Easy Access 2003. 9783827265807, 3827265800
329 40 16MB
German Pages 351 Year 2003
Access 2003 -easy- Meine erste eigene Datenbank......Page 3
Die Maus......Page 5
CD-Archiv Teil 1: Tabellen und Formulare......Page 6
Fahrtenbuch und Fahrtkostenberechnung......Page 7
Stichwortverzeichnis......Page 8
Liebe Leserin, lieber Leser......Page 9
Die Tastatur......Page 10
Schreibmaschinen-Tastenblock......Page 11
Sondertasten, Funktionstasten,Kontrollleuchten, Zahlenblock......Page 12
Navigationstasten......Page 13
"Klicken Sie..."......Page 14
"Ziehen Sie..."......Page 15
Kapitel 1 Datenbank-Grundlagen......Page 16
Die Elemente der Access-Datenbank......Page 18
Die relationale Datenbank......Page 19
Ihre persönliche Datenbankplanung......Page 21
Laufwerke, Dateien und Ordner......Page 22
Access richtig installieren......Page 27
Access starten......Page 30
Der Aufgabenbereich......Page 33
Die Beispieldatenbank Nordwind.mdb......Page 36
Nordwind.mdb kennen lernen......Page 39
Die Beziehungen in Nordwind.mdb......Page 43
Kleine Erfolgskontrolle......Page 46
Kapitel 2 Adressen und Kontakte Teil 1: Tabellenentwurf......Page 48
Freunde, Bekannte, Verwandte......Page 50
Eine neue Datenbank......Page 51
Voreinstellungen......Page 53
Der erste Tabellenentwurf......Page 55
Primärschlüssel zuweisen......Page 59
Tabelle speichern......Page 60
Neue Tabelle öffnen......Page 61
Umschalten zwischen Entwurf und Datenblatt......Page 62
Daten in die Tabelle eingeben......Page 63
Navigieren in der Tabelle......Page 66
Tabelle schließen......Page 67
Entwurf und Datenblatt......Page 68
Übersicht Felddatentypen......Page 69
Neues Feld: Erfassungsdatum......Page 70
Neues Feld: Geburtsdatum mit Gültigkeitsregel......Page 73
Weitere Felder: Memo und Hyperlink......Page 75
Der Nachschlage-Assistent......Page 77
Daten sortieren und filtern......Page 80
Tabelle filtern......Page 82
Der auswahlbasierte Filter......Page 83
Der formularbasierte Filter......Page 84
Kleine Erfolgskontrolle......Page 86
Kapitel 3 Adressen und Kontakte Teil 2: Datenerfassung......Page 88
Ein Adressfeld für Fotos......Page 90
Fotos in Datensätze einfügen......Page 92
Die erste relationale Verknüpfung......Page 95
Kategorienfeld mit der Adressentabelle verknüpfen......Page 98
Relationale Beziehungen überprüfen......Page 101
Das Beziehungen-Fenster......Page 102
Ein AutoFormular für die Adressliste......Page 104
Ein AutoBericht für die Adressliste......Page 108
Kleine Erfolgskontrolle......Page 111
Kapitel 4 CD-Archiv Teil 1: Tabellen und Formulare......Page 112
Tabellenentwürfe mit dem Tabellen- Assistenten......Page 114
Eine erste Tabelle mit dem Tabellen-Assistenten......Page 115
Weitere Felder aus der Beispielliste......Page 117
Felder zwischen mehreren Tabellen verknüpfen......Page 119
Eine neue Tabelle für die Kategorien......Page 120
CD-Titel und Kategorien verknüpfen......Page 121
CD-Titel und Interpreten verknüpfen......Page 124
Tabellen manuell verknüpfen......Page 127
AutoFormular und Formular-Assistent......Page 130
Der Formular-Assistent......Page 133
Kombinationsfelder für verknüpfte Formularelemente......Page 135
Aktivierreihenfolge ändern......Page 139
Daten in Formularen erfassen......Page 141
Kleine Erfolgskontrolle......Page 143
Kapitel 5 CD-Archiv Teil 2: Abfragen und Berichte......Page 144
Die erste Abfrage......Page 146
Neue Abfrage mit Tabellenauswahl......Page 147
Abfragefelder einfügen......Page 148
Abfragen mit dem Assistenten erstellen......Page 152
Abfrageentwurf ändern, Daten sortieren......Page 155
Abfrageentwurf speichern......Page 157
Abfragen mit Rechenfunktion......Page 158
Das Summensymbol für die Funktionenzeile......Page 160
Abfrage speichern......Page 162
Bericht mit Gruppierung anlegen......Page 163
Gruppierungsebenen bestimmen......Page 165
Bericht in der Entwurfsansicht bearbeiten......Page 169
Kleine Erfolgskontrolle......Page 174
Kapitel 6 Lagerverwaltung und Bestellungen......Page 176
Eine Assistenten-Datenbank......Page 178
Die Abfragen des Assistenten......Page 181
Datenbank fertig stellen......Page 185
Startformular und Beziehungen überprüfen......Page 187
Makrogesteuerte Formulare testen......Page 189
Bestellungen, Lieferanten und Kategorien erfassen......Page 191
Die Berichtsvorschau......Page 194
Übersichtsformular anpassen......Page 196
Neues Formular in die Hauptübersicht einbinden......Page 199
Makros in Formularen......Page 202
Makrosicherheit......Page 204
Sicherheitsstufe einstellen......Page 206
Kleine Erfolgskontrolle......Page 207
Kapitel 7 Fahrtenbuch und Fahrtkosten- berechnung......Page 208
Datenbankentwurf und Erfassungsformular......Page 210
Tabellenentwürfe und Basisdaten......Page 211
Ein Erfassungsformular für Dienstfahrten......Page 216
Formulardesign mit Steuerelementen......Page 218
Berechnete Felder in Formularen......Page 221
Daten erfassen......Page 223
Spezialabfragen......Page 224
Kriterien in der Abfrage nutzen......Page 228
Die Parameterabfrage......Page 229
Weitere Abfragebeispiele......Page 230
Datenbanken mit Excel-Tabellen verknüpfen......Page 232
Tabelle für Verknüpfung vorbereiten......Page 235
Excel-Tabelle verknüpfen......Page 237
Abfragen mit Excel-Tabellen......Page 240
Kleine Erfolgskontrolle......Page 243
Kapitel 8 Vereinsverwaltung......Page 244
Datenbank, erste Tabelle und Smarttags......Page 246
Weitere Tabellen......Page 248
Schaltflächen in Formularen......Page 250
Schaltfläche einzeichnen......Page 252
Formulare und Unterformulare......Page 255
Ein Formular für Funktionszuweisungen......Page 258
Aktualisierungs- und Löschabfragen......Page 260
Ein Etikettenbericht......Page 263
Serienbrief in Word erstellen......Page 267
Word-Serienbrief gestalten......Page 269
Access-Adressen einfügen......Page 271
Kleine Erfolgskontrolle......Page 272
Kapitel 9 eBay-Auktionsverwaltung......Page 274
Auktionsdatenbank entwerfen......Page 276
Formulardesign mit Kalender-Steuerelement......Page 279
Klick-Makro für den Kalender erstellen......Page 282
Kalenderformular abschließen......Page 284
Kalenderaufruf im Auktionenformular anlegen......Page 286
Datumsfeld mit Kalenderformular verbinden......Page 288
Formular speichern und testen......Page 290
Formulare für Kategorien und Artikel......Page 292
Makro speichern und verknüpfen......Page 295
Datenbank komprimieren und reparieren......Page 297
Analyse......Page 298
Kennwortschutz......Page 301
Kleine Erfolgskontrolle......Page 305
Kapitel 10 Hilfe......Page 306
Das "Frage hier eingeben"-Feld......Page 307
Microsoft Office Online......Page 308
Die Microsoft-Hilfe......Page 310
Der Office-Assistent......Page 311
Kontexthilfen......Page 312
Datenbanken suchen......Page 313
Hilfe, meine Tabelle streikt!......Page 314
Hilfe, mein Formular will nicht, wie ich will!......Page 316
Hilfe, meine Abfrage funktioniert nicht!......Page 317
Hilfe, mein Bericht zeigt nicht an, was er soll!......Page 318
Kapitel 1......Page 320
Kapitel 2......Page 321
Kapitel 3......Page 322
Kapitel 4......Page 323
Kapitel 6......Page 324
Kapitel 7......Page 326
Kapitel 9......Page 327
Ausdrucks-Generator......Page 329
Cursor......Page 330
Datum......Page 331
Feld......Page 332
Funktion......Page 333
Kombinationsfeld......Page 334
Objekt......Page 335
Referentielle Integrität......Page 336
VBA......Page 337
Zoom-Fenster......Page 338
Liebe Leserin, lieber Leser,......Page 339
D......Page 341
F......Page 342
M......Page 343
S......Page 344
Z......Page 345
Spezialtasten für Dateneingabe......Page 346
Microsoft Office Access 2003 - Symbolleisten......Page 347
Ins Internet: Weitere Infos zum Buch, Downloads, etc.......Page 0
© Copyright......Page 348
Recommend Papers
File loading please wait...
Citation preview
Access 2003
Unser Online-Tipp für noch mehr Wissen …
... aktuelles Fachwissen rund um die Uhr – zum Probelesen, Downloaden oder auch auf Papier.
www.InformIT.de
Access 2003 Meine erste eigene Datenbank! IGNATZ SCHELS
R
leicht
R
klar
R
Markt&Technik Verlag
sofort
Bibliografische Information Der Deutschen Bibliothek Die Deutsche Bibliothek verzeichnet diese Publikation in der Deutschen Nationalbibliografie; detaillierte bibliografische Daten sind im Internet über http://dnb.ddb.de abrufbar.
Die Informationen in diesem Produkt werden ohne Rücksicht auf einen eventuellen Patentschutz veröffentlicht. Warennamen werden ohne Gewährleistung der freien Verwendbarkeit benutzt. Bei der Zusammenstellung von Texten und Abbildungen wurde mit größter Sorgfalt vorgegangen. Trotzdem können Fehler nicht vollständig ausgeschlossen werden. Verlag, Herausgeber und Autoren können für fehlerhafte Angaben und deren Folgen weder eine juristische Verantwortung noch irgendeine Haftung übernehmen. Für Verbesserungsvorschläge und Hinweise auf Fehler sind Verlag und Herausgeber dankbar. Alle Rechte vorbehalten, auch die der fotomechanischen Wiedergabe und der Speicherung in elektronischen Medien. Die gewerbliche Nutzung der in diesem Produkt gezeigten Modelle und Arbeiten ist nicht zulässig. Fast alle Hardware- und Softwarebezeichnungen, die in diesem Buch erwähnt werden, sind gleichzeitig auch eingetragene Warenzeichen oder sollten als solche betrachtet werden. Umwelthinweis: Dieses Buch wurde auf chlorfrei gebleichtem Papier gedruckt.
10 9 8 7 6 5 4 3 2 1
06 05 04
ISBN 3-8272-6580-0
© 2004 by Markt+Technik Verlag, ein Imprint der Pearson Education Deutschland GmbH, Martin-Kollar-Straße 10–12, D-81829 München/Germany Alle Rechte vorbehalten Coverkonzept: independent Medien-Design, Widenmayerstraße 16, 80538 München Coverlayout: adesso 21, Thomas Arlt, München Titelillustration: ifa Bilderteam Lektorat: Annette Tensil, [email protected] Herstellung: Monika Weiher, [email protected] Satz: Ulrich Borstelmann, Dortmund Druck und Verarbeitung: Kösel, Kempten (www.KoeselBuch.de) Printed in Germany
4
Inhaltsverzeichnis
Inhaltsverzeichnis Liebe Leserin, lieber Leser
Die Tastatur
9
10
Schreibmaschinen-Tastenblock ...................... 11 Sondertasten, Funktionstasten, Kontrollleuchten, Zahlenblock ....................... 12 Navigationstasten ........................................... 13
Die Maus
14
»Klicken Sie …« ............................................. 14 »Doppelklicken Sie …« ................................. 15 »Ziehen Sie …« ............................................. 15
1
Datenbank-Grundlagen
16
Das Datenbankprinzip ................................... 18 Laufwerke, Dateien und Ordner ..................... 22 Erste Schritte mit Access ................................. 27 Die Beispieldatenbank Nordwind.mdb .......... 36 Kleine Erfolgskontrolle ................................... 46
5
2
Adressen und Kontakte Teil 1: Tabellenentwurf
48
Adressverwaltung planen ............................... 50 Eine neue Datenbank ..................................... 51 Der erste Tabellenentwurf .............................. 55 Tabelle mit Daten füllen ................................. 63 Tabellenstruktur erweitern .............................. 69 Daten sortieren und filtern ............................. 80 Kleine Erfolgskontrolle ................................... 86
3
Adressen und Kontakte Teil 2: Datenerfassung
88
Ein Adressfeld für Fotos .................................. 90 Die erste relationale Verknüpfung .................. 95 Relationale Beziehungen überprüfen ........... 101 Ein AutoFormular für die Adressliste ............. 104 Ein AutoBericht für die Adressliste ................ 108 Kleine Erfolgskontrolle ................................. 111
4
CD-Archiv Teil 1: Tabellen und Formulare
112
Tabellenentwürfe mit dem Tabellen-Assistenten ..................................... 114 Felder zwischen mehreren Tabellen verknüpfen ................................................... 119 Tabellen manuell verknüpfen ....................... 127 AutoFormular und Formular-Assistent ........... 130 Kombinationsfelder für verknüpfte Formularelemente ........................................ 135 Aktivierreihenfolge ändern ........................... 139 Daten in Formularen erfassen ....................... 141 Kleine Erfolgskontrolle ................................. 143
6
Inhaltsverzeichnis
5
CD-Archiv Teil 2: Abfragen und Berichte
144
Die erste Abfrage ......................................... 146 Abfragen mit dem Assistenten erstellen ........ 152 Abfragen mit Rechenfunktion ....................... 158 Bericht mit Gruppierung anlegen ................. 163 Bericht in der Entwurfsansicht bearbeiten ..... 169 Kleine Erfolgskontrolle ................................. 174
6
Lagerverwaltung und Bestellungen
176
Eine Assistenten-Datenbank ......................... 178 Startformular und Beziehungen überprüfen ... 187 Makrogesteuerte Formulare testen ................ 189 Übersichtsformular anpassen ....................... 196 Makros und Makrosicherheit ........................ 202 Kleine Erfolgskontrolle ................................. 207
7
Fahrtenbuch und Fahrtkostenberechnung
208
Datenbankentwurf und Erfassungsformular ....................................... 210 Formulardesign mit Steuerelementen ........... 218 Berechnete Felder in Formularen .................. 221 Spezialabfragen ........................................... 224 Datenbanken mit Excel-Tabellen verknüpfen ................................................... 232 Abfragen mit Excel-Tabellen ......................... 240 Kleine Erfolgskontrolle ................................. 243
7
8
Vereinsverwaltung
244
Vereinsdatenbank entwerfen ........................ 246 Schaltflächen in Formularen ......................... 250 Aktualisierungs- und Löschabfragen ............. 260 Ein Etikettenbericht ...................................... 263 Serienbrief in Word erstellen ........................ 267 Kleine Erfolgskontrolle ................................. 272
9
eBay-Auktionsverwaltung
274
Auktionsdatenbank entwerfen ...................... 276 Formulardesign mit Kalender-Steuerelement ............................... 279 Formularsteuerung mit Makros ..................... 292 Nützliche Dienstprogramme ........................ 297 Kleine Erfolgskontrolle ................................. 305
10
Hilfe
306
Wie erhalte ich schnell Hilfe? ...................... 307 Die Microsoft-Hilfe ...................................... 310 Kontexthilfen ................................................ 312 Datenbanken suchen ................................... 313 Problem & Lösung ....................................... 314
Antworten zu den Erfolgskontrollen
320
Lexikon Liebe Leserin, lieber Leser
329 339
Stichwortverzeichnis
8
341
Liebe Leserin, lieber Leser, ich freue mich, Sie im Kreis der Easy-Leser begrüßen zu dürfen. Sie haben sich mutig entschlossen, das Datenbankprogramm Access kennen zu lernen, und dieses Buch wird Sie dabei tatkräftig unterstützen. Sie werden in Ihrem Easy-Buch zu Access 2003 zahlreiche Praxisbeispiele finden, deren Schwierigkeitsgrad sich mit der Kapitelnummer erhöht. Beginnen Sie mit den ersten Kapiteln und lernen Sie neben den unentbehrlichen Grundlagen einfache Datenbankentwürfe kennen. Arbeiten Sie sich zu etwas komplexeren Tabellen-, Formular- und Berichtsaufgaben durch und lernen Sie einige besonders pfiffige Abfragetechniken kennen. In den letzten Kapiteln geht es dann schon zur Sache mit Makrosteuerung und kleinen Programmieraufgaben. Ihr Fleiß wird belohnt werden. Nach dem Durcharbeiten aller Kapitel können Sie mit Access größer dimensionierte Datenbankaufgaben lösen. Nutzen Sie auch die Lernkontrollen am jeweiligen Kapitelende, um Ihre Kenntnisse zu testen. Hilfe erhalten Sie aus dem zehnten Kapitel, über die Hilfefunktionen von Access und auf zahlreichen Internetseiten, die sich mit dem Microsoft-Programm beschäftigen. Auf meiner Internetseite finden Sie alle Beispiele aus diesem Buch zum Downloaden. Schauen Sie ins Leserforum: www.schels.de Wenn Sie mir eine Nachricht schicken wollen (Anregungen, Verbesserungsvorschläge oder auch kritische Anmerkungen), können Sie mich jederzeit über meine E-Mail-Adresse beim Verlag erreichen: [email protected] Und nun viel Spaß und viel Erfolg mit Access und Ihrem M+T Easy-Buch! Ihr Autor Ignatz Schels
9
Die Tastatur
Auf den folgenden drei Seiten sehen Sie, wie Ihre Computertastatur aufgebaut ist. Damit es für Sie übersichtlich ist, werden Ihnen immer nur bestimmte Tastenblöcke auf einmal vorgestellt. Ein großer Teil der Computertasten funktioniert wie bei der Schreibmaschine. Es gibt aber noch einige zusätzliche Tasten, die auf Besonderheiten der Computerarbeit zugeschnitten sind. Sehen Sie selbst …
Feststelltaste
Tabulatortaste
•
•
•
• Leertaste
Umschalttaste
•
Umschalttaste
Rücktaste
Eingabetaste
Diese Tasten bedienen Sie genauso wie bei der Schreibmaschine. Mit der Eingabetaste schicken Sie außerdem Befehle an den Computer ab.
Schreibmaschinen-Tastenblock
Die Tastatur
•
•
11
12
Escape-Taste
• • •
•
•
•
Kontextmenü
Entfernentaste
•
Windows-Startmenü
•
Strg-Taste
•
AltGr-Taste
Kontrollleuchten
Zahlenblock
Unterbrechentaste •
Alt-Taste
Drucktaste
•
Strg-Taste
Funktionstasten
Sondertasten und Funktionstasten werden für besondere Aufgaben bei der Computerbedienung eingesetzt. S-, Â- und G-Taste meist in Kombination mit anderen Tasten. Mit der È-Taste können Sie Befehle abbrechen, mit Einfügen und Entfernen u.a. Text einfügen oder löschen. Einfügetaste
Sondertasten, Funktionstasten, Kontrollleuchten, Zahlenblock
• •
•
•
Zeilenanfangstaste
Mit diesen Tasten bewegen Sie sich auf dem Bildschirm.
Navigationstasten
Rollen
Bild auf
Bild ab
• • Cursor-Tasten
•
•
•
• Zeilenende-Taste
Die Tastatur
13
Die Maus »Klicken Sie …« heißt: einmal kurz auf eine Taste drücken.
Mit der linken Maustaste klicken …
Mit der rechten Maustaste klicken …
Die Maus
»Doppelklicken Sie …« heißt: die linke Taste zweimal schnell hintereinander ganz kurz drücken.
Doppelklicken
»Ziehen Sie …« heißt: auf bestimmte Bildschirmelemente mit der linken Maustaste klicken, die Taste gedrückt halten, die Maus bewegen und dabei das Element auf eine andere Position ziehen. Ziehen
15
Kapitel 1
DatenbankGrundlagen
In diesem Kapitel werden Sie die wichtigsten Grundlagen und Begriffe über Datenbanken und Datenbankdesign kennen lernen und gleich mit einer richtig gut gemachten Datenbank arbeiten.
Ihr Erfolgsbarometer
Das lernen Sie neu: Das Datenbankprinzip
18
Laufwerke, Dateien und Ordner
22
Erste Schritte mit Access
27
Die Beispieldatenbank Nordwind.mdb
36
17
Das Datenbankprinzip Bevor Sie zum ersten Mal mit einem Datenbankprogramm arbeiten, sollten Sie sich mit der Modellierung vertraut machen. Der Entwurf Ihrer Datenbank ist ein sehr wichtiger Schritt. Eine falsche Struktur kostet viel Zeit und Arbeit und lässt sich schwer rückgängig machen. Nehmen Sie sich die Zeit und lernen Sie die wichtigsten Grundregeln des Datenbankdesigns kennen.
Welche Vorteile hat eine Datenbank? Jeder, der am Computer arbeitet, hat mit Listen zu tun. Der Einzelhändler listet Artikel und Preise, Bestellmengen und Lieferungen, der Controller überwacht Umsätze und Kosten und für den Freiberufler sind Listen mit Einnahmen und Ausgaben wichtig. Solange diese Listen einfach bleiben, reicht ein Tabellenprogramm wie Excel zur Aufbereitung völlig aus. Wenn mehrere Listen miteinander verknüpft werden, sollte eine Datenbank zum Einsatz kommen. Ein Beispiel: Sie verwalten die Adressdaten von Kunden und Interessenten Ihres Unternehmens in einer Excel-Tabelle. Für Angebote, Werbebriefe und Einladungen reichte es, die Daten in Word zu kopieren oder die Tabelle als Datenquelle an Serienbriefe zu binden. Jetzt erweitert sich Ihr Aufgabengebiet, Sie müssen neben den Kundendaten auch Artikel, Rechnungen, Bestellungen, Rücksendungen, Storni und andere Bewegungen erfassen und kontrollieren. Ihre Kunden tauchen also in mehreren Informationsebenen auf, sollten aber nach wie vor einfach zu pflegen sein. Dafür brauchen Sie eine Datenbank, die alle benötigten Tabellen aufnimmt und Verknüpfungen über relationale Beziehungen herstellt. Ihre Kundendaten können Sie nach wie vor in einer einzigen Tabelle pflegen, die Verknüpfungen sorgen dafür, dass die Daten auch in den anderen Informationsebenen stets aktuell bleiben.
Die Elemente der Access-Datenbank Access ist ein Datenbank-Managementsystem (DBMS), das nicht nur die Anlage von Tabellen und Verknüpfungen ermöglicht. Das System behandelt alles, was rund um eine Datenbank benötigt wird, als Objekte:
18
Das Datenbankprinzip
■ Tabellen: Speichern die Daten in tabellarischer Form, die Spalten werden als Felder bezeichnet, die Zeilen sind die Datensätze. ■ Abfragen: Rufen Daten aus Tabellen ab, bieten vor allem die Möglichkeit, Felder aus miteinander verbundenen Tabellen anzuzeigen (zum Beispiel Bestellungen mit Kundenadressen). ■ Formulare: Datenmasken, die zur Erfassung und Anzeige der Daten in Tabellen und Abfragen verwendet werden. ■ Berichte: Fassen die Daten aus Tabellen und Abfragen für den Druck zusammen. Berichte bringen die Felder in druckbare Form und ermöglichen Gruppierungen, Zwischensummen und zusätzliche Berechnungen. Der Kern der Datenbank ist das Tabellenobjekt, hier sind alle Daten in Form einzelner Tabellen untergebracht. Die Spalten der Tabelle werden als Felder bezeichnet, die Zeilen heißen Datensätze. Um die Datenfelder in allen Objekten ansprechen zu können, werden ihnen Feldnamen zugewiesen.
Jedes Feld wird über die Feldeigenschaften genauer beschrieben. Sie bestimmen, welche Daten das Feld aufnehmen kann, wie groß die Datenmenge maximal ist und in welcher Form die Daten erfasst werden. Das Feld PLZ könnte beispielsweise auf fünf Ziffern beschränkt sein und das Feld Geburtsdatum würde mit dem Felddatentyp Datum/ Uhrzeit nur Datumswerte annehmen.
Die relationale Datenbank Der Begriff leitet sich von Relation (Beziehung) ab und bezeichnet einen Datenbestand aus mehreren voneinander unabhängigen Tabellen, die
19
über Schlüssel miteinander verknüpft sind. In unserem Beispiel würde eine erste Relation so aussehen: Die Tabelle Kunden enthält alle relevanten Daten Ihrer Kunden, in Felder aufgeteilt: Firma
Name
Straße
PLZ
Ort
Huber GmbH
Herr Huber
Goetheplatz 3
80312
München
Abel KG
Frau Reuther Hauptstr. 76
70311
Stuttgart
Hansen AG
Herr Vogt
21345
Hamburg
Am Deich 12
Ihre Kunden erhalten regelmäßig Angebote, und bald treffen die ersten Bestellungen ein. Jede Bestellung wird als Datensatz in einer weiteren Tabelle Bestellungen angelegt: Bestellnr
Datum
Artikel
Menge
Preis
1001
12.4.03
Bio-Sandalen
2
29,90
Damit die Tabelle auch die Information darüber erhält, wer diesen Artikel gekauft hat, könnten Sie jetzt in einem zusätzlichen Feld den Namen des Bestellers (des Kunden) eintragen. Für Rechnungen und Zahlungsabgleiche brauchen Sie aber auch die Adresse des Kunden, und schon hätten Sie eine doppelte Datenhaltung: In der Tabelle Kunden sind diese Informationen ja bereits erfasst, eine erneute Eingabe der Kundendaten in die Tabelle mit Bestellungen würde zur Datenredundanz führen. Würde sich die Adresse eines Kunden ändern, müsste diese Änderung in zwei Tabellen eingepflegt werden. Fehler durch Vertippen wären vorprogrammiert, das System wäre sehr schnell unhandlich und unproduktiv. Die Lösung liegt in der Zuweisung von Schlüsseln: ■ Jeder Kunde erhält einen eindeutigen Schlüssel, zum Beispiel eine Kundennummer. ■ Dieser Schlüssel – und nur dieser – wird im Datensatz einer Bestellung gespeichert.
20
Das Datenbankprinzip
■ Zwischen den beiden Tabellen wird eine Beziehung vereinbart, die festlegt, dass Kundennummern aus der Bestelltabelle identisch sind mit Kundennummern aus der Kundentabelle. Das ist das Prinzip der relationalen Datenbank, der Fachbegriff ist Normalisierung. Die Aufteilung der Informationen in Felder ist die erste Normalform, die Verteilung auf mehrere Tabellen nennt man zweite Normalform.
Beziehungsformen: 1:n und m:n Mit 1:n-Beziehung bezeichnet man Verknüpfungen zwischen eindeutigen Sätzen (Beispiel: Kunde, eindeutig durch die Kundennummer identifizierbar) und mehrfachen Sätzen (beispielsweise Bestellungen, mehrfach pro Kunde möglich). Ein Kunde kann mehrere Bestellungen haben, aber eine Bestellung kann immer nur einen Kundenschlüssel enthalten. Das ist der häufigste Beziehungstyp in Datenbanken. Für den Fall, dass einem Datensatz mehrfach mehrere Datensätze aus einer zweiten Tabelle zuzuordnen sind, muss eine Beziehung vom Typ m:n definiert werden, und das geht nur über eine Zwischentabelle. In unserem Beispiel wird eine solche für die bestellten Artikel benötigt: ■ Eine Bestellung kann mehrere Artikel enthalten. ■ Ein Artikel kann mehrfach in Bestellungen vorkommen. Die Zwischentabelle enthält 1:n-Beziehungen zu den beiden Tabellen, also zu Artikel und Bestellungen. Damit kann jede Bestellnummer mehrfach vorkommen und jeder Bestellnummer können beliebig viele Artikel zugeordnet werden.
Ihre persönliche Datenbankplanung Jede Datenbank ist so individuell wie der Mensch, der vor dem Computer sitzt. Bevor Sie also in die Tasten greifen, sollten Sie erst einmal Bleistift und Papier zur Hand nehmen und Ihre persönliche Datenbank planen: ■ Erstellen Sie zunächst eine Liste mit Tabellen, die Sie als Datenpools benötigen.
21
■ Fertigen Sie dann für jede Tabelle eine Feldnamenliste an. Achten Sie dabei darauf, dass keine Redundanzen entstehen. Sobald ein Feld in mehr als einer Tabelle vorkommt, erstellen Sie besser eine eigene Tabelle dafür. ■ Erstellen Sie ein Schlüsselfeld pro Tabelle, das jeden Datensatz als eindeutig kennzeichnet. Das ist meist eine Nummer am Anfang (Kundennummer, MitarbeiterID, BestellNr etc.). Schreiben Sie eine 1 an das Feld. ■ Fügen Sie verknüpfbare Felder in die Tabellen ein, wenn zwischen Tabellen Beziehungen bestehen, und kennzeichnen Sie diese Felder mit einem n. Ziehen Sie Verknüpfungslinien zwischen 1-Feldern und n-Feldern. ■ Suchen Sie nach möglichen oder nötigen m:n-Verbindungen und erstellen Sie Zwischentabellen dafür. Mit diesen Skizzen sind Sie für die Erstellung Ihrer Datenbank gerüstet und können die Objekte und Beziehungen anlegen.
Laufwerke, Dateien und Ordner Mit einem Programm arbeiten heißt, Daten zu produzieren und Daten zu speichern. Access macht hier keine Ausnahme, und wenn Sie mit dem Programm wenig Arbeit haben möchten, sollten Sie wissen, wo die Daten zu finden sind. Einige Elemente des Betriebssystems müssen Sie kennen. Was ist das?
Das Laufwerk ist der Datenträger, auf dem die Daten abgelegt werden, in der Praxis fast immer eine Festplatte. Falls Sie in einem Netzwerk arbeiten, kann das für die Daten vorgesehene Laufwerk auch in einem ganz anderen Computer installiert sein. Jedem Laufwerk ist ein Laufwerkbuchstabe von A bis Z zugewiesen, die Festplatte wird meist mit dem Buchstaben C gekennzeichnet.
22
Laufwerke, Dateien und Ordner
Was ist das?
Das Laufwerk ist in Ordner unterteilt (früher hießen die Ordner Verzeichnisse). Der Hauptordner auf der obersten Ebene enthält die Unterordner und auch Dateien.
Was ist das?
Alle Daten werden in Form von Dateien auf Datenträgern gespeichert. Jede Datei wird mit einem Dateinamen und einer Dateierweiterung gekennzeichnet; der Name kann inklusive der Bezeichnung für Laufwerk und Ordner (Pfad) bis zu 215 Zeichen lang sein. Die Dateierweiterung hat drei Zeichen, sie kennzeichnet den Dateityp, d.h. die Zugehörigkeit der Datei zu einem bestimmten Programm oder einer Dateigruppe.
Access-Datenbanken werden in einer einzigen Datei mit der Endung mdb (Microsoft Datenbank) gespeichert. Diese Datenbankdatei kann bis zu 2 Gbyte (= 2048 Mbyte) an Daten aufnehmen. Falls das nicht reicht, könnten Sie aber noch externe Daten hinzuverknüpfen und damit eine praktisch unbegrenzt große Datenbank erzeugen. Überprüfen Sie den Inhalt Ihres Hauptlaufwerks und passen Sie die Anzeige der Dateinamen an, damit die Dateiendung mit drei Zeichen sichtbar wird:
1
Öffnen Sie das Arbeitsplatzfenster per Doppelklick auf das Desktopsymbol.
23
2
Aktivieren Sie das Fenster mit dem Inhalt Ihres Festplattenlaufwerks per Doppelklick auf das Festplattensymbol.
3
Die Liste mit Dateien und Ordnern in diesem Laufwerk wird angezeigt. Öffnen Sie das Menü Extras und wählen Sie Optionen.
4 24
Schalten Sie auf die Registerkarte Ansicht um.
Laufwerke, Dateien und Ordner
6
5
Nehmen Sie das Häkchen vor der Option Erweiterungen bei bekannten Dateitypen ausblenden weg. Damit werden die drei Zeichen am Dateinamen angezeigt.
Schließen Sie die Einstellung mit einem Klick auf OK ab.
Am besten lernen Sie den Umgang mit Laufwerken, Ordnern und Dateien, indem Sie den Windows-Explorer benutzen. Das ist ein Programm aus dem Lieferumfang von Windows, mit dem Sie Ihre Daten nicht nur anzeigen, sondern auch kopieren, verschieben und wieder löschen können. Letzteres wird spätestens dann nötig sein, wenn Ihre Festplatte zu voll ist, um weitere Daten aufzunehmen. Legen Sie mit dem Windows-Explorer einen neuen Ordner an, in dem Sie die Übungsdatenbanken aus Ihrem Easy-Buch speichern können.
1
Starten Sie den Windows-Explorer, indem Sie mit der rechten Maustaste auf die Start-Schaltfläche klicken und dann die Option Explorer wählen. Eine Alternative: Drücken Sie die ˇ-Taste und die Taste e.
25
2
Das Explorer-Fenster wird geöffnet; im linken Teilfenster ist der Ordner Eigene Dateien markiert.
3
Öffnen Sie das Ansicht-Menü und schalten Sie auf die Detailansicht um. In dieser Ansicht erhalten Sie später mehr Informationen über die im rechten Fenster sichtbaren Dateien.
5 26
4
Um einen neuen Ordner als Unterordner von Eigene Dateien zu erstellen, öffnen Sie das Datei-Menü.
Wählen Sie Datei / Neu / Ordner.
Erste Schritte mit Access
6
Der neue Ordner wird im rechten Fenster angezeigt, der Name ist markiert. Geben Sie easy Datenbanken ein.
7
Drücken Sie [, um die Ordnerbenennung abzuschließen.
8
Ein Klick auf das Plus-Symbol im linken Fenster öffnet die Struktur und macht den neuen Unterordner sichtbar.
Erste Schritte mit Access Nachdem Sie mit dem Prinzip der Datenbank vertraut sind und Ihre Windows-Arbeitsumgebung für Datenbanken präpariert haben, beginnen Sie in diesem Abschnitt mit Access zu arbeiten.
Access richtig installieren Prüfen Sie, ob Access korrekt und vollständig installiert ist. Manchmal fehlen Komponenten, die später benötigt werden, zum Beispiel nach einer Standardinstallation. Diese Komponenten können Sie aber jederzeit nachinstallieren, vorausgesetzt, Sie haben die Original-CD von Microsoft Office System parat.
27
Schließen Sie alle aktiven Office-Anwendungen und starten Sie die Wartungsinstallation, um die Vollständigkeit zu überprüfen und bei Bedarf Komponenten nachzuinstallieren:
1
Klicken Sie auf das Symbol des Startmenüs.
2
Aktivieren Sie die Systemsteuerung.
3
Klicken Sie auf Software, um das Dienstprogramm für die Installation und Wartung von Programmen zu starten.
4
Suchen Sie den Eintrag Microsoft Office (der je nach Version den Zusatz Professional Edition 2003 oder ähnlich trägt) und klicken Sie ihn an.
28
Erste Schritte mit Access
5
Mit einem Klick auf die Schaltfläche Ändern aktivieren Sie den Dialog für die (Nach)Installation der Software.
6
Bestätigen Sie die erste Option, um die bestehende Installation zu überprüfen, und klicken Sie auf Weiter.
7
Access ist als installiertes Programm aufgeführt, die Option Erweiterte Anpassung von Anwendungen muss mit einem Häkchen versehen sein. Bestätigen Sie mit einem Klick auf Weiter.
29
8
Jetzt können Sie alle Komponenten von Access überprüfen und nachinstallieren. Klicken Sie auf das Laufwerksymbol neben dem Programmnamen und wählen Sie Alles vom Arbeitsplatz starten. Vergessen Sie nicht, auch die gemeinsam genutzten OfficeFeatures und die Office-Tools einzuschalten.
9
Mit einem Klick auf Aktualisieren werden alle Access-Komponenten vollständig installiert. Beenden Sie den WartungsAssistenten anschließend über OK und schließen Sie die Systemsteuerung wieder.
Hinweis
Führen Sie zur Sicherheit einen Neustart Ihres Computers durch, damit alle neu installierten Office-Teile aktiv werden können.
Access starten Nachdem Sie überprüft haben, ob das Programm vollständig installiert ist, können Sie Access zum ersten Mal starten. Für den Start steht ein Symbol zur Verfügung, Sie können das Startmenü benutzen oder Access über den Desktop, den elektronischen Schreibtisch, aktivieren:
30
Erste Schritte mit Access
1
Klicken Sie auf das Symbol des Startmenüs.
2
Wählen Sie unter Alle Programme den Eintrag Microsoft Office …
3
… und darunter den Eintrag von Access.
4
Access wird in einem neuen Fenster gestartet. Der Aufgabenbereich rechts bietet die nächsten Aktionen an.
31
5
Schließen Sie Access gleich wieder, um eine weitere, schnellere Startversion einzurichten: ein Symbol in der Schnellstartleiste. Klicken Sie zum Schließen des Programms auf das XSymbol rechts oben im Fenster.
6
Wenn Sie mit der rechten Maustaste in den Taskleistenbereich neben dem Startmenü klicken, erhalten Sie ein Kontextmenü angezeigt.
7
Wählen Sie hier Symbolleisten und im Untermenü dann den Befehl Schnellstart. Damit wird diese neue Symbolleiste in Ihrer Taskleiste aktiviert.
8
Suchen Sie dann wieder den Menüaufruf von Access unter Start / Alle Programme / Microsoft Office und ziehen Sie den Eintrag mit gedrückter rechter Maustaste nach unten in die Schnellstartleiste. Lassen Sie die Maustaste los, wenn der schwarze Einfügebalken angezeigt wird.
32
Erste Schritte mit Access
9
Daraufhin erscheint ein Kontextmenü. Wählen Sie aus diesem den Eintrag Hierher kopieren.
10
Fertig ist die Verknüpfung zu Access in der Schnellstartleiste. Ein einfacher Klick darauf startet jetzt sofort das Datenbankprogramm Access.
Der Aufgabenbereich Nach dem Start von Access erhalten Sie das leere Programmfenster mit dem Aufgabenbereich auf der rechten Seite. Lernen Sie diesen kennen und arbeiten Sie mit den Elementen in diesem Teilfenster.
1
Im Ansicht-Menü finden Sie einen »Schalter« für den Aufgabenbereich. Klicken Sie das Menü Ansicht an …
33
2
… und überprüfen Sie, ob der Aufgabenbereich aktiv ist (am Häkchen vor der Option erkennbar). Schalten Sie ihn ein, falls er deaktiviert ist.
3
Welche Ansichten der Aufgabenbereich bietet, zeigt er Ihnen, wenn Sie das Menü im Kopfbereich öffnen. Klicken Sie auf den Pfeil rechts am Menü …
4
… und schalten Sie die gewünschte Ansicht ein. Erste Schritte ist die Ansicht, die nach dem Start aktiv ist.
5
Hier finden Sie auch den Link zu Microsoft Office Online, eine Internetseite mit nützlichen Hilfen zu den Office-Programmen. Klicken Sie auf den Link …
34
Erste Schritte mit Access
6
… und sehen Sie sich das Angebot von Microsoft Office Online an, das in einem Internet Explorer-Fenster aktiviert wird.
Hinweis
Den Zugang zu Microsoft Office Online erhalten Sie, wenn der Internet Explorer ab Version 5.0 installiert und eine funktionierende Verbindung zum Internet eingerichtet ist.
7
Schließen Sie das Explorer-Fenster per Klick auf das Schließen-Symbol rechts oben in der Titelleiste des Fensters.
8
Ein Klick auf das Symbol Neu …
9
… oder der Menüpunkt Neu im Datei-Menü aktiviert den Aufgabenbereich mit einem anderen Inhalt.
35
10
Jetzt sind Optionen für neue oder bereits erstellte Datenbanken sichtbar. Klicken Sie auf das Pfeilsymbol unterhalb der Titelleiste, um zur vorherigen Ansicht zurückzuschalten.
11
Die Aufgabenbereichsoption Neue Datei legt keine Datenbank an, sondern aktiviert den zuvor sichtbaren Aufgabenbereich.
Die Beispieldatenbank Nordwind.mdb Wie baut man eine Datenbank auf? Diese Frage lässt sich am besten am Beispiel einer professionellen Datenbank erklären, und eine solche wird mit Access mitgeliefert. Nordwind.mdb ist eine Beispiellösung, in der die wichtigsten Techniken des Datenbankdesigns mit den Mitteln von Access umgesetzt wurden. Die (fiktive) Firma »Nordwind GmbH« importiert und exportiert Delikatessen aus der ganzen Welt. In der Datenbank werden folgende Daten verwaltet: ■ Die Artikeldaten der Firma ■ Eine Kartei mit allen Lieferanten inklusive Anschriftdaten, Telefon und Internetadresse ■ Namen und Adressen des Verkaufspersonals mit Angaben zur Ausbildung und Foto
36
Die Beispieldatenbank Nordwind.mdb
■ Eine Liste aller Versandfirmen, die mit dem Import und Export beauftragt werden können ■ Die Bestellungen, die für die Artikel eingegangen sind, mit Bestelldatum, Lieferart und Frachtkosten
Nordwind ist außerdem mit einem Startdialog ausgestattet, der dem Benutzer die Auswahl der wichtigsten Formulare und Berichte ermöglicht. Werfen Sie gleich einen Blick auf diese Beispieldatenbank, die sich nach der Installation von Access im Office-Beispielordner befindet. Am besten suchen Sie die Datei über den Aufgabenbereich:
1
Starten Sie Access über das Startmenü oder über das Symbol in der Schnellstartleiste.
2
Wechseln Sie im Aufgabenbereich zur Ansicht Dateisuche.
3
Unter Ausgewählte Dateitypen bestimmen Sie, welche Dateien Sie suchen wollen. Wählen Sie alle Typen mit Ausnahme von Access-Dateien ab.
4
Geben Sie dann den Suchtext Nordwind ein …
37
5
… und bestätigen Sie mit [.
6
Die Datei wird gesucht, der Vorgang kann etwas dauern. Nach Abschluss der Suche erscheint eine Liste mit den gefundenen Dateien.
7
Zeigen Sie auf die Datei Nordwind.mdb. Die QuickInfo am Mauszeiger meldet die Position auf dem Datenträger. Ein Klick auf die Datei, und die Datenbank wird geöffnet.
8
Diese Meldung müssen Sie mit einem Klick auf Öffnen bestätigen, damit die Makros in der Datenbank funktionieren.
Was ist das? Makros sind programmierte Anweisungen, die aus nicht sicheren Quellen Schaden anrichten können. Wenn Sie eine Meldung erhalten, die besagt, dass die Datenbank nicht zu öffnen ist und dass die Makros deaktiviert sind, wählen Sie Extras / Makro / Sicherheit und stellen die Option für die Sicherheitsstufe auf Mittel.
38
Die Beispieldatenbank Nordwind.mdb
9
Die Datenbank wird geöffnet, eine Eingangsmeldung informiert Sie noch einmal über die Beispielanwendung. Schließen Sie diese Meldung per Klick auf OK.
Nordwind.mdb kennen lernen Lernen Sie an dieser Beispieldatenbank die Bestandteile einer Datenbank kennen. Die Leiste am linken Rand des Datenbankfensters zeigt die einzelnen Module (Tabellen, Formulare etc.) an, die jeweils Objekte enthalten.
1
Die Datenbank wird geöffnet, ein Startformular erscheint, und im Hintergrund ist das Datenbankfenster mit den Objekten sichtbar.
39
2
Klicken sie auf die Schaltfläche Artikel, um das gleichnamige Formular zu öffnen.
3
Dies ist das Artikelformular. Es bietet die Daten aus der Tabelle Artikel zur Änderung und Neuerfassung an. Schließen Sie es wieder über das X-Symbol rechts oben in der Titelleiste.
4
Schließen Sie auch den Startdialog und werfen Sie einen Blick in das Datenbankfenster.
40
Die Beispieldatenbank Nordwind.mdb
5
Das ist die Schaltzentrale der Datenbank, hier sind alle Hauptelemente (Module bzw. Objekte) aufrufbar, die in einer Datenbank zu finden sind. Schalten Sie in der Objektleiste links vom Tabellen- auf das Formularmodul um.
6
Da ist es wieder, das Artikelformular. Sie können es per Doppelklick oder mit dem Symbol Öffnen aktivieren.
Was ist das? Formulare sind Eingabemasken für die Daten in Tabellen oder Abfragen. Sie können einspaltig oder tabellenförmig aufgebaut sein und auch berechnete Felder enthalten.
41
7
Im nächsten Modul finden Sie Abfragen. Klicken Sie zur Anzeige auf den Eintrag in der Leiste am linken Rand.
Was ist das? Abfragen sind Tabellen, in denen festgehalten ist, was aus den einzelnen Datenbeständen in welcher Form ausgegeben wird. Damit können Sie zum Beispiel Datensätze aus Tabellen herausfiltern oder nach Belieben zusammenstellen.
8
Mit Berichten werden die Datensätze aus Tabellen oder Abfragen für den Druck aufbereitet und ausgedruckt.
Was ist das? Berichte sind die Druckausgaben von Formularen, sie können unterschiedlichste Formen annehmen – selbst Rechnungen lassen sich in Form von Berichten schreiben.
42
Die Beispieldatenbank Nordwind.mdb
9
Im Modul Seiten finden Sie Assistenten, mit deren Hilfe Internet- oder Intranetseiten im HTML-Format erzeugt bzw. bearbeitet werden.
Im Modul Makros werden Sie noch einige Einträge finden, hier sind Makros, d.h. kleine Programme im Programm, gespeichert. Das letzte Modul mit der Bezeichnung Module ist für richtige Programme reserviert, Programme, die mit der Programmiersprache Visual Basic for Applications (VBA) geschrieben werden. Was ist das?
Ein Makro enthält eine Sammlung von Anweisungen, die mit dem Ablauf des Makros ausgeführt werden (zum Beispiel Formular öffnen, Datum eintragen, Bericht erstellen etc.).
Was ist das? VBA-Programme steuern professionelle Datenbanken, stellen Dialoge mit dem Benutzer bereit und bieten viele Möglichkeiten für den Datenimport/-export und die Zusammenarbeit mit dem Betriebssystem. VBA wird auch als Entwicklungsumgebung bezeichnet.
Die Beziehungen in Nordwind.mdb Wie im richtigen Leben funktioniert auch in einer großen Datenbank nichts ohne gute Beziehungen. Wie Sie schon oben in den Grundlagen erfahren haben, müssen die einzelnen Tabellen der Datenbank relational verbunden werden, wenn sie miteinander zu tun haben. Die
43
Artikeltabelle steht zum Beispiel in Verbindung mit der Lieferantentabelle, denn in der ersten ist nur die Nummer des Lieferanten gespeichert, während die zweite alle weiteren Daten der Zulieferer enthält. Im Fenster Beziehungen können Sie nachprüfen, welche Beziehungen zwischen den einzelnen Tabellen bestehen und bei Bedarf selbst Tabellen miteinander verknüpfen:
1
Öffnen Sie das ExtrasMenü und wählen Sie den Eintrag Beziehungen.
2
Vergrößern Sie das Fenster, indem Sie mit der linken Maustaste auf dessen rechte untere Ecke klicken, die Maustaste gedrückt halten und den Fensterrahmen auf die gewünschte Größe ziehen.
Hier finden Sie die weiter oben besprochenen Beziehungsarten wieder. In Nordwind.mdb sind sowohl 1:n- als auch m:n-Beziehungen zu finden.
44
Die Beispieldatenbank Nordwind.mdb
Die Tabellen Artikel und Lieferanten sind über eine 1:n-Beziehung verbunden. Es gibt einen Lieferanten, der mehrere Artikel liefern kann, aber jeder Artikel kann nur von einem Lieferanten stammen. Das Gleiche gilt für die Verbindung Kategorien-Artikel (1:n). Für die Bestellungen genügt die 1:n-Verbindung nicht, da ein Kunde ja mehr als einen Artikel bestellen kann. Hier wird eine Zwischentabelle Bestelldetails einbezogen, die je eine 1:n-Verbindung zu den Artikeln und zu den Bestellungen erhält. Damit ist die m:n-Beziehung realisiert.
3
Schließen Sie das Beziehungen-Fenster wieder, indem Sie auf das X-Symbol rechts oben im Fenster klicken.
4
Diese Meldung erhalten Sie, wenn Sie die Tabellenlisten verschoben oder Beziehungen neu angezeigt hatten. Sie müssen diese Layoutänderung nicht speichern, klicken Sie auf Nein.
45
5
Schließen Sie Access zusammen mit der Datenbank. Klicken Sie dazu auf das Datei-Menü …
6
… und wählen Sie dann Beenden.
Kleine Erfolgskontrolle Sie haben in diesem Kapitel einige wichtige Grundlagen zum Thema Datenbanken kennen gelernt, Access zum ersten Mal gestartet und einen Einblick in eine professionell gestaltete Access-Datenbank erhalten. Kennen Sie noch alle Fachbegriffe? Diese kleine Einsetzübung wird Ihnen helfen, die wichtigsten Begriffe aus der Datenbankwelt zu wiederholen.
46
Kleine Erfolgskontrolle
Die Abkürzung DBMS steht für (1). Sie bezeichnet die Software, mit der eine Datenbank verwaltet wird. Die Module (oder Objekte) einer Datenbank heißen (2), Formulare, (3), Berichte, Makros und Module. Den Kern einer Datenbank bilden Tabellen, die miteinander verknüpft sind. Eine Datenbank mit Verknüpfungen nennt man (4). In der Tabelle wird jede Spalte als bezeichnet, die Spaltenüberschrift ist gleichzeitig der Feldname.
(5)
Um zwei Tabellen über einen gemeinsamen Schlüssel zu verknüpfen, wird eine (6) -Beziehung erstellt. In der Systemsteuerung unter dem Dienstprogramm kann die Access-Installation auf Vollständigkeit geprüft werden.
(7)
Access starten Sie wahlweise über das (8); für einen schnellen Start aus der Taskleiste ziehen Sie das Symbol in die (9). Die Menüoption Datei / Neu öffnet keine Datenbank, sondern aktiviert die Ansicht Neue Datei im (10). Eine Access-Datenbank wird in einer Datei mit der Erweiterung (11) gespeichert; die Datei kann bis zu groß sein.
(12)
In der Beispieldatenbank Nordwind.mdb sind Tabellen verknüpft; die Verknüpfungen können über den Menübefehl (13) eingesehen werden. Die Antworten zu dieser Erfolgskontrolle finden Sie im Anhang.
47
Kapitel 2
Adressen und Kontakte Teil 1: Tabellenentwurf
In diesem Kapitel werden Sie mit den wichtigsten Grundelementen einer Datenbank, den Tabellen, vertraut gemacht. Sie erfahren, was Felder und Tabellenstrukturen sind, wie Datentypen und andere Eigenschaften zugewiesen werden und welche Rolle die relationale Verknüpfung im Tabellendesign spielt. Am Ende des Kapitels werden Sie eine funktionelle Datenbank für die Verwaltung von Adressdaten aller Art erzeugt haben.
Ihr Erfolgsbarometer
Das können Sie schon: Das Datenbankprinzip
18
Laufwerke, Dateien und Ordner
22
Die Beispieldatenbank Nordwind.mdb
36
Erste Schritte mit Access
27
Das lernen Sie neu: Adressverwaltung planen
50
Eine neue Datenbank
51
Der erste Tabellenentwurf
55
Tabelle mit Daten füllen
63
Tabellenstruktur erweitern
69
Daten sortieren und filtern
80
49
Adressverwaltung planen Haben Sie Ihre Adressen- und Telefonnummernverwaltung im Griff? Entweder benutzen Sie Visitenkartenkästen, Filofax, Notizbücher oder Schmierzettel (Bierdeckel, Servietten und Zigarettenschachteln inbegriffen) oder Sie sammeln Informationen schon fortschrittlich mit Organizer, Notebook oder PC, benutzen da aber die unterschiedlichsten Datenformate wie Word-Tabellen, Excel-Listen, Outlook-Kontakte und Lotus Notes-Daten, was eine gezielte Suche auch nicht einfacher macht als die früher praktizierte Form. Ihre Access-Datenbank macht Schluss mit der (digitalen) Zettelwirtschaft. Planen Sie eine globale Adresskartei für alle Adressen, die für Ihre Arbeit und/oder Ihre privaten Aktivitäten wichtig sind. Vielleicht haben Sie die Adressendatenbank in der persönlichen Planung in Kapitel 1 schon auf die Liste gesetzt? Prüfen Sie jetzt, ob Sie an alles gedacht haben:
Mitarbeiterdaten Personaldaten Ihrer Abteilung oder Firma werden für Rundschreiben und persönliche Anschreiben benötigt. Einladungen zu Betriebsfesten oder Geburtstagsfeiern erstellen Sie in Word und kombinieren sie mit der Access-Datenbank. Access kann auch Daten aus Personalverwaltungssystemen (SAP) oder Stammdaten aus Buchhaltungssoftware verknüpfen und damit dynamisch verwalten.
Kunden Adressdaten der Kunden sollten so ausführlich wie möglich gespeichert und sorgfältig gepflegt werden. Die richtige Adresse im Mailing oder Serienbrief und die persönliche Anrede des Ansprechpartners sind Aushängeschilder für Ihr Unternehmen. Speichern Sie auch das Kontaktdatum und »indirekte« Adressfelder wie Geburtstage, Hobbys, Vorlieben etc. Kundenstammdaten lassen sich auch einfach aus größeren Verwaltungssystemen (SAP) in Access-Datenbanken integrieren.
Freunde, Bekannte, Verwandte Wie viel Zeit verbringen Sie pro Monat, um Telefonnummern, E-MailAdressen oder Postleitzahlen von Bekannten ausfindig zu machen? Pa-
50
Eine neue Datenbank
cken Sie auch alle persönlichen Adressen in Ihre Datenbank, ein gezieltes Filtern ist natürlich jederzeit möglich.
Eine neue Datenbank Beginnen Sie mit der Anlage einer neuen Datenbank, speichern Sie diese in dem Ordner, den Sie in Kapitel 1 für alle Easy-Datenbanken angelegt hatten.
1
Starten Sie Access über die Schnellstartleiste oder über Start / Alle Programme / Microsoft Office.
2
Klicken Sie auf das Symbol Neu, das den Aufgabenbereich am rechten Rand aktiviert.
3
Ein Klick auf Leere Datenbank öffnet ein Dialogfeld mit der Anzeige der Ordner und Dateien.
51
4
Der Ordner Eigene Dateien wird angezeigt, wechseln Sie per Doppelklick eine Ebene tiefer in den Ordner easy Datenbanken. Wenn dieser Ordner nicht vorhanden ist (siehe Kapitel 1), bleiben Sie einfach in Eigene Dateien.
5
Markieren Sie den angezeigten Dateinamen im Feld Dateiname unten im Dialogfeld.
6
Tippen Sie den Namen Ihrer Datenbank ein (der vorher markierte Dateiname wird dabei überschrieben). Die Endung mdb können Sie weglassen, Access wird sie automatisch anfügen.
7
Klicken Sie auf Erstellen, um die Datenbankdatei anzulegen.
52
Eine neue Datenbank
8
Die Datei wird gespeichert, das Datenbankfenster mit den einzelnen Objekten des DBMS (Datenbank-Managementsystems) erscheint im Programmfenster von Access.
Damit ist die Datenbank erstellt und gespeichert. Access-Datenbanken werden übrigens gleich gespeichert, wenn Daten aufgenommen werden. Im Gegensatz zu anderen Office-Daten wie Excel-Tabellen oder Word-Texten werden die Daten nicht bis zur Speicherung im Zwischenspeicher gehalten. Nur Layoutanpassungen (zum Beispiel bei Formularen) müssen gespeichert werden.
Voreinstellungen Definitionen, die für alle mit Access bearbeiteten Dateien gelten, treffen Sie im Optionen-Dialogfeld, das über das Extras-Menü geöffnet wird. Diese Optionen sind verfügbar, sobald eine Datenbank im Programmfenster geöffnet ist.
1
Im Extras-Menü finden Sie die Option für die Voreinstellungen zum Programm. Klicken Sie das Menü an …
53
2
… und wählen Sie den Menüpunkt Optionen.
3
Schalten Sie auf die Registerkarte Allgemein um. Im Eingabefeld unten sehen Sie den Ordner, in dem Access standardmäßig zu öffnende Datenbanken sucht oder neue Datenbanken ablegt.
4
Klicken Sie mit der Maus in den Text und schreiben Sie den Unterordner easy Datenbanken mit dazu. Damit wird dieser Ordner zum Standarddatenbankordner.
5
Bestätigen Sie die Änderung der Optionen mit einem Klick auf OK.
54
Der erste Tabellenentwurf
Dateiformat einstellen In der Kopfzeile der Datenbank sehen Sie einen Hinweis, welches Format Access zur Speicherung der Datenbank benutzt. Access 2003 verwendet ein Format, das nur Benutzer der Access-Version 2002 (XP) lesen können.
Hinweis
Wenn Ihre Datenbank von mehreren Access-Anwendern bearbeitet wird, sollten Sie ein Datenbankformat benutzen, das mit allen Versionen lesbar ist. Sie können unter Extras / Optionen auf der Registerkarte Weitere das Datenbankformat Access 2000 oder Access 2002-2003 (für Access XP und Access 2003) einstellen, Das Format gilt dann für die nächsten neuen MDB-Dateien. Die aktive Datenbank lässt sich über Extras / Datenbankdienstprogramme / Datenbank konvertieren auf eines der älteren Formate Access 97 oder Access 2000 umstellen.
Der erste Tabellenentwurf Die erste Tabelle soll unsere Kundenadressen und die allgemeinen Kontakte enthalten. Diese Tabelle nennen Sie Kunden und Kontakte. Schreiben Sie alle Feldnamen wie abgebildet mit Groß- und Kleinbuchstaben, verwenden Sie keine Leerzeichen in Feldnamen. Beachten Sie diese Regeln für Feldnamen: Erlaubt
Nicht erlaubt
Maximal 64 Buchstaben und Zahlen. Der Feldname sollte mit einem Buchstaben beginnen. Sonderzeichen wie Leerzeichen, Bindestriche, Dollarzeichen sind erlaubt, sollten aber vermieden werden, da sie in Berichten zu Verwechslungen führen können.
Punkt (.) Ausrufezeichen (!) Akzente (´ `) Eckige Klammern ( [ ] ) Doppelte Anführungszeichen (" ")
55
1
Im Datenbankfenster ist das Tabellenobjekt aktiv; es werden drei Assistenten angeboten. Starten Sie den ersten für eine neue Tabelle in der Entwurfsansicht per Doppelklick auf die Beschriftung.
2
Das Entwurfsfenster wird aktiv, die obere Hälfte enthält Zeilen für die Feldnamen, in der unteren Hälfte werden die Eigenschaften der jeweils oben markierten Zeile angezeigt.
3
Schreiben Sie den ersten Feldnamen AdressNr in das erste Feld der ersten Zeile.
4
Drücken Sie die [-Taste, um zur nächsten Spalte zu gelangen, und öffnen Sie per Klick auf das Dreieck-Symbol rechts an der Zelle die Liste der Felddatentypen.
56
Der erste Tabellenentwurf
5
Die Adressennummer wird Access automatisch weiterzählen, dafür gibt es den Felddatentyp AutoWert. Klicken Sie ihn an.
6
Drücken Sie wieder die [-Taste für die nächste Spalte und tragen Sie die Beschreibung zum ersten Feld ein. Mit der [-Taste geht’s weiter in die nächste Zeile.
Hinweis
Fehler korrigieren Sie, indem Sie die Markierung mit der Maus oder den Cursortasten verschieben. Drücken Sie die Taste ", wenn Sie ein markiertes Feld bearbeiten wollen.
7
Jetzt wird ein Textfeld für den Titel angelegt. Vergessen Sie nicht, eine Beschreibung in die dritte Spalte einzufügen.
57
8
Für den Titel reicht eine Feldgröße von 20 Buchstaben; ändern Sie den Wert in der ersten Eigenschaftenzeile.
9
Für die Felder Vorname, Nachname und Anredeform verwenden Sie den Datentyp Text mit der vorgeschlagenen Feldgröße. Tragen Sie aussagekräftige Beschreibungen ein.
10
Die Straße wird ebenfalls als Textfeld angelegt, ebenso die Postleitzahl. Sie können den Textdatentyp verwenden und die Feldgröße auf fünf Zeichen reduzieren.
Hinweis
Sie können die Postleitzahl auch als Zahlenfeld anlegen. Wenn Sie auch ausländische Postleitzahlen vorsehen wollen, bleiben Sie bei Text und vergrößern das Feld oder fügen ein eigenes Textfeld für das Länderkennzeichen ein.
58
Der erste Tabellenentwurf
11
Die übrigen Felder sind reine Textfelder. Geben Sie für die Telefonnummern im Beschreibungsfeld Hinweise zur Datenerfassung ein.
Damit ist die Feldliste vorläufig komplett. Vor dem Speichern muss noch ein Primärschlüssel zugewiesen werden, damit Access weiß, welches Feld für Verknüpfungen heranzuziehen ist. Hinweis
Die Feldeigenschaften sehen zwar spezielle Eingabeformate zum Beispiel für Telefonnummern vor, die sollten Sie aber anfangs nicht benutzen, da Sie eine ganz bestimmte Eingabeform vorschreiben und damit den ungeübten Benutzer ziemlich »nerven«.
Primärschlüssel zuweisen Damit die Tabelle relationale Beziehungen zu anderen Tabellen eingehen kann, erhält sie einen Primärschlüssel auf dem ersten Feld.
1
Markieren Sie das erste Feld im Tabellenentwurf per Klick auf das Feld links neben dem ersten Feldnamen.
2
Ein Klick auf das Schlüsselsymbol in der Symbolleiste weist diesem Feld den Primärschlüssel zu.
59
3
Am linken Zeilenrand taucht das Schlüsselsymbol als Kennzeichnung für das Primärschlüsselfeld auf.
Was ist das?
Mit einem Primärschlüssel kennzeichnet Access das Feld in der Tabelle, das eindeutig ist. In unserem Fall ist zum Beispiel die Adressennummer, die mit einem AutoWert-Feld hochgezählt wird, eindeutig (es gibt keine zwei gleichen Adressennummern). Access braucht ein Primärschlüsselfeld, um eine Beziehung zwischen der Tabelle und einer anderen herstellen zu können. Es gibt mehrere Primärschlüsselarten, aber der eindeutige Primärschlüssel, den wir hier zugewiesen haben, ist der gebräuchlichste.
Tabelle speichern Der Tabellenentwurf ist komplett; die neue Tabelle wird mit einem Namen versehen und gespeichert.
1
Speichern Sie Ihre neue Tabelle mit einem Klick auf das Diskettensymbol.
60
Der erste Tabellenentwurf
2
Tragen Sie den Namen ein. Klicken Sie auf OK, um die Benennung abzuschließen.
Hinweis
Tabellennamen dürfen 215 Zeichen lang sein und Leerzeichen und einige Sonderzeichen enthalten. Beschränken Sie sich auf reine Buchstabenkombinationen, können Sie nie falsche Bezeichnungen haben.
3
Jetzt können Sie die gespeicherte Tabelle schließen. Klicken Sie dazu auf das X-Symbol rechts oben im Fenster.
Neue Tabelle öffnen Die gespeicherte Tabelle steht im Tabellenmodul des Datenbankfensters bereit und kann zur Datenerfassung geöffnet werden.
1
Die neue Tabelle erscheint als erster Eintrag im Tabellenmodul. Markieren Sie den Eintrag …
61
2
… und klicken Sie dann auf die Schaltfläche Öffnen.
3
Die Tabelle wird geöffnet, die Markierung steht auf dem ersten Feld des ersten (noch leeren) Datensatzes.
Diese Ansicht wird Datenblattansicht genannt. Geben Sie noch keine Daten ein, sondern sehen Sie sich zunächst die einmal Elemente des Tabellenfensters an.
Umschalten zwischen Entwurf und Datenblatt Die beiden Modi »Entwurf« und »Datenblatt« werden Sie häufig brauchen – lernen Sie ein praktisches Symbol dafür kennen.
1
Mit dem Symbol links oben schalten Sie die Tabelle von der Datenblattansicht in die Entwurfsansicht.
62
Tabelle mit Daten füllen
2
Zurück geht’s wieder per Klick auf das Symbol. Sie können auch das Pfeilsymbol anklicken und die gewünschte Ansicht aus einer Liste wählen.
3
Schließen Sie Ihr Tabellenfenster wieder.
Tabelle mit Daten füllen Ihre erste Tabelle für die Adressverwaltung ist fertig. Beginnen Sie jetzt mit der Erfassung Ihrer Kundenadressen und Kontakte. Tabellenobjekte können Sie im Datenbankfenster immer über die Schaltfläche Öffnen aktivieren; der schnellere Weg führt aber über den Doppelklick auf den betreffenden Tabellennamen.
Daten in die Tabelle eingeben Die ersten Datensätze werden Sie direkt in die neue Tabelle eingeben, die Sie im Tabellenmodul aktivieren.
1
Das Datenbankfenster wird angezeigt. Aktivieren Sie über die Objektleiste das Tabellenmodul, falls dieses nicht bereits aktiv ist.
63
2
Mit der Schaltfläche Öffnen wird die markierte Tabelle zur Datenerfassung geöffnet.
3
Die Tabelle steht zur Eingabe bereit, die Einfügemarke blinkt im ersten Feld des ersten Datensatzes.
4
Das erste Feld können Sie nicht beschriften, es wird die automatisch hochgezählte Adressennummer enthalten. Drücken Sie die [-Taste, um zum nächsten Feld zu schalten.
5
Geben Sie die erste Adresse ein, drücken Sie nach jedem Feld die [-Taste.
6
Das Feld für die Anredeform ist etwas zu klein. Zeigen Sie auf die rechte Spaltenlinie ...
64
Tabelle mit Daten füllen
7
... und ziehen Sie die Spalte einfach breiter.
8
Tragen Sie den vollständigen ersten Datensatz ein. Mit der [-Taste springt die Einfügemarke jeweils zum nächsten Feld. Bestätigen Sie die Eingabe im letzten Feld mit der [-Taste.
9
Die Einfügemarke springt in das erste Feld des zweiten Datensatzes, und Sie können mit der Eingabe des nächsten Kundensatzes beginnen.
Und das sind die weiteren Adressen, die Sie jetzt in Ihre Tabelle aufnehmen dürfen (die restlichen Daten wie Telefonnummern und E-Mail nach Fantasie): AdressNr Titel
Vorname
2
Anredeform
Straße
PLZ
Wohnort
Willi Gerlinde
Hoffmann
Lieber Willi,
Bergstr. 12
81033
München
Meier
Sehr geehrte Frau Dr. Meier,
Frankfurter Ring 33
83099
München
4
Dieter
Fröhlich
Hallo Dieter,
Neckarstraße 433
70311
Stuttgart
5
Heinz
Görlitz
Lieber Herr Görlitz,
Am Landtag 49
71220
Stuttgart
6
Beate
Grell
Sehr geehrte Frau Grell,
Möhrfelder Str. 111
62304
Frankfurt
7
Doris
Zenker
Liebe Doris,
Goethestr. 344
64233
Frankfurt
8
Richard
Röhrig
Hallo Richard,
Weilheimer Str. 34
90311
Steinfelden
3
Dr.
Name
65
Navigieren in der Tabelle Das Tabellenfenster bietet eine Reihe von Navigationswerkzeugen zur Auswahl einzelner Felder oder Datensätze.
Von Feld zu Feld Drücken Sie die [-Taste, um zum nächsten Feld zu schalten. Sie können auch mit der T-Taste von Feld zu Feld schalten (H + T schaltet ein Feld zurück) oder einfach die Pfeiltasten benutzen.
Cursor in ein Feld setzen Wollen Sie den Inhalt eines bereits abgeschlossenen Feldes ändern, setzen Sie den Cursor mit dem Mauszeiger in das Feld. Ist das Feld bereits markiert, drücken Sie die Funktionstaste ". Jetzt können Sie die Einfügemarke mit den Cursortasten an die gewünschte Textstelle verschieben.
Der Datensatznavigator Das sind die Symbole links unten am Tabellenrand. Benutzen Sie diesen Navigator, um gezielt zu bestimmten Datensätzen in der Tabelle zu wechseln:
Klicken Sie auf dieses Symbol, um zum ersten Datensatz in der Tabelle zu schalten. Damit schalten Sie auf den letzten Datensatz der Tabelle um. Mit diesem Pfeil setzen Sie die Markierung in den nächsten Datensatz. Ein Klick auf diesen Pfeil markiert den vorherigen Datensatz. Mit diesem Symbol wechseln Sie an das Ende der Tabelle, sodass Sie einen neuen Datensatz eingeben können. Hier wird die aktuelle Datensatznummer angezeigt. Sie können in das Feld klicken und eine Nummer eingeben, um dorthin zu wechseln.
66
Tabelle mit Daten füllen
Datensatzmarkierer Achten Sie einmal auf den Datensatzmarkierer ganz links außen an der Zeile, die Sie gerade bearbeiten: Wenn er die Form eines Bleistifts hat, bedeutet das, der Datensatz ist in Bearbeitung. Zeigt er aber ein schwarzes Dreieck, ist die Zeile komplett in der Datenbank gespeichert.
Tabelle schließen Damit ist die Datenerfassung vorläufig beendet; schließen Sie jetzt Ihre Tabelle wieder.
1
Wenn Sie den letzten Datensatz eingegeben haben, schließen Sie die Tabelle. Klicken Sie dazu auf das X-Symbol rechts oben im Fenster oder wählen Sie den Menübefehl Datei / Schließen.
2
Bestätigen Sie die abschließende Meldung mit einem Klick auf Ja, und die Tabelle ist geschlossen.
67
Hinweis
Die Nachfrage, ob Änderungen gespeichert werden sollen, bezieht sich auf die Layoutänderung (Spaltenbreite). Datensätze, die Sie in eine Tabelle eintragen, werden nach vollständiger Eingabe in der aktiven Datenbank gespeichert. Sobald die Einfügemarke aus der Zeile verschwindet, schreibt Access den neuen Kundensatz in die Datenbank. Das erhöht natürlich die Sicherheit bei der Datenerfassung und bietet vor allem die Möglichkeit, dass mehrere Anwender gleichzeitig an und mit einer Datenbank arbeiten können.
Entwurf und Datenblatt Unterscheiden Sie zwischen den folgenden Anzeigeversionen einer Tabelle: ■ Der Datenblattmodus wird aktiviert, um die Daten in der Tabelle anzuzeigen, um Daten Feld für Feld einzugeben, zu ändern und auch wieder zu löschen. ■ Der Entwurfsmodus ist der Modus, in dem die Struktur der Tabelle mit Feldnamen, Felddatentyp und Beschreibung festgelegt wurde.
1
Öffnen Sie Ihre erste Tabelle im Datenbankfenster per Doppelklick auf den Tabellennamen.
2
Klicken Sie das Symbol links oben an, um vom Datenblatt in den Entwurfsmodus zu schalten.
68
3
Die Struktur wird angezeigt, Sie können Feldeinträge ändern oder neue Felder hinzufügen. Das Symbol hat die Optik eines Datenblattes angenommen.
Tabellenstruktur erweitern
4
Ein weiterer Klick auf das Symbol, und Sie schalten wieder zurück zum Datenblatt.
5
Wenn Sie das kleine schwarze Dreieck anklicken, erhalten Sie die beiden Modi zur Auswahl angeboten.
Tabellenstruktur erweitern Obwohl Sie bereits Daten in Ihre Kundentabelle eingegeben haben, können Sie jederzeit die Struktur der Tabelle, d.h. die Anzahl, Bezeichnung und Anordnung der Feldnamen, ändern. Nehmen Sie ruhig neue Felder in die Tabelle mit auf und tragen Sie die Felddaten einfach im Datenblatt nach. Die strikte Trennung der beiden Modi Entwurfsmodus und Datenblatt macht diese Änderungen jederzeit möglich. (»Jederzeit« ist etwas übertrieben – sobald die Tabelle in Beziehung mit anderen gebracht wird, sollten Sie die Struktur nicht mehr antasten). Hinweis
Den Datentyp eines Feldes sollten Sie auf keinen Fall ändern, wenn die Tabelle in der jeweiligen Spalte schon Daten enthält. Entscheiden Sie sich beispielsweise, ein Textfeld in ein Zahlenfeld umzuwandeln, werden die bereits gespeicherten Daten mit Sicherheit verloren gehen.
Übersicht Felddatentypen Hier eine Liste der Felddatentypen, die Sie in einem Tabellenentwurf verwenden dürfen:
69
Datentyp
Beschreibung
Größe maximal
Text
Für Texteingaben aller Art und Zahlen, die nicht zum Rechnen geeignet sind
255 Zeichen
Memo
Für längere Texte, Beschreibungen, Erklärungen zum Datensatz
65.535 Zeichen
Zahl
Zahlen und Nummern
Je nach Feldgröße 1 Byte bis 8 Byte
Datum
Datums- und Zeitwerte; die Datumsrechnung beginnt im Jahr 100 und endet 9999.
8 Byte
Währung
Für Währungsbeträge mit vier Nachkommastellen Genauigkeit
8 Byte
AutoWert
Für automatisch hochgezählte Nummern
4 Byte
Ja/Nein
Nimmt nur den Wert Ja oder Nein an
1 Bit
OLE-Objekt
Bilder und Objekte aus anderen Programmen
1 Gigabyte
Hyperlink
Texte, die als Hyperlink-Adresse verwendbar sind
Bis zu 64.000 Zeichen
NachschlageAssistent
Erstellt eine Auswahlliste mit eingegebenen Werten oder Werten aus anderen Tabellen
Feldgröße der anderen Tabelle
Neues Feld: Erfassungsdatum Das nächste Datumsfeld soll das Erfassungsdatum des Datensatzes enthalten. Mithilfe des Ausdrucks-Generators wird das Tagesdatum als Standardwert vorgegeben.
70
Tabellenstruktur erweitern
1
Öffnen Sie die Adressentabelle im Entwurfsmodus; klicken Sie dazu auf das Entwurf-Symbol im Datenbankfenster.
2
Setzen Sie den Cursor per Mausklick in die nächste freie Zeile der Feldliste.
3
Fügen Sie das Feld Erfassungsdatum ein und wählen Sie dafür den Felddatentyp Datum/Uhrzeit.
Was ist das?
Der AusdrucksGenerator ist ein Programm zur Konstruktion von Formeln für Feldinhalte.
4
Als Standardwert soll das Tagesdatum vorgeschlagen werden. Klicken Sie dazu in die passende Eigenschaftenzeile dieses Feldes und öffnen Sie per Klick auf das Symbol rechts den Ausdrucks-Generator.
71
5
Den Funktionen-Ordner öffnen Sie per Doppelklick, dann klicken Sie nacheinander (je einmal) auf den Ordner Eingebaute Funktionen, im mittleren Feld auf die Kategorie Datum/Uhrzeit und rechts auf die Funktion Jetzt.
6
Diese markierte Funktion können Sie per Klick auf die Einfügen-Schaltfläche in das Editierfeld übernehmen.
7
Der Ausdruck ist fertig. Schließen Sie mit einem Klick auf OK ab, …
72
Tabellenstruktur erweitern
8
… und der Standardwert ist als Eigenschaft eingetragen.
Neues Feld: Geburtsdatum mit Gültigkeitsregel Das nächste Feld heißt Geburtsdatum; fügen Sie es an die Feldliste an. Definieren Sie im Eigenschaftenfenster eine Gültigkeitsregel. Was ist das?
Eine Gültigkeitsregel legt fest, was in dieses Feld eingegeben werden darf, damit Access den Datensatz speichert.
1
Setzen Sie dazu den Cursor in das Eigenschaftenfeld und starten Sie den Ausdrucks-Generator.
73
2
Für diesen Ausdruck brauchen Sie ein »Kleiner«-Zeichen; klicken Sie es an.
3
Suchen Sie dann wieder die Funktion Jetzt und fügen Sie diese zum Ausdruck dazu.
4
Jetzt können Sie den fertigen Ausdruck mit OK übernehmen.
74
Tabellenstruktur erweitern
5
Tragen Sie noch eine Gültigkeitsmeldung ein, die dem Benutzer angezeigt wird, wenn er bei der Eingabe in dieses Feld die Gültigkeitsregel verletzt.
Weitere Felder: Memo und Hyperlink Fügen Sie in Ihre Feldstruktur noch zwei weitere Felder ein und lernen Sie dabei die Datentypen Memo und Hyperlink kennen.
1
Das nächste Feld ist ein Memo-Feld, in diesem können längere Bemerkungen hinterlegt werden.
2
Das letzte Feld ist für die Internetadresse reserviert und deshalb vom Datentyp Hyperlink.
75
3
Da dieses Feld besser unter das eMail-Feld passt, markieren Sie es per Klick links außen …
4
… und ziehen es einfach mit gedrückter Maustaste an die neue Position.
Hinweis
Falls eine Meldung mit dem Text »Die Regeln für die Datenintegrität wurden geändert …« erscheint, bestätigen Sie diese mit einem Klick auf Ja. Sie weist nur darauf hin, dass neue Gültigkeitsregeln für einzelne Felder eingebaut wurden.
5
Fertig ist die neue Feldstruktur. Speichern Sie die Tabelle.
Schalten Sie in die Datenblattansicht um und testen Sie die neuen Felder, ergänzen Sie die Informationen für die bereits erstellten Datensätze und fügen Sie neue Adressen hinzu.
76
Tabellenstruktur erweitern
Das Hyperlink-Feld für die Internetadresse kann direkt angeklickt werden und öffnet nach dem Anklicken die Seite im Webbrowser (eine funktionierende Internetverbindung vorausgesetzt). Für neue Sätze wird im Erfassungsdatum gleich das Tagesdatum vorgeschlagen, dafür sorgt der Ausdruck in der Eigenschaft Standardwert. Die Gültigkeitsprüfung lässt keine ungültigen Eingaben im Geburtsdatumsfeld zu, die Meldung erscheint sofort nach Abschluss der Eingabe.
Der Nachschlage-Assistent Einer der nützlichsten Einträge in der Liste der Felddatentypen ist der Nachschlage-Assistent. Damit erzeugen Sie Auswahllisten, die bei der Datenerfassung bereitgestellt werden. Testen Sie den Assistenten an einem weiteren Feld in Ihrer Adressen-Tabelle.
1
Aktivieren Sie wieder die Entwurfsansicht für die Tabelle, die im Datenbankfenster markiert ist.
2
Das neue Feld Familienstand wird unten an die Feldliste angefügt; wählen Sie aus der Datentypenliste den letzten Eintrag Nachschlage-Assistent.
77
4
Schalten Sie per Klick auf die Schaltfläche Weiter zum nächsten Schritt des Assistenten um.
3
Der Assistent startet und präsentiert zur ersten Frage zwei Optionen. Klicken Sie die zweite Option an, um eine Werteliste für das Feld zu erzeugen.
5
Die Liste bleibt wie vorgeschlagen einspaltig, geben Sie den ersten Wert in die Spalte ein.
6
Drücken Sie die Cursortaste (nicht die [-Taste!), um in die zweite Zeile der Werteliste zu schalten, und geben Sie den nächsten Eintrag ein. Erfassen Sie – so wie im Bild gezeigt – alle erforderlichen Werte und schalten Sie dann weiter.
78
Tabellenstruktur erweitern
7
Den vorgeschlagenen Name übernehmen Sie ohne Änderung und mit einem Klick auf Fertig stellen beenden Sie den Assistenten.
8
Das neue Feld ist vom Datentyp Text, die Werteliste ist anfangs nicht zu sehen.
9
Schalten Sie im Eigenschaftenfenster zur Registerkarte Nachschlagen. Jetzt wird die Werteliste in der Datensatzherkunft angezeigt.
79
10
Sie können den Cursor in das Feld setzen und die Werte ändern oder neue Werte anfügen. Geben Sie jeweils ein Semikolon als Trennzeichen ein und schreiben Sie alle Werte zwischen Anführungszeichen.
11
Damit ist die Änderung komplett, Sie können zum Datenblatt umschalten, …
12
… aber nicht ohne den Entwurf vorher gespeichert zu haben.
13
Im Datenblatt stehen nun die Einträge der Werteliste für jeden Datensatz zur Auswahl.
Daten sortieren und filtern Die Tabelle ist natürlich nicht die einzige Anzeigeform Ihrer Daten, aber sie lässt sich schon mit vielen Programmfunktionen bearbeiten und in die gewünschte Form bringen. Sie können Ihre Kundendaten zum Beispiel nach einem der Felder, sagen wir nach dem Nachnamen oder der
80
Daten sortieren und filtern
Ortsbezeichnung, sortieren und die derart sortierte Tabelle dann auf einem Drucker ausgeben. Access bietet Ihnen die Möglichkeit, die Datensätze alphabetisch auf- oder absteigend zu sortieren. Und wenn Sie wollen, sortieren Sie nach mehreren Spalten.
1
Aktivieren Sie Ihre Tabelle im Datenbankfenster mit einem Doppelklick auf den Tabellennamen.
2
Um die Tabelle nach dem Nachnamen zu sortieren, setzen Sie den Cursor in die Spalte mit den Namen oder markieren diese per Klick auf den Spaltenkopf.
3
Klicken Sie auf das Symbol für die aufsteigende Sortierung in der Symbolleiste.
4
Das Symbol mit der Beschriftung ZA (von Z nach A) wird die Liste absteigend sortieren. Sortiert wird wieder das Feld, in dem die Markierung steht.
81
5
Testen Sie ein weiteres Feld: Sortieren Sie die Tabelle nach den Ortsbezeichnungen (ein Feld reicht als Markierung aus).
Hinweis
Für eine Sortierung über mehrere Felder markieren Sie die Spalten zusammen. Das bedeutet nicht, dass zuerst das erste und dann das zweite Feld sortiert wird, sondern dass alle Datensätze, die im ersten Sortierfeld identische Einträge aufweisen, nach dem zweiten Feld sortiert werden.
Tabelle filtern Um die Tabelle beispielsweise so aufzubereiten, dass nur die Kunden aus einer bestimmten Region angezeigt werden, oder generell, um die Anzeige auf eine bestimmte Gruppe von Datensätzen zu reduzieren, verwenden Sie die Filterfunktionen. Ein Filter wird auf eine Tabelle erstellt und kann dann beliebig ein- und wieder ausgeschaltet werden. Sie können Ihre Filter sogar speichern und sich bei Bedarf dann den passenden Filter für die Tabelle aussuchen. Wählen Sie zwischen diesen Filterarten: ■ Der auswahlbasierte Filter, bei dem Sie einfach ein Feld in einem Datensatz markieren, das als Filterkriterium für alle anderen dienen soll. ■ Der auswahlausschließende Filter, der alle Sätze anzeigt, die nicht dem ausgewählten Filterkriterium entsprechen. ■ Der formularbasierte Filter. Das sind Filterkriterien, die Sie für die gesamte Tabelle in ein separates Filterfenster eingeben.
82
Daten sortieren und filtern
■ Der Spezialfilter. Hier erhalten Sie ein Abfragefenster angezeigt, in dem Sie die Filterkriterien mit logischen Zeichen wie =, >, < formulieren können.
Der auswahlbasierte Filter Die erste Filterung soll die Tabelle so aufbereiten, dass nur die Kunden aus München angezeigt werden. Wir verwenden zunächst den auswahlbasierten Filter:
1
Setzen Sie die Markierung in das Feld Wohnort, und zwar in den Datensatz einer Adresse aus München.
2
Wählen Sie den Menübefehl Datensätze / Filter / Auswahlbasierter Filter.
3
Die Tabelle wird gefiltert – nur die Adressen aus München sind noch zu sehen.
83
4
Der Navigator reduziert seine Datensatzzahl auf die gefilterten Sätze, meldet aber die Filterung in der Anzeige im Datensatzzähler.
5
In der Symbolleiste sehen Sie jetzt das Symbol mit dem Trichter »eingerastet«. Die QuickInfo am Mauszeiger gibt Auskunft über das Symbol.
6
Ein Klick auf das Symbol, und der auswahlbasierte Filter wird wieder entfernt. Die Tabelle wird wieder vollständig angezeigt. Hinweis
Den auswahlbasierten Filter können Sie auch über das Filtersymbol aus der Symbolleiste aktivieren. Achten Sie nur darauf, dass vorher die Markierung entsprechend gesetzt ist.
Der formularbasierte Filter Die zweite Filterart ist nicht wesentlich komplizierter, Sie müssen nur das Kriterium in ein Tabellenfeld eingeben. Verwenden Sie den formularbasierten Filter, um die Tabelle nach den Adressen einer bestimmten Region zu sortieren:
84
Daten sortieren und filtern
1
Wählen Sie den Menübefehl Datensätze / Filter / Formularbasierter Filter.
2
Die Tabelle wird auf eine Zeile reduziert und das zuvor benutzte Filterkriterium im Feld wird schon vorgeschlagen. Geben Sie den Ort Stuttgart ein.
3
Klicken Sie auf das Filtersymbol, um die Filterung nach diesem Kriterium einzuleiten.
Die Tabelle wird gefiltert. Sie können den Filter mit einem Mausklick auf das Filtersymbol wieder ausschalten, um die gesamte Liste erneut anzeigen zu lassen.
85
Kleine Erfolgskontrolle Hier ein paar Wiederholungsfragen zum Kapitel. Testen Sie sich, kreuzen Sie die richtige Antwort an (nur eine ist richtig). Natürlich dürfen Sie im Buch zurückblättern, wenn Sie nicht sicher sind!
86
Frage
Antwort
1. Welche Endung haben Access-Datenbankdateien?
a) EXE b) MDB c) JPG d) XLS
2. Wie heißt der Felddatentyp, der automatisch eine fortlaufende Nummer erzeugt?
a) Text b) Hyperlink c) Memo d) AutoWert
3. Woran erkennen Sie, dass einem Feld ein Primärschlüssel zugewiesen wurde?
a) Im Entwurfsfenster am Schlüsselsymbol links am Zeilenrand b) Am Felddatentyp im Entwurf c) Am Feldnamen d) Gar nicht
4. In welchen Anzeigemodus schalten Sie bei der Arbeit mit diesem Symbol um?
a) b) c) d)
5. Was bedeutet das Bleistiftsymbol, das links außen am Datensatz angezeigt wird?
a) Der Datensatz ist leer. b) Der Datensatz ist doppelt vorhanden. c) Der Datensatz ist gelöscht. d) Der Datensatz ist gerade in Bearbeitung.
Text oder Zahl Tabelle oder Bericht Vollbild oder Fenster Entwurfsmodus
Kleine Erfolgskontrolle
Frage
Antwort
6. Wozu dient der Eintrag Nachschlage-Assistent in der Liste der Felddatentypen?
a) Zum Öffnen des elektronischen Lexikons b) Für Wertelisten oder Verknüpfungen auf andere Tabellen c) Zur Übersicht über die Felddatentypen d) Hat keine Auswirkung
7. Was erzwingt eine Gültigkeitsregel?
a) Dass der Datensatz nur gespeichert wird, wenn die Regel nicht verletzt wird b) Dass Access nur gültige Datumswerte zulässt c) Dass die Datenbank einen gültigen Dateinamen bekommt d) Dass der Felddatentyp eine gültige Bezeichnung erhält
8. Was wird mit einem auswahlbasierten Filter gefiltert, wenn im Wohnort-Feld München markiert ist?
a) Alle Datensätze, in denen der Wohnort nicht München ist b) Alle Datensätze, in denen der Wohnort München ist c) Alle Datensätze ohne Eingabe im Feld Wohnort d) Gar nichts, es erscheint zuerst ein Filterformular.
Die Antworten zu dieser Erfolgskontrolle finden Sie im Anhang.
87
Kapitel 3
Adressen und Kontakte Teil 2: Datenerfassung
In diesem Kapitel werden Sie Ihre Adresskartei mit neuen Feldern bestücken und dabei weitere Felddatentypen kennen lernen. Dabei entsteht eine erste relationale Verknüpfung zwischen zwei Tabellen. Zur Datenerfassung produzieren Sie die schnellen AutoFormulare, und für den Adressendruck legen Sie einen ersten Bericht an.
Ihr Erfolgsbarometer
Das können Sie schon: Adressverwaltung planen
50
Eine neue Datenbank anlegen
51
Der erste Tabellenentwurf
55
Tabelle mit Daten füllen
63
Tabellenstruktur erweitern
69
Tabelle sortieren und filtern
80
Das lernen Sie neu: Ein Adressfeld für Fotos
90
Die erste relationale Verknüpfung
95
Relationale Beziehungen überprüfen
101
Ein AutoFormular für die Adressliste
104
Ein AutoBericht für die Adressliste
108
89
Ein Adressfeld für Fotos Verwenden Sie für dieses Beispiel die in Kapitel 2 erstellte Adressverwaltung. Sie enthält die Tabelle Kunden und Kontakte mit der folgenden Feldstruktur:
1
Starten Sie Access über das Startmenü. Sie finden den Aufruf jetzt auch in der ersten Spalte des Startmenüs.
2
Um eine Datenbank zu öffnen, klicken Sie auf das zweite Symbol in der Symbolleiste …
3
... und wechseln per Doppelklick in das Datenbankverzeichnis.
90
Ein Adressfeld für Fotos
Hinweis
Wenn Sie den Ordner easy Datenbanken unter Extras / Optionen / Allgemein zum Standardordner für Access-Datenbanken erklärt hatten, wird dessen Inhalt sofort angeboten.
4
Markieren Sie die Datenbank und klicken Sie auf die Schaltfläche Öffnen.
5
Das Datenbankfenster wird angezeigt, die Datenbank steht bereit. Öffnen Sie gleich wieder den Entwurf der ersten Tabelle.
91
6
Fügen Sie ein neues Feld mit der Feldbezeichnung Foto ein und weisen Sie diesem Feld den Datentyp OLE-Objekt zu.
7
Sie können den geänderten Entwurf per Klick auf das Diskettensymbol speichern …
8
… und das Fenster wieder schließen.
Fotos in Datensätze einfügen Sicher haben Sie bereits einige Fotos von Freunden und Bekannten auf der Festplatte. Falls nicht, zücken Sie die Digitalkamera und knipsen die Adressenfotos für Ihre Datenbank. Die Bilddateien übertragen Sie in den Ordner Eigene Bilder – ein Unterordner von Eigene Dateien – oder in einen anderen Ordner Ihrer Wahl.
92
Ein Adressfeld für Fotos
1
Um ein gespeichertes Bild in die Datenbank zu übertragen, öffnen Sie den Bilder-Ordner im Windows Explorer-Fenster.
2
Markieren Sie das Foto und wählen Sie Bearbeiten / Kopieren.
3
Wechseln Sie über die Taskleiste zum Access-Fenster …
93
4
… und öffnen Sie die Adressentabelle per Doppelklick.
5
Klicken Sie in das Fotofeld des Datensatzes, dem das Bild zugeordnet werden soll.
6
Mit Bearbeiten / Einfügen wird das Foto in den Datensatz kopiert.
7
Das Foto kann im Datenblatt natürlich nicht angezeigt werden. Ein Doppelklick auf das Feld öffnet aber das Foto in Ihrem Windows-Programm, mit dem Fotos bearbeitet werden.
Hinweis
Dieses Fotobearbeitungsprogramm ist unter Windows standardmäßig die Bildund Faxanzeige. Haben Sie ein Grafikprogramm installiert, das die Kontrolle über Bilddaten übernimmt (beispielsweise Adobe Photoshop, Corel Draw oder Paint Shop), wird dieses für die Bildanzeige aktiviert.
94
Die erste relationale Verknüpfung
Hinweis
In dem Formular, das Sie später in diesem Kapitel anlegen, können Sie auf die gleiche Weise Fotos in Adressdaten einbinden und auch ansehen.
Die erste relationale Verknüpfung Das nächste Feld soll den Datensatz kategorisieren, damit die Adressen gezielt ausgewertet oder in Listen verpackt werden können. Sie könnten jetzt – wie in Kapitel 2 gezeigt – den Nachschlage-Assistenten benutzen und eine Werteliste anlegen. Ändert sich diese aber häufiger, ist es besser, eine Verknüpfung auf eine Tabelle anzulegen, in der diese Werte gespeichert sind. Damit lässt sich die Werteliste jederzeit erweitern, und Änderungen in der Basistabelle wirken sich automatisch auf die verknüpften Datensätze aus.
1
Starten Sie die Erstellung einer neuen Tabelle per Doppelklick auf den ersten Eintrag im Datenbankfenster.
2
Der neue Tabellenentwurf wird angeboten, tragen Sie den Feldnamen KategorieID ein und wählen Sie den Datentyp AutoWert.
95
3
Dieses Feld bekommt einen Primarschlüssel zugewiesen, damit es eindeutig identifizierbar ist.
Was ist das?
Mit dem Primärschlüssel wird das Feld gekennzeichnet, das den Datensatz eindeutig kennzeichnet, und das ist fast immer ein ID-Feld am Anfang der Struktur (ID = Identity). Durch die Zuweisung wird die Feldeigenschaft Indiziert auf Ja (Ohne Duplikate) gesetzt.
4
Das Primärschlüsselfeld ist gekennzeichnet. Tragen Sie die Bezeichnung des zweiten Feldes Kategorie ein und weisen Sie den Datentyp Text zu.
5
Jetzt können Sie den Entwurf wieder speichern ….
6
… und einen neuen Tabellennamen zuweisen. Geben Sie Adresskategorien ein.
96
7
Schalten Sie mit dem Entwurfssymbol links oben in der Symbolleiste in die Datenblattansicht um.
Die erste relationale Verknüpfung
Hinweis
Diese Liste muss noch nicht vollständig sein, auch die Bezeichnungen können Sie später jederzeit ändern.
8
Tragen Sie die Kategorien ein, die Sie für Ihre Adressdaten vorsehen.
9
Speichern Sie die neue Tabelle Adresskategorien …
10
… und schließen Sie das Fenster mit einem Klick auf das XSymbol rechts oben.
11
Die neue Tabelle ist nun in der Liste im Tabellenobjektfenster aufgeführt. Sie können jetzt die erste Tabelle mit den Adressdaten markieren und im Entwurfsmodus öffnen.
97
Kategorienfeld mit der Adressentabelle verknüpfen Mithilfe des Nachschlage-Assistenten wird das Kategorienfeld jetzt mit der Adressentabelle verknüpft.
1
Tragen Sie in der nächsten freien Zeile ein Feld Kategorie ein und wählen Sie in der Liste der Datentypen den Nachschlage-Assistenten.
2
Der Assistent startet und präsentiert zwei Optionen. Entscheiden Sie sich für die erste, um das Feld mit der anderen Tabelle zu verknüpfen, und klicken Sie auf Weiter.
98
Die erste relationale Verknüpfung
3
Die zweite Tabelle wird vorgeschlagen und ist bereits markiert. Sie können mit einem Klick auf Weiter bestätigen.
4
Jetzt werden alle Felder der Tabelle gelistet. Klicken Sie auf den Doppelpfeil, um die gesamte Feldliste in die Verknüpfung einzubeziehen, und schalten Sie weiter. Die Frage nach der Sortierreihenfolge bestätigen Sie mit einem Klick auf Weiter; es muss nichts sortiert werden.
5
Bestätigen Sie die Anzeige, um die beiden Spalten zu übernehmen.
99
Was ist das?
Die Schlüsselspalte ist die Spalte mit dem Primärschlüssel, sie wird zwar für die Verknüpfung benötigt, kann aber zur Anzeige in Tabellen und Formularen ausgeblendet sein.
6
Der vorgeschlagene Name passt. Klicken Sie auf Fertig stellen, um den Felddatentyp festzulegen.
7
Der Entwurf muss jetzt zwischengespeichert werden, damit die relationale Verknüpfung in der Datenbank angelegt werden kann. Klicken Sie auf Ja.
8
Damit ist das Feld angelegt. Tragen Sie noch einen Beschreibungstext ein und schließen Sie dann das Entwurfsfenster wieder.
100
Relationale Beziehungen überprüfen
9
Noch einmal wird der Entwurf gespeichert, …
10
… dann steht die Tabelle zur Datenerfassung zur Verfügung. Öffnen Sie das Objekt gleich im Datenbankfenster.
11
Am rechten Rand der Tabelle finden Sie das neue Feld. Klicken Sie auf den Pfeil am Feldrand und wählen Sie eine Kategorie für jeden der bereits erfassten Datensätze.
Relationale Beziehungen überprüfen Auf den ersten Blick ist die relationale Verknüpfung zwischen den Tabellen nicht sichtbar. Sie wird nur aktiv, wenn das Feld der Zieltabelle mit Daten aus der Quelltabelle gefüllt wird. Spüren Sie die Verknüpfung an zwei Stellen der Datenbank auf.
101
SQL-Anweisungen als Feldeigenschaft Was ist das?
SQL (Structured Query Language) ist eine Programmiersprache für Datenbanken.
Setzen Sie in der Entwurfsansicht den Cursor in die Zeile mit dem verknüpften Feld und schalten Sie auf die Eigenschaften-Registerkarte Nachschlagen um. Hier finden Sie als Datensatzherkunft eine SQL-Anweisung, die zur verknüpften Tabelle führt.
Das Beziehungen-Fenster Im Beziehungen-Fenster finden Sie die visualisierte Darstellung der Verknüpfung zwischen den Feldern der beiden Tabellen.
1
Wenn das Datenbankfenster angezeigt wird, bietet die Symbolleiste ein Symbol für die Anzeige des Beziehungen-Fensters an. Klicken Sie es an …
102
Relationale Beziehungen überprüfen
Hinweis
Die Menüoption Beziehungen / Alle anzeigen aktualisiert die Ansicht und bindet alle Tabellenentwürfe ein, die Beziehungen aufweisen.
2
… und sehen Sie sich die Beziehungen zwischen den Datenbanken an.
3
Vergrößern Sie das Fenster mit der langen Feldnamenliste nach unten, …
4
… bis die Verknüpfung zwischen den beiden Feldern komplett sichtbar wird.
5
Schließen Sie das BeziehungenFenster wieder.
6
Die Änderung im Layout des Fensters muss noch bestätigt werden.
103
Ein AutoFormular für die Adressliste Mit zunehmender Felderzahl wird es natürlich immer schwieriger, mit der Tabelle zu arbeiten. Verwenden Sie zur schnellen und einfachen Datenerfassung Formulare, die Eingabeelemente für alle Tabellenfelder bereitstellen. Der schnellste Weg zum ersten Formular führt über das AutoFormular.
1
Markieren Sie im Datenbankfenster die Tabelle Kunden und Kontakte und klicken Sie dann in der Symbolleiste Datenbank auf den Pfeil am Listensymbol Neues Objekt.
2
Klicken Sie auf den Eintrag AutoFormular.
3
Das AutoFormular wird erstellt, es präsentiert den ersten Datensatz der Tabelle in den einzelnen Steuerelementen.
104
Ein AutoFormular für die Adressliste
Blättern Sie mit dem Navigator am unteren Rand des Formulars durch die Datensätze oder drücken Sie die entsprechenden Tasten: Û Nächster Datensatz Õ Vorheriger Datensatz Um zwischen den Datensätzen zu blättern, können Sie auch das Rad zwischen den Maustasten benutzen, falls Ihre Maus mit einem solchen ausgestattet ist.
4
Das Formular ist noch ungespeichert, klicken Sie auf das Diskettensymbol, um es zu speichern.
5
Als Formularname wird die Bezeichnung der Tabelle vorgeschlagen. Sie können den Vorschlag mit einem Klick auf OK übernehmen.
6
Schließen Sie das neue Formular mit einem Klick auf das X-Symbol rechts oben im Formularfenster.
Auch für die zweite Tabelle soll ein Formular bereitgestellt werden. Da diese aber ein Primärschlüsselfeld enthält, das mit der ersten Tabelle verknüpft ist, wird das AutoFormular etwas anders aussehen.
105
1
Markieren Sie die Tabelle Adresskategorien und klicken Sie im Menü zur Schaltfläche Neues Objekt auf AutoFormular.
2
Das neue Formular zeigt die einzelnen Kategorien an und stellt ein Unterformular für die verknüpften Daten bereit.
Wählen Sie mit dem unteren Navigator eine Kategorie, zeigt das Unterformular automatisch alle Kunden an, die Sie in diese Kategorie eingewiesen hatten. Mit dem inneren Navigator blättern Sie in den gefilterten Datensätzen der Kundenliste. Speichern Sie dieses Formular ebenfalls per Klick auf das Diskettensymbol.
106
Ein AutoFormular für die Adressliste
3
Als Formularname wird wieder der Name der Tabelle vorgeschlagen. Bestätigen Sie mit einem Klick auf OK …
4
… und schließen Sie das Formularfenster wieder.
5
Die beiden Formulare stehen anschließend im Formularmodul bereit. Schalten Sie in dieses Modul um, indem Sie auf den Eintrag Formulare in der Objektleiste im Datenbankfenster klicken.
6
Hier sind die beiden Formulare aufgelistet. Ein Doppelklick auf ein Formular öffnet dieses sofort wieder.
107
7
Und so präsentieren sich die beiden Formulare zusammen mit dem Datenbankfenster. Hinweis
Wenn Ihr Bildschirm groß genug ist, können Sie immer mehrere Formulare gleichzeitig öffnen und somit unterschiedliche Tabellen bearbeiten.
Ein AutoBericht für die Adressliste Auf dieselbe Art wie ein AutoFormular entsteht auch ein AutoBericht aus der im Tabellenmodul markierten Tabelle. Der Bericht enthält im Unterschied zum Formular keine Maskenelemente, sondern wird als Druckvorschau der Daten angezeigt.
1
Schalten Sie zurück zum Tabellenmodul und klicken Sie auf die Tabelle Kunden und Kontakte, um diese zu markieren.
108
Ein AutoBericht für die Adressliste
2
Öffnen Sie das Menü zur Schaltfläche Neues Objekt und wählen Sie die Option AutoBericht.
3
Der Bericht wird sofort erstellt; die erste Seite des Ausdrucks wird als Vorschau angezeigt. Der Mauszeiger verwandelt sich in eine Zoom-Lupe.
4
Klicken Sie in den Bericht, um die Zoom-Ansicht auf Passend zu stellen. Der Bericht passt damit in das Fenster.
5
Mit den Navigationsschaltflächen blättern Sie zwischen den einzelnen Adressen im Bericht.
109
6
Ein Klick auf das Druckersymbol gibt den angezeigten Bericht auf dem WindowsStandarddrucker aus.
8
7
Schließen Sie den Bericht …
... und bestätigen Sie den vorgeschlagenen Berichtsnamen.
9
Schalten Sie im Datenbankfenster auf das Berichtsmodul um …
10
… und sehen Sie sich den gespeicherten Bericht noch einmal an.
110
Kleine Erfolgskontrolle
Kleine Erfolgskontrolle Hier zum Kapitelabschluss wieder eine kleine Übung, die Ihr Wissen auffrischen soll. Nehmen Sie sich die Zeit, die Fragen zu beantworten – Nachschlagen und Zurückblättern im Buch ist natürlich erlaubt. Aussage
Richtig
Falsch
1. Fotos werden in Datensätze in ein Feld vom Typ OLE-Objekt eingefügt. 2. Primärschlüsselfelder dürfen nur eindeutige Inhalte enthalten. 3. Der Nachschlage-Assistent wird über das Datenbankfenster aktiviert. 4. Eine relationale Verknüpfung kann über die SQL-Anweisung im Feldeigenschaftenfenster kontrolliert werden. 5. Das Beziehungen-Fenster zeigt alle relationalen Beziehungen zwischen den Tabellen an. 6. Beziehungen sind im Beziehungen-Fenster an gestrichelten Linien zwischen den verknüpften Feldern zu erkennen. 7. AutoFormulare können mit einem einzigen Klick auf ein Symbol erstellt werden. 8. Das AutoFormular ist nicht mit der zuvor markierten Tabelle verknüpft. 9. Der AutoBericht zeigt sein Ergebnis automatisch im Entwurfsmodus. 10. AutoFormular und AutoBericht werden automatisch unter einem von Access zugewiesenen Namen gespeichert. Die Antworten zu dieser Erfolgskontrolle finden Sie im Anhang.
111
Kapitel 4
CD-Archiv Teil 1: Tabellen und Formulare
Lieben Sie Musik? Dann verwalten Sie sicher auch Ihre wertvollen Tonträger, speichern CD-Titel und Interpreten und drucken Statistiken aus. Mit Access erstellen Sie ein passendes Tabellenmodell, das Auswertungen in allen Varianten ermöglicht. So wird Musik erst richtig schön.
Ihr Erfolgsbarometer
Das können Sie schon: Tabellenentwurf und Felddatentypen
55
Relationale Verknüpfungen erstellen
95
Relationale Beziehungen überprüfen
101
AutoFormulare und AutoBerichte erstellen
104
Das lernen Sie neu: Tabellenentwürfe mit dem Tabellen-Assistenten
114
Felder zwischen mehreren Tabellen verknüpfen
119
Tabellen manuell verknüpfen
127
AutoFormular und Formular-Assistent
130
Kombinationsfelder für verknüpfte Formularelemente
135
Aktivierreihenfolge ändern
139
Daten in Formularen erfassen
141
113
Tabellenentwürfe mit dem TabellenAssistenten Erstellen Sie eine neue Datenbank und geben Sie ihr eine Bezeichnung, die gleichzeitig der Dateiname mit der Endung mdb werden wird.
1
Starten Sie Access über das Windows-Startmenü unter Alle Programme / Microsoft Office oder mit dem Symbol in der Schnellstartleiste.
2
Mit Datei / Neu und einem Klick auf Leere Datenbank im Aufgabenbereich erstellen Sie eine neue Datenbank.
3
Tragen Sie den Datenbanknamen CD-Archiv ein und klicken Sie auf Erstellen, um die neue Datenbank anzulegen.
114
Tabellenentwürfe mit dem Tabellen-Assistenten
4
Die neue Datenbank ist produziert, das Datenbankfenster wird aktiv und bietet das Tabellenmodul an.
Eine erste Tabelle mit dem Tabellen-Assistenten Die erste Tabelle unseres CD-Archivs ist für die Speicherung der CDTitel vorgesehen. Sehen Sie sich dazu den Assistenten an – er macht nicht nur Vorschläge zur Bestückung der Feldliste, sondern legt die Tabelle auch gleich korrekt an.
1
Doppelklicken Sie auf den zweiten Eintrag im Tabellenmodul.
115
2
Der Assistent wird aktiv; er bietet in der ersten Liste links eine Reihe von Beispieltabellen an. Klicken Sie auf die Option Privat, …
3
… und die zweite Tabellenauswahlliste wird angezeigt.
4 116
5 Markieren Sie den Eintrag Aufnahmen.
Die Felder dieser Tabelle werden in der Mitte aufgelistet. Sehen Sie sich die Liste an und entscheiden Sie, welche Felder Sie übernehmen wollen.
Tabellenentwürfe mit dem Tabellen-Assistenten
6
Klicken Sie auf das Pfeilsymbol, um das erste Feld zu übernehmen.
7
Ein Klick auf die Schaltfläche Feld umbenennen bietet den Feldnamen zur Änderung an.
8
Schreiben Sie eine Bezeichnung Ihrer Wahl in das Dialogfeld …
9
… und bestätigen Sie mit einem Klick auf OK.
10
Verfahren Sie so auch mit den Feldern Aufnahmetitel und Aufnahmebeschriftung. Holen Sie beide in die Liste und benennen Sie die Einträge neu.
Weitere Felder aus der Beispielliste Jetzt können Sie weitere Felder aus der Liste per Klick auf das Pfeilsymbol in die neue Tabelle übernehmen.
117
1
Ändern Sie folgende Feldbezeichnungen:
Vorschlag
Umbenennen in
UnterhaltungskünstlerNr
InterpretNr
Aufnahmebeschriftung
CD-Untertitel
2
Klicken Sie auf Weiter, wenn die Feldliste komplett ist.
3
Tragen Sie als Tabellenname CD-Liste ein.
4
Die erste der beiden Optionen ist markiert; damit wird der Assistent selbst einen Primärschlüssel erstellen.
118
5
Klicken Sie auf Weiter.
Felder zwischen mehreren Tabellen verknüpfen
6
Markieren Sie die erste Option, um den fertigen Entwurf zu kontrollieren, und klicken Sie dann auf Fertig stellen.
Der Entwurf zeigt, dass der Assistent die passenden Felddatentypen zugewiesen hat.
Hinweis
Achten Sie auf die Musikkategorienummer: Dieses Feld ist vom Typ Zahl und damit für eine relationale Verknüpfung vorgesehen. Würden Sie die Kategorie (zum Beispiel Rock, Klassik) direkt erfassen wollen, müsste das Feld vom Datentyp Text sein.
Felder zwischen mehreren Tabellen verknüpfen Die Musikkategorie und der Interpret werden im relationalen Datenbankmodell nicht direkt in die Tabelle CD-Liste geschrieben. Da sie für mehrere Titel in Frage kommen, ist eine 1:n-Beziehung erforderlich.
119
Eine neue Tabelle für die Kategorien Erzeugen Sie eine neue Tabelle mit allen Kategorien und verknüpfen Sie diese mit der ersten Tabelle. Damit vermeiden Sie Redundanzen, und die Datenbank bleibt änderungsfreundlich.
1
Schließen Sie das Entwurfsfenster der ersten Tabelle und starten Sie per Doppelklick auf den ersten Eintrag einen neuen Tabellenentwurf.
2
Tragen Sie zwei Feldnamen und die Felddatentypen mit Beschreibung ein.
3
Das erste Feld erhält den Primärschlüssel. Klicken Sie auf das Symbol in der Symbolleiste.
4
Speichern und schließen Sie die neue Tabelle; geben Sie ihr den Namen Musikkategorien.
120
Felder zwischen mehreren Tabellen verknüpfen
5
Schließen Sie das Entwurfsfenster wieder. Im Datenbankfenster wird das neue Objekt angezeigt.
CD-Titel und Kategorien verknüpfen Um die Kategorien relational mit den CD-Titeln zu verknüpfen, erstellen Sie mithilfe des Nachschlage-Assistenten ein verknüpftes Feld.
1
Öffnen Sie den Entwurf der Tabelle CD-Liste.
2
Ein Klick auf den Pfeil am rechten Rand der Feldatentypspalte in der Zeile Musikkategorie öffnet die Datentypenliste.
3
Markieren Sie in dieser Liste den Nachschlage-Assistenten.
121
4
Die erste Option ist passend; klicken Sie auf Weiter.
5
In der Liste werden alle verfügbaren Tabellen angeboten; die Tabelle Musikkategorien ist schon markiert. Bestätigen Sie mit Weiter.
6
Holen Sie per Klick auf den Doppelpfeil alle Felder in die rechte Liste …
122
Felder zwischen mehreren Tabellen verknüpfen
7
… und schalten Sie weiter zur nächsten Abfrage des Assistenten.
8
Hier können Sie ein Feld zum Sortierfeld bestimmen; die verknüpfte Liste wird damit nach Kategorien sortiert.
9
Die Schlüsselspalte ist die Kategorienummer; sie wird ausgeblendet. Klicken Sie auf Weiter.
10
Den Feldnamen können Sie übernehmen, er stimmt auch für das verknüpfte Feld. Klicken Sie auf Fertig stellen.
123
11
Eine letzte Abfrage meldet, dass die Tabelle CD-Liste gespeichert werden muss. Klicken Sie auf Ja.
12
Damit ist die Verknüpfung zwischen den Tabellen komplett. Sie können zur Registerkarte Nachschlagen wechseln und die neue Datensatzherkunft für das Kategorienfeld überprüfen.
CD-Titel und Interpreten verknüpfen Um die Datenbank so komfortabel wie möglich zu gestalten, muss ein weiteres Feld aus der CD-Liste relational verknüpft werden: Der Interpret (Sänger, Band, Orchester) kommt für mehrere Titel in Betracht und wird deshalb aus einer eigenen Tabelle bezogen. Erstellen Sie diese mit dem Assistenten und verknüpfen Sie die beiden Tabellen wieder über den Primärschlüssel mit der Haupttabelle. Diese Verknüpfung werden Sie aber direkt im Beziehungen-Fenster erstellen. Diese Beziehungsart lässt sich einfacher kontrollieren und bei Bedarf auch wieder lösen, wenn der Entwurf einer Tabelle zu ändern ist.
124
Felder zwischen mehreren Tabellen verknüpfen
1
Starten Sie den Tabellen-Assistenten per Doppelklick auf die zweite Option.
2
In der Kategorie Privat finden Sie eine passende Feldliste. Holen Sie alle Felder aus Unterhaltungskünstler in die Zieltabelle.
3
Das Feld MitgliedNr brauchen Sie nicht; schicken Sie es per Klick auf das Pfeilsymbol zurück.
125
4
Mit einem Klick auf Fertig stellen wird die neue Tabelle sofort produziert.
5
Wechseln Sie in die Entwurfsansicht …
6
… und ändern Sie die Feldnamen in der Liste. Vergessen Sie nicht, auch die Beschriftung im Eigenschaftenfenster entsprechend anzupassen:
126
Alt
Neu
UnterhaltungskünstlerNr
InterpretNr
Unterhaltungskünstlername
Interpret
Tabellen manuell verknüpfen
7
Speichern Sie den geänderten Tabellenentwurf …
8
… und schließen Sie das Tabellenfenster.
9
Auch der Tabellenname im Datenbankfenster lässt sich schnell ändern. Markieren Sie ihn und drücken Sie die Taste ".
10
Schreiben Sie eine neue Tabellenbezeichnung und bestätigen Sie mit der [-Taste.
Tabellen manuell verknüpfen Lernen Sie eine Alternative zu den bisher benutzten Verknüpfungstechniken kennen: Die manuelle Verknüpfung wird direkt im Beziehungen-Fenster vorgenommen.
127
1
Die Tabelle ist umbenannt, Sie können das BeziehungenFenster öffnen. Klicken Sie dazu auf das betreffende Symbol rechts oben in der Symbolleiste oder wählen Sie Extras / Beziehungen.
2
Die Beziehung zwischen den ersten beiden Tabellen wird angezeigt. Wählen Sie Beziehungen / Tabelle anzeigen, …
3
… markieren Sie die neu erstellte Tabelle Interpreten und klicken Sie dann auf Hinzufügen.
128
4
Schließen Sie das Tabellenfenster wieder …
Tabellen manuell verknüpfen
5
… und vergrößern Sie die Feldlisten der drei Tabellen, sodass alle Feldnamen sichtbar sind. Ziehen Sie dazu den unteren Rand der Liste mit gedrückter Maustaste nach unten.
Die Beziehung zwischen der Tabelle CD-Liste und der Tabelle Interpreten können Sie jetzt einfach mit der Maus erstellen.
6
Markieren Sie die Interpretennummer, halten Sie die linke Maustaste gedrückt und ziehen Sie das Feld auf das gleichnamige Feld der CD-Liste.
7
Daraufhin erscheint ein Dialogfeld, in dem die Verknüpfung noch einmal überprüft werden kann. Klicken Sie auf Erstellen.
129
Hinweis
Die Option Mit referentieller Integrität aktivieren Sie, wenn Sie sicherstellen wollen, dass die Beziehung immer gültig ist und verknüpfte Daten nicht versehentlich gelöscht oder überschrieben werden.
8
Das Ergebnis der Verknüpfung wird sofort sichtbar: Die beiden Felder sind über eine Linie verbunden.
Um die Verknüpfung wieder aufzuheben, markieren Sie die Linie und drücken dann die Taste _. Doppelklicken Sie auf die Linie, wenn Sie den Dialog mit der Feldauswahl wieder anzeigen lassen wollen.
9
Ein Klick auf das Schließen-Symbol blendet das Beziehungen-Fenster nach der Bestätigung über Ja in der Abfrage zum Speichern wieder aus.
AutoFormular und Formular-Assistent Für die Datenerfassung in verknüpfte Tabellen nutzen Sie Formulare. Das AutoFormular bietet sich für schnelle Resultate an. Im Formularentwurf gestalten Sie Ihre Eingabemasken im Detail und fügen ein Listenelement zur Anzeige der verknüpften Daten ein.
130
AutoFormular und Formular-Assistent
1
Markieren Sie im Datenbankfenster die Tabelle Interpreten.
2
Klicken Sie im Menü zur Schaltfläche Neues Objekt auf AutoFormular.
3
Das Formular wird sofort erstellt. Sie können es per Klick auf das Diskettensymbol speichern.
131
4
Übernehmen Sie den vorgeschlagenen Formularnamen ...
5
… und schließen Sie das neue Formular.
6
Erstellen Sie auf diese Weise auch das Formular für die Tabelle Musikkategorien.
7
Ein Klick auf Formulare in der Objektleiste im Datenbankfenster schaltet auf dieses Modul um. Hier werden jetzt die beiden neuen Formulare angeboten.
132
AutoFormular und Formular-Assistent
Der Formular-Assistent Das Formular für die CD-Liste erstellen Sie mithilfe eines Assistenten, der über die zweite Option im Datenbankfenster angeboten wird.
1
Doppelklicken Sie auf den zweiten Eintrag im Formulare-Fenster.
2
Der Assistent startet, die Tabelle wird richtig angeboten. Klicken Sie auf das Doppelpfeilsymbol, um alle Felder in das Formular aufzunehmen.
3
Mit einem Klick auf Weiter schalten Sie zur nächsten Abfrage.
133
4
Entscheiden Sie sich für ein einspaltiges Layout. Damit wird ein CD-Titel pro Formularseite erfasst. Bestätigen Sie mit Weiter.
5
Hier werden einige Formate angeboten. Klicken Sie auf die Bezeichnungen und suchen Sie ein passendes Format aus. Bestätigen Sie mit Weiter.
Was ist das?
Ein Format enthält die Vorauswahl von Hintergrund, Farben und Muster des Formulars sowie die Schriftart, Schriftgrößen und Formatierungen der Beschriftungs- und Eingabefelder.
134
Kombinationsfelder für verknüpfte Formularelemente
6
Der Titel wird passend vorgeschlagen, Sie können den Formularentwurf mit einem Klick auf Fertig stellen abschließen und das Formular in der Formularansicht öffnen.
7
Das neue Formular wird angezeigt. Schalten Sie gleich in den Entwurfsmodus.
Kombinationsfelder für verknüpfte Formularelemente Für verknüpfte Formularelemente, die der Assistent nicht automatisch erkannt hat, müssen Sie das Textfeld-Element gegen ein Kombinationsfeld austauschen, damit die Daten aus der zweiten Tabelle angeboten werden.
135
1
Markieren Sie das Eingabeelement für die Interpretennummer ...
2
… und drücken Sie die _-Taste, um es zu löschen.
3
In der Toolbox finden Sie ein Werkzeug für Kombinationsfelder. Aktivieren Sie es per Mausklick ...
4
… und klicken Sie im Formular an die Stelle, an der das alte Element stand.
136
Kombinationsfelder für verknüpfte Formularelemente
5
Daraufhin startet ein Assistent und bietet drei Optionen an. Entscheiden Sie sich für die erste, die vorschlägt, das Element mit einer Tabelle zu verknüpfen. Klicken Sie auf Weiter.
6
Markieren Sie die Tabelle Interpreten und klicken Sie auf Weiter.
7
Holen Sie per Klick auf das Pfeilsymbol die ersten beiden Felder in die Auswahl und schalten Sie dann weiter.
137
8
Das Sortierfeld erhalten Sie in einer Liste angeboten; wählen Sie den Interpretennamen und klicken Sie auf Weiter.
9
Hier können Sie die Spaltenbreite des zweiten Feldes anpassen; ziehen Sie dazu die rechte Randlinie mit gedrückter Maustaste. Das erste Feld mit der Nummer wird nicht im Formular angezeigt, wenn die Option Schlüsselspalte ausblenden aktiviert ist.
10
Um die Auswahl im Nummernfeld der CDListe zu speichern, wählen Sie die zweite Option und markieren den Feldnamen InterpretNr.
138
Aktivierreihenfolge ändern
11
Eine letzte Abfrage für die Beschriftung des neuen Elements; bestätigen Sie den Vorschlag, …
12
… und das Formular zeigt das neue Kombinationsfeld an.
Aktivierreihenfolge ändern Das neue Element passt nicht in die Reihenfolge, in der die Felder beim Ausfüllen des Formulars angesteuert werden. Korrigieren Sie diesen Fehler.
1
Klicken Sie mit der rechten Maustaste in den Formularbereich …
2
… und wählen Sie Aktivierreihenfolge aus dem Kontextmenü.
139
3
Das neue Feld steht ganz unten in der Reihenfolge; markieren Sie es per Mausklick.
4
Ziehen Sie es nach oben an die dritte Position und bestätigen Sie mit OK.
5
Jetzt ist das Feld richtig eingeordnet; Sie können das Formular nun speichern und schließen.
140
Daten in Formularen erfassen
Daten in Formularen erfassen Ihr CD-Archiv ist bereit zur Aufnahme von Daten. Sie sollten zunächst die beiden „kleineren“ Tabellen Interpreten und Musikkategorien füllen und dann die CD-Titel in die CD-Liste schreiben. Das Formular Musikkategorien, hier in der Datenblattansicht mit 15 Datensätzen.
Die Interpreten erfassen Sie mit dem gleichnamigen Formular.
Hinweis
Fotos speichern Sie wie in Kapitel 3 beschrieben zunächst auf der Festplatte und fügen sie dann über das Kontextmenü (mit der rechten Maustaste klicken) in das OLE-Objektfeld ein.
141
Schalten Sie für eine schnelle Übersicht auch hier in die Datenblattansicht.
Wenn die beiden verknüpften Tabellen ihre Daten erhalten haben, können Sie die CD-Titel erfassen. Benutzen Sie dazu das Formular, das mit dem Formular-Assistenten entstand.
142
Kleine Erfolgskontrolle
Kleine Erfolgskontrolle Haben Sie alles verstanden? Testen Sie sich am folgenden kleinen Lückentext, tragen Sie die fehlenden Begriffe in die Lücken ein. Damit bleibt das Gelernte besser haften, und Sie können ohne Sorge in Ihrem Easy-Buch über Access weiterarbeiten. Eine neue Tabelle wird wahlweise im Tabellenentwurf oder mit dem (1) angelegt. Sein Aufruf findet sich in der (2) Zeile im Datenbankfenster für das Objekt Tabellen. Eine Verknüpfung zwischen zwei Tabellen lässt sich bereits im Tabellenentwurf mit dem (3) herstellen; dieser fügt eine (4) -Anweisung in die Feldeigenschaften ein. Die (5) wird dabei ausgeblendet, sie sollte in der Verknüpfung nicht sichtbar sein. Für eine manuelle Verknüpfung wird das (6) geöffnet. Mit der Maus wird eine Linie zwischen zwei Feldnamen gezogen, damit entsteht eine (7). Die Verknüpfungseigenschaften, die per (8) auf die Linie aktiviert werden, zeigen die Beziehungsart an. Die Option (9) wird aktiviert, wenn die Daten gegen ein Löschen oder Überschreiben abgesichert werden sollen, das nicht im Sinne der Beziehung ist. Der Formular-Assistent wird aus dem Modul (10) aktiviert, der Berichts-Assistent aus dem Modul (11). Für manuell verknüpfte Felder sollte im Formular ein (12) erstellt werden. Die Reihenfolge der Felder bei der Erfassung oder Änderung von Daten regelt die (13). Die Antworten zu dieser Erfolgskontrolle finden Sie im Anhang.
143
Kapitel 5
CD-Archiv Teil 2: Abfragen und Berichte
Tabellen und Formulare machen nur die Hälfte einer Datenbank aus, mit Abfragen und Berichten wird sie erst richtig komfortabel. Erfahren Sie in diesem Kapitel, wie die CD-Daten aus der Datenbank CD-Archiv mit Abfragen ausgewertet und über Berichte zu Papier gebracht werden.
Ihr Erfolgsbarometer
Das können Sie schon: Verknüpfungen mit mehreren Tabellen erstellen
119
Arbeiten mit dem Formular-Assistenten
130
Formulare anpassen mit Kombinationsfeldern und Aktivierreihenfolge
139
Datenerfassung mit Formularen
141
Das lernen Sie neu: Die erste Abfrage
146
Abfragen mit dem Assistenten erstellen
152
Abfragen mit Rechenfunktion
158
Bericht mit Gruppierung anlegen
163
Bericht in der Entwurfsansicht bearbeiten
169
145
Die erste Abfrage Die Datenbank CD-Archiv ist in Kapitel 4 entstanden; hier die Übersicht über die Feldlisten:
Die Beziehungen zwischen den Tabellen sind im Beziehungen-Fenster zu sehen:
1
Starten Sie Access über das Windows-Startmenü oder mit dem Symbol in der Schnellstartleiste.
146
2
Die Datenbank CDArchiv steht im Aufgabenbereich unter Öffnen. Falls dieser Bereich nicht sichtbar ist, wählen Sie Datei / Neu.
Die erste Abfrage
Neue Abfrage mit Tabellenauswahl Die erste Abfrage wird erstellt – die beiden Tabellen werden in den Entwurf eingefügt.
1
Schalten Sie über die Objektleiste im Datenbankfenster auf die Abfragen um.
2
Das Abfrageobjektfenster wird aktiviert. Sie können die erste angebotene Option per Doppelklick öffnen …
3
… und die an der Abfrage beteiligten Tabellen festlegen. Beginnen Sie mit der CD-Liste und klicken Sie auf Hinzufügen.
147
4
Die Tabelle wird im Hintergrund in das Abfragefenster eingefügt. Klicken Sie nun auf die Tabelle Musikkategorien …
5
… und fügen Sie diese ebenfalls per Klick auf Hinzufügen in die Abfrage ein.
6
Die Tabellenauswahl ist damit komplett. Sie können mit einem Klick auf Schließen den Dialog beenden.
Abfragefelder einfügen Jetzt werden die für die Abfrage erforderlichen Feldnamen aus der Tabellenliste in den Abfrageentwurf gezogen.
148
Die erste Abfrage
1
Die Kategorie soll in der ersten Spalte stehen. Markieren Sie das Feld in der Feldauswahl, halten Sie die Maustaste gedrückt …
2
… und ziehen Sie das Feld nach unten in die erste Spalte des Definitionsbereichs.
3
Feldname und Feldherkunft werden angezeigt. Markieren Sie als zweites Feld den CD-Titel aus der CD-Liste und ziehen Sie diesen nach unten in die zweite Spalte.
149
4
Damit ist auch dieses Feld in der Abfrage präsent. Sie können auf das Speichersymbol klicken …
5
… und den Namen Ihrer Abfrage eintragen. Überschreiben Sie dazu den Vorschlag Abfrage1.
6
Klicken Sie auf OK, wenn der Name eingetragen ist.
7
Ein Klick auf das Ansicht-Symbol in der Symbolleiste schaltet vom Abfrageentwurf in das Abfrageergebnis um.
150
Die erste Abfrage
8
Die Feldauswahl aus den beiden Tabellen wird angezeigt. Um eine Spalte auf die optimale Breite zu setzen, doppelklicken Sie im Spaltenkopf auf den rechten Spaltenrand.
10
9
Schließen Sie das Abfragefenster …
… und bestätigen Sie die Layoutänderungen (Spaltenbreite).
11
Die Abfrage steht damit im Datenbankfenster zum Abruf bereit.
Ein Doppelklick auf die Abfragebezeichnung oder das Symbol genügt, um die Abfrage aus dem Datenbankfenster heraus zu starten und die neuesten Einträge aus den miteinander verknüpften Tabellen in einer Liste anzuzeigen.
151
Abfragen mit dem Assistenten erstellen Der Abfrage-Assistent erleichtert die Suche nach verknüpften Tabellen und bietet die Feldauswahl im Dialog an. Benutzen Sie ihn für die zweite Abfrage, eine CD-Liste.
1
Doppelklicken Sie auf das Symbol der zweiten Option im Abfragemodul.
2
Der Assistent startet und präsentiert in der ersten Abfrage die Tabellenauswahl. Die erste Tabelle ist bereits richtig markiert. Sie können das Feld CD-Titel anklicken und mit dem Pfeilsymbol in die Feldauswahl übertragen.
152
Abfragen mit dem Assistenten erstellen
3
Suchen Sie das Feld Kaufdatum, klicken Sie es an und übertragen Sie es ebenfalls in die Auswahl.
4
Schalten Sie dann in der Tabellen/ Abfragen-Liste auf die Tabelle Interpreten um.
5
Aus dieser Feldliste übernehmen Sie das Feld Interpret. Markieren Sie es und klicken Sie auf das Pfeilsymbol.
153
6
Die dritte Tabelle Musikkategorien soll ein weiteres Feld liefern. Holen Sie diese aus der Dropdown-Liste.
7
Markieren Sie das Feld Musikkategorie und klicken Sie auf das Pfeilsymbol, um auch dieses Feld in die Auswahl aufzunehmen.
8 154
Fertig ist die Feldauswahl. Klicken Sie auf Weiter.
Abfragen mit dem Assistenten erstellen
9
Im nächsten Schritt fordert der Assistent den Namen der Abfrage an. Der Vorschlag ist wenig aussagekräftig; schreiben Sie Ihre Bezeichnung einfach drüber.
10
Geben Sie die Bezeichnung ein, Leerzeichen und Sonderzeichen sind erlaubt.
11
Klicken Sie auf Fertig stellen, um die Abfrage abzuschließen.
Abfrageentwurf ändern, Daten sortieren Ändern Sie den Abfrageentwurf, sortieren Sie die Daten neu und wechseln Sie die Feldreihenfolge.
155
1
Das Ergebnis der Abfrage wird sofort angezeigt. Sie können gleich in den Entwurf wechseln …
2
... und die Abfrage aufsteigend nach dem Interpreten sortieren. Öffnen Sie dazu die Liste in der Zeile Sortierung und klicken Sie auf Aufsteigend.
3
Sortieren Sie Ihre Feldliste um. Das Kaufdatum sollte als letztes Feld angezeigt werden. Markieren Sie es per Klick auf den Spaltenkopf …
156
Abfragen mit dem Assistenten erstellen
4
… und ziehen Sie es mit gedrückter Maustaste nach rechts. Lassen Sie die Maustaste los, wenn das Feld die Einfügeposition erreicht hat.
5
Jetzt können Sie wieder in die Datenblattansicht zurückschalten. Klicken Sie dazu in der Symbolleiste auf das AnsichtSymbol.
6
Alle Datensätze sind nach dem Feld Interpret sortiert. Passen Sie noch die Spaltenbreiten an, sodass alle Titel gut lesbar sind.
Abfrageentwurf speichern Die neue Abfrage wird gespeichert und damit in die Liste im Datenbankfenster aufgenommen.
1
Ein Klick auf das Schließen-Symbol rechts oben schließt das Fenster der Abfrage.
157
2
Bestätigen Sie die Meldung, um den geänderten Entwurf abzuspeichern.
3
Jetzt finden Sie die neue Abfrage im Datenbankfenster. Ein Doppelklick auf das Symbol der Abfrage öffnet diese und präsentiert die Liste gemäß der Abfragedefinition.
Abfragen mit Rechenfunktion Die nächste Abfrage ist eine Sonderform: Die Datensätze einer Tabelle oder mehrerer verknüpfter Tabellen werden nicht aufgelistet, sondern mit einer Funktion berechnet. Zur Verfügung stehen Summen- und Zählfunktion sowie einige statistische Verfahren.
1
Nutzen Sie wieder die erste Option im Abfrageobjektfenster und doppelklicken Sie darauf.
158
Abfragen mit Rechenfunktion
2
Fügen Sie die Tabellen CD-Liste und Interpreten in die Abfrage ein und schließen Sie dann die Auswahl.
3
Um eine Tabelle nachträglich in die Abfrage aufzunehmen, wählen Sie im Abfrage-Menü den Befehl Tabelle anzeigen.
4
Die Tabellenauswahl erscheint wieder. Holen Sie auch noch die dritte Tabelle Musikkategorien in das Abfragefenster.
159
5
Das erste Feld stammt aus der dritten Tabelle. Ein Doppelklick auf den Feldnamen holt es in den Entwurf.
6
Doppelklicken Sie auf ein weiteres Feld: CD-Titel aus der CD-Liste.
Das Summensymbol für die Funktionenzeile Mit einem Symbol in der Symbolleiste wird eine neue Zeile aktiviert, in der das Abfrageergebnis gruppiert und berechnet werden kann.
1
Mit dem Summensymbol in der Symbolleiste erhalten Sie eine weitere Zeile im Definitionsbereich. Klicken Sie das Symbol an, um die Zeile einzuschalten.
160
2
Für beide Felder ist die Funktion Gruppierung vordefiniert. Öffnen Sie den Listenpfeil in der Spalte CD-Titel …
Abfragen mit Rechenfunktion
3
… und wählen Sie die Funktion Anzahl für dieses Feld.
4
Die Funktion wird eingetragen. Ändern Sie noch den Spaltentitel. Klicken Sie dazu in den Feldnamen und drücken Sie dann die Tastenkombination H+ ".
5
Das Zoom-Fenster wird aktiv. Sie können hier den Ausdruck konstruieren. Setzen Sie die Einfügemarke vor den ersten Buchstaben …
6
… und schreiben Sie den Spaltentitel Anzahl CDs vor den Feldnamen. Tragen Sie einen Doppelpunkt zwischen Titel und Feldname ein und klicken Sie auf OK, um die Umbenennung abzuschließen.
161
7
Jetzt ist die Spalte neu benannt. Klicken Sie auf das Ansicht-Symbol in der Symbolleiste, um vom Entwurf in das Abfrageergebnis umzuschalten.
8
Die Abfrage präsentiert die Liste aller CD-Titel. Mit der Zählfunktion erhalten Sie die Information, wie viele den einzelnen Kategorien zugeordnet sind.
Abfrage speichern Die neue Abfrage kann gespeichert werden; weisen Sie ihr eine aussagekräftige Bezeichnung zu.
1
Speichern Sie die Abfrage und tragen Sie einen aussagekräftigen Titel ein.
2
Jetzt können Sie das Abfragefenster schließen, …
162
Bericht mit Gruppierung anlegen
3
… und die neue Abfrage steht im Abfragemodul des Datenbankfensters zur Auswahl.
Bericht mit Gruppierung anlegen Besonders nützlich für die Ausgabe verknüpfter Daten ist ein Bericht mit Gruppenwechsel. Sie können Ihre Tabellen oder Abfragen dem AutoBericht übergeben, der sofort einen Bericht erstellt oder – für detailliertere Berichte – den Berichts-Assistenten aktivieren. Was ist das?
Unter einem Gruppenwechsel versteht man eine Liste, in der die Datensätze nach einem oder mehreren Feldern gruppiert sind. Bei jedem Gruppenwechsel werden die Daten einer Gruppe zusammengefasst und berechnet. So könnte die CD-Liste beispielsweise nach Interpreten, Kategorien, Kaufdatum oder Preisgruppe gruppiert werden.
1
Schalten Sie über die Objektleiste im Datenbankfenster auf Berichte um.
163
2
Lassen Sie sich für diesen Bericht von einem Assistenten unterstützen. Doppelklicken Sie dazu auf die zweite Option.
3
Die erste Tabelle CD-Liste wird als Haupttabelle vorgeschlagen, für unseren Bericht eignet sich aber die zuvor erstellte Abfrage besser. Öffnen Sie die Liste per Klick …
4
… und wählen Sie die gespeicherte Abfrage CDs mit Interpret und Kategorie.
164
Bericht mit Gruppierung anlegen
5
Die Feldliste dieser Abfrage wird angezeigt. Sie können alle Felder per Klick auf das Doppelpfeilsymbol in den Bericht aufnehmen.
6
Klicken Sie auf Weiter.
Gruppierungsebenen bestimmen Um die Datensätze im Bericht nach einem oder mehreren Feldern zu gruppieren, ziehen Sie Gruppierungsebenen in den Berichtsentwurf ein.
165
1
Im nächsten Schritt bestimmen Sie das Feld, nach dem der Bericht gruppiert wird. Der Berichts-Assistent ermittelt die Felder, die in Frage kommen, klicken Sie auf den Eintrag nach Musikkategorien.
2
In der Vorschau sehen Sie, wie der Bericht mit dieser Gruppierung aufgebaut wird. Klicken Sie auf Weiter.
3
Eine weitere Gruppierungsebene würde die Datensätze einer Gruppe noch mal untergliedern. Klicken Sie in diesem Bericht auf Weiter.
166
Bericht mit Gruppierung anlegen
4
Der Bericht kann nach allen weiteren Feldern sortiert werden. Nachdem die Gruppierungsebene (Musikkategorie) automatisch sortiert ist, wählen Sie eine aufsteigende Sortierung für den CD-Titel.
5
Ein Klick auf Weiter schaltet zum nächsten Schritt.
6
Hier bestimmen Sie, wie der Bericht zu Papier gebracht wird. Es stehen sechs verschiedene Layouts zur Verfügung; entscheiden Sie sich für Links ausrichten 1.
167
7
Die Vorschau zeigt das zu erwartende Ergebnis. Sie können mit Weiter bestätigen.
8
Auch für das Format, bestehend aus Schriftart, Hintergrund und Farben, hat der Assistent Vorschläge anzubieten. Entscheiden Sie sich für das vorgeschlagene Layout Geschäftlich und klicken Sie auf Weiter.
9
Damit sind alle Angaben für den Bericht gemacht; Sie können noch eine Bezeichnung für das Datenbankfenster angeben. Überschreiben Sie den Vorschlag, indem Sie CD-Liste nach Kategorien sortiert eingeben.
168
Bericht in der Entwurfsansicht bearbeiten
10
Ein letzter Klick auf Fertig stellen, und der Berichts-Assistent legt den Bericht nach Ihren Vorgaben an.
11
Und so präsentiert sich der Bericht in der Seitenansicht. Die Kategorie ist das Gruppierungselement, und die Datensätze sind alphabetisch nach CD-Titel sortiert.
Bericht in der Entwurfsansicht bearbeiten Kein Bericht ist auf Anhieb brauchbar, Sie müssen immer Felder positionieren, überflüssige Elemente löschen und Überschriften breiter ziehen. In der Entwurfsansicht präsentiert sich der Bericht in mehreren Bereichen.
169
1
Schalten Sie per Klick auf das Entwurf-Symbol zur Bearbeitung des Berichts um.
2
Die Elemente im Detailbereich können Sie mit einem einzigen Klick links im Lineal markieren.
Hinweis
Der Bericht enthält für jeden Berichtsteil einen Bereich, in dem Beschriftungen und Feldnamen eingetragen sind. Sie können Felder hinzufügen – aktivieren Sie dazu die Feldliste (Symbol in der Symbolleiste) – und auch löschen. Die Gruppierungsebene wird als eigener Kopfbereich geführt, die Beschriftungen in diesem Bereich werden bei jedem Gruppenwechsel angezeigt.
3
Ziehen Sie die markierten Elemente nach oben an den Rand des Bereichs.
170
Bericht in der Entwurfsansicht bearbeiten
4
Jetzt können Sie den Seitenfuß ebenfalls nach oben ziehen und so die Abstände zwischen den Zeilen im Detailbereich verringern.
5
Das Beschriftungselement im Kopfbereich können Sie löschen; markieren Sie es und drücken Sie die _-Taste.
6
Ziehen Sie das Element für das Kategoriefeld mit gedrückter Maustaste nach links, sodass es mit der Überschrift abschließt.
171
7
Schalten Sie wieder in die Seitenansicht um und sehen Sie sich das Ergebnis der Änderungen an.
8
Mit einem Klick auf das Schließen-Symbol beenden Sie den Berichtsentwurf.
9
Die Änderungen müssen natürlich noch gespeichert werden, …
172
Bericht in der Entwurfsansicht bearbeiten
10
… dann steht der Bericht im Objektbereich Berichte des Datenbankfensters zur Verfügung. Ein Doppelklick auf den Eintrag startet ihn sofort wieder mit den aktuellen Daten aus den verknüpften Tabellen.
173
Kleine Erfolgskontrolle Mit diesem Kapitel kennen Sie schon die wichtigsten Elemente einer Datenbank und sind damit gut gerüstet für größere Aufgaben. Testen Sie sich aber vorher, damit Sie auch sichergehen können, dass Sie alle »Basics« verstanden haben. Es ist übrigens immer nur eine Antwort richtig.
174
Frage
Antwort
1. Im Unterschied zu Tabellen enthalten Abfragen keine Daten, sondern …
a) … Formularelemente. b) … berechnete Ergebnisse aus Tabellen oder anderen Abfragen. c) … Feldnamen für Tabellen. d) … gefilterte Daten aus Berichten.
2. Der Abfrageentwurf enthält im oberen Teil des Fensters ...
a) ... die Tabellen, die mit der Abfrage entstehen. b) ... die Feldlisten der Tabellen, die nicht an der Abfrage beteiligt sind. c) ... die Feldlisten aller Tabellen. d) ... die Feldlisten der Tabellen, die an der Abfrage beteiligt sind.
3. Ein Klick auf das Entwurfsansicht-Symbol im Abfrageentwurf schaltet um auf ...
a)... das Tabellenmodul. b) ... das Abfrageergebnis (ein Datenblatt). c) ... den Berichts-Assistenten. d) ... das Datenbankfenster.
Kleine Erfolgskontrolle
Frage
Antwort
4. Das Abfrageergebnis ist zuerst nach dem Feld sortiert, ...
a) ... das im Entwurf am weitesten links steht und in der Zeile Sortierung einen Eintrag hat. b) ... das im Entwurf in der Zeile Anzeigen ein Kreuz anzeigt. c) ... das als Erstes im Feldentwurf steht. d) ... das den Datentyp Text aufweist.
5. Das Summensymbol im Abfrageentwurf wird verwendet, ...
a) ... um die Summe aller Abfragen zu ermitteln. b) ... um die Summe aller Zahlenfelder zu ermitteln. c) ... um eine neue Zeile mit Rechenfunktionen im Definitionsbereich einzublenden. d) ... um Währungsfelder automatisch aufzusummieren.
6. Gruppenwechsel zeigt der Berichtsentwurf an über ...
a) ... ein Symbol in der Symbolleiste. b) ... farbig (blau) markierte Feldbezeichnungen. c) ... Formeln im Kopfbereich des Berichts. d) ... einen eigenen Kopfbereich für das gruppierte Feld.
Die Antworten zu dieser Erfolgskontrolle finden Sie im Anhang.
175
Kapitel 6
Lagerverwaltung und Bestellungen
Nicht jede Datenbank muss von der ersten Tabelle an erstellt und modelliert werden. Access bietet einige Vorlagen an, mit deren Hilfe und einigen wenigen Mausklicks eine komplette Datenbank entsteht. Testen Sie eine dieser Vorlagen für eine Artikelverwaltung mit integriertem Bestellsystem.
Ihr Erfolgsbarometer
Das können Sie schon: Tabellenentwurf, automatische Formulare und Berichte
114
Abfragen erstellen und gestalten
152
Funktionsabfragen mit Berechnungen erstellen
158
Berichte mit Gruppierungen
163
Das lernen Sie neu: Eine Assistenten-Datenbank
178
Startformular und Beziehungen überprüfen
187
Makrogesteuerte Formulare testen
189
Übersichtsformular anpassen
196
Makros und Makrosicherheit
202
177
Eine Assistenten-Datenbank Die neue Datenbank werden Sie mithilfe eines Assistenten erstellen. Assistenten fordern alle für die Datenbank erforderlichen Informationen Schritt für Schritt im Dialog an und legen eine komplette Datenbank mit Tabellen, Formularen, Berichten und Prozeduren (VBA-Makros) an.
1
Starten Sie Access über das Symbol in der Schnellstartleiste oder über das Startmenü von Windows.
2
Im Aufgabenbereich finden Sie die Rubrik Öffnen; klicken Sie hier auf Eine neue Datei erstellen.
178
Eine Assistenten-Datenbank
3
Der Aufgabenbereich Neue Datei wird angezeigt. Klicken Sie unter Vorlagen auf die Option Auf meinem Computer, um eine interne Vorlage zu benutzen.
Über die Option Vorlagen auf Office Online gelangen Sie im Internet auf eine Microsoft-Seite, die weitere Vorlagen für die Office-Programme anbietet.
4
Jetzt erhalten Sie ein Dialogfeld mit Vorlagen. Schalten Sie zur zweiten Registerkarte mit den Vorlage-Assistenten um …
179
5
… und klicken Sie auf die Vorlage Lagerverwaltung.
6
Die Vorlage ist markiert; mit einem Klick auf OK aktivieren Sie den Assistenten.
7
Der erste Schritt: Die neue Datenbank muss als Datei gespeichert werden. Überschreiben Sie den Vorschlag direkt ...
180
Eine Assistenten-Datenbank
8
… und klicken Sie dann auf Erstellen, um die Datei anzulegen.
Die Abfragen des Assistenten Der Assistent wird jetzt einige Dialogfenster präsentieren und darin die für die Datenbank erforderlichen Informationen abfragen.
1
Die erste Abfrage informiert Sie über den geplanten Umfang: Alle angezeigten Punkte von Artikelinformationen bis Lieferanten sind Tabellen der Datenbank. Klicken Sie auf Weiter.
181
Hinweis
Sie können nur kursiv gedruckte Felder entfernen, die anderen braucht der Assistent für den Datenbankentwurf.
2
Sie können für jede Tabelle einzeln die Feldauswahl verändern. Klicken Sie in der Liste links auf den Tabellennamen und entfernen Sie rechts die Auswahl der Felder, die Sie nicht benötigen. Klicken Sie auf Weiter, wenn alle Feldlisten komplett sind.
3
Die hier angebotenen Stilvorlagen gelten einheitlich für alle Tabellen. Markieren Sie einen Stil Ihrer Wahl (zum Beispiel Industrie) …
4
… und überprüfen Sie in der Vorschau, ob der Stil passend ist. Klicken Sie auf Weiter.
182
Eine Assistenten-Datenbank
5
Auch für die Berichte bietet der Assistent einheitliche Stilvorlagen. Markieren Sie einen Vorschlag und klicken Sie dann auf Weiter.
6
Den vorgeschlagenen Namen überschreiben Sie wieder; geben Sie Artikelstammverwaltung ein.
7
Wollen Sie Ihr Firmenlogo auf den Berichtsköpfen sehen? Klicken Sie auf das Kontrollkästchen der Option Ein Bild mit einbeziehen …
8
… und anschließend auf die Schaltfläche Bild.
183
9
Suchen Sie die Bilddatei mit dem Logo auf der Festplatte, markieren Sie den Dateinamen und bestätigen Sie mit einem Klick auf OK, um das Bild für alle Berichte bereitzustellen.
10
Das Logo wird im Vorschaufenster angezeigt. Sie können mit einem Klick auf Weiter zur nächsten Assistenten-Abfrage schalten.
11
Damit sind alle Informationen angefordert. Ein Klick auf die Schaltfläche Fertig stellen startet die Prozedur der Datenbankerstellung.
184
Eine Assistenten-Datenbank
Datenbank fertig stellen Das Erstellen der Datenbank dauert nur wenige Sekunden, anschließend werden Sie gebeten, Ihre Firmendaten (oder persönlichen Daten) einzugeben.
1
Mit einer Statusanzeige zeigt der Assistent die einzelnen Schritte an.
2
Nach Abschluss der Prozedur erhalten Sie einen Hinweis, dass die Datenbank die Firmendaten benötigt. Klicken Sie auf OK.
3
Das Formular für die Firmendaten wird gleich geöffnet; tragen Sie Ihre Daten in die einzelnen Felder ein.
185
4
Schließen Sie das Formular mit einem Klick auf das Schließen-Symbol, wenn alle Angaben komplett sind.
5
Ihre Datenbank ist fertig. Das Datenbankfenster wird verkleinert in der Ecke links unten abgelegt und ein Formular mit einer Hauptübersicht erscheint.
Hinweis
Die Prozedur ist bei jedem Assistenten in etwa dieselbe. Die Datenbanken aller Vorlagen unterscheiden sich in der Modellierung nicht allzu sehr.
186
Startformular und Beziehungen überprüfen
Startformular und Beziehungen überprüfen Diese Datenbank wird immer zuerst das Formular mit der Hauptübersicht anzeigen. Der Assistent hat dieses Formular als Startformular eingetragen, was Sie unter Extras / Start leicht überprüfen können.
Sehen Sie sich die Tabellen, Formulare und Berichte Ihrer neuen Datenbank an, überprüfen Sie auch die relationalen Verknüpfungen (Beziehungen) und nutzen Sie die Formulare für erste Aktionen mit Visual Basic, der Makroprogrammiersprache.
1
Doppelklicken Sie auf die Titelleiste des minimierten Datenbankfensters links unten im Access-Programmfenster.
2
Sehen Sie sich die Tabellen Ihrer Datenbank an.
187
3
Klicken Sie in der Objektleiste auf Formulare und Berichte und überprüfen Sie, welche Datenbankelemente der Assistent darin angelegt hat.
4
Über Extras / Beziehungen können Sie die Verknüpfungen zwischen den Tabellen kontrollieren.
5
Das Beziehungen-Fenster wird eingeblendet. Vergrößern Sie es und ordnen Sie die Feldlisten neu an, um die Beziehungslinien zu sehen.
188
Makrogesteuerte Formulare testen
6
So lässt sich das Beziehungsgeflecht leichter überprüfen.
Hinweis
Das zentrale Element dieses Modells ist die Artikel-Tabelle, die mit den Kategorien verknüpft ist und die Artikelnummer an die Lagerbestandsbewegungen liefert. Diese bindet zusätzlich die Einkaufsbestellnummer ein, und die Einkaufsbestellungen-Tabelle hält noch Verknüpfungen zu Personal, Lieferanten und Versandarten.
7
Schließen Sie das Beziehungen-Fenster wieder und bestätigen Sie die Layoutänderung, damit die geordnete Übersicht erhalten bleibt.
Makrogesteuerte Formulare testen Der Assistent hat für jede Tabelle ein Formular angelegt und alle Formulare auch untereinander verknüpft. Dazu bedient er sich der Makrotechnik: Einzelne Elemente des Formulars erhalten Makros zugewiesen, die je nach Aktion (zum Beispiel auf einen Doppelklick hin) starten und ein weiteres Formular präsentieren, eine Bestellung in die Lagerliste eintragen oder die Einfügemarke gezielt positionieren.
189
1
Testen Sie das erste Formular für die Artikelverwaltung. Klicken Sie dazu auf den ersten Punkt in der Hauptübersicht.
2
Das Formular wird geöffnet. Tragen Sie hier einen Artikelnamen und eine Beschreibung dazu ein.
3
Die Kategorie kann hier nicht erfasst werden, da sie aus einer anderen Tabelle stammt. Sie können aber auf das Feld doppelklicken und damit das Eingabeformular für Kategorien öffnen.
190
Makrogesteuerte Formulare testen
4
Geben Sie eine erste Kategorie ein. Erfassen Sie bei der Gelegenheit gleich alle weiteren, sofern bekannt, und schließen Sie dann das Fenster wieder. Beispielkategorien wären etwa: Tennis, Golf, Fußball, Basketball, Tischtennis, Inlineskating, Trekking, Surf & Beach
5
Jetzt können Sie das Kombinationsfeld öffnen und die passende Kategorie wählen.
6
Den Lagerbestand erfassen Sie, indem Sie die Bestellung eingeben, mit der dieser Artikel eingebracht wurde.
7
Wenn die Bestellung erfasst ist, werden automatisch der Lagerbestand und das Feld Bestellte Einheiten aktualisiert.
Bestellungen, Lieferanten und Kategorien erfassen Verwenden Sie die vom Assistenten erstellten Formulare, um weitere Daten rund um Ihre Artikelliste zu erfassen.
191
1
Sie können per Klick auf die Schaltfläche Einkaufsbestellungen in das gleichnamige Formular schalten …
2
… und die Bestellung erfassen. Tragen Sie Bestellnummer, Lieferant und Mitarbeiter ein.
3
Der Lieferant wird wieder per Doppelklick auf das Kombinationsfeld in die verknüpfte Tabelle eingetragen.
4
Auch der für die Bestellung zuständige Mitarbeiter muss erst über das entsprechende Formular erfasst werden.
192
Makrogesteuerte Formulare testen
5
Geben Sie nach einem Doppelklick in das VersandartFeld die erforderlichen Daten in das Formular ein.
6
Tragen Sie anschließend die Anzahl der Einheiten und den Einkaufspreis in die Liste Bestellte Artikel ein. Die Artikelspalte bietet den erfassten Artikel zur Auswahl an.
7
Schließen Sie das Formular Einkaufsbestellungen …
8
… und erfassen Sie den nächsten Artikel.
9
Tragen Sie wieder die Artikeldaten ein und schalten Sie in die Einkaufsbestellungen, um den Artikel in die erste Bestellung oder in eine neue Bestellung aufzunehmen.
193
10
Schließen Sie das Formular, wenn alle Artikel und Bestellungen erfasst sind.
Die Berichtsvorschau Die wichtigsten Berichte für die Artikelverwaltung finden Sie in der Hauptübersicht. Sie können jeden Bericht in der Entwurfsansicht öffnen und bearbeiten, um beispielsweise Felder zu entfernen, die Sie in den Tabellen und Formularen nicht verwenden.
1
Klicken Sie in der Hauptübersicht auf Berichtsvorschau.
2
Der zweite Bericht enthält eine Übersicht über alle Artikel, gruppiert nach Lieferanten. Klicken Sie auf das entsprechende Optionsfeld.
194
Makrogesteuerte Formulare testen
3
Tragen Sie das Anfangsund das Enddatum für den Bericht ein und klicken Sie dann auf Vorschau.
4
Der Bericht wird angezeigt. Sie können ihn in der Entwurfsansicht ändern oder unverändert übernehmen.
5
Dieser Bericht aus der Hauptübersicht bietet eine sortierte Artikelliste.
6
Schalten Sie mit der letzten Option zurück zur Hauptübersicht.
195
Übersichtsformular anpassen Das vom Assistenten erstellte Übersichtsformular lässt sich jederzeit abändern und erweitern. Fügen Sie neue Einträge für Formulare oder Berichte hinzu, zum Beispiel ein Formular für die Artikelbestandsanzeige.
1
Das Datenbankfenster können Sie mit der Funktionstaste ? einblenden. Klicken Sie in der Objektleiste auf Abfragen und erstellen Sie eine neue Abfrage in der Entwurfsansicht.
2
Fügen Sie die Tabellen Artikel, Kategorien und Lagerbestandsbewegungen in den Abfrageentwurf ein.
196
Übersichtsformular anpassen
3
Folgende Felder holen Sie einzeln per Doppelklick aus den Feldlisten: Artikelname (Artikel), Artikelbeschreibung (Artikel), Kategoriename (Kategorie), Einzelpreis (Lagerbestandsbewegungen), BestellteEinheiten (Lagerbestandsbewegungen), ErhalteneEinheiten (Lagerbestandsbewegungen) und VerkaufteEinheiten (Lagerbestandsbewegungen).
4
Speichern und schließen Sie die Abfrage. Geben Sie als Bezeichnung Artikelbestand ein.
5
Klicken Sie in der Objektleiste auf Formulare und aktivieren Sie dann per Doppelklick auf die zweite Option den Formular-Assistenten.
197
6
Schalten Sie in der ersten Auswahlliste auf die zuvor erstellte Abfrage und übernehmen Sie alle Felder in die Auswahlliste.
7
Das Formular wird einspaltig angelegt (ein Datensatz pro Bildschirmseite).
8
Verwenden Sie dasselbe Format, für das Sie sich bei der Erstellung der Datenbank entschieden hatten.
198
Übersichtsformular anpassen
9
Tragen Sie noch einen passenden Titel ein und schließen Sie dann die Formularerstellung ab.
Neues Formular in die Hauptübersicht einbinden Das neue Formular sollte jetzt natürlich auch in der Hauptübersicht angeboten werden. Dieses Formular muss dafür nicht manuell angepasst werden, es steht wieder ein Assistent zur Verfügung.
1
Um das Formular in die beim Start angebotene Hauptübersicht einzufügen, aktivieren oder öffnen Sie das Formular, das unter der Bezeichnung Übersicht im Formularmodul verfügbar ist.
199
2
Die vierte Option ermöglicht Änderungen an der Übersicht.
3
Entscheiden Sie sich für die erste Option Hauptübersicht, wird das neue Formular gleich auf der ersten Seite angeboten werden. Klicken Sie auf Bearbeiten.
4
Fügen Sie einen neuen Eintrag hinzu. Klicken Sie dazu auf die Schaltfläche Neu.
200
Übersichtsformular anpassen
5
Geben Sie den Text Artikelbestand verwalten als Anzeigetext für das Menü ein. Mit dem Befehl Formular im Hinzufügemodus öffnen bestimmen Sie, dass das Formular nach dem Öffnen zur Eingabe neuer Daten bereitsteht. Im dritten Auswahlfeld geben Sie das neue Formular an.
6
Um den neuen Eintrag als zweite Option im Menü anzubieten, markieren Sie ihn und klicken dann auf Nach oben.
7
Schließen Sie das Dialogfeld zum Ändern des Übersichtsformulars wieder.
8
Der neue Eintrag steht bereit. Ein Klick auf die Option startet sofort das neue Formular.
201
Makros und Makrosicherheit Sie haben mithilfe des Vorlagen-Assistenten eine Datenbank erstellt, die Makroprozeduren enthält. Das sind kleine Programme, die mit der Access-internen Programmiersprache Visual Basic for Applications geschrieben wurden und auf ein bestimmtes Ereignis, zum Beispiel das Öffnen eines Formulars oder auf einen Doppelklick hin, aktiviert werden.
Makros in Formularen Ob ein Formular oder Formularelement mit Makros arbeitet, können Sie schnell feststellen, wenn Sie es im Entwurfsmodus öffnen.
1
Markieren Sie das betreffende Formular im Datenbankfenster und klicken Sie dann auf das Symbol Entwurf.
2
Doppelklicken Sie auf das Kästchen im Schnittpunkt der beiden Lineale.
202
Makros und Makrosicherheit
3
Das Eigenschaftenfenster wird sichtbar und zeigt die Formulareigenschaften an. Auf der Registerkarte Ereignis sehen Sie, welches Ereignis mit einer Prozedur belegt ist. Klicken Sie auf die Schaltfläche rechts neben dem Auswahlfeld.
4
Der Visual Basic-Editor wird aktiviert. Das Codeblatt des Formulars ist im Arbeitsbereich zu sehen und der Cursor blinkt in der Prozedur, die mit dem Ereignis verbunden ist. Hinweis
Der Menüaufruf ist unter Extras / Makro / Visual Basic-Editor zu finden.
203
5
Markieren Sie eine Anweisung oder einen Teil davon und drücken Sie die Funktionstaste !.
6
Damit blenden Sie das Hilfefenster mit einem Hilfetext genau zu diesem Prozedurteil ein.
Hinweis
Sehen Sie sich die Beschreibungen und die Beispiele in der Visual Basic-Hilfe an. Visual Basic-Prozeduren sind bei der Datenbankmodellierung sehr hilfreich. Die Sprache bietet aber sehr viele Elemente und Strukturen und erfordert einigen Lernaufwand.
Makrosicherheit Die Prozeduren und Funktionen, die in Visual Basic mithilfe des Visual Basic-Editors geschrieben werden, werden auch als Makros bezeichnet. Diese kleinen Programme können natürlich auch Schaden anrichten, wenn sie zur Virenprogrammierung missbraucht werden.
204
Makros und Makrosicherheit
Öffnen Sie eine Datenbank, die Makros enthält, kann es passieren, dass Access den Zugriff verweigert, weil die Sicherheitsstufe zu hoch eingestellt ist. Wenn Sie sicher sein können, dass die Datenbank keine unbekannten Makros enthält, stellen Sie die Sicherheitsstufe niedriger, damit Sie Ihre eigenen und andere vertrauenswürdige Datenbanken öffnen können.
1
Öffnen Sie Ihre Datenbank mit einem Klick auf den betreffenden Eintrag unter Öffnen im Aufgabenbereich oder mit Datei / Öffnen.
2
Wenn diese Meldung erscheint, ist eine Sicherheitsstufe eingestellt, die das Öffnen von Datenbanken mit Makros nach dem Bestätigen ermöglicht.
3
Diese Meldung weist darauf hin, dass die höchste Sicherheitsstufe aktiv ist. Sie können damit keine Datenbanken öffnen, die Visual Basic-Makros enthalten.
205
Sicherheitsstufe einstellen Die Sicherheitsstufe stellen Sie über das Makro-Menü ein.
1
Aktivieren Sie die Menüoption Extras / Makro / Sicherheit, um die Sicherheitsstufe Ihrer AccessInstallation zu überprüfen und einzustellen.
Hinweis
Wenn das Menü nicht vorhanden oder nicht aktivierbar ist, wenden Sie sich an den Administrator Ihres Betriebssystems; in diesem Fall besitzen Sie nicht die Rechte, um Ihr System zu ändern.
2
Stellen Sie hier die zweite Sicherheitsstufe (Mittel) ein. Sie erhalten damit einen Sicherheitshinweis, wenn die zu öffnende Datenbank Makros enthält, können diese aber mit einem Klick auf die Schaltfläche Makros aktivieren öffnen.
206
Kleine Erfolgskontrolle
Kleine Erfolgskontrolle Nehmen Sie sich noch ein wenig Zeit und testen Sie mit den folgenden Fragen bzw. Aussagen, ob Sie noch alles wissen, was in diesem Kapitel behandelt wurde. Die Antworten finden Sie wie immer im Anhang. Aussage
Richtig
Falsch
1. Assistentengesteuerte Datenbank-Vorlagen finden Sie unter Datei / Neu auf der Registerkarte Datenbanken. 2. Datenbanken, die mit Assistenten erzeugt werden, lassen sich nicht mehr abändern. 3. Das Formular, das mit dem Start der Datenbank angezeigt wird, ist das erste im Fenster der Objektgruppe Formulare. 4. Die Funktionstaste ? blendet das minimierte Datenbankfenster ein. 5. Die Anzahl der Formulare und Berichte in der Hauptübersicht wird vom Assistenten festgelegt, kann aber verändert werden. 6. Im Formularentwurf können die Eigenschaften des Formulars und einzelner Formularelemente verändert werden. 7. Der Visual Basic-Editor wird im Datenbankfenster aktiviert. 8. Mit der Funktionstaste ) wird im Visual BasicEditor ein Hilfetext zur markierten Anweisung eingeblendet. 9. Damit fremde Makros keinen Schaden anrichten können, lässt sich die Sicherheitsstufe so anpassen, dass diese nicht aktivierbar sind. 10. Die Sicherheitsstufe Mittel sorgt dafür, dass beim Öffnen von makrogesteuerten Datenbanken eine Bestätigungsmeldung erscheint.
207
Kapitel 7
Fahrtenbuch und Fahrtkostenberechnung
Tabellen sind »nur« Datenspeicher, richtig funktionell wird Ihre Datenbank mit gezielten Abfragen. Lernen Sie in diesem Kapitel die Techniken der berechneten Abfragen kennen. Ein Fahrtenbuch mit Kilometerleistung- und Benzinkostenberechnung bietet sich als nützliches Praxisbeispiel an.
Ihr Erfolgsbarometer
Das können Sie schon: Tabellen, Formulare und Berichte entwerfen
114
Abfragen erstellen
152
Arbeiten mit Datenbankvorlagen
178
Makrogesteuerte Formulare bearbeiten
189
Das lernen Sie neu: Datenbankentwurf und Erfassungsformular
210
Formulardesign mit Steuerelementen
218
Berechnete Felder in Formularen
221
Spezialabfragen
224
Datenbanken mit Excel-Tabellen verknüpfen
232
Abfragen mit Excel-Tabellen
240
209
Datenbankentwurf und Erfassungsformular Legen Sie eine neue Datenbankdatei an und erstellen Sie wieder ein Modell mit verknüpften Tabellen.
1
Starten Sie Access über das Windows-Startmenü oder über das Symbol in der Schnellstartleiste.
2
Mit einem Klick auf das erste Symbol in der Symbolleiste Datenbank aktivieren Sie den Aufgabenbereich Neue Datei.
3
Klicken Sie unter Neu auf Leere Datenbank.
4
Überschreiben Sie den Vorschlag db1.mdb mit
Fahrtenbuch und klicken Sie dann auf Erstellen.
210
Datenbankentwurf und Erfassungsformular
5
Die Datenbankdatei ist erstellt, Access meldet sich mit dem Datenbankfenster und dem Tabellenmodul.
Tabellenentwürfe und Basisdaten Für unser Fahrtenbuch brauchen wir die nachfolgend beschriebenen Grundtabellen. Hinweis
Verwenden Sie ab sofort das Präfix »tbl_« vor Tabellennamen, damit diese im Datenbankentwurf, speziell bei Abfragen und Verknüpfungen einfach identifizierbar sind.
tbl_Abteilungen Eine Liste mit Abteilungsbezeichnungen. Hier genügt ein einzelnes Textfeld ohne Nummer und Primärschlüssel.
tbl_Mitarbeiter Die Tabelle mit den Mitarbeiterdaten. Sie wird über das Textfeld Abteilung mit der Abteilungstabelle verknüpft. Die Nummer erhält einen Primärschlüssel, damit jeder Mitarbeiter-Datensatz eindeutig indizierbar ist.
211
Erstellen Sie die Verknüpfung mit dem Nachschlage-Assistenten.
tbl_Fahrzeuge Diese Tabelle erhält die Liste der Fahrzeuge, die von den Mitarbeitern gefahren oder ausgeliehen werden. Weisen Sie dem Feld FahrzeugNr einen Primärschlüssel zu.
tbl_Fahrten Das ist das eigentliche Fahrtenbuch mit Angabe der Zeiten und der gefahrenen Kilometer.
1
Erstellen Sie die Tabellenstruktur mit diesen Feldern und zwei Zahlenfeldern für Fahrzeug und Fahrer.
212
Datenbankentwurf und Erfassungsformular
2
Weisen Sie den Datumsfeldern vonDatum und bisDatum im Eigenschaftenfenster das lange Datumsformat zu. Für die Zeitfelder bietet sich das Format Zeit, 24Std an.
3
Erstellen Sie mit dem NachschlageAssistenten die Verknüpfung zwischen dem KFZ-Feld und der Tabelle Fahrzeuge (Felder FahrzeugNr und Fahrzeug).
213
4
Das Feld Fahrer wird über den NachschlageAssistenten mit dem Feld MitarbeiterNr aus der Tabelle Mitarbeiter verknüpft. Geben Sie der Verknüpfung die Felder MitarbeiterNr, Vorname, Nachname und Abteilung mit.
5
Speichern Sie alle Tabellenentwürfe und erfassen Sie die Grunddaten für die Abteilungen und die Fahrzeuge. Sie können dazu für jede Tabelle je ein AutoFormular anlegen oder einfach die Tabelle zum Eingeben der Daten benutzen.
6
Erfassen Sie die Mitarbeiterdaten in der Tabelle tbl_Mitarbeiter.
214
Datenbankentwurf und Erfassungsformular
7
Schließen Sie alle Tabellen und kontrollieren Sie noch einmal die Beziehungen zwischen den Tabellen. Klicken Sie auf das Beziehungen-Symbol in der Symbolleiste Datenbank.
8
Um alle Beziehungen sichtbar zu machen, wählen Sie Beziehungen / Alle anzeigen.
9
So sieht das relationale Modell der Datenbank aus.
215
Ein Erfassungsformular für Dienstfahrten Mit den Beziehungen haben Sie bereits die Grundlage für eine Erfassung der Daten unter Einbeziehung der verknüpften Tabellen geschaffen. Erstellen Sie ein Erfassungsformular für die Dienstfahrten, in dem die Fahrzeug- und Mitarbeiterdaten angeboten werden.
1
Klicken Sie in der Objektleiste des Datenbankfensters auf Formulare und aktivieren Sie dann den Formular-Assistenten per Doppelklick auf die zweite Option.
2
Schalten Sie in der Liste Tabellen/Abfragen auf die Tabelle tbl_Fahrten. Klicken Sie auf den Doppelpfeil, um alle Felder in die Auswahl zu holen, und bestätigen Sie mit Weiter.
216
Datenbankentwurf und Erfassungsformular
3
Im nächsten Schritt bestimmen Sie ein einspaltiges Layout für das Formular.
4
Suchen Sie ein passendes Format und bestätigen Sie mit Weiter.
5
Das Formular wird noch benannt, dann können Sie die Prozedur mit einem Klick auf Fertig stellen abschließen.
217
Formulardesign mit Steuerelementen Gestalten Sie Ihr Formular um, indem Sie die Steuerelemente neu positionieren und über das Eigenschaftenfenster mit Farben, Rahmen und anderen Formatierungen belegen.
1
Überprüfen Sie das fertige Eingabeformular und schalten Sie für Änderungen am Layout in die Entwurfsansicht um.
2
Der Formularkopf ist bereits eingeblendet; falls nicht, aktivieren Sie im Ansicht-Menü die Option Formularkopf/fuß. Ziehen Sie die untere Randlinie dieses Bereichs nach unten, um ihn zu vergrößern.
3
Die Toolbox bietet Werkzeuge zum Einfügen von Formularelementen an. Klicken Sie auf das erste Werkzeug in der zweiten Reihe …
218
Formulardesign mit Steuerelementen
4
… und zeichnen Sie ein Rechteck in den Formularkopf. So entsteht ein neues Steuerelement.
5
Schreiben Sie den Text für die Überschrift und formatieren Sie das Element, das Sie dazu markiert haben.
6
Das Formular lässt sich durch Ziehen der Randlinien beliebig vergrößern (hier am rechten Rand).
7
Markieren Sie vom Doppelelement für das erste Zeitfeld nur die Beschriftung und drücken Sie dann die _-Taste, um sie zu löschen.
219
8
Ein Klick auf das Steuerelement für das Zeitfeld markiert dieses. Der Mauszeiger zeigt auf den dicken Punkt links oben, den Positionierpunkt.
9
Ziehen Sie das Element damit und mit gedrückter Maustaste an eine neue Position. Verschieben Sie auf diese Art auch das Steuerelement des Feldes bisZeit, setzen Sie es neben bisDatum.
10
Um die Markierung auf eine Gruppe von Elementen – wie hier auf die Beschreibung und zwei Textfelder – zu setzen, ziehen Sie mit gedrückter Maustaste einen Rahmen um die Elemente, ...
… die nicht vollständig umrahmt sein müssen. Es genügt, wenn der Rahmen einen Teil des Elements erfasst hat, um es zu markieren.
11 220
Verschieben Sie alle markierten Elemente nach oben.
Berechnete Felder in Formularen
Das Eigenschaftenfenster Die meisten Eigenschaften eines Elements lassen sich über Symbole in der Formatierung-Symbolleiste zuweisen, so zum Beispiel Schriftgrad, Schriftfarbe, Auszeichnung, Farben und Rahmen. Das Eigenschaftenfenster bietet neben den Verknüpfungen des Elements bis zu 100 änderbare Eigenschaften.
1
Ein Klick auf das Symbol in der Symbolleiste Formatierung oder ein Doppelklick auf den Rand des Elements aktivieren das Eigenschaftenfenster.
2
In den Bezeichnungsfeldern sollten Sie die Feldnamen gegen verständliche Beschriftungen austauschen. Markieren Sie ein Element und überprüfen Sie die Eigenschaften auf den verschiedenen Registerkarten.
Berechnete Felder in Formularen Formulare können Berechnungen durchführen, die im Tabellenentwurf keinen Platz haben. Dazu werden Textfelder in das Formular eingezeichnet und mit Ausdrücken versehen, die ihre Rechenkunst aus internen Funktionen beziehen.
221
1
Klicken Sie in der Toolbox auf das Textfeld-Werkzeug, um es einzuschalten.
2
Zeichnen Sie mit gedrückter Maustaste ein Rechteck in den Formularkopf.
3
Das Textfeld wird zusammen mit einer Beschriftung erstellt. Diese können Sie markieren und mit der _-Taste löschen.
4
Suchen Sie für das markierte Textfeld im Eigenschaftenfenster den Eintrag Steuerelementinhalt und geben Sie folgende Formel ein: =JETZT()
222
Berechnete Felder in Formularen
5
Auf der Format-Registerkarte finden Sie die Eigenschaft Format. Weisen Sie dem berechneten Feld ein langes Datumsformat zu.
6
Schalten Sie mit dem Ansicht-Symbol in die Formularansicht um.
7
Das berechnete Feld gibt jetzt im Formularkopf das Tagesdatum mit Wochentagsanzeige wieder.
Daten erfassen Mithilfe der Kombinationsfeld-Elemente, die der Formular-Assistent automatisch für die verknüpften Felder erstellt hat, können Sie jetzt die Datensätze für das Fahrtenbuch erfassen.
1
Öffnen Sie das erste Kombinationsfeld und markieren Sie einen der Einträge.
223
2
Ergänzen Sie die restlichen Daten im Datensatz und schalten Sie zum nächsten Datensatz.
3
Tragen Sie einige Datensätze wie im Bild gezeigt ein. Die Datenblattansicht kann über das Ansicht-Symbol aktiviert werden.
Spezialabfragen Auch die Abfrage bietet die Gelegenheit, berechnete Felder anzulegen und damit eine erweiterte Datenbasis für Formulare und Berichte zu schaffen. Rechnen Sie beispielsweise pro Datensatz die Dauer der Dienstfahrt aus oder erstellen Sie eine Übersicht über die Anzahl gefahrener Kilometer.
1
Legen Sie unter Abfragen eine neue Abfrage an. Starten Sie gleich in der Entwurfsansicht.
224
Spezialabfragen
2
Für die Abfrage brauchen Sie die Tabellen tbl_Fahrten und tbl_Mitarbeiter. Doppelklicken Sie auf diese und schließen Sie dann das Tabellenauswahlfenster.
3
Das Nachname-Feld und die beiden Datumsfelder schicken Sie per Doppelklick auf die Feldnamen in den Definitionsbereich. Achten Sie auf die Reihenfolge; verschieben Sie einzelne Spalten ggf. mit gedrückter Maustaste und dem Mauszeiger am Spaltenkopf.
4
Die nächste freie Spalte bekommt einen neuen Feldnamen. Sie können den Ausdruck direkt in die erste Zeile schreiben …
225
5
… oder mit H+ " das Zoom-Fenster öffnen und hier mit mehr Übersicht Ihre Formel konstruieren.
Hinweis
Schreiben Sie nach dem Feldnamen, den Sie frei erfinden können, einen Doppelpunkt und verwenden Sie die beiden Felder aus der Fahrten-Tabelle für die Formel zum Berechnen der Differenz zwischen Anfang und Ende der Fahrt: Dauer:bisDatum-vonDatum+1
6
Zur Formatierung wird die neue Spalte mit der rechten Maustaste am Spaltenkopf angeklickt. Wählen Sie dann im Kontextmenü den Eintrag Eigenschaften.
8
7
Tragen Sie das Format in die Formatzeile ein.
Das Ergebnis sehen Sie, wenn Sie in die Datenblattansicht umschalten.
226
Spezialabfragen
9
Schalten Sie wieder zurück zum Entwurf und ändern Sie auch die Beschriftungen der beiden Datumsfelder. Die gewünschten Spaltenüberschriften tragen Sie einfach zusammen mit einem Doppelpunkt vor dem Originalfeldnamen ein.
10
In der Datenblattansicht wird das Ergebnis wieder sichtbar, …
11
… die Spalten tragen jetzt die selbst definierten Überschriften.
12
Speichern Sie die Abfrage mit dem Präfix »qry« vor der Objektbezeichnung. Das ist die übliche Kennzeichnung für Abfragen in der AccessDatenbank.
227
Kriterien in der Abfrage nutzen Abfragen können auch gezielt Datensätze filtern und so einen »Extrakt« aus größeren Tabellen oder Tabellenmodellen erzeugen. Definieren Sie eine Abfrage, die nur die Dienstfahrten einer bestimmten Abteilung anzeigt.
2
Geben Sie in der Kriterienzeile der AbteilungSpalte eine Abteilungsbezeichnung ein.
1
Für die nächste Abfrage ändern Sie einfach den Feldnamen der ersten Spalte.
3
Wenn Sie in die Datenblattansicht umschalten, zeigt diese nur die Datensätze, die diesem Kriterium entsprechen.
4
Speichern Sie die neue Abfrage unter einem anderen Objektnamen ab; wählen Sie dazu den Befehl Speichern unter aus dem Datei-Menü.
228
Spezialabfragen
5
Hier können Sie die Abfrage neu benennen und mit einem Klick auf OK abspeichern.
Die Parameterabfrage Dieser Abfragetyp ist besonders flexibel. Das Filterkriterium für das Abfrageergebnis kann beim Aufruf der Abfrage bestimmt werden.
1
Öffnen Sie die zuvor erstellte Kriterienabfrage wieder im Entwurfsmodus und ändern Sie das Kriterium in der Spalte Abteilung. Tragen Sie die Frage, die dem Anwender gestellt werden soll, zwischen eckigen Klammern ein: [Welche Abteilung?]
2
Nach dem Umschalten in die Datenblattansicht …
Hinweis
Diese eckigen Klammern erzeugen Sie mit gedrückter G-Taste und den Zifferntasten 8 und 9 (Haupttastatur, obere Reihe).
3
… erscheint zunächst die Frage nach dem Kriterium. Geben Sie eine (gültige) Abteilungsbezeichnung ein und bestätigen Sie mit der [-Taste oder mit einem Klick auf OK.
229
4
Speichern Sie auch diese Abfrage wieder mit Datei / Speichern unter, geben Sie aber eine andere Bezeichnung ein.
5
Das Abfragemodul des Datenbankfensters zeigt alle Abfragen an; Sie können jede davon per Doppelklick öffnen und das entsprechende Datenblatt ausgeben.
Weitere Abfragebeispiele Für eine Liste mit den pro Fahrzeug gefahrenen Kilometern erstellen Sie wieder eine Abfrage mit den Tabellen tbl-Fahrzeuge und tbl_Fahrten. Schalten Sie über das Summensymbol in der Symbolleiste die Funktionszeile im Definitionsbereich hinzu.
230
Spezialabfragen
1
Tragen Sie das Feld Fahrzeug und eine Formel ein, mit der sich die Kilometerleistung jeder einzelnen Fahrt ermitteln lässt: km-Leistung: [bisKM]-[vonKM]
2
Damit die Abfrage jedes Fahrzeug nur einmal zusammen mit der Summe der gefahrenen Kilometer listet, wählen Sie für das berechnete Feld die Funktion Summe.
3
Das Ergebnis: Die Kilometerleistung pro Fahrt wird summiert und für jedes Fahrzeug angezeigt.
Der aktuelle Kilometerstand aller Fahrzeuge ist einfach zu ermitteln: Die Funktionszeile bietet als Funktion auch Min und Max zur Ermittlung des kleinsten bzw. größten Wertes aller Datensätze. Der Maximalwert des bisKM-Feldes ist nichts anderes als der letzte Kilometerstand.
231
Etwas aufwändiger ist die Formel, die den Monat aus dem Fahrtbeginn berechnet, aber die Abfrage eignet sich gut für Gruppierungen oder gruppierte Berichte: Monat: Wahl(Monat([vonDatum]);“Januar“;“Februar“;“März“;“April“; “Mai“;“Juni“;“Juli“;“August“;“September“;“Oktober“;“November“;“Dezember“)
Datenbanken mit Excel-Tabellen verknüpfen Arbeiten Sie mit Microsoft Excel? Das Tabellenkalkulationsprogramm, das mit Access zum Office-Paket gehört, kann sehr gut mit Datenbanken zusammenarbeiten. Tabellen lassen sich von Access nach Excel exportieren und umgekehrt mit einer Datenbank verknüpfen. Berechnen Sie
232
Datenbanken mit Excel-Tabellen verknüpfen
beispielsweise Fahrtkosten und Durchschnittsverbrauch in Verbindung mit einer Excel-Tabelle, in der die Tankbelege aufgelistet werden.
1
Markieren Sie im Tabellenmodul des Datenbankfensters die Fahrzeugtabelle und klicken Sie auf das kleine Dreieck neben dem Symbol OfficeVerknüpfungen.
2
Per Klick auf die dritte Option wird die Tabelle als Excel-Arbeitsmappe gespeichert.
3
Excel wird gleichzeitig aktiviert, und die neue Mappe steht zur Bearbeitung bereit. Markieren Sie die Fahrzeugliste im Bereich B2:B8.
233
4
Tragen Sie links oben im Namensfeld den Bereichsnamen Fahrzeugliste ein (entspricht: Einfügen / Namen / Definieren).
5
Fügen Sie über das Einfügen-Menü ein neues Tabellenblatt in die Mappe ein.
6
Die Überschriftenzeile erhält die Einträge Fahrzeug, Datum, Liter getankt und Betrag.
7
Markieren Sie die gesamte Spalte A und wählen Sie Daten / Gültigkeit.
234
Datenbanken mit Excel-Tabellen verknüpfen
8
Bestimmen Sie für die markierte Spalte eine Liste als Gültigkeitskriterium. Als Quelle der Liste tragen Sie eine Verknüpfung auf den zuvor erstellten Bereichsnamen ein. Für Zulassen geben Sie Liste an und für Quelle =Fahrzeugliste.
9
Jetzt können Sie bei der Erfassung der Tankbelege auf die Fahrzeugliste zurückgreifen.
10
Geben Sie einige Datensätze ein.
Tabelle für Verknüpfung vorbereiten Die Fahrzeugliste in der Tabelle muss einen Bereichsnamen erhalten, damit Access den zu verknüpfenden Bereich analysieren kann.
235
1
Damit die Liste der Tankbelege mit der AccessDatenbank verknüpfbar ist, markieren Sie den Bereich und weisen ihm über Einfügen / Namen / Definieren einen Bereichsnamen zu. Hinweis
Sie können den Bereichsnamen auch in das Namensfeld schreiben; wenn sich die Größe des Bereichs ändert, müssen Sie aber über den Menübefehl gehen.
2
Tragen Sie den Bereichsnamen
Tankbelegeliste ein und bestätigen Sie
mit einem Klick auf OK.
3
Jetzt muss die Mappe noch gespeichert werden. Wählen Sie den Befehl Speichern unter im Datei-Menü.
236
Datenbanken mit Excel-Tabellen verknüpfen
4
Tragen Sie als Dateiname Benzinkosten ein. Die Endung xls fügt Excel automatisch hinzu, wenn Sie auf Speichern klicken.
5
Schließen Sie die Arbeitsmappe und das Programmfenster von Excel per Klick auf das Schließen-Symbol.
Excel-Tabelle verknüpfen Im nächsten Schritt verknüpfen Sie die Tabelle wieder mit der Datenbank. So kann die Erfassung der Tankbelege weiter in Excel bleiben, die verknüpfte Tabelle liefert zuverlässig die Tankkosten an die Datenbank.
1
Im Access-Fenster aktivieren Sie über die Objektleiste die Tabellen.
237
2
Wählen Sie Datei / Externe Daten / Tabellen verknüpfen.
3
Schalten Sie auf den Dateityp Microsoft Excel um. Falls unter Suchen in nicht der Ordner mit den Datenbanken angeboten wird, stellen Sie ihn in der Liste ein.
4
Die Excel-Tabellen werden angezeigt. Sie können Benzinkosten.xls markieren und dann mit einem Klick auf Verknüpfen die Verknüpfung mit Access starten.
238
Datenbanken mit Excel-Tabellen verknüpfen
5
Der Verknüpfungs-Assistent wird aktiv; er zeigt alle Tabellenblätter an, die in der Mappe zu finden waren. Schalten Sie um auf Benannte Bereiche anzeigen und markieren Sie den Bereich Tankbelegeliste. Klicken Sie auf Weiter.
6
Die erste Zeile enthält eine Überschrift, was der Assistent richtig erkannt hat. Auch die Spalteneinteilung ist korrekt. Klicken Sie also auf Weiter.
7
Übernehmen Sie für die verknüpfte Tabelle den vorgeschlagenen Objektnamen Tankbelegeliste und klicken Sie auf Fertig stellen.
239
8
Eine letzte Meldung muss bestätigt werden, …
9
… dann steht die verknüpfte Liste zusammen mit den Access-Objekten im Tabellenmodul bereit.
Abfragen mit Excel-Tabellen Sie können diese Excel-Tabelle wie jedes Tabellenobjekt als Basis für Formulare, Berichte und Abfragen verwenden. Änderungen an den Daten nehmen Sie aber nur in Excel vor; die Access-Verknüpfung registriert diese automatisch, sobald die Excel-Datei gespeichert wird. Achten Sie darauf, dass die Tabelle immer im jeweils anderen Programm geschlossen ist, wenn Sie damit arbeiten wollen, sonst erhalten Sie einen Zugriffsfehler.
1
Schalten Sie auf das Abfragemodul im Datenbankfenster um und erstellen Sie per Doppelklick auf die erste Option eine neue Abfrage in der Entwurfsansicht.
240
Abfragen mit Excel-Tabellen
2
Fügen Sie die verknüpfte Excel-Tabelle Tankbelegeliste in die Abfrage ein und legen Sie folgende Felder an: Fahrzeug, Benzinkosten: Betrag und Verbrauch: Liter getankt.
3
Diese Abfrage speichern und schließen Sie. Der Name lautet qry_Benzinkosten.
4
Die nächste Abfrage bestücken Sie mit den beiden zuvor erstellten Abfragen qry_Benzinkosten und qry_km-Leistung pro Fahrzeug. Schalten Sie dazu in der Tabellenliste auf die Registerkarte Abfragen um.
241
5
Die beiden Abfragen müssen manuell verknüpft werden. Markieren Sie dazu das Fahrzeug-Feld aus der ersten Abfrage und ziehen Sie es auf das gleichnamige Feld der zweiten Abfrage.
6
Die Verknüpfungslinie entsteht; die Abfrage enthält damit nur Daten, die in beiden Felder gleich sind.
Hinweis
Ein Doppelklick auf die Linie gibt Ihnen die Möglichkeit, die Verknüpfungsart zu ändern.
7
Legen Sie in der nächsten freien Spalte ein neues Feld an, drücken Sie H + " für das Zoom-Fenster und geben Sie die Formel zur Berechnung des Durchschnittsverbrauchs ein: Durchschnittsverbrauch: [Verbrauch]*100/[km-Leistung]
242
Kleine Erfolgskontrolle
8
In der Datenblattansicht sehen Sie das Ergebnis: Der Verbrauch auf 100 km wird mit der Menge der getankten Liter und der km-Leistung der Fahrzeuge berechnet.
Kleine Erfolgskontrolle Testen Sie Ihr Wissen an diesem Ausfülltext und tragen Sie die fehlenden Begriffe in die Lücken ein: Im Formulardesign können Sie die einzelnen Bereiche über das (1)-Menü aktivieren, so zum Beispiel den Formularkopf oder den Seitenkopf. Für ein Steuerelement mit Formel erstellen Sie über die Toolbox ein (2) und schreiben die Formel in die Eigenschaft (3). Im Abfrageentwurf öffnen Sie das Zoom-Fenster in der Feldnamenzeile mit (4). Um eine Abfrage zu filtern, wird der Filterausdruck in die (5) geschrieben, für Parameterabfragen steht dieser Ausdruck in (6). Bevor Sie eine Tabelle per Klick auf das Symbol OfficeVerknüpfungen an Excel übergeben, muss diese im (7) markiert sein. Importiert wird eine Excel-Tabelle über das Datei-Menü mit dem Befehl (8). Excel-Tabellen werden wie alle Tabellen im Tabellenmodul angezeigt; nur ein anderes (9) weist auf die Herkunft aus Excel hin. In der Abfrage können Sie neben Tabellen und Abfragen aus Access auch Excel-Tabellen verwenden; verknüpft werden die Felder einfach im Abfrageentwurf durch (10) einer Linie zwischen den Verknüpfungsfeldern. Die Antworten zu dieser Erfolgskontrolle finden Sie im Anhang.
243
Kapitel 8
Vereinsverwaltung
Für eine Vereinsverwaltung ist eine gut durchdachte Datenbankstruktur ebenso wichtig wie funktionelle Abfragen und Berichte. In diesem Kapitel werden Sie brauchbare Ideen dafür entwickeln und einige Spezialtechniken zu Formularen, Abfragen und Berichten kennen lernen.
Ihr Erfolgsbarometer
Das können Sie schon: Datenbankentwurf, Formulare, Berichte und Abfragen
112
Externe Tabellen verknüpfen
127
Berechnete Felder in Abfragen und Formulare einfügen
221
Datenexport und -import mit Microsoft Excel
232
Das lernen Sie neu: Vereinsdatenbank entwerfen
246
Schaltflächen in Formularen
250
Aktualisierungs- und Löschabfragen
260
Ein Etikettenbericht
263
Serienbrief in Word erstellen
267
245
Vereinsdatenbank entwerfen Datenbank, erste Tabelle und Smarttags Legen Sie eine neue Datenbank an und entwerfen Sie die ersten Tabellen. Der Tabellen-Assistent bietet viele Feldlisten als Auswahlhilfen an, Sie können aber auch ganz normal in der Entwurfsansicht arbeiten.
1
Starten Sie Access über das Windows-Startmenü oder über das Symbol in der Schnellstartleiste.
2
In dem Aufgabenbereich, den Sie mit Datei / Neu aktivieren, finden Sie die Option für eine neue Datenbank.
3
Tragen Sie den gewünschten Dateinamen ein und klicken Sie auf Erstellen, um die Datenbank anzulegen.
246
Vereinsdatenbank entwerfen
4
Beginnen Sie gleich mit dem ersten Tabellenentwurf, der Mitgliedertabelle. Das erste Feld erhält den Typ AutoWert und wird mit einem Primärschlüssel indiziert. Übernehmen Sie die übrigen Datentypen wie im Bild zu sehen. Hinweis
Das Beitrag -Feld ist kein Währungsfeld, sondern wird für eine spätere Verknüpfung mit dem Felddatentyp Zahl angelegt.
5
Das Nachname-Feld wird mit besonderem Komfort ausgestattet: Durch Zuweisung eines Smarttags steht bei der Erfassung der Daten ein Menü mit weiteren Funktionen zur Auswahl. Klicken Sie auf das Symbol rechts an der Feldeigenschaft.
247
6
Aktivieren Sie den zweiten angebotenen Smarttag. Die damit verfügbaren Aktionen sehen Sie in der Liste im unteren Bereich des Dialogfeldes. Bestätigen Sie mit OK.
Weitere Tabellen Mit den nächsten beiden Tabellen verwalten Sie die Veranstaltungen im Verein (Sportwettkämpfe, Feste etc.).
1
Zum Verwalten von Veranstaltungen legen Sie eine Tabelle mit Veranstaltungsdaten an und eine weitere Tabelle, in der die Dokumentationen (zum Beispiel Einladung, Festheft, Werbung, Abrechnung etc.) gespeichert sind. Diese Unterlagentabelle bekommt ein Hyperlinkfeld und mit dem Nachschlage-Assistenten eine Verknüpfung auf die VeranstaltungsID.
248
Vereinsdatenbank entwerfen
2
Die Funktionen einzelner Vereinsmitglieder sollten Sie nicht in den Mitgliederdaten ablegen, denn damit ließe sich keine Historie speichern. Erstellen Sie eine Funktionenübersicht und tragen Sie die Daten gleich in das Datenblatt ein.
3
Die Zuweisung der Funktion erfolgt über eine weitere Tabelle, in der Sie mithilfe des NachschlageAssistenten zwei verknüpfte Felder einbauen:
Funktion – verknüpft mit FunktionsID (tbl_Funktionen) Mitglied – verknüpft mit MitgliedID (tbl_Mitglieder)
4
Auch die Beiträge werden nicht fest »verdrahtet«, sondern über eine weitere Tabelle tbl_Beitragstypen verwaltet und mit dem Beitragsfeld in der Mitgliedertabelle verknüpft.
5
Erfassen Sie gleich die verschiedenen Beitragstypen.
249
6
Und so sehen die Beziehungen schließlich aus. Aktivieren Sie das Fenster über das Beziehungen-Symbol oder mit Extras / Beziehungen.
Schaltflächen in Formularen Erstellen Sie Formulare für die einzelnen Tabellen, am besten mit der AutoFormular-Option. Der Assistent baut nämlich überflüssige grafische Effekte ein, die bei der Nachbearbeitung lästig werden.
1
Markieren Sie den ersten Tabellenentwurf im Tabellenmodul und aktivieren Sie die AutoFormular-Option.
2
Schalten Sie gleich in die Entwurfsansicht und blenden Sie das Eigenschaftenfenster ein.
250
Schaltflächen in Formularen
3
Auf der Registerkarte Format können Sie die Beschriftung anpassen, die in der Titelleiste des Formulars erscheint. Schalten Sie auch die Bildlaufleisten ab.
4
Das AutoWert-Feld mit dem Primärschlüssel sollte nicht benutzbar sein: Setzen Sie die Eigenschaft Aktiviert auf Nein und die Eigenschaft Gesperrt auf Ja.
251
Schaltfläche einzeichnen Ihre Formulare werden komfortabler und einfacher in der Bedienung, wenn Sie mit Schaltflächen arbeiten.
1
Die Toolbox bietet dazu das Symbol Befehlsschaltfläche. Klicken Sie es an.
2
Zeigen Sie im Formular an die Stelle, an der Sie die Schaltfläche einfügen wollen, und klicken Sie dann mit der linken Maustaste.
3
Der Befehlsschaltflächen-Assistent startet sofort und präsentiert eine Liste möglicher Aktionen. Klicken Sie auf Formularoperationen.
4
Wählen Sie die Aktion Formular schließen und schalten Sie dann weiter.
252
Schaltflächen in Formularen
5
Hier können Sie noch die Optik oder Beschriftung der Schaltfläche bestimmen. Übernehmen Sie den Vorschlag, um das Bild anzuzeigen, oder schalten Sie auf die Option Text um und geben Sie eine Beschriftung ein.
6
Bestätigen Sie die letzte Abfrage, …
7
… und die Schaltfläche wird eingezeichnet. Das Element wird gleichzeitig mit einer Makroprozedur verbunden. Wenn das Element markiert ist, sehen Sie im Eigenschaftenfenster den Eintrag für das Klick-Ereignis. Klicken Sie mit der rechten Maustaste in die Schaltfläche …
253
8
… und wählen Sie Ereignis im Kontextmenü.
9
Der Visual Basic-Editor wird aufgerufen. Das Makro, das beim Klicken auf die Schaltfläche aktiv wird, ist zu sehen. Schließen Sie den Editor wieder und speichern Sie das Formular ab.
10
Um die Formularobjekte einer Datenbank später in der Programmierung unterscheiden zu können, erhalten sie das Präfix »frm« vor dem Objektnamen.
254
Schaltflächen in Formularen
Formulare und Unterformulare Das Formular zum Verwalten der Mitglieder erstellen Sie wieder als AutoFormular. Es wird damit als Kombination mit einem Unterformular für die verknüpfte Tabelle erzeugt.
1
Passen Sie den Titel an und sperren Sie das erste Element. Der Smarttag tritt in Aktion, wenn Sie den Cursor in das Nachname-Feld setzen.
2
Klicken Sie auf den Smarttag und suchen Sie eine passende Aktion im Kontextmenü aus.
3
Auswahllisten können, wenn sie nicht im Tabellenentwurf vorgesehen sind, auch im Formular erstellt werden – hier am Beispiel des Steuerelements Status: Öffnen Sie das Eigenschaftenfenster des Kombinationsfeldes und geben Sie die Einträge in das Feld Datensatzherkunft ein.
255
4
Erstellen Sie ein AutoFormular für die Veranstaltungstabelle.
5
Durch die Verknüpfung mit der Tabelle tbl_Veranstaltungsunterlagen wird automatisch ein Unterformular angelegt.
6
Speichern Sie das Hauptformular ab. Das Unterformular muss nicht separat gespeichert werden.
256
Schaltflächen in Formularen
7
Um alle Dokumente für eine Veranstaltung in die Datenbank einzutragen, erfassen Sie zunächst die Veranstaltung im Hauptformular. Klicken Sie dann mit der rechten Maustaste in das zweite Feld des Unterformulars.
8
Mit der Option Hyperlink / Hyperlink bearbeiten erstellen Sie einen neuen Hyperlink.
9
Markieren Sie die Datei, die Sie hinzufügen wollen, und klicken Sie auf OK, um den Hyperlink einzufügen.
257
10
Der Hyperlink wird mit dem Datensatz gespeichert. Sie können weitere Hyperlinks in das Unterformular einbinden oder zum nächsten Satz des Hauptformulars schalten.
Ein Formular für Funktionszuweisungen Die Funktionäre unter den Mitgliedern müssen als Nächstes ihre Funktionen zugeteilt bekommen. Unser Datenbankmodell sieht keine Speicherung der Funktion in den Mitgliederdaten vor, eine m:n-Beziehung (m = Mitgliedertabelle, n = Funktionen) stellt sicher, dass auch früher zugewiesene Funktionen erhalten bleiben.
1
Um den Mitgliedern Funktionen zuzuweisen, erstellen Sie zunächst ein AutoFormular für die Tabelle tbl_Funktionszuweisungen.
258
Schaltflächen in Formularen
2
Schalten Sie in die Datenblattansicht …
3
… und weisen Sie den Mitgliedern ihre Funktionen zu.
4
Wechseln Sie in das Abfragemodul und erstellen Sie eine neue Abfrage in der Entwurfsansicht.
5
Fügen Sie die Tabellen tbl_Mitglieder und tbl_Funktionszuweisungen in die Abfrage ein. Die relationale Verknüpfung zwischen den Mitgliedsnummern wird sichtbar; doppelklicken Sie auf die Linie.
259
6
In diesem Dialog können Sie die Verknüpfungsart (Join) ändern. Wählen Sie die zweite Option, um auch die Mitglieder zu listen, die keine Funktion zugewiesen bekommen hatten.
7
Das Ergebnis ist ein Datenblatt, in dem alle Mitglieder auftauchen. Das Feld Funktion aus der zweiten Tabelle ist natürlich bei Mitgliedern leer, die keine Funktion ausüben.
Aktualisierungs- und Löschabfragen In aktiven Datenbanken müssen ständig Daten erfasst, verschoben und gelöscht werden. Spezialabfragen erleichtern diese Arbeit. Einzelne Tabellenfelder oder ganze Listen können per Mausklick aktualisiert oder gelöscht werden.
260
Aktualisierungs- und Löschabfragen
1
Die Abfrage qry_Beitragsgruppen enthält die Mitgliedertabelle, das Nachnamefeld wird in den Definitionsbereich geholt. Erstellen Sie das zweite Feld im Zoom-Fenster, das Sie mit H + " öffnen.
2
Schreiben Sie die abgebildete Formel, die dem neuen Feld Beitragsgruppe einen spezifischen, von anderen Feldern abhängigen Text zuweist. Speichern und schließen Sie diese Abfrage, die Sie für Berichte oder in weiteren Abfragen verwerten können.
3
Das ist die nächste Abfrage: qry_Beitrag erwachsene Mitglieder stellt die Datensätze aller beitragspflichtigen Erwachsenen über ein Kriterium zusammen. Mit dem Eintrag "" in der Kriterienzeile des Feldes Beitragsgruppe werden alle Mitglieder angezeigt, die in diesem Feld keinen Eintrag haben.
261
4
Ergänzen Sie die Feldliste durch die übrigen Adressdaten, damit Sie die Abfrage später für Berichte (beispielsweise Beitragsrechnung) verwenden können.
5
Um allen ausgetretenen Mitgliedern den Status Ausgetreten zu verpassen, erstellen Sie zunächst eine (Auswahl)Abfrage auf die Mitgliedertabelle. Schalten Sie dann im Abfrage-Menü auf den Abfragetyp Aktualisierungsabfrage um.
6
Der Definitionsbereich erhält damit eine weitere Zeile mit der Bezeichnung Aktualisieren. Schreiben Sie den gewünschten Inhalt des Statusfeldes in diese Zeile und geben Sie in der Kriterienzeile des Feldes Austrittsdatum folgendes Kriterium an: >0
7
Speichern und schließen Sie die Abfrage, die nur aus dem Datenbankfenster heraus aktiviert werden kann. Ein Doppelklick auf den Eintrag startet die Abfrage.
262
Ein Etikettenbericht
8
Diese Sicherungsmeldung weist darauf hin, dass die Abfrage Daten in der Tabelle ändert. Bestätigen Sie mit einem Klick auf Ja.
9
In der nächsten Meldung sehen Sie, wie viele Datensätze von der Änderung betroffen sind. Klicken Sie auf Ja, um die Aktualisierung durchzuführen.
10
Die Löschabfrage gehört ebenfalls zu den Spezialabfragen. Tragen Sie das Kriterium ein, das erfüllt sein muss, damit ein Datensatz mit der Ausführung der Abfrage gelöscht wird (hier: ausgetretene Mitglieder löschen, wenn das Austrittsdatum größer null ist).
Ein Etikettenbericht Nutzen Sie den Berichts-Assistenten, um gruppierte Berichte für Mitgliederlisten, Veranstaltungsübersichten, Rechnungen etc. zu erstellen, und drucken Sie die Etiketten für die Anschreiben mit dem passenden Etiketten-Assistenten.
263
1
Schalten Sie in das Abfragemodul, markieren Sie die Abfrage mit der Beitragsübersicht und klicken Sie im Menü zum Symbol Neues Objekt auf Bericht.
2
Die Übersicht bietet verschiedene Berichtsarten. Wählen Sie die Option Etiketten-Assistent.
3
Wählen Sie das passende Format aus der Herstellerliste. Wenn Ihre Etiketten nicht dabei sind, können Sie per Klick auf Anpassen ein eigenes Format entwerfen.
264
Ein Etikettenbericht
4
Im nächsten Schritt werden die Etikettenformate des gewählten Herstellers aufgelistet (die Nummer steht in der Regel auf der Etikettenschachtel). Markieren Sie das passende Format und schalten Sie dann weiter.
5
Nun können Sie die Schriftart und Schriftgröße für den Druck bestimmen. Schalten Sie anschließend weiter.
6
Markieren Sie jetzt nacheinander die einzelnen Felder und schicken Sie sie per Klick auf das Pfeilsymbol in den Entwurf.
265
7
Drücken Sie die K-Taste zwischen zwei Feldern und die [-Taste, wenn Sie einen Zeilenumbruch einfügen wollen. Klicken Sie auf Weiter, wenn der Entwurf fertig ist.
8
Im nächsten Schritt bestimmen Sie, nach welchem Feld sortiert wird. Bei Adressetiketten sollten Sie nach der Postleitzahl sortieren.
9
Noch eine letzte Abfrage. Geben Sie eine Bezeichnung für den Etikettenbericht ein und klicken Sie dann auf Fertig stellen.
266
Serienbrief in Word erstellen
10
Der Etikettenbericht wird im Entwurf angezeigt; die Felder stehen entweder direkt oder in eine Formel eingebunden im Detailbereich.
Mit dieser Formel in einem Textfeld werden die beiden Felder Vorname und Nachname mit einem Leerzeichen verkettet: =[Vorname] & " " & [Nachname]
Die Funktion Glätten sorgt dafür, dass alle Leerstellen links und rechts vom Feld entfernt werden.
11
Schalten Sie in die Seitenansicht um und sehen Sie sich die Druckvorschau des Etikettenberichts an.
Serienbrief in Word erstellen Für komplexere Anschreiben übergeben Sie die Adressen besser an Word und erstellen einen Serienbrief mit den verknüpften Access-Daten.
267
1
Schalten Sie im Datenbankfenster in das Tabellenmodul um und markieren Sie die Tabelle tbl_Mitglieder. Klicken Sie auf das kleine Dreieck neben dem Symbol OfficeVerknüpfungen.
2
Die erste Option steht für das Einbinden der Daten in einen WordSerienbrief zur Auswahl.
3
Der Seriendruck-Assistent wird aktiviert. Bestimmen Sie, ob Sie ein bereits gespeichertes Dokument mit den Daten verknüpfen wollen oder – wie hier – einen neuen Brief anlegen wollen. Klicken Sie auf OK.
268
Serienbrief in Word erstellen
Word-Serienbrief gestalten Jetzt wird Microsoft Word gestartet; der Seriendruck-Assistent schaltet sich automatisch ein und präsentiert insgesamt sechs Schritte im Aufgabenbereich.
1
Klicken Sie auf den ersten Link im Aufgabenbereich.
2
Das Dokument ist bereits angelegt, Sie können also gleich zum nächsten Schritt schalten.
3
Auch die Empfänger sind mit der Verknüpfung zur Access-Tabelle schon bestimmt; schalten Sie einen Schritt weiter.
4
Jetzt können Sie die Adresse in einem Block in den Brief holen; klicken Sie auf die Option Adressblock.
269
5
Diese Abfrage bestimmt, in welcher Form die Daten im Briefkopf eingefügt werden. Entfernen Sie den Firmennamen und klicken Sie dann auf Felder wählen.
6
Die Felder, die namentlich mit den Spaltenbeschriftungen der Tabelle übereinstimmen, hat der Assistent erkannt und übernommen. Schalten Sie die übrigen (Strasse für Adresse1, PLZ für Postleitzahl) über die Auswahlfelder hinzu.
7
Die Vorschau zeigt die spätere Anordnung der Felder. Schließen Sie die Auswahl mit einem Klick auf OK.
270
Serienbrief in Word erstellen
8
Das Adressfeld wird im Briefkopf eingefügt; beginnen Sie jetzt mit dem Brief.
Access-Adressen einfügen Mit den nächsten Schritten des Assistenten werden Sie Adressen einfügen und Ihren Serienbrief zum Abschluss bringen.
1
Wenn der Brief fertig ist, können Sie zum nächsten Schritt schalten und die Vorschau auf die Adressen aktivieren.
2
Benutzen Sie die Pfeilschaltflächen, um die Empfänger zu überprüfen, und klicken Sie dann auf den Link Seriendruck beenden, um den Seriendruck abzuschließen.
271
3
Sie können jetzt die Briefe drucken oder in ein Dokument ausgeben und anschließend zu Papier bringen.
4
Speichern Sie Ihr Serienbriefdokument und rufen Sie es für weitere Anschreiben mit den Datenbank-Daten aus Access auf.
Kleine Erfolgskontrolle Hier wieder Ihr Erfolgserlebnis zum Kapitelabschluss. Wenn Sie alle Fragen richtig beantworten können, haben Sie die Themen im Kapitel aufmerksam studiert und ausprobiert.
272
Frage
Antwort
1. Smarttags werden bereits beim Entwurf eines Objekts definiert, und zwar ...
a) b) c) d)
... im Formularentwurf. ... im Datenbankfenster. ... im Tabellenentwurf. ... im Berichtsentwurf.
2. Damit eine Formularschaltfläche auf den Mausklick eine Aktion ausführt, ist sie ...
a) b) c) d)
... mit einer Abfrage verknüpft. ... mit einer Tabelle verbunden. ... mit einem Hyperlink verknüpft. ... mit einem Ereignis-Makro verknüpft.
Kleine Erfolgskontrolle
Frage
Antwort
3. AutoFormulare erzeugen automatisch Kombinationen mit Unterformularen, ...
a) ... wenn die Tabelle eine Verknüpfung zu einer anderen Tabelle enthält. b) ... wenn sie mit dem FormularAssistenten erzeugt werden. c) ... wenn sie mit der Stilvorlage Standard verbunden sind. d) ... wenn sie mit Abfragen verbunden sind.
4. Eine Aktualisierungsabfrage ...
a) ... löscht die Daten aus der Tabelle und legt sie neu an. b) ... aktualisiert das Datenbankfenster. c) ... aktualisiert die Daten einer Verknüpfung. d) ... aktualisiert die Daten in einem Feld der Tabelle nach dem Kriterium in der Kriterienzeile.
5. Im Etikettenbericht werden die Felder, die in einer Etikettenzeile angegeben werden, ...
a) ... untereinander geschrieben. b) ... mit dem &-Zeichen zu einer Zeichenkette verknüpft. c) ... fett gedruckt. d) ... nicht in der Seitenansicht angezeigt.
6. Um die Adressentabelle mit einem Word-Serienbrief zu verknüpfen, ...
a) ... markieren Sie die Tabelle und klicken auf das Symbol OfficeVerknüpfungen. b) ... öffnen Sie Word über das Programme-Menü. c) ... kopieren Sie die Tabellendaten über die Zwischenlage in ein WordDokument. d) ... starten Sie Word und importieren die Tabelle über das Daten-Menü.
Die Antworten zu dieser Erfolgskontrolle finden Sie im Anhang.
273
Kapitel 9
eBay-Auktionsverwaltung
Kennen Sie eBay? Wenn ja, dann haben Sie sicher schon Waren gekauft, verkauft und mit wechselndem Erfolg bei den Auktionen mitgesteigert. Damit Sie nie den Überblick verlieren, sollten Sie sich eine Access-Datenbank für Auktionsaktionen und Statistiken erstellen. Dieses Kapitel bietet Ihnen einen Designvorschlag, zeigt einige interessante Formulartechniken und verweist auf wichtige Dienstprogramme.
Ihr Erfolgsbarometer
Das können Sie schon: Datenbanken modellieren, Verknüpfungen erstellen
119
Abfragen erstellen
152
Erste Schritte mit dem Visual Basic-Editor
202
Formulare mit berechneten Feldern und Schaltflächen
221
Das lernen Sie neu: Auktionsdatenbank entwerfen
276
Formulardesign mit Kalender-Steuerelement
279
Formularsteuerung mit Makros
292
Nützliche Dienstprogramme
297
275
Auktionsdatenbank entwerfen Legen Sie eine neue Datenbank an und definieren Sie die Feldstrukturen für die Tabellen, die über den Nachschlage-Assistenten relational verknüpft werden. Folgende Tabellen werden Sie brauchen: ■ Artikel – Speichern Sie alle Artikel, ob gekauft, verkauft oder noch in Auktion, in dieser Tabelle. ■ Kategorie – Hier legen Sie die Kategorie fest; übernehmen Sie die Bezeichnungen am besten aus der eBay-Liste. ■ Gebote – Diese Tabelle speichert die Artikel, die Sie anbieten. ■ Käufe – Speichern Sie hier die gekauften Artikel. ■ Verkäufe – In dieser Tabelle halten Sie die Artikel fest, die Sie verkauft haben. ■ Auktionen – Hier werden die Artikel registriert, für die Sie gerade bieten.
1
Starten Sie Access über das Windows-Startmenü oder über das Symbol in der Schnellstartleiste.
2
Öffnen Sie per Klick auf das NeuSymbol den entsprechenden Aufgabenbereich …
3
… und erstellen Sie eine neue, leere Datenbank.
276
Auktionsdatenbak entwerfen
4
Tragen Sie den Namen der Datei ein (die Endung mdb wird automatisch angehängt) und klicken Sie dann auf Erstellen.
5
Legen Sie im Tabellenmodul die ersten beiden Tabellen an. – Die Artikelliste tbl_Artikel enthält alle Artikel, gleich ob gekauft, verkauft oder in Auktionen.
– In der Kategorienliste tbl_Kategorie werden nur die Kategorien gespeichert. – Die Tabelle tbl_Kategorie wird über den Nachschlage-Assistenten mit dem Kategorie-Feld aus der Tabelle tbl_Artikel verknüpft.
277
6
Erstellen Sie weitere Tabellen:
Tabelle
Erklärung
tbl_Gebote
Die abgegebenen Gebote, verknüpft über die Artikelnummer mit der Artikeltabelle.
tbl_Käufe
Die gekauften Artikel, ebenfalls über die Artikelnummer mit der Artikeltabelle verknüpft.
tbl_Auktionen Die Aktionen, die Sie beobachten. Den Artikel können Sie wieder mit der Artikeltabelle verknüpfen.
7
Das Beziehungen-Fenster, das mit Extras / Beziehungen aus dem Datenbankfenster heraus aktiviert wird, zeigt die relationalen Verknüpfungen an.
278
Formulardesign mit Kalender-Steuerelement
Formulardesign mit Kalender-Steuerelement Das Kalender-Steuerelement ist besonders nützlich für Formulare, die viele Datumsfelder enthalten. Erstellen Sie ein neues Formular, das dieses Element enthält und das darin eingestellte Datum an andere Formulare übergeben kann.
1
Ein Doppelklick auf die erste Option im Formularmodul öffnet ein neues Formular im Entwurfsmodus.
2
Vergrößern Sie das Formular, indem Sie die Randlinien mit gedrückter Maustaste nach außen bzw. unten ziehen, und klicken Sie in der Toolbox auf das Symbol rechts unten mit der Bezeichnung Weitere Steuerelemente.
279
3
Ein großes Menü mit zusätzlichen Steuerelementen wird geöffnet. Blättern Sie nach unten und markieren Sie den Eintrag Kalender-Steuerelement 11.0.
4
Zeigen Sie mit dem Mauszeiger in die linke obere Ecke des Formulars und klicken Sie mit der linken Maustaste.
5
Das Kalender-Element wird eingefügt. Ziehen Sie es an den Ziehpunkten an den Rändern, um die Größe anzupassen.
280
Formulardesign mit Kalender-Steuerelement
6
Zeichnen Sie zwei weitere Steuerelemente ein: zwei Textfelder, über das Werkzeug in der Toolbox erzeugt.
7
Das erste Textfeld erhält über das Eigenschaftenfenster den Namen txtErstFormular …
8
… das zweite Element nennen Sie txtErstFeld.
281
Klick-Makro für den Kalender erstellen Damit der Kalender das gewählte Datum an das aufrufende Formular übergibt, erstellen Sie eine Visual Basic-Prozedur.
1
Klicken Sie mit der rechten Maustaste in das Kalender-Steuerelement und wählen Sie im Kontextmenü den Eintrag Ereignis aus.
2
Der Eintrag Code-Generator startet den Visual Basic-Editor.
3
Der Editor ist aktiv; das Codefenster bietet die Prozedur für das Updated-Ereignis an. Öffnen Sie die Liste rechts oben per Klick auf den Listenpfeil …
282
Formulardesign mit Kalender-Steuerelement
4
… und wechseln Sie auf das Ereignis Click.
5
Die beim Öffnen des Editors automatisch erstellte Prozedur können Sie markieren und mit der _-Taste löschen.
6
Schreiben Sie jetzt zwischen die beiden bereits angelegten Zeilen das vollständige Makro, das die angeklickten Kalenderdaten an das aufrufende Formular zurückgibt.
283
Dim fname, ffeld
Diese Zeile dimensioniert zwei Variablen, legt sie also für eine weitere Verwendung fest. fname = Me.txtErstFormular.Value
Die erste Variable wird mit dem Inhalt des ersten Textfeldes belegt (in dem steht der Name eines Formulars). ffeld = Me.txtErstFeld.Value
Die zweite Variable wird mit dem Inhalt des zweiten Textfeldes belegt (in dem steht der Name eines Steuerelements). Forms(fname).Controls(ffeld) = Me.Calendar0.Value
Damit wird dem Steuerelement ffeld im Formular fname das Datum zugewiesen, das im Kalender angeklickt wurde.
Kalenderformular abschließen Fügen Sie noch eine Schaltfläche zum Schließen des Kalenders ein und speichern Sie das Formular dann ab.
1
Schalten Sie zurück zum AccessProgrammfenster.
284
Formulardesign mit Kalender-Steuerelement
2
Zeichnen Sie noch eine Schaltfläche ein, mit der das Formular geschlossen wird.
3
Die Schaltfläche erhält die Formularoperation Formular schließen.
4
Ändern Sie noch die Eigenschaften des Formulars ab, sodass dieses als Popup-Fenster ohne Bildlaufleisten und Navigatorleiste angezeigt wird.
285
Hinweis
Als Popup-Formular wird der Kalender immer im Vordergrund stehen. Aktivieren Sie die Entwurfsansicht, für die kein Symbol mehr verfügbar ist, über das Kontextmenü der rechten Maustaste.
5
Jetzt können Sie das Kalenderformular speichern …
6
… und die Bezeichnung
frm_Kalender zuweisen. Schließen
Sie dann das Formular.
Kalenderaufruf im Auktionenformular anlegen Das Auktionenformular wird jetzt so präpariert, dass in den Datumsfelder per Doppelklick das Kalenderformular aktiviert werden kann.
1
Starten Sie per Doppelklick auf die zweite Option im Formularmodul den Formularentwurf per Assistenten.
286
Formulardesign mit Kalender-Steuerelement
2
Die angebotenen Felder aus der Tabelle tbl_Auktionen übernehmen Sie alle bis auf das Nummernfeld.
3
Bestätigen Sie den Vorschlag für ein einspaltiges Layout.
4
Wählen Sie ein passendes Format für das Formular aus.
287
5
Geben Sie einen Titel ein und erstellen Sie das Formular per Klick auf Fertig stellen.
Datumsfeld mit Kalenderformular verbinden Die Datumsfelder sollen wie bei den Assistenten-Datenbanken auf einen Doppelklick das gewünschte Formular liefern. Weisen Sie ihnen das passende Ereignis zu und erstellen Sie die Visual Basic-Prozeduren dafür.
1
Schalten Sie gleich in den Entwurfsmodus um …
2
… und suchen Sie das erste Datumsfeld Beginn. Mit der rechten Maustaste öffnen Sie das Kontextmenü des Elements und wählen in diesem Ereignis.
288
Formulardesign mit Kalender-Steuerelement
3
Mit Code-Generator ist wieder der Visual Basic-Editor gemeint.
4
Das Makro für das Ereignis BeforeUpdate wird automatisch angelegt, wechseln Sie in der Liste rechts oben auf das Ereignis DblClick (Doppelklick).
5
Schreiben Sie die Visual Basic-Prozedur, die nach einem Doppelklick auf das Datumsfeld das Kalenderformular öffnet. DoCmd.OpenForm „frm_Kalender“
Damit wird das zweite Formular geöffnet. Forms!frm_Kalender!txtErstFormular.Value = Me.Name
Mit dieser Anweisung übertragen Sie den Namen des Formulars an das erste Textfeld im Kalenderformular.
289
Forms!frm_Kalender!txtErstFeld.Value = Me.Beginn.Name
Mit dieser Anweisung übertragen Sie den Namen des Datumsfeldes an das Formular. DoCmd.Save acForm, „frm_Kalender“
Damit speichern Sie die Änderungen im Kalenderformular, sodass dieses gleich nach dem Eintragen des Datums wieder ohne Rückfrage geschlossen werden kann.
6
Schalten Sie in der Liste der Elemente links oben gleich auf das zweite Datumsfeld um und wählen Sie auch für dieses das Ereignis DblClick.
7
Kopieren Sie die Zeilen aus der ersten Prozedur und ändern Sie nur den Feldnamen (von Me.Beginn.Name auf Me.Ende.Name).
Formular speichern und testen Das Formular ist fertig; speichern Sie den Entwurf und testen Sie es gleich in der Formularansicht.
290
Formulardesign mit Kalender-Steuerelement
1
Jetzt können Sie in das Formular zurückschalten und den Entwurf speichern.
2
Wechseln Sie in die Formularansicht und testen Sie die Makros per Doppelklick auf die Datumsfelder.
3
Das Kalenderformular wird aktiv. Stellen Sie Monat und Jahr ein und klicken Sie in ein Datumsfeld. Das Datum wird sofort in das Formular im Hintergrund übertragen.
4
Schließen Sie das Kalenderformular per Klick auf die Schaltfläche.
291
5
Der Datensatz ist noch nicht gespeichert. Schalten Sie mit T zum nächsten Feld oder drücken Sie H + [, um den Satz zu speichern.
Formularsteuerung mit Makros Eine Alternative zu den Visual Basic-Prozeduren bietet das Makromodul: Makros müssen nicht programmiert werden. Für ein Makro werden einfach alle erforderlichen Aktionen in eine Tabelle geschrieben, und das Makro wird über das Eigenschaftenfenster einem bestimmten Ereignis zugewiesen. Nutzen wir die Technik in unserer Datenbank zur Steuerung der Formulare.
Formulare für Kategorien und Artikel Die Formulare für die Kategorien und die Artikel erstellen Sie mit dem AutoFormular. Für den Aufruf des Kategorienformulars aus dem Artikelformular erstellen Sie ein Makro.
1
Das Kategorienformular produzieren Sie mit dem AutoFormularSymbol auf der Tabelle tbl_Kategorie.
292
Formularsteuerung mit Makros
2
Für das Artikelformular auf der Tabelle tbl_Artikel sollten Sie den Formular-Assistenten benutzen, da dieser für die verknüpfte Kategorientabelle ein Kombinationsfeld anlegt.
3
Schalten Sie in den Entwurf dieses Formulars, markieren Sie das Kombinationsfeld für die Kategorien und suchen Sie im Eigenschaftenfenster das Doppelklick-Ereignis. Ein Klick auf das Symbol rechts am Rand, …
4
… und der Makro-Generator kann gewählt werden.
293
5
Tragen Sie eine Bezeichnung für das neue Makro ein und bestätigen Sie mit einem Klick auf OK.
6
Wählen Sie aus der Liste in der Spalte Aktion die Aktion ÖffnenFormular.
7
Im unteren Teil des Fensters können Sie das Formular aus einer Liste auswählen.
8
Bestimmen Sie auch den Datenmodus. Hinzufügen sorgt dafür, dass nur neue Datensätze erfasst werden können.
294
Formularsteuerung mit Makros
Makro speichern und verknüpfen Das Makro wird im Makromodul gespeichert und über das Eigenschaftenfenster mit einem Steuerelement des Formulars verknüpft.
1
Jetzt können Sie den Makroentwurf schließen …
2
… und das Makro abspeichern.
3
Der Makroname erscheint in der Ereigniszeile; das Makro wird damit auf einen Doppelklick in das Kombinationsfeld das Kategorienformular starten.
295
4
Schreiben Sie noch ein weiteres Makro, das beim Klicken auf das Kombinationsfeld die Daten aus der verknüpften Tabelle aktualisiert. Das Makro enthält eine einzige Aktion: AktualisierenDaten.
5
Jetzt können Sie per Doppelklick auf das Kategorienfeld das Formular zur Neuerfassung einblenden.
6
Verwenden Sie diese Technik auch für die Verknüpfung des Auktionenformulars mit dem Artikelformular.
296
Nützliche Dienstprogramme
7
Die Makros finden Sie übrigens im Makromodul des Datenbankfensters.
Nützliche Dienstprogramme Access bietet im Extras-Menü einige nützliche Dienstprogramme für Ihre Datenbank. Sie können Datenbanken komprimieren und reparieren, die Verknüpfungen kontrollieren, die Leistung testen und Tabellen- oder Formularentwürfe dokumentieren. Mit dem Kennwortschutz sichern Sie Ihre wertvollen Datenbestände vor unerwünschten Zugriffen.
Datenbank komprimieren und reparieren Datenbanken nehmen mit der Zeit an Volumen zu und die Dateien von Access-Datenbanken werden immer größer, je öfter Sie damit arbeiten. Häufig schleichen sich auch kleine Fehler ein, die Access aber selbstständig reparieren kann. Ein Dienstprogramm erledigt beide Aufgaben gleichzeitig – es komprimiert die Datenbank auf die Mindestdateigröße und bereinigt kleine Fehler.
297
1
Die Dienstprogramme finden Sie im Extras-Menü der geöffneten Datenbank. Öffnen Sie das Menü per Klick.
2
Wählen Sie im Untermenü Datenbank-Dienstprogramme den Eintrag Datenbank komprimieren und reparieren, um die Größe der Datenbankdatei auf das Minimalmaß zu reduzieren und Fehler zu beseitigen.
Hinweis
Die Datenbank wird nach der Aktion geschlossen und wieder geöffnet. Vergleichen Sie die Dateigröße der MDB-Datei im Windows-Explorer oder im Arbeitsplatzfenster.
Analyse Dieses Dienstprogramm analysiert Ihre Datenbank, sucht nach logischen Fehlern und testet die Leistungsfähigkeit der einzelnen Objekte.
298
Nützliche Dienstprogramme
1
Beginnen Sie mit den Tabellen. Öffnen Sie im Menü Extras das Untermenü zu Analyse und wählen Sie die betreffende Option.
2
Die ersten Fenster beschreiben nur den Assistenten; sie zeigen noch keine Fehler auf.
3
Wählen Sie die Objekte einzeln und klicken Sie auf Weiter, um sie zu analysieren.
299
Hinweis
Der Analyse-Assistent wird Tabellen, die nicht richtig verknüpft sind, automatisch reparieren und in relational bezogene Objekte aufteilen.
4
Die Leistungsanalyse bezieht sich auf die Qualität der Objekte. Wählen Sie im Untermenü zu Analyse die betreffende Option.
5
Wählen Sie die Objekte einzeln oder im Verbund aus und starten Sie die Analyse mit OK.
6
Mit dem Dokumentierer erstellen Sie eine Druckversion der Struktur eines Objekts. Wählen Sie im Untermenü zu Analyse die betreffende Option.
300
Nützliche Dienstprogramme
7
Wählen Sie das Objekt aus und starten Sie mit OK.
8
Das Ergebnis ist ein druckbares Blatt mit der Objektdefinition, die alle Merkmale des Objekts enthält.
Kennwortschutz Falls Sie Ihre Datenbank mit einem Kennwort schützen, sollten Sie sicherstellen, dass Sie sich daran auch wieder erinnern, wenn Sie Ihre Datei selbst öffnen wollen. Es gibt sonst kaum Möglichkeiten, die Datenbank zu aktivieren.
301
1
Um eine Datenbank per Kennwort zu schützen, schließen Sie diese zunächst und klicken dann auf das Öffnen-Symbol in der Symbolleiste.
2
Markieren Sie die Datenbankdatei …
3
… und klicken Sie im Menü zur Schaltfläche Öffnen auf Exklusiv öffnen.
4
Die Sicherheitswarnung erscheint, wenn die Datenbank Makros enthält. Bestätigen Sie sie mit OK.
302
Nützliche Dienstprogramme
5
Wählen Sie Datenbankkennwort festlegen unter Extras / Sicherheit.
6
Geben Sie das Kennwort in beide Felder ein und bestätigen Sie mit OK.
7
Schließen Sie die Datenbank und öffnen Sie die Datei wieder.
303
8
Jetzt wird das Kennwort abgefragt. Ohne Eingabe des gültigen Kennwortes kann die Datei nicht geöffnet werden.
9
Wenn Sie die Datenbank wieder exklusiv öffnen, können Sie das Kennwort unter Extras / Sicherheit wieder entfernen.
304
Kleine Erfolgskontrolle
Kleine Erfolgskontrolle Zum letzten Mal: Ein kleiner Test zu diesem Kapitel. Prüfen Sie Ihr Wissen, beurteilen Sie die zehn Aussagen und sehen Sie in der Lösung im Anhang nach, ob Sie alles gewusst hatten. Aussage
Richtig
Falsch
1. Das Kalender-Steuerelement finden Sie in der Liste der zusätzlichen Steuerelemente im Formularentwurf. 2. Alle Zuordnungen von Ereignissen an Steuerelemente finden Sie im Eigenschaftenfenster auf der Registerkarte Format. 3. Für das Doppelklick-Ereignis des Elements Beginn ist in Visual Basic das Ereignis Beginn_DBlClick zuständig. 4. Makros werden mit dem Code-Generator erstellt. 5. Die Makro-Aktion AktualisierenDaten aktualisiert die gesamte Datenbank. 6. Wenn eine Datenbank komprimiert wird, ist die Datei in der Regel anschließend kleiner. 7. Die Leistungsanalyse wird im Datei-Menü aktiviert. 8. Der Dokumentierer ist ein Werkzeug, das u.a. Tabellenstrukturen aufzeigt. 9. Mit dem Kennwortschutz sichern Sie die Datenbank vor Kennwörtern. 10. Der Kennwortschutz kann nur bei exklusiv geöffneter Datei zugewiesen werden.
305
Kapitel 10
Hilfe
Das wird Ihnen immer wieder mal passieren: Ihr Programm weigert sich einfach, das zu tun, was Sie gerade wollen, und reagiert mit einer unverständlichen Fehlermeldung. Oder es füllt den Bildschirm mit etwas, das Sie nicht kennen und zuordnen können. Was tun? Die wichtigste Regel zuerst: Alles hat einen Grund. Das Programm tut (fast) nichts, was nicht eine erklärbare und behebbare Ursache hat. Versuchen Sie also zunächst, den Fehler einzugrenzen. Nutzen Sie die Hilfefunktionen von Access, lesen Sie die Hilfetexte sorgfältig und probieren Sie es dann noch einmal. In diesem Kapitel finden Sie einige dieser »unerklärbaren Phänomene« und unlösbaren Aufgaben sowie die passenden Lösungen dazu.
Wie erhalte ich schnell Hilfe?
Wie erhalte ich schnell Hilfe? Das »Frage hier eingeben«-Feld Ganz rechts in der Menüleiste sehen Sie ein Eingabefeld. Hier können Sie eine beliebige Frage eingeben, die [-Taste drücken und sofort erhalten Sie Hilfe (vorausgesetzt, die Frage ist von Access interpretierbar). Probieren Sie’s aus:
1
Klicken Sie in das Frageeingabefeld.
2
Geben Sie Ihre Frage ein und drücken Sie [.
3
Der Aufgabenbereich zeigt alle verfügbaren Hilfequellen an. Sie können diese anklicken …
307
4
… und damit das Hilfefenster mit den entsprechenden Hilfetexten öffnen.
5
Das Frageeingabefeld speichert übrigens die letzten Einträge, sodass Sie diese bei Bedarf wieder abrufen können.
Die Hilfe im Aufgabenbereich Schalten Sie im Aufgabenbereich auf Hilfe um, erhalten Sie ebenfalls ein Suchfenster für die Eingabe eines Suchbegriffs und weitere Hilfeangebote.
Microsoft Office Online Im Aufgabenbereich wird auch auf Microsoft Office Online verwiesen. Dies ist die Microsoft-Unterstützungsseite im Internet. Rufen Sie diese auf, wenn Sie die aktuellsten Angebote rund um Access sehen wollen.
308
Wie erhalte ich schnell Hilfe?
In den Suchergebnissen erhalten Sie ebenfalls Links (Verknüpfungen) zu Microsoft Office Online.
1
Klicken Sie auf den angebotenen Link.
2
Das Fenster zeigt die gefundenen Ergebnisse aus der Internetseite. Klicken Sie auf einen Eintrag, um den entsprechenden Hilfetext aufzurufen.
3
Wenn Sie ein solches Symbol sehen, verweist der Link auf eine Online-Schulung bei Microsoft Office Online.
4
Die Knowledge Base ist eine riesige Datenbank mit vielen Hilfetexten zu allen denkbaren Themen rund um Microsoft-Produkte.
309
5
Suchen Sie auf dieser Internetseite nach Stichwörtern zu Access.
Die Microsoft-Hilfe Das ?-Menü bietet einen direkten Zugang zur Access-Hilfefunktion.
1
Klicken Sie im ?-Menü auf Microsoft Office Access-Hilfe.
3
2
Der Aufgabenbereich schaltet auf die Hilfe um. Sie können einen Begriff eingeben oder das Inhaltsverzeichnis aktivieren.
Klicken Sie im Inhaltsverzeichnis auf einen Eintrag Ihrer Wahl und lesen Sie die zugehörigen Hilfetexte.
310
Die Microsoft-Hilfe
Der Office-Assistent Ein kleiner, quirliger (manchmal auch lästiger) Freund steht Ihnen mit Rat und Tat beiseite. Er bietet seine Hilfe an, lässt sich aber zu jeder Zeit ausschalten und wieder einblenden, wenn er gebraucht wird. Hinweis
Welchen Assistenten, ob Karl Klammer, Rocky, den Hund, oder andere, Sie erhalten, das ist von Ihrer Office-Installation abhängig. Grundsätzlich können Sie im Kontextmenü (rechte Maustaste) des Assistenten jederzeit dessen Aussehen ändern. Die Assistenten müssen dazu aber installiert sein (Systemsteuerung/Office-Wartungsinstallation).
1
Aktivieren Sie im ?-Menü Office-Assistenten anzeigen.
2
Der Assistent taucht auf. Geben Sie gleich Ihre Frage ein und bestätigen Sie mit [.
3
Wenn eines der angebotenen Themen passend ist, klicken Sie darauf, um den Hilfetext lesen zu können.
4
Im Kontextmenü der rechten Maustaste lässt sich der Assistent konfigurieren oder ausblenden.
311
Kontexthilfen Schnelle Hilfe bei offenen Dialogen und Fenstern erhalten Sie über die Kontexthilfen.
1
Wählen Sie beispielsweise Extras / Optionen, können Sie Hilfen zu allen angezeigten Optionen abrufen. Klicken Sie auf das Fragezeichen rechts oben im Dialogfeld.
3
2
Der Mauszeiger übernimmt das Fragezeichen. Klicken Sie auf die entsprechende Option.
Der Hilfetext wird in einem kleinen gelben Kasten präsentiert, der mit dem nächsten Mausklick oder Tastendruck wieder verschwindet.
312
Datenbanken suchen
Die Direkthilfe Noch schneller und kompakter ist die Direkthilfe.
1
Zeigen Sie mit der Maus auf eine Option …
2
… und klicken Sie mit der rechten Maustaste. Ein weiterer Klick mit der linken Maustaste auf Direkthilfe, …
3
… und der Hilfetext erscheint an der Option.
Datenbanken suchen Mit zunehmender Beschäftigung mit Access wird nicht nur der Kenntnisstand, sondern auch die Dateiliste immer größer, und nicht immer ist eine Datei einfach zu finden. Der Aufgabenbereich Erste Schritte zeigt die zuletzt bearbeiteten Datenbankdateien an, die letzte Datei steht an erster Stelle. Ein Klick auf einen Eintrag, und die Datenbank wird sofort aktiviert.
313
Im Datei-Menü finden Sie ebenfalls die zuletzt benutzten Dateien. Und mit der Option Dateisuche (im Menü Datei bzw. im Aufgabenbereich-Menü) schalten Sie ein Suchformular für die Dateisuche ein.
Problem & Lösung Hilfe, meine Tabelle streikt! Bei der Arbeit an und mit Tabellen im Tabellenentwurf oder in der Tabellenansicht kann es immer wieder mal zu kleinen und größeren Problemen kommen. Hier eine Liste mit solchen Problemfällen aus der Praxis und den Lösungen dazu:
314
Problem
Lösung
Die Spalte ist nicht breit genug für die Daten.
Sie können jede Spalte verbreitern, indem Sie oben im Spaltenkopf die rechte Linie der Spalte nach rechts ziehen. Ein Doppelklick verbreitert die Spalte auf die optimale Breite.
Ich kann nur eine begrenzte Anzahl Zeichen eingeben.
Da ist vermutlich die Feldlänge nicht groß genug ausgefallen. Wechseln Sie gleich in den Entwurfsmodus der Tabelle und ändern Sie in den Feldeigenschaften die erste Einstellung (Feldgröße) für dieses Feld.
Problem & Lösung
Problem
Lösung
Die Spalte müsste eigentlich anders heißen.
Kein Problem, wählen Sie den Menübefehl Format/Spalte umbenennen und geben Sie eine andere Spaltenbezeichnung ein. Das ist dann gleichzeitig auch der neue Feldname in der Tabellenstruktur.
Ich kann in eine Spalte nichts eingeben, es ertönt nur ein Signalton.
Sehen Sie auch in die Statusleiste, die darauf hinweist, wenn Sie versuchen, eine Eingabe in einem AutoWert-Feld durchzuführen. Felder mit diesem Dateityp können nicht beschrieben werden, der Wert wird automatisch hochgezählt.
Die Eingabe in ein Feld wird nicht angenommen. Wie komme ich wieder raus?
Wenn Sie eine falsche Eingabe gemacht haben (zum Beispiel Text in ein Zahlenfeld), wird der Datensatz trotzdem als »geändert« markiert. Drücken Sie die E-Taste, um das Feld zu verlassen.
Ich wollte einen gelöschten Datensatz zurückholen, aber die Rückgängig-Option im Menü Bearbeiten ist nicht aktiv.
Diese Option wird selten bei der Datenerfassung oder -änderung aktiv sein, denn alle Änderungen werden sofort in die Datenbank geschrieben. Das heißt auch, dass gelöschte Datensätze unwiederbringlich verloren sind.
Ich muss eine Telefonnummer immer in einem bestimmten Format eingeben, damit die Eingabe akzeptiert wird. Wie kann ich das umgehen?
Schalten Sie auf den Entwurfsmodus der Tabelle um. Wenn Sie den Cursor in das Feld mit der Telefonnummer setzen, sehen Sie unten in den Feldeigenschaften unter Eingabeformat eine Eingabemaske, die Sie jederzeit löschen können.
Ein Feld meiner Tabelle enthält eine Liste von Vorschlägen. Ich möchte aber eigene Inhalte eingeben, doch das wird mir verweigert.
Das Feld wurde mit dem NachschlageAssistenten angelegt, und der bezieht die Daten wahrscheinlich aus einer anderen Tabelle. Öffnen Sie die Tabelle im Entwurfsmodus und aktivieren Sie den Assistenten noch einmal. Er bietet auch eine Option an, mit der Sie selbst Daten eingeben können.
315
Hilfe, mein Formular will nicht, wie ich will! Formulare sind die besten Helfer bei der Datenerfassung, aber nur solange sie funktionieren. Ein fehlerhaftes Formular kann Sie viel Zeit und Nerven kosten, und das ersparen Sie sich vielleicht, wenn Sie die folgenden Hilfestellungen zum Formularmodus gelesen haben.
316
Problem
Lösung
Wenn ich die [-Taste in einem bestimmten Feld drücke, springt die Markierung ein falsches Feld an.
Da ist die Aktivierreihenfolge nicht korrekt. Schalten Sie in den Entwurfsmodus des Formulars, und wählen Sie den Menübefehl Ansicht/Aktivierreihenfolge. Ziehen Sie das Feld, das aus der Reihe tanzt, mit dem Mauszeiger in dem grauen Kästchen am linken Rand an die gewünschte Position.
Mein Formular ist viel länger, als es sein sollte. Das hat den Nachteil, dass nicht alle Felder auf einmal zu sehen sind, während unten ein großer Teil frei bleibt.
Das ist der Formularfuß. Blenden Sie den Bereich, der meistens nicht gebraucht wird, aus. Öffnen Sie dazu das Formular im Entwurfsmodus, und ziehen Sie die unterste Linie des Formulars nach oben, bis der Bereich Formularfuß geschlossen ist.
Mein Formular enthält Felder auf einer zweiten Seite, obwohl auf der ersten Seite genug Platz wäre. Wie kann ich das lästige Blättern verhindern?
Sie müssen die Felder im Formularentwurf entsprechend anordnen. Sehen Sie auch nach, ob nicht ein Seitenumbruch eingefügt wurde. Das ist eine kleine gepunktete Linie am linken Rand des Entwurfsfensters.
Ein Formular aus meinem Formularmodul zeigt keine Daten an. Was ist da passiert?
Sehen Sie sich an, mit welcher Tabelle oder Abfrage das Formular verbunden ist. Dazu schalten Sie in den Entwurfsmodus um und klicken zweimal links oben in die Ecke, in der sich die beiden Lineale treffen, auf das Feld mit dem kleinen schwarzen Quadrat. Im Eigenschaftenfenster überprüfen Sie die Datenherkunft. Wenn die hier angezeigte Tabelle oder Abfrage keine Daten liefert, dann ist auch das Formular leer.
Problem & Lösung
Problem
Lösung
Das erste Feld mit dem Datentyp AutoWert kann ich sowieso nicht beschriften. Wie kann ich dieses Formularelement sperren, sodass es bei der Datenerfassung gar nicht markiert wird?
Markieren Sie das Steuerelement im Entwurfsmodus und öffnen Sie das Eigenschaftenfenster. Auf der zweiten Registerkarte Daten finden Sie die Eigenschaften Aktiviert und Gesperrt. Setzen Sie die erste auf Nein und die zweite auf Ja.
Datumswerte werden in Formularen immer im kürzesten Format angezeigt. Kann man diese Anzeige nicht erweitern, sodass beispielsweise der Monat ausgeschrieben ist?
Man kann, und zwar wieder im Entwurfsmodus. Öffnen Sie die Eigenschaften des Steuerelements, und markieren Sie die Zeile Eingabeformat. Wenn Sie das Symbol rechts an der Zeile anklicken, erhalten Sie einen Assistenten zur Seite gestellt, der Ihnen zeigt, wie Sie dem Element ein erweitertes Datumsformat beibringen.
Wenn ich ein Kombinationsfeld anlege, schaltet sich der Assistent nicht mehr ein. Was ist da passiert?
Da haben Sie versehentlich das Symbol ganz rechts oben in der Toolbox ausgeschaltet. Damit wird der Assistent nämlich aktiviert.
Hilfe, meine Abfrage funktioniert nicht! Die Abfrage als Basis für Formulare oder Berichte fasst Daten aus verschiedenen Tabellen zusammen. Achten Sie dabei besonders auf die richtigen Beziehungen und verwenden Sie keine Felder, die es nicht gibt. Problem
Lösung
An meiner Abfrage sind zwei Tabellen mit je 20 Datensätzen beteiligt. Führe ich die Abfrage aus, erhalte ich 400 Datensätze als Ergebnis. Was ist da falsch?
Die beiden Tabellen sind nicht miteinander verknüpft. Wenn mehr als eine Tabelle im Abfragefenster steht, muss eine Verknüpfungslinie von einem Feld der ersten Tabelle zu einem Feld der anderen Tabelle zeigen.
Ich habe gleich zu Beginn vergessen, eine Tabelle einzufügen. Kann ich das nachholen?
Wählen Sie den Menübefehl Abfrage/ Tabelle anzeigen. Jetzt können Sie weitere Tabellenfenster hinzufügen. Wenn Sie ein Fenster nicht mehr brauchen, löschen Sie es mit der _-Taste.
317
Problem
Lösung
Meine Abfrage zeigt mir einige Felder nicht an, obwohl diese im Abfrageentwurf aufgeführt sind.
Überprüfen Sie, ob in der Zeile Anzeigen das Häkchen in dem jeweiligen Feld gesetzt ist.
Ich versuche, das Abfrageergebnis nach mehreren Feldern zu sortieren. Welches Feld wird denn als Erstes sortiert?
Das Feld, das im Abfrageentwurf am weitesten links steht.
Wie kann ich die Abfrage nach einem Feld sortieren, das gar nicht angezeigt wird?
Ziehen Sie den Feldnamen ganz nach links in die erste Spalte und nehmen Sie in der Zeile Anzeigen das Häkchen weg.
Ich möchte das Ergebnis einer Abfrage in eine neue Tabelle schreiben. Wie gehe ich vor?
Wählen Sie im Abfrage-Menü den Befehl Tabellenerstellungsabfrage aus. Damit erzeugen Sie eine neue Tabelle.
Wenn ich meine Abfrage starte, erhalte ich immer ein Dialogfeld angezeigt, in dem ein mir unbekanntes Feld angefordert wird. Was ist da falsch?
Sie haben in einer Spalte einen Feldnamen verwendet, den es nicht (mehr) gibt. Vielleicht haben Sie das Feld vorher aus der Tabellenstruktur gelöscht oder es handelt sich um einen schlichten Tippfehler.
Woran liegt das, wenn das Abfrageergebnis grundsätzlich leer ist?
In der Praxis stimmen meist die Kriterien in der Kriterienzeile nicht. Grenzen Sie das Problem ein, indem Sie jedes Feld einzeln in die Abfrage holen, Kriterien eingeben und die Abfrage ausführen.
Hilfe, mein Bericht zeigt nicht an, was er soll! Noch ausgefeilter als der Formularentwurf ist der Berichtsentwurf. Die vielen Bereiche sind nicht einfach zu handhaben, und für die ersten wirklich brauchbaren Berichte werden Sie viel Zeit brauchen ...
318
Problem
Lösung
Mein Bericht zeigt zwar alle Beschriftungen an, liefert aber keine Datensätze.
Sehen Sie sich die Datenherkunft an. Wenn Sie im Berichtsentwurf auf das Kästchen links oben mit dem kleinen schwarzen Quadrat klicken, können Sie im Eigenschaftenfeld nachlesen, welche Tabelle oder Abfrage die Daten liefert.
Problem & Lösung
Problem
Lösung
In meinem Bericht sind die Zeilenabstände viel zu groß.
Öffnen Sie den Berichtsentwurf, und sehen Sie sich den Detailbereich an. Wenn Sie die obere Linie des nachfolgenden Bereiches ganz nahe an die Steuerelemente heranziehen, wird der Abstand geringer. Evtuell müssen Sie vorher die Elemente mit einem Mausklick links außen markieren und ganz nach oben schieben.
Wie kann ich ein Gruppierungselement löschen, das ich nicht mehr brauche?
Nach Aufruf des Menübefehls Ansicht/ Sortieren und gruppieren werden Ihnen alle Gruppierungsfelder angezeigt. Markieren Sie die Zeile mit dem Feld und schalten Sie diese unter Gruppenkopf auf Nein. Damit wird diese Gruppierung aus dem Bericht entfernt.
Mein Bericht passt in der Horizontalen nicht auf eine Seite. Was kann ich tun? Muss ich alle Steuerelemente einzeln verkleinern?
Nein, probieren Sie zunächst nach Aufruf des Menübefehls Datei/Seite einrichten, ob Sie durch Verkleinern der Seitenränder oder Anpassen der Spaltenbreiten zum Erfolg kommen.
Wenn ich eine Berichtsspalte verkleinern will, muss ich zuerst die Beschriftung im Seitenkopf, dann das Element im Detailbereich bearbeiten. Geht das nicht schneller?
Doch. Sie können einfach mit der Maus einen Rahmen um die beiden Elemente ziehen, um diese zu markieren. Wenn Sie jetzt ein Element verkleinern, wirkt sich das auch auf das andere Element aus.
Wie kann ich die Berichtsdaten auf ein Formular ausgeben, auf dem Berichtskopf und -fuß bereits vorgedruckt sind?
Wählen Sie den Menübefehl Datei/Seite einrichten. In der ersten Registerkarte Ränder finden Sie die Option Nur Daten drucken.
319
Antworten zu den Erfolgskontrollen Kapitel 1 Die Abkürzung DBMS steht für Datenbank-Managementsystem (1). Sie bezeichnet die Software, mit der eine Datenbank verwaltet wird. Die Module (oder Objekte) einer Datenbank heißen Tabellen (2), Formulare, Abfragen (3), Berichte, Makros und Module. Den Kern einer Datenbank bilden Tabellen, die miteinander verknüpft sind. Eine Datenbank mit Verknüpfungen nennt man relational (4). In der Tabelle wird jede Spalte als Feld (5) bezeichnet, die Spaltenüberschrift ist gleichzeitig der Feldname. Um zwei Tabellen über einen gemeinsamen Schlüssel zu verknüpfen, wird eine 1:n (6) -Beziehung erstellt. In der Systemsteuerung unter dem Dienstprogramm Software (7) kann die Access-Installation auf Vollständigkeit geprüft werden. Access starten Sie wahlweise über das Startmenü (8); für einen schnellen Start aus der Taskleiste ziehen Sie das Symbol in die Schnellstartleiste (9). Die Menüoption Datei / Neu öffnet keine Datenbank, sondern aktiviert die Ansicht Neue Datei im Aufgabenbereich (10). Eine Access-Datenbank wird in einer Datei mit der Erweiterung mdb (11) gespeichert; die Datei kann bis zu 2 Gbyte (12) groß sein. In der Beispieldatenbank Nordwind.mdb sind Tabellen verknüpft; die Verknüpfungen können über den Menübefehl Extras / Beziehungen (13) eingesehen werden.
Antworten zu den Erfolgskontrollen
Kapitel 2 Frage
Antwort
1. Welche Endung haben Access-Datenbankdateien?
b) MDB
2. Wie heißt der Felddatentyp, der automatisch eine fortlaufende Nummer erzeugt?
d) AutoWert
3. Woran erkennen Sie, dass einem Feld ein Primärschlüssel zugewiesen wurde?
a) Im Entwurfsfenster am Schlüsselsymbol links am Zeilenrand
4. In welchen Anzeigemodus schalten Sie bei der Arbeit mit diesem Symbol um?
d) Entwurfsmodus
5. Was bedeutet das Bleistiftsymbol, das links außen am Datensatz angezeigt wird?
d) Der Datensatz ist gerade in Bearbeitung.
6. Wozu dient der Eintrag Nachschlage-Assistent in der Liste der Felddatentypen?
b) Für Wertelisten oder Verknüpfungen auf andere Tabellen
7. Was erzwingt eine Gültigkeitsregel?
a) Dass der Datensatz nur gespeichert wird, wenn die Regel nicht verletzt wird
8. Was wird mit einem auswahlbasierten Filter gefiltert, wenn im Wohnort-Feld München markiert ist?
b) Alle Datensätze, in denen der Wohnort München ist
321
Kapitel 3 Aussage
Richtig
1. Fotos werden in Datensätze in ein Feld vom Typ OLE-Objekt eingefügt.
✕
2. Primärschlüsselfelder dürfen nur eindeutige Inhalte enthalten.
✕
3. Der Nachschlage-Assistent wird über das Datenbankfenster aktiviert.
✕ Er wird in der Spalte Felddatentyp im Tabellenentwurf aktiviert.
4. Eine relationale Verknüpfung kann über die SQL-Anweisung im Feldeigenschaftenfenster kontrolliert werden.
✕
5. Das Beziehungen-Fenster zeigt alle relationalen Beziehungen zwischen den Tabellen an.
✕
6. Beziehungen sind im Beziehungen-Fenster an gestrichelten Linien zwischen den verknüpften Feldern zu erkennen. 7. AutoFormulare können mit einem einzigen Klick auf ein Symbol erstellt werden.
✕ Fast richtig, es sind durchgezogene Linien. ✕
8. Das AutoFormular ist nicht mit der zuvor markierten Tabelle verknüpft. 9. Der AutoBericht zeigt sein Ergebnis automatisch im Entwurfsmodus.
322
Falsch
✕ Ist es schon, automatisch. ✕
Antworten zu den Erfolgskontrollen
Aussage 10. AutoFormular und AutoBericht werden automatisch unter einem von Access zugewiesenen Namen gespeichert.
Richtig
Falsch ✕ Die beiden Symbole erstellen zwar automatisch ein Objekt, die Bezeichnungen müssen nachher aber zugewiesen werden.
Kapitel 4 Eine neue Tabelle wird wahlweise im Tabellenentwurf oder mit dem Tabellen-Assistenten (1) angelegt. Sein Aufruf findet sich in der zweiten (2) Zeile im Datenbankfenster für das Objekt Tabellen. Eine Verknüpfung zwischen zwei Tabellen lässt sich bereits im Tabellenentwurf mit dem Nachschlage-Assistenten (3) herstellen; dieser fügt eine SQL (4) -Anweisung in die Feldeigenschaften ein. Die Schlüsselspalte (5) wird dabei ausgeblendet, sie sollte in der Verknüpfung nicht sichtbar sein. Für eine manuelle Verknüpfung wird das Beziehungen-Fenster (6) geöffnet. Mit der Maus wird eine Linie zwischen zwei Feldnamen gezogen, damit entsteht eine 1:n-Verknüpfung (7). Die Verknüpfungseigenschaften, die per Doppelklick (8) auf die Linie aktiviert werden, zeigen die Beziehungsart an. Die Option referentielle Integrität (9) wird aktiviert, wenn die Daten gegen ein Löschen oder Überschreiben abgesichert werden sollen, das nicht im Sinne der Beziehung ist. Der Formular-Assistent wird aus dem Modul Formulare (10) aktiviert, der Berichts-Assistent aus dem Modul Berichte (11). Für manuell verknüpfte Felder sollte im Formular ein Kombinationsfeld (12) erstellt werden. Die Reihenfolge der Felder bei der Erfassung oder Änderung von Daten regelt die Aktivierreihenfolge (13).
323
Kapitel 5 Frage
Antwort
1. Im Unterschied zu Tabellen enthalten Abfragen keine Daten, sondern ...
b) ... berechnete Ergebnisse aus Tabellen oder anderen Abfragen.
2. Der Abfrageentwurf enthält im oberen Teil des Fensters ...
d) ... die Feldlisten der Tabellen, die an der Abfrage beteiligt sind.
3. Ein Klick auf das EntwurfsSymbol im Abfrageentwurf schaltet um auf ...
b) ... das Abfrageergebnis (ein Datenblatt).
4. Das Abfrageergebnis ist zuerst nach dem Feld sortiert, ...
a) ... das im Entwurf am weitesten links steht und in der Zeile Sortierung einen Eintrag hat.
5. Das Summensymbol im Abfrageentwurf wird verwendet, ...
c) ... um eine neue Zeile mit Rechenfunktionen im Entwurfsbereich einzublenden.
6. Gruppenwechsel zeigt der Berichtsentwurf an über ...
d) ... einen eigenen Kopfbereich für das gruppierte Feld.
Kapitel 6 Aussage 1. Assistentengesteuerte DatenbankVorlagen finden Sie unter Datei/ Neu auf der Registerkarte Datenbanken.
324
Richtig ✕
Falsch
Antworten zu den Erfolgskontrollen
Aussage
Richtig
Falsch
2. Datenbanken, die mit Assistenten erzeugt werden, lassen sich nicht mehr abändern.
✕ Sie sind jederzeit änderbar; neue Tabellen, Formulare und Berichte sind integrierbar, selbst die Makros können Sie ändern.
3. Das Formular, das mit dem Start der Datenbank angezeigt wird, ist das erste im Formularmodul.
✕ Es ist das Formular, das unter Extras / Start als Startformular eingetragen ist.
4. Die Funktionstaste ? blendet das minimierte Datenbankfenster ein.
✕
5. Die Anzahl der Formulare und Berichte in der Hauptübersicht wird vom Assistenten festgelegt, kann aber verändert werden.
✕
6. Im Formularentwurf können die Eigenschaften des Formulars und einzelner Formularelemente verändert werden.
✕
7. Der Visual Basic-Editor wird im Datenbankfenster aktiviert.
✕ Er wird aus dem Eigenschaftenfenster im Formularentwurf oder mit Extras / Makro / Visual Basic-Editor aktiviert.
325
Aussage
Richtig
8. Mit der Funktionstaste ) wird im Visual Basic-Editor ein Hilfetext zur markierten Anweisung eingeblendet. 9. Damit fremde Makros keinen Schaden anrichten können, lässt sich die Sicherheitsstufe so anpassen, dass diese nicht aktivierbar sind. 10. Die Sicherheitsstufe Mittel sorgt dafür, dass beim Öffnen von makrogesteuerten Datenbanken eine Bestätigungsmeldung erscheint.
Falsch ✕ Mit ! wird der Hilfetext eingeblendet.
✕
✕
Kapitel 7 Im Formulardesign können Sie die einzelnen Bereiche über das Ansicht (1)-Menü aktivieren, so zum Beispiel den Formularkopf oder den Seitenkopf. Für ein Steuerelement mit Formel erstellen Sie über die Toolbox ein Textfeld (2) und schreiben die Formel in die Eigenschaft Steuerelementinhalt (3). Im Abfrageentwurf öffnen Sie das Zoom-Fenster in der Feldnamenzeile mit H + " (4). Um eine Abfrage zu filtern, wird der Filterausdruck in die Kriterienzeile (5) geschrieben, für Parameterabfragen steht dieser Ausdruck in eckigen Klammern (6). Bevor Sie eine Tabelle per Klick auf das Symbol OfficeVerknüpfungen an Excel übergeben, muss diese im Tabellenmodul (7) markiert sein. Importiert wird eine Excel-Tabelle über das Datei-Menü mit dem Befehl Externe Daten / Importieren (8). Excel-Tabellen werden wie alle Tabellen im Tabellenmodul angezeigt, nur ein anderes Symbol (9) weist auf die Herkunft aus Excel hin. In der Abfrage können Sie neben Tabellen und Abfragen aus Access auch Excel-Tabellen verwenden; verknüpft werden die Felder einfach im Abfrageentwurf durch Ziehen (10) einer Linie zwischen den Verknüpfungsfeldern.
326
Antworten zu den Erfolgskontrollen
Kapitel 8 Frage
Antwort
1. Smarttags werden bereits beim Entwurf eines Objekts definiert, und zwar ...
c) ... im Tabellenentwurf.
2. Damit eine Formularschaltfläche auf den Mausklick eine Aktion ausführt, ist sie ...
d) ... mit einem Ereignis-Makro verknüpft.
3. AutoFormulare erzeugen automatisch Kombinationen mit Unterformularen, ...
a) ... wenn die Tabelle eine Verknüpfung zu einer anderen Tabelle enthält.
4. Eine Aktualisierungsabfrage ...
d) ... aktualisiert die Daten in einem Feld der Tabelle nach dem Kriterium in der Kriterienzeile.
5. Im Etikettenbericht werden die Felder, die in einer Etikettenzeile angegeben werden, ...
b) ... mit dem &-Zeichen zu einer Zeichenkette verknüpft.
6. Um die Adressentabelle mit einem Word-Serienbrief zu verknüpfen, ...
a) ... markieren Sie die Tabelle und klicken dann auf das Symbol OfficeVerknüpfungen.
Kapitel 9 Aussage 1. Das Kalender-Steuerelement finden Sie in der Liste der zusätzlichen Steuerelemente im Formularentwurf.
Richtig
Falsch
✕
327
Aussage
Richtig
✕ Sie sind auf der Registerkarte Ereignisse zu finden.
2. Alle Zuordnungen von Ereignissen an Steuerelemente finden Sie im Eigenschaftenfenster auf der Registerkarte Format. 3. Für das Doppelklick-Ereignis des Elements Beginn ist in Visual Basic das Ereignis Beginn_DBlClick zuständig.
✕
4. Makros werden mit dem CodeGenerator erstellt.
✕ Sie werden mit dem MakroGenerator erstellt.
5. Die Makro-Aktion AktualisierenDaten aktualisiert die gesamte Datenbank.
✕ Sie aktualisiert nur die Tabelle, mit der das Makro verbunden ist.
6. Wenn eine Datenbank komprimiert wird, ist die Datei in der Regel anschließend kleiner.
✕
✕ Sie befindet sich im Extras-Menü.
7. Die Leistungsanalyse wird im Datei-Menü aktiviert. 8. Der Dokumentierer ist ein Werkzeug, das u.a. Tabellenstrukturen aufzeigt.
328
Falsch
✕
Lexikon
Aussage
Richtig
✕ Damit wird sie vor unerwünschten Zugriffen geschützt.
9. Mit dem Kennwortschutz sichern Sie die Datenbank vor Kennwörtern.
10. Der Kennwortschutz kann nur bei exklusiv geöffneter Datei zugewiesen werden.
Falsch
✕
Lexikon Abfrage Eine Vereinbarung darüber, welche Felder aus einzelnen Tabellen angezeigt werden, wahlweise auch mit Angabe der Sortierung und Kriterien, die dazu erfüllt sein müssen. Abfragen werden gespeichert und geben bei jedem Aufruf die aktuellen Daten aus den Tabellen wieder. Abfragen speichern selbst keine Daten.
Aktivierreihenfolge Bestimmt, in welcher Reihenfolge die Felder eines Formulars angesteuert werden, wenn dieses zur Erfassung oder Bearbeitung von Tabellendaten geöffnet wird. Wenn nach dem Drücken der [-Taste das falsche Feld markiert ist, müssen Sie die Aktivierfolge ändern (Ansicht-Menü).
Assistent Es gibt zwei Arten von Assistenten. Der Office-Assistent – das ist die lustige Büroklammer in einem kleinen Fenster – bietet ab und zu Hilfe an oder gibt, falls aktiv, Meldungen aus. Die Access-Assistenten sind Programme, die zur Gestaltung einer Tabelle, eines Formulars, einer Abfrage oder eines Berichts aktiviert werden können. Sie führen den Benutzer im Dialog bis zum fertigen Objekt.
Ausdrucks-Generator Das ist ein Eingabefenster, das bei der Bearbeitung der Feldeigenschaften von Tabellenfeldern, Formularen oder Berichtsfeldern geöffnet werden kann. Dazu steht rechts am markierten Eigenschaftenfeld eine kleine Schaltfläche mit drei
329
Punkten. Der Ausdrucks-Generator bietet alle Formeln und Funktionen an, die in dieses Feld eingebracht werden können.
Auswahlbasierter Filter Ein Filter, der die aktuelle Markierung zum Kriterium erhebt. Steht die Markierung zum Beispiel beim Aufruf dieses Filters im Feld Ort auf einem Eintrag München, werden nur Datensätze angezeigt, die in diesem Feld diesen Eintrag haben.
AutoWert Der Datenfeldtyp, der dafür sorgt, dass im Feld automatisch eine Nummer hochgezählt wird, wenn ein neuer Datensatz angelegt wird. AutoWert-Felder können nicht vom Benutzer beschrieben werden.
Befehlsschaltfläche Gezeichnete Elemente auf Formularen, die als Eigenschaft eine Verknüpfung zu einem VBA-Programm oder einem Makro besitzen und dieses aktivieren, wenn sie bei der Arbeit mit dem Formular angeklickt werden. Befehlsschaltflächen zeichnet man mit einem Werkzeug aus der Toolbox.
Bericht Damit wird die Art der Ausgabe von Datenfeldern auf dem Drucker gestaltet und gespeichert. Ein gespeicherter Bericht enthält selbst keine Daten, sondern nur die Anordnung der Daten. Erst bei der Ausgabe in der Seitenansicht oder auf dem Drucker werden die Daten aus der Tabelle oder Abfrage eingemischt.
Beziehung Tabellen unterhalten eine Beziehung, wenn sie über gemeinsame Felder verknüpft sind. Ist die Lieferantennummer in einer Artikeltabelle mit der Lieferantennummer in der Lieferantentabelle verknüpft, so stehen diese zwei Tabellen miteinander in einer Beziehung.
ClipArts So nennt man Grafiken, die am Computer erstellt und im Computer gespeichert sind.
Cursor Die Einfügemarke, die in einem Eingabefeld blinkt, wenn dieses mit der Maus angeklickt wird. Der Cursor kann in diesem Feld mit den Cursortasten verschoben werden.
330
Lexikon
Dateiname Die Bezeichnung für eine auf dem Datenträger gespeicherte Datenmenge (Datei). Dateinamen können bis zu 215 Zeichen, auch Leerzeichen und einige Sonderzeichen enthalten. An den Dateinamen wird, mit einem Punkt als Trennzeichen, die Dateiendung (beispielsweise mdb für Access-Datenbanken) angehängt. Wenn Sie diese Endungen nicht sehen, schalten Sie sie im Explorer unter Extras / Optionen ein.
Datenbank Die Sammlung von Objekten (Tabellen, Abfragen, Formulare, Berichte, Makros, Module) zur Speicherung und Bearbeitung von Daten. Access ist ein Programm zur Bearbeitung von Datenbanken.
Datenbankfenster Das erste und wichtigste Fenster in einer Datenbank, das die einzelnen Objekte auf Module verteilt anzeigt. Zum Wechsel in ein anderes Modul wird einfach die entsprechende Verknüpfung in der Objektleiste links im Datenbankfenster angeklickt. Das Datenbankfenster lässt sich über das Fenster-Menü aktivieren.
Datensatz Eine Zeile in einer Tabelle wird Datensatz genannt. Auch die in einem Formular angezeigte Belegung der Felder ist ein Datensatz, ebenso die Ausgabe einer Zeile im Detailbereich eines Berichts.
Datensatzmarkierer Wenn ein Datensatz in einem Formular, Datenblatt oder in einer Tabelle bearbeitet wird, zeigt der Datensatzmarkierer links am Zeilen- bzw. Formularrand den Status an. Ein Bleistift signalisiert, dass die letzte Änderung nicht gespeichert wurde, das schwarze Dreieck kennzeichnet gespeicherte Datensätze.
Datentyp Siehe Felddatentyp
Datenzugriffsseiten Eine Webseite im HTML-Format, in der Daten aus Access angezeigt und bearbeitet werden können.
Datum Access bezieht das aktuelle Datum aus dem Betriebssystem, das sich dieses aus einer batteriebetriebenen Uhr des Computers holt. Um das Datum in Fel-
331
der, Formulare oder Berichte einzubinden, gibt es mehrere Datumsfunktionen (=Datum(), =Monat() etc.). Eine Liste der Funktionen erhalten Sie im Fenster des Ausdrucks-Generators.
Drucken Gedruckt wird das aktuell am Bildschirm bearbeitete Objekt über das Druckersymbol oder mit Datei / Drucken. Access übernimmt den von Windows zur Verfügung gestellten Systemdrucker, kann selbst keine Druckerinstallation bieten. Vor dem Druck lassen sich aber unter Datei / Drucken verschiedene Einstellungen (Anzahl Exemplare etc.) vornehmen.
Eigenschaft Jedes Element auf einem Formular oder Bericht, jedes Tabellenfeld hat seine Liste von Eigenschaften. In Formular-/Berichtsfeldern werden diese nach Doppelklick oder mit Klick auf das Eigenschaftensymbol in einem separaten Fenster sichtbar, Tabellenfeldeigenschaften sehen Sie jeweils in der unteren Hälfte des Entwurfsfensters.
Entwurfsansicht In dieser Ansicht wird die Struktur einer Tabelle (mit Feldliste) bearbeitet. In dieser Ansicht sehen Sie, wie in einem Formular oder Bericht die Felder und anderen Elemente (Texte, Linien, Grafik) angeordnet sind. Zum Umschalten in die Entwurfsansicht steht eine Schaltfläche in der Symbolleiste zur Verfügung.
Excel Das Kalkulationsprogramm von Microsoft liefert Daten an Access (Import) oder übernimmt diese aus Tabellen (Export). Am schnellsten werden die Tabellendaten über das Symbol OfficeVerknüpfungen an Excel übermittelt.
Exklusiv Datenbanken können grundsätzlich von mehreren Benutzern gleichzeitig bearbeitet werden, außer, Sie haben diese exklusiv geöffnet. Dazu wird nach Datei / Öffnen die Option Exklusiv öffnen gewählt. Die Datei ist dann ist für alle anderen Benutzer gesperrt.
Exportieren Siehe Importieren/Exportieren
Feld So nennt man eine Spalte in einer Tabelle oder das Element auf einem Formular oder Bericht, das bei der Anzeige (Formular) oder Ausgabe (Bericht) mit Daten
332
Lexikon
gefüllt wird. Tabellenfelder haben Feldeigenschaften, Formular-/Berichtsfelder besitzen Steuerelementeigenschaften.
Felddatentyp Damit bestimmt der Produzent einer Datenbank, welche Art von Daten in das Feld eingegeben werden dürfen. Ist das Feld vom Typ Text, gibt der Benutzer wahlweise Text, Zahlen und Sonderzeichen ein. Zahlenfelder dürfen nur Zahlen enthalten, Datumsfelder nur Datumswerte usw. Ein besonderer Typ ist AutoWert, dieses Feld füllt sich automatisch mit der nächsthöheren Zahl.
Feldname Felder müssen im Tabellenentwurf einen Namen bekommen, der dann bei der Anzeige der Tabelle als Spaltenbeschriftung dient. Im Formular oder Bericht ist der Feldname weniger wichtig, er kann über die Steuerelementeigenschaften bestimmt werden.
Filter Mit einem Filter sorgen Sie dafür, dass nur eine bestimmte Teilmenge der Daten ausgegeben wird, die eine Tabelle oder eine Abfrage enthält. Filter werden temporär im Tabellenblatt, im Datenblatt oder im Formularmodus eingeschaltet, sie verlieren ihre Wirkung, wenn das Objekt geschlossen wird. Um Filter permanent einzusetzen, werden diese in Abfragen gesetzt und mit den Abfragen gespeichert.
Formel Ein mathematischer Ausdruck zur Berechnung von Daten, der meist neben Operatoren (+, – etc.) und logischen Zeichen (> größer, < kleiner etc.) die Felder einer Tabelle mit einbezieht. Feldnamen werden dann in eckigen Klammern geschrieben (zum Beispiel =[Menge]*[Preis]). Formeln können in der Tabellenstruktur, in Abfragen und im Formular-/Berichtsentwurf zum Einsatz kommen.
Funktion Damit bezeichnet man eine mathematische Berechnung, die vom Programm angeboten wird. Die Funktion =SUMME([feldname]) berechnet die Summe aller Inhalte von feldname. Funktionen kommen in Abfragen und im Formular-/ Berichtsentwurf zum Einsatz. Eine Liste aller Funktionen bietet der AusdrucksGenerator, der über das Symbol mit den drei Punkten am rechten Rand eines bearbeiteten Feldes aktiviert wird.
333
Homepage So heißt die Internetpräsenz einer Firma oder einer Privatperson. Wird eine Internetadresse aufgerufen, erscheint in der Regel die Homepage. Access kann solche Homepage-Aufrufe mit einem eigenen Felddatentyp (Hyperlink) in Datensätzen speichern.
HTML Die Sprache des Internets. In HTML sind die Homepages programmiert. Access speichert Datenzugriffsseiten im HTML-Format.
Hyperlink Das ist eine Verknüpfung in einem Datensatz, die auf eine Internetadresse verweist. Hyperlinks können aber auch in Formularen und Berichten eingesetzt werden, um von einem Objekt in ein anderes zu wechseln. Mit Hyperlinks lassen sich sogar andere Programme wie Excel oder Word aktivieren.
Importieren/Exportieren Um Daten von »außen«, d.h. von anderen Dateien, in die Datenbank zu integrieren, werden diese importiert. Dabei gibt es die Möglichkeit, eine dynamische Verknüpfung herzustellen, wobei die Originaldaten an ihrem Platz bleiben, oder die Daten vollständig einzubinden. Exportiert werden Daten, wenn sie in einer anderen Datenbank, einem anderen Dateiformat gebraucht werden. So können beispielsweise Access-Tabellen als Excel-Tabellen exportiert werden.
Kennwort Neben dem Benutzerkennwort, das Sie als Windows-Anwender eingeben müssen, um Zugang zum Betriebssystem zu haben, kann auch die Datenbank kennwortgeschützt sein. Damit wird sie verschlüsselt, die Datei lässt sich nur noch mit Eingabe des richtigen Kennwortes öffnen. Das Kennwort wird über Extras / Sicherheit zugewiesen.
Kombinationsfeld So nennt man das Steuerelement, das auf Klick eine Liste von Daten anbietet (auch Dropdown-Listenfeld genannt). Kombinationsfelder kommen nur in Formularen vor. Sie werden entweder von Assistenten erstellt oder direkt über das gleichnamige Werkzeug aus der Toolbox eingezeichnet. Wo die Daten herkommen, entscheidet die Elementeigenschaft Datensatzherkunft.
334
Lexikon
Kopf-/Fußbereich Formulare und Berichte sind in Bereiche unterteilt, und im Kopfbereich steht meist die Überschrift. Der Fußbereich enthält Seitennummern und andere Elemente. Im Bericht gibt es die Unterscheidung zwischen Berichtskopf/-fuß und Seitenkopf/-fuß.
Kriterien In Abfragen können einzelne Felder mit Kriterien versehen werden. Dazu gibt man das Kriterium in die gleichnamige Zeile ein. Die Daten, die von der Abfrage ausgegeben werden, sind nach diesem Kriterium gefiltert.
Makro So nennt man eine Abfolge von Aktionen, die im Programm Access durchgeführt werden. Access-Makros sind kleine Programme, die Objekte öffnen und schließen, Meldungen ausgeben und Datensätze ansteuern bzw. bearbeiten. Makros sind die zeitsparende Alternative zu VBA-Prozeduren, sind aber nicht so flexibel wie diese.
Makrosicherheit Damit schützt Access den Anwender vor Makroviren. Die Sicherheitsstufe wird über Extras / Marko eingestellt und kann wahlweise den Zugriff auf makrogesteuerte Dateien ganz verhindern oder nach Bestätigung zulassen.
Modul Einerseits die Bezeichnung für die je nach in der Objektleiste gewähltem Element im Datenbankfenster angezeigten Objekte (Tabellenmodul, Abfrage-, Formularmodul usw.), andererseits ein Programmblatt mit VBA-Prozeduren, gespeichert im letzten Modul.
Navigation So heißt das Bewegen in Tabellen, das Blättern zwischen Datensätzen und das Ansteuern bestimmter Datensätze. Zur Navigation bietet das Tabellen- oder Datenblatt und das Formular passende Pfeilschaltflächen im Datensatznavigator (links unten im Fenster).
Objekt Eine Tabelle, ein Formular, eine Abfrage sind Objekte, auch ein Bericht oder ein Makro/Modulblatt. Das Datenbankfenster verwaltet alle Objekte einer Datenbank.
335
OLE Abkürzung für Object Linking and Embedding. Die Bezeichnung steht für eine Methode, Teile aus anderen, fremden Programmen in ein Access-Fenster einzubinden. Soll zum Beispiel ein Datensatz ein Bild enthalten, dann muss für dieses ein Feld mit dem Felddatentyp OLE-Objekt vorgesehen sein. Wird der Datensatz dann erfasst, kann in diesem Feld der Name des OLE-Objekts stehen (der Dateiname des Bildes).
Option So bezeichnet man etwas, das vom Programm angeboten wird. Öffnen Sie beispielsweise ein Menü, können Sie sich eine der Menüoptionen aussuchen. Starten Sie einen Dialog (beispielsweise mit Extras / Optionen), werden auf jeder Registerkarte zahlreiche Optionen zum An-/Abwählen angeboten.
Parameterabfrage Ein Parameter ist die zusätzliche Information, die zur Ausführung einer Abfrage benötigt wird, und die Parameterabfrage fordert diese an, bevor sie die Daten aus den an der Abfrage beteiligten Tabellen zusammenstellt und ausgibt. Um eine Parameterabfrage zu erwirken, wird die Frage einfach in eckigen Klammern in die Kriterienzeile des jeweiligen Feldes geschrieben.
Primärschlüssel Das Feld in der Tabellenstruktur, das jeden einzelnen Datensatz eindeutig identifiziert. Der Inhalt des Feldes darf sich in keinem anderen Feld wiederholen. Nur so ist gewährleistet, dass Verknüpfungen zwischen Tabellen funktionieren. Wenn bei der Neuanlage einer Tabelle kein Primärschlüsselfeld zu finden ist, legt Access dieses automatisch an.
Projekte Access-Dateien, die Zugriff auf SQL-Server-Datenbanken ermöglichen. Im Unterschied zur Access-Datenbank enthält ein Projekt keine Daten.
Prozedur So bezeichnet man ein Programm, das in VBA (Visual Basic for Applications) geschrieben und in einem Modulblatt gespeichert ist. Prozeduren werden den Eigenschaften von Steuerelementen oder Befehlsschaltflächen in Formularen zugewiesen.
Referentielle Integrität Damit überwacht Access die Beziehungen zwischen Tabellen und sorgt dafür, dass keine Daten verloren gehen können. Wenn versucht wird, in einer Tabelle
336
Lexikon
Daten zu löschen, auf die eine andere Tabelle Bezug nimmt, wird die referentielle Integrität diesen Versuch verhindern.
Replikation Mit dieser Methode wird eine Datenbank kopiert, und die Kopien der Datenbank können Änderungen an Daten austauschen (Synchronisieren).
Sortieren Tabellen können nach einzelnen Spalten (Feldern) sortiert werden. Dazu wird nur die Spalte markiert und das Sortiersymbol aktiviert. Aufsteigende Sortierung ordnet zuerst die Sonderzeichen und Zahlen, dann die Texte alphabetisch von A bis Z.
SQL-Server Ein Datenbankprogramm bzw. eine Datenbank, aus der Access über ein Projekt Daten übernehmen kann.
Steuerelement So bezeichnet man ein Feld in einem Formular oder Bericht. Steuerelemente haben Eigenschaften, die im Entwurfsmodus zugewiesen und bearbeitet werden.
Symbolleiste Mit dem Aufruf einer Datenbank steht die Symbolleiste Datenbank am oberen Rand des Programmfensters (unter der Menüleiste) zur Verfügung. Diese Leiste wechselt ihre Symbolbelegung, je nachdem, welches Objekt gerade bearbeitet wird. Viele Symbole sind nur dann aktivierbar, wenn ein entsprechendes Element markiert ist. So können Sie beispielsweise nur dann das Fettdruck-Symbol benutzen, wenn ein Steuerelement markiert ist, das sich auch mit Fettdruck versehen lässt (Bezeichnungs- oder Textfeld).
VBA Abkürzung für Visual Basic for Applications. Die Programmiersprache, die mittlerweile einheitlich ist für die Office-Produktfamilie. VBA-Programme (Prozeduren) werden in Modulblättern im letzten Modul des Datenbankfensters angelegt und gepflegt und von Befehlsschaltflächen oder über die Eigenschaften von Steuerelementen aktiviert. Es gibt auch automatische Prozeduren, die eine Datenbank ohne Aufruf von Benutzerseite steuern. VBA-Programmierung ist echte objektorientierte Programmierung.
337
Verknüpfung Siehe Beziehung
Word Das Textprogramm aus der Office-Produktfamilie mit direkter Schnittstelle zu Access-Tabellen. Die in den Tabellen enthaltenen Daten können zum Beispiel als Word-Seriendruckquelle übermittelt werden. Access-Daten lassen sich mit dem Symbol OfficeVerknüpfungen im Word-Format als Textdateien exportieren.
XML Dieses Dateiformat kann Access produzieren und importieren. Einzelne Tabellen werden dazu im XML-Format exportiert oder über die Importfunktion eingelesen.
Zoom-Fenster Mit H + " aufgerufen, stellt es den Inhalt des Feldes, in dem sich die Einfügemarke oder die Markierung gerade befindet, in einem großen Dialogfeld dar. Zoomfenster erleichtern das Erstellen und die Nachbearbeitung komplexer Formeln in Abfragespalten, in Steuerelementen oder in der Tabellenstruktur.
338
Liebe Leserin, lieber Leser, herzlichen Glückwunsch, Sie haben es geschafft. Access ist Ihnen nun vertraut. Ist es Ihnen nicht viel leichter gefallen, als Sie am Anfang dachten? Genau das ist das Ziel unserer Bücher aus der easy-Reihe. Sie sollen helfen, erfolgreich die ersten Schritte zu gehen, und den Leser auf keinen Fall mit unverständlichem Fachchinesisch überhäufen. Als Lektorin hoffe ich, dass Sie durch das Buch die richtige Unterstützung bekommen haben. Denn für Ihre Zufriedenheit stehen alle Beteiligten mit ihrem Namen: der Verlag, die Autoren, die Druckerei. Aber niemand ist perfekt. Wenn Sie Fragen haben: Fragen Sie. Wenn Sie Anregungen zum Konzept haben: Schreiben Sie uns. Und wenn Sie uns kritisieren wollen: Kritisieren Sie uns. Ich verspreche Ihnen, dass Sie Antwort erhalten. Denn nur durch Sie werden wir noch besser. Ich freue mich auf Ihr Schreiben. Annette Tensil Lektorin Markt + Technik Pearson Education Deutschland GmbH Martin-Kollar-Str. 10-12 81829 München E-Mail: [email protected] Internet: http://www.mut.de
339
Stichwortverzeichnis
Stichwortverzeichnis Symbole 1:n-Beziehung 21
A Abfrage-Assistent 152 Abfragebeispiele 230 Abfragedaten sortieren 155 Abfrageentwurf 150 speichern 157 Abfragefelder einfügen 148 Abfragekriterien 335 Abfragen 19, 42, 147, 329 Berechnungen durchführen in 231, 232 Kriterien in 228 mit Excel-Tabellen 240 mit Funktionenzeile 160 mit Rechenfunktion 158 speichern 162 starten 151 Verknüpfungsart in 242 Access 2003-Format 55 Access 97/2000-Format 55 Adressen 65 Adressen im Serienbrief 271 Aktivierreihenfolge 139, 329 Aktualisierungsabfrage 262 Analyse 298 Artikeldaten 36 Artikelformular 40 Assistent 329 Assistenten-Datenbank 178 Aufgabenbereich 33 Hilfe 308 Aufsteigende Sortierung 81 Ausdrucks-Generator 71, 329 Auswahlausschließender Filter 82 Auswahlbasierter Filter 82
AutoBericht 108 AutoFormular 104, 250 AutoWert 57, 70, 330
B Befehlsschaltfläche 330 Befehlsschaltflächen-Assistent 252 Beispieldatenbank 36 Beispieltabellen 116 Berichte 19, 42, 330 Entwurfsansicht 169 gruppierte 170 Berichtsentwurf 172 Berichtslayout 167 Berichtsmodul 110 Berichtsvorschau 194 Bestellungen 37, 191 Betriebssystem 22 Beziehungen 43, 102, 250, 330 überprüfen 101 Beziehungen-Fenster 188 Beziehungsart 124 Beziehungsformen 21 Bilddateien 92, 184 Bildlaufleisten 251, 285 Blättern in Datensätzen 105
C ClipArts 330 Code-Generator 289 Cursor 330
D Dateien 23 Dateierweiterung 23 Dateiformat 55 Dateiname 23, 331
341
Dateisuche 37 Dateitypen 25 Daten in Tabelle eingeben 63 Datenbanken 331 anlegen 51 Elemente 18 Grundlagen 18 komprimieren 297 konvertieren 55 öffnen 205 relationale 19 reparieren 297 suchen 313 Vorteile 18 Datenbankentwurf 210 Datenbankfenster 331 Datenbankfenster Nordwind 40 Datenbankplanung 21 Datenblattansicht 62 Datenblattmodus 68 Datenerfassung mit Formularen 141 Datenintegrität 76 Datensatz 331 speichern 292 Datensatzmarkierer 67, 331 Datensatznavigator 66 Datentyp 331 Datenverlust 69 Datum 70, 331 Datum im Formular 222 Datum/Uhrzeit 72 Datumsfeld mit Kalender 288 Datumsformat 213 DblClick 289 DBMS 18 Desktop 30 Detailansicht 26 Direkthilfe 313 Diskettensymbol 60 Dokumentierer 300 Drucken 332
342
E Eigene Dateien 52 Eigenschaften 332 Eigenschaftenfenster 221 Entwurfsansicht 62, 332 Entwurfsmodus 68 Erfassungsformular 210 Erste Schritte (Aufgabenbereich) 34 Erster Datensatz 66 Etikettenbericht 263 Etikettenformate 265 Excel 232 Excel-Tabelle verknüpfen 237 Exklusiv-Modus 332 Explorer 25 Exportieren 334 Extras 53
F Feld 332 Feldauswahl 182 Feldauswahl im AbfrageAssistenten 154 Felddatentyp 69, 333 ändern 69 Feldeigenschaften 19 Felder 19 zwischen mehreren Tabellen verknüpfen 119 Feldname 19, 333 Anordnung ändern 69 Regeln für 55 Festplatte 22 Filter 333 Filter, auswahlbasierter 330 Filterfunktionen 82 Filtern 82 Filtersymbol 85 Firmendaten 185 Firmenlogo 183 Format (Formulare) 134 Formel 267, 333
Stichwortverzeichnis
Formular-Assistent 130 Formularbasierter Filter 82, 84 Formulardesign 218 Formulare 19, 41 berechnete Felder in 221 Daten aktualisieren 296 Datenerfassung mit 141 Format 134 makrogesteuerte 189 Schaltflächen in 250 schließen 252 vergrößern 219 zusätzliche Steuerelemente 280 Formulareigenschaften 203 Formularfeld aktivieren 251 Formularkopf/fuß 218 Formularobjekte 254 Fotobearbeitungsprogramm 94 Fotos 90 in Formulare einfügen 141 Frageeingabefeld 307 Funktionen 333 Funktionstasten 12
G Gruppe 82 Gruppierungsebenen 165 Gültigkeitsregel 73
H Hauptübersicht 190, 199 Hilfe 307 Hilfequellen 307 Hilfetext, Makros 204 Homepage 334 HTML 334 Hyperlink 70, 75, 257, 334 Hyperlinkfeld 248
I Importieren 334 Installation, Access 27 Integrität, referentielle 336
J Ja/Nein 70
K Kalender-Steuerelement 279 Kategorien 190, 191 Kennwort 334 Kennwortschutz 301 Klick-Makro 282 Knowledge Base 309 Kombinationsfelder 135 Kontexthilfen 312 Kontrolleuchten 12 Kopf-/Fußbereich 335 Kriterien 335 Kriterien in Abfragen 228 Kriterienzeile 261 Kunden 50
L Laufwerk 22 Laufwerkbuchstabe 22 Layout 134 Layoutänderung 45 Leistungsanalyse 300 Letzter Datensatz 66 Lieferanten 36, 191 linke Maustaste 14 Löschabfrage 263
M m:n-Beziehung 21, 45 Makro-Generator 293 Makrogesteuerte Formulare 189
343
Makros 43, 202, 335 Aktionen 294 aktivieren 206 deaktiviert 38 Makrosicherheit 202, 204 Maus 14 MDB 23 Memo 70, 75 Microsoft Office Online 35, 308 Microsoft-Hilfe 310 Mitarbeiterdaten 50 Modul 43, 335 Monat berechnen in Abfragen 232
P Parameterabfrage 229, 336 Popup-Fenster 285 Primärschlüssel 59, 96, 336 Problemlösungen 314 Prozedur 336
Q QuickInfo 38
N
R
Nachschlage-Assistent 70, 77, 98 Nächster Datensatz 66 Navigation 335 Navigationstasten 13 Navigatorleiste 285 Navigatorpfeile 109 Navigieren 66, 105 Netzwerk 22 Neue Datei (Aufgabenbereich) 36 Nordwind.mdb 36 Normalisierung 21
rechte Maustaste 14 Referentielle Integrität 130 Relational 43 Relationale Datenbank 19 Relationale Verknüpfung 95
O Object Linking And Embedding 336 Objekte 335 Office Online 308 Office-Assistent 311 Office-Features 30 Office-Tools 30 Office-Verknüpfungen 232, 268 Öffnen, Datenbank 205 OLE 336 OLE-Objekt 70 OLE-Objektfeld 141 Online-Schulung 309
344
Optionen 54 Ordner 23
S Schaltflächen in Formularen 250 Schlüsselspalte 100, 123 Schnellstartleiste 32 Schreibmaschinen-Tastenblock 11 Schriftart für Formulare 134 Serienbrief in Word 267 Sicherheitsstufe 38, 205 Sicherheitswarnung 302 Smarttags 247, 255 Software-Symbol 28 Sondertasten 12 Sortieren 337 Sortierfeld 123, 138 Sortierung aufsteigend 81 Spaltenbreite 138 Spaltenbreite ändern 65 Spezialabfragen 224 Spezialfilter 83 SQL-Anweisungen 102
Stichwortverzeichnis
Standarddatenbankordner 54 Standardordner 91 Startdialog 37 Starten, Access 30 Startformular 187 Steuerelemente 218, 337 einfügen 219 Stilvorlagen 182 Summensymbol 160 Symbolleiste 337 Systemsteuerung 28
T Tabellen 19, 64 filtern 82 manuell verknüpfen 127 schließen 67 speichern 60 Tabellen-Assistent 114 Tabellenentwurf 48, 55, 127 Tabellennamen 61 Tabellenstruktur 69 Tastatur 10 Text 70 Textfeld 57 Toolbox 218
U Übersichtsformular 196 Übungsdatenbanken 25 Unterformulare 255
V VBA 336, 337 Vereinsverwaltung 244, 274 Verkaufspersonal 36 Verknüpfung 338 Verknüpfung mit Excel-Tabelle 235 Verknüpfungsart 260 Verknüpfungsart in Abfragen 242 Versandfirmen 37 Verzeichnisse 23 Visual Basic 43 Visual Basic für Applikationen 336 Visual Basic-Editor 203, 254 Voreinstellungen 53
W Währung 70 Wartungsinstallation 28 Word 269, 338
Z Zahl 70 Zahlenblock 12 Zeitfelder 213 Zoom 226 Zoom-Ansicht 109 Zoom-Fenster 161, 338 Zoom-Lupe 109
345
Microsoft Office Access 2003 – Nützliche Tasten Allgemeine Hilfen Office-Assistent oder Hilfe-Fenster aktivieren Direkthilfe anzeigen Aktuelles Objekt speichern Aktuelles Objekt drucken Wechsel zum nächsten Fenster Wechsel zum Datenbankfenster Access beenden
! H+! S+s S+p S+& ? oder A+! A+$
Entwurfsmodus Feld oder Element öffnen Erweitertes Zoom-Fenster zeigen Eigenschaftenfenster aktivieren
" H+" A+[
Schnelle Hilfen bei der Datenerfassung Nächstes Feld, vorheriges Feld markieren Erstes Datenfeld, letztes Datenfeld Markiertes Feld bearbeiten Aktuelles Feld im nächsten, vorherigen Datensatz Bearbeiten des Datensatzes rückgängig machen
T, H+T P, : " S+O, S+U E
Spezialtasten für Dateneingabe Aktuelles Tagesdatum einfügen Aktuelle Uhrzeit einfügen Wert aus dem vorherigen Feld übernehmen Neuen Datensatz anfügen Aktuellen Datensatz löschen Datensatz speichern Neue Zeile einfügen
; S+H+´ : S+H+´ S+# S++ S+H+[ S+[
Microsoft Office Access 2003 – Symbolleisten Hier können Sie Symbolleisten aktivieren/deaktivieren (Alternative: Klicken Sie mit der rechten Maustaste in den Symbolbereich).
Über diese Menüoption werden Symbolleisten angepasst und neue Symbolleisten erstellt.
Um weitere Symbole in Symbolleisten einzufügen, markieren Sie diese auf der Registerkarte Befehle und ziehen sie mit gedrückter Maustaste in den Symbolbereich.
Auf der Registerkarte OPTIONEN finden Sie weitere Einstellungen für Menüs und Symbole.
Copyright Daten, Texte, Design und Grafiken dieses eBooks, sowie die eventuell angebotenen eBook-Zusatzdaten sind urheberrechtlich geschützt. Dieses eBook stellen wir lediglich als Einzelplatz-Lizenz zur Verfügung! Jede andere Verwendung dieses eBooks oder zugehöriger Materialien und Informationen, einschliesslich der Reproduktion, der Weitergabe, des Weitervertriebs, der Platzierung im Internet, in Intranets, in Extranets anderen Websites, der Veränderung, des Weiterverkaufs und der Veröffentlichung bedarf der schriftlichen Genehmigung des Verlags. Bei Fragen zu diesem Thema wenden Sie sich bitte an: mailto:[email protected]
Zusatzdaten Möglicherweise liegt dem gedruckten Buch eine CD-ROM mit Zusatzdaten bei. Die Zurverfügungstellung dieser Daten auf der Website ist eine freiwillige Leistung des Verlags. Der Rechtsweg ist ausgeschlossen.
Hinweis Dieses und andere eBooks können Sie rund um die Uhr und legal auf unserer Website
(http://www.informit.de) herunterladen
InformIT - Computerbücher versandkostenfrei
eBooks
e Bo o k s
W e rd e n S ie Mit g lie d
Co m p u t e r Be t rie b s s ys t e m e Clie n t / S e rve r Co m p u t e r- Ha rd wa re Da t e n b a n kt e ch n o lo g ie
e Bo o k s b e i I n fo rm I T 7 Ta g e d ie Wo ch e , 2 4 S t u n d e n a m Ta g : IT- Fa ch wis s e n zu m s o fo rt ig e n Do wn lo a d , wa s im m e r S ie b ra u ch e n .
We rd e n S ie Mit g lie d b e i In fo rm IT u n d p ro fit ie re n S ie vo n vie le n Vo rt e ile n .
Mit FIRS TGATE click&b u y™ e in fa ch u n d s ich e r im In t e rn e t b e za h le n .
Je t zt Mit g lie d we rd e n ! e Ma il- Ad re s s e e in g e b e n
Ele ct ro n ic u n d De s k. . . Gra fik/ Mu lt im e d ia In fo rm a t ik- Gru n d la g e . . .
Zu m Le s e n d e r e Bo o ks b e n ö t ig e n S ie d ie n e u e s t e Ve rs io n d e s Ad o b e Acro b a t Re a d e rs . S ie kö n n e n d ie S o ft wa re je d e rze it h ie r d o wn lo a d e n .
Pa s s wo rt e in g e b e n
In t e rn e t / We b - Te ch n o l. . . Lin u x Micro s o ft S e rve r Te c. . .
Un s e re e Bo o k e m p fe h lu n g
Ne t zwe rk/ Ko m m u n ika t i. . .
N e t z w e rk - Ko n s o lid ie ru n g - Un t e rn e h m e n s n e t z e m it Co m m u n ic a t io n s Re s o u rc in g
Ob je kt - Te ch n o lo g ie n Op e n S o u rce Pro g ra m m ie rt e ch n ik
IS BN: PDF- 3 - 8 2 7 3 - 2 1 8 7 - 5 2 4 0 S e it e n €2 9 , 9 5 [ D]
S AP/ IT
D o w n lo a d g rö ß e : 4 , 2 5 MB, Fo rm a t : P D F ( g e z ip p t )
Pro g ra m m ie rs p ra ch e n
S cie n t ific Co m p u t in g S o ft wa re e n t wicklu n g Un ix Win d o ws 2 0 0 0 / 2 0 0 3
Pü n kt lich a b 0 : 0 0 Uh r: Offic e 2 0 0 0 D e v e lo p e r Ed it io n Ko m p e n d iu m Nu r €2 . 4 9 !
Ne u e Te ch n o lo g ie n wie d a s Te le fo n ie re n ü b e rs In t e rn e t u n d WLAN s o wie d ie zu n e h m e n d e De ze n t ra lis i. . .
S o ft wa re - Ap p lika t io n . . . S p e cia l
D o w n lo a d d e s Ta g e s
En g lis h Bo o k d e s Ta g e s Hin w e is
D a t a b a s e S y s t e m s Us in g Ora c le An s t a t t 5 1 , 7 8 Eu ro [ D]
http://www.informit.de/main/main.asp?page=ebooks%2Fdefault&SID=%7B5A945533%2DD450%2D474A%2D9E6D%2D4C623458BBBD%7D (1 von 3) [16.11.2004 12:26:37]
InformIT - Computerbücher versandkostenfrei
Ho m e - En t e rt a in m e n t /
Tä g lic h e in n e u e s e Bo o k a b 0 . 0 0 Uh r!
S ie s p a re n 1 , 8 3 Eu ro [D]!
S o ft w a re Gra fik
N u r 4 9 , 9 5 Eu ro [ D ]
Un s e r Do wn lo a d d e s Ta g e s - h ie r fin d e n S ie im m e r e in a n d e re s a kt u e lle s e Bo o k zu s e n s a t io n e lle n Pre is e n a b €0 , 9 9 .
Mu lt im e d ia S p ie le
Un s e r e Bo o k Tip p
Zu m Do wn lo a d d e s Ta g e s . . .
To o ls
Ra t g e b e r Ra t g e b e r
S t u d iu m + W irt s c h a ft Au s b ild u n g / Be ru f/ Ka r. . .
Ex c e l 2 0 0 3 - MAGN UM N e u e rs c h e in u n g e n
€1 4 , 9 5 [ D ]
P HP 5 in 1 4 Ta g e n iTu n e s 4 Ac c e s s 2 0 0 3 p ro g ra m m ie re n
Ele kt ro t e ch n ik Fin a n zwe s e n Ge ld a n la g e In fo rm a t ik
m e h r zu m Bu ch
W in d o w s 2 0 0 3 S h e ll S c rip t in g D ig it a le Fo t o s c h u le We it e re Ne u e rs ch e in u n g e n . . .
Un s e r Bu c h Tip p
Ma rke t in g u n d Ve rka u . . . Ma s ch in e n b a u
W e it e re Em p fe h lu n g e n
N e t z w e rk e
Pe rs o n a l u n d Fü h ru n g
€2 9 , 9 5 [ D ]
Pro d u kt io n u n d Lo g is . . . Ps ych o lo g ie S a ch b u ch Un t e rn e h m e n s fü h ru n g / . . . Wirt s ch a ft
m e h r zu m Bu ch
Ze rt ifiz ie ru n g e n Ze rt ifizie ru n g / Prü fu . . .
Arc h iCAD
GMX
D o w n lo a d g rö ß e : 1 2 , 0 5 MB, Fo rm a t : P D F ( g e z ip p t )
D o w n lo a d g rö ß e : 2 0 , 8 3 MB, Fo rm a t : P D F ( g e z ip p t )
Die b e wä h rt e p ra xis o rie n t ie rt e Ein fü h ru n g in Arch iCAD is t je t zt fü r d ie Ve rs io n 8 a kt u a lis ie rt . Da m it g e la n g e n S ie . . .
GMX - Da s s in d in n o va t ive u n d vie ls e it ig e In t e rn e t d ie n s t e fü r Priva t a n we n d e r. In d ie s e m vis u e lle n Ha n d b u ch ze ig e n w. . .
IS BN PDF- 3 - 8 2 7 3 - 2 1 5 3 - 0 4 3 2 S e it e n , 0 €2 9 , 9 5 [ D]
IS BN PDF- 3 - 8 2 7 2 - 6 7 6 2 - 5 3 0 4 S e it e n €1 2 , 9 5 [ D]
Un s e re Be s t s e lle r
http://www.informit.de/main/main.asp?page=ebooks%2Fdefault&SID=%7B5A945533%2DD450%2D474A%2D9E6D%2D4C623458BBBD%7D (2 von 3) [16.11.2004 12:26:37]
InformIT - Computerbücher versandkostenfrei
1.
S t a rOffice 7
2.
MAGIX Vid e o d e lu xe 2 0 . . .
3.
MAGIX Fo t o s a u f CD &. . .
4.
PC- We rks t a t t
5.
Win d o ws XP Pro fe s s io n . . .
6.
Exce l 2 0 0 3 - Ko m p e n d i. . .
7.
Au d io / Vid e o Re co rd in g . . .
8.
Cin e m a 4 D 9
9.
Ha n d b u ch zu r Lin u x- S y. . .
1 0 . Lin u x
[ www. in fo rm it . co m ] Üb e r u n s
[ www. in fo rm it . fr]
[ www. in fo rm it . ch ]
[ www. in fo rm it . a t ]
| Ko n t a kt | Da t e n s ch u t z | Re ch t lich e Hin we is e | AGBs | Im p re s s u m
© 2 0 0 4 b y Pe a rs o n Ed u ca t io n De u t s ch la n d Gm b H | Be i Pro b le m e n zu d ie s e m S e rve r b it t e e Ma il a n : we b m a s t e r@in fo rm it . d e
http://www.informit.de/main/main.asp?page=ebooks%2Fdefault&SID=%7B5A945533%2DD450%2D474A%2D9E6D%2D4C623458BBBD%7D (3 von 3) [16.11.2004 12:26:37]
![Easy Microsoft Office Access 2003 [illustrated edition]
0789729598, 9780789729590](https://ebin.pub/img/200x200/easy-microsoft-office-access-2003-illustrated-edition-0789729598-9780789729590.jpg)



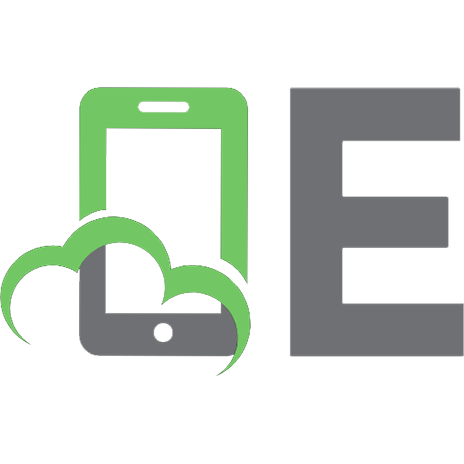
![Access 2003 Bible [1st ed]
9780764539862, 0764539868](https://ebin.pub/img/200x200/access-2003-bible-1st-ed-9780764539862-0764539868.jpg)




