Digital Imaging for the Underwater Photographer, Second edition [2nd ed.] 1584281677, 9781584281672
Designed to help the underwater photographer make a smooth transition to digital imaging, this handbook discusses how to
205 98 7MB
English Pages 224 [225] Year 2005
Table of Contents......Page 4
1. INTRODUCTION......Page 11
Digital Camera Images......Page 13
Film Images......Page 14
Hardware......Page 16
Software......Page 18
Inkjet Printer......Page 19
Taking the Plunge......Page 20
Film Choices......Page 22
Color Negatives......Page 24
Software Controls......Page 26
Sharpening......Page 30
Color Balancing Your Monitor......Page 31
Color-Management Software......Page 33
4. DIGITAL RESOLUTION......Page 38
Perception of Quality......Page 39
Pixel Dimension......Page 41
Scanning Resolutions......Page 42
Scanning for the Internet......Page 43
Scanning for Inkjet Printers......Page 44
Adobe Photoshop and Elements......Page 47
Toolbox......Page 49
Pull-Down Menus......Page 51
Plug-in Filters......Page 52
Actions......Page 55
What’s Ahead?......Page 56
Quickfix and Auto Smart Fix......Page 58
Auto Levels......Page 60
Auto Color......Page 61
Variations......Page 64
Adjustments Command......Page 67
Saturation......Page 68
Image Compression Types......Page 71
JPEG......Page 72
Fractal......Page 75
Wavelet......Page 76
Final Thoughts......Page 77
8. SELECTION TOOLS......Page 78
Rectangular and Circular Marquee......Page 79
Polygonal Lasso......Page 80
Magic Wand......Page 81
More Selections......Page 82
9. PHOTOGRAPHIC CURVES......Page 85
Levels......Page 86
Curves......Page 93
Final Thoughts......Page 96
Depth of Field......Page 97
Digital Camera Noise......Page 98
Digital GEM......Page 99
Despeckle and Dust & Scratches Filters......Page 103
nik Multimedia Dfine......Page 105
Final Thoughts......Page 107
11. SHARPEN AND FOCUS SOLUTIONS......Page 109
Unsharp Mask......Page 110
Focus Magic......Page 111
Other Solutions......Page 112
Creative Focus......Page 113
Black & White Conversions......Page 115
Blue Water Film Scans......Page 118
Alpha Channels......Page 119
13. WORKING WITH LAYERS......Page 120
Getting Started......Page 122
Layer Styles......Page 123
Poster Output......Page 124
Clone Tool......Page 126
Polygonal Lasso Tool......Page 130
Magic Wand......Page 135
Digital Repair......Page 138
Clone Tool......Page 139
Healing Brush......Page 144
Patch Tool......Page 145
Select a Similar Area......Page 146
The Image Doctor......Page 147
Missing Black Detail......Page 149
Missing Color......Page 152
Underexposed Images......Page 154
Color Streaks......Page 159
17. BURNING AND DODGING TECHNIQUES......Page 163
Flash Fill......Page 166
Shadow Play......Page 168
Color Management......Page 169
Image Rescaling......Page 173
Paper and Ink Types......Page 174
Computer-Driven Slide Shows......Page 177
Video-Editing Programs......Page 181
Presenting Your Underwater DVD......Page 184
Temporary Backup Storage......Page 190
Archival Storage......Page 192
CD-R, CD-RW, DVD-R, DVD-RW......Page 196
Multi-Session Recording......Page 197
Final Thoughts......Page 199
Drafahl Numbering System......Page 200
Photo Database Programs......Page 201
Color Negatives......Page 203
Digital Camera Images......Page 204
Storage......Page 205
22. THE FUTURE OF DIGITAL IMAGING UNDERWATER......Page 208
Do You or Don’t You?......Page 210
Do We or Don’t We?......Page 211
Appendix......Page 214
Index......Page 216
Recommend Papers
![Digital Imaging for the Underwater Photographer, Second edition [2nd ed.]
1584281677, 9781584281672](https://ebin.pub/img/200x200/digital-imaging-for-the-underwater-photographer-second-edition-2ndnbsped-1584281677-9781584281672.jpg)
- Author / Uploaded
- Jack Drafahl
- Sue Drafahl
File loading please wait...
Citation preview
DIGITAL IMAGING
UNDERWATER PHOTOGRAPHER for the
Computer Applications for Photo Enhancement and Presentation 2nd Edition
INCLUDES TECHNIQUES FOR ADOBE ® PHOTOSHOP ® AND MUCH MORE!
JACK and SUE DRAFAHL
This book is dedicated to our daughter, Kristy, the love of our lives. Thanks for your patience and understanding with your crazy photojournalist parents.
Copyright © 2005 by Jack and Sue Drafahl. All photographs by the authors. All rights reserved. Published by: Amherst Media, Inc. P.O. Box 586 Buffalo, N.Y. 14226 Fax: 716-874-4508 www.AmherstMedia.com Publisher: Craig Alesse Senior Editor/Production Manager: Michelle Perkins Assistant Editor: Barbara A. Lynch-Johnt ISBN: 1-58428-167-7 Library of Congress Card Catalog Number: 2004113071 Printed in Korea. 10 9 8 7 6 5 4 3 2 1 No part of this publication may be reproduced, stored, or transmitted in any form or by any means, electronic, mechanical, photocopied, recorded or otherwise, without prior written consent from the publisher. Notice of Disclaimer: The information contained in this book is based on the author’s experience and opinions. The author and publisher will not be held liable for the use or misuse of the information in this book.
TABLE OF CONTENTS 1. INTRODUCTION . . . . . . . . . . . . . . . . . . . . . . . . . . . . . . . . . . . . . . . . . 10 2. THE DIGITAL PROCESS . . . . . . . . . . . . . . . . . . . . . . . . . . . . . . . . . . . 12 Input . . . . . . . . . . . . . . . . . . . . . . . . . . . . . . . . . . . . . . . . . . . . . . . . . . . 12 Digital Camera Images . . . . . . . . . . . . . . . . . . . . . . . . . . . . . . . . . . . 12 Film Images . . . . . . . . . . . . . . . . . . . . . . . . . . . . . . . . . . . . . . . . . . . 13 Edit . . . . . . . . . . . . . . . . . . . . . . . . . . . . . . . . . . . . . . . . . . . . . . . . . . . . 15 Hardware . . . . . . . . . . . . . . . . . . . . . . . . . . . . . . . . . . . . . . . . . . . . . 15 Software . . . . . . . . . . . . . . . . . . . . . . . . . . . . . . . . . . . . . . . . . . . . . . 17
TABLE OF CONTENTS 3
Output . . . . . . . . . . . . . . . . . . . . . . . . . . . . . . . . . . . . . . . . . . . . . . . . . . 18 Inkjet Printer . . . . . . . . . . . . . . . . . . . . . . . . . . . . . . . . . . . . . . . . . . 18 Dye Sublimation Printer . . . . . . . . . . . . . . . . . . . . . . . . . . . . . . . . . . 19 Film Recorder. . . . . . . . . . . . . . . . . . . . . . . . . . . . . . . . . . . . . . . . . . 19 Digital Slide Shows . . . . . . . . . . . . . . . . . . . . . . . . . . . . . . . . . . . . . . 19 Taking the Plunge. . . . . . . . . . . . . . . . . . . . . . . . . . . . . . . . . . . . . . . . . . 19 3. SCANNING YOUR UNDERWATER IMAGES . . . . . . . . . . . . . . . . . . . 21 Film Choices. . . . . . . . . . . . . . . . . . . . . . . . . . . . . . . . . . . . . . . . . . . . . . 21 Slides . . . . . . . . . . . . . . . . . . . . . . . . . . . . . . . . . . . . . . . . . . . . . . . . 23 Color Negatives . . . . . . . . . . . . . . . . . . . . . . . . . . . . . . . . . . . . . . . . 23 Black & White Negatives . . . . . . . . . . . . . . . . . . . . . . . . . . . . . . . . . 25 Scanning Techniques. . . . . . . . . . . . . . . . . . . . . . . . . . . . . . . . . . . . . . . . 25 Software Controls . . . . . . . . . . . . . . . . . . . . . . . . . . . . . . . . . . . . . . . 25 Bulk vs. Single Scan . . . . . . . . . . . . . . . . . . . . . . . . . . . . . . . . . . . . . 29 Scanning Cleanliness . . . . . . . . . . . . . . . . . . . . . . . . . . . . . . . . . . . . . 29 Sharpening . . . . . . . . . . . . . . . . . . . . . . . . . . . . . . . . . . . . . . . . . . . . 29 Editing Tools . . . . . . . . . . . . . . . . . . . . . . . . . . . . . . . . . . . . . . . . . . . . . 30 Color Management . . . . . . . . . . . . . . . . . . . . . . . . . . . . . . . . . . . . . . . . . 30 Color Balancing Your Monitor . . . . . . . . . . . . . . . . . . . . . . . . . . . . . 30 Color-Management Software . . . . . . . . . . . . . . . . . . . . . . . . . . . . . . 32 4. DIGITAL RESOLUTION. . . . . . . . . . . . . . . . . . . . . . . . . . . . . . . . . . . . 37 Resolution . . . . . . . . . . . . . . . . . . . . . . . . . . . . . . . . . . . . . . . . . . . . . . . 38 Perception of Quality . . . . . . . . . . . . . . . . . . . . . . . . . . . . . . . . . . . . . . . 38 Pixel Dimension . . . . . . . . . . . . . . . . . . . . . . . . . . . . . . . . . . . . . . . . . . . 40 Scanning Resolutions . . . . . . . . . . . . . . . . . . . . . . . . . . . . . . . . . . . . . . . 41 Rescan to Change Page Size or Resolution . . . . . . . . . . . . . . . . . . . . . . . 42 Scanning for the Internet . . . . . . . . . . . . . . . . . . . . . . . . . . . . . . . . . . . . 42 Scanning for Inkjet Printers. . . . . . . . . . . . . . . . . . . . . . . . . . . . . . . . . . . 43 5. PHOTO SOFTWARE BASICS . . . . . . . . . . . . . . . . . . . . . . . . . . . . . . . 46 Adobe Photoshop and Elements . . . . . . . . . . . . . . . . . . . . . . . . . . . . . . . 46 Toolbox . . . . . . . . . . . . . . . . . . . . . . . . . . . . . . . . . . . . . . . . . . . . . . . . . 48 Pull-Down Menus. . . . . . . . . . . . . . . . . . . . . . . . . . . . . . . . . . . . . . . . . . 50 Plug-in Filters . . . . . . . . . . . . . . . . . . . . . . . . . . . . . . . . . . . . . . . . . . . . . 51 Actions . . . . . . . . . . . . . . . . . . . . . . . . . . . . . . . . . . . . . . . . . . . . . . . . . . 54 4 DIGITAL IMAGING FOR THE UNDERWATER PHOTOGRAPHER
Palette Menus . . . . . . . . . . . . . . . . . . . . . . . . . . . . . . . . . . . . . . . . . . 55 What’s Ahead? . . . . . . . . . . . . . . . . . . . . . . . . . . . . . . . . . . . . . . . . . 55 6. BASIC IMAGE ADJUSTMENTS . . . . . . . . . . . . . . . . . . . . . . . . . . . . . 57 Quickfix and Auto Smart Fix. . . . . . . . . . . . . . . . . . . . . . . . . . . . . . . . . . 57 The Three Autos. . . . . . . . . . . . . . . . . . . . . . . . . . . . . . . . . . . . . . . . . . . 59 Auto Levels. . . . . . . . . . . . . . . . . . . . . . . . . . . . . . . . . . . . . . . . . . . . 59 Auto Contrast. . . . . . . . . . . . . . . . . . . . . . . . . . . . . . . . . . . . . . . . . . 60 Auto Color . . . . . . . . . . . . . . . . . . . . . . . . . . . . . . . . . . . . . . . . . . . . 60 Variations . . . . . . . . . . . . . . . . . . . . . . . . . . . . . . . . . . . . . . . . . . . . . . . . 63 Adjustments Command. . . . . . . . . . . . . . . . . . . . . . . . . . . . . . . . . . . . . . 66 Saturation . . . . . . . . . . . . . . . . . . . . . . . . . . . . . . . . . . . . . . . . . . . . . . . . 67 7. IMAGE COMPRESSION . . . . . . . . . . . . . . . . . . . . . . . . . . . . . . . . . . 70 Image Compression Types . . . . . . . . . . . . . . . . . . . . . . . . . . . . . . . . . . . 70 JPEG . . . . . . . . . . . . . . . . . . . . . . . . . . . . . . . . . . . . . . . . . . . . . . . . 71 Fractal. . . . . . . . . . . . . . . . . . . . . . . . . . . . . . . . . . . . . . . . . . . . . . . . 74 Wavelet . . . . . . . . . . . . . . . . . . . . . . . . . . . . . . . . . . . . . . . . . . . . . . . 75 Final Thoughts . . . . . . . . . . . . . . . . . . . . . . . . . . . . . . . . . . . . . . . . . . . . 76
TABLE OF CONTENTS 5
8. SELECTION TOOLS . . . . . . . . . . . . . . . . . . . . . . . . . . . . . . . . . . . . . . 77 Rectangular and Circular Marquee . . . . . . . . . . . . . . . . . . . . . . . . . . . . . 78 Lasso Tools . . . . . . . . . . . . . . . . . . . . . . . . . . . . . . . . . . . . . . . . . . . . . . . 79 Lasso . . . . . . . . . . . . . . . . . . . . . . . . . . . . . . . . . . . . . . . . . . . . . . . . 79 Polygonal Lasso . . . . . . . . . . . . . . . . . . . . . . . . . . . . . . . . . . . . . . . . 79 Magnetic Lasso . . . . . . . . . . . . . . . . . . . . . . . . . . . . . . . . . . . . . . . . . 80 Magic Wand . . . . . . . . . . . . . . . . . . . . . . . . . . . . . . . . . . . . . . . . . . . . . . 80 Color Range . . . . . . . . . . . . . . . . . . . . . . . . . . . . . . . . . . . . . . . . . . . . . . 81 More Selections . . . . . . . . . . . . . . . . . . . . . . . . . . . . . . . . . . . . . . . . . . . 81 9. PHOTOGRAPHIC CURVES . . . . . . . . . . . . . . . . . . . . . . . . . . . . . . . . . 84 Levels . . . . . . . . . . . . . . . . . . . . . . . . . . . . . . . . . . . . . . . . . . . . . . . . . . . 85 Other Options . . . . . . . . . . . . . . . . . . . . . . . . . . . . . . . . . . . . . . . . . 92 Curves . . . . . . . . . . . . . . . . . . . . . . . . . . . . . . . . . . . . . . . . . . . . . . . . . . 92 Final Thoughts . . . . . . . . . . . . . . . . . . . . . . . . . . . . . . . . . . . . . . . . . . . . 95 10. NOISE REDUCTION . . . . . . . . . . . . . . . . . . . . . . . . . . . . . . . . . . . . . 96 Film Grain . . . . . . . . . . . . . . . . . . . . . . . . . . . . . . . . . . . . . . . . . . . . . . . 96 Higher-ISO Films . . . . . . . . . . . . . . . . . . . . . . . . . . . . . . . . . . . . . . . 96 Depth of Field . . . . . . . . . . . . . . . . . . . . . . . . . . . . . . . . . . . . . . . . . 96 Underexposure . . . . . . . . . . . . . . . . . . . . . . . . . . . . . . . . . . . . . . . . . 97
6 DIGITAL IMAGING FOR THE UNDERWATER PHOTOGRAPHER
Blue Layer . . . . . . . . . . . . . . . . . . . . . . . . . . . . . . . . . . . . . . . . . . . . 97 Enlargements . . . . . . . . . . . . . . . . . . . . . . . . . . . . . . . . . . . . . . . . . . 97 Digital Camera Noise . . . . . . . . . . . . . . . . . . . . . . . . . . . . . . . . . . . . . . . 97 Underexposure . . . . . . . . . . . . . . . . . . . . . . . . . . . . . . . . . . . . . . . . . 98 Color Corrections . . . . . . . . . . . . . . . . . . . . . . . . . . . . . . . . . . . . . . . 98 Image Compression and Resolution . . . . . . . . . . . . . . . . . . . . . . . . . 98 Solutions for Film Users . . . . . . . . . . . . . . . . . . . . . . . . . . . . . . . . . . . . . 98 Digital GEM. . . . . . . . . . . . . . . . . . . . . . . . . . . . . . . . . . . . . . . . . . . 98 Despeckle and Dust & Scratches Filters . . . . . . . . . . . . . . . . . . . . . 102 Solutions for Digital Camera Users . . . . . . . . . . . . . . . . . . . . . . . . . . . . 104 nik Multimedia Dfine . . . . . . . . . . . . . . . . . . . . . . . . . . . . . . . . . . . 104 Alien Skin Image Doctor . . . . . . . . . . . . . . . . . . . . . . . . . . . . . . . . 106 Final Thoughts . . . . . . . . . . . . . . . . . . . . . . . . . . . . . . . . . . . . . . . . . . . 106 11. SHARPEN AND FOCUS SOLUTIONS . . . . . . . . . . . . . . . . . . . . . . . 108 Unsharp Mask. . . . . . . . . . . . . . . . . . . . . . . . . . . . . . . . . . . . . . . . . . . . 109 Focus Magic . . . . . . . . . . . . . . . . . . . . . . . . . . . . . . . . . . . . . . . . . . . . . 110 Other Solutions . . . . . . . . . . . . . . . . . . . . . . . . . . . . . . . . . . . . . . . . . . 111 Creative Focus . . . . . . . . . . . . . . . . . . . . . . . . . . . . . . . . . . . . . . . . . . . 112 12. WORKING WITH CHANNELS . . . . . . . . . . . . . . . . . . . . . . . . . . . . 114 Black & White Conversions . . . . . . . . . . . . . . . . . . . . . . . . . . . . . . . . . 114 Blue Water Film Scans. . . . . . . . . . . . . . . . . . . . . . . . . . . . . . . . . . . . . . 117 Alpha Channels . . . . . . . . . . . . . . . . . . . . . . . . . . . . . . . . . . . . . . . . . . . 118 13. WORKING WITH LAYERS . . . . . . . . . . . . . . . . . . . . . . . . . . . . . . . 119 Nai’a Nudis Project. . . . . . . . . . . . . . . . . . . . . . . . . . . . . . . . . . . . . . . . 121 Selecting a Subject . . . . . . . . . . . . . . . . . . . . . . . . . . . . . . . . . . . . . 121 Getting Started . . . . . . . . . . . . . . . . . . . . . . . . . . . . . . . . . . . . . . . . 121 Adding Images . . . . . . . . . . . . . . . . . . . . . . . . . . . . . . . . . . . . . . . . 122 Layer Styles. . . . . . . . . . . . . . . . . . . . . . . . . . . . . . . . . . . . . . . . . . . 122 Saving the File . . . . . . . . . . . . . . . . . . . . . . . . . . . . . . . . . . . . . . . . 123 Poster Output. . . . . . . . . . . . . . . . . . . . . . . . . . . . . . . . . . . . . . . . . 123 14. BACKSCATTER . . . . . . . . . . . . . . . . . . . . . . . . . . . . . . . . . . . . . . . . 125 Clone Tool . . . . . . . . . . . . . . . . . . . . . . . . . . . . . . . . . . . . . . . . . . . . . . 125 Eraser . . . . . . . . . . . . . . . . . . . . . . . . . . . . . . . . . . . . . . . . . . . . . . . . . . 129 TABLE OF CONTENTS 7
Polygonal Lasso Tool . . . . . . . . . . . . . . . . . . . . . . . . . . . . . . . . . . . . . . 129 Magic Wand . . . . . . . . . . . . . . . . . . . . . . . . . . . . . . . . . . . . . . . . . . . . . 134 15. SCRATCH REPAIR FOR FILM IMAGES . . . . . . . . . . . . . . . . . . . . . . 137 Digital Repair . . . . . . . . . . . . . . . . . . . . . . . . . . . . . . . . . . . . . . . . . . . . 137 Clone Tool . . . . . . . . . . . . . . . . . . . . . . . . . . . . . . . . . . . . . . . . . . . . . . 138 Healing Brush. . . . . . . . . . . . . . . . . . . . . . . . . . . . . . . . . . . . . . . . . . . . 143 Patch Tool . . . . . . . . . . . . . . . . . . . . . . . . . . . . . . . . . . . . . . . . . . . . . . 144 Select a Similar Area . . . . . . . . . . . . . . . . . . . . . . . . . . . . . . . . . . . . . . . 145 Lasso Your Area . . . . . . . . . . . . . . . . . . . . . . . . . . . . . . . . . . . . . . . . . . 146 The Image Doctor . . . . . . . . . . . . . . . . . . . . . . . . . . . . . . . . . . . . . . . . 146 16. PROCESSING ERRORS . . . . . . . . . . . . . . . . . . . . . . . . . . . . . . . . . . 148 Missing Black Detail . . . . . . . . . . . . . . . . . . . . . . . . . . . . . . . . . . . . . . . 148 Missing Color . . . . . . . . . . . . . . . . . . . . . . . . . . . . . . . . . . . . . . . . . . . . 151 Underexposed Images. . . . . . . . . . . . . . . . . . . . . . . . . . . . . . . . . . . . . . 153 Color Streaks . . . . . . . . . . . . . . . . . . . . . . . . . . . . . . . . . . . . . . . . . . . . 158 17. BURNING AND DODGING TECHNIQUES . . . . . . . . . . . . . . . . . . . 162 Digital Options . . . . . . . . . . . . . . . . . . . . . . . . . . . . . . . . . . . . . . . . . . . 165 Flash Fill . . . . . . . . . . . . . . . . . . . . . . . . . . . . . . . . . . . . . . . . . . . . . . . . 165 Light Traps . . . . . . . . . . . . . . . . . . . . . . . . . . . . . . . . . . . . . . . . . . . . . . 167
8 DIGITAL IMAGING FOR THE UNDERWATER PHOTOGRAPHER
Shadow Play . . . . . . . . . . . . . . . . . . . . . . . . . . . . . . . . . . . . . . . . . . . . . 167 18. PRINTING TECHNIQUES. . . . . . . . . . . . . . . . . . . . . . . . . . . . . . . . . 168 Color Management . . . . . . . . . . . . . . . . . . . . . . . . . . . . . . . . . . . . . . . . 168 Image Rescaling . . . . . . . . . . . . . . . . . . . . . . . . . . . . . . . . . . . . . . . . . . 172 Paper and Ink Types . . . . . . . . . . . . . . . . . . . . . . . . . . . . . . . . . . . . . . . 173 19. DIGITAL SLIDE SHOWS . . . . . . . . . . . . . . . . . . . . . . . . . . . . . . . . . 176 Computer-Driven Slide Shows . . . . . . . . . . . . . . . . . . . . . . . . . . . . . . . 176 Video-Editing Programs . . . . . . . . . . . . . . . . . . . . . . . . . . . . . . . . . . . . 180 DVD Authoring . . . . . . . . . . . . . . . . . . . . . . . . . . . . . . . . . . . . . . . . . . 183 Presenting Your Underwater DVD . . . . . . . . . . . . . . . . . . . . . . . . . 183 20. ARCHIVAL DATA STORAGE . . . . . . . . . . . . . . . . . . . . . . . . . . . . . 189 Temporary Backup Storage . . . . . . . . . . . . . . . . . . . . . . . . . . . . . . . . . . 189 Archival Storage . . . . . . . . . . . . . . . . . . . . . . . . . . . . . . . . . . . . . . . . . . 191 CD-R, CD-RW, DVD-R, DVD-RW . . . . . . . . . . . . . . . . . . . . . . . . . . . 195 Multi-Session Recording . . . . . . . . . . . . . . . . . . . . . . . . . . . . . . . . . . . . 196 Final Thoughts . . . . . . . . . . . . . . . . . . . . . . . . . . . . . . . . . . . . . . . . . . . 198 21. PHOTO DATABASE SYSTEMS. . . . . . . . . . . . . . . . . . . . . . . . . . . . . 199 Drafahl Numbering System . . . . . . . . . . . . . . . . . . . . . . . . . . . . . . . . . . 199 Photo Database Programs . . . . . . . . . . . . . . . . . . . . . . . . . . . . . . . . . . . 200 Color Negatives . . . . . . . . . . . . . . . . . . . . . . . . . . . . . . . . . . . . . . . . . . 202 Digital Camera Images . . . . . . . . . . . . . . . . . . . . . . . . . . . . . . . . . . . . . 203 Thumbnail Images . . . . . . . . . . . . . . . . . . . . . . . . . . . . . . . . . . . . . . . . 204 Storage . . . . . . . . . . . . . . . . . . . . . . . . . . . . . . . . . . . . . . . . . . . . . . . . . 204 22. THE FUTURE OF DIGITAL IMAGING UNDERWATER . . . . . . . . . . . 207 Enhancement vs. Manipulation . . . . . . . . . . . . . . . . . . . . . . . . . . . . . . . 209 Photo Enhancement . . . . . . . . . . . . . . . . . . . . . . . . . . . . . . . . . . . . 209 Photo Manipulation . . . . . . . . . . . . . . . . . . . . . . . . . . . . . . . . . . . . 209 Do You or Don’t You? . . . . . . . . . . . . . . . . . . . . . . . . . . . . . . . . . . . . . 209 Do We or Don’t We? . . . . . . . . . . . . . . . . . . . . . . . . . . . . . . . . . . . . . . 210 Appendix . . . . . . . . . . . . . . . . . . . . . . . . . . . . . . . . . . . . . . . . . . . . . . . 213 Index . . . . . . . . . . . . . . . . . . . . . . . . . . . . . . . . . . . . . . . . . . . . . . . . . . 215 TABLE OF CONTENTS 9
1
INTRODUCTION
W
hen history looks back at the turn of the twenty-first century, it will probably be noted as a time when the technology revolution gained real momentum. Product changes no longer took years, but rather months or weeks. It became almost impossible to stay ahead of it all and adapting almost always required learning new skills. Photography was a leader of the pack with its exciting innovations. Digital cameras moved from being a novelty item to the most dominant method of taking pictures both topside and underwater. Computers, scanners, editing software, inkjet printers, RAM, DVD, and Firewire Very rarely is the quickly became new sources of interest and frustraactual underwater tion for the photographer. Another change brought on by this digital image the final technology explosion is that underwater photograstep, as it was phy became a two-step process. Images are now originally with captured underwater on either a digital camera or slides. via scanned film images. They are then brought into a computer editing system for final adjustment and output. Very rarely is the actual underwater image the final step, as it was originally with slides. Since both halves of this process are complex, it would be impossible for us to adequately cover them in just one book, so we have divided the process into two books. This book covers the final editing process once the images have been downloaded into your computer. To learn more about the process of shooting underwater digital images, please see our book The Master Guide to Digital Underwater Photography (Amherst Media, 2005), which addresses 10 DIGITAL IMAGING FOR THE UNDERWATER PHOTOGRAPHER
common problems and offers some solutions. Both are exciting parts of underwater photography, and neither could really exist without the other. This high-speed evolutionary change in underwater photography presented us with several problems in writing this book. Divers are anxious to take advantage of this exciting new photographic technology, but could we create a book that wouldn’t be out of date before it was even published? In order to interface computers and underwater photography, we have avoided discussing specific products, as the version numbers change so rapidly. Instead, we have concentrated our efforts We are very on techniques and digital concepts that apply to excited at the underwater pictures. We have found that photogra- varied directions phy problems that plague divers never seem to vary underwater with time. The one exception is in our illustrations, direc- photography is tions, and explanations, which are based around taking . . . the two image-editing software programs from Adobe® Systems called Photoshop® and Elements®. We feel that these programs are the strongest and most enduring photo-editing programs in the marketplace. As such, their image-editing concepts best illustrate the techniques needed in the digital world and can easily be applied to any other editing program you opt to purchase. The bulk of the concepts explored in this book apply to both the film and digital underwater image. We are very excited at the varied directions underwater photography is taking and hope you’ll benefit from the tips and techniques presented in this book.
INTRODUCTION 11
2
THE DIGITAL PROCESS
T
he steps in the digital process are as easy as one, two, three—input, edit, and output. That’s all there really is to it. Now that doesn’t sound so difficult, does it? The technical jargon is what makes it seem complicated. We know that you’re excited to get started into digital, but have plenty of questions. Where do you start? What equipment do you need to buy? Which software program works well with underwater pictures? How much will it cost? Relax and take a deep breath. We know that the choices of hardware and software are mind boggling enough to discourage any new digital photographer. It is our job to help you understand each of Where do you these steps so you can set up and use your digital start? What darkroom. Don’t worry, because we’ll help you get introduced into the digital process—one step at a equipment do you time. need to buy?
INPUT Digital Camera Images. In order to work with deep breath. your underwater photos on the computer, they must first be converted to digital files. This conversion of visual data to digital can be done in several ways, but using a digital camera is the easiest. With these new digital cameras, you simply take a picture and it is immediately converted to a digital file. The file is still contained internally in the digital camera, and needs to be transmitted to the computer, so it can be edited and output. This is done in one of two ways. Using the first method, attach your camera to your comput-
Relax and take a
12 DIGITAL IMAGING FOR THE UNDERWATER PHOTOGRAPHER
er via a communication link that comes with the camera and download the images to the computer. The second method uses a removable image storage device called a memory card, which is common to most digital cameras. Simply remove the memory card and insert it into a reader attached to your computer. Once you have your images transferred, you are then ready to edit them. Film Images. There are still many photographers who capture the underwater world on film. Some of these photographers use slide film while others use color negative film. In order to view these images on the computer screen, they must be converted to digital data via a scanner and brought into the computer. Your slides, color negatives, and even prints can be scanned and saved as digital images. If digital life was simple, there would be only one type of scanner, but in fact there are three basic types. Drum Scanner. The drum scanner is the most expensive and is used mainly by professional labs and offset-printing houses. We’ll assume you are not interested in buying one of these and concentrate our information on the other two types. Film Scanner. A film scanner is specifically designed to accept slides and negative film. Film scanners are presently being made by a variety of camera, film, and electronics manufacturers. They all have slightly different features, but they all do about the same job. On some scanners, the images remain stationary and a light This is a fabulous source moves across the film, scanning the data to time-saving device a file. On other models, the light source remains stationary and the film moves. For most film scan- when you have lots ners, auxiliary attachments are available that allow of images to input. them to scan both film strips and mounted images. The actual scanning takes a relatively short time, so you can scan a multitude of film images in a short period of time. Several models also have an attachment that allows for batch scanning of slides. This is a fabulous timesaving device when you have lots of images to input. When you are looking to purchase a film scanner, the key element is resolution. Many years ago, a conglomerate of photographic companies determined that a 3072 x 2048 pixel image was all that was necessary for a traditional image to be converted to a digital file. That is still the main resolution used today and translates into a file size that is at least 18MB (megabytes) when uncompressed. THE DIGITAL PROCESS 13
The digital process uses the input–edit–output concept that covers all types of digital imaging.
Flatbed Scanner. The flatbed scanner is designed for capturing prints and flat artwork. It resembles a copy machine since your prints lay on a glass base and the light passes across them, scanning the data to a file. In order to determine which flatbed scanner to purchase, you need to decide what size photos and artwork you will want to scan into the system. If you decide that 81/2 x 11 inches is adequate, you can find many inexpensive scanners to choose from. Make sure you find a scanner that has 600–2400dpi resolution and 36-bit color. We have seen several new flatbed scanners that also scan film via a special slide and negative holder. These are kind of like Swiss Army knives, offering something for every purpose. They work all right, but in order to achieve the best scanning results, you are better off using a film scanner for all your film transfers. If you need to scan both prints and film, you will probably end up buying one of each kind of scanner to maximize quality. Since scanner prices have dropped drastically, it is now possible to have both types without breaking your pocketbook. 14 DIGITAL IMAGING FOR THE UNDERWATER PHOTOGRAPHER
Another consideration when buying a scanner is the way that it communicates with your computer. It could be via a printer port, SCSI, Firewire, or USB port. The printer port is the slowest method of all. If a scanner uses a SCSI port, the required board is usually included with the scanner purchase. Most scanners today use the USB or Firewire port, which allows you to connect and disconnect the scanner while the computer is on. Check the scanner specifications to determine its communication method. If speed is not an issue, then any method will work. The physical placement of the scanner should have minimal cord distance and not interfere with your mouse or keyboard. As with all your computer devices, you should have the scanner on a protected circuit. Keep the scanner protected with a dust cover of some type when it is not in use. Remember that a small particle of dust scanned into your digital file becomes very big when the image is enlarged and requires extra time to remove using image-editing software. You should also use a negative brush and compressed air to blow off any dust particles before placing the images in your scanner. EDIT Once your underwater images are digitized, they can be housed on a variety of storage media and then edited using a photo-editing program. These programs have become very sophisticated over the years and can alter the exposure, color balance, contrast, color saturation, gamma, and sharpness of your images as well as accomplishing a myriad of other tasks that used to be very time consuming in the These programs traditional darkroom. Let’s back up a couple of have become very steps and talk about the hardware and software sophisticated over requirements for editing underwater photos. Hardware. Computer. The computer is the the years and can hub of your digital darkroom. You may be able to accomplish a use the one you already have, or you might considmyriad of tasks. er a new one that is specially designed for working with digital files. We cannot even begin to tell you which computer you should buy, as it will become out-of-date before you can even get it unpacked. Most any computer will work, PC or Mac, but there are a few things to consider when selecting one for editing your underwater images. The faster the processor speed, the better. Few things are more frustrating than waiting for an image to load. We also recommend at least 512MB of THE DIGITAL PROCESS 15
NETWORKING If you use more than one computer for editing, we highly recommend that you connect them together using network cards. This is very inexpensive and allows you to work on one computer editing images while the other computer is scanning new images. You can easily access images back and forth between computer systems. This really speeds up the process if you have many underwater images to scan and edit.
RAM for serious image editing. That ensures that the computer does not use the hard disk as memory, which dramatically slows down the editing. RAM is easy to add, so if you find 512MB is still not enough, just add in more 256MB or 512MB RAM chips. When you first set up your system, you may be tempted to get one large hard drive and use it for both running programs and storing image files. This is not a good idea. We recommend at least a two-drive system. The primary drive should have all your program files, while the second drive should hold all your image files. The image-storage drive will constantly have images being written, rewritten, moved, and deleted. You really don’t want this to be happening on the same drive as your programs. Believe it or not, computers do make mistakes. It is possible that the computer could accidentally destroy a program file while writing an image file. If you have room for a third, smaller drive, use that one as a scratch drive. A scratch drive is used by your computer to write temporary system files. This process is constantly happening, so it is best separated from both program and image files. That way, if any of the drives fail you have not lost everything. Monitor. Being able to see the image correctly is an important part of the digital process. Most of the e-mail type computers only have a 14- to 15-inch monitor. To edit images comfortably you will need a minimum of a 17-inch monitor. The larger 19- to 21-inch monitors are more expensive, but sure make editing a breeze. The adapter card that sends the visual data to the monitor should be able to display images at least 1024 x 768 pixel resolution at 24- or 32-bit color. It is even better if you can get an adapter card capable of higher resolution. We use a 1600 x 1200 resolution card to get some incredible image quality on our 19-inch editing screen. All this information is located on the specification sheet that comes with the monitor and display card. 16 DIGITAL IMAGING FOR THE UNDERWATER PHOTOGRAPHER
CD/DVD. Most computers today come with either a CD or DVD player as part of the system. These devices are great for retrieving files, but you will need an archival storage device for saving your edited images. If you have very many, you won’t want to leave them on your hard disk for very long. We archive all our images to CD and DVD using an internal CD/DVD writable drive. We will discuss this image-storage problem in greater detail in chapter 20. Mouse. When you are doing image editing, you use your mouse often. Up until recently the roller-ball mouse was the standard. People get frustrated when their mouse starts to get jerky on the screen, so you need to learn how to care for your mouse. Over time, these devices fill with dust and particles or hair that becomes wrapped around the roller ball. If you turn the mouse over, you can remove the ball and clean it with soap and water. Blow out the dust, reassemble the mouse, and you’re back in business. The best type of mouse for image editing today is the cordless optical mouse. This solves the problem of dust inside the mouse, and the unit moves freely as it has no cord to get hung up on desk edges or other objects. Another timesaver is a mouse with a center rotating wheel. No single program As you are editing your images, you can use this wheel in conjunction with the Alt key to zoom, the seems to include Shift and Ctrl key to pan right or left, and the everything you wheel itself can be used to pan up and down. would ever need Software. Although, in this book, we will use Adobe Photoshop and Elements for all of our sam- when editing underples, your selection of a photo-editing software water pictures. program does not have to be restricted to one brand. Since many have slightly different features, it may be necessary to have two or three different programs. Personally, we use several programs to accomplish all the tasks at hand. No single program seems to include everything you would ever need when editing underwater pictures. When purchasing software, look for programs that include a clone tool, gamma control, layers and channels, batch control, and the ability to use Photoshop filters and plug-ins. It is also important that your editing program interfaces with your photo database, uses a color management system, and is comfortable to use. Fortunately, many software manufacturers now have demo versions of their products on the Web for you to download and try. A more detailed explanation of the software editing tools is covered in chapter 5. THE DIGITAL PROCESS 17
THERE’S MORE? You will be editing images for long periods of time, so you need to make yourself comfortable. The room you work in needs to have minimal lighting. You don’t want to work in the dark, but your computer screen should be the dominant light source. You need to keep the lighting constant each time you edit, or slight variations will show in your editing. A comfortable chair, preferably with a high back, reduces fatigue when using your computer. Now that you are comfortable, let’s make your computer comfortable. Sounds silly, doesn’t it? You need to streamline your computer system in order for it to operate at maximum capability. This means removing screen savers, startup shortcuts, and all the fancy decorations that really don’t have anything to do with image editing. In other words, streamline your machine to make it lean and mean. We keep our editing machines operating with at least 95 percent of their memory before ever loading any editing programs.
OUTPUT Once you have imported your image into the computer and edited it to your satisfaction, you need to be able to export it from your computer. There are several different output devices that allow you to share your finished work with family and friends. Inkjet Printers. When the digital world began, several types of output devices and media were tested on the consumer. Most failed, but one seemed to endure. The inkjet printer has now become as commonplace as the computer itself. Recently, the archival quality and image sharpness of inkjet media has increased to such a point that it is no longer measured against traditional print media. It has actually surpassed photo prints and has become the new yardstick in output media. The quality of the inkjet prints is excellent and will reproduce your underwater images beautifully. Keep in mind that the higher the dpi (dots per inch) rating on the printer, the better the print quality. You can easily find printers with over 1000dpi in most stores, and their cost is very little compared to just a year ago. Most come with their own color-management drivers, and some even have bonus programs that help you put together printing projects such as calendars and greeting cards. Remember, the smaller the print output, the smaller the printer cost. If you only occasionally need a large print, it might be 18 DIGITAL IMAGING FOR THE UNDERWATER PHOTOGRAPHER
more cost effective to have a digital photo lab print those few large images, instead of spending the extra money to buy a large printer. Dye-Sublimation Printers. One of the first types of computer printers on the market was the dye-sublimation printer. This printer uses rolled sheets of color dyes in cyan, magenta, yellow, and black. When the print process is started, the print moves back and forth as each color is transferred to it. The quality of these prints is very high, but they are more expensive than inkjet prints. Dye-sublimation printers also offer restricted print sizes because of the way the process lays the ink onto the paper. For that reason, you will find most of these printers are designed for making only small prints. Film Recorders. Film recorders are digital-output devices that produce film instead of prints. When digital photography first started, the film recorder was a critical element that allowed the creation of new transparency images for slide presentations, offset printing, and stock photography. Recently, the demand for slide output from the computer has dropped drastically. Slide usage is now at an all-time low of 1 percent compared to the 96-percent usage of color negative Photographers have film in the amateur marketplace. If you do need to turned to a new output to a film recorder, there are many service method to present bureaus that can create slides from your digital files. Digital Slide Shows. With the demise of slide their underwater projectors, photographers have turned to a new images: the digital method to present their underwater images: the slide show. digital slide show. Software programs allow you to create digital slide shows that can be output directly from your laptop computer to a device called a video projector. You can even create DVDs that can be shown on any DVD player and television set. This is becoming such a popular method for showing underwater images that we have devoted chapter 19 to this subject, so stay tuned. TAKING THE PLUNGE Making educated buying decisions is probably the most difficult part of getting into digital photography. The choices of hardware and software are limitless, and with technology improving so rapidly, it is hard to stay ahead of it all. If you have already begun taking pictures underwater, you learned quickly that nothing involved with underwater photography comes cheap. In order to make proper buying decisions, you must first allocate a sufficient budget. THE DIGITAL PROCESS 19
You can prioritize your purchases and make them one at a time rather than all at once. Throughout this book, we will continue to show you what tools will make your editing easier. Right now we need to move ahead and get you started scanning your film images.
20 DIGITAL IMAGING FOR THE UNDERWATER PHOTOGRAPHER
3
SCANNING YOUR UNDERWATER IMAGES
T
he most popular bridge between film photography and the digital world is the scanner. A few years ago these electronic marvels cost more than most pocketbooks could bear. Even if you could afford one, they were difficult to use and it was really tough to obtain a good scan. Today’s scanners are inexpensive, produce sharper images, run quickly, and are much easier to set up. Even the software used to run scanners has become so efficient and easy to use that it is no longer difficult to make good scans. Unfortunately, there are many aspects of scanning that software and hardware manufacturers don’t always tell you. Over the years, we have collected a notebook full of scanning Over the years, problems and their solutions. we have collected
a notebook FILM CHOICES You can use slide or color negative film in your film full of scanning scanner. Scanners have different sets of internal problems and specifications for scanning the various slide and their solutions. negative films. Each color negative film has a different color balance when printed on traditional color paper, so it is not surprising that the same thing happens when they are scanned. Fortunately, many of the new films belong to film families, so the color balance for each group usually can be used for all members of the film family. Most film scanners on the market today include a list of the most popular film types and their specifications that will get you close to the right color. You don’t have to have a perfect color balance at this point, because you can make all your final color corrections using your photo-editing software. SCANNING YOUR UNDERWATER IMAGES 21
More than a hundred different types of slide and negative film are available for underwater photography. The best film speed choices for underwater photography are from ISO 100 to 400. 22 DIGITAL IMAGING FOR THE UNDERWATER PHOTOGRAPHER
Slides. For many years, color slide film was the underwater photographer’s final product. Slides produce a positive image that can easily be analyzed to determine if you have achieved a good exposure or correct color balance. There is little doubt as to the colors you have recorded when you can directly view your images on a light box or by using a slide projector. When you place a color slide into a film scanner, use the positive-image setup for the scanner and you should be really close on the first pre-scan. The only exceptions are with Kodak Kodachrome films. These older films use a different type of final coating and will usually turn blue on the first pre-scan. Once you tweak your settings to achieve a balance, be sure to save the adjustments as a special slide setting. Next time you need to scan a Kodachrome, just select that setting and The downside to scanning color your color balance should be close. The downside to scanning color slides is that slides is that their their density ranges from very deep black to very clear white. For the scanner to capture the full density ranges from range of the color slide, you must ensure that you very deep black to are in the middle of the slide’s exposure range very clear white. before you scan it. With most slide scanners, the default setting will lose some shadow detail in the original slide. Not to worry—this can be overcome by using the gamma-control setting in the scanner. This provides a visual representation of the tonal curve. We will discuss gamma in depth in chapter 9. Slides also tend to lose a bit of image resolution in the scanning process. Although scanners do have sharpening controls to counteract this loss, we recommend using the more sophisticated sharpness control found in your photoediting programs. Color Negatives. Color negative film is not the final image and must go through an additional step to create a final print on paper. The colors you see on the negatives are inverted and muted by an orange mask. It is very difficult for even the most advanced photographer to look at a processed color negative and determine if correct color balance and exposure have been achieved. Usually, printing the negative is necessary to make that determination. This lack of color reference is why it is difficult to determine correct color balance on scanned color negatives. Color negative film has a much greater exposure range than color slide film. This makes it easier for the film scanner to capture the density range that SCANNING YOUR UNDERWATER IMAGES 23
This is what a typical underwater color negative looks like before it is scanned. The orange mask is used as part of the color printing process and is removed during scanning.
This image shows half the color negative before it is scanned and half after the negative has been run through the scanning process. 24 DIGITAL IMAGING FOR THE UNDERWATER PHOTOGRAPHER
When a color negative is scanned, the color mask is removed and the image is reversed, resulting in a positive image.
provides smooth color gradations. The downside is that color negative film has larger grain than slide film, which becomes more pronounced as it goes through the digital process. This is especially true if you use the sharpening tools in your editing software. The key is to use slow films with low ISO ratings and finer grain. Black & White Negatives. Most scanners have a black & white film setting that converts the negative’s gray tones to a positive image. Since most scanners are designed to scan color images, you may find that your black & white scans are grainy with increased contrast. If you try to correct this problem using the various sliders and find no acceptable solution, we recommend that you scan the black & white negative as a color negative image. You can then convert it to black & white later in Photoshop or Elements. We find this setting does a much better job overall and gives you the maximum control of your black & white scans. SCANNING TECHNIQUES Software Controls. If you have never used a scanner before, the software controls may be overwhelming. Believe it or not, the best way to learn how to SCANNING YOUR UNDERWATER IMAGES 25
LARGE FORMAT SCANNING Large format film can be scanned on high-end flatbed scanners equipped with a transparency option. Recently, several manufacturers have also introduced film 1 1 4 x 2/4- and 4 x 5 -inch formats. scanners that can scan transparencies in the 2/
This shows a flatbed-scanner editing screen with large-format film image controls and a preview image.
Final scan of a large-format image on a flatbed scanner.
use a scanner is by reading the instruction book. Wow, what a novel idea! The help functions can answer many nagging questions, but you really learn by practice. The more comfortable you are with your system, the more quickly you will be able to perform the edits.
Scanner preview image with scanner control panel overlay. This panel shows all your scanner settings.
When you first set up your film scanner and related software, you will find that there are two ways to access and scan images. The image-editor plug-in software works out of the program you plan to edit with and scans the image directly into the editing program. This is great when you scan only one image at a time and plan to edit it immediately. The second method for scanning film is with a stand-alone program. This program is unrelated to any editing program and scans images and saves them to the hard disk. The advantage to the stand-alone program is that it uses less memory than the image-editor plug-in program and usually runs more efficiently. We like to set our film scanner for fifty slides and have them saved to the hard disk for editing. This requires a large hard disk, but with the new high-quality image compression programs and cheap hard disks, space is no longer a problem. SCANNING YOUR UNDERWATER IMAGES 27
Scanner preview image with gamma curve editor expanded. Red, green, and blue curves can be adjusted using this editor. You can also auto adjust white, gray, and black tones using the eyedroppers found on the right side of the editor.
The Nikon Coolscan 5000 features Digital ICE 4, which sets values for Digital ICE, GEM, ROC, and DEE to remove scratches, reduce grain, restore color, and adjust the shadows while it scans.
Start by scanning a slide, since these are much easier and you will have a visual reference point. Play with all the controls—change the contrast, brightness, and color balance. You don’t have to achieve perfection, just get the preview close to what you want. We feel that the controls in the editing program are generally better than the scanner’s, so fine-tuning should be done during the editing process. Bulk vs. Single Scan. The more advanced scanners, such as the Nikon Coolscan, have adapters for bulk scanning groups of slides or mounted negatives. Scanning one image at a time can be time consuming, so the bulk scanners can be advantageous if you have a lot of underwater images to convert. If you do decide to go with bulk scanning, we highly recommend that you try to group your images according to exposure and subject matter. Put your macro images together and organize your wide-angle images so that you can scan them faster. Select one image from each group and make a test scan. Make any necessary adjustments and then scan the whole group. You will find that most of Most of the scanned the scanned images will closely resemble your first images will closely scan, so very little adjustment will be necessary in resemble your first Photoshop. Scanning Cleanliness. Once you have correct- scan, so very little ed any color balance variations, most of your edit- adjustment will be ing time will be spent removing dust and scratches necessary. from your scanned images. It saves time and energy if you properly clean your images before they are scanned. We use both a negative brush and compressed air to clean each image. The brush is first used to knock any dust loose; we then blow it off with the compressed air. If there are particles embedded in the emulsion, we leave them alone and edit them after the images are scanned. Keeping your scanner covered when not in use and cleaning it often will also help eliminate dust problems. Sharpening. Since your image loses a slight bit of resolution during the scanning process, you generally need at least one sharpening pass before you save the file. You have the choice of sharpening the image during the scan or during the editing process. We highly recommend sharpening the image during the editing process for several reasons: it generally does a better job, you can experiment with different levels of sharpness, and, if you don’t like it, you can just undo it. Be sure that you don’t over-sharpen your image, as that quickly makes it a victim of improper digital image editing. SCANNING YOUR UNDERWATER IMAGES 29
EDITING TOOLS Most scanning software makes the assumption that your image has a full tonal range from black to white. Underwater images predominately have dark backgrounds and often lack a full tonal range. As nice as it would be, you should never assume that your underwater images will scan in perfectly. That’s why you have an editing program! Most photo-editing programs have excellent editing tools. Take the time to learn how to use the gamma, white point, black point, histogram, sharpening filters, and clone tools. Use these editing tools to increase shadow detail, make the blacks blacker, or adjust the highlights to better represent what you actually saw underwater. Compare the final image to the original image that you scanned. If the scan doesn’t match your expectations, tweak it some more or start over. Like everything else in life, it takes practice to achieve satisfactory results. The advantage with scanning and editing is that you have the luxury of the undo function, which will quickly become your best friend. COLOR MANAGEMENT Color Balancing Your Monitor. The computer monitor is your visual connection during the scanning process. If it is not correctly matched to both your scanner and output devices, your results will be inconsistent.
Typical gamma control menu found in a film scanner. 30 DIGITAL IMAGING FOR THE UNDERWATER PHOTOGRAPHER
A wide variety of monitor-balancing controls come with higher-end software programs. These menus illustrate how you can adjust the gamma, contrast, and brightness of your computer monitor. Individual gamma controls for red, green, and blue in Adobe Photoshop and Elements. If you have trouble with a basic color shift from one system to another, this menu may help you solve the problem.
Until recently, setting up a monitor was a hit-and-miss proposition. Most software packages had a simple program for balancing the gamma, but that was about as far as it went. Today, most image-editing programs, like Photoshop and Elements, offer a gamma loader/monitor setup program to help you quickly get your system in line. This program adjusts the brightness, gamma, and color balance using software controls. SCANNING YOUR UNDERWATER IMAGES 31
Once you have your monitor balanced, make sure no one touches its controls. Someone playing computer games and adjusting the monitor can wreak havoc with your scanning process. Eliminate excessive window light, avoid any strong color surrounding your editing area, make sure you let your monitor warm up before using it, and use the same low-light conditions every time you edit. It is often helpful if you set a color chart near your editing area to give you a neutral reference point. Color-Management Software. Probably the most confusing part of a scanner is the color-management software that comes included with most of the newer film scanners. When you first set up your scanner, you may be given the option of using color-management software. If so, just go ahead and use the default setting, which is usually sRGB. Once you begin to understand exactly how it all works, you can then try changing some of the settings. This color-management software’s purpose is to keep a record of how your system manages color and help maintain the same color balance from
It is best to start with the scanner’s color-management system set to its default—sRGB. You can experiment later with the other settings when your system is producing good scans. 32 DIGITAL IMAGING FOR THE UNDERWATER PHOTOGRAPHER
input to the final output. Some file types even include your color-management profile when you save the file. This allows you to send the file to someone and have their computer see how your computer managed the color so it can translate the colors accurately.
This color negative was damaged in processing and scanned without the benefit of Digital ICE technology.
Enlarged section of the same color negative showing the extent of the scratch damage. SCANNING YOUR UNDERWATER IMAGES 33
This image shows the defect channel created by the Digital ICE technology. A special scan is made at an angle to the image to create this defect channel, which is then used to remove the scratches from the scan.
This enlarged section shows the results of combining the normal color scans and the defectchannel scan. 34 DIGITAL IMAGING FOR THE UNDERWATER PHOTOGRAPHER
Typical preview scan of color negative before any adjustments. The unadjusted curve editor is to the left of the preview image.
Preview image of color negative with corrections to color. The white eyedropper was used to select a dead coral area below the fish. Note that when the eyedropper is touched on this area, the red, green, and blue curves are adjusted so that the selected area is pure white. The rest of the image is adjusted accordingly. SCANNING YOUR UNDERWATER IMAGES 35
Final scan of color negative with adjustments to color, gamma, and exposure made with scanner controls.
36 DIGITAL IMAGING FOR THE UNDERWATER PHOTOGRAPHER
4
DIGITAL RESOLUTION
T
he number-one question underwater photographers ask us is at what resolution they should scan their images. In each case, we immediately asked them what they will be doing with the images. We then give them our resolution recommendation only to find that they totally ignored our advice and scanned the images at maximum resolution. This seems to be typical of many photographers getting into digital photography. When asked
Comparison chart showing image resolution using both film scanning and digital camera file-size terminology. The lowest resolution is on the left, and it increases as it moves toward the right. DIGITAL RESOLUTION 37
why they scanned at the highest resolution, they say that they didn’t want to cut corners on quality. They initially used the best film, so why shouldn’t they use the best resolution with their scanner? RESOLUTION With traditional photography, you can use the same 35mm negative or slide to print 4 x 6-inch, 5 x 7-inch, or larger prints. The time it took to shoot the image is the same for all print sizes, and the image resolution remains constant since you use the same negative. With digital photography, an increase in image resolution will increase the time and money necessary to create the digital image. As the image resolution increases, the digital image takes longer to scan, edit, and output. PERCEPTION OF QUALITY Quality is in the eye of the beholder, and the perception of quality is totally subjective. What we think is acceptable may not even come close to your qual-
Extreme enlargement of fish eye showing the pixelation at each specific resolution. Above: Internet resolution of 512 x 240 pixels. Facing page, top: screen resolution of 1024 x 768 pixels. Facing page, bottom: printing resolution of 2048 x 1365 pixels. 38 DIGITAL IMAGING FOR THE UNDERWATER PHOTOGRAPHER
DIGITAL RESOLUTION 39
ity expectations. Today’s technology has created better hardware and software, thus raising digital-image quality to the level of traditional photo prints. There are many who feel that you should scan in all your images at the maximum resolution your scanner offers. This sounds good, but it means that all your files will be huge, creating a storage nightmare! The problem is that you don’t always need the highest quality possible. You need to match the quality level to your end product. The quality of the image is directly proportional to the file size of the original scan. PIXEL DIMENSION A pixel is the smallest unit of measurement on the computer screen. These pixels should be considered the “grain” of the computer screen image and can be manipulated the same way that grain in film can be changed and improved. The overall resolution of an image is measured by dots per inch (dpi) or pixels per inch (ppi). Monitors, scanners, and printers usually denote resolution
The resolution of a digital image increases in proportion to the quality of the image. In this case, the enlarged section on the left is draft quality, the center is good quality, and the right is best quality. 40 DIGITAL IMAGING FOR THE UNDERWATER PHOTOGRAPHER
High resolution digital image of a diver in Fiji.
as “dpi,” while photos use “ppi” to describe the number of pixels in the entire picture. You will often find the resolution described by the number of pixels along the width and height, such as 1280 x 1460. SCANNING RESOLUTIONS When deciding at what resolution to scan in your images, you must look to the final output for the answer. If you are going to make a 16 x 20-inch print for your final output, then you are going to need to scan in your image at the highest resolution possible with your scanner. On the other hand, if you are only looking to put your images on the Web, then you want a low-resolution scan so that your final image opens or loads quickly. Unfortunately, there is no universal chart showing the scan resolution necessary for all applications. We devised a simple standard that seems to work . . . at least most of the time. DIGITAL RESOLUTION 41
These numbers represent the working numbers attached to the file itself at the time of the scan. low-quality scan—final page size at 72dpi medium-quality scan—final page size at 133dpi high-quality scan—final page size at 266dpi This may seem confusing because you will see film scanners advertising that they scan at 2700dpi. You need to remember that this resolution is at 100 percent scale (or 24mm x 36mm for a 35mm frame). In order to scan the negative for final output to an 8 x 10-inch print, the resolution would decrease proportionately with the increase in image dimension. The two pieces of information that will give you an accurate value of an image’s resolution are pixel dimension and file size. If the photo is a black & white grayscale, you can multiply the vertical and horizontal dimensions and you will get the approximate file size. Three times that will be close to the RGB image size. Multiply it by four and you will have the CMYK file size. RESCAN TO CHANGE PAGE SIZE OR RESOLUTION If you need to make minor changes to a page size or resolution, you can usually do it with the page setup in your editing program. A small change in the image’s page parameters generally won’t affect image quality—especially if you reduce the page size or resolution. If the change This allows friends is more significant, then you may have to make a and family members new scan to maintain quality.
to see your special
SCANNING FOR THE INTERNET underwater images It is becoming increasingly popular to scan images shortly after you to send via e-mail. This allows friends and family members to see your special underwater images finish your dive. shortly after you finish your dive. However, there is nothing more frustrating than sitting waiting for images to load on your computer. When scanning images for the Internet, make sure they are less than 1024 x 768 pixels to minimize download time. You will find that this image quality is more than acceptable for Internet image viewing. You can also reduce the file size considerably by using a much higher JPEG compression setting. You will find more information on compression in chapter 7. 42 DIGITAL IMAGING FOR THE UNDERWATER PHOTOGRAPHER
Comparison of a high-resolution underwater JPEG image at 2MB to an Internet version that has been scaled and compressed to 44K.
If you already have a high-resolution scan and want to use it on the Internet, simply resample the image to a lower resolution. After making any large changes, it is critical that you use a sharpening filter to correct the quality loss. Raw, resampled images are less sharp than the same images scanned directly in at a lower resolution. SCANNING FOR INKJET PRINTERS Low equipment prices and increased paper quality have vastly increased the popularity of inkjet printing. It is now financially feasible for every computer owner to have an inkjet printer sitting on their desk. This is a great improvement because it allows underwater photographers to create economical prints in the privacy of their own homes. There are no more excuses for why you don’t have prints decorating your walls at home and the office. Everyone has a different perception of the quality level necessary for scanning images for output on inkjet printers. The best way to find your level of acceptability is to run tests using different resolutions at various print sizes. If DIGITAL RESOLUTION 43
you don’t want to take the time to run tests, then here’s a list of the output resolutions and print sizes that we use in our lab. INKJET PRINT SIZE
LONGEST PIXEL DIMENSION
REQUIRED FILE SIZE
8 x 10 inches
2000
8MB file size in RGB
11 x 14 inches
3000
18MB file size in RGB
16 x 20 inches
4000
34MB file size in RGB
Larger than 16 x 20 inches
8000 (or more)
128MB (or more) in RGB
As you can see, the scanning resolution is closely tied to the quality of your final outcome. By now you know how to scan in your images at the resolution required for your desired output, so it is time for us to move on to the next chapter, which deals with editing your images.
Adobe Photoshop has a special resolution menu that lets you pick the quality of image you want and have the program fill in the blanks. The lowest quality is called draft, the next resolution is called good, and the highest quality is called best. 44 DIGITAL IMAGING FOR THE UNDERWATER PHOTOGRAPHER
Good resolution.
Draft resolution.
DIGITAL RESOLUTION 45
5
PHOTO SOFTWARE BASICS
B
efore you can start editing your underwater photos with accuracy and efficiency, you need to learn the basic software editing tools and understand how they work. These tools are not really difficult to learn to use, it just takes time and practice. The key is to push all the buttons, read the manual, practice using test images, and take advantage of the help function. Before long, you will be amazed how this knowledge will enable you to quickly improve your underwater images.
ADOBE PHOTOSHOP AND ELEMENTS As we mentioned, for continuity throughout this book, we had to limit our discussion to one program, so we chose Adobe Photoshop as it seems to be the most stable image-editing program in the industry. We realize that not everyone can afford this program, so we have also Before long, you included Adobe Elements. Both programs have will be amazed how similar functions, but Photoshop is definitely the this knowledge more powerful of the two programs. Most of the tools, pull-down menus, panels, and other softwill enable you to ware commands in these two programs have quickly improve your names similar to those contained in other prounderwater images. grams. A clone tool has the same function as any other clone tool, no matter which program you use. When you adjust the brightness, gamma, and saturation, it is the same throughout all programs. The only real difference you will see from program to program is where the controls are located. A clone tool in one program may use the Alt/Opt 46 DIGITAL IMAGING FOR THE UNDERWATER PHOTOGRAPHER
key to set the first point, while another may use the right mouse button. The effect is the same; there are just different ways of getting there. In all programs you will find a floating toolbox, pull-down menus, and floating control panels that can either be activated or hidden.
The toolbox in Adobe Photoshop is the center of your workplace. Most of the editing tools you will need are in the toolbox. Each tool is represented by a small icon. When you pass your mouse pointer over the icon, a small information menu will appear, explaining the tool’s function. You can also touch the small triangle in the lower-right corner of some tools to expose a flyout menu of additional tools under that icon. You can then select a specific icon, and it will become the new toolbox icon. PHOTO SOFTWARE BASICS 47
TOOLBOX The editing toolbox is usually a vertical floating bar with small icons representing a variety of basic tools commonly used in image editing. These tools are generally used to work on small parts of an image or selected sections. Some tools have variations hidden in a submenu. You can access them by pressing on a small wedge in the corner of the icon or by double clicking. It will then expand into a larger choice of tools similar to the icon. These will help make your editing easier.
The Adobe Elements 2 toolbox is very similar to the Photoshop CS toolbox except that fewer tools are available for your image editing. Some of the tools that are hidden in clustered icons in Photoshop CS stand as a single tool in this toolbox. 48 DIGITAL IMAGING FOR THE UNDERWATER PHOTOGRAPHER
The Elements 3 toolbox has changed significantly from Elements 2. The biggest change is the addition of the Healing Brush and the Spot Healing Brush.
Additional controls for each selected tool will appear at the top of the editing screen. With these controls, you can change the tool size, tool shape, opacity, and many other attributes for the selected tool. Toolbox management is done by selecting a small icon in the far-left corner of the pull-down menus at the top of your screen. With this tool manager, you can adjust the tools or even make new ones. You can also create a list of the tools you use the most so you can quickly access them. PHOTO SOFTWARE BASICS 49
PULL-DOWN MENUS The second group of tools is found across the top of the screen in pull-down menus. When you select one of these pull-down menus, it will expand and display all the tools located under that label. You may also find that some of these tools expand even further using a submenu system. Most of the tools found in these pull-down menus are used to apply effects to the entire image or large selected areas in the image. Pull-down menus in Photoshop and Elements are very similar, with the exception of the Image>Adjustments menu in Photoshop. Elements has divid-
This second group of editing tools in Photoshop is located at the top of the editing screen and can be accessed by clicking on any of the headings. A menu will drop down to expose a long list of similar editing tools. Most of the editing tools found in the pull-down menus are designed to work on entire images or very large image selections. 50 DIGITAL IMAGING FOR THE UNDERWATER PHOTOGRAPHER
The Adobe Elements pull-down menus are like those found in Photoshop, except they offer fewer functions. The biggest difference is that the functions listed under Image in the Photoshop pull-down menu have been split between the Image and Enhance pull-down menus in Adobe Elements.
ed this pull-down menu into two menus called Image and Enhance. If you are accustomed to using Photoshop and can’t find these control in Elements, try looking in either of these groups. So why not put the controls up on the screen where you can see them all simultaneously? Well, with several hundred possible tools to use, even a small icon representing each would completely cover the screen. This would leave no room for image editing, so most controls remain hidden until you need them. It is important that you learn where these controls are and the importance of each in editing your underwater images. PLUG-IN FILTERS The bulk of the tools in these pull-down menus are designed to make corrections, but some can also be used for creative effects. These popular tools are PHOTO SOFTWARE BASICS 51
In Elements, the Effects menu contains a collection of creative filter effects. A thumbnail database of the different effects provides a preview of each effect so you can see the results before you apply it to your image.
The Elements 3 Filter menu allows you to select from a wide selection of effects and view the changes made to the full image. Adjustments to the filter effects can be made with sliders in the right-hand menu pane.
called filters or plug-ins and are supplied both by Adobe and third-party manufacturers. There are so many of these filters available, that we have devoted an entire book to the subject. It is called Plug-ins for Adobe® Photoshop® and is available from Amherst Media.
In Elements 3, the styles and effects menus are similar to those found in Photoshop and Elements 2. New effects have been added and the default thumbnail image has changed from a sailboat to a small green apple. PHOTO SOFTWARE BASICS 53
The actions function is a method for automating those repetitive tasks. Start the record function, go through the procedure once, and stop the recording. From that point on, a hot key will activate the recorded function and apply it to your images.
ACTIONS One of the most powerful controls in an editing program is the macro or actions function. If you have repetitive tasks, you can record each step in a special file. Then when you have to repeat the task again, just apply the action and it does all the work for you. You can also have it apply the action to a group of images to maximize task savings. Let’s say that you have scanned and edited a hundred images and are ready to archive them to CD. You want to convert them to 300dpi JPEG files in a new directory. To do this, simply start the actions recorder and perform all the required actions for one file. Stop recording the action, then apply the new action to the entire directory of images. The program then loads each file, changes it to 300dpi, and saves it to a new directory as a JPEG file. Best of all, this all happens unattended, so you can be in the next room watching Sea Hunt reruns. 54 DIGITAL IMAGING FOR THE UNDERWATER PHOTOGRAPHER
PALETTE MENUS Under the Windows pull-down menu, you will find more than a dozen menu palettes that provide assistance in a wide variety of image editing functions. Most of these palettes are hidden from the editing screen when not in use, so they don’t clutter up the editing area. They are found both in Elements and Photoshop, although Photoshop features a more extensive list of palettes. These palettes include functions like the file menu, layers, channels, histogram, history, color, info, paths, brushes, styles, and navigator. If you have favorites that you use all the time, you can attach them to the docking bar. The palette options are accessed by touching the small right wedge at the top of the palette menu, which reveals an extensive submenu. The true power of Photoshop and Elements is in hidden palettes that are accessed from the Windows pull-down menu. If you have favorite palettes that you constantly access, you can attach them to the docking bar at the upper-right portion of the editing screen.
WHAT’S AHEAD? In the following chapters we will look at the most commonly used tools for editing underwater images. We can’t cover them all, as there are too many to PHOTO SOFTWARE BASICS 55
feature in the space allotted in this book. If we don’t mention one you need to use, simply pull down the help function and type in the tool’s name. If that doesn’t provide satisfaction, you could always resort to reading the manual (believe it or not, it really does help).
The file manager was new in Adobe Photoshop 7 and has been upgraded with CS. The most recent change is that you can leave the thumbnail file-manager open while you work on several images. This helps to speed up the process when editing multiple files simultaneously. Right clicking on the thumbnails provides a wide variety of image corrections that can be made inside the file manager.
56 DIGITAL IMAGING FOR THE UNDERWATER PHOTOGRAPHER
6
BASIC IMAGE ADJUSTMENTS
W
hen you first load an image for editing, take a quick look and note your first reactions. Whether you scanned a film image or photographed it with a digital camera, very rarely will an underwater image be recorded perfectly. Water density reduces light intensity, shifts the color, lowers the contrast, and decreases the color saturation. That’s a lot of things to happen to one image. Before the computer came along, there was not a whole lot you could do to fix the problems. A few darkroom technicians could work wonders Water density on film images using traditional methods, but the reduces light intensitime and expense usually exceeded the underwaty, shifts the color, ter photographer’s means. With today’s sophisticated computers and photo-editing software, you lowers the contrast, can now accomplish miracles with just a few key and decreases the strokes. color saturation. Photoshop and Elements can be a little overwhelming with all the possible tools and controls for image correction. For that reason, Adobe and other manufacturers have put together several tools to accomplish a quick fix. If you’re not sure which one to use, try each one and then undo, and go to the next. Eventually, you will gain experience on which tool does the best job for which problems. Once you learn how to use these tools, you can move on to the more advanced tools in the next chapter. QUICKFIX AND AUTO SMART FIX The Quickfix and Auto Smart Fix commands are found in Elements 2 and 3 respectively, but not in Photoshop. When you activate the Quickfix command BASIC IMAGE ADJUSTMENTS 57
The three auto functions are found under the Image pull-down menu in Photoshop and the Enhance pull-down menu in Elements. The effect of each adjustment is immediate, and if you don’t like the results, simply undo it and try a different function.
58 DIGITAL IMAGING FOR THE UNDERWATER PHOTOGRAPHER
in Elements 2, a special menu will appear with buttons for corrections to color, brightness, rotation, and focus. When you select one of these buttons, the program automatically makes that adjustment for you. There are thumbnails to show you the before and after versions to help you see if you are going in the right direction. If not, just hit the reset button and try a different tool. The newer Auto Smart Fix command in Elements 3 makes the same automatic corrections to the image but allows a special Adjust Smart Fix command so you can make manual adjustments to the image. THE THREE AUTOS One of the fastest ways to correct underwater images is using one of the three autos: Auto Levels, Auto Contrast, or Auto Color. In Photoshop, they are located under the Image pull-down menu, and in Elements they are under the Enhance pull-down menu. Each control automatically adjusts the image so it doesn’t require any user-determined settings. Auto Levels. This command automatically adjusts color balance, contrast, and brightness. Sometimes the computer makes the right choice and other times it is way off in left field. Topside photos auto balance most of the time, but underwater images rarely have a full spectrum of color from black to
An extreme underexposure of this scallop was caused by a bad scan of the original color negative. BASIC IMAGE ADJUSTMENTS 59
The Auto Levels function increased the exposure; corrected the highlights, midtones, and shadows; and adjusted the gamma range.
white, so they are much harder to balance. Give the Auto Levels a try first. If you don’t like what the computer selected, then simply press the undo and move on to plan B. Auto Contrast. The next control is Auto Contrast. Often, an underwater image looks a bit off, so you immediately start adjusting the Levels. Whoa! Wait just a minute there, because you should try the Auto Contrast first. You’ll be surprised how many times an underwater image only needs a contrast adjustment. Even after adjusting the contrast, you can always continue adjusting the Levels if things didn’t work out perfectly. Auto Color. The Auto Color control only works on the color balance of the image; it leaves the contrast and gamma settings alone. This is a good control for adjusting an image that seems to have the right exposure but is a bit off-color. This control works fine as long as there is a true white and a black in the image. For example, if the image is predominately red, like a red fish on red coral, the correction will be incorrect. 60 DIGITAL IMAGING FOR THE UNDERWATER PHOTOGRAPHER
An underexposure of this Fijian starfish reduced both the contrast and color.
The Auto Contrast was used to increase both the contrast and exposure. This was done by assigning a pure white to the lightest object and black to the darkest object. BASIC IMAGE ADJUSTMENTS 61
This image of a flatworm is correctly exposed but off-color in the red direction.
The Auto Color function makes the brightest point in the image pure white, makes the darkest point pure black, and renders the midtone a neutral color. 62 DIGITAL IMAGING FOR THE UNDERWATER PHOTOGRAPHER
VARIATIONS For those who like visual image corrections, you will want to try the Variations tool. In Photoshop it is located in the Image>Adjustments pull-down menu, and in Elements it’s under the Enhance pull-down menu. When you select this function in Photoshop, a special screen called a ring-around is formed. Your image is displayed in the center with color variations circling it. If you select a
The Variations menu is accessed from the Image pull-down menu in Adobe Photoshop and from the Enhance pull-down menu in Adobe Elements. BASIC IMAGE ADJUSTMENTS 63
color variation that looks better than your original, it moves to the middle of the circle and a new ring of colors forms. You can keep selecting different color variations until your image looks just right. In Photoshop, to the side of the ring you will find three exposure variations. Your current image is in the middle, and lighter and darker images are displayed above and below. When you select one of the The Elements 3 Variations menu displays the beforeexposure variations, it then and-after images at the top of the screen, while the moves to the center and be- color variations and exposure selections are locatcomes the new image. At the ed at the bottom of the screen.
Off-color anemone fish and anemone. 64 DIGITAL IMAGING FOR THE UNDERWATER PHOTOGRAPHER
The Variations menu uses a standard ring-around system. The middle image is the color of your present image and the images around it are different color variations. Selecting any of these variations puts the new choice in the middle. A new set of variations then appears around the center image.
After your selection is made, it will appear adjacent to the original image at the top of the Variations menu. You then have the choice of making additional corrections or saving the new corrections and returning to the editing screen.
The final corrected image using the Variations menu.
top of the screen you will find a copy of your original image and the last change you made featured side by side for easy comparison. Elements has a modified version of this color variations ring-around with the before and after images at the top. The color and exposure variations are located at the bottom. It works the same way as in Photoshop; it just features a different menu layout. When you first start editing images, it is best to use this variations method when making corrections to exposure or color. This is a great learning tool because you can easily see the effect each selection will have. Choosing the correct color balance and exposure is very subjective and is an acquired skill that often takes time to hone, so have patience. ADJUSTMENTS COMMAND Elements also has three adjustment commands that allow you to quickly adjust lighting, color, brightness, and contrast. When you select one of the adjustment commands, a small menu will open with instructions telling you just how 66 DIGITAL IMAGING FOR THE UNDERWATER PHOTOGRAPHER
to fix the problem. As you make these adjustments, the results are reflected in the full image behind the menu. These commands are more advanced than the Quickfix and auto commands. You should use them only after you first tried the other options and they have failed to solve your problem. SATURATION Underwater color images tend to lose color saturation as the subject increases its distance from the lens. This can be corrected by using the Saturation function from the Image>Adjustments pull-down menu. Be careful, because the tendency for new image editors is to increase the saturation too much. A good starting point is a 10- to 15-percent adjustment. The best way to see how this control affects your image is by printing comparisons on your inkjet printer and laying them side by side.
A typical underwater color image loses some of its color saturation due to the increased water column. BASIC IMAGE ADJUSTMENTS 67
The Saturation menu is opened showing its thumbnail image and slider controls. Saturation control is increased until the thumbnail preview represents the correct color saturation of the image.
This image is split in half, showing before-and-after versions of the saturation adjustment. The Saturation menu is shown in the upper portion of the image. 68 DIGITAL IMAGING FOR THE UNDERWATER PHOTOGRAPHER
The final image after saturation adjustment has been made.
BASIC IMAGE ADJUSTMENTS 69
7
IMAGE COMPRESSION
I
t seems like we never get enough time or hard disk space. Not having enough time seems to be the disease of the twenty-first century. Not many people feel they have adequate time to accomplish all they wanted to achieve in a single day. Regarding hard disk space, it used to be that if you said you had a gigabyte hard drive, you immediately got “oohs” and “aahs” from those around you. Now if you say you have a gig drive, they only reply, “How many gig?”
IMAGE COMPRESSION TYPES You’re going to find that, over time, you will start to collect many scanned and edited underwater images. Most of these converted digital files will have file sizes of 18 megabytes or more, and you will find You’re going to these add up quickly. Even with gigabytes of hard find that, over time, disk space, you will probably need to use file comyou will start pression to reduce the file sizes of your images for long-term storage. to collect many We need to stress the idea that it is okay to scanned and edited compress images. Many die-hard film photograunderwater images. phers who demand the best possible quality often insist that file compression compromises photos. The truth is that today’s compression schemes are so good that the loss of data in a high-quality compression scheme is less than 4 percent. Even then, this loss is usually in the deep blacks, where you don’t even see the detail. Let’s explore the different compression options so you can make your own decision. 70 DIGITAL IMAGING FOR THE UNDERWATER PHOTOGRAPHER
When you save a file as a compressed JPEG, you can choose from compression settings from 0 to 12. The highest compression is at 0, which provides the lowest quality and smallest file size. Level 12 provides the lowest compression but the highest quality (and largest file size). Most photographic images should be saved at level 10 or higher for archival purposes. If you want to send a copy over the Internet, resave the file under a new name with settings from level 3 to 6 JPEG compression.
JPEG. The most popular of all compression formats is called Joint Photographic Experts Group, or JPEG (pronounced “jay-peg”). It comes as part of most editing software programs and is also the compression format used by many digital cameras. It uses special mathematical algorithms to compute color trends at the pixel level and group these color similarities into a compressed format. By compressing or removing similar data, the file becomes smaller, yet it still maintains the visible quality of the original. For example, let’s say that the in the top of an underwater image, the water changes from light blue to dark blue. The JPEG algorithms would look IMAGE COMPRESSION 71
at this section and apply a formula that would provide the same tonal gradation but with less data. If the original image had blue values of 190, 191, 193, 194, 195, 196, 198, and 200, the JPEG file would indicate a color curve starting at 190 and ending at 200. The results would be smoother than the original file and take up less storage space. The most obvious advantage of JPEG compression is increased storage space. Photo files can get very large—even with CD writers and gigabyte drives, one editing session can easily fill your storage devices. When your project is completed, use a batch-process program to batch-compress all the files to JPEG. Once their integrity has been verified, you can delete all the uncompressed versions. The JPEGs can then be written to tapes, CDs, or other archival storage devices. When JPEG was first introduced, computer experts were thrilled. They could get more samples onto their software diskettes and could make their
Our sample image is a 3MP digital-camera file of an angelfish in Cayman. 72 DIGITAL IMAGING FOR THE UNDERWATER PHOTOGRAPHER
This is an enlarged section of the eye with a JPEG level setting of 0.
This medium-quality compression setting of 6 is much better than the previous 0 setting.
The level-12 JPEG compression setting is the best quality you can get with JPEG compression in Photoshop or Elements.
IMAGE COMPRESSION 73
tutorial programs larger. Photographers weren’t as happy because the thought of throwing away data just to save space was unacceptable. Photographers trying JPEG for the first time didn’t understand exactly how it worked, so they often misused it, resulting in poor-quality images. When you get ready to save a file in the JPEG format, you will be asked which level of quality you desire. As you increasingly remove and compress the data, the file becomes progressively smaller. The trick is to find a compression level that provides satisfactory image quality with a corresponding file size to meet your needs. To maintain high image quality on an 18MB file, we find that a level 10 or higher provides acceptable results. If you were going to send the same file over the Internet, it would be too large—even compressed. You would need to resize it down to approximately 800 x 800 pixels and save it again at JPEG compression level 4, yielding a file that is less than 100K. Fractal. Fractal compression is a new and upcoming compression format that offers great promise in the world of digital imaging. Patented by Michael Barnsley, founder of Iterated Systems, this compression scheme contains a
Genuine Fractals Print Pro allows you to create images that are larger than the ones you started with. It uses a fractal compression algorithm to save the file, then reopens the image at any size you want—upward to almost a gigabyte. 74 DIGITAL IMAGING FOR THE UNDERWATER PHOTOGRAPHER
The original image (center) and an enlarged side-by-side comparison of JPEG (left) and Fractals (right) shows how Fractal compression should be used when you need to rescale images to a much larger size.
record of repeated patterns that exist in the image rather than a set of values for every pixel. When the file is saved, the pixel data is replaced by Fractal mathematics, so the pattern information is compressed into a very small file. Since the Fractal Image Format (FIX) file does not record specific pixels, the file can be expanded to any size without any interpolation. When you expand the file, it will ask you what resolution you would like. Each pattern is then proportionally expanded to create a bitmap in the requested size. You should start with at least an 18MB file in order to expand to 400–500MB. Wavelet. Wavelet compression is a high-tech process that is pretty impressive. It is used in the Nomad Rover for NASA, the missile guidance systems for Hughes Aircraft, and by Fujifilm and Corel. The technology behind Wavelet is complex and requires advanced knowledge in math and physics for it to make sense. We deciphered that Wavelet compression uses averages and differences of adjoining pixels at discrete levels. When the difference is close to zero, that data is thrown away and only the averaged data is saved. This IMAGE COMPRESSION 75
compression is usually faster than JPEG or Fractal and can embed image enhancements such as sharpening, contrast control, magnification, and edge enhancement. FINAL THOUGHTS The Internet has changed our lives. Not long ago if you wanted to send a treasured photo to a distant loved one, you relied upon the speed of the post office. Now, you can take a picture and transmit it instantly via the Internet. Family and friends are now able to see pictures from your dive vacation shortly after you arrive home. Thanks to image compression technology, you can now view great-looking photos in Web pages, via e-mail, and in digital photo albums.
76 DIGITAL IMAGING FOR THE UNDERWATER PHOTOGRAPHER
8
SELECTION TOOLS
T
here will be times when you want to work on a specific area in an image and don’t want the rest of the image affected. By carefully selecting just that area and isolating the rest, your editing will be restricted to just that specific area. In some cases, it may be easier to select the
The Inverse command (under the Select pull-down menu at the top of the screen) is useful when it is easier to select the opposite areas than your desired selection areas. SELECTION TOOLS 77
opposite area and then use the inverse function to select the desired work area. No matter how you decide to select your work area, you will need to use the software’s selection tools. All these selection tools, except the Color Range, are found at the top of the toolbox that floats on your editing screen. These tools include the Rectangular and Circular Marquee, Lasso, Polygonal Lasso, Magnetic Lasso, and the Magic Wand. To fully understand how each tool works, load a trial image and use each tool to select a portion of the image. This way, you will see how each selection method works and be able to determine which one is best for the job. RECTANGULAR AND CIRCULAR MARQUEE These are the most basic selection tools. To start a selection, click a starting point and then drag the mouse to include you selection area. Once that is completed, you can then use the mouse to move the selection if necessary. Additional controls located below the pull-down menus will allow you to feather the selection, change the selection style, or add to the selection.
The Circular Marquee tool is used to quickly make circular or oval selections of large areas. It is located at the top-left portion of both the Photoshop and Elements toolboxes. Once you make your selection, you can go to the Select menu and modify the selection using the Transform command. 78 DIGITAL IMAGING FOR THE UNDERWATER PHOTOGRAPHER
The Polygonal Lasso tool works much like the connect-the-dot drawings for children. Once the tool is selected, you click at desired points along a line. When the line makes a change in direction, make another point. The more points you add, the more refined your selection. In the Photoshop toolbox, two other lassos are options under the small wedge flyout window. The Lasso is a freehand tool, and the Magnetic Lasso is an automatic tool that senses differences along an edge and automatically adds points.
LASSO TOOLS There are three “flavors” of Lasso tools that can be used to select areas in your underwater photos. All three are found in the toolbox under the Lasso-tool icon. When you want to change lassos, select the wedge in the lower corner, or double click on the icon, and the other two lassos will appear. Lasso. The Lasso tool begins with a click of the mouse and then the mouse is dragged around the selection area. This selection tool is not very exact, as your hand can move from side to side as you move around the subject. This tool is best used on large backgrounds where precision selections are not necessary. Polygonal Lasso. The Polygonal Lasso works much like children’s connect-the-dot drawings. To select a very specific area, drag your mouse around the area. Each time you click the mouse, it sets a specific point. You can set as many points as you want as you work your way around your subject. SELECTION TOOLS 79
If you need a very detailed selection, zoom in so you can use this tool to make very fine selections. Magnetic Lasso. The Magnetic Lasso is much like the Polygonal Lasso tool, except that the computer drops the points for you as you work your way around the subject. This tool can sense the difference between the subject and the background and drops selection points on the line that forms between them. If the area between the two is not very clear, you can set specific points using the mouse button. During the process, if you make a mistake, you can back up one point at a time using the Delete key. MAGIC WAND Of all the selection tools, the Magic Wand is the most misunderstood. Most new editors try this tool and quickly give up because the tool either selected too much or not enough. The key to understanding this tool is working with its tolerance setting, which is found in a box at the top of the editing screen.
The Magic Wand is a selection tool that automatically selects areas similar to the pixels you touched using the tool. The amount it selects depends on the value you enter in the tolerance box at the top of the editing screen; the higher the number, the broader the range of selection. You can make a single selection or add to your selection by holding the Shift key or by using the add icon in the options box. 80 DIGITAL IMAGING FOR THE UNDERWATER PHOTOGRAPHER
In most cases, a value of 20 to 40 is the best setting. The idea is not to select the whole area at once, but to hold down the Shift key and add to the selection until the whole area is selected. If you make a mistake, simply use the undo function to cancel your last selection. COLOR RANGE The Color Range tool is only found in Photoshop, located under the Select pull-down menu. When this menu opens, you are presented with a black & white thumbnail of your image, a slider control, and three eyedroppers. To select a specific area, use the eyedropper to touch it in the thumbnail image or in the original image located behind the menu. The selected area will be light and the unselected area dark. You can add to your selection using the plus eyedropper, or subtract using the minus eyedropper. Once you have your final selection, you can fine-tune just how much you want selected using the fuzziness slider. MORE SELECTIONS Under the Select pull-down menu you will find advanced controls to enhance your selection. The feather command will make sure that your new selection smoothly blends in with the selected areas. The higher the resolution of the image, the higher the feather value is required. Another useful tool is the modify command. This allows you to expand, con-
This is a high-resolution scan from a color film negative shot of Sue photographing in Fiji. We want to select the blue water area so that we can reduce some small backscatter particles and reduce the grain pattern. SELECTION TOOLS 81
tract, smooth, or make a border around your selection. This command is useful when your final selection is too ragged, too close, or not close enough to the subject you want to select. Under the Select menu is a command called Color Range. The plus eyedropper in the Color Range dialog box was used to select several points of blue in the image. We continued to add to the selection until all the blue areas were selected.
If you want to see how your blue water mask looks, several mask-viewing options appear at the bottom of the Color Range dialog box.
82 DIGITAL IMAGING FOR THE UNDERWATER PHOTOGRAPHER
This is a composite view of the different masking views possible using the Color Range selection menu.
SELECTION TOOLS 83
9
PHOTOGRAPHIC CURVES
E
very photograph is broken down into a curve that plots the image’s density vs. exposure. The ratio of the density (Y axis) to the exposure (X axis) on the curve is called the gamma. An image with good whites, midtones, and shadow detail has a good photographic curve. Sad to say, not all underwater pictures have good photographic gamma. So, what do we do? Thankfully, your computer software can now help you fix some of the problems that occur with underwater photography. Once an image is scanned
The Levels dialog box contains a visual representation of all the tonal values in a photographic image from white to black. The white values are located to the right; the shadows are to the left.
84 DIGITAL IMAGING FOR THE UNDERWATER PHOTOGRAPHER
The Levels dialog box is where you will do most of your image corrections. The shadows, midtones, and highlights are changed using the sliders under the histogram. The eyedroppers to the right are used to select white, gray, and black to make the necessary changes in a photographic image.
into the computer, you can now bend photographic curves with your bare hands! Gamma control is one of the most powerful tools for adjusting underwater images. There are four controls to adjust a photograph’s gamma. These are located under the Image>Adjustments pull-down menu: Levels, Auto Levels, Auto Contrast, and Curves. LEVELS The Levels function allows you the option of using a histogram, sliders, or an eyedropper to adjust the gamma. A histogram is a visual representation of all the digital data contained in an image. It is displayed from black to white on a scale from 0 to 255. The histogram can display all the color channels at once in RGB, or one channel at a time (R [red], G [green], or B [blue]). You then can either adjust one color channel at a time or all the channels at once. When you first bring up the histogram, look to see if your image fits within the full digital data range. At the bottom of any histogram you will find three sliding triangles that control the shadows (left slider), midtones (center slider), and the highlights (right slider). These sliders can be moved to adjust the gamma. Often the scan may not be perfect and the data may fall short of the maximum allowed. You then need to look and see if the shadows in the image fill out the digital data range. Often, there is a small space at the left with no data. PHOTOGRAPHIC CURVES 85
One of the most common problems with underwater images is incorrect exposure. This drastic underexposure of a long-nose hawkfish looks beyond salvage . . . or is it? The correction for this image involves moving the right (highlights) and middle (midtones) sliders to the left to provide more overall exposure in both the highlights and midtones. The shadow slider on the left is moved slightly to the right to ensure that the image has a nice rich black tone.
86 DIGITAL IMAGING FOR THE UNDERWATER PHOTOGRAPHER
This is the final image after the Levels function has been applied. A quick view of the Levels editor after the correction has been made shows a histogram with a full range of tonal values from pure white to black.
PHOTOGRAPHIC CURVES 87
Here’s another drastic underexposure in the midtones and highlights—but this image has a good rich black tone. The exposure on the face is correct, so it was selected using the Magic Wand. The selection was then inversed before the Levels function was used to adjust the tonal values. With all the areas selected except the face, the midtone and highlight sliders were moved to the left to increase the exposure in those areas.
88 DIGITAL IMAGING FOR THE UNDERWATER PHOTOGRAPHER
Final image after corrections were made to the selected areas. The Levels dialog box now shows a histogram with a full range of data from white to black.
PHOTOGRAPHIC CURVES 89
In the Levels, if the black is not a pure black in the image, the data will start somewhere to the right of the black triangle. Using the mouse, move the left slider over until it approaches the black data in the image. When you release the mouse, all the data in the image will readjust to fit the photographic curve correctly. If an image is dark and the whites are muddy in appearance, you can move the highlight slider to match the white data of the image; it will correct to fit the photographic curve. One of the most common problems with scanning underwater slides is that they will have good blacks and whites, but often lack shadow detail. This is where the middle slider comes into play. When you start to move it to the left, all the midtone data are shifted so that the detail in the darker area is lighter. If it is too light, move the slider to the right. You can also use the midtone slider to select an area that you want to be the middle of the gamma. Once you do this, the remaining data will automatically fall in place. Care must be taken not to over-correct the midtone value. If you run a test print showing the effect before and after making the adjustment, you will see just how this correction affects the overall image.
The white eyedropper in the Levels dialog box was used to select the white edge along the top of this eel. This made the area pure white and adjusted all the corresponding tonal values in the image. 90 DIGITAL IMAGING FOR THE UNDERWATER PHOTOGRAPHER
This is the final image after the white eyedropper was used to correct the tonal values.
If you know of a specific area in an image that should be black, white, or gray, you can use the eyedroppers to adjust the curve. For example, imagine you have a picture of a colorful fish that appears too dark. The area around the eye appears as a muddy white and it should be bright white. Choose the white eyedropper located on the right side of the eyedropper menu and touch the area of the eye that should be white. Immediately, the image will readjust accordingly. You could also use the black eyedropper to readjust the gamma if there was an area in the photo that you knew should be black. This is an excellent tool for balancing images taken with available light. As you know, available-light images often lack contrast and have an overall bluish cast. Look for any area in the image that you know should be black or white, such as a wetsuit or coral head. Touch it with the appropriate eyedropper and the entire image will magically come to colorful life before your eyes. Of course, you may want some of your images to have a blue cast for effect, so care must be taken not to overuse this control. PHOTOGRAPHIC CURVES 91
Another method for changing highlight and shadow data is located at the bottom of the screen. It is not used very often, but it features the range of the photo in a straight line, showing the shadows to highlights. When an underwater photo is overexposed, often the highlights become washed out. If you want to salvage the photo, you need to reduce the highlight exposure to simulate data or enhance what remains. The shadow adds density by creating gray area in the black, which is often necessary for offset printing. Other Options. If you want to try a quick fix using the Levels function, you can select the options box located just above the eyedroppers. When this palette opens, you will be presented with three To salvage the auto color correction options. The Enhance photo, you need to Monochromatic option keeps the original color of reduce the highlight the image but changes the contrast so that it has a full range of tones from black to white. The exposure to simulate Enhance Per Channel Contrast adjusts the condata or enhance trast levels of each color separately so that you what remains. have a full range of colors from black to white and a new improved color balance. Lastly, the Find Dark and Light Colors looks for the best light and dark pixels and uses them to create a new image with a full range of black to white tonal values. If you know of a subject in the scene with a neutral color like gray, you can check Snap Neutral Midtones. This will automatically adjust the photo’s range to include that gray area as well as the blacks and whites. Don’t worry if all this terminology is too much for you as you can always try each button to see how it affects the image. CURVES If you consider yourself a more advanced image editor and find that the Levels editor will not adequately correct the image, you might consider trying your hand with the Curves editor. Located under the Image>Adjustments pulldown menu in Photoshop, it displays a photographic curve of your underwater image. The toe of the curve displays data about the shadow exposure and the shoulder of the curve displays information about the highlights. Most of the data in a photographic image is displayed in the middle of the curve, which is the straight-line portion of the slope. The curve itself can be manipulated by grabbing any part and moving it. The resulting effect on the image is immediately displayed. If you need to fine92 DIGITAL IMAGING FOR THE UNDERWATER PHOTOGRAPHER
The dive light in this image is more than bright enough, but the midtone values are much too dark to see any detail.
When the Curves function is selected from the Image> Adjustments menu, you are presented with a straight-line representation of the tonal data in the image.
PHOTOGRAPHIC CURVES 93
Final image after the Curves function was used to alter the tones in the image.
As you click and drag the straight line, you establish pivot points along it. This allows you to bend the curve in such a way that the shadows and the highlight of the flashlight remain the same, but the midrange detail is increased.
94 DIGITAL IMAGING FOR THE UNDERWATER PHOTOGRAPHER
tune the curve manipulation, control points can be added to the curve by clicking anywhere on the line. You can then grab a control point and the curve will bend around that point. FINAL THOUGHTS The best way to learn how to use the gamma editors is to take several poor images and play with the editing controls until you feel comfortable. Remember, each time you make a change, the results are displayed. If you are not satisfied with the change, simply undo and try it again. Your only risk is the loss of time and pixels, but we think you’ll agree that the results will be well worth the effort.
PHOTOGRAPHIC CURVES 95
10
NOISE REDUCTION FILM GRAIN The building blocks of film are small particles called silver halide crystals. As color film goes through its transformation from crystal to color dye, these crystals form a very small pattern that creates the detail in the underwater picture. This fine detail is called grain, and you can see it when you zoom in tightly on a small section of a photograph. The quality of an image can be reduced if the grain is predominant. Higher-ISO films have larger grain patterns than lower-speed films. This is why underwater photographers generally prefer to use low-ISO films whenever the lighting conditions allow. Over the years, manufacturers have been improving film in an effort to reduce grain. Nevertheless, grain is a trait found in all film emulsions. Digital cameras now offer an advantage because their Underwater images are almost grainless. Higher-ISO Films. There are several factors photographers genthat tend to make film grain larger than normal. erally prefer to use Underwater photographers are in a constant batlow ISO films when- tle to get enough light on a subject. The best ever the lighting solution is to use a larger strobe to better light the scene. If a more powerful strobe isn’t an option, conditions allow. then your only other choice is to increase your film speed. In order for the emulsion to capture low light, the silver halide crystals have to be larger. Although the higher film speed offsets the lack of light, the higher-ISO films result in increased grain. Depth of Field. When the subject is in focus, the image has no apparent grain structure. As your subject drops to out-of-focus areas, the grain becomes 96 DIGITAL IMAGING FOR THE UNDERWATER PHOTOGRAPHER
more apparent. When you approach areas that completely lack focus, the apparent grain size reaches its maximum. This is the problem that occurs with underwater close-up photography, which is extremely popular with all underwater photographers. Underexposure. Whether you accidentally or intentionally underexpose film, you dramatically increase the size of the grain. Underexposure usually occurs when the subject is too far from the camera and the flash does not properly illuminate the subject. You might also decide to rate your film at a higher ISO and then increase your processing time to compensate. Both methods can increase the film grain and severely restrict the size of your print enlargement. Blue Layer. Another cause of grain is a physical limitation of film itself. The way film is designed causes the blue layer to be more grainy than the red or green layers. Selecting another brand of film is not the solution, because they all react the same This is a problem way. This is particularly a problem for underwater for underwater photographers, since blue is often the predomiphotographers, since nant color in underwater pictures. This means underwater photographs have more than their fair blue is often the share of grain problems. predominant color in Enlargements. If you are using film for takunderwater pictures. ing underwater pictures, then your images are going to contain grain. The problem arises when you decide to make enlargements to hang on your wall. What may have looked great at 4 x 6 inches will take on a totally different appearance at 16 x 20 inches. As these images become magnified, the increase in grain structure may become so apparent that it distracts the viewer from the content of the image. The answer to this and other grain problems is to scan the film images and go to work editing them with your computer. DIGITAL CAMERA NOISE Digital camera noise is similar to film grain, but with some exceptions. As you increase the ISO speed of your digital camera, grain-like particles called noise start to appear in the darker areas of the image. Surprisingly though, digital noise does not increase with the same proportions as with a film camera. This is why you can use much higher ISO speeds with a digital camera than with a film camera. Digital noise is not as apparent with depth of field and blue water, NOISE REDUCTION 97
even when the ISO speed is increased. Remember, though, that if you push the limits of your digital camera, digital noise will result. Underexposure. Just like film cameras, the digital camera will have a dramatic increase in noise when you underexpose the image. This noise doesn’t appear until you bring the image into your editing program and attempt to correct the underexposure. When a correct exposure is achieved, you will notice digital noise, especially in the shadow areas. Color Corrections. Most digital-camera noise problems occur when you bring your camera file into the computer and try to resurrect some missing color. For example, if there is very little red color The more you in the image, you will often find that your image compress a file, the will contain all kinds of red hotspots and random more compression digital noise. The key here is not to overcorrect an image that has very little color in it. noise, rectangularImage Compression and Resolution. shaped artifacts, Image compression is used to reduce the file size starts to appear. and make it easier to store images (see chapter 7 for more on compression). The downside is that the more you compress files, the more compression noise—rectangular-shaped artifacts—starts to appear. A similar problem appears when you rescale an image to a smaller size. As you do, the sharp lines in the image start to form another type of digital noise called jaggies. Solutions for both problems will be addressed later in this chapter. SOLUTIONS FOR FILM USERS Now that we have seen the many different ways to create film grain and digital noise in an underwater image, let’s look at ways to reduce or counteract the problem. Since film and digital camera noise are not exactly the same in appearance, each requires different solutions. Digital GEM. As we mentioned earlier in chapter 3, most film scanners today offer help with grain reduction. Scanners with the Digital GEM scanning technology automatically offer aid in reducing grain as your film images are scanned. Often, just running your images through a scanner with this phenomenal technology will solve your problems. For the remaining unsolved problems you will have to try some of these additional solutions. If you have already scanned your image without the 98 DIGITAL IMAGING FOR THE UNDERWATER PHOTOGRAPHER
The Digital ICE and the Digital GEM filters maintain detail in the fish but reduce the grain structure, dust, scratches, and even the water drop at the edge of the image.
NOISE REDUCTION 99
Kodak’s Digital GEM filter creates an adjustment layer that allows you to control the grain, detail retention, and image clarity. Once this filter is installed, it can be found under the Filters pull-down menu in the third-party filters section.
Using high-speed color-negative film for this image of humpback whales in the waters of Tonga produced unfavorable grain in the blue water.
An enlarged section of the image shows how the high-speed film created a very grainy effect in the water.
The Digital GEM filter was used to reduce the grain structure.
NOISE REDUCTION 101
advantage of Digital GEM, Kodak has a Digital GEM plug-in filter for both Adobe Photoshop and Elements. This filter works like the Digital GEM in the scanner except that it can be done after the fact, and it features many more controls. Despeckle and Dust & Scratches Filters. If the grain is apparent throughout the image, then a treatment to the entire image using a plug-in filter is the solution. In Adobe Photoshop, go to the Filters pull-down menu and select the Noise menu. You can then use either the Despeckle or the Dust & Scratches filters. Both blur the entire image slightly, which eliminates the grain. The Despeckle filter looks for sharp edges and protects them while it slightly blurs the small particles throughout the image. The despeckle effect happens immediately when you select it, so you get an all-or-nothing fix. The Dust & Scratches filter has radius and threshold controls so you can fine-tune the effect. It also allows you to preview the correction so you can make subtle changes.
This is a typical scan of a high-speed color-negative image. The image has water spots, large grain, and small dust particles.
102 DIGITAL IMAGING FOR THE UNDERWATER PHOTOGRAPHER
The Dust & Scratches dialog box indicated that the filter would reduce the grain but also some of the detail in the fish.
Before the Dust & Scratches filter was applied, the Lasso tool was used to select the fish. The selection was then inversed to select the background. The filter was then applied to the selected background so that the dust and enlarged grain were reduced. NOISE REDUCTION 103
Dfine, from nik Multimedia, is a special set of filters designed to address the noise-related problems associated with digital camera files.
SOLUTIONS FOR DIGITAL CAMERA USERS Generally speaking, digital camera noise is more uniform and smaller than film grain. You can try the Despeckle filter or Dust & Scratches filter in Photoshop, but we find that third-party plug-in filters that have been especially designed to remove digital noise work better. The following are two plug-in solutions. nik Multimedia Dfine. This plug-in filter for Adobe Photoshop is specially designed to work with digital camera noise found in the overall image, within specific colors, or in selected areas of the image. With this plug-in filter you can remove hot pixels, reduce JPEG artifacts, counteract color shifts, reduce noise in the blue sky, smooth skin tones, or blur backgrounds. This plug-in is a very powerful tool with its own floating palette and an array of digitalcamera profiles specific to your camera model.
This 6MP digital-camera image of a remora looks fine at full-size viewing.
When the image is enlarged, the blue water has a very noticeable noise structure that resembles film grain.
Using the blue-sky selection tool from the Dfine menu, the noise in the blue water was dramatically reduced. NOISE REDUCTION 105
Alien Skin Image Doctor. Image Doctor is a suite of four plug-in filters, one of which is specifically designed to reduce the JPEG artifacts caused by image compression. This very useful noise-reduction tool has several sliders that allow you to compensate for the various levels of JPEG compression in digital camera files. The Image Doctor JPEG repair tool is used to repair JPEG artifacts that are visible when an image is enlarged. The selected area shows the preview in the JPEG repair menu.
FINAL THOUGHTS If you find that the pixelation of your image is interfering with your noisereduction techniques, you should consider scaling the image to a larger size before using noise reduction. This can be done in Photoshop using the bicubic rescale option or one of the third-party plug-in filters especially designed to enlarge images and still maintain image quality. Programs like Lizard Tech Genuine Fractals Print Pro and Extensis Smart Scale are excellent rescaling programs.
106 DIGITAL IMAGING FOR THE UNDERWATER PHOTOGRAPHER
This enlarged section shows the blue water above the sponge. Notice the JPEG artifacts that appear in the sponge and the wire corals behind.
The Image Doctor JPEG repair tool was applied to the image.
NOISE REDUCTION 107
11
SHARPNESS AND FOCUS SOLUTIONS
T
he digital process of creating underwater images has one downside: loss of image sharpness, a problem found in both film and digital camera images. This can be corrected during the film scanning or as the digital camera file is saved, but we recommend that you use the default sharpness settings for the scanner and your digital camera. We find it is better to make the sharpness correction as you edit your images in Photoshop.
The Unsharp Mask is found under the Filters pull-down menu. You can control the sharpness using three sliders and your adjustments are visible in the preview window. In most cases, the radius is set from .5 to 3 and the threshold from 1 to 3. You can make adjustment to these settings once you see the effect previewed in the dialog box. 108 DIGITAL IMAGING FOR THE UNDERWATER PHOTOGRAPHER
Photoshop, Elements, and third-party plug-in filters for Photoshop all offer sharpening solutions. Be sure not to oversharpen images as it is a sure sign of an inexperienced photo editor. We usually set a sharpen tool to a value that looks good on the screen, and then back off just a little to establish a safety zone. UNSHARP MASK Photoshop has several sharpening tools, but the best is the Unsharp Mask filter. With the Unsharp Mask, you can control the strength and sharpening areas. The other sharpen tools in Photoshop sharpen the overall image without any regard for highlights, shadows, or lines. In most cases, you will find that the This comparison image shows different settings, Sharpen and Sharpen More filranging in amounts from 125 (top) to 500 (bottom). ters will not be satisfactory for your underwater images. The problem is that the Unsharp Mask is not easy to understand or very user-friendly. When you go to the Filters pull-down menu and select the Unsharp Mask, you are presented with a palette that includes a thumbnail and three sliders: threshold, radius, and amount. The threshold and radius sliders control the detail level that the sharpness affects the image. The amount slider is used to adjust the degree of sharpness in the image. We find that it is best to start with the radius slider which controls the size of the edge-contrast area. The larger the image, the smaller this value should be. We normally work in the range of .5 (for high-resolution images) to 3 (for low-resolution images). The threshold slider controls the amount of noise visible when the image is enlarged. The higher the number, the smoother the enlarged area will be. SHARPNESS AND FOCUS SOLUTIONS 109
As the number approaches 0, extremely fine detail, including noise and grain, becomes visible as the sharpness increases. We usually work with values from 1 to 3 with the threshold control. Once both those adjustments are done, you can then adjust the amount of sharpness in the image using the amount slider. We usually use 75 to 100 percent for scanned images, and up to 300 percent for digital camera images. Most beginning editors tend to overuse this tool, so once you have the amount set and it looks good, back off just a little before you save the file. Your new sharpness settings can be previewed using the small preview window at the top. FOCUS MAGIC A special plug-in filter for Adobe Photoshop and Elements called Focus Magic addresses both problems with focus and camera movement. This outstanding sharpness filter is very easy to use as it simply asks questions about your image and then applies a solution. It will first ask which type of media was used— film, digital, or video. The filter will then automatically analyze the detail in
Some blurring comes from subject movement, as with this parrot fish. The Focus Magic plugin filter was used to selectively sharpen the image without losing image detail. 110 DIGITAL IMAGING FOR THE UNDERWATER PHOTOGRAPHER
Poor camera focus can also create blurred images. Again, the third-party Focus Magic plugin filter has a setting to create a very sharp image from one that is out of focus.
your image and ask how much sharpness you want to apply to the image. The editing menu makes it easy to make those sharpening decisions, as it has a large thumbnail of the entire image and enlarged sections showing before and after versions. OTHER SOLUTIONS So far, these sharpness solutions address the entire image. If you want to sharpen just a portion of an image, you must use one of the many selection SHARPNESS AND FOCUS SOLUTIONS 111
tools discussed in chapter 8, feather the selection, and apply the sharpness to that selected area. If the area to be sharpened is very small, you might consider using the Sharpen tool from the floating toolbox. This feathered tool can be adjusted in size and intensity and directly applied to very specific area. Each time you click on a specific area, it becomes sharper and sharper.
If you need to blur or sharpen very small sections of an image, you can go to the toolbox in Photoshop or Elements and use the Blur, Sharpen, or Smudge tools.
CREATIVE FOCUS There will be times when creative endeavors require the opposite of improving sharpness, causing blurred or out-offocus effects. This is best accomplished with third-party plug-in filters like the Andromeda Varifocus filter. With this filter, you can gradate sharpness from crisp sharpness to a blur from any single point to another. With a thumbnail preview and a choice of presets, you can vary the image’s focus to match anything you can imagine. Andromeda Varifocus offers a variety of focus templates, allowing you to selectively focus or de-focus an area while leaving the remaining area untouched.
112 DIGITAL IMAGING FOR THE UNDERWATER PHOTOGRAPHER
Scanned color negative image taken in Baja of cup coral.
Final image after the Andromeda Varifocus filter was applied.
SHARPNESS AND FOCUS SOLUTIONS 113
12
WORKING WITH CHANNELS
B
eginning image editors rarely work with channels, as it is a more advanced editing direction, but they should be aware of how channels can help improve the editing process. The Channels palette allows you to work with the individual color channels that constitute a photographic image. Most scanned film images and digital files are saved in the RGB color format, which provides red, green, and blue channels. When the Channels palette opens, you will see each channel listed and an eye icon next to each channel shows if each channel is off or on. If you are a more advanced image editor and work with high-end output processes such as offset printing, you may be working in CMYK, which provides cyan, magenta, yellow, and black channels. During the converMost inkjet printers use CMYK inks to make your sion, you may find final print and they convert the RBG images on that your main the fly as they are sent to the printer.
subject blends into
BLACK & WHITE CONVERSIONS the colorless back- There will be times when you will want to convert ground and is lost. your color images to black & white. During the conversion process, you may find that your main subject blends into the colorless background and is lost. If that is the case, you can open the Channels palette and look at each distinct color channel to see if one of the channels alone would provide a better black & white image than the combined colors. To do this, go to Edit> Preferences>Display & Cursors and uncheck the “channels in color” option so 114 DIGITAL IMAGING FOR THE UNDERWATER PHOTOGRAPHER
that your individual channels will appear without color. You can then try each channel until you have the one you like. Drag the unwanted channels to the trash can and convert the image to a black & white image using the Image> Mode>Grayscale command. A similar method for black & white conversion is to use the options menu (the small wedge in the upper-right corner of the Channels palette) to split the image into three black & white images, each displaying its single color channel. With this method you can quickly compare all three black & white images and select the one that best suits your needs.
This digital camera image taken in Bonaire shows both the RGB (red, green, blue) and CMYK (cyan, magenta, yellow, black) color channels used in image editing. Most digital camera files are in the RGB color mode. WORKING WITH CHANNELS 115
This exploded view of the RGB channels shows the different colors within the photograph. The black & white preference shows what each channel looks like when converted to black & white.
116 DIGITAL IMAGING FOR THE UNDERWATER PHOTOGRAPHER
The split-channels option (left) can be found by going to the Channels palette and clicking on the small wedge at the top right of the menu. When this function is activated, the image is split into three black & white images. Scanned film images (right) tend to have coarse grain patterns in the blue water tones when enlarged. The full color original image is at the top, followed by an enlarged section of the blue channel of the same image. The third image down shows a blur filter applied to the blue channel, and then the full color version of the blurred blue channel.
BLUE WATER FILM SCANS Film images of blue water tend to have an increased grain structure in the blue channel over the other color channels. To decrease the apparent grain in the blue areas without affecting the rest of the image, select the blue channel by clicking on the eye icon. Once you have the blue channel selected, you can use the any one of the noise-reduction filters mentioned in chapter 10 to reduce the noise selectively in this channel. WORKING WITH CHANNELS 117
ALPHA CHANNELS In video projects, 3-D editing programs, and multi-image montage projects, there may be situations that require an image selection be saved as an image file. This is accomplished by using one of the many selection tools mentioned in chapter 8 and then saving the selection using the Select>Save Selection pulldown menu. You will see that this selection has been added to the Channels palette as an alpha channel for further use in Photoshop. If you can save more than one selection, each will be added to the Channels palette as alpha 2, alpha 3, and so on. For smooth transitions, usually it helps to feather your selection before you save it as an alpha channel. Alpha channels are usually saved as TIFF or PSD files.
This group of images on the left shows a comparison of the original image and two alpha channel versions. The three right-hand images show how the alpha channels can be used in combination with the black & white versions of the red, green, and blue channels.
118 DIGITAL IMAGING FOR THE UNDERWATER PHOTOGRAPHER
13
WORKING WITH LAYERS
T
he layers palette in Photoshop and Elements can be a very powerful tool for both image correction and creative techniques. The key is learning how to make these layers work to your advantage. The image you load onto your screen is called the background layer. If you cut and paste another image selection onto the background, it becomes a new layer. Text and vector objects created in Photoshop and Elements are also layers in your image. Even if The layers palette in you drag an entire image onto your editing Photoshop and Elescreen, it becomes a new layer. ments can be a very One of the biggest advantages to working with layers is that you can edit each layer separate- powerful tool for ly. Just right click on a layer and it becomes active. image correction and You can then move, feather, rotate, and scale each creative techniques. layer independently. You can also achieve further control over image correction by going to Layer>New Adjustment Layer. This allows you to make color and exposure corrections just to that layer. That way you haven’t modified the original photo, so it’s easy to toss out the changes in the event that you are dissatisfied with your efforts. Once you are happy with your image correction, you can use the opacity setting in the layers palette to blend the corrected layer with the background layer. One of the best applications of layers is for the creation of brochures, posters, and web pages. To better understand how layers work, we thought we would take you through one of our photo projects that utilized layers extensively. WORKING WITH LAYERS 119
The thumbnail file browser (above) can be used to visually select images. Images are selected and dragged from the browser onto the new background image (left).
120 DIGITAL IMAGING FOR THE UNDERWATER PHOTOGRAPHER
NAI’A NUDIS PROJECT We have been diving in many locations throughout our underwater careers, but much of our work has been done in the prolific waters of Fiji. During several of our Fijian stays, we had the good fortune of diving aboard an exquisite lady of the sea called the Nai’a. This 120-foot boat is owned by Rob Barrell, his sister Alexx Edwards, and their respective spouses. They made our stays aboard a luxury, so to thank them for our diving fun we designed a poster featuring some underwater pictures we took on these trips. Selecting a Subject. The waters of Fiji presented such great photo opportunities, what should be the topic of our poster? After looking through our photos, we found an abundance of images of underwater nudibranchs. Not to worry, because these sea slugs are much more vibrant in color than their land counterparts. Thus, our poster of nudibranch pictures was aptly dubbed the “Nai’a Nudis.” Getting Started. It is simple to make a composite poster using your underwater images as overlay images. Decide what size your final poster will
For manipulation, individual layers can be accessed directly from the work area by right clicking over the image and selecting that layer or directly from the layers palette. The order of the layers can be changed by moving the images in the layers palette. WORKING WITH LAYERS 121
be and set those dimensions in the Image Size set up. It will also ask you what resolution you desire. Set it as close to 300dpi as possible, depending on how much RAM you have. Remember that each layer you add will increase your file size. We set our background to black so that it would be easy to add and position images. The background could just as easily have been an underwater image instead. Adding Images. Now open the image files that you want to include in your poster. When the file opens, drag and drop a copy of the image onto the background and then close the original image. You can resize, rotate, distort, or flip the copy by going to Edit>Transform. From there, select scale, rotate, skew, or flip, depending on the change you want to make. If you want to see all the layers, go to Window>Show Layers. Layer Styles. It is best if you add a colored border, drop shadow, or bevel to each layer so it separates from the other layers. To add a border, go to Layer>Layer Styles>Stroke and you can set the width and color of the border.
Layers can be further enhanced using the stroke command so that each layer is defined from the other layers. This effect can be applied from the Layer Styles menu or, as here, from the Edit pull-down menu. 122 DIGITAL IMAGING FOR THE UNDERWATER PHOTOGRAPHER
Text can be added as another layer using the Text tool from the toolbox. These text layers can be enhanced using the styles palette (Window>Styles), which has dozens of preset text styles.
If you want to add this border to all the layers, just go to Window>Show Layers and drag the stroke layer style from layer to layer until all the images have a border. If you want to give your poster a title, grab the Text tool. Set the font size, typeface choice, attributes, and color. Place your cursor where you desire the text and type away. If you don’t like the positioning, just grab the text and move it where you like. Saving the File. When you are pleased with your final poster, you need to save it for output. First, save the master file without flattening the layers. This will enable you to go back to any of the images and rearrange them later if you aren’t happy with the final output. Then go to the Layer pull-down menu and flatten image. This makes all the layers merge into one final file. Once this is done, you cannot access any of the individual images or make any changes. See why we had you save the master file first? The advantage to the flattened file is that it is easier to print. Poster Output. Speaking of printing, you can now output your flattened file to your inkjet or dye-sublimation printer. If you want to output a size that exceeds your printer’s capability, you can take your file to a service bureau and use their large-output printers. If you require large quantities of your posters, you can also take your file to an offset print house. You will incur some expensWORKING WITH LAYERS 123
The final poster was saved as an 80MB file and sent to an offset printer. The printed posters were later handed out as a promotion at dive conventions.
es getting the file ready for offset printing, but the more you print, the cheaper it gets. We printed a test run of one hundred copies of the Nai’a Nudis poster on our large inkjet printer. The response to the poster was great, so we had thousands of them printed at a local offset print house.
124 DIGITAL IMAGING FOR THE UNDERWATER PHOTOGRAPHER
14
BACKSCATTER
O
ne of the biggest problems facing underwater photographers is a phenomenon called backscatter. This occurs when the particulate matter in the water between the subject and the camera lens is illuminated by the flash. The result is photographs with bright white spots wherever the dirt was illuminated. This problem is unique to underwater photography and is the villain responsible for ruining many potentially great photographs. Even a single large backscatter particle downgrades the image quality. Before the computer came along, many of these images were sadly destined to have a home in the trash. CLONE TOOL Computer software now boasts an anti-backscatter device called the Clone tool. You will find this popular tool in the floating toolbox. Once you select it, all the necessary adjustment features will be Before the computer available at the top of the screen. The theory behind the Clone tool is that the came along, many data you select with a circular pointer is then of these images copied to wherever you move the cursor. The key to this process is to select a pickup point that will were sadly destined best match the area where you will be dropping to have a home the new data. You can adjust the size of the Clone in the trash. tool by selecting a larger or smaller tool from the brushes panel. In order for your modification to blend in, making it virtually invisible, the Clone tool is usually feathered. Feathering means that the data BACKSCATTER 125
Just before the photographer took the picture, a diver swam overhead and knocked debris into the shot. Backscatter was removed with the selection and clone tools. The gamma was altered with the histogram and the face was corrected with the color balance tools.
126 DIGITAL IMAGING FOR THE UNDERWATER PHOTOGRAPHER
picked up by the Clone tool is diffused at the edges. You can vary the amount of feathering by adjusting the numerical assignment. This is a tricky tool to master. It is also the tool that you will access the most often when correcting your underwater photos. Don’t become discouraged—just keep practicing. It will be worth the effort, because you will find that this tool is a lifesaver!
This jellyfish picture taken in Mexico has a small amount of backscatter and a low background density.
The Clone tool is used to remove backscatter particles by dragging new data over the area you want to eliminate. BACKSCATTER 127
The same enlarged area showing that the backscatter particles have been removed thanks to the Clone tool.
The histogram in the Levels dialog box shows that there is no detail appearing in the shadow end of this image. We moved the shadow slider over to the edge of the data in the chart. When this is applied, the new data range will be from full black to pure white.
Here is the final image after backscatter has been removed and the gamma range has been readjusted.
ERASER When the background that has the backscatter is very consistent, as with shots taken at night, you can set the background color to match that black density using the Eyedropper tool. As you use the Eraser tool to touch each backscatter particle, it will be replaced by the background color. If you find that your editing efforts show, you should probably revert to using the Clone tool or try the Healing Brush. POLYGONAL LASSO TOOL With underwater flash pictures at night, you will find that you have illuminated large quantities of dirt, sediment, and itsy-bitsy critters. Because it is dark and your flash’s beam doesn’t extend far, the resulting photos will have these specks highlighted against a black background. If you select the Clone tool to correct these backscatter particles, it will take you forever. Instead, use the BACKSCATTER 129
Lasso or Polygonal Lasso tool from the floating toolbox. This will allow you to make large selections of areas with backscatter and make one correction for the entire selection. Before you begin, you should set the background color in the Color palette to match the color of the image background. This is done using the Eyedropper tool located in the floating toolbox. Simply touch the Eyedropper tool to a black area representative of the entire background area. This will assign the foreground color in the palette to match your selected black area. Touch the small arrow between the foreground and background color palette and your selected area toggles to become the new background color. Use the Polygonal Lasso tool to select a large area of backscatter located somewhere on the same black area you selected with the Eyedropper tool. Hit the Delete key and the selected area is replaced with the background color, magically removing all the backscatter. If a fine line appears showing where the selection was made, you have two choices. You can use the Clone tool to eliminate the telltale line or undo the entire effect and use a very large Clone tool to remove the backscatter.
Original color slide taken in very turbid water with heavy backscatter. 130 DIGITAL IMAGING FOR THE UNDERWATER PHOTOGRAPHER
The Lasso tool is used to select most of the affected area around the octopus.
After the Lasso selected the octopus, the selection was inversed to select most of the background instead. When the Delete key was applied, the majority of the backscatter was removed. BACKSCATTER 131
The Clone tool was then used to remove any remaining backscatter particles near the legs and body of the octopus.
132 DIGITAL IMAGING FOR THE UNDERWATER PHOTOGRAPHER
The final image after all the backscatter was removed.
OPACITY Both the Clone and Eraser tools allow you to adjust the opacity of the effect. The control for this is located at the top of your screen. With the Clone tool, when the opacity is set to 100 percent, the data applied over the backscatter will conceal it completely. At 50 percent, the cloned data will be mixed with the area being modified, so the backscatter will be only partially concealed. It is vital to use the opacity setting wisely when the backscatter is in an area where the background has graduating levels of color. Even the slightest change in tone is obvious, so be very precise in your pickup selection. If the effect of the change shows when you release the data, try again and either select another location to pick up the data or adjust the opacity.
BACKSCATTER 133
MAGIC WAND So far, we have been talking about backscatter particles floating against a black background. Not all underwater pictures have dark backgrounds. If you have exposed your image to include the colors of the sunlit water, you will have photos with backgrounds that feature varying degrees of blues and greens. When the backscatter particles are on a colored background, the Clone tool will not effectively remove the particles. This means we have to dig deeper into our bag of digital tricks and select the Magic Wand from the floating toolbox. This handy tool is designed to pick a group of pixels similar to the one you first touch. You can adjust just how much it selects by setting the numerical assignment for the tolerance. If the tolerance is set to a low number, it will select only those pixels that are close in color and brightness to the area you touched This allows you to with the tool. Setting it to a larger number will choose a specific allow you to select a wider range of pixels. Let’s say that you have backscatter particles in color and have all the blue water around a diver. Use the Magic the colors similar to Wand to select the blue water above the diver, it in the photo also then holding down the Shift key, add any other be selected. blue values around the diver that you need. Once you have selected all the particles, go to Filter> Noise>Dust & Scratches. When this filter is applied, it looks for dust and small scratches inside the selected area and applies a blur filter to those specific areas. Since the program doesn’t know the difference between dust and backscatter, it fixes both pests. You can also use the Dust & Scratches filter with the Polygonal Lasso tool to remove backscatter inside any selected area. An alternate method for selecting the blue background is with the Color Range tool found in the Select pull-down menu. This allows you to choose a specific color and have all the colors similar to it in the photo also be selected. You can add with the plus eyedropper and subtract with the minus eyedropper. When you have completed your final selection, apply the Dust & Scratches filter, and you will have a perfectly salvaged underwater photo.
134 DIGITAL IMAGING FOR THE UNDERWATER PHOTOGRAPHER
An excellent example of backscatter, this image was taken on slide film more than thirty years ago and saved until technology could fix it.
Most of the area around the jellyfish was selected and deleted. The Levels function was then used to create a black background. Finally, the Clone tool was used to remove the last few backscatter particles. BACKSCATTER 135
Picture of diver and octopus in the water of the Pacific Northwest. Notice the backscatter particles around the point where the light exits the flash.
The backscatter was removed by selecting the area around the flash head and diffusing it with a blurring filter. 136 DIGITAL IMAGING FOR THE UNDERWATER PHOTOGRAPHER
15
SCRATCH REPAIR FOR FILM IMAGES
N
o matter how careful you are, there will come a time when your favorite image will become scratched. Of course, it will always happen to the underwater image that was your pride and joy, and never to the mediocre one. To make matters worse, it will inevitably be a photograph from the dive trip where you spent thousands of dollars to travel halfway around the world. The culprit could have been your camera, the film cassette, negative sleeves, slide mounter, or someone careNo matter how lessly looking at the image on a lightbox. It really doesn’t matter how the scratch got there, the careful you are, hard fact is that you have one. there will come Before digital imaging, a scratch was almost a a time when your death sentence for an image. Repair was possible, but it was generally beyond what the normal favorite image will pocketbook could bear. Direct repair on the orig- become scratched. inal film was usually not the answer, so the most common approach was to make a print, retouch it, and then make a new copy negative. This required multiple generations of the image be produced to yield results, so there was quite a quality loss.
DIGITAL REPAIR With digital software, several tools can be used to repair scratches. Once you get the hang of making digital repairs, you will find your digital darkroom will quickly pay for itself. When you decide to repair a scratch, scan the image at the highest resolution you can on your scanner. It makes no sense to take the time to repair the SCRATCH REPAIR FOR FILM IMAGES 137
scratch on a low-resolution file only to do it again on a high-resolution one. Do it once and put the image away. As we mentioned earlier, most film scanners have the Digital ICE technology that helps reduce scratches during the scanning process. It helps, but doesn’t always solve all the problems, which is why we have included this chapter. Believe it or not, we couldn’t find a really badly scratched photo to illustrate this chapter. We needed a deep, gruesome cut, not a slight wound, so we inflicted a sad death upon a negative with a sharp razor knife. Ouch! Oh boy did that hurt, but not to worry—we can make it as good as new. CLONE TOOL The Clone tool is the heart and soul of repair work, so let’s put it to work on that nasty scratch. When the image comes up on the screen, zoom in on the areas where the scratch crosses and mentally prepare a game plan for how you should remove the scratch. Usually, a variety of When the image shades and patterns will crisscross the scratch at comes up, zoom in different angles, so it will need several repair on the areas where measures. The Clone tool function is like a miniature the scratch crosses image-copy tool. Instead of copying an entire and mentally prepare image, it replicates a selected area and copies it to a game plan. another area in the image. To select your pickup point for the Clone tool, press the Alt/Opt key and position the circle next to the scratch. Then, move your cursor over the scratch, making sure that you follow the pattern of the image crossing the scratch. Press the left mouse button to copy the sampled data over the area where you repositioned the cursor. In some programs the circle is not visible and the center is indicated with a crosshair cursor. With other software programs, if you hold down the mouse button, you can drag the selected area and it continuously copies in parallel to the new area, allowing faster scratch editing. Cloning Tips. Three important techniques for using the Clone tool will help improve the quality of your edits. The first is correctly selecting the size of the brush used with the Clone tool. The size of the area to be copied should be about the same size as the width of the scratch. If your brush is too large, it will copy unnecessary data 138 DIGITAL IMAGING FOR THE UNDERWATER PHOTOGRAPHER
The floating toolbox is where we will find all the tools needed to fix the scratch.
Get familiar with the brush menu. Look at the different shapes and sizes.
SCRATCH REPAIR FOR FILM IMAGES 139
The scratch in this image is very deep and runs through all emulsion layers. It cannot be repaired even with the Digital ICE technology found in film scanners.
Initial setup for scratch repair. Zoom in on the main part of the scratch and select the Clone tool. Set the size slightly larger than the width of the scratch. 140 DIGITAL IMAGING FOR THE UNDERWATER PHOTOGRAPHER
The Clone tool is used by selecting areas next to the scratch and dropping them onto the scratch. Care must be taken to drag data from similar areas so that the blend is accurate. In this case, we moved data at an angle to the scratch, not parallel to it. SCRATCH REPAIR FOR FILM IMAGES 141
Continue dragging and dropping data along the scratch, making sure you are parallel with the flow of the tonal values next to the scratch. If you make a mistake, undo or step backwards, depending on which software you are using.
142 DIGITAL IMAGING FOR THE UNDERWATER PHOTOGRAPHER
This expanded view of the drag-and-drop system shows how you change the direction as the tonal values change in their direction of flow.
to the new area. This could be a problem if the scratch runs through a sharp line in the image. The second technique requires that you keep the area to be copied parallel to the tonal values that surround the scratch. If the tonal values run at an angle to the scratch, the clone setup must run at the same angle. Otherwise, you will be copying the wrong color and density onto the scratched area, making your editing visible. It may sound complicated, but as soon as you start editing your first scratch, it will make much more sense. The best part of editing is that if you make a mistake, you can just hit the undo function. Your incorrect edit is removed and you can start again. The third technique involves diffusing your clone effect. Feathering makes a much smoother transition, so be sure your Clone tool is always in a feathered setting for repair work. HEALING BRUSH The Healing Brush works much like the Clone tool, except that as the data is copied and pasted to the new area, it also adjusts the sampled pixels to match SCRATCH REPAIR FOR FILM IMAGES 143
the texture, lighting, and shading of the source pixels. This tool isn’t always the solution for fixing scratches, but when it does work, it is efficient and provides a smooth blend along the scratch. Care must be taken not to use the Healing Brush near sharp lines or edges along the scratches; that is a job for the Clone tool. The Spot Healing brush in Elements 3 and CS 2 takes a new approach. When the tool is selected, you choose a brush size and touch the area to be repaired. The area around the small defect (such as a backscatter particle) is filled in using data from the edge of the tool area. The key with this tool is to make the brush size just larger than the area needing to be repaired. PATCH TOOL If your scratch crosses over a large continuous-tone area with little change in detail, the Patch tool is a good choice. The Patch tool can be accessed by pressing the small wedge at the bottom right-corner of the Healing Brush icon in the toolbox. This tool allows you to select a large area next to the scratch and drag it over onto the scratch. The blend will match the texture, lighting, and shading of the sampled pixels as it is placed over the scratch. Again, care
The Patch tool is quite new to Adobe Photoshop and not found in Elements. To use this tool, select a large area next to the scratch with similar tonal values. 144 DIGITAL IMAGING FOR THE UNDERWATER PHOTOGRAPHER
Drag the selection onto the scratch and it magically disappears.
must be taken not to use this tool when the scratch crosses over a sharp line or has a drastic change in image detail. Adobe Elements does not include the Patch tool. SELECT A SIMILAR AREA If you are very lucky, the scratch will cross an area with no change in tonal value. In this case, you can select a similar area adjacent to the scratch, copy it, place it over the scratch, and feather the edges for a perfect match. This technique works best with areas in the sky or dark areas. Even if the scratch crosses several tonal areas, you could use this selection method to copy several smaller areas and paste them over the scratch. You could then use the Clone tool to finish tweaking any areas that show too much tonal change. Sometimes a scratch crosses an area where the eliminated data has no similar counterparts. This is where you get very creative. Zoom the picture out and look around for any pattern or texture that will closely match the missing data. Set the Clone tool size fairly small, select some new material, and give it a try. If it doesn’t work, undo it and try a different selection. If you find that the Clone tool is too strong, you can set the opacity to less than 100 percent, decreasing the tool’s effect. SCRATCH REPAIR FOR FILM IMAGES 145
LASSO YOUR AREA If the scratch comes close to very important data and you don’t want to risk using the Clone tool, you can use the Polygonal Lasso tool to mask off your working area. When your Clone tool accidentally moves out of the selected area, nothing happens to the important data. Your first attempts using the Clone tool may be frustrating, but hang in there. This is such a valuable tool that proficiency is a necessary evil. Even a few hours’ practice will start you on the road to becoming a cloning pro. THE IMAGE DOCTOR A special plug-in filter from Alien Skin called the Image Doctor has an editing tool called Scratch Repair. This is a very simple plug-in to use and it works great. Simply select a large section of the scratch that crosses a similar background area and apply the filter. The filter has additional controls to adjust the strength of the filter and how it is applied to the scratch. The filter is best used by selecting smaller sections of the scratch as opposed to the entire scratch at once.
The Image Doctor plug-in filter also has a scratch-removal tool. Simply select sections of a scratch and adjust the controls to make it disappear. Again, the key is to select similar areas and slowly apply each repair to that scratched section. 146 DIGITAL IMAGING FOR THE UNDERWATER PHOTOGRAPHER
The final image after much work was done using the Clone tool, Patch tool, and the Image Doctor.
SCRATCH REPAIR FOR FILM IMAGES 147
16
PROCESSING ERRORS
N
othing is more frustrating than going on an expensive dive trip and having your film images damaged due to a processing error. Often this happens because dive locations do not have all the processing controls found in a regular photo-processing lab. We generally recommend only processing one roll of film on a trip, just to make sure your equipment wasn’t damaged in transit. For this chapter, let’s imagine that your damaged test roll turned out to be the one with the best If you’re really shots taken on your entire trip. Bummer! Usually the damaged images will have no unlucky, your roll blacks, appear flat in color, underexposed, or may was too close to the even have color-processing streaks. If you’re realother rolls and they ly unlucky, your roll was too close to the other stuck together in rolls of film and they stuck together in the film dryer. Most of the errors are due to improper prothe film dryer. cessing times, temperature, or contaminated chemistry. Of course, there is always the human factor when it comes to error. Often the person responsible for processing your film is the dive master, who has just come up from a two-tank dive excursion. Relax—there is still hope for these damaged photos. The problem is the fact that there is not just one clear-cut solution. MISSING BLACK DETAIL Let’s tackle one problem at a time, starting with the images lacking black detail. First, go to the Image>Adjustments pull-down menu and try the Auto Levels function. If it works, then you’re done and you can save it as a new file.
148 DIGITAL IMAGING FOR THE UNDERWATER PHOTOGRAPHER
Bad processing caused this image to have no black in the shadow area.
Notice that there is no data in the left side (shadows) of the red histogram chart and a small potion of data is missing from the right side (highlights) of the RGB histogram chart.
PROCESSING ERRORS 149
Simple corrections to this badly processed image now make it a very usable photo.
Corrections to this image were first done by sliding the shadow slider in the red histogram to the right until it met the black data.Then the highlight slider in the RGB histogram was moved to the left until it met the white data.
150 DIGITAL IMAGING FOR THE UNDERWATER PHOTOGRAPHER
If it doesn’t, go to Edit>Undo, then go back to the Image>Adjustments pulldown menu. This time, select Levels. When the histogram comes up, you should see that there is an open area on the left side indicating that the photographic curve has no blacks. The computer just visually confirmed your assumption. If there is no color shift in this off-black area, then you can move the left slider over to the right until it is under the edge of the data. Often the black area will also have a red color shift. To correct this, select the red channel from the menu above the histogram and move the left slider over to the right until it is under the data. It is also a good idea to check the other color channels to ensure that there is no additional data deficiency. MISSING COLOR Now let’s look at an image lacking color. Try the Auto Levels function from the Image>Adjustments pull-down menu again. If that doesn’t solve the problem, then undo it. Go back to the Image>Adjustments menu and choose Brightness/Contrast. Move the contrast slider and view its effect on the image. Frequently, you will also have to adjust the brightness concurrently. That’s why they are located in the same menu. If the contrast is all right but the image still lacks color, go back to the Image>Adjustments pull-down menu and select Saturation. Increasing the adjustment to this slider will defi-
This underexposed image has no whites and lacks detail in the shadows. PROCESSING ERRORS 151
The midtones were corrected by moving the middle slider to the left to increase shadow detail. The color balance was corrected by clicking on Options in the Levels dialog box, and checking the Snap Neutral Midtones box.
The final image after midtone and neutral corrections were made using the levels editor.
nitely increase the color in the image. One word of warning though, don’t overdo the color saturation. Too much saturation adjustment is a sure sign of shoddy photo editing. You may have to compromise on your adjustment so that your editing looks natural. UNDEREXPOSED IMAGES It is often tough getting a good exposure on your underwater images. Conditions like low light, surge, poor visibility, and underpowered flashes are just a few of the culprits that make underwater photographers a chosen few. We all look for excuses for our errors—and many a diver has blamed the film processor for his or her underexposed images. Before you do, though, look at the rebate edges on the film. If the film manufacturer’s name and frame numbers look normal but the images don’t, then you have a problem with your camera system. If the frame numbers and film name are very dark on slides or very faint with color negatives, then you can blame it on the film processing. PROCESSING ERRORS 153
Either way, you have an underexposed image that needs some help. Computers can do some incredible things, but they can’t bring back to life what doesn’t exist. Digital editing can only enhance what has been captured in the original exposure. Salvaging underexposed images is like a juggling act, because every underexposed image requires a different correction. We will offer you the most common solutions and you can take it from there. As usual, it is prudent to try the Auto Levels first. The odds are that it will not work, but it’s always worth a try. Next, select Variations from the bottom of the Image>Adjustments pull-down menu. Look at the lighter/darker part of the ring-a-round and begin increasing the exposure. Often, a color shift is hidden beneath the underexposure and will not show itself until the image is lightened. If there is a color shift, then move to the ring-a-round and correct the color. Don’t worry if the image doesn’t look perfect yet, as you still have one additional trick up your sleeve. Open the Levels from the Image>Adjustments pull-down menu and look at the right and left edge of the histogram. If there is a gap in the data, move the slider under the edges of the data in the histogram. Analyze the image data between the white and black areas and adjust the midtones with the middle slider. Moving it to the left lightens the midtones and moving it right darkens the midtones. Keep in mind that you will not be able to correct all of the underexposure, but whatever you manage do is better than what you had previously.
This worst-case scenario was salvaged with considerable adjustment to gamma curves via the histogram. 154 DIGITAL IMAGING FOR THE UNDERWATER PHOTOGRAPHER
The simple solution to a serious problem was just a matter of moving the right slider (highlights) to the far left. As it was moved, the middle slider moved along with it, providing the image with the missing detail that was needed.
The final image was cropped and cleaned up using the Clone tool. PROCESSING ERRORS 155
Underexposure of the octopus eye prevented this image form being used for stock sales. The histogram of the image indicated that considerable highlight detail was missing. 156 DIGITAL IMAGING FOR THE UNDERWATER PHOTOGRAPHER
Both the midtone and highlight sliders were moved to the left until the image had a good black to white tonal range. PROCESSING ERRORS 157
COLOR STREAKS We are now ready to tackle the most difficult type of processing error you will ever see. Color streaks and chemical spots are caused by contaminated chemistry or when film sticks together during processing. If these streaks or spots are small, then you can treat them as if they were scratches—and you are already adept in scratch repair, right? If the streaks or chemical spots are very large, you might be in trouble. Attempting to fix these errors will definitely sharpen your editing skills. Using either the Polygonal Lasso or the Magic Wand, try to select just the area that has the processing problem. With either tool, make sure that you adjust the feathering to a setting of one or two. Trial and error will determine which setting actually works best. Go to Layer>New Adjustment Layer and choose Levels. With this new layer, you can make a series of corrections and they will remain a separate layer from the background. You need to just click OK and the program will automatically name the new layer and apply the defaults. A histogram of the selected area will now appear on the screen. In this, you can play with the midtones of the sliders in the red, green, and blue channels in an attempt to correct the color error. Try one at a time and view its results before moving on to the next color. When you have exhausted all efforts and the error is still visible, it may
Original image damaged by processing stains. 158 DIGITAL IMAGING FOR THE UNDERWATER PHOTOGRAPHER
The stain was selected using the Magic Wand (we enhanced the selection area with a red line for better visibility in this book). When a selection is active, the histogram data display only refers to the selected area. Using the RGB Levels editor, we moved the shadow and midtone sliders to the right to improve the overall tonal values.Then, each color channel was individually selected and modified with the sliders until the stain disappeared.
Adjustment to the blue channel. PROCESSING ERRORS 159
Adjustment to the green channel.
Adjustment to the red channel.
160 DIGITAL IMAGING FOR THE UNDERWATER PHOTOGRAPHER
Several adjustments to the RGB, red, green, and blue levels were necessary before the stain was completely removed. The Clone tool was then used to remove any signs of image correction.
be because you have over-corrected. Once you have achieved perfection, then go to the Layers pull-down menu and flatten the image to combine all of the layers. To fine-tune your editing, you can also use the Clone tool at 100-percent opacity. This tool allows you to perform a final tweaking to hide any signs of editing. Another option is to use the Burn and Dodge tools from the floating toolbox. These tools will either lighten or darken an area selected in the circular cursor. You can make your selection area smaller or larger by changing the brush size. When all else fails, you can try using the Clone tool again and set it to less than 50-percent opacity. It will be a slow process, but you can re-create the damaged area using partially cloned information. No one said this was going to be easy! PROCESSING ERRORS 161
17
BURNING AND DODGING TECHNIQUES
B
efore digital photography came along, most old-school photographers made selective exposure corrections to an image in the darkroom. This very old process was called burning and dodging, and was the acquired skill of a professional darkroom technician. Burning was accomplished by holding a card with a hole in it under the enlarger lens. As the card was quickly moved around, additional light passed through the opening, striking a select portion of the print, making that area darker. Dodging was done by holding a round black circle of cardboard attached to a small wire under the enlarger
The Burn and Dodge tools are found in the floating toolbox in both Photoshop and Elements. In Photoshop and Elements 3 they share the same section of the box, while each has its own section in Elements 2. 162 DIGITAL IMAGING FOR THE UNDERWATER PHOTOGRAPHER
When you select either tool, an options panel will open at the top of the editing screen. You can then select the brush size, exposure (much like opacity), and highlight, midtone, or shadow range. The brush panel allows you to select from a variety of brush sizes and shapes. You can even create a custom brush and add it to this panel.
lens. As the wire was moved about, the disk held back light from striking the print, thus making that area lighter. When Adobe Photoshop was first created, some of the first tools to be included were the Burn and Dodge tools. Not only were these digital tools BURNING AND DODGING TECHNIQUES 163
Even though this has been one of our most successful stock images, we have always been bothered by the fish in the background, and the light areas in the foreground.
Using a very large brush set to 50-percent exposure, we set the range to midtones and used the Burn tool to darken the fish in the background.We then reduced the brush size, changed the range to highlights, and burned down the light areas in the foreground. 164 DIGITAL IMAGING FOR THE UNDERWATER PHOTOGRAPHER
easier to use, the added control made them even more powerful than was possible in the traditional darkroom. These tools are located in the floating toolbox, and when you press the small wedge in the lower-right corner, the two tools toggle. Adobe Elements has separated out the two tools, so you will find the two icons next to each other in the floating toolbox. DIGITAL OPTIONS The digital versions of the Burn and Dodge tools achieve their power from the Options palette located at the top of the editing screen. With these options you can change the brush size, adjust the range (shadow, midtones, or highlights), and exposure. With the range function, you can darken only the bright highlights in a specific area, or make the shadows even darker. The exposure control allows you to fine-tune your techniques so that it is difficult to tell that it has been edited. FLASH FILL One of the key applications for the Dodge tool is for when your flash did not adequately fill in the shadows. To add back in some of the missing detail, we suggest setting the range to midtones and the exposure to 50 percent. Adjust the brush size to cover about 10 to 30 percent of the work area. Move around the area that is too dark, clicking the Dodge tool and making sure that you don’t overdo it, otherwise it will look edited. Remember, you can always go to Edit> Undo or step backwards in Photoshop to fix any mistakes. A photo of Sue taken for a Sea & Sea instruction manual worked well except that the flash didn’t adequately illuminate her face. BURNING AND DODGING TECHNIQUES 165
We used the Dodge tool set to 50-percent exposure to lighten the detail in the facial area.
The lack of flash fill and the harsh sunlight caused high contrast in this image of a friendly Fijian (left). The image was salvaged with the Dodge tool set to 30-percent exposure at the midtone range (right). Several passes were made to create the final image.
LIGHT TRAPS A light trap is an area in an image that is lighter than the subject and subsequently draws interest away from the subject. Using the Burn tool this time, set the range to highlights and the exposure to 50 percent. Care must be taken not to set the brush size too much larger than the width of the light area to be corrected. Slowly work your way around the area until the light area is sufficiently darkened. Again, don’t overdo it; too much burning will make the area look muddy. You may also find it advantageous to switch the range setting to midtones and burn that area down to make the areas look the same. SHADOW PLAY There will also be times when the shadow areas are too light and draw the viewer’s eye away from the center of interest. Using the Burn tool again, set the range to shadows, the exposure to 25 percent, and adjust the brush to a large size. It will take several clicks of the mouse button to get the area in question darker, but with the exposure set to 25 percent, you will have better control over the process. BURNING AND DODGING TECHNIQUES 167
18
PRINTING TECHNIQUES
O
nce you have completed your image-editing process, you will be ready to save the image to disk or output it to a digital print. In the beginning of digital, the printers were very expensive and lacked the luster and quality that photographers demanded. Thankfully, the digital revolution has made leaps and bounds in the printer department. The prices of the printers have dropped drastically, and it is now commonplace to see inkjet printers sitting next to the home computer. Best of all, the quality of the prints is great, and you even have a choice of paper surfaces. COLOR MANAGEMENT If you have set up your computer system correctly, you will have calibrated your monitor with either the Adobe Gamma Loader program in the control panel or by using a mechanical monitor-calibraIn the beginning, tion device. If you haven’t, chances are you will printers were very have great difficulty keeping your printer in balexpensive and lacked ance with your images. We highly recommend that you create a test the luster and quality image. Begin with an underwater photograph that photographers that has a full range of tones from black to white demanded. and some neutral tones in between. Then, create a grayscale and paste it to one side of the photo. To create this grayscale, set the foreground color to white and the background color to black. Create a new image that is 10 inches wide by 1 inch high at 300dpi. Select the gradient fill and drag your mouse from one side of the new image to the other. You should have a pure white at one end and a pure black 168 DIGITAL IMAGING FOR THE UNDERWATER PHOTOGRAPHER
The gradient tool can be identified in each floating toolbox as a small rectangle that changes from black to white.
The gradient palette has a set of preset gradients. As you open the palette, it creates one from the foreground and background colors.The Posterize function can be used to reduce the colors. When printing grayscales, it should be set from 11 to 21 shades (inset). The top grayscale has been created using the gradient tool with the foreground set to white and the background set to black.The bottom grayscale has been converted to 11 distinct steps using the Posterize function.
PRINTING TECHNIQUES 169
This test print of an underwater image exhibits a wide range of tones from black to white, and some excellent midtone grays.We have pasted our gradient grayscale at the top and bottom of the image to aid in color balancing.
at the other. Go to Image>Adjustments>Posterize and set the levels field to 21. This will create a 21-step grayscale, similar to those used by color printing labs. Copy and paste this grayscale into your test underwater image, being sure to flatten the image. Now you are ready to start your first test using your printer. When you first install your printer, it will have a default setting for color management. For the moment, just leave it at that default setting. The other two choices are usually manual control or computer color management. In time, we will try these other two settings, but for now let’s see what the printer can do. Before making your first test print, we need to work through our preflight checklist. Make sure that you match the printer’s paper settings to the paper you have loaded. Next comes the print-quality setting—and they all seem to use different lingo. Some call it “high,” “medium,” “low,” or even “draft,” while other printers will use resolution settings like 720dpi, 1440dpi, and 2880dpi. Just remember that the higher the setting, the better the image quality—but the longer it will take to make the print. 170 DIGITAL IMAGING FOR THE UNDERWATER PHOTOGRAPHER
Now, make a print, check the color balance, and compare it to the image on your monitor. The grayscale should have clean whites, midtones, and blacks. If you get a good balance, be sure to save it as the default setting. On the other hand, if the print is way off and there are no corrections in the printer controls, then you might try computer color management. If you still find the balance off, then you might turn the printer’s color management system off and try your hand at the manual controls. With the manual controls you can adjust the color balance, exposure, and contrast of your image. We find that manual color management may be your best bet for
The upper-left pane shows the Windows print preview function, which helps visually ensure that you have filled the print format correctly. The right pane shows the manual controls you can use when the automatic color management is turned off. The bottom pane shows the section in the Windows print driver where you can select the color management system. PRINTING TECHNIQUES 171
Vivid Details software program can be used to create test prints to aid in color balancing your images. Variations of red have been used in strips running across the image to fine-tune the color balance.
a printing system in the home or small office. Although it takes a little longer to get a good balance, you can save the setting and reload it anytime. Since your monitor is calibrated, most color prints after your initial test print should match. IMAGE RESCALING There will come a time when you will want to make a print larger than the file size can handle. The resulting print will have a low quality caused by the jaggies from the lower-resolution file. Not to worry—there is still hope. There are two third-party plug-in programs designed to boost the resolution of the file so you can make larger prints. Lizard Tech Genuine Fractal Print Pro is used by many print houses for making large prints from too small a file submitted by clients. This plug-in uses a two-step process of first saving the file as a Genuine Fractal File, then reloading it as a larger file. The second program is called Extensis Smart Scale. It is designed to rescale your image while it is on the screen—or an image can be loaded from 172 DIGITAL IMAGING FOR THE UNDERWATER PHOTOGRAPHER
There are many test strip variations available from Vivid Details. Here it creates a ringaround of colors and exposures of one image.
your hard disk. Both resolution-boosting programs work well for large printing and should be an important part of a successful digital darkroom. PAPER AND INK TYPES Over the years there has been much controversy over the longevity of inkjet prints. In the beginning, the lifespan of inkjet The Adobe Picture Package output function allows you to select from a large selection of package printing templates.You can select just one image for all the options, or load different images for each window in the template. PRINTING TECHNIQUES 173
This is a print from the package-printing function in Adobe Photoshop and Elements. The image used to create this print can be saved as a composite image so that it can be printed later without having to return to the package printing function.
174 DIGITAL IMAGING FOR THE UNDERWATER PHOTOGRAPHER
prints was as short as just a couple of years. Today, archival chemical inks are commonplace. If you want your prints to last, make sure that you verify that your new printer uses this new type of archival ink. If you don’t, you will find yourself continuously printing the same image due to fading. To find out more about these archival inks, go to www.epson.com, www.hp.com, www.canon.com, or www.kodak.com.
Inkjet papers today come in just about every size, texture, and durability possible. We put this waterproof paper to the ultimate test as we left it in a cold water stream for thirty minutes. Once dried, the print showed no apparent damage.
PRINTING TECHNIQUES 175
19
DIGITAL SLIDE SHOWS
F
or decades, the most popular method for presenting underwater images was the slide projector. Single projector shows were used for lectures and viewing dive-trip vacation slides, while the multi-projector format was reserved for the professional underwater film festivals. Many of these extravaganzas included programmed dissolving images, special effects, and soundtracks that rivaled video productions. Just like the eight-track tape, 8mm movies, typewriters, and records, the slide projector has been replaced. The heart of the digital slide show today is a new device called a video projector. At first, these units were very expensive and not always the best quality. Today, however, you can get very high quality units for under $1000. The other half of the digital slide-show equation is the necessary software and hardware. These are actually video-editing programs that allow you to use still images or intermix them with video. This new These are actually digital slide-show technology provides undervideo-editing water photographers creative potential never programs that allow before possible.
you to use still
COMPUTER-DRIVEN SLIDE SHOWS If maximum image quality, rather than portabilithem with video. ty, is your concern, then computer-generated digital slide shows are the way to go. For a long time, about the only product around was Microsoft PowerPoint. This program was designed for presenting text and data graphs but featured an option for presenting photographic images. Over time, other programs were designed for
images or intermix
176 DIGITAL IMAGING FOR THE UNDERWATER PHOTOGRAPHER
The most popular computer-based slide presentation program is Microsoft PowerPoint. The main editing screen features a film strip of your sequenced images, and you can view any image full screen with just a click of the mouse.
It’s easy to organize your presentation, as your images can be sorted and viewed on the digital lightbox.
DIGITAL SLIDE SHOWS 177
You can spice up your underwater presentation with clever animation—making a fish swim alongside your text or a bubble rise from the bottom of the screen.
presenting photography rather than text and graphs. Some digital cameras are even packaged with small versions of these programs. Here’s how they work. Once you have opened the digital slide-show program, you begin selecting images from your storage directory and drop them on a timeline at the bottom of the editing screen. Images used for these types of digital slide shows should be in the JPEG format and scaled down to less than 2000 pixels in the longest dimension. This smaller image and file size allows the computer to load the images quickly while maintaining image quality. Generally, there will be a transition function between each image. This allows you to set a dissolve, wipe, cut, or special effect between the images. You can manually set the image duration and length of the transitional effect. Soundtracks can then be added to the timeline or attached to the first image in the presentation. 178 DIGITAL IMAGING FOR THE UNDERWATER PHOTOGRAPHER
Most of the computer-based slide-show programs now allow you to import video clips into your presentation. These clips can run automatically or when you activate the clip using your mouse pointer.
Programs like PowerPoint include a wide selection of preformatted templates for easy slide-show production. DIGITAL SLIDE SHOWS 179
Almost all presentation programs feature a clip-art library where you can import, size, and mix the artwork with text, photos, and your background theme.
The upside to this type of presentation is that the image quality is similar to that seen on a high-definition television when projected with a video projector. The downside is that you must always present the show from a laptop or other computer that is in close proximity to the video projector. You must also have a computer system with a very fast hard disk, so that images do not hang up or slow down as they are presented. Recently some of these programs have begun to feature options for outputting web slide shows, .EXE files, or CDs and DVDs with an auto-start function that doesn’t require the viewer to have the actual program to run the slide show. Another downside to this type of show is that sound synchronization is difficult at best. Since most of these soundtracks are not directly time coded to each image, the show can get out of sync if your computer has a hiccup or takes a short break in the middle of your show. VIDEO-EDITING PROGRAMS If you want portability, ease of use, and positive synchronization of images and sound, then you might want to consider a CD/DVD digital slide-show for180 DIGITAL IMAGING FOR THE UNDERWATER PHOTOGRAPHER
mat. In reality, the programs used to create these are video-editing programs that can handle both still and video formats in the same program. There are more than a dozen such programs on the market and, fortunately for us, they all look pretty much the same. One of the most popular is Adobe Premiere.
Sequential underwater lecture images can be created in Adobe Photoshop or Elements and then imported into a computer-based slide-show program and projected in sequence without the worry of image registration. DIGITAL SLIDE SHOWS 181
This slide presentation image was created with text and two scanned images with border accents. All objects were set as layers until the final position was determined.
When you open a video-editing program, you will generally be presented with a monitor screen, photo library, effects menu, and a timeline. After you start a new project file, you can import video files, still images, music, and narration. From there it is a simple process of dragging images and video from the image library onto the timeline. Timelines resemble a two-projector slide show with an A and B line for you to insert images. The length of time the image is held on the screen is determined by stretching the length of the image on the timeline. Transitional effects such as dissolves, wipes, and cuts are placed on the transitional line between the images on the A and B timeline. Additional image lines can be added just like you would add projectors to create additional effects. With these extra lines, you can add alpha channels (chapter 12) that overlay image selections, titles, and other special effects on top of the A and B images. Audio files with sound effects, narration, and music can be added to the bottom of the timeline. When you press the play button, a temporary file is rendered so you can see the final show on the monitor screen. You can then tweak the times and effects or add titles until you have the show just the way you want it. 182 DIGITAL IMAGING FOR THE UNDERWATER PHOTOGRAPHER
If you want a speedy editing session, you can add a video-capture board to your computer. These have special video-processing hardware for allowing output of real-time previews of your shows, so you don’t have to wait for the computer to render the files. These boards can range from a hundred to several thousand dollars, but the do cut down your editing time considerably. DVD AUTHORING DVD authoring software, such as Adobe Encore, can be used to take your completed digital slide-show file (in the MPEG 2 format) and place it into a special menu system similar to Hollywood DVD movies. You can add your different shows in a selection menu, create motion menus, and add text and information files to create a professional-looking CD or DVD. Some of the new video-editing programs even have built-in DVD authoring as an output option, so you can directly move from editing your show to final output. Presenting your Underwater DVD. The big advantage to DVD presentations is that you have a very small package that plays on a wide variety of equipment. The DVD can be output to computers, DVD players, and television screens, or sent to a video projector. The cost of DVDs is relatively low, so you can make additional copies to easily share your underwater adventures with friends and relatives.
PhotoDex ProShow Gold is an inexpensive digital slide-show program that has all the bells and whistles necessary to create very professional digital slide shows. DIGITAL SLIDE SHOWS 183
The transitions found in ProShow Gold emulate the dissolving effects of the slide projector.
After you have arranged the order of your images in your show, you can add motion effects such as having an image rotate, zoom, or pan. 184 DIGITAL IMAGING FOR THE UNDERWATER PHOTOGRAPHER
When you want to create a professional video program for VHS or DVD output, you might consider a program like Adobe Premiere. This program allows you to add still images, video, sound, and special effects well beyond the capabilities of multi-projector shows. Here we see a Premiere timeline (top), with its monitor (lower left) and library of resources (right).
The digital dissolve is a gradual blending of one image with another over a short period of time.
DIGITAL SLIDE SHOWS 185
A nudibranch changing to a starfish via a looking glass is just one of the many effects available for digital slide-show production.
This shows one of the more advanced special effects that can simultaneously animate nineteen still or video clips on the viewing screen. 186 DIGITAL IMAGING FOR THE UNDERWATER PHOTOGRAPHER
This animation effect was created in a 3-D modeling program called Bryce. Each frame of video can take from one to ten minutes to render for the final production.
Editing visible audio tracks makes creating soundtracks a dream.
DIGITAL SLIDE SHOWS 187
DVD authoring software takes your video presentation and transfers it to DVD with motion menus, special effects, and elaborate titles.
188 DIGITAL IMAGING FOR THE UNDERWATER PHOTOGRAPHER
20
ARCHIVAL DATA STORAGE
N
othing is more frustrating than spending time scanning, editing, and saving some fantastic underwater images, only to find your hard disk failed. Safe data storage has always been a concern for the digital photographer. Images scanned into the system can be rescanned and edited again, but your lost time is usually more valuable We’ve had than the lost hard disk. Digital camera files lost can’t be recovered unless you still have the origi- our share of image nal on the memory card. We’ve had our share of losses, and that image losses, and that has made us paranoid about has made us proper data storage. We have tested a variety of hardware devices paranoid about that store data and think we finally have a two- proper data storage. step solution. It’s not going to be cheap, but if you add up all the money you have spent on dive trips, underwater camera systems, film, and processing, a little bit more is not going to hurt. The formula to ensure the safety of your digital files is quite simple: a backup hard disk system for temporary storage and a CD or DVD system for archival storage.
TEMPORARY BACKUP STORAGE If you are a serious underwater photographer and have a lot of great images stored on your computer hard disk, you should beware. What if your hard disk fails? You should invest money in a second data drive that will mirror the first data drive. Using a file-matching program or file synchronizer, you can back up your edited files every few hours or at the end of the day. This will ensure that you have not lost any edited files or any images that you recently downARCHIVAL DATA STORAGE 189
The ideal computer system should have two to three drives. Our main system has an operating system drive, program drive, data drive, and a backup drive that mirrors the data drive.
Data files should be backed up on a regular basis. We back up our data files daily to a mirrored drive and archive them to a CD or DVD on a weekly basis. We also create a directory system with subdirectories to make it easy to find files later using a search engine. 190 DIGITAL IMAGING FOR THE UNDERWATER PHOTOGRAPHER
loaded from your digital camera. Some of the more advanced file synchronizers automatically back up to your second drive as you edit. This way you don’t lose any files during a crash of your primary data drive. ARCHIVAL STORAGE Now that you’ve finished editing your images, your hard disk is starting to get full. It’s time to move the files to a permanent location and the best choice is
You should constantly monitor your data drive to make sure that it is not too full of image files. ARCHIVAL DATA STORAGE 191
If you want to speed up your editing process even more you can install a RAID (Redundant Array of Independent Drives) system. You can set the RAID drives so that they all work as one drive, or split the set so that you have a mirrored drive for automatic data file back up.
RAID drives are clusters of drives acting as one drive. They can balance the speed at which data is recovered and written, making them great for archiving data and image editing. An advantage of a mirrored RAID drive system is that the computer can access the same files from either set of drives. If one is busy, it can use the other. This load-balancing technology makes for a very fast editing system. (Illustration courtesy of Promise Technology, Inc.)
192 DIGITAL IMAGING FOR THE UNDERWATER PHOTOGRAPHER
Most film photographers today are in the process of becoming digital photographers as they scan their film and burn the images to CD or DVD.
a CD or DVD. They are very reliable, cost very little, and last a long time. The CD has been around for more than ten years, and the DVD just a few years, but both have become industry standards. Computer data is made up of bits of data represented by 0s and 1s called the binary system. When you burn data onto a CD, a very tiny laser beam fires at extremely high speed down at the wafer-thin metal surface. Holes are burned into the surface in special combinations that can be read back as 0s and 1s. On a single CD, 700MB of data can be burned into its surface; a DVD can hold 4.7GB. The etched holes are so small that the only way you can see them is with an electron microscope. When CD and DVD recorders first came out they were very complicated and cost thousands of dollars. Today, they are easy to use, produce highARCHIVAL DATA STORAGE 193
quality storage, and can be purchased for less than $100. Most burners come with easy-to-use software designed to load files and easily burn them onto your CD or DVD. When writing a CD or DVD for the first time, or if you have previously encountered problems, we suggest using the test function.
Whether you use a digital camera or film, almost all of your underwater images will eventually end up being stored on CDs and DVDs. 194 DIGITAL IMAGING FOR THE UNDERWATER PHOTOGRAPHER
The CD and DVD are the most popular methods of archiving images. The technology uses lasers to burn holes in the media, which creates the binary data needed by computer systems.
Otherwise, after burning the disc you should just open a couple of the files from the recorded disc to guarantee that it has written correctly. CD-R, CD-RW, DVD-R, DVD-RW. When you go shopping for a CD or DVD burner, you will probably see the terms “writable” (denoted by “R”) and “rewritable” (denoted as “RW”). A writable, or R, disc can have data written to it only once and cannot be erased. The data is chiseled in metal or plastic; if you store your discs properly, you can feel confident that your data is safe. The RW type of disc is like a hard disc, because you can read and write data thousands of times to the same disc. The drawback is that rewritable drives and discs are more expensive than R-type drives and discs, and the risk of losing data is the same as with a hard disc. The CD and DVD drives can be IDE, SCSI, USB, or Firewire. We see little difference between their operations, so the choice is yours. ARCHIVAL DATA STORAGE 195
When you archive to DVD, you should make sure that your program uses the date as a volume name. This is by far the fastest and most efficient database method for archiving your images.
If you have set up your computer properly, you should have at least one separate program drive and a very fast data drive. The first reason for the second data drive is that temporary data is constantly being written, deleted, and rewritten. There is always the chance that this continual data writing will eventually cross into the programs. The second reason for the fast data drive is so you can quickly transfer data to the CD or DVD burner. Most burners require a constant flow of data at a specific speed without interruptions, so many burners often have extra internal RAM to compensate for any data-stream lag. You should purge your data drive periodically, so that it does not become fragmented, which could also slow the data-transfer process. Most of the newer writer programs have a labeling function that uses the date as the CD or DVD identification number. For example, disc number 990518-1415 was burned on May 18, 1999 at 2:15PM. Whenever you access the disc, this number will appear as its title. This makes it especially nice because it lets you quickly organize your CDs and DVDs in chronological order when you file them away on the shelf. Multi-Session Recording. In every computer process, there is a weak link. With CD and DVD burners, it is multi-session recording. When you write a session on a disc, the burner writes all the files and then makes a table 196 DIGITAL IMAGING FOR THE UNDERWATER PHOTOGRAPHER
Most of the CD- and DVD-burning programs feature a label maker that will add the volume label used to create the disc as part of the text on the label. To the left of the edit screen is a choice of disc, jewel case, or DVD case. At the bottom of the edit screen is a choice of template background designs.
of contents to tell the CD or DVD reader the file location. When you write a second or third session, the burner picks up the table of contents, adds new files, and writes a new table of contents at the end of that session. If for any reason the session you are writing crashes, the data in all the previous sessions could be lost. If you must write a second session to a disc, you can reduce the chance of losing the data from the first session by copying it to a backup directory on your hard disk. When the second session is written and verified, simply delete the backup directory.
ARCHIVAL DATA STORAGE 197
FINAL THOUGHTS We rarely write multiple sessions and find the single session the most reliable method for archiving data files. Blank CD and DVDs now cost so little that you don’t have to fill them completely to get your money’s worth. If you do want to fill each disc, most hard disks today hold gigabytes of data, so just wait unit you have enough data to fill a CD or DVD before writing the disc. If you do plan on storing your images—especially original digital camera files—on CDs or DVDs, we highly recommend that you make two copies. That way, if one fails, you don’t lose thousands of images. The best way to get started and feel comfortable with CD and DVD burners is to buy a half dozen blanks and practice. Write a full session that fills the disc, and then write several multi-sessions. Copy some small files and then try several larger ones. When you feel comfortable burning discs, give the real thing a try. It’s the easiest way we’ve found to archive data files.
When you go on a dive trip, make sure to have a data backup system for storing your digital-camera files. Today, you have the choice of portable hard discs or portable CD writers that don’t even require computers.
198 DIGITAL IMAGING FOR THE UNDERWATER PHOTOGRAPHER
21
PHOTO DATABASE SYSTEMS
F
inally, we are at the end of the digital process. We have taken our underwater images, scanned them, edited them, then saved and archived the images. Now, how are we going to find a specific image months later? Is it possible that we will remember the specific file name and which CD or DVD it is on? Probably not, so we’re going to need a photo database to help us quickly find our images. But there are so many database programs—which one do we choose? DRAFAHL NUMBERING SYSTEM When we first started in photography, our filing system was far from perfect. We used index cards and logbooks—and if we waved a wet finger in the air long enough, we usually found what we were looking for. When computers became popular, everyone convinced us that our filing system was antiquated and we should re-enter all the data into a database. Being the open-minded folks that we are, We decided we gave it try. to sit down and We found that most programs were slower develop our own than our mechanical methods. The data input was labor intensive, and when we needed a photo, all system for filing we ended up with was an image name and num- our underwater ber on a list. If we wanted to see the picture, we negatives and slides. still had to go to the files and retrieve the image. Therefore, we decided to sit down and develop our own system for filing our underwater negatives and slides. Our Drafahl numbering system allowed us to identify a specific subject and the number of images filed under that subPHOTO DATABASE SYSTEMS 199
The best way to find a digital image file is with some kind of photo database.
ject heading. Now that we had a system, we set forth to individually number our vast collection of images. Then reality hit. There was no way the two of us could catalog all our images before it was time for us to retire. It left no time for diving—and that was unacceptable! So, then came plan B. We would only number images as they were sent out for potential stock photo sales or to accompany a magazine article. No, all of our images wouldn’t be numbered in our lifetime, but the valuable ones would be labeled. We would now have some semblance of order and still have time to go diving. PHOTO DATABASE PROGRAMS In time, computer programs have become more sophisticated and photo database programs more plentiful. Two types of photo database systems have appeared over the last few years. The first looks much like Microsoft Explorer and uses extra panes to show both small thumbnail versions of each file as well 200 DIGITAL IMAGING FOR THE UNDERWATER PHOTOGRAPHER
as enlarged views of selected images. The second type is typically unique to a specific camera or software manufacturer and is generally a more powerful database program. Both types of programs have extensive search engines that allow you to use inserted notes about an image, EXIF digital camera information, personal data, file names, image size, and more to easily locate a specific image. If you are good at surfing the Web, you will probably do well with a thumbnail-photo database system. The secret to success using a digital database is both knowing how to use its tools and keeping the database updated. For photographers who have vast quantities of images in slide and negative format, remember to take your time scanning. You didn’t take all those great underwater images overnight, so don’t attempt to immediately convert your entire inventory. Catalog your best images to start, then add new ones a bit at a time. If you want your digital database to work, you have to dedicate time and manpower to finish the project. It won’t do any good if your enthusiasm for developing a cataloging solution quickly wears off.
Both slides and negatives can be cataloged into photo databases. We find the best way to scan and store our color negatives is to mount them in slide mounts and store them in slide pages. PHOTO DATABASE SYSTEMS 201
COLOR NEGATIVES If you shoot both negatives and slides, you potentially have another problem. Storage of color negatives is not easy, since you can’t give each image a number like you can with slide mounts. Our solution was to mount each of our negatives in a slide mount and label it the same way we do slides. This protects the images and allows us to group photographs according to subject so we can batch-scan them and selectively weed out any bad images (yes, we do have bad images). Not every photo lab can make prints from color negatives in slide mounts, but that shouldn’t be too much of a problem. Once the scanned images are in your computer, you can make your own inkjet prints. It can often get complicated figuring out which film images have been scanned and which ones haven’t, so we devised a simple system. Before return-
The most basic photo database system should use the date or volume number for storing CD and DVD volumes. This database can then use a search engine to look through folders and subfolders for specific file names and dates. 202 DIGITAL IMAGING FOR THE UNDERWATER PHOTOGRAPHER
Digital camera files collected by a thumbnail database automatically include the digital camera EXIF information. This makes it very easy to search for images by date, camera model, f/stop, shutter speed, ISO speed, white balance, and more.
ing the scanned negative or slide to the traditional file drawer, we mark two dots on the negative or slide mount to indicate that it is a proud member of the digital database. We use two dots because a single dot might be regarded as a mistake. In the future, when we pull an image from the filing cabinet, we can quickly see that it has already been scanned. DIGITAL CAMERA IMAGES Databases are critical to cataloging digital camera images; without them you are working blind. When you download images from your digital camera to databases, the shooting data (called EXIF data) will also be transferred along with the file. If, however, you import these digital files into the same database you use with your traditional film images, the possibility exists that the valuable EXIF data may be lost. To protect this data for future reference, make a copy of these files before importing them into your main database. PHOTO DATABASE SYSTEMS 203
Most new photo database software is designed for images from both film and digital cameras. Generally, these programs look like file explorer programs that use thumbnails, file names, and feature advanced search engines. The folder tree is on the left, the thumbnail index of a selected directory is on the right, and the selected image is in the center.
THUMBNAIL IMAGES Once you have your images logged, you can access them via a thumbnail in the photo database. Thumbnail images make finding any photo a breeze. You can even cross-reference scanned images using the same number as the original film image, which is now safely stored away in the file drawer. If the primary purpose of your database is to build a catalog for locating images, you may want to scan your images at thumbnail resolution. If you require a high-resolution scan of a specific image for another purpose, then you can rescan it later. Using a scanner with a bulk attachment will allow you to scan, catalog, and build your database quickly. STORAGE Digital images from your photo database can be stored on a variety of media, but we have found the most reliable and cost-effective way is to use write-once CDs or DVDs. We prefer these devices to all others, because there is no chance 204 DIGITAL IMAGING FOR THE UNDERWATER PHOTOGRAPHER
The new Adobe Album database collects and stores images in a thumbnail database. The date search engine uses a unique timeline bar at the top to narrow down the time period for the images in question.
We use the Ulead PhotoImpact Album for storing our thumbnail database system. The previously viewed albums are on the left, the database that is open is in the center, and imageediting programs are on the right. To edit any specific image, you simply drag it onto any of the editing programs and the program will open with the image ready for editing.
PHOTO DATABASE SYSTEMS 205
One big advantage to a thumbnail database is that you can attach additional information about the image to the database search engine.
that the files can be deleted. If you change the file in any way, just copy a new version to another CD or DVD. Best of all, each disc is automatically given the time and date it was written as its catalog number. We need to give you one word of warning. Make sure that you back up your photo database often. Although we use write-once CDs and DVDs, we store them in a different location. It would surely be heartache if all your work archiving your files was lost due to a fire or theft. If your software program has an auto-backup function, make sure that it saves onto a different drive than where you store your primary files. We set our system to back up every ten minutes, and—knock on wood—we have never lost a database file.
206 DIGITAL IMAGING FOR THE UNDERWATER PHOTOGRAPHER
22
THE FUTURE OF DIGITAL IMAGING UNDERWATER
W
e love underwater photography. When we started with traditional underwater camera equipment, we tried a bit of this and a bit of that to capture our moments underwater on film. Big strobes, little strobes, long arms, twin flashes, this film and that—we tried it all. We even designed new inventions in underwater photography in our attempt to make life underwater a bit easier. If any of our images were acceptable, we were thrilled. There were no set rules of what you could or couldn’t do to document the undersea This new environworld. The entire underwater world was fair mental awareness game. has even changed The evolution of diving has changed the way we look at the ocean environment. Instead of the way we interact shooting animals with a speargun, we use a cam- with the reef when era. This new environmental awareness has even taking pictures. changed the way we interact with the reef when diving or taking pictures. We now make a concerted effort not to touch the reef with our hands or any other parts of our dive equipment. This presents us with a dilemma. Since many of the underwater pictures taken years ago show hands or dive equipment touching the reef, what should we do with these photos? They are no longer politically correct and don’t set a good example for divers being introduced to the ocean. Do we just put those pictures away, never to be used again? Or do we contend that they illustrate the way it used to be? The easiest way would be just not using any of those images, but many are irreplaceable. Should we use photo-editing software to change the pictures so they are acceptable, or do we just leave them alone? THE FUTURE OF DIGITAL IMAGING UNDERWATER 207
This image of our dive buddy, Leonard Liggin, was taken many years ago when securing gauges was not an issue.
This image has been manipulated to remove the gauges so that the image is now politically correct.
208 DIGITAL IMAGING FOR THE UNDERWATER PHOTOGRAPHER
Now the question of ethics comes to the surface. When is a picture “manipulated” and when is it “enhanced”? Is it ethical to do either one? This question has brought about much argument in the last few years, and the problem is not going away any time soon. Unfortunately, there is no standard answer to these questions, and everyone has to decide their own beliefs. We have done considerable research on the subject and think we at least have some definitions that may help. ENHANCEMENT VS. MANIPULATION Photo Enhancement. Images converted to digital files and altered using techniques similar to those used by traditional photo labs are considered enhanced photos. Images in a traditional lab are corrected for color balance, exposure, focus, and cropping. Finished color prints are even spotted. Using computer software, the same functions can be accomplished using color correction, the brightness adjustment, When new images cropping tool, and sharpening filter. Even dust are created using and backscatter can be removed with the Clone parts from other tool. Photo Manipulation. When new images are photos, the new created using parts selected and pasted from other photo is considered photos, the new photo is considered manipulated. manipulated. If you selected several fish from one photo and pasted them into another image that had a better background, it would be considered a manipulated photo. If you add additional fish to a school or add a silhouetted diver to a scene, then it is regarded as manipulated. Two whales breaching simultaneously, or a dolphin jumping silhouetted by a sunset are a couple of manipulated images we have seen in the last few years. An image is also considered manipulated if areas are deleted in an attempt to improve the image. Because you can’t always see edge to edge in the viewfinder, you occasionally miss the critter’s tail. Removing him is deemed manipulation. DO YOU OR DON’T YOU? Each person must make their own decision as to whether to cross the line between enhancement and manipulation. It is not an easy decision to make. Much depends on why you take underwater images and just how you use them. Before you decide, remember that once you manipulate and create an almost impossible image, you set a standard for yourself that will be impossiTHE FUTURE OF DIGITAL IMAGING UNDERWATER 209
The downside to digital manipulation is that when you take some really nice underwater images, viewers may doubt that they are real. Everyone thinks you used a clone tool, but as with this image, it is real and has received no computer manipulation other than color correction.
ble to change. When you truly take a photograph that looks too good to be true, there will always be that sliver of doubt in the viewerss minds. DO WE OR DON’T WE? We could end this discussion here, but we think it only fair that you understand how we approach this problem. We feel that we have achieved a good compromise that may help you with your decision. As photojournalists, we write regularly for several magazines. Since we use photos to illustrate what we write, we do not manipulate images that would depict a scene in an unnatural way. We do utilize all the traditional corrections mentioned in our definition of enhanced photography. Most scanned images need dust spotting and a slight color correction. If we have images with hands or gauges touching the reef, we look for other images. We do not add fish or any other object that wasn’t in the original photo. We may, however, delete items we feel detract from the composition of an image. In a nutshell, any image we classify as necessary for journalistic content, we leave alone. 210 DIGITAL IMAGING FOR THE UNDERWATER PHOTOGRAPHER
This doesn’t mean that we don’t manipulate images at all. Any illustration representing a visual concept is fair game for any type of image manipulation. We are occasionally asked to design covers using some of the software programs we test. Often we take the images representing the real world and manipulate them to a point called bizarre. In our efforts to produce video presentations for underwater film festivals around the world, we sometimes take visuals one step further. Several of our programs are humorous and require image manipulation to create the punch line. On extremely rare instances, we find it necessary to use a photo that is unique and politically incorrect. If we have no other choice, we then make the least amount of changes necessary for publication. As you can see, there is no well-defined line for ethics in our new underwater photo world. In the publishing field, there is a standard symbol (©) to indicate that a photo has been copyrighted. There is a movement in the publication industry
This image has been manipulated using three different lion-fish images. The fish in two images were masked, selected, copied, and pasted onto a third image that already had a lion fish. The circle and M at the bottom right indicates that the image has been manipulated. THE FUTURE OF DIGITAL IMAGING UNDERWATER 211
to establish that a symbol be required on all manipulated photos. Although no symbol has been decided upon, a suggestion has been made for a circle surrounding the letter M. Until a standard has been established, we will all need to rely upon our own code of ethics. These are exciting times for underwater photographers. The digital camera has brought an explosion of new photographers and digital underwater images. When you combine those with the millions of film images already exposed, that makes digital imaging an important part of the underwater world. But enough of all this digital jargon—let’s go diving!
212 DIGITAL IMAGING FOR THE UNDERWATER PHOTOGRAPHER
APPENDIX Because technology changes almost daily, the following list is only a starting point in your search for more information. SOFTWARE ACDSee—www.acdsystems.com Adobe Photoshop, Premiere, Album, Encore, Elements—www.adobe.com Advanced Disk Catalog—www.elcomsoft.com Andromeda LensDoc—www.andromeda.com Burning Nero—www.ahead.de/us/ Corel Graphics Suite, KPT Filters, Painter—www.corel.com Digital GEM—www.asf.com DVD Workshop, PhotoImpact Album, MediaStudio—www.ulead.com Hollywood Effects—www.pinnaclesys.com Image Doctor, Eye Candy—www.alienskin.com LizardTech—www.lizardtech.com Media Browser—www.arcsoft.com Mystical Lighting—www.autofx.com nik Dfine—www.nikmultimedia.com ProShow Gold—www.photodex.com SmartScale—www.extensis.com Test Strip—www.vividdetails.com HARDWARE ATI Technologies—www.ati.com Fuji—www.fujifilm.com APPENDIX 213
Ikelite—www.ikelite.com Kodak Austin Development Center—www.asf.com Light & Motion Industries—www.lmionline.com Nikon—www.nikonusa.com Olympus—www.olympus.com Pinnacle Systems—www.pinnaclesys.com Promise Technology, Inc.—www.promise.com Sea & Sea Underwater—www.seaandsea.com RESOURCES Digideep—www.digideep.com Digital Diver—www.digitaldiver.net Jack and Sue Drafahl—www.jackandsuedrafahl.com Oregon Coast Digital Center—www.oregoncoastdigitalcenter.com The Plugin Site—www.thepluginsite.com Wet Pixel—www.wetpixel.com
214 DIGITAL IMAGING FOR THE UNDERWATER PHOTOGRAPHER
INDEX A Actions, 54 Adobe Album, 205 Adobe Encore, 183 Adobe Photoshop, see Software, image-editing Adobe Photoshop Elements, see Software, image-editing Adobe Premiere, 181, 185 Alien Skin Image Doctor, 106, 146 Alpha channels, 118 Archival data storage, 189–98 long-term storage, 191–95 temporary storage, 189–91 Archival print quality, 18–19, 173–75 Auto Color, 60, 62 Auto Contrast, 60–61 Auto Levels, 59–60, 148, 151, 154 Auto Smart Fix command, 57–59 B Backscatter, 125–36 Bit depth, scanner, 14 Black & white converting to, 114–17 film, scanning, 25
Brightness/Contrast command, 151 Bryce, 187 Burn tool, 163–67 C Card reader, 13 CD-R drives, 17, 191–98 Channels, 85, 114–18 alpha, 118 black & white conversions, 114–17 reducing grain, 117 Clone tool, 125–28, 130, 138–43, 145–46, 161 Color, correcting, 57–69 Color management, 30–33 Color saturation, 67–69 Compressed air, 29 Compression, see Image compression Computers, 15–16, 189–97 hard drive, 16, 189–97 Mac vs. PC, 15 processor speed, 15 RAM, 15–16 Curves command, 84–95 adding points to curve, 95 adjusting the curve, 92–95 INDEX 215
D Database systems, 199–206 numbering images, 199–203 thumbnail images, 204 types, 200–201 Digital GEM, 28, 98–102 Digital ICE, 28, 33–34, 138, 140 Digital images inputting, 12–13 editing, 15–17 outputting, 18–19 Dodge tool, 163–67 DVD-R drives, 17, 19, 191–98 Dye-sublimation printing, 19, 123 E Editing process, 15–17 Enhancement vs. manipulation, 207–12 Eraser tool, 129 EXIF information, 201, 203 Exposure, correcting, 57–69, 84–95, 153–57 Extensis Smart Scale, 172 Eyedropper tool, 130 F File size, image, 13, 42 Film images input, 13–15 scanning, 13–25 Film recorders, 19 Filters, digital, 51–53 Despeckle, 102 Dust & Scratches, 102–3, 134 Unsharp Mask, 108–10 FIX file format, 75 Focus, adjusting, 108–13 Focus Magic filter, 110–11 Fractal compression, 74–75
G Gamma, adjusting, 84–95 Grain, film, 25, 96–97 Grayscale mode, 115 H Hard drives, 16, 27 Hardware, image-editing, 15–17 Healing Brush tool, 143–44 I Image compression, 27, 42, 71–76 Fractal, 74–75 JPEG, 71–74, 106 types of, 70 Wavelet, 75–76 Inkjet printing 10, 18, 43–45, 67, 114, 123–24, 168, 173, 202 Input, 12–15 Internet, resolution for, 42–43 ISO, 25, 96, 97–98 J JPEG compression, 71–74, 106 reducing artifacts, 106–7 L Layers, 119–124 adjustment layers, 119, 158–61 layer styles, 122–23 rotating, 122 Levels command, 85–92, 151, 154, 158–61 automatic corrections with, 92 channels, 85 eyedroppers, 28, 35, 81, 83, 85, 91–92 histogram, 85 sliders, 85–90
216 DIGITAL IMAGING FOR THE UNDERWATER PHOTOGRAPHER
Lizard Tech Genuine Fractal Print Pro, 172 M Memory card, 13, 189 Microsoft PowerPoint, 176–77, 179 Monitors color balancing, 30–33 size and resolution of, 16 Mouse, 17 N Negative brush, 29 Negatives, scanning, 23–25, 29 nik Multimedia Dfine, 104–5 Noise Alien Skin Image Doctor, 106 blue layer, film, 97 color corrections and, 98 depth of field, 96–97 Despeckle filter, 102 digital cameras and, 97–98 Digital GEM, 98–102 Dust & Scratches filter, 102–3 enlargements and, 97 film grain, 96–97 image compression and, 98 ISO, 96, 97–98 nik Multimedia Dfine, 104–5 reduction, 96–107, 117 reduction in blue channel, 117 resolution and, 98 underexposure, 97, 98 Numbering images, 199–200 negatives, 202–3
O Outputting images, 18–19 archival print quality, 18–19
dye-sublimation, 19, 123 film recorders, 19 Outputting images (cont’d) inkjet, 10, 18, 43–45, 67, 114, 123–24, 168, 173, 202 print size, 18–19 slide shows, digital, 19 P Patch tool, 144–45 PhotoDex ProShow Gold, 183–84 Pixelation, reducing, 106–7 Plug-in filters, 51–53, 110–11, 112–13 Printing techniques, 168–175 color management, 168–72 image rescaling, 172–73 ink types, 18–19, 173–75 paper types, 18–19, 173–75 Processing errors, 148–61 color streaks, 158–61 missing black detail, 148–51 missing color, 151–53 underexposure, 153–57 PSD file format, 118 Q Quickfix command, 57–59 R Resolution, 37–45 changing, 42–43, 106, 172–73 for inkjet printing, 43–45 for the Internet, 42–43 noise and, 98 perception of quality, 38–40 pixel dimension, 41 resampling images, 42–43, 172–73 scanning, 13–14, 41–42 INDEX 217
RGB mode, 42, 44, 85, 114–16, 149–50, 159, 161 S Saturation, adjusting, 67–69, 151–53 Scanning hardware bit depth, 14 connectivity, 15 drum, 13 film, 13 flatbed, 14–15 placement of, 15 Scanning process, 21–36 black & white images, 25 bulk scanning, 29 cleanliness, 29 color balance, 21–25, 35–36 color negatives, 23–25, 29, 35–36 compressed air, 29 Digital ICE, 33–34 film grain, 25 film ISO, 25 fine-tuning results, 29 for inkjet printing, 43–45 for the Internet, 42–43 gamma control, 23–25 image-editor plug-in, 27 large-format film, 26 negative brush, 29 resolution, 13–14, 41–42 scratch removal, 33–34 sharpening, 29 slides, 23 software controls, 25–29 stand-alone programs, 27 Scratch drive, 16 Scratches, repairing, 137–47 Screen savers, 18
Selection tools, 77–83 Circular Marquee, 78 Color Range, 81 Lasso, 79, 129–33 Magic Wand, 81, 134–35, 159 Magnetic Lasso, 80 Polygon Lasso, 79–80, 129–33 Rectangular Marquee, 78 Sharpening, 108–13 scanned images, 29 Sharpen filter, 109 Sharpen More filter, 109 Unsharp Mask filter, 109–10 Slide shows, digital, 19, 176–88 computer-driven, 176–80 DVD authoring, 183–88 video-editing programs, 180–83 Software, image-editing actions, 54 Auto Color, 60, 62 Auto Contrast, 60–61 Auto Levels, 59–60, 148, 151, 154 Auto Smart Fix command, 57–59 basic operations, 57–69 Brightness/Contrast, 151 Burn tool, 163–67 channels, see Channels Circular Marquee tool, 78 Clone tool, 125–28, 130, 138–43, 145–46, 161 Color Range tool, 81 Curves, see Curves command desktop environment, 46–56 Despeckle filter, 102 Dodge tool, 163–67 Dust & Scratches filter, 102–3, 134 effects menu, 52–53
218 DIGITAL IMAGING FOR THE UNDERWATER PHOTOGRAPHER
Software, image-editing (cont’d) enhancement vs. manipulation, 207–12 Eraser tool, 129 Eyedropper tool, 130 features of, 17 filters, 51–53 focus, adjusting, 108–13 gamma, adjusting, 84–95 Healing Brush tool, 143–44 Lasso tool, 79, 129–33 layers, see Layers Levels, see Levels command Magic Wand tool, 81, 88, 134–35, 159 Magnetic Lasso tool, 80 opacity of tools, 133 options bar, 49, 133 palette menus, 55 Patch tool, 144–45 plug-in filters, 51–53 Polygon Lasso tool, 79–80, 129–33 Posterize command, 170 pull-down menus, 50–51 Quickfix command, 57–59 Rectangular Marquee tool, 78 saturation, 67–69, 151–53 selections, adding to, 134 selections, making, 77–83
Software, image-editing (cont’d) selections, modifying, 81–82 styles menu, 53 Text tool, 123 toolbox, 47–49 tool options, 49 tools, 48–49 tool submenus, 48 Unsharp Mask filter, 108–10 Variations command, 63–66, 154 T Text tool, 123 TIFF file format, 118 Toolbox, 47–49 U Ulead PhotoImpact Album, 205 Unsharp Mask filter, 108–10 V Variations command, 63–66, 154 Varifocus filter, 112–13 Video cards, 16 Video projectors, 19 W Wavelet compression, 75–76 Work area, 18
INDEX 219
OTHER BOOKS FROM
Amherst Media
®
BEGINNER’S GUIDE TO ADOBE® PHOTOSHOP® ELEMENTS® Michelle Perkins This easy-to-follow book is the perfect introduction to one of the most popular image-editing programs on the market. Short, two-page lessons make it quick and easy to improve virtually every aspect of your images. You’ll learn to: correct color and exposure; add beautiful artistic effects; remove common distractions like red-eye and blemishes; combine images for creative effects; and much more. $29.95 list, 81⁄2x11, 128p, 300 color images, index, order no. 1790.
ESSENTIAL SKILLS FOR NATURE PHOTOGRAPHY Cub Kahn Success in nature photography requires top-notch skills. Learn the techniques you need to capture landscapes, animals, flowers, and the entire natural world on film. Includes selecting equipment, choosing locations, evaluating compositions, selecting filters, and more! $29.95 list, 81⁄2x11, 128p, 60 b&w and color photos, order no. 1652.
MACRO & CLOSE-UP PHOTOGRAPHY HANDBOOK Stan Sholik and Ron Eggers Mastering macro and close-up photography opens up a world of subject matter to creative photographers. Learn to get close and capture breathtaking images of small subjects—flowers, stamps, jewelry, insects, etc. Designed with the 35mm shooter in mind, this is a comprehensive manual full of step-by-step techniques. $29.95 list, 81⁄2x11, 120p, 80 b&w and color photos, order no. 1686.
THE ART OF PHOTOGRAPHING WATER Cub Kahn Learn to capture the dazzling interplay of light and water with this beautiful, compelling, and comprehensive book. Packed with practical information you can use right away, you’ll learn dozens of ways to improve your images as you follow the step-by-step text! $29.95 list, 81⁄2x11, 128p, 70 color photos, order no. 1724.
Also by Jack and Sue Drafahl . . . MASTER GUIDE FOR
UNDERWATER DIGITAL PHOTOGRAPHY Learn what it takes to create dazzling underwater digital images, showcasing the beauty of a world that relatively few people have a chance to experience. Acclaimed underwater photographers Jack and Sue Drafahl show you techniques for lighting, exposure, and more—helping you make the most of each exciting dive trip. A must-have reference for underwater photographers of all skill levels! $39.95 list, 81⁄2x11, 128p, 175 color photos, index, order no. 1807.
PHOTO SALVAGE WITH ADOBE® PHOTOSHOP® Whether you have problem slides, negatives, prints, or digital files, this is your step-by-step guide for restoring them. You’ll learn to restore faded images, fix color balance and exposure issues, eliminate red-eye, remove scratches, counter processing errors, and more. You’ll also learn how to print photos, prepare files for a digital lab, ready the images for a film recorder, or post them on the Internet. $29.95 list, 81⁄2x11, 128p, 200 color photos, order no. 1751.
STEP-BY-STEP DIGITAL PHOTOGRAPHY, 2nd Ed. Avoiding the complexity and jargon of most manuals, this book will quickly get you started using your digital camera to create memorable photos. $14.95 list, 9x6, 112p, 185 color photos, index, order no. 1763.
ADVANCED DIGITAL CAMERA TECHNIQUES Make the most of your digital imaging using techniques that will enhance your results and maximize your creativity. Jack and Sue Drafahl teach you the skills you’ll need to take your images to the next level. You’ll learn how to select the best exposure mode for various subjects; create motion using controlled shutter speeds and zoom techniques; take 360-degree panoramas; edit, catalog, and print your images; and much more. $29.95 list, 81⁄2x11, 128p, 150 color photos, index, order no. 1758.
PLUG-INS FOR ADOBE® PHOTOSHOP® A GUIDE FOR PHOTOGRAPHERS Make profound improvements to your images quickly and easily with these software accessories that run within Adobe Photoshop and other popular digital imaging programs. This book outlines the available tools for can’t-miss special effects and image corrections. Whether you’re interested in learning about plug-ins or want to add to your collection, this book will open your eyes to a new realm of imaging possibilities. $29.95 list, 81⁄2x11, 128p, 175 color photos, index, order no. 1781.
THE PRACTICAL GUIDE TO DIGITAL IMAGING Michelle Perkins This book takes the mystery (and intimidation!) out of digital imaging. Short, simple lessons make it easy to master all the terms and techniques. Includes: making smart choices when selecting a digital camera; techniques for shooting digital photographs; step-by-step instructions for refining your images; and creative ideas for outputting your digital photos. Techniques are also included for digitizing film images, refining (or restoring) them, and making great prints. $29.95 list, 81⁄2x11, 128p, 150 color images, index, order no. 1799.
THE BEST OF NATURE PHOTOGRAPHY Jenni Bidner and Meleda Wegner Ever wondered how legendary nature photographers like Jim Zuckerman and John Sexton create their images? Follow in their footsteps as top photographers capture the beauty and drama of nature on film. From dragonflies to elephants, and penguins to parrots, dazzling images of the natural world make this a musthave book! $29.95 list, 81⁄2x11, 128p, 150 color photos, order no. 1744.
THE MASTER GUIDE FOR WILDLIFE PHOTOGRAPHERS Bill Silliker, Jr. Master nature photographer Bill Silliker, Jr. was renowned for his picturepostcard images of animals from around the world. Now you can discover the techniques he employed to call, track, and approach animal subjects—as well as his tips for exposure, composition, lighting, and digital imaging. Includes safety tips for wildlife photo shoots. $29.95 list, 81⁄2x11, 128p, 100 color photos, index, order no. 1768.
HEAVENLY BODIES THE PHOTOGRAPHER’S GUIDE TO ASTROPHOTOGRAPHY
Bert P. Krages, Esq. Many photographers—even experienced ones—are intimidated by the idea of astrophotography, or fear it will require lots of expensive equipment. In this book, however, you’ll learn how easy it can be to capture the beauty of the night sky with a 35mm camera. Tracking and telescope techniques are also covered. $29.95 list, 81⁄2x11, 128p, 100 color photos, index, order no. 1769.
BIG BUCKS SELLING YOUR PHOTOGRAPHY, 3rd Ed. Cliff Hollenbeck Learn how to build a successful new business or revitalize an existing one with the comprehensive tips in this popular book. From marketing, to accounting, to devising a business plan, you’ll learn the skills you need to boost your sales and income. Includes twenty forms you can use for invoicing clients, collections, follow-ups, and more. $17.95 list, 81⁄2x11, 144p, resources, business forms, order no. 1177.
THE DIGITAL DARKROOM GUIDE WITH ADOBE® PHOTOSHOP® Maurice Hamilton Maurice Hamilton provides step-by-step instructions for fine-tuning your images, allowing you to bring out, rather than mask, the true spirit of each image to produce fine art. You’ll learn to adjust the brightness, contrast, and color balance of your images to ensure that the full potential of each is achieved. $29.95 list, 81⁄2x11, 128p, 140 color images, index, order no. 1775.
DYNAMIC WILDLIFE PHOTOGRAPHY Cathy and Gordon Illg Today’s viewers of wildlife photography have seen thousands of images from around the world. Therefore, taking wildlife pictures that will impress them requires a lot more than just a good exposure. In this book, acclaimed nature photographers Cathy and Gordon Illg teach you how to add drama and emotion to your wildlife images—the key ingredients needed to create “wow!” shots that will dazzle your viewers. $29.95 list, 81⁄2x11, 128p, 150 color photos, index, order no. 1782.
DIGITAL LANDSCAPE PHOTOGRAPHY STEP BY STEP Michelle Perkins Using a digital camera makes it fun and easy to learn landscape photography. In this book, short, step-by-step lessons ensure rapid learning and success! Packed with quick tips for great results when photographing water, trees, clouds, flowers, and much more. $17.95 list, 9x9, 112p, 120 color images, index, order no. 1800.
INTO YOUR DIGITAL DARKROOM STEP BY STEP Peter Cope Learn how to coax the best qualities out of every image—digital or film—with these easy techniques. Written by a photographer for photographers, this book teaches all of the indispensible techniques you need to refine and output topnotch photographs time and again. $29.95 list, 81⁄2x11, 128p, 300 color images, index, order no. 1794.
DIGITAL INFRARED PHOTOGRAPHY Patrick Rice The dramatic look of infrared photography has long made it popular, but with digital it’s actually easy too! With everything you need to know—from testing your digital camera’s infrared sensitivity, to selecting the proper filtration, to enhancing the image with digital effects—you’ll quickly gain the skill and inspiration you need to set your images apart. $29.95 list, 81⁄2x11, 128p, 100 b&w and color photos, index, order no. 1792.
INCLUDES:
“A handy guide for underwater photographers who are stumbling around in the new field of digital imaging.” —The International
Technical Diving Magazine “All aspects of underwater digital imaging are discussed in this wellillustrated book.” —Sport Diver
Amherst Media
®
PUBLISHER OF PHOTOGRAPHY BOOKS
PO Box 586 Buffalo, NY 14226 www.AmherstMedia.com
Understanding the digital process—from inputting, to editing, to outputting Adjusting exposures, contrast, and saturation to perfect your underwater images Dealing with grain, backscatter, scratches, and other problems Understanding resolution— whether you shoot digitally or scan your film images Outputting your photos as prints or in digital slide shows Using archival data storage systems and photo databases Techniques for using Adobe Photoshop, Adobe Photoshop Elements, and more
$39.95 USA $55.95 Canada
![The Underwater Photographer, Third Edition: Digital and Traditional Techniques [3 ed.]
0240519884, 9780240519883, 9780080458748](https://ebin.pub/img/200x200/the-underwater-photographer-third-edition-digital-and-traditional-techniques-3nbsped-0240519884-9780240519883-9780080458748.jpg)


![Getting Started with Digital Imaging, Second Edition: Tips, tools and techniques for photographers [2 ed.]
024080838X, 9780240808383, 9780080467214](https://ebin.pub/img/200x200/getting-started-with-digital-imaging-second-edition-tips-tools-and-techniques-for-photographers-2nbsped-024080838x-9780240808383-9780080467214.jpg)

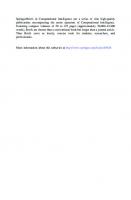

![The Physics of Medical Imaging, Second Edition [2 ed.]
0750305738, 9780750305730](https://ebin.pub/img/200x200/the-physics-of-medical-imaging-second-edition-2nbsped-0750305738-9780750305730.jpg)
![The Best of Wedding Photojournalism: Techniques and Images for Professional Digital Photographers, 2nd Edition [Second edition]
1584282738, 9781584282730](https://ebin.pub/img/200x200/the-best-of-wedding-photojournalism-techniques-and-images-for-professional-digital-photographers-2nd-edition-second-edition-1584282738-9781584282730.jpg)
![Building Digital Libraries: Second Edition [2 ed.]
083891635X, 9780838916353](https://ebin.pub/img/200x200/building-digital-libraries-second-edition-2nbsped-083891635x-9780838916353.jpg)