Delphi Database Application Developer's Guide
Binding Unknown
559 85 982KB
English Pages 207 Year 1995
READER TIPS......Page 0
TABLES......Page 206
Overview of Delphi's database features and capabilities......Page 2
What is a database?......Page 4
Understanding Delphi database architecture......Page 6
Understanding TTable......Page 8
Overview of the Database Forms Expert......Page 11
Language drivers......Page 17
2.3 A single-table form......Page 22
2.4 Important TDBNavigator properties for a single-table form......Page 23
2.5 A master-detail form......Page 26
2.6 One-many-many form......Page 29
2.9 TField component properties......Page 33
Formatting field values at run time......Page 40
Using lists and lookups......Page 44
2.11 Important TDBComboBox properties......Page 45
Printing reports and forms......Page 52
Using datasets......Page 57
Dataset states......Page 58
The First and Last methods......Page 60
Editing records......Page 63
Working with entire records......Page 64
Using OnCalcFields......Page 68
Editing Display properties......Page 83
Handling TField events......Page 85
Accessing TField properties programmatically......Page 86
Incorporating reports in an application......Page 88
Batch move modes......Page 89
Data type mappings......Page 90
3.15 Physical data type translations from InterBase tables to tables of other driver types......Page 91
CHAPTER 4: Using Data Controls......Page 99
Editing in the grid......Page 104
Using events to control grid behavior......Page 105
Navigating and manipulating records with TDBNavigator......Page 106
TDBComboBox......Page 109
Syntax requirements for live result sets......Page 120
Input and output parameters......Page 138
Sybase and Microsoft SQL servers......Page 142
InterBase......Page 143
Other communication protocols......Page 144
Specifying validity checks......Page 154
Using CREATE TABLE......Page 180
Using ALTER TABLE......Page 181
APPENDIX D: The MAST database......Page 183
FIGURES......Page 207
Overview of the Data Access page......Page 7
Overview of the Data Controls page......Page 10
Design phase......Page 14
MASTAPP aliases......Page 20
Building a single-table form......Page 21
2.4 Linking fields in a master-detail form......Page 25
2.8 Adding fields to a data set......Page 31
2.10 Defining a calculated field......Page 38
2.12 Setting a TQuery's SQL property......Page 48
2.13 Defining a query parameter......Page 49
Controlling database connections......Page 56
Opening and closing datasets......Page 59
The Field Link Designer......Page 76
Starting the Fields Editor......Page 80
Deleting a TField component......Page 81
Programming a calculated field......Page 82
Using the Input Mask Editor......Page 84
3.8 Sample form......Page 94
Displaying multiple views of a table......Page 95
Editing a field......Page 102
Setting grid options......Page 103
Displaying BLOB graphics with TDBImage......Page 108
TDBListBox......Page 110
TDBLookupCombo......Page 111
TDBCheckBox......Page 113
TDBRadioGroup......Page 114
Creating the query text......Page 117
Using the Visual Query Builder......Page 118
The UniDirectional property......Page 119
Preparing a query......Page 121
Using the DataSource property......Page 123
Handling server security......Page 132
Using the TDatabase component......Page 133
Creating application-specific aliases......Page 134
Executing a stored procedure......Page 139
Opening files......Page 148
Planning tables......Page 150
Creating a new table......Page 151
Creating indexes on SQL tables......Page 155
Naming SQL indexes......Page 156
Procedure......Page 157
Creating table lookup......Page 158
Prefixing the index name with the table name......Page 160
Viewing tables......Page 161
Customizing a table view......Page 162
Saving a custom view......Page 163
Using Edit mode......Page 164
What is the SQL Editor?......Page 167
Specifying an alias......Page 168
Querying table data with QBE......Page 169
A.21 A query and its results......Page 170
Creating and managing aliases......Page 171
Adding a new alias......Page 172
Modifying an existing alias......Page 173
What you should know first......Page 1
What is data access?......Page 5
Understanding TQuery......Page 9
Developing applications for desktop and remote servers......Page 12
Database application development cycle......Page 13
Deployment phase......Page 15
Deploying BDE support......Page 16
ODBC Socket......Page 18
Building forms......Page 19
Building a master-detail form......Page 24
Building a one-many-many form......Page 27
Creating Tfield components......Page 30
Setting Tfield properties at design time......Page 32
Reading field values......Page 34
Assigning values to fields......Page 35
Defining a calculated field......Page 37
Formatting field values at design time......Page 39
Searching for field values......Page 42
Validating data entry......Page 43
Writing code to check field values......Page 46
Using queries and ranges......Page 47
Setting a range......Page 50
Database components hierarchy......Page 55
The BOF and EOF properties......Page 61
The MoveBy function......Page 62
Setting the update mode......Page 65
Bookmarking data......Page 66
Disabling, enabling, and refreshing data-aware controls......Page 67
The TableType property......Page 69
Using Goto functions......Page 70
Limiting records retrieved by an application......Page 72
Using partial keys......Page 73
Indexes......Page 74
The ReadOnly and CanModify properties......Page 75
The AutoEdit property......Page 77
The OnStateChange event......Page 78
What are TField components?......Page 79
Using the FieldByName method......Page 87
Accessing the BDE directly......Page 92
Creating a master-detail form......Page 93
Data Control component basics......Page 100
Displaying data as labels with TDBText......Page 101
Displaying and editing BLOB text with TDBMemo......Page 107
TDBLookupList......Page 112
Using TQuery......Page 115
How to use TQuery......Page 116
Using the ParamByName method......Page 122
Creating heterogenous queries......Page 124
Portability versus optimization......Page 127
Client/server communication portability......Page 128
Building an application to access any server......Page 129
Connecting to a database server......Page 130
Connection parameters......Page 131
Handling transactions in applications......Page 135
Setting the SQL passthrough mode......Page 136
Transaction isolation levels......Page 137
Upsizing the database......Page 140
Upsizing the application......Page 141
Deploying ReportSmith support......Page 145
Starting Database Desktop......Page 147
Creating tables......Page 149
Keys in Paradox tables......Page 152
An SQL table's index......Page 153
Restructuring tables......Page 159
Adding, subtracting, and emptying records......Page 165
Deleting objects......Page 166
Deleting an alias......Page 174
Naming conventions for tables......Page 175
Supported set (aggregate) functions......Page 176
Supported operators......Page 177
Using the WHERE clause......Page 178
Using DELETE......Page 179
Using DROP INDEX......Page 182
Symbols - A......Page 187
B - C......Page 188
D......Page 189
E - F......Page 191
G - I......Page 192
J - M......Page 193
N - P......Page 194
Q - R......Page 195
S......Page 196
T......Page 197
U - V......Page 198
W......Page 199
Recommend Papers

- Similar Topics
- Computers
- Organization and Data Processing
File loading please wait...
Citation preview
Database Application Developer’s Guide Delphi for Windows C h a p t e r 1 I n t r o d u c t i o n Copyright Agreement
Delphi enables you to create robust database applications quickly and easily. Delphi database applications can work directly with desktop databases like Paradox, dBASE, the Local InterBase Server, and ODBC data sources. The Delphi Client/Server edition also works with remote database servers such as Oracle, Sybase, Microsoft SQL Server, Informix, InterBase, and ODBC data sources. Delphi client applications can be scaled easily between mission critical network-based client/server databases, and local databases on a single machine. This chapter introduces Delphi’s database tools, including the Data Access and Data Controls component pages, the Fields Editor, the Database Desktop, and the Database Forms Expert.
What you should know first Building a database application is similar to building any other Delphi application. This book assumes you understand the basic application development techniques covered in the Delphi User’s Guide, including: • • • •
Creating and managing projects Creating forms and managing units Working with components, properties, and events Writing simple Object Pascal source code
You also need to have a working knowledge of the Database Management System (DBMS) your Delphi database applications access, whether it is a desktop database such as dBASE or Paradox, or an SQL server. For information specific to building client/server applications with Delphi, see Chapter 6, “Building a client/server application.” This book assumes you have a basic understanding of relational databases, database design, and data management. There are many third-party books covering these topics if you need to learn more about them.
Introduction
1
Overview of Delphi’s database features and capabilities A Delphi database application is built using Delphi database development tools, Delphi data-access components, and data-aware GUI components. A database application uses Delphi components to communicate with the Borland Database Engine (BDE), which in turn communicates with databases. The following figure illustrates the relationship of Delphi tools and Delphi database applications to the BDE and data sources: Figure 1.1
Delphi database architecture
ReportSmith
Delphi IDE
Database Desktop (DBD)
Delphi Application
BDE Configuration Utility
Report
Borland Database Engine (BDE)/IDAPI
SQL Links Paradox
dBASE
ODBC Drivers
ReportSmith Drivers
TCP/IP, SPX/IPX, etc.
ASCII
InterBase for Windows
Remote Data Sources
Local Data Sources
Oracle Sybase Informix InterBase
...
The following table summarizes Delphi’s database features. Table 1.1
Database features summary
Tool
Purpose
Data Access components
Access databases, tables, stored procedures, and custom component editors. Provide user interface to database tables. Create, index, and query Paradox and dBASE tables, and SQL databases. Access and edit data from all sources.
Data Control components Database Desktop (DBD)
2
Database Application Developer’s Guide
Table 1.1
Database features summary (continued)
Tool
Purpose
ReportSmith Borland Database Engine (BDE)
Create, view, and print reports. Access data from file-based Paradox and dBASE tables, and from local InterBase server databases. Create and manage database connection Aliases used by the BDE. Provides a single-user, multi-instance desktop SQL server for building and testing Delphi applications, before scaling them up to a production database, such as Oracle, Sybase, Informix, or InterBase on a remote server. Native driver that connect Delphi applications to the Local InterBase Server.
BDE Configuration Utility Local InterBase Server
InterBase SQL Link
These features enable you to build database applications with live connections to Paradox and dBASE tables, and the Local InterBase Server through the BDE. In many cases, you can create simple data access applications with these components and their properties without writing a line of code. The BDE is built into Delphi components so you can create database applications without needing to know anything about the BDE. The Delphi installation program installs drivers and sets up configuration for Paradox, dBASE, and the Local InterBase Server, so you can begin working with tables native to these systems immediately. The BDE Configuration Utility enables you to tailor database connections and manage database aliases. Advanced BDE features are available to programmers who need more functionality. These features include local SQL, which is a subset of the industry-standard SQL that enables you to issue SQL statements against Paradox and dBASE tables; low-level API function calls for direct engine access; and ODBC support for communication with other ODBC-compliant databases, such as Access and Btrieve. Delphi includes Borland ReportSmith, so you can embed database report creation, viewing, and printing capabilities in Delphi database applications. Delphi also includes the Database Desktop (DBD), a tool that enables you to create, index, and query desktop and SQL databases, and to copy data from one source to another. For more information about ReportSmith, see Creating Reports. For more information about the DBD, see Appendix A, “Using Database Desktop.” The Local InterBase Server is a single-user, multi-instance, 16-bit, ANSI SQL-compliant, Windows-based version of Borland’s 32-bit InterBase SQL server that is available for Novell NetWare, Windows NT, and Unix. For more information, see the Local InterBase Server User’s Guide. The following table lists the additional database features available in the Client/server edition of Delphi. These features extend Delphi’s database capabilities to access remote
Introduction
3
SQL database servers such as Sybase, Microsoft SQL Server, Oracle, Informix, and InterBase. Table 1.2
Additional Delphi Client/Server database features
Tool
Purpose
SQL Drivers
Both SQL Links and ReportSmith provide native drivers that connect Delphi database applications to remote SQL database servers, such as Oracle, Sybase, Microsoft SQL Server, Informix, and InterBase. Creates SQL statements by visually manipulating tables and columns.
Visual Query Builder
SQL Links provide Delphi applications with SQL access to data residing on remote servers, including Sybase, Microsoft SQL Server, Oracle, and Informix. When an SQL Link driver is installed, SQL statements are passed directly to the server for parsing and execution. For more information about using passthrough SQL, see Chapter 5, “Using SQL in applications.”
What is a database? Delphi programmers should understand some basic concepts about databases, data, and data access, before building database applications. A database consists of one or more tables, where each table contains a series of columns into which records (also called “rows”) are stored. Each record is identical in structure. For example, a database of addresses consists of a table with name, street address, city, state, and zipcode columns. The intersection of a single column and row is referred to as a field. Fields contain values. The following figure illustrates these concepts: Figure 1.2
Structure of a table Column names
CustNo Current field
Name
Street
City
1221 Kauai Dive Shoppe 4-976 Sugarloaf Highway Kapaa Kauai 1231 Unisco
PO Box Z-547
Freeport
1251 Sight Diver
1 Neptune Lane
Kato Paphos
Current record
Records
1254 Cayman Divers Wo PO Box 541
The current field is one field in a single record. The current record is a single record in a multi-record set that is the focus of attention. For example, some Delphi database applications display multiple columns and records in a grid format for editing. As far as Delphi controls are concerned, only one field in a single record is “current,” meaning that editing tasks affect only the data in that field. Different databases vary widely in structure. A database in Paradox consists of one or more files, each of which contains a single table or index, but an SQL relational database on a remote server generally consists of a single file that contains all tables, indices, and
4
Database Application Developer’s Guide
other database structures. Delphi’s Data Access and Data Control components encapsulate the underlying structure of the databases your application uses, so that your application can present the same interface to an end user whether it accesses a local Paradox file or a database on a remote SQL server. The information in most databases is constantly changing. When you access a networked database from a Delphi application, many users may be accessing and updating the database at the same time. When any database application accesses a database, whether to process a query or generate a report, the application receives a snapshot of the database as it was at the time the application accessed the database. An application’s view of data may differ from the data currently in the database, so database applications should always be robust enough to react to such data changes. For more information about building client/server applications that access remote data, see Chapter 6, “Building a client/server application.”
What is data? In this book, “data” refers to information stored in a database. Data may be a single item in a field, a record that consists of a series of fields, or a set of records. Delphi applications can retrieve, add, modify, or delete data in a database.
What is data access? Delphi applications can access data from desktop database tables on a file server or local disk drive and from remote database servers. To access a data source, a Delphi application uses Data Access components to establish a connection through the BDE. The installation program for Delphi installs drivers and sets up configurations for Paradox, dBASE, and the Local InterBase Server so you can begin working with tables native to these systems immediately. To connect to another data source requires the installation of a driver for that specific database and subsequent configuration of the BDE to recognize the driver. Connecting to remote database servers requires the Client/Server edition of Delphi that includes SQL Links to access to Sybase, Microsoft SQL Server, Oracle, Informix, and InterBase on NT, NetWare, and Unix servers. For more information about installing and configuring the SQL Link drivers, see the SQL Links User’s Guide. The BDE uses aliases as convenient shorthand names for often-used data sources, whether local or remote. The BDE Configuration Utility enables you to define and modify aliases that Delphi applications can use immediately. For more information about defining aliases, see Appendix B, “Using the BDE configuration utility.” Once drivers are installed and network connections established, Delphi applications can access data from any authorized server. The examples in Chapter 2 demonstrate techniques for accessing data from a database—specifically, sample data tables that are shipped and installed as part of the Delphi package. Although the example project in the next chapter deals with local desktop data, the techniques for accessing remote data are essentially the same, as subsequent chapters demonstrate. Note
An SQL version of the example project is provided in the DEMOS directory.
Introduction
5
Data sources Delphi database applications get their data through the BDE. The different data sources (not to be confused with the TDataSource component) that the BDE can use are shown in Table 1.3. Table 1.3
Delphi data sources
Data source
Description
File extension
Paradox
Tables created with Paradox or Database Desktop. Each table is in a separate file. Tables created with dBASE or Database Desktop. Each table is in a separate file. Tables created with Database Desktop. Each table is in a separate file. Database created with InterBase Windows ISQL. Multiple tables in a single database file. Database created with server-specific tools, or the DBD, accessed across network with SQL Links. Delphi Client/Server Edition only. Databases such as Microsoft Access, Btrieve, FoxPro, etc.
.DB
dBASE ASCII files Local InterBase Server SQL Database Server: Oracle, Sybase, Microsoft SQL Server, Informix, InterBase ODBC data sources
.DBF .TXT .GDB Depends on server
Depends on data source
Understanding Delphi database architecture Delphi uses object-oriented components to create database applications, just as it does with non-database applications. Like standard components, database components have attributes, or properties, that are set by the programmer at design time. These properties can also be set programmatically at run time. Database components have default behavior that enables them to perform useful functions with little or no programming. The Delphi Component palette provides two database component pages: • The Data Access page contains Delphi objects that simplify database access by encapsulating database source information, such as the database to connect to, the tables in that database to access, and specific field references within those tables. Examples of the most frequently used data access objects include TTable, TQuery, TDataSource, and TReport. • The Data Controls page contains data-aware user interface components for displaying database information in forms. Data Control components are like standard user interface components, except that their contents can be derived from or passed to database tables. Examples of the most frequently used data control components include TDBEdit, TDBNavigator, and TDBGrid. Datasets, such as TTable, TQuery, and TStoredProc components, are not visible at run time, but provide applications their connection to data through the BDE. Data Control components are attached to dataset components by a TDataSource component, to provide a visual interface to data.
6
Database Application Developer’s Guide
The following figure illustrates how Data Access and Data Control components relate to data, to one another, and to the user interface in a Delphi database application: Figure 1.3
Database components architecture Data Access Components
Data Control Components TDBGrid
TTable
TDataSource
TDBEdit TDBCheck
Data TQuery
TDataSource
TDBGrid TDBEdit TDBCheck
BDE
(User Interface)
Delphi Form
As this figure illustrates, a form usually contains at least three database components: a dataset component (TTable and TQuery in the figure) that communicates with the BDE; a TDataSource component that acts as a conduit between a dataset component and the user interface; and one or more data control components, such as TDBEdit or TDBGrid, that enable a user to browse, edit, or enter data.
Overview of the Data Access page The Data Access page of the Delphi Component palette provides a set of database encapsulation objects that simplify database access. Figure 1.4
Data Access page of the Component palette
When building a database application, you place data access components on a form, then assign them properties that specify the database, table, and records to access. They provide the connection between a data source and Data Control components. At run time, after an application is built and compiled, data access objects are not visible, but are “under the hood,” where they manage data access.
Introduction
7
The following table lists the data access objects on the Data Access page, and briefly describes how they are used: Table 1.4
Data Access components
Component
Purpose
TDataSource
Acts as a conduit between a TTable, TQuery, TStoredProc component and data-aware components, such as TDBGrid. Retrieves data from a database table via the BDE and supplies it to one or more dataaware components through a TDataSource component. Sends data received from a component to a database via the BDE. Uses SQL statements to retrieve data from a database table via the BDE and supplies it to one or more data-aware components through a TDataSource component, or uses SQL statements to send data from a component to a database via the BDE. Enables an application to access server stored procedures. Sends data received from a component to a database via the BDE. Sets up a persistent connection to a database, especially a remote database requiring a user login and password. Copies a table structure or its data. Can be used to move entire tables from one database format to another. Enables printing and viewing of database reports through ReportSmith.
TTable TQuery TStoredProc TDatabase TBatchMove TReport
Four data access components deserve special mention. Most forms provide a link to a database with a TTable or TQuery component (or through a user-defined component based on the normally hidden abstract class, TDataSet, of which TTable and TQuery are descendents). Other forms provide a link to a database with TStoredProc, also a descendent of TDataSet. In turn, all forms must provide a TDataSource component to link a TTable, TQuery, or TStoredProc component to data control components that provide the visible user interface to the data. TTable, TQuery, (and TStoredProc, when it returns a result set) contain a collection of TField components. Each TField corresponds to a column or field in the table or query. TFields are created • Automatically, when TTable, TQuery, or TStoredProc are activated. • At design time, using the Fields editor. For more information about TFields and the Fields editor, see Chapter 3, “Using data access components and tools.” For more information about TStoredProc, see Chapter 6, “Building a client/server application.”
Understanding TTable The TTable component is the easiest way for a programmer to specify a database table for access. To put a TTable component on a form:
1 Select the Data Access page from the Component palette. 2 Click the Table icon. 3 Click on the form to drop the TTable component. 4 Enter the directory where the database resides in the DatabaseName property of the Object Inspector window. For SQL databases, enter an alias name.
8
Database Application Developer’s Guide
Note
An alias can also be used for local Paradox and dBASE tables. You can choose an alias from a drop-down list in the Object Inspector.
5 Enter the name of the table to use in the TableName property of the Object Inspector window, or you can also choose a table from the drop-down list instead of entering the name. By default, a TTable component accesses every column in a table when you activate it. When a visual component, such as TDBEdit, is associated with a TTable object, it can display any field in the table. Multi-column visual components, such as TDBGrid, access and display columns in the table using the table’s TField list. If you double-click a TTable component on a form, you invoke the Fields Editor. The Fields Editor enables you to control the way Data Control components display data. It can • Create a static model of a table’s columns, column order, and column type that does not change even if changes are made to the underlying physical table in the database. • Provide convenient, readable, and efficient component names for programmatic access. • Specify the order in which fields are displayed and which fields to include. • Specify all display characteristics of fields. • Add custom validation code. • Create new fields for display, including calculated fields. For complete information about the Fields Editor, see Chapter 3, “Using data access components and tools.”
Understanding TQuery The TQuery component provides a tool for data access using SQL statements, such as a SELECT statement, to specify a set of records and a subset of columns from a table. TQuery is useful for building local SQL queries against Paradox and dBASE data, and for building client/server applications that run against SQL servers. To put a TQuery component on a form:
1 Select the Data Access page from the Component palette. 2 Choose the Query icon. 3 Click on the form to drop the TQuery component. 4 Enter the directory where the database resides (or select an alias for SQL databases) in the DatabaseName property of the Object Inspector window. 5 Enter the SQL statement to use for data access in the SQL property of the Object Inspector window by clicking the list button to open the String Editor. The Object Inspector window for TQuery does not contain a separate property for specifying a table name. Instead, a table name must always specified as part of the SQL statement in the SQL property.
Introduction
9
With Delphi Client/Server, you can right-click a TQuery component on a form, then select the Visual Query Builder from the pop-up menu. The Visual Query Builder enables you to connect to a database and build an SQL statement interactively. For complete information about the Visual Query Builder, see the online Help. If you double-click a TQuery component, you invoke the Fields Editor. The Fields Editor enables you to control the way Data Control components display data. For complete information on TQuery and the Fields Editor, see Chapter 3, “Using data access components and tools.”
Understanding TDataSource Every dataset that supplies a data control component must have at least one TDataSource component. TDataSource acts as a bridge between one TTable, TQuery, or TStoredProc component and one or more data control components that provide a visible user interface to data. TTable and TQuery can establish connections to a database through the BDE, but they cannot display database information on a form. Data Control components provide the visible user interface to data, but are unaware of the structure of the table from which they receive (and to which they send) data. A TDataSource component bridges the gap. To put a TDataSource component on a form:
1 Select the Data Access page from the Component palette. 2 Choose the DataSource icon. 3 Click on the form to create the TDataSource component. 4 Enter the name of the TTable or TQuery component to use as a database connection source in the DataSet property of the Object Inspector. If the form contains any TTable or TQuery components, you can choose a component from the drop-down list instead. Note
TDataSource is also used to link tables or queries in a master/detail form. For more information about master/detail forms, see Chapter 2, “Building a sample database application: MASTAPP.”
Overview of the Data Controls page The Data Controls page provides a set of data-aware user-interface components that you can use to create forms-based database applications. Figure 1.5
The Data Controls page of the Component palette
Many data controls are data-aware versions of component classes available on the Standard page of the Component palette. In addition to standard component functionality, data controls can display data from a field in a database table, or send new or modified data from a form to a database table.
10
Database Application Developer’s Guide
The following table lists the data controls on the Data Control page. Table 1.5
Data Controls components
Component
Purpose
TDBNavigator
Data-aware navigation buttons that move a table’s current record pointer forward or backward; start Insert or Edit mode; post new or modified records; cancel Edit mode; and refresh display to retrieve updated data. Data-aware label that can display a field from a currently active record. Data-aware edit box that can display or edit a field from a currently active record. Data-aware check box that can display or edit a Boolean data field from a currently active record. Data-aware list box that can display values from a column in a table. Data-aware combo box that can display or edit values from a column in a table. Data-aware radio group populated with radio buttons that can display or set column values. Data-aware custom grid that enables viewing and editing data in a tabular form similar to a spreadsheet; makes extensive use of TField properties (set in the Fields Editor) to determine a column’s visibility, display format, ordering, etc. Data-aware memo box that can display or edit text BLOB data from a currently active record. Data-aware image box that can display, cut, or paste bitmapped BLOB images to and from a currently active record. Data-aware list box that displays values mapped through another table at run time. Data-aware combo box that displays values mapped through another table at run time.
TDBText TDBEdit TDBCheckBox TDBListBox TDBComboBox TDBRadioGroup TDBGrid TDBMemo TDBImage TDBLookupList TDBLookupCombo
Data control components make up a consistent visual user interface for Delphi database applications, whether the application accesses a local database file, or a remote database server. To see how data control components are used in an application, see the subsequent chapters of this book. For a complete description of each data control component and its properties, see the online VCL Reference.
Overview of the Database Forms Expert The Database Forms Expert automates many of the tasks necessary for creating dataentry or tabular forms from an existing database table. It can generate simple or master/detail forms using TTable or TQuery components. The Database Forms Expert automates such form building tasks as: • Placing database components on a form. • Connecting TDataSet components (e.g., TTable and TQuery) to a database. • Connecting TDataSource components to interactive data control components and TTable or TQuery data access objects. • Writing SQL statements for TQuery objects. • Defining a tab order for components.
Introduction
11
Inexperienced database applications programmers can use the Database Forms Expert to learn how to build database forms. Experienced database applications programmers can use it to speed application development. To learn how to use the Database Forms Expert when building an application, see Chapter 2, “Building a sample database application: MASTAPP.”
Overview of the Database Desktop The Database Desktop (DBD) is a database maintenance and data definition tool. It enables programmers to query, create, restructure, index, modify, and copy database tables, including Paradox and dBASE files, and SQL tables. You do not have to own Paradox or dBASE to use the DBD with desktop files in these formats. The DBD can copy data and data dictionary information from one format to another. For example, you can copy a Paradox table to an existing database on a remote SQL server. For a complete description of the DBD, see Appendix A, “Using Database Desktop.”
Developing applications for desktop and remote servers Delphi Client/Server enables programmers to develop and deploy database client applications for both desktop and remote servers. One of Delphi’s strengths is the ease with which an application developed for the desktop can be adapted to access data on a remote SQL server. The user interface need not change even if the source of the data changes. To an end user, a Delphi database application looks the same whether it accesses a local database file or a remote SQL database. For simple applications that use TQuery components to access desktop data, the transition to a remote server may be as simple as changing the data source. For other applications, more significant changes may be in order. Some of these changes are the result of differing conventions and concurrency issues between desktop and SQL databases. For example, desktop databases like Paradox and dBASE are record-oriented. They always display records in ascending or descending alphabetic or numeric order. They lock and access a single record at a time. Each time a user changes a record, the changes are immediately written to the database. Desktop database users can see a range of records, and can efficiently navigate forward and backward through that range. In contrast, data in SQL databases is set-oriented, and designed for simultaneous multiuser access. Record ordering must be specified as part of an SQL query. To accommodate multiuser access to data, SQL relies on transactions to govern access. For more information about working with transactions, see Chapter 6, “Building a client/server application.”
12
Database Application Developer’s Guide
Database application development methodology Developing database applications with Delphi is similar to developing other types of software, but there are important distinctions and challenges that must be addressed. The methodology presented in this section should be used as a guideline that you can adapt to meet your specific business needs.
Development scenarios Since an application’s design usually depends on the structure of the database it will access, the database must be defined before the application can be developed. Note
Database development (also called data definition) is a part of the overall development process, but is beyond the scope of this manual. For more information, refer to the numerous books about relational database design. There are four possible scenarios for Delphi database application development: • The database does not yet exist or must be re-defined. • Use the Database Desktop utility to define Paradox and dBASE tables. For more information, see Appendix A, “Using Database Desktop.” • For SQL servers, use the tools provided with the server or the Database Desktop. For example, for the Local InterBase Server or an InterBase Workgroup Server, use Windows ISQL. For more information, see the Local InterBase Server User’s Guide and the InterBase Data Definition Guide. • The database exists on a desktop or LAN data source (Paradox or dBASE) and the database will access it there. If the BDE and the data source are on the same machine as the application, then the application is a standalone (not client/server) application. • The database exists on a desktop data source, and is being upsized to an SQL server. This scenario is discussed in Appendix C, “Using local SQL.” • The database exists on an SQL server and the application will access it there. This is a standard client/server application. For information specific to developing a client/ server application, Chapter 6, “Building a client/server application.”
Database application development cycle The goal of database application development is to build a product which meets end users’ long-term needs. While this goal may seem obvious, it is important not to lose sight of it throughout the complexities and often conflicting demands of the development process. To create a successful application it is critical to define the end users' needs in detail early in the development process. The three primary stages of database application development are • Design and prototyping • Implementation • Deployment and maintenance
Introduction
13
There are database and application tasks in each of these phases. Depending on the size and scope of the development project, the database and application tasks may be performed by different individuals or by the same individual. Often, one team or individual will be responsible for the database tasks of the project, and another team or individual will be responsible for the application tasks. Figure 1.6
Development cycle
Design
Development
Implementation
cycle
Deployment
For client/server applications, the database and application tasks become more distinct, since they run on different platforms, often with different operating systems (for example, a Unix server and Windows 3.1 client). When development responsibilities are thus divided it is important to clearly delineate in the design phase which functions will be performed by the database server and which will be performed by the client application. Usually, the functional lines are clear cut. But database processes such as stored procedures can sometimes perform functions that can also be performed by the client application. Depending on the expected deployment configuration, application requirements, and other considerations, the design can allocate such functions to either client or server. It is also important to realize that database application development is by its nature an iterative process. Users may not fully understand their own needs, or may define additional needs as development proceeds. User interface elements are always refined as they are used. Also, changing business needs will change requirements over time. Generally, a number of iterations through the development cycle will be required before an application can meet a significant portion of its requirements.
Design phase The design phase begins with requirements definition. In consultation with knowledgeable end users, define the functional specifications for the database and applications. Determine which aspects of the functional requirements will be implemented in the database design, and which aspects will be implemented in the applications. For client/server applications, often certain functions can be performed either by the server or by the application; for example, a complex mathematical transform function could be performed either by the client application or by a stored procedure on the server. The hardware deployment configuration will generally determine whether such
14
Database Application Developer’s Guide
functions are best performed on the server or client. For example, if the client platforms are expected to be low-end desktop PCs, and the server platform is expected to be a high-end workstation, then it will probably be best to run computation-intensive functions on the server. If the hardware configuration changes, then it is possible to move the function between client and server in a later iteration.
Implementation phase In the implementation phase, you use Delphi to build and test the application conceived in the design phase. During the implementation phase, you should use a duplicate data source, that is, a data source that has the same essential structure as the production database, but with a small subset of representative data. It is not recommended to develop an application against a production database, since the untested application may corrupt the data or otherwise interfere with normal database activities. If your application will ultimately be deployed to use a desktop data source, make copies of the required tables with the Database Desktop, and populate them with representative “dummy” data. If the application will ultimately be deployed to use a remote data source (an SQL server), then you can take two approaches during the implementation phase: • Develop and test the application against a non-production database on the Local InterBase Server. • Develop and test the application against a non-production database on the server. The first approach has the advantage that is isolated on the development platform(s), and so will not interfere with other server activities. It will not consume server resources or increase network traffic. Its primary disadvantage is that only standard SQL server features can be used and tested during this phase, if you are using a server other than InterBase for the deployed application. The second approach enables you to surface all server-specific features, but will consume network and server resources during testing. This approach can be dangerous, since it is conceivable that a programmer error could cause a server to crash during testing.
Deployment phase In the deployment phase, the client/server application is put to the acid test: it is handed over to end users. To ensure that the application’s basic functionality is error-free, deploy a prototype application before attempting to deploy a production application. Since the ultimate judges of an application’s efficacy are its users, developers must be prepared to incorporate changes to applications arising from their suggestions, changing business needs, and for general enhancement (for example, for usability). Sometimes application changes may require changes to the database, and conversely, changes to the database may require application changes. For this reason, application developers and database developers should work together closely during this phase. As features and enhancements are incorporated into the application, the application moves iteratively closer to completion.
Introduction
15
Deploying a client/server application requires addressing a number of special issues, including connectivity and multiuser access. These issues are discussed in Chapter 6, “Building a client/server application.”
Deploying an application Deploying an application means giving it to the end users, and providing the necessary software they need to use the application in a production environment. Non-database applications require only an .EXE file to run—Delphi applications do not require a run time interpreter or DLL. Typically, when deploying a database application, you will create a package that includes all the files that end users need to run the application and access data sources. These files include • • • • •
The application .EXE file and .DLL files (if any) Required ancillary files (for example, a README file or .HLP files for online help) BDE support for database access (desktop or server) ReportSmith Runtime for running and printing reports If the application uses VBX controls, include each VBX along with BIVBX11.DLL
If you are distributing the files on disks, you will generally want to compress them with a standard file compression utility, and provide the utility on the disk. You may also want to build a simple installation application to install the files for your users. For complex applications, you may want to use one of the many commercially-available installation programs. Important
Before distributing any files, ensure that you have the proper redistribution rights. As described in the Delphi license agreement, Delphi provides distribution rights for the BDE (including Paradox and dBASE support). Delphi Client/Server includes distribution rights for Borland SQL Links for Windows. Licenses for distribution of the Local InterBase Server are available from Borland. For information on deploying support for remote server access, see Chapter 6, “Building a client/server application.” For client/server applications, you also must ensure that the necessary communications software (for example, TCP/IP interface) is installed on the client platforms. This software is provided with databases servers. For more information, see your server documentation.
Deploying BDE support When you deploy a database application, you must ensure that the client platform has the correct version of the BDE installed. Delphi includes Redistributable BDE, with its own installation utility, that can you can redistribute with your applications. When you deploy an application, simply include a copy of the Redistributable BDE disk. The Delphi license agreement requires you to make all the files in Redistributable BDE available to your application users. This requirement enables users to install the new version of the BDE for Delphi without interfering with existing Paradox and dBASE applications. You can advise your users to save disk space and install only the drivers
16
Database Application Developer’s Guide
required to run your application, but you must still distribute all the files in the Redistributable BDE. For example, if your application needs access only to Paradox files, you can advise your users not to deploy the dBASE driver. The minimum BDE configuration for accessing a Paradox database requires about 500 Kbytes. Note
For more information on deployment, refer to the file DEPLOY.TXT installed to the DELPHI\DOC directory by default. Table 1.6
Redistributable Borland Database Engine files
File name
Description
IDAPI01.DLL IDBAT01.DLL IDQRY01.DLL IDASCI01.DLL IDPDX01.DLL IDDBAS01.DLL IDR10009.DLL ILD01.DLL IDODBC01.DLL ODBC.NEW ODBCINST.NEW TUTILITY.DLL BDECFG.EXE BDECFG.HLP IDAPI.CFG
BDE API DLL BDE Batch Utilities DLL BDE Query DLL BDE ASCII Driver DLL BDE Paradox Driver DLL BDE dBASE Driver DLL BDE Resources DLL Language Driver DLL BDE ODBC Socket DLL Microsoft ODBC Driver Manager DLL, version 2.0 Microsoft ODBC Driver installation DLL, version 2.0 BDE Tutility DLL BDE Configuration Utility BDE Configuration Utility Help BDE (IDAPI) Configuration File
Language drivers The BDE provides the ability to localize applications with language drivers. The language driver DLL loads the drivers specified by Paradox or dBASE tables or in IDAPI.CFG for server databases. The language drivers are files with extension .LD installed to the LANGDRV sub-directory of the BDE directory. Important
For language drivers to load correctly, the WIN.INI file must have the following entry, assuming the default installation directory: [Borland Language Drivers] LDPath = C:\DELPHI\IDAPI\LANGDRV
Introduction
17
ODBC Socket The BDE comes with an ODBC Socket. It has been certified with Microsoft’s 2.0 ODBC Driver Manager. If you have a different version of the ODBC Driver Manager: • Back up your existing ODBC.DLL and ODBCINST.DLL • Copy the version 2.0 files, ODBC.NEW and ODBCINST.NEW, from your BDE directory to your WINDOWS\SYSTEM directory. • Rename these files to ODBC.DLL and ODBCINST.DLL. Note
18
The ODBC 2.0 Driver Manager does work with ODBC 1.x ODBC drivers.
Database Application Developer’s Guide
2
Chapter
Building a sample database application: MASTAPP
Chapter 2
This chapter is a tutorial and introduction to building Delphi database applications. Examples show how to perform database tasks using Delphi interactively and by programming in Object Pascal. In each example you build a single form, self-contained and independent of the others. You can save yourself some work by doing the examples in sequence. Several examples use the same basic form as a starting point. Note
This material assumes you know how to use Delphi; it tells you what to do to perform certain tasks. For more details (that is, to find out why), follow the cross-references in the “For more information” section that follows each example. In particular, see Chapter 3, “Using data access components and tools.” The tutorial consists of the following sections: • “Building forms” describes how to use the Database Form Expert to create database forms, including single-table and master-detail forms. It also describes how to enhance forms by adding components and code by hand. • “Working with fields” describes how to read and write field values, how to search for values and do table lookups, and how to format data displayed to the user. It also describes how to work with calculated fields. • “Using queries and ranges” describes how to use SQL queries and set ranges to select a subset of the data in one or more tables. • “Printing reports and forms” describes how to print ReportSmith reports and Delphi forms.
Building forms The material in this section focuses on database issues. To learn about general application building with Delphi, see the User’s Guide. The forms described here are the
Chapter 2, Building a sample database application: MASTAPP
19
basis for a database application called MASTAPP, designed to meet the record-keeping needs of the fictitious Marine Adventures & Sunken Treasures company (MAST). MAST sells diving equipment and arranges diving expeditions. MASTAPP tracks information about customers, orders, inventory, and vendors. The tutorial starts with a simple “codeless” form for viewing and editing table data, and works up to a full-featured invoice form containing several tables, data-aware components, and other advanced Delphi features. All the forms, tables, and related files are installed by default in C:\DELPHI\DEMOS\DB\MASTAPP. During a default installation of Delphi, an alias, DBDEMOS, that points to the MASTAPP directory is created for you, or you can create your own alias using the BDE configuration utility (see Appendix B). The following figure shows the forms and tells where they are described in this chapter: Figure 2.1
Database forms described in the tutorial
Single table form, page 21. Master-detail form, page 24. One-many-many form, page 27.
Note
For general information about building Delphi forms, see the User’s Guide.
MASTAPP aliases All TTable and TQuery components used in example code in this chapter set their DatabaseName property to DBDEMOS. In contrast, the complete demo in the MASTAPP directory does the following to facilitate porting:
1 The main form (MAIN.PAS) has a TDatabase component with its AliasName property set to DBDEMOS and DatabaseName property set to MAST. 2 All datasets on all forms have their Database properties set to MAST. Now all forms can use a different BDE alias simply by changing the main form’s TDatabase component’s AliasName property.
20
Database Application Developer’s Guide
Building a single-table form The steps in this section show how to use the Database Form Expert to build a singletable form. Of course, anything the expert does, you can do by hand, but the expert saves a lot of time.
What to do
1 Choose Help|Database Form Expert to open the Form Expert. 2 Specify a table, fields, and field layout as shown in the following figure. The Form Expert creates the form. 3 Press F9 to run the form. Click the navigator control buttons to move through the records in the table. Figure 2.2
Building a single-table form using the Database Form Expert
1. Specify a simple form created using TTable objects.
3. Specify which fields to use. Click >> to use all fields.
5. Tell the expert to create the form.
2. Choose a table (PARTS.DB).
4. Choose a field layout (grid).
6. This is how the completed form looks by default.
Chapter 2, Building a sample database application: MASTAPP
21
How it works
The Database Form Expert builds a single-table form to match your specifications, and adds a tool bar of navigation controls. The form shown in the following figure is the basis for the full-featured BRPARTS.DFM form in the MASTAPP application. The important relationships in a data-aware form like this one are the links between the underlying data, the nonvisual components, and the data controls that display data to the user. Figure 2.3
A single-table form TDBNavigator control linked to the table
TTable component linked to a table TDataSource linked to the TTable
TDBGrid control linked to the TDataSource
The form contains one TTable component. The expert links it to the Parts table by setting the properties listed in the following table. A TTable component establishes a connection to a table in a database. Table 2.1
Important TTable properties for a single-table form
Property
Value
Remarks
Active
False
DataBaseName
MAST
Name TableName
Form1 PARTS.DB
When Active is False, data-aware controls do not display data at design time. To make controls display data at design time, set Active to True. MAST is an alias that points to where the table resides. Use aliases, not hard-coded paths, to make applications portable and easy to upsize. Use the Object Inspector to change names. Tells the component which table to link to.
The form contains one TDataSource component. The expert links it to the TTable component by setting the properties listed in the following table. A TDataSource component acts as a bridge between one dataset component (TTable in this case) and one or more data-aware controls that provide a visible interface to data. Table 2.2
22
Important TDataSource properties for a single-table form
Property
Value
Remarks
AutoEdit
True (default)
When AutoEdit is True, Delphi puts the TDataSource into Edit state automatically when the user changes a value in a linked control. To make a TDataSource read-only, or to control when to enter Edit state, set AutoEdit to False.
Database Application Developer’s Guide
Table 2.2
Important TDataSource properties for a single-table form (continued)
Property
Value
Remarks
DataSet Name
Table1 DataSource1
Specifies which TTable (or TQuery) is supplying the data. Use the Object Inspector to change names.
The form contains one TDBGrid control. The expert links it to a TDataSource component by setting the properties listed in the following table. By default, a TDBGrid includes all the fields (columns) in a table. To limit the columns displayed by a TDBGrid, doubleclick on its associated TTable component to invoke the Fields Editor (see page 30). Table 2.3
Important TDBGrid properties for a single-table form
Property
Value
Remarks
DataSource
DataSource1
Links the DBGrid control to a TDataSource component, which supplies the data.
The form contains one TDBNavigator control. This control moves a table’s current record pointer forward or backward, starts Insert or Edit state, posts new or modified records, etc. The expert links this control to the Parts table by setting the properties listed in the following table. Table 2.4
Important TDBNavigator properties for a single-table form
Property
Value
Remarks
DataSource
DataSource1
VisibleButtons
A list of button identifiers and a corresponding Boolean value that specifies whether that button is visible. Example: nbFirst True.
Links the control to a TDataSource component. For example, by default nbNext is True, so the Next Record button is visible; nbDelete is False, so the Delete button is invisible.
The expert does more than create a form and components. It also generates a line of code to open the table at run time in case you do not activate the table at design time. For example, the expert creates TTable components with the Active property set to False. That’s why the various TDBEdit controls aren’t displaying data. You could set Active to True, and the controls would display data from the first record. Instead, the Form Expert generates the following code to open the table at run time. procedure TEditPartsForm.FormCreate(Sender: TObject); begin Table1.Open; end;
This code is hooked to the form’s OnCreate event, so Delphi executes it before creating the form. As a result, the table is opened before the form is displayed. Note
Code created by the Form Expert is like code you type yourself. If you rename components created by the expert, be sure to update your source file everywhere the renamed component occurs. Name changes to components that Delphi originates (for example, in the type declaration) are changed automatically for you by Delphi.
Chapter 2, Building a sample database application: MASTAPP
23
For more information
For more information about • • • • • •
Building Delphi forms, see the User’s Guide. Naming components, see the User’s Guide. The Delphi database architecture, see Chapter 1, “Introduction.” TTable components, see page 8. The Fields Editor, see page 30. TDataSource components, see page 10.
Building a master-detail form The steps in this section show how to use the Database Form Expert to build a form containing two tables: a master table and a detail table, linked one-to-many. This form is the basis for the CUSTORD.DFM form in MASTAPP. The master table is CUSTOMER.DB and the detail table is ORDERS.DB. You can access both tables using the MAST alias. The expert links these tables and creates components to display data for one customer at a time, and for each customer, to display many orders.
What to do
When you use the Database Form Expert, building a master-detail form is much like building a single-table form (for details, see page 21).
1 Choose Help|Database Form Expert to open the Form Expert. 2 In the first panel, specify a master-detail form that uses TTable objects. 3 In subsequent panels, specify the master table (CUSTOMER.DB), fields (use them all), and field layout (grid). 4 Specify the detail table (ORDERS.DB), fields (all), and field layout (grid). 5 Specify fields to link the master and detail tables as shown in the following figure, then tell the expert to create the form.
24
Database Application Developer’s Guide
6 Press F9 to run the form. Click the navigator control buttons to move through the records in the table. Figure 2.4
Linking fields in a master-detail form
1. Choose an index. All Paradox tables have a primary index by default. ORDERS.DB was also created to have a secondary index named ByCustNo that orders records by customer number. Choose ByCustNo from the combo box.
2. When you choose an index, Delphi updates the lists of possible linking fields. In each list, choose CustNo, then click Add.
3. When you click Add, Delphi shows how the fields are linked. Click Next to continue.
How it works
The expert builds a master-detail form much as it builds a single-table form (for details, see page 22). It creates TTable components and TDataSource components for the master table and the detail table and links them to the underlying data by setting properties. The expert creates controls to display the data from each table, and sets properties to link them to the corresponding TDataSource component. The expert also creates a TDBNavigator control linked to the master table.
Chapter 2, Building a sample database application: MASTAPP
25
Figure 2.5
A master-detail form Detail TTable and TDataSource
Master TTable and TDataSource
TDBNavigator control, linked to master table
TDBGrid control linked to master table TDBGrid control linked to detail table
What distinguishes a master-detail form is the link between the tables. For each record in the master table, the form displays all corresponding records in the detail table. Such a link is called a one-to-many relationship (see page 76 for more information). Delphi creates this relationship by setting properties of the TTable component linked to the detail table. Table 2.5
Important detail table properties
Property
Remarks
IndexFieldNames
Specifies the columns used to order the records in the table. You can also specify an index by name using the IndexFields property. For more information, see page 74. Specifies which fields in the master table to link to. Use a semicolon to separate multiple field names. For more information, see page 76. Specifies the TDataSource component linked to the master table. This data source provides a restricted view of the data in the detail table based on the values of the fields specified in MasterFields. For more information, see page 76.
MasterFields MasterSource
The following table lists important properties for each component and control. Table 2.6
Important component properties for a master-detail form
Component
Property
Value
Remarks
TTable (master)
Active
False
When Active is False, data from this table is not displayed.
DataBaseName
MAST
Name
Table1 (by default).
TableName
CUSTOMER.DB
An alias that specifies where to find the table. Use aliases, not hard-coded paths, to make applications portable and easy to upsize. Use the Object Inspector to rename it (for example, Cust). Specifies the master table.
DataSet
Table1 (by default)
Specifies which TTable is supplying the data to this component.
Name
DataSource1 (by default)
Active
False
Use the Object Inspector to rename it (for example, CustSource). Data from this table is not displayed at design time.
TDataSource (master)
TTable (detail)
26
Database Application Developer’s Guide
Table 2.6
Important component properties for a master-detail form (continued)
Component
TDataSource (detail)
TDBGrid (master) TDBGrid (detail) TDBNavigator
Property
Value
Remarks
DataBaseName
MAST
IndexFieldNames
CustNo
MasterFields
CustNo
An alias that specifies where to find the table. Use aliases, not hard-coded paths, to make applications portable and easy to upsize. Specifies a column to use to order records in the table. ByCustNo is a secondary index based on CustNo. You can also set the IndexFields property to ByCustNo. A list of one or more master table fields to link to. Use a semicolon to separate field names in the list. Identifies a TDataSource linked to the master table.
MasterSource
DataSource1 (by default)
Name
Table2 (by default)
TableName
ORDERS.DB
DataSet
Table2 (by default)
Specifies which TTable is supplying the data to this component.
Name
DataSource2 (by default)
DataSource
DataSource1 (by default)
Use the Object Inspector to rename it (for example, OrdersSource). Links the grid control to a TDataSource control.
DataSource
DataSource2 (by default)
DataSource
DataSource1 (by default)
Use the Object Inspector to rename it (for example, Orders). Specifies the detail table.
This data source provides a restricted view of the data in the Orders (detail) table, based on the values of the fields linked to the Customer (detail) table. The expert links the TDBNavigator control to the master table.
For more information
For more information about • Linking tables, see step 6 on page 25. • One to many relationships, see “Creating a master-detail form,” on page 76. • Using the Database Form Expert, see page 21.
Building a one-many-many form This section describes how to build a form that displays data from three tables linked one-many-many. For example, one customer may place many orders, and each order may have many items. Use the Database Form Expert to create a master-detail form linking the Customer table to the Orders table as described on page 24. Then, to display and link the Items table, place components and set properties by hand. You can also use the techniques described here to build a master-detail form from scratch.
What to do
1 Choose Help|Database Form Expert to open the Form Expert. 2 In the first panel, specify a master-detail form that uses TTable objects.
Chapter 2, Building a sample database application: MASTAPP
27
3 In subsequent panels, specify the master table (CUSTOMER.DB), fields (use them all), and field layout (horizontal). 4 Specify the detail table (ORDERS.DB), fields (all), and field layout (horizontal). 5 Specify fields to link the master and detail tables: choose CustNo for the IndexFieldNames property and link the CustNo fields in each table. For details, see step 6 on page 25. 6 Tell the expert to create the form. 7 Move components around to make room at the bottom of the form. You may have to change the Align property of some controls from alClient to alNone. 8 Place a TTable component, a TDataSource component, and a TDBGrid component as shown in the following figure. (The TTable and TDataSource are on the Data Access components page; the TDBGrid is on the Data Controls page.) These components represent the third table in the one-many-many link. In this example its the Items table.
28
Database Application Developer’s Guide
9 To create the link, set properties of these new components as shown in the following table. Figure 2.6
One-many-many form
TTable3, linked to ITEMS.DB
TDataSource3, linked to TTable3
TDBGrid3, linked to TDataSource3
Table 2.7
Important component properties for a one-many-many form
Component
Property
Value
Remarks
TTable (third table)
Active
True
False by default. Set Active to True after setting all other properties to display data in linked controls.
DataBaseName
MAST
IndexFieldNames
OrderNo
MasterFields
OrderNo
MasterSource
DataSource2 (by default)
Name
Table3 (by default).
An alias that specifies where to find the table. Use aliases, not hard-coded paths, to make an application portable and easier to upsize. Specifies a column to use to order records in the table. ByOrderNo is a secondary index based on OrderNo. You can also set the IndexFields property to ByOrderNo. A list of one or more master table fields to link to. Use a semicolon to separate field names in the list. Identifies a TDataSource component linked to the master table. Use the Object Inspector to rename it (for example, Items). The name of the third table in the link.
TDataSource (third table)
TDBGrid (third table)
TableName
ITEMS.DB
DataSet
Table3 (by default)
Specifies which TTable is supplying the data to this component.
Name
DataSource3 (by default)
DataSource
DataSource3 (by default)
Use the Object Inspector to rename it (for example, ItemsSource). This data source provides a restricted view of the data in the Items table, based on the values of the fields linked to the Orders table.
Chapter 2, Building a sample database application: MASTAPP
29
How it works
A one-many-many form links data from three tables. The first table in the link (the Customer table) is the master table. The second table (Orders) does double duty: it’s the detail table for the first table and the master table for the third table. The third table (Items) is a detail table for the second table. In this example, you can link these tables quickly and easily by setting properties because secondary indexes were specified for the tables when they were created.
For more information
For more information about • Using the Database Form Expert, see page 21. • Creating tables and adding secondary indexes, see Appendix A, “Using Database Desktop.” • Linking tables, see step 6 on page 25.
Working with fields Examples in this section show how use code to control field values and display attributes. Delphi’s data-aware controls enable end users to view and edit table data, but to access the underlying data or control how it is displayed, you want to create field components. Use the Fields Editor to define a list of fields and work with invisible components of type TField.
Creating Tfield components This example explains how to use the Fields Editor to define a list of some or all of the fields (columns) in a table. For each field, Delphi creates a corresponding TField component. TField components are invisible components that provide access to field values and display attributes. The following example shows how to use the Fields Editor to make a grid display four fields selected from the Customer table. It also shows how to specify the field order.
What to do
1 Use the Database Form Expert to build a single-table form that displays all the fields of CUSTOMER.DB in a grid. For detailed instructions, see page 21. 2 To make the grid display data at design time, use the Object Inspector to change the TTable component’s Active property to True.
30
Database Application Developer’s Guide
3 Open the Fields Editor by double-clicking the TTable component. By default, the list of fields is empty, as shown in the following figure: Figure 2.7
The Fields Editor
4 Click Add to open a dialog box listing the fields in the Customer table. By default, all fields are selected. Click CustNo to select it, then control-click to select the Company, Phone, and LastInvoiceDate fields, then click OK to confirm your choices and close the dialog box. In the form, the grid changes: instead of displaying all fields, it displays the only the fields you selected. Figure 2.8
Adding fields to a data set
5 Use the Fields Editor to change the field order as follows: Click LastInvoiceDate in the list of fields, then drag it to the third place in the list, between Company and Phone. In the form, the grid changes to display columns in their new order. 6 Close the Fields Editor by choosing Close from the Control menu. 7 Press F9 to run the form. The grid displays the four fields in the order you specified.
How it works
This form is the basis for the full-featured CUSTORD.DFM form in the MASTAPP application. By choosing fields in the Fields Editor, you can tell a TTable component which fields to make available to the components that are linked to it. In effect, the Fields Editor changes the logical structure of the table. The Fields Editor also addsTField objects to the unit’s type section (for example, CustCustNo: TFloatField;). More accurately, it adds a descendant of the TField type appropriate for the data type of the field. For example, when you add the CustNo field to the data set, Delphi adds a TFloatField object; when you add the Company field, Delphi adds a TStringField, and so on. This tutorial uses the general term TField when the specific data type is unimportant.
Chapter 2, Building a sample database application: MASTAPP
31
Note
Specifying a list of fields in the Database Form Expert is not the same as using the Fields Editor to define a dataset. The expert places components and controls in a form to create an initial layout, but you must use the Fields Editor to specify the fields in a data set. Use TField components, not visual controls, to access fields programmatically. Understanding the relationship between a TTable component, TField components, and data-aware controls is crucial to building database applications with Delphi.
For more information
For more information about • Data sets, the Fields Editor, and TField components, see “Using TFields and the Fields Editor” on page 79. • Using the Database Form Expert, see page 21.
Setting Tfield properties at design time Because they are invisible, the only way to set the properties of TField components at design time is by using the Fields Editor. The following example shows how to set the properties of a TField component at design time.
What to do
1 Use the Database Form Expert to build a single-table form that displays all the fields of CUSTOMER.DB in a grid. For detailed instructions, see page 21. (If you’re working through these examples in sequence, you can use the form from the previous example and skip to step 5.) 2 To make the grid display data at design time, use the Object Inspector to change the TTable component’s Active property to True. This step is optional: it lets you see what happens to the form as you use the Fields Editor. 3 Open the Fields Editor by double-clicking the TTable component. By default, the list of fields is empty. 4 Click Add to open a dialog box listing the fields in the Customer table. By default, all fields are selected. Control-click to select only the CustNo, Company, Phone, and LastInvoiceDate fields, then click OK to confirm your choices and close the dialog box. In the form, the grid changes: instead of displaying all fields, it displays the only the fields you selected. 5 Click the CustNo field in the Fields Editor’s field list and view the properties and values displayed in the Object Inspector. (To open the Object Inspector, choose View|Object Inspector.) Notice that the component’s Name property is Table1CustNo. Delphi generates this name automatically by appending the field name to the name of the associated TTable component. Use this name to refer to the TField component in code.
32
Database Application Developer’s Guide
6 Change the Align property from taRightJustify (the default) to taCenter. In the form, the grid changes: values in the CustNo column are centered. Figure 2.9
TField component properties To display a TField component’s properties in the Object Inspector, choose a field name from the list in the Fields Editor. Delphi generates a TField component’s name by appending the field name to the name of the associated TTable component. Use this name to refer to the TField in code.
How it works
When you select a field listed in the Fields Editor, you can use the Object Inspector to set an invisible TField component’s properties, just as you would a visible control. Note that a field’s display attributes are properties of the TField component, not of the control that displays the value! You only have to set a property once for the TField component. Linked controls use the settings automatically. This is a guiding principle of Delphi database applications: use TField components to work with database fields. The following table lists important TField design-time properties. Table 2.8
Important TField design-time properties
Property
Remarks
Alignment Calculated
Specifies how to display the field value: left-justified, right-justified, or centered. When True, this field isn’t stored in the table but instead is calculated, record by record, by Object Pascal code. Write this code in the table’s OnCalcFields event handler. The string used by grids as the column header for the corresponding field. The number of characters that a grid column uses to display this field in a grid. Provides control over input characters for some fields types as they are displayed and edited, for example, in working with commonly formatted values such as dates and telephone numbers. The name of the field in the underlying table. Example: CustNo. The field’s logical position in the data set (first position = 0). Formed by appending the field name to the name of the TTable component. Example: Given a TTable name of Customer and a field name of CustNo, the TField’s name is CustomerCustNo. This name is used for programmatic access to field’s properties (for example: CustomerCustNo.Value). When ReadOnly is True, data in the corresponding field cannot be modified. When True, the corresponding field appears in grids linked to this TField.
DisplayLabel DisplayWidth DisplayFormat and EditMask FieldName Index Name
ReadOnly Visible
For more information
For more information about
Chapter 2, Building a sample database application: MASTAPP
33
• Setting a TField component’s properties, see page 79. • Using the Fields Editor, see page 30. • Using the Database Form Expert, see page 21.
Reading field values Every line in the Fields Editor’s list of fields represents a Delphi component type TField. When you add a field to the list in the Fields Editor, you add a new component to the form (the code appears in the unit’s type section). Delphi provides TField descendents for every available field type. For example, in the Customer table, CustNo is of type TFloatField, and Company is of type TStringField. This example shows how to build a form so you can read field values at run time. You get a field value by reading the Value property of the corresponding TField component.
What to do
1 Use the Database Form Expert to build a single-table form that displays all the fields of CUSTOMER.DB in a grid. For detailed instructions, see page 21. 2 Use the Object Inspector to change the form’s Name property to TutorialForm. 3 Open the Fields Editor by double-clicking the TTable component. By default, the list of fields is empty. 4 Click Add to open a dialog box listing the fields in the Customer table. By default, all fields are selected. Control-click to select only the CustNo, Company, Phone, and LastInvoiceDate fields, then click OK to confirm your choices and close the dialog box. The Fields Editor remains open. 5 Place a button control and a standard edit box anywhere in the panel that contains the TDBNavigator control (you may need to resize the panel), then set the edit box Name property to OutputField. 6 Attach the following code to the button’s OnClick event: procedure TTutorialForm.Button1Click(Sender: TObject); begin OutputField.Text := Table1Company.Value; end;
7 Press F9 to run the form. Click a field in the grid, then click the button. The text in the edit control displays the value of the Company field for the current record.
How it works
The code in step 7 does a simple assignment: the edit control’s Text property gets the value of the TField component named Table1Company, where the TField’s value is the value of the corresponding field in the current record of the table. Note
In code, refer to a TField by its component name, don’t use the name of the field in the table. For example, use Table1Company, not Company. You can assign the TField component’s value directly to the Text property because Table1Company is of type TStringField. An edit box’s Text property and a TStringField’s
34
Database Application Developer’s Guide
Value property are of compatible types, so you don’t need to do a conversion. However, the following code generates a type mismatch error at compile time, because Table1CustNo is of type TFloatField. OutputField.Text := Table1CustNo.Value; {Causes a type mismatch error.}
To display a numeric field’s value in an edit box, convert the value as follows. OutputField.Text := Table1CustNo.AsString;
This code uses the TField property AsString to read the field value and convert it to a string before assigning it to the edit box’s Text property. TField components have the following properties for converting values: AsBoolean, AsDateTime, AsFloat, AsInteger, and AsString. The following code shows examples of how to read field values, display them in edit boxes, and assign them to variables. var CustNoDouble: Double; CustNoInt: Integer; CustNoString: String; begin {Display field value in edit control.} OutputField.Text := Table1Company.Value; {Compatible types, no conversion.} OutputField.Text := Table1CustNo.AsString; {Convert field value to compatible type.} {Assign field value to variables.} CustNoDouble := Table1CustNo.Value; {Compatible types, no conversion.} CustNoInt := Table1CustNo.AsInteger; {Convert field value to compatible type.} CustNoString := Table1CustNo.AsString; {Convert field value to compatible type.} end;
For more information
For more information about • Using the Fields Editor, see page 30. • Using the Database Form Expert, see page 21. • Setting a TField component’s properties, see page 79.
Assigning values to fields This example shows how to build a form so you can assign field values at run time. You write to a field by assigning a value to the corresponding TField component.
What to do
1 Use the Database Form Expert to build a single-table form that displays all the fields of CUSTOMER.DB in a grid. For detailed instructions, see page 21. (If you’re working through these examples in sequence, you can use the form from the previous example and skip to step 5.) 2 Use the Object Inspector to change the form’s Name property to TutorialForm.
Chapter 2, Building a sample database application: MASTAPP
35
3 Open the Fields Editor by double-clicking the TTable component. By default, the list of fields is empty. 4 Click Add to open a dialog box listing the fields in the Customer table. By default, all fields are selected. Control-click to select only the CustNo, Company, Phone, and LastInvoiceDate fields, then click OK to confirm your choices and close the dialog box. 5 Place a button control and a standard edit box anywhere in the panel that contains the TDBNavigator control (you may need to resize the panel). 6 Attach the following code to the button’s OnClick event to change a company’s name in the CUSTOMER table based on the current value in the standard edit box: procedure TTutorialForm.Button1Click(Sender: TObject); begin Table1.Edit; Table1Company.Value := Edit1.Text; Table1.Post; end;
7 Press F9 to run the form. Type a value into the edit box, then click the button and notice the value of the Company field in the current record in the grid. It should be the same as the text in the edit box.
How it works
The code in step 6 does three things: it puts the table into Edit state, assigns a value to the Company field of the current record, and posts the modified record back to the table (which takes the table out of Edit state). As this example shows, there is a difference between editing field values interactively using controls and editing field values in code. By default, the AutoEdit property of a TDataSource component is set to True. A user can type into a data-aware control to that data source and modify the value immediately. When the user moves off that record, changes are posted automatically. But, to modify TField component values based on values entered in a standard edit control, or to perform table modifications in code, you need to explicitly switch to Edit state, set the value, and post changes. Note
You can safely call Edit even if you’re already in Edit or Insert state. In such cases, calls to Edit have no effect. The TField component and the value you assign must be compatible. In the example, the edit control’s Text property is compatible with Table1Company, a TStringField. However, the following code generates a type mismatch error at compile time, because Table1CustNo is a TFloatField. Table1CustNo.Value := OutputField.Text; {Causes a type mismatch error.}
To assign the text of an edit control to a numeric field, convert the text as follows. Table1CustNo.AsString := OutputField.Text;
This code uses the TField property AsString to convert the text before assigning it toTable1CustNo. TField components have the following properties for converting values: AsBoolean, AsDateTime, AsFloat, AsInteger, and AsString.
36
Database Application Developer’s Guide
The following code shows examples of how to assign field values, converting them if necessary. Table1CustNo.Value := 12340; Table1CustNo.AsInteger := 4321; Table1CustNo.AsString := ’5678’; Table2CustNo.Value := Table1CustNo.Value; {Assign value of one TField to another.} Table2.Fields[0] := Table1.Fields[0]; {Also assign value of one TField to another.}
For more information
For more information about • Using the Fields Editor, see page 30. • Using the Database Form Expert, see page 21. • Setting a TField component’s properties, see page 79.
Defining a calculated field This example shows how to use the Fields Editor and TField components to define a calculated field. It calculates the extended price of an item, based on the unit price, quantity ordered, and discount values in the Items table. For more information about defining calculated fields, see page 82.
What to do
1 Use the Database Form Expert to build a single-table form that displays all the fields of ITEMS.DB in a grid. For detailed instructions, see page 21. 2 Use the Object Inspector to change the form’s Name property to OrderForm, change the TTable component’s Name property to Items, and change the TTable component’s Active property to True. 3 In this form’s CreateForm procedure, change Table1 to Items. 4 Open the Fields Editor by double-clicking the TTable component. By default, the list of fields is empty. 5 Click Add to open a dialog box listing the fields in the Items table. By default, all fields are selected. Click OK to add all the fields to the data set and close the dialog box. In the form, the grid displays a column for each field in the data set.
Chapter 2, Building a sample database application: MASTAPP
37
6 Click Define to open the Define Field dialog box, then enter specifications for a calculated field named ExtPrice as shown in the following figure: Figure 2.10
Defining a calculated field
Type the field name here. Delphi automatically creates a name for the TField component by combining the name you type with the name of the TTable component. Choose a data type from this list. Check Calculated to specify a calculated field. Enter the number of characters to display (leave it blank for this tutorial example).
7 Click OK to accept values and close the dialog box. In the form, an empty ExtPrice column appears in the grid. You may have to scroll the grid to the right to see it. 8 Click Define again, then enter specifications for a second calculated field named ItemsSellPrice. It, too, should be given a CurrencyField data type. Click OK. 9 Double click the OnCalcFields event of the TTable component to open the code window, then enter the following code. procedure TOrderForm.ItemsCalcFields(DataSet: TDataSet); begin if Parts.FindKey([ItemsPartNo]) then begin ItemsDescription.Value := PartsDescription.Value; ItemsSellPrice.Value := PartsListPrice.Value; end; ItemsExtPrice.Value := ItemsQty.Value * ItemsSellPrice.Value * (100 - ItemsDiscount.Value) / 100; end;
10 Type F9 to run the form. The ExtPrice column fills with calculated values. A calculated field does not display values at design time.
How it works
This form is the basis for the full-featured EDORDERS.DFM form in MASTAPP. It demonstrates the two key aspects of creating a calculated field in Delphi: adding the calculated field to a TTable component’s data set, and writing code to handle the TTable component’s OnCalcFields event. Delphi sends an OnCalcFields event each time the cursor for that table changes. The calculation accesses data through the TField components created in the Fields Editor, not the controls placed in the form. The example attaches code to the OnCalcFields event to update the value of the calculated field. You can use the OnCalcFields event for other purposes; for example, to do a lookup into another table, perform a complex calculation, or do real-time data
38
Database Application Developer’s Guide
acquisition. However, in an OnCalcFields event, you can only assign values to calculated fields.
For more information
For more information about • • • •
Programming calculated fields, see page 82. Using the Fields Editor, see page 30. Using the Database Form Expert, see page 21. Setting a TField component’s properties, see page 79.
Formatting field values at design time This example shows how to format a field value by setting the DisplayFormat property at design time.
What to do
1 Use the Database Form Expert to build a single-table form that displays all the fields of CUSTOMER.DB. Specify a vertical layout and labels aligned left. For detailed instructions, see page 21. 2 Use the Object Inspector to change the form’s Name property to EdCustForm, change the TTable component’s Name property to Cust, and change the TTable component’s Active property to True. In the form, notice the Tax Rate field’s display format (example: 8.5). 3 In this form’s CreateForm procedure, change Table1 to Cust. 4 Open the Fields Editor by double-clicking the TTable component. By default, the list of fields is empty. 5 Click Add to open a dialog box listing the fields in the Customer table. By default, all fields are selected. Click OK to add all the fields to the data set and close the dialog box. 6 In the Field Editor’s list of fields, choose Tax Rate, then use the Object Inspector to view the properties of the TFloatField named CustTaxRate. The DisplayFormat property is blank. 7 In the Object Inspector, enter the following value for the DisplayFormat property of CustTaxRate: 0.00%. In the form, the Tax Rate field’s display format changes (example: 8.50%).
Chapter 2, Building a sample database application: MASTAPP
39
How it works
Delphi provides several properties that specify a field’s display format. The following table lists some of the most frequently-used properties. Any data-aware control linked to a TField component uses the TField’s display properties. Table 2.9
Important TField design-time properties
Property
Remarks
Alignment Currency
Displays field value left justified, right justified, or centered within a data-aware control. True, numeric field displays monetary values. False, numeric field does not display monetary values. Specifies the format of data displayed in a data-aware component. For more information about valid patterns, see the online help. The number of characters that a grid column uses to display this field in a grid. Provides control over input characters for some fields types as they are displayed and edited; for example, in working with commonly formatted values such as dates and telephone numbers. The name of the field in the underlying table; for example, CustNo. The field’s logical position in the data set (first position = 0). Formed by appending the field name to the name of the TTable component. Example: Given a TTable name of Customer and a field name of CustNo, the TField’s name is CustomerCustNo. This name is used for programmatic access to field’s properties (for example, CustomerCustNo.Value). When True, the corresponding field can appear in linked grids.
DisplayFormat DisplayWidth DisplayFormat and EditMask FieldName Index Name
Visible
For more information
For more information about • • • •
Formatting field values, see page 83. Using the Fields Editor, see page 30. Using the Database Form Expert, see page 21. Setting a TField component’s properties, see page 79.
Formatting field values at run time This example shows how to format a field value by setting the DisplayText property in code.
What to do
1 Use the Database Form Expert to build a single-table form that displays all the fields of CUSTOMER.DB. (If you’re working through these examples in sequence, you can use the form from the previous example and skip to step 6.) Specify a vertical layout and labels aligned left. For detailed instructions, see page 21. 2 Use the Object Inspector to change the form’s Name property to EdCustForm, change the TTable component’s Name property to Cust, and change the TTable component’s Active property to True. In the form, notice the Phone field displays U.S phone numbers (example: 808-555-0269). 3 In this form’s CreateForm procedure, change Table1 to Cust.
40
Database Application Developer’s Guide
4 Open the Fields Editor by double-clicking the TTable component. By default, the list of fields is empty. 5 Click Add to open a dialog box listing the fields in the Customer table. By default, all fields are selected. Click OK to add all the fields to the data set and close the dialog box. 6 In the Fields Editor’s list of fields, choose Phone, then use the Object Inspector to view the events of the TStringField named CustPhone. 7 Double-click the OnGetText event to open the code window, then add code to handle the event as follows. procedure TEdCustForm.CustPhoneGetText(Sender: TField; var Text: OpenString; DisplayText: Boolean); begin if DisplayText then begin Text := CustPhone.Value; Delete(Text, 4, 1); Insert('(', Text, 1); Insert(')', Text, 5); end; end;
In this sample code, DisplayText is True, meaning you’re not actually editing the field in question, but modifying the display of the field. When DisplayText is True, characters that would be invalid for the user to enter, such as parentheses in this case, can be inserted into the field for display purposes only.
8 Press F9 to run the form. The Phone field’s display format changes (example: (808)555-0269).
How it works
Use the OnGetText event to format field values. Delphi calls a TField component’s OnGetText method whenever it’s about to display the value of a field onscreen, for example, when redrawing a data-aware component. Delphi ignores a TField component’s DisplayFormat property when you add code to its OnGetText event. In this example, CustPhoneGetText copies the phone number string to variable Text, then uses the Insert and Delete procedures to place parentheses around the first three digits. This gives U.S. phone numbers a more traditional format: (713) 555-1212, instead of 713-555-1212 as stored in the file. The DisplayText property is True when a TField is displaying data but is not available for editing. When a TField is in Edit state, DisplayText is False. Note
DisplayFormat and EditMask are ignored if an OnGetText event handler exists.
For more information
For more information about • Formatting fields, see page 85. • Editing display properties, see page 83.
Chapter 2, Building a sample database application: MASTAPP
41
• Using the Fields Editor, see page 30. • Using the Database Form Expert, see page 21. • Setting a TField component’s properties, see page 79.
Searching for field values This example shows how to search for values in keyed (indexed) fields in a table. To search for values in unkeyed fields, use a query. See “Using queries and ranges” on page 47 for more information.
What to do
This example shows how to display a record in the Customer table by searching for a customer number entered by the user.
1 Use the Database Form Expert to build a single-table form that displays fields from CUSTOMER.DB. Specify a vertical layout and labels aligned left. For detailed instructions, see page 21. 2 Place a button control in the panel that contains the TDBNavigator control. 3 Double-click the button to open a code window, then add code to handle the button’s OnClick event as follows. procedure TForm2.Button1Click(Sender: TObject); var UserCustNo: String; begin UserCustNo := InputBox('Search', 'Enter a Customer Number:', ' '); if not Table1.FindKey([UserCustNo]) then MessageDlg('Not found.', mtInformation, [mbOK], 0); end;
4 Add the Dialogs unit to the uses clause of your form unit. The InputBox function used in the previous step resides in the Dialogs unit. 5 Press F9 to run the form. Click the button and enter a number in the input dialog box (try 1560). If that number is a customer number in the table, Delphi displays the corresponding record. Otherwise, it displays a dialog box.
How it works
FindKey takes an array, where each array value represents a value to search for in the corresponding key field in the table. FindKey searches for the first array value in the first key field, the second array value in the second key field, and so on. In this example, the array contains one value, so FindKey searches for it in the first key field of the table, which is CustNo. The following example shows how to search for the name Frank P. Borland in a table where the key fields are LastName, FirstName, and MiddleInital. begin if not Table1.FindKey(['Borland', 'Frank', 'P.']) then MessageDlg('Not found.', mtInformation, [mbOK], 0); end;
42
Database Application Developer’s Guide
For more information
For more information about • Searching for field values, see page 70. • Using the Fields Editor, see page 30. • Using the Database Form Expert, see page 21.
Validating data entry This section describes ways to make sure the user doesn’t enter invalid data into tables. There are three different approaches to validating data: table-based, field-based, and record-based. Most forms use a combination of validation techniques. • Table-based validation. Build in validity checks when you create tables. Using the Database Desktop, you can specify a wide range of validity checks, including minimum and maximum values, formatting pictures, and referential integrity, all without writing a line of code. Table-based validation rules are enforced by the database when the data is posted. Multiple exceptions will be raised, one after another, until all fields match the validation criteria. Delphi enforces some tablebased validation rules before posting (for example, whether a field is required or not). For more information about the DBD, see Appendix A, “Using Database Desktop.” • Field-based validation. There are two methods: Create an OnValidate event handler. The handler is called when the field’s value is modified, whether by user input or when the field is assigned a value in code. For fields that must get values from a user (for example, a password or part number) set the TField’s Required property to True, and write an OnValidate event handler for the field. Before a record is posted, an exception occurs for any fields that have a nil value. • Record-based validation. Use this approach when other fields are involved in determining if a field is valid. For example, if it is invalid to use a credit card for purchases under $10, you want to give a user the chance to enter both a payment method and an invoice amount before performing validation on the payment method. Otherwise, since a new order starts with a zero invoice amount, you would require the entry of all line items before permitting specification of a payment method. Record-based validation should be performed in a table’s BeforePost event handler. Raising an exception there prevents posting from occurring. Use the TField FocusControl method to inform the user which field is invalid. For an example of this technique, see “Writing code to check field values” on page 46.
Chapter 2, Building a sample database application: MASTAPP
43
Using lists and lookups The following examples show two techniques for using lists to restrict user input. The first example presents a list of items entered by hand. The second example presents a lookup filled with items from a field (column) of a table. Figure 2.11
Lists and lookups
The Terms field is a TDBComboBox control. The list items are hard-coded. See page 44.
The SoldBy field is a TDBLookupCombo control. It reads list items from a field (column) of a table. See page 45.
What to do (list)
The following steps describe how to create the drop-down list labeled Terms in the Edorders form in MASTAPP. The Terms field specifies the payment terms for an order. Allowed values are Prepaid, Net 30, and COD.
1 Open the MASTAPP project, then open the Edorders form. 2 Place a TTable component. Set its DatabaseName and TableName properties to link it to the Orders table. Change its Name property to Orders. 3 Place a TDataSource component. Set its DataSet property to the Orders TTable. Change its Name property to OrdersSource. 4 Place a TDBComboBox control. Set its properties as shown in the following table. Table 2.10
44
Important TDBComboBox properties
Property
Value
Remarks
DataField DataSource Items
Terms OrdersSource Prepaid Net 30 COD
The name of the field in the table this control is linked to. The TDataSource component this control is linked to. Each list item is on its own line. In other words, when you enter list items, press Enter after each item.
Database Application Developer’s Guide
How it works
A TDBComboBox control works like a standard combo box control, but it’s linked to a field in a table. Its Items property stores the list items. When the user chooses an item from the list, that value is assigned to the corresponding data field in the current record. You can add list items by hand at design time or specify them in code at run time.
For more information
For more information about • Using lists and combo boxes, see “Using list and combo boxes” on page 109. • Using the Fields Editor, see page 30. • Using the Database Form Expert, see page 21.
What to do (lookup)
The following steps describe how to create the drop-down lookup list labeled SoldBy in the Edorders form in MASTAPP. The combo box labeled SoldBy displays a list of employee names, but it stores employee numbers. When the user chooses a name from the list, Delphi looks up the corresponding employee number and writes that value to the Orders tables.
1 Open the MASTAPP project, then open the Edorders form. 2 Place two TTable components. Set the first component’s DatabaseName and TableName properties to link it to the Orders table, and change its Name property to Orders. Set the second component’s DatabaseName and TableName properties to link it to the Employee table, and change its Name property to Emps. 3 Place two TDataSource components. Set the first component’s DataSet property to the Orders TTable and change its Name property to OrdersSource. Set the second component’s DataSet property to the Emps TTable and change its Name property to EmpsSource. 4 Place a TDBLookupCombo control. Set its properties as shown in the following table. Table 2.11
Important TDBComboBox properties
Property
Value
Remarks
DataSource DataField LookupSource
OrdersSource EmpNo EmpsSource
LookupDisplay
FullName
LookupField
EmpNo
The TDataSource component this control is linked to. The name of the field in the table this control is linked to. The TDataSource component used to identify the table from which to look up field values. The field (column) this control reads from to display list values to the user. FullName is a calculated field in the table pointed to by LookupSource. The field to search for a value corresponding to the value in the LookupDisplay field. This value is assigned to the field specified in DataField.
How it works
The TDBLookupCombo control dynamically accesses a column from a table (specified in LookupDisplay) and displays it to the user. When the user chooses an item, Delphi finds
Chapter 2, Building a sample database application: MASTAPP
45
the value in the table specified in LookupSource. Then it reads the value of the field specified in LookupField. Finally, it assigns that value to the field specified in DataField in the table specified in DataSource. In this example, Delphi fills a drop-down box with employee names from the FullName field of the Employee table. FullName is a calculated field defined for the Employee table. To see how FullName is calculated, select Employee TTable component, then examine its OnCalcFields event. When the user chooses a name from the list, Delphi reads the EmpNo field to get the employee number for that name. Then it assigns that value to the EmpNo field of the Orders table.
For more information
For more information about • Using lists and combo boxes, see “Using list and combo boxes” on page 109. • Using the Fields Editor, see page 30. • Using the Database Form Expert, see page 21.
Writing code to check field values This example shows how to validate a field value after the user has entered it. The following steps show how to add code to the Edorders form in MASTAPP to disallow a sale date later than the current date. The example uses the standard function Now to get the current timestamp.
What to do
1 Open the MASTAPP project, then open the Edorders form. 2 Double-click the TTable component named Orders to open the Fields Editor. 3 In the Fields Editor’s list of fields, click SaleDate, then use the Object Inspector to view the events of the TDateTimeField component named OrdersSaleDate. 4 Double-click the OnValidate event to open the code window, then add code to handle the OnValidate event as follows. procedure TOrderForm.OrdersSaleDateValidate(Sender: TField); begin if OrdersSaleDate.Value > Now then raise Exception.Create('Cannot enter a future date'); end;
How it works
To check field values after the user enters them, write code to handle the OnValidate event of the appropriate TField component. The example code raises an exception if the date a user enters is later than today’s date. Make sure all fields are either initialized to a valid value in an OnNewRecord event, or have their TField Required properties set to True.
For more information
For more information about
46
Database Application Developer’s Guide
• Working with TField components, see page 34. • Using the Fields Editor, see page 30.
Using queries and ranges The examples in this section show how to select a set of records from a table. In Delphi, you can do this by issuing SQL statements or by setting a range (filter). SQL statements can be either static or dynamic; that is, they can be fixed or include parameters where values are provided at run time. For more information, see Chapter 5, “Using SQL in applications.”
What to do (static query)
This example shows how to create and execute a static query and display the results in a form.
1 Use Form Expert to build a form based on a query of the Customer table (for detailed instructions, see page 21). Use only the CustNo, Company, and State fields (for simplicity). Specify a grid layout. 2 Use the Object Inspector to set the TQuery component’s Active property to True. The grid displays the query results (by default, the query selects all records). 3 Set the TQuery component’s Active property to False. The grid empties. (Active must be False to change the query.) 4 Use the Object Inspector to display the TQuery component’s SQL property, and type the following statement after the last line in the SQL statement in the String List Editor window: where State = "HI"
5 Click OK to close the String List Editor.
Chapter 2, Building a sample database application: MASTAPP
47
6 Set the TQuery component’s Active property to True. The grid displays only those records where the value of the State field is “HI.” (Optional: Press F9 to run the form.) Figure 2.12
Setting a TQuery’s SQL property
Type the following line: Where State = "HI"
How it works
Delphi reads the SQL statements assigned to the TQuery component’s SQL property and passes them to the server without any intermediate interpretation. (Use double quotes in SQL statements, not single quotes as in Pascal code.) The server executes the query and returns the results to Delphi, and Delphi displays the result set in the grid. Note:
By default, a TQuery component’s RequestLive property is set to False. When RequestLive is False, the result set returned by a query is read-only. Users cannot modify data in the form. If you want users to be able to update data returned by a query of a single table, then you can set RequestLive to True to request a live result set. If the query is updateable, CanModify returns True.
For more information
For more information about • Using TQuery components and SQL in applications, see Chapter 5. • RequestLive behavior and restrictions, see Chapter 5, “Using SQL in applications.” • Using the Database Form Expert, see page 21.
What to do (dynamic query)
This example shows how to create and execute a dynamic query and display the results in a form. A dynamic query consists of SQL statements that include parameters (variables) whose values can be assigned at design time or run time. Steps 1 through 6 show how to set parameters at design time. Steps 7 through 9 show how to do it at run time.
1 Use Form Expert to build a form based on a query of the Customer table (for detailed instructions, see page 21). Use only the CustNo, Company, and State fields (for simplicity). Specify a grid layout. If you’re working through these examples in sequence, you can use the form from the previous example.
48
Database Application Developer’s Guide
2 Use the Object Inspector to display the TQuery component’s SQL property, and type the following statement after the last line in the SQL statement in the String List Editor window: where State = :State
3 The SQL statement in the previous step contains the field name State and the parameter State (a parameter is an arbitrary string preceded by a colon). Click OK to close the String List Editor. 4 Right-click the TQuery component, then choose Define Parameters from the pop-up menu. The Define Parameters dialog box opens, ready for you to assign a field type and a value to the parameter State. 5 Choose a field type of String, and enter a value of FL, then click OK to close the dialog box. Figure 2.13
Defining a query parameter
To define the parameter State, choose a field type of String and enter a value of FL.
6 Set the TQuery component’s Active property to True. The grid displays the query results (all records where State = FL). 7 Place a button control in the panel that contains the TDBNavigator control. 8 Double-click the button to open a code window, then write the following code to handle its OnClick event. procedure TForm2.Button1Click(Sender: TObject); begin Query1.DisableControls; try Query1.Active := False; Query1.Params[0].AsString := 'HI'; Query1.Active := True; finally Query1.EnableControls; end; end;
9 Press F9 to run the form, then click the button. The grid displays the query results (all records where State = HI).
How it works
In a SQL statement, a string preceded by a colon (like :State in the example) represents a parameter. At design time, Delphi recognizes parameters and displays them in the
Chapter 2, Building a sample database application: MASTAPP
49
Define Parameters dialog box. Then at run time, it assigns the specified values to the corresponding parameters. You can assign values to query parameters at run time using the Params property. It stores parameter values in an array, where an index of 0 represents the first parameter, an index of 1 represents the second parameter, and so on. So, this statement assigns the value HI to the first parameter. Query1.Params[0].AsString := 'HI';
You need to set the TQuery component’s Active property to False before setting parameter values, then set it to True again to update the query. The calls to DisableControls and EnableControls, respectively, freeze and restore display capabilities of controls linked to the TQuery component. This disables data-aware control while the result set is updated.
For more information
For more information about • • • • •
Dynamic SQL statement, see page 121. Using SQL in applications, see Chapter 5. Using TQuery components, see page 115. The SQL property, see page 117. Using the Database Form Expert, see page 21.
Setting a range This example explains how to select a set of records by setting a range (also called a filter). To set a range on a Paradox or dBASE table, work with keyed (indexed) fields. To set a range on a SQL table, you can specify the fields to be used as indexes using the IndexFieldNames property.
What to do
1 Use the Database Form Expert to build a single-table form that displays all the fields of CUSTOMER.DB in a grid. For detailed instructions, see page 21. 2 Use the Object Inspector to change the form’s Name property to CustForm, change the TTable component’s Name property to Cust, and change the TTable component’s Active property to True. 3 In this form’s CreateForm procedure, change Table1 to Cust. 4 Open the Fields Editor by double-clicking the TTable component. By default, the list of fields is empty. 5 Click Add to open a list box for the fields in the Items table. By default, all fields are selected. Click OK to add all the fields to the data set and close the list box. Close the Fields Editor. In the form, the grid displays a column for each field in the data set. 6 Place a button control in the panel that contains the TDBNavigator control.
50
Database Application Developer’s Guide
7 Double-click the button to open a code window, then add code to handle the button’s OnClick event as follows. procedure CustForm.Button1Click(Sender: TObject); begin Cust.DisableControls; try Cust.SetRangeStart; CustCustNo.Value := 3000; Cust.KeyExclusive := False; Cust.SetRangeEnd; CustCustNo.Value := 4000; Cust.KeyExclusive := True; Cust.ApplyRange; finally Cust.EnableControls; end; end;
8 Press F9 to run the form, then click the button. The grid displays records for customer numbers from 3,000 to 3,999.
How it works
This example sets a range to include records for customer numbers from 3,000 to 3,999. Setting a range on a table affects the values displayed in data-aware components linked to that table. That’s why the routine in step 7 begins by calling Cust.DisableControls and ends by calling Cust.EnableControls. DisableControls disables the display capabilities of controls linked to the specified table; in effect, it freezes them. EnableControls restores the controls to an active state. Important
Always use a try. . . finally statement, followed by EnableControls. Otherwise, after an exception occurs, data controls are inactive. The call to Cust.SetRangeStart marks the beginning of a code block that sets the minimum value of the range. The next line assigns a value to the TField component named CustCustNo. (CustNo is the first and only key field in the Customer table.) Setting Cust.KeyExclusive to False indicates that the value is not to be excluded in the range. So, in this example, a customer number 3,000 would be included in the range. The call to Cust.SetRangeEnd marks the beginning of a code block that sets the maximum value of the range. The next line assigns a value to CustCustNo. Setting Cust.KeyExclusive to True indicates that the value is to be excluded from the range. A customer number 4, 000 would not be included. The call to Cust.ApplyRange puts the range settings into effect. (To cancel a range, call CancelRange.)
For more information
For more information about • Setting ranges and filtering data, see page 72. • Using the Fields Editor, see page 30.
Chapter 2, Building a sample database application: MASTAPP
51
Printing reports and forms This section describes how to use Delphi to print reports created using ReportSmith, and how to print a Delphi form. Designing reports with ReportSmith is described in Creating Reports. Note
To run reports, the TReport component needs to locate the RS_RUN directory. You can put the RS_RUN directory in your DOS PATH, or you can put an “EXEpath =” entry in the Delphi RS_RUN.INI file.
What to do: printing reports
This example show how to print a ReportSmith report that lists MAST customers.
1 Choose File|New Form to open the Browse Gallery, then choose Blank form and click OK to create a blank form. 2 Place a TReport component anywhere in the form. (The TReport component is on the Data Access components page.) 3 Use the Object Inspector to set the TReport component’s properties as shown in the following table. Table 2.12
Important TReport properties
Property
Value
Remarks
Preview
True
ReportDir
C:\DELPHI\ DEMOS\DB\ MASTAPP\REPORTS CUSTLIST.RPT
When Preview is True, Delphi displays the report onscreen only; when Preview is False, Delphi sends the report to the printer. The path and directory where the report file resides.
ReportName
The report file name.
4 Place a button control anywhere in the form. 5 Double-click the button to open a code window, then write code to handle its OnClick event, as follows. procedure TForm1.Button1Click(Sender: TObject); begin Report1.Run; end;
6 Press F9 to run the form. 7 Click the button to run the report. If the TReport component’s Preview property is set to True, Delphi displays the report onscreen; if Preview is False, Delphi sends the report to the printer.
How it works
The Run method of TReport opens the run-time version of ReportSmith, which prints or displays a report as specified by the TReport component’s properties. When you’re designing a form, you can double-click a TReport component to open the full version of ReportSmith and build a report.
52
Database Application Developer’s Guide
For more information
For more information about • Using TReport components, see page 88. • Using ReportSmith, see Creating Reports.
What to do: printing forms
You can print a form by calling its Print method. Following is the code called by the Print button in the main form (MAIN.DFM) of MASTAPP. It prints whichever Delphi form is displayed “on top,” that is, in front of the others. procedure TMainForm.PrintTopForm(Sender: TObject); var TopForm: TForm; begin TopForm := Screen.Forms[1]; {For a single form app, this should be Screen.Forms[0]!} if not TopForm.Visible then ShowMessage('Nothing to print!') else if MessageDlg(Format('Print "%s" form?', [TopForm.Caption]), mtConfirmation, mbOkCancel, 0) = mrOk then TopForm.Print; end;
How it works
The Print method for the TForm class prints a form as it appears onscreen.
For more information
For more information about • The TForm class, see the online Help. • Designing forms, see the User’s Guide.
Chapter 2, Building a sample database application: MASTAPP
53
54
Database Application Developer’s Guide
3
Chapter
Using data access components and tools
Chapter 3
This chapter describes how to use key Delphi features and tools when building database applications, including: • • • • • •
The TSession component. Dataset components (TTable and TQuery), their properties, and their methods. TDataSource components, their properties, and their methods. TField objects, their properties, and their methods. The Fields Editor to instantiate and control TField objects. TReport and TBatchMove components.
This chapter provides an overview and general description of data access components in the context of application development. For in-depth reference information on database components, methods, and properties, see the online VCL reference.
Database components hierarchy The Delphi database component hierarchy is important to show the properties, methods, and events inherited by components from their ancestors. The most important database components are • TSession, a global component created automatically at run time. It is not visible on forms either at design time or run time. • TDatabase, component that provides an additional level of control over server logins, transaction control, and other database features. It appears on the Data Access component page. • TDataSet and its descendents, TTable and TQuery, collectively referred to as dataset components. TTable and TQuery components appear on the Data Access component page.
Chapter 3, Using data access components and tools
55
• TDataSource, a conduit between dataset components and data-aware components. It appears on the Data Access component page. • TFields, components corresponding to database columns, created either dynamically by Delphi at run time or at design time with the Fields Editor. Data controls use them to access data from a database. In addition, you can define calculated fields whose values are calculated based on the values of one or more database columns. Figure 3.1
Delphi Data Access components hierarchy
TComponent TSession TDatabase TDataSource TDataSet
TDBDataSet
TField
TTable TStringField TIntegerField
TQuery
ƒ
This chapter describes most of these components and the tools that Delphi provides to work with them. The TQuery component is described in Chapter 5, “Using SQL in applications.” The TDatabase component is described in Chapter 6, “Building a client/ server application.”
Using the TSession component The TSession component is rarely used, but can be useful for some specialized purposes. Delphi creates a TSession component named “Session” each time an application runs. You cannot see nor explicitly create a TSession component, but you can use its methods and properties to globally affect the application.
Controlling database connections TSession provides global control over database connections for an application. The Databases property of TSession is an array of all the active databases in the session. The DatabaseCount property is an integer specifying the number of active databases (TDatabase components) in the Session. For more information on TDatabase, see Chapter 6, “Building a client/server application.” KeepConnections is a Boolean property that specifies whether to keep inactive database connections. A database connection becomes inactive when a TDatabase component has no active datasets. By default, KeepConnections is True, and an application will maintain its connection to a database even if the connection is inactive. This is generally
56
Database Application Developer’s Guide
preferable if an application will be repeatedly opening and closing tables in the database. If KeepConnections is False, a database connection will be closed as soon as the connection is inactive. The DropConnections method will drop all inactive database connections. The NetFileDir property specifies the directory path of the BDE network control directory. The PrivateDir property specifies the path of the directory in which to store temporary files (for example, files used to process local SQL statements). You should set this property if there will be only one instance of the application running at a time. Otherwise, the temporary files from multiple application instances will interfere with each other.
Getting database information TSession has a number of methods that enable an application to get database-related information. Each method takes a TStrings component as its parameter and returns into a TStrings the specified information: Table 3.1
TSession methods
Method
Returns
GetAliasNames GetAliasParams GetDatabaseNames GetDriverNames GetDriverParams GetTableNames
Defined BDE alias names. Parameters for the specified BDE alias. Database names and BDE aliases defined. Names of BDE drivers installed. Parameters for the specified BDE driver. All table names in the specified database.
For more information on these methods, see the online VCL Reference.
Using datasets TTable and TQuery component classes are descended from TDataSet through TDBDataSet. These component classes share a number of inherited properties, methods, and events. For this reason, it is convenient to refer to them together as datasets, when the discussion applies to both TTable and TQuery. This section describes the features of datasets that are common to TTable and TQuery. A subsequent section discusses features unique to TTable. Chapter 5, “Using SQL in applications” describes features unique to TQuery. Note
TStoredProc is also a dataset component since it is descended from TDBDataset. Therefore, much of this section also applies to TStoredProc if the stored procedure returns a result set rather than a singleton result. For more information on TStoredProc, see Chapter 6, “Building a client/server application.”
Chapter 3, Using data access components and tools
57
Dataset states A dataset can be in the following states, also referred to as modes: Table 3.2
Dataset states
State
Description
Inactive Browse
The dataset is closed. The default state when a dataset is opened. Records can be viewed but not changed or inserted. Enables the current row to be edited. Enables a new row to be inserted. A call to Post inserts a new row. Enables FindKey, GoToKey, and GoToNearest to search for values in database tables. These methods only pertain to TTable components. For TQuery, searching is done with SQL syntax. Mode when the OnCalcFields event is executed; prevents any changes to fields other than calculated fields. Rarely used explicitly.
Edit Insert SetKey CalcFields
An application can put a dataset into most states by calling the method corresponding to the state. For example, an application can put Table1 in Insert state by calling Table1.Insert or Edit state by calling Table1.Edit. A number of methods return a dataset to Browse state, depending on the result of the method call. A call to Cancel will always return a dataset to Browse state. CalcFields mode is a special case. An application cannot explicitly put a dataset into CalcFields mode. A dataset automatically goes into CalcFields mode when its OnCalcFields event is called. In OnCalcFields, an exception will occur if an application attempts to assign values to non-calculated fields. After the completion of OnCalcFields, the dataset returns to its previous mode. The following diagram illustrates the primary dataset states and the methods that cause a dataset to change from one mode to another.
58
Database Application Developer’s Guide
Figure 3.2
Dataset state diagram
Inactive Insert Append Insert Post (Unsuccessful)
Close
Open SetKey * EditKey *
Browse Post (Successful) Delete Edit
SetKey Cancel GotoKey*, FindKey* Post
Cancel Delete Post (Successful) Edit * TTable only
Post (Unsuccessful) The State property specifies the current state of a dataset. The possible values correspond to the above states and are dsInactive, dsBrowse, dsEdit, dsInsert, dsSetKey, and dsCalcFields. The OnStateChange event of TDataSource is called whenever the state of a data source’s dataset changes. For more information, see “Using TDataSource events” on page 78.
Opening and closing datasets Before an application can access data through a dataset, the dataset must be open. There are two ways to open a dataset: • Set the dataset’s Active property to True, either at design time through the Object Inspector, or programmatically at run time. For example, Table1.Active := True;
• Call the dataset’s Open method at run time. For example, Query1.Open
Both of these statements open the dataset and put it into Browse state. Similarly, there are two ways to close a dataset: • Set the dataset’s Active property to False, either at design time through the Object Inspector, or programmatically at run time. For example, Query1.Active := False;
Chapter 3, Using data access components and tools
59
• Call the dataset’s Close method. For example, Table1.Close;
Both of these statements return a dataset to Inactive state.
Navigating datasets There are two important concepts in understanding how Delphi handles datasets: cursors and local buffers. Each active dataset has a cursor, which is essentially a pointer to the current row in the dataset. A number of rows of data before and after the cursor are fetched by Delphi into the local buffer. Delphi will always fetch a number of rows into the local buffer sufficient to display the current row, plus an additional number of rows to reduce the refresh time as the user scrolls up or down in the dataset: Table 3.3
Navigational methods and properties
Method or property
Description
First method Last method Next method Prior method BOF property EOF property MoveBy(n) method
Moves the cursor to the first row of a dataset. Moves the cursor to the last row of the dataset. Moves the cursor to the next row in the dataset. Moves the cursor to the prior row in the dataset. True when cursor is known to be at beginning of dataset, otherwise False. True when cursor is known to be at end of dataset, otherwise False. Moves the cursor n rows forward in dataset, where n is a positive or negative integer.
Many of these methods are encapsulated in the TDBNavigator component. For more information on TDBNavigator, see Chapter 4, “Using Data Controls.”
The Next and Prior methods The Next method moves the cursor down (forward) by one row in the table. For example, the following code for a button’s OnClick event moves to the next row in Table1: Table1.Next;
Similarly, the Prior method moves the cursor up (backward) by one row in the dataset. For example, to move to the previous row in the table, a button’s OnClick text could be: Table1.Prior
The First and Last methods As their names imply, the First and Last methods move to a dataset’s first and last rows, respectively. For example, the following code for a button’s OnClick event moves the cursor to the first row in Table1: Table 1.First;
60
Database Application Developer’s Guide
Similarly, the Last method moves to the last row in the dataset. To move to the last row in the table, a button’s OnClick text could be: Table1.Last
The BOF and EOF properties BOF is a read-only Boolean property that indicates whether a dataset is known to be at its first row. The BOF property returns a value of True only after: • An application first opens a table • A call to a Table’s First method • A call to a Table’s Prior method fails Databases are dynamic; while one application is viewing data, another may be inserting rows before or after the first application’s notion of the current row. For this reason, for a non-empty table, it is unsafe to assume BOF is True. For example, consider the following code: Table1.Open; {BOF = True} Table1.Next; {BOF = False} Table1.Prior; {BOF = False}
After this code executes, BOF is False, even if there are no records before the current row. Once the table is open, Delphi can only determine BOF when an application explicitly calls First or a call to Prior fails. Similarly, Delphi can only determine EOF when an application explicitly calls Last or a call to Next fails. The following code sample demonstrates a common technique for using the BOF property: while not Table1.BOF do begin DoSomething; Table1.Prior; end;
In this code sample, the hypothetical function DoSomething is called on the current record and then on all the records between the current record and the beginning of the dataset. The loop will continue until a call to Prior fails to move the current record back. At that point, BOF will return a value of True and the program will break out of the loop. To improve performance during the iteration through the table, call the DisableControls method before beginning the loop. This prevents data controls from displaying the iteration through the table, and speeds up the loop. After the loop completes, call the EnableControls method. Make sure to use a try...finally...end statement with the call to EnableControls in the finally clause. Otherwise, an exception will leave the application’s controls inactive. The same principles apply to the EOF property, which returns a value of True after: • An application opens an empty dataset • A call to a Table’s Last method • A call to a Table’s Next fails
Chapter 3, Using data access components and tools
61
The following code sample provides a simple means of iterating over all the records in a dataset: Table1.DisableControls; try Table1.First; while not Table1.EOF do begin DoSomething; Table1.Next; end; finally Table1.EnableControls; end.
In this case, the Next method and the EOF property are used together to reach the end of the dataset. Caution
A common error in using such properties in navigating a dataset is to use a repeat. . . until loop while forgetting to call Table1.Next, as in the following example: Table1.First; repeat DoSomething; until Table1.EOF;
If code like this were executed, the application would appear to “freeze,” since the same action would be endlessly performed on the first record of the dataset, and the EOF property would never return a value of True. On an empty table, opening or executing any navigational methods will return True for both BOF and EOF.
The MoveBy function The MoveBy function enables an application to move through a dataset backward or forward by a specified number of records. This function takes only one parameter, the number of records by which to move. Positive integers indicate a forward move, while negative integers indicate a backward move. For example, to move two records forward in Table1, use the following: Table1.MoveBy(2);
When using this function, keep in mind that datasets are fluid entities, and the record which was five records back a moment ago may now be only four records back, or six records, or an unknown number of records, because multiple users may by simultaneously accessing the database and modifying its data. Note
62
There is no functional difference between calling Table1.Next and calling Table1.MoveBy(1), just as there is no functional difference between calling Table1.Prior or calling Table1.MoveBy(–1).
Database Application Developer’s Guide
Modifying data in datasets The following methods enable an application to insert, update, and delete data in datasets: Table 3.4
Methods to insert, update and delete data in datasets
Method
Description
Edit
Puts the dataset into Edit state. If a dataset is already in Edit or Insert state, a call toEdit has no effect. Posts any pending data, moves current record to the end of the dataset, and puts the dataset in Insert state. Posts any pending data, and puts the dataset in Insert state. Attempts to post the new or altered record to the database. If successful, the dataset is put in Browse state; if unsuccessful, the dataset remains in its current state. Cancels the current operation and puts the dataset into Browse state. Deletes the current record and puts the dataset in Browse state.
Append Insert Post Cancel Delete
The CanModify property CanModify is a read-only property that specifies whether an application can modify the data in a dataset. When CanModify is False, then the dataset is read-only, and cannot be put into Edit or Insert state. When CanModify is True, the dataset can enter Edit or Insert state. Even if CanModify is True, it is not a guarantee that a user will be able to insert or update records in a table. Other factors may come in to play, for example, SQL access privileges. TTable has a ReadOnly property that requests write privileges when set to False. When ReadOnly is True, CanModify will automatically be set to False. When ReadOnly is False, CanModify will be True if the database allows read and write privileges for the dataset and the underlying table. For more information, see “Using TTable.”
Posting data to the database The Post method is central to a Delphi application’s interaction with a database table. Post behaves differently depending on a dataset’s state. • In Edit state, Post modifies the current record. • In Insert state, Post inserts or appends a new record. • In SetKey state, Post returns the dataset to Browse state. Posting can be done explicitly, or implicitly as part of another procedure. When an application moves off the current record, Delphi calls Post implicitly. Calls to the First, Next, Prior, and Last methods perform a Post if the table is in Edit or Insert state. The Append and Insert methods also implicitly perform a Post of any pending data. Note
Post is not called implicitly by the Close method. Use the BeforeClose event to post any pending edits explicitly.
Editing records A dataset must be in Edit state before an application can modify records in the underlying table. The Edit method puts a dataset in Edit state. When in Edit state, the
Chapter 3, Using data access components and tools
63
Post method will change the current record. If a dataset is already in Edit state, a call to Edit has no effect. The Edit and Post methods are often used together. For example, Table1.Edit; Table1.FieldByName('CustNo').AsString := '1234'; Table1.Post;
The first line of code in this example places the dataset in Edit mode. The next line of code assigns the string “1234” to the CustNo field. Finally, the last line posts, or writes to the database, the data just modified.
Adding new records To add a new record to a dataset, an application can call either the Insert method or the Append method. Both methods put a dataset into Insert state. Insert opens a new, empty record after the current record. Append moves the current record to the end of the dataset and opens a new, empty record. When an application calls Post, the new record will be inserted in the dataset in a position based on its index, if defined. Thus, for indexed tables, Append and Insert perform similarly. If no index is defined on the underlying table, then the record will maintain its position—so Append will add the record to the end of the table, and Insert will insert it at the cursor position when the method was called. In either case, posting a new record in a data grid may cause all the rows before and after the new record to change as the dataset follows the new row to its indexed position and then fetches data to fill the grid around it.
Deleting records The Delete method deletes the current record from a dataset and leaves the dataset in Browse mode. The cursor moves to the following record.
Canceling changes An application can undo changes made to the current record at any time, if it has not yet directly or indirectly called Post. For example, if a Table is in Edit state, and a user has changed the data in one or more fields, the application can return the record back to its original values by calling the Table’s Cancel method. A call to Cancel always returns a dataset to Browse state.
Working with entire records The following methods enable an application to work with an entire record in one statement: Table 3.5
64
Methods used to work with entire records
Method
Description
AppendRecord([array of values])
Appends a record with the specified column values at the end of a table; analogous to Append. Performs an implicit Post.
Database Application Developer’s Guide
Table 3.5
Methods used to work with entire records (continued)
Method
Description
InsertRecord([array of values])
Inserts the specified values as a record after the current cursor position of a table; analogous to Insert. Performs an implicit Post. Sets the values of the corresponding fields; analogous to assigning values to TFields. Application must perform a Post.
SetFields([array of values])
Each method takes a comma-delimited array of values as its argument, where each value corresponds to a column in the underlying table. The values can be literals, variables, null, or nil. If the number of values in an argument is less than the number of columns in a dataset, then the remaining values are assumed to be null. For un-indexed tables, AppendRecord adds a record to the end of the table and InsertRecord inserts a record after the current cursor position. For indexed tables, both methods places the record in the correct position in the table, based on the index. In both cases, the methods move the cursor to the record’s position. SetFields assigns the values specified in the array of parameters to fields in the dataset. The application must first perform an Edit to put the dataset in Edit state. To modify the current record, it must then perform a Post. Since these methods depend explicitly on the structure of the underlying tables, an application should use them only if the table structure will not change. For example, the COUNTRY table has columns for Name, Capital, Continent, Area, and Population. If Table1 were linked to the COUNTRY table, the following statement would insert a record into the COUNTRY table: Table1.InsertRecord(['Japan', 'Tokyo', 'Asia']);
The statement does not specify values for Area and Population, so it will insert Null values for these columns. The table is indexed on Name, so the statement would insert the record based on the alphabetic collation of “Japan”. To update the record, an application could use the following code: Table1.Edit; Table1.SetRecord(nil, nil, nil, 344567, 164700000); Table1.Post;
This code assumes that the cursor will be positioned on the record just entered for Japan. It assigns values to the Area and Population fields and then posts them to the database. Notice the three nils that act as place holders for the first three columns, which are not changed.
Setting the update mode The UpdateMode property of a dataset determines how Delphi will find records being updated in a SQL database. This property is important in a multi-user environment when users may retrieve the same records and make conflicting changes to them. When a user posts an update, Delphi uses the original values in the record to find the record in the database. This approach is similar to an optimistic locking scheme. UpdateMode specifies which columns Delphi uses to find the record. In SQL terms,
Chapter 3, Using data access components and tools
65
UpdateMode specifies which columns are included in the WHERE clause of an UPDATE statement. If Delphi cannot find a record with the original values in the columns specified (if another user has changed the values in the database), Delphi will not make the update and will generate an exception. The UpdateMode property may have the following values: • WhereAll (the default): Delphi uses every column to find the record being updated. This is the most restrictive mode. • WhereKeyOnly: Delphi uses only the key columns to find the record being updated. This is the least restrictive mode and should be used only if other users will not be changing the records being updated. • WhereChanged: Delphi uses key columns and columns that have changed to find the record being updated. For example, consider a COUNTRY table with columns for NAME (the key), CAPITAL, and CONTINENT. Suppose you and another user simultaneously retrieve a record with the following values: • NAME = “Philippines” • CAPITAL = “Nairobi” • CONTINENT = “Africa” Both you and the other user notice that the information in this record is incorrect and should be changed. Now, suppose the other user changes CONTINENT to “Asia,” CAPITAL to “Manila,” and posts the change to the database. A few seconds later, you change NAME to “Kenya” and post your change to the database. If your application has UpdateMode set to WhereKey on the dataset, Delphi compares the original value of the key column (NAME = “Philippines”) to the current value in the database. Since the other user did not change NAME, your update occurs. You think the record is now [“Kenya,” “Nairobi,” “Africa”] and the other users thinks it is [“Philippines,” “Asia," “Manila”]. Unfortunately, it is actually [“Kenya,” ,” “Asia,” “Manila”], which is still incorrect, even though both you and the other user think you have corrected the mistake. This problem occurred because you had UpdateMode set to its least restrictive level, which does not protect against such occurrences. If your application had UpdateMode set to WhereAll, the Delphi would check all the columns when you attempt to make your update. Since the other user changed CAPITAL and CONTINENT, Delphi would not let you make the update. When you retrieved the record again, you would see the new values entered by the other user and realize that the mistake had already been corrected.
Bookmarking data It is often useful to mark a particular location in a table so that you can quickly return to it when desired. Delphi provides this functionality through bookmark methods. These methods enable you to put a bookmark in the dataset, and quickly return to it later.
66
Database Application Developer’s Guide
The three bookmarking methods are • GetBookmark • GoToBookmark • FreeBookmark These are used together. The GetBookmark function returns a variable of type TBookmark. A TBookmark contains a pointer to a particular location in a dataset. When given a bookmark, the GoToBookmark method will move an application’s cursor to that location in the dataset. FreeBookmark frees memory allocated for the specified bookmark. A call to GetBookmark allocates memory for the bookmark, so an application should call FreeBookmark before exiting, and before every use of a bookmark. The following code illustrates a typical use of bookmarking: procedure DoSomething; var Bookmark: TBookmark; begin Bookmark := Table1.GetBookmark; {allocate} Table1.DisableControls; {Disengage data controls} try Table1.First; while not Table1.EOF do begin {Do Something} Table1.Next; end; finally Table1.GotoBookmark(Bookmark); Table1.EnableControls; Table1.FreeBookmark(Bookmark); {deallocate} end; end;
Notice the careful positioning of statements in this code. If the call to GetBookmark fails, controls are not disabled. If it succeeds, the bookmark is always freed and controls are always enabled.
Disabling, enabling, and refreshing data-aware controls The DisableControls method disables all data-aware controls linked to a dataset. This method should be used with caution (for example, when programmatically iterating or searching through a dataset) to prevent “flickering” of the display as the cursor moves. As soon as the cursor is repositioned, an application should call the EnableControls method to re-enable data controls. It is important to re-enable controls with EnableControls as soon as the application completes its iteration or searching, to keep the form synchronized with the underlying dataset. Use a try...finally statement as in the example above. The Refresh method flushes all local buffers and retrieves data from the specified dataset again. The dataset must be open. You can use this function to update a table if you think
Chapter 3, Using data access components and tools
67
the table or the data it contains might have changed. Refreshing a table can sometimes lead to unexpected results. For example, if a user is viewing a record that has been deleted, then it will seem to disappear the moment the application calls Refresh. Similarly, data can appear to change while a user is viewing it if another user changes or deletes a record after the data was originally fetched and before a call to Refresh.
Using dataset events Datasets have a number of events that enable an application to perform validation, compute totals, and perform other tasks depending on the method performed by the dataset. The events are listed in the following table. Table 3.6
Dataset events
Event
Description
BeforeOpen, AfterOpen BeforeClose, AfterClose BeforeInsert, AfterInsert BeforeEdit, AfterEdit BeforePost, AfterPost BeforeCancel, AfterCancel BeforeDelete, AfterDelete OnNewRecord OnCalcFields
Called before/after a dataset is opened. Called before/after a dataset is closed. Called before/after a dataset enters Insert state. Called before/after a dataset enters Edit state. Called before/after changes to a table are posted. Called before/after the previous state is canceled. Called before/after a record is deleted. Called when a new record is created; used to set default values. Called when calculated fields are calculated.
For more information on these events and methods of the TDataSet component, refer to the online VCL reference.
Abort a method To abort a method such as an Open or Insert, raise an exception or call the Abort procedure in any of the Before methods (BeforeOpen, BeforeInsert, and so on). For example, the following code confirms a delete operation: procedure TForm1.TableBeforeDelete (Dataset: TDataset); begin if MessageDlg('Delete This Record?', mtConfirmation, mbYesNoCancel, 0) = mrYes then Abort; end;
Using OnCalcFields The OnCalcFields event is used to set the values of calculated fields. The AutoCalcFields property determines when OnCalcFields is called. If AutoCalcFields is True, then OnCalcFields is called when: • The dataset is opened. • Focus moves from one visual component to another, or from one column to another in a DBDataGrid.
68
Database Application Developer’s Guide
• A record is retrieved from the database. OnCalcFields is also called whenever a non-calculated field’s value changes, regardless of the setting of AutoCalcFields. Typically, the OnCalcFields event will be called often, so it should be kept short. Also, if AutoCalcFields is True, OnCalcFields should not perform any actions that modify the dataset (or the linked dataset if it is part of a master-detail relationship), because this can lead to recursion. For example, if OnCalcFields performs a Post, and AutoCalcFields is True, then OnCalcFields will be called again, leading to another Post, and so on. If AutoCalcFields is False, then OnCalcFields is called when the dataset’s Post method is called (or any method that implicitly calls Post, such as Append or Insert). While the OnCalcFields event is executed, a dataset will be put in CalcFields mode. When a dataset is in CalcFields mode, you cannot set the values of any fields other than calculated fields. After OnCalcFields is completed, the dataset will return to its previous mode.
Using TTable TTable is one of the most important database component classes. Along with the other dataset component class, TQuery, it enables an application to access a database table. This section describes the most important properties that are unique to TTable.
Specifying the database table TableName specifies the name of the database table to which the TTable component is linked. You can set this property at design time through the Object Inspector. The DatabaseName property specifies where Delphi will look for the specified database table. It can be a BDE alias, an explicit specification, or the DatabaseName defined by any TDatabase component in the application. For Paradox and dBASE tables, an explicit specification is a directory path; for SQL tables, it is a directory path and database name. Instead of an actual directory path or database name, DatabaseName can also be a BDE alias. The advantage of this is that you can change the data source for an entire application by simply changing the alias definition in the BDE Configuration Utility. For more information on using the BDE Configuration Utility, see Appendix B, “Using the BDE configuration utility.” For more information on the DatabaseName property, see the online VCL reference. Note
Neither of these properties can be changed when a table is open—that is, when the table’s Active property is set to a value of True.
The TableType property The TableType property specifies the type of the underlying database table. This property is not used for SQL tables. If TableType is set to Default, the table’s file-name extension determines the table type:
Chapter 3, Using data access components and tools
69
• Extension of .DB or no file-name extension: Paradox table • Extension of .DBF : dBASE table • Extension of .TXT : ASCII table If the value of TableType is not Default, then the table will always be of the specified TableType, regardless of file-name extension.
Searching a table TTable has a number of functions that will search for values in a database table: • Goto functions • Find functions The easiest way to search for values is with the Find functions, FindKey and FindNearest. These two functions combine the functionality of the basic Goto functions, SetKey, GoToKey, and GoToNearest, which are described first. In dBASE and Paradox tables, these functions can search only on index fields. In SQL tables, they can search on any fields, if the field name is specified in the IndexFieldNames property of the TTable. For more information, see “Indexes” on page 74. To search a dBASE or Paradox table for a value in a non-index field, use SQL SELECT syntax with a TQuery component. For more information on using SQL and TQuery components, see Chapter 5, “Using SQL in applications.”
Using Goto functions The GoToKey and GoToNearest methods enable an application to search a database table using a key. SetKey puts a table in “search mode,” more accurately referred to as SetKey state. In SetKey state, assignments indicate values for which to search for in indexed fields. GoToKey then moves the cursor to the first row in the table that matches those field values. For example, the following code could be used in the OnClick event of a button: procedure TSearchDemo.SearchExactClick(Sender: TObject); begin Table1.SetKey; {First field is the key} Table1.Fields[0].AsString := Edit1.Text; Table1.GoToKey; end;
The first line of code after begin puts Table1 in SetKey state. This indicates that the following assignment to the table’s Fields property specifies a search value. The first column in the table, corresponding to Fields[0], is the index. In this example, the value the application searches for is determined by the text the user types into the edit control, Edit1. Finally, GoToKey performs the search, moving the cursor to the record if it exists. GoToKey is a Boolean function that moves the cursor and returns True if the search is successful. If the search is unsuccessful, it returns False and does not change the position of the cursor. For example,
70
Database Application Developer’s Guide
Table1.SetKey; Table1.Fields[0].AsString := 'Smith'; if not Table1.GotoKey then ShowMessage('Record Not Found');
If the search does not find a record with a first column matching “Smith,” the ShowMessage function displays a dialog box with the “Record Not Found” message. If a table has more than one key column, and you want to search for values in a sub-set of the keys, set KeyFieldCount to the number of columns on which you are searching. For example, if a table has three columns in its primary key, and you want to search for values in just the first, set KeyFieldCount to 1. For tables with multiple-column keys, you can search only for values in contiguous columns, beginning with the first. That is, you can search for values in the first column, or the first and second, or the first, second, and third, but not just the first and third. GoToNearest is similar, except it finds the nearest match to a partial field value. It can be used only for columns of string data type. For example, Table1.SetKey; Table1.Fields[0].AsString := 'Sm'; Table1.GoToNearest;
If a record exists with “Sm” as the first two characters, the cursor will be positioned on that record. Otherwise, the position of the cursor does not change and GoToNearest returns False. If it is not searching on the primary index of a local table, then an application must specify the column names to use in the IndexFieldNames property or the name of the index to use in the IndexName property of the table. For example, if the CUSTOMER table had a secondary index named “CityIndex” on which you wanted to search for a value, you would need to set the value of the table’s IndexName property to “CityIndex.” You could then use the following syntax when you searching on this field: Table1.IndexName := 'CityIndex'; Table1.Open; Table1.SetKey; Table1.FieldByName('City').AsString := Edit1.Text; Table1.GoToNearest;
Because indexes often have non-intuitive names, you can use the IndexFieldNames property instead to specify the names of indexed fields. Each time an application calls SetKey, it must set all the field values for which it will search. That is, SetKey clears any existing values from previous searches. To keep previous values, use EditKey. For example, to extend the above search to find a record with the specified city name in a specified country, an application could use the following code: Table1.EditKey; Table1.FieldByName('Country').AsString := Edit2.Text;
Chapter 3, Using data access components and tools
71
Using Find functions The Find functions, FindKey and FindNearest provide easy way to search a table. They combine the functionality of SetKey, field assignment, and Goto functions into a single statement. Each of these methods takes a comma-delimited array of values as its argument, where each value corresponds to a column in the underlying table. The values can be literals, variables, null, or nil. If the number of values in an argument is less than the number of columns in the database table, then the remaining values are assumed to be null. The functions will search for values specified in the array in the current index. FindKey is similar to GotoKey: • It will put a table in search mode (SetKey state). • It will find the record in the table that matches the specified values. If a matching record is found, it moves the cursor there, and returns True. • If a matching record is not found, it does not move the cursor, and returns False. For example, if Table1 is indexed on its first column, then the statement: Table1.FindKey([Edit1.Text]);
will perform the same function as the three statements: Table1.SetKey; {First field is the key} Table1.Fields[0].AsString := Edit1.Text; Table1.GoToKey;
FindNearest is similar to GotoNearest, in that it will move the cursor to the row with the nearest matching value. This can be used for columns of string data type only. Both of these functions work by default on the primary index column. To search the table for values in other indexes, you must specify the field name in the table’s IndexFieldNames property or the name of the index in the IndexName property. Note
With Paradox or dBASE tables, these methods work only with indexed fields. With SQL databases, they can work with any columns specified in the IndexFieldNames property.
The KeyExclusive property The KeyExclusive property indicates whether a search will position the cursor on or after the specified record being searched for. If KeyExclusive is False (the default), then GoToNearest and FindNearest will move the cursor to the record that matches the specified values. If True, then the search functions will go the record immediately following the specified key, if found.
Limiting records retrieved by an application Tables in the real world can be huge, so applications often need to limit the number of rows they work with. The following methods of TTable enable an application to work with a subset of the data in a database table:
72
Database Application Developer’s Guide
• • • • •
SetRangeStart and EditRangeStart SetRangeEnd and EditRangeEnd SetRange([Start Values], [End Values]) ApplyRange CancelRange
SetRangeStart indicates that subsequent assignments to field values will specify the start of the range of rows to include in the application. SetRangeEnd indicates that subsequent assignments will specify the end of the range of rows to include. Any column values not specified are not considered. The corresponding methods EditRangeStart and EditRangeEnd indicate to keep existing range values and update with the succeeding assignments. ApplyRange applies the specified range. If SetRangeStart has not been called when ApplyRange is called, then the start range will be the beginning of the table; likewise, if SetRangeEnd has not been called, the end range will be the end of the table. CancelRange cancels the range filter and includes all rows in the table. The SetRange function combines SetRangeStart, SetRangeEnd, and field assignments into a single statement that takes an array of values as its argument. Note
With Paradox or dBASE tables, these methods work only with indexed fields. With SQL databases, they can work with any columns specified in the IndexFieldNames property. For example, suppose there is a form with a TTable component named Cust, linked to the CUSTOMER table. CUSTOMER is indexed on its first column (CustNo). The form also has two Edit components named StartVal and EndVal, and you have used the Fields Editor to create a TField component for the CustNo column. Then these methods could be applied (for example, in a button’s OnClick event) as follows: Cust.SetRangeStart; CustCustNo.AsString := StartVal.Text; Cust.SetRangeEnd; if EndVal.Text '' then CustCustNo.AsString := EndVal.Text; Cust.ApplyRange;
Notice that this code first checks that the text entered in EndVal is not null before assigning any values to Fields. If the text entered for StartVal is null, then all records from the beginning of the table will be included, since all values are greater than null. However, if the text entered for EndVal is null, then no records will be included, since none are less than null. This code could be re-written using the SetRange function as follows: if EndVal.Text '' then Cust.SetRange([StartVal.Text], [EndVal.Text]); Cust.ApplyRange;
Using partial keys If a key is composed of one or more string fields, these methods support partial keys. For example, if an index is based on the LastName and FirstName columns, the following range specifications are valid:
Chapter 3, Using data access components and tools
73
Table1.SetRangeStart; Table1.FieldByName('LastName').AsString := 'Smith'; Table1.SetRangeEnd; Table1.ApplyRange;
This will include all records where LastName greater than or equal to “Smith.” The value specification could also be: Table1.FieldByName('LastName').AsString := 'Sm';
This would include records which have LastName greater than or equal to”Sm.” The following would include records with a LastName greater than or equal to “Smith” and a FirstName greater than or equal to “J”: Table1.FieldByName('LastName').AsString := 'Smith'; Table1.FieldByName('FirstName').AsString := 'J';
The KeyExclusive property The KeyExclusive property determines whether the filtered range excludes the range boundaries. The default is False, which means rows will be in the filtered range if they are greater than or equal to the start range specified and less than or equal to the end range specified. If KeyExclusive is True, the methods will filter strictly greater than and less than the specified values.
Indexes An index determines how records are sorted when a Delphi application displays data. By default, Delphi displays data in ascending order, based on the values of the primary index column(s) of a table. Delphi supports SQL indexes, maintained indexes for Paradox tables, and maintained .MDX (production) indexes for dBASE tables. Delphi does not support: • Non-maintained indexes on Paradox tables. • Non-maintained or .NDX indexes of dBASE tables. • The IndexFieldCount property for a dBASE table opened on an expression index. The GetIndexNames method returns a list of the names of available indexes on the underlying database table. For Paradox tables, the primary index is unnamed and therefore not returned by GetIndexNames. To use a primary index on a Paradox table, set the corresponding TTable’s IndexName to a null string. IndexFields is an array of field names used in the index. IndexFieldCount is the number of fields in the index. IndexFieldCount and IndexFields are read-only properties that are available only during run-time. Use the IndexName property to sort or search a table on an index other than the primary index. In other words, to use the primary index of a table, you need do nothing with the IndexName property. To use a secondary index, however, you must specify it in IndexName. For tables in a SQL database, the IndexFieldNames property specifies the columns to use in the ORDER BY clause when retrieving data. The entry for this property is a
74
Database Application Developer’s Guide
semicolon-delimited list of field names. Records are sorted by the values in the specified fields. Sorting can be only in ascending order. Case-sensitivity depends on the server being used. For example, to sort customer records in an SQL table by zip code and then by customer number, enter the following for the IndexFieldNames property: ZipCode;CustNo
For Paradox and dBASE tables, Delphi will pick an index based on the columns specified in IndexFieldNames. An error will occur if you specify a column or columns that cannot be mapped to an existing index. The IndexName and IndexFieldNames properties are mutually exclusive. Setting one property clears the value of the other.
The Exclusive property The Exclusive property indicates whether to open the table with an exclusive lock. If True, no other user will be able to access it at the same time. You cannot open a table in Exclusive mode if another user is currently accessing the table. If the underlying table is in a SQL database, an exclusive table-level lock may allow others to read data from the table but not modify it. Some servers may not support exclusive table-level locks, depending on the server. Refer to your server documentation for more information.
Other properties and methods In addition to dataset properties shared with TQuery, TTable has a number of unique methods and properties. For example, the unique methods include • EmptyTable, which deletes all records (rows) in the table. • DeleteTable, which deletes the table. • BatchMove, which copies data and table structures from one table to another, similar to the operation of TBatchMove. A few of the more important properties and methods are discussed in this section. For a complete list and descriptions, see the online VCL Reference.
The ReadOnly and CanModify properties Before opening a TTable, set ReadOnly False to request read and write privileges for the dataset. Set ReadOnly to True to request read-only privileges for the dataset. Depending on the characteristics of the underlying table, the request for read and write privileges may or may not be granted by the database. CanModify is a read-only property of datasets that reflects the actual rights granted for the dataset. When ReadOnly is True, CanModify will automatically be set to False. When ReadOnly is False, CanModify will be True if the database allows read and write privileges for the dataset and the underlying table.
Chapter 3, Using data access components and tools
75
When CanModify is False, then the table is read-only, and the dataset cannot be put into Edit or Insert state. When CanModify is True, the dataset can enter Edit or Insert state. Even if CanModify is True, it is not a guarantee that a user will be able to insert or update records in a table. Other factors may come in to play, for example, SQL access privileges.
The GoToCurrent method GoToCurrent is a method that synchronizes two TTable components linked to the same database table and using the same index. This method takes a TTable component as its argument, and sets the cursor position of the TTable to the current cursor position of the argument. For example, Table1.GotoCurrent(Table2);
Creating master-detail forms The MasterSource and MasterFields are used to define one-to-many relationships between two tables. The MasterSource property is used to specify a data source from which the table will get data for the master table. For instance, if you link two tables in a masterdetail relationship, then the detail table can track the events occurring in the master table by specifying the master table’s TDataSource in this property. To link tables based on values in multiple column names, use a semicolon delimited list: Table1.MasterFields := 'OrderNo;ItemNo';
The Field Link Designer At design time, when you double-click (or click on the ellipsis button) on the MasterFields property in the Object Inspector, the Field Link Designer dialog box opens. Figure 3.3
Field Link designer
The Field Link Designer provides a visual way to link master and detail tables. The Available Indexes combo box shows the currently selected index by which to join the two tables. For Paradox tables, this will be “Primary” by default, indicating that the primary index of the detail field will be used. Any other named indices defined on the table will be shown in the drop-down list.
76
Database Application Developer’s Guide
Select the field you want to use to link the detail table in the Detail Fields list, the field to link the master table in the Master Fields list, and then choose Add. The selected fields will be displayed in the Joined Fields list box. For example, OrderNo -> OrderNo
For tables on a database server, the Available Indexes combo box will not appear, and you must select the detail and master fields to join manually in the Detail Fields and Master Fields list boxes.
Using TDataSource TDataSource acts as a conduit between datasets and data-aware controls. Often the only thing you will do with a TDataSource component is to set its DataSet property to an appropriate dataset object. Then you will set data controls’ DataSource property to the specific TDataSource. You also use TDataSource components to link datasets to reflect master-detail relationships.
Using TDataSource properties TDataSource has only a few published properties in addition to the standard Name and Tag properties.
The DataSet property The DataSet property specifies the name of the dataset from which the TDataSource will get its data. You can also set the DataSet property to a dataset on another form to synchronize the data controls on the two forms. For example, procedure TForm2.FormCreate (Sender : TObject); begin DataSource1.Dataset := Form1.Table1; end;
The Enabled property The Enabled property can temporarily disconnect a TDataSource from its TDataSet. When set to False, all data controls attached to the data source will go blank and become inactive until Enabled is set to True. In general, it is recommended to use datasets’ DisableControls and EnableControls methods to perform this function, because they affect all attached data sources.
The AutoEdit property The AutoEdit property of TDataSource specifies whether datasets connected to the data source automatically enter Edit state when the user starts typing in data-aware controls linked to the dataset. If AutoEdit is True (the default), Delphi automatically puts the dataset in Edit state when a user types in a linked data-aware control. Otherwise, a dataset enters Edit state only when the application explicitly calls its Edit method. For more information on dataset states, see “Dataset states” on page 58.
Chapter 3, Using data access components and tools
77
Using TDataSource events TDataSource has three events associated with it: • OnDataChange • OnStateChange • OnUpdateData
The OnDataChange event OnDataChange is called whenever the cursor moves to a new record. In other words, if an application calls Next, Previous, Insert, or any method that leads to a change in the cursor position, then an OnDataChange is triggered. This event is useful if an application is keeping components synchronized manually.
The OnUpdateData event OnUpdateData is called whenever the data in the current record is about to be updated. For instance, an OnUpdateData event will occur after Post is called but before the data is actually posted to the database. This event is useful if an application uses a standard (non-data aware) control and needs to keep it synchronized with a dataset.
The OnStateChange event OnStateChange is called whenever the mode (state) of a data source’s dataset changes. A dataset’s State property records its current state. This event is useful for performing actions as a TDataSource’s state changes, as the following examples illustrate. During the course of a normal database session, a dataset’s state will change frequently. To track these changes, you can use code in OnStateChange such as the following example that displays the current state in a Label component: procedure TForm1.DataSource1.StateChange(Sender:TObject); var S:String; begin case Table1.State of dsInactive: S := 'Inactive'; dsBrowse: S := 'Browse'; dsEdit: S := 'Edit'; dsInsert: S := 'Insert'; dsSetKey: S := 'SetKey'; end; Label1.Caption := S; end;
Similarly, OnStateChange can be used to enable or disable buttons or menu items based on the current state. For example, procedure Form1.DataSource1.StateChange(Sender: TObject); begin InsertBtn.Enabled := (Table1.State = dsBrowse);
78
Database Application Developer’s Guide
CancelBtn.Enabled := Table1.State in [dsInsert, dsEdit, dsSetKey]; ... end;
Using TFields and the Fields Editor TField components correspond to database columns. They are created • At run time by Delphi whenever a dataset component is active. This creates a dynamic set of TFields that mirrors the columns in the table at that time. • At design time through the Fields Editor. This creates a persistent set of TFields that does not change, even if the structure of the underlying table changes. There are TField components corresponding to all possible data types, including TStringField, TSmallintField, TIntegerField, TWordField, TBooleanField, TFloatField, TCurrencyField, TBCDField, TDateField, TTimeField, and TDateTimeField. This chapter discusses TFields in general, and the discussion applies to all the different sub-types. For information on the properties of a specific type, see the online VCL Reference.
What are TField components? All Delphi data-aware components rely on an underlying object class, TField. Although not visible on forms, TField components are important because they provide an application a direct link to a database column. TFields contain properties specifying a column’s data type, current value, display format, edit format, and other characteristics. TField components also provide events, such as OnValidate, that can be used to implement field-based validation rules. Each column retrieved from a table has a corresponding TField component. By default, TField components are dynamically generated at design time when the Active property of a TTable or TQuery component is set to True. At run time, these components are also dynamically generated. Dynamic generation means Delphi builds TField components based on the underlying physical structure of a database table each time the connection to the table is activated. Thus, dynamically generated TFields always correspond to the columns in the underlying database tables. To generate a persistent list of TField components for an application, use the Fields Editor. Using the Fields Editor to specify a persistent list of TField components is smart programming. Creating TField components with the Fields Editor provides efficient, readable, and type-safe programmatic access to underlying data. It guarantees that each time your application runs, it uses and displays the same columns, in the same order, every time, even if the physical structure of the underlying database has changed. Creating TField components at design time guarantees that data-aware components and program code that rely on specific fields always work as expected. If a column on which a persistent TField component is based is deleted or changed, then Delphi generates an exception rather than running the application against a non-existent column or mismatched data.
Chapter 3, Using data access components and tools
79
Using the Fields Editor When TTable and TQuery components are connected to a database and their Active properties are set to True, they dynamically generate a TField component for each column in a table or query. Each TField component stores display-related information about a field. The display information is used by data control components, such as TDBEdit and TDBGrid, to format data for display in a form. You can make TField components persistent and edit their display characteristics by invoking the Fields Editor. The Fields Editor enables you to: • Generate a persistent list of TField components. • Modify the display properties of persistent TField components. • Remove TField components from the list of persistent components. • Add new TField components based on existing columns in a table. • Define calculated TField components that behave just like physical data columns, except that their values are computed programmatically.
Starting the Fields Editor To invoke the Fields Editor for a TTable or TQuery component, • Double-click the mouse on the component, or • Select the component, right click the mouse, and select Fields Editor from the pop-up menu. The Fields Editor opens, with the name of the Form and Table on which it was invoked in the title bar: Figure 3.4
Fields Editor
The Fields list box displays the names of persistent TField components associated with the data access component. The first time you invoke the Fields Editor on a particular a TTable or TQuery component, the Fields list is empty because all TFields are dynamically created. If any TField objects are listed in Fields, then data-aware components can only display data from those fields. You can drag and drop individual TField objects within the Field list box to change the order in which fields are displayed in controls, like TDBGrid, that display multiple columns.
80
Database Application Developer’s Guide
The navigator buttons at the bottom of the Fields Editor window enable you to scroll through the records one at a time, and to jump to the first or last record of the dataset if it is active. The Add button enables you to see a list of column names in the physical dataset but not already included in the Fields list, and to create new TField components for them. The Define button enables you to create calculated fields. Fields created this way are only for display purposes. The underlying physical structure of the table or data is not changed. The Remove button deletes the selected TFields. The Clear All button deletes all the TFields shown in the Fields list.
Adding a TField component The Add button of the Fields Editor enables you to specify which TField components will be included in a dataset. To see a list of fields currently available to a TTable or TQuery component, click the Add button. The Add Fields dialog box appears. Figure 3.5
Fields Editor Add Fields dialog box
The Available Fields list box shows all database fields that do not have persistent TFields instantiated. Initially, all available fields are selected. Use the mouse to select specific fields and then choose OK. The selected fields move to the Fields list box in the main Fields Editor window. Fields moved to the Available Fields list become persistent. Each time the dataset is opened, Delphi verifies that each non-calculated field exists or can be created from data in the database. If it cannot, an exception is raised, warning you that the field is not valid, and the dataset is not opened.
Deleting a TField component The Remove button of the Fields Editor deletes the selected TField components from the Fields list box. Fields removed from the Field list box are no longer in the dataset and cannot be displayed by data-aware components. Removing a TField component is useful to display a subset of available fields within a table, or when you want to define your own field to replace an existing field. You can re-create deleted TField components with the Add button, but any changes previously made to its properties or events will be lost.
Chapter 3, Using data access components and tools
81
Defining a new TField component The Define button of the Fields Editor enables you to create new TField components for display. You can create a new TField based on a column in the underlying table (for example, to change the data type of the field), but its main purpose is to create new TField components whose values are calculated programmatically. Figure 3.6
Define Field dialog box
Defining a calculated field A calculated field is used to display values calculated at run time in the dataset’s OnCalcFields event handler. For example, you might create a string field that displays concatenated values from two other fields. To create a calculated field:
1 Choose the Define button in the Fields Editor window. 2 Enter the name of the new field in the Field Name edit box, or select a field name from the drop-down list. A corresponding TField component name appears automatically in the Component edit box as you type. This name is the identifier you use to access the field programmatically. 3 Select the data type for the field from the Field Type list box. 4 Check the Calculated check box if it is not already checked. 5 Choose OK. The newly defined calculated field is automatically added to the Fields list box in the main Fields Editor window, and the component declaration is automatically added to the form’s type declaration in the source code. To edit the properties or events associated with the new TField component, select the component name in the Fields list box, then edit the properties or events via the Object Inspector.
Programming a calculated field Once a calculated field is defined, it has a null value unless you write code to provide values for the field. Code for a calculated field is placed in the OnCalcFields event for its dataset. An OnCalcFields event handler can only modify fields that have a Calculated property of True.
82
Database Application Developer’s Guide
For example, on Form1, the OnCalcFields event for a TTable component named Table1 is TForm1.Table1CalcFields
To program a value for a calculated field:
1 Select the TTable or TQuery component from the Object Inspector drop-down list. 2 Choose the Object Inspector Events tab. 3 Double-click the OnCalcFields property to bring up or create a CalcFields procedure for the TTable or TQuery component. 4 Write the code that sets the values and other properties of the calculated field as desired.
Editing a TField component You can customize properties and events of persistent TField components at design time. To do this, select the TField either in the Fields list box of the Fields Editor or the component list of the Object Inspector. Properties control the way a field is displayed by a data-aware component, for example, whether it can appear in a TDBGrid, or whether its value can be modified. Events control what happens when data in a field is fetched, changed, set, or validated.
Editing Display properties To edit the display properties of a selected TField component, click the Properties tab on the Object Inspector window. The following table summarizes display properties that can be edited. Not all properties appear for all TField descendents. Table 3.7
TField properties
Property
Purpose
Alignment
Displays contents of field left justified, right justified, or centered within a data-aware component. True, field value can be calculated by a CalcFields method at run time. False, field value is determined from the current record. True, numeric field displays monetary values. False, numeric field does not display monetary values. Specifies the format of data displayed in a data-aware component. Specifies the column name for a field in a TDBGrid. Specifies the width, in characters, of a grid column that display this field. Specifies the edit format of data in a data-aware component. Limits data-entry in an editable field to specified types and ranges of characters, and specifies any special, non-editable characters that appear within the field (hyphens, parentheses, etc.). Specifies the actual name of column in the physical table from which the TField component derives its value and data type. Specifies the order of the field in a dataset. Specifies the maximum numeric value that can be entered in an editable numeric field.
Calculated Currency DisplayFormat DisplayLabel DisplayWidth EditFormat EditMask FieldName Index MaxValue
Chapter 3, Using data access components and tools
83
Table 3.7
TField properties (continued)
Property
Purpose
MinValue Name ReadOnly
Specifies the minimum numeric value that can be entered in an editable numeric field. Specifies the component name of the TField component within Delphi. True: Field can be displayed in a component, but cannot be edited by a user. False: Field can be displayed and edited. Specifies the maximum number of characters that can be displayed or entered in a string-based field, or the size of byte and var byte fields. Long integer bucket available for programmer use in every component as needed. True: Field is displayed by a TDBGrid component. User-defined components can also make display decisions based on this property. False: Field is not displayed by a TDBGrid component.
Size Tag Visible
Not all properties are available to all TField components. For example, a component of type TStringField does not have Currency, MaxValue, or DisplayFormat properties. A component of type TFloatField does not have a Size property. Boolean properties, those that can be toggled between True and False, can be changed by double-clicking the property in the Object Inspector. Other properties require you to enter values or pick from drop-down lists in the Object Inspector. All TField properties can also be manipulated programmatically. While the purpose of most properties is straight-forward, some properties, such as Calculated, require additional programming steps to be useful. Others, such as DisplayFormat, EditFormat, and EditMask, are interrelated; their settings must be coordinated. For more information about using the Calculated property, see “Programming a calculated field.” For more information about using DisplayFormat, EditFormat, and EditMask, see “Formatting fields.”
Using the Input Mask Editor The EditMask property provides a way to limit the entries that a user can type into data aware controls tied to a TField. You can enter a specific edit mask by hand or use the Input Mask Editor to create a mask. To use the Input Mask Editor, when you have selected a TField component, double-click on the EditMask field in the Object Inspector or click the ellipsis button in the Values column. The Input Mask Editor opens: Figure 3.7
84
Input Mask Editor
Database Application Developer’s Guide
To use one of the sample masks, select it in the Sample Masks list box. You can then customize the mask as desired by editing it in the Input Mask text field. You can test the allowable input in the Test Input field. For more information, see the online Help. Note
For the TStringField, the EditMask property is also used as a display format.
Formatting fields Delphi provides built-in display and edit format routines and intelligent default formatting for TField components. These routines and formats require no action on the programmer’s part. Default formatting conventions are based on settings in the Windows Control Panel. For example, using default Windows settings in the United States, a TFloatField column with the Currency property set to True sets the DisplayFormat property for the value 1234.56 to $1234.56, while the EditFormat is 1234.56. Only format properties appropriate to the data type of a TField component are available for a given component. All TField component formatting is performed by the following routines: Table 3.8
TField formatting routines
Routine
Used by . . .
FormatFloat FormatDateTime FormatInteger
TFloatField, TCurrencyField TDateField, TTimeField, TDateTimeField TIntegerField, TSmallIntField, TWordField
The format routines use the International settings specified in the Windows Control Panel for determining how to display date, time, currency, and numeric values. You can edit the DisplayFormat and EditFormat properties of a TField component to override the default display settings for a TField, or you can handle the OnGetText and OnSetText events for a TField to do custom programmatic formatting.
Handling TField events To edit the events for a selected TField component, click the Events tab on the Object Inspector window. The following table summarizes events that can be edited: Table 3.9
Published TField events
Event
Purpose
OnChange OnGetText OnSetText OnValidate
Called when the value for a TField component changes. Called when the value for a TField component is retrieved for display or editing. Called when the value for a TField component is set. Called to validate the value for a TField component whenever the value is changed because of an edit or insert operation.
OnGetText and OnSetText events are primarily useful to programmers who want to do custom formatting that goes beyond Delphi’s built-in formatting functions, FormatFloat, FormatDate, and so on. TFields have a ‘FocusControl method that enables an event to set focus to the first dataaware control associated with the TField. This is especially important for record-oriented
Chapter 3, Using data access components and tools
85
validation (for example, on BeforePost of a TTable) since a TField may be validated whether or not its associated data control has focus.
Using TField conversion functions TFields have built-in functions for conversion among data types. Depending on the TField type, different conversion functions are available and do different things. The following table summarizes these functions. Table 3.10
TField conversion functions
TField Type
AsString
AsInteger
AsFloat
AsDateTime
AsBoolean
TStringField
String type by definition
Convert to Integer if possible
Convert to Float if possible
Convert to Date if possible
TIntegerField TSmallIntField TWordField TFloatField TCurrencyField TBCDField TDateTimeField TDateField TTimeField
Convert to String
Integer type by definition
Convert to Float
Not Allowed
Convert to Boolean if possible Not Allowed
Convert to String
Round to nearest integer value
Float type by definition
Not Allowed
Not Allowed
Convert to String. Content depends on DisplayFormat of Field
Not Allowed
DateTime type by definition Zero date or time if not specified
Not Allowed
TBooleanField
Convert to String “True” or “False” Convert to String (Generally only makes sense for TMemoField)
Not Allowed
Convert Date to number of days since 01/01/0001 Convert Time to fraction of 24 hours Not Allowed
Not Allowed
Not Allowed
Not Allowed
Not Allowed
Boolean type by definition Not Allowed
TBytesField TVarBytesField TBlobField TMemoField TGraphicField
The conversion functions can be used in any expression involving a TField component, on either side of an assignment statement. For example, the following statement converts the value of the TField named MyTableMyField to a string and assigns it to the text of the Edit1 control: Edit1.Text := MyTableMyField.AsString;
Conversely, this statement assigns the text of the Edit1 control to the TField as a string: MyTableMyField.AsString := Edit1.Text;
An exception occurs if an unsupported conversion is performed at run time.
Accessing TField properties programmatically An application can access the value of a database column through a TField component’s Value property. For example, the following statement assigns the value of the CustTableCountry TField to the text in the TEdit component Edit3: Edit3.Text := CustTableCountry.Value;
86
Database Application Developer’s Guide
Any properties of TField components that are available from the Object Inspector can also be accessed and adjusted programmatically as well. For example, this statement changes field ordering by setting the Index property of CustTableCountry to 3: CustTableCountry.Index := 3;
Displaying data with standard controls You can display database values at run time with standard components as well as data aware and TField components. Besides accessing TField components created with the Fields Editor, there are two ways to access column values at run time: the Fields property and the FieldsByName method. Each accesses the value of the current row of the specified column in the underlying database table at run time. Each requires a dataset component in the form, but not a TDataSource component. In general, you should use the data-aware controls built in to Delphi in database applications. These components have properties and methods built in to them that enable them to be connected to database columns, display the current values in the columns, and make updates to the columns. If you use standard components, you must provide analogous code by hand.
Using the Fields property You can access the value of a field with the Fields property of a dataset component, using as a parameter the ordinal number of the column in the table (starting at 0). To access or change the field’s value, convert the result with the appropriate conversion function, such as AsString or AsInteger. This method requires you to know the order and data types of the columns in the table. Use this method if you want to iterate over a number of columns or if your application works with tables that are not available at design time. For example, the following statement assigns the current value of the seventh column (Country) in the CustTable table to the Edit1 component: Edit1.Text := CustTable.Fields[6].AsString;
Conversely, you can assign a value to a column a dataset in Edit mode by assigning the appropriate Fields property to the value of a component. For example, CustTable.Fields[6].AsString := Edit1.Text;
To make these assignments occur, you must enter them in an event such as a TButton OnClick event, or an edit control’s OnEnter event.
Using the FieldByName method You can access the value of a field with the FieldByName method by specifying the dataset component name, and then passing FieldByName the name of the column you want to access. To access or change the field’s value, convert the result with the appropriate conversion function, such as AsString or AsInteger.
Chapter 3, Using data access components and tools
87
This method requires you to know the name of the column you want to access or if your application works with tables that are not available at design time. For example, the following statement assigns the value of the Country column in the CustTable table to Edit2: Edit2.Text := CustTable.FieldByName('Country').AsString;
Conversely, you can assign a value to a column a dataset in Edit mode by assigning the appropriate FieldByName property to the value of a component. For example, CustTable.FieldByName('Country').AsString := Edit2.Text;
To make these assignments occur, you must enter them in an event such as a button’s OnClick or a Edit component’s OnExit event.
Incorporating reports in an application Delphi applications can include reports created with ReportSmith with the TReport component. TReport appears on the Data Access component page. To incorporate a report in an application, simply add a TReport component to the desired form as you would any other component. Then specify the name of the report (created with ReportSmith) and other report parameters with properties of the component. Designing reports with ReportSmith is described in Creating Reports. You can invoke ReportSmith at design time by double-clicking on a TReport component, or on the ReportSmith icon in the Delphi program group. Specify the name of an existing report in the ReportName property and the directory in the ReportDir property. To load ReportSmith Runtime and print the specified report, use the Run method (i.e., Report1.Run). The report prints on the default printer defined in ReportSmith. Preview is a Boolean property that specifies whether to print the report or just display it: If set to True, Run will display the report onscreen only; if set to False, Run will print the report. The AutoUnload property specifies whether to automatically unload the ReportSmith Runtime executable after a report is run. Generally, if an application runs one report at a time, AutoUnload should be True. If an application is going to run a series of reports, then AutoUnload should be False. The InitialValues property is of type TStrings and specifies the report variables to use with the report. Each line specifies a report variable as follows: REPORTVAR = value
For more information about creating and using report variables, see Creating Reports. Some important methods of TReport are listed in the following table: Table 3.11
88
Important TReport methods
Method
Purpose
Run RunMacro
Run a report. Send a macro command to ReportSmith.
Database Application Developer’s Guide
Table 3.11
Important TReport methods (continued)
Method
Purpose
Connect SetVariable ReCalcReport
Preconnect the report to a database, so it does not prompt for login. Change a specific report variable. Run a report again. Use this when report variables have changed.
Using TBatchMove TBatchMove enables you to perform operations on groups of records or entire tables. The primary uses of this component are • Downloading data from a server to a local data source for analysis or other operations. • Upsizing a database from a desktop data source to a server. For more information on upsizing, see Appendix C, “Using local SQL.” TBatchMove is powerful because it can create tables on the destination that correspond to the source tables, automatically mapping the column names and data types as appropriate. Two TBatchMove properties specify the source and a destination for the batch move operation: Source specifies a dataset (a TQuery or TTable component) corresponding to an existing source table. Destination specifies a TTable component corresponding to a database table. The destination table may or may not already exist.
Batch move modes The Mode property specifies what the TBatchMove object will do: Table 3.12
Batch move modes
Property
Purpose
batAppend
Append records to the destination table. The destination table must already exist. This is the default mode. Update records in the destination table with matching records from the source table. The destination table must exist and must have an index defined to match records. If a matching record exists in the destination table, update it. Otherwise, append records to the destination table. The destination table must exist and must have an index defined to match records. Create the destination table based on the structure of the source table. The destination table must not already exist—if it does, the operation will delete it. Delete records in the destination table that match records in the source table. The destination table must already exist and must have an index defined.
batUpdate batAppendUpdate batCopy batDelete
The Transliterate property specifies whether to transliterate character data to the preferred character set for the destination table.
Chapter 3, Using data access components and tools
89
Data type mappings In Copy mode, TBatchMove will create the destination table based on the column data types of the source table. In moving data between different table types, TBatchMove translates the data types as appropriate. The mappings from dBASE, Paradox, and InterBase data types are shown in the following tables. Note
Table 3.13
To batch move data to an SQL server database, you must have that database server and Delphi Client/Server edition with the appropriate SQL Link installed. For more information, see the SQL Links for Windows User’s Guide: Physical data type translations from Paradox tables to tables of other driver types
From Paradox type
To dBASE type
To Oracle type
To Sybase type
To InterBase type
To Informix type
Alpha Number Money Date Short Memo Binary Formatted memo OLE Graphic Long Time DateTime Bool AutoInc Bytes BCD
Character Float {20.4} Float {20.4} Date Number {6.0} Memo Memo Memo OLE Binary Number {11.0} Character {>8} Character {>8} Bool Number{11.0} Memo N/A
Character Number Number Date Number Long LongRaw LongRaw LongRaw LongRaw Number Character {>8} Date Character {1} Number LongRaw N/A
VarChar Float Money DateTime SmallInt Text Image Image Image Image Int Character {>8} DateTime Bit Int Image N/A
Varying Double Double Date Short Blob/1 Blob Blob Blob Blob Long Character {>8} Date Character {1} Long Blob N/A
Character Float Money {16.2} Date SmallInt Text Byte Byte Byte Byte Integer Character {>8} DateTime Character Integer Byte N/A
Table 3.14
Physical data type translations from dBASE tables to tables of other driver types
From dBASE type
To Paradox type
To Oracle type
To Sybase type
To InterBase type
To Informix type
Character Number others Float Date Memo Bool Lock OLE
Alpha Short Number Number Date Memo Bool Alpha {24} OLE
Character Number Number Number Date Long Character {1} Character {24} LongRaw
VarChar SmallInt Float Float DateTime Text Bit Character {24} Image
Varying Short Double Double Date Blob/1 Character {1} Character {24} Blob
Character SmallInt Float Float Date Text Character Character Byte
90
Database Application Developer’s Guide
Table 3.14
Physical data type translations from dBASE tables to tables of other driver types (continued)
From dBASE type
To Paradox type
To Oracle type
To Sybase type
To InterBase type
To Informix type
Binary Bytes
Binary Bytes
LongRaw LongRaw
Image Image
Blob Blob
Byte Byte (only for temp tables)
Table 3.15
Physical data type translations from InterBase tables to tables of other driver types
From Interbase type
To Paradox type
To dBASE type
To Oracle type
To Sybase type
To Informix type
Short Long Float Double Char Varying Date Blob Blob/1
Short Number Number Number Alpha Alpha DateTime Binary Memo
Number {6.0} Number {11.0} Float {20.4} Float {20.4} Character Character Date Memo Memo
Number Number Number Number Character Character Date LongRaw Long
Small Int Int Float Float VarChar VarChar DateTime Image Text
SmallInt Integer Float Float Character Character DateTime Byte Text
By default TBatchMove matches columns based on their position in the source and destination tables. That is, the first column in the source is matched with the first column in the destination, and so on. To override the default column mappings, use the Mappings property. This is a list of column mappings (one per line) in one of two forms. To map the column, ColName, in the source table to the column of the same name in the destination table: ColName
Or, to map the column named SourceColName in the source table to the column named DestColName in the destination table: DestColName = SourceColName
If source and destination column data types are not the same, TBatchMove will perform a “best fit”. It will trim character data types, if necessary, and attempt to perform a limited amount of conversion if possible. For example, mapping a CHAR(10) column to a CHAR(5) column will result in trimming the last five characters from the source column. As an example of conversion, if a source column of character data type is mapped to a destination of integer type, TBatchMove will convert a character value of ‘5’ to the corresponding integer value. Values that cannot be converted will generate errors. See “Handling batch move errors” on page 92.
Chapter 3, Using data access components and tools
91
Executing a batch move Use the Execute method to execute the batch operation at run time. For example, if BatchMoveAdd is the name of a TBatchMove component, the following statement executes it: BatchMoveAdd.Execute
You can also execute a batch move at design time by right clicking the mouse on a TBatchMove component and choosing Execute. The MoveCount property keeps track of the number of records that were moved when a batch move is executed.
Handling batch move errors There are basically two types of errors that can occur in a batch move operation: data type conversion errors and integrity violations. TBatchMove has a number of properties that specify how it handles errors. The AbortOnProblem property specifies whether to abort the operation when a data type conversion error occurs. The AbortOnKeyViol property indicates whether to abort the operation when an integrity (key) violation occurs. The following properties enable a TBatchMove to create additional tables that document the batch move operation: • ChangedTableName, if specified, creates a local (Paradox) table containing all records in the destination table that changed as a result of the batch operation. • KeyViolTableName, if specified, creates a local (Paradox) table containing all records from the source table that caused an integrity violation (such as a key violation) as a result of the batch operation. • ProblemTableName, if specified, creates a local (Paradox) table containing all records that could not be posted in the destination table due to data type conversion errors. For example, the table could contain records from the source table whose data had to be trimmed to fit in the destination table.
Accessing the BDE directly Delphi provides a wide range of built-in methods, properties, and functions that provide an interface to the Borland Database Engine, but applications are not limited to them. Some advanced applications may require direct access to BDE function calls, cursors, and so on. While direct BDE calls can provide additional functionality, they should be performed with caution, as they bypass Delphi’s built-in functionality that keeps data-aware components synchronized with datasets. If your application requires direct access to the BDE, you should first get the Borland Database Engine User’s Guide from Borland. This documentation provides a complete reference and user’s guide to the BDE.
92
Database Application Developer’s Guide
The application must include the header files that reference the BDE: DBIPROCS.PAS and DBITYPES.PAS. Then the code can make direct calls to the BDE application programming interface. BDE function calls often require parameters to specify the action to be performed. Delphi provides access to these through the following properties of dataset components: • DBHandle is the handle for the database to which they are connected. • Handle is the handle for the underlying cursor on the database. • DBLocale and Locale are used for ANSI/OEM conversion for localization of applications. After performing a BDE call directly, it is a good idea to call Refresh to ensure that all data-aware components are synchronized with their datasets.
Application examples This section provides some brief examples of specific database tasks, illustrating some of the material presented in the preceding sections.
Creating a master-detail form In the following example, you will create a simple form in which the user can scroll through customer records, and display all orders for the current customer. Follow these steps to create this application:
1 Place two TTable, two TDataSource, and two TDBDataGrid components on a form. 2 Set the properties of the first TTable component as follows: • DatabaseName: DBDEMO (the alias for the directory with the MAST database). • TableName: CUSTOMER (the table containing customer records). • Name: CustTable (for ease-of-use). 3 Name the first TDataSource component “CustDataSource,” and set its Dataset property to “CustTable.” Set the DataSource property of DBGrid1 to “CustDataSource.” When you activate CustTable (by setting its Active property to True), the grid displays the data in the CUSTOMER table. 4 Analogously, set the properties of the second TTable component as follows: • DatabaseName: DBDEMO. • TableName: ORDERS (the table containing order records). • Name: OrdTable (for ease-of-use). 5 Name the second TDataSource component “OrdDataSource,” and set its Dataset property to “OrdTable.” Set the DataSource property of DBGrid2 to “OrdDataSource.” When you activate OrdTable (by setting its Active property to True), the grid displays the data in the ORDERS table.
Chapter 3, Using data access components and tools
93
6 Compile and run the application now. The form displays data from each table independently and should look something like this: Figure 3.8
Sample form
7 The next step is to link the ORDERS table (the master table) to the CUSTOMER table (the detail table) so that the form displays only the orders placed by the current customer. To do this, exit the application, return to design mode, and set the MasterSource property of OrdTable to CustDataSource. 8 In the Object Inspector, click on the ellipsis button to the right of the MasterFields property of OrdTable. The Field Link Designer dialog box will open. • In the Available Indexes field, choose ByCustNo to link the two tables by the CustNo field. • Select CustNo in both the Detail Fields and Master Fields field lists. • Click on the Add button to add this join condition. In the Joined Fields list, “CustNo -> CustNo” will appear. • Choose OK to commit your selections and exit the Field Link Designer. If you run the application now, you will see that the tables are linked together, and that when you move to a new record in the CUSTOMER table, you see only those records in the ORDERS table that belong to the current customer. The MasterSource property specifies the TDataSource from which OrdTable will take its master column values. This limits the records it retrieves, based on the current record in CustTable. To do this, you must specify for OrdTable: • The name of the column that links the two tables. The column must be present in each table, and must be identically named. • The index of the column in the ORDERS table that will be linked to the CUSTOMER table. In addition, you must ensure that the ORDERS table has an index on the CustNo field. Since it is a primary index, there is no need to specifically name it, and you can safely leave the IndexName field blank in both tables. However, if the table were linked through a secondary index, you must explicitly designate that index in the IndexName property. In this example, the CUSTOMER table has a primary index on the CustNo column, so there is no need to specify the index name. However, the ORDERS table does not have a 94
Database Application Developer’s Guide
primary index on CustNo, so you must explicitly declare it in the IndexName property, in this case ByCustNo Note
You can also set the IndexFieldNames property to CustNo, and the correct index will be supplied for you.
Displaying multiple views of a table Applications often need to display two different views of the same dataset. For instance, if you have two forms, and each displays different columns of the same row, you need to find a way to keep these forms synchronized to ensure accurate and up-to-date views of the data in each form. There are two main concepts important to working with multiple views of a table: • The TDataSource component provides access for multiple forms sharing a single dataset. • When you want more than one different view of one table, put a TDataSource on each form that contains data aware components. You only need put a single TTable or TQuery component on the first form. The simplest way to do this is to place a TDataSource on each form, and connect the first data source to the dataset you want to access. At run time you can then set the DataSet property of the second TDataSource to the TTable on the first form, for example: Form2.DataSource2.Dataset := Form1.Table1;
Once the second TDataSource is assigned to a valid dataset, both forms will remain synchronized. The TWOFORMS.DPR example in \DELPHI\DEMOS\DB\TWOFORMS demonstrates how to work with multiple forms and a single dataset. The program opens the COUNTRY table and shows the Name, Capital, and Continent fields on one form, and the Area and Population fields on a second form. A button on the first form opens the second form. Both forms have TDBNavigator components, so you can navigate through the table. The forms look like this: Figure 3.9
✔
Two forms
To create the program manually,
1 Place a TTable, a TDataSource, a TButton, three TDBEdit, and three TLabel components on a form.
Chapter 3, Using data access components and tools
95
2 Give the Button the name “Detail.” 3 Set the Table1’s DatabaseName property to the DBDemos alias, and open the COUNTRY Table. 4 Connect DataSource1 to Table1, then connect each of the DBEdit component’s Datasource properties to DataSource1. By performing these steps in this order, you can drop down a list in the DataField property of the data aware controls. 5 Create a second form, and place a data source, a TBitBtn, two TDBLabels, a TDBNavigator and two TDBEdit controls on the form. Don’t yet connect the data source on this form to anything else. 6 Connect the DBEdit components to the DataSource, then enter ‘Area’ for the DataField property of DBEdit1, and ‘Population’ for DBEdit2. 7 Set the Kind property of the bitbutton to ‘OK’. 8 Name this second form DetailView, then save the whole unit under the name DETAILS.PAS. Note
When you are creating the second form, you might find it helpful to temporarily create a TTable component and link the data source to it. This enables you to design the form using live data, and gives you access to a list of field names for each edit control. Once you have the form set up properly, you can delete the TTable component and at run time reconnect the data source to a table on a separate form.
✔
Once you have built the second form, go back to the first form and add DETAILS to the uses clause in the form unit’s implementation part, and create the following event handler for the OnClick event of the Detail button: procedure TForm1.DetailClick(Sender: TObject); begin DetailView.DataSource1.DataSet := Table1; DetailView.Visible := True; end;
This code first assigns the data source on the second form to the table in the first form. Once this connection is made, then the data source on the second form is “live.” That is, it will act exactly like the data source on the first form. Then it makes the form visible. ✔
Now, connect the navigators on each form to the appropriate data source. When you run the program, open the second form by clicking on the Detail button. Notice that whether you use the navigator in either form, the edit controls on the other form remain synchronized with the current record.
✔
Close the application and add two more lines of code to the second form’s unit. This code is called in response to a click on the OK button: procedure TDetailView.BitBtn1Click(Sender: TObject); begin DataSource1.DataSet := nil; Close; end;
96
Database Application Developer’s Guide
This code sets the dataset to nil whenever the second form is closed. While not necessary, this ensures that the hidden detail view is not responding to events.
Chapter 3, Using data access components and tools
97
98
Database Application Developer’s Guide
4
Chapter
Using Data Controls
Chapter 4
To display and edit data from a database, use the components on the Data Controls page of the Component palette. Data controls include components such as TDBGrid for displaying and editing all specified records and fields in a table, and TDBNavigator for navigating among records, deleting records, and posting records when they change. Figure 4.1
Data Controls Component palette
The following table summarizes the data controls in order from left to right as they appear on the Component palette: Table 4.1
Data controls
Data control
Description
TDBGrid
Displays information from a data source in a spreadsheet-like grid. Columns in the grid can be specified at design time using the Fields Editor or at run time (dynamically bound). Provides buttons for navigating through data obtained from a data source. At design time, you can choose to include one or more buttons to navigate through records, update records, post records, and refresh the data from the data source. Displays data from a specific column in the current data record. Uses an edit box to display and edit data from a specific column in the current data record. Displays memo-type database data. Memo fields can contain multiple lines of text or can contain BLOB (binary large object) data. Displays graphic images and BLOB data from a specific column in the current data record. Displays a list of items from which a user can update a specific column in the current data record. Combines a TDBEdit control with an attached list. The application user can update a specific column in the current data record by typing a value or by choosing a value from the drop-down list.
TDBNavigator TDBText TDBEdit TDBMemo TDBImage TDBListBox TDBComboBox
Chapter 4, Using Data Controls
99
Table 4.1
Data controls (continued)
Data control
Description
TDBCheckBox
Displays a check box. If the value in the indicated column of the current record matches the text of the check box’s ValueChecked property, the box is checked. Offers a mutually exclusive set of options to enter into a specific column in the current data record in the form of radio buttons. Displays a list of items from which a user can update a column in the current data record. The list of items is looked up in a specific column in another dataset. Combines a TDBEdit control with a dropdown version of TDBLookupList. The application user can update a field in the current database by typing a value or by choosing a value from the drop-down list that is looked up in a specific column in another dataset.
TDBRadioGroup TDBLookupList TDBLookupCombo
Most data controls are data-aware versions of standard components. Some, such as TDBGrid and TDBNavigator, are data-aware, but differ from standard components in significant, useful ways. A data-aware control derives display data from a database source outside the application, and can also optionally post (or return) data changes to a data source. Data controls are data-aware at design time, meaning that when you connect a component to an active data source while building an application, you can immediately see live data in the controls. You can use the Fields Editor to scroll through records at design time to verify that your application is making the right database connections without requiring you to compile and run the application, but you cannot modify data at design time. This chapter describes basic features common to all Data Control components, then describes how and when to use individual components.
Data Control component basics Data controls are linked to database tables through the DataSource property. The DataSource property specifies the name of the TDataSource component from which a control gets its data. The TDataSource component is linked to a dataset (for example, TTable or TQuery) that is, in turn, connected to a database table. A dataset component is a grouping of TField components that can be dynamically created for you at run time, or statically specified using the Fields Editor at design time. For more information about TDataSource, TTable, TQuery, and the Fields Editor, see Chapter 3, “Using data access components and tools.” Data controls can only access columns in tables for which there are corresponding TField components. If the Fields Editor is used to limit a dataset to a subset of columns in a table, then TField components exist only for those columns. Most data controls provide a DataField property where you can specify the TField component with which it should be associated. When designing a form that accesses data, you must place at least one dataset component (for example, TTable or TQuery), at least one TDataSource component, and one or more data controls on the form. To place a data control on a form and link it to a dataset, follow these steps:
1 Drop the control on the form. 100
Database Application Developer’s Guide
2 Set the DataSource property to the name of a TTable or TQuery component already on the form. You can type the name or choose it from the drop-down list. 3 Set the DataField property to the name of a TField component. You can type the field name or choose it from the drop-down list. Note
Two data controls, TDBGrid and TDBNavigator, access all available TField components within a dataset, and therefore do not have DataField properties. For these controls, omit step 3. When a data control is associated with a dataset, its Enabled property determines if its attached TDataSource component receives data from mouse, keyboard, or timer events. Controls are also disabled if the Enabled property of TDataSource is False, or if the Active property of the dataset is False.
Updating fields Most data controls can update fields by default. Update privileges depend on the status of the control’s ReadOnly property and underlying TField’s and dataset’s CanModify property. ReadOnly is set to False by default, meaning that data modifications can be made. In addition, the data source must be in Edit state if updates are to be permitted. The data source AutoEdit property, set to True by default, ensures that the dataset enters Edit mode whenever an attached control starts to modify data in response to keyboard or mouse events. In all data controls except TDBGrid, when you modify a field, the modification is copied to the underlying TField component when you Tab from the control. If you press Esc before you Tab from a field, then Delphi abandons the modifications, and the value of the field reverts to the value it held before any modifications were made. In TDBGrid, modifications are copied only when you move to a different record; you can press Esc in any record of a field before moving to another record to cancel all changes to the record. When a record is posted, Delphi checks all data-aware components associated with the dataset for a change in status. If there is a problem updating any fields that contain modified data, Delphi raises an exception, and no modifications are made to the record.
Displaying data as labels with TDBText TDBText is a read-only control similar to the TLabel component on the Standard page of the Component palette. TDBText gets the text it displays from a specified field in the current record of a dataset. Because TDBText gets its text from a dataset, the text it displays is dynamic—the text changes as the user navigates the database table. Therefore you cannot specify the display text of TDBText at design time as you can with TLabel. When TDBText is linked to a data field at design time, however, you can see the current value for that field. For example, the following TDBText box, from the tutorial example, MASTAPP, displays company names.
Chapter 4, Using Data Controls
101
Figure 4.2
TDBText component
A TDBText control is useful when you want to provide display-only data on a form that allows user input in other controls. For example, suppose a form is created around the fields in a customer list table, and that once the user enters a street address, city, and state or province information in the form, you use a dynamic lookup to automatically determine the zipcode field from a separate table. A TDBText component tied to the zipcode table could be used to display the zipcode field that matches the address entered by the user. Note
When you create a TDBText component on a form, make sure its AutoSize property is True (the default) to ensure that the control resizes itself as necessary to display data of varying widths. If AutoSize is set to False, and the control is too small, data display is truncated.
Displaying and editing fields with TDBEdit TDBEdit is a data-aware version of the TEdit component. TDBEdit displays the current value of a data field to which it is linked. You can also modify values in this component. For example, suppose DataSource1 is a TDataSource component that is active and linked to an open TTable called Customer. You can then create a TDBEdit component (DBEdit1), and set its properties as follows: • DataSource: DataSource1 • DataField: CUSTNO The DBEdit1 component immediately displays the value of the current row in the CUSTNO column of the CUSTOMER table, both at design time and at run time. Figure 4.3
TDBEdit component at design time
TDBEdit component
Editing a field A user can modify a database field in a TDBEdit component if:
1 The Dataset is in Edit state. 2 The Can Modify property of the Dataset is True. 3 The ReadOnly property of TDBEdit is False. Note
102
Edits made to a field must be posted to the database by using a navigation or Post button on a TDBNavigator component.
Database Application Developer’s Guide
Viewing and editing data with TDBGrid TDBGrid enables you to view and edit all records associated with a dataset in a spreadsheet-like format: Figure 4.4
TDBGrid component Current field
Column titles
Record indicator
The appearance of records in TDBGrid depends entirely on whether the TField components of the dataset are dynamically created by Delphi at run time, or if you use the Fields Editor to create persistent set of TField components whose properties you can specify in the Object Inspector at design time. If Delphi generates a dynamic dataset at run time, then all records are displayed using default record and field ordering, and default display and edit formats. In most cases, however, you will want to control field order and appearance. To do so, use the Fields Editor to instantiate TField components and set their properties at design time. When you use the Fields Editor to instantiate TField components, you gain a great deal of flexibility over the appearance of records in a TDBGrid. For example, the order in which fields appear from left to right in TDBGrid is determined by the way you order TField components in the Fields list box of the Fields Editor. Similarly, the DisplayFormat and EditFormat properties of a TField component determine how that field appears in TDBGrid during display and editing, respectively. You can also ensure that a value is entered for a field in a new record by setting its Required property to True. You can even prevent a TField component from being displayed in a grid by setting its Visible property to False. For more information about using the Fields Editor to control TField properties, see Chapter 3, “Using data access components and tools.” To put a TDBGrid on a form and link it to a dataset:
1 Create the control on the form. 2 Set the DataSource property to the name of a TTable or TQuery component already on the form.
Setting grid options You can use the TDBGrid Options property at design time to control grid behavior and appearance at run time. When a TDBGRid component is first placed on a form at design time, the Options property in the Object Inspector is displayed with a + (plus) sign to indicate that the Options property can be expanded to display a series of Boolean
Chapter 4, Using Data Controls
103
properties that you can set individually. To view and set these properties, double-click the Options property. The list of options that you can set appears in the Object Inspector below the Options property. The + sign changes to a – (minus) sign, indicating that you can collapse the list of properties by double-clicking the Options property. The following table lists the Options properties that can be set, and describes how they affect the grid at run time: Table 4.2
Expanded TDBGrid Options properties
Option
Purpose
dgEditing
True: (Default). Enables editing, inserting, and deleting records in the grid. False: Disables editing, inserting, and deleting records in the grid. True: When a field is selected, it is in Edit state. False: (Default). A field is not automatically in Edit state when selected. True: (Default). Displays field names across the top of the grid. False: Field name display is turned off. True: (Default). The indicator column is displayed at the left of the grid, and the current record indicator (an arrow at the left of the grid) is activated to show the current record. On insert, the arrow becomes an asterisk. On edit, the arrow becomes an I-beam. False: The indicator column is turned off. True: (Default). Columns can be resized by dragging the column rulers in the title area. Resizing changes the corresponding width of the underlying TField component. False: Columns cannot be resized in the grid. True: (Default). Displays vertical dividing lines between columns. False: Does not display dividing lines between columns. True: (Default). Displays horizontal dividing lines between records. False: Does not display dividing lines between records. True: (Default). Enables tabbing between fields in records. False: Tabbing exits the grid control. True: The selection bar spans the entire width of the grid. False: (Default). Selecting a field in a record selects only that field. True: (Default). The selection bar in the grid is always visible, even if another control has focus. False: The selection bar in the grid is only visible when the grid has focus. True: (Default). Prompt for confirmation to delete records (Ctrl+Del). False: Delete records without confirmation.
dgAlwaysShowEditor dgTitles dgIndicator
dgColumnResize
dgColLines dgRowLines dgTabs dgRowSelect dgAlwaysShowSelection
dgConfirmDelete
For more information about these options, see the online Help reference.
Editing in the grid At run time. you can use a grid to modify existing data and enter new records, if all the following default conditions are met:
1 The CanModify property of the Dataset is True. 2 The ReadOnly property of TDBGrid is False.
104
Database Application Developer’s Guide
In most data controls, edits to a field are posted as soon as you Tab to another control. By default in TDBGrid, edits and insertions within a field are posted only when you move to a different record in the grid. Even if you use the mouse to change focus to another control on a form, the grid does not post changes until you move off the current row. When a record is posted, Delphi checks all data-aware components associated with the dataset for a change in status. If there is a problem updating any fields that contain modified data, Delphi raises an exception, and does not modify the record. You can cancel all edits for a record by pressing Esc in any field before moving to another record.
Rearranging column order at run time At run time, a user can use the mouse to drag a column to a new location in the grid if its DragMode property is set to dmManual. Dragging a column to a new position in the grid affects the order of columns in the grid and the dataset. It does not change the order of columns in the underlying physical table. To prevent rearrangement of column order, set the DragMode property to dmAutomatic.
Controlling grid drawing You can control how individual cells in a grid are drawn. The DefaultDrawing property controls drawing of cells. By default, DefaultDrawing is set to True, meaning that Delphi uses the grid’s default drawing method to paint cells and the data they contain. Data is drawn according to the DisplayFormat or EditFormat properties of the TField component associated with a given column. If you set a grid’s DefaultDrawing property to False, Delphi does not draw cells or cell contents in the grid. You must supply your own drawing routine that is keyed to the OnDrawDataCell event for TDBGrid.
Using events to control grid behavior You can modify grid behavior by writing events handlers to respond to specific actions within the grid. Because a grid typically displays many fields and records at once, you may have very specific needs to respond to changes to individual columns. For example, you might want to activate and deactivate a button elsewhere on the form every time a user enters and exits a specific column. The following table lists TDBGrid events available in the Object Inspector: Table 4.3
TDBGrid events
Event
Purpose
OnColEnter OnColExit OnDblClick OnDragDrop OnDragOver
Specify action to take when a user moves into a column on the grid. Specify action to take when a user leaves a column on the grid. Specify action to take when a user double clicks in the grid. Specify action to take when a user drags and drops in the grid. Specify action to take when a user drags over the grid.
Chapter 4, Using Data Controls
105
Table 4.3
TDBGrid events (continued)
Event
Purpose
OnDrawDataCell OnEndDrag OnEnter OnExit OnKeyDown
Customize drawing of grid cells. Specify action to take when a user stops dragging on the grid. Specify action to take when the grid gets focus. Specify action to take when the grid loses focus. Specify action to take when a user presses any key or key combination on the keyboard when in the grid. Specify action to take when a user presses a single alphanumeric key on the keyboard when in the grid. Specify action to take when when a user releases a key when in the grid.
OnKeyPress OnKeyUp
There are many uses for these events. For example, you might write a handler for the OnDblClick event that pops up a list from which a user can choose a value to enter in a column. Such a handler would use the SelectedField property to determine to current row and column. For more information about TDBGrid events and properties, see the online Help reference.
Navigating and manipulating records with TDBNavigator TDBNavigator provides users a simple control for navigating through records in a dataset, and for manipulating records. The navigator consists of a series of buttons that enable a user to scroll forward or backward through records one at a time, go to the first record, go to the last record, insert a new record, update an existing record, post data changes, cancel data changes, delete a record, and refresh record display. Figure 4.5
TDBNavigator component Insert record
Delete current record
Next record
Post record edits
First record
Refresh records
Prior record
Cancel record edits Last record
Edit current record
The following table describes the buttons on the navigator: Table 4.4
106
TDBNavigator buttons
Button
Purpose
First Prior Next Last Insert
Calls the dataset’s First method to set the current record to the first record. Calls the dataset’s Prior method to set the current record to the previous record. Calls the dataset’s Next method to set the current record to the next record. Calls the dataset’s Last method to set the current record to the last record. Calls the dataset’s Insert method to insert a new record before the current record, and set the dataset in Insert state.
Database Application Developer’s Guide
Table 4.4
TDBNavigator buttons (continued)
Button
Purpose
Delete
Deletes the current record. If the ConfirmDelete property is True it prompts for confirmation before deleting. Puts the dataset in Edit state so that the current record can be modified. Writes changes in the current record to the database. Cancels edits to the current record, and returns the dataset to Browse state. Clears data control display buffers, then refreshes its buffers from the physical table or query. Useful if the underlying data may have been changed by another application.
Edit Post Cancel Refresh
Hiding and showing navigator buttons When you first put a TDBNavigator on a form, all its buttons are visible. You can use the VisibleButtons property to turn off buttons you do not want to use on a form. For example, on a form that is intended for browsing rather than editing, you might want to disable the Edit, Insert, Delete, Post, and Cancel buttons. The VisibleButtons property in the Object Inspector is displayed with a + sign to indicate that it can be expanded to display a Boolean value for each button on the navigator. To view and set these values, double-click the VisibleButtons property. The list of buttons that can be turned on or off appears in the Object Inspector below the VisibleButtons property. The + sign changes to a – (minus) sign, indicating that you can collapse the list of properties by double-clicking the VisibleButtons property. Button visibility is indicated by the Boolean state of the button value. If a value is set to True, the button appears in the TDBNavigator. If False, the button is removed from the navigator at design and run times. Note
As button values are set to False, they are removed from the TDBNavigator on the form, and the remaining buttons are expanded in width to fill the control. You can drag the control’s handles to resize the buttons. For more information about buttons and the methods they call, see the online Help reference.
Displaying fly-by help By default, the navigator displays fly-by Help Hints whenever you pass the mouse cursor over the navigator buttons. The ShowHint property of TDBNavigator, set to False by default, controls this functionality. Set ShowHints to True to display Help Hints. You can provide your own hint text for a navigator by entering separate strings for each hint in the Hints property. The strings you enter override the default hints provided by the navigator control.
Displaying and editing BLOB text with TDBMemo TDBMemo is a data-aware component—similar to the Standard TMemo component— that can display binary large object (BLOB) data. TDBMemo displays multi-line text, and
Chapter 4, Using Data Controls
107
permits a user to enter multi-line text as well. For example, you can use TDBMemo controls to display memo fields from dBASE and Paradox tables and text data contained in BLOB fields. Figure 4.6
TDBMemo component
By default, TDBMemo permits a user to edit memo text. To limit the number of characters users can enter into the database memo, use the MaxLength property. To make a TDBMemo component read-only, set its ReadOnly property to True. Several properties affect how the database memo appears and how text is entered. You can supply scroll bars in the memo with the ScrollBars property. To prevent word wrap, set the WordWrap property to False. To permit tabs in a memo, set the WantTabs property to True. The Alignment property determines how the text is aligned within the control. Possible choices are taLeftJustify (the default), taCenter, and taRightJustify. At run time, users can cut, copy, and paste text to and from a database memo control. You can accomplish the same task programmatically by using the CutToClipboard, CopyToClipboard, and PasteFromClipboard methods. Because the TDBMemo can display large amounts of data, it can take time to populate the display at run time. To reduce the time it takes scroll through data records, TDBMemo has an AutoDisplay property that controls whether the accessed data should automatically displayed. If you set AutoDisplay to False, TDBMemo displays the field name rather than actual data. Double-click inside the control to view the actual data. Note
A TDBMemo control raises an exception if an attempt is made to access fields that contain more than 32K of data, or if edited data exceeds 32K in length.
Displaying BLOB graphics with TDBImage TDBImage is a data-aware component that displays bitmapped graphics contained in BLOB data fields. It captures BLOB graphics images from a dataset, and stores them internally in the Windows .DIB format. Figure 4.7
DBImage component
By default, TDBImage permits a user to edit a graphics image by cutting and pasting to and from the Clipboard, or if you supply an editing method. You can accomplish the same task programmatically by using the CutToClipboard, CopyToClipboard, and
108
Database Application Developer’s Guide
PasteFromClipboard methods. To make a TDBImage component read-only, set its ReadOnly property to True. Because the TDBImage can display large amounts of data, it can take time to populate the display at run time. To reduce the time it takes scroll through data records, TDBImage has an AutoDisplay property that controls whether the accessed data should automatically displayed. If you set AutoDisplay to False, TDBImage displays the field name rather than actual data. Double-click inside the control to view the actual data.
Using list and combo boxes There are four data controls that provide data-aware versions of standard list box and combo box controls. These useful controls provide the user with a set of default data values to choose from at run time. Note
These components can be linked only to TTable components. They do not work with TQuery components. The following table describes these controls: Table 4.5
Data-aware list box and combo box controls
Data control
Description
TDBListBox
Displays a list of items from which a user can update a specific column in the current data record. Combines a TDBEdit control with an attached list. The application user can update a specific column in the current data record by typing a value or by choosing a value from the drop-down list. Displays a list of items from which a user can update a column in the current data record. The list of items is looked up in a specific column in another dataset. Combines a TDBEdit control with a dropdown version of TDBLookupList. The application user can update a field in the current database by typing a value or by choosing a value from the drop-down list that is looked up in a specific column in another dataset.
TDBComboBox TDBLookupList TDBLookupCombo
TDBComboBox The TDBComboBox component is similar to a TDBEdit component, except that at run time it has a drop-down list that enables a user to pick from a predefined set of values. Here is an example of what a TDBComboBox component looks like at run time: Figure 4.8
DBComboBox component
The Items property of the component specifies the items contained in the drop-down list. Use the String List Editor to specify the values for the drop-down list.
Chapter 4, Using Data Controls
109
At run time, the user can choose an item from the list or (depending on the value of the Style property) type in a different entry. When the component is linked to a column through its DataField property, it displays the value in the current row, regardless of whether it appears in the Items list. The following properties determine how the Items list is displayed at run time: • Style determines the display style of the component: • csDropDown (default): Displays a drop-down list with an edit box in which the user can enter text. All items are strings and have the same height. • csSimple: Displays the Items list at all times instead of in a drop-down list. All items are strings and have the same height. • csDropDownList: Displays a drop-down list and edit box, but the user cannot enter or change values that are not in the drop-down list at run time. • csOwnerDrawFixed and csOwnerDrawVariable: Allows the items list to display values other than strings (for example, bitmaps). For more information, see the online VCL reference. • DropDownCount: the maximum number of items displayed in the list. If the number of Items is greater than DropDownCount, the user can scroll the list. If the number of Items is less than DropDownCount, the list will be just large enough to display all the Items. • ItemHeight: The height of each item when style is csOwnerDrawFixed. • Sorted: If True, then the Items list will be displayed in alphabetical order.
TDBListBox TDBListBox is functionally the same as TDBComboBox, but instead of a drop-down list, it displays a scrollable list of available choices. When the user selects a value at run time, the component is assigned that value. Unlike TDBComboBox, the user cannot type in an entry that is not in the list. Here is an example of how a TDBListBox component appears at run time. Figure 4.9
TDBListBox component
While navigating through a dataset, a TDBListBox component displays values in the column by highlighting the corresponding entry in its list. If the current row’s value is not defined in the Items property, no value is highlighted in the TDBListBox. Changing the selection changes the underlying value in the database column and is equivalent to typing a value in a TDBEdit component. The IntegralHeight property controls the way the list box is displayed. If IntegralHeight is True (the default), the bottom of the list box moves up to the bottom of the last
110
Database Application Developer’s Guide
completely-displayed item in the list. If IntegralHeight is False, the bottom of the list box is determined by the ItemHeight property, and the bottom item might not be completely displayed.
TDBLookupCombo The TDBLookupCombo component is similar to TDBComboBox, except that it derives its list of values dynamically from a second dataset at run time, and it can display multiple columns in its drop-down list. With this control, you can ensure that users enter valid values into forms by providing an interface from which they can choose values. Here is an example of how a TDBLookupCombo component appears at run time: Figure 4.10 TDBLookupCombo component
The lookup list for TDBLookupCombo must be derived from a second dataset. To display values from a column in the same table as the first dataset, drop a second data source and dataset component on the form and point them at the same data as the first data source and dataset. Three properties establish the lookup list for TDBLookupCombo, and determine how it is displayed: • LookupSource specifies a second data source from where the control populates its list. • LookupField specifies a field in the LookupSource dataset which links that dataset to the primary dataset. This must be a column in the dataset pointed to by LookupSource, and it must contain the same values as the column pointed to by the DataField property (although the column names do not have to match). • LookupDisplay, if set, defines the columns that TDBLookupCombo displays. If you do not specify values in LookupDisplay, TDBLookupCombo displays the values found in the column specified by LookupField. Use this property to display a column other than that specified by LookupField, or to display multiple columns in the drop-down list. To specify multiple columns, separate the different column names with a semicolon. A TDBLookupCombo component appears similar to a TDBComboBox at both design time and run time, except when you want it to display multiple columns in its lookup list. How the control displays multiple columns depends on the Options property settings: • loColLines: When True, uses lines to separate the columns displayed in the lookup list. • loRowLines: When True, uses lines to separate the rows displayed in the lookup list. • loTitles: When True, column names appear as titles above the columns displayed in the lookup list.
Chapter 4, Using Data Controls
111
As a simple example, an order entry form could have a TDBLookupCombo component to specify the customer number of the customer placing the order. The user placing the order can simply click on the drop down “pick list” instead of having to remember the customer number. The value displayed could be the customer name. To build this form,
1 Choose File|New Project to create a new form. 2 Create a TDataSource component onto the form, then set its Name property to “OrdSource.” 3 Drop a TTable component on the form, and set the Name property to “OrdTable,” the DatabaseName property to “DBDEMOS,” the TableName property to “ORDERS.DB,” and the Active property to True. 4 Create a second TDataSource component on the form, then set its Name property to “CustSource.” 5 Create a second TTable component on the form, and set the Name property to “CustTable,“ the DatabaseName property to “DBDEMOS,” the TableName property to “CUSTOMER.DB,” and the Active property to True. 6 Create a TDBGrid component and link it to OrdSource so it displays the contents of the ORDERS table. 7 Create a TDBLookupCombo component, and set its DataSource property to “CustNo.” The database lookup combo box is now linked to the CustNo column of the ORDERS table. 8 Specify the lookup values of the TDBLookupCombo component: • Set LookupSource to “CustSource” (so it looks up values in the CUSTOMER table). • Set LookupField to “CustNo” (so it looks up and gets values from the CustNo column). • In LookupDisplay, type Company;Addr1 (this displays the corresponding company name and address in the drop-down list). 9 Set the loColLines and LoTitles properties (under the Option property) of the TDBLookupCombo to True. At run time, the TDBLookupCombo component displays a drop-down list of company names and addresses. If the user selects a new company from the list, the control is assigned the value of the corresponding customer number (CustNo). When the user scrolls off the current order in the database grid, Delphi posts the new customer number and information to the row.
TDBLookupList TDBLookupList is functionally the same as TDBLookupCombo, but instead of a drop-down list, it displays a scrollable list of the available choices. When the user selects one at run time, the component is assigned that value. Like TDBLookupCombo, the user cannot type in an entry that is not in the list. Here is an example of how a TDBLookupList component appears at run time: 112
Database Application Developer’s Guide
Figure 4.11 TDBLookupList component
While navigating through a dataset, a TDBLookupList component highlights the item in the list that corresponds to the value in the currently selected row. If the current row’s value is not defined in the Items property, no value is highlighted in the TDBLookupList component. Changing the selection changes the underlying value in the database column and is equivalent to typing a value in a TDBEdit component.
TDBCheckBox TDBCheckBox is a data-aware version of the Standard TCheckBox component. It can be used to set the values of fields in a dataset. For example, a customer invoice form might have a check box control that when checked, specifies that the customer is entitled to a special discount, or when unchecked means that the customer is not entitled to a discount Figure 4.12 TDBCheckBox component
Like the other data controls, TDBCheckBox is attached to a specific field in a dataset through its DataSource and DataField properties. Use the Caption property to display a label for the check box on your form. Set the ValueChecked property to a value the control should post to the database if the control is checked when the user moves to another record. By default, this value is set to True, but you can make it any alphanumeric value appropriate to your needs. You can also enter a semicolon-delimited list of items as the value of ValueChecked. If any of the items matches the contents of that field in the current record, the check box is checked. For example, you can specify a ValueChecked string like: DBCheckBox1.ValueChecked := 'True;Yes;On';
If the field for the current record contains values of “True,” “Yes,” or “On,” then the check box is checked. Comparison of the field to ValueChecked strings is case-insensitive. If a user checks a box for which there are multiple ValueChecked strings, the first string is the value that is posted to the database. Set the ValueUnchecked property to a value the control should post to the database if the control is not checked when the user moves to another record. By default, this value is set to False, but you can make it any alphanumeric value appropriate to your needs. You can also enter a semicolon-delimited list of items as the value of ValueUnchecked. If any of the items matches the contents of that field in the current record, the check box is unchecked. If the DataField of the check box is a logical field, the check box is always checked if the contents of the field is True, and it is unchecked if the contents of the field is False. In this
Chapter 4, Using Data Controls
113
case, strings entered in the ValueChecked and ValueUnchecked properties have no effect on logical fields. A TDBCheckBox component is grayed out and disabled whenever the field for the current record does not contain one of the values listed in the ValueChecked or ValueUnchecked properties.
TDBRadioGroup TDBRadioGroup is a data-aware version of the standard TRadioGroup component. It lets you set the value of a data field with a radio button control where there is a limited number of possible values for the field. The radio group consists of one button for each value a field can accept. TDBRadioGroup is attached to a specific field in a dataset through its DataSource and DataField properties. A radio button for each string value entered in the Items property is displayed on the form, and the string itself is displayed as a label to the right of the button. Figure 4.13 A TDBRadioGroup component
For the current record, if the field associated with a radio group matches one of the strings in the Items or property, that radio button is selected. For example, if three strings, “Red,” “Yellow,” and “Blue,” are listed for Items, and the field for the current record contains the value “Blue,” then the third button in the group is selected. Note
If the field does not match any strings in Items, a radio button may still be selected if the field matches a string in the Values property. If the field for the current record does not match any strings in Items or Values, no radio button is selected. The Values property can contain an optional list of strings that can be returned to the dataset when a user selects a radio button and posts a record. Strings are associated with buttons in numeric sequence. The first string is associated with the first button , the second string with the second button, and so on. For example, to continue the example for the three buttons labeled “Red,” “Yellow,” and “Blue,” if three strings, “Magenta,” “Yellow,” and “Cyan,” are listed for Values, and the user selects the first button (labeled “Red”), then Delphi posts “Magenta” to the database. If strings for Values are not provided, the label from a selected radio button (from Items) is returned to the database when a record is posted. Users can modify the value of a data field by clicking the appropriate radio button. When the user scrolls off the current row, Delphi posts the value indicated by the radio button string to the database.
114
Database Application Developer’s Guide
5
Chapter
Using SQL in applications
Chapter 5
SQL (Structured Query Language) is an industry-standard language for database operations. Delphi enables your application to use SQL syntax directly through the TQuery component. Delphi applications can use SQL to access data from: • Paradox or dBASE tables, using local SQL. The allowable syntax is a sub-set of ANSIstandard SQL and includes basic SELECT, INSERT, UPDATE, and DELETE statements. For more information on local SQL syntax, see Appendix C, “Using local SQL.” • Databases on the Local InterBase Server. Any statement in InterBase SQL is allowed. For information on syntax and limitations, see the InterBase Language Reference. • Databases on remote database servers (Delphi Client/Server only). You must have installed the appropriate SQL Link. Any standard statement in the server’s SQL is allowed. For information on SQL syntax and limitations, see your server documentation. Delphi also supports heterogeneous queries against more than one server or table type (for example, data from an Oracle table and a Paradox table). For more information, see “Creating heterogenous queries” on page 124.
Using TQuery TQuery is a dataset component, and shares many characteristics with TTable, as described in Chapter 3, “Using data access components and tools.” In addition, TQuery enables Delphi applications to issue SQL statements to a database engine (either the BDE or a server SQL engine). The SQL statements can be either static or dynamic, that is, they can be set at design time or include parameters that vary at run time.
Chapter 5, Using SQL in applications
115
When to use TQuery For simple database operations, TTable is often sufficient and provides portable database access through the BDE. However, TQuery provides additional capabilities that TTable does not. Use TQuery for: • Multi-table queries (joins). • Complex queries that require sub-SELECTs. • Operations that require explicit SQL syntax. TTable does not use SQL syntax; TQuery uses SQL, which provides powerful relational capabilities but may increase an application’s overall complexity. Also, use of nonstandard (server-specific) SQL syntax may decrease an application’s portability among servers; for more information, see Chapter 6, “Building a client/server application.”
How to use TQuery To access a database, set the DatabaseName property to a defined BDE alias, a directory path for desktop database files, or a file name for a server database. If the application has a TDatabase component, DatabaseName can also be set to a local alias that it defines. For more information, see “Using the TDatabase component” in Chapter 6, “Building a client/server application.” To issue SQL statements with a TQuery component: • Assign the TQuery component’s SQL property the text of the SQL statement. You can do this: • At design time, by editing the TQuery’s SQL property in the Object Inspector, choosing the SQL property, and entering the SQL statements in the String List Editor dialog box. With Delphi Client/Server, you can also use the Visual Query Builder to construct SQL syntax. • At run time, by closing any current query with Close, clearing the SQL property with Clear, and then specifying the SQL text with the Add method. • Execute the statement with the TQuery component’s Open or ExecSQL method. Use Open for SELECT statements. Use ExecSQL for all other SQL statements. The differences between Open and ExecSQL are discussed in a subsequent section. • To use a dynamic SQL statement, use the Prepare method, provide parameters and then call Open or ExecSQL. Prepare is not required, but will improve performance for dynamic queries executed multiple times.
116
Database Application Developer’s Guide
The following diagram illustrates the lifetime of a TQuery component and the methods used to work with it: Figure 5.1
TQuery methods and flow
Set SQL text Prepare Set Parameters Unprepare
Close
Open ExecSQL
Fetch Data Note
Prepare applies only to dynamic queries. It is not required, but is recommended in most cases. For more information, see “Dynamic SQL statements” on page 121.
The SQL property The SQL property contains the text of the SQL statement to be executed by a Query component. This property is of type TStrings, which means that it is a series of strings in a list. The list acts very much as if it were an array, but it is actually a special class with unique capabilities. For more information on TStrings, see the online VCL reference. A Query component can execute two kinds of SQL statements: • Static SQL statements • Dynamic SQL statements A static SQL statement is fixed at design time and does not contain any parameters or variables. For example, this statement is a static SQL statement: SELECT * FROM CUSTOMER WHERE CUST_NO = 1234
A dynamic SQL statement, also called a parameterized statement, includes parameters for column or table names. For example, this is a dynamic SQL statement: SELECT * FROM CUSTOMER WHERE CUST_NO = :Number
The variable Number, indicated by the leading colon, is a parameter which must be provided at run time and may vary each time the statement is executed.
Creating the query text You can enter the SQL text for a TQuery at design time by double-clicking on the SQL property in the Object Inspector, or choosing the ellipsis button. The String List Editor opens, enabling you to enter an SQL statement.
Chapter 5, Using SQL in applications
117
Figure 5.2
Editing SQL statements in the String List Editor
Choose OK to assign the text you enter to the SQL property of the query. Choose Load to include text from a file or Save to save the text to a file. To specify SQL text at run time, an application should first close the query with Close and clear the SQL property with Clear. For example, Query1.Close; {This closes the query} Query1.SQL.Clear; {This clears the contents of the SQL property}
It is always safe to call Close—if the query is already closed, the call will have no effect. Use the SQL property’s Add method to add the SQL statements to it. For example, Query1.SQL.Add('SELECT * FROM COUNTRY'); Query1.SQL.Add('WHERE NAME = ''ARGENTINA''');
An application should always call Clear before specifying an SQL statement. Otherwise, Add will simply append the statements to the existing one. Note
The SQL property may contain only one complete SQL statement at a time. In general, multiple statements are not allowed. Some servers support multiple statement “batch” syntax; if the server supports this, then such statements are allowed. You can also use the LoadFromFile method to assign the text in an SQL script file to the SQL property. For example, Query1.SQL.LoadFromFile('C:\MYQUERY.TXT');
Using the Visual Query Builder Delphi Client/Server includes a Visual Query Builder that enables you to construct SQL SELECT statements visually. To invoke the Visual Query Builder, right click on a TQuery component and select Run Visual Query Builder. A dialog box prompts you to select the database to work with; select the desired database and choose OK. Another dialog box will prompt you to enter the tables you want to query; select the desired tables, choosing Add after each, and then choose Close. The Visual Query Builder window will then become active with the select tables.
118
Database Application Developer’s Guide
Figure 5.3
Working in the Visual Query Builder
For information on how to use the Visual Query Builder, refer to its online Help. After you have you constructed a query and exited the Visual Query Builder, the SQL statement you constructed will be entered in the SQL property of the selected TQuery component.
Executing a query At design time, you can execute a query by changing its Active property in the Object Inspector to True. The results of the query will be displayed in any data controls connected to the Query component (through a data source). At run time, an application can execute a query with either the Open or the ExecSQL methods. Use Open for SQL statements that return a result set (SELECT statements). Use ExecSQL for all other SQL statements (INSERT, UPDATE, DELETE, and so on). For example, Query1.Open; {Returns a result set}
If the SQL statement does not return a cursor and a result set from the database, use ExecSQL instead of Open. For example, Query1.ExecSQL; {Does not return a result set}
If you don’t know at design time whether a query will return a result set, use a try...except block with Open in the try part and ExecSQL in the except part.
The UniDirectional property Use the UniDirectional property to optimize access to a database table through a TQuery component. If you set UniDirectional to True, you can iterate through a table more quickly, but you will only be able to move in a forward direction. UniDirectional is False by default.
Chapter 5, Using SQL in applications
119
Getting a live result set A TTable component always returns a live result set to an application. That is, the user sees the data “live” from the database, and can make changes to it directly through data controls. A TQuery can return two kinds of result sets: • “Live” result sets: As with TTable components, users can edit data in the result set with data controls. The changes are sent to the database when a Post occurs, or when the user tabs off a control, as described in Chapter 4, “Using Data Controls.” • “Read only” result sets: Users cannot edit data in the result set with data controls. By default, a query always returns a read-only result set. To get a live result set, an application must request it by setting the RequestLive property of TQuery to True. However, for the BDE to be able to return a live result set, the SELECT syntax of the query must conform to the guidelines given below. If an application requests a live result set, but the syntax does not conform to the requirements, the BDE returns a readonly result set (for local SQL) or an error return code (for passthrough SQL). If a query returns a live result set, Delphi will set the CanModify property to True. Table 5.1
Types of query result sets
RequestLive
CanModify
Type of result set
False True—SELECT syntax meets requirements True—SELECT syntax does not meet requirements
False True False
Read-only result set Live result set Read-only result set
If an application needs to update the data in a read-only result set, it must use a separate TQuery to construct an UPDATE statement. By setting the parameters of the update query based on the data retrieved in the first query, the application can perform the desired update operation.
Syntax requirements for live result sets To return a live result set, a query must have RequestLive set to True. The SQL syntax must conform to that of Local SQL, as described in Appendix C, “Using local SQL.” Additionally, the syntax must meet the requirements described below. A query of a Paradox or dBASE table can return a live result set if it: • Involves only a single table. • Does not have an ORDER BY clause. • Does not use aggregates such as SUM or AVG. • Does not use calculated fields in the SELECT list. • The WHERE clause may consist only of comparisons of column names to scalar constants. The comparison operators may be LIKE, >, =, and
![Oracle9i Application Developers Guide - Fundamentals [release 1 (9.0.1) ed.]](https://ebin.pub/img/200x200/oracle9i-application-developers-guide-fundamentals-release-1-901nbsped.jpg)
![Oracle Text. Application Developers Guide [release 9.0.1 ed.]](https://ebin.pub/img/200x200/oracle-text-application-developers-guide-release-901nbsped.jpg)


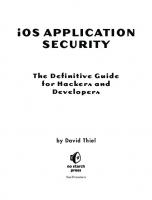
![Oracle 9i. Application Developers Guide - Large Objects (LOBs) using COBOL (Pro COBOL) [release 9.0.1 ed.]](https://ebin.pub/img/200x200/oracle-9i-application-developers-guide-large-objects-lobs-using-cobol-pro-cobol-release-901nbsped.jpg)

![Oracle 9i. Application Developers Guide - Large Objects (LOBs) using Java (JDBC) [release 9.0.1 ed.]](https://ebin.pub/img/200x200/oracle-9i-application-developers-guide-large-objects-lobs-using-java-jdbc-release-901nbsped.jpg)
![Oracle 9i. Application Developers Guide - Large Objects (LOBs) [release 9.0.1 ed.]](https://ebin.pub/img/200x200/oracle-9i-application-developers-guide-large-objects-lobs-release-901nbsped.jpg)
