Data Management Using Stata [2 ed.] 1597183180, 9781597183185, 1597183199, 9781597183192, 1597183202, 9781597183208, 2020938361
186 83 30MB
English Pages [711] Year 2020
Acknowledgments
Tables
Figures
Preface to the Second Edition
Preface
1 Introduction
1.1 Using this book
1.2 Overview of this book
1.3 Listing observations in this book
1.4 More online resources
2 Reading and importing data files
2.1 Introduction
2.2 Reading Stata datasets
2.3 Importing Excel spreadsheets
2.4 Importing SAS files
2.4.1 Importing SAS .sas7bdat files
2.4.2 Importing SAS XPORT Version 5 files
2.4.3 Importing SAS XPORT Version 8 files
2.5 Importing SPSS files
2.6 Importing dBase files
2.7 Importing raw data files
2.7.1 Importing comma-separated and tab-separated files
2.7.2 Importing space-separated files
2.7.3 Importing fixed-column files
2.7.4 Importing fixed-column files with multiple lines of raw data per observation
2.8 Common errors when reading and importing files
2.9 Entering data directly into the Stata Data Editor
3 Saving and exporting data files
3.1 Introduction
3.2 Saving Stata datasets
3.3 Exporting Excel files
3.4 Exporting SAS XPORT Version 8 files
3.5 Exporting SAS XPORT Version 5 files
3.6 Exporting dBase files
3.7 Exporting comma-separated and tab-separated files
3.8 Exporting space-separated files
3.9 Exporting Excel files revisited: Creating reports
4 Data cleaning
4.1 Introduction
4.2 Double data entry
4.3 Checking individual variables
4.4 Checking categorical by categorical variables
4.5 Checking categorical by continuous variables
4.6 Checking continuous by continuous variables
4.7 Correcting errors in data
4.8 Identifying duplicates
4.9 Final thoughts on data cleaning
5 Labeling datasets
5.1 Introduction
5.2 Describing datasets
5.3 Labeling variables
5.4 Labeling values
5.5 Labeling utilities
5.6 Labeling variables and values in different languages
5.7 Adding comments to your dataset using notes
5.8 Formatting the display of variables
5.9 Changing the order of variables in a dataset
6 Creating variables
6.1 Introduction
6.2 Creating and changing variables
6.3 Numeric expressions and functions
6.4 String expressions and functions
6.5 Recoding
6.6 Coding missing values
6.7 Dummy variables
6.8 Date variables
6.9 Date-and-time variables
6.10 Computations across variables
6.11 Computations across observations
6.12 More examples using the egen command
6.13 Converting string variables to numeric variables
6.14 Converting numeric variables to string variables
6.15 Renaming and ordering variables
7 Combining datasets
7.1 Introduction
7.2 Appending: Appending datasets
7.3 Appending: Problems
7.4 Merging: One-to-one match merging
7.5 Merging: One-to-many match merging
7.6 Merging: Merging multiple datasets
7.7 Merging: Update merges
7.8 Merging: Additional options when merging datasets
7.9 Merging: Problems merging datasets
7.10 Joining datasets
7.11 Crossing datasets
8 Processing observations across subgroups
8.1 Introduction
8.2 Obtaining separate results for subgroups
8.3 Computing values separately by subgroups
8.4 Computing values within subgroups: Subscripting observations
8.5 Computing values within subgroups: Computations across observations
8.6 Computing values within subgroups: Running sums
8.7 Computing values within subgroups: More examples
8.8 Comparing the by and tsset commands
9 Changing the shape of your data
9.1 Introduction
9.2 Wide and long datasets
9.3 Introduction to reshaping long to wide
9.4 Reshaping long to wide: Problems
9.5 Introduction to reshaping wide to long
9.6 Reshaping wide to long: Problems
9.7 Multilevel datasets
9.8 Collapsing datasets
10 Programming for data management: Part I
10.1 Introduction
10.2 Tips on long-term goals in data management
10.3 Executing do-files and making log files
10.4 Automating data checking
10.5 Combining do-files
10.6 Introducing Stata macros
10.7 Manipulating Stata macros
10.8 Repeating commands by looping over variables
10.9 Repeating commands by looping over numbers
10.10 Repeating commands by looping over anything
10.11 Accessing results stored from Stata commands
11 Programming for data management: Part II
11.1 Writing Stata programs for data management
11.2 Program 1: hello
11.3 Where to save your Stata programs
11.4 Program 2: Multilevel counting
11.5 Program 3: Tabulations in list format
11.6 Program 4: Scoring the simple depression scale
11.7 Program 5: Standardizing variables
11.8 Program 6: Checking variable labels
11.9 Program 7: Checking value labels
11.10 Program 8: Customized describe command
11.11 Program 9: Customized summarize command
11.12 Program 10: Checking for unlabeled values
11.13 Tips on debugging Stata programs
11.14 Final thoughts: Writing Stata programs for data management
A Common elements
A.1 Introduction
A.2 Overview of Stata syntax
A.3 Working across groups of observations with by
A.4 Comments
A.5 Data types
A.6 Logical expressions
A.7 Functions
A.8 Subsetting observations with if and in
A.9 Subsetting observations and variables with keep and drop
A.10 Missing values
A.11 Referring to variable lists
A.12 Frames
A.12.1 Frames example 1: Can I interrupt you for a quick question?
A.12.2 Frames example 2: Juggling related tasks
A.12.3 Frames example 3: Checking double data entry
Subject index
Recommend Papers
![Data Management Using Stata [2 ed.]
1597183180, 9781597183185, 1597183199, 9781597183192, 1597183202, 9781597183208, 2020938361](https://ebin.pub/img/200x200/data-management-using-stata-2nbsped-1597183180-9781597183185-1597183199-9781597183192-1597183202-9781597183208-2020938361.jpg)
- Author / Uploaded
- Michael Mitchell
File loading please wait...
Citation preview
PIC Data Management Using Stata: A Practical Handbook Second Edition MICHAEL N. MITCHELL ®
A Stata Press Publication StataCorp LLC College Station, Texas ®
Copyright © 2010, 2020 by StataCorp LLC All rights reserved. First edition 2010 Second edition 2020 Published by Stata Press, 4905 Lakeway Drive, College Station, Texas 77845 Typeset in LATEX 2 Printed in the United States of America 10 9 8 7 6 5 4 3 2 1 Print ISBN-10: 1-59718-318-0 Print ISBN-13: 978-1-59718-318-5 ePub ISBN-10: 1-59718-319-9 ePub ISBN-13: 978-1-59718-319-2 Mobi ISBN-10: 1-59718-320-2 Mobi ISBN-13: 978-1-59718-320-8 Library of Congress Control Number: 2020938361 1
No part of this book may be reproduced, stored in a retrieval system, or transcribed, in any form or by any means—electronic, mechanical, photocopy, recording, or otherwise—without the prior written permission of StataCorp LLC. Stata, , Stata Press, Mata, trademarks of StataCorp LLC.
, and NetCourse are registered
Stata and Stata Press are registered trademarks with the World Intellectual Property Organization of the United Nations. NetCourseNow is a trademark of StataCorp LLC. LATEX 2 is a trademark of the American Mathematical Society.
2
3
Acknowledgments My heart fills with gratitude when I think about all the people who helped me create the second edition of this book. First and foremost, I want to extend my deepest thanks to Bill Rising. Bill’s extensive comments were filled with excellent advice, astute observations, and useful perspectives to consider. I am very grateful to Kristin MacDonald and Adam Crawley for their careful review and well-crafted editing. I thank them for fine-tuning my words to better express what I was trying to say in the first place. I want to thank Lisa Gilmore for finessing and polishing the typesetting and for being such a key player in transforming this text from a manuscript into a book. I am so delighted with the cover, designed and created by Eric Hubbard, which conveys the metaphor that data management is often like constructing a building. I want to extend my appreciation and thanks to the entire team at StataCorp and Stata Press, who have always been so friendly, encouraging, and supportive—including Patricia Branton, Vince Wiggins, Annette Fett, and Deirdre Skaggs. Finally, I want to thank Frauke Kreuter for her very kind assistance in translating labels into German in chapter 5.
4
5
Contents Acknowledgments Tables Figures Preface to the Second Edition Preface 1 Introduction 1.1 Using this book 1.2 Overview of this book 1.3 Listing observations in this book 1.4 More online resources 2 Reading and importing data files 2.1 Introduction 2.2 Reading Stata datasets 2.3 Importing Excel spreadsheets 2.4 Importing SAS files 2.4.1 Importing SAS .sas7bdat files 2.4.2 Importing SAS XPORT Version 5 files 2.4.3 Importing SAS XPORT Version 8 files 2.5 Importing SPSS files 2.6 Importing dBase files 2.7 Importing raw data files 2.7.1 Importing comma-separated and tab-separated files 2.7.2 Importing space-separated files 2.7.3 Importing fixed-column files 2.7.4 Importing fixed-column files with multiple lines of raw data per observation 2.8 Common errors when reading and importing files 2.9 Entering data directly into the Stata Data Editor 3 Saving and exporting data files 3.1 Introduction 3.2 Saving Stata datasets
6
3.3 Exporting Excel files 3.4 Exporting SAS XPORT Version 8 files 3.5 Exporting SAS XPORT Version 5 files 3.6 Exporting dBase files 3.7 Exporting comma-separated and tab-separated files 3.8 Exporting space-separated files 3.9 Exporting Excel files revisited: Creating reports 4 Data cleaning 4.1 Introduction 4.2 Double data entry 4.3 Checking individual variables 4.4 Checking categorical by categorical variables 4.5 Checking categorical by continuous variables 4.6 Checking continuous by continuous variables 4.7 Correcting errors in data 4.8 Identifying duplicates 4.9 Final thoughts on data cleaning 5 Labeling datasets 5.1 Introduction 5.2 Describing datasets 5.3 Labeling variables 5.4 Labeling values 5.5 Labeling utilities 5.6 Labeling variables and values in different languages 5.7 Adding comments to your dataset using notes 5.8 Formatting the display of variables 5.9 Changing the order of variables in a dataset 6 Creating variables 6.1 Introduction 6.2 Creating and changing variables 6.3 Numeric expressions and functions 6.4 String expressions and functions 6.5 Recoding 6.6 Coding missing values 6.7 Dummy variables 6.8 Date variables 6.9 Date-and-time variables 6.10 Computations across variables 7
6.11 Computations across observations 6.12 More examples using the egen command 6.13 Converting string variables to numeric variables 6.14 Converting numeric variables to string variables 6.15 Renaming and ordering variables 7 Combining datasets 7.1 Introduction 7.2 Appending: Appending datasets 7.3 Appending: Problems 7.4 Merging: One-to-one match merging 7.5 Merging: One-to-many match merging 7.6 Merging: Merging multiple datasets 7.7 Merging: Update merges 7.8 Merging: Additional options when merging datasets 7.9 Merging: Problems merging datasets 7.10 Joining datasets 7.11 Crossing datasets 8 Processing observations across subgroups 8.1 Introduction 8.2 Obtaining separate results for subgroups 8.3 Computing values separately by subgroups 8.4 Computing values within subgroups: Subscripting observations 8.5 Computing values within subgroups: Computations across observations 8.6 Computing values within subgroups: Running sums 8.7 Computing values within subgroups: More examples 8.8 Comparing the by and tsset commands 9 Changing the shape of your data 9.1 Introduction 9.2 Wide and long datasets 9.3 Introduction to reshaping long to wide 9.4 Reshaping long to wide: Problems 9.5 Introduction to reshaping wide to long 9.6 Reshaping wide to long: Problems 9.7 Multilevel datasets 9.8 Collapsing datasets
8
10 Programming for data management: Part I 10.1 Introduction 10.2 Tips on long-term goals in data management 10.3 Executing do-files and making log files 10.4 Automating data checking 10.5 Combining do-files 10.6 Introducing Stata macros 10.7 Manipulating Stata macros 10.8 Repeating commands by looping over variables 10.9 Repeating commands by looping over numbers 10.10 Repeating commands by looping over anything 10.11 Accessing results stored from Stata commands 11 Programming for data management: Part II 11.1 Writing Stata programs for data management 11.2 Program 1: hello 11.3 Where to save your Stata programs 11.4 Program 2: Multilevel counting 11.5 Program 3: Tabulations in list format 11.6 Program 4: Scoring the simple depression scale 11.7 Program 5: Standardizing variables 11.8 Program 6: Checking variable labels 11.9 Program 7: Checking value labels 11.10 Program 8: Customized describe command 11.11 Program 9: Customized summarize command 11.12 Program 10: Checking for unlabeled values 11.13 Tips on debugging Stata programs 11.14 Final thoughts: Writing Stata programs for data management A Common elements A.1 Introduction A.2 Overview of Stata syntax A.3 Working across groups of observations with by A.4 Comments A.5 Data types A.6 Logical expressions A.7 Functions A.8 Subsetting observations with if and in A.9 Subsetting observations and variables with keep and drop 9
A.10 Missing values A.11 Referring to variable lists A.12 Frames A.12.1 Frames example 1: Can I interrupt you for a quick question? A.12.2 Frames example 2: Juggling related tasks A.12.3 Frames example 3: Checking double data entry Subject index
10
11
Tables 8.1 Meanings of newvar depending on the value inserted for 8.2 Values assigned to newvar based on the value inserted for 8.3 Expressions to replace X and the meaning that newvar would have 8.4 Expressions to replace X and the meaning that newvar would have
12
13
Figures 2.1 Contents of Excel spreadsheet named dentists.xls 2.2 Contents of Excel spreadsheet named dentists2.xls 2.3 Contents of Excel spreadsheet named dentists3.xls 2.4 Stata Data Editor after step 1, entering data for the first observation 2.5 Variables Manager after labeling the first variable 2.6 Create label dialog box showing value labels for racelab 2.7 Manage value labels dialog box showing value labels for racelab and yesnolab 2.8 Variables Manager and Data Editor after step 2, labeling the variables 2.9 Data Editor after step 3, fixing the date variables 3.1 Contents of Excel spreadsheet named dentlab.xlsx 3.2 Contents of second try making Excel spreadsheet named dentlab.xlsx
3.3 Contents of third try making Excel spreadsheet named dentlab.xlsx
3.4 Contents of fourth try making Excel spreadsheet named dentlab.xlsx
3.5 Contents of fifth try making Excel spreadsheet named dentlab.xlsx
3.6 Contents of sixth try making Excel spreadsheet named dentlab.xlsx
3.7 First goal: Create Report #1 3.8 First try to create Report #1 3.9 Contents of dentrpt1-skeleton.xlsx: Skeleton Excel file for Report #1 3.10 Contents of dentrpt1.xlsx: Excel file showing Report #1 3.11 Second goal: Create Report #2 3.12 Contents of dentrpt2-skeleton.xlsx: Skeleton Excel file for Report #2 3.13 Contents of dentrpt2.xlsx: Excel file showing Report #2 3.14 Third goal: Create Report #3 3.15 Contents of dentrpt3-skeleton.xlsx: Skeleton Excel file for Report #3 3.16 First stage of creating dentrpt3.xlsx for Report #3 3.17 Final version of dentrpt3.xlsx for Report #3 10.1 Flow diagram for the wwsmini project
14
11.1 My first version of hello.ado shown in the Do-file Editor 11.2 My second version of hello.ado, with a more friendly greeting 11.3 My third version of hello.ado
15
16
Preface to the Second Edition It was nearly 10 years ago that I wrote the preface for the first edition of this book. The goals and scope of this book are still the same, but in this second edition you will find new data management features that have been added over the last 10 years. Such features include the ability to read and write a wide variety of file formats, the ability to write highly customized Excel files, the ability to have multiple Stata datasets open at once, and the ability to store and manipulate string variables stored as Unicode. As mentioned above, Stata now reads many file formats. Stata can now read Excel files (see section 2.3), SAS files (see section 2.4), SPSS files (see section 2.5), and even dBase files (see section 2.6). Further, Stata has added the import delimited command, which reads a wide variety of delimited files and supports many options for customizing the importing of such data (see section 2.7.1). Stata can now export files into many file formats. Stata can now export Excel files (see section 3.3), SAS XPORT 8 and SAS XPORT 5 files (see sections 3.4 and 3.5), and dBase files (see section 3.6). Additionally, the export delimited command exports delimited files and supports many options for customizing the export of such data (see section 3.7). Also, section 3.9 will illustrate some of the enhanced capabilities Stata now has for exporting Excel files, showing how you can generate custom formatted reports. The biggest change you will find in this new edition is the addition of chapter 11, titled “Programming for data management: Part II”. Chapter 11 builds upon chapter 10, illustrating how Stata programs can be used to solve common data management tasks. I describe four strategies that I commonly use when creating a program to solve a data management task and illustrate how to solve 10 different data management problems, drawing upon these strategies as part of solving each problem. The concluding discussions of each example talk about the strategies and
17
programming tools involved in solving the example. I chose the 10 examples in this chapter not only because the problems are common and easy to grasp but also because these programs illustrate frequently used tools for writing Stata programs. After you explore these examples and see these programming tools applied to data management problems, I hope you will have insight into how you can apply these tools to build programs for your own data management tasks. Writing this book has been both a challenge and a pleasure. I hope that you like it!
18
19
Preface There is a gap between raw data and statistical analysis. That gap, called data management, is often filled with a mix of pesky and strenuous tasks that stand between you and your data analysis. I find that data management usually involves some of the most challenging aspects of a data analysis project. I wanted to write a book showing how to use Stata to tackle these pesky and challenging data management tasks. One of the reasons I wanted to write such a book was to be able to show how useful Stata is for data management. Sometimes, people think that Stata’s strengths lie solely in its statistical capabilities. I have been using Stata and teaching it to others for over 10 years, and I continue to be impressed with the way that it combines power with ease of use for data management. For example, take the reshape command. This simple command makes it a snap to convert a wide file to a long file and vice versa (for examples, see section 9.3). Furthermore, reshape is partly based on the work of a Stata user, illustrating that Stata’s power for data management is augmented by community-contributed programs that you can easily download. Each section of this book generally stands on its own, showing you how you can do a particular data management task in Stata. Take, for example, section 2.7.1, which shows how you can read a comma-delimited file into Stata. This is not a book you need to read cover to cover, and I would encourage you to jump around to the topics that are most relevant for you. Data management is a big (and sometimes daunting) task. I have written this book in an informal fashion, like we were sitting down together at the computer and I was showing you some tips about data management. My aim with this book is to help you easily and quickly learn what you need to know to skillfully use Stata for your data management tasks. But if you need further assistance solving a problem, section 1.4 describes the rich array of online Stata resources available to you. I would especially recommend the Statalist listserver, which allows you to tap into the knowledge of Stata users around the world.
20
If you would like to contact me with comments or suggestions, I would love to hear from you. You can write me at [email protected], or visit me on the web at http://www.MichaelNormanMitchell.com. Writing this book has been both a challenge and a pleasure. I hope that you like it!
21
22
Chapter 1 Introduction It has been said that data collection is like garbage collection: before you collect it you should have in mind what you are going to do with it. —Russell Fox, Max Gorbuny, and Robert Hooke
23
1.1 Using this book As stated in the title, this is a practical handbook for data management using Stata. As a practical handbook, there is no need to read the chapters in any particular order. Each chapter, as well as most sections within each chapter, stands alone. Each section focuses on a particular data management task and provides examples of how to perform that particular data management task. I imagine at least two ways this book could be used. You can pick a chapter, say, chapter 4 on data cleaning, and read the chapter to pick up some new tips and tricks about how to clean and prepare your data. Then, the next time you need to clean data, you can use some of the tips you learned and grab the book for a quick refresher as needed. Or you may wish for quick help on a task you have never performed (or have not performed in a long time). For example, you want to import an Excel .xlsx file. You can grab the book and flip to chapter 2 on reading and importing datasets in which section 2.3 illustrates importing Excel .xlsx files. Based on those examples, you can read the Excel .xlsx file and then get back to your work. However you read this book, each section is designed to provide you with information to solve the task at hand without getting lost in ancillary or esoteric details. If you find yourself craving more details, each section concludes with suggested references to the Stata help files for additional information. Because this book is organized by task, whereas the reference manuals are organized by command, I hope this book helps you connect data management tasks to the corresponding reference manual entries associated with those tasks. Viewed this way, this book is not a competitor to the reference manuals but is instead a companion to them. I encourage you to run the examples from this book for yourself. This engages you in active learning, as compared with 24
passive learning (such as just reading the book). When you are actively engaged in typing in commands, seeing the results, and trying variations on the commands for yourself, I believe you will gain a better and deeper understanding than you would obtain from just passively reading. To allow you to replicate the examples in this book, the datasets are available for download. You can download all the datasets used in this book into your current working directory from within Stata by typing the following commands:
You can also download any commands used in this book by further typing
After issuing these commands, you could then use a dataset, for example, wws.dta, just by typing the following command:
Tip! Online resources for this book
You can find all the online resources for this book at the book’s website: https://www.stata-press.com/books/datamanagement-using-stata/ This site describes how to access the data online and will include an errata webpage (which will hopefully be short or empty).
Each section in the book is designed to be self-contained, so you can replicate the examples from the book by starting at the beginning of the section and typing the commands. At times, you might even be able to start replicating an example from the middle 25
of a section, but that strategy might not always work. Then, you will need to start from the beginning of the section to work your way through the examples. Although most sections are independent, some build on prior sections. Even in such cases, the datasets will be available so that you can execute the examples starting from the beginning of any given section. Although the tasks illustrated in this book could be performed using the Stata point-and-click interface, this book concentrates on the use of Stata commands. However, there are two interactive or point-and-click features that are so handy that I believe even command-oriented users (including myself) would find them useful. The Data Editor (as illustrated in section 2.10) is a useful interactive interface for entering data into Stata. That same section illustrates the use of the Variables Manager. Although the Variables Manager is illustrated in the context of labeling variables for a newly created dataset, it is equally useful for modifying (or adding) labels for an existing dataset.
26
1.2 Overview of this book Each chapter of this book covers a different data management topic, and each chapter pretty much stands alone. The ordering of the chapters is not like that in a traditional book, where you should read from the beginning to the end. You might get the most out of this book by reading the chapters in a different order than that in which they are presented. I would like to give you a quick overview of the book to help you get the most out of the order in which you read the chapters. This book is composed of 12 chapters, comprising this introductory chapter (chapter 1), informational chapters 2–11, and an appendix. About The Cover
I frequently think of constructing a building as a useful metaphor for data management. A hastily constructed building will be weak and need lots of maintenance simply to keep it from falling over. A sturdy building arises from good design, quality materials, careful assembly, and attention to detail. In this book, I aim to illustrate best practices that will help you design and create sturdy datasets that will be strong and require the least amount of maintenance over time.
The following five chapters, chapters 2–6, cover nuts-and-bolts topics that are common to every data management project: reading and importing data, saving and exporting data, data cleaning, labeling datasets, and creating variables. These topics are placed at the front because I think they are the most common topics in data management; they are also placed in the front because they are the most clear-cut and concrete topics.
27
The next three chapters, chapters 7–9, cover tasks that occur in many (but not all) data management projects: combining datasets, processing observations across subgroups, and changing the shape of your data. Chapter 10 and chapters 11 cover programming for data management. Although the topics in this chapter are common to many (if not all) data management projects, they are a little more advanced than the topics discussed in chapters 2–6. Chapter 10 describes how to structure your data analysis to be reproducible and describes a variety of programming shortcuts for performing repetitive tasks. Chapter 11 builds upon chapter 10 and illustrates how Stata programs can be used to solve common data management tasks. I describe four strategies that I commonly use when creating a program to solve a data management task and illustrate how to solve 10 data management problems, drawing upon these strategies as part of solving each problem. Appendix A describes common elements regarding the workings of Stata. Unlike the previous chapters, these are fragments that do not pertain to a particular data management task yet are pervasive and hence are frequently referenced throughout the book. The earlier chapters will frequently refer to the sections in the appendix, providing one explanation of these elements rather than repeating explanations each time they arise. The appendix covers topics such as comments, logical expressions, functions, if and in, missing values, and variable lists. I placed this chapter at the back to help you quickly flip to it when it is referenced. You may find it easier to read over the appendix to familiarize yourself with these elements rather than repeatedly flipping back to it. The next section describes and explains some of the options that are used with the list command throughout this book.
28
1.3 Listing observations in this book This book relies heavily on examples to show you how data management commands work in Stata. I would rather show you how a command works with a simple example than explain it with lots of words. To that end, I frequently use the list command to illustrate the effect of commands. The default output from the list command is not always as clear as I might hope. Sometimes, I add options to the list command to maximize the clarity of the output. Rather than explain the workings of these options each time they arise, I use this section to illustrate these options and explain why you might see them used throughout the book. For the first set of examples, let’s use wws.dta, which contains 2,246 hypothetical observations about women and their work.
For files with many observations, it can be useful to list a subset of observations. I frequently use the in specification to show selected observations from a dataset. In the example below, we list observations 1–5 and see the variables idcode, age, hours, and wage.
Sometimes, variable names are so long that they get abbreviated by the list command. This can make the listings more compact but also make the abbreviated headings harder to understand. For example, the listing below shows the variables idcode, married, marriedyrs, and nevermarried for the first five observations. Note how marriedyrs and nevermarried are abbreviated.
29
The abbreviate() option can be used to indicate the minimum number of characters the list command will use when abbreviating variables. For example, specifying abbreviate(20) means that none of the variables will be abbreviated to a length any shorter than 20 characters. In the book, I abbreviate this option to abb() (for example, abb(20), as shown below). Here this option causes all the variables to be fully spelled out.
When the variable listing is too wide for the page, the listing will wrap on the page. As shown below, this listing is hard to follow, and so I avoid it in this book.
30
Sometimes, I add the noobs option to avoid such wrapping. The noobs option suppresses the display of the observation numbers, which occasionally saves just enough room to keep the listing from wrapping on the page. The example from above is repeated below with the noobs option, and enough space is saved to permit the variables to be listed without wrapping.
For the remaining examples, let’s use tv1.dta, which contains 10 observations about the TV-watching habits of four kids.
We can use the list command to see the entire dataset.
31
Note how a separator line is displayed after every five observations. This helps make the output easier to read. Sometimes, though, I am pinched for space and suppress that separator to keep the listing on one page. The separator(0) option (which I abbreviate to sep(0)) omits the display of these separators.
In other cases, the separators can be especially helpful in clarifying the grouping of observations. In this dataset, there are multiple observations per kid, and we can add the sepby(kidid) option to request that a separator be included between each level of kidid. This helps us clearly see the groupings of observations by kid.
32
This concludes this section describing options this book uses with the list command. I hope that this section helps you avoid confusion that could arise by having these options appear without any explanation of what they are or why they are being used. Shout-out! Stata on the Internet
Did you know that Stata is on Facebook? On Twitter? That Stata has a YouTube Channel filled with Stata video tutorials? Find out more by typing help internet.
33
1.4 More online resources There are many online resources to help you learn and use Stata. Here are some resources I would particularly recommend: The “Stata resources and support” webpage provides a comprehensive list of online resources that are available for Stata. It lists official resources that are available from StataCorp as well as resources from the Stata community. See https://www.stata.com/support/. The “Resources for learning Stata” webpage provides a list of resources created by the Stata community to help you learn and use Stata; see https://www.stata.com/links/resources-forlearning-stata/. Among the links included there, I would highly recommend the UCLA IDRE Stata web resources at https://stats.idre.ucla.edu/stata/, which include FAQs, annotated Stata output, and textbook examples solved in Stata. Stata video tutorials help you get started quickly on specific topics. Stata has recorded over 250 short video tutorials demonstrating how to use Stata and solve specific problems. The videos cover topics like simple linear regression, time series, descriptive statistics, importing Excel data, Bayesian analysis, tests, instrumental variables, and even more! You can access these videos and learn more about them by typing help videos or by searching for “Stata YouTube” with your favorite web browser and search engine. The “Frequently asked questions on using Stata” webpage is special because it not only contains many frequently asked questions but also includes answers! The FAQs cover common questions (for example, how do I export tables from Stata?) as well as esoteric (for example, how are estimates of rho outside the bounds handled in the two-step Heckman estimator?). You can search the FAQs using
34
keywords, or you can browse the FAQs by topic. See https://www.stata.com/support/faqs/. “Statalist” is an independently operated listserver that connects over 3,000 Stata users from all over the world. I can say from personal experience that the community is both extremely knowledgeable and friendly, welcoming questions from newbies and experts alike. Even if you never post a question of your own, you can learn quite a bit from searching the vast archive of answers. See https://www.statalist.org/. The Stata Journal is published quarterly with articles that integrate various aspects of statistical practice with Stata. Although current issues and articles are available by subscription, articles over three years old are available for free online as PDF files. See https://www.stata-journal.com/. The Stata Blog: Not Elsewhere Classified includes entries that explore many Stata topics, including data management, programming, simulation, random numbers, and more! The Stata Blog postings can be detailed, topical, and even whimsical. See https://blog.stata.com/.
35
36
Chapter 2 Reading and importing data files Stata rhymes with data. —An old Stata FAQ
37
2.1 Introduction You have some data that you are eager to analyze using Stata. Before you can analyze the data in Stata, you must first read the data into Stata. This chapter describes how you can read several common types of data files into Stata. This section gives you an overview of some of the common issues you want to think about when reading and importing data files in Stata. Changing directories To read a data file, you first need to know the directory or folder in which it is located and how to get there. Say that you are using Windows and you have a folder named mydata that is located in your Documents folder. Using the cd command shown below changes the current working directory to the mydata folder within your Documents folder.1
Say that you are using Unix (for example, Linux or macOS) and your data files are stored in a directory named ~/statadata. You could go to that directory by typing
Consider the partially complete cd command shown below.
After typing the forward slash, we can press the Tab key to activate tab completion, showing a list of possible folders that can be chosen via keystrokes or mouse clicks. For further information on these navigational issues, see the Getting Started with Stata manual. From this point forward, I will assume that the data files of interest are in your current directory.2 Tip! Using the main menu to change directories
38
In the previous examples, the directory or folder names were short and simple, but in real life, such names are often long and typing them can be prone to error. It can be easier to point to a directory or folder than it is to type it. If you go to the File menu and then select Change working directory..., you can change the working directory by pointing to the directory or folder rather than having to type the full name.
What kind of file are you reading? There are several data files that you can read and import into Stata. This chapter begins by illustrating how you can read Stata datasets into Stata. As you would expect, it is simple to read Stata datasets into Stata. Section 2.2 describes how to read Stata datasets. Additionally, Stata can import data saved in other file formats, including Excel files, SAS files, IBM SPSS files, and dBase files. In section 2.3, I illustrate how to import Excel files, which includes both .xls files and .xlsx files. In section 2.4, I illustrate how to import SAS files. This includes how to import SAS Version 7/8 and Version 9 .sas7bdat files as well as SAS XPORT Version 8 files and SAS XPORT Version 5 files. In section 2.5, I illustrate how to import IBM SPSS .sav files and .zsav files. In section 2.6, I illustrate how you can import dBase .dbf files, including dBase III files and dBase IV files. Note! Reading versus importing
In this chapter, I will sometimes talk about “reading” data and sometimes talk about “importing” data. In both instances, you are retrieving an external file and placing it into memory. In general, I will talk about reading a Stata dataset and importing data stored in other file formats (such as Excel, SAS, or raw data files).
39
Perhaps you want to import a raw data file. Stata can import many raw data formats. In section 2.7, I illustrate how you can import comma-separated files, tab-separated files, spaceseparated files, and fixed-format files. Tip! Common errors reading files
There are two common errors that arise when reading and importing data files. The most common error messages are “no; dataset in memory has changed since last saved” and “you must start with an empty dataset”. Section 2.8 explains these errors and how to address them. You might want to jump ahead and read about these errors before you encounter them.
Sometimes, you have collected data on your own and need to enter them into Stata. In section 2.9, I describe how you can use the Stata Data Editor to enter data directly into Stata. And if you wish to be extra sure that such data are entered accurately, then you might want to consider double data entry, as described in section 4.2. . Note that in Stata you can specify either ~\Documents\mydata or ~/Documents/mydata. Using the forward slash (/) is preferable because the backslash can have additional meaning in Stata. . Although it is possible to access files in other folders by specifying the full path of the file (for example, directory or folder name and filename), I strongly recommend using the cd command to first go to the folder with your data. Then, you need to specify only the filename to read and write datasets.
40
2.2 Reading Stata datasets This section illustrates how to read Stata datasets. For example, let’s read the Stata dataset called dentists.dta. This dataset contains information from a survey of five dentists, including whether they recommend Quaddent gum to their patients who chew gum. We can read this dataset into Stata with the use command, as shown below.
As you can see, we successfully read this dataset. The list command shows the information from the five dentists: their names, the years they have been practicing, whether they work full time, and whether they recommend Quaddent gum. (If you get the error message “no; dataset in memory has changed since last saved”, then you need to first use the clear command to clear out any data you currently have in memory.) This same use command works if you had an older Stata dataset (going all the way back to version 1.0) and reads Stata datasets that were made on other computer systems. Stata figures out what Stata dataset you have and reads it without the need for different commands or special options. In addition to reading datasets from your computer, you can also read Stata datasets stored on remote web servers. For example, dentists.dta is located on the Stata Press website, and you can use it with the following command:
41
Pretend with me that dentists.dta is an enormous dataset and we are interested only in reading the variables name and years. We can read just these variables from the dataset as shown below. Note how the names of the variables to be read are specified after the use command.
Imagine you want to read only a subset of observations from dentists.dta—those dentists who have worked at least 10 years. We can do that as shown below (see section A.8 for more about the if qualifier).
We can even combine these to read just the variables name and years for those dentists who have worked at least 10 years, as shown below.
42
By subsetting variables or observations, you can read Stata datasets that exceed the amount of memory you can (or want to) allocate. For example, you might have only 8 gigabytes of memory free but want to read a Stata dataset that is 10 gigabytes in size. By reading just the variables or observations you want, you might be able to read the data you want and still fit within the amount of memory you have available. In addition to the use command, Stata has two other commands to help you find and use example datasets provided by Stata. The sysuse command allows you to find and use datasets that ship with Stata. The sysuse dir command lists all the example datasets that ship with Stata. The sysuse command reads the example dataset that you specify. auto.dta is one of the commonly used example datasets that ships with Stata. You can use this dataset by typing
There are many other example datasets used in the Stata manuals but not shipped with Stata. You can list these example datasets by typing help dta contents or selecting File and then Example datasets... from the main menu. The webuse command reads the dataset you specify over the Internet. For example, I read about a competitor to auto.dta called fullauto.dta. We can use that dataset over the Internet like this:
For more information, see help webuse.
43
use, help sysuse,
and help
2.3 Importing Excel spreadsheets If you are like me, you frequently receive data files stored as Excel spreadsheets. For example, I have a file named dentists.xls that contains information about five dentists. The contents of this spreadsheet are shown in figure 2.1.
Figure 2.1: Contents of Excel spreadsheet named dentists.xls
We can import this file using the import excel command, as shown below. (If you receive the “you must start with an empty dataset” error when trying to use import excel, see section 2.8, which explains this error and how to address it.) Note that I included the firstrow option, which indicates that the Excel spreadsheet contains the names of the variables in the first row.
The import excel command told us that it imported 4 variables and 5 observations. This is what I expected based on looking at the spreadsheet. The output of the list command below shows that the data were imported successfully.
44
Consider a different Excel file named dentist2.xls, shown below in figure 2.2.
Figure 2.2: Contents of Excel spreadsheet named dentists2.xls
As we did with dentists.xls, let’s import this file using the import excel command.
Only 2 variables and 4 observations were imported. Looking at the output of the list command, I recognize those names as lawyers in our town.
45
Looking back at figure 2.2, we can see that the first sheet in dentists2.xls is named lawyers. The sheet I want to import, dentists, is actually the second sheet. When there are multiple sheets in an Excel file, the default behavior for the import excel command is to import the first sheet. As such, the results from the list command above is showing a listing of lawyers because the first sheet contained information about lawyers in our town. We can import the contents of the sheet named dentists by adding the option sheet("dentists") to the import excel command, as illustrated below. This tells import excel that it should specifically import the sheet named dentists.
As we would expect, the import excel command imported 4 variables and 5 observations. Also, the output of the list command matches the contents of the dentists sheet.
I have a third Excel file named dentist3.xls, shown below in figure 2.3. Like many Excel files I receive, this file has stray information stored along with the data I am trying to import. In particular, column E contains notes about the dentists, and the last row, row 7, contains column totals for some of the variables.
46
Figure 2.3: Contents of Excel spreadsheet named dentists3.xls
Although I do not think I am going to like the results, I am going to try importing dentists3.xls with the import excel command, as shown below.
The import excel command indicates it imported 5 variables and 6 observations—one variable too many and one column too many. And the results of the list command below shows what I feared—that these stray data within the spreadsheet were imported along with the 5 rows and 4 columns of data that interest me.
To help with this problem, the import excel command includes the cellrange() option. Looking back at figure 2.3, we can see that the data from cell A1 to cell D6 contain the data I seek to import. I use the import excel command below with the cellrange(A1:D6) option to focus only on the data within that range and to ignore any data outside of that range.
47
The output of the import excel command is now more auspicious, showing that 4 variables and 5 observations were imported. And the list command reflects the data that I wanted to import.
Another popular option with the import excel command is the case(lower) option, which converts the variable names from the first row into lowercase. This is useful if the variable names in the first row include uppercase letters and you want the variable names to be converted into all lowercase. Video tip! Importing Excel files into Stata
Sometimes, it is convenient to use the Stata pull-down menus to import an Excel file into Stata. You can find a Stata video tutorial illustrating just how easy this is by searching for “Stata YouTube import excel” using your favorite web browser and search engine.
You can find out more information about importing Excel spreadsheets by typing help import excel.
48
2.4 Importing SAS files Stata can import SAS Version 7 (and higher) .sas7bdat data files, SAS XPORT Version 8 files, and SAS XPORT Version 5 files. The following sections illustrate how to import each of these files. (If you receive the “you must start with an empty dataset” error message when trying to use import sas, import sasxport5, or import sasxport8, see section 2.8, which explains this error and how to address it.) Tip! Converting SAS files with formats
If you have many formatted values in a SAS file, I would urge you to pay attention to the method you use for converting your SAS file to Stata. As the following sections will illustrate, it is simple and convenient to use the import sasxport5 command to import a SAS XPORT Version 5 file with formats. It is possible to import a SAS Version 7 (and higher) .sas7bdat with its associated formats, but there is additional work involved. And when using a SAS XPORT Version 8 file, the import sasxport8 has no options for importing formats into Stata. If you have many formats, I find the SAS XPORT Version 5 method to be the most convenient way of importing SAS files with formats.
2.4.1 Importing SAS .sas7bdat files Suppose that a distant friend of mine gave me a file named dentists.sas7bdat. I can import that file into Stata using the import sas command, as shown below.
The output of the list command below shows all the observations in this dataset. The data appear to have been
49
successfully imported. However, the variables fulltime and recom are not shown with their labeled values.
I asked my friend whether he labeled the variables fulltime and recom with formats, and he said that he does not believe in creating formatted values.3 Fortunately, I have a better friend who has good habits about creating formats. She gave me two files: one named dentlab.sas7bdat, which contains the data about the dentists, and one named formats.sas7bcat, which contains the format catalog with the formats used by dentlab.sas7bdat. I can import both the data and the formats at once using the import sas command, as shown below.
I can now use the list command to see that the data were imported successfully.
Using the label list command, I can see that the formats were also imported successfully. There is a format named RECLAB that contains the value labels for labeling the variable recom, and there is a format FTLAB for labeling the variable fulltime.
50
For us to see the labeled version of these variables, we need to use the label values command to associate each variable with the correct value label. As shown below, I use the first label values command to label the variable fulltime using the value label FTLAB. I use the second label values command to label the variable recom using the value label RECLAB.
I use the describe command to confirm that the label values commands were successful. We can see that fulltime and recom are each associated with the desired value label.
Now, when I list the variables, we see that fulltime and recom are displayed with their labeled values.
51
Although it was not an issue for this dataset, you can also specify the case() option with the import sas command. For example, you can specify case(lower) to convert all variable names to lowercase. For more information about the import sas command, see help import sas. Tip! Converting SAS files with formats
As we saw in this section, the import sas command includes the bcat() option for importing SAS formats. However, we need to use the label values command to associate each variable with the appropriate label. As illustrated in the forthcoming section 2.4.2, the import sasxport5 command can import formats and automatically associates each variable with its corresponding format, obviating the need to use the label values command.
2.4.2 Importing SAS XPORT Version 5 files Stata can import SAS XPORT Version 5 files. Say that someone gave me a copy of the dentists data file saved as a SAS XPORT Version 5 file named dentists.xpt. We can import that file into Stata with the import sasxport5 command, as shown below.
Using the list command, I can see that the data were imported successfully,
52
I noticed that the variables fulltime and recom are not shown with their value labels. I asked my friend about the formats for fulltime and recom, but this was my friend who does not believe in using formats, so we do not have any formats for this file. I went to my better friend, who always uses formats to label the values of her variables. She gave me a SAS XPORT Version 5 file containing the dentists data named dentlab.xpt. She also gave me a file named formats.xpf that contains the SAS formats for this file. I saved both of these files in the same folder and used the import sasxport5 command shown below to import dentlab.xpt. When the import sasxport5 command imported dentlab.xpt, it automatically detected formats.xpf without the need to specify any additional options.
Note how the variables fulltime and recom above display the value labels. These were drawn from formats.xpf. The describe command shows that the fulltime variable is labeled with the value label ftlab and recom is labeled with the value label reclab.
For more information about importing SAS XPORT Version 5 files in Stata, see help import sasxport5. 2.4.3 Importing SAS XPORT Version 8 files
53
Stata can import SAS XPORT Version 8 files. Say that someone gave us a copy of the dentists data file saved as a SAS XPORT Version 8 file named dentlab.v8xpt. We can import that file into Stata with the import sasxport8 command, as shown below.
Using the list command, we can see that the data were imported successfully. However, the values of fulltime and recom are not labeled.
The import sasxport8 command does not provide a means for importing formats. But in prior sections, we saw that the import sasxport5 and import sas offer greater support for importing format files. In section 2.4.1, we saw that the import sas command offers the bcat() option for importing format files. However, you do need to use the label values command to associate each variable with its corresponding value label. An even more convenient solution was illustrated in section 2.4.2, which showed that the import sasxport5 command will automatically detect a format file named formats.xpf without the need to specify any additional options. Further, it will automatically associate each variable with its value label. For more information about importing SAS XPORT Version 8 files, see help import sasxport8. Wow! Importing Facebook data into Stata
Did you know that there is a command for importing Facebook data into Stata? The program is called facebook2stata and is described on the Stata Blog. You
54
can find the blog entry as well as the program by typing search facebook2stata.
. This is why this person is a distant friend.
55
2.5 Importing SPSS files Stata can import version 16 or higher IBM SPSS Statistics (.sav) files or version 21 or higher compressed IBM SPSS Statistics (.zsav) files. (If you receive the “you must start with an empty dataset” error message when trying to use import spss, see section 2.8, which explains this error message and how to address it.) Suppose that you were also given an IBM SPSS Statistics file named dentlab.sav. You can import this file into Stata using the import spss command, as shown below.
Tip! Importing .zsav files
The import spss command can also import .zsav files if you specify the zsav option. For example, if you wanted to import a file named dentlab.zsav, you could use the import spss command, as illustrated below. . import spss dentlab.zsav, zsav
The output of the list command shows that these data were imported correctly. Also, notice how the variables fulltime and recom are displayed using their labeled values. The import spss command automatically imports both the variable labels and the value labels stored within the IBM SPSS .sav files; no extra effort is required.
We can confirm this using the describe command, as shown below. We can see that each variable is labeled with a variable label; we also see fulltime and recom are labeled with value labels.
56
Using list with the nolabel option, we can see the unlabeled values of fulltime and recom. For example, this shows that the variable fulltime is coded 1 if the dentist is full time (and 0 if not).
For the moment, please pretend with me that dentlab.sav is an enormous dataset, and we want to import just the variables name and years. We can import just these variables from dentlab.sav, as shown below. Note how the names of the variables to be imported are specified after the import spss command.
Say you wanted to import a subset of observations from dentlab.sav, importing only those dentists who have worked at least 10 years. We can do that as shown below (see section A.8 for more about the if qualifier).
57
We can even combine these to import just the variables name and years for those dentists who have worked at least 10 years, as shown below. (Note how the variable names follow the import spss command and the if specification follows the variable names.)
By subsetting variables or observations, you can import IBM SPSS datasets that exceed the amount of memory you can (or want to) allocate. For example, you might have only 4 gigabytes of memory free but want to import an IBM SPSS dataset that is 8 gigabytes in size. By importing just the variables or observations you want, you might be able to import the data you want and still fit within the amount of memory you have available. Tip! Subsetting when importing .zsav files
All of these variations on the import spss command for subsetting variables and observations can be used when importing a .zsav file. All you need to do is include the zsav option. For example, the previous example could be modified to import dentlab.zsav, as shown below. . import spss name years if years >= 10 using dentlab.zsav, zsav
For more information about importing IBM SPSS files in Stata, see help import spss.
58
2.6 Importing dBase files You can import dBase (.dbf) files into Stata using the import dbase command. This works for both version III and version IV dBase (.dbf) files. (If you receive the “you must start with an empty dataset” error message when trying to use import dbase, see section 2.8, which explains this error message and how to address it.) A friend of mine gave me a dBase file named dentlab.dbf. To import that file into Stata, I used the import dbase command, as shown below.
The output of the list command, shown below, confirms that the dBase file was imported correctly. Also, notice how the variables fulltime and recom are displayed using their numeric coded values. This is because dBase files do not have an equivalent of a value label, so the numeric values were entered into the dataset. We would need to create and apply value labels ourselves.
Also, note that the variable names are stored in uppercase in the output of the list command. We can ask the import dbase command to translate variable names into lowercase by including the case(lower) option, as illustrated below.
59
When we list out the results of this file, we can see that the variable names are in lowercase.
For more information about importing dBase (.dbf) files in Stata, see help import dbase.
60
2.7 Importing raw data files Raw data come in many formats, including comma-separated, tab-separated, space-separated, and fixed-format files. Let’s look at an example of each file. (If you receive the “you must start with an empty dataset” error message when trying to use read a raw data file, see section 2.8, which explains this error message and how to address it.) Comma-separated files, sometimes referred to as CSV (comma-separated values) files, are commonly used for storing raw data. Such files often originate from spreadsheet programs and may be given a filename extension of .csv. Below, we see an example of a comma-separated file named dentists1.txt. The type command is used to show this file.
As implied by the name, comma-separated files use commas to separate the variables (columns) of data. Optional in such a file, this file includes the names of the variables in the first row, also separated by commas. This file contains five rows of data regarding five dentists. The four variables reflect the name of the dentist, the years she or he has been practicing, whether she or he works full time, and whether she or he recommends Quaddent gum. Note how the name of the dentist, which contains characters, is enclosed in double quotation marks. This is to avoid confusion in case the name contains commas. Section 2.7.1 illustrates how to read comma-separated files. A related file is a tab-separated file. Instead of separating the variables (columns) with commas, a tab is used. The dentists2.txt file (shown below) is an example of such a file.
We do not directly see the tab characters that separate the variables, but instead we see how the presence of the tab makes the following variable line up at the next tab stop (like the tab stops in a word processor). The variables align imperfectly, in this example, largely because of the varying lengths of the names of the dentists. The first three dentists have long names, and the second variable (years) lines up at the same tab stop. The last two dentists have short names, and the second variable lines up at an earlier tab stop. This alignment of columns is
61
commonly seen in tab-separated files. For information about how to read tabseparated files, see section 2.7.1. Raw data can also be stored as a space-separated file. Such files use one (or possibly more) spaces to separate the variables (columns). The dentists5.txt file, shown below, is an example of such a file.
Note the similarity between this file and the comma-separated version. Instead of using commas to separate the variables, spaces are used. In this example, the first row does not include the variable names (as the comma-separated example did).4 Section 2.7.2 illustrates how to read space-separated files. Raw data files can also be stored as a fixed-column file. In these files, the variables are identified by their column position within the raw data file. The dentists7.txt file (shown below) is an example of a fixed-column file.
As you can see, the data are all squished together and might seem like just a jumble of numbers. To be useful, fixed-column files need to include accompanying documentation that provides the names of the variables and their column locations. For this file, the name of the dentist occupies columns 1–17, the number of years in practice occupies columns 18–22, whether the dentist works full time is in column 23, and whether the dentist recommends Quaddent gum is in column 24. This information about the column locations allows us to divide the information within this data file into different variables. Sections 2.7.3 and 2.7.4 illustrate how to read fixed-column files. 2.7.1 Importing comma-separated and tab-separated files Raw data can be stored in several ways. If the variables are separated by commas, the file is called a comma-separated file; if the variables are separated by tabs, the file is called a tab-separated file. Such files can be read using the import delimited command. If the data file contains the names of the variables in the first row of the data, Stata will detect and use them for naming the variables. Consider the example data file called dentists1.txt, which has 5 observations. This file has information about five hypothetical dentists, including whether they recommend Quaddent gum to their patients who chew gum.
62
Perhaps later, we will ask the fifth dentist why he did not recommend this gum, but for now, let’s see how we can read this data file into Stata. The first row of the data file provides the names of the variables—the dentist’s name (name), the number of years the dentist has been practicing (years), whether the dentist is full time (fulltime), and whether the dentist recommends Quaddent (recom). We can read such a file with the import delimited command, as shown below.
Because this is such a small file, we can verify that it was read properly by using the list command.
Another common format is a tab-separated file, where each variable is separated by a tab. The file dentists2.txt is a tab-separated version of the dentists file.
We can read such a file with the import delimited command, but to save space, we will forgo listing the contents of the file.
You might have a comma-separated or tab-separated file that does not have the variable names contained in the data file. The data file dentists3.txt is an example of a comma-separated file that does not have the variable names in the first row of data.
63
You have two choices when importing such a file: you can either let Stata assign temporary variable names for you or provide the names when you read the file. The following example shows how you can read the file and let Stata name the variables for you.
The list command shows that Stata named the variables v1, v2, v3, and v4.
You can then use the rename command or the Variables Manager to rename the variables. See section 6.15 for more information on renaming variables in Stata or step 2 in section 2.9 for more information on the Variables Manager. Tip! What about files with other separators?
Stata can read files with other separators as well. The file dentists4.txt uses a colon (:) as a separator (delimiter) between the variables. You can add the delimiters(":") option to the import delimited command to read the file. For example, . import delimited using dentists4.txt, delimiters(":")
The import delimited command supports many options, allowing you to customize the manner in which delimited files are imported. It includes options to specify the range of rows, or columns, that should be loaded, whether certain columns should be read as numeric or string variables, the handling of double quotation marks, how to handle multiple delimiters, and many more options. See help import delimited for more information. 2.7.2 Importing space-separated files Another common format for storing raw data is a space-separated file. In such a file, variables are separated by one (or more) spaces, and if a string variable contains spaces, it is enclosed in quotes. The file dentists5.txt is an example of
64
such a file with information about five dentists, including their names, the number of years they have been practicing, whether they are working full time, and whether they recommend Quaddent gum.
You can use the infile command to read this file. Because the file did not include variable names, you need to specify the variable names with the infile command. In addition, because the variable name is a string variable, you need to tell Stata that this is a string variable by prefacing name with str17, which informs Stata that this is a string variable that may be as wide as 17 characters.
Using the list command, we can see that the data were read properly.
The infile command does not read files with variable names in the first row. How can we read such a file? We can use the import delimited command with the delimiters(" ") option to indicate that the variables are separated (delimited) by a space. We have a file called dentists6.txt, and it uses a space as a separator and has variable names in the first row. We can read this file by using the import delimited command like this:
Sometimes, you might need to read a space-separated file that has dozens or even hundreds of variables, but you are interested only in some of those variables. For example, say that you have a file called abc.txt that contains 26 variables named a, b, c, …, z. Suppose you are interested only in the variables a and x. Rather than specifying all the variables on the infile statement, you can read a, then skip 22 variables (b–w), read x, and then skip the last 2 variables y and z. This not only saves you effort (by not having to name variables you will not be keeping) but also permits you to read files that may exceed the amount of memory you have available by importing just the variables you need (see section 2.8 for more information on allocating enough memory for datasets).
65
Sometimes, you might want to read just some of the observations from a raw data file. You might be inclined to read the whole data file and then use keep if to drop the observations you do not want. Ordinarily, this is a good enough strategy, but you can save time and memory if you specify if on the infile command to read just the observations you want (section A.8 gives more details on if). For example, you can read the file abc.txt including just those observations where variable a is 5 or less.
For more information, see help
infile.
Tip! Reading consecutive variables
Consider a raw data file where we have an identification variable, a person’s gender and age, five measures of blood pressure, and five measures of pulse. You could read this raw data file, as shown below. . infile id age bp1 bp2 bp3 bp4 bp5 pu1 pu2 pu3 pu4 pu5 using cardio1.txt
You could also use a shortcut, as shown below. . infile id age bp1-bp5 pu1-pu5 using cardio1.txt
2.7.3 Importing fixed-column files Fixed-column files can be confusing because the variables are pushed together without spaces, commas, or tabs separating them. In such files, the variables are identified by their column position or positions. Such files are frugal in their use of space but are more challenging to read because you need to specify the starting and ending column position of each variable. Such information typically comes
66
from a codebook that gives the column positions for the variables. Consider a fixed-column version of dentists.dta named dentists7.txt.
In this file, the name of the dentist occupies columns 1–17, the years in practice occupies columns 18–22, whether the dentist is full time is in column 23, and whether the dentist recommends Quaddent is in column 24. Knowing the column locations, you can read this file using the infix command like this:
You do not have to read all the variables in a fixed-column data file. In fact, when I first try to read a fixed-column data file, I start by importing just the first and last variables and check those variables before trying to read more variables. You can use the same strategy when you have many variables but want to read only a few of them. For example, you can read just the variables name and fulltime, as shown below.
Likewise, you do not have to read all the observations in the data file. You can specify an in qualifier or an if qualifier to read just a subset of the observations. When I read a file with many observations, I often read just the first 10 observations by adding in 1/10 to quickly identify any simple problems before importing the entire file. If you wanted to read the first three observations from dentists7.txt, you could type
If you wanted to read just the dentists who worked full time, you could type
67
See section A.8 for more information about using if and in. Stata offers another strategy for importing fixed-column files via a dictionary file. Like the infix command, above, a dictionary file (below) contains the variable names and column locations. This dictionary file specifically works in combination with the infix command, which is why it begins with infix dictionary.
Having defined this data dictionary, we can then invoke it with the infix command, as shown below. We could have omitted the .dct extension because the dictionary file is assumed to have a .dct extension.
In this example, we have specified the name of the raw data file on the infix command with the using(dentists7.txt) option; however, we could have indicated the name of the raw data file within the infix dictionary file. Consider the dictionary file named dentists2.dct, shown below.
Note how this dictionary specifies the name of the data file. We can use the infix command to read this dictionary file, which, in turn, reads the dentists7.txt file, as shown below.
The list command shows that the variables have been properly read from the dentists7.txt file.
68
Let’s consider another way to read dentists7.txt by using the infile command combined with a dictionary file. The structure of an infile dictionary is different from an infix dictionary. The dictionary file named dentists3.dct below shows an example of how we can read the file dentists7.txt using an infile dictionary.
The dictionary starts with infile dictionary to specify that this dictionary goes with the infile command. This is followed by using dentists7.txt, indicating the name of the raw data file, and then an open brace to begin the process of specifying how to read each variable. Next, for each variable, we specify the variable storage type (optional for numeric variables), the variable name, the input format for importing the data, and the variable label (optional). The first variable will be stored using the str17 type (a string variable with a width of 17). The variable will be called name and will be read using the format %17s (a string variable that is 17 characters wide). Finally, the variable will have the label "Name of dentist". Specifying the storage type is optional for numeric variables and thus is skipped for the rest of the variables. The next variable is years, is five digits wide and hence read with the format %5f, and is followed by the variable label. The variable name, input format, and variable label are supplied for the third and fourth variable, followed by a close brace. Having defined the dictionary, we can read the dentists7.txt data file using the infile command, as shown below.
The listing below shows that we successfully read the dentists7.txt data file.
69
You may ask why a data dictionary would be preferable to directly specifying the variable names and column locations on the infix command. Fixed-format data files can often have many variables, perhaps even hundreds. In such cases, it is much easier to specify the names and column locations using a dictionary file. Whether you use infix dictionary or infile dictionary is up to you. The infix dictionary command focuses on specifying the beginning and ending column locations for each variable, while the infile dictionary command focuses on specifying the length of each variable. The infile dictionary method allows you to include variable labels, while infix dictionary does not. There is one additional reason you might choose to use a data dictionary for importing a fixed-column file. As illustrated in section 2.7.4, sometimes fixedcolumn files contain multiple rows of data per observation. Using a dictionary is the only way to read such raw data files. For more information about importing fixedcolumn files, see help infix and help infile2. Warning! It’s just a bunch of numbers
I once was working with a client who had a fixed-column data file. She looked at the data file and said “It’s just a bunch of numbers!” and asked how to proceed. Unfortunately, she did not have a codebook, and we were unable to read her data. When you get a raw data file (especially a fixed-column data file), always ask for the codebook information that accompanies it. That way, you can avoid having a data file that is “just a bunch of numbers”.
2.7.4 Importing fixed-column files with multiple lines of raw data per observation Sometimes, fixed-column raw data files are stored using multiple lines (rows) of data per observation. This strategy was used for older data files when data were punched and stored using 80-column computer cards. If you had 140 columns of information per observation, each observation was split across two cards, the first card containing columns 1–80 and the second containing columns 81–140. Newer files also use this strategy to avoid lines of data running off the edge of the computer screen. This section describes how you can read such raw data files using Stata.
70
In section 2.7.3, we saw how we could use the infix command for importing fixed-column files and how the infix command could be combined with a dictionary file that would specify the column locations for the variables. We will build upon that to see how we can read data files with multiple lines of data per observation. Consider the file below, named dentists8.txt, which contains two lines of data per dentist. The first line of data has the dentist’s name in columns 1– 17 and years in practice in columns 18–19. The second line of data has whether the dentist works full time in column 1 and whether the dentist recommends Quaddent in column 2. This file contains 5 dentists with 2 lines of data per dentist for a total of 10 lines of data.
We can read dentists8.txt using the dictionary file dentists4.dct, as shown below. Note how I indicated the number of lines of raw data per observation with 2 lines. This is followed by 1: and then the instructions for importing the variables that appear on the first line of raw data for an observation. This is followed by 2: and then the instructions for importing the variables that appear on the second line of raw data for an observation.
We can then read dentists8.txt using dentists4.dct in combination with the command.
infix
The list command confirms that this file has been read successfully.
71
As illustrated in section 2.7.3, the infile command can be combined with a dictionary to read fixed-column files. The dictionary file dentists5.dct (below) can be used in combination with the infile command to read the dentists8.txt data file.
The dictionary includes the _lines(2) specification to indicate that dentists8.txt has two lines of raw data per observation. Then, _line(1) precedes the instructions for importing the first line of data, and _line(2) precedes the instructions for importing the second line of data. Below, we use this dictionary to read dentists8.txt.
As this section illustrated, both the infix and infile commands can be combined with a dictionary to read raw data files, which contain multiple lines of raw data per observation. For more information, see help infix and help infile2. . In my experience, comma-separated and tab-separated files commonly include the variable names in the first row, while space-separated files do not.
72
2.8 Common errors when reading and importing files This section describes and explains two common error messages you may see when reading or importing data into Stata. These error messages are “no; dataset in memory has changed since last saved” and “you must start with an empty dataset”. To understand these error messages better, let’s first briefly explore the model that Stata uses for reading, modifying, and saving datasets. Think about how a word processor works. You read in a file (such as a letter to your mom), you make changes to the file, and then you save the file with the changes. Or, if you do not like the changes, you do not save the file and the letter to Mom saved on disk remains unchanged. Stata works using the same logic. Stata datasets can be read into memory and modified, and if you like the changes, they can be saved. The dataset in memory is called the working dataset. You can use many commands to analyze and modify the working dataset. But like the letter to Mom, the changes to the working dataset are temporary until saved. If you were careless, you could lose the changes you made. Fortunately, Stata helps you avoid this, as illustrated below. The “no; dataset in memory has changed since last saved” error message When you seek to use or import a dataset into Stata that will replace the working dataset in memory and you have unsaved changes made to the working dataset, reading a new file would cause you to lose your unsaved changes. Stata wants to help you avoid losing unsaved changes and so will issue the “no; dataset in memory has changed since last saved” error message. For example, if you try to use a Stata dataset while you have unsaved changes to the working dataset, you will receive the following error message:
73
This error message is saying that you would lose the changes to the dataset in memory if the new dataset were to be read into memory, so Stata refused to read the new dataset. If you care about the dataset in memory, use the save command to save your dataset (see section 3.2); if you do not care about the working dataset, you can throw it away using the clear command. Tip! The clear command versus the clear option
Rather than using the clear command, most (if not all) commands permit you to specify the clear option. For example, you can type . use dentists, clear
instead of typing . clear . use dentists
Likewise, you can add the clear option to other commands like infile, infix, and import. The choice of which to use is up to you.
The “you must start with an empty dataset” error message When importing a raw dataset (using, for example, the infile, infix, or import delimited command), there cannot be a working dataset in memory in the currently selected data frame. If you have data in the current frame (saved or not), issuing one of these commands will give you the following error message:
This error message is saying that you first need to clear the data currently in memory in the current data frame before you may issue the command. Being sure that you have saved the dataset in memory if you care about it, you would then issue the clear
74
command. That clears any data currently in memory (in the current data frame), permitting you to read raw data into Stata. Tip! Missing data in raw data files
Raw data files frequently use numeric codes for missing data. For example, might be the code for “don’t know”; , the code for “refused”; and , the code for “not applicable”. In such cases, the missing values are not immediately distinguishable from nonmissing values, and all Stata analysis commands would interpret these values as valid data. If you have missing data coded in this fashion (for example, missing values specified as , , or ), see section 6.6 for information on how to convert the numeric values to missing values.
This concludes this section about common errors that occur when reading and importing files. The next section illustrates how you can enter data directly into Stata using the Data Editor.
75
2.9 Entering data directly into the Stata Data Editor In previous sections, I have assumed that your data are stored in a raw data file. But sometimes you collect your own data and need to enter it into the computer yourself. When considering how to enter your data, I would encourage you to think about how much work you invest creating a good data entry solution and how much work you will invest in cleaning and preparing the data for analysis. Ideally, a data entry tool is used that allows only valid values to be entered for each row and column of data. For example, REDCap offers many features for verifying the integrity of the data as they are entered (https://www.project-redcap.org/). Or there are mobile apps (like REDCap) that allow data collection and entry in a mobile app on an iPhone, iPad, or Android phone or tablet. Another option is to use Forms in Access, which validate data as they are entered. Any of these solutions, which check data integrity as they are entered and collected, can save you great amounts of effort cleaning data because problems like out of range values were prevented at the data entry and collection phase. Another strategy I see used is entering data into a spreadsheet program, like Excel. With programming, Excel can be customized to catch many data entry errors. However, I more commonly see situations where data are entered into Excel and the burden of checking data integrity entirely offloaded to the person analyzing the data (often me). It can be surprising how much time it can take to clean a dataset where no data integrity checks have been imposed. What if you feel like your only viable data entry option is a spreadsheet like Excel, and you do not know how to program it to check for basic data integrity? In that case, I suggest that you consider entering data directly into Stata using the Data Editor. The Data Editor does not prevent out of range values from being entered, but it does ensure that numeric variables always contain numbers and that date and time variables contain valid dates and times. It is surprising how much time can be saved by having these basic data checks in place.
76
This section illustrates how the Data Editor can be used for data entry. Before you are ready to enter data into the Data Editor, you first need to create a codebook for your data. I have created an example codebook below for a hypothetical survey of students. This survey includes variables that uniquely identify the student (id), the name of the student (stuname), their ethnicity (race), whether they are happy (happy), whether they are glad (glad), their date of birth (dob), and their hourly wage (wage).
The codebook contains a variable name and descriptive label for every variable. It also indicates a general description of the variable type, focusing on whether the variable is numeric, a date variable, or a string variable (and, if it is a string variable, how long it can be). The wage variable, for example, is a numeric variable, while dob is a date variable. The name of the student is a string variable, and it was decided that it could be up to 30 characters long. The final column of the variable list indicates the name of the coding scheme for categorical variables, which links to the second half of the codebook that describes the coding scheme for these variables. For example, the race variable is associated with the coding scheme named racelab,5 which is coded as , , , and . Without this coding scheme, we would never know what numeric value was assigned to each level of race. The variables happy and glad are both yes and no variables, which share a common coding scheme named yesnolab in which yes is coded as 1 and no as 0.
77
The process of entering data into the Data Editor is a four-step process. This involves (step 1) entering the data for the first student, (step 2) labeling the variables and values, (step 3) fixing the values of date variables, and (step 4) entering the data for the rest of the observations. This process is described in more detail below. Feel free to work along, making up your own hypothetical data for the student survey data. Before we can start, we need to clear the working dataset with the clear command. Step 1: Enter the data for the first observation. Open the Stata Data Editor with the edit command. Now, let’s start entering the data for the first student. Enter the value for the id variable in
the first column and then press the Tab key, which moves you to the second column. Now, enter the student’s name and press Tab, and then enter the student’s race (referring to the coding scheme for race) and press Tab. Continue entering data for all the variables, except that when you encounter a date variable, enter a temporary numeric value (for example, 1). We will go back and fix these in step 3. Continue until you have entered all the variables for the first observation. After you enter the last variable, press Tab one last time. Figure 2.4 shows the Data Editor after I entered the first line of my hypothetical data.
Figure 2.4: Stata Data Editor after step 1, entering data for the first observation The second step is to label the variables based on the information shown in the codebook. We will do this using the Variables Manager.6 You can open the Variables Manager window from the main menu by clicking Tools and then Step 2: Label the variables.
78
Variables Manager
(or by clicking on the Variables Manager icon
from the toolbar). The first variable, var1, should already be selected (if not, click on it). We will use the Variable properties pane (at the right) to supply the information contained in the codebook. Focusing on the first variable, change Name to be id and Label to be Unique identifier. Click on the Apply button, and the left pane reflects these changes, as illustrated in figure 2.5.
Figure 2.5: Variables Manager after labeling the first variable You can then click on the second variable (var2) in the left pane and then change the variable properties for this variable, specifying Name as stuname and Label as Name of student. For Type, enter str10 to specify that this variable is a string variable that can hold as many as 10 characters.7 Then, change Format to %30s so that stuname will be displayed as a string with a width up to 30. Then, click on Apply. Now, click on the third variable. The codebook information indicates that this variable is associated with the coding scheme racelab. Before doing anything (even before we specify the name or label for this variable), let’s enter the information for the coding scheme racelab. We can do this by clicking on the Manage... button next to Value label. Then, in the Manage value labels
79
dialog box, click on Create label. For the Label name, enter racelab, and then enter a Value of 1 and a Label of White; then, click on Add. Enter the values and labels for the three remaining race groups, clicking on Add after each group.8 At this point, the Create label dialog box will look like figure 2.6.
Figure 2.6: Create label dialog box showing value labels for racelab
You can then click on OK to save these changes, returning you to the Manage value labels dialog box. While we are in the Manage value labels dialog box, I recommend entering the coding scheme information for all other categorical variables. Referring to the codebook, we can enter the information for yesnolab by clicking on Create label. The Label name is yesnolab, the Value is 1, and the Label is yes; then, click on Add. Then, enter the Value of 0 and Label of no; click on Add and then click on OK. When you return to the Manage value labels dialog box, you can click on the plus sign next to racelab and yesnolab to confirm the values and labels, as shown in figure 2.7.
80
Figure 2.7: Manage value labels dialog box showing value labels for racelab and yesnolab In the Manage value labels dialog box, you can now click on the Close button. We now have entered all the coding scheme information for racelab and yesnolab. Now we are ready to enter the information for the variable race in the Variable properties pane. For Name, enter race, and for Label, enter Race of student. For the Value label, choose racelab and click on Apply. Labeling the variables happy and glad is much like race. Specify the Name and Label, and for the Value label, choose yesnolab and click on Apply. Now we have arrived at date of birth (dob). (Remember that we entered a temporary value of 1 for this variable and will fix it in step 3.) For Name, enter dob and for Label, enter Date of birth. To the right of Format, click on the Create... button. Under Type of data, choose Daily (because this is a date variable). The Samples box at the right shows examples of how this date variable can be displayed. You can choose whichever format you prefer; I will
81
choose April 07, 2009. Then, click on OK to close the Create format dialog box. Click on Apply to apply the changes for date of birth. Now, click on the last variable. In the Variable properties pane, change Name to wage and Label to Hourly wage, and then click on Apply. After I entered all the information for all the variables, my Variables Manager and Data Editor look like figure 2.8. The Data Editor shows the labeled values for race, happy, and glad.
Figure 2.8: Variables Manager and Data Editor after step 2, labeling the variables Note! Red and blue values
In the Data Editor, the values for the student name are shown in red. That is to emphasize that stuname is a string variable. Note how the variables race, happy, and glad display the labeled value (for example, Asian) in blue. The color blue signifies that the variable is numeric and the value being displayed is the labeled value. If you
82
prefer to see the actual values, then you can go to the main menu and choose Tools and then Value labels and then Hide all value labels. You can repeat this process to reshow the labeled values. One of the advantages of having the labeled values displayed is that it confirms the value entered for the original meaning of the variable (for example, 4 is Asian) and gives feedback to the person entering the data if they enter an invalid value (for example, if a value of 5 is entered for race, it sticks out as an unlabeled value).
Step 3: Fix date variables. In step 1, we entered a temporary value of 1 for dob. We did this because at that point Stata did not
yet know that this was a date variable. In step 2, as part of the labeling of the variables, we informed Stata that dob is a date variable. Now, we can properly enter the date of birth for the first observation. In the Data Editor, click on the column for dob. At the right, you can select the format in which you would like to type dates into the Data Editor (see arrow in figure 2.9). The pull-down menu allows you to choose DMY (day month year), MDY (month day year), or YMD (year month day). I prefer and chose MDY. Say that this person was born on May 15, 1987. Having selected MDY, we can type in the date in many ways, including May 15, 1987, 5 15 1987, or 5/15/1987. After entering the date of birth, my Data Editor appears like figure 2.9.
Figure 2.9: Data Editor after step 3, fixing the date variables After investing all this effort, now is a great time to save these data. In the Data Editor, go to the main menu and click on File and then Save as..., and save the file as studentsurvey.
83
Leaving the Data Editor open, let’s go to the Command window and issue the list and describe commands.
The listing shows the labeled values for race, happy, and glad. The dob variable is displayed as a date according to the format assigned in step 2, and the value of dob shows the updated value we specified in step 3. The describe command shows the names, variable labels, and value labels specified in step 2. Now that we have successfully entered the first observation for this dataset and labeled this dataset, we are ready for the fourth step, entering the rest of the observations. You can return to the Data Editor and continue entering data for the rest of the students in the survey. Note how when you enter a numeric value for race, happy, and glad, the number is instantly converted to its labeled value. Also note how when you enter a value for dob, the value is instantly reformatted as a date based on the display format selected for dob. Once you are done entering the data for all the students, you can save the file and close the Data Editor and the Variables Manager. You can then later retrieve the file by going to the main menu, selecting File and then Open, navigating to the folder in which you saved the file, and then Step 4: Enter the data for rest of the observations.
84
choosing the file you saved. (You can, of course, also read the data with the use command.) You can then resume entering data using the edit command. Just like a spreadsheet, the data typed into the Editor are not saved until you save them. I recommend saving your data at least every 15–30 minutes so that if there is a computer glitch, you will lose a minimum amount of work. For more information about entering data using the Stata Data Editor, see help edit. . Some people might name the coding scheme “race”, but in doing so, I have found that people then confuse the variable name race with the name of the coding scheme. . The Variables Manager is a point-and-click alternative to many of the labeling tools illustrated in chapter 5. Reading that chapter will give you an understanding of the technical aspects of the Variables Manager. Chapter 5 explains labeling using Stata commands and technical terms, while this section uses the point-and-click interface of the Variables Manager and tries to avoid any such jargon. . Stata automatically will increase the size of a string variable to accommodate larger values as they are entered. . Note that you can tab from field to field and press Enter after each value-tag pair gets entered.
85
86
Chapter 3 Saving and exporting data files Science has, as its whole purpose, the rendering of the physical world understandable and beautiful. Without this you have only tables and statistics. —J. R. Oppenheimer
87
3.1 Introduction Within Stata, you can save data in many formats. The most common command for saving data is the save command, which saves the dataset currently in memory as a Stata dataset. The resulting dataset is saved using the .dta format for the current version of Stata. If you want to save a .dta file using the format from a prior version of Stata, as far back as Stata 11, you can use the saveold command. Use of the save and saveold commands is described in section 3.2. You can use the export excel command to export the dataset currently in memory as an Excel file. The export excel command can save .xls files or .xlsx files. Use of the export excel command is illustrated in section 3.3. Note! Saving versus exporting
In this chapter, I will sometimes talk about “saving” data and sometimes talk about “exporting” data. In both instances, you are taking the dataset currently in memory and storing it into an external file. In general, I will talk about saving a Stata dataset and exporting data into other file formats (such as Excel, SAS, dBase, or raw data files).
Section 3.4 shows how you can use the export sasxport8 command to export data to a SAS XPORT Version 8 file. Stata also provides the export sasxport5 command for exporting data to a SAS XPORT Version 5 file (illustrated in section 3.5). SAS XPORT Version 5 files can be used as part of submissions to the U.S. Food and Drug Administration (FDA) for new drug applications (NDAs). Stata can also export data as a dBase file (that is, a .dbf file) using the export dbase command. This is illustrated in section 3.6.
88
You can export data using different raw data formats. For example, section 3.7 illustrates how you can export data as a comma-separated or tab-separated file. You can also export data as a space-separated file, illustrated in section 3.8.
89
3.2 Saving Stata datasets Suppose you flipped forward to one of the sections describing how to read raw datasets (for example, section 2.7.1) and read the comma-separated file named dentists1.txt, as shown below.
To save this as a Stata dataset named mydentists.dta, you can use the save command, as shown below.
If the file mydentists.dta already exists, then you can add the replace option to indicate that it is okay to overwrite the existing file, as shown below.
Perhaps you might not be saving the dataset for yourself but instead giving it to a friend or sharing it with several people. Sometimes, others might not be as quick as you to update their Stata to the latest version, so you might want to give them a dataset that will work with the prior version of Stata. You can do this using the saveold command combined with the version() option. In the example below, the saveold command is specified with the version(12) option, saving the dataset as a Stata 12 dataset named dentistsold.dta. A helpful message is displayed indicating that this file can be read by Stata 11 or 12.
You might want to share this dataset with your best friend, but you do not know whether she uses Stata on Windows, Macintosh, or Linux and would be embarrassed to ask. Take heart! You do not need to ask because a Stata dataset saved under one operating system can be read using Stata from any operating system.
90
Perhaps you like dentists.dta so much that you want to share it with the world via your website https://www.iamastatgenius.net/. Suppose you upload dentists.dta to a folder or directory named mydata on your web server. Then, the full path for accessing the dataset would be https://www.iamastatgenius.net/mydata/dentists.dta. You, and the whole world, could then read this dataset from that hypothetical web server from within Stata by typing
Because Stata datasets are platform independent, this will work for people on all platforms. And if you use the saveold command, even those who are using previous versions of Stata could use the dataset. Did you know? What’s in a Stata dataset?
Have you ever wondered what is contained in a Stata dataset? Well, I know you know what is in there, because you probably put it there. But I mean have you ever wondered exactly how Stata datasets are formatted? If so, see help dta, which provides some fascinating geeky details about the internal workings of Stata datasets, including how Stata is able to read datasets from different operating systems.
As shown in section 2.2, the use command allows you to specify if to read certain observations, and it allows you to specify a variable list to read certain variables. You might be tempted to try the same trick on the save command, but neither of these features is supported on the save command. Instead, you can use the keep or drop command to select the variables you want to retain and use the keep if or drop if command to select the observations to retain. These commands are described in more detail in section A.9. To illustrate this, let’s first read in dentists.dta and list out the entire dataset. 91
Say that we want to save a dataset with just the dentists who recommend Quaddent (if recom is 1) and just the variables name and years. We can do this as illustrated below.
Using the keep if command selected the observations we wanted to keep. (We also could have used drop if to select the observations to drop.) The keep command selected the variables we wanted to keep. (We also could have used the drop command to select the observations to drop.) For more information about saving Stata datasets, see help save. Tip! Compress before save
Before you save a Stata dataset, you might want to first use the compress command. Described in section A.5, the compress command stores each variable in the current dataset using the most parsimonious data type possible, while assuring that you never lose precision. For example, a variable containing age in years, ranging from 0 to 99, could be stored using one byte per observation without any loss of precision. If age were saved using a larger storage type, the compress would save you space by converting age to a storage type
92
using only one byte. For more details, see section A.5 and see help compress.
93
3.3 Exporting Excel files In this section, I will illustrate how you can export data to an Excel spreadsheet. I will start with a simple example. I first read the Stata dataset named dentlab.dta into memory. Then, I use the export excel command to export the data currently in memory as an Excel spreadsheet named dentlab.xlsx.
The export excel command indicates that the file dentlab.xlsx has been saved. I then open dentlab.xlsx and display the contents of that Excel file in figure 3.1.
Figure 3.1: Contents of Excel spreadsheet named dentlab.xlsx
As I review figure 3.1, I notice that the first row does not include the variable names. By default, export excel does not export the variable names in the first row. I added the firstrow(variables) option to the export excel command below. However, it did not work because it attempted to export the data to dentlab.xlsx and that file already exists.
94
I corrected the command above by adding the replace option.
This export excel command executed successfully. I show the resulting spreadsheet in figure 3.2.
Figure 3.2: Contents of second try making Excel spreadsheet named dentlab.xlsx Looking at the Excel file in figure 3.2, I realize that Stata exported the labeled values for fulltime and recom. This is the default behavior for the export excel command. I would prefer to display the unlabeled values for fulltime and recom. By adding the nolabel option, as shown below, the export excel command will export the unlabeled values of variables that have value labels.
This export excel command executed successfully. I show the resulting spreadsheet in figure 3.3.
95
Figure 3.3: Contents of third try making Excel spreadsheet named dentlab.xlsx So now I have decided that I actually would like to export both the unlabeled version and the labeled version of the data. Looking at figure 3.3, I see that dentlab.xlsx contains a sheet named Sheet1. I would like to add a new sheet to that file that contains the labeled version of the data, and I want that sheet to be named Labeled. I add the sheet("Labeled") option to the export excel command. Note that I removed the replace option. If I include the replace option, the entire Excel file will be replaced, losing the contents of Sheet1.
This export excel command executed successfully. Figure 3.4 shows the sheet named Labeled within the Excel file named dentlab.xlsx. You can see there are now two sheets within dentlab.xlsx, the original sheet named Sheet1 and the sheet I just created, named Labeled.
96
Figure 3.4: Contents of fourth try making Excel spreadsheet named dentlab.xlsx After looking at the sheet named Labeled, I decide that I want do not want that version to include the variables in the first row. I omit the firstrow(variables) and repeat the command below. However, I receive an error message.
This error message is informative. It says that the sheet named Labeled already exists. I need to add either the modify or the replace suboption within the sheet() option. Because I want to replace that sheet, I will add replace.
As you can see in figure 3.5, I have selected the sheet named Labeled, which reflects the labeled values of fulltime and recom, and the variable names are not included on the first row. You can also see that Sheet1 is still there.
97
Figure 3.5: Contents of fifth try making Excel spreadsheet named dentlab.xlsx Just for fun, let’s see what would happen if I used a different flavor of the replace option. In the export excel command below, I have used the replace option with regards to the entire export excel command.
As you can see in figure 3.6, there is only one sheet in dentlab.xlsx and that sheet is named Labeled. Specifying the replace option as I did above instructed export excel to replace dentlab.xlsx altogether. Then, the data were exported to the sheet named Labeled, yielding figure 3.6.
98
Figure 3.6: Contents of sixth try making Excel spreadsheet named dentlab.xlsx Note! Worksheet limits of .xls versus .xlsx files
When exporting data to Excel, remember the worksheet size limits of .xls versus .xlsx files. For an .xls file, the worksheet size limit is 65,536 rows by 256 columns. By contrast, for an .xlsx file, the worksheet size limit is 1,048,576 rows by 16,384 columns. Furthermore, strings are limited to 255 characters in an .xls file versus 32,767 in an .xlsx file.
99
3.4 Exporting SAS XPORT Version 8 files This section shows how you can export data to a SAS XPORT Version 8 file from within Stata. I will illustrate this using the dentlab.dta data file.
We can save this as a SAS XPORT Version 8 file with the export sasxport8 command. In the example below, I name the exported file mydent.v8xpt. The default extension for these files is v8xpt, so I did not need to supply the extension.
As shown in the list command above, the variables fulltime and recom are labeled using value labels. If I specify the vallab option, as shown below, the export sasxport8 command creates a .sas file containing SAS statements to create “formats” corresponding to the value labels from dentlab.dta. (Note that I also included the replace option to indicate it is okay to replace the existing file.)
The export sasxport8 command indicates that it created mydent.v8xpt (the SAS XPORT Version 8 file) and that it created mydent.sas (the SAS statements to create formats). Below, I show you the contents of mydent.sas using the type command.
100
We can see that mydent.sas includes libname and proc copy statements for converting mydent.v8xpt to a SAS data file. It also includes proc format statements to create formats for labeling fulltime and recom. Remember that the proc format statements create the formats, but you need to use format statements to assign formats to specific variables. For more information about exporting SAS XPORT Version 8 files, see help export sasxport8.
101
3.5 Exporting SAS XPORT Version 5 files This section shows how you can save a SAS XPORT Version 5 file from within Stata. You might want to do this because you are submitting a data file to the FDA and want to provide it to them as a SAS XPORT Version 5 file. You can also use this as a means of converting data from Stata to SAS. Let’s illustrate how to save a SAS XPORT Version 5 file using dentists.dta. We can save this as a SAS XPORT Version 5 file with the export sasxport5 command.
The variable names in SAS XPORT Version 5 files cannot exceed 8 characters, while Stata variable names can be up to 32 characters. Suppose that the variable fulltime had been named workfulltime. Look at what happens when I try to save this as a SAS XPORT Version 5 file:
Stata offers to rename the variable for us and shows how Stata will rename it, but I need to indicate our acceptance of this renaming by adding the rename option.
In the previous example, the dataset did not have any value labels associated with it. Consider dentlab.dta that has formats associated with the variables fulltime and recom.
102
The process of saving this file is the same as saving a file that does not have formats. We use the export sasxport5 command to save the data as a SAS XPORT Version 5 file and a separate file containing the formats.
Now, I have two files: mydentl.xpt, which is the dataset as a SAS XPORT Version 5 format, and formats.xpf, which contains the value labels (in SAS lingo, “formats”), also saved as a SAS XPORT Version 5 file. For more information about exporting SAS XPORT Version 5 files, see help export sasxport5.
103
3.6 Exporting dBase files Stata can export data to dBase files, sometimes called .dbf files. I will use the dentists.dta data file for these examples. This file is read into memory, and the observations are listed below.
We can export the dataset in memory to a dBase file using the export dbase command, as shown below.
You can include the datafmt option to instruct the export dbase command to export the data according to the display formats for each variable. For example, I have used the format command (shown below) to display the years of experience with only one decimal place.
Now, by applying the datafmt option, the variables will be output according to the display format. Notably, the years of experience will be exported with one decimal place. I also 104
included the replace option to indicate that it is okay for the export dbase command to overwrite dentists.dbf.
For more information about exporting datasets in memory to a dBase file, see help export dbase.
105
3.7 Exporting comma-separated and tabseparated files Sometimes, you may want to save a dataset as a commaseparated or tab-separated file. Such files can be read by many other programs, including spreadsheets. The process of saving comma-separated and tab-separated files is similar, so both are illustrated in this section. Let’s use a version of the dentists file named dentlab.dta, which has value labels for the variables fulltime and recom.
The export delimited command is used below to write a comma-separated file called dentists_comma.csv (the default extension is .csv). Note that the labels for fulltime and recom are output, not their values.
To see the values of the variables, not the labels, the nolabel option is added. I also add the replace option because I am overwriting the same file I wrote above.
106
If quotes are wanted around the names of the dentists, I could add the quote option. This would be advisable if the names could have commas in them.
By default, the names of the variables are written in the first row of the raw data file. Sometimes, you might want to omit the names from the raw data file. Specifying the novarnames option omits the names from the first row of the data file.
Suppose that Mike Avity had 8.93 years of experience. You might be surprised to see how that impacts the exported file. I use the replace command below to replace years with 8.93 when name is Mike Avity. The output of the list command shows that this worked as expected.
107
I then use the export delimited command below to export a comma-separated file named dentists_comma.csv.
The type command shows the contents of dentists_comma.csv. Note the years of experience for Mike Avity. He is shown as having 8.9300003 years of experience. This is how the computer represented the value of 8.93. If I gave this file to a friend, they might look at it and be confused about why Mike Avity has such a strange value for his years of experience. In the example below, I have applied a display format to years, saying that it should be displayed using a fixed format with a total width of 5 and 2 decimal places.1 Then, on the export delimited command, I added the datafmt option to indicate that the data should be exported according to the formatted values.
Now when I use the type command to show the contents of dentists_comma.csv, the years of experience for Mike Avity looks
108
as expected.
In these examples, the options were illustrated in the context of creating comma-separated files. These options work equally well when creating tab-separated files. For more information, see help export delimited. . You can see more about the format command for formatting the display of variables in section 5.8.
109
3.8 Exporting space-separated files There may be times that you want to save a dataset from Stata as a space-separated file. Such files are sometimes referred to as free-format files and can be read by many programs. Let’s see how to write a space-separated file using a version of the dentists file named dentlab.dta, which has value labels for the variables fulltime and recom.
The outfile command shown below writes a space-separated file called dentists_ space.raw (the default extension is .raw). Note how the labels for fulltime and recom are output, not their values.
To display the values, not the labels, for fulltime and recom, we can add the nolabel option. We also add the replace option because we are overwriting the file from above.
110
Suppose we also have years2 (years squared) and years3 (years cubed) in the dataset. In this case, when we write the raw data file, it will exceed 80 columns, and Stata wraps the file to make sure that no lines exceed 80 columns, as shown below.
To avoid this wrapping, we could use the wide option. When using the wide option, one (and only one) line of raw data is written in the space-separated file for every observation in the working dataset.
Because it is hard to illustrate on the printed page, we will skip inspecting dentists_ space.raw. But the inclusion of the wide option does make one line of raw data per observation. For more information on writing space-separated files, see help outfile.
111
3.9 Exporting Excel files revisited: Creating reports In section 3.3, I illustrated how to export the dataset in memory to an Excel file with the focus on exporting a file that has a rectangular structure like a dataset. In this section, I will illustrate how you can use export excel to create reports. This will just scratch the surface of these capabilities, but I hope it helps you see how you can use export excel (as well as putexcel) in innovative ways to automate the creation of reports. The examples in this section will use dentlab.dta. Suppose our goal is to create a report of the dentists in our dataset, as illustrated in figure 3.7. I will refer to this as Report #1.
Figure 3.7: First goal: Create Report #1 Note how the range of cells from A4 to C8 in figure 3.7 contains the information about these five dentists, listing three variables— name, years, and fulltime. Further, the variable fulltime is displayed according to its value labels (that is, “full time” and “part time”). The commands below show my first try to create Report #1. I start by using dentlab.dta and keeping just the variables of interest (that is, name, years, and fulltime). I then use the export excel command to create an Excel file named dentrpt1.xlsx. I also
112
specify the cell(A4) option to export the data, using cell A4 as the top-left corner.
I show the resulting Excel file, saved in dentrpt1.xlsx, in figure 3.8. Note how the top-left corner of the data begins in cell A4. If we use the perspective of the glass being half full, this part of dentrpt1.xlsx matches the report we are trying to create, as was shown in figure 3.7.
Figure 3.8: First try to create Report #1 If we think of the glass being half empty, what is missing is the title and heading information. To address the part of the report that is missing, let’s open Excel and make a skeleton file that contains everything except for the data. I show such a file in figure 3.9. Let’s save this file as dentrpt1-skeleton.xlsx. This is a skeleton file
113
containing the labels and formatting like we saw in figure 3.7. The only thing that is missing is the information about the dentists (their name, years of experience, and full-time status).
Figure 3.9: Contents of dentrpt1-skeleton.xlsx: Skeleton Excel file for Report #1 I now want to combine the skeleton Excel file, dentrpt1skeleton.xlsx, with dentlab.dta. I start by using the following two commands, which produce the Excel file shown in figure 3.10.
114
Figure 3.10: Contents of dentrpt1.xlsx: Excel file showing Report #1 I want to add a new goal for this report. I want all the features from Report #1, but I also want to add formatting to the dentist name, years of experience, and full-time status. I show an example in figure 3.11. Note how the dentist name is displayed using a calligraphy font, and years of experience is shown in italics with four decimal places, and full- versus part-time status is underlined. Also, I have centered years of experience and full- versus part-time status.
Figure 3.11: Second goal: Create Report #2 The first step toward creating a report like Report #2 is to modify our “skeleton” file. I made a copy of the skeleton file from Report #1, dentrpt2-skeleton.xlsx. I then added some fake data, with as many rows of data that I would expect in my dataset. In my simple example, I added six rows of fake data, naming each dentist AAA, giving each of them 99.12345 years of experience (which Excel rounded to 99.1235), and entering BBB for fullversus part-time status. I then formatted the fake data according to the way I wanted it to display in Report #2. I show this skeleton file, named dentrpt2-skeleton.xlsx, in figure 3.12.
115
Figure 3.12: Contents of dentrpt2-skeleton.xlsx: Skeleton Excel file for Report #2 To create Report #2 shown in figure 3.11, I used the same strategy that we saw above for creating Report #1, with three key changes. I changed the filenames from using 1 to using 2 (that is, dentrpt1-skeleton.xlsx to dentrpt2-skeleton.xlsx, and dentrpt1.xlsx to dentrpt2.xlsx). Also, on the export excel command, I added the keepcellfmt option. With this option, the cell formatting for the cells where the data are exported is retained. If we omitted this option, we would not have retained all the formatting for the cells containing the data from dentrpt2skeleton.xlsx.
116
Figure 3.13: Contents of dentrpt2.xlsx: Excel file showing Report #2 As a final example, suppose our goal is to create a report we will call Report #3, which augments Report #2 to include the average years of experience for our dentists and the percentage of dentists who work full time. I show an example illustrating the format for Report #3 in figure 3.14.
Figure 3.14: Third goal: Create Report #3 Compared with Report #2, Report #3 includes rows 2 and 3, which show the average years of experience and the percentage of dentists who work full time. More specifically, cell B2 contains the years of experience, and cell B3 contains the percentage who work full time. Cell B3 is formatted as a percentage—meaning that a value of 0.25 would be interpreted as 25%. Creating a report like this means that we need a new skeleton Excel file. I created a skeleton Excel file for Report #3, and I show it in figure 3.15
117
Figure 3.15: Contents of dentrpt3-skeleton.xlsx: Skeleton Excel file for Report #3 I will illustrate how to create Report #3 in two stages. In the first stage, I will export the dentists’ names, years of experience, and full- versus part-time status into dentrpt3-skeleton.xlsx, as shown below. As you can see, I changed the filenames from using 2 to using 3, and I changed the cell() option to specify cell(A6).
I depict the first stage of creating Report #3 in dentrpt3.xlsx in figure 3.16.
118
Figure 3.16: First stage of creating dentrpt3.xlsx for Report #3 The second stage focuses on inserting the average years of experience into cell B2 and the percentage of dentists who work full time into cell B3. For this task, I will show you a new tool—the putexcel command. From using the summarize and tabulate command (not shown), I have determined that the average years of experience is 16.15 years and the percentage of dentists who work full time is 60%. I can use the following putexcel commands to insert these values into cells B2 and B3.
The first putexcel command connects Stata with the Excel file dentrpt3.xlsx and the sheet named dentists within that file. Using the modify option, we can make changes to the specified sheet. The next putexcel command stores the value of 16.15 into cell B2, and the next putexcel command stores the value of 0.60 into cell B32 The final putexcel command saves the changes we have made to the Excel file.
119
A better solution for inserting values into cells B2 and B3 is shown below. (This solution uses concepts introduced in chapter 10, in particular sections 10.6, 10.7, and especially section 10.11.) In lines 2 and 3 below, the summarize command is used to calculate the average years of experience, and that average is saved in the return value named r(mean). The following putexcel command is used to store that value, specified as ‘r(mean)’, into cell B2. The summarize command is used again to compute the proportion of dentists who work full time, and the following putexcel command inserts that value into cell B3. The final putexcel command saves the Excel spreadsheet.
I show the resulting Excel file in figure 3.17.
Figure 3.17: Final version of dentrpt3.xlsx for Report #3 Blog! Learn more about putexcel
I have just scratched the surface about the features of putexcel. For more information introducing the use of
120
putexcel,
I recommend the three-part Stata Blog post titled “Creating Excel tables with putexcel”. You can find all three parts by searching for “Stata blog putexcel” using a web browser and your favorite search engine.
For more information about exporting data to Excel spreadsheets, see help export excel. Shout-out! The Stata Blog
Have you been to the Stata Blog site? The Stata Blog: Not Elsewhere Classified includes entries that explore many Stata topics, including data management, programming, simulation, random numbers, and more! The Stata Blog postings can be detailed, topical, and even whimsical. See https://blog.stata.com/.
. Remember that cell B3 is formatted as a percentage, so a value of 0.60 would be displayed as 60%.
121
122
Chapter 4 Data cleaning GIGO – Garbage In; Garbage Out
123
4.1 Introduction Once you have read a dataset into Stata, it is tempting to immediately start analyzing the data. But the data are not ready to be analyzed until you have taken reasonable steps to clean them (you know the old saying: garbage in, garbage out). Even when you are given a dataset that is supposed to have been cleaned, it is useful to examine and check the variables. This chapter divides up the process of data cleaning into two components: checking data (searching for possible errors in the data) and correcting data (applying corrections based on confirmed errors). I think that data checking has often been characterized as a repetitive and mindless task. It is true that some parts, like reviewing dozens of frequency tables for implausible values, can have this quality. But this is only a part of the data-checking process. Data checking is a thought-intensive process in which you imagine ways to test the integrity of your data beyond simple tabulations of frequencies. This chapter emphasizes this thoughtintensive process, encouraging you to be creative in the ways that you check your data for implausible values. I once worked on a research project involving parents and children. I was assured that the dataset was squeaky clean and ready for analysis, and everyone wanted the analyses to commence. But I wanted to take time to check the variables first. This was seen as obstructing progress on the project until I found some implausible values and implausible combinations of values in the data. Some of the parents were as young as 7 years old. There were many men who had given birth to children. There were children who were older than their mothers. Parents who were 14 years old were recorded as having graduated college, and so forth. After discovering these problems in the data, my data-cleaning efforts were recognized as a necessary step before the dataset was ready for analysis. In looking at the types of problems that were found in this dataset, some problems concerned implausible values (for example, parents who were 7 years old). However, many of the 124
problems did not relate to absurd values for any particular variable but instead to absurd combinations of variables. It was not strange to have men and women in the dataset; it was not strange to have people who had given birth in the dataset; but it was strange to have men who had given birth in the dataset. Such problems were discovered only by checking variables against each other, which revealed impossible (or improbable) combinations of values. The first data-cleaning strategy I will illustrate is double data entry (see section 4.2). This proactive method of cleaning identifies data entry errors by entering the data twice and then comparing the two datasets. Conflicts between the two datasets indicate likely data entry errors, which can be identified and corrected by referring to the original source of the data. If you are entering data you have collected yourself, this is an excellent way to combine data entry and data cleaning into one step. After section 4.2, the following four sections cover four datachecking methods. Section 4.3 covers techniques for checking individual variables for implausible values (for example, parents who are 7 years old). The next three sections illustrate ways of checking variables against each other to discover absurd combinations of variables in your dataset. Section 4.4 covers checking categorical by categorical variables, such as gender against whether one has given birth. Section 4.5 covers checking categorical by continuous variables (for example, checking age broken down by whether one is a college graduate). And section 4.6 covers checking continuous by continuous variables (for example, mom’s age compared with child’s age). Assuming that you have identified some problems in your data, section 4.7 shows some of the nuts and bolts of how to correct problems. A completely different problem is the presence of duplicate observations. Section 4.8 shows some of the Stata tools for identifying duplicates in your dataset and describes how to eliminate them. The chapter concludes with section 4.9, some final thoughts on data cleaning. 125
I would like to mention that section 10.4 illustrates how the data-checking tasks described in this chapter can be automated. This can be an excellent method of letting the computer do the work for you and saving yourself the time of scrutinizing lengthy computer outputs searching for problems in your data.
126
4.2 Double data entry An oil filter company had an advertisement in which a mechanic was rebuilding an engine and said that the rebuild could have been avoided if the engine’s oil was changed at regular intervals. The mechanic said, “You can pay me now, or you can pay me later.” The implication here was that you can either pay $3 for an oil filter now or pay $3,000 to rebuild the engine later. I think this is a good analogy to the effort (price) of doing double data entry. Double data entry is like paying a small price now (expend extra effort to clean data as part of the data entry process), rather than doing single data entry and paying a much bigger price later (check all the variables for errors and inconsistencies). If you are doing your own data entry for a questionnaire or other original data that you have collected, I highly recommend double data entry. This section describes how you can do double data entry using Stata. Tip! Bypassing data entry
The double data entry paradigm assumes that data are collected and stored on a paper form and then the responses on the paper form are later typed into the computer. The responses need to be typed twice to account for data entry errors. An alternative to this is to directly record responses during data collection. For example, you can use a mobile app (like REDCap) that allows data collection or entry on an iPhone, iPad, or Android phone or tablet.
As the name implies, the data are typed twice into two datasets. The datasets are then compared against each other. Discrepancies between the datasets identify errors in the data entry that can be resolved by examining the original data (for example, the original questionnaire form) to determine the correct value. The absence of discrepancies does not necessarily prove
127
that the data are correct; it is possible that the data were entered in error the same way both times. In most cases, the idea that an error occurred the same way two times borders on the ridiculous, but this is not always the case. For example, suppose the data are entered based on a handwritten form and are being entered by the same person both times. A number 4 might be misread as a number 9 the first time, and then upon seeing that same written value, the same person might again be inclined to read it as a 9. This points to a couple of practices for double data entry that can reduce the chances of repeated data entry errors. The questionnaires should be reviewed before data entry to remove all possible ambiguities. The job of the person doing data entry is not to interpret but simply and solely to type in the data. Ambiguities in paper questionnaires can arise from poor handwriting, multiple answers being selected, stray marks, and so forth. One or more people should first review all the original forms to identify and resolve any ambiguities so there is no discretion left to the person doing the data entry. Even after this process has been completed, it still may be prudent to avoid having the same person do the double data entry because that person may have one interpretation of the data, while a second person may have a different interpretation. The first step in the double data entry process is to enter the data. I recommend doing so using the Stata Data Editor, as described in section 2.9. There are two exceptions (or additions) I would make to that process. First, even if you have an existing ID variable for your data, I highly recommend adding a sequential ID variable (1, 2, 3, etc.) that numbers each questionnaire form. This supplements (not replaces) any existing ID variable assigned to each questionnaire form. This sequential ID should be directly written onto the questionnaire forms before data entry begins. Second, enter the data for the first observation and label the data as described in steps 1, 2, and 3 in section 2.9. After this is completed, save two copies of the dataset. If two people were doing the data entry, you would then give one person one of the datasets and the other person the other dataset. Each person would enter the data until completion.
128
Once the data entry is completed, the verification process begins by checking that each dataset has the same number of observations. If the two datasets have differing numbers of observations, the likely culprit is either an observation that was entered twice or an observation that was overlooked and not entered. Duplicates are found most easily by searching based on your ID variable. For example, if you have an ID variable named studentid, you can list duplicates on this variable with the command
If you expect to find many duplicates, you may prefer to use the duplicates tag command (as described in section 4.8, which goes into more detail about identifying duplicates). Suppose you find that observation numbers 13 and 25 are duplicates of each other. You can first view the data with the Data Editor to see if there is one observation that you prefer to drop (perhaps one case was a duplicate because it was never fully entered). Say that you decide to drop observation 13. You can then type
and that observation is removed from the dataset. You can repeat this process to eliminate all duplicated observations. Finding an omitted observation is much trickier. This is why I recommended also including a sequential ID. Say that you named this variable seqid. You can identify any gaps in seqid with these commands:
If all values are in sequence, the current value of seqid will be the same as the previous value of seqid with 1 added to it. This command lists the observations in which the current value of seqid is not equal to the previous value of (see section 8.4 for more information on subscripting observations). Even if this command is a bit confusing, it will quickly list any
129
observations where there are gaps in seqid. Once you identify gaps, the omitted observations can be added using the Stata Data Editor. Once you have successfully eliminated any duplicate observations and filled in any gaps, your two datasets should have the same number of observations. Now, you are ready to compare the datasets. The cf (compare files) command compares two Stata datasets observation by observation and shows any discrepancies it finds. Because the datasets are compared for each observation, the datasets should first be sorted so that the observations are in the same order. Suppose that your datasets are called survey1.dta and survey2.dta and that the observations are identified by studentid. I would first sort the two datasets on studentid and save them.
Now, we are ready to compare the two datasets. I would start by ensuring that the studentid variable is the same across the two datasets. We can do this by using the cf (compare files) command, like this:
This first command uses survey1.dta. Then, the cf command compares the values of the studentid variable in the current dataset with the values of studentid in survey2.dta. The value of studentid for the first observation from the current dataset is compared with the value of studentid for the first observation in survey2.dta. This process is repeated until all observations have been compared. Because we included the verbose option, the cf command will display a message for each observation where a discrepancy is found. This message shows the observation number with the discrepancy, followed by the value from the master dataset (for example, survey1.dta) and the value from the
130
using dataset (for example, survey2.dta). You can note any discrepancies and use the Data Editor to view the datasets and resolve any discrepancies. If all values of studentid are the same, Stata will display the word “match” to indicate that all values match. Tip! Comparing datasets with frames
There is another way that you can compare values entered from the two datasets that arose from double data entry. You can link the datasets on the identifier variable and then use that linkage to compare the two datasets. The advantage of this method is that it accommodates datasets with differing numbers of observations. See section A.12.3 for an example of using this strategy.
After resolving any discrepancies based on the ID variable, we are ready to examine all the variables for discrepancies using the cf command:
In contrast with the previous example, where we just compared the studentid variable, this command specifies that we want to compare all variables (indicated by _all) between survey1.dta and survey2.dta. Stata will list the name of each variable. If all the values for a variable match, it will display the word “match”. Otherwise, for each discrepancy found for the variable, Stata will list the observation number along with the value from the master dataset (for example, survey1.dta) and the value from the using dataset (for example, survey2.dta). You can then take this list of discrepancies and refer back to the original data forms to identify the correct values. You can select the dataset (among the two) that you feel is more accurate and apply the corrections based on the original data forms. Or if you wish to be completely fastidious, you can correct both 131
datasets and then use the cf command to demonstrate that the two corrected datasets are completely equivalent. Either way, the list of discrepancies is your guide to making corrections to the data. Once you have completed this process of double data entry, you can feel confident that your dataset has few, if any, data entry errors. Of course, your dataset could still possibly have inconsistent or bizarre responses. For example, a man could have indicated that he has given birth to three children. Double data entry does not prevent people from giving bizarre or inconsistent answers, but it does help you to know that such answers are likely because of factors other than errors in data entry. The rest of this chapter is probably most relevant for cases where double data entry was not used (but still could be useful for identifying odd responses or odd response patterns). However the data originated, the following sections discuss data cleaning (that is, checking your data for problems and correcting problems that you identify). Shout-out! Stata cheat sheets!
Need a little help with some Stata basics? Look no further than these excellent cheat sheets by data practitioners Dr. Tim Essam and Dr. Laura Hughes. These sheets provide a quick reference for topics from basics to programming. See https://www.stata.com/bookstore/stata-cheat-sheets/.
132
4.3 Checking individual variables This section will illustrate how you can check the values of individual variables searching for possible errors or problems in your data. This and the following sections will use a dataset called wws.dta (Working Women Survey), which is a purely hypothetical dataset with 2,246 observations. Let’s first read in this dataset.
Below, we use the describe command to list the variables in the dataset.
133
This dataset contains several demographic variables about these women and information about their work life. Let’s start checking the variables, focusing on variables that are categorical. The easiest way to check categorical variables is by using the tabulate command (including the missing option to include missing values as part of the tabulation). Below, we check the variable collgrad, which is a dummy variable indicating whether the woman graduated from college. The tabulate command shows, as we would expect, that all values
134
are either 0 or 1. We can also see that this variable has no missing values.
The variable race should range from 1 to 3, but below we see that there is one woman who is coded with a 4.
We see that this erroneous value for race belongs to the woman with an idcode value of 543. We could then try and determine what her real value of race should be.
The summarize command is useful for inspecting continuous variables. Below, we inspect the variable unempins, the amount of underemployment or unemployment insurance the woman received last week. Suppose that prior knowledge tells us this variable should range from about 0 to 300 dollars. The results below are consistent with our expectations.
135
The summarize command (below) is used to inspect the variable wage, which contains the hourly wage for the previous week.
The maximum for this was 380,000, which seems a little bit high, so we can add the detail option to get more information.
It seems that the two largest values were entered erroneously; perhaps the respondent gave an annual wage instead of an hourly wage. Below, we identify these women by showing observations with wages over 100,000. We could try to ascertain what their hourly wage should have been.
Suppose that, based on prior knowledge, we know that the ages for this sample should range from 21 to about 50. We can use the summarize command to check this.
136
Seeing that the maximum age is 83, we can get more information using the tabulate command. But rather than tabulating all values, we create a tabulation of ages for those who are 45 and older.
The ages of 54 and 83 seem suspicious. Below, we list the idcode for these cases.
We could then look up the original data for these two observations to verify their values of age. As shown in this section, the tabulate and summarize commands are useful for searching for out-of-range values in a dataset. Once an out-of-range value is found, the list command can be used to identify the actual observation with the out-of-range value so that we can further investigate the suspicious data. Section 4.7 illustrates how to correct values that are found to be in error. The next section illustrates how to check two categorical variables against each other.
137
4.4 Checking categorical by categorical variables This section shows how you can check the values of one categorical variable against another categorical variable. This draws upon a skill that you are probably familiar with and often use: creating cross-tabulations. We again use wws.dta for this section.
To check categorical variables against each other, I look at my dataset and try to find implausible combinations among the categorical variables (hoping that I do not find any). For example, consider the variables metro and ccity. The variable metro is a dummy variable that is 1 if the woman lives in a metropolitan area, while the dummy variable ccity measures whether the woman lives in a city center. If a woman lives in a city center, then she must live inside a metropolitan area. We tabulate the variables and see that this is indeed true in our data. So far, so good.
Another way that we could have approached this would have been to count up the number of cases where a woman lived in a city center but not in a metropolitan area and to have verified that this count was 0. This is illustrated below. The & represents and, and the == represents is equal to (see section A.6 for more details about logical expressions in Stata).
138
Consider the variables married and nevermarried. Although it seems obvious, if you are currently married, your value for nevermarried should always be 0. When we tabulate these variables, we see that there are two cases that fail this test.
Rather than using the tabulate command, we can use the count command to count up the number of problematic cases, as shown below.
Below, we find the cases that fail this test by listing the cases where the person is married and has never been married. We see that women with id values of 22 and 1,758 have this problematic data pattern. We could then investigate these two cases to try to identify which variables may have been entered incorrectly.
Let’s consider one more example by checking the variable collgrad (did you graduate college?) against yrschool (how many years have you been in school?). The table command is used here because it produces more concise output than the tabulate command.
139
Among the college graduates, 2 women reported 13 years of school and 7 reported 14 years of school. These women may have skipped one or two grades or graduated high school early; thus, these values might merit some further investigation, but they are not completely implausible. However, the woman with 8 years of education who graduated college either is the greatest genius or has an error on one of these variables. Cross-tabulations using the tabulate or the table command are useful for checking categorical variables against each other. The next section illustrates how to check a categorical variable against a continuous variable.
140
4.5 Checking categorical by continuous variables In the previous section on checking categorical by categorical variables, cross-tabulations of the two categorical variables were used to identify suspicious combinations of values. When checking continuous variables by categorical variables, cross-tabulations are less practical because the continuous variable likely contains many values. Instead, we will focus on creating summary statistics for the continuous variable broken down by the categorical variable. Let’s explore this with wws.dta.
This dataset has a categorical (dummy) variable named union that is 1 if the woman belongs to a union (and 0 otherwise). There is also a variable called uniondues, which is the amount of union dues paid by the woman in the last week. If a woman is in a union, they may not require union dues; however, if a woman is not in a union, it would not make sense for her to be paying union dues. One way to check for problems here is by using the summarize command to get summary statistics on uniondues for women who are not in a union. For the women who are not in a union, I expect that the mean value of uniondues would be 0. If the value is more than 0, then it suggests that one or more nonunion women paid union dues. As the result below shows, one or more nonunion women paid dues.
If we add bysort union: before the summarize command, we get summary statistics for uniondues by each level of union (see section 8.2 for more information on using the by prefix before commands). This is another way of showing that some nonunion women paid union dues.
141
We can obtain the same output in a more concise fashion by using the tabstat command, as shown below.
However we obtain the output, we see that there is at least one woman who was not in a union who paid some union dues. Let’s use the recode command to create a dummy variable named paysdues that is 0 if a woman paid no union dues and 1 if she paid some dues (see section 6.5 for more on recoding variables).
We can now create a table of union by paysdues to see the cross-tabulation of union membership by whether one paid union dues.
142
The tabulate command shows that six nonunion women paid union dues. We can display those cases, as shown below.
We included ! missing(uniondues) as part of our if qualifier that excluded missing values from the display (see section A.10 for more about missing values). We could investigate further, trying to determine the appropriate values for these two variables for these six observations. Let’s turn to the variables married (coded 0 if not married, 1 if married) and marriedyrs (how many years you have been married, rounded to the nearest year). If one has been married for less than half a year, then marriedyrs would be coded 0. Let’s use the tabstat command to get summary statistics for marriedyrs for each level of married and see if these results make sense.
143
As we would hope, the 804 women who were not married all have the appropriate value for marriedyrs: they are all 0. Among those who are married, some may have been married for less than six months and thus also have a value of 0. These two variables appear to be consistent with each other. Let’s check the variable everworked (0 if never worked, 1 if worked) against the variables currexp (time at current job) and prevexp (time at previous job). If one had never worked, the current and previous work experience should be 0. We check this below for current experience and find this to be the case.
Also as we would expect, those who never worked have no previous work experience.
144
Let’s check the everworked variable against the woman’s total work experience. To do this, we can create a variable called totexp, which is a woman’s total work experience, and then check that against everworked. As we see below, if a woman has never worked, her total work experience is always 0, and if the woman has worked, her minimum total work experience is 1. This is exactly as we would expect.
This section illustrated how we can check continuous variables against categorical variables using the bysort prefix with the summarize command or using the tabstat command. We can also recode the continuous variables into categorical variables and then use cross-tabulations for checking the categorical variable against the recoded version of the continuous variable. The next section illustrates how to check two continuous variables.
145
4.6 Checking continuous by continuous variables This section explores how we can check one continuous variable against another continuous variable. Like the previous sections, this section uses wws.dta.
Consider the variables hours (hours worked last week) and unempins (amount of under- and unemployment insurance received last week). Suppose that only those who worked 30 or fewer hours per week would be eligible for under- and unemployment insurance. If so, all values of unempins should be 0 when a woman works over 30 hours in a week. The summarize command below checks this by showing descriptive statistics for unempins for those who worked over 30 hours in a week and did not have a missing value for their work hours (see section A.10 for more about missing values). If all women who worked more than 30 hours did not get under- and unemployment insurance, the mean and maximum for unemins in the output below would be 0. But as the results show, these values are not all 0, so at least one woman received underand unemployment insurance payments when working over 30 hours.
Although the previous summarize command shows that there is at least one woman who received unemployment insurance though she worked more than 30 hours, it does not show us how many women had such a pattern of data. We can use the count command to count up the number of women who worked over 30 hours and received under- and unemployment insurance. This reveals that 19 women fit this criteria.
146
We can use the list command to identify the observations with these conflicting values so that we can investigate further. The output is omitted to save space.
Let’s say that we wanted to check the variable age against the amount of time married, marriedyrs. One way to compare these variables against each other is to create a new variable that is the age when the woman was married. This new variable can then be inspected for anomalous values. Below, the generate command creates agewhenmarried.
We can then use the tabulate command to look for worrisome values in the new agewhenmarried variable. For the sake of space, we restrict this tabulation to values less than 18. We see a handful of values that might merit further investigation, such as the woman who was married when she was 13 years old.
We can use the same strategy to check the woman’s age against her total work experience. We can create a variable, agewhenstartwork, that is the woman’s age minus her previous plus current work experience. Like the previous example, we can then tabulate these values and restrict it to values less than 18 to save space. This reveals three cases where the implied age the women started working was at age 8, 9, and 12. These cases seem to merit further investigation.
147
The dataset has a variable, numkids, that contains the number of children the woman has as well as the ages of the first, second, and third child stored in kidage1, kidage2, and kidage3. For the women with three kids, let’s compare the ages of the second and third child using the table command below. As we would expect, the third child is never older than the second child.
Although not as concrete, you can also use the count command to verify this. Below we count the number of times the age of the third child is greater than the age of the second child when there
148
are three children, being sure to exclude observations where kidage3 is missing. As we would expect based on the results of the table command above, there are no such children.
Likewise, we count the number of second children whose ages are greater than the age of the first child if the woman has two or more children, being sure to exclude observations where kidage2 is missing. As we would hope, there are no such cases.
Another check we might perform is comparing the age of the woman with the age of her oldest child to determine the woman’s age when she had her first child. We can create agewhenfirstkid, which is the age of the woman when she gave birth to her first child. We then tabulate agewhenfirstkid. This reveals either cases that need further investigation or fodder for the tabloids about the girl who gave birth at age 3.
Checking continuous variables against each other can be challenging. It sometimes takes a little extra work and some
149
creativity to come up with ways to check one continuous variable against another. But such checks can reveal inconsistencies between the variables that would not be revealed by checking each variable individually. The next section illustrates some methods you can use for correcting problems found in your data.
150
4.7 Correcting errors in data The previous sections have shown how to check for problems in your data. Now, let’s consider strategies you might use to correct problems. This section assumes that you entered the data yourself and that you have access to the original data, or that you have some relationship with the people who provided you with the data where they could investigate anomalies in the data. In either case, providing clear information about the problem is key. Below are some examples of problems and how you might document them. In section 4.3, we saw that race was supposed to have the values 1, 2, or 3, but there was one case where race was 4. We want to not only document that we found a case where race was 4 but also note the idcode and some other identifying demographic variables for this case. We can do this with a simple list command.
In section 4.3, we also saw two cases where the values for hourly income seemed outrageously high. The same strategy we just employed can be used to document those possibly problematic cases.
In sections 4.4–4.6, we uncovered problems by checking variables against each other. In these cases, we did not find values
151
that were intrinsically problematic, but we did find conflicts in the values among two or more variables. In these cases, documenting the problem involves noting how the values between the variables do not make sense. For example, in section 4.4 there was a woman who graduated college who had reported only eight years of school completed. This can be documented using a crosstabulation:
This documentation can be supplemented with a listing showing more information about the potentially problematic cases:
One important part about this process is distinguishing between clearly incongruent values and values that simply merit some further investigation. I try to prioritize problems, creating terminology that distinguishes clear conflicts (for example, the college grad with eight years of education) from observations that merely might be worth looking into. For example, a college grad with 13 years of education could be a gifted woman who skipped several years of school. Sometimes, resources for data checking are not infinite. It may be important to prioritize efforts to focus on data values that are likely to change the results of the analysis, such as the women with hourly income that exceeded $300 an hour. If there is only a finite amount of time for investigating problems, imagine the analyses
152
you will be doing and imagine the impact various mistakes will have on the data. Try to prioritize efforts on mistakes that will be most influential on your analysis, such as values that are most extreme or conflicts that involve large numbers of cases, even if the magnitude of the error is not as large. Once you discover corrections that need to be made to the data, it might be tempting to open up the Stata Data Editor and just start typing in corrections, but I highly recommend against this strategy for two reasons: it does not document the changes that you made to the data in a systematic way, and it does not integrate into a data-checking strategy. Once you mend a problem in the data, you want to then use the same procedures that uncovered the problem to verify that you have indeed remedied the problem. Instead of correcting problems using the Data Editor, I recommend using the command replace combined with an if qualifier that uniquely identifies the observations to be mended. For example, consider the problem with race described earlier in this section, where one value was coded as a 4. After investigation, we learned that the observation in error had a unique idcode of 543 and that the value of race should have been 1. You can change the value of race to 1 for idcode 543 like this:
Note that the replacement was based on if idcode == 543 and not if race == 4. When corrections are identified based on an observation, the replacements should also be based on a variable that uniquely identifies the observation (for example, idcode). It would be useful to add a note to the dataset to indicate that this value was corrected. We can do so by using the note
153
command, as shown below. You can see more about adding notes in section 5.7.
Likewise, we might be told that case 107, with the woman who appeared to be a college graduate with only eight years of school, was not a college graduate; that was a typo. We make this correction and document it below.
After applying this correction, the cross-tabulation of collgrad by yrschool looks okay.
In section 4.3, we saw two women whose ages were higher than expected (over 50).
After further inquiries, we found that the digits in these numbers were transposed. We can correct them and include notes of the corrections, as shown below.
154
Having corrected the values, we again list the women who are over 50 years old.
As we would hope, this output is now empty because there are no such women. We can see the notes of all the corrections that we made by using the notes command:
After we made a correction to the data, we checked it again to ensure that the correction did the trick. In other words, data cleaning and data correcting are, ideally, an integrated process. To this end, this process is best done as part of a Stata do-file, where the commands for checking, correcting, and rechecking each variable are saved and can easily be executed. Section 10.3 provides details about how to create and use Stata do-files. Further, section 10.4 illustrates how you can automate the process of data checking.
155
4.8 Identifying duplicates This section shows how you can identify duplicates in your dataset. Duplicates can arise for many reasons, including the same observation being entered twice during data entry. Because finding and eliminating duplicate observations is a common problem, Stata has an entire set of commands for identifying, describing, and eliminating duplicates. This section illustrates the use of these commands, first using a tiny dataset and then using a more realistic dataset. First, let’s consider a variation of dentists.dta called dentists_dups.dta. Looking at a listing of the observations in this dataset shows that there are duplicate observations.
We can use the duplicates list command to list the duplicates contained in this dataset.
156
The above command shows every observation that contains a duplicate. For example, three observations are shown for the dentist Mike Avity. Rather than listing every duplicate, we can list one instance of each duplicate by using the duplicates examples command. The column labeled # shows the total number of duplicates (for example, Mike Avity has three duplicate observations).
The duplicates report command creates a report (like the tabulate command) that tabulates the number of copies for each observation.
157
The output above shows that there are four observations in the dataset that are unique (that is, have only one copy). There are four observations in which there are two copies of the observation. These correspond to the observations for Olive and for Ruth, each of which had two copies. The report also shows that there are three observations that have three copies; these are the three observations for Mike. This report shows useful information about the prevalence of duplicates in the dataset, but it does not identify the duplicates. This is where the duplicates tag command is useful. This command creates a variable that indicates for each observation how many duplicates that observation has. We use this command to create the variable dup.
The listing below shows the number of duplicates (dup) for each observation.
To make this output easier to follow, let’s sort the data by name and years and then list the observations, separating them into groups based on name and years.
158
Now, it is easier to understand the dup variable. For the observations that were unique (such as Isaac or Y. Don), the value of dup is 0. The value of dup is 0 for Mary Smith because, even though these two dentists share the same name, they are not duplicate observations. (For example, they have a different number of years of work experience.) The observations for Olive and Ruth are identified as having a value of 1 for dup because they each have one duplicate observation. And Mike has a value of 2 for dup because he has two duplicate observations. As you can see, duplicate observations are characterized by having a value of 1 or more for the dup variable. We can use this to list just the observations that are duplicates, as shown below.
159
If there were many variables in the dataset, you might prefer to view the duplicate observations in the Data Editor by using the browse command.1
After inspecting the observations identified as duplicates, I feel confident that these observations are genuine duplicates, and we can safely eliminate them from the dataset. We can use the duplicates drop command to eliminate duplicates from the dataset.
I expected four observations to be eliminated as duplicates (one for Olive, one for Ruth, and two for Mike). Indeed, that is the number of observations deleted by the duplicates drop command. The listing below confirms that the duplicate observations have been dropped.
160
The previous examples using dentists_dups.dta were unrealistically small but useful for clearly seeing how these commands work. Now, let’s use wws.dta to explore how to identify duplicates in a more realistic example. First, let’s read this dataset into memory.
This dataset contains a variable, idcode, uniquely identifying each observation. The first thing that I would like to do is confirm that this variable truly does uniquely identify each observation. This can be done using the isid (is this an ID?) command.
Had there been duplicate values for the variable idcode, the isid command would have returned an error message. The fact that it gave no output indicates that idcode truly does uniquely identify each observation. We could also check this with the command duplicates list idcode, which displays duplicates solely based on the variable idcode. As expected, this command confirms that there are no duplicates for idcode.
Now, let’s see if there are any duplicates in this dataset, including all the variables when checking for duplicates. Using the duplicates list command, we can see that this dataset contains no duplicates.
161
Let’s inspect a variant of wws.dta named wws_dups.dta. As you may suspect, this dataset will give us the opportunity to discover some duplicates. In particular, I want to first search for duplicates based on idcode and then search for duplicates based on all the variables in the dataset. Below, we first read this dataset into memory.
Let’s first use the isid command to see if, in this dataset, the variable idcode uniquely identifies each observation. As we can see below, idcode does not uniquely identify the observations.
Let’s use the duplicates report command to determine how many duplicates we have with respect to idcode.
We have a total of six observations in which the idcode variable appears twice. We can use the duplicates list command to see the observations with duplicate values on idcode.
162
I do not know if these observations are duplicates of all the variables or just duplicates of idcode. Let’s obtain a report showing us the number of duplicates taking all variables into consideration.
The report above shows us that there are four observations that are duplicates when taking all variables into consideration. Previously, we saw that there were six observations that were duplicates just for idcode. Let’s use the duplicates tag command to identify each of these duplicates. Below, the variable iddup is created, which identifies duplicates based solely on idcode. The variable alldup identifies observations that are duplicates when taking all the variables into consideration.
Below, we tabulate these two variables against each other. This table gives a more complete picture of what is going on. There are
163
four observations that are duplicates for all variables, and there are two observations that are duplicates for idcode but not for the other variables.
Let’s look at the two observations that are duplicates for idcode but not for the rest of the variables. You could do this using the browse command, and these observations would display in the Data Editor.
Or below, the list command is used, showing a sampling of the variables from the dataset.
We can clearly see that these are two women who were accidentally assigned the same value for idcode. We can remedy this by assigning one of the women a new and unique value for idcode. Let’s use the summarize command to determine the range of values for idcode so that we can assign a unique value.
The highest value is 5,159, so let’s assign a value of 5,160 to the woman who had an idcode of 3,905 and who was 41 years old.
164
Now, when we use the duplicates report command, we see the same number of duplicates for idcode and for the entire dataset. In both cases, there are four duplicate observations.
We could further inspect these duplicate observations. Say that we do this and we determine that we are satisfied that these are genuine duplicates. We can then eliminate them using the duplicates drop command, as shown below.
Now, the duplicates report command confirms that there are no duplicates in this dataset.
This section has illustrated how you can use the suite of duplicates commands to create listings and reports of duplicates
165
as well as how to identify and eliminate duplicates. You can learn more about these commands by typing help duplicates. . The edit command allows you to view and edit the data in the Data Editor. The browse command permits you to view (but not edit) the data, making it a safer alternative when you simply wish to view the data.
166
4.9 Final thoughts on data cleaning The previous sections of this chapter have shown how to check your data for suspicious values and how to correct values that are found to be in error. After taking these steps, one might be left with the feeling that no more data cleaning needs to be done. But data cleaning is not a destination—it is a process. Every additional action you take on the dataset has the potential for introducing errors. The process of creating and recoding variables provides opportunities for errors to sneak into your data. It is easy to make a mistake when creating or recoding a variable. Because it is easy, it is recommended that you check such variables using the same techniques illustrated in sections 4.4, 4.5, and 4.6. For example, say that you recode a continuous variable (for example, age) into a categorical variable (for example, agecat). You can check this recoding by using the techniques from section 4.5: check the categorical version (agecat) against the continuous version (age). When you merge two datasets together, this might give you the chance to do additional data checking. Say that you merge two datasets, a dataset with husbands and a dataset with wives. Imagine that both datasets had a variable asking how long they have been married. You could use the techniques described in section 4.6 to check the husband’s answer against the wife’s answer. You could also check the age of each husband against the age of his wife with the knowledge that married couples are generally of similar age. By merging the husbands and wives datasets, more opportunities arise for data checking than you had when the datasets were separated. Data cleaning is ideally done using a do-file, which gives you the ability to automatically repeat the data-checking and datacorrecting steps. Section 10.3 describes do-files and how to use them. Further, the data-checking strategies described in this section require you to sift through a lot of output, which is not only laborious but also increases the chances that problems could be 167
missed among the volumes of output. Section 10.4 illustrates how the process of checking can be automated to further reduce the possibility for error.
168
169
Chapter 5 Labeling datasets We must be careful not to confuse data with the abstractions we use to analyze them. —William James
170
5.1 Introduction In two of the previous chapters, we have seen how to read, import, and enter data into Stata (as described in chapter 2) and how to perform data checking to verify the integrity of your data (as described in chapter 4). This chapter illustrates how to label your datasets. Labeled datasets are easier for others to understand, provide better documentation for yourself, and yield output that is more readable and understandable. Plus, by labeling your datasets so that others can easily understand them, you get the added benefit of making your dataset easier for you to understand at some point in the future when your memories of the data have faded. I begin this chapter by illustrating Stata tools for describing labeled datasets (see section 5.2). The next two sections show how you can label variables (see section 5.3) and how you can label values of your variables (see section 5.4). Then, section 5.5 describes some utility programs that you can use for inspecting and checking value labels in a dataset. The ability to label datasets using different languages is then covered in section 5.6. The following section illustrates how to use Stata to add comments (via the notes command) to your dataset (see section 5.7). Section 5.8 shows how to use the format command to control the display of variables. The final section shows how to order variables in your dataset (see section 5.9). The examples in this chapter use a hypothetical survey of eight graduate students. Section 5.2 shows a fully labeled version of this dataset; the following sections begin with a completely unlabeled version to which you will add labeling information in each section until, finally, in section 5.9, you will create and save the completely labeled dataset illustrated in section 5.2. I should note that this chapter describes how to use Stata commands for labeling datasets. If you are interested in using the point-and-click Variables Manager, you can see section 2.9, which describes how to label variables in the context of entering data using the Data Editor. Whether you are labeling a new dataset or 171
an existing dataset, the Variables Manager works in the same way, providing a point-and-click interface for labeling your dataset.
172
5.2 Describing datasets Let’s have a look at an example of a well-labeled dataset. This dataset includes an overall label for the dataset, labels for the variables, labels for values of some variables, comments (notes) for some variables, and formatting to improve the display of variables. This section illustrates how such labeling improves the usability of the dataset and explores Stata tools for displaying welldocumented datasets. survey7.dta contains the results of a hypothetical survey of eight graduate students with information about their gender, race, date of birth, and income. The survey also asks the female students if they have given birth to a child and, if so, the name, sex, and birthday of their child. Below, we use the dataset and see that it has a label describing the dataset as a survey of graduate students.
We can get even more information about this dataset using the describe command, as shown below.
173
The header portion of the output gives overall information about the dataset and is broken up into two columns (groups). The first (left) column tells us the name of the dataset, the number of observations, and the number of variables. The second (right) column shows the label for the dataset, displays the last time it was saved, and mentions that the overall dataset has notes associated with it. The body of the output shows the name of each variable, how the variable is stored (see section A.5), the format for displaying the variable (see section 5.8), the value label used for displaying the values (see section 5.4 for more information), and a variable label that describes the variable (see section 5.3). Variables with asterisks have notes associated with them (see section 5.7). With the short option, we can see just the header information. This is useful if you just need to know general information about the dataset, such as the number of variables and observations it contains.
Specifying a list of variables shows just the body of the output (without the header). Below, we see the information for the variables id, gender, and race.
The codebook command allows you to more deeply inspect the dataset, producing an electronic codebook for your dataset. You can type codebook, and it provides such information for all the variables in the dataset.
174
If you specify one or more variables, the codebook information is limited to just the variables you specify. For example, the codebook command below shows codebook information for the race variable. This output shows us that race ranges from 1 to 5, it has five unique values, and none of its values are missing. The output also shows a tabulation of the values of race and the labels associated with those values (that is, value labels).
Adding the notes option to the codebook command shows notes associated with a variable, as shown below. The variable havechild has three notes (comments) attached to it.
The mv (missing values) option shows information about whether the missing values on a particular variable are always
175
associated with missingness on other variables. The notation at the bottom of the output below indicates that whenever havechild is missing, the variable ksex is also always missing. Likewise, whenever kbday is missing, ksex is also missing. This is useful for understanding patterns of missing values within your dataset.
So far, all the information in the variable labels and value labels has appeared in English. Stata supports labels in multiple languages. As the label language command shows, this dataset contains labels in two languages: en (English) and de (German)1
After using the label language de command, variable labels and value labels are then displayed using German, as illustrated using the codebook command.
176
The label language en command returns us to English labels.
The lookfor command allows us to search the current dataset for keywords. Pretend that our dataset is very large and we want to find the variable designating the birthday of the student. The lookfor birth command asks Stata to search the variable names and labels for any instance of the word birth. Note that the searches are case insensitive, so the prior search would match, for example, Birth or BIRTH.
In this case, it found three variables, each of which included birth in the variable label. Had there been a variable named birthday or dateofbirth, such variables would have also been included in the list.2 We can also search comments (notes) within the dataset using the notes search command.
177
This command found a note associated with havechild that had the word birth in it. Let’s now list some of the variables from this dataset using the list command. Let’s list the income and birthday for each student.
The variable income is displayed in an easy-to-read format, using a comma separator and rounding the income to the nearest dime. The variable bday is a date variable and is displayed in a format that shows the month, day, and year separated by slashes. If we describe these two variables, the column named “display format” shows the formatting information that was applied to each of these variables to make the values display as they do. This is described in more detail in section 5.8.
This section has illustrated what a labeled dataset looks like and some of the benefits of having such a labeled dataset. The rest of this chapter shows how to actually create a labeled dataset. In fact, it illustrates how this example dataset, survey7.dta, was created, starting with a completely unlabeled dataset, survey1.dta. The following sections illustrate how to label the variables, label the values, label the values with different languages, add notes to the dataset, and format the display of variables. Section 5.5 explores other labeling utilities.
178
. The example I use refers to two spoken languages (English and German), but you need not use the multiple label sets in this way. For instance, you might want to have one set of long detailed labels and another set with short and concise labels. You could then switch between the long and short labels according to which labels produce the most readable output. . Searches can also be performed using the Variables window by entering search text into the Filter variables here field.
179
5.3 Labeling variables This section shows how you can assign labels to your variables and assign a label to the overall dataset. We will start with a completely unlabeled version of the student survey dataset named survey1.dta.
Using the describe command shows that this dataset has no labels, including no labels for the variables.
The label variable command can be used to assign labels to variables. This command can also provide more descriptive information about each variable. Below, we add variable labels for the variables id and gender.
The describe command shows us that these variables indeed have the labels we assigned to them.
180
Let’s apply labels to the rest of the variables, as shown below.
Now, all the variables in this dataset are labeled.
The label variable command can also be used to change a label. Below, we change the label for the id variable and show the results.
181
Finally, you can assign a label for the overall dataset with the label data command. This label will appear whenever you use the dataset.
We now save the dataset as survey2.dta for use in the next section.
For more information about labeling variables, see help label. The next section illustrates how to create and apply value labels to label the values of variables.
182
5.4 Labeling values The previous section showed how we can label variables. This section shows how we can assign labels to the values of our variables. Sometimes, variables are coded with values that have no intrinsic meaning, such as 1 meaning male and 2 meaning female. Without any labels, we would not know what the meaning of a 1 or a 2 is. In fact, the variable gender in our dataset is coded in this way. Below, we create a label named mf (male or female) that associates the value of 1 with male and the value of 2 with female. Once that label is created, we then associate the gender variable with the value label mf.
We could also have labeled these values using the Variables Manager; see section 2.9. The codebook command shows us that we successfully associated the gender variable with the value label mf. We can see that 1 is associated with “Male” and 2 is associated with “Female”.
We can use the same strategy to assign labels for the variable race. Note how this is a two-step process. We first create the value label named racelab using the label define command, and then we use the label values command to say that race should use the value label named racelab to label the values.
183
We can check the results by using the codebook command.
The value of 5 is not labeled for race. That should be labeled “Other”. Using the add option, we add the label for this value below.
Say that we would prefer to label category 4 as “African American”. We can use the modify option to modify an existing label.
184
The variable ksex contains the sex of a woman’s child. If the woman has a child, the values are coded as 1 (male), 2 (female), and .u (unknown). If the observation is for a man, the value is coded as .n (not applicable). Let’s create a label named mfkid that reflects this coding and use this to label the values of ksex.
We can now see the labeled version of ksex with the codebook command.
Let’s also label the variable havechild. Like mfkid, it also has missing values of .u if it is unknown if a woman has a child, and it has .n in the case of men.
185
Using the codebook command, we can see the labeled values. Note that the value of .u (unknown) does not appear in the output below. This value simply never appeared among the eight observations in our dataset. If this value had appeared, it would have been properly labeled. Even if a valid value does not appear in the dataset, it is still prudent to provide the label for it.
Let’s have a look at the output produced by the tabulate race command.
The tabulate command shows only the labels (but not the values) of race. Earlier in this section, we labeled the race variable using the value label racelab. We can display the values and labels for racelab using the label list command.
186
We could manually alter these labels to insert the numeric value as a prefix in front of each label (for example, 1. White, 2. Asian). Stata offers a convenience command called numlabel to insert these numeric values. The numlabel command below takes the value label racelab and adds the numeric value in front of each of the labels.
Using the label list command shows us that each of the labels for racelab now includes the numeric value as well as the label.
Now when we issue the tabulate race command, the values and labels are shown for each level of race.
This also applies to the list command. Below, we see that the values and labels for race are displayed.
187
We can remove the numeric prefix from racelab with the numlabel command with the remove option, as shown below. Then, the label list command shows that the numeric values have been removed from the labels defined by racelab.
Now, the tabulation for race includes only the labels.
We use the mask("#=") option below to specify a mask for combining the values and the labels for variables labeled by mf. Note how this impacts the tabulation of gender.
188
We can remove the mask in much the same way that we added it but by specifying the remove option, as shown below.
Let’s add a different mask but apply this to all the value labels in the dataset. Because no specific value label was specified in the numlabel command below, it applies the command to all the value labels in the current dataset.
Now, all the variables with value labels show the numeric value followed by a close parenthesis and then the label (for example, 1) Male). We can see this by tabulating all the variables that have value labels, namely, gender, race, havechild, and ksex.
189
We now save the dataset as survey3.dta for use in the next section.
For more information about labeling values, see help label and help numlabel. The next section will explore utilities that you can use with value labels.
190
5.5 Labeling utilities Having created some value labels, let’s explore some of the utility programs that Stata has for managing them. Using survey3.dta, we use the label dir command to show a list of the value labels defined in that dataset. This shows us the four value labels we created in the previous section.
The label list command can be used to inspect a value label. Below, we see the labels and values for the value label mf.
We can list multiple value labels at once, as shown below.
If no variables are specified, then all value labels will be listed.
The label save command takes the value labels defined in the working dataset and writes a Stata do-file with the label define
191
statements to create those value labels. This can be useful if you have a dataset with value labels that you would like to apply to a different dataset but you do not have the original label define commands to create the labels.
The labelbook command provides information about the value labels in the working dataset. The labelbook command below shows information about the value label racelab. (If we had issued the labelbook command alone, it would have provided information about all the labels in the working dataset.)
Notice how three groups of information are in the output, corresponding to the headings “values”, “labels”, and “definition”. The values section tells us that the values range from 1 to 5 with a total of five labels that have no gaps and no missing values.
192
The labels section tells us that the lengths of the labels range from 8 to 19 characters wide, are all unique, and are still unique if truncated to 12 characters. In addition, none of the labels are null strings (that is, ""), none have blanks at the start or end of the labels, and none of the labels are numbers. The definition section shows the definition of the label (for example, that 1 corresponds to White) and the variables this value label applies to, namely, race. In the fourth definition (that is, African American), you will notice that the first 12 characters of the label are underlined. Most Stata commands that display value labels display only the first 12 characters of a value label. labelbook underlines the first 12 characters of labels that are longer than 12 characters to help you see what will be displayed by most Stata commands. By default, the definition section lists all values and labels, but you can use the list() option to restrict how many values are listed, and you can specify list(0) to suppress the display of this section altogether. Below, we list just the values and labels sections for the variables havelab and mf.
193
The values and labels sections are trying to alert you to potential problems in your labels. If you have many labels, you may tire of reading this detailed output. The problems option can be used with the labelbook command to summarize the problems found with the labels. In this case, the labels were in good shape and there were no problems to report.
Let’s use a different dataset with label problems:
The labelbook output is describing problems with two value labels, racelab2 and mf2. Let’s first ask for detailed information about the problems found with mf2.
194
The problem with mf2 is that the labels for the 2 missing values are the same for the first 12 characters. For example, in the tabulate command below, you cannot differentiate between the two types of missing values because their labels are the same for the characters that are displayed. To remedy this, we would want to choose labels where we could tell the difference between them even if the labels were shortened.
The problem with racelab2 is that it has a gap in the labels. The values 1, 2, 3, and 5 are labeled, but there is no label for the value 4. Such a gap suggests that we forgot to label one of the values.
Using the codebook command for the variable race (which is labeled with racelab) shows that the fourth value is indeed unlabeled. The label for racelab would need to be modified to include a label for the fourth value.
195
This concludes our exploration of labeling utilities. For more information, see help label list and help labelbook. The next section illustrates how you can supply variable labels and value labels in multiple languages.
196
5.6 Labeling variables and values in different languages Stata supports variable labels and value labels in different languages. We can use the label language command to see what languages the dataset currently contains.
Currently, the only language defined is default. Let’s rename the current language to be en for English.
Let’s now add German (de) as a new language. This not only creates this new language but also selects it.
As the describe command shows, the variable labels and value labels are empty for this language (however, the variable and value labels for the language en still exist).
197
Let’s now add German variable labels.
The describe command shows us that these variable labels were successfully assigned.
198
Now, we assign German value labels for the variables gender, race, havechild, and ksex.
The codebook command shows us that this was successful.
199
Below, we make en the selected language. We can see that the English language labels are still intact.
200
Let’s make a third language named es for Spanish.
We are now using the es language. The describe command below shows that in this new language, we have no variable labels or value labels.
For brevity, we will just add variable labels and value labels for gender.
201
The output of the codebook command shows that the new Spanish labels have been applied successfully.
Let’s switch back to English labels and then delete the Spanish labels from this dataset.
Now, let’s save the dataset as survey4.dta for use in the next section. The selected language will be English, but the dataset also includes German.
For more information, see help label language. The next section will illustrate how to add notes to Stata datasets to provide additional documentation.
202
5.7 Adding comments to your dataset using notes This section shows how you can add notes to your dataset. We will use survey4.dta, which was saved at the end of the previous section. You can add an overall note to your dataset with the note command.
The notes command displays notes that are contained in the dataset.
You can add additional notes with the note command. This note also includes TS, which adds a time stamp.
The notes command now shows both of the notes that have been added to this dataset.
You can use the note command to add notes for specific variables as well. This is illustrated below for the variable race.
Now, the notes command shows the notes for the overall dataset as well as the notes associated with specific variables.
203
We can see just the notes for race via the notes race command.
We can add multiple notes for a variable. Below, we add four notes for the variable havechild and two notes for the variable ksex.
We can view the notes for havechild and ksex like this:
You can then see all the notes in the dataset with the notes command. This shows the notes for the overall dataset and for specific variables.
204
We can view just the notes for the overall dataset with the notes _dta command, like this:
The second note for havechild is not useful, so we remove it with the notes drop command. We use the notes command to confirm this note was indeed dropped:
We use the notes renumber command below to renumber the notes for havechild, eliminating the gap in the numbering.
205
The notes search command allows you to search the contents of the notes. We use it below to show all the notes that contain the text .u.
We now save the dataset as survey5.dta for use in the next section.
For more information about notes, see help notes. The next section illustrates how to customize the display of variables.
206
5.8 Formatting the display of variables Formats give you control over how variables are displayed. Let’s illustrate this using survey5.dta, which we saved at the end of the last section. The impact of formats is most evident when using the list command. Below, we list the variable income for the first five observations of this dataset.
By using the describe command, we can see that the income variable is currently displayed using the %9.0g format. Without going into too many details, this is a general format that displays incomes using a width of nine and decides for us the best way to display the values of income within that width.
Other formats, such as the fixed format, give us more control over the display format. For example, below we use the %12.2f format, which displays incomes using a fixed format with a maximum width of 12 characters including the decimal point and 2 digits displayed after the decimal point. Note how observations 3, 4, and 5 now display income using 2 decimal places.
207
In this dataset, income is measured to the penny, but we might be content to see it measured to the nearest whole dollar. If we format it using %7.0f, we can view incomes up to a million dollars (seven-digit incomes), and incomes will be rounded to the nearest dollar. Note how the first observation is rounded up to the next highest whole dollar.
We could display the income to the nearest dime by specifying a %9.1f format. Compared with the prior example, we need to increase the width of this format from 7 to 9 (not 7 to 8) to accommodate the decimal point.
208
For large numbers, it can help to see commas separating each group of three numbers. By adding a c to the format, we request that commas be displayed as well. Compared with the prior example, we expanded the overall width from 9 to 11 to accommodate the two commas that are inserted for observation 3.
Let’s turn our attention to how to control the display of string variables, such as the variable kidname. As we see below, the display format for kidname is %10s, meaning that it is a string variable displayed with a width of 10.
The listing below illustrates that this format displays the names as right-justified.
To specify that the variable should be shown as left-justified, you precede the width with a dash. Below, we change the display format for kidname to have a width of 10 and to be left-justified.
209
There are many options for the display of date variables. In this dataset, the variables bdays and kbdays contain the birth date of the mother and the child, but they are currently stored as string variables. First, we need to convert these variables into date variables, as shown below (see section 6.8 for more about creating date variables).
The conversion would appear faulty because the values for bday and kbday do not appear correct, but they are. Date variables are stored as—and, by default, are displayed as—the number of days since January 1, 1960. Below, we request that the dates be displayed using a general date format named %td. Now, the dates appear as we would expect.
210
Stata supports many custom ways to display dates. For example, below we specify that bday should be displayed with the format %tdNN/DD/YY. This format displays the variable as a date with the numeric month followed by a slash, then the numeric day followed by a slash, and then the two-digit year. This yields, for example, 01/24/61.
Below, we change the display format for kbday to %tdMonth_DD,CCYY. This format displays the name of the month followed by a space (indicated with the underscore), then the numeric day followed by a comma, and then the two-digit century (for example, 19 or 20) followed by the two-digit year. This yields, for example, August 22,1983. For more examples, see section 6.8.
211
The bday variable now makes the bdays variable no longer necessary, and likewise kbday makes kbdays no longer necessary. Let’s label the new variables and drop the old versions.
Finally, let’s save the dataset as survey6.dta.
The examples in this section focused on how the format command can be used to control the display of variables with the list command. Note that the format command can also be used to control the exported values of variables when exporting delimited datasets via the export delimited command, see section 3.7 for examples. This concludes this section on formatting variables. For more information, see help format. The next, and final, section will show how to order the variables in this dataset for greater clarity.
212
5.9 Changing the order of variables in a dataset is well labeled, but the variables are unordered. If you look at the output of the describe command below, you can see that the information about the graduate student being surveyed is intermixed with information about that student’s child. survey6.dta
Datasets often have natural groupings of variables. The clarity of the dataset is improved when related variables are positioned next to each other in the dataset. The order command below specifies the order in which we want the variables to appear in the dataset. The command indicates that the variable id should be first, followed by gender, race, bday, income, and then havechild. Any remaining variables (which happen to be the child variables) will follow havechild in the order in which they currently appear in the dataset.
213
This ordering is pretty good, except that it would be nice for the list of child variables to start with kidname instead of ksex. The order command below is used to move kidname before ksex. (We could get the same result by specifying after(havechild) instead of before(ksex).)
Now, the variables are organized in a more natural fashion, and it is pretty easy to see this natural ordering. However, with datasets
214
containing more variables, it can be harder to see the groupings of the variables. In such cases, I like to create variables that act as headers to introduce each new grouping of variables. Below, the variables STUDENTVARS and KIDVARS are created, and then the order command positions them at the beginning of their group of variables. Then, I use the label variable command to label each variable .
Tip! generate and order in one step
The generate command offers options for specifying the position of the variable in the dataset. For example, the generate command shown below creates the variable STUDENTVARS and uses the before(gender) option to positions that variable before gender. generate STUDENTVARS = ., before(gender)
You can instead use the after() option. For example, the generate command shown below creates the variable KIDVARS and uses the after(havechild) option to position that variable after havechild. generate KIDVARS = ., after(havechild)
Now when we look at this dataset, it is clear that the variables are grouped into variables about the students and variables about the kids.
215
We now have a nicely labeled and well-ordered dataset that looks like the one we saw in section 5.2. Let’s now save this dataset as survey7.dta.
This section has focused on the order command to create a more user-friendly ordering of the variables in survey6.dta. More features are included in the order command that were not illustrated here, such as how to alphabetize variables, moving groups of variables, and moving variables to the end of the dataset. Section 6.15 discusses these and other issues related to renaming and ordering variables. For more information, see help order. Shout-out! Stata video tutorials
Did you know that Stata has a YouTube channel? StataCorp provides video tutorials for users of all disciplines and covers most features of Stata. Such features include importing Excel data, descriptive statistics, graphics, and Bayesian analysis, to name a
216
few. You can subscribe to be alerted to new videos or browse the library to view previously posted videos. For more information, type help videos or search for “Stata YouTube” using your favorite web browser and search engine.
217
218
Chapter 6 Creating variables Not everything that can be counted counts, and not everything that counts can be counted. —Albert Einstein
219
6.1 Introduction This chapter covers many ways that you can create variables in Stata. I start by introducing the generate and replace commands for creating new variables and changing the contents of existing variables (see section 6.2). The next two sections describe how you can use numeric expressions and functions when creating variables (see section 6.3) and how you can use string expressions and functions when creating variables (see section 6.4). Section 6.5 illustrates tools to recode variables. Tools for coding missing values are illustrated in section 6.6, which is followed by a discussion of dummy variables and the broader issue of factor variables (see section 6.7). Section 6.8 covers creating and using date variables, and section 6.9 covers creating and using date-and-time variables. The next three sections illustrate the use of the egen command for computations across variables within each observation (section 6.10), for computations across observations (section 6.11), and for additional functions (section 6.12). Methods for converting string variables to numeric variables are illustrated in section 6.13, and section 6.14 shows how numeric variables can be converted to string variables. The chapter concludes with section 6.15, which illustrates how to rename and order variables.
220
6.2 Creating and changing variables The two most common commands used for creating and modifying variables are the generate and replace commands. These commands are identical except that generate creates a new variable, while replace alters the values of an existing variable. I illustrate these two commands using wws2.dta, which contains demographic and labor force information regarding 2,246 women. Consider the variable wage, which contains the woman’s hourly wages. This variable is summarized below. It has two missing values (the ).
Say that we want to compute a weekly wage for these women based on a 40-hour work week. We use the generate command to create the new variable, called wageweek, which contains the value of wage multiplied by 40.
This dataset also contains a variable named hours, which is the typical number of hours the woman works per week. Let’s create wageweek again but use hours in place of 40. Because wageweek already exists, we must use the replace command to indicate that we want to replace the contents of the existing variable. Note that because hours has 4 missing observations, the wageweek variable now has 4 additional missing observations, having only 2,240 valid observations instead of 2,244.1
221
Tip! Ordering variables with the generate command
When creating a new variable using the generate command, you can use the before() or after() option to specify where the new variable will be positioned within the dataset. For example, we could have used the generate command as follows to create wageweek, positioning it after the variable wage: . generate wageweek = wage*40, after(wage)
The generate and replace commands can be used together when a variable takes multiple steps to create. Consider the variables married (which is 1 if the woman is currently married and 0 otherwise) and nevermarried (which is 1 if she was never married and 0 if she is married or was previously married). We can place the women into three groups based on the cross-tabulation of these two variables.
Say that we want to create a variable that reflects whether a woman is 1) single and has never married ( ), 2) currently married ( ), or 3) single but previously married ( ). Those who are (nonsensically) currently married and have never been married ( ) will be assigned a value of missing.2 This can
222
be done as shown below. The first generate command creates the variable smd (for single, married, or divorced or widowed) and assigns a value of 1 if the woman meets the criteria for being single (and never married). The replace command assigns a value of 2 if the woman meets the criteria for being currently married. The second replace command assigns a value of 3 if the woman meets the criteria for being divorced or widowed. The third replace command is superfluous but clearly shows that smd is missing for those nonsense cases where the woman is currently married and has never been married. (For more information about the use of if, see section A.8.)
We can double-check this in two ways. First, we can tabulate smd and see that the frequencies for smd match the frequencies of the two-way table we created above.
A more direct way to check the creation of this variable is to use the table command to make a three-way table of smd by married by nevermarried. As shown below, this also confirms that the values of smd properly correspond to the values of married and nevermarried.
223
We can combine the generate and replace commands to create a new dummy (0/1) variable based on the values of a continuous variable. For example, let’s create a dummy variable called over40hours that will be 1 if a woman works over 40 hours and 0 if she works 40 or fewer hours. The generate command creates the over40hours variable and assigns a value of 0 when the woman works 40 or fewer hours. Then, the replace command assigns a value of 1 when the woman works more than 40 hours.
Note that the replace command specifies that over40hours is 1 if hours is over 40 and if hours is not missing. Without the second qualifier, people who had missing data on hours would be treated as though they had worked over 40 hours (because missing values are treated as positive infinity). See section A.10 for more on missing values. We can double-check the creation of this dummy variable with the tabstat command, as shown below. When over40hours is 0, the value of hours ranges from 1 to 40 (as it should); when over40hours is 1, the value of hours ranges from 41 to 80.
224
We can combine these generate and replace commands into one generate command. This can save computation time (because Stata needs to execute only one command) and save you time (because you need to type only one command). This strategy is based on the values a logical expression assumes when it is true or false. When a logical expression is false, it takes on a value of 0; when it is true, it takes on a value of 1. From the previous example, the expression (hours > 40) would be 0 (false) when a woman works 40 or fewer hours and would be 1 (true) if a woman works over 40 hours (or had a missing value for hours). Below, we use this one-step strategy to create over40hours. Women who worked 40 or fewer hours get a 0 (because the expression is false), and women who worked more than 40 hours get a 1 (because the expression is true). Women with missing values on hours worked get a missing value because they are excluded based on the if qualifier. (See section A.6 for more details about logical expressions and examples.)
The tabstat results below confirm that this variable was created correctly.
225
For more information, see help generate and see the next section, which illustrates how to use numeric expressions and functions to create variables. . When a variable is missing as part of an arithmetic expression, then the result of the expression is missing. . The label for this dataset says “with fixes”, but clearly not everything was fixed.
226
6.3 Numeric expressions and functions In the previous section, we used the generate and replace commands on simple expressions, such as creating a new variable that equaled wage*40. This section illustrates more complex expressions and some useful functions that can be used with the generate and replace commands. Stata supports the standard mathematical operators of addition (+), subtraction (-), multiplication (*), division (/), and exponentiation (^) using the standard rules of the order of operators. Parentheses can be used to override the standard order of operators or to provide clarity. I illustrate these operators below to create a nonsense variable named nonsense using wws2.dta.
Stata also has many mathematical functions that you can include in your generate and replace commands. The examples below illustrate the int() function (which removes any values after the decimal place), the round() function (which rounds a number to the desired number of decimal places), the ln() function (which yields the natural log), the log10() function (which computes the base-10 logarithm), and sqrt() (which computes the square root). The first five values are then listed to show the results of using these functions.
227
Stata has many functions for creating random variables. For example, you can use the runiform() (random uniform) function to create a variable with a random number ranging from 0 to 1. Below, I set the seed of the random-function generator to a number picked from thin air,3 and then I use the generate command to create a new variable, r, that is a random number between 0 and 1.
The rnormal() (random normal) function allows us to draw random values from a normal distribution with a mean of 0 and a standard deviation of 1, as illustrated below with the variable randz. The variable randiq is created, drawn from a normal distribution with a mean of 100 and a standard deviation of 15 (which is the same distribution as some IQ tests).
228
You can even use the rchi2() (random chi-squared) function to create a variable representing a random value from a chi-squared distribution. For example, below I create randchi2, which draws random values from a chi-squared distribution with 5 degrees of freedom.
This section has illustrated just a handful of the numeric functions that are available in Stata. For more information on functions, see section A.7. . Setting the seed guarantees that we get the same series of random numbers every time we run the commands, making results that use random numbers reproducible.
229
6.4 String expressions and functions The previous section focused on numeric expressions and functions, while this section focuses on string expressions and functions. We will use authors.dta to illustrate string functions (shown below). We first format name so that it is displayed using leftjustification (see section 5.8).
Note how the names have some errors and inconsistencies; for example, there is an extra space before Ruth’s name. Sometimes, the first letter or initial is in lowercase, and sometimes, periods are omitted after initials. By cleaning up these names, we can see how to work with string expressions and functions in Stata. There are inconsistencies in the capitalization of the authors’ names. Below, I use the ustrtitle() function to “titlecase” the names (that is, make the first letter of each word in uppercase). This uses Unicode definitions of what constitutes a word. I use the ustrlower() and ustrupper() functions to convert the names into
230
all lowercase and all uppercase, respectively, according to the Unicode rules of capitalization.
We can trim off the leading blanks, like the one in front of Ruth’s name, using the ustrltrim() function, like this:
To see the result of the ustrltrim() function, we need to left-justify name2 and name3 before we list the results.
231
Let’s identify the names that start with an initial rather than with a full first name. When you look at those names, their second character is either a period or a space. We need a way to extract a piece of the name, starting with the second character and extracting that one character. The usubstr() function used with the generate command below does exactly this, creating the variable secondchar. Then, the value of firstinit gets the value of the logical expression that tests if secondchar is a space or a period, yielding a 1 if this expression is true and 0 if false (see section 6.2).
232
We might want to take the full name and break it up into first, middle, and last names. Because some of the authors have only two names, we first need to count the number of names. The Unicode-aware version of this function is called ustrwordcount(). This is used to count the number of names, using the wordboundary rules of Unicode strings.
233
Note how the ustrwordcount() function reports four words in the name of the second author. To help understand this better, I use the ustrword() function to extract the first, second, third, and fourth word from name. These are called uname1, uname2, uname3, and uname4. The list command then shows the full name along with the first, second, third, and fourth word of the name.
234
Now, it is clear why author 2 is counted as having four words in the name. According to the Unicode word-boundary rules, the single period is being counted as a separate word. To handle this, I am going to create a new variable named name4, where the . has been removed from name3. The output of the list command below confirms that name4 is the same as name3 except for the removal of the periods from the name.
235
Now, I am going to use the replace command to create a new version of namecnt that counts the number of words in this new version of name, name4.
The count of the number of names matches what I would expect. Now, we can split name4 into first, middle, and last names using the ustrword() function. The first name is the first word shown in name4 (that is, ustrword(name4,1)). The second name is the second word if there are three words in name4 (that is, ustrword(name4,2) if namecnt == 3). The last name is based on the number of names the dentist has (that is, ustrword(name4,namecnt)).
Now, I format the first, middle, and last names using a width of 15 with left-justification and then list the first, middle, and last names:
236
If you look at the values of fname and mname above, you can see that some of the names are composed of one initial. In every instance, the initial does not have a period after it (because we removed it). Let’s make all the initials have a period after them. In the first replace command below, the ustrlen() function is used to identify observations where the first name is one character. In such instances, the fname variable is replaced with fname with a period appended to it (showing that the plus sign can be used to combine strings together). The same strategy is applied to the middle names in the next replace command.
Below, we see that the first and middle names always have a period after them if they are one initial.
237
Now that we have repaired the first and middle names, we can join the first, middle, and last names together to form a full name. I then use the format command to left-justify the full name.
The output of the list command below displays the first, middle, and last names as well as the full name.
238
The output of the list command below shows only the original name and the version of the name we cleaned up.
For more information about string functions, see help string functions. For more information about Unicode, see help unicode. Tip! Long strings
239
Do you work with datasets with long strings? Stata has a special string variable type called strL (pronounced “sturl”). This variable type can be more frugal than a standard string variable, and it can hold large strings, up to 2-billion bytes. You can get a quick overview of long strings by visiting the Stata video tutorial “Tour of long strings and BLOBs in Stata” by searching for “Stata video blobs” with your favorite web browser and search engine.
240
6.5 Recoding Sometimes, you want to recode the values of an existing variable to make a new variable, mapping the existing values for the existing variable to new values for the new variable. For example, consider the variable occupation from wws2lab.dta.
Let’s recode occupation into three categories: white collar, blue collar, and other. Say that we decide that occupations 1–3 will be white collar, 5–8 will be blue collar, and 4 and 9–13 will be other. We recode the variable below, creating a new variable called occ3.
We use the table command to double check that the variable occ was properly recoded into occ3.
241
This is pretty handy, but it would be nice if the values of occ3 were labeled. Although we could use the label define and label values commands to label the values of occ3 (as illustrated in section 5.4), the example below shows a shortcut that labels the values as part of the recoding process. Value labels are given after the new values in the recode command. (Continuation comments are used to make this long command more readable; see section A.4 for more information.)
242
The recode command can also be useful when applied to continuous variables. Say that we wanted to recode the woman’s hourly wage (wage) into four categories using the following rules: 0 up to 10 would be coded 1, over 10 to 20 would be coded 2, over 20 to 30 would be coded 3, and over 30 would be coded 4. We can do this as shown below. When you specify recode #1/#2, all values between #1 and #2, including the boundaries #1 and #2 are included. So when we specify recode wage (0/10=1) (10/20=2), 10 is included in both of these rules. In such cases, the first rule encountered takes precedence, so 10 is recoded to having a value of 1.
We can check this using the tabstat command below (see section 4.5). The results confirm that wage4 was created correctly.
243
For example, for category 2 (over 10 up to 20), the minimum is slightly larger than 10 and the maximum is 20.
We might want to use a rule that 0 up to (but not including) 10 would be coded 1, 10 up to (but not including) 20 would be coded 2, 20 up to (but not including) 30 would be coded 3, and 30 and over would be coded 4. By switching the order of the rules, for example, we can move 10 to belong to category 2 because that rule appears first.
The results of the tabstat command below confirm that wage4a was recoded properly.
The recode command is not the only way to recode variables. Stata has several functions that we can also use for recoding. We can use the irecode() function to recode a continuous variable into
244
groups based on a series of cutpoints that you supply. For example, below, the wages are cut into four groups based on the cutpoints 10, 20, and 30. Those with wages up to 10 are coded 0, over 10 up to 20 are coded 1, over 20 up to 30 are coded 2, and over 30 are coded 3.
The tabstat command confirms the recoding of this variable:
The autocode() function recodes continuous variables into equally spaced groups. Below, we recode wage to form three equally spaced groups that span from 0 to 42. The groups are numbered according to the highest value in the group, so 14 represents 0 to 14, then 28 represents over 14 to 28, and finally 42 represents over 28 up to 42. The tabstat command confirms the recoding.
245
Although the autocode() function seeks to equalize the spacing of the groups, the group() option of the egen command seeks to equalize the number of observations in each group. Below, we create mywage3 using the group() option to create three equally sized groups.4
The values of mywage3 are numbered 0, 1, and 2. The lower and upper limits of wage for each group are selected to attempt to equalize the size of the groups, so the values chosen are not round numbers. The tabstat command below shows the lower and upper limits of wages for each of the three groups. The first group ranges from 0 to 4.904, the second group ranges from 4.911 to 8.068, and the third group ranges from 8.075 to 40.747.
See help recode, help irecode, and help autocode for more information on recoding. . It is also possible to use the xtile command to create equally sized groupings. For example, the command xtile wage3 = wage, nq(3) creates three equally sized groupings of the variable wage storing those groupings as wage3.
246
6.6 Coding missing values As described in section A.10, Stata supports 27 missing-value codes, including ., .a, .b, …, .z. This section illustrates how you can assign such missing-value codes in your data. Consider this example dataset with missing values:
Note how this dataset has some missing values and uses different missing values to indicate different reasons for missing values. Here the value of .a is used to signify a missing value because of a recording error and .b is used to signify a missing value because the subject dropped out. But how did these values get assigned? Let’s start with the original raw data.
The value of -1 indicates missing values because of recording errors, and -2 indicates missing values because the subject dropped out of the study. The recode command can be used to convert these values into the appropriate missing-value codes, as shown below. (Note that bp* stands for any variable that begins with bp; see section A.11.)
247
Another way to convert the values to missing-value codes would be to use the mvdecode command, which converts regular numbers into missing values. As the example below shows, the mv() option specifies that the values of -1 should be converted to .a and the values of -2 should be converted to .b.
If you just wanted the values of -1 and -2 to be assigned to the general missing-value code (.), then you can do so as shown below:
248
The mvdecode command has a companion command called mvencode, which converts missing values into regular numbers. In the example below, we convert the missing values for all the blood pressure and pulse scores to be -1.
Or as shown below, the values of .a are converted to -1, and the values of .b are converted to -2.
249
This concludes this section, which illustrated how to code missing values in Stata. For more information, see section A.10, help mvdecode, and help mvencode.
250
6.7 Dummy variables When you have a categorical variable, you can easily incorporate such variables in your analysis by specifying the i. prefix. By applying the i. prefix, the variable is treated as a “factor variable”. Consider the variable grade4, which represents education level with four levels:
The variable grade4 is a categorical variable, and by specifying i.grade4 in the regression analysis below, grade4 will be treated as a factor variable.
251
Stata intrinsically understands that applying the i. prefix to grade4 means to convert it into dummy variables (where is the number of levels of grade4). By default, the first group is the omitted (base) group. The regress command is not the only command that understands how to work with factor variables. In fact, most Stata commands understand how to work with factor variables, including data management commands like list and generate. For example, below we list the first five observations for wage, grade4, and i.grade4. (The nolabel option shows the numeric values of grade4 instead of the labeled values.)
When we typed i.grade4, this was expanded into the names of four virtual dummy variables, the last three of which were used when the regression analysis was run. The dummy variable 1.grade4 is a dummy variable that is 1 if the value of grade4 is 1 and is 0 otherwise. Likewise, 2.grade4 is a dummy variable that is 1 if the value of grade4 is 2 and is 0 otherwise, and so forth up to 4.grade4. Although #.grade4 is not added to your dataset (typing describe will confirm this), you can refer to #.grade4 just as you would any other variable in your dataset. The generate commands below create our own dummy variables corresponding to the levels of grade4.
252
The above example illustrates that the virtual variable 1.grade4 refers to the dummy variable associated with the value of 1 for grade4 and 2.grade4 refers to the dummy variable associated with the value of 2 for grade4 and so forth. When referring to these values individually, as we did in the generate command, there is no baseline or omitted value. As you can see, the value of the generated variable noths takes on a value of 1 if grade4 is 1 and a value of 0 if it is not 1 (except if grade4 is missing, and then 1.grade4 is also missing). You can change which group is considered the base (omitted) group when using the i. prefix. In the previous examples, where we specified i.grade4 with the regress command, the first group was used as the omitted group; this is the default. If instead we specify ib2.grade4, the group where grade4 equals 2 will be the omitted group, as shown below.
253
You could also specify ib(first).grade4 to make the first group the omitted group or ib(last).grade4 to make the last group the omitted group. For more information about using factor variables, see help factor variables. Tip! Interaction terms
Stata simplifies the inclusion of interaction terms in your model. For example, you can include the main effects and interactions of two categorical variables (for example, grade4 and married), as shown below. . regress wage i.grade4##i.married
You can include an interaction of a categorical variable (like grade4) and a continuous variable (like age), as shown below. Note that the continuous variable is prefixed with c.. . regress wage i.grade4##c.age
You can even include in the model c.age##c.age, which specifies the linear and quadratic effect of age. . regress wage c.age##c.age
254
Knowing these tricks for your analysis can save you the effort of creating these variables as part of your data management.
255
6.8 Date variables Stata supports both date variables (such as a birthdate) and dateand-time variables (such as a date and time of birth). This section covers date variables, while the following section (section 6.9) covers date-and-time variables. This section covers how to read raw datasets with date information, how to create and format dates, how to perform computations with date variables, and how to perform comparisons on dates. Let’s use as an example a file named momkid1.csv, which contains information about four moms, their birthdays, and the birthday of each mom’s first kid.
This illustrates two common formats that can be used for storing dates in raw data files. The second, third, and fourth variables in the file are the month, day, and year, respectively, of the mom’s birthday as three separate variables. The fifth variable contains the month, day, and year of the kid’s birthday as one variable. When we read these variables into Stata using the import delimited command (shown below), the month, day, and year of the mom’s birthday are stored as three separate numeric variables, and the kid’s birthday is stored as one string variable.
Once we have the variables read into Stata, we can convert them into date variables. We can use the mdy() function to create a
256
date variable containing the mom’s birthday. The month, day, and year are then converted into the date variable mombdate. Including after(momy) positions the new variable, mombdate, after momy in the dataset.
The kid’s birthday was read into the string variable kidbday. Below, we convert this string variable into a date variable named kidbdate by using the date() function. We told the date() function that the date was in "MDY" format, meaning that first comes the month, then the day, and finally the year. I also included the after(kidbday) option to position the new variable after kidbday in the dataset.
Let’s list these variables and see the results.
The mombdate and kidbdate variables seem like they are stored as a strange number that does not make any sense. Looking at the fourth mom, we notice that her value for mombdate is 4 and her birthday is Jan 5, 1960. This helps illustrate that Stata stores each date as the number of days from Jan 1, 1960 (a completely arbitrary value). Imagine that all dates are on a number line where a date of 0 is Jan 1, 1960, 1 is Jan 2, 1960, 4 is Jan 5, 1960, and so forth. Like a number line, there can be negative values; for example, Dec 31, 1959, would be , and Dec 30, 1959, would be . To make the dates easier to read, we can use the format command, which requests that mombdate and kidbdate be displayed using the %td format. The underlying contents of these variables
257
remain unchanged, but they are displayed showing the two-digit day, three-letter month, and four-digit year.
Stata supports an elaborate mixture of formatting codes that you can add to the %td format to customize the display of date variables. Below, the moms’ birthdays are displayed using the numeric month (nn), the day (dd), and two-digit year (YY).
The kids’ birthdays are shown below using the name of the day (Dayname), the name of the month (Month), the day of the month (dd), and the two-digit century combined with the two-digit year (ccYY). After the %td, a comma inserts a comma, a forward slash inserts a forward slash, and an underscore inserts a space in the display of variables.
258
No matter how you change the display format of a date, this does not change the way the dates are stored internally. This internal representation of dates facilitates calculations of the amount of time that has elapsed between two dates. For example, we can compute the mother’s age (in days) when she had her first kid by subtracting mombdate from kidbdate to create a variable called momagefb, as shown below.
We normally think of ages in terms of years rather than days. We can divide the age in days by 365.25 to create momagefbyr, which is the age of the mom in years when she had her first kid.5
We might want to know how old the mom is as of a particular date, say, April 3, 1994. We can subtract mombdate from mdy(4,3,1994) and divide that by 365.25 to obtain the age of the mom in years as of April 3, 1994. Note that mdy(4,3,1994) is an example of the way that you can specify a particular date to Stata. We see the results of these computations below:
259
Tip! Exact ages
The generate command above shows a convenient, but not exactly precise, way of computing a person’s age in years. For instance, consider the mom with an id value of 2. She was born on 4/3/1973, and her 21st birthday was on 4/3/94. However, because of leap years, the value of momage computed with the generate command is 20.999. For most research purposes, this approximation would suffice. However, if your research involved underage drinking, mom number 2 would be considered an underage drinker on 4/3/1994 via the momage variable, yet we know she turned 21 on that day. In such instances, you can use the community-contributed program named personage. You can download this program by typing ssc install personage. After you download, you can type help personage for details on how to use it.
Say that we wanted to list the mothers who were born on or after January 20, 1970. We can do this by listing the cases where the mom’s birthdate is at least mdy(1,20,1970), as shown below. (Note the handling of the missing values; see section A.10 for more information.)
260
You might want to extract the month, day, or year from a date. The day(), month(), and year() functions make this easy, as shown below.
There are many other date functions we can use with date variables. For example, the dow() function identifies the day of week (coded as , , , …, ). The doy() function returns the day of the year. The week() and quarter() functions return the week and quarter (respectively) of the year. Using these functions, we see that the first mom was born on a Tuesday that was the 333rd day of the 48th week in the 4th quarter of the year.
Let’s conclude this section by considering issues that arise when dates are stored using two-digit years instead of four-digit years. Consider the file momkid2.csv, as shown below. Note how the years for both the kids’ and the moms’ birthdays are stored using two-digit years.
261
Let’s read this file and try to convert the birthdays for the moms and kids into date variables.
This does not look promising. Each generate command gave the message (4 missing values generated), suggesting that all values were missing. Nevertheless, let’s apply the date format to the date variables and list the variables.
As we expected, all the dates are missing. Let’s see why this is so by considering the birthdates for the moms. When we told Stata mdy(momm,momd,momy), the values for momy were values like 72, 68, or 60. Stata takes this to literally mean the year 72, 68, or 60; however, Stata can only handle dates from January 1, 100, to December 31, 9999, so the year 72 is outside of the limits that Stata understands, leading to a missing value. The mdy function expects the year to be a full four-digit year. Because all the moms were born in the 1900s, we can simply add 1900 to all their years of birth, as shown below.
262
For the kids’ birthdates, we had the same problem. We could instruct Stata to treat all the birth years as though they came from the 1900s, as shown below.
This would have worked fine if all the kids were born in the 1900s (and if they had all been born in the 2000s, we could have specified "MD20Y"). What we need is a method for telling Stata when to treat the two-digit year as being from the 1900s versus being from the 2000s. The date() function allows you to do just this by giving a cutoff year that distinguishes dates in the 1900s from dates in the 2000s. In the example below, any kid with a year of birth from 00 to 20 would be treated as from the 2000s, and any kid with a year of birth over 20 (21 to 99) would be treated as from the 1900s.
263
What if the kids’ birthdates (which cross the boundary of 2000) were stored like the moms’ birthdates: as a separate month, day, and year? I illustrate such a file in momkid3.csv.
We first read in the month, day, and year of birth for both the moms and the kids.
Then for the kids, we use the generate command to create the variable kidbdate by adding 1900 to the year if the year of birth was over 20. We then use the replace command to replace the contents of kidbdate with 2000 added to the year if the year of birth was 20 or below.
264
We can see below that the birthdays of the kids are now properly stored as date variables.
This concludes this section on dates in Stata. The following section builds upon this section, illustrating how to handle date and time values. For more information, see help dates and times. . This is an approximation and could be slightly off depending on leap years; however, this simple approximation is likely sufficient for data analysis purposes.
265
6.9 Date-and-time variables The previous section (section 6.8) illustrated how to create and work with date variables (such as date of birth). This section considers variables that are composed of both a date and a time (such as the date and time of birth). This section builds upon and is patterned after section 6.8 but instead focuses on date-and-time values. In this section, you will learn how to read raw data files with date-and-time information, how to create and format date-and-time values, how to perform computations with date-and-time variables, and how to perform comparisons on date-and-time values. We first read in a file named momkid1a.csv, which contains information about four moms with their date and time of birth and the date and time of birth of their first kid.
This data file shows the two common formats that can be used for date-and-time values in a raw data file. The second, third, and fourth variables in the file are the month, day, and year of the mom’s birthday, respectively, and the fifth, sixth, and seventh variables are the hour (using a 24-hour clock), minute, and second of the mom’s birth, respectively. The eighth variable contains the kid’s date and time of birth. When this file is read using the import delimited command, the month, day, year, hour, minute, and second of the mom’s birthday are stored as six separate numeric variables. The kid’s birthdate and time are stored as one string variable, as shown below.
266
Once we have the variables read into Stata, we can convert them into date-and-time variables. Below, we use the mdyhms() function to create the date-and-time variable named momdt based on the month, day, year, hour, minute, and second of birth for each mom. Because date-and-time variables can contain very large values, it is imperative that they be stored as type double; otherwise, precision can be lost (see section A.5 for more details about data types).
Let’s apply the %t format to momdt to display it as a date-andtime value and then list the observations. We can see that the values of momdt exactly represent the values of the date-and-time variables that were used to create it.
Tip! Leap seconds
Everyone knows that our calendars periodically include leap days to account for the orbit of the earth around the sun. I think fewer people know about leap seconds, which are periodically added (by scientists) to account for the slowdown in the Earth’s rotation. Even fewer people might know that Stata knows how to display and calculate
267
datetimes two ways: 1) not accounting for leap seconds or 2) accounting for leap seconds. You can learn more about these two methods and how they differ by typing help datetime translation. Two sections contain details about these ways of encoding datetimes, namely, “Why are there two SIF datetime encodings” and “Advice on using datetime/c and datetime/C”. All the examples illustrated in this section (and book) use datetime/c encodings, meaning datetimes are computed and displayed ignoring leap seconds. The advantage of this method is that every day will always include 24*60*60 seconds.
Let’s now repeat the above process but intentionally forget to create momdt as a double-precision variable. Note (below) how the minutes and seconds for the mom’s birthday stored in momdt can differ from the values in mommin and moms. This is the loss of precision that results from forgetting to store date-and-time values using a double-precision variable. In short, when creating dateand-time values, always create them using a double-precision data type (see section A.5 for more about data types).
The kid’s birthdate and time are stored in one string variable named kidbday. We can convert this string variable into a dateand-time variable by using the clock() function, as shown below. We told the clock() function that the date and time were in "MDYhms" format, meaning that elements of the date and time are arranged in the following order—month, day, year, hour, minute, second.
268
Below, we format the variable kiddt using the %tc format and show kidbday and kiddt. We can see that kiddt correctly contains the date and time of the kid’s birth.
As with date variables, Stata supports many formatting codes that you can add to the %tc format to control the display of dateand-time variables. Below, the mom’s birthday is displayed using the numeric month (nn), day (dd), two-digit year (YY), and then the hour using a 24-hour clock (HH), minute (MM), and second (SS).
The kid’s birthdate and time are shown below using the name of the day of the week (Dayname), the name of the month (Month), the day of the month (dd), the two-digit century combined with the two-digit year (ccYY), the hour using a 12-hour clock (hh), the minute (MM), and an indicator of a.m. or p.m. (am). After the %tc, a comma inserts a comma, a forward slash inserts a forward slash, and the underscore inserts a space in the results display.
269
No matter how you change the display format of a date-andtime value, the internal value remains the same. In the previous section, we saw that dates are stored as the number of days from January 1, 1960. Date-and-time values are stored as the number of milliseconds since midnight of January 1, 1960. Because there are 1,000 milliseconds in a second, if one of these kids was born five seconds after midnight on January 1, 1960, her value of kiddt would be 5,000. When we subtract two date-and-time values, the result is the difference in the two dates and times expressed in milliseconds. We could divide the difference by 1000 to convert the results into seconds, by 1000*60 to convert the results into minutes, by 1000*60*60 to convert the results into hours, by 1000*60*60*24 to convert the results into days, or by 1000*60*60*24*365.25 to convert the results into years.6 Below, we compute the mother’s age (in milliseconds) when she had her first kid by subtracting momdt from kiddt, creating a variable called momfbms. We remember to create this variable using double precision.
Let’s display the date and time of birth of the mom and her first kid, along with the age of the mom (in milliseconds) when her first kid was born. We first format the variable momfbms using the %15.0f format because these values will be very large.
270
We can convert the number of milliseconds (momfbms) into the number of days by dividing it by 1000*60*60*24, as shown below.
We might want to know how old the mom is in days as of January 20, 2010, at 6 p.m. We do this by subtracting momdt from tc(20jan2010 18:00:00) and divide that by 1000*60*60*24 to obtain the age of the mom in days, as shown below. tc(20jan2010 18:00:00) is an example of the way that you can specify a particular date and time to Stata.
Say that we wanted to list the mothers who were born after midnight on January 1, 1970. We can do this by listing the cases where the mom’s birthdate is greater than tc(01jan1970 00:00:00), as shown below. (Note the exclusion of missing values; see section A.10 for more information.)
271
Below, we see how you could extract the hour, minute, or second from a date-and-time variable.
We can convert a date-and-time variable into a date variable by using the dofc() (date-of-clock) function. Below, we create the variable kiddate, which is the date portion of the date-and-time variable named kiddt. We then format kiddate as a date variable and list it.
If we want to extract the month, day, or year from a date-andtime variable, we first need to use the dofc() (date-of-clock) function to convert the date-and-time variable into a date variable. Once we do that, we can then use the day(), month(), and year() functions, as shown below.
272
After applying the dofc() function, we can use other date functions as well. For example, below we see that the first kid was born on a Monday ( , , , …, ), which was the fifth day in the first week in the first quarter of the year.
Tip! A tour of datetime in Stata
For another perspective on introducing dates and times in Stata, I recommend that you check out the Stata Blog entry titled “A tour of datetime in Stata”. You can find this by typing search blog datetime tour.
For more information about date-and-time values, see help dates and times. For more information about issues with two-digit years, see section 6.8.
273
. This is assuming that we disregard leap seconds.
274
6.10 Computations across variables Sometimes, we wish to create new variables that are based on computations made across variables within each observation (such as obtaining the mean across variables within each observation). The egen command offers several functions that make such computations easy. For example, consider cardio2miss.dta, which has blood pressure and pulse data at five time points, as shown below.
We can use the generate command to get the average blood pressure across the five time points.
Note how the value of avgbp is missing if any of the individual blood pressure values is missing (see section A.10 for more details about missing values). Instead, we can use the egen command with the rowmean() function to get the average blood pressure across the five time points.
275
In this case, the means are computed based on the nonmissing variables. For example, in observation 1, the blood pressure information was missing for times 4 and 5, so avgbp is based on the three variables that had nonmissing data. We can likewise use egen with the rowmean() function to compute the mean pulse rate across the five time points. In this example, we take advantage of the five pulse observations that are positioned next to each other, specifying pl1-pl5 (see section A.11 for more information about referring to variable lists).
We can use the rowmin() and rowmax() functions to get the minimum and maximum pulse rate among the five measures, as shown below. In this example, I take advantage of the naming of the blood pressure variables, the fact that bp? matches our five blood pressure observations and matches no other variables (see section A.11 for more information about referring to variable lists).
276
The rowmiss() function computes the number of missing values. The rownonmiss() function computes the number of nonmissing values among the variables specified. I illustrate these functions below.
The egen command supports other row computations, such as rowsd(), rowsum(), rowfirst(), and rowlast(). See help egen for more information.
277
6.11 Computations across observations The previous section illustrated the use of the egen command for performing computations across variables within each observation. This section illustrates the use of the egen command for performing computations across observations. For example, consider gasctrysmall.dta, which contains gas prices and inflation measures on four countries for one or more years per country.
Say that we want to make a variable that has the average price of gas across all observations. We can use the egen command with the mean() function to do this, as shown below.
278
Say that we instead wanted the average price of gas within each country. We can use the bysort ctry prefix with the egen command to compute the mean separately for each country.
If we want to get the average gas price within each year, we could use the same strategy but with the bysort year prefix.
279
Perhaps we would like to get the minimum and maximum gas prices within each country. We can do so using the min() and max() functions, as shown below.
These are just a few of the statistical functions that you can use with egen for collapsing across observations. Other functions that you might use include count(), iqr(), kurt(), mad(), mdev(), median(), mode(), pc(), pctile(), sd(), skew(), std(), and sum(). See help egen for more information. Also, section 8.3 gives further examples on the use of egen for performing computations across observations. 280
6.12 More examples using the egen command The previous two sections illustrated ways that the egen command can be used for computations across rows (variables) and across observations. This section will illustrate additional functions supported by egen. Consider cardio1ex.dta. It contains five measurements of pulse, systolic blood pressure, and how exhausted the subject feels rated on a scale of 1 to 4 (1 is least exhausted and 4 is most exhausted). Let’s focus on the exhaustion measures.
One measure of fitness might be to count how many times the subject reported feeling most exhausted (a value of 4) out of the five measures. The egen command using the anycount() function does this for us.
Another possible measure of fitness would be to see if the subject ever felt the least amount of exhaustion (a value of 1). Using the anymatch() function, we can determine which subjects 281
ever gave the lowest exhaustion rating. For the subjects who did give the lowest exhaustion rating, exever1 is given a value of 1; otherwise, it is given a value of 0.
We might be interested in assessing how consistent the exhaustion ratings are. Suppose that we focus on the last three observations and determine if the last three exhaustion measures are the same or whether there are any differences. The variable exdiff is a 1 if there are any differences and a 0 if the last three measures are all the same.
These three sections have not illustrated all the features of the egen command. Some notable functions that were omitted include concat(), ends(), fill(), ma(), mtr(), rank(), seq(), and tag(). See help egen for more information. Tip! Even more egen functions?
Stata users have created even more egen functions. You can learn more about these functions and find the links for downloading them by typing net search egen. 282
283
6.13 Converting string variables to numeric variables This section illustrates how you can handle variables that contain numeric data but are stored as a string. For example, consider cardio1str.dta. This dataset contains the person’s weight, age, three systolic blood pressure measures, three resting pulse measures, income, and gender.
It would seem that we would be ready to analyze this dataset, so let’s summarize the weight and blood pressure measurements.
These results might seem perplexing, but when you look at the output of the describe command, they start to make sense.
284
Even though the results of the list command appeared to be displaying numeric data, these numbers are stored in Stata as string variables (see section A.5 for more information about data types, including string variables). When you try to analyze a string variable (such as getting a mean), there are no valid numeric observations; hence, the summarize command showed no valid observations. Let’s convert these variables from string to numeric starting with the age variable. This variable is easy to fix because it contains only numeric values and has no missing data. Below, the destring command is used to convert the string version of age into a numeric version named agen. Even though age and agen look the same when we list them side by side, the results from the summarize command reflect that agen is numeric and can be analyzed.
285
As a shortcut, you can use the destring command with multiple variables at once. But in doing so, destring replaces the existing string variable with its numerical equivalent. So let’s start this process again by reusing cardio1str.dta and converting the variables id, age, wt, bp1, bp2, and bp3 from string variables to numeric variables.
When we use the describe command, we can see that these variable are now stored using numeric data types (see section A.5 for more about data types in Stata).
286
Further, the summarize command produces valid summary statistics for all these variables.
So far, all the variables we have used with destring have had complete data with only numeric values. Let’s consider the pulse variables pl1, pl2, and pl3. As you can see below, pl1 has one case where a period was entered, pl2 has one case where nothing was entered, and pl3 has one case where an X was entered (to indicate missing).
Let’s use destring and see how it works for converting these string variables into numeric values.
287
seemed to work great for pl1 and pl2, where the period and blank values were converted to missing values. But for pl3, a message was given that it contained nonnumeric characters. In our tiny example, we know that the nonnumeric character is an X, but in a more realistic dataset, we may not know this. destring
We can use the following two commands to reveal the nonnumeric characters contained in pl3:
The destring command generated a new variable named pl3num, and the force option indicated that the new variable should be created even though pl3 contains nonnumeric values. The result is that pl3num contains missing values when pl3 is nonnumeric. The list command takes advantage of that and lists the values of pl3 and pl3num only when pl3num is missing, revealing the nonnumeric codes contained within pl3. We can now use this information to rerun the destring command for pl3, adding the ignore(X) option. The X values are ignored as part of the conversion from string to numeric. This
288
results in a successful conversion, and the value of X then yields a missing value.
The variable income poses the same problem, but it includes two nonnumeric characters: the dollar sign and the comma.
In converting these dollar amounts into numeric values, we need to ignore the dollar sign and the comma. We can specify the ignore("$,") option on the destring command to ignore both of these characters when converting the values of income from string to numeric, as shown below.
289
Let’s conclude this section by showing how to convert a genuine string variable into a numeric variable. The variable gender contains the word male or the word female.
We would need to convert this variable into a numeric variable if we wanted to include such a variable in an analysis (such as using it as a predictor in a regression model). We can use the encode command for this, creating the numeric variable named ngender, as shown below.
When we list the original gender variable and the numeric ngender version, it looks like these are the same:
The displayed values of ngender are the labeled values. Using the codebook command, we can see that ngender is a numeric variable that has value labels indicating which values correspond to male and female.
290
In this example, ngender is coded using 1 for female and 2 for male. These are based on the alphabetic order of the character values. When sorted alphabetically, female is first and male is second. The encode command allows us to specify the values that should be assigned for each string variable. Suppose that we wanted to create a dummy variable named female that would be coded 0 if gender is male, and 1 if gender is female. We can do this as shown below.
The label define femlab command works in conjunction with the label(femlab) option on the encode command to specify that male should be coded as 0 and female should be coded as 1. We can see the result of this by using the codebook command.
We now have two numeric versions of gender: ngender and female. Let’s position these variables after the original string variable, gender. Then, if we drop gender, these new variables will be positioned in the spot that was occupied by gender.
291
This section has illustrated different ways that you can convert string variables into numeric variables in Stata. For more information, see help destring and help encode. Also see section A.5, which goes into more details about the different variable data types used in Stata.
292
6.14 Converting numeric variables to string variables This section illustrates how to convert numeric variables to string variables. Even though we generally want to store numeric values as numeric variables, there are some exceptions where such values are better stored as a string. For example, social security numbers are sometimes stored as numbers, but we want to store them as strings. Another example is a ZIP code. I often matchmerge files based on ZIP code, but I frequently find that one file has the ZIP code stored as a numeric value, while the other has it stored as a string value. I then need to convert the ZIP codes to be of the same type (for example, see section 7.9), preferably converting the numeric ZIP codes to string values. For example, a ZIP code of 01003 (representing part of Amherst, MA), when stored as a number, is stored as 1003. We have such a problem with the ZIP code in cardio3.dta, as shown below.
We can convert the ZIP code from a numeric value into a string value by using the string() function, as shown below. The format %05.0f means that the resulting value will have a fixed width of 5 with 0 decimal places. Further, when values are less than 5 digits wide, leading 0s will be added (for example, converting 1003 to a string containing 01003).
293
We included the after(zipcode) option to position zipcodes after zipcode in the dataset. This ordering helps by logically grouping related variables together. We can also use the tostring command to convert numeric variables into string variables. One of the advantages of the tostring command is that it permits you to convert multiple variables at one time. For example, suppose that we wanted to convert the three blood pressure measurements—bp1, bp2, and bp3 —from numeric to string. Using the tostring command, we can do so in one step.
We could likewise convert the three pulse measurements into string values all at once. Rather than creating a new variable, let’s instead replace the existing variables. Further, let’s use the %03.0f format, meaning that if the pulse is two digits, a leading 0 will be added.
294
The decode command is another alternative for converting numeric values to string values. This is useful if, during the conversion from numeric to string values, you want the value labels to be used when making the new string value. Consider the variable famhist, which is 0 if one has no family history of heart disease (labeled No HD) and is 1 if one does have a family history of heart disease (labeled as Yes HD).
We use the decode command below to create the variable famhists, which will contain the labeled value of famhist (that is, either No HD or Yes HD).
295
That covers the basics of how to convert numeric variables to string variables. For more information, see help string, help tostring, and help decode. Also see section A.5 for more details about the different variable data types used in Stata.
296
6.15 Renaming and ordering variables This section shows how you can rename and change the order of the variables in your dataset, using cardio2.dta as an example. We show the variables in this dataset below using the describe command.
We can use the rename command (or the Variables Manager as discussed on section 2.9) to rename the variable age to be age_yrs.
Say that we want to rename the variables pl1 to pl5 to be pulse1 to pulse5. You might think that you need to issue five rename commands, but this can be done with one rename command, as shown below.
The describe command shows that this worked as planned. The question mark functioned as a wildcard matching any single character. Thus, pl1 was renamed to pulse1, pl2 was renamed to pulse2, and so forth.
297
The same strategy can be used to rename the variables bp1 to bp5 to be bpress1 to bpress5. We use describe to confirm that the renaming took place.
Tip! What if?
298
What would have happened if you had a variable called bpollen? Would it have been renamed? The answer is no because we had specified the question mark. Only variables that start with bp and are exactly three characters long would have been renamed. If we had, however, typed rename bp* bpress*, then indeed the variable bpollen would have been renamed to bpressollen.
Say that you wanted to rename the variables pulse1 to pulse5 to be time1pulse to time5pulse. We can use the question mark wildcard in this case also, as shown below.
Let’s now consider the order of the variables in this dataset. Suppose that we wanted the variables id and age_yrs to appear at the end of the dataset. The order command below specifies that the variables id and age_yrs should be moved to the end of the dataset.
299
Below, we can see that id and age_yrs were moved to the end of the dataset.
We could move id to the beginning of the dataset by using the order command, as shown below. The default is to move the variable to the beginning (first) position in the dataset.7
300
We can move age to be located after id by using the order command with the after() option. (The order command also supports a before() option to move one or more variables before a particular variable.)
Tip! Ordering newly created variables
When you create a new variable, it is positioned at the end of the dataset, which is not necessarily the most logical position for the variable. I think it is more logical to position recoded variables adjacent to the original variable, either before or after. If you create a new variable using generate, you can specify the position the variable is placed within the dataset using the before() or after() option. In the example below, the generate command places the newly created variable age2 after age. . generate age2 = age*age, after(age)
Or perhaps we recoded the variable age creating a recoded version called agerecoded. We can place agerecoded after age with the following order command.
301
. order agerecoded, after(age)
The blood pressure and pulse variables are not ordered optimally. For example, if bpress1 to bpress5 were positioned consecutively, we could refer them as bpress1 - bpress5. The order command below specifies that we want to reorder the variables that start with time and bpress, positioning them after age_yrs, and organize these variables alphabetically.
The describe command shows that the blood pressure and pulse variables are now alphabetized and positioned after age_yrs.
If you wanted all the variables alphabetized, then you could use the order command with the _all keyword to indicate that all variables should be alphabetized (see section A.11).
Tip! Alphabetic order versus sequential order
302
Suppose that we had a survey with 99 questions, with variable names q1, q2, q3, …, q10, q11, …, q99. Using the order command with the alphabetic option would place q1 before q10, q2 before q20, and so forth. Using the sequential option would instead order the variables from q1 to q9 and then from q10 to q99.
This concludes this section on renaming and ordering variables. For more information, see help rename and help order. . To be explicit, we could have added the first option to indicate that id should be moved to the first position in the dataset.
303
304
Chapter 7 Combining datasets Statistics are like a drunk with a lamppost: used more for support than illumination. —Sir Winston Churchill
305
7.1 Introduction This chapter describes how to combine datasets using Stata. It also covers problems that can arise when combining datasets, how you can detect them, and how to resolve them. This chapter covers four general methods of combining datasets: appending, merging, joining, and crossing. Section 7.2 covers the basics of how to append datasets, and section 7.3 illustrates problems that can arise when appending datasets. The next four sections cover four kinds of merging—one-to-one match merging (section 7.4), one-to-many match merging (section 7.5), merging multiple datasets (section 7.6), and update merges (see section 7.7). Then, in section 7.8, I discuss options that are common to each of these merging situations, and section 7.9 illustrates problems that can arise when merging datasets. The concluding sections cover joining datasets (section 7.10) and crossing datasets (section 7.11). Tip! Using frames when working with multiple datasets
Tasks that involve working with multiple datasets, like appending or merging datasets, can be aided by the use of frames. When merging, you can have a frame containing each dataset being merged, as well as a frame where you are performing the merging. Similarly, when appending, you can have a frame containing each dataset being appended, as well as a frame where you are performing the appending. See section A.12.2 for an illustration of using frames in the context of merging datasets.
306
7.2 Appending: Appending datasets Consider moms.dta and dads.dta, presented below. Each dataset has four observations: moms.dta about four moms and dads.dta about four dads. Each dataset contains a family ID, the age of the person, his or her race, and whether he or she is a high school graduate.
Suppose that we wanted to stack these datasets on top of each other so that we would have a total of eight observations in the combined dataset. The append command is used for combining datasets like this, as illustrated below. First, we clear any data from memory. Then, after the append command, we list all the datasets we want to append together. Although we specified only two datasets, we could have specified more than two datasets on the append command.
The list command below shows us that these two files were appended successfully.
307
Suppose that you already had moms.dta loaded in memory, as shown below. At this point, you can append dads.dta like this:
Tip! Appending jargon
In the last example, we call moms.dta the master dataset because it is the dataset in memory when the append is initiated. dads.dta is called the using dataset because it is specified after the using keyword.
308
However we append these datasets, the combined file does not identify the source of the data. We cannot tell whether an observation originated from moms.dta or from dads.dta. To solve this, we can add the generate() option, which will create a new variable that tells us from which dataset each observation came. You can name this variable anything you like; I called it datasrc.
Looking back at the original data, we can see that when datasrc is 1, the data originate from moms.dta. When datasrc is 2, the data originate from dads.dta. If we had a third dataset on the append command, datasrc would have been 3 for the observations from that dataset. Contrast this with the strategy where we first use the moms.dta dataset and then append the dataset dads.dta, as shown below.
309
Here a 0 means that the data came from the master dataset (that is, moms.dta), and a 1 means that the data came from the first using dataset (that is, dads.dta). Had a second dataset been added after dads.dta on the append command, the value for datasrc for those observations would have been 2. The label define and label values commands below are used to label the values of datasrc (as described in section 5.4). Although I think labeling values is useful, it is optional.
As mentioned earlier, you can append multiple datasets at one time. For example, we have three datasets that contain book review information from three reviewers: Clarence, Isaac, and Sally. The datasets are listed below using the dir command.
310
The datasets all have the same variables in them. Below, we can see the dataset containing the reviews from Clarence. This includes a variable identifying the book number (booknum), the name of the book (book), and the rating of the book (rating).
Let’s use the append command to combine all three datasets together. In doing so, we will use the generate() option to create a variable named rev that indicates the source of the data (that is, the reviewer).
The value of rev is 1, 2, or 3 for the observations that came from br_clarence, br_isaac, or br_sally, respectively. This covers the basics of using the append command. The next section covers some of the problems that can arise when
311
appending datasets.
312
7.3 Appending: Problems The last section showed how easy it is to append datasets, but it ignored some of the problems that can arise when appending datasets. This section describes five problems that can arise when appending datasets: differing variable names across datasets, conflicting variable labels, conflicting value labels, inconsistent variable coding, and mixing variable types across datasets. I discuss these one at a time below. Differing variable names across datasets Consider moms1.dta and dads1.dta, shown below. Even though the two datasets contain variables measuring the same idea (age, race, and whether one graduated high school), they are named differently in the two datasets.
Because the variables with the moms’ information are named differently from the variables with the dads’ information, Stata cannot know how to put similar variables together when appending the datasets.
313
If we append these two datasets together with the append command, the resulting dataset contains different variables for the moms and for the dads, as shown below.
Tip! Good for merging
If you look ahead to the section on merging datasets (section 7.4), you will see that moms1.dta and dads1.dta may not be useful for appending but are ideal for merging. For datasets you intend to combine, the best naming scheme for the variables depends on whether you intend to append or merge the datasets. If you will append datasets, you want the variable names to be the same, but if you will merge datasets, you want the variable names to be different.
We need to make the variable names the same between the two datasets before appending them. We first rename the variables for moms1.dta and then save it as moms1temp.dta.
314
We then do the same renaming for dads1.dta and save it as dads1temp.dta.
Because moms1temp.dta shares the same variable names with dads1temp.dta, we can successfully append these datasets.
Conflicting variable labels Consider momslab.dta and dadslab.dta. These datasets are described below.
315
Note the variable labels used in each of these files. The variable labels in momslab.dta specifically identify the variables as belonging to the mom, and likewise, the labels in dadslab.dta describe the variables as belonging to the dad. These labels seem perfect. Let’s see what happens when we use the append command on these two files.
Now, let’s describe the combined file.
316
The variable labels are based on the labels specified in momslab.dta. (The labels from momslab.dta were used because that file was specified earlier on the append command.) The labels that made so much sense when labeling the moms no longer make as much sense when applied to the combined file. The solution is either to select more neutral labels in the original datasets or to use the variable label command to change the labels after appending the datasets. Conflicting value labels Let’s again use momslab.dta and dadslab.dta to illustrate conflicts that can arise with value labels. Looking at the describe command for these datasets (on section 7.3), we can see that the variable race is labeled using a value label named eth in both datasets. In momslab.dta, the variable hs is labeled with a label named grad, while the same variable in dadslab.dta is labeled with a label named hsgrad. Let’s list the observations from each of these datasets.
317
Note how the labeled values for race and hs are different in the two datasets. Let’s see what happens when we append these two files together.
Looking at the listing of race and hs, we can see that these variables are labeled using the value labels from momslab.dta.1 This also applied to the definition of the value label named eth: The definition from momslab.dta took precedence (this is what the (label eth already defined) message meant).
318
This would not be such a problem if the labels from momslab.dta were written in a general way that could apply to both moms and dads. But as written, the labels are misleading. They imply that all the observations come from a mom. We can either go back and change the labels in momslab.dta before merging the datasets or simply change the labels afterward. It is probably just as easy to change the labels afterward. See section 5.4 for more on how to do this. Inconsistent variable coding Suppose that you append two datasets, each of which uses different coding for the same variable. This can be hard to detect because each dataset is internally consistent but the coding is not consistent between the datasets. Let’s illustrate this by appending a variation of moms.dta, named momshs.dta, with the dads dataset named dads.dta. First, let’s look at momshs.dta.
Then, let’s look at dads.dta.
319
Note the difference in the coding of hs in these two datasets. In momshs.dta, hs is coded using a and coding scheme, but dads.dta uses dummy coding, that is, and . Let’s pretend we did not yet notice this problem and observe the consequences of appending these two files together, as shown below.
The append command was successful and did not produce any errors. We can list the observations from the combined file, and there are no obvious errors.
Let’s look at a tabulation of the variable hs. This is a yes or no variable indicating whether the person graduated high school, so it should only have two levels. But as we see below, this variable has three levels. This is often the first clue when you have appended two datasets that use a different coding scheme for the same variable.
320
The solution, of course, is to ensure that the hs variable uses the same coding before appending the two datasets. Below, we repeat the appending process, but we first recode hs in momshs.dta to use dummy coding (thus making it commensurate with the coding of hs in dads.dta).
With hs coded the same way in both datasets, the hs variable now has two levels. We can see in the combined dataset that three parents did not graduate high school and five parents did graduate high school.
Mixing variable types across datasets Let’s see what happens when you append datasets in which the variables have different data types. As section A.5 describes, Stata variables fall into two general data types: string and numeric. Let’s start by examining what happens if we try to append two datasets in which one of the variables is stored as a numeric type and the other is stored as a string type. In moms.dta, the variable hs is stored as a numeric (float) variable, but in dadstr.dta, hs is stored as a string (str3) variable. Below, we can see what happens when we try to append these two datasets.
321
As the error message indicates, the variable hs is stored as a str3 (a string with length 3) in the using dataset. Stata cannot reconcile this with hs in moms.dta because here it is a numeric (float), so merge reports an error message. We need to make hs either numeric in both datasets (see section 6.13) or string in both datasets (see section 6.14). Let’s convert hs to numeric in dadstr.dta and then append that with moms.dta, as shown below.
Tip! Downloading community-contributed software
I feel that one of the greatest features of Stata is the wealth of community-contributed software created by Stata enthusiasts. Best of all, these programs can be quickly and easily downloaded, as illustrated in the Stata video tutorial titled “Installing community-contributed commands in Stata”, which you can find by searching for “Stata YouTube community-contributed” using your favorite web browser and search engine.
As we can see below, the combined dataset reflects the values for hs from each dataset and is stored as a numeric (float) data type.
322
This illustrates the most serious conflict among variable types that can arise—when one variable is numeric and one variable is string. However, there are other variable-type conflicts that can arise. As we will see below, Stata resolves these other conflicts without our intervention. As illustrated in section A.5, Stata permits us to store string variables using a length of 1 (that is, str1) up to a length of 244 (that is, str244). So how does Stata handle conflicting lengths for a string variable? In momstr.dta, the hs variable is stored as a string with length 1 (str1), whereas in dadstr.dta, the hs variable is stored as a string with length 3 (str3), as shown below.
When appending these two datasets, Stata tells us that it is changing hs to be of type str3. It does this so that hs will be wide
323
enough to accommodate the data from both datasets. Stata did this automatically for us, without any extra effort on our part.
What about differences among numeric variables? As section A.5 describes, Stata has five numeric data storage types: byte, int, long, float, and double. When there are conflicts among numeric data types, Stata will automatically choose an appropriate data type for us. We can illustrate this automatic selection using moms.dta and dadsdbl.dta, described below.
Note how all the variables in moms.dta are stored as float, while the variables in dadsdbl.dta are stored using four data types
324
(int, byte, double, and long). Let’s see what happens when we append these two datasets.
During the appending process, Stata looks at each variable and chooses an appropriate data type for each. If the data type was changed from that specified in the master dataset (moms.dta), Stata displays a message. In this case, Stata tells us that it changed race from float to double and that it also changed hs from float to double. The important point is that Stata resolves any such discrepancies among numeric data types for you, selecting an appropriate data type that will ensure that no data are lost. Tip! Using precombine before appending
In this section, I have illustrated many different problems that can arise when appending datasets as well as tips for handling such problems. I would like to offer you one more tip. Before you append datasets, use the precombine command. The precombine command checks for and alerts you to the problems that I have illustrated in this section. The precombine command appeared in Stata Journal volume 15 number 3 in an article authored by Mark D. Chatfield. You can access both the precombine command and the article describing the command by typing search precombine.
This concludes this section about problems that can arise when appending datasets. For more information about appending datasets, see help append. . Conflicts among value labels are resolved by giving precedence to the dataset that is referenced first. The master dataset takes precedence over the using dataset. If there are multiple using datasets, the earlier using datasets take precedence over the later using datasets.
325
7.4 Merging: One-to-one match merging A match merge combines two datasets using one (or more) key variables to link observations between the two datasets. In a oneto-one match merge, the key variable or variables uniquely identify each observation in each dataset. Consider the moms1.dta and dads1.dta datasets, shown below. The key variable, famid, uniquely identifies each observation in each dataset and can be used to link the observations from moms.dta with the observations from dads.dta. Because these datasets are so small, you can see that each observation from moms.dta has a match in dads.dta based on famid.
We perform a 1:1 merge between moms1.dta and dads1.dta, linking them based on famid.
326
The output from the merge command confirms our expectations that each observation from moms.dta has a matched observation in dads.dta (and vice versa). We can see this for ourselves by listing the merged dataset.
The listing shows the famid variable followed by the variables from moms.dta and then the variables from dads.dta. The last variable, _merge, was created by the merge command to show the matching status for each observation. In this example, every observation shows matched (3), indicating that a match was found between the master and using dataset for every observation. Tip! Merging jargon
In this example, moms1.dta is the master dataset because it is the dataset in memory when the merge command is issued. dads1.dta is called the using dataset because it is specified after the using keyword. The variable famid is called the key variable because it holds the key to linking the master and using files.
Let’s consider a second example that involves some observations that do not match. Let’s merge and inspect the datasets moms2.dta and dads2.dta.
327
Note how moms2.dta has an observation for family 3 and an observation for family 5 with no corresponding observations in dads2.dta. Likewise, dads2.dta has an observation for family 2, but there is no corresponding observation in moms2.dta. These observations will not be matched. When we merge these files, Stata will tell us about these nonmatched observations and help us track them, as we can see below.
The merge command summarizes how the matching went. Two observations were matched, and three observations were not matched. Among the nonmatched observations, two observations originated from the master (moms2.dta) dataset, and one nonmatched observation originated from the using (dads2.dta) dataset. Let’s now list the resulting merged dataset. (I first sorted the dataset on famid to make the listing easier to follow.)
328
Families 3 and 5 have data from moms2.dta (master) but not dads2.dta (using). The _merge variable confirms this by displaying master only (1). Family 2 has data from dads2.dta (using) but not moms2.dta (master). The _merge variable informs us of this by displaying using only (2) for this observation. Families 1 and 4 had matched observations between the master and using datasets, and this is also indicated in the _merge variable, which shows matched (3). Let’s look more closely at the _merge variable. This variable, which tells us about the matching status for each observation, might appear to be a string variable, but it is a numeric variable. We can see this using the codebook command.
The value for the _merge variable is just the number 1, 2, or 3 with a value label providing a more descriptive label. If we want to list just the matched observations, we can specify if _merge == 3 with the list command, as shown below.
329
Or we could list the observations that originated only from the master dataset (moms2.dta) like this:
We could keep just the matched observations by using the keep command, as shown below.2
When merging moms2.dta and dads2.dta, we called this a oneto-one merge because we assumed that moms2.dta contained one observation per famid and, likewise, dads2.dta contained one observation per famid. Suppose that one of the datasets had more than one observation per famid. momsdup.dta is such a dataset. This value of famid is accidentally repeated for the last observation (it shows as 4 for the last observation but should be 5).
330
This mistake should have been caught as a part of checking for duplicates (as described in section 4.8) on the famid variable, but suppose that we did not notice this. Fortunately, Stata catches this when we perform a one-to-one merge between momsdup.dta and dads2.dta, as shown below.
The error message is alerting us that famid does not uniquely identify observations in the master dataset (momsdup.dta). For a one-to-one merge, Stata checks both the master and the using datasets to make sure that the key variable or variables uniquely identify the observations in each dataset. If not, an error message like the one above is displayed. So far, all the examples have used one key variable for linking the master and using datasets, but it is possible to have two or more key variables that are used to link the master and using datasets. For example, consider kids1.dta below.
331
It takes two variables to identify each kid: famid and kidid. Let’s merge this dataset with another dataset named kidname.dta (shown below).
The kids in these two files can be uniquely identified and linked based on the combination of famid and kidid. We can use these two variables together as the key variables for merging these two files, as shown below.
332
The output from the merge command shows that all the observations in the merged file were matched. Below, we can see the merged dataset.
This concludes this section on one-to-one merging. This section did not address any of the problems that can arise in such merges. In Section 7.9, I discuss problems that can arise when merging datasets, how to discover them, and how to deal with them. Tip! A Cautionary Tale
When you have unmatched observations, sometimes it pays to dig deep into your data to understand why you have unmatched observations. This is illustrated in the Stata Blog entry titled “Merging data, part 2: Multiple-key merges”. You can read all about it by typing search multiple key merges.
. This could also be done using the keep() option, as illustrated in section 7.8.
333
334
7.5 Merging: One-to-many match merging Section 7.4 showed a 1:1 merge that merged moms with dads. This was called a 1:1 merge because the key variable or variables uniquely identified each observation within each dataset. By contrast, when matching moms to kids, a mom could match with more than one kid (a one-to-many merge). The moms dataset is the 1 dataset and the kids dataset is the m dataset. Despite this difference, the process of performing a 1:m merge is virtually identical to the process of performing a 1:1 merge. This is illustrated by merging moms1.dta with kids1.dta. These two datasets are shown below.
The variable famid links the moms with the kids. You can see that the mom in family 1 will match to one child, but the mom in family 4 will match to three children. You can also see that for every mom, there is at least one matched child, and every child has a matching mom. We merge these two datasets below.
335
The report shows that all observations were matched. We can see the resulting merged dataset below. The dataset is sorted on famid and kidid to make the listing easier to follow.
In the listing above, note how the information for the moms with multiple children is repeated. For example, in family 4, the mom had three matching children. Her information (such as mage and mrace) appears three times, corresponding to each of the matching children. Let’s briefly consider an example where the observations do not match perfectly by matching moms2.dta with kids2.dta (shown below).
336
has observations for family 1 and family 5, but there are no corresponding observations in kids2.dta. kids2.dta has an observation for family 2, but there is no corresponding observation in moms2.dta. moms2.dta
Let’s now merge these datasets together.
The report shows us the matching results. Five observations were matched, and four observations were not matched. Among the nonmatched observations, two were from the master (moms2.dta) only and two were from the using (kids2.dta) only. Below, we see the listing of the merged dataset.
337
The _merge variable is master only (1) for families 1 and 5 because there was an observation for the moms but not the kids dataset. The _merge variable is using only (2) for family 2 because there were two observations in kids2.dta but no corresponding observation in moms2.dta. Rather than listing the entire dataset, we could just list the nonmatched observations that originated from the master dataset (moms2.dta).
Or we could list the nonmatched observations that originated from the using dataset (kids2.dta).
338
We could also list all the nonmatched observations.
So far, these examples have illustrated 1:m (one-to-many) merging, but Stata also supports m:1 (many-to-one) merging, in which the master dataset can have multiple observations that match to a using dataset in which the key variable or variables uniquely identify each observation. For example, rather than merging the moms with the kids (as illustrated previously), we can merge the kids with the moms, as shown below.
The output of the merge command shows that the merged dataset has eight matching observations and no nonmatching observations. We can see the resulting merged dataset below.
339
Note that the variables from kids1.dta appear before the variables from moms1.dta because kids1.dta was the master dataset and moms1.dta was the using dataset. Otherwise, the results of performing a 1:m or an m:1 merge are the same, so the choice of which to perform is up to you. This section covered the basics of performing 1:m and m:1 merges. For more information, see section 7.9, which covers some of the problems that can arise when merging datasets.
340
7.6 Merging: Merging multiple datasets This section illustrates how you can merge multiple datasets with a series of pairwise merges. Let’s consider an example where we want to merge four datasets. We have seen two of the datasets before in this chapter: moms2.dta describing moms and dads2.dta describing dads. We also have a dataset named momsbest2.dta, which describes the moms’ best friends, and a dataset named dadsbest2.dta, which describes the dads’ best friends. Let’s approach this by merging the moms dataset with the dataset containing the moms’ best friends and saving the resulting dataset. Then, let’s merge the dads dataset with the dataset containing the dads’ best friends and save that dataset. We can then merge the two combined datasets. Below, we start the process by merging the moms with their best friends.
The table shows us that there were two matched observations and three nonmatched observations. Normally, we would inspect the _merge variable in the merged dataset to identify the unmatched observations, but I added the nogenerate option to suppress the creation of the _merge variable. I did this because when I merge multiple datasets, I prefer to track the origin of the data using variables that I create in each dataset. The moms2 dataset has a variable named fr_moms2 (which contains a 1 for all observations), and momsbest2 has a variable named fr_momsbest2 (which contains a 1 for all observations). Let’s look at the listing of all the variables below (after sorting on famid to make the listing easier to follow).
341
Looking at these fr_ variables, we can see that in families 1 and 5, there was an observation for the mom but not her best friend. And in family 2, there was an observation for the mom’s best friend but not one for the mom herself. Let’s save this file, naming it momsandbest.dta.
can be merged with the file that merges the dads with their best friends. In fact, let’s do that merge right now. momsandbest.dta
In this merge, we can see that three cases matched and there was one that did not match. The dad from family 3 did not have an
342
observation, although we did have an observation for his best friend. We save the merged dataset as dadsandbest.dta, which can be merged with momsandbest.dta, as shown below.
The report tells us that the merging of these two datasets resulted in four matched observations and one observation that was not matched. At this stage, I find it more useful to focus on the fr_ variables showing the origin of the observations from each of the four source files. Let’s create a listing of famid with all the fr_ variables, showing the final matching results for all four datasets.
As we can see, family 1 missed data from the mom’s best friend, while family 2 missed data from the mom. Family 3 missed data from the dad, while family 4 had complete data across all four datasets. Family 5 had data only from the moms. Let’s save this dataset, naming it momsdadsbest.dta.
Suppose that we wanted to take this one step further and merge this combined file with kidname.dta, which contains the names of the kids from each family. Let’s do this by reading in kidname.dta and creating a variable named fr_kids to identify observations as originating from kidname.dta.
343
We can now merge this file with momsdadsbest.dta via an m:1 merge, as shown below.
Let’s save this dataset, naming it kidsmomsdadsbest.dta.
Let’s list the fr_ variables, showing the matching for the first five observations.
This listing is useful for seeing the matching status for each observation, but if you have more than a handful of observations, this listing would not be useful. Instead, you might want a tabulation of the number of observations that corresponds to each pattern of matching results. In fact, section 11.5 shows how to create such a program. The final version of that program, called dmtablist3, creates output that is like a combination of the tabulate and list commands. The dmtablist command is used below to create a tabulation of all the fr_ variables.
344
This output shows that there are three observations that have data originating from all the source datasets. Then, there are two observations that have data from all sources except the dads file. There is one observation with complete data except for the mom’s best friend. There are two observations that have data from all sources but the moms file and one observation has data only from the moms file. I find this output useful for tracking observations that do not match, especially when merging many different files. This section has shown how you can merge multiple files with a series of pairwise merges. The fr_ variables that were included in each dataset helped us track the origin of the observations from each of the original datasets and show tabulations of the merging results. Finally, although not shown here, if you do merge multiple files, I would encourage you to create a diagram that illustrates each merging step. This can help clarify and document the merging process. . See Section 1.1 for information about how to download and install dmtablist. The dmtablist program was inspired by the tablist program that I wrote while I was at the statistical consulting group at the UCLA Institute for Digital Research and Education.
345
7.7 Merging: Update merges There is a special merge called an update. When performing such a merge, the using dataset provides changes that should be applied to the master dataset. For example, suppose that we had a version of the moms dataset that has some missing values and some errors in it. In addition, we have an update dataset that contains values to be used in place of the values in the master dataset. These updated values can be nonmissing values to be used in place of the missing values in the master dataset or corrections that should overwrite nonmissing values in the master dataset. By performing an update merge, we can take the master dataset and apply changes from the using dataset to create a corrected (or updated) dataset. Let’s illustrate this with a variation of the moms dataset named moms5.dta, which contains missing values and errors.
contains updated data for moms5.dta. Note that the observations where famid is 1 or 3 contain only updates for values that are missing in moms5.dta. The observation where famid is 2 contains an update for a missing value and contains a correction to the nonmissing value of mage. moms5fixes.dta
346
Let’s try performing a regular merge between these two datasets.
If we compare the merged results below with the contents of moms5.dta above, we can see that the original contents of the master dataset were all retained. This is the default behavior for the merge command.
If we add the update option, then the data in the using dataset are used to update the master dataset where the data in the master dataset are missing.
347
The results from the merge command show that three values were matched between the master and using files. Two of those observations were missing updated, and one was a nonmissing conflict. Let’s look at the listing of the updated dataset to understand this better.
The observations for families 1 and 3 contain corrections to missing data, and these missing values were updated. The matching status for these observations is missing updated because the using dataset was used to update missing values in the master dataset. For family 2, the using file contained a correction for a nonmissing value of mage. The matching status for this observation is nonmissing conflict because the master dataset contains a nonmissing value that conflicts with the using dataset. This nonmissing value remained unchanged. (For example, in family 2, the mom’s age remains 82). If we want the nonmissing values in the master dataset to be replaced with the nonmissing values from the update dataset, we need to specify the replace option. When we use this option below, the resulting dataset reflects all the fixes contained in
348
moms5fixes.dta,
including the value of 82 that was replaced with
28.
The utility of the update merge strategy becomes apparent if we imagine that moms5.dta had thousands or even millions of observations with some missing or incorrect values. We could then create a dataset with just the corrections (for example, moms5fixes.dta). Used this way, the update merge strategy can provide an efficient means of applying corrections to datasets. For more information, see help merge, especially the portions related to the update option.
349
7.8 Merging: Additional options when merging datasets This section explores options that can be used with the merge command. The options update and replace were previously covered in section 7.7, so they are not covered here. Consider the example below, where moms1.dta is merged with dads1.dta.
The merged dataset contains all the variables from moms1.dta and dads1.dta, as shown below.
But perhaps we are only interested in keeping some of the variables from dads1.dta (for example, dage). We can add the keepusing(dage) option to the merge command (below), and only the dage variable is kept from the using dataset (dads1.dta).
The listing of the merged dataset (below) shows that dage is the only variable kept from the using dataset (dads1.dta). The
350
option is especially convenient if the using dataset has dozens or hundreds of variables but you want to keep just a few of them for the purpose of the merge. keepusing()
Let’s next consider the generate() option. By default, Stata creates a variable named _merge that contains the matching result for each observation. The generate() option allows you to specify the name for this variable, allowing you to choose a more meaningful name than _merge.4 The generate(md) option is used below to name the variable with the match results md instead of _merge.
The listing of the merged dataset is shown below. The md variable tells us if the observation contains data from both the master and the using datasets (in which case the value is matched (3)), contains data only from the master dataset (in which case the value is master only (1)), or contains data only from the using dataset (in which case the value is using only (2)).
351
and dads2.dta contain a variable that can be used to determine the source of the data in the merged dataset. moms2.dta has the variable fr_moms2, which contains all 1s, and similarly, dads2.dta contains the variable fr_dads2, which also contains all 1s. As you can see above, these two variables can be used in lieu of the _merge variable to describe the results of the matching. We can also use these variables to create the summary table of match results automatically created by the merge command. moms2.dta
Let’s merge these two files again, but this time let’s specify the nogenerate option to omit creation of the _merge variable. Let’s also suppress the summary table of match results by adding the noreport option.
The listing below shows some of the variables from the merged dataset along with the variables fr_moms2 and fr_dads2. The fr_moms2 and fr_dads2 variables indicate the merging status of each observation. The observations from families (famid) 1 and 4 originate from both moms2.dta and dads2.dta. The observations from families 3 and 5 originate from only moms2.dta, while the observation from family 2 originates only from dads2.dta.
352
We can create a tabulation of fr_moms2 by fr_dads2 that summarizes the match results for the entire dataset. This corresponds to the information normally provided automatically by the merge command. Below, we see that two observations matched (that is, were from both moms2.dta and dads2.dta). Two observations were from moms2.dta but not dads2.dta, and one observation was from dads2.dta but not moms2.dta.
Let’s now explore two other options: keep() and assert() The keep() option allows you to specify which observations are to be kept in the merged file depending on their matched status (for example, only keep observations that are matched between the master and using datasets). The assert() option permits you to test assertions regarding the matching of the master and using datasets (for example, test whether all observations are matched between the two datasets). These options can be used separately or together. The behavior of these options depends on whether the update option is included. For the following examples, I discuss these options assuming the update option is not used. Let’s illustrate how the keep() option could be used when merging moms2.dta and dads2.dta. First, let’s merge these two files without specifying the keep() option.
353
The merge results above show that two observations are matched and three are not matched. Among the nonmatched observations, two were from the master dataset (moms2.dta), and one was from the using dataset (dads2.dta). Let’s add the keep(match) option. As we see below, only the two matched observations are now kept, and the report is based only on the observations that were kept.
If we specify the keep(match master) option (shown below), only the matched observations (which are in both the master and the using datasets) and the unmatched observations from the master dataset (moms2.dta) are kept. The report reflects only the observations that are kept.
We could instead specify the keep(match using) option, which would keep only the matched observations (which are in both
354
datasets) and the unmatched observations from the using dataset (dads2.dta).
The assert() option works similarly to the keep() option but instead tests whether all observations meet the specified matching criteria. The merge command returns an error message if all the observations do not meet the specified criteria. For example, suppose that we merge moms1.dta and dads1.dta and include the assert(match) option, as shown below.
The report shows us that all four observations in the merged dataset were matched. This is confirmed because the merge command completed without an error. Had there been any nonmatched observations, the assert(match) option would have caused the merge command to give an error message. The next example shows what such an error message would look like. As we have seen earlier in this section, moms2.dta and dads2.dta have some nonmatching observations. If we included the assert(match) option when merging those files, we would receive the following error message:
This error message clearly gets our attention, notifying us that not all observations were matched (that is, there was at least one nonmatched observation).
355
Instead of specifying assert(match), you can specify assert(match master) to make sure that each observation in the merged dataset either is a match or originates from the master dataset. You can also specify assert(match using) to ensure that each observation in the merged dataset either is a match or originates from the using dataset. If the condition you specify on the assert() option is not met, an error will be given. Careful! assert() and keep() with update
The previous examples of the assert() and keep() options assumed that the update option was not specified. Including the update option changes the meaning of assert() and keep(). For more information on using the assert() and keep() options with the update option, see help merge.
This section covered commonly used options available with the merge command. See help merge for more details about all the options available when merging datasets in Stata. In the next section, I discuss problems that can arise when merging datasets. . generate() is also useful if _merge already exists from a prior merge. If you attempt another merge without specifying the generate() option, the merge will fail because _merge already exists and Stata will not replace it.
356
7.9 Merging: Problems merging datasets This section illustrates some of the common problems that can arise when merging datasets. Unless otherwise specified, these problems apply to all the kinds of merging illustrated in the previous sections (that is, one-to-one merging, one-to-many merging, and update merging). Common variable names When merging two datasets, all the variable names in the two datasets should be different except for the key variable or variables.5 But sometimes, we may name variables in different datasets without considering the implications for what will happen when the datasets are merged. Consider moms3.dta and dads3.dta, shown below.
Note how both datasets have the variable age in common, although in moms3.dta it refers to the mom’s age and in dads3.dta it refers to the dad’s age. By contrast, the variables about race and ethnicity and graduating high school have different names in the
357
two datasets. Let’s see what happens when we merge these datasets.
In the listing below, note how the age variable reflects the age from moms3.dta (master). When the master and using datasets share the same variable name, the values from the master dataset will be retained, while the values from the using dataset are discarded.
When many variables are in each dataset, this can be a tricky problem to detect. We can use the cf (compare files) command to determine if there are variables (aside from the key variables) in common between the master and using datasets.
The output shows that these two datasets have two variables in common: famid and age. We can deduce this because the cf command shows results comparing these two variables between the datasets. The famid variable is the key variable for merging these files, so it is supposed to have the same name in the two datasets. But the age variable should be different in the two files.
358
Even setting aside the problem with age, these variable names are confusing because I cannot tell which variables describe the mom and which variables describe the dad. Let’s contrast this with the variable names in moms1.dta and dads1.dta. Let’s first merge these datasets.
When these two datasets are merged, it is clear which variables describe the mom and which variables describe the dad, as shown in the listing of the merged dataset below. Note how the mom variables are prefixed with m (to indicate they are from moms1.dta) and the dad variables are prefixed with d (to indicate they are from dads1.dta).
In summary, when you plan to merge datasets, you should pick names that will still make sense after the datasets are merged. Blog Tip! Merges gone bad.
The Stata Blog discusses additional problems that can arise when merging datasets, including issues of ensuring that identifiers are truly unique. The posting, titled “Merging data, part 1: Merges gone bad” can be found by typing search merges gone bad.
359
Datasets share same names for value labels Let’s see what happens when you merge datasets that have identical value labels. Below, we can see that moms4.dta has the variable mrace, which is labeled with a value label named race. dads4.dta has the variable drace, which is also labeled using a value label named race. This will cause a conflict when these two datasets are merged. By comparison, the variable mhs in moms4.dta has a different value label than the corresponding variable dhs in dads4.dta. There should be no merge problem with respect to these variables.
Let’s now merge these two datasets together.
Note how Stata gives the message (label race already defined). This tiny message is warning us that the value label race is used in both datasets. Looking at the listing below, we can see the consequences of both datasets sharing the value label race. The mrace and drace
360
variables are both labeled using the value labels originating from moms4.dta (master dataset). By contrast, the mhs and dhs variables are labeled appropriately because the value labels for these variables had a different name in the master and the using datasets.
When you specify the names for value labels, you want to choose names that will be unique when datasets are merged. If the names for the value labels are the same in the master and the using datasets, the value label from the master dataset will take precedence. The solution to this problem in our example is to give the value labels unique names in moms4.dta and dads4.dta before merging the two datasets. Conflicts in the key variables The key variables should have the same variable name in the master and the using datasets and should be of the same general type (that is, either numeric in both datasets or string in both datasets). Sometimes, the key variables are named differently in the two datasets. For example, in one dataset the variable might be named famid, and in the other dataset the variable might be named id. The solution in such a case is simple: rename one of the variables so that they both have the same name. Suppose that the key variable was stored as a numeric variable in one dataset and as a string variable in the other dataset. Before you can merge the datasets together, the key variables need to be either both numeric or both string. Section 6.13 illustrates how to convert string variables to numeric, and section 6.14 illustrates how to convert numeric variables to string.
361
Summary There are several problems that can arise when merging datasets. Some problems produce no error messages, and some problems produce innocent-looking messages. Only upon deeper inspection are these underlying problems revealed. Knowing about these problems can help you anticipate and avoid them. Tip! Using precombine before merging
If you recently read section 7.3, this tip is going to feel like déjà vu. In that section, I illustrated problems that can arise when appending datasets. I concluded that section by recommending that you use the precombine command before appending datasets. I make the same recommendation with respect to merging datasets. Before merging datasets, use the precombine command to check for the problems that can arise when merging datasets. The precombine command appeared in Stata Journal volume 15 number 3 in an article authored by Mark D. Chatfield. You can access both the precombine command and the article describing the command by typing search precombine.
. If the update option is used, then the master and using datasets can share the same variable names.
362
7.10 Joining datasets The previous sections have illustrated how to perform a 1:1 merge, a 1:m merge, and an m:1 merge. In rare cases, you want to perform a merge in which all pairwise combinations, within groups, are merged. For example, we have a dataset called parname.dta, which has eight observations on parents from four families. In family 1, Sam is married to Lil; in family 2, Nik is married to Ula; and so forth.
We also have a dataset called kidname.dta with the names of the kids in these families. Family 1 has one kid named Sue, family 2 has two kids named Flo and Vic, and so forth.
363
Suppose that we want to merge the parents with each of their kids. So for family 2, the parent Nik would match with his two kids, Flo and Vic. Also, for family 2, the parent Ula would match with her two kids, Flo and Vic. Thus, for family 2, there would be four resulting observations (two parents times two children). Now, we can join the datasets by using the joinby command.
We list the resulting dataset below after we first sort on famid kname pname. This listing shows that each parent was matched with his or her child. For example, Nik and Ula from family 2 were matched with their first child, Vic, and Nik and Ula were also matched with their second child, Flo.
364
Unlike the merge command, the joinby command defaults to keeping just the matched observations. But you can control this with the unmatched() option. Specifying unmatched(both) retains observations from both the master and the using datasets. Specifying unmatched(master) retains observations from only the master dataset, and specifying unmatched(using) retains observations from only the using dataset. Like the merge command, joinby permits the update and replace options, allowing joinby to update the master dataset from data contained in the using dataset. When used with joinby, these options behave in the same way as when used with merge; see section 7.7 for examples of their usage with merge. The _merge() option permits you to specify the name of the variable used to indicate whether the observation came from the master, the using, or both datasets. This is similar to the 365
generate()
option illustrated in section 7.8 using the merge
command. For more information about performing these kinds of merges, see help joinby.
366
7.11 Crossing datasets The cross command is like a merge, except that every observation from the master dataset is merged with every observation from the using dataset. For example, consider moms1.dta and dads1.dta shown below.
If we wanted to form a dataset that contained every possible pairing between every mom and every dad, we could cross the datasets, as shown below.
Crossing these two datasets creates a dataset where every mom is matched with every dad, yielding 16 observations ( ). If you needed a dataset that showed every possible marriage between every mom and every dad, you can see that the cross command did this easily.
367
Another instance where you might find the cross command useful would be if you were analyzing distances between patients and hospitals. You could have a database of patients and cross that with a database of hospitals, resulting in every possible pairing of patients with hospitals. For more information about crossing datasets, see help
368
cross.
369
Chapter 8 Processing observations across subgroups The same set of statistics can produce opposite conclusions at different levels of aggregation. —Thomas Sowell
370
8.1 Introduction Our datasets are often not completely flat but instead have some grouping structure. Perhaps the groupings reflect subgroups (for example, race or gender) or nested structure (for example, kids within a family or multiple observations on one person). Stata refers to these groupings as by-groups. This chapter discusses the tools that Stata offers for specialized processing of by-groups. Section 8.2 introduces the by prefix command, which allows you to repeat a Stata command for each level of a by-group, such as performing correlations among variables for each level of race. Then, section 8.3 shows how you can combine by-group processing with the egen command to easily create variables that contain summary statistics for each by-group. The heart of this chapter spans sections 8.4–8.7, which describe how to combine the by prefix with the generate command to perform complex and useful computations within by-groups. For example, you can compute differences between adjacent observations within a bygroup, fill in missing values using the last valid observation within a group, identify singleton groups, or identify changes across time within a group. This chapter concludes with section 8.8, which compares by with tsset.
371
8.2 Obtaining separate results for subgroups This section illustrates the use of the by prefix for repeating a command on groups of observations. For example, using wws2.dta, say that we want to summarize the wages separately for women who are married and unmarried. The tabulate command with the summarize() option can do this for us.
If we wish, we could instead use the bysort prefix before the summarize command to first sort the data on married (only if it is not already sorted that way). Next, the summarize wage command is executed separately for every level of married (that is, for those who are unmarried and for those who are married).
Each level of married (unmarried and married) is referred to as a by-group, and when a command is prefaced with bysort, that command is performed for each level of the by-group. If you prefer, you can shorten bysort to just bys, as shown below. I will always use the unabbreviated bysort.
372
The by prefix becomes more important when used with commands that have no other means for obtaining results separately for each by-group. For example, to run correlations separately for those who are married and unmarried, we would need to use the correlate commands twice.
Instead, we can simply use by.
Let’s consider another example, obtaining separate correlations for each level of race.
Note how the sample size is getting a little bit small for the third group. Although an analysis may be completely satisfactory with
373
the overall sample, problems can possibly arise for a subsample implied by one or more of the by-groups. For more information about the by prefix, see help by.
374
8.3 Computing values separately by subgroups We can combine the by prefix with the egen command to combine the power of by-group processing with the generate command to perform computations across groups.1 Let’s illustrate this using tv1.dta, which has information on the weight, TV-watching time, and vacation status of four kids over one or more days per kid.
The egen command makes it easy to create a variable that contains the average TV-watching time for each kid. The mean() function is used to get the mean, and when combined with the bysort kidid:) prefix, the mean is computed separately for each kid, as shown below.
375
In the same way, the sd() function can be used to get the standard deviation of TV-watching time within each kid. Kid number 2 has a missing value for the standard deviation because she had only one value. We then compute a -score, standardized according to each kid’s mean and standard deviation, as shown below.
376
Consider the variable vac, which is a dummy variable that is 0 if the kid was not on vacation and 1 if the kid was on vacation. Let’s use the following functions with this variable and see what happens: total(), sd(), min(), and max().
377
The variable vac_total represents the number of days the kid was on vacation. The variable vac_sd gives the standard deviation, which can be used to determine if the kid’s vacation status changed (for kid 3, the standard deviation is nonzero, so the vacation status changed). The variable vac_min is 1 if the kid was always on vacation, and the variable vac_max is 1 if the kid was ever on vacation. Let’s apply these same tricks to the time spent watching TV. Suppose that we are interested in trying to get kids to watch less than four hours of TV per day, and falling below that threshold is our research interest. We can compute the dummy variable tvlo to be 1 if TV-watching time is less than four hours per day and 0 if it is more (see section 6.7 for more on how this dummy variable was created).
We can use the same tricks we used for vac on tvlo, yielding some useful results, as shown below.
378
The variable tvlocnt is the number of valid observations each kid had for tvlo. The variable tvlototal is the number of days the kid watched less than four hours of TV. The variable tvlosame is 0 if the kid had multiple observations always with the same value of tvlo and is greater than 0 if the kid had differing values on tvlo (and is missing if the kid had only one observation). A kid who always watched less than four hours of TV has a 1 for tvloall, and a kid who ever watched less than four hours of TV has a 1 for tvloever. There are many more egen functions beyond the ones illustrated here. There are functions for measures of central tendency, including the mean(), median(), and mode() functions, as well as functions for measures of variability, such as the iqr(), mad(), mdev(), kurt(), and skew() functions. Rather than try to list all of these functions, let’s look at how to read the help file for egen. I typed help egen and below show the help for the mean(), skew(), and rowmean() functions.
379
For the mean() function, the help tells us that it allows by varlist:, which means that we can use the by prefix with this function. The mean() function also takes an expression (exp), which means that you can insert either one variable name or a logical or mathematical expression (see section 6.3 for more on mathematical expressions and section A.6 for more on logical expressions). The skew() function also allows the by prefix, but it accepts only a varname. So for the skew() function, you can supply the name of only one variable. Unlike the two previous examples, the rowmean() function does not allow the by prefix. This function is for performing computations across variables, not across observations (see section 6.10 for more information about performing computations across variables). That is why it accepts a varlist, meaning that you can supply one or more variables to the rowmean() function, and it will compute the mean across the row of variables. Warning! varlist versus expressions with egen
Note how the mean() function takes an expression. This means that you can type something like var1-var5, and it will interpret this expression as var1 minus var5. You might think you are supplying a variable list, like var1 var2 var3 var4 var5, but egen will interpret var1-var5 as a variable list only when the egen function accepts a varlist (not an exp).
380
The egen command is both powerful and simple to use. For more information about it, see help egen. . For more about egen, see sections 6.10, 6.11, and 6.12.
381
8.4 Computing values within subgroups: Subscripting observations This section illustrates subscripting observations. I think this is a concept that is easier to show than to explain, so let’s dive right into an example using tv1.dta, shown below.
Although it is not apparent, each variable is a vector, and you can access any particular observation from that vector. Below, we use the display command to show the TV-watching time for the first observation by specifying tv[1]. Likewise, we display the TVwatching time for the second observation by specifying tv[2]. Stata calls this subscripting.
We can display the difference in TV-watching times between observation 2 and observation 1, as shown below.
382
We can display the TV-watching time for the last observation by specifying tv[_N], where the variable _N represents the number of observations in the dataset (in this case, 10). We also display the second to last observation in the dataset by displaying tv[_N-1]; Stata permits us to supply an expression within the brackets (for example, _N-1).
Let’s issue the following series of generate commands to see how they behave:
The variables created by these generate commands are shown below.
I describe the meanings of the newly created variables in the following bullet points:
383
The variable n contains the observation number (_n represents the observation number). The variable N contains the number of observations. The variable tvn is the same as tv; the addition of the [_n] is superfluous. The variable tvp was assigned tv[_n-1], the value of tv for the previous observation (and missing for the first observation because there is no previous observation). The variable tvs was assigned tv[_n+1], the value of tv for the subsequent observation (and missing for the last observation because there is no subsequent observation). The variable tv1 was assigned the value of tv for the first observation. The variable tvN was assigned the value of tv for the last observation. Consider the following commands:
Table 8.1 below shows the different meanings that newvar would have depending on the value we insert for X. Table 8.1: Meanings of newvar depending on the value inserted for
384
Let’s issue basically the same set of commands but this time prefixed with bysort kidid (dt): to see how the results are affected by the presence of the bysort prefix.
In the presence of the bysort prefix, the subscripts change meaning to reflect the observation number in relation to each bygroup (in this case, relative to each kid). So tv[1] means the TVwatching time for the first observation (within the kid), tv[_N] means the TV-watching time for the last observation (within the kid), and tv[_n-1] means the TV-watching time for the previous observation (within the kid); if it is the first observation within the kid, then it is undefined (missing). I describe this in more detail below for each variable: The variable byn contains the observation number within each kid (each kidid). byn restarts the count of observations for each new kidid.
385
The variable byN contains the number of observations within each kid. The variable bytv is simply a copy of the variable tv, so the presence of the by prefix had no impact. Likewise for the variable bytvn. The variable bytvp contains the TV-watching time for the previous observation within each kid (and is a missing value for the kid’s first observation because there is no previous observation for that kid). The variable bytvs is the TV-watching time for the subsequent observation within each kid (and is missing on the last observation for each kid because there is no subsequent observation for that kid). The variable bytv1 has the TV-watching time for the first observation within each kid. The variable bytvN has the TV-watching time for the last observation within each kid. Consider the following commands:
Table 8.2 below shows the values that would be assigned to newvar based on the value we insert for X. Table 8.2: Values assigned to newvar based on the value inserted for
386
In the previous examples, we correctly used the bysort command to sort the data on kidid and dt. Suppose that we had instead just sorted the data on kidid only, as shown below.
You might be tempted to assume that tv[1] refers to the TVwatching time for the first date that the kid was observed. The tv[1] variable refers to the first observation for each kid within the dataset, which is not necessarily the same as the first date that the kid was observed. Unless we sort the data on both kidid and dt, we do not know how the observations are ordered within each kid. Because it is important in these examples to know how the observations are sorted, it is important to first use the bysort command to sort the data on both kidid and dt, as shown below.
This syntax specifies that the data should first be sorted on kidid and dt. Then, kidid is used in combination with the by prefix when the generate command is issued. Expressed this way, tv[1] represents the TV-watching time for the first date that the kid was observed. This section began to explore what can be accomplished when subscripting observations in Stata, especially when combined with the by prefix. The following section builds upon this, showing how you can perform computations across observations when combining the by prefix with the generate command.
387
8.5 Computing values within subgroups: Computations across observations This section builds upon the previous section, illustrating how you can combine the by prefix with the generate command to perform computations across observations within by-groups. Consider the following commands, noting that the dataset is sorted on kidid and dt.
Table 8.3 below shows some expressions that could go in place of X and the meaning that newvar would have. Table 8.3: Expressions to replace X and the meaning that newvar would have
I illustrate each of these computations below.
388
The results of these computations are shown below.
The variable tvdfp contains the kid’s current TV-watching time minus the kid’s TV-watching time for the previous observation. In other words, this is a change score compared with the previous observation for the kid. This is missing for the kid’s first observation because there is no previous observation for the kid. The variable tvdfs contains the kid’s current TV-watching time minus the kid’s TV-watching time for the subsequent observation. This is missing on the last observation for the kid because there is no subsequent observation for the kid. The variable tvdff contains the kid’s current TV-watching time minus the TV-watching time for the kid’s first observation. This can be thought of as a change score compared with the first (baseline) observation.
389
The variable tvdfl contains the kid’s current TV-watching time minus the TV-watching time for the kid’s last observation. Finally, the variable tvavg contains the average of the kid’s previous, current, and subsequent observations on TVwatching time. This section and the previous section illustrated how the by prefix can be combined with generate and the subscripting of observations to perform some sophisticated computations among observations within by-groups. For more information about subscripting, see help subscripting. The next section illustrates what can be performed using running sums when computed alone and when combined with by-groups.
390
8.6 Computing values within subgroups: Running sums The sum() function allows you to create running sums across observations. Consider this simple example using tv1.dta.
As you can see, the variable tvsum contains the running sum, across observations, for the variable tv. Let’s apply this to the dummy variable vac, which is 1 if the kid is on vacation and 0 if the kid is not on vacation.
391
The sum() function works the same way for this dummy variable. The variable vacsum is basically a running count of the number of vacation days. Let’s see what happens if we combine these commands with the bysort kidid (dt): prefix. Based on the previous sections, we would expect that the running sums would be performed separately for each kid.
Indeed, as we see below, the variable bytvsum is the running sum of tv performed separately for each kid. Likewise, byvacsum is the running sum (count) of the number of vacation days for each kid.
392
Consider the following incomplete command, noting that the dataset is sorted on kidid and dt.
We could replace X with a variety of expressions that involve the sum() function. Table 8.4 below shows some expressions that could go in place of X and the meaning that newvar would have. Table 8.4: Expressions to replace X and the meaning that newvar would have
The variables described above are computed using the generate commands below.
393
The variable tvrunsum is the running sum of TV-watching time for each kid, and tvrunavg is the running average of TV-watching time for each kid. Likewise, vacruncnt is the running count of vacation days for each kid, and vacrunprop is the running proportion of vacation days for each kid.
This and the previous sections illustrated many of the tools that Stata provides for performing computations across observations. The following section combines these elements to show more examples of how you can use these tools together to perform useful tasks.
394
8.7 Computing values within subgroups: More examples In the previous sections, we have seen that when we combine by with the generate command, we can obtain many things, including the observation number within the group, _n; the number of observations in the group, _N; the value of any particular observation within the group via subscripting (for example, x[1], x[_n-1], x[_n+1], or x[_N]); computations between and among observations within the group (for example, x[_n] - x[_n-1]); and the ability to create running sums within groups with the sum() function. These fundamental tools can be combined in many unique ways. This section illustrates some examples of combining these tools together using tv1.dta as an example. Number per group, singleton groups, first in group, last in group When using the by prefix, we have seen that _n represents the observation number within the by-group and _N represents the number of observations within the by-group. A variable named singleton is created below that is 1 if the value of _N is 1 and is 0 otherwise. If _N is 1, then there is only one observation in the group. A dummy variable called first is created that is 1 if it is the first observation for the kid. We know an observation is the first for a kid because the value of _n is equal to 1. Finally, a dummy variable called last is created that represents the last observation for a kid. We can identify the last observation because the value of the current observation for the kid (_n) is equal to the total number of observations for the kid (_N). I illustrate these computations below.
395
The variables created by these generate commands are listed below.
Changing states: starting and ending vacation The variable vac contains 0 if the kid is not on vacation and 1 if the kid is on vacation. You might be interested in seeing how starting vacation and ending vacation impact TV-watching time, so you might want to have a variable that indicates the day the kid started vacation and the last day of vacation. Starting vacation means that the current value of vacation is 1, while the previous value of vacation is 0. Likewise, the last day of vacation means that the current value of vacation is 1, while the next value is 0. I illustrate this below.
396
Fill in missing values tv2.dta is like tv1.dta except that it values on tv and wt, as shown below.
397
has a couple of missing
Suppose that we wanted to fill in a missing value of tv with the last nonmissing value. We first make a copy of tv, calling it tvimp1. Then, we replace it with the previous value of tv if tv is missing. This intentionally carries a valid value forward only for the first missing value (for example, for kid number 3, the second missing tv value remains missing).
Instead, you might want to continue to carry forward the last known valid value for all consecutive missing values. This strategy starts the same way as the one just mentioned in that we create a new variable (in this case, tvimp2) that is a copy of tv. But in the replace command, the tvimp2 variable appears both on the left side and on the right side of the equal sign. The value of tvimp2 is replaced with the prior value when a missing value is present. For the case where there are two or more consecutive missing values, the first missing value is replaced with the valid value of tvimp2 from the prior observation, which then becomes the source for replacing the next missing value.
398
Instead, you might prefer to interpolate the missing value, replacing it with the average of the previous and next values. I illustrate this below.
399
The missing tv value for the fourth kid is replaced with 5.5 (that is, ), but the missing tv values for the third kid are not replaced because there were two consecutive missing values (thus the interpolation yielded a missing value). Changes in TV-watching time You might be interested in focusing on the changes in TVwatching time from one observation to the next. We can compute a variable that represents the change in TV-watching time by taking the current TV-watching time (tv[_n]) minus the previous TVwatching time (tv[_n-1]), as shown below.
Of course, the first value is always missing because for the first observation, the value of tv[_n-1] resolves to tv[0], which is a missing value. But all the change values are exactly as we would expect. Perhaps you might want to create an indicator variable that notes when the change scores are less than (meaning that TVwatching time went down by two or more hours). You can do that like this:
400
As you can see, Stata offers a powerful suite of tools for combining the elements of by and generate to perform a wide array of computations across observations and within by-groups. For more information about using by with generate, see help by.
401
8.8 Comparing the by and tsset commands In section 8.5, I illustrated how by could be used for performing computations across observations within groups. For example, using tv1.dta, we saw how we could obtain the TV-watching time for the prior observation like this:
The value of ltv is the time spent watching TV from the prior observation for the given kid. Note that it is not necessarily the time spent watching TV on the prior day. For example, for observation 6 on Jan 21, the value of ltv is 5, which represents the value from Jan 19. Consider this alternative method of performing this computation:
The tsset command is used to tell Stata that the data are grouped by kidid and that dt determines the date of observation. 402
The daily option indicates that dt represents days (as opposed to weeks, months, or years). Having issued this command, Stata understands that prefacing a variable with L. (that is an L as in lag) means that you want the value of tv from the prior period (the prior day).2 We can see the results below.
Note the cases where ltv (TV-watching time for the previous observation) differs from ltv2 (TV-watching time for the previous day). For example, on Jan 21, the prior day is Jan 20, and there is no value of tv for that day; this is why the value of ltv2 is missing on that day. Consider these additional examples:
403
Note how F.tv (F as in forward) represents the value of tv in the next period, and D.tv (D as in difference) represents the current value of tv minus the previous value of tv. When we specify F.tv, it is as though we are specifying F1.tv, explicitly indicating that we want to move in advance one period. You can specify whatever period you wish; for example, F2.tv would refer to the value of tv two periods in the future. This can be equally applied with L.tv and D.tv. For more information about using and performing computations involving time-series data, see help tsset. . Contrast this with tv[_n-1], which represents the prior observation regardless of how long ago that prior observation occurred.
404
405
Chapter 9 Changing the shape of your data To call in the statistician after the experiment is done may be no more than asking him to perform a post-mortem examination: he may be able to say what the experiment died of. —Ronald Fisher
406
9.1 Introduction For most datasets, there is no question about the shape of the data. Every observation is represented by a different row, and every variable is represented by a different column. However, some datasets have a nested structure that can be represented in more than one way. For example, when there are multiple measurements per person, those multiple measurements could be represented as additional columns (in a format that is called a wide dataset) or as additional rows (in a format that is called a long dataset). This chapter considers these datasets that could be stored using more than one shape. Section 9.2 describes wide and long datasets and illustrates the situations in which you would want to use each. Then, sections 9.3 and 9.4 illustrate how you can convert long datasets to wide datasets, and sections 9.5 and 9.6 illustrate how you can convert wide datasets to long datasets. Section 9.7 describes multilevel datasets, which combine information measured at more than one level (like those used in multilevel modeling). Finally, section 9.8 discusses collapsed datasets and how you can create them.
407
9.2 Wide and long datasets This section focuses on two shapes you can use for structuring your data: wide and long. This section illustrates these two shapes and the advantages of each. Let’s start our examination of long and wide datasets by looking at an example of a wide dataset named cardio_wide.dta.
This dataset contains information about six people who took part in a study regarding exertion and its effects on systolic blood pressure and pulse rate. The blood pressure and pulse rate were measured over five trials: the first time at rest, the next two times
408
while working out, and the final two times when recovering from the workout. The time interval between trials was 10 minutes for all people. This dataset contains one observation per person, and the blood pressure measurements for the five trials are named bp1– bp5. Likewise, the five pulse measures are named pl1–pl5. The age of the participant was stored in the variable age. This is called a wide dataset because as more trials are added, the dataset gets wider. The long counterpart of this dataset is cardio_long.dta, shown below.
409
As you can see, this long dataset contains the same information as its wide counterpart, but instead of storing the information for each additional trial in a new variable, each additional trial is stored in a new observation (row). This is called a long dataset because for every additional trial, the dataset gets longer. The wide dataset has one observation per person, and the long dataset has five observations per person (one for each trial). The
410
blood pressure measurements are stored in the variable bp, and the pulse measures are stored in pl. The variable trial identifies the trial number for the blood pressure and pulse measurements. Like the wide dataset, the long dataset contains the age of the person, but this information is repeated for each trial. Note how everyone has the same number of trials (five). In such cases, the choice of whether to use a wide dataset or a long dataset depends on what you want to do with the dataset. Let’s consider the different analyses we can perform on the wide and long versions of these datasets. cardio_wide.dta makes it easy to obtain the correlations among the blood pressure measurements across time points.
By contrast, cardio_long.dta makes it a bit simpler to assess the correlations between pulse and blood pressure at each of the time points. This extends to any analysis that you might want to perform separately at each time point, not just correlations.
411
The wide format is amenable to multivariate analysis of the multiple observations across trials with commands such as mvreg and factor. For example, if we had more observations, we could use the mvreg command on this wide dataset to examine the impact of age on the five blood pressure measurements.
412
The long format is required for using the xt suite of commands. For example, with cardio_long.dta, we could perform a randomintercepts regression predicting blood pressure from age.
The long format is also more amenable to graphing the data across time with the xtline command.
Let’s compare these two formats from a data management perspective. Suppose we are entering data and there are many person-level variables (not only age but also the person’s gender, height, weight, education, race, and so forth). With a wide dataset, such information needs to be entered only once. But in a long dataset, such information needs to be entered five times, corresponding to the five trials. In such a case, the wide format would be more advantageous (also see section 9.7, which illustrates another means of handling such cases by using a multilevel structure). Likewise, suppose that we are merging cardio_wide.dta with other datasets that are stored at the person level. When merging such datasets, it would be easier to assess the adequacy of the matching in the wide dataset, where there is one observation per person, compared with the long dataset, where there are multiple observations per person. Now, let’s consider the differences between the wide and long forms of the data when performing computations involving the data across trials. Suppose we want to recode the pulse variable to be 0 if the pulse was below 90 and 1 if the pulse was 90 or above. With the long dataset, we can issue the recode command once, as shown below.
413
By contrast, using the wide dataset, this recoding would need to be done repeatedly for each trial. The long version makes such recoding much easier because one recode command does the recoding across all trials; in the wide version, you need to issue one recode command for every trial. (Section 10.8 illustrates how to reduce such repetition by using foreach loops.)
414
The wide version of the data is used below to compute the overall average pulse rate. The egen command is used with the rowmean() function to compute the mean across the five measures of pulse.
With the long dataset, this computation is equally easy. Here we use the egen command with the mean() function combined with the bysort id: prefix to compute the means across the levels of id. (See section 8.3 for more on combining the by prefix with the egen command.)
Finally, let’s compare the wide and long dataset formats when performing computations among time points. The wide version of the data below is used to compute changes in pulse rates across
415
adjacent trials. The computations themselves are simple and easy to understand, but they need to be repeated multiple times across the trials (section 10.9 shows how a foreach loop could be used for this problem).
Below, we can see the original variables as well as the differences between the pulse rates in the adjacent trials.
In the long format, we need to draw upon the logic of by-groups (as illustrated in section 8.5). The generate command is prefaced with by id: and computes the pulse rate for the current trial (pl) minus the pulse rate of the previous trial (pl[_n-1]) within each person. This requires fewer commands but is conceptually a bit trickier.
416
As noted before, this example dataset has an equal number of time points (trials) per person and an equal spacing between the time points (10 minutes). In such a case, the choice between a wide or a long format can depend on things like the analysis task that you want to perform or the way you would like to approach certain data management tasks. But imagine we have a dataset with hospital admissions, where we measure blood pressure for each person when he or she is admitted to the hospital. A person could have one, two, or dozens of admissions, and a couple of people could have two hundred or more admissions. Storing this as a wide dataset could grow unwieldy because the width of the dataset would be determined by the maximum number of admissions. For example, if one person has 210 admissions, then we would have to have the variables bp1 –bp210 for all people in the dataset, even though most of these values would be missing. Further, if a new person who has even more admissions was added to the dataset, the dataset would need to be further widened to accommodate this new person. Compare this scenario with storing the dataset in a long format, in which there would be one observation for each admission. A person with 1 admission would have 1 observation (recording their blood pressure), and a person with 210 admissions would have
417
210 observations (each with their blood pressure upon admission). If a person who has more admissions is added, the structure of the dataset remains the same—that person simply contributes more observations to the dataset. In general, when the number of observations per person varies considerably or is unpredictable, a long format can be much more advantageous than a wide format. Similarly, if the multiple observations are unevenly spaced across time (and you care about the amount of time between observations), a long dataset can be much better than a wide dataset. For example, imagine that you are collecting data studying weight loss over time. You plan to measure a person’s weight every seven days, but in practice, the time between weight measurements is erratic. For such a dataset, I highly recommend using the long format for storing the data, as illustrated below in weights_long.dta.
418
For each weight measurement, we enter an observation with the id variable for the person, when the observation was recorded (days), and the person’s weight (wt). Such long datasets can be analyzed using commands like xtset followed by xtreg or xtline, allowing us to examine weight loss as a function of time, as shown below.
I have often seen people get into trouble by trying to enter such data as a wide dataset, as illustrated in weights_wide.dta.
The variables days1–days4 reflect the number of days (since the start of the study) when the weight was measured for each, and wt1–wt4 represent the weight on that day. Some people (like person 1) came in exactly on schedule, but others (like person 4) deviated considerably from coming every 7 days. Person 3 altogether missed the weigh-in that was supposed to occur at 21 days; thus, this person’s third weight measurement aligns more (in time) with the weight measurements of the others’ fourth measurements. A long data structure avoids these problems and yields a dataset that is ready for analysis with the xt suite of commands. This section illustrated the long and wide formats for storing data. In some cases, where you have equally spaced time points
419
and an equal (or roughly equal) number of observations per person, you can choose between the wide and long data formats depending on your analysis and data management preferences. In such cases, the reshape command allows you to easily switch from long to wide (see sections 9.3 and 9.4) and from wide to long (see sections 9.5 and 9.6). But when the number of observations per person can vary substantially (as described in the hospital admissions example) or when the time between observations can vary across persons (as described in the weight loss example), I highly recommend choosing and sticking with the long format for structuring your data.
420
9.3 Introduction to reshaping long to wide Section 9.2 described wide and long datasets and illustrated situations where a wide format might be preferable to a long format. This section illustrates how you can use the reshape command to convert your data from a long format to a wide format. Let’s briefly look at the first 10 observations from cardio_long.dta before showing how to reshape it into a wide format.
This dataset contains observations of blood pressure (bp) and pulse (pl) across five trials for each person. We can reshape this dataset into a wide format, as shown below.
421
After the reshape wide command, we specified three pieces of information. First, we specified the names of the variables that had multiple measurements per observation (that is, bp pl). Note that age was excluded from this list because age is constant within a person. Second, we supplied the i(id) option to specify the variable or variables that define an observation in the wide version of the dataset; in the wide dataset, each observation is defined by the variable id. Finally, we specified the j(trial) option to specify the variable that identifies the repeated observations for each person; in the wide version of the file, the values of trial will be used as the numeric suffix for the multiple measurements of bp and pl. The reshaped wide version of this dataset is shown below.
422
We can reshape the data back into long format simply by issuing the reshape long command.
As you can see below, after reshaping this dataset back into its long form, it is nearly identical to the original long dataset. The variable names, labels, and values are all the same. The only
423
difference is in the order of the variables: age now appears at the end of the dataset.
For many or perhaps most cases, this is all that you need to know about reshaping data from a long format to a wide format. However, there are some complications that can arise. I discuss those in the next section.
424
9.4 Reshaping long to wide: Problems This section considers some complications that can arise when reshaping data from a long format to a wide format. Consider cardio_long2.dta. Note how the value of age is wrong for trial 3: it is 44 instead of 40.
Let’s see what happens when we try to reshape these data to a wide format.
The error message is telling us that the age variable is supposed to be the same for each person (id), but the values of age are not constant (the same) within id. Although we already
425
know where the problem lies, we can use the reshape error command to display the problem.
The reshape error command not only tells us that the age variable is changing over time but also shows us the offending observations from the long dataset to help us diagnose and fix the problem. The solution is to ensure that the values for age are all consistent for a given person. Here we need to make sure that age is 40 for all observations associated with an id value of 1. This same error can arise if we forget to mention one of the variables that changes over time in the reshape wide command. Using the original cardio_long.dta, we try to reshape the data into wide format but mention only the bp variable (forgetting the pl variable). The reshape wide command assumes that pl is constant within id (which it is not) and gives us an error message, as shown below.
In this case, the remedy is simply to repeat the command, remembering to include pl.
426
For more information about reshaping datasets from long to wide, see help reshape.
427
9.5 Introduction to reshaping wide to long This section introduces how to use the reshape command to reshape a wide dataset into a long dataset. Let’s illustrate this using cardio_wide.dta (shown below).
This dataset contains six observations with an ID variable (id), the person’s age (age), five measurements of blood pressure (bp1– bp5), and five measurements of pulse (pl1–pl5). We see how to reshape this dataset into a long format below.
428
We specified three chunks of information with the reshape long command. We first specified the prefix of the variables that we wanted to be reshaped long (that is, bp pl). Next, we specified the i(id) option, indicating the variable that defines the observations in the wide dataset. Finally, we specified the j(trialnum) option to provide the name that we wanted for the variable that identifies the multiple measurements per person in the long dataset. In this case, we called it trialnum, but you can call this variable anything you like. Below, we see what the long version of this dataset looks like, showing the first 10 observations.
429
In the long version, there is one observation per trial for each person. Each observation contains a variable with the trial number (trialnum), the person’s age (age), the blood pressure measurement for that trial (bp), and the pulse measurement for that trial (pl). If we want to reshape this back into a wide format, we can do this using the reshape wide command, as shown below.
430
This dataset is the same as the original wide dataset except that the variable labels have been replaced with more generic labels.
This section covered the basics of reshaping data from wide to long. For details on complications that can arise in such reshaping, see section 9.6.
431
9.6 Reshaping wide to long: Problems This section illustrates some of the problems that can arise when reshaping data from wide to long. Let’s start by using cardio_wide.dta, which was also used in the previous section.
Let’s reshape this dataset into long format but purposefully forget to specify the prefix for the pulse measurements (that is, pl). As you can see, the reshape long command treats the variables pl1–pl5 as variables that do not change over time. Just like the variable age, all five pulse values are repeated for each observation within a person.
The remedy for this, of course, is to include the omitted variable, pl.
432
Consider a variation of cardio_wide.dta named cardio_wide2.dta.
As you can see, rather than having blood pressure measurements named bp1–bp5, they are named t1bp (time 1 blood pressure) to t5bp. The pulse variables are named using the same structure, t1pl–t5pl. The reshape long command can handle variable names like this, but you must use the @ symbol to indicate where the numbers 1–5 can be found in the variables. As you can see in the example below, specifying t@bp indicates that the number associated with trialnum is in between t and bp. The pulse measurements are specified using the same strategy, specifying t@pl.
433
The resulting long variables are named tbp and tpl.
Let’s have a look at a variation on cardio_wide.dta named cardio_wide3.dta. In this dataset, a variable named bp2005 reflects the person’s blood pressure as measured by their doctor in the year 2005, and pl2005 is their pulse rate as measured by their doctor in 2005.
434
Although the reshape long command is smart, it only does exactly what you say (which might not be what you mean). In this case, when you try to reshape this dataset into long format, it will treat the blood pressure and pulse readings from 2005 as though they were just another trial from this experiment (like they were the 2,005th measurement).
What we intend is for bp2005 and pl2005 to be treated like age— as constant variables that do not change over the trials within a person. We could rename these variables using the rename
435
command, or we can specify j(trialnum 1 2 3 4 5)1 to indicate that the values for trialnum range from 1 to 5. The reshape long command then changes the shape of the variables named bp1–bp5 and pl1–pl5 and treats any other variables as time constant.
Now, the resulting long dataset is what we intended:
This section covered most of the sticky situations that can arise when reshaping your data from wide to long. For more information, see help reshape. Tip! No ID variable
Suppose that your wide dataset is lacking an ID variable, a variable that identifies each observation in the dataset. When you reshape a dataset from wide to long, you need to specify a variable that identifies each wide observation.
436
If you do not have such a variable, you can easily create one that contains the observation number by typing generate id = _n
You can then use the i(id) option with the reshape long command.
. This can also be abbreviated using the dash, j(trialnum 1-5).
437
9.7 Multilevel datasets Toward the end of section 9.2, I used a weight-loss example that contained measurements of weight over time. The time between the measurements was planned to be seven days but in reality was more erratic. Because of the unequal spacing of time between weight measurements, I recommended a long format for storing the data. However, consider this variation on weights_long.dta, named weights_long2.dta. This dataset contains additional information about each person, namely, his or her gender, age, race, and education.
If you were entering the data for this type of dataset, you would notice that the information about the person needs to be entered multiple times. This not only adds more work but also increases the chances for data entry mistakes. For example, the same
438
person may be entered as a female on one observation (day) and as a male on another observation. Using the nomenclature from multilevel modeling, this dataset contains information at two levels: a person level (level 2) and times within the person (level 1). The variables female, age, race, and ed are all person-level (level 2) variables, while the variables days and wt are time-level (level 1) variables. In such a case, the data entry and data verification can be much simpler by creating two datasets: a level-2 (person) dataset and a level-1 (time) dataset. These two datasets can then be merged with a 1:m merge to create the combined multilevel dataset. Let’s see how this works. First, we can see the person-level (level-2) data stored in weights_level2.dta.
The level-1 data (namely, days and wt) are stored in weights_level1.dta.
439
We can now perform a 1:m merge to merge these two datasets (see section 7.5 for more information about 1:m merging).
Now, we have one multilevel dataset that combines the person-level and time-level information together, as shown below.
440
This dataset can now be used with commands like mixed, allowing us to study the impact of level-1 variables (such as days) and level-2 variables (such as age).
Although the example illustrated here used time as a level-1 variable and person as a level-2 variable, the same principles would apply to any two-level structure, such as students (level 1) nested within schools (level 2). What if you have three levels of data, say, students (level 1) nested within schools (level 2) nested within school districts (level 3)? In such a case, I would recommend creating three datasets: districts.dta (level 3), schools.dta (level 2), and students.dta (level 1). The districts and schools would be linked by the district ID, and the schools and students would be linked by the school 441
ID. These hypothetical datasets could then be merged, as shown below.
The multilevel data structure relies heavily on the use of 1:m dataset merges. You can see section 7.5 for more information about 1:m merges.
442
9.8 Collapsing datasets This final section of this chapter discusses how you can collapse datasets. For example, consider cardio_long.dta, which we have seen before in this chapter. This dataset contains multiple observations per person with the measurements of their blood pressure and pulse across several trials.
443
Suppose that we wanted to collapse this dataset across observations within a person, creating a mean blood pressure score and mean pulse score across the observations for each person. We could do that with the collapse command, as shown below.
444
The dataset in memory has been replaced with this new dataset, where bp now contains the mean blood pressure across the observations within the person and pl has the mean pulse averaged across the observations within the person. Unless we specify otherwise, the collapse command computes the mean of the specified variables. But the collapse command is not limited to just computing means. We can manually specify other statistics that we want to compute. Below, we indicate that we want to compute the minimum and maximum values of bp and pl, specified by the keywords min and max surrounded by parentheses. Note how on the right side of the equal sign is the original variable name and on the left side of the equal sign is the new variable name.
445
Here is one more example, showing the computation of the mean and standard deviation of the blood pressure and pulse scores.
The collapse command supports many other statistics beyond mean, sd, min, and max. It also can compute the median (median), sums (sum), number of nonmissing observations (count), and many others. See help collapse for a comprehensive list and for more details.
446
447
Chapter 10 Programming for data management: Part I For a long time it puzzled me how something so expensive, so leading edge, could be so useless. And then it occurred to me that a computer is a stupid machine with the ability to do incredibly smart things, while computer programmers are smart people with the ability to do incredibly stupid things. They are, in short, a perfect match. —Bill Bryson
448
10.1 Introduction The word “programming” can be a loaded word. I use it here to describe the creation of a series of commands that can be easily repeated to perform a given task. As such, this chapter is about how to create a series of Stata commands that be easily repeated to perform data management and data analysis tasks. But you might say that you already know how to use Stata for your data management and data analysis. Why spend time learning about programming? My colleague at UCLA, Phil Ender, had a wise saying that I loved: “There is the short road that is long and the long road that is short.” Investing time in learning and applying programming strategies may seem like it will cost you extra time, but at the end of your research project, you will find that it is part of the “long road that is short”. Sections 10.2–10.5 focus on long-term strategies to save you time and effort in your research project. Section 10.2 describes long-term goals for data management and the benefits of investing a bit of time in long-term planning even in the midst of short-term deadlines. Then, section 10.3 discusses how you can combine Stata commands into do-files that allow you to easily reproduce data management and data analysis tasks. This section also illustrates how to save the contents of the Results window into a log file, saving a record of your Stata commands and output. Section 10.4 illustrates how you can automate the process of data checking by using the assert command. Such automation can reduce the need to scrutinize tables for out-ofrange or impossible data values. The concepts from the previous two sections are then brought together into section 10.5, which shows how you can combine do-files into one master do-file that automates your data management, data checking, and data analysis. Section 10.6 illustrates one of the most fundamental concepts in Stata programming, the concept of a Stata macro, which is expanded upon in section 10.7. The real power of Stata macros comes out when they are combined with other commands, for example, in section 10.8, which shows how you can perform 449
repetitive tasks over a series of variables by combining the foreach command with a Stata macro to loop over variables. This discussion continues in section 10.9, which illustrates how you can use a Stata macro to loop over numbers, allowing you to perform repetitive tasks where only the numeric part of a variable name changes. Then, section 10.10 shows how the foreach command can loop over any arbitrary list, extending the range of tasks that you can automate with looping. Section 10.11 illustrates how many Stata commands create “stored results”, which are variables that reflect values displayed in output of the command.
450
10.2 Tips on long-term goals in data management There was an episode of Seinfeld where Jerry stayed up late partying, and when asked about the consequences for himself the next day, he said, “Let tomorrow guy deal with it.” The joke, of course, is that Jerry is showing denial of the obvious fact that he will become “tomorrow guy”. This same logic often applies in research projects. Such projects contain a mixture of short-term goals and long-term goals that are at odds with each other. The short-term goal of finishing an analysis quickly can be at odds with the long-term goal of having well-documented and reproducible results six months in the future when it will be time to respond to reviewer comments. Dealing with the reviewer comments is the problem of “tomorrow guy” or “tomorrow gal”. This section contains tips to help you focus on some of the long-term goals of data management. I cover the nuts and bolts of implementing many of these tips in the following sections of this chapter. Reviewer comments Say that you are analyzing data for a research publication. Although the short-term goal is to produce results that go into a manuscript for publication, the real goal is get that manuscript published. That means responding to comments from reviewers, which might necessitate further data management and data analysis. By using do-files and log files (as described in section 10.3), you will have a record of all the steps you performed for managing and analyzing your data in do-files and a record of the results in log files. Further, by combining all your individual do-files into one master do-file (as described in section 10.5), your entire data management and data analysis process is completely clear and completely automated. That one master do-file permits you to easily reproduce your original results and make changes in response to reviewer comments. Check your do-files
451
Speaking of manuscripts, think of all the time and effort we spend to review and check them for accuracy and to eliminate errors. We reread them, we spell-check them, and we ask friends to review them. Just as we engage in various ways to check and double-check our manuscripts, I recommend doing the same for your do-files. Even after you have read over and have doublechecked your own do-file, I would recommend showing your dofiles to a friend or colleague and asking him or her to look them over just as you might ask for a friendly review of a manuscript. Your friend could point out potential mistakes and review your dofile for clarity. If a stranger can understand your do-file, then you can feel more confident that you will understand it when you revisit it in the future. Documentation It is not sufficient to write accurate do-files if they are not understandable and clear to you in the future. To help with this, I recommend creating documentation for your project. As we work on a project, I think we all have the feeling that we will remember what the files are named, why we chose to create a variable one way instead of another, and so forth. A good research project will be returned to in the future, to respond to reviewer comments or for creating additional future publications. The usefulness of your data in the future may hinge on whether you documented key information that you may forget over time. Certainly, labeling your data (as described in chapter 5) is a start, but labeling can be supplemented with comments in your do-files, a journal, flow diagrams, and so on. The type of system that you choose for documenting your do-files and your project is much less important than picking something that works for you and sticking with it. Writing do-files that work in future versions Stata is a dynamic program, and each release not only adds substantial new features but also often includes some changes to the way some commands work. To ensure that your do-files work the same, regardless of how Stata changes in the future, you should include the version command at the top of each do-file (as illustrated in section 10.3). For example, including version 16.0 at
452
the top of your do-file means that all the commands contained in that do-file will be executed according to the syntax and rules that were in force in Stata 16.0, even if you are using a future version of Stata. Separating intermediate work from final work As you work on a project, you probably save alternate versions of your do-files and datasets. Maybe you decide to make substantial changes to a do-file and save it as a new file in case the substantial changes are undesirable. Likewise, you might do the same thing with respect to datasets, saving a new version after a substantial change. In the short term, this strategy is beneficial by allowing you to revert back to a previous version of a file in case your work makes things worse instead of better. At some point, you outgrow these intermediate versions, and their presence becomes more of a nuisance than a help, especially if at a later time you become confused about which file represents the most up-to-date version. Rather than deleting these intermediate files, you can simply move them into a separate folder that you create and designate for such files.1 Whatever system that you choose, periodically take steps to prune outdated versions of files so that in the future you do not accidentally confuse an old version of a file with the most up-to-date version. Develop routines When I was a teenager, I frequently lost my keys at home. When I would get home, I would lay them down in the first open space that I found. When it was time to leave, I had to think of where I had put down my keys. I finally learned to place my keys in the same place every time I got home. Just like I finally developed a routine for my keys, so too should we all develop routines for our data management. Although each project is different, projects often contain many of the same features. When you find yourself doing the same task you have done in prior projects, you might see if you want to adopt the same routine as you did before. Developing such routines means that you not only know how to approach a problem in the future but also can predict how you approached it from past projects.
453
Back up your data Okay, everyone tells you this: back up your data! Without backups, your do-files and data can be completely lost because of hard drive failure, theft, fire, earthquake, or gremlins. There are many ways you can back up your data: via external hard drives, CDs or DVDs, Internet cloud storage, and even automated online backup services. When you think of the hundreds or thousands of hours that can be lost, taking a bit of time to devise and adhere to a backup strategy only makes good sense. Tip! Remote storage of backups
Suppose that you routinely back up your files, but those backups are stored near your computer (as an external hard drive, flash drive, or perhaps CDs or DVDs). Your original data, along with the backups, could be lost to theft, fire, earthquake, or flood. Storing backups online using cloud services or taking backup copies on a flash drive, external hard drive, or on CD or DVD to a different location helps protect you against such threats.
Protecting your participants So far, all the considerations discussed focus on preserving and protecting your data, but we have not addressed an even more important concern, protecting the participants in your study. Ask yourself if your data contain confidential information. If so, you should investigate the obligations that you have regarding securing your data. This is especially true if your data contain information like social security numbers, phone numbers, or any other information that easily links the information directly to the person. Consider whether you need to take steps to de-identify your datasets (by removing variables that could possibly identify participants) or encrypt your datasets so that only those who have the password to the data can decrypt them. Having a data breach not only would harm your participants but also could have serious consequences for the future progress of your study. 454
Summary When working on a research project, it is so easy to get caught up in short-term goals that you can easily forget the dangers of ignoring the ultimate long-term goals. Focusing too much on the quick attainment of such short-term goals could lead to analyses that cannot be reproduced (because of the lack of documented do-files), incorrect results that need to be retracted (because a dofile was not checked and had errors in it), complete loss of data because of a hard-disk crash (because a backup was not performed), and so forth. The recommendations presented in this section are like insurance for your research project, trying to protect your research project against these various dangers. Like any insurance policy, there is a small cost involved, but consider that cost against the hundreds of hours you invest in your project. Sometimes, the effort invested in such insurance seems wasted until we need to break out that insurance policy, and then all that effort is well rewarded. . Or you can use version control software that tracks different versions of your files.
455
10.3 Executing do-files and making log files Throughout this book, I have discussed commands as though you were typing them in the Stata Command window, issuing them one at a time. However, there are problems with using this method as the only means for your data management and data analysis. If you issue all the commands in the Command window, there is no record of what you did. You will not remember how you recoded a particular variable or how you merged certain datasets together. Or imagine that you found out that the original raw dataset was corrupt. You would need to manually repeat all the commands to read in the data, label the data, create the variables, and so forth. Please trust me when I tell you that this sort of thing happens all the time. Instead, you can save your commands that read the data, label the data, create variables, etc., into one file called a do-file. When you execute the do-file, all the commands within it are quickly and easily executed. This section shows how you can create do-files and how you can create log files, which save the results of your do-files, providing you with a saved record of your data management and data analysis. Below is an example of a small do-file named example1.do.
We can execute the commands contained in this do-file by typing do example1. By doing this, wws2.dta is used and the summarize and tabulate commands are issued, and then the program is complete. By using do-files, you can easily run the same sequence of commands by just typing one command, in this case do example1.
456
You can create your own do-files by using the doedit command, which opens the Stata Do-file Editor. It works just like any text editor that you may have used (for example, Notepad), but the Do-file Editor includes syntax highlighting, tab completion, bookmarking, and the ability to run Stata commands from within the Do-file Editor. You can try it for yourself by typing doedit and entering the commands as shown in example1.do. You can then save the file as, say, myexample.do. And then you could type do myexample and Stata would execute it. Alternatively, you could click on the Execute icon to execute the commands listed in the Do-file Editor. For more information about using the Do-file Editor, see help doedit and be sure to see the link to the tutorial for the Do-file Editor in the Getting Started with Stata manual. Returning to example1.do, there is one thing that bothers me about this do-file: it does not save the results permanently. Once we close Stata, the contents of the Results window vanish. Consider an improved version, example2.do, that saves the results in a Stata log file.
457
When example2.do is executed, a log file is opened and the results are saved in example2.smcl.2 After the main commands are executed, the log close command closes the log file, and we can then view the contents of the log. Let’s execute example2.do below.
Let’s use the type command to view the results stored in example2.smcl.3 This shows us the results formatted using SMCL codes to make the output display nicely.
However, if you view this file using another editor program or even using the Stata Do-file Editor, you will see all the SMCL code in the file. Let’s look at this file with the SMCL codes by using the type command with the asis option.
458
You might want to create a log file that excludes the SMCL language that contains just plain text. As shown below in example3.do, the translate command is used to convert example3.smcl into example3.log. Specifying the .log extension tells the translate command that we want example3.log to be a plain-text file.
Let’s now execute this do-file and inspect example3.log.
459
Although this output is not as aesthetically pleasing as example3.smcl, it will be much easier to paste such results into a word processing program. However, the results will look better if you use a fixed-width font (like Courier). The columns will be out of alignment if you use a proportional font (like Arial or Times New Roman). Note! Directly making plain-text logs with log using
By default, the log using command creates a SMCL-style log file with the extension .smcl. As example3.do showed, the translate command can be used to convert a .smcl file to a plain-text log file. We can instead directly create such a plain-text log file by typing log using example3.log. The .log extension automatically results in a plain-text log. An alternative to specifying the .log extension would be to use the text option of the log
460
command, as in log using example3, text. Because both of these methods automatically create a plain-text log file, you no longer need the translate command.
Say that we decide to execute example3.do again. I ran this again on my computer and received this error message:
This error message is similar to the error you would get if you tried to use the save command to overwrite an existing Stata .dta file. Then, you need to add the replace option to let Stata know it is okay to overwrite the existing file. Likewise, we need to add the replace option to the log using and translate commands if we want to run these commands and overwrite the existing log files. In example4.do (below), the replace option is added to the log using command so that Stata knows it is okay to overwrite example4.smcl, and the replace option is added to the translate command to indicate that it is okay to overwrite example4.log.
Now, we can execute example4.do. Note that each time this dofile runs, it will overwrite example4.smcl and example4.log (if they exist).
This would seem to be the perfect prototype for a do-file, but there is one problem. Suppose that there is an error inside the dofile. Stata will quit processing the do-file, and the log file will remain open (because the program never reached the log close command to close the log file). If we try to run the do-file again
461
(without closing the log file), the log using command will give an error message like this:
To address this, we add the command capture log close at the top of example5.do. This closes the log, whether it was open or not.
We can execute example5.do repeatedly, and it will properly close the log file if needed and overwrite any existing log files. Below, we see an example skeleton do-file that builds upon example5.do. Comments are included to describe the commands, but you do not need to include them. (You can see section A.4 for more about the different ways to add comments to Stata do-files.) Following the do-file is an explanation of the newly added commands.
As we have seen before, the do-file begins with commands to close the log and establish a log file. The version command tells Stata to run the program based on the rules that applied for the version of Stata that you specify. Even years in the future, when you run this program using something like Stata version 18, including the version 16 command would
462
request that the do-file be executed using the syntax that applied back in Stata version 16. The clear command clears data to give you a fresh, clean slate for executing your do-file. After that, you can insert your commands and then conclude the do-file with the log close command that closes the log. If you wish, you could add the translate command to convert myfile.smcl to myfile.log. As you develop your own style of writing do-files, you can create your own skeleton do-file that includes the commands you want to use at the start of a do-file. For more information about do-files, see help do, and for more information about the Do-file Editor, see help doedit. The next section will build upon this section by illustrating how you can automate the process of data checking using do-files. Tip! Translating SMCL files to PDF files
The skeleton do-file above showed how to use the translate command to convert myfile.smcl to myfile.log. Instead, you could use the translate command to create a .pdf file, as shown below. . translate myfile.smcl myfile.pdf, replace
My favorite trick is to create a PDF file that has the dimensions of legal paper in landscape mode (that is, 14" by 8.5"). I first specify the translator set commands three times as follows: . translator set smcl2pdf pagesize custom . translator set smcl2pdf pagewidth 14 . translator set smcl2pdf pageheight 8.5
Then, I issue the translate command as above. You can also use the translator set command to control the font size, margin sizes, and more; see translator query smcl2pdf for more details.
463
. smcl stands for Stata Markup and Control Language. It is a markup language, like HTML, that can control the display of the output, for example, making the output bold, italic, underlined, or any combination thereof. SMCL also allows links. . You can also use the Stata Viewer window to view such files by typing, for example, view example2.smcl.
464
10.4 Automating data checking An important part of data management is data checking. Throughout the book, I have tried to emphasize not only how to perform a task but also how to visually check that it was performed correctly. This section extends such checking one step further by showing how you can automate the process of data checking within your do-files. Let’s illustrate this process by creating a small do-file that reads the raw dataset wws.csv and checks some of the variables in that dataset.
Consider the variable race. This variable should have values of 1, 2, or 3.
The tabulate command shows us that one woman has a value of 4, which is not a valid value for race. If this command were embedded inside of a do-file, it is possible that we might overlook this error. Checking data in this way means that we need to carefully read the results in the log file to detect problems. Stata has another way of checking for such problems: the assert command. After the assert command, you provide a logical expression that should always be true of your data. For example, the inlist(race,1,2,3) function will be true if the variable race is 1, 2, or 3 and will be false otherwise. If the expression is ever false, the assert command tells us the number of observations for which the assertion was false, and the command returns an error. Let’s use the assert command to determine if race is coded correctly
465
(that is, that race is 1, 2, or 3). (See section A.6 for more on logical expressions in Stata.)
Now, consider how this would work in the context of a do-file. Say that we had a do-file called wwscheck1.do with the following contents:4
When we type do wwscheck1, we get the following results:
The assert command stops the do-file and clobbers us over the head, telling us that race takes on values aside from 1, 2, or 3. Although we might have overlooked the invalid value of race from the tabulate command, it is difficult to ignore errors identified by the assert command. The assert command tells us that there is one observation that failed the assertion, but we do not know which particular observation failed the assertion. The list command below shows us that observation by listing the observations where race is not 1, 2, or 3, that is, observations where ! inlist(race,1,2,3).
466
This woman has an idcode of 543 and happens to be 39 years old and not married. Pretend that I went back to the survey she filled out and saw that the value for race was 1, so a data entry error was made in wws.csv. You might think that we should fix this by changing the raw data, but then that would conceal the correction we have made. I suggest making the correction inside our do-file, as shown below.
When we execute this do-file (see below), it completes without error. Because the file completed, we can assume that our assertions were met and that the data have passed all the checks we created for them.
Let’s extend this do-file to check the variable age as well. Based on knowledge of this sample, the ages should range from 21 to no more than 50 years. Let’s add this assertion to the wwscheck1.do file, placing it after the race assertion.
When we run this do-file, the assertion with respect to race passes, but the assertion with respect to age fails.
467
Below, we list the observations where the assertion for age was not true.
I looked back at the survey, and it turns out that the woman with the idcode of 51 should have been 38 and the woman with the idcode of 80 should have been 45. We can make these corrections and repeat the process of checking race and age.
When we run this updated do-file, it runs until completion (as shown below), indicating that both race and age meet the assertions we specified.
468
As you can see, this process combines data checking (a process we must perform) with an automated means of repeating the checking via the assert commands. The benefit of this process is that the checking becomes automated. Automation is especially useful if you anticipate receiving updated versions of the raw dataset. Rather than having to repeat the process of manually inspecting all the variables for out-of-range values, you can just rerun the do-file with all the assert commands. Any observations that do not meet your assertions will cause the do-file to halt, clearly alerting you to problems in your data. For more information about the assert command, see help assert. If you would like even more extensive tools than assert for checking and validating your data, I would recommend investigating the ckvar package. This suite of programs can be located and downloaded by typing search ckvar. The next section describes how you can combine do-files to further automate your data management and data analysis. . For simplicity, the example do-files in this chapter omit commands that create a log and such. In practice, you would want to include these omitted commands as part of your do-files.
469
10.5 Combining do-files The previous sections have illustrated how you can use do-files to combine commands in a way that is easily repeated, how to save the results in log files, and how to automate data checking with the assert command. This section illustrates how you can combine do-files into a master do-file that performs your entire data management and data analysis all from one simple command. Let’s consider a miniature data analysis project. The raw data for this project are stored in wws.csv. The raw data need to be read, checked, corrected, and labeled, and then the analysis needs to be performed. This entire process is performed by issuing one command, do mastermini. This do-file is shown below.
You can see that this do-file first executes mkwwsmini.do, which reads in the raw dataset, checks the data, and saves wwsmini.dta. The mk is short for make, so this program makes wwsmini.dta. Then, anwwsmini.do is run. The an stands for analyze, so this program analyzes wwsmini.dta. The process of going from raw data to final analysis is illustrated in figure 10.1. In this figure, datasets are represented by ovals, do-files are represented by rectangles, and log files are shown in italics. This flow diagram illustrates how we get from the original source (the raw dataset) to the final destination (the final analysis).
470
Figure 10.1: Flow diagram for the wwsmini project In this example, the source is the raw dataset wws.csv, and that data file is processed by mkwwsmini.do, which produces a Stata dataset called wwsmini.dta. It also produces the log file mkwwsmini.smcl, which we could inspect to verify that the process of creating wwsmini.dta was sound and correct. Then, wwsmini.dta is processed by anwwsmini.do, and that produces anwwsmini.smcl, which contains the output of our analysis. Tip! The Stata Project Manager
The Do-file Editor has a hidden feature that you may never have noticed, the Project Manager. Using the Project Manager, you can create a hierarchical clickable list of all the do-files in your project. The Stata YouTube channel has a couple of video tutorials showing the Project Manager in action. You can find those videos by opening your favorite web browser and using your favorite search engine to search for “Stata YouTube Project Manager”.
471
Let’s look at the mkwwsmini.do file in more detail. This program reads in the wws.csv raw dataset that was used in section 10.4 and includes the data corrections and data checking commands from that section. The comments include labels for each part of the program (such as [A]). These are used like footnotes below to relate the parts of the program to the explanation given. I would not recommend including such labels in your own programs because of the need to constantly update them as the program changes and evolves.
The do-file begins by opening a log file, specifying version #, and clearing memory. These are based on the skeleton do-file illustrated in section 10.3. Then, part [A] reads in the wws.csv dataset.
472
Part [B] is concerned with the race variable. Part [B1] corrects the error previously found, where the race of the person with idcode of 543 was coded as a 4 but was supposed to be 1. Part [B2] labels the variable and values of race. Then, part [B3] verifies that race is only 1, 2, or 3. Part [C] is concerned with the age variable. Part [C1] corrects the errors we identified from section 10.4, and then part [C2] labels age. Then, part [C3] verifies the values of age, checking that the ages are all between 21 and 50 (inclusive). Finally, part [D] saves the dataset, naming it wwsmini.dta, and then closes the log file. Here is the program that analyzes the data:
Note how the do-file for the analysis also starts by opening a log file, specifying version #, and clearing memory. It then reads the dataset (part [A]) and then performs a regression analysis (part [B]). Finally, the log file is closed. All of these steps can then be performed via mastermini.do, shown again below.
Then, all the steps of data cleaning and data analysis can be performed with one simple command:
473
Executing this one do-file, mastermini.do, reads the raw dataset, corrects the errors in the data, labels the data, checks the data, saves the data, and analyzes the data. Note some of the benefits of this strategy: 1. Suppose that someone said that there were errors in wws.csv and handed you a revised version. You could simply use that revised version and then type do mastermini, and it would reproduce the entire analysis with one command. 2. Within mkwwsmini.do, the data are checked for errors automatically. If you should be handed a new dataset, the data checking would be performed again, in case errors were introduced in the new file. 3. The file wwsmini.dta is the dataset used for analysis, so you can interactively analyze this file, and you can add new analyses that you like to anwwsmini.do. If you should need to then run the entire process again, any new analyses you introduce would automatically be performed. 4. Above all else, the process of going from raw data to final analysis is completely explicit and perfectly reproducible. If anyone should inquire about any aspect of how your analysis was performed, you can refer to the steps contained within these do-files to describe exactly what happened. You do not need to rely on your memory or hope that you did something a certain way. Tip! Using named logs
The log command allows you to create “named” log files, allowing you to start multiple log files. My favorite application of this is to create a master log that logs all the steps in my master do-file from the start to the end. This is illustrated in this modified version of mastermini.do: . . . . .
capture log close mastermini log using mastermini, replace name(mastermini) do mkwwsmini do anwwsmini log close mastermini
474
This do-file will create a log file named mastermini.smcl that will capture all the output from all the steps in this master do-file. When the log file is opened on line 2, the option name(mastermini) names this log file as mastermini. Any commands that open and close log files within the other do-files will not interfere with the logging for the log named mastermini. On line 5, the log close command is used, specifically indicating that the log named mastermini should be closed. When the do-file is complete, mastermini.smcl gives a complete log of all the data preparation and data analysis steps that were performed within mastermini.do.
Although this is but a small project, I hope that this section illustrated how this approach can be used and how it can be even more useful for larger and more complex projects. The next section introduces Stata macros, which can be time saving and useful within do-files.
475
10.6 Introducing Stata macros Sometimes in your do-file, you might find yourself referring to the same set of variables repeatedly. Perhaps you have a series of regression commands with different outcomes but using the same set of predictors. And if you change the predictors for one model, you would want to change them for all the models. In the small example shown below, we run two regress commands, each using age and married as predictors.
Imagine that instead of having two regress commands, you had 10 or more such regress commands. Any time you wanted to add or delete a predictor, you would have to make the change to each of the regress commands. Instead, consider below how you could do this using a macro. The command local preds age married creates a local macro named preds, which contains age married. When the following regress commands are run, the value of ‘preds’ is replaced with age married, replicating the commands from above.
476
The left and right quotes that hug and surround preds asks Stata to replace ‘preds’ with the contents of the local macro named preds, that is, age married. We can directly display the contents of the local macro preds:
Note! Where are these quotes?
It can be tricky to use the correct quotation marks when you want to type ‘preds’. First, I call ‘ a left quote. On U.S. keyboards, it is usually on the same key along with the tilde (~), often positioned above the Tab key. I call ’ a right quote, and it is located below the double quote (") on your keyboard. The left and right quotes hug the name
477
of the macro, making it clear where the macro begins and ends.
If we want to change the predictors, we have to do so only once, by changing the local preds command that defines the macro containing the predictors. Below, we add currexp to the list of predictors. The following regress commands will then use age married currexp as the list of predictors.
You could also use a macro to specify options for the regress command. Below, the local macro called regopts contains noheader beta and each of the regress commands uses ‘regopts’ after the comma to specify those options. As you can see, the output reflects these options, showing the output without a header and showing the standardized regression coefficients.
Perhaps you would like to see the results with robust standard errors. You can just add vce(robust) to the list of options specified in regopts, and then all the results will be shown with robust standard errors.
478
The power of macros is not limited to analysis commands. Any time you want to make an overall change to the behavior of your do-file, you might want to think whether you can use a local macro to help. It is like being able to throw one light switch that controls a group of lights. For example, in section 10.4, the assert command was illustrated for verifying your data by testing assertions. For example, you can use the assert command to see if the values for married are truly all either 0 or 1.
Because the command said nothing, the assertion is true. You might also want to assert that if one is currently married (that is, if married == 1), then the value of nevermarried always contains 0. We check this below.
Out of the 1,442 women who are married, this assertion was false for two of them. This command not only told us that this assertion is false but also returned an error code (that is, r(9);). If this command was within a do-file, the do-file would have halted. To avoid halting a do-file on a false assertion, you can add the rc05 option. An example is shown below.
In this case, a do-file would continue, and you could search the log file for the word “false”, allowing you to identify multiple false assertions at once. Sometimes, you might want your do-file to use the rc0 option so that you can discover multiple errors in your data. But most of the time, you would want the program to fail if any assertions are false to bluntly indicate that an assertion was found to be false.
479
Because there is no global setting to change how the assert command behaves, you can create a macro that determines how the assert command behaves. In the example below, the local macro myrc is used to determine whether the program should continue or stop upon encountering a false assertion. The value of myrc is set to rc0, and each of the assert commands is followed by the option ‘myrc’. In this case, a do-file would continue even if there is a false assertion.
By contrast, in the following example, the value of myrc is assigned to be nothing, and a do-file would halt if the assertion fails. The second assertion is never tested because the first assertion failed and halted the do-file.
This raises an issue, however, about the reason that I keep referring to myrc as a “local” macro. I do this because there is another entity called a “global” macro. A local macro is defined only within the current do-file and ceases to exist when a do-file is complete. Also, if a first do-file calls a second do-file, local macros created in the first do-file do not exist within the second do-file. As section 10.5 describes, you might want to create a chain of do-files that perform your data checking and data analysis. If you want to control the behavior of the assert command across this entire chain of do-files, my preferred strategy is to use a global macro because a global macro lives and is defined for all do-files until you close your Stata session.6 Here is an example of how you would repeat the example from above by using a global macro.
480
The command global rcopt rc0 creates a global macro called rcopt that has the value of rc0. We access the contents of a global macro by prefacing it with a dollar sign, that is, $rcopt, compared with the way that we accessed the contents of a local macro by specifying it surrounded by quotes, for example, ‘myrc’. As described in section 10.5, you can combine your do-files into one master do-file that calls all of your other do-files. You could define global macros in your master do-file, which could then be used to control the behavior of all the do-files contained within it. For example, suppose that we had a master.do file that looks like this:
The do-files such as checkdata.do could use $rc0 at the end of any assert commands. If this was done for all the assert commands within all of these do-files, then the global rcopt rc0 command would control the behavior of all the assert commands within all the do-files. The examples from this section illustrated just a couple of ways that you can use macros to change the behavior of a series of Stata commands. As described earlier, Stata macros can be used like a master light switch, allowing you to flick one switch to control a group of lights. The following sections further expand upon this, illustrating even more that you can do with Stata macros. . This stands for “return code zero”. If a command returns a code of zero, it means that it ran error free, and Stata will continue executing the do-file. . This example is not meant to promote the use of global macros unnecessarily, but instead as a chance to teach you about global macros and to show a (rare) instance where an advantage can be gained from using global macros versus local macros. As a general rule, use local macros always—unless you find a case where a global macro would be far more advantageous.
481
482
10.7 Manipulating Stata macros This section builds upon the previous section, focusing on the principles of how to manipulate macros. The following sections illustrate practical situations where it is useful to manipulate Stata macros. Consider this simple example in which the local command is used to assign Hello to the macro h. The next local command assigns world to the macro w. The display command shows the contents of these macros.
We can combine the local macros h and w together into a macro called both, as shown below. The result is that the macro both contains Hello world.
We can also assign an empty string (that is, nothing) to a macro, as shown below. Previously, the local macro both contained Hello world, but now it contains nothing; it is empty. This is useful for clearing the contents of a macro.
Say that the macro myvars contains the names of two variables: age and yrschool. (By the way, Stata does not know or care that these are names of variables.)
As an example of using this macro, we could run a regression predicting wage from the variables named in myvars.
483
Below, we append the name of another variable, hours, to the contents of myvars, creating a new macro named myvars2. The value of ‘myvars’ is age yrschool, so the value assigned to myvars2 is age yrschool hours, as shown below. This is followed by showing how you could run a regression predicting wage from the variables named in the local macro myvars2.
Applying the same logic as above, we can append the word hours to the contents of myvars, replacing the existing value of myvars, as shown below.
So far, these examples have illustrated macros that contain words or strings. Let’s consider the following example:
Although in our minds, we are tempted to evaluate this (that is, add the values up) and think that the macro x would contain 4, the macro x is treated literally and assigned 2+2. Contrast this with the example below.
By including the equal sign, we are asking Stata to evaluate the expression to the right of the equal sign. The result is that the contents of y is 4. The equal sign tells Stata to evaluate the expression and then store the result.
484
Let’s consider another example.
In this case, the local macro c is assigned the value of a (which is 5) plus b (which is 10), which yields 15. This shows that we can perform arithmetic with macros. In fact, you can perform the same mathematical computations with local macros as you would use when generating a new variable. You can use the operators for addition (+), subtraction (-), multiplication (*), division (/), and exponentiation (^), and you can use parentheses to override (or emphasize) the order of operators. You can also use functions such as exp(), ln(), or sqrt(); see section A.7. The use of some of these operators and functions is illustrated below by creating the nonsense variable d.
Suppose that we wanted to take the existing value of the local macro a and add 1 to it. We can do so as shown below. On the right side of the equal sign is the expression ‘a’ + 1, and because the value of a is 5, this becomes 5 + 1. So after this command is issued, the value of a becomes 6.
So far, the examples using the equal sign have focused on numeric expressions. You can also specify a string expression after the equal sign when assigning a macro. For example, you might want to convert the contents of the macro myvars into uppercase using the ustrupper() function. We do this as shown below.
485
The equal sign is used to ask Stata to evaluate the contents to the right of the equal sign, and the result is that myvarsup is assigned AGE YRSCHOOL HOURS. Although there are many more ways we could explore the manipulation of Stata macros, this section built a sufficient foundation for the following sections. In fact, the next section will illustrate ways in which macros can be used in combination with foreach loops to provide shortcuts for performing repetitive commands. For more information about Stata macros, see help macro. Shout-out! Thirty years with Stata
In the year 2015, Stata turned 30 years old. This milestone was commemorated in the book Thirty Years with Stata: A Retrospective. This volume is a sometimes serious and sometimes whimsical retrospective of Stata, its development, and its use over the last 30 years. The electronic version of this book is available for free via Kindle or as a downloadable PDF file by typing search Stata retrospective.
486
10.8 Repeating commands by looping over variables This section illustrates how you can use foreach loops to run one or more commands by cycling through a set of variables you specify. For example, suppose that we would like to run six regressions predicting the outcomes wage, hours, prevexp, currexp, yrschool, and uniondues from the variables age and married. We could type these six commands, as shown below.
Or we could save typing and time by using a foreach loop, as shown below.
The foreach command above cycles (iterates) through each of the variable names supplied after the keyword varlist. For the first iteration, the local macro y is assigned the value of wage, and the commands between the braces ({ and }) are executed. This executes the command regress wage age married. For the next iteration, the local macro y is assigned the value of the next variable name (hours), and commands within the braces are executed, executing the command regress hours age married. This process is repeated for the remaining variables specified after the varlist keyword. Let’s execute the commands shown in the foreach loop above but, to save space, show just the output from the first and last iteration of the loop. Note how the Stata log inserts numbers below the foreach loop. You do not type these numbers; this is what Stata shows to indicate the nesting of the commands within the foreach loop to emphasize that lines 2 and 3 are governed by the foreach loop.
487
Suppose that you wanted to run a regression predicting each outcome (from a list of outcomes) from each predictor (from a list of predictors). You could include two foreach loops: one for the outcomes and one for the predictors. This is shown below for six outcomes (wage, hours, prevexp, currexp, yrschool, and uniondues) and four predictors (age, married, south, and metro).
The regress commands that would be executed from these two nested foreach loops are shown below.
488
The regress command is executed for each variable specified in the first foreach loop in combination with each variable specified in the second loop. The first loop contains six variables, and the second loop contains four variables, so this leads to 24 iterations (or 24 regress commands). That saves us quite a bit of typing. The examples so far have illustrated the use of foreach for performing a series of regress commands. Let’s turn our attention to the use of foreach with commands related to data management. These examples will use cardio1.dta, shown below.
This dataset contains five measurements of systolic blood pressure named bp1–bp5 and five measurements of pulse rate
489
named pl1–pl5. Suppose that you wanted to create a dummy variable that indicated whether a blood pressure measure was high (130 or over). This could be done as a series of recode commands, as shown below. This would create five variables named hibp1– hibp5 that would be 0 if the blood pressure was 129 or less and 1 if the blood pressure was 130 or more.
Instead of typing all of those commands, we could use a foreach loop as shown below. In comparing the recode command from above with the one below, note that ‘v’ is inserted in place of bp1–bp5.
In the first iteration of the loop, the value of ‘v’ will be bp1; thus, the command
will be replaced by the following command:
This process is repeated for bp2, bp3, bp4, and bp5. Below, we see the listing of the variables after executing the foreach loop.
Suppose that we wanted to create the same dummy variables associated with the pulse scores, indicating whether a pulse measurement is high (with high being defined as 90 or over).
490
Instead of doing this with the recode command, we could do this with the generate command, as shown below.
This foreach loop took advantage of the fact that the variables pl1–pl5 are positioned next to each other, referring to the series of variables as pl1-pl5 (see section A.11). The first time the loop is executed, the value of ‘v’ will be pl1, so the generate command becomes
The result is that hipl1 is 1 if pl1 is 90 or above, 0 if pl1 is 89 or below, and missing if pl1 is missing. The loop is then repeated for pl2–pl5. The results are shown below.
Let’s extend the power of the foreach loop by combining it with what we learned in section 10.7 about how to append the contents of Stata macros. This will allow us to run a series of regress commands that add one predictor at a time. Suppose that you wanted to perform a series of regress commands like the ones shown below.
Note how the outcome is the same, and one predictor is added at a time. With only three predictors, this is not much work, but as the number of predictors grows, so would the amount of our typing. Each command takes the list of predictors from the previous command and appends on a new predictor. The second command appends yrschool to age, and the third command appends hours to
491
age yrschool.
Instead of manually typing each of these regress commands, we could use a foreach loop, as shown below.
The foreach loop cycles through the variable names one at a time, and the local command within the foreach loop cumulatively gathers the names of each variable. The result is that each time the regress command is executed, it includes not only the current variable from the foreach loop but also the previous variables. Below, we execute these commands and can see that it worked. It ran the regression first using age as a predictor, then using age yrschool as predictors, and then using age yrschool hours as predictors.
Let’s walk through this again more slowly, showing the values of the macros for each iteration of the foreach loop.
492
First, here are the commands:
After reading in wws2.dta, the local macro myvars is created; it is empty at this time. When the local command after foreach is executed the first time, the macro myvars is empty and the macro v contains age, so the command
translates into
The next line is the regress command, which reads as
which is translated into
resulting in the output below.
We repeat the foreach loop. The second time through this loop, myvars contains the value of age and v contains yrschool. So when the local command
is encountered, it translates into
And then the regress command, which reads as
493
is translated into
resulting in the following output.
By the third time through the foreach loop, the macro myvars contains age and yrschool, and the macro v contains hours. The command
then translates into
And then the regress command, which reads as
translates into
resulting in the output below.
The foreach loop is now complete. If I had only three variables, I would have probably just manually typed in the regress commands three times. Using the foreach loop becomes more convenient as the number of variables grows. It becomes even more useful if the variables might change, saving you the hassle of retyping the regress commands many times just because you wanted to add or delete one variable from this process.
494
The next section expands on this discussion of the foreach command, showing how to loop over numbers.
495
10.9 Repeating commands by looping over numbers In the previous section, I illustrated how the foreach command could be used to repeat a command such as recode or generate across a set of variables. In this section, I extend upon those examples. Consider gaswide.dta.
This file has data from four countries with the price of gas per gallon from 1974 to 1976, along with inflation factors to bring those prices into current dollars. Say that we wanted to make gascur1974, which would be the price of gas in today’s dollars. gascur1974 could be created like this:
We could repeat this command for the years 1975 and 1976, as shown below.
But if there were many years of data, say, 20 years’ worth of data, typing this over and over would soon become cumbersome. When you look at these generate commands, everything is the same except for the year, which changes from 1974 to 1975 and then to 1976. Contrast this with the examples from the previous section in which the entire variable name changed over each command. In this case, we need to build a foreach loop that loops just over the years ranging from 1974, 1975, and 1976.
496
The example below uses a foreach loop but specifies that we are looping over a number list (because the keyword numlist was specified) followed by the number list 1974/1976, which expands to 1974 1975 1976.
So the first time this loop is executed, the value of ‘yr’ is replaced with 1974, making the command read
The second time the loop executes, the value of ‘yr’ is replaced with 1975, and then in the final iteration, the value of ‘yr’ is replaced with 1976. The resulting variables are shown below.
Tip! Reshape long, make variables, reshape wide
In the above strategy, a separate generate command was needed to create the gas price in current dollars for each year. Suppose instead that we first reshape the data into a long format in which there would be one observation per country per year. Then, only one command is needed to create the gas price in current dollars. Then, the data can be reshaped back into their original wide format. The commands to do this for this example are the following: . . . .
use gaswide reshape long gas inf, i(ctry) j(time) generate gascur = gas*inf reshape wide gas inf gascur, i(ctry) j(time)
497
Either way, you can pick the strategy that makes the most sense to you.
Perhaps you want to make a new variable that is the percent change in gas price from year to year. We could do this for the year 1975 (compared with 1974) like this:
Again, imagine that we had 20 such years of data. Rather than repeating and changing the above command 19 times, a foreach loop could be used as a shortcut. Note that we need not only a variable that represents the current year (for example, 1975) but also a variable that represents the previous year (for example, 1974). Using what we learned from section 10.7 about manipulating macros, we use the local command to create the variable lastyr, which is the value of the current year minus 1.
The foreach command loops over the years 1975 and 1976. These represent the current year, named yr. Then, the local command is used to create lastyr, which is yr minus 1. The first time the loop is executed, the value of yr is 1975 and the value of lastyr is 1974, so the generate command becomes
After the entire set of commands is executed, we get the following results.
498
As illustrated in this section, the foreach command combined with the numlist keyword can be used to loop over a series of numbers. The next section provides additional examples about how you can use foreach to loop across any arbitrary list. For more information, see help foreach.
499
10.10 Repeating commands by looping over anything The previous two sections have illustrated how foreach loops can be used as a shortcut to loop across variables and loop over numbers. Let’s explore other ways that loops can be used as a shortcut for data management tasks. Suppose that we have several comma-separated files that we want to read into Stata. For example, we have three such files below.
These files each contain book review information from three people: Clarence, Isaac, and Sally. Below, we can see the book reviews from Clarence.
The file contains the book number, the name of the book, and the rating of the book (on a scale from 1 to 10). Suppose that we want to read all of these files into Stata and save each one as a Stata dataset. We could do this manually like this:
Because there are only three such comma-separated files, this is not too bad, but if there were many such files, repeating these commands could get tedious. The repetitive nature of these commands is a clue that a foreach loop could be used as a shortcut. Everything is the same 500
in these commands except for the name of the reviewer. Because the list of reviewer names is just an arbitrary list (not a variable list or a number list), we can specify the foreach command with the in qualifier, which permits us to supply any arbitrary list, as shown below.
In the first iteration of the loop, each instance of ‘revname’ is replaced with clarence, so the commands translate into the following:
The same translation process happens in the second iteration, replacing each instance of ‘revname’ with isaac. In the third and last iteration, ‘revname’ is replaced with sally. After executing this loop, we can use the dir command to see that there are three datasets for the three reviewers.
And, for example, we can inspect the dataset with the information from Clarence and see that it corresponds to the information from the comma-separated file that we saw earlier.
Using the foreach loop with the in keyword allows you to loop over any arbitrary list. For more information, see help foreach.
501
10.11 Accessing results stored from Stata commands Nearly all Stata commands produce some output that is displayed in the Results window. In addition, many commands create “stored results”, which contain information related to the results of the command. This section illustrates how you can access and use these stored results. Let’s use wws2.dta and issue the summarize command.
Suppose that you want to obtain the coefficient of variation for wages. Even if we use the detail option, the coefficient of variation is not among the statistics displayed. To compute this value ourselves, we would take the sample standard deviation divided by the sample mean all multiplied by 100. We could do this by typing in the values and using the display command to do the computations, as shown below.
Instead of manually typing in the numbers for the mean and standard deviation, we can access the values of the mean and standard deviation using the stored results from the summarize command. The return list command shows the stored results that are available after the summarize command.
502
The stored results for a general command like summarize are named r(something). For example, we can see that after the summarize command, the stored result containing the mean is named r(mean), and the stored result containing the standard deviation is named r(sd). We can use these stored results to compute the coefficient of variation as shown below.
The stored results are transitory. They exist until you run another command that would generate and overwrite the current set of stored results. The help file and reference manual entry indicates, for each command, whether it creates stored results and gives the names and descriptions of the results that are stored. Let’s consider another example. Sometimes, we want to standardize variables; that is, we want to take the variable and subtract its mean and then divide that by the standard deviation. Taking advantage of the stored results, we could standardize the variable wage using the commands below.
Say that you want to standardize several variables in your dataset. You could combine a foreach loop with the ability to access the stored results after summarize to create a series of
503
standardized variables, illustrated below for the variables age, yrschool, hours, and currexp. Because we do not need to view the output of the summarize command, it is prefaced by quietly to suppress the output and save space.
To check the standardized variables, we can summarize them to verify their mean is approximately 0 and their standard deviation is 1.
Nearly all Stata commands will create stored results. The help file (or manual entry) for each command that produces stored results will have a section named Stored results that lists the names and descriptions of the stored results. Accessing these stored results allows you to build upon the work of others and feed the stored results into your do-files or ado-files. In the next chapter, I will show how you can build upon what we learned in this chapter, illustrating how you can create Stata programs to perform data management tasks.
504
505
Chapter 11 Programming for data management: Part II
506
11.1 Writing Stata programs for data management This chapter builds upon the previous chapter, showing how you can write Stata programs for your data management tasks. This chapter presents 10 programs, each solving a different data management task. I have chosen the examples to illustrate different data management problems that can be solved using Stata programs. But, more importantly, I have chosen these examples to illustrate different strategies and tools that you can use for developing programs that are useful for solving your data management tasks. Before learning about how to create such programs, I think we should first consider the pros and cons of solving data management problems with a Stata program. Pros and cons of solving data management problems with Stata programs There are pros and cons of writing and using a Stata program for solving a data management problem. For example, consider the program dmstand illustrated in section 11.7. That program standardizes variables and would replace six lines of code, contained in a foreach loop, for standardizing variables. Consider the advantages of using dmstand in lieu of a six-line foreach loop. 1. We can conveniently run dmstand from the Stata Command window. 2. Within a do-file, running dmstand is more convenient than having to type a six-line foreach loop. 3. Do-files using dmstand will be easier to read. Instead of seeing six lines of code, your do-file would have one line of code, the purpose of which would be more immediately obvious. 4. When dmstand is used, variables will be standardized in the same way every time. By contrast, if you copy the six lines of the foreach loop across different do-files (and perhaps different projects), those six lines might get altered. One or more lines might get omitted or changed, which might alter the naming of the standardized variables, the labeling of the
507
standardized variables, or the positioning of the standardized variables within the dataset. 5. If you find that you have a bug in dmstand or that you want to extend it to include additional features, you only need to make one change—to the dmstand program. After making such changes, those changes will apply to all instances where you use the dmstand program. 6. You might want to use dmstand for one project, or perhaps for all of your projects, or maybe for all the projects performed by your research team. Or you might feel it is such an important program that you want to share it with the entire Stata community. Section 11.3 considers each of these situations and describes where you can store your programs to provide the scope of sharing you desire. All of these benefits sound fantastic, but there are some cons to using a program like dmstand for standardizing our variables. At a later time, you might want to add an additional feature to the dmstand program. If it is being used by other projects or other members of your research team, you will need to think about how any changes or updates will impact all the projects where dmstand is used, not just the one you are currently working on. If you have used this program across multiple projects, it is important to be careful that changes made to benefit one project do not cause a problem for another project that uses the same program. Suppose you want to make a dramatic improvement to dmstand, but that dramatic improvement would be harmful to projects that are using the current version of dmstand. In such cases, I might create a new version (for example, dmstand2). Existing projects that use dmstand will not be impacted, but future projects can take advantage of the new features by using dmstand2. Strategies for writing Stata programs When I write programs for myself to help me solve my data management problems, I draw upon four main strategies. Concrete examples help me focus on the problem that I am trying to Strategy 1: Start with concrete examples.
508
solve and reveal the underlying patterns that would form the basis of a program. An example of this is shown in section 11.4, where I create two examples illustrating how to perform multilevel counting. The common pattern shared by the two examples reveals how to write a program for performing this task. Strategy 2: Break the big problem into smaller parts and solve the smaller problems one at a time. This is illustrated
in section 11.10, where I show how to create my own version of the describe command. As illustrated in this section, breaking the problem into pieces that could be solved one step at a time made this problem far easier to solve. My progress on solving a problem can halt because I keep focusing on the hard parts of the problem. Solving the easier parts often allows me to make progress on the parts that I could solve more easily. Then, by the time those easier parts were solved, I began to have ideas and insights into how to solve the more difficult parts. This approach is illustrated in section 11.10, where I defer the difficult task of how to handle long variable names. Strategy 3: Be willing to defer the hard parts.
Strategy 4: Make programs that are easier to understand and debug. This strategy weighs two competing goals for a
program. A good program will be easy to understand, but a good program should not make “surprising” changes to the dataset in memory. These two goals can be at odds with one another when you need to create new variables. One option is to create new variables as temporary variables—this avoids making surprising changes to the dataset in memory, but this can make the program more difficult to understand and difficult to debug. I often choose a second option, where I create new variables in the normal manner but use names starting with an underscore. For example, I created a new variable named _miss that counts the number of missing items (in section 11.6), and I created a variable named _Fre containing frequencies in (see section 11.5). When creating programs for myself, I find that judicious use of this practice
509
can make programs that are easier to program, easier to debug, and easier to read. This is not a practice that I would advocate when creating programs for distribution to the public. For that reason, I actually show two final versions of the multilevel counting program developed in section 11.4. The first version I show is named dmcount, where I create a new variable named _first. Then, I show an alternate version called ttcount that shows how to use the tempvar command to create a temporary variable name that is used instead of the name _first. I then discuss some of the difficulties and challenges of writing programs that arise when using temporary variable names (instead of literal variable names). Being aware of both strategies, you can adopt the strategy that makes the best sense for the programs you create. Naming of programs In each of the following sections, I will be illustrating the process of creating programs. The programs are built one step at a time, so each section will show an initial version of a program, usually one or more improved versions, and then a final version. For example, in section 11.4 I will illustrate how to create a program for counting observations in a multilevel dataset. Intermediate (nonfinal) versions of the program are named mmcount (mm for my initials) and then the final version will be named dmcount (dm for the data management book). The online materials for this book include only the final versions of the programs (that is, the versions that begin with dm). This will avoid confusion between intermediate versions (that begin with mm) and final versions (that begin with dm). See section 1.1 for information about downloading the data and programs associated with this book. Chapter overview This chapter presents 10 example programs, each of which solves a different data management problem. I chose these examples to illustrate different data management problems and to teach different programming techniques. As I describe the
510
examples below, I call attention to some of the salient techniques illustrated in the examples. Program 1: hello (see section 11.2). This section illustrates a program called hello. The purpose of this program is to show you how you can write commands that look and act like official Stata commands. For instance, when using the summarize command, you can specify the names of variables you want to summarize, you can include an if qualifier to restrict the analysis to the observations where if the qualifier is met, and you can include the details option to request detailed summary statistics. The hello program illustrates how you can create programs that have these features (supporting a variable list, supporting an if qualifier, supporting optionally-on options like the details option). The remaining examples will often build upon the tools illustrated in this section. Program 2: Multilevel counting (see section 11.4). This program shows how to count observations at different levels from a multilevel dataset. This section illustrates how you can take a set of commands within a do-file and create a program that performs the same task but in a more generalized way. This program, which wraps around the commands from a dofile, shows an example of a wrapper program. Program 3: Tabulations in list format (see section 11.5). This program illustrates how to create tabulations that are displayed in a list style format. This permits the display of multidimensional tabulations in a two-dimensional list format. This section illustrates how to take a more complex do-file that performs a data management task and embed that within a program. Program 4: Scoring the simple depression scale (see section 11.6). This section illustrates how to generalize a set of commands for scoring a hypothetical depression scale. The strategy illustrated in this section involves three steps: 1) creating a do-file that scores the items, 2) creating a skeleton program that makes it convenient to score the scale,
511
and 3) merging the do-file with the skeleton program. I have often turned to this three-step strategy for developing programs for data management. Program 5: Standardizing variables (see section 11.7). This program shows how to use a set of commands for standardizing variables. These commands, which are structured inside a foreach block, are easily embedded in a wrapper program that makes it convenient to use that program to standardize any group of variables. Program 6: Checking variable labels (see section 11.8). This section illustrates how you can create a block of commands incorporating a foreach loop to check a group of variables for empty variable labels. This block of commands is then embedded within a wrapper program. This provides another example of illustrating the creation of wrapper program and also illustrates how easily you can access the variable label associated with a variable. Program 7: Checking value labels (see section 11.9). This program is similar to the program from the prior section, showing how you can check variables to identify variables that do not have value labels. This illustrates another example of creating a wrapper program and also shows how to access the name of the value label associated with a variable. Program 8: My describe (see section 11.10). This section illustrates how to create an enhanced version of the describe command that displays variable names, the count of the number of nonmissing observations, and the variable labels. This illustrates how to take a more complex data management task, break it into steps, and then solve the steps one at a time. Program 9: My summarize (see section 11.11). This section creates a customized version of the summarize command that displays the variable name, key summary statistics, and the variable label. This program is built upon the foundation of
512
program 8. In a step-by-step manner, I show how to extend program 8, yielding a program displaying summary statistics. Program 10: Checking for unlabeled values (see section 11.12). This program illustrates how to extract value-label information for all values of a particular variable. This allows checking for values that do not have accompanying value labels. This process is then embedded within a program that facilitates the process of checking any specified group of variables for unlabeled values. In addition to the 10 programming examples, this chapter describes options for where you can save your Stata programs (see section 11.3) and provides tips for debugging Stata programs (see section 11.13). Let’s now dive into the first example, the program I call hello.
513
11.2 Program 1: hello I begin this section by illustrating the basic nuts and bolts of writing, executing, and saving a program. Consider this trivial program called hello. This program is intentionally trivial because in this section I want to solely focus on the process of how to write a program, how to save a program, how to modify a program, and how to execute that modified version.
I invite you to follow along with me and open the Do-file Editor and then type these three commands into the Do-file Editor. Next, and this is crucial, save the contents of the Do-file Editor using the name hello.ado. When you save the file, do so in the current working directory,1 specify the File name: as hello and specify the Save as type: as Ado-file. This will save the contents as hello.ado.2 Figure 11.1 shows my Do-file Editor after I saved the contents of the Do-file Editor as hello.ado on my computer. Note how the name of the tab containing the program is labeled as hello.ado, confirming that I successfully saved the file as hello.ado.
514
Figure 11.1: My first version of hello.ado shown in the Do-file Editor There is a reason I am making a fuss about naming this file as hello.ado with the .ado extension. Naming the file hello.ado indicates this is an “automatic do-file” that contains a program named hello that can be automatically loaded and executed. This means that I can now type hello in my Command window, and Stata will access hello.ado, load the program named hello into memory, and then execute that program. I typed hello in my Command window, and Hello world! was displayed in my Results window, as shown below.
Let’s get into some of the nitty-gritty about what happens when we type hello either in the Stata Command window or in a do-file. Stata first looks to see if hello is a built-in Stata program (like list). If it is not, Stata then searches to see if hello is a program already stored in memory. If it is, Stata executes the copy of hello stored in memory. If it is not found in memory, Stata looks for hello.ado in a series of places.3 One place is the current working directory.4 Because we stored a copy of hello.ado in our current working directory, Stata finds the file and loads the program hello into memory and then executes it. If we typed hello again, this program would already be loaded in memory, so Stata would directly execute the copy stored in memory (and bypass the process of looking for it elsewhere). Suppose that we close Stata entirely and then open it a few minutes (or a few seconds) later. If we type hello in the Command window, Stata searches to see if hello is already a program loaded into memory, does not find it, and then searches for hello.ado in the manner I described above. If our current directory is the same as the one where we saved hello.ado, Stata will find that version stored in the current working directory. Stata will load hello.ado into memory and then execute the version in memory, as shown below.
515
Now, I am going to open hello.ado in the Do-file Editor and modify it. Namely, I will modify the display command on line 2 to give a more friendly greeting, saying “Good morning and hello world!”, as shown in figure 11.2. I will save this friendlier version using the same file name, hello.ado.
Figure 11.2: My second version of hello.ado, with a more friendly greeting Notice what happens when I now type hello. The old greeting is displayed, not the new friendly greeting. Huh?
Although the changes (with my friendlier greeting) were saved in hello.ado, the version of hello stored in memory remains unchanged. In fact, we can see the current version in memory by using the program list hello command, as shown below.
We can tell Stata to drop the version of hello in memory by using the program drop command, as shown below.
516
Now when I type hello, Stata cannot find hello in memory, so it looks for it in different folders, finds it in the current directory, and loads the version of hello.ado—with the friendlier greeting—into memory. It then executes that version. Now, the friendlier greeting is displayed, as shown below.
Each time we make a new version of a program, like the new version of hello.ado we created, we cannot run the new version until we first drop the old version from memory. To streamline the process of dropping old versions of programs from memory, consider my third version of hello.ado, as shown in figure 11.3. Line 1 instructs Stata to drop the program hello.5 Lines 2–5 define the new version of hello. This improved version includes a display command on line 4 saying that it is time for coffee.
Figure 11.3: My third version of hello.ado Let’s execute the contents of the Do-file Editor, executing the five commands shown in figure 11.3.6 By executing these commands, line 1 drops the old version of hello, and lines 2 through 5 define the new version and load that version into memory. By executing these commands in the Do-file Editor, we have dropped any prior version of hello that might have been in
517
memory and added this version of the program hello into memory. (Note that this does not run the program hello—it just places it into memory.) With the program list command shown below, I verify that the version of hello in memory is our most recent version.
Now when I type hello in the Command window, it runs the newest version of the hello program.
Note! Dropping programs
From this point forward, I will stop nagging you about the need to drop a program to run the most recent version. As illustrated in this section, there are a couple of ways that you can drop previous versions of programs from memory. You can use the capture program drop command within your ado-file to make sure the program is dropped every time you execute the contents of the Do-file Editor. Or you can use the program drop command in the Command window to drop a prior version from memory.
I like this hello program, but it is not very flexible. It displays the same message every time I run it. By contrast, consider how other common Stata commands behave, for example, the summarize command. I can specify a list of variables that I want summarized. I can include the if or in qualifier to control which observations are summarized. I can even include the detail option to produce a more detailed display of summary statistics. These features give the user of summarize considerable control over the results it produces. In the following sections, I am going to show you how to augment the hello program to support these same features.
518
Adding a variable list to hello The first feature I want to demonstrate is how to allow hello to support the specification of a variable list. For these examples, I will use depstudyv1.dta as an example dataset. The use command below reads that dataset into memory, and then the describe command gives us an overview of the dataset, including the variables contained within the dataset.
Below, you can see my first attempt at writing a version of hello that allows you to specify a variable list when running it.
519
The syntax command, shown on line 2, says that the hello command expects a variable list because of the inclusion of the varlist keyword. In other words, this version of hello expects the user to type the name of one or more variables after typing hello. Further, the names of those variables will be placed into a local macro named varlist. On line 4, I have included a display command that displays the contents of the local macro varlist. In the example below, I executed hello7 followed by the names of three variables from the dataset currently in memory: dep1, dep2, and dep3. As shown below, the hello command shows that the macro varlist contains dep1 dep2 dep3.
When I ran hello, the local macro varlist was filled with the list of variables I supplied—that is, dep1 dep2 dep3. The syntax command did not just mindlessly fill the contents of varlist with dep1 dep2 dep3, it first checked to determine if these were valid variables that existed within the dataset. When I specify qep3 instead of dep3, look what happens.
Now, I will type the hello command again, and this time specify the variables anx1 anx2 anx3.
The program informed us that the contents of varlist were anx1 anx2 anx3. Say I wanted to specify all six of the anxiety measures. As you might expect, I can type hello anx*, and the output below shows that the syntax command saw anx* and, accordingly, filled varlist with anx1 anx2 anx3 anx4 anx5 anx6.
520
Variable ranges work as well, meaning that I can use the hyphen between two variables as a shorthand to indicate the variables that are positionally consecutive within the dataset. For example, typing hello dep1-dep5 shows that the syntax command expanded what I typed, converting it into dep1 dep2 dep3 dep4 dep5.
I could just as easily type hello dep3-anx2, and the syntax command would expand what I typed into dep3 dep4 dep5 anx2 anx2. Previously, we saw that when typing hello anx*, anx* matched any variable name that began with anx. Using that same logic, if I type hello *, the star is expanded to match every variable within the dataset; thus, varlist will contain the list of all the variables in the dataset.
However, if I type hello without naming any variables afterward, look what happens.
Because I typed hello with nothing after it, the variable list was empty. But I wrote the syntax statement in such a way that hello requires a variable list; otherwise, an error message will be issued. In the updated version of hello below, I modified the syntax command (on line 2), specifying [varlist]. Because I added these square brackets, the varlist is now treated as optional.
521
Notice what now happens to the contents of varlist when I type hello with nothing afterward.
Note how varlist contains the list of all the variables in the dataset. Many Stata commands behave in this way—specifying no variables means all variables (for example, typing just summarize gives descriptive statistics for every variable in the dataset). This behavior is facilitated by the syntax command. For some programs (for example, regress), all the variables in the variable list should be numeric. Pretend with me that we want to impose that restriction on the hello command. By typing syntax varlist(numeric), a variable list will be required, which must be composed only of numeric variables.
As a result, the hello command below yields an error message because I included a string variable, occup, in the variable list.
Suppose that the hello program is expecting exactly five numeric variables. We could write the syntax command as shown in line 2 below.
And here is what it would look like if we ran hello with five numeric variables.
522
Here are some examples of running the hello program, illustrating what happens when you specify the wrong number of variables. In this example, there are too few variables.
In this example, there are too many variables.
Adding an if qualifier to hello It is easy to allow the hello program to support the specification of an if qualifier. In the example below, I added [if] after varlist on the syntax command (see line 2). Additionally, line 5 includes a display command that displays the contents of the macro named if. Also, line 6 issues the command count ‘if’. As a result, the count command on line 6 will be governed by the if qualifier specified by the user in the hello command. I will show you a couple of examples to illustrate how the if qualifier works.
When I execute the hello command below, I do not include an if qualifier, and the macro named if is empty. Also, note that the count command displays the total number of observations. When the if qualifier is omitted, the count command counts all observations.
523
In the hello command below, I added an if qualifier, specifying that genderf equals 1. Note that the contents of the macro if includes the entire if qualifier, including the word if. Also, note how the output of the count command automatically reflects the count of the observations where the if qualifier was true. This dataset includes only two females.
Optional on The next version of the hello command introduces an option that you can optionally turn on. For example, when using the summarize command, you can include the detail option to turn on the display of detailed summary statistics. The new version of hello below includes a similar option called showcount. Note how the syntax command on line 2 specifies [showcount] after the comma. Now when the hello command is issued with the showcount option, the count of the observations will be displayed; otherwise, that count will not be displayed (see lines 7 to 9. Also see line 6 that displays the contents of showcount). The condition specified by the if command on line 7 will be true when the macro showcount is specified (that is, the contents of showcount is not missing). When line 7 is true, then the count command on line 8 will be executed.
Now, I issue the hello command, specifying only the variable list dep*. The macro if is empty; the macro showcount is empty. The count command is not executed.
524
Now, I issue the hello command, specifying the same variable list, dep*, and including the showcount option. The macro showcount contains showcount. As a result, the if condition on line 7 is true, and the count command is executed, displaying 20, the number of observations in the dataset.
The hello command below adds an if qualifier, the same if qualifier I used previously. When hello is executed, the macro if contains the if qualifier we provided; the macro showcount is not empty, so the count command is executed. The count command reflects the if qualifier, showing a count of 2 observations where genderf equals 1.
Extra options I want to show you one final option—illustrated with the syntax command below as a star. That star signifies that the user can specify additional options (aside from showcount) and all such options will be thrown into the catch-all macro named options. The display command on line 7 will display the contents of that macro. Further, I have added a list command on line 11 that lists the variables specified by varlist; it will show only observations where the if qualifier is met. Further, any additional options specified on the hello command will be specified on the list command.
525
Note the hello command below and the output it produces. This hello command lists the depression items just for the two females in the dataset. Note that the macro showcount is empty and the macro options is empty.
The hello command below is the same as the hello command above, except that I added the nolabel option. As a result, the hello command lists the depression items just for the two females in the dataset; however, the listing shows the values (not the labels) because of the nolabel option. Note that the macro options contains nolabel, which modifies the behavior of the list command.
526
The hello command below includes three options: nolabel, showcount, and noobs. As a result, the macro showcount contains the word showcount; also, the macro options contains nolabel and noobs. As a result, the hello command shows the count of the number of observations, where genderf equals 1. Then, the list command shows the values (not the labels) and also suppresses the display of the observation numbers (because of the noobs option).
Final thoughts: hello This section has illustrated just some of the features supported by the syntax command. The hello command could potentially support any of the Stata features regarding the specification of standard Stata commands. For more details, see help syntax. . You can use the pwd display the name of the current working directory. . By default, the Do-file Editor will use .do as the file extension, for example, hello.do.
527
. I will give you more details later, but for the curious among you, you can type adopath to see the list of places that Stata would search trying to find hello.ado. . For information on setting the current working directory, type help cd. . Including capture at the start of line 1 suppresses the error that would arise from trying to eliminate hello from memory if hello does not already exist in memory. . My preferred method is by press Ctrl+D, or you can click on the Execute icon, or you could use the pull-down menu and click Tools and then Execute (do). . Remember to use program drop to drop the old version of hello.
528
11.3 Where to save your Stata programs Some programs that we write might be universally useful. Others might be useful only in the context of a particular project. We can control how visible our program is by where we save it. For the sake of example, imagine that we are trying to decide where to store the hello program. Where we store it depends on how generally useful this program will be. In this section, I consider four options: 1) useful for one and only one project; 2) useful for me at any time; 3) useful for my entire work group; and 4) useful for everybody who uses Stata. Option 1: Useful for one and only one project I might be working on a particular project and write programs that are specifically related to that project. More specifically, the program will only be used when I am executing do-files contained in a specific folder. For example, say that I have a project studying the relationship between exercise and sleep. Say that my Stata datasets and do-files for that project are stored in a folder named c:\mydata\projects\exersleep\. If I write a program that is specifically for this project, I will store it in the exersleep folder. This will make the program available to me whenever the exersleep folder is my current working directory.8 Conversely, those programs will not be available when I am working on other projects (that is, when my current working directory is not specified as the exersleep folder). If I think that I will need to use the hello program as part of the do-files located in the current folder and not for any other do-files located in other folders, this would be a useful strategy. However, if I decide that I want to use hello outside of the current folder, this would no longer be a good strategy. Perhaps option 2 (below) might be better. Option 2: Useful for me at any time I might find hello so useful that I want to be able to use it at any time. I might want to use it as part of my different projects, 529
and I might want to be able to type it at the command line any time I am using Stata. If I save hello.ado into my PERSONAL folder, I will be able to execute the hello program any time that I am running Stata on my computer. You can find the location of your PERSONAL folder using the sysdir command. I have executed the sysdir command below, and this shows that, on my computer, my PERSONAL folder is located in C:\Users\mnm\ado\personal\.
Say I save hello.ado into that folder. Afterward, I can type hello in the Command window, and Stata will find, load, and execute the hello program. I can also use the hello command within any of my do-files. I can even use the hello command within any future Stata programs that I execute on my computer. If I work in a group, other team members in my group may also need to use the hello program. Further, other members of my team would be unable to run my do-files that invoke hello. In that case, perhaps option 3 would be a better solution for where to save hello.ado. Option 3: Useful for my entire workgroup When working with a group of Stata users using a shared server, it is often useful to have a shared folder with Stata programs for all members of the group to access. Say that my group has a network server with shared access to a folder named M:\ourdata\resources\ourado\. I would like to store programs there that can be accessed by our entire group. Further, I would like the access to be convenient—similar to the convenience I enjoy when I save programs in my PERSONAL folder. I can accomplish this by executing the adopath command, as shown below.
530
The output shows the impact of this command. I see that this folder now belongs to one of the locations where Stata will find and load programs. After running this command, any programs saved in that folder can be loaded and executed by just giving the name of the command. There are two key challenges with this strategy. The first is trying to make it convenient to execute the adopath command, as illustrated above. Stata offers the ability to execute commands every time Stata is started. You can find documentation on this by typing help profile. Or as an alternative, I will suggest that the adopath command be included at the start of a do-file that will use programs from the ourado folder. Or I will suggest inserting this command into a a one-line do-file that is placed in a convenient location. Opening and executing this do-file then makes the programs in ourado conveniently accessible for the duration of the Stata session. Option 4: Useful for everybody who uses Stata Say that I believe that the world would be a better place if the entire Stata world had access to hello. In that case, perhaps I should share it with the entire world. Fortunately, Stata includes features that facilitate sharing programs with the world. In fact, the Stata website has a FAQ describing options for sharing programs with the world, which you can find by opening your web browser and using your favorite search engine to search for “stata faq share command”. That page includes information on how to create your own user site (see help usersite) or how you can submit your program to the Statistical Software Components (SSC) archive (see http://repec.org/bocode/s/sscsubmit.html) or how to share your command via a submission to the Stata Journal.
531
Final thoughts: Where to save your Stata programs In this section, I described four options regarding the usefulness of your program and where you would want to store your program, based on how useful it is. . As noted earlier, you can find information on setting the current working directory by typing help cd.
532
11.4 Program 2: Multilevel counting I frequently work with data that have a nested structure. Sometimes, the nesting is children within schools. Sometimes, it is patients within health clinics. Or sometimes, it is longitudinal data where multiple observations are nested within a person. In all of these cases, I am interested in knowing the count of observations at level 1 (for example, student, patient, times) and the count of observations at level 2 (for example, schools, clinics, or persons). Using the techniques illustrated in chapter 8 and especially section 8.4, obtaining these counts is simple. In this section, I will illustrate how to create these counts using two examples. This will reveal the common patterns involved in solving this problem, suggesting how a Stata program can be written to solve this problem. Multilevel counting: Example 1 Consider the observations shown in tv2.dta below. This dataset has a total of 10 observations at level 1 (time), and it has 4 observations at level 2 (kid).
533
To count the total number of observations, I will use the count command. After issuing the count command, the total number of observations can be found in the stored result named r(N), as illustrated below. (See section 10.11 for more on stored results.) This shows that there are 10 observations at level 1.
To count the number of observations at level 2 (that is, the number of kids), I will use the techniques illustrated in section 8.4. I use the generate command to create a new variable named _first that will contain the result of the logical expression (_n == 1), where _n is the observation number. So when the expression is true, _first will be assigned a value of 1. Otherwise, it will be assigned a value of 0 (for false). Thus, when the observation number is 1, the value of _first will likewise be 1 (because the expression will be true).
The definition of _n is modified when it is preceded with bysort (or by), as in the example above. In those instances, the value of _n is the observation number within the by-variable. In the example below, the by-variable is kidid, so the observation number, _n, restarts at 1 for each kidid. This is illustrated in the list command below. Note how the variable _first is 1 for the first observation within every level of kidid.
534
If we count the number of times _first equals 1, we obtain the count of the number of kids in this dataset. As you see below, this count is 4. The number of unique level-2 observations in this dataset is 4.
I have combined all of these commands into the following six commands. The first command uses the dataset. The following commands 1) count the total number of observations (lines 2–3) and 2) count the number of unique kids in the dataset (lines 4–6).
By executing these six commands, shown below, I see that this dataset has 10 observations at level 1 and 4 observations at level 2 (that is, four kids).
535
Multilevel counting: Example 2 Let’s consider this same problem but with the dataset named weights_long. In this dataset, the level-2 identifier is id.
By inspecting the output of the list command, we can see that this dataset has 19 observations. Also, using id as the level-2 identifier, we see there are 5 level-2 observations. We can obtain
536
these counts using the same six commands from above, after a couple of changes. Line 1 is changed to reflect the dataset being used. Line 4 changes kidid to id, reflecting the name of the variable that identifies the observations at level 2.
Now, I run these commands, as shown below. These commands report that there are 19 observations at level 1 and there are 5 observations at level 2.
After we use the dataset in line 1, the commands in lines 2 to 6 in these two examples are identical except for one difference. The key change is in line 4, where we specify the name of the variable that identified observations at level 2. In the next section, I will show how to use this as the basis for creating a program that counts the number of observations at level 1 and level 2. A program for multilevel counting Instead of typing the five commands contained in lines 2 to 6 above, I want to write a Stata program for counting the number of level-1 observations and the number of level-2 observations, naming it mmcount.9 I picture the program working as shown below. First, I use a dataset (for example, weights_long) and then determine the level-2 identifier (in this case, id). I then type mmcount id, and the program reports the total number of observations and
537
the number of level-2 observations. In the example below, there are a total of 10 observations, and there are 5 level-2 observations.
Using lines 2–6 from the previous example as a foundation, I have created the program mmcount below. Lines 4–8 in mmcount are essentially the same as lines 2 to 6 above. There is one key difference—line 7 of mmcount begins with bysort ‘varlist’. Note how this dovetails with the syntax command on line 2. Whatever variable the user specifies after mmcount will be stored into the local macro varlist, which is a level-2 identifier and is used with the bysort command on line 7. For example, after typing mmcount id, macro varlist would contain id, the name of the level-2 identifier. Then, the bysort command on line 7 would replace bysort ‘varlist’ with bysort id, just like line 4 from the previous example.
Let’s try running this version of the mmcount program. First, I issue the use command to read weights_long.dta into memory and then run the mmcount command, specifying id afterward.
The program works correctly. It tells us that the level-2 identifier is id, and it reports that the number of observations is 19 and that
538
the number of level-2 observations is 5. But there are two problems with this program. The first problem is that the output is confusing. The second line of output just says 19, and the fourth line of output just says 5. This is the output from the count commands on lines 5 and 8 above. In the next version, I will preface these commands with quietly to suppress this confusing output. Tip! Suppressing output in programs
The count commands above generate output that is useful when running them alone or in a do-file but create confusing output when embedded within a program. When writing programs in future sections, I will anticipate this problem and proactively add quietly to commands that generate undesired output when placing them inside a program.
The second problem with this program is that it has altered the dataset in memory. We can verify this with the describe command, shown below. The message Note: Dataset has changed since last saved. is telling us that we have changed the dataset. Indeed, the mmcount program sorted the data on id created a new variable named _first.
539
To address these two problems, I have created a new version of mmcount, as shown below. I added line 4, which uses the preserve command to save a temporary copy of the data in memory, and line 11, which uses the restore command to restore the data back to its original state (at the time of the preserve command). The data in memory will be the same before and after execution of the mmcount program. Also, I prefaced both of the count commands with quietly, which will eliminate the confusing output.
I issue the use command below to read weights_long.dta into memory and then run this new version of mmcount command, again specifying id afterward.
The results are just as we would expect, showing 19 observations at level 1 and 5 observations at level 2. Also, the confusing output has been eliminated. Further, as illustrated by the describe command below, this version of mmcount has not changed the data in memory—the message Note: Dataset has changed since last saved. is not displayed, indicating the data in memory are unchanged.
540
Let’s try using the mmcount command with tv2.dta. The level-2 identifier in that dataset is kidid, so I run mmcount with kidid as the level-2 identifier.
As we see above, mmcount tells us that there are a total of 10 observations in the dataset and that there are a total of 4 level-2 observations (that is, 4 unique kids). The final version: dmcount I am happy with this version of mmcount and would consider this to be the final version. This final version is shown below. I name this final version dmcount (I will use the dm prefix to denote finalized versions of programs that accompany this data management book.) This is the version you obtain when downloading the programs associated with this book (see section 1.1).
541
Note Put a wrapper around that
The dmcount program that we created in this section was not complicated or long. In fact, all we did was take a group of commands that was normally executed within a do-file and wrapped those commands within a program we called dmcount. In fact, this program is called a “wrapper program” because the program wraps around a group of commands and makes it more convenient to execute this group of commands. Now that you are familiar with the concept of a wrapper program, you might start to discover instances where you have a group of commands that would be more convenient to execute if you put a wrapper program around them.
An alternate version: ttcount I want to show you an alternate version of dmcount that I am going to call ttcount. In this version, I am going to show how you can create a temporary variable in lieu of the variable named _first. The ttcount program below contains three changes compared with dmcount above. The first change appears on line 8. There, the tempvar command is used to create a local macro named first, which contains the name for a temporary variable that is guaranteed to be unique and not overlap with any of the existing
542
variables in the dataset currently in memory. Then the macro ‘first’ is used in lieu of _first on the generate command on line 9. Similarly, the macro ‘first’ is used in lieu of _first on the count command on line 10.
The key benefit of writing ttcount to create a temporary variable instead of using a variable name like _first is that we can be sure that generate command on line 9 will not yield an error because of trying to create a variable that already exists. By contrast, the dmcount command will yield an error if the dataset currently in memory already contains a variable named _first. But using temporary variables can make the process of writing and debugging a program more challenging, especially for those who are not seasoned in writing Stata programs. Some of these challenges are described below. 1. Writing the ttcount command is a little bit more complicated to program than the dmcount command. 2. I think it is easier to make typographical errors when specifying temporary variables. There are many more ways to make a mistake when trying to type ‘first’ compared with typing _first. I tend to mistakenly omit the funny quotes altogether (that is, first), omit the opening funny quote (that is, first’), or omit the closing funny quote (that is, ‘first).10
543
3. In a program like ttcount, error messages that arise from mistyping the name of a temporary variable are often cryptic to understand and unclear how to solve. By contrast, in a program like dmcount, if you misspell the variable _first, the error message is usually clear and the solution is likely obvious. 4. The temporary variable named by tempvar will automatically be deleted when the program ttcount completes. If we thought that variable was created incorrectly, we cannot inspect it after ttcount completes. By contrast, we could inspect the variable _first after the dmcount command completes11 Final thoughts: Multilevel counting This section illustrated one of the key strategies that I use for creating a Stata program. I start with one or two concrete examples and then use those concrete examples as the basis for creating a program. In this section, I showed two examples of using commands for counting observations at level 1 and level 2, finding that the series of commands was identical except for the specification of the level-2 identifier. I then used this sequence of commands as a basis for creating the mmcount program. The syntax command was used within mmcount to permit the user to specify the level-2 identifier. The first version of the program worked but produced confusing output and made changes to the dataset in memory. The output was improved by prefacing the count commands with quietly, and the preserve and restore commands were used to ensure that the dataset in memory was not changed by the mmcount command. The final version was saved with the name dmcount. I also showed how you could create a version of this command, named ttcount, that uses a temporary variable in lieu of the variable _first. But I also noted some of the challenges that can arise using such a strategy. . By the way, I name all of my personal programs starting with mm (for my initials). It is not vanity; I want to make sure that the names of my programs do not overlap with existing Stata commands or other programs that others have written. For these same reasons, I recommend a similar strategy for naming your personal programs.
544
. The Do-file Editor helps you avoid these errors by putting ‘’ in as a pair and highlighting to signify when the closing ’ is omitted. . In this particular instance, we would first need to insert comments in front of the preserve and restore commands.
545
11.5 Program 3: Tabulations in list format As part of the process of data management, I frequently create cross-tabulations of multiple variables. I might want to crosstabulate variables that are related to skip patterns in a survey. This allows me to cross-tabulate the responses for the item on which the skip pattern is based by the items contained within the skip pattern. I frequently analyze datasets where racial selfidentification shows many racial and ethnic categories and invites respondents to check all that apply. Each racial and ethnic category becomes its own response option. A multiway crosstabulation of all response options concisely describes each pattern of racial self-identification and its frequency of occurrence. One other example arises when I am evaluating the merging status from a dataset where multiple datasets were merged together. My strategy is to assign a flag variable to each source dataset, where a 1 indicates that the observation contains data from that source dataset. A multiway cross-tabulation of all of these flag variables concisely summarizes the patterns of merging status across all the source datasets as well as the frequencies of these patterns. I will use this as the key example to demonstrate a program for creating tabulations in a list format. Example problem: Checking merging status Consider the dataset that was created in section 7.6 that resulted from merging five datasets, creating kidsmomsdadsbest. The use command below reads that dataset into memory, and then I use the describe command to get an overview of the dataset.
546
Before I merged the datasets, I created a flag variable within each dataset to indicate if data arose from that dataset. For example, dads2.dta contains a flag variable I created with the name fr_dads2 that contains a 1. The describe command shows all such variables that were created in the current dataset.
This dataset contains five such fr variables: fr_kids, fr_moms2, fr_momsbest2, fr_dads2, and fr_dadsbest2. For example, the tabulate command shows that this dataset contains a total of nine observations, six of which matched to the fr_dads2 dataset and three of which did not match to that dataset.
547
To view all patterns of matching arising from the five datasets, I use the dmtablist command below.12 to show a five-way crosstabulation of these five variables, displayed in a list format that is easier display and understand.
The rows are, by default, sorted according to the variables that were tabulated. The first row of output shows that there are three observations that have data originating from all the source datasets. The second row show that there are two observations that have data from all sources except the dads file. The third row shows that there is one observation with complete data except for the mom’s best friend. The fourth row shows that there are two observations that have data from all sources but the moms file, and the last row shows that there is one observation that has only data from the moms file. I find this output useful for tracking observations that do not match, especially when merging many files. I will use this as a concrete example for demonstrating the creation of dmtablist in the following sections. A do-file for creating tabulations in list format Before I had dmtablist, I would manually create these tabulations inside my do-files. I show such an example in the commands below. The key commands are shown in lines 3, 4, and 5 below. Line 3 creates a variable, _Fre, that contains 1 for
548
every observation, and then the collapse command (on line 4) counts _Fre as a function of each of the variables specified in the by() option. (See section 9.8 for more about the collapse command.) The list command on line 5 then displays the results, showing each pattern of observations for the by variables followed by the count of the number of occurrences for each pattern. Lines 2 and 6 work in tandem. Line 2 uses the preserve command to take a snapshot of the dataset in memory. Line 6 uses the restore command to restore the dataset in memory to the state it was in when the preserve command was issued.
I will use lines 2 to 6 from above as the basis for my first attempt at creating mmtablist, shown below. Note how lines 4 to 8 below are essentially the same as lines 2 to 6 from above. The key differences are that I specified ‘varlist’ in place of the list of variables on lines 6 and 7 below. The syntax command on line 2 will create a local macro named varlist that contains the list of variables specified after mmtablist.
In the example below, I first read the kidsmomsdadsbest dataset into memory. I then execute the mmtablist program, requesting a tabulation of all the variables that begin with fr_.
549
The results from mmtablist match the results I obtained via manual execution of the generate, collapse, and list commands. Now that the basic mmtablist program is working, I want to add the following features to this program: 1. I would like to be able to supply an if qualifier so that the tabulation would show only the observations that meet the specified if qualifier. 2. I would like mmtablist to offer the option of sorting the rows of the tabulation in descending order of frequency. Specifically, the user of mmtablist could include the sortfreq option, and the display of the rows would be in descending order of frequency. 3. Finally, I would like to be able to specify options that control the output from the list command. For example, I would like to specify abbreviate(20) so that the display of the variable names would have a width of at least 20. The following sections will show how to add each of these features, one feature at a time—starting with the ability to supply an if qualifier. Adding an if qualifier Let’s now improve the mmtablist program to accommodate an if qualifier (as illustrated in section 11.2). The new version of mmtablist is shown below with changes on lines 3 and 7. On line 3, I add [if] to indicate that the user of mmtablist can provide an if qualifier. The collapse command on line 7 reflects the addition of the if qualifier. When an if qualifier is supplied on the mmtablist command, that qualifier will be applied to the collapse command
550
on line 7. If no if qualifier is given, the collapse command will be executed for all observations.
When I issue the mmtablist command below, I include an if qualifier to indicate that the tabulations should be performed only if fr_kids is equal to 1. As you can see, mmtablist showed only observations that met that condition.
Adding an option for sorting by _Fre Sometimes, it is useful to see the output of mmtablist sorted by _Fre, from most to least frequent. In the new version of mmtablist shown below, the user can optionally specify the sortfreq option to sort the listing of observations from most to least frequent. The syntax command on line 3 indicates mmtablist will accept sortfreq as an option that can be optionally on (see section 11.2 for more examples of such options). When the sortfreq option is specified, the if condition on line 8 will be true and then the gsort command on line 9 will be executed, sorting the observations on _Fre in descending order.
551
The mmtablist command below uses the sortfreq option. As expected, the rows are now sorted by _Fre in descending order.
Additional options to apply to the list command I want to add one additional feature—allowing the user to specify options that would control the output displayed by the list command. This feature is added via the changes on lines 3 and 11 in the new version of mmtablist below. The syntax command on line 3 has been augmented to specify a star. As we saw in section 11.2, this signifies that any additional options specified on the mmtablist command will be placed inside the local macro named options. Those options will be applied to the list command on line 11.
552
Let’s see how this new version of mmtablist works. In the example below, I add the abbreviate(20) option, and as a result, the output of the list command displays variable names in full up to 20 display columns. In the output below, each variable name is displayed in its entirety.
In the next example, I add the sepby(fr_kids) option to display the output with the addition of a separator line when the value of fr_kids changes. The output below shows that such a separator line is included.
The final version: dmtablist
553
I am happy with this version and consider it the final version. The final version, named dmtablist, is shown below. This is the version you obtain when downloading the programs associated with this book (see section 1.1).
Final thoughts: Tabulations in list format This section showed how to created a program named dmtablist for tabulating multiple variables. I started by creating a basic version of mmtablist that was based on a set of commands for creating such tabulations. Then, I showed how you can additional features to mmtablist, adding one feature at a time. This illustrates strategies I use for creating a Stata program. I often begin by taking a set of existing commands from a do-file and then adapt them into a Stata program. Then, I add features one step at a time. . The abbreviate(20) option is used to abbreviate the display of each variable in the listing using no fewer than 20 characters, displaying the full name for each variable.
554
11.6 Program 4: Scoring the simple depression scale In this section, I will illustrate how to score a “hypothetical” scale that I call the simple depression scale (SDS). I start by introducing the scale and a sample dataset. Then, I will show a do-file that performs the scoring for the SDS. Next, I will create a skeleton program I call mmscore_sds for scoring the SDS. I then combine the skeleton program with the do-file and illustrate how to modify the commands from the do-file to work in the context of the mmscore_sds program. Introducing the SDS There are five items in the hypothetical SDS, each measured using a five-point Likert scale with the following labels: 1) Strongly Disagree, 2) Disagree, 3) Neutral, 4) Agree, and 5) Strongly Agree. We will use depstudyv1.dta, which contains results of a study in which 20 participants completed the five items of the SDS (among other measures). The commands below read depstudyv1.dta into memory, count the number of observations, and describe the five measures of depression from the (hypothetical) SDS.
Here is a listing of the first five observations showing id and the five depression items. Note the missing value for dep1 for person five, signified as .a.
555
I use the summarize command to compute summary statistics for all five depression items. The items dep3 and dep4 have valid data for all 20 participants. The other variables—dep1, dep2, and dep5—have two missing values each. The presence of missing values will impact our scoring of the SDS, as described below.
A do-file for scoring the SDS The SDS total score is computed by summing the scores on the five items for a total score that ranges from a minimum of 5 to a maximum of 25. If there are any missing values, the total score should be coded as missing. People can be categorized into one of four depression categories using the following standard cutoffs for the total depression scores: minimal depression (5 to 10); mild depression ( 10 to 15); moderate depression ( 15 to 20); and severe depression ( 20 to 25). Our (hypothetical) research group commonly uses the SDS, and we have created a do-file for computing the SDS total score as well as recoding the total score into depression categories. Here is the core of the do-file we use for scoring the five depression items from depstudyv1.dta (which I assume has already been read into memory).
556
Lines 1, 2, and 3 are used to compute the total SDS score. Line 1 creates a new variable named sdstot that contains, for each row of data, the sum of all five depression items. Line 2 creates a new variable named _miss that contains, for each row of data, the number of missing values among the five depression items.13 Line 3 replaces sdstot with a missing value (specifically, .a) if the number of missing values is greater than 0. Lines 4 and 5 use the recode command to create the variable sdscat, which is the depression category based on the standard cutoff scores described above. You might notice that 10 is included in the first recode rule, 0/10=1, and in the second recode rule, 10/15=2. In such cases, the first rule encountered takes precedence, so 10 is recoded to 1, which is consistent with the cutoff specifications.14 Let’s now execute these five commands.
Let’s inspect the first five observations, showing the id, the SDS total score, the depression category, and the five depression items. For the first four observations, we can see that sdstot contains the sum of the five depression items. The fifth observation shows that there was one missing value, dep1; thus, sdstot was assigned a missing value. Also, we can see that sdscat is correctly recoded into the proper categories for these five observations.
557
This do-file is a great concrete example for creating a program for scoring the SDS. Before taking that leap, let’s take another baby step and create a skeleton program for scoring the SDS. A skeleton program for scoring the SDS Say that our research group commonly uses the SDS, and we decide to create a Stata program that scores the SDS Scale. This will allow us to both automate and standardize our computations of the SDS. Our group decides on three key requirements for the program: 1) the user can specify the five depression items to compute the SDS total score, 2) the user can specify the name of the SDS total score, and 3) the user can specify the name of the variable for the depression category (based on the standard cutoff values). Additionally, we agree that the program will create a new variable named _miss, which is the count of the number of missing depression items. I will call the intermediate versions of this program mmscore_sds, and then I will call the final version dmscore_sds. An example of how I want the program to work is shown below. After issuing the mmscore_sds command, I specify the names of the five depression items. Then, the totvar() option is used to specify that the SDS total score will be saved in a variable named sdstot, and the catvar() option is used specify that the depression category score will be saved in a variable named sdscat.
Based on this example, I have created a skeleton of the mmscore_sds program. The syntax command reflects the example of the usage I showed above.
558
The syntax command indicates that after the mmscore_sds command we must specify five numeric variables, followed by the totvar() and catvar() options, each of which must contain one name (which will be used to name the variables for the SDS total and one for the depression category). Lines 4, 5, and 6 use the display commands to show the contents of the macros created by the syntax command. Line 8 is a comment showing where the scoring of the SDS would occur. Imagine replacing this comment with the commands from the do-file I showed earlier—we will do exactly that in the next section. I want to test this skeleton program, so I execute the mmscore_sds command below. Note how the program tells us about the contents of each of the three macros and the values match what we specified on the mmscore_sds command. For instance, the macro totvar contains sdstot, just as we expected.
In the next section, I will combine this skeleton program with the do-file that scores the SDS to create a fully functioning program that scores the SDS. Merging the do-file with the skeleton program Now, I want to combine the skeleton mmscore_sds program with the do-file that I showed for scoring the SDS. Starting with the skeleton mmscore_sds program, I then pasted the contents of the do-file under the comment that says * Score the SDS here. This result is shown below. Lines 1–14 are from the skeleton mmscore_sds program, except that lines 9 to 13 are the lines I pasted from the do-file.
559
Now, the challenge is to modify lines 9 to 13, which worked with one particular dataset, to now work in the context of the mmscore_sds program. I will replace the specific variable names with the macros that symbolize those variables from the mmscore_sds skeleton program. Referring to the names of the macros created by the syntax command in line 2, I am going to make three key changes to lines 9 to 13, almost like Find and Replace. I am going to change dep1 dep2 dep3 dep4 dep5 to ‘varlist’. I am going to change sdstot to ‘totvar’. I am going to change sdscat to ‘catvar’. The revised versions of lines 9 and 13 are shown below. On lines 9 and 10, I changed dep1 dep2 dep3 dep4 dep5 to ‘varlist’. On lines 9, 11, and 12, I changed sdstot to ‘totvar’. Finally, on line 13, I changed sdscat to ‘catvar’
The complete program, with the revised versions of lines 9 to 13, is shown below.
560
Let’s now run the mmscore_sds program. In the example below, the five items of the SDS are specified as dep1, dep2, dep3, dep4, and dep5. The SDS total score will be named sdstot, and the value recoded according to the standard cutoff values will be named sdscat.
After running mmscore_sds, the program displays the contents of each of the macros. The program also displays two lines of confusing output—6 real changes made; and 14 differences between. This output arises from the replace and recode commands (on lines 11 and 12). In the next version, I will preface these commands with the quietly prefix to suppress this output. Let’s now inspect the first five observations. The list command below shows the id, the SDS total score, the SDS categories, the number of missing values, and the five depression items. The results match what we would expect for these first five observations.
561
We can use the tabulate command to create a cross-tabulation of sdstot by sdscat. This allows us to check for problems in the creation of sdscat. (This strategy for checking recoded values is illustrated in section 6.5.) The recoded values are as expected.
An improved version of the program I have created an improved version of mmscore_sds, shown below. This version includes three key improvements. First, it suppresses any output from the egen, replace, and recode commands. These commands, shown on lines 10 to 13 below, now use the quietly prefix to suppress their output. Second, it adds lines 15 and 16, which assign variable labels to the SDS total score and the depression category. Third, it adds the confirm new variable command on line 9. This command confirms that the variable _miss and the variable names contained in the macros totvar and catvar all are valid new variable names. Otherwise, the program will display an error and halt. This assures that the commands in lines 10 to 14 that create new variables will be executed only if the variables to be created are valid new variables.
562
Let’s test this new version using the commands below.
The confusing output has now been suppressed. Also, the describe command below shows that the variables sdstot and sdscat are now labeled with the variable labels specified in the program.
Let’s try the above set of commands again, but let’s change sdscat to age. Because of the confirm command on line 9, an error message is given that the variable age already exists. The execution of the program is halted on line 9.
563
Let’s repeat the commands above, but let’s add catvar(sdscat). The mmscore_sds works correctly.
The final version: dmscore_sds I am happy with the latest version of the mmscore_sds program. The final version of this program, saved as dmscore_sds, is shown below. This is the version you obtain when downloading the programs associated with this book (see section 1.1).
Tip! Using display when developing a program
When I am building and developing a program, I like to insert lots of display commands to show the contents of the local macros as the program is executing. It helps me see inside the program as it runs, giving me feedback on what the program is doing and ensuring it is working correctly. Also, as described in section 11.13, the display command can be a good debugging tool. But sometimes using it proactively can give you insight into the inner workings of your program and thereby prevent the introduction of bugs as you write your program.
564
Final thoughts: Scoring the simple depression scale If you have a data management problem that involves scoring an instrument (or any group of standard computations), the dmscore_sds program might give you ideas on how to create such a program for yourself. Furthermore, I hope that seeing the process by which the dmscore_sds was created can help you strategize the development of similar programs for yourself. I frequently use the same three-step process illustrated here: 1) develop a do-file for doing the scoring for a particular dataset; 2) develop a skeleton of the program that would perform the scoring; and 3) insert the dofile into the skeleton and then convert the specific variable names to reflect the macros that symbolize those variables in the skeleton program. . See section 6.10 for more information about using egen for computing total scores across variables. . See section 6.5 for more about the recode command.
565
11.7 Program 5: Standardizing variables Let’s say that I frequently need to create standardized variables from many of my variables in my datasets.15 It could be handy to have a program that could streamline this process.16 Standardizing individual variables For the examples below, I am going to use depstudyv1.dta, which was described in section 11.6. This dataset contains results of a hypothetical study on depression, anxiety, and stress. Below, I read the dataset into memory and then use the describe command to show the variables and labels for the depression items.
If I want to standardize the variable named dep1, I can do this easily with the egen command. The example below creates the variable zdep1, which is the standardized version of dep1.
The new variable, zdep1, is positioned at the end of the dataset. Instead, I would like zdep1 to be positioned after dep1. I can accomplish this with the order command, shown below.
Standardizing multiple variables via a foreach loop To standardize multiple variables, we can use the foreach command to loop across a specified variable list. Using what we learned from section 10.8, I created the following foreach loop,
566
which standardizes each of the depression variables and then uses the order command to position the standardized variable after the original variable.17 Before running the foreach loop, I read a fresh version of depstudyv1 into memory because the version in memory already has a variable named zdep1.
The summarize command confirms that the standardized variables have a mean of (approximately) 0 and a standard deviation of 1.
The describe command below shows the variable names and labels for the five original variables and their standardized counterparts.
I wish the variable labels for the standardized variable contained the label from the original variable. For instance, I wish that the variable label for zdep1 was Z:I feel blue. It turns out that this is remarkably easy to do using Stata.
567
Stata has special tools that allow you to look inside the current dataset and extract attributes of the variables or attributes of the dataset. The local command below is one such example. It reaches into the current dataset and extracts the variable label for dep1 and stores that label into the local macro lab. The display command shows the contents of lab, displaying the variable label of dep1.
Tip! Other macro definition and manipulation features
The local command illustrated above is just one of many Stata features for defining and manipulating Stata macros. For instance, you can create a macro that contains the type of a variable, create a macro that contains the name of the value label assigned to a variable, create a macro with the number of words in a string, or create a macro that contains the th word from a string. For more details, see help macro##macro_fcn.
I then use the label variable command below to label zdep1 as Z: followed by the variable label for dep1. The describe command confirms that this worked as desired.
The two key commands are the local and the label variable commands. I have repeated those two command below, this time labeling the standardized version of the second depression variable.
568
The describe command confirms this worked as I hoped:
I have modified the foreach loop from above to include two new commands shown on lines 5 and 6 (see below). The local command on line 5 stores the variable label for the current variable into the local macro lab. Then, line 6 uses the label variable command to label the standardized value as Z: followed by the label of the unstandardized variable. Before running this foreach loop, I read in a fresh version of depstudyv1.dta into memory.
I ran the summarize command (not shown), and the mean is still (approximately) 0 and the standard deviation is still 1. I then use the describe command below to show the variable labels for the unstandardized and standardized variables. I like the way the labels look for the standardized variables.
I am happy with the way this foreach loop standardizes variables. In the next section, I will show how to embed this
569
loop inside of a Stata program named mmstand that will simplify the process of standardizing variables. foreach
A program for standardizing variables In this section, I will show how to write a wrapper program18 called mmstand that uses the foreach loop from above to standardize the variables. The wrapper program is shown below.
The wrapper program uses program define (line 1) to create a program named mmstand. The syntax command (line 2) says that this program requires a variable list and those variables must be numeric (see section 11.2 for examples of using the syntax command). The local macro varlist will contain the names of the variables specified after mmstand. The contents of the macro varlist will be displayed (line 3). The comment on line 4 is a placeholder for the foreach loop, and the comment emphasizes that the foreach loop will loop across the variables named in varlist. I execute the mmstand command below. As we would expect, the output shows us that the macro varlist contains dep1 dep2 dep3 dep4 dep5.
I have copied the mmstand program from above and have pasted it below. Then, I pasted the foreach loop (from above) beneath the comment on line 4. Note how lines 5 to 10 contain essentially the same foreach loop from above.
570
I made one key change to the foreach loop. On line 5, the foreach command now refers to ‘varlist’, which connects the syntax command from line 2 with the foreach command on line 5. So if I type mmstand dep*, the syntax command places dep1 dep2 dep3 dep4 dep5 into the macro named varlist. Then, when the foreach command on line 5 executes, the macro varlist will be resolved, yielding the following:19
When I run mmstand below, the foreach loop is executed once for each of the variables specified: dep1, dep2, dep3, dep4, and dep5. Note that before running mmstand, I start with the use command to load a fresh version of depstudyv4.dta.
The summarize command confirms that the standardized variables have a mean of 0 (or very nearly 0) and a standard deviation of 1.
Let’s use the describe command below to see the variable labels of the unstandardized and standardized variables.
571
Each standardized variable is positioned after its nonstandardized counterpart, that is, zdep1 is positioned after dep1. And the variable labels for the standardized variables are formatted as I wished. Tip! Another take on standardizing
The Stata Blog has an entry titled “How to automate common tasks” that you can find by typing help blog automate. This post shows another perspective on introducing Stata programming as well as a different approach to writing a program that standardizes (normalizes) variables. Sometimes, seeing a topic explained twice in two ways can broaden your understanding. (I actually chose standardizing variables as the introductory example for this very reason.) I hope you visit that blog post. While you are there, browse the other great posts available on the Stata Blog.
The final version: dmstand I am happy with this most recent version of the mmstand program and consider it the final version. I have repeated that program below, but I named it dmstand. This is the version you obtain when downloading the programs associated with this book (see section 1.1).
572
Final thoughts: Standardizing variables In this section, I have illustrated how you can create a program named dmstand for standardizing variables. But the strategy for creating dmstand is not limited to standardizing variables. As I noted earlier, the dmstand program is a wrapper program that holds a foreach loop that processes a varlist that happens to standardize variables. As I illustrated above, the dmstand program has the following structure:
We can adapt this structure to solve other data management problems. Consider a trivial example. Suppose we created a foreach loop that looped across a varlist, performing a series of commands to log transform variables. We could embed that foreach loop inside a wrapper program, as shown below.
Or suppose we created a foreach loop that looped across a varlist and checked each of the variables to determine if they had an empty variable label. We could create a program named mmcheckvarlab that would have the structure shown below. In section 11.8, I will show how to create a foreach loop that checks for empty variable labels and then shows how to place that inside a wrapper program named mmcheckvarlab.
573
Consider a similar example where a foreach command is used to loop across a varlist to check each of the variables to determine if they have a value label. We could create a program named mmcheckvallab that would have the following structure. In fact, section 11.9 will show how to create a foreach loop that checks variables for value labels and shows how to place that foreach loop inside a wrapper program named mmcheckvallab.
While this section illustrated how you can standardize variables, it also shows how you can take an existing foreach command that loops across a variable list and embed that within a wrapper program. . By standardizing, I mean taking the variable and subtracting its mean and then dividing that by its standard deviation, that is, ( . . In fact, there are a few programs that other people have written to standardize variables. You can find such programs by typing help standardize. Nevertheless, it is useful to see how we can write such a program, both as a teaching tool and by showing how we can create a customized program that suits our exact needs. . If we wanted to position the standardized version before the original variable, we could have specified the before() option on the order command. . A wrapper program is described in the note of “The final version: dmcount” in section 11.4. . I also made a second small change—I added the quietly prefix to the egen command on line 4 to suppress its output. As we have seen before, such output can be confusing (see “Tip! Suppressing output in programs” of “A program for multilevel counting” in section 11.4).
574
11.8 Program 6: Checking variable labels In a well-labeled dataset, every variable has a variable label that describes the variable. To make sure that every variable is labeled, we might use the describe command and then search the output for unlabeled variables. Or instead, we can write a program that checks each variable for a corresponding variable label and shows the variables do not have variable labels. In this section, I show how you can check individual variables for empty variable labels, how to write a foreach loop to check multiple variables for empty variable labels, and finally how to place that foreach loop inside a wrapper program that checks variables specified by the user for empty variable labels. Checking individual variables for empty variable labels Consider depstudyv3.dta.20 The describe command below shows that nearly every one of the depression variables has a variable label. The exception is dep4, which does not have a variable label.
The local command shown below allows us to obtain the variable label associated with the variable dep1. This command extracts the variable label from dep1 and stores it in the macro named varlab.
Next, I use the display command to show the contents of the local macro varlab, including a dash immediately before and after the contents of varlab. Unsurprisingly, the macro varlab contains I feel blue, displayed as -I feel blue- because of the dashes.
575
Let’s repeat these two commands, but let’s specify the variable dep4 in place of dep1. In this instance, we know that the variable label for dep4 is empty; the display command below shows two consecutive dashes (that is, - -) because the macro varlab contains nothing.
A quick detour on embedded quotation marks There is one fly in the ointment. It is possible for a variable label to include quotation marks as part of the label. For instance, below I have modified the label for anx6 to read I feel "on edge", where "on edge" is enclosed in its own quotation marks.
Note how I typed the variable label. I began the label with ‘", and I ended the label with "’. Stata calls these compound quotation marks, where ‘" is the opening compound quotation mark and "’ is the closing compound quotation mark. They are typed as two characters, but they act like a single entity—they are superpowered quotation marks that can hold a string that contains (regular) quotation marks. Note what happens when we try to extract and display the variable label for anx6 using the same technique we had used for dep2 above.
The local command worked successfully, but we know that the macro that was created named varlab is a bit of a ticking time
576
bomb. That macro contains "I feel "on edge"", which contains embedded quotation marks. The display command fails because of the embedded quotation marks. The way to fix the display command is by surrounding the quoted string with compound quotation marks, using ‘" as the opening compound quotation mark and "’ as the closing compound quotation mark, as shown below.
Say that we just wanted to display the macro varlab with one dash before it and one dash after it. I show that below. It uses ‘" and "’ as the opening and closing quotation marks. Further, the macro is surrounded with ‘ and ’ to extract the value of the macro.
If we just wanted to display the contents of the macro and nothing more, we would remove the dashes from the display command above, yielding the following:
Forgive the repetition, but the above command uses ‘" and "’ as the opening and closing compound quotation marks. Inside the compound quotation marks, the macro name, varlab, is surrounded with ‘ and ’ to extract the value of the macro. Checking multiple variable labels with a foreach loop We are back from the detour on compound quotation marks. For the remaining examples, we will use compound quotation marks to hold the contents of strings that could potentially include embedded quotation marks. In the first example showing such usage, I will include a comment saying Compound quotes! to call your attention to such usage. We left off on showing how to extract and display a variable label. Now, let’s extract and display variable labels for a group of variables. As we saw in section 10.8, the foreach command can be
577
used to loop across variables, repeatedly executing commands for a specified variable list. I have applied this technique to display the variable labels for the depression variables, as shown below.
The commands within this loop are executed once for every variable matching dep*. In the first iteration of the loop, the macro v contains dep1. The local command obtains the variable label for the variable dep1 and saves it into the macro varlab. In the next iteration, the macro v contains dep2, and in the next iteration, the macro v contains dep3, and so forth. In the last iteration, the macro v contains dep5. The benefit of using this foreach loop is that we can use an if statement within the foreach loop to test whether the variable label is empty. If the variable label is empty, the display command will display a message saying that the variable label for that variable is empty. This group of commands shows us that the variable dep2 does not have a variable label.
Let’s repeat this but check the anxiety variables in the dataset. If we want to perform the same check for the variables that begin with anx, we can repeat the commands from above, substituting dep* with anx* on the first line.
578
This is very useful! But it would be even more useful if we put a wrapper program around it! Checking variable labels with a program Using the same techniques shown in section 11.7, I will embed the foreach loop from above within a wrapper program. The structure of the wrapper program is shown below.
I copied the five lines of the mmcheckvarlab program from above and then pasted the foreach loop from above into lines 4 to 9 below. I made one key change to the foreach loop below. On line 4, the foreach command now refers to ‘varlist’, which connects the syntax command from line 2 with the foreach command on line 4. So if I type mmcheckvarlab dep*, the syntax command places dep1 dep2 dep3 dep4 dep5 into the macro named varlist. Then, the foreach command on line 4 will loop across the variables contained in varlist, namely, dep1 dep2 dep3 dep4 dep5.21
In the example below, mmcheckvarlab is used to check the variables that begin with dep for instances where the variable label
579
is empty.
The mmcheckvarlab program reports that the variable label for dep2 is empty. I can easily run this command again to check the anxiety variables, that is, the variables that begin with anx. The output shows that anx3 does not have a variable label.
What will happen when I run this for the stress variables, that is, the variables that begin with stress?
The mmcheckvarlab command above checked the stress variables and displayed nothing when checking these variables. It found no variables with empty variable labels, so the program has nothing to report. We can confirm that all the stress variables have variable labels using the describe command, as shown below.
In line 2 of the program defining mmcheckvarlab, I surrounded the keyword varlist with square brackets, which signifies that the variable list is optional for the program mmcheckvarlab. Examples of other programs where the variable list is optional include the Stata commands describe or summarize. If we run those commands without specifying a variable list, then the command operates on all the variables in the current dataset. For example, typing just summarize produces summary statistics for all variables in the dataset. When no variables are specified, then all the variable
580
names in the dataset are placed into the macro named varlist.22 So when we run mmcheckvarlab without specifying any variables, the syntax command fills varlist with the names of all the variables in the dataset. So to check all the variables in the current dataset for blank variable labels, we can simply type mmcheckvarlab, as illustrated below.
The final version: dmcheckvarlab I am so happy with the version of mmcheckvarlab above that I want to consider it the final version. This version is shown below but with the program name dmcheckvarlab. This is the version you obtain when downloading the programs associated with this book (see section 1.1).
Final thoughts: Checking variable labels This section showed how to create a program that checks for variables that do not have variable labels. This program was developed by creating a foreach command that loops across a variable list, checking the variable label for each variable. I then embedded this within a wrapper program and named the final version of that program dmcheckvarlab. . This dataset is just like depstudyv1.dta, except that some of the variable labels and value labels are missing.
581
. For a more detailed explanation, see section 11.7. . For more information, see section 11.2.
582
11.9 Program 7: Checking value labels Suppose we wanted to check our dataset for variables that do not have value labels. For example, in depstudyv3.dta, the variables measuring depression (that is, dep1 to dep5) should all have value labels. We can check that using the describe command, as shown below.
Notice how the variables dep1, dep3, dep4, and dep5 all have value labels, labeled with the value label named deplab. However, the variable dep2 is not labeled with a value label. We can use the local command to obtain the name of the value label associated with a variable. The local command below places the name of the value label associated with dep1 into the macro named lab. The display command shows that the name of the value label is deplab.
I repeated this process using the variable dep2 instead of dep1. As we see below, the variable dep2 does not have a value label because the label (stored in the macro lab) is empty.
Checking value labels with a foreach loop I created a foreach loop that checks the name of the value label for each of the depression variables.
583
I modified the foreach loop so it displays a message only when an empty value label is found.
You probably notice that the foreach loop above has a familiar structure. It loops across a set of variables, and we could execute those commands more conveniently if they were contained within a wrapper program. Checking value labels with a program Using the same techniques shown in sections 11.7 and 11.8, I will embed the foreach loop from above within a wrapper program. The structure of the wrapper program is shown below.
I copied the five lines of the mmcheckvallab program from above and then pasted the foreach loop from above into lines 4 to 9 below. I made one key change to the foreach loop below. On line 4, the foreach command now refers to ‘varlist’, which connects the syntax command from line 2 with the foreach command on line 4. So if I type mmcheckvallab dep*, the syntax command places dep1, dep2, dep3, dep4, and dep5 into the macro named varlist. Then the foreach command on line 4 will loop across the variables contained in varlist, namely, dep1, dep2, dep3, dep4, and dep5.23
584
I use the mmcheckvallab program below to check the value labels for the depression variables, which are the variables that begin with dep. The output below tells us that dep2 is not labeled using value labels.
Let’s now use the mmcheckvallab command to check the variables for the anxiety scale to see if they each have value labels.
This command produces no output, meaning that all of these variables have value labels. The final version: dmcheckvallab I like the version of mmcheckvarlab above and want to consider it the final version. That version is shown below but with the program name dmcheckvarlab. This is the version you obtain when downloading the programs associated with this book (see section 1.1).
585
Final thoughts: Checking value labels This section showed how to create a program named dmcheckvallab for checking variables for value labels. If we were really earnest about making dmcheckvallab as useful as possible, we could modify it to ignore string variables (because value labels cannot be applied to string variables). Further, we could add a cutoff to determine whether it really makes sense for a variable to have value labels. For example, any variable with more than, say, 20 levels could be ignored. We could accomplish this by using the levelsof command to count the number of levels for each variable and then variables with more than 20 levels could be ignored. Or even better would be to allow the user an option of specifying the cutoff value. These would be nice features to add but at considerable additional effort. For our purposes, I will consider the current version of mmcheckvallab to be good enough. . For a more detailed explanation, see section 11.7.
586
11.10 Program 8: Customized describe command The describe command is one of my most commonly used Stata commands. When I use the describe command, I am mainly focused on the variable names and variable labels. I frequently use longish variable names and longish variable labels. When using the traditional describe command, longer variable names get abbreviated (by default), and longer variable labels get wrapped onto a second line. I illustrate such an example below.
I decided that I wanted to create my own version of the describe command that would focus only on displaying the variable names and variable labels without abbreviating the variable names. I also wanted the program to display the number of valid observations. My version of the describe command creates output that looks like this:
Note how the variable names are displayed in full, without abbreviations.24 Also, note how the number of nonmissing observations is shown, even with string variables like dentistname.
587
In this section, I will illustrate how to create a program named mmdesc that displays this output. I broke the problem of creating mmdesc into five steps. 1. Display the variable name, the number of nonmissing observations, and the variable label for one variable. 2. Display this same information for multiple variables using a foreach loop. 3. Embed the foreach loop into a program named mmdesc. 4. Improve mmdesc to manually handle longer variable names. 5. Improve mmdesc to automatically handle longer variable names. I illustrate these steps in the following five sections. Step 1: Displaying name, N, and label for one variable I first want to show how to simply display the variable name, number of observations, and variable label for a single variable. For this example, I will use dentlab.dta. This dataset is read into memory with the use command below. The describe command is then used to display the variable names and labels.
The example commands below show how to display the variable name and variable label for one variable, years. I used the local command to extract the variable label from years, storing the contents in the local macro varlab. The display command shows the variable name starting in column 1 and then the contents of varlab starting at column 12. (Note the use of compound quotes for the variable label in case the variable label includes embedded
588
quotation marks. See section 11.8 for more discussion on compound quotation marks.)
Now, let’s extend the display to show the number of nonmissing observations. Below, the count command25 is used to count the number of observations where years is not missing. Then, the display command displays the stored result named r(N),26 which contains the count of the number of nonmissing observations from the prior count command. This value is displayed in column 12, and the variable label is displayed in column 23.
Step 2: Displaying multiple variables via foreach Now, I want to execute the three commands from above for all the variables in the current dataset. To that end, I have wrapped these three commands inside a foreach loop, shown below. Note that I changed each instance of years to ‘v’. In each iteration of the foreach loop, the local macro v will contain the name of the variable for the current iteration of the loop. The first time, the macro v will contain name. As a result, the first command within the loop (the local command) will extract the variable label for name and store it in the local macro varlab. The quietly count command will count the number of nonmissing observations for name. Then, the display command will show the name of the first variable, the number of nonmissing observations, and the variable label. The variable name will be displayed in column 1, the number of nonmissing observations will be displayed in column 12, and the variable label will be displayed in column 23.
589
I am happy with the output of this foreach loop. Next, I would like to embed this foreach loop within a Stata program. Step 3: Displaying multiple variables via a program I have wrapped this foreach loop within a program called mmdesc, shown below. Note how the foreach loop from above is essentially the same as lines 4 to 8 of the mmdesc command below. I made one key change to the foreach command—changing * to ‘varlist’ (see line 4 below). This connects the foreach loop with the syntax command on line 2. Whatever variables are specified after mmdesc will be stored in the local macro varlist. Then, line 3 will display the contents of the macro varlist, and the foreach loop beginning on line 4 will loop across each of the variables contained in the macro varlist.
When I execute the program mmdesc below, the display command shows that the macro varlist contains name years fulltime recom.27 These variables will be processed by the foreach loop, resulting in the output below, which shows the variable name, number of observations, and variable label for each of the variables in the current dataset.
590
The output shown above would be easier to read if it displayed a header labeling each column. I changed the display command in line 3 (from above) to display a header row that labels the columns with Varname, Obs, and Varlab—see line 3 below.
This new version of mmdesc is run below, and the output now includes the header information.
Tip! Widening your Results window
If your variable names and labels are long, the results of the mmdesc command might wrap on to the next line if your Results window is not wide enough to accommodate the longest variable names and labels. You can widen your Results window, which will give more room for mmdesc to display long variable names and labels.
Step 4: Handling longer variable names, manually
591
Let’s return to dentlab3.dta, which we saw at the start of this section, and use mmdesc to display the variable names, number of nonmissing observations, and variable labels for that dataset.
With the long variable names used in that dataset, the variable names overlap with the number of observations, and the output is a mess. To address this, I created a new version of mmdesc, shown below. The problem with the old version was that the variable name was always displayed in column 1, the number of observations was always displayed in column 12, and the variable label was always displayed in column 23.
This new version of mmdesc allows an option named maxlen(), which allows the user to specify the maximum length of the variable names (see the syntax command on line 2). The value specified for maxlen() is used on line 5 to compute the position where column 2 starts. In fact, lines 4, 5, and 6 compute the column positions for the first, second, and third columns, stored in macros named col1, col2, and col3.28 These macros are used on line 8 to specify the starting column for each column of the headers and on line 13 to specify the starting column for the display of the variable name, number of observations, and variable label.
592
I run the mmdesc command below, using the maxlen() option to specify the length of the longest variable name. In dentlab3.dta, the longest variable name has a length of 18 (totalyearspractice). Specifying the option maxlen(18) with this version of mmdesc yields output where the number of observations and variable labels are uniformly presented.
Step 5: Handling longer variables, automatically I like the flexibility of being able to specify the maxlen option to handle variables with a length greater than 12. But I wish the mmdesc program could automatically calculate the value for maxlen as a function of the longest variable name. I would like to create an improved version of mmdesc that will automatically compute the length of the widest variable and adjust the positions of the columns accordingly. I illustrate this strategy in the outline of the improved mmdesc program, shown below. Line 2 in the new version no longer includes an option for specifying maxlen(). Instead, the new version below includes a new section labeled part 0, where we will compute the length of the longest variable and store that into the local macro named maxlen. The rest of the program remains exactly the same.
593
The key challenge is filling in part 0, where we compute the length of the longest variable name. As we saw earlier, the longest variable name in dentlab3.dta is totalyearspractice, which is 18 characters long. The following code shows the same answer, 18.
The following bullet points explain the behavior of these eight commands. This process begins by specifying that the longest variable length we have seen so far is 0 (see line 1). Then, we will process each of the variables contained in the dataset (see the foreach loop spanning lines 2 to 7). At each iteration, the local macro named v represents the current variable being processed (see line 2). For the current variable, we will compute the display length of the variable (see line 3).29 If the length of the current variable is greater than the longest variable we have seen so far (see line 4), then the length of the current variable is assigned to the longest variable length (see line 5).30 After all variables have been processed (via lines 2 to 7), the length of the longest variable is displayed (see line 8). The local macro max contains the length of the longest variable. I run this group of eight commands below.
594
Step 5a: Writing a program called dmmaxlen The eight commands from above correctly compute the longest variable length, yielding 18. I would now like to take these eight commands and make them into a program that I will call mmmaxlen (as in maxlen with the mm prefix).31 My first attempt at creating the program is shown below. Note how lines 3 to 10 below are essentially the same as lines 1 to 8 from above. The key change I made was to line 4 that specifies ‘varlist’, which accesses the contents of the macro varlist created by the syntax command (line 2).
Let’s test the mmmaxlen program by running it, as shown below.
You probably see how the mmdesc program would be improved if it could work cooperatively with the mmmaxlen program. Imagine that the mmdesc program could call mmmaxlen and access a stored result containing the maximum variable length computed by mmmaxlen.32 We can easily improve mmmaxlen to create a stored result containing the maximum variable length, as illustrated below.
595
In line 1, I added the rclass option to signify that this program creates stored results. Also, I added line 10 that uses the return local command to create a stored result named r(maxlen), which will contain the value from the local macro max. This new version is executed below, followed by the return list command. That command displays the stored results, showing that a macro named r(maxlen) was created and it contains the value 18.
I am happy with the way that mmmaxlen works. Because I think that I am going to use it in the future,33 I will save it as a separate program named dmmaxlen to signify it is the final version. I will explicitly save it in its own ado-file named dmmaxlen.ado.
Step 5b: Running dmmaxlen within mmdesc I have created a new version of mmdesc, shown below, that fills in the section underneath the comment Part 0. Compute length of
596
longest variable. That section now includes three commands. In the dmmaxlen program, line 7 computes the maximum variable length and line 8 creates a macro named maxlen that contains stored result contained in ‘r(maxlen)’. I added one extra command on line 9 that ensures that the value of maxlen is at least
7, even if the length of the longest variable is less than 7. I do this because I want the column for the variable names to be at least as wide as the header, Varname, which is 7 columns wide.34
Let’s read the dentlab2 dataset into memory and try running this new version of mmdesc. I like the formatting of the output.
Suppose we rename the variable name years to yearspracticingasdentist. As you can see below, the positions of the second and third columns properly accounted for the length of the longest variable name, that is, yearspracticingasdentist.
597
Let’s try the mmdesc command after using cardio4.dta. The longest variable in this dataset is only 3 characters wide, but the display of the variable names occupies 7 columns because the command on line 14 assures that maxlen is at least 7.
The final version: dmdesc I like this version of mmdesc and will consider this the final version. This version, repeated below, is named dmdesc. I am explicitly assuming that this program will be stored as dmdesc.ado. This is the version you obtain when downloading the programs associated with this book (see section 1.1).
598
Remember that line 5 of dmdesc executes the dmmaxlen program that we created. The final version of that program is shown (again) below. (Note that I am explicitly assuming that this program will be stored as dmmaxlen.ado. This is the version you obtain when downloading the programs associated with this book (see section 1.1).
I chose to save dmmaxlen as a separate program because the following section will require computing the maximum variable length. Those examples will capitalize on the dmmaxlen program that we created in this section. This illustrates a programming strategy where new programs that you create can benefit (and build upon) previous programs you created.
599
However, there is a negative side of this programming strategy. The dmdesc program is dependent on the external program dmmaxlen. In other words, dmdesc needs to be able to find dmmaxlen.ado to work correctly; otherwise, line 5 will yield an error message. This means you need to be extra careful where you save both of these files (see section 11.3). As you consider where to save these programs, choose a location where dmdesc.ado and dmmaxlen.ado will both be accessible at the same time. Consider another situation. Suppose you decide to give these programs to a friend. You need to be sure to give your friend dmdesc.ado and dmmaxlen.ado along with the advice to save them in a location where both can be found at the same time. The following section shows another way to write dmdesc to avoid this problem. Another final version: dmdesc2 The final version of dmdesc.ado shown above is dependent on being able to locate dmmaxlen.ado. I chose this strategy because I foresee running dmmaxlen.ado from within other programs that I will create in the future. Consider another scenario. Say that the program dmmaxlen is useful only when used with dmdesc. In other words, its role is to act as a subprogram for dmdesc.35 As shown below, I have created a program named dmdesc2, which I assume will be stored (in its entirety) in dmdesc2.ado.
600
The ado-file named dmdesc2.ado contains the main program named dmdesc2, and it includes an additional subprogram named dmmaxlen2. That program is called by line 5 of dmdesc2.ado. The dmmaxlen2 program is found on lines 22 to 32 of dmdesc2.ado. Whenever you execute dmdesc2.ado, it will always be able to execute line 5 because the program dmmaxlen2 is contained inside dmdesc2.ado. This programming strategy is useful if you will be running only the dmmaxlen2 program from dmdesc2. The benefit is that using subprograms lets you divide a program into smaller, functional parts. This can make the program easier to read. Further, although it is not the case in this example, the dmdesc2 program might call the dmmaxlen2 at different junctures, giving you an even greater benefit of using a subprogram by having to write the commands for dmmaxlen2 only once.
601
Final thoughts on dmdesc and dmdesc2 I have gotten in the habit of using my personal version of the dmdesc command in lieu of the describe command. I have tailored its behavior and formatted my preferences. Perhaps you like this program but would like to make some modifications of your own. Now that you see how this program works, you could create your own customized version of the describe command, tailoring it to suit your needs. . I have two goals in showing you this program. First, this simple program allows me to demonstrate many of the key elements of writing Stata programs, and yet it can also be useful. But note that there are many instances where the Variables window or the Variables Manager are uniquely advantageous, especially in their interactive design and ability to filter based on variable name or label. . The quietly prefix is included to suppress any output generated by the count command. . See section 10.11 for other examples of accessing stored results. . Section 11.2 shows examples of how the syntax command works, and illustrates that if a variable list is optional, then an empty variable list is expanded to include all variables. . Line 5 shows that the position of the second column, col2, is computed as the sum of the contents of the macro col1 and the macro maxlen plus 1. If we, for example, specify a value of 18 for maxlen, the resulting value for col2 would be 1 + 18 + 1, yielding 20. Line 6 shows that col3 is computed as the contents of col2 plus 10. . Our concern is not the length of the variable but the width of the variable when it is displayed in the Results window. Using the udstrlen() function computes that length, compared with ustrlen(), which simply computes the length of the string (without concern for its length when displayed. . Note that lines 4, 5, and 6 could be replaced with this one command—local max = max(‘max’,‘len’). This one command is more compact but a bit less intuitive. . The final version will be called dmmaxlen. . We used this strategy in section 11.10, where we accessed the stored result named r(N) from the count command (see section 10.11 for other examples of accessing stored results. . In fact, section 11.11 will use the dmmaxlen program. . If the header for the variable names was changed to Variable Name, which is 13 characters wide, then line 9 should be changed from max(‘maxlen’,7) to max(‘maxlen’,13).
602
. Another language would call this a subroutine. The idea is exactly the same.
603
11.11 Program 9: Customized summarize command When I share tables of summary statistics with colleagues, I frequently want to create tables that include variable name (unabbreviated), key summary statistics (N, Mean, SD, Min, Max), and the variable label. In this section, I will show you how you can write a program that produces that output, giving you the ability to create or tailor such a program to suit your needs. For this first example, let’s use cardio4.dta. With the dmdesc program (from the end of section 11.10), we can get a quick overview of the dataset, showing the variable name, number of observations, and the variable labels.
I would like to introduce you to a program that is related to dmdesc. That program is called dmsum. You obtain this program you download the programs associated with this book (see section 1.1).
604
The first six columns of dmsum are the same columns that are displayed by the summarize command. What is new is the last column. Like dmdesc, the last column displays the variable label. As another example, consider the humble dataset named dentists.dta. After reading that dataset into memory, the dmsum command is use to create a table of summary statistics.
Note the results for the variable name. Although this is a string variable, the number of (valid) observations is shown as 5. Contrast this with the summarize command, which displays 0 for the number of observations for string variables. The resulting output using this dataset is only five rows long. This will be a good example for illustrating the evolution from dmdesc.ado to dmsum.ado because it will save space on the printed page. Step 1: Making the program expandable Consider the program dmdesc shown at the end of section 11.10. Note how that program had four parts, labeled “Part 0”, “Part 1”, “Part 2”, and “Part 3”. Part 0 computed the length of the longest variable name so that part 1 could compute the column positions (as a function of the longest variable name).
605
Then, part 2 displayed the column headers (using the column positions from part 1), and part 3 displayed the variable name, number of observations, and variable label (also using the column positions computed in part 1). I am going to create mmsum using the same basic structure as dmdesc. My first version of mmsum (shown below) modifies part 1 to use a macro for column widths, modifies part 2 to make it easier to add additional column headers, and modifies part 3 to make it easier to add additional columns of summary statistics. These revisions are described in more detail in the bullet list following the mmsum program below.
Part 0 is unchanged. Part 1 adds line 11 (which is new) that creates a macro named colwidth, which is used for creating the column position for column 3 on line 12. Part 2 of mmsum above is the same as dmdesc, except that mmsum uses three display commands—a separate display command for each column (see lines 14–16). The display commands on
606
lines 14 and 15 end with _continue to indicate that the display command should not advance to the next line (which it does by default). This structure will make it easier to add additional header columns for the Mean, SD, Min, and Max. Part 3 of mmsum has been revised in the same manner. There is a separate display command for each column (see lines 19, 21, and 23). The count command (line 20) is issued just before the command that displays the count (line 21). Likewise, the local command that extracts the variable label (line 22) is issued right before the display command that displays the variable label (line 23). The display command on line 15 now uses the %8s format so that display of that heading is right-justified. The display command showing the number of observations now uses the %8.0g format (line 21). This uses a width of 8 and lets Stata determine the best number of decimal places to display. Let’s see it work. This mmsum command produces output that looks just like its predecessor, dmdesc, except that the output for column 2 is now right-justified.
Step 2: Adding the mean to column 3 This new version of mmsum is now easier to expand. My ultimate goal is to expand it to display Mean, SD, Min, and Max for each variable. Let’s start by just adding the mean, displayed in column 3, and moving the variable label to column 4. The updated version of mmsum (shown below) includes four key changes compared with the prior version. These are described in the bullet list below. (Note
607
that lines that are new are commented with NEW! and lines that have been modified are commented with MODIFIED! I calculate the column position for the fourth column (see line 13). The variable label is now positioned at column 4; see line 18 (which displays the header) and line 27 (which displays the variable label). A header is displayed for Mean (see line 17). Note how this line is patterned after line 16. The summarize command is used to compute summary statistics (line 24) and the mean is displayed (see line 25). Note how line 25, which displays the mean, is patterned after line 23, which displays the number of observations. (See section 10.11 for more information about accessing stored results.)
Let’s now run this new version of mmsum.
608
This new version displays the mean in the third column, and now the variable label is displayed in the fourth column. Our next and final step is to add columns for displaying SD, Min, and Max. As you might anticipate, the commands for displaying these new columns will be patterned after the commands we created in the last section for displaying the Mean. Step 3: Add SD, Min, and Max Let’s now augment the version of mmsum shown above to display three new columns: SD in column 4, Min in column 5, and Max in column 6. The variable label will then be moved to column 7. The new version, shown below, reflects four key changes compared with the version above. These changes are described in the bullet list below. (Note that lines that are new are commented with NEW! and lines that have been modified are commented with MODIFIED!) The new version calculates macros for the position of columns 5, 6, and 7 (see lines 15–17). The variable label is now positioned at column 7; see line 26 (which displays the header) and line 39 (which displays the variable label). A header is displayed for SD, Min, and Max (see lines 23–25). Note how these are patterned after line 22, which displayed the header for the Mean. Lines 35, 36, and 37 display SD, Min, and Max, respectively. These commands are patterned after line 34. (See section 10.11 for more information about accessing stored results.)
609
Using the data in memory, let’s run the mmsum command so that we can see the output of this command.
The final version: dmsum
610
I like this version and consider this the final version. I have copied it below, removing some of the comments indicating parts that were new and modified. This version is named dmsum, shown below. This is the version you obtain when downloading the programs associated with this book (see section 1.1).
Final thoughts: My summarize In this section, I illustrated how to expand the dmdesc program to create the dmsum program. The first key step was to modify the
611
command to make it easier to expand (as shown in section 11.11). The next step was expanding the program to include the display of the mean (as shown in section 11.11). The final step involved expanding the program to display SD, Min, and Max (as shown in section 11.11). At first, it might have been hard to see how the dmsum program arose from the dmdesc program. By breaking the problem into smaller parts, it is easier to see how dmdesc evolved into dmsum. I hope this gives you further insights into writing programs that sound like one giant step forward but are more easily approached by breaking them down into a series of smaller steps. mmdesc
Is computing summary statistics part of data management?
You might be asking yourself, does a program that computes summary statistics belong in a data management book? For me, the mmsum program is a tool that I frequently use in my data management work. I use it to inspect new datasets that I have been given to gain insight into the contents of the dataset. I also use it to inspect datasets that I have created, allowing me to detect problems within my own datasets. I also use mmsum to document finalized versions of my data, which is one of the culminating tasks in the data management process. And, naturally, I use mmsum to generate descriptive statistics as the first step in conducting analyses. Is mmsum a tool for data management or a tool for computing descriptive statistics? Yes! It is both.
612
11.12 Program 10: Checking for unlabeled values I frequently work with datasets where a majority of the variables are categorical and are coded using numeric values that represent different response options. For example, consider a categorical variable, genderf, that is coded 1 if female and 0 if male. Or a measure of self-rated heath in which “Very Good” is coded 1, “Good” is coded 2, “Fair” is coded 3, and “Poor” is coded as 4. The coded values and labels are often documented in a codebook or a copy of the survey instrument that links the response options (for example, “Very Good”) to the coded value (for example, 1). In a Stata dataset, this link is achieved using value labels. The value labels link the numeric value of the variable to a label describing the response. Good labeling habits are not only virtuous but also useful for data checking and data cleaning. Let’s explore this using depstudyv4.dta. This dataset contains a variable named genderf, and the codebook says that a code of 1 means female and a code of 0 means male. For example, consider the frequency distribution of the variable dep1 using the fre command.36
The output shows a value of 2, but there is no value label associated with 2. Is this a data error? Or is 2 a legitimate response category (and I forgot to label it)? Perhaps a code of 2 means nonbinary (that is, the person does not identify as either
613
male or female). The presence of this unlabeled value can alert us to an error—either that there is an error in the data or that there is an error (omission) in the value labels. In this section, I will show how to create a program for checking variables for unlabeled values. It will start by illustrating how you can use a group of commands to check for unlabeled values for a single variable. Then, I will use that as the basis for writing a program that checks multiple variables. A group of commands to check for unlabeled values for one variable We could use the fre command to inspect the other variables in the dataset, but instead let’s see how we could detect unlabeled values using programming commands so that we can automate this process. I use the local command to find the value label for genderf and store the label for the value of 2 into the macro named lab. The display command then shows that macro. We can see that this label is empty.
Contrast this with the local command below that extracts the value label for the value of 1, showing that label is Female.
We can check the label for each value of genderf by running the local command (shown above) for every value of the variable genderf. The levelsof command below obtains all the levels of genderf and saves that in the local macro named values.
Now, I embed the local and display commands (from two steps above) within a foreach loop (shown below). I explain these
614
nine lines of code via the bullet points below. 1. Line 1 is just a comment. 2. The levels of genderf are placed into the macro values (line 2). 3. The foreach command loops across each level contained in values (line 3). At each iteration, the local macro x contains value for the current iteration. 4. The value label for the current value is assigned to the macro lab (line 4). The value and label are displayed (line 5). 5. If the label is empty (line 6), a message is displayed indicating the variable name and value that is empty (line 7).
Now, I execute these nine lines of code, as shown below. The output illustrates that all the values of genderf have labels except for the value of 2. The label for 2 is empty.
While these nine lines of code are very handy, they are also a little clunky. If I wanted to inspect the variable dep1, I would have to change genderf to dep1 on line 2 and on line 4 and in the display command on line 7. Then, I would run these nine lines of code again. A program to check for multiple variables for unlabeled values
615
To make it more convenient to check for unlabeled values, I have placed the nine lines of code (from above) within a program named mmcheckunlab (see below). The nine lines of code from above have been pasted into lines 4–12 below. Those nine lines are embedded within a foreach command that loops across each of the variables specified by the variables specified in the macro varlist.37 The local macro v holds the variable name for the current iteration of the loop. I changed genderf to ‘v’ on lines 5 and 7 below and in the display command on line 10.38 These commands will now operate on the variable being processed on the current iteration of the foreach loop.
Now, I execute this program to check the values for the variable genderf. As I expected, the mmcheckunlab program identified that the value of 2 is not labeled for the variable genderf.
Let’s use mmcheckunlab to check all the depression items for unlabeled values. The results below show two problems. For the variable dep1, there is no label for the value 6, and for the variable dep4, there is no label for the value 0.
Now, I will use mmcheckunlab to check age. The output, shown below, is a little misleading. Actually, age does not have value labels, but mmcheckunlab is not smart enough to check for that.
616
Instead, the current version reports that each level of age is not labeled.
An improved program to check for unlabeled values I have improved upon the prior version of mmcheckunlab to fix the problem we encountered when checking age. The new version will first check to determine if a variable has value labels and only check variables that have labels. To that end, I have inserted six lines of code (see lines 4 to 9) to determine if the current variable has value labels. If it does not, a message is displayed to that effect and then the continue command is used to return to the top of the foreach loop to process the next variable. Otherwise, the program will then execute the nine lines of code that check each of the values of the current variable for empty value labels.
With this improved version, let’s see how it works when we try checking age. As you can see below, it properly indicates that age does not have value labels.
617
Now, let’s try to use mmcheckunlab to check for unlabeled values among the depression items.
That worked great. Let’s check the anxiety items. The mmcheckunlab program found some unlabeled values among the anxiety items.
But when we apply this command to the stress variables, the output seems worrisome. But the variables stress5 and stress6 are not expected to have value labels for each value. For those variables, only the lowest and highest values have labels.
We can instead use mmcheckunlab to check just the first four stress variables, as shown below. These results show that for the first four stress items, all the values are labeled.
The final version: dmcheckunlab I like the mmcheckunlab program above. After making a couple of tiny changes, I will declare that to be the final version. I copied mmcheckunlab below and changed the name to dmcheckunlab. I made two tiny revisions. I revised the comments on lines 4 and 10 (see below) to contain more descriptive comments that will make more sense to me when I read this program in the future.
618
Final thoughts: Checking for unlabeled values In this section, I illustrated a tool that you can use for checking variables where every value is supposed to have a corresponding value label. This section showed how to create a group of commands (the nine lines of code) for checking a variable to determine if it had values without labels. Then, I showed how to create a program named mmcheckunlab that could be used to check one or more variables for values that were not labeled. The first version gave misleading output when checking variables that do not have value labels, so a modified version added six lines of code to first check each variable to determine if it had value labels and to proceed to check the value labels only for variables that contained value labels. The final version was named dmcheckunlab and used more useful comments for describing the blocks of commands contained in the program. . I prefer the fre command in this instance because it shows both the values and the labels for all variables. You can download the fre command by typing ssc install fre. . The syntax command on line 2 will fill the macro varlist with the variable names specified by the user when running mmcheckunlab. . To reduce the clutter in the output from this program, I also commented out the display command on line 8 and inserted quietly in front of the line 5.
619
620
11.13 Tips on debugging Stata programs Everyone who writes a program also needs to know how to debug programs. In Stata, there are three main tools that I use for debugging programs: the suite of set trace commands, the display command, and the pause command. set trace Turning on program tracing is like having X-ray vision inside a program. The set trace on command starts command tracing, meaning that you are shown each of the commands that are being executed within a program. Tracing is then turned off with set trace off. Tip! Sending traced output to a log
The amount of output produced by set trace on can be so great that it can run off the top of the Results window. In such cases, you can use the log command to direct output to a log file capturing the output of the traced commands. The following example creates a log file named mytrace that will contain the output of the commands we want traced. capture log close mytrace log using mytrace, replace name(mytrace) set trace on *** Commands inside here you want to trace set trace off log close mytrace
Because this example specifies a named log (via the name(mytrace) option), this template will work even if results are already being directed to a log file.
To illustrate the use of set trace, I created a modified version of the dmmaxlen command, calling it testmaxlen1. In this program,
621
the set trace on command is issued on line 4, and the set trace off command is issued on line 11.
This creates an X-ray into the behavior of the commands contained inside the foreach loop that compute the variable length (line 6), compare that length with the maximum length found so far (line 7), and if the current length is longer, store that into the maximum length found so far (line 8). I use dentlab3.dta and then execute the testmaxlen1 program, leading to the output below.
622
In the output above, line 3 shows the execution of the original foreach command, and then lines 4 and 5 show that same command again, expanding the macro ‘varlist’ with the list of all the variables in the dataset. Line 6 shows the local command, the first command executed after the foreach command. Line 7 below shows this same command but after substituting the macro ‘v’ with its contents, dentistname. Line 8 shows the next command to be executed (the if command), and line 9 shows the same command but after substituting the macros len and max with their corresponding values. The if condition on line 9 is true, so line 10 is executed. Line 11 shows this same line but after substituting the value of len with 11. At this point, the value of max is 11. You can
623
continue to follow the steps of the output to follow the logic of the program and its results. Tip! Results when set trace is on
In the output resulting from trace being set on, the commands that begin with a single hyphen are executed, and the commands with an equal sign in front of them represent the previous command but after the macros have been expanded, that is, substituted with their values. Commands that do not have a hyphen in front of them are not executed. For example, line 26 is not executed because the preceding if command was false.
See help trace for more details about tracing the execution of programs. display The display command is useful for understanding the behavior of programs. By displaying the contents of key macros, you can understand the behavior of your program. Sometimes, programs do not work as we expect because our assumptions are incorrect about the contents of macros. It is especially useful to include display commands showing the contents of macros involved in looping and branching, that is, macros associated with commands like foreach and if. I created an example program named testmaxlen2 that is a variation of mmmaxlen. Most notably, I added a display command on line 9 to show the contents of three macros: v, len, and max. These values are shown at the end of each iteration of the foreach loop.
624
After using dentlab3.dta, I then run testmaxlen2. For each iteration of the loop, we see the contents of v, len, and max. After the first iteration, max is 11, and after the second iteration, max is 18. In the third and fourth iterations, max remains 18 because none of these lengths are larger than 18.
set trace and display As you might imagine, it can be useful to combine the set trace on command with the use of the display command to get a deeper look inside your program to understand its behavior. For example, I have combined the use of set trace and display in the program testmaxlen3, shown below.
625
Below, I use dentlab3.dta and then initiate the program testmaxlen3. The output for the first two iterations of the foreach loop is shown below; the rest of the output is omitted to save space.
On lines 3, 4, and 5, you can see the foreach command to be executed. Lines 6–16 show the execution of the commands within the foreach loop for the first variable name, dentistname. Lines 13– 15 show the output associated with the display command. Line 13 shows the original command; line 14 shows that command after macro substitution; then, line 15 shows the output of the display command. Lines 17–27 show the execution of the commands within the foreach loop for the second variable name. As you can see, the combination of set trace on with strategically placed display commands can give you insight into the execution of commands within your programs. This insight helps to uncover errors in your programs.
626
Note! Adjusting the tracing depth
After you issue the set trace on command, Stata will begin to trace execution on all programs. By default, Stata will descend up to 32,000 levels in this tracing process. You can control how deeply programs are traced using the set tracedepth command. For example, if you type set tracedepth 2, program tracing will be limited to 2 levels of depth. Limiting the depth of program tracing is especially important when debugging programs that call official Stata commands; otherwise, you can find yourself overwhelmed by traced output resulting from the official Stata commands that are called by your program. I use set tracedepth to adjust the depth of tracing until I find the right level of detail.
pause A third tool that you can use for debugging is the pause command. You can insert the pause command inside a do-file or an ado-file at a juncture where you would like command execution to halt. To turn on pausing behavior, type pause on before running the command. Then, any time a pause command is encountered, program execution will be temporarily suspended, giving you a chance to poke around and snoop. Such poking and snooping can include looking at the contents of your datasets. However, you cannot inspect the contents of local macros, because those macros are local to the program being executed. If you need to inspect the values of macros, then insert display commands into your do-files and ado-files to show the contents of the local macros. Typing pause off will turn off pausing behavior, meaning that any pause commands will do nothing.
627
11.14 Final thoughts: Writing Stata programs for data management I hope that this chapter has illustrated several useful programming techniques that help you manage your data in Stata. I hope that both the examples and the strategies illustrated for developing the examples give you a foundation for creating programs that you will find useful for solving your data management tasks. To learn more about programming, my first recommendation would be to consult the Stata User’s Guide. The chapters titled “Do-files”, “Ado-files”, and “Programming Stata” provide a gateway to the power of programming Stata. Additionally, Stata Press has several books that cover topics in programming. One such book is The Mata Book: A Book for Serious Programmers and Those Who Want to Be by William W. Gould. You can type help book program Gould to learn more about that book. Additionally, Stata offers two NetCourses that provide detailed instruction on learning to program in Stata—Stata NetCourse 151 (Introduction to Stata Programming) and Stata NetCourse 251 (Writing Your Own Stata Commands). You can learn more about NetCourse 151 by typing help NC151 and more about NetCourse 251 by typing help NC251. I actually learned how to program in Stata by taking these NetCourses. I personally found these NetCourses to be challenging but also felt that it was exactly their challenging nature that made them highly rewarding.
628
629
Appendix A Common elements You can’t fix by analysis what you bungled by design. —Richard Light, Judith Singer, and John Willett
630
A.1 Introduction This appendix covers topics that are common to many Stata commands or are an inherent part of the structure of Stata. These topics are gathered together and illustrated in this appendix so that the earlier chapters can reference the appendix without repetitively covering these topics. The appendix begins with an overview of the general structure (syntax) of Stata commands as described in section A.2. Next, section A.3 illustrates the by prefix. Most commands allow you to use the by prefix to repeat the command across different subgroups of observations. Stata comments are useful for adding documentation to your commands and do-files as described in section A.4. Although it is not obvious, every variable in Stata is assigned a data storage type; these data types are described in section A.5. Logical expressions (see section A.6) are most commonly used after the if qualifier, where we can specify which observations will be included in the command. Stata functions (see section A.7) can be used in many contexts but arise most commonly with the generate and replace commands. The if and in qualifiers (see section A.8) are permitted by most Stata commands for specifying a subset of observations on which the command operates. The keep command can be used for specifying observations or variables that should be retained in the dataset, and the drop commands can be used to specify observations or variables that should be eliminated from the dataset (see section A.9). The way that Stata defines and handles missing values is described in section A.10. Next, section A.11, illustrates different ways that Stata permits you to specify variable lists and includes some time-saving shortcuts. This appendix concludes with section A.12, which discusses the use of frames.
631
A.2 Overview of Stata syntax Most Stata commands, including most community-contributed commands, follow the same general Stata syntax. If I told you that there was a new Stata command called snorf, you would probably be able to guess how the command might work because it probably works according to the same general syntax that most Stata commands follow. This section illustrates the general rules of Stata syntax. After using wws2.dta, issuing the summarize command without anything else summarizes all the variables in the dataset.
We can specify one or more variables (that is, a varlist) to specify which variables we want summarized (see section A.11 for more about variable lists).
Stata supports four weights—pweights, fweights, aweights, and iweights. Depending on the command, one or more of these weights may be permitted. For the sake of demonstration, this dataset contains a variable, fwt, that we can pretend represents a frequency weight. If we wanted summary statistics using fwt as a frequency weight, we could use the summarize command shown below, where the variable fwt is specified as a frequency weight. In this hypothetical example, the variable fwt would represent the count of the number of duplicated observations each row of data represents. If fwt, for example, is 5, then that row of data is treated as though there were 5 such rows of data. You can see help weight for more information about weighting.
632
You can add an if qualifier to summarize just some of the observations. Below, we get the summary statistics for wage and age just for those who work in a union.
You can use an in qualifier to specify certain observations the command should work on. Below, we obtain the summary statistics for the first 200 observations in the dataset.
Options can be specified by placing a comma at the end of the standard part of the command and then listing the options. For example, the summarize command includes an option called detail that provides detailed summary statistics. In the example below, detailed summary statistics are requested for all variables.
Detailed summary statistics can be requested for specific variables, for example, age and wage.
When you want to specify both an if qualifier and options, be sure to place the comma after the if qualifier (as shown below). The if qualifier is considered a standard part of Stata commands, as is the in qualifier.
633
We can preface the summarize command with bysort married:, which executes the command once for every level of married, that is, for those who are not married and then for those who are married.
We can also include the if qualifier and options when using bysort married:, as shown below.
bysort married: is an example of a prefix command, particularly the by prefix. There are several other prefix commands in Stata; see help prefix for more information about them.
This summarizes the major elements of the overall syntax of Stata commands. For more information about Stata syntax, see help language.
634
A.3 Working across groups of observations with by Sometimes, you might want to run a command separately for each group of observations in your dataset. For example, gasctrysmall.dta contains information on gas prices and inflation rates from four countries, numbered 1, 2, 3, and 4.
We can use the command summarize gas to obtain summary statistics for the variable gas for the entire dataset, as shown below.
But suppose that we want these results separated by each country. One option would be to use the if qualifier, as illustrated below for the first country.
635
Rather than repeating this command over and over with an if qualifier, we can prefix this command with bysort ctry:, which tells Stata that we would like it to run the summarize gas command once for each level of ctry.
bysort
can be abbreviated to bys, as shown below.
Most Stata commands permit you to use the by prefix, including descriptive commands (for example, summarize or tabulate) and estimation commands (for example, regress or logistic). For more information about using the by prefix, see chapter 8 and help by.
636
A.4 Comments When you create a do-file, you might think that you will remember everything that you did and why you did it. For me, my memories fade. When I look at my do-files later, I am grateful when I find notes to myself explaining what I was doing and why. That is where comments can help. The most common Stata comment begins with an asterisk (*). Anything following the asterisk (on that line) is treated as a comment, as in the example below. This comment can be used at the command line or in a do-file.
Within a do-file, you can also add a double slash, //, at the end of a command to treat the rest of the line as a comment.
It can be hard to read long commands. The command either wraps to the next line depending on the width of your Do-file Editor window or, if you have turned off line wrapping, runs off the edge of the window. You can control where line breaks occur in your long commands by using continuation comments. Symbolized as ///, continuation comments indicate that a command continues on the next line. The recode command below uses continuation comments to make the command easier to read by inserting line breaks at logical places.
637
Within do-files, comments can be enclosed between the delimiters /* and */. Anything that is enclosed between the /* and */ is ignored. This can be used within a command, as illustrated below.
You can also span multiple lines with /* and */. This can be used to comment out a block of commands that you do not wish to be executed, or it can be useful for writing multiple-line comments. However, be careful to remember that after you start a comment with /*, you end it with */; otherwise, everything thereafter will be treated as a comment. You can find more information about comments by typing help comments.
638
A.5 Data types This section describes the different ways that Stata stores variables, technically referred to as “data types” or “storage types”. Let’s consider cardio3.dta as an example.
Notice the different values in the column labeled “storage type”. These fall into two general types: string and numeric. A string variable, sometimes referred to as a character variable, permits you to store any combination of numbers and characters. String variables can be as short as 1 (that is, str1) and as wide as
639
2,045 (that is, str2045). Additionally, strL (think, string “long”) can store strings of arbitrary lengths, up to 2 billion characters. Video Tip! More on long strings
You can get a quick overview of long strings by visiting the Stata video tutorial “Tour of long strings and BLOBs in Stata” by searching for Stata YouTube blobs with your favorite web browser and search engine.
This dataset contains three string variables—fname, lname, and gender. fname is stored as str15, which means that it is a string variable and can hold names that are up to 15 characters wide. lname is stored as str10, which can hold up to 10 characters, and gender is stored as str6, which can hold up to 6 characters. Let’s look at the contents of these three string variables:
You might notice that the longest fname, Salvador, is only eight characters wide, but fname is stored as a str15. We can use the command compress fname to ask Stata to inspect fname and change its storage type to the most frugal size possible, as shown below. The result is that fname is now stored as a str8. If we had a dataset with many observations, this could yield substantial savings of space.
640
When creating new variables, Stata automatically chooses the storage type for us. Let’s illustrate this by creating a variable called fullname that combines fname and lname.
In the output below, we can see that the longest name belongs to Salvador, whose full name is 17 characters long.
The describe command shows that Stata created this variable using the str17 storage type. Without any extra effort on our part, Stata chose an appropriate length for this new variable.1
Let’s now turn our attention to numeric variables. Stata has five numeric data storage types: byte, int, long, float, and double. The first three types are for storing whole numbers (such as age in whole years). They differ based on the largest numbers they can store. The last two types, float and double, can store nonwhole numbers, such as income (measured to the penny) or weight (measured to the nearest tenth of a pound). The double type can store numbers with greater precision (after the decimal) and can store larger numbers (before the decimal) than the float data type.
641
At the end of cardio3.dta, the variables bdate and bdatetime are special numeric variables containing date and time values. The bdate variable contains date values (birthdate), which have the display format of %td. The bdatetime variable is a date-and-time variable that contains the date and time of birth and hence is displayed using a %tc format. These variables are discussed at the end of this section as well as in section 6.8 and section 6.9. Let’s consider each of these numeric types in more detail. First, consider the storage type called byte. This type can store whole numbers between and 100. The variable age is stored as a byte, and the values of age are all within this range.
The int storage type can hold whole numbers that range from to 32,740. Note that the variables bp1–bp3 and pl1–pl3 are stored as int. This makes sense because they all can exceed 100 (see below), the highest value for a byte. (The variable pl2 has a maximum value of 97, so it could have been stored as a byte.)
642
The long storage type can hold whole numbers that range from to 2,147,483,620. This is a useful storage type when you need to accurately store large whole numbers like the variable id in this dataset.
Although the byte, int, and long storage types are adequate for storing whole numbers, they cannot store nonwhole numbers (numbers that include fractional values). Stata has the float and double types for such numbers. A variable stored as a float has approximately seven digits of precision. As shown with the describe command below, the person’s weight (weight) measured to the nearest tenth of a pound is stored as a float type. This type can hold even the largest weights that we could encounter.
Beware! Floats losing precision
The id variable is a nine-digit number and is stored in this dataset as a long type. If id was stored as a float, it would have been stored with only seven digits of
643
precision, leading to imprecise storage. The Stata Blog has a posting, titled “Merging data, part 1: Merges gone bad”, that details the problems that can arise when merging datasets using identification variables that are not truly unique. You can find that posting by typing search merges gone bad.
As you might have guessed, the double type has the highest level of precision, storing values with up to 16 digits of precision. As shown below, the variable income is stored as a double.
Looking at the values of income (below), it is a good thing that the incomes were stored using the double storage type because the highest income contains nine total digits (seven digits before the decimal and two digits after the decimal). If these values were stored as float, some information could be lost.
When you use generate to make new numeric variables, they are stored as float by default. Consider the example below, where we make income2 to be an exact copy of income. However, it is not an exact copy because the default storage type is float. You can see the discrepancies that result below.
644
Likewise, if we make a copy of id, we also lose information because the id variable has nine digits in it, but the newly generated variable is stored as a float with only seven digits of precision.
Whenever you create a variable in Stata, you can manually select the type you want to store the variable as. For example, let’s make a copy of income, calling it incomed, and manually store it as double. This allows us to avoid the loss of precision, as we saw above.
645
Let’s create idlong, explicitly specifying that it should be created as long. The results below show that idlong is the same as id:
Some commands that create variables do not permit you to control the storage type of a variable. For example, consider the recode command below, where we create a dummy variable mil to indicate if someone is a millionaire. Because the original variable was stored as double, the generated variable (mil) is also stored as double. Because mil is just a 0/1 variable, we could save space by storing it as byte.
For one variable, this is not a big problem. But you might have a very large dataset with many such variables stored as double that could be stored as byte. We can use the compress mil command to ask Stata to inspect the mil variable and select the most frugal storage type that would not result in any loss of information. As we can see below, Stata converted the variable type for mil from double to byte.
646
Multiple variables can be specified on the compress command. Or you can enter the compress command without specifying any variables to apply it to all variables. It will inspect each variable and select the most efficient storage type for each variable, as illustrated below.
Notice that pl2 is now a byte. This is because all the pulse values were under 100.
Say that we use the replace command to make pl2 to be 120 for the first observation. As you can see below, the replace command detected that change and promoted pl2 to type int.
647
Finally, let’s return to the original cardio3.dta and consider special issues that arise when using numeric variables that represent dates. The variable bdate contains the person’s birthdate. Below, we can see the variables containing the month, day, and year as well as the bdate variable, which contains the birthdate stored in one variable. (As described in section 6.8, it is the %td format that yields the nicely formatted display of bdate.)
The describe command shows that the bdate variable is stored using the float storage type, which is sufficient for a variable that stores a date.
But consider the variable bdatetime. This contains both the date and the time of birth in one variable (see section 6.9 for more about date-and-time variables). Let’s list the individual variables that contain the day, month, year, hour, minute, and second of birth, as well as the combined bdatetime variable, which stores and displays the date and time of birth as a date-and-time value.
648
In contrast with the bdate variable, the bdatetime variable is stored using the storage type double.
It is essential that variables that contain combined date-and-time values be stored as a double; otherwise, you will lose information. When I created this variable, I did so using the following command:
Note that I explicitly specified to use the storage type double for bdatetime. Let’s repeat this command below to create a variable named bdatetime2 but omit double from the generate command; this omission will cause the variable to be stored using the default type of float.
When bdatetime2 is stored as a float, its values do not exactly match the minutes and seconds when the person was born. This is because of the loss of precision when storing this variable as a float and forgetting to explicitly store it as a double.
649
In summary, understanding Stata data types not only helps you save space by storing your variables in the most frugal manner possible but also helps avoid mistakes with the loss of precision of variables. For even more information, see help data types. . If, for some reason, you needed to specify a different length for fullname when creating it (say, str25), you could specify generate str25 fullname = fname + " " + lname.
650
A.6 Logical expressions When I think about a logical expression, I think of a statement that is true or false. Consider the statement, “Sally works fewer than 40 hours per week.” If Sally works 36 hours, then the statement is true; and if she works 43 hours, then the statement is false. Using wws2.dta, we can count how many women work fewer than 40 hours using the count command followed by if (hours < 40). The expression (hours < 40) is a logical expression that can be either true or false. As we can see below, there are 759 women in this dataset for whom this expression is true.
When performing comparisons, we can use < for less than, for greater than, and >= for greater than or equal to. We can use == to test whether two values are equal, and you can use != to test whether two values are not equal. I show two examples below.
Sometimes, you want to combine logical expressions. For example, whether a woman works 40 or 41 hours combines the two expressions with or, asking whether the first is true or the second is true. The symbol for or in Stata is |. Perhaps you want to know whether a woman works at least 40 and no more than 50 hours. Here you want to know if the first expression and the second expression are true. The symbol for and in Stata is &. These are illustrated below.
651
Some logical expressions can be created using Stata functions. For example, we might want to count how many cases have missing values for the hours variable. We can do this with missing(hours), which is true if hours is missing and false if it is not missing. But perhaps we want to count how many are not missing. In Stata, the symbol for not is !. I show two examples below.
These results show that there are a total of 2,246 women in the dataset, of which 4 had missing values for hours and 2,242 had nonmissing values for hours. This raises the issue of missing values. As described in section A.10, missing values are stored as the largest possible values. Previously, we counted how many women worked 40 hours or fewer (repeated below). We might (wrongfully) count the number of women who work over 40 hours by specifying if hours > 40. This is wrong because the four women with missing work hours are treated as though they work over 40 hours2
Below, we repeat the last command and properly exclude the women with missing values for hours. This command correctly counts the number of women who work over 40 hours because it also stipulates that hours must also be nonmissing.
652
Here is another example where you need to explicitly exclude the missing values from a logical expression. When counting the number of women who do not work 40 hours, we need to exclude the missing values because they are also not 40. When constructing logical expressions like these, you should ask yourself what would happen to missing (positively infinite) values and be sure to account for them.
Each logical statement can be either true or false, and Stata assigns a value of 1 to true statements and a value of 0 to false statements. Say that we wanted to make a variable called workfull that would be 1 if you worked 40 or more hours and 0 otherwise. We could create that variable like this:
Or we can simplify these commands into one statement:
When the expression (hours >= 40) is true, it evaluates to 1; when it is false, it evaluates to 0, yielding the exact results that we wished. By including if ! missing(hours), this command is executed only when hours is nonmissing. When hours is missing, the value of workfull appropriately remains missing.
653
Say that you wanted to identify women who worked exactly 35, 40, or 45 hours per week. You could make a variable that identifies these women, as shown below.
Another way you could do this would be to use the inlist() function. Note how this is easier to read and would be much easier to use than the example above if we had even more levels of work hours that we were selecting.
So far, we have dealt with variables that take on whole number values like hours. When you form logical expressions with fractional numbers (numbers with values to the right of the decimal place), you might have problems concerning precision and rounding. For example, there is a variable named wage2 in this dataset that contains wages rounded to two digits (that is, the nearest penny). Say that we would like to list the women who make exactly $8.90 per hour. First, I can show you three examples from the dataset to show that such women do exist.
Now having seen that three cases exist, it would seem logical that we can list all such cases like this:
This is frankly baffling, and if we had not previously looked at the three cases with such wages, we might falsely conclude that there are no such women who make exactly $8.90 per hour. This lack of
654
result raises the issue of the precision with which fractional values are stored using computers. For whole numbers, there is no ambiguity about how a number is stored. But for fractional numbers, the precision of the computer representation can vary. As we saw in section A.5, Stata has the float and double data types for fractional numbers. As we see below, wage2 is stored as a data type float. But Stata does all internal computations with the highest precision possible (that is, using double precision). So when the wage2 variable (which is a float) is compared with the value 8.9 (which is represented as a double), the two values are not found to be exactly equal.
The solution is to get these two values to the same level of precision (both at the level of a float), as illustrated below. When float(wage2) is compared with float(8.9), we see all the cases where the wages are exactly equal to $8.90.
You might be thinking of solving this by trying to make a doubleprecision version of wage2 and then comparing that with 8.9. Just for fun, we give this a try below.
This showed no observations.
655
Below, we see why this did not work. You can take a more precise value (like 8.9 stored as a double) and convert it into a less precise value (like 8.9 stored as a float), but you cannot take a less precise value and recover its precision by storing it as a more precise value (that is, by converting it from float into double). As you can see below, there are slight differences in the values for wage2 and wage2d.
For more information about logical expressions, see help exp and help if. . This arises because Stata uses two-state logic, that logical expressions need to be either true or false. So a logical expression like hours > 40 must always be either true or false. By convention, Stata treats missing values as large positive values, higher than any valid numeric value; thus, a missing value is treated as being larger than 40. You can find more details on the Stata website in the FAQ titled “Why is x 1000 true when x contains missing values?” and even more details in the FAQ titled “What is true and false in Stata?”.
656
A.7 Functions A function allows you to pass in one or more values and get a value back in return. For example, when you pass in a value of 4 to the sqrt() function, it returns the value of 2. This is illustrated below using wws2.dta, where the variable sqrtwage is created, which is the square root of wage.
As you might imagine, Stata has many functions. In fact, there are so many functions that help functions classifies them into about eight types. The sqrt() function is one example of a mathematical function. Other commonly used mathematical functions include abs() (absolute value), exp() (exponential), and ln() (natural log). Among the mathematical functions are functions for rounding numbers. For example, the int() function is used below to take a woman’s net worth and remove the pennies. By contrast, the round() function is used to round the woman’s net worth to the nearest dollar (using traditional rounding rules).
657
The round() function is not just limited to rounding to whole numbers (which it does by default). The variable networth3 contains the net worth rounded to the nearest hundred. For more information on math functions in Stata, see help math functions.
We can see the original and the rounded variables below.
Note! Stata Function, what’s your function?
Perhaps if you asked Jack Sheldon (https://www.schoolhouserock.tv/Conjunction.html) about Stata functions, he might share this with you: Stata Function, what’s your function? Passing in values, getting back results. Stata Function, how’s that function? I’ve got eight types of functions, that get most of my job done. Stata Function, what’s their function? See the help for function, that will get you pretty far.
658
Let’s next explore some of the functions that Stata classifies as programming functions; see help programming functions. For example, below we see how the missing() function can be used to get summary statistics for wage only if the value of grade is not missing.
Suppose that we wanted to get summary statistics for wages but only for those women whose occupations are coded as 1, 3, 5, 8, or 10. Rather than specifying five if qualifiers, we can specify if inlist(occupation,1,3,5,8,10), as shown below.
Or you might be interested in the summary statistics of wages just for the people who work from 0 to 40 hours per week (inclusively). Although you could isolate such observations by specifying if (hours >=0 & hours




![Microeconometrics Using Stata [1 ed.]
1597180483, 9781597180481](https://ebin.pub/img/200x200/microeconometrics-using-stata-1nbsped-1597180483-9781597180481.jpg)
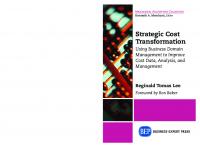
![Structural Equation Modelling with Partial Least Squares Using Stata and R: Theory and Applications Using Stata and R [1 ed.]
1482227819, 9781482227819](https://ebin.pub/img/200x200/structural-equation-modelling-with-partial-least-squares-using-stata-and-r-theory-and-applications-using-stata-and-r-1nbsped-1482227819-9781482227819.jpg)
![An Introduction to Modern Econometrics Using Stata [1 ed.]
9781597180139, 1597180130](https://ebin.pub/img/200x200/an-introduction-to-modern-econometrics-using-stata-1nbsped-9781597180139-1597180130.jpg)

