Data Management and Reporting Made Easy with SAS Learning Edition 2.0 9781590475775, 1590475771
Now it's easy to manage data and create reports without writing any SAS code using SAS Learning Edition 2.0*! Step-
190 29 5MB
English Pages 183 Year 2006
Recommend Papers
File loading please wait...
Citation preview
Data Management and Reporting Made Easy with SAS Learning Edition 2.0 ®
Sunil K. Gupta
The correct bibliographic citation for this manual is as follows: Gupta, Sunil K. 2006. Data Management and Reporting Made Easy with SAS® Learning Edition 2.0. Cary, NC: SAS Institute Inc. Data Management and Reporting Made Easy with SAS® Learning Edition 2.0 Copyright © 2006, SAS Institute Inc., Cary, NC, USA ISBN-13: 978-1-59047-577-5 ISBN-10: 1-59047-577-1 All rights reserved. Produced in the United States of America. For a hard-copy book: No part of this publication may be reproduced, stored in a retrieval system, or transmitted, in any form or by any means, electronic, mechanical, photocopying, or otherwise, without the prior written permission of the publisher, SAS Institute Inc. For a Web download or e-book: Your use of this publication shall be governed by the terms established by the vendor at the time you acquire this publication. U.S. Government Restricted Rights Notice: Use, duplication, or disclosure of this software and related documentation by the U.S. government is subject to the Agreement with SAS Institute and the restrictions set forth in FAR 52.227-19, Commercial Computer Software-Restricted Rights (June 1987). SAS Institute Inc., SAS Campus Drive, Cary, North Carolina 27513. 1st printing, May 2006 SAS Publishing provides a complete selection of books and electronic products to help customers use SAS software to its fullest potential. For more information about our e-books, e-learning products, CDs, and hardcopy books, visit the SAS Publishing Web site at support.sas.com/pubs or call 1-800-727-3228. SAS® and all other SAS Institute Inc. product or service names are registered trademarks or trademarks of SAS Institute Inc. in the USA and other countries. ® indicates USA registration. Other brand and product names are registered trademarks or trademarks of their respective companies.
Contents
Acknowledgments vii Overview ix Chapter 1
SAS Learning Edition: The Basics
Using the Online Tutorial and Help 2 Performing Typical Tasks Using SAS Learning Edition 3 Understanding SAS Data Sets and Variables 3 Creating Publication-Quality Reports 8
Chapter 2
The Business Model and Project Setup; Selecting Analysis and Reporting Tasks
Understanding the Business Model 12 Defining and Using Business Questions 12 Typical Core Business Questions 16 Project Setup and Overview of Tasks 17 Using Tasks to Answer Your Business Questions 21 Selecting the Right Task 24 Answering Report Writing Requests 25 Answering Graph Requests 27
iv Contents
Chapter 3
Preparing the Data and Producing Reports for Distribution
Combining Data to Create a Query 30 Creating New Variables 42 Creating Parameter Queries 49 Creating Summary Reports with Sales Statistics 54 Ranking Products by Sales and Volume 62 Creating Percent Distribution Reports 68 Grouping Data in a List Report 81 Customizing Reports and Graphs with Style Editor 83
Chapter 4
Creating Graphs for Effective Communication
Overview 86 Selecting Your Output Style, Color, and Layout 87 Comparing Percent Distribution Using Pie Charts 88 Comparing Products Using Horizontal Bars 92 Comparing Product Groups Using Horizontal Bars 95 Comparing Overall Sales across Time Periods Using Vertical Bars 97 Comparing Product Sales across Time Periods Using Vertical Bars 104
Chapter 5
Writing and Modifying Code to Create Reports and Graphs
Overview 108 Understanding the Typical Workflow 109 Saving and Reusing Code 113 Modifying Generated SAS Code 114 Building Your First Report 118 Customized Data in a List Report 121
Contents v
Creating Customized Percent Distribution Reports 123 Creating Percent Change Reports 126 Creating Summary Reports across Time Periods (Quarter, Year) 133 Customized Horizontal Bars 140 Migrating SAS Code to Production 142
Appendix 143 Glossary 149 References 151 Index 155
vi
Acknowledgments
As I come to the end of writing this book, I want to thank my family, friends, and associates. Specifically, I want to thank my wife, Bindiya, for letting me work those long, long days; and my daughters, Aarti and Anupama, for always being excited about the book. I want to thank Stephenie Joyner and Julie Platt at SAS Press for giving me the opportunity to write this book and for keeping the book focused. I also want to thank Mike Boyd, who copyedited the book and Candy Farrell, who was the production specialist for the book. I want to thank Bernard Penney for his assistance in making this book useful as a practical guide for all new SAS users. I want to give a special thanks to Beth Hardin for her dedicated attention to all of the technical details and Jeanette Drisco for her business knowledge expertise in the retail industry. Finally, I want to thank my peer technical review team members, Dan Hempy, Parul Bhargava, Kirk Paul Lafler, Alex Dmitrienko, Mo Khan, and Deborah Testa for sharing their suggestions and experience.
viii
Overview
Using This Book This book shows how you can quickly and easily prepare your data to create simple-to-complex reports and analyses using SAS Learning Edition. The book’s numerous examples demonstrate how a point-andclick approach generates and executes all the SAS code required to perform tasks. Once the data are selected or prepared in SAS Learning Edition, you can perform tasks for data management, analysis, and reporting without any programming time or effort. Non-programmers: You can access the data management and analytical power of SAS. In addition, SAS Learning Edition simplifies a variety of frequently performed tasks; for example, enabling you to create not only PDF files but also HTML files that can be published to the Web by clicking one check box option. A key benefit of using SAS Learning Edition is that no programming is required. Programmers: You have a tool for quickly developing prototype reports or getting assistance with the syntax of SAS procedures through a visual interface without writing any SAS code. In addition, you can include existing SAS code in your project without having to recreate it in SAS Learning Edition. Each chapter provides step-by-step instructions and basic information on SAS and SAS Learning Edition concepts and tasks. All the analyses and reports generated in the examples use the queries created from the sample Sales data set. You can find information about the Sales data set in Chapter 2 and in the appendix. A business model is used to help explain the types of analysis performed in a typical business environment. Once the business model is introduced in Chapter 2, you are ready to start using the pointand-click interface to create queries and tables in Chapter 3, and visualize the sales data in Chapter 4. Once you have learned about the tasks and gained a basic understanding of SAS programming, you can modify and create your own SAS code to create custom tables or graphs in Chapter 5. Chapter 1 introduces the SAS Learning Edition basics. This chapter explains the SAS Learning Edition Online Tutorial and the types of tasks for performing data management, analysis, and reporting. The chapter also includes a review of data sets and variable types. Chapter 2 introduces the business model used by all the examples in the book and describes the Sales data set. With SAS Learning Edition, you can answer the who, what, and when components of your business questions. To answer typical business questions, you will want to use the decision-tree tables to help identify the appropriate task to run for the identified query, table, or graph. You can then find the instructions for these tasks in chapters 3, 4, and 5.
x Overview Chapter 3 shows how to prepare your data and to produce reports for distribution. The chapter also illustrates how to create complex queries and tables that answer business-related questions. Once a table is created, you can modify the task to analyze a different viewpoint of the information. Chapter 4 shows how to easily create complex charts and graphs, including pie charts, horizontal bar charts, and vertical bar charts. Graphs generated from SAS Learning Edition can be used in Microsoft Word or PowerPoint. Chapter 5 discusses alternative methods for creating reports and graphs. With some SAS programming knowledge, you can modify or write your own SAS code to create your output. This chapter shows how to modify the SAS code that SAS Learning Edition generates to create custom tables and graphs. For ease of reference, the following conventions are used in this book: Name or Key SAS Term
Example
Format name
MARKETV.
SAS code in text
LIBNAME, value district
Text that you are to enter
Enter Sales in the field.
Variable names
PRODUCT variable
Introduction to SAS Learning Edition The SAS Learning Edition is a personal learning version of the world’s leading business intelligence and analytical software. SAS skills are in demand and hands-on experience is vital. The SAS Learning Edition is an excellent tool to discover the full power of SAS. Not only can you view SAS data sets, you can also create publication-quality reports and graphs. SAS Learning Edition makes it easy to query data, filter reports, select variables, and control the grouping and sorting of tables. Once you activate a data set and select a task, all you need to do is drag and drop the variables into their roles and select the options you want for each task. SAS Learning Edition requires very little training to get started. SAS Learning Edition uses the SAS Enterprise Guide point-and-click interface—the same interface used in SAS®9—to perform tasks. In addition, the SAS Program Editor is available for experienced SAS users who want to modify code generated by SAS Learning Edition. You’ll see examples of both interfaces in this book, but most examples illustrate how to perform tasks using SAS Enterprise Guide windows. All SAS Learning Edition tasks require you to first create or open a project. The project organizes and stores all tasks, data, code, and results. Programmers will appreciate that the SAS code and log are also saved with the project. This enables programmers to continue developing SAS code just like in any other programming environment or operating system.
Overview xi
Projects created from SAS Learning Edition have the same file name extension as SAS Enterprise Guide. SAS Learning Edition 2.0 uses SAS Enterprise Guide 2.0. The benefits of using SAS Learning Edition include being able to work directly with SAS data sets as well as create complex reports and apply statistical analysis. As a business analyst, you can take advantage of SAS Learning Edition to answer key critical sales-related questions. As shown in the following figure, the SAS Learning Edition interface has four windows: Project, Task List, Workspace, and Task Status. Each window can be re-arranged and resized for better viewing. In addition to these windows, the toolbar provides an alternative method for selecting tasks. SAS Learning Edition 2.0 Interface
xii Overview
Desktop or Window Project window Task List window Task Status window Toolbar Workspace window
Description Displays the data sets, code, tasks, and results of the active project as a hierarchy of icons. Displays a list of all the available tasks. You can select tasks by category or by the SAS procedure name. Indicates the task name along with the status of the code or the task it is processing. Accesses the menu to select tasks, and provide other options for software operations such as opening and saving a project. Space to view your data sets or results from the selected task. For programmers, this is also the space to edit your code and view the log file.
In the following chapters, you will learn more about these windows and the tasks you can perform in each. As you become more familiar with SAS Learning Edition, you will be able to manage your data efficiently and produce effective reports and graphs.
Chapter
IN THIS CHAPTER Using the Online Tutorial and Help Performing Typical Tasks Using SAS Learning Edition Understanding SAS Data Sets and Variables Creating PublicationQuality Reports
1
SAS Learning Edition: The Basics This chapter provides an introduction to some of the primary windows in SAS Learning Edition. In addition, it describes the basic tasks you’ll perform using SAS Learning Edition and provides a brief overview of SAS data sets and variables.
2 Data Management and Reporting Made Easy with SAS Learning Edition 2.0
Using the Online Tutorial and Help If you are new to SAS Learning Edition, you can get started quickly by going through the online tutorial. At any time, select the Help option from within SAS Learning Edition’s main toolbar to access the online tutorial. The examples in the tutorial serve as an excellent introduction to the SAS Enterprise Guide tasks. For example, you can learn how to set up a project, create a basic report, and modify data for reports. Getting assistance within SAS Learning Edition is easy because you can get help on each task and you can select the Help option from the main toolbar. In addition, you can get context-sensitive Help topics with the F1 key. Because each keyword is hyperlinked within the Help options, you can drill down for more detailed information. Online Tutorial
Online Help
Chapter 1: SAS Learning Edition: The Basics 3
Performing Typical Tasks Using SAS Learning Edition Whether you are in an academic or a business environment, when you want to make decisions based on data, you typically need to perform four general categories of tasks related to your data: x x x x
access manage analyze present
Table 1.1 lists examples of tasks in these categories. Table 1.1 Examples of Tasks, by Category Category Data Access
Example Task View Sales data set and Sales Representative Excel file.
Data Management
Query and display sales for the past month.
Data Analysis
Summarize total sales by product.
Data Presentation
Create a pie chart of percent sales in PDF.
Because SAS/GRAPH maps and SAS/MDDB Server are not included in SAS Learning Edition, you will not be able to work with multidimensional databases (MDDBs) or run Graph Map Chart tasks in SAS Enterprise Guide. SAS Learning Edition makes it easy for you to perform these tasks and get the results you need. Before you begin, you will need to get your data into a form that SAS Learning Edition can use. The following section describes SAS data sets and what they contain.
Understanding SAS Data Sets and Variables Different software packages access data in different forms. SAS Learning Edition accesses SAS data sets and their variables rather than raw data files to perform tasks. A SAS data set is a file storing a collection of data. A SAS data set is referenced by a name such as Sales. If your data are stored in multiple SAS data sets, you can merge or join them to combine variables into a single data set. This is important to remember because tasks can access only a single data set. (See Chapter 2 for more details on tasks.) Also, SAS Learning Edition is designed for learning purposes rather than for production applications, so there is a limit of processing only the first 1,000 observations in your data set.
4 Data Management and Reporting Made Easy with SAS Learning Edition 2.0 The contents in a SAS data set can be visualized as a table of information organized in rows and columns (like a Microsoft Excel spreadsheet). SAS uses the term variables to refer to columns and observations to refer to rows. In Figure 1.1, PRODUCT is the first variable (column) and Shoes is the first value in the first observation (row). Figure 1.1 Sales Data Set (Partial) Variables (Columns)
Observations (Rows)
When referring to specific data values in SAS, you refer to the variables in the data set. Each variable has a set of properties associated with it: name, type (either character or numeric), length, format, informat, and label attributes. It is important to know the variable type since some tasks require numeric variables. Variables that uniquely identify records are called key variables. Every data set should have key variables. Common key variables should be specified when joining SAS data sets. This ensures that records are correctly linked together so that information between the two files is not mismatched. The example in Chapter 3 shows how easy it is to join files. To obtain information on variable properties, as shown in Figure 1.2, select the data set and then rightclick to select properties. (For programmers, the results are similar to running the CONTENTS procedure.)
Chapter 1: SAS Learning Edition: The Basics 5
Figure 1.2 Sales Data Set—Variable Properties
In SAS Learning Edition, variable types are represented as symbols. SAS Learning Edition displays the icon when assigning variable roles within tasks. In Figure 1.1, product, category, and customer are character variables because they contain alphanumeric data while the other variables (year, month, quarter, market, and sales) are numeric variables. Often you need to display data values in a more meaningful representation to make reports and analyses easier to read. SAS Learning Edition uses formats to do this. Examples of common formats include DOLLARw.d, used to add a dollar sign ($) and decimal places to numbers when they are displayed and COMMAw.d, used to add commas to numbers when they are displayed. In addition to all the predefined formats available from SAS, you can create your own formats to display data values. Both character and numeric variables can have formats as variable properties. For example, the MARKET variable uses the MARKETV. format to display Catalog for the data value of 1 and to display Retail for the data value of 2, and so on. Note that format names end with a period. In addition, you can use formats to group a range of continuous values to obtain frequency of continuous variables. See Chapter 3 for information on formats and how to create the SALESGRP variable and format.
6 Data Management and Reporting Made Easy with SAS Learning Edition 2.0 This table is an example of output from using the MARKETV. format with the Market value. Formatted Value Catalog Retail Wholesale Other
Data Value 1 2 3 4
Depending on the interactive dialog box that is displayed when selecting tasks, the required variable type for each type of task role is indicated by the colored icons. This ensures that, for example, only numeric variables are used for analysis. The table below contains data value examples for each variable type. Variable Type Character Numeric Numeric (Date)
Example Data Value Shoes 300 01JAN60
Example Task Categorical Variable Analysis Variable Categorical Variable
A brief explanation of each variable type and purpose is provided below: Character Variables Character variables contain alphanumeric data that is case sensitive and can have embedded blanks. Make sure that you have the correct spelling of the text when performing queries containing character variables. For example: Shoes is not the same as shoes. In addition, embedded blanks can exist in variables, for example South East has a blank between South and East. Note that although character variables can store numeric values, this is not recommended because analysis can be performed only on numeric variables. Numeric Variables Numeric variables contain numeric values that can be used in calculations. Numeric data can be numbers, currency, date, or time data. It is best to store all sales and volume data in numeric variables. SAS Learning Edition performs analysis only on numeric variables.
Chapter 1: SAS Learning Edition: The Basics 7
Numeric (Date) Variables Date variables are numeric variables. SAS handles dates by converting dates to SAS date values. As seen in Figure 1.3, a SAS date value is the number of days from January 1, 1960, to the given date. Formats are used to display dates in a readable form, e.g., WORDDATE12. to display dates as SEP 12, 1990. Because the Sales data set does not have a DATE variable, you can create it from the MONTH and YEAR variables, if needed. See Chapter 3 for information on creating a DATE variable. Figure 1.3 SAS Date Value JANUARY 1, 1959 -366
JANUARY 1, 1960 0
JANUARY 1, 1961 +366
Calendar Dates SAS Date Value
When using dates within queries, you need to specify dates as constants. Date constants must be assigned in the format ‘DDMMMYY’D or ‘DDMMMYYYY’D, where the text is enclosed in single or double quotes, and followed with the letter ‘D’. Any mathematical operation can be applied to SAS date values to perform date calculations. The two examples below are used to create a date constant and apply a date condition.
Purpose Create Date Constant Apply Date Condition
Example dob = ‘01JAN1960’D; where dob lt ‘01JAN61’D;
Date Interger Value 0 366
For more information about SAS data sets and variables, see the SAS Language Guide.
8 Data Management and Reporting Made Easy with SAS Learning Edition 2.0
Creating Publication-Quality Reports SAS Learning Edition uses the SAS Output Delivery System (ODS) to create publication-quality output files. This facilitates the distribution of information without manually transferring results to Microsoft Word or Microsoft Excel. Any of the analysis, tables, or graphs generated can be saved as one of the following formats: Microsoft Excel, HTML, PDF, RTF, SAS List, or SAS data set. HTML files generated from SAS Learning Edition can be shared and viewed once published on the web. You can create HTML files without having to know how to program in HTML. SAS Learning Edition allows you to create more than one file type with a single task. As seen in Figure 1.4, select Tools Ź Options from the toolbar and then the Results tab. There you can click on PDF, RTF or Text output as result formats. By default, the results are saved as HTML files. This default setting can be changed to another file type, if needed. Figure 1.4 Options for Results Formats
Chapter 1: SAS Learning Edition: The Basics 9
In addition to these file types, you can export your data to Microsoft Word or Microsoft Excel. Once your data set is selected, you can create a Microsoft Word or Microsoft Excel file by selecting File Ź Send To from the toolbar. Figure 1.5 shows the Sales data set saved as an Excel file. Figure 1.5 Sales Data Set as an Excel File (Partial)
For more information on the Output Delivery System (ODS), see the References section for a list of SAS papers on ODS, and visit the SAS ODS web site.
10
Chapter
IN THIS CHAPTER
Understanding the Business Model Defining and Using Business Questions Typical Core Business Questions Project Setup and Overview of Tasks Using Tasks to Answer Your Business Questions Selecting the Right Task Answering Report Writing Requests Answering Graph Requests
2
The Business Model and Project Setup; Selecting Analysis and Reporting Tasks In this chapter, you will learn how to understand your business model by answering a set of typical questions. Based on the answers, you can decide which analysis tasks you need to perform and how to report the results.
12 Data Management and Reporting Made Easy with SAS Learning Edition 2.0
Understanding the Business Model All of the examples in this book are based on the sales analysis of a hypothetical shoe business. This section discusses a typical business model where a product such as shoes is exchanged for credit in a transaction that is recorded. All of the SAS Enterprise Guide tasks described in this book use this business model. The Sales data set and the Microsoft Excel file Repnames.xls contain all of the variables used in the examples. Typically, companies that are in business to sell products or services need to collect similar data over time, as represented in the example Sales data set. Using this Sales data and SAS Learning Edition, a business can better understand current sales trends in order to meet customer demands. This is useful to evaluate the financial health of the business, manage money, and make effective critical business decisions. For example: When sales start to increase, you want to be sure that manufacturing and inventory have the capacity to handle the demand. SAS Learning Edition and the Business Model Understanding the business model is the first step in specifying the sales requests of an organization. SAS Learning Edition can be used to generate complex reports to help address the market-analysis requirements of an organization. SAS Learning Edition software has the tools for building the business by monitoring product sales. It can help access past performance to enable more intelligent planning. By establishing measurable marketing objectives, the strength and the weakness of the business can be evaluated and compared with the competition. A Basic Example As a Business Analyst for a shoe manufacturer, you are responsible for monitoring the sales of your company’s products (shoes, boots, slippers) by all customers (Acme, BigX, TwoFeet) through all distribution channels (Catalog, Retail, Wholesale). Because you have access to the sales data, you have internal requests as well as requests from outside departments for this information. You need a software tool to quickly answer their questions without requiring the skills of a SAS programmer. In addition, because many requests are similar, you realize that these tasks can be standardized to improve efficiency.
Defining and Using Business Questions Before using SAS Learning Edition to analyze and report on your data, it is helpful to define the questions that you want to ask about your data. The basic question that you want to answer contains these elements: Who, What, and When. The three components of the Who did What, and When question in the typical core business question can be broken down into several options: x
Who questions focus on the viewpoint of the data.
x
What questions address the details of the sales transaction.
x
When questions explore the time period of the sales transaction.
Chapter 2: The Business Model and Project Setup; Selecting Analysis and Reporting Tasks 13
Let’s explore in detail the options for each question. Question
Options
Who?
x
Customer Viewpoint
x
Product Viewpoint
x
Organization Viewpoint
What?
x
Product Sales Transaction Information
When?
x
Past Sales
x
Current Sales
x
Future Sales
Viewpoint Categories Address the Who Question One of the most important questions to answer first is “Who is the subject of the report?” Getting the knowledge and understanding of your customers, products, and organization is vital for your business’ success. By looking at different viewpoints of the data (for example, customer, product, business unit), you can achieve a more comprehensive understanding of product sales. Answering the Who question defines the dimensions of the report and helps to identify your most valuable customers, products, and business units. Once an analysis or report is created for one viewpoint, the analysis or table can easily be modified for another viewpoint. Answering the Who question provides insight into the type of business questions specific to that viewpoint.
Answers to the Who Question Consider three viewpoints of the Who question: Viewpoint Customer viewpoint
Product viewpoint
Example Business Questions x Who are the customers and where are they located? Examples in this book are Acme, BigX, and TwoFeet. x
Who are the most profitable customers?
x
What are the bill-to and ship-to locations?
x
Are all of the customers’ purchase needs being met?
x
Which products are available for sale? Is it possible to categorize them? Examples in this book are shoes, boots, and slippers.
x
What are the market segments available for the product—retail/catalog?
x
Do the products have a life cycle—seasonal, shelf-life duration?
x
What is the business information on each product—price, promotion code, inventory status? (continued on next page)
14 Data Management and Reporting Made Easy with SAS Learning Edition 2.0 Viewpoint Organization viewpoint
Example Business Questions x How is the organization structured: Region, District, Branch, Territory, Business unit? Examples in this book are Northern, Southern, and Western. x
How successful are the marketing and sales campaign promotions?
Product Transaction Information Addresses What and When Questions Information about product sales (sales/return, dollar/units, retail/catalog price) is generally stored in product transaction data sets. For any organization, managing inventory control and product distribution are essential to satisfy customers’ expectations. For products in demand, customers want easy access to the purchasing and to the delivery of the product.
Answers to the What and When Questions Answers to the What and When questions help to define the quantitative variables to use for analyzing the customer’s needs, behavior, and profitability. Statistical analyses are generally based on variables such as sales, quantity, and month. Based on the answers to the Who question, conditions can be applied to focus the analysis for specific customers, products, or business units. Tracking products from inventory to shipment becomes critical to not only managing cash flow but also monitoring delivery time and location of large shipments.
Answers to the What Questions Consider these fundamental questions: Transaction
Example Business Questions
Inventory
x
Which products are currently available to be shipped?
x
How long have the products been on the shelf? How long does it take for products to move from inventory to retail shops to consumers?
x
What are the ship-to locations?
x
Which products have been shipped? Weekly? Monthly? Quarterly? Yearly?
x
What is the sales information: Sales/Return? Dollars/Units? Retail price?
Shipment
Chapter 2: The Business Model and Project Setup; Selecting Analysis and Reporting Tasks 15
Snapshots in Time Analyze When Questions Because it is important to sell products as soon as they are available, time periods are an important dimension to analyze. The data stored in the product transaction data set should contain the dates of all relevant events such as inventory date, shelf date, ship date and return date. This information is vital for understanding where your product is in the sales process and how long it took to complete the sales transaction. By analyzing the sales growth from previous years and current sales distribution, you are better able to forecast future sales projections. This is important for planning manufacturing requirements and product distribution schedules.
Answers to the When Questions Consider these fundamental questions: Time
Example Business Questions
Past Sales
What is the percent increase in product sales from last year?
Current Sales
What is the percent distribution of product sales during the time period (weekly, monthly, quarterly, yearly, from beginning)?
Future Sales
Analyze the percent growth to capture new market share.
The overall objective for business analysts is to use software tools to help monitor and develop programs to retain customers, sell focused products (cross-selling), and sell profitable products (up-selling). SAS Learning Edition can be used to create customer profiles, measure return on investment, and gauge the success of marketing activities. Note that information collected on your competition can also be considered another viewpoint to answer the Who question. By analyzing this data, you can identify your biggest competitor. In this book, the examples ask Who, What, and When questions about the sales data from a shoe business. Queries created from the Sales data set will be accessed and analyzed.
16 Data Management and Reporting Made Easy with SAS Learning Edition 2.0
Typical Core Business Questions SAS Learning Edition has the advanced software tools to answer analytical questions. Before selecting a task, it is first helpful to identify the typical core business question which can be expressed into any combination of the following seven options: What are n All or the top of o Customers, Products or Sales Representative
Who?
p Grouped by Product Category, Customer Size or Region Ranked by q Sales/Return, Dollars/Units, etc. For a given
What?
r Customer, Region, Market, Channel, Product, or Price Structure From s Beginning or Release Date Through
When?
t End or Current Date?
An example business question might be the following:
To answer this type of typical business question, you need to perform the following SAS Enterprise Guide tasks: 1.
Access the Sales Query.
2.
Create a new Query to restrict the data for northern region and sales from 1st Quarter 2002 to 3rd Quarter 2002.
Chapter 2: The Business Model and Project Setup; Selecting Analysis and Reporting Tasks 17
3.
Run the Summary Table task to summarize data by Product sales and save the results to a data set.
4.
Access the Summary Table result data set.
5.
Run the Rank task to rank by total product sales and group by product category.
Table 3.3 in Chapter 3 shows the steps required for this type of business-related question.
Project Setup and Overview of Tasks The first requirement in using SAS Learning Edition is to set up a project. When you start SAS Learning Edition, the application asks you to create a new project or open an existing project. Once a project is opened, tasks can be selected and executed. The results of tasks are stored in these projects. For each task, there are nodes for each part of the Results, a Code icon, and a Log icon: x
The Results icon can be expanded to display versions of the output file as HTML or RTF for example.
x
The Code icon contains the SAS code generated for the task. You can also view the SAS code by selecting the Preview Task Code option after selecting the task.
x
The Log icon contains the results from running the task.
This approach organizes all results, SAS code, and log file for better management. See the Create Note task at the results level later in this section for a screenshot of all the task’s nodes. In this book, you review the following main categories of tasks: Task Category
Description
Project Setup
Create LIBREF, data set, and formats.
Data Management
Join data sets, add variables, and subset data.
Analysis and Reporting
Summarize, list, and plot data.
18 Data Management and Reporting Made Easy with SAS Learning Edition 2.0 Project setup tasks ensure that the correct data sets are accessed or created and that formats are created and assigned to variables. These are important prerequisites before running any of the data management or analysis and reporting tasks. By including data sets in your project using the point-and-click approach, SAS Learning Edition automatically assigns a LIBREF. Programmers might want to see Chapter 5 for instructions to create a LIBNAME statement. See Chapter 3 to create and assign formats. Project Setup Tasks
Description
Example In
Create Code
Assign LIBREF to point to data set directory.
Chapter 5
Create Code
Create permanent data set.
Chapter 2
Create Formats
Assign display labels.
Chapter 3
Create Note
Add your own notes to task.
Chapter 3
Although it is not required, you might want to rename your tasks with more meaningful descriptions. You can do this by selecting the task and clicking the right mouse button and then selecting the rename option. In addition, you might want to select the Create Note task to improve documentation. Use the Create Note task at the Task level to document the purpose of the task.
Use the Create Note task at the Results level to explain the results.
Chapter 2: The Business Model and Project Setup; Selecting Analysis and Reporting Tasks 19
Data Management Tasks Data management tasks enable you to add data, join data sets or files together, add variables and formats, and filter the data set. This flexibility allows you, for example, to create a customized data set. Alternatively, you can use this task to create data sets from a text file containing raw data. Note that because SAS Learning Edition Version 2.0 does not allow you to subset your data within tasks, you must create a query and apply a filter first. The subset data set is then used in the analysis and reporting tasks. See Chapter 3 for creating queries. Each example in this book accesses one of the queries created from the Sales data set and the Excel file Repnames.xls based on the conditions below. A description of the Sales data set is provided at the end of this section. The Repnames.xls file contains data that assigns representative names to each district. As discussed, the benefit of this approach is to take advantage of the Query window’s feature to combine data, create and assign variables, and assign formats. In addition, in some cases, creating a query data set is required to first subset the data set before running the analysis or reporting task. See Chapter 3 for instructions on creating the Sales, Single Product Sales, and 2002 Shoes and Slippers Sales Queries. In general, examples in this book access the Sales query unless indicated otherwise. Query Name
Content
Sales Query
All data (Sales, data set and Excel file)
Single Products Sales Query
Boot sales: Sales Query where product = ‘Boots’
Shoes and Slipper 2002 Sales Query
2002 Shoes and Slipper sales: Sales Query where year = 2002 and product = ‘Shoes’ or ‘Slipper’
Analysis and Reporting Tasks Once the data set is prepared and is selected in the project, then analysis and reporting tasks can be used to create complex tables and lists. For tables using all records and existing variables, the actual Sales data set can be selected. For tables based on a subset condition or requiring new variables, a query data set should be accessed since tasks do not support subset conditions or create variables. Note that the results of all tasks are grouped by the active data set and positioned in the order the task was executed. SAS Learning Edition has this convention to organize the analysis performed. In addition, this makes it easier to identify related tables from the same source data set or query.
20 Data Management and Reporting Made Easy with SAS Learning Edition 2.0 Sales Data Set The Sales data set used in this book contains hypothetical shoe sales data. The structure of the Sales data set is such that a record is created for each customer purchase of products in a given month. As shown in Figure 1.4, for example, Acme had shoe sales of $300 from the catalog market during the first month of 2001 from the North Eastern district. Thus, there will be no more than one observation for a given customer, product, market, year, and month to record that sales transaction. The Sales data set consists of the variables below which represent what a typical business would require. The values and ranges of each variable are listed along with their formats. In addition, each variable is categorized as categorical or continuous. Categorical variables have discrete values such as shoes and slippers while continuous variables have minimum and maximum values. In general, categorical variables are character variables and continuous variables are numeric variables. As discussed, the variable type is useful to determine which specific roles within tasks the variable can be used for since roles can be restricted to character or numeric variables. Note that when formats are applied to variables, the variable icon can change to represent that format. Note also that variables DATE and SALESGRP are created using the Query window in Chapter 3. Variable Name
Value/Range
Classification
CATEGORY CUSTOMER *DATE DISTRICT EXPENSE MARKET MONTH PRODUCT QUANTITY QUARTER REGION **SALES *SALESGRP YEAR
Shoes, Slippers Acme, BigX, TwoFeet Min – Max 1. NE, 3. SW, 5. CW Min – Max 1. Catalog, 2. Retail, 3. Wholesale 1 – 12 Boots, Shoes, Slippers Min – Max 1, 2, 3, 4 1. Northern, 2. Southern, 4. Western Min – Max Low, Moderate, High 2001, 2002
Categorical Categorical Continuous Categorical Continuous Categorical Categorical Categorical Continuous Categorical Categorical Continuous Categorical Categorical
Format
DISTRICT. MARKETV.
COMMA6.0 RETGIONV. DOLLAR6. SALEGRP.
* DATE and SALESGRP are new variables created using the Query window. See Chapter 3 for more information. ** Products returned are considered as return sales and are stored as negative numbers in the SALES variable.
Chapter 2: The Business Model and Project Setup; Selecting Analysis and Reporting Tasks 21
Creating the Sales Data Set See the appendix for the SAS code to create the Sales data set. You can also download the SAS code to create the Sales data set from the SAS companion web site for this book. Visit the www.sas.support.com Web site and drill down to the SAS Press site. Follow these steps to create the Sales data set. 1. Start SAS Learning Edition. 2. Create a new project or access an existing project. 3. Create or assign a directory (such as c:\SAS_LE_Data) and a libref (such as mydata) to store the Sales data set. As an alternative, you can save the Sales data set in the SASUSER library. The SASUSER library is a reserved libref for accessing permanent data sets. In general, the SASUSER libref references a directory such as C:\Documents and Settings\username\My Documents\My SAS Files\V8\. See Chapter 5 for instructions to create a LIBNAME statement. 4. Select the Create Code task under the Add Items to Project task. 5. Copy the SAS code to create the Sales data set from the SAS companion web site and then paste it in the Create Code task window. 6. Select Code Ź Run on Local from the toolbar to submit your program. This creates the Sales data set as a permanent data set in the assigned directory or SASUSER library. You can now access the Sales data set by clicking on the Results of the Sales data set icon from within the Create Code task. Once the Sales data set is accessed, you can select and run tasks. To create queries based on the Sales data set, access the Sales data set by browsing to the location of the assigned directory or the SASUSER directory. See Chapter 3 for instructions to create a query using the Sales data set.
Using Tasks to Answer Your Business Questions Using tasks in SAS Learning Edition is easy because you can select tasks by category (Figure 2.1), by name (Figure 2.2), or from the toolbar (Figure 2.3). As a non-programmer, you can first identify the category such as Data or Descriptive and then select the task within that category. As a programmer, you have the option to directly select the SAS procedure you want to access. The task associated with that SAS procedure is selected. Finally, you can open the tasks by using the menus from the toolbar to produce the same results. Select the Data Ź, Analysis Ź, or GraphŹ from the main menu to perform similar tasks. Remember to first open or create a project and select a data set or query before performing any task.
22 Data Management and Reporting Made Easy with SAS Learning Edition 2.0
Figure 2.1 Select Tasks by Category
Figure 2.2 Select Tasks by Name
Figure 2.3 Select Tasks by Toolbar Menu
You can use the point-and-click tasks in SAS Learning Edition to prepare the data, run analyses, and create reports and graphs. It is important to note that a data set must first be selected to activate it before selecting an analysis or reporting task. All analysis and reporting tasks must access and process a data set for the dialog boxes to appear.
Chapter 2: The Business Model and Project Setup; Selecting Analysis and Reporting Tasks 23
Programmers can recognize that each task is different because it is designed to accept input to meet the requirements of the specified SAS procedure. This enables SAS Learning Edition to effectively use dialog boxes to construct the SAS code in the background based on your selections. In general, each task is a collection of tabs. The tabs represent different categories of options. Using the point-and-click method to make a data set active and select a task, you can use the drag-anddrop approach to assign variables and to select options. For example, “Example Instructions for Summary Table task” shows the steps for selecting the Summary Table Task. The data set should be selected from the Project Window, and the task should be selected from the Task List Window. Detail instructions are provided for each tab. Three tabs—Columns, Options, and Titles—are common across tasks. x
The Columns tab assigns variables from the active data set to roles. SAS Learning Edition makes it easy to assign the correct type of variable to the tab roles by using the numeric icon and character icon for each role.
x
The Options tab assigns statistics and table groups.
x
The Titles tab assigns the table title.
In addition, there might be task-specific tabs such as the Results tab in the Summary Table task to assign the output format. All of the point-and-click dialog boxes are similar for each task. You can advance through the tabs by selecting the tab name or by selecting the Back or Next buttons. Selecting the Finish button runs the task and generates the results. All of the examples in this book show each tab’s settings to create the report or graph.
Example Instructions for Summary Table Task Click the Sales Query to activate it. Click the Summary Tables task under the Descriptive Category. Review the tab selections in the Summary Tables task: Columns tab Drag and drop the Sales Query variables from the Variables to assign list on the left to the Summary Tables roles as follows: Table tab Assign table rows, columns, and statistics. Results tab Assign the output format. Titles tab Add a descriptive title and footnote.
24 Data Management and Reporting Made Easy with SAS Learning Edition 2.0 SAS Code Automatically Created Using SAS Enterprise Guide tasks is a good starting point for creating customized reports, if needed. Since SAS Learning Edition automatically creates SAS code, you do not need to remember the SAS syntax for each SAS procedure. Customization of the code is required only to specify SAS procedure options that are not available through the task. Note that once the generated code is customized, the code can no longer be accessed by the task. See Chapter 5 for more information on modifying and writing SAS code.
Selecting the Right Task Before selecting the SAS Enterprise Guide tasks, it is helpful to first review the specifications of the request. Typically, the request is to answer business questions such as: Which products, regions, or customers have the highest sales? The message of the table layout addresses this request. For example, a table such as “Sales Statistics by Product” should clearly show which products have the highest sales. How well do you know your business? SAS Enterprise Guide tasks can assist you in getting to know your business better at any given moment. You can quickly determine which is best; for example: x
Which is the best-selling product? Shoes?
x
Which customer buys the most? Acme?
x
Which region has the best growth in sales? The Northern region?
x
What market segment is performing the best? Retail sales?
x
What time period has shown the best growth? Fourth quarter of 2001?
This section has three topics: x
Data Management and Querying Requests
x
Reporting Writing Requests
x
Graph Requests
Within each subsection, a decision tree table is provided to identity the SAS Enterprise Guide task that best answers the business question. A series of typical business questions is provided for each type of report or graph.
Answering Data Management and Querying Requests Often before analysis can be performed, there is a need to add data, join data sets, create variables, subset data sets, or sort data sets. You might even need to view the variable attributes and assign formats. SAS Learning Edition’s Query window can handle all of these requests. Because the focus of this book is on creating reports and graphs, examples related to data management and querying are limited. Answers to selected business-related questions are displayed.
Chapter 2: The Business Model and Project Setup; Selecting Analysis and Reporting Tasks 25
When accessing data sets within SAS Learning Edition, it is important to realize that a copy of the data set is not saved with the project. SAS Learning Edition creates an associated link to the data set to access the data set. This becomes useful because if the source data set is updated; then, the updated information is automatically accessed. Data sets can also be created within SAS Learning Edition. The decision tree Table 2.1 contains typical business questions and how SAS Learning Edition can be used to answer these requests. The business questions are grouped by Data Management categories. Each category indicates specific tabs within the Query window to perform the request. See Figures 3.1 to 3.5 in Chapter 3 for examples to answer each of these business questions. For additional information on data management and querying, see the examples in the online tutorial. Table 2.1 Typical Questions Relating to Data Preparation and Data Queries Data Management Categories
SAS Enterprise Guide Task
Combining data sets or files together to create new data sets
Query window (Tables Tab)
How do you add data to your project? How do you combine sales data with customer information? Query window (Select and Sort Tab, Properties) Data set properties How can you view variable attributes and create and assign formats? Creating variables – numeric, Query window character, dates (Select and Sort Tab) How can you create new variables such as salesgrp and date? Query window (Filter Data Tab) Querying your data How can you select sales records for a specific customer, product and month? Selecting observations to subset data: Query window numeric, character, dates (Filter Data Tab, Parameter Tab) How do you focus your analysis on a specific product and allow the user to select the product each time?
Figure #
3.1
3.2
3.3
3.4
3.5
Answering Report Writing Requests In general, reports can be categorized by the type of information requested using one of the following five basic kinds of reports: Sales Statistics, Percent Distribution, Percent Change, Current Year Sales, and Detail List Comparison.
26 Data Management and Reporting Made Easy with SAS Learning Edition 2.0 The decision tree Table 2.2 lists typical business questions and how SAS Learning Edition can be used to answer these requests. The business questions are grouped by the type of table requested. Each table type has a specific task to create the table. By reviewing the list of typical business questions below, you can identify the specific task that will best convey your message. All tasks and SAS code to answer these questions are in chapters 3 and 5. Note that all examples in Chapter 5 require some basic knowledge of SAS programming because you will work directly with the SAS code. Table 2.2 Typical Business Questions That Can Be Answered by Sales Reports Table Type
SAS Enterprise Guide Task
Table Format / Table #
Sales Statistics
Summary Tables
Mean Min
Which products, regions or customers had the highest sales?
3.2 – 3.4
How did your products rank with other similar products?
3.5
What were the descriptive sales statistics, such as total, mean, median, and standard deviation by product?
5.8
Percent Distribution
N
Summary Tables
%
Which products had the largest volume? What was the percentage distribution by market segment?
3.6, 3.7
What was the sales percent distribution by product category and market segment across time periods?
3.8, 3.9
Which product by year had the highest sales?
5.10, 5.11
Percent Change
N
Create Code
Based on the percent sales change, where is your product in the product life cycle (introduction, growth, maturity, decline)?
% Change
5.12
Which products had the best percent sales change by year? Which products had the best percent sales change by quarter?
5.13, 5.14 (continued on next page)
Chapter 2: The Business Model and Project Setup; Selecting Analysis and Reporting Tasks 27 Table 2.2 (continued) Table Type
SAS Enterprise Guide Task
Table Format / Table #
Current Year Sales
Create Code
Quarter Year
What was the overall sales performance by quarter and product, customer, or region? How did a customer’s product sale compare with other customers’ product sales?
5.15 – 5.20
Was there a pattern from quarter to quarter or from year to year? Detail List Comparison
List Data
Product Sales
How do you identify monthly transactions of products that are grouped by product sales of low, average, and high?
3.4
Which were the top customers for a selected product?
5.9
Answering Graph Requests In general, graphs can be categorized by the type of comparison requested using one of the following four basic kinds of comparisons: Percent Distribution, Product Sales, Product Group, and Time Period. The decision tree Table 2.3 lists typical business questions and how SAS Learning Edition can be used to answer these requests. The business questions are grouped by the type of chart requested. Each chart type has a specific task to generate the chart. By reviewing the list of typical business questions below, you can identify the specific task that will best convey your message. All tasks to answer these questions are in Chapter 4. Note that Chapter 5 contains one example to customize your graph. Note that the icon for horizontal and vertical bars is the same because both types of graphs are created from the same SAS Enterprise Guide task.
28 Data Management and Reporting Made Easy with SAS Learning Edition 2.0 Table 2.3 Typical Business Questions That Can Be Answered by Sales Charts Chart Type
SAS Enterprise Guide Task
Comparing Percent Distribution
Pie
Which products accounted for the largest share of total company sales? Comparing Product Sales
4.3, 4.5
Horizontal Bars
Which products were top performers based on total sales? Comparing Product Group Sales
Figure #
4.5
Horizontal Bars Vertical Bars
When comparing shoes and slipper sales, which customer had higher sales?
4.6
When comparing shoes and slipper sales for selected customers, which customer had higher sales?
5.2
Time Period Comparison
Vertical Bars Line
How much have sales risen this year?
4.7 – 4.9
Over a period of time, how do shoe sales compare with slipper sales?
4.10
Chapter
IN THIS CHAPTER
Combining Data to Create a Query Creating New Variables
3
Preparing the Data and Producing Reports for Distribution Preparing reports that are easy to understand is most helpful. It’s also important that reports can be prepared quickly. In this chapter, you complete the steps to prepare your data and produce a variety of reports.
Creating Parameter Queries Creating Summary Reports with Sales Statistics Ranking Products by Sales and Volume Creating Percent Distribution Reports Grouping Data in a List Report Customizing Reports and Graphs with Style Editor
In Chapter 2, you learned how to create the Sales data set and access the Repnames.xls Microsoft Excel file that you’ll use to create reports like the one below: Table 3.1 Sales Statistics by Product
30 Data Management and Reporting Made Easy with SAS Learning Edition 2.0 In Chapter 2, you also learned about a series of business-related questions to use when you need to analyze data and produce results. The examples in this chapter review and illustrate the SAS Enterprise Guide tasks used to answer many of those questions. Data Management tasks are required to add data, and combine data sets, as well as add variables and formats, and subset data sets. The first section of this chapter shows how to prepare the data to be used in your project. To create reports, you make a data set active and then select the specified SAS Enterprise Guide task along with the variables and options you need. The last section of this chapter shows how to create reports using the Sales query.
Combining Data to Create a Query In this section, you use the Query window to add the Sales data set to your project, combine sales data with customer information, view, and assign variable attributes, create new variables and formats, and query the data based on specific conditions. The result of the query is a temporary data set that can be used by the analysis and reporting tasks.
Add Data to Your Project You use the Query window to add the Sales data set to your project. SAS Learning Edition enables you to access data across multiple platforms, operating systems, and databases. You can access and combine data from any of the following sources: x
SAS data sets
x
Microsoft Access files
x
Microsoft Excel files, including individual worksheets
x
Dbase files
x
Lotus and Paradox files
x Text and HTML files Select the Create Empty Query task from under the Add Items to Project category. In this book, we use the term Query window to refer to the Create Empty Query task or the Create Query using Active Data task.
Chapter 3: Preparing the Data and Producing Reports for Distribution 31
Once the Query window is opened, select the Add Data option to add data to your project. Next, browse to the Sales data set and then select OK to access the data set. In the example window, the Sales data set is available in the SAS_LE_Data directory. If you used the SASUSER libref, then you can locate the Sales data set in the directory such as C:\Documents and Settings\username\My Documents\My SAS Files\V8\. See Chapter 2 for instructions on creating the Sales data set. This step can be repeated for any SAS data set that you want to add to your query. Query Window: Add Data Option
More about Your Data Instead of making a copy of the data in the project, SAS Learning Edition sets a pointer to the source data; this pointer is a link to the data wherever they are stored. This is very useful because any updates to the source data will automatically be accessed. After selecting the data to activate them, SAS Learning Edition uses this pointer when processing tasks. Programmers can see instructions in Chapter 5 to create a LIBNAME statement. Once executed, the LIBNAME statement can be used to reference data sets. Once the data are in SAS Learning Edition, you can view the data set without having to get into the SAS Viewer. The default setting when opening data sets is read only. As discussed in Chapter 2, adding all of the data to your project is an important first step.
32 Data Management and Reporting Made Easy with SAS Learning Edition 2.0
Combining Sales Data with Customer Information Once you have a data set in the project, you usually need to add and combine more data files. In this section, you add the Excel file Repnames.xls—containing the representative names for each district—to your project, and then combine this file with the Sales data set. The power of the Query window is in its ability to construct simple and complex queries. Through a very intuitive visual drag-and-link process, the data files can be linked together. When the data files are brought into the Query window, links are automatically created for variables with similar names and types. If needed, you can manually create a link between any two variables if SAS Learning Edition does not automatically detect a join condition. Once you establish the link, you can select the Run Query option to create a query that contains the Sales data set along with the Excel file joined by the common variable DISTRICT. Figure 3.1 shows the results of joining the Sales data set with the Microsoft Excel file Repnames.xls, creating new variables (SALESGRP, DATE), and creating and assigning formats (SALEGRP., MARKETV., REGIONV., and DISTRICT.). The steps below show the details to create this query. Figure 3.1 Sales Data Set Joined with an Excel File (Partial)
In the Project window, click the Sales data set to activate it. In the Add Items to Project category, click the Query window. In the Query window, click the Add Data option.
Chapter 3: Preparing the Data and Producing Reports for Distribution 33
More about Adding Data Use the Add Data button to include other data files in the query. Alternatively, you can include the Excel file using the Insert Data task. This makes the data file available in the current query. Browse to file list. Select the Excel file Repnames.xls to include in the project.
34 Data Management and Reporting Made Easy with SAS Learning Edition 2.0 Select the Excel worksheet file Sheet1.
Because SAS Learning Edition automatically determines the variable type, it is recommended that you confirm this. Confirm that DISTRICT is a numeric variable and REPNAME is a character variable. The contents of the Excel file are displayed below. After joining the Excel file with the Sales data set, you should, for example, see the sales representative Sara for District 1.
This is an example of the Query window:
Chapter 3: Preparing the Data and Producing Reports for Distribution 35
The Query window has the following tabs: Tab
Description
Filter Data
Select variables and values to be used in the query
Select and Sort
Select the variables to be saved in the query and their sort order
Tables
Drag and drop files to be included in the query
Group Filters
Apply conditions to variables; used to group the data (similar to the Filter Data tab)
Advanced
Access files located on other servers
Parameters
Create user-specified queries
In this example, select the Tables tab to drag and drop the Excel file Repnames.xls from the file list to the tables area. Since the DISTRICT variable is common in both files, SAS Learning Edition automatically links the two files by this variable. Make sure that the variable type is the same for both variables.
More about Joining Files As discussed in Chapter 1, there should be key common variables between files that you want to join. If the common variables have different names, SAS Learning Edition will display the message, “A suitable join could not be determined for the new table. You might need to join tables manually.” You will then need to manually link the two files by clicking and dragging the variable in the first file over the corresponding variable in the other file. Once completed, you can select the query, right-click it and then select Properties and then the Columns tab to view the variable attributes.
36 Data Management and Reporting Made Easy with SAS Learning Edition 2.0
Viewing Variable Attributes to Create and Assign Formats Once you have your data in SAS Learning Edition, you might want to view the variable attributes to assign and confirm them. You can view, assign, and change variable attributes in the Query window. In the Query window Select and Sort tab, select a variable. Figure 3.2 Query Window: View Variable Attributes
Chapter 3: Preparing the Data and Producing Reports for Distribution 37
Select the Properties button to view the variable attributes.
Working with Formats Introduction As discussed in Chapter 1, formats are useful to display values in a more user-friendly fashion. SAS Learning Edition supplies formats that allow you to display variables in a more recognizable form. Also, you can create user-defined formats that provide formats that meet your specific needs and are separate from the formats supplied by SAS Learning Edition. A user-defined format such as MARKETV. will display ‘Catalog’ for the value 1, ‘Retail’ for the value 2, and so on. This helps make the report or analysis more meaningful. Note that the actual data values are not changed. In this section, you use the Create Format task to create the following user-defined formats: MARKETV., REGIONV., DISTRICT., and SALEGRP. These formats are assigned to the corresponding variables: MARKET, REGION, DISTRICT, and SALESGRP. This example shows how to create the REGIONV. and SALEGRP. user-defined formats. In addition, you should assign formats to the SALES (DOLLAR6.) and QUANTITY (COMMA6.0) variables to improve readability. Using these formats, for example, will display SALES as $35,900 instead of 35900 and QUANTITY as 5,382 instead of 5382. The DOLLAR6. and COMMA6.0 formats, along with the SAS-supplied format, are in SAS Learning Edition. Note: Experienced SAS programmers might find it easier to create formats by copying the PROC FORMAT code from the SAS program in the Appendix and insert it in the Create Code task. See Chapter 5 for more information on using the Create Code task.
38 Data Management and Reporting Made Easy with SAS Learning Edition 2.0 Format Names Note that format names can be up to eight characters long for numeric variables and up to seven characters long for character variables. This is because for character formats, SAS places the character ‘$’ as the start of the format name. As discussed, because SAS automatically places a period at the end of each format name, you should not enter a period as part of the format name when creating the format. When creating user-defined formats, make them permanent so that they will be available in all of your projects. In addition, once formats are assigned to variables, they are always used when running tasks. Create a Format Select the Create Format task under the Tools category. In the Options tab, enter regionv for Format name and select Numeric for Format type. Note that the period is not entered in the format name because SAS automatically does this. You can keep the value Local for Server and Permanent for Scope.
In the Create format window, select the Define Format tab. Follow the instructions to enter the labels Northern, Southern, Eastern, and Western along with the corresponding Range values 1, 2, 3, and 4.
Chapter 3: Preparing the Data and Producing Reports for Distribution 39
In this example, select New Label and enter the label Northern in the Label field. Then, select New Range and enter the value 1 in the Ranges box.
Repeat this process for the MARKETV. and DISTRICT. formats by specifying the following values: Format
Formatted Value
Data Value
MARKETV.
Catalog
1
Retail
2
Wholesale
3
Other
4
Northeast
1
South East
2
South West
3
North West
4
Central West
5
DISTRICT.
When all formats are created, you can assign formats to each variable. Although you can assign formats to multiple variables, you will assign (in this book) each format to one variable as follows: MARKETV. (MARKET), REGIONV. (REGION), DISTRICT. (DISTRICT), and SALEGRP. (SALESGRP). Note that the SALEGRP. format can be assigned once the SALESGRP variable is created in the next section.
40 Data Management and Reporting Made Easy with SAS Learning Edition 2.0
Assign Formats From the Select and Sort tab, select the specific variable and select Properties.
In the Properties window, select the Format tab.
Format tab Select User Defined under Categories. From this selection, select the corresponding appropriate format. The following window shows the MARKETV. format being assigned.
Chapter 3: Preparing the Data and Producing Reports for Distribution 41
The following window shows the REGIONV. format being assigned.
Once formats are assigned to variables, they become permanent and are used in reporting and analysis tasks. More about Using Formats As discussed, formats can be used to group a range of continuous values to classify continuous variables. When using the SALEGRP. format, for example, instead of displaying the actual sales amount, you can display “Less than Zero Sales”, “Average Sales”, or “High Sales” depending on the sales value. See Figure 3.6 (page 81) for a task using this format. Note that the SALEGRP. format is being assigned to the SALESGRP variable which is created in the next section. The reason for assigning this format to a new variable and not the SALES variable is to be able to display the actual sales value if needed. Now you can create the SALEGRP. format for the SALESGRP variable. Select the Create Format task, and enter the values shown below: Format
Formatted Value
Data Value
SALEGRP.
Less than zero sales
2500
Be careful to select the correct ranges for each label. Enter the value 2500 and inclusive for Average Sales and exclusive for High Sales. This includes the value of 2500 in the Average Sales and not in the High Sales. Notice the open and closed circles for exclusive and inclusive respectively. In addition, SAS Learning Edition uses the keywords Low and High to represent missing and infinite respectively.
42 Data Management and Reporting Made Easy with SAS Learning Edition 2.0
The following window shows the SALEGRP. format being assigned.
Creating New Variables You frequently need to create new variables because they can be helpful in the reporting and analysis process and they do not exist in the source data sets. Typically, you create new variables from existing variables. In this section, you create the SALESGRP variable so that you can group sales by the ranges low, average, and high. You assign the low, average, and high expressions to equal values of the SALES variable and the SALEGRP. format. In addition, you create the DATE variable from the expression MDY (MONTH, 1, YEAR).
Chapter 3: Preparing the Data and Producing Reports for Distribution 43
From the Select and Sort tab, select the New option to create a variable. Figure 3.3 Creating SALESGRP and DATE Variables
Enter salesgrp as the Alias.
Next, enter the name of the expression to be used for the SALESGRP variable. Because you want this variable to be equal to the SALES variable, enter SALES in the Expression box and select OK to open the Expression tab in the Properties window.
44 Data Management and Reporting Made Easy with SAS Learning Edition 2.0
Enter the expression for the DATE variable. Because this is a combination of the MONTH and YEAR variables, you can apply the MDY() function and assign the day to be the first day of the month as follows:
The end result of the sales query is shown below. In the salesgrp column, you can now see sales grouped by low, average, and high. In the date column, you can see the date of the sales transaction. Note that the SALEGRP. format was assigned to the SALESGRP variable in the previous section. In addition, the SALESGRP values will be consistent with the sales value as specified by the SALEGRP. format.
Chapter 3: Preparing the Data and Producing Reports for Distribution 45
Selecting Sales Records for a Specific Customer, Product, and Month Now that you have added and combined all of the data and you have created variables and assigned attributes (such as formats) to them, you are ready to query your data. The Query window makes it easy to select the data that you want to analyze. Perhaps you are interested in only a particular sales representative, product, customer, or time period. The Query window allows you to filter data by selecting variables and variable values using the AND and OR operators. Note: To perform any analyses or to create tables based on a subset of a data set, you need to query the data set first. This query data set then becomes the active data set for the selected task. Figure 3.4 shows the results of a query based on selecting the year 2002 and a product (Shoes or Slippers) from the Sales data set. The example query shows the sales information based on these conditions. Once a query has been created, you can perform any analysis or reporting task by accessing the data set created by the query. See Figure 4.6 for an example showing a task using this example query. Figure 3.4 Shoes and Slipper 2002 Sales Query (Partial)
To create the query data set, click the Sales Query to activate it. Next, click the Query window under the Add Items to Project Category. In the Query window, select the Filter Data tab. Then, select and drag the product (Product) variable from the Variables list to the open window area. This opens the Edit Filter Condition window, where you can specify the subset condition.
46 Data Management and Reporting Made Easy with SAS Learning Edition 2.0
In the Edit Filter Condition window, click in the Operator field and select the IN (value ) option to include multiple products in the query. In the Filter Constants area, click the Column Values button to display the values of PRODUCT.
After you select the value Shoes from the List of Column Value constants, SAS Learning Edition automatically inserts Shoes in the Value box of the Filter area.
Chapter 3: Preparing the Data and Producing Reports for Distribution 47
After you select the value Slippers from the List of Column Value constants, SAS Learning Edition automatically inserts Slippers after Shoes in the Value box of the Filter constraints area. Next, select OK to close this window. This completes the subset condition for the PRODUCT variable.
Drag and drop the YEAR variable from the left side to the right side of PRODUCT in the window to apply the following subset condition: Select YEAR = 2002. This opens another Edit Filter condition dialog box to specify subset conditions for the YEAR variable. The condition operator AND should appear as you drag the YEAR variable to the right of PRODUCT. This is the operator you want instead of the OR operator which is specified if you positioned the YEAR variable under the PRODUCT variable. Be careful to construct your subset condition correctly.
48 Data Management and Reporting Made Easy with SAS Learning Edition 2.0
Click the Operator drop-down button to select the =, equals option. This allows only one year in the query. Select the Column Values button to display the values of YEAR. Next, select one of the valid values for this variable. Repeat the process as before to display the values for YEAR and then select 2002 to be included in the Value window of the Filter section. Next, select OK to close the dialog box.
The final query condition for both PRODUCT and YEAR should look like the window below. The open funnel symbol on the left side of the window represents all data values going through this pipe and only the records that meet the subset conditions pass through as the query result. Note that all subset conditions must be met before records are included in the query result.
Chapter 3: Preparing the Data and Producing Reports for Distribution 49
The table below shows the sales data that will pass the subset condition specified in this query: YEAR PRODUCT
2001
2002
Boots
Exclude Data
Exclude Data
Shoes
Exclude Data
Include Data
Slippers
Exclude Data
Include Data
Select and Sort tab There is no need to change the default settings, which is to include all variables. If needed, you can control the variables that are saved in the query along with the sort order of selected variables.
Creating Parameter Queries Overview Instead of always creating a new temporary data set when changing the query condition to select another product, you can create a parameter query to re-create the temporary data set based on a different product selected from the dialog box. This is helpful for ad-hoc-type requests to query the data set. While parameter queries can consist of multiple user selection variables such as PRODUCT, YEAR, and CUSTOMER, you will create a simple parameter query using the PRODUCT variable in this example. This allows you to select a product when you run this query instead of having the product value already specified in the query. Because of this, you have greater flexibility to create different query results. Figure 3.5 shows you the results of selecting “boots.” In this example, follow these steps to create the query below: x
Access the Sales Query.
x
Create a parameter query based on the PRODUCT variable.
x Subset the Sales Query for the specified product: Boots. See Figure 3.6 for an example of a task using this query.
50 Data Management and Reporting Made Easy with SAS Learning Edition 2.0 Figure 3.5 Single Product Sales Query: Boots (Partial)
Click the Sales Query to activate it. Click the Query window under the Add Items to Project Category.
Filter tab Drag and drop the PRODUCT variable from the left side to the filter data window. This opens the Edit Filter Condition dialog box to specify the PRODUCT variable subset condition. Click the Operator button to select the =, equals option. This allows only one product in the query. Enter &Product in the Value window in the Filter section. This parameter passes the PRODUCT value selected from the user prompt when running this task. That PRODUCT value is then applied in this query condition to subset the data set. Note that this name must be the same name specified in the Parameter tab. Note also that &Product can be specified in titles or footnotes for tasks using this query. This automatically updates the title or footnote based on the user’s selection of products.
Chapter 3: Preparing the Data and Producing Reports for Distribution 51
To completely specify the query expression, select Edit Filter from the right side of the dialog box to activate the Expression Builder. Notice that the expression in the window represents the previous display.
The final query condition for PRODUCT should look like this display. As discussed, the open funnel symbol represents all data values going through this pipe. Only the records that meet the subset conditions will pass through as a result of the query.
52 Data Management and Reporting Made Easy with SAS Learning Edition 2.0
Parameters tab Create the &PRODUCT parameter to define the query based on your selection of the product. Note that this name must be the same name specified in the Filter Data tab. Click on the New button on the top right side of the dialog box. This brings up a new dialog box to specify the parameter properties. x
Keep Item from a list as the type of parameter.
x
Enter Product as the name of the parameter.
x
Enter Select a Product: as the Message for user.
x
Keep Double quotes (String style) as Enclose user input with.
You can specify a default product such as Boots in the Default value window. Check the List valid value option (one per line) and then the Fill list with Actual Data Values to display all valid PRODUCT values. Click OK.
Chapter 3: Preparing the Data and Producing Reports for Distribution 53
Once all entries are made, you should see this display.
The final result should look like this display. Click Test to test the parameter query.
When you run this task, you are prompted with this dialog box to select a product. Although boots are selected in this example, you can select any product when running this parameter query.
54 Data Management and Reporting Made Easy with SAS Learning Edition 2.0
Creating Summary Reports with Sales Statistics Answer questions such as: Which products, regions, or customers had the highest sales? Using the Summary Tables task, you can easily create complicated summary tables by basically drawing the table’s shell. For example, as a business analyst, you can display descriptive sales statistics in tabular format for some or all of the columns in a table. With this report, you can get information about the top products, regions, or customers based on total profit. In this section, you look at the overall summary sales statistics (2001 and 2002 data) by each viewpoint (product, region, customer). This report will not only give you the insight to the best products, regions, and customers, but also to the size of the market. You will create summary reports by product, region, and by customers with the following statistics: unit total, total sales, mean sales, and minimum sales. Programmers can especially appreciate that SAS Learning Edition automatically creates the TABULATE procedure code for these tables. As an alternative to the Summary Tables task, you can use the Summary Statistics task to obtain descriptive sales statistics. Once the basic table is constructed, you can modify the task to create any of the other tables in this section. Note that because SAS Learning Edition is flexible, the rows and columns within the Summary Tables task are interchangeable. You can pivot any table generated from the Summary Tables task to switch between rows and columns for a different focus. From the results in Table 3.2, you can see that for the 2001 and 2002 data, Shoes had the highest sale of $43,700 and volume close to 4,200 units. Table 3.2 Sales Statistics by Product Product Sales Unit Totals
Dollar Totals
Average (Mean)
Min
Product Category
Product
Shoes
Boots
5,382
$35,900
$1,496
$-1400
Shoes
4,180
$43,700
$1,821
$100
Slippers
8,360
$41,800
$1,742
$0
17,922
$121,400
$1,686
$-1400
Slippers Total
Chapter 3: Preparing the Data and Producing Reports for Distribution 55
Click the Sales Query to activate it. Click the Summary Tables task under the Descriptive Category.
Columns tab Drag and drop the SALES, QUANTITY, CATEGORY, PRODUCT, REGION, DISTRICT, and CUSTOMER variables from the Variables to assign list on the left to the Summary tables roles as follows: x
Assign SALES and QUANTITY as Analysis variables.
x
Assign CATEGORY, PRODUCT, REGION, DISTRICT, and CUSTOMER as Classification variables. This step restricts the variables and classifies the type of variables used in this table. With the inclusion of variables REGION, DISTRICT, and CUSTOMER in the Columns tab, you have greater flexibility in creating different viewpoints of the same table. This saves you time in recreating the table layout of the variables in the Table tab. Table tab The Table tab has three steps: x
Drag and drop the variables and statistics to the table layout positions; discussion of this step starts on page 56.
x
Specify Column Headers: Label, Font, Format; discussion of this step starts on page 57.
x
Specify Column Value Formats: Label, Font, Format; discussion of this step starts on page 58.
56 Data Management and Reporting Made Easy with SAS Learning Edition 2.0
Drag and drop variables and statistics to table layout positions This first step can be tricky because the variables and statistics must be dropped in specific locations as represented by a line or a box in the preview window. Avoid the symbol ; when locating the table layout position. The key is to place the cursor just on, or just under, the existing column or row variable. To make it easier to see all table columns, maximize this dialog box with the Expand button. If you make a mistake, click on the undo last action button to remove the most recent change. Drag and drop the SALES, QUANTITY, CATEGORY, and PRODUCT variables from the Available Variables on the left side to the Preview window as follows: x
Assign QUANTITY as the first column variable.
x
Assign SALES as the second column variable just right of QUANTITY.
x
Assign CATEGORY as the first row variable.
x Assign PRODUCT as the second nested row variable just right of CATEGORY. Once the column variables are positioned, drag and drop the following statistics from the Available Statistics on the bottom left side to the Preview window on the right side as follows: x
Move SUM statistic to the column position just under the QUANTITY variables
x
Move SUM statistics to the column position just under the SALES variables
x
Move MEAN statistics to the column position just under the SALES variables and just right of the SUM
x
Move MIN statistics to the column position just under the SALES variables and just right of the MEAN
x
Move ALL keyword to the last row just under CATEGORY and PRODUCT. Make sure that you place the cursor between the CATEGORY and PRODUCT variables. This will calculate total sales. The statistics will appear as columns, and the grouping variables will appear as rows. As needed, you can change the statistics or grouping variables. In this example, the final layout position of each statistic and variable on the table is as follows: QUANTITY SUM CATEGORY
PRODUCT PRODUCT ALL
SALES SUM
MEAN
MIN
Chapter 3: Preparing the Data and Producing Reports for Distribution 57
Specify Column Headers: Label, Font, and Format For each variable and statistic, specify the column header’s label, font, and format by right-clicking the statistic and then selecting Heading Properties.
Enter Product Category for the CATEGORY column. Enter Product for the PRODUCT column. Enter the following labels for the listed statistics: x
Enter Unit Totals for the first SUM column.
x
Enter Dollar Totals for the second SUM column.
x
Enter Average (Mean) for the MEAN column.
x
Enter Min for the MIN column.
58 Data Management and Reporting Made Easy with SAS Learning Edition 2.0 The window below displays the label for the first SUM column.
Specify Column Value Formats: Label, Font, and Format For each statistic, specify the column value’s label, font, and format by right-clicking the statistic and then selecting Data Value Properties. Enter the following formats for the listed statistics: x
Within the numeric category, select COMMAw.d with an overall width of 6 and decimal place of 0 for the first SUM column.
x
Within the currency category, select DOLLARw.d with an overall width of 8 and decimal place of 0 for the second SUM.
x
Repeat the DOLLARw.d instructions for the MEAN and MIN columns.
The window below displays the format for the first SUM column.
Chapter 3: Preparing the Data and Producing Reports for Distribution 59
Results tab Since you will use the data set created from this example for Table 3.5, select the Save results to a data set option. The data set will contain all the results from this task so that you can select this result data set for further analysis using other tasks.
Titles tab Select Table Titles on the left side and enter Sales Statistics by Product. You can also specify a footnote using the Footnotes option.
This is a good time to document the results by selecting the Create Note task and then entering this text:
SAS Learning Edition makes it easy to switch between columns with rows to pivot the results. The same results or same data are displayed, just in a different layout. This structure makes it much easier to analyze all sales information by specific statistics. The pivot feature applies to any table generated from the Summary Tables task.
60 Data Management and Reporting Made Easy with SAS Learning Edition 2.0
The only change required to pivot the table is to select the pivot icon dialog box of the Table tab. This switches the table layout as follows:
in the upper-right corner of the
Different Viewpoint: Sales Statistics by Region Once the report is created, you can easily modify the task to analyze different viewpoints of the same information. By changing the viewpoint of the same data to be grouped and sorted by region and district, you can see in Table 3.3 that the northern region has the highest sales of $91,300. Table 3.3 Sales Statistics by Region Product Sales Unit Totals
Dollar Totals
Average (Mean)
Min
Region
District
Northern
NE
13,666
$91,300 $1,522
$-1400
Southern
SW
2,057
$14,700 $2,450
$1,100
Western
CW
2,199
$15,400 $2,567
$1,400
17,922 $121,400 $1,686
$-1400
Total
Chapter 3: Preparing the Data and Producing Reports for Distribution 61
The only change required to create this table is to modify the Summary Tables task from the previous example. You can copy the task to save the original task or overwrite the current task. x
To copy the task, right-click the task, select copy, and then paste.
x To overwrite the current task, double-click the task. Select the Table tab. x
Drag and drop the variables REGION and DISTRICT from the left window to replace the table layout positions of CATEGORY and PRODUCT respectively. No other change is required.
x Click the Yes button to replace the results from the previous run. Note that this becomes easily possible because the REGION and DISTRICT variables were also selected as classification variables in the previous example. If these variables were not selected, then you would need to spend time to re-create the table layout positions from scratch.
Different Viewpoint: Sales Statistics by Customer You can modify the task for other reports. By changing the viewpoint of the same data to be grouped and sorted by customer, you can see in Table 3.4 that Acme is the best customer, with sales of $91,300. Table 3.4 Sales Statistics by Customer Product Sales Unit Totals
Dollar Totals
Average (Mean)
Min
Customer TwoFeet
2,057
$14,700 $2,450
$1,100
Acme
13,666
$91,300 $1,522
$-1400
BigX
2,199
$15,400 $2,567
$1,400
17,922 $121,400 $1,686
$-1400
Total
62 Data Management and Reporting Made Easy with SAS Learning Edition 2.0 The only change required to create this table is to modify the Summary Tables task from the previous example. You can copy the task to save the original task or overwrite the current task. x
To copy the task, right-click the task, select copy, and then paste.
x To overwrite the current task, double-click the task. Select the Table tab. x
Drag and drop the variable CUSTOMER from the left window to replace the table layout position of REGION.
x
Drag and drop the DISTRICT variable from the table layout to the left window to remove this variable. No other change is required. Click Yes to replace the results from the previous run. Note that this becomes easily possible because the CUSTOMER variable was also selected as a classification variable in the previous example. If this variable was not selected, then you would need to spend time to re-create the table layout positions from scratch.
Ranking Products by Sales and Volume Answers questions such as: How did your products rank with other similar products? To determine how your product ranks with other similar products, you can rank products by total sales dollars and by total sales units. In this example, you rank the products (Boots, Shoes, Slippers) against each other. In this section, you analyze the sales statistics tabulated across product categories and names. This report will help you to better understand and identify which product generates the highest sales and which product generates the highest volume. You will access the summary table data set created from Table 3.2 that displays sales statistics by product. Once you access this information, run the Rank task to rank the highest sales and volume.
Chapter 3: Preparing the Data and Producing Reports for Distribution 63
Depending on the rank, if for example, your product ranks third in sales dollar and ranks seventh in sales units, then your brand is more expensive than the industry average. If, however, your product ranks sixth in sales dollar and ranks fourth in sales units, then your brand is less expensive than the industry average. For your product to be about the same price as the industry average, your product would be ranked fourth in both sales dollar and sales units (Driscoll, 2003). When you finish this section, you will have the following table. Table 3.5 Product Rank by Total Sales and Total Volume
Product
Rank for Variable sales_Sum
Boots
4
35900
3
5382
Shoes
2
43700
4
4180
Slippers
3
41800
2
8360
1
121400
1
17922
sales_Sum
Rank for Variable quantity_Sum
quantity_Sum
Generating this table requires the following steps: x
Select the result data set from table 3.2 to access product sales statistics.
x
Run the Rank task to save the results in a data set.
x
Select the result data set from the Rank task.
x Run the List Data task to display the product ranks. Select the result data from Table 3.2 to access product sales statistics Click the data set containing the results from Table 3.2 Sales Statistics by Product to activate it. When creating Table 3.2, you selected the option to save results to a data set. This created the result data set within that task. In addition, SAS Learning Edition automatically named the data set, so all you need to do is to click the result data set to activate it.
64 Data Management and Reporting Made Easy with SAS Learning Edition 2.0
The data set should contain all of the information in Table 3.2. Only a portion of the data set is displayed below. Note that the data set might contain extra variables that will not be used by the next task.
Run the Rank task to save the results in a data set Click the Rank task in the Data Category. Columns tab Drag and drop the SALES_SUM and QUANTITY_SUM variables from Columns to assign list on the left to Rank analysis roles as follows:
x
Assign SALES_SUM and QUANTITY_SUM as Columns to rank.
Chapter 3: Preparing the Data and Producing Reports for Distribution 65 Options tab Under Ranking Method, confirm that Smallest to largest is selected, unless you want to change the ranking method.
Results tab Since you will use the data set created from this task for the next task, select the Save results to a data set option. The data set created will contain all results from this task so that you can select this result data set for further analysis using other tasks.
The result data set now contains ranked information for the two variables QUANTITY_SUM and SALES_SUM in the variables RANK_QUANTITY_SUM and RANK_SALES_SUM respectively. The range of values for these variables is 1 to 4 where the first rank can be ignored since it is associated with the total. Using these variables, you can determine how your products were ranked in volume and sales.
66 Data Management and Reporting Made Easy with SAS Learning Edition 2.0
Select the result data set from the Rank task Click the data set containing the results from Rank Task. When you ran the Rank task and saved the results to a data set, SAS Learning Edition automatically named the data set. Before selecting the List Data task, you need to click this result data set to activate it. Run the List Data task to display the product ranks Click the List Data task under the Descriptive Category. Columns tab Drag and drop the following variables from Variables to assign list on the left to List data roles as follows: Assign the following as List variables: x
PRODUCT
x
RANK_SALES_SUM
x
SALES_SUM, RANK_QUANTITY_SUM
x QUANTITY_SUM This not only restricts the variables in the list but also specifies the sort order of the list.
Chapter 3: Preparing the Data and Producing Reports for Distribution 67 Options tab Make the following selections to enhance the listing: x
All Rows
x
Row Number
x Variable Label Specify other settings to change your output.
Titles tab Select Report Titles and enter Table 3.3 Product Rank by Total Sales and Total Volume as the title in the Text field. You can enter a footnote using the List Data Footnotes option.
68 Data Management and Reporting Made Easy with SAS Learning Edition 2.0 The final result looks like this:
Product
Rank for Variable sales_Sum
Boots
4
35900
3
5382
Shoes
2
43700
4
4180
Slippers
3
41800
2
8360
1
121400
1
17922
sales_Sum
Rank for Variable quantity_Sum
quantity_Sum
Creating Percent Distribution Reports Answer questions such as: x
Which products had the largest volume?
x
What was the sales percentage distribution by market segment?
Using the Summary Tables task, you can include percentages in tabular format to get frequency distribution of any variable. This becomes useful to analyze the volume of products shipped from inventory to customer sites. With this report, you not only get information about product volume, but you can also identify the strongest market segments by product or by region. The frequency values are tabulated across each product so that the sum of % catalog and % retail values equal 100%. From the results of Table 3.6, you can see that for 2001 and 2002 data, slippers had the largest volume of 8,360 (1,660 + 6,700), and retail sales had the strongest market segment with 80% of the market. Retail sales is the dominant market segment for your products. Table 3.6 Market Segment Distribution by Product Market Segment Catalog
Retail
N
N
%
%
Product Category
Product
Shoes
Boots
1,186
22
4,196 78
Shoes
810
19
3,370 81
1,660
20
6,700 80
3,656
20 14,266 80
Slippers Total
Slippers
Click the Sales Query to activate it. Click the Summary Tables Task under the Descriptive Category.
Chapter 3: Preparing the Data and Producing Reports for Distribution 69 Columns tab Drag and drop the QUANTITY, PRODUCT, CATEGORY, MARKET, REGION, and DISTRICT variables from Variables to assign on the left to Summary tables roles on the right as follows: x
Assign QUANTITY as Analysis variables.
x
Assign PRODUCT, CATEGORY, MARKET, REGION, and DISTRICT as Classification variables. This step not only restricts the variables, but also classifies the type of variables used in this table. Note that by including variables REGION and DISTRICT in the Columns tab, you have greater flexibility in creating different viewpoints of the same table. This saves you time in re-creating the table layout of the variables in the Table tab. Table tab The Table tab requires three steps: x
Drag and drop variables and statistics to table layout positions; discussion of this step starts on page 69.
x
Specify Column Headers: Label, Font, Format; discussion of this step starts on page 71.
x
Specify Column Value Formats: Label, Font, Format; discussion of this step starts on page 72.
Drag and drop variables and statistics to table layout positions As discussed, this first step might be a little tricky because the variables and statistics must be dropped in specific locations as represented by a line or a box in the preview window. Remember to place the cursor just to the right of, or just under, the existing column or row variable. Drag and drop the QUANTITY, PRODUCT, CATEGORY, and MARKET variables from the Available Variables on the left side to the Preview window on the right side as follows: x
Assign MARKET as the first column variable.
x
Assign QUANTITY as the second nested column variable under MARKET.
x
Assign CATEGORY as the first row variable.
x Assign PRODUCT as the second nested row variable just right of CATEGORY. When the column variables are positioned, drag and drop the following statistics from the Available Statistics on the bottom left to the Preview window on the right as follows:
70 Data Management and Reporting Made Easy with SAS Learning Edition 2.0 x
Move SUM and ROWPCTSUM statistics to the column positions under the first QUANTITY variable. Note that this automatically creates the SUM and ROWPCTSUM statistics in the other column positions. The ROWPCTSUM statistics feature is used to calculate row percentages across columns. Use the COLPCTSUM statistics feature to calculate column percentages across rows. See the Glossary for a brief description of selected statistics within the Summary Tables Task.
x
Move the ALL keyword to the last row just under CATEGORY and PRODUCT. Be sure that you place the cursor between the CATEGORY and PRODUCT variables. This calculates total sales. The statistics will appear as columns, and the grouping variables will appear as rows. As discussed, you can change the statistics or grouping variables. In this example, the final layout position of each statistic and variable on the table is as follows:
MARKET QUANTITY SUM CATEGORY
PRODUCT PRODUCT ALL
ROWPCTSUM
QUANTITY SUM
ROWPCTSUM
Chapter 3: Preparing the Data and Producing Reports for Distribution 71
Specify Column Headers: Label, Font, Format For each variable and statistic, specify the column header’s label, font, and format by right-clicking the statistic and then select Heading Properties.
Enter Product Category for the first column. Enter Product for the second column. Enter N for the SUM columns. Enter % for the ROWPCTSUM columns. Enter Market Segment for the MARKET column. This window displays the label for the first SUM column.
72 Data Management and Reporting Made Easy with SAS Learning Edition 2.0
Specify Column Value Formats: Label, Font, Format For each statistic, specify the column value’s label, font, and format by right-clicking the statistic and then selecting Data Value Properties. Enter the following formats for the listed statistics: x
x
In the numeric category, select COMMAw.d with an overall width of 6 and decimal place of 0 for both SUM columns. Since all SUM columns need to be consistent, SAS Learning Edition automatically selects all SUM columns when specifying column attributes.
In the numeric category, select BESTw.d with an overall width of 3 and decimal place of 0 for both ROWPCTSUM columns. Since all ROWPCTSUM columns need to be consistent, SAS Learning Edition automatically selects all ROWPCTSUM columns when specifying column attributes. This window displays the format for the first SUM column.
Chapter 3: Preparing the Data and Producing Reports for Distribution 73 Titles tab Select Table Titles on the left and enter Table 3.7 Market Segment Distribution by Product as the table title. You can also specify a footnote.
Different Viewpoint: Market Segment Distribution by Region Once the report is created, you can easily modify the task to analyze different viewpoints of the same information. By changing the viewpoint of the same data to be sorted by region and district, you can see in Table 3.7 that all regions accounted for retail sales but only the northern region had catalog sales. There were no catalog sales in the southern and western regions. Note that SAS Learning Edition uses dots to represent missing values. Table 3.7 Market Segment Distribution by Region Market Segment Catalog
Retail
N
N
%
%
Region
District
Northern
NE
3,656
Southern
SW
.
.
2,057 100
Western
CW
.
.
2,199 100
Total
3,656
27 10,010
20 14,266
73
80
The only change required to create this table is to modify the Summary Tables task from the previous example. You can copy the task to save the original task or overwrite the current task: x
To copy the task, right-click the task and then select copy and then paste.
x To overwrite the current task, double-click the task. Select the Table tab. x
Drag and drop the variables REGION and DISTRICT from the left window to replace the table layout positions of CATEGORY and PRODUCT respectively. No other change is required.
x
Click the Yes button to replace the results from the previous run.
74 Data Management and Reporting Made Easy with SAS Learning Edition 2.0
To answer the question of what was the sales percent from the previous year, you can further modify the task to identify the breakdown of the percent distribution by year and product category. Answer questions such as: What is the sales percent distribution by product category and market segment across time periods? Table 3.8 shows that overall slipper sales are strong considering it’s the only product in its category in contrast to the shoe category; the shoe category has shoes and boots. Table 3.8 Market Segment Distribution by Product Category and Year Product Category
Year
Quarter
2001
1
Shoes
Slippers
Market Segment
Market Segment
Catalog
Retail
Catalog
Retail
Sum
Sum
Sum
Sum
q
2
2002
Total
%
550
54 .
447
33
%
. 527 38
3
\
.
. 1,677 60
.
4
\
.
. 1,679 46
.
1
614
41 .
385
25
.
2
o
3
Z
.
. 1,544 57
4
Z
.
. 1,609 48
n
1,996
530 34
11 7,566 42
%
%
460
46 .
200
15
200
15
.
1,140
40
. 1,940
54
900
59 .
100
6.4
.
. 540
35
.
. 1,160
43
.
. 1,720
52
1,660
9.3 6,700 37
Chapter 3: Preparing the Data and Producing Reports for Distribution 75
You can make the following conclusions from reviewing Table 3.8: n Overall retail sales (42% + 37%) are stronger than catalog sales (11% + 9%). o For year 2002, product sales for the second half (6,033 units – 1,544 + 1,160 + 1,609 + 1,720) of the year are stronger than the first half (3,069 units – 614 + 385 + 530 + 900 + 100 + 540) of the year. p Within 2002, the third quarter shoe sales are 57% and fourth quarter slipper sales are 52%. q For year 2001, product sales for the second half (6,436 units – 1,677 + 1,679 + 1,140 + 1,940) of the year are stronger than the first half (2,384 units – 550 + 447 + 527 + 460 + 200 + 200) of the year. r Within 2001, the third-quarter shoe sales are 60% and fourth quarter slipper sales are 54%. Click the Sales Query to activate it. Click the Summary Tables Task under the Descriptive Category. Columns tab Drag and drop the QUANTITY, PRODUCT, CATEGORY, MARKET, REGION, DISTRICT, YEAR, and QUARTER variables from the Variables to assign list to the Summary tables roles as follows: x
Assign QUANTITY as Analysis variables.
x
Assign PRODUCT, CATEGORY, MARKET, REGION, DISTRICT, YEAR, and QUARTER as Classification variables. This step not only restricts the variables, but also classifies the type of variables used in this table. Table tab The Table tab has three main steps: x
Drag and drop variables and statistics to table layout positions; discussion of this step starts on page 76.
x
Specify Column Headers: Label, Font, Format; discussion of this step starts on page 77.
x
Specify Column Value Formats: Label, Font, Format; discussion of this step starts on page 78.
76 Data Management and Reporting Made Easy with SAS Learning Edition 2.0
Drag and drop variables and statistics to table layout properties As discussed, this first step can be tricky because the variables and statistics must be dropped in specific locations as represented by a line or a box in the preview window. Place the cursor to the right of, or just under, the existing column or row variable. Drag and drop the CATEGORY, MARKET, QUANTITY, YEAR, and QUARTER variables from Available Variables to the Preview window as follows: x
Assign CATEGORY as the first column variable.
x
Assign MARKET as the second nested column variable just under CATEGORY.
x
Assign QUANTITY as the third nested column variable just under MARKET.
x
Assign YEAR as the first row variable.
x Assign QUARTER as the second nested row variable just to the right of YEAR. Once the column variables are positioned, drag and drop the following statistics from Available Statistics to the Preview window: x
Move SUM and ROWPCTSUM statistics to the column positions just under the first QUANTITY variables. Note that this action automatically creates the SUM and ROWPCTSUM statistics in the other corresponding column positions. The ROWPCTSUM statistics is used to calculate row percentages across columns. As discussed, see the glossary for a brief description of each statistics within the Summary Tables Task.
x
Move the ALL keyword to the last row just under YEAR and QUARTER. Be sure that you place the cursor between the YEAR and QUARTER variables. This action calculates total sales. The statistics will appear as columns, and the grouping variables will appear as rows. As discussed, you can change the statistics or grouping variables. In this example, the final layout position of each statistic and variable on the table is as follows: CATEGORY MARKET QUANTITY SUM YEAR
QUARTER QUARTER ALL
ROWPCTSUM
QUANTITY SUM
ROWPCTSUM
Chapter 3: Preparing the Data and Producing Reports for Distribution 77
Specify Column Headers: Label, Font, Format Specify the column header’s label, font, and format for each variable and statistic by right-clicking the statistic and then selecting Heading Properties.
Enter Year for the YEAR column. Enter Quarter for the QUARTER column. Enter Sum for the SUM columns. Enter % for the ROWPCTSUM columns. Enter Market Segment for the MARKET column. Enter Product Category for the CATEGORY column. The window below displays the label for the first SUM column.
78 Data Management and Reporting Made Easy with SAS Learning Edition 2.0
Specify Column Value Formats: Label, Font, Format Specify the column value’s label, font, and format for each statistic by right-clicking the statistic and then selecting Data Value Properties. Enter the following formats for the listed statistics: x
x
In the numeric category, select COMMAw.d with an overall width of 6 and decimal place of 0 for all SUM columns. Since all SUM columns need to be consistent, SAS Learning Edition automatically selects all SUM columns when specifying column attributes. See the figure below.
In the numeric category, select BESTw.d with an overall width of 3 and decimal place of 0 for both ROWPCTSUM columns. Since all ROWPCTSUM columns need to be consistent, SAS Learning Edition automatically selects all ROWPCTSUM columns when specifying column attributes. The window below displays the format for the first SUM column.
Chapter 3: Preparing the Data and Producing Reports for Distribution 79
Titles tab Select Table Titles on the left and enter Table 3.8 Market Segment Distribution by Product Category and Year. You can also specify a footnote if needed.
Different Viewpoint: Total Sales by Market Segment Instead of looking at the percent of market segment, you can also look at total sales by market segment. From Table 3.9, you can see that retail sales for shoes are causing the growth. Again, you can see that in both fourth quarters, shoe category sales ($14,900 and $15,900) are stronger than slipper category sales ($9,700 and $8,600). This is because the shoe category has sales of both shoes and boots. You might want to analyze the sales per unit to account for this condition. Table 3.9 Market Segment Sales by Product Category and Year Product Category Shoes
Slippers
Market Segment
Market Segment
Catalog
Retail
Catalog
Retail
N
Sales
N
Sales
N
Sales
N
Sales
Sum
Sum
Sum
Sum
Sum
Sum
Sum
Sum
Year
Quarter
2001
1
550 $4,600 .
2
447 $4,100
2002
Total
. 527
460 $2,300 . $4,100
200 $1,000
. 200
$1,000
3
.
.
1,677 $15,100 .
.
1,140
$5,700
4
.
.
1,679 $14,900 .
.
1,940
$9,700
1
614
2
385 $3,500
$800 .
. 530
900 $4,500 . $4,800
100
$500
. 540
$2,700
3
.
.
1,544 $11,800 .
.
1,160
$5,800
4
.
.
1,609 $15,900 .
.
1,720
$8,600
1,996 $13,000 7,566 $66,600 1,660 $8,300 6,700 $33,500
80 Data Management and Reporting Made Easy with SAS Learning Edition 2.0 The only change required to create this table is to modify the Summary Tables task from the previous example. You can copy the task to save the original task or overwrite the current task: x
To copy the task, right-click the task, select copy, and then paste.
x To overwrite the current task, double-click the task. Select the Table tab. x
Drag and drop the variable SALES from the left window to just right of the QUANTITY variable in the table layout.
x
Drag and drop the SUM statistics from the bottom-left window to replace the table layout position of ROWPCTSUM. No other change is required.
x Click the Yes button to replace the results from the previous run. The statistics will appear as columns, and the grouping variables will appear as rows. As discussed, you can change the statistics or grouping variables. In this example, the final layout position of each statistic and variable on the table is as follows: CATEGORY MARKET
YEAR
QUARTER QUARTER ALL
MARKET
QUANTITY
SALES
QUANTITY
SALES
SUM
SUM
SUM
SUM
Chapter 3: Preparing the Data and Producing Reports for Distribution 81
Grouping Data in a List Report Answer questions such as: How do you identify monthly transactions of products that are grouped by product sales of low, average, and high? Using the List Data task, you can list variables in any order and by any group. With this list, you can identify the monthly transactions of products that are grouped by product sales of low, average, and high. For example, you can use the SALESGRP variable to group boot sales into low, average, and high sales categories and then display the detail monthly transactions. See the first part of this chapter to see how to create the SALESGRP variable and SALEGRP. format. From the results in Figure 3.6, you can see that Southern and Western regions had high boot sales while all of the low sales were in the Northern region. Figure 3.6 Listing of Boot Sales Grouped by Sales Category Sales = Less than Zero Sales Product Quantity
Obs Quarter
Month
Region
District
Market
Customer
Sales
1
1
1
Northern
NE
Catalog
Acme
175
$-1400
2
1
3
Northern
NE
Catalog
Acme
112
$-900
3
3
7
Northern
NE
Retail
Acme
112
$-900
4
2
5
Northern
NE
Retail
Acme
50
$-400
Sales = Average Sales Product Quantity
Sales
Acme
0
$0
Retail
Acme
25
$200
NE
Catalog
Acme
87
$700
Northern
NE
Retail
Acme
137
$1,100
2
Northern
NE
Catalog
Acme
175
$1,400
2
4
Northern
NE
Catalog
Acme
175
$1,400
11
2
4
Northern
NE
Catalog
Acme
187
$1,500
12
3
7
Northern
NE
Retail
Acme
200
$1,600
13
2
6
Northern
NE
Retail
Acme
225
$1,800
Obs Quarter
Month
Region
District
Market
Customer
5
1
3
Northern
NE
Catalog
6
2
5
Northern
NE
7
1
2
Northern
8
2
6
9
1
10
(continued on next page)
82 Data Management and Reporting Made Easy with SAS Learning Edition 2.0 Figure 3.6 (continued) Product Quantity
Sales
Acme
237
$1,900
Catalog
Acme
275
$2,200
NE
Retail
Acme
287
$2,300
Northern
NE
Retail
Acme
287
$2,300
Western
CW
Retail
BigX
312
$2,500
Obs Quarter
Month
Region
District
Market
Customer
14
4
12
Northern
NE
Retail
15
1
1
Northern
NE
16
3
9
Northern
17
4
12
18
4
11
Sales = High Sales Product Quantity
Sales
TwoFeet
350
$2,800
Retail
Acme
375
$3,000
NE
Retail
Acme
375
$3,000
Western
CW
Retail
BigX
387
$3,100
10
Northern
NE
Retail
Acme
400
$3,200
8
Southern
SW
Retail
TwoFeet
437
$3,500
Obs Quarter
Month
Region
District
Market
Customer
19
3
8
Southern
SW
Retail
20
3
9
Northern
NE
21
4
10
Northern
22
4
11
23
4
24
3
Click the Single Product Sales Query to activate it. If you need to rerun the parameter query, be sure to select “boots” as the product. Click the List Data Task under the Descriptive Category. Columns tab Drag and drop the following variables from the Variables to assign list to List data roles as follows: x
x
Assign the following as List variables: QUARTER, MONTH, REGION, DISTRICT, MARKET, CUSTOMER, QUANTITY, SALES.
Assign SALEGRP as the Group Table by variable. This is the variable created in the first part of Chapter 3. This step not only restricts the variables in the list but also specifies the sort and group order of the list.
Chapter 3: Preparing the Data and Producing Reports for Distribution 83 Options tab Make the following selections—All Rows, Row Number, and Variable Label—to enhance the listing. You can specify other settings to change your output.
Titles tab Select Report Titles on the left side and enter List 3.6 Listing of Boot Sales Grouped by Sales Category as the list title. You can also specify a footnote if needed.
Customizing Reports and Graphs with Style Editor When creating tables and charts, SAS Learning Edition uses a style type that specifies all of the attributes of the output such as color, font, size, and justification. As an alternative to the EGDefault style, you can select from more than 35 predefined SAS-supplied styles as shown in Figure 3.7. Because styles are based on cascading style sheets, only the HTML file type recognizes the new style type. Note that the contents of the results will not change. You can change the style type by selecting Tools Ź Style Manager from the toolbar. Once you change the default style, all subsequent results use the new style type.
84 Data Management and Reporting Made Easy with SAS Learning Edition 2.0 Figure 3.7 Style Manager
Not only can you enhance your reports with predefined styles, SAS Learning Edition enables you to create your own style easily using the style editor shown in Figure 3.8. It is beyond the scope of this book to explain style elements or style templates. Figure 3.8 Style Editor
Select the Edit button on the Style Manager dialog box to access this user-friendly interface. This window allows you to customize style attributes such as color, font, and size for specific sections of your output. Remember that by using the style editor, you are limited to customizing your HTML files and no other file type such as PDF.
Chapter
IN THIS CHAPTER
Overview Selecting Your Output Style, Color, and Layout Comparing Percent Distribution Using Pie Charts
Creating Graphs for Effective Communication Along with creating reports, you can use SAS Learning Edition to create graphs for effective communication. Figure 4.1 Horizontal Bar Chart
Comparing Products Using Horizontal Bars Comparing Product Groups Using Horizontal Bars Comparing Overall Sales across Time Periods Using Vertical Bars Comparing Product Sales across Time Periods Using Vertical Bars
4
Figure 4.2 Vertical Bar Chart
86 Data Management and Reporting Made Easy with SAS Learning Edition 2.0
Overview Powerful graphs are simple, consistent, and straightforward in the message conveyed. Using the Finance task, for example, you can display descriptive statistics as charts for any numeric variable. SAS Learning Edition is powerful enough to give you a high degree of control over your chart without needing even minor customization. Programmers and end users will appreciate the ability to create great graphs without having to remember each SAS statement’s syntax. Many examples in this chapter are created from the standard task options. It is beyond the scope of this book to show all of the numerous options available when creating graphs. The charts in this chapter answer business-related questions listed in Chapter 2. Creating charts involves selecting the data set and then selecting the specified SAS Enterprise Guide task, variables, and options. For options not available through the task, you can modify the generated code to create the customized chart. (See the three-part series of articles on graphs by Betsy Corning in Observations for more information on creating and customizing a variety of charts). Unless indicated, the charts are created from the Sales Query. As discussed in Chapter 2, it generally is easy—once you create a chart—to modify the task to graph the results by any of the viewpoints: customer, product, or organization. Because SAS Learning Edition is flexible, the vertical and horizontal variables within the Graphs task are interchangeable. You can pivot any graph created in this chapter to switch between the vertical and horizontal axes for a different focus. When you select a graph in Tasks by Category, you can then select from a variety of chart types in the Chart Gallery.
The section below lists three general rules for creating effective graphs: 1. State the purpose of the chart. 2. Label each axis and include a legend, if needed. 3. Choose a chart type that is suitable for the data and the comparison requested as follows:
Chapter 4: Creating Graphs for Effective Communication 87
If you want to do the following
Use this type of chart
Show percent of contribution to the whole.
Pie
Use a pie chart to compare percentages. Show movement or distance. The y axis allows for more categories than using the vertical bars.
Bar
Read from left to right to review a trend over time or show magnitude of difference between groups. This is useful for comparing categories of data over time.
Vertical bar
Show relationship between two quantitative variables, and emphasize relative position of data more than the actual value.
Scatter plot
SAS Learning Edition uses just one task to create pie, horizontal bar, vertical bar, scatter plot, and box plot charts even though they appear to be separate tasks in the Tasks by Category section. When you select any graph task, you are selecting the graph type from the chart gallery. In addition, the available options depend on the graph type selected. Note also that the icons for horizontal and vertical bars are the same because they are considered to be bar charts.
Selecting Your Output Style, Color, and Layout A benefit of creating graphs from SAS Learning Edition is that all of the presentation details for making graphs legible, colorful, and useful are automatically controlled and specified. You do not have to know the details of the SAS/GRAPH procedures to get the results you want. Using SAS Learning Edition to create powerful, effective charts to answer business related questions is a worry-free process. For business analysts who want to specify the details of the chart, there are options available on some tabs of the task. For example, selecting the Appearance tab in the Bar task enables you to customize the following sections of the chart: Bars, Layout, Titles, Axes, Ticks, Reference Lines, and Chart Area. The examples in this book illustrate a selection of the customizations you can implement in your projects, but you can learn more about the flexibility of SAS Learning Edition once you learn the basics. Chapter 5 discusses options to customize your charts by changing the style type. As shown in Figure 4.3, there is an added benefit for selected charts. You can see the data values used to create the chart or details of the chart by placing your cursor over any section of the chart. For example, you can see that for Figure 4.3, total shoe sales were $43,700. This gives you the insight information needed to help explain the chart.
88 Data Management and Reporting Made Easy with SAS Learning Edition 2.0 Figure 4.3 Display Data Value in a Chart
As shown in Figure 1.7 in Chapter 1, make sure the Graph Image format is set to ActiveX to enable this feature. This setting instructs SAS Learning Edition to create charts as ActiveX objects. This allows other users to change the graph without having SAS Learning Edition installed on their computer. For example, users can change vertical bars to horizontal bars by selecting a different chart type once by right-clicking the graph. Finally, depending on the settings, you can copy a graph by right-clicking the graph, and then copying and pasting it directly to Microsoft Word or PowerPoint. As an alternative, you can save the graph as a JPEG file and import it into Word or PowerPoint.
Comparing Percent Distribution Using Pie Charts Answer questions such as: Which products accounted for the largest share of total company sales? One method to analyze percent distribution is with pie charts. Pie charts provide a nice simple visual representation by the size of each slice. You can then easily identify the largest and smallest slice because the pie chart shows all sales contributing to the whole. As shown in Figure 4.3 (2001 and 2002 data), shoes accounted for the largest share of total company sales with 36% while boots had the lowest at 30%. This is consistent with Table 3.2, which displays the sales statistics by product.
Chapter 4: Creating Graphs for Effective Communication 89 As discussed, you can identify the regions or customer with the largest shares by changing the viewpoint. Tables 3.3 and 3.4 display the sales statistics by region and by customer, respectively. Select the Sales Query to activate the viewpoint. In the Task by Category tab, scroll to the Graph Category and select the Pie Task.
Chart Gallery tab Confirm that Simple Pie is selected from the Chart Gallery tab. Just above each chart type name, you can see a visual representation of the chart. Notes: x
The dialog box label is the default label unless you change the task label when finished.
x
Once the task label is customized, the label displayed is still the default label if the Chart Gallery tab is selected.
Columns tab Drag and drop the PRODUCT and SALES variables from the Columns to assign list on the left to Simple Roles as follows: x
Assign PRODUCT as Column to chart.
x
Assign SALES as Sum by variable.
This step plots the total sales by product as a pie chart.
90 Data Management and Reporting Made Easy with SAS Learning Edition 2.0
Appearance tab You do not need to change the default settings. You can specify options for each Appearance tab setting to enhance your chart. Slices: Change the color scheme and the number of slices. Label: Label each slice, change the outline color, make chart into 3D, and use slice color for slice labels. Titles: Display the chart title and footnote. Legend: Show and position the legend along with legend label, font, and layout control. Chart Area: Specify the background color and chart size. Note that only the Slices setting is displayed in the Appearance tab. By running the same analysis by customer, you can identify the highest product sales for each customer. As shown in Figure 4.4, the customer TwoFeet’s boot sales had the largest shares with 36%. Figure 4.4 Total Product Sales for TwoFeet
Chapter 4: Creating Graphs for Effective Communication 91 Click the Sales Query to activate it. Click the Pie Task under the Graph Category to start a new task or copy the previous task by rightclicking, copy, and then paste.
Chart Gallery tab Confirm that Simple Pie is selected. This is the same chart type as in the previous example.
Columns tab Drag and drop the PRODUCT, SALES, and CUSTOMER variables from the Columns to assign list on the left to Simple Roles as follows: x
Assign PRODUCT as Column to chart.
x
Assign SALES as Sum by variable.
x
Assign CUSTOMER as Group charts by variable.
The only change from the previous example is the CUSTOMER being assigned as the Group Chart by variable. This plots, for each customer, the total sales by product as separate charts.
92 Data Management and Reporting Made Easy with SAS Learning Edition 2.0
Appearance tab You do not need to change the default settings within the Appearance tab (Slices, Layout, Titles, Legend, Chart Area) unless you want to enhance your chart.
Comparing Products Using Horizontal Bars Answer questions such as: Which products were top performers based on total sales? In this section, you analyze the sales statistics tabulated across products. A bar chart will help you better understand and identify the products that generate the greatest sales. You will create horizontal bars that display total sales by product. In the horizontal bar analysis shown in Figure 4.5, “Shoes” still account for the highest total sales. “Slippers” is the next, closely followed by “Boots.” These numbers are consistent with Table 3.2 which displays the total product sales. Note that you can sort the bars by total sales to identify the best product. The vertical reference lines help to convey the difference between the total product sales. Figure 4.5 Total Product Sales Using Bar Chart
Click the Sales Query to activate it. Click the Bar Task under the Graph Category.
Chapter 4: Creating Graphs for Effective Communication 93
Chart Gallery tab Confirm that Simple Horizontal Bar is selected. It is the first of the horizontal bar charts.
Columns tab Drag and drop the PRODUCT and SALES variables from the Columns to assign list on the left to Simple Roles as follows: x
Assign PRODUCT as Column Chart.
x
Assign SALES as Sum by variable.
This step will plot total sales by product as a horizontal chart.
94 Data Management and Reporting Made Easy with SAS Learning Edition 2.0
Appearance tab You do not need to change the default settings. You can specify options for each Appearance tab setting to enhance your chart: Bars: Change the bar color and texture along with the number of bars. Layout: Control the shape, order, and size of the bars. Titles: Display the chart title and footnote. Axes: Control the color, width, style font, and label for each axis, vertical and horizontal. Ticks: Control the number and color of both major and minor ticks. For each axes, vertical and horizontal, there are Ticks settings. Reference Lines: Add reference lines to cross the horizontal axes. Select the automatic option for the Properties for Horizontal. Chart Area: Specify the background color and chart size. Note that only the Bars setting within the Appearance tab is displayed.
Advanced tab Select Sum as the statistic to be used to calculate the bar. This option totals the product sales.
Chapter 4: Creating Graphs for Effective Communication 95
Comparing Product Groups Using Horizontal Bars Answer questions such as: When comparing shoes and slipper sales, which customer had the highest sales? In this example, you compare products by customers. For each product, you want to identify your best customer. In this analysis, you focus on the 2002 shoes and slipper sales data to group customer sales by product. Figure 4.6 makes it easy to compare customers with grouped bars. The horizontal bar chart clearly shows that Acme had highest sales of $18,000 for shoes and $17,500 of slippers. The two other customers, BigX and TwoFeet, were far behind in shoes and slipper sales in 2002. Figure 4.6 2002 Shoes and Slipper Sales by Customer Using Horizontal Bar Chart
Click the Shoes and Slipper 2002 Sales Query to activate it. This query contains only the 2002 shoe and slipper sales. Click the Bar Task under the Graph Category to start a new task or copy the previous task by rightclicking, copy, and then paste.
96 Data Management and Reporting Made Easy with SAS Learning Edition 2.0
Chart Gallery tab Confirm Grouped Horizontal Colored Groups is selected. Visually, you can see that the horizontal bars are grouped because of the two different colors.
Columns tab Drag and drop the CUSTOMER, PRODUCT, and SALES variables from the Columns to assign list on the left to the Grouped Colored Groups Roles as follows: x
Assign CUSTOMER as Column to Chart.
x
Assign PRODUCT as Group Bars by variable.
x
Assign SALES as Sum by variable.
The only changes from the previous example are the CUSTOMER being assigned as the Column to Chart instead of PRODUCT and the PRODUCT as Grouped by variable. This will plot 2002 shoes and slipper sales by customer as a horizontal chart.
Chapter 4: Creating Graphs for Effective Communication 97
Appearance tab You do not need to change the default settings within the Appearance tab (Bars, Layout, Titles, Axes, Ticks, Reference Lines, Chart Area) unless you want to enhance your chart.
Advanced tab Select Sum as the statistic to be used to calculate the bar. This option totals the product sales.
Comparing Overall Sales across Time Periods Using Vertical Bars Answer questions such as: How much have sales risen this year? For comparing overall sales over a period of time, it might be more useful to use vertical bar charts. Since graphs are generally read from left to right side, the left side could display the earliest year, and the right side could display the most recent year. This layout gives a sense of sales direction for future years by showing the trend. The horizontal reference lines help to convey the difference between the yearly sales. Overall product sales had a slight decrease of $3,600 from $58,900 in year 2002 as compared to $62,500 in 2001. These results are consistent with Table 5.10 which displays the total product yearly sales. Since you have yearly total sales that have stayed about the same, you have achieved zero growth. If this trend continues, the flat growth might indicate a warning sign for a serious downward trend in the future.
98 Data Management and Reporting Made Easy with SAS Learning Edition 2.0 Figure 4.7 Yearly Total Sales
Click the Sales Query to activate it. Click the Bar Task under the Graph Category.
Chart Gallery tab Confirm that Simple Vertical Bar is selected. This is the first chart type for vertical bars.
Chapter 4: Creating Graphs for Effective Communication 99
Columns tab Drag and drop the YEAR and SALES variables from the Columns to assign list on the left to the Simple Roles as follows: x
Assign YEAR as Column to chart.
x
Assign SALES as Sum by variable.
This step plots total sales by year as a vertical chart.
Appearance tab You do not need to change the default settings except for the Ticks option. You can specify options for each Appearance tab setting to enhance your chart. Bars Change the bar color and texture as well as the number of bars. Layout Control the shape, order, and size of the bars. Titles Display the chart title and footnote. Axes Control the color, width, style font, and label for each axis (horizontal and vertical). Ticks Set ticks for each axis (horizontal and vertical). You can establish the number and color of both major and minor ticks. Note: Because the YEAR variable is continuous, you need to add the graph option DISCRETE in the SAS code using the Insert Code icon. Select the Graph Options on the left and In statement on the right. Then, enter the graph option DISCRETE in the right window. This places the DISCRETE option in the SAS code as shown below. Since the SAS code was added using the Insert Code button, you can continue to use the SAS Enterprise Guide task as before. See Chapter 5 for an alternative method for copying the code created from the task and then customize it with your own SAS code and options.
100 Data Management and Reporting Made Easy with SAS Learning Edition 2.0
Reference Lines: Add reference lines to cross the horizontal axes. Select the automatic option for the Properties for Horizontal. Chart Area: specifies the background color and chart size. Note that only the Ticks setting on the Appearance tab is displayed.
Chapter 4: Creating Graphs for Effective Communication 101
Advanced tab Select Sum as the statistic to be used to calculate the bar. This option totals the product sales.
By running the same analysis by product, you can identify the growth direction for each product, as shown in Figure 4.8. For yearly total boot sales, for example, there was a decrease of $4,300 in 2002 from 2001. These results are consistent with Table 5.10 which displays the total boot yearly sales. Figure 4.8 Yearly Total Boot Sales
For yearly total slipper sales, there is an increase of $2,400 in year 2002 from 2001, as shown in Figure 4.9. These results are consistent with Table 5.10 which displays the total slipper yearly sales.
102 Data Management and Reporting Made Easy with SAS Learning Edition 2.0 Figure 4.9 Yearly Total Slipper Sales
Click the Sales Query to activate it. Click the Bar Task under the Graph Category to start a new task or copy the previous task by rightclicking, copy, and then paste.
Chart Gallery tab Confirm that Simple Vertical Bar is selected. This is the same chart type as in the previous example.
Chapter 4: Creating Graphs for Effective Communication 103
Columns tab Drag and drop the YEAR, SALES, and PRODUCT variables from the Columns to assign list on the left to Simple Roles as follows: x
Assign YEAR as Column Chart.
x
Assign SALES as Sum by variable.
x
Assign PRODUCT as Group Charts by variable.
The only change from the previous example is that you assign the PRODUCT as the Group Chart by variable. This creates a bar chart in which each bar represents the total sales by year for a product plots for each product. The total sales by year as separate bars.
Appearance tab You do not need to change the default settings within the Appearance tab unless you want to enhance your chart.
Advanced tab Select Sum as the statistic to be used to calculate the bar. This option totals the product sales.
104 Data Management and Reporting Made Easy with SAS Learning Edition 2.0
Comparing Product Sales across Time Periods Using Vertical Bars Answer questions such as: Over a period of time, how did shoe sales compare with slipper sales? To get a better understanding of product sales across time, you can analyze sales at the quarter level to identify the best quarters for each product. In addition, you can get a clear picture of the direction of sales across quarters by reviewing trends. Over a period of time, the distributions of shoe and slipper sales are very similar. Both have peak sales in the third and fourth quarters of 2002. These results are consistent with Table 5.13, which displays the slipper sales by year and quarter. Figure 4.10 2002 Shoes and Slipper Sales by Quarter
Click the Shoes and Slipper 2002 Sales Query to activate it. This query contains only the 2002 shoes and slipper sales. Click the Bar Task under the Graph Category to start a new task or copy the previous task by rightclicking, copy, and then paste.
Chapter 4: Creating Graphs for Effective Communication 105
Chart Gallery tab Confirm that Grouped Vertical Colored Groups is selected. Visually, you can see that the vertical bars are grouped because of the two different colors.
Columns tab Drag and drop the QUARTER, PRODUCT, and SALES variables from the Columns to assign list on the left to the Grouped Colored Groups Roles on the right side as follows: x
Assign QUARTER as Column Chart.
x
Assign PRODUCT as Group Bars by variable.
x
Assign SALES as Sum by variable.
The only change from the previous example is the QUARTER being assigned as the Column to Chart instead of YEAR. This will plot 2002 shoes and slipper sales by quarter as a vertical chart.
106 Data Management and Reporting Made Easy with SAS Learning Edition 2.0
Appearance tab You do not need to change the default settings within the Appearance tab except for the Ticks option. Because the QUARTER variable is continuous, you will need to add the graph option DISCRETE to display unique values. See Figure 4.7 for instructions on adding SAS code using the Insert Code icon. You can change the other options if you want to enhance your chart.
Advanced tab Select Sum as the statistic to be used to calculate the bar. This option totals the product sales.
Chapter
IN THIS CHAPTER
Overview Understanding the Typical Workflow Saving and Reusing Code Modifying Generated SAS Code Building Your First Report Customized Data in a List Report Creating Customized Percent Distribution Reports Creating Percent Change Reports Creating Summary Reports across Time Periods (Quarter, Year) Customized Horizontal Bars Migrating SAS Code to Production
5
Writing and Modifying Code to Create Reports and Graphs This chapter shows how to access the extended capabilities of SAS beyond SAS Enterprise Guide tasks. Specifically, this chapter shows you ways to control and customize your results by either modifying the SAS code generated from SAS Enterprise Guide tasks or by writing your own SAS programs. One reason for doing this would be to specify statements and options that might not be possible using tasks. Another reason for doing this would be to specify SAS procedures that do not have a corresponding task, such as the REPORT procedure. Unless indicated, almost all SAS code in this chapter references the Sales Query.
108 Data Management and Reporting Made Easy with SAS Learning Edition 2.0
Overview To take full advantage of this chapter, you should be knowledgeable in SAS programming and you should plan to work directly with the SAS code. The scope and intent of this book is not to teach SAS programming but to show how easy it is to create and modify SAS code using SAS Learning Edition. To create most of the examples in this chapter, you will be writing and revising SAS code rather than using the point-and-click method described in previous chapters. The exception is Table 5.7, which can be created by combining several tasks. Note: All of the SAS code in the examples in this chapter can be copied and executed as is without needing to be modified. Also, you can copy the SAS code from the Companion Web site for this book instead of manually entering the code. You can create reports by submitting SAS programs using SAS Learning Edition. While most SAS procedures have an associated task, the REPORT procedure does not have a point-and-click task interface. Since the REPORT procedure is designed to create tables, most examples in this chapter show how to create tables using the REPORT procedure. Writing your own REPORT procedure code is the only way to produce tables from the REPORT procedure. Currently, there is no SAS Enterprise Guide task that enables you to produce these tables. Creating tables using the REPORT procedure greatly increases your ability to create complex reports. The REPORT procedure offers more flexibility in report generation by combining the features of the PRINT, MEANS, and TABULATE procedures with features of the DATA STEP. Many of the tables generated using PROC REPORT cannot be recreated easily without DATA STEP programming. This is the major reason for using the REPORT procedure. Be aware that the REPORT procedure does not run in the interactive mode in SAS Learning Edition. All tables in this chapter answer the business-related questions listed in Chapter 2. To create these customized reports and graphs, the process involves writing the code using the Code Editor and then submitting the code by selecting Code ŹRun on Local from the toolbar. You can open the Code Editor window by starting the Create Code task. Note that while you can write your own SAS program containing statistical procedures such as PROC ANOVA, this book does not have an example of how to do this type of programming.
Chapter 5: Writing and Modifying Code to Create Reports and Graphs
109
Table 5.1 shows some key differences and advantages between the SAS Enterprise Guide tasks and the Code Editor approaches. Table 5.1 Which Path You Follow Depends on What You Want to Do
Selecting SAS Enterprise Guide Tasks (Non-programmers)
Writing and Modifying SAS Code (Programmers)
Guided analysis and reporting process by running a sequence of tasks
Total control in analysis and reporting with custom SAS programming
Query window to prepare data set
Data step manipulation to prepare data set
Automatically generate SAS code
Customize SAS code and output with ODS
Access selected SAS procedures through tasks
Access most SAS procedures including PROC REPORT*
Selected statements and options
Any SAS procedure statement or option
Automatic pointer to reference data sets
LIBNAME statement to reference data sets
* SAS Learning Edition Modules: Base SAS, SAS/GRAPH, SAS/STAT, SAS/ETS, SAS/QC
Understanding the Typical Workflow The typical workflow for using SAS Learning Edition involves x
accessing the raw data
x
creating SAS data sets and variables
x
querying the data if needed
x
analyzing the data using tasks
x
publishing the results in various formats.
110 Data Management and Reporting Made Easy with SAS Learning Edition 2.0 Using SAS Learning Edition’s point-and-click feature makes it easier to learn, modify, and create SAS code. For each task performed, SAS Learning Edition automatically saves the SAS log, list, and output files. Note that not all steps in the sequence below might be needed to produce results. As a programmer, you have total control to bypass the SAS Enterprise Guide tasks in order to write your own SAS code. In addition, you can write one program that performs multiple SAS Enterprise Guide tasks. For example, you can create a variable and assign a format in a DATA step and then use the variable in multiple SAS procedures. It is not possible to perform these steps in any single SAS Enterprise Guide task. SAS Enterprise Guide tasks are limited to perform discrete actions and are limited to sequential execution. Figure 5.1 Typical Workflow
Chapter 5: Writing and Modifying Code to Create Reports and Graphs
111
Specifying SAS Procedures Programmers can directly specify SAS procedures without selecting SAS Enterprise Guide tasks. Thus, you can write your SAS code by selecting the Create Code task or by selecting tasks by name. See Chapter 2 for more information on selecting tasks by name. Table 5.2 lists selected SAS Enterprise Guide tasks along with the corresponding SAS procedure name. In addition, the table is helpful to identify the appropriate task or SAS procedure to use based on its strength and features. Programmers can save time by customizing the code generated from tasks instead of writing the code from scratch. It is important to realize that tasks have code behind them that are based on SAS procedures. By taking advantage of these SAS procedures along with customizing the code, you have access to more of the power of SAS in SAS Learning Edition. See the article on “Writing Reports with SAS Software — What Are Your Options?” in Observations for an overview of reports and which SAS procedure to use for creating them. Table 5.2 Selected SAS Enterprise Guide Tasks with Strengths and Features of Each Selected SAS Enterprise Guide Tasks (SAS procedure)
Strengths and Features
One-Way Frequency task, Table Analysis task
Produces one-way to n-way tables as frequency counts.
(PROC FREQ) Summary Statistics task (PROC MEANS) List Data task (PROC PRINT) Rank task
Computes descriptive statistics for numeric variables and limited inferential statistics. Provides easy-to-produce data listings with titles, footnotes, and column sums. Computes ranks for one or more numeric variables.
(PROC RANK) (continued on next page)
112 Data Management and Reporting Made Easy with SAS Learning Edition 2.0
Table 5.2 (continued) Selected SAS Enterprise Guide Tasks (SAS procedure)
Strengths and Features
Combines features from PROC PRINT (generate ordered lists), PROC MEANS (generate summary statistics), PROC TABULATE (nesting), and the DATA STEP (create variables and custom lines) to create attractive and complex listings and summaries.
Create Code task (PROC REPORT)
Combines data from multiple data sets and advanced data manipulation to create new variables and filter conditions.
Append Table task (PROC SQL)
(PROC TABULATE)
Easily produces hierarchical tabular reports containing descriptive statistics by columns or by rows along with percent distribution reports. It can also create multipage summary tables.
Transpose task
Convert rows to columns or columns to rows.
Summary Tables task
(PROC TRANSPOSE) Distribution Analysis task (PROC UNIVARIATE)
Computes the broadest set of descriptive statistics and inferential statistics.
SAS Enterprise Guide tasks are not intended to cover all of the functionality of the corresponding SAS procedures, but the tasks will generate the SAS code for the commonly used features. Table 5.3 lists the SAS procedures available in SAS Learning Edition 2.0. Table 5.3 SAS Products and Procedures in SAS Learning Edition 2.0 SAS Product
SAS Procedures
Base SAS
APPEND, COMPARE, CONTENTS, COPY, CORR, DATASETS, EXPORT, FORMAT, FREQ, IMPORT, MEANS, OPTIONS, OPTLOAD, OPTSAVE, PLOT, PRINT, PRTDEF, RANK, REGISTRY, REPORT, SORT, SQL, STANDARD, SUMMARY, TABULATE, TRANSPOSE, UNIVARIATE
SAS/GRAPH
GANNO, GCHART, GCONTOUR, GMAP, GOPTIONS, GPLOT, GRADAR, G3GRID
SAS/STAT
ANOVA, BOXPLOT, GENMOD, CANCORR, CLUSTER, DISCRIM, FACTOR, FASTCLUS, FREQ, GLM, LIFETEST, LOGISTIC, NLIN, NPARA1WAY, MIXED, PHREG, PRINCOMP, REG, SURVEYSELECT, TREE, TTEST (continued on next page)
Chapter 5: Writing and Modifying Code to Create Reports and Graphs
113
Table 5.3 (continued) SAS Product
SAS Procedures
SAS/ETS
ARIMA, AUTOREG, EXPAND, FORECAST, PDLREG, TSCSREG
SAS/QC
CAPABILITY, PARETO, SHEWHART
As discussed, in SAS Learning Edition 2.0, there is not a task for the REPORT procedure. As a SAS programmer, you can write code that specifies any of the statements and options available in these SAS procedures. In addition, although the tasks do not support the STYLE= option in the PRINT or TABULATE procedures, you can greatly enhance your output by adding this code yourself. It is beyond the scope of this book to show the STYLE= option.
Assigning Libraries to Access SAS Data Sets A library is a location where a collection of files such as data sets is stored. As a programmer, you can directly access data sets by first creating the libref. Once you run the LIBNAME statement, you can write SAS code that uses the libref to reference your data sets. If you do not take this approach, SAS Learning Edition automatically creates the libref when you add data to the project. SAS Learning Edition then uses this libref when you run a task. To create a libref, select the Create Code task and enter the LIBNAME statement in the blank Code Editor window as follows. Next, select CodeŹRun on Local from the toolbar to submit your program.
For greater flexibility in customizing the code, it is best to use a LIBNAME statement to create librefs to the source data sets instead of using the default librefs. User-defined librefs are permanent and can be used within the project. Note that librefs can access permanent data sets and not queries created within SAS Learning Edition unless the query is exported and saved as a permanent data set.
Saving and Reusing Code After you save and execute tasks, you can recreate the tables at any time with updated data. This is because SAS Learning Edition does not copy the source data set, but points to the original data file. Thus, if the original data file is updated, the next time you run your task, you are accessing the most current version of the data file. Also, you can share a project with colleagues so that they can run the same tasks that you saved in your project.
114 Data Management and Reporting Made Easy with SAS Learning Edition 2.0
Modifying Generated SAS Code As discussed, programmers might want to modify the SAS code generated from SAS Learning Edition for additional control and customization. For any task, you can select the Preview task code option to view the SAS code. Once you expand the window containing the SAS code, copy the code into the window for the Create Code task. Use the mouse to highlight all of the code, right-click to copy the code, and then paste it in the new Create Another way to copy the code is to right-click the task item in the project window and then select Add as Code Template. This adds a modifiable code item to the project that is separate from the original task. As an alternative to modifying the code using the Create Code task, you can insert SAS code in selected places using the same task. Because SAS Learning Edition limits the places where you can insert code, it might be better to use the Create Code task approach. Note: Once you modify the code in the same task, the task is no longer associated with the code. That is, you can no longer use the task to make changes in your report because the underlying code was customized. Let’s modify the code generated from creating Table 3.2 to change the min (minimum) sales to max (maximum) sales statistics. Table 3.2 Sales Statistics by Product Product Sales Unit Totals
Dollar Totals
Average (Mean)
Min
Product Category
Product
Shoes
Boots
5,382
$35,900
$1,496
$-1400
Shoes
4,180
$43,700
$1,821
$100
Slippers
8,360
$41,800
$1,742
$0
17,922
$121,400
$1,686
$-1400
Slippers Total
Once you copy the code, replace any reference to ‘min’ with a reference to ‘max’ to get the maximum value in the table. Once you make the change, select CodeŹRun on Local from the toolbar to submit your program. Note that all other columns remained the same. All you did was to manually change the minimum statistics to the maximum statistics in the last column.
Chapter 5: Writing and Modifying Code to Create Reports and Graphs
115
Table 5.4 Sales Statistics (Max instead of Min) by Product Product Sales Unit Dollar Totals Totals
Average Max (Mean)
Product Category
Product
Shoes
Boots
5,382
$35,900
$1,496
$3,500
Shoes
4,180
$43,700
$1,821
$4,000
Slippers
8,360
$41,800
$1,742
$4,700
17,922
$121,400
$1,686
$4,700
Slippers Total
Even though this code is basically the same as that in the task used to create Table 3.2, this code is not associated with any task because it was saved using the Create Code task.
Overview of Basic SAS Programming Rules If you want to modify the SAS code to customize a table, be sure that you know some basic SAS programming rules. 1. All SAS statements must end with a semi-colon. 2. Place a RUN statement at the end of each DATA step and SAS procedure. A DATA step is used to create data sets. SAS procedure steps analyze data. Place a QUIT statement at the end of each SQL procedure. 3. Follow the syntax rules for each SAS procedure. 4. Comments can be added to the SAS program to help document the process. For example: * This is a SAS comment on one line. ; /* This is a SAS comment covering multiple lines. */
Note: In general, SAS procedures have common statements to process data sets as shown in Table 5.5.
116 Data Management and Reporting Made Easy with SAS Learning Edition 2.0
Table 5.5 PROC Statement Elements (PROC PRINT Example) PROC PRINT
Identifies the SAS procedure.
DATA = MYDATA.SALES
Specifies the data set to use as the input source.
LABEL ;
Specifies SAS procedure options.
VAR PRODUCT SALES QUANTITY;
Specifies the order variables in which the variables are displayed or analyzed.
BY CUSTOMER;
Specifies by-group variables used in the display and analysis. This generally requires sorting the data set in advance.
WHERE SALES > 3000;
Applies a subset condition.
RUN;
Ends the SAS procedure. Required.
Be aware of how SAS handles missing data for numeric variables. In general, most procedures, by default, include missing data values in the results if your data set contains missing data values. The MEANS procedure, however, by default excludes missing values in all calculations. You can also control the titles and footnotes of your tables with the TITLE and FOOTNOTE statement. Place the title or footnote statement before the SAS procedure to be used. Once titles and footnotes are specified, they remain in effect for all output until changed or cancelled. To cancel a title or footnote, specify the TITLE; or FOOTNOTE; statement respectively. Note: The default footnote is Generated by the SAS System (&_EGSERVERNAME, &SYSSCPL) on %SYSFUNC(DATE(), EURDFDE9.) at %SYSFUNC(TIME(), TIMEAMPM8.)
The default title is task-specific. Table 5.6 shows examples of titles and footnotes. Table 5.6 Titles and Footnotes TITLE1 'This is the title of the Report';
TITLE statements print up to 10 lines of titles at the top of each page.
FOOTNOTE1 'This is a footnote.';
FOOTNOTE statements print up to 10 lines of footnotes at the bottom of each page.
Chapter 5: Writing and Modifying Code to Create Reports and Graphs
117
Creating Your First PROC REPORT Table As always, there is more than one way to generate a table in SAS. In this section, you recreate Table 3.2 by writing the appropriate PROC REPORT code. Open the Code Editor window by selecting the Create Code task, and enter the SAS code following Table 5.7. Submit your code by selecting CodeŹRun on Local from the toolbar. (It is beyond the scope of this book to review all the statements or options in the REPORT procedure). Table 5.7 Sales Statistics by Product Using PROC REPORT Product Sales o Group by columns
Unit Dollar Totals Totals Product Category Shoes
q Summary totals
Slippers Total
Average (Mean) Min
n Order of columns
$-1,400
Product Boots
5,382
$35,900
$1,496
Shoes
4,180
$41,800
$1,742
$100
Slippers 8,360
$41,800
$1,742
$0
$119,500
$1,660
$-1,400
17,922
Enter the SAS code for Table 5.7. * This table is similar to Table 3.2 in Chapter 3; title 'Table 5.7 Sales Statistics by Product Using PROC REPORT '; proc report data=mydata.sales nowd split="*" headline; column category product quantity sales sales=mean sales=min; define category / group 'Product Category' center; define product / group 'Product';
o
n
p Sales statistics, format, and labels
118 Data Management and Reporting Made Easy with SAS Learning Edition 2.0
define define define define
quantity / sum 'Unit*Totals' center format=comma6.; sales / sum 'Dollar*Totals' format=dollar8.; mean / mean 'Average*(Mean)' format=dollar8.; min / min 'Min' format=dollar8.;
rbreak after / summarize skip ol ul; compute after; category = 'Total'; endcomp; run;
p
q
n The COLUMN statement specifies the order of variables. o The table is grouped by variables category and product. p Table statistics, formats, and labels are specified. q Summarize sales statistics to get total units, total sales, mean, and minimum sales.
Building Your First Report Answer questions such as: What were the descriptive sales statistics such as total, mean, median, and standard deviation by product? As an example for writing your first report, create a table that displays the descriptive sales statistics by product. To include all descriptive statistics such as total, mean, median, and standard deviation in one table, you can write a SAS program that includes the following SAS procedures: x
PROC SORT
x
PROC UNIVARIATE
x
PROC TABULATE
x
DATA step procedures
Chapter 5: Writing and Modifying Code to Create Reports and Graphs
119
Open the Code Editor window by selecting the Create Code task. Enter the SAS code below to create Run on Local from the toolbar to submit your program. Table 5.8. Select Code Table 5.8 Descriptive Sales Statistics by Product
the sum, sales
the the the smallest largest mean, value, value, sales sales sales
the standard the deviation, median, sales sales
the lower quartile, sales
the upper quartile, sales
Product
the sum, quantity
Boots
5,382
$35,900
$1,496
$-1,400
$3,500
$1,429
$1,700
$450
$2,650
Shoes
4,180
$43,700
$1,821
$100
$4,000
$1,048
$1,750
$1,000
$2,500
Slippers
8,360
$41,800
$1,742
$0
$4,700
$1,238
$1,350
$1,050
$2,550
17,922
$121,400
n Sort by Product
o Sales statistics
p Merge quantity with sales
q Summary Totals
Enter the SAS code for Table 5.8. proc sort data=mydata.sales out=sales_sort; by product; run;
n
proc univariate data=sales_sort noprint; Y by product; var sales; output out=sales_uni sum=sum mean=mean std=std median=median q1=q1 q3=q3 qrange=qrange min=min max=max; run; title 'Results from PROC UNIVARIATE'; *proc contents data=sales_uni; *run;
120 Data Management and Reporting Made Easy with SAS Learning Edition 2.0 *proc print data=sales_uni; *run; proc univariate data=sales_sort noprint; by product; var quantity; output out=quantity_uni sum=ncount; run;
Y
title 'Table 5.8 Descriptive Sales Statistics by Product'; *proc contents data=quantity_uni; *run; *proc print data=quantity_uni; *run; proc sort data=sales_uni; by product; run; proc sort data=quantity_uni; by product; run; data sales_uni; Z merge sales_uni quantity_uni; by product; run; proc print data=sales_uni noobs label; [ var product ncount sum mean min max std median q1 q3; format ncount comma6. sum mean min max std median q1 q3 dollar8.; sum ncount sum; run;
Chapter 5: Writing and Modifying Code to Create Reports and Graphs
121
n Prepare the data set by sorting by the product variable using PROC SORT. Y Generate the descriptive statistics by product for each sales and quantity variable using PROC UNIVARIATE. Z Merge the descriptive statistics information from the sales and quantity variables by product using DATA STEP. [ Finally, generate the table using PROC PRINT. Include the NOOBS option to prevent displaying the observation numbers, and use the LABEL option to display variable labels. Include the SUM statement to display total volume and sales.
As an alternative to writing this SAS program, you can use the following SAS Enterprise Guide tasks to accomplish the same results: x
Several Query windows to sort and join data sets by product
x
Several Summary Tables tasks to calculate the descriptive statistics by sales and quantity
x
List Data task to display the results in table format
See Chapter 3 for examples of using these tasks.
Customized Data in a List Report Answer questions such as: Who were the top customers for a selected product? This example shows you how to write SAS code to calculate any sales that were greater than 10% of the total sales. Using the Create Code task, you can write the code to identify the top customers for a selected product and year. With this flexibility, you can compare products at the detail level. From the results of Table 5.9, you can see that 2002 shoe sales were >= 15 % of total sales for two months (September and October) in the third and fourth quarters. These are retail sales from Acme in the Northern region. You can write the code for SAS Learning Edition to automatically identify these monthly sales transactions.
122 Data Management and Reporting Made Easy with SAS Learning Edition 2.0
Table 5.9 Detail Listing of 2002 Shoe Sales SALES QTR MONTH
REGION DISTRICT
MARKET CUST. N
1
1
Northern
NE
Catalog
Acme
100
$1,000
5%
$800
$200
2
Northern
NE
Catalog
Acme
100
$1,000
5%
$800
$200
3
Northern
NE
Catalog
Acme
40
$400
2%
$320
$80
4
Northern
NE
Catalog
Acme 210
$2,100
$1,680
$420
2
3
4
SALES %
10%
COST
NET
5
Northern
NE
Retail
Acme
110
$1,100
5%
$880
$220
6
Northern
NE
Retail
Acme
170
$1,700
8%
$1,360
$340
7
Northern
NE
Retail
Acme
170
$1,700
8%
$1,360
$340
8
Southern
SW
Retail
TwoFeet 130
$1,300
6%
$1,040
$260
9
Northern
NE
Retail
Acme
320
$3,200
15%
$2,560
$640 *
10
Northern
NE
Retail
Acme
210
$4,000
19%
$2,400 $1,600 *
11
Western
CW
Retail
BigX
170
$1,700
8%
$1,360
$340
12
Northern
NE
Retail
Acme
180
$1,800
9%
$1,440
$360
Total
$21,000
* Greater than or equal to 15% of total sales for 2002.
Enter the SAS code for Table 5.9. title 'Table 5.9 Detail Listing of 2002 Shoe Sales'; proc report data=mydata.sales nowd split="*" headline; where year = 2002 and product = 'Shoes'; column (quarter month region district market customer quantity sales,(sum pctsum) expense net comment) ; define quarter / order id 'QTR' center format=quarterv.; define month / display id 'MONTH' format=monthv.; define region / display 'REGION' format=regionv.; define district / display 'DISTRICT' format=district.; define market / display 'MARKET' format=marketv.;
100% $16,000 $5,000 *
Chapter 5: Writing and Modifying Code to Create Reports and Graphs
define define define define
123
customer / display 'CUST.' format=$10.; quantity / display 'N' format=comma6.; sales / display 'SALES' sum format=dollar8.; expense / display 'COST' sum format=dollar8.;
define net / computed 'NET' format=dollar8.; compute net; net = sales.sum - expense.sum; endcomp; define comment / computed width=1 ' ' flow; compute comment/ char length=2; if sales.pctsum >= .15 then comment = '*'; else comment = ''; endcomp; define sum / 'SALES' format=dollar8.; define pctsum /'%' format=percent6. width=3; rbreak after / dol dul skip summarize; compute after; customer='Total'; line @4 " "; line @4 " "; line @4 "* Greater than or equal to 15% of total sales for 2002."; endcomp; run;
Creating Customized Percent Distribution Reports Answer questions such as: Which product had the highest sales by year? Table 5.10 is a good example of an output that is not easily produced from any SAS Enterprise Guide task due to the percent of total sales calculation. Since you can write SAS programs in SAS Learning Edition, you have complete control of your table. Open the Code Editor window by selecting the Create Code task. Enter the SAS code below to create this table. Select CodeŹRun on Local from the toolbar to submit your program. When you write a SAS program, you can write PROC REPORT code to include percentages in various formats. With this flexibility, you can get information about the largest percent sales by product each year. The percent of total sales is tabulated vertically for each year.
124 Data Management and Reporting Made Easy with SAS Learning Edition 2.0 In this section, you want to look at the largest percent share or proportion of sales by product each year. From the results of Table 5.10, you can see that, for 2001, shoes had the highest sales ($22,700) by capturing 36% of all sales, and that slippers had the highest sales ($22,100) by capturing 38% of all sales for 2002. This is 2% higher than the closest product, shoes ($21,000), and 11% higher than boot sales ($15,800). Table 5.10 Yearly Sales Distribution by Product Sales by Year 2001
2002
PRODUCT
N
Total
Boots
2,610
$20,100
Shoes
2,270
Slippers Total
% Total
N
Total
% Total
QNTY Total
SALES Total
32
2,772
$15,800
27
5,382
$35,900
$22,700
36
1,910
$21,000
36
4,180
$43,700
3,940
$19,700
32
4,420
$22,100
38
8,360
$41,800
8,820
$62,500
100
9,102
$58,900
100
17,922
$121,400
Enter the SAS code for Table 5.10. title 'Table 5.10 Yearly Sales Distribution by Product'; proc format; picture pctf (round) low-
![Spss Programming And Data Management: A Guide for Spss And Sas Users [Second Edition]
156827355X, 9781568273556](https://ebin.pub/img/200x200/spss-programming-and-data-management-a-guide-for-spss-and-sas-users-second-edition-156827355x-9781568273556.jpg)

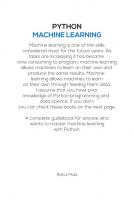
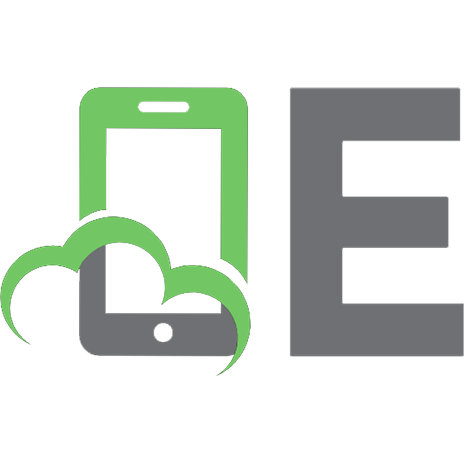




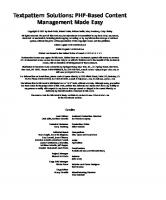
![SAS Macro Programming Made Easy [2nd ed]
1590478827, 978-1-59047-882-0](https://ebin.pub/img/200x200/sas-macro-programming-made-easy-2nd-ed-1590478827-978-1-59047-882-0.jpg)
