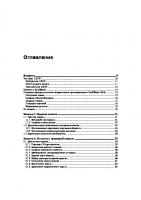Dassault Systems. Новые возможности SolidWorks 2013
Dassault Systems SolidWorks Corporation, компания Dassault Systems S.A. 300 Baker Avenue, Concord, Mass. 01742 USA. Все
312 43 4MB
Russian Pages [249]
Recommend Papers
File loading please wait...
Citation preview
Новые возможности SOLIDWORKS 2013
Содержание Уведомления..............................................................................................................10 1 Вас приветствует SolidWorks 2013........................................................................13 Краткий обзор..................................................................................................................................13 Основные усовершенствования.....................................................................................................13 Дополнительная информация........................................................................................................15
2 Интерфейс пользователя .....................................................................................17 Настройка панелей меню................................................................................................................17 Упрощение доступа к инструментам устранения неполадок и администрирования.................18 Дерево конструирования FeatureManager.....................................................................................19 Папка "Часто используемые" в дереве конструирования FeatureManager...........................19 Виды дерева конструирования FeatureManager......................................................................19 Подпапки в дереве конструирования FeatureManager............................................................21 Переход по вкладкам CommandManager......................................................................................21
3 Основные принципы SolidWorks............................................................................22 Интерфейс программирования приложений (API)........................................................................22 Управление напоминанием о сохранении.....................................................................................23 Документация...................................................................................................................................23 Навигация по справке................................................................................................................23 Учебные пособия по исследованиям движения......................................................................24 Интерфейс пользователя учебных пособий SolidWorks.........................................................24 Уравнения ........................................................................................................................................25 Прямой ввод уравнений ...........................................................................................................25 Расширенная поддержка единиц измерения...........................................................................28 Управление видами.........................................................................................................................28 Диалоговое окно "Ориентация" ................................................................................................28 Обновление стандартных видов без использования диалогового окна "Ориентация" .........................................................................................................................32 Вращение вида...........................................................................................................................32 Средство выбора видов ...........................................................................................................33 Инструмент измерения ..................................................................................................................34 Измерение в режиме от точки к точке......................................................................................35 Измерение расстояния между двумя кругами.........................................................................36 Открытие файлов – кнопки быстрой фильтрации.........................................................................37 Открытие сборок верхнего уровня............................................................................................37 2
Contents
Взаимодействие с предыдущими выпусками ..............................................................................37 Поиск параметров SolidWorks........................................................................................................40 Выбор версии SolidWorks при открытии файла............................................................................40 Звуки SolidWorks..............................................................................................................................40 Добавление звуков к событиям в SolidWorks..........................................................................41 Запуск SolidWorks............................................................................................................................41 Перенос настраиваемых свойств при вставке настроенных деталей........................................41
4 Администрирование...............................................................................................42 Преобразование файлов в формат SolidWorks 2013...................................................................42 Взаимодействие версий SolidWorks 2012 SP5 и SolidWorks 2013..............................................42 Сохранение и восстановление настроек пользователя...............................................................43 Панель SolidWorks CAD Admin Dashboard ...................................................................................43 Основной рабочий процесс CAD Admin Dashboard................................................................43
5 Установка................................................................................................................47 Запуск метода установки и удаления с помощью Редактора параметров.................................47
6 Сборки.....................................................................................................................48 Визуализация сборки......................................................................................................................48 Доступные дополнительные свойства.....................................................................................48 Цвета для команды "Сгруппировать идентичные"..................................................................49 Качество изображения компонентов........................................................................................49 Исключение скрытых компонентов...........................................................................................49 Импорт и экспорт настроек........................................................................................................50 Одновременный разрыв всех внешних ссылок.............................................................................50 Удаление компонентов из узлов сборки........................................................................................50 Производные компоненты..............................................................................................................50 Конверты .........................................................................................................................................51 Создание конверта из компонента...........................................................................................51 Создание конверта при вставке компонента...........................................................................52 Изменение внешнего вида конверта........................................................................................54 Скрытие и отображение конвертов..........................................................................................55 Превращение конвертов в обычные компоненты...................................................................56 Другие изменения для конвертов.............................................................................................56 Несколько разнесенных видов на конфигурацию ........................................................................57 Добавление нескольких разнесенных видов...........................................................................57 Копирование разнесенных видов.............................................................................................59 Вставка компонентов.......................................................................................................................60 Улучшенная глубина при вставке компонентов......................................................................60 Вставка нескольких компонентов.............................................................................................60 Проверить интерференцию компонентов.....................................................................................63 Исключение компонентов..........................................................................................................63 3
Contents
Фильтрация условных изображений резьбы...........................................................................64 Большие сборки...............................................................................................................................66 Просмотр больших проектов.....................................................................................................66 Управление данными конфигурации........................................................................................67 Пропуск перестроения после редактирования компонентов.................................................67 Конфигурация SpeedPak...........................................................................................................67 Массовые характеристики в сборках.............................................................................................68 Точка центра масс в сборках....................................................................................................68 Настраиваемые свойства инерции в сборках..........................................................................69 Сопряжения в зеркально отраженных узлах сборки....................................................................69 Заменяющие компоненты...............................................................................................................69 Выбор узлов сборки в графической области................................................................................69 Снимки ..............................................................................................................................................70 Снимки в решенных сборках.....................................................................................................70 Снимки в режиме прогулки........................................................................................................70 Элементы вытянутых разрезов в сборках.....................................................................................70
7 CircuitWorks.............................................................................................................71 Импорт и экспорт элементов файлов ECAD ................................................................................71 Просмотр слоев, печатных проводников, заполненных областей и переходных отверстий ...............................................................................................................................71
8 Конфигурации.........................................................................................................81 Таблицы параметров.......................................................................................................................81 Конфигурирование материалов в таблице параметров.........................................................81 Проверка данных в таблицах параметров...............................................................................82 Упрощенный выбор для состояний отображения и конфигураций.......................................82 Управление данными конфигурации.............................................................................................83 SpeedPak ..........................................................................................................................................86 Отключение графического круга SpeedPak ............................................................................86 Создание SpeedPak из родительской сборки .........................................................................86 SpeedPak PropertyManager........................................................................................................90 Обновление узлов сборки SpeedPak из родительской сборки..............................................90 Перенос настраиваемых свойств при вставке настроенных деталей........................................91
9 SolidWorks Costing..................................................................................................92 Преобразование простых высверленных отверстий во фрезерованные пазы.........................92 Многотельные детали ....................................................................................................................92 Просмотр шаблонов Costing для многотельных деталей.......................................................93 Оценка стоимости многотельной детали.................................................................................94 Оценка стоимости одного тела в многотельной детали.........................................................95 Выточенные детали ........................................................................................................................96 Оценка стоимости выточенной детали....................................................................................96 4
Contents
Интерфейс пользователя...............................................................................................................99 Элементы с объемом....................................................................................................................100 Расчет стоимости элемента с объемом.................................................................................100
10 Чертежи и оформление.....................................................................................102 Позиции ..........................................................................................................................................102 Функция автопозиции действует на существующих позициях.............................................102 Улучшения функции автопозиции...........................................................................................106 Параметры текстового поля позиции ....................................................................................106 Размеры .........................................................................................................................................108 Добавление размеров в размеры базовых линий.................................................................108 Импортированные параметры точности единиц измерения и допусков, применяемые в моделях ............................................................................................................................108 Усовершенствованные стрелки для размеров радиуса ......................................................109 Улучшенное управление выносными линиями и линиями размера....................................110 Вставка размеров с допусками...............................................................................................112 Размеры выносок радиуса и диаметра по стандартам ISO.................................................113 Улучшения выносок с полками для функций Радиус, Диаметр, Фаска и Обозначение отверстия .............................................................................................................................114 Справочный параметр центра тяжести в чертежах..............................................................115 Чертежные виды............................................................................................................................116 Преобразование чертежного вида в эскиз ............................................................................116 Использование нескольких разнесенных видов....................................................................119 Новые типы кромок для видов плоского массива.................................................................119 Новый интерфейс пользователя инструмента для сечений ...............................................120 Сохранение вида чертежа в качестве файла формата DXF или DWG ..............................135 Поддержка чертежей SpeedPak..............................................................................................135 Слои ................................................................................................................................................136 Указатели центра и назначенные слоям осевые линии.......................................................136 Усовершенствованный параметр доступа к функции слоя..................................................136 Другие примечания........................................................................................................................137 Отображение заметки на заднем плане листа......................................................................137 Поддержка обозначения штифта...........................................................................................138 Геометрические допуски позволяют указывать обозначения под рамкой управления элементом............................................................................................................................138 Усовершенствование обозначений сварного шва JIS..........................................................139 Привязка свойств списка вырезов к примечаниям................................................................140 Параметр установления расстояний между объектами примечаний..................................143 Облако редакции......................................................................................................................144 Усовершенствования заметок по сгибу листового металла................................................147 Элементы рецензирования SolidWorks eDrawings, отображаемые в SolidWorks..............148 Масштабирование с помощью колесика мыши во время редактирования текстового поля ......................................................................................................................................148 5
Contents
Настраиваемые имена меток видов.......................................................................................148 Таблицы..........................................................................................................................................149 Усовершенствованный параметр заполнения ячеек в таблицах SolidWorks.....................149 Усовершенствованные параметры размеров столбцов таблицы........................................149
11 eDrawings...........................................................................................................150 eDrawings и eDrawings Pro для iPad............................................................................................150 Разнесенные виды........................................................................................................................151 Сохранение и отправка файлов в 64-разрядной версии eDrawings.........................................151 Стереографический просмотр......................................................................................................151 Поддерживаемые версии Mac и PowerPC..................................................................................151
12 SolidWorks Enterprise PDM.................................................................................152 Инструмент администрирования..................................................................................................152 Уведомления о задержке в состоянии ..................................................................................152 Параллельные переходы рабочего процесса ......................................................................153 Список "Недавно использованные"........................................................................................157 Обновление Редактора рабочего процесса .........................................................................158 Проводник файлов и дополнительный модуль SolidWorks.......................................................160 Улучшения на вкладке "Спецификация"................................................................................160 Закрытие файлов SolidWorks при регистрации.....................................................................161 Улучшения на вкладках "Содержит" и "Где используется"..................................................162 Подсвечивание всей выделенной строки в Windows Explorer.............................................163 Обновление Редактора уведомлений ...................................................................................163 Количественная характеристика для созданных вручную ссылок на файлы.....................165 Всплывающее окно "Сведения о пользователе" ..................................................................166 Независимые от версии переменные ....................................................................................168 Избранные ссылки в проводнике Windows............................................................................170
13 SolidWorks Flow Simulation.................................................................................171 Режим сравнения конфигураций..................................................................................................171 Эпюра эрозии.................................................................................................................................172 Алгоритм равноудаленных линий тока при обтекании поверхности........................................172 Улучшенное дерево элементов....................................................................................................173 Улучшенное управление геометрией..........................................................................................173 Низкотемпературная конденсация...............................................................................................174 Режим параметрического исследования.....................................................................................175 Улучшенные эпюры eDrawings.....................................................................................................176
14 Импорт/экспорт...................................................................................................177 Улучшенная производительность при импорте..........................................................................177
6
Contents
15 Отображение модели.........................................................................................178 Внешние виды................................................................................................................................178 Добавление внешнего вида....................................................................................................178 Копирование и вставка внешних видов..................................................................................179 Новые и улучшенные внешние виды.....................................................................................180 Придание округлости острым кромкам в окне отображения................................................180 Масштабирование текстурированных внешних видов, шероховатостей поверхностей и надписей...........................................................................................................................181 PhotoView 360................................................................................................................................182 Окно "Окончательная отрисовка"...........................................................................................182 Параметры PhotoView 360.......................................................................................................183 Использование внешних видов Modo в SolidWorks..............................................................184
16 Исследования движения....................................................................................185 Учебные пособия по исследованиям движения.........................................................................185
17 Детали и элементы.............................................................................................186 Панель инструментов выбора кромки для скруглений...............................................................186 Расширенная поддержка монтажных бобышек .........................................................................187 Создание монтажной бобышки...............................................................................................187 Улучшенная поддержка тонкостенных вытянутых элементов .................................................190 Выбор нескольких контуров для тонкостенных вытянутых элементов...............................191 Улучшенная функция вставки условных изображений резьбы.................................................192 Усовершенствования Рецензента деталей:................................................................................193 Выделение в многотельных деталях взаимосвязанных тел или поверхностей......................193 Вставка отверстий под штифт с помощью инструмента "Отверстие под крепеж"..................193 Связывание модели с удаленными элементами с исходной моделью....................................194 Массовые характеристики в деталях...........................................................................................194 Настраиваемые свойства инерции в деталях.......................................................................194 Диалоговое окно "Массовые характеристики".......................................................................194 Точка в центре масс.................................................................................................................194 Изменение геометрии с помощью инструмента "Пересечение"...............................................195 Создание геометрии на основе твердых тел, поверхностей или плоскостей....................196 Многотельные библиотечные элементы.....................................................................................201 Выбор граничных условий для вытянутых элементов...............................................................201 Отобразить скрытые тела.............................................................................................................202 Улучшенное переключение конфигураций..................................................................................202 Перенос настраиваемых свойств.................................................................................................202 Массивы с переменными размерами .........................................................................................202 Изменение интервала и размеров всех экземпляров...........................................................202 Изменение размеров одного экземпляра..............................................................................203 Восстановление исходного состояния экземпляров.............................................................204 7
Contents
Сварные детали.............................................................................................................................205 Граничные рамки ....................................................................................................................205 Создание граничных рамок ....................................................................................................206
18 Пластмасса SolidWorks......................................................................................208 Оптимизация проектирования пластмассовых деталей и пресс-форм для литья..................208
19 Маршрут..............................................................................................................209 Поддержка инструментом авто-маршрута создания маршрута вдоль существующей геометрии ..................................................................................................................................209 Создание чертежей маршрутов гибкого кабелепровода...........................................................209 Улучшенное проникновение труб.................................................................................................210 Улучшенная поддержка экспорта данных по трубам и трубкам................................................210 Усовершенствование плоских маршрутов..................................................................................210 Расширенные возможности маршрутов ленточного кабеля ....................................................211 Добавление наклонов в трубопроводы ......................................................................................211 Добавление уклона..................................................................................................................212 Поддержка кабелепроводов в файлах P&ID...............................................................................213 Проверка Мастера компонентов маршрута................................................................................213
20 Листовой металл................................................................................................214 Примечания по сгибу.....................................................................................................................214 Инструменты формы.....................................................................................................................215 Многотельные детали...................................................................................................................216
21 SolidWorks Simulation.........................................................................................218 Балки...............................................................................................................................................218 Контакт ...........................................................................................................................................219 Автоматическое обнаружение наборов контактов ...............................................................219 Обнаружение касающихся граней..........................................................................................220 Связывание кромок оболочки с балкой..................................................................................221 Инкрементное создание сетки......................................................................................................221 Интерфейс .....................................................................................................................................222 Сообщения об ошибках...........................................................................................................222 Материалы в исследованиях проектирования ...........................................................................223 Оценка конструкции ручки на основе материала..................................................................224 Результаты .....................................................................................................................................226 Запас прочности для выбранных тел.....................................................................................226 Эпюры для выбранных объектов............................................................................................227 Результаты оболочки...............................................................................................................228 Хранение результатов.............................................................................................................228 Датчики ...........................................................................................................................................229 Определение датчика переходных процессов......................................................................229 8
Contents
Создание подмоделей .................................................................................................................229 Принципы создания подмодели..............................................................................................230 Исследование подмоделей для сосуда давления................................................................231
22 Создание эскиза.................................................................................................234 Кривые второго порядка...............................................................................................................234 Размеры .........................................................................................................................................237
23 Sustainability........................................................................................................240 Воздействие окрашенных деталей на окружающую среду........................................................240 Экспорт параметров для исследования SolidWorks Sustainability.............................................241 Финансовое воздействие выбранного материала .....................................................................241 Просмотр финансового воздействия.....................................................................................242 Использование команды "Найти похожий" для сокращения стоимости..............................243 Назначение финансового воздействия пользовательскому материалу.............................243 Повышенная точность расчетов..................................................................................................244 Методология оценки воздействия TRACI ...................................................................................244 Единицы измерения, используемые в методологии TRACI.................................................245 Использование инструмента TRACI для оценки экологичности..........................................247 Выбор единиц измерения в диалоговом окне "Найти похожий"................................................248
24 SolidWorks Workgroup PDM................................................................................249 Ограничение экспорта файлами в текущей схеме редакции....................................................249 Управление службой хранилища.................................................................................................249
9
Уведомления © 1995-2013, Dassault Systemes SolidWorks Corporation, компания Dassault Systemes S.A., 175 Wyman Street, Waltham, Mass., 02451 USA. Все права защищены. Информация и программное обеспечение, описываемое в настоящем документе, могут изменяться без предварительного уведомления со стороны корпорации Dassault Systemes SolidWorks Corporation (DS SolidWorks). Никакая часть настоящего документа ни в каких целях не может быть воспроизведена или переделана в какой бы то ни было форме и какими бы то ни было средствами, будь то электронными или механическими, без письменного разрешения DS SolidWorks. Описываемое в настоящем документе программное обеспечение поставляется по лицензии и может использоваться только в соответствии с условиями и положениями данной лицензии. Все гарантии, предоставляемые DS SolidWorks, как на программное обеспечение, так и документацию, сформулированы в лицензионном соглашении, и никакие замечания в содержании данного документа, как явные, так и подразумеваемые, не могут рассматриваться или считаться поправкой указанных положений, в том числе гарантий, данного лицензионного соглашения.
Патенты ®
Программное обеспечение SolidWorks для трехмерного механического проектирования защищено патентами США 5,815,154; 6,219,049; 6,219,055; 6,611,725; 6,844,877; 6,898,560; 6,906,712; 7,079,990; 7,477,262; 7,558,705; 7,571,079; 7,590,497; 7,643,027; 7,672,822; 7,688,318; 7,694,238; 7,853,940, 8,305,376, и иностранными патентами (например, EP 1,116,190 и JP 3,517,643). ®
Программное обеспечение eDrawings защищено патентами США 7,184,044;7,502,027 и Канады 2,318,706. Заявки на патенты США и иностранные патенты.
Товарные знаки и имена продуктов для продуктов и служб SolidWorks SolidWorks, 3D PartStream.NET, 3D ContentCentral, eDrawings и логотип eDrawings являются зарегистрированными товарными знаками DS SolidWorks, а FeatureManager – товарным знаком, находящимся в совместном владении с DS SolidWorks. CircuitWorks, FloXpress, TolAnalyst и XchangeWorks являются товарными знаками Dassault Systèmes SolidWorks. FeatureWorks является зарегистрированным товарным знаком компании Geometric Ltd. SolidWorks 2013, SolidWorks Enterprise PDM, SolidWorks Workgroup PDM, SolidWorks Simulation, SolidWorks Flow Simulation, eDrawings Professional и SolidWorks Sustainability являются именами продуктов Dassault Systèmes SolidWorks. Остальные фабричные марки и названия продуктов являются товарными знаками или зарегистрированными товарными знаками, принадлежащими их владельцам. КОММЕРЧЕСКОЕ ПРОГРАММНОЕ ОБЕСПЕЧЕНИЕ — ПРАВО СОБСТВЕННОСТИ
10
Программное Обеспечение является "коммерческим предметом", как определено в 48 C.F.R. 2.101 (OCT 1995), состоящим из коммерческого программного обеспечения и коммерческой документации, как определено в 48 C.F.R. 12.212 (SEPT 1995) и предоставляется Правительству США для (а) покупки гражданскими агентствами в соответствии с правилами, описанными в 48 C.F.R. 12.212; или (б) покупки отделами Министерства Обороны в соответствии с правилами, описанными в 48 C.F.R. 227.7202-1 (JUN 1995) и 227.7202-4 (JUN 1995). Если Вы получите требование от любого агентства Правительства США на предоставление Программного Обеспечения с правами, отличными от вышеуказанных, Вы должны направить описание такого требования компании DS SolidWorks, а компания DS SolidWorks в течение пяти (5) рабочих дней должна принять или отклонить Вашу просьбу. Подрядчик/Производитель: Dassault Systèmes SolidWorks Corporation, 175 Wyman Street, Waltham, Massachusetts 02451 USA.
Авторские права на продукты SolidWorks Standard, Premium, Professional и Образовательные версии Части этого программного обеспечения © Siemens Product Lifecycle Management Software III (GB) Ltd., 1986-2012. Все права защищены. Эта работа включает в себя следующее программное обеспечение, принадлежащее Siemens Industry Software Limited: D-Cubed™ 2D DCM © 2012. Siemens Industry Software Limited. Все права защищены. D-Cubed™ 3D DCM © 2012. Siemens Industry Software Limited. Все права защищены. D-Cubed™ PGM © 2012. Siemens Industry Software Limited. Все права защищены. D-Cubed™ CDM © 2012. Siemens Industry Software Limited. Все права защищены. D-Cubed™ AEM © 2012. Siemens Industry Software Limited. Все права защищены. Отдельные части этого программного обеспечения © 1998-2012 Geometric Ltd. Отдельные части этого программного обеспечения © Microsoft Corporation, 1996-2012. Все права защищены. Отдельные части этого программного обеспечения используют PhysX™ компании NVIDIA, 2006-2010. Отдельные части этого программного обеспечения © Luxology, LLC, 2001-2012. Все права защищены, патенты ожидаются. Отдельные части этого программного обеспечения © DriveWorks Ltd., 2007-2011. Adobe Systems Inc. и ее лицензиары, 1984-2010. Все права защищены. Защищено патентами США 5,929,866; 5,943,063; 6,289,364; 6,563,502; 6,639,593; 6,754,382; заявки на патенты рассматриваются. Adobe, логотип Adobe, Acrobat, логотип Adobe PDF, Distiller и Reader являются зарегистрированными товарными знаками или товарными знаками Adobe Systems Inc. в США и других странах. Подробнее об авторских правах DS SolidWorks см. в разделе Справка > О SolidWorks.
Авторские права на продукты SolidWorks Simulation Отдельные части этого программного обеспечения © 2008 Solversoft Corporation.
11
PCGLSS © Computational Applications and System Integration, Inc., 1992-2010. Все права защищены.
Авторские права на продукт SolidWorks Enterprise PDM ®
Технология Outside In Viewer, © Oracle, 1992–2012. © Microsoft Corporation, 2011. Все права защищены.
Авторские права на продукты eDrawings Отдельные части этого программного обеспечения © Tech Soft 3D, 2000-2012. Частичное авторское право © 1995-1998 Jean-Loup Gailly and Mark Adler. Частичное авторское право © 1998-2001 3Dconnexion. Отдельные части этого программного обеспечения © Open Design Alliance, 1998-2012. Все права защищены. Отдельные части этого программного обеспечения © Spatial Corporation, 1995-2010. ®
®
Программное обеспечение eDrawings for Windows частично основано на работах Independent JPEG Group. ®
®
®
®
Авторские права на части eDrawings для iPad принадлежат © Silicon Graphics Systems, Inc. 1996-1999 Авторские права на части eDrawings для iPad принадлежат © Apple Computer Inc. 2003 – 2005
12
1 Вас приветствует SolidWorks 2013 В этой главе описываются следующие темы: • • •
Краткий обзор Основные усовершенствования Дополнительная информация
Краткий обзор Программное обеспечение SolidWorks® 2013 отличается множеством усовершенствований и улучшений, которые были реализованы в основном в ответ на запросы пользователей. В данном выпуске основное внимание уделено следующим темам: • Расширенные возможности проектирования: Более быстрое моделирование и проверка сложной геометрии с более детальным управлением. Новые инструменты позволяют создавать экономически выгодные проекты, соответствующие требованиям. Изображение представлено Fender® Musical Instruments Corporation • Более эффективное взаимодействие: Новые инструменты обеспечения совместимости выпусков, вычисления стоимости изготовления и обмена техническими данными расширяют возможности взаимодействия во время проектирования и разработки изделий. • Улучшенная производительность: Мощные средства обработки позволяют создавать модели и имитировать их работу, а также контролировать функциональные возможности и производительность SolidWorks.
Основные усовершенствования Основные усовершенствования в программном обеспечении SolidWorks 2013 включают улучшения существующих программ и инновационные функциональные возможности. 13
Вас приветствует SolidWorks 2013
В данном руководстве следует обращать внимание на значок
в следующих областях:
Основные принципы Инструмент измерения SolidWorks Диалоговое окно "Ориентация" Средство выбора видов Администрирование
Панель SolidWorks CAD Admin Dashboard
Установка
Взаимодействие с предыдущими выпусками
Сборки
Конверты Использование нескольких разнесенных видов в одной конфигурации Вставка нескольких компонентов
CircuitWorks
Импорт и экспорт элементов файлов ECAD
Конфигурации
Отключение графического круга SpeedPak Создание Speedpak из родительской сборки
SolidWorks Costing
Выточенные детали
Чертежи и оформление
Преобразование чертежного вида в эскиз Импорт параметров допуска и точности размеров с моделью Облако редакции Новый интерфейс инструмента сечения
SolidWorks Enterprise Уведомления о задержке в состоянии PDM Обновление Редактора уведомлений Параллельные переходы рабочего процесса Всплывающее окно "Сведения о пользователе" Независимые от версии переменные Обновление Редактора рабочего процесса
14
Вас приветствует SolidWorks 2013
Детали и элементы
Трехмерные граничные рамки Улучшенная поддержка монтажных бобышек Улучшенная поддержка тонкостенных вытянутых элементов Изменение геометрии с помощью инструмента "Пересечение" Массивы с переменными размерами
Маршрут
Добавление наклонов в трубопроводы Усовершенствование маршрутов ленточного кабеля
Simulation
Инкрементное создание сетки Создание подмоделей
Эскиз
Кривые второго порядка
Sustainability
Методология оценки воздействия TRACI
Все элементы доступны в SolidWorks Standard, SolidWorks Professional и SolidWorks Premium, если не указано иное.
Дополнительная информация Дополнительные сведения о программном обеспечении SolidWorks см. в следующих ресурсах: "Новые возможности" Это руководство доступно в форматах PDF и HTML. в формате PDF и HTML Выберите: • Справка > Новые возможности > PDF • Справка > Новые возможности > HTML Интерактивное руководство "Новые возможности"
В SolidWorks нажмите значок , чтобы отобразить раздел данного руководства, в котором описаны усовершенствования. Значок отображается рядом с новыми элементами меню и заголовками новых и измененных окон PropertyManager. Чтобы открыть интерактивное руководство "Новые возможности", выберите Справка > Новые возможности > Интерактивно.
15
Вас приветствует SolidWorks 2013
Новые возможности – Примеры новых возможностей обновляются при каждом Примеры основном выпуске для предоставления примеров использования основных улучшений, содержащихся в выпуске. Чтобы открыть раздел с примерами новых возможностей, выберите Справка > Новые возможности > Новые возможности – Примеры. Интерактивная справка
Охватывает всю линейку наших программных продуктов и, в том числе, содержит сведения об интерфейсе пользователя, образцы и примеры.
Примечания к выпуску
Сведения о последних изменениях в наших программных продуктах.
16
2 Интерфейс пользователя В этой главе описываются следующие темы: • • • •
Настройка панелей меню Упрощение доступа к инструментам устранения неполадок и администрирования Дерево конструирования FeatureManager Переход по вкладкам CommandManager
Настройка панелей меню Улучшена возможность настройки панелей меню. Панели меню появляются, если нажать клавишу S в открытых деталях, сборках, чертежах или эскизах. Чтобы настроить панель меню, выполните указанные ниже действия. 1. Выберите Инструменты > Настроитьили правой кнопкой мыши щелкните панель меню и выберите Настроить. 2. В диалоговом окне Настройка на вкладке "Панели меню" выберите один из следующих вариантов: • Деталь • Сборка • Чертеж • Эскиз Появится панель меню. 3. Для настройки Панель инструментов выберите группу команд или перетащите нужные кнопки на панель меню. Чтобы удалить кнопку из панели меню, перетащите ее обратно в графическую область (должен появиться красный знак X).
17
Интерфейс пользователя
Упрощение доступа к инструментам устранения неполадок и администрирования Инструменты устранения неполадок и администрирования доступны на вкладке "Ресурсы SolidWorks"
панели задач в разделе Инструменты SolidWorks.
Далее перечислены Инструменты SolidWorks. Property Tab Builder
Property Tab Builder – это автономная утилита, используемая при создании настраиваемого интерфейса для добавления свойств в файлы SolidWorks. Вкладки, созданные пользователем, отображаются во вкладке Настраиваемые свойства на Панели задач.
SolidWorks Rx
Анализирует вашу систему, предлагает варианты решений проблемы и записывает данные, которые могут помочь персоналу отдела технической помощи диагностировать неполадку.
Проверка производительности
Анализирует производительность системы, сравнивает ее с результатами других пользователей и позволяет делиться полученными результатами.
Сравнить мои результаты
Сообщает о результатах проверки производительности SolidWorks в сравнении с результатами других пользователей. Этот инструмент доступен только для заказчиков с подпиской.
18
Интерфейс пользователя
Помощник копирования Помощник копирования настроек настроек сохраняет, восстанавливает и распространяет настройки системы для пользователей, компьютеров или профилей. Помощник копирования настроек также можно запустить из меню Инструменты. См. раздел Сохранение и восстановление настроек пользователя.
Дерево конструирования FeatureManager Папка "Часто используемые" в дереве конструирования FeatureManager Часто используемые элементы, эскизы и справочную геометрию можно добавить в папку Часто используемые в дереве конструирования FeatureManager®. Папка "Часто используемые" облегчает доступ к объектам детали или сборки с очень длинным деревом элементов. С помощью папки "Часто используемые" также можно выделить элементы для просмотра другими членов группы во время совместной работы. Чтобы добавить объект в папку "Часто используемые", щелкните его правой кнопкой мыши и выберите команду Добавить в часто используемые. В Инструменты > Параметры > FeatureManager можно выбирать, скрывать или отображать папку "Часто используемые". Чтобы удалить элемент из папки "Часто используемые", щелкните его правой кнопкой мыши и выберите команду Удалить из часто используемых. Если правой кнопкой мыши щелкнуть объект в папке "Часто используемые" и выбрать команду Удалить, объект окончательно удаляется из соответствующей детали или сборки. Любые изменения объекта в папке Часто используемые также применяются везде, где объект появляется в дереве. Например, если переименовать объект в папке "Часто используемые", всего его остальные экземпляры в дереве конструирования FeatureManager отображаются с новым именем.
Виды дерева конструирования FeatureManager В документах деталей можно настроить дерево конструирования FeatureManager на отображение элементов в порядке их создания, а не иерархически. 19
Интерфейс пользователя
Правой кнопкой мыши щелкните в дереве конструирования FeatureManager и выберите Отобразить дерево > Показать плоский вид дерева. В плоском виде дерева кривые, двумерные и трехмерные эскизы не поглощаются элементами, которые на них ссылаются. Вместо этого они отображаются в порядке создания. Плоский вид дерева доступен только для деталей. В плоском виде дерева доступны все обычные функциональные возможности дерева конструирования FeatureManager, кроме созданных пользователями папок. Порядок элементов в плоском виде дерева можно изменить в зависимости от задач проекта. В плоском виде дерева не все объекты являются непоглощенными. Следующие элементы продолжают поглощать объекты в плоском виде дерева: • • • • • • • • • • •
Простое отверстие Отверстие под крепеж Монтажная бобышка Выступ / Канавка Канавка крюка с фиксатором Вход Крюк с фиксатором Элементы из листового металла Библиотечный элемент Элемент конструкции сварной детали Блок эскиза
В примере ниже одна и та же деталь показана в нормальном виде и в плоском виде дерева.
Нормальный вид: объекты отображаются Плоский вид дерева: Объекты отображаются в порядке создания, кроме иерархически, а эскизы поглощаются отверстий под крепеж, которые элементами. по-прежнему поглощают эскизы.
20
Интерфейс пользователя
Подпапки в дереве конструирования FeatureManager В дереве конструирования FeatureManager для деталей и сборок можно создать подпапки. Длинные деревья конструирования FeatureManager можно организовать с помощью нескольких уровней папок. Чтобы создать подпапку, выберите один или несколько элементов в папке, щелкните правой кнопкой мыши и выберите Добавить в новую папку. В подпапку можно перетащить дополнительные элементы из любого уровня дерева. Как и в предыдущих выпусках, данная программа препятствует действиям, нарушающим отношения родитель/потомок. Чтобы развернуть или свернуть папку и все ее подпапки, щелкните правой кнопкой мыши и выберите Развернуть все или Свернуть все. Чтобы сохранить развернутое или свернутое состояние подпапки при разворачивании или сворачивании ее родительской папки, правой кнопкой мыши щелкните родительскую папку и выберите Развернуть элемент или Свернуть элемент. Любую команду, которую можно применить к папкам, можно применять к подпапкам. Применение команды к папке распространяется и на ее подпапки. Например, если погасить папку, погашаются все элементы в папке, включая ее подпапки и элементы в них.
Переход по вкладкам CommandManager Для перехода по вкладкам CommandManager используются комбинации клавиш Ctrl+Page Up и Ctrl+Page Down. Как и в предыдущих версиях, комбинации клавиш можно изменить, выбрав Инструменты > Настройка и перейдя на вкладку Клавиатура.
21
3 Основные принципы SolidWorks В этой главе описываются следующие темы: • • • • • • • • • • • • •
Интерфейс программирования приложений (API) Управление напоминанием о сохранении Документация Уравнения Управление видами Инструмент измерения Открытие файлов – кнопки быстрой фильтрации Взаимодействие с предыдущими выпусками Поиск параметров SolidWorks Выбор версии SolidWorks при открытии файла Звуки SolidWorks Запуск SolidWorks Перенос настраиваемых свойств при вставке настроенных деталей
Интерфейс программирования приложений (API) SolidWorks 2013 включает следующие функциональные возможности: • Обновленный язык программирования Microsoft® Visual Basic® for Applications (VBA) – один из языков, используемых для записи, редактирования и выполнения макросов в SolidWorks, – теперь поддерживает 32-разрядные и 64-разрядные типы данных. • Основные функционально совместимые сборки SolidWorks, созданные в среде Microsoft .NET Framework: • для версии 2.0 расположены в каталог_установки\api\redist\CLR2. Эта версия основных функционально совместимых сборок используется с макросами SolidWorks VSTA (VB.NET и C#); • для версии 4.0 расположены в каталог_установки\api\redist. • Оба приложения SolidWorks Costing и SolidWorks Sustainability содержат интерфейс программирования приложений (API). Другие основные усовершенствования включают следующие возможности: • вставка условных изображений сварных швов и доступ к данным и папкам их элементов; • получение векторов направления точек соединения; • получение или задание отображения линейки при перемещении манипулятора стрелки перетаскивания; 22
Основные принципы SolidWorks
• получение или задание разрешения на изменение направления манипулятора однонаправленной стрелки перетаскивания при переходе через значение длины = 0; • создание элемента инструмента формы с точкой вставки; • добавление отображения размеров в элемент макроса; • получение или задание применения внешнего вида материала; • вставка облаков с примечаниями в чертежи; • создание кривой второго порядка в активном эскизе; • получение направления сгиба листового металла; • получение или задание параметра фоновой обработки и управление событиями фоновой обработки для чертежей; • обработка событий активации листа чертежа; • скрытие операций отмены; • задание типа нумерации и отображения подробного списка вырезов в структурированных таблицах спецификации; • получение или задание состояния всплывающего дерева конструирования FeatureManager; • преобразование компонента в виртуальный путем его сохранения в сборке; • изменение отдельных экземпляров линейных и круговых массивов элементов; • получение уникального имени разреза; • получение или задание уровня прозрачности неизмененных компонентов в сборках, открытых в режиме просмотра больших проектов; • создание конфигурации SpeedPak, включающей в себя все грани и пороговое значение деталей или тел для активной конфигурации; • копирование внешних видов в буфер обмена и применение их к граням, элементам, телам, компонентам и деталям; • объединение меток сгиба в чертежах деталей из листового металла; • получение или задание текстового формата примечаний по сгибам в чертежных видах деталей из листового металла; • размещение выбранного примечания, расположенного на основной надписи, за листом чертежа; • вставка примечания, содержащего все свойства элемента списка вырезов детали из листового металла. Последние обновления см. в SolidWorks 2013 API, Справка, Примечания к выпуску.
Управление напоминанием о сохранении Длительностью отображения напоминания о сохранении можно управлять. Выберите Инструменты > Параметры > Настройки пользователя > Резервные копии/Восстановление и в разделе Уведомление о сохранении введите значение для параметра Автоматически закрыть через n с.
Документация Навигация по справке Справочный материал теперь представлен в едином стиле. 23
Основные принципы SolidWorks
Ссылки на связанные разделы теперь расположены более удобно. Они находятся в правой части страницы и не скрываются при прокрутке содержимого справки.
Учебные пособия по исследованиям движения Доступно два новых учебных пособия по исследованиям движения: Motion Analysis Redundancies (Избыточность анализа движения) и Motion Along a Path (Движение вдоль траектории). Чтобы открыть учебное пособие, выполните следующие действия: 1. Выберите Справка > Учебные пособия SolidWorks. 2. Нажмите Все учебные пособия SolidWorks и выберите в списке нужное учебное пособие.
Интерфейс пользователя учебных пособий SolidWorks Страница доступа к учебным пособиям SolidWorks стала удобнее. Было изменено расположение и группировка учебных пособий. Все учебные пособия, в том числе и по SolidWorks Simulation, теперь доступны из одного и того же интерфейса. Ссылки для навигации по учебным пособиям теперь постоянно отображаются в нижней части страницы. Чтобы открыть эти учебные пособия SolidWorks, выберите Справка пособия SolidWorks.
24
> Учебные
Основные принципы SolidWorks
Уравнения Прямой ввод уравнений Для большинства элементов уравнения можно вводить и изменять непосредственно в полях PropertyManager, допускающих ввод числовых значений. Уравнения с глобальными переменными, функциями и свойствами файлов можно создавать, не используя диалоговое окно Уравнения, глобальные переменные и размеры. В следующей таблице приведены элементы, поддерживающие данную возможность. Элементы детали
Элементы сборки
Вытянутая бобышка/Основание
Вытянутый вырез
Вытянутый вырез
Повернутый вырез
Простое отверстие
Скругление
Повернутая бобышка/основание
Фаска
Повернутый вырез
Отверстие
Скругление
Линейный массив
Фаска
Круговой массив
Масштаб Оболочка Ребро Уклон Базовая кромка Кромка под углом Линейный массив Круговой массив Массив, управляемый кривой Вытянутая поверхность Повернутая поверхность Поверхность скругления
25
Основные принципы SolidWorks
Например, уравнения для элемента "Вытянутая бобышка/основание" можно вводить в следующие поля PropertyManager: • • • •
Глубина – для направления 1 и направления 2 Уклон – для направления 1 и направления 2 Толщина – для тонкостенного элемента с двумя типами направления Расстояние смещения
Чтобы создать уравнение в поле числового ввода, сначала введите знак равенства (=). Появится раскрывающийся список с параметрами глобальных переменных, функций и свойств файлов. В полях числового ввода, содержащих уравнения, могут отображаться сами уравнения или их вычисленные значения. Чтобы переключить отображение уравнения или его значения, нажмите кнопку "Уравнения" расположенную в начале поля.
или "Глобальная переменная"
,
Вычисленное значение, отображаемое в поле ввода, изменить невозможно, однако можно включить отображение уравнения, а затем отредактировать или удалить его. Уравнения, создаваемые или редактируемые в PropertyManager, диалоговых окнах Уравнения или Изменить, отображаются во всех этих областях.
Инкрементные значения с поворотными стрелками Поворотные стрелки рядом с полем числового ввода позволяют быстро увеличивать или уменьшать значения в уравнениях. Например, можно использовать следующие клавиши или комбинации клавиш: • Нажатие стрелок вверх или вниз изменяет значение на 10 единиц. Например, если значение составляет 10,00 мм, щелкните стрелку вверх, чтобы увеличить его до 20,00 мм. • Нажатие сочетания клавиш Alt+стрелка вверх или Alt+стрелка вниз изменяет значение на 1 единицу. Если значение составляет 10,00 мм, при нажатии клавиш Alt+стрелка вверх значение увеличится до 11,00 мм. • Нажатие сочетания клавиш Ctrl+стрелка вверх или Ctrl+стрелка вниз изменяет значение на 100 единиц. Если значение составляет 10,00 мм, при нажатии клавиш Ctrl+стрелка вверх значение увеличивается до 110,00 мм. Единицы измерения в поле Инкременты счетчика зависят от настроек, заданных в окне Настройки пользователя.
Использование уравнений в окне "Фаска" PropertyManager Создавать фаски кромок модели можно с помощью уравнений.
26
Основные принципы SolidWorks
1. Откройте файл каталог_установки\samples\whatsnew\fundamentals\simple_frontplate.sldprt. 2. В дереве конструирования FeatureManager правой кнопкой мыши щелкните папку и выберите Управление уравнениями. Уравнения Откроется диалоговое окно Уравнения с двумя глобальными переменными и тремя уравнениями. 3. Нажмите OK, чтобы закрыть диалоговое окно Уравнения. 4. Нажмите кнопку Фаска (панель инструментов "Элементы") или выберите Вставка > Элементы > Фаска. 5. В PropertyManager в разделе Настройки фаски задайте следующие параметры: a) В графической области выберите четыре кромки передней грани для поля Грани и кромки или вершина
.
b) Создайте новую глобальную переменную Расстояние
, введя значение
в поле ввода. =chamfer, и щелкните значок c) Измените значение с 10 мм на 6 мм. d) Введите = в поле Угол
. Во всплывающем меню выберите Функции > sin().
Введите sin(90)*10 и нажмите значок
в поле ввода.
В поле отобразится кнопка Уравнения . Нажимая кнопку переключаться между отображением уравнения и значения.
6. Нажмите
, можно
.
Диалоговое окно Уравнения содержит глобальную переменную "chamfer" и уравнение угла. Чтобы удалить глобальную переменную или уравнение из PropertyManager, щелкните в поле ввода и нажмите клавишу Delete.
27
Основные принципы SolidWorks
Расширенная поддержка единиц измерения Единицы измерения можно задавать для глобальных переменных, а также для значений и уравнений, определяющих глобальные переменные. Единицы измерения для размеров можно задать в диалоговых окнах Уравнения и Изменить, а также в окнах PropertyManager, поддерживающих уравнения. Назначение единиц измерения в уравнениях позволяет избежать необходимости редактировать уравнения при изменении свойства единиц измерения документа. Это также позволяет создавать уравнения, содержащие значения с различными единицами измерения.
Например, можно создать глобальную переменную Длина и определить ее следующим уравнением: =100 дюймов + 3 мм + 5 см. Данное уравнение содержит значения с тремя разными единицами измерения. Если в документе используются дюймы, то Длина будет равна 102,087 дюйма. Если единицы измерения в документе будут изменены на миллиметры, то Длина автоматически получит значение 2593 мм. Пользователю не нужно редактировать уравнение или волноваться, что размер детали изменится. Списки опережающего ввода в диалоговых окнах Уравнение и Изменить позволяют назначать правильные единицы измерения каждому значению в уравнении.
Управление видами Диалоговое окно "Ориентация" Пользовательские виды можно создавать и сохранять в SolidWorks, чтобы повторно использовать сохраненные виды в других документах. Кроме того, снимки доступны в списке пользовательских видов. Теперь в диалоговом окне Ориентация такой же набор кнопок, что и в стандартных видах, таких как панель инструментов "Отображение поверх окна вида". Диалоговое окно Ориентация также предоставляет доступ к средству выбора видов . Аксонометрические виды отображаются в раскрывающемся списке. Нажмите кнопку , чтобы выбрать изометрические, тригонометрические или диаметральные виды.
28
Основные принципы SolidWorks
Чтобы активизировать диалоговое окно Ориентация, нажмите пробел или кнопку Ориентация вида
(панель инструментов "Отображение поверх окна вида") и
выберите Дополнительно
.
Использование диалогового окна "Ориентация" и средства выбора видов В данном примере диалоговое окно "Ориентация" и средство выбора видов используются для манипулирования видами, обновления стандартных видов и сохранения настраиваемого вида в SolidWorks. Для использования диалогового окна "Ориентация" и средства выбора видов выполните указанные ниже действия. 1. Откройте файл каталог_установки\samples\whatsnew\fundamentals\RobotArm.sldprt. 2. Нажмите клавишу пробела или выберите Вид > Изменить > Ориентация. Открывается диалоговое окно Ориентация. . 3. Нажмите кнопку Средство выбора видов Активизируется средство выбора видов. При наведении указателя на кнопки в диалоговом окне "Ориентация" соответствующие грани динамически выделяются в средстве выбора граней. 4. Выберите вид сзади в средстве выбора видов или нажмите кнопку Сзади диалоговом окне Ориентация.
в
Диалоговое окно "Ориентация" закрывается, а модель поворачивается к виду сзади.
29
Основные принципы SolidWorks
5. Нажмите кнопку Ctrl + пробел, чтобы активизировать средство выбора видов. Выберите один из диагональных видов.
Обновление стандартных видов Стандартные виды можно обновить с помощью диалогового окна "Ориентация видов". , чтобы отключить средство выбора видов.
1. Нажмите пробел. Нажмите кнопку
В активном состоянии средство выбора видов автоматически запускается при открытии диалогового окна "Ориентация". 2. Нажмите кнопку
, чтобы закрепить диалоговое окно "Ориентация".
3. Нажмите кнопку Сверху . Модель поворачивается к верхнему виду.
4. Нажмите Обновить стандартные виды . Программа предлагает выбрать стандартный вид, которому требуется назначить текущий вид.
30
Основные принципы SolidWorks
5. Нажмите кнопку Спереди . 6. В диалоговом окне предупреждения выберите Да. Стандартные виды обновляются, а текущий вид задается как вид спереди.
Сохранение пользовательских видов в SolidWorks Пользовательский вид можно создать и сохранить, чтобы сделать его доступным другим документам. 1. Разверните модель, как показано.
2. Нажмите кнопку Новый вид . 3. В диалоговом окне назовите вид Укороченный и нажмите кнопку ОК.
Вид появляется в диалоговом окне Ориентация. Теперь можно переключаться между любыми стандартными видами и созданным пользовательским видом.
4. Наведите указатель мыши на вид Укороченный в диалоговом окне "Ориентация". Появляются настройки сохранения или удаления вида. Нажмите Сохранить в SolidWorks. Изображение появляется рядом с видом Укороченный, указывая на его доступность в других документах SolidWorks. 5. Откройте документ каталог_установки\samples\whatsnew\fundamentals\RobotLeg.sldprt
6. В диалоговом окне "Ориентация" нажмите Сохраненные виды и выберите вид Укороченный. Вид Укороченный добавляется в диалоговом окне Ориентация, а модель поворачивается к сохраненному виду.
31
Основные принципы SolidWorks
Если установить только этот флажок, не выбирая имя вида, вид Укороченный добавляется в список сохраненных видов, но модель к нему не поворачивается.
Обновление стандартных видов без использования диалогового окна "Ориентация" Стандартные виды можно обновлять без использования диалогового окна "Ориентация". Чтобы обновить стандартные виды, выполните указанные ниже действия. 1. Правой кнопкой мыши щелкните в графической области и выберите Задать текущий вид как. Выберите нужный вид в меню. 2. В диалоговом окне предупреждения выберите Да. Пол сцены автоматически обновляется, выравниваясь по плоскости нижнего вида и обновляя отражения от пола и тени. По умолчанию пол сцены выравнивается по плоскости нижнего вида. Чтобы выровнять пол сцены иначе, правой кнопкой мыши щелкните сцену в DisplayManager и выберите Редактировать сцену. В разделе Пол выберите нужный вариант настройки Выровнять пол по.
Вращение вида Вертикальную ось можно заблокировать по отношению к виду спереди во время вращения вида. Это позволяет избежать отклонения модели от горизонтальной плоскости и создает впечатление, что модель находится на полу. Правой кнопкой мыши щелкните в графической области и выберите Вращать вокруг пола сцены. Вертикальная ось блокируется по отношению к виду спереди. Если вид модели спереди не соответствует выбранной вертикальной оси вращения, его можно изменить. См. раздел Обновление стандартных видов без использования диалогового окна "Ориентация". Например, на данном рисунке показан вид спереди игрушечного трактора.
32
Основные принципы SolidWorks
Вертикальная ось вращения блокируется вокруг оси Y, а пол параллелен оси X. На следующем рисунке пунктирная красная стрелка указывает заблокированную ось вращения:
Ось Y – вертикальная ось по умолчанию. Однако вертикальная ось может измениться при обновлении стандартных видов.
Средство выбора видов Средство выбора видов позволяет просматривать и выбирать виды моделей в контексте. Нажмите клавиши Ctrl + пробел или кнопку Средство выбора видов диалоговом окне Ориентация.
в
Средство выбора видов помогает увидеть, как будут выглядеть выбранные правый, левый, передний, задний, верхний и изометрический виды вашей модели. Средство выбора видов также позволяет выбрать дополнительные стандартные и изометрические виды. Например, на рисунке ниже выделен нижний изометрический вид.
33
Основные принципы SolidWorks
После выбора модель поворачивается к выбранному нижнему изометрическому виду:
Пример новых возможностей с использованием средства выбора видов см. в разделе Использование диалогового окна "Ориентация" и средства выбора видов.
Инструмент измерения В функциональные возможности инструмента измерения и интерфейс пользователя внесены улучшения.
Режим от точки к точке Между двумя точками модели можно измерить расстояние. Данный режим поддерживает привязку к граням и кромкам модели, а также к средним точкам, точкам квадранта и пересечениям.
Измерения дуги/окружности Можно создать измерения с настраиваемыми условиями для дуги. Например, можно измерить расстояние от центра одной дуги или окружности до внешней кромки другой. Раскрывающиеся меню в выносках измерения в графической области позволяют 34
Основные принципы SolidWorks
переключаться между расстоянием до центра, максимальным, минимальным и настраиваемым расстояниями.
Последние использованные настройки Инструмент измерения сохраняет настройки с момента последнего использования.
Журнал Нажмите кнопку Журнал , чтобы увидеть измерения, выполненные во время текущего сеанса SolidWorks.
Интерфейс пользователя Значок заменен значком основе текущего измерения.
, чтобы указать на возможность создания датчика на
Настройка Относительно XYZ координат.
не появляется, если есть только одна система
Измерение в режиме от точки к точке Режим от точки к точке позволяет сравнивать расстояние между двумя гранями в разных местах модели. 1. Откройте файл каталог_установки\samples\whatsnew\fundamentals\clip.sldprt.
2. Нажмите кнопку Измерить Инструменты > Измерить.
(панель "Инструменты") или выберите
3. В диалоговом окне "Измерить" выберите От точки к точке . 4. Выберите точку рядом с центром одной из плоских граней ручки, а затем – точку рядом с центром другой плоской грани, при необходимости поворачивая модель. В графической области и в диалоговом окне "Измерить" появляется измерение.
35
Основные принципы SolidWorks
5. Щелкните в графической области, чтобы очистить текущее измерение. 6. Выберите среднюю точку верхней кромки плоской грани ручки, а затем – среднюю точку противоположной кромки. При наведении указателя на кромку появляется средняя точка, позволяя ее выбрать (как в эскизе). В графической области и в диалоговом окне "Измерить" появляется измерение.
7. Щелкните в графической области, чтобы очистить текущее измерение. 8. Нажмите От точки к точке
, чтобы выйти из режима от точки к точке.
Измерение расстояния между двумя кругами Расстояние между двумя кругами можно измерить с помощью функций максимального, минимального и настраиваемого расстояний. 1. При открытом окне "Измерить" поверните модель, чтобы увидеть нижнюю грань. 2. Щелкните кромки двух отверстий. В графической области и в диалоговом окне "Измерить" появляется измерение.
36
Основные принципы SolidWorks
3. Направленная вниз стрелка на выноске измерения в графической области позволяет переключаться между режимами расстояния до центра, максимального и минимального расстояний. 4. Чтобы создать настраиваемое условие для дуги, нажмите кнопку Дуга/Окружность в инструменте Измерить и выберите Настраиваемое расстояние . Задайте следующие значения: a) в поле Условия первой дуги выберите Минимальное расстояние; b) В поле Условия второй дуги выберите Расстояние до центра. , чтобы просмотреть все измерения, 5. Нажмите кнопку История измерения выполненные во время этого сеанса SolidWorks. 6. Закройте инструмент "Измерить".
Открытие файлов – кнопки быстрой фильтрации Кнопки быстрой фильтрации в диалоговом окне Открыть позволяет быстро получить доступ к часто используемым типам файлов SolidWorks. Нажмите кнопки быстрой фильтрации в любой комбинации, чтобы увидеть нужный тип файлов. Например, нажмите кнопку Выбрать детали
, чтобы видеть только
детали. Чтобы видеть детали и сборки , нажмите кнопку Выбрать детали затем – Выбрать сборки
,а
.
Открытие сборок верхнего уровня Если есть папка со сборками и узлами сборок, воспользовавшись кнопками быстрого запуска можно увидеть только сборки верхнего уровня. Нажмите кнопку Выбрать сборки верхнего уровня , чтобы просмотреть только сборки верхнего уровня. Если в такой папке очень много файлов, это может занять много времени.
Взаимодействие с предыдущими выпусками Детали и сборки SolidWorks 2013 можно открывать в SolidWorks 2012 с пакетом обновления 5. Начиная с версии SolidWorks 2012, файлы из будущей версии можно открывать в предыдущем выпуске с пакетом обновления 5. Например, в SolidWorks 2013 с пакетом обновления 5 можно будет открывать файлы SolidWorks 2014. Взаимодействие 37
Основные принципы SolidWorks
поддерживается только между последовательными выпусками. Например, файл SolidWorks 2014 нельзя открыть в SolidWorks 2012 с пакетом обновления 5. При открытии в предыдущих выпусках файлы будущих версий отображаются в режиме только для чтения. Однако после обновления до следующей версии SolidWorks становятся доступными все данные в дереве конструирования FeatureManager. Файлы SolidWorks 2013 предоставляют меньше функциональных возможностей в SolidWorks 2012 с пакетом обновления 5. У файлов SolidWorks 2013, открытых в SolidWorks 2012 с пакетом обновления 5, нет большинства данных в дереве конструирования FeatureManager. Любые действия, которым требуются данные в дереве конструирования FeatureManager, не могут быть выполнены с документами SolidWorks 2013, открытыми в SolidWorks 2012 с пакетом обновления 5. В таблице ниже предоставлена сводная информация о том, что можно и что нельзя делать в SolidWorks 2012 с пакетом обновления 5:
38
Основные принципы SolidWorks
Детали и сборки:
Сборки:
Чертежи:
С деталями или сборками SolidWorks 2013, открытыми в SolidWorks 2012, можно делать следующее:
С деталями и узлами сборки SolidWorks 2013 можно работать в сборке SolidWorks 2012. В сборке SolidWorks 2012 можно делать следующее:
В SolidWorks 2012 можно создавать чертежи деталей и сборок SolidWorks 2013 с некоторыми ограничениями. Невозможно:
• просматривать • сопрягать компонент или • вставить элементы конфигурации; модели; узел сборки SolidWorks • использовать инструмент 2013 с компонентами • получить доступ к "Измерить"; SolidWorks 2012 или данным в дереве • просматривать массовые SolidWorks 2013; конструирования характеристики и FeatureManager, таким настраиваемые свойства; • добавлять спецификации как списки вырезов с компонентами • просматривать сварных изделий и SolidWorks 2012 и материалы. сварные швы. SolidWorks 2013; Детали или сборки • погашать и высвечивать SolidWorks 2013 нельзя компоненты SolidWorks Чертежи SolidWorks 2013 редактировать в SolidWorks 2013; нельзя открыть в 2012. • создавать чертеж сборки SolidWorks 2012 с пакетом обновления 5 SolidWorks 2012 с компонентами SolidWorks 2012 и SolidWorks 2013; • использовать проверку интерференции компонентов при сопряжении деталей SolidWorks 2013 и SolidWorks 2012; • зеркально отражать компоненты из SolidWorks 2013 и создавать из них массивы; • просматривать плоскости по умолчанию и исходные точки детали или узла сборки SolidWorks 2013 и ссылаться на них. Нельзя редактировать сопряжения или компоненты в узле сборки SolidWorks 2013.
39
Основные принципы SolidWorks
В SolidWorks 2013 данные необходимо перестраивать и сохранять для каждой конфигурации, которая должна быть доступной в SolidWorks 2012 с пакетом обновления 5. См. раздел Управление данными конфигурации.
Поиск параметров SolidWorks Параметры и настройки можно искать в Инструменты > Параметры. В диалоговом окне Параметры в поле Поиск введите термин и выберите результат. Можно искать параметры как системы, так и документов. По мере ввода в строке поиска динамически появляются результаты. Щелкните результат поиска, чтобы перейти к соответствующей странице параметров. Результаты поиска выделяются в диалоговом окне "Параметры", если только они не появляются в раскрывающемся меню. Нужный результат может быть не виден на странице "Параметры" из-за типа открытой модели или текущих настроек.
Выбор версии SolidWorks при открытии файла При использовании Windows ® Explorer для открытия файла SolidWorks и наличии нескольких установленных на компьютер версий SolidWorks, отобразится диалоговое окно с предложением выбрать версию для открытия файла. Диалоговое окно Несколько версий отображает до трех наиболее свежих версий SolidWorks, из числа установленных на вашем компьютере. Например,если установлены версии SolidWorks от 2009 до 2013, вы сможете открыть файл версиями 2011, 2012 или 2013. Если пользователь желает открывать все файлы SolidWorks в выбранной версии, он может скрыть данное диалоговое окно, установив флаг Больше не показывать. > > Например, пользователь мог использовать SolidWorks 2012 SPO4 и SolidWorks 2013 beta на своем компьютере, а потом удалить SolidWorks 2013 beta. Для восстановления ассоциации файлов необходимо запустить SolidWorks с правами Запуск от имени администратора. Эти действия могут различаться в разных операционных системах. Информация о том, как осуществлять Запуск от имени администратора, содержится в базе знаний Microsoft.
Звуки SolidWorks К программным событиям SolidWorks можно добавить звуки с помощью диалогового окна "Звуки Windows". Можно добавлять звуки к следующим событиям SolidWorks: • • • • •
Анимация завершена Обнаружен конфликт Сценарий исследования проектирования завершен Обнаружена интерференция Сетка успешно завершена 40
Основные принципы SolidWorks
• • • • • •
Сбой сетки Открытие файлов завершено Перестройка завершена Ошибка при перестраивании Обработка завершена Предупреждающий сигнал датчика
Добавление звуков к событиям в SolidWorks Чтобы назначить звуки событиям в SolidWorks, выполните указанные ниже действия. 1. Выберите Инструменты > Параметры > Настройки пользователя > Общие и установите флажок Включить звуки для событий SolidWorks. 2. Нажмите кнопку Конфигурация звуков. Откроется диалоговое окно Звуки Windows. 3. Прокрутите вниз содержимое окна Программные события. В разделе SolidWorks выберите событие, к которому требуется добавить звук. 4. Выберите звук в раскрывающемся списке Звуки. 5. Нажмите кнопку ОК.
Запуск SolidWorks Случайный запуск SolidWorks нельзя отменить.Сообщения на экране заставки информируют о процессе загрузки.
Быстрый запуск SolidWorks В целях ускорения запуска SolidWorks начинает загрузку компонентов в фоновом режиме при запуске компьютера. Чтобы отключить быстрый запуск SolidWorks, в Windows выберите Пуск > Запуск. Правой кнопкой мыши щелкните Быстрый запуск SolidWorks и выберите команду Удалить. См. Справка по SolidWorks:Быстрый запуск SolidWorks.
Перенос настраиваемых свойств при вставке настроенных деталей Улучшен перенос настраиваемых свойств при вставке настроенной детали в другую. См. Перенос настраиваемых свойств.
41
4 Администрирование В этой главе описываются следующие темы: • • • •
Преобразование файлов в формат SolidWorks 2013 Взаимодействие версий SolidWorks 2012 SP5 и SolidWorks 2013 Сохранение и восстановление настроек пользователя Панель SolidWorks CAD Admin Dashboard
Преобразование файлов в формат SolidWorks 2013 Открытие документа SolidWorks более ранней версии может занять больше времени. После того, как файл будет открыт и сохранен первый раз, далее его открытие будет занимать обычное время. Для преобразования нескольких файлов более ранней версии в формат SolidWorks 2013 можно использовать программу SolidWorks Task Scheduler. В меню Пуск выберите Все программы > SolidWorks 2013 > Инструменты SolidWorks > SolidWorks Task Scheduler. В окне программы Task Scheduler выполните следующие действия. • Выберите параметр Преобразовать файлы и укажите файлы или папки, которые требуется преобразовать. • Для файлов хранилища SolidWorks Workgroup PDM используйте команду Преобразовать файлы SolidWorks Workgroup PDM. Для файлов хранилища SolidWorks Enterprise PDM используйте утилиту к Enterprise PDM. Файлы, преобразованные в формат SolidWorks 2013, нельзя открыть в старых версиях SolidWorks, кроме версии SolidWorks 2012 с пакетом обновления 5. Дополнительные сведения см. в разделе Взаимодействие с предыдущими выпусками .
Взаимодействие версий SolidWorks 2012 SP5 и SolidWorks 2013 Приложение SolidWorks 2012 с пакетом обновления 5 поддерживает открытие деталей и сборок, созданных в SolidWorks 2013. Однако файлы открываются в режиме только для чтения, при этом доступны не все данные дерева конструирования FeatureManager. Подробнее см. раздел Взаимодействие с предыдущими выпусками . 42
Администрирование
Сохранение и восстановление настроек пользователя Меню Инструменты позволяет сохранять и восстанавливать настроенные пользователем комбинации клавиш, меню, панели инструментов, а также настройки пользователя. При выборе команды Инструменты > Сохранить/восстановить настройки Помощник копирования настроек запускается в специальном режиме, позволяющем сохранять или восстанавливать текущие настройки пользователя, не закрывая программу SolidWorks.
Панель SolidWorks CAD Admin Dashboard Панель SolidWorks CAD Admin Dashboard позволяет отслеживать производительность и состояние аппаратного обеспечения, а также изменять настройки пользователей SolidWorks для каждого пользователя SolidWorks в компании. Доступ к панели можно получить с помощью портала клиентов SolidWorks при наличии договора об абонентских услугах с SolidWorks. Для доступа к панели SolidWorks CAD Admin Dashboard • Создайте ссылку портал клиентов SolidWorks в браузере, выберите язык и выполните вход. Главная панель Панель
Определенные обновления на панели CAD Admin Dashboard могут не отражаться в этой документации.
Основной рабочий процесс CAD Admin Dashboard В этом примере выполняется основной рабочий процесс наблюдения за использованием приложения SolidWorks в сети компании.
43
Администрирование
Доступ к панели администратора САПР Клиенты с подпиской могут получить доступ к панели администратора САПР на портале клиентов SolidWorks. Чтобы получить доступ к панели администратора САПР, выполните следующие действия. 1. Откройте портал клиентов SolidWorks в браузере, выберите язык и выполните вход. 2. В разделе Quick Links (Быстрые ссылки) нажмите CAD Admin Dashboard (Панель администратора САПР). 3. Ознакомьтесь с условиями соглашения и выберите I agree (Принимаю). Если условия соглашения не будут приняты, панель администратора САПР будет недоступна.
Оценка параметров системы Можно выполнить оценку компьютеров в сети относительно базового уровня выбранных параметров системы SolidWorks. Базовый уровень можно настроить для следующих параметров системы SolidWorks в сети компании: • • • • • • •
Производительность Сборки Внешние ссылки Шаблоны по умолчанию Месторасположение файлов Отверстие под крепеж Закрытые сообщения
Параметры системы любого компьютера в сети проверяются относительно выбранного опорного компьютера.
Назначение опорного компьютера для параметров системы Панель CAD Admin Dashboard позволяет сравнивать параметры системы, установленные у пользователей SolidWorks в сети компании, с параметрами опорного компьютера. 44
Администрирование
Чтобы задать опорный компьютер для параметров системы с помощью панели CAD Admin Dashboard, выполните следующие действия. 1. Выберите строку учетной записи целевого компьютера в главном окне панели CAD Admin Dashboard. 2. Справа от строки учетной записи нажмите Задать параметры системы опорного компьютера для данной учетной записи . Базовый уровень определяется настройками пользователя, которые применяются на компьютере с выбранной учетной записью в момент выбора данной учетной записи.
Оценка информации о компьютере Администраторы могут просматривать информацию о компьютерах в сети компании, использующих приложение SolidWorks, в столбце Параметры компьютера на панели CAD Admin Dashboard. Чтобы просмотреть информацию о компьютере в сети, выберите учетную запись этого компьютера в столбце Параметры компьютера. Если отображающиеся данные указывают на наличие неполадки, можно улучшить производительность системы, обновив драйвер графической платы, добавив дополнительный объем памяти или пространства на жестком диске (в зависимости от конкретной ситуации). Список поддерживаемых драйверов доступен по адресу: http://www.solidworks.com/sw/support/videocardtesting.html. Чтобы просмотреть информацию о компьютере пользователя SolidWorks в сети компании с помощью панели CAD Admin Dashboard, выполните следующие действия. 1. Просмотрите сводку данных о компьютерах в столбце Параметры компьютера. Доступна следующая информация: Неподдерживаемый Указывает, что используемый драйвер графической платы драйвер не поддерживается. Для просмотра дополнительной информации о графическом драйвере выберите учетную запись компьютера.
45
Администрирование
Низкий объем памяти
Указывает на недостаток памяти на компьютере. Выберите учетную запись компьютера, чтобы просмотреть доступное пространство на жестком диске в столбце Свободно на ЖД и доступный объем ОЗУ в столбце ОЗУ.
2. При выборе учетной записи доступна дополнительная информация о компьютере. a) Выберите строку учетной записи. b) В разделе Details (Подробности) ниже выберите вкладку Machine Details (Параметры компьютера). Здесь можно просмотреть такие сведения о компьютере, как тип процессора, свободное пространство на жестком диске и информацию о графической плате. в столбце 3. Если сведения доступны, дважды щелкните строку учетной записи History (История) в параметрах учетной записи компьютера. Откроется диалоговое окно Hardware and Software History (Сведения об аппаратном и программном обеспечении), содержащее информацию об установленной версии программы SolidWorks или о доступных обновлениях для графической платы.
46
5 Установка В этой главе описываются следующие темы: •
Запуск метода установки и удаления с помощью Редактора параметров
Запуск метода установки и удаления с помощью Редактора параметров Редактор параметров администрирующего образа предоставляет метод принудительного удаленного развертывания программы SolidWorks на клиентских компьютерах с Windows Vista® и Windows 7 для пользователей, не имеющих прав администратора. Новая страница Автоматическое развертывание позволяет администраторам выбирать системы, на которых необходимо установить, обновить или удалить ПО SolidWorks. Данные операции можно запланировать для выполнения в определенное время. Также поддерживается выборочное удаление компонентов. Каждое запрошенное развертывание записывается и отображается с состоянием Ожидается, Выполнено или Сбой. Задачи по установке передаются на целевой компьютер и выполняются планировщиком заданий Microsoft данной системы, не требуя вмешательства пользователя. Для использования этого метода компьютер, обслуживающий административный образ, и целевые клиентские компьютеры должны принадлежать одному домену Microsoft Active Directory.
47
6 Сборки В этой главе описываются следующие темы: • • • • • • • • • • • • • • •
Визуализация сборки Одновременный разрыв всех внешних ссылок Удаление компонентов из узлов сборки Производные компоненты Конверты Несколько разнесенных видов на конфигурацию Вставка компонентов Проверить интерференцию компонентов Большие сборки Массовые характеристики в сборках Сопряжения в зеркально отраженных узлах сборки Заменяющие компоненты Выбор узлов сборки в графической области Снимки Элементы вытянутых разрезов в сборках
Визуализация сборки Доступные дополнительные свойства Для выбора доступны дополнительные предварительно определенные свойства. Для группирования и разгруппирования компонентов в списке доступные новые режимы просмотра. В данном раскрывающемся списке диалогового окна Настроенный столбец можно выбрать следующие свойства компонентов: • • • • •
Преобразованные в текущую версию Исключено из спецификации (характерно для экземпляров) Внешние ссылки Гибкие узлы сборки (характерно для экземпляров) Полностью сопряженные (характерно для экземпляров)
Добавлен новый режим просмотра: /
Сгруппированные/несгруппированный вид
48
Сборки
Сгруппированный вид
Несколько экземпляров компонента группируются в однострочный элемент списка. Сгруппированный вид полезен при перечислении значений свойств, которые идентичны для каждого экземпляра компонента.
Несгруппированный Каждый экземпляр компонента перечисляется по отдельности. Несгруппированный вид полезен при перечислении вид значений, характерных для экземпляров свойств, таких как Полностью сопряженные, которые могут отличаться для разных экземпляров компонента. По умолчанию характерные для экземпляров свойства отображаются в несгруппированном виде, а другие свойства – в сгруппированном виде. Раньше характерные для экземпляров свойства были недоступны, а все свойства перечислялись там, что сейчас называется Сгруппированный вид.
Цвета для команды "Сгруппировать идентичные" Чтобы сделать отображение более согласованным и предсказуемым, предварительно определены шесть цветов для использования с командой Сгруппировать идентичные. Если требуется более шести цветов, назначаются дополнительные случайные цвета. Кроме того, если отключить цвета и снова включить, заданные цвета сохраняются. Ранее были назначены случайные цвета. Чтобы изменить предварительно определенные цвета, выберите Инструменты > Параметры > Настройки пользователя > Цвета. В разделе Настройки схемы цвета выберите Визуализация сборки номер и нажмите кнопку Редактировать.
Качество изображения компонентов Можно проверить наличие компонентов, качество изображения которых способно замедлить быстродействие графики для очень больших сборок. Свойство Графика-Треугольники указывает число мозаичных треугольников, используемых для отображения компонента. Если для заданного компонента увеличить значение данной настройки качества изображения, число треугольников возрастает, а производительность снижается. Если в очень большой сборке замедляется быстродействие графики, компоненты можно отсортировать с помощью свойства Графика-Треугольники. В этом случае для большего числа треугольников следует рассмотреть возможность скрытия компонентов.
Исключение скрытых компонентов При сохранении списка компонентов во внешний файл скрытые компоненты можно исключить из списка. На вкладке "Визуализация сборки" щелкните стрелку справа от заголовков столбцов и нажмите кнопку Сохранить как. В диалоговом окне Сохранить как выберите Исключить скрытые компоненты.
49
Сборки
Импорт и экспорт настроек Возможность импорта и экспорта настроек визуализации сборки позволяет переносить свои настройки из одной сборки в другую. В окне "Визуализация сборки" щелкните стрелку справа от заголовков столбцов и выберите Сохранить стиль, чтобы экспортировать текущие настройки, или Загрузить стиль, чтобы импортировать сохраненные настройки. Настройки сохраняются в электронной таблице Excel®. Поддерживаемые настройки включают: • • • • • • •
Число столбцов Выбранные свойства в столбцах Порядок сортировки Цвета Полосы значений Режим детали или режим сборки Единицы измерения
Одновременный разрыв всех внешних ссылок Все внешние ссылки можно одновременно блокировать или разорвать во всем порядке построения сборки (или в выбранных компонентах в рамках данного порядка). Ранее требовалось найти и обработать каждый компонент по отдельности. При разрыве связи дополнительно можно выбрать замену разорванных взаимосвязей эскиза фиксированными взаимосвязями. Правой кнопкой мыши щелкните сборку верхнего уровня либо один или несколько компонентов и выберите Список внешних ссылок.
Удаление компонентов из узлов сборки Если в сборке выделить компонент узла сборки и выполнить команду Удалить, удаляется только выбранный компонент. Ранее удалялась вся иерархия узла сборки, которой принадлежал компонент.
Производные компоненты При зеркальном отражении компонентов или создании производных компонентов из первоначального компонента можно включить такие элементы, как настраиваемые свойства, эскизы и размеры модели. Например, при создании зеркально отраженного компонента и зеркально отраженного исполнении новая страница в PropertyManager позволяет выбрать элементы, которые копируются из первоначального компонента в зеркально отраженное исполнение. Можно выполнить любое из следующих действий: • • • • •
Твердые тела Тела поверхности Оси Плоскости Условные обозначения резьбы 50
Сборки
• • • • • •
Поглощенные эскизы Непоглощенные эскизы Настраиваемые свойства Система координат Размеры модели Данные Отверстия под крепеж
Конверты Теперь на основе узлов сборки можно создать конверты. Улучшения потока работы включают назначение компонентов в качестве конвертов при их вставке в сборки и возможность изменения компонентов в конвертах в любое время. Новые возможности позволяют настраивать видимость конвертов и загружать конверты в сокращенном варианте или доступном только для чтения.
Создание конверта из компонента В любое время компоненты можно преобразовать в конверты и обратно. Конверт можно сделать из любого компонента в иерархии сборки. 1. Откройте файл каталог_установки\samples\whatsnew\assemblies\printer\printer_bottom.sldasm. в Компонент case_bottom уже является конвертом, на что указывают значок дереве конструирования FeatureManager и прозрачный синий цвет компонента в графической области.
51
Сборки
Теперь сделайте компонент jack_12 конвертом. jack_12 – компонент узла сборки board_A2. 2. Правой кнопкой мыши щелкните jack_12 в графической области или дереве конструирования FeatureManager и выберите Свойства компонента
.
3. В правом нижнем углу данного диалогового окна установите флажок Конверт. Флажок Исключить из спецификации также становится выбранным, так как конверты никогда не включаются в спецификации. 4. Нажмите кнопку ОК. В графической области компонент приобретает прозрачный синий цвет. В дереве рядом с jack_12 означает, что конструирования FeatureManager значок компонент является конвертом.
Создание конверта при вставке компонента На основе узлов сборки можно создавать конверты. Компоненты можно назначать как конверты при их вставке в сборки.
52
Сборки
1. Нажмите Вставить компоненты (панель инструментов "Сборка") или выберите Вставка > Компонент > Существующая деталь/Сборка. 2. В PropertyManager в разделе Параметры выберите Конверт. 3. В разделе Деталь/сборка для вставки нажмите Обзор. 4. В диалоговом окне Открыть выберите файл каталог_установки\samples\whatsnew\assemblies\printer\connector_and_bracket.sldasm и нажмите кнопку Открыть. 5. Щелкните, чтобы поместить узел сборки в графическую область аналогично приведенному рисунку.
Теперь установите сопряжение конверта с коробкой. Системы координат уже добавлены в модели, чтобы облегчить сопряжение. 6. Выберите Вид > Системы координат. 7. Нажмите кнопку Сопряжение (на панели инструментов "Сборка") или выберите Вставка > Сопряжение. 8. В окне PropertyManager: a) Для Объектов для сопряжения графической области.
выберите две системы координат в
b) В списке Стандартные сопряжения выберите Совпадение и Выровнять оси. c) Нажмите значок дважды. Конверт узла сборки сопряжен коробке.
53
Сборки
9. Выберите Вид > Системы координат, чтобы скрыть системы координат.
Изменение внешнего вида конверта В разделе настроек пользователя можно настроить цвет и прозрачность конвертов. (панель инструментов "Стандартная") или 1. Нажмите кнопку Параметры выберите Инструменты > Параметры. 2. На вкладке Настройки пользователя нажмите кнопку Цвета. 3. В разделе Настройки схемы цвета выберите Компоненты конверта. 4. Нажмите кнопку Редактировать и выберите новый цвет, например , а затем нажмите кнопку ОК. 5. Внизу данного диалогового окна для параметра Конверты выберите Непрозрачный. 6. Нажмите кнопку ОК. 7. Все конверты меняют цвет и становятся непрозрачными в графической области.
8. Чтобы восстановить настройки по умолчанию, повторите шаги 1 – 6, кроме следующего:
54
Сборки
• для цвета выберите из верхней строки (красный = 128, зеленый = 255, синий = 255); • для параметра Конверты выберите Полупрозрачный.
Скрытие и отображение конвертов Можно скрывать и показывать все конверты одновременно. 1. В дереве конструирования FeatureManager правой кнопкой мыши щелкните имя сборки наверху дерева и выберите Скрыть все конверты. Все конверты в данной сборке скрыты.
2. Чтобы отобразить конверты, снова правой кнопкой мыши щелкните имя сборки и выберите Показать все конверты. Все конверты отображаются.
Можно правой кнопкой мыши щелкнуть любой узел сборки в дереве и выбрать Скрыть все конверты или Показать все конверты, чтобы скрыть или показать все конверты в выбранном узле сборки.
55
Сборки
Превращение конвертов в обычные компоненты Компоненты конвертов можно превратить в обычные компоненты. 1. Правой кнопкой мыши щелкните case_bottom в графической области или дереве конструирования FeatureManager и выберите Свойства компонента .
2. В правом нижнем углу данного диалогового окна снимите флажок Конверт. Также снимается флажок Исключить из спецификации. 3. Нажмите кнопку ОК. Компонент больше не является конвертом. В дереве конструирования FeatureManager превращается в , указывая на то, что компонент стал обычным компонентом сборки. В графической области компонент перестает быть прозрачно синим.
Другие изменения для конвертов В именах компонентов конвертов префикс Конверт больше не используется. Элемент меню Вставка > Конверт больше недоступен. Конверты больше не перечисляются в ConfigurationManager. Конверты больше не отображаются при применении команды Отобразить с зависимыми элементами. • Получаемый в результате копирования, зеркального отражения или создания массива новый компонент также является конвертом.
• • • •
56
Сборки
Расширенные инструменты выбора для конвертов Расширенные инструменты выбора, использующие конверты для выбора, отображения или скрытия других компонентов, доступны в дереве конструирования FeatureManager и графической области. Раньше для доступа к ним требовалось правой кнопкой мыши щелкнуть конверт в ConfigurationManager. Расширенные инструменты выбора доступны только для конвертов, сделанных из деталей, и только в сборке верхнего уровня. Они недоступны для конвертов, сделанных из узлов сборки, и для конвертов в узлах сборки. Чтобы выбрать, показать или скрыть объект, используя конверты, выполните указанные ниже действия. 1. Правой кнопкой мыши щелкните конверт. 2. Нажмите Конверт и выберите один из следующих вариантов: Параметр
Описание
Выбрать, используя конверт
Позволяет выбирать компоненты для операций редактирования в зависимости от положения по отношению к компоненту конверта.
Отобразить/скрыть, используя конверт
Позволяет указать критерий выбора для скрытия или отображения компонентов сборки в зависимости от их расположения по отношению к компоненту конверта.
Несколько разнесенных видов на конфигурацию В сборках и многотельных деталях для каждой конфигурации можно создать несколько разнесенных видов. Разнесенные виды можно копировать и вставлять с помощью комбинаций клавиш.
Добавление нескольких разнесенных видов В конфигурацию можно добавить несколько разнесенных видов. 1. Откройте файл каталог_установки\samples\whatsnew\assemblies\castor\castor_901.sldasm.
57
Сборки
2. В ConfigurationManager разверните конфигурацию cfg_1 и убедитесь, что в ней уже есть один разнесенный вид. Добавьте в cfg_1 еще один разнесенный вид. 3. Выберите Вставка > Вид с разнесенными частями или правой кнопкой мыши щелкните cfg_1 и выберите Новый вид с разнесенными частями.
4. В графической области или плавающем дереве конструирования FeatureManager выберите следующие компоненты: • wheel_105 • axle_support_102 • bushing_103 В PropertyManager компоненты отображаются в разделе Компоненты шага разнесения . В графической области появится система координат.
5. В PropertyManager в разделе Параметры выберите Авторазмещение компонентов после перетаскивания, чтобы после перетаскивания группы компонентов расстояние между ними на оси задавалось автоматически. 6. В графической области перетащите красную рукоятку треугольника и отпустите ее, как показано на рисунке:
Колесо, опора оси и втулка размещаются с автоматическим заданием интервала, см. рисунок:
58
Сборки
7. Нажмите
.
В ConfigurationManager элемент ExplView2 8. Дважды щелкните ExplView2
появляется в конфигурации cfg_1.
, чтобы его свернуть.
Копирование разнесенных видов Разнесенные виды можно копировать в одной конфигурации и вставлять в другие. 1. В конфигурации cfg_1 нажмите Ctrl и выберите два разнесенных вида.
2. Нажмите Ctrl + C. 3. Один раз щелкните конфигурацию cfg_2, чтобы ее выбрать без активизации. 4. Нажмите Ctrl + V.
превращается в Значок конфигурации из конфигурации есть разнесенные виды.
, указывая, что в теперь в
5. Дважды щелкните конфигурацию cfg_2, чтобы ее активизировать, а затем нажмите , чтобы ее развернуть. В списке указаны два скопированных разнесенных вида. У каждого разнесенного вида в сборке должно быть уникальное имя. 6. Дважды щелкните Копия ExplView2 Разворачивается разнесенный вид.
59
.
Сборки
Вставка компонентов Улучшенная глубина при вставке компонентов Теперь при вставке компонентов они размещаются с более рациональной глубиной по отношению к соседним компонентам или геометрии. Ранее компоненты выглядели близко в плоскости просмотра, но фактически находились на очень разных глубинах. В результате компоненты оказывались за пределами вида при вращении сборки.
Вставка нескольких компонентов В окне Вставить компоненты PropertyManager можно одновременно выбрать несколько компонентов и последовательно их вставить без возвращения к PropertyManager. Кроме того, если дважды щелкнуть исходную точку сборки, все выбранные компоненты вставляются сразу относительно исходной точки.
Вставка нескольких компонентов в исходной точке Несколько компонентов одновременно можно вставить в исходной точке сборки. 1. Откройте новую сборку. 2. Если исходная точка не отображается в графической области, выберите Вид > Исходные точки для ее отображения. 3. В PropertyManager в разделе Деталь/сборка для вставки нажмите кнопку Обзор и перейдите к папке каталог_установки\samples\whatsnew\assemblies\mill\. 4. В данном диалоговом окне нажмите Ctrl + выберите следующие детали: • knee_2013.sldprt • saddle_2013.sldprt Оба элемента появляются в поле Имя файла. 5. Нажмите кнопку Открыть. В PropertyManager обе детали выбраны в списке Открытые документы. В графической области к указателю прикреплено предварительное изображение knee_2013.
Если предварительное изображение не появляется, нажмите кнопку Предварительный просмотр графики в разделе Параметры в PropertyManager.
60
Сборки
6. Дважды щелкните исходную точку сборки. Окно PropertyManager закроется. Обе детали вставляются в исходной точке сборки. Исходная точка каждой детали совпадает с исходной точкой сборки, а плоскости каждой детали выровнены с плоскостями сборки. В дереве конструирования FeatureManager знак (f) рядом с каждой деталью означает, чтобы обе детали фиксированы.
7. Выберите Вид > Исходные точки, чтобы отключить отображение исходной точки.
Последовательная вставка компонентов Можно выбрать несколько компонентов и последовательно щелкнуть в разных местах, чтобы разместить их в сборке. 1. Нажмите Вставить компоненты (панель инструментов "Сборка") или выберите Вставка > Компонент > Существующая деталь/Сборка. 2. В окне PropertyManager в разделе Деталь/сборка для вставки выберите Обзор. 3. В данном диалоговом окне нажмите Ctrl + выберите следующие детали: • • • •
bracket_2013.sldprt head_2013.sldprt scale_2013.sldprt table_2013.sldprt
4. Нажмите кнопку Открыть. В PropertyManager все четыре детали выбраны в списке Открытые документы. В графической области к указателю прикреплено предварительное изображение bracket_2013.
61
Сборки
5. Щелкните, чтобы задать примерное расположение кронштейна (см. рисунок).
В PropertyManager данный кронштейн исчезает из списка. В графической области к указателю прикреплено предварительное изображение head_2013.
6. Несколько раз последовательно щелкните, чтобы задать примерное расположение головки, шкалы и таблицы (см. рисунок).
Окно PropertyManager закроется. Каждый компонент вставляется в месте соответствующего щелчка.
Вставка нескольких экземпляров нескольких компонентов Несколько экземпляров нескольких компонентов можно вставить, не закрывая PropertyManager. (панель инструментов "Сборка") или выберите 1. Нажмите Вставить компоненты Вставка > Компонент > Существующая деталь/Сборка. 2. В окне PropertyManager в разделе Деталь/сборка для вставки выберите Обзор. 3. В данном диалоговом окне нажмите Ctrl + выберите следующие детали: • clamp_2013.sldprt • pillar_2013.sldprt • pin_2013.sldprt 4. Нажмите кнопку Открыть. В PropertyManager все три детали выбраны в списке Открытые документы. В графической области к указателю прикреплено предварительное изображение clamp_2013.
62
Сборки
5. Наверху окна PropertyManager нажмите , чтобы его закрепить. Оно останется открытым и после размещения первых экземпляров деталей. 6. Дважды щелкните приблизительно так, как показано на рисунке.
Экземпляр каждой из трех деталей размещается в месте двойного щелчка.
7. Открепите окно PropertyManager, чтобы оно закрылось после размещения следующих экземпляров деталей. 8. Дважды щелкните приблизительно так, как показано на рисунке.
Еще по одному экземпляру каждой из трех деталей размещается в месте двойного щелчка. Окно PropertyManager закроется.
Проверить интерференцию компонентов Выбранные компоненты можно исключить при проверке интерференции компонентов. Компоненты можно отфильтровать по условным изображениям резьбы в результатах проверки интерференции компонентов и поместить в отдельную папку.
Исключение компонентов Исключение скрытых компонентов Интерференции с участием скрытых компонентов можно исключить.
63
Сборки
1. Нажмите Проверка интерференции компонентов (на панели инструментов "Сборка") или выберите Инструменты > Проверка интерференции компонентов. 2. В PropertyManager в разделе Параметры выберите Игнорировать скрытые тела/компоненты. После нажатия кнопки Вычислить игнорируются интерференции с участием скрытых компонентов, включая скрытые командой Изолировать. Как и в предыдущих выпусках, в которых эта функция называлась Игнорировать скрытые тела, интерференции между скрытыми телами многотельной детали и другими компонентами также игнорировались.
Исключение выбранных компонентов Выбранные компоненты можно исключить из результатов проверки интерференции компонентов. Дополнительно можно запомнить компоненты, исключаемые из сеанса в сеанс. 1. Нажмите Проверка интерференции компонентов (на панели инструментов "Сборка") или выберите Инструменты > Проверка интерференции компонентов. 2. В PropertyManager выберите Исключенные компоненты. 3. В графической области или плавающем дереве конструирования FeatureManager выделите исключаемые компоненты. 4. Выберите варианты: Option
Description
Скрыть исключенные компоненты из вида
Выбранные компоненты скрываются, пока не будет закрыт PropertyManager.
Запомнить исключенные компоненты
Сохраняется список компонентов, чтобы они были автоматически выбраны при следующем открытии PropertyManager.
Фильтрация условных изображений резьбы Компоненты можно отфильтровать по условным изображениям резьбы в результатах проверки интерференции компонентов и поместить в отдельную папку. Интерференции из-за несовпадающих и невыровненных резьб или другой интерферирующей геометрии по-прежнему указываются как интерференции. Нажмите Проверка интерференции компонентов (на панели инструментов "Сборка") или выберите Инструменты > Проверка интерференции компонентов. В PropertyManager в разделе Параметры выберите Создать папку совпадающих условных изображений резьбы. Если нажать кнопку Вычислить, интерференции из-за правильно сопоставленных условных изображений резьбы отфильтровываются из основных результатов и перечисляются в папке Совпадающие условные изображения резьбы.
64
Сборки
Интерференции, которые не перемещаются в данную папку, вызваны другими проблемами и их необходимо исследовать отдельно.
Пример 1. Совпадающие условные изображения резьбы В этой сборке условные изображения резьбы вала и отверстия идентичны (например, M10 x 1,5 для отверстия и M10 x 1,5 для вала). Поэтому интерференция игнорируется (перемещается в папку Совпадающие условные изображения резьбы).
Пример 2. Несовпадающая спецификация резьбы Если у деталей из примера 1 есть резьбы с несовпадающим шагом (например, M10 x 1,5 для отверстия и M10 x 1,25 для вала), они помечаются как интерферирующие.
Пример 3. Невыровненные компоненты с резьбой Если компоненты с резьбой не выровнены, они помечаются как интерферирующие, даже если условные изображения резьбы совпадают.
Пример 4. Другая интерферирующая геометрия В этом примере у условных изображений резьбы совпадают спецификации резьбы, но в отверстии резьба идет через всю пластину, а у вала не по всей длине болта. Они помечаются как интерферирующие. Отдельные компоненты:
65
Сборки
В сборке:
Большие сборки Просмотр больших проектов Новые настройки и команды обеспечивают более детальное управление обновлениями в режиме "Просмотр больших проектов".
Обновления при открытии сборки Новая системная настройка позволяет управлять проверкой компонентов на наличие устаревших графических данных и обновлением при открытии сборки в режиме "Просмотр больших проектов". Раньше компоненты всегда проверялись и обновлялись. Теперь режим по умолчанию – не проверять и не обновлять. Чтобы вернуться к прежнему режиму, откройте Инструменты > Параметры > Настройки пользователя > Сборки и установите флажок Автоматически проверять и обновлять все компоненты.
Обновления после открытия сборки Существовавшая команда Обновление просмотра больших проектов переименована в Обновить соединенные компоненты. Две новые команды позволяют обновить всю сборку или выбранные компоненты. • Правой кнопкой мыши щелкните имя сборки наверху дерева конструирования FeatureManager и выберите одну из описанных ниже команд. Обновить соединенные компоненты (ранее Обновление просмотра больших проектов.) Обновляются графические данные всех зависимых компонентов, устаревшие из-за изменений в родительских компонентах. Обновить графику модели
Обновляются графические данные модели.
• Правой кнопкой мыши щелкните компонент и выберите:
66
Сборки
Обновить графику компонентов
Обновляются графические данные выбранного компонента.
Управление данными конфигурации Для моделей деталей и сборок, содержащих конфигурации, новые параметры помогают управлять размером файлов и временем, необходимым для их сохранения. Можно указать и определить, какие конфигурации всегда будут оставаться обновленными. При каждом сохранении модели можно очистить кэшированные данные конфигурации. В SolidWorks 2013 данные необходимо перестраивать и сохранять для каждой конфигурации, которая должна быть доступной в SolidWorks 2012 с пакетом обновления 5. См. раздел Взаимодействие с предыдущими выпусками . См. раздел Управление данными конфигурации.
Пропуск перестроения после редактирования компонентов Новая настройка системы позволяет пропустить перестроение больших сборок после редактирования компонента в отдельном окне. Как и в предыдущих выпусках, при переключении обратно в окно сборки после редактирования компонента в отдельном окне, появляется сообщение с запросом о перестроении сборки. Если новая настройка выбрана и сборка находится в режиме большой сборки, данное сообщение больше не появляется, сборка не перестраивается, а на значке Перестроить (панель инструментов "Стандартная") появляется желтый треугольник предупреждения, который означает, что сборка устарела. Чтобы задать данную настройку, выберите Инструменты > Параметры > Настройки пользователя > Сборки. В разделе Режим большой сборки выберите Не перестраивать при переключении в окно сборки. Как и в предыдущих выпусках, в сообщении о перестроении можно отменить повторное появление этого запроса и нажать кнопку Да, чтобы выполнить перестроение. Впоследствии при переключении обратно к сборке она перестраивается автоматически без запроса независимо от размера сборки. Теперь, если выбрана новая настройка, такая автоматическая перестройка пропускается для сборок в режиме большой сборки.
Конфигурация SpeedPak Конфигурации SpeedPak узлов сборки можно создавать и обновлять из родительской сборки. Также можно отключить графический круг SpeedPak. См. раздел SpeedPak.
67
Сборки
Массовые характеристики в сборках Точка центра масс в сборках К сборке можно добавить точку Центра масс (COM). Положение точки центра масс обновляется при изменении центра масс модели. Например, положение точки центра масс обновляется при добавлении, изменении, удалении или погашении компонентов, а также при добавлении или удалении элементов сборки. Точка центра масс может быть полезна при проектировании сборок, для которых требуется сбалансированная масса (например, чтобы избежать чрезмерной вибрации). С точками центров масс компонентов сборки можно устанавливать сопряжения "Расстояние", "Совпадение" и "Концентричность". Нельзя установить сопряжение с точкой центра масс самой сборки. Нажмите кнопку Центр масс (на панели инструментов "Справочная геометрия") или выберите Вставка > Справочная геометрия > Центр масс. В графической области в центре масс модели появляется значок . В дереве отображается сразу под конструирования FeatureManager значок Центр масс значком Исходная точка .
Если точки центра масс добавить в файлы компонентов, они появляются в родительской сборке: Узел сборки Деталь
Например, в этой сборке значок масс трех деталей компонентов:
указывает центр масс сборки, а
68
– центры
Сборки
Дополнительные сведения о точках центра масс см. в разделах Точка в центре масс и Справочный параметр центра тяжести в чертежах.
Настраиваемые свойства инерции в сборках Свойства моментов инерции для сборок или их компонентов можно переопределить. Добавление к компоненту настраиваемых свойств инерции может помочь визуализировать влияние компонента на совокупную инерцию и массу структуры. Например, если есть упрощенные модели приобретенных компонентов, к ним можно вручную добавить точную информацию о моменте инерции для правильного представления совокупной массы сборки. 1. В дереве конструирования FeatureManager выберите сборку верхнего уровня или компонент. 2. Нажмите кнопку Массовые характеристики (панель "Инструменты") или выберите Инструменты > Массовые характеристики. 3. В диалоговом окне Массовые характеристики выберите Скорректировать массовые характеристики. 4. В диалоговом окне Скорректировать массовые характеристики нажмите Переопределить моменты инерции, а затем выберите параметры и введите значения.
Сопряжения в зеркально отраженных узлах сборки При создании зеркально отраженного исполнения узла сборки также отражаются все его стандартные сопряжения. Ранее не создавались стандартные сопряжения в узле сборки, сопряженном плоскостям по умолчанию или исходной точке узла сборки.
Заменяющие компоненты Команда Заменить компонент позволяет заменить компонент другим с таким же именем и типом, но из другой папки.
Выбор узлов сборки в графической области Если узел сборки щелкнуть правой кнопкой мыши в графической области и выбрать команду Выбрать узел сборки, автоматически появляется контекстная панель инструментов для выбранной сборки. Раньше требовалось дополнительно нажать левую кнопку мыши, чтобы появилась контекстная панель инструментов.
69
Сборки
Кроме того, на контекстной панели инструментов теперь есть кнопка Открыть сборку для открытия выбранного узла сборки.
Снимки Снимки в решенных сборках Снимки доступны в полностью решенных и сокращенных сборках. Раньше снимки были доступны только в режиме просмотра больших проектов. Снимки в решенных и сокращенных сборках работают так же, как и в режиме просмотра больших проектов, с такими возможностями, как запись ориентации вида сборки, запись состояния скрытия/отображения компонентов и добавление комментариев. Снимки можно просматривать в режиме просмотра больших проектов, решенном и сокращенном режимах независимо от режима, в котором они были созданы. При просмотре снимка в разрешенном или сокращенном режиме отображается всплывающая панель инструментов "Просмотр снимков". Нажмите кнопку Выйти из снимка на всплывающей панели инструментов, чтобы вернуться в то состояние отображения, которое было активно до просмотра снимка.
Снимки в режиме прогулки В режиме прогулки можно делать снимки. Когда снимок делается во время активной прогулки, помимо ориентации вида сборки и состояния отображения/скрытия компонентов записывается угол камеры. В случае активизации снимка, сделанного во время прогулки, автоматически открывается соответствующая прогулка.
Элементы вытянутых разрезов в сборках В сборках можно создавать элементы вытянутых разрезов профилей. Как и при работе с другими элементами сборки, элементы вытянутых разрезов можно распространить на детали, на которые они влияют. В сборках нельзя создавать твердотельные элементы вытянутых разрезов. Требования при создании вытянутого разреза в качестве элемента сборки: • Для профиля • Для пути
выбранный эскиз должен находиться на верхнем уровне сборки.
и направляющих кривых
можно выбрать следующее:
• эскизы или кривые на верхнем уровне сборки; • кромки компонентов на любом уровне сборки. Можно создавать массивы элементов вытянутых разрезов в сборках. Поддерживаются линейные, круговые, управляемые таблицей и управляемые эскизом массивы. Нажмите Элементы сборки Вытянутый разрез По траектории.
(вкладка Сборка в CommandManager) и щелкните
или нажмите Вставка > Элемент сборки > Вырезать >
70
7 CircuitWorks Доступно в SolidWorks Рremium. В этой главе описываются следующие темы: •
Импорт и экспорт элементов файлов ECAD
Импорт и экспорт элементов файлов ECAD Такие элементы как слои, печатные проводники, отверстия любой формы, заполненные области, переходные отверстия и контактные площадки можно импортировать из файлов ECAD® в программу CircuitWorks™. Эти элементы также можно встроить в сборку SolidWorks из программы CircuitWorks. Не все типы файлов ECAD поддерживают все эти элементы, поэтому невозможно экспортировать печатные проводники, заполненные области, переходные отверстия и контактные площадки из SolidWorks обратно в CircuitWorks.
Просмотр слоев, печатных проводников, заполненных областей и переходных отверстий В этом примере рассматриваются некоторые новые функции CircuitWorks для моделей ECAD со слоями, печатными проводниками, заполненными областями и переходными отверстиями. Будут выполнены следующие задания: • Просмотр слоев, печатных проводников, контактных площадок, переходных отверстий и заполненных областей модели PADS®. • Просмотр свойств слоя. • Просмотр толщины платы. • Изменение свойств и фильтрация переходных отверстий. • Построение модели в SolidWorks. • Экспорт модели обратно в CircuitWorks. • Просмотр параметров моделирования проводящего слоя.
Открытие и просмотр файла PADS в CircuitWorks Сначала откройте файл PADS ECAD в программе CircuitWorks и просмотрите слои, печатные проводники, переходные отверстия, контактные площадки и заполненные области. Для изучения данного примера необходимо подключить дополнение CircuitWorks. 71
CircuitWorks
1. В SolidWorks выберите CircuitWorks > Открыть файл ECAD и перейдите к файлу каталог_установки\CircuitWorksFull\Examples\Pads\preview.asc.
2. В дереве CircuitWorks разверните папку Заполненные области и выберите вторую заполненную область HP83515280. Выбранная заполненная область отображается в окне предварительного просмотра.
3. В дереве CircuitWorks выберите Контактные площадки . Контактные площадки отображаются в окне предварительного просмотра файла ECAD.
В дереве также можно выбирать отдельные контактные площадки для просмотра. 4. В дереве CircuitWorks выберите Печатные проводники .
Печатные проводники отображаются в окне предварительного просмотра файла ECAD. В дереве также можно выбрать отдельные печатные проводники.
72
CircuitWorks
5. Откройте вкладку Предварительный просмотр, выберите Вид снизу (панель инструментов "Предварительный просмотр") и в дереве CircuitWorks снова выберите Печатные проводники .
6. Нажмите Вид сверху (панель инструментов "Предварительный просмотр") и нажмите вкладку Инструменты. 7. В дереве CircuitWorks выберите Переходные отверстия .
Переходные отверстия отображаются в окне предварительного просмотра файла ECAD.
Просмотр свойств слоя Обеспечивает просмотр толщины и типов слоев. В дереве CircuitWorks можно просмотреть свойства любого объекта, щелкнув его правой кнопкой мыши и выбрав команду Свойства. 1. В дереве CircuitWorks разверните папку Слои . Слои в списке различаются по свойству диэлектрика
или проводника
.
Слои печатной платы располагаются один за другим, начиная с первого слоя внизу платы. Расстояние от первого слоя до последнего определяет толщину платы. Слои могут иметь различную высоту. 2. Нажмите правой кнопкой мыши слой проводника и выберите Свойства. Отобразятся следующие свойства: Начальная высота
Указывает высоту нижней части слоя относительно нижней части платы.
Конечная высота
Указывает высоту верхней части слоя относительно нижней части платы. Конечная высота одного слоя совпадает с начальной высотой следующего слоя. 73
CircuitWorks
Толщина
Указывает толщину слоя.
3. Выберите другой слой и просмотрите его свойства. 4. В дереве CircuitWorks нажмите Корпусы платы. Отобразятся Свойства платы. Толщина платы, 0,7870 мм, равна сумме толщин ее слоев.
Редактирование свойств и фильтрация переходных отверстий Далее, просмотрите и отредактируйте положение и диаметр переходного отверстия, примените к нему фильтр и постройте модель в SolidWorks. 1. В дереве CircuitWorks разверните и выберите Переходные отверстия . На плате 37 переходных отверстий. Три переходных отверстия проходят через компонент U2 платы.
2. Нажмите правой кнопкой мыши первое переходное отверстие и выберите Свойства. STANDARDVIA_EXAMPLE Появится панель Свойства переходного отверстия.
3. В поле Диаметр переходного отверстия введите 1,0 и нажмите кнопку
74
.
CircuitWorks
4. Повторите шаги 2 и 3 для двух других переходных отверстий STANDARDVIA_EXAMPLE .
5. В меню команды Фильтр на вкладке Инструменты нажмите Переходные отверстия . Появится панель Фильтр переходных отверстий. 6. Выберите Больше, чем и введите значение 0,99.
Будут отфильтрованы три переходных отверстия с диаметром 1,0 мм. Отфильтрованные переходные отверстия будут погашены в дереве CircuitWorks.
Построение модели в SolidWorks Далее, постройте модель в приложении SolidWorks и изучите способы экспорта элементов. Прежде чем продолжить, закройте все открытые модели в SolidWorks.
75
CircuitWorks
1. В CircuitWorks выберите SolidWorks > Построение модели (вкладка Инструменты) и в диалоговом окне CircuitWorks нажмите Построить.
После открытия модели SolidWorks печатные проводники, слои, переходные отверстия, контактные площадки, отверстия и заполненные области будут добавлены в дерево конструирования FeatureManager SolidWorks. 2. В дереве конструирования FeatureManager разверните компонент previewpcb и просмотрите в модели SolidWorks такие элементы файла ECAD, как проводящие
76
CircuitWorks
и диэлектрические слои, отверстия, исключающие размещение области и переходные отверстия. a) Поверните модель.
b) В повернутой модели выберите третий проводящий слой.
77
CircuitWorks
c) Выберите первый диэлектрический слой.
d) Выберите PTH, отверстия с металлизацией.
78
CircuitWorks
e) Выберите переходные отверстия.
f) Увеличьте область отфильтрованных переходных отверстий, которые не отображаются в модели.
3. Сохраните модель в приложении SolidWorks как My_previewpcb.sldasm. 4. В SolidWorks выберите CircuitWorks > Экспортировать в CircuitWorks
.
Экспортированная модель ECAD не будет содержать переходных отверстий, заполненных областей или контактных площадок, т.к. CircuitWorks не поддерживает экспорт этих элементов. 5. Закройте модель в приложении SolidWorks.
Построение только верхнего и нижнего проводящих слоев Чтобы сэкономить время построения, CircuitWorks можно настроить на создание в SolidWorks модели только верхнего и нижнего проводящих слоев. Чтобы при построении модели в SolidWorks создать только верхний и нижний проводящие слои, выполните следующие действия. 1. В SolidWorks выберите CircuitWorks > Параметры CircuitWorks . 2. В открывшемся диалоговом окне нажмите SolidWorks Импорт и для параметра Моделирование проводящего слоя выберите значение Только верхний и нижний слои (быстрее). 3. Щелкните OK . 79
CircuitWorks
Повторное построение файла PADS Далее, снова постройте файл PADS, чтобы проверить, что в дереве отображаются только верхний и нижний слои. 1. В CircuitWorks выберите файл previewpcb.asc, исходный файл PADS ECAD. 2. В CircuitWorks выберите SolidWorks > Построение модели (вкладка Инструменты) и в диалоговом окне нажмите Построить. 3. При отображении запроса перезаписать компонент модели нажмите Да. 4. В дереве конструирования FeatureManager разверните компонент previewpcb. В списке должны отображаться только два наружных проводящих слоя. 5. Закройте модель SolidWorks без сохранения изменений. 6. Закройте модель CircuitWorks без сохранения изменений.
80
8 Конфигурации В этой главе описываются следующие темы: • • • •
Таблицы параметров Управление данными конфигурации SpeedPak Перенос настраиваемых свойств при вставке настроенных деталей
Таблицы параметров Конфигурирование материалов в таблице параметров Для конфигурирования материалов предусмотрен специальный параметр в таблице параметров. В заголовке столбца используется следующий синтаксис: Для детали:
$LIBRARY:МАТЕРИАЛ@имя_детали
Для тела в многотельной детали:
$LIBRARY:МАТЕРИАЛ@имя_тела@имя_детали
$LIBRARY – имя библиотеки на верхнем уровне дерева в диалоговом окне Материал. Примеры. Материалы SolidWorks, SolidWorks материалы DIN, Материалы пользователя. МАТЕРИАЛ – имя материала, как определено в диалоговом окне Материал. Примеры. Простая углеродистая сталь, AISI 304, Сплав 1060. Чтобы ввести материал, выполните одно из указанных ниже действий. • Введите информацию вручную. • Щелкните в ячейке и выберите вариант из раскрывающегося списка часто используемых материалов. Если значение в ячейке не указано, используется материал, текущий на момент создания конфигурации. Пример.
81
Конфигурации
Проверка данных в таблицах параметров В таблицы параметров включена проверка данных. Выбрав ячейку в таблице параметров, для определенных параметров можно выбрать значение из раскрывающегося списка допустимых вариантов. Если ввести недопустимое значение, появляется сообщение об ошибке с предложением ввести допустимое значение (которое можно выбрать из данного раскрывающегося списка). Примеры. Значения в раскрывающемся списке для состояний погашения элементов ($STATE@имя_элемента): • • • •
ПОГАШЕННЫЙ НЕ ПОГАШЕН S U
Значения в раскрывающемся списке для фиксированного или произвольного положения ($FIXED@имя_компонента): • • • •
ДА НЕТ Д Н
Упрощенный выбор для состояний отображения и конфигураций Чтобы открыть раскрывающийся список существующих состояний отображения или конфигураций компонентов, в таблице параметров щелкните ее основную ячейку для параметров $DISPLAYSTATE или $CONFIGURATION@component. Ранее требовалось щелкнуть правой кнопкой мыши.
82
Конфигурации
Управление данными конфигурации Для моделей деталей и сборок, содержащих конфигурации, новые параметры помогают управлять размером файлов и временем, необходимым для их сохранения. Можно указать и определить, какие конфигурации всегда будут оставаться обновленными. При каждом сохранении модели можно очистить кэшированные данные конфигурации. Аналогично предыдущим версиям: Если конфигурация еще не была активирована (как та, что указана в таблице параметров), в модели реализуются только существенно определяющие данные о конфигурации. При первой активации конфигурации будет создано полноценное определение модели данных конфигурации. Этот полный набор данных обновляется и сохраняется при каждом сохранении документа. По умолчанию, однажды созданный набор данных остается доступным при каждом открытии модели. Доступность этого полного набора данных в состоянии готовности может сэкономить существенное количество времени при переключении на эту конфигурацию с другой. Тем не менее, для каждой активированной конфигурации увеличивается размер файла модели, а также время, необходимое для перестройки и сохранения файла. Новое в этой версии: • В ConfigurationManager: • Галочка указывает на конфигурацию, для которой существует полный набор актуальных данных. • Черта указывает на те конфигурации, для которых не существует полного набора данных или такой набор устарел. • Можно пометить одну или несколько конфигураций знаком Перестроить/Сохранить , чтобы создать для них полный набор данных, не активируя каждую конфигурацию по отдельности. Эта возможность может быть полезной при одновременном создании данных для множества конфигураций. Этот полный набор данных перестраивается и сохраняется при каждом сохранении документа. • Имеется возможность как вручную, так и автоматически удалять полные наборы данных для всех или выбранных конфигураций (за исключением активной), чтобы уменьшить размер файла и сэкономить время. Остаются только существенно определяющие данные. В SolidWorks 2013 полные наборы данных необходимо перестраивать и сохранять для каждой конфигурации, которая должна быть доступной в SolidWorks 2012 с пакетом обновления 5. См. раздел Взаимодействие с предыдущими выпусками .
Создание данных конфигурации Для того чтобы создать полные наборы данных для одной или более конфигураций, не активируя каждую конфигурацию в отдельности, выполните одно из следующих действий: • В ConfigurationManager правой кнопкой мыши щелкните один или несколько компонентов и выберите Добавить отметку перестроения и сохранения. • Наверху дерева конструирования ConfigurationManager или FeatureManager правой кнопкой мыши щелкните имя модели, выберите Добавить отметку перестроения и сохранения и один из описанных ниже вариантов. 83
Конфигурации
Добавить отметку для этой конфигурации
Указывает на то, что полный набор данных активной конфигурации будет создан при следующем сохранении документа. В дальнейшем данные будут перестраиваться и сохраняться всякий раз при сохранении документа.
Добавить отметку для всех конфигураций
Указывает на то, что полный набор данных всех конфигураций будет создан при следующем сохранении документа. В дальнейшем данные будут перестраиваться и сохраняться всякий раз при сохранении документа.
Добавить отметку для указанных конфигураций
Открывается диалоговое окно Параметры перестроения и сохранения данных, в котором можно пометить конфигурации, которые требуется перестроить, и настроить сохранение данных конфигурации при каждом сохранении документа. В дальнейшем данные будут перестраиваться и сохраняться всякий раз при сохранении документа. Также со всех конфигураций удаляются отметки перестроения и сохранения , а их значки изменяются на или (в зависимости от текущего состояния данных их конфигураций).
Удалить отметку и очистить данные Отметка перестроения и сохранения для всех конфигураций удаляется из всех конфигураций, включая активную конфигурацию, а данные из всех остальных конфигураций, кроме активной, удаляются.
Описанные ниже значки отображаются рядом со значками конфигураций в ConfigurationManager: Активную конфигурацию
Неактивные конфигурации
Описание Указывает на конфигурацию, для которой существует полный набор актуальных данных.
84
Конфигурации
Активную конфигурацию
Неактивные конфигурации
Описание Отметка перестроения и сохранения Указывает на конфигурацию для которой при следующем сохранении документа будет создан полный набор актуальных данных. В дальнейшем данные будут перестраиваться и сохраняться всякий раз при сохранении документа. Чтобы снять пометку с конфигурации, щелкните ее правой кнопкой мыши и выберите Удалить отметку перестроения и сохранения. Ее значок меняется на или ((в зависимости от текущего состояния данных их конфигураций). Указывает на те конфигурации, для которых не существует полного набора данных или такой набор устарел.
Очистка данных конфигурации Для сокращения размера файлов и времени, необходимого для их сохранения, можно очистить кэшированные данные неактивных конфигураций. Для удаления данных вручную: • Наверху дерева конструирования ConfigurationManager или FeatureManager правой кнопкой мыши щелкните имя модели, выберите Добавить отметку перестроения
85
Конфигурации
и сохранения и нажмите на Удалить отметку и очистить данные для всех конфигураций. Для автоматического удаления данных при каждом сохранении документа: • Откройте Инструменты > Параметры > Настройки пользователя > Производительность и выберите Очистить все существующие данные конфигураций. При каждом сохранении документа: • Если параметр удаления выбран: • Данные удаляются для всех отмеченных неактивных конфигураций или • Сохраняются данные только для активной конфигурации ( или ) и отмеченных неактивных конфигураций .
.
• Если параметр удаления не выбрано: • Перестраиваются и сохраняются данные для всех отмеченных конфигураций , , или . • Удаляются данные для всех отмеченных конфигураций .
SpeedPak Конфигурации SpeedPak узлов сборки можно создавать и обновлять из родительской сборки. Также можно отключить графический круг SpeedPak.
Отключение графического круга SpeedPak Графический круг SpeedPak можно отключить, чтобы в окружающей указатель области была видна геометрия, даже если ее нельзя выбрать. Когда графический круг включен, в области вокруг указателя видна только доступная для выбора геометрия. Когда графический круг отключен, в области вокруг указателя остается видимой вся геометрия. При наведении указателя на объект SpeedPak, который нельзя выбрать, указатель принимает вид
.
Чтобы включить или отключить графический круг SpeedPak, выполните одно из описанных ниже действий. • Выберите Инструменты > Параметры > Отображение/выбор и установите или снимите флажок Отображать графический круг SpeedPak. • Нажмите Alt + S. Пример отключения графического круга SpeedPak см. в разделе Создание SpeedPak из родительской сборки .
Создание SpeedPak из родительской сборки Конфигурации SpeedPak для узлов сборки можно создать из родительской сборки. Можно выбрать, что включать: только графику или сопряженные грани, кромки и точки как решенную геометрию.
86
Конфигурации
В сборке выберите один или несколько узлов сборки. Щелкните правой кнопкой мыши и выберите Параметры SpeedPak, а затем выполните одно из действий ниже. Создать сопряженный SpeedPak
Сопряженные грани, кромки и точки включаются как решенная геометрия, что позволяет создавать другие сопряжения к таким объектам. К объектам, включенным как решенная геометрия, относятся объекты узла сборки, которые сопряжены с другими компонентами в открытой родительской сборке или с ней самой.
Создать графический SpeedPak
Рассмотрим графику для узла сборки, но без включения решенной геометрии, что улучшает производительность.
Для активной конфигурации узла сборки создана конфигурация SpeedPak. Если данный узел сборки – это узел сборки верхнего уровня, тогда конфигурация SpeedPak становится активной конфигурацией, используемой родительской сборкой. Повышение быстродействия при работе со сборками особенно заметно при работе с очень большими и сложными сборками. Так как использованная в примере ниже сборка мала и проста, повышение производительность не заметно.
Создание чисто графического SpeedPak Для узла сборки можно создать чисто графический SpeedPak непосредственно из родительской сборки. 1. Откройте файл каталог_установки\samples\whatsnew\configurations\overender.sldasm.
87
Конфигурации
2. В дереве конструирования FeatureManager правой кнопкой мыши щелкните узел сборки подъемник и выберите Параметры SpeedPak > Создать графический SpeedPak. Для активной конфигурации подъемник создана конфигурация SpeedPak. В дереве конструирования FeatureManager значок SpeedPak используется в сборке.
означает, что данная конфигурация
3. Правой кнопкой мыши щелкните подъемник и выберите команду Изолировать. В графической области будут скрыты все компоненты, кроме подъемника.
4. Наведите указатель на узел сборки. Обратите внимание, что в области вокруг указателя ничего не видно, что указывает на отсутствие доступных для выбора объектов.
5. На всплывающей панели "Изолировать" нажмите Выйти из функции "Изолировать".
Создание сопряженных SpeedPak Прямо из родительской сборки можно создать объект SpeedPak с сопряженными гранями, кромками и точками в качестве решенной геометрии.
88
Конфигурации
1. В дереве конструирования FeatureManager правой кнопкой мыши щелкните узел сборки регулятор и выберите Параметры SpeedPak > Создать сопряженный SpeedPak. Для активной конфигурации регулятора создана конфигурация SpeedPak. В дереве конструирования FeatureManager значок конфигурация SpeedPak используется в сборке.
означает, что данная
2. Правой кнопкой мыши щелкните регулятор и выберите команду Изолировать. В графической области будут скрыты все компоненты, кроме регулятора.
3. Наведите указатель на узел сборки. Обратите внимание, что в области вокруг указателя видно несколько объектов. Эти объекты сопряжены с другими компонентами в родительской сборке или с самой родительской сборкой и их можно выбрать для создания других сопряжений.
4. На всплывающей панели "Изолировать" нажмите Выйти из функции "Изолировать".
Отключение графического круга SpeedPak Графический круг SpeedPak можно отключить, чтобы в окружающей указатель области была видна геометрия, даже если ее нельзя выбрать. 1. Нажмите Alt + S. Теперь при наведении указателя на объект SpeedPak, который нельзя выбрать, указатель принимает вид
, но объект остается видимым.
89
Конфигурации
2. Нажмите Alt + S еще раз. Графический круг SpeedPak возвращается. В области вокруг указателя объекты, которые нельзя выбрать, не видны.
Для включения или отключения графического круга также можно открыть Инструменты > Параметры > Настройки пользователя > Отображение/выбор и установить или снять флажок Отображать графический круг SpeedPak.
SpeedPak PropertyManager В SpeedPak PropertyManager в разделе Включить Быстрое включение удален регулятор Грани для включения. Регулятор Грани для включения больше не нужен, так как по сравнению с предыдущими выпусками улучшена производительность создания, редактирования и открытия SpeedPak с несколькими телами.
Обновление узлов сборки SpeedPak из родительской сборки Узлы сборки SpeedPak можно обновлять из родительской сборки. Можно выделить один или несколько узлов сборки SpeedPak и обновить их, щелкнув правой кнопкой мыши и выбрав команду Обновить SpeedPak. Можно обновить все узлы сборки SpeedPak: нажать Обновить SpeedPak (на панели инструментов "Сборка") или правой кнопкой мыши щелкнуть сборку верхнего уровня в дереве конструирования FeatureManager и выбрать Обновить все SpeedPak. 90
Конфигурации
Обновление узлов сборки SpeedPak может занять много времени в зависимости от числа и сложности устаревших узлов сборки SpeedPak в родительской сборке.
Перенос настраиваемых свойств при вставке настроенных деталей Улучшен перенос настраиваемых свойств при вставке настроенной детали в другую. См. Перенос настраиваемых свойств.
91
9 SolidWorks Costing Доступно в SolidWorks Professional и SolidWorks Premium. В этой главе описываются следующие темы: • • • • •
Преобразование простых высверленных отверстий во фрезерованные пазы Многотельные детали Выточенные детали Интерфейс пользователя Элементы с объемом
Преобразование простых высверленных отверстий во фрезерованные пазы Простые отверстия можно преобразовать в круговые фрезерованные пазы или обратно преобразовать их в отверстия. Чтобы переключить круговые фрезерованные пазы в высверленные отверстия, необходимо определить в шаблоне обработки диаметр сверла, который совпадает с диаметром отверстия или меньше диаметра кругового паза не более чем на 10 процентов. Отверстия, для которых требуется нарезание резьбы, и отверстия с цековкой не могут быть преобразованы. В CostingManager в разделе простых высверленных отверстий щелкните необходимый элемент правой кнопкой мыши и выберите Заменить на фрезу. Операция сверления будет преобразована в операцию фрезерования. Элемент простого отверстия также можно перетащить в папку Фрезеровочные работы . В CostingManager щелкните правой кнопкой мыши круговые фрезерованные пазы, преобразованные из высверленных отверстий, и выберите Заменить на сверло. Операция фрезерования будет преобразована в операцию сверления. Элемент кругового фрезерованного паза также можно перетащить в папку Работы по созданию отверстия .
Многотельные детали SolidWorks Costing® позволяет рассчитывать стоимость изготовления многотельных деталей. При применении к многотельным деталям инструмента Costing можно использовать основной шаблон, позволяющий управлять операциями Costing на уровне детали. Основной шаблон имеет ссылки на два других шаблона. Один используется для тел из листового металла, а другой – для обработанных тел. Тела из листового металла 92
SolidWorks Costing
распознаются приложением автоматически. При наличии обработанных или пользовательских тел тип тела можно указать на панели задач Costing. Инструмент Costing не рассчитывает стоимость пользовательских тел. Стоимость пользовательского тела можно ввести на панели задач Costing. Кроме того, переключение многотельной среды Costing на однотельную позволяет улучшить производительность. Сварным телам в составе многотельной детали необходимо назначать настроенную пользователем стоимость.
Просмотр шаблонов Costing для многотельных деталей Когда многотельная деталь содержит тела из листового металла и обработанные тела, инструмент Costing использует отдельный шаблон для каждого типа тела. В этой процедуре рассматриваются шаблоны многотельной детали в Редакторе шаблонов Costing. 1. Откройте каталог_установки\samples\whatsnew\costing\multibody.sldprt. Откроется многотельная деталь. Эта деталь содержит обработанные, выточенные тела и тела из листового металла.
2. Нажмите кнопку Costing (панель инструментов "Инструменты") или выберите Инструменты > Costing. 3. На панели задач Costing: a) В разделе Шаблоны Costing в поле Основной шаблон выберите multibodytemplate_default(metric). Основной шаблон определяет операции, выполняемые на уровне детали. При выборе основного метрического шаблона по умолчанию основному шаблону в Редакторе шаблонов Costing назначаются метрические шаблоны по умолчанию для тел из листового металла и обработанных тел. Область сообщений панели
93
SolidWorks Costing
задач Costing окрашивается в зеленый цвет, что указывает на то, что можно начать оценку стоимости. b) Нажмите Запуск редактора шаблонов. В узле Общие в Редакторе шаблонов Costing можно просмотреть Шаблон из листового металла и Шаблон обработки, связанные с основным шаблоном. 4. Нажмите Просмотр рядом с шаблоном из листового металла. Откроется вкладка Листовой металл, содержащая данные Costing, связанные с деталями из листового металла. Этот шаг можно повторить для шаблона обработки. 5. Закройте Редактор шаблонов Costing. Оставьте эту деталь и панель задач Costing открытыми для следующей процедуры.
Оценка стоимости многотельной детали В этой процедуре запускается инструмент Costing для определения стоимости производства многотельной детали. 1. На панели задач Costing просмотрите Список тел. Список содержит четыре тела. Эти тела можно просмотреть в дереве конструирования FeatureManager. Тип тела определяет шаблон Costing, используемый при оценке стоимости. Costing автоматически распознает тела из листового металла. Для других типов тел, содержащихся в детали, необходимо назначить тип тела вручную. 2. Выберите тип для каждого тела детали. a) На панели задач Costing в списке тел выберите Вырез-Вытянуть4. Выбранное тело высвечивается в графической области.
В поле Тип тела автоматически устанавливается значение Листовой металл. Также назначаются материалы тел. b) На панели задач Costing в списке тел выберите Цековка для болта2 с шестигранной головкой M6, а для Типа тела выберите Обработанный. Материалы уже назначены.
94
SolidWorks Costing
c) На панели задач Costing в списке тел выберите Фаска2, а для типа тела выберите Обработанный. Материалы уже назначены. d) Введите вручную значение Фактическая стоимость тела: 1. На панели задач Costing в списке тел выберите Фактическая стоимость тела. 2. Для типа тела выберите значение Пользовательский, а в поле Настроенная пользователем себестоимость введите значение 10. Инструмент Costing не рассчитывает стоимость пользовательских тел. Следовательно, пользователю необходимо ввести стоимость тела, а не материалов. После назначения типа каждому телу детали область сообщений окрашивается в зеленый цвет, что указывает на то, что можно начать оценку стоимости. Чтобы исключить из расчета стоимость одного или нескольких тел до начала вычислений, выберите необходимые тела и нажмите Исключить. 3. Нажмите Начать оценку стоимости. Тела с назначенными им типами и материалами будут отображены в соответствующих папках CostingManager. Тела, исключенные из расчета стоимости, отображаются в папке Себестоимость не указана . Исключенные тела скрыты содержит стоимости наладки для в графической области. Папка Наладка детали, а не для тела. Папка Настроенные пользователем операции находится на уровне детали. Стоимость наладки вычисляется на основе времени наладки, заданного в шаблоне. 4. В CostingManager разверните список Тела из листового металла. Список содержит деталь из листового металла Вырез-Вытянуть4. Развернув деталь Вырез-Вытянуть4, можно просмотреть оценочную стоимость тела и шаблон, используемый для оценки стоимости. 5. Оставьте эту деталь и панель задач Costing открытыми для следующей процедуры.
Оценка стоимости одного тела в многотельной детали Инструмент Costing можно использовать для расчета стоимости всей многотельной детали, но и одного ее тела. 1. В CostingManager дважды щелкните тело Фаска2.
95
SolidWorks Costing
Все остальные тела будут скрыты, и в CostingManager и на панели задач будет отображена информация о стоимости только тела фаски. . 2. В CostingManager нажмите Назад в многотельную среду В графической области отобразится многотельная деталь, и все тела будут отображаться в CostingManager. 3. Закройте деталь: a) Закройте панель задач Costing. b) Выберите Файл > Сохранить как. c) В диалоговом окне Сохранить как выберите Сохранить без данных Costing и нажмите кнопку Сохранить.
Выточенные детали SolidWorks Costing позволяет рассчитывать стоимость изготовления выточенных деталей.
Оценка стоимости выточенной детали Для производства цилиндрических деталей требуется токарная обработка. В этой процедуре запускается инструмент Costing для определения стоимости производства выточенной детали. 1. Откройте файл каталог_установки\samples\whatsnew\costing\turned.sldprt.
Откроется цилиндрическая деталь. 2. Нажмите кнопку Costing (панель инструментов "Инструменты") или выберите Инструменты > Costing. 3. На панели задач Costing: a) В разделе Шаблон обработки выберите шаблон machiningtemplate_default(englishstandard). b) В разделе Материал в поле Класс выберите Сталь, а в поле Имя укажите Простая углеродистая сталь. 4. В разделе Тело заготовки, в списке Тип выберите Цилиндр. 5. В разделе Приблизительная себестоимость детали выберите Нажмите, чтобы обновить. Инструмент Costing вычисляет стоимость изготовления с использованием информации о материале данной детали. 96
SolidWorks Costing
На панели задач Costing отображается Приблизительная себестоимость детали. В CostingManager в дереве конструирования FeatureManager отображаются распознанные операции, необходимые для производства детали. Операция
Описание
Наладка
Этой детали соответствуют четыре операции наладки. Две из этих операций требуются для всех деталей вращения. При токарной обработке тел вращения один конец заготовки зажат в шпиндель, а другой подвергается обработке. Часть заготовки, зажатую шпинделем, невозможно обработать до того, как деталь не будет перевернута.
Операция наладки 1
Содержит наладочные операции для изготовления Канавки 1 .
Операция наладки 2
Содержит наладочные операции для изготовления Отверстия 1 .
Операция наладки 3
Содержит наладочные операции, необходимые для изготовления детали: Наружный Наружный диаметр диаметр канавки. Материал канавки 1 удаляется с наружных поверхностей. Соотношение длины (L) выборки материала к глубине (D) равно L:D или L/D. Внутренний Внутренний диаметр канавки. Материал диаметр канавки 1 удаляется с наружных поверхностей. Соотношение длины (L) выборки материала к глубине (D) равно L:D или L/D. Наружная Обточка по внешнему обточка 2 диметру. Материал удаляется с внешней поверхности одной стороны заготовки.
97
SolidWorks Costing
Операция
Описание
Операция наладки 4
Содержит дополнительные наладочные операции, необходимые для изготовления детали: Внутренняя Обточка по внутреннему обточка 1 диаметру. Материал удаляется с наружных поверхностей.
Фрезеровочные работы
Токарные операции
Наружная обточка 1
Обточка по внешнему диметру. Материал удаляется с внешней поверхности другой стороны заготовки.
Канавка 1
Материал удаляется с наружной поверхности.
Внутренний диаметр канавки 1 Наружный диаметр канавки 1 Наружная обточка 1 Внутренняя обточка 1 Наружная обточка 2
Сверление отверстия
Отверстие Материал высверливается с наружной поверхности 1 и затем нарезается резьба.
6. Закройте деталь: a) Закройте панель задач Costing. b) Выберите Файл > Сохранить как. c) В диалоговом окне Сохранить как выберите Сохранить без данных Costing и нажмите кнопку Сохранить.
98
SolidWorks Costing
Интерфейс пользователя Кнопка Costing на панели инструментов и команда меню Инструмент Costing для деталей из листового металла и для обработанных деталей можно запускать с помощью одной и той же команды. Выбирать между инструментами Costing для листового металла и для обработки больше не требуется. Нажмите кнопку Costing Инструменты > Costing.
(панель инструментов "Инструменты") или выберите
CostingManager Элементы можно перетаскивать в другие подходящие места в CostingManager. Например, массив отверстий можно перетащить в папку Себестоимость не указана . Операции перетаскивания также можно выполнять между папками Наладка . CostingManager также позволяет выбирать несколько элементов (Ctrl + выбор или Shift + выбор), к которым необходимо применить общий параметр. Например, можно выбрать две операции настройки и применить к ним одно значение переопределения стоимости. Библиотечные элементы можно разбить на тела из листового металла. Если при изготовлении библиотечного элемента используется лазер или станок для водоструйной обработки, то библиотечный элемент можно разбить, чтобы расчет стоимости инструментом Costing выполнялся на основе длины выреза, а не прохода. В дереве конструирования FeatureManager нажмите правой кнопкой мыши библиотечный элемент и выберите параметр Разбить библиотечный элемент. Библиотечный элемент преобразуется в траектории вырезов, которые используется инструментом Costing для вычислений. Элементы можно перемещать между разными папками Наладка . Это полезно при использовании станков, позволяющих изготавливать детали с наименьшим количеством наладок. Например, если инструмент Costing запускается для обработанной детали, то он может создать две операции наладки, поскольку на двух боковых гранях детали существуют элементы обработки. Однако может использоваться станок, позволяющий изготовить оба элемента без изменения наладки. В связи с этим можно переместить элементы из папки Операция наладки 2 в папку Операция наладки 1 , что позволит сократить стоимость, устранив операцию наладки 2 . Для навигации в CostingManager можно использовать клавиатуру. Щелкнув папку в CostingManager правой кнопкой мыши, можно выбрать команду Развернуть все или Свернуть все.
Шаблоны Costing В узле Станок шаблона обработки в редакторе шаблонов Costing можно указать тип станка – сверлильный, фрезерный или токарный. В узле Общий шаблона обработки в редакторе шаблонов Costing можно задать значения, используемые для вычисления стоимости, например Время наладки – количество времени, необходимое для настройки токарного станка для обработки детали. 99
SolidWorks Costing
Элементы с объемом При применении инструмента Costing к обработанной детали, созданной из заготовки в форме блока или цилиндра, вычисляется разница между материалом заготовки и фактической деталью, исключая такие обработанные элементы, как отверстия и гнезда. Эта разница составляет элементы с объемом, которые включаются в стоимость детали как результат необходимых операций фрезеровки. Элементы с объемом учитываются в стоимости изготовления детали из блока или цилиндра. Стоимость обработанной детали складывается из следующих частей: • стоимость тела заготовки; • стоимость снятия объема материала с тела заготовки на станке. Объем материала, снимаемый с заготовки для изготовления детали, определяет элементы с объемом.
Инструмент Costing вычисляет долю элементов с объемом в общей стоимости обработанной детали. После оценки стоимости элементы Объем отображаются в CostingManager в папке Фрезеровочные работы . Чтобы скорректировать стоимость, можно изменить инструмент, используемый для создания элемента с объемом. Щелкните элемент Объем правой кнопкой мыши и выберите другой инструмент, чтобы изменить расчет стоимости. Элемент с объемом также может отображаться в папке Себестоимость не указана .
Расчет стоимости элемента с объемом В данном примере выполняется расчет стоимости элемента с объемом.
100
SolidWorks Costing
1. Откройте файл каталог_установки\samples\whatsnew\costing\volume.sldprt.
2. Нажмите кнопку Costing (панель инструментов "Инструменты") или выберите Инструменты > Costing. 3. На панели задач Costing в разделе Шаблон обработки, выберите machiningtemplate_default(metric). 4. В разделе Класс выберите Сталь, а в поле Имя укажите Простая углеродистая сталь. Инструмент Costing выполняет оценку стоимости изготовления. 5. В CostingManager раскройте папку Фрезеровочные работы . 6. Разверните элемент Объем 1. 7. Правой кнопкой мыши щелкните Концевая фреза с плоским концом и выберите Концевая фреза с плоским концом (фреза)15,00 мм. Изменение инструмента приведет к увеличению стоимости элемента с объемом и обновлению оценки стоимости детали на панели задач Costing. 8. Закройте деталь: a) Закройте панель задач Costing. b) Выберите Файл > Сохранить как. c) В диалоговом окне Сохранить как выберите Сохранить без данных Costing и нажмите кнопку Сохранить.
101
10 Чертежи и оформление В этой главе описываются следующие темы: • • • • • •
Позиции Размеры Чертежные виды Слои Другие примечания Таблицы
Позиции Функция автопозиции действует на существующих позициях Функции автопозиции можно использовать в чертежных видах с существующими позициями. Спецификация по-прежнему требуется, но существующие позиции не нужно создавать с помощью функции автопозиции.
Обновление позиций, созданных с примечаниями автопозиций Для обновления существующих позиций с автопозицией: 1. В чертежном виде со Спецификацией и позициями с Номерами элементов в качестве текста позиции щелкните Вставка > Примечания > Автопозиция. В данном примере показаны вставленные автопозиции.
102
Чертежи и оформление
2. В окне Автопозиция PropertyManager вкладки Редактировать позиции: a) Выберите Заменить позиции, чтобы удалить все позиции с Номерами элементов, представленными в качестве текста позиций, и вставьте позиции в соответствии с Автопозиция PropertyManager. b) Выберите Изменить последовательность существующих позиций для изменения порядка существующих позиций. 3. Если выбрать Заменить позиции, появится возможность определения любого параметра автопозиции. В данном примере во вкладке Настройки позиции параметр Стиль представлен как нет, а параметр Текст позиции представлен в качестве Имени файла.
4. Если выбрать Изменить последовательность существующих позиций, можно изменить только параметры вкладки Номера элементов, включая параметры Начать с и Инкремент, а также можно задать параметр По порядку сборки или Расположить последовательно. В данном примере параметр Начать с 103
Чертежи и оформление
представлен номером 1 и параметр Инкремент представлен номером 1, а также выбран параметр Расположить последовательно.
5. Нажмите
.
Чтобы последовательно расположить позиции, необходимо иметь спецификацию в чертеже.
Последовательное изменение порядка позиций, созданных с примечаниями позиций Для последовательного изменения порядка позиций, созданных с примечаниями позиций: 1. В чертежном виде позиций, созданных с позицией, щелкните Вставка > Примечания > Автопозиция. В данном примере имеется 4 позиции с Номерами элементов и 2 позиции с Номерами деталей (по Спецификации).
104
Чертежи и оформление
2. В окне Автопозиция PropertyManager вкладки Редактировать позиции: • Выберите Заменить позиции, чтобы удалить все позиции с Номерами элементов, представленными в качестве текста позиций, и вставьте позиции в соответствии с Автопозиция PropertyManager. • Выберите Изменить последовательность существующих позиций для изменения порядка существующих позиций. 3. Если выбрать Заменить позиции, появится возможность определения любого параметра автопозиции. В данном примере во вкладке Настройки позиции параметр Стиль представлен в качестве Квадрата, а параметр Текст позиции представлен в качестве Количества. Удалены позиции с Номерами элементов, позиции с другим Текстом позиции оставлены, а все автопозиции вставлены.
4. Если выбрать Изменить последовательность существующих позиций, можно изменить только параметры вкладки Номера элементов, включая параметры Начать с и Инкремент, а также можно задать параметр По порядку сборки или Расположить последовательно. В данном примере параметр Начать с представлен номером 1 и параметр Инкремент представлен номером 1.
105
Чертежи и оформление
5. Нажмите
.
Чтобы последовательно расположить позиции, необходимо иметь спецификацию в чертеже.
Улучшения функции автопозиции Улучшения функции автопозиции обеспечивают оптимизацию размещения стрелок и позиций, сокращая последующее редактирование. Далее перечислены некоторые улучшения функции автопозиции. • Для нескольких экземпляров одной детали позиции указывают на ближайший экземпляр. • Если настройка Кромки выбрана в разделе Компоновки позиций окна PropertyManager Автопозиция: • стрелки больше не указывают на вершины; • стрелки больше не указывают на дальние кромки модели, если есть другие решения. • Если настройка Грани выбрана в разделе Компоновки позиций окна PropertyManager Автопозиция: • точки присоединения больше не указывают на самые укороченные поверхности; • точки присоединения больше не появляются рядом с кромками модели (по возможности); • точки присоединения больше не появляются на частях поверхности, которая скрыта геометрией (по возможности).
Параметры текстового поля позиции Теперь, при создании или редактировании позиции, становятся доступными два новых параметра вкладки Текст позиции, а именно Номер детали (по Спецификации) и Имя файла.
106
Чертежи и оформление
Вставка позиций с номерами деталей Чтобы вставить позиции с номерами деталей из спецификации: 1. В чертеже щелкните Вставка > Примечания > Позиция. Появится диалоговое окно Позиция PropertyManager. 2. В окне Настройки позиции щелкните Текст позиции,затем щелкните Номер детали (по Спецификации). 3. Задайте параметры. 4. Нажмите в графической области в том месте, где необходимо разместить позицию. 5. Продолжайте добавлять позиции, затем нажмите
по готовности.
Чтобы вставить позиции с именем файла, проделайте ту же процедуру, затем щелкните Имя файла вместо Номер детали (по Спецификации) в разделе Текст позиции.
Имя файла отображает имя файла без расширения.
107
Чертежи и оформление
Размеры Добавление размеров в размеры базовых линий Можно добавлять новые размеры в параметры размеров базовых линий. Можно размещать размеры базовых линий в автоматическом режиме, применив в палитре размеров вкладку Авто-разместить размеры.
Добавление размеров к существующим размерам базовых линий Чтобы добавить новые размеры к существующему набору размеров базовых линий: 1. Нажмите правую кнопку мыши на одном из существующих размеров базовых линии, затем щелкните Добавить в базовые линии. , и инструмент Базовая линия будет
Курсор примет следующую форму активизирован.
2. Щелкните по новым элементам в чертежном виде, чтобы добавить к размерам базовых линий. При добавлении новых элементов в базовые линии набор размеров базовых линий изменит свой порядок, чтобы распределить дополнительные размеры. Чтобы определить интервал размеров базовых линий, используйте вкладку Инструменты > Параметры. Во вкладке Свойства документа щелкните Размеры, во вкладке Расстояния смещения установите интервал.
Авторазмещение размеров базовых линий Для авторазмещения размеров базовых линий: 1. Выберите размеры базовых линий. 2. Когда отобразится кнопка прокрутки палитры размеров, на кнопку для просмотра палитры размеров.
переместите указатель
3. Во вкладке палитры размеров щелкните Авторазмещение размеров
.
Импортированные параметры точности единиц измерения и допусков, применяемые в моделях Можно использовать импортированные настройки точности единиц измерения и допусков в качестве параметрических данных моделей. Изменения параметров точности единиц измерения в модели или чертеже приведут к соответствующим изменениям в обоих местах.
108
Чертежи и оформление
Установление связи параметров точности единиц измерения и допусков с моделью Для установления связи параметров точности единиц измерения и допусков в импортируемых размерах чертежа с моделью: 1. В чертеже выберите размер. 2. Во вкладке Размер PropertyManager в разделе Допуск/Точность выберите вкладку Связь параметра точности с моделью. 3. Нажмите
.
При первоначальном выборе вкладки Связь параметра точности с моделью в PropertyManager указанный параметр точности будет применен в данной модели. Любые последующие изменения параметров точности единиц измерения и допусков в модели или чертеже приведут к соответствующим изменениям в обоих местах.
Применение настроек по умолчанию для установления связи параметров точности единиц измерения и допусков с моделью Для установления связи параметров точности единиц измерения и допусков с моделью по умолчанию: 1. Выберите Инструменты > Параметры. 2. На вкладке Свойства документа выберите Размеры. 3. Во вкладке Первичная точность выберите параметр Связь параметра точности с моделью, чтобы установить связь с параметрами точности первичных единиц измерения и допусков. 4. Во вкладке Двойная точность выберите параметр Связь параметра точности с моделью, чтобы установить связь с параметрами точности вторичных единиц измерения и допусков. 5. Щелкните OK .
Усовершенствованные стрелки для размеров радиуса Новый параметр устанавливает направление авто-стрелок с автоматическим соотнесением с местом текста размера. Предыдущие версии
SolidWorks 2013
109
Чертежи и оформление
• Если текст размера находится за пределами детализированной дуги, стрелка будет направляться из-за пределов дуги по направлению к центру дуги. • Если текст размера находится внутри детализированной дуги, стрелка будет направляться за пределы дуги от центра дуги. При возможности указатель дуги прикрепляется к дуге. Дуги расширения отображаются, если указатель стрелки не может быть прикреплен к дуге.
Прикрепление авто-стрелок к дуге Что прикрепить авто-стрелки к дуге и отвести указатель за границу текста размера: 1. Выберите Инструменты > Параметры. 2. Во вкладке Свойства документа разверните окно Размеры и щелкните Радиус. 3. В окне Расположение стрелки выберите Авто-стрелки прикреплены к дуге и выходят за границу размера. 4. Щелкните OK .
Улучшенное управление выносными линиями и линиями размера В линейных и радиальных размерах можно отдельно разрывать линии размера и выносные линии вокруг других элементов размеров. Линии разрыва не выбраны
Линии разрыва выбраны для обоих вариантов
110
Чертежи и оформление
В линейных и радиальных размерах можно управлять тем, какие элементы размера разрываются вокруг других элементов размеров. На вкладке Выноски соответствующего окна PropertyManager в разделе Линия разрыва выполните указанные ниже действия. • Выберите Разорвать выносные линии, чтобы разорвать выносные линии вокруг линий размеров и других выносных линий. • Выберите Разорвать линию размера, чтобы разорвать линию размера вокруг других линий размеров и других выносных линий. Если выбрать любую из указанных выше настроек, а в Инструменты > Параметры > Свойства документа > Размеры задана настройка Разрывать только вокруг стрелок размеров, разрывы сохраняются только вокруг стрелок размеров. Разрывать только выносные линии
Разрывать выносные линии и линии размера
111
Чертежи и оформление
Разрывать только линии размера
Разрывать линии только вокруг стрелок размеров
Вставка размеров с допусками При вставке элементов модели из модели можно импортировать размеры с допусками. Теперь в чертеж можно вставить только размеры с допусками. • Все размеры:
112
Чертежи и оформление
• Только размеры с допусками:
Вставка размеров с допусками Чтобы вставить только размеры с допусками: 1. В чертеже щелкните Вставка > Элементы модели. 2. В окне PropertyManager Элементы модели, в разделе Размеры, очистите список Отмеченные для чертежа 3. Задайте параметры. 4. Нажмите
, и нажмите Размеры с допусками
.
.
Размеры выносок радиуса и диаметра по стандартам ISO Размеры выносок радиуса и диаметра по всем стандартам ISO и другим международным стандартам прикрепляются к рамке управления элементами нанесения размеров и допусков, а не к тексту размера. Выноски с полкой выравниваются по центру рамки управления элементом со стороны стрелки, включая символы объединенной и многоэлементной рамки.
113
Чертежи и оформление
Раньше выноски с полкой прикреплялись к тексту размера. В целях сохранения преемственности существующие размеры остаются на своем первоначальном месте.
Чтобы обновить размеры в соответствии с новым стилем: 1. 2. 3. 4.
Выберите Инструменты > Параметры. На вкладке Свойства документа выберите Размеры. Выберите Применить обновленные правила. Щелкните OK .
После того, как были применены обновленные правила, вкладку Применить обновленные правила больше невозможно выбрать. Все существующие размеры чертежей будут соответствовать стандартам отображения ISO.
Улучшения выносок с полками для функций Радиус, Диаметр, Фаска и Обозначение отверстия Плечи размеров выносок с полкой для радиуса, диаметра и фаски отображаются согласованно, выравниваясь по соответствующей линии текста размера. Сгибы растягиваются до конца линии текста, когда выноска находится на стороне, противоположной выравниванию обозначений.
Размеры и выравнивания выносок с полкой Плечи выносок с полкой для радиуса, диаметра и фаски отображаются согласованно, выравниваясь по соответствующей линии текста размера. • Для лево- и правосторонних выносок задается настройка Выровнять по верху от центра к верхней линии текста размера. • Для лево- и правосторонних выносок задается настройка Выровнять по низу от центра к нижней линии текста размера. • Левосторонние выноски, прикрепленные к тексту размера с выравниванием По левому краю, сохраняют согласованный зазор между плечом и текстом.
114
Чертежи и оформление
Чтобы вертикально выровнять плечо выноски с полкой по соответствующей линии текста, откройте Параметры > Свойства документа > Размеры и выберите Применить обновленные правила. Если эта настройка не выбрана, вертикальное выравнивание плеч выносок с полкой отображается без изменений.
Плечи выносок с полкой Новая настройка по умолчанию позволяет плечам размеров выносок с полкой доходить до конца линии текста размера. Раньше, когда стрелка была на противоположной стороне выравнивания (слева или справа), плечи останавливались в ближайшей точке к сгибу. Эта настройка позволяет растягивать плечо до линии выровненного текста (сверху или снизу). Чтобы задать данную настройку по умолчанию, откройте Параметры > Свойства документа > Размеры и в разделе Выноски с полкой выберите Продолжить до текста.
Справочный параметр центра тяжести в чертежах Центр тяжести – это выборочный объект чертежей. К нему можно обращаться для создания размеров. В чертеже можно создавать справочные размеры между точками центра тяжести и геометрическими объектами, такими как точки и кромки.
115
Чертежи и оформление
Вставка центра масс в чертеж Деталь или сборка должны содержать параметр центра масс. Чтобы вставить центр масс: 1. В чертеже щелкните Вставка > Элементы модели. 2. Во вкладке Элементы модели PropertyManager в разделе Справочная геометрия щелкните Центр масс
.
3. Нажмите . Можно создавать размеры между точками центра масс и геометрическими объектами, применяя любой из методов нанесения размеров. Чтобы просмотреть центр масс в чертеже, щелкните Вид > Центр масс.
Чертежные виды Преобразование чертежного вида в эскиз Контекстное меню позволяет преобразовать чертежный вид в объекты эскиза или блок объектов эскиза. В чертежном виде щелкните правой кнопкой мыши и выберите Преобразовать вид в эскиз. Ниже описываются действия, доступные в окне PropertyManager Преобразование вида в эскиз.
116
Чертежи и оформление
Заменить Замена чертежного вида эквивалентными объектами двумерного эскиза. вид эскизом
Исходный чертежный вид
Эквивалентные объекты двумерного эскиза
117
Чертежи и оформление
Заменить Замена чертежного вида эквивалентными объектами двумерного эскиза, вид сгруппированными в блок. блоком
Исходный чертежный вид
Блок с эквивалентными объектами двумерного эскиза
118
Чертежи и оформление
Вставить Создается отдельный блок из эквивалентных объектов двумерного эскиза, как блок которые можно поместить в любое место чертежа.
В этом примере блок справа добавляется в чертежный вид, а не замещает чертежный вид слева.
Использование нескольких разнесенных видов По конфигурации чертежи могут содержать несколько разнесенных видов. Теперь, если объект сборки или многотельная деталь имеет несколько разнесенных видов, можно их включать в чертеж с помощью раскрывающегося списка параметров вкладки свойств чертежного вида.
Включение нескольких разнесенных видов в чертеж Чтобы включить несколько разнесенных видов в чертеж: 1. Создайте чертеж сборки или многотельной детали, который содержит несколько разнесенных видов. 2. Щелкните правой кнопкой мыши в чертежном виде и выберите Свойства. 3. В окне Информация о конфигурации выберите вкладку Отобразить в разнесенном виде. 4. Выберите разнесенный вид из раскрывающегося списка. 5. Щелкните OK . 6. Выберите другой чертежный вид, нажмите правую кнопку мыши и выберите Свойства. 7. В окне Информация о конфигурации выберите вкладку Отобразить в разнесенном виде. 8. Выберите другой разнесенный вид из раскрывающегося списка. 9. Щелкните OK .
Новые типы кромок для видов плоского массива В чертежных видах плоских массивов можно указать два новых типа кромок: Сгиб вверх, плоский массив и Сгиб вниз, плоский массив. Сгиб вверх, плоский массив по умолчанию использует тонкую сплошную линию, а Сгиб вниз, плоский массив – тонкую пунктирную линию. 119
Чертежи и оформление
Эти новые типы кромок используются в новых плоских массивах.
Чтобы получить доступ к данным типам кромок или изменить их, выберите Инструменты > Параметры. На вкладке Свойства документа нажмите Толщина линии и в разделе Тип кромки выберите Сгиб вверх, плоский массив или Сгиб вниз, плоский массив.
Новый интерфейс пользователя инструмента для сечений Улучшенный режим эскиза разреза совместно с новым интерфейсом пользователя инструмента для сечений используется для создания разрезов и выровненных разрезов. Новый интерфейс позволяет создавать на чертеже разрезы, выровненные разрезы и виды полупрофилей. Этот единый интерфейс поддерживает стандарты на основе как ASME, так и ISO. В режиме Редактировать эскиз для разрезов, созданных в SolidWorks 2013, линии с меткой Вспомогательная геометрия в PropertyManager считаются изгибами и игнорируются в размещенном разрезе. Это облегчает создание разрезов в соответствии с ASME, ISO и другими стандартами. Разрезы, созданные в SolidWorks 2012 и более ранних версиях, сохраняют прежний вид. Если необходимо создать такие игнорируемые вспомогательные линии из разрезов, созданных в предыдущих версиях SolidWorks, в SolidWorks 2013 их необходимо создать заново. Это гарантирует, что чертежи не изменятся автоматически без согласия пользователя.
Вставка вида разреза или полуразреза Чтобы вставить в чертеж вид разреза или полуразреза, щелкните Вид разреза (панель инструментов "Чертеж") или Вставка > Чертежный вид > Разрез. В окне Вид разреза PropertyManager щелкните Разрез или Полуразрез. Разрез • Выбор линии сечения:
120
Чертежи и оформление
Вертикальное
Горизонтальное
Вспомогательный
Выровнен
Можно использовать вкладку Tab для переключения с одного вида Линий сечения на другой в окнах Разрез или Полуразрез. • После того, как вы выбрали и расположили линии сечения в чертежном виде, отобразится всплывающая панель Вид разреза.
Используйте всплывающую панель Вид разреза для добавления в него смещений. Выбор
Функция
Дополнительные шаги
Добавление смещения дуги
Выберите первую точку дуги на линии сечения, затем вторую точку дуги.
Добавление единичного смещения
Выберите первую точку смещения на линии сечения, затем вторую точку смещения.
Добавление смещения канавки
Выберите первую точку канавки на линии сечения, выберите вторую точку на линии сечения для ширины канавки, затем выберите третью точку для глубины канавки.
Шаг назад
OK (Добавление вида)
Отмена (Отмена вида)
121
Чертежи и оформление
Если выбрать Авто-запуск вида разреза в окне Вид разреза PropertyManager, всплывающая панель Вид разреза не появится, тем самым позволяя сразу открывать предварительный вид и располагать вид разреза в чертеже. • Можно добавлять несколько сечений в вид разреза. Смещение канавки применяется к любому сегменту линии сечения. Единичное смещение и Смещение дуги применяются только к одному из двух сегментов внешней линии сечения. • Линия сечения привязывается к геометрии чертежа. Полуразрез • Выберите тип полуразреза:
Верхняя часть вправо
Верхняя часть влево
Нижняя часть вправо
Нижняя часть влево
Левая часть вниз
Правая часть вниз
Левая часть вверх
Правая часть вверх
• Вершина привязывается к геометрии чертежа.
Вставка вида вертикального разреза Чтобы вставить вид вертикального разреза: 1. Откройте install_dir\samples\whatsnew\drawings\sectionview1.slddrw. (панель инструментов "Чертежи") или Вставка 2. Нажмите кнопку Вид разреза > Чертежный вид > Разрез. 3. В окне Вид разреза PropertyManager щелкните Разрез. 4. Во вкладке Линия сечения выберите параметр Авто-запуск вида разреза, если данный параметр еще не выбран.
122
Чертежи и оформление
5. Щелкните Вертикальный и перетащите линию сечения, как показано, в необходимое место, затем снова щелкните.
Если появится диалоговое окно Вид разреза, нажмите на кнопку OK. 6. Перетащите объект предварительного просмотра вправо и нажмите левую кнопку мыши для расположения вида разреза.
Вставка вспомогательного вида разреза Чтобы вставить вспомогательный вид разрез: 1. Откройте install_dir\samples\whatsnew\drawings\sectionview2.slddrw. (панель инструментов "Чертежи") или Вставка 2. Нажмите кнопку Вид разреза > Чертежный вид > Разрез. 3. В окне Вид разреза PropertyManager щелкните Разрез. 4. Во вкладке Линия сечения выберите параметр Авто-запуск вида разреза, если данный параметр еще не выбран.
5. Щелкните Вспомогательный и перетащите линию сечения и указатель в необходимое место, как показано, затем щелкните.
123
Чертежи и оформление
6. Переместите указатель в необходимое место, как показано, и нажмите для выбора угла линии сечения.
Если появится диалоговое окно Вид разреза, нажмите на кнопку OK. 7. Перетащите объект предварительного просмотра влево, и нажмите левую кнопку мыши для расположения вида разреза.
124
Чертежи и оформление
Вставка вида разреза со смещением дуги Чтобы вставить вид разреза со смещением дуги: 1. Откройте install_dir\samples\whatsnew\drawings\sectionview3.slddrw. 2. Нажмите кнопку Вид разреза (панель инструментов "Чертежи") или Вставка > Чертежный вид > Разрез. 3. В окне Вид разреза PropertyManager щелкните Разрез. 4. Во вкладке Линия сечения уберите параметр Авто-запуск вида разреза. Функция автоматической вставки вида разреза будет отключена, и появится возможность использования дополнительных параметров смещения.
5. Щелкните Горизонтальный, перетащите линию сечения, как показано, в необходимое место и снова щелкните, чтобы расположить линию.
Появится всплывающее окно Вид разреза.
6. Нажмите
для добавления смещения дуги.
7. Переместите указатель в необходимое место, как показано, и нажмите для выбора первой точки дуги.
125
Чертежи и оформление
Данная точка должна быть на линии сечения. 8. Переместите указатель в необходимое место, как показано, и нажмите для выбора второй точки дуги.
9. Нажмите кнопку, чтобы закрыть всплывающее окно Вид разреза. 10. Перетащите объект предварительного просмотра в необходимое место, как показано, и нажмите для расположения вида разреза.
126
Чертежи и оформление
Вставка вида разреза с одиночным смещением Чтобы вставить вид разреза с одиночным смещением: 1. Откройте install_dir\samples\whatsnew\drawings\sectionview4.slddrw. (панель инструментов "Чертежи") или Вставка 2. Нажмите кнопку Вид разреза > Чертежный вид > Разрез. 3. В окне Вид разреза PropertyManager щелкните Разрез. 4. Во вкладке Линия сечения уберите параметр Авто-запуск вида разреза. Функция автоматической вставки вида разреза будет отключена, и появится возможность использования дополнительных параметров смещения.
5. Щелкните Вертикальный, перетащите линию сечения, как показано, в необходимое место и снова щелкните, чтобы расположить линию.
127
Чертежи и оформление
Появится всплывающее окно Вид разреза.
6. Нажмите
для добавления одиночного смещения.
7. Переместите указатель в необходимое место, как показано, и нажмите для выбора первой точки смещения.
8. Переместите указатель в необходимое место, как показано, и нажмите для выбора второй точки смещения.
128
Чертежи и оформление
9. Нажмите кнопку, чтобы закрыть всплывающее окно Вид разреза. 10. Перетащите объект предварительного просмотра в необходимое место, как показано, и нажмите для расположения вида разреза.
Вставка вида разреза со смещением канавки Чтобы вставить вид разреза со смещением канавки: 1. Откройте install_dir\samples\whatsnew\drawings\sectionview4.slddrw. (панель инструментов "Чертежи") или Вставка 2. Нажмите кнопку Вид разреза > Чертежный вид > Разрез. 3. В окне Вид разреза PropertyManager щелкните Разрез. 4. Во вкладке Линия сечения уберите параметр Авто-запуск вида разреза. Функция автоматической вставки вида разреза будет отключена, и появится возможность использования дополнительных параметров смещения.
129
Чертежи и оформление
5. Щелкните Горизонтальный, перетащите линию сечения, как показано, в необходимое место и снова щелкните, чтобы расположить линию.
Появится всплывающее окно Вид разреза.
6. Нажмите
для добавления смещения канавки.
7. Переместите указатель в необходимое место, как показано, и нажмите для выбора первой точки канавки.
Данная точка должна быть на линии сечения. 8. Переместите указатель в необходимое место, как показано, и нажмите для выбора ширины канавки. 130
Чертежи и оформление
Данная точка должна быть на линии сечения. 9. Переместите указатель в необходимое место, как показано, и нажмите для выбора глубины канавки. Появится всплывающее окно Вид разреза.
Здесь можно использовать дополнительные параметры смещения.
10. Нажмите кнопку, чтобы закрыть всплывающее окно Вид разреза. 11. Перетащите объект предварительного просмотра в необходимое место, как показано, и нажмите для расположения вида разреза.
131
Чертежи и оформление
Вставка вида полуразреза Чтобы создать вид полуразреза: 1. Откройте install_dir\samples\whatsnew\drawings\sectionview3.slddrw. (панель инструментов "Чертежи") или Вставка 2. Нажмите кнопку Вид разреза > Чертежный вид > Разрез. 3. В окне Вид разреза PropertyManager щелкните Полуразрез.
4. Во вкладке Полуразрез щелкните Верхняя часть вправо 5. Переместите указатель расположить его.
.
в необходимое место, как показано, и щелкните, чтобы
6. Перетащите объект предварительного просмотра вправо и нажмите левую кнопку мыши для расположения вида разреза.
132
Чертежи и оформление
Вставка выровненного вида разреза Чтобы создать выровненный разрез: 1. Откройте install_dir\samples\whatsnew\drawings\sectionview2.slddrw. (панель инструментов "Чертежи") или Вставка 2. Нажмите кнопку Вид разреза > Чертежный вид > Разрез. 3. В окне Вид разреза PropertyManager щелкните Разрез. 4. Во вкладке Линия сечения выберите параметр Авто-запуск вида разреза, если данный параметр еще не выбран.
5. Щелкните Выровненный и перетащите вершину линии сечения в необходимое место, как показано, затем щелкните еще раз.
6. Перетащите начальный элемент первой линии сечения в необходимое место, как показано, и щелкните.
133
Чертежи и оформление
7. Перетащите начальный элемент второй линии сечения в необходимое место, как показано, и щелкните.
Если появится диалоговое окно Вид разреза, нажмите на кнопку OK. 8. Перетащите объект предварительного просмотра вправо и нажмите левую кнопку мыши для расположения вида разреза.
134
Чертежи и оформление
Сохранение вида чертежа в качестве файла формата DXF или DWG Сохранять вид чертежа в качестве файла формата DXF™ или DWG™ можно сразу в окне Чертежный вид PropertyManager. DWG – это исходный формат файлов для программного обеспечения AutoCAD Autodesk,® который также является товарным знаком Autodesk, Inc.
Сохранение чертежного вида из вкладки PropertyManager Чтобы сохранить чертежный вид в качестве файла формата .dxf или .dwg из вкладки Чертежный вид PropertyManager: 1. Выберите чертежный вид. 2. В окне Чертежный вид PropertyManager разверните вкладку Сохранить вид как. 3. Перетащите манипулятор, чтобы сохранить исходный объект в файле. . 4. Щелкните Сохранить вид как DXF/DWG 5. В диалоговом окне Сохранить как выполните следующие действия. a) Введите имя файла. b) Выберите формат файла Dxf или Dwg. c) Введите описание и задайте параметры. d) Выберите или очистите параметр Экспортировать только геометрию модели. Данный параметр не задействует другие примечания эскиза, которые связаны с выбранным видом. e) Нажмите Сохранить.
Поддержка чертежей SpeedPak Чертежи SpeedPak поддерживают разрезы. На них можно наносить размеры и примечания (только включенные тела).
135
Чертежи и оформление
Слои Указатели центра и назначенные слоям осевые линии Слои по умолчанию можно назначать указателям центра и осевым линиям на чертежах, используя настройку По стандарту, в качестве слоя чертежа. Выберите Инструменты > Параметры. На вкладке Свойства документа выберите Осевые линии/Указатели центра. • С помощью настройки Слой осевой линии задайте слой для элементов, созданных с помощью инструмента "Осевая линия". • С помощью настройки Слой указателя центра задайте слой для элементов, созданных с помощью инструмента "Указатель центра", включая линейные и круговые расширения между указателями центра.
Усовершенствованный параметр доступа к функции слоя Можно получить доступ к функции назначения, используя панели инструментов и CommandManager (Диспетчер команд). Можно также назначить контекстное меню для функции Изменить слой. Функции слоя можно добавлять в панели инструментов (включая панели инструментов контекстного меню), CommandManager (Диспетчер команд) и комбинаций клавиш. Также можно открывать функции, нажимая правой кнопкой мыши на чертеже.
Смена слоя документа Чтобы сменить слой документа: 1. Щелкните правой кнопкой мыши в чертеже, но не на элементе чертежа. 2. В контекстном меню щелкните Сменить слой
. 3. Когда появится диалоговое окно, переместите указатель в диалоговое окно для его активизации.
4. В диалоговом окне щелкните по стрелке и по слою.
Смена слоя элемента чертежа Чтобы сменить слой элемента чертежа: 1. Нажмите правую кнопку мыши на элементе чертежа, например, на примечании. 2. В контекстном меню щелкните Сменить слой
136
.
Чертежи и оформление
3. Когда появится диалоговое окно, переместите указатель в диалоговое окно для его активизации. 4. В диалоговом окне щелкните по стрелке и по слою. Если выбрать несколько элементов чертежа, можно сменить слой элементов одновременно.
Другие примечания Отображение заметки на заднем плане листа Заметки примечания могут постоянно отображаться на листе под объектом чертежа, что позволяет их использовать в качестве водяных знаков.
Выбрано
Не выбрано
Этот параметр отображает примечания на листе позади отображаемых чертежных объектов. 137
Чертежи и оформление
Отправка заметки примечания на задний план Чтобы отобразить заметку примечания на заднем плане листа чертежа: В формате чертежного листа нажмите правую кнопку мыши на существующей заметке и выберите параметр Отобразить заметку на заднем плане листа.
Поддержка обозначения штифта При создании вида можно применять новый параметр документа для автоматического создания обозначения штифта. Также после создания вида можно автоматически вставлять все обозначения штифта в чертежный вид.
Автоматический ввод обозначений штифта Чтобы вводить обозначения штифта в автоматическом режиме после создания вида: 1. В чертеже щелкните Обозначения штифта (панель инструментов "Примечание") или нажмите правую кнопку мыши и выберите параметр Примечания > Обозначения штифта. 2. Во вкладке Обозначения штифта PropertyManager в разделе Авто-вставка выберите параметр Для всех отверстий. 3. Задайте параметры. 4. Выберите один или несколько чертежных видов. 5. Щелкните,
чтобы вставить обозначения штифта.
Настройка свойств документа для обозначения штифта Чтобы настроить свойства документа для автоматического создания обозначений штифта при создании вида: 1. В чертеже щелкните Инструменты > Параметры. 2. На вкладке Свойства документа выберите Оформление. 3. В разделе Авто вставить при создании вида выберите: • Обозначения штифта -деталь • Обозначения штифта -сборка 4. Щелкните OK .
Геометрические допуски позволяют указывать обозначения под рамкой управления элементом В обозначения геометрического допуска можно добавлять текст, такой как ВЕЗДЕ или ГРАНИЦА, под рамкой управления элементом без использования PropertyManager. При вставке символа геометрического допуска в диалоговом окне Свойства можно ввести текст в поле Под рамкой для отображения под рамкой управления элементом.
138
Чертежи и оформление
Вставка текста под рамкой управления элементом Чтобы вставить текст: 1. В чертеже щелкните Вставка > Примечания > Отклонение формы. 2. В диалоговом окне Свойства: a) Задайте параметры. b) Во вкладке Под рамкой введите текст для отображения под рамкой управления элементом. 3. Щелкните OK .
Усовершенствование обозначений сварного шва JIS Усовершенствование обозначений сварного шва JIS применяется для создания обозначений в соответствии со стандартами JIS Z 3021.
Новые обозначения сварного шва Далее представлены новые обозначения сварного шва: Шов одиночной кромки
Точечный шов JIS (плоский электрод)
V-образный развальцовочный
Шов наплавки (2009)
Скошенный развальцовочный шов
Шов наплавки (2010)
Обозначение стыкового одиночного V-образного шва было изменено для достижения соответствия со стандартами JIS относительно угла в 90 градусов между двумя линиями материала.
139
Чертежи и оформление
Метод окончательной обработки Метод окончательной обработки раскрывается во вкладке обозначений сварного шва JIS диалогового окна Свойства с использованием следующих параметров: • • • • •
Нет Р – Рубка Ш – Шлифовка М – Механическая обработка Ф – Не указано
Другие усовершенствования обозначений сварки JIS Размер текста обозначений
• Обозначения сварки имеют необходимый шрифт размером в 13 пунктов. • Теперь во вкладке Обозначения сварки JIS диалогового окна Свойства при выборе параметра Внутри отображается обозначение Ширины сварного шва более подходящего размера. • Все другие обозначения и текст располагаются в соответствующих местах и имеют необходимый размер обозначений сварного шва согласно стандартам JIS.
Расположение угла разделки кромок
Теперь при выборе параметра Внутри или в случае, когда специально не указана Ширина сварного шва, расположение Угла разделки кромок отображается с внешней стороны обозначений сварного шва.
Библиотека обозначений cварного шва JIS
Теперь Библиотека обозначений cварного шва JIS является параметром по умолчанию при создании новых обозначений cварного шва.
Обозначения стандартов JIS и ANSI
Теперь элементы обозначений Контура и Метода окончательной обработки, одинаковые для стандартов ANSI и JIS, размещаются в соответствующем порядке при двустороннем переходе между указанными чертежными стандартами.
Привязка свойств списка вырезов к примечаниям Свойства списка вырезов можно привязать к примечаниям, включая заметки, позиции, столбцы таблицы спецификаций и виды плоского массива листового металла.
140
Чертежи и оформление
Связь свойства списка вырезов с позицией Чтобы отобразить связь свойства списка вырезов с позицией: 1. В чертеже со свойствами списка вырезов щелкните Вставка > Примечания > Позиция. 2. Разместите позицию на грани или кромке. 3. Во вкладке Позиция PropertyManager в разделе Настройки позиции перейдите во вкладку Текст позиции, затем выберите Свойства списка вырезов. 4. Нажмите на стрелку вниз и выберите одно из свойств списка вырезов. 5. Перетащите заметку в необходимое место. 6. Во вкладке Позиция PropertyManager, щелкните
.
Связь свойства списка вырезов со столбцами таблицы спецификации Чтобы установить связь свойства списка вырезов со столбцами таблицы спецификации: 1. 2. 3. 4.
В таблице спецификаций выберите столбец. В всплывающей панели инструментов щелкните Свойства столбца. Во вкладке Тип столбца выберите СВОЙСТВА СПИСКА ВЫРЕЗОВ. Во вкладке Имя свойства выберите свойство списка вырезов для связи со столбцом. 5. Нажмите за пределами таблицы спецификаций.
141
Чертежи и оформление
Связь свойства списка вырезов с заметкой Чтобы отобразить связь свойства списка вырезов с заметкой: 1. В чертеже со свойствами списка вырезов щелкните Вставка > Примечания > Заметка. 2. Разместите заметку на грани или кромке тела. 3. Во вкладке Заметка PropertyManager в разделе Формат текста щелкните Связать со свойством . 4. В диалоговом окне Связать со свойством: a) Выберите Компонент, к которому прикреплено примечание. b) Выберите Свойства списка вырезов. c) Нажмите на стрелку вниз и выберите свойство списка вырезов. d) Щелкните OK . 5. Перетащите заметку в необходимое место. 6. Во вкладке Заметка PropertyManager щелкните
.
Редактирование свойств списка вырезов в виде плоского массива листового металла Чтобы редактировать свойства списка вырезов в виде плоского массива листового металла: 1. Чтобы вставить свойства списка вырезов в виде плоского массива листового металла: a) В виде плоского массива нажмите правую кнопку мыши и выберите Примечания > Свойства списка вырезов. b) Перетащите список Свойства списка вырезов и щелкните, чтобы его расположить. 2. Двойным щелчком выберите примечание. 3. Внесите изменения в текст. 4. Чтобы выйти из режима редактирования, щелкните за пределами окна редактирования.
142
Чертежи и оформление
Параметр установления расстояний между объектами примечаний Параметр установления расстояний – это новый параметр четкого определения размера рамок для заметок примечаний и позиций, благодаря которому можно определять расстояние для смещения рамки от выбранного текста или заметки примечания. С помощью параметра установления расстояния можно определять расстояние между границей рамки и выбранным текстом или заметкой примечания. В данном примере представлена заметка: • С уплотненной границей и без параметра установления расстояний • С уплотненной границей и с параметром установления расстояния 0,5 дюйма
Настройка пользователя – по-прежнему доступный параметр для задания статичных размеров рамок. Например, если вы хотите установить размер ряда окон примечаний в 1 дюйм, вы можете задать данный параметр в окне "Свойства документа" как Рамка во вкладке Стиль рамки, Размер пользователя во вкладке Размер рамки и 1 дюйм во вкладке Настройка пользователя. После этого, когда добавляется примечание, оно по умолчанию располагается в окнах размером 1 дюйм. Если вместо параметра Размер рамки установить параметр Тугая посадка, можно будет настроить расстояние между текстом и рамкой с помощью параметра Заполнение.
143
Чертежи и оформление
Добавление параметра установления расстояний между объектами к заметке Чтобы добавить параметр установления расстояний между объектами к заметке: 1. Выберите заметку с рамкой. 2. Во вкладке Заметка PropertyManager в разделе Рамка выберите параметр Уплотненная граница для вкладки Размер. 3. Во вкладке Заполнение введите значение заполнения. 4. Нажмите
.
Облако редакции Облако редакции – это новый тип примечания, которое позволяет создавать на чертеже формы, похожие на облака. Облака редакции используются для привлечения внимания к изменениям геометрии. Облака редакции можно вставлять в чертежных видах или на чертежном листе.
Формы облаков редакции Форма
Значок
Прямоугольник
Эллипс
144
Чертежи и оформление
Форма
Значок
Неправильный многоугольник
От руки
Вставка прямоугольного облака редакции Чтобы вставить прямоугольное облако редакции: 1. Откройте install_dir\samples\whatsnew\drawings\sectionview3.slddrw. (панель инструментов 2. В чертежном виде щелкните Облако редакции "Примечание") или щелкните Вставка > Примечания > Облако редакции. Указатель примет следующий вид –
.
3. Во вкладке Облако редакции PropertyManager в разделе Форма облака выберите Прямоугольник . 4. В чертежном виде: a) Щелкните, чтобы расположить первую точку облака редакции. b) Перетащите и щелкните, чтобы расположить конечную точку облака редакции. 5. Нажмите
.
Вы можете изменить размер прямоугольного облака редакции, выбрав облако и потянув его за угловой маркер. Вы можете изменить размер прямоугольного и эллиптического облака. Вы можете изменить форму многоугольных облаков неправильной формы. Вы не можете изменить размер или форму облаков, сформированных от руки. Можно использовать инструмент Поворот эскиза, чтобы повернуть облако любого типа.
145
Чертежи и оформление
Вставка облака редакции, сформированного от руки Чтобы вставить облако редакции, сформированного от руки: 1. Откройте (если еще не открыто) install_dir\samples\whatsnew\drawings\sectionview3.slddrw. 2. В чертежном виде щелкните Облако редакции (панель инструментов "Примечание") или щелкните Вставка > Примечания > Облако редакции. 3. Во вкладке Облако редакции PropertyManager в разделе Форма облака выберите Сформированный от руки . 4. В чертежном виде: a) Щелкните, чтобы расположить первую точку облака редакции. b) Перетащите форму, сформированную от руки, и нажмите, чтобы задать конечную точку облака редакции. Если нажать мышью вне области первой точки, инструмент автоматически закроет облако.
5. Нажмите
.
Для следующего задания не закрывайте чертеж с облаком редакции.
Вставка заметки в облако редакции Чтобы добавить заметку в прямоугольное облако редакции: 1. В чертежном виде нажмите на вкладку Заметка (панель инструментов "Примечания") или щелкните Вставка > Примечания > Заметка. 2. Во вкладке Заметка PropertyManager в разделе Выноска выберите Нет выноски
.
146
Чертежи и оформление
3. В чертежном виде: a) Щелкните для расположения заметки. b) Наберите текст заметки. c) Во вкладке Заметка PropertyManager щелкните
.
4. Перетащите заметку в облако редакции. 5. Выберите заметку и облако редакции. 6. Щелкните Инструменты > Выровнять > Группа > Группа.
Заметка и облако редакции сгруппированы. Теперь их вместе можно переместить в новое место.
Настройка параметров облака редакции Чтобы настроить параметры облака редакции: 1. Выберите Инструменты > Параметры. 2. Во вкладке Свойства документа раскройте окно Примечания и выберите Облака редакции. 3. Задайте параметры. 4. Щелкните OK .
Усовершенствования заметок по сгибу листового металла Теперь имеется больше возможностей применения заметок по сгибу, включая отображение дополнительных и вспомогательных углов (по отдельности и вместе), объединение заметок для коллинеарных сгибов в одной заметке, применение параметра выборочности, внесение изменений в сведения заметки сгиба плоского массива. Для получения дополнительной информации см. раздел Примечания по сгибу.
147
Чертежи и оформление
Элементы рецензирования SolidWorks eDrawings, отображаемые в SolidWorks Элементы рецензирования в чертежах SolidWorks eDrawings® отображаются в SolidWorks. Элементы рецензирования чертежа, созданные в SolidWorks eDrawings, отображаются в чертежах SolidWorks, а элементы рецензирования eDrawings отображаются в дереве конструирования SolidWorks FeatureManager. Индивидуальные комментарии появляются в разделе Элементы рецензирования eDrawings, поэтому их можно просматривать и увеличивать в размере при просмотре.
Масштабирование с помощью колесика мыши во время редактирования текстового поля Во время редактирования текстовых полей примечаний на чертеже можно выполнять масштабирование с помощью колесика мыши. На чертеже дважды щелкните букву или метку заметки, позиции или секции и увеличьте или уменьшите масштаб текста, поворачивая колесико мыши.
Настраиваемые имена меток видов В окне Свойства документа меткам видов можно задавать собственные имена. Метки видов больше не ограничены вариантами СЕЧЕНИЕ, ВИД, ВСПОМОГАТЕЛЬНЫЙ или ДЕТАЛИЗАЦИЯ.
Создание пользовательской метки вида Чтобы создать пользовательскую метку вида: 1. В чертеже щелкните Параметры (панель инструментов Стандартная) или выберите Инструменты > Параметры. 2. Во вкладке Свойства документа щелкните Метки видов > Вспомогательный. 3. В окне Параметры метки очистите По стандарту. 4. Во вкладках Имя и Масштаб введите свои метки вида. 5. Щелкните OK . При создании вспомогательного вида в чертеже появляются ваши пользовательские метки. Чтобы создать пользовательские метки вида для других типов вида, нажмите на вкладки Детализация, Разрез или Ортогональный в окне Метки вида, затем следуйте той же процедуре. 148
Чертежи и оформление
Таблицы Усовершенствованный параметр заполнения ячеек в таблицах SolidWorks Во всех шаблонах таблиц SolidWorks минимальное вертикальное пространство ячейки по умолчанию установлено равным 1 мм. Можно изменить параметр вертикального пространства ячейки, используя панель инструментов и выбирая или набирая сведения параметра в окне Вертикальное пространство ячейки.
Для настройки параметров по умолчанию для вертикального и горизонтального пространства ячейки в любой новой таблице щелкните Инструменты > Параметры. Во вкладке Свойства документа щелкните Таблицы. Во вкладке Заполнение ячеек определите параметры Горизонтальное заполнение пространства и Вертикальное заполнение пространства.
Усовершенствованные параметры размеров столбцов таблицы Существуют дополнительные параметры табличного типа для быстрого изменения размеров столбцов исходя из размеров текста. Двойной щелчок по правой части рамки ячейки: • Расширяет столбец таким образом, чтобы самое длинное предложение любой ячейки выстраивалось в одну строку. • Изменяет высоту ячейки под размер нового отформатированного текста.
149
11 eDrawings Приложение eDrawings® Professional доступно в SolidWorks Professional и SolidWorks Premium. В этой главе описываются следующие темы: • • • • •
eDrawings и eDrawings Pro для iPad Разнесенные виды Сохранение и отправка файлов в 64-разрядной версии eDrawings Стереографический просмотр Поддерживаемые версии Mac и PowerPC
eDrawings и eDrawings Pro для iPad Программа просмотра eDrawings Viewer доступна на iPad®. Ее можно загрузить на App Store . SM
eDrawings для iPad поддерживает следующие возможности: • Панорамирование, изменение масштаба и вращение моделей 2D и 3D. • Создание анимации и разнесенных видов 3D моделей. • Просмотр и создание анимации чертежей SolidWorks и AutoCAD®. В дополнение ко всем функциям eDrawings для iPad, версия eDrawings Pro позволяет измерять, добавлять метки и вставлять в модели поперечные сечения. Более подробная информация содержится в App Store: • eDrawings для iPad • eDrawings Pro для iPad 150
eDrawings
Разнесенные виды eDrawings поддерживает использование нескольких разнесенных видов в одной конфигурации. См. раздел Несколько разнесенных видов на конфигурацию .
Сохранение и отправка файлов в 64-разрядной версии eDrawings Файлы можно сохранять и отправлять в 64-разрядной версии eDrawings. При создании файлов .exe или .zip с помощью команд Сохранить как или Отправить как в eDrawings x64 появляется сообщение о том, что запуск файла будет выполнен только в 64-разрядных системах. Если команда Сохранить как или Отправить как используется также при наличии установленной 32-разрядной версии eDrawings, то в поле Тип файла можно установить значение Исполняемые файлы 32-разрядной версии eDrawings (*.exe) или Файлы Zip 32-разрядной версии eDrawings (*.zip). Если команда Отправить как используется также при наличии установленной 32-разрядной версии eDrawings, диалоговое окно Отправить как будет иметь параметры отправки 32-разрядных файлов .exe и .zip.
Стереографический просмотр Приложение eDrawings поддерживает стереографический просмотр моделей. Перед открытием файла eDrawings на вкладке Рецензирование
нажмите
или выберите Инструменты > Параметры. На вкладке Общие в Параметры разделе Качество изображения выберите Просмотр в режиме 3D Stereo (необходимо включить до открытия файла в eDrawings). Для использования стереографического просмотра необходимо наличие монитора и графической платы с поддержкой данной функции, а также 3D-очков. Стереографический просмотр доступен только в eDrawings, в приложении SolidWorks эта функция отсутствует.
Поддерживаемые версии Mac и PowerPC Приложение eDrawings поддерживается операционной системой Mac OS® X 10.7. Прекращена поддержка в Mac OS X 10.4, Mac OS X 10.5 и PowerPC™.
151
12 SolidWorks Enterprise PDM Предоставляется как отдельно приобретаемый продукт, который можно использовать в SolidWorks® Standard, SolidWorks Professional или SolidWorks Premium. В этой главе описываются следующие темы: • •
Инструмент администрирования Проводник файлов и дополнительный модуль SolidWorks
Инструмент администрирования Уведомления о задержке в состоянии Пользователи могут создавать уведомления, которые будут запускаться, когда файл будет находиться в одном состоянии дольше указанного времени. При создании уведомления о задержке в состоянии можно также настроить повторную отправку уведомлений. Уведомления о задержке в состоянии можно создавать с помощью: • Редактора рабочего процесса в инструменте администрирования • Редактора уведомлений при входе в хранилище с помощью проводника Windows®
Создание уведомлений о задержке в состоянии с помощью редактора рабочего процесса Для создания уведомлений о задержке в состоянии для папок можно использовать редактор рабочего процесса, доступный в инструменте администрирования. 1. В инструменте администрирования разверните папку Рабочие процессы и дважды щелкните рабочий процесс, чтобы открыть его в редакторе рабочих процессов. 2. Нажмите состояние, чтобы открыть диалоговое окно Свойства состояния. 3. На вкладке Уведомления нажмите Добавить уведомление для папки. 4. В диалоговом окне Выбрать папку выберите папку, для которой необходимо создать уведомление, и нажмите OK. 5. В диалоговом окне Оповещения для папки: a) В поле Тип выберите Задержка в состоянии. b) В поле Инициировать через укажите количество дней, в течение которых папка может оставаться в указанном состоянии до отправки уведомления. c) В поле Интервал отправки укажите интервал повторной отправки уведомления. 152
SolidWorks Enterprise PDM
6. На вкладке Получатели нажмите Добавить получателей. 7. В диалоговом окне Добавить получателей выберите пользователей или группы, которые должны получать уведомление, и нажмите OK. В поле Фильтр можно ввести подстроку, чтобы скрыть имена пользователей, имя которых не содержит подстроку. 8. Нажмите OK, чтобы завершить создание уведомления и закрыть окно Свойства состояния. 9. Нажмите Сохранить
для сохранения изменений в рабочем процессе.
Когда запускается передача уведомлений, сообщение о каждом файле в папке, удовлетворяющем условиям задержки в состоянии, поступает в папку входящих сообщений для всех указанных получателей. Эти уведомления содержат ссылки на файлы.
Создание уведомлений о задержке в состоянии с помощью проводника Windows Чтобы создать для файлов уведомления о задержке в состоянии, можно использовать редактор уведомлений, открыв его с помощью проводника Windows. 1. 2. 3. 4.
В проводнике Windows войдите в систему хранилища. Выберите Инструменты > Уведомить > Мои уведомления. В редакторе уведомлений нажмите Добавить уведомление для файла. В диалоговом окне Обзор файлов перейдите к расположению файлов, для которых необходимо добавить уведомление, и нажмите Открыть. 5. В диалоговом окне Оповещения для файлов: a) В поле Тип выберите Задержка в состоянии. b) На вкладке Свойства уведомления выберите Поток работы и Cостояние. c) В поле Инициировать через укажите количество дней, в течение которых файл может оставаться в указанном состоянии до отправки уведомления. d) В поле Интервал отправки укажите интервал повторной отправки уведомления. e) Щелкните OK . 6. В окне Редактор уведомлений нажмите кнопку OK. Когда уведомление будет инициировано, в папку входящих сообщений пользователя будет доставлено сообщение со ссылкой на документ.
Параллельные переходы рабочего процесса При создании или редактировании перехода рабочего процесса можно указать Параллельный тип перехода. При таком переходе необходимо, чтобы несколько пользователей запустили процесс перехода до того, как состояние файла будет изменено. Параллельные переходы можно создать в редакторе рабочего процесса инструмента администрирования. При выборе для перехода типа Параллельный появляется вкладка Роль, на которой можно указать пользователей и группы, которые могут
153
SolidWorks Enterprise PDM
утверждать переход, и количество утверждений, необходимых для изменения состояния файла. Когда при активном параллельном переходе пользователь нажимает файл правой кнопкой мыши и выбирает команду Изменить состояние, отображается количество переходов, уже утвержденных другими пользователями, и общее количество утверждений, необходимое для изменения состояния файла. В данном примере для состояния Требуется редактирование используется параллельный переход:
где: • 0 – число пользователей, уже утвердивших переход. • 2 – количество утверждений, необходимых для изменения состояния. Если состояние файла еще не было изменено из-за недостаточного количества утверждений, то пользователи, уже утвердившие переход, могут отменить свое утверждение. В этом случае при выборе команды Изменить состояние также доступен параметр Revoke.
Создание параллельного перехода 1. В инструменте администрирования разверните папку Рабочие процессы и дважды щелкните рабочий процесс, чтобы открыть его в редакторе рабочих процессов. 2. Нажмите переход, чтобы открыть диалоговое окно Свойства перехода. 3. В поле Тип выберите Параллельный. В диалоговом окне появится вкладка Роли. 4. На вкладке Роли нажмите Добавить роль. Если в рабочем процессе уже определены роли, то можно раскрыть кнопку Добавить роль и выбрать роль в списке существующих. 5. В диалоговом окне Добавить роль: a) Введите Имя роли. b) В поле Число пользователей укажите, сколько пользователей в роли должны выполнить параллельный переход для изменения состояния файла. c) Нажмите кнопку Добавить члена.
154
SolidWorks Enterprise PDM
6. В диалоговом окне Добавить члена: a) Выберите пользователей или группы для добавления в роль. В поле Фильтр можно ввести подстроку, чтобы отобразить только пользователей или группы, имя которых содержит подстроку. b) Щелкните OK . 7. Нажмите OK еще раз, чтобы закрыть диалоговое окно Добавить роль. 8. На вкладке Разрешения: a) В столбце Имя выделите пользователей и группы, которым добавлены роли, созданные на шагах с 5 по 7. b) В левом столбце выберите Разрешить. 9. Для перехода также можно добавить уведомление. С помощью уведомления можно оповестить пользователей, которым необходимо утвердить параллельный переход. a) На вкладке Уведомление нажмите Добавить уведомление для папки. b) Выберите папку, к которой применяется уведомление, и нажмите OK. c) В диалоговом окне Оповещения для папок на вкладке Получатели нажмите Добавить получателей. d) В диалоговом окне Добавить получателей выберите пользователей или группы, которые должны получать уведомление, и нажмите OK. e) Чтобы пользователи, выполняющие параллельный переход, могли выбирать получателей уведомления, установите для получателей флажок Динамически. 10. Нажмите OK, чтобы завершить создание перехода и закрыть окно Свойства перехода. 11. Нажмите Сохранить для сохранения изменений в рабочем процессе.
Изменение состояния с помощью параллельного перехода Если создан параллельный переход, то, прежде чем состояние файла изменится фактически, необходимо, чтобы переход был запущен несколькими пользователями. Данная процедура описывает изменение состояния файла путем его возврата на редактирование двумя пользователями с помощью параллельного перехода. 1. Пользователь A предоставляет первое утверждение: a) Выполните вход в хранилище. b) Найдите и выберите файл, который необходимо вернуть на редактирование. c) Нажмите Изменить > Изменить состояние > Требуется редактирование. В переходе Требуется редактирование указано число пользователей, которым необходимо запустить переход. В столбце Результат диалогового окна Применить переход указано, что после выполнения этого перехода необходимо, чтобы еще один пользователь выполнил переход, прежде чем состояние файла изменится.
155
SolidWorks Enterprise PDM
d) Убедитесь, что флажок Изменить состояние изменен. e) Введите комментарий. Комментарий отображается в истории файла, а также в столбце История, который добавляется при выполнении перехода другими пользователями. f) Если для перехода включены динамические уведомления, введите комментарий к уведомлению и выберите пользователей для отправки уведомления. g) Щелкните OK . Столбец Состояние в списке файлов указывает, что состояние файла не изменилось. 2. После получения уведомления от пользователя A о необходимости утверждения пользователь B предоставляет второе утверждение: a) Выполните вход в хранилище. b) Найдите и выберите файл, который необходимо вернуть на редактирование. c) Нажмите Изменить > Изменить состояние > Требуется редактирование. Переход Требуется редактирование теперь указывает, что один пользователь уже выполнил переход и что для изменения состояния файла необходимо, чтобы переход был выполнен двумя пользователями. Столбец Результаты диалогового окна Применить переход не будет содержать записей, т. к. после утверждения перехода пользователем B было достигнуто необходимое количество утверждений. В нижней части диалогового окна в поле История отображается комментарий пользователя A.
156
SolidWorks Enterprise PDM
d) Убедитесь, что флажок Изменить состояние изменен. e) Введите комментарий. f) Если для перехода включены динамические уведомления, введите комментарий к уведомлению и выберите пользователей для отправки уведомления. g) Щелкните OK . Теперь столбец Состояние в списке файлов указывает, что состояние файла было изменено.
Список "Недавно использованные" На правой панели инструмента администрирования SolidWorks Enterprise PDM отображается список Недавно использованные. Он предоставляет быстрый доступ к десяти последним использованным элементам администрирования.
Список Недавно использованные сохраняется после закрытия инструмента администрирования. При следующем открытии инструмента можно просмотреть историю действий, выполненных в предыдущем сеансе. Нажмите кнопку Очистить, чтобы удалить из списка все элементы. Редактор карт также содержит список Недавно использованные, в котором отображаются последние редактированные карты. 157
SolidWorks Enterprise PDM
Обновление Редактора рабочего процесса Обновленный интерфейс Редактора рабочего процесса упрощает навигацию в больших рабочих процессах. Внешний вид и компоновка объектов состояния и перехода рабочего процесса были значительно упрощены. Редактор рабочего процесса в Enterprise PDM 2012
Редактор рабочего процесса в Enterprise PDM 2013
Элементы управления масштабированием Благодаря новым элементам управления на панели инструментов работать со сложными рабочими процессами стало проще. График рабочего процесса можно уменьшить, чтобы просмотреть его полностью, или увеличить для изменения необходимых разделов. Увеличить Увеличение выбранной области рабочего процесса. элемент вида Увеличить/уменьшить Увеличение или уменьшение масштаба путем перетаскивания мыши вверх или вниз с нажатой левой кнопкой. Изменять масштаб также вид можно с помощью колеса мыши. 158
SolidWorks Enterprise PDM
Изменить Отображение всего рабочего процесса в доступном пространстве. в размер экрана Реальный Отображение рабочего процесса в исходном размере (100%). размер
Упрощенный интерфейс пользователя Переходные объекты получили более простой внешний вид. Благодаря сочетаниям различных цветов и значков стало проще различать типы переходов и определять настройки перехода. Обычный переход
Пользователи запускают переход для изменения состояния файлов.
Автоматический переход
Все файлы, находящиеся в исходном состоянии, проходят этот переход автоматически.
Параллельный переход (новая функция)
Для изменения состояния файла необходимо, чтобы он был передан для перехода определенным количеством пользователей.
Обычный переход с заданными уведомлениями
Обычный переход с заданной проверкой подлинности
Объекты состояния были также упрощены. Значки в правом нижнем углу теперь используются для определения свойств объектов состояния, а не для инициализации изменений. Например: Исходное состояние
Игнорировать разрешения в предыдущем состоянии
Новые диалоговые окна свойств Чтобы открыть диалоговое окно свойств состояния или перехода, необходимо щелкнуть соответствующий объект рабочего процесса. 159
SolidWorks Enterprise PDM
В диалоговые окна были добавлены новые вкладки, упрощающие доступ ко всем настройкам. Диалоговые окна свойств состояния и перехода содержат: • Вкладку Разрешения, заменившую панель задач разрешений в предыдущих версиях Enterprise PDM. • Вкладку Уведомления, предоставляющую доступ к диалоговому окну Оповещения для папок обновленного Редактора уведомлений. • Вкладку Номера редакций, заменившую раздел Команда увеличения номера редакции диалогового окна свойств состояния и параметр Изменить счетчики редакции в диалоговом окне свойств перехода. Диалоговые окна свойств перехода также содержат вкладки Условия и Действия.
Проводник файлов и дополнительный модуль SolidWorks Улучшения на вкладке "Спецификация" Обновлена область панели инструментов вкладки Спецификация в проводнике Windows. Элементы управления стали удобнее в использовании и занимают меньше места на экране. Функциональные возможности спецификации остались без изменений.
Реорганизация панели инструментов "Спецификация" Существующие элементы управления сгруппированы в четыре раздела.
160
SolidWorks Enterprise PDM
Если сделать окно слишком узким для того, чтобы на нем отображались все элементы управления, то все необходимые разделы будут сжаты в плавающие кнопки. При нажатии одной из этих кнопок отобразятся элементы управления данного раздела.
Сравнение спецификаций Новый интерфейс вкладки "Спецификация" упрощает сравнение спецификаций. Вместо отображения диалогового окна при нажатии кнопки Сравнить порядок разделов вкладки "Спецификация".
был изменен
В левом разделе отображается исходная спецификация, версия и конфигурация. В среднем разделе можно выбрать спецификацию, номер и конфигурацию для сравнения. В разделе команд справа кнопка Сравнение изменяется на кнопку Закрыть сравнение.
Закрытие файлов SolidWorks при регистрации При редактировании и регистрации файлов с помощью SolidWorks можно выбрать, чтобы приложение Enterprise PDM закрывало файлы после завершения регистрации, а не повторно загружало их.
161
SolidWorks Enterprise PDM
Это позволяет улучшить производительность, т. к. повторная загрузка файлов может занимать много времени. Чтобы настроить закрытие файлов после их регистрации в добавлении SolidWorks Enterprise PDM, выполните следующие действия. 1. На панели задач SolidWorks Enterprise PDM нажмите правой кнопкой мыши файл и выберите Зарегистрировать. 2. На панели инструментов диалогового окна Зарегистрировать разверните команду Перезагрузить файлы после регистрации и выберите Закрыть файлы после регистрации. 3. Выберите файлы для регистрации и нажмите кнопку Зарегистрировать. Файлы будут зарегистрированы и закрыты в SolidWorks.
Улучшения на вкладках "Содержит" и "Где используется" Обновленные панели инструментов вкладок Содержит и Где используется в проводнике Windows стали удобнее в использовании и занимают меньше места на экране. Существующие элементы управления обеих вкладок сгруппированы в три раздела.
• Раздел источника позволяет выбирать версию и конфигурацию файла для просмотра. • Раздел параметров позволяет настроить способ отображения результатов. • Раздел команд содержит кнопки действий. При сжатии окна разделы преобразуются в плавающие кнопки. При нажатии одной из этих кнопок отобразятся элементы управления данной группы. Раздел команд содержит три новых кнопки, которые активируются при выборе файла в списке внизу вкладки. Открыть
Открывает выбранный в дереве файл с помощью связанного приложения.
Свойства
Отображает диалоговое окно свойств для файла, выбранного в дереве.
Перейти к
Открывает новое окно проводника и переходит к выбранному в дереве файлу.
162
SolidWorks Enterprise PDM
Подсвечивание всей выделенной строки в Windows Explorer Когда пользователь выделяет файл в Windows Explorer или в средстве поиска (включая и интегрированный поисковый механизм), подсвечивается вся строка, что упрощает чтение данных в столбце, связанном с этим файлом. В прошлой версии подсвечивалось только имя файла.
Обновление Редактора уведомлений Благодаря обновленному интерфейсу Редактора уведомлений создавать и изменять уведомления стало удобнее. Новые диалоговые окна Оповещения для файлов и Оповещения для папок позволяют выбирать тип уведомления и задавать параметры уведомлений. Администраторы, создающие уведомления для переходов рабочего процесса, также могут использовать окно "Оповещения для папок" для добавления уведомлений в состояния и переходы.
Создание уведомлений для файлов с помощью проводника Windows Чтобы создать уведомления для файлов, необходимо использовать проводник Windows. Чтобы создать уведомления для файлов, не используя редактор уведомлений, выполните следующие действия. 1. Выберите файлы, для которых необходимо создать уведомления. 2. Нажмите правую кнопку мыши и выберите Уведомить > Я, когда. Откроется диалоговое окно Оповещения для файлов.
163
SolidWorks Enterprise PDM
3. В поле Тип выберите тип создаваемого уведомления. На вкладке будут представлены элементы управления, соответствующие типу уведомления, а также сообщение с описанием действия уведомления. 4. Задайте другие элементы управления и нажмите OK. Откроется окно Редактор уведомлений со списком уведомлений для каждого выбранного файла. 5. Щелкните OK .
Создание уведомлений для папки с помощью редактора рабочего процесса Диалоговое окно Оповещения для папок доступно администраторам при редактировании состояния рабочего процесса или свойства перехода в инструменте администрирования. Чтобы создать уведомление для перехода рабочего процесса, выполните следующие действия. 1. В редакторе рабочего процесса нажмите переход, чтобы открыть диалоговое окно Свойства. 2. На вкладке Уведомления нажмите Добавить уведомление для папки. 3. В диалоговом окне Выбрать папку выберите папку, для которой необходимо создать уведомление, и нажмите OK. Откроется диалоговое окно Оповещения для папок. Для уведомлений о переходе поля Тип, Исходное состояние, Состояние назначения и Изменение состояния доступны только для чтения. Эти свойства устанавливаются в соответствии с редактируемым переходом. Для уведомлений о состоянии эти поля доступны для редактирования. 4. При необходимости выберите одного или обоих из следующих получателей уведомления: • Только создателю файла • Только пользователю, изменившему состояние последним 5. На вкладке Получатели нажмите Добавить получателей. 6. В диалоговом окне Добавить получателей: a) Выберите пользователей и группы для получения уведомления. При выборе всей группы члены этой группы выбираются автоматически. В поле Фильтр введите строку, чтобы отобразить только пользователей и группы, имя которых содержит эту строку. b) Щелкните OK . 7. Чтобы предоставить отдельным пользователям, выполняющим данный переход, возможность выбирать получателей уведомления, в диалоговом окне Оповещения для папок выберите необходимых пользователей и установите флажок Динамический выбор. Параметр Динамический выбор не доступен для уведомлений для папки, создаваемых в диалоговом окне Свойства состояния. 164
SolidWorks Enterprise PDM
8. Дважды нажмите OK. 9. Нажмите Сохранить
для сохранения изменений в рабочем процессе.
Просмотр уведомлений В проводнике Windows пользователь может просматривать созданные им уведомления, открыв Редактор уведомлений. С его помощью можно удалять ненужные, редактировать существующие или добавлять новые уведомления для папок и файлов. 1. Нажмите хранилище файлов правой кнопкой мыши и выберите Уведомить > Мои уведомления. Отобразится окно Редактор уведомлений.
– созданные вами уведомления. – уведомления, созданные администратором с помощью редактора рабочего процесса. 2. Чтобы активизировать уведомление, установите его флажок в столбце Активировано. 3. Чтобы добавить уведомление, нажмите Добавить уведомление для папки или Добавить уведомление для файла. 4. Чтобы удалить или отредактировать уведомление, выберите его и нажмите соответствующий элемент управления. Уведомления, созданные администраторам, не могут быть удалены или отредактированы. При выборе уведомления со значком кнопка Удалить оповещение останется неактивной. Кнопка Редактировать оповещение изменится на Просмотреть оповещение. Нажмите ее для просмотра сведений об уведомлении.
Количественная характеристика для созданных вручную ссылок на файлы При создании ссылок на файлы вручную с помощью команды Вставить в качестве ссылки для ассоциированных файлов можно указать значение количества, которое будет отображаться в спецификации файла.
165
SolidWorks Enterprise PDM
Значение количества можно изменить с помощью команды Редактировать настроенные пользователем ссылки файлов при разрегистрации файла. Это изменение затронет будущие версии файла, но не существующие. Чтобы указать количество для ассоциированного файла во время создания ссылки, выполните следующие действия. 1. Нажмите правой кнопкой мыши файл, на который создается ссылка, и выберите Копировать. 2. Разрегистрируйте файл, который будет содержать ссылку, нажмите его правой кнопкой мыши и выберите Вставить в качестве ссылки. 3. В диалоговом окне Создать ссылки файла введите значение в столбце Количество и нажмите OK. 4. Зарегистрируйте файл со ссылкой. Значение количества отображается при просмотре файла со ссылкой на вкладке "Спецификация". Чтобы изменить количество для ассоциированного файла, выполните следующие действия. 1. Разрегистрируйте файл со ссылкой. 2. Выберите файл и откройте вкладку Содержит. 3. Нажмите Редактировать пользовательские ссылки . 4. В диалоговом окне Редактировать пользовательские ссылки измените значение в столбце Количество и нажмите OK.
Всплывающее окно "Сведения о пользователе" При наведении указателя мыши на имя пользователя в приложении SolidWorks Enterprise PDM отображается всплывающее окно. Это окно содержит информацию о пользователе и ссылки, с помощью которых можно обмениваться информацией с другими пользователями в компании. Чтобы отобразить окно со сведениями о пользователе, наведите указатель мыши на имя пользователя в столбце Разрегистрировано в следующих расположениях: • в списке файлов хранилища в проводнике Windows, включая вкладки Содержит и Где используется; • на панели задач Enterprise PDM в SolidWorks; • в диалоговых окнах Зарегистрировать, Разрегистрировать и Получить. В диалоговом окне История можно отобразить окно со сведениями о пользователе, наведя указатель мыши на столбец Пользователь или на поле Пользователь выбранного события. Отображаемое окно со сведениями о пользователе содержит ссылки на редактор электронной почты Enterprise PDM, а также на Microsoft® Office Communicator или Microsoft Lync® и приложение Microsoft голосовой связи по протоколу VoIP, если эти продукты установлены на компьютере. Также доступны другие данные профилей пользователей, например изображение, номера телефонов, ссылки на веб-страницы и состояние доступности.
166
SolidWorks Enterprise PDM
Добавление данных во всплывающее окно с информацией о пользователе Администраторы с правами на администрирование пользователей могут добавлять данные в профили пользователей, которые будут отображаться во всплывающем окне с информацией о пользователе. 1. Откройте инструмент администрирования. 2. Разверните узел Пользователи и дважды нажмите имя пользователя, профиль которого необходимо изменить. 3. На правой панели диалогового окна Свойства пользователя: a) Заполните поля Телефон и Мобильный телефон для отображения номеров телефонов в окне пользователя. b) Введите URL-адреса в поля Адрес веб-сайтов для добавления ссылок на веб-сайты. Можно добавить до четырех веб-сайтов. Поле Подсказка заполняется автоматически. c) Введите текст в поле Заметка о присутствии для добавления заметки. 4. Чтобы добавить изображение, выполните следующие действия. a) На левой панели нажмите Выбрать изображение . b) Перейдите к файлу изображения и нажмите кнопку Открыть. 5. Щелкните OK .
Просмотр всплывающего окна с информацией о пользователе Всплывающие окна с информацией о пользователях отображаются в проводнике Windows и видах SolidWorks хранилища Enterprise PDM. Чтобы просмотреть окно с информацией о пользователе в проводнике Windows, выполните следующие действия. 1. Перейдите к хранилищу Enterprise PDM, имеющему разрегистрированные файлы. 2. Наведите указатель мыши на имя пользователя в столбце Разрегистрировано. Появится окно с информацией о пользователе, разрегистрировавшем файл.
В зависимости от количества данных, добавленных в свойствах пользователя, и конфигурации сети, окно может содержать следующую информацию о пользователе: Имя пользователя для входа и полное имя Дату и время входа пользователя в систему 167
SolidWorks Enterprise PDM
Количество файлов, разрегистрированных пользователем Заметку, созданную пользователем Номер рабочего телефона пользователя Номер мобильного телефона пользователя Отправка пользователю сообщения эл. почты Отправка пользователю сообщения Microsoft Office Communicator или Microsoft Lync Начало разговора с пользователем с помощью приложения Microsoft голосовой связи по протоколу VoIP Веб-сайты, указанные в свойствах пользователя
3. Чтобы закрепить карту поверх окон, нажмите . 4. Чтобы закрыть закрепленную карту, нажмите .
Независимые от версии переменные Переменные файла можно обновлять, не разрегистрируя его и не увеличивая его версию при обратной регистрации. Это позволяет обновлять изменяющиеся со временем переменные, например стоимость, без изменения самого файла. Кроме того, переменные можно изменять, даже если состояние файла не позволяет его разрегистрировать. Новая версия файла создается при обновлении переменных версии для разрегистрированного файла или при изменении переменных версии во время переходного рабочего потока. Для использования переходного рабочего потока для обновления независимых от версии данных без изменения версии файлов, создайте сценарий Dispatch, запускаемый после перехода в состояние назначения.
Включение обновления независимых от версии переменных Администраторы, имеющие права на обновление переменных и администрирование пользователей, могут использовать инструмент администрирования для предоставления пользователям возможности обновлять переменные без создания новых версий файлов.
168
SolidWorks Enterprise PDM
1. Чтобы сделать переменную независимой от версии, выполните следующие действия. a) В окне инструмента администрирования разверните узел Переменные и дважды нажмите переменную. b) В диалоговом окне Редактировать переменную нажмите Независимая от версии. c) В разделе Обновить версии выполните одно из следующих действий. • Выберите значение Все версии, чтобы обновление переменной применялось ко всем версиям и редакциям файла. • Выберите значение Последняя версия, чтобы обновить только последнюю версию файла. d) Щелкните OK . 2. Чтобы предоставить пользователям возможность обновлять независимые от версии переменные, выполните следующие действия. a) Разверните узел Пользователи и дважды нажмите имя пользователя. b) В диалоговом окне Свойства пользователя выберите параметр Разрешения для папок. c) На вкладке Разрешения на папку выберите папку. Чтобы назначить разрешение для всего хранилища, выберите хранилище. d) В разделе Разрешения для папок нажмите Редактировать данные независимых от версии переменных. e) Нажмите Разрешения состояний. f) Выберите Рабочий процесс и Состояние потока работы. g) В разделе Разрешения нажмите Редактировать данные независимых от версии переменных. h) Щелкните OK .
Обновление независимых от версии переменных Пользователи, имеющие права на редактирование переменных версии, могут изменять их в карте данных файла или путем обновления карт данных файла для папки. 1. Чтобы изменить независимую от версии переменную для карты данных, выполните следующие действия. a) Выберите файл, не разрегистрируя его, и откройте вкладку Карта данных. Поля карты данных, содержащие независимые от версии переменные, доступны для редактирования. Все остальные поля не активны. b) Измените доступные переменные и нажмите
.
2. Чтобы изменить независимую от версии переменную для папки и распространить это значение в файлах папки, выполните следующие действия. a) Выберите папку и нажмите вкладку Карта данных. b) На вкладке Редактирование значений измените независимые от версии переменные и нажмите . c) Выберите Изменить > Обновить > Значения в файлах. d) В шаге 1 мастера обновления карт данных файла нажмите Независимые от версии переменные и нажмите Далее. e) Выполните шаги 2 и 3. 169
SolidWorks Enterprise PDM
f) В шаге 4 в списке переменных в разделе Обновить выберите независимую от версии переменную и нажмите Далее. g) Выполните шаги 5 и 6. h) После выполнения обновления нажмите OK.
Избранные ссылки в проводнике Windows При создании пользователем нового локального вида хранилища, Enterprise PDM размещает ссылку на этот вид в списке Избранное в верхней части панели навигации проводника Windows. Это упрощает открытие локального вида хранилища, даже если он расположен в подкаталоге.
170
13 SolidWorks Flow Simulation SolidWorks Flow Simulation доступен как отдельно приобретаемый продукт, который можно использовать вместе c SolidWorks Standard, SolidWorks Professional или SolidWorks Premium. В этой главе описываются следующие темы: • • • • • • • •
Режим сравнения конфигураций Эпюра эрозии Алгоритм равноудаленных линий тока при обтекании поверхности Улучшенное дерево элементов Улучшенное управление геометрией Низкотемпературная конденсация Режим параметрического исследования Улучшенные эпюры eDrawings
Режим сравнения конфигураций Инструмент Режим сравнения конфигураций позволяет сравнивать данные настройки и результатов анализа течения жидкости. Результаты сравнения можно использовать для улучшения проекта. Инструмент Режим сравнения конфигураций (доступен на вкладке Сравнить) позволяет сравнить: • Входные данные различных проектов • Результаты различных проектов, полученные из различных конфигураций. Данные различных конфигураций в режиме трехмерного вида отображаются с помощью виджета. Результаты сравнения доступны в числовом виде и в виде графика.
171
SolidWorks Flow Simulation
Эпюра эрозии При использовании исследования частиц эпюра эрозии позволяет визуализировать распределение скорости развития эрозии на поверхности. Это особенно удобно в случаях двухфазного потока во взаимодействиях частица-стенка. Помимо интегральных параметров эрозии и образования частиц, SolidWorks Flow Simulation 2013 содержит локальные параметры эрозии и образования частиц, которые позволяют получать полную количественную и качественную оценку двухфазных потоков, особенно в исследованиях взаимодействия частица-стенка.
Алгоритм равноудаленных линий тока при обтекании поверхности В алгоритме Равноудаленные линии тока используется технология на базе графического процессора Novel, позволяющая визуализировать равноудаленные линии тока при обтекании поверхности в интерактивном режиме реального времени. Это обеспечивает оптимальное распределение линий тока по данной поверхности. Новый алгоритм улучшает визуализацию результатов, обновляя распределение линий тока в режиме реального времени при управлении моделью, даже когда увеличиваются отдельные области. Линии тока рассчитываются на основе значения произвольного вектора, указанного в качестве параметра (скорости, теплового потока и т. п.). Линии тока можно отображать в дополнение к траекториям потока и векторным графикам. Драйвер графической платы должен поддерживать технологию OpenGL® 3.3. Обновите драйвер при необходимости.
172
SolidWorks Flow Simulation
Улучшенное дерево элементов В SolidWorks Flow Simulation 2013 улучшено отображение геометрических форм и конфигураций потока. В дереве анализа Flow Simulation конфигурации потока отображаются в соответствующих конфигурациях SolidWorks. Рядом с конфигурациями потока отображается значок
.
Улучшенное управление геометрией Новый набор инструментов обеспечивает большую гибкость в управлении сложной геометрией при создании жидкостных моделей или определении граничных условий. Новые возможности позволяют сократить время подготовки геометрии модели для выполнения анализа потока жидкости.
Режим "Без жидкости"
Улучшает обработку сложных/больших моделей, позволяя сократить время настройки моделирования потоков жидкости. Активизируйте этот режим для определения граничных условий, даже если жидкостная модель не определена.
173
SolidWorks Flow Simulation
Leakage Browser Доступно в функции Создать крышки. Помогает находить в модели отверстия или зазоры, полученные в результате перемещения, визуализируя маршрут от внутренней грани компонента к внешней.
Разбить компонент на грани
Применяет заданное граничное условие поверхности ко всем граням выбранного компонента.
Скопировать условие в экземпляры одного компонента
Копирует условие потока (тепловой источник, материал, инженерную цель и т. п.), примененное к одной детали, в ее экземпляры в сборке.
Проверка геометрии
Параметр Проверка геометрии размещен в PropertyManager на видном месте.
Разрешение результатов
Управляет точностью решения посредством параметров сетки и условий для завершения расчета. Значение 9 вместо 7, заданное для максимального уровня сетки в локальных параметрах, позволяет получить более мелкую сетку и еще более точное разрешение моделирования.
Параметры сетки В параметрах управления сетки удалено ограничение на 1000 основных ячеек в каждом направлении. Для сложных и больших моделей можно задать более мелкую сетку.
Низкотемпературная конденсация При моделировании конденсации теперь можно использовать температуры ниже -70 ºC. Это позволяет моделировать парообразование или влажность в экстремальных условиях.
174
SolidWorks Flow Simulation
Например, при моделировании прохождения парогаза через систему труб возможность использования низкотемпературной конденсации позволяет визуализировать места образования конденсата с учетом температуры трубы.
Режим параметрического исследования Режим Режим параметрического исследования позволяет конструкторам автоматически выполнять несколько анализов потока жидкости и на основе результатов определять лучший проект. Этот метод предоставляет простой способ оценки сценариев проектирования. Чтобы создать параметрическое исследование, нажмите панель инструментов Параметрическое исследование или правой кнопкой мыши нажмите граничное условие и выберите Параметрическое исследование. Параметрическое исследование позволяет решать самый широкий круг задач. Простой в использовании интерфейс позволяет: • Задавать входную переменную в качестве граничного условия (входных данных), назначать размер или сопряжение модели, а также значение таблицы параметров. • Задавать выходные параметры в качестве целей исследования. • Отображать отчет сравнения целей, который можно экспортировать в таблицу Excel.
175
SolidWorks Flow Simulation
Улучшенные эпюры eDrawings Были улучшены эпюры результатов, которые сохраняются из Flow Simulation в формате eDrawings. Теперь в них отображается легенда эпюры.
176
14 Импорт/экспорт В этой главе описываются следующие темы: •
Улучшенная производительность при импорте
Улучшенная производительность при импорте Теперь при импорте файлов IGES или сборок Pro/Engineer® или Creo™ файлы деталей SolidWorks не сохраняются временно на компьютере. При импорте сборок Pro/Engineer или Creo детали SolidWorks сохраняются на компьютере, если выбран параметр импорта Использовать импорт элементов для всех деталей.
177
15 Отображение модели В этой главе описываются следующие темы: • •
Внешние виды PhotoView 360
Внешние виды Добавление внешнего вида При добавлении нового внешнего вида в модель появляется палитра Целевой объект внешнего вида, чтобы внешний вид можно было добавить на уровень граней, элементов, тел, деталей или компонентов. Теперь данную панель можно закрепить для ускорения добавления или вставки внешних видов.
В случае закрепления палитры "Целевой объект внешнего вида" рабочий процесс изменяется незначительно. При закрепленной панели "Целевой объект внешнего вида" щелкните уровень, на который добавляется данный внешний вид, прежде чем его добавлять или вставлять. , чтобы заменить все экземпляры Нажмите кнопку Фильтр внешнего вида определенного внешнего вида на другой. Например, на рисунке ниже к каждой из ножек применен зеленый сильно-глянцевый внешний вид:
Чтобы все экземпляры зеленого сильно-глянцевого пластика заменить на синий сильно-глянцевый пластик, перетащите синий сильно-глянцевый пластик из вкладки "Внешние виды", "Сцены" и "Надписи" панели задач на любой экземпляр
178
Отображение модели
зеленого сильно-глянцевого пластика в графической области. После появления палитры Целевой объект внешнего вида нажмите Фильтр внешнего вида
.
Копирование и вставка внешних видов Можно скопировать внешний вид с одного объекта и вставить в другой. Вставленные внешние виды сохраняют все настройки, выполненные в окне PropertyManager Редактировать внешний вид. Далее описывается порядок копирования и вставки внешнего вида. 1. Выполните одно из действий ниже. • Выберите внешний вид в DisplayManager или модели и нажмите Ctrl + Shift + C или выберите PhotoView 360 > Копировать внешний вид. • Выберите внешний вид модели и щелкните Копировать внешний вид в контекстном меню. • Правой кнопкой мыши щелкните внешний вид в DisplayManager и выберите Копировать внешний вид
в контекстном меню.
2. Щелкните грань, элемент, тело или деталь, к которым требуется добавить внешний вид, и выполните одно из действий ниже. • Выберите PhotoView 360 > Вставить внешний вид. • В контекстном меню выберите Вставить внешний вид • Нажмите Ctrl + Shift + V.
.
Появляется палитра Целевой объект внешнего вида. 3. На палитре Целевой объект внешнего вида щелкните Грань
, Элемент
,
, Деталь или Фильтр внешнего вида , чтобы вставить внешний Тело вид на нужном уровне. При наведении указателя на кнопки палитры в графической области появляется предварительное изображение. Копировать и вставлять несколько внешних видов проще на закрепленной палитре Целевой объект внешнего вида. Если палитра Целевой объект внешнего вида закреплена, прежде чем вставлять внешний вид, выберите уровень, на который его требуется добавить.
179
Отображение модели
Новые и улучшенные внешние виды В SolidWorks 2013 появилось много новых видов, включая жидкости, пластмассы и органические материалы, такие как воск и полупрозрачный мрамор. Кроме того, матовые металлы теперь демонстрируют зависящее от направления (анизотропное) отражение для создания более реалистичного внешнего вида. Для получения наилучших результатов рекомендуется поэкспериментировать с новыми материалами в разных контекстах. На внешний вид влияют различные факторы, такие как освещение, отражение и толщина модели.
Придание округлости острым кромкам в окне отображения Можно настроить отображение придания округлости острым кромкам модели при отрисовке в PhotoView 360. Придание округлости острым кромкам в окне отображения не влияет на геометрию модели. Чтобы воспользоваться параметром Придание округлости острым кромкам, щелкните правой кнопкой мыши изображение в менеджере отображения и щелкните Редактировать внешний вид. В PropertyManager на вкладке Освещение выберите пункт Придание округлости острым кромкам и укажите значение радиуса. На нижеследующем изображении показано колесо, к которому применено отображение в виде желтого глянцевого пластика.
На следующем изображении показано то же самое колесо и его внешний вид, когда параметр Придание округлости острым кромкам включен и радиусу присвоено значение 3 мм.
180
Отображение модели
Масштабирование текстурированных внешних видов, шероховатостей поверхностей и надписей Теперь для текстурированных внешних видов, шероховатостей поверхностей и надписей можно использовать масштаб по умолчанию. Раньше программа автоматически масштабировала текстурированные внешние виды, шероховатости поверхностей и надписи по размеру модели. Чтобы вместо масштабирования внешних видов по размеру модели использовать масштаб по умолчанию, выберите Инструменты > Параметры > Свойства документа > Отображение модели и снимите флажок Автоматически масштабировать текстуры, шероховатости поверхностей и надписи по размеру модели. Для текстур, шероховатостей поверхностей и надписей SolidWorks масштаб по умолчанию имитирует реальный масштаб. Например, на следующем рисунке текстурированный внешний вид масштабируется по размеру модели, создавая текстуры разного масштаба для каждого тела, к которому он применяется:
Однако на следующем рисунке для того же внешнего вида используется масштаб по умолчанию:
181
Отображение модели
Создание пользовательского внешнего вида с масштабом по умолчанию Чтобы создать пользовательский внешний вид с масштабом по умолчанию, выполните указанные ниже действия. 1. Откройте модель с текстурным внешним видом или примените текстурный внешний вид к модели. 2. Выберите Инструменты > Параметры > Свойства документа > Отображение модели. 3. Снимите флажок Автоматически масштабировать текстуры, шероховатости поверхностей и надписи по размеру модели и нажмите кнопку ОК. 4. В DisplayManager нажмите кнопку Просмотр внешних видов . 5. Правой кнопкой мыши щелкните внешний вид, которому требуется задать масштаб по умолчанию, и нажмите кнопку Редактировать внешний вид . Откроется окно PropertyManager Внешние виды. 6. Выберите Дополнительно. 7. На вкладке Отображение в разделе Размер/Ориентация определите высоту, ширину и вращение, если применимо. 8. На вкладке Цвет/изображение в разделе Внешний вид нажмите кнопку Сохранить внешний вид. 9. В диалоговом окне Сохранить введите имя файла и нажмите кнопку Сохранить. 10. Нажмите
.
PhotoView 360 Окно "Окончательная отрисовка" Окно Окончательная отрисовка было улучшено, чтобы представить больше возможностей для манипуляции окончательно отрисованными изображениями. В окне "Окончательная отрисовка" можно настроить такие параметры, как насыщенность цвета, яркость и расфокусирование. Функциональные возможности сравнения позволяют сравнить две отрисовки одновременно или с помощью увеличительного стекла. В окне "Окончательная отрисовка" предусмотрено три вкладки: 182
Отображение модели
• Обработка изображений • Сравнение и параметры • Статистика
Обработка изображений PhotoView 360 создает изображения с расширенным динамическим диапазоном. Такие высококачественные изображения включают предельно светлые и темные участки, что обеспечивает большую степень манипулирования и редактирования. На вкладке обработки изображений можно отслеживать интенсивность, насыщенность и цветовые каналы. С помощью настроек можно ввести белый, серый и черный уровни, а также расфокусирование, тональное отображение, насыщение и гамму. Для цветной раскраски изображения используется функция Раскрашивание. Все регулировки являются неразрушающими, т. е. всегда можно вернуться к исходному изображению.
Сравнение и параметры На вкладке Сравнение и параметры два изображения можно сравнить тремя способами. Стирание
Два изображения накладываются и верхнее изображение стирается, открывая второе изображение.
Прожектор
Два изображения накладываются, а указатель превращается в прожектор, который "высвечивает" нижнее изображение.
Рядом
Изображения целиком отображаются рядом или вертикально.
Статистика На панели "Статистика" предоставляется статистическая информация, связанная с отрисовкой сцены. В эту информацию включается следующее: • истекшее время и примерное оставшееся время для выполняющихся отрисовок; • совокупное время отрисовки, использование памяти и число многоугольников для завершенных отрисовок. См. Справка по SolidWorks:Окно окончательной отрисовки.
Параметры PhotoView 360 Отрисовка по сети Чтобы ускорить отрисовку, клиенты службы подписки SolidWorks могут распределять работу по отрисовке в PhotoView 360 между несколькими компьютерами. PhotoView 360 Net Render Client позволяет инициировать окончательную отрисовку на компьютере-координаторе, использующем вычислительные мощности клиентских компьютеров.
183
Отображение модели
Для выполнения отрисовки по сети сначала необходимо установить PhotoView 360 Net Render Client на клиентские компьютеры. На клиентские компьютеры не требуется устанавливать SolidWorks. После установки PhotoView 360 Net Render Client пользователи могут указать доступность своих компьютеров для отрисовки по сети. Чтобы выполнялась отрисовка по сети, на клиентских компьютерах должно быть запущено программное обеспечение PhotoView 360 Net Render Client. Чтобы включить отрисовку по сети, на компьютере-координаторе откройте PhotoView 360 > Параметрыи выберите Отрисовка по сети.
Отражения и преломления Параметры PhotoView позволяют задать число отражений и преломлений, которые появляются в окне окончательной отрисовки в PhotoView 360. Например, когда два отражающих объекта находятся друг перед другом, можно задать число отражений, которые умножаются, уходя вдаль. Дополнительно, если свет проходит через несколько прозрачных поверхностей, можно задать число преломлений, чтобы были видны объекты за прозрачными объектами. Для каждой последующей грани, отражающей или преломляющей свет, требуется одно отражение (или преломление).
Настройка числа отражений и преломлений Чтобы задать конкретное число отражений и преломлений, выполните указанные ниже действия. 1. Нажмите PhotoView 360 > Параметры. 2. В PropertyManager в разделе Качество изображения выберите Настраиваемые параметры отрисовки. 3. Задайте число отражений и преломлений. Чем больше отражений и преломлений, тем больше время отрисовки.
Использование внешних видов Modo в SolidWorks Пользователи Modo® могут использовать в SolidWorks файлы внешних видов Luxology®. После применения внешнего вида Luxology он сохраняется как пользовательский внешний вид. Теперь клиенты SolidWorks с подпиской получили доступ к веб-сайту Luxology через портал клиентов. При использовании внешних видов Luxology ограничены возможности редактирования. Полный эффект такого внешнего вида заметен в случае обработки в PhotoView 360, а не графическими средствами RealView и SolidWorks OpenGL.
184
16 Исследования движения Доступно в SolidWorks Рremium. В этой главе описываются следующие темы: •
Учебные пособия по исследованиям движения
Учебные пособия по исследованиям движения Доступно два новых учебных пособия по исследованиям движения: Motion Analysis Redundancies (Избыточность анализа движения) и Motion Along a Path (Движение вдоль траектории). Чтобы открыть учебное пособие, выполните следующие действия: > Учебные пособия SolidWorks. 1. Выберите Справка 2. Нажмите Все учебные пособия SolidWorks и выберите в списке нужное учебное пособие.
185
17 Детали и элементы В этой главе описываются следующие темы: • • • • • • • • • • • • • • • • •
Панель инструментов выбора кромки для скруглений Расширенная поддержка монтажных бобышек Улучшенная поддержка тонкостенных вытянутых элементов Улучшенная функция вставки условных изображений резьбы Усовершенствования Рецензента деталей: Выделение в многотельных деталях взаимосвязанных тел или поверхностей Вставка отверстий под штифт с помощью инструмента "Отверстие под крепеж" Связывание модели с удаленными элементами с исходной моделью Массовые характеристики в деталях Изменение геометрии с помощью инструмента "Пересечение" Многотельные библиотечные элементы Выбор граничных условий для вытянутых элементов Отобразить скрытые тела Улучшенное переключение конфигураций Перенос настраиваемых свойств Массивы с переменными размерами Сварные детали
Панель инструментов выбора кромки для скруглений При добавлении или редактировании скруглений с постоянным или переменным радиусом вручную отображается всплывающая панель инструментов, позволяющая выбирать несколько кромок или скруглений. Такая же панель инструментов используется с инструментом FilletXpert.
186
Детали и элементы
Расширенная поддержка монтажных бобышек Добавлены новые параметры для создания монтажных бобышек. Для соединения двух пластиковых деталей можно создать крепежные монтажные бобышки, в которые входят крепежи. Крепежные монтажные бобышки имеют свойства стороны головки и стороны резьбы и могут иметь направляющую или уступ для облегчения сопряжения с другой бобышкой. Для крепежной бобышки можно задать девять параметров: высоту и диаметр бобышки, высоту и диаметр уступа бобышки, угол уклона бобышки, диаметр отверстия, диаметр и глубину внутреннего раззенкованного отверстия и угол уклона внутреннего отверстия. Можно задать зазор на плоскости сопряжения двух бобышек. Для монтажной бобышки, создаваемой на плоской поверхности, также можно указать вектор направления. Кроме того, для бобышек можно использовать новый профиль ребер, позволяющий создавать экономически выгодные проекты. Для ребер можно задать следующие параметры: количество ребер, их длину, ширину и высоту, угол уклона, расстояние между фаской и кромкой ребра, угол фаски ребра. Чтобы создать крепежную бобышку, выберите Вставка > Крепеж > Монтажная бобышка и в разделе Тип бобышки выберите Аппаратная бобышка.
Создание монтажной бобышки Данный пример включает два задания: добавление в модель головки и резьбы крепежной бобышки.
Добавление головки В этом задании выбирается грань для размещения головки бобышки. По умолчанию используются тип бобышки, крепежная бобышка типа "Головка" и четыре ребра.
187
Детали и элементы
1. Откройте модель каталог_установки\samples\whatsnew\parts\mount_boss.sldprt. 2. Выберите Вставка > Крепежи > Монтажная бобышка. Откроется окно PropertyManager Монтажная бобышка. 3. В графической области выберите основание элемента Оболочка 2 .
На грани автоматически отобразится головка крепежной бобышки. Четыре ребра расположены на бобышке на равном расстоянии друг от друга.
4. В разделе Бобышка щелкните Выбрать сопряженную грань и выберите грань вокруг кромки оболочки, на которой будут соединяться две бобышки.
5. Поверните модель, чтобы сравнить высоту бобышки. В разделе Бобышка можно задать зазор для высоты бобышки и откорректировать значение с помощью поворотных стрелок. 6. Нажмите
.
В дереве конструирования FeatureManager появится элемент Монтажная бобышка1. 188
Детали и элементы
Добавление резьбы Теперь добавим в бобышку резьбу и выровняем ее с головкой. 1. В графической области поверните модель противоположной стороной. 2. Выберите Вставка > Крепежи > Монтажная бобышка. Откроется окно PropertyManager Монтажная бобышка. 3. В разделе Положение выберите следующие элементы графической области: a) Для параметра Грань
выберите основание элемента Оболочка 1.
b) Для параметра Направление выберите грань вокруг кромки элемента Оболочка 1.
c) Для параметра Круговая кромка элемента Монтажная бобышка1.
выберите кромку на нижней грани
Эти настройки помогут выровнять резьбу с головкой. 4. В разделе Тип бобышки выберите Резьба
189
.
Детали и элементы
5. В разделе Бобышка щелкните Выбрать сопряженную грань выберите грань вокруг кромки оболочки.
и снова
6. Поверните модель, чтобы сравнить высоту бобышки. В разделе Бобышка можно задать зазор для высоты бобышки и откорректировать значение с помощью поворотных стрелок. 7. Нажмите
.
В дереве конструирования FeatureManager появится элемент Монтажная бобышка2. Поверните модель, чтобы проверить выравнивание бобышек.
Улучшенная поддержка тонкостенных вытянутых элементов Для элементов вытяжки поддерживается использование нескольких открытых контуров для создания тонкостенных вытянутых элементов. Создать тонкостенный вытянутый элемент можно, выбрав в эскизе несколько открытых и закрытых профилей. Появились следующие усовершенствования:
190
Детали и элементы
• Поддержка новой функции для вытянутых бобышек и вырезов. • Мгновенное редактирование в трехмерном пространстве вытянутых элементов с несколькими открытыми контурами. • Предварительный просмотр вытянутых элементов с несколькими открытыми контурами.
Выбор нескольких контуров для тонкостенных вытянутых элементов В данном примере выполняется выбор контуров эскиза для создания в модели тонкостенных элементов.
1. Откройте файл каталог_установки\samples\whatsnew\parts\thin_extrude.sldprt. 2. Выберите Вытянутая бобышка/основание (панель инструментов "Элементы"). 3. В плавающем дереве конструирования FeatureManager выберите эскиз Sketch9. Эскиз Sketch9 появится в разделе Выбранные контуры окна PropertyManager. 4. В разделе Тонкостенный элемент введите значение 1.00 мм в поле Толщина
5. В окне PropertyManager нажмите Выбранные контуры.
191
.
Детали и элементы
6. В графической области выберите все шесть линий эскиза внутри кольца.
Линии эскиза отобразятся в разделе Выбранные контуры. 7. Перетащите маркер в графической области до значения 30 мм, чтобы скорректировать глубину плоскости эскиза.
8. Нажмите . Ребра добавлены в модель.
Улучшенная функция вставки условных изображений резьбы Параметр Начать с грани/плоскости позволяет выбрать грань или плоскость и указать глубину резьбы. Это касается как нового условного изображения резьбы, так и новому, редактируемому, условному изображению резьбы. В предыдущих версиях при вставке условного изображения резьбы начальный размер зависел от выбранной кромки.
192
Детали и элементы
Усовершенствования Рецензента деталей: > Пользователю больше не нужно активировать "Рецензента деталей" в качестве подключаемого модуля. Улучшения Рецензента деталей включают в себя возможность: • Отображать всю информацию об эскизах и связях. Переключаться между эскизами, когда их открыто более одного. • Отображать вспомогательные эскизы. Ранее пропущенные элементы, присутствовавшие только в эскизах. • Отображать только элементы с комментариями. • Редактировать имена элементов и комментарии прямо в панели задач. • Скрывать элементы детали.
Выделение в многотельных деталях взаимосвязанных тел или поверхностей При выборе тела или поверхности многотельной детали в графической области соответствующий элемент выделяется в папке Элемент списка вырезов, Твердые тела или Тела поверхностей , а также выделяется имя элемента в дереве конструирования FeatureManager. Выделение помогает определить выбранное тело или поверхность, что особенно удобно при работе с большими сварными деталями и списками вырезов. Выделение тела или поверхности в папке не свидетельствует о выборе этого элемента.
Вставка отверстий под штифт с помощью инструмента "Отверстие под крепеж" С помощью инструмента "Отверстие под крепеж" можно вставлять стандартные отверстия под штифт. Отверстия под штифт используются для выравнивания компонентов в сборках. Для отверстий можно использовать стандартные диаметры или назначить пользовательские диаметры, принятые в данной отрасли. Чтобы вставить отверстие под штифт, выполните следующие действия. 1. Выберите Отверстие под крепеж (панель инструментов "Элементы"). 2. На вкладке Тип окна PropertyManager: a) В разделе Тип отверстия выберите Отверстие . b) В поле Тип выберите Dowels (Под штифт). c) Установите другие необходимые параметры. 3. Нажмите
.
193
Детали и элементы
Связывание модели с удаленными элементами с исходной моделью Модель с удаленными элементами можно связать с исходной моделью. При использовании этого параметра изменения, внесенные в исходную модель, автоматически отражаются в модели с удаленными элементами. Чтобы связать модель с удаленными элементами с исходной моделью, в области Результаты в окне PropertyManager Defeature выберите Сохранить модель в отдельном файле и нажмите Связать с исходным файлом.
Массовые характеристики в деталях Настраиваемые свойства инерции в деталях Свойства моментов инерции деталей можно переопределить. Добавление к детали настраиваемых свойств инерции может помочь визуализировать влияние детали на общую инерцию и массу сборок, в которой она используется. Например, если есть упрощенные модели приобретенных компонентов, к ним можно вручную добавить точную информацию о моменте инерции для правильного представления совокупной массы сборки.
Диалоговое окно "Массовые характеристики" Возможности диалогового окна "Массовые характеристики" были расширены, чтобы улучшить рабочий процесс и сделать настройки понятнее. Ниже описываются некоторые изменения. • Настройка Определенные массовые характеристики замена кнопкой Скорректировать массовые характеристики. Если нажать кнопку Скорректировать массовые характеристики, появляется диалоговое окно Скорректировать массовые характеристики. Как и в предыдущих выпусках, значения массы и центра масс можно переопределять. Теперь также можно переопределять моменты инерции. • Если у одного или нескольких компонентов сборки переопределены массовые характеристики, такие компоненты перечисляются внизу диалогового окна Массовые характеристики. • Настройка Активная система координат заменена на Сообщить о координатных значениях по отношению к. Содержимое данного раскрывающегося списка осталось таким же. • Кнопки Печать и Копировать перенесены вниз данного диалогового окна, а также добавлена кнопка Справка. • Настройка Активная система координат в углу перенесена в диалоговое окно Параметры массовых характеристик/свойств разреза. Нажмите Параметры в диалоговом окне Массовые характеристики.
Точка в центре масс Точку Центр масс можно добавлять в детали, сборки и чертежи.
194
Детали и элементы
Чтобы добавить центр масс, нажмите Центр масс (панель инструментов "Справочная геометрия") или выберите Вставка > Справочная геометрия > Центр масс. . В дереве В графической области в центре масс модели появляется значок конструирования FeatureManager значок Центр масс отображается сразу под значком Исходная точка . При изменении центра масс модели обновляется положение точки центра масс. Например, положение точки центра масс обновляется при добавлении, перемещении и удалении элементов в детали.
Для различных конфигураций точку центра масс можно погасить или высветить. Между точкой центра масс и такими объектами, как вершины, кромки и грани можно измерить расстояние и добавить справочные размеры. Точку центра масс невозможно использовать для создания управляющих размеров. Однако можно создать справочную точку центра масс и использовать ее для определения управляющих размеров. Справочная точка центра масс – это справочная точка, созданная в текущем центре масс детали. Координаты ее положения остаются без изменения, даже если точка центра масс была перемещена в результате изменения геометрии детали. Для создания справочной точки центра масс выполните следующие действия. • В дереве конструирования FeatureManager щелкните на узле Центр массы правой кнопкой мыши и выберите Центр масс справочной точки. См. также разделы Точка центра масс в сборках и Справочный параметр центра тяжести в чертежах.
Изменение геометрии с помощью инструмента "Пересечение" С помощью инструмента "Пересечение" можно изменять существующую геометрию или создавать новую путем пересечения твердых тел, поверхностей и плоскостей. Например, можно добавить геометрию открытой поверхности в твердое тело, удалить материал из модели или создать геометрию на основе закрытой полости. Инструмент "Пересечение" также позволяет объединять определяемые твердые тела или заглушить некоторые поверхности для определения замкнутого объема.
195
Детали и элементы
Открытая поверхность и твердое тело
Две части литейной формы
Открытая поверхность определяет данные, которые можно добавить в тело с помощью инструмента "Пересечение".
Полость внутри двух тел литейной формы определяет тело, которое можно создать с помощью инструмента "Пересечение".
Ненужную геометрию можно удалить с помощью инструмента "Пересечение".
Тела литейной формы можно удалить, чтобы создать на основе полости твердое тело с помощью инструмента "Пересечение".
Чтобы создать геометрию на основе твердых тел, поверхностей или плоскостей в детали, выполните следующие действия. 1. Нажмите кнопку Пересечение (панель инструментов "Пересечение") или выберите Вставка > Элементы > Пересечение. 2. Выберите твердые тела, поверхности или плоскости. 3. Нажмите кнопку Пересечение. 4. Выберите области, которые необходимо исключить, и нажмите кнопку
.
Создание геометрии на основе твердых тел, поверхностей или плоскостей В данных примерах тело поверхности пересекается с твердым телом для добавления детализации в твердое тело и создается твердое тело на основе литейной формы путем заполнения полости и удаления тел литейной формы.
196
Детали и элементы
Пересечение тела поверхности и твердого тела
Создание детали на основе литейной формы
Добавление детализации поверхности в тело В данном примере создается пересечение тела поверхности с плоским твердым телом для добавления детализации в твердое тело. Сначала откройте модель и изучите детализацию поверхности, которую необходимо добавить в твердое тело. 1. Откройте файл каталог_установки\samples\whatsnew\surfaces\intake_cover.sldprt. Эта модель содержит два объекта для пересечения: тело поверхности и твердое тело.
197
Детали и элементы
Тело поверхности и твердое тело в данной детали не только совпадают, но и пересекаются, т. к. поверхность не является плоской. 2. В дереве конструирования FeatureManager выберите элемент Твердые тела(1) и нажмите кнопку Скрыть , чтобы просмотреть тело поверхности.
3. В дереве конструирования FeatureManager выберите элемент Твердые тела(1) и нажмите кнопку Отобразить .
Пересечение тел и удаление областей Далее, необходимо применить команду "Пересечение" для пересечения тела поверхности с твердым телом и удаления ненужных для проекта областей. 1. В дереве конструирования FeatureManager выберите тела для пересечения: a) Разверните папку Тела поверхности и выберите элемент Поверхность-Повернуть1. b) Разверните папку Твердые тела и выберите элемент Круговой массив1. 2. Нажмите кнопку Пересечение (панель инструментов "Пересечение") или выберите Вставка > Элементы > Пересечение. Элементы Поверхность-Повернуть1 и Круговой массив1 выбраны в окне PropertyManager. 3. В окне PropertyManager нажмите Пересечение.
Элементы, которые можно удалить, отображаются в списке Области для исключения. 4. Выберите области Область 1, Область 3 и Область 5. Выбранные области не включаются в добавленную геометрию. При удалении областей 3 и 5 из конечного тела будет удалено центральное отверстие. При
198
Детали и элементы
удалении области 1 будет удалено внутреннее кольцо материала с созданием внешней канавки.
5. В окне PropertyManager в разделе Параметры выберите Использовать поверхности, чтобы удалить тело поверхности из дерева конструирования FeatureManager при нажатии кнопки 6. Нажмите
.
.
7. Сохраните деталь как my_intake_cover.sldprt.
Создание твердого тела на основе полости в литейной форме Далее, откройте литейную форму и с помощью инструмента "Пересечение" создайте три области на основе верхнего и нижнего тел: верх, низ и полость. Затем удалите верхнюю и нижнюю области литейной формы, чтобы создать твердое тело из заполненной полости. 1. Откройте файл каталог_установки\samples\whatsnew\surfaces\Mold_to_part.sldprt. Деталь состоит из двух твердых тел литейной формы.
199
Детали и элементы
2. В дереве конструирования FeatureManager выберите Move-Copy/Body1 и нажмите кнопку Погасить , чтобы закрыть литейную форму. Чтобы применить инструмент "Пересечение" для создания твердого тела из полости, полость должна быть замкнута выбранными телами. Тела литейной формы охватывают полость при закрытии формы.
3. В дереве конструирования FeatureManager разверните папку Solid Bodies(2) (Твердые тела2) и выберите элементы Разделить1[1] и Круговой массив1.
4. В окне PropertyManager нажмите Пересечение.
Элементы, которые можно удалить, отображаются в списке Области для исключения. 200
Детали и элементы
5. Выберите области Область 1 и Область 3. При удалении областей 1 и 3 тела литейной формы будут удалены, а полость сохранена.
6. Нажмите
.
В результате получена модель твердого тела полости литейной формы. 7. Сохраните деталь как my_Mold_to_part.sldprt.
Многотельные библиотечные элементы Библиотечные элементы можно создавать на основе многотельных деталей. В предыдущих версиях создание библиотечных элементов из многотельных деталей не поддерживалось.
Выбор граничных условий для вытянутых элементов Изменить граничное условие можно, щелкнув правой кнопкой мыши в любой области вытянутого элемента и выбрав в контекстном меню необходимое значение. Щелчок можно сделать на пустом пространстве, геометрии или на маркере. Контекстное меню содержит все параметры для условий Направление 1 и Направление 2 и доступно для следующих элементов: • • • • • • •
Вытянутая бобышка/Основание Повернутая бобышка/основание Вытянутый вырез Повернутый вырез Вытянутая поверхность Повернутая поверхность Фланец основания из листового металла 201
Детали и элементы
В предыдущих версиях включить Направление 2 можно было только в окне PropertyManager. Кроме того, если были включены оба направления, то для задания граничного условия для одного из них необходимо было щелкнуть правой кнопкой мыши маркер соответствующего направления.
Отобразить скрытые тела Для многотельных деталей можно переключать отображение скрытых и видимых тел. Эта команда аналогична команде Отобразить скрытые компоненты, используемой для сборок.
Улучшенное переключение конфигураций Отображение новой конфигурации в детали выполняется быстрее, если конфигурация загружена в память. Конфигурация находится в памяти только в том случае, если она отображалась в текущем сеансе или была сохранена при помощи новой функции "Управление конфигурациями". Для получения дополнительной информации см. раздел Управление данными конфигурации.
Перенос настраиваемых свойств Улучшен перенос настраиваемых свойств при вставке настроенной детали в другую. • Когда настроенная деталь вставляется в родительскую, характерные для конфигурации свойства теперь переносятся правильно. • При вставке однотельной настроенной детали в сварную деталь настраиваемые и характерные для конфигурации свойства распространяются на сварную деталь как свойства списка вырезов.
Массивы с переменными размерами Параметр Экземпляр для изменения в окнах PropertyManager Линейный и Круговой массив позволяет изменять размеры и положение экземпляров в массиве элементов. Размеры нескольких экземпляров можно изменять таким образом, чтобы каждый следующий экземпляр был больше или меньше предыдущего. Также можно изменять размеры одного экземпляра в массиве и изменять его положение относительно исходного элемента. В линейных массивах можно изменить расстояние между столбцами и строками. В круговых массивах экземпляры можно располагать ближе друг к другу или дальше друг от друга.
Изменение интервала и размеров всех экземпляров Исходным элементом в этом массиве является вытяжка-вырез со скруглением. В этом задании необходимо использовать параметры Экземпляры для изменения с целью изменения интервала и размеров для всех экземпляров в массиве.
202
Детали и элементы
1. Откройте модель каталог_установки\samples\whatsnew\parts\simple_plate.sldprt.
2. В дереве конструирования FeatureManager выделите элемент Lpattern и щелкните правой кнопкой мыши Редактировать элемент
.
Будет открыто окно Линейный массив PropertyManager. 3. В PropertyManager нажмите Экземпляры для изменения. 4. В графической области нажмите размеры исходного элемента высота (8) и ширина (6).
Размеры и значения из поля Экземпляры для изменения будут вставлены в таблицу. 5. В области Инкременты направления 1 выполните следующие действия: установите значение 5 мм. a) Для параметра Интервал b) Для параметра Инкремент размера Высота установите значение 10 мм. 6. Нажмите
.
Интервал между всеми экземплярами увеличится на 5 мм. Высота каждого экземпляра будет увеличена на 10 мм по сравнению с предыдущим экземпляром. Например, если высота исходного экземпляра равна 8 мм, то высота последующих экземпляров будет увеличена до 18 мм, 28 мм, 38 мм и 48 мм.
Изменение размеров одного экземпляра Можно изменить размеры и положение одного экземпляра в массиве.
203
Детали и элементы
1. В дереве конструирования FeatureManager выделите элемент Lpattern и щелкните . правой кнопкой мыши Редактировать элемент 2. Выполните следующие действия над последним экземпляром в строке: a) Наведите курсор на маркер экземпляра. b) Нажмите левой кнопкой мыши и выберите пункт Изменить экземпляр. В графической области появится условное обозначение с указанием экземпляра в формате массива (5,1). Если будет выбран пункт Пропустить экземпляр, то экземпляр будет удален из массива. 3. В условном обозначении Экземпляр (5,1) установите для размера Ширина значение 12 мм.
Чтобы изменить значения размеров и интервала, наведите курсор на маркер экземпляра и выберите пункт Редактировать измененный экземпляр. 4. Нажмите
.
Ширина экземпляра увеличится вдвое.
Восстановление исходного состояния экземпляров В поле Измененный экземпляр, которое находится в PropertyManager, можно восстановить исходное состояние измененного экземпляра. 1. В дереве конструирования FeatureManager выделите элемент Lpattern и щелкните правой кнопкой мыши Редактировать элемент . 2. В поле Измененный экземпляр щелкните правой кнопкой мыши экземпляр (5,1) и выберите пункт Удалить. Чтобы удалить все изменения, щелкните правой кнопкой мыши поле Измененный экземпляр и выберите пункт Сбросить выбор. 3. Нажмите
.
204
Детали и элементы
Сварные детали Граничные рамки Граничную рамку можно создать для любого элемента списка вырезов независимо от содержания в этих элементов твердых тел или тел из листового металла. Граничная рамка представляет собой трехмерный эскиз, и ее основание по умолчанию находится на плоскости X-Y. Принимая во внимание ориентацию граничной рамки, она является наименьшей рамкой, охватывающей тело.
Преимущества граничных рамок: • Общие размеры граничной рамки отображаются в диалоговом окне Свойства списка вырезов, что позволяет использовать их в спецификациях, списках вырезов и других примечаниях. • С помощью граничной рамки можно определить длину, ширину и высоту заготовки для тела, что позволяет узнать необходимый объем упаковки изделия. • Благодаря сварным деталям больше не нужно определять размер заготовки для пластин вручную.
Ориентация граничной рамки Ориентация граничной рамки основывается на следующих элементах: • Плоскость X-Y (по умолчанию) • Предварительно выбранная плоскость или плоская грань Исключение составляет ориентация рамки для сварных угловых соединений и торцевых пробок: • Плоскость ориентации граничной рамки для угловых соединений параллельна граням углового соединения. • Плоскость ориентации граничной рамки для торцевых пробок параллельна плоским граням, которые они заглушают. • Плоскость ориентации граничной рамки для линейных элементов конструкции перпендикулярна линии эскиза, определяющей элемент конструкции. Ориентация граничных рамок, созданных для различных элементов списка вырезов, может быть различной в зависимости от отдельных исключений.
205
Детали и элементы
При обновлении списка вырезов используется текущая ориентация. При редактировании списка вырезов или его элемента существующая ориентация используется до тех пор, пока не будет выбрана плоскость.
Работа с граничными рамками Чтобы создать граничную рамку:
1. В дереве конструирования FeatureManager обновите Список вырезов . 2. Нажмите Список вырезов или Элемент списка вырезов правой кнопкой мыши и выберите Создать граничную рамку.
Чтобы отредактировать граничную рамку, • Нажмите правой кнопкой мыши Список выполните следующие действия. вырезов или Элемент списка вырезов, уже имеющий граничную рамку, и выберите Редактировать граничную рамку для изменения плоскости или грани ориентации в PropertyManager. Чтобы удалить граничную рамку, выполните следующие действия.
• Нажмите правой кнопкой мыши Список вырезов или Элемент списка вырезов и выберите Удалить граничную рамку.
Отредактировать фактический трехмерный эскиз невозможно.
Создание граничных рамок Чтобы создать граничную рамку: 1. Откройте файл каталог_установки\samples\whatsnew\parts\weldment.sldprt.
206
Детали и элементы
2. В дереве конструирования FeatureManager: a) Нажмите правой кнопкой мыши Список вырезов (41) и выберите Создать граничную рамку. Граничные рамки создаются в модели для каждого элемента вырезов, однако они скрыты в графической области. b) Разверните папку Список вырезов (41) . выберите Граничная c) В разделе Элемент списка вырезов8 рамка_Элемент списка вырезов8
и нажмите Отобразить
d) Нажмите Граничная рамка_элемент списка вырезов8 Вокруг фланца отобразится граничная рамка.
.
еще раз.
e) Правой кнопкой мыши нажмите Элемент списка вырезов12 и нажмите Свойства. В диалоговом окне Свойства списка вырезов отобразятся следующие значения: Толщина трехмерной граничной рамки, Ширина трехмерной граничной рамки, Длина трехмерной граничной рамки и Объем трехмерной граничной рамки. При создании чертежа эти значения отображаются в спецификации. f) Нажмите кнопку OK .
207
18 Пластмасса SolidWorks SolidWorks Plastics Professional и SolidWorks Plastics Premium доступны как отдельно приобретаемые продукты, которые можно использовать вместе в SolidWorks Standard, SolidWorks Professional или SolidWorks Premium. В этой главе описываются следующие темы: •
Оптимизация проектирования пластмассовых деталей и пресс-форм для литья
Оптимизация проектирования пластмассовых деталей и пресс-форм для литья SolidWorks Plastics Professional позволяет оптимизировать толщину стенок и качество отливаемой детали во время проектирования пластмассовых деталей. SolidWorks Plastics Premium позволяет выполнить анализ систем литников пресс-формы и оптимизировать размер и положение литейной формы, что позволяет сократить или устранить необходимость дальнейшей доработки.
Подробнее см. по адресу: http://www.solidworks.com/sw/products/plastics-injection-molding.htm.
208
19 Маршрут Доступно в SolidWorks Рremium. В этой главе описываются следующие темы: • • • • • • • • •
Поддержка инструментом авто-маршрута создания маршрута вдоль существующей геометрии Создание чертежей маршрутов гибкого кабелепровода Улучшенное проникновение труб Улучшенная поддержка экспорта данных по трубам и трубкам Усовершенствование плоских маршрутов Расширенные возможности маршрутов ленточного кабеля Добавление наклонов в трубопроводы Поддержка кабелепроводов в файлах P&ID Проверка Мастера компонентов маршрута
Поддержка инструментом авто-маршрута создания маршрута вдоль существующей геометрии Инструмент Авто-маршрут содержит параметр для создания маршрута на основе существующей геометрии. Чтобы создать маршрут вдоль геометрии, в PropertyManager Авто-маршрут укажите начальную точку, одну или несколько плоских граней и конечную точку. Инструмент "Маршрут" автоматически создаст маршрут из начальной точки в конечную, проходящий параллельно выбранным граням. Между маршрутом и каждой плоской гранью можно задать необходимое расстояние. Это удобно для создания маршрутов, в которых необходимо соблюдать определенное расстояние до стен и других плоских поверхностей. Также можно задать включение изоляции в размеры и использование размеров до осевой линии маршрута.
Создание чертежей маршрутов гибкого кабелепровода Создание чертежа сборки гибкого кабелепровода выполняется так же, как чертеж трубопровода. Чертежи кабелепроводов могут включать соединительные части, трубы, размеры и спецификации в изометрическом виде. Также можно создавать чертежи маршрутов кабелепроводов с катушками.
209
Маршрут
Чтобы создать чертеж кабелепровода, нажмите Чертеж трубки (Панель инструментов "Гибкий кабелепровод") или выберите Маршрут > Гибкий кабелепровод > Чертеж трубки.
Улучшенное проникновение труб Рабочий процесс проникновения труб был улучшен. При добавлении проникновения трубы с помощью инструмента "Маршрут" создается элемент вытянутого выреза и в качестве граничного условия устанавливается значение На расстоянии от поверхности вместо значения До поверхности. Выбирается внешняя поверхность трубы, а значение смещения равно толщине трубы. Удалить проникновение можно с помощью контекстной команды Удалить проникновение. Проникновение будет удалено окончательно. Если трубу для проникновения удалить из дерева конструирования FeatureManager, то точка проникновения будет сохранена в элементе "Маршрут". После закрытия маршрута проникновение обновится автоматически. Кроме того, проникновение трубы можно заменить фитингом, перетащив фитинг в точку проникновения. При этом в сегмент маршрута будет добавлена точка разбивки, позволяющая выровнять фитинг с сегментом маршрута.
Улучшенная поддержка экспорта данных по трубам и трубкам Поддерживается экспорт большего числа типов компонентов маршрутов (например, данных о центральной точке изоляции, опор и фитингов) в файл .pcf и их импорт в приложения ISOGEN®. Чтобы экспортировать данные, в дереве конструирования FeatureManager нажмите правой кнопкой мыши маршрутную сборку и выберите Экспортировать данные по трубам/трубкам.
Усовершенствование плоских маршрутов Улучшение электрических плоских маршрутов позволило придать чертежам плоской проводки более четкий и полный внешний вид. Улучшения затронули примечания и оформление проводов в чертежах плоских маршрутов. К ним можно отнести более четкую компоновку плоской проводки, отсутствие перекрытий, расположение соединителей, создание разветвлений для многоконтактных разъемов, поддержку сращиваний, а также улучшения в способе обработки разъединенных маршрутов в плоской проводке. Таблицы соединителей прикрепляются к чертежному виду, и соединители подсвечиваются при выборе таблицы соединителей. Для редактирования плоских маршрутов улучшена работа с участками разветвления. Для производственных плоских маршрутов и маршрутов с примечаниями в разделе Edit Flattened (Редактировать плоский маршрут) в PropertyManager есть параметр, который позволяет задавать угол расположения всего участка разветвления относительно базового участка. Также можно указать расстояние между отдельными участками разветвления. С помощью этих параметров можно устранить перекрытие 210
Маршрут
соединителей и уместить проект в границах платы раскладки для производственных плоских маршрутов.
Расширенные возможности маршрутов ленточного кабеля Улучшение возможностей ленточных кабелей позволило упростить процесс создания траекторий маршрута. При создании и редактировании маршрутов ленточных кабелей доступны все Инструменты эскиза, как и для других функций маршрута. Чтобы использовать Инструменты эскиза, откройте сборку ленточного кабеля и щелкните правой кнопкой мыши в графической области. С помощью команд можно удалять или добавлять сегменты и размеры.
Кроме того, в траекторию маршрута добавлены маркеры, с помощью которых можно управлять скручиванием и сгибом ленточных кабелей.
В предыдущих версиях Инструменты эскиза не включались при редактировании маршрутов ленточных кабелей, и только с помощью инструмента Авто-маршрут было возможно ограниченное использование этих инструментов.
Добавление наклонов в трубопроводы Инструмент "Маршрут" позволяет добавлять наклоны в сегменты сплошных трубопроводов.
211
Маршрут
Чтобы определить наклон, необходимо указать плоскость притяжения, начальную точку, направление наклона и значение наклона. Наклон становится свойством сегмента маршрута.
Если один конец трубопровода зафиксирован, то его вертикальные сегменты укорачиваются или удлиняются, чтобы вместить наклонный сегмент. Если другой конец трубопровода не зафиксирован, то для наклона корректируется весь трубопровод вместе с фитингами.
Добавление уклона Чтобы определить уклон прокладки трубопровода, выполните следующие действия. 1. Откройте маршрутную сборку и нажмите Трубопровод > Редактировать маршрут
(панель инструментов "Маршрут"). 2. Щелкните объект эскиза правой кнопкой мыши в том месте, где необходимо добавить наклон, и выберите команду Добавить наклон Появится окно PropertyManager Наклон трубопровода.
.
3. Выберите Плоскость притяжения. Сегмент трубопровода должен располагаться на этой плоскости. 4. Выберите начальную точку. Начальной точкой должна быть зафиксированная точка, которую можно использовать для поворота сегмента трубопровода и создания наклона. 5. В окне PropertyManager введите угол поворота наклона, выраженный в виде пропорции. 6. Нажмите
.
Наклон добавлен в сегмент трубопровода. Угол наклона можно редактировать, выбирая сегмент маршрута и нажимая правой кнопкой мыши на Редактировать наклон
. Чтобы удалить наклон, нажмите
сегмент правой кнопкой мыши и выберите Удалить наклон можно добавлять в чертежи и спецификации.
212
. Наклоны также
Маршрут
Поддержка кабелепроводов в файлах P&ID Поддерживается импорт данных для систем кабелепроводов из файла схемы трубопровода и инструментария (P&ID). Импорт систем кабелепровода выполняется так же, как импорт систем трубопровода. Кроме того, в одном файле можно объединить соединения трубо- и кабелепроводов.
Проверка Мастера компонентов маршрута С помощью Мастера компонентов маршрута в Routing Library Manager можно выполнять проверку таблиц параметров. В диалоговом окне Проверка таблиц параметров можно проверить пользовательские записи таблиц параметров и просмотреть результаты.
213
20 Листовой металл В этой главе описываются следующие темы: • • •
Примечания по сгибу Инструменты формы Многотельные детали
Примечания по сгибу В новой версии расширены возможности управления текстом и отображением примечаний по сгибу в чертежах. Этот параметр доступен только в виде плоского массива для детали из листового металла. В окне PropertyManager Чертежный вид можно выполнять следующие действия: • • • •
Отображать или скрывать примечания по сгибу Задавать направление сгиба, радиус сгиба, порядок сгибов и допуск сгиба Редактировать текст, включая удаление R для параметра радиуса сгиба Отображать дополнительные и вспомогательные углы сгиба
В чертеже с видом плоского массива детали из листового металла выберите чертежный вид. Задайте значения параметров в PropertyManager Чертежный вид в разделе Примечания по сгибу. Можно также:
214
Листовой металл
• Управлять точностью примечаний по сгибу для каждого чертежного вида. Нажмите (панель инструментов "Стандартная") или выберите кнопку Параметры Инструменты > Параметры. На вкладке Свойства документа разверните Таблицы и выберите Сгиб. Задайте значения параметра Точность. • Объединяйте и разбивайте коллинеарные примечания по сгибу. Чтобы объединить примечания по сгибу в одно примечание, выберите несколько примечаний, щелкните их правой кнопкой мыши и выберите Объединить примечания по сгибу. Чтобы разбить примечания, щелкните объединенные примечания правой кнопкой мыши и выберите Отменить объединение примечаний по сгибу. • Используйте новые параметры примечаний по сгибу в качестве значений столбцов в таблице сгибов. В таблице сгибов дважды щелкните заголовок столбца и выберите столбец: ДОПОЛНИТЕЛЬНЫЙ УГОЛ, ПОРЯДОК СГИБОВ или ДОПУСК СГИБА.
Инструменты формы Размеры углов поворота Если угол поворота для инструмента формы был задан в PropertyManager, изменить его значение можно в PropertyManager или при редактировании эскиза профиля. Угол располагается относительно оси X эскиза профиля.
Точки вставки Можно задать точки вставки для инструментов формы. Точка вставки помогает определить точное местоположение инструмента формы на целевой детали. Нажмите Инструмент формы (панель инструментов "Листовой металл") или выберите Вставка Листовой металл Инструмент формы. В PropertyManager задайте параметры на вкладке Тип и перейдите на вкладку Точка вставки. Определите точку вставки с помощью инструментов размера и взаимосвязей.
215
Листовой металл
Многотельные детали Структура дерева конструирования FeatureManager Структура дерева конструирования FeatureManager для многотельных деталей из листового металла была изменена. В SolidWorks 2013 оно имеет две отдельные родительские папки (Листовой металл и Плоский массив ), которые содержат тела из листового металла и связанные с ними плоские массивы.
SolidWorks 2013
SolidWorks 2012
Если вы создаете новое тело из листового металла на основе существующего тела из листового металла, в родительской папке листового металла дерева конструирования FeatureManager будет отображаться только один элемент Листовой металл . Например, если вы создаете на основе одного тела из листового металла массив из трех тел, управлять настройками листового металла для этих тел будет только один узел элемента из листового металла, соответствующий трем полученным телам.
Массив тел в SolidWorks 2013
Массив тел в SolidWorks 2012
Если для создания одного тела из листового металла скрепляются два существующих тела, в родительской папке листового металла в дереве конструирования FeatureManager будут отображаться два элемента Листовой металл . Хотя существует только одно тело, второе тело сохраняет собственные настройки листового металла. Элемент листового металла, соответствующий первому телу, управляет геометрией этого тела, а также геометрией новых элементов, добавляемых в объединенное тело. 216
Листовой металл
Элемент листового металла, соответствующий второму телу, отображается со смещением под элементом листового металла, соответствующим первому телу.
Он управляет только геометрией второго тела (толщиной и радиусом сгиба).
Таблица размеров Для каждой многотельной детали из листового металла можно использовать только одну таблицу размеров. Таблица размеров определяется первым телом из листового металла, созданным в детали. Для управления настройками таблицы размеров в дереве конструирования FeatureManager нажмите правой кнопкой мыши родительскую папку Листовой металл и выберите Редактировать элемент . В окне PropertyManager в разделе Размеры листового металла задайте необходимые параметры. Для каждого тела в детали могут использоваться различные размеры из таблицы.
Параметры Если для открытия свойств листового металла используется меню Инструменты > Параметры > Свойства документа > Листовой металл, то ко всем деталям, созданным в версиях, предшествующих SolidWorks 2013, применяется параметр Создать несколько плоских массивов, когда элемент создает несколько тел из листового металла. В SolidWorks 2013 каждое тело в многотельной детали из листового металла имеет собственный плоский массив.
Родительские настройки листового металла Все тела в многотельных деталях из листового металла наследуют значения толщины и радиуса сгиба из родительской папки листового металла. Унаследованные значения можно скорректировать. Значения допуска сгиба и авто-снятия напряжения не изменяются. Значения в родительской папке листового металла определяется первым телом из листового металла, созданным в детали. В дереве конструирования FeatureManager нажмите правой кнопкой мыши элемент Листовой металл(n) под родительской папкой и выберите команду Редактировать элемент .
В PropertyManager в разделе Настройки сгиба установите или снимите флажок Изменить параметры по умолчанию.
217
21 SolidWorks Simulation SolidWorks Simulation Professional и SolidWorks Simulation Premium доступны как отдельно приобретаемые продукты, которые можно использовать вместе с SolidWorks Standard, SolidWorks Professional или SolidWorks Premium. SolidWorks Premium обладает возможностями моделирования для линейного статического анализа и анализа движения. В этой главе описываются следующие темы: • • • • • • • •
Балки Контакт Инкрементное создание сетки Интерфейс Материалы в исследованиях проектирования Результаты Датчики Создание подмоделей
Балки Можно создать список сил и моментов реакции, действующих в соединении балок с фиксированным перемещением или вращением. В окне PropertyManager Результирующая сила в разделе Выбор выберите соединение балки, для которого необходимо создать список сил реакции.
218
SolidWorks Simulation
Контакт Расширенные возможности контактов включают в себя следующие: отсутствие ограничения на количество наборов контактов для статических, нелинейных исследований и испытаний на ударную нагрузку, улучшенное обнаружение контактных пар между сплайнами поверхности и соприкасающимися гранями, обнаружение касающихся граней и соединение кромок оболочки с балками.
Автоматическое обнаружение наборов контактов Улучшен инструмент автоматического обнаружения наборов контактов, с помощью которого теперь можно обнаруживать сплайновые поверхности, касающиеся плоских или цилиндрических граней. Улучшенный параметр Найти кромку оболочки – пары граней твердого тела/оболочки (инструмент автоматического обнаружения наборов контактов) позволяет обнаруживать наборы контактов между твердым телом и телом оболочки, пересекающимися на сплайновых поверхностях.
219
SolidWorks Simulation
Обнаружение касающихся граней С помощью диалогового окна Найти контактные наборы можно создать список пар граней оболочки и твердого тела с интерференцией, что упрощает их обнаружение. 1. В окне PropertyManager Наборы контактов в разделе Контакт выберите Найти наборы контактов автоматически. 2. В разделе Параметры выберите Найти кромку оболочки – пары граней твердого тела/оболочки. 3. В списке Компоненты выберите тела, для которых необходимо обнаружить наборы контактов. 4. Нажмите пункт Найти контактные наборы. Если интерференция будет обнаружена, пары с интерференцией будут добавлены в список касающихся граней. Выберите набор с интерференцией, чтобы выделить касающиеся грани в графической области.
220
SolidWorks Simulation
Связывание кромок оболочки с балкой Связывание кромок оболочки тела поверхности или тела из листового металла с балками, которые обычно используются для моделирования соединительных косынок, возможно с помощью определений выбранных вручную наборов контактов. Эта функция доступна для линейных статических, частотных, линейных динамических исследований и исследований потери устойчивости. Чтобы создать контакт связывания кромки оболочки с балкой, в окне PropertyManager Наборы контактов в поле Тип выберите Связанные. Для параметра Набор 1 нажмите Балки и выберите балку в графической области. Для параметра Грани, кромки для Набора 2
выберите кромку оболочки.
Инкрементное создание сетки Функция инкрементного создания сетки обеспечивает большую гибкость, позволяя создавать точные сетки отдельных компонентов большой сборки. Повторное создание сетки только для выбранных твердых тел или тел оболочки, а не для всей сборки, позволяет сократить время расчета. Инкрементное создание сетки позволяет создавать сетку для отдельных компонентов, не затрагивая всю сборку. Если перед запуском исследования для некоторых тел сборки была создана сетка, то во время исследования сетка будет создана только для тел без сетки. Если для некоторых компонентов не удалось создать сетку, то повторно создать сетку можно только для этих компонентов. Существующая сетка для остальных компонентов не будет изменена. Чтобы создать сетку для тела, не имеющего сетки, нажмите выбранное тело правой кнопкой мыши и выберите Создать сетку. Примените настройки сетки, заданные в окне PropertyManager Управление сеткой. Тела, для которых не удастся создать сетку, будут отмечены в дереве исследования значком красной сетки
.
Чтобы создать сетку для тела с сеткой, нажмите выбранное тело правой кнопкой мыши и выберите Повторить сетку. Существующие настройки управления сеткой будут перезаписаны новыми.
221
SolidWorks Simulation
Инкрементное создание сетки недоступно для балок и исследований двумерного упрощения.
Интерфейс Усовершенствования пользовательского интерфейса включают: • Настройки папки в папке Соединения. Для улучшения организации элементов в папке Соединения используется папка Соединители. Папка Соединители имеет характеристики, аналогичные папкам Наборы контактов и Контакты компонентов. • Улучшенные характеристики клавиши Tab и контекстных меню. • Можно использовать клавишу Tab для перехода между записями в PropertyManager. Клавиши Shift + Tab работают по той же схеме, но в обратном порядке. • В PropertyManager с несколькими окнами выбора при нажатии правой клавиши мыши в графической области для выбора какого-либо элемента появляется предоставляя возможность просмотра выборов указатель продвижения, PropertyManager напрямую из графической области. • Большая гибкость в рассмотрении как твердых тел, так и балок. Если выбирается группа балок или твердых тел в дереве исследования Simulation, можно выбрать параметр: • Рассматривать выбранные тела как балки • Рассматривать выбранные тела как твердые • Связь сообщений об ошибке с геометрией
Сообщения об ошибках Связывание сообщений об ошибках решающей программы с геометрией упрощает устранение ошибок в настройке исследования Simulation. Сообщения об ошибках находятся в диалоговом окне "Что неверно" рядом с элементом исследования, в котором обнаружена ошибка. Когда решающая программа обнаруживает элемент с ошибкой, она помечает его в дереве исследования значком предупреждения и добавляет сообщение. Если ошибки обнаружены во время формулирования сетки, решающая программа выделяет элемент или узел сетки в графической области.
222
SolidWorks Simulation
Материалы в исследованиях проектирования Новый параметр материалов исследования проектирования позволяет использовать материал компонента детали или тела в исследовании проектирования. С помощью этой функции пользователь может оценить различные варианты проектирования или оптимизировать текущий проект, определив для тел переменную материала, которая будет использоваться в исследовании проектирования. Эта функция доступна в версии SolidWorks Professional и выше и служит для настройки результатов моделирования в качестве целей в учебных курсах по конструированию. Чтобы определить переменную материала для исследования проектирования, выполните следующие действия. 1. Создайте исследование проектирования. 2. Нажмите Вставить > Исследование проектирования > Параметры или перейдите на вкладку "Исследование проектирования" и в разделе Переменные выберите Добавить параметр. 3. В диалоговом окне Параметры, в разделе Имя, введите имя параметра. 4. В поле Категория выберите Материал. 5. В поле Ссылки выберите тела, для которых задается переменная материала. Строки, выделенные зеленым цветом, содержат тела, назначенные параметру материала. 6. Выберите Применить и нажмите OK. Звездочка в разделе Связанный указывает, что выбранные тела связаны с параметром материала. 7. Перейдите на вкладку Просмотр таблицы, чтобы определить сценарии проектирования. 8. Для каждого сценария нажмите ячейку Выбрать материал в строке параметра материала. 9. Выберите материал в библиотеке материалов SolidWorks или пользовательской библиотеке и нажмите Применить. Выбранный материал применяется к телам, связанным с параметром материала.
223
SolidWorks Simulation
Для данного сценария телу можно назначить только один материал. Если параметры определены так, что тело имеет два назначенных материала, для каждого сценария будет применяться только первый назначенный материал. Материал тел композитной оболочки не может быть назначен в качестве переменной для исследования проектирования.
Оценка конструкции ручки на основе материала Выполните три сценария проектирования ручки, изменяя определение материала для каждого сценария. Создайте расчетный параметр на основе определения материала ручки. Назначьте разное определение материала для каждого сценария проектирования.
Чтобы открыть модель, перейдите к файлу каталог_установки\samples\whatsnew\DesignStudies\knob.sldprt. Просмотрите функции исследования Готово: • К маркеру применяется крутящий момент. • Предотвращается скручивание внутренней цилиндрической грани. • Предотвращается перемещение ручки в осевом направлении. Просмотрите функции исследования проектирования: • Определение размеров модели в качестве параметров: Cut_Diameter, Cyl_Ht и Cut_Depth. • Определение двух ограничений: а) FOS больше 2,0 и б) контроль массы. • Установка данных значений для трех расчетных параметров сценариев проектирования.
Определение материала в качестве расчетного параметра Определите параметр материала и добавьте его в качестве параметра для исследования проектирования.
224
SolidWorks Simulation
1. Откройте Исследование проектирования. 2. На вкладке Просмотр таблицы разверните узел Переменные и выберите Добавить параметр. В диалоговом окне Параметры выполните следующее: a) В поле Имя введите имя параметра, например mat. b) В поле Категория выберите Материал. Единственное тело ручки находится в списке Ссылки с флажком. При работе с документами многотельных деталей или сборок в список Ссылки добавляются все тела. Выберите тела, материал которых необходимо назначить в качестве расчетных параметров. c) Нажмите Применить. Звездочка в поле Связанный означает, что определение материала тела теперь связано с параметром материала. d) Щелкните OK .
Выбор материалов для сценариев проектирования Назначьте три различных материала для сценариев проектирования ручки. 1. На вкладке Просмотр таблицы в разделе Сценарий 1 нажмите Выбрать материал. 2. В библиотеке материалов SolidWorks в разделе Пластмассы выберите Акрил (Средняя-высокая ударопрочность). 3. Нажмите Применить. 4. В разделе Сценарий 2 нажмите Выбрать материал. В разделе Другие неметаллы выберите C (Графит). 5. Нажмите Применить. 6. Для Сценария 3 в разделе Другие неметаллы выберите Керамика фарфор. 7. Закройте диалоговое окно Материал.
225
SolidWorks Simulation
Запуск сценариев проектирования 1. Нажмите Начать. Программа вызывает статическое исследование Готово на каждой итерации и сообщает значения для каждой итерации. 2. Перейдите на вкладку Просмотр результатов. 3. Выберите Сценарий 1, подсвеченный красным цветом, поскольку минимальный коэффициент безопасности меньше 2.
Акрил не является подходящим материалом для данной модели. Материал также можно использовать в качестве расчетного параметра в исследованиях проектирования с оптимизацией.
Результаты Улучшенные возможности просмотра результатов позволяют отображать эпюры и запас прочности для выбранных объектов, выбирать результаты, которые необходимо сохранить, и обеспечивают более реалистичное представление результатов тел оболочки.
Запас прочности для выбранных тел После выполнения статического исследования можно просмотреть эпюры запаса прочности только для выбранных тел. В окне PropertyManager Запас прочности нажмите Выбранные тела. Выберите одно или несколько тел для просмотра эпюр распределения запаса прочности или областей с пониженным запасом прочности. Будут показаны результаты только для выбранных тел.
226
SolidWorks Simulation
Эпюры для выбранных объектов Новый параметр просмотра результатов позволяет отображать результаты (напряжения, перемещения и деформации) только для выбранных объектов. В окне PropertyManager Эпюра напряжений, Эпюра перемещения или Эпюра деформации в разделе Дополнительные параметры выберите Показать эпюру только для выбранных объектов. Для просмотра результатов можно выбрать грани
или тела
.
227
SolidWorks Simulation
Результаты оболочки Сетку и результаты оболочки можно отобразить с помощью трехмерного представления тел оболочки. Появился новый параметр, позволяющий отображать толщину оболочки в эпюрах результатов (напряжение, перемещение и деформация), а также при просмотре сетки. Чтобы просмотреть результаты в трехмерном представлении тел оболочки, в окне PropertyManager Эпюра напряжений, Эпюра перемещения или Эпюра деформации в разделе Дополнительные параметры выберите Отрисовка толщины оболочки в 3D (медленнее). Отображаемая в эпюрах толщина оболочки равна значению, заданному в PropertyManager Определение оболочки. Ориентация толщины отображается относительно промежуточной поверхности оболочки в соответствии с заданным значением смещения (PropertyManager Определение оболочки). В эпюрах напряжения отображаются результаты для верхней и нижней граней оболочки. Результаты линейно интерполируются по толщине оболочки. При зондировании эпюр напряжения отображаются значения верхней и нижней граней оболочки.
Хранение результатов Пользователи могут управлять объемом данных результатов, хранящихся в файле результатов моделирования, сокращая размер файла и повышая скорость его загрузки, особенно для переходных анализов. К новым возможностям хранения результатов относятся следующие: • Возможность не сохранять результаты напряжения и деформации в файле результатов (*.CWR) статических исследований. В окне PropertyManager Параметры результатов снимите флажок Напряжения и нагрузки в разделе Количества для сохранения в файл. В файле будут сохранены только результаты перемещения и силы тела. Решающая программа по умолчанию рассчитывает и сохраняет все результаты. • Возможность сохранять результаты только выбранных шагов решения для исследований переходных термических процессов.
228
SolidWorks Simulation
В окне PropertyManager Параметры результатов выберите Для указанных шагов решения. Задайте первый и последний шаги решения и приращение шага для необходимого набора шагов решения. Результаты для всех шагов решения можно по-прежнему сохранить для вершин и справочных точек, сохраненных в разделе датчиков Расположения графиков.
Датчики Новый датчик позволяет отслеживать результаты исследований переходных процессов (нелинейных, динамических, промежуточных термических и испытаний на ударную нагрузку). После выполнения исследования переходных процессов можно построить график значений, сохраненных в датчике, относительно периода времени или частоты шагов решения. Эта функция доступна в выпуске SolidWorks Simulation Professional и выше.
Определение датчика переходных процессов Датчик переходных процессов позволяет отслеживать результаты моделирования всей модели или выбранных объектов модели, полученные на всех шагах исследования переходных процессов. После выполнения исследования можно создать список или график данных, сохраненных датчиком переходных процессов. 1. Создайте исследование переходных процессов (нелинейное, динамическое, промежуточное термическое или испытание на ударную нагрузку) 2. В дереве конструирования FeatureManager нажмите правой кнопкой мыши Датчики
и выберите Добавить датчик. 3. В окне PropertyManager: выберите Данные моделирования. a) В поле Тип датчика b) В поле Данные количественной величины выберите результирующую величину для отслеживания с помощью датчика. c) В разделе Свойства выберите Критерий Переходный.
. В поле Критерий шага выберите
d) Нажмите . В списке Датчики будет создан значок нового датчика. Для создания списка данных, сохраненных в датчике переходных процессов, нажмите правой кнопкой мыши значок датчика в списке Датчики
и выберите Список.
Для просмотра двумерного графика результатов, сохраненных в датчике переходных процессов, нажмите правой кнопкой мыши значок датчика в списке Датчики выберите График.
и
Создание подмоделей Новая функция создания подмоделей позволяет улучшить результаты исследования с большим количеством тел в критических областях без необходимости повторно 229
SolidWorks Simulation
запускать анализ для всей модели. Уточнение сетки для выбранной части модели и повторный анализ только подмодели позволяет сократить время расчета. Эта функция доступна в выпуске SolidWorks Simulation Professional и выше. После запуска задачи с относительно грубой сеткой можно определить группу тел подмодели, для которых значение напряжения могло быть вычислено неправильно из-за наличия острых углов или неравномерной геометрии и нагрузки. Уточнив сетку для тел подмодели задачу можно запустить повторно, чтобы улучшить результаты только для подмодели, не вычисляя повторно результаты оставшейся части модели. Исследование подмодели производится из соответствующего родительского исследования. Чтобы родительское исследование могло использоваться для исследования подмодели, оно должно удовлетворять следующим условиям: • Исследование должно быть статического или нелинейного типа, содержать более одного тела и не являться исследованием подмодели. Родительским исследованием не может быть исследование 2D упрощения. • Выбранные тела, составляющие подмодель, не должны иметь контакта Нет проникновения с невыбранными телами, создающего контактное давление в вырезе по границе. • Выбранные тела подмодели не должны иметь общих соединителей с невыбранными телами.
Неподходящая родительская модель для создания подмодели. Все тела соединены болтами.
Принципы создания подмодели В основе создания подмоделей лежит принцип Сен-Венана, который гласит, что напряжения, достаточно удаленные от места приложения нагрузки на границе, изменяются незначительно при изменении этой нагрузки в статически эквивалентную нагрузку. Распределение напряжения и деформации изменяется только вблизи зоны приложения нагрузки. Часть модели можно вырезать и выполнить анализ только для выбранной части при условии, что значения перемещения на границах выреза заданы правильно. Если значения перемещения на границах выреза рассчитаны правильно при первом анализе, то их можно использовать как граничные условия для анализа подмодели. Граница выреза подмодели не может проходить через связанный контакт, определенный соединениями балок или кромками оболочки. 230
SolidWorks Simulation
Границы подмодели должны быть достаточно удалены от области концентрации напряжений.
Исследование подмоделей для сосуда давления Создайте исследование подмоделей на основе статического анализа сосуда давления. В данном исследовании подмоделей содержится только несущая конструкция модели сосуда давления. Затем уточните сетку твердого тела несущей конструкции и повторно проведите анализ, чтобы повысить точность результатов.
Чтобы открыть модель, перейдите к файлу каталог_установки\samples\whatsnew\Submodeling\pressure_vessel.sldprt. Проверьте элементы исследования Готово-Давление: • приложение давления 100 футов/кв. дюйм на внутренних поверхностях резервуара; • определение распределенной массы 700 фунтов (для сжиженного газа) внутри резервуара; • приложение гравитационной нагрузки; • применение четырех элементов управления сеткой.
Создание исследования подмоделей Создайте исследование подмоделей, которое содержит тела несущей конструкции. 1. Запустите исследование Готово-Давление с параметрами сетки по умолчанию. 2. После завершения анализа правой кнопкой мыши щелкните Готово-Давление и выберите Создать исследование подмоделей.
231
SolidWorks Simulation
3. Из списка тел для включения в подмодель выберите четыре опоры и четыре пластины (всего восемь тел).
4. Нажмите . Создано исследование Подмодель-1. Поле перемещений из родительского исследования передается в подмодель по границе выреза.
Создание сетки подмодели и запуск исследования Сетка твердых тел уточняется, чтобы улучшить точность результатов подмодели. Точная сетка на твердом теле применяется к подмодели с помощью схемы создания сетки на основе кривизны, которая автоматически создает больше элементов в областях более высокой кривизны.
232
SolidWorks Simulation
1. В исследовании Подмодель-1 правой кнопкой мыши щелкните Сетка и выберите Создать сетку. 2. В разделе Плотность сетки переместите ползунок в положение Точно. 3. В поле Параметры сетки выберите Сетка на основе кривизны. 4. В разделе Параметры выберите Запуск (решение) анализа. 5. Нажмите
.
Просмотр результатов для подмодели После выполнения исследования подмоделей можно построить эпюру результатов только для подмодели. В исследовании подмоделей откройте эпюру напряжений по Мизесу подмодели.
Чтобы сравнить результаты между подмоделью и родительским исследованием, активизируйте исследование Готово-Давление и создайте эпюру для нужной результирующей величины.
233
22 Создание эскиза В этой главе описываются следующие темы: • •
Кривые второго порядка Размеры
Кривые второго порядка Инструмент Конический позволяет рисовать кривые второго порядка (конические сечения), управляемые конечными точками и значением Ро. В зависимости от значения Ро кривая может иметь эллиптическую, параболическую или гиперболическую форму. Предыдущие версии программного обеспечения SolidWorks позволяли рисовать эллипсы и параболы. Однако для этого нельзя было использовать их конечные точки, что затрудняло их создание касательно к существующей геометрии. Кривые второго порядка могут иметь ссылки на существующую геометрию эскиза или модели или могут быть автономными объектами. Задать размер кривой можно с помощью управляющего размера, и полученный размер будет содержать значение Ро. Кривая второго порядка также имеет значение радиуса кривизны.
Эскиз кривой второго порядка, связанной с существующей геометрией
Предварительный просмотр повернутого эскиза
234
Создание эскиза
Законченная модель
Чтобы создать кривые второго порядка, выполните следующие действия. 1. Откройте файл каталог_установки\samples\whatsnew\sketching\conic.sldprt.
Модель содержит эскиз дуги и сплайна. 2. Нажмите кнопку Конический (панель инструментов "Эскиз") или выберите Инструменты > Объекты эскиза > Конический. Указатель примет следующий вид:
.
3. В графической области щелкните первую конечную точку кривой второго порядка, как показано на рисунке.
4. Переместите указатель вправо, чтобы он касался дуги.
Поскольку конечная точка присоединена к существующему эскизу дуги, отобразится желтая линия формирования, которая будет касательной к эскизу. 235
Создание эскиза
5. Выберите вторую конечную точку, как показано на рисунке.
6. Перетащите указатель вверх.
Отобразится желтая линия формирования, которая будет касательной к эскизу сплайна. 7. Перетащите указатель из точки пересечения двух желтых линий.
Можно выполнить привязку к точке пересечения двух линий формирования, чтобы задать верхнюю вершину кривой второго порядка. 8. Щелкните точку пересечения двух линий формирования, чтобы задать верхнюю вершину кривой второго порядка. Выбор точки пересечения обеих линий гарантирует, что кривая второго порядка будет касательной в обеих конечных точках.
236
Создание эскиза
9. Перетаскивайте указатель влево, пока значение Ро не станет равным 0,75.
При перетаскивании указателя изменяется значение Ро кривой второго порядка. 10. Щелкните, чтобы задать значение Ро равным 0,75.
Для оси и верхней вершины кривой отображаются справочные точки. Между кривой и исходными эскизами создаются взаимосвязи "касательность".
Размеры Размеры можно автоматически добавлять к объектам эскиза, вводя значение размера во время рисования в графической области. В предыдущих версиях размеры необходимо было добавлять до рисования объекта. Нажмите Инструменты > Параметры > Настройки пользователя > Эскиз. Выберите параметры Включить цифровой ввод на экране при создании элементов и Создавать размеры, только когда введено значение и нажмите OK. Прорези не поддерживаются. Чтобы добавить размеры к объектам эскиза, выполните следующие действия. 1. Нажмите кнопку Параметры (панель инструментов "Стандартная") или выберите Инструменты > Параметры. 2. На вкладке Настройки пользователя выберите Эскиз. 3. Выберите параметры Включить цифровой ввод на экране при создании элементов и Создавать размеры, только когда введено значение и нажмите OK. 4. Откройте новый эскиз и выберите объект эскиза, например Прямоугольник из угла
. 237
Создание эскиза
5. Перетащите мышь, удерживая левую кнопку, чтобы нарисовать прямоугольник. Не отпускайте кнопку мыши. Если вы отпустите кнопку мыши, произойдет выход из режима ввода. 6. Введите значение размера высоты и нажмите клавишу Enter.
7. Введите значение размера ширины и нажмите клавишу Enter.
8. Отпустите кнопку мыши. Размеры прямоугольника созданы.
238
Создание эскиза
239
23 Sustainability Предоставляется как отдельно приобретаемый продукт, который можно использовать в SolidWorks Standard, SolidWorks Professional или SolidWorks Premium. В этой главе описываются следующие темы: • • • • • •
Воздействие окрашенных деталей на окружающую среду Экспорт параметров для исследования SolidWorks Sustainability Финансовое воздействие выбранного материала Повышенная точность расчетов Методология оценки воздействия TRACI Выбор единиц измерения в диалоговом окне "Найти похожий"
Воздействие окрашенных деталей на окружающую среду При окрашивании детали площадь ее поверхности используется для определения необходимого количества краски и воздействия окрашивания на окружающую среду.
В раскрывающемся списке Параметры краски в разделе Изготовление на панели задач Sustainability можно указать следующие параметры детали: • Без краски • Водорастворимая краска • Краска на основе растворителя Изменения отображаются сразу при добавлении или изменении параметра краски. Для большинства деталей добавление краски приводит к незначительному изменению в воздействии на окружающую среду.
240
Sustainability
Экспорт параметров для исследования SolidWorks Sustainability Анализ оценки срока эксплуатации (LCA) изделий можно расширить, сохранив настройки исследования SolidWorks Sustainability в приложении для оценки срока эксплуатации GaBi® (разработано PE INTERNATIONAL). Чтобы сохранить настройки, выполните следующие действия. 1. В нижней части раздела Воздействие на окружающую среду на панели задач . Sustainability нажмите Сохранить как 2. В диалоговом окне Вывод Sustainability в поле Тип файла выберите Файл ввода GaBi. В полях Имя файла и Сохранить файл в по умолчанию указаны имя и расположения детали или сборки, для которой выполняется исследование Sustainability. 3. При необходимости имя файла и место сохранения можно изменить. Не добавляйте расширение к имени файла. При сохранении файла правильное расширение (.xml) будет использовано автоматически. 4. Нажмите кнопку ОК. Диалоговое окно Вывод Sustainability также позволяет: • Создавать отчеты Sustainability. • Экспортировать настройки и результаты исследования SolidWorks Sustainability в электронную таблицу для совместного использования этих данных без предоставления общего доступа к модели.
Финансовое воздействие выбранного материала Можно оценить относительное финансовое воздействие выбранного материала, исходя из финансового воздействия на единицу массы, связанную с каждым материалом. Финансовое воздействие материала – это масса деталей в модели, умноженная на финансовое воздействие материала каждой детали. База данных материалов SolidWorks содержит значения финансового воздействия по умолчанию. При выборе материалов в базе данных значения их финансового воздействия отображаются в разделе Воздействие на окружающую среду на панели задач Sustainability. Значение финансового воздействия можно использовать в диалоговом окне Найти похожий материал для поиска материала, удовлетворяющего требованиям физических свойств и экологичности, но с более низким воздействием на стоимость. Для пользовательских материалов также можно задать значение финансового воздействия, добавив свойство "Финансовое воздействие". Финансовое воздействие материала в Sustainability не связано со стоимостью в SolidWorks Costing.
241
Sustainability
Просмотр финансового воздействия
Чтобы просмотреть финансовое воздействие материала единственной детали, выполните указанные ниже действия. 1. Откройте деталь и нажмите Инструменты > Sustainability. 2. В разделе Материал панели задач Sustainability выберите категорию и имя материала. 3. Нажмите Указать материал. 4. Раскройте панель Воздействие на окружающую среду. Значение финансового воздействия материала отображается в нижней части панели.
Если это первый выбранный материал для детали, данные сравнения финансового воздействия с предыдущим материалом будут отсутствовать. Будет отображаться только текущее финансовое воздействие. 5. В разделе Материал выберите для детали другой материал и нажмите Указать материал. Поскольку данные для сравнения теперь доступны, в SolidWorks Sustainability будет отображено повышение или снижение стоимости в процентах.
6. Чтобы просмотреть фактическую стоимость, наведите указатель мыши на полосы, показывающие изменение финансового воздействия.
242
Sustainability
Использование команды "Найти похожий" для сокращения стоимости Диалоговое окно "Найти похожий" позволяет сравнивать финансовое воздействие материалов. Это окно можно использовать для поиска более дешевых материалов с такими же показателями свойств, например упругости или предела прочности при растяжении. Чтобы найти материал с меньшим финансовым воздействием, выполните следующие действия. 1. В графической области выберите деталь, стоимость которой необходимо сократить. 2. На панели задач Sustainability в разделе Материал нажмите Найти похожий. 3. В диалоговом окне Найти похожий материал задайте необходимые условия и значения свойств другого материала. 4. В поле Финансовое воздействие выберите (меньше, чем). 5. В правой части диалогового окна Найти похожий материал нажмите Найти похожий. Результаты отобразятся в верхней части диалогового окна. 6. В списке результатов нажмите заголовок столбца Финансовое воздействие материала для сортировки материалов по финансовому воздействию. 7. В отсортированном списке выберите материал, имеющий наименьшую стоимость и соответствующий другим требованиям к материалу. В разделе Воздействие на окружающую среду будут приведены сравнительные данные воздействия исходного и нового материалов на окружающую среду и стоимость детали.
8. Повторяйте шаг 7, пока не будет найден подходящий материал для замены исходного. 9. Нажмите кнопку Принять. Диалоговое окно Найти похожий материал закроется, и выбранный материал будет отображаться вместо исходного в разделе Материал панели задач Sustainability. При расчете результатов исследования разница в стоимости учитывается в общем финансовом воздействии.
Назначение финансового воздействия пользовательскому материалу В свойства пользовательского материала, который не определен в базе данных SolidWorks, можно добавить свойство финансового воздействия. Также можно 243
Sustainability
настроить материал SolidWorks, фактическая стоимость которого отличается от стоимости по умолчанию. Чтобы добавить свойство финансового воздействия для существующего пользовательского материала, выполните следующие действия. 1. В окне FeatureManager разверните компонент, для которого необходимо рассчитать значение финансового воздействия. 2. Нажмите правой кнопкой мыши значок и выберите команду Редактировать материал. 3. В диалоговом окне Материал разверните Материалы пользователя и выберите материал, финансовое воздействие которого необходимо указать. 4. На правой панели на вкладке Настройка нажмите Добавить. 5. В поле Имя свойства введите Финансовое воздействие. Несмотря на то, что свойство не зависит от регистра, необходимо использовать фразу "Financial Impact" (Финансовое воздействие). 6. В поле Значение введите положительное число, выражающее стоимость материала. Примеры: 35, 63,67 Не допускается использование букв, символов и знаков пунктуации, за исключением точки (.) и запятой (,). В противном случае редактор материалов не сообщит об ошибке, однако значение финансового воздействия не будет прочитано приложением SolidWorks Sustainabliity и на панели задач в разделе "Финансовое воздействие материала" отобразится подсказка о том, что данные о финансовом воздействии материала отсутствуют. 7. В поле Единицы измерения укажите валюту/измерение. Единицами измерения по умолчанию для материалов, определенных в базе данных, являются USD/кг – долларов США за килограмм. 8. Нажмите Применить, затем нажмите Закрыть. Когда материал назначается детали, это значение используется для расчета финансового воздействия материала.
Повышенная точность расчетов Благодаря улучшенным алгоритмам и более надежной и гибкой модели оценки жизненного цикла изделия вычисления Sustainability стали еще более точными.
Методология оценки воздействия TRACI Можно просматривать результаты SolidWorks Sustainability, полученные с помощью методологии оценки воздействия, используемой в инструменте для снижения и оценки химических и других влияний на окружающую среду (TRACI). Доступны две методологии оценки воздействия: • CML
244
Sustainability
Эта методология разработана Центром экологии (CML или Centre for Milieukunde, Лейден) при Университете Лейден в Нидерландах. В основе методологии CML лежат европейские региональные условия. Она является наиболее распространенным набором экологических индикаторов, используемых в исследованиях для оценки срока эксплуатации (LCA) за пределами Северной Америки. • TRACI Эта методология разработана Агентством по охране окружающей среды США. В основе TRACI лежат региональные условия США, что делает эту методологию оценки воздействия наиболее часто используемой в исследованиях LCA в Северной Америке. Указать, какая методология (TRACI или CML) должна использоваться для расчета результатов, можно в раскрывающемся списке в нижней части раздела Воздействие на окружающую среду на панели задач Sustainability. Используйте этот элемент управления для изменения методологии оценки воздействия.
Единицы измерения, используемые в методологии TRACI В методологии TRACI для показателей окисления воздуха и загрязнения воды используются единицы измерения, отличные от методологии CML, применяемой в предыдущих выпусках SolidWorks Sustainability.
245
Sustainability
Категория вреда
Единицы измерения
Определение
Окисление воздуха
моль H+ e
Эквивалентная молярная концентрация ионов водорода. Также называется водородным показателем pH раствора или показателем кислотности или щелочности раствора. моль Единица измерения количества вещества в системе СИ, равная количеству вещества, содержащего столько же элементарных частиц, сколько содержится атомов в 0,012 кг углерода-12.
246
H+
Обозначает ионы водорода
e
Указатель эквивалентности. Несмотря на то что на окисление воздуха влияет много различных веществ, количество каждого из окисляющих веществ в воздухе измеряется по шкале фактора эквивалентности, что позволяет получать значения для каждого вещества.
Sustainability
Категория вреда
Единицы измерения
Определение
Загрязнение воды
кг N e
Эквивалентное количество растворенного в воде азота в килограммах. Загрязнение воды происходит в результате попадания в нее искусственных или органических веществ, таких как соли азотной и фосфорной кислот, вместе с удобрениями или сточными водами. Инструмент TRACI суммирует факторы эквивалентности этих веществ для получения показателя загрязненности воды на основе значения эквивалентности азота.
Использование инструмента TRACI для оценки экологичности Чтобы для оценки исследования использовать методологию TRACI, выполните следующие действия. 1. Введите данные в поля Материал, Изготовление, Использование, Транспортировка и Конец срока эксплуатации. 2. Раскройте панель Воздействие на окружающую среду и нажмите Воздух. Запишите текущие значения. 3. В нижней части панели задач Sustainability раскройте поле со списком рядом с кнопкой Начало
и выберите TRACI. Будет выполнен перерасчет результатов. Значения будут другими, т. к. в методологиях CML и TRACI используются разные единицы измерения. 4. Нажмите Сохранить как . 5. В диалоговом окне Вывод Sustainability в поле Тип файла выберите Отчет и нажмите OK. Отчет не будет создан, если открыты другие документы Microsoft Word. Отчет Sustainability открывается в приложении Microsoft Word.
247
Sustainability
В разделе отчета "Воздействие на окружающую среду" указывается, что для расчета использовалась методология оценки воздействия TRACI. Значения в данном разделе отчета и в разделе "Влияние компонента на окружающую среду" приведены в единицах измерения TRACI.
Выбор единиц измерения в диалоговом окне "Найти похожий" В диалоговом окне Найти похожий можно изменять единицы измерения, отображающиеся для свойств материалов. Доступны такие же параметры, как и при редактировании материала с помощью редактора материалов SolidWorks. 1. На панели задач Sustainability в разделе Материал нажмите Найти похожий. 2. В диалоговом окне Найти похожий материал в правой части раздела Воздействие на окружающую среду раскройте список Единицы измерения и выберите одно из значений: Option
Description
СИ – Н/м^2 (Па) Английская (ДФС)
дюйм, фунт, секунда
Метрическая (MKS)
метр, килограмм, секунда
СИ – Н/мн^2 (МПа) Изменения отобразятся в заголовках диалоговых окон и в списке материалов, отображающемся при поиске похожих материалов.
248
24 SolidWorks Workgroup PDM Предоставляется в SolidWorks Professional и SolidWorks Premium. В этой главе описываются следующие темы: • •
Ограничение экспорта файлами в текущей схеме редакции Управление службой хранилища
Ограничение экспорта файлами в текущей схеме редакции Инструмент экспорта сдержит параметр, позволяющий экспортировать только документы Workgroup PDM, имеющие текущую схему редакции. Его удобно использовать для переноса хранилища в другие продукты PDM. При выборе параметра Экспортировать только документы в текущей схеме редакции файлы, не имеющие текущей схемы редакции, пропускаются. В окне инструмента экспорта отображается список файлов, редакция которых не соответствует текущей схеме, включая проект, дату, номер редакции и размер файла. В экспорт также можно включить файлы с устаревшей схемой редакции, которые необходимо экспортировать.
Управление службой хранилища Службой хранилища Workgroup PDM можно управлять, не открывая консоль Microsoft Management Console. Если при входе в VaultAdmin служба хранилища была остановлена, в диалоговом окне SolidWorks Workgroup PDM 2013 VaultAdmin – Вход появляется кнопка Запустить службу. Нажмите эту кнопку, чтобы запустить службу. Если служба не будет запущена, в инструменте VaultAdmin будет доступна только вкладка Управление хранилищем. Элементы управления на вкладке Управление хранилищем позволяют: • • • • •
Запускать и останавливать службу хранилища Указывать новый каталог хранилища Включать и выключать проверку Перестраивать хранилище Просматривать использование памяти хранилищем, а также размер и дату создания журнала хранилища
249

![Solidworks 2013 Bible [1 ed.]
1118508408, 9781118508404](https://ebin.pub/img/200x200/solidworks-2013-bible-1nbsped-1118508408-9781118508404.jpg)