CSS Mastery: Advanced Web Standards Solutions (Solutions) 1590596145, 9781590596142, 9781430201236
This book is your indispensable guide to cutting-edge CSS development—all you need to work your way up to CSS profession
367 85 6MB
English Pages 280 [271] Year 2006
Recommend Papers
File loading please wait...
Citation preview
CSS Mastery Advanced Web Standards Solutions
Andy Budd with Cameron Moll and Simon Collison
CSS Mastery: Advanced Web Standards Solutions Copyright © 2006 by Andy Budd, Cameron Moll, and Simon Collison All rights reserved. No part of this work may be reproduced or transmitted in any form or by any means, electronic or mechanical, including photocopying, recording, or by any information storage or retrieval system, without the prior written permission of the copyright owner and the publisher. ISBN-13 (pbk): 978-1-59059-614-2 ISBN-10 (pbk): 1-59059-614-5 Printed and bound in the United States of America 9 8 7 6 5 4 3 2 1 Trademarked names may appear in this book. Rather than use a trademark symbol with every occurrence of a trademarked name, we use the names only in an editorial fashion and to the benefit of the trademark owner, with no intention of infringement of the trademark. Distributed to the book trade worldwide by Springer-Verlag New York, Inc., 233 Spring Street, 6th Floor, New York, NY 10013. Phone 1-800-SPRINGER, fax 201-348-4505, e-mail [email protected], or visit www.springeronline.com. For information on translations, please contact Apress directly at 2560 Ninth Street, Suite 219, Berkeley, CA 94710. Phone 510-549-5930, fax 510-549-5939, e-mail [email protected], or visit www.apress.com. The information in this book is distributed on an “as is” basis, without warranty. Although every precaution has been taken in the preparation of this work, neither the author(s) nor Apress shall have any liability to any person or entity with respect to any loss or damage caused or alleged to be caused directly or indirectly by the information contained in this work. The source code for this book is freely available to readers at www.friendsofed.com in the Downloads section. Product numbers for the images used in Tuscany Luxury Resorts are as follows: FAN1003579, FAN1003613, FAN1006983, and DVP0703035.
Credits Lead Editor Chris Mills Technical Reviewer Molly Holzschlag Editorial Board Steve Anglin Dan Appleman Ewan Buckingham Gary Cornell Jason Gilmore Jonathan Hassell Chris Mills Dominic Shakeshaft Jim Sumser Project Manager Denise Santoro Lincoln Copy Edit Manager Nicole LeClerc
Copy Editor Liz Welch Assistant Production Director Kari Brooks-Copony Production Editor Kelly Winquist Compositor and Artist Diana Van Winkle, Van Winkle Design Proofreader April Eddy Indexer John Collin Interior and Cover Designer Kurt Krames Manufacturing Director Tom Debolski
To my beautiful girlfriend Melanie, for all your love and support over the last 9 months. —Andy Budd To Mam, Dad, Emma, Agenzia— thank you for your support. —Simon Collison
C O N T E N T S AT A G L A N C E Foreword . . . . . . . . . . . . . . . . . . . . . . . . . . . . . . . . . . . . . . . . . . . . . . . . xiii About the Authors . . . . . . . . . . . . . . . . . . . . . . . . . . . . . . . . . . . . . . . . . . . xv About the Technical Reviewer . . . . . . . . . . . . . . . . . . . . . . . . . . . . . . . . . . . . xvii Acknowledgments . . . . . . . . . . . . . . . . . . . . . . . . . . . . . . . . . . . . . . . . . . . xix Introduction . . . . . . . . . . . . . . . . . . . . . . . . . . . . . . . . . . . . . . . . . . . . . . xxi
Chapter 1: Setting the Foundations
. . . . . . . . . . . . . . . . . . . . . . . .
Chapter 2: Visual Formatting Model Recap
. . . . . . . . . . . . . . . . .
Chapter 3: Background Images and Image Replacement Chapter 4: Styling Links
43
. . . . . . . . . . . . . . . . . . . . . . . . . . . . . . . . .
69
Chapter 6: Styling Forms and Data Tables
. . . . . . . . . . . . . .
85
. . . . . . . . . . . . . . . . .
111
. . . . . . . . . . . . . . . . . . . . . . . . . . . . . . . . . . . .
133
Chapter 8: Hacks and Filters
. . . . . . . . . . . . . . . . . . . . . . . . . . . .
Chapter 9: Bugs and Bug Fixing
. . . . . . . . . . . . . . . . . . . . . . . . .
Case Study 1: More Than Doodles
. . . . . . . . . . . . . . . . . . . . . . .
Case Study 2: Tuscany Luxury Resorts Index .
27
. . . . . .
Chapter 5: Styling Lists and Creating Nav Bars
Chapter 7: Layout
1
153 167 185
. . . . . . . . . . . . . . . . . . . .
217
. . . . . . . . . . . . . . . . . . . . . . . . . . . . . . . . . . . . . . . . . . . . . . .
245
CONTENTS Foreword . . . . . . . . . . . . . . . . . . . . . . . . . . . . . . . . . . . . . . . . . . . . . . . . xiii About the Authors . . . . . . . . . . . . . . . . . . . . . . . . . . . . . . . . . . . . . . . . . . . xv About the Technical Reviewer . . . . . . . . . . . . . . . . . . . . . . . . . . . . . . . . . . . . xvii Acknowledgments . . . . . . . . . . . . . . . . . . . . . . . . . . . . . . . . . . . . . . . . . . . xix Introduction . . . . . . . . . . . . . . . . . . . . . . . . . . . . . . . . . . . . . . . . . . . . . . xxi
Chapter 1: Setting the Foundations
. . . . . . . . . . . . . . . . . . . . . . . .
1
Structuring your code . . . . . . . . . . . . . . . . . . . . . . . . . . . . . . . . . . . . . . . 2 Use meaningful markup . . . . . . . . . . . . . . . . . . . . . . . . . . . . . . . . . . . . 3 IDs and class names . . . . . . . . . . . . . . . . . . . . . . . . . . . . . . . . . . . . 5 Divs and spans . . . . . . . . . . . . . . . . . . . . . . . . . . . . . . . . . . . . . . . 7 Document types, DOCTYPE switching, and browser modes . . . . . . . . . . . . . . . . 8 Validation . . . . . . . . . . . . . . . . . . . . . . . . . . . . . . . . . . . . . . . . . . . . 9 Browser modes . . . . . . . . . . . . . . . . . . . . . . . . . . . . . . . . . . . . . . 10 DOCTYPE switching . . . . . . . . . . . . . . . . . . . . . . . . . . . . . . . . . . . 10 Getting your styles to hit the target . . . . . . . . . . . . . . . . . . . . . . . . . . . . . . . 11 Common selectors . . . . . . . . . . . . . . . . . . . . . . . . . . . . . . . . . . . . . . 11 Pseudo-classes . . . . . . . . . . . . . . . . . . . . . . . . . . . . . . . . . . . . . . 12 The universal selector . . . . . . . . . . . . . . . . . . . . . . . . . . . . . . . . . . . . 13 Advanced selectors . . . . . . . . . . . . . . . . . . . . . . . . . . . . . . . . . . . . . . 13 Child and adjacent sibling selectors . . . . . . . . . . . . . . . . . . . . . . . . . . 14 Attribute selectors . . . . . . . . . . . . . . . . . . . . . . . . . . . . . . . . . . . . 14 The cascade and specificity . . . . . . . . . . . . . . . . . . . . . . . . . . . . . . . . . 16 Specificity . . . . . . . . . . . . . . . . . . . . . . . . . . . . . . . . . . . . . . . . . 16 Using specificity in your stylesheets . . . . . . . . . . . . . . . . . . . . . . . . . . 17 Adding a class or an ID to the body tag . . . . . . . . . . . . . . . . . . . . . . . . 18 Inheritance . . . . . . . . . . . . . . . . . . . . . . . . . . . . . . . . . . . . . . . . . . 18 Planning, organizing, and maintaining your stylesheets . . . . . . . . . . . . . . . . . . . . 19 Applying styles to your document . . . . . . . . . . . . . . . . . . . . . . . . . . . . . 19 Commenting your code . . . . . . . . . . . . . . . . . . . . . . . . . . . . . . . . . . . 21 Adding structural comments . . . . . . . . . . . . . . . . . . . . . . . . . . . . . . 21 Note to self . . . . . . . . . . . . . . . . . . . . . . . . . . . . . . . . . . . . . . . . 22 Removing comments and optimizing your stylesheets . . . . . . . . . . . . . . . . 23 Style guides . . . . . . . . . . . . . . . . . . . . . . . . . . . . . . . . . . . . . . . . . . 23 Organizing your stylesheets for easy maintenance . . . . . . . . . . . . . . . . . . . . 24 Summary . . . . . . . . . . . . . . . . . . . . . . . . . . . . . . . . . . . . . . . . . . . . . . 25
CONTENTS
Chapter 2: Visual Formatting Model Recap Box model recap . . . . . . . . . IE/Win and the box model . . Margin collapsing . . . . . . . Positioning recap . . . . . . . . . The visual formatting model Relative positioning . . . . . Absolute positioning . . . . . Fixed positioning . . . . . Floating . . . . . . . . . . . . Line boxes and clearing . Summary . . . . . . . . . . . . . .
. . . . . . . . . . .
. . . . . . . . . . .
. . . . . . . . . . .
. . . . . . . . . . .
. . . . . . . . . . .
. . . . . . . . . . .
. . . . . . . . . . .
. . . . . . . . . . .
. . . . . . . . . . .
. . . . . . . . . . .
. . . . . . . . . . .
. . . . . . . . . . .
. . . . . . . . . . .
. . . . . . . . . . .
. . . . . . . . . . .
. . . . . . . . . . .
. . . . . . . . . . .
. . . . . . . . . . .
. . . . . . . . . . .
. . . . . . . . . . .
. . . . . . . . . . .
. . . . . . . . . . .
. . . . . . . . . . .
. . . . . . . . . . .
. . . . . . . . . . .
. . . . . . . . . . .
Chapter 3: Background Images and Image Replacement
. . . . . . . . . . .
. . . . . . . . . . .
. . . . . . . . . . .
. . . . . . . . . . .
. . . . . . . . . . .
. . . . . . . . . . . . . . . .
. . . . . . . . . . . . . . . .
. . . . . . . . . . . . . . . .
. . . . . . . . . . . . . . . .
. . . . . . . . . . . .
. . . . . . . . . . . .
. . . . . . . . . . . .
. . . . . . . . . . . .
. . . . . . . . . . . .
. . . . . . . . . . . .
. . . . . . . . . . . .
. . . . . . . . . . . .
. . . . . . . . . . . .
. . . . . . . . . . . .
. . . . . . . . . . . .
. . . . . . . . . . . .
. . . . . . . . . . . .
. . . . . . . . . . . .
. . . . . . . . . . . .
. . . . . . . . . . . .
. . . . . . . . . . . .
. . . . . . . . . . . .
. . . . . . . . . . . .
28 30 31 33 33 34 35 36 37 38 42
43 . . . . . . . . . . . . . . . .
44 46 47 49 52 53 54 57 57 61 63 64 64 65 66 67
69
. . . . . . . . . . . . . . . . . . . . . . . . . . . . . . . . .
Simple link styling . . . . . . . . . . . . . . . . . . . . . Fun with underlines . . . . . . . . . . . . . . . . . . . . Fancy link underlines . . . . . . . . . . . . . . . . . Highlighting different types of link . . . . . . . . . . . Highlighting downloadable documents and feeds Creating buttons and rollovers . . . . . . . . . . . . . Simple rollovers . . . . . . . . . . . . . . . . . . . Rollovers with images . . . . . . . . . . . . . . . . Pixy-style rollovers . . . . . . . . . . . . . . . . . . Visited-link styles . . . . . . . . . . . . . . . . . . . . . Pure CSS tooltips . . . . . . . . . . . . . . . . . . . . . Summary . . . . . . . . . . . . . . . . . . . . . . . . . .
viii
. . . . . . . . . . .
. . . . . .
Background image basics . . . . . . . . . . . . . . . . . . . . . . . . . . . . . . . Rounded-corner boxes . . . . . . . . . . . . . . . . . . . . . . . . . . . . . . . . . Fixed-width rounded-corner boxes . . . . . . . . . . . . . . . . . . . . . . . . Flexible rounded-corner box . . . . . . . . . . . . . . . . . . . . . . . . . Mountaintop corners . . . . . . . . . . . . . . . . . . . . . . . . . . . . . . . Drop shadows . . . . . . . . . . . . . . . . . . . . . . . . . . . . . . . . . . . . . . Easy CSS drop shadows . . . . . . . . . . . . . . . . . . . . . . . . . . . . . . Drop shadows a la Clagnut . . . . . . . . . . . . . . . . . . . . . . . . . . . . Fuzzy shadows . . . . . . . . . . . . . . . . . . . . . . . . . . . . . . . . . . . Onion skinned drop shadows . . . . . . . . . . . . . . . . . . . . . . . . . . . Image replacement . . . . . . . . . . . . . . . . . . . . . . . . . . . . . . . . . . . Fahrner Image Replacement (FIR) . . . . . . . . . . . . . . . . . . . . . . . . Phark . . . . . . . . . . . . . . . . . . . . . . . . . . . . . . . . . . . . . . . . Gilder/Levin method . . . . . . . . . . . . . . . . . . . . . . . . . . . . . . . . Inman Flash Replacement (IFR) and Scalable Inman Flash Replacement (sIFR) Summary . . . . . . . . . . . . . . . . . . . . . . . . . . . . . . . . . . . . . . . . .
Chapter 4: Styling Links
27
. . . . . . . . . . . . . . . . .
. . . . . . . . . . . .
70 71 72 73 75 76 77 78 78 80 81 83
CONTENTS
Chapter 5: Styling Lists and Creating Nav Bars
. . . . . . . . . . . . . .
85
Basic list styling . . . . . . . . . . . . . . . . . . . . . . . . . . . . . . . . . . . . . . . . . . 86 Creating a vertical nav bar . . . . . . . . . . . . . . . . . . . . . . . . . . . . . . . . . . . . 87 Highlighting the current page in a nav bar . . . . . . . . . . . . . . . . . . . . . . . . . . . 90 Creating a horizontal nav bar . . . . . . . . . . . . . . . . . . . . . . . . . . . . . . . . . . 91 Simplified “sliding doors” tabbed navigation . . . . . . . . . . . . . . . . . . . . . . . . . . 93 CSS image maps . . . . . . . . . . . . . . . . . . . . . . . . . . . . . . . . . . . . . . . . . . 96 flickr-style image maps . . . . . . . . . . . . . . . . . . . . . . . . . . . . . . . . . . . . 99 Remote rollovers . . . . . . . . . . . . . . . . . . . . . . . . . . . . . . . . . . . . . . . . 104 A short note about definition lists . . . . . . . . . . . . . . . . . . . . . . . . . . . . . . . 108 Summary . . . . . . . . . . . . . . . . . . . . . . . . . . . . . . . . . . . . . . . . . . . . . 109
Chapter 6: Styling Forms and Data Tables Styling data tables . . . . . . . . Table-specific elements . . . summary and caption . thead, tbody, and tfoot col and colgroups . . . Data table markup . . . . . Styling the table . . . . . . . Adding the visual style . . . Added extras . . . . . . . . Simple form layout . . . . . . . Useful form elements . . . . Form labels . . . . . . . The basic layout . . . . . . . Other elements . . . . . . . Embellishments . . . . . . . Required fields . . . . . Complicated form layout . . . . Accessible date input . . . . Multicolumn check boxes . Form feedback . . . . . . . Summary . . . . . . . . . . . . .
Chapter 7: Layout
. . . . . . . . . . . . . . . . . . . . .
. . . . . . . . . . . . . . . . . . . . .
. . . . . . . . . . . . . . . . . . . . .
. . . . . . . . . . . . . . . . . . . . .
. . . . . . . . . . . . . . . . . . . . .
. . . . . . . . . . . . . . . . . . . . .
. . . . . . . . . . . . . . . . . . . . .
. . . . . . . . . . . . . . . . . . . . .
. . . . . . . . . . . . . . . . . . . . .
. . . . . . . . . . . . . . . . . . . . .
. . . . . . . . . . . . . . . . . . . . .
. . . . . . . . . . . . . . . . . . . . .
. . . . . . . . . . . . . . . . . . . . .
. . . . . . . . . . . . . . . . . . . . .
111
. . . . . . . . . . . . . . . . . . . . . . . . . . . . . . . . . . . . . .
. . . . . . . . . . . . . . . . . . . . .
. . . . . . . . . . . . . . . . . . . . .
. . . . . . . . . . . . . . . . . . . . .
. . . . . . . . . . . . . . . . . . . . .
. . . . . . . . . . . . . . . . . . . . .
. . . . . . . . . . . . . . . . . . . . .
. . . . . . . . . . . . . . . . . . . . .
. . . . . . . . . . . . . . . . . . . . .
. . . . . . . . . . . . . . . . . . . . .
. . . . . . . . . . . . . . . . . . . . .
. . . . . . . . . . . . . . . . . . . . .
. . . . . . . . . . . . . . . . . . . . .
. . . . . . . . . . . . . . . . . . . . .
. . . . . . . . . . . . . . . . . . . . .
. . . . . . . . . . . . . . . . . . . . .
. . . . . . . . . . . . . . . . . . . . .
. . . . . . . . . . . . . . . . . . . . . . . . . . . . . . . . . . . .
Centering a design . . . . . . . . . . . . . . . . . . . . . . . . . . Centering a design using auto margins . . . . . . . . . . . . Centering a design using positioning and negative margins Float-based layouts . . . . . . . . . . . . . . . . . . . . . . . . . Two-column floated layout . . . . . . . . . . . . . . . . . . Three-column floated layout . . . . . . . . . . . . . . . . . Fixed-width, liquid, and elastic layout . . . . . . . . . . . . . . . Liquid layouts . . . . . . . . . . . . . . . . . . . . . . . . . . Elastic layouts . . . . . . . . . . . . . . . . . . . . . . . . . . Elastic-liquid hybrid . . . . . . . . . . . . . . . . . . . . . . . Liquid and elastic images . . . . . . . . . . . . . . . . . . . .
. . . . . . . . . . .
. . . . . . . . . . .
. . . . . . . . . . .
. . . . . . . . . . .
. . . . . . . . . . .
. . . . . . . . . . .
. . . . . . . . . . .
. . . . . . . . . . .
. . . . . . . . . . .
. . . . . . . . . . .
. . . . . . . . . . .
. . . . . . . . . . .
. . . . . . . . . . .
. . . . . . . . . . . . . . . . . . . . .
112 114 114 114 115 115 116 117 118 119 119 120 120 122 124 125 125 126 128 130 132
133 . . . . . . . . . . .
134 134 136 137 137 140 141 142 144 146 147
ix
CONTENTS Faux columns . . . . . . . . . . . . . . . . . . . . . . . . . . . . . . . . . . . . . . . . . . 149 Summary . . . . . . . . . . . . . . . . . . . . . . . . . . . . . . . . . . . . . . . . . . . . . 152
Chapter 8: Hacks and Filters
An introduction to hacks and filters . . . . . A warning about hacks and filters . . . . Using hacks sensibly . . . . . . . . . . . Filtering separate stylesheets . . . . . . . . . Internet Explorer conditional comments Band pass filters . . . . . . . . . . . . . . Filtering individual rules and declarations . . The child selector hack . . . . . . . . . . Attribute selector hack . . . . . . . . . . The star HTML hack . . . . . . . . . . . . IE/Mac commented backslash hack . . . The escaped property hack . . . . . . . Tantek’s box model hack . . . . . . . . . The modified simplified box model hack The !important and underscore hacks . The Owen hack . . . . . . . . . . . . . . Summary . . . . . . . . . . . . . . . . . . . .
Chapter 9: Bugs and Bug Fixing
. . . . . . . . . . . . . . . . .
. . . . . . . . . . . . . . . . .
. . . . . . . . . . . . . . . . .
. . . . . . . . . . . . . . . . .
. . . . . . . . . . . . . . . . .
. . . . . . . . . . . . . . . . .
. . . . . . . . . . . . . . . . .
. . . . . . . . . . . . . . . . .
. . . . . . . . . . . . . . . . .
. . . . . . . . . . . . . . . . .
. . . . . . . . . . . . . . . . .
. . . . . . . . . . . . . . . . .
. . . . . . . . . . . . . . . . .
. . . . . . . . . . . . . . . . .
. . . . . . . . . . . . . . . . .
. . . . . . . . . . . . . . . . .
. . . . . . . . . . . . . . . . .
. . . . . . . . . . . . . . . . .
. . . . . . . . . . . . . . . . .
. . . . . . . . . . . . . . . . .
. . . . . . . . . . . . . . . . .
. . . . . . . . . . . . . . . . .
. . . . . . . . . . . . . . . . .
. . . . . . . . . . . . . . . . .
. . . . . . . . . . . . . . . . .
. . . . . . . . . . . . . . . . . . . .
. . . . . . . . . . . . . . . . . . . .
. . . . . . . . . . . . . . . . . . . .
. . . . . . . . . . . . . . . . . . . .
. . . . . . . . . . . . . . . . . . . .
. . . . . . . . . . . . . . . . . . . .
. . . . . . . . . . . . . . . . . . . .
. . . . . . . . . . . . . . . . . . . .
. . . . . . . . . . . . . . . . . . . .
. . . . . . . . . . . . . . . . . . . .
. . . . . . . . . . . . . . . . . . . .
. . . . . . . . . . . . . . . . . . . .
. . . . . . . . . . . . . . . . . . . .
. . . . . . . . . . . . . . . . . . . .
. . . . . . . . . . . . . . . . . . . .
. . . . . . . . . . . . . . . . . . . .
. . . . . . . . . . . . . . . . . . . .
. . . . . . . . . . . . . . . . . . . .
. . . . . . . . . . . . . . . . . . . .
. . . . . . . . . . . . . . . . . . . .
. . . . . . . . . . . . . . . . . . . .
. . . . . . . . . . . . . . . . . . . .
154 154 155 156 157 158 160 160 160 162 162 163 163 164 164 165 166
167
. . . . . . . . . . . . . . . . . . . . . . . . .
Bug hunting . . . . . . . . . . . . . . . . . . . . Common CSS problems . . . . . . . . . . . Problems with specificity and sort order Problems with margin collapsing . . . . Bug hunting basics . . . . . . . . . . . . . . . . Isolate the problem . . . . . . . . . . . . . . Creating a minimal test case . . . . . . . . . Fix the problem, not the symptoms . . . . . Ask for help . . . . . . . . . . . . . . . . . . Having “layout” . . . . . . . . . . . . . . . . . . What is “layout”? . . . . . . . . . . . . . . . What effect does layout have? . . . . . . . . Common bugs and their fixes . . . . . . . . . . Double-margin float bug . . . . . . . . . . . Three-pixel text jog bug . . . . . . . . . . . IE 6 duplicate character bug . . . . . . . . . IE 6 peek-a-boo bug . . . . . . . . . . . . . Absolute positioning in a relative container Stop picking on Internet Explorer . . . . . . Summary . . . . . . . . . . . . . . . . . . . . . .
x
153
. . . . . . . . . . . . . . . . . . . . . . . . . . . .
. . . . . . . . . . . . . . . . . . . .
168 168 169 170 171 173 174 174 174 175 175 176 177 178 178 181 182 182 183 184
CONTENTS
Case Study 1: More Than Doodles
About this case study . . . . . . . . . . . . . . . . . . . Controlling content area with descendant selectors . . The XHTML . . . . . . . . . . . . . . . . . . . . . . A note about naming conventions . . . . . . . Three-column layout . . . . . . . . . . . . . . . . . Two-column layout . . . . . . . . . . . . . . . . . . One-column layout . . . . . . . . . . . . . . . . . . Removing unwanted columns . . . . . . . . . . . . Floating the columns . . . . . . . . . . . . . . . . . . . The calculations . . . . . . . . . . . . . . . . . . . . Floating the columns in the right place . . . . . . . Highlighting the current page based on the body class Drop-in boxes for columns . . . . . . . . . . . . . . . . Right-angled or rounded corners—you decide . . . . . Flat, right-angled corners . . . . . . . . . . . . . . . So, let’s prepare for something special . . . . . . . Transparent custom corners and borders . . . . . . . . The images . . . . . . . . . . . . . . . . . . . . . . . The CSS . . . . . . . . . . . . . . . . . . . . . . . . Combining classes for targeted actions . . . . . . . . . Image classes and exceptions . . . . . . . . . . . . . . Default images . . . . . . . . . . . . . . . . . . . . Owned images . . . . . . . . . . . . . . . . . . . . . Larger images . . . . . . . . . . . . . . . . . . . . . Dealing with links . . . . . . . . . . . . . . . . . . . . . Understanding the sidebar links . . . . . . . . . . . Checked-off visited links . . . . . . . . . . . . . . . LAHV, not LVHA . . . . . . . . . . . . . . . . . Highlighting external links . . . . . . . . . . . . . . Floated drop shadows (gallery) . . . . . . . . . . . . . Casting the shadows . . . . . . . . . . . . . . . . . Floating the images . . . . . . . . . . . . . . . . . . Summary . . . . . . . . . . . . . . . . . . . . . . . . . .
Case Study 2: Tuscany Luxury Resorts About this case study . . . . . . The fluid layout . . . . . . . . . Body and container . . . . . Masthead . . . . . . . . . . Content and sidebar . . . . Fluid properties . . . . . Footer . . . . . . . . . . . . Resolving fluid layout issues
. . . . . . . .
. . . . . . . .
. . . . . . . .
. . . . . . . .
. . . . . . . .
. . . . . . . .
. . . . . . . .
185
. . . . . . . . . . . . . . . . . . . . . . .
. . . . . . . .
. . . . . . . .
. . . . . . . .
. . . . . . . . . . . . . . . . . . . . . . . . . . . . . . . . .
. . . . . . . . . . . . . . . . . . . . . . . . . . . . . . . . .
. . . . . . . . . . . . . . . . . . . . . . . . . . . . . . . . .
. . . . . . . . . . . . . . . . . . . . . . . . . . . . . . . . .
. . . . . . . . . . . . . . . . . . . . . . . . . . . . . . . . .
. . . . . . . . . . . . . . . . . . . . . . . . . . . . . . . . .
. . . . . . . . . . . . . . . . . . . . . . . . . . . . . . . . .
. . . . . . . . . . . . . . . . . . . . . . . . . . . . . . . . .
. . . . . . . . . . . . . . . . . . . . . . . . . . . . . . . . .
. . . . . . . . . . . . . . . . . . . . . . . . . . . . . . . . .
. . . . . . . . . . . . . . . . . . . . . . . . . . . . . . . . .
. . . . . . . . . . . . . . . . . . . . . . . . . . . . . . . . .
. . . . . . . . . . . . . . . . . . . . . . . . . . . . . . . . .
. . . . . . . . . . . . . . . . . . . . . . . . . . . . . . . . .
. . . . . . . . . . . . . . . . . . . . . . . . . . . . . . . . .
. . . . . . . . . . . . . . . . . . . . . . . . . . . . . . . . .
. . . . . . . . . . . . . . . . . . . . . . . . . . . . . . . . .
. . . . . . . . . . . . . . . . . . . . . . . . . . . . . . . . .
. . . . . . . . . . . . . . . . . . . . . . . . . . . . . . . . .
217
. . . . . . . . . . . . . . . . . . . . . . . . . . . .
. . . . . . . .
. . . . . . . .
. . . . . . . .
. . . . . . . .
. . . . . . . .
. . . . . . . .
. . . . . . . .
. . . . . . . .
. . . . . . . .
. . . . . . . .
. . . . . . . .
. . . . . . . .
. . . . . . . .
. . . . . . . .
. . . . . . . .
. . . . . . . .
. . . . . . . .
. . . . . . . .
. . . . . . . .
. . . . . . . .
186 188 188 189 189 190 191 192 193 194 195 196 198 199 199 200 201 202 202 204 206 206 207 207 210 210 210 212 213 214 214 215 216
. . . . . . . .
218 219 221 221 222 224 225 225
xi
CONTENTS Aligning elements using absolute positioning . . . Location properties (top, bottom, left, right) Stacking order (z-index) . . . . . . . . . . . . Background image techniques . . . . . . . . . . . Dividing the top in three . . . . . . . . . . . . “Bulletproofing” a background . . . . . . . . Image replacement . . . . . . . . . . . . . . . . . Logo image replacement . . . . . . . . . . . . Initial cap image replacement . . . . . . . . . Fluid imagery . . . . . . . . . . . . . . . . . . . . Coding a fluid image . . . . . . . . . . . . . . Using a single list item for multiple elements . . Coding the menu . . . . . . . . . . . . . . . . Summary . . . . . . . . . . . . . . . . . . . . . . .
Index .
xii
. . . . . . . . . . . . . .
. . . . . . . . . . . . . .
. . . . . . . . . . . . . .
. . . . . . . . . . . . . .
. . . . . . . . . . . . . .
. . . . . . . . . . . . . .
. . . . . . . . . . . . . .
. . . . . . . . . . . . . .
. . . . . . . . . . . . . .
. . . . . . . . . . . . . .
. . . . . . . . . . . . . .
. . . . . . . . . . . . . .
. . . . . . . . . . . . . .
. . . . . . . . . . . . . .
. . . . . . . . . . . . . .
. . . . . . . . . . . . . .
. . . . . . . . . . . . . .
. . . . . . . . . . . . . .
. . . . . . . . . . . . . .
. . . . . . . . . . . . . .
. . . . . . . . . . . . . .
. . . . . . . . . . . . . . . . . . . . . . . . . . . . . . . . . . . . . . . . . . . . . . .
. . . . . . . . . . . . . .
226 227 229 230 231 232 234 235 236 237 238 240 240 244
245
FOREWORD In our wonderful world of web design, there are 3,647 ways to accomplish the same goal. Approximately. And that absurdly fictitious number is increasing every day. Instead of one, correct way of solving a particular problem, we’re both blessed and cursed by the abundant choices we have as web designers. It’s these choices that make designing for the Web fun and interesting, while at the same time overwhelming. CSS Mastery will help cure that overwhelmingitis (a word that I’ve just invented). Andy Budd has been writing, designing, and speaking about standards-based web design for years, and we’re now lucky to see his clear, easy-to-follow way of teaching essential CSS techniques compiled in this very book. The result is a card catalog of indispensable solutions, tricks, and tips that a web professional such as yourself should not be without. I’ve always frowned on publications that suggest a single, correct way of accomplishing a goal, and Andy does the complete opposite, offering multiple methods for tasks such as styling links, creating tabbed navigation, or creating columned layouts (to name but a few). Armed with these popular and stylish approaches to common design elements, you’ll be better prepared to make your own informed decisions. And as if that wasn’t enough, Andy’s gone ahead and enlisted the help of two imitable designers to help pull all the pieces together, showing how these essential techniques can work together. I’ve long been a fan of Cameron’s and Simon’s work, and to see two great case studies covering fluid, bulletproof designs as well as flexible style solutions, respectively… well, that’s just a gigantic bonus. So dig in and start chipping away at those 3,647 ways to master your CSS. Dan Cederholm Salem, Massachusetts Author, Web Standards Solutions
ABOUT THE AUTHORS Andy Budd is a user experience designer and web standards developer living and working in Brighton, England. As the creative director of web design consultancy Clearleft (www.clearleft.com), Andy enjoys building attractive, accessible, and standards-compliant websites. His online home can be found at www.andybudd.com, where he writes about modern web design practices. Andy is a regular speaker at international design conferences, workshops, and training events, and organized the UK’s first web 2.0 conference (www.dconstruct.org). Passionate about the quality of education in the industry, Andy runs SkillSwap (www.skillswap.org), a free community training and networking project. Andy also helped set up the Web Standards Awards (www.webstandardsawards.com), a project that aims to recognize websites for their use of web standards. When he’s not building websites, Andy is a keen travel photographer. Never happier than when he’s diving some remote tropical atoll, Andy is also a qualified PADI dive instructor and retired shark wrangler.
ABOUT THE AUTHORS Cameron Moll, recognized as one of the industry’s most balanced new media designers, is proficient in functional web design, elegant interfaces, and clean markup. Cameron has been involved in the design and redesign of scores of websites, and his influential techniques have found favor in circles across the Web. A marketing background and a keen eye for design lead him to merge form and function in the form of compelling visual experiences. Cameron's work has been recognized by respected organizations and notable individuals such as National Public Radio (NPR), Communication Arts, and Veer. His personal site, CameronMoll.com, delivers design how-tos in the form of engaging conversation, on-topic banter, and downloadable artwork source files.
Simon Collison is Lead Web Developer at Agenzia (www.agenzia. co.uk), and has worked on numerous web projects for record labels, high-profile recording artists, and leading visual artists and illustrators, including The Libertines, Black Convoy, and Project Facade. Simon also oversees a production line of business, community, and voluntary sector websites, and passionately ensures everything he builds is accessible and usable, and complies with current web standards. Simon regularly reviews CSS-based websites for Stylegala, and does his best to keep his highly popular blog (www.collylogic.com) updated with noise about web standards, music, film, travels, and more web standards. On those rare occasions away from the computer, Simon can be found in the pub, or trying to con free gig tickets out of his clients. A little too obsessed with music, he is very likely to bore you with his latest musical Top 100, or give you a potted history of the UK indie scene from 1979 to the present day. Simon has lived in many cities, including London and Reykjavik, but now lives happily in Nottingham with Emma and a cat called Ziggy.
xvi
ABOUT THE TECHNICAL REVIEWER Molly E. Holzschlag is a well-known Web standards advocate, instructor, and author. A popular and colorful individual, she is Group Lead for the Web Standards Project (WaSP) and an invited expert to the GEO working group at the World Wide Web Consortium (W3C). Among her 30-plus books is the recent The Zen of CSS Design, coauthored with Dave Shea. The book artfully showcases the most progressive csszengarden.com designs. You can catch up with Molly’s blog at—where else?—http://molly.com/.
ACKNOWLEDGMENTS Andy Budd Thanks to everybody who helped make this book possible, both directly and indirectly. To Chris for guiding me through the writing process and helping turn my ideas into reality. And to everybody at Apress who worked tirelessly to get this book published on time. Your dedication and professionalism is much appreciated. To my friends and colleagues at Clearleft (www.clearleft.com), Jeremy Keith (www.adactio.com) and Richard Rutter (www.clagnut.com), for providing encouragement and feedback throughout the book-writing process. To Molly E. Holzschlag for lending your experience and breadth of knowledge to this book. Your support and guidance was invaluable, and I still don’t know where you manage to find the time. To Jamie Freeman and Jo Acres for providing the perfect environment in which to develop my skills. I’ll pop around for tea and doughnuts soon. Thanks also to the Brighton web development community at large, and especially everybody on the BNM and SkillSwap mailing lists. To all my colleagues who continue to share their wealth of knowledge in order to make the Web a better place. This book would not have been possible without the previous work of the following people, to name but a few: Cameron Adams, John Allsopp, Nathan Barley, Holly Bergevin, Douglas Bowman, The BritPack, Dan Cederholm, Tantek Çelik, Joe Clark, Andy Clarke, Simon Collison, Mike Davidson, Garrett Dimon, Derek Featherstone, Nick Fink, Patrick Griffiths, Jon Hicks, Shaun Inman, Roger Johansson, Ian Lloyd, Ethan Marcotte, Drew McLellan, Eric Meyer, Cameron Moll, Dunstan Orchard, Veerle Pieters, D. Keith Robinson, Jason Andrew Andrew Santa Maria,, Dave Shea, Ryan Sims, Virtual Stan, Jeffrey Veen, Russ Weakley, Simon Willison, and Jeffrey Zeldman. To all the readers of my blog and everybody I’ve met at conferences, workshops, and training events over the last year. Your discussions and ideas helped fuel the content of this book. Big thanks to Mel, for proofreading each chapter and putting up with me over the last 9 months. And lastly, thanks to you for reading. I hope this book helps you take your CSS skills to the next level.
ACKNOWLEDGMENTS
Cameron Moll I’d like to give gratitude to all the contributors to my case study. A big nod goes to Ryan Parman, whose TIMEDATE script was used to generate the day/month stamp in the upper-right corner of the Tuscany layout. Download a copy of his script here: www.skyzyx.com/scripts/. And endless thanks to Veer for providing the gorgeous images used in this layout. Without their help, Tuscany Luxury Resorts may have otherwise been visually drab. Somehow, without fail, Veer always delivers unique, phenomenal visual elements—photography, type, merchandise, and more—that are far from commonplace. Access their collections here: www.veer.com/.
Simon Collison I must thank the incredible Jon Burgerman (www.jonburgerman.com), Richard May (www.richard-may.com), and all my other Black Convoy (www.blackconvoy.com) friends for allowing me to use their images and names, and generally skim the cream off their talent for this case study. Huge thanks also to the cool Swede Roger Johansson (www.456bereastreet. com) for allowing me to use his rounded corners and for buying me a drink last summer. The More Than Doodles design was built quickly and efficiently thanks to the inspired templating system within the ExpressionEngine (www.expressionengine.com) publishing platform—a tool I could not live without. Finally, thanks to the Agenzia (www.agenzia.co.uk) boys for turning a blind eye to my fevered book writing of late. Much appreciated all around.
xx
INTRODUCTION There are an increasing number of CSS resources around, yet you only have to look at a CSS mailing list to see the same questions popping up time and again. “How do I center a design?” “What is the best rounded-corner box technique?” “How do I create a three-column layout?” If you follow the CSS design community, it is usually a case of remembering which website a particular article or technique is featured on. However, if you are relatively new to CSS, or don’t have the time to read all the blogs, this information can be hard to track down. Even people who are skilled at CSS run into problems with some of the more obscure aspects of CSS such as the positioning model or specificity. This is because most CSS developers are self-taught, picking up tricks from articles and other people’s code without fully understanding the spec. And is it any wonder, as the CSS specification is complex and often contradictory, written for browser manufacturers rather than web developers? Then there are the browsers to contend with. Browser bugs and inconsistencies are one of the biggest problems for the modern CSS developer. Unfortunately, many of these bugs are poorly documented and their fixes verge on the side of folk law. You know that you have to do something a certain way or it will break in one browser or another. You just can’t remember which browser or how it breaks. So the idea for a book formed. A book that brings together the most useful CSS techniques in one place, that focuses on real-world browser issues and that helps plug common gaps in people’s CSS knowledge. A book that will help you jump the learning curve and have you coding like a CSS expert in no time flat.
Who is this book for? CSS Mastery is aimed at anybody with a basic knowledge of (X)HTML and CSS. If you have just recently dipped your toes into the world of CSS design, or if you’ve been developing pure CSS sites for years, there will be something in this book for you. However, you will get the most out of this book if you have been using CSS for a while but don’t consider yourself a master just yet. This book is packed full of practical, real-world advice and examples, to help you master modern CSS design.
INTRODUCTION
How is this book structured? This book eases you in gently, with two chapters on basic CSS concepts and best practices. You will learn how to structure and comment your code, the ins-and-outs of the CSS positioning model, and how floating and clearing really works. You may know a lot of this already, but you will probably find bits you’ve missed or not understood fully. As such, the first two chapters act as a great CSS primer as well as a recap on what you already know. With the basics out of the way, the next five chapters cover core CSS techniques such as image, link, and list manipulation; form and data-table design; and pure CSS layout. Each chapter starts simply and then works up to progressively more complicated examples. In these chapters you will learn how to create rounded-corner boxes, images with transparent drop shadows, tabbed navigation bars, and flickr-style rollovers. If you want to follow along with the examples in this book, all the code examples can be downloaded from www.friendsofed.com. Browser bugs are the bane of many a CSS developer, so all the examples in this book focus on creating techniques that work across browsers. What’s more, this book has two whole chapters devoted to hacks, filters, bugs, and bug fixing. In these chapters you will learn about some of the most common filters, when to use them, and when not to use them. You will also learn about bug-hunting techniques and how to spot and fix common bugs before they start causing problems. You will even learn what really causes many of Microsoft Internet Explorer’s seemingly random CSS bugs. The last two chapters are the piece de resistance. Simon Collison and Cameron Moll, two of the best CSS designers around, have combined all of these techniques into two fantastic case studies. So you learn not only how these techniques work, but also how to put them into practice on a real-life web project. This book can be read from cover to cover, or kept by your computer as a reference of modern tips, tricks, and techniques. The choice is up to you.
xxii
INTRODUCTION
Conventions used in this book This book uses a couple of conventions that are worth noting. The following terms are used throughout this book: (X)HTML refers to both the HTML and XHTML languages. Unless otherwise stated, CSS relates to the CSS 2.1 specification. IE 5.x/Win means Internet Explorer versions 5.0 and 5.5 for Windows. IE 6 and below on Windows refers to Internet Explorer 5.0 to 6.0 on Windows. It is assumed that all the (X)HTML examples in this book are nested in the of a valid document, while the CSS is contained in the of the document for convenience. Occasionally, (X)HTML and CSS have been placed in the same code example for brevity. However, in a real document, these items need to go in their respective places to function correctly. p {color: red;}
I'm red
Lastly, for (X)HTML examples that contain repeating data, rather than writing out every line, the ellipse character (…) is used to denote code continuation:- Red
- Yellow
- Pink
- Green …
xxiii
1 S E T T I N G T H E F O U N D AT I O N S
basic.css
C S S M A S T E R Y : A D VA N C E D W E B S TA N D A R D S S O L U T I O N S The human race is a naturally inquisitive species. We just love tinkering with things. When I recently bought a new iMac G5 I had it to bits within seconds, before I’d even read the instructions. We enjoy working things out ourselves, creating our own mental models about how we think things behave. We muddle through and only turn to the manual when something goes wrong or defies our expectations. One of the best ways to learn Cascading Style Sheets (CSS) is to jump right in and start tinkering. However, if you’re not careful you may end up misunderstanding an important concept or building in problems for later on. In this chapter, I am going to review some basic, but often misunderstood, concepts and show you how to keep your (X)HTML and CSS clear and well structured.
When we use the term XHTML, we are referring to Extensible Hypertext Markup Language, and when we use the term (X)HTML, we are referring to both XHTML and HTML.
In this chapter you will learn about The importance of a well-structured and meaningful document Coding best practices Common coding mistakes Document types, DOCTYPE switching, and browser modes Ways to target your styles The cascade, specificity, and inheritance
Structuring your code Most people don’t think about the foundations of a building. However, without solid foundations, the majority of the buildings around us wouldn’t exist. While this book is about advanced CSS techniques, much of what we are going to do would not be possible (or would be very difficult) without a well-structured and valid (X)HTML document to work with. In this section you will learn why well-structured and meaningful (X)HTML is important in CSS development. You will also learn how you can add more meaning to your documents, and by doing so, make your job as a developer easier.
2
S E T T I N G T H E F O U N D AT I O N S
Use meaningful markup The early Web was little more than a series of interlinked research documents using HTML to add basic formatting and structure. However, as the World Wide Web increased in popularity, HTML started being used for presentational purposes. Instead of using heading elements for page headlines, people would use a combination of font and bold tags to create the visual effect they wanted. Tables got co-opted as a layout tool rather than a way of displaying data, and people would use blockquotes to add whitespace rather than to indicate quotations. Very quickly the Web lost its meaning and became a jumble of font and table tags (see Figure 1-1).
1
Figure 1-1. The markup for the lead story from abcnews.com on August 14, 2000, uses tables for layout and large, bold text for headings. The code lacks structure and is difficult to understand.
HTML was intended to be a simple and understandable markup language. However, as web pages became more and more presentational, the code became almost impossible to understand. As such, complicated WYSIWYG (What You See Is What You Get) tools were needed to handle this mass of meaningless tags. Unfortunately, rather than making things simpler, these tools added their own complicated markup to the mix. By the turn of the millennium, the average web page was so complicated it was almost impossible to edit by hand for fear of breaking the code. Something needed to be done. Then along came Cascading Style Sheets. With CSS it became possible to control how a page looked externally and to separate the presentational aspect of a document from its content. Presentational tags like the font tag could be ditched, and layout could be controlled using CSS instead of tables. Markup could be made simple again, and people began to develop a newfound interest in the underlying code.
3
C S S M A S T E R Y : A D VA N C E D W E B S TA N D A R D S S O L U T I O N S Meaning started to creep back into documents. Browser default styles could be overridden so it became possible to mark something up as a heading without it being big, bold, and ugly. Lists could be created that didn’t display as a series of bullet points, and blockquotes could be used without the associated styling. Developers started to use (X)HTML elements because of what they meant rather than how they looked (see Figure 1-2).
Figure 1-2. The markup for the lead story on abcnews.com from earlier this year is well structured and easy to understand. While it does contain some presentational markup, the code is a significant improvement on the code in Figure 1-1.
Meaningful markup provides the developer with several important benefits. Meaningful pages are much easier to work with than presentational ones. For example, say you need to change a quotation on a page. If the quotation is marked up correctly, it is easy to scan through the code until you find the first blockquote element. However, if the quotation is just another paragraph element tag, it will be a lot harder to find. As well as being easy for humans to understand, meaningful markup—otherwise known as semantic markup—can be understood by programs and other devices. Search engines, for instance, can recognize a headline because it is wrapped in h1 tags and assign more importance to it. Screenreader users can rely on headings as supplemental page navigation. Most importantly for the context of this book, meaningful markup provides you with a simple way of targeting the elements you wish to style. It adds structure to a document and creates an underlying framework to build upon. You can style elements directly without needing to add other identifiers, and thus avoid unnecessary code bloat. (X)HTML includes a rich variety of meaningful elements, such as h1, h2, etc. ul, ol, and dl strong and em
4
S E T T I N G T H E F O U N D AT I O N S blockquote and cite abbr, acronym, and code fieldset, legend, and label
1
caption, thead, tbody, and tfoot As such, it is always a good idea to use an appropriate meaningful element where one exists.
IDs and class names Meaningful elements provide an excellent foundation, but the list of available elements isn’t exhaustive. (X)HTML was created as a simple document markup language rather than an interface language. Because of this, dedicated elements for things such as content areas or navigation bars just don’t exist. You could create your own elements using XML, but for reasons too complicated to go into, it’s not very practical at this time. The next best thing is to take existing elements and give them extra meaning with the addition of an ID or a class name. This adds additional structure to your document, and provides useful hooks for your styles. So you could take a simple list of links, and by giving it an ID of mainNav, create your own custom navigation element. An ID name is used to identify an individual element on a page, such as the site navigation, and must be unique. IDs are useful for identifying persistent structural elements such as the main navigation or content areas. They are also useful for identifying one-off elements—a particular link or form element, for example. Across a site, ID names should be applied to conceptually similar elements in order to avoid confusion. Technically, you could give both your contact form and your contact details the ID name of contact, assuming they were on separate pages. However, you would then need to style each element based on its context, which could be problematic. Instead, it would be much simpler to use distinct ID names such as contactForm and contactDetails. While a single ID name can only be applied to one element on a page, the same class name can be applied to any number of elements on a page. Classes are very useful for identifying types of content or similar items. For instance, you may have a news page that contains the date of each story. Rather than giving each date a separate ID, you could give all of them a class name of date. When naming your IDs and classes, it is important that you keep the names as meaningful and “un-presentational” as possible. For instance, you could give your section navigation an ID of rightHandNav as that is where you want it to appear. However, if you later choose to position it on the left, your CSS and (X)HTML will go out of sync. Instead, it would make
5
C S S M A S T E R Y : A D VA N C E D W E B S TA N D A R D S S O L U T I O N S more sense to name the element subNav or secondaryNav. These names explain what the element is rather than how it is presented. The same is true of class names. Say you want all your error messages to be red. Rather than using the class name red, choose something more meaningful like error or feedback (see Figure 1-3).
Bad Names
Good Names
red leftColumn topNav firstPara
error secondaryContent mainNav intro
Figure 1-3. Good and bad ID names
When writing class and ID names, you need to pay attention to case sensitivity. CSS is generally a case-insensitive language. However, the case-sensitivity of things that appear in the markup, such as class and ID names, depends on the case sensitivity of the markup language. If you are using XHTML, class and ID names are case sensitive, whereas with regular HTML they are case insensitive. The best way to handle this issue is simply to be consistent with your naming conventions. So, if you use camel case in your (X)HTML class names, carry this through to your CSS as well. Due to the flexibility of classes, they can be very powerful. At the same time, they can be overused and even abused. Novice CSS authors often add classes to nearly everything in an attempt to get fine-grained control over their styles. Early WYSIWYG editors also had the tendency to add classes each time a style was applied. Many developers picked up this bad habit when using generated code to learn CSS. This affliction is described as classitis and is, in some respects, as bad as using table-based layout because it adds meaningless code to your document. Zeldman.com turns 10
Another milestone for Jeffrey as zeldman.com turns 10 today
More
In the preceding example, each element is identified as being part of a news story by using an individual news-related class name. This has been done to allow news headlines and text to be styled differently from the rest of the page. However, you don’t need all these extra classes to target each individual element. Instead, you can identify the whole block as a news item by wrapping it in a division with a class name of news. You can then target news headlines or text by simply using the cascade.Zeldman.com turns 10
Another milestone for Jeffrey as zeldman.com turns 10 today
More
6
S E T T I N G T H E F O U N D AT I O N S Removing extraneous classes in this way will help simplify your code and reduce page weight. I will discuss CSS selectors and targeting your styles shortly. However, this overreliance on class names is almost never necessary. I usually only apply a class to an element if an ID isn’t suitable, and I try to use them sparingly. Most documents I create usually only need the addition of a couple of classes. If you find yourself adding lots of classes, it’s probably an indication that your (X)HTML document is poorly structured.
1
Divs and spans One element that can help add structure to a document is a div element. Many people mistakenly believe that a div element has no semantic meaning. However, div actually stands for division and provides a way of dividing a document into meaningful areas. So by wrapping your main content area in a div and giving it an ID of mainContent, you are adding structure and meaning to your document. To keep unnecessary markup to a minimum, you should only use a div element if there is no existing element that will do the job. For instance, if you are using a list for your main navigation, there is no need to wrap it in a div.
- Home
- About Us
- Contact
You can remove the div entirely and simply apply the ID to the list instead: Using too many divs is often described as divitus and is usually a sign that your code is poorly structured and overly complicated. Some people new to CSS will try to replicate their old table structure using divs. But this is just swapping one set of extraneous tags for another. Instead, divs should be used to group related items based on their meaning or function rather than their presentation or layout. Whereas divs can be used to group block-level elements, spans can be used to group or identify inline elements: Where’s Durstan?
Published on March 22nd, 2005 by
It’s generally less common to need to group or identify inline elements, so spans are seen less frequently than divs. Where you will see spans used are effects such as image replacement, which use them as extra hooks to hang additional styles on.7
C S S M A S T E R Y : A D VA N C E D W E B S TA N D A R D S S O L U T I O N S Although the goal is to keep your code as lean and meaningful as possible, sometimes you cannot avoid adding an extra nonsemantic div or span to display the page the way you want. If this is the case, don’t fret too much over it. We live in a transitional period and hopefully CSS 3 will give us much greater control of our documents. In the meantime, realworld needs often have to come before theory. The trick is knowing when you have to make a compromise and if you are doing it for the right reasons.
CSS comes in various versions, or “levels,” so it’s important to know which version to use. CSS 1 became a recommendation at the end of 1996 and contains very basic properties such as fonts, colors, and margins. CSS 2 built on this and added advanced concepts such as floating and positioning to the mix, as well as advanced selectors such as the child, adjacent sibling, and universal selectors. At the time of writing, CSS 2 was still the latest version of CSS, despite becoming a recommendation as long ago as 1998. Time moves very slowly at the World Wide Web Consortium (W3C), so while work on CSS 3 started before the turn of the millennium, the final release is still a long way off. To help speed development and browser implementation, CSS 3 has been broken down into modules that can be released and implemented independently. CSS 3 contains some exciting new additions, including a module for multicolumn layout. However, the selectors module is nearest completion and could possibly become a recommendation as early as 2006. Because of the expected length of time between the release of CSS 2 and CSS 3, work started in 2002 on CSS 2.1. This revision of CSS 2 intends to fix some errors and provide a much more accurate picture of CSS browser implementation. CSS 2.1 is slowly nearing completion but probably won’t be finished until late 2006. But it does provide a much more accurate representation of the current state of CSS and is the version I currently use.
Document types, DOCTYPE switching, and browser modes A document type definition (DTD) is a set of machine-readable rules that define what is and isn’t allowed in a particular version of XML or (X)HTML. Browsers will use these rules when parsing a web page to check the validity of the page and act accordingly. Browsers know which DTD to use, and hence which version of (X)HTML you are using, by analyzing the page’s DOCTYPE declaration. A DOCTYPE declaration is a line or two of code at the start of your (X)HTML document that describes the particular DTD being used. In this example, the DTD being used is for XHTML 1.0 Strict:
8
S E T T I N G T H E F O U N D AT I O N S DOCTYPE declarations will typically, but not always, contain a URL to the specified DTD file. Browsers tend to not read these files, choosing instead to recognize common DOCTYPE declarations.
1 Validation As well as being semantically marked up, an (X)HTML document needs to be written using valid code. If the code is invalid, browsers will try to interpret the markup themselves, sometimes getting it wrong. Worse still, if an XHTML document is being sent with the correct MIME type, browsers that understand XML simply won’t display an invalid page. Because browsers need to know which DTD to use in order to process the page correctly, a DOCTYPE declaration is required for the page to validate. You can check to see if your (X)HTML is valid by using the W3C validator, a validator bookmarklet, or a plug-in like the Firefox Developer Extension. Many (X)HTML editors now have validators built in, and you can even install a copy of the W3C validator locally on your computer. The validator will tell you if your page validates, and if not, why not. Validation is important because it can help you track down bugs in your code. As such, it is a good idea to get into the habit of validating early and often. However, validation isn’t an end unto itself, and many otherwise good pages fail to validate due to small errors such as unencoded ampersands, or because of legacy content. So although validation is important, in the real world, a degree of common sense is required.
Various code validation tools are available. You can validate your site online by going to http://validator.w3.org/ and entering your URL. However, if you are going to validate often—which is a good idea—typing your URL each time can become a little tedious. Instead, I use a handy validation bookmarklet, or favelet, which is a small piece of JavaScript that can be stored in the bookmarks or favorites folder in your browser. Clicking the bookmark will trigger the JavaScript action. In the case of the validator bookmarklet, it runs the page you are currently on through the W3C validator and displays the results. You can find the validator bookmarklet along with many other handy web development bookmarklets on my personal site at www.andybudd.com/bookmarklets/. If you use Firefox, you can download and install a wide variety of plug-ins. Among the numerous validator plug-ins available, my personal favorite is the Web Developers Extension plug-in. As well as allowing you to validate your (X)HTML and CSS, it enables you to do a wide variety of other useful tasks like outlining various (X)HTML elements, turning off stylesheets, and even editing styles in the browser. The Web Developers Extension can be downloaded from http://chrispederick.com/work/firefox/webdeveloper/ and is a must-have for any CSS developer using Firefox. There is now also a developer toolbar for Internet Explorer 6 and above. You can download this toolbar from http://tinyurl.com/7mnyh. Although it is not as feature rich as the Firefox toolbar, it is still extremely useful.
9
C S S M A S T E R Y : A D VA N C E D W E B S TA N D A R D S S O L U T I O N S As well as being important for validation, browsers have started to use DOCTYPE declarations for another purpose.
Browser modes When browser manufacturers started to create standards-compliant browsers, they wanted to ensure backward compatibility. To accomplish this, they created two rendering modes: standards mode and quirks mode. In standards mode the browser renders a page according to the specifications, and in quirks mode pages are displayed in a looser, more backward-compatible fashion. Quirks mode typically emulates the behavior of older browsers such as Microsoft Internet Explorer 4 and Netscape Navigator 4 to prevent older sites from breaking. The most obvious example of the difference between these modes revolves around the Internet Explorer on Windows proprietary box model. When Internet Explorer 6 debuted, the correct box model was used in standards mode, while the older, proprietary box model was used in quirks mode. To maintain backward compatibility with sites built for IE 5 and below, Opera 7 and above also uses IE’s faulty box model in quirks mode. Other differences in rendering are subtler and specific to certain browsers. However, they include things like not requiring the # symbol for hex color values, assuming lengths without units in CSS are pixels, and increasing the font size by one step when using keywords. Mozilla and Safari have a third mode called “almost standards mode,” which is the same as standards mode, except for some subtle differences in the way tables are handled.
DOCTYPE switching The browser chooses which rendering method to use based on the existence of a DOCTYPE declaration and the DTD being used. If an XHTML document contains a fully formed DOCTYPE, it will normally be rendered in standards mode. For an HTML document, a strict DTD will usually cause the browser to render the page in standards mode, while a transitional DTD will cause it to render in quirks mode. A badly formed or nonexistent DOCTYPE will cause both HTML and XHTML documents to be rendered in quirks mode. The effect of choosing a rendering mode based on the existence of a DOCTYPE is known as DOCTYPE switching, or DOCTYPE sniffing. Not all browsers follow these exact rules, but they give you a good idea of how DOCTYPE switching works. Eric Meyer has done some further research on this subject and has created a chart (http://meyerweb.com/ eric/dom/dtype/dtype-grid.html) that shows the various rendering modes different browsers use depending on the DOCTYPE declaration in use. DOCTYPE switching is a hack used by browsers to distinguish legacy documents from more standards-complaint ones. Despite writing valid CSS, if you choose the wrong DOCTYPE, your pages will be rendered in quirks mode and behave in a buggy and unpredictable way. As such, it is important to include a fully formed DOCTYPE declaration on every page of your site and choose a strict DTD when using HTML.
10
S E T T I N G T H E F O U N D AT I O N S
1
Many HTML editors will automatically add a DOCTYPE declaration for you. If you are creating an XHTML document they may also add an XML declaration before the DOCTYPE declaration:
An XML declaration is an optional declaration used by XML files to define things such as the version of XML being used and the type of character encoding. Unfortunately, IE 6 automatically switches to quirks mode if the DOCTYPE declaration is not the first element on a page. Therefore, unless you are serving your pages as XML documents, it is best to avoid using an XML declaration.
Getting your styles to hit the target A valid and well-structured document provides the framework to which your styles are applied. To be able to style a particular (X)HTML element using CSS, you need to have some way of targeting that element. In CSS the part of a style rule that does this is called the selector.
Common selectors The most common kinds of selectors are type and descendant selectors. Type selectors are used to target a particular type of element, such as a paragraph, an anchor, or a heading element. You do this by simply specifying the name of the element you wish to style. Type selectors are sometimes also referred to as element or simple selectors. p {color: black;} a {text-decaration: underline;} h1 {font-weight: bold;} Descendant selectors allow you to target the descendants of a particular element or group of elements. A descendant selector is indicated by a space between two other selectors. In this example, only anchor elements that are descendants of a list item will be styled, so anchors within a paragraph will be unaffected. li a {text-decaration: none;}
11
C S S M A S T E R Y : A D VA N C E D W E B S TA N D A R D S S O L U T I O N S These two types of selector are great for applying generic styles that apply across the board. To be more specific and target selected elements, you can use ID and class selectors. As the names suggest, these selectors will target elements with the corresponding ID or class name. ID selectors are identified using a hash character; class selectors are identified with a period. The first rule in this example will make the text in the introductory paragraph bold, and the second rule will make the date green: #intro {font-weight: bold;} .datePosted {color: green;}
Some Text
24/3/2006
As I mentioned previously, many CSS authors develop an overreliance on class and, to a lesser extent, ID selectors. If they want to style headlines one way in the main content area and another way in the secondary content area, there is the tendency to create two classes and apply a class to each headline. A much simpler approach is to use a combination of type, descendant, ID, and/or class selectors: #mainContent h1 {text-size: 1.8em;} #secondaryContent h1 {text-size: 1.2em;}Welcome to my site ...
Latest news ...
This is a very simple and obvious example. However, you will be surprised how many elements you can successfully target using just the four selectors discussed so far. If you find yourself adding lots of extraneous classes to your document, it is probably a warning sign that your document is not well structured. Instead, think about how these elements differ from each other. Often you will find that the only difference is where they appear on the page. Rather than give these elements different classes, think about applying a class or an ID to one of their ancestors, and then targeting them using a descendant selector.
Pseudo-classes There are instances where you may want to style an element based on something other than the structure of the document—for instance, the state of a form element or link. This can be done using a pseudo-class selector. /* makes all unvisited links blue */ a:link {color:blue;}
12
S E T T I N G T H E F O U N D AT I O N S /* makes all visited links green */ a:visited {color:green;} /* makes links red when hovered or activated */ a:hover, a:active {color:red;}
1
/* makes table rows red when hovered over */ tr:hover {background-color: red;} /* makes input elements yellow when focus is applied */ input:focus {background-color:yellow;} :link and :visited are known as link pseudo-classes and can only be applied to anchor elements. :hover, :active, and :focus are known as dynamic pseudo-classes and can theoretically be applied to any element. Unfortunately, only a few modern browsers such as Firefox support this functionality. IE 6 and below only pays attention to :active and :hover selectors if applied to an anchor link, and ignores :focus completely.
The universal selector The universal selector is possibly one of the most powerful and least used of all the selectors. The universal selector acts like a wildcard, matching all the available elements. Like wildcards in other languages, the universal selector is denoted by an asterisk. The universal selector is normally used to style every element on a page. For instance, you can remove the default browser padding and margin on every element using the following rule: * { padding: 0; margin: 0; } When combined with other selectors, the universal selector can be used to style all the descendants of a particular element, or skip a level of descendants. You will see how this can be put to practical effect a little later in this chapter.
Advanced selectors CSS2 has a number of other useful selectors. Unfortunately, while modern browsers such as Firefox and Safari support these advanced selectors, IE 6 and below do not. Luckily, CSS was created with backward compatibility in mind. If a browser doesn’t understand a selector, it ignores the whole rule. That way, you can apply stylistic and usability embellishments in more modern browsers, and not worry about it causing problems in older browsers. Just remember to avoid using these more advanced selectors for anything critical to the functioning of your site.
13
C S S M A S T E R Y : A D VA N C E D W E B S TA N D A R D S S O L U T I O N S
Child and adjacent sibling selectors The first of these advanced selectors is the child selector. Whereas a descendant selector will select all the descendants of an element, a child selector only targets the element’s immediate descendants, or “children.” In the following example, the list items in the outer list will be bold while list items in the nested list will remain unaffected: #nav > li {font-weight: bold;} It is possible to “fake” a child selector that works in IE 6 and below by using the universal selector. To do this you first apply to all of the descendants the style you want the children to have. You then use the universal selector to override these styles on the children’s descendants. So to fake the previous child selector example you would do this: #nav li {font-weight: bold;} #nav li * {font-weight: normal;} You may also want to style an element based on its proximity to another element. The adjacent sibling selector allows you to target an element that is preceded by another element that shares the same parent. Using the sibling selector, you could make the first paragraph following a top-level heading bold, while leaving other paragraphs unaffected: h1 + p {font-weight: bold;} Main Heading
First Paragraph
Second Paragraph
Attribute selectors As the name suggests, the attribute selector allows you to target an element based on the existence of an attribute or the attribute’s value. This allows you to do some very interesting and powerful things. For example, when you hover over an element with a title attribute, most browsers will display a tooltip. You can use this behavior to expand the meaning of things such as abbreviations: CSS
14
S E T T I N G T H E F O U N D AT I O N S However, there is no way to tell that this extra information exists without hovering over the element. To get around this problem, you can use the attribute selector to style abbr elements with titles differently from other elements—in this case, by giving them a dotted bottom border. You can provide more contextual information by changing the cursor from a pointer to a question mark when the cursor hovers over the element, indicating that this element is different from most.
1
abbr[title] {border-bottom: 1px dotted #999;} abbr[title]:hover {cursor: help;} In addition to styling an element based on the existence of an attribute, you can apply styles based on a particular value. For instance, sites that are linked to using a rel attribute of nofollow gain no added ranking benefit from Google. The following rule displays an image next to such links, possibly as a way of showing disapproval of the target site: a[rel="nofollow"] { background-image: url(nofollow.gif); padding-right: 20px; } One clever way of using the attribute selector is to capitalize on the fact that IE 6 and below does not support it. You can then apply one style to IE and another style to more standards-complaint browsers. For instance, IE has problems displaying 1-pixel dotted borders, choosing to render them dashed instead. Using an attribute selector, you could choose to apply your dotted-border style only to browsers you know will render it correctly. This is done by targeting the class attribute rather than using a class selector. .intro {border-style: solid;} [class="intro"] {border-style: dotted;} Some attributes can have more than one value, separated by spaces. The attribute selector allows you to target an element based on one of those values. For instance, a group of developers have suggested using predefined keywords in the attribute of links to define the relationship one site owner has with another. You can use this information to apply an image to any links that contain the keyword friend in the rel attribute. a[rel~="friend"] {background-image: url(friend.gif);}
John Hicks
Using the rel attribute with friend values is known as the XHTML Friends Network, or XFN for short, and is one of several new “microformats” to have developed recently. You can find out more about XFN at http://gmpg.org/xfn/ and about the concept of microformats in general at http://microformats.org.
15
C S S M A S T E R Y : A D VA N C E D W E B S TA N D A R D S S O L U T I O N S Once these advanced CSS 2 selectors are widely supported, the need to add extra divs or classes to your code will be greatly reduced.
The cascade and specificity With even a moderately complicated stylesheet, it is likely that two or more rules will target the same element. CSS handles such conflicts through a process known as the cascade. The cascade works by assigning an importance to each rule. Author stylesheets are considered the most important, followed by user stylesheets, and finally the default stylesheets used by your browser or user agent. To give users more control, they can override any rule by specifying it as !important—even a rule flagged as !important by the author. So the cascade works in the following order of importance: User styles flagged as !important Author styles flagged as !important Author styles User styles Styles applied by the browser/user agent Rules are then ordered by how specific the selector is. Rules with more specific selectors override those with less specific ones. If two rules are equally specific, the last one defined takes precedence.
Specificity To calculate how specific a rule is, each type of selector is assigned a numeric value. The specificity of a rule is then calculated by adding up the value of each of its selectors. Unfortunately, specificity is not calculated in base 10 but a high, unspecified, base number. This is to ensure that a highly specific selector, such as an ID selector, is never overridden by lots of less specific selectors, such as type selectors. However, if you have fewer than 10 selectors in a specific selector, you can calculate specificity in base 10 for simplicity’s sake. The specificity of a selector is broken down into four constituent levels: a, b, c, and d. If the style is an inline style, then a = 1. b = the total number of ID selectors. c = the number of class, pseudo-class, and attribute selectors. d = the number of type selectors and pseudo-element selectors. Using these rules it is possible to calculate the specificity of any CSS selector. Table 1-1 shows a series of selectors, along with their associated specificity.
16
S E T T I N G T H E F O U N D AT I O N S Table 1-1. Specificity example
Selector
Specificity
Specificity in base 10
Style=""
1,0,0,0
1000
#wrapper #content {}
0,2,0,0
200
#content .datePosted {}
0,1,1,0
110
div#content {}
0,1,0,1
101
#content {}
0,1,0,0
100
p.comment .dateposted {}
0,0,2,1
21
p.comment{}
0,0,1,1
11
div p {}
0,0,0,2
2
p {}
0,0,0,1
1
1
At first glance, all this talk of specificity and high but undefined based numbers may seem a little confusing, so here’s what you need to know. Essentially, a rule written in a style attribute will always be more specific than any other rule. A rule with an ID will be more specific than one without an ID, and a rule with a class selector will be more specific than a rule with just type selectors. Finally, if two rules have the same specificity, the last one defined prevails.
Using specificity in your stylesheets Specificity is very useful when writing CSS as it allows you to set general styles for common elements and then override them for more specific elements. For instance, say you want most of the forms on your site to be 30em wide but your search form needs to be only 15em wide: form {width: 30em;} form#search {width: 15em;} Whenever you want to create a new form you do not have to worry about changing anything in the CSS, as you know it will be styled correctly. However, on larger sites you will find more and more exceptions will start to creep in. Maybe you will have a login form that you want to be 20em wide or a larger application form that needs to be 40em wide. Each time you create a more specific style, you will probably need to override some of the general rules. This can lead to quite a bit of extra code. It can also start to get very complicated as one element may be picking up styles from a variety of places. To avoid too much confusion, I try to make sure my general styles are very general while my specific styles are as specific as possible and never need to be overridden. If I find that I have to override general styles several times, it’s simpler to remove the declaration that needs to be overridden from the more general rules and apply it explicitly to each element that needs it.
17
C S S M A S T E R Y : A D VA N C E D W E B S TA N D A R D S S O L U T I O N S
Adding a class or an ID to the body tag One interesting way to use specificity is to apply a class or an ID to the body tag. By doing this, you can then override styles on a page-by-page or even a site-wide basis. For instance, if you wanted your homepage to have a different layout from the rest of your site, you could add a class name to the body element on your home page and use it to override your styles: #content { float: left; } .homepage #content { float: right; } #nav { float: right; } .homepage #nav { float: left; } You will see later on how this technique can be used to highlight the current page a visitor is on in your site navigation. Adding an ID to every page of your site gives users the ability to override your stylesheets with their own user stylesheets. Site-wide IDs, known colloquially as CSS signatures, tend to take the format id="www-sitename-com". At a simple level the users may want to override your font sizes or color scheme to make the site easier to read. They could do so by adding the following rule to their user stylesheet: body#www-andybudd-com { font-size: 200% background-color: black; color: white; } However, it doesn’t need to stop there. CSS signatures give your users the power to completely restyle your site. They could hide elements they don’t like, change the layout, or come up with a completely new design.
Inheritance People often confuse inheritance with the cascade. Although they seem related at first glance, the two concepts are actually quite different. Luckily, inheritance is a much easier concept to grasp. Certain properties, such as color or font size, are inherited by the descendants of the elements those styles are applied to. For instance, if you were to give the body element a text color of black, all the descendants of the body element would also have black text. The same would be true of font sizes. If you gave the body a font size of 14 pixels, everything on the page should inherit that font size. I say should because IE
18
S E T T I N G T H E F O U N D AT I O N S for Windows and Netscape have problems inheriting font sizes in tables. To get around this, you will either have to specify that tables should inherit font sizes or set the font size on tables separately.
1
If you set the font size on the body, you will notice that this style is not picked up by any headings on the page. You may assume that headings do not inherit text size. But it is actually the browser default stylesheet setting the heading size. Any style applied directly to an element will always override an inherited style. This is because inherited styles have a null specificity. Inheritance is very useful as it lets you avoid having to add the same style to every descendant of an element. If the property you are trying to set is an inherited property, you may as well apply it to the parent element. After all, what is the point of writing this: p, div, h1, h2, h3, ul, ol, dl, li {color: black;} when you can just write this: body {color: black;} Just as sensible use of the cascade can help simplify your CSS, good use of inheritance can help to reduce the number and complexity of the selectors in your code. It you have lots of elements inheriting various styles, though, determining where the styles originate can become confusing.
Planning, organizing, and maintaining your stylesheets The larger, more complicated, and graphically rich your sites become, the harder your CSS is to manage. In this section, I will look at ways to help you manage your code, including splitting up your files into multiple stylesheets, grouping your styles into logical sections, and adding comments to make your code easier to read.
Applying styles to your document You can add styles directly to the head of a document by placing them between style tags; however, this is not a very sensible way to apply styles to a document. If you want to create another page using the same styles, you would have to duplicate the CSS on the new page. If you then wanted to change a style, you would have to do it in two places rather than one. Luckily, CSS allows us to keep all our styles in one or more external stylesheets. There are two ways to attach external stylesheets to a web page. You can link to them or you can import them:
19
C S S M A S T E R Y : A D VA N C E D W E B S TA N D A R D S S O L U T I O N S Older browsers such as Netscape 4 do not understand importing. Therefore, you can use import to hide complicated styles from older browsers, which they may not understand. In the previous example I linked to a simple stylesheet that contained basic typographic styles most browsers will understand. I then imported a more advanced stylesheet that contained more complicated styles like floated or positioned layouts. Using this method you can even create one design for older browsers and another for more modern versions. You do not have to confine importing to an (X)HTML document. You can also import one stylesheet from another stylesheet. This allows you to link to your basic stylesheet from the (X)HTML page and then import your more complicated styles into that stylesheet (see Figure 1-4): @import url(/css/layout.css); @import url(/css/typography.css); @import url(/css/color.css);
layout.css template.html
basic.css
typography.css
color.css
Figure 1-4. Multiple stylesheets can be imported into a single stylesheet that is then linked to your HTML page.
This helps to remove some complexity from your (X)HTML documents and allows you to manage all your stylesheets in one place. Import rules need to be the first rules in a stylesheet or they may not work properly. Because imported stylesheets are considered to come before linked stylesheets, it’s important to remember that the rules in your linked stylesheets will be overriding your imported rules and not the other way around. While it is theoretically possible to import one stylesheet into a stylesheet that is itself being imported, this type of daisy chaining or multilevel nesting is not well supported. As such, you should probably avoid nesting imports more than two levels deep. Very few people use Netscape 4 these days, so you probably do not need to worry too much about this browser. You could forget the simple linked stylesheet and import your styles instead. However, IE 5/6 for Windows have a strange quirk that affects pages using only the import rule. When an affected page loads, it is temporarily displayed unstyled, before the styles are finally rendered. The bug is called the “Flash of Unstyled Content” bug, or FOUC for short. Having a link or script element in the head of your document
20
S E T T I N G T H E F O U N D AT I O N S prevents this bug, so even if you are not too worried about supporting Netscape 4, it may still be worth linking to a basic stylesheet and then importing your styles from there.
Commenting your code
1
When writing your own stylesheets, you will have a good idea how they are structured, what problems you have encountered, and why things have been done a certain way. But if you come back to that stylesheet in 6 months, there is a good chance you will have forgotten much of this. Additionally, you may need to hand your CSS to somebody else for implementation, or another developer may have to edit your code in the future. It is therefore a good idea to comment your code. Adding comments in CSS is very simple. A CSS comment starts with /* and ends with */. This type of commenting is known as C style commenting as it is the type of comment used in the C programming language. Comments can be single or multiline and can appear anywhere within the code. /* Body Styles */ body { font-size: 67.5%; /* Set the font size */ }
Adding structural comments The first thing I do when creating a new stylesheet is add a comment block at the top to describe what the stylesheet is for, the creation date or version number, who created it, and how to get in touch with them: /*––––––––––––––––––––––––––––––––––––––––––––––––––––––––––––––––––– Basic Style Sheet (for version 4 browsers) version: 1.1 author: andy budd email: [email protected] website: http://www.andybudd.com/ –––––––––––––––––––––––––––––––––––––––––––––––––––––––––––––––––––*/ This gives other developers a good overview of the file, allows them to see if it is current, and gives them a means of tracking down the original author if something doesn’t make sense. I then break the stylesheet down into sensible chunks. I usually start with general rules such as typography, headlines, and links. Next I tackle the major sections of a page based on how they appear in the flow of the document. This will typically include a branding section, main content, secondary content, main nav, secondary nav, and a footer section. Lastly, I deal with general elements that appear intermittently throughout the site. These are usually things like box styles, form styles, and graphical buttons. Similar to the introductory comment, I use a large stylized comment header to help visually separate each section: /* Typography –––––––––––––––––––––––––––––––––––––––––––––––––––––––––––––––––––*/
21
C S S M A S T E R Y : A D VA N C E D W E B S TA N D A R D S S O L U T I O N S Not everything naturally falls into a well-defined block, so some judgment is required. Keep in mind that the more you can break up and objectify your code, the easier it is to understand and the quicker you can find the rules you are looking for. If your CSS files become very long, finding the style you want can be difficult. One way to speed things up is to add a flag to each of your comment headers. A flag is simply an extra character preceding your header text that does not naturally appear in your CSS files. A search for your flag followed by the first couple of letters in your comment header will take you right to the part of the file you’re looking for. So in this example, a search for “=typ” will take you straight to the typography section of your stylesheet: /* =Typography –––––––––––––––––––––––––––––––––––––––––––––––––––––––––––––––––––*/ Because many CSS files tend to have a similar structure, you can save time by creating your own pre-commented CSS templates to use on all your projects. You can save even more time by adding a few common rules that you use in all of your sites, to create a sort of prototype CSS file. That way, you will not have to reinvent the wheel each time you start a new project. A sample prototype CSS file can be found in the code download for this book at www.friendsofed.com.
Note to self Sometimes you may need to use a hack or workaround to solve a particular problem. In these cases it is a good idea to document the problem, the workaround you used, and, if available, a URL explaining the fix: /* Use the star selector hack to give IE a different font size http://www.info.com.ph/~etan/w3pantheon/style/starhtmlbug.html */ * html body { font-size: 75%; } To make your comments more meaningful, you can use keywords to distinguish important comments. I use TODO as a reminder that something needs to be changed, fixed, or revisited later on; BUG to document a problem with the code or a particular browser; and KLUDGE to explain a nasty workaround: /* :TODO: Remember to remove this rule before the site goes live */ /* :KLUDGE: I managed to fix this problem in IE by setting a small negative margin but it's not pretty */ /* :BUG: Rule breaks in IE 5.2 Mac */ You could also use the keyword TRICKY to alert other developers about a particularly complicated piece of code. In programming terms, these keywords are called gotchas and can prove very helpful in the later stages of development.
22
S E T T I N G T H E F O U N D AT I O N S
Removing comments and optimizing your stylesheets Comments can increase the size of your CSS files quite considerably. Therefore, you may want to strip comments from your live stylesheets. Many HTML/CSS and text editors have a search and replace option, making it pretty easy to remove comments from your code. Alternatively, you could use one of several online CSS optimizers such as the one found at www.cssoptimiser.com/. Not only does an optimizer remove comments but it also strips out whitespace, helping to shave off a few extra bytes from your code.
1
Some people have experimented with writing comments in PHP format and then serving their stylesheets up as PHP. The stylesheets will get sent to the PHP parser, which will strip out all the comments, before being sent to the browser. You can do this by setting the MIME type for CSS files in an .htaccess file: addtype application/x-httpd-php .css However, you need to make sure that your CSS files are being cached or this approach will slow down rather than increase the speed of your site. This can be done using PHP, but it does start to get complicated—therefore, it is probably best avoided unless you are confident that you know what you are doing. The best option is probably to enable server-side compression. If you are using an Apache server, talk to your hosts about installing mod_gzip or mod_deflate. Many modern browsers can handle files compressed with GZIP, and decompress them on the fly. These Apache modules will detect whether your browser can handle such files, and if it can, send a compressed version. Server-side compression can reduce your (X)HTML and CSS files by around 80 percent, reducing your bandwidth and making your pages much faster to download. If you don’t have access to these Apache modules, you still may be able to compress your files by following the tutorial found at http://tinyurl.com/8w9rp.
Style guides Most websites will have more than one person working on them, and larger sites can involve several teams all working on different aspects of the site. It is possible that programmers, content managers, and other front-end developers may need to understand how elements of your code and design function. Therefore, it is a very good idea to create a style guide. A style guide is a document, web page, or microsite that explains how the code and visual design of a site are pieced together. A good style guide should start with an overview of the site structure, file structure, and naming conventions used. It should contain detailed information about the coding standards that designers, developers, and content editors need to adhere to in order to maintain the quality of the site. This could include things like the versions of XHTML/CSS to use, the chosen accessibility level, browser support details, and general coding best practices. The style guide should detail layout and stylistic elements such as the dimensions of various elements, the size of gutters, the color palette used, and the associated hex values. The style guide should also give details and examples of any special CSS styles used. For instance, if you were using a class to denote feedback, you would show what elements the class could be applied to and how those elements would look.
23
C S S M A S T E R Y : A D VA N C E D W E B S TA N D A R D S S O L U T I O N S Style guides are a great way of handing a project over to those responsible for maintaining or implementing the site. By setting down some simple guidelines, you can help ensure the site develops in a controlled way, and help lessen the fragmentation of your styles over time. To help you create your own style guide, an example style guide is available in this book’s code download (see Figure 1-5).
Figure 1-5. An example style guide
Organizing your stylesheets for easy maintenance For a simple website, you can get away with using a single CSS file. With larger and more complicated sites, it can be a good idea to separate your styles for ease of maintenance. How you separate your styles is a matter of choice. I generally have one CSS file for the basic layout and another for typography and design embellishment. This way, once the layout is set, I rarely have to go back and change the layout stylesheet. This also protects my layout stylesheet from accidentally being altered and breaking. You can abstract things further by creating a separate CSS file for color. Then, if you want to offer different color themes, it is easy to create a new color stylesheet. If you have lots of forms on your site, you may want to create a separate CSS file for all of your form styles. You can then link to that file only when it is needed, thus reducing the initial download overhead. If you have some pages on your site that are very distinct from the rest of your site, you may want to consider splitting these off into their own CSS files. For instance, if your homepage layout is very different from the rest of the site, you may want to create a separate CSS file just for the homepage.
24
S E T T I N G T H E F O U N D AT I O N S It’s worth bearing in mind that every CSS file means an extra call to the server. This can cause a performance hit, so some developers prefer to have one large CSS file rather than several smaller ones. The final choice really depends on the situation and is, to some degree, a matter of personal preference. I tend to favor flexibility and ease of maintenance whenever possible.
1
Summary In this chapter you’ve seen how a well-structured and meaningful document can help provide a solid framework for applying your styles. You’ve learned about some of the more advanced CSS selectors and how CSS handles conflicting rules. You’ve also seen how wellstructured and well-commented CSS files can make your life easier and increase your productivity. In the next chapter, you will learn about the CSS box model, how and why margins collapse, and how floating and positioning really works.
25
2 VISUAL FORMATTING MODEL RECAP
Without Margin Collapsing
No boxes floated
C S S M A S T E R Y : A D VA N C E D W E B S TA N D A R D S S O L U T I O N S Three of the most important CSS concepts to grasp are floating, positioning, and the box model. These concepts control the way elements are arranged and displayed on a page, forming the basis of CSS layout. If you are used to controlling layout with tables, these concepts may seem strange at first. In fact, most people will have been developing sites using CSS for some time before they fully grasp the intricacies of the box model, the difference between absolute and relative positioning, and how floating and clearing actually work. Once you have a firm grasp of these concepts, developing sites using CSS becomes that much easier. In this chapter you will learn about The intricacies and peculiarities of the box model How and why margins collapse The difference between absolute and relative positioning How floating and clearing work
Box model recap The box model is one of the cornerstones of CSS and dictates how elements are displayed and, to a certain extent, how they interact with each other. Every element on the page is considered to be a rectangular box made up of the element’s content, padding, border, and margin (see Figure 2-1). margin border padding Content Area
Figure 2-1. Illustration of the box model
Padding is applied around the content area. If you add a background to an element, it will be applied to the area formed by the content and padding. As such, padding is often used to create a gutter around content so that it does not appear flush to the side of the background. Adding a border applies a line to the outside of the padded area. These lines come in various styles such as solid, dashed, or dotted. Outside the border is a margin. Margins are transparent and cannot be seen. They are generally used to control the spacing between elements.
28
V I S U A L F O R M AT T I N G M O D E L R E C A P Padding, borders, and margins are optional and default to zero. However, many elements will be given margins and padding by the user-agent stylesheet. You can override these browser styles by setting the element’s margin or padding back to zero. You can do this on a case-by-case basis or for every element by using the universal selector: * { margin: 0; padding: 0; }
2
In CSS, width and height refer to the width and height of the content area. Adding padding, borders, and margins will not affect the size of the content area but will increase the overall size of an element’s box. If you wanted a box with a 10-pixel margin and a 5pixel padding on each side to be 100 pixels wide, you would need to set the width of the content to be 70 pixels (see Figure 2-2): #myBox { margin: 10px; padding: 5px; width: 70px; } 100px
margin: 10px padding: 5px
width: 70px
10px
5px
70px
5px
10px
Figure 2-2. The correct box model
Padding, borders, and margins can be applied to all sides of an element or individual sides. Margins can also be given a negative value and can be used in a variety of techniques.
29
C S S M A S T E R Y : A D VA N C E D W E B S TA N D A R D S S O L U T I O N S
IE/Win and the box model Unfortunately, IE 5.x and IE 6 in quirks mode use their own, nonstandard box model. Instead of measuring just the width of the content, these browsers take the width property as the sum of the width of the content, padding, and borders. This actually makes a lot of sense because in the real world boxes have a fixed size and the padding goes on the inside. The more padding you add, the less room there would be for the content. However, despite the logic, the fact that these versions of IE disregard the specification can cause significant problems. For instance, in the previous example the total width of the box would only be 90 pixels in IE 5.x. This is because IE 5.x will consider the 5 pixels of padding on each side as part of the 70-pixel width, rather than in addition to it (see Figure 2-3). 90px
margin: 10px padding: 5px
width: 70px
10px
5px
60px
5px
10px
Figure 2-3. Internet Explorer’s proprietary box model can cause elements to be smaller than intended.
Luckily, there are several ways you can tackle this issue, the details of which can be found in Chapter 9. However, by far the best solution is to avoid the problem altogether. You can do this by never adding padding to an element with a defined width. Instead, try adding padding or margins to the element’s parent or children.
30
V I S U A L F O R M AT T I N G M O D E L R E C A P
Margin collapsing Margin collapsing is a relatively simple concept. In practice, however, it can cause a lot of confusion when you’re laying out a web page. Put simply, when two or more vertical margins meet, they will collapse to form a single margin. The height of this margin will equal the height of the larger of the two collapsed margins.
2
When two elements are above one another, the bottom margin of the first element will collapse with the top margin of the second element (see Figure 2-4). Before
After
Content Area
Content Area
margin-bottom: 30px margin-top: 20px
}
Margins collapse to form a single margin.
margin-bottom: 30px
Content Area Content Area
Figure 2-4. Example of an element’s top margin collapsing with the bottom margin of the preceding element
When one element is contained within another element, assuming there is no padding or border separating margins, their top and/or bottom margins will also collapse together (see Figure 2-5). Before
margin-top: 30px margin-top: 20px
After
}
Margins collapse to form a single margin.
margin-top: 30px Content
Content
Figure 2-5. Example of an element’s top margin collapsing with the top margin of its parent element
31
C S S M A S T E R Y : A D VA N C E D W E B S TA N D A R D S S O L U T I O N S It may seem strange at first, but margins can even collapse on themselves. Say you have an empty element with a margin, but no border or padding. In this situation the top margin is touching the bottom margin and they collapse together (see Figure 2-6). Before margin-top: 20px margin-bottom: 20px
After
}
Margins collapse to form a single margin.
margin-top: 20px
Figure 2-6. Example of an element’s top margin collapsing with its bottom margin
If this margin is touching the margin of another element, it will itself collapse (see Figure 2-7). Before margin-top: 20px margin-top: 20px margin-bottom: 20px
After
}
All margins collapse to form a single margin.
margin-top: 20px
Figure 2-7. Example of an empty element’s collapsed margin collapsing with another empty element’s margins
This is why a series of empty paragraph elements take up very little space, as all their margins collapse together to form a single small margin. Margin collapsing may seem strange at first, but it actually makes a lot of sense. Take a typical page of text made up of several paragraphs (see Figure 2-8). The space above the first paragraph will equal the paragraph’s top margin. Without margin collapsing, the space between all subsequent paragraphs will be the sum of their two adjoining top and bottom margins. This means that the space between paragraphs will be double the space at the top of the page. With margin collapsing, the top and bottom margins between each paragraph collapse, leaving the spacing the same everywhere. Without Margin Collapsing
The space between paragraphs is double the space at the top
32
With Margin Collapsing
The space between paragraphs is the same as the space at the top
Figure 2-8. Margins collapse to maintain consistent spacing between elements.
V I S U A L F O R M AT T I N G M O D E L R E C A P Margin collapsing only happens with the vertical margins of block boxes in the normal flow of the document. Margins between inline boxes, floated, or absolutely positioned boxes never collapse.
Positioning recap 2
Now that you are familiar with the box model, let’s take a look at the visual formatting and positioning models. Understanding the nuances of both of these models is vitally important as together they control how every element is arranged on a page.
The visual formatting model People often refer to elements such as p, h1, or div as block-level elements. This means they are elements that are visually displayed as blocks of content, or “block boxes.” Conversely, elements such as strong and span are described as inline elements because their content is displayed within lines as “inline boxes.” It is possible to change the type of box generated by using the display property. This means you can make an inline element such as an anchor behave like a block-level element by setting its display property to block. It is also possible to cause an element to generate no box at all by setting its display property to none. The box, and thus all of its content, is no longer displayed and takes up no space in the document. There are three basic positioning schemes in CSS: normal flow, floats, and absolute positioning. Unless specified, all boxes start life being positioned in the normal flow. As the name suggests, the position of an element’s box in the normal flow will be dictated by that element’s position in the (X)HTML. Block-level boxes will appear vertically one after the other; the vertical distance between boxes is calculated by the boxes’ vertical margins. Inline boxes are laid out in a line horizontally. Their horizontal spacing can be adjusted using horizontal padding, borders, and margins (see Figure 2-9). However, vertical padding, borders, and margins will have no effect on the height of an inline box. The horizontal box formed by a line is called a line box, and a line box will always be tall enough for all the line boxes it contains. There is another caveat, though—setting the line height can increase the height of this box. strong element
margin
Phasellus
nonummy
padding
condimentum
line height
augue
anonymous inline element
Figure 2-9. Inline elements within a line box
line box
33
C S S M A S T E R Y : A D VA N C E D W E B S TA N D A R D S S O L U T I O N S In the same way that (X)HTML elements can be nested, boxes can contain other boxes. Most boxes are formed from explicitly defined elements. However, there is one situation where a block-level element is created even if it has not been explicitly defined. This occurs when you add some text at the start of a block-level element like a div. Even though you have not defined the text as a paragraph, it is treated as such:
some text
Some more text
In this situation, the box is described as an anonymous block box since it is not associated with a specifically defined element. A similar thing happens with the lines of text inside a block-level element. Say you have a paragraph that contains three lines of text. Each line of text forms an anonymous line box. You cannot style anonymous block or line boxes directly as there is nothing to hook on to. However, it is useful to understand that everything you see on your screen creates some form of box.
Relative positioning Relative positioning is a fairly easy concept to grasp. If you relatively position an element, it will stay exactly where it is. You can then shift the element “relative” to its starting point by setting a vertical or horizontal position. If you set the top position to be 20 pixels, the box will appear 20 pixels below the top of its original position. Setting the left position to 20 pixels will create a 20-pixel space on the left of the element, moving the element to the right (see Figure 2-10). #myBox { position: relative; left: 20px; top: 20px; }
top: 20px
Box 1
left: 20px Box 3 position: relative Box 2
Containing Element Figure 2-10. Relatively positioning an element
34
V I S U A L F O R M AT T I N G M O D E L R E C A P With relative positioning, the element continues to occupy the original space, whether or not it is offset. As such, offsetting the element can cause it to overlap other boxes.
Absolute positioning Relative positioning is actually considered part of the normal flow positioning model, as the position of the element is relative to its position in the normal flow. By contrast, absolute positioning takes the element out of the flow of the document, thus taking up no space. Other elements in the normal flow of the document will act as though the absolutely positioned element was never there (see Figure 2-11).
2
top: 20px left: 20px
Box 1
position: absolute
Box 3
Box 2 Relatively Positioned Ancestor Figure 2-11. Absolutely positioning an element
An absolutely positioned element is positioned in relation to its nearest positioned ancestor. If the element has no positioned ancestors, it will be positioned in relation to the initial containing block. Depending on the user agent, this will either be the canvas or the HTML element. As with relatively positioned boxes, an absolutely positioned box can be offset from the top, bottom, left, or right of its containing block. This gives you a great deal of flexibility. You can literally position an element anywhere on the page.
The main problem people have with positioning is remembering which type of positioning is which. Relative positioning is “relative” to the element’s initial position in the flow of the document, whereas absolute positioning is “relative” to nearest positioned ancestor or, if one doesn’t exist, the initial container block.
Because absolutely positioned boxes are taken out of the flow of the document, they can overlap other elements on the page. You can control the stacking order of these boxes by setting a property called the z-index. The higher the z-index, the higher up the box appears in the stack.
35
C S S M A S T E R Y : A D VA N C E D W E B S TA N D A R D S S O L U T I O N S Positioning an absolutely positioned element in relation to its nearest positioned ancestor allows you to do some very interesting things. For instance, say you wanted to align a paragraph of text at the bottom right of a large box. You could simply give the container box a relative position and then absolutely position the paragraph in relation to this box: #branding { width: 700px; height: 100px; position: relative; } #branding .tel { position: absolute; right: 10px; bottom: 10px; text-align: right; }
Tel: 0845 838 6163
Absolutely positioning a box in relation to a relatively positioned ancestor works well in most modern browsers. However, there is a bug in IE 5.5 and IE 6 on Windows. If you try to set the position of the absolutely positioned box relative to the right or bottom of the relatively positioned box, you need to make sure the relatively positioned box has some dimensions set. If not, IE will incorrectly position the box in relation to the canvas instead. You can read more about this bug and possible fixes in Chapter 9. The simple solution is to set the width and height of your relative box to avoid this problem.
Absolute positioning can be a useful tool when laying out a page, especially if it is done using relatively positioned ancestors. It is entirely possible to create a design solely using absolute positioning. For this to work, these elements need to have fixed dimensions so you can position them where you want without the risk of overlapping. Because absolutely positioned elements are taken out of the flow of the document, they have no effect on boxes in the normal flow. If you were to enlarge an absolutely positioned box—by increasing the font size, for instance—the surrounding boxes wouldn’t reflow. As such, any change in size can ruin your finely tuned layout by causing the absolutely positioned boxes to overlap.
Fixed positioning Fixed positioning is a subcategory of absolute positioning. The difference is that a fixed element’s containing block is the viewport. This allows you to create floating elements that always stay at the same position in the window. An example of this can be seen at snook.ca
36
V I S U A L F O R M AT T I N G M O D E L R E C A P (see Figure 2-12). The weblog comment form has been given a fixed position to keep it anchored at the same place on screen when the page is scrolled. This really helps improve usability and you don’t have to scroll all the way to the bottom of the page to leave a comment.
2
Figure 2-12. At snook.ca, the comment field on the right side of the screen uses a fixed position to stay at the same position in the viewport.
Unfortunately, IE 6 and below do not support fixed positioning. To get around this problem, Jonathan Snook uses JavaScript to replicate the effect in IE.
Floating The last positioning model is the float model. A floated box can either be shifted to the left or the right until its outer edge touches the edge of its containing box, or another floated box. Because floated boxes aren’t in the normal flow of the document, block boxes in the regular flow of the document behave as if the floated box wasn’t there. As shown in Figure 2-13, when you float Box 1 to the right, it’s taken out of the flow of the document and moved to the right until its right edge touches the right edge of the containing block. No boxes floated
Box 1 floated right
Box 1
Box 2
Box 2
Box 3
Box 1
Box 3 Figure 2-13. Example of an element being floated right
In Figure 2-14, when you float Box 1 to the left, it is taken out of the flow of the document and moved left until its left edge touches the left edge of the containing block. Because it is no longer in the flow, it takes up no space and actually sits on top of Box 2, obscuring
37
C S S M A S T E R Y : A D VA N C E D W E B S TA N D A R D S S O L U T I O N S it from view. If you float all three boxes to the left, Box 1 is shifted left until it touches its containing box, and the other two boxes are shifted left until they touch the preceding floated box. Box 1 floated left Box 1
All three boxes floated left Box 2 hidden under Box 1
Box 1
Box 2
Box 3
Box 3
Figure 2-14. Example of elements being floated left
If the containing block is too narrow for all of the floated elements to fit horizontally, the remaining floats will drop down until there is sufficient space (see Figure 2-15). If the floated elements have different heights, it is possible for floats to get “stuck” on other floats when they drop down. Not enough horizontal space Box 1
Box 2
Different height boxes Box 1
Box 3
Box 2 Box 3
Box 3 drops
Box 3 gets “stuck” on Box 1
Figure 2-15. If there is not enough available horizontal space, floated elements will drop down until there is.
Line boxes and clearing Line boxes next to a floated box are shortened to make room for the floated box, and flow around the float. In fact, floats were created to allow text to flow around images (see Figure 2-16). No boxes floated
Image floated left
Line boxes shorten to make room for the floated image Figure 2-16. Line boxes shorten when next to a float.
38
V I S U A L F O R M AT T I N G M O D E L R E C A P To stop line boxes flowing around the outside of a floated box, you need to apply a clear to that box. The clear property can be left, right, both, or none, and indicates which side of the box should not be next to a floated box. To accomplish this, enough space is added above the cleared element’s top margin to push the element’s top border edge vertically down, past the float (see Figure 2-17). Second paragraph cleared
Second paragraph cleared
2
Margin added to clear float Figure 2-17. Clearing an element’s top margin to create enough vertical space for the preceding float
As you’ve seen, floated elements are taken out of the flow of the document and have no effect on surrounding elements. However, clearing an element essentially clears a vertical space for all the preceding floated elements. This can be a useful layout tool as it allows surrounding elements to make space for floated elements. This solves the problem we saw earlier with absolute positioning where changes in vertical height do not affect surrounding elements and can break your design. Let’s have a look at floating and clearing in a little more detail. Say you have a picture that you want to float to the right of a block of text. You want this picture and text to be contained in another element with a background color and border. You would probably try something like this: .news { background-color: gray; border: solid 1px black; } .news img { float: right; } .news p { float: left; }
Some text
39
C S S M A S T E R Y : A D VA N C E D W E B S TA N D A R D S S O L U T I O N S However, because the floated elements are taken out of the flow of the document, the wrapper div takes up no space. How do you visually get the wrapper to enclose the floated element? You need to apply a clear somewhere inside that element (see Figure 2-18). Unfortunately, no existing element is available that we can clear so you need to add an empty element and clear that. .news { background-color: gray; border: solid 1px black; }
Container does not enclose floats
.news img { float: right; } .news p { float: left; }
Floats take up no space
Container now encloses floats
.clear { clear: both; }
Some text
This gets the result we want, but at the expense of adding extraneous code to our markup. Often there will be an existing element you can apply the clear to, but sometimes you may have to bite the bullet and add meaningless markup for the purpose of layout. Instead of clearing the floated text and image, you could choose to float the container div as well: .news { background-color: gray; border: solid 1px black; float: left; } .news img { float: right; }
40
Empty clearing div Figure 2-18. Because floats take up no space, they are not enclosed by container elements. The addition of an empty clearing element forces the container element to enclose the floats.
V I S U A L F O R M AT T I N G M O D E L R E C A P .news p { float: left; }
Some text
2
This creates the desired result. Unfortunately, the next element is now going to be affected by the float. To solve this problem, some people choose to float nearly everything in a layout and then clear those floats using an appropriate meaningful element, often the site footer. This helps reduce or eliminate the need for extraneous markup. However, floating can be complicated and some older browsers may choke on heavily floated layouts. As such, many people prefer to add that extra bit of markup. Applying an overflow property of hidden or auto will automatically clear any contained floats without the addition of extra markup. This method is not appropriate in all situations, since setting the box’s overflow property will affect how it behaves. Lastly, some people have taken to clearing floats using CSS-generated content or JavaScript. The basic concept for both methods is the same. Rather than add a clearing element directly to the markup, you add it to the page dynamically. For both methods you need to indicate where the clearing element goes, and this is usually done with the addition of a class name:
Some text
Using the CSS method, you use the :after pseudo-class in combination with the content declaration to add some content after the specified element. In this case I’m adding a full stop as it is a fairly small and unobtrusive character. You don’t want the new content to take up any vertical space or be displayed on the page, so you need to set height to 0 and visibility to hidden. Because cleared elements have space added to their top margin, the generated content needs to have its display property set to block. Once this is done, you can then clear your generated content: .clear:after { content: "."; height: 0; visibility: hidden; display: block; clear: both; }
41
C S S M A S T E R Y : A D VA N C E D W E B S TA N D A R D S S O L U T I O N S
This method works in most modern browsers but fails in Internet Explorer. Various workarounds are available, many of which are documented at www.positioniseverything.net/easyclearing.html. However, due to its complexity this method is considered an advanced technique and although it acts as an interesting proof of concept, it probably isn’t a day-to-day solution.
An explanation of the JavaScript method is beyond the scope of this book but is worth a brief mention. Unlike the previous method, the JavaScript method works on all major browsers when scripting is turned on. However, if you use this method, you need to make sure that the content is still readable when scripting is turned off.
Summary In this chapter you have learned about some of the peculiarities of the box model. You have seen how vertical adjacent margins collapse to form a single margin, and how IE 5.x on Windows interprets the width property differently from other browsers. You now understand the difference between absolute and relative positioning and how useful absolute positioning in a relative container can be. Lastly, you have seen how floats behave in various circumstances and learned that clearing works by increasing the cleared element’s top margin. Now that you are armed with this knowledge, let’s start putting it to good use. In the next section of this book, you will be introduced to a number of core CSS concepts and you’ll see how they can be used to create a variety of useful and practical techniques. So open your favorite text editor, and let’s get coding.
42
3 BACKGROUND IMAGES AND IMAGE REPLACEMENT
top-left.gif
C S S M A S T E R Y : A D VA N C E D W E B S TA N D A R D S S O L U T I O N S Now that you are all up to speed with the theory, let’s start putting this into practice. Today’s Web is a very visual medium. The humble image tag has allowed web designers to turn dull and uninspiring documents into graphically rich experiences. Graphic designers quickly seized on the image tag (originally intended as a way to add visual content to a website) as a way of visually embellishing a page. In fact, if it wasn’t for the invention of the image tag, the profession of web designer may never have evolved. Unfortunately, we’ve used the image tag to clutter our pages with purely presentational images. Luckily, CSS gives us the ability to display an image on a page without it being part of the markup. This is achieved by adding an image as a background to an existing element. Through a series of practical examples, this chapter will show you how background images can be used to create a variety of interesting and useful techniques. In this chapter you will learn about Fixed- and flexible-width rounded-corner boxes The sliding doors technique Mountaintop corners CSS drop shadows PNG transparency support for Internet Explorer 5.x and above Image replacement
Background image basics Applying a background image is easy. Say you want your website to have a nice tiled background. You can simply apply the image as a background to the body element: body { background:url(pattern.gif); } The default browser behavior is to repeat background images horizontally and vertically so that the image tiles across the whole of the page. For more control you can choose whether your background image tiles vertically, horizontally, or not at all. Gradients are very fashionable at the moment so you may want to apply a vertical gradient to your page instead. To do this, create a tall but narrow gradient graphic. You can then apply this graphic to the body of the page and let it tile horizontally: body { background: #ccc url(gradient.gif) repeat-x; } Because the gradient has a fixed height, it will stop abruptly if the content of the page is longer than the height of the image. You could choose to create a really long image, possibly one that fades to a fixed color. However, it is always difficult to predict how long a
44
BACKGROUND IMAGES AND IMAGE REPLACEMENT page will become. Instead, simply add a background color as well. Background images always sit on the top of the background color, so when the image runs out the color will be displayed. If you choose a background color that is the same as the bottom of the gradient, the transition between image and background color will be seamless. Tiling images can be useful in some situations. However, most of the time, you will want to add non-tiled images to your page. For instance, say you want your web page to start with a large branding image. You could simply add the image directly into the page, and in many situations this would be the correct thing to do. Yet if the image contains no information and is purely presentational, you may want to separate the image from the rest of your content. You can do this by creating a hook for the image in your HTML and applying the image using CSS. In the following example I have added an empty div to the markup and given it an ID of branding. You can then set the dimensions of the div to be the same as the branding image, apply it as a background, and tell it not to repeat.
3
#branding { width: 700px; height: 200px; background:url(/images/branding.gif) no-repeat; } Lastly, it is possible to set the position of your background image. Say you want to add a bullet to every headline on your site, as shown in Figure 3-1. You could do something like this: h1 { padding-left: 30px; background: url(/images/bullet.gif) no-repeat left center; }
left center
My Headline padding-left: 30px
Figure 3-1. Creating a bullet using a background image
The last two keywords indicate the positioning of the image. In this case, the image will be positioned to the left of the element and vertically centered. As well as using keywords, you can set a background image’s position using units such as pixels or percentages. If you set a background position using pixels, the top-left corner of the image is positioned from the top-left corner of the element by the specified number of pixels. So if you were to specify a vertical and horizontal position of 20 pixels, the top-left corner of the image will appear 20 pixels from the top-left corner of the element. However, background positioning using percentages works slightly differently. Rather than positioning the top-left corner of the background image, percentage positioning uses a corresponding point on the image. So if you set a vertical and horizontal position of 20 percent, you are actually
45
C S S M A S T E R Y : A D VA N C E D W E B S TA N D A R D S S O L U T I O N S positioning a point 20 percent from the top left of the image, 20 percent from the top left of the parent element (see Figure 3-2). Background positioning using px
Background positioning using %
20px x
20%
(0,0)
20px
20%
x
(20%, 20% )
Figure 3-2. When positioning background images using pixels, the top-left corner of the image is used. When positioning using percentages, the corresponding position on the image is used.
If you want to position the previous bullet example using percentages instead of keywords, setting the vertical position to 50 percent would vertically center the bullet image: h1 { padding-left: 30px; background: url(/images/bullet.gif) no-repeat 0 50%; } The specification says that you are not supposed to mix units such as pixels or percentages with keywords. This seems like a nonsensical rule and one that many modern browsers deliberately ignore. However, mixing units and keywords fails to work on certain browsers and will most likely invalidate your page. As such, it is best not to mix units with keywords at this time. While background images are a simple concept to grasp, they form the basis of many advanced CSS techniques.
Rounded-corner boxes One of the first criticisms leveled against CSS-based designs was that they were very square and boxy. To get around this, people started creating designs that incorporated more organic curved shapes. Rounded-corner boxes very quickly became one of the most sought-after CSS techniques around. There are various ways of creating rounded-corner boxes. Each approach has its strengths and weaknesses, and the one you choose depends largely on your circumstances.
46
BACKGROUND IMAGES AND IMAGE REPLACEMENT
Fixed-width rounded-corner boxes Fixed-width rounded-corner boxes are the easiest to create. They require only two images: one for the top of the box and one for the bottom. For example, say you want to create a box style like the one in Figure 3-3.
3 Figure 3-3. A simple rounded-corner box style
The markup for the box looks something like this:
Headline
Content
In your favorite graphics package you need to create two images like those in Figure 3-4: one for the top of the box and one for the bottom. The code and images for this and all the other examples in this book can be downloaded from www.friendsofed.com.
Figure 3-4. The top and bottom curve graphics
You then apply the top image to the heading element and the bottom image to the bottom of the box div. Because this box style just has a solid fill, you can create the body of the box by adding a background color to the box div. .box { width: 418px; background: #effce7 url(images/bottom.gif) no-repeat }
left bottom;
.box h2 { background: url(images/top.gif) no-repeat left top; }
47
C S S M A S T E R Y : A D VA N C E D W E B S TA N D A R D S S O L U T I O N S You will not want your content to butt up against the sides of the box, so you also need to add some padding to the elements inside the div: .box h2 { padding: 10px 20px 0 20px; } .box p { padding: 0 20px 10px 20px; } This is great for a simple box with a solid color and no borders. But what if you want to create a fancier style, such as the one in Figure 3-5?
Figure 3-5. Example of a stylized roundedcorner box
You can actually use the same approach, but this time, instead of setting a background color on the box, you can set a repeating background image. For this to work you will need to apply the bottom curve image to another element. In this case, I used the last paragraph element in the box: .box { width: 424px; background: url(images/bg-tile.gif) repeat-y; } .box h2 { background: url(images/bg-top.gif) no-repeat left top; padding-top: 20px; } .box .last { background: url(images/bg-bottom.gif) no-repeat left bottom; padding-bottom: 20px; } .box h2, .box p { padding-left: 20px; padding-right: 20px; }
48
BACKGROUND IMAGES AND IMAGE REPLACEMENT
Headline
Content
Figure 3-6 shows the resulting styled box. Because no height has been given to the box, it will expand vertically as the text size is increased.
3 Box expands vertically as text is resized Figure 3-6. Styled fixed-width box. The height of the box expands as the text size is increased.
Flexible rounded-corner box The previous examples will all expand vertically if you increase your font size. However, they do not expand horizontally as the width of the box has to be the same as the width of the top and bottom images. If you want to create a flexible box, you will need to take a slightly different approach. Instead of the top and bottom curves consisting of a single image, they need to be made up of two overlapping images (see Figure 3-7). top-right.gif top-left.gif di v. box
As the box expands, top-right.gif covers top-left.gif
Figure 3-7. Diagram showing how the top graphics expand to form a flexible rounded-corner box
49
C S S M A S T E R Y : A D VA N C E D W E B S TA N D A R D S S O L U T I O N S As the box increases in size, more of the larger image will be revealed, thus creating the illusion that the box is expanding. This concept is sometimes referred as the sliding doors technique because one image slides over the other, hiding it from view. More images are required for this method to work, so you will have to add a couple of extra, nonsemantic elements to your markup.
Headline
Content
This method requires four images: the top two images make up the top curve, and the bottom two images make up the bottom curve and the body of the box (see Figure 3-8). As such, the bottom images need to be as tall as the maximum height of the box. We will name these images top-left.gif, top-right.gif, bottom-left.gif, and bottom-right.gif. top-left.gif
bottom-left.gif
top-right.gif
bottom-right.gif
Figure 3-8. The images required to create the flexible rounded-corner box
First you apply the bottom-left.gif to the main box div and bottom-right.gif to the outer div. Next you apply top-left.gif to the inner div and finally top-right.gif to the header. Lastly, it is a good idea to add some padding to space out the contents of the box a little. .box { width: 20em; background: #effce7 url(images/bottom-left.gif) ➥ no-repeat left bottom; }
50
BACKGROUND IMAGES AND IMAGE REPLACEMENT .box-outer { background: url(images/bottom-right.gif) no-repeat right bottom; padding-bottom: 5%; } .box-inner { background: url(images/top-left.gif) no-repeat left top; } .box h2 { background: url(images/top-right.gif) no-repeat right top; padding-top: 5%; }
3
.box h2, .box p { padding-left: 5%; padding-right: 5%; } In this example I have set the width of the box in ems, so increasing the text size in your browser will cause the box to stretch (see Figure 3-9). You could, of course, set the width in percentages, and have the box expand or contract depending on the size of the browser window. This is one of the main principles behind elastic and flexible layouts, something I will be covering later in the book.
Figure 3-9. Flexible rounded-corner boxes expand both horizontally and vertically as the text is resized.
The addition of a couple of extra nonsemantic elements is not ideal. If you only have a couple of boxes it is probably something you can live with. But if you are concerned you could always add the extra elements using JavaScript (and the DOM) instead. For more details on this topic, see the excellent article by Roger Johansson of 456 Berea Street at http://tinyurl.com/82y8l.
51
C S S M A S T E R Y : A D VA N C E D W E B S TA N D A R D S S O L U T I O N S
Mountaintop corners Mountaintop corners are a simple yet very flexible concept, first coined by Dan Cederholm of www.simplebits.com, author of the best-selling friends of ED book Web Standards Solutions (friends of ED, 2004). Suppose you want to create a variety of different-colored rounded-corner boxes. Using the previous methods you’d have to create different corner graphics for each color theme. This may be okay if you only had a couple of themes, but say you wanted to let your users create their own themes? You’d probably have to create the corner graphics dynamically on the server, which could get very complicated. Fortunately, there is another way. Instead of creating colored corner graphics, you can create curved, bitmap corner masks (see Figure 3-10). The masked area maps to the background color you are using while the actual corner area is transparent. When placed over a colored box, they give the impression that the box is curved (see Figure 3-11).
Figure 3-10. Bitmapped corner mask. The white mask will cover the background color, creating a simple curved effect.
As these corner masks need to be bitmapped, subtle curves work best. If you try to use a large curve, it will appear jagged and unsightly. The basic markup is similar to the previous method; it requires four elements to apply the four corner masks to:
Headline
Content
The CSS is also very similar: .box { width: 20em; background: #effce7 url(images/bottom-left.gif) ➥ no-repeat left bottom; }
52
BACKGROUND IMAGES AND IMAGE REPLACEMENT .box-outer { background: url(images/bottom-right.gif) no-repeat right bottom; padding-bottom: 5%; } .box-inner { background: url(images/top-left.gif) no-repeat left top; } .box h2 { background: url(images/top-right.gif) no-repeat right top; padding-top: 5%; }
3
.box h2, .box p { padding-left: 5%; padding-right: 5%; }
Figure 3-11. Mountaintop corner box
The main difference, apart from using different images, is the addition of a background color on the main box div. If you want to change the color of the box, you can simply change the color value in the CSS without having to re-create any new graphics. This method is only suitable for creating very simple boxes; however, it provides a great deal of flexibility and can be used over and over again on different projects.
Drop shadows Drop shadows are a popular and attractive design feature, adding depth and interest to an otherwise flat design. Most people use a graphics package like Photoshop to add drop shadows directly to an image. However, using the power of CSS it is possible to apply simple drop shadow effects without altering the underlying image. There are various reasons you may want to do this. For instance, you may allow nontechnical people to administer your site who have no experience using Photoshop, or you may simply be uploading images from a location where you do not have access to Photoshop, such as an Internet cafe. By having a predefined drop shadow style, you can simply upload a regular image and have it displayed on your site with a drop shadow.
53
C S S M A S T E R Y : A D VA N C E D W E B S TA N D A R D S S O L U T I O N S One of the nicest benefits of using CSS is that it is nondestructive. If you decide that you want to remove the drop shadow effect later on, you can simply alter a couple of lines in your CSS files rather than having to reprocess all of your images.
Easy CSS drop shadows This very simple drop shadow method was first described by Dunstan Orchard of www.1976design.com. It works by applying a large drop shadow graphic to the background of a wrapper div. The drop shadow is then revealed by offsetting the image using negative margins. The first thing you need to do is create the drop shadow graphic. I created my drop shadow graphic using Adobe Photoshop. Create a new Photoshop file, the dimensions of which are as large as the maximum size of your image. I created a file that’s 800 pixels by 800 pixels just to be on the safe side. Unlock the background layer and fill it with the color you want your shadow to sit on. In my case I simply kept the background layer white. Create a new layer and fill it with white. Now move this layer up and left by 4 or 5 pixels and then apply a 4- or 5-pixel-wide drop shadow to this layer. Save this image for web and call it shadow.gif (see Figure 3-12).
Figure 3-12. The 800✕800 shadow.gif zoomed in so you can see the 5-pixel drop shadow
The markup for this technique is very simple:
54
BACKGROUND IMAGES AND IMAGE REPLACEMENT
It is important to keep the code on one line and not separate the div and the image using whitespace. IE 5.5 has a whitespace bug that will cause a gap between the image and the drop shadow if your code is on separate lines.
To create the effect, you first need to apply your shadow graphic to the background of the wrapper div. Because divs are block-level elements, they stretch horizontally, taking up all the available space. In this situation we want the div to wrap around the image. You can do this by explicitly setting a width for the wrapper div, but doing so reduces the usefulness of this technique. Instead, you can float the div, causing it to “shrink-wrap” on modern browsers, with one exception: IE 5.x on the Mac. You may want to hide these styles from IE 5.x on the Mac. For more information on hiding rules from various browsers, see Chapter 8, which discusses hacks and filters.
3
.img-wrapper { background: url(images/shadow.gif) no-repeat bottom right; clear: right; float: left; } To reveal the shadow image and create the drop shadow effect (see Figure 3-13), you need to offset the image using negative margins: .img-wrapper img { margin: -5px 5px 5px -5px; }
Figure 3-13. Image with drop shadow applied
55
C S S M A S T E R Y : A D VA N C E D W E B S TA N D A R D S S O L U T I O N S You can create a good, fake photo border effect by giving the image a border and some padding (see Figure 3-14): .img-wrapper img { background-color: #fff; border: 1px solid #a9a9a9; padding: 4px; margin: -5px 5px 5px -5px; }
Figure 3-14. The final result
This works for most modern, standards-compliant browsers. However, we need to add in a couple of simple rules to get it working correctly in IE 6: .img-wrapper { background: url(images/shadow.gif) no-repeat bottom right; clear: right; float: left; position: relative; } .img-wrapper img { background-color: #fff; border: 1px solid #a9a9a9; padding: 4px; display: block; margin: -5px 5px 5px -5px; position: relative; } The drop shadow effect now works in IE 6. The padding on the image does not show up in IE 5.x, but this is a relatively minor, presentational issue and one you can safely ignore.
56
BACKGROUND IMAGES AND IMAGE REPLACEMENT
Drop shadows a la Clagnut Richard Rutter of www.Clagnut.com came up with a similar method for creating drop shadows. Instead of using negative margins, his technique uses relative positioning to offset the image: .img-wrapper { background: url(images/shadow.gif) no-repeat bottom right; float:left; line-height:0; }
3
.img-wrapper img { background:#fff; padding:4px; border:1px solid #a9a9a9; position:relative; left:-5px; top:-5px; } The padding on the image still does not display in IE 5.x, but in general browser support for this method is good.
Fuzzy shadows The preceding methods provide a simple way to create a drop shadow effect. However, the one major criticism is the drop shadow’s hard edge. If we were creating the effect in a graphics package like Photoshop the edges would fade into the background, creating a much more natural look. You can see a comparison of these two effects in Figure 3-15.
Figure 3-15. Some people don’t like the hard edge the preceding techniques create, preferring a more photorealistic technique.
57
C S S M A S T E R Y : A D VA N C E D W E B S TA N D A R D S S O L U T I O N S Luckily you can re-create this effect with the clever use of PNGs, masking, and the addition of a nonsemantic div. This method works by creating a PNG with alpha transparency to mask the edges of the drop shadow graphic. First you need to make the masking PNG. Create a new Photoshop file that’s 800 pixels by 800 pixels. Delete the contents of the background layer and then make a 5-pixel-wide selection at the right edge of the screen. Fill this with a gradient from white to transparent. Make a 5-pixel-high selection at the top of the page and again, fill this with your gradient. You should end up with a white, fuzzy border along the top and left of your document, as shown in Figure 3-16. Now save this as a 24-bit PNG and name the file mask.png.
Figure 3-16. The transparent edges of this PNG will mask the corners of the shadow graphic, creating nice soft corners.
Unfortunately, older versions of IE do not support PNG alpha transparency. To deal with these browsers, you need to create an alternative graphic. In this case I have created a simple GIF mask that has a solid white 5-pixel left and top fill. The markup for this technique looks like this:
58
BACKGROUND IMAGES AND IMAGE REPLACEMENT To create this effect, you first need to apply the shadow graphic to the img-wrapper div, aligning it to the bottom right: .img-wrapper { background: url(images/shadow.gif) no-repeat right bottom; float: left; } Next you apply the masking image to the top right of the inner div. This lays the mask image over the top of the shadow image, masking the hard left and top edges, and creating a nice soft edge. At the moment both of these background images are covered by the main image. To create the offset you simply apply some padding to the bottom and right of the inner div:
3
.img-wrapper div { background: url(images/mask.png) no-repeat left top !important; background: url(images/mask.gif) no-repeat left top; padding: 0 5px 5px 0; } You will notice that I have applied both the PNG and the GIF to this rule. This is to accommodate both newer browsers that support PNG alpha transparency, as well as versions of IE that do not. Using a hack called the !important hack, the PNG will be displayed by more modern browsers, while IE users will be presented with the GIF. For more information on this hack, refer to Chapter 8. IE 5.2 on the Mac doesn’t “shrink-wrap” floated elements if they contain a block-level element. To get around this problem, we can simply float the second div as well as the first: .img-wrapper div { background: url(images/mask.png) no-repeat left top !important; background: url(images/mask.gif) no-repeat left top; padding: 0 5px 5px 0; float: left; /* :KLUDGE: Fixes problem in IE5.2/Mac */ } Lastly, we add the border effect to the image element: .img-wrapper img { background-color: #fff; border: 1px solid #a9a9a9; padding: 4px; }
59
C S S M A S T E R Y : A D VA N C E D W E B S TA N D A R D S S O L U T I O N S Bringing all these steps together, the complete CSS looks like this: .img-wrapper { background: url(images/shadow.gif) no-repeat right bottom; float: left; } .img-wrapper div { background: url(images/mask.png) no-repeat left top !important; background: url(images/mask.gif) no-repeat left top; padding: 0 5px 5px 0; float: left; /* :KLUDGE: Fixes problem in IE5.2/Mac */ } .img-wrapper img { background-color: #fff; border: 1px solid #a9a9a9; padding: 4px; } And the final effect should look like Figure 3-17.
Figure 3-17. The final effect
If you wanted, you could leave this effect here, serving up a PNG to good browsers and a GIF to everything else. Unfortunately, as we all know, Internet Explorer has a pretty big market share, so very few people would actually get to see your fuzzy drop shadow. Luckily, IE 5.5 and above has some proprietary CSS that forces PNG transparency: filter:progid:DXImageTransform.Microsoft.AlphaImageLoader➥ (src='images/mask.png', sizingMethod='crop');
60
BACKGROUND IMAGES AND IMAGE REPLACEMENT You could add this code to the existing CSS file and hide it from good browsers using an IE-specific hack. However, it would invalidate your CSS file. Also, you should try to avoid using hacks unless absolutely necessary. Instead, it makes more sense to put your rule in a separate CSS file and then hide it from everything other than IE. To do this, create a new CSS file called ie55.css and add the following code: .img-wrapper div { filter:progid:DXImageTransform.Microsoft.AlphaImageLoader➥ (src='img/shadow2.png', sizingMethod='crop'); background: none; }
3
The first rule uses IE’s proprietary AlphaImageLoader filter to display the PNG with alpha transparency in IE 5.5 and above. The original background image will still be displayed, so the second rule simply hides the original background image. Internet Explorer has another piece of proprietary code called a conditional comment that will let you serve up a particular stylesheet to specific versions of IE. In this case, you only want IE 5.5 and higher to see the new stylesheet, so you can place the following code in the head of the page:
Versions of IE 5 and above on Windows would receive the stylesheet ie.css while all other browsers would simply see some commented-out text. With conditional comments you could target a particular browser such as IE 5.0:
Or IE 5 and IE 5.5:
…
…
181
C S S M A S T E R Y : A D VA N C E D W E B S TA N D A R D S S O L U T I O N S Strangely, this bug seems related to the 3-pixel text jog bug you saw previously. To fix the bug you can remove 3 pixels from the final float by setting a negative right margin, or make the container 3 pixels wider. However, both these methods are likely to cause problems in IE 7, which isn’t expected to exhibit this bug. Because of this, the easiest and safest way to avoid this bug is to remove the comments from your HTML code.
IE 6 peek-a-boo bug Another strange and infuriating bug is IE 6’s peek-a-boo bug, so called because under certain conditions text will seem to disappear, only to reappear when the page is reloaded. This happens when there is a floated element followed by some nonfloated elements and then a clearing element, all contained within a parent element that has a background color or image set. If the clearing element touches the floated element, the nonfloated elements in-between seem to disappear behind the parent element’s background color or image, only to reappear when the page is refreshed (see Figure 9-10).
Content next to a floated element and followed by a cleared element
The content disappears in IE6, but reappears if the page is refreshed
floated element
floated element
cleared element
cleared element
Background color/image set no width or height set #container
Background color/image set no width or height set #container
Figure 9-10. Demonstration of IE 6’s peek-a-boo bug
Luckily, there are a number of ways you can combat this bug. The easiest way is probably to remove the background color or image on the parent element. However, this is often not practical. Another way is to stop the clearing element from touching the floated element. The bug doesn’t seem to manifest itself if the container element has specific dimensions applied. The bug also doesn’t manifest itself if the container is given a line height. Lastly, setting the position property of the float and the container to relative also seems to alleviate the problem.
Absolute positioning in a relative container The last major browser bug I am going to cover involves absolutely positioned elements within a relatively positioned container. You learned in earlier chapters how useful nesting an absolutely positioned element in a relative container can be. However, IE 6 and below has a number of bugs when you use this technique.
182
BUGS AND BUG FIXING These bugs arise from the fact that relatively positioned elements don’t gain IE/Win’s internal hasLayout property. As such, they don’t create a new positioning context and all of the positioned elements get positioned relative to the viewport instead (see Figure 9-11).
top: 0; left: 0;
top: 0; right: 0;
top: 0; right: 0;
Absolutely positioned elements bottom: 0; left: 0;
bottom: 0; right: 0; Relatively positioned ancestor
bottom: 0; left: 0;
IE 5.x incorrectly positions boxes relative to the viewport
bottom: 0; right: 0; Viewport
Figure 9-11. Demonstration showing how IE 5.x incorrectly positions absolutely positioned elements within a relative container
To get IE 6 and below on Windows to behave correctly, you need to force the relatively positioned container to have layout. One way to do this is to explicitly set a width and height on the container. However, you will often want to use this technique when you don’t know the width and height of the container, or when you want one or both of these properties to be flexible.
9
Instead, you can use the Holly hack to supply an arbitrary height to the container. This will give the container layout, but because elements in IE 6 and below incorrectly expand to fit their contents, the actual height won’t be affected. /* Hides from IE-Mac \*/ * html .container { height: 1%; } /* End hide from IE-Mac */
Stop picking on Internet Explorer Internet Explorer isn’t the only buggy browser around, so you may wonder why I have been focusing my attentions on IE bugs. Don’t worry, it’s not another case of Microsoft bashing; there are good reasons for this focus.
183
C S S M A S T E R Y : A D VA N C E D W E B S TA N D A R D S S O L U T I O N S First, IE has by far the biggest browser market share. With so many copies in circulation, IE bugs tend to get found and documented pretty quickly. When a major CSS bug gets discovered in IE, scores of developers will be on the case trying to find a fix or a workaround. Because of this popularity, there are more well-documented bugs and fixes for IE than any other browser. The other major issue is the pace of development. Browsers such as Firefox, Safari, and Opera are constantly being updated, with new builds appearing with remarkable frequency. Almost as soon as a bug is discovered, it is fixed and a new version of the browser released. Because of this, any Firefox or Safari bug I talk about now will probably have been fixed by the next revision. This pace of development is excellent, but it does have its own problems. Rather than having two or three versions of a browser to deal with, you may have 20 or 30. You can never be sure if your users have the latest version, and this makes testing extremely difficult. IE, on the other hand, didn’t see a major revision for about 5 years. As such, there has been much more time for bugs to surface and much more impetus to find a fix. Luckily, IE 7 promises to be a much more complaint browser. Many of the better known IE bugs have been addressed, along with increased support for advanced CSS 2.1 selectors such as the child and attribute selectors. As with all browsers, new bugs will surface, and IE 7 will be far from perfect. However, the faster people can be convinced to upgrade to modern browsers such as IE 7 and Firefox, the quicker older browsers such as IE 5.0 can be retired. In the interim, it is worth exploring Dean Edwards’ excellent IE 7 patch. This series of JavaScript files aims to bring IE 5-6/Win up to speed with IE 7. This includes improved selector implementation and numerous bug fixes. For more information about this patch, visit http://dean.edwards.name/IE7/.
Summary In this chapter, you have learned some important techniques for tracking down and squashing CSS bugs. You have learned about IE on Windows internal hasLayout property and how this is the root of many IE/Win browser bugs. Finally, you have learned about some of the most common browser bugs and how to fix them. Next you will see how all of this information can be put together, through two stunning case studies created by two of the best CSS designers and developers of our time.
184
CASE STUDY 1 MORE THAN DOODLES
by Simon Collison
C S S M A S T E R Y : A D VA N C E D W E B S TA N D A R D S S O L U T I O N S Throughout this book, Andy has detailed some Holy Grail CSS methods, be they difficult to implement, or merely misunderstood or misused. It is clear that as designers we have a very rich palette from which to paint, but it is also clear that in some cases the obvious approach is not necessarily the best approach. It is with this in mind that Cameron and I have sought to pull a number of these methods into two fresh experimental designs, to explore the pluses and minuses for each approach, and to illustrate their use in two functional, accessible, standards-compliant websites. Most of us want our jobs to be easier. We want complete control over our layouts, and maximum impact from minimal markup. It is absolutely true that this power comes with patience and practice, but by adding a few pivotal hooks to your XHTML, you leave yourself free to work solely with your CSS to transform all those XHTML elements into jawdropping eye candy. In this case study you will learn about Controlling the content area with descendant selectors Floating the columns Highlighting the current page based on the body class Creating drop-in boxes for columns Using transparent custom corners and borders Combining classes for targeted actions Using image classes and exceptions Dealing with links Creating floated drop shadows
About this case study This case study will show you how to take a chunk of simple semantic markup and apply a neat and tidy CSS technique to it as efficiently and effectively as possible. Your markup will, for the most part, not be littered with div hooks and limiting extraneous bloat, for as Andy has already pointed out throughout this book, CSS is smarter than all that. These examples will rely on juicy stuff such as descendant selectors, attribute selectors, inheritance, and so on to do all the hard work, leaving the XHTML lean, mean, and spotlessly clean—for the most part. You will be given the keys to More Than Doodles (Figure 1), an entirely fictitious production featuring nonfictitious illustrators on its pages. The idea of a news site focused on illustration and digital art seems appropriate, for no adventurous designer would seek to produce such a site without the liberal use of images, complementary design features, and a little pizzazz. Thus, the site becomes a challenge where it is tempting to overload the page and suffer horrendously swollen markup as a result. The need is for many images and maximum control, but minimal bandwidth-busting bloat. It’s time to liberate some of the techniques Andy has been discussing and put them into practice.
186
MORE THAN DOODLES
CS1
Figure 1. More Than Doodles homepage
The design stops short of being truly adventurous, in the interests of keeping the case study on track and easy to understand. Armed with the techniques in this book, however, you should soon see how simple it would be to take the design to the next level, and I hope you will want to experiment with the design to these ends.
187
C S S M A S T E R Y : A D VA N C E D W E B S TA N D A R D S S O L U T I O N S
Controlling content area with descendant selectors Let’s start by defining “content area” as the area of the page coming under the horizontal main navigation in the header, and the footer at the base of the page (Figure 2). In other words, it’s the area where the page-specific action happens. Your content area can be arranged in three ways: one-column (full width of the content area), two-column (thin sidebar and wider main column to the right), and finally three-column (thin sidebar, with two equal-width columns to the right). Depending on what you want each page to do, you have the option of dynamically controlling the column display using the joy of the descendant selector.
Figure 2. Content area (shaded) and column layouts
Descendant selectors give you ultimate control of your designs. To recap, a selector such as h3 {color: #000} would typically render all level 3 headings in a document black. That’s easy. So let’s say you have an h3 in your sidebar, and you’d prefer it to render in red. Simply create an h3 selector that is descendant of your sidebar, for example #sidebar h3 {color: #FF0000}. Thus you have two selectors separated by a combinator—in this case a single whitespace character, tailored to target a particular instance of an element in your XHTML document. That’s a descendant selector, and More Than Doodles uses plenty of those. So why not use this method for the opening body tag of each page? After all, assigning IDs and classes to the body is the easiest way to control a number of selectors in your CSS, for everything in your body section will be open to its influence if you so desire.
The XHTML For this section, you are concerned with the following XHTML in any of the templates, where “content” represents any display items contained within the columns:
content
content
content
188
MORE THAN DOODLES Ideally, if you didn’t want a secondary or side column on a particular page, you should remove those elements from your XHTML to reduce page weight and avoid confusing some search engines. However, for the purposes of this case study, you’ll keep them all in as constants, and show or hide them depending on the attribute you specify in the opening body tag.
A note about naming conventions For the purposes of this case study, I’m using especially descriptive names for the columns. Who is to say that #primaryContent won’t end up holding secondary content at some point in the future, and vice versa? To clarify the following methods, let’s assume that we have a static hierarchy in place, as it’s easier to visualize the layout if we think in these terms. As #primaryContent remains in use at all times, it perhaps makes sense to name it so for now.
Three-column layout Let’s jump straight to the three-column layout used on the homepage. Including the following element selector in the body tag will produce a thin sidebar, plus the two equal-width columns to the right of it:
The properties of the middle, primary column are defined with the following CSS: #threeColLayout #primaryContent { float:left; width:270px; margin: 0 0 20px 195px; }
CS1
The id selector threeColLayout in the body tag provides a vital hook with which to call in the appropriate #primaryContent value. This is where the descendant selector comes in. Notice that #primaryContent is proceeded by #threeColLayout. Therefore, this version of #primaryContent only comes into play when it is a descendant of #threeColLayout. Also, the right, secondary column is defined as follows (this column is only used on a three-column layout): #secondaryContent{ float:left; width:270px; margin: 0 0 20px 15px; }
189
C S S M A S T E R Y : A D VA N C E D W E B S TA N D A R D S S O L U T I O N S Finally, there is the thinner, left column, or sidebar: #sideContent{ float:left; width:180px; margin: 0 0 20px -750px; } You’ll learn how these columns are floated later, but first notice that each main column has a set width of 270px. These, combined with the side column, will produce the threecolumn layout shown in Figure 3.
More Than Doodles
SideContent
primaryContent
secondaryContent
#Footer
Figure 3. Three-column layout
Two-column layout The two-column layout is used on the gallery page. Replace the three-column body element with the following one (note the adjustment of the id attribute):
Look at this CSS, which is added just after the original threeColLayout #primaryContent, #secondaryContent, and #sideContent declarations: #twoColLayout #primaryContent { width:555px; float:left; margin: 0 0 20px 195px; }
190
MORE THAN DOODLES Again, the descendant selector is used. The #threeColLayout version is ignored in this instance, in favor of the #twoColLayout version, and as a result the primary column stretches from 270px width to 555px width, without any adjustments to the content area markup (see Figure 4).
More Than Doodles
SideContent
primaryContent
#Footer
Figure 4. Two-column layout
One-column layout The one-column layout is used on the contact page. Simply assign the one-column id attribute to the body tag as follows:
CS1
By specifying oneColLayout, the default CSS for primaryContent will be called: #primaryContent { width:750px; margin: 0 0 20px 0; background: #FFF; }
191
C S S M A S T E R Y : A D VA N C E D W E B S TA N D A R D S S O L U T I O N S That’s a full-width column stretched to fit the containing wrapper, as shown in Figure 5.
More Than Doodles
primaryContent
#Footer
Figure 5. One-column layout
Removing unwanted columns Great, you want a two-column layout, but #secondaryContent is left in the XHTML? This causes the potential problem of that column being displaced under the other columns. Ideally, the secondaryContent element should be removed entirely to reduce page weight, but if it isn’t (perhaps you are dynamically changing the id attribute based on a user choice) and for the purposes of this example, it needs to be made invisible. Again this is controlled using a descendant selector: #twoColLayout #secondaryContent { display: none; } Therefore, any instance of #secondaryContent used on a two-column layout page will be hidden completely. Finally, this approach can be further utilized for one-column layouts. Here, we are grouping two descendant selectors to ensure they have the same value; thus any instances of the second or side columns are removed using display:none (see Figure 6): #oneColLayout #secondaryContent, #oneColLayout #sideContent { display: none; }
192
MORE THAN DOODLES
Total width 750px
SideContent
primaryContent
180px
270px
195px
secondaryContent 270px
285px
Figure 6. Calculating widths
Remember, use display: none wisely. Leaving unwanted markup in a page only serves to up the bloat quota. There is also a school of thought that suggests it’s a search engine optimization no-no. Google may wonder why you are hiding content from the user, and may assume you’re up to no good. Spare a thought also for anyone using a screenreader, for hidden content still exists and will therefore be read by such devices.
Floating the columns Earlier, I mentioned that our three columns are floated. There are several reasons why the columns are floated inside the content area.
CS1
First, using negative margins in the CSS allows you to determine where the columns appear (left, center, right) without compromising the semantic layout of the actual XHTML. In the previous section, you will have noted that the primary column appears in the center of our layout, visually to the right of the less important side column. Turn the CSS off, and the primary column content will appear above the side column content in the linear layout, owing to its placement in the XHTML. Good stuff, but isn’t all of this negative margin positioning a little bit mathematical? Well, yes it is, but with the initial calculations worked out, everything else just falls into place. When it came to redefining #primaryContent for each rule in the previous section, only the specified widths of the columns needed attention; the margins remained unaffected.
193
C S S M A S T E R Y : A D VA N C E D W E B S TA N D A R D S S O L U T I O N S
The calculations Now then, power up the calculator. Thankfully, this layout does not suffer from the woes of box model variants or border widths, owing to the use of box modules that will later be contained inside the columns. Those boxes have their own margins, so there is no padding inside our columns. Therefore, the key figures here are the width of our containing wrapper and the widths and margins of the columns as specified in the CSS. First, look at the CSS for the wrapper: #wrapper { width:750px; margin:0 auto; padding: 0 10px 10px 10px; background-color: #D7D493; } This gives a page width of 750 pixels. Padding of 10 pixels is added left and right, but the working content area remains 750 pixels regardless. Now look again at the CSS for the three-column layout: #threeColLayout #primaryContent { float:left; width:270px; margin: 0 0 20px 195px; } #secondaryContent{ float:left; width:270px; margin: 0 0 20px 15px; } #sideContent{ float:left; width:180px; margin: 0 0 20px -750px; } What do we have here? Well, first the column widths. Taking the width value from each, we get 270 + 270 + 180, which gives a total column width of 720 pixels. That leaves the remaining 30 pixels to be made up from the two 15-pixel margins, and so the total column width does equal the wrapper width of 750 pixels.
194
MORE THAN DOODLES But wait: only one 15-pixel left margin is specified, in #secondaryContent. Where’s the other? Well, note that #primaryContent has a left margin of 195 pixels. This results from #primaryContent allowing space on its left for the 180-pixel #sideContent and a 15-pixel margin between the two. And 180 pixels + 15 pixels = 195 pixels. Figure 6 shows this in detail.
Floating the columns in the right place So, the widths make sense, and the columns will fit together in any order. But they need to be in a specific order. In the XHTML they appear as primary, secondary, side. On the styled page, they need to be side, primary, secondary. By specifying the float in each column, you ensure that the columns align left to right. Without the float, they would of course appear on top of each other, and a little uneven due to the various margin properties that would push them away from the side of the wrapper. Even if you didn’t include the #sideContent id attribute in your XHTML, or you hid it, the primary column would still hold its ground 195 pixels from the left side due to its 195-pixel left margin, and your secondary column would still sit directly to the right of it (see Figure 7). Remove that left margin, and the two columns would sit flush with the left side of the wrapper.
More Than Doodles
primaryContent
secondaryContent
CS1
#Footer
Figure 7. Three-column layout with #sideContent removed
195
C S S M A S T E R Y : A D VA N C E D W E B S TA N D A R D S S O L U T I O N S But the side column comes last in the XHTML, so what makes it sit to the left of the two other columns? Well, that’s where its –750-pixel left margin works wonders. The total width of the two main columns, plus their left margins, is 270 + 270 + 15 + 195, totaling 750 pixels. Simply calling in #sideContent after those wouldn’t work, because the wrapper isn’t wide enough, and anyway you want it to appear first. Therefore use a left margin of –750 pixels to pull #sideContent into the 195-pixel gap to the left of the main column, basically layering #sideContent over the dead space (Figure 8).
More Than Doodles
SideContent
primaryContent
secondaryContent
#sideContent pulled 750 px to the left and laid over #primaryContent margin
#Footer
Figure 8. Floating #sideContent with a negative margin
Because any #primaryContent selector, be it a descendant or not, has the same negative margin, this approach will of course work for both three- and two-column layouts. With this in mind, it should be obvious that by carefully adjusting each column’s left and/or right margin properties, it is perfectly possible to order the columns in any way you wish, regardless of their position in the XHTML, just as long as the total widths of columns and margins do not exceed the wrapper width.
Highlighting the current page based on the body class You’ve learned the merits of using id attributes in the body element, where an id attribute is specified to control layout. Now it’s time to add a further attribute to the body element with the intention of highlighting the current page in the main menu (Figure 9). There are numerous ways of highlighting the page you are on, and many designers might use some clever PHP scripting to trigger the CSS, perhaps highlighting the Home link on the menu if on the homepage. That’s cool, but it’s just as easy with a smart bit of CSS application reliant on a simple class attribute.
196
MORE THAN DOODLES
Figure 9. Highlighting the current page
Previously, you added an id to the body element to determine column layout. That leaves you unable to use another id (you can combine classes, but not ids). Therefore for this example, a class must be used to identify the nature of the selected page:
So the page is identified as the homepage. The next step is to identify each navigation link with matching id names, as follows:



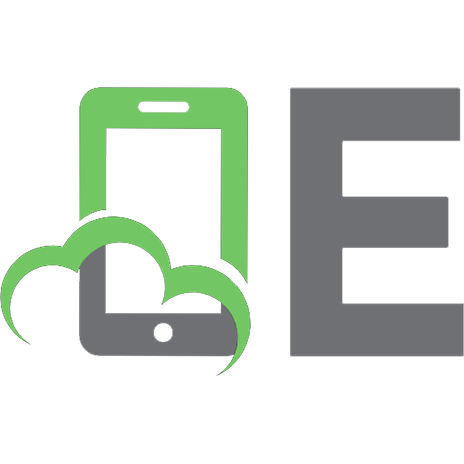

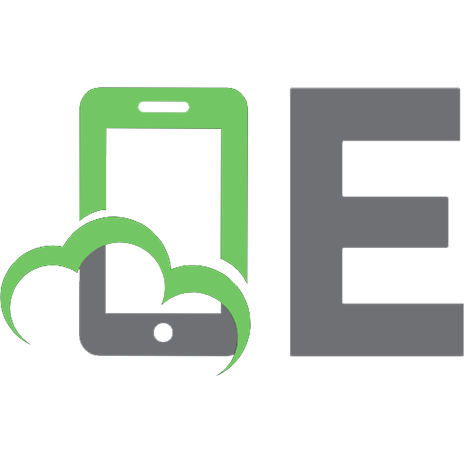
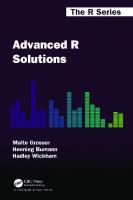
![Solutions Advanced Workbook [Third ed.]
9780194520652](https://ebin.pub/img/200x200/solutions-advanced-workbook-thirdnbsped-9780194520652.jpg)
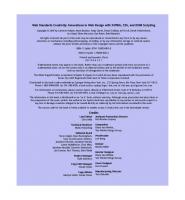
![Advanced Number Theory with Applications (Solutions, Instructor Solutions Manual) [1 ed.]
9781439824825, 9781420083286, 1420083287](https://ebin.pub/img/200x200/advanced-number-theory-with-applications-solutions-instructor-solutions-manual-1nbsped-9781439824825-9781420083286-1420083287.jpg)
