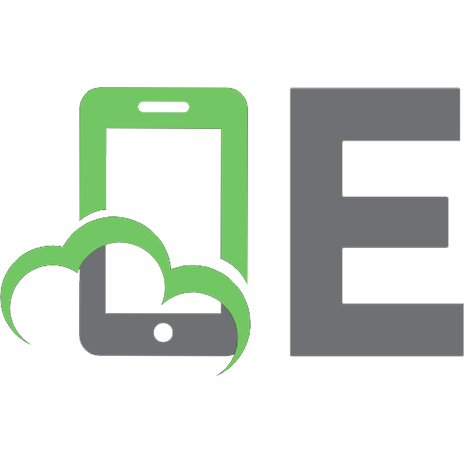Creating Web Pages with HTML (Cliffs Notes) 0764585304
This text is designed to change tentative PC users into confident content creators for the World Wide Web by using Hyper
345 103 2MB
English Pages 130 Year 1999
Recommend Papers
File loading please wait...
Citation preview
This Page Intentionally Left Blank
Creating Web Pages with HTML By David A. Crowder and Rhonda Crowder
IN THIS BOOK ■ Create Web pages quickly and easily! ■ Use color to enhance the look of your site ■ Get under the hood of HTML and tweak existing Web pages ■ Master the use of links ■ Reinforce what you learn with CliffsNotes Review ■ Find more information on creating Web pages with HTML in CliffsNotes Resource Center and online at www. cliffsnotes.com
IDG Books Worldwide, Inc. An International Data Group Company Foster City, CA • Chicago, IL • Indianapolis, IN • New York, NY
About the Author David and Rhonda Crowder were selling hypertext systems back in the days when you had to explain what the word hypertext meant. Their Web site designs include the award-winning LinkFinder (www.linkfinder.com) and NetWelcome (www.netwelcome.com) sites. They have authored or coauthored over a dozen books, including Setting Up an Internet Site for Dummies, the bestselling Teach Yourself the Internet, CliffsNotes Getting on the Internet, and CliffsNotes Shopping Online Safely.
Publisher’s Acknowledgments Editorial Project Editor: Jeanne S. Criswell Acquisitions Editor: Andy Cummings Copy Editor: Ted Cains Technical Editors: Michael Lerch, Marita Ellixson Special Help: Shelley Lea Production Indexer: York Production Services, Inc. Proofreader: York Production Services, Inc. IDG Books Indianapolis Production Department
CliffsNotes™ Creating Web Pages with HTML Note: If you purchased this book without a cover you Published by should be aware that this book is stolen property. It was IDG Books Worldwide, Inc. reported as "unsold and destroyed" to the publisher, and An International Data Group Company neither the author nor the publisher has received any 919 E. Hillsdale Blvd. payment for this "stripped book." Suite 400 Foster City, CA 94404 www.idgbooks.com (IDG Books Worldwide Web site) www.cliffsnotes.com (CliffsNotes Web site) Copyright © 2000 IDG Books Worldwide, Inc. All rights reserved. No part of this book, including interior design, cover design, and icons, may be reproduced or transmitted in any form, by any means (electronic, photocopying, recording, or otherwise) without the prior written permission of the publisher. Library of Congress Catalog Card No.: 99-66322 ISBN: 0-7645-8530-4 Printed in the United States of America 10 9 8 7 6 5 4 3 2 1 1O/QW/RS/ZZ/IN Distributed in the United States by IDG Books Worldwide, Inc. Distributed by CDG Books Canada Inc. for Canada; by Transworld Publishers Limited in the United Kingdom; by IDG Norge Books for Norway; by IDG Sweden Books for Sweden; by IDG Books Australia Publishing Corporation Pty. Ltd. for Australia and New Zealand; by TransQuest Publishers Pte Ltd. for Singapore, Malaysia, Thailand, Indonesia, and Hong Kong; by Gotop Information Inc. for Taiwan; by ICG Muse, Inc. for Japan; by Intersoft for South Africa; by Eyrolles for France; by International Thomson Publishing for Germany, Austria and Switzerland; by Distribuidora Cuspide for Argentina; by LR International for Brazil; by Galileo Libros for Chile; by Ediciones ZETA S.C.R. Ltda. for Peru; by WS Computer Publishing Corporation, Inc., for the Philippines; by Contemporanea de Ediciones for Venezuela; by Express Computer Distributors for the Caribbean and West Indies; by Micronesia Media Distributor, Inc. for Micronesia; by Chips Computadoras S.A. de C.V. for Mexico; by Editorial Norma de Panama S.A. for Panama; by American Bookshops for Finland. For general information on IDG Books Worldwide’s books in the U.S., please call our Consumer Customer Service department at 800-762-2974. For reseller information, including discounts and premium sales, please call our Reseller Customer Service department at 800-434-3422. For information on where to purchase IDG Books Worldwide’s books outside the U.S., please contact our International Sales department at 317-596-5530 or fax 317-596-5692. For consumer information on foreign language translations, please contact our Customer Service department at 1-800-434-3422, fax 317-596-5692, or e-mail [email protected]. For information on licensing foreign or domestic rights, please phone +1-650-655-3109. For sales inquiries and special prices for bulk quantities, please contact our Sales department at 650-655-3200 or write to the address above. For information on using IDG Books Worldwide’s books in the classroom or for ordering examination copies, please contact our Educational Sales department at 800-434-2086 or fax 317-596-5499. For press review copies, author interviews, or other publicity information, please contact our Public Relations department at 650-655-3000 or fax 650-655-3299. For authorization to photocopy items for corporate, personal, or educational use, please contact Copyright Clearance Center, 222 Rosewood Drive, Danvers, MA 01923, or fax 978-750-4470. LIMIT OF LIABILITY/DISCLAIMER OF WARRANTY: THE PUBLISHER AND AUTHOR HAVE USED THEIR BEST EFFORTS IN PREPARING THIS BOOK. THE PUBLISHER AND AUTHOR MAKE NO REPRESENTATIONS OR WARRANTIES WITH RESPECT TO THE ACCURACY OR COMPLETENESS OF THE CONTENTS OF THIS BOOK AND SPECIFICALLY DISCLAIM ANY IMPLIED WARRANTIES OF MERCHANTABILITY OR FITNESS FOR A PARTICULAR PURPOSE. THERE ARE NO WARRANTIES WHICH EXTEND BEYOND THE DESCRIPTIONS CONTAINED IN THIS PARAGRAPH. NO WARRANTY MAY BE CREATED OR EXTENDED BY SALES REPRESENTATIVES OR WRITTEN SALES MATERIALS. THE ACCURACY AND COMPLETENESS OF THE INFORMATION PROVIDED HEREIN AND THE OPINIONS STATED HEREIN ARE NOT GUARANTEED OR WARRANTED TO PRODUCE ANY PARTICULAR RESULTS, AND THE ADVICE AND STRATEGIES CONTAINED HEREIN MAY NOT BE SUITABLE FOR EVERY INDIVIDUAL. NEITHER THE PUBLISHER NOR AUTHOR SHALL BE LIABLE FOR ANY LOSS OF PROFIT OR ANY OTHER COMMERCIAL DAMAGES, INCLUDING BUT NOT LIMITED TO SPECIAL, INCIDENTAL, CONSEQUENTIAL, OR OTHER DAMAGES. Trademarks: Cliffs, CliffsNotes, and all related logos and trade dress are registered trademarks or trademarks of Cliffs Notes, Inc. in the United States and other countries. All other brand names and product names used in this book are trade names, service marks, trademarks, or registered trademarks of their respective owners. IDG Books Worldwide, Inc. and Cliffs Notes, Inc. are not associated with any product or vendor mentioned in this book. is a registered trademark under exclusive license to IDG Books Worldwide, Inc. from International Data Group, Inc.
Table of Contents Introduction . . . . . . . . . . . . . . . . . . . . . . . . . . . . . . . . . . . . . . . . . . .1 Why Do You Need This Book? . . . . . . . . . . . . . . . . . . . . . . . . . . . . . . . . . . . . .1 How to Use This Book . . . . . . . . . . . . . . . . . . . . . . . . . . . . . . . . . . . . . . . . . . .1 Don’t Miss Our Web Site . . . . . . . . . . . . . . . . . . . . . . . . . . . . . . . . . . . . . . . . .2 Chapter 1: Creating a Basic Web Page . . . . . . . . . . . . . . . . . . . . .3 Assembling Your Tools . . . . . . . . . . . . . . . . . . . . . . . . . . . . . . . . . . . . . . . . . . .4 Building the Framework . . . . . . . . . . . . . . . . . . . . . . . . . . . . . . . . . . . . . . . . . .5 Starting a Web page . . . . . . . . . . . . . . . . . . . . . . . . . . . . . . . . . . . . . . . . . .5 Viewing your Web page . . . . . . . . . . . . . . . . . . . . . . . . . . . . . . . . . . . . . . .7 Understanding HTML Elements and Tags . . . . . . . . . . . . . . . . . . . . . . . . . . . .8 Understanding the container relationship . . . . . . . . . . . . . . . . . . . . . . . . . .9 Exploring attributes . . . . . . . . . . . . . . . . . . . . . . . . . . . . . . . . . . . . . . . . .10 Understanding element levels . . . . . . . . . . . . . . . . . . . . . . . . . . . . . . . . . .12 Combining HTML elements . . . . . . . . . . . . . . . . . . . . . . . . . . . . . . . . . .13 Chapter 2: Adding and Manipulating Text . . . . . . . . . . . . . . . . . .14 Adding Text to Your Web Page . . . . . . . . . . . . . . . . . . . . . . . . . . . . . . . . . . . .14 Using Heading Elements . . . . . . . . . . . . . . . . . . . . . . . . . . . . . . . . . . . . . . . . .17 Making Your Text Colorful . . . . . . . . . . . . . . . . . . . . . . . . . . . . . . . . . . . . . . .20 Setting Inline Styles . . . . . . . . . . . . . . . . . . . . . . . . . . . . . . . . . . . . . . . . . . . .23 Changing Font Sizes and Faces . . . . . . . . . . . . . . . . . . . . . . . . . . . . . . . . . . . .25 Understanding font sizes . . . . . . . . . . . . . . . . . . . . . . . . . . . . . . . . . . . . . .25 Specifying font sizes . . . . . . . . . . . . . . . . . . . . . . . . . . . . . . . . . . . . . . . . .25 Changing faces . . . . . . . . . . . . . . . . . . . . . . . . . . . . . . . . . . . . . . . . . . . . .26 Inserting Special Characters . . . . . . . . . . . . . . . . . . . . . . . . . . . . . . . . . . . . . .28 Changing Font Size . . . . . . . . . . . . . . . . . . . . . . . . . . . . . . . . . . . . . . . . . . . .31 Chapter 3: Formatting Web Pages . . . . . . . . . . . . . . . . . . . . . . . .32 Aligning Elements . . . . . . . . . . . . . . . . . . . . . . . . . . . . . . . . . . . . . . . . . . . . .32 The BLOCKQUOTE element . . . . . . . . . . . . . . . . . . . . . . . . . . . . . . . . .35 The CENTER element . . . . . . . . . . . . . . . . . . . . . . . . . . . . . . . . . . . . . . .35 Dividing Up Pages with Rules . . . . . . . . . . . . . . . . . . . . . . . . . . . . . . . . . . . .36 Using Lists . . . . . . . . . . . . . . . . . . . . . . . . . . . . . . . . . . . . . . . . . . . . . . . . . . .40 Creating an unordered list . . . . . . . . . . . . . . . . . . . . . . . . . . . . . . . . . . . . .41 Creating an ordered list . . . . . . . . . . . . . . . . . . . . . . . . . . . . . . . . . . . . . . .43
iv
CliffsNotes Creating Web Pages with HTML
Chapter 4: Adding Images . . . . . . . . . . . . . . . . . . . . . . . . . . . . . .44 Getting Images . . . . . . . . . . . . . . . . . . . . . . . . . . . . . . . . . . . . . . . . . . . . . . . .45 Inserting Images . . . . . . . . . . . . . . . . . . . . . . . . . . . . . . . . . . . . . . . . . . . . . . .46 Specifying width and height of an image . . . . . . . . . . . . . . . . . . . . . . . . . .47 Setting borders . . . . . . . . . . . . . . . . . . . . . . . . . . . . . . . . . . . . . . . . . . . . .48 Using alternative text . . . . . . . . . . . . . . . . . . . . . . . . . . . . . . . . . . . . . . . .49 Using images with transparent backgrounds . . . . . . . . . . . . . . . . . . . . . . .50 Aligning Images . . . . . . . . . . . . . . . . . . . . . . . . . . . . . . . . . . . . . . . . . . . . . . .52 Using Background Images . . . . . . . . . . . . . . . . . . . . . . . . . . . . . . . . . . . . . . .53 Chapter 5: Working with Links . . . . . . . . . . . . . . . . . . . . . . . . . . .56 Understanding URLs . . . . . . . . . . . . . . . . . . . . . . . . . . . . . . . . . . . . . . . . . . .56 Creating Links . . . . . . . . . . . . . . . . . . . . . . . . . . . . . . . . . . . . . . . . . . . . . . . .58 Text and image links . . . . . . . . . . . . . . . . . . . . . . . . . . . . . . . . . . . . . . . . .58 Linking to other pages on your site . . . . . . . . . . . . . . . . . . . . . . . . . . . . . .61 Changing the link colors . . . . . . . . . . . . . . . . . . . . . . . . . . . . . . . . . . . . . .63 Creating E-mail Links . . . . . . . . . . . . . . . . . . . . . . . . . . . . . . . . . . . . . . . . . .64 Chapter 6: Creating and Using Tables . . . . . . . . . . . . . . . . . . . . .66 Anatomy of a Basic Table . . . . . . . . . . . . . . . . . . . . . . . . . . . . . . . . . . . . . . . .67 Creating a Table on a Web Page . . . . . . . . . . . . . . . . . . . . . . . . . . . . . . . . . . .69 Setting Cell Height or Width . . . . . . . . . . . . . . . . . . . . . . . . . . . . . . . . . . . . .73 Using Cell Alignment . . . . . . . . . . . . . . . . . . . . . . . . . . . . . . . . . . . . . . . . . . .75 Setting Cell Padding and Spacing . . . . . . . . . . . . . . . . . . . . . . . . . . . . . . . . . .77 Understanding Word Wrap . . . . . . . . . . . . . . . . . . . . . . . . . . . . . . . . . . . . . .79 Making Borders Invisible . . . . . . . . . . . . . . . . . . . . . . . . . . . . . . . . . . . . . . . .80 Chapter 7: Using Forms . . . . . . . . . . . . . . . . . . . . . . . . . . . . . . . . .82 Designing Your Forms . . . . . . . . . . . . . . . . . . . . . . . . . . . . . . . . . . . . . . . . . .83 What You Need to Use Forms . . . . . . . . . . . . . . . . . . . . . . . . . . . . . . . . . . . .83 Creating a Web Page Form . . . . . . . . . . . . . . . . . . . . . . . . . . . . . . . . . . . . . . .84 Understanding the INPUT Element . . . . . . . . . . . . . . . . . . . . . . . . . . . . . . .85 Using text boxes . . . . . . . . . . . . . . . . . . . . . . . . . . . . . . . . . . . . . . . . . . . .85 Using radio buttons and check boxes . . . . . . . . . . . . . . . . . . . . . . . . . . . .89 Adding Submit and Reset buttons . . . . . . . . . . . . . . . . . . . . . . . . . . . . . . .91 Using the TEXTAREA Element . . . . . . . . . . . . . . . . . . . . . . . . . . . . . . . . . . .92 Using the SELECT and OPTION Elements . . . . . . . . . . . . . . . . . . . . . . . . .93
Table of Contents
v
Chapter 8: Bringing It All Together with Frames . . . . . . . . . . . .96 Understanding Framesets . . . . . . . . . . . . . . . . . . . . . . . . . . . . . . . . . . . . . . . .97 Planning frame layout . . . . . . . . . . . . . . . . . . . . . . . . . . . . . . . . . . . . . . . .97 Dividing framesets into rows and columns . . . . . . . . . . . . . . . . . . . . . . . .99 Adding content . . . . . . . . . . . . . . . . . . . . . . . . . . . . . . . . . . . . . . . . . . . .100 Exploring frames options . . . . . . . . . . . . . . . . . . . . . . . . . . . . . . . . . . . .102 Using Navigation Frames . . . . . . . . . . . . . . . . . . . . . . . . . . . . . . . . . . . . . . .104 Using targets . . . . . . . . . . . . . . . . . . . . . . . . . . . . . . . . . . . . . . . . . . . . . .105 Adding NOFRAMES content . . . . . . . . . . . . . . . . . . . . . . . . . . . . . . . . .106 Chapter 9: Moving Forward with Your Web Site . . . . . . . . . . . .108 Checking Your Pages . . . . . . . . . . . . . . . . . . . . . . . . . . . . . . . . . . . . . . . . . .108 Putting Your Pages Online . . . . . . . . . . . . . . . . . . . . . . . . . . . . . . . . . . . . . .109 Visiting Your New Web Site . . . . . . . . . . . . . . . . . . . . . . . . . . . . . . . . . . . . .111 Revising Your Web Pages . . . . . . . . . . . . . . . . . . . . . . . . . . . . . . . . . . . . . . .111 CliffsNotes Review . . . . . . . . . . . . . . . . . . . . . . . . . . . . . . . . . . .112 Q&A . . . . . . . . . . . . . . . . . . . . . . . . . . . . . . . . . . . . . . . . . . . . . . . . . . . . . . .112 Scenarios . . . . . . . . . . . . . . . . . . . . . . . . . . . . . . . . . . . . . . . . . . . . . . . . . . . .113 Consider This . . . . . . . . . . . . . . . . . . . . . . . . . . . . . . . . . . . . . . . . . . . . . . . .114 Practice Project . . . . . . . . . . . . . . . . . . . . . . . . . . . . . . . . . . . . . . . . . . . . . . .114 CliffsNotes Resource Center . . . . . . . . . . . . . . . . . . . . . . . . . . .115 Books . . . . . . . . . . . . . . . . . . . . . . . . . . . . . . . . . . . . . . . . . . . . . . . . . . . . . .115 Internet . . . . . . . . . . . . . . . . . . . . . . . . . . . . . . . . . . . . . . . . . . . . . . . . . . . . .116 Send Us Your Favorite Tips . . . . . . . . . . . . . . . . . . . . . . . . . . . . . . . . . . . . . .118 Index . . . . . . . . . . . . . . . . . . . . . . . . . . . . . . . . . . . . . . . . . . . . . . .119
vi
CliffsNotes Creating Web Pages with HTML
INTRODUCTION HTML, or Hypertext Markup Language, defines how a Web browser interprets and formats a Web page. While many Web page authors create content in a program such as Microsoft FrontPage Express, which creates the code behind the scenes for you, exploring HTML can help you see how Web pages work. You can then use HTML to create a Web page or to enhance and tweak practically any existing page, even if you created it in a Web page layout program. Throughout this book, we guide you through creating a set of three Web pages (a basic genealogy site for the fictitious Brown family) to show you how HTML works. You can either replicate the example site or create one of your own. In any event, this book launches you into the exciting world of HTML.
Why Do You Need This Book? Can you answer yes to any of these questions? ■
Do you need to learn HTML fast?
■
Don’t have time to read 500 pages about HTML?
■
Do you want to get “under the hood” of your Web page?
■
Do you need to use HTML to tweak your existing Web page?
If so, then CliffsNotes Creating Web Pages with HTML is for you!
How to Use This Book You can read this book straight through or just look for the information you need. You can find information on a particular topic in a number of ways: You can search the index
2
CliffsNotes Creating Web Pages with HTML in the back of the book, locate your topic in the Table of Contents, or read the In This Chapter list in each chapter. To reinforce your learning, check out the Review and Resource Center at the back of the book. To help you find important information in the book, look for the following icons in the text: If you see a Remember icon, make a mental note of this text — it’s worth keeping in mind. If you see a Tip icon, you know that you’ve run across a helpful hint, uncovered a secret, or received good advice. The Warning icon alerts you to something that could be dangerous, requires special caution, or should be avoided.
Don’t Miss Our Web Site Keep up with the intriguing world of the Internet by visiting our Web site at www.cliffsnotes.com. Here’s what you find: ■
Interactive tools that are fun and informative
■
Links to interesting Web sites
■
Additional resources to help you continue your learning
At www.cliffsnotes.com, you can even register for a new feature called CliffsNotes Daily, which offers you newsletters on a variety of topics, delivered right to your e-mail inbox each business day. See you at www.cliffsnotes.com!
CHAPTER 1
CREATING A BASIC WEB PAGE I N T H I S C HAPT E R ■
Building the framework
■
Understanding HTML elements and tags
In this chapter, we cover everything you need to know about putting together the framework for a basic Web page. In addition to showing you how HTML (or Hypertext Markup Language — the computer language that makes documents for the World Wide Web) works, we have a little bit of fun along the way. During the course of this book, we develop a Web site that actually applies the material to a “real world” solution — the Brown family history site. The only difference between this site and a site you may actually create is that the Brown family is a figment of our imaginations. The location of a file, by the way, is called a URL (or Uniform Resource Locator). URLs are the addresses of files and are key to the Hypertext Markup Language’s functionality. Without URLs, HTML would be nothing more than a method for laying out text. You can link a page to another file by specifying the URL as an attribute of certain HTML elements. This capability is what makes the “Hypertext” in HTML possible. You can find more details on URLs in Chapter 5. We encourage you to do what we do throughout the book, either by replicating our sample site or creating an original site of your own. That’s the best way to discover the ins and outs of HTML.
4
CliffsNotes Creating Web Pages with HTML
Assembling Your Tools You don’t need a lot of expensive software or hardware to create your own Web pages in HTML. In fact, you probably don’t need much more than the equipment you already use to browse the Web. Just make sure you have the following: ■
A text editor: You can create and edit Web pages in any text editor. Notepad, which comes with Windows 95/98/NT, works just fine, as does SimpleText, which comes with the Mac OS. You can also use Microsoft Word or Corel WordPerfect — just make sure that, if you use one of these word processing programs, you save your file in plain-text format. The good news about formatting text and images with HTML is that the procedure is pretty much the same as adding and manipulating text for documents in a text editor or word processing program. If you’re at all familiar with either type of program, you’ll feel right at home.
■
A Web browser: In order to preview your Web pages (that is, view them in a browser window before they go online), you need a Web browser. In Chapter 8, you work with a special way of dividing and organizing Web pages called frames, so you need a browser that supports frames. Netscape Navigator 2.0 or later and Microsoft Internet Explorer 3.0 or later support frames; we recommend using the latest version of each. You may want to test your Web pages in both browsers, because each browser handles HTML a little differently and each is widely popular (about a 50-50 split between users, as of this writing). Both browsers are free to download and use. Just go to www.netscape.com or www.microsoft.com. If you don’t believe us when we say that the browsers differ, then jump to Chapter 6 on tables to see the differences in action!
Chapter 1: Creating a Basic Web Page ■
5
A modem and Internet connection: Unless you intend to make your Web pages available only on an internal network, such as an office network, you need a way to connect to the Internet and an account with an Internet service provider (ISP). Most computers these days come with modems and a way to sign up with an ISP.
These points cover the basics you need. Now, you can roll up your virtual sleeves and get to work! If you plan to create or edit your own Web page images, you need a scanner or other device to capture the graphics in the form of a computer file. You also need an image-editing program, such as Paint Shop Pro (www.jasc.com), to edit the files. Working with images in this way is beyond the scope of this book, but you can find some next-step resources in the CliffsNotes Resource Center at the end of this book.
Building the Framework The basic Web page you create here can serve as a template for just about everything you ever do on the Web. This Web page has only four HTML commands or instructions (or as they are called throughout this book, elements), but the page’s structure is the basic skeleton for any Web page.
Starting a Web page You use your text editor or word processing program to create HTML files. An HTML file is a plain-text file that a Web browser translates into a graphical representation of a Web page. The source code (programmerese for the instructions that make up an HTML file) that you create for a particular Web page is the same in every program. However, depending on which program you use, the process of saving the file may be different. If you’re using a program dedicated to making Web pages, the program automatically understands how
6
CliffsNotes Creating Web Pages with HTML to handle this process. On the other hand, a plain-text editor often insists on using the file extension .txt when you save a file created in it, and a word processing program usually tries to save a file in its own proprietary format (such as .doc or .wpd). You need to make sure that you not only save the file as a plain-text file, but that you also have the program give the file the extension .htm (or .html). Most modern word processing programs have an option to save the file as an HTML file. If you’re using a word processing program and it doesn’t have an option for saving a document as an HTML file, look for words such as text file, ASCII, plain text, or text only in your save options. To make your first Web page, follow these steps: 1. Open your text editor. 2. Type the following lines:
Brown Family Home Page
The Brown Family Home Page
Don’t worry if you don’t know what all this HTML mumbo-jumbo means; we get to that in a moment. Just be sure that you enter the less-than () angle brackets, as shown, and that you don’t add any blank spaces between these symbols and the commands (HTML, HEAD, BODY, H1) and sometimes the slash (/) inside them.
Chapter 1: Creating a Basic Web Page
7
3. Save the file, naming it main.htm.
The H1 element, by the way, creates a major heading (called a Heading 1). You find out how to use headings in Chapter 2. Search engines are special programs that scan the World Wide Web to make listings of Web pages for sites like Webcrawler and Excite! A search engine may use the content of the TITLE element to name your Web page in its listings. So be sure to give all your pages good, descriptive titles that accurately identify the pages’ contents for potential viewers.
Viewing your Web page The HTML code that you typed in the previous section looks pretty boring in your word processing program. But you can see what the page looks like on the Web by viewing the page in a Web browser. To do so, just open the file in your Web browser. In either Netscape Navigator or Microsoft Internet Explorer, follow these steps: 1. Launch your Web browser. 2. Choose File➪Open Page (in Navigator) or File➪Open
(in Internet Explorer). 3. In the dialog box that appears (see Figure 1-1), enter the
location and filename, or just click Choose File (in Navigator) or Browse (in Internet Explorer) to locate the file on your hard drive. Figure 1-1:
Opening an HTML file in Netscape Navigator.
8
CliffsNotes Creating Web Pages with HTML 4. Click Open (in Navigator) or OK (in Internet Explorer).
Figure 1-2 shows what your HTML file looks like in a Web browser. Figure 1-2:
Your Web page as it appears in Internet Explorer.
You may want to keep your Web browser open while you’re editing an HTML document so that you can flip back and forth between the browser and your text editor. This way, you can immediately see how your changes affect the Web page’s appearance in the browser. However, before you can see those changes, you must save the HTML document in the text editor. (Usually, choosing File➪Save gets the job done.) Then all you have to do is switch to the browser and click Reload (in Navigator) or Refresh (in Internet Explorer) to see the changes to the page.
Understanding HTML Elements and Tags The text you typed into your text editor is the source code of the Web page. The source code is composed of simple instructions called elements. Each element has a particular function in describing one portion of the document.
Chapter 1: Creating a Basic Web Page
9
A Web browser decides exactly how it interprets an element. HTML suggests but doesn’t control the interpretation. To make sure that your Web page appears exactly the way you want it to, always view it in whatever browser(s) you think visitors may use. Each element has a start tag and, usually but not always, an end tag. The start and end tags are always identical, except for the forward slash in the end tag, which is how you tell the difference. The tags include the name of the element, which usually clearly describes its function. The material between the start and end tags is called the content. For example, the following TITLE element has as its content the title of your Web page: Brown Family Home Page
A tag is not the same thing as an element. The element is everything from the start tag through the end tag, including not only the content, but also the tags themselves. Tags are always denoted by angle brackets (< and >), which tell a Web browser that the material between the brackets is a markup instruction and shouldn’t be displayed on the Web page. Thus, in the example TITLE element, a Web browser knows that “Brown Family Home Page” is the title of the Web page and the only part of the element that should appear in the browser’s title bar.
Understanding the container relationship HTML is based on a container relationship, which means that, with one exception, each element is contained within another one. Look again at the code for your Web page:
10
CliffsNotes Creating Web Pages with HTML
Brown Family Home Page
The Brown Family Home Page
As you can see, the exception to the container relationship is the HTML element; it’s the outer limit. The HTML element encompasses everything on the page, visible or not. Within it, the HEAD element contains informational material that is not displayed on the actual Web page; in this case, the TITLE element. The BODY element, which also falls within the HTML element, contains everything on the page that is visible within a Web browser, such as the H1 element.
Exploring attributes In addition to content, elements can also have attributes. Attributes are always found within the start tag of the element, and they tell a Web browser how the following content should be affected. Common attributes include such features as color, height, width, or the location of a linked file. An attribute is associated with an HTML element by an equals sign (=) and quotation marks, like this: The Brown Family Home Page
In this example, align is an attribute of the H1 heading element, and “center” tells a Web browser to center the heading on the page. You discover more about aligning text elements, such as headings, in Chapter 3.
Chapter 1: Creating a Basic Web Page
11
Be sure not to insert any extra blank spaces when using attributes, or a Web browser won’t display your page correctly. An attribute is separated from an element by a single blank space. No blank spaces appear around the equals sign or quotation marks. Also, the quotation marks have to be straight up-anddown double primes rather than the curly quotes used by many word processing programs. If you use Notepad as your HTML editor, the program adds double primes automatically. The value of an attribute is the term that follows the equals sign and that is enclosed in quotation marks. The value determines what actually happens as a result of the setting. For example, setting the color attribute for text to red obviously has a different result than setting it to blue. Like elements, attributes generally have names that clearly indicate their function and are easy to understand. For example, bgcolor is the background color attribute, width sets the width of an element, align sets the alignment, and so on. You can add two or more attributes to a single element by separating each one with a single blank space. For example, the following HTML code is for a horizontal rule, a straight line across the Web page represented by the HR element:
The start tag is all you have in this case; because the horizontal rule itself can have no content, no end tag is necessary. Within the start tag, you find the name of the element followed by the attributes for its width on the page, size (line thickness), and alignment on the page. This horizontal rule takes up two-thirds of the page’s width, is 6 pixels thick, and is centered on the page.
12
CliffsNotes Creating Web Pages with HTML Traditionally, elements are typed in capital letters, while attributes and their values are typed in lowercase letters. This method makes the source code more readable and its parts easier to identify at a glance. However, you don’t have to follow this convention; HTML is not case sensitive. If you don’t specify the value of an attribute, the browser displays the default value for the element. Default values vary from element to element, of course. The HR element with no attributes looks like this:
In this code, the default value of the width attribute for the HR element is 100 percent of the page width, and the default value of the align attribute is center alignment. The default value of the size attribute (the line thickness) is not defined in the HTML specification, which means that the browser decides the value for you. So not specifying attributes for the HR element is exactly the same as the following:
Understanding element levels Elements that cause a new line to be started on a Web page are called block-level elements. Elements that can reside within an existing line without making a new line are called inline elements. For example, the P (for paragraph) element starts a new paragraph, and a new paragraph obviously requires a new line for itself. So the element is a block-level element. The I (for italic) element, on the other hand, simply makes the text within its tags italic and doesn’t require a new line. So the I element is an inline element. Because most inline elements are embedded within a line of text and used for modifying text, they’re also sometimes called text-level elements.
Chapter 1: Creating a Basic Web Page
13
Combining HTML elements When you have two HTML elements enclosing a single object (some text or a graphic), which element goes inside or outside the other element doesn’t matter. For example, the following two lines of HTML have the same result: This Is a Level-1 Heading This Is a Level-1 Heading
In either case, the words This Is a Level-1 Heading are displayed as a level-1 heading and are in italics. The important thing is to keep both the start tag and the end tag of one HTML element in the same place with relation to the other HTML element. Avoid the following: This Is a Level-1 Heading
Mixing HTML elements this way can confuse a Web browser, and it won’t display your text the way you want. At this point, take a deep breath and pat yourself on the back: You’ve assembled your Web page toolkit and created the framework for your first HTML document. Bear in mind that you can use this framework to build any Web page you desire. In the next chapter, you add text to the Web page and format that text to give it life. As you progress through the book, what you discover about tinkering directly with the HTML source code can also help you see ways to enhance preexisting Web pages created in an HTML editor or Web publishing program, such as Microsoft FrontPage Express or Adobe PageMill. Even though such programs create the HTML code for the user, their capabilities vary, and sometimes you just have to know how to get under the hood!
CHAPTER 2
ADDING AND MANIPULATING TEXT I N T H I S C HAPT E R ■
Adding text to your Web page
■
Using heading elements
■
Adding color to text
■
Setting inline styles
■
Changing font sizes and faces
■
Handling special characters
Web pages are mostly composed of words, so you shouldn’t be surprised that, in this chapter, we show you how to add text to your Web page and then change the look of that text in HTML. You have heading elements, which are block-level elements that automatically set all the text in a line to a particular size. Then you have several inline elements that let you determine the look of the text, right down to the level of individual characters. (Remember block-level and inline elements from Chapter 1? If not, go back for a quick refresher.) Your choices include text size and other characteristics, such as bold, italic, or color. And HTML has a set of codes that enable you to display special characters that aren’t even on your keyboard.
Adding Text to Your Web Page Before you can learn to manipulate text, you must have some text to work with. When entering text into an HTML document, just follow the same word processing conventions
Chapter 2: Adding and Manipulating Text
15
that you’re accustomed to when working with a program like Microsoft Word. However, you need to keep a few things in mind when working in HTML. Unlike your favorite word processing program, HTML doesn’t recognize when you hit the Enter key at the end of a paragraph. That’s why you have to use the P element to separate paragraphs. HTML doesn’t allow you to indent the first line of a new paragraph, which is why the P element places a full line space between paragraphs. That’s the same as hitting the Enter key twice after a paragraph in Microsoft Word. The line space simply makes the paragraphs easier to read. That’s not to say that you can’t use the Enter key when typing HTML. In fact, we recommend that you hit Enter at the end of a line of HTML to make the code easier to read (just like we did in the code examples in Chapter 1). Also, you can hit the Enter key as many times as you want; your browser won’t know the difference when it interprets your Web document. The P element has an optional end tag. You can end your paragraphs with a
This is the first paragraph.
This is the second paragraph.
This is the third paragraph.
16
CliffsNotes Creating Web Pages with HTML The result, when displayed, appears as if the empty P element weren’t there at all. The way to get around this situation is to give the P element some invisible content. Unfortunately, you can’t just use the blank space you get by hitting the spacebar, but you can use the following special code to insert two blank spaces:
For a single additional blank space, use the BR line break element as follows:
Using two
commands is the same as using a single
command. Make sure that you don’t drop the semicolon at the end of that code, or you end up with the characters showing up on your Web page. When you insert the HTML line break element, BR, you break one line and start a new one. The BR element doesn’t add a blank space in either of the two major Web browsers — Netscape Navigator or Microsoft Internet Explorer. You may want to use the BR element when you want to force a word to the next line without creating a new paragraph. To add some text to your Web page, follow these steps: 1. In your open HTML document (main.htm), type the
following lines below the H1 element and before the tag. (Keep in mind that you can replicate the sample Web site’s text, which we provide here, or substitute your own text.)
Welcome to the Brown Family Web site. In the following pages, we celebrate the story
Chapter 2: Adding and Manipulating Text
17
of Samuel and Honoria Brown and their descendants. The main areas of the site are described below.
Visit the Brown Family Links page to find out about other families who are related to the Browns.
If you’re related to the Brown family, you can list your family by filling out the form on the Register Your Family page.
2. Save the file, keeping the name main.htm. 3. Display the Web page in your browser.
Figure 2-1 shows the results. Now you have some text to work with. Figure 2-1:
Adding text to your Web page.
Using Heading Elements A heading is a word or phrase that you highlight with boldface or some other distinctive type style to distinguish it from the body text. Headings “point the way” to important parts of a page.
18
CliffsNotes Creating Web Pages with HTML In HTML, you can choose from six different sizes of headings. Consequently, you may see heading elements referred to as the Hx elements, because they all start with an H followed by a number from 1 to 6. The H1 element is the largest; the H6 element is the smallest. H1 elements usually signal main topics, H2 elements subtopics of H1 elements, H3 sub-subtopics, and so on. You rarely get down to the H4, H5, and H6 levels. To illustrate how heading elements work, add some level-2 (H2) subheadings to the opening page of the Brown Family Web site by following these steps: 1. Type a new subheading, Brown Family Links, just
above the paragraph that begins “Visit the Brown Family Links page . . .” and then place ... tags around it, like this: Brown Family Links
2. Type a second subheading, Register Your Family, just
above the paragraph that begins “If you’re related to the Brown family . . .” and then place ... tags around it, like this: Register Your Family
The HTML code should look like this:
Brown Family Home Page
The Brown Family Home Page
Welcome to the Brown Family Web site. In the following pages, we celebrate the story
Chapter 2: Adding and Manipulating Text
19
of Samuel and Honoria Brown and their descendants. The main areas of the site are described below. Brown Family Links
Visit the Brown Family Links page to find out about other families who are related to the Browns. Register Your Family
If you’re related to the Brown family, you can list your family by filling out the form on the Register Your Family page.
3. Save the file. 4. Display the Web page in your browser. Figure 2-2 shows
the result. Figure 2-2:
Using heading elements.
20
CliffsNotes Creating Web Pages with HTML
Making Your Text Colorful One of the best things about Web pages is that you can play with the colors used in them. By default, Web pages have plain white backgrounds with black text — about as dull as it gets. But as HTML has grown more sophisticated, color has become a regular and expected feature of Web pages. You can specify colors either by a name or by a numeric code, which is called hexadecimal (or hex, for short). Hexadecimal codes (for example, #FF0000 for red) give you the ability to specify millions of colors. However, for the purpose of creating your Web page, you may want to limit your palette somewhat. For that reason, don’t worry about hexadecimal codes, which can be very complicated. Instead, use standard color names. Table 2-1 shows just a few of the names you can use for each color. Table 2-1: HTML Color Names aqua
aquamarine
beige
black
blue
blueviolet
brown
cyan
green
greenyellow
hotpink
indianred
maroon
mediumblue
mediumpurple
medium turquoise
medium violetred
midnightblue
navy
olive
pink
plum
powderblue
purple
red
royalblue
salmon
sandybrown
turquoise
violet
white
yellow
Table 2-1 lists only a few of the standard color designations that Web browsers can interpret and display. As HTML evolves, the list of possible color names grows dramatically. A nice chart that shows the colors that correspond to each name can be found at www.inter-linked.com/colorchart.html.
Chapter 2: Adding and Manipulating Text
21
The HTML color names should give you a rich enough palette to work with. But if you want access to the millions of colors you can specify, you may want to use a color picker to visually choose the colors and get their proper hexadecimal codes. You can find any number of freeware or shareware color pickers. See the Resource Center at the end of the book for more information. You can use color in your Web page in a variety of ways. For example, you can change your page’s background color. To do so, you add the attribute bgcolor to the tag. (Be sure to separate BODY and bgcolor with a single blank space.) You can also change the color of your Web page’s headings, subheadings, or any other text. To do so, you enclose the text in the ... tags and add the attribute color to the FONT element. Use named colors to set the color of your Web page’s background, headings, and subheadings by following these steps: 1. In your open HTML file (main.htm), modify the BODY element by adding bgcolor, the equals sign (=),
and the standard HTML color name enclosed in quotation marks. Specify beige as the sample Web page’s background color. After you do so, the HTML code looks like this:
2. Change the font color of the level-1 heading by enclosing the text in the HTML tags ... and add the attribute color to the FONT element.
Because the standard HTML color name rosybrown looks good against the beige background you added in Step 1, modify the heading at the top of the sample Web page so that the HTML code looks like this: The Brown Family Home Page
22
CliffsNotes Creating Web Pages with HTML 3. Repeat Step 2 for the subheadings. After you make the
sample Web page’s subheadings rosybrown, to match the level-1 heading, the resulting HTML code looks like this: Brown Family Links Register Your Family
The color of an element is one of its attributes. So bgcolor is an attribute of the BODY element and sets its background color; color is an attribute of the H1 and FONT elements and sets their text color. The colors themselves, beige and rosybrown, are values of the respective attributes. 4. Save the file. 5. Display the Web page in your browser.
Although Figure 2-3 is in black and white, you can still get an idea of the results. Figure 2-3:
Adding color to the Web page’s background and text.
Chapter 2: Adding and Manipulating Text
23
Different font colors display better or worse depending on how much they contrast with the background color. This characteristic is a key factor in Web page design. Try setting the text color to the same color as the background — the text disappears. The more two colors resemble one another, the less distinctive they are; the less they resemble one another, the more distinctive they are. Take a bit of time to try different background and font color combinations.
Setting Inline Styles You can use several different inline elements in HTML to control the appearance of fonts. All you have to do is bracket the text you want to affect with the appropriate tags. Thus, to make a word italic, you put it between and tags, like so:
This is some italic lettering.
The two most commonly used types of inline styles are italic and bold. You format bold in the same manner as italic, except that the affected text is placed between and tags. Some less common text styles include strikethrough and underline. Strikethrough text is normal text with a line drawn through the middle of it. You can use either the ... or the ... tags to format strikethrough text. Underlined text, which falls between and tags, causes a special problem on Web pages. Using underlined text on Web pages can confuse visitors because links to other pages are automatically underlined. For this reason, avoiding the U element is best. Use italics or bold to emphasize words or phrases. To see what bold and italic text styles look like in a Web browser, modify your Web page by following these steps:
24
CliffsNotes Creating Web Pages with HTML 1. In the first paragraph, place ... and ... tags around the text you want to affect.
In The Brown Family Home Page, for example, place ... tags around “The Brown Family Web Site” and ... tags around “Samuel and Honoria Brown,” like so:
Welcome to The Brown Family Web Site. In the following pages, we celebrate the story of Samuel and Honoria Brown and their descendants. The main areas of the site are described below.
2. Save the file. 3. Display the Web page in your browser. Figure 2-4 shows
the result. Figure 2-4:
Bold and italic text styles.
Don’t bother using the B element on the text in a heading element because all heading elements are already bold. Using code such as Heading does nothing.
Chapter 2: Adding and Manipulating Text
25
Changing Font Sizes and Faces Earlier in this chapter, you discover how to use the FONT element to set the color of the text it encloses. The FONT element can also set the look and size of that text.
Understanding font sizes The font size for normal text is arbitrarily designated as 3, on a scale of 1 to 7. Font sizes work in exactly the opposite way that heading sizes do; the smallest font size is 1 and the largest is 7. The six heading element sizes are the same as the first six font sizes, but in reverse order. As a result, an H1 heading is font size 6, an H2 heading is font size 5, an H3 heading is font size 4, and so on until you reach the H6 heading, which is a font size 1. Heading elements smaller than H3 are almost never used on Web pages. Because the default font size is 3 and an H4 heading font size is 3, the H4 heading fails to stand out from the size 3 body text under it. When you become proficient with formatting Web pages, be sure to look into Cascading Style Sheets (CSS), which provide you with a powerful means to format not only a single Web page but many pages on the same site. With CSS, you can specify an exact font size. However, power on the Web is always in the hands of the user, and users can override your style sheet with one of their own.
Specifying font sizes HTML has two different ways to specify font sizes. One is with a specific size number, while the other is relative to the default size. With the first technique, you simply state at which size the lettering should appear. With the relative technique, you give a positive number for a larger size or a negative number for a smaller size.
26
CliffsNotes Creating Web Pages with HTML The other approach to assigning relative sizes to fonts — the BIG and SMALL elements — is almost never used because simply assigning a numerical value is much easier. But if you want to, you can use these elements. For example, the following lines of code are equivalent in their effect:
This is normal size.
This is one size larger than normal.
And so is this one.
And this one is, too.
The default font size is 3. By the way, you can’t make a font smaller than size 1 or larger than size 7 by assigning a relative value. For example, you won’t end up with a size 9 if you try to set the font to +6. You get the maximum of 7. Likewise, using a -7 won’t give you a font size of -4. Instead, you get the minimum of 1.
Changing faces Font faces are the actual appearance of the lettering. Arial, Times New Roman, and Courier are three of the most commonly used faces on the Web and are likely to be on any user’s computer, whether the computer is running Windows, the Mac OS, or UNIX. So far, all the text on The Brown Family Home Page has been in the Times New Roman font. Times New Roman is part of the serif font family, meaning that the letters have ornaments on the ends that make them more readable. Serifs, theoretically, help readers recognize letters more easily. Serifs also are irresistible to most font artists. Opposed to the serif font family is the sans serif font family (or for all you French majors out there, “without serif ”). Common examples of sans serif fonts are Arial, Helvetica,
Chapter 2: Adding and Manipulating Text
27
Verdana, and Swiss. These letters are composed of simpler straight lines. While serif fonts are normally used for the main text in books and magazines, sans serif fonts are used for headings and article titles. Another type of font face is monospace. The characters in monospace fonts are all the same width, like the characters on an old typewriter. The code that you see in this book is in the monospace font Courier. Monospace fonts can be either serif or sans serif. You don’t know what kind of computer system visitors to your Web site may use. Therefore, listing more than one of the common font names is customary, which helps to ensure that the users see more or less exactly what you intend. If users don’t have the listed font on their systems, the Web browser has to make an educated guess about which font is the closest match. Giving several options makes getting an exact match more likely. The last alternative in such a listing is to simply list the font family. To view different font faces, change the headings on your home page by following these steps: 1. Enclose the specified text with ... tags and provide several options (such as Arial,
Helvetica, and the generic sans serif ) as attributes of the FONT element. For this book’s ongoing example, add a second attribute to the FONT element to define the color as rosybrown, like so: The The Brown Family Home Page
Notice that between the words sans and serif a hyphen is required because, in HTML code, a space indicates the end of one command and the start of another.
28
CliffsNotes Creating Web Pages with HTML 2. Repeat Step 1 for the subheadings on your home page.
Adjust the code for the two subheadings in the ongoing example like so: Brown Family Links Register Your Family
You practice changing the font size of text later in this chapter. 3. Save the file. 4. Display the Web page in your browser. Figure 2-5 shows
the results. Figure 2-5:
Changing the font face.
Inserting Special Characters Sometimes, you may need to have a character that isn’t available on your keyboard, such as the copyright symbol. Or
Chapter 2: Adding and Manipulating Text
29
suppose, for example, that you need to display actual HTML code on your Web page because you want to put together a tutorial on HTML. If you type the HTML code in the normal way, visitors’ browsers interpret the tags rather than display them. So you have a real problem. Fortunately, you can bypass the normal character entry methods and use codes for special characters. These codes are called character entity references. Far too many exist to list in this book, but you can find a complete listing on the World Wide Web Consortium’s Web site at www.w3.org/ TR/REC-html40/sgml/entities.html. Practically every letter or symbol you could want is included in the listings, from all the sigmas and kappas for fraternity and sorority folks to things such as yens and pounds for those who indulge in international finance. Table 2-2 shows some of the more commonly useful ones. Table 2-2: Some Useful Character Codes Character
Code
Cent
¢
Copyright
©
Degrees
°
Euro
€
Greater Than
>
Less Than
(angle brackets) tag delimiters, 9 = (equal sign) attribute prefix, 10
A A element, 58 action attribute, 84 align attribute described, 32 horizontal rules, 37, 40 images, 52 table cells, 76 alignment images, 52–53 tables, 69, 75, 76–77 text, 32–37 alink attribute, 63 alt attribute, 49 anchors, 58 AOL Hometown Web site, 110 attributes, 10–12. See also names of specific attributes
B B element, 23–24 background attribute, 53 background color, 21 background images, 45, 53–55 bgcolor attribute, 21 blank spaces, 11, 16, 73 BLOCKQUOTE element, 35–36 BODY element, 9–10, 21, 53 bold text, 23–24 border attribute, 48 BR element, 16, 34 BrowserWatch Web site, 107
C CAPTION element, 67–68, 70 Cascading Style Sheets (CSS), 25 case sensitivity, 12 cellpadding attribute, 78 cellspacing attribute, 78 CENTER element, 37 centering text, 33, 37 CGI (Common Gateway Interface), 83–84 check boxes, 89–90
checked attribute, 89 CliffsNotes Web site, 45 color background, 21 links, 63 text, 20–23 color pickers, 21 cols attribute, 92, 97, 99 Common Gateway Interface (CGI), 83–84 container relationship, 9–10 copyright, 45 CSS (Cascading Style Sheets), 25
E elements. See also names of specific elements alignment, 32–37 block-level, 12 combining, 13 container relationship, 9–10 described, 8 inline, 12, 23–24 notation convention, 12 e-mail links, 64–65
F Fetch (file transfer software), 110 File Transfer Protocol (FTP), 110 file transfer software, 110 font bold, 23–24 color, 20–23 face, 26–28 italics, 23–24 monospace, 27 serif/sans serif, 26 size, 25–26, 31 special characters, 28–31 strikethrough, 23 underlined, 23 Web browser substitution, 27 FONT element, 21, 27 FORM element, 84 forms CGI script processing, 83–84 check boxes, 89–90 creating, 84 design issues, 83 preset choices, 93–95 radio buttons, 89–90 reset buttons, 91 submit buttons, 91 text boxes, 85–88, 92–93 frameborder attribute, 103
120
CliffsNotes Creating Web Pages with HTML
frames adding content, 100–102 border options, 103 browser support, 100, 106 columns, 99 empty frames, 100 frameset, 97 layout, 97–99 margin options, 103 navigation frames, 104–107 resizing options, 102 rows, 99 targets, 105 FRAMESET element, 97 FTP (File Transfer Protocol), 110
G GeoCities Web site, 110 .GIF files, 44
H heading elements, 9–10, 17–19, 24–25 height attribute, 47 hexadecimal code, 20 horizontal rule, 11–12, 38–40 HR element, 11–12 href attribute, 58 .HTM files, 6 HTML element, 9–10 .HTML files, 5 Hx elements, 17–19, 24–25
I I element, 23–24 IDG Books Worldwide home page, 57 images alignment, 52–53 background, 53–55 borders, 48 copyright, 45 file format, 44 floating, 52 inline, 50–51 inserting, 46–47 lines, 40 linking to, 45 sizing, 47–48 sources, 45 in tables, 71 testing, 109 text wrap, 52 transparent backgrounds, 51 IMG element, 46–47 indents, 35–36
index.html file, 101 INPUT element, 85–91 italics, 23–24
J .JPEG files, 44 .JPG files, 44 justification, 32–37
L LI element, 41–42 line breaks, 16 lines horizontal rule, 11–12, 38–40 images as, 40 links absolute, 59 anchors, 58 color, 63 e-mail links, 64–65 external site links, 59–60 relative, 61 same-site links, 61–62 testing, 60, 109 text links, 59 lists, 40–43
M mailto links, 64 marginheight attribute, 103 marginwidth attribute, 103 maxlength attribute, 85 method attribute, 84 Microsoft Web site, 110 multiple attribute, 94
N name attribute, 88 NOFRAMES element, 106 noresize attribute, 102 noshade attribute, 38 nowrap attribute, 79
O OL element, 41–43 OPTION element, 93–95
P P element, 15–16 Paint Shop Pro, 5, 44 paragraphs, 15–16 Perl, 84
Index .PL files, 84 .PNG files, 44 proofreading, 108 publishing, 109
R radio buttons, 89–90 Reset button, 91 revisions, 111 rows attribute, 92, 97, 99
S search engines, 7 SELECT element, 93–95 selected attribute, 94 size attribute, 12, 31, 37, 85, 94 source code, 5 spaces, 11, 16, 73 special characters, 28–31 src attribute, 46, 100 strikethrough text, 23 Submit button, 91
T TABLE element, 67–68 tables alignment, 69 borders, 69, 80–81 cell alignment, 75–77 cell padding, 77–79 cell size, 74–75 cell spacing, 77–79 cells, adding, 71 column headers, 68, 71 columns, 74–75 creating, 69–73 described, 67 images in, 71 rows, 67, 71–72 spacing, 73 word wrap, 79 tags, 9 target attribute, 105 TD element, 67–68, 71 text boxes, 85–88, 92–93 text color, 20–23 text editors, 4, 6 text entry, 14–17 TEXTAREA element, 92–93 TH element, 68, 71 TITLE element, 7 tools needed, 4, 110 TR element, 67–68, 71 Tripod Web site, 110
121
U U element, 23 UL element, 41–42 underlining, 23 Uniform Resource Locators (URLs), 3, 56–58 updating your site, 111
V valign attribute, 76 value attribute, 86, 93 viewing Web page, 7–8 vlink attribute, 63
W Web browsers, 4, 7–8 Web hosting services, 110 Web Publishing Wizard, 110 Web server, 108 width attribute, 12, 37, 40, 47 word wrap, 79 WS_FTP Lite (file transfer software), 110
X XOOM.com Web site, 110
Y Yahoo! GeoCities Web site, 110
Computers and Software Confused by computers? Struggling with software? Let CliffsNotes get you up to speed on the fundamentals — quickly and easily. Titles include: Balancing Your Checkbook with Quicken Buying Your First PC Creating a Dynamite PowerPoint® 2000 Presentation Making Windows® 98 Work for You Setting up a Windows® 98 Home Network Upgrading and Repairing Your PC Using Your First PC Using Your First iMac™ Writing Your First Computer Program ®
The Internet Intrigued by the Internet? Puzzled about life online? Let CliffsNotes show you how to get started with e-mail, Web surfing, and more. Titles include: Buying and Selling on eBay ® Creating Web Pages with HTML Creating Your First Web Page Exploring the Internet with Yahoo!® Finding a Job on the Web Getting on the Internet Going Online with AOL® Shopping Online Safely
![Creating Your First Web Page (Cliffs Notes) [1 ed.]
0764585207, 9780764585203, 9780764512766](https://ebin.pub/img/200x200/creating-your-first-web-page-cliffs-notes-1nbsped-0764585207-9780764585203-9780764512766.jpg)
![Creating Web Pages For Dummies [7th ed]
9780764573279, 0764573276](https://ebin.pub/img/200x200/creating-web-pages-for-dummies-7th-ed-9780764573279-0764573276.jpg)
![AJAX: Creating Web Pages with Asynchronous JavaScript and XML [1 ed.]
9780132272674, 0132272679](https://ebin.pub/img/200x200/ajax-creating-web-pages-with-asynchronous-javascript-and-xml-1nbsped-9780132272674-0132272679.jpg)

![Foundation Dynamic Web Pages with Python: Create Dynamic Web Pages with Django and Flask [1st ed.]
9781484263389, 9781484263396](https://ebin.pub/img/200x200/foundation-dynamic-web-pages-with-python-create-dynamic-web-pages-with-django-and-flask-1st-ed-9781484263389-9781484263396.jpg)

![Web Development with JavaServer Pages [2nd ed.]
193011012X, 9781930110120](https://ebin.pub/img/200x200/web-development-with-javaserver-pages-2ndnbsped-193011012x-9781930110120.jpg)