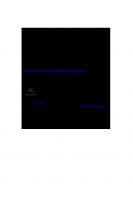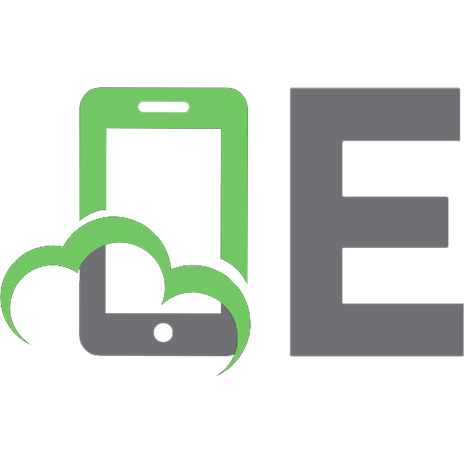Creating a Web Video in Silverlight: Visual Quickproject Guide 9780321554222, 0321554221
This is a guide for Web designers and developers who want to add great-looking videos to their Web site fast. The full-c
278 88 4MB
English Pages XIV, 127 Seiten: Illustrationen; 23 cm [144] Year 2008;2009
Cover......Page 1
contents......Page 5
introduction......Page 8
what you’ll create......Page 9
how this book works......Page 11
companion web site......Page 13
what you’ll need......Page 14
the next step......Page 15
1. welcome to encoder......Page 16
explore encoder......Page 17
import video......Page 19
play video......Page 21
customize workspace......Page 22
extra bits......Page 25
2. edit and crop video......Page 28
edit video......Page 29
crop video......Page 33
save job......Page 35
extra bits......Page 36
3. add a leader, trailer, and overlay......Page 38
open job......Page 39
add a leader and trailer......Page 40
add an overlay......Page 42
extra bits......Page 46
4. metadata, markers, and captions......Page 48
add metadata......Page 49
add markers......Page 51
add captions......Page 53
extra bits......Page 54
5. encode video......Page 56
choose a profile......Page 57
use a/b compare mode......Page 59
create custom profile......Page 63
output video......Page 66
extra bits......Page 69
6. output silverlight player......Page 72
choose player template......Page 73
preview in browser......Page 75
extra bits......Page 78
7. organize your files......Page 80
create folder structure......Page 81
move files into folders......Page 83
update code......Page 84
extra bits......Page 87
8. code site page......Page 88
gather assets......Page 89
start html page......Page 91
start style sheet......Page 93
add masthead......Page 96
add video details......Page 98
add more videos list......Page 103
add footer......Page 108
add video player......Page 110
extra bits......Page 113
9. create more video pages......Page 118
copy page......Page 119
update video details......Page 120
update video player......Page 122
update more videos list......Page 124
extra bits......Page 126
10. publish your site......Page 128
upload files......Page 129
extra bits......Page 131
appendix: additional features......Page 132
customize video player......Page 133
live encoding......Page 134
batch encoding......Page 135
iis smooth streaming......Page 136
silverlight streaming......Page 137
D......Page 138
K......Page 139
R......Page 140
V......Page 141
Z......Page 142
Recommend Papers

File loading please wait...
Citation preview
creating a web video in silverlight Visual QuickProject Guide
by Bruce Hyslop
Visual QuickProject Guide
Creating a Web Video in Silverlight Bruce Hyslop Peachpit Press 1249 Eighth Street Berkeley, CA 94710 510/524-2178 800/283-9444 510/524-2221 (fax) Find us on the World Wide Web at: www.peachpit.com To report errors, please send a note to [email protected] Peachpit Press is a division of Pearson Education Copyright © 2009 by Bruce Hyslop Editor: Clifford Colby Production Coordinator: Becky Winter Compositor: Rick Gordon, Emerald Valley Graphics Cover design: The Visual Group with Aren Howell Cover production: Charlene Will Cover photo credit: Mark Evans/iStockphoto.com Interior design: Elizabeth Castro Indexer: Julie Bess
Notice of Rights All rights reserved. No part of this book may be reproduced or transmitted in any form by any means, electronic, mechanical, photocopying, recording, or otherwise, without the prior written permission of the publisher. For information on getting permission for reprints and excerpts, contact [email protected].
Notice of Liability The information in this book is distributed on an “As Is” basis, without warranty. While every precaution has been taken in the preparation of the book, neither the author nor Peachpit Press shall have any liability to any person or entity with respect to any loss or damage caused or alleged to be caused directly or indirectly by the instructions contained in this book or by the computer software and hardware products described in it.
Trademarks Visual QuickProject Guide is a registered trademark of Peachpit Press, a division of Pearson Education. Microsoft, Expression, Expression Blend, Silverlight, and Windows are either registered trademarks or trademarks of Microsoft Corporation in the United States and/or other countries. Throughout this book, trademarks are used. Rather than put a trademark symbol with every occurrence of a trademarked name, we state that we are using the names in an editorial fashion only and to the benefit of the trademark owner with no intention of infringement of the trademark. No such use, or the use of any trade name, is intended to convey endorsement or other affiliation with this book. ISBN 13: 978-0-321-55422-2 ISBN 10: 0-321-55422-1 987654321 Printed and bound in the United States of America
To family both here and not. To Mari.
Special Thanks to... Clifford Colby. I can’t imagine having a better, more patient, or more fun editor with whom to work. Becky Winter for helping us stay on track. Rick Gordon for assisting me with image prep and for turning around layouts quickly. Everyone else at Peachpit for both the opportunity and for your part in making this book a reality. Robert Reinhardt, the Man-WhoSpawned-a-Thousand-TechnicalWriters, for his generosity in recommending me for this effort. Agnes Liu, the ultratalented, for creating the OnTheGoFootage design and incorporating changes along the way. David Sayed, Wayne Smith, James Clarke, and Randy Oakley of Microsoft for providing the inside scoop.
contents introduction what you’ll create how this book works companion web site 1.
vii vi viii ix
welcome to encoder
explore encoder import video play video 2.
14 18
7 10
13 20 21
add a leader, trailer, and overlay
23
24 25
add an overlay extra bits
metadata, markers, and captions
add metadata add markers
iv
customize workspace extra bits
save job extra bits
open job add a leader and trailer 4.
2 4 6
x xi
1
edit and crop video
edit video crop video 3.
what you’ll need the next step
34 36
add captions extra bits
27 31 33 38 39
contents
contents 5.
encode video
41
choose a profile use a/b compare mode create custom profile 6.
42 44 48
output silverlight player
choose player template preview in browser 7.
extra bits
66 68
update code extra bits
contents
69 72 73
74 76 78 81 83
add more videos list add footer add video player extra bits
create more video pages
copy page update video details update video player
63
65
code site page
gather assets start html page start style sheet add masthead add video details 9.
58 60
51 54
57
organize your files
create folder structure move files into folders 8.
output video extra bits
104 105 107
88 93 95 98
103 update more videos list extra bits
109 111
v
contents 10.
publish your site
upload files
113 114
extra bits
appendix: additional features customize video player live encoding batch encoding
index
vi
118 119 120
iis smooth streaming silverlight streaming
116 117 121 122
123
contents
introduction The Visual QuickProject Guide that you hold in your hands offers a unique way to learn about new technologies. Instead of drowning you in theoretical possibilities and lengthy explanations, this Visual QuickProject Guide uses big, color illustrations coupled with clear, concise step-by-step instructions to show you how to complete one specific project in a matter of hours. Our project in this book is to create a Web site that uses a Silverlight 2 video player you will output as part of learning how to enhance and encode videos with Microsoft Expression Encoder 2. You will also learn several best practices related to building sites. Our site is for the fictitious OnTheGoFootage, which features both user-generated and submitted videos documenting their travel adventures. However, the skills you will learn along the way both in terms of how to use Encoder and incorporate the Silverlight player into a site can be applied to any site for which you would like to feature high-quality video in a usable interface.
vii
what you’ll create These two pages indicate just some of what you will learn and create. Add a leader and trailer.
Create a custom encoding profile.
Crop your video.
Import your video.
Add chapter markers.
viii
Compare encoding settings with A/B Compare.
introduction
Incorporate a Silverlight 2 video player outputted from Encoder.
Add video captions.
Create a list of more videos available on the site, and build additional pages to showcase them.
Add a video overlay.
Add details related to the video that is playing.
introduction
Build and style your video site with HTML and CSS.
ix
how this book works add video details (cont.)
The title of each section explains what is covered in that section.
1 Situate our column to the left and define its width. (See extra bits on page 100.) (Steps refer to code at the bottom of page 83.) 2 You will recall that when you tested your outputted video player in Chapter 6, it took up the whole browser window even if you resized it. Here you are defining a specific width and height for it so there is room for other content on the page. (See extra bits on page 100.) Let’s add details below the video player about the video that is playing. (You may enter details that are pertinent to your video.)
3
5 Content
container
6
HTML comments
76
code site page
1 Add the title that appears at the top-left of your browser (not within the Web page itself). (Steps refer to code on page 76.) 2 Load the style sheet you will create in the next section. 3 Load a small style sheet to provide rules specific to Internet Explorer 6. 4 Add the container that will house the code for the rest of your page. 5 Add the content container for your page. 6 HTML comments have no impact on your page’s presentation. They are presented here as additional context for the code and to promote the practice of commenting your code to make it easier to read. Most of the rest of the code above is required for setting the foundation for any HTML page and won’t be visible to the user from a browser. It isn’t important that you know all the ins-and-outs of what each portion does, just that you implement them correctly. (See extra bits on page 98.) Save the file as index.html in the site directory.
code site page
77
start style sheet Now we’ll apply some basic styling to the page via a Cascading Style Sheet (CSS). (See extra bits on page 98–99.) (Numbered captions refer to steps on page 80.) Type the following code in your text editor of choice: /* ----------------------------- */ /* ----- On the Go Footage ----- */ /* ----------------------------- */
1
CSS comments
/* Set Basics ------------------------------- */ /* Simplified Meyer Reset */ html, body, div, span, object, h1, h2, h3, h4, h5, h6, p, a, img, ul, li, fieldset, form, label { margin: 0; padding: 0; 2 border: 0; Simplified CSS outline: 0; reset method font-weight: inherit; font-style: inherit; font-size: 100%; font-family: inherit; vertical-align: baseline; } body { margin-bottom: 2em; 3 Body styling font-family: arial, helvetica, sans-serif; line-height: 1; background: #dedad1 url(../../img/bg.gif) repeat-x 0 0; } body, input { color: #605e5c; }
78
4
Baseline font color
code site page
ul { list-style: none; } h1, h2 { font-size: 1.315em; font-weight: bold; color: #242424; }
5
Content header styles
6
Page width and centering
/* Link colors */ a { text-decoration: none; } a:link, a:visited { color: #2d6600; } a:active, a:hover { color: #499c0d; } /* Page container ------------------------------- */ #container { width: 975px; margin: 0 auto; } /* Content container ------------------------------- */ #content { overflow: auto; }
code site page
79
start style sheet (cont.) 1 CSS comments have no impact on your page’s presentation. They are presented here as additional context for the CSS and to promote the practice of both commenting and organizing your code. (Steps refer to code on page 78–79.) 2 Implement a simplified CSS Reset method. (See extra bits on page 98.) 3 Set styling to the body of our page, such as the font family and space between lines. This also defines our page background image and color. The image repeats infinitely to the right, while the #dedad1 background color fills in all space not occupied by the image. (See extra bits on page 99.) 4 Set our baseline font color. This will be overwritten for specific components later. 5 Set styling of two of our content header types. 6 Define the width of our page and make it always center horizontally in a browser. Save the style sheet as onthego.css in the common/css directory. If you open index.html in a browser, your page should look like this.
80
code site page
add masthead Let’s add a masthead to our site to give it a little branding. Add the new code shown below to index.html and then save the file:
1 Our site’s logo with alternate text that will appear in the event images are disabled in the browser. (See extra bits on page 99.) Now, let’s add some CSS to style the masthead. Type the following code at the end of onthego.css and save it when you are finished. (Numbered captions refer to steps on page 82.) /* Masthead ------------------------------- */ 1 #masthead { Space between bottom of height: 72px; masthead and content margin-bottom: 12px; background: url(../../img/bg_masthead.gif) no-repeat 318px 0; }
2
Background image positioned 318 pixels from left
code site page
81
add masthead (cont.) 1 Create a little space between the bottom of the masthead and the content that will follow. (Steps refer to code at the bottom of page 81.) 2 Add the background image and position it 318 pixels from the left, putting it just after the logo. Refresh your browser with c5 on Windows or #R on Mac OS X to see the latest version of index.html. Your page should look like this. (See extra bits on page 99.)
82
code site page
add video details Now we’ll add the container for the video player and the details of the video that will be playing, focusing more on the latter for now. We’ll show how to do this in two sections of code to better explain how it all gets pieced together. Let’s begin with adding the following code to index.html:
My Trip to South Africa, Part I: The Eagle
From: sjackson | Added: Nov 8, 2008 | Length: 00:16
1 Add the title of the video that is playing. 2 Add the fictitious name of the user who uploaded the video to the site. 3 Add the date the video was uploaded to the site. 4 Add the video’s length. (See extra bits on page 100.)
84
code site page
Now let’s style the new content by adding the following code at the end of onthego.css as usual:
/* Video Details below player */ #videoDetails { width: 460px; margin-top: 9px; padding: 19px 26px 16px; background: #e9e6e0; } #videoDetails p, #videoDetails label { color: #7a7a78; } #videoDetails p { font-size: 0.8125em; } #videoDetails .info { margin: 11px 0 13px; } #videoDetails span { padding-left: 3px; padding-right: 3px; color: #bebdbb; }
1 Define the video details container width and background color, and provide space above it and padding inside it. 2 Define paragraph and form label font color and paragraph font size within the video details container. 3 Add formatting specific to the paragraph containing the From, Added, and Length video information so there is space above and below it. 4 Format the element containing the bar (|) separating the video information.
We have a couple more video details to add within the videoDetails container in index.html. As before, these details will be different for your video.
code site page
85
add video details (cont.)
From: sjackson | Added: Feb 20, 2008 | Length: 00:16
Share video URL:
We spotted an eagle perched in a tree, and much to our delight, we saw it swoop down to the water in front of us and back up again.
2
More Videos column header
code site page
89
add more videos list (cont.) OK, now that you have your list content together, add some styling to the end of onthego.css. /* More Videos List ------------------------------- */ #videos { margin-left: 554px; } #videos h2 { border-bottom: 3px solid #7e7b76; margin-bottom: 0.9em; padding-bottom: 0.8125em; } #videos li { min-height: 67px; margin-bottom: 1.25em; background: #f0eeea; } #videos li:hover { background-color: #fff; } #videos li img { float: left; }
90
1 Define the margin of the More Videos column container from the left of the content’s container.
2 Format each list item so its minimum height is the same as the thumbnail image. (Change this value to the height of your thumbnails if it is different.) 3 Make the background color of the list item change when you hover over it. (Note: This will only display in modern browsers.) 4 Place the thumbnail image to the left of the text in each list item.
code site page
#videos li div { margin-left: 115px; padding: 16px 5px 5px 0; } #videos li h3 { font-size: 0.8125em; font-weight: bold; } #videos li p { margin-top: 9px; font-size: 0.825em; }
5 Style the video title and descriptive text.
#videos li p span { padding-left: 3px; padding-right: 3px; color: #c6c5c4; }
We have one small adjustment to make for Internet Explorer 6 before we can test our latest changes. Start a new file in your text editor and put only the following CSS in it: /* Styles for Internet Explorer 6 ------------------------------------- */ #videos li { height: 67px; }
code site page
91
add more videos list (cont.) Now save the file as onthego_ie6.css in common/css, where onthego.css lives. This small bit of CSS is required because Internet Explorer 6 does not understand the min-height property and because it interprets the height property differently than modern browsers. You might recall that when you started the HTML page earlier in this chapter, you entered some code to load a small style sheet to provide rules specific to Internet Explorer 6. This is the file in question, and no other browsers will load it (except for versions of Internet Explorer below or equal to 6). Let’s test your updates. Make sure you have saved index.html, onthego.css, and onthego_ie6.css. Refresh your browser with c5 on Windows or #R on Mac OS X to see the latest version of the page. Your page should look like this.
92
code site page
add footer You are getting close to completing the page. All that remains is adding a page footer and the video player. Let’s tackle the footer first. Add this code to index.html:
© Copyright 2008 OnTheGoFootage
1 Add the footer container. (See extra bits on page 101.) 2 Add a copyright symbol (©) and notice.
code site page
93
add footer (cont.) Now add this to the end of onthego.css: /* Footer ------------------------------- */ #footer { clear: both; margin-top: 25px; padding: 7px 10px; background-color: #c9c3b6; } #footer p { font-size: 0.825em; color: #7c725e; }
1 Make sure the footer appears on its own line below all page content and give it some simple styling. 2 Format the copyright text. Let’s test your updates once again. Make sure you have saved index.html and onthego.css. Refresh your browser with c5 on Windows or #R on Mac OS X to see the latest version of the page. Your page should look like this.
94
code site page
add video player Our page is set, and all it needs is your video player. You will be using the player code that Encoder generated in Default.html when it outputted your video and player. 1 Open Default.html in your text editor. 2 Scroll down to the bottom of the code and copy the entire element by highlighting it and hitting cC on Windows or #C on Mac OS X. 3 Now switch over to index.html and paste the object code inside the silverlightControlHost div by hitting cV on Windows or #V on Mac OS X.
Video 02 Title
From: videoGuy | Added: Sep 22, 2008 | Length: 01:07
1 Update video title that shows below the player. 2 Update fictitious user who added the second video. 3 Update the date the second video was added. 4 Update the length according to the second video’s duration.
create more video pages
105
update video details (cont.) The video page’s URL and description are the final parts of the details to update.
Share video URL:
Your description for video 2.
More Videos
-
My Trip to South Africa, Part I: The Eaglesjackson | Feb 20, 2008 | 00:16
1 Update the thumbnail image file name for the first video. 2 Update the link file name to reflect the page containing the first video. 3 Update the video title so it matches the first video. 4 Update the fictitious user who added the first video. 5 Update the date the first video was added. 6 Update the length according to the first video’s duration.
create more video pages
109
update more videos list (cont.) When you are finished, the More Videos list will resemble the figure shown.
With that, you have successfully finished a second page. Make sure you save video-02.html. If you still have index.html open in your browser, click Video 2 Title in the More Videos list to load your second page. Then try going back to the first video by clicking My Trip to South Africa, Part I: The Eagle in the More Videos list of video-02.html. Repeat the steps shown in this chapter to create pages for additional videos, and you will soon have a completed site ready for uploading. (See extra bits on page 112.)
110
create more video pages
extra bits intro p. 103
update video details p. 105
• Video sites use a couple of approaches to show a video after a user has clicked it from a list of videos. One is to load a new page that contains the selected video. The second is to use JavaScript to tell the video player to play the selected video and update information on the page related to it, all without loading a new page. Our example uses the former approach, in part because at the time of this writing, you can’t communicate with the Silverlight 2 video players exported by Encoder 2 SP1 via JavaScript. However, even if that functionality were available, we would still recommend as a best practice to create individual pages for each video, as you will be doing so in this chapter. This allows visitors who do not have JavaScript enabled to still use the site, and it means that a user coming into your site from a search engine result will land on the page featuring the right video. If you were to later layer on the JavaScript-enabled experience, then you would get the best of both worlds. This layering approach is known as Progressive Enhancement. For those interested, a Web search on the topic will yield further definition.
• For search engine optimization, try to keep the entire title text within about 65 characters, including spaces and punctuation.
create more video pages
update video player p. 107 • You may find the other approach— outputting a player with each video, and copying and updating its element—is the easier for you, particularly if your video has chapters. You can update chapters by hand in approach two, but it requires a little more care. • You will notice that the frameRate, and the video width and height are also defined in the playlist. These may be different for your video. The width and height, as you have seen, is indicated in Encoder when you are making your encoding settings. You may be able to reuse a frameRate in multiple videos, but you can obtain the exact frameRate for each video by outputting a player template with each video and copying the value from Default.html.
111
extra bits (cont.) update more videos list p. 109 • Your site can have a different number of videos than what has been shown in the More Videos list. Simply add or remove list items as needed. However, if the list is too long, the page will be less usable for users and will lose some of its visual appeal due to being unbalanced. At such a time, you could consider adding numerical links above or below the list that would point to additional pages.
112
create more video pages
10.
publish your site
You have built your site, and now all that is left to do is to upload your files to your Web server and make sure it all works.
113
upload files 1 Take a final check through your folders to be sure all files are in place. (Note that you will not need to upload either the data folder or Default.html, since neither is used by the site. You can move those somewhere outside the site directory for archiving.) • • • • • •
site common/css img img/chapter img/thumb media/video
114
publish your site
2 Once you are certain you have all the files you will need, you are ready to upload the folders and files using your FTP application. (See extra bits on page 116.) Consult the instructions your Web hosting company provided for logging into your server and transferring files. 3 When you are done uploading the files, open your site in a browser and navigate around to make sure all pages and videos are working as expected. That’s it! You have successfully learned to enhance and encode your video with Encoder, output a Silverlight 2 video player, and build a video site around it.
publish your site
115
extra bits upload files p. 114 • Note that you should not upload the site folder itself, just the specified files and folders within it.
116
publish your site
appendix: additional features This appendix touches on a handful of features that reach beyond the Encoder essentials you learned during the course of the project. We provide them here simply to make you aware of additional options, whether they are in Encoder or the greater ecosystem of delivering Silverlight video experiences.
117
customize video player It is possible to customize the look and feel of the video player templates Encoder outputs, allowing you to style a player to match your site’s brand. You may also save this custom template for future use. Expression Blend 2 is the primary design tool for creating Silverlight layouts, vector graphics, animations, and transformations. As such, you can use it to customize a player template. You can also modifiy a template in Visual Studio. Encoder provides easy integration with these tools via clicking the small white box to the right of the template menu.
To learn more, see: • Customize an Expression Encoder template for Silverlight 2 located at http://msdn.microsoft.com/en-us/library/dd185498.aspx. • The User Guide under Encode your video for Microsoft Silverlight and the Web > Create templates from existing Silverlight players (advanced).
118
appendix: additional features
live encoding Encoder has a Live Encoding Mode that allows you to encode a feed in real time, such as for a concert. When you enter the mode via the Live encoding button, Encoder switches its interface to the Live encoding workspace. Among other things, the workspace allows you to mix your live feed from a video camera and other devices with preshot videos you have stored. You can learn more about it in the User Guide under Live Encoding.
appendix: additional features
119
batch encoding If you want to encode several videos at a time, you certainly could import them into Encoder and follow encoding steps similar to what you learned in this book. However, encoding videos via its GUI is only one way you can take advantage of Encoder. Its encoding engine is also available through the Encoder Object Model (OM) and the command line. What this means is you can generate your own applications or processes to encode videos. Why might this be helpful? Imagine you were running a site like OnTheGoFootage, to which users were regularly uploading video. Aside from not wanting to place the encoding burden on your users before they upload videos, you want to control the encoding quality of the videos before they are posted on your site. Certainly, you wouldn’t want to manually encode each video with Encoder as it was uploaded. Instead, you could save your encoding settings as a preset and export them from Encoder as an XML file. Your application or process could use that file and run periodically, leveraging Encoder’s engine to encode batches of uploaded videos. More information is available in the User Guide under Software development kit (SDK) and Command-line operation.
120
appendix: additional features
iis smooth streaming Smooth Streaming is an adaptive media streaming technology that adjusts the video quality sent to a Silverlight player as one’s bandwidth and local PC conditions fluctuate. It does so without interrupting playback. Microsoft introduced IIS Smooth Streaming support as part of Encoder 2 SP1 in anticipation of the Media Pack extension it intends to make available for Microsoft Internet Information Services (IIS) in the first quarter of 2009. To learn more, see: • http://www.iis.net/media • The User Guide under Encode your video for Microsoft Silverlight and the Web > Adaptive streaming.
appendix: additional features
121
silverlight streaming Silverlight Streaming is a hosting service provided by Microsoft for serving Silverlight applications and media files, including video. You do not need to use this service to host your Silverlight video player. Any Web hosting service will work. At the time of this writing, the service was in beta and was free, though with certain limitations in allowed storage, streaming bandwidth, and video length and bit rate. Please note that Silverlight Streaming does not provide live or on-demand video streaming, such as a Windows Media server does. Instead, it delivers videos via progressive download. There is a plug-in available for Encoder to facilitate publishing to the service. The Silverlight Streaming Publishing Plug-In for Expression Encoder is located at http://www.microsoft.com/downloads/details.aspx? FamilyID=382a3306-b212-4df3-af86-5d48be550b94&displaylang=en. To learn more about the service, see the Silverlight Streaming SDK at http://msdn.microsoft.com/en-us/library/bb851621.aspx or visit http://silverlight.live.com/.
122
appendix: additional features
index A A/B Compare button, 44 A/B Compare mode, 44–47 Add Edit button, 17 Add Leader checkbox, 25 Add Leader dialog box, 25 Add Overlay checkbox, 27 Add Trailer checkbox, 26 Advanced Codec Settings module, 48 assets captions, 38 coding site pages, 74–75 leaders added to video, 25–26 overlay video, 27–30 trailers added to video, 25–26 audio, supported formats, 10 Author field, Metadata tab, 34 Auto Stitch module, 25
B Back a Frame button, video player, 60 Back to Nearest Marker button, video player, 60 Bands mode, A/B Compare mode, 54 batch encoding, 120 bg_ files, 74 bitrates, 42–43, 48 Browse For Folder dialog box, 52 browsers, previewing video, 60–62 Build preview button, 45, 54 buttons, tooltips, 10
C Cancel build button, 54 Cancel encode button, 56 captions adding to video, 38 setting ending time, 64 Cascading Style Sheets (CSS), 67 coding site pages, 78–80 categories, collapsing, 8 chapter folders, 67 Chapter Navigation panel, video player features, 61 Clear Edits command, 21 Clip Edits module, 14 closed caption, video player, 60 coding site pages adding masthead, 81–82 basic style sheets, 78–80 creating video pages for more video list, 103–112 footer, 93–94 gathering assets, 74–75 HTML page, 76–77 list of videos, 88–92 validating, 98 video details, 83–87 video players, 95–97 collapsing modules, 8 column bars, Media Content panel, 5 common folders, 66–67 copy pages, 104 crop mode, enabling, 18 cropping video, 18–19 CSS (Cascading Style Sheets), 67 coding site pages, 78–80
CSS Reset, 98 custom durations, 32 custom fields, editing metadata attributes, 39 customizing workspace, 7–9
D DAM (digital-assetmanagement) tools, 34 data folders, 67 publishing sites, 113–116 Default.html files folder location, 68 publishing sites, 113–116 updating asset reference code, 69 deleting leader, 31 markers, 39 metadata, 39 Script Commands, 40 trailer, 31 Description field, Metadata tab, 34 Difference mode, A/B Compare mode, 54 digital-asset-management (DAM) tools, 34 tags, 101 Dock buttons, 7 dragging adjusting crop box width, 22 cropping video, 19 overlay opacity, 32 playhead, 6 resizing docked panel, 8 durations, custom, 32
123
index E editing markers, 39 metadata, 39 video, 14–17 Encode button, 43 Encode panel, Profile module, 42 Encoder adding leaders to video, 25–26 adding trailer to video, 25–26 batch encoding, 120 captions, 38 cropping video, 18–19 customizing workspace, 7–9 editing video, 14–17 encoding video. See encoding video features, 1–3 importing video, 4–5 Live Encoding Mode, 119 markers, 36–37 metadata, 34–35 overlay video, 27–30 playing video, 6 saving job, 20 supported video formats, 10 User Guide, 10 workspace settings, 11 Encoder Object Model (OM), 120 Encoder User Guide, keyboard shortcuts, 10 encoding video, 41 A/B Compare mode, 44–47 batch encoding, 120 custom profiles, 48–50 Live Encoding Mode, 119 output video, 51–53 profile application, 42–43 Estimated File size indicator, 42–43 Exit A/B compare button, 44
124
Export button, markers as XML file, 39 Expression Blend 2, 118 Expression dark, interface theme, 11 Expression light, interface theme, 11
F Fade In times, overlay, 32 Fade Out times, overlay, 32 fields, editing metadata attributes, 39 File menu Import, 4 New, 66 Open Job, 24 Save Job, 20 files folder structure, 66–67 moving into folders, 68 publishing sites, 113–116 updating asset reference code, 69–71 Float buttons, 7 floating panels, 7 Folder command (File menu), 66 folders creating structure, 66–67 moving files into, 68 footers, coding site pages, 93–94 form fields, tooltips, 10 Forward a Frame button, video player, 60 Forward to Nearest Marker button, video player, 60 Full-screen button, video player, 60 Full-screen mode, video player features, 62
G Go to next button, transport controls, 6 Go to previous button, transport controls, 6
H tags, 99 Help menu, User Guide, 10 hexadecimal colors, 99 Hide Panels command (Window menu), 11 HTML page coding site pages, 76–77 validating code, 98
I icons, tooltips, 10 IIS Smooth Streaming, 121 Image Duration box, 26 img folders, 67 Import button, 4 markers XML file, 39 Import command (File menu), 4 Import Media Files dialog box, 4 importing video, 4–5
J Job Output module, 52, 58 jobs opening, 24 output video, 51–53 saved settings, 63 saving, 20
K keyboard shortcuts, 2 Encoder User Guide, 10
index
index L leaders adding to video, 25–26 editing, 31 Live encoding button, 119 Live Encoding Mode, 119
M main menu, Encoder, 1–2 main site pages adding masthead, 81–82 basic style sheets, 78–80 footer, 93–94 gathering assets, 74–75 HTML page, 76–77 list of videos, 88–92 video details, 83–87 video players, 95–97 Maintain Aspect Ratio checkbox, 22 Mark In command, 15 Mark Out command, 16 markers, adding to video, 36–37 Markers module, 36 Media Content panel Encoder, 1–2 importing video, 5 Media File Name box, 52 media folders, 67 Media Player panel, Encoder, 1–2 MediaPlayerTemplate.xap files, updating asset reference code, 70 mediaSource paths, updating asset reference code, 70 metadata, 34–35 Metadata attributes button, 34 Metadata module, 34 Metadata panel Markers module, 36 Script Commands module, 38 video player features, 61
index
Meyer, Eric, 98 Microsoft, Silverlight system requirements, 64 modules, collapsing, 8 More Videos lists coding site pages, 103–112 updating for video pages, 109–110 Mute toggle button, video player, 60
N naming videos, 56 New command (File menu), 66 Next frame button, transport controls, 6 Notepad, 72
O tags, 107 Open dialog box, 24 Open Job command (File menu), 24 opening jobs, 24 Options command (Tools menu), 8 Options dialog box, 8 organizing files folder structure, 66–67 moving into folders, 68 updating asset reference code, 69–71 output formats, 41 Output panel, 51 output video, 51–53 with Silverlight 2 video player, 57–64 without player template, 51–53 overlays, adding to video, 27–30
P panels floating, 7 Media Content, 1–2 Media Player, 1–2 paths, referencing images, 99 Pause toggle button, video player, 60 Play button, transport controls, 6 Play toggle button, video player, 60 playhead, 6 video player, 60 playing video, 6 Position value, transport controls, 6 presets, 63 Profile module, 42, 48 profiles applying to video, 42–43 creating custom, 48–50 saved settings, 63 Progressive Enhancement, 111 publishing site pages, 113–116
R relative paths, referencing images, 99 Remove button, 21 Media Content panel, 5 Remove Edit button, 17, 21 Remove Leader command, 31 Remove Segment button, 17 Remove Trailer command, 31 Reset Active Workspace command (Window menu), 9 Reset button, 21 resizing floated panels, 7
125
index S Save As dialog box, 20 Save Job command (File menu), 20 Save Profiles dialog box, 50 saving jobs, 20 Script Commands module, 38 scroll bars, 10 Media Content panel, 5 scrubbers, video player, 60 Select the file to use as a video overlay dialog box, 27 Side by Side mode, A/B Compare mode, 54 Silverlight 2 video players, 57 features, 60 installing plug-ins, 64 player template selection, 58–59 previewing in browser, 60–62 silverlight folders, 67 Silverlight Streaming, 122 site pages coding. See coding site pages publishing, 113–116 Smooth Streaming, 121 Source dimensions, Media Content panel, 5 Source frame rates, Media Content panel, 5 Split mode, A/B Compare mode, 44–45 style sheets, coding site pages, 78–80 Sub-folder by Job ID checkbox, 53
T tab headers, Encoder, 3 tabbed panels, Encoder, 1, 3
126
text editors coding HTML page, 76–77 coding style sheets, 78–80 updating code, 72 TextMate, 72 thumb_ files, 75, 98 thumb folders, 67 Thumbnail checkbox, 37 Thumbnail module, 51 thumbnails, video output, 56 thumbnailSource references, updating asset reference code, 70 thumbSource paths, updating asset reference code, 70 Timeline, 6 editing video, 14–17 shifting using scrollbar, 21 Title field, Metadata tab, 34 Tools menu, Options, 8 tooltips, interface elements, 10 Total Bitrate indicator, 42–43 trailers adding to video, 25–26 editing, 31 transport controls, playing video, 6 troubleshooting, video playback, 11 Turn off Crop mode, 22
U unencoded folders, 4 Update Time button, changing markers time, 39 URLs customizing value, 100 form elements, 87 User Guide, 10 User Guide command (Help menu), 10
V validating code, 98 video adding details to site page, 83–87 adding leader, 25–26 adding trailer, 25–26 captions, 38 cropping, 18–19 editing, 14–17 encoding. See encoding video importing, 4–5 list adding to site page, 88–92 markers, 36–37 metadata, 34–35 output, 51–53 overlay, 27–30 playing, 6 supported formats, 10 troubleshooting, 11 video folders, 67 video-02.html files, 104 customizing, 105–106 more videos list update, 109–110 updating video player, 107–108 video pages coding site pages, 88–92 copy page, 104 more videos list update, 109–110 updating video details, 105–106 video player update, 107– 108 video players coding site pages, 95–97 customizing, 118 Silverlight 2. See Silverlight 2 video players update, 107–108
index
index Video Profile module, 18 video zoom menu, 22 videoDetails container, 85 View Chapter Navigation button, video player, 60 View Metadata button, video player, 60 Visual Overlay module, 28 Visual Studio, 118 Volume control button, video player, 60
index
W Window menu Hide Panels, 11 Reset Active Workspace, 9 workspace customizing, 7–9 zoom range, 11 Workspace zoom bar, 9
X XAML, 31 XML, video markers, 39
Z zoom A/B Compare mode, 55 workspace, 8
127
This page intentionally left blank
Get free online access to this book! And sign up for a free trial to Safari Books Online to get access to thousands more! With the purchase of this book you have instant online, searchable access to it on Safari Books Online! And while you’re there, be sure to check out the Safari on-demand digital library and its Free Trial Offer (a separate sign-up process)—where you can access thousands of technical and inspirational books, instructional videos, and articles from the world’s leading creative professionals with a Safari Books Online subscription.
Simply visit www.peachpit.com/safarienabled and enter code UWYAQWA to try it today.






![Making a Movie in imovie HD and iDVD 5: Visual QuickProject Guide [First Edition]
9780321330185, 0321330188](https://ebin.pub/img/200x200/making-a-movie-in-imovie-hd-and-idvd-5-visual-quickproject-guide-first-edition-9780321330185-0321330188.jpg)