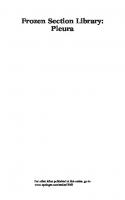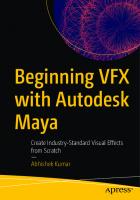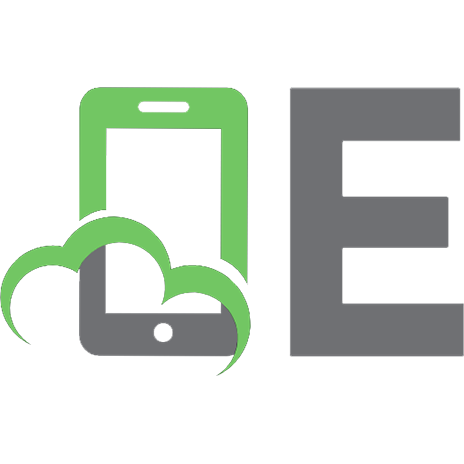Create frozen liquid effects
Computer Arts. October 2009. P. 89- 90. На англ. языке. Автор показывает приёмы создания эффекта "замёрзшей жидкост
368 105 821KB
English Pages [2]
Recommend Papers
File loading please wait...
Citation preview
Technique
89
01
Photoshop and Illustrator CS2 or later
Firstly open Workfile.psd from the disc. On the first layer, create a radial gradient with colours from #336699 to #071c34. Create a new layer, fill it with the #336699 colour, open the Filters menu and apply the Difference Clouds filter (Filters>Render>Difference Clouds).
Create frozen liquid effects Sergio Vichique shows how you can bring the coolest of effects to your illustrations Some time ago, while working on an advertisement for a new bottled water, I was having problems trying to recreate the image with a 3D model. I had little time to finish, so I decided to experiment with trying to get the required effects using Adobe Photoshop – and I was shocked when I realised that I had developed a new technique by which to transform almost anything into what looks like water or frozen fluid. Since then, I’ve appreciated the importance of experimentation. When you’re running out of time, you have to be more creative, trying to find the best and easiest ways to meet your objectives without losing quality. Sometimes the less complicated techniques can give you better results. In this tutorial I will show you some techniques to give almost anything a liquid or frozen fluid effect. I’ll also reveal the easiest way to extract liquid images and keep them transparent.
02
The next step is to create a texture that simulates seawater. To do this, duplicate your previous layer then apply the Chrome filter (Filter>Sketch>Chrome) with the settings Detail: 5 and Smoothness: 4. Change the Layer Style to ‘Multiply’ with 25% opacity.
04
Sergio Vichique Based in Mexico City, Vichique is a freelance graphic designer whose creative work has enabled him to participate in a variety of projects. His motivation is to continue looking for new opportunities and challenges, developing new styles and graphic techniques. You can see more of his work at www.sergio vichique.com
On the disc The files accompanying this tutorial can be located in DiscContents\ Resources\Water
www.computerarts.co.uk
ART167.tut_pshop2 89
Time needed 2-3 hours
Skills Selecting using channels Manipulating layers Use of the Warp tool Use the Pen tool to select objects
Select one of the divided parts, and copy and paste it into a new layer, stretching it out until it completely covers the canvas. Change the Layer Style to ‘Screen’ with 15% opacity. Turn off the previous layer.
03
Now we need to drag two guides from the ruler to divide our document into four equal parts. Then create a new layer and fill it with the colour #336699. Apply the Difference Clouds filter again.
05
To emphasise some points of our composition, select the Fill tool, open the Color Selector and fill the layer with the colour #00FFCC, in 100% layer saturation mode.
06
From the disc, open the Illustrator file Dots.ai, and copy and paste it into your document. Create a new layer mask with a top-to-bottom gradient of black to white. The purpose of this layer is to help us ensure that our composition retains its transparency.
Computer Arts October 2009
1/9/09 4:58:9 pm
90
07
Create a new layer. Apply the Difference Clouds filter again. Repeat Step 4, this time applying the Radial Blur filter (Filters>Blur>Radial Blur). Change to Zoom mode and turn ‘Amount’ to 100. Then drag from the centre to the top-right corner and change Layer Style to ‘Hue’ with 25% transparency.
Technique Frozen liquid effects
08
Find your figure images and import it into Photoshop and desaturate the picture (Image>Adjustments> Desaturate). Draw the figure outline using the Pen tool and, when you have finished this, Right/Ctrl+click and make a selection of the figure. Copy and paste this into another layer.
09
We need to invert the layer, so to do this press Ctrl/ Cmd+I. Once you have finished, flip to the Channels palette then click on the top thumbnail while holding Ctrl/Cmd. Copy and paste the result in your file named Workfile.psd.
11 10
Now your image will retain the illuminated parts and will be transparent. Go to Image>Adjustments>Hue/Saturation, select ‘Colorize’ and change the values to Hue: 196; Saturation: 44; Lightness: 18. Go to Image>Adjustments>Levels and move the sliders to achieve better contrast.
Change Layer Style to ‘Luminosity’ at 60%, then duplicate the layer four times with these settings: for the first, apply Gaussian blur 100, and change the Layer Style to ‘Luminosity’ at 25%; for the second, ‘Luminosity’ at 100%; for the third, ‘Luminosity’ at 25%; and for the last, ‘Hue’ at 50%.
12
On the second layer, apply a layer mask and, with the Soft Paintbrush at 25% opacity, paint around with black colour in order to hide or darken certain zones.
15 14
13
Find two stock images of flowing water and repeat steps 9 and 10 for each one, although without inverting the layer. Copy and paste into the Workfile.psd, and apply a layer mask to hide the zones you don’t want to show.
Computer Arts October 2009
ART167.tut_pshop2 90
Copy and paste the water images as and where you want them. To modify the shape, go to the Edit menu and click Transform>Warp. Finally, move the nodes or apply the mask as the shape needs it.
At this point, everything except the background will be transparent, so you can lay anything you want behind your image – fish, a clam, a shark – your imagination is your limit!
www.computerarts.co.uk
1/9/09 4:58:12 pm