Computer Forensics: Investigating Data and Image Files [1 ed.] 1435483510, 9781435483514
The Computer Forensic Series by EC-Council provides the knowledge and skills to identify, track, and prosecute the cyber
325 60 16MB
English Pages 227 Year 2010
Recommend Papers
File loading please wait...
Citation preview
|
EC-Council Press
The Experts: EC-Council EC-Council’s mission is to address the need for well educated and certified information security and e-business practitioners. EC-Council is a global, member based organization comprised of hundreds of industry and subject matter experts all working together to set the standards and raise the bar in Information Security certification and education. EC-Council certifications are viewed as the essential certifications needed where standard configuration and security policy courses fall short. Providing a true, hands-on, tactical approach to security, individuals armed with the knowledge disseminated by EC-Council programs are securing networks around the world and beating the hackers at their own game.
The Solution: EC-Council Press The EC-Council | Press marks an innovation in academic text books and courses of study in information security, computer forensics, disaster recovery, and end-user security. By repurposing the essential content of EC-Council’s world class professional certification programs to fit academic programs, the EC-Council | Press was formed. With 8 Full Series, comprised of 27 different books, the EC-Council | Press is set to revolutionize global information security programs and ultimately create a new breed of practitioners capable of combating this growing epidemic of cybercrime and the rising threat of cyber war.
This Certification: C|HFI – Computer Hacking Forensic Investigator Computer Hacking Forensic Investigation is the process of detecting hacking attacks and properly extracting evidence to report the crime and conduct audits to prevent future attacks. The C|HFI materials will give participants the necessary skills to identify an intruder’s footprints and to properly gather the necessary evidence to prosecute.
Additional Certifications Covered By EC-Council Press: Security|5 Security|5 is an entry level certification for anyone interested in learning computer networking and security basics. Security|5 means 5 components of IT security: firewalls, anti-virus, IDS, networking, and web security.
E|DRP – EC-Council Disaster Recovery Professional E|DRP covers disaster recovery topics, including identifying vulnerabilities, establishing policies and roles to prevent and mitigate risks, and developing disaster recovery plans.
Wireless|5 Wireless|5 introduces learners to the basics of wireless technologies and their practical adaptation. Learners are exposed to various wireless technologies; current and emerging standards; and a variety of devices.
C|EH - Certified Ethical Hacker Information assets have evolved into critical components of survival. The goal of the Ethical Hacker is to help the organization take preemptive measures against malicious attacks by attacking the system himself or herself; all the while staying within legal limits.
Network|5 Network|5 covers the ‘Alphabet Soup of Networking’ – the basic core knowledge to know how infrastructure enables a work environment, to help students and employees succeed in an integrated work environment.
E|NSA – EC-Council Network Security Administrator The E|NSA program is designed to provide fundamental skills needed to analyze the internal and external security threats against a network, and to develop security policies that will protect an organization’s information. E|CSA - EC-Council Certified Security Analyst The objective of E|CSA is to add value to experienced security professionals by helping them analyze the outcomes of their tests. It is the only in-depth Advanced Hacking and Penetration Testing certification available that covers testing in all modern infrastructures, operating systems, and application environments.
Investigating Data and Image Files EC-Council | Press Volume 3 of 5 mapping to ™
C HFI Computer
Hacking Forensic INVESTIGATOR
Certification
Australia • Brazil • Japan • Korea • Mexico • Singapore • Spain • United Kingdom • United States
Investigating Data and Image Files: EC-Council | Press Course Technology/Cengage Learning Staff: Vice President, Career and Professional Editorial: Dave Garza
© 2010 EC-Council ALL RIGHTS RESERVED. No part of this work covered by the copyright herein may be reproduced, transmitted, stored, or used in any form or by any means graphic, electronic, or mechanical, including but not limited to photocopying, recording, scanning, digitizing, taping, Web distribution, information networks, or information storage and retrieval systems, except as permitted under Section 107 or 108 of the 1976 United States Copyright Act, without the prior written permission of the publisher.
Director of Learning Solutions: Matthew Kane Executive Editor: Stephen Helba Managing Editor: Marah Bellegarde Editorial Assistant: Meghan Orvis Vice President, Career and Professional Marketing: Jennifer Ann Baker Marketing Director: Deborah Yarnell
For product information and technology assistance, contact us at Cengage Learning Customer & Sales Support, 1-800-354-9706 For permission to use material from this text or product, submit all requests online at www.cengage.com/permissions. Further permissions questions can be e-mailed to [email protected]
Marketing Manager: Erin Coffin Marketing Coordinator: Shanna Gibbs Production Director: Carolyn Miller
Library of Congress Control Number: 2009933549
Production Manager: Andrew Crouth
ISBN- 13: 978-1-4354-8351-4
Content Project Manager: Brooke Greenhouse
ISBN-10: 1-4354-8351-0
Senior Art Director: Jack Pendleton
Cengage Learning 5 Maxwell Drive Clifton Park, NY 12065-2919 USA
EC-Council: President | EC-Council: Sanjay Bavisi Sr. Director US | EC-Council: Steven Graham
Cengage Learning is a leading provider of customized learning solutions with office locations around the globe, including Singapore, the United Kingdom, Australia, Mexico, Brazil, and Japan. Locate your local office at: international.cengage.com/region Cengage Learning products are represented in Canada by Nelson Education, Ltd. For more learning solutions, please visit our corporate website at www.cengage.com
NOTICE TO THE READER Cengage Learning and EC-Council do not warrant or guarantee any of the products described herein or perform any independent analysis in connection with any of the product information contained herein. Cengage Learning and EC-Council do not assume, and expressly disclaim, any obligation to obtain and include information other than that provided to it by the manufacturer. The reader is expressly warned to consider and adopt all safety precautions that might be indicated by the activities described herein and to avoid all potential hazards. By following the instructions contained herein, the reader willingly assumes all risks in connection with such instructions. Cengage Learning and EC-Council make no representations or warranties of any kind, including but not limited to, the warranties of fitness for particular purpose or merchantability, nor are any such representations implied with respect to the material set forth herein, and Cengage Learning and EC-Council take no responsibility with respect to such material. Cengage Learning and EC-Council shall not be liable for any special, consequential, or exemplary damages resulting, in whole or part, from the readers’ use of, or reliance upon, this material.
Printed in the United States of America 1 2 3 4 5 6 7 12 11 10 09
Brief Table of Contents TABLE OF CONTENTS . . . . . . . . . . . . . . . . . . . . . . . . . . . . . . . . . . . . . . . . . . . . . . . . . . . . . . . . . . . . . . . . . . . . . . .v PREFACE . . . . . . . . . . . . . . . . . . . . . . . . . . . . . . . . . . . . . . . . . . . . . . . . . . . . . . . . . . . . . . . . . . . . . . . . . . . . . . . ix ACKNOWLEDGEMENT . . . . . . . . . . . . . . . . . . . . . . . . . . . . . . . . . . . . . . . . . . . . . . . . . . . . . . . . . . . . . . . . . . . . . . xv CHAPTER 1 Steganography . . . . . . . . . . . . . . . . . . . . . . . . . . . . . . . . . . . . . . . . . . . . . . . . . . . . . . . . . . . . . . . . . . . . . . . . . . . . . . . . . . . . . . .1-1 CHAPTER 2 Data Acquisition and Duplication . . . . . . . . . . . . . . . . . . . . . . . . . . . . . . . . . . . . . . . . . . . . . . . . . . . . . . . . . . . . . . . . . . . . . . . .2-1 CHAPTER 3 Forensic Investigations Using EnCase . . . . . . . . . . . . . . . . . . . . . . . . . . . . . . . . . . . . . . . . . . . . . . . . . . . . . . . . . . . . . . . . . . . . .3-1 CHAPTER 4 Recovering Deleted Files and Deleted Partitions . . . . . . . . . . . . . . . . . . . . . . . . . . . . . . . . . . . . . . . . . . . . . . . . . . . . . . . . . . . .4-1 CHAPTER 5 Image File Forensics . . . . . . . . . . . . . . . . . . . . . . . . . . . . . . . . . . . . . . . . . . . . . . . . . . . . . . . . . . . . . . . . . . . . . . . . . . . . . . . . . . .5-1 INDEX . . . . . . . . . . . . . . . . . . . . . . . . . . . . . . . . . . . . . . . . . . . . . . . . . . . . . . . . . . . . . . . . . . . . . . . . . . . . . . . . . . . . . . . . . . . . . . . I-1
iii
Table of Contents PREFACE . . . . . . . . . . . . . . . . . . . . . . . . . . . . . . . . . . . . . . . . . . . . . . . . . . . . . . . . . . . . . . . . . . . . . . . . . . . . . . . ix ACKNOWLEDGEMENT . . . . . . . . . . . . . . . . . . . . . . . . . . . . . . . . . . . . . . . . . . . . . . . . . . . . . . . . . . . . . . . . . . . . . . xv CHAPTER 1 Steganography . . . . . . . . . . . . . . . . . . . . . . . . . . . . . . . . . . . . . . . . . . . . . . . . . . . . . . . . . . . . . . . . . . . . . . . . . . . . . . . . . . . . . . . 1-1 Objective . . . . . . . . . . . . . . . . . . . . . . . . . . . . . . . . . . . . . . . . . . . . . . . . . . . . . . . . . . . . . . . . . . . . . . . . . . . . . . . . . . . . . . . . . . . . . . . . . .1-1 Key Terms . . . . . . . . . . . . . . . . . . . . . . . . . . . . . . . . . . . . . . . . . . . . . . . . . . . . . . . . . . . . . . . . . . . . . . . . . . . . . . . . . . . . . . . . . . . . . . . . .1-1 Introduction to Steganography . . . . . . . . . . . . . . . . . . . . . . . . . . . . . . . . . . . . . . . . . . . . . . . . . . . . . . . . . . . . . . . . . . . . . . . . . . . . . . . . .1-2 Stegosystem Model . . . . . . . . . . . . . . . . . . . . . . . . . . . . . . . . . . . . . . . . . . . . . . . . . . . . . . . . . . . . . . . . . . . . . . . . . . . . . . . . . . . . . . . . . .1-2 Application of Steganography . . . . . . . . . . . . . . . . . . . . . . . . . . . . . . . . . . . . . . . . . . . . . . . . . . . . . . . . . . . . . . . . . . . . . . . . . . . . . . . . . .1-2 Classification of Steganography . . . . . . . . . . . . . . . . . . . . . . . . . . . . . . . . . . . . . . . . . . . . . . . . . . . . . . . . . . . . . . . . . . . . . . . . . . . . . . . Technical Steganography . . . . . . . . . . . . . . . . . . . . . . . . . . . . . . . . . . . . . . . . . . . . . . . . . . . . . . . . . . . . . . . . . . . . . . . . . . . . . . . . . . Linguistic Steganography. . . . . . . . . . . . . . . . . . . . . . . . . . . . . . . . . . . . . . . . . . . . . . . . . . . . . . . . . . . . . . . . . . . . . . . . . . . . . . . . . . Digital Steganography . . . . . . . . . . . . . . . . . . . . . . . . . . . . . . . . . . . . . . . . . . . . . . . . . . . . . . . . . . . . . . . . . . . . . . . . . . . . . . . . . . . .
1-3 1-3 1-3 1-5
Digital File Types . . . . . . . . . . . . . . . . . . . . . . . . . . . . . . . . . . . . . . . . . . . . . . . . . . . . . . . . . . . . . . . . . . . . . . . . . . . . . . . . . . . . . . . . . . 1-8 Text Files . . . . . . . . . . . . . . . . . . . . . . . . . . . . . . . . . . . . . . . . . . . . . . . . . . . . . . . . . . . . . . . . . . . . . . . . . . . . . . . . . . . . . . . . . . . . . . 1-8 Image Files . . . . . . . . . . . . . . . . . . . . . . . . . . . . . . . . . . . . . . . . . . . . . . . . . . . . . . . . . . . . . . . . . . . . . . . . . . . . . . . . . . . . . . . . . . . . . 1-9 Audio Files . . . . . . . . . . . . . . . . . . . . . . . . . . . . . . . . . . . . . . . . . . . . . . . . . . . . . . . . . . . . . . . . . . . . . . . . . . . . . . . . . . . . . . . . . . . . .1-11 Video Files . . . . . . . . . . . . . . . . . . . . . . . . . . . . . . . . . . . . . . . . . . . . . . . . . . . . . . . . . . . . . . . . . . . . . . . . . . . . . . . . . . . . . . . . . . . . .1-11 Steganographic File System . . . . . . . . . . . . . . . . . . . . . . . . . . . . . . . . . . . . . . . . . . . . . . . . . . . . . . . . . . . . . . . . . . . . . . . . . . . . . . . . . . .1-11 Cryptography . . . . . . . . . . . . . . . . . . . . . . . . . . . . . . . . . . . . . . . . . . . . . . . . . . . . . . . . . . . . . . . . . . . . . . . . . . . . . . . . . . . . . . . . . . . . .1-12 Model of a Cryptosystem. . . . . . . . . . . . . . . . . . . . . . . . . . . . . . . . . . . . . . . . . . . . . . . . . . . . . . . . . . . . . . . . . . . . . . . . . . . . . . . . . .1-13 Steganography Versus Cryptography . . . . . . . . . . . . . . . . . . . . . . . . . . . . . . . . . . . . . . . . . . . . . . . . . . . . . . . . . . . . . . . . . . . . . . . . .1-13 Public Key Infrastructure (PKI) . . . . . . . . . . . . . . . . . . . . . . . . . . . . . . . . . . . . . . . . . . . . . . . . . . . . . . . . . . . . . . . . . . . . . . . . . . . . .1-13 Watermarking . . . . . . . . . . . . . . . . . . . . . . . . . . . . . . . . . . . . . . . . . . . . . . . . . . . . . . . . . . . . . . . . . . . . . . . . . . . . . . . . . . . . . . . . . . . . .1-14 Application of Watermarking . . . . . . . . . . . . . . . . . . . . . . . . . . . . . . . . . . . . . . . . . . . . . . . . . . . . . . . . . . . . . . . . . . . . . . . . . . . . . .1-14 Steganography Versus Watermarking . . . . . . . . . . . . . . . . . . . . . . . . . . . . . . . . . . . . . . . . . . . . . . . . . . . . . . . . . . . . . . . . . . . . . . . .1-14 Categories of Watermarks . . . . . . . . . . . . . . . . . . . . . . . . . . . . . . . . . . . . . . . . . . . . . . . . . . . . . . . . . . . . . . . . . . . . . . . . . . . . . . . . .1-14 Watermarks and Compression . . . . . . . . . . . . . . . . . . . . . . . . . . . . . . . . . . . . . . . . . . . . . . . . . . . . . . . . . . . . . . . . . . . . . . . . . . . . . .1-14 Digimarc’s Digital Watermarking . . . . . . . . . . . . . . . . . . . . . . . . . . . . . . . . . . . . . . . . . . . . . . . . . . . . . . . . . . . . . . . . . . . . . . . . . . .1-15 Attacks on Watermarking . . . . . . . . . . . . . . . . . . . . . . . . . . . . . . . . . . . . . . . . . . . . . . . . . . . . . . . . . . . . . . . . . . . . . . . . . . . . . . . . .1-15 Issues in Information Hiding . . . . . . . . . . . . . . . . . . . . . . . . . . . . . . . . . . . . . . . . . . . . . . . . . . . . . . . . . . . . . . . . . . . . . . . . . . . . . . . . .1-16 Level of Visibility . . . . . . . . . . . . . . . . . . . . . . . . . . . . . . . . . . . . . . . . . . . . . . . . . . . . . . . . . . . . . . . . . . . . . . . . . . . . . . . . . . . . . . . .1-17 Robustness Versus Payload . . . . . . . . . . . . . . . . . . . . . . . . . . . . . . . . . . . . . . . . . . . . . . . . . . . . . . . . . . . . . . . . . . . . . . . . . . . . . . . .1-17 File Format Dependence . . . . . . . . . . . . . . . . . . . . . . . . . . . . . . . . . . . . . . . . . . . . . . . . . . . . . . . . . . . . . . . . . . . . . . . . . . . . . . . . . .1-17 Detecting Steganography . . . . . . . . . . . . . . . . . . . . . . . . . . . . . . . . . . . . . . . . . . . . . . . . . . . . . . . . . . . . . . . . . . . . . . . . . . . . . . . . . . . .1-17 Detection Techniques. . . . . . . . . . . . . . . . . . . . . . . . . . . . . . . . . . . . . . . . . . . . . . . . . . . . . . . . . . . . . . . . . . . . . . . . . . . . . . . . . . . . .1-17 Detecting Text, Image, Audio, and Video Steganography . . . . . . . . . . . . . . . . . . . . . . . . . . . . . . . . . . . . . . . . . . . . . . . . . . . . . . . . .1-18 Steganalysis . . . . . . . . . . . . . . . . . . . . . . . . . . . . . . . . . . . . . . . . . . . . . . . . . . . . . . . . . . . . . . . . . . . . . . . . . . . . . . . . . . . . . . . . . . . .1-18 Stego-Forensics . . . . . . . . . . . . . . . . . . . . . . . . . . . . . . . . . . . . . . . . . . . . . . . . . . . . . . . . . . . . . . . . . . . . . . . . . . . . . . . . . . . . . . . . .1-19 Tools . . . . . . . . . . . . . . . . . . . . . . . . . . . . . . . . . . . . . . . . . . . . . . . . . . . . . . . . . . . . . . . . . . . . . . . . . . . . . . . . . . . . . . . . . . . . . . . . . . . .1-19 2Mosaic . . . . . . . . . . . . . . . . . . . . . . . . . . . . . . . . . . . . . . . . . . . . . . . . . . . . . . . . . . . . . . . . . . . . . . . . . . . . . . . . . . . . . . . . . . . . . . .1-19 FortKnox . . . . . . . . . . . . . . . . . . . . . . . . . . . . . . . . . . . . . . . . . . . . . . . . . . . . . . . . . . . . . . . . . . . . . . . . . . . . . . . . . . . . . . . . . . . . . 1-20 BlindSide . . . . . . . . . . . . . . . . . . . . . . . . . . . . . . . . . . . . . . . . . . . . . . . . . . . . . . . . . . . . . . . . . . . . . . . . . . . . . . . . . . . . . . . . . . . . . 1-20 S-Tools . . . . . . . . . . . . . . . . . . . . . . . . . . . . . . . . . . . . . . . . . . . . . . . . . . . . . . . . . . . . . . . . . . . . . . . . . . . . . . . . . . . . . . . . . . . . . . . .1-21 StegHide . . . . . . . . . . . . . . . . . . . . . . . . . . . . . . . . . . . . . . . . . . . . . . . . . . . . . . . . . . . . . . . . . . . . . . . . . . . . . . . . . . . . . . . . . . . . . 1-22 Snow . . . . . . . . . . . . . . . . . . . . . . . . . . . . . . . . . . . . . . . . . . . . . . . . . . . . . . . . . . . . . . . . . . . . . . . . . . . . . . . . . . . . . . . . . . . . . . . . 1-22 Camera/Shy . . . . . . . . . . . . . . . . . . . . . . . . . . . . . . . . . . . . . . . . . . . . . . . . . . . . . . . . . . . . . . . . . . . . . . . . . . . . . . . . . . . . . . . . . . . 1-23 Steganos . . . . . . . . . . . . . . . . . . . . . . . . . . . . . . . . . . . . . . . . . . . . . . . . . . . . . . . . . . . . . . . . . . . . . . . . . . . . . . . . . . . . . . . . . . . . . . 1-24 Pretty Good Envelope . . . . . . . . . . . . . . . . . . . . . . . . . . . . . . . . . . . . . . . . . . . . . . . . . . . . . . . . . . . . . . . . . . . . . . . . . . . . . . . . . . . 1-24 Gifshuffle . . . . . . . . . . . . . . . . . . . . . . . . . . . . . . . . . . . . . . . . . . . . . . . . . . . . . . . . . . . . . . . . . . . . . . . . . . . . . . . . . . . . . . . . . . . . . 1-24 JPHS . . . . . . . . . . . . . . . . . . . . . . . . . . . . . . . . . . . . . . . . . . . . . . . . . . . . . . . . . . . . . . . . . . . . . . . . . . . . . . . . . . . . . . . . . . . . . . . . 1-25 wbStego . . . . . . . . . . . . . . . . . . . . . . . . . . . . . . . . . . . . . . . . . . . . . . . . . . . . . . . . . . . . . . . . . . . . . . . . . . . . . . . . . . . . . . . . . . . . . . 1-25 OutGuess . . . . . . . . . . . . . . . . . . . . . . . . . . . . . . . . . . . . . . . . . . . . . . . . . . . . . . . . . . . . . . . . . . . . . . . . . . . . . . . . . . . . . . . . . . . . . 1-26 Invisible Secrets 4. . . . . . . . . . . . . . . . . . . . . . . . . . . . . . . . . . . . . . . . . . . . . . . . . . . . . . . . . . . . . . . . . . . . . . . . . . . . . . . . . . . . . . . 1-28 Masker . . . . . . . . . . . . . . . . . . . . . . . . . . . . . . . . . . . . . . . . . . . . . . . . . . . . . . . . . . . . . . . . . . . . . . . . . . . . . . . . . . . . . . . . . . . . . . . 1-28 Data Stash . . . . . . . . . . . . . . . . . . . . . . . . . . . . . . . . . . . . . . . . . . . . . . . . . . . . . . . . . . . . . . . . . . . . . . . . . . . . . . . . . . . . . . . . . . . . 1-30 Hydan . . . . . . . . . . . . . . . . . . . . . . . . . . . . . . . . . . . . . . . . . . . . . . . . . . . . . . . . . . . . . . . . . . . . . . . . . . . . . . . . . . . . . . . . . . . . . . . 1-30 Cloak . . . . . . . . . . . . . . . . . . . . . . . . . . . . . . . . . . . . . . . . . . . . . . . . . . . . . . . . . . . . . . . . . . . . . . . . . . . . . . . . . . . . . . . . . . . . . . . . .1-31
v
vi
Table of Contents StegaNote . . . . . . . . . . . . . . . . . . . . . . . . . . . . . . . . . . . . . . . . . . . . . . . . . . . . . . . . . . . . . . . . . . . . . . . . . . . . . . . . . . . . . . . . . . . . Stegomagic . . . . . . . . . . . . . . . . . . . . . . . . . . . . . . . . . . . . . . . . . . . . . . . . . . . . . . . . . . . . . . . . . . . . . . . . . . . . . . . . . . . . . . . . . . . . Hermetic Stego. . . . . . . . . . . . . . . . . . . . . . . . . . . . . . . . . . . . . . . . . . . . . . . . . . . . . . . . . . . . . . . . . . . . . . . . . . . . . . . . . . . . . . . . . StegParty . . . . . . . . . . . . . . . . . . . . . . . . . . . . . . . . . . . . . . . . . . . . . . . . . . . . . . . . . . . . . . . . . . . . . . . . . . . . . . . . . . . . . . . . . . . . . Stego Suite . . . . . . . . . . . . . . . . . . . . . . . . . . . . . . . . . . . . . . . . . . . . . . . . . . . . . . . . . . . . . . . . . . . . . . . . . . . . . . . . . . . . . . . . . . . . StegSpy . . . . . . . . . . . . . . . . . . . . . . . . . . . . . . . . . . . . . . . . . . . . . . . . . . . . . . . . . . . . . . . . . . . . . . . . . . . . . . . . . . . . . . . . . . . . . . . Stego Hunter . . . . . . . . . . . . . . . . . . . . . . . . . . . . . . . . . . . . . . . . . . . . . . . . . . . . . . . . . . . . . . . . . . . . . . . . . . . . . . . . . . . . . . . . . . WNSTORM . . . . . . . . . . . . . . . . . . . . . . . . . . . . . . . . . . . . . . . . . . . . . . . . . . . . . . . . . . . . . . . . . . . . . . . . . . . . . . . . . . . . . . . . . . Xidie . . . . . . . . . . . . . . . . . . . . . . . . . . . . . . . . . . . . . . . . . . . . . . . . . . . . . . . . . . . . . . . . . . . . . . . . . . . . . . . . . . . . . . . . . . . . . . . . CryptArkan . . . . . . . . . . . . . . . . . . . . . . . . . . . . . . . . . . . . . . . . . . . . . . . . . . . . . . . . . . . . . . . . . . . . . . . . . . . . . . . . . . . . . . . . . . . Info Stego . . . . . . . . . . . . . . . . . . . . . . . . . . . . . . . . . . . . . . . . . . . . . . . . . . . . . . . . . . . . . . . . . . . . . . . . . . . . . . . . . . . . . . . . . . . . . Stealth Files . . . . . . . . . . . . . . . . . . . . . . . . . . . . . . . . . . . . . . . . . . . . . . . . . . . . . . . . . . . . . . . . . . . . . . . . . . . . . . . . . . . . . . . . . . . InPlainView . . . . . . . . . . . . . . . . . . . . . . . . . . . . . . . . . . . . . . . . . . . . . . . . . . . . . . . . . . . . . . . . . . . . . . . . . . . . . . . . . . . . . . . . . . . EzStego . . . . . . . . . . . . . . . . . . . . . . . . . . . . . . . . . . . . . . . . . . . . . . . . . . . . . . . . . . . . . . . . . . . . . . . . . . . . . . . . . . . . . . . . . . . . . . Jpegx . . . . . . . . . . . . . . . . . . . . . . . . . . . . . . . . . . . . . . . . . . . . . . . . . . . . . . . . . . . . . . . . . . . . . . . . . . . . . . . . . . . . . . . . . . . . . . . . Camouflage . . . . . . . . . . . . . . . . . . . . . . . . . . . . . . . . . . . . . . . . . . . . . . . . . . . . . . . . . . . . . . . . . . . . . . . . . . . . . . . . . . . . . . . . . . . Scramdisk . . . . . . . . . . . . . . . . . . . . . . . . . . . . . . . . . . . . . . . . . . . . . . . . . . . . . . . . . . . . . . . . . . . . . . . . . . . . . . . . . . . . . . . . . . . . CryptoBola JPEG . . . . . . . . . . . . . . . . . . . . . . . . . . . . . . . . . . . . . . . . . . . . . . . . . . . . . . . . . . . . . . . . . . . . . . . . . . . . . . . . . . . . . . . Steganosaurus . . . . . . . . . . . . . . . . . . . . . . . . . . . . . . . . . . . . . . . . . . . . . . . . . . . . . . . . . . . . . . . . . . . . . . . . . . . . . . . . . . . . . . . . . ByteShelter I . . . . . . . . . . . . . . . . . . . . . . . . . . . . . . . . . . . . . . . . . . . . . . . . . . . . . . . . . . . . . . . . . . . . . . . . . . . . . . . . . . . . . . . . . . . appendX . . . . . . . . . . . . . . . . . . . . . . . . . . . . . . . . . . . . . . . . . . . . . . . . . . . . . . . . . . . . . . . . . . . . . . . . . . . . . . . . . . . . . . . . . . . . . Z-File . . . . . . . . . . . . . . . . . . . . . . . . . . . . . . . . . . . . . . . . . . . . . . . . . . . . . . . . . . . . . . . . . . . . . . . . . . . . . . . . . . . . . . . . . . . . . . . . MandelSteg and GIFExtract . . . . . . . . . . . . . . . . . . . . . . . . . . . . . . . . . . . . . . . . . . . . . . . . . . . . . . . . . . . . . . . . . . . . . . . . . . . . . .
1-32 1-32 1-32 1-34 1-34 1-35 1-35 1-35 1-35 1-35 1-36 1-36 1-38 1-38 1-38 1-38 1-38 1-39 1-39 1-39 1-40 1-40 1-41
Chapter Summary . . . . . . . . . . . . . . . . . . . . . . . . . . . . . . . . . . . . . . . . . . . . . . . . . . . . . . . . . . . . . . . . . . . . . . . . . . . . . . . . . . . . . . . . . 1-41 Review Questions . . . . . . . . . . . . . . . . . . . . . . . . . . . . . . . . . . . . . . . . . . . . . . . . . . . . . . . . . . . . . . . . . . . . . . . . . . . . . . . . . . . . . . . . . 1-41 Hands-On Projects . . . . . . . . . . . . . . . . . . . . . . . . . . . . . . . . . . . . . . . . . . . . . . . . . . . . . . . . . . . . . . . . . . . . . . . . . . . . . . . . . . . . . . . . 1-42
CHAPTER 2 Data Acquisition and Duplication . . . . . . . . . . . . . . . . . . . . . . . . . . . . . . . . . . . . . . . . . . . . . . . . . . . . . . . . . . . . . . . . . . . . . . . . 2-1 Objectives . . . . . . . . . . . . . . . . . . . . . . . . . . . . . . . . . . . . . . . . . . . . . . . . . . . . . . . . . . . . . . . . . . . . . . . . . . . . . . . . . . . . . . . . . . . . . . . . 2-1 Key Terms . . . . . . . . . . . . . . . . . . . . . . . . . . . . . . . . . . . . . . . . . . . . . . . . . . . . . . . . . . . . . . . . . . . . . . . . . . . . . . . . . . . . . . . . . . . . . . . . 2-1 Case Example . . . . . . . . . . . . . . . . . . . . . . . . . . . . . . . . . . . . . . . . . . . . . . . . . . . . . . . . . . . . . . . . . . . . . . . . . . . . . . . . . . . . . . . . . . . . . 2-2 Introduction to Data Acquisition and Duplication . . . . . . . . . . . . . . . . . . . . . . . . . . . . . . . . . . . . . . . . . . . . . . . . . . . . . . . . . . . . . . . . . 2-2 Determining the Best Acquisition Methods . . . . . . . . . . . . . . . . . . . . . . . . . . . . . . . . . . . . . . . . . . . . . . . . . . . . . . . . . . . . . . . . . . . . . . Disk-To-Image File . . . . . . . . . . . . . . . . . . . . . . . . . . . . . . . . . . . . . . . . . . . . . . . . . . . . . . . . . . . . . . . . . . . . . . . . . . . . . . . . . . . . . . . Disk-To-Disk Copy . . . . . . . . . . . . . . . . . . . . . . . . . . . . . . . . . . . . . . . . . . . . . . . . . . . . . . . . . . . . . . . . . . . . . . . . . . . . . . . . . . . . . . Sparse Data Copy . . . . . . . . . . . . . . . . . . . . . . . . . . . . . . . . . . . . . . . . . . . . . . . . . . . . . . . . . . . . . . . . . . . . . . . . . . . . . . . . . . . . . . .
2-2 2-2 2-2 2-2
Data Recovery Contingencies . . . . . . . . . . . . . . . . . . . . . . . . . . . . . . . . . . . . . . . . . . . . . . . . . . . . . . . . . . . . . . . . . . . . . . . . . . . . . . . . . 2-3 The Need for Data Duplication . . . . . . . . . . . . . . . . . . . . . . . . . . . . . . . . . . . . . . . . . . . . . . . . . . . . . . . . . . . . . . . . . . . . . . . . . . . . . . . 2-3 Data Acquisition Software Tools . . . . . . . . . . . . . . . . . . . . . . . . . . . . . . . . . . . . . . . . . . . . . . . . . . . . . . . . . . . . . . . . . . . . . . . . . . . . . . Windows Standard Tools . . . . . . . . . . . . . . . . . . . . . . . . . . . . . . . . . . . . . . . . . . . . . . . . . . . . . . . . . . . . . . . . . . . . . . . . . . . . . . . . . . Linux Standard Tools . . . . . . . . . . . . . . . . . . . . . . . . . . . . . . . . . . . . . . . . . . . . . . . . . . . . . . . . . . . . . . . . . . . . . . . . . . . . . . . . . . . . DriveSpy . . . . . . . . . . . . . . . . . . . . . . . . . . . . . . . . . . . . . . . . . . . . . . . . . . . . . . . . . . . . . . . . . . . . . . . . . . . . . . . . . . . . . . . . . . . . . . FTK Imager . . . . . . . . . . . . . . . . . . . . . . . . . . . . . . . . . . . . . . . . . . . . . . . . . . . . . . . . . . . . . . . . . . . . . . . . . . . . . . . . . . . . . . . . . . . . Mount Image Pro . . . . . . . . . . . . . . . . . . . . . . . . . . . . . . . . . . . . . . . . . . . . . . . . . . . . . . . . . . . . . . . . . . . . . . . . . . . . . . . . . . . . . . . . Drive SnapShot . . . . . . . . . . . . . . . . . . . . . . . . . . . . . . . . . . . . . . . . . . . . . . . . . . . . . . . . . . . . . . . . . . . . . . . . . . . . . . . . . . . . . . . . . SnapBack DatArrest . . . . . . . . . . . . . . . . . . . . . . . . . . . . . . . . . . . . . . . . . . . . . . . . . . . . . . . . . . . . . . . . . . . . . . . . . . . . . . . . . . . . . SafeBack. . . . . . . . . . . . . . . . . . . . . . . . . . . . . . . . . . . . . . . . . . . . . . . . . . . . . . . . . . . . . . . . . . . . . . . . . . . . . . . . . . . . . . . . . . . . . . .
2-3 2-3 2-3 2-5 2-6 2-6 2-7 2-8 2-8
Data Acquisition Hardware Tools . . . . . . . . . . . . . . . . . . . . . . . . . . . . . . . . . . . . . . . . . . . . . . . . . . . . . . . . . . . . . . . . . . . . . . . . . . . . . 2-8 Image MASSter Solo-3 . . . . . . . . . . . . . . . . . . . . . . . . . . . . . . . . . . . . . . . . . . . . . . . . . . . . . . . . . . . . . . . . . . . . . . . . . . . . . . . . . . . 2-8 LinkMASSter-2 . . . . . . . . . . . . . . . . . . . . . . . . . . . . . . . . . . . . . . . . . . . . . . . . . . . . . . . . . . . . . . . . . . . . . . . . . . . . . . . . . . . . . . . . 2-10 RoadMASSter-2. . . . . . . . . . . . . . . . . . . . . . . . . . . . . . . . . . . . . . . . . . . . . . . . . . . . . . . . . . . . . . . . . . . . . . . . . . . . . . . . . . . . . . . . .2-11 Data Duplication Software Tools . . . . . . . . . . . . . . . . . . . . . . . . . . . . . . . . . . . . . . . . . . . . . . . . . . . . . . . . . . . . . . . . . . . . . . . . . . . . . 2-12 R-Drive Image . . . . . . . . . . . . . . . . . . . . . . . . . . . . . . . . . . . . . . . . . . . . . . . . . . . . . . . . . . . . . . . . . . . . . . . . . . . . . . . . . . . . . . . . . 2-12 DriveLook . . . . . . . . . . . . . . . . . . . . . . . . . . . . . . . . . . . . . . . . . . . . . . . . . . . . . . . . . . . . . . . . . . . . . . . . . . . . . . . . . . . . . . . . . . . . 2-13 DiskExplorer . . . . . . . . . . . . . . . . . . . . . . . . . . . . . . . . . . . . . . . . . . . . . . . . . . . . . . . . . . . . . . . . . . . . . . . . . . . . . . . . . . . . . . . . . . .2-14 Save-N-Sync . . . . . . . . . . . . . . . . . . . . . . . . . . . . . . . . . . . . . . . . . . . . . . . . . . . . . . . . . . . . . . . . . . . . . . . . . . . . . . . . . . . . . . . . . . . .2-14 DFSMSdss . . . . . . . . . . . . . . . . . . . . . . . . . . . . . . . . . . . . . . . . . . . . . . . . . . . . . . . . . . . . . . . . . . . . . . . . . . . . . . . . . . . . . . . . . . . . 2-15 SCSIPAK . . . . . . . . . . . . . . . . . . . . . . . . . . . . . . . . . . . . . . . . . . . . . . . . . . . . . . . . . . . . . . . . . . . . . . . . . . . . . . . . . . . . . . . . . . . . . .2-16 Data Duplication Hardware Tools . . . . . . . . . . . . . . . . . . . . . . . . . . . . . . . . . . . . . . . . . . . . . . . . . . . . . . . . . . . . . . . . . . . . . . . . . . . . .2-16 ImageMASSter 6007SAS . . . . . . . . . . . . . . . . . . . . . . . . . . . . . . . . . . . . . . . . . . . . . . . . . . . . . . . . . . . . . . . . . . . . . . . . . . . . . . . . . .2-16 Disk Jockey IT . . . . . . . . . . . . . . . . . . . . . . . . . . . . . . . . . . . . . . . . . . . . . . . . . . . . . . . . . . . . . . . . . . . . . . . . . . . . . . . . . . . . . . . . . .2-17 QuickCopy. . . . . . . . . . . . . . . . . . . . . . . . . . . . . . . . . . . . . . . . . . . . . . . . . . . . . . . . . . . . . . . . . . . . . . . . . . . . . . . . . . . . . . . . . . . . .2-18
Table of Contents
vii
Chapter Summary . . . . . . . . . . . . . . . . . . . . . . . . . . . . . . . . . . . . . . . . . . . . . . . . . . . . . . . . . . . . . . . . . . . . . . . . . . . . . . . . . . . . . . . . . .2-18 Review Questions . . . . . . . . . . . . . . . . . . . . . . . . . . . . . . . . . . . . . . . . . . . . . . . . . . . . . . . . . . . . . . . . . . . . . . . . . . . . . . . . . . . . . . . . . .2-18 Hands-On Projects . . . . . . . . . . . . . . . . . . . . . . . . . . . . . . . . . . . . . . . . . . . . . . . . . . . . . . . . . . . . . . . . . . . . . . . . . . . . . . . . . . . . . . . . 2-19
CHAPTER 3 Forensic Investigations Using EnCase . . . . . . . . . . . . . . . . . . . . . . . . . . . . . . . . . . . . . . . . . . . . . . . . . . . . . . . . . . . . . . . . . . . . 3-1 Objectives . . . . . . . . . . . . . . . . . . . . . . . . . . . . . . . . . . . . . . . . . . . . . . . . . . . . . . . . . . . . . . . . . . . . . . . . . . . . . . . . . . . . . . . . . . . . . . . . 3-1 Key Terms . . . . . . . . . . . . . . . . . . . . . . . . . . . . . . . . . . . . . . . . . . . . . . . . . . . . . . . . . . . . . . . . . . . . . . . . . . . . . . . . . . . . . . . . . . . . . . . . 3-1 Introduction to Forensic Investigation Using EnCase . . . . . . . . . . . . . . . . . . . . . . . . . . . . . . . . . . . . . . . . . . . . . . . . . . . . . . . . . . . . . . . 3-2 Evidence Files . . . . . . . . . . . . . . . . . . . . . . . . . . . . . . . . . . . . . . . . . . . . . . . . . . . . . . . . . . . . . . . . . . . . . . . . . . . . . . . . . . . . . . . . . . . . . Verifying Evidence Files . . . . . . . . . . . . . . . . . . . . . . . . . . . . . . . . . . . . . . . . . . . . . . . . . . . . . . . . . . . . . . . . . . . . . . . . . . . . . . . . . . . Evidence File Format . . . . . . . . . . . . . . . . . . . . . . . . . . . . . . . . . . . . . . . . . . . . . . . . . . . . . . . . . . . . . . . . . . . . . . . . . . . . . . . . . . . . . Verifying File Integrity. . . . . . . . . . . . . . . . . . . . . . . . . . . . . . . . . . . . . . . . . . . . . . . . . . . . . . . . . . . . . . . . . . . . . . . . . . . . . . . . . . . . Hashing . . . . . . . . . . . . . . . . . . . . . . . . . . . . . . . . . . . . . . . . . . . . . . . . . . . . . . . . . . . . . . . . . . . . . . . . . . . . . . . . . . . . . . . . . . . . . . .
3-2 3-2 3-2 3-3 3-3
Acquiring an Image . . . . . . . . . . . . . . . . . . . . . . . . . . . . . . . . . . . . . . . . . . . . . . . . . . . . . . . . . . . . . . . . . . . . . . . . . . . . . . . . . . . . . . . . . 3-4 Configuring EnCase . . . . . . . . . . . . . . . . . . . . . . . . . . . . . . . . . . . . . . . . . . . . . . . . . . . . . . . . . . . . . . . . . . . . . . . . . . . . . . . . . . . . . . . . 3-4 View Menu . . . . . . . . . . . . . . . . . . . . . . . . . . . . . . . . . . . . . . . . . . . . . . . . . . . . . . . . . . . . . . . . . . . . . . . . . . . . . . . . . . . . . . . . . . . . . . . 3-4 Device Tab . . . . . . . . . . . . . . . . . . . . . . . . . . . . . . . . . . . . . . . . . . . . . . . . . . . . . . . . . . . . . . . . . . . . . . . . . . . . . . . . . . . . . . . . . . . . . . . 3-6 Status Bar . . . . . . . . . . . . . . . . . . . . . . . . . . . . . . . . . . . . . . . . . . . . . . . . . . . . . . . . . . . . . . . . . . . . . . . . . . . . . . . . . . . . . . . . . . . . . . . . 3-7 Searching . . . . . . . . . . . . . . . . . . . . . . . . . . . . . . . . . . . . . . . . . . . . . . . . . . . . . . . . . . . . . . . . . . . . . . . . . . . . . . . . . . . . . . . . . . . . . . . . . 3-8 Keywords . . . . . . . . . . . . . . . . . . . . . . . . . . . . . . . . . . . . . . . . . . . . . . . . . . . . . . . . . . . . . . . . . . . . . . . . . . . . . . . . . . . . . . . . . . . . . . 3-9 Starting the Search . . . . . . . . . . . . . . . . . . . . . . . . . . . . . . . . . . . . . . . . . . . . . . . . . . . . . . . . . . . . . . . . . . . . . . . . . . . . . . . . . . . . . . 3-10 Search Hits Tab . . . . . . . . . . . . . . . . . . . . . . . . . . . . . . . . . . . . . . . . . . . . . . . . . . . . . . . . . . . . . . . . . . . . . . . . . . . . . . . . . . . . . . . . 3-10 Bookmarks . . . . . . . . . . . . . . . . . . . . . . . . . . . . . . . . . . . . . . . . . . . . . . . . . . . . . . . . . . . . . . . . . . . . . . . . . . . . . . . . . . . . . . . . . . . . . . .3-10 Creating Bookmark Folders . . . . . . . . . . . . . . . . . . . . . . . . . . . . . . . . . . . . . . . . . . . . . . . . . . . . . . . . . . . . . . . . . . . . . . . . . . . . . . . 3-11 Adding Bookmarks . . . . . . . . . . . . . . . . . . . . . . . . . . . . . . . . . . . . . . . . . . . . . . . . . . . . . . . . . . . . . . . . . . . . . . . . . . . . . . . . . . . . . 3-11 Bookmarking a Selected Area . . . . . . . . . . . . . . . . . . . . . . . . . . . . . . . . . . . . . . . . . . . . . . . . . . . . . . . . . . . . . . . . . . . . . . . . . . . . . 3-12 Recovering Deleted Files/Folders in a FAT Partition . . . . . . . . . . . . . . . . . . . . . . . . . . . . . . . . . . . . . . . . . . . . . . . . . . . . . . . . . . . . . . 3-12 Viewing Recovered Files . . . . . . . . . . . . . . . . . . . . . . . . . . . . . . . . . . . . . . . . . . . . . . . . . . . . . . . . . . . . . . . . . . . . . . . . . . . . . . . . . 3-13 Recovering Files/Folders in an NTFS Partition . . . . . . . . . . . . . . . . . . . . . . . . . . . . . . . . . . . . . . . . . . . . . . . . . . . . . . . . . . . . . . . . . . 3-13 Master Boot Record (MBR) . . . . . . . . . . . . . . . . . . . . . . . . . . . . . . . . . . . . . . . . . . . . . . . . . . . . . . . . . . . . . . . . . . . . . . . . . . . . . . . . . .3-14 NTFS Starting Point . . . . . . . . . . . . . . . . . . . . . . . . . . . . . . . . . . . . . . . . . . . . . . . . . . . . . . . . . . . . . . . . . . . . . . . . . . . . . . . . . . . . 3-15 Viewing Disk Geometry . . . . . . . . . . . . . . . . . . . . . . . . . . . . . . . . . . . . . . . . . . . . . . . . . . . . . . . . . . . . . . . . . . . . . . . . . . . . . . . . . . . . .3-16 Recovering Deleted Partitions . . . . . . . . . . . . . . . . . . . . . . . . . . . . . . . . . . . . . . . . . . . . . . . . . . . . . . . . . . . . . . . . . . . . . . . . . . . . . . . . .3-16 Hash Values. . . . . . . . . . . . . . . . . . . . . . . . . . . . . . . . . . . . . . . . . . . . . . . . . . . . . . . . . . . . . . . . . . . . . . . . . . . . . . . . . . . . . . . . . . . . . . .3-16 Creating Hash Sets . . . . . . . . . . . . . . . . . . . . . . . . . . . . . . . . . . . . . . . . . . . . . . . . . . . . . . . . . . . . . . . . . . . . . . . . . . . . . . . . . . . . . 3-16 MD5 Hash . . . . . . . . . . . . . . . . . . . . . . . . . . . . . . . . . . . . . . . . . . . . . . . . . . . . . . . . . . . . . . . . . . . . . . . . . . . . . . . . . . . . . . . . . . . . 3-16 Creating Hashes. . . . . . . . . . . . . . . . . . . . . . . . . . . . . . . . . . . . . . . . . . . . . . . . . . . . . . . . . . . . . . . . . . . . . . . . . . . . . . . . . . . . . . . . 3-18 Viewers . . . . . . . . . . . . . . . . . . . . . . . . . . . . . . . . . . . . . . . . . . . . . . . . . . . . . . . . . . . . . . . . . . . . . . . . . . . . . . . . . . . . . . . . . . . . . . . . . .3-18 Signature Analysis . . . . . . . . . . . . . . . . . . . . . . . . . . . . . . . . . . . . . . . . . . . . . . . . . . . . . . . . . . . . . . . . . . . . . . . . . . . . . . . . . . . . . . . . . .3-18 Viewing the Results . . . . . . . . . . . . . . . . . . . . . . . . . . . . . . . . . . . . . . . . . . . . . . . . . . . . . . . . . . . . . . . . . . . . . . . . . . . . . . . . . . . . . 3-18 Copying Files and Folders . . . . . . . . . . . . . . . . . . . . . . . . . . . . . . . . . . . . . . . . . . . . . . . . . . . . . . . . . . . . . . . . . . . . . . . . . . . . . . . . . . . 3-19 E-Mail Recovery . . . . . . . . . . . . . . . . . . . . . . . . . . . . . . . . . . . . . . . . . . . . . . . . . . . . . . . . . . . . . . . . . . . . . . . . . . . . . . . . . . . . . . . . . . 3-19 Reporting . . . . . . . . . . . . . . . . . . . . . . . . . . . . . . . . . . . . . . . . . . . . . . . . . . . . . . . . . . . . . . . . . . . . . . . . . . . . . . . . . . . . . . . . . . . . . . . 3-19 EnCase Boot Disks . . . . . . . . . . . . . . . . . . . . . . . . . . . . . . . . . . . . . . . . . . . . . . . . . . . . . . . . . . . . . . . . . . . . . . . . . . . . . . . . . . . . . . . . 3-20 Chapter Summary . . . . . . . . . . . . . . . . . . . . . . . . . . . . . . . . . . . . . . . . . . . . . . . . . . . . . . . . . . . . . . . . . . . . . . . . . . . . . . . . . . . . . . . . . 3-21 Review Questions . . . . . . . . . . . . . . . . . . . . . . . . . . . . . . . . . . . . . . . . . . . . . . . . . . . . . . . . . . . . . . . . . . . . . . . . . . . . . . . . . . . . . . . . . 3-21 Hands-On Projects . . . . . . . . . . . . . . . . . . . . . . . . . . . . . . . . . . . . . . . . . . . . . . . . . . . . . . . . . . . . . . . . . . . . . . . . . . . . . . . . . . . . . . . . 3-22
CHAPTER 4 Recovering Deleted Files and Deleted Partitions . . . . . . . . . . . . . . . . . . . . . . . . . . . . . . . . . . . . . . . . . . . . . . . . . . . . . . . . . . . 4-1 Objectives . . . . . . . . . . . . . . . . . . . . . . . . . . . . . . . . . . . . . . . . . . . . . . . . . . . . . . . . . . . . . . . . . . . . . . . . . . . . . . . . . . . . . . . . . . . . . . . . 4-1 Key Terms . . . . . . . . . . . . . . . . . . . . . . . . . . . . . . . . . . . . . . . . . . . . . . . . . . . . . . . . . . . . . . . . . . . . . . . . . . . . . . . . . . . . . . . . . . . . . . . . 4-1 Case Example . . . . . . . . . . . . . . . . . . . . . . . . . . . . . . . . . . . . . . . . . . . . . . . . . . . . . . . . . . . . . . . . . . . . . . . . . . . . . . . . . . . . . . . . . . . . . 4-2 Introduction to Recovering Deleted Files and Deleted Partitions . . . . . . . . . . . . . . . . . . . . . . . . . . . . . . . . . . . . . . . . . . . . . . . . . . . . . . 4-2
viii
Table of Contents Deleting Files. . . . . . . . . . . . . . . . . . . . . . . . . . . . . . . . . . . . . . . . . . . . . . . . . . . . . . . . . . . . . . . . . . . . . . . . . . . . . . . . . . . . . . . . . . . . . . What Happens When a File Is Deleted in Windows?. . . . . . . . . . . . . . . . . . . . . . . . . . . . . . . . . . . . . . . . . . . . . . . . . . . . . . . . . . . . . The Recycle Bin in Windows . . . . . . . . . . . . . . . . . . . . . . . . . . . . . . . . . . . . . . . . . . . . . . . . . . . . . . . . . . . . . . . . . . . . . . . . . . . . . . . Damaged Recycled Folder . . . . . . . . . . . . . . . . . . . . . . . . . . . . . . . . . . . . . . . . . . . . . . . . . . . . . . . . . . . . . . . . . . . . . . . . . . . . . . . . . How to Undelete a File . . . . . . . . . . . . . . . . . . . . . . . . . . . . . . . . . . . . . . . . . . . . . . . . . . . . . . . . . . . . . . . . . . . . . . . . . . . . . . . . . . .
4-2 4-3 4-3 4-6 4-7
Data Recovery in Linux . . . . . . . . . . . . . . . . . . . . . . . . . . . . . . . . . . . . . . . . . . . . . . . . . . . . . . . . . . . . . . . . . . . . . . . . . . . . . . . . . . . . . 4-8 Tools to Recover Deleted Files . . . . . . . . . . . . . . . . . . . . . . . . . . . . . . . . . . . . . . . . . . . . . . . . . . . . . . . . . . . . . . . . . . . . . . . . . . . . . . . . 4-8 File Recovery Tools for Windows . . . . . . . . . . . . . . . . . . . . . . . . . . . . . . . . . . . . . . . . . . . . . . . . . . . . . . . . . . . . . . . . . . . . . . . . . . . 4-9 Tools for Use with UNIX-Based Systems . . . . . . . . . . . . . . . . . . . . . . . . . . . . . . . . . . . . . . . . . . . . . . . . . . . . . . . . . . . . . . . . . . . . 4-33 Type . . . . . . . . . . . . . . . . . . . . . . . . . . . . . . . . . . . . . . . . . . . . . . . . . . . . . . . . . . . . . . . . . . . . . . . . . . . . . . . . . . . . . . . . . . . . . . . . . 4-43 Recovering Deleted Partitions . . . . . . . . . . . . . . . . . . . . . . . . . . . . . . . . . . . . . . . . . . . . . . . . . . . . . . . . . . . . . . . . . . . . . . . . . . . . . . . . Deletion of a Partition . . . . . . . . . . . . . . . . . . . . . . . . . . . . . . . . . . . . . . . . . . . . . . . . . . . . . . . . . . . . . . . . . . . . . . . . . . . . . . . . . . . What Happens When a Partition Is Deleted? . . . . . . . . . . . . . . . . . . . . . . . . . . . . . . . . . . . . . . . . . . . . . . . . . . . . . . . . . . . . . . . . . Recovery of Deleted Partitions . . . . . . . . . . . . . . . . . . . . . . . . . . . . . . . . . . . . . . . . . . . . . . . . . . . . . . . . . . . . . . . . . . . . . . . . . . . . Tools to Recover Deleted and Damaged Partitions . . . . . . . . . . . . . . . . . . . . . . . . . . . . . . . . . . . . . . . . . . . . . . . . . . . . . . . . . . . . .
4-50 4-50 4-51 4-53 4-53
Chapter Summary . . . . . . . . . . . . . . . . . . . . . . . . . . . . . . . . . . . . . . . . . . . . . . . . . . . . . . . . . . . . . . . . . . . . . . . . . . . . . . . . . . . . . . . . . 4-63 Review Questions . . . . . . . . . . . . . . . . . . . . . . . . . . . . . . . . . . . . . . . . . . . . . . . . . . . . . . . . . . . . . . . . . . . . . . . . . . . . . . . . . . . . . . . . . 4-64 Hands-On Projects . . . . . . . . . . . . . . . . . . . . . . . . . . . . . . . . . . . . . . . . . . . . . . . . . . . . . . . . . . . . . . . . . . . . . . . . . . . . . . . . . . . . . . . . 4-65
CHAPTER 5 Image File Forensics . . . . . . . . . . . . . . . . . . . . . . . . . . . . . . . . . . . . . . . . . . . . . . . . . . . . . . . . . . . . . . . . . . . . . . . . . . . . . . . . . . . 5-1 Objectives . . . . . . . . . . . . . . . . . . . . . . . . . . . . . . . . . . . . . . . . . . . . . . . . . . . . . . . . . . . . . . . . . . . . . . . . . . . . . . . . . . . . . . . . . . . . . . . . 5-1 Key Terms . . . . . . . . . . . . . . . . . . . . . . . . . . . . . . . . . . . . . . . . . . . . . . . . . . . . . . . . . . . . . . . . . . . . . . . . . . . . . . . . . . . . . . . . . . . . . . . . 5-1 Case Example 1 . . . . . . . . . . . . . . . . . . . . . . . . . . . . . . . . . . . . . . . . . . . . . . . . . . . . . . . . . . . . . . . . . . . . . . . . . . . . . . . . . . . . . . . . . . . . 5-2 Case Example 2 . . . . . . . . . . . . . . . . . . . . . . . . . . . . . . . . . . . . . . . . . . . . . . . . . . . . . . . . . . . . . . . . . . . . . . . . . . . . . . . . . . . . . . . . . . . . 5-3 Introduction to Image File Forensics . . . . . . . . . . . . . . . . . . . . . . . . . . . . . . . . . . . . . . . . . . . . . . . . . . . . . . . . . . . . . . . . . . . . . . . . . . . . 5-3 Introduction to Image Files . . . . . . . . . . . . . . . . . . . . . . . . . . . . . . . . . . . . . . . . . . . . . . . . . . . . . . . . . . . . . . . . . . . . . . . . . . . . . . . . . . . 5-3 Understanding Vector Images . . . . . . . . . . . . . . . . . . . . . . . . . . . . . . . . . . . . . . . . . . . . . . . . . . . . . . . . . . . . . . . . . . . . . . . . . . . . . . 5-3 Understanding Raster Images . . . . . . . . . . . . . . . . . . . . . . . . . . . . . . . . . . . . . . . . . . . . . . . . . . . . . . . . . . . . . . . . . . . . . . . . . . . . . . 5-4 Understanding Image File Formats . . . . . . . . . . . . . . . . . . . . . . . . . . . . . . . . . . . . . . . . . . . . . . . . . . . . . . . . . . . . . . . . . . . . . . . . . . 5-4 Data Compression in Image Files . . . . . . . . . . . . . . . . . . . . . . . . . . . . . . . . . . . . . . . . . . . . . . . . . . . . . . . . . . . . . . . . . . . . . . . . . . .5-11 Understanding File Compression. . . . . . . . . . . . . . . . . . . . . . . . . . . . . . . . . . . . . . . . . . . . . . . . . . . . . . . . . . . . . . . . . . . . . . . . . . . 5-12 Lossless Compression Algorithms . . . . . . . . . . . . . . . . . . . . . . . . . . . . . . . . . . . . . . . . . . . . . . . . . . . . . . . . . . . . . . . . . . . . . . . . . . 5-13 Lossy Compression . . . . . . . . . . . . . . . . . . . . . . . . . . . . . . . . . . . . . . . . . . . . . . . . . . . . . . . . . . . . . . . . . . . . . . . . . . . . . . . . . . . . . .5-14 Locating and Recovering Image Files . . . . . . . . . . . . . . . . . . . . . . . . . . . . . . . . . . . . . . . . . . . . . . . . . . . . . . . . . . . . . . . . . . . . . . . 5-15 Steganography in Image Files . . . . . . . . . . . . . . . . . . . . . . . . . . . . . . . . . . . . . . . . . . . . . . . . . . . . . . . . . . . . . . . . . . . . . . . . . . . . . . . . 5-22 Steganalysis . . . . . . . . . . . . . . . . . . . . . . . . . . . . . . . . . . . . . . . . . . . . . . . . . . . . . . . . . . . . . . . . . . . . . . . . . . . . . . . . . . . . . . . . . . . 5-23 Identifying Copyright Issues with Graphics . . . . . . . . . . . . . . . . . . . . . . . . . . . . . . . . . . . . . . . . . . . . . . . . . . . . . . . . . . . . . . . . . . 5-26 Chapter Summary . . . . . . . . . . . . . . . . . . . . . . . . . . . . . . . . . . . . . . . . . . . . . . . . . . . . . . . . . . . . . . . . . . . . . . . . . . . . . . . . . . . . . . . . . 5-27 Review Questions . . . . . . . . . . . . . . . . . . . . . . . . . . . . . . . . . . . . . . . . . . . . . . . . . . . . . . . . . . . . . . . . . . . . . . . . . . . . . . . . . . . . . . . . . 5-27 Hands-On Projects . . . . . . . . . . . . . . . . . . . . . . . . . . . . . . . . . . . . . . . . . . . . . . . . . . . . . . . . . . . . . . . . . . . . . . . . . . . . . . . . . . . . . . . . 5-28
INDEX . . . . . . . . . . . . . . . . . . . . . . . . . . . . . . . . . . . . . . . . . . . . . . . . . . . . . . . . . . . . . . . . . . . . . . . . . . . . . . . . . . . . . . . . . . . . . . . I-1
Preface Hacking and electronic crimes sophistication has grown at an exponential rate in recent years. In fact, recent reports have indicated that cyber crime already surpasses the illegal drug trade! Unethical hackers, better known as black hats, are preying on information systems of government, corporate, public, and private networks and are constantly testing the security mechanisms of these organizations to the limit with the sole aim of exploiting them and profiting from the exercise. High-profile crimes have proven that the traditional approach to computer security is simply not sufficient, even with the strongest perimeter, properly configured defense mechanisms such as firewalls, intrusion detection, and prevention systems, strong end-to-end encryption standards, and anti-virus software. Hackers have proven their dedication and ability to systematically penetrate networks all over the world. In some cases, black hats may be able to execute attacks so flawlessly that they can compromise a system, steal everything of value, and completely erase their tracks in less than 20 minutes! The EC-Council Press is dedicated to stopping hackers in their tracks.
About EC-Council The International Council of Electronic Commerce Consultants, better known as EC-Council, was founded in late 2001 to address the need for well-educated and certified information security and e-business practitioners. EC-Council is a global, member-based organization comprised of industry and subject matter experts all working together to set the standards and raise the bar in information security certification and education. EC-Council first developed the Certified Ethical Hacker (C|EH program). The goal of this program is to teach the methodologies, tools, and techniques used by hackers. Leveraging the collective knowledge from hundreds of subject matter experts, the C|EH program has rapidly gained popularity around the globe and is now delivered in more than 70 countries by more than 450 authorized training centers. More than 60,000 information security practitioners have been trained. C|EH is the benchmark for many government entities and major corporations around the world. Shortly after C|EH was launched, EC-Council developed the Certified Security Analyst (E|CSA). The goal of the E|CSA program is to teach groundbreaking analysis methods that must be applied while conducting advanced penetration testing. The E|CSA program leads to the Licensed Penetration Tester (L|PT) status. The Computer Hacking Forensic Investigator (C|HFI) was formed with the same design methodologies and has become a global standard in certification for computer forensics. EC-Council, through its impervious network of professionals and huge industry following, has developed various other programs in information security and e-business. EC-Council certifications are viewed as the essential certifications needed when standard configuration and security policy courses fall short. Providing a true, hands-on, tactical approach to security, individuals armed with the knowledge disseminated by EC-Council programs are securing networks around the world and beating the hackers at their own game.
About the EC-Council | Press The EC-Council | Press was formed in late 2008 as a result of a cutting-edge partnership between global information security certification leader, EC-Council and leading global academic publisher, Cengage Learning. This partnership marks a revolution in academic textbooks and courses of study in information security, computer forensics, disaster recovery, and end-user security. By identifying the essential topics and content of EC-Council professional certification programs, and repurposing this world-class content to fit academic programs, the EC-Council | Press was formed. The academic community is now able to incorporate this powerful cutting-edge content into new and existing information security programs. By closing the gap between academic study and professional certification, students and instructors are able to leverage the power of rigorous academic focus and high demand industry certification. The EC-Council | Press is set to revolutionize global information security programs and ultimately create a new breed of practitioners capable of combating the growing epidemic of cybercrime and the rising threat of cyber-war.
ix
x
Preface
Computer Forensics Series The EC-Council | Press Computer Forensics series, preparing learners for C|HFI certification, is intended for those studying to become police investigators and other law enforcement personnel, defense and military personnel, e-business security professionals, systems administrators, legal professionals, banking, insurance and other professionals, government agencies, and IT managers. The content of this program is designed to expose the learner to the process of detecting attacks and collecting evidence in a forensically sound manner with the intent to report crime and prevent future attacks. Advanced techniques in computer investigation and analysis with interest in generating potential legal evidence are included. In full, this series prepares the learner to identify evidence in computer related crime and abuse cases as well as track the intrusive hacker’s path through client system. Books in Series • Computer Forensics: Investigation Procedures and Response/1435483499 • Computer Forensics: Investigating Hard Disks, File and Operating Systems/1435483502 • Computer Forensics: Investigating Data and Image Files/1435483510 • Computer Forensics: Investigating Network Intrusions and Cybercrime/1435483529 • Computer Forensics: Investigating Wireless Networks and Devices/1435483537
Investigating Data and Image Files Investigating Data and Image Files provides a basic understanding of steganography, data acquisition and duplication, encase, how to recover deleted files and partitions and image file forensics.
Chapter Contents Chapter 1, Steganography, provides the history and classifications of steganography, explains the difference between steganography and cryptography as well as the essentials of stego-forensics and watermarking. Chapter 2, Data Acquisition and Duplication, focuses on how to determine the best data acquisition method, how to make sure crucial data is not lost, and the importance of data duplication. A description of the tools used for data acquisition and duplication is also included. Chapter 3, Forensic Investigation Using EnCase, includes coverage of this forensic software suite and how investigators can use EnCase to perform different forensic tasks. Chapter 4, Recovering Deleted Files and Deleted Partitions, covers deleting files and the recycling bin as well as file recovery and deleting and recovering partitions. Chapter 5, Image File Forensics, covers the various methods that can be used to recover graphics files. It also highlights the various image recovery, steganalysis, and viewing tools that are used and the salient features of these tools.
Chapter Features Many features are included in each chapter and all are designed to enhance the learner’s learning experience. Features include: • Objectives begin each chapter and focus the learner on the most important concepts in the chapter. • Key Terms are designed to familiarize the learner with terms that will be used within the chapter. • Case Examples, found throughout the chapter, present short scenarios followed by questions that challenge the learner to arrive at an answer or solution to the problem presented. • Chapter Summary, at the end of each chapter, serves as a review of the key concepts covered in the chapter. • Review Questions allow learners to test their comprehension of the chapter content. • Hands-On Projects encourage learners to apply the knowledge they have gained after finishing the chapter. Files for the Hands-On Projects can be found on the Student Resource Center. Note: You will need your access code provided in your book to enter the site. Visit www.cengage.com/community/eccouncil for a link to the Student Resource Center.
How to Become C|HFI Certified
xi
Student Resource Center The Student Resource Center contains all the files you need to complete the Hands-On Projects found at the end of the chapters. Access the Student Resource Center with the access code provided in your book. Visit www.cengage.com/community/eccouncil for a link to the Student Resource Center.
Additional Instructor Resources Free to all instructors who adopt the Investigating Data and Image Files book for their courses is a complete package of instructor resources. These resources are available from the Course Technology Web site, www .cengage.com/coursetechnology, by going to the product page for this book in the online catalog, and choosing “Instructor Downloads.” Resources include: • Instructor Manual: This manual includes course objectives and additional information to help your instruction. • Examview Testbank: This Windows-based testing software helps instructors design and administer tests and pre-tests. In addition to generating tests that can be printed and administered, this full-featured program has an online testing component that allows students to take tests at the computer and have their exams automatically graded. • PowerPoint Presentations: This book comes with a set of Microsoft PowerPoint slides for each chapter. These slides are meant to be used as teaching aids for classroom presentations, to be made available to students for chapter reviews, or to be printed for classroom distribution. Instructors are also at liberty to add their own slides. • Labs: These are additional hands-on activities to provide more practice for your students. • Assessment Activities: These are additional assessment opportunities including discussion questions, writing assignments, Internet research activities, and homework assignments along with a final cumulative project. • Final Exam:: This exam provides a comprehensive assessment of Investigating Data and Image Files content.
Cengage Learning Information Security Community Site Cengage Learning Information Security Community Site was created for learners and instructors to find out about the latest in information security news and technology. Visit community.cengage.com/infosec to: •
Learn what’s new in information security through live news feeds, videos and podcasts;
•
Connect with your peers and security experts through blogs and forums;
•
Browse our online catalog.
How to Become C|HFI Certified Today’s battles between corporations, governments, and countries are no longer fought only in the typical arenas of boardrooms or battlefields using physical force. Now the battlefield starts in the technical realm, which ties into most every facet of modern day life. The C|HFI certification focuses on the necessary skills to identify an intruder’s footprints and to properly gather the necessary evidence to prosecute. The C|HFI certification is primarily targeted at police and other law enforcement personnel, defense and military personnel, e-business security professionals, systems administrators, legal professionals, banking, insurance and other professionals, government agencies, and IT managers. This certification will ensure that you have the knowledge and skills to identify, track, and prosecute the cyber-criminal. C|HFI certification exams are available through authorized Prometric testing centers. To finalize your certification after your training by taking the certification exam through a Prometric testing center, you must: 1. Apply for and purchase an exam voucher by visiting the EC-Council Press community site: www.cengage .com/community/eccouncil, if one was not purchased with your book.
xii
Preface
2. Once you have your exam voucher, visit www.prometric.com and schedule your exam, using the information on your voucher. 3. Take and pass the C|HFI certification examination with a score of 70% or better. C|HFI certification exams are also available through Prometric Prime. To finalize your certification after your training by taking the certification exam through Prometric Prime, you must: 1. Purchase an exam voucher by visiting the EC-Council Press community site: www.cengage.com/ community/eccouncil, if one was not purchased with your book. 2. Speak with your instructor about scheduling an exam session, or visit the EC-Council community site referenced above for more information. 3. Take and pass the C|HFI certification examination with a score of 70% or better.
About Our Other EC-Council | Press Products Ethical Hacking and Countermeasures Series The EC-Council | Press Ethical Hacking and Countermeasures series is intended for those studying to become security officers, auditors, security professionals, site administrators, and anyone who is concerned about or responsible for the integrity of the network infrastructure. The series includes a broad base of topics in offensive network security, ethical hacking, as well as network defense and countermeasures. The content of this series is designed to immerse learners into an interactive environment where they will be shown how to scan, test, hack, and secure information systems. A wide variety of tools, viruses, and malware is presented in these books, providing a complete understanding of the tactics and tools used by hackers. By gaining a thorough understanding of how hackers operate, ethical hackers are able to set up strong countermeasures and defensive systems to protect their organization’s critical infrastructure and information. The series, when used in its entirety, helps prepare readers to take and succeed on the C|EH certification exam from EC-Council. Books in Series • Ethical Hacking and Countermeasures: Attack Phases/143548360X • Ethical Hacking and Countermeasures: Threats and Defense Mechanisms/1435483618 • Ethical Hacking and Countermeasures: Web Applications and Data Servers/1435483626 • Ethical Hacking and Countermeasures: Linux, Macintosh and Mobile Systems/1435483642 • Ethical Hacking and Countermeasures: Secure Network Infrastructures/1435483650
Network Security Administrator Series The EC-Council | Press Network Administrator series, preparing learners for E|NSA certification, is intended for those studying to become system administrators, network administrators, and anyone who is interested in network security technologies. This series is designed to educate learners, from a vendor neutral standpoint, how to defend the networks they manage. This series covers the fundamental skills in evaluating internal and external threats to network security, design, and how to enforce network level security policies, and ultimately protect an organization’s information. Covering a broad range of topics from secure network fundamentals, protocols and analysis, standards and policy, hardening infrastructure, to configuring IPS, IDS and firewalls, bastion host and honeypots, among many other topics, learners completing this series will have a full understanding of defensive measures taken to secure their organizations information. The series, when used in its entirety, helps prepare readers to take and succeed on the E|NSA, Network Security Administrator certification exam from EC-Council. Books in Series • Network Defense: Fundamentals and Protocols/1435483553 • Network Defense: Security Policy and Threats/1435483561 • Network Defense: Perimeter Defense Mechanisms/143548357X • Network Defense: Securing and Troubleshooting Network Operating Systems/1435483588 • Network Defense: Security and Vulnerability Assessment/1435483596
About Our Other EC-Council | Press Products
xiii
Security Analyst Series The EC-Council | Press Security Analyst/Licensed Penetration Tester series, preparing learners for E|CSA/LPT certification, is intended for those studying to become network server administrators, firewall administrators, security testers, system administrators, and risk assessment professionals. This series covers a broad base of topics in advanced penetration testing and security analysis. The content of this program is designed to expose the learner to groundbreaking methodologies in conducting thorough security analysis, as well as advanced penetration testing techniques. Armed with the knowledge from the Security Analyst series, learners will be able to perform the intensive assessments required to effectively identify and mitigate risks to the security of the organizations infrastructure. The series, when used in its entirety, helps prepare readers to take and succeed on the E|CSA, Certified Security Analyst, and L|PT, License Penetration Tester certification exam from EC-Council. Books in Series • Certified Security Analyst: Security Analysis and Advanced Tools/1435483669 • Certified Security Analyst: Customer Agreements and Reporting Procedures in Security Analysis/1435483677 • Certified Security Analyst: Penetration Testing Methodologies in Security Analysis/1435483685 • Certified Security Analyst: Network and Communication Testing Procedures in Security Analysis/1435483693 • Certified Security Analyst: Network Threat Testing Procedures in Security Analysis/1435483707
Cyber Safety/1435483715 Cyber Safety is designed for anyone who is interested in learning computer networking and security basics. This product provides information cyber crime; security procedures; how to recognize security threats and attacks, incident response, and how to secure Internet access. This book gives individuals the basic security literacy skills to begin high-end IT programs. The book also prepares readers to take and succeed on the Security|5 certification exam from EC-Council.
Wireless Safety/1435483766 Wireless Safety introduces the learner to the basics of wireless technologies and its practical adaptation. Wireless|5 is tailored to cater to any individual’s desire to learn more about wireless technology. It requires no pre-requisite knowledge and aims to educate the learner in simple applications of these technologies. Topics include wireless signal propagation, IEEE and ETSI wireless standards, WLANs and operation, wireless protocols and communication languages, wireless devices, and wireless security networks. The book also prepares readers to take and succeed on the Wireless|5 certification exam from EC-Council.
Network Safety/1435483774 Network Safety provides the basic core knowledge on how infrastructure enables a working environment. Intended for those in office environments and for home users who want to optimize resource utilization, share infrastructure, and make the best of technology and the convenience it offers. Topics include foundations of networks, networking components, wireless networks, basic hardware components, the networking environment and connectivity as well as troubleshooting. The book also prepares readers to take and succeed on the Network|5 certification exam from EC-Council.
Disaster Recovery Professional The Disaster Recovery Professional series, preparing the reader for E|DRP certification, introduces the learner to the methods employed in identifying vulnerabilities and how to take the appropriate countermeasures to prevent and mitigate failure risks for an organization. It also provides a foundation in disaster recovery principles, including preparation of a disaster recovery plan, assessment of risks in the enterprise, development of policies, and procedures, and understanding of the roles and relationships of various members of an organization, implementation of the plan, and recovering from a disaster. Students will learn how to create a secure network by putting policies and procedures in place, and how to restore a network in the event of a disaster. The series, when used in its entirety, helps prepare readers to take and succeed on the E|DRP, Disaster Recovery Professional certification exam from EC-Council. Books in Series • Disaster Recovery/1435488709 • Business Continuity/1435488695
Acknowledgements Michael H. Goldner is the Chair of the School of Information Technology for ITT Technical Institute in Norfolk Virginia, and also teaches bachelor level courses in computer network and information security systems. Michael has served on and chaired ITT Educational Services Inc. National Curriculum Committee on Information Security. He received his Juris Doctorate from Stetson University College of Law, his undergraduate degree from Miami University and has been working for more than 15 years in the area of Information Technology. He is an active member of the American Bar Association, and has served on that organization’s cyber law committee. He is a member of IEEE, ACM, and ISSA, and is the holder of a number of industrially recognized certifications including, CISSP, CEH, CHFI, CEI, MCT, MCSE/Security, Security ⫹, Network ⫹, and A⫹. Michael recently completed the design and creation of a computer forensic program for ITT Technical Institute and has worked closely with both EC-Council and Delmar/Cengage Learning in the creation of this EC-Council Press series.
xv
1
Chapter
Steganography
Objective After completing this chapter, you should be able to: • • • • • • • • •
Understand steganography Recount the history of steganography Explain the classifications of steganography Identify image steganography Detect steganography Explain the differences between steganography and cryptography Explain stego-forensics Explain watermarking Select appropriate steganography tools
Key Terms the medium used to hide a message with steganography Digital watermark a digital stamp embedded into a digital signal Least significant bit (LSB) a steganography technique in which the rightmost bit in the binary notation is substituted with a bit from the embedded message Steganography the practice of embedding hidden messages within a carrier medium Stego-key the secret key used to encrypt and decrypt messages hidden by steganography Stego-medium the combined cover medium and embedded message used in steganography Stegosystem the mechanism used in performing steganography Cover medium
1-1
1-2
Chapter 1
Introduction to Steganography Steganography is the practice of embedding hidden messages within a carrier medium. Mathematicians, military personnel, and scientists have used it for centuries. The use of steganography dates back to ancient Egypt. Today steganography, in its digital form, is widely used on the Internet and in a variety of multimedia forms. Modern steganography works by replacing bits of useless or unused data in regular computer files with bits of different, invisible information. When a file cannot be encrypted, the next best option for safe transfer is steganography. Steganography can also be used to supplement encryption. When used in this manner, steganography provides a double measure of protection, as the encrypted file, once deciphered, will not allow a message hidden by steganography to be seen. The receiver of the file has to use special software to decipher a message hidden by steganography.
Stegosystem Model A stegosystem is the mechanism that is used in performing steganography (Figure 1-1). The following components make up a stegosystem: • Embedded message: The original secret message to be hidden behind the cover medium • Cover medium: The medium used to hide the message • Stego-key: The secret key used to encrypt and decrypt the message • Stego-medium: The combined cover medium and embedded message
Application of Steganography Steganography can be used for a variety of legal and illegal uses. It can be used for the following purposes: • Medical records: Steganography is used in medical records to avoid any mix-up of patients’ records. Every patient has an EPR (electronic patient record), which has examinations and other medical records stored in it. • Workplace communication: Steganography can be used as an effective method for employees who desire privacy in the workplace to bypass the normal communication channels. In this area, steganography can be an obstacle to network security.
Copyright © by All rights reserved. Reproduction is strictly prohibited
Figure 1-1 A stegosystem is the mechanism used to embed a hidden message within a cover medium.
Classification of Steganography
Figure 1-2
1-3
An embedded message is not typically visible to the naked eye.
• Digital music: Steganography is also used to protect music from being copied by introducing subtle changes into a music file that act as a digital signature. BlueSpike Technology removes a few select tones in a narrow band. Verance adds signals that are out of the frequency range detectable by the human ear. Others adjust the sound by changing the frequency slightly. Digital audio files can also be modified to carry a large amount of information. Some files simply indicate that the content is under copyright. More sophisticated steganography versions can include information about the artist. • Terrorism: Certain extremist Web sites have been known to use pictures and text to secretly communicate messages to terrorist cells operating around the world. Servers and computers around the world provide a new twist on this covert activity. Figure 1-2 shows two photos: one has a message embedded, and the other does not. • The movie industry: Steganography can also be used as copyright protection for DVDs and VCDs. The DVD copy-protection program is designed to support a copy generation management system. Secondgeneration DVD players with digital video recording capabilities continue to be introduced in the black market. To protect itself against piracy, the movie industry needs to copyright DVDs.
Classification of Steganography Steganography is classified into the following three major categories (Figure 1-3): • Technical steganography • Linguistic steganography • Digital steganography
Technical Steganography In technical steganography, physical or chemical methods are used to hide the existence of a message. Technical steganography can include the following methods: • Invisible inks: These are colorless liquids that need heating and lighting in order to be read. For example, if onion juice and milk are used to write a message, the writing cannot be seen unless heat is applied, which makes the ink turn brown. • Microdots: This method shrinks a page-sized photograph to 1 mm in diameter. The photograph is reduced with the help of a reverse microscope.
Linguistic Steganography Linguistic steganography hides messages in the carrier in several ways. The two main techniques of linguistic steganography involve the use of semagrams and open codes.
1-4
Chapter 1
Copyright © by All rights reserved. Reproduction is strictly prohibited
Figure 1-3
Steganography is classified into three main categories.
Semagrams Semagrams hide information through the use of signs or symbols. Objects or symbols can be embedded in data to send messages. Semagrams can be classified into the following types: • Visual semagrams: In this technique a drawing, painting, letter, music, or any other symbol is used to hide the information. For example, the position of items on a desk or Web site may be used to hide some kind of message. • Text semagrams: In this technique, a message is hidden by changing the appearance of the carrier text. Text can be changed by modifying the font size, using extra spaces between words, or by using different flourishes in letters or handwritten text.
Open Codes Open codes make use of openly readable text. This text contains words or sentences that can be hidden in a reversed or vertical order. The letters should be in selected locations of the text. Open codes can be either jargon codes or covered ciphers. • Jargon codes: In this type of open code, a certain language is used that can only be understood by a particular group of people while remaining meaningless to others. A jargon message is similar to a substitution cipher in many respects, but rather than replacing individual letters the words themselves are changed. • Covered ciphers: This technique hides the message in a carrier medium that is visible to everyone. Any person who knows how the message is hidden can extract this type of message. Covered ciphers can be both null and grill ciphers. • Null ciphers: Null ciphers hide the message within a large amount of useless data. The original data may be mixed with the unused data in any order—e.g., diagonally, vertically, or in reverse order— allowing only the person who knows the order to understand it. • Grill ciphers: It is possible to encrypt plaintext by writing it onto a sheet of paper through a separate pierced sheet of paper or cardboard. When an identical pierced sheet is placed on the message, the original text can be read. The grill system is difficult to crack and decipher, as only the person with the grill (sheet of paper) can decipher the hidden message.
Classification of Steganography
1-5
Figure 1-4 The source file can reveal an injected message when compared to the altered file.
Digital Steganography In digital steganography, the secret messages are hidden in a digital medium. The following techniques are used in digital steganography: • Injection • Least significant bit (LSB) • Transform-domain techniques • Spread-spectrum encoding • Perceptual masking • File generation • Statistical method • Distortion technique
Injection With the injection technique, the secret information is placed inside a carrier or host file. The secret message is directly inserted into a host medium, which could be a picture, sound file, or video clip. The drawback to this technique is that the size of the host file increases, making it easy to detect. This can be overcome by deleting the original file once the file with the secret message is created. It is difficult to detect the presence of any secret message once the original file is deleted. In the Web page shown in Figure 1-4, the message “This is a sample of Stego” is displayed. In the source code of the Web page, the secret message “This is the hidden message” can be viewed.
Least Significant Bit (LSB) With the least-significant-bit (LSB) technique, the rightmost bit in the binary notation is substituted with a bit from the embedded message. The rightmost bit has the least impact on the binary data. If an attacker knows that this technique is used, then the data are vulnerable.
1-6
Chapter 1
Copyright © by All rights reserved. Reproduction is strictly prohibited
Figure 1-5 LSB substitutes the rightmost bit in the binary notation with a bit from the embedded message.
Figure 1-5 shows a basic LSB approach. Bit planes of a grayscale image are imprinted with the most significant bit (MSB) on top. The dark boxes represent binary value 0, and the light boxes represent binary value 1. The LSB plane of the cover image is replaced with the hidden data.
Transform-Domain Techniques A transformed space is generated when a file is compressed at the time of transmission. This transformed space is used to hide data. The three transform techniques used when embedding a message are: discrete cosine transform (DCT), discrete Fourier transform (DFT), and discrete wavelet transform (DWT). These techniques embed the secret data in the cover at the time of the transmission process. The transformation can either be applied to an entire carrier file or to its subparts. The embedding process is performed by modifying the coefficients, which are selected based on the protection required. The hidden data in the transform domain is present in more robust areas, and it is highly resistant to signal processing. Example: Images sent through Internet channels typically use JPEG format because it compresses itself when the file is closed. A JPEG file makes an approximation of itself to reduce the file’s size and removes the excess bits from the image. This change and approximation results in transform space that can be used to hide information.
Spread-Spectrum Encoding Spread-spectrum encoding encodes a small-band signal into a wide-band cover. The encoder modulates a smallband signal over a carrier. Spread-spectrum encoding can be used in the following ways: • Direct sequence: In direct-sequence encoding, the information is divided into small parts that are allocated to the frequency channel of the spectrum. The data signal is combined during transmission with a higher data-rate bit sequence that divides the data based on the predetermined spread ratio. The redundant nature of the data-rate bit sequence code is useful to the signal-resist interference, allowing the original data to be recovered. • Frequency hopping: This technique is used to divide the bandwidth’s spectrum into many possible broadcast frequencies. Frequency hopping devices require less power and are cheaper, but are less reliable when compared to direct sequence spectrum systems.
Classification of Steganography
1-7
Copyright © by All rights reserved. Reproduction is strictly prohibited
Figure 1-6 Perceptual masking uses masking tones to hide messages within audio signals.
Copyright © by All rights reserved. Reproduction is strictly prohibited
Figure 1-7 The statistical method embeds one bit of information in a digital carrier.
Perceptual Masking Perceptual masking is the interference of one perceptual stimulus with another, resulting in a decrease in perceptual effectiveness (Figure 1-6). This type of steganography makes one signal hard to identify due to the presence of another signal.
File Generation Rather than selecting a cover to hide a message, this technique generates a new cover file solely for the purpose of hiding data. A picture is created that has a hidden message in it. In the modern form of file generation, a spam-mimic program is used. Spam mimic embeds the secret message into a spam message that can be e-mailed to any destination.
Statistical Method This method uses a one-bit steganographic scheme. It embeds one bit of information in a digital carrier, creating a statistical change. A statistical change in the cover is indicated as a 1. A 0 indicates that a bit was left unchanged (Figure 1-7). The work is based on the receiver’s ability to differentiate between modified and unmodified covers.
1-8
Chapter 1
Original image
Distorted image
Figure 1-8 In the distortion technique, an encoder performs a sequence of modifications to the cover that correspond to a secret message.
Distortion Technique This technique creates a change in the cover object in order to hide the information. An encoder performs a sequence of modifications to the cover that corresponds to a secret message. The secret message is recovered by comparing the distorted cover with the original (Figure 1-8). The decoder in this technique needs access to the original cover file.
Digital File Types The various techniques used in steganography are applied differently depending on the type of file that is being used to encode the message. The three digital file types are text files, audio files, and video files.
Text Files The following steganography methods are used in text files: • Open-space • Syntactic • Semantic
Open-Space Steganography This method uses white space on the printed page. Open-space methods can be categorized in the following three ways: • Intersentence spacing: This method encodes a binary message by inserting one or two spaces after every terminating character. This method is inefficient since it requires more space for a small message, and the white spaces can be easily spotted.
Digital File Types
1-9
• End-of-line spacing: Secret data is placed at the end of a line in the form of spaces. This allows more room to insert a message but can create problems when the program automatically removes extra spaces or the document is printed as hard copy. • Interword spacing: This method uses right justification, by which the justification spaces can be adjusted to allow binary encoding. A single space between words is 0, and two spaces is 1.
Syntactic Steganography This method manipulates punctuation to hide messages. Look at the following example: • Laptop, iPod, USB • Laptop iPod USB The punctuation marks are missing in the second phrase. These punctuation marks can be used to hide the message.
Semantic Steganography This method of data hiding involves changing the words themselves. Semantic steganography assigns two synonyms primary and secondary values. When decoded, the primary value is read as 1 and the secondary as 0.
Image Files Image files commonly use the following formats: • Graphics Interchange Format (GIF): GIF files are compressed image files that make use of a compression algorithm developed by CompuServe. GIF files are based on a palette of 256 colors. They are mainly used for small icons and animated images since they do not have the color ranges needed for high-quality photos. • Joint Photographic Experts Group (JPEG): JPEG files are the proper format for photo images that need to be small in size. JPEG files are compressed by 90%, or to one-tenth, of the size of the data. • Tagged Image File Format (TIFF): The TIFF file format was designed to minimize the problems with mixed file formats. This file format did not evolve from a de facto standard. It was made as the standard image file format for image file exchange. The following steganography techniques are used to hide a message in an image file: • Least-significant-bit (LSB) insertion • Masking and filtering • Algorithms and transformation
Least-Significant-Bit (LSB) Insertion Using the LSB insertion method, the binary representation of the hidden data can be used to overwrite the LSB of each byte inside the image. If the image properties indicate that the image is 24-bit color, the net change is minimal and can be indiscernible to the human eye. The following steps are involved in hiding the data: • The steganography tool makes a copy of an image palette with the help of the red, green, and blue (RGB) model. • Each pixel of the eight-bit binary number LSB is substituted with one bit of the hidden message. • A new RGB color in the copied palette is produced. • With the new RGB color, the pixel is changed to an eight-bit binary number. Look at the following example: 01001101 00101110 10101110 10001010 10101111 10100010 00101011 10101011
1-10
Chapter 1
Seen above are the adjacent pixels made up of eight bits. If the letter H is represented by binary digits, 01001000 needs to be hidden in this file, and the data would need to be compressed before being hidden. After H is combined, the changed binary values would be as seen below: 01001100 00101111 10101110 10001010 10101111 10100010 00101010 10101010 Eight bits, which is four of the LSBs, have been successfully hidden. The above example is meant to be a high-level overview. This method can be applied to eight-bit color images. Grayscale images are also used for steganographic purposes. The drawback to these methods is that they can be detected by anyone who knows where to search for them.
Masking and Filtering Masking and filtering techniques are commonly used on 24-bit and grayscale images. Grayscale images that hide information are similar to watermarks on paper and are sometimes used as digital versions. Masking images entails changing the luminescence of the masked area. The smaller the luminescent change, the less chance there is that it can be detected. Steganography images that are masked keep a higher fidelity rate than LSB through compression, cropping, and image processing. The reason that images encoded with masking have less degradation under JPEG compression is because the message is hidden in significant areas of the picture. The tool named Jpeg-Jsteg takes advantage of the compression of JPEG and keeps high message fidelity. This program uses a message and lossless cover image as input and produces an output image in JPEG format.
Algorithms and Transformation Mathematical functions can be used to hide data that are in compression algorithms. In this technique, the data are embedded in the cover image by changing the coefficients of an image, (e.g., discrete cosine transform coefficients). If information is embedded in the spatial domain, it may be subjected to loss if the image undergoes any processing techniques like compression. To overcome this problem, the image would need to be embedded with information that can be hidden in the frequency domain, as the digital data is not continuous enough to analyze the data of the image that transformations are applied on. Figure 1-9 depicts one of the algorithms used in this method.
Copyright © by All rights reserved. Reproduction is strictly prohibited
Figure 1-9 Mathematical functions can be used to hide data that are in compression algorithms.
Steganographic File System
1-11
Audio Files Hiding information in an audio file can be done either by using LSB or frequencies that are inaudible to the human ear. Frequencies over 20,000 Hz cannot be detected by the human ear. Information can also be hidden using musical tones with a substitution scheme. For example, tone F could represent 0, and tone C could represent 1. By using the substitution technique a simple musical piece can be composed with a secret message, or an existing piece can be used with an encoded scheme that represents a message.
Low-Bit Encoding in Audio Files Digital steganography is based on the fact that artifacts, such as bitmaps and audio files, contain redundant information. Compression techniques such as JPEG and MP3 remove parts of the redundancy, allowing the files to be compressed. By using the DigSteg tool, the computer forensic investigator can replace some of the redundant information with other data. Low-bit encoding replaces the LSB of information in each sampling point with a coded binary string. The low-bit method encodes large amounts of hidden data into an audio signal at the expense of producing significant noise in the upper frequency range.
Phase Coding Phase coding involves substituting an initial audio segment with a reference phase that represents the data. This method is carried out using the following steps: 1. The original sound sequence is shortened into segments. 2. Each segment creates a matrix of the phase and magnitude by using the discrete Fourier transform (DFT) algorithm. 3. The phase difference is calculated between each adjacent segment. 4. New phase frames are created for all other segments. 5. A new segment is created by combining the new phase and the original magnitude. 6. These new segments are combined together to create the encoded output.
Spread Spectrum In most communication channels, audio data is limited to a narrow range of frequencies to protect the bandwidth of the channel. Unlike phase coding, direct-sequence spread spectrum (DSSS) introduces some random noise to the signal. The encoded data is spread across as much of the frequency spectrum as possible. Spread spectrum is used in audio files both to embed data in the audio file and to send the audio file.
Echo Data Hiding In this technique, an echo is introduced into the original signal. Three properties of this echo can then be varied to hide data: • Initial amplitude • Decay rate • Offset
Video Files Discrete cosine transform (DCT) manipulation is used to add secret data at the time of the transformation process of the video. The techniques used in audio and image files can also be used in video files, as video consists of audio and images. A large number of secret messages can be hidden in video files because a video is a moving stream of images and sound. Due to this, an individual watching the video will not observe any distortion in the video caused by the hiding of data.
Steganographic File System A steganographic file system is a method used to store files that encrypts and hides the data within those files. It hides the user’s data in other, seemingly random files, allowing users to give names and passwords for some files while keeping others secret.
1-12
Chapter 1
A steganographic file system is used to overcome the drawback of using individual files for data hiding. The following methods are used to construct a steganographic file system: • Method 1: • Program operates using a set of cover files with initially random content. • The cover files are modified to store data files. • Cover files should be large enough to ensure that all attempts to access cover files remain computationally infeasible. • Method 2: • File system begins with random data. • The encrypted blocks are written to the pseudorandom locations using the key acquired from the filename and directory password to hide the file blocks in random data. When the file system continues to be written to, collisions occur and the blocks are overwritten, allowing only a small portion of the disk space to be safely utilized. • Multiple copies of each block should be written. • A method to identify the blocks when they are overwritten is also required.
Cryptography Cryptography is the art of writing text or data in a secret code. It involves encrypting plaintext data into an unreadable format called a ciphertext. This encryption process is based on mathematical algorithms. These algorithms use a secret key for secure encryption (Figure 1-10). The following are three types of cryptographic schemes used: • Secret-key (or symmetric) cryptography • Public-key (or asymmetric) cryptography • Hash function In each of these schemes the primary unencrypted data is plaintext which is encrypted into ciphertext.
Source: http://www.garykessler.net/library/crypto.html. Accessed 2/2007.
Figure 1-10
Cryptography can be performed in three different ways.
Cryptography
1-13
Copyright © by All rights reserved. Reproduction is strictly prohibited
Figure 1-11
A cryptosystem uses a key to convert plaintext to ciphertext.
Model of a Cryptosystem A cryptosystem is a pair of algorithms that use a key to convert plaintext to ciphertext and back again. Figure 1-11 illustrates the cryptography process. The following key explains the symbols: • Plaintext M: The original text to be encrypted to form the ciphertext • ke: The key used for encrypting the message • Ciphertext C: The text obtained after encrypting the original message: Ciphertext C ⫽ Eke(M) • kd: The key used for decrypting the ciphertext: Plaintext M ⫽ Dkd(C), where C ⫽ Eke(M)
Steganography Versus Cryptography Steganography is defined as the art of hiding data within other data. It replaces bits of unused data from various media files with other bits that, when assembled, reveal a hidden message. The hidden data can be plaintext, ciphertext, an audio clip, or an image. In cryptography an encrypted message that is communicated can be detected but cannot be read. In steganography, the existence of the message is hidden. Steganography is used to hide information when encryption is not a safe option. From a security point of view, steganography should be used to hide a file in an encrypted format. This is done to ensure that even if the encrypted file is decrypted, the message will still remain hidden. Another contrast between steganography and cryptography is that the former requires caution when reusing pictures or sound files, while the latter requires caution when reusing keys. In steganography, only one key is used to hide and extract data. In cryptography, the same key or two different keys for encryption and decryption can be used.
Public Key Infrastructure (PKI) Public Key Infrastructure (PKI) is used for secure and private data exchange over the Internet. It uses a public and private cryptographic key pair that is obtained and given to the public key owner. PKI provides a digital certificate that can identify an individual or organization and directory services that can store and, when necessary, revoke the certificates. It uses public-key cryptography, which is the most commonly used method on the Internet for authenticating a message sender or encrypting a message. PKI consists of the following components: • A certificate authority (CA) that issues and verifies the digital certificate • A registration authority (RA) that acts as the verifier for the certificate authority before a digital certificate is issued to a request • One or more directories where the certificates (with their public keys) are held • Key management protocols The primary goal of a key management scheme is to provide two communicating devices with a common or shared cryptographic key. The term session key is used to identify a short-lived key. This key does not require a session-based communication model. Master key is used to denote a key having a longer life period than a session key.
1-14
Chapter 1
Watermarking Traditionally, paper was manufactured from wet fiber which was then subjected to high pressure to extract any moisture present in it. If the press mold had a pattern in it, that pattern, or watermark, would be left on the paper. This term has been incorporated into the term digital watermark in the technology field, but the meaning is essentially the same. Digital watermarks are, in essence, digital stamps embedded into digital signals. A digital stamp can contain many kinds of data, and can be both visible and invisible. Often, the digital data found hidden in a watermark are a digital multimedia object. While digital images are most often mentioned in reference to digital watermarking, it is important to remember that watermarks can be applied to other forms of digital data such as audio and video segments.
Application of Watermarking Watermarking is used to facilitate the following processes: • Embedding copyright statements into images that provide authentication to the owner of the data • Monitoring and tracking copyright material automatically on the Web • Providing automatic audits of radio transmissions. These audits show any music or advertisement that is broadcasted • Supporting data augmentation. This enables users to add more information to the existing data present on the Web • Supporting fingerprint applications
Steganography Versus Watermarking The main purpose of steganography is to hide a message m in data d to form new data D, which is different from d, so that a third person cannot detect the m in D. Conversely, the main purpose of watermarking is to hide the data m in data d to form new data D so that a third person cannot remove or replace the m in D. Steganography hides the message in one-to-one communication, while watermarking hides the message in oneto-many communication. The main goal of steganography is to protect the data from detection, while that of watermarking is to protect data from distortion by others. In steganography a message of any length can be hidden, whereas in watermarking only small messages can be hidden. Steganography is used for the purpose of secret communication, while watermarking is used for authentication and copyright protection.
Categories of Watermarks Watermarks are split into two categories: visible and invisible. • Visible: A visible watermark is the most robust as it is not part of the foundation of the image. The watermark’s presence is clearly noticeable and often difficult to remove. A good example of a visible watermark is a television identification logo that appears on a television screen. The watermark can either be solid or semitransparent. Removing it would require a great deal of work. • Invisible: The main purpose of an invisible watermark is to identify and verify a particular piece of information in data. An invisible watermark is imperceptible but can be extracted through computational methods. An invisible watermark contains information about the watermark itself or the information present in the image that is hiding the data. The data hidden in the image can be accessed with a password, termed a watermark key. There is a big difference between a watermark key and an encryption key. A watermark key is used only for watermarks, whereas an encryption key is used for information that is to be encrypted.
Watermarks and Compression The application of watermarks in the modern world mainly concerns images, audio, and video. Watermarks are used in the case of MP3s and DVDs as a tool to ensure copyrights are enforced.
Watermarking
1-15
Types of Watermarks • Semifragile: Semifragile watermarks are used at the time of soft-image authentication and integrity verifications. They are robust to any common image processing of loose compression, but are fragile in case of any malicious tampering that changes the image content. • Fragile: Fragile watermarks are less robust when modified. A small change in the content will destroy the embedded information and show that an attack has occurred. Any tampering with the image will modify its integrity. • Robust: A robust watermark can be either visible or invisible. Robust watermarks are resistant to any kind of attack and will not affect the quality of the data. They are difficult to remove or damage. Robust watermarks are used in the case of copyright protection and access control. Most of these are found on television broadcasts during which the channels impose their logos in the corner of the screen to let people know what they are viewing and to signify copyright.
Digimarc’s Digital Watermarking Digimarc’s digital watermarking technique enables users to embed a digital code into an image, audio, video, or text file. This digital code is unnoticeable in normal use and can only be detected by computers and software. Digimarc’s digital watermarking is used to embed copyright messages into the image, video, and audio files that provide authentication to the owner of the data. The image gets split into a number of subimages. A Web browser puts all the pieces of the images together at display time, making a new image that is an exact replica of the original image. Both images are watermarked with Digimarcs, but the watermark is not readable in a small, partitioned image. Because all marking techniques need a marked image of minimal size, it is difficult to detect the mark from the image. It works because it is hard for copyright marking techniques to embed the watermark in an image having a size of less than 100 ⫻ 100 pixels. In addition, the bandwidth required for the embedding process is less.
Attacks on Watermarking Robustness Attack This attack attempts to remove watermarks from an image. It can be divided into the following categories: • Signal-processing attacks: These attacks apply techniques such as compression, filtering, resizing, printing, and scanning to remove the watermark. • Analytical and algorithmic attacks: These attacks use algorithmic techniques of watermark insertion and detection to remove the watermark from the image. • Presentation attacks: Presentation attacks are carried out to change the watermarked data in such a way that a detector cannot detect it. The watermark will appear as it did before the attack. It is not necessary to eliminate the watermark to carry out the attack. The following instances are examples of presentation attacks: • An automated detector cannot detect the misalignment of a watermarked image. • A detector cannot detect the rotation and enlargement of a watermark. • Interpretation attacks: Interpretation attacks catch the weakness of watermarks, such as wrong and multiple interpretations. A watermark can be created from the existing watermark image with the same strength as the original watermark. • Legal attacks: Legal attacks mainly target digital information and copyright laws. Attackers can change the watermarked copyrights in order to create doubts about copyright in a court of law. These attacks depend upon the following conditions: • Existing and future legislation on copyright laws and digital information ownership • The credibility of the owner and the attacker • The financial strength of the owner and the attacker • The expert witnesses • The competence of the lawyers
1-16
Chapter 1
The following techniques are commonly used to remove watermarks: • Collusion attack: A collusion attack is carried out by searching for a number of different objects having the same watermark, allowing the forensic investigator to isolate and remove the watermark by comparing the copies. • Jitter attack: A jitter attack upsets the placement of the bits that identify a watermark by applying a jitter effect to the image. By applying a jitter effect, the forensic investigator is able to gauge the integrity of the watermark. • StirMark: A StirMark attack can be applied to small distortions that are designed to simulate the printing or scanning process. If a hard-copy photograph has been scanned, it would appear obvious that subtle distortions are introduced, no matter how careful the user is. The StirMark attack can be used for JPEG scaling and rotation. This attack is effective, as some watermarks are resistant to only one type of modification. • Anti–soft bot: A benefit of watermarking in the realm of the Internet is the ability to use software robots, sometimes called soft bots or spiders, to search through Web pages for watermarked images. If the soft bot finds a watermarked image, it can use the information to determine if there is a copyright violation. • Attacks on echo hiding: Echo hiding is a signal processing technique that places information into an audio data stream in the form of closely spaced echoes. These echoes place digital tags into the sound file with minimal sound degradation. Echo hiding is also resistant to jitter attacks, making a removal attack the usual method for getting rid of the watermark. In echo hiding, most echo delays are between 0.5 and 3 milliseconds; in anything above 3 milliseconds the echo becomes noticeable.
Mosaic Attack A mosaic attack works by splitting an image into multiple pieces and stitching them back together using JavaScript code. In this attack the marked image can be unmarked, and later all the pixels are rendered in a similar fashion to the original marked image. This attack was prompted by automatic copyright detection systems which contain watermarking techniques and crawlers that download images from the Internet to determinge whether or not they are watermarked.
Mosaic Attack – JavaScript Code
_ chapel _ wmk1.jpg’ BORDER=”0’ ALT=”1/6’ width=”116’ _ chapel _ wmk2.jpg’ BORDER=”0’ ALT=”2/6’ width=”116’ _ chapel _ wmk3.jpg’ BORDER=”0’ ALT=”3/6’ width=”118’
_ chapel _ wmk4.jpg’ BORDER=”0’ ALT=”4/6’ width=”116’ _ chapel _ wmk5.jpg’ BORDER=”0’ ALT=”5/6’ width=”116’ _ chapel _ wmk6.jpg’ BORDER=”0’ ALT=”6/6’ width=”118’
Issues in Information Hiding The following three sections discuss issues that must be considered when hiding information.
Detecting Steganography
1-17
Level of Visibility The way a message is embedded will determine whether the data is perceptible or not. To reduce the theft of data, the presence of a watermark is often publicized. However, publicizing the presence of a watermark also allows various methods to be implemented to attempt to alter or disable the watermark. When the visibility of the data is increased, the potential for manipulation of the data also increases.
Robustness Versus Payload In order to have a robust method of embedding a message, redundancy should be maintained to resist changes made to the cover. However, increasing the robustness of the message means that less space is usable for the payload. Robustness must be weighed against the size of the payload.
File Format Dependence Conversion of files that have lossless information to compressed files with lossy information can destroy the secret information present in the cover. Some processes embed the data depending on the file format of the carrier, while others do not depend on the file format. The JPEG compression algorithm uses floating-point calculations to translate the picture into an array of integers. This conversion process can result in rounding errors that may eliminate portions of the image. This process does not result in any noticeable difference in the image. Nevertheless, embedded data could become damaged. Some other popular algorithms, namely Windows Bitmap (BMP) and Graphic Interchange Format (GIF), are considered lossless compressions. The compressed image is an exact representation of the original.
Detecting Steganography The following indicators are likely signs of steganography: • Software clues on the computer: The investigator should determine the filenames and Web sites the suspect used by viewing the browser’s cookies or history. An investigator should also look in registry key entries, the mailbox of the suspect, chat or instant messaging logs, and communication or comments made by the suspect. Because these data are important for investigation, they give clues to the investigator for further procedures. • Other program files: It is also important to check other program files because it is possible that a nonprogram file may be a cover file that hides other files inside it. The investigator should also check software that is not normally used for steganography such as binary (hex) editors, disk-wiping software, or other software used for changing data from one code to another. • Multimedia files: The investigator should look for large files in the system, as they can be used as carrier files for steganography. If the investigator finds a number of large duplicate files, then it is possible that they are used as carrier files.
Detection Techniques Detecting steganographic content is difficult, especially when low payloads are used. The following techniques are used for detecting steganography: • Statistical tests: These tests reveal that an image has been modified by examining the statistical properties of the original. Some of the tests are not dependent on the data format and will measure the entropy of the redundant data, so the images with hidden data will have more entropy than the original image. • Stegdetect: Stegdetect is an automated tool that detects the hidden content in images. It detects different steganographic methods for embedding steganographic messages in images. • Stegbreak: Stegbreak breaks the encoding password with the help of dictionary guessing. It can be used in launching dictionary attacks against JSteg-Shell, JPHS, and OutGuess. • Visible noise: Attacks on hidden information can employ detection, extraction, and disabling or damaging hidden information. The images that have large payloads display distortions from the hidden data. • Appended spaces and invisible characters: Using invisible characters or appended spaces is a form of hiding data in the spaces of the text. The presence of many white spaces is an indication of steganography.
1-18
Chapter 1
• Color palettes: Some application characteristics are exclusive to steganography tools. The color palettes used in steganographic programs have unique characteristics. Modifications in the color palettes create a detectable steganographic signature.
Detecting Text, Image, Audio, and Video Steganography Hidden information is detected in different ways depending on the type of file that is used. The following file types require specific methods to detect hidden messages.
Text Files When a message is hidden in a text file so that the message can be detected only with the knowledge of the secret file, it was probably hidden by altering the cover source. For text files, the alterations are made to the character positions. These alterations can be detected by looking for text patterns or disturbances, the language used, and an unusual number of blank spaces.
Image Files The hidden data in an image can be detected by determining changes in size, file format, last modified time stamp, and color palette of the file. Statistical analysis methods can be used when scanning an image. Assuming that the least significant bit is more or less random is an incorrect assumption since applying a filter that shows the LSBs can produce a recognizable image. Therefore, it can be concluded that LSBs are not random. Rather, they consist of information about the entire image. When a secret message is inserted into an image, LSBs are no longer random. With encrypted data that has high entropy, the LSB of the cover will not contain the information about the original and is more or less random. By using statistical analysis on the LSB, the difference between random values and real values can be identified.
Audio Files Statistical analysis methods can be used for audio files since LSB modifications are also used on audio. The following techniques are also useful for detecting hidden data: • Scanning information for inaudible frequencies • Determining odd distortions and patterns that show the existence of secret data
Video Files Detection of secret data in video files includes a combination of the methods used in image and audio files.
Steganalysis Steganalysis is the reverse process of steganography. Steganography hides data, while steganalysis is used to detect hidden data. Steganalysis detects the encoded hidden message and, if possible, recovers that message. The messages are detected by verifying the differences between bit patterns and unusually large file sizes.
Steganalysis Methods/Attacks on Steganography Steganography attacks are categorized by the following seven types: 1. Stego-only attack: The stego-only attack takes place when only the stego-medium is used to carry out the attack. The only way to avoid this attack is by detecting and extracting the embedded message. 2. Known-cover attack: The known-cover attack is used with the presence of both a stego-medium and a cover medium. The attacker can compare both media and detect the format change. 3. Known-message attack: The known-message attack presumes that the message and the stego-medium are present and the technique by which the message was embedded can be determined. 4. Known-stego attack: In this attack the steganography algorithm is known, and the original object and the stego-objects are available. 5. Chosen-stego attack: The chosen-stego attack takes place when the forensic investigator generates a stegomedium from the message using a special tool.
Tools
1-19
6. Chosen-message attack: The steganalyst obtains a stego-object from a steganography tool or algorithm of a chosen message. This attack is intended to find the patterns in the stego-object that point to the use of specific steganography tools or algorithms. 7. Disabling or active attacks: These attacks are categorized into the following six types; 1) Blurring: Blurring attacks can smooth transitions and reduce contrast by averaging the pixels next to the hard edges of defined lines and the areas where there are significant color transitions. 2) Noise reduction: Random noise in the stego-medium inserts random-colored pixels into the image. The uniform noise inserts pixels and colors that look similar to the original pixels. Noise reduction decreases the noise in the image by adjusting the colors and averaging the pixel values. 3) Sharpening: Sharpening is the opposite of the blurring effect. It increases the contrast between the adjacent pixels where there are significant color contrasts that are usually at the edge of objects. 4) Rotation: Rotation moves the stego-medium to give its center a point. 5) Resampling: Resampling involves a process known as interpolation. This process is used to reduce the raggedness associated with the stego-medium. It is normally used to resize the image. 6) Softening: Softening of the stego-medium applies a uniform blur to an image in order to smooth edges and reduce contrasts. It causes less distortion than blurring.
Stego-Forensics Stego-forensics is an area of forensic science dealing with steganography techniques to investigate a source or cause of a crime. Different methods of steganalysis can be used to unearth secret communications between antisocial elements and criminals.
Tools 2Mosaic 2Mosaic (Figure 1-12) is a small, command-line utility for Windows that will break apart any JPEG file and generate the HTML code needed to reconstruct the picture. 2Mosaic is a presentation attack against digital watermarking systems. It is of general applicability and possesses the property that allows a marked image to be unmarked and still rendered by a standard browser in exactly the same way as the marked image. The attack was motivated by an automatic system which was fielded for copyright piracy detection. It consists of a watermarking scheme plus a Web crawler that downloads pictures from the Internet and checks whether they contain a watermark.
Figure 1-12 2Mosaic can break a JPEG file apart and reconstruct it without a watermark.
1-20
Chapter 1
Figure 1-13
FortKnox can be used to encrypt messages into image files.
It consists of chopping an image up into a number of smaller subimages that are embedded in a suitable sequence in a Web page. Common Web browsers render juxtaposed subimages stuck together, so they appear identical to the original image. This attack appears to be quite general; all marking schemes require the marked image to have some minimal size (one cannot hide a meaningful mark in just one pixel). Thus, by splitting an image into sufficiently small pieces, the mark detector will be confused. The best that one can hope for is that the minimal size could be quite small, rendering the method impractical.
FortKnox FortKnox is security software used to secure folders, encrypt files, and encrypt, split, and transmit data. It contains other useful security tools for the user (Figure 1-13). This tool is helpful in steganography as it uses algorithms such as MD5, Blowfish, CryptAPI, and other steganography techniques in fulfilling user security and profile-building needs. Additional features of the program include a password protection lock, the ability to hide and secure files and folders, logon password masking, and the ability to instantly lock multiple gigabytesized folders in multiple drives. The FortKnox application can also hide messages in image files by using powerful, unbreakable, militarygrade encryption software. Both the CryptAPI and Blowfish algorithms are military grade. After hiding a message in an image, the application is able to send it as a stealth e-mail. The built-in steganography software is called Steganography 2.8.
BlindSide The BlindSide tool can hide files of any file type within a Windows bitmap image (Figure 1-14). The original and the encoded image look identical to the human eye. However, when the image is executed through BlindSide, the concealed data can be extracted and retrieved. For added security, the data can be scrambled with a password so that no one will be able to access the data. The BlindSide tool analyzes color differentials in an image so that it will only alter pixels it knows will not be noticeable to the human eye. The main limitation to BlindSide is that each image has its own capability that is dependent on color patterns within it. The BlindSide tool can be used in many ways. The main advantage of BlindSide is that it uses a steganographic technique, supplemented with a cryptographic algorithm. This means that one can pass messages without arousing suspicion. BlindSide allows the user to encrypt messages with a password-based encryption so
Tools
Figure 1-14
Figure 1-15
1-21
BlindSide can extract embedded messages from a variety of files.
S-Tools can hide multiple files within a single object.
that even if someone did examine these images, they would need a password to obtain the secret data. Digital publishers typically use BlindSide to embed a license file and copyright notice within the images that are to be published. A similar procedure could be applied to images on a company’s Web pages.
S-Tools The S-Tools steganographic tool has the ability to hide multiple files within a single object (Figure 1-15). S-Tools first compresses the individual files, which are stored with their names, and then it inserts filler on the front of the data to prevent two identical sets of files from encrypting in the same way. All files are then encrypted using the passphrase that the user generates. The encryption algorithms operate in cipher-feedback mode. The S-Tools application seeds a cryptographically strong, pseudorandom number from the passphrase and uses its output to choose the position of the next bit from the cover data to be used. For example, if a sound file had 100 bits available for hiding and the user wanted to use 10 of those bits to hold a message, S-Tools would not choose bits zero through nine as they are easily detected by a potential enemy. Instead, it might choose bits 63, 32, 89, 2, 53, 21, 35, 44, 99, and 80.
1-22
Chapter 1
Figure 1-16 of files.
StegHide enables users to embed messages into various types
StegHide StegHide (Figure 1-16) is a steganography tool that is able to hide information in images and audio files. The color and frequencies are not changed during the embedding process. Features of this tool include compression of the embedded data, encryption of the embedded information, and automatic integrity checking using a checksum. JPEG, BMP, and WAV file formats are supported for use as a cover file. No such restrictions are imposed on the format of the secret data. StegHide also uses the graph-theoretic approach to steganography. The investigator does not need to know anything about graph theory to use the StegHide application. The following steps illustrate the working of an embedding algorithm: 1. The secret information is compressed and encrypted. 2. Based on a pseudorandom number, a sequence of pixel positions, which is initialized with a passphrase, is created. 3. By using a graph-theoretic matching algorithm, the application finds pairs of positions so that exchanging their values has the effect of embedding the information. 4. The pixels at the remaining positions are also modified to contain the embedded information. The default encryption algorithm is Rijndael, with a key size of 128 bits in the cipher block-chaining mode.
Snow Snow is a steganography tool that exploits the nature of white space. It achieves this by appending white space to the end of lines in ASCII text to conceal messages. White-space steganography can be detected by applications such as Word. Snow is susceptible to this factor. The basic assumption of Snow is that spaces and tabs are generally not visible in text viewers and therefore, a message can be effectively hidden without affecting the text’s visual representation from the casual observer. Encryption is provided using the ICE encryption algorithm in one-bit cipher-feedback (CFB) mode. Because of ICE’s arbitrary key size, passwords of any length up to 1,170 characters are supported. Snow takes advantage of the fact that, since trailing spaces and tabs occasionally occur naturally, their existence will not be sufficient to immediately alert an observer who may stumble across them. The Snow program runs in two modes: message concealment and message extraction (Figure 1-17). The data are concealed in the text file by appending sequences of up to seven spaces, interspersed with tabs. This usually allows three bits to be stored every eight columns. The start of the data is indicated by an appended tab character, which allows the insertion of e-mail and news headers without corrupting the data. Snow provides rudimentary compression, using Huffman tables optimized for English text. However, if the data are not text, or if there is a lot of data, the use of an external compression program such as compress or gzip is recommended. If a message string or message file is specified on the command line, Snow attempts to conceal the message in the file , or standard input otherwise. The resulting file is written to if specified, or standard output if not specified. If no message string is provided, Snow attempts to extract a message from the input file. The result is written to the output file or standard output.
Tools
Figure 1-17
1-23
Snow uses white space to hide messages.
Figure 1-18
Camera/Shy allows users to embed messages in GIF files.
Camera/Shy Camera/Shy is a simple steganography tool that allows users to encrypt information and hide it in standard GIF images. What makes this program different from most steganography tools is its ease of use, making it a desirable component of a cracker’s arsenal. While other steganography programs are command-line based, Camera/Shy is embedded in a Web browser (Figure 1-18). Other programs require users to know beforehand that an image contains embedded content. Camera/Shy however, allows users to check images for embedded messages, read them, and embed their own return messages with the click of a mouse. The Camera/Shy program allows Internet users to conceal information, viruses, or exploitative software inside graphics files on Web pages. Camera/Shy bypasses most known monitoring methods. Utilizing LSB steganographic techniques and AES 256-bit encryption, this application enables users to share censored information with their friends by hiding it in plain view as an ordinary GIF image. Moreover, it leaves no trace on the user’s system. It allows a user to make a Web site C/S-enabled (Camera/Shy-enabled) and allows a reader to decrypt images from an HTML page on the fly.
1-24
Chapter 1
Steganos Steganos is a steganography tool that combines cryptography and steganography to hide information. It first encrypts the information and then hides it with steganographic techniques. With the help of Steganos the user can store a file with a copyright and prove ownership of a picture if someone tries to use it. Steganos can hide a file inside a BMP, VOC, WAV, or ASCII file.
Pretty Good Envelope Pretty Good Envelope is a steganography tool that can hide messages in a larger binary file and also retrieve those messages. This tool uses an algorithm that hides one message behind the other. It can be used with any graphics, binary, or WAV files.
Gifshuffle Gifshuffle hides messages inside GIF images by mixing up the colors within the images so that it is difficult to find the original message. It supports GIF images that have features such as transparency and animation. Gifshuffle compresses the message using Huffman tables. If there is a lot of data or the data does not contain text, then a gzip compression program is used. The message also gets encrypted using the ICE encryption algorithm in the one-bit cipher-feedback (CFB) mode. ICE supports arbitrary keys and passwords of any length. For example, to hide the message “eccouncil is best” in the file ecc.gif with compression and encryption using the password “eccouncil,” the following command should be used: gifshuffle -C -m “eccouncil is best” -p “eccouncil” ecc.gif outfile.gif To extract the message, the following command should be used: gifshuffle -C -p “eccouncil” outfile.gif See Figure 1-19 for an illustration of this process. The following syntax is used in the commands: • -C: Compress the data if concealing, or uncompress it if extracting • -m: message string; the contents of this string will be concealed in the input GIF image. • -p: password; with this password, data will be encrypted during concealment and decrypted during extraction.
Hiding Message
Message
Password
Input file
Extracting Message
Password Figure 1-19
Output file
Gifshuffle can embed and extract messages in GIF files.
Output File
Tools
Figure 1-20
1-25
JPHS use JPEG files to hide and extract messages.
JPHS JPHS (Figure 1-20) hides files in JPEG format. For a typical visual image and a low insertion rate of up to 5%, it is nearly impossible for someone to detect that a JPEG file processed with this tool contains hidden data.
wbStego wbStego is a tool that hides any type of data behind the following types of files: • Windows bitmaps with 16, 256, or 16.7 million colors • ASCII or ANSI text files • HTML files • Adobe PDF files wbStego allows the user to insert copyright information into a file to prove ownership. wbStego also provides cryptographic functions that encrypt the data before hiding it. It uses algorithms such as Blowfish, Twofish, CAST, and Rijndael (AES). wbStego supports the following two user interfaces: • Wizard mode: This mode gives detailed information about step-by-step encoding and decoding. In each step, input data get checked and verified. Files can simply be dragged into the wbStego wizard window (Figure 1-21). • Flowchart mode: This mode uses a single flowchart to display the encoding and decoding process. Files can simply be dropped onto the relevant icon (Figure 1-22).
Figure 1-21
wbStego’s wizard mode allows the user to verify input data.
Figure 1-22 wbStego’s flowchart mode uses symbols to streamline the encoding and decoding process.
OutGuess OutGuess is a steganography tool that inserts hidden information into redundant bits of data sources. During extraction, the redundant bits are extracted and written back after modification. OutGuess supports PNM and JPEG images. In the JPEG format, OutGuess maintains statistics based on frequency counts (Figure 1-23). Before hiding the data, OutGuess determines the size of the hidden data and maintains the statistics. Due to this, statistical tests based on frequency counts are unable to detect the presence of steganographic content.
Tools
Figure 1-23
OutGuess allows users to embed messages into JPEG files.
The following example is of the data embedding procedure: outguess -k “my secret key” -d hidden.txt demo.jpg out.jpg Reading demo.jpg.... JPEG compression quality set to 75 Extracting usable bits: 40,059 bits Correctable message size: 21,194 bits, 52.91% Encoded ‘snark.bz2’: 14,712 bits, 1839 bytes Finding best embedding... 0: 7467(50.6%)[50.8%], bias 8137(1.09), saved: -13, total: 18.64% 1: 7311(49.6%)[49.7%], bias 8079(1.11), saved: 5, total: 18.25% 4: 7250(49.2%)[49.3%], bias 7906(1.09), saved: 13, total: 18.10% 59: 7225(49.0%)[49.1%], bias 7889(1.09), saved: 16, total: 18.04% 59, 7225: Embedding data: 14,712 in 40,059 Bits embedded: 14,744, changed: 7225(49.0%)[49.1%], bias: 7889, tot: 40,032, skip: 25,288 Foiling statistics: corrections: 2590, failed: 1, offset: 122.585494 +- 239.664983 Total bits changed: 15,114 (change 7225 + bias 7889) Storing bitmap into data... Writing foil/out.jpg.... The following example is of the data extraction procedure: outguess -k “my secret key” -r out.jpg hidden.txt Reading out.jpg.... Extracting usable bits: 40,059 bits Steg retrieve: seed: 7225, len: 1839
1-27
1-28
Chapter 1
Source: http://www.neobytesolutions.com/invisiblesecrets/screen.php. Accessed 2/2007.
Figure 1-24
Invisible Secrets 4 allows the user to select a variety of files.
Invisible Secrets 4 Invisible Secrets 4 supports both cryptography and steganography. It first encrypts the message and then hides it behind a variety of files. The user can directly encrypt and hide files from Windows Explorer and transfer them over the Internet via e-mail. Invisible Secrets 4 can hide information behind JPEG, PNG, BMP, HTML, and WAV files. Invisible Secrets 4 includes the following features: • Helps to hide files (Figure 1-24), encrypt files, destroy Internet traces, shred files, make secure IP-to-IP password transfers (Figure 1-25), and even lock any application on a computer • Allows data compression before the encrypt/hide process • Uses strong file-encryption algorithms, including Rijndael (AES) • Supports password management solutions that store all passwords • Supports a shredder that destroys files, folders, and Internet traces beyond recovery • Has a locker that allows password protection for certain applications • Creates self-decrypting packages that can be mailed over the Internet • Helps transfer passwords securely over the Internet
Masker Masker provides strong security for data. It encrypts files and hides those files behind image, video, program, or sound files. It provides up to 448-bit encryption and password protection. The cover file remains functional. This means that if it is a sound or video file, it can be played without trouble. Masker includes the following features: • Hides files, folders, and subfolders within a carrier file (Figure 1-26) • Reveals and extracts hidden files and folders from a carrier file • Encryption (up to 448 bits) and compression • Seven strong encryption algorithms (Blowfish, Rijndael, etc.) are available
Tools
Source: http://www.neobytesolutions.com/invisiblesecrets/screen.php. Accessed 2/2007.
Figure 1-25
Invisible Secrets 4 allows the user to conduct an IP-to-IP password transfer.
Figure 1-26
Masker allows files and folders to be hidden within another file.
• Supports multiple hideouts • Preview function (hidden files can be previewed and modified in hidden mode) • Search function • Lock/unlock function blocks unauthorized use
1-29
1-30
Chapter 1
Source: http://www.skyjuicesoftware.com/software/ds_info.html. Accessed 2/2007.
Figure 1-27
Data Stash features a simple drag-and-drop user interface.
Data Stash Data Stash (Figure 1-27) is a steganography tool that hides sensitive data files behind other files. With this tool the user can use any large bitmap or database file as the cover file and select the files to be hidden by using the drag-and-drop function. In this method the carrier file remains active. This tool supports password protection, with the help of Blowfish encryption. Data Stash includes the following features: • Hides files within files • Receptacle file remains fully functional • Supports a wide variety of file formats (MPEG, JPEG, MP3, EXE, COM, etc.) • Password protection using Blowfish encryption • Fast operation
Hydan Hydan is a steganography tool used to hide data files. It defines sets of functionally equivalent instructions and uses the redundancy in i386 machine code instructions. Hydan embeds data into binaries, forming a covert channel that can be used to transport secret messages. It supports watermarking to prevent copyright issues. Hydan includes the following features: • Application file size remains unchanged • Message is Blowfish-encrypted with a user-supplied passphrase, before being embedded • Encoding rate: 1/110 Figure 1-28 shows how Hydan embeds data using polymorphic coding techniques. Figure 1-29 shows Hydan encrypting and hiding a message inside a calculator program.
Tools
1-31
Copyright © by All rights reserved. Reproduction is strictly prohibited
Figure 1-28
Figure 1-29
Hydan uses polymorphic coding techniques.
Hydan can embed messages in a variety of programs.
Cloak Cloak is a steganography tool that provides security for personal data. This tool compresses, encrypts, and hides data behind images, and sends e-mail messages securely. It comes with Microsoft Outlook, which helps users send secure files and e-mails in combination with Cloak. It uses 256-bit encryption algorithms, supports seven image formats, and creates custom security certificates. Cloak includes the following features: • Compresses and encrypts all important documents into a secure Cloak file • Encrypts and hides files within images; files hidden with Cloak are undetectable and cannot be decrypted without the correct password • Sends and receives e-mails that are encrypted and cannot be noticed
1-32
Chapter 1
Figure 1-30
StegaNote uses cryptosecure steganography.
• Securely shreds and permanently deletes documents permanently from a system; documents cannot be reconstructed or recovered once they have been shredded with Cloak • Permanently erases Internet and system traces, including cookies, temporary Internet documents, Internet history files, recently typed URLs, and recently accessed documents
StegaNote The StegaNote tool (Figure 1-30) uses cryptosecure steganography that mixes up the compressed file and text from a text editor with the cover file, rendering it invisible to the human eye. This tool hides data in image files. It uses the RPP (random pixel positioning) technique, making it impossible to extract the original data. RPP uses a pseudorandom number generator (PRNG) in feedback mode, and starts with the key or password, which contains a series of coordinates to detect the pixels used to hold the data. This spreads data over the cover image. The data bits are stored into the LSB of the colors red, green, and blue. The main use of the RPP is to protect data against cryptanalysis. It has an easy and clear user interface.
Stegomagic Stegomagic (Figure 1-31) is a steganography tool that uses text, WAV, 24-bit BMP, and 256-color BMP files to hide data. The size of the cover file remains the same except in the case of text files. Data is encrypted and protected with a password using the DES algorithm and it is subsequently hidden behind the cover file. It supports all Microsoft Windows environments.
Hermetic Stego The Hermetic Stego tool (Figure 1-32) hides data files in either a single image or a set of BMP images. The data file may be of any type and size. It hides the data with or without a key. Hermetic Stego has the following features: • It can hide data of any type and any size. • The bits of data are inserted into the bytes of image files, making it impossible to crack. • Data can be transported with or without the stego-key, which encrypts the data.
Tools
Figure 1-31
StegoMagic supports 24-bit and 256-color BMP files.
Source: http://www.hermetic.ch/hst/hst.htm. Accessed 2/2007.
Figure 1-32 Hermetic Stego allows the user to encrypt data and hide them in another file.
A user takes the following steps to hide data files: • Select the data file to be hidden. • Enter the stego-key. • Select the image files in which to hide the data and the input image file folder that contains the BMP images for hiding the data. • Specify the folder to receive the stego images; this is known as the Stego images folder.
1-33
1-34
Chapter 1
StegParty StegParty is a system for hiding information inside plaintext files. Unlike similar tools currently available, it does not use random gibberish to encode data. Instead, it relies on small alterations, like changes in spelling and punctuation, to the message. StegParty also does not, by default, use white space to encode data. This is because whites-pace-encoded messages are too easy to detect, and too easy to alter in a way that would destroy the encoded message. But since StegParty is customizable, features can be added.
Stego Suite Stego Suite is a tool that identifies the presence of steganography without prior knowledge of the steganography algorithm that might have been used against the target file. This is known as blind steganography detection. Stego Suite’s tools provide the ability to quickly examine and evaluate digital images and/or audio data for the presence of hidden information or communications. It comprises the following three tools: • StegoWatch • StegoAnalyst • StegoBreak
StegoWatch StegoWatch allows users to detect digital steganography and can use a dictionary attack to extract information that has been embedded with some of the most popular steganography tools.
StegoAnalyst StegoAnalyst is a full-featured imaging and analysis tool. It allows investigators to search for visual clues that steganography has, in fact, been utilized in both image and audio files. A file viewing panel is provided that displays the individual file image or audio wave and the file attributes, including image details, DCT coefficients, and color pairs (Figure 1-33). In order to allow investigators to look for further clues that steganography is in use, filter options are included that transform the images into one of three different presentations: intensity, saturation, or hue. Other filter options display only selected least significant bits (LSBs) of specific colors. Since many steganographic techniques use LSBs for data hiding, viewing the LSBs of an image can sometimes reveal indicators of steganography.
StegoBreak StegoBreak is a built-in utility designed to obtain the passphrase that has been used on a file found to contain steganography. Included with the purchase of the tool are popular password dictionaries used to execute a dictionary attack (Figure 1-34). Investigators also have the ability to bring in other dictionaries. Alternately, if they have obtained the password through suspect questioning, they can run the password against the detected image or audio files.
Figure 1-33 StegoAnalyst provides a file viewing panel to compare altered files.
Tools
1-35
Source: http://www.infoassure.in/stego_suite.html. Accessed 2/2007.
Figure 1-34 StegoBreak allows the user to obtain a password used for steganography.
StegSpy StegSpy detects steganography and the program used to hide the message. It also identifies the location of the hidden content. StegSpy currently identifies the following programs: • Hiderman • JPHS • Masker • JPegX • Invisible Secrets
Stego Hunter Stego Hunter is designed to quickly, accurately, and easily detect steganography programs as a first step in the investigation process. With Stego Hunter, results are easily reported to the investigator of any installed or even previously installed applications. The suspected carrier types are flagged to further the investigation process. Forensic images of other popular forensic tools such as EnCase, FTK, dd, and Safeback can be scanned.
WNSTORM WNSTORM is used to encrypt files to keep prying eyes from invading a user’s privacy. It can hide files within PCX images. WNSTORM’s method of hiding files in PCX images is very secure. A user can take the PCX image containing the hidden data and send it to any source. Only the sender and the one whom the password is shared with can get at the hidden data file.
Xidie Xidie (Figure 1-35) enables the user to hide and encrypt files within other files. It can encrypt sensitive information while simultaneously hiding it in a file that will not look suspicious. The carrier files are fully functional and almost identical to the original files. Options like encrypt and burn, hide and burn, encrypt and mail, hide and mail, etc., make the work easier. The program directly transfers archives through the use of an FTP module.
CryptArkan CryptArkan (Figure 1-36) encrypts and hides data files and directories inside one or more container files. Hidden data can be directly read off an audio CD. CryptArkan performs the following functions: • Encrypts data files to be hidden • Hides data files in multiple container files • Can hide whole directories, preserving subdirectory structure • Can use different hiding methods for separate container files • Uses different amounts of the original container file for data
1-36
Chapter 1
Figure 1-35 Xidie performs steganographic functions with a user-friendly interface.
Source: http://www.kuskov.com/cryptarkan/manual/overview.html. Accessed 2/2007.
Figure 1-36
CryptArkan allows the user to hide entire directories.
Info Stego Info Stego (Figure 1-37) is a tool that allows the user to protect private information, communication secrets, and legal copyright using information-watermark and data encryption technology. It can hide important information within a file without noticeably changing the file cover.
Stealth Files Stealth Files (Figure 1-38) is a tool that takes a PGP 2.x encrypted message and strips any standard headers off to ensure that the result looks like random noise. If the PGP random number generators are secure, and if IDEA and RSA (RSA when normalized) produce good-quality random numbers, the result should look like white noise
Tools
Source: http://www.antiy.net/infostego/. Accessed 2/2007.
Figure 1-37 Info Stego can hide data within image files without visibly changing the images.
Figure 1-38 Stealth Files can make encrypted messages look like white noise.
1-37
1-38
Chapter 1
and stand up to analysis as being indistinguishable from white noise. Stealth Files can also be used to produce random numbers.
InPlainView InPlainView allows the user to hide any type of information within a BMP file, as well as recover it. The program lets the user store any type of file within a 24-bit BMP image without altering its size or appearance. It supports filename drag-and-drop capability and includes password protection.
EzStego EzStego is an easy-to-use tool for private communication. It hides an encrypted message in a GIF image file. It works like invisible ink for Internet communication. EzStego is a standalone Java application.
Jpegx Jpegx (Figure 1-39) encrypts and hides messages in JPEG files to provide an ample medium for sending secure information. The images remain visually unchanged but the code inside is altered to hide the message. It can clean JPEG files of hidden messages.
Camouflage Camouflage (Figure 1-40) allows the user to hide files by scrambling them and then attaching them to a carrier file. A camouflaged file behaves like a normal file and can be stored, used, or e-mailed without attracting attention. It can be password protected for additional security.
Scramdisk Scramdisk (Figure 1-41) is a program that allows for the creation and use of virtual encrypted drives. A container file is created with a specific password on an existing hard drive. The container can then be mounted by Scramdisk software, which creates a new drive letter to represent the drive. Scramdisk allows virtual disks to be stored in the following ways: • In a container file on a FAT-formatted hard disk • On an empty partition • Stored in the low bits of a WAV audio file
Figure 1-39 Jpegx encrypts and hides messages in JPEG files.
Tools
Figure 1-40
1-39
Camouflage scrambles messages and attaches them to carrier files.
Figure 1-41
Scramdisk creates virtual encrypted drives.
CryptoBola JPEG CryptoBola JPEG (Figure 1-42) stores only the ciphertext without any additional information like filename, type, or length. It determines which parts (bits) of the JPEG-encoded data play the least significant role in the reproduction of the image and replaces those bits with the bits of the ciphertext. The plaintext can be any data file or it can be entered in edit mode directly before the actual embedding takes place.
Steganosaurus Steganosaurus is a plaintext steganography utility that encodes a (usually encrypted) binary file as gibberish text. The encoding is based on either a spelling dictionary or words taken from a text document.
ByteShelter I ByteShelter I (Figure 1-43) encrypts data and hides it in DOC files or e-mail messages. ByteShelter can be used to hide files and/or text in rich-text fragments.
1-40
Chapter 1
Source: http//www.cryptobola.com/. Accessed 2/2007.
Figure 1-42
CryptoBola stores ciphertext in JPEG files.
Source: http://www.softpedia.com/get/Security/Encrypting/ByteShelter.shtml. Accessed 2/2007.
Figure 1-43 ByteShelter I encrypts data and hides it in DOC files or e-mail messages.
appendX appendX is a steganography tool that simply appends data to other files (like JPEGs or PNGs) to hide it. It supports PGP header stripping. It allows the user to remove any appendX data from a specified file.
Z-File Z-File’s camouflage and encryption system integrates compression, encryption, and camouflage technology to protect personal privacy and business core data. The files will be effectively compressed, strongly encrypted, and implanted into an ordinary image. This procedure leaves no indication that the file contains any meaningful information other than a simple image.
Review Questions
1-41
MandelSteg and GIFExtract These two programs allow the user to hide confidential data in fractal GIF images, giving an increased level of security compared to sending PGP-encrypted e-mail over the Internet. MandelSteg will create a Mandelbrot image (though it could easily be modified to produce other fractals), storing the data in the specified bit of the image pixels, after which the recipient can use GIFExtract to extract that bit plane of the image.
Chapter Summary ■
Steganography is the method of hiding information by embedding the message into a seemingly harmless message.
■
Cryptography is the technique of encoding the contents of a message in such a way that its contents are hidden from outsiders. Here, existence of the message is clear but the meaning is obscured.
■
Watermarking is used for authentication and copyright protection.
■
Data Stash is a security tool that allows the user to hide sensitive data files within other files.
■
Stegomagic hides any kind of file or message in text, WAV, 24-bit BMP, and 256-color BMP files.
■
Steganalysis is a technique used to detect and extract hidden data.
■
Steganography is used for secure and secret communication.
Review Questions 1. Define steganography. _____________________________________________________________________________________________ _____________________________________________________________________________________________ 2. What is a watermark? ___________________________________________________________________________________________ ___________________________________________________________________________________________ 3. How is steganography different from cryptography? _____________________________________________________________________________________________ _____________________________________________________________________________________________ 4. Name the three main types of steganography. _____________________________________________________________________________________________ _____________________________________________________________________________________________ 5. How is steganography used with audio files? _____________________________________________________________________________________________ _____________________________________________________________________________________________ 6. What is a cover medium? _____________________________________________________________________________________________ _____________________________________________________________________________________________ 7. Name two legal uses for steganography. _____________________________________________________________________________________________ _____________________________________________________________________________________________
1-42
Chapter 1
8. Explain the least-significant-bit method of steganography. _____________________________________________________________________________________________ _____________________________________________________________________________________________ 9. Name two methods used to embed messages in a text file. _____________________________________________________________________________________________ _____________________________________________________________________________________________ 10. Explain the process of echo data hiding. _____________________________________________________________________________________________ _____________________________________________________________________________________________
Hands-On Projects 1. Use the S-Tools program to hide a file inside a WAV file. ■
Navigate to Chapter 1 of the Student Resource Center.
■
Install and launch the S-Tools program (Figure 1-44).
Figure 1-44
Install and launch the S-Tools program.
Hands-On Projects
■
Drag a WAV file from Windows Explorer to the Actions window (Figure 1-45).
Figure 1-45
■
1-43
Drag a WAV file to the Actions window.
Select a file to be hidden and drag that file inside the window of the WAV file (Figure 1-46).
Figure 1-46
Select a file to be hidden.
1-44
Chapter 1
■
Enter the passphrase (Figure 1-47).
Figure 1-47
Enter the passphrase.
■
Right-click the hidden data window and select Save (Figure 1-48).
■
To view the data file, select Reveal.
Figure 1-48 the file.
Right-click the hidden data window and save
2. Use the StegHide program to hide text in images. ■
Navigate to Chapter 1 of the Student Resource Center.
■
Open the StegHide program in the command shell (Figure 1-49).
Hands-On Projects
Figure 1-49
1-45
Open the StegHide program in the command shell.
■
To embed emb.txt in cvr.jpg, use the following command: steghide embed -cf cvr.jpg -ef emb.txt.
■
To extract embedded data from stg.jpg, use the following command: steghide extract -sf stg.jpg.
3. Use the FortKnox program to hide data within another file. ■
Navigate to Chapter 1 of the Student Resource Center.
■
Install and launch the FortKnox program.
■
Explore various options (Figure 1-50).
Figure 1-50
Explore the various options in FortKnox.
1-46
Chapter 1
■
Select Steganography 2.8 from the Utilities menu. Browse the image file and message file, and click the Encrypt button (Figure 1-51).
Figure 1-51
■
Browse the image and message files, and click the Encrypt button.
Select Windows Security from the Utilities (Figure 1-52).
Figure 1-52
Select Windows Security from the Utilities.
Chapter
2
Data Acquisition and Duplication
Objectives After completing this chapter, you should be able to: • • • • •
Determine the best data acquisition methods Understand data recovery contingencies Understand the need for data duplication Use common data acquisition tools Use common data duplication tools
Key Terms Data acquisition the act of taking possession of or obtaining control of data and adding it to a collection of evidence Data duplication the act of making a copy of data already acquired to preserve the original evidence in pristine condition Sparse data copy a copy that an investigator makes of only part of a large set of data in which only the data pertinent to the investigation is included, in order to reduce the overall size of the evidence file; this technique is often used when copying data from RAID arrays, when dealing with terabytes or petabytes of information, or when only specific evidence is needed Transmission Control Protocol (TCP) a protocol that implements a core set of rules that allow reliable connection-oriented connections between host computers over a network User Datagram Protocol (UDP) a nonreliable protocol that implements a best-effort set of rules that allow for network communication where exact delivery of each packet is not critical, such as for streaming video
2-1
2-2
Chapter 2
Case Example Jeremy Johnson, 26, was hired by Adams Central School District as a teacher. During his tenure as a teacher, there were rumors around the school campus about an inappropriate relationship between him and a female student. Both denied the rumors. Since school officials had no evidence of the relationship, they could only issue a warning. Several months later, the student told her cousins about the relationship. This triggered an investigation by the Adams County Sheriff’s Department. The police searched Johnson’s home. Johnson’s bedroom matched the description given by the student in an interview with a female police officer. Johnson continued to deny the girl’s claims concerning their sexual relationship. During the search, they seized his laptop and desktop computer. The investigators were able to verify that Johnson and the student exchanged e-mails. Johnson had reportedly set up an e-mail account for the girl in his wife’s name. Though the e-mails were not explicit, the investigators could prove that Johnson and the student had been having a sexual relationship. Later, the forensic examiner found that Johnson had been trading child pornography over the Internet. He had hundreds of nude pictures of children obviously under the age of 18. He had tried to hide the images by putting them in a folder labeled “music.” Jeremy Johnson was arrested and jailed on 19 charges of child seduction, a Class D felony.
Introduction to Data Acquisition and Duplication This chapter focuses on data acquisition and data duplication. Data acquisition is the act of taking possession of or obtaining control of data and adding it to a collection of evidence. Data duplication is the act of making a copy of data already acquired to preserve the original evidence in pristine condition. The chapter starts by discussing how to determine the best data acquisition methods for a certain situation. It then discusses how to make sure crucial data is not lost during the acquisition process. The chapter then covers the importance of data duplication before moving on to descriptions of the tools investigators use for data acquisition and duplication.
Determining the Best Acquisition Methods Forensic investigators can acquire digital evidence using the following methods: 1. Creating a bit-stream disk-to-image file 2. Making a bit-stream disk-to-disk copy 3. Creating a sparse data copy of a folder or file
Disk-To-Image File Creating a bit-stream disk-to-image file is the most common method forensic investigators use. When using this method, forensic investigators are able to make as many copies of the digital evidence as they need. Investigators are able to image the original disk to another disk. An investigator can then make use of other tools such as EnCase, FTK, Smart, Task, and Ilook to read and analyze the image file.
Disk-To-Disk Copy If an investigator is unable to create a bit-stream disk-to-image file, the alternative is to create a bit-stream disk-to-disk copy of the suspect’s disk drive in order to acquire the information from it. There are several bitstreaming programs that can copy the information from one disk to another. Disk-to-disk imaging tools include SafeBack, SnapCopy, and Norton Ghost. Many of these applications run under MS-DOS.
Sparse Data Copy There are times during a forensic investigation when an investigator finds incriminating evidence in a particular file or folder. Therefore, it would not be necessary to create a bit-stream disk-to-image file or a disk-to-disk copy. The investigator would just need to create a sparse data copy of the folder or file. A sparse data copy is a copy that an investigator makes of only part of a large set of data in which only the data pertinent to the investigation is included. An investigator may choose to make a sparse data copy to reduce the overall size of an evidence file.
Data Acquisition Software Tools
2-3
Data Recovery Contingencies Investigators must make contingency plans when data acquisition failure occurs. To preserve digital evidence, investigators must create a duplicate copy of the evidence files. In case the original data recovered is corrupted, investigators can make use of the second copy. Investigators can use forensic tools such as EnCase and SafeBack to obtain multiple copies. Typically, computer forensic investigators make at least bit-stream image copies of the digital evidence that is collected. Investigators have at their disposal more than one bit-streaming tool. They should use at least two of these tools to make copies of the digital evidence in case one tool doesn’t properly acquire the data. During the data recovery process, an investigator must remember not to make any changes to the digital evidence. Forensic activities must be performed only on the bit-stream copies of digital evidence to ensure that the original evidence is not altered or corrupted.
The Need for Data Duplication Investigators need to be concerned about destructive devices that can be planted in computer systems by their owners. Evidence can be destroyed if an investigator is not careful. These destructive devices can overwrite data fragments, and they can alter or destroy data stored in the Windows swap file. A suspect could use a selfdestructing program that could wipe out any evidence when it detects a certain trigger. This can hamper an investigation and make the collection of evidence much more difficult. Thus, data duplication is essential for the proper preservation of digital evidence.
Data Acquisition Software Tools There are many different data acquisition tools available to forensic investigators. All of these tools have different features that make them useful in different situations.
Windows Standard Tools Windows data acquisition tools—such as xcopy, diskcopy, Volume Shadow Copy, and Windows Explorer— allow an investigator to easily examine or acquire evidence from a disk with the help of removable media, such as a USB storage device. These tools can also use Firewire to connect hard disks to forensic lab systems. However, Windows data acquisition tools cannot acquire data from a protected area of a disk. Windows is equipped with many tools that are intended for administrators but are also useful for computer forensic investigators. These tools permit the investigator to acquire and replicate digital evidence. The forensic investigator is able to find out where logical volume information is found and is able to collect evidence from a system even when it is running. Windows data acquisition tools enable forensic investigators to acquire a full logical image of a drive. But, Windows tools can only acquire data that the operating system can recognize and do not include slack space or deleted files. Home and workplace computer systems are designed with hard drives with large storage capacities. Imaging a 500 GB hard drive using traditional methods, for instance, may take a total of 24 hours to complete. From a forensic investigative point of view, 24 hours is a long time. This can lead to a loss of productivity for the company that owns the computer containing the evidence. On the other hand, data acquisition programs like dd and netcat usually spend a lot of time copying data from one buffer to another. In order to image a logical volume, data on the volume must be paged from internal buffers to the file systems in memory. This process takes a lot of time, and this is one of the main limitations of standard forensic tools when compared to Windows forensic tools.
Linux Standard Tools Forensic investigators use the built-in Linux command dd to copy data from a disk drive. This command can make a bit-stream disk-to-disk copy or a disk-to-image file. The dd command can copy data from any disk that Linux can mount and access. Other forensic tools, such as AccessData FTK and Ilook, can read dd image files. One of the advantages of using the dd command in Linux is that it is free software that does not rely on any additional resources from the computer. The dd command in Linux can create images of ext2, ext3, UNIX, FAT12, FAT16, FAT32, NTFS, HFS, and HPFS file-system disks. The dd command also enables examiners to extract digital evidence and copy it to any type of media that the Linux operating system is able to access.
2-4
Chapter 2
The dd command in Linux does have certain limitations. An investigator needs to understand and be able to implement advanced UNIX shell scripting commands. The investigator must also define the exact number of blocks in the save set volume in order to create a volume save set. Also, the dd command is not available in all versions of Linux.
Using the dd Command The syntax for the dd command is as follows: dd ifⴝ ofⴝ bsⴝ (usually some power of 2, not less than 512 bytes [i.e., 512, 1024, 2048, 4096, 8192]) skipⴝ seekⴝ convⴝ • source: where the data is to be read from • target: where the data is to be written to • skip: number of blocks to skip at start of input • seek: number of blocks to skip at start of output • conv: conversion options For example, an investigator would use the following commands for these tasks: • To make a complete physical backup of a hard disk: dd ifⴝ/dev/hda ofⴝ/dev/case5img1 • To copy one hard disk partition to another hard disk: dd ifⴝ/dev/sda2 ofⴝ/dev/sdb2 bsⴝ4096 convⴝnotrunc,noerror • To make an image of a CD: dd ifⴝ/dev/hdc ofⴝ/home/sam/mycd.iso bsⴝ2048 convⴝnotrunc • To copy a floppy disk: dd ifⴝ/dev/fd0 ofⴝ/home/sam/floppy.image convⴝnotrunc • To restore a disk partition from an image file: dd ifⴝ/home/sam/partition.image ofⴝ/dev/sdb2 bsⴝ4096 convⴝnotrunc,noerror • To copy RAM memory to a file: dd ifⴝ/dev/mem ofⴝ/home/sam/mem.bin bsⴝ1024
Using dd to Extract the MBR The master boot record (MBR) is the consistent starting point for hard disks. It stores information about the disk. The MBR is always located at cylinder zero, head zero, and sector one, the first sector on the disk. The MBR consists of the following: • Master partition table: This table contains a complete description of the partitions on the disk. • Master boot code: This is the small bit of code that the BIOS loads to start the bootstrapping process. To see the contents of the MBR, an investigator uses the following commands: dd ifⴝ/dev/hda ofⴝmbr.bin bsⴝ512 countⴝ1 od -xa mbr.bin This dd command must be run as root. It reads the first 512 bytes from /dev/hda (the first IDE drive) and writes them to the mbr.bin file. The od command prints the binary file in hex and ASCII formats.
Using netcat with dd The netcat command supports the dd command with networking features. An investigator can use it to read and write data across the network using TCP or UDP. TCP is a protocol that implements a core set of rules that allow reliable connection-oriented connections between host computers over a network. UDP is a nonreliable protocol that implements a best-effort set of rules that allow for network communication where exact delivery of each packet is not critical, such as for streaming video.
Data Acquisition Software Tools
2-5
To make a partition image on another machine: • On a source machine: dd ifⴝ/dev/hda bsⴝ16065b | netcat targethost-IP 1234 • On a target machine: netcat -l -p 1234 | dd ofⴝ/dev/hdc bsⴝ16065b
DriveSpy DriveSpy enables an investigator to direct information from one particular sector range to another sector. The DriveSpy application gives forensic investigators two methods to access disk sectors: 1. Defining the absolute starting sector after a command and the total number of sectors to be read on the drive 2. Listing the absolute starting and ending sectors Many of the DriveSpy commands are able to work with multiple ranges of sectors. These commands include CopySect, SaveSect, WriteSect, and Wipe. When a sector range is required as a parameter for a DriveSpy command, the ranges may be specified using the following syntax: [Drive ID]: [Absolute Start Sector],[Number of Sectors] [Drive ID]: [Absolute Start Sector]-[Absolute End Sector] An investigator specifies the exact sector range by identifying a starting sector and then the total number of sectors using the first syntax. The second syntax defines a range by identifying both the starting and ending sectors. A comma and a hyphen differentiate the two syntaxes.
DriveSpy Data Manipulation Commands There are two commands in DriveSpy that are used for data manipulation: 1. SaveSect: The SaveSect command is used to copy particular sectors on a disk to a file. The SaveSect command copies the sectors as a bit-stream image so that the file is a duplicate of the original sectors. The syntax for the SaveSect command is as follows: SAVESECT [Source Sector Range] [Destination File] If a path is not identified in the file specification, the file is created in the current working directory. 2. WriteSect: The WriteSect command is used to regenerate information acquired through the SaveSect command. The WriteSect command copies the contents of an image file created by SaveSect to a series of sectors. The syntax for the WriteSect command is as follows: WRITESECT [Source File] [Destination Sector Range] As with the SaveSect command, if a path is not identified in the file specification, the file is created in the current working directory.
DriveSpy Data Preservation Commands The DriveSpy application gives forensic examiners the ability to create and restore compressed images of drive partitions. If an investigator makes an image of a DOS partition, the free space is not included, as DOS cannot see the free space in a cluster. However, if an investigator makes an image of a non-DOS partition, every byte is preserved, including the free space. There are three data preservation commands available in DriveSpy: 1. SavePart: The main function of the SavePart command is to generate an image of a partition. The syntax of the SavePart command is as follows: SAVEPART [Destination File] Investigators mainly make use of the SavePart command in DriveSpy to create a compressed forensic image of the present partition. SavePart allows an investigator to span media to store the complete image when necessary. After creating an image of the partition, DriveSpy provides a summary of the MD5 hash that is maintained for the image to ensure data integrity when the image is restored. 2. WritePart: The main function of the WritePart command is to restore an image of a partition. The image can be one that is stored in the partition that is being examined. The syntax of the WritePart command is as follows: WRITEPART [Source File]
2-6
Chapter 2
Figure 2-1
FTK Imager is a powerful data acquisition tool.
If the image is stored across many parts of media, the WritePart command would automatically look for the media that is necessary. 3. CopySect: The main function of the CopySect command is to copy sectors from one disk to a location on the same disk or on a different disk. The syntax of the CopySect command is as follows: COPYSECT [Source Sector Range] [Destination Sector Range] Forensic investigators most often use the CopySect command as it helps in creating direct disk-to-disk images of suspect media.
FTK Imager The Forensic Toolkit Imager (FTK Imager) is a commercial forensic imaging software package distributed by AccessData. FTK Imager allows a forensic investigator to acquire physical device images and logically view data from FAT, NTFS, ext2, ext3, HFS, and HFS⫹ file systems. Figure 2-1 shows the main FTK Imager screen.
Mount Image Pro Mount Image Pro is a computer forensics tool that allows an investigator to mount the following types of images: • EnCase • UNIX/Linux dd • SMART • ISO
Key Features of Mount Image Pro The following are the key features of Mount Image Pro: • It maps an image as a single drive letter so that an investigator can explore unused or unpartitioned disk space or map specific drive letters to any or all partitions within the image files. Figure 2-2 shows an image selection screen in Mount Image Pro. • It fully maintains MD5 hash integrity.
Data Acquisition Software Tools
2-7
Figure 2-2 An investigator can examine the properties of an image in Mount Image Pro.
• It will open EnCase password-protected image files without the password. • It is compatible with third-party file-system drivers for Linux.
System Requirements for Mount Image Pro The following are the system requirements for Mount Image Pro: • Operating system: Windows 2000/XP/2003/Vista • RAM: 128 MB recommended • Hard disk: At least 6 MB of free disk space
Drive SnapShot Drive SnapShot is a data acquisition tool that creates an exact disk image. It can create this image while an investigator continues doing his or her work in Windows. Booting into DOS is not necessary. It is compatible with all Windows file systems and most Linux file systems. Only a user with administrative privileges can use Drive SnapShot. Figure 2-3 shows the startup screen for Drive Snapshot.
System Requirements for Drive SnapShot • Operating system: Windows NT 4.0 SP3/2000/XP/2003/PE/Vista • RAM: 8 MB • Hard disk: At least 2 MB of free disk space
2-8
Chapter 2
Figure 2-3 disks.
Drive SnapShot can create disk images of Windows and Linux file system
SnapBack DatArrest DatArrest is a tool used for disk imaging and file recovery. A user can make an image of a server while it is running and being used. When using DatArrest, a user can copy the following: • Server or PC hard drive to removable media • Hard drive to hard drive • Tape to tape Images captured by DatArrest contain all the system software, networking software, associated drivers, software applications, configurations, data files, and CMOS settings for the system.
SafeBack SafeBack is a data acquisition tool that investigators can use to create bit-stream backups of entire hard drives or partitions on hard drives. It ensures data integrity using CRC-32. SafeBack creates a log file of all transactions it performs.
Data Acquisition Hardware Tools Forensic investigators use a variety of hardware tools to acquire data from a suspect’s computer systems both in the lab and in the field. Some of these tools acquire data by connecting directly to the storage devices, while others can acquire data through Firewire or USB ports.
Image MASSter Solo-3 The Image MASSter Solo-3 is a lightweight handheld tool that investigators use to acquire data. It can pull data off of PATA, SATA, and SCSI notebook and desktop hard drives. It can also pull data off of flash memory cards. An investigator can also connect the device to a computer’s USB or Firewire port and acquire data from any storage device in the system. The Image MASSter Solo-3 can copy up to two evidence disks at a time at speeds exceeding 3 GB/min. Figure 2-4 shows the Image MASSter Solo-3 with two evidence disks attached.
Data Acquisition Hardware Tools
2-9
Figure 2-4 The Image MASSter Solo-3 performs high-speed data acquisition.
The following are the specifications of the Image MASSter Solo-3: • Supply voltage: 90–230 V/50–60 Hz • Power consumption: 10 W without drives • Operating temperature: 5°C–55°C • Relative humidity: 20%–60% noncondensing • Net weight: 2.2 lbs • Overall dimensions: 8.3” ⫻ 5.8” ⫻ 2.2” • Power supply: UL and PSU certified, with universal autoswitching input voltage The following are some of the features of the Image MASSter Solo-3: • MD5 and CRC-32 hashing: MD5 and CRC-32 hashing ensure data integrity. • Touch-screen user interface: The unit’s advanced touch-screen user interface and programmable keyboard provide for ease of use. • Built-in write protection: The suspect drive’s data is protected with built-in write protection. • Audit trail and logs: An investigator can print detailed operational event log information or save it to a CompactFlash card. • Upgradeability: An investigator can perform software and firmware upgrades using a CompactFlash card. The following are some of the software features of the Image MASSter Solo-3: • Device configuration overlay (DCO) option: DCO can be used to hide and protect part of a drive from the operating system and file system. If the Image MASSter Solo-3 detects a DCO on a suspect’s drive, it can capture this hidden data. • Host protected area (HPA) option: An HPA may exist on a drive, hiding a certain portion of the drive’s contents from the operating system and file system. If an HPA exists on a suspect’s drive, the ImageMASSter Solo-3 can acquire data stored in the HPA.
2-10
Chapter 2
• WipeOut DoD option: WipeOut was designed to meet the U.S. Department of Defense specification DOD 5220-22M, regarding the sanitization of hard disk drive data. WipeOut performs three iterations to completely erase the contents of a hard drive. • WipeOut fast option: The WipeOut fast option provides a quick non-DoD method of sanitizing a drive of all previously stored data. • Linux dd capture option: The Linux dd capture option captures data as individual Linux dd segmented files. This option allows an investigator to perform multiple data acquisition operations using the same evidence drive.
LinkMASSter-2 The LinkMASSter-2 acquires data from a laptop or desktop by imaging a suspect’s hard drive through the computer’s USB or Firewire ports. It captures data at speeds exceeding 3 GB/min. It uses write protection and supports MD5, CRC-32, and SHA-1 hashing to ensure data integrity. Figure 2-5 shows the LinkMASSter-2 attached to a laptop. The following are the specifications of the LinkMASSter-2: • Supply voltage: 100–240 V/50–60 Hz • Power consumption: 3.5 W without drives • Operating temperature: 5°C–55°C • Relative humidity: 20%–60% noncondensing • Net weight: 0.55 lb • Overall dimensions: 5.5” ⫻ 3” ⫻ 1” • Power supply: universal autoswitching input voltage The following are some of the features of the LinkMASSter-2: • Forensic toolkit graphical user interface: The LinkMASSter-2 forensic toolkit application provides all the tools necessary to perform high-speed data acquisition operations. The interface runs on the Windows XP Professional platform. • Multiple media support: The device supports data transfers between PATA, SATA, and SCSI hard drives. With its built-in 2.5” interface, it supports capturing data to notebook drives. • Audit trail and logs: An investigator can print detailed operational event log information or save it.
Figure 2-5 The LinkMASSter-2 reads data through USB and Firewire ports.
Data Acquisition Hardware Tools
2-11
The following are some of the software features of the LinkMASSter-2: • LinkMASSter application: The LinkMASSter application is run from the supplied LinkMASSter bootable CD, which provides write protection for the suspect’s drive during initialization and during data acquisition. • Single capture option: The single capture option allows an investigator to acquire data using a forensic sector-by-sector format method. • Linux dd capture option: The Linux dd capture option supports seizing the entire contents of a suspect’s drive by capturing data as individual Linux dd segmented files, which are then stored in individual subdirectories on the evidence drive. This option allows any number of seizures to be performed using the same evidence drive, provided there is adequate space to save the seized data. • Intelligent capture option: The intelligent capture option (IQCopy) provides a fast method of acquiring data from FAT16, FAT32, and NTFS file systems. This method analyzes the file system and captures only the allocated drive space. • WipeOut DoD option: This option is designed to erase all data on disk drives. WipeOut was designed to meet the U.S. Department of Defense specification DOD 5220-22M, regarding the sanitization of hard disk drives. • WipeOut fast option: The WipeOut fast option provides a quick non-DoD method of sanitizing a drive of all previously stored data.
RoadMASSter-2 The RoadMASSter-2 is a forensic data acquisition and analysis tool designed for use in the field. It provides an investigator with all the tools necessary to acquire and analyze data from Firewire and USB ports, flash memory cards, and PATA, SATA, and SCSI disks. Figure 2-6 shows the RoadMASSter-2. The following are the specifications of the RoadMASSter-2: • Supply voltage: 100–240 V/50–60 Hz • Power consumption: 150 W without drives • Operating temperature: 5°C–55°C • Relative humidity: 20%–60% noncondensing • Net weight: 32 lbs • Overall dimensions: 13” ⫻ 21” ⫻ 7.5” • Power supply: universal autoswitching input voltage • Processor: AMD64 3500⫹
Figure 2-6 The RoadMASSter-2 is used for data acquisition in the field.
2-12
Chapter 2
• Memory: 2 GB RAM • Hard drive: 60 GB 7200 rpm internal IDE drive • Other storage: CD-RW, DVD⫹RW, DVD-RW, floppy disk • Display: 15” TFT color LCD display • Card reader/writer: 1–7 multicard read/write slots and 1–7 multicard read-only slots • Sound system: Stereo speakers and line in/line out connector • Operating system: Windows XP Professional The following are some of the features of the RoadMASSter-2: • MD5, CRC-32, and SHA-1 hashing: These hashing techniques ensure data integrity. • Forensic toolkit graphical user interface: The RoadMASSter-2 forensic toolkit application provides an investigator with all the tools necessary to perform high-speed forensic data acquisition operations. • High-speed operation: Data transfer rates can exceed 3.3 GB/min. • Multiple capture methods: Investigators can acquire data using a forensic sector-by-sector format method or using a Linux dd segmented file format method. The Linux dd capture method allows an investigator to put multiple images on one evidence drive. • Built-in write protection: The data on the suspect’s drive is protected with built-in write protection. • Multiple media support: The RoadMASSter-2 supports data transfers between PATA, SATA, and SCSI hard disk drives. Interface ports and readers are available to support flash memory cards, external Firewire and USB drives, and DVD and CD media. The built-in 2.5” interface supports notebook drives. • Preview and analysis: The toolkit provides an investigator with the capability to preview and analyze a suspect’s write-protected data. • Audit trail and logs: An investigator can print detailed operational event log information or save it. The following are some of the software features of the RoadMASSter-2: • WipeOut DoD option: This option is designed to completely erase data on disk drives. WipeOut was designed to meet the U.S. Department of Defense specification DOD 5220-22M, regarding the sanitization of hard disk drives. • WipeOut fast option: The WipeOut fast option provides an investigator with a quick non-DoD method of sanitizing a drive. • LinkMASSter application: The LinkMASSter application is run from the supplied LinkMASSter bootable CD, which provides write protection for the suspect’s drive during initialization and during data acquisition. • Intelligent capture mode: The intelligent capture option (IQCopy) provides a fast method of acquiring data from FAT16, FAT32, and NTFS file systems. This method analyzes the file system and captures only the allocated drive space.
Data Duplication Software Tools Computer forensic investigators have many software tools at their disposal for the purpose of data duplication. These tools provide high-speed backup and imaging capabilities.
R-Drive Image R-Drive Image is a software tool used to create disk images with various compression levels for backup or duplication purposes. A disk image file contains an exact byte-by-byte copy of a hard drive, partition, or logical disk. These image files can then be stored on a variety of media, including removable media such as CD-RWs and DVD-RWs. Figure 2-7 shows the action selection screen for R-Drive Image.
Data Duplication Software Tools
Figure 2-7
2-13
R-Drive Image is used for data duplication.
Figure 2-8
DriveLook allows an investigator to remotely access drives.
DriveLook DriveLook provides access to remote drives through serial cables or TCP/IP. Figure 2-8 shows a screenshot of DriveLook. Forensic investigators use this tool to: • Index a drive for all text that has ever been written to it • Search the drive for particular words
2-14
Chapter 2
• View the location of words in a disk editor • Switch between hex and text views • Use image files as input
DiskExplorer The DiskExplorer tool is a sophisticated disk editor that allows a forensic investigator to investigate a FAT or NTFS drive and recover data from it. Figure 2-9 shows a screen displaying the partition table of a drive. An investigator can perform the following tasks using DiskExplorer: • Navigate through the drive by jumping to the partition table, boot record, master file table, and root directory • Choose between views such as hex, text, index allocation, MFT, boot record, and partition table, and inspect file entry details • Save files and directories from anywhere on the drive • Identify the file a certain cluster belongs to • Create a virtual volume when the boot record is lost or corrupt • Edit the disk drive by using the direct read/write mode or the virtual write mode
Save-N-Sync Save-N-Sync allows an investigator to synchronize and backup files from a source folder on one computer to a target folder on a second networked computer or local storage device. An investigator can manually or automatically schedule regular synchronization and backup operations. It works on Windows NT, 2000, and XP. Figure 2-10 is a screenshot from Save-N-Sync.
Figure 2-9
DiskExplorer allows an investigator to recover data.
Data Duplication Software Tools
2-15
Figure 2-10 Save-N-Sync is used for data backups and data synchronization.
The following are some of the features of Save-N-Sync: • Standard and bidirectional synchronization: Standard synchronization compares source and target files, and new or updated files on the source PC are copied to the target PC or storage device. Bidirectional synchronization adds the extra step of copying the files back to the source. • Daily timer: This feature allows an investigator to schedule file synchronizations for any time on any day of the week. • Unobtrusive background processing: An investigator can continue working, even during the synchronization process. • Embedded open file manager option: This option allows an investigator to backup locked files, such as Outlook and QuickBooks files. • File attribute transfers: File attributes are maintained when a file is copied from the source to the target. • Extensive filtering capabilities: An investigator can include or exclude specific files or folders. • Command-line capabilities: Save-N-Sync can be launched from the command line, a batch file, or a script.
DFSMSdss Data Set Services (DFSMSdss) is a component of IBM’s DFSMS (Data Facility Storage Management Subsystem). An investigator can use this tool to quickly and efficiently duplicate data. DFSMSdss can copy data from one disk to another or from a disk to a tape. The following are some of the features of DFSMSdss: • Movement and replication of data: The tool offers powerful, user-friendly functions that allow an investigator to move or copy data between volumes of like and unlike device types. It can also copy data that has been backed up. • Backup and recovery of data: With this tool, an investigator can backup and recover data at both the data set and volume levels. An investigator can also use DFSMSdss to restore vital system packs during disaster recovery without a host operating system.
2-16
Chapter 2
• Conversion of data sets and volumes: DFSMSdss converts data sets and volumes to system-managed storage, or returns data to a non-system-managed state, as part of a recovery procedure that doesn’t include moving data.
SCSIPAK SCSIPAK is a software-based data conversion and duplication system. SCSIPAK is a set of system tools that extend the support of tape drives under Microsoft Windows NT and Windows 2000. These tools allow an investigator to identify drives on a SCSI bus, transfer data between disks and tapes or optical discs, and copy data between tapes or optical discs. SCSIPAK reads data from a tape or optical disc and simultaneously writes it to up to seven drives at once. The image file from the tape or optical medium is stored along with an index file, which contains details of the tape file and set marks, directory partitions, or unused optical sectors. This allows an investigator to duplicate even complex-format tapes and optical discs.
Data Duplication Hardware Tools The data duplication hardware tools that forensic investigators use are high-speed, high-volume devices. Most of these tools also provide investigators with the capability to completely erase data from a disk.
ImageMASSter 6007SAS The ImageMASSter 6007SAS is a high-speed data duplication device. It has a graphical Windows XP–based interface and a gigabit Ethernet connection. It can copy an SATA, SAS, SCSI, or IDE hard drive to any seven SAS, SATA, or IDE local or network hard drives. Figure 2-11 shows the ImageMASSter 6007SAS. The following are the specifications of the ImageMASSter 6007SAS: • Supply voltage: 100–240 V/50–60 Hz • Power consumption: 125 W without drives • Operating temperature: 5°C–55°C • Relative humidity: 20%–60% noncondensing • Net weight: 40 lbs
Figure 2-11 The ImageMASSter 6007SAS performs high-speed data duplication over local or network connections.
Data Duplication Hardware Tools
2-17
• Overall dimensions: 21” ⫻ 16.75” ⫻ 6.75” • Power supply: UL and PSU certified universal autoswitching input voltage The following are some of the features of the ImageMASSter 6007SAS: • High-speed copy operation: Data transfer rates exceed 3.7 GB/min. • Multiple copy modes: The device supports sector-by-sector and data-only copying. Multiple images can be stored on a single target drive. • Hot swapping of drives: Hard drives can be removed or connected while the system is on (hot swap). The following are some of the software features of the ImageMASSter 6007SAS: • IQCopy: IQCopy provides a fast method of duplicating Windows 95, 98, 2000, and XP drives. The device analyzes the file system and copies only the allocated drive space. IQCopy automatically scales hard drive partitions to the size of the target drive. It allows an investigator to mix different-sized drives in the same duplication process. IQCopy can create a fully operational data copy in under a minute. • Image copy: The ImageMASSter 6007SAS transfers data using a sector-by-sector copy method to produce an exact image of a source drive. All allocated and unallocated drive space is copied. The device supports all operating systems and file systems. • WipeOut DoD option: This function is designed to erase all data on hard disk drives, to U.S. Department of Defense specification DOD 5220-22M. An investigator can sanitize up to nine drives simultaneously at speeds exceeding 3 GB/min. • WipeOut fast option: The WipeOut fast option provides a quick non-DoD method of wiping hard drives of all previously stored data. • Log information display and storage: The device provides functions to display and store real-time event information in a log. • Error detection and verification: The ImageMASSter 6007SAS provides automatic real-time CRC-16 error detection and correction. • Management of user-defined settings: This built-in feature allows authorized users to store multiple user-defined unit settings.
Disk Jockey IT Disk Jockey IT is a high-speed data duplication tool. It can copy data from PATA and SATA desktop and laptop drives. It is a lightweight handheld device that can copy data to one or two target drives at speeds exceeding 2 GB/min. Figure 2-12 shows the Disk Jockey IT. The following are some of the features of the Disk Jockey IT: • Stand-alone HD mode: An investigator can mount one or two PATA or SATA hard drives on a Windows or Macintosh computer, through Firewire or USB 2.0, without installing any extra drivers. The Disk Jockey IT includes 2.5” laptop adapter cables and 3.5” desktop cables.
Figure 2-12 The Disk Jockey IT can copy data from one drive to one or two target drives.
2-18
Chapter 2
• Mirroring: The Disk Jockey IT allows an investigator to mirror two hard drives for real-time backup (RAID 1). If one drive fails, there will be no downtime, as the data is stored simultaneously on the second drive. • Spanning: An investigator can easily make one large logical volume from two disks attached to the Disk Jockey IT. The investigator can then connect the Disk Jockey IT to a Firewire or USB port on a Windows or Macintosh computer to access the two drives as standard external storage. • Disk copy compare/verification: This feature allows an investigator to verify that a copy is an exact duplicate, ensuring that there is no data loss. • Hard disk read test: The Disk Jockey IT can perform a sector-by-sector hard disk read test to test the overall health of a hard drive. • Two levels of erasure: The Disk Jockey IT offers two levels of disk erasure. The first is a fast, one-pass erase. The second is a more thorough three-pass erase that an investigator can use when he or she needs to feel more confident that the data is irretrievably erased.
QuickCopy QuickCopy is a tape duplication system. The following are some of the features of QuickCopy: • Duplicates a master tape to one or more target tapes • Duplicates from master images stored on local or network hard drives • Capable of multitasking for mixed jobs. For instance, it can duplicate a 4-mm tape and a DLT simultaneously. • Provides 100% verification of all copies made • Uses the Microsoft NT operating system and graphical user interface (GUI) • Can also copy CD media with the QuickCopy-CD option
Chapter Summary ■
This chapter has discussed the different procedures that forensic investigators follow in the duplication, acquisition, and preservation of data.
■
Investigators can acquire data in three ways: by creating a bit-stream disk-to-image file, by making a bit-stream disk-to-disk copy, or by creating a sparse data copy of a specific folder or file.
■
Data duplication is essential for the proper preservation of digital evidence.
■
Windows data acquisition tools allow an investigator to easily acquire evidence from a disk with the help of removable media, such as USB storage devices.
■
Forensic investigators use the built-in Linux command dd to copy data from a disk drive.
■
The SavePart command generates an image of a partition on a hard disk.
Review Questions 1. What are the methods investigators use to acquire digital evidence? ___________________________________________________________________________________________ ___________________________________________________________________________________________ 2. How does an investigator acquire data on Linux? ___________________________________________________________________________________________ ___________________________________________________________________________________________
Hands-On Projects
2-19
3. What do the SavePart and WritePart commands in DriveSpy do? ___________________________________________________________________________________________ ___________________________________________________________________________________________ 4. Why is there a need for data duplication? ___________________________________________________________________________________________ ___________________________________________________________________________________________ 5. How is netcat used with dd to acquire data? ___________________________________________________________________________________________ ___________________________________________________________________________________________ 6. Write down the hardware tools used for data acquisition. ___________________________________________________________________________________________ ___________________________________________________________________________________________ 7. Write down the hardware tools used for data duplication. ___________________________________________________________________________________________ ___________________________________________________________________________________________ 8. What file systems does dd work with? ___________________________________________________________________________________________ ___________________________________________________________________________________________ 9. Describe the features of QuickCopy. ___________________________________________________________________________________________ ___________________________________________________________________________________________ 10. What are the system requirements for Drive SnapShot? ___________________________________________________________________________________________ ___________________________________________________________________________________________
Hands-On Projects 1. Follow these steps: ■
Navigate to Chapter 2 of the Student Resource Center.
■
Change to the dd\bin\UnicodeRelease directory.
■
Type the following command: dd if ⴝ\\.\D:\pagefile.sys ofⴝd:\myimage.img (You can replace the file with PhydicalDrive0 to image the complete disk.)
Figure 2-13 shows a screenshot of this process. 2. Follow these steps: ■
Navigate to Chapter 2 of the Student Resource Center.
■
Install and launch Mount Image Pro.
■
Click Mount (Figure 2-14).
Copyright 2010 Cengage Learning, Inc. All Rights Reserved. May not be copied, scanned, or duplicated, in whole or in part.
2-20
Chapter 2
Figure 2-13
Figure 2-14
An investigator can use dd to image a disk.
Click the Mount button to choose the image file to mount.
Hands-On Projects
■
Select the EnCase image file (Figure 2-15).
Figure 2-15
Select the image file that you want to mount.
■
Select the proper start drive letter.
■
Check the Mount as single drive box and click OK (Figure 2-16).
Figure 2-16
Choose this option to mount the entire image as a single drive.
2-21
2-22
Chapter 2
■
Click on the Encase Properties tab (Figure 2-17).
Figure 2-17
■
You can view the properties of the image once you’ve mounted it.
Double-click the mounted image to open Windows Explorer (Figure 2-18).
Figure 2-18 Explorer.
You can double-click the mounted image to open it in Windows
Hands-On Projects
■
2-23
Browse the read-only contents of the EnCase image in Windows Explorer (Figure 2-19).
Figure 2-19 This is the contents of the mounted image. Note that the image can’t be written to.
3. Follow these steps: ■
Navigate to Chapter 2 of the Student Resource Center.
■
Install and launch the R-Drive Image program.
■
Click Next (Figure 2-20).
Figure 2-20
This is the opening screen for R-Drive Image.
2-24
Chapter 2
■
Click Create an Image (Figure 2-21).
Figure 2-21 partitions.
R-Drive Image can create images of entire hard drives or individual
■
Click Next.
■
Select a partition and click Next (Figure 2-22).
Figure 2-22 R-Drive Image shows information about all partitions on a drive during the selection process.
Hands-On Projects
■
Select a destination and click Next (Figure 2-23).
Figure 2-23 R-Drive Image can write images to various types of media, including hard disks and optical media.
4. Follow these steps: ■
Navigate to Chapter 2 of the Student Resource Center.
■
Install and launch the Save-N-Sync Corporate Edition program.
2-25
2-26
Chapter 2
■
Click Add and specify the source and target folders (Figure 2-24).
Figure 2-24 ■
Click OK.
Specify the source and target folders.
Hands-On Projects
■
Click Run Now (Figure 2-25).
Figure 2-25
■
Click Run Now to finalize your selections.
Click Yes to save the changes (Figure 2-26).
Figure 2-26
Click Yes to save the changes you have made.
2-27
2-28
Chapter 2
■
Click OK (Figure 2-27).
Figure 2-27
Click OK to start the sync process.
5. Follow these steps: ■
Navigate to Chapter 2 of the Student Resource Center.
■
Install and launch the FTK Imager program.
■
Click File and then click on Add Evidence.
■
Choose Logical Drive as the source evidence type (Figure 2-28).
Figure 2-28 The source evidence for this project is a logical drive, so choose Logical Drive.
Hands-On Projects
■
Click Next and select the drive (Figure 2-29).
Figure 2-29
■
Choose the drive you want to use as evidence.
Click Finish and view the results (Figure 2-30).
Figure 2-30
This is how the screen will look after adding the drive as evidence.
2-29
Chapter
3
Forensic Investigations Using EnCase
Objectives After completing this chapter, you should be able to: • • • • • • • • • • • •
Understand evidence files Verify evidence file integrity Perform hashing Configure EnCase Search using EnCase Use bookmarks in EnCase View recovered files Understand the master boot record Understand the NTFS starting point Understand hash values Perform signature analysis Perform e-mail recovery
Key Terms Cyclic redundancy check (CRC) a type of function that takes a quantity of data of any size and produces an output of a fixed length, usually a 32-bit integer that is generally used to verify the integrity of the original data Checksum (also called a hash sum) a fixed-size integer resulting from the application of an algorithm to a block of digital data for the purpose of verifying the integrity of the original data; often used when comparing copied data with the original data Hashing a well-defined mathematical function that converts a large variable-sized amount of data into a small fixed-length integer that may serve as an index into an array, as a method of obscuring and protecting passwords being transferred over a network, or to verify the integrity of stored data; Message Digest v5 (MD5) and Secure Hashing Algorithm (SHA) are two of the most common hashing functions. 3-1
3-2
Chapter 3
Introduction to Forensic Investigation Using EnCase This chapter focuses on forensic investigation using EnCase. EnCase is a forensic software suite that provides investigators with a full set of tools for forensic investigations. The chapter gives some information about EnCase and discusses how investigators can use EnCase to perform different forensic tasks.
Evidence Files An evidence file is the core component of EnCase. It is a proprietary file created by EnCase to compress and preserve bit-stream images of acquired media. The EnCase evidence file is widely known throughout the law enforcement and computer security industries. Courts in the United States, including at the federal appellate level, and in the international community have accepted EnCase evidence files in both civil and criminal cases. EnCase evidence files are used to preserve evidence and continue the examination without having to restore the image to separate media. The bit-stream image in an EnCase evidence file can be mounted as a read-only file or virtual drive, from which EnCase reconstructs the file structure using the logical data in the bit-stream image. This allows the investigator to search and examine the contents of the acquired drive within the EnCase Enterprise Examiner environment. The EnCase evidence file contains an exact copy of the data from the original media, including time stamps, deleted files, unallocated space, and file-system attributes. An investigator can easily transfer an EnCase evidence file to different types of media and archive it for future reference. If necessary, an investigator can also use the evidence file to restore the exact image to another hard drive. An evidence file consists of the following: • Header: The header contains the date and time of evidence acquisition, the examiner’s name, notes on the acquisition, an optional password, and its own cyclic redundancy check (CRC) checksum. CRC is a type of function that takes a quantity of data of any size and produces an output of a fixed length, usually a 32-bit integer that is generally used to verify the integrity of the original data. A checksum is a fixed-size integer resulting from the application of this algorithm. The header is always prefixed with Case Info. • Checksum: One of the main parts of an EnCase evidence file is CRC checksums. An evidence file saves checksums for every block of 64 sectors (~32 KB) of evidence. • Data blocks: Data blocks contain an exact replica of the original evidence. EnCase saves a bit-stream image of evidence. • Footer: The footer contains an MD5 hash for the entire bit-stream image.
Verifying Evidence Files After burning the discs, an investigator can run Verify Evidence Files from the Tools menu on each disc to verify that the burn was thorough and that the evidence file segment is intact.
Evidence File Format Each evidence file is an exact sector-by-sector copy of a floppy or hard disk. Every byte of the file is verified using a 32-bit CRC, and it is virtually impossible to tamper with the evidence once it has been acquired. EnCase uses ASR Data’s Expert Witness Compression Format for storing images of evidence; this format can reduce file sizes by up to 50%. EnCase can store media data in multiple evidence files called segment files. Each segment file consists of multiple sections. Each section consists of a section start definition. This definition contains a section type. From version 4 onward, EnCase has had two header sections, header and header2. The header section is defined once, and the header2 section is defined twice within the file; both copies of header2 contain the same information.
Evidence Files
3-3
Verifying File Integrity Whenever an investigator adds an evidence file to a case, he or she can use EnCase to verify the integrity of the file (Figure 3-1).
Hashing Hashing is a well-defined mathematical function that converts a large variable-sized amount of data into a small fixed-length integer that may serve as an index into an array, as a method obscuring and protecting passwords being transferred over a network, or to verify the integrity of stored data. EnCase calculates an MD5 hash when it acquires a physical drive or logical drive, as shown in Figure 3-2.
Figure 3-1
Verifying file integrity is a crucial step during an investigation.
Figure 3-2
MD5 hashing helps to verify file integrity.
3-4
Chapter 3
Acquiring an Image An investigator can acquire an image by performing the following steps: 1. Click File and then Add Device to acquire the image. The investigator can alternately click the Add Device button on the toolbar. Figure 3-3 shows a screenshot of this process. 2. Select the device type. If the device is a USB drive, it should not be connected to the forensic computer prior to the boot process.
Configuring EnCase An investigator can click Tools and then Options to configure EnCase. Figures 3-4 and 3-5 depict some of the Options screens.
View Menu An investigator can launch various utilities using the View menu (Figure 3-6). The View menu includes the following options: • Cases • File types • File signatures • File viewers • Keywords • Search IDs • • • • •
Text styles Scripts Hash sets Encryption keys EnScript types
Figure 3-3 An investigator can acquire an image of a device by adding the device to the evidence file.
View Menu
Figure 3-4 The Case Options tab allows an investigator to configure basic options about a case.
Figure 3-5 The Global tab allows an investigator to configure program options.
3-5
3-6
Chapter 3
Figure 3-6
The View menu provides an investigator with many different utilities.
Figure 3-7 The Device report displays important information about an acquired device.
Device Tab The Device report shows information about the currently selected device, as shown in Figure 3-7. The information displayed includes the following: • Evidence number • File path • Examiner name
Status Bar
• • • • • • • • • •
Actual date Target date Total size Total sectors File integrity EnCase version System version Acquisition hash Verify hash Notes
Status Bar The status bar (Figures 3-8 and 3-9) provides the following sector details for a selected file: • Physical sector number • Logical sector number
Figure 3-8
Figure 3-9
An investigator can view information about EnCase’s current task in the status bar.
This shows a closer view of the status bar.
3-7
3-8
Chapter 3
• Cluster number • Sector offset • File offset • Length
Searching EnCase provides powerful searching capabilities. An investigator can perform keyword searches at the logical level (file level) or physical level (byte-by-byte). EnCase can locate information anywhere on physical or logical media by using its deep analysis features. EnCase has the following advanced search capabilities: • • • • •
Concurrent search Proximity search Internet and e-mail search E-mail address search Global Regular Expressions Post (GREP) search: The GREP search utility enables the investigator to search for information with a known general format, such as any telephone numbers, credit card numbers, network IDs, logon records, or IP addresses, even when the specific number is not known • File finder: This searches within the page file, unallocated clusters, selected files or entire cases, looking for specific file types and structured data EnCase provides the following search options: • • • • • •
Case sensitive: EnCase searches for keywords only in the exact case specified in the text box. GREP: The keyword is a regular expression. RTL reading: This is a keyword search in a right-to-left sequence for international language support. Active code page: This option allows an investigator to enter keywords in many different languages. Unicode: This enables investigators to search for keywords with international language characters. Big-endian Unicode: This enables investigators to search for keywords with international language characters.
Figure 3-10 shows a screenshot of the Search window.
Figure 3-10 The Search window allows an investigator to choose different search options.
Searching
3-9
Keywords A key component of any search is the keywords and their rules. Keywords are saved in the keywords.ini file. An investigator chooses keywords based on what he or she is investigating. For example, the investigator might want to add keywords such as the following: • • • • •
kill suicide cheat Swiss bank San Francisco
Adding Keywords To add keywords, an investigator needs to right-click Keyword and select New, as shown in Figures 3-11 and 3-12.
Figure 3-11 The Keyword menu allows an investigator to add new keywords to a search.
Figure 3-12 An investigator can set options for keywords in the New Keyword window.
3-10
Chapter 3
Figure 3-13 The Add Keyword List menu allows an investigator to add a list of keywords to a search and set the same options on all of them.
Grouping Keywords An investigator can group keywords to organize search terms. To do so, he or she right-clicks Keyword, selects New Folder, and types in a folder name.
Adding Multiple Keywords To add multiple keywords, an investigator can right-click the keyword folder and choose Add Keyword List. Figure 3-13 shows a screenshot of the Add Keyword List window.
Starting the Search An investigator can search a set of files, a set of folders, or an entire drive by performing the following steps: 1. Check the keywords that need to be searched. 2. Click the Search button.
Search Hits Tab The Search Hits tab reveals the search results, as shown in Figure 3-14.
Bookmarks EnCase allows an investigator to bookmark files, folders, or sections of a file for easy reference. The investigator can view bookmarks by clicking View and then Bookmark. Figure 3-15 shows the Bookmarks tab.
Bookmarks
Figure 3-14
3-11
The Search Hits tab shows the results of a search.
Figure 3-15 The Bookmarks tab shows the bookmarks that an investigator has created.
Creating Bookmark Folders An investigator can create a bookmark folder by checking Create new bookmark folder in the Bookmark Files window, as shown in Figure 3-16.
Adding Bookmarks An investigator can add a bookmark by right-clicking on any file and selecting Bookmark Files, as shown in Figure 3-17.
3-12
Chapter 3
Figure 3-16
Figure 3-17
Bookmark folders allow an investigator to organize bookmarks.
An investigator can bookmark files easily.
Bookmarking a Selected Area An investigator can bookmark a selected area by highlighting the text area and selecting Bookmark Data, as shown in Figure 3-18.
Recovering Deleted Files/Folders in a FAT Partition An investigator can recover deleted files and folders by right-clicking a FAT drive and selecting Recover Folders, as shown in Figures 3-19 and 3-20.
Recovering Files/Folders in an NTFS Partition
Figure 3-18
Figure 3-19
3-13
An investigator can bookmark an area of text.
EnCase allows an investigator to recover deleted files and folders.
Viewing Recovered Files An investigator can select the Recovered Folder to view the deleted files and folders that have been recovered, as shown in Figure 3-21.
Recovering Files/Folders in an NTFS Partition EnCase searches unallocated clusters in the master file table (MFT) to recover files and folders. It uses a similar recovery method with an NTFS partition as it does with a FAT partition.
3-14
Chapter 3
Figure 3-20
Figure 3-21
An investigator can view the file and folder recovery results or discard them.
The Recovered Folder shows the files and folders that EnCase has recovered.
EnCase automatically rebuilds the structure of the formatted NTFS. It automatically searches the drive and finds artifacts from the previous partition. The partition information, directory structure, and folder structure are then automatically rebuilt. This capability is of critical importance in cases where a machine has been repurposed to another employee in the organization. If an individual who is the subject of an investigation used a repurposed machine, an investigator would need to recover the files from the previous NTFS volume. The folder recovery process can be slow and may take 60 minutes (1 hour) for 100-GB hard drives. The following are the steps to recover folders on an NTFS partition: 1. Right-click on the volume and select Recover Folders. 2. Choose OK to begin the search for NTFS folders.
Master Boot Record (MBR) The master boot record (MBR) resides at the first sector (sector 0). The sector offset (SO) 446 contains the partition table. The MBR allows four entries: • Each entry is 16 bytes long. • Partition entries range from LE 64 to 55 AA.
Master Boot Record (MBR)
3-15
The following are the steps for checking MBR entries: 1. Select sectors SO 446 to LE 64 (Figure 3-22). 2. Right-click and select Bookmark. 3. Select Windows and then Partition Entry. 4. Enter a name for the bookmark.
NTFS Starting Point Track 0 is normally considered the first 63 sectors of a disk and is reserved for the MBR. The MBR holds the partition table and the default Microsoft bootstrap code. NTFS partitioning rules start the first primary partition in the 64th sector, as shown in Figure 3-23.
Figure 3-22
An investigator can bookmark the master boot record.
Figure 3-23 The first primary partition on an NTFS disk starts in the 64th sector, immediately following the MBR.
3-16
Chapter 3
Viewing Disk Geometry An investigator can view disk geometry by highlighting the case and clicking Report on the top menu, as shown in Figure 3-24.
Recovering Deleted Partitions There are two ways to check for deleted partitions: 1. Search for the following in the unused disk area: a. MSWIN4.1 (FAT partition) b. NTFS (NTFS partition) 2. Look manually on the disk at the end of the first volume. An investigator can recover the partition by right-clicking the area to recover and selecting Add Partition, as shown in Figure 3-25. An investigator can delete a partition by right-clicking and selecting Remove user defined partitions.
Hash Values Figure 3-26 shows a list of hash values for the files in a case.
Creating Hash Sets An investigator can create a hash set by performing the following steps: 1. Select the files to be included in the hash set. 2. Right-click and choose Create Hash Set (Figure 3-27).
MD5 Hash The MD5 hash is a 128-bit (16-byte) value that uniquely describes the contents of a file. It is a one-way hash function that converts a message into a fixed string of digits called message digests.
Figure 3-24
The Report tab shows the disk geometry of all devices in a case.
Hash Values
Figure 3-25
Figure 3-26
Figure 3-27
An investigator can recover deleted FAT and NTFS partitions.
EnCase hashes files to help in verifying file integrity.
Hash sets allow an investigator to organize hash values.
3-17
3-18
Chapter 3
The purpose of the value within EnCase is to verify that the evidence file EnCase created is the same in byte structure as the original media. EnCase also uses MD5 hashing to create hash sets that are then added to the hash library. Hash sets are collections of hash files. EnCase can create a hash value (digital fingerprint) for any file in the case. The chance of two files having the same hash value is 2 –128. The likelihood of duplication in MD5 is 340,282,366,920,938,463,463,374,607,431,768,211,456 to 1.
Creating Hashes An investigator can click Search and select Compute Hash Value to create a hash for every allocated file. Figure 3-28 shows computed hash values for a set of files in the right column.
Viewers EnCase allows an investigator to use external viewers to view files. EnCase will copy a file to a temporary folder before launching the viewer to display the file. EnCase can use the following types of viewers: • External viewer: EnCase can be enhanced quickly to use external file viewers, easing the analysis of foreign file types, and allowing for the use of native applications from the source machine. • Registry viewer: The integrated registry viewer organizes the registry data file into folders, giving examiners an expedient and efficient way to view the Windows registry and determine values. • EnCase viewer: The fully integrated picture viewer automatically locates and displays many known graphical image types, including Microsoft thumbs.db files. • Timeline: This integrated viewer allows an examiner to see all relevant time attributes of all the files in the case (or selected group of files) in a powerful graphical environment. An investigator can see the viewers by clicking Viewers in the View menu. The investigator can create a new viewer just by entering the application path, as shown in Figure 3-29.
Signature Analysis The ISO (International Organization for Standardization) and ITU (International Telecommunication Union) work to standardize types of electronic data. When a file type becomes standardized, a signature or header is stored along with the data. Applications use the header to correctly parse the data. An investigator can view the file signature to identify the file type, even if its extension has been changed. To perform signature analysis, an investigator can select View and then File Signatures.
Viewing the Results Figure 3-30 shows the results of signature analysis.
Figure 3-28
An investigator can easily create hash values for every file in a case.
Reporting
Figure 3-29
3-19
An investigator can easily create a new type of external viewer.
Figure 3-30 EnCase displays the results of signature analysis once it has completed the task.
Copying Files and Folders An investigator can select a group of files and folders to copy, as shown in Figure 3-31. The investigator can unerase the file if EnCase indicates that it has been deleted.
E-Mail Recovery The default path for Outlook Express 5/6 in Windows XP is \Documents and Settings\\Local Settings\Application Data\Identities\\Microsoft\Outlook Express. The following are the Outlook mailbox file names: • Inbox.mbx • Outbox.mbx • Sent Items.mbx • Deleted Items.mbx • Drafts.mbx An investigator can view these files in EnCase.
Reporting The final stage of forensic analysis is reporting. A report must be easy to understand and cover in-depth information about the evidence. To create a report, an investigator can click Report in the Bookmarks menu. Figure 3-32 shows a final report.
3-20
Chapter 3
Figure 3-31
An investigator can copy and unerase files and folders.
Figure 3-32
The final report shows the analysis results for a case.
Figure 3-33 An investigator can use an EnCase boot disk to create a bit-stream image of a device.
EnCase Boot Disks An investigator can create a boot disk directly in EnCase. The investigator can use this boot disk to boot up in MS-DOS mode. By using this disk, he or she can create bit-stream images. Figure 3-33 shows EnCase creating a boot disk.
Review Questions
3-21
Chapter Summary ■
The evidence file is the core component in EnCase.
■
Each evidence file is an exact sector-by-sector copy of a floppy or hard disk.
■
EnCase calculates an MD5 hash when it acquires a physical drive or logical drive.
■
EnCase provides powerful searching capabilities.
■
EnCase allows an investigator to bookmark files, folders, or sections of a file for easy reference.
■
EnCase searches unallocated clusters in the master file table (MFT) to recover files and folders.
■
EnCase can create a hash value (digital fingerprint) for any file in a case.
Review Questions 1. What is an evidence file, and what is it used for? ___________________________________________________________________________________________ ___________________________________________________________________________________________ 2. Describe the main parts of an evidence file. ___________________________________________________________________________________________ ___________________________________________________________________________________________ 3. Describe the steps involved in acquiring an image of a storage device. ___________________________________________________________________________________________ ___________________________________________________________________________________________ 4. What does the Device tab show? ___________________________________________________________________________________________ ___________________________________________________________________________________________ 5. What is the purpose of an EnCase boot disk? ___________________________________________________________________________________________ ___________________________________________________________________________________________ 6. What is the purpose of file-signature analysis? ___________________________________________________________________________________________ ___________________________________________________________________________________________ 7. How does EnCase use MD5 hashing? ___________________________________________________________________________________________ ___________________________________________________________________________________________ 8. Describe the kinds of searches an investigator can perform using EnCase. ___________________________________________________________________________________________ ___________________________________________________________________________________________
3-22
Chapter 3
Hands-On Projects 1. Perform the following steps: ■
Install EnCase.
■
Create a case file structure on the desktop: • Create a “MY CASES” folder to represent a pristine forensic hard drive. • Create a subfolder of MY CASES called “Case 1” to represent the case. • Create three subfolders of Case 1 called “evidence,” “temp,” and “export.”
■
Start Encase, and select File and then New from the menu. • The Case Options window for the new case opens. Set the options as follows: Name: Case 1 (already identified) Examiner Name: Default Export Folder: Temporary Folder: • Select File and then Save from the menu. Name the case “Case 1” and save it in the MY CASES\Case 1 folder. You now have the structure necessary to support an entire forensic research project.
2. Perform the following steps: ■
Create a second case and name it “StudentDemo” (refer to the first hands-on project for how to create a case if necessary).
■
Copy all five evidence files from the Labs CD to StudentDemo/Evidence.
■
Start EnCase, select File and Open from the menu, and navigate to the StudentDemo case file.
■
When prompted, navigate to the correct path of your copied Quantum.E01 evidence file, and click Open.
■
Correct the location of support directories by selecting Tools and then Options from the menu.
■
Identify your name, export directory, and temp directory, as in the first hands-on project.
■
Save your case.
■
You now have a snapshot of a complete forensic investigation underway.
3. Perform the following steps: ■
Open the StudentDemo case. Note the three panes: • Left: Contains evidence file listings • Right: Contains folders and subfolders within the selected evidence file • Bottom: Contains the contents of the selected file structure
■
In the left pane, expand (click “⫹”) the C: drive within the Quantum evidence file.
■
In the left pane, highlight the My Documents folder by clicking on the folder name. Notice the itemized list of 22 files and subfolders in the right pane.
■
Click on the pentagon to the left of the My Documents folder name. Notice the itemized list has changed to 1,437 files and folders.
■
Hold the Ctrl key, and click on the pentagon to the left of the PhotoDlx folder. Notice how additional files and folders have been added to the itemized list. Deselect PhotoDlx’s contents by clicking the pentagon again.
Hands-On Projects
■
3-23
Highlight an image file in the right pane. Notice that images are interpreted and displayed in the bottom pane. Notice that icons at the top of the bottom pane change how file contents are displayed. Notice the text at the top right of the bottom pane identifies the exact position in the evidence file. The following are what the abbreviations here stand for: • PS: physical sector • LS: logical sector • CL: cluster number • SO: sector offset • FO: file offset • LE: file length in bytes
■
Prepare a list of words to search for by selecting View and then Keywords from the menu. Notice the new view in the left and right panes. Use the following words: investigator, search warrant, and reports.
■
Right-click on Keywords in the left pane, and select New Folder.
■
Right-click on Folder and select Rename. Backspace and rename the folder “SearchWords” and press Enter.
■
Highlight SearchWords in the left pane, and right-click in the right pane to add a search word. Notice the New Keyword window opens. Here are some things worth noting: • The GREP check box indicates a phrase could be part of a word. • Active Code-Page assists in identifying the language. • Unicode turns on/off the Unicode interpreter. • Modifies the Unicode interpreter. • UTF8 modifies the Unicode interpreter.
■
Add the words victim, bomb, explosion, fire, gun, and pain with only Active Code-Page checked. Click OK to close the New Keyword window.
■
Click on the Search icon in the top toolbar. • Check the box next to Selected File Only, and click Start. • Notice the flashing status at the bottom right of the screen showing the estimated time to completion. • Notice the search cannot be interrupted once started. • Notice that multiple searches can be started at one time. • Notice the summary screen display upon completion of the search.
■
View search results when the search is complete by selecting View and then Search Hits from the menu. Click on individual search terms in the left pane, and view contextual hits in the right pane.
■
Highlight the word bomb in the left pane.
■
Locate search result #702 in the right pane. • Choose to review the contents as text in the bottom pane. • Select View and then Text Styles from the menu. • Highlight Low Bit - ASCII in the left pane. • Highlight ASCII@80 in the right pane.
3-24
Chapter 3
■
Bookmark this evidence for later reference. • Choose View and then Bookmarks from the menu. • Right-click on StudentDemo in the left pane, and select New Folder. • Right click on Folder 1 to rename it to Quantum.E01. • Click and drag in the bottom pane to select text of interest (a few paragraphs). • Right-click the selected text and select Bookmark Data. • Create a comment by which to recognize this text. • Identify the destination folder as Quantum.E01 and click OK.
4. Perform the following steps: ■
Open the StudentDemo case. Expand the Quantum bit image file.
■
Highlight the C: drive in the left pane.
■
Place a check mark next to Unallocated Clusters in the right pane. Note how the check marks echo back to the left pane’s identifiers.
■
Select View and then Keywords from the menu.
■
As before, right-click on Keywords in the left pane and create a new folder. Backspace, and rename the folder “File Headers.”
■
Copy a current definition for JPEG headers from the Signatures database to your folder: • Select View and then File Signatures from the menu. • Scroll down on the right pane just past halfway to locate the JPEG Image entry. • Right-click on this entry, and select Edit. • The Search Expression data field (containing \xFF\xD8\xFF[\xFE\xE0]\x00) is highlighted. • Press Ctrl+C to copy the highlighted text. • Click the Cancel button to close the JPEG definition window. • Click on the Keywords tab at the top of the left pane to return to the Keywords window. • Right-click on your new folder, File Headers, and select New. • With the cursor in the Search Expression field of the New Keyword window, press Ctrl+V to paste the text you copied from the signatures database. • Add a descriptive title like “JPEG” to the Name field, and check the Grep check box. • Click OK to save and close the New Keyword window. • Check the check box to the left of your new keyword.
■
Perform the search: • Click the Search icon in the toolbar. • Check the check box to the left of Selected Files Only to limit the search to unallocated space. • Ensure Search each file for keywords, Search file slack, and Selected keywords only are checked. • Clear checks from Verify file signatures, Compute hash value, and Search only slack area of files in Hash Library. • Click the Start button to begin the search. • At completion of the search, a status screen opens.
Hands-On Projects
■
3-25
View the search results: • Select View and then Search Hits from the menu. • Highlight the JPEG search string in the left pane. View the results in the right and bot tom panes. • Check the check box to the left of the JPEG keyword in the left pane. • Scroll to the last column in the right pane, titled Pictures. • Right-click inside this column and select Picture-Invert Selected Items. Note that images are now viewable in the bottom frame.
■
Save and close the EnCase application.
5. Perform the following steps: ■
Open the StudentDemo case.
■
Right-click on the QIG-SVR-Boot file entry and select Scan RAID configuration. • Note: Upon completion, a new entry is created in the left pane, indicating a composite virtual drive. • Note: The composite virtual drive is identified by the last volume drive letter assigned to it. • Note: The drive is ready for forensic analysis.
Chapter
4
Recovering Deleted Files and Deleted Partitions
Objectives After completing this chapter, you should be able to: • • • • • • • •
Delete files Understand what happens when a file is deleted Understand the Recycle Bin Perform data recovery in Linux Know and understand data recovery tools Delete partitions Recover deleted partitions Know and understand partition recovery tools
Key Terms a space on a disk for files and folders that are marked for deletion a folder on each drive to which files deleted by compliant programs are moved SID (security identifier) a unique name assigned by a Windows domain controller to identify a specific computer on a network Undelete to restore the content in files that have been deleted deliberately or accidentally from a disk Recycle Bin
Recycled folder
4-1
4-2
Chapter 4
Case Example William Hickey, a 44-year-old Mingus Union High School teacher, was suspected of downloading child pornography onto the school’s computer, but no charges were filed against him. Though Hickey had tendered his resignation, he was allowed to work from home until his resignation went into effect on December 22, 2006. Police seized the computer and sent it to the Department of Public Safety. There, police investigated whether it contained images of child pornography. They did locate some pornographic images but have not identified any potential victims. It was reported, however, that the forensic investigation could take weeks, or even months, to conduct tests. Upon the receipt of the lab reports, the district attorney will decide whether charges should be filed.
Introduction to Recovering Deleted Files and Deleted Partitions This chapter focuses on recovering deleted files and deleted partitions. It begins by covering deleting files and the Recycle Bin. It then moves on to the subject of file recovery, including file recovery in Linux and the file recovery tools that forensic investigators use. The chapter then discusses deleting and recovering partitions. It finishes with an overview of partition recovery tools.
Deleting Files There are different ways to delete files, depending on the file system and operating system a computer is using. On a Windows system, most deleted files are sent to the Recycle Bin. The Recycle Bin is a space on a disk for files and folders that are marked for deletion. The following steps show one way to delete files by moving them to the Recycle Bin: • Right-click on the file or folder you want to remove, and choose the Delete option in the context menu (Figure 4-1). • Windows will confirm that you wish to send the file to the Recycle Bin. Click on Yes to delete the file (Figure 4-2).
Copyright © by All rights reserved. Reproduction is strictly prohibited
Figure 4-1 This is a context menu that shows how to delete files from a Windows machine.
Deleting Files
4-3
Figure 4-2 This is the dialog box that will pop up when you are about to delete a file. Choose Yes if you are sure you want to delete the file.
Figure 4-3 This image shows dragging and dropping files into the Recycle Bin.
There are other options for deleting files on a Windows computer: • Select the file or folder you want to delete, and press the Delete key on the keyboard. • Select the file or folder you want to delete. Go to the taskbar option File and click Delete. • Drag and drop files into the Recycle Bin (Figure 4-3).
What Happens When a File Is Deleted in Windows? When a user deletes a file, the operating system does not actually erase the file. It marks the file name in the master file table (MFT) with a special character that tells the processor that the file has been deleted. The operating system replaces the first letter of a deleted file name with a hex byte code: E5h. E5h is a special tag that indicates that the file has been deleted. The corresponding cluster of that file in FAT is marked as unused, though it will continue to contain the information until it is overwritten.
The Recycle Bin in Windows The Recycle Bin is located on the Windows desktop. When a user deletes an item from the hard disk, the Recycle Bin icon changes from empty to full. However, this item has not actually been erased. It is tagged as information to be deleted. When the user empties the Recycle Bin, he or she is telling the computer that the space those files used is now free to store new information. Items deleted from removable media, such as a flash memory card or network drive, are not actually stored in the Recycle Bin. When a user ejects the removable media, he or she will no longer be able to access the files he or she deleted or moved to the Recycle Bin. The items present in the Recycle Bin still take up dedicated, adjustable space on the hard disk. These items can be restored to their original positions with the help of the Restore all items option of the Recycle Bin. After being deleted from the Recycle Bin, these items still take up space in the hard disk until the operating system overwrites the location where the information is stored.
4-4
Chapter 4
When the Recycle Bin becomes full, Windows automatically deletes the older items. Because the Recycle Bin takes up a specific space on each partition of the hard disk, very large items are not stored in the Recycle Bin. They are deleted permanently. A user can manipulate the Recycle Bin in a number of ways. The following steps show how to change the storage capacity of the Recycle Bin: • Right-click on Recycle Bin and choose Properties. • Increase or decrease the storage capacity by moving the bar. The following steps show how to restore files in the Recycle Bin: • Open Recycle Bin. • Right-click the item to restore. Then choose Restore. It is possible to select more than one item to restore. Select the items to restore, and choose Restore All (Figure 4-4). The following steps show how to delete files in the Recycle Bin: • Open Recycle Bin. • Right-click the file to delete, and choose Delete.
Storage Location of Recycle Bin in FAT and NTFS On a FAT drive, deleted files are stored in the location C:\RECYCLED; on an NTFS drive, files are stored in the C:\RECYCLER folder. The Recycle Bin folders in FAT and NTFS have two different names to avoid confusion, in case a computer system has both file systems, or a file system is converted to another file system, as when FAT is converted to NTFS. FAT and NTFS Recycle Bins have different internal structures. All recycled files in the FAT system are dumped into a single C:\RECYCLED directory, while recycled files on the NTFS system are categorized into directories named as C:\RECYCLER\S- . . . ., based on the user’s Windows security identifier (SID). Figure 4-5 shows a command shell viewing one of these directories.
Figure 4-4
This image shows the Restore All feature of the Recycle Bin.
Deleting Files
4-5
Figure 4-5 This shows the locations of the Recycler directory in NTFS. The security identifier is S-1-5-21-2275786481-18000536561-533452318-500.
By default, Windows reserves 10% of the hard drive space for the Recycle Bin. The maximum possible capacity for any drive over 40 GB is 3.99 GB per drive. Items that exceed the capacity of the Recycle Bin are deleted immediately.
How the Recycle Bin Works Each hard disk has a hidden folder named Recycled. This folder contains the files deleted from Windows Explorer or My Computer. Deleted files are stored in the Recycled folder. Each deleted file in the folder is renamed. A hidden file called INFO2 holds the original names and paths. This information is used to restore the deleted files to their original locations. The syntax for renaming is the following: Dxy.ext. • All recycled files begin with the letter D; D denotes that a file has been deleted. • The second letter (x) is the letter of the drive where the file is located. If the file resides on the main hard drive, it will be the letter C. If it is on the floppy drive, it will be the letter A. • The final piece (y) denotes a sequential number starting from 0. • The file will keep the same extension as the original file, such as .doc or .pdf. Consider the following example: • New file name: Dc1.txt ⫽ (C drive, second file deleted, a .txt file) • INFO2 file path: C:\Windows\Desktop\Forensics.txt • New file name: De7.doc ⫽ (E drive, eighth file deleted, a .doc file) • INFO2 file path: E:\Homework\James Joyce Essay.doc
Damaged or Deleted INFO2 File Once the INFO2 file is damaged or deleted, it will not appear in the Recycle Bin, but the deleted renamed files will still be present in the Recycled folder. Because the files were renamed in the Recycled folder, but not changed, they can be searched and restored by locating the file based on the new naming convention and renaming the file.
4-6
Chapter 4
Source: http://www.geekgirls.com/windows_recycle_bin.htm. Accessed 2/2007.
Figure 4-6 This shows the location of the INFO2 file in the Recycled directory in a FAT file system. The other four files in that directory are files that have been deleted.
When the INFO2 file is deleted, it will be re-created when a user restarts Windows. If the Recycle Bin is damaged and not working, the user must delete the hidden INFO2 file from the Recycled folder and restart Windows to re-create the INFO2 file; this will enable the user to access the deleted files in the Recycle Bin. A user can also delete the INFO2 file from a command prompt window: • cd recycled • attrib -h inf* • del info Figure 4-6 shows the location of the INFO2 file in a FAT file system.
Damaged Files in the Recycled Folder Damaged or deleted files will not appear in the Recycle Bin. In such cases, follow the steps below to recover the deleted files: • Make a copy of the Recycled\Desktop.ini file in a separate folder, and delete all the contents from the Recycled folder. • Delete all files in the Recycle Bin. • Restore the Desktop.ini file to the Recycled folder. • If there is no Desktop.ini file or if it is damaged, re-create it by adding the following information to a new Desktop.ini file: [.ShellClassInfo] CLSID={645FF040-5081-101B-9F08-00AA002F954E}
Damaged Recycled Folder At times, the Recycled folder itself can be damaged. In this case, a user will still be able to send files to the Recycled folder, even though the Recycle Bin on the desktop appears full. The user will not be able to view the contents of the Recycle Bin, and the Empty Recycle Bin command will also be unavailable. Figure 4-7 shows a damaged Recycle Bin. To fix this, a user needs to delete the Recycled folder and restart Windows; Windows will regenerate the folder and restore its functionality.
Deleting Files
4-7
Creating a New Desktop.ini File in Windows
1.
Right-click any empty space on the Windows desktop.
2.
Choose New and select Text Document.
3.
Name the document Desktop.ini. Windows will warn you about changing the file extension.
4.
Copy and paste the following into the new file: [.ShellClassInfo] CLSID={645FF040-5081-101B-9F08-00AA002F954E}
5.
Save the file and move it to the Recycled folder.
Figure 4-7 This shows a corrupted or damaged Recycle Bin. The bin appears full, but in the context menu, the option Empty Recycle Bin is grayed out.
The Recycled folder can also be generated from the command prompt: • attrib -s -h recycled • del recycled Close the command window and restart the computer.
How to Undelete a File If a file has been deleted from the Recycle Bin, in order to fully or partially restore it, a user will have to undelete the file. The process of file undeletion involves locating the data on the disk partitions and allowing the operating system to access the file. There are two main ways of carrying this out: • Modify the existing file system to remove the “deleted” flag from the file to restore it. • Locate the data in the partition, and copy it to a new file.
4-8
Chapter 4
Data Recovery in Linux The main advantage that Linux has over Windows is its ability to access and recover data from otherwise problematic machines. All file systems are supported in a standard stock kernel, which should have the ability to support older file systems. Therefore, the Linux kernel supports a large number of file systems, including VxFS, UFS, HFS, and the aforementioned NTFS and FAT systems. Note that Mac OS X is based on OpenBSD and thus uses the same UNIX/Linux kernel. Individuals can, in some cases, dual-boot Linux and Windows; this can be done by using FAT and NTFS. Data of machines that fail to boot in a Windows environment can easily be recovered using bootable Linux, such as Knoppix. In Linux, files that are deleted using the command /bin/rm remain on the disk. If a running process keeps a file open and then removes the file, the file contents are still on the disk, and other programs will not reclaim the space. The second extended file system (ext2) is commonly used in most Linux systems. The design of the ext2 file system is such that it shows several places where data can be hidden. It is worthwhile to note that if an executable erases itself, its contents can be retrieved from a /proc memory image. The command cp /proc/$PID/exe/tmp/file creates a copy of a file in /tmp.
Tools to Recover Deleted Files Tables 4-1, 4-2, 4-3, and 4-4 show a sample of some tools investigators use to recover deleted files:
Active@ UNDELETE
Fundelete
Restorer2000
Active@ UNERASER
Handy Recovery
Search and Recover
BadCopy Pro
Mycroft V3
SUPERFileRecover
DiskInternals Uneraser
O&O Unerase
Undelete
eData Unerase
PC Inspector File Recovery
VirtualLab
Easy-Undelete
PC Inspector Smart Recovery
WinUndelete
File Recover
R-Undelete
Zero Assumption Recovery
File Scavenger
Recover My Files
File-Saver
Recover4all Professional
Table 4-1 This table lists file recovery tools for Windows
e2undel
R-Linux
Stellar Phoenix
Table 4-2 This table lists file recovery tools for UNIX-based operating systems
eIMAGE Recovery (image and media files)
Repair My Excel (Microsoft Excel files)
ImageRecall (image files)
RecoverPlus Pro (image files)
OfficeFIX (Microsoft Office files)
Zip Repair Pro (compressed files)
Word Repair (Microsoft Word Files)
Table 4-3 This table lists file recovery tools based on file type
CD Data Rescue (CDs and DVDs)
eIMAGE Recovery
CDRoller (CDs and DVDs)
inDisc Recovery (CDs and DVDs)
DiskInternals Flash Recovery (flash drives)
IsoBuster (CDs and DVDs)
DiskInternals CD and DVD Recovery (CDs and DVDs)
Table 4-4 This table lists file recovery tools based on media type
Tools to Recover Deleted Files
4-9
File Recovery Tools for Windows Tool: Active@ UNDELETE Operating Systems: Windows XP/98/ME/NT 4.0/2000/2003 server File Types: All Media: Hard drives, including RAID arrays, and removable media Web Site: http://www.active-undelete.com/ Cost: $39.99
Active@ UNDELETE is a powerful data recovery software that helps a user recover lost, deleted, and formatted data from hard drives, floppy disks, basic and dynamic volumes, hardware or software RAID (RAID0 and RAID5). It supports compressed, encrypted, and fragmented files. Besides hard disk drives and floppies, the program supports recovery from removable devices such as Secure Digital, CompactFlash, SmartMedia, Sony Memory Stick, Zip drives, and USB hard drives. Active@ UNDELETE will help users restore data residing on hard drives formatted in FAT12, FAT16, FAT32, NTFS, NTFS5, NTFS, and EFS file systems, and it works under all Windows family operating systems: Windows 95/98/ME/NT/2000/2003 server and Windows XP. Active@ UNDELETE incorporates many wizards that provide expert users full control over the process of data restoration. The following are some of the features of Active@ UNDELETE: • Recovers files on IDE/ATA/SATA/SCSI hard disk drives • Recovers files on removable devices (SmartMedia, Secure Digital, Memory Stick, etc.) • Supports external Zip drives and USB hard drives • Recovers files from deleted, damaged, formatted, or reformatted partitions • Supports FAT12, FAT16, FAT32, NTFS, NTFS5, NTFS, and EFS file systems • Supports recovery of compressed, fragmented, and encrypted files on NTFS • Advanced search by file name, file date, mask, size range, and attributes • Two types of drive and device scan: Basic (fast) and Thorough (slow) • Ability to create and work with raw and compressed disk images representing the whole drive in one file • Ability to connect to remote machines and scan, create disk images, and recover data remotely • Supports hardware and software RAID Figure 4-8 shows a screenshot from Active@ UNDELETE.
Tool: Active@ UNERASER Operating Systems: DOS and Windows File Types: All Media: Hard drives and floppy disks Web Site: http://www.uneraser.com/ Cost: $49.99
Active@ UNERASER is powerful hard drive recovery software for DOS and Windows (Console) that can recover deleted files and folders on FAT12, FAT16, FAT32, and NTFS file systems. It can even restore files from deleted and reformatted partitions. With this data recovery software, NTFS drives can be recognized and deleted items can be recovered while working from the DOS and Windows (Console) environment. It is not necessary to install the utility on a hard drive, as it fits on a bootable floppy disk, removing the possibility of overwriting the data a user wants to recover.
4-10
Chapter 4
Source: http://www.active-undelete.com/. Accessed 2/2007.
Figure 4-8
This figure shows the Active@ UNDELETE application screen.
The following are some of the features of Active@ UNERASER: • Recovers lost data on all DOS/Windows systems, whether FAT or NTFS partitions • Undeletes compressed, fragmented, sparse, and encrypted files on NTFS • Recovers deleted files with long or non-English file names • Unformats (i.e., recovers) files from formatted hard drives • Creates and works with raw and compressed drive images for backup purposes • Unerases files from deleted and damaged partitions and logical drives • Scans hard drives and displays deleted FAT and NTFS partitions and/or logical drives • Views files and any sector contents in hex/text viewer • Supports LBA mode for access to large hard drives • Two types of drive and device scan: Basic (fast) and Thorough (slow) • Full support for long and localized file names for display and recovery • Extended file and drive attributes support for information display • Encrypting File System (EFS) support in Windows (Console) application
Tools to Recover Deleted Files
Source: www.uneraser.com (Active Data Recovery Software). Accessed 2/2007.
Figure 4-9 This figure shows the Active@ UNERASER application recovering files from a hard drive. Notice that the application found 9.99 GB of data to recover.
Source: www.uneraser.com (Active Data Recovery Software). Accessed 2/2007.
Figure 4-10
This image shows the recovery success for each of the sectors on the disk.
• Advanced searching: by mask, size, attribute, deleted/existing only • Advanced disk imaging: raw and compressed disk images, composing disk images from raw chunks (created by other tools), and checking disk image consistency • Read and copy existing files from NTFS to FAT partition Figures 4-9 and 4-10 show screenshots from Active@ UNERASER.
4-11
4-12
Chapter 4
Source: http://www.jufsoft.com/badcopy/. Accessed 2/2007.
Figure 4-11
This screenshot shows BadCopy Pro.
Tool: BadCopy Pro Operating Systems: Windows File Types: All Media: Hard drives and removable media Web Site: http://www.jufsoft.com/badcopy/ Cost: $39.50 BadCopy Pro is an application that helps in recovering corrupted or lost data fully from floppy disk, CD, CD-R, CD-RW, digital media, and Zip drives or disks. This tool also supports all kinds of damage situations for any file types. The software does not write data to the original disk; however, it saves the recovered information to a new folder that the user specifies. BadCopy Pro also helps in the retrieval of data from all sessions on multisession CDs. This application is powerful in recovering deleted files from other removable storage hardware. Figure 4-11 shows a screenshot from BadCopy Pro.
Tool: DiskInternals Uneraser Operating Systems: Windows File Types: All Media: Hard drives and removable media Web Site: http://www.diskinternals.com/ Cost: $39.95
DiskInternals Uneraser can recover any deleted file, including documents, photos, mp3s, and Zip files, or even folders and damaged disks. In addition to HDD, the program supports any type of storage media (music sticks, cameras, flash drives, USB drives, etc). It works with encrypted files and helps undelete files lost because of a virus attack, or an employee’s malicious behavior.
Tools to Recover Deleted Files
4-13
Source: http://www.diskinternals.com/. Accessed 2/2007.
Figure 4-11a
This screenshot shows DiskInternals Uneraser.
The following are some of the features of DiskInternals Uneraser: • Standard Windows Explorer interface, drag-and-drop support. • Works under Microsoft Windows 95, 98, ME, NT, 2000, XP, 2003 Server. • Supported file systems: FAT12, FAT16, FAT32, NTFS (NT 4), NTFS5 (2000, XP). • Supports hidden file systems: Hidden FAT12, Hidden FAT16, Hidden FAT32, and Hidden NTFS. • Recovers compressed files (NTFS, NTFS5) and encrypted files (NTFS5). • Ignores file access rights (NTFS). • Recognizes localized names. • Long file names support (FAT12, FAT16, and FAT32). Figure 4-11a shows a screenshot from DiskInternals Uneraser.
Tool: eData Unerase Operating Systems: Windows ME/NT/2000/XP/2003 File Types: All Media: Hard drives and removable media Web Site: http://www.octanesoft.com/data_recovery.html Cost: $32.00 (for professional version) eData Unerase recovers deleted files, files emptied from the Recycle Bin, and files lost due to the format of a hard drive, virus infection, unexpected system shutdown, or software failure. Simply use eData Unerase to perform hard drive data recovery, or recover deleted files from floppy disks, Zip drives, CompactFlash cards, SmartMedia cards, or other removable media types.
4-14
Chapter 4
Source: http://www.octanesoft.com/data_recovery.html. Accessed 2/2007.
Figure 4-12 This image shows eData Unerase. Notice that you can choose specific file types, and you have a choice of a quick scan or full scan.
It combines two methods to recover a user’s files: Quick Scan (scan for deleted files) and Full Scan (scan for deleted and lost files). It also incorporates a search-specific facility, making file recovery easier and more effective. The following are some of the features of eData Unerase: • Recovers files from FAT12/16/32 and NTFS hard drives, Memory Sticks, USB flash drives, memory cards, removable media, and more • Recovers files that have been removed or emptied from the Recycle Bin or lost due to a power failure or virus attack • Full Scan (cluster scan) works on healthy and corrupted hard drives • Easily scans for group of file types, and the deleted file list includes filters for sorting Figure 4-12 shows a screenshot from eData Unerase.
Tool: Easy-Undelete Operating Systems: Windows XP, 2000, 2003, and NT (can also recover from drives with Linux partitions) File Types: All Media: Hard drives and removable media Web Site: http://www.easy-undelete.com/index.html Cost: $23.00
Easy-Undelete is a powerful and user-friendly data recovery and undelete solution for Windows. It can recover lost files and folders on NTFS and FAT volumes, or on any physical storage device, and can preview images and binary files before recovery.
Tools to Recover Deleted Files
4-15
Source: http://www.easy-undelete.com/index.html. Accessed 2/2007.
Figure 4-13
This image shows files that have been recovered using Easy-Undelete.
The following are some of the features of Easy-Undelete: • Recovers lost or accidentally deleted files on any physical storage device, including memory cards, Disk-On-Key drives (thumb drives), Zip disks, reformatted volumes, repartitioned volumes, and drives with non-Windows partitions, such as Linux or OS X partitions • Deleted file and folder recovery from NTFS, FAT32, FAT16, and FAT12 volumes • Runs on any version of Windows, and under Windows XP, 2000, 2003, and NT, Easy-Undelete 3.0 is based on a Unicode (a set of more than 100,000 coded characters that represent text-based systems in various languages) core and can scan and recover files with file names in any language • Uses multiple scanning algorithms to make sure users have the best chances of finding the files or folders they lost • Can preview JPEG, PNG, TIFF, GIF, BMP, ICO, TGA, PCX, WBMP, and PNM graphics files, without having to recover them first • Can preview any other kind of file, in a hexadecimal view • Can be used by advanced users to recover specific clusters; when certain clusters have been lost, Easy-Undelete can preview the contents of the remaining clusters • Runs without installation Figure 4-13 shows a screenshot from Easy-Undelete.
Tool: File Recover Operating Systems: Windows 2000/XP/Vista File Types: All Media: Hard drives Web Site: http://www.pctools.com/file-recover/ Cost: $39.90
4-16
Chapter 4
File Recover allows a user to recover documents and files that have been lost by accidental deletion. These files may be lost by the emptying of the Recycle Bin, or by using other deletion actions that bypass the Recycle Bin altogether. Such actions include Windows SHIFT+DELETE, command line deletion, deleting excessively large files, or using applications that delete files without the Recycle Bin. File Recover identifies the contents of such lost files on the hard drive, and allows the user to recover them. If a file has been partially overwritten, File Recover attempts to reconstruct as much of the file as possible, with the remaining contents. This allows the user to salvage at least part, if not all, of that recovered file to continue using it as required. It supports hard disks for FAT12/16/32 and NTFS file systems and will recover files on logical and physical hard disks. The programs also support batch file recovery. The following are some of the features of File Recover: • Recovers files instantly from hard drives, floppy drives, and other types of fixed media; if the user is a home user or a network administrator, File Recover fills a critical gap in his or her data protection strategy. • Rapid scan engine; a typical hard drive can be scanned for recoverable files within minutes. • Scans all files and directories on selected hard drives • Searches for a recoverable file by using part, or all, of its file name • Utilizes a nondestructive, read-only file recovery approach; File Recover will not write or make changes to the section of the drive from which it is recovering data. • Batch file recovery (recovers multiple files in one action) • Works around bad-sector disk areas and recovers data where other programs fail • Supports standard IDE/ATA/SCSI hard drives, including drives larger than 8 GB • Supports hard drives formatted with Windows FAT16, FAT32, and NTFS file systems Figure 4-14 shows a screenshot from File Recover.
Source: http://www.pctools.com/file-recover/. Accessed 2/2007.
Figure 4-14
This image shows the opening screen of the File Recover application.
Tools to Recover Deleted Files
4-17
Source: http://www.file-saver.com. Accessed 2/2007.
Figure 4-15 This image shows files that can be recovered using the File-Saver application.
Tool: File-Saver Operating Systems: Windows 95/98/NT/2000/ME/XP/.NET Server File Types: All Media: Hard drives and removable media Web Site: http://www.file-saver.com Cost: Approximately $34.95
The File-Saver application restores hundreds of files that have been deleted from Windows machines whether they were deleted by another program, or emptied from the Recycle Bin. If it has been deleted, File-Saver can undelete it. The tool can check whether or not the data lost can be recovered successfully. This function is helpful for users as they can be ensured of the data that is lost permanently. This tool supports unlimited file recovery. Additionally, all undelete information related to the system can be erased with the help of this tool. Repeatedly overwriting the reusable areas of the deleted files by random data achieves this. Figure 4-15 shows a screenshot from File-Saver.
Tool: File Scavenger Operating Systems: Windows NT/2000/XP File Types: All Media: Hard drives and removable media Web Site: http://www.quetek.com/prod02.htm/ Cost: $49.00
4-18
Chapter 4
File Scavenger is a Windows NT/2000/XP file undelete utility that can recover accidentally deleted files. This includes files that have been removed from the Recycle Bin, DOS shell, network drives, or Windows Explorer. This tool supports file compression, dynamic disks, alternate data streams, sparse files, and so on. The File Scavenger application supports both basic and dynamic disks. The File Scavenger application can recover files that have been reformatted or are in corrupted volumes by using the Defunct Volume Search, which can scan the entire drive to find traces of defunct or stripped volumes. File Scavenger is equipped with advanced algorithms to transparently handle disks that have many bad sectors or badly corrupted partitions. The software can be installed on a hard drive or run from a floppy disk. File Scavenger version 3 can recover files that have been accidentally deleted (including files removed from the Recycle Bin, in a DOS window, from a network drive, or from Windows Explorer with the Shift key held down), provided that recovery is attempted before the files are permanently overwritten by new data. File Scavenger supports: basic and dynamic disks, NTFS compression, alternate data streams, and sparse files. File Scavenger can also recover files from a reformatted or corrupted volume. This is even possible when the volume has been deleted, and its original position and size are unknown. This tool can scan an entire physical hard drive to look for traces of defunct volumes. File Scavenger uses advanced algorithms to transparently handle disks with many bad sectors and badly corrupted partitions. The software can be installed on a hard drive, or run from a portable storage device such as a Memory Stick, removable drive, CD, or floppy disk. To run File Scavenger, a user must log on as a system administrator to the computer where data recovery is intended. Figure 4-16 shows a screenshot from File Scavenger.
Source: http://www.quetek.com/prod02.htm/. Accessed 2/2007.
Figure 4-16
This image shows files that have been recovered by File Scavenger.
Tools to Recover Deleted Files
4-19
Source: http://www.sysinternals.com/Utilities/Fundelete.html. Accessed 2/2007.
Figure 4-17 This image shows files that can be undeleted from the C: drive by the Fundelete application.
Tool: Fundelete Operating Systems: Windows ME/2000/XP File Types: All Media: Hard drives Web Site: http://www.sysinternals.com/Utilities/Fundelete.html Cost: Free The Fundelete tool works just like the Recycle Bin in standard Windows. In NT 4.0, the Recycle Bin stores only those files that are deleted from the Explorer GUI, and files deleted from command window, or from other programs deleted permanently. Fundelete works as the Recycle Bin in Windows, and stores all the files deleted from any program so that it is easy to restore them. It has the same configuration as the Recycle Bin. Fundelete also has filtering ability so that it does not send certain designated files, based on the file extension, to the Recycle Bin. Files such as editor backup files, and temporary files can be filtered out and directly deleted. Fundelete notes and can recover those files that are deleted after the application’s installation. Figure 4-17 shows a screenshot from Fundelete.
Tool: Handy Recovery Operating Systems: Windows 9x/ME/NT/2000/XP/2003/Vista File Types: All Media: Hard drives and removable media Web Site: http://www.handyrecovery.com/ Cost: $165.00
4-20
Chapter 4
Source: http://www.handyrecovery.com/. Accessed 2/2007.
Figure 4-18 This image shows the Handy Recovery tool. Notice how you can set the tool to search for partitions as well as single files.
Handy Recovery is designed to restore files accidentally deleted from hard disks and floppy drives. The program can recover files damaged by virus attacks, power failures, and software faults, or files from deleted and formatted partitions. If some programs do not use the Recycle Bin when deleting files, Handy Recovery can restore such files. It can also recover files moved to Recycle Bin after the Recycle Bin has been emptied. With Handy Recovery, users can browse the contents of their disks like they do in Windows Explorer. The only difference is that they see deleted files and folders along with the regular ones. The program can search for files by name or mask and show the probability of successful recovery for each file. Recovered files can be saved to any disks accessible on your system. Users can also restore the full branch of the folders tree containing selected files and folders. Along with the main file data, the program can recover alternate data streams that are used on the NTFS file system to store additional information about files. Handy Recovery supports all Windows file systems for hard and floppy drives including FAT12/16/32, NTFS/NTFS5 and image recovery from CompactFlash, SmartMedia, MultiMedia, and Secure Digital cards. It can recover compressed and encrypted files on NTFS drives. Figure 4-18 shows a screenshot from Handy Recovery.
Tool: Mycroft Operating Systems: Windows XP File Types: All Media: Hard drives and removable media Web Site: http://www.dibsusa.com Cost: $165
Tools to Recover Deleted Files
4-21
Source: http://www.dibsusa.com. Accessed 2/2007.
Figure 4-19 This image shows the Mycroft tool. It can search for incriminating data using keywords. The text in the deleted message in this image highlights the key term: ecstasy.
Mycroft is an efficient, high-speed search engine that is useful for forensic investigators. This tool helps search a suspect’s computer hard disks for evidence at the rate of 5 MB per second. The searches can be started on any PC-based operating system. This tool can help forensic investigators eliminate systems from an investigation without copying, and “sniff out” relevant terms on a suspect computer on-site, when searching for or seizing specific evidence. When an investigator carries out a search, Mycroft locks the suspect drive to prevent any change in the information in the drive. The investigator then has the freedom to search for the target data, without corrupting the evidence on the drive. The Mycroft application has an added advantage of allowing the investigator to specify up to 460 search items, which can include text files or images. All the search items are saved onto a boot disk and can be entered prior to the search, to save time for the investigation. This application also marks each physical location of a search hit so that it will be able to log it onto the boot disk. The Mycroft tool is used for the following purposes: • Sorting out suspect computers from a given pool before copying the data • Searching unallocated sectors in the disk to map the given information in order to identify stolen computers • Searching for references to specific types of crimes on the suspect systems • Conducting the first high-speed search to test the search attributes Figure 4-19 shows a screenshot from Mycroft.
Tool: O&O UnErase Operating Systems: Windows NT/2000/XP File Types: All Media: Hard drives and removable media, including some digital cameras Web Site: http://www.oo-software.com/home/en/products/oounerase/ Cost: $29.95
4-22
Chapter 4
Source: http://www.oo-software.com/home/en/products/oounerase/. Accessed 2/2007.
Figure 4-20 This image shows the O&O UnErase tool. Notice that it can search both NTFS and FAT file systems on different drives or partitions at the same time.
With O&O UnErase, investigators can recover data that was deleted from the hard disk due to virus attacks or software problems, or accidentally, by using an innovative algorithm, allowing many files to be restored at one time. This tool is also equipped with a helpful user interface that enables users to recover deleted files. The GUI is similar to that of Windows Explorer. Figure 4-20 shows a screenshot from O&O UnErase.
Tool: PC Inspector File Recovery Operating Systems: Windows File Types: All Media: Hard drives Web Site: http://www.pcinspector.de/Sites/file_recovery/info.htm?language=1 Cost: Free When a boot sector is damaged or a file is erased from the system, PC Inspector File Recovery recovers lost files and finds partitions automatically. This utility supports the FAT and NTFS file systems, and enables file recovery with the original time and date stamp. It can recover files without the header entry and can restore them to the network drive, if required. PC Inspector File Recovery scans drives and automatically adds recovered files to an Explorer-style navigation tree retrieved from the deleted folder. Figure 4-21 shows a screenshot from PC Inspector File Recovery.
Tools to Recover Deleted Files
4-23
Source: http://www.pcinspector.de/Sites/file_recovery/info.htm?language=1. Accessed 2/2007.
Figure 4-21
This image shows the PC Inspector File Recovery tool.
Tool: R-Undelete Operating Systems: Windows 9x, ME, NT, 2000, XP, 2003, and Vista File Types: All Media: Hard drives and removable media Web Site: http://www.r-undelete.com/ Cost: $54.99
R-Undelete is an inexpensive solution for FAT and NTFS file systems. R-Undelete can undelete files on any valid logical disks visible by the host OS. It cannot, however, undelete files on damaged or deleted volumes, or in the case of hard drive repartitioning. R-Undelete 3.0 has a wizard-style interface and additional file recovery algorithm that increases file recovery quality. The following are some of the features of R-Undelete: • Recovers files that were: • Removed without the Recycle Bin, or when the Recycle Bin has been emptied • Removed by virus attack or power failure • Undeletes lost files from FAT (FAT12, FAT16, FAT32), NTFS, and NTFS5 • Recovers NTFS compressed, encrypted files, and alternative data streams • Recovers files on damaged or deleted partitions • Reconstructs damaged RAID Figure 4-22 shows a screenshot from R-Undelete.
4-24
Chapter 4
Source: http://www.r-undelete.com/. Accessed 2/2007.
Figure 4-22
This image shows the R-Undelete tool.
Tool: Recover My Files Operating Systems: Windows File Types: All Media: Hard drives Web Site: http://www.recovermyfiles.com/ Cost: $99.95 Recover My Files data recovery software will recover deleted files emptied from the Windows Recycle Bin, or files lost due to the format or corruption of a hard drive, virus or Trojan infection, unexpected system shutdown, or software failure. The following are some of the features of Recover My Files: • Recovers deleted files, even if emptied from the Recycle Bin • Recovers formatted hard drives, even if the user has reinstalled Windows • Recovers a user’s files after a hard disk crash • Retrieves files after a partitioning error • Recovers documents, photos, video, music, and e-mail • Recovers files from hard drive, camera card, USB, Zip, floppy disk, or other media • Recover My Files is compatible with Windows XP and works with FAT12, FAT16, FAT32, NTFS, and NTFS5 file systems Figure 4-23 shows a screenshot from Recover My Files.
Tools to Recover Deleted Files
4-25
Source: http://www.recovermyfiles.com/. Accessed 2/2007.
Figure 4-23 This image shows the Recover My Files tool. Notice that it can preview image files before recovering them.
Tool: Recover4all Professional Operating Systems: Windows Vista/XP/2000/NT/ME/98/95 File Types: All Media: Hard drives and removable media Web Site: http://www.recover4all.com/ Cost: $49.00
With Recover4all Professional software, a user can recover files that were accidentally deleted in Windows. It does not matter if the files went through the Recycle Bin, and have been lost since the bin was emptied, or were directly deleted. To prevent files that were already deleted from becoming overwritten, Recover4all does not require installation, and can run directly from a floppy disk. The following are some of the features of Recover4all Professional: • Supports all file types including documents, images, movies, and music • Can recover from formatted drives and within deleted folders • Supports all NTFS and FAT file systems, all kinds of compressed drives and files, Windows ME/XP protected files, all RAID levels, and all third-party encrypted drives not encrypted by Windows • Supports long file names in all languages • Supports drives recognized by Windows with IDE, SCSI, USB, PCMCIA, and other interfaces • Supports local internal and external drives, such as hard disks; removable drives, like Zip drives, floppy disks, and magneto-optical discs, and all memory cards like CompactFlash, SmartMedia, Secure Digital, and Memory Stick
4-26
Chapter 4
Source: http://www.recover4all.com/. Accessed 2/2007.
Figure 4-24
This image shows the Recover4all tool.
• Multithreaded on FAT drives: a user can browse and recover while the program still searches deleted files • Does not require installation to protect already deleted files from becoming overwritten • Does not recover files to the drive where they were deleted from, in order to protect them from becoming overwritten Figure 4-24 shows a screenshot from Recover4all Professional.
Tool: Restorer2000 Operating Systems: Windows File Types: All, including compressed files Media: Hard drives, including RAID systems, and removable media Web Site: http://www.restorer2000.com/ Cost: $29.95 Restorer2000 can recover data in NTFS or FAT partitions that has been deleted, erased, or reformatted due to the following reasons: • The Recycle Bin is emptied or files are deleted using the Shift+Delete key combination. • The file was deleted due to hardware/software misconfiguration, power failure, or virus attack. • The hard drive has been accidentally formatted. • There were problems during boot up. The Restorer2000 application can recover files with foreign language file names, long file names, NTFScompressed file names, and alternative data streams, such as Windows 2000 file information. The software has adjustable parameters that give the forensic investigator full control over the recovery procedure. Drive image creation is also a feature of this tool, as long as the system’s hardware is fully functional. Figure 4-25 shows a screenshot from Restorer2000.
Tools to Recover Deleted Files
4-27
Source: http://www.restorer2000.com/. Accessed 2/2007.
Figure 4-25
This image shows the Restorer2000 tool.
Tool: Search and Recover Operating Systems: Windows File Types: All, including e-mail messages Media: All hard drives and removable media Web Site: http://www.iolo.com/ Cost: $29.95 (shareware) Search and Recover combines powerful technology with intuitive features to rescue data from a user’s drives or devices. Search and Recover allows the investigator to quickly recover deleted or destroyed files, folders, songs, pictures, videos, programs, critical system components, Web pages, and e-mail messages in Microsoft Outlook and Outlook Express, Netscape, and Eudora. The following are some of the features and advantages of Search and Recover: • Recovers data to optical media: Saves recovered data directly to CD or DVD to keep it safe from further harm • Immediate recovery: Runs rescue tools directly from a CD to prevent further data loss and ensure recovery results
4-28
Chapter 4
Source: http://www.iolo.com/. Accessed 2/2007.
Figure 4-26 This image shows the Search and Recover tool. This application allows users to recover files as well as e-mail messages.
• Disk imaging: Makes data recovery easy by creating mirror copies of entire drives prior to or after a disaster • Virtual drives: Keeps data safe by creating virtual, or logical, drives that work just like a normal hard drive, CD, or DVD • Secure file deletion: Permanently erases sensitive information from a user’s PC or digital device • Extended Outlook recovery: Recovers deleted tasks, notes, journals, contacts, and more from Microsoft Outlook Figure 4-26 shows a screenshot from Search and Recover.
Tool: SUPERFileRecover Operating Systems: Windows 98, 98SE, ME, 2000, and XP File Types: All Media: Hard drives and removable media Web Site: http://www.superfilerecover.com/ Cost: $29.95 SUPERFileRecover can recover deleted files, such as documents, spreadsheets, pictures, and movies. The following are some of the features of SUPERFileRecover: • Utilizes read-only scanning, so that the data on a user’s drive remains intact no matter how many times he or she scans and attempts recovery • Searches most drives in less than one minute; search time varies depending on search criteria and the number of deleted files on the drive • Previews text documents and pictures to find the specific file a user may have deleted Figure 4-27 shows a screenshot of SUPERFileRecover.
Tools to Recover Deleted Files
4-29
Source: http://www.superfilerecover.com/. Accessed 2/2007.
Figure 4-27 This image shows the SUPERFileRecover tool. This application previews images before they are recovered.
Tool: Undelete Operating Systems: Windows NT 4.0 Workstation, 2000 Professional, XP Home Edition, XP Professional Edition File Types: All Media: Hard drives, including RAID arrays, and removable media Web Site: http://www.undelete.com/file-recovery.asp Cost: $59.95 Undelete replaces the Windows Recycle Bin with a “Recovery Bin” that intercepts all deleted files, no matter how they were deleted. Undelete supports NTFS and 16/32-bit FAT file systems, but not the 12-bit FAT file system. (The 12-bit FAT file system is used on FAT volumes smaller then 16 MB in size, such as 1.44-MB floppy diskettes.) Right-click the file, select Recover, and the file is back. Undelete 5 includes Emergency Undelete, which can recover files deleted before Undelete was installed, provided they haven’t been overwritten on the user’s hard drive, and SecureDelete, an electronic shredder to completely erase confidential files.
4-30
Chapter 4
Source: http://www.undelete.com/file-recovery.asp. Accessed 2/2007.
Figure 4-28 this image.
This image shows the Undelete tool. Notice the Recovery Bin feature in
The following are some of the features of Undelete: • Undelete automatically captures old versions of Microsoft Office files (Word, Excel, and PowerPoint), allowing for the recovery of earlier versions that have been saved over. • The Recovery Bin mimics the directory structure of the user’s disk, and includes a powerful search function, making it easy to find and recover files. • The Undelete Professional Edition can connect to the Undelete Server Edition Recovery Bins installed on the network file servers. If a user deletes a file on a network share, he or she can recover it remotely from the system he or she is using. Figure 4-28 shows a screenshot from Undelete.
Tool: VirtualLab Operating Systems: Windows/Mac OS 9.x and X File Types: All Media: Hard drives and removable media Web Site: http://www.binarybiz.com/vlab/ Cost: $39.95 (Windows); $129.95 (Mac)
VirtualLab recovers deleted files from removable drive formats and digital camera media. It recovers files from disks no longer recognized by the operating system. The VirtualLab application also undeletes files thrown in the trash or deleted by a virus. It recovers deleted files and ghosted or damaged partitions. The program also recovers files after a format or restore from original system disks. It recovers damaged RAID servers and failed rebuilds. The X1 application quickly locates e-mails, files on the hard disk, and Web pages. Figure 4-29 shows a screenshot of the columns generated by X1.
Tools to Recover Deleted Files
4-31
Source: http://www.binarybiz.com/vlab/. Accessed 2/2007.
Figure 4-29
This image shows the VirtualLab X1 tool.
Tool: WinUndelete Operating Systems: Windows 98/NT/2000/ME/XP/2003 File Types: All Media: Hard drives and removable media Web Site: http://www.winundelete.com/ Cost: $49.95
WinUndelete is part of the WinRecovery suite of applications. It can recover deleted files from hard drives, floppy disks, Zip drives, USB external drives, digital camera cards, and more. WinUndelete recovers deleted files after emptying the Recycle Bin, or using other deletion actions that bypass the Recycle Bin. WinUndelete can recover data from both FAT and NTFS, file systems. The following are some of the features of WinUndelete: • Supports FAT12/16/32, NTFS, and NTFS5 file systems • Performs nondestructive and read-only scan and file recovery • Sorts files by name, type, size, date, and more • Displays a list of files or shows the entire folder structure • Restores original create and modified file dates • Supports non-English languages • Filters files by extension and file type • Bypasses temporary Internet files and zero-length files • Enables partial file name and path name search • Enables saving deleted files to WinUndelete image file before recovery • Recovers NTFS compressed data streams • Previews images, plain text, and Microsoft Office documents before recovery • Recovers files deleted even after the user has emptied the Recycle Bin, files deleted accidentally from a network share, files deleted from the DOS command prompt, and files deleted in other applications, or by viruses Figure 4-30 shows a screenshot from WinUndelete.
4-32
Chapter 4
Source: http://www.winundelete.com/. Accessed 2/2007.
Figure 4-30
This image shows the WinUndelete tool.
Tool: Zero Assumption Recovery Operating Systems: Windows NT/2000/XP/2003/Vista File Types: All Media: Hard drives, including RAID arrays, and removable media Website: http://www.z-a-recovery.com/ Cost: $49.95 Zero Assumption Recovery provides a suite of highly effective and thorough data recovery software for Microsoft Windows operating systems. It recovers data lost due to accidental reformatting, power spikes, virus attacks, and hardware malfunctions. ZAR is a data recovery solution for FAT16/FAT32/NTFS file systems. The following are some of the features of Zero Assumption Recovery: • Runs on Windows NT/2000/XP/2003/Vista • Supports FAT16, FAT32, and NTFS (all versions) file systems • Provides limited ext2 (Linux file system) support • Supports partition recovery
Tools to Recover Deleted Files
4-33
Source: http://www.z-a-recovery.com/. Accessed 2/2007.
Figure 4-31 This image shows the Zero Assumption Recovery tool. This screen shows files that can be recovered.
• Supports hardware RAID 0 and RAID 5 recovery • Supports long and international file names • Supports native NTFS compression Figure 4-31 shows a screenshot from Zero Assumption Recovery.
Tools for Use with UNIX-Based Systems Tool: e2undel Operating Systems: Linux ext2 only Web Site: http://e2undel.sourceforge.net/ Cost: Free The e2undel tool supports Linux systems with the ext2 file system. It includes a library that can recover deleted files by the file name. Ext2 is an old UNIX file system. When a file is recovered in a medium, three parts of the file should be checked: file content; metadata that contains creation time, date, owner and user rights of the file; and the file name. This tool does not manipulate the internal ext2 structure. It requires only read access to the file system. This tool is not compatible with other Linux file systems, such as ext3, ReiserFS, XFS, and JFS. Figure 4-32 shows a screenshot from e2undel.
4-34
Chapter 4
Source: http://e2undel.sourceforge.net/. Accessed 2/2007.
Figure 4-32
This image shows the e2undel tool.
Tool: R-Linux Operating Systems: Recovers Linux ext2 file system; Host OS: Windows 9x/ME/NT/2000/XP File Types: All Media: Logical and physical disks, including network drives and removable media Web Site: http://www.r-tt.com/ Cost: Free
R-Linux is a free data recovery tool that supports the ext2 file system in Linux and other UNIX versions. Files from logical disks are recovered, even if the records are lost. It creates image files for the entire disk/partition, or for a part of it. Such image files can be processed like regular disks. The application recognizes localized names. R-Linux can also recover files that can be saved on any disks accessible by the host operating system. R-Linux uses a unique IntelligentScan technology and a flexible parameter setting that gives the investigator control over the data recovery. It recovers files from existing logical disks even when file records are lost. R-Linux is a “lite” version of a more powerful file recover utility, R-Studio. R-Studio utilizes the IntelligentScan technology to its full extent, and can recover data from partitions with broken file systems. Also, R-Studio can recover data over a network. The following are some of the features of R-Linux: • Standard Windows Explorer–style interface • Can save recovered files on any disks visible to the host operating system • Recovers files from disks with bad sectors Figure 4-33 shows a screenshot from R-Linux.
Tools to Recover Deleted Files
4-35
Source: http://www.r-tt.com/. Accessed 2/2007.
Figure 4-33 recovered.
This image shows the R-Linux tool. Notice that different partitions can be scanned and
Tool: Stellar Phoenix Operating Systems: Linux ext2 and ext3; Macintosh OS version available File Types: All Media: Hard drives and removable media Web Site: http://www.stellarinfo.com/ Cost: $129.00 Stellar Phoenix is fully automated data recovery software for Linux and supports the ext2 and ext3 file systems. An automated wizard walks the investigator through three steps: Evaluate, Analysis, and Recover. During the scan, the tool automatically recognizes lost partitions, files, and folders for recovering data. The tool has read-only functions. The recovered data is copied to another removable drive, other functional partition, or other hard drive/floppy disk/network volume. Stellar Phoenix has different versions for different file systems. It allows for the recovering of data from hard drives that are damaged for any reason, such as accidental format, partition loss, or corruption due to a virus attack or directory deletion. Figure 4-34 shows a screenshot from Stellar Phoenix.
4-36
Chapter 4
Source: http://www.stellarinfo.com/. Accessed 2/2007.
Figure 4-34
This image shows the Stellar Phoenix tool.
Tool: OfficeFIX Operating Systems: Windows and Mac OS File Types: Microsoft Office files only Media: N/A Web Site: http://www.cimaware.com/ Cost: $39.50
OfficeFIX is a Microsoft Office recovery suite. OfficeFIX recovers the information from a damaged or corrupted file, and stores it into a new file. It includes data recovery from ExcelFIX, AccesssFIX, and WordFIX. The following are some of the features of OfficeFIX: • It recovers data from MS Access 95/97/2000/XP. • It supports all versions of MS Excel. • It also recovers data from all versions of MS Word documents, including Word for Macintosh. The following are some of the limitations of OfficeFIX: • It does not recover Excel sheets with: • Password-protected files • Visual Basic and macros • Array formulas • Pivot tables (only cell values are recovered)
Tools to Recover Deleted Files
Source: http://www.cimaware.com/. Accessed 2/2007.
Figure 4-35
AccessFIX and WordFIX are two tools that are included in the OfficeFIX suite.
• It does not recover password-protected access files if the security file option is set. • It does not recover password-protected Word files. • It recovers text data, table data, and basic formatting in a document. • It does not recover Japanese or Chinese characters. • WordFIX cannot currently repair embedded OLE objects in Word documents, such as Excel spreadsheets and Microsoft Visio diagrams, or audio or video files, ActiveX controls, or macros. Figure 4-35 shows a screenshot from OfficeFIX.
Tool: Repair My Excel Operating Systems: Windows 9x/ME/2000/XP/2003 File Types: Microsoft Excel files versions 95, 97, 2000, XP, and 2003 Media: Hard drives Web Site: http://www.repairmyexcel.com/ Cost: Free
4-37
4-38
Chapter 4
Source: http://www.repairmyexcel.com/. Accessed 2/2007.
Figure 4-36
Repair My Excel is a very simple and limited freeware tool.
Repair My Excel is a Microsoft Excel file recovery software capable of restoring damaged or corrupt files that cannot be opened. Repair My Excel works with all versions of Microsoft Excel including 95, 97, 2000, XP, and 2003. It repairs Excel files, extracts the content of the damaged Excel file, and creates a new errorfree file. It fixes errors like: • “Unable to read file” • “The document is corrupt and cannot be opened...” The following are some of the key features of Repair My Excel: • Recovers all Excel versions, including Excel 97, 2000, 2002, XP, and 2003 • Recovers the names of worksheets and Excel formulas • Repairs Excel formatting, including font, color, hyperlinks, and URLs • Offers a full preview of the recovered file when running the evaluation version Figure 4-36 shows a screenshot from Repair My Excel.
Tool: RecoverPlus Pro Operating Systems: Windows File Types: Image files Media: Hard drives and removable media Web Site: http://www.arcksoft.com/ Cost: $34.95
Tools to Recover Deleted Files
4-39
RecoverPlus Pro is a data recovery tool that recovers deleted images from hard drives. It supports media recovery, photo recovery, card recovery, and file recovery. It scans the user’s card, stick, drive, CD, DVD, digital camera connection, reader, or anything with a drive letter, and uses Save All for saving to the directory the user wants. It supports more than 40 file types by default, and new formats can be added. The following are some of the features of RecoverPlus Pro: • Supports picture recovery for JPG, JPE, JPEG, TIF, TIFF, GIF, BMP, PNG, PSD, EPS, PCX, raw CRW, CR2, NEF, ARW, MRW, DCR, FOVb, PEF, ORF, RAF, X3F, RDC, DNG, and RAW • Recovers RAW files from Canon, Nikon, Sony, Konica, Minolta, Rollei, Leica, Hasselblad, Kodak, Fuji, Olympus, Panasonic, Pentax, Sigma, Samsung, Adobe, and Foveon • Displays full-screen versions of recovered photos • Supports any connection with a drive letter, such as a hard or removable disk, reader, camera, card, stick, iPod, Image Tank, or CD/DVD via connections such as USB, PCMCIA, Firewire, and others Figure 4-37 shows a screenshot from RecoverPlus Pro.
Source: http://www.arcksoft.com/. Accessed 2/2007.
Figure 4-37
RecoverPlus Pro is a robust tool to recover image files.
4-40
Chapter 4
Tool: ImageRecall Operating Systems: Windows 9x/ME/NT4/2000/XP or any Mac OS 9.1+, including Mac OS X (except 10.3.9) File Types: Image and media files Media: Hard drives and removable media Web Site: http://www.flashfixers.com/software/ Cost: $39.95
ImageRecall is digital photo recovery software. It recovers lost data and digital images from memory cards, hard drives, and all other media. It supports all popular images, including RAW, audio, video, and data files. The recovered files can be previewed (JPEG) and saved to a folder on the user’s hard drive, or burned directly to CD. The following are some of the features of ImageRecall: • • • • • • • •
Recovers faster (60% faster than previous versions) Rebuilds corrupt image files Scans cards for damage Views photos during the recovery process Backs up corrupted cards on a hard drive Selects specific file types for recovery Retrieves images from corrupt CDs Saves recovered images directly to PC or CD
Figure 4-38 shows a screenshot from ImageRecall.
Source: http://www.flashfixers.com/software/. Accessed 2/2007.
Figure 4-38
ImageRecall is a tool for recovering image files.
Tools to Recover Deleted Files
4-41
Tool: eIMAGE Recovery Operating System: Windows ME/NT/2000/XP/2003 File Types: Digital images and media files Media: Hard drives and removable media, including some cell phones and PDAs Web Site: http://www.octanesoft.com/photo_recovery.html Cost: $27.00
eIMAGE Recovery can help a user recover digital images and media files lost on corrupted, erased, or damaged memory cards. It can also recover files lost due to a virus attack or electronic failure. Memory cards supported include, CompactFlash, SmartMedia, Memory Sticks, mmd, XD, multimedia, or Secure Digital memory cards. It supports file formats: BMP, JPG, JPEG, GIF, PNG, TIF, TIFF, Fuji Raw File (RAF), Kodak Raw File (DCR), Zigma Raw File (X3F), RIFF, AVI, MID, MIDI, MOV, MPG, MPEG, and WAV. Figure 4-39 shows a screenshot of eIMAGE Recovery.
Source: http://www.octanesoft.com/photo_recovery.html. Accessed 2/2007.
Figure 4-39
eIMAGE Recovery includes a wizard that walks you through file recovery.
4-42
Chapter 4
Tool: Word Repair Operating Systems: Windows File Types: Microsoft Word 6.0, Word 95, 97, 2000, XP, and 2003 for Windows files Media: Hard drives Web Site: http://www.repairmyword.com/ Cost: Free Word Repair is a data recovery program for Microsoft Word documents. It is designed to recover text from damaged or corrupt Word files (.doc files) that will not open normally. The recovered text can then be saved as an error-free Microsoft Word document. Some common error messages that can prevent a user opening a Microsoft Word document include: • “The document name or path is not valid. Try these suggestions. Check the file permissions for the document or drive. Use the File Open dialog box to locate the document.” • “Word cannot open the document.” • “Word cannot open the document: user does not have access privileges.” • When a user attempts to open a Microsoft Word 97 document in Microsoft Word version 6.x or 7.x, the document contains garbage characters. Word Repair will allow the user to obtain access to the contents of corrupt word documents. It will repair Microsoft Word 6.0, 95, 97, 2000, XP, and 2003 for Windows and is simple to use. Open the corrupt Word file, preview the recoverable text in the preview window, and save this text to a new error-free Word file. Figure 4-40 shows a screenshot from Word Repair.
Source: http://www.repairmyword.com/. Accessed 2/2007.
Figure 4-40 Word Repair can recover many different versions of Microsoft Word files.
Tools to Recover Deleted Files
4-43
Tool: Zip Repair Pro Operating Systems: Windows File Types: Compressed files (.zip) Media: N/A Web Site: http://www.ziprepair.com/ Cost: $29.95
Zip Repair Pro is a utility that will repair corrupt Zip files. Usually a corrupt Zip file gives the error message: “Cannot open file: it does not appear to be a valid archive.” The following are some of the features of Zip Repair Pro: • Creates an error-free backup of a user’s original file for instant access • Fixes CRC errors in .zip files so that data can still be uncompressed • Supports spanned Zip volumes, including the Zip64 format; a user can now repair and extract from a spanned Zip set, even if part of the set is missing. • Supports huge file sizes 2 GB⫹ (as long as there is enough disk space)
Type Tool: CD Data Rescue Operating Systems: Windows File Types: All Media: CDs and DVDs Web Site: http://www.naltech.com/cddr.htm Cost: $19.95
CD Data Rescue recovers files from damaged, scratched, or defective CD-ROM, CD-R, and CD-RW discs. It also supports Mount Rainier/Easy Write MRW discs. With this product, a user can easily recover files, folders, or deleted files from CDs. It also can recover files from quick-formatted CD-RW discs. CD Data Rescue recovers unreadable and deleted files from CDs recorded by common CD writing software in ISO and UDF formats. It features full real UDF recovery supported for UDF packet-writing software (mode B): DirectCD (including old versions and compressed CDs), InCD, packetCD, etc. The tool also supports discs recorded by Sony digital cameras. The following are some of the features of CD Data Rescue: • Updated Recovery Wizard • Automatically detects and renames unnamed files with the correct file type • Complete UDF file system recovery • Uses exclusive recovery technology that allows a user to achieve the best performance recovering data • Can recover data from CDs and DVDs recorded in the ISO 9660 format and UDF format Figure 4-41 shows a screenshot from CD Data Rescue.
4-44
Chapter 4
Source: http://www.naltech.com/cddr.htm. Accessed 2/2007.
Figure 4-41
This image shows the CD Data Rescue screen.
Tool: CDRoller Operating Systems: Windows 95/98/ME/2000/XP File Types: All Media: CDs and DVDs Web Site: http://www.cdroller.com/ Cost: $39.00 CDRoller supports the industry-standard ISO 9660 file system, including Microsoft’s extensions for long file names support, and so-called Joliet extensions. CDRoller also supports discs formatted in the UDF file system, including versions 1.02, 1.50, 2.0, 2.01, and also the UDF bridge format. The following are some of the features of CDRoller: • Includes support for a wide set of CD and DVD formats such as CD-DA, CD-ROM, CD-WO, CD-ROM XA and Mixed-Mode CD, stamped multisession CD, CD-MRW (Mt. Rainier CD-RW), DVD-ROM, DVD-R, DVD-RW, DVD⫹R, DVD⫹RW, and DVD-RAM • Effectively retrieves the data off discs created by drag-and-drop CD/DVD writing software • Recovers CD and DVD data created by standalone devices that record directly onto discs • Includes a built-in video splitter that splits the recovered VOB or VRO files into a several clips (scenes), automatically converting a “raw” DVD-video into MPEG files without the loss of quality; specially tested on the discs created by Hitachi DVD camcorders • Retrieves backup files from discs recorded in several stages (multisession discs)
Tools to Recover Deleted Files
4-45
Source: http://www.cdroller.com/. Accessed 2/2007.
Figure 4-42
CDRoller can recover data from many DVD and CD formats.
• Includes a built-in UDF reader; there is no need to install third-party software, for example, the Roxio (Adaptec) UDF reader driver • Finds and retrieves the lost files on UDF discs, including accidentally deleted files, files on quickformatted discs, files on incorrectly closed discs • Identifies the lost files on ISO/Joliet discs with a damaged file system (volume descriptors, path tables, and directories), using raw data only • Rescues the data from scratched, damaged, or defective discs • Provides direct access to the hardware, bypassing the Windows file system, and looks for lost tracks (sessions) every time a user inserts a new disc into the drive Figure 4-42 shows a screenshot from CDRoller.
Tool: DiskInternals Flash Recovery Operating Systems: Windows 95, 98, ME, NT, 2000, XP, and 2003 Server File Types: All Media: Flash memory devices Web Site: http://www.diskinternals.com/flash-recovery/features.shtml Cost: $39.95
DiskInternals Flash Recovery is a flash memory file recovery tool that restores corrupted and deleted photographs, or ones lost due to hardware malfunctions. This utility works even if a memory card was reformatted. The program recovers images from hard drives, external drives, cameras, and flash memory devices such as SmartMedia, CompactFlash, Memory Stick, MicroDrive, xD Picture Card, Flash Card, PC Card, Multimedia Card, Secure Digital Card, and many others. The following are some of the features of DiskInternals Flash Recovery: • Easy Recovery Wizard • Can preview and recover JPEG, JPG, TIFF, BMP, PNG, GIF, TGA, and other images • Supports FAT12, FAT16, FAT32, NTFS (NT 4), and NTFS5 (2000, XP) file systems
4-46
Chapter 4
Source: http://www.diskinternals.com/flash-recovery/features.shtml. Accessed 2/2007.
Figure 4-43
Flash Recovery can restore most deleted or damaged photograph files.
• Can save recovered files on any (including network) disks visible to the host operating system • Creates recovery snapshot files for logical drives; these files can be processed like regular disks. • Recovers pictures deleted by accident • Recovers photos from erased or formatted media or deleted from digital cameras or the Recycle Bin • Allows a user to preview recoverable images before purchasing the program Figure 4-43 shows a screenshot from DiskInternals Flash Recovery.
Tool: DiskInternals CD and DVD Recovery Operating Systems: Windows File Types: All Media: CDs and DVDs Web Site: http://www.diskinternals.com/cd-dvd-recovery/ Cost: $39.95 DiskInternals CD and DVD Recovery is a software solution capable of recovering data from CDs and DVDs, including multisession discs. It supports the following discs: CD-R, CD-RW, DVD-R, DVR⫹R, DVD-RW, DVR⫹RW, DVD⫹R DL, DVD-R DL, and DVD-RAM. The program recovers any type of files (data, pictures, video, and music) and processes ISO 9660, Joliet, and UDF file systems. The program uses a smart file recovery algorithm that skips bad sectors.
Tools to Recover Deleted Files
4-47
Source: http://www.diskinternals.com/cd-dvd-recovery/. Accessed 2/2007.
Figure 4-44 CD and DVD Recovery includes a wizard to walk you through the restoration process. The program shows every file that can be recovered. You can choose files to restore.
The process of recovery is straightforward. The program starts working automatically, and doesn’t require the additional setup changes. Advanced users can use a manual recover process that allows them to isolate each session or track, and choose the appropriate file system per session. Figure 4-44 shows a screenshot from DiskInternals CD and DVD Recovery.
Tool: inDisc Recovery Operating Systems: Windows 98/ME/NT/2000/XP/2003 File Types: All Media: CDs and DVDs Web Site: http://www.octanesoft.com/ Cost: $39.50 inDisc Recovery is CD/DVD data recovery software. It is specifically designed to recover any type of deleted, lost, or unreadable files and folders from damaged, scratched, or defective CDs and DVDs created by CD/DVD writing software in ISO 9660 and UDF formats, as well as Microsoft’s extensions for long file names support and Joliet extensions. CD-R, CD-RW, DVD-R, DVR⫹R, DVD-RW, DVR⫹RW, DVD1R DL, DVD-R DL, and DVD-RAM discs are supported. The user can access all tracks and sessions located on the damaged disc. The following are some of the features of inDisc Recovery: • Effectively recovers lost data from CD and DVD discs created by common CD/DVD writing software in ISO, UDF, and Joliet formats • Finds and recovers deleted files from RW discs that have been deleted through Quick Format mode
4-48
Chapter 4
Source: http://www.octanesoft.com/. Accessed 2/2007.
Figure 4-45
inDisc Recovery can recover files from CDs and DVDs.
• Supports CD-ROM, CD-R, CD-RW, DVD-ROM, DVD-R, DVD-RW, DVD⫹R, DVD⫹RW, and DVD-RAM • Supports multisession media • Ability to preview image, ASCII, and hex data Figure 4-45 shows a screenshot from inDisc Recovery.
Tool: IsoBuster Operating Systems: Windows (but works on Mac-formatted discs) File Types: All Media: CDs and DVDs Web Site: http://www.isobuster.com/isobuster.php Cost: $29.95 IsoBuster is a highly specialized, yet easy-to-use, CD and DVD data recovery tool. It supports all CD and DVD formats, and common CD and DVD file systems. Start up IsoBuster, insert a CD or DVD, select the drive (if not selected already), and let IsoBuster compile the media. IsoBuster immediately shows the user all the tracks and sessions located on the media, combined with all file systems that are present. This way, the user gets access to all the files and folders per file system instead of being limited to one file system. The user can access data from older sessions and data that Windows does not see or hides from view.
Tools to Recover Deleted Files
4-49
The following are some of the features of IsoBuster: • Recovers data from all possible CD and DVD formats: CD-i, VCD, SVCD, SACD, CD-ROM, CD-ROM XA, CD-R, CD-RW, CD-MRW, DVD-ROM, DVCD, DVD-RAM, DVD-R, DVD-RW, DVD⫹R, DVD⫹RW, DVD⫹MRW, DVD⫹R Dual Layer, DVD-R Dual Layer, DVD⫹RW Dual Layer, DVD⫹VR, DVD⫹VRW, DVD-VR, and DVD-VM • Exclusively provides all device access, media access, data gathering, and interpretation; it does not rely on Windows to provide or interpret the data, and so can work completely independently from Windows’ limitations. • Uses primary and secondary file systems to get to the data and/or make use of file system data that might be ignored or forgotten by the operating system • Supports mounting several virtual sessions inside a single DVD⫹RW or DVD-RW track • Reads and extracts files, CD/DVD images, tracks, and sessions from all optical media • Scans for lost UDF files and folders, and for lost ISO 9660/Joliet sessions • Finds lost data on CDs or DVDs created with integrated drag-and-drop applications, otherwise known as packet-writing software; optimized, but not exclusively, for Roxio Direct CD, Roxio Dragto-Disc, Ahead/Nero InCD, Prassi/Veritas/Sonic DLA, VOB/Pinnacle Instant-Write, and CeQuadrat Packet CD • Supports direct CD compressed files • Built-in UDF reader, UDF 1.02 (e.g., DVDs), UDF 1.5 (e.g., packet writing on CD-R, DVD+R, DVD-R, CD-RW, DVD+RW, and DVD-RW), and UDF 2.01, 2.50 • Finds lost pictures created and saved to CD or DVD with Sony Mavica, other digital cameras, or other devices with embedded UDF write functionality • Finds lost movies created and saved to CD or DVD with Hitachi, other digital cameras, or other devices with embedded UDF write functionality • Automatically finds extensions based on file content to try to give an appropriate name to an orphaned file; this built-in file identifier assigns the proper extension to the file so that Windows applications can open the file. Only needed for orphaned files without a name. • Has transparent built-in support for Mac Resource Fork extensions in the UDF file system Figure 4-46 shows a screenshot from IsoBuster.
Tool: PC Inspector Smart Recovery Operating Systems: Windows 9x/ME/NT 4.0/XP/2000 File Types: Media and image files Media: Flash drives, digital cameras Web Site: http://www.pcinspector.de/smart_media_recovery/uk/welcome.htm Cost: Free (sometimes bundled with digital cameras)
PC Inspector Smart Recovery recovers data from data devices, such as CompactFlash cards, SmartMedia, and digital cameras. It recovers accidentally deleted files, videos, and pictures from media devices. The following are some of the features of PC Inspector Smart Recovery: • Recovers data from CONVAR for CompactFlash cards, SmartMedia, Sony Memory Sticks, IBM Micro Drives, Multimedia Cards, Secure Digital cards, or any other data carrier for digital cameras • Supports the following picture formats: .jpg, .amr, .tif, .bmp, .gif, Canon .crw, Fuji .raf, RICOH .raw, Olympus .orf (E-XX), Olympus .orf (C5050), Nokia 3gp, Kodak .dcr, Minolta .mrw, Nikon .nef (D1H/ D1X), Nikon .nef (D2H/D2X), Nikon .nef (E5000/E5700), Sigma/Foveon .x3f, mp4, QuickTime .mov (Konica Minolta), Video files in .avi, and audio files in .wav, and .dss format Figure 4-47 shows a screenshot from PC Inspector Smart Recovery.
4-50
Chapter 4
Source: http://www.isobuster.com/isobuster.php. Accessed 2/2007.
Figure 4-46
IsoBuster includes a variety of formats for extraction.
Source: http://www.pcinspector.de/smart_media_recovery/uk/welcome.htm. Accessed 2/2007.
Figure 4-47 A user can recover many different types of media files using PC Inspector Smart Recovery.
Recovering Deleted Partitions Deletion of a Partition In Windows systems, a user can delete a partition by: • Using the Windows interface • Using a command line
Recovering Deleted Partitions
4-51
What Happens When a Partition Is Deleted? • When a user deletes a partition on any logical drive, all the data on that drive is lost. • If a user deletes a partition on a dynamic disk, all dynamic volumes on the disk are deleted, thus corrupting the disk.
Deletion of a Partition Using the Windows Interface Use the following procedure to delete a partition using the Windows interface: • Open Computer Management: • Click Start
Control Panel.
• Double-click Administrative Tools
Computer Management.
• In the console tree: • Click Computer Management (Local)
Storage
Disk Management.
• Right-click the partition, logical drive, or basic volume you want to delete, and then click Delete Partition. Figure 4-48 shows deletion of a partition using Computer Management.
Deletion of a Partition Using the Command Line Use the following steps to delete a partition using the command line: • At the command prompt, type diskpart. • At the DiskPart prompt: • Type list disk: • Note the disk number of the disk from which the partition is to be deleted.
Figure 4-48
This image shows deletion of a partition using the Computer Management utility.
4-52
Chapter 4
• Type select disk n: • Selects disk number n. • Type list partition: • Note the number of partitions. • Type select partition n: • Selects partition n.
Common Terms
List disk: It gives the list of disks and information about the each disk, such as its size, free space available, whether the disk is basic or dynamic, and if the disk uses either a master boot record (MBR) or GUID partition table (GPT) partition. Select disk: It selects the specified disk; n denotes the disk number. List partition: It shows the list of partitions in the partition table of the current disk. Select partition: It selects the specified partition n that denotes the partition number. If the partition is not provided, the select command lists the current partition. Delete partition: It deletes the partition. Partitions such as a system partition or boot partition, which contains an active paging file or crash dump, cannot be deleted.
Figure 4-49 Image shows the available switches that can be used with the DiskPart command
Recovering Deleted Partitions
4-53
Figure 4-50 Notice the four different partitions. Different partitions can have different types, such as Primary or Extended with logical drives being part of the extended partition.
Figure 4-51 The command Delete Partition will remove the information from partition 4. The data will still be stored, but it will be unavailable to the user, as the space will be listed in the OS as free space and may be overwritten as new information is stored.
• Type delete partition: • Deletes the partition. Figures 4-49, 4-50, and 4-51 show screenshots from DiskPart.
Recovery of Deleted Partitions The recovery of deleted partitions is the process by which a user can evaluate and extract deleted partitions. The partition recovery process is important in case of data recovery. This recovery helps in recovering the partitions that are lost accidentally, or due to virus, software malfunction, or even sabotage. There are some tools available for the recovery of deleted partitions.
Tools to Recover Deleted and Damaged Partitions Table 4-5 lists tools used to recover partitions: Acronis Recovery Expert
GetDataBack
Recover It All!
Active@ Disk Image
Deleted NTFS Partition Recovery
Scaven
Active@ Partition Recovery
Partition Table Doctor
TestDisk
DiskInternals Partition Recovery
Table 4-5
These tools are used to recover deleted or damaged partitions
4-54
Chapter 4
Tool: Acronis Recovery Expert Acronis Recovery Expert, included in the Acronis Disk Director Suite 10.0, completely protects a user’s data, allowing him or her to recover deleted or lost partitions. It also protects the user’s system from hardware or software failure, virus attack, or hacker intrusion. If a user’s PC becomes unbootable after a power outage or a system error, he or she can recover it with Acronis Recovery Expert. The following are some of the key features of Acronis Recovery Expert: • Supports the following file systems: FAT16, FAT32, NTFS, HPFS (OS/2); ext2, ext3, ReiserFS, Swap (Linux) • Provides automatic and manual recovery modes • Independently works from bootable CDs or diskettes, enabling a user to recover partitions even if his or her operating system fails to boot • Supports large disks over 180 GB • Provides a Windows XP–like wizard-style interface for superior usability and ease of use Figure 4-52 shows a screenshot from Acronis Recovery Expert.
Tool: Active@ Disk Image Active@ Disk Image is a DOS-based solution designed for complete backup and restoration of the whole HDD, as well as the particular FAT/NTFS partitions and logical drives.
Source: http://www.acronis.com/. Accessed 2/2007.
Figure 4-52 You can see from this image that each of these physical hard drives has several partitions. Note the partitions that were recovered are checked off.
Recovering Deleted Partitions
4-55
Users can create compressed and noncompressed raw images (containing all of a drive’s data—a mirror of a drive’s surface stored in one or a set of files), as well as compressed data images (containing only the drive’s used clusters, saving users space and increasing speed). A unique feature of Active@ Disk Image is the ability to open disk images and preview files and folders inside, before image restoration. Users can even copy specific files or folders from the image to another location. To restore accidentally deleted files, use Active@ Disk Image to make an image of the disk (snapshot), from which users can later try to restore deleted files without the risk of overwriting important data on original disk. If the disk shows bad clusters, users can effectively stop this process to preserve whatever is still readable as an image, and try to restore data later. The following are some of the features of Active@ Disk Image: • Can be run from a DOS bootable floppy or CD-ROM • Displays complete HDD, partition, and disk image information • Creates compressed and noncompressed raw images for the physical drive (HDD) • Restores compressed and noncompressed raw images back to the physical drive or partition • Creates compressed data images for any partition on the HDD • Displays contents of any physical sector on the drive or within the disk image • Allows viewing of all files and folders inside disk image before restoration using the preview mode • Allows the copying of specific files and folders from the image to another location • Supports IDE/ATA/SCSI/USB drives • Supports large (more than 128 GB) hard disk drives and partitions • Supports FAT12, FAT16, FAT32, NTFS, and NTFS5 file systems • Supports partitions created in MS-DOS, Windows 95/98/ME/NT/2000/XP/2003/XP Professional x64/XP Home x64/2003/2003 Server x64 Figures 4-53 and 4-54 are screenshots from Active@ Disk Image, showing an example of the recovery process after scanning unallocated space on the hard drive.
Tool: Active@ Partition Recovery Active@ Partition Recovery for DOS can recover deleted partitions only if its location on a hard disk drive has not already been overwritten. If an MBR backup was created by using Active@ Partition Recovery, users can always restore MBR and partition information.
Source: www.disk-image.net. Accessed 2/2007.
Figure 4-53 a system.
Using Active@ Disk Image, a user can look at the properties of all the storage devices in
4-56
Chapter 4
Source: http://www.disk-image.net. Accessed 2/2007.
Figure 4-54
Users can create images of particular partitions using Active@ Disk Image.
Active@ Partition Recovery for Windows will help if a nonsystem partition is lost (i.e., users can boot Windows, install, and run the software from under the Windows operating system to recover deleted or damaged partitions located on data volumes). BOOT.INI is corrected automatically (if needed) to keep the system bootable, and damaged volume boot sectors are corrected to maintain integrity of the partition. The software can repair the MBR and delete invalid partitions. Active@ Partition Recovery can: • Recover deleted partitions (FAT, FAT32, and NTFS) • Restore deleted FAT and NTFS logical drives • Create drive images for backup purposes • Scan hard drives and detect deleted FAT and NTFS partitions and/or logical drives • Preview files and folders on deleted partition or drive, to recover proper data • Backup MBR (master boot record), partition table, and boot sectors • Restore MBRs, partition tables, and boot sectors from backup if damaged • Undelete partitions (primary and extended) • Be stored on a bootable floppy disk due to its small size • Display complete physical and logical drive information • Be used with ease: controlled by only arrow, Enter, and Esc keys Figures 4-55 and 4-56 show screenshots from Active@ Partition Recovery.
Tool: DiskInternals Partition Recovery DiskInternals Partition Recovery is intended for users who need to recover data or lost partitions. DiskInternals Partition Recovery includes a step-by-step wizard and requires no special skills to operate. This product includes DiskInternals NTFS and DiskInternals FAT recovery products. DiskInternals Partition Recovery recovers data from damaged, deleted, lost, or reformatted partitions, image files, or important documents. The software includes a Partition Recovery Wizard, NTFS Recovery Wizard, and a FAT Recovery Wizard. DiskInternals Partition Recovery supports a multitude of file systems, including: • FAT12, FAT16, FAT32, and VFAT • NTFS, NTFS4, and NTFS5 The tool scans every disk sector for recoverable data. DiskInternals Partition Recovery repairs data from virtual disks, and it does not matter if these files or folders were deleted before recovery or not. Figure 4-57 shows a screenshot from DiskInternals Partition Recovery.
Recovering Deleted Partitions
4-57
Source: www.partition-recovery.com. Accessed 2/2007.
Figure 4-55
Active@ Partition Recovery can scan a drive to find deleted partitions.
Source: www.partition-recovery.com. Accessed 2/2007.
Figure 4-56 This screenshot shows that the software will create an image of the deleted partition on the selected drive.
Tool: GetDataBack GetDataBack will recover data from a lost, deleted, damaged, formatted or reformatted, or crashed hard drive’s partition table, boot record, FAT/MFT, or root directory. GetDataBack also recovers files over a user’s local network or over a serial cable; this feature enables the user to run GetDataBack on one computer while accessing the drives of another computer. It also recovers data from removable drives and logical drives. GetDataBack supports Unicode, which allows the recovery of files with names encoded in nonstandard character sets. This includes all Unicode character sets, such as Japanese, Chinese, Korean, Russian, and Greek. It is recommended to perform the data recovery on an NT/XP computer because Windows 9x/ME does not fully support Unicode.
4-58
Chapter 4
Figure 4-57 This image shows that the software will create an image of the deleted partition on the selected drive.
GetDataBack can be used for FAT and NTFS to recover files from drives with their respective file system. GetDataBack for FAT and NTFS can run under Windows 95/98/ME/NT/2000/XP. Figures 4-58 and 4-59 show screenshots from GetDataBack for NTFS and FAT.
Tool: Deleted NTFS Partition Data Recovery Deleted NTFS Data Recovery software has been designed and developed to recover data from Windows NT/2000/2003/XP operating systems. It retrieves data files and folders lost due to formatted/damaged/overwritten/ deleted/corrupted partitions from NTFS-based operating systems, such as Windows NT/2000/XP/2003, from the hard disk. It also recovers data from storage media such as Zip drives, digital cameras, Pen drives, key chain drives, Memory Cards, and Flash memory. The software provides an effective graphical user interface with built-in user-friendly support, providing the fastest and safest data retrieval facilities. The software is also helpful in computer forensics. The following are some of the key features of Deleted NTFS Partition Data Recovery: • Is easy, safe, read-only, and nondestructive • Recovers data lost due to overwritten, damaged, or corrupted partitions in all logical drives or if the user’s drive is accidentally formatted • Recovers data from previously existing partitions in the user’s drive and from bad sectors affected by storage media or drives • Recognizes and keeps long file names when restoring files and folders. • Provides recovery of deleted files and folders, even after the Recycle Bin has been emptied, or use of the Shift+Delete key combination has happened • Recovers data even if the “Drive Not Formatted” message is displayed on the user’s computer screen
Recovering Deleted Partitions
Figure 4-58 in red.
4-59
This image shows GetDataBack for an NTFS drive. System files are shown
Tool: Partition Table Doctor The Partition Table Doctor will recover a user’s data if the partition table, or boot sector, on a hard disk is lost or damaged due to a virus attack, software failure, Fdisk or PartitionMagic misapplication, and so on. The Partition Table Doctor can recover partitions. The Partition Table Doctor only modifies a partition table or boot sector, which means that the software will never attempt to write to the data area of the drive that a user wants to recover. Partition Recovery tools provide a graphical user interface (GUI), and it is easy to create an emergency floppy disk or bootable CD. Though the software is easy to follow, advanced users can improve the results by analyzing the reports, examining the file system details, and selecting specific sectors to modify. Figure 4-60 shows a screenshot from Partition Table Doctor.
Tool: Recover It All! Recover It All! recovers and restores deleted or damaged partitions or boot sectors. It is designed for FAT16, FAT32, and Windows 2000. The software performs all functions, including partition recovery in memory first, eliminating the need for recovery at the file level. The following are some of the features of Recover It All!: • Recovers data and partition tables lost due to formatting, Fdisk, virus attack, deletion, and many other scenarios • Provides true 32-bit recovery without truncating files, and keeps long file names intact • Works with most RAIDs • Recovers entire directories • Repairs partitions and boot sectors even from virus attacks or accidental use of Fdisk, and restores lost partitions and corrupt partitions • Is safe because all recovery functions are performed in memory first
4-60
Chapter 4
Figure 4-59 This image shows GetDataBack for FAT. Files to the right can be recovered individually.
• Is easy to use, powerful, and quick • Recovers deleted files
Tool: Scaven Scaven is a microtool for data recovery. It was designed to perform unattended multisession searches through large hard drives. It records the position of matches found to the output text file in a sector: offset: match format (fixed size column). Scaven is an effective tool and time saver in recovering data from: • Files permanently deleted • Files lost through overwrite • Accidentally formatted drives • Drives with damaged MBR/lost partitions • Drives with corrupted FATs • Drives that have developed bad sectors The following are some of the features of Scaven: • Performs a multiple-string search in a single pass • Works with any size LBA hard drive (up to 138 GB) • Automatically detects drive geometry (CHS and LBA) • Can access drives invisible on DOS
Recovering Deleted Partitions
4-61
Figure 4-60 This image shows Partition Table Doctor. Notice that different partitions can be recovered at the same time.
• Fits on a single floppy and leaves plenty of room (size
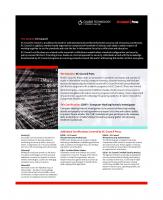
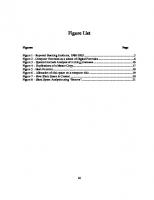

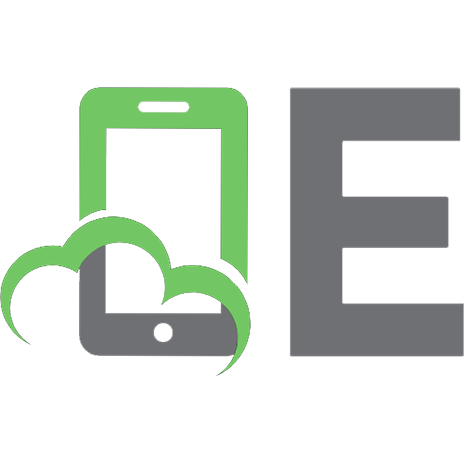
![Hacking Exposed Computer Forensics, Second Edition: Computer Forensics Secrets & Solutions [2 ed.]
9780071626774, 0071626778](https://ebin.pub/img/200x200/hacking-exposed-computer-forensics-second-edition-computer-forensics-secrets-amp-solutions-2nbsped-9780071626774-0071626778.jpg)


![Incident Response and Computer Forensics [2 ed.]
9780072226966, 007222696X](https://ebin.pub/img/200x200/incident-response-and-computer-forensics-2nbsped-9780072226966-007222696x.jpg)
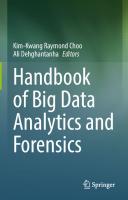

![Computer Forensics: Investigating Data and Image Files [1 ed.]
1435483510, 9781435483514](https://ebin.pub/img/200x200/computer-forensics-investigating-data-and-image-files-1nbsped-1435483510-9781435483514.jpg)