Chromebook 5190 2-in-1 Field Service Manual
138 4 13MB
English Pages 86 Year 2018
Chromebook 5190 2-in-1 Field Service Manual
Working on your computer
Safety precautions
Standby power
Bonding
Electrostatic discharge — ESD protection
ESD field service kit
Transporting sensitive components
Before working inside your computer
After working inside your computer
Removing and installing components
microSD card
Removing microSD card
Installing microSD card
Base cover
Removing the base cover
Installing the base cover
Battery
Removing the battery
Installing the battery
Speaker
Removing speaker
Installing speaker
WLAN card
Removing WLAN card
Installing WLAN card
Input Output board
Removing Input Output board
Installing Input output board
Touchpad
Removing the touchpad
Installing the touchpad
Keyboard
Removing keyboard
Installing keyboard
System board
Removing system board
Installing system board
World facing camera
Removing world facing camera
Installing world facing camera
Display assembly
Removing display assembly
Installing display assembly
Display panel-Touch
Removing display panel-Touch
Installing display panel-Touch
Display hinges
Removing display hinge
Installing display hinge
Display cable
Removing display cable
Installing display cable
Camera
Removing camera
Installing camera
Palm rest
Replacing palmrest
Technology and components
Keyboard
Touchpad
Bluetooth
Product specifications for Chromebook 5190 2-in-1 convertible
Software
Operating system
View system information
Diagnostic and troubleshooting
Basic troubleshooting
CROSH
CROSH commands
Chrome commands
Commonly used CROSH command
Reset Chromebook
Recovery Chromebook
Contacting Dell
Recommend Papers
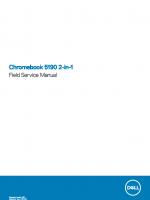
- Similar Topics
- Computers
File loading please wait...
Citation preview
Chromebook 5190 2-in-1 Field Service Manual
Regulatory Model: P28T Regulatory Type: P28T002
Notes, cautions, and warnings NOTE: A NOTE indicates important information that helps you make better use of your product. CAUTION: A CAUTION indicates either potential damage to hardware or loss of data and tells you how to avoid the problem. WARNING: A WARNING indicates a potential for property damage, personal injury, or death.
© 2018 Dell Inc. or its subsidiaries. All rights reserved. Dell, EMC, and other trademarks are trademarks of Dell Inc. or its subsidiaries. Other trademarks may be trademarks of their respective owners.
2018 - 02 Rev. A00
Contents 1 Working on your computer............................................................................................................................. 5 Safety precautions............................................................................................................................................................. 5 Standby power............................................................................................................................................................. 5 Bonding ........................................................................................................................................................................ 5 Electrostatic discharge — ESD protection...............................................................................................................5 ESD field service kit .................................................................................................................................................... 6 Transporting sensitive components........................................................................................................................... 7 Before working inside your computer.............................................................................................................................. 7 After working inside your computer.................................................................................................................................7 2 Removing and installing components............................................................................................................. 9 microSD card...................................................................................................................................................................... 9 Removing microSD card..............................................................................................................................................9 Installing microSD card................................................................................................................................................ 9 Base cover.......................................................................................................................................................................... 9 Removing the base cover........................................................................................................................................... 9 Installing the base cover............................................................................................................................................ 12 Battery............................................................................................................................................................................... 12 Removing the battery................................................................................................................................................ 12 Installing the battery...................................................................................................................................................15 Speaker.............................................................................................................................................................................. 15 Removing speaker...................................................................................................................................................... 15 Installing speaker.........................................................................................................................................................17 WLAN card........................................................................................................................................................................ 17 Removing WLAN card................................................................................................................................................17 Installing WLAN card.................................................................................................................................................. 18 Input Output board...........................................................................................................................................................19 Removing Input Output board.................................................................................................................................. 19 Installing Input output board.....................................................................................................................................20 Touchpad........................................................................................................................................................................... 21 Removing the touchpad.............................................................................................................................................21 Installing the touchpad.............................................................................................................................................. 23 Keyboard........................................................................................................................................................................... 23 Removing keyboard................................................................................................................................................... 23 Installing keyboard......................................................................................................................................................25 System board....................................................................................................................................................................25 Removing system board............................................................................................................................................25 Installing system board.............................................................................................................................................. 29 World facing camera........................................................................................................................................................29 Removing world facing camera................................................................................................................................29 Installing world facing camera.................................................................................................................................. 30 Display assembly.............................................................................................................................................................. 30 Removing display assembly...................................................................................................................................... 30 Contents
3
Installing display assembly.........................................................................................................................................33 Display panel-Touch..........................................................................................................................................................34 Removing display panel-Touch..................................................................................................................................34 Installing display panel-Touch....................................................................................................................................35 Display hinges................................................................................................................................................................... 36 Removing display hinge.............................................................................................................................................36 Installing display hinge................................................................................................................................................37 Display cable..................................................................................................................................................................... 38 Removing display cable............................................................................................................................................. 38 Installing display cable................................................................................................................................................39 Camera.............................................................................................................................................................................. 39 Removing camera...................................................................................................................................................... 39 Installing camera.........................................................................................................................................................40 Palm rest............................................................................................................................................................................ 41 Replacing palmrest..................................................................................................................................................... 41 3 Technology and components........................................................................................................................43 Keyboard........................................................................................................................................................................... 43 Keyboard keys function............................................................................................................................................. 43 Touchpad...........................................................................................................................................................................45 Bluetooth...........................................................................................................................................................................46 4 Product specifications for Chromebook 5190 2-in-1 convertible................................................................... 47 5 Software......................................................................................................................................................49 Operating system.............................................................................................................................................................49 Chrome OS................................................................................................................................................................. 49 Verified Boot...............................................................................................................................................................50 Disk Partition Map...................................................................................................................................................... 51 Developer and Recovery mode................................................................................................................................ 52 Coreboot and U-boot Custom Firmware................................................................................................................ 52 Chrome vs Chromium OS......................................................................................................................................... 53 View system information.................................................................................................................................................53 6 Diagnostic and troubleshooting....................................................................................................................57 Basic troubleshooting...................................................................................................................................................... 57 Power issues............................................................................................................................................................... 57 CROSH.............................................................................................................................................................................. 61 CROSH commands..........................................................................................................................................................62 Chrome commands..........................................................................................................................................................64 Commonly used CROSH command...............................................................................................................................70 Check battery charging status................................................................................................................................. 70 Reset Chromebook.......................................................................................................................................................... 77 Recovery Chromebook....................................................................................................................................................82 Recovering the Chromebook....................................................................................................................................82 7 Contacting Dell............................................................................................................................................ 86
4
Contents
1 Working on your computer Topics: •
Safety precautions
•
Before working inside your computer
•
After working inside your computer
Safety precautions The safety precautions chapter details the primary steps to be taken before performing any disassembly instructions. Observe the following safety precautions before you perform any installation or break/fix procedures involving disassembly or reassembly: •
Turn off the system and all attached peripherals.
•
Disconnect the system and all attached peripherals from AC power.
•
Disconnect all network cables, telephone, and telecommunications lines from the system.
•
Use an ESD field service kit when working inside any notebook to avoid electrostatic discharge (ESD) damage.
•
After removing any system component, carefully place the removed component on an anti-static mat.
•
Wear shoes with non-conductive rubber soles to reduce the chance of getting electrocuted.
Standby power Dell products with standby power must be unplugged before you open the case. Systems that incorporate standby power are essentially powered while turned off. The internal power enables the system to be remotely turned on (wake on LAN) and suspended into a sleep mode and has other advanced power management features. Unplugging, pressing and holding the power button for 15 seconds should discharge residual power in the system board, notebooks
Bonding Bonding is a method for connecting two or more grounding conductors to the same electrical potential. This is done through the use of a field service electrostatic discharge (ESD) kit. When connecting a bonding wire, ensure that it is connected to bare metal and never to a painted or non-metal surface. The wrist strap should be secure and in full contact with your skin, and ensure that you remove all jewelry such as watches, bracelets, or rings prior to bonding yourself and the equipment.
Electrostatic discharge — ESD protection ESD is a major concern when you handle electronic components, especially sensitive components such as expansion cards, processors, memory DIMMs, and system boards. Very slight charges can damage circuits in ways that may not be obvious, such as intermittent problems or a shortened product life span. As the industry pushes for lower power requirements and increased density, ESD protection is an increasing concern. Due to the increased density of semiconductors used in recent Dell products, the sensitivity to static damage is now higher than in previous Dell products. For this reason, some previously approved methods of handling parts are no longer applicable. Working on your computer
5
Two recognized types of ESD damage are catastrophic and intermittent failures. •
Catastrophic – Catastrophic failures represent approximately 20 percent of ESD-related failures. The damage causes an immediate and complete loss of device functionality. An example of catastrophic failure is a memory DIMM that has received a static shock and immediately generates a "No POST/No Video" symptom with a beep code emitted for missing or nonfunctional memory.
•
Intermittent – Intermittent failures represent approximately 80 percent of ESD-related failures. The high rate of intermittent failures means that most of the time when damage occurs, it is not immediately recognizable. The DIMM receives a static shock, but the tracing is merely weakened and does not immediately produce outward symptoms related to the damage. The weakened trace may take weeks or months to melt, and in the meantime may cause degradation of memory integrity, intermittent memory errors, etc.
The more difficult type of damage to recognize and troubleshoot is the intermittent (also called latent or "walking wounded") failure. Perform the following steps to prevent ESD damage: •
Use a wired ESD wrist strap that is properly grounded. The use of wireless anti-static straps is no longer allowed; they do not provide adequate protection. Touching the chassis before handling parts does not ensure adequate ESD protection on parts with increased sensitivity to ESD damage.
•
Handle all static-sensitive components in a static-safe area. If possible, use anti-static floor pads and workbench pads.
•
When unpacking a static-sensitive component from its shipping carton, do not remove the component from the anti-static packing material until you are ready to install the component. Before unwrapping the anti-static packaging, ensure that you discharge static electricity from your body.
•
Before transporting a static-sensitive component, place it in an anti-static container or packaging.
ESD field service kit The unmonitored Field Service kit is the most commonly used service kit. Each Field Service kit includes three main components: anti-static mat, wrist strap, and bonding wire.
Components of an ESD field service kit The components of an ESD field service kit are: •
Anti-Static Mat – The anti-static mat is dissipative and parts can be placed on it during service procedures. When using an anti-static mat, your wrist strap should be snug and the bonding wire should be connected to the mat and to any bare metal on the system being worked on. Once deployed properly, service parts can be removed from the ESD bag and placed directly on the mat. ESD-sensitive items are safe in your hand, on the ESD mat, in the system, or inside a bag.
•
Wrist Strap and Bonding Wire – The wrist strap and bonding wire can be either directly connected between your wrist and bare metal on the hardware if the ESD mat is not required, or connected to the anti-static mat to protect hardware that is temporarily placed on the mat. The physical connection of the wrist strap and bonding wire between your skin, the ESD mat, and the hardware is known as bonding. Use only Field Service kits with a wrist strap, mat, and bonding wire. Never use wireless wrist straps. Always be aware that the internal wires of a wrist strap are prone to damage from normal wear and tear, and must be checked regularly with a wrist strap tester in order to avoid accidental ESD hardware damage. It is recommended to test the wrist strap and bonding wire at least once per week.
•
ESD Wrist Strap Tester – The wires inside of an ESD strap are prone to damage over time. When using an unmonitored kit, it is a best practice to regularly test the strap prior to each service call, and at a minimum, test once per week. A wrist strap tester is the best method for doing this test. If you do not have your own wrist strap tester, check with your regional office to find out if they have one. To perform the test, plug the wrist-strap's bonding-wire into the tester while it is strapped to your wrist and push the button to test. A green LED is lit if the test is successful; a red LED is lit and an alarm sounds if the test fails.
•
Insulator Elements – It is critical to keep ESD sensitive devices, such as plastic heat sink casings, away from internal parts that are insulators and often highly charged.
•
Working Environment – Before deploying the ESD Field Service kit, assess the situation at the customer location. For example, deploying the kit for a server environment is different than for a desktop or portable environment. Servers are typically installed in a rack within a data center; desktops or portables are typically placed on office desks or cubicles. Always look for a large open flat work area that is free of clutter and large enough to deploy the ESD kit with additional space to accommodate the type of system that is being repaired. The workspace should also be free of insulators that can cause an ESD event. On the work area, insulators such as Styrofoam and other plastics should always be moved at least 12 inches or 30 centimeters away from sensitive parts before physically handling any hardware components
•
ESD Packaging – All ESD-sensitive devices must be shipped and received in static-safe packaging. Metal, static-shielded bags are preferred. However, you should always return the damaged part using the same ESD bag and packaging that the new part arrived in. The ESD bag should be folded over and taped shut and all the same foam packing material should be used in the original box that the new part arrived in. ESD-sensitive devices should be removed from packaging only at an ESD-protected work surface, and parts should 6
Working on your computer
•
never be placed on top of the ESD bag because only the inside of the bag is shielded. Always place parts in your hand, on the ESD mat, in the system, or inside an anti-static bag. Transporting Sensitive Components – When transporting ESD sensitive components such as replacement parts or parts to be returned to Dell, it is critical to place these parts in anti-static bags for safe transport.
ESD protection summary It is recommended that all field service technicians use the traditional wired ESD grounding wrist strap and protective anti-static mat at all times when servicing Dell products. In addition, it is critical that technicians keep sensitive parts separate from all insulator parts while performing service and that they use anti-static bags for transporting sensitive components.
Transporting sensitive components When transporting ESD sensitive components such as replacement parts or parts to be returned to Dell, it is critical to place these parts in anti-static bags for safe transport.
Lifting equipment Adhere to the following guidelines when lifting heavy weight equipment: CAUTION: Do not lift greater than 50 pounds. Always obtain additional resources or use a mechanical lifting device. 1
Get a firm balanced footing. Keep your feet apart for a stable base, and point your toes out.
2
Tighten stomach muscles. Abdominal muscles support your spine when you lift, offsetting the force of the load.
3
Lift with your legs, not your back.
4
Keep the load close. The closer it is to your spine, the less force it exerts on your back.
5
Keep your back upright, whether lifting or setting down the load. Do not add the weight of your body to the load. Avoid twisting your body and back.
6
Follow the same techniques in reverse to set the load down.
Before working inside your computer 1
Ensure that your work surface is flat and clean to prevent the computer cover from being scratched.
2
Turn off your computer.
3
If the computer is connected to a docking device (docked), undock it.
4
Disconnect all network cables from the computer (if available). CAUTION: If your computer has an RJ45 port, disconnect the network cable by first unplugging the cable from your computer.
5
Disconnect your computer and all attached devices from their electrical outlets.
6
Open the display.
7
Press and hold the power button for few seconds, to ground the system board. CAUTION: To guard against electrical shock unplug your computer from the electrical outlet before performing Step # 8. CAUTION: To avoid electrostatic discharge, ground yourself by using a wrist grounding strap or by periodically touching an unpainted metal surface at the same time as touching a connector on the back of the computer.
8
Remove any installed ExpressCards or Smart Cards from the appropriate slots.
After working inside your computer After you complete any replacement procedure, ensure that you connect any external devices, cards, and cables before turning on your computer.
Working on your computer
7
CAUTION: To avoid damage to the computer, use only the battery designed for this particular Dell computer. Do not use batteries designed for other Dell computers. 1
Replace the battery.
2
Replace the base cover.
3
Connect any external devices, such as a port replicator or media base, and replace any cards, such as an ExpressCard.
4
Connect any telephone or network cables to your computer. CAUTION: To connect a network cable, first plug the cable into the network device and then plug it into the computer.
5
Connect your computer and all attached devices to their electrical outlets.
6
Turn on your computer.
8
Working on your computer
2 Removing and installing components microSD card Removing microSD card 1
Follow the procedure in Before working inside your computer.
2
Press in on the microSD card to release it from the computer.
3
Remove the microSD card from the computer.
Installing microSD card 1
Slide the SD card into its slot until it clicks into place.
2
Install the microSD card.
3
Follow the procedure in After working inside your computer.
Base cover Removing the base cover 1
Follow the procedure in Before working inside your computer.
2
Remove the microSD card.
3
To remove the base cover: a
Remove the 9 (M2.5x7.5) screws that secure the base cover to the system.
Removing and installing components
9
b
10
Pry the base cover from the edge using a plastic scribe [1] and lift the base cover from the system [2].
Removing and installing components
c
Lift the base cover away from the system.
Removing and installing components
11
Installing the base cover 1
Toe in the base cover front edge into the system.
2
Press the edges of the cover until it clicks into place.
3
Replace the M2.5x7.5 screws to secure the base cover to the system.
4
Install the microSD card.
5
Follow the procedure in After working inside your computer.
Battery Removing the battery 1
Follow the procedure in Before working inside your computer.
2
Remove the: a b
3
To remove the battery: a b c
12
microSD card base cover Remove the single (M2x3) screw and lift the right metal bracket that secures the battery cable to the system board [1, 2]. Peel the adhesive tape that secures the keyboard cable in place [3]. Disconnect the keyboard cable from the connector in the system board [4].
Removing and installing components
d e f
Remove the single (M2x3) screw and lift the left metal bracket that secures the battery cable to the connector on the battery [1, 2]. Unroute the battery cable [3]. Peel the adhesive that secures the battery cable to the system board [4].
Removing and installing components
13
g h
14
Remove the 3 (M2x3) screws that secure the battery to the system [1]. Lift the battery away from the system [2].
Removing and installing components
Installing the battery 1
Insert the battery into the slot on the system.
2
Replace the 3 (M2x3) screws that secure the battery to the system.
3
Route the battery cable and connect the cable to the connector on the system board.
4
Affix the 2 adhesive tap to secure the cable to the system board.
5
Place the 2 metal brackets to secure the battery cable to its connector on the system board and the battery.
6
Replace the 2 (M2x3) screws, one on each metal bracket, to secure each bracket to the system.
7
Install the: a b
8
base cover microSD card
Follow the procedure in After working inside your computer.
Speaker Removing speaker 1
Follow the procedure in Before working inside your computer.
2
Remove the: a b c
3
microSD card base cover battery
To remove the speaker: a b c
Disconnect the speaker cable from the connector on the system board [1]. Peel the adhesive tape that secures the speaker cable to the system [2, 4]. Unroute the speaker cable from the routing channel [3]. Removing and installing components
15
d
16
Lift the speaker away from the system.
Removing and installing components
Installing speaker 1
Place the speakers into the slots on the system.
2
Route the speaker cable through the retention clips in the routing channel.
3
Affix the adhesive tape to secure the speaker cable to the system.
4
Connect the speaker cable to the connector on the system board.
5
Install the: a b c
6
battery base cover microSD card
Follow the procedure in After working inside your computer.
WLAN card Removing WLAN card 1
Follow the procedure in Before working inside your computer.
2
Remove the: a b c
3
microSD card base cover battery
To remove the WLAN card: a b c d
Remove the single (M2x3) screw that secures the WLAN card bracket to the system [1]. Remove the WLAN card bracket that secures the WLAN antenna cables [2]. Disconnect the WLAN antenna cables from the connectors on the WLAN card [3]. Slide and lift the WLAN card away from the system [4].
Removing and installing components
17
Installing WLAN card 1
Insert the WLAN card into the slot on the system.
2
Connect the WLAN antenna cables to the connectors on the WLAN card.
3
Place the WLAN card bracket to secure the WLAN cables to the WLAN card.
4
Replace the single (M2x3) screw to secure the WLAN card bracket to the system.
5
Install the: a b c
6
18
battery base cover microSD card
Follow the procedure in After working inside your computer.
Removing and installing components
Input Output board Removing Input Output board 1
Follow the procedure in Before working inside your computer.
2
Remove the: a b c
3
microSD card base cover battery
To remove the Input Output board (I/O board): a b c d
Lift the latch and, disconnect the two I/O cables from the connector on the I/O board [1]. Remove the 2 (M2x4) screws that secure the I/O bracket to the system [2]. Open the I/O bracket up to 90° backward and release the bracket from the slot on the system [3]. Lift the bracket away from the system.
e f
Remove the 2 (M2x3) screws that secure the I/O board to the system [1]. Lift the I/O board away from the system [2].
Removing and installing components
19
Installing Input output board 1
Place the Input output (I/O) board to its slot in the system.
2
Replace the 2 (M2x3) screws to secure the I/O board to the system board.
3
Connect the two I/O cables and close the latch to secure it to the I/O board.
4
Place the I/O bracket and replace the 2 (M2x4) screws to secure the bracket to the system.
5
Install the: a b c
6
20
battery base cover microSD card
Follow the procedure in After working inside your computer.
Removing and installing components
Touchpad Removing the touchpad 1
Follow the procedure in Before working inside your computer.
2
Remove the: a b c
3
microSD card base cover battery
To remove the touchpad: a b
Remove the 3 (M2x3) screws that secure the touchpad bracket to the system [1]. Remove the touchpad bracket [2].
c d
Lift the latch and, disconnect the touchpad cable from the connector in the touchpad frame [1]. Peel the adhesive tape that secures the touchpad frame to the system [2].
Removing and installing components
21
e f
22
Remove the 3 (M2x2) screws that secure the touchpad frame to the system [1]. Lift the touchpad away from the system [2].
Removing and installing components
Installing the touchpad 1
Place the touchpad into its slot on the system.
2
Replace the 3 screws to secure the touchpad frame to the system.
3
Connect the touchpad cable to the connector in the touchpad frame.
4
Affix the adhesive tape to secure the touchpad frame to the system.
5
Place the touchpad bracket into the slot.
6
Replace the 3 screws to secure the touchpad bracket to the system.
7
Install the: a b c
8
battery base cover microSD card
Follow the procedure in After working inside your computer.
Keyboard Removing keyboard 1
Follow the procedure in Before working inside your computer.
2
Remove the: a b c
3
microSD card base cover battery
To remove the keyboard: a b
Release the latch and, disconnect the keyboard cable from the connector on the system board [1]. Use a plastic scribe to release the keyboard from the two release holes in the system [2]. NOTE: The two release holes for the keyboard is indicated by the "KB" labeling.
Removing and installing components
23
c d
24
Turn the system and carefully pull the keyboard cable through the gap in the palm rest. Lift the keyboard away from the system.
Removing and installing components
Installing keyboard 1
Carefully insert the keyboard cable through the gap on the palm rest before securing the keyboard onto the system.
2
Align the keyboard trim with the tabs on the system, and press it until it clicks into place.
3
Turn the system and connect the keyboard cable to the connector on the system board.
4
Install the: a b c
5
battery base cover microSD card
Follow the procedure in After working inside your computer.
System board Removing system board 1
Follow the procedure in Before working inside your computer.
2
Remove the: a b c
3
microSD card base cover battery
To remove the system board: a b c d
Lift the latch and, disconnect the 2 Input/Output cables from the connector on the system board [1]. Lift the latch and, disconnect the touchpad cable from the connector on the system board [2]. Release the tabs and, disconnect the keyboard cable from the connector on the system board [3]. Disconnect speaker cable from the connector on the system board [4].
Removing and installing components
25
e
f g h i j
26
Disconnect the following cables [1]: •
EMR cable
•
World facing camera cable
• Sensor board cable Remove the single (M2x4) screw that secures the eDP bracket to the system board [2]. Remove the eDP bracket away from the system [3]. Peel the adhesive tape that secures the eDP cable to the system board [4]. Lift the latch and, disconnect the eDP cable from the connector on the system board [5]. Peel the adhesive tape that secures the cable to the system [6].
Removing and installing components
k l
Remove the single (M2x4) screw that secures the system board bracket to the system [1]. Lift the system board bracket [2] and release the hook on the bracket from the retention tab in the system [3].
Removing and installing components
27
m Remove the 3 (M2x3) screws that secure the system board to the system [1]. n Lift the system board away from the system [2].
28
Removing and installing components
Installing system board 1
Align the screw holes on the system board with the screw holes on the system.
2
Replace the 3 screws to secure the system board to the system.
3
Align the system board bracket and snap the hook on the bracket to the retention tab in the system.
4
Place the system board bracket and replace the single screw to secure the bracket to the system.
5
Connect the eDP cable to the connector in the system board.
6
Affix the adhesive tape to secure the eDP cable to the system board.
7
Place the eDP bracket over the connector and replace the single screw to secure the eDP bracket to the system board.
8
Connect the following cables: •
EMR cable
•
World facing camera cable
9
• Sensor board cable Connect the speaker cable to the connector in the system board.
10
Connect the 2 Input/Output cable, touchpad cable and keyboard cable to the connectors on the system board.
11
Install the: a b c
12
battery base cover microSD card
Follow the procedure in After working inside your computer.
World facing camera Removing world facing camera 1
Follow the procedure in Before working inside your computer. a b c d
2
microSD card base cover battery system board
To remove the world facing camera: a b
Remove the single (M2x2) screw that secures the world facing camera to the palmrest [1]. Lift the camera away from the system [2].
Removing and installing components
29
Installing world facing camera 1
Align and place the world facing camera to its slot on the palmrest.
2
Replace the screw to secure the camera to the palmrest.
3
Install the: a b c d
4
system board battery base cover microSD card
Follow the procedure in After working inside your computer.
Display assembly Removing display assembly 1
Follow the procedure in Before working inside your computer.
2
Remove the: a b c
30
microSD card base cover battery
Removing and installing components
3
To remove the display assembly: a
Disconnect the following cables [1]: •
EMR cable
•
World facing camera cable
b c d e f
• sensor cable Remove the single (M2x4) screw that secures the eDP bracket to the system board [2]. Remove the eDP bracket away from the system [3]. Peel the adhesive tape that secures the eDP cable to the system board [4]. Lift the latch and, disconnect the eDP cable from the connector on the system board [5]. Peel the adhesive tape that secures the cable to the system [6].
g
Turn the system.
Removing and installing components
31
h i j
32
Place the system in a 90° position on the edge of a plane surface with the display facing down. Remove the 6 (M2.5x5) display hinge bracket screws that secure the display assembly to the system [1]. Lift the display assembly away from the system [2].
Removing and installing components
Installing display assembly 1
Place the chassis on the edge of a plane surface.
2
Align the display assembly with the screw holders on the system.
3
Replace the 6 display hinge bracket screws to secure the display assembly to the system.
4
Lift the system and close the display.
5
Connect the eDP cable to the connector on the system board.
6
Affix the adhesive tape to secure the eDP cable to the system.
7
Place the eDP metal bracket to secure the eDP cable.
8
Replace the single screw to secure the eDP bracket to the system.
9
Connect the following cables:
10
•
EMR cable
•
World facing camera cable
• sensor cable Install the: a b c
11
battery base cover microSD card
Follow the procedure in After working inside your computer.
Removing and installing components
33
Display panel-Touch Removing display panel-Touch 1
Follow the procedure in Before working inside your computer.
2
Remove the: a b c d
3
34
microSD card base cover battery display assembly
To remove the touch display panel: a
Peel the rubber cap that secures the eDP cable, WLAN cable and sensor cable inside the display hinge cover [1, 2].
b
Use a plastic scribe to pry the edges that secures the display panel to the display assembly [1, 2].
Removing and installing components
c
Lift the display panel away from the display assembly.
Installing display panel-Touch 1
Align the display panel to its slot in the display assembly.
2
Press the display panel until it clicks into place. Removing and installing components
35
3
Affix the rubber cap to secure the eDP cable, WLAN cable and sensor cable inside the display hinge cover.
4
Install the: a b c d
5
display assembly battery base cover microSD card
Follow the procedure in After working inside your computer.
Display hinges Removing display hinge 1
Follow the procedure in Before working inside your computer.
2
Remove the: a b c d e
3
36
microSD card base cover battery display assembly display panel-touch
To remove the display hinge: a
Remove the 2 (M2x3) screws and 6 (M2.5x2.5) screws that secure the display hinge to the display assembly.
b
Lift the display hinge away from the display assembly.
Removing and installing components
Installing display hinge 1
Place the display hinge cover on the display assembly.
2
Replace the 2 (M2x3) screws and 6 (M2.5x2.5) screws to secure the display hinge to the display assembly.
3
Install the: Removing and installing components
37
a b c d e 4
display panel-touch display assembly battery base cover microSD card
Follow the procedure in After working inside your computer.
Display cable Removing display cable 1
Follow the procedure in Before working inside your computer.
2
Remove the: a b c d e
3
38
microSD card base cover battery display assembly display panel-touch
To remove the display cable: a b
Peel the adhesive tape that secures the display cable to the display assembly [1]. Lift the latch, and disconnect the display cable from the connector in the display assembly [2, 3].
c d
Unroute the display cable from the display assembly [1]. Peel the adhesive tape that secures the display cable to the display assembly and remove it from the system [2].
Removing and installing components
Installing display cable 1
Affix the adhesive tape to secure the display cable to the display assembly.
2
Route the display cable to its slot in the display assembly.
3
Connect the display cable to the connector on the display assembly and affix the adhesive tape to secure the display cable to the system.
4
Install the: a b c d e
5
display panel-touch display assembly battery base cover microSD card
Follow the procedure in After working inside your computer.
Camera Removing camera 1
Follow the procedure in Before working inside your computer.
2
Remove the: a b c d e
3
microSD card base cover battery display assembly display panel-touch
To remove the camera:
Removing and installing components
39
a b c
Use a plastic scribe to pull the camera out from the chassis [1]. Turn the camera [2]. Disconnect the camera cable from the connector [3].
d
Lift the camera away from the display assembly.
Installing camera 1
Connect the camera cable to the connector on the display assembly.
2
Turn the camera and align it to its slot in the display assembly.
3
Install the: a b c d e
4
40
display panel-touch display assembly battery base cover microSD card
Follow the procedure in After working inside your computer.
Removing and installing components
Palm rest Replacing palmrest 1
Follow the procedure in Before working inside your computer.
2
Remove the: a b c d e f g h i j
microSD card base cover battery speaker input and output board WLAN card touchpad keyboard system board display assembly
3
The component you are left with is the palmrest.
4
Install the following in the palmrest: a b c d e f g h i j
display assembly system board keyboard touchpad WLAN card input and output board speaker battery base cover microSD card Removing and installing components
41
5
42
Follow the procedure in After working inside your computer.
Removing and installing components
3 Technology and components This chapter details the technology and components available in the system. Topics: •
Keyboard
•
Touchpad
•
Bluetooth
Keyboard Dell Chromebook 5190 2-in-1 keyboards have a few extra features to help you browse the web effortlessly and efficiently. The keyboard contains a dedicated search key and a new row of web shortcut keys. A standard USB Windows keyboard can also be used with the Chromebook, using the same keyboard shortcuts. The image below shows the keyboard layout.
Keyboard keys function The Chrome device keyboard is designed to help you get to the things you need the most. The table below is an overview of the special keys on the top row of the keyboard: Table 1. Special keys Special keys Go to the previous page in browser history
Go to the next page in browser history
Technology and components
43
Special keys Reload current page
Enter Immersive mode, which hides the tabs and launcher
Enter Overview mode, which shows all windows
Decrease screen brightness
Increase screen brightness
Mute
Decrease the volume
Increase the volume
Search applications and the web at the same time. On a Chromebook, this key is on the side, where the Caps Lock key is normally located.
Keyboard shortcut keys Table 2. Shortcut keys Shortcut keys Function
Combination keys
Page up
Press Alt and the up arrow
Page down
Press Alt and the down arrow
Home
Press Ctrl+Alt, and the up arrow
End
Press, Ctrl+Alt and the down arrow
Delete
Press Alt+Backspace
Toggle the bookmark bar
Ctrl+Shift+B
Search current webpage
Ctrl+F
Open a new tab
Ctrl+T
Open a new window
Ctrl+N
Open the link you clicked in a new background tab
Press Alt and click a link
Switch to next tab
Ctrl+Tab
Sign out of Google Account
Ctrl+Shift+Q
44
Technology and components
Shortcut keys Close current tab
Ctrl+W
To see more shortcuts, simply press Ctrl+Alt+? To open the keyboard viewer on your screen.
Touchpad This page contains information for Dell Chromebook 5190 2-in-1 touchpad gestures. The following table lists some gestures and actions supported by the Chromebook touchpad: Table 3. Touch pad gestures Touchpad gestures Gestures
Explanation Simply move your finger across the touchpad.
Press down on the lower half of the touchpad. Since tap-to-click is enabled by default, you can quickly tap the touchpad to click.
Click the touchpad with two fingers.
Place two fingers on the touchpad and move them up and down to scroll vertically, left and right to scroll horizontally. If you have Australian scrolling enabled, move two fingers up to scroll down. (It works in the same way as say, your smartphone or tablet.) If you have multiple browser tabs open, you can also swipe left and right with three fingers to quickly move between tabs.
Swipe
Quickly move two fingers left or right to go backward or forward on web pages or while using apps.
Technology and components
45
Touchpad gestures Click the item you want to move with one finger. With a second finger, move the item. Release both fingers to drop the item at its new location.
Bluetooth This section outlines the instruction to pair a bluetooth device with your Chrome devices. Bluetooth technology lets you connect devices wirelessly over short distances. To use the Bluetooth accessories with your Chromebook, first check if your Chromebook supports Bluetooth. You will then need to pair it with the accessory. To see if you can use the Bluetooth accessories with your Chromebook, click the status area in the lower right corner, where your account or in the menu, your Chromebook supports Bluetooth. If you do not see either of picture appears. If you see the Bluetooth icon these icons, your Chromebook does not support Bluetooth. If your Chromebook supports Bluetooth, it can connect to a wide range of the Bluetooth accessories, including the following: •
Keyboards
•
Mice
•
Speakers
•
Headphones
•
Headsets (audio only)
To connect a Bluetooth device with your Chromebook, you need to pair them. Here is how: 1
Sign in to your Chromebook.
2
Click the status area in the lower-right corner, where your account picture appears.
3
Select your Bluetooth status in the menu that appears.
4
If Bluetooth is disconnected, click the disconnected icon. automatically begin scanning for available Bluetooth devices.
5
Pick the device you want to add from the list of available Bluetooth devices and click Connect.
6
Follow the instructions on the screen to connect your Bluetooth device.
or click Enable Bluetooth in the menu. Your Chromebook will
•
If you are connecting a mouse, no PIN is normally required. If you are prompted for a PIN, enter the PIN for your mouse using your Chrome device's keyboard.
•
If you are connecting a keyboard, enter the randomly generated PIN on the keyboard you wish to pair and press Enter.
To confirm that your Bluetooth device is connected, check the Bluetooth status. You should see your device listed there. NOTE: Just got your Chromebook or Chromebox? If you are turning on your chrome device for the first time and you have a Bluetooth device nearby that is also turned on, your chrome device may automatically detect the device and show you steps to pair it. You will see these instructions only if your chrome device does not already have a similar device connected or its functionality is not built in, like a keyboard or trackpad.
46
Technology and components
4 Product specifications for Chromebook 5190 2in-1 convertible This topics lists out the technical specifications for Chromebook 5190 2-in-1 convertible. Table 4. Specifications Type
Features of 5190 2-in-1
Model Number
Chromebook 5190 2-in-1
Processor family
Intel Apollo Lake Celeron processor
Processor
Intel Core Celeron Dual Core N3350 and Quad Core N3450
Operating System
Google Chrome OS
Memory
• • •
Chipset
Intel Apollo Lake
Graphics
Intel HD graphics 500 with 12 EUs (integrated with the processor)
Display
• • • • •
Storage options
eMMC: 16 GB, 32 GB, 64 GB
Multimedia
• • • • •
Battery options
3S1P battery (3 lipo cells connected in series)
Power adapter
45 W USB-C adapter
Connectivity
• • • • •
Internal Bluetooth BT4.x with low energy via combo WLAN card Google AVL: Intel 7265 D1 M.2 2230 2x2ac No WWAN Supports 2 dual band WLAN antennas 1x M.2 socket for WLAN
Ports, Slots, and Chassis
•
1 x Universal audio jack
LPDDR4 2400 MHz Max RAM: Up to 8 GB Memory configuration: 4 GB, 8 GB
11.6 inch (16:9) HD IPS Touchscreen Gorilla Glass, Leverage EMR panel, no digitizer 220 nits Digitized EMR pen capable
HD Fixed Focus and m-jpeg shared with all CY2018 platforms Wide angle 720 p-1080 p Optional 5MP USB camera (World facing camera) Integrated digital microphone: 1 on the bezel and 1 on the palmrest Two Integrated stereo speakers
Product specifications for Chromebook 5190 2-in-1 convertible
47
• • • • • • • •
2 x USB 3.1 Gen 1 port 2 x USB Type-C port microSD card reader socket- Push-Push type Noble Wedge Lock slot Power Button on the left-hand side Physical volume up/down controls on the right-hand side System / Battery indicator LED - Left-hand side Power button LED - No
Input device
• •
Clickpad touchpad Single point; tamper resistant keyboard
Security
• •
Noble Wedge lock slot Compatible with TPM 2.0 standard
48
Product specifications for Chromebook 5190 2-in-1 convertible
5 Software This section provides information about the operating system, commands, and bundled software for Dell .
Topics: •
Operating system
•
View system information
Operating system This page contains information about the operating system used by the Dell Chromebook 5190 2-in-1.
Chrome OS
Chromebooks are powered by the Google Chrome operating system, based on Google's popular Chrome browser. It has been developed to provide a fast, simple, and more secure computing experience for users who spend most of their time online. Key Benefits •
Speed
•
Simplicity
•
Security
•
Updatability
•
Syncronisability
Software
49
•
High power at low cost
•
Easy to learn and use
•
Documents, calendar, e-mail, contacts, and tasks available online and offline, and all securely backed-up and synchronised in the cloud.
•
Access to the Chrome web app store
•
Killer web apps
•
The latest Intel Core processors
•
Fun games
•
Built-in support for popular file types and external devices
For more information about the Chrome OS, please visit the Chrome OS training page.
Verified Boot
Read Only firmware verifies the integrity of Read/Write (R/W) firmware. R/W firmware verifies the active Linux kernel. During run time, the kernel verifies each block read from disk. If a verification step fails and there is no backup option, the machine enters recovery mode.
50
Software
The Developer Mode switch turns off verified boot (at the Kernel stage) to enable users to run Chromium OS (or other OS). The BIOS is always verified.
Disk Partition Map
There are two copies of Chrome OS on disk: an active copy and a backup copy. Each copy consists of a kernel partition and a root file system. The backup copy is updated automatically in the background. Users only need to reboot. The partition contains encrypted user data and is also used in the factory for storing test software.
Software
51
Developer and Recovery mode Table 5. Developer and Recovery mode Developer Mode
Recovery Mode
• • • •
•
Used to boot without verification. Can be turned on via key combination during boot. Stateful partition is wiped during transitions. Used in the factory to boot test image.
• •
Allows a user to reinstall the Chrome OS from a USB key or SD card. Recovery mode is entered if verified boot fails. A user can force recovery mode via a key combination during boot.
Coreboot and U-boot Custom Firmware Coreboot (x86 only) •
Memory and chipset initialization
•
Open-source, except for MRC binary from Intel.
U-Boot •
Performs verified boot
•
Handles recovery and Developer Mode
•
Open source code
Normal boot is very fast, as it takes less than 1 second to start loading kernel. Chromebook does not boot other operating systems such as Windows or OS X.
52
Software
Chrome vs Chromium OS Table 6. Difference between Chromium and Chrome OS Difference between Chromium and Chrome OS Chromium OS
Chrome OS
•
• •
•
Is an open source project: http://www.chromium.org/ chromium-os Runs on regular PCs and Chrome devices
•
Is based on Chromium OS Only runs on the Chrome devices with required hardware features (TPM, RO firmware, recovery button, developer switch). Includes additional licensed features such as the Netflix plugin, video codecs, and fonts
View system information This page contains all the information about viewing system information for the Dell Chromebook. Dell Chromebook 5190 2-in-1 does not support Dell BIOS. Hence, there are several ways to check system specifications depending on the information you are searching for. The table below lists some of the most commonly used methods to view system information and specifications.
Software
53
Table 7. View system information Commands Action and Purpose Chrome:help
View basic OS information.
Chrome:settings
View information such as screen resolution options (Device>Display settings), touchpad, and other basic hardware information.
54
Software
Screenshot
Commands
Action and Purpose
Chrome:system
View advanced system information such as the Google Chrome version, BIOS information, CPU information, memory information, network status, power supply information, etc.
Screenshot
Software
55
Commands
Action and Purpose
Chrome:netinternals
View advanced networking information.
56
Software
Screenshot
6 Diagnostic and troubleshooting This section covers the diagnostics tool and troubleshooting information for field service technicians.
Topics: •
Basic troubleshooting
•
CROSH
•
CROSH commands
•
Chrome commands
•
Commonly used CROSH command
•
Reset Chromebook
•
Recovery Chromebook
Basic troubleshooting This page contains all the information for Dell basic troubleshooting NOTE: Refer to Google Help Center for the online troubleshooter. NOTE: Resetting the Chromebook, also known as Powerwash, can be attempted before Recovering the Chromebook. Recovering the Chromebook is the last resort.
Power issues Table 8. Power issue Power issues Issue
Possible solutions If the Chromebook will not turn on, follow these steps: 1
Chromebook would not Power On
2
3
Remove all external devices. a If the Chromebook starts, reconnect devices one at a time while restarting the computer to figure out which device is causing the problem. You are done. b If the Chromebook still does not start or exhibits the same problem, do not reconnect anything, and continue troubleshooting. The battery life might be too low. Plug the Chromebook into the AC adapter and let it charge for at least an hour and try turning it on again. NOTE: When a new Chromebook is used for the first time, the battery is still in shipping mode. To resolve this issue, turn off the Chromebook and plug in the AC adapter and turn on the Chromebook again. Depending on the Chromebook you have, you may see a power indicator light close to the charging port. If you have let
Diagnostic and troubleshooting
57
Power issues the Chromebook charge and the light is not coming on, perform a hard reset.
4 5
NOTE: You can perform a hard reset by pressing Refresh + Power. Use a different AC adapter with the same power voltage. Remove the AC adapter, and turn on with the battery power only.
Display issue Table 9. Display issue Display issue Issue
Possible solutions If the Chromebook's screen is blank, try the following troubleshooting steps to resolve the issue, checking to see if the screen turns on after each step: 1
Screen is Blank
2 3
Make sure the Chromebook is on. If you are using the battery, plug the Chromebook in and press the power button. Restart the Chromebook by holding the power button down until the device turns off, then turn it back on again. Reset or Recover the Chromebook.
Audio, screen, and camera issues Table 10. Audio, screen, and camera issues Audio, screen, and camera issues Issues
Possible solutions If you hear static, or the volume from the speakers is low when attempting to listen to audio: 1 2 3
Audio issues
If the speakers are not responding when attempting to listen to audio: 1 2 3 4
Screen issues
58
Diagnostic and troubleshooting
Make sure the device is not muted. Try adjusting the volume. Try rebooting the Chromebook. Try playing audio from various sources, including YouTube and audio files stored locally on the Chromebook.
Unplug the device from all cables (USB, headphones, and displays). Try playing audio from various sources, including YouTube and audio files stored locally on the Chromebook. Try rebooting the Chromebook. If audio still does not respond, try to Reset or Recover the Chomebook.
If the screen is not operating properly (images are too dark or no image is appearing):
Audio, screen, and camera issues 1 2 3 4
Try adjusting the brightness with the brightness keys at the top of the keyboard. In the status area in the bottom-right of the screen, check the display and make sure there are no issues with a mirrored or extended display. Try rebooting the Chromebook If the screen issues persist, try to Reset or Recover the Chomebook.
If the camera is not operating properly (blurry images or poor performance): 1 Camera issues
2 3 4
Check that the camera is not being blocked or covered by a privacy screen or other obstruction. Try using different apps that use the camera. Try a Google+ Hangout or the onboard camera app Try rebooting the Chromebook If the camera issues persist, try to Reset or Recover the Chomebook.
Bluetooth issue Table 11. Bluetooth issue Bluetooth issue Issue
Possible solutions If you run into issues while attempting to pair or use a Bluetooth device with the Chromebook, try the following steps to resolve the issue: 1
Bluetooth issues
2 3 4
First, make sure that the Bluetooth device you are trying to pair is supported by the Chromebook. Try disabling and re-enabling Bluetooth connectivity from the status area in the lower-right corner. Try restarting the Chromebook. If you are still encountering issue with bluetooth, try to Reset or Recover the Chomebook.
Touchpad and Hotkeys issues Table 12. Touchpad and hotkeys issues Touchpad / Hotkeys issues Issue
Possible solutions If the touch pad has stopped responding, try the following steps to resolve the issue: Try moving the cursor after each step:
Touchpad not responding
1 2 3
Tap the Esc key several times. Drumroll the fingers across the touch pad for a few seconds. Restart the Chrome OS by holding down the power button until the device turns off, and then turn it back on again.
Diagnostic and troubleshooting
59
Touchpad / Hotkeys issues 4 5 6
If the cursor still does not move when using the touch pad, try logging in from the Guest account using the tab key to navigate. If users experience touch pad issues with the account that is not the owner (primary) account, delete the user account and re-create it. Again, use the tab key to navigate. If none of the above steps work, try to Reset or Recover the Chomebook.
If a hotkey (like the volume or brightness keys) are not responding, try the following troubleshooting steps, making sure to test the keys after each one: 1 2
Top row of keys (Hotkeys) not responding 3 4 5 6
If the affected key is volume or brightness, check to make sure you are not at the upper or lower limit for that setting. If the backward or forward buttons do not work, check that the same icons in a web browser are not grayed out. For example, if the back button on a web page is grayed, this is because the browser is not aware of a page to move backward to. Restart the Chrome OS by holding down the power button until the device turns off, and then turn it back on again. Try using the keys in the Guest account. If users experience hotkey issues with the account that is not the owner (primary) account, delete the user account and recreate it. If none of the above steps work, try to Reset or Recover the Chomebook.
Chrome OS issue Table 13. Chrome OS issue Chrome OS issues If the Chromebook becomes slow or unresponsive, and the He's Dead, Jim! error message appears, the system could be running low on memory. NOTE: If you terminated the process using Google Chrome's Task Manager, the system's task manager, or with a command line tool, this message will appear as well.
He’s Dead, Jim! error message 1 2
Chrome OS is missing or damaged
Chrome OS stops responding and nothing moves on the computer display
60
Diagnostic and troubleshooting
If the page was not ended intentionally, reload the page to continue. If the message continues to appear, try closing inactive tabs or other programs to free up more memory. If issue persists, please see He's Dead, Jim! from Google knowledge base.
If the Chromebook does not start and displays the message, Chrome OS is missing or damaged. Please insert a recovery USB stick into the USB ports on the device: Perform a system recovery. See performing Recover Chromebook for more information. If the Chrome OS stops responding and nothing moves on the computer display: 1
Turn off the computer.
Chrome OS issues 2 3 4 5 6
Disconnect all peripheral devices, and remove all USB devices and media cards. Disconnect the AC adapter. Press and hold the power button for 10 seconds. Reconnect the AC adapter, and turn on the system. If issue persists, please perform a Reset or Recover the Chromebook.
If you lost/forget the sign-in password to the Chromebook: 1
Lost / Forget Sign in password (Chrome OS)
2 3 4 5
Other Chromebook lock up or freeze symptoms that are not listed here
Check if this is a managed device (Enterprise enrolled device). a If this is a managed device, please contact the administrator to have them reset the password via Google Admin Console. b If this is not a managed device, please proceed with the following steps: Sign in as guest or use a different PC. Open an internet browser, and navigate to https:// www.google.com/accounts/recovery/ Select I do not know my password, and then enter the email address that you use to sign in to Google. Click Continue and follow the on-screen instructions to reset the password.
If none of the above symptoms match the Chromebook’s issue, refer to Google Help Center for the online troubleshooter and more help.
CROSH This topic covers the information you need to know for the Chrome Shell (CROSH). CROSH and the Google Chrome URL commands provide some troubleshooting tools, information, and advanced settings. The Chrome OS does not support ePSA, Dell BIOS, the F12 boot menu, or DellConnect. There are no preboot diagnostics. All troubleshooting must be done inside the OS. Chrome Shell (CROSH) and the Chrome URL commands provide some troubleshooting tools, information, and advanced settings. CROSH is a command line interface similar to the Linux BASH or Windows command (cmd.exe) terminals. Chrome OS is based on Linux, but CROSH does not recognize most Linux commands. The most useful commands for troubleshooting are memory test, storage_test_1, storage_test_2, ping, and tracepath. Ping works differently than it does in Windows. By default, it repeats until you press + , and it does not show any statistics. The tracepath command is similar to the Windows traceroute command. A detailed explanation of the commands can be viewed below, by typing help, or help_advanced in CROSH. 1
Open the Chrome browser.
Diagnostic and troubleshooting
61
2
Press + + The interface appears as shown in the screenshot below:
3
Type in the CROSH command for diagnostics. Type 'help' for a list of available commands. Type help_advanced to display a complete list of commands for debugging purposes
Alternately, refer to CROSH Commands for the list of the CROSH commands available for diagnostics.
CROSH commands The table below lists the available commands in Chrome Shell (CROSH). Table 14. Help commands Command
Purpose
exit
Exits the CROSH Shell.
help
Displays this help.
help_advanced
Displays the help for more advanced commands, used for debugging.
ping
[-c count] [-i interval] [-n] [-s packetsize] [-W waittime] — Sends ICMP ECHO_REQUEST packets to a network host. If is "gw", then the next hop gateway for the default route is used. It works just like the ping command on other operating systems. Press + to stop the ping process or halt any other command in CROSH.
ssh
[optional args...] — Starts the ssh subsystem if invoked without any arguments. "ssh ", "ssh ", "ssh< user>@". or "ssh @ " connect without entering the subsystem
ssh_forget_host
Removes a host from the list of known ssh hosts. This command displays a menu of known hosts and prompts for the host to forget.
top
Sets the chaps debug logging level. No arguments start verbose logging
62
Diagnostic and troubleshooting
Table 15. Advanced help command Command
Purpose
battery_test[]
Tests the battery discharge rate for a given number of seconds. No argument defaults to a 300 s test.
bt_console []
Enters a Bluetooth debugging console. The Optional argument specifies the capability of a pairing agent the console provides; see the Bluetooth Core specification for valid options.
chaps_debug [start|stop|]
Sets the chaps debug logging level. No arguments will start verbose logging.
connectivity
Shows connectivity status.
experimental_storage
Enables or disables experimental storage features.
ff_debug [] [--help] [--list_valid_tags] [--reset]
Adds and removes flimflam debugging tags.
memory_test
Performs extensive memory testing on the available free memory.
modem [args...]
Interacts with the 3G modem. Run modem help for detailed help.
modem_set_carrier carrier-name
Configures the modem for the specified carrier.
network_diag[--date] [--link] [--show-macs] [--wifi] [--help] [--wifimon]
Performs a suite of network diagnostics and saves a copy of the output to your download directory
network_logging
Enables a predefined set of tags useful for debugging the specified device.
p2p_update [enable | disable]
Enables or disables the peer-to-peer (P2P) sharing of updates over the local network. This will both attempt to get updates from other peers in the network and shares the downloaded updates with them. Run this command without arguments to see the current state.
rlz < status | enable | disable>
Enables or disables RLZ.
rollback
Attempts to roll back to the previous update cached on your system. Only available on non-stable channels and non-enterprise enrolled devices. Please note that this will power wash your device.
route [-n] [-6]
Displays the routing tables.
set_apn [-n ] [-u ] [-p ] Sets the APN to use when connecting to the network specified by . If is not specified, use the network-id of the currently registered network. set_apn - c
Clears the APN to be used, so that the default APN is used instead.
set_arpgw
Turns on the extra network state checking to make sure the default gateway is reachable.
set_cellular_ppp [-u ] [-p ]
Sets the PPP username and/or password for an existing cellular connection. If neither -u nor -p is provided, this shows the existing PPP username for the cellular connection.
set_cellular_ppp -c
Clears any existing PPP username and PPP password for an existing cellular connection.
sound
Low level sound configuration. Can be used to play/record audio samples and enable beam forming on Pixel. sound beamforming will enable/disable the feature. sound record [duration] will start recording. sound play plays the recorded audio samples
storage_status
Reads storage device SMART health status, vendor attributes, and error logs.
storage_test_1
Performs a short offline SMART test.
Diagnostic and troubleshooting
63
Command
Purpose
storage_test_2
Performs an extensive readability test.
syslog
Logs a message to system log.
tpcontrol{status | taptoclick [on|off] sensitivity [1-5] | set < value>} tpcontrol {syntp [on|off]}
Allows the user to manually adjust advanced touchpad settings.
tracepath [-n] [/port]
Traces the path/route to a network host.
update_over_cellular [enable|disable]
Enables or disables the auto updates over cellular networks. Run without arguments to see the current state.
upload crashes
Uploads available crash reports to the crash server.
wpa_debug [] [--help] [--list_valid_level] [--reset]
Sets the wpa_supplicant debugging level.
xset m [acc_mult[/acc_div] [thr]] xset m default
Tweaks the mouse acceleration rate.
xset r rate [delay [rate]]
Tweaks the autorepeat rates. The delay is the number of milliseconds before autorepeat starts. The rate is the number of repeats per second.
xset r [keycode] < on|off >
Turns autorepeat on/off. If a keycode is specified, it affects only that key. If not specified, it affects global behavior.
Chrome commands Chrome:// pages contain experimental features, diagnostic tools, and detailed statistics. They are hidden in Chrome's user interface. Chrome://about page lists all Chrome's internal pages. To view all the commands, type chrome://about in the Chrome browser URL as shown below:
Table 16. Chrome browser shortcuts Purpose
Browser Shortcut
Explanation
System Information
chrome://system/
"Who am I".. BIOS version, and so on
Basic Connectivity Diags
chrome://diagnostics/
Test for NIC and Internet connection
Chrome Information
chrome://version
More "Who am I" type of stuff
Create Recovery USB Stick
chrome://imageburner/
Google's version of DBAR/DBRM
Chrome Flags
chrome://flags
Experimental features beyond the scope of what Dell supports
64
Diagnostic and troubleshooting
Purpose
Browser Shortcut
Explanation
Memory Troubleshooting
chrome://memory
View running processes and memory utilization
Module Load
chrome://conflicts
Shows conflicts of all modules loaded by Chrome
Chrome Sync Status
chrome://syncchrome://sync-internals
Allows troubleshooting of connected accounts
Connectivity Troubleshooting
chrome://net-internals
Comprehensive network/connectivity diagnostics, including DNS analysis, Waterfall and Bandwidth diagnostics, and so on
Histogram
chrome://histograms
Actual work and I/O audit
Credits
chrome://credits
References to all module/libs contributions and their respective wiki/license URLs
Crash Reporting
chrome://crashes
Shows detailed crash report, if the feature was enabled
Apps RAM Utilization
chrome://appcache-internals
Detailed memory usage for apps/extensions, especially handy for 2 GB Chromebooks
Following are the 12 most helpful chrome:// commands that you should know:
Diagnostic and troubleshooting
65
Table 17. Helpful chrome commands Chrome Commands
Purpose
chrome://flags
From here you can enable some of the experimental features that are hidden in the Google Chrome browser. Please note that as mentioned on this page, since these are experimental, these might not work as expected and might cause issues. Enable these features, and use it at your own risk.
chrome://dns
This displays the list of hostnames for which the browser will prefetch the DNS records.
66
Diagnostic and troubleshooting
Screenshot
Chrome Commands
Purpose
chrome://downloads
This is also available from the Menu > Downloads. Shortcut key is Ctrl+J.
chrome://extensions
This is also available from the Menu > Tools > Extensions.
chrome://bookmarks
This is also available from the Menu > Bookmarks > Bookmark Manager. Short cut key is Ctrl+Shift+O.
Screenshot
Diagnostic and troubleshooting
67
Chrome Commands
Purpose
chrome://history
This is also available from the Menu > History. Short cut key is Ctrl+H.
chrome://memory
This will redirect to “chrome://memoryredirect/”. This will display the memory used by the Google Chrome browser. This also displays all the process related to browser with their PID, process name, and the memory it takes.
chrome://net-internals
This displays all networking related information. Use this to capture network events generated by the browser. You can also export this data. You can view DNS host resolver cache. One of the important features in this feature is “Test”. If a URL failed to load, you can go to “chrome://netinternals” > click on “Tests” tab > type that URL which failed, and click on “Start Test”, which does some test and report you why that URL failed. chrome://plugins/.
68
Diagnostic and troubleshooting
Screenshot
Chrome Commands
Purpose
chrome://quota-internals
This gives information about the disk space quote used by the browser, including the breakdown of how much space the individual websites took under temporary files.
chrome://sessions
This displays the number of sessions and magic list that are currently running.
chrome://settings
This is also available from the Menu > Options (on Windows), and Menu > Preferences (on Linux). From here you can control various browser related settings.
Screenshot
Diagnostic and troubleshooting
69
Chrome Commands
Purpose
chrome://sync-internals
This gives information about the Chrome sync feature, including the Sync URL used by Google, and sync statistics.
Screenshot
Commonly used CROSH command This page contains information about the most commonly used CROSH commands to diagnose the Dell . Below are some of the most commonly used CROSH commands to troubleshoot a hardware issue. NOTE: CROSH storage_test_1 and storage_test_2 are not supported on the eMMC storage device.
Check battery charging status The Chrome Shell (CROSH) includes a simple battery health diagnostic test. This is to confirm that the battery is charging and to check on the battery health and discharge rate. Follow the instruction provided to check on the battery charging status: 1
Connect the AC adapter to the Chromebook and a power outlet.
2
Turn on, and sign in to the Chromebook.
3
Open the Chrome browser.
4
Press CTRL + ALT + T to open CROSH.
70
Diagnostic and troubleshooting
5
Type battery_test 1 into CROSH, and then press Enter.
6
Check the result to confirm that the battery is charging.
Check battery health Follow the steps to evaluate the health of the Chromebook battery, and check the discharge rate: 1
Disconnect the AC adapter from the Chromebook.
2
Turn on and sign in to Chromebook.
3
Open the Chrome browser.
Diagnostic and troubleshooting
71
4
Press CTRL + ALT + T to open CROSH.
5
Type battery_test 1 into CROSH, and then press Enter.
6
A screen displays the current battery health and discharge rate.
• •
72
If the Battery health percentage is greater than 50%, the battery is within the expected wear limits. If the Battery health percentage is equal to or less than 50% and the battery is less than a year old, the battery is outside expected wear limits and might need to be replaced. Diagnostic and troubleshooting
•
If the test results show that Battery is Unknown, the battery might need to be replaced.
Checking memory Follow the steps below to perform a memory check for Chromebook: NOTE: This will approximately take 20 minutes to complete the test, and it also depends on the capacity of the memory. 1
Turn on and sign in to Chromebook.
2
Open the Chrome browser.
3
Press CTRL + ALT + T to open CROSH.
4
Type memory_test into CROSH, and then press Enter.
Diagnostic and troubleshooting
73
5
A diagnostic screen displays the result of the memory test passed without any errors.
Example of a memory test failure.
74
Diagnostic and troubleshooting
Checking network status If you are having trouble connecting to the Internet, use the steps in one or more of the following sections to test the network adapter: Follow the instruction to gather the information about the network and diagnose the network errors. 1
Turn on and sign in to Chromebook.
2
Open the Chrome browser.
3
Press CTRL + ALT + T to open CROSH.
4
Type network_diag into CROSH, and then press Enter.
Diagnostic and troubleshooting
75
5
Wait while CROSH performs a set of network diagnostic tests. A diagnostic screen displays the results of the network adapter health test.
6
The diagnostic test log is saved as a.txt (plain text) file in the Files app.
76
Diagnostic and troubleshooting
7
If the diagnostic test returns a failure message, make sure the Wi-Fi adapter is enabled and connect to a network.
Reset Chromebook This page contains all information about resetting Dell . All local user data stored on the Chromebook can be cleared by resetting it to its original factory state (also known as Powerwash). This step might be helpful if you want to reset owner permissions or if you are experiencing issues with your user profile. NOTE: All data stored on your Chromebook such as downloaded files, photos, owner permissions, and saved networks, will be deleted for all accounts when performing a factory reset. After clearing this data, you will be guided through the initial setup again. Resetting your device will not affect your accounts themselves, or any data synced to these accounts. NOTE: Do not follow the instructions below if you're using a managed Chrome device, as you will not be able to re-enroll your device after powerwashing it. Follow these steps to reset your Chromebook to its original factory state:
Diagnostic and troubleshooting
77
1
Click the status area in the lower-right corner, where your account picture appears.
78
Diagnostic and troubleshooting
2
Click Settings as highlighted from the screenshot below.
Diagnostic and troubleshooting
79
3
80
Click Show advanced settings to expand the menu.
Diagnostic and troubleshooting
4
Click the Powerwash button.
Diagnostic and troubleshooting
81
5
Click Restart when prompted.
You can also reset your Chromebook from the sign-in screen by holding down the keys Ctrl+Alt+Shift+R and clicking Restart. (If you are signed in to your Chromebook, sign out first before you press on Ctrl+Alt+Shift+R, then click Restart. Once the Chromebook is restarted, click Reset.) After you restart the Chromebook, you should now see the setup screen. Follow the instructions on the screen to set up your Chromebook again. Make sure you sign in with your primary Google Account, because this account is set as the owner account.
Recovery Chromebook This page contains information about recovering Dell .
Recovering the Chromebook Install a new version of the Chrome operating system on your Chromebook by going through the recovery process. You may want to go through this process if you are having problems updating your Chromebook or if it stops working.
82
Diagnostic and troubleshooting
NOTE: All account information and data stored on your Chromebook, such as photos, downloaded files, and saved networks, will be deleted. Owner privileges for your primary account will also be reset. However, the actual Google Accounts and any data synced to these accounts are not affected by the recovery process. After the recovery process is complete, you will be guided through the initial setup again. Prerequisites: Before starting this process, you need the following: •
A Chrome device, Windows, Mac, or the Linux computer with administrative rights.
•
A 4 GB or larger USB flash drive or SD card that you do not mind clearing.
Step 1- Check for the Chrome OS is missing or damaged message If you see this message, you can first try to perform a hard reset on your Chromebook by pressing Refresh + Power. If you still see this message after performing a hard reset, please proceed to Step 2. If you see the Chrome OS verification is turned off message, refer to Chrome OS verification is turned off section below.
Step 2- Create the recovery USB flash drive or SD card Insert a USB flash drive or SD card into your computer and follow the instructions below Table 18. USB flash drive or SD card Operating System
Instructions Create a recovery flash drive by using the Image Burner. The tool may not be available in all languages. 1
Chrome Device Instructions
2
Type chrome://imageburner into the omnibox (browser's address bar) . Run the tool and follow the instructions that appear on your screen. NOTE: When recovering your Chromebook, make sure to create the recovery flash drive on the same model.
1
2 Windows Instructions
3
Click this link to download the Recovery Tool. If you are a network administrator for your school, business, or organization, click this link to download the Recovery Tool: 2. 3. Run the tool and follow the instructions that appear on your screen. After you recover your Chromebook, you must format your USB flash drive or SD card using the Recovery Tool. If you do not format your USB flash drive or SD card, you will not be able to use all the storage space on your external device. Additionally, your USB flash drive or SD card may not be recognizable by Windows.
Create a recovery flash drive by using the Recovery Tool. The tool may not be available in all languages.
Mac Instructions
1 2
Click this link to download the Recovery Tool. Run the tool and follow the instructions that appear on your screen.
After the process is complete, you might see an alert saying your USB drive or SD card is unreadable. If this fails, try removing and
Diagnostic and troubleshooting
83
Operating System
Instructions reinserting your USB drive or SD card. Your USB drive or SD card should now be ready to use for recovery. Create a recovery flash drive by using the Recovery Tool. The tool may not be available in all languages.
Linux Instructions
1 2 3 4
1.Click this link to download the Recovery Tool. Modify the script permissions to allow execution with the following command: $ & sudo chmod 755 linux_recovery.sh Run the script with root privileges with the following command:$ sudo bash linux_recovery.sh Follow the prompts from the tool to complete building the operating system image.
Reinstall the Chrome Operating System 1
Start your Chromebook.
2
When the Chrome OS is missing or damaged screen appears, insert the USB flash drive or SD card you created into the USB port or SD card slot on your Chrome device
3
Wait for the Chromebook to boot up from the flash drive
4
Follow the instructions that appear on the screen.
5
On successful installation of the Chrome operating system, you will be prompted to remove the USB flash drive or SD card.
6
Remove the USB flash drive or SD card when prompted, and your Chromebook will automatically restart.
You should now be able to start your Chromebook as normal. Because the data stored on your Chromebook has been cleared, you will need to go through the initial setup again. Make sure you sign in with your primary Google Account, because this account will be set as the owner account.
Chrome OS verification is turned off Message By default, Chromebooks are set to the normal user mode. If you've set the user mode to developer mode instead, you'll see a screen with the message "Chrome OS verification is turned off" when you start up. Use the developer mode if you want to test your own version of the Chrome operating system. Press Ctrl+D to enter developer mode. If you press the space bar instead, you'll see a screen asking to recover your device.
Troubleshooting Tips Table 19. Troubleshooting tips Question
Solution
I am unable to recover my Chromebook
To help ensure that you are running the latest version of Chrome OS once you recover your Chromebook, we recommend creating the recovery media with the latest version of Chrome OS and avoid using recovery media that may contain an older version of the operating system.
An error message An unexpected error has occurred.
Try the following steps: 1 2
84
Diagnostic and troubleshooting
Confirm that you successfully completed all instructions exactly as specified in Step 2: Create the recovery USB flash drive or SD card above. Try using a different USB stick or SD card.
Question
Solution 3
If the problem persists, contact Google Chrome support team.
An error message You are using an out-of-date Chrome OS recovery image.
You should download an up-to date recovery image. Simply follow all the instructions exactly as specified in Step 2 above.
You successfully recovered your Chromebook but now you can not use your USB or SD card with Windows
After you have completed recovery, you need to format your USB or SD card using the recovery tool.
You successfully recovered your Chromebook but now Windows does not recognize the whole size of the USB or SD card used for recover.
After you have completed recovery, you need to format your USB or SD card using the recovery tool.
Diagnostic and troubleshooting
85
7 Contacting Dell NOTE: If you do not have an active Internet connection, you can find contact information on your purchase invoice, packing slip, bill, or Dell product catalog. Dell provides several online and telephone-based support and service options. Availability varies by country and product, and some services may not be available in your area. To contact Dell for sales, technical support, or customer service issues: 1
Go to Dell.com/support.
2
Select your support category.
3
Verify your country or region in the Choose a Country/Region drop-down list at the bottom of the page.
4
Select the appropriate service or support link based on your need.
86
Contacting Dell









