Calcolo strutture in muratura con 3Muri
156 77 3MB
Italian Pages [80]
Recommend Papers

- Author / Uploaded
- Adriano Castagnone
File loading please wait...
Citation preview
Adriano Castagnone
Calcolo strutture in muratura con 3Muri
BOOK n.3
3
PROPRIETA’ LETTERARIA RISERVATA © 2017 – Adriano Castagnone – Corso Raffaello, 29 – 10125 Torino [email protected]
II presente file può essere usato esclusivamente per finalità di carattere personale. I diritti di commercializzazione, traduzione, memorizzazione elettronica, di adattamento e di riproduzione totale o parziale, con qualsiasi mezzo, sono riservati per tutti i Paesi. L'elaborazione dei testi è curata con scrupolosa attenzione, tuttavia, l'autore declina ogni responsabilità per eventuali errori o inesattezze.
Calcolo strutture in muratura con 3Muri - Corso Rapido - parte 1
4
INDICE Premessa ....................................................................................................... 3 Esempio guidato di calcolo di una struttura con 3Muri................................... 5 La versione gratuita 3Muri demo r. 3 ................................................................5 Tempo per eseguire l’esempio .........................................................................6 Il programma 3Muri....................................................................................... 7 Terminologia .................................................................................................8 Fase 1: la costruzione del modello ................................................................. 9 Planimetrie ...................................................................................................9 Introduzione Geometria ..................................................................................9 Definizione degli oggetti strutturali ................................................................. 13 Materiali .................................................................................................. 13 Elementi Strutturali ................................................................................... 15 Inserimento Aperture ................................................................................ 23 Inserimento Solai...................................................................................... 26 Inserire più piani ......................................................................................... 33 Creare irregolarità in elevazione..................................................................... 34 Vista Assonometria ...................................................................................... 45 Introduzione Parte 2.................................................................................... 49 Costruire il modello...................................................................................... 50 Creazione della Mesh del modello ................................................................... 50 Controllo della Mesh ..................................................................................... 51 Carica la parete Selezionata ....................................................................... 51 Carico Sismico............................................................................................. 52 Calcolo della Struttura .................................................................................. 53 Cosa si nasconde nel calcolo ........................................................................ 57 Quando creiamo la mesh, il programma che cosa fa? ........................................ 57 Il calcolo .................................................................................................... 59 Carico sismico .......................................................................................... 59 Calcolo statico non lineare.......................................................................... 59 Introduzione Parte 3.................................................................................... 62 Costruire il modello...................................................................................... 63 Visualizzazione dei risultati............................................................................ 64 Risultati-Finestra multipla........................................................................... 65 3D della mesh .......................................................................................... 70 Immagini del modello ................................................................................... 70 Creare la Relazione ...................................................................................... 72 Interpretazione dei risultati......................................................................... 77 Presentazione dei risultati ............................................................................. 77 Dove intervenire .......................................................................................... 78 Come capisco quali elementi sono rotti? ....................................................... 78 Tabella del livello di danno ......................................................................... 80
Calcolo strutture in muratura con 3Muri - Corso Rapido - parte 1
5
Esempio guidato di calcolo di una struttura con 3Muri Per valutare tutte le potenti funzionalità del programma 3Muri si riporta un esempio guidato con i passi necessari per l’analisi completa di una struttura in muratura in zona sismica. Seguendo passo passo le istruzioni suggerite si otterrà il calcolo di una struttura completa evidenziando tutte le caratteristiche del programma. Obiettivo è infatti la creazione del modello presentato nell’immagine seguente:
Il risultato è costituito dalla verifiche secondo O.P.C.M.-3431.
La versione gratuita 3Muri demo r. 3 Per provare in pratica il programma 3Muri è possibile scaricare la versione gratuita 3Muri demo r. 3 che comprende tutte le caratteristiche del programma completo, con solo limitazioni sul numero di elementi gestiti (40 nodi) ma sufficiente per valutare completamente le sue funzionalità. Ciccando qui è possibile scaricare la versione gratuita 3Muri demo r. 3 ed eseguire l’installazione. Si consiglia di aggiornare la versione gratuita 3Muri demo r. 3 rispetto alle versioni precedenti. Il programma richiede un personal computer con sistema operativo Windows® ed è garantito esente da virus. Non sono richieste particolari configurazioni hardware. Sul sito www.stadata.com è possibile inoltre scaricare il manuale completo del programma e consultare le FAQ (domande frequenti) per approfondire la conoscenza del programma 3Muri. Il nostro servizio di assistenza è sempre disponibile a soddisfare ogni esigenza. Per questo telefonare al n. verde 800 236 245. Con il servizio TeleDemo, grazie ad un tecnico specializzato in collegamento telefonico gratuito, è possibile eseguire l’esempio con un supporto.
Calcolo strutture in muratura con 3Muri - Corso Rapido - parte 1
6
Tempo per eseguire l’esempio Quanto tempo impiego per svolgere questa fase con la versione prova di 3Muri ? Introduzione Geometria Definizione degli oggetti strutturali
4 min 10 min
Inserire più piani
1 min
Creare irregolarità in elevazione
4 min
Vista Assonometria
1 min
Totale tempo impiegato
20 min
Calcolo strutture in muratura con 3Muri - Corso Rapido - parte 1
7
Il programma 3Muri TreMuri è un programma ideato per eseguire l’analisi statica non lineare degli edifici in muratura secondo quanto indicato nell’ordinanza OPCM-3274/03 e 3431/05. In alternativa è seguire le verifiche secondo le indicazioni del Decreto Ministeriale 14 settembre 2005 o del Decreto Ministeriale 16 gennaio 1996. Il processo da seguire nella verifica della struttura da esaminare si compone delle seguenti fasi:
La fase di Input prevede la costruzione del modello di calcolo, quindi il caricamento della geometria e delle caratteristiche degli elementi strutturali, dei materiali, dei carichi e dei vincoli. La fase di Analisi prevede la costruzione della mesh secondo il metodo FME (Frame by Macro Elements), l’analisi push-over ed è svolta in automatico dal programma. La fase di Verifica consente di valutare l’effettiva capacità di resistenza della struttura, con possibilità di interagire con i risultati. Se il risultato non è soddisfacente, è possibile modificare il progetto, e per successive approssimazioni, ottenere il risultato desiderato. Nel corso delle tre puntate saranno esaminate singolarmente le tre fasi principali. Particolare cura sarà dedicata al capitolo di verifica, con uno sguardo rivolto alle procedure di interpretazione dei risultati e delle linee guida per eseguire correttamente le previsioni degli interventi.
Calcolo strutture in muratura con 3Muri - Corso Rapido - parte 1
8
Terminologia Parete: Insieme di elementi murari disposti in contiguità e appartenenti al medesimo allineamento. Può comprendere tratti con caratteristiche e spessori differenti, accoppiati con diversi elementi strutturali (travi e pilastri in c.a., acciaio o legno). Nodo: Punto in cui le pareti si intersecano. Nodo di elemento: Nodo inseribile dall’utente, con lo scopo di separare una unica parete in singoli “segmenti di parete”. Segmento di parete: Tratto di parete definito da un unico elemento strutturale.
Una parete unica viene suddivisa in singoli segmenti di parete mediante i nodi di elemento.
Ogni tratto può avere una definizione differente
Calcolo strutture in muratura con 3Muri - Corso Rapido - parte 1
9
Fase 1: la costruzione del modello La prima fase consente di definire il modello di calcolo della struttura che contiene i dati necessari per la successiva fase di analisi. Attraverso i comandi presenti nell’ambiente grafico è possibile introdurre tutti i valori delle seguenti entità. • PLANIMETRIE • OGGETTI STRUTTURALI CON DIMENSIONI E MATERIALI • APERTURE • SOLAI CON CARICHI RELATIVI
Planimetrie La costruzione delle planimetrie, introdotte attraverso la definizione delle pareti Questa immagine mostra la pianta del rilievo architettonico dell’edificio che andremo a realizzare. In rosso vengono evidenziati gli assi degli elementi strutturali.
Questa pianta è messa a disposizione in formato “dxf” al seguente link: Download : Architettonico. Scaricare quindi il file e salvarlo.
Introduzione Geometria L’importazione di un DXF prodotto da un programma CAD e l’inserimento delle pareti. INIZIO
NUOVO
Avvia 3Muri facendo doppio clic sull'icona 3Muri nel menù Start Æ Programmi Æ STA DATA. Crea un nuovo modello con l’icona Nuovo Nella finestra di dialogo, inserire il nome del progetto Scegliamo la tipologia di edificio “Esistente”.
Calcolo strutture in muratura con 3Muri - Corso Rapido - parte 1
DXF
PARETE
10
Importare Il file dxf Selezionare il percorso del file. Il file usato per questo esempio è scaricabile cliccando qui Viene richiesta la scala e l’angolo del disegno. Nel caso in esame possiamo lasciare i parametri proposti poiché il disegno dxf è stato realizzato in “cm” che è la medesima unità di misura impiegata dal programma. Selezioniamo un punto nell’area grafica(tasto sinistro del mouse) per inserire il dxf Prepariamoci ad inserire le pareti. Controlliamo di avere attivo l’ambiente “Pareti”.
Attiviamo il comando “Inserimento parete” e procediamo a rilucidare la pianta sfruttando il dxf di sfondo e gli snap alla grafica sempre attivi. Rilucidare la sequenza indicata nella figura da 1 a 5. Premere il pulsante destro del mouse nell’area grafica per interrompere il comando.
Calcolo strutture in muratura con 3Muri - Corso Rapido - parte 1
11
PARETE
Attiviamo nuovamente il comando “Inserimento parete” inserendo le pareti con la sequenza da 6 a 9. Richiudere il comando (tasto destro). Richiamarlo nuovamente per inserire l’ultima parete tra i punti 10 ed 11. Chiudere il comando premendo il tasto destro.
VISUALIZZAZIONE
Attivando questo visualizzazione
pulsante
vengono
mostrati
Disattiviamo la visualizzazione del DXF di sfondo
i
filtri
di
Calcolo strutture in muratura con 3Muri - Corso Rapido - parte 1
12
STRUMENTI > AUTOCORREZIONE MODELLO > ANALIZZA PARETI
VISUALIZZAZIONE
Questa procedura rileva e corregge automaticamente svariate casistiche legate ad errori in fase di input. Riattivare il DXF di sfondo
Calcolo strutture in muratura con 3Muri - Corso Rapido - parte 1
13
Definizione degli oggetti strutturali Si passa alla definizione degli oggetti strutturali (murature, setti, travi, pilastri) mediante i comandi riportati nell’ambiente struttura. AMBIENTE STRUTTURA Attiviamo la cartella dell’ambiente struttura.
Materiali
Premiamo il pulsante per definizione dei materiali.
visualizzare
la
finestra
di
Questa finestra è dotata di una libreria base di materiali classificati per tipologia. NUOVO MATERIALE
Premiamo il pulsante che permette di creare un nuovo materiale.
Calcolo strutture in muratura con 3Muri - Corso Rapido - parte 1
14
Nella finestra che compare scegliamo la tipologia di muratura: “Mattoni pieni e malta di calce”.
Scegliamo il livello di conoscenza 1.
Dal completamento di questi dati vengono presentati i seguenti parametri.
Definiamo il nome del tipo di muratura.
Calcolo strutture in muratura con 3Muri - Corso Rapido - parte 1
Elementi Strutturali
Attivando questo pulsante è possibile definire le caratteristiche degli elementi strutturali che possono essere assegnate a ciascuna parete. Premendo il pulsante cambia la forma del puntatore facendolo diventare puntatore di selezione
SELEZIONE
15
.
La selezione può avvenire con due modalità differenti: 1. Selezionando in sequenza tutte le pareti una per una.
2. Selezionando tutte le pareti insieme attraverso l’individuazione di una finestra di selezione (trascinando il mouse)
Si può scegliere la modalità di selezione preferita in modo da ottenere tutte le pareti evidenziate in rosso (vedere figura seguente)
Calcolo strutture in muratura con 3Muri - Corso Rapido - parte 1
16
TASTO DESTRO MOUSE Premiamo il tasto destro del mouse per confermare la selezione. Viene presentata la finestra di definizione delle caratteristiche degli elementi strutturali.
La finestra permette di assegnare le caratteristiche alle pareti secondo la seguente classificazione: Pannello murario (muratura) Pannello+Cordolo (muratura+cordolo c.a.) Pannello+Trave (muratura+cordolo Avviaio o Legno) Pannello+Catene (muratura+catena) Setti c.a. Travi c.a. /Acciaio/Legno Catena Quanto elencato sopra costitusce l’insieme degli oggetti strutturali disponibili in 3Muri. Maggiori dettagli sono riportati manuale tecnico disponibile del programma. Selezioniamo la voce “Pannello murario” Inseriamo il valore dello spessore della muratura pari a 40 cm.
Calcolo strutture in muratura con 3Muri - Corso Rapido - parte 1
FONDAZIONE
17
Notiamo che, in basso a sinistra, appare selezionata in grigio la casella associata al vincolo di fondazione. Stiamo inserendo il primo piano dell’edificio, sotto ad esso sono presenti le strutture di fondazione. Confermiamo l’inserimento delle murature premendo il pulsante “OK” della finestra.
Calcolo strutture in muratura con 3Muri - Corso Rapido - parte 1
18
MODIFICHE
Modifichiamo una parete per sostituire la muratura appena inserita con una trave.
TASTO DESTRO MOUSE
Posizioniamo il puntatore sulla parete da modificare (sopra evidenziata) e premiamo il tasto destro del mouse. Appare così il menu contestuale.
MODIFICA
Richiamiamo il comando “Modifica” Il programma ci ripropone la finestra per la definizione delle caratteristiche con le proprietà della muratura precedentemente definita. Premiamo il pulsante Trave C.A. Appare quindi:
Calcolo strutture in muratura con 3Muri - Corso Rapido - parte 1
COMPILAZIONE CARATTERISTICHE TRAVE
19
Si devono inserire le caratteristiche geometriche e meccaniche. Inseriamo i parametri della trave come indicato nell’immagine riportata sotto (lasciamo i materiali già definiti).
Confermiamo l’inserimento della trave premendo il pulsante “OK” presente nella finestra. Se vogliamo inserire un pilastro è necessario inserire prima un nodo di elemento da usarsi come punto di inserimento per il pilastro.
Calcolo strutture in muratura con 3Muri - Corso Rapido - parte 1
INSERIMENTO NODO
20
Premiamo il pulsante per l’inserimento del nodo e spostiamoci nell’area grafica in corrispondenza del punto medio della trave. Il programma individua automaticamente il punto medio della trave mediante gli snap alla grafica che fanno assumere al puntatore la forma “
”.
TASTO SINISTRO MOUSE
Premendo il tasto sinistro del mouse nodo.
viene inserito il
TASTO DESTRO MOUSE
Chiudiamo con la pressione del tasto destro del mouse il comando di inserimento del nodo.
Nodo di Elemento inserito
PILASTRO
Premendo il pulsante di inserimento del pilastro viene richiesto di selezionare ( inserire i pilastri.
) i nodi in cui si intendono
Calcolo strutture in muratura con 3Muri - Corso Rapido - parte 1
21
Selezioniamo il nodo appena inserito.
TASTO DESTO MOUSE
Chiudiamo con la pressione del tasto destro del mouse il comando di selezione dei nodi. Si attiva così l’ambiente di definizione delle caratteristiche dei pilastri.
Nel caso in esame il pilastro viene realizzato in c.a. Procediamo ad aggiornare la finestra con i valori da definire per il pilastro (vedere finestra aggiornata qui nel
Calcolo strutture in muratura con 3Muri - Corso Rapido - parte 1
22
seguito).
Confermiamo l’inserimento del pilastro premendo il pulsante “OK” presente nella finestra. A video compare lo schema come illustrato dalla figura seguente
Calcolo strutture in muratura con 3Muri - Corso Rapido - parte 1
23
VISTA PIANTA LIVELLO
In questa vista, presentata nell’ambiente struttura, compaiono i vari elementi strutturali inseriti nel modello. Ciascun elemento ha una particolare codifica: M: muratura Il numero che segue la lettera, indica l’identificativo dell’elemento strutturale T: trave esaminato. P : pilastro VISTA PIANTA LIVELLO Premiamo nuovamente il pulsante “Vista Pianta del Livello” per ritornare alla vista standard.
Inserimento Aperture FORO
Mediante la presente finestra è possibile inserire delle aperture all’interno della muratura.
Il programma al suo primo utilizzo propone le seguenti dimensioni dell’apertura: h1=90; h2=150; a=120. Conserviamo tali valori invariati. Definiamo il filo fisso per l’inserimento dell’apertura centrato.
Calcolo strutture in muratura con 3Muri - Corso Rapido - parte 1
24
Confermiamo l’inserimento mediante il pulsante “OK” Possiamo notare come la finestra di definizione dell’apertura resta visibile con i pultanti “OK” ed “Annulla” in grigio. Si attivano automaticamente gli snap alla grafica, in attesa che l’utente proceda ad inserire le aperture in sequenza.
L’immagine seguente indica le posizioni in cui inserire le aperture.
Ci posizioniamo in corrispondenza dell’asse della singola finestra in modo da individuare lo snap alla grafica.
TASTO SINISTRO
Una volta inserita l’apertura appare visibile in grafica.
Calcolo strutture in muratura con 3Muri - Corso Rapido - parte 1
25
MOUSE
Inseriamo le aperture in corrispondenza di tutte quelle indicate sul dxf (cerchiate in rosso nella pianta precedente) Tutte le aperture non inserite in precedenza, si assume siano delle porte.
INSERIMENTO PORTA
Andiamo ad editare le dimensioni nella finestra di definizione delle aperture come indicato dalla figura seguente.
Ritorniamo nello spazio grafico per inserire le porte in corrispondenza dei punti indicati nella pianta precedente. La pianta visualizzata ci mostra il risultato seguente:
Calcolo strutture in muratura con 3Muri - Corso Rapido - parte 1
26
TASTO DESTRO MOUSE
Dopo aver inserito tutte le aperture premiamo il tasto destro del mouse per terminare il comando.
N.B.
Se per errore è stata inserita un’apertura in posizione sbagliata, è possibile eliminarla selezionandola con il tasto destro del mouse.
Inserimento Solai SOLAIO
Premendo il pulsante solaio contenuto nella barra “Struttura” viene visualizzata la finestra di definizione dei solai. Selezioniamo tra le varie tipologie disponibili il “Latero Cemento”.
Calcolo strutture in muratura con 3Muri - Corso Rapido - parte 1
27
Attiviamo la casella “Presenza di una soletta continua” Nell’area “parametri” inseriamo i valori seguenti:
Premiamo il pultante “OK” per confermare l’inserimento Il puntatore assume la forma di snap nodale ( ) ed attende la selezione della pianta da campire col solaio. Cliccare sui nodi di spigolo secondo la sequenza 1B2B3B4
Calcolo strutture in muratura con 3Muri - Corso Rapido - parte 1
TASTO DESTRO MOUSE
28
Dopo aver cliccato sul nodo “4” premere il tasto destro del mouse per interrompere la selezione.
Abbiamo così individuato il perimetro di interesse. Il puntatore ha ora la forma del puntatore di selezione( Selezioniamo la trave come indica la figura seguente.
).
elezionando la trave appare il seguente menu contestuale:
Selezioniamo la voce “Perpendicolare” Appare il simbolo del solaio ordito perpendicolarmente alla trave selezionata.
Calcolo strutture in muratura con 3Muri - Corso Rapido - parte 1
All’inizio vengono richiesti permanente(Gk) e variabile(Qk).
i
parametri
29
di
carico
Nell’esempio in questione lasciamo quelli proposti dal programma: Gk=500daN/m2; Qk=200daN/m2 Nella sessione successiva vengono richiesti i moltiplicatori dei carichi secondo quanto richiesto dalla normativa presa in esame. Nell’esempio in questione faremo riferimento a quanto prescritto dall’OPCM-3274. Confermiamo i dati inseriti Dobbiamo ancora inserire il solaio su una parte della pianta.
Calcolo strutture in muratura con 3Muri - Corso Rapido - parte 1
30
Per inserire il solaio in questa area, come per quello precedente, è necessario definire i quattro vertici. Due dei quattro nodi (vedere figura) sono di calcolo ma non esistono fisicamente in quanto non sono estremo di parete.
NODO
In questi due punti è necessario inserire due nodi di elemento per poter definire il solaio. Premiamo il pulsante “Nodo di elemento” e selezioniamo i due punti in corrispondenza delle due intersezioni di parete.
In seguito all’inserimento vediamo che anche in corrispondenza delle due intersezioni compaiono i nodi di colore blu come in ogni altro nodo.
Calcolo strutture in muratura con 3Muri - Corso Rapido - parte 1
SOLAIO
31
Richiamiamo il comando “Solaio” già usato in precedenza Rilucidiamo il perimetro della pianta Clicchiamo sui nodi di spigolo secondo la sequenza 5B6B7B8
TASTO DESTRO MOUSE
Dopo aver cliccato sul nodo “8” premere il tasto destro del mouse per interrompere la selezione.
Abbiamo così individuato il perimetro di interesse. Il puntatore ha ora la forma del puntatore di selezione( ). Selezioniamo la parete orizzontale in basso come indica la figura seguente.
Calcolo strutture in muratura con 3Muri - Corso Rapido - parte 1
Dal menu contestuale perpendicolare.
che
compare
32
scegliere
la
voce
Confermiamo la definizione del solaio premendo il pulsante “OK” dopo la visualizzazione delle caratteristiche del solaio. A video compare il seguente risultato:
In alto a sinistra nell’area grafica vediamo l’indicatore di “livello attivo”. Questo ci permette di capire che stiamo lavorando sul primo piano. Passiamo ora a creare piani successivi al primo.
Calcolo strutture in muratura con 3Muri - Corso Rapido - parte 1
33
Inserire più piani Si procede creando piani successivi al primo. GESTIONE LIVELLI Premendo il pulsate “Gestione Livelli” viene visualizzata la finestra seguente.
Premiamo il pulsante “Duplica” La finestra della gestione dei livelli viene aggiornata con la definizione del nuovo piano, coppia esatta del primo già inserito.
Nella gestione dei livelli, il simbolo ”9” indica il livello attivo (quello su cui stiamo lavorando).
Quando la riga che definisce il “Livello 2” è selezionata, premiamo il pulsante “Attiva livello”.
Calcolo strutture in muratura con 3Muri - Corso Rapido - parte 1
34
Nella gestione dei livelli il simbolo ”9” ci indica che il livello 2 è stato attivato e che siamo pronti a lavorarci. Premiamo il pulsante “OK” nella finestra di gestione dei livelli per confermare l’inserimento. L’indicatore in alto a sinistra indica che il livello attivo è il secondo.
Creare irregolarità in elevazione Modificare la struttura in modo da ricreare delle irregolarità in elevazione.
Decidiamo che questa parte dell’edificio è presente solamente al piano terreno ma non al piano superiore. Procediamo ad eliminare al piano attivo il corpo strutturale selezionato. ELIMINA SOLAIO TASTO DESTRO MOUSE
Posizioniamoci in corrispondenza del simbolo del solaio e selezioniamolo con il tasto destro del mouse.
In seguito alla visualizzazione selezioniamo la voce “Elimina”.
del
menu
contestuale
Calcolo strutture in muratura con 3Muri - Corso Rapido - parte 1
35
ELIMINA APERURA
TASTO DESTRO MOUSE
Eliminiamo le aperure evidenziate nella figura Selezioniamo l’apertura col tasto destro del mouse (appare evidenziata in rosso) e selezioniamo la voce “Elimina”.
Ripetiamo eliminare.
l’operazione
per
le
ulteriori
due
aperture
da
Calcolo strutture in muratura con 3Muri - Corso Rapido - parte 1
36
ELIMINA MURATURE Dobbiamo eliminare la definizione “Pannello murario” assegnata al Livello2 in corrispondenza dei segmenti di parete evidenziati in rosso nella figura seguente.
DEFINIZIONE CARATTERISTICHE
Premiamo
il
pulsante
“Definizione
caratteristiche”,
viene
mostrato il puntatore di selezione “ ” . Selezioniamo in sequenza i tre segmenti di parete sopra evidenziati.
Calcolo strutture in muratura con 3Muri - Corso Rapido - parte 1
TASTO DESTRO MOUSE
37
Premendo il tasto destro del mouse viene confermata la selezione e mostrata la seguente finestra.
Notiamo che è attivo il pulsante “Nessuna definizione” Confermiamo con “OK” per eliminare la definizione degli elementi strutturali selezionati.
Calcolo strutture in muratura con 3Muri - Corso Rapido - parte 1
BALCONE
Premiamo il pulsante “Balcone” . Viene visualizzata la finesta di definizione dei balconi.
Manteniamo i carichi e i coefficenti moltiplicativi inalterati
Inseriamo le dimensioni del balcone:
38
Calcolo strutture in muratura con 3Muri - Corso Rapido - parte 1
39
Premiamo il pulsante “OK”. La finestra dei balconi resta aperta con il pulsante “OK” in grigio in attesa che inseriamo i balconi.
Clicchiamo sulla parete in corrispondenza apertura (1) evidenziata nella figura seguente.
dell’asse
dell’
Dopo aver cliccato sull’apertura si deve cliccare a lato della parete dove desideriamo posizionare il balcone (esternamente alla struttura).
Calcolo strutture in muratura con 3Muri - Corso Rapido - parte 1
TASTO DESTRO MOUSE
40
Ripetiamo la medesima procedura per l’apertura (2) Interrompiamo l’inserimento
A video compare il seguente risultato:
TASTO DESTRO MOUSE
Le aperture in corrispondenza dei balconi sono delle finestre, modifichiamole per farle diventare porte. Posizioniamo il mouse sull’apertura evidenziata nella figura seguente e clicchiamo con il tasto destro del mouse.
Calcolo strutture in muratura con 3Muri - Corso Rapido - parte 1
41
Dal menu contestuale scegliamo “Modifica”
Viene presentata la seguete finestra
Correggiamo h1 e h2 in modo da realizzare una porta
Premiamo il pulsante “OK” Ripetiamo la procedura appena descritta anche per l’altra apertura.
Calcolo strutture in muratura con 3Muri - Corso Rapido - parte 1
ZOOM FINESTRA
42
Ingrandiamo nell’intorno del pilastro centrale per vederlo meglio. Con il comando “Zoom finestra” tracciamo una finestra attorno al pilastro.
Calcolo strutture in muratura con 3Muri - Corso Rapido - parte 1
TASTO DESTRO MOUSE
43
ELIMINIAMO IL PILASTRO Selezioniamo il Bordo del pilastro con il tasto destro del mouse e selezioniamo “Elimina” dal menu contestuale che viene visualizzato. N.B.: Selezionare il bordo del pilastro e non il nodo centrale.
Notiamo che il pilastro è stato eliminato. Si vede in grigio il pilastro ancora presente al piano inferiore.
ELIMININAZIONE NODO
Il nodo centrale al quale era assegnato il pilastro è ancora presente. Selezioniamo il nodo con il tasto destro del mouse e selezioniamo “Elimina”
ZOOM ESTENSIONI Premendo questo pulsante si visualizza interamente la pianta del modello. SOSTITUZIONE DELLA TRAVE CON UNA MURATURA
Calcolo strutture in muratura con 3Muri - Corso Rapido - parte 1
TASTO DESTRO MOUSE
44
Selezioniamo con il tasto destro del mouse la parete evidenziata nella figura seguente.
Nel menu contestuale che compare scegliamo “Modifica”. Viene visualizzata la finestra seguente:
Premiamo il pulsante “Pannello murario”
la voce
Calcolo strutture in muratura con 3Muri - Corso Rapido - parte 1
45
Associamo allo spessore il valore di 40 cm Inserito il valore dello spessore confermare con il tasto “OK”
Vista Assonometria Utilizzare la vista 3D come strumento di consultazione del modello creato. I filtri di visualizzazione possono aiutare l’utente nella fase di interpretazione. VISTA 3D
Per controllare rapidamente il modello inserito è necessario vedere l’edificio che abbiamo realizzato in assonometria. Nella barra verticale di sinistra selezioniamo il pulsante “Vista 3D”. A video compare una nuova finestra come quella illustrata nel seguito.
Calcolo strutture in muratura con 3Muri - Corso Rapido - parte 1
TASTO DESTRO MOUSE
46
Posizionando il puntatore nell’area grafica della finestra in questione, premiamo il tasto destro del mouse. Tenendo premuto il tasto muoviamo il mouse, possiamo così ruotare il modello per visualizzarlo da punti di vista differenti.
I filtri presenti nella parte alta della finestra ci permettono di nascondere alcuni degli elementi strutturali visualizzati.
FILTRO SOLAIO
Premiamo il pulsante all’edificio senza i solai.
solaio
per
vedere
internamente
Calcolo strutture in muratura con 3Muri - Corso Rapido - parte 1
47
Ruotando in modo opportuno il modello possiamo notare il sistema pilastro+trave al piano terra che sostiene la muratura portante ai piani superiori.
TORNA AMBIENTE DI Il pulsante “Torna all’ambiente di progetto”, visibile nella barra verticale di sinistra, permette di uscire dal 3D. PROGETTO Premiamolo.
Calcolo strutture in muratura con 3Muri - Corso Rapido - parte 1
SALVA
48
Premiamo il pulsante “Salva” in alto a sinistra nella barra dei comandi.
Calcolo strutture in muratura con 3Muri - Corso Rapido - parte 1
49
Introduzione Parte 2 In questa seconda parte prenderemo in esame il passaggio successivo alla creazione del modello che consiste nella realizzazione della mesh e nel calcolo della struttura; lasciando alla terza ed ultima puntata, il compito di descrivere la fase di interpretazione dei risultati. Siamo fermamente convinti che per garantire un buon utilizzo di qualsiasi programma strutturale, l’utente debba comprendere le fasi di calcolo che il programma gestisce con procedure automatizzate. Quando parliamo di “comprensione delle fasi di calcolo”, non ci aspettiamo che l’utente studi testi di carattere accademico; proprio per questo, in coda alla parte pratica compare una breve presentazione dei contenuti teorici basilari, nati con lo scopo di illustrare a grandi linee a cosa servono la sequenza di passi illustrata nel seguito. In soli 5 minuti potremo fare insieme l’esercizio qui proposto. Se durante lo svolgimento riscontrerete dei problemi, dubbi o perplessità, vi invitiamo a contattare direttamente il servizio di Formazione/Assistenza Tecnica presso i nostri uffici 011-66 99 345 od inviando una mail all’indirizzo [email protected] . Ai medesimi numeri è possibile prenotare il servizio TeleDemo, grazie ad un tecnico specializzato in collegamento telefonico gratuito, è possibile eseguire l’esempio con un supporto.
Calcolo strutture in muratura con 3Muri - Corso Rapido - parte 1
50
Costruire il modello
APRI
Inizio Avviamo 3Muri facendo doppio click sull'icona 3Muri nel menù Start Æ Programmi Æ S.T.A.DATA. Apriamo il modello mediante il pulsante apri. Nella finestra di dialogo, selezionare il nome del progetto
“Analisi”
Ritroviamo così sullo schermo la pianta del modello “Esempio” Con la quale avevamo lavorato la lezione precedente. Selezionare l’ambiente analisi
INIZIO
Creazione della Mesh del modello All’ingresso nell’ambiente analisi viene presentata la seguente finestra
Per procedere alla generazione premere il pulsante “OK”
Calcolo strutture in muratura con 3Muri - Corso Rapido - parte 1
51
Dopo aver confermato, inizia la generazione automatica della mesh.
Al termine della generazione della mesh viene presentata la seguente immagine.
Controllo della Mesh Carica la parete Selezionata
Premiamo il pulsante “carica la parete selezionata” Viene mostrato il puntatore di selezione . Selezioniamo con il puntatore la parete P1 orizzontale in alto come evidenziato dalla figura seguente.
Calcolo strutture in muratura con 3Muri - Corso Rapido - parte 1
52
Viene mostrata la seguente immagine:
Questa immagine mostra il telaio equivalente della parete selezionata. Se desideriamo vedere la mesh di tutte le pareti, è sufficiente premere sui pulsanti con le frecce per scorrere le pareti in sequenza.
Premendo nuovamente il pulsante “pianta pareti” ritorniamo alla vista precedente.
Carico Sismico CARICO
Premendo il pulsante carico, viene mostrata la seguente finestra. In questa maschera vengono richiesti i parametri della zona sismica e tipologia del suolo per definire lo spettro.
La normativa adottata per le presenti verifiche è l’OPCM 3274. Completiamo i soli parametri relativi a tale norma lasciando gli altri invariati. Impostiamo quanto segue: Zona=2 Classe suolo=C Coefficiente di importanza=1
Calcolo strutture in muratura con 3Muri - Corso Rapido - parte 1
53
L’inserimento della zona completa automaticamente il campo corrispondente all’accelerazione(ag). La classe del suolo permette il completamento automatico dei parametri dello spettro (S, TB, TC, TD). Impostati i parametri come indicato qui sopra, confermiamo l’inserimento premendo il pulsante “OK”. Il programma presenta all’utente la seguente richiesta:
Confermiamo l’operazione suddetta finestra.
premendo
il
tasto
“OK”
nella
Calcolo della Struttura AZIONE SISMICA
Premiamo il pulsante “Azione sismica” per visualizzare la finestra seguente in cui compaiono i parametri da definire per eseguire il calcolo.
Calcolo strutture in muratura con 3Muri - Corso Rapido - parte 1
54
Vediamo nell’area centrale una tabella che presenta le 24 analisi pushover possibili, ottenibili combinando distribuzioni di carico differenti con le direzioni di azioni del sisma e con eventuali eccentricità. Nel caso in esame decidiamo di eseguire tutte le analisi possibili. Nell’area “Abilita analisi” selezioniamo tutte le direzioni, entrambe le tipologie di carico e tutte le eccentricità possibli.
Prendiamo un nodo di controllo al “Livello 2” come proposto dal programma. Possiamo spostare la finestra di calcolo presentata a video per andare a leggere il numero del nodo di controllo. Nel caso in esame la scelta ricade sul nodo evidenziato nella figura seguente.
Calcolo strutture in muratura con 3Muri - Corso Rapido - parte 1
55
Leggiamo il numero del nodo. (nel mio caso il nodo è il numero 28). Letto l’identificativo del nodo, inseriamolo nell’apposito spazio scegliendolo dal menu dei nodo disponibili.
Definiti questi parametri, premiamo il tasto “OK” per procedere al calcolo.
Premiamo “Si”. Il programma inizia così il calcolo. Questa fase può durare diversi minuti (il tempo di calcolo dipende dalla velocità del computer usato). In basso a sinistra nella barra del programma compare l’indicazione dello stato di avanzamento del programma rappresentato mediante l’indicatore dell’analisi di cui si sta eseguendo il calcolo e il tempo di calcolo.
Calcolo strutture in muratura con 3Muri - Corso Rapido - parte 1
56
E’ necessario attendere che il programma esegua tutte le 24 analisi fino a quando scompare la scritta di “Esecuzione Analisi” Se alcune delle analisi eseguite non risultassero verificate, il programma lo segnalerebbe con una apposita finestra permettendo all’utente, qualora lo ritenga opportuno, di interrompere il calcolo.
Calcolo strutture in muratura con 3Muri - Corso Rapido - parte 1
57
Cosa si nasconde nel calcolo L’obiettivo che ci si prefigge con il programma 3muri, è quello di seguire il più rigidamente possibile le normative vigenti unite a quanto il settore di ricerca di più aggiornato è in grado di offrire. Lo sviluppo di algoritmi di calcolo sempre più evoluti e conformi alle necessità dell’utente, non devono impedire al progettista di avere sempre chiaro quali calcoli il programma esegue. In questo capitolo, cercheremo di capire cosa si “nasconde” all’interno delle varie fasi che porteranno alla presentazione del risultato.
Quando creiamo la mesh, il programma che cosa fa? L’osservazione dei danni provocati dal terremoto è la fonte principale per conoscere e valutarne gli effetti sulle strutture. La complessità del problema non consente a priori analisi teoriche rigorose ed il punto di partenza è l’analisi di come le strutture rispondono alle sollecitazioni sismiche. Nelle figure seguenti si evidenziano gli effetti del sisma su due strutture: Rotture per Pressoflessione
Rotture per Taglio
In entrambi i casi possiamo notare che la rottura della muratura, che sia essa per taglio o per presso flessione, si localizza sempre tra due aperture. Il danno interessa esclusivamente le aree ai lati delle aperture campite in arancione nella figura seguente.
Calcolo strutture in muratura con 3Muri - Corso Rapido - parte 1
58
Le aree in rosso (porzioni rompibili), prendono il nome di maschi e fasce murarie.
Il programma di calcolo, durante la creazione della mesh, assegna a queste aree la definizione di un “Macroelemento muratura” . Il Macroelemento è un particolare elemento finito a due nodi e viene introdotto con le medesime dimensioni delle fasce e dei maschi murari. La peculiarità di tale elemento è quella di contenere al suo interno i legami costitutivi per taglio e per presso flessione; le dimensioni di tale elemento sono pari a quelle delle aree che possono essere interessate dalla rottura. Le aree grigie della figura precedente, sono porzioni di muratura che l’esperienza mostra non essere interessate dal danneggiamento. Tali aree ospiteranno i nodi per la costruzione del telaio. Il “telaio equivalente” viene creato con lo scopo di collegare tra di loro i macroelementi (maschi/fasce) in base al flusso di scarico delle tensioni. In base a tale principio, 3Muri è in grado di costruire comunque un telaio in grado di cogliere gli aspetti ingegneristici del problema. Le linee tratteggiate mostrano le incidenze tra i vari elementi mediante il telaio equivalente.
Le incidenze degli elementi permettono ai carichi di seguire la mappa delle tensioni.
Calcolo strutture in muratura con 3Muri - Corso Rapido - parte 1
59
Una corretta modellazione richiede una analisi spaziale che prenda in esame il comportamento complessivo della struttura; i nodi (punti numerati nelle aree azzurre della mesh) possono essere comuni a più pareti e rappresentare lo strumento mediante il quale si trasferiscono le forze sismiche da un elemento all’altro.
Il calcolo La fase di calcolo è suddivisa in due sottofasi: 1. Assegnazione del carico sismico attraverso l’inserimento della zona sismica, classe del suolo e della sensibilità sismica (parametri per il tracciamento dello spettro). 2. Calcolo pushover per l’individuazione della curva di capacità.
Carico sismico Mediante i parametri sismici, il programma traccia lo spettro sismico e lo utilizza per calcolare la domanda di spostamento che la struttura deve garantire.
Domanda di Spostamento
Calcolo statico non lineare Il programma 3muri esegue analisi statiche non lineari secondo quanto prescritto dalle vigenti normative.
In che cosa consiste l’analisi statica non lineare? Descriviamo il calcolo partendo dall’espressione “Analisi statica non lineare ”.
Calcolo strutture in muratura con 3Muri - Corso Rapido - parte 1
L’analisi, si dice statica perché ha origine da una distribuzione di forze applicate staticamente sulla struttura. Tali forze, applicate orizzontalmente, hanno lo scopo di simulare l’azione del sisma. Le forze sono distinguibili tra loro per: • Direzione • Verso • Distribuzione di carico
60
La non linearità risiede nel legame costitutivo del materiale. La muratura e gli elementi che con essa collaborano alla resistenza dell’edificio hanno la possibilità di danneggiarsi e rompersi. Gli elementi rotti non possono resistere alle azioni sismiche, lasceranno che il sisma sia supportato interamente dagli elementi non ancora rotti.
Lo scopo dell’analisi è quello di individuare l’entità dello spostamento di un punto (nodo di controllo) in seguito al progressivo aumento del carico sismico. Il programma traccia un diagramma che mette in confronto la risultante delle forze sismiche con lo spostamento del nodo di controllo; tale diagramma prende il nome di “curva di capacità portante” o “curva pushover”.
Curva Pushover
Calcolo strutture in muratura con 3Muri - Corso Rapido - parte 1
61
Come individuo l’offerta di spostamento della struttura? Lo scopo dell’analisi è quello di fare aumentare lo spostamento fino a quando il danneggiamento degli elementi strutturali genera una diminuzione della resistenza del 20% dal suo valore massimo. Dopo aver interrotto l’analisi secondo le indicazioni sopra citate, viene individuato lo “spostamento limite” offerto dalla struttura. L’offerta di spostamento verrà confrontata con la domanda di spostamento sismico; tale confronto sarà descritto nella successiva puntata del presente corso. Quando eseguiamo il calcolo, il programma presenta una lista di analisi possibili che nascono dalla necessità di prendere in esame direzioni, versi e distribuzioni di carico sismico differenti per individuare la condizione più gravosa.
Distribuzioni di carico distinte, proporzionale alle masse o al primo modo di vibrare della struttura.
Direzione del sisma (X; Y). Verso del sisma
Prendere in esame l’eventuale presenza delle eccentricità accidentali tra il centro di massa ed il centro di rigidezza. L’entità delle eccentricità viene calcolata automaticamente dal programma.
Calcolo strutture in muratura con 3Muri - Corso Rapido - parte 1
62
Introduzione Parte 3 In questa terza puntata, prenderemo in esame la presentazione dei risultati e le modalità di interpretazione. Lo scopo primario di tale corso è quello di condurre il progettista, in pochi brevi passi a comprendere i risultati, in modo da poter utilizzare gli strumenti messi a disposizione dal programma per individuare i punti critici della struttura e fornire le indicazioni necessarie per gli interventi. In soli 10 minuti potremo fare insieme l’esercizio qui proposto. Se durante lo svolgimento riscontrerete dei problemi, dubbi o perplessità, vi invitiamo a contattare direttamente il servizio di Formazione/Assistenza Tecnica (Ing. Luca Borgesa) presso i nostri uffici 011-66 99 345 od inviando una mail all’indirizzo [email protected] . Ai medesimi numeri è possibile prenotare il servizio TeleDemo, grazie ad un tecnico specializzato in collegamento telefonico gratuito, è possibile eseguire l’esempio con un supporto.
Calcolo strutture in muratura con 3Muri - Corso Rapido - parte 1
63
Costruire il modello INIZIO
APRI
Avviamo 3Muri facendo doppio click sull'icona 3Muri nel menù Start Æ Programmi Æ S.T.A.DATA. Apriamo il modello mediante il pulsante apri. Nella finestra di dialogo, selezionare il nome del progetto
“Analisi”
Ritroviamo così sullo schermo la pianta del modello “Esempio” con la quale avevamo lavorato la lezione precedente. Selezioniamo l’ambiente analisi
Calcolo strutture in muratura con 3Muri - Corso Rapido - parte 1
64
Visualizzazione dei risultati Visualizza Risultati
Premiamo il pulsante “Visualizza Risultati” per entrare all’interno dell’ambiente di interpretazione dei risultati. La finestra che viene visualizzata è la seguente.
Nella parte sinistra di questa finestra vengono presentate le analisi possibili. L’utente può decidere in qualsiasi momento quale normativa adottare per eseguire le verifiche e conservare eventualmente i risultati di tutte le analisi al fine di confrontarle eventualmente tra di loro. La tabella visualizzata riporta una riga per ciascuna analisi selezionata nella fase di calcolo; nel caso in esame si esaminano tutte e 24 le analisi previste.
Le celle evidenziate in verde indicano il superamento delle verifiche, di contro quelle rosse indicano il mancato superamento. Per capire bene cosa questi parametri rappresentino entriamo nell’ambiente dedicato alla presentazione dei dettagli delle analisi. Selezioniamo la riga associata ad una analisi, ad esempio l’analisi 3.
Calcolo strutture in muratura con 3Muri - Corso Rapido - parte 1
65
La selezione avviene cliccando in corrispondenza della riga di interesse. Quando l’analisi è selezionata compare un triangolino alla sinistra del numero identificativo dell’analisi selezionata. Selezionata questa analisi premiamo il pulsante “Visualizza dettagli analisi”.
Risultati-Finestra multipla La schermata visualizzata è la seguente.
Viene mostrato il prospetto della mesh di parete, nel caso in questione la parete 1.
Calcolo strutture in muratura con 3Muri - Corso Rapido - parte 1
66
Per visualizzare le altre pareti possiamo selezionare quella di interesse dal menu a discesa contenuto nella barra analisi.
Attiviamo la casella “Auto Run”, la finestra del prospetto di parete mostra un filmato della progressiva deformazione della struttura.
Legenda colori
Gli elementi murari cambiano colore in funzione del livello di degrado assunto da ciascun elemento. Premiamo il pulsante “Legenda colori” viene mostrata la finestra che riporta la legenda dei colori utilizzata per i vari elementi strutturali.
Calcolo strutture in muratura con 3Muri - Corso Rapido - parte 1
67
I differenti colori presentati nella legenda indicano lo “stato” in cui ciascun elemento si trova: integro, plastico, rotto. In base ai colori si evidenziano anche le cause di danneggiamento strutturale (taglio, pressoflessione).
Chiudiamo la “Legenda” premendo la croce in alto a destra alla legenda stessa.
E’ possibile interrogare gli stati di degrado di ciascun elemento strutturale per ciascuna parete come indicato in precedenza. Aver indicazione degli elementi che si rompono, permette al progettista di effettuare le previsioni di intervento necessarie. La finestra seguente, ci mostra in nero l’andamento della curva pushover, in blu quello della bilineare equivalente.
Calcolo strutture in muratura con 3Muri - Corso Rapido - parte 1
68
La linea rossa verticale individua lo spostamento massimo richiesto dalla normativa. Sopra la curva vengono indicate in sintesi le condizioni di verifica. Dettaglio verifiche
Maggiori dettagli sulla verifica sono riportate in una finestra informativa. Premiamo il pulsante “Dettagli Verifiche”. Viene mostrata la seguente finestra.
Chiudiamo la finestra premendo “Ok” La tabella in alto a sinistra contiene alcuni dati informativi della parete visualizzata.
Calcolo strutture in muratura con 3Muri - Corso Rapido - parte 1
69
Ciò che viene visualizzato in questa tabella è selezionabile tra le varie voci presentate nel menu a discesa corrispondente.
La finestra in basso a sinistra mostra la deformata della pianta a causa del sisma.
Se riteniamo la deformata in pianta poco visibile possiamo agire sul fattore di amplificazione della deformazione.
Calcolo strutture in muratura con 3Muri - Corso Rapido - parte 1
3D della mesh
70
Premiamo il pulsante “Visualizza il 3D della mesh”. Viene mostrata la seguente finestra.
Immagini del modello Salva immagine
Decidiamo di inserire questa immagine nella relazione. Premiamo il pulsante “Salva immagine” presente nella finestra del 3D. Viene presentata la finestra che permette il salvataggio dell’immagine.
Inseriamo nello spazio apposito il nome dell’immagine
Calcolo strutture in muratura con 3Muri - Corso Rapido - parte 1
71
Premiamo il pulsante “OK” La
rotazione
del
modello
è
gestita
automaticamente
trascinando il mouse con il tasto destro del mouse premuto.
Chiudiamo la finestra del 3D premendo la croce in alto a destra della finestra Vista 3D.
VISUALIZZA RISULTATI
Premendo nuovamente il pulsante “Visualizza Risultati” l’attuale finestra viene chiusa e viene ripresentata la tabella sintetica dei risultati.
Premiamo il pulsante “Inserisci tutte le analisi in relazione”. Viene così attivata l’opzione di inserimento in relazione per ciascuna analisi.
Calcolo strutture in muratura con 3Muri - Corso Rapido - parte 1
72
Premiamo il pulsante “Esci”. Viene presentata a video la seguente schermata.
Creare la Relazione RELAZIONE
Nella barra orizzontale in alto premiamo il pulsante “Relazione”.
A video vediamo una finestra che permette di definire in modo automatico la relazione di calcolo.
Calcolo strutture in muratura con 3Muri - Corso Rapido - parte 1
73
Per visualizzare ciascuna delle voci riportate nell’albero di sinistra e sufficiente selezionarle. Qualora si tratti di un testo, questo è editabile e modificabile dall’utente. In basso a sinistra vediamo la Galleria immagini.
Selezioniamo la voce “3D_mesh” dalla lista. INSERIMENTO IMMAGINE
Premendo questo pulsante viene richiesto il titolo da usare per l’immagine.
Premiamo “OK” L’immagine inserita compare in relazione come ultima voce nell’albero di definizione degli argomenti. Selezioniamo la voce dall’albero.
Calcolo strutture in muratura con 3Muri - Corso Rapido - parte 1
74
Premiamo sulle frecce laterali a questa finestra per spostare in alto la voce di interesse e decidere dove andare a posizionarla. Premendo due volte questa freccia il risultato è il seguente.
Premiamo il pulsante “Anteprima”. Dopo alcuni istanti si apre l’anteprima.
Calcolo strutture in muratura con 3Muri - Corso Rapido - parte 1
PAGINA SEGUENTE
75
Premendo il pulsante pagina seguente più volte è possibile navigare all’interno dell’ambiente relazione.
Questo pulsante permette la stampa della relazione ESPORTA
Questo comando gestisce l’esportazione su file della realazione.
Calcolo strutture in muratura con 3Muri - Corso Rapido - parte 1
76
Sono disponibili differenti formati di esportazione (*.pdf,*.rtf, ecc…) .
Calcolo strutture in muratura con 3Muri - Corso Rapido - parte 1
77
Interpretazione dei risultati Dopo la creazione del modello e l’esecuzione del calcolo, il primo problema che il progettista si pone è quello di pianificare gli eventuali interventi tali da garantire l’adeguamento sismico. Dopo aver eseguito un primo calcolo sulla struttura, può succedere che alcune delle analisi non risultino soddisfatte. A questo punto ci poniamo tutti le medesime domande: • Quali interventi devo fare per adeguare la struttura? • Come trovo l’anello debole? • Come capisco se gli interventi pensati sono consoni? Il programma 3muri mette a disposizione degli utenti alcuni strumenti che permettono di “monitorare” lo stato di salute dell’edificio. Lo scopo di questo capitolo è quello di mostrare svariati strumenti che possono aiutare il progettista a scegliere gli interventi più consoni.
Presentazione dei risultati La finestra che contiene i dettagli delle analisi è la seguente:
Il prospetto della parete (in alto a destra) fornisce informazioni dettagliate sulle caratteristiche geometriche e sulla mesh, per capire dove tale parete è situata basta guardare la pianta e cercare la parete disegnata con il tratto di maggiore spessore. E’ importante notare che cambiando la parete mostrata nel prospetto la curva pushover non cambia; la curva di capacità è dell’edificio e non della singola parete.
Calcolo strutture in muratura con 3Muri - Corso Rapido - parte 1
78
L’utente ha la possibilità di vedere come progredisce il danneggiamento della struttura al crescere del carico. Premendo “AutoRun” vengono mostrati i livelli di danno della parete mostrata per quote di carico intermedio.
Dove intervenire Il principale problema del progettista è quello di individuare le aree in cui intervenire in modo da localizzare il danno. Spesso la cosa migliore da fare è quella di controllare l’ultimo passo dell’analisi (corrispondente al valore dello spostamento limite); tale passo è quello in cui si verifica il decadimento del 20% che interrompe l’analisi, migliorando le caratteristiche degli elementi rotti si può tentare di posticipare la rottura in modo da aumentare lo spostamento limite.
Come capisco quali elementi sono rotti? Dall’ambiente dei risultati si può vedere il 3D della mesh mediante l’apposito pulsante
.
Definiamo come sottopasso corrente l’ultimo.
Calcolo strutture in muratura con 3Muri - Corso Rapido - parte 1
79
Nella vista assonometrica vengono mostrati gli elementi con i colori corrispondenti al livello di degrado.
Per vedere con maggiore chiarezza gli elementi rotti, è sufficiente attivare i filtri ed impostare la visualizzazione che permette di mostrare “in colore” i soli elementi rotti.
Attiviamo la visualizzazione dei colori per i soli elementi rotti.
Il risultato che si presenta a video è il seguente.
Calcolo strutture in muratura con 3Muri - Corso Rapido - parte 1
80
In base a questa mappa, l’utente può individuare tra tutti gli elementi danneggiati quelli più idonei su cui intervenire. Dopo aver apportato le dovute modifiche al modello in seguito agli interventi, si può lanciare nuovamente il calcolo per valutare l’efficacia del miglioramento.
Tabella del livello di danno Molto spesso, nella pratica progettuale, i modelli sono talmente grandi che anche una analisi visiva è poco utile e di interpretazione non semplice. Si rende quindi utile un’altra modalità di interrogazione dei risultati. Dalla barra dei comandi nell’ ambiente dei risultati troviamo il pulsante “interroga risultati”.
Con tale comando viene mostrata la seguente finestra.
Calcolo strutture in muratura con 3Muri - Corso Rapido - parte 1
81
Nella tabella vengono riportate lungo le righe le pareti con la percentuale di elementi rotti; le pareti (le righe) vengono ordinate da quella con la più alta percentuale di elementi rotti alla più bassa. Mediante tale procedura, si può rapidamente individuare la parete con il maggior numero di punti critici. Utilizzando l’apposito pulsante si può caricare la visualizzazione della parete in esame.
Per restringere maggiormente il campo di intervento, si potrebbe pensare di ricercare i soli elementi che si sono rotti in quest’ ultimo passo e non tutti quanti gli elementi che si sono rotti. Questo è possibile attivando la corrispondente opzione di visualizzazione.
Attivando questa modalità di interrogazione, i valori nella tabella si adattano automaticamente.

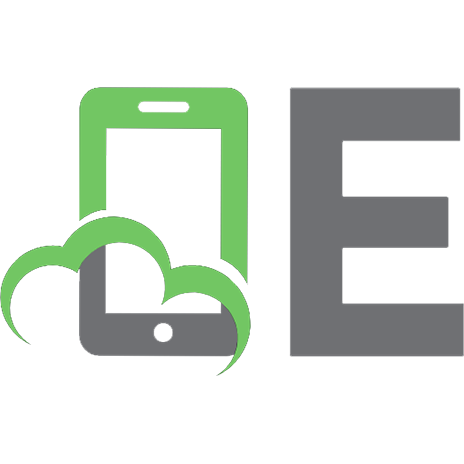


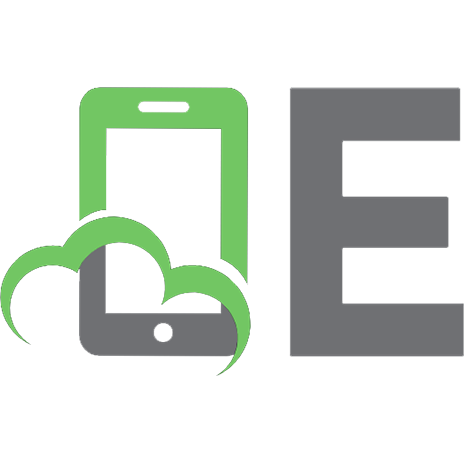

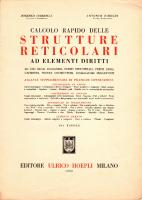
![Uso software calcolo analisi sismica di edifici in muratura [V1.0 Novembre 2020 ed.]](https://ebin.pub/img/200x200/uso-software-calcolo-analisi-sismica-di-edifici-in-muratura-v10-novembre-2020nbsped.jpg)
![Analisi di strutture esistenti in muratura nella pratica ingegneristica [v.7.3.0 ed.]](https://ebin.pub/img/200x200/analisi-di-strutture-esistenti-in-muratura-nella-pratica-ingegneristica-v730nbsped.jpg)
![Introduzione al calcolo delle strutture in parete sottile [Manuali per l'università ed.]](https://ebin.pub/img/200x200/introduzione-al-calcolo-delle-strutture-in-parete-sottile-manuali-per-luniversitanbsped.jpg)