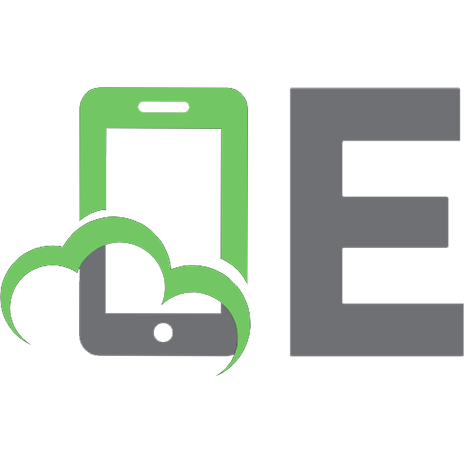Компьютерное моделирование в CAD/CAM ADEM
Компьютерное моделирование в CAD/CAM ADEM. Гриф. Используемые программы: Adobe Acrobat. Труды сотрудников СГАУ (электрон
209 111 3MB
Russian Pages 233
Recommend Papers
File loading please wait...
Citation preview
Copyright ОАО «ЦКБ «БИБКОМ» & ООО «Aгентство Kнига-Cервис»
ГОСУДАРСТВЕННОЕ ОБРАЗОВАТЕЛЬНОЕ УЧРЕЖДЕНИЕ ВЫСШЕГО ПРОФЕССИОНАЛЬНОГО ОБРАЗОВАНИЯ «САМАРСКИЙ ГОСУДАРСТВЕННЫЙ АЭРОКОСМИЧЕСКИЙ УНИВЕРСИТЕТ имени академика С.П.КОРОЛЕВА»
Л.А. ЧЕМПИНСКИЙ
КОМПЬЮТЕРНОЕ МОДЕЛИРОВАНИЕ В CAD/CAM ADEM
С А М А Р А 2010
Copyright ОАО «ЦКБ «БИБКОМ» & ООО «Aгентство Kнига-Cервис»
ФЕДЕРАЛЬНОЕ АГЕНТСТВО ПО ОБРАЗОВАНИЮ ГОСУДАРСТВЕННОЕ ОБРАЗОВАТЕЛЬНОЕ УЧРЕЖДЕНИЕ ВЫСШЕГО ПРОФЕССИОНАЛЬНОГО ОБРАЗОВАНИЯ «САМАРСКИЙ ГОСУДАРСТВЕННЫЙ АЭРОКОСМИЧЕСКИЙ УНИВЕРСИТЕТ имени академика С.П. КОРОЛЕВА»
Л.А.ЧЕМПИНСКИЙ
КОМПЬЮТЕРНОЕ МОДЕЛИРОВАНИЕ В CAD/CAM ADEM Допущено НМС по начертательной геометрии и инженерной графике при Министерстве образования и науки РФ в качестве учебного пособия для студентов вузов, обучающихся по направлениям и специальностям в области техники и технологии
САМАРА Издательство СГАУ 2010
Copyright ОАО «ЦКБ «БИБКОМ» & ООО «Aгентство Kнига-Cервис»
УДК СГАУ: 004.94 (075) ББК 32.97 Ч 426 Рецензенты:
Ч426
д-р техн. наук, проф. В. Н. Г а в р и л о в д-р техн. наук, проф. О. П. М у л ю к и н
Чемпинский Л.А. Компьютерное моделирование в CAD/CAM ADEM: учеб. пособие / Л.А. Чемпинский. – Самара: Изд-во Самар. гос. аэрокосм. ун-та, 2010. – 224 с. : ил. ISBN 978-5-7883-0744-2
Рассмотрены основные принципы компьютерного моделирования деталей, программные средства формировании геометрических моделей и их использования для сквозного проектирования в машиностроении, практика использования основных методов и алгоритмов построения, преобразования и отображения объемных и плоских геометрических моделей для автоматизированного выполнения и оформления технической документации в среде учебной версии профессиональной отечественной CAD/CAM системы ADEM на основе правил, условностей и упрощений ЕСКД в соответствии с учебными планами по инженерной графике для вузов машиностроительных специальностей. Предназначено для студентов младших курсов всех специальностей, изучающих курсы “Информатика – графические редакторы”, “Инженерная компьютерная графика” на практических занятиях в компьютерном классе и при самостоятельной работе, студентов старших курсов, выполняющих конструкторскую и технологическую часть курсовых и дипломных проектов в автоматизированном режиме. Может быть использовано школьниками старших классов, учащимися начальных и средних профессиональных учебных заведений и на ФПК ИТР и преподавателей. УДК СГАУ: 004.94 (075) ББК 32.97
ISBN 978-5-7883-0744-2 2
© Самарский государственный аэрокосмический университет, 2010
Copyright ОАО «ЦКБ «БИБКОМ» & ООО «Aгентство Kнига-Cервис»
ОГЛАВЛЕНИЕ Предисловие……………..……………..……………..……………..………………….. 5 Введение……………..……………..……………..……………..……………..………… 6 Вопросы для повторения и самоконтроля……………………………………………… 13 Глава I. Геометрические модели, способы их представления, основы объемного моделирования……………..……………..……………………………….. 1.1 Геометрические модели в современном представлении……………..……………. 1.2 Основы и практика 3D моделирования……………..……………..……………….. 1.2.1 Отображение БЭФ……………..……………..……………..……………..….. 1.2.2 Вход, выход и управление курсором……………..……………..…………… 1.2.3 Закраска экрана, чтение и удаление модели с рабочего поля……………… 1.2.4 Отображение модели в проекциях……………..……………..………………. 1.2.5 Работа с цветовой палитрой……………..……………..……………..………. 1.2.6 Типы закраски наружной поверхности геометрической модели…………… 1.2.7 Работа с окнами……………..……………..……………..……………………. 1.2.8 Аффинные преобразования БЭФ……………..……………..………………... 1.2.8.1 Работа с одним БЭФ……………..……………..……………..……….. 1.2.8.2 Работа с группой БЭФ……………..……………..……………..…….. 1.2.9 Топологические преобразования БЭФ……………..……………..………….. 1.2.9.1 Работа с узлами и сечениями БЭФ……………..……………..……… 1.2.9.2 Создание моделей тел вращения……………..……………..………… 1.2.10 Логические (булевы) операции……………..……………..…………... 1.2.11 Моделирование детали по аксонометрии……………..………………. Вопросы для повторения и самоконтроля……………..……………..………………… Глава II. Плоские модели изделий, способы их формирования и использования……………..……………..……………..……………..……………… 2.1 Алгоритмы построения плоских моделей……………..……………..…………….. 2.2 Практика построения (создания) плоских моделей……………..………………… 2.2.1 Общие вопросы создания информации в модуле ADEM 2D……………….. 2.2.2 Техническое рисование……………..……………..……………..……………. 2.2.2.1 Редактирование рисунка. Топологические преобразования………... 2.2.2.2 Редактирование рисунка. Аффинные преобразования……………… 2.2.3 Практика компьютерного черчения……………..……………..…………….. 2.2.3.1 Геометрическое черчение……………..……………..………………... 2.2.3.2 Проекционное черчение……………..……………..…………………. 2.2.3.3 Параметрическое черчение……………..……………..………………. 2.2.4 Рабочие чертежи деталей……………..……………..……………..………….. 2.2.4.1 Выбор изображений. Нанесение размеров на плоские модели. Нанесение параметров шероховатости поверхностей взаимного расположения поверхностей……………..……………..……………..
14 14 20 21 21 23 24 27 28 31 33 33 38 41 41 47 52 54 57
59 59 60 60 61 66 70 73 73 79 82 92
93 3
Copyright ОАО «ЦКБ «БИБКОМ» & ООО «Aгентство Kнига-Cервис»
2.2.4.2 Запись технических требований и оформление основной надписи в автоматизированном режиме в среде модуля GMD ADEM 3.03…. 2.2.4.3 Построение рабочего чертежа на основе 2D модели………………... 2.2.4.4 Построение рабочего чертежа на основе 3D модели……………….. 2.2.4.4.1 Получение плоской модели из объемной модели…………………. 2.2.4.5 Порядок построения рабочего чертежа детали «Переходник» ……. Вопросы для повторения и самоконтроля……………..……………..…………………
94 95 97 98 105 111
Глава III. Объемные модели деталей, способы их формирования и использования ……………..……………..……………..……………..…………….. 3.1Алгоритмы и подходы к современному компьтерному проектированию..……… 3.2 Построение базовых элементов произвольной формы……………..…………….. 3.2.1 Построение БЭФ методом «Лифт».……………..……………..……………... 3.2.2 Построение БЭФ методом «Труба».……………..……………..……………. 3.2.3 Построение БЭФ методом «Сечение».……………..……………..…………. 3.3 Сквозное 2D-3D-2D моделирование. Решение задач……………..………………. 3.3.1 Задача о сечении граненой поверхности плоскостью……………..………… 3.3.2 Задача о проекциях полой сферы с фигурным вырезом……………………. 3.3.3 Задача о построении проекций вилки……………..……………..…………… 3.3.4 Моделирование деталей с резьбой……………..……………..……………… Вопросы для повторения и самоконтроля……………..……………..…………………
112 112 115 115 125 135 144 150 152 154 158 168
Глава IV. Соединения деталей и их изображение на чертежах………………….. 4.1 Виды соединений……………..……………..……………..……………..………….. 4.1.1 Условности и упрощения при выполнении соединений деталей…………. 4.1.2 Построение соединений деталей……………..……………..……………….. 4.2 Сборочные чертежи……………..……………..……………..……………..………. 4.2.1 Размеры на сборочных чертежах……………..……………..………………... 4.2.2 Построение сборочных чертежей деталей на основе 3D моделей…………. 4.2.2.1 Автоматизированное составление спецификации…………………… 4.3 Чертежи общего вида……………..……………..……………..……………………. 4.3.1 Деталировка чертежа общего вида……………..……………..……………… Вопросы для повторения и самоконтроля……………..……………..…………………
170 170 170 171 178 179 180 184 187 188 191
Список литературы……………..……………..……………..……………..…………… 192 Приложение 1 Назначение клавиш и полей меню при работе в системе ADEM 3.03……………………………………………………………………. 193 Приложение 2 Задания для самостоятельной работы………………………………… 214
4
Copyright ОАО «ЦКБ «БИБКОМ» & ООО «Aгентство Kнига-Cервис»
ПРЕДИСЛОВИЕ В последнее десятилетие можно было наблюдать бурное развитие технологий информационной поддержки процессов жизненного цикла изделий (ИПИ/CALS технологий). Несмотря на значительные успехи в использовании таких технологий за рубежом, на подавляющем большинстве отечественных предприятий используются лишь составляющие элементы: в основном CAD, в меньшей степени CAM и совсем мало CAE системы. При этом ни одна фирма-проектировщик программного обеспечения (разработчик подобных систем) до сих пор не предложила методику общих подходов к сквозному проектированию и производству, которую можно было бы использовать при подготовке современных специалистов в условиях технического вуза. Методические же пособия, разработанные работниками вузов, носят фрагментарный (несквозной) характер. Целью написания этой книги является изложение методики графогеометрической подготовки специалистов в техническом вузе по сквозному проектированию на конкретных примерах моделирования геометрии типовых деталей авиационных двигателей. В пособии представлены примеры решений типовых учебных задач, позволяющих освоить основы и идеологию современного проектирования. При написании книги основное внимание уделено практике освоения и использования на ПЭВМ знаний в предметной области. Сведения же о работе в среде ADEM можно почерпнуть из достаточно полно изложенных инструкций для пользователей. Основные сведения для работы в среде CAD/CAM системы ADEM v.3.03 представлены в приложении. Там же приведены варианты заданий по изучению алгоритмов создания 3D моделей, правил, условностей и упрощений, необходимых при составлении и выпуске технической документации по ЕСКД. Автор выражает благодарность сотрудникам кафедр инженерной графики, конструкции двигателей летательных аппаратов и производства двигателей летательных аппаратов СГАУ за ряд существенных замечаний сделанных при обсуждении рукописи, а также помощь в подготовке текста, иллюстраций и видеофильмов. 5
Copyright ОАО «ЦКБ «БИБКОМ» & ООО «Aгентство Kнига-Cервис»
ВВЕДЕНИЕ Средством общения людей является тот или иной язык. При промышленном изготовлении изделий в качестве такого языка традиционно используется чертеж. Чертеж представляет собой геометрическую модель будущего изделия. Изображения на чертеже издавна составляют вручную с использованием карандаша, циркуля, линейки, а также средств механизации - получают графическую модель. Однако эти изображения можно получить с точностью до 0.5 деления шкалы чертежного прибора. Поэтому для точного определения геометрических параметров изделия, необходимых для его изготовления, например, взаимного расположения поверхностей, на изображения наносят размерную сетку и пишут технические требования – получают геометрическую модель. Любой язык общения содержит алфавит и грамматику. Такой грамматикой в графическом языке являются утвержденные отраслевые, государственные и международные стандарты. У нас в стране с 1968 года и до настоящего времени в качестве государственных стандартов используются единые системы создания, ведения и использования конструкторской, технологической и пр. документации (ЕСКД, ЕСТД, ЕСПП). Современный уровень программных и технических средств электронной вычислительной техники позволил перейти от традиционных, ручных методов конструирования и проектирования, к новым информационным технологиям с использованием ЭВМ; создавать системы автоматизации разработки и выполнения технической документации, удовлетворяющие стандартам ЕСКД, ЕСТД и ЕСПП как по качеству, так и по времени исполнения документов. В диалоге с ЭВМ могут быть созданы модели проектируемых изделий, чертежи и схемы как с использованием графических элементов, таких как точка, отрезок, окружность и т.п., так и отдельных фрагментов ранее созданных чертежей, графических изображений стандартных деталей, типовых и унифицированных конструкций, их частей и т.п. При этом также могут быть сформированы библиотеки чертежей деталей, изображения которых заданы параметрически. В зависимости от сложности геометрии деталей и способов их изготовления различают два подхода в их компьютерном проектировании: -на основе плоского (2D) геометрического моделирования – так называемой автоматизации чертежно-графических работ. Он является естественным продолжением традиционного геометрического моделирования в виде чертежа, осуществляемого с помощью карандаша и линейки; - на основе объемного (3D) геометрического моделирования с помощью компьютера, которое является новым инструментом проектировщика и пре6
Copyright ОАО «ЦКБ «БИБКОМ» & ООО «Aгентство Kнига-Cервис»
доставляет возможность работы в привычном для человека трехмерном пространстве. Такой подход к деятельности специалиста реализуется им при создании трехмерных геометрических моделей проектируемых изделий. Используя такие модели, конструктор может проводить прочностные и кинематические расчеты, прорабатывать вопросы компоновки и сборки изделий, технологические аспекты изготовления деталей и т.д. Такой подход также позволяет создавать в автоматизированном режиме плоские геометрические модели. При этом точность геометрического определения той или иной точки на поверхности модели изделия превышает 0,0001 мм. Поэтому такие модели можно использовать, в частности, для разработки и моделирования технологических операций в соответствии с маршрутом обработки детали, для автоматизированного составления управляющих программ для станков с числовым программным управлением (ЧПУ), для контроля геометрии изготовленной детали на соответствие ее математической модели, для проверки изделия на собираемость. Основными тенденциями в современном машиностроении являются улучшение рабочих параметров машин и конструкций, снижение их материало- и энергоемкости. При этом существенное значение имеют сроки разработок, их качество и стоимость. Чтобы соответствовать требованиям сегодняшнего дня, процесс автоматизации проектирования необходимо рассматривать в комплексе как систему взаимосвязанных конструкторских, расчетных и технологических программных инструментов на всех стадиях проекта. Последним достижением в области современных информационных технологий, используемых в машиностроении, является технология информационной поддержки жизненного цикла изделия на базе полного электронного определения изделия (CALS/ИПИ технология). Эта технология позволяет связать в единую систему все службы предприятия, участвующие в проектировании нового изделия, технологической подготовке и его производстве, а также службы, обеспечивающие снабжение, сбыт готовой продукции и сервис. Элементы CALS технологии уже длительное время являются практическим инструментом работы конструктора и технолога. Спектр их реализации очень широк – от простых чертежных систем до интегрированных программных сред (CAD/CAE/CAM систем), функционально охватывающих эскизное, рабочее проектирование, создание 3- и 2-мерных геометрических моделей, инженерный анализ, разработку графическо-конструкторской и технологической документации, подготовку управляющих программ для оборудования с ЧПУ. Порождаемая в данных системах трехмерная геометрическая модель является основой всей информационной модели изделия. 7
Copyright ОАО «ЦКБ «БИБКОМ» & ООО «Aгентство Kнига-Cервис»
Все современные CAD/CAM/CAE системы в зависимости от решаемых ими задач можно разделить на две группы: специализированные и универсальные. Специализированные программные комплексы могут использоваться как автономно, так и включаться в состав универсальных систем. По функциональному признаку они классифицируются: - на программы для графического (CAD) ядра системы (Design Base, положенной в основу функционирования универсальной системы Helix и ряда специализированных систем, производимых и используемых в Японии, Parasolid – Unigraphics, Solid Works и пр., ACIS - AutoCAD, Cimatron, ADEM и пр.); - системы для функционального моделирования (CAE, реализующие метод конечных элементов, которые, в свою очередь, также делятся на системы общего применения (NASTRAN, ANSYS, COSMOS/M и др.) и проблемноориентированные системы (ADAMS, MARS и др.); - системы для подготовки управляющих программ для технологического оборудования (CAM) (SmarrCAM, Euclid и др.). Универсальные системы предназначены для комплексной автоматизации процессов проектирования, анализа и производства продукции машиностроения. В зависимости от функциональных возможностей различают системы низкого уровня (AutoCAD, T-flex, Caddy), среднего уровня (Cimatron, Pro/JUNIOR) и полномасштабные (CATIA, Unigraphics, Pro/ENGINEER). Все системы постоянно развиваются, дополняясь все новыми модулями и возможностями. С течением времени программные продукты приобретают способность одинаково эффективно решать в своей "весовой" категории предъявляемые пользователем задачи. В этом случае пользователь при выборе той или иной системы руководствуется в первую очередь ее ценой. В то же время развитие программных сред имеет тенденцию перехода в более "тяжелую" категорию, но никогда наоборот. Такое усовершенствование в большинстве случаев приводит к необходимости использования все более и более мощного аппаратного обеспечения. Однако каким бы высоким ни был уровень системы, она сама по себе не функционирует. ЭВМ и установленный на ней программный продукт представляют собой хотя и высокопрофессиональный, но всего лишь инструмент, такой как, например, карандаш, линейка или счеты. Уровень эффективности использования ЭВМ зависит от степени подготовленности специалиста. Переход на новые технологии связан с формированием нового мышления инженера, что объясняется особенностями, присущими процессу сквозного компьютерного проектирования. 8
Copyright ОАО «ЦКБ «БИБКОМ» & ООО «Aгентство Kнига-Cервис»
Традиционно обучение геометрии и графике в техническом вузе связано с вопросами создания технической (конструкторской и технологической) документации для изготовления деталей, узлов и изделий. Создание такой документации в настоящее время возможно при наличии у специалиста развитого пространственного мышления (воображения), опыта решения позиционных и метрических задач, знаний правил, условностей и упрощений, регламентируемых стандартами при создании технической документации, понимания принципов функционирования прикладных программ, их классификации и возможностей использования, устойчивых навыков работы с системой. Переход на безбумажные, с использованием компьютера технологии, когда информация создается, хранится и используется в электронном виде, требует выполнения новых условий при подготовке специалистов. При этом безбумажная графическая подготовка является основой сквозной подготовки современного специалиста. На основании вышесказанного целями обучения геометрическому моделированию являются: • всемерное развитие пространственного мышления (воображения); • освоение алгоритмов построения геометрических (2D и 3D) моделей; • приобретение навыков создания и редактирования объемных моделей изделий машиностроительного производства; • приобретение опыта решения позиционных и метрических задач в среде CAD системы; • приобретение навыков создания технической документации в автоматизированном режиме в соответствии с ГОСТами. В результате изучения предлагаемого в пособии материала обучаемый должен знать: а) способы представления геометрических моделей; б) классификацию и возможности современных отечественных и зарубежных систем автоматизированного проектирования (САПР); в) современные подходы в компьютерном проектировании; г) основные алгоритмы, 3D и 2D моделирования и редактирования моделей; д) алгоритмы и правила оформления технической документации. В среде современной CAD системы обучаемый должен уметь: а) создавать и редактировать 3D модели деталей; б) получать необходимые для составления технической документации на изделия изображения: виды, разрезы, сечения, совмещения видов и разрезов и пр.; 9
Copyright ОАО «ЦКБ «БИБКОМ» & ООО «Aгентство Kнига-Cервис»
в) решать метрические и проекционные задачи; г) решать задачи геометрического, проекционного и параметрического черчения; д) составлять и оформлять рабочие чертежи деталей; е) составлять 3D сборки, спецификации и сборочные чертежи; ж) деталировать чертежи общего вида. При создании прикладных программных продуктов разработчики учитывают ряд особенностей их использования как на производстве, так и в учебных заведениях. Использование прикладных систем в процессе обучения в вузе связано с относительно небольшим количеством часов занятий, наличием ограничений в использовании мощных инструментальных средств, задачами рационального использования машинного времени. Опыт преподавания графических дисциплин в вузах и довузовских учебных заведениях показал эффективность использования в учебном процессе, в частности, для выполнения конструкторской и технологической документации отечественной универсальной CAD/CAM системы ADEM, полностью удовлетворяющей всем перечисленным выше требованиям. ADEM – аббревиатура, состоящая из первых букв слов Automatic Design Engineering Manufacturing (Автоматизированное Черчение, Проектирование, Производство), универсальной, интегрированной системы, предназначенной к профессиональному использованию в современном машиностроительном производстве. Первая версия CAD/CAM ADEM вышла в начале 1995 года. В настоящее время бесплатно распространяются версии ADEM 3.03 и v.8.1. Версия ADEM 3.03 работает под Windows 3.11 и выше и принадлежит к классу так называемых “легких” CAD/CAM систем. Система состоит из 5 модулей: плоское моделирование, объемное моделирование, разработка управляющих программ и моделирование 2Х, 2.5Х обработки, 3-координатного фрезерования, генерация технических документов (автоматизация составления технологической документации на универсальное оборудование, составление спецификаций и ведомостей или любых других текстовых и графических документов), генерация постпроцессоров. В версии ADEM 8.1 за основу моделирования принята мощная математика ACIS. За счет поддержки различных форматов данных (SAT, IGES, VDA, DXF, STL) была достигнута 100% совместимость со всеми современными системами проектирования и анализа. В модуле плоского моделирования появились несколько новых команд черчения, связанных с аффинными и вариативными преобразованиями объектов, возможность применения логических (булевых) операций к плоским объектам. Расширился набор импортируемых форматов для редактирования сканированного изображения (BMP, TIF, JPG). 10
Copyright ОАО «ЦКБ «БИБКОМ» & ООО «Aгентство Kнига-Cервис»
CAD/CAM ADEM система постоянно развивающаяся. Однако принципы, положенные в основу ранних версий, остаются в новых версиях неизменными. Содержание последующих глав этой книги опирается на возможности ADEM 3.03. В предлагаемой читателю части работы изложена методика обучения студентов-машиностроителей на кафедре инженерной графики Самарского государственного аэрокосмического университета (СГАУ) «безбумажным» технологиям конструирования и использования полученных знаний при разработке технической документации по следующей программе: I семестр. Студенты изучают начертательную геометрию в традиционном объеме. Одновременно с этим они изучают 3D моделирование: отображение параметризованных базовых элементов формы (БЭФ); аффинные, топологические, логические преобразования с БЭФ, решение задач; отображение 3D моделей на плоскостях проекций; 2D моделирование: аффинные, топологические, логические преобразования с базовыми графическими элементами (БГЭ), решение задач; геометрическое черчение: решение задач; 3D моделирование по чертежу: решение задач; решение задач по циклу 2D – 3D – 2D; проекционное черчение и простановка размеров; решение задач по 3D моделям с выводом на печать; создание баз 3D моделей деталей. II семестр. Первая работа семестра – «Плоская параметризация». Она включает в себя изучение тем: возможности и особенности систем автоматизированного проектирования по созданию параметрических моделей; создание параметрических моделей деталей крепежа, зубчатых колес, шпонок, заклепок и пр.; создание баз параметрических моделей деталей. Изучая инженерную графику, студенты выполняют работу «Условности машиностроительного черчения», включающую в себя темы, работы по которым выполняются на компьютере с использованием параметрических баз деталей: соединения болтом, шпилькой, винтом, шпонкой, сваркой, заклепками, соединения труб и шлицевые, а также передачи зубчатые. Третья работа семестра – “Эскизы и рабочие чертежи деталей машин”. Студенты изучают последовательность выполнения эскизов и составляют эскизы типовых деталей (на бумаге в клетку): вала-шестерни (зубчатого колеса), корпуса и фланца. После тщательной проработки эскизов, включающей не только нанесение размеров и обозначение шероховатостей, но и дополнение чертежа другими сведениями, присущими производственному чертежу, студенты создают комплекты электронной документации на отдельные детали. III семестр. Традиционно на этом этапе обучения студенты изучают тему “Сборочный чертеж станочного приспособления”, в которой они знакомятся с 11
Copyright ОАО «ЦКБ «БИБКОМ» & ООО «Aгентство Kнига-Cервис»
основами технологии изготовления деталей на производстве и технологическим оборудованием, конструкцией станочных приспособлений, выполняют эскизы деталей одного из них. После тщательной проработки эскизов, включающей не только нанесение размеров и обозначение шероховатостей, но и дополнение чертежа другими сведениями, присущими производственному чертежу, студенты создают комплекты электронной документации на отдельные детали. Комплект содержит компьютерный чертеж детали, изображения для составления сборочного чертежа и чертежа общего вида сборочной единицы, а также объемную (3D) модель детали. На базе созданных комплектов составляют спецификацию и сборочный чертеж. Все комплекты электронной документации размещаются в одном разделе памяти на компьютере в виде геометрической базы данных, которая может быть использована в учебном процессе специальных и выпускающих кафедр. IV семестр. Задание студентам состоит из построения 3D модели станочного приспособления по 3D моделям деталей, составления рабочих чертежей деталей по 3D моделям сборки, чтения чертежа общего вида и выполнения по нему на компьютере рабочих чертежей деталей. Для проведения каждого из практических занятий на кафедре инженерной графики подготовлены оригинальные методические материалы. Они состоят из отпечатанных методических указаний по выполнению двухчасовой работы, последовательность выполнения которой иллюстрируется, при необходимости, видеофильмом. Перед началом каждого занятия студенты проходят тестирование на знание предметной области изучаемой темы. Решение учебных задач по выпуску технической документации на основе геометрических моделей осуществляется при обязательном сохранении базового блока знаний и навыков. Такая подготовка позволяет решать задачи компьютерного сопровождения учебного процесса на общеинженерных и выпускающих кафедрах. Характер учебных заданий на них может варьироваться в широком диапазоне. Например, составление сборочного чертежа станочного приспособления на основе параметрических баз составных частей; деталирование компьютерного сборочного чертежа, составление рабочего чертежа детали по его объемной модели; создание объемной модели по чертежу детали, проектирование технологического процесса обработки на основе объемной модели детали с последующим выходом на станок с ЧПУ, моделирование процесса сборки и исследование точностных характеристик на основе объемных моделей составных частей сборочной единицы и т.д. 12
Copyright ОАО «ЦКБ «БИБКОМ» & ООО «Aгентство Kнига-Cервис»
Вопросы для повторения и самоконтроля 1. Что такое чертеж? Из каких компонентов он состоит? 2. Назовите два подхода в компьютерном моделировании. Когда они используются и чем отличаются? 3. Что представляют собой CAD, CAE, CAM системы? В чем их сходство и отличие? 4. Какова роль 3D модели в CAD/CAE/CAM системах? 5. Что представляют собой универсальные системы? Для чего они предназначены? На какие уровни подразделяются? 6. Что такое безбумажная технология выпуска проектной документации? Какова ее роль в сквозном проектировании? 7. От чего зависит уровень эффективности использования компьютерных средств проектирования? 8. Каковы требования к специалисту, способному в автоматизированном режиме создавать техническую документацию? 9. Каковы цели обучения геометрическому моделированию? 10. Что должен знать современный специалист в области геометрического моделирования? 11. Что должен уметь современный специалист в области геометрического моделирования?
13
Copyright ОАО «ЦКБ «БИБКОМ» & ООО «Aгентство Kнига-Cервис»
Глава I. ГЕОМЕТРИЧЕСКИЕ МОДЕЛИ, СПОСОБЫ ИХ ПРЕДСТАВЛЕНИЯ, ОСНОВЫ ОБЪЕМНОГО МОДЕЛИРОВАНИЯ Геометрическая модель проектируемого изделия в традиционном представлении – всем известный чертеж. Конструктор, проектируя деталь, сначала получает ее плоскую (двумерную) графическую модель. Графическая модель состоит из отрезков прямых линий, дуг, окружностей и пр. и включает, как правило, один или несколько видов. Однако по графической модели ни рассчитать, ни, тем более, точно изготовить деталь нельзя, потому что графическая модель может быть построена при помощи, в частности, карандаша и чертежных приборов, которые могут обеспечить точность расположения геометрических элементов не лучше, чем 0,5 мм. Чтобы модель графическая стала моделью геометрической, конструктор наносит на нее сетку линейных и угловых размеров с предельными отклонениями, условия взаимного расположения поверхностей, параметры шероховатости, записывает технические условия и требования, т.е. создает собственно чертеж. 1.1 Геометрические модели в современном представлении Геометрическая модель в современном, реализуемом на ЭВМ представлении, математически точное описание формы, размеров, взаимного положения поверхностей проектируемой детали, положения ее в пространстве - объемная или трехмерная модель. Любой физический объект, в том числе и проектируемую деталь, можно представить в виде материального тела, ограниченного некоторой поверхностью. Поверхность эта может быть задана с помощью отдельных геометрических объектов. Самым простым геометрическим объектом является точка. Из курса геометрии известно, что положение точки А на плоскости можно задать, в частности, используя декартову систему координат (рис.1.1).
Рис.1.1 Точка и ее координаты 14
Copyright ОАО «ЦКБ «БИБКОМ» & ООО «Aгентство Kнига-Cервис»
Если взять несколько точек, то в той же системе координат можно представить дискретно положение кривой линии на плоскости. Изображение такой кривой будет состоять из непрерывного ряда точек (рис.1.2).
Рис.1.2 Кривая на плоскости
Если те же точки расположить не на плоскости, а в пространстве, то для определения их положения нужны уже 3 координатных оси. Каждая кривая может быть представлена совокупностью дискретных точек:
X = X (t), Y = Y (t), Z = Z (t); t min ≤ t ≤ t max ; Самая простая поверхность – плоскость может быть задана в пространстве тремя точками, которые не должны лежать на одной прямой. Чтобы задать в пространстве более сложную поверхность, требуется больше точек. Однако из всей совокупности точек, определяющих поверхность, можно взять лишь те, которые лежат на кривых, принадлежащих этой поверхности (рис.1.3).
15
Copyright ОАО «ЦКБ «БИБКОМ» & ООО «Aгентство Kнига-Cервис»
Рис. 1.3 Поверхность в прямоугольной системе координат
Эти кривые, расположенные в виде сетки (системы продольных и поперечных линий), называются линиями каркаса поверхности. Как уже отмечалось выше, линию каркаса (кривую линию) можно определить в пространстве, если определить положение каждой из принадлежащих ей точек. Вид кривой можно задать в каноническом виде - формулами, например, параболы, гиперболы и пр. или сплайнами. Таким образом, любую сложную поверхность можно задать совокупностью принадлежащих ей точек, координаты каждой из которых точно заданы в трехмерном пространстве. Современные компьютерные системы геометрического моделирования (CAD-Computer Aided Design-системы) позволяют задать положение любой точки на поверхности модели с точностью не хуже 0,1 мкм, что на два порядка выше точности металлообрабатывающих станков. Другими словами, для расчета и получения геометрии проектируемой детали теперь нанесение размерных сеток и сведений о взаимном расположении поверхностей, в принципе, не обязательно. Более того, геометрическая модель, заданная математически, не обязательно должна быть представлена графически. Графическое представление (визуализацию на дисплее) математически точной модели детали используют для удобства ее проектирования и редактирования, просмотре смоделированных условий эксплуатации и процесса ее изготовления и контроля, соответствия ее геометрических параметров собираемому узлу. Однако графическое отображение на экране дисплея геометрической модели не дает математически точного представления о детали, что связано с необходимостью экономии ресурсов ЭВМ. С другой стороны, современные системы геометрического моделирования могут представить (отобразить) объемную модель детали в виде ее плоской модели. Это позволяет автоматизировать выпуск традиционной технической (конструкторской и технологической) документации для необходимого согласования геометрических и негеометрических параметров детали со смежниками и их контроля после ее изготовления. Описывать пространственную геометрическую модель совокупностью дискретных лежащих на поверхности точек очень громоздко, поэтому чаще для описания непрерывной поверхности детали используют методы математической интерполяции и аппроксимации. Эти методы лежат в основе способов поверхностного и твердотельного моделирования. При поверхностном (или как его часто называют каркасноповерхностном) моделировании важным является понятие каркаса. Под каркасом, как уже отмечалось, понимается пространственная конструкция в виде 16
Copyright ОАО «ЦКБ «БИБКОМ» & ООО «Aгентство Kнига-Cервис»
сетки продольных и поперечных пространственных кривых. Каждая из этих линий проходит через дискретные точки, лежащие на поверхности. Изменение положения точек в пространстве приводит к изменению геометрии линий. Существует множество способов математического описания этих линий, цель которых – интерполяция – максимальное приближение геометрии математически описываемой кривой к геометрии реальной (проходящей через заданные – полученные расчетным путем – точки поверхности) кривой. Чаще всего каркас играет вспомогательную роль и служит основой для последующего построения поверхностей. Аналогом геометрического моделирования поверхности методом аппроксимации порциями поверхности может служить способ получения изделий «папье-маше». При этом на предварительно изготовленную модель, например из пластилина, послойно наносят вымоченные в клеевом растворе кусочки тонкой бумаги, с той лишь разницей, что эти кусочки подгоняются не встык, как при поверхностном моделировании подгоняются отсеки (порции) тех или иных поверхностей, а располагаются внахлёст. Элементы поверхностной модели никак не связаны друг с другом. Изменение одного из элементов не влечет за собой автоматического изменения других. Это дает большую свободу при моделировании, но одновременно усложняет работу с моделью. Процесс создания каркасно-поверхностной модели заключается в последовательном построении нужных элементов каркаса и поверхностей. При этом лишь в простейших случаях сначала строится весь каркас, а потом все необходимые поверхности. Часто поверхности сами используются для получения пространственных кривых. Например, можно получить пространственную кривую как линию пересечения двух поверхностей. Эта кривая, в свою очередь, может быть использована для построения другой поверхности и т.д. Поверхностное моделирование используется для моделирования деталей с особо сложной конфигурацией. Для этого в виде лоскутов «сшиваются» различно математически описываемые фрагменты поверхностей, такие как аналитические – линейчатые, вращения, кинематические и др., или аппроксимирующие. Аппроксимирующие поверхности строятся на основе аппроксимирующих кривых – сплайнов (Безье, Грегори, NURBS и пр., которые, в свою очередь, определяются заданием контрольных точек продольных и поперечных сечений). Поверхность – пространственный геометрический элемент, определяющий границу тела, хотя самого понятия «тело» в режиме поверхностного моделирования не существует, даже если поверхности ограничивают заданный 17
Copyright ОАО «ЦКБ «БИБКОМ» & ООО «Aгентство Kнига-Cервис»
объем. В этом состоит наиболее важное отличие поверхностного моделирования от твердотельного. Твердотельное моделирование в своей основе существенно отличается от поверхностно-каркасного моделирования. Твердотельная модель содержит наиболее полную информацию о трехмерном объекте, так как описывает его с учетом его внутренней и внешней области, то есть для любой точки пространства можно однозначно определить, находится ли она вне объекта, на поверхности объекта или внутри объекта. Поэтому в твердотельной модели различают внутреннюю и внешнюю стороны поверхности (В-поверхность и А-поверхность). Для того чтобы можно было корректно реализовать все функции объемного проектирования, в частности логические (булевы) операции, необходимо выполнение для участвующих в них элементов трех основных условий: невырожденности (когда отсутствует “слипание” поверхности ее внутренней и внешней стороной), ограниченности в пространстве и замкнутости их поверхностей. Свойство замкнутости предполагает, что с внутренней стороны поверхности нельзя попасть на ее внешнюю сторону, не пересекая поверхность. При изменении любого входящего в модель элемента изменяются все другие элементы, которые связаны с ним. В результате изменяется форма твердого тела, но его целостность сохраняется. Твердотельная модель содержит следующие данные об объекте: координаты вершин, связи между вершинами в виде ребер, грани, в виде ограничивающих их ребер, ориентацию граней и дополнительную информацию (цвет ребер и граней, структуру и топологию поверхности и т.п.).* Для отображения на экране поверхность твердого тела аппроксимируют “фасетками” – плоскими, цилиндрическими или произвольной формы гранями, которые пересекаются между собой по ребрам или кромкам. В общем случае ребра могут быть прямыми, дугами или сложными пространственными кривыми. Точность отображения поверхности твердого тела определяется степенью ее аппроксимации гранями. Независимо от режима визуализации (каркасного или поверхностного) модель остается твердотельной. Последовательность (алгоритм) создания твердотельной модели заключается в первоначальном построении “заготовки” объекта и последующем изменении ее формы с помощью операций добавления или удаления материала. Элементами, из которых строится твердое тело, могут быть элементы вытяги______________________________________________________________ *Возможны и другие способы построения твердотельной модели. Например, Владимир Логвинович Рвачев (р. 1927 г.) предложил использовать аппарат R- функций, позволяющий описать закрытую оболочку одним функциональным уравнением, что позволяет исключить такие элемен18 ты как ребро и вершина.
Copyright ОАО «ЦКБ «БИБКОМ» & ООО «Aгентство Kнига-Cервис»
вания (полученные вытягиванием плоского контура перпендикулярно его поверхности), элементы вращения (полученные вращением плоского контура вокруг заданной оси); фаски, скругления, оболочки, ребра жесткости и пр. Твердотельный объект строится путем последовательного “добавления”, “вычитания” или “пересечения” элементов. В результате выполнения каждой такой операции создается новый компонент твердого тела. Компонентом может быть отверстие, углубление, выступ и т.д. Твердотельное моделирование предполагает возможность установления параметрических зависимостей между элементами твердого тела или нескольких тел. При этом изменение одного из параметров приводит к соответствующей перестройке всех параметрически связанных элементов. Такое моделирование называемое параметрическим, предоставляет конструктору дополнительные удобства. Например, если установить параметрические зависимости между элементами твердотельной сборки, то можно автоматизировать контроль собираемости изделия. В последнее время практическое применение получило гибридное моделирование. При гибридном моделировании можно одновременно работать с твердотельными объектами и поверхностями. При этом можно, например, “отрезать” поверхностью часть твердого тела и получить тем самым поверхностную (открытую) оболочку; превратить замкнутый поверхностями объем в твердое тело и т.п. Гибридное моделирование сочетает в себе все достоинства твердотельного моделирования с возможностью построения объектов сколь угодно сложной формы. В различных САD системах могут быть реализованы как некоторые из перечисленных способов моделирования, так и все из них.** На рис.1.4 представлен фрагмент объемной модели газотурбинного двигателя. Как видно из рисунка, объемная модель состоит из отдельных моделей гаек, штуцеров, шпилек, болтов, валов, фланцев, дисков, лопаток, корпусных деталей и пр. Модели деталей получены твердотельным, поверхностным и гибридным моделированием. Такие и подобные им модели Вы научитесь строить, изучив содержание последующих разделов. ______________________________________________________________ **Кроме перечисленных выше способов описания моделей существует ряд других. Например, т.н. рецепторные модели позволяют быстро получить качественное решение позиционных задач (в частности, задач на пересечение моделей или его отсутствие). При необходимости уточнения (получения количественной картины) переходят к другим, более точным методам моделирования.
19
Copyright ОАО «ЦКБ «БИБКОМ» & ООО «Aгентство Kнига-Cервис»
Рис. 1.4 Модель газотурбинного двигателя
1.2 Основы и практика 3D моделирования Требования к знаниям и умениям современного специалиста в области геометрического моделирования, способного работать в среде современных CAD/CAM систем, изложены во введении. Практическая часть освоения основ геометрического моделирования на ПЭВМ состоит из ряда уроков. Выполнение основной части каждого из уроков рассчитано на 2 академических часа. Установите систему ADEM 3.03 на Ваш компьютер. Для этого воспользуйтесь дистрибутивом и инструкцией по установке. Урок 1 Цель урока: Изучение возможностей просмотра объемных геометрических моделей в среде модуля ADEM3D. 1.2.1 Отображение БЭФ До начала работы с системой ADEM создайте папку с Вашим именем, в которой будут храниться файлы с созданной Вами в процессе работы информацией. При этом имена папки и файлов должны состоять не более чем из 6 знаков и содержать цифры и буквы только латинского алфавита. 20
Copyright ОАО «ЦКБ «БИБКОМ» & ООО «Aгентство Kнига-Cервис»
Для успешного овладения обязательной частью урока в любой момент времени - в начале, в процессе выполнения или по завершении заданий урока Вы можете просмотреть видеофильм, запустив файл ...\VideoLessons\Media\TSCDmenu\Video\Урок_1.avi. Запуск системы осуществляется любым стандартным способом запуска приложений для установленной версии Windows. При этом на экране монитора появляется функциональное меню модуля ADEM2D системы (рис. 1.5).
Рис.1.5 Меню ADEM2D
1.2.2 Вход, выход и управление курсором Обратите внимание на указатель (курсор) в виде стрелки. Перемещение курсора может осуществляться как с помощью устройства “мышь” (в дальнейшем по тексту просто мышь), так и с помощью клавиатуры. При помощи цифровой клавиатуры Вы можете перемещать курсор с заданной величиной шага. Вы можете изменять величину шага движения курсора в любой момент, например, при создании и редактировании элементов. Для работы в среде модуля 3D выберите команду “Модуль ADEM3D” из меню “Модуль”. При этом на экране монитора появляется меню системы – ADEM3D (рис. 1.6). 21
Copyright ОАО «ЦКБ «БИБКОМ» & ООО «Aгентство Kнига-Cервис»
Рис. 1.6 Меню ADEM3D
Рабочее поле модуля ADEM3D окружено полями функционального меню. Вы можете отобразить или скрыть строку состояния нажатием клавиши . Значение шага движения курсора отображается в строке состояния и по умолчанию установлено 5 миллиметров. Чтобы задать шаг движения курсора, нажмите клавишу на клавиатуре или щелкните левой кнопкой мыши на поле D в строке состояния. Внизу окна ADEM появится строка ввода значений. Введите новое значение шага курсора и нажмите кнопку "OK" или клавишу . Попробуйте ввести несколько значений шага перемещения указателя и возвратитесь к его исходному значению. Начало координат системы находится в центре рабочего поля (его можно увидеть, если нажать клавишу клавиатуры). Убедитесь в этом, нажав . Когда курсор установится в начало координат, значения X,Y,Z строки состояния курсора обнулятся. Положение курсора на рабочем поле можно задать, вводя численные значения координат ,, так же, как значение шага перемещения курсора. Установите курсор в точку с координатами 22
Copyright ОАО «ЦКБ «БИБКОМ» & ООО «Aгентство Kнига-Cервис»
X = 50, Y = -70 (значение по Z останется равным нулю, так как в этом случае ось Z перпендикулярна плоскости экрана, см. указатель в нижнем левом углу экрана). 1.2.3 Закраска экрана, чтение и удаление модели с рабочего поля Кнопки и на панели Режимов визуализации “нажаты” по умолчанию. (Если они не оказались включенными или если включены другие поля, их следует включить, нажав на них курсором). В режиме подсказок, при наведении указателя мыши на кнопку меню, высвечивается подсказка, содержащая полное название данной операции или команды. Режим подсказок активизируется командой "Подсказка" из меню . Произведите закраску рабочего поля экрана последовательно голубым, серым, черным и белым цветом. Для этого нажмите кнопку и выберите необходимый цвет в выпадающем меню палитры цветов. Алгоритм (последовательность действий) построения 3D моделей примитивов (спирали, тора, конуса, сферы, цилиндра и параллелепипеда), заданных в ADEM3D своими параметрами (см. нижнюю часть левого столбца меню) рассмотрим на примере построения модели параллелепипеда: 1. Укажите курсором на кнопку . В прямоугольнике на желтом фоне появится подсказка “Параллелепипед”. Она свидетельствует о том, что “нажав” на эту кнопку, можно создать объемную модель параллелепипеда, введя его параметры. 2. Нажмите на кнопку . 3. Введите параметры (значения длины, ширины и высоты). В подменю параметры параллелепипеда по умолчанию указаны равными 100 мм. Оставьте их без изменений. В этом случае в качестве объемной модели будет построен куб (со сторонами 100 мм). 4. Нажмите “ОК” подменю. На рабочем поле будет представлена модель куба в проекции XY в каркасном отображении (нажата кнопка ). Обратите внимание на счетчики находящихся на рабочем поле базовых элементов формы (БЭФ) – S и объемных элементов (ОЭ) – U, расположенные в информационной строке экрана (вверху справа). Если Вы правильно, только 1 раз, построили модель куба, то счетчики показывают: S=1, U=1. Удалите БЭФ “куб” с рабочего поля экрана. 23
Copyright ОАО «ЦКБ «БИБКОМ» & ООО «Aгентство Kнига-Cервис»
Для этого нажмите на кнопку . На запрос системы ответьте утвердительно ( или левая клавиша мыши). Счетчики БЭФ и ОЭ вновь будут показывать нулевые значения. 1.2.4 Отображение модели в проекциях Вновь создайте модель куба. Последовательно включите режимы поверхностного отображения модели
и сетки каркаса на поверхности
. Представьте ее в четырех проекциях, нажав кнопку . На рабочем поле будет представлен комплексный чертеж и аксонометрия (в нижнем правом углу) куба (рис. 1.7).
Рис.1.7 Объемная модель куба в четырех проекциях
Комплексный чертеж состоит из трех проекций куба. Нажмите . Курсор установится в начало координат - точку О. Влево от нее направлена ось Х, вниз и вправо - ось Y и вверх - ось Z. Таким образом, на комплексном чертеже представлены виды куба спереди (проекция XOZ), сверху (проекция XOY) и слева (проекция YOZ). Последовательно просмотрите эти проекции отдельно, нажимая на кнопки 24
,
,
и
.
Copyright ОАО «ЦКБ «БИБКОМ» & ООО «Aгентство Kнига-Cервис»
Положение БЭФ или ОЭ в аксонометрии можно изменить путем изменения положения в пространстве связанных с ним осей. Включите режим “Пользовательская система координат” . На запрос системы “Укажите элемент” расположите курсор на изображении куба, нажмите левую клавишу мыши и в качестве подтверждения нажмите левую клавишу мыши еще раз. Центр пользовательской системы координат устанавливается в центр БЭФ. Для отключения режима “Пользовательская система координат” следует нажать на поле повторно. Теперь включите режим изменения положения аксонометрических осей, нажав кнопку . Для установки центральной точки в центр БЭФ нажмите последовательно и (рис. 1.8).
Рис. 1.8 Объемная модель куба в аксонометрии Изменяя положение осей куба, получите в режиме аксонометрии (кнопка нажата) последовательно изображения вида куба спереди, его вида сверху и вида куба слева. Чтобы получить точные проекции куба, необходимо управлять осями с помощью клавиш со стрелками на клавиатуре (а не мышью), изменяя при необходимости численные значения шага изменения углов 25
Copyright ОАО «ЦКБ «БИБКОМ» & ООО «Aгентство Kнига-Cервис»
(). При введении значений шага в качестве разделителя целой и дробной частей числа используйте точку, а не запятую. Правильность выполнения этого упражнения можно проверить, включая режимы отображения проекций XZ, XY,YZ. Чтобы вернуть аксонометрическую проекцию в исходное положение, нажмите . Для выхода из режима при этом “отжаться”.
нажмите . Кнопка
должна
Задания для упражнений. Для закрепления навыков работы рекомендуем проделать перечисленные выше действия с остальными, представленными в системе в виде БЭФ моделями, которые заданы своими параметрами (цилиндром, сферой, конусом, тором и спиралью). Параметрами цилиндра являются высота и радиус его основания, сферы – величина ее радиуса, конуса – высота и радиусы верхнего (радиус 1) и нижнего (радиус 2) оснований, тора – радиусы направляющей (радиус 1) и образующей (радиус 2), спирали – радиусы начального (С1) и конечного (С2) сечений, радиусы первого (радиус 1) и последнего (радиус 2) витков, количество витков, а также расстояние между ними (высота). Для прочтения модели тора (созданной заранее) из файла нажмите на кнопку . В появившемся окне откройте список (папку) BSF, выберите файл bublik.bsf и нажмите “ОК”. Модель тора – “лежащего бублика ” в каркасном отображении появится на рабочем поле. Теперь представим проекцию тора в аксонометрии (нажать кнопку ). Представьте геометрическую модель тора в перспективной проекции. Для этого нажмите кнопку на панели Режимов визуализации и введите расстояние до наблюдателя последовательно равным 200 и 100 мм. Вернемся к геометрической модели тора в параллельной проекции. Для этого повторно нажмите кнопку спективной проекции.
, тем самым отключив режим пер-
1.2.5 Работа с цветовой палитрой Рассмотрим возможности объемно-графического редактора закрашивать каркас, внутреннюю и наружную поверхности модели различными цветами. 26
Copyright ОАО «ЦКБ «БИБКОМ» & ООО «Aгентство Kнига-Cервис»
Назначьте желтый цвет каркаса тора (нажав кнопку панели Режимов визуализации и выбрав желтый цвет), цвет А-поверхности (наружной поверхности тора) – зеленый, цвет В-поверхности (внутренней поверхности тора) - сиреневый (нажав последовательно кнопки и , выбрав соответствующие цвета). Для отображения внутренней поверхности модели нажмите кнопку . При отрисовке изображения тора на компьютерах с низким быстродействием в этом случае видно, что кроме желтого каркаса отображается его сиреневая внутренняя поверхность и зеленая наружная поверхность (рис. 1.9).
Рис.1.9 Отображение каркаса, наружной и внутренней поверхностей модели
Теперь произведите инверсию поверхностей (рис.1.10), нажав кнопку в левом столбце и ответив утвердительно или левой кнопкой мыши.
Рис. 1.10 Инверсия поверхностей модели Произведите обратную инверсию в той же последовательности действий. Отобразите геометрическую модель тора в аксонометрии последовательно без 27
Copyright ОАО «ЦКБ «БИБКОМ» & ООО «Aгентство Kнига-Cервис»
каркаса, отжав , и без внутренней поверхности, отжав на панели Режимов визуализации. Обратите внимание, что отрисовка модели в этом случае происходит быстрее. 1.2.6 Типы закраски наружной поверхности геометрической модели Представьте геометрическую модель тора в поверхностном однотоновом отображении (нажав и выбрав в подменю поле “Однотоновая”). Вид модели без каркаса в этом случае представляет собой невыразительное пятно - наглядность теряется. Несколько нагляднее однотоновая модель тора с каркасом (рис. 1.11).
Рис. 1.11 Однотоновая закраска с каркасом
Убедитесь в этом, нажав . Еще нагляднее выглядит модель с матричной закраской поверхности за счет различной плотности распределения точек на наружной поверхности в соответствии с общепринятым условием освещения объекта, когда источник света располагается сверху, слева и сзади наблюдателя. Представьте модель тора в поверхностном отображении с матричным типом закраски с каркасом (рис. 1.12) и без него (последовательно нажав 28
, “Матричная” и т.д.).
Copyright ОАО «ЦКБ «БИБКОМ» & ООО «Aгентство Kнига-Cервис»
Рис. 1.12 Матричная закраска с каркасом
Наглядность в полутоновом типе закраски с различными градациями интенсивности освещения достигается за счет распределения различного цвета окраски по поверхности (где освещенность объекта выше, там светлее, где меньше - там более темные цвета палитры). Представьте модель тора в поверхностном полутоновом отображении с различными градациями освещенности с каркасом и без него (рис. 1.13) (последовательно нажав лутоновая”, “Материал 1” или “Материал 2” и т.д.).
, “По-
Рис. 1.13 Полутоновая закраска модели
Теперь научитесь представлять геометрическую модель тора с текстурой на поверхности. 29
Copyright ОАО «ЦКБ «БИБКОМ» & ООО «Aгентство Kнига-Cервис»
Для этого нажмите кнопку
и установите флажок текстура, затем
нажмите , в поле Номер файла текстуры введите 0 (номер файла представляет собой имя файла формата .pcx, например 0.pcx - “вишенки”), задайте количество повторений рисунка по горизонтали и вертикали, равным единице с “пропорциональной” разверткой. Представьте модель с каркасом и без него (рис. 1.14).
Рис.1.14 Полутоновая закраска модели с текстурой
Повторите аналогичные действия для того, чтобы представить геометрическую модель тора в матричном отображении с текстурой, используя файл 1.pcx (“роза”), с каркасом и без него в той же последовательности. Для еще большей наглядности, получения так называемого фотореалистического изображения модели, используют полутоновое цветовое отображение при установленном 16-цветном режиме. Просмотрите и Вы такую модель. Для этого необходимо загрузить одну из стандартных цветовых палитр. Они находятся в папке …\ADEM3.03\3-D. При этом полутоновая закраска будет выполняться набором из 12 цветов. Чтобы загрузить палитру: 1. Выберите команду "Открыть" из меню Файл. Откроется диалог "Открыть файл". 2. Из списка типов файлов выберите "Файл палитры (*.pal)". 3. Выберите нужную цветовую палитру и нажмите кнопку "OK". Чтобы восстановить обычный цветовой набор, загрузите палитру STANDARD.PAL. 30
Copyright ОАО «ЦКБ «БИБКОМ» & ООО «Aгентство Kнига-Cервис»
Урок 2 Цель урока: Приобретение навыков работы с аффинными преобразованиями одного и группы БЭФ. 1.2.7 Работа с окнами Перед тем как приступить к работе с аффинными преобразованиями, целесообразно освоить работу с "окнами". Под работой с окнами подразумеваются операции приближения (увеличения размеров) и отдаления (уменьшения размеров) изображений БЭФ с целью удобства их просмотра на рабочем поле. Эти операции могут быть выполнены при нажатии клавиш , , , , , , (см. приложение 1). В любой момент времени Вы можете просмотреть видеофильм, запустив файл ...\VideoLessons\Media\TSCDmenu\Video\Урок_2.avi, и ознакомиться с последовательностью выполнения обязательных заданий. Войдите с модуль 3D системы ADEM, прочтите из списка BSF файл Piramida.bsf и представьте его для просмотра в полутоновом отображении в аксонометрии на рабочем поле (рис. 1.15).
Рис. 1.15 Усеченная пирамида в изометрии
Приблизьте его, увеличив в 2 раза () (рис.1.16). Увеличьте его еще в 2 раза (). Возвратитесь к исходному изображению усеченной пирамиды (). Теперь отдалите изображение, уменьшив его в 2 раза (). Стяните его в точку, 31
Copyright ОАО «ЦКБ «БИБКОМ» & ООО «Aгентство Kнига-Cервис»
получив «предельный масштабный коэффициент» (многократно нажимая ). Вернитесь к исходному изображению пирамиды ("OK", ). Просмотрите область, прилегающую к верхнему основанию пирамиды, воспользовавшись .
Рис.1.16 Увеличенное изображение пирамиды
Используйте еще одну возможность просмотра участка объекта крупным планом. Нажмите на поле (в правой колонке меню) и на запрос системы о поле окна заключите нужный участок в область прямоугольника, указав последовательно курсором концы его диагонали. При этом изображение 32
Copyright ОАО «ЦКБ «БИБКОМ» & ООО «Aгентство Kнига-Cервис»
рассматриваемого участка увеличивается во столько раз, во сколько площадь прямоугольника меньше площади рабочего поля на экране. 1.2.8 Аффинные преобразования БЭФ К аффинным (конформным) преобразованиям геометрических объектов относятся операции переноса, поворота, масштабирования, копирования, зеркального отображения. На рисунке 1.17 в виде схемы представлена последовательность (алгоритмы) выполнения преобразований с объемными моделями и их элементами.
Рис.1.17 Сводная схема алгоритмов преобразований объемных моделей и их элементов
1.2.8.1 Работа с одним БЭФ Начните выполнять аффинные преобразования на примере той же модели пятиугольной усеченной пирамиды. Так как конформные преобразования объемной геометрической модели в модуле 3D выполняются относительно 3 осей, а рабочее поле плоское, то есть содержит 2 оси, то для выполнения тех 33
Copyright ОАО «ЦКБ «БИБКОМ» & ООО «Aгентство Kнига-Cервис»
или иных преобразований на плоском рабочем поле необходимо использование только одной из трех проекций: XOZ, XOY или ZOY. Представьте модель пирамиды в четырех видах (
) (рис.1.18).
Рис.1.18 Пирамида в четырех видах
В исходном положении она располагается вертикально. Теперь поверните ее в горизонтальное положение так, чтобы верхнее основание оказалось слева (рис.1.19).
34
Copyright ОАО «ЦКБ «БИБКОМ» & ООО «Aгентство Kнига-Cервис»
Рис.1.19 Результат поворота
Для этого поверните модель вокруг оси Y на угол 90о против часовой стрелки (в плоскости, параллельной XОZ):
,
,
,
, на запрос системы о центральной точке – нажмите , левую клавишу мыши или , наберите и введите значения угла 90о (, , ). На повторный запрос системы о центральной точке, если Вы больше не хотите продолжать поворачивать модель, ответьте нажатием . Теперь просмотрите модель пирамиды в новом положении в четырех проекциях
(см. рис.1.19). Возвратите модель пирамиды в исходное
положение: , , на запрос системы о центральной точке – нажмите , наберите и введите значения угла – минус 90о (, , , ). Теперь передвиньте модель пирамиды в плоскости XOZ влево-вниз: , , на запрос системы о начальной точке – нажмите , , в ответ на запрос о конечной точке - точка на поле левее и ниже центра экрана. Просмотрите модель пирамиды в четырех проекциях после ее переноса ( ( “BSF”.
). Удалите модель пирамиды с рабочего поля
,) и вновь прочтите тот же файл (piramida. bsf) из папки 35
Copyright ОАО «ЦКБ «БИБКОМ» & ООО «Aгентство Kнига-Cервис»
Произведите масштабирование геометрической модели пирамиды. Для увеличения ее геометрических размеров вдоль осей необходимо вводить значения коэффициентов масштабирования больше единицы, для уменьшения меньше единицы. При необходимости оставить размеры геометрической модели прежними коэффициенты масштабирования по осям должны быть равными единице. Просмотрите модель пирамиды в аксонометрии (
). Включите ре-
жим масштабирования ( ). Относительно центра модели () введите () значения коэффициентов масштабирования по осям соответственно OX=0.5, OY=1.5, OZ=2. При наборе значений коэффициентов масштабирования следите за тем, чтобы после целой части вводимого числа стояла точка. На повторный запрос системы о центральной точке, если Вы больше не хотите продолжать работу с моделью, нажмите . Теперь в аксонометрической проекции представлена модель пирамиды, деформированная вашими действиями (рис.1.20).
Рис.1.20 Масштабирование по осям
Удалите
деформированную
модель
пирамиды
с
рабочего
поля
( , или левая кнопка мыши) и вновь прочтите тот же файл (Piramida.bsf) из списка “BSF”. 36
Copyright ОАО «ЦКБ «БИБКОМ» & ООО «Aгентство Kнига-Cервис»
Рядом с моделью пирамиды на той же высоте расположите еще одну такую же модель, воспользовавшись линейным копированием (рис.1.21).
Рис.1.21 Линейное копирование
Для этого представьте модель в плоскости XOY (
). Включите ре-
жим копирования ( ).Число копий введите равным единице (, ). На запрос системы ответьте, указав на подменю “линейная”. Исходную точку укажите в центре экрана (, ), конечную точку укажите, переместив курсор левее и выше исходной модели (, , , ,). Нажмите и . Чтобы получить несколько моделей, развернутых относительно друг друга на некоторый угол, нужно воспользоваться угловым копированием. На рис.1.22 на одинаковой высоте и одинаковом расстоянии от центра рабочего поля расположено четыре модели пятиугольной пирамиды.
37
Copyright ОАО «ЦКБ «БИБКОМ» & ООО «Aгентство Kнига-Cервис»
Рис.1.22 Результат углового копирования
Произведите угловое копирование. Для этого удалите с рабочего поля предыдущие модели (
,) и вновь прочтите из списка файл Pi-
ramida.bsf (один раз). Представьте модель в плоскости XOY (
), вклю-
чите режим переноса ( ) и перенесите модель из центра рабочего поля влево - вверх (исходная точка - , , конечная точка левее и выше центра рабочего поля, ,). Включите режим копирования ( ). Число копий введите равным трем (, ). На запрос системы ответьте, указав на подменю “угловая” и нажав . Центральную точку укажите в центре экрана (, ). Угол поворота введите равным 90° (, , ,). Просмотрите результат произведенных действий в аксонометрии и запишите полученный Вами комплекс из четырех моделей в архив. Чтобы записать ту или иную модель в каталог, включите режим записи файлов *.bsf , выберите папку, куда Вы хотели бы сохранить информацию, присвойте имя записываемому файлу (не более 8 букв латинского алфавита) и нажмите “ OK ”. 38
Copyright ОАО «ЦКБ «БИБКОМ» & ООО «Aгентство Kнига-Cервис»
1.2.8.2 Работа с группой БЭФ В практике создания сложных геометрических моделей очень часто приходится работать сразу с несколькими БЭФ. Для работы с одним или несколькими элементами (группой элементов) из числа всех элементов, находящихся на рабочем поле, в системе предусмотрена возможность их выделения (включения в группу). Выделить отдельный элемент из нескольких элементов можно либо путем указания курсором на его изображение (выделение «по ребру»), либо по его номеру, либо заключением его изображения в площадь прямоугольника (или прямоугольников), который строится с помощью курсора по концам диагонали. Номер присваивается последовательно каждому из считываемых из списка файлов элементу в порядке его считывания. Возможность выделения элементов появляется при нажатии соответствующего поля меню: указанием на изображение –
,
по номерам элементов – , с помощью прямоугольников – . Рассмотрим работу с группой БЭФ на примере построения композиции из пяти одинаковых конусов, представленной на рис.1.23. Для развития и проверки уровня Вашего воображения попробуйте решить поставленную задачу самостоятельно. Однако ниже приведена рациональная последовательность необходимых действий. Последовательно пять раз считайте изображение конуса, введя его параметры: высоту 70, радиус нижнего основания 20 (радиус 1 равен нулю). Обратите внимание на счетчики находящихся на рабочем поле элементов (S=5 и U=5). Включите режим поверхностного отображения моделей в четырех проекциях ( , ). Видно, что модели всех пяти конусов накладываются друг на друга, поэтому выделить какую-либо модель из пяти возможно, в данном случае, только используя режим рабочее поле).
(по ее номеру считывания на
39
Copyright ОАО «ЦКБ «БИБКОМ» & ООО «Aгентство Kнига-Cервис»
Рис.1.23 Композиция
Выделите модель второго конуса (модель первого конуса по заданию должна остаться на месте): нажмите , на запрос системы о начальном элементе введите число 2 (,), по запросу о конечном элементе введите также число 2. Так как больше никаких элементов выделять не нужно, на повторный запрос о номере начального элемента нажмите . Закрасьте выделенную модель конуса в зеленый цвет - одним цветом каркас, наружную и внутреннюю поверхности. Для этого нажмите последовательно цвет.
,
,
и в “меню выбора цвета” укажите нужный
Переместите модель второго конуса влево ( , , исходная точка - , , конечная точка - 9 нажатий клавиши со стрелкой влево, т.к. шаг перемещения курсора = 5 мм, ). Просмотрите результат перемещения модели второго конуса в четырех проекциях. Выполните аналогичные действия для закраски модели третьего конуса в красный цвет и переноса ее на такое же расстояние (как модели второго конуса) от исходной точки вправо, закраски модели четвертого конуса в сиреневый цвет и переноса ее на ту же величину назад, закраски пятой модели в желтый цвет и перемещения ее вперед. Не забывайте каждый раз просматривать полученное изображение в четырех проекциях. Модель конуса в центре закрасьте в синий цвет. Теперь в соответствии с заданием поверните модели. Просмотрите композицию из моделей конуса в четырех проекциях ( 40
). Если модель пятого конуса еще выделена
, можно сразу
Copyright ОАО «ЦКБ «БИБКОМ» & ООО «Aгентство Kнига-Cервис»
повернуть ее вокруг оси OX до горизонтального положения. Для этого в плоскости, параллельной плоскости ZOY (
), включите режим поворо-
та ( ), в качестве центральной точки выберите центр рабочего поля (, ) и введите значение угла поворота +90о (, , ). Как уже было отмечено, выделять один или несколько элементов из группы моделей можно также с помощью прямоугольного окна. В этом случае не требуется все время помнить номер модели. Пока мы эту возможность не использовали, потому что модели были как бы “наложены” друг на друга. Теперь, когда они при просмотре в четырех проекциях расположены отдельно, для поворота вокруг оси OY выделим модель конуса сиреневого цвета, используя режим
.
Для этого нажмите , , на запрос системы о поле окна в аксонометрии (там, где изображения моделей не наложены друг на друга) укажите курсором последовательно начало и конец диагонали прямоугольного окна так, чтобы в его поле попала хотя бы часть модели конуса желтого цвета. При этом каркас выделенной части станет серым. Так как больше никаких моделей выделять не нужно, на повторный запрос системы о поле окна следует ответить отказом . Теперь включите вид на модели спереди (плоскость, параллельную XOZ) и произведите поворот в соответствии с заданием. Отключить режим работы с можно повторным нажатием на это поле. Для окончательного выполнения задания произведите аналогичные действия с сиреневой и зеленой моделями. Произведите запись полученной композиции в свою папку в формате *.adm и в растровом формате *.bmp.Чтобы записать ту или иную модель в архив, включите “Файл”, “Сохранить как”, выберите папку, куда Вы хотели бы сохранить информацию, присвойте имя записываемому файлу (не более 6 букв латинского алфавита) и нажмите “ OK ”. При этом предварительно убедитесь в том, что режимы выделения элементов , , выключены. Иначе Вы произведете запись только того, что было Вами предварительно выделено. Задания для упражнений. В качестве контрольного задания постройте модели элементарных ячеек твердого тела: простой кубической, объемно центрированного куба и гранецентрированного куба, какие показаны на рис.1.24. 41
Copyright ОАО «ЦКБ «БИБКОМ» & ООО «Aгентство Kнига-Cервис»
Рис.1.24 Модели элементарных ячеек Урок 3 Цель урока: Приобретение навыков работы с топологическими преобразованиями БЭФ. 1.2.9 Топологические преобразования БЭФ Геометрические модели, такие как линии и поверхности, могут быть заданы совокупностью точек, расположенных в пространстве по определенному закону. Изменяя взаимное расположение этих точек в пространстве, можно получать геометрические объекты любой формы. Вы видели, что модели пространственных геометрических объектов на плоскости (на рабочем поле экрана) могут быть представлены в каркасном или поверхностном отображении. Продольные и поперечные линии каркаса называют сечениями. Точки взаимного пересечения сечений - узлами. Алгоритмы преобразований, в частности элементов БЭФ, каковыми являются узлы и сечения, представлены выше (см. рис. 1.17). Здесь следует отметить, что элементы БЭФ можно лишь переносить, поворачивать и масштабировать (копировать, стирать и зеркально отображать, естественно, нельзя). 1.2.9.1 Работа с узлами и сечениями БЭФ Для выполнения преобразований, связанных с изменением топологии модели, и приобретения навыков работы с ее отдельными элементами (узлами) в качестве объекта возьмем отсек плоскости (рис. 1.25). Узлы (как уже было сказано) так же, как БЭФ, можно перемещать, масштабировать и поворачивать относительно выбранной точки.
42
Copyright ОАО «ЦКБ «БИБКОМ» & ООО «Aгентство Kнига-Cервис»
Рис. 1.25 Модель плоскости
Для успешного освоения обязательной части урока в любой момент времени – в начале, в процессе выполнения или по завершении заданий урока – Вы можете просмотреть видеофильм, запустив файл ...\VideoLessons\Media\TSCDmenu\Video\Урок_3.avi. Войдите в модуль 3D системы ADEM, прочтите из списка BSF файл Ploskost.bsf и представьте его для просмотра в четырех проекциях в полутоновом отображении на рабочем поле (рис. 1.26). Нажмите для визуализации узлов.
Рис. 1.26 Результаты переноса групп узлов
Включите режим , “Коррекция NURBS узлов”. На запрос системы “укажите БЭФ”, укажите курсором на любую точку аксонометрической про43
Copyright ОАО «ЦКБ «БИБКОМ» & ООО «Aгентство Kнига-Cервис»
екции модели плоскости (см. рис. 1.25 внизу справа) и подтвердите свои действия () на запрос “Этот элемент? Y/N”. Включите режим выделения группы прямоугольными окнами ( )и выделите 8 узлов (см. вид сверху – XOY - на рис.1.26). Теперь включите вид спереди (XOZ) и перенесите выделенные узлы вниз на 10 мм ( , и т.д.). На рис. 1.26 слева в четырех проекциях показан результат перемещения выделенных узлов. Дважды (отключите и вновь включите) режим и прямоугольными окнами выделите новую группу узлов так, как показано на рис.1.26 слева на виде сверху. Перенесите на 10 мм вверх выделенные узлы. На рис. 1.26 справа в изометрии представлен результат произведенных действий. Выделите центральный узел ( показано на рис. 1.27 слева.
) и поднимите его на 30 мм так, как
Рис. 1.27 Результат переноса центрального узла и масштабирования положения узлов
На рис.1.27 справа представлен результат масштабирования четырех узлов в углах относительно центральной точки. Произведите масштабирование узлов, действуя в следующей последовательности: 1. Активизируйте режим . 2. Заключите узлы в углах в прямоугольные поля. 3. Включите режим масштабирования ( ). 4. На запрос системы в качестве центра масштабирования укажите начало координат (). 5. Последовательно введите значения коэффициентов масштабирования по осям (OX=1.2, , OY=1.2, , OZ= 1, ). Отключите режим и удалите БЭФ ( ). Для приобретения навыков работы с сечениями построим модель композиции под условным названием “натюрморт”. Отдельные элементы натюр44
Copyright ОАО «ЦКБ «БИБКОМ» & ООО «Aгентство Kнига-Cервис»
морта создадим из одной и той же исходной модели фрагмента цилиндрической поверхности, которую получим деформированием существующей в папке БЭФ и уже известной нам модели тора. Представьте поверхностное отображение модели тора в аксонометрии ( , ). Для этого прочтите ( ) файл bublik из папки BSF и включите отображение узлов () рис. 1.28.
Рис. 1.28 Исходная модель тора
Для более быстрой работы с моделью представьте ее вид сверху в каркасном отображении ( , ). Модель тора в каркасном отображении представляет собой сетку, состоящую из продольных и поперечных окружностей. Радиально расположенные равного диаметра окружности повернуты друг относительно друга на угол 30° (13 сечений делят окружность на 12 равных частей – первое и последнее сечения совпадают, замыкая поверхность тора). “Расстыкуйте” модель, отделив первое сечение от последнего. Для этого необходимо выделить первое сечение по его номеру
(т.к. нельзя
заранее сказать, где они состыкованы) и перенести ( ) в любом направлении, например, вправо – вверх от исходного, взятого в любом месте рабочего поля положения (рис. 1.29). Однако прежде чем начать расстыковку, следует дважды! (такова особенность работы с сечениями моделей в модуле ADEM 3.03 3D) выполнить следующую последовательность действий: -включить режим работы с сечениями ( чений”);
, “Коррекция NURBS се-
45
Copyright ОАО «ЦКБ «БИБКОМ» & ООО «Aгентство Kнига-Cервис»
-на запрос “укажите БЭФ”, указать курсором на любую точку каркасной проекции модели и подтвердить свои действия () на запрос “Этот элемент ? Y/N”; -система проинформирует о числе входящих в указанный БЭФ сечениях (их 13); -так как деформированное нашими действиями отображение модели для работы с сечениями непригодно, нажать поле (расположено посередине правого столбца меню) и повторить вышеуказанные действия (нажать и т.д.).
Рис. 1.29 Расстыкованый каркас модели тора
Преобразуйте модель тора в модель фрагмента цилиндрической поверхности (
, N начального элемента = 1, N конечного элемента = 1, ,
, преобразование “абсолютное”, исходная точка - , , конечная точка - положение курсора правее и выше центра рабочего поля, ). Теперь поверните выделенное сечение так, чтобы оно расположилось вертикально ( , преобразование “абсолютное”, центральная точка - верхний (крайний) узел первого сечения, , угол поворота = +90°). Перенесите это сечение в верхний правый угол рабочего поля так, чтобы создаваемая модель фрагмента цилиндрической поверхности не накладывалась в дальнейшем на исходную модель тора. Расположите второе сечение на уровне первого и на 8 мм левее его. Второе и последующие сечения для этого можно выделять, используя 46
. Часть второго (следующего за
Copyright ОАО «ЦКБ «БИБКОМ» & ООО «Aгентство Kнига-Cервис»
первым против часовой стрелки) сечения включите в область прямоугольного окна, поверните вокруг верхнего узла этого же сечения на угол + 60° и перенесите, указав в качестве начальной точки верхний узел сечения, а в качестве конечной - точку, расположенную на 8 мм левее верхнего узла первого сечения. При этом необходимо шаг курсора установить равным 8 (D=8), использовать возможность точной установки курсора в верхнем узле первого сечения () и перемещать курсор, нажимая клавишу со стрелкой на клавиатуре. Мышь должна оставаться в полном покое. Произведите последовательно аналогичные действия с третьим сечением, повернув его на угол +30° (рис. 1.30), четвертым, никуда не поворачивая, пятым (с поворотом на угол минус 30°) и шестым - минус 60°.
Рис. 1.30 Работа с сечениями
Во избежание наложений и связанных с этим возможных ошибок выделите все оставшиеся сечения (с седьмого по тринадцатое) и поверните на угол минус 90° вокруг центра рабочего поля (). Продолжая последовательную установку сечений на одном уровне, закончите выполнение построения модели фрагмента цилиндрической поверхности (рис. 1.31).
Рис. 1.31 Фрагмент цилиндрической поверхности 47
Copyright ОАО «ЦКБ «БИБКОМ» & ООО «Aгентство Kнига-Cервис»
Прежде чем можно будет воспользоваться построенной моделью фрагмента цилиндрической поверхности для создания отдельных компонентов “натюрморта”, необходимо переместить ее так, чтобы ось фрагмента проходила через начало координат (через точку, расположенную в центре рабочего поля). Эта мера необходима для того, чтобы при дальнейшем построении точных моделей и масштабировании сечений иметь возможность указания одной и той же точки в качестве центральной. Расположите модель фрагмента цилиндрической поверхности так, чтобы ее ось проходила через точку в центре рабочего поля. Это можно сделать двумя способами: или, выделив сразу все сечения модели фрагмента цилиндрической поверхности, переместить их в режиме работы с сечениями, или переместить всю модель после выхода из этого режима. ВНИМАНИЕ ! Следует иметь в виду, что всегда при необходимости выхода из режима работы с сечениями нужно дважды нажать на поле меню
, а не на
поля меню , “Коррекция NURBS сечений”. В противном случае вся выполненная работа в режиме работы с сечениями любой модели может оказаться испорченной и ее придется выполнять заново. Здесь следует заметить, что по этой же причине преобразование модели тора в цилиндрическую поверхность следует делать от начала до конца за один прием (не выходя из режима работы с сечениями). Ось фрагмента цилиндрической поверхности находится, как известно, в центре окружности при виде на модель с торца. Определите ее положение (она расположена на одинаковом расстоянии от верхнего, нижнего, правого и левого узлов) и поместите в начало координат. Поверните созданную модель вокруг оси OY на +90° так, чтобы она расположилась вертикально (
,
, центральная точка - , , , ) и запишите (если работали в режиме работы с сечениями, выключать его не нужно!) к себе в архив. В случае непроизвольной потери или порчи этого файла для дальнейшей работы можно использовать созданный аналогично ранее файл max.bsf, находящийся в списке BSF. 1.2.9.2 Создание моделей тел вращения Построение отдельных элементов “натюрморта” из модели фрагмента цилиндрической поверхности начнем с модели вазы для цветов. 48
Copyright ОАО «ЦКБ «БИБКОМ» & ООО «Aгентство Kнига-Cервис»
Как известно, ваза для цветов должна иметь дно. Причем это дно для устойчивости вазы должно быть плоским. Чтобы цветы не рассыпались, ваза должна иметь “горло”. Традиционная форма с утолщением нижней части продиктована необходимостью придания вазе дополнительной устойчивости за счет смещения ее центра тяжести к основанию при наполнении водой. В каждом отдельном случае форма вазы может быть разной, но общая тенденция ее конструкции сохраняется. Постройте модель вазы для цветов. Для этого прочтите в каркасном отображении и плоскости XОZ созданный Вами файл или файл max.bsf из списка БЭФ. Дважды! (см. выше) войдя в режим работы с сечениями, выделите нижнее сечение (
) и стяните его в “точку”, масштабируя в двух на-
правлениях: в плоскости экрана и поперек нее ( , преобразование “абсолютное”, в качестве центральной точки - , масштаб OX= 0.01, масштаб OY=0.01, масштаб OZ=1) (рис. 1.32).
Рис. 1.32 Формирование дна вазы
Переместите нижнее сечение на уровень следующего за ним для получения плоского дна. Желая увеличить геометрические размеры сечения, следует вводить коэффициенты масштабирования по осям больше единицы, уменьшить – меньше единицы. При введении коэффициентов масштабирования 49
Copyright ОАО «ЦКБ «БИБКОМ» & ООО «Aгентство Kнига-Cервис»
равными единице изменений геометрических размеров не происходит. Вводить коэффициенты масштабирования равными нулю не рекомендуется, так как таким образом стянутое в точку сечение при необходимости откорректировать невозможно (умножение на ноль дает ноль). Масштабируя или перемещая отдельные сечения или, при необходимости, сразу несколько из них, создайте “горло” и придайте модели традиционную форму вазы (рис. 1.33).
Рис. 1.33 Модель вазы для цветов
Рекомендуется каждый раз после выполнения каких бы то ни было преобразований просматривать результат в аксонометрии и в четырех проекциях (
). Запишите созданную модель вазы в свой архив. Следует заметить, что созданную таким образом модель моделью вазы можно назвать условно, так как ее стенки имеют “нулевую” толщину. Теперь попробуйте создать модель стакана с “настоящими” стенками и дном. В качестве исходной также возьмите модель фрагмента цилиндрической поверхности. Прочтите и представьте модель фрагмента цилиндрической поверхности в каркасном отображении в плоскости XOZ ( , , , “BSF”, max, ). Войдите в режим работы с сечениями (дважды!, см. выше). “Втяните” верхнюю часть модели фрагмента цилиндрической поверхности в нижнюю так, чтобы были сформированы стенки стакана и его дно (рис. 1.34): 50
Copyright ОАО «ЦКБ «БИБКОМ» & ООО «Aгентство Kнига-Cервис»
-уменьшите размеры шести верхних сечений на ~ 10% (
, выделите
прямоугольным окном 6 верхних сечений, , центральная точка , масштаб OX=0.9, масштаб OY=0.9, масштаб OZ=1); -просмотрите результат масштабирования в аксонометрии ( -вернитесь в плоскость проекций XOZ ( верхнее и нижнее сечения (
);
) и “сожмите” в точки
, выделите отдельными полями нужные
сечения, , масштаб OX=0.01, масштаб OY=0.01, масштаб OZ=1); -переместите верхнее сечение на уровень следующего вниз за ним ( , выделите верхнее сечение, , исходная точка посередине первого сечения , , конечная точка - посередине второго сечения (, ), при необходимости измените шаг перемещения курсора, например, D=1, ; -перенесите нижнее сечение так, чтобы дно стакана стало плоским (действия аналогичны предыдущим); -переместите два верхних сечения (верхнюю плоскость дна стакана) вниз так, чтобы получить толщину дна у модели стакана; -последовательно перенося самое верхнее в этот момент сечение на уровень выше предыдущего перенесенного сечения, получите заготовку модели стакана с “настоящими” стенками и дном; -придайте модели стакана коническую форму; -запишите созданную модель стакана в свой архив.
Рис. 1.34 Последовательность построения модели стакана
Для того чтобы создать комплексную модель (“натюрморт”), постройте модель подноса, заготовкой для которой является модель цилиндрического стакана и произведите компоновку построенных Вами моделей так, например, как показано на рис. 1.35. 51
Copyright ОАО «ЦКБ «БИБКОМ» & ООО «Aгентство Kнига-Cервис»
Рис. 1.35 Натюрморт
Запишите созданную композицию к себе в архив. Задания для упражнений. В качестве контрольного задания постройте модели ленты Мебиуса и бутылки Клейна, какие показаны на рис. 1.36.
Рис. 1.36 Лента Мебиуса (слева) и бутылка Клейна 52
Copyright ОАО «ЦКБ «БИБКОМ» & ООО «Aгентство Kнига-Cервис»
Урок 4 Цель урока: Практическое освоение логических операций и их возможностей. 1.2.10 Логические (булевы) операции К логическим (или булевым) операциям с геометрическими моделями относятся операции пересечения, объединения, вычитания, сечения и группирования моделей. Выполнение этих операций позволяет развить, в частности, интуитивную составляющую пространственного мышления. Рассмотрим алгоритм выполнения любой из булевых операций (при необходимости просмотрите видеофильм, запустив файл ...\VideoLessons\Media\TSCDmenu\Video\Урок_4.avi) на примере моделей конуса и цилиндра (рис. 1.37):
Рис. 1.37 Логические операции с конусом и цилиндром (слева направо): объединение, пресечение, вычитание
1.Включите
. Постройте модель конуса в каркасном отображении
( , радиус 1 = 0, радиус 2 = 27.5 мм, высота = 75 мм, “ОК”), воспользовавшись его параметрической моделью, увеличьте точность ее аппроксимации фасетками с третьей до пятой ( , “Коррекция сетки БЭФ”, , “ОК”) и закрасьте в синий цвет каркас и наружную поверхность. 2. Аналогично создайте и представьте на экране дисплея модель цилиндра (
, радиус = 25 мм, высота = 75 мм).
3.Выделите цилиндр “указанием на ребро” ( ). Для этого просто укажите курсором на изображение цилиндра в аксонометрии и подтвердите свои действия . Закрасьте каркас и наружную поверхность в красный 53
Copyright ОАО «ЦКБ «БИБКОМ» & ООО «Aгентство Kнига-Cервис»
цвет. Включите
. Поверните модель цилиндра вокруг точки начала
координат на 75°. Включите
. Поверните модель цилиндра на 45° (от-
носительно точки начала координат). Включите . 4. Произведите объединение БЭФ (конуса и цилиндра) в один элемент. Для этого нажмите поле в левой колонке функционального меню, на запрос системы на аксонометрическом изображении (справа внизу) последовательно укажите конус и цилиндр, подтверждая свои действия или . После выполнения булевой операции на счетчиках в верхней строке экрана появится надпись: S = 2, U = 1, т.е. базовых элементов в памяти ЭВМ 2, а объемный элемент 1. (В системе ADEM 3.03 используется т.н. «компоновочный Solid» - система, выполнив логическую операцию, помнит о входящих в ОЭ БЭФ). Просмотрите полученный объект в каркасном и поверхностном отображении. Нажмите поле . Внимательно рассмотрите линию пересечения конуса и цилиндра. Как видно, она состоит из двух распадающихся кривых 4го порядка. Запишите полученную модель в свой архив. Задания для упражнений 1. Произведите с конусом и цилиндром в режиме но все оставшиеся логические операции: вычитания цилиндра из конуса,
последователь-
- пересечения,
-
- вычитания конуса из цилиндра,
- тримирования (удаления) частей конуса, - группирование элементов. При этом на запрос системы каждый раз указывайте сначала на изображение конуса в аксонометрии, а потом цилиндра. После выполнения каждой операции производите их регенерацию . 2. Получите фигуры сечения конуса плоскостью – окружность, эллипс, параболу и гиперболу - конические сечения - располагая плоскость последовательно поперек, под углом к оси конуса, параллельно образующей и вдоль его оси. Для этого воспользуйтесь режимом
, “Z плоскости сечения”,
число сечений = 4, каждый раз, поворачивая конус в плоскости под углами 0°, минус 45°, минус 70°, минус 90°, просматривая результат в режиме 54
Copyright ОАО «ЦКБ «БИБКОМ» & ООО «Aгентство Kнига-Cервис»
, выделяя после выполнения сечений (например, ) и удаляя конус. Для повышения наглядности изображений созданных объемных моделей часто производят их четвертные вырезы. Сделайте вырез четверти тора (рис. 1.38).
Рис. 1.38 Тор с четвертным вырезом
Для этого вызовите на рабочее поле последовательно изображения тора и куба. В режиме перенесите верхний правый угол куба в начало координат. Произведите булеву операцию вычитания куба из тора. Полученный результат запишите в архив в виде *.bmp файла, указав на поле выпадающего меню “Файл”. Урок 5 Цель урока: В глазомерном масштабе построить геометрическую модель детали, представляющую собой тело вращения, используя топологические и логические преобразования. 1.2.11 Моделирование детали по аксонометрии В любой момент времени – в начале, в процессе выполнения или по завершении заданий урока – Вы можете просмотреть видеофильм, запустив файл ...\VideoLessons\Media\TSCDmenu\Video\Урок_5.avi. На рис. 1.39 представлена аксонометрическая проекция вала с вырезом. Постройте ее геометрическую модель, используя топологические преобразования. 55
Copyright ОАО «ЦКБ «БИБКОМ» & ООО «Aгентство Kнига-Cервис»
Рис. 1.39 Аксонометрия вала
Чтобы в глазомерном масштабе построить модель детали, представляющую собой тело вращения, с использованием топологических преобразований, из списка BSF прочтите файлы Valik.bsf, представляющий собой готовую модель валика, и Сilpov.bsf – фрагмент цилиндрической поверхности, состоящий из 23 сечений, и отобразите их в виде каркаса зеленым и красным цветом соответственно. Построение модели выполняйте в режиме работы с сечениями. При этом последовательно каждое из сечений масштабируйте (уменьшайте или увеличивайте по сравнению с исходным сечением) и перемещайте вдоль оси (рис.1.40). Так как оси валика и фрагмента цилиндрической поверхности проходят через начало координат, то методика и порядок построения модели детали такие же, как при изготовлении моделей вазы, стакана и т.п. (см. урок 3). Созданную модель детали запишите в свой архив. 56
Copyright ОАО «ЦКБ «БИБКОМ» & ООО «Aгентство Kнига-Cервис»
Рис. 1.40 Моделирование детали топологическими преобразованиями каркаса
Теперь постройте ту же модель с использованием булевых операций. Для этого мысленно расчлените деталь на простые геометрические элементы (цилиндры и конусы). Используя логические операции объединения, постройте наружную поверхность, вычитания - внутреннюю поверхность модели. Последовательно создавайте базовые элементы (цилиндры и конусы нужных размеров, руководствуясь рис. 1.41) по одному, при необходимости масштабируйте и перемещайте каждый из них на свое место. Чтобы система не отказывалась выполнять булевы операции, следует корректно располагать базовые элементы: следить за тем, чтобы перед выполнением операции они взаимно соприкасались один с другим или “вкладывались” друг в друга на величину порядка 0.01 мм. В случае появления нежелательных искажений (“артефактов”), полезно взаимно “развернуть” объекты вокруг продольных осей так, чтобы их линии каркасов не совпадали (разворот порядка 0.5°). Система работает устойчиво, если к имеющемуся объемному элементу (состоящему из одного или нескольких БЭФ) прибавлять (вычитать) только по одному БЭФ. 57
Copyright ОАО «ЦКБ «БИБКОМ» & ООО «Aгентство Kнига-Cервис»
Полученную модель детали запишите в архив.
Рис. 1.41 Чертеж валика
Вопросы для повторения и самоконтроля 1.
Что такое объемная геометрическая модель? Как она может быть задана в пространстве? 2. Как можно определить линию и поверхность? 3. Что такое каркас поверхности? Как он может быть задан? 4. С какой точностью можно определить положение точки на поверхности в современных CAD системах? 5. Для чего используют графическое отображение геометрической модели (на дисплее)? 6. Что представляет собой поверхностное моделирование? Каковы его особенности? В каких случаях его используют? 7. Что такое твердотельное моделирование? Каковы его особенности? В каких случаях его используют? 8. Каков общий алгоритм создания твердотельной модели? 9. В чем заключается параметрическое моделирование? 10. Что такое гибридное моделирование? В чем его особенности? 11. Как выглядит меню модуля ADEM 3D?
58
Copyright ОАО «ЦКБ «БИБКОМ» & ООО «Aгентство Kнига-Cервис»
12. Что такое БЭФ? 13. Каковы возможности визуализации (отображения на дисплее) БЭФов в ADEM 3.03? 14. Каков алгоритм получения БЭФов, заданных своими параметрами? 15. Как получить комплексное отображение БЭФ (в виде четырех проекций)? 16. Что представляют собой каркасное, поверхностное и смешанное отображения БЭФ? 17. Как могут быть представлены изображения БЭФ? Назовите типы и способы закраски внешней поверхности БЭФ. 18. Как осуществить инверсию поверхностей БЭФ? 19. В чем состоит работа «с окнами»? 20. Что называют аффинными преобразованиями? 21. Каков общий алгоритм аффинных преобразований? 22. В чем суть топологических преобразований БЭФ? 23. В чем состоит работа с отдельными узлами БЭФ? Что она позволяет? 24. Как преобразовать модель тора в модели бытовых предметов (вазы для цветов, стакана и пр.)? 25. Какие преобразования называют логическими (булевыми)? 26. Каков общий алгоритм булевых операций? 27. Что представляют собой конические сечения?
59
Copyright ОАО «ЦКБ «БИБКОМ» & ООО «Aгентство Kнига-Cервис»
Глава II. ПЛОСКИЕ МОДЕЛИ ИЗДЕЛИЙ, СПОСОБЫ ИХ ФОРМИРОВАНИЯ И ИСПОЛЬЗОВАНИЯ 2.1 Алгоритмы построения плоских моделей Разработчики всех известных отечественных систем автоматизированного проектирования (САПР), таких как «Компас», T-flex, «Базис» и пр. начинали с разработок интерактивных (функционирующих в режиме диалога пользователя с ПЭВМ) средств автоматизации чертежно-графических работ на основе плоского (2D) геометрического моделирования. На рубеже 80 - 90-х годов их продукция (системы «Каскад», TopCad, «Базис», CherryCad) использовалась в конструкторских бюро ряда крупных промышленных предприятий СССР для составления, в основном, конструкторской документации. В «чертилках» того времени программистами были реализованы различные схемы создания изображений на плоскости. В одних реализован алгоритм рутинных действий чертежника, который, перечерчивая уже готовые разработанные конструктором изображения, формирует виды из отдельных геометрических примитивов, какими являются отрезок, дуга окружности и окружность. Изображения разрезов и сечений в этом случае строят аналогично: сначала получают контур (в виде т.н. полилинии), состоящий из тех же примитивов, а затем его штрихуют отрезками. Аналогичные алгоритмы работали в широко известной и разрекламированной в то время американской системе AutoCad v.10. При необходимости редактирования таких изображений пользователь сталкивался с трудоемкой задачей. Легче было построить изображение заново. Другая схема была реализована программистами, имевшими опыт творческой работы конструктора: алгоритм создания изображений предполагает использовать в качестве примитивов связанные области в виде контуров (прямоугольников, контуров с границами в виде ломаных линий или сплайнов), в атрибуты которых помимо типов линий входят атрибуты различной штриховки. Узлы таких контуров параметризованы: содержат информацию о величине радиуса. Изображения, полученные с использованием такого подхода, легко строятся и редактируются. Вторая схема была реализована отечественными программистами в системе CherryCad. CherryCad является предшественником системы ADEM. Поэтому весь лучший опыт программирования плоских моделей, реализованный в CherryCad, использован, в частности, в ADEM v. 3.03. 60
Copyright ОАО «ЦКБ «БИБКОМ» & ООО «Aгентство Kнига-Cервис»
Общий алгоритм построения геометрических примитивов в модуле 2D системы ADEM 3.03 приведен на рис.2.1 в виде схемы.
Рис. 2.1 Алгоритмы построения геометрических примитивов на плоскости
2.2 Практика построения (создания) плоских моделей 2.2.1 Общие вопросы создания информации в модуле ADEM 2D Урок 6 ъ
Цель урока: Приобретение знаний и навыков построения плоских геометрических объектов. Войдите в модуль ADEM2D, нажав, например, на ярлык, расположенный на рабочем столе. Нажмите на поле выпадающего меню “Файл”. Откройте свою папку, в которой созданных Вами файлов в ADEM2D пока нет. Нажмите . Как уже было отмечено ранее, создание пользователем графической и текстовой информации производится в режиме диалога с системой на рабочем поле чертежа, по периметру которого расположено меню (см. гл. 1). При этом поля меню
("Линия"), тип штриховки
("Пустая прозрачная"), а также
тип линии ("Сплошная контурная") нажаты (по умолчанию). Система ожидает действий пользователя. Для создания информации на рабочем поле чертежа включены 2 слоя (2 листа из 256 возможных): чистовой (основной) и черновой (вспомогательный). При работе на черновом листе система изображает элементы чертежа 61
Copyright ОАО «ЦКБ «БИБКОМ» & ООО «Aгентство Kнига-Cервис»
(без их заполнения штриховкой и типом линии) и созданную на нем информацию на печать не выводит. Перерисовка чистового и чернового листов происходит одновременно. Размеры рабочего поля модуля ADEM2D составляют 3200x3200 мм. Размеры части рабочего поля, выведенной на экран, соответствуют формату А3. В процессе работы система генерирует подсказки и запросы, располагая их в правом нижнем углу. Подсказка информирует о том, какие действия система ожидает от пользователя. Например, "Узел?" - система просит указать положение следующего узла строящегося элемента. Подсказка "Альтернатива?" означает, что система не находится в режиме выполнения какой-либо конкретной команды и ожидает начала действий пользователя (система находится в режиме ожидания). В этой же строке левее располагается строка состояния системы. Она может быть включена нажатием . Повторное нажатие на эту клавишу приведет к ее выключению. Поле меню в нижнем углу справа позволяет переключать цвет экрана с черного на белый и наоборот. В процессе работы над строкой состояния может появляться надпись, например, "масштаб =" – это запрос системы на ввод значения требуемого параметра с клавиатуры. Вернуться в режим ожидания из любого режима можно, нажав на . 2.2.2 Техническое рисование Рисование любого из базовых графических элементов осуществляется последовательным вызовом соответствующего элемента, типа линии и, если нужно, типа штриховки, указанием места положения узла (точки) на рабочем поле и введением этой информации в память ПЭВМ ( или левая клавиша мыши). Рисование прерывается, если нажать на или другое поле меню. В качестве дополнительного методического пособия к уроку Вы можете использовать видеофильм, запустив файл ...\VideoLessons\Media\TSCDmenu\Video\Урок_6.avi. По умолчанию шаг перемещения курсора (D) при однократном нажатии любой клавиши со стрелкой равен 5 мм и угол его движения (U) к горизонтали составляет 45°. Нажмите поле “?” выпадающего меню, затем поле “Подсказка”. При этом перед полем должна появиться “галочка”, что говорит о том, что подсказка включена. 62
Copyright ОАО «ЦКБ «БИБКОМ» & ООО «Aгентство Kнига-Cервис»
Нарисуйте отрезок прямой. Для этого укажите в каком-либо месте рабочего поля последовательно положение начала отрезка и его конец. Система изображает этот отрезок толстой линией (на черном фоне белым цветом и наоборот). Измените толщину линии, последовательно нажав поля , (“Сплошная тонкая” в нижней строке и на построенный Вами отрезок). Отрезок стал «тонким» (изменил цвет на голубой). Последовательно измените тип линии: штриховая, пунктирная, штрих-пунктирная, пустая. Теперь
последовательно
нарисуйте
прямоугольник
(
),
круг
( ), повторив аналогичные действия и заметив, что в отличие от отрезка эти элементы могут быть заполнены штриховкой. Перемещать курсор маленькими шагами (даже если некоторое время удерживать клавишу в нажатом положении) или каждый раз вводить приемлемые значения его шага и угла несколько утомительно, поэтому в необходимых случаях пользуйтесь клавишей . Последовательно в каждом из нарисованных элементов поменяйте все возможные типы линий и типы штриховок. Произведите чистку рабочего поля, указав последовательно на поля меню , . Теперь нарисуйте элементы, состоящие из 3 и более узлов, примерно так, как показано на рис.2.2.
Рис. 2.2 Плоские геометрические элементы 63
Copyright ОАО «ЦКБ «БИБКОМ» & ООО «Aгентство Kнига-Cервис»
Начните произвольно рисовать ломаную линию. В процессе ее рисования попробуйте изменять положение каждого из нарисованных уже узлов (нажимая , отмените уже нарисованный узел, затем измените его местоположение, указав новое место на поле чертежа). Таким образом, нарисуйте ломаную линию, состоящую из 12 узлов. Отмените последовательно 5 из построенных узлов (). Завершите рисование нажатием . Нарисуйте сплайн-кривую по 11 узлам и отмените 5 последних узлов, как в предыдущем случае. При рисовании контуров помните, что завершать рисование от предпоследнего узла элемента к первому обязательно клавишей . Иначе в месте расположения 1-го узла расположится также предпоследний узел (т.е. в одной точке рабочего поля будет 2 узла), что впоследствии (при, например, редактировании графики) приведет к необходимости создания этого контура заново. Нарисуйте ломаный и сплайн контуры, состоящие из 8-9 узлов, (корректируя положение строящегося узла клавишей ) так, чтобы они накладывались друг на друга (см. рис. 2.2).Обратите внимание, что последний из построенных контуров при использовании непрозрачного типа штриховки закрывает предыдущий. Нарисуйте дуги окружности двумя способами (см. рис. 2.2). При этом обратите внимание на то, что дугу система рисует только в положительном направлении (против часовой стрелки). Запишите рисунок в аварийный файл (). Время от времени делайте это без напоминания, иначе однажды все придется рисовать заново. Поочередно сотрите все нарисованные элементы, используя клавиши , (или левую кнопку мыши) и (или правую кнопку мыши). Нажмите сочетание клавиш +. На рабочем поле возникнет рисунок, элементы которого были ранее отменены. Таким образом, записывая время от времени созданную в процессе рисования на рабочем поле информацию в аварийный файл, можно ее, в случае необходимости, восстановить. Однако информацию в аварийный файл может записать каждый, кто в данный момент работает на компьютере. При этом все, что было записано туда раньше, уничтожается. Чтобы сохранить созданную информацию "навечно", нужно записать ее копию в архив под именем пользователя. Нажмите на поле “Сохранить как” выпадающего меню “Файл”, откройте свою папку и введите имя файла (не более 6 латинских букв). Ввод осуществляется кнопкой “ОК”. Нажмите поле “Открыть” выпадающего меню “Файл”. В архивном списке появился новый файл. Нажмите на него, убедитесь по слайду, что это только что записанный Вами файл, и введите его (“ОК”) в оперативную память (на 64
Copyright ОАО «ЦКБ «БИБКОМ» & ООО «Aгентство Kнига-Cервис»
рабочее поле), ответив системе утвердительно (поле “Да”). Система сделала запрос о том, что в ее оперативной памяти уже есть информация. Если эту информацию в оперативной памяти (на рабочем поле) сохранить, то произойдет наложение изображений (того, что было оставлено на рабочем поле и того, которое мы вводим из архива). В дальнейшем, если потребуется произвести сложение файлов на рабочем поле, мы будем отвечать системе отрицательно (нажимая на поле “Нет”). Воспользуйтесь полями меню и , чтобы проверить возможность отменять или возобновлять предыдущую информацию. Приступите к рисованию контура грузового автомобиля, изображенного на рис.2.3
Рис.2.3 Грузовой автомобиль
Для этого прежде всего произведите чистку рабочего поля (
,
). Во-вторых, продумайте последовательность Ваших действий. Будем рисовать элементы конструкции в той последовательности, какая обычно бывает при сборке автомобиля, когда сначала на раму ставят шасси и колеса, затем двигатель, бензобак, кабину и кузов. Здесь следует сказать несколько слов о методике составления того или иного изображения. Нарисовать кабину, например, можно "на глаз" традиционным способом, когда изображение последовательно составляется из отрезков и дуг. Однако в тех случаях, когда навыки рисования отсутствуют или художник еще не имеет ясного представления в деталях о будущем рисунке, система 65
Copyright ОАО «ЦКБ «БИБКОМ» & ООО «Aгентство Kнига-Cервис»
позволяет в процессе создания рисунка вносить необходимые коррективы (а не рисовать заново каждый раз новый вариант). Изобразите раму (примерно так, как на рис.2.4).
Рис. 2.4 Построение рисунка рамы и колес автомобиля
Для этого в качестве элемента чертежа возьмите (прямоугольник), заполненный прозрачной нулевой штриховкой и толстой линией. Изобразите раму (см. рис. 2.4, узлы 1,2) так, чтобы потом весь рисунок был расположен в пределах рабочего поля. Теперь, используя элемент чертежа (“Круг”, заполненный толстой линией и нулевой, но непрозрачной штриховкой), изобразите наружные (узлы 3,4,5 и 6) и внутренние (узлы 3,7,5 и 8) диаметры шин колес. Для лучшей наглядности внутреннюю часть можно оттенить сплошной непрозрачной штриховкой (либо сразу при рисовании, либо потом, используя команду ). Обратите внимание! Изображение колес закрыло рисунок рамы. Система позволяет создавать изображения с помощью метода аппликаций. В дальнейшем таким же способом мы будем получать сборочные чертежи, используя каталог предварительно созданных чертежей отдельных деталей.
Рис 2.5 Эскиз грузового автомобиля 66
Copyright ОАО «ЦКБ «БИБКОМ» & ООО «Aгентство Kнига-Cервис»
Кабину (узлы 9-23 рис. 2.5) изобразите, используя элемент чертежа (ломаный контур) с заполнением его толстой линией и непрозрачной нулевой штриховкой, сначала схематично, соблюдая пропорции рис. 2.3. С таким же заполнением, но
(прямоугольником) нарисуйте контуры кузова (узлы
24,25), его крепления (узлы 26 и 27, 28 и 29) и бензобака (узлы 30,31), (кругом) - его крышки (узлы 32,33) и оси заднего узла крепления кузова (узлы 34,35), - брызговиков (узлы 36,37,38,39 и 40,41,42,43). Набросок автомобиля готов. Запишите его в архив в виде файла под новым именем. Теперь можно закончить работу, нажав на поле “Выход” выпадающего меню “Файл”, (или поле “Закрыть” экранного меню) и “ОК”. 2.2.2.1 Редактирование рисунка. Топологические преобразования Урок 7 Цель урока: Научиться выполнять различные преобразования с плоскими геометрическими моделями. В качестве примера выполнения заданий урока можно использовать видеофильм, запустив файл ...\VideoLessons\Media\TSCDmenu\Video\Урок_7.avi. Что собой представляют топологические преобразования Вы узнали ранее, когда приобретали навыки работы с узлами и сечениями объемных геометрических моделей. Войдите в режим работы с модулем ADEM2D. На рабочем поле изобразите "ломаный контур" ( ), заполненный тонкой линией и штриховкой "неметаллы" (крупная), состоящий из 6-ти узлов (замыкание контура от точки 6 к точке 1 по ) и такой же контур со штриховкой "бетон", но состоящий из 7 узлов (первый и последний узлы совпадают) (рис.2.6). В первом контуре уберите узлы 5 и 2. Для этого укажите на поле меню , на запрос системы ("Узел элемента?") привяжитесь к ближайшему узлу (). Узел 3 ближайший. Привяжитесь и укажите узел 5. Привяжитесь и укажите узел 2. Узлы 5 и 2 удалены последовательно. Установите только что стертые узлы примерно в те места, где они стояли. Для этого укажите на поле меню , на запрос системы «Узел элемента?» укажите узлы, соседние с узлом 5, 4 и 6. Порядок указания соседних узлов любой. Перемещая курсор, выберите нужное положение вставляемого узла и установите его ( или левая кнопка мыши). Действуя так же, вставь67
Copyright ОАО «ЦКБ «БИБКОМ» & ООО «Aгентство Kнига-Cервис»
те узел 2. Попробуйте убрать, а затем установить назад узел 2 во втором контуре.
Рис. 2.6 Геометрические элементы на плоскости
Срежьте фаски в узлах 3 и 1 первого контура, для чего последовательно укажите поле меню , введите значение размера (катета) фаски равным 10 на запрос системы «Фаска =», и узлы 3 и 1 (притянув к ним предварительно курсор). Попробуйте срезать фаски в тех же узлах 2-го контура. Вернитесь к исходным изображениям контуров, введя значение размера фаски равным нулю. Скруглите углы в узлах 1 и 6 первого контура радиусом 10 мм, последовательно указав на поле меню , ответив на запрос системы «R =», введя его равным 10, указав положения 1 и 6 узлов. Попробуйте то же самое сделать с узлами второго контура. Скруглите узлы 3,4 и 5 первого и второго контуров дугой описываемой окружности, для чего последовательно укажите на поле меню ("средний") в каждом из контуров и перерисуйте изображение. 68
, на узел 4
Copyright ОАО «ЦКБ «БИБКОМ» & ООО «Aгентство Kнига-Cервис»
Вернитесь к исходному (см. рис. 2.6) изображению (без скругленных углов), задав значение радиуса (R) равным нулю (и последовательно указывая на нужные узлы). Конечно, то же можно сделать, используя поле меню или клавишу , однако порядок возврата к исходному изображению не произвольный. Нарисуйте три одинаковые по размеру окружности ( ), заполненные нулевой непрозрачной штриховкой и толстой линией, располагая вторые узлы как показано на рис.2.6. Укажите на поле меню , по просьбе системы введите значение радиуса равным 0.2, укажите последовательно центральные узлы каждой из окружностей (узлы засветятся красными точками). Как видно, система рисует эллипс из предварительно построенной окружности, ориентированный большой осью в направлении второго узла. Вернитесь назад, задав R=0. Изобразите ломаную линию штриховым типом линии и сплайн-кривую пунктиром (см. рис.2.6). Укажите на поле меню , введите значение радиуса равным 1, укажите первые в порядке построения узлы каждой линии и перерисуйте изображение. На первый взгляд линии стали толще. Если посмотреть внимательнее, можно увидеть рядом с ранее построенными линиями им эквидистантные. Чем введенный радиус больше, тем дальше эквидистанты от исходных линий. Вернитесь в исходное положение (R=0). Вновь попробуйте построить эквидистантные контуры, указывая на последние в порядке построения узлы исходных линий. Как видно, система в этом случае работает аналогично. Вернитесь к исходным изображениям линий, указав Укажите
последовательно
на
поля
меню
и введя R=0. и
. Притяните курсор () к 1-му узлу первого контура. Нажмите . Вспомогательный узел установится в место исходного положения этого узла в виде зеленого крестика. Последовательно, несколько раз, измените положение этого узла, располагая его каждый раз в новых точках: левее, правее, внутри контура, правее вне контура, выше и ниже его исходного положения. Для этого, отвечая системе, указывайте текущее положение 1-го узла, каждый раз новое место (точку) его расположения. Возвратите узел на место, отмеченное вспомогательным узлом.
69
Copyright ОАО «ЦКБ «БИБКОМ» & ООО «Aгентство Kнига-Cервис»
Попробуйте так же перемещать 1-й узел второго контура, предварительно на запрос системы "этот Y/N" ответив утвердительно. Пометьте положение узлов левой окружности (). Попробуйте менять положение сначала 2-го, а затем, поставив второй узел на место, положение 1-го узла. Вернитесь в исходное положение. Пометьте положение узлов 4, 5 и 6, как в предыдущем случае, обеих контуров и попробуйте изменить их положение (всех сразу). Для этого на запрос системы включите узлы 4, 5 и 6 в группу: заключив их или в два больших прямоугольника, или последовательно в 3-6 мелких прямоугольных поля, предварительно указав на поле меню Укажите на поле меню
. . Будьте внимательны. Поля
, как только было указано поле
и
, обозначились рамками, одна-
ко после включения узлов в группу нужно нажать на поле . Отвечая системе, укажите последовательно в качестве исходной любую точку рисунка (эта точка для системы является ориентиром: именно относительно нее система вычисляет новое положение помеченных узлов) и новую точку. Перенос узлов, включенных в группу, произойдет в направлении и на величину расстояния от исходной до новой точки. Несколько раз измените положение выделенных узлов (например, вправо - вверх, вправо - вниз, вправо, влево и т.д.). Обратите внимание: взаимное расположение узлов 4,5 и 6 осталось неизменным. Убедитесь, что подобным образом можно менять положение узлов каждого из контуров в отдельности, произведя соответствующие действия. Возвратите узлы в исходное положение. Удалите вспомогательные узлы, несколько раз нажимая клавиши (+). Нажмите . Делайте это самостоятельно, каждый раз без напоминания. Последовательно выделите левую окружность, верхнюю кривую и нижний контур, включив их в группу "по ребру элемента", для чего укажите на поле меню
и на контур соответствующего элемента.
При этом элементы окрасятся в красный цвет. Укажите на
,
. Трех элементов как не было. Последовательно выделите оставшиеся на рабочем поле линию и контур, включив их в группу "по одному узлу элемента". Для этого укажите на поле меню . Отвечая системе, в прямоугольные "резиновые" поля последовательно заключите любой (хоть один!) 70
Copyright ОАО «ЦКБ «БИБКОМ» & ООО «Aгентство Kнига-Cервис»
узел кривой и любой (тоже один, можно и больше, но, по крайней мере, один) узел контура. Укажите на , и убедитесь, что выделенные элементы исчезли. Все (4) узлы оставшихся окружностей заключите в поле группы "по всем узлам элемента". Для этого укажите на поле меню и в "резиновый прямоугольник" включите все узлы окружностей. Сотрите изображение, как в предыдущем случае. Включение в группу для последующих действий тремя различными способами представляет собой большое удобство, поэтому еще раз повторите это упражнение, введя на рабочее поле информацию из аварийного файла (+). Еще раз вызовите информацию из аварийного файла. Пометьте вспомогательными узлами () все узлы каждого из контуров. Сотрите оба контура любым из способов (используя поля , или и ). Включите режим автоматической привязки к ближайшему узлу ( или поле меню
) и постройте 2 контура, используя оставшиеся вспомогательные
узлы с помощью элементов чертежа ("Сплайн-контур") и ("Ломаная линия"). " Сплайн - контур" окажется заполненным "бетоном", линии обоих контуров - пунктирные. Обратите внимание, что второй из построенных контуров заполнить штриховкой нельзя. Это следует учитывать впоследствии при создании изображений. Произведите чистку рабочего поля в следующей последовательности: укажите последовательно еще раз на
,
,
, нажмите , укажите
. Нажмите .
2.2.2.2 Редактирование рисунка. Аффинные преобразования Выведите информацию из аварийного файла. Руководствуясь схемой, представленной на рис.2.7, научитесь масштабировать, переносить, поворачивать, копировать (тремя способами) и получать зеркальные изображения элементов чертежа, изображенных на рабочем поле самостоятельно (аналогично тому, как описано в гл.1 применительно к объемным моделям).
71
Copyright ОАО «ЦКБ «БИБКОМ» & ООО «Aгентство Kнига-Cервис»
Если в результате действий, перечисленных выше, изображения окажутся за пределами рабочего поля, их можно увидеть в натуральную величину, сдвигая экран вверх, вниз, вправо, влево (сочетание и одной из клавиш со стрелкой), или в уменьшенном виде, если нажать (может быть неоднократно).
Рис.2.7 Алгоритмы аффинных преобразований на плоскости
Урок 8 Цель урока: Научиться выполнять различные преобразования с плоскими геометрическими элементами (продолжение). На этом уроке необходимо закончить рисунок автомобиля, набросок которого создан Вами ранее (см. урок 6). Как в предыдущих уроках, в качестве можно использовать видеофильм, запустив файл примера ...\VideoLessons\Media\TSCDmenu\Video\Урок_8.avi. Выведите информацию о наброске на рабочее поле. Между узлами 9 и 10 последовательно вставьте узлы 44 и 45 рис.2.5, 2.3). Узлы 9 и 44 переместите влево ( реместите ( 72
+
) вниз так, чтобы изобразить бампер.
(см.
), а узел 45 пе-
Copyright ОАО «ЦКБ «БИБКОМ» & ООО «Aгентство Kнига-Cервис»
Изобразите фару, добавив между узлами 45 и 10 узлы 46, 47 и 48 и затем откорректировав их положение. Придайте выпуклую форму капоту, вставив узел 49 между узлами 10 и 11 (см. рис.2.3 и 2.5), сдвинув его влево вверх и скруглив радиусом . Сделайте выпуклой крышу кабины, добавив узел 50 между узлами 13 и 14 и скруглив их дугой описанной окружности . Сделайте плавным обвод кабины, скруглив его в узлах 11, 12, 13, 14, 15, 16 и 17 (
).
Скруглите нижнюю часть крыла в узлах 21 и 22 ( ). Сделайте плавными углы бензобака и эллиптичной крышку его горловины. Элементом ("прямоугольник"), заполненным нулевой непрозрачной штриховкой и толстой линией, изобразите окна кабины и сварной стык бензобака. Лобовое стекло кабины изобразите элементом ("ломаная линия"), в двух местах затем скруглив ее углы. Ломаной же линией, но тонкой, проведите линии перехода на крыле, места разъемов двери, передней панели и крышки капота, изобразите вентиляционные отверстия на крышке. Элементом ("контур"), заполненным сплошной штриховкой и толстой линией, изобразите вертикальную стенку подножки и нишу колеса. Этим же контуром, но заполненным нулевой непрозрачной штриховкой, изобразите подножку. Элементом с нулевым непрозрачным заполнением и тонкой линией изобразите левую выштамповку борта кузова. Внутри нее отрезком прямой "линии" ( ) изобразите одно из ребер жесткости. Сделайте 5 линейных копий ребер жесткости, заключив построенное ребро в группу, указав на поле , в подменю указав на поле , задав шаг по оси X=0 и по оси Y, например, = 3 (величина шага по оси "Y" зависит от высоты выштамповки, поэтому эту высоту применительно к рисунку можно выбрать "на глаз"). Если ребра оказались за пределами выштамповки, сотрите их и сделайте последовательно необходимое количество произвольных копий (
,
). 73
Copyright ОАО «ЦКБ «БИБКОМ» & ООО «Aгентство Kнига-Cервис»
Используя режим копирования, изобразите среднюю и правую выштамповки борта кузова. При этом для удобства (для увеличения изображения) заключите весь ку. зов в "резиновый" прямоугольник, указав предварительно на поле меню Изобразите горловину бака тонкой ломаной линией с последующим ее округлением в месте крепления к баку. Попробуйте поднять кузов, повернув его вокруг оси задней опоры (на минус 45°). «Снимите» заднее колесо, убрав его. «Переставьте» переднее колесо на место заднего, используя режим . На место переднего колеса поставьте копию заднего. Опустите кузов (повернув его против часовой стрелки). Запишите полученный рисунок в архив. 2.2.3 Практика компьютерного черчения 2.2.3.1 Геометрическое черчение Геометрическое черчение регламентирует правила построения и оформления чертежей (применение форматов, масштабов, типов линий, шрифтов, простановки размеров), выполнения геометрических построений. При этом традиционно используются те или иные чертежные инструменты. Компьютерные системы предлагают свои приемы. В качестве примера рассмотрим возможности построения некоторых сопряжений, автоматизированную простановку размеров и оформление чертежа поводка в модуле ADEM2D. Урок 9 Цель урока: Приобретение навыков работы по созданию и оформлению чертежа детали, в контур которой входят «циркульные» кривые. Постройте чертеж поводка, представленного на рис.2.8.
74
Copyright ОАО «ЦКБ «БИБКОМ» & ООО «Aгентство Kнига-Cервис»
Рис. 2.8 Поводок
Традиционно эта задача решается на бумаге с помощью чертежных инструментов. При этом сначала находят положение центров окружностей, затем выполняют вспомогательные построения, находят положение центров радиусов сопряжений и точек касания и обводят контур детали. Нанесение размерной сетки, выполнение форматки и заполнение основной надписи производят также вручную. Процесс выполнения заданий урока проиллюстрирован видеофильмом: ...\VideoLessons\Media\TSCDmenu\Video\Урок_9.avi. Войдите в ADEM 2D. Укажите на поле меню "?" и включите поле "Подсказка". Укажите на поле меню и выберите удобный для Вас цвет рабочего поля. Установите размеры рабочего поля ("Режим", "Формат листа", "А2", включите "Рисовать границу", "ОК"). Любая CAD система располагает предварительно созданными базами данных, содержащих типовые, часто используемые элементы чертежа, такие как рамки, основные надписи и пр. Вызовите на рабочее поле форматку А2 ( , выберите из списка файл, расположенный по маршруту: …\ADEM\ADM\FORMESKD\A2_K03.CAT, "ОК", "ОК", , , , , ). 75
Copyright ОАО «ЦКБ «БИБКОМ» & ООО «Aгентство Kнига-Cервис»
Теперь так же, как при получении чертежей на бумаге, для создания изображения поводка в электронном виде необходимо произвести вспомогательные построения. В ADEM2D их выполняют на втором листе. Для этого, нажав на , перейдите во второй, «черновой» лист. При этом в правом верхнем углу экрана индикатор листов покажет "Слой 002". Установите в центры окружностей вспомогательные узлы (в виде крестиков) в точки 1,2 и 3 (рис. 2.9) в соответствии с размерами чертежа (см. рис. 2.8) (точка1: , число 140 (, , ), , , число 180, , ; точка 2: , 210, , , 280, , ; точка 3: , 410, , , 290, , ). В случае ошибочных действий нажмите или . Для построения наружного контура поводка вначале постройте вспомогательные окружности. Для этого нажмите , курсор подведите к точке 1 (см. рис.2.9), , , , 60, , клавиша со стрелкой вправо, . Подведите курсор к точке 2: , , , 50, , клавиша со стрелкой вправо, . Подведите курсор к точке 3: , , , 100, , клавиша со стрелкой вправо, , клавиша со стрелкой влево, , , 40, , клавиша со стрелкой вправо, , клавиша со стрелкой влево.
Рис.2.9 Вспомогательные построения 76
Copyright ОАО «ЦКБ «БИБКОМ» & ООО «Aгентство Kнига-Cервис»
Теперь произведите разметку шпоночного паза. Для этого измените шаг перемещения курсора , 10, . Нажмите клавишу со стрелкой, направленной вверх, , O, , 2 раза нажмите клавишу со стрелкой вниз, , O, , , 47, , клавишу со стрелкой вправо, , 90, . Проведите две касательные прямые (см. рис. 2.9). Нажмите
,
(отрезок, касательный к двум окружностям), на запрос системы о точке на дуге укажите курсором примерное местоположение точки касания на дуге A (см. рис.2.9), , аналогично точку на дуге B, . Нажмите , (отрезок, касательный к окружности под заданным углом), точку на окружности A, , 45, . Теперь постройте две касательные окружности (см. рис. 2.9). Нажмите , (окружность заданного радиуса, касательная двум другим), укажите точку в предполагаемом месте касания на окружности B (см. рис.2.9), , аналогично - точку на окружности C, , 125, , примерное положение центра касательной окружности. Нажмите
,
(окружность заданного радиуса, касательная окружности и отрезку), укажите точку в предполагаемом месте касания на окружности C, , аналогично - точку на прямой линии, проведенной под углом 45°, , 100, . Постройте заготовку внешнего контура (рис. 2.10).
77
Copyright ОАО «ЦКБ «БИБКОМ» & ООО «Aгентство Kнига-Cервис»
Рис. 2.10 Построение наружного контура
Перейдите на 1-й слой (). Нажмите , последовательно подведите курсор к точке касания окружности А и прямой, расположенной под углом 45° (все точки касания помечены крестиками зеленого цвета), , , любой точке на дуге окружности А, + , , точке касания окружности А с другой прямой, ,, затем аналогично к 3 точкам на окружности B и т.д. (см. рис. 2.10). Для соединения предпоследней точки создаваемого ломаного контура с начальной его точкой нажмите . Постройте заготовку контура отверстия с пазом под шпонку. Нажмите . Последовательно нанесите 5 точек так, как показано на рис. 2.11 (2 расположены в углах паза, 2 – в точках пересечения вспомогательных прямых со вспомогательной дугой и одна на вспомогательной дуге).
78
Copyright ОАО «ЦКБ «БИБКОМ» & ООО «Aгентство Kнига-Cервис»
Рис. 2.11 Построение контура отверстия с пазом
Нажмите ("скругление по трем узлам") и, указав точку, расположенную на дуге, . Постройте отверстия диаметрами 80 и 40 мм соответственно из центров 1 и 2 (см. рис. 2.10). Чтобы контур был не ломаным, а плавным, скруглите и его. Нажмите , последовательно указывайте положения точек (узлов) на вспомогательных окружностях, расположенных между точками касания, и каждый раз . Должен получиться плавный контур (рис. 2.12).
Рис.2.12 Изображение контуров поводка 79
Copyright ОАО «ЦКБ «БИБКОМ» & ООО «Aгентство Kнига-Cервис»
Вспомогательные построения Вы выполнили. Для того чтобы получить законченный чертеж и вывести его на печать, осталось провести центровые линии, нанести размеры, заполнить основную надпись. Чтобы удалить информацию с чернового листа нажмите , , . Возвратитесь на основной лист . Нанесите центровые линии. Они должны выходить за линии контуров на 3…5 мм. Для этого нажмите , включите тип линии – "штрихпунктирная". Привяжитесь к т.1 (подведите курсор к точке 1 (см. рис. 2.10) и нажмите ), несколько раз нажмите на клавишу со стрелкой влево, , несколько раз нажмите клавишу со стрелкой вправо в соответствии с заданием (см. рис. 2.8). Аналогично проведите центровую вертикальную линию. То же проведите через центры отверстий 2 и 3. Руководствуясь чертежом (см. рис. 2.8), последовательно проставьте линейные, диаметральные и радиальные размеры. Для этого можно использовать соответственно поля меню "линейный размер",
"выносная линия", "радиальный размер",
"дуга", "диа-
метральный размер", "угловой размер", каждый раз притягиваясь к узлам (клавишей ) или к линиям ( + ). При необходимости воспользуйтесь материалом видеофильма. Нанесение размеров «блоками» пока использовать не следует. Этот вариант будет рассмотрен позже (см. раздел 2.2.3.3). Произведите заполнение граф основной надписи, набирая текст нужного содержания вручную. Для этого включите поле , курсором укажите положение начала текстовой строки, , наберите текст с клавиатуры, , . В случае необходимости редактирования текста или его параметров используйте режим . Для того чтобы сохранить созданную на этом уроке информацию в электронном виде, следует поступить так, как Вы уже делали ранее (см. урок 6). Чтобы получить копию Вами созданного электронного чертежа на бумаге, необходимо установить принтер и воспользоваться программой вывода на печать. Нажмите "Файл", "Печать" и любой пункт из появившегося подменю. В подменю "ADEM Print" имя файла указывать не надо, так как Вы выводите 80
Copyright ОАО «ЦКБ «БИБКОМ» & ООО «Aгентство Kнига-Cервис»
на печать информацию, находящуюся на рабочем поле. Поставьте точки перед полями "Формат", "Только активный слой", "ММ". Поставьте галочки перед полями "Поворот на 90 градусов", "На весь лист", "Без учета полей". Визуально убедитесь, что чертеж будет напечатан верно, произведя его предварительный просмотр. Для этого последовательно нажмите "Просмотр", "ОК", "Выход", "Печать". Информацию о настройке принтера, выборе толщин линий чертежа ("Перья"), настройке размера изображения в соответствии с выбранным форматом и пр. Вы можете прочесть, открыв файл …Руководство пользователя по 2d. doc. 2.2.3.2 Проекционное черчение Урок 10 Цель урока: Приобретение навыков построения видов в соответствии с ЕСКД. В качестве примера рассмотрим последовательность построения трех видов гайки, используя линии проекционных связей. Процесс выполнения заданий урока проиллюстрирован видеофильмом: ...\VideoLessons\Media\TSCDmenu\Video\Урок_10.avi. Войдите в ADEM 2D. Для выполнения чертежа гайки воспользуйтесь размерами, приведеными в ГОСТ 5915–70 (исполнение 2): диаметр (наружный) резьбы d = 30, шаг резьбы «мелкий» = 2, размер «под ключ» S = 46, высота головки H = 24, диаметр описанной окружности D = 51, диаметр фаски D1= 42, фаска под резьбу 1х45°. Постройте изображение гайки, как показано на рис.2.13. Начните с вида гайки сверху: -постройте правильный шестиугольник с центровыми линиями (
М1
,
, число сторон 6, "вписанный", "ОК", , X=50, , Y=50, , , X=75.5, , ); М3 М2 -постройте диаметр фаски ( , , , привяжитесь к точке пересечения центровых линий (точка 0), включите систему относительных координат , , Y = 21, , ); 81
Copyright ОАО «ЦКБ «БИБКОМ» & ООО «Aгентство Kнига-Cервис»
-тонкой линией постройте наружный и толстой – внутренний диаметр резьбы (
, , , X = 15, , ;
,, , X = 14, , ). Проведите линии проекционных связей: через точки 1, 2, 3, 4, 5 и 6 вертикально (, , 90, ) и через точки 4, 7, 6, 8 и 9 горизонтально (аналогично).
Рис.2.13 Схема построения видов гайки
Постройте постоянную линию чертежа (под углом 45°) (, X = 60, , , минус 45°, ), определите положение точек 10, 11, 12, 13, 14 и через них проведите вертикально вспомогательные прямые. Горизонтально проведите вспомогательные прямые линии (, Y = 35, , , 0, и Y = 59, , , 0, ), определите положения точек 15, 16, 17, 18 на верхней грани гайки, через них под углами +30° и -30° соответственно проведите вспомогательные прямые, определите положение точек 19, 20 (которые являются концами ребер), 21 и 22 (высшие точки на гранях гайки). Через точку 19 проведите горизонтальную вспомогательную прямую, определите положение концов оставшихся ребер точек 23, 24, 25, 26 и 27. Через точку 21 проведите горизонтально вспомогательную прямую – верхнюю границу боковых граней гайки. Разделите отрезки 19-23, 24-20, 25-26 и 26-27 пополам (начало отрезка - , , конец 82
Copyright ОАО «ЦКБ «БИБКОМ» & ООО «Aгентство Kнига-Cервис»
отрезка , ) и через середины этих отрезков проведите вертикально вспомогательные прямые (на рис. 2.13 не показаны). Определите положение точек 28, 29, 30, 31 и 32. Постройте изображение вида спереди: -нажмите на поле меню точки, относящиеся к виду спереди;
и заключите в прямоугольное поле все
), за-
-по точкам 33, 19, 15, 16, 20, 34 постройте ломаный контур ( полненный пустой прозрачной штриховкой и толстой линией (
(в нижней строке посередине)
);
-постройте ломаную линию ( ) по точкам 19, 28, 23, 29, 24, 30 и 20; -постройте линии пересечения (в виде дуг окружности по трем точкам) конуса (фаски гайки) с гранями гайки, сделав соответствующие округления (
в точках 28, 29, 30);
-постройте проекции ребер гайки отрезками ( вниз до пересечения с нижней гранью гайки;
) из точек 23 и 24
-вернитесь к исходному масштабу изображения (или Аналогично постройте вид гайки слева.
).
, , Произведите чистку чернового листа (, ) и запишите полученную информацию в архив. Определите положение точки 37 (середина отрезка 33-34). Запишите изображение вида спереди гайки в каталог. Для этого вид спереди заключите в прямоугольное поле группы
, укажите на поле меню
, на запрос системы введите имя записываемого изображения, например «GajkaXZ», и обязательно укажите точку привязки – точку 37 (, ). Аналогично запишите виды гайки сверху и слева, в качестве точек привязки указав соответственно точки 0 и 38. Задания для упражнений. Используя приобретенные навыки, постройте недостающий вид по двум заданным и аксонометрическому изображению (задания даны в приложении 2) так, как показано на рис. 2.14. 83
Copyright ОАО «ЦКБ «БИБКОМ» & ООО «Aгентство Kнига-Cервис»
Рис.2.14 Пример построения вида сверху
2.2.3.3 Параметрическое черчение Урок 11 Цель урока: Приобретение навыков построения параметрических чертежей деталей. На предыдущих уроках Вы приобрели знания, умения и навыки по построению на компьютере контуров и проекций деталей, некоторые из которых традиционно могли быть получены на бумаге с помощью чертежных инструментов. На этом уроке мы с Вами рассмотрим способы получения изображений, которые традиционно осуществить нельзя. Здесь речь пойдет об изображениях, вернее о плоских моделях, которые могут быть получены с использованием так называемых параметрических методов. Модуль ADEM2D позволяет создавать плоские параметрические модели без программирования, которые автоматически изменяют геометрию модели 84
Copyright ОАО «ЦКБ «БИБКОМ» & ООО «Aгентство Kнига-Cервис»
при изменении значений размеров. Возможна линейная и угловая параметризация. Принцип параметризации заключается в следующем: 1. Изменение значения (числа) размера приводит к изменению длины размерной линии. 2. Изменение длины размерной линии приводит к сдвигу узлов геометрических элементов, которые были привязаны к активному концу (концам) размерной линии. Результат эквивалентен сдвигу (в случае линейного размера) или повороту (в случае углового размера) группы узлов. Алгоритм построения параметрической модели следующий: 1. Создайте 2D модель. 2. Нанесите полную сеть размеров. 3. Укажите размерную линию, которую Вы хотите параметризовать. 4. Укажите группу узлов (окном или несколькими окнами), которые будут перемещаться вместе с высвеченным первым активным концом размерной линии и нажмите . 5. Укажите группу узлов (окном или несколькими окнами), которые будут перемещаться вместе с высвеченным вторым активным концом размерной линии и нажмите . 6. Нажмите или левую кнопку мыши. 7. Идите к п. 3 или нажмите клавишу для завершения. Алгоритм изменения параметрической модели полностью эквивалентен алгоритму по созданию модели. Некоторые правила и советы: 1. Параметризация производится с уже готовой геометрической моделью и использование процедур, связанных с удалением геометрической информации (стирание, удаление узлов элементов, отмена последнего элемента и др.), после параметризации недопустимо! 2. Не обязательно, чтобы все размеры на чертеже или фрагменты были параметрическими. 3. При записи параметрической модели в каталог необходимо, чтобы вся геометрическая модель была включена в группу элементов для записи! 4. Можно создавать параметрические связи и между различными геометрически связанными проекциями на чертеже, независимо от того, где они расположены. 85
Copyright ОАО «ЦКБ «БИБКОМ» & ООО «Aгентство Kнига-Cервис»
Эвристическая параметризация — новая технология параметризации, которая является более понятной и легкой в использовании. Эвристическая параметризация позволяет изменять любой чертеж, созданный в ADEM2D или импортированный из другой системы без каких-либо дополнительных преобразований. Эвристическая параметризация не требует создания параметрических моделей. Изменения геометрии чертежа производятся автоматически после того, как были изменены значения размеров. Эвристическая параметризация использует в своей работе следующие принципы: 1. Все ограничения вызванные условиями параллельности, перпендикулярности, касания, симметричности и т.п. выделяются и отслеживаются автоматически. 2. Точка текущего положения начала системы координат (X=0, Y=0) сохраняется неподвижной. 3. Совпадающие узлы перемещаются совместно. 4. Начало размерной стрелки радиуса должно совпадать с геометрическим центром дуги. Размерная стрелка радиуса должна размещаться внутри дуги. 5. Ось симметрии, обозначенная на чертеже, должна совпадать с реальной геометрической осью симметрии. Полную демонстрацию выполнения заданий урока можно просмотреть, запустив файл ...\VideoLessons\Media\TSCDmenu\Video\Урок_11.avi. Давайте сначала построим эскиз валика, чертеж которого мы с Вами уже рассматривали ранее (см. гл. 1, рис. 1.41). Внешний контур валика постройте с использованием метода «эвристической» параметризации. Для этого войдите на рабочее поле модуля ADEM2D. Установите режим ортогональности (или нажмите одноименное поле в правом верхнем углу экрана), на запрос системы введите значение угла 30° (). Установка режима ортогональности позволяет автоматически располагать отрезки в процессе их создания горизонтально или вертикально. Величина вводимого угла устанавливает сектор, в пределах которого функционирует этот режим. Посередине рабочего поля проведите вспомогательную прямую (, 0, ). Ломаной линией ( ) постройте верхнюю часть контура так, чтобы она начиналась и заканчивалась на вспомогательной прямой, а также содержала все геометрические элементы валика (фаски, канавки, проточки и пр.) (рис. 2.15). 86
Copyright ОАО «ЦКБ «БИБКОМ» & ООО «Aгентство Kнига-Cервис»
Рис. 2.15 Набросок (эскиз) контура валика
Перенесите начало координат в точку пересечения вспомогательной прямой с изображением левого торца валика (, ). Включите построенный Вами контур в группу (например, ческого
нанесения
). Включите режим автоматиразмеров
(
,
). В качестве точки привязки укажите начало координат (, ). Как видно, автоматическое нанесение размеров системой производится координатным способом вправо и вверх от начала координат в отличие от комбинированного способа нанесения размеров на рис. 1.41 (см. урок 5, гл. 1). Отредактируйте полученные размеры, руководствуясь размерами чертежа валика. Для этого воспользуйтесь режимом редактирования размеров ( ). На рис. 2.16 показаны значения величин размеров, которые Вам следует ввести при редактировании. Теперь получите параметрическую модель верхней части контура валика. Для этого отключите режим редактирования размеров (), включите режим
,
. Если все выполнено вер87
Copyright ОАО «ЦКБ «БИБКОМ» & ООО «Aгентство Kнига-Cервис»
но, то после перерисовки изображения (правая клавиша мыши или ) Вы получите результат параметризации, представленный на рис. 2.16.
Рис. 2.16 Чертеж валика
Чтобы получить полное изображение внешнего контура, удалите размеры ("Общие", "Удалить", "Размеры", "Да"), постройте зеркальное отображение контура относительно горизонтальной оси ( , , в качестве двух точек на оси укажите , , клавиша со стрелкой вправо, , ) и произведите сборку двух полученных контуров в один ( , , на запрос системы укажите нижний контур, , , ). Далее, чтобы получить чертеж, можно достраивать полный вид или совмещать вид с разрезом для получения главного вида. Однако сейчас оставьте все как есть и запишите полученное изображение в архив. Теперь рассмотрим процесс создания параметрической модели. Параметрическая модель, представленная в табличном виде, позволяет получить изображения часто встречающихся типовых деталей. Типовыми называются детали, имеющие одинаковую форму и отличающиеся размерами. Можно сказать также, что эти детали имеют одну топологию. В качестве примера таких деталей могут быть названы детали крепежа (болты, гайки, шайбы и пр.), различного рода подшипники, детали трубопро88
Copyright ОАО «ЦКБ «БИБКОМ» & ООО «Aгентство Kнига-Cервис»
водной арматуры и т.д. Эти изделия, как правило, стандартизованы. Стандартизация создает возможность взаимозаменяемости деталей, что облегчает сборку и ремонт изделий. Кроме того, стандартные детали можно изготавливать на специализированных предприятиях, что понижает стоимость изделий. Широкое применение типовых и стандартных деталей в машиностроении привело к разработке соответствующих стандартов, определяющих правила их изображения (эти правила предусматривают ряд упрощений). В государственных и отраслевых стандартах содержатся таблицы, в которых указаны размеры стандартных деталей и узлов. В качестве примера рассмотрим параметрическую модель болта, создание на ее основе таблицы геометрических параметров (различных типоразмеров) и использование этой таблицы для составления чертежей. Воспользуйтесь таблицей геометрических параметров болтов (табл. 2.1)
Для создания параметрической модели болта М30, используя проекционные связи, сначала постройте две его упрощенные проекции (рис. 2.17).
Рис. 2.17 Эскиз болта
89
Copyright ОАО «ЦКБ «БИБКОМ» & ООО «Aгентство Kнига-Cервис»
Начните с вида слева. Выберите формат листа А3. Горизонтально проведите прямую вспомогательную линию посередине рабочего поля (, 0, ). Как показано на рис. 2.17 справа, установите на нее начало координат (+, ). На место вида слева установите описанный вокруг окружности диаметром М1 46 мм, равным величине размера под ключ, правильный шестиугольник ( , , , , , 23, ). Из этого же центра проведите две вспомогательные окружности: одну диаметром 30 мм – наружным диаметром резьбы; другую диаметром 26.5 мм внутренним диаметром резьбы (тонкими линиями , , ). Величину размера внутреннего диаметра метрической резьбы условно принимаем равной разности наружного диаметра резьбы и шага. Руководствуясь рис. 2.17, горизонтально проведите 6 вспомогательных прямых. Вертикально проведите 4 вспомогательных прямых на расстоянии 50, 116, 130 и 148.7 мм влево от начала координат. На виде спереди, заполненном сплошной непрозрачной штриховкой, ломаным контуром постройте контур головки и цилиндрической части болта. Толстыми прямыми линиями там же постройте изображения правой грани головки болта, двух ребер на ней и конец резьбы на стержне, тонкими сплошными линиями – обозначение внутреннего диаметра резьбы, штрих-пунктирной линией – ось болта. Произведите чистку чернового листа (,
,
окружности на виде слева (, ружности,
,
). Удалите вспомогательные , последовательно выделите ок-
). Нанесите размеры, используя режим
– нанесение размеров горизонтальным и вертикальным блоками (рис. 2.18).
Рис. 2.18 Чертеж болта
90
Copyright ОАО «ЦКБ «БИБКОМ» & ООО «Aгентство Kнига-Cервис»
Теперь произведите параметризацию линейных размеров обеих проекций болта. В процессе создания параметрического размера необходимо выбирать группы узлов геометрических элементов и связывать их с концом каждой соответствующей им размерной линии. Если оба конца размерной линии связаны с узлами элементов, их положение, а также положение узлов при изменении значения размера, изменяются относительно середины размерной линии. При этом положение середины размерной линии остается неизменным. Если один из концов размерной линии не связан с узлами элементов, то при изменении значения размера их положение не меняется. Процесс параметризации размеров требует сосредоточенности и внимания. Проверьте (см. рис. 2.18) правильность построения геометрической модели. Параметризацию размеров всей модели следует делать за один прием. Включите , , на запрос системы укажите размер М30 (его размерная линия подсветится красным цветом), на запрос системы в прямоугольное поле (или последовательно в несколько полей) включите узлы (см. рис. 2.18) 1, 2, 3 и 4, , узлы 5, 6, 7 и 8, , нажмите или левую кнопку мыши. Система присвоит размеру имя «1». Укажите на размер внутреннего диаметра резьбы -26.5. Включите в группу узлы 9, 10 и 11, , 12, 13 и 14, , . Система присвоит размеру имя «2». Укажите размер «под ключ» – 46. Включите в группу узлы 15, 16, 17 и 18, (узел 16 является концом центровой линии, однако он должен перемещаться вместе с узлами левой грани), узлы 19, 20 (Вам понятно почему?), 21 и 22, а также узлы 26 и 30, являющиеся концами другой размерной линии, но которые должны перемещаться с узлами правой грани, , . Размер получает имя «3». Укажите размер 53.12 – диаметр описанной вокруг шестигранной головки болта окружности. Включите в группу узлы 23, 24, 25 и 26, , узлы 27, 28, 29 и 30, а также 42, 43, 38, 37, 41, 18 и 22, , . Так Вами получен размер «4». Постройте размер «5» – расстояние между ребрами болта. Для этого включите в прямоугольные поля узлы 31, 32, 33, 15 и 19, , узлы 34, 35, 36, 17 и 21, , . Сейчас Вами были построены диаметральные размеры. Группы узлов симметричны относительно их середин. Можно сказать, что базой всех этих 91
Copyright ОАО «ЦКБ «БИБКОМ» & ООО «Aгентство Kнига-Cервис»
размеров является продольная ось болта. Теперь Вам предстоит построить размеры, базами которых являются плоскости. Укажите размер высоты головки болта – 18.7. Базовой поверхностью для этого размера является правая грань. Следовательно, относительно этой грани должны перемещаться все узлы левее ее: 23, 32, 39, 35, 27, 38, а также узлы 31 и 34. Все эти узлы заключите в поле «резинового» прямоугольника, , на повторный запрос системы о поле узлов просто нажмите . На Ваше система присвоит этому размеру имя «6». Для размера 80 – длины болта базой является та же плоскость, поэтому узлы 3, 10, 40, 13, 7, 42, 41, а также узлы 11, 14, 4 и 8 так же должны перемещаться относительно ее. Теперь сначала на запрос системы нажмите , а на повторный запрос сначала выделите все узлы, которые должны быть привязаны к правому концу размерной линии, и только после этого нажмите . Длина болта будет иметь имя «7». Базой для резьбовой части является правый торец болта. Укажите на размер 66 – длину нарезанной части болта, включите в группу узлы 2, 9, 12, 6 и 43, ,, . Имя этого размера «8». Параметризованную модель болта (рис. 2.19) запишите в каталог (
,
под именем, например, boltprm. сat, точка привязки - пересе-
чение центровых линий на виде слева, на запрос системы Таблица ?(Y/N)
в появившемся меню нажать
-
).
Рис. 2.19 Параметризованный чертеж болта
Таким образом, необходимую часть работы по параметризации Вы выполнили. Однако для того, чтобы в полной мере воспользоваться возможностями параметризации для выпуска чертежей, теперь создайте таблицу параметров. Для этого воспользуйтесь данными табл.2.1. 92
Copyright ОАО «ЦКБ «БИБКОМ» & ООО «Aгентство Kнига-Cервис»
Прочтите созданную Вами параметрическую модель из каталога ( , в появившемся подменю найдите файл boltprm.cat и прочтите его "ОК"). Так как файл содержит параметрическую модель, система в подменю "Просмотр CAT файла" активизирует режимы "Таблица параметров" и "Редактировать таблицу" (они становятся доступными). Режим "Таблица параметров" используют после того, как эта таблица создана. Убедитесь, что пока "Таблица параметров" Вами созданной параметрической модели содержит лишь одну строку, состоящую из 8 параметров ( ,"ОК"). Каждый из параметров, приведенных в таблице, соответствует имени размера параметрической модели болта (см. рис. 2.19). Закройте режим "Таблица параметров" и откройте "Редактор параметрической таблицы" ( , "ОК"). Для того чтобы в параметрическую таблицу ввести данные табл. 2.1, создайте еще 8 строк ( нажмите 8 раз). Значения параметров новых строк дублируют параметры первой строки. Поэтому в строгом соответствии с именами размеров (см. табл. 2.1, последовательность расположения наименований размеров соблюдена сверху вниз) в каждую ячейку редактируемой таблицы введите соответствующее значение параметра (нажмите на редактируемую ячейку, измените значение параметра с клавиатуры, "ОК" или ). Закройте "Редактор параметрической таблицы", откройте "Таблицу параметров". Теперь таблица содержит 9 строк. Готовая таблица должна соответствовать рис. 2.20.
93
Copyright ОАО «ЦКБ «БИБКОМ» & ООО «Aгентство Kнига-Cервис»
Рис. 2.20 Таблица параметров болта
Последовательно, как показано на рис. 2.21, расположите на рабочем поле изображения болтов без размеров (укажите нужную строку, "ОК", крестик перед "Удалить размеры", "ОК", на запросы системы - точку привязки в нужном месте, , , ).
Рис. 2.21 Изображения болтов
2.2.4 Рабочие чертежи деталей Современный рабочий чертеж детали содержит все необходимые данные для ее изготовления. Эти данные представлены в виде изображений, размеров и их предельных отклонений, сведений о взаимном расположении поверхностей и их качестве, а также текстовых технических указаний. Традиционно рабочий чертеж выполняют в следующей последовательности: -выбирают формат, масштаб изображения и формируют изображения видов, разрезов, сечений и пр.; -наносят размеры и допуски их отклонений; -наносят обозначения шероховатости поверхностей деталей; -наносят указания о допусках на погрешность формы и расположения поверхностей детали; -записывают необходимые технические указания (технические условия на материал, вид термообработки, покрытия и т.д.); -заполняют основную надпись, где указывают сведения о материале, масштаб, выходные данные чертежа и другие необходимые сведения. 94
Copyright ОАО «ЦКБ «БИБКОМ» & ООО «Aгентство Kнига-Cервис»
При построении чертежа на ЭВМ необходимо иметь в виду, что компьютерный чертеж представляет собой электронную модель (а не только изображение), поэтому способы его построения отличаются от способов получения "бумажного" чертежа. Теперь на рабочем поле чертежа строят необходимые изображения по предварительно подготовленным эскизам или вводят на экран имеющиеся в архиве или каталоге “заготовки” и редактируют их. Для получения точных изображений сложной формы используют вспомогательные построения в черновом слое. Основные требования к плоской (2D) модели, которые необходимо выполнять при построении рабочего чертежа: -возможность использования модели на всех этапах проектирования; -минимизация времени работы с моделью и ее элементами; -минимизация сохраняемой информации о модели. Для выполнения этих требований необходимо: -чаще использовать замкнутые контуры при построении изображений; -рационально использовать непрозрачную закраску контуров; -чаще применять операции зеркального отражения и копирования; -научиться резко нажимать клавиши. Это позволит избежать многократного повторения узлов, элементов и изображений в одних и тех же точках; - для отмены ошибочных действий использовать клавишу или ; -при считывании файла удалять предыдущее изображение. Правильно построенная геометрическая модель, записанная в память ПЭВМ, уже содержит всю информацию о форме и размерах (с точностью 0.0001 мм). Размеры на чертеже, представляемом для просмотра в виде копии на экране монитора или бумаге, наносят для контроля и чтения чертежа пользователем. 2.2.4.1 Выбор изображений. Нанесение размеров на плоские модели. Нанесение параметров шероховатости поверхностей и взаимного расположения поверхностей Изображения (виды, разрезы, сечения, выносные элементы) определяют геометрическую форму детали. Число изображений должно быть минимальным, но достаточным для полного выявления геометрической формы детали и легкости чтения чертежа. После определения количества необходимых изображений важным является выбор главного вида на чертеже детали. Главным видом называют изображение детали на фронтальной плоскости проекций, 95
Copyright ОАО «ЦКБ «БИБКОМ» & ООО «Aгентство Kнига-Cервис»
дающее наибольшую информацию о ее форме и размерах. Главный вид относительно основной надписи следует располагать так, чтобы наилучшим образом использовалось поле чертежа и обеспечивалось удобство чтения чертежа при изготовлении и контроле детали. Рекомендуется изображать: -детали, представляющие собой совокупность поверхностей вращения так, чтобы их оси располагались горизонтально (валы, оси, зубчатые колеса, болты, штифты и т.п.); -корпусные детали, плиты, а также крышки с некруглыми фланцами так, чтобы их опорная плоскость лежала в горизонтальной плоскости. Команды простановки обозначений шероховатости, допуска формы и взаимного расположения поверхностей находятся на панели инструментов М2
(см. прил. 1). Для простановки обозначения шероховатости или допуска формы: 1. Нажмите кнопку, соответствующую выбранному знаку на панели инстМ2 .. рументов 2. Укажите точку привязки, определяющую положение обозначения на чертеже. 3. Укажите вторую точку, определяющую ориентацию обозначения. Если Вы нажмете среднюю кнопку мыши или клавишу вместо указания второй точки, обозначение будет расположено горизонтально. 4. Нанесите значение шероховатости в режиме написания строки текста (
). При необходимости отредактируйте текст внутри прямоугольника
допуска формы (
).
2.2.4.2 Запись технических требований и оформление основной надписи в автоматизированном режиме в среде модуля GMD ADEM 3.03 Основную надпись вместе с рамкой можно вывести из каталога ( , см. выше –п.2.2.3.1). Форма основной надписи и её заполнение должны соответствовать ГОСТ 2.104 -68. Однако модуль ADEM GMD позволяет заполнить основную надпись и записать технические требования в автоматизированном режиме. Урок 12
96
Copyright ОАО «ЦКБ «БИБКОМ» & ООО «Aгентство Kнига-Cервис»
Цель урока: Приобретение навыков построения рабочих чертежей деталей на ПЭВМ с соблюдением правил, условностей и упрощений в соответствии с ГОСТами ЕСКД. Видеофильм по маршруту: ...\VideoLessons\Media\TSCDmenu\Video\Урок_12.avi демонстрирует порядок выполнения большей части задания урока. 2.2.4.3 Построение рабочего чертежа на основе 2D модели Получение рабочего чертежа на основе 2D модели рассмотрим на примере гайки. Традиционно гайки изготавливаются на токарных станках. При этом заготовкой служит предварительно прокатанный шестигранный пруток. Для полного выявления геометрии гайки в этом случае необходимо 2 вида. В качестве главного - вид гайки, ось которой должна быть расположена горизонтально, с разрезом для выявления геометрии отверстия с резьбой. Для выявления внешней формы в виде шестигранника – вид слева. Постройте чертеж гайки, представленный на рис. 2.22, руководствуясь вышеперечисленными требованиями.
Рис. 2.22 Чертеж гайки
Для этого войдите на рабочее поле ADEM 2D. Включите "Режим", "Формат листа", "А4", поставьте крестик перед "Рисовать границу", "ОК". Прочтите файл GajkaXY.cat. Удалите вид слева ( ключите его в поле «резинового прямоугольника», Выделите два оставшихся вида (
, полностью за,
).
, заключите их в поле «резинового 97
Copyright ОАО «ЦКБ «БИБКОМ» & ООО «Aгентство Kнига-Cервис»
прямоугольника» так, чтобы захватить все узлы ). Перенесите их в середину выделенного поля ( , исходная точка – пересечение центровых линий вида сверху, конечная – предполагаемое место вида слева на поле чертежа, ) и поверните на 90° ( , , 90, , центр поворота – та же точка, ). Вызовите форматку А4 с основной надписью ( , ADEM\ADM\FORMESKD\A4_K01.CAT, "OK", "OK", , , , , ). При необходимости перенесите выделенное изображение так, чтобы оно расположилось посередине форматки. Приблизьте изображение и горизонтально проведите три линии связи от вида слева, как показано на рис. 2.23.
Рис.2.23 Вспомогательные построения
Для этого предварительно определите () последовательно точку пересечения центровых линий, точки пересечения центровой вертикальной линии с окружностями внешнего и внутреннего диаметра резьбы и проведите (, 0, ). Теперь проведите две вспомогательные вертикальные линии (см. рис. 2.23) на расстоянии 1 мм от левой и от правой граней гайки (, подведите курсор к левой грани, , (чтобы уменьшить шаг в 10 раз), два нажатия на клавишу со стрелкой вправо, , 90, и аналогично от правой грани влево). Удалите нижнюю часть линии пересечения фаски с боковыми гранями гайки и ненужное ребро ( , , укажите линию пересечения, на запрос системы "Этот Y/N?" - , , , на запрос системы "Ребро?" указать нижнюю часть линии пересечения 98
Copyright ОАО «ЦКБ «БИБКОМ» & ООО «Aгентство Kнига-Cервис»
и второе снизу ребро, , , ). Переместите нижний узел оставшейся части линии пересечения фаски с гранями гайки в точку ее пересечения со вспомогательной прямой, проходящей через центр ( , , "Узел?" - нижний узел линии пересечения, новая точка – в нужной точке, ). Теперь на главном виде контуром со штриховкой «металл» постройте изображение разреза гайки как показано на рис. 2.22. Прямой видимого контура вертикально проведите две фаски, тонкой линией – наружный диаметр резьбы на разрезе. Штрих-пунктирной линией проведите ось на главном виде. Тонкой линией в виде дуги окружности условно обозначьте наружный диаметр резьбы на виде слева. Там же удалите окружность, которая теперь не нужна. Удалите вспомогательные прямые и узлы со второго слоя (,
,
, ).
Нанесите размеры, как показано на рис. 2.22 (не используя
). Для
нанесения условного обозначения М30 используйте выносную линию (в меню редактирования размера введите цифру 30 и в и обозначение поле перед ней букву ). Нанесите знаки шероховатости поверхностей. Укажите, что внешнюю поверхность гайки (поверхность граней) обрабатывать не нужно. Чистота обработки поверхностей торцов, фасок и резьбы должна соответствовать значению Rz 40 (это обозначение нужно записать в правом верхнем углу форматки). Запишите выполненную работу себе в архив. 2.2.4.4 Построение рабочего чертежа на основе 3D модели Все современные CAD системы позволяют выполнять чертежи деталей по их объемным моделям. При этом проецирование на ту или другую плоскость проекций осуществляется автоматически. Таким образом, создают виды, простые и сложные разрезы, сечения. Однако любые автоматически построенные изображения должны быть тщательно осмыслены конструктором, чтобы строго соответствовать требова-
99
Copyright ОАО «ЦКБ «БИБКОМ» & ООО «Aгентство Kнига-Cервис»
ниям технических стандартов. В случае обнаруженных несоответствий конструктор должен быть способен “вручную” устранить их. CAD/CAM система ADEM 3.03 была создана в начале 1997 года и по своим возможностям соответствовала достигнутому на то время уровню, предъявляемому к “легким” системам. На сегодняшний день, благодаря своему “несовершенству”, она является прекрасным методическим инструментом для совершенствования знаний при изучении ЕСКД. 2.2.4.4.1 Получение плоской модели из объемной модели Получение плоских чертежей на основе 3D моделей начните с уже рассмотренного Вами валика (см. гл.1, урок 5). Для этого вызовите на рабочее поле файл Valik.bsf из списка БЭФ. Произведите четвертной вырез (параллелепипедом) так, чтобы изображение на плоскости проекций XOZ соответствовало стандартному изображению для симметричных относительно оси полых деталей: сверху – вид, внизу – разрез (рис. 2.24).
Рис. 2.24 Проекция XOZ 3D модели вала
Получите главный вид. Для этого преобразуйте 3D модель вала в 2D модель: “Файл”, “Сохранить как”, выберите тип файла ADEM2D (*cat) , наберите имя файла – «valikXZ», “OK”. 100
Copyright ОАО «ЦКБ «БИБКОМ» & ООО «Aгентство Kнига-Cервис»
Войдите в модуль ADEM2D: “Модуль”, “Модуль 2D”. Прочтите из каталога только что созданный файл: , “ADEM303”, “BSF”, “valikXZ”, “OK”, “OK”. В качестве ответа на запрос системы о точке привязки укажите курсором точку чуть выше и левее центра экрана и нажмите . На просьбу системы указать направление (речь идет об ориентации изображения на рабочем поле) еще раз нажмите . Откажитесь от повторного вывода – . Полученное Вами изображение (рис. 2.25) служит заготовкой чертежа валика и пока не соответствует ЕСКД.
Рис.2.25 Заготовка чертежа валика, полученная по 3D модели
Чтобы получить чертеж (см. гл.1, рис. 1.41), полученное изображение следует отредактировать. В соответствии с правилами ЕСКД в качестве границы, разделяющей вид и разрез, используют осевую штрих-пунктирную линию. Изображение разреза должно быть представлено в виде заштрихованной области. Отредактируйте изображение главного вида. Для этого сначала убедитесь, что оно состоит из отдельных отрезков, ломаных линий, прямоугольных контуров ( ). Затем произведите следующие действия: -«разберите»
сложные
элементы
на
отрезки
(
,
, указывайте элементы и по необходимости подтверждайте () или отрицайте () выбор, предлагаемый системой, ); -последовательно установите вспомогательные узлы в точки контура детали (их 23), который необходимо потом заштриховать (контур будет расположен ниже оси) (, ); -удалите нижнюю часть изображения, заключив ее в поле «резинового» прямоугольника (
,
,
); 101
Copyright ОАО «ЦКБ «БИБКОМ» & ООО «Aгентство Kнига-Cервис»
-удалите все ненужные отрезки, лежащие на оси (
,
,
); -ломаной толстой линией последовательно, начиная слева и указывая все вспомогательные узлы (отмеченные зелеными крестиками точки), соедините первый и последний из 23 узлов; -штрих-пунктирной линией напрямую соедините 1-й узел с 23-м узлом; -как показано на чертеже (см. гл.1, рис. 1.41), заполните нижний контур штриховкой «металл» ( , , , на запрос системы последовательно укажите ломаную и штрих-пунктирную линии, подтверждая или отрицая свой выбор и дайте утвердительный ответ на запрос «Замыкать?»); -произведите корректировку положения концов штрих-пунктирной линии так, чтобы они расположились с внешней стороны изображения; -в нижней части изображения последовательно проведите вертикальные прямые, изображающие элементы, расположенные за секущей плоскостью; -проставьте линейные, радиальные и угловые размеры; -назначьте параметры шероховатости обрабатываемых поверхностей и нанесите требования по взаимному расположению поверхностей, руководствуясь чертежом валика (см. гл.1, рис. 1.41); -оформление чертежа выполните, воспользовавшись возможностями модуля ADEM GMD. Для этого установите формат листа А3 («Режим», «Формат листа»,
«А3»,
«ОК»),
расположите
изображение
чертежа
(
,
) так, чтобы оно не оказалось наложенным в дальнейшем на текст технических требований или основной надписи и войдите в модуль ADEM GMD. При этом изображение чертежа валика на рабочем поле меню модуля ADEM GMD сохранится (рис. 2.26).
102
Copyright ОАО «ЦКБ «БИБКОМ» & ООО «Aгентство Kнига-Cервис»
Рис. 2.26 Меню модуля ADEM GMD
Нажмите поле на панели «Варианты документов». В появившемся на экране меню «Оформление чертежа» (рис 2.27) произведите выбор форматки (А3).
Панель модулей
Информационная строка 103 Строка состояния
Пан
Copyright ОАО «ЦКБ «БИБКОМ» & ООО «Aгентство Kнига-Cервис»
Рис. 2.27 Меню выбора форматки и оформления основной надписи
Заполните формы строк основной надписи чертежа: -обозначение чертежа (ХХХХ. ХХХХХХ. ХХХ ХХ); -наименование изделия (Валик); -введите фамилии, И.О. исполнителей (разработал, например, Степанов С.В., проверил -Шкляр А.Е., технологический контроль - Обухова Н.В., нормоконтроль – Китаев С.А., утвердил - Кузнецов А.В.); -массу изделия в килограммах (0,5); -масштаб изображений на чертеже (1:1); -порядковый номер листа (графу заполнять не надо, т.к. чертеж размещен на одном листе); -общее количество листов (1); -материал детали (Сталь 30ХГСА ГОСТ 4543-71); -наименование предприятия и подразделения (СГАУ, гр. 2207), «ОК».
104
Copyright ОАО «ЦКБ «БИБКОМ» & ООО «Aгентство Kнига-Cервис»
При необходимости изменить содержание той или иной графы основной надписи нажмите на «Панели управления объектами», внесите изменения, «ОК». Для нанесения на поле чертежа над основной надписью технических требований нажмите (перейти на уровень ниже) на «Панели управления объектами» (при этом изображение чертежа на экране исчезнет) и ставшую активной кнопку . В появившемся на экране «Меню выбора» (рис. 2.28) укажите строку «Новое тех.требование» и нажмите .
Рис. 2.28 Меню выбора технических требований
В появившемся вслед за этим меню просмотра содержания технических требований (не показано) нажмите кнопку . В окне «Формат содержания» (рис. 2.29) наберите строку первого по списку сверху технического требования (см. рис. 1.41) (например, «Термообработать HRC 30…40») и нажмите «ОК», «ОК».
105
Copyright ОАО «ЦКБ «БИБКОМ» & ООО «Aгентство Kнига-Cервис»
Рис. 2.29 Меню ввода содержания технического требования
Чтобы ввести строку текста следующего по списку технического требования, повторите всю вышеперечисленную последовательность действий. Для изменения текста технических требований (если потребуется) необходимо нажать кнопку (на «Панели управления объектами»), выбрать соответствующий пункт требований из списка (указав на него), «Закрыть» меню, нажать кнопку
на «Панели управления объектами»,
, внести изменения и нажать «ОК», «ОК». При необходимости удаления, копирования и прочих строк технических требований нажмите кнопку («Управление маршрутом»), укажите последовательно соответствующий пункт из списка и действие, которое необходимо произвести, «ОК». После (или в процессе) выполнения действий по оформлению основной надписи или технических требований или любого редактирования текста не забудьте нажать кнопку рис 2.26). Для контроля выполненной
на панели «Формирование» (см. работы
нажмите
на
меню
(на панели «Просмотр») (рис. 2.30). «Отведите», как показано на рис. 2.30, влево - вниз меню «Просмотр». Укажите курсором 106
Copyright ОАО «ЦКБ «БИБКОМ» & ООО «Aгентство Kнига-Cервис»
любую точку поля чертежа и нажмите (или левую клавишу мыши). Теперь можно более детально рассмотреть любую часть чертежа (, + клавиша со стрелкой и пр.). Cохраните чертеж, записав его в формате .emf (например, Val_GMD.emf). Для этого, как показано на рис.2.30 на меню «Просмотр», активизируйте «Лист 1», нажмите курсором на любую точку на чертеже, «Файл», «Печать», «Печать формата», установите галочку перед «Вывод в файл», укажите (наберите) маршрут записи, «Просмотр», «ОК», «Печать». Записанный файл можно просмотреть в среде любого просмотрщика файлов, а также вставить в текст Mikrosoft Word («Вставка», «Рисунок», «Из файла», укажите маршрут, «Вставить»).
Рис. 2.30 Просмотр оформленного чертежа
Задания для упражнений. Для закрепления навыков постройте чертежи цилиндрического и конического зубчатого колеса, руководствуясь рис. 2.31 и 2.32, и оформите их, пользуясь модулем ADEM GMD. 107
Copyright ОАО «ЦКБ «БИБКОМ» & ООО «Aгентство Kнига-Cервис»
Рис. 2.31 Чертеж зубчатого колеса
Рис. 2.32 Чертеж зубчатого колеса
Урок 13 Цель урока: Приобретение навыков построения рабочих чертежей, пригодных для изготовления деталей. 2.2.4.5 Порядок построения рабочего чертежа детали «Переходник» Постройте рабочий чертеж детали “Переходник” (рис.2.33), руководствуясь последовательностью действий, изложенных ниже, и видеофильмом: ...\VideoLessons\Media\TSCDmenu\Video\Урок_13.avi. Выберите формат листа А3 («Режим», «Формат листа», «А3», «ОК»). Выведите форматку А3 с основной надписью на экран ( , папка ADM, Formeskd, файл А3_к02.cat), указав в виде точки привязки начало абсолютной системы координат в нижнем левом углу экрана (, , ) и направление – клавишей со стрелкой «вправо» ( или ). 108
Copyright ОАО «ЦКБ «БИБКОМ» & ООО «Aгентство Kнига-Cервис»
Рис. 2.33 Чертеж переходника
Руководствуясь изображением и размерами рабочего чертежа детали (см. рис 2.33): -на рабочем поле экрана справа проведите осевые линии вида слева (см. рис.2.34; точки 1 и 2) штрих-пунктирными линиями; - как показано на рис 2.34, линиями видимого контура постройте окружности 3, 4, 5 с центром в точке 0; -перейдя в черновой лист (), постройте вспомогательную окружность 6, диаметр которой равен диаметру расположения центров отверстий на фланце переходника; -возвратитесь на основной лист () и постройте окружность отверстия 7 с центром в точке пересечения центровой линии 2 с окружностью центров отверстий 6; -произведите угловое копирование (5 копий) полученной окружности 7 относительно центра, расположенного в точке О; -перейдя на черновой лист, постройте вспомогательную окружность 8 диаметром 16 мм с центром в точке пересечения горизонтальной оси 2 со вспомогательной окружностью 6; 109
Copyright ОАО «ЦКБ «БИБКОМ» & ООО «Aгентство Kнига-Cервис»
Рис. 2.34 Построение вида слева
-произведите угловое копирование (5 копий) окружности 8 относительно центра в точке О; -постройте вспомогательную окружность 9 (диаметр 90); -выберите функцию построения вспомогательной окружности с заданным радиусом ( , ). В диалоге с системой радиусом 10 мм последовательно постройте вспомогательные окружности 10, 11, 12, 13, 14, 15, 16, 17, 18, 19, 20 и 21, каждая из которых является касательной к окружности 9 и к окружности, определяющей форму контура фланца переходника; -перейдите на основной лист и элементом толстой линией и с нулевым заполнением, начиная, например, с точки 22, постройте заготовку 23 фасонной поверхности фланца переходника как показано на рис. 2.34. При этом на каждом участке каждой вспомогательной дуги необходимо построить по три точки. При построении контура опорными точками являются точки касания окружностей. Расположенные между ними точки контура, лежащие на дугах, выберите произвольно, привязываясь к соответствующей дуге (+); -постройте фасонный контур фланца (на рис. 2.34 не показан), скруглив его дугами окружности ( 110
).
Copyright ОАО «ЦКБ «БИБКОМ» & ООО «Aгентство Kнига-Cервис»
Чтобы получить наиболее полное представление о геометрии переходника, необходимо на главном виде соединить вид с разрезом (так как деталь симметрична относительно оси) и выполнить местный разрез прилива с отверстием.
Рис. 2.35 Нанесение вспомогательных прямых
Для этого, как показано на рис. 2.35: -проведите вспомогательные вертикальные прямые через точку пересечения осей вида слева и центр радиуса нижнего левого прилива фланца; -горизонтально проведите вспомогательные прямые (снизу-вверх на рис. 2.35), касательные к дугам скругления контура фланца, к трем окружностям внутреннего контура, через центр вида слева и касательно к двум окружностям внутреннего контура; -повернув вид фланца на 30° против часовой стрелки (на рисунке повернутое изображение показано тонкой линией), горизонтально проведите вспомогательную прямую через центр верхнего отверстия и прямые, касающиеся наружного контура вверху и внизу. В соответствии с рис. 2.36 выполните следующие операции: -на месте главного вида вертикально проведите вспомогательные прямые, определяющие положение вертикально расположенных линий чертежа, руководствуясь горизонтальными размерами (см. рис.2.33); -для удобства выполнения построений приблизьте изображение верхней части вида спереди (например,); -определите точки, принадлежащие виду (точки пересечения вспомогательных линий). 111
Copyright ОАО «ЦКБ «БИБКОМ» & ООО «Aгентство Kнига-Cервис»
Рис. 2.36 Построение главного вида
Выполните местный разрез фланца: -ограничьте верхнюю часть фланца (элемент , заполненный “металлической” штриховкой и тонкой линией); -изобразите сквозное цилиндрическое отверстие во фланце (элемент , заполненный толстой линией с нулевым непрозрачным заполнением); - штрих-пунктирной линией проведите ось этого отверстия ( Теперь ломаной толстой линией ( главного вида).
).
) изобразите вид (верхнюю часть
«Скруглите» узлы контура и «снимите» фаски ( и ). Приблизьте изображение нижней части главного вида и определите точки, принадлежащие разрезу (точки пересечения вспомогательных линий). Через полученные точки выполните изображение разреза (элементом , заполненным “металлической” штриховкой и толстой линией). Заданными в чертеже радиусами «скруглите» узлы контура в необходимых местах и «снимите» фаску. Откорректируйте положение нижних узлов контура в соответствии с размерами чертежа. Постройте изображение линий перехода и контуров детали, находящихся за секущей плоскостью. Для выяснения геометрии канавки обозначьте ее окружностью и постройте отдельно выносной элемент. Выполните изображение вида по стрелке Б. В 112
Copyright ОАО «ЦКБ «БИБКОМ» & ООО «Aгентство Kнига-Cервис»
соответствии с представленным чертежом (см. рис 2.33) нанесите сетку размерных линий. Обозначьте ломаный разрез А-А. Проставьте требования к взаимному расположению поверхностей. Ломаной штрих-пунктирной линией обозначьте зону термохимической обработки. Воспользуйтесь модулем ADEM GMD для заполнения основной надписи и записи технических требований. Запишите информацию о чертеже переходника в архив. Задание для упражнений. Для закрепления навыков построения детали самостоятельно постройте и оформите чертеж корпусной детали (рис. 2.37).
Рис. 2.37 Чертеж корпусной детали
Вопросы для повторения и самоконтроля 113
Copyright ОАО «ЦКБ «БИБКОМ» & ООО «Aгентство Kнига-Cервис»
1. Каковы схемы построения 2D моделей? Какая из них реализована разработчиками ADEMа? 2. Каковы структура и содержание меню модуля ADEM 2D? 3. Назовите общий алгоритм построения геометрических примитивов. Как построить точку, отрезок, окружность, дугу окружности, прямоугольник. Сколькими способами это можно сделать? Сколько узлов требуется для их построения? 4. Как построить сложные геометрические примитивы: ломаную линию, сплайн-линию, многоугольник и пр. 5. Чем рисование в векторном режиме отличается от черчения? 6. Что понимают под топологическими преобразованиями плоских моделей? 7. Каковы общие алгоритмы аффинных преобразований плоских моделей? 8. В чем отличие традиционного (с помощью карандаша, линейки и циркуля) построения моделей, содержащих циркульные кривые, от компьютерного? 9. Можно ли решать задачи проекционного черчения в среде плоскографического редактора CAD системы? Чем в этом случае отличается алгоритм решения задачи от традиционного? 10. В чем состоит принцип «размерной» параметризации? 11. Каков алгоритм создания размерной параметрической модели? 12. Какие правила размерной параметризации Вы знаете? 13. Что такое «эвристическая» параметризация? Каковы ее принципы? 14. Как создать параметрическую модель детали? Приведите алгоритм. 15. Что нужно сделать, чтобы задать параметры детали в виде таблицы? 16. Каков порядок формирования рабочего чертежа детали? 17. Каковы основные требования к 2D модели? Как можно обеспечить их выполнение? 18. Как следует (в соответствии с рекомендациями ГОСТа) располагать изображения (виды) детали на чертеже? 19. Как нанести параметры шероховатости в модуле ADEM 2D? 20. Как можно заполнить основную надпись и написать технические требования в режиме написания и редактирования текста? 21. Каковы алгоритмы заполнения основной надписи и нанесения технических требований в автоматизированном режиме (в среде модуля ADEM GMD)? 22. Как построить рабочий чертеж на основе 2D модели детали? 23. Как построить рабочий чертеж на основе 3D модели детали? 24. Какова трудоемкость построения рабочего чертежа круглой детали со сложнофасонным фланцем?
114
Copyright ОАО «ЦКБ «БИБКОМ» & ООО «Aгентство Kнига-Cервис»
Глава III. ОБЪЕМНЫЕ МОДЕЛИ ДЕТАЛЕЙ, СПОСОБЫ ИХ ФОРМИРОВАНИЯ И ИСПОЛЬЗОВАНИЯ 3.1 Алгоритмы и подходы к современному компьтерному проектированию Чтобы получить представление об имеющихся в настоящее время прикладных программных продуктах, рассмотрим структуру и возможности некоторых современных зарубежных и отечественных интегрированных универсальных САD/CAM систем. CAD/CAM системы, в основу которых положена математика ACIS, например, AMD (Autodesk Mechanical Desktop), Cimatron E, ADEM и пр. или Parasolid, например, Unisraphics, Solid Works, T-Flex и пр. базируются на использовании параметрических объектов. Основу такого объекта составляет набросок, выполненный средствами 2D редактора – вид изделия, наиболее полно отражающий будущую конструкцию. В дальнейшем программа откорректирует этот набросок-эскиз: линии почти вертикальные или почти горизонтальные станут таковыми, почти соосные окружности станут соосными и т.д. Конструктору остается лишь внести дополнительные логические связи между отдельными элементами эскиза или изменить те, которые система внесла сама, а также проставить необходимые размеры или зависимости. Они могут быть заданы в виде конкретных значений, формул; значения одних параметров могут быть выражены через другие; параметры могут быть глобальными - в этом случае они доступны для всех разрабатываемых деталей. Изменение любого размера приводит к модификации всей конструкции. После того, как эскиз нарисован, приступают к разработке твердотельной модели. "Тело" образуется либо "выдавливанием" эскиза в третье измерение, либо вращением, либо его перемещением вдоль заданной кривой. В дальнейшем базовый элемент конструкции можно с помощью логических (булевых) операций объединить с другими деталями или, наоборот, удалить отдельные части. Набросок строится в определенной плоскости, что помогает достраивать модель, изменять внешний вид любой детали. Некоторые конструктивнотехнологические элементы (фаски, скругления, отверстия под болты – сквозные и глухие, гладкие, зенкованные, под головку впотай, резьбовые) могут быть внесены непосредственно в твердотельную модель. Каждый выбранный элемент отображается в окне диалога, где наглядно показывается, какие изменения произойдут после его внесения в конструкцию. Построив твердотельную модель, конструктор может определить ее массу, площадь поверхности, инерционные характеристики. 115
Copyright ОАО «ЦКБ «БИБКОМ» & ООО «Aгентство Kнига-Cервис»
Моделирование в Pro/ENGINEER, например, основано на "фичерах", таких как фаски, ребра, скругления, оболочки и др., что позволяет создавать геометрию любой сложности. Наряду с информацией о их местоположении и связях с другими объектами "фичеры" содержат негеометрическую информацию, например, процесс изготовления и связанные с ним расходы. Для размещения "фичеров" нет необходимости в координатной системе, так как они напрямую связываются с существующей геометрией. Вследствие этого все изменения осуществляются просто и быстро и отвечают оригинальному конструкторскому замыслу. Сборка компонентов (как деталей, так и подузлов) осуществляется с помощью таких операций как "приклеить", "вставить", "ориентировать". Можно быстро создавать сборки любой сложности. Причем компоненты "помнят", как они собраны, и при изменении либо геометрии, либо месторасположения детали соответствующим образом меняются остальные характеристики. Деталь можно проектировать непосредственно в сборке, определяя ее геометрию индивидуально или относительно геометрии существующих деталей, и при модификации параметров последних автоматически обновляются геометрия и местоположение проектируемой детали. Эти программные продукты предлагают простой механизм получения отдельных видов, разрезов, сечений готовой твердотельной модели. Любое изменение размера в модели отразится в чертеже, и наоборот. Использование глобальных параметров при образмеривании модели позволяет создавать варианты однотипных сборочных узлов. Математическое ядро обеспечивает также функциональные возможности программных продуктов по взаимодействию твердых тел с поверхностями и формирование сборочной конструкции на основе отдельных деталей. Операция сборки похожа на ту, которая применяется на практике: на экране монитора, как на столе, выкладывается необходимое количество деталей, которые необходимо включить в сборочный узел изделия. Каждая деталь при этом характеризуется пространственными степенями свободы. Первая является базовой, к ней подсоединяются все остальные. Проектирование может быть выполнено также "сверху - вниз" - от концепции к отдельным сборочным единицам и деталям. Возможно сочетание обоих методов. После того как все детали установлены на свои места, конструктор получает сборочный чертеж всего узла в разных проекциях с необходимыми разрезами и сечениями. Дополнительно можно создать спецификацию на этот сборочный чертеж с автоматическим включением всех деталей сборки. При генерировании рабочих чертежей происходит автоматическое удаление штриховых и невидимых линий. Рабочие чертежи могут быть получены в строгом соответствии с международными промышленными стандартами и ЕСКД. 116
Copyright ОАО «ЦКБ «БИБКОМ» & ООО «Aгентство Kнига-Cервис»
Создаваемое в системах "дерево" изделий сопровождает проект на всех этапах конструирования, черчения, разработки управляющих программ. Возможность связывания записей базы данных и геометрических объектов обеспечивает быстрый доступ к инженерным данным о любых компонентах проекта, что создает предпосылки для успешной интеграции систем с другими сферами производства. Неотъемлемой частью проектирования сложных деталей являются инженерные расчеты. Для решения этих проблем в ряде программных продуктов используется система генерации сетки конечных элементов. Она позволяет задавать характеристики испытываемой модели (структуру, материал и пр.) и тип нагрузки. Для особо сложных расчетов может быть использована полностью совместимая система для передачи данных в специализированные расчетные комплексы (NASTRAN, ANSYS и др.). Результаты расчета отображаются различными способами, например, цветомодуляцией, таблицами. Созданные модели могут передаваться из одной CAD/CAM системы в другую через специальные интерфейсы – согласованные форматы данных для обмена информацией. Существует ряд так называемых стандартных интерфейсов. Они имеют формат символьных (ASCII) файлов, где описание геометрических и других характеристик выполняется в соответствии с принятым стандартом. Все универсальные системы могут быть связаны между собой и с любой другой CAD/CAM системой с помощью стандартных форматов, каждый из которых имеет свои приоритетные области применения: DXF – для передачи в основном чертежно-графической информации; IGES – для передачи геометрии поверхностных моделей; STL – для передачи модели, аппроксимированной плоскими элементами из CAD системы в CAM систему, CAE систему или в установку для быстрого прототипирования изделий (изготовления опытных образцов деталей из пластмассы). В последнее время все большее значение приобретает стандартный формат STEP, в котором, наряду с описанием геометрии модели, предусмотрено описание других характеристик изделия. Различные протоколы стандарта STEP определяют полноту состава передаваемой информации об изделии. Некоторые CAD/CAM системы имеют прямые интерфейсы между собой. Они могут "понимать" внутренние форматы друг друга, которые используются для описания моделей. CAD/CAM системы проектируют управляющие программы для фрезерных (включая пятикоординатные обрабатывающие центры), сверлильных, токарных, электроэрозионных станков, листопробивных прессов. Они генерируют траекторию движения инструмента для обработки множества поверхностей с автоматическим контролем зарезаний, имеют средства создания биб117
Copyright ОАО «ЦКБ «БИБКОМ» & ООО «Aгентство Kнига-Cервис»
лиотеки инструментов. Графический режим моделирования позволяет отладить управляющую программу до выхода на станок. Ввод данных возможен с дигитайзера или координатно-измерительной машины, вывод – на станки с ЧПУ или стереолитографические машины. При необходимости дополнительные функции могут быть разработаны пользователем на языках, например, Си, Си++, Visual Basic или ФОРТРАН с использованием обширной библиотеки подпрограмм. Возможность использования параметрических объектов и механизм создания макросов позволяют повысить уровень автоматизации проектирования. Практически все универсальные CAD/CAM системы обладают одной и той же идеологией сквозного проектирования. Некоторые из них позволяют решать крупные задачи, связанные, например, с созданием полномасштабных сборок таких изделий, как самолеты, подводные суда, ракеты (Catia), авиационные двигатели (Unigraphics), автомобили (Pro/ ENGINEER, Euclid). Другие – проектировать и способствовать осуществлению технологической подготовки производства (Cimatron, ADEM, T-flex и др.). Третьи – в автоматизированном режиме создавать техническую документацию (Solid Works, Solid Edge, AMD, Компас) и пр. Однако основы, алгоритмы и подходы к автоматизированному сквозному проектированию практически везде одни и те же. 3.2 Построение базовых элементов произвольной формы В системе ADEM 3.03 реализован способ твердотельного моделирования. Объемные модели изделий представлены в виде объемных элементов (ОЭ). Объемный элемент – это несколько базовых элементов формы (БЭФ), объединенных в один объемный элемент с помощью булевых операций. БЭФ, входящие в один ОЭ, не могут изменять свое положение относительно друг друга и представляют собой жесткую пространственную конструкцию. Наиболее простые ОЭ состоят из одного БЭФ. Поверхности БЭФ образуются кинематическим способом, когда одна линия (образующая) или контур (сечение), перемещаются в пространстве по некоторому закону, заданному другой линией (направляющей). Построение плоских линий выполняют в модуле ADEM 2D. 3.2.1 Построение БЭФ методом «Лифт» Для построения базового элемента произвольной формы методом БЭФ Лифт необходимы два плоских контура. Базовый элемент строится путем перемещения первого контура (сечения), лежащего в плоскости XY, вдоль оси Z 118
Copyright ОАО «ЦКБ «БИБКОМ» & ООО «Aгентство Kнига-Cервис»
и его одновременным масштабированием относительно начала системы координат. Масштаб при этом задается X-координатой второго контура (лифт-линии), а Y-координата лифт-линии становится Z-координатой сечения (рис. 3.1).
Рис. 3.1. Создание базового элемента произвольной формы методом БЭФ Лифт
Правила построения базового элемента произвольной формы методом БЭФ Лифт: -все значения X-координаты лифт-линии должны быть неотрицательными, так как X-координата лифт-линии является масштабным коэффициентом для элемента; -точка начала системы координат должна находиться внутри сечения, так как масштабирование сечения выполняется относительно начала текущей системы координат; -чтобы обеспечить замкнутость поверхности базового элемента, первый контур (сечение) должен быть замкнут, а второй контур (лифт-линия) должен быть либо замкнут, либо начинаться и заканчиваться в точках с X– координатами, равными нулю; -оба контура не должны иметь самопересечений; 119
Copyright ОАО «ЦКБ «БИБКОМ» & ООО «Aгентство Kнига-Cервис»
-на размеры формируемого базового элемента влияет размер лифт-линии. Сечение определяет только его форму; -если базовый элемент произвольной формы может быть построен разными методами, то рекомендуется создавать его методом БЭФ Лифт, так как этот метод обеспечивает наиболее компактное хранение геометрической информации о базовом элементе. Урок 14 Цель урока: Получить навыки построения 3D моделей «выдавливанием» эскиза в третье измерение методом «Лифт». В качестве примера выполнения заданий урока можно использовать видеофильм, запустив файл ...\VideoLessons\Media\TSCDmenu\Video\Урок_14.avi. Включите модуль ADEM 2D. Постройте модель усеченного конуса (рис. 3.2а). Для этого установите начало относительной системы координат посередине рабочего поля, последовательно постройте сечение в виде окружности с центром в начале координат и лифт-линию в виде ломаной линии, расположенной правее начала координат (в области положительных значений X). Точное расположение лифт-линии так, чтобы координаты ее начала и конца по оси X были равны нулю, будет обеспечено, если предварительно через начало координат провести вертикально вспомогательную прямую (рис 3.2б). Высота расположения готового конуса в пространстве (координата Z) определяется смещением ломаной вдоль оси Y.
Рис.3.2а Модель усеченного конуса
120
Рис.3.2б Построения в ADEM 2D
Copyright ОАО «ЦКБ «БИБКОМ» & ООО «Aгентство Kнига-Cервис»
Нажмите поле
(слева вверху экрана). В появившемся подме-
. На запрос системы: "Сечение XY" уканю нажмите жите курсором на контур сечения в виде окружности и подтвердите свой выбор, нажав на левую кнопку мыши или кнопку . На запрос: "Лифт линия" укажите ломаную линию и подтвердите свой выбор. Внимательно рассмотрите основные проекции и аксонометрию полученной модели. В появившемся меню используйте поля с названиями проекций, а также, при необходимости, "Ближе" и "Дальше". Как видно, модель усеченного конуса представлена в каркасном отображении. Войдите в ADEM 3D ("Модуль", "Модуль ADEM 3D"),
,
. Теперь можно лучше рассмотреть построенную модель, воспользовавшись возможностями 3D редактора. Если требуется изменить геометрию построенной модели, вернитесь в модуль ADEM 2D, подкорректируйте геометрию лифт-линии (
)
, , (рис. 3.3а), нажмите последовательно вновь войдите в ADEM 3D, удалите информацию из оперативной памяти ( (
), загрузите измененную модель конуса для просмотра ,
) (рис. 3.3б).
Рис. 3.3а Изменения в 2D геометрии
Рис. 3.3б «Подкорректированная» 3D модель
121
Copyright ОАО «ЦКБ «БИБКОМ» & ООО «Aгентство Kнига-Cервис»
При необходимости для просмотра можно установить более высокую точность аппроксимации поверхности плоскими «фасетками», включив и , . Точность задается числами: от трех (низшая) до шести (высшая) или выбирается системой произвольно в зависимости от размеров модели (число Х). Сохраните построенную модель в .bsf файл ("Запись"). Сохраненную модель можно загружать (читать) из файла в модуле Adem3D. Задания для упражнений. Самостоятельно постройте модели трех- и шестиугольной призмы (рис.3.4а), пяти- и семиугольной пирамиды (рис.3.4б), действуя описанным выше способом, а также модели сферы, эллипсоида (рис.3.4.в), параболоида, гиперболоида (рис.3.5а) и тора (рис.3.5б). Запишите в архив построенные модели.
Рис. 3.4а Призмы
Рис.3.4б Пирамиды
Рис. 3.5а Параболоид и гиперболоид 122
Рис.3.4в Сфера и эллипсоид
Рис.3.5б Тор
Copyright ОАО «ЦКБ «БИБКОМ» & ООО «Aгентство Kнига-Cервис»
В последнем случае в качестве плоских элементов следует использовать две разнесенные вдоль оси X окружности. Теперь постройте композицию из моделей под названием «Натюрморт» (см. рис.1.35). В процессе построения натюрморта с использованием операции БЭФ Лифт возможно получение «плоских» объектов (вытянутых в направлении осей X или Y), если использовать соответственно функции , или «кривых» (не пропорциоальных в направлении осей X и Y моделей) при использовании функции . В операции БЭФ Лифт X сечение масштабируется по закону, заданному лифт-линией, только в направлении оси X. В поперечном направлении (вдоль оси Y) форма и размеры сечения не изменяются. В операции БЭФ Лифт Y сечение масштабируется только в направлении оси Y. В операции БЭФ Лифт XY используют две лифт-линии, определяющие законы изменения сечения отдельно вдоль осей X и Y. Обе лифт – линии должны иметь в этом случае одинаковое количество узлов и одинаковые координаты Z (или Y на чертеже в ADEM 2D) у первого и последнего узлов. В качестве примера рассмотрим построение различных моделей ваз для цветов. Для этого последовательно постройте плоские контуры 1 и 2 (рис.3.6).
Рис. 3.6 Построение плоских контуров
Чтобы построения были точными, воспользуйтесь трафаретом. Для этого установите шаг невидимой, т.н. «опорной», сетки равным 5 мм (, шаг = 5 мм, ). Для установки такого же шага и привязки трафаретной линей123
Copyright ОАО «ЦКБ «БИБКОМ» & ООО «Aгентство Kнига-Cервис»
ной сетки к началу координат нажмите , тип сетки , шаг = 5мм, , точка привязки , , . Для визуализации трафаретой сетки нажмите . Постройте лифт-линию 2, состоящую из семи узлов (см. рис 3.6 – толстая ломаная линия). Последовательно преобразуйте ее в линии 3 и 4 (см. рис. 3.6 – тонкие линии). Для этого без смещения скопируйте ломаную линию 2 ( , , , на запрос системы о точке привязки укажите курсором любое место на рабочем поле, , на запрос о новой точке – , ). Чтобы получить геометрию 3-й линии, ломаную 2 последовательно скруглите ( и
) в 3-м
5-м сверху узлах, 6-й (сверху) узел скруглите ( , ) радиусом 5 мм. Для выполнения геометрии 4-й линии последовательно скруглите ( ) 3-й узел сверху радиусом 10 мм, 5-й – радиусом 20 мм и 6-й (сверху) – радиусом 3 мм. Чтобы построенные лифт-линии стали гладкими, для коррекции ( ) положения вторых сверху узлов на кривой 3 (на 2,5 мм влево) и кривой 4 (на 2.5 мм вправо) (см. рис. 3.6) отключите режим опорной сетки (, шаг = 0 мм, ). Так как показано на рис. 3.7, постройте модели ваз для цветов (последовательно
используя
и
3-й
элемент,
и 4-й элемент и , 3-й и 4-й элементы соответственно) и внимательно изучите их геометрию средствами модуля ADEM3D.
124
Copyright ОАО «ЦКБ «БИБКОМ» & ООО «Aгентство Kнига-Cервис»
Рис. 3.7 Модели ваз для цветов
При создании натюрморта, чтобы каждый раз специально не позиционировать (располагать) модели объектов относительно друг друга при сборке в модуле ADEM 3D, воспользуйтесь возможностью установки у каждого из объектов натюрморта центра модели. Функция "Центр модели" - позволяет позиционировать базовый элемент относительно начала системы координат модуля ADEM3D, которая всегда располагается в центре экрана (см. п.1.2.2). Для задания центра модели нажмите кнопку и укажите точку, которая будет являться началом системы координат этой модели в модуле ADEM3D. Положение начала системы координат создаваемого базового элемента относительно указанной точки будет соответствовать положению начала системы координат этого же базового элемента относительно начала системы координат модуля ADEM3D (рис.3.8). Системой координат создаваемого базового элемента является текущая система координат модуля ADEM2D.
125
Copyright ОАО «ЦКБ «БИБКОМ» & ООО «Aгентство Kнига-Cервис»
Рис.3.8 Позиционирование БЭФ произвольной формы
Если кнопка не нажата, начало системы координат создаваемого базового элемента будет совпадать с началом системы координат модуля ADEM3D. Как и в первой главе, последовательно постройте модели ваз, подноса, стакана и других предметов, используя возможности точных построений по трафарету и коррекции геометрии ( ) в процессе построения. Задания для упражнений. Создайте модели объектов натюрморта. Для этого так, как показано на рис.3.9, постройте плоские элементы (на рис. расположены последовательно снизу-вверх) ваз для цветов и фруктов, подноса, стакана, лимона, рюмки, плодоножки яблока и пр. и запишите в архив.
126
Copyright ОАО «ЦКБ «БИБКОМ» & ООО «Aгентство Kнига-Cервис»
Рис.3.9 Построение плоских элементов
Как видно, модель вазы для цветов, построенная по представленной на рис. 3.9 лифт-линии, будет «псевдо» моделью, так как ее стенки «нулевой» толщины. Конечно, можно построить геометрию внутренней стенки как при построении плоских контуров других объектов. Однако в этом случае из-за относительно сложной геометрии трудно добиться, чтобы стенка была одинаковой толщины. Для построения модели реальной вазы, представляющей собой твердотельную оболочку, можно воспользоваться двумя вариантами. Во-первых, лифт-линию можно доработать, как показано на рис. 3.10. Для
этого
постройте
эквидистанту
к
лифт-линии:
,
, дельта = 2 мм. Эквидистанту расположите левее лифтлинии. Верхние узлы лифт-линии и эквидистанты к ней соедините отрезком прямой линии. Из трех элементов постройте замкнутый контур (см. рис. 3.10) , , отвечая на запросы системы положительно. Скруглите верхние узлы: левый – радиусом = 1 мм, правый – радиусом = 0.5 мм. Теперь можно строить модель вазы, используя в качестве лифт-линии полученный контур. Во вторых, уже построенную модель «псевдо» вазы доработайте в ADEM 3D, создав БЭФ эквидистанту: = -2мм (рис. 3.11).
, расстояние
127
Copyright ОАО «ЦКБ «БИБКОМ» & ООО «Aгентство Kнига-Cервис»
Рис. 3.10 Построение эквидистанты
Рис.3.11 Построение эквидистантной поверхности
После того как плоские элементы созданы, используя операцию «Лифт», последовательно постройте объемную модель подноса, установив центр модели на верхней поверхности его дна, моделей ваз, стакана и рюмки, располагая центры моделей на нижней поверхности их доньев. Производите компоновку натюрморта в модуле ADEM3D по мере создания все новых объектов. Сохраните в архив «текущие» варианты натюрморта. При необходимости полученные объемные модели объектов можно копировать, масштабировать и пр. средствами 3D редактора. Запишите в архив окончательный вариант. Теперь постройте объемную модель валика, чертеж которого представлен ранее (см. рис. 1.41). Так как он представляет собой тело вращения, то в качестве сечения используйте окружность, в качестве лифт-линии - контур валика (рис. 3.12а). Результат построения представлен на рис. 3.12б. Чтобы построить плоские элементы воспользуйтесь чертежом валика (см. рис.1.41 и раздел 2.2.4.4.1). Удалите с него размеры, поверните вертикально (см.рис.3.12а), установите на оси валика начало относительной системы координат и постройте в виде сечения окружность любого радиуса. Операцией «Лифт» создайте объемную модель и запишите результат в архив. 128
Copyright ОАО «ЦКБ «БИБКОМ» & ООО «Aгентство Kнига-Cервис»
3.12а Построение плоских элементов
Рис.3.12б 3D модель валика
Задания для упражнений Постройте модель конического зубчатого колеса. Для этого в качестве сечения возьмите профиль зубчатого венца (см.следующий раздел), в качестве лифт-линии - контур продольного сечения. 3.2.2 Построение БЭФ методом «Труба» Для построения базового элемента произвольной формы методом БЭФ «Труба» используются два плоских контура – сечение (образующая) и направляющая (путь, устанавливающий закон перемещения образующей в пространстве). Базовый элемент строится путем перемещения плоского сечения перпендикулярно направляющей (рис. 3.13). Начало относительной (текущей) системы координат модуля ADEM2D считается точкой привязки сечения. Правила построения базового элемента произвольной формы методом БЭФ Труба: -оба контура (сечение и направляющая) не должны иметь самопересечений. Чтобы обеспечить замкнутость поверхности базового элемента: -контур сечения должен быть замкнут; -замыкание поверхности базового элемента обеспечивается добавлением вырожденных в точку (точку сжатия) или отрезок (концы которого представляют собой точки сжатия) сечений перед первым и после последнего сечений. 129
Copyright ОАО «ЦКБ «БИБКОМ» & ООО «Aгентство Kнига-Cервис»
Чтобы добавить вырожденное сечение автоматически, нужно указать точку сжатия. Точка сжатия должна лежать внутри сечения. Если задана одна точка сжатия, сечение будет вырождено в точку, если две – в отрезок. Точка сжатия установлена корректно, если ни одно из ребер, соединяющих ее с вершинами сечения, не пересекает контур сечения; -размеры сечения должны быть такими, чтобы при перемещении его по направляющей не происходило самопересечений.
Рис. 3.13. Создание базового элемента произвольной формы методом БЭФ Труба
Принципиальные отличия операции "Труба" от рассмотренной ранее операции "Лифт" состоят в следующем. В операции "Лифт" сечение XY перемещается вдоль оси Z, оставаясь параллельным плоскости проекций XY. Размеры сечения изменяются. В операции "Труба" сечение XY движется вдоль направляющей линии – пути XZ, располагаясь перпендикулярно к ее траектории. При этом угол наклона плоскости сечения XY к плоскости проекций XY принимает разные значения. Размеры сечения остаются постоянными. В операции "Лифт" замкнутость поверхности обеспечивается формой и положением лифт - линии. В операции "Труба" это обеспечивается точкой (или двумя точками) сжатия на каждом торце. Точка сжатия всегда должна 130
Copyright ОАО «ЦКБ «БИБКОМ» & ООО «Aгентство Kнига-Cервис»
быть внутри сечения XY. Начало координат - как внутри сечения XY, так и вне сечения XY. Урок 15 Цель урока: Получить навыки построения 3D моделей «выдавливанием» эскиза в третье измерение методом «Труба». В качестве примера выполнения заданий урока можно использовать видеофильм, запустив файл ...\VideoLessons\Media\TSCDmenu\Video\Урок_15.avi. Постройте модель фигуры, представленной на рис.3.14а. Для этого постройте два плоских элемента так, как показано на рис.3.14б.
Рис.3.14а Объемная модель
Рис.3.14б Плоские элементы
Последовательно нажмите , . По запросу системы укажите сечение в виде правильного пятиугольника и подтвердите свой выбор. Для установки точки сжатия установите курсор в начало координат () и нажмите . Чтобы убедиться, что ребра, соединяющие точку сжатия с вершинами пятиугольника, не выходят за пределы контура сечения, нажмите . Если положение точки сжатия выбрано неверно, нажмите и повторите установку. Если точка сжатия задана правильно, нажмите . Укажите путь в виде дуги окружности и на запрос системы подтвердите свои действия. 131
Copyright ОАО «ЦКБ «БИБКОМ» & ООО «Aгентство Kнига-Cервис»
Внимательно рассмотрите полученную модель средствами 3D редактора (включив модуль ADEM 3D как в случае с использованием операции БЭФ Лифт). В случае необходимости внесите необходимые изменения в геометрию плоских элементов (см. аналогичную последовательность действий в предыдущем уроке). Запишите построенную модель в архив. Теперь постройте плоские элементы так, как показано на рис.3.15 слева. Верхний отрезок построен сверху-вниз, нижний наоборот – снизу-вверх. В зависимости от направления построения отрезков, являющихся направляющими (путями), при использовании операции БЭФ Труба для создания объемных моделей меняется направление оси Z и ориентация моделей в пространстве (рис.3.15 справа сверху и снизу соответственно). Убедитесь в этом, нажав в модуле ADEM3D кнопку
и указав соответствующую модель.
Рис.3.15 Плоские элементы и 3D модели
Таким образом, для несимметричных сечений имеет значение направление построения пути XZ. Вычерчивание пути XZ по-иному приводит к получению модели, по другому расположенной в пространстве. В зависимости от расположения плоских элементов с использованием операции БЭФ Труба можно получать различные поверхности и оболочки. В качестве примера постройте объемную модель гиперболического параболоида в виде оболочки, представленную на рис. 3.16 слева. Для этого постройте параболу и гиперболу так, как показано на рис.3.16 справа. В качестве сечения в этом случае возьмите параболу, на запрос систе132
Copyright ОАО «ЦКБ «БИБКОМ» & ООО «Aгентство Kнига-Cервис»
мы о точке сжатия нажмите , в качестве направляющей – гиперболу. После использования операции БЭФ Эквидистанта (см. выше урок 14) и просмотра модели в модуле ADEM3D запишите модель в архив.
Рис.3.16 Модель гиперболического параболоида и плоские элементы
Теперь постройте модель зубчатого колеса, чертеж которого представлен на рис.3.17.Число зубьев z = 18. Модуль зубчатого колеса m = 3.5.
Рис. 3.17 Чертеж зубчатого колеса
Для построения объемной модели необходимо последовательно построить модели зубчатого венца и шлицевого вала. Создание модели зубчатого венца начните с построения в модуле ADEM2D профиля боковой (рабочей) поверхности зуба, которая является частью кривой линии - эвольвенты. Для этого в черновом листе () в соответствии с расчетными параметрами венца произведите разметку (рис.3.18). В нашем случае диаметр вершин зубьев Da = 70мм, диаметр делительной окружности Dd = 63мм, диаметр впадин зубьев Df = 54.25 мм, диаметр основ133
Copyright ОАО «ЦКБ «БИБКОМ» & ООО «Aгентство Kнига-Cервис»
ной окружности DO = Dd cosαо = 63 × 0,94 = 59.22мм (αо = 360о/18 зубъев = 200 – угловой шаг зубчатого колеса). Радиально проведите прямые, соответствующие αо/4 и αо/2 (5о и 10о соответственно).
Рис. 3.18 Разметка в черновом листе
Для этого вертикально (, 90, ) проведите прямую, проходящую через центр «О», а также прямые под углом 5 и 10 градусов к ней (, 95, и , 100, соответственно). Точка В1 лежит на искомой боковой поверхности зуба там, где прямая, проведенная из центра «О» под углом αо/4 (5о от вертикали), пересекает делительную окружность. Через точку В1 проведите касательную к основной окружности ( , ). В точку касания А1 установите начало относительной (текущей) системы координат . Измерьте (установив курсор в точку В1) и запишите (потребуется в дальнейшем) величину расстояния ℓ= В1А1. В данном случае она будет равна 10.75 мм. Теперь постройте точки, принадлежащие боковой поверхности зуба и лежащие внутри делительной окружности (рис. 3.19). Для этого относительно центра «О» сделайте 5 угловых копий вертикальной прямой с шагом минус 2.5о. Установите курсор в точку А2 (). Величина расстояния А1А2 при этом составляет 10.26 мм (см. значение S = 10.26 в «строке состояния» внизу экрана). Теперь, чтобы определить положение точ134
Copyright ОАО «ЦКБ «БИБКОМ» & ООО «Aгентство Kнига-Cервис»
ки В2, нажмите и наберите значение шага равным (10.75 – 10.26) мм, . (Величина А2В2 = А1В1 - А1А2, т.к. сейчас Вы строите точки, расположенные внутри делительной окружности). В «строке состояния» появится новое значение шага (D = 0.49). Определите угловое положение радиальной прямой, проходящей через точку А2 (). В «строке состояния» появится новое значение угла (U = 5). Переместите курсор перпендикулярно ОА2 (нажав ). Положение полученной точки В2 пометьте вспомогательным узлом (зеленого цвета) ().
Рис. 3.19 Определение точек эвольвенты
Положение следующей точки на боковой поверхности зуба определите аналогично: -определите точку пересечения радиальной прямой с дугой основной окружности (расположенной правее точки А2, см. рис. 3.19) (); -определите шаг () (10.75 – 7.70)мм (D = 3.05); -определите угловое положение прямой () (U = 90); -найдите положение искомой точки () и пометьте ее положение (). Действуя так же, определите положение еще пяти точек, лежащих внутри делительной окружности. Для построения точек эвольвенты, расположенных вне делительной окружности к величине А1В1 (в нашем случае равной 10.75мм) следует прибавлять (а не вычитать как раньше) расстояние от точки А1 до «текущей» точки, лежащей на пересечении радиальной прямой и основной окружности. 135
Copyright ОАО «ЦКБ «БИБКОМ» & ООО «Aгентство Kнига-Cервис»
Постройте эти 4 точки (рис.3.20). Для этого относительно центра «О» сделайте 5 угловых копий радиальной прямой, расположенной под углом (U = 80) с шагом минус 5о. Дальнейшая последовательность действий аналогична описанной чуть выше. Все построенные точки соедините сплайн-линией, а через точку В2 вертикально проведите вспомогательную прямую (этот участок боковой поверхности зуба не является рабочим).
Рис.3.20 Определение точек эвольвенты (продолжение)
Перейдите на основной лист (). Ломаной линией соедините отмеченные кружками на рис.3.21 точки. Скруглите «средние» (2-ю, 5-ю и 7-ю слева) точки (
) и «угловые» (3-ю и 8-ю слева) точки (
,
, R= 0.3). Произведите зеркальное отображение полученного контура относительно вертикальной прямой (
), сборку элементов (
,
, на запрос системы: «Замыкать?» - ответьте отрицательно) и скруглите ( (см. рис.3.21). 136
) узел на стыке (9-я точка слева)
Copyright ОАО «ЦКБ «БИБКОМ» & ООО «Aгентство Kнига-Cервис»
Рис. 3.21 Построение контура зуба
Теперь произведите угловое копирование профиля одного зуба относительно центра колеса. Число копий 17 (Z-1) (рис.3.22), угол копирования α = 20о. Объедините элементы всех зубьев в одну замкнутую линию (
,
). Таким образом, Вы получили полный профиль зубчатого венца. Постройте 3D модель зубчатого венца (рис.3.23). Точка сжатия – в начале относительной системы координат, путь XZ =11 мм (толщина венца) начинается в начале координат. Полученную 3D модель в виде БЭФ - файла запишите в архив.
Рис.3.22 Профиль венца
Рис.3.23 3D модель венца 137
Copyright ОАО «ЦКБ «БИБКОМ» & ООО «Aгентство Kнига-Cервис»
Теперь постройте модель шлицевого вала рис.3.24.
Рис.3.24 3D модель шлицевого вала
Рис.3.25 Профиль шлицевого вала
В качестве сечения XY (рис.3.25) возьмите вид слева (см. рис.3.17), на котором изображен профиль прямобочных шлицов, в качестве пути – отрезок прямой линии, длина которого больше толщины зубчатого колеса. Для построения профиля сечения шлицов так же, как в предыдущем случае, в черновом листе () сначала произведите разметку. Установите начало относительной системы координат () на уровне оси зубчатого колеса. Через начало координат вертикально проведите вспомогательную прямую (). Левее и правее от нее на расстоянии 2 мм так же проведите вспомогательные прямые. С центром в начале координат постройте окружности выступов (диаметром 21 мм) и впадин (диаметром 26 мм) шлицов. Перейдя на основной лист (), ломаной линией по пяти точкам постройте контур верхней впадины. Произведите скругление ( ) в верхнем узле. Произведите угловое копирование построенного контура (5 копий с углом поворота относительно начала координат 60 градусов). Постройте одну из дуг внутреннего диаметра ( начале
координат.
) и скопируйте ее аналогично относительно центра в Произведите
сборку
контура
). Точка сжатия – в начале относительной системы координат. Полученную 3D модель в виде БЭФ - файла запишите в архив.
138
(
,
Copyright ОАО «ЦКБ «БИБКОМ» & ООО «Aгентство Kнига-Cервис»
В модуле ADEM3D, произведя вычитание модели шлицевого вала из модели зубчатого венца, получите 3D модель цилиндрического зубчатого колеса (рис.3.26).
Рис. 3.26 3D модель цилиндрического зубчатого колеса
Задания для упражнений Постройте модель конического зубчатого колеса в соответствии с чертежом (см. рис.2.32). Для построения 3D модели зубчатого венца при этом воспользуйтесь операцией «Лифт». 3.2.3 Построение БЭФ методом «Сечение» Метод построения базовых элементов произвольной формы БЭФ Сечение является наиболее универсальным для задания поверхности сложных пространственных объектов. Базовый элемент строится путем соединения плоских сечений, лежащих в плоскости XY и распределенных по Z-координате, отрезками прямых линий или гладкими сплайновыми кривыми (рис.3.27). При этом между двумя характерными соседними сечениями генерируются дополнительные сечения. Правила построения базового элемента произвольной формы методом БЭФ Сечение: -все контуры должны иметь одинаковое количество узлов; -первый узел первого указанного сечения соединяется с первым узлом второго указанного сечения, второй узел первого указанного сечения соединяется со вторым узлом второго указанного сечения и т.д., т.е. количество узлов в каждом сечении должно быть одинаковым; -контуры не должны иметь самопересечений. 139
Copyright ОАО «ЦКБ «БИБКОМ» & ООО «Aгентство Kнига-Cервис»
Рис. 3.27. Создание базового элемента произвольной формы методом БЭФ Сечение
Чтобы обеспечить замкнутость поверхности формируемого базового элемента произвольной формы: -контуры должны быть замкнутыми; -первое и последнее сечения должны быть вырожденными в точку или отрезок. Чтобы добавить вырожденные сечения автоматически, нужно указать точку сжатия для первого и последнего сечений. Точка сжатия должна лежать внутри сечения. Если задана одна точка сжатия, сечение будет вырождено в точку, если две – в отрезок. Точка сжатия установлена корректно, если ни одно из ребер, соединяющих ее с вершинами сечения, не пересекает контур сечения; -при построении базового элемента произвольной формы методом БЭФ Сечение должна получаться многогранная поверхность, то есть при переходе от сечения к сечению должны образовываться плоские грани, а не криволинейные поверхности. Если сегменты получающейся поверхности будут существенно отличаться от отсеков плоскости, то при дальнейшей сборке 3D модели с применением булевых операций и при ее визуализации могут появиться нежелательные искажения геометрии объекта. Генерация базовых элементов произвольной формы в системе ADEM методом БЭФ Сечение может быть реализована тремя способами: 140
Copyright ОАО «ЦКБ «БИБКОМ» & ООО «Aгентство Kнига-Cервис»
-линейной аппроксимацией. Указанные сечения будут аппроксимированы отрезками прямых линий; -сплайновой аппроксимацией. Указанные сечения будут аппроксимированы гладкими сплайновыми кривыми; -единичным сечением. Будет создана плоская кривая, лежащая в плоскости XY с координатой Z равной нулю. Для создания БЭФ по сечениям необходимо построить сечения будущего объекта плоскостями, параллельными плоскости проекций XY. Сечения XY вычерчивают в модуле ADEM2D. Чтобы сечения XY представляли собой замкнутые контуры, следует использовать
,
,
,
, или . Последовательность построения узлов в каждом сечении должна быть одинакова. Урок 16 Цель урока: Получить навыки построения 3D моделей «выдавливанием» эскиза в третье измерение методом «Сечение». В качестве примера выполнения заданий урока можно использовать видеофильм, запустив файл ...\VideoLessons\Media\TSCDmenu\Video\Урок_16.avi. Последовательно постройте модели прямых трех- и шестиугольной призмы высотой 70 мм (см. рис.3.4а), усеченного конуса высотой 50мм (см. рис. 3.2а) и наклонного цилиндра высотой 60 мм. Начните с построения сечения треугольной призмы. Установите начало относительной системы координат () посередине рабочего поля М1 ADEM2D. Постройте контур сечения призмы ( , , в появившемся меню укажите число сторон равным 3, многоугольник вписанный, , , , кнопка со стрелкой вверх, ). Последовательно
нажмите
,
,
. На запрос системы «Сечение № 1» укажите контур построенного сечения и подтвердите свой выбор ( или левая кнопка мыши). Введите значение высоты расположения этого сечения по оси Z (Z=0, ). На запрос системы о точке сжатия (в нижней части экрана справа) укажите ее в начале координат (, , ). Если точка сжа141
Copyright ОАО «ЦКБ «БИБКОМ» & ООО «Aгентство Kнига-Cервис»
тия указана неточно, нажмите и повторите установку. Если точно – нажмите . В процессе формирования БЭФ в случае указания точки сжатия для выполнения условия одинакового количества узлов во всех сечениях система масштабирует сечение, указанное первым, стягивая его в точку, и переименовывает номера сечений. Теперь «Сечение № 1» присвоено сечению в точке сжатия, «Сечение № 2» - сечению, которое Вы указали первым. «Сечение № 1» система располагает на уровне (по Z) «Сечения № 2». На запрос системы «Сечение № 3» укажите контур того же сечения и введите значение Z = 70 мм. Больше сечений строить не надо. Поэтому на запрос системы «Сечение № 4» нажмите и далее, чтобы выполнить условие замкнутости объекта, вновь укажите точку сжатия в начале координат. Сечение в новой точке – «Сечение № 4» – система располагает на высоте «Сечения № 3» (Z = 70 мм). Для просмотра и необходимой коррекции полученного объекта пользуйтесь возможностями системы по повышению его точности и регенерации (см. выше п.3.2.1). Запишите модель призмы себе в архив. Задания для упражнений 1. Для закрепления навыков постройте модель шестиугольной призмы (действуя аналогично). 2. Чтобы построить модель усеченного конуса, возьмите два сечения: окружности большего диаметра, лежащей в нижнем основании, и концентрически расположенной (в плоскости XY) окружности меньшего диаметра, которая лежит в верхнем основании на расстоянии 50 мм выше первой. Построенную модель запишите в свой архив. 3. Аналогично постройте модель наклонного цилиндра. В этом случае верхняя окружность эксцентрична по отношению к нижней, окружности одинаковы по размеру и отстоят друг от друга (по высоте) на 60 мм. Теперь постройте объемную модель гайки (рис.3.28), чертеж которой представлен на рис.3.29. Поверхность гайки представляет собой совокупность геометрических объектов, которая состоит из отсеков плоскостей, цилиндров, конусов, геликоида и шестиугольной призмы. 142
Copyright ОАО «ЦКБ «БИБКОМ» & ООО «Aгентство Kнига-Cервис»
Сначала постройте 3D модель накидной гайки, состоящей из элементарных поверхностей. Моделирование резьбы будет рассмотрено позже (см. урок 19).
Рис.3. 28 3D модель накидной гайки
Рис. 3.29 Чертеж накидной гайки
Для соблюдения условия построения по сечениям предварительно выполните вспомогательные построения так, как показано на рис. 3.30 справа. На черновом листе кроме окружностей, представленных на виде слева чертежа (см. рис.3.29), линии проекционных связей которых проходят через точки 1,2 (диаметром 16 мм) и 12(8,9) (диаметром 28 мм), постройте еще две окружности соответствующие точкам 3,4(7) (диаметром 22 мм) и 5,6 (диаметром 18 мм).
143
Copyright ОАО «ЦКБ «БИБКОМ» & ООО «Aгентство Kнига-Cервис»
Перейдите в чистовой лист. Постройте правильный шестиугольник, вписанный в окружность диаметром 34 мм так, чтобы узел на окружности расположился выше начала координат. Поступая точно так же, в каждую вспомогательную окружность впишите по шестиугольнику. Каждый шестиугольник преобразуйте в окружность, скругляя ( ) одни и те же три узла (см. рис. 3.30 справа). Таким образом, все сечения независимо от формы имеют одинаковое количество узлов (6) и эти узлы в каждом сечении расположены одинаково.
Рис. 3.30 Вспомогательные построения
После выполнения вспомогательных построений приступите к моделированию гайки. В соответствии с размерами чертежа (см. рис.3.29) расположите построенные Вами сечения вдоль оси Z. Последовательно
нажмите
,
,
. Начните с сечения, проходящего через точку 1 (см. рис. 3.30). На запрос системы укажите окружность диаметром 16 мм, введите значение Z = 0 мм. Так как гайка – объект полый – точку сжатия указывать не нужно (). На запрос системы о втором сечении укажите ту же окружность, но расположите ее по оси Z выше (Z = 2 мм). Третье сечение – окружность диаметром 22 мм расположена на той же высоте по Z (Z = 2 мм). Четвертое – окружность диаметром 22 мм, но на высоте Z = 6 мм. Пятое – окружность диаметром 18 мм на высоте Z = 8 мм. Шестое – та же окружность, Z = 14 мм. Седьмое – окружность диаметром 22 мм, Z=16 мм. Восьмое – окружность диаметром 28 мм, Z = 16 мм. Девятое – та же окружность, но на высоте 13 мм. Десятое сечение представляет собой шестиугольник, расположен144
Copyright ОАО «ЦКБ «БИБКОМ» & ООО «Aгентство Kнига-Cервис»
ный на высоте 11 мм. Одиннадцатое – тот же шестиугольник, но на высоте Z = 2 мм. Двенадцатое сечение – окружность диаметром 28 мм, расположенная на Z = 0 мм. Последнее – тринадцатое сечение – соответствует первому сечению (окружность диаметром 16 мм, расположенная на Z = 0 мм). На запрос системы от последующих действий откажитесь (, ). Просмотрите полученную модель гайки в ADEM3D и сохраните в архиве для последующего построения модели внутренней резьбы. Задания для упражнений Для закрепления навыков работы моделированием по сечениям самостоятельно постройте объемную модель штуцера, чертеж которого представлен на рис. 3.31.
Рис. 3.31 Чертеж штуцера
Последовательность действий при выполнении этой работы аналогична рассмотренной выше (для случая построения 3D модели накидной гайки). 145
Copyright ОАО «ЦКБ «БИБКОМ» & ООО «Aгентство Kнига-Cервис»
Как уже ранее было отмечено, метод построения базовых элементов произвольной формы по сечениям является наиболее универсальным для задания поверхности сложных пространственных объектов. В качестве примера рассмотрим методику построения фрагмента детали более сложной формы – пера лопатки парогазовой турбины. Такая деталь может иметь «закрутку» как вокруг оси Z, так и пространстве. Постройте объемную модель пера лопатки (рис. 3.32).
Рис. 3.32 Объемная модель фрагмента пера лопатки
Поверхность лопатки состоит из выпуклой части – "спинки" и вогнутой – "корытца", которые сопряжены поверхностями кромок – входной (слева) и выходной. На рис. 3.33 показаны точки, принадлежащие каждому из 6 сечений, которые расположены в плоскостях, параллельных плоскости XY.
Рис.3.33 Точки по сечениям лопатки 146
Copyright ОАО «ЦКБ «БИБКОМ» & ООО «Aгентство Kнига-Cервис»
По данным табл. 3.1 элементом постройте геометрию одного из сечений и создайте его параметрическую модель (рис. 3.34). Радиусы кромок по сечениям постоянны (Rвх = 4 мм, Rвых =1.9 мм).
Рис. 3.34 Параметрическая модель сечения лопатки Таблица 3.1 Координаты точек по сечениям лопатки Координаты Xвх Yвх Xвых Yвых X с1 Y с1 X с2 Y с2 X с3 Y с3 X с4 Y с4 X с5 Y с5 X с6 Y с6 X с7 Y с7 X к1 Y к1 X к2
1 -179,9 -37,6 207,9 -46,7 -172,2 -28,1 -143,4 -10,8 -108,2 1,5 -36,2 13,3 36,0 11,2 106,9 -4,0 159,0 -23,3 -164,1 -36,7 -136,6
2 -179,9 -36,3 198,7 -40,7 -172,2 -26,9 -143,3 -10,0 -108,1 2,0 -36,1 13,5 36,0 11,3 106,9 -3,5 158,9 -22,3 -164,1 -35,6 -136,7
Сечения 3 4 -179,9 -180,1 -34,4 -31,1 208,5 207,4 -42,7 -37,7 -172,1 -172,0 -25,1 -22,3 -143,2 -142,8 -8,7 -6,8 -108,0 -107,7 2,8 3,9 -36,1 -36,0 13,7 13,7 35,9 35,8 11,6 11,6 106,7 106,6 -2,7 -1,6 158,9 158,7 -20,8 -18,4 -164,2 -164,4 -34,0 -31,3 -136,9 -137,2
5 -180,2 -27,8 207,6 -33,2 -171,8 -19,4 -142,5 -4,9 -107,4 4,8 -35,8 13,6 35,7 11,4 106,4 -0,7 158,6 -16,0 -164,6 -28,7 -137,5
6 -180,3 -25,6 207,3 -30,4 -171,8 -17,4 -142,4 -3,4 -107,2 5,9 -35,8 14,1 35,7 12,0 106,3 -0,1 158,5 -14,2 -164,7 -26,9 -137,6 147
Copyright ОАО «ЦКБ «БИБКОМ» & ООО «Aгентство Kнига-Cервис»
Y к2 X к3
-32,8 -101,8
-32,0 -101,9
-30,9 -102,1
-29,1 -102,3
-27,4 -102,9
-26,1 -102,9
По данным табл. 3.1 заполните таблицу параметров и представьте все сечения на рабочем поле ADEM2D. Сформируйте объемную модель (
,
,
). В первом и последнем сечениях установите по две точки сжатия (см. рис. 3.35). Каждое новое сечение расположите на расстоянии по Z = 30мм от предыдущего. Запишите полученную модель в архив.
Рис.3.35 Положение точек сжатия
3.3 Сквозное 2D-3D-2D моделирование. Решение задач В предыдущих разделах рассмотрены возможности построения и редактирования объемных моделей путем аффинных, топологических и булевых преобразований в пространстве (см. гл.1), возможности построения плоских моделей путем выполнения аналогичных преобразований на плоскости (см. гл.2), а также основные методы построения 3D моделей геометрических объектов по 2D контурам (см. раздел 3.2 этой главы). Этот раздел посвящен демонстрации возможностей сквозного (2D-3D-2D) моделирования, приобретению знаний и навыков решения учебных и практических задач, которые прежде решались только на плоскости. Урок 17 Цель урока: Построение видов и фигуры сечения прямой полой шестиугольной призмы фронтально проецирующей плоскостью, проходящей под углом 45° к оси X. Определение натуральной величины сечения методом 148
Copyright ОАО «ЦКБ «БИБКОМ» & ООО «Aгентство Kнига-Cервис»
замены плоскостей проекций. Построение аксонометрической проекции призмы. При решении этой задачи воспользуйтесь возможностями ADEM2D и знаниями, полученными при изучении традиционного курса начертательной геометрии. В качестве примера выполнения заданий урока можно использовать видеофильм, запустив файл ...\VideoLessons\Media\TSCDmenu\Video\Урок_17.avi.
Рис. 3.36 Построение сечения призмы плоскостью
В ортогональных проекциях постройте виды и фигуру сечения призмы плоскостью, руководствуясь рис. 3.36 и следующей последовательностью действий: -установите размеры рабочего поля в соответствии с форматом A3 («Режим», «Формат листа», «А3», «ОК»); -из каталога фрагментов вызовите на поле чертежа форматку А3 вместе с основной надписью (
, точка привязки – нижний левый угол чертежа 149
Copyright ОАО «ЦКБ «БИБКОМ» & ООО «Aгентство Kнига-Cервис»
, , , направление – слева направо, или ); -включите строку состояния (); -установите курсор в точку 1 с координатами X=120; Y=100 и проведите через нее горизонтально и вертикально вспомогательные прямые (); -постройте т.2 (X=85) и через нее вертикальную вспомогательную прямую; М2 М1 -включите меню (нажав ), выберите элемент правильный многоугольник - на запрос системы введите цифру 6, поставьте его центр в т.1 (, ), укажите узел в точке 2 (,); М1 -постройте т.3: ( ), элемент с центром в т.1 и узлом на дуге в т.3 с X=95 и через нее вертикальную вспомогательную прямую. Для сохранения информации не забывайте нажимать ; -через полученные точки 4, 5, 7 и 10 и найденные по точки 6,8 и 9 горизонтальной проекции шестиугольной призмы проведите вспомогательные прямые (линии проекционной связи) (см. рис. 3.36); -горизонтально, на высоте Y=140, проведите вспомогательную прямую (ось Х) и определите () положение точек 20, 35, 11 и 12, лежащих на фронтальной проекции основания призмы; -постройте точку 13, проведя горизонтально вспомогательную прямую на высоте Y=230, и через нее вспомогательную прямую под 45° к горизонтали (положение фронтально-проецирующей секущей плоскости «дельта»); -определите () положение точек 14, 15, 16, 17, 18, и 19 и проведите через них горизонтальные вспомогательные прямые; -через точку 16 проведите вспомогательную прямую (прямую преломления прямых проекционных связей) под углом минус 45° к горизонтали; -определите положение () точек 21, 22, 23, 24 и 25 и проведите через них вертикальные вспомогательные прямые (линии проекционных связей); -определите положение точек () 26, 27, 28, 29, 30 и 31 и элементом (штриховка «металл») постройте по ним профильную проекцию сечения призмы фронтально-проецирующей плоскостью; -элементами и достройте профильную (через точки 31, 32, 33 и 27 и 26, 34) и фронтальную (через точки 19, 20, 12 и 13 и 15, 11, 17, 35) проекции призмы; 150
Copyright ОАО «ЦКБ «БИБКОМ» & ООО «Aгентство Kнига-Cервис»
-обозначьте фронтальную проекцию секущей плоскости «дельта»; -элементом с пустым непрозрачным заполнением (точки 42,43) проведите профильную проекцию отверстия призмы (хотя проекция представляет собой эллипс, но в данном случае он практически не отличается от окружности – убедитесь сами). Определите натуральную величину сечения. В соответствии с рис 3.36: -через точки 13, 14, 15, 17, 18 и 19 проведите вспомогательные прямые под углом минус 45° к горизонтали (старая ось – X, новая – X1 – совпадает с положением фронтальной проекции секущей плоскости); -элементом с заполнением штриховкой “металл” постройте проекцию сечения призмы плоскостью, проходящей через точки 36 (отстоит на 10 мм от точки 17 – используйте кнопку на дополнительной части клавиатуры), 37 (лежит на пересечении вспомогательных прямых, проведенных через точки 15 и 36), 38 (так же, как и точки 45, 44 и 41, лежит на расстоянии 40 мм от новой – X1 оси), 39 (как и точка 40, лежит на расстоянии 70 мм от оси X1), 40 и 41; -элементом , заполненным пустой непрозрачной штриховкой, постройте заготовку натуральной величины сечения цилиндрического отверстия в призме (точки 44 и 45); -на расстоянии 15 и 65 мм параллельно оси X1 проведите вспомогательные прямые; -постройте фигуру сечения в виде эллипса, введя значение 0,707 (
); -заполните основную надпись и запишите работу в архив. Теперь постройте изометрическую проекцию нижней отсеченной части полой призмы. Методика построения аксонометрической проекции в этом уроке не отличается от традиционной. В качестве исходного задания используйте рис.3.37, на котором нанесены направления ортогональных осей X,Y и Z. На рис. 3.38 слева подробно показано расположение точек, принадлежащих нижнему основанию полой призмы, изображенной на рисунке справа, которое получите следующей последовательностью построений: -установите размеры рабочего поля в соответствии с форматом А3; -постройте точку 1 (относительно абсолютной системы координат ADEM2D, лежащей в начале координат) изометрии: X=325, Y=120. Горизон151
Copyright ОАО «ЦКБ «БИБКОМ» & ООО «Aгентство Kнига-Cервис»
тально, вертикально и под углами плюс и минус 30° проведите вспомогательные прямые; -перенесите в точку 1 начало координат системы (); -положение точек 2 и 5, лежащих в положительном и отрицательном направлениях оси X, а также аналогично расположенных точек 46 и 45, лежащих на оси Y, определите, проведя в черновом листе вспомогательную окружность I диаметром 70 мм (см. рис.3.38) и пользуясь ; -определите положение точек 4, 7, 10 и 47, проведя через полученные точки 45 и 46 параллельно оси X вспомогательные прямые, и элементом М2 (см. меню ) постройте вспомогательные окружности II диаметром 35 мм (см. рис.3.38);
Рис.3.37 Ортогональные проекции усеченной призмы
-элементом в черновом листе по точкам 2, 4, 7, 5, 10 и 47 постройте аксонометрию нижнего основания призмы;
152
Copyright ОАО «ЦКБ «БИБКОМ» & ООО «Aгентство Kнига-Cервис»
-определите положение точек 3, 6, 8 и 9, принадлежащих отверстию в основании призмы, проведя из точки 1 вспомогательную окружность III диаметром 50 мм, узел на дуге которой расположите в точке 50 (см. рис.3.38); -концы большой оси (точки 48 и 50) и малой оси (точки 49 и 51) эллипса, в который проецируется окружность отверстия в призме, определите как результат пересечения соответственно горизонтальной и вертикальной прямых со вспомогательными прямыми, проведенными параллельно оси Y (см. рис.3.38) через точки 4 и 7 (желающие убедиться, что подобные построения при заданных геометрических соотношениях справедливы, могут их выполнить самостоятельно);
Рис. 3.38 Схема построения изометрии полой усеченной призмы
-из окружности III постройте эллипс, применив режим R=0.58;
и введя
-элементом , заполненным штриховкой «металл» (переключатель прозрачности в положении «прозрачно») постройте изометрическую проекцию сечения, проходящего через точки 54 (расположена вертикально на 20 мм над точкой 2), 55 (расположена вертикально на 37.5 мм над точкой 4), 57 (расположена на 72.5 мм выше точки 7), 59 (выше точки 5 на 90 мм), 58 (над точкой 10 на 72.5 мм), 56 (над точкой 47 на 37.5 мм); -элементом , заполненным пустой непрозрачной штриховкой (переключатель прозрачности в положении «непрозрачно») постройте изометри153
Copyright ОАО «ЦКБ «БИБКОМ» & ООО «Aгентство Kнига-Cервис»
ческую проекцию отверстия в сечении – центр в точке 60 (на высоте 55 мм над точкой 1), узел на дуге в точке 61 (над точкой 6 на 80 мм), преобразовав ее в эллипс так, чтобы он проходил через точку 62 (расположена над точкой 8 на 55 мм) (R = 0.55); -постройте видимые и невидимые ребра призмы и запишите работу в архив. Урок 18 Цель урока: Практическое решение задач методом сквозного моделирования 2D-3D-2D. 3.3.1 Задача о сечении граненой поверхности плоскостью Постройте проекции и натуральную величину сечения прямой шестиугольной полой призмы фронтально проецирующей плоскостью (рис. 3.39). Фактически нужно получить решение предыдущей задачи, но с последовательным использованием 2D-3D-2D построений. В качестве примера выполнения урока можно использовать видеофильм, запустив файл ...\VideoLessons\Media\TSCDmenu\Video\Урок_18.avi.
Рис. 3.39 Проекции и сечение призмы
154
Copyright ОАО «ЦКБ «БИБКОМ» & ООО «Aгентство Kнига-Cервис»
Откройте файл, сохраненный в предыдущем уроке (см. урок № 17) и приведите его в соответствие с рис. 3.40. Для этого: -удалите ненужные элементы, выделив их в группу; -постройте: -прямоугольник, концы диагонали которого находятся в точках 3 (X=200, Y=220) и 4 (X=40, Y=60); -прямую 5 – 6 длиной 50 мм, проведенную перпендикулярно срезу вверх; -прямую 5 – 7 длиной 1 мм так же перпендикулярно срезу вниз (на рис.3.40 из-за своей малости не видна).
Рис. 3.40 Построение контуров
Постройте 3D модель призмы: -перенесите начало координат системы в точку О2; -используя операцию «Сечение», постройте 3D модель полной призмы нижнее основание которой находится на высоте 0 мм, а верхнее – на высоте 90 мм (точки сжатия оснований в точке О1). Просмотрите его в модуле 2D ADEM3D ( , ); -используя операцию «Сечение», постройте 3D модель цилиндрического отверстия, с высотой нижнего основания минус 2 мм, а верхнего – плюс 92 мм (точки сжатия также в О1). Воспроизведите его в модуле ADEM3D и произведите вычитание цилиндра из призмы (не изменяя их положения в пространстве); -используя операцию «Труба», постройте модель параллелепипеда, расположенного под углом 45° к оси призмы (контур – прямоугольник, лифт155 Рис.3.41 3D модель призмы
Copyright ОАО «ЦКБ «БИБКОМ» & ООО «Aгентство Kнига-Cервис»
линия - прямая 5-6). Ничего не перемещая в модуле ADEM3D, вычтите его из построенной модели, руководствуясь изображением, представленным на рис.3.41; -построенную 3D модель запишите в архив под именем, например, polpriz; - в модуле ADEM2D, предварительно увеличив изображение, операцией «Труба» постройте и модель секущей плоскости толщиной 1мм (контур – прямоугольник, лифт линия – прямая 5-7); -произведите логическую операцию «пересечение» ( ); -результат выполненной системой операции - сечение призмы - последовательно поверните в плоскости XZ до вертикального положения (на 45°) и в плоскости YZ на минус 45°; -запишите под именем, например, secen. Преобразуйте 3D модель призмы и сечения в 2D модели (см. раздел 2.2.4.4.1) и оформите работу в соответствии с заданием (см. рис. 3.39). Запишите работу в свой архив. Задания для упражнений Самостоятельно постройте сечения цилиндра и конуса плоскостями общего положения, руководствуясь последовательностью действий, изложенной выше для случая с призмой. 3.3.2 Задача о проекциях полой сферы с фигурным вырезом Решите типовую задачу построения недостающих проекций, а заодно и аксонометрической проекции полой сферы с фигурным вырезом, представленной на рис. 3.42.
156
Copyright ОАО «ЦКБ «БИБКОМ» & ООО «Aгентство Kнига-Cервис»
Рис. 3.42 Условие задачи
Последовательность выполнения задания проиллюстрирована рис. 3.43, 3.44, 3.45, 3.46. Конечный результат представлен на рис. 3.47.
Рис.3.43 Модель сферы
Рис.3.44 Модель полой сферы
157
Copyright ОАО «ЦКБ «БИБКОМ» & ООО «Aгентство Kнига-Cервис»
Рис.3.45 Позиционирование фигурного выреза
Рис. 3.47 Отображение решения в 2D
158
Рис. 3.46 Полная 3D модель
Рис.3.48 Исходные плоские контуры
Copyright ОАО «ЦКБ «БИБКОМ» & ООО «Aгентство Kнига-Cервис»
В модуле ADEM2D в соответствии с приведенными в задании размерами постройте контуры большой и малой сфер, а также контур фигурного выреза (рис. 3.48). При построении 3D модели для получения более выразительного ее отображения пользуйтесь повышенной точностью аппроксимации, например, 5. Объемные модели наружной и внутренней сфер постройте, используя операцию «Лифт» (образующая в виде окружности на рис. 3.48 не приведена). 3D модель элемента для получения выреза («резак») постройте, используя операцию «Труба». В модуле ADEM3D создайте модель полой сферы с вырезом сразу, последовательно, по мере их построения в ADEM2D, отображая модели большой, малой сфер и “резака”, и включив в группу вычитаемые модели. Запишите полученную модель в архив. Преобразованием 3D моделей в 2D модели последовательно создайте .cat файлы видов спереди, сверху и слева, а также аксонометрическую проекцию, предварительно рационально (для большей наглядности) развернув модель сферы в пространстве. В модуле ADEM 2D вызовите из каталога фрагментов записанные туда Вами файлы на рабочее поле и расставьте их с соблюдением проекционных связей. При необходимости произведите соответствующие доработки плоских моделей. Запишите созданный Вами комплексный чертеж в архив (.adm). Задания для упражнений В качестве эксперимента попробуйте выполнить аналогичный комплексный чертеж, но традиционным способом, с использованием чертежных инструментов. Оцените время выполнения задания. 3.3.3 Задача о построении проекций вилки В практике выполнения чертежей часто требуется для выяснения геометрии и получения наглядного представления об изготавливаемой детали построить все ортогональные и изометрическую проекции. Такая задача, как и предыдущая, может быть рационально решена путем последовательных 2D-3D-2D преобразований. В соответствии с заданием, представленным на рис. 3.49, сначала постройте объемную модель вилки. 159
Copyright ОАО «ЦКБ «БИБКОМ» & ООО «Aгентство Kнига-Cервис»
По размерам, указанным в задании, постройте контуры 1 (основания вилки), 2 (стержня), 3 (отверстия в основании), 4 («резака»), 5 (паза в стержне) (рис.3.50).
Рис. 3.49 Условие задачи
Рис. 3.50 Построение плоских контуров
Затем последовательно получите 3D модели основания (операцией «Сечение», Z1 = 0, точка сжатия , Z3 = 5) и стержня (операцией «Лифт»), которые в ADEM3D следует объединить (рис.3.51, справа). 160
Copyright ОАО «ЦКБ «БИБКОМ» & ООО «Aгентство Kнига-Cервис»
Постройте 3D модель отверстия в основании (операцией «Сечение», Z1 = -1, точка сжатия – в центре окружности, Z3 = 6) и в ADEM3D угловым копированием получите 2 его копии (см. рис. 3.51, справа). Перенесите начало системы координат в точку О (см. рис 3.50).
Рис. 3.51 3D модели стержня основания, отверстий в нем, «резака» и паза
Последовательно постройте и отобразите 3D модели «резака» (операцией «Сечение», Z1 = -26, две точки сжатия, как показано на рис.3.51, Z3 = 26) и паза в стержне (так же по сечениям, Z1 = -10, точка сжатия – в центре окружности, точке О – диаметром 200 мм, Z3 = 10). В плоскости XZ ADEM3D выделите ( ) модели стержня, основания и отверстий в нем и поверните относительно начала координат () на угол 90°. Постройте 3D модель отверстия в стержне ( , радиус = =10 мм, высота = 60 мм) и перенесите ее на место (X = -60 мм) (рис. 3.52).
161
Copyright ОАО «ЦКБ «БИБКОМ» & ООО «Aгентство Kнига-Cервис»
Рис. 3.52 3D модели элементов, составляющих вилку, в сборе
Последовательно выделите ( ) модели, которые следует вычесть, и произведите вычитание их из объединенной модели основания со стержнем. В плоскости ZY поверните модель на угол -90° и выполните продольный четвертной вырез (рис. 3.53). Запишите результат в архив.
Рис. 3.53 3D модель вилки
Получите из построенной модели плоские модели проекций, как показано на рис. 3.54. Сохраните работу в архиве.
162
Copyright ОАО «ЦКБ «БИБКОМ» & ООО «Aгентство Kнига-Cервис»
Рис. 3.54 Проекции вилки
Для того, чтобы использовать проекции в качестве чертежа, следует доработать их в соответствии с ЕСКД. Однако это не является сейчас целью Вашего задания. 3.3.4 Моделирование деталей с резьбой Получение 3D моделей резьбовых поверхностей позволяет более полно отобразить реальную геометрию детали, рассчитать возможные в эксплуатации напряжения и деформации. Система ADEM – открытая система, которая позволяет пользователю разработать свое программное обеспечение и дополнить им уже имеющийся стандартный пакет. Студентами СГАУ А. Губановым и Р. Орловым в среде Delphi 5.0 разработана User – программа, позволяющая моделировать цилиндрическую внутреннюю и наружную резьбу в соответствии с параметрами, установленными ГОСТ 9150-81, ГОСТ 8724-81, ГОСТ 24705-81 при условии установки (путем выполнения булевой операции сложения) получаемых моделей резьбы в предварительно подготовленные (цилиндрические) места на моделях корпусов гаек или стержней. На рис. 3.55 представлено меню этой программы.
163
Copyright ОАО «ЦКБ «БИБКОМ» & ООО «Aгентство Kнига-Cервис»
Рис. 3.55 Меню для моделирования резьбы
Чтобы активизировать меню последовательно в ADEM2D, укажите «User», «Создание метрических резьб», «ОК». В соответствии с заданием введите необходимые параметры резьбы и запишите имя файла во внутреннем формате ADEM 3.0 - .csf. Имя файла, например m20vn12, обозначает: резьба метрическая цилиндрическая правая диаметром 20мм, внутренняя, длиной 12 мм. Сгенерированный программой файл, содержащий 3D модель резьбы, следует прочесть в модуле ADEM 3D («Файл», «Открыть», тип файла - «Файл в ADEM 3D (*.csf)», диск, например, D, папка, в зависимости от настройки «ADEM3.03», имя файла – Вами записанное имя файла). На рис. 3.56 представлены 3D модели внутренней (слева) и наружной (справа) резьбы.
Рис 3.56 3D модели внутренней и наружной резьбы
Урок 19 164
Copyright ОАО «ЦКБ «БИБКОМ» & ООО «Aгентство Kнига-Cервис»
Цель урока: Моделирование резьбы. Объемное моделирование деталей по чертежу. В качестве примера решения реальной задачи операцией «Лифт» постройте 3D модель накидной гайки (рис. 3.57) с внутренней резьбой, чертеж которой представлен ранее (см. рис. 3.29). В качестве примера выполнения урока можно использовать видеофильм, запустив файл ...\VideoLessons\Media\TSCDmenu\Video\Урок_19.avi.
Рис.3.57 3D модель накидной гайки с резьбой
В практике нарезания резьбы необходимо обеспечить выход режущего инструмента в проточку (см. рис.3.57). Размеры проточек должны соответствовать ГОСТ 10549-80. Для обеспечения навинчивания гайки на резьбовой стержень предусмотрена фаска (см. рис.3.57). Гайка навинчивается по резьбе с помощью рожкового ключа. Для этого она имеет 6 граней. Моделирование граней произведите обрезанием (вычитанием) гранью куба модели круглой гайки. Постройте плоские контуры, как показано рис. 3.58: -окружность 1, в качестве образующей (сечение) круглой гайки; -корпуса гайки 2, в качестве направляющей (лифт-линии); -проточки 3 и фаски 4.
165
Copyright ОАО «ЦКБ «БИБКОМ» & ООО «Aгентство Kнига-Cервис»
Рис. 3.58 Плоские контуры для построения модели гайки с резьбой.
Контур корпуса гайки 2 (см. рис.3.58 справа), доработайте по сравнению с аналогичным контуром 2 (см. рис. 3.58 слева), который взят непосредственно из чертежа гайки (см. рис.3.29). Такую доработку следует произвести, так как изображение на чертеже условно (в соответствии с ГОСТом ЕСКД) информирует о расположении внутреннего и наружного диаметра резьбы. При моделировании же следует учесть, что диаметр под резьбу не должен быть меньше наружного диаметра модели резьбы. Поэтому в данном случае контур 2 под резьбу М20х2 должен соответствовать диаметру 20.3 мм. Сборку 3D модели гайки с резьбой произведите в следующей последовательности (рис.3.59).
Рис. 3.59 Схема сборки объемной модели гайки
Корпус гайки, каркас которого показан черным цветом (см. рис.3.59), объедините (сгруппируйте) с моделью резьбы. Как видно, длина резьбы заведомо 166
Copyright ОАО «ЦКБ «БИБКОМ» & ООО «Aгентство Kнига-Cервис»
больше места под резьбу. Ограничьте резьбу, вычтя из корпуса модели фаски и проточки. Смоделируйте 6 граней гайки в соответствии со схемой, показанной на рис. 3.60.
Рис. 3.60 Схема формирования граней гайки
В ADEM3D постройте куб со сторонами 25 мм и в плоскости XZ расположите его грань (она показана черным цветом) на расстоянии 15 мм правее начала координат (см. рис. 3.60). В плоскости XY относительно начала координат произведите угловое копирование модели куба (5 копий, 60°), включите полученные копии в группу и вычтите из модели корпуса гайки. Запишите созданную Вами модель гайки в архив. Задания для упражнений Самостоятельно, руководствуясь схемами построения плоских контуров (рис.3.61) и сборки объемной модели (рис.3.62), постройте объемную модель штуцера с резьбой (рис. 3.63), чертеж которого представлен выше (см. рис. 3.31).
167
Copyright ОАО «ЦКБ «БИБКОМ» & ООО «Aгентство Kнига-Cервис»
Рис. 3.61 Плоские контуры
Рис. 3.62 Схема сборки модели
«Наверните» модель гайки на соответствующую резьбу модели штуцера и сделайте четвертной вырез (рис.3.64)
Рис. 3.63 Объемная модель штуцера с резьбой 168
Рис 3.64 Модели штуцера и гайки в «свинченном» виде
Copyright ОАО «ЦКБ «БИБКОМ» & ООО «Aгентство Kнига-Cервис»
Урок 20 Цель урока: Моделирование корпусных деталей по чертежу. Выполните построение 3D модели переходника (рис. 3.65), чертеж которого представлен в гл.2 (см. рис. 2.33). В качестве примера выполнения урока можно использовать видеофильм, запустив файл ...\VideoLessons\Media\TSCDmenu\Video\Урок_20.avi.
Рис. 3.65 3D модель переходника с четвертным вырезом
Как видно из рисунка, переходник представляет собой деталь типа резьбовой втулки со сложно-фасонным фланцем, в котором имеются 6 сквозных цилиндрических отверстий. Для построения модели переходника нужно объединить модели фланца, втулки и резьбы и вычесть последовательно из них модели фаски, проточки, цилиндра, и шести отверстий. В ADEM2D преобразуйте чертеж, расположив контуры, необходимые для формирования 3D моделей составных частей переходника, как показано на рис. 3.66.
169
Copyright ОАО «ЦКБ «БИБКОМ» & ООО «Aгентство Kнига-Cервис»
. Рис. 3.66 Плоские контуры для построения 3D модели переходника
Последовательно постройте модели фланца (по двум сечениям, расположенным на высоте Z1 = 0 и Z2 = 4 мм, точка сжатия в начале координат) (рис. 3.67), втулки (операцией «Лифт»: образующая – окружность с центром в начале координат, направляющая – заштрихованный контур (см. рис 3.66)) (рис.3.68), резьбы М60х1.5 (используя User программу по созданию 3D моделей резьбы и установив модель резьбы в модуле ADEM3D на место) (рис. 3.69), фаски и
Рис. 3.67 Модель фланца
Рис. 3.68 Модели фланца и втулки 170
Copyright ОАО «ЦКБ «БИБКОМ» & ООО «Aгентство Kнига-Cервис»
Рис. 3.69 Модели фланца, втулки и резьбы
проточки (операцией «Лифт») (рис. 3.70), отверстия во фланце (по двум сечениям, расположенным на высоте Z1 = –1 и Z2 = 5 мм, точка сжатия – в центре контура отверстия, произведя затем в модуле ADEM3D 5 угловых копий относительно оси переходника) и отверстия во фланце аналогично (Z1 = –2 и Z2 = 5 мм) (рис. 3.71).
Рис. 3.70 Модели фланца, втулки, резьбы, фаски и проточки
171
Copyright ОАО «ЦКБ «БИБКОМ» & ООО «Aгентство Kнига-Cервис»
Рис. 3.71 Модели всех элементов переходника
Теперь произведите необходимые булевы операции и запишите модель переходника в архив. Задания для упражнений. Чертеж (см. рис. 2.37) представляет корпусную деталь. Однако последовательность построения ее 3D модели такая же, как при построении деталей крепежа и переходника. Для закрепления навыков 3D моделирования самостоятельно постройте 3D модель корпусной детали (рис. 3.72).
Рис. 3.72 Модель крышки
172
Copyright ОАО «ЦКБ «БИБКОМ» & ООО «Aгентство Kнига-Cервис»
Для этого сначала проанализируйте, сколько и каких объемных элементов «сложения» и «вычитания» необходимо построить по чертежу (см. рис 2.37), чтобы собрать объемную модель крышки. Как следует из анализа чертежа, она состоит из шестнадцати элементов: шести элементов сложения (основания, корпуса, бобышек, патрубка и двух приливов) (рис.3.73), шести – вычитания (внутренней полости корпуса, внутренней полости патрубка, двух отверстий в полость патрубка, отверстия в бобышке и лыски на бобышке) (рис. 3.74), двух типоразмеров резьбы и двух фасок для резьбы.
Рис. 3.73 Элементы сложения
Рис. 3.74 Все элементы (кроме элементов резьбы)
Как следует из рис. 3.75, 3D модель крышки состоит из 33 элементов (фаска на резьбе в патрубке не показана).
173
Copyright ОАО «ЦКБ «БИБКОМ» & ООО «Aгентство Kнига-Cервис»
Рис. 3.75 Полный набор элементов
В соответствии с размерами чертежа постройте контуры отдельных элементов (рис. 3.76), 3D модели этих элементов и соберите из них объемную модель крышки. На рис. 3.76 представлен также способ построения каждого из элементов.
174
Copyright ОАО «ЦКБ «БИБКОМ» & ООО «Aгентство Kнига-Cервис»
Рис. 3.76 Плоские контуры для построения элементов объемной модели
Вопросы для повторения и самоконтроля 1. Что представляет собой структура и каковы возможности CAD/CAM систем? 2. Какие стандартные форматы передачи данных Вы знаете? Каковы области применения стандартов DXF, IGES, STL и STEP? 3. Как могут быть созданы базовые элементы формы (БЭФ) и объемные элементы (ОЭ)? 4. Каковы правила построения БЭФ методом «Лифт»? 5. Каковы правила построения БЭФ методом «Труба»? 6. Каковы правила построения БЭФ методом «Сечения»? 7. Как построить объемную модель зубчатого венца? 8. Во сколько раз можно сэкономить время при решении типовых задач начертательной геометрии с использованием CAD систем? (На примере построения сечения полой призмы плоскостью частного положения и определения его натуральной величины): а) воспроизводя традиционный подход; б) производя операции с 3D моделями. 175
Copyright ОАО «ЦКБ «БИБКОМ» & ООО «Aгентство Kнига-Cервис»
9. Что представляет собой комплексное (по схеме 2D – 3D – 2D) моделирование по чертежу? В какой степени достигается экономия времени с использованием комплексного моделирования по сравнению с традиционным? Какие еще преимущества такого подхода Вы можете отметить? 10. Как получить модель метрической резьбы? 11. Каков порядок построения модели детали, содержащей резьбу? 12. Как можно осуществить контроль построения геометрии резьбовых поверхностей сопрягаемых деталей? 13. Каковы особенности построения объемной модели корпусной детали?
176
Copyright ОАО «ЦКБ «БИБКОМ» & ООО «Aгентство Kнига-Cервис»
Глава IV. СОЕДИНЕНИЯ ДЕТАЛЕЙ И ИХ ИЗОБРАЖЕНИЕ НА ЧЕРТЕЖАХ 4.1 Виды соединений Соединения деталей в виде сборочной единицы бывают разъемные и неразъемные. Разъемными называют соединения, сборка и разборка которых возможна без нарушения целостности их составных частей: резьбовые (болтами, винтами, шпильками и пр.); соединения шпонками, шлицами и др. Неразъемными называют соединения, не предусматривающие возможность их разборки без повреждения их составных частей (соединения сварные, клеевые, при помощи заклепок и др.). 4.1.1 Условности и упрощения при выполнении соединений деталей Изображения всех видов соединений состоят из изображений составляющих их деталей. Правила, условности и упрощения, используемые при получении чертежей деталей, изложены в ГОСТах ЕСКД. Для быстрого и безошибочного чтения, а также составления сборочных чертежей необходимо соблюдать установленные государственными стандартами условности и упрощения: 1. Изображения (виды, разрезы, сечения) располагать на сборочных чертежах, как и на чертежах деталей в проекционной связи. 2. Штриховку смежных сечений деталей на сборочном чертеже выполнять в противоположных направлениях под углом 45о или со сдвигом штрихов, или с изменением расстояния между штрихами. Обязательно одну и ту же деталь штриховать в одном направлении на всех изображениях. 3. Болты (без внутренних отверстий), винты, шпильки, гайки, шайбы, шпонки, заклепки, стержни, сплошные валы, шарики, шпиндели, рукоятки изображать в продольных разрезах нерассеченными. 4. Линии невидимого контура на сборочных чертежах применять только для изображения простых (невидимых) элементов, когда выполнение разрезов не упрощает чтение чертежа, а увеличивает его трудоемкость. 5. При изображении ввернутого в отверстие нарезанного стержня (винта, шпильки, нарезанного конца детали) наружную резьбу (на стержне) изображать полностью, а внутреннюю резьбу (в отверстии) показывать только в том случае, если она не закрыта резьбой стержня. 6. Зацепления зубчатых колес (цилиндрических и конических), реек, червяков, а также соединения шлицевые изображать условно. 177
Copyright ОАО «ЦКБ «БИБКОМ» & ООО «Aгентство Kнига-Cервис»
4.1.2 Построение соединений деталей К одному из основных свойств модуля ADEM 2D следует отнести возможность построения замкнутых контуров различными типами линий и заполнения их стандартными штриховками. Построение контуров «невидимой» линией с «непрозрачной» штриховкой позволяет использовать режим аппликации (наложения) для эффективного построения изображений соединений деталей, когда предоставлена возможность имитирования (моделирования) процесса сборки в логической последовательности. Наряду с этим составление сборочных единиц с использованием параметрических моделей изображений значительно повышает производительность труда конструктора. Урок №21 Цель урока: Приобрести навыки получения чертежей соединений на основе параметризованных изображений типовых (стандартных) деталей. Получите изображение болтового соединения, как показано на рис. 4.1.
Рис. 4.1 Чертеж соединения болтом 178
Copyright ОАО «ЦКБ «БИБКОМ» & ООО «Aгентство Kнига-Cервис»
Размеры на рисунке: S1 и S2 – толщины соединяемых деталей; d1 – диаметр отверстия под болт; d – диаметр цилиндрического стержня болта;
l – длина стержня болта; lо – длина резьбовой части стержня болта; h – высота головки болта; Sш – толщина шайбы; Dш – наружный диаметр шайбы; Hг – высота гайки; S – размер под гаечный ключ; D – диаметр описанной вокруг гайки окружности. По диаметру болта из таблиц определите размеры болта, гайки и шайбы (табл. 4.1, 4.2, 4.3). Длину болта определите в соответствии с заданными и найденными в таблицах параметрами: l = S1 + S2 + Sш + Hг + (0,25…0,5)d и уточните (см. табл. 4.1), выбрав ближайшее стандартное значение. Диаметр отверстия под болт примите равным 1.1d. В качестве примера выполнения урока можно использовать видеофильм, запустив файл ...\VideoLessons\Media\TSCDmenu\Video\Урок_21.avi.
Рис. 4.2 Последовательность построения соединения болтом
) изобразите продольКак показано на рис. 4.2, последовательно ( ные разрезы соединяемых пластин заданной (S1 и S2 см. рис.4.2) толщины: нижней - по концам диагонали (узлы 1,2) и верхней - узлы 2,3. Изобразите (по узлам 4,5) вид на пластины сверху ( с пустой «непрозрачной» штриховкой). Через середины () длинной и короткой сторон вида сверху (узлы 6,7) проведите вспомогательные прямые. Определите положение центра отверстия под болт (узел 8). 179
Copyright ОАО «ЦКБ «БИБКОМ» & ООО «Aгентство Kнига-Cервис»
Таблица 4.1 БОЛТЫ С ШЕСТИГРАННОЙ ГОЛОВКОЙ (ГОСТ 7798–70)
Примечания: Длину l выбирают в указанных пределах из ряда: 8, 10, 12, 14, 16, (18), 20, (22), 25, (28), 30, (32), 35, (38), 40, 45, 50, 55, 60, 65, 70, 75, 80, (85), 90, (95), 100, 105, 110, (115), 120, (125), 130, 140, 150, 160, 170, 180, 190, 200.
×
Знаком « » отмечены болты с резьбой на всей длине стержня. 180
Copyright ОАО «ЦКБ «БИБКОМ» & ООО «Aгентство Kнига-Cервис»
Таблица 4.2 ГАЙКИ ШЕСТИГРАННЫЕ (ГОСТ 5915–70)
181
Copyright ОАО «ЦКБ «БИБКОМ» & ООО «Aгентство Kнига-Cервис»
Таблица 4.3 ШАЙБЫ (ГОСТ 11371–78)
«Просверлите» пластины диаметром d1 (вспомогательная окружность с центром в т. 8). Через точки пересечения окружности d1 со вспомогательными прямыми (9,10,11,12) проведите касательные к окружности. Постройте под углом минус 45о «постоянную» линию чертежа, определите положение точек 13 и 14 и проведите через них вертикально вспомогательные прямые. На ви) проекции дах спереди и слева по точкам 15,16 и 17,18 изобразите ( отверстия в пластинах. Прежде чем приступить к сборке, определите положение точек привязки изображений болта и шайбы (положения точек 19,20,22,23, разделив пополам соответствующие стороны прямоугольников), «закройте» изображения концов пластин и «отделите» вид спереди от вида слева (произвольно 182
,
Copyright ОАО «ЦКБ «БИБКОМ» & ООО «Aгентство Kнига-Cервис»
заполненным пустыми «непрозрачными» линией и штриховкой) по точкам на концах диагоналей (24 и 25, 26 и 27, 28 и 29) и тонким плавными линиями «оборвите» (см. рис. 4.1) изображение пластин на виде сверху (определив точки 34, 35, 36 и 37) (см. рис. 4.2). Из каталога, найдя в таблице параметров свой размер, последовательно прочтите изображения вида спереди болта (файл bolt_v1.cat) и «привяжите» его к точке 19 («направление» - вверх), аналогично – вида слева (файл bolt_v2.cat) – к точке 22. Прочтите файл sch_v1.cat с изображением нужного Вам размера шайбы и последовательно «привяжите» его к точкам 20 и 23, файл sch_v2.cat – к точке 8. При необходимости произведите коррекцию длины болта (
,
) так, чтобы при «навинчивании» на болт гайки он не оказался слишком коротким. Определите точки привязки видов гайки на главном виде и виде слева, найдя середины () изображений верхней плоскости шайбы. Последовательно прочтите из каталога файлы изображения требуемого размера вида гайки спереди (gajka_v1.cat), вида слева (gajka_v3.cat), вида сверху (gajka_v2.cat) и «привяжите» их в соответствующие точки. В том случае, если нужных Вам размеров деталей крепежа в таблицах параметров не оказалось, произведите корректировку соответствующей параметрической модели в соответствии со значениями размеров, представленных в табл. 4.1, 4.2, 4.3. На полученном изображении болтового соединения проведите осевые и центровые линии, изобразите линии разъема соединяемых пластин за секущей плоскостью и скруглите радиусы галтелей болта на видах спереди и слева. При необходимости откорректируйте (округлив до табличных значений) ну дли болта и длину его нарезанной части. Нанесите размеры (см. рис. 4.1), произведите чистку чернового листа и запишите полученное болтовое соединение в архив. Задания для упражнений 1.Самостоятельно в двух видах постройте изображение соединения винтом (рис. 4.3). В зависимости от заданного диаметра винта d и материала корпуса, в который его необходимо ввернуть, определите длину резьбового конца l 1 по табл. 4.4 и глубину гнезда в корпусе l 2 . Глубина гнезда l 2 = l 1 + (0,5…1) d. 183
Copyright ОАО «ЦКБ «БИБКОМ» & ООО «Aгентство Kнига-Cервис»
Рис.4.3 Соединения винтом
Как в случае построения болтового соединения, постройте проекции соединяемых деталей, произведите необходимую разметку и «привяжите» взятые из таблиц параметров соответствующие изображения видов винтов (файлы vint_plk.cat с полукруглой головкой, vint_pot.cat с потайной головкой, vint_cil.cat с цилиндрической головкой и vint_v2.cat – вид винта сверху). Если в таблицах параметров винтов необходимых Вам размеров не оказалось, произведите корректировку параметрической модели в соответствии с необходимыми размерами по стандарту. Нанесите размеры в соответствии с рис. 4.3. Используя соответствующие параметрические базы данных, самостоятельно постройте соединения шпонкой, зубчатое (шлицевое) или заклепками. Таблица 4.4 184
Copyright ОАО «ЦКБ «БИБКОМ» & ООО «Aгентство Kнига-Cервис»
ОСНОВНЫЕ РАЗМЕРЫ ВИНТОВ (ГОСТ 22032–76; ГОСТ 22034–76; ГОСТ 22038–76)
d
4.2 Сборочные чертежи Соединение деталей в сборочные единицы, а затем сборочных единиц и деталей в готовое изделие производится по сборочным чертежам. Сборочные чертежи входят в комплект рабочей документации и предназначаются для проведения сборочных работ по соединению составных деталей в сборочные единицы и контроля этих работ. По сборочным чертежам можно представить взаимосвязь составных частей и способы соединения деталей. Состав изделия определяется спецификацией. При формировании сборочных чертежей необходимо обеспечить к ним общие требования производства: 185
Copyright ОАО «ЦКБ «БИБКОМ» & ООО «Aгентство Kнига-Cервис»
-полное, четкое, однозначное и обоснованно-экономное изображение всего изделия (сборочной единицы); -полноту размеров, необходимых для выполнения сборочных операций, и технических требований, обеспечивающих надежную работу изделия; - недопущение лишней информации. 4.2.1 Размеры на сборочных чертежах Размеры на сборочных чертежах можно распределить на две группы: -размеры, которые должны быть выполнены или проконтролированы по данному сборочному чертежу – исполнительные размеры; - размеры, не подлежащие выполнению по данному чертежу – справочные размеры. Первая группа размеров включает: -монтажные размеры, указывающие взаимное расположение деталей в изделиях (в том числе монтажные зазоры). Часто взаимное расположение деталей определяется совмещением их сопрягаемых поверхностей. Поэтому монтажные размеры на сборочных чертежах могут отсутствовать; -размеры элементов деталей, которые выполняются в процессе или после сборки, например путем механической обработки после сварки, клепки, пайки, запрессовки; -размеры сопрягаемых элементов деталей, которые обусловливают характер соединения (посадки); -размеры, характеризующие эксплуатационные параметры изделия и положение отдельных элементов конструкции, например ход поршня, клапана двигателя, плечо рычага. Вторая группа размеров включает: -габаритные размеры, определяющие предельные внешние (внутренние) очертания изделия, например высоту, длину и ширину изделия или его наибольший диаметр; -установочные или присоединительные размеры, определяющие величины элементов, по которым данное изделие устанавливают на месте монтажа или присоединяют к другому изделию; -характерные (директивные) размеры, которые конструктор считает необходимым указать на чертеже, например внутренний диаметр кондукторной (направляющей) втулки при изготовлении отверстий в обрабатываемой детали. 4.2.2 Построение сборочных чертежей деталей на основе 3D моделей 186
Copyright ОАО «ЦКБ «БИБКОМ» & ООО «Aгентство Kнига-Cервис»
В предыдущем (21-м) уроке изложена методика построения соединений (сборки) деталей на основе плоского параметрического моделирования изображений отдельных деталей, входящих в сборку в той последовательности, если бы сборку можно было осуществить реально. Такую сборку легко разобрать на отдельные входящие в нее изображения деталей (
, указание на любую линию, принадлежащую детали,
). В последнее время приоритет получила 3D (объемная) сборка, которая состоит их моделей отдельных деталей и таким образом несет в себе больше информации как по конструкции изделия, так и по технологии его изготовления. Однако сборочные чертежи в традиционном представлении (в виде рисунка, состоящего из отдельных, связанных только условностями ЕСКД линий и контуров, с техническими требованиями) при этом пока не утратили своей актуальности. Урок 22 Цель урока: Приобрести знания и навыки получения традиционных сборочных чертежей на основе использования объемных моделей деталей сборочной единицы. На рис. 4.4 представлен сборочный чертеж приспособления (кондуктора для сверления радиально расположенных отверстий в полой круглой детали), а на рис. 4.5 – спецификация. По 3D модели сборки постройте сборочный чертеж и оформите спецификацию в автоматизированном режиме. Для получения сборочного чертежа кондуктора для сверления отверстий в форсунке используйте заранее подготовленные 3D модели приспособления в сборе (sbor.bsf) и отдельно каждой детали, входящей в сборку (det_01.bsf .... det_14.bsf). Файлы с 3D моделями находятся в папке "...\Urok22". В качестве примера выполнения построения сборочного чертежа 3D модели можно использовать по видеофильм (файл ...\VideoLessons\Media\TSCDmenu\Video\Урок_22.avi).
187
Copyright ОАО «ЦКБ «БИБКОМ» & ООО «Aгентство Kнига-Cервис»
Рис.4.4 Сборочный чертеж кондуктора для форсунок
Рис. 4.5 Спецификация 188
Copyright ОАО «ЦКБ «БИБКОМ» & ООО «Aгентство Kнига-Cервис»
Постройте главный вид. Для этого войдите в модуль ADEM3D и откройте файл sbor.bsf (
) (рис.4.6).
Рис. 4.6 3D модель кондуктора
Рис. 4.7 3D модели кондуктора и параллелепипеда
Как видно в информационной строке, модель приспособления состоит из 14 деталей. Для получения продольного разреза необходимо рассечь модель плоскостью XOZ. Для этого используйте логическую операцию "Пересечение" модели приспособления моделью параллелепипеда (модель параллелепипеда имитирует ту часть предмета, которая находится в секущей плоскости и за ней). Размеры модели параллелепипеда должны быть несколько больше габаритных размеров модели приспособления (рис.4.7). Отобразите проекцию XY. Перенесите модель кондуктора в отрицательном (вниз экрана) направлении оси Y на 10 мм . Отобразите на экране проекцию YZ. Создайте модель параллелепипеда ( рина 20, высота 150.
.) с размерами: длина 40, ши-
Выполните операцию пресечение ( ). В качестве объемного элемента укажите модель корпуса приспособления (деталь 1), а в качестве БЭФ – модель параллелепипеда. 189
Copyright ОАО «ЦКБ «БИБКОМ» & ООО «Aгентство Kнига-Cервис»
Последовательно произведите пересечение моделей параллелепипеда и остальных деталей приспособления, исключая те детали, которые находятся между глазом наблюдателя и секущей плоскостью (не пересекаются с параллелепипедом) и которые в соответствии с условностями ЕСКД при сечении плоскостью вдоль показываются не рассеченными (не пустотелые валы, оси, болты, винты, шпильки, заклепки, шпонки, штифты, шарики и т.д.). После этого выделите в группу ( ) модели деталей, которые находятся между глазом наблюдателя и секущей плоскостью, и удалите их. Отобразите на экране проекцию XZ. Запишите полученный вид в .cat файл (Файл, Сохранить как..., Тип файла: Файл ADEM2D (*.cat) и напишите имя файла vid1.cat). Отредактируйте главный вид. Для этого перейдите в модуль ADEM2D. Установите формат листа – А3. Проведите вертикальную вспомогательную линию (, 90) на расстоянии 285 мм от начала абсолютной системы координат по оси X. Справа от нее будут расположены технические требования. Вставьте записанный ранее фрагмент из файла vid1.cat, представив его в горизонтальном положении (см. рис 4.4). Средствами ADEM2D, используя знания и навыки, полученные при изучении разделов 2-й главы, приведите данный вид в соответствие с рис. 4.4 (нанесите штриховку, линии симметрии, условные обозначения и пр.). Аналогично, используя 3D модель приспособления, запишите в .cat файл заготовки вида слева, вида справа, разрезы А-А и Б-Б. По объемной модели выталкивателя (det_10.bsf) получите соответствующий вид. Поместите полученные изображения на рабочее поле ADEM2D и отредактируйте их. Перейдите в модуль ADEM GMD и, используя навыки, приобретенные при выполнении урока 12 (см. гл.2), руководствуясь сборочным чертежом (см. рис. 4.4), произведите заполнение основной надписи и запишите тех. требования. Сформируйте и просмотрите сборочный чертеж. При необходимости выполнения деталировки 3D модели кондуктора, используя 3D модели входящих в сборку деталей, аналогично получают и оформляют рабочие чертежи каждой детали (см. также раздел 2.2.4.4). 190
Copyright ОАО «ЦКБ «БИБКОМ» & ООО «Aгентство Kнига-Cервис»
4.2.2.1 Автоматизированное составление спецификации Спецификация является основным текстовым документом и определяет состав изделия. Меню модуля ADEMGMD представлено в разделе 2.2.4.4.1 (см. рис. 2.26). Структура диалога с пользователем в ADEM GMD при составлении спецификации в автоматизированном режиме организована в виде уровней, расположенных сверху вниз следующим образом (рис. 4.8).
Рис. 4.8 Структурная схема спецификации в модуле ADEM GMD
На первом уровне расположен объект, определяющий общие для спецификации, помещаемые в основной надписи, параметры: обозначение детали, имя разработчика и т.д. На втором уровне располагаются объекты, описывающие строки спецификации по разделам: документация, сборочные единицы, детали, стандартные изделия и прочие. Последовательность создания объектов системой не учитывается, сортировку по разделам она производит автоматически. Составьте спецификацию в автоматизированном режиме (в модуле ADEMGMD). Для этого: 1. Откройте диалог “Спецификация” (рис. 4.9), нажав кнопку нели “Варианты Документов” (см. рис. 2.26). 2. Заполните (отредактируйте) поля диалога и нажмите . Таким образом, Вы создали объект "Спецификация" на уровне 1.
па-
191
Copyright ОАО «ЦКБ «БИБКОМ» & ООО «Aгентство Kнига-Cервис»
Алгоритм
Рис.4.9 Диалог "Спецификация"
3.
Нажмите кнопку
4.
Используя кнопку
. На экране появится окно маршрута, в котором структурно отображены созданные Вами объекты. ("Переход на уровень ниже") на "Панели
(на "Пауправления объектами" перейдите на уровень 2 и нажмите нели управления объектами") (см. рис. 2.26). 5. В открывшемся диалоге “Документация” (рис. 4.10) нажмите кнопку (напротив параметра "Группа"). В появившемся "Меню выбора" определите, в какую группу следует отнести вносимый Вами объект (Документация, Сборочные единицы, Детали, Стандартные изделия, Прочие изделия) и запишите в соответствующей строке его формат, позицию, обозначение, наименование и количество. Нажмите . 6. Аналогичным образом создайте строки необходимых разделов в соответствии с рис. 4.5. Для большей информативности с помощью команды ("Переход в модуль создания эскиза") можно перейти в модуль ADEM2D и для каждого объекта создать пояснительный рисунок (чертеж). 192
Copyright ОАО «ЦКБ «БИБКОМ» & ООО «Aгентство Kнига-Cервис»
Алгоритм
Рис. 4.10 Диалог "Документация"
7. После ввода всей необходимой информации произведите выполнение (панель "Формирование"). На этом этапе систекоманды ма преобразует введенную Вами информацию, производит ее сортировку по разделам и заполняет “пустые” формы. 8. Для контроля содержания сформированных системой графических карт спецификации воспользуйтесь командой
(па-
нель "Просмотр"), для контроля текстовых карт . Используя команды листания страниц, приближения/удаления и др., оцените качество полученного документа. Если в процессе просмотра выявлены какие-либо неточности, можно выйти из просмотра, произвести соответствующие изменения объектов и снова выполнить команду (панель "Формирование"). 193
Copyright ОАО «ЦКБ «БИБКОМ» & ООО «Aгентство Kнига-Cервис»
9. Для получения твердой копии на бумаге из текстового редактора MS Word из режима получите копию полностью оформленного сборочного чертежа кондуктора в формате .emf. Для этого нажмите последовательно "Файл", "Печать", "Печать чертежа". В появившемся окне "ADEM Print" активизируйте режимы "Окно", "Только активный слой", "Вывод в файл", "EMF", "ММ". В окна "Xmin", "Ymin", "Xmax" и "Ymax" введите значения размеров формата (в нашем случае для формата А3 Xmin=0, Ymin=0, Xmax= 420 и Ymax= 297). В окно "Имя" введите имя файла (не более 8 латинских символов) и укажите путь. Включив , подберите "перья" для печати, например, основной линии толщиной 1.5 мм, тонкой – 0.2, штриховки – 0.2 и пр., . Нажмите , и . Вставьте чертеж в документ MS Word ("Вставка", "Рисунок", "Из файла", укажите имя Вами созданного файла, "Вставить"). Действуя аналогично, получите файлы листов спецификации. 10. Запишите полученную Вами информацию в формате .adm из модуля ADEM2D. В файле полностью сохранится вся информация, созданная Вами как в модуле ADEM2D, так и в модуле ADEMGMD. 4.3 Чертежи общего вида Чертежи общего вида входят в комплект технической документации. Непосредственно на производство они не поступают, а предназначены для разработки по ним чертежей деталей (кроме стандартных), сборочных единиц и спецификаций в конструкторском бюро. По этим чертежам можно представить не только взаимосвязь и способы соединения деталей, но и форму всех элементов деталей и их модификаций, составляющих данное изделие. Чертеж общего вида отображает конструкцию изделия во всех его подробностях. Он выполняется конструктором так, чтобы можно было разработать чертежи всех деталей и сборочных единиц без дополнительных разъяснений. На таком чертеже размещают перечень, раскрывающий состав изделия по разделам: покупные – в том числе стандартные изделия; вновь приобретаемые
194
Copyright ОАО «ЦКБ «БИБКОМ» & ООО «Aгентство Kнига-Cервис»
детали с указанием для каждой детали материала, из которого она изготавливается. На чертежах общего вида указывают характерные размеры, которые облегчают уяснение формы элементов детали. Для некоторых деталей форма определяется геометрией пограничных с ними деталей, которые выявлены полностью. 4.3.1 Деталировка чертежа общего вида Деталировка сборочной единицы (изготовление рабочих чертежей деталей, входящих в сборку) может быть осуществлена и использованием ADEM 3.03 и других CAD систем двумя способами: по 3D моделям деталей сборки и 2D моделям чертежа общего вида. Первый из них мы уже косвенно рассмотрели (см. разд. 2.2.4.4 – урок 12 и разд.4.2.2 - урок 22). Второй способ предполагает наличие предварительно построенных чертежей в электронном виде с использованием аппликации. Если деталировка традиционного, выполненного на бумаге с использованием чертежных инструментов, чертежа общего вида требует точно выдерживать при построении рабочих чертежей все размеры, проставляемые на чертеже общего вида, то при деталировке первым и вторым способами это требование выполняется автоматически. Урок №23 Цель урока: Приобрести навыки деталировки электронных чертежей общего вида. На рис. 4.11 представлен чертеж общего вида предохранительного клапана. Избыток давления воздуха, поступающего из трубопровода слева, стравливается в атмосферу Произведите деталировку чертежа – постройте рабочие чертежи нестандартных деталей: корпуса (см. рис.4.11, поз.1), седла (поз.2), регулировочного винта (поз. 4), упорной шайбы (поз.5) и клапана (поз.6). Для этого войдите в ADEM2D, вызовите файл klap_vo.adm и произведите деталировку, последовательно выделяя нужные виды каждой из деталей, пользуясь
(указывая на характерное ребро изображения). 195
Copyright ОАО «ЦКБ «БИБКОМ» & ООО «Aгентство Kнига-Cервис»
Предварительно можно просмотреть ...\VideoLessons\Media\TSCDmenu\Video\Урок_23.avi).
фильм
(файл
Рис. 4.11 Чертеж общего вида
Сначала «стравите» давление. Последовательно выделите и удалите (перенеся на свободное место рабочего поля, например, выше рамки чертежа) 3 вида накидной гайки (см. рис. 4.11, поз.3). Чтобы «разборка» оказалась корректной, в качестве ребра на виде слева укажите шестиугольник. Затем «расконтрите» регулировочный винт (поз. 4), выделив и удалив 2 вида гайки (см. рис. 4.11, поз.8). «Выверните» регулировочный винт (поз.4), чтобы «разгрузить» пружину (поз.7). «Выверните» седло (поз.2), удалив его изображения на видах спереди, сверху и слева. Теперь через свободное отверстие в корпусе (поз.1) слева последовательно удалите клапан (поз.6), пружину (поз.7) и упорную шайбу (поз.5). Результат деталировки показан на рис. 4.12. 196
Copyright ОАО «ЦКБ «БИБКОМ» & ООО «Aгентство Kнига-Cервис»
Полученные изображения используйте для оформления рабочих чертежей деталей.
Рис. 4.12 Деталировка чертежа
В качестве примера на рис. 4.13 показаны готовые чертежи седла и клапана.
197
Copyright ОАО «ЦКБ «БИБКОМ» & ООО «Aгентство Kнига-Cервис»
Рис. 4.13 Рабочие чертежи деталей
Задания для упражнений Для закрепления навыков произведите деталировку чертежей общего вида, приложенных в файлах zadan1.adm, zadan2.adm, zadan3.adm и zadan4.adm. Для этого рекомендуется в каждом из заданий предварительно создать комплексы, состоящие из отдельных видов, входящих в чертеж общего вида деталей последовательным выделением элементов (ребер) каждого изображения (например, ) и записью выделенного комплекса, сориентированного относительно одной и той же для всех изображений точки привязки, в каталог. Затем заново (теперь из комплексных изображений) составить чертеж общего вида или сразу использовать .cat файлы для получения рабочих чертежей входящих в задание оригинальных деталей. Вопросы для повторения и самоконтроля 1. Какие виды соединений Вы знаете? 2. Что такое разъемные соединения? 3. Какие соединения называют неразъемными? 4. В каком документе сформулированы правила, условности и упрощения при составлении чертежей деталей? 5. В чем состоят условности и упрощения, используемые при составлении сборочных чертежей? Перечислите их. 6. Как используется способ аппликации в ADEM2D для построения изображений соединений деталей? 7. Как построить соединение болтом, используя базу данных крепежных деталей? 8. Какова последовательность действий при получении трех видов болтового соединения? 9. Для чего нужны сборочные чертежи? 10. Что такое спецификация? Какова ее роль? 11. Какие требования предъявляются к сборочным чертежам? 12. Какие размеры называются исполнительными? Что входит в группу исполнительных размеров? 13. Что представляет собой группа справочных размеров? Что эта группа размеров в себя включает? 14. Какова последовательность составления сборочного чертежа в автоматизированном режиме? 15. Какова структура спецификации? 198
Copyright ОАО «ЦКБ «БИБКОМ» & ООО «Aгентство Kнига-Cервис»
16. Как заполнить спецификацию, используя модуль ADEM GMD? 17. Каково назначение и что собой представляет чертеж общего вида? 18. Как составить электронный чертеж общего вида? 19. Что такое деталировка чертежа общего вида? Как ее осуществить по чертежу общего вида в автоматизированном режиме?
199
Copyright ОАО «ЦКБ «БИБКОМ» & ООО «Aгентство Kнига-Cервис»
СПИСОК ЛИТЕРАТУРЫ 1. Стандарты ЕСКД, ЕСТПП и др. по состоянию на 01.02.97. 2. Ли, К. Основы САПР (CAD/CAM/CAE) / К. Ли. – СПб: Питер, 2004. 3. Бабулин, Н.А. Построение и чтение машиностроительных чертежей: учебник для профессиональных учебных заведений / Н.А. Бабулин. 10-е изд., перераб.и доп. – М.: Высшая школа; Изд центр «Академия», 1998. 4. Быков, А.В. ADEM. Руководство пользователя / А.В. Быков, М.А. Колывагин. – М.: Omega Technologies Ltd., 1997. 5. Чемпинский, Л.А. Основы геометрического моделирования: учеб. пособие / Л.А. Чемпинский; Самар. гос. аэрокосм. ун-т. – Самара, 2005. 6. Выполнение чертежей на ПЭВМ: метод. указания / сост. Л.А. Чемпинский; Самар. гос. аэрокосм. ун-та - Самара, 1994. 7. Компьютерные чертежно-графические системы для разработки конструкторской и технологической документации в машиностроении: учеб. пособие для нач. проф. образования / А.В. Быков, В.Н. Гаврилов. Л.М. Рыжкова и др.; под ред. Л.А. Чемпинского. – М.: Изд. центр «Академия», 2002.
200
Copyright ОАО «ЦКБ «БИБКОМ» & ООО «Aгентство Kнига-Cервис»
Приложение 1 Назначение клавиш и полей меню при работе в системе ADEM 3.03 1. Структура системы ADEM 1.1 Диалог с системой Диалог пользователя с системой ведется с помощью устройства «мышь», передвигающего по рабочему полю указатель (курсор) (в большинстве случаев в виде стрелки). Курсор можно перемещать также нажатием клавиш с изображением стрелок или с помощью цифровой клавиатуры (см. ниже). Все клавиши клавиатуры ПЭВМ в ADEM также имеют свое специальное назначение. Под ключом или ключевой клавишей понимается клавиша на клавиатуре ПЭВМ, которую нужно нажать (либо нажать и удерживать в нажатом положении при нажатии другой клавиши) для выполнения соответствующего действия. Далее в тексте ключи записаны в скобках , например: , в случае нажатия сразу двух клавиш - . В процессе диалога пользователь может указать («нажать курсором» или «щелкнуть мышью») выбранное поле меню (или элемент чертежа, или точку на экране), переместив курсор в нужное место и нажав клавишу или левую клавишу "мыши". Текстовая информация (цифровые значения, текстовые надписи) вводится (по запросу системы) с помощью клавиш клавиатуры и завершающим нажатием ключа . ВНИМАНИЕ ! 1. Во время выполнения ряда операций обращение к некоторым командам выпадающих меню может быть истолковано системой неоднозначно, что может вызвать ее сбой. Во избежание подобных ситуаций в ходе выполнения операций такие команды недоступны. Возможность обращения к командам выпадающих меню возобновляется при отмене или завершении операции. Для отмены или завершения операции используется клавиша . 2. В процессе диалога, когда при выполнении того или иного режима курсор с экрана исчезает, запрещается нажимать какие - либо клавиши до его появления. 201
Copyright ОАО «ЦКБ «БИБКОМ» & ООО «Aгентство Kнига-Cервис»
1.1.1 Функции мыши
1.1.2 Управление курсором с помощью дополнительной части клавиатуры Движение курсора под заданным углом +90°
Движение курсора под заданным углом
Движение курсора под заданным углом +180°
Движение курсора под заданным углом –90°
1.2 Вход в систему Вход в систему осуществляется при указании курсором на ярлык «ADEM_303», расположенный на рабочем столе. После запуска на экране дисплея появляется основное меню. Общий вид основного меню представлен на рис.1. 202
Copyright ОАО «ЦКБ «БИБКОМ» & ООО «Aгентство Kнига-Cервис»
Рис.1 Общий вид основного меню
1.3 Выход из системы Выход из системы может быть осуществлен, в частности, указанием курсором на поле «Выход», расположенное в правом верхнем углу экрана. Для предотвращения случайного выхода система делает запрос:
Для подтверждения желания выйти из системы следует нажать на кнопку "OK". 1.4 Работа с модулями системы 203
Copyright ОАО «ЦКБ «БИБКОМ» & ООО «Aгентство Kнига-Cервис»
Система ADEM позволяет создавать и редактировать плоские и объемные геометрические модели, создавать управляющие программы, моделировать процесс изготовления деталей, создавать техническую документацию и пр. Для этого служат модули системы: ADEM 2D, ADEM 3D, ADEM NC, ADEM Simulator, ADEM GMD. Вызов того или иного модуля производится указанием курсором на поле «Модуль», после чего открывается меню:
1.5 Выпадающие меню Меню Файл
204
Copyright ОАО «ЦКБ «БИБКОМ» & ООО «Aгентство Kнига-Cервис»
Меню Размер
Меню Модуль (см. выше п. 1.4) Меню Вид
205
Copyright ОАО «ЦКБ «БИБКОМ» & ООО «Aгентство Kнига-Cервис»
Меню Режим
Меню Общие (операции с чертежом)
206
Copyright ОАО «ЦКБ «БИБКОМ» & ООО «Aгентство Kнига-Cервис»
Подменю Тип всех линий (Меню Общие)
Подменю Весь текст (Меню Общие)
Подменю Удалить (Меню Общие)
207
Copyright ОАО «ЦКБ «БИБКОМ» & ООО «Aгентство Kнига-Cервис»
Меню User
Меню ? (Справка)
подсказки
208
Copyright ОАО «ЦКБ «БИБКОМ» & ООО «Aгентство Kнига-Cервис»
2. Меню модуля ADEM3D Меню модуля ADEM3D состоит из (рис.2):
Рис. 2 Меню модуля ADEM3D
2.1 Выпадающие меню Меню Файл
209
Copyright ОАО «ЦКБ «БИБКОМ» & ООО «Aгентство Kнига-Cервис»
Меню Размер (см. пункт 1.5) Меню Модуль (см. пункт 1.4) Меню Вид
Меню Режим (см. пункт 1.5). Меню ? (Справка) (см. пункт 1.5). 210
Copyright ОАО «ЦКБ «БИБКОМ» & ООО «Aгентство Kнига-Cервис»
2.2 Панель Инструментов Запись BSF файла в каталог Открытие BSF файла Булева операция пересечения объемного элемента и базового элемента Булева операция объединения объемного элемента и базового элемента Булева операция вычитания объемного элемента из базового элемента Булева операция вычитания базового элемента из объемного элемента Тримирование (удаление части) объемного элемента или построение сечений Группирование объемных элементов Восстановление исходных базовых элементов, входящих в объемный элемент Инверсия поверхности объемных элементов Контроль корректности создаваемой STL модели Построение БЭФ–эквидистанты Построение спирали с заданными параметрами Построение тора с заданными параметрами Построение конуса с заданными параметрами Построение сферы с заданными параметрами Построение цилиндра с заданными параметрами
211
Copyright ОАО «ЦКБ «БИБКОМ» & ООО «Aгентство Kнига-Cервис»
Построение параллелепипеда с заданными параметрами
Расположение осей координат активной проекции 2.3 Верхняя Панель Редактирования Удаление группы элементов или всей 3D модели Масштабирование группы элементов, сечений, узлов или всей модели Перенос группы элементов, группы сечений, узлов или всей модели Поворот группы элементов, группы сечений, узлов или всей модели Копирование группы элементов или полностью всей 3D модели Зеркальное отражение группы элементов или всей 3D модели
Количество базовых элементов типа "Единичное сечение"
Количество базовых элементов
Количество объемных элементов
2.4. Панель Режимов Визуализации и Управления Изображением Изменение цвета экрана Отображение модели в режиме каркаса Отображение модели в режиме тонирования Включение режима отображения В-поверхности Включение режима подсветки каркаса в режиме тонирования Изменение цвета каркаса Изменение цвета А-поверхности (внешней поверхности) Изменение цвета В-поверхности (внутренней поверхности) Нанесение текстуры на поверхность 212
Copyright ОАО «ЦКБ «БИБКОМ» & ООО «Aгентство Kнига-Cервис»
Задание 16 пользовательских цветов Выбор типа закраски поверхности 3D модели Включение режима взятия в группу отдельных базовых элементов Включение объемных элементов в группу указанием на ребро Включение элементов в группу указанием их номеров Включение элементов в группу окном Отображение XY, YZ, XZ и изометрической проекции 3D модели Отображение XY проекции 3D модели Отображение YZ проекции 3D модели Отображение XZ проекции 3D модели Отображение изометрической проекции 3D модели Задание углов ориентации осей системы координат изометрич. проекции Увеличение масштаба изображения окном Включение режима перспективного отображения 3D модели Дополнительные функции
2.5 Функции клавиш клавиатуры в модуле 3D Общие операции
Финиш (прерывание или завершение процессов). Общая подсказка. Контекстная подсказка. Перерисовка группы элементов. Отрисовка каркасной модели без учета булевых операций. Перерисовка. Отключение мыши. Полноэкранный просмотр. Ввод цифровых значений, считывание файлов из списка или цвета из меню Ввод графической информации. Точное позиционирование курсора
Задание координаты X положения курсора. Задание координаты Y положения курсора. 213
Copyright ОАО «ЦКБ «БИБКОМ» & ООО «Aгентство Kнига-Cервис»
Клавиши со стрелкам и, ,
Задание координаты Z положения курсора. Установка курсора в ноль координат. Притяжение курсора к ближайшему узлу. Притяжение курсора к ближайшему ребру. Позиционирование объемного элемента путем ориентации указанной нормали к его поверхности вдоль одной из осей мировой системы координат: OX, OY, OZ. Движение курсора с заданным шагом и углом.
Задание текущего шага курсора (мм). Задание текущего угла движения курсора (град). Режимы визуализации
Подсветка узлов элементов 3D модели. Подсветка центров NURBS сегментов поверхностей элементов. Включение/выключение индикации центра системы абсолютной системы координат и осей локальных систем координат элементов. Включение/выключение Строки Состояния. Управление изображением
214
Увеличение масштаба изображения на 100%. Уменьшение масштаба изображения на 50%. Увеличение масштаба изображения на 100% с центром в точке положения курсора. Восстановление исходного масштаба изображения с центром в начале системы координат. Отображение на экране всей 3D модели. Сдвиг на пол-экрана вниз. Сдвиг на пол-экрана влево. Сдвиг на пол-экрана вправо. Сдвиг на пол-экрана вверх. Открытие Дополнительной Панели Управления Изображением.
Copyright ОАО «ЦКБ «БИБКОМ» & ООО «Aгентство Kнига-Cервис»
3. Меню модуля ADEM2D Меню модуля ADEM2D содержит (см.рис.1): 3.1 Панель Графических Элементов М1 Переключение панелей Графических Элементов Размеры Окружность по трем точкам Текстовая строка Стрелка сварки Контур сплайном Дуга Д Размер Радиус Размер Диаметр Линейный размер Угловой размер Выносная линия Сплайн Контур Ломаная линия Дуга Ц Окружность Прямоугольник Линия Переключатель прозрачности
3.2 Панель Графических Элементов М2 Переключение панелей Графических Элементов Правильный многоугольник с осями симметрии Обозначение допуска соосности Обозначение допуска плоскостности 215
Copyright ОАО «ЦКБ «БИБКОМ» & ООО «Aгентство Kнига-Cервис»
Обозначение допуска перпендикулярности Обозначение допусков полного радиального и торцового биений Обозначение допуска параллельности Обозначение допуска наклона Обозначение допуска круглости Обозначение допуска цилиндричности Обозначение допусков радиального и торцового биений Обозначение базы Обозначение шероховатости Обозначение шероховатости Обозначение шероховатости Дуга с осями Окружность заданного диаметра Окружность заданного диаметра с осями симметрии Окружность с осями симметрии Прямоугольник с вертикальной осью симметрии Прямоугольник с горизонтальной осью симметрии 3.3 Панель Технологических символов М3 На панели представлены технологические символы, используемые при создании технологической документации. 3.4 Верхняя Панель Редактирования 3D
Импорт текущей 3D модели Сохранение фрагмента чертежа Вставка фрагмента чертежа Коррекция положения узла Удаление группы элементов Масштабирование группы элементов Перенос группы элементов Поворот группы элементов Копирование группы элементов
216
Copyright ОАО «ЦКБ «БИБКОМ» & ООО «Aгентство Kнига-Cервис»
Зеркальное отражение группы элементов Построение касательных отрезков и окружностей Отмена последнего действия Повторное выполнение последнего отмененного действия 3.5 Правая Панель Редактирования Тримирование (удаление части элемента) Редактирование текстовой строки Редактирование размерного текста Удаление узла Вставка узлов Включение элементов в группу указанием на ребро (контур) Включение элементов в группу захватом одного узла Включение элементов в группу захватом всех узлов Включение узлов в группу Включение комплексов (блоков) в группу Параметризация Полиокно Приближение окна Отрисовка полного листа Срезание фаски Скругление Скругление среднего узла Трафаретная сетка Изменение атрибутов заполнения элементов Дополнительные функции Переключатель цвета фона (черный-белый) экрана Переключатель режима отображения штриховок
3.6 Панель Режимов 217
Copyright ОАО «ЦКБ «БИБКОМ» & ООО «Aгентство Kнига-Cервис»
Режим ортогональности Невидимая сетка Автоматическая привязка и автоподбор Масштаб пользователя Подвижная система координат Режим немасштабируемого текста 3.7 Функции клавиш клавиатуры в модуле ADEM2D Общие операции
или
Финиш (прерывание или завершение процессов). Общая подсказка. Контекстная подсказка. Отмена последнего действия. Повторное выполнение последнего отмененного действия. Запись аварийного файла. Использование функции очищает содержимое функций "Отмена" и "Повтор". Восстановление информации, записанной по или записанной автоматически. Удаление последнего созданого элемента. В режиме построения элемента будет удален последний узел. Перерисовка. Калькулятор.
Режимы координат Установка режима абсолютных координат. Установка режима относительных координат. Установка режима подвижных относительных координат. Разворот листа на заданный угол (град) (см. также ).
Режимы измерений Включение/выключение Строки Состояния. Включение двойной точности Строки Состояния.
Режимы сеток Изменение текущего размера базовой сетки (мм). Изменение текущего угла автоподстройки (град).
218
Copyright ОАО «ЦКБ «БИБКОМ» & ООО «Aгентство Kнига-Cервис»
Клавиши со стрелками, ,
,





![Adem ile Havva Her Yerde [1 ed.]
9789755399775](https://ebin.pub/img/200x200/adem-ile-havva-her-yerde-1nbsped-9789755399775.jpg)