Cacti Beginner's Guide: Leverage Cacti to Design a Robust Network Operations Center 1788299183, 9781788299183
A comprehensive guide to learning Cacti and using it to implement performance measurement and reporting within a Network
292 97 34MB
English Pages 420 [924] Year 2017
Graphic Bundle
Chapter 1: Installing Cacti
Chapter 2: Using Graphs to Monitor Networks and Devices
Chapter 3: Creating and Using Templates
Chapter 4: User Management
Chapter 5: Data Management
Chapter 6: Cacti Maintenance
Chapter 7: Network and Server Monitoring
Chapter 8: Plugin Architecture
Chapter 9: Plugins
Chapter 10: Threshold Monitoring with Thold
Chapter 11: Enterprise Reporting
Chapter 12: Cacti Automation for NOC
Chapter 13: Migrating Cacti to a New Server
Chapter 14: Multiple Poller with Cacti
Appendix A: Online Resources
Appendix B: Further Information
Title Page
Second Edition
Copyright
Cacti Beginner's Guide
Second Edition
Credits
About the Author
About the Reviewer
www.PacktPub.com
Why subscribe?
Customer Feedback
Preface
What this book covers
What you need for this book
Who this book is for
Conventions
Reader feedback
Customer support
Downloading the example code
Downloading the color images of this book
Errata
Piracy
Questions
Installing Cacti
Preparing the system - basic prerequisites
Web server
PHP
MySQL database
NET-SNMP package
Installing Cacti on a CentOS 7 system
Preparing the system
Time for action - installing the missing packages and preparing the system
What just happened?
Downloading and extracting Cacti
Time for action - downloading Cacti
What just happened?
Creating the database
Time for action - creating the database
What just happened?
Configuring Cacti
Time for action - configuring Cacti
What just happened?
Creating the poller cron entry and Cacti's system user
Time for action - creating the poller's cron entry and Cacti's system account
What just happened?
Installing the Spine poller
Time for action - installing Spine
What just happened?
Differences between source and APT/yum installations
Have a go hero - remote server for database hosting
Installing Cacti on a Windows system
The community-built Windows installer
Time for action - starting the Windows setup
What just happened?
Installing the Spine poller under Windows
Upgrading Cacti
Time for action - upgrading Cacti
What just happened?
Using Cacti for the first time
Time for action - configuring Cacti
What just happened?
The Cacti web interface explained
The Console tab
Create section
Management section
Data Collection section
Templates section
Automation section
Presets section
Import/Export section
Configuration section
Utilities section
The graphs tab
The nectar tab
The clog tab
Before we continue
Pop quiz - a few questions about Chapter 1
Summary
Using Graphs to Monitor Networks and Devices
An introduction to Cacti graphs and RRDtool
Creating graphs with RRDtool
Basic RRDtool graph creation
Advanced RRDtool graph creation
Adding a label and title to the graph
Adding a legend to the graph
Adding a threshold line to the graph
Adding threshold breaches to the graph
Variable definition (VDEF)
Further reading
Have a go hero - create your own visual warnings
Adding devices to Cacti
Creating a new site
Time for action - creating a new site in Cacti
Creating a device
Time for action - creating a new device in Cacti
Selecting host templates for the device
Time for action - adding a host template to the device
Adding graphs to the device
Time for action - adding graphs to the device
Adding interface graphs to a device
Time for action - adding interface graphs to a device
Adding devices to the Cacti tree
Creating a tree
Time for action - creating a Cacti tree
Sub-tree items
Time for action - adding a sub-tree
Adding the device to the tree
Time for action - adding a device to the Cacti tree
Before we continue
Pop quiz - a few questions about Chapter 2
Summary
Creating and Using Templates
An introduction to templates
Data Source templates
Data input methods
Data queries
Graph templates
Device templates
Defining a data source template
Time for action - defining a data source template
What just happened?
Have a go hero - create your own TCP connections template
Defining a graph template
CDEF definition
Time for action - defining a CDEF in Cacti
Defining the graph template
Time for action - defining the graph template
Adding the threshold line
Time for action - Adding new graph template items
Adding the green, yellow, and red areas
Time for action - adding the color areas
Adding a legend to the graph
Time for action - adding a legend
Back to the basics - rrdtool graph command
Defining a device template
Time for action - defining a host template
Assigning a host template to a device
Importing/exporting templates
Importing templates
Time for action - importing a template
Exporting templates
Time for action - exporting a template
The template repository
Before we continue
Pop quiz - a few questions about Chapter 3
Summary
User Management
An introduction to Cacti user management
Users
Groups
Permissions
Creating a user
Time for action - creating the first Cacti user
General User Settings
Graph Options
Login Options
Authentication Realm
Permissions tabs
Permissions
Normal User permissions
Template Editor
General Administration
System Administration
External Link Permissions
Plugin Permissions
Group Membership
Graph Permissions
Device Permissions
Template Permissions
Tree Permissions
User Settings
Time for action - setting general permissions
Tree Permissions
Time for action - setting Tree Permissions
User Groups
Time for action - creating a User Group for Customer A
The template user
Time for action - installing the missing packages
Copying permissions - the Batch Copy mode
Time for action - Batch Copy
Integrate LDAP/Active Directory authentication
External User management
Time for action - setting up Active Directory authentication
Managing users with the Cacti CLI
Importing a list of users
Time for action - importing users from the CLI
Input validation
Checking the existence of the template user
Reading in the import file
Before we continue
Pop quiz - a few questions about Chapter 4
Summary
Data Management
An introduction to Cacti data management
Data input methods
Data queries
Creating data input methods
Preparation - creating the script
Gathering the data
Preparing the data for output
Installation of the script
Modifying the secure log permissions
Time for action - creating a data input method - step 1
Time for action - creating a data input method - step 2
The data template
Creating data queries
Building the XML data file
XML header
XML input
XML output
Installing the XML file
Creating the data query within Cacti
Time for action - creating a data query - step 1
Time for action - creating a data query - step 2
Creating a remote SSH data input method
Preparation
The remote script
The local script
Input variables
The SSH command execution
Preparing the data
SSH public key authentication
Time for action - create SSH keys with ssh-keygen tool
Creating the data input method
Time for action - creating the data input method
Creating the data template
Creating the graph template
Adding the graph to the device
Alternative methods
Have a go hero - remote command execution using SNMP
Before we continue
Pop quiz - a few questions about Chapter 5
Summary
Cacti Maintenance
An introduction to Cacti maintenance
Database
RRD files
The Cacti directory structure
The cache directory
The cli directory
The docs directory
The include directory
The install directory
The lib directory
The locales directory
The log directory
The mibs directory
The plugin directory
The resource directory
The rra directory
The scripts directory
Backup and restore procedures
The MySQL/MariaDB database
Time for action - backup your Cacti database
What just happened?
Enhancing the database backup
Automatic file naming
Remove old backup files
The database backup
Compress the backup
The whole script
The Cacti files
Building the backup file list
Time for action - backup your Cacti files
Enhancing the database backup script
Time for action - enhancing the backup script
What just happened?
Adding remote transfer with SCP
Time for action - Adding SCP to the backup script
What just happened?
Creating the cronjob - automating the backup
Time for action - creating a cronjob
What just happened?
Restoring from a backup
Restoring the Cacti database
Time for action - Restoring the Cacti database
What just happened?
Restoring the Cacti files
Restoring all Cacti files
Restoring a single file from the backup
Log file management
Time for action - configuring logrotate
What just happened?
Cacti maintenance
List RRD files with no associated host
Time for action - finding orphaned RRD files
What just happened?
A short overview of the Cacti CLI functionality
Repairing templates
Repairing the database
Pop quiz - a few questions about Chapter 6
Summary
Network and Server Monitoring
An introduction to network and server monitoring
Network devices
VMware ESX
Linux server
Windows WMI monitoring
Monitoring a network device
Configuring SNMP access on Cisco Switch
Time for action - setup SNMP on Cisco devices
What just happened?
Adding Cisco Switch to Cacti
Time for action - adding a Cisco Switch to Cacti
What just happened?
Configuring SNMP access on a Cisco PIX firewall
Time for action - setting up SNMP access on Cisco PIX
What just happened?
Adding Cisco PIX firewall to Cacti
Time for action - adding a Cisco PIX firewall to Cacti
What just happened?
Monitoring VMware ESX servers
Preparing the SNMP access for VMware ESXi 6/6.5
Time for action - enabling SSH access on a ESXi 6/6.5 server
What just happened?
Enabling the SNMP service on a VMware ESXi 6/6.5 server
Time for action - enabling the SNMP service on a VMware ESXi host
What just happened?
Adding VMware ESX servers to Cacti
Time for action - adding a VMware ESX host to Cacti
Windows monitoring
Windows SNMP setup
Time for action - enabling the SNMP server feature
What just happened?
Configuration of the Windows SNMP service
Time for action - configuring the Windows SNMP service
WMI setup
Time for action - setting up a Windows WMI user
What just happened?
Installing the CactiWMI add-on
Installing the wmi.php Cacti interface
Time for action - installing the CactiWMI add-on - Part 1
Installing the wmic command
Time for action - installing the CactiWMI add-on - Part 2
What just happened?
Performance measurement with CactiWMI
Time for action - measuring performance with CactiWMI
What just happened?
Linux monitoring
Linux SNMP setup
Time for action - enabling SNMP on a Linux server
What just happened?
Pop quiz - a few questions about Chapter 7
Summary
Plugin Architecture
Introduction to the plugin architecture
Why plugins?
Plugin features
Common plugins
MAC Track plugin
Network Weathermap
Thold
Configuring the plugin architecture
Time for action - configuring the plugin architecture
What just happened?
Downloading and installing plugins
Plugin architecture (PIA) directory structure
Pre-Cacti 1.x plugins
The plugin repository
The Graph Export (gexport) plugin
Time for action - installing the gexport plugin
What just happened?
Removing a plugin
Time for action - removing the gexport plugin
What just happened?
Updating a plugin
Adding plugin permissions
Pop quiz - a few questions about Chapter 8
Summary
Plugins
Plugin design
Plugin hooks
Plugin settings
The cycle_config_settings function
Displaying plugin data within Cacti
The cycle_show_tab function
Commonly used plugins
Creating a new plugin
File structure
Concept and design
PIA hooks
The tree_after hook
The draw_navigation_text hook
The config_arrays hook
The config_settings hook
The config_form hook
The api_device_save hook
The plugin setup
The plugin_cbEnhancedInfo_install function
Time for action - adding the realm permission functions
What just happened?
The cbEnhancedInfo_draw_navigation_text function
The cbEnhancedInfo_config_form function
The cbEnhancedInfo_api_device_save function
The cbEnhancedInfo_setup_table_new function
Time for action - adding additional fields to the host table
What just happened?
The cbEnhancedInfo_config_settings function
The cbEnhancedInfo_config_arrays function
Data presentation
Retrieving data from the database
Time for action - retrieving data from the database
What just happened?
Presenting data on the tree view page
Time for action - presenting data on the tree view page
What just happened?
Creating the table list web page
The action section
Deleting data
What just happened?
The data retrieval section
Time for action - sorting and retrieving data
What just happened?
Data presentation
Time for action - presenting the data
What just happened?
Creating the add items form
The form_display function
The data retrieval section
The data presentation section
The form_save function
Time for action - retrieving data from the form post
What just happened?
Time for action - creating a new database item
What just happened?
Time for action - updating an existing item
What just happened?
Installing the plugin
Publishing
Pop Quiz - A few questions about Chapter 9
Summary
Threshold Monitoring with Thold
Threshold monitoring
Thold
Installing Thold
Downloading and installing Thold
Time for action - installing Thold
What just happened?
Configuring Thold
General options
Default alerting options
Default email options
Default baseline options
Syslog and SNMP notification
Using Thold
Assigning permissions and setting up an email address
Time for action - giving permission to a user
What just happened?
Creating a notification list
Time for action - creating a notification list
What just happened?
Creating a threshold
Time for action - creating your first threshold - Part 1
What just happened?
The threshold creation page
Template and General Settings section
Threshold setup section
Other Settings section
Time for action - creating your first threshold - Part 2
Testing the threshold
Time for action - creating an artificial load
Viewing threshold breaches
Time for action - viewing breached thresholds
What just happened?
Creating threshold templates
Time for action - creating your first threshold template
What just happened?
Assigning threshold templates
Time for action - assigning a threshold template
What just happened?
Thold daemon
Time for action - enabling the thold daemon
What just happened?
Pop quiz - a few questions about Chapter 10
Summary
Enterprise Reporting
Overview of Nectar and CereusReporting
Nectar
CereusReporting
Nectar
Report generation
Time for action - create your first Nectar report
What just happened?
Time for action - adding report items
What just happened?
CereusReporting
Installation
Time for action – installing CereusReporting
What just happened?
Plugin configuration
Time for action - configuring CereusReporting
What just happened?
Report generation
On-demand report generation
Time for action - creating an on-demand report
Pre-defined report generation
Time for action - creating a pre-defined report
Scheduling a report
Time for action - scheduling a pre-defined report
What just happened?
Report backup and restore
Time for action - backing up and restoring a pre-defined report
What just happened?
Report scheduling and polling performance
Time for action - setting up cron-based report generation
What just happened?
Advanced reporting features of CereusReporting
TCPDF report engine
Cacti Data Source Statistics (DSSTATS) reports
Availability reports
SmokePing reports
Report templates
Pop quiz - a few questions about Chapter 11
Summary
Cacti Automation for NOC
Overview of Cacti automation
The Cacti CLI
Users
Permissions
Trees
Devices
Graphs
Overview of automation
Trees
Graphs
Using the Cacti CLI
Adding permissions
Time for action - adding permissions to a user
What just happened?
Adding a Cacti tree
Time for action - adding a Cacti tree
What just happened?
Adding a device
Time for action - adding a single device to Cacti
What just happened?
Importing a list of devices into Cacti
Adding a graph to a device
Automation - true Cacti automation
Automation rules
Tree rules
Time for action - adding a new tree rule
Time for action - applying an automation rule to devices
Graph rules
Time for action - adding a graph rule
Further information
Pop quiz - Let's test your knowledge about Chapter 12
Summary
Migrating Cacti to a New Server
Overview of a Cacti migration
The Cacti files
The database
RRD files
The poller
Firewall/network settings
Differences between a 32-bit and 64-bit system
Cacti files
Enhancing the backup script
Time for action - enhancing your Cacti backup
What just happened?
Time for action - removing RRD files from your Cacti backup
What just happened?
The RRD files
Time for action - dumping and loading an RRD file
What just happened?
Enhancing the backup script to dump RRD data
Time for action - enhancing your Cacti backup
What just happened?
Creating the initial cacti backup
Time for action - creating the complete Cacti backup
What just happened?
Preparing the target system
Restoring the Cacti files
Time for action - restoring Cacti files
What just happened?
Restoring the database
Time for action - restoring the Cacti database
What just happened?
Restoring the RRD files
Time for action - restoring the RRD files
What just happened?
Updating the Cacti configuration
Time for action - updating the Cacti configuration
What just happened?
Further information
Pop quiz - let's test your knowledge
Summary
Multiple Poller with Cacti
Overview of the remote poller architecture
The master server
The remote poller server
The network
The database
Firewall/network settings
Setting up the master system
Time for action – configuring the master system
What just happened?
Setting up the remote poller system
Time for action – setting up the remote poller system
What just happened?
Prepare the remote poller
Time for action – setting up the remote poller system
What just happened?
Final configuration of the master poller
Time for action – setting up the remote poller system
What just happened?
Adding devices to the remote poller
Time for action – setting up the remote poller system
What just happened?
Further information
Pop quiz – let's test your knowledge about Chapter 14
Summary
Online Resources
Cacti website
Spine
Plugin architecture hook API reference
Cacti documentation
Cacti forum
Cacti GitHub page
Cacti bug reporting
Cacti GitHub plugin repository
Howie's stuff
RRDTool
Tobi Oetiker
RRDTool, Cacti, and time zones
Xing German Cacti group
LinkedIn Cacti group
NMID plugins and CereusReporting
Further Information
The Round Robin database tool
The RRD file architecture
SNMP - the Simple Network Management Protocol
The Management Information Base
SNMPv1
Security
SNMPv2/SNMPv2c
Security
SNMPv3
SNMP support in Cacti
MRTG - Multi Router Traffic Grapher
Where to get support?
Cacti forums
Mailing list
Commercial support
Pop Quiz Answers
Chapter 1 — Installing Cacti
Chapter 2 — Using Graphs to Monitor Networks and Devices
Chapter 3 — Creating and Using Templates
Chapter 4 — User Management
Chapter 5 — Data Management
Chapter 6 — Cacti Maintenance
Chapter 7 — Network and Server Monitoring
Chapter 8 — Plugin Architecture
Chapter 9 — Plugins
Chapter 10 — Threshold Monitoring with Thold
Chapter 11 — Enterprise Reporting
Chapter 12 — Cacti Automation for NOC
Chapter 13 — Migrating Cacti to a New Server
Chapter 14 — Multiple Poller with Cacti
Recommend Papers

- Author / Uploaded
- Thomas Urban
- Commentary
- decrypted from 2BBE84D5561F63DEDF2A295625E34193 source file
File loading please wait...
Citation preview
||||||||||||||||||||
||||||||||||||||||||
||||||||||||||||||||
||||||||||||||||||||
||||||||||||||||||||
||||||||||||||||||||
Chapter 1: Installing Cacti
||||||||||||||||||||
||||||||||||||||||||
||||||||||||||||||||
||||||||||||||||||||
||||||||||||||||||||
||||||||||||||||||||
||||||||||||||||||||
||||||||||||||||||||
||||||||||||||||||||
||||||||||||||||||||
||||||||||||||||||||
||||||||||||||||||||
||||||||||||||||||||
||||||||||||||||||||
||||||||||||||||||||
||||||||||||||||||||
||||||||||||||||||||
||||||||||||||||||||
||||||||||||||||||||
||||||||||||||||||||
||||||||||||||||||||
||||||||||||||||||||
||||||||||||||||||||
||||||||||||||||||||
Chapter 2: Using Graphs to Monitor Networks and Devices
||||||||||||||||||||
||||||||||||||||||||
||||||||||||||||||||
||||||||||||||||||||
||||||||||||||||||||
||||||||||||||||||||
||||||||||||||||||||
||||||||||||||||||||
||||||||||||||||||||
||||||||||||||||||||
||||||||||||||||||||
||||||||||||||||||||
||||||||||||||||||||
||||||||||||||||||||
||||||||||||||||||||
||||||||||||||||||||
||||||||||||||||||||
||||||||||||||||||||
||||||||||||||||||||
||||||||||||||||||||
Chapter 3: Creating and Using Templates
||||||||||||||||||||
||||||||||||||||||||
||||||||||||||||||||
||||||||||||||||||||
||||||||||||||||||||
||||||||||||||||||||
||||||||||||||||||||
||||||||||||||||||||
||||||||||||||||||||
||||||||||||||||||||
Technet24
||||||||||||||||||||
||||||||||||||||||||
||||||||||||||||||||
||||||||||||||||||||
Chapter 4: User Management
Technet24
||||||||||||||||||||
||||||||||||||||||||
||||||||||||||||||||
||||||||||||||||||||
Technet24
||||||||||||||||||||
||||||||||||||||||||
||||||||||||||||||||
||||||||||||||||||||
Technet24
||||||||||||||||||||
||||||||||||||||||||
||||||||||||||||||||
||||||||||||||||||||
Technet24
||||||||||||||||||||
||||||||||||||||||||
||||||||||||||||||||
||||||||||||||||||||
Technet24
||||||||||||||||||||
||||||||||||||||||||
||||||||||||||||||||
||||||||||||||||||||
Technet24
||||||||||||||||||||
||||||||||||||||||||
||||||||||||||||||||
||||||||||||||||||||
Chapter 5: Data Management
Technet24
||||||||||||||||||||
||||||||||||||||||||
||||||||||||||||||||
||||||||||||||||||||
Technet24
||||||||||||||||||||
||||||||||||||||||||
||||||||||||||||||||
||||||||||||||||||||
Technet24
||||||||||||||||||||
||||||||||||||||||||
||||||||||||||||||||
||||||||||||||||||||
Technet24
||||||||||||||||||||
||||||||||||||||||||
Chapter 6: Cacti Maintenance
||||||||||||||||||||
||||||||||||||||||||
Technet24
||||||||||||||||||||
||||||||||||||||||||
||||||||||||||||||||
||||||||||||||||||||
Technet24
||||||||||||||||||||
||||||||||||||||||||
Chapter 7: Network and Server Monitoring
||||||||||||||||||||
||||||||||||||||||||
Technet24
||||||||||||||||||||
||||||||||||||||||||
||||||||||||||||||||
||||||||||||||||||||
Technet24
||||||||||||||||||||
||||||||||||||||||||
||||||||||||||||||||
||||||||||||||||||||
Technet24
||||||||||||||||||||
||||||||||||||||||||
||||||||||||||||||||
||||||||||||||||||||
Technet24
||||||||||||||||||||
||||||||||||||||||||
||||||||||||||||||||
||||||||||||||||||||
Technet24
||||||||||||||||||||
||||||||||||||||||||
||||||||||||||||||||
||||||||||||||||||||
Technet24
||||||||||||||||||||
||||||||||||||||||||
Chapter 8: Plugin Architecture
||||||||||||||||||||
||||||||||||||||||||
Technet24
||||||||||||||||||||
||||||||||||||||||||
||||||||||||||||||||
||||||||||||||||||||
Chapter 9: Plugins
Technet24
||||||||||||||||||||
||||||||||||||||||||
||||||||||||||||||||
||||||||||||||||||||
Technet24
||||||||||||||||||||
||||||||||||||||||||
||||||||||||||||||||
||||||||||||||||||||
Chapter 10: Threshold Monitoring with Thold
Technet24
||||||||||||||||||||
||||||||||||||||||||
||||||||||||||||||||
||||||||||||||||||||
Technet24
||||||||||||||||||||
||||||||||||||||||||
||||||||||||||||||||
||||||||||||||||||||
Technet24
||||||||||||||||||||
||||||||||||||||||||
||||||||||||||||||||
||||||||||||||||||||
Technet24
||||||||||||||||||||
||||||||||||||||||||
||||||||||||||||||||
||||||||||||||||||||
Technet24
||||||||||||||||||||
||||||||||||||||||||
||||||||||||||||||||
||||||||||||||||||||
Technet24
||||||||||||||||||||
||||||||||||||||||||
Chapter 11: Enterprise Reporting
||||||||||||||||||||
||||||||||||||||||||
Technet24
||||||||||||||||||||
||||||||||||||||||||
||||||||||||||||||||
||||||||||||||||||||
Technet24
||||||||||||||||||||
||||||||||||||||||||
||||||||||||||||||||
||||||||||||||||||||
Technet24
||||||||||||||||||||
||||||||||||||||||||
||||||||||||||||||||
||||||||||||||||||||
Technet24
||||||||||||||||||||
||||||||||||||||||||
||||||||||||||||||||
||||||||||||||||||||
Technet24
||||||||||||||||||||
||||||||||||||||||||
||||||||||||||||||||
||||||||||||||||||||
Technet24
||||||||||||||||||||
||||||||||||||||||||
Chapter 12: Cacti Automation for NOC
||||||||||||||||||||
||||||||||||||||||||
Technet24
||||||||||||||||||||
||||||||||||||||||||
||||||||||||||||||||
||||||||||||||||||||
Technet24
||||||||||||||||||||
||||||||||||||||||||
||||||||||||||||||||
||||||||||||||||||||
Technet24
||||||||||||||||||||
||||||||||||||||||||
Chapter 13: Migrating Cacti to a New Server
||||||||||||||||||||
||||||||||||||||||||
Technet24
||||||||||||||||||||
||||||||||||||||||||
||||||||||||||||||||
||||||||||||||||||||
Technet24
||||||||||||||||||||
||||||||||||||||||||
||||||||||||||||||||
||||||||||||||||||||
Technet24
||||||||||||||||||||
||||||||||||||||||||
||||||||||||||||||||
||||||||||||||||||||
Chapter 14: Multiple Poller with Cacti
Technet24
||||||||||||||||||||
||||||||||||||||||||
||||||||||||||||||||
||||||||||||||||||||
Technet24
||||||||||||||||||||
||||||||||||||||||||
||||||||||||||||||||
||||||||||||||||||||
Technet24
||||||||||||||||||||
||||||||||||||||||||
||||||||||||||||||||
||||||||||||||||||||
Technet24
||||||||||||||||||||
||||||||||||||||||||
Appendix A: Online Resources
||||||||||||||||||||
||||||||||||||||||||
Technet24
||||||||||||||||||||
||||||||||||||||||||
Appendix B: Further Information
||||||||||||||||||||
||||||||||||||||||||
Cacti Beginner's Guide
Technet24
||||||||||||||||||||
||||||||||||||||||||
Second Edition
Leverage Cacti to design a robust network operations center
||||||||||||||||||||
||||||||||||||||||||
Thomas Urban
BIRMINGHAM - MUMBAI
Technet24
||||||||||||||||||||
||||||||||||||||||||
||||||||||||||||||||
||||||||||||||||||||
Cacti Beginner's Guide
Technet24
||||||||||||||||||||
||||||||||||||||||||
Second Edition Copyright © 2017 Packt Publishing
All rights reserved. No part of this book may be reproduced, stored in a retrieval system, or transmitted in any form or by any means, without the prior written permission of the publisher, except in the case of brief quotations embedded in critical articles or reviews. Every effort has been made in the preparation of this book to ensure the accuracy of the information presented. However, the information contained in this book is sold without warranty, either express or implied. Neither the author, nor Packt Publishing, and its dealers and distributors will be held liable for any damages caused or alleged to be caused directly or indirectly by this book. Packt Publishing has endeavored to provide trademark information about all of the companies and products mentioned in this book by the appropriate use of capitals. However, Packt Publishing cannot guarantee the accuracy of this information. First published: March 2011 Second edition: December 2017 Production reference: 1221217
Published by Packt Publishing Ltd. Livery Place 35 Livery Street Birmingham B3 2PB, UK. ISBN 978-1-78829-918-3 www.packtpub.com
||||||||||||||||||||
||||||||||||||||||||
Technet24
||||||||||||||||||||
||||||||||||||||||||
Credits Author
Copy Editor
Thomas Urban
Safis Editing
Reviewer
Project Coordinator
Glyn Astill
Shweta H Birwatkar
Commissioning Editor
Proofreader
Vijin Boricha
Safis Editing
Acquisition Editor
Indexer
Divya Poojari
Pratik Shirodkar
Content Development Editor
Graphics
Deepti Thore
Tania Dutta
Technical Editor
Production Coordinator
Nilesh Sawakhande
Arvindkumar Gupta
||||||||||||||||||||
||||||||||||||||||||
About the Author Thomas Urban is the owner of Urban-Software.de, a software and consulting services company providing add-ons, plugins, and services for the Cacti Performance Monitoring systems. He has been in the consulting business for more than 5 years and has been creating web applications for over 20 years building reporting interfaces, network management software, asset management sites, and much more. He is a part of the Cacti community and is known as Phalek in the Cacti forums, where he is among the Top 10 contributors. He started writing the first Cacti Beginner’s Guide for Cacti 0.8 back in 2011. The second edition is his second official effort. I would like to thank my wife for putting up with my late night writing sessions and for making sure that I never ran out of coffee on the countless evenings I spent sitting in front of the keyboard instead of with her and the children. I would also like to thank the Cacti community, especially the developers, for creating the Cacti 1.x release and making sure that Cacti still has its place in the performance monitoring world.
Technet24
||||||||||||||||||||
||||||||||||||||||||
About the Reviewer Glyn Astill has over 15 years experience in system administration, software development, and database development on both Windows and Linux systems. During this time, highly available and high performance Linux database systems have been a major focus. He currently works for LexisNexis Risk Solutions as a Senior DBA. Prior to joining LexisNexis, Glyn worked as a developer and DBA for seetickets.com, a UK ticket agency, where he was responsible for designing and supporting database systems capable of sustaining periods of very high load during popular ticket on-sales. I want to thank my wonderful wife Elizabeth and my amazing daughter Ruby for supporting me.
||||||||||||||||||||
||||||||||||||||||||
www.PacktPub.com For support files and downloads related to your book, please visit www.PacktPub.com. Did you know that Packt offers eBook versions of every book published, with PDF and ePub files available? You can upgrade to the eBook version at www.PacktPub.comand as a print book customer, you are entitled to a discount on the eBook copy. Get in touch with us at [email protected] for more details. At www.PacktPub.com, you can also read a collection of free technical articles, sign up for a range of free newsletters and receive exclusive discounts and offers on Packt books and eBooks.
https://www.packtpub.com/mapt
Get the most in-demand software skills with Mapt. Mapt gives you full access to all Packt books and video courses, as well as industry-leading tools to help you plan your personal development and advance your career.
Technet24
||||||||||||||||||||
||||||||||||||||||||
Why subscribe? Fully searchable across every book published by Packt Copy and paste, print, and bookmark content On demand and accessible via a web browser
||||||||||||||||||||
||||||||||||||||||||
Customer Feedback Thanks for purchasing this Packt book. At Packt, quality is at the heart of our editorial process. To help us improve, please leave us an honest review on this book's Amazon page at https://www.amazon.com/dp/1788299183. If you'd like to join our team of regular reviewers, you can email us at [email protected]. We award our regular reviewers with free eBooks and videos in exchange for their valuable feedback. Help us be relentless in improving our products!
Technet24
||||||||||||||||||||
||||||||||||||||||||
Table of Contents Preface What this book covers What you need for this book Who this book is for Conventions Reader feedback Customer support Downloading the example code Downloading the color images of this book Errata Piracy Questions
1.
Installing Cacti Preparing the system - basic prerequisites Web server PHP MySQL database NET-SNMP package Installing Cacti on a CentOS 7 system Preparing the system Time for action - installing the missing packages and preparing the system What just happened? Downloading and extracting Cacti Time for action - downloading Cacti What just happened? Creating the database Time for action - creating the database What just happened? Configuring Cacti Time for action - configuring Cacti What just happened? Creating the poller cron entry and Cacti's system user Time for action - creating the poller's cron entry and Cacti's system accoun t What just happened? Installing the Spine poller Time for action - installing Spine What just happened? Differences between source and APT/yum installations Have a go hero - remote server for database hosting
||||||||||||||||||||
||||||||||||||||||||
Installing Cacti on a Windows system The community-built Windows installer Time for action - starting the Windows setup What just happened? Installing the Spine poller under Windows Upgrading Cacti Time for action - upgrading Cacti What just happened? Using Cacti for the first time Time for action - configuring Cacti What just happened? The Cacti web interface explained The Console tab Create section Management section Data Collection section Templates section Automation section Presets section Import/Export section Configuration section Utilities section The graphs tab The nectar tab The clog tab Before we continue Pop quiz - a few questions about Chapter 1 Summary
2.
Using Graphs to Monitor Networks and Devices An introduction to Cacti graphs and RRDtool Creating graphs with RRDtool Basic RRDtool graph creation Advanced RRDtool graph creation Adding a label and title to the graph Adding a legend to the graph Adding a threshold line to the graph Adding threshold breaches to the graph Variable definition (VDEF) Further reading Have a go hero - create your own visual warnings Adding devices to Cacti Creating a new site Time for action - creating a new site in Cacti Creating a device
Technet24
||||||||||||||||||||
||||||||||||||||||||
Time for action - creating a new device in Cacti Selecting host templates for the device Time for action - adding a host template to the device Adding graphs to the device Time for action - adding graphs to the device Adding interface graphs to a device Time for action - adding interface graphs to a device Adding devices to the Cacti tree Creating a tree Time for action - creating a Cacti tree Sub-tree items Time for action - adding a sub-tree Adding the device to the tree Time for action - adding a device to the Cacti tree Before we continue Pop quiz - a few questions about Chapter 2 Summary
3.
Creating and Using Templates An introduction to templates Data Source templates Data input methods Data queries Graph templates Device templates Defining a data source template Time for action - defining a data source template What just happened? Have a go hero - create your own TCP connections template Defining a graph template CDEF definition Time for action - defining a CDEF in Cacti Defining the graph template Time for action - defining the graph template Adding the threshold line Time for action - Adding new graph template items Adding the green, yellow, and red areas Time for action - adding the color areas Adding a legend to the graph Time for action - adding a legend Back to the basics - rrdtool graph command Defining a device template Time for action - defining a host template Assigning a host template to a device Importing/exporting templates Importing templates Time for action - importing a template Exporting templates
||||||||||||||||||||
||||||||||||||||||||
Time for action - exporting a template The template repository Before we continue Pop quiz - a few questions about Chapter 3 Summary
4.
User Management An introduction to Cacti user management Users Groups Permissions Creating a user Time for action - creating the first Cacti user General User Settings Graph Options Login Options Authentication Realm Permissions tabs Permissions Normal User permissions Template Editor General Administration System Administration External Link Permissions Plugin Permissions Group Membership Graph Permissions Device Permissions Template Permissions Tree Permissions User Settings Time for action - setting general permissions Tree Permissions Time for action - setting Tree Permissions User Groups Time for action - creating a User Group for Customer A The template user Time for action - installing the missing packages Copying permissions - the Batch Copy mode Time for action - Batch Copy Integrate LDAP/Active Directory authentication External User management Time for action - setting up Active Directory authentication Managing users with the Cacti CLI Importing a list of users Time for action - importing users from the CLI
Technet24
||||||||||||||||||||
||||||||||||||||||||
Input validation Checking the existence of the template user Reading in the import file Before we continue Pop quiz - a few questions about Chapter 4 Summary
5.
Data Management An introduction to Cacti data management Data input methods Data queries Creating data input methods Preparation - creating the script Gathering the data Preparing the data for output Installation of the script Modifying the secure log permissions Time for action - creating a data input method - step 1 Time for action - creating a data input method - step 2 The data template Creating data queries Building the XML data file XML header XML input XML output Installing the XML file Creating the data query within Cacti Time for action - creating a data query - step 1 Time for action - creating a data query - step 2 Creating a remote SSH data input method Preparation The remote script The local script Input variables The SSH command execution Preparing the data SSH public key authentication Time for action - create SSH keys with ssh-keygen tool Creating the data input method Time for action - creating the data input method Creating the data template Creating the graph template Adding the graph to the device Alternative methods Have a go hero - remote command execution using SNMP Before we continue
||||||||||||||||||||
||||||||||||||||||||
Pop quiz - a few questions about Chapter 5 Summary
6.
Cacti Maintenance An introduction to Cacti maintenance Database RRD files The Cacti directory structure The cache directory The cli directory The docs directory The include directory The install directory The lib directory The locales directory The log directory The mibs directory The plugin directory The resource directory The rra directory The scripts directory Backup and restore procedures The MySQL/MariaDB database Time for action - backup your Cacti database What just happened? Enhancing the database backup Automatic file naming Remove old backup files The database backup Compress the backup The whole script The Cacti files Building the backup file list Time for action - backup your Cacti files Enhancing the database backup script Time for action - enhancing the backup script What just happened? Adding remote transfer with SCP Time for action - Adding SCP to the backup script What just happened? Creating the cronjob - automating the backup Time for action - creating a cronjob What just happened? Restoring from a backup Restoring the Cacti database Time for action - Restoring the Cacti database
Technet24
||||||||||||||||||||
||||||||||||||||||||
What just happened? Restoring the Cacti files Restoring all Cacti files Restoring a single file from the backup Log file management Time for action - configuring logrotate What just happened? Cacti maintenance List RRD files with no associated host Time for action - finding orphaned RRD files What just happened? A short overview of the Cacti CLI functionality Repairing templates Repairing the database Pop quiz - a few questions about Chapter 6 Summary
7.
Network and Server Monitoring An introduction to network and server monitoring Network devices VMware ESX Linux server Windows WMI monitoring Monitoring a network device Configuring SNMP access on Cisco Switch Time for action - setup SNMP on Cisco devices What just happened? Adding Cisco Switch to Cacti Time for action - adding a Cisco Switch to Cacti What just happened? Configuring SNMP access on a Cisco PIX firewall Time for action - setting up SNMP access on Cisco PIX What just happened? Adding Cisco PIX firewall to Cacti Time for action - adding a Cisco PIX firewall to Cacti What just happened? Monitoring VMware ESX servers Preparing the SNMP access for VMware ESXi 6/6.5 Time for action - enabling SSH access on a ESXi 6/6.5 server What just happened? Enabling the SNMP service on a VMware ESXi 6/6.5 server Time for action - enabling the SNMP service on a VMware ESXi host What just happened? Adding VMware ESX servers to Cacti Time for action - adding a VMware ESX host to Cacti Windows monitoring Windows SNMP setup Time for action - enabling the SNMP server feature What just happened? Configuration of the Windows SNMP service Time for action - configuring the Windows SNMP service
||||||||||||||||||||
||||||||||||||||||||
WMI setup Time for action - setting up a Windows WMI user What just happened? Installing the CactiWMI add-on Installing the wmi.php Cacti interface Time for action - installing the CactiWMI add-on - Part 1 Installing the wmic command Time for action - installing the CactiWMI add-on - Part 2 What just happened? Performance measurement with CactiWMI Time for action - measuring performance with CactiWMI What just happened? Linux monitoring Linux SNMP setup Time for action - enabling SNMP on a Linux server What just happened? Pop quiz - a few questions about Chapter 7 Summary
8.
Plugin Architecture Introduction to the plugin architecture Why plugins? Plugin features Common plugins MAC Track plugin Network Weathermap Thold Configuring the plugin architecture Time for action - configuring the plugin architecture What just happened? Downloading and installing plugins Plugin architecture (PIA) directory structure Pre-Cacti 1.x plugins The plugin repository The Graph Export (gexport) plugin Time for action - installing the gexport plugin What just happened? Removing a plugin Time for action - removing the gexport plugin What just happened? Updating a plugin Adding plugin permissions Pop quiz - a few questions about Chapter 8 Summary
9.
Plugins Plugin design Plugin hooks Plugin settings
Technet24
||||||||||||||||||||
||||||||||||||||||||
The cycle_config_settings function Displaying plugin data within Cacti The cycle_show_tab function Commonly used plugins Creating a new plugin File structure Concept and design PIA hooks The tree_after hook The draw_navigation_text hook The config_arrays hook The config_settings hook The config_form hook The api_device_save hook The plugin setup The plugin_cbEnhancedInfo_install function Time for action - adding the realm permission functions What just happened? The cbEnhancedInfo_draw_navigation_text function The cbEnhancedInfo_config_form function The cbEnhancedInfo_api_device_save function The cbEnhancedInfo_setup_table_new function Time for action - adding additional fields to the host table What just happened? The cbEnhancedInfo_config_settings function The cbEnhancedInfo_config_arrays function Data presentation Retrieving data from the database Time for action - retrieving data from the database What just happened? Presenting data on the tree view page Time for action - presenting data on the tree view page What just happened? Creating the table list web page The action section Deleting data What just happened? The data retrieval section Time for action - sorting and retrieving data What just happened? Data presentation Time for action - presenting the data What just happened? Creating the add items form The form_display function
||||||||||||||||||||
||||||||||||||||||||
The data retrieval section The data presentation section The form_save function Time for action - retrieving data from the form post What just happened? Time for action - creating a new database item What just happened? Time for action - updating an existing item What just happened? Installing the plugin Publishing Pop Quiz - A few questions about Chapter 9 Summary
10.
Threshold Monitoring with Thold Threshold monitoring Thold Installing Thold Downloading and installing Thold Time for action - installing Thold What just happened? Configuring Thold General options Default alerting options Default email options Default baseline options Syslog and SNMP notification Using Thold Assigning permissions and setting up an email address Time for action - giving permission to a user What just happened? Creating a notification list Time for action - creating a notification list What just happened? Creating a threshold Time for action - creating your first threshold - Part 1 What just happened? The threshold creation page Template and General Settings section Threshold setup section Other Settings section Time for action - creating your first threshold - Part 2 Testing the threshold Time for action - creating an artificial load Viewing threshold breaches Time for action - viewing breached thresholds What just happened?
Technet24
||||||||||||||||||||
||||||||||||||||||||
Creating threshold templates Time for action - creating your first threshold template What just happened? Assigning threshold templates Time for action - assigning a threshold template What just happened? Thold daemon Time for action - enabling the thold daemon What just happened? Pop quiz - a few questions about Chapter 10 Summary
11.
Enterprise Reporting Overview of Nectar and CereusReporting Nectar CereusReporting Nectar Report generation Time for action - create your first Nectar report What just happened? Time for action - adding report items What just happened? CereusReporting Installation Time for action – installing CereusReporting What just happened? Plugin configuration Time for action - configuring CereusReporting What just happened? Report generation On-demand report generation Time for action - creating an on-demand report Pre-defined report generation Time for action - creating a pre-defined report Scheduling a report Time for action - scheduling a pre-defined report What just happened? Report backup and restore Time for action - backing up and restoring a pre-defined report What just happened? Report scheduling and polling performance Time for action - setting up cron-based report generation What just happened? Advanced reporting features of CereusReporting TCPDF report engine Cacti Data Source Statistics (DSSTATS) reports Availability reports SmokePing reports Report templates Pop quiz - a few questions about Chapter 11
||||||||||||||||||||
||||||||||||||||||||
Summary
12.
Cacti Automation for NOC Overview of Cacti automation The Cacti CLI Users Permissions Trees Devices Graphs Overview of automation Trees Graphs Using the Cacti CLI Adding permissions Time for action - adding permissions to a user What just happened? Adding a Cacti tree Time for action - adding a Cacti tree What just happened? Adding a device Time for action - adding a single device to Cacti What just happened? Importing a list of devices into Cacti Adding a graph to a device Automation - true Cacti automation Automation rules Tree rules Time for action - adding a new tree rule Time for action - applying an automation rule to devices Graph rules Time for action - adding a graph rule Further information Pop quiz - Let's test your knowledge about Chapter 12 Summary
13.
Migrating Cacti to a New Server Overview of a Cacti migration The Cacti files The database RRD files The poller Firewall/network settings Differences between a 32-bit and 64-bit system Cacti files Enhancing the backup script Time for action - enhancing your Cacti backup What just happened?
Technet24
||||||||||||||||||||
||||||||||||||||||||
Time for action - removing RRD files from your Cacti backup What just happened? The RRD files Time for action - dumping and loading an RRD file What just happened? Enhancing the backup script to dump RRD data Time for action - enhancing your Cacti backup What just happened? Creating the initial cacti backup Time for action - creating the complete Cacti backup What just happened? Preparing the target system Restoring the Cacti files Time for action - restoring Cacti files What just happened? Restoring the database Time for action - restoring the Cacti database What just happened? Restoring the RRD files Time for action - restoring the RRD files What just happened? Updating the Cacti configuration Time for action - updating the Cacti configuration What just happened? Further information Pop quiz - let's test your knowledge Summary
14.
Multiple Poller with Cacti Overview of the remote poller architecture The master server The remote poller server The network The database Firewall/network settings Setting up the master system Time for action – configuring the master system What just happened? Setting up the remote poller system Time for action – setting up the remote poller system What just happened? Prepare the remote poller Time for action – setting up the remote poller system What just happened? Final configuration of the master poller
||||||||||||||||||||
||||||||||||||||||||
Time for action – setting up the remote poller system What just happened? Adding devices to the remote poller Time for action – setting up the remote poller system What just happened? Further information Pop quiz – let's test your knowledge about Chapter 14 Summary
15.
Online Resources Cacti website Spine Plugin architecture hook API reference Cacti documentation Cacti forum Cacti GitHub page Cacti bug reporting Cacti GitHub plugin repository Howie's stuff RRDTool Tobi Oetiker RRDTool, Cacti, and time zones Xing German Cacti group LinkedIn Cacti group NMID plugins and CereusReporting
16.
Further Information The Round Robin database tool The RRD file architecture SNMP - the Simple Network Management Protocol The Management Information Base SNMPv1 Security SNMPv2/SNMPv2c Security SNMPv3 SNMP support in Cacti MRTG - Multi Router Traffic Grapher Where to get support? Cacti forums Mailing list Commercial support
17.
Pop Quiz Answers Chapter 1 — Installing Cacti
Technet24
||||||||||||||||||||
||||||||||||||||||||
Chapter 2 — Using Graphs to Monitor Networks and Devices Chapter 3 — Creating and Using Templates Chapter 4 — User Management Chapter 5 — Data Management Chapter 6 — Cacti Maintenance Chapter 7 — Network and Server Monitoring Chapter 8 — Plugin Architecture Chapter 9 — Plugins Chapter 10 — Threshold Monitoring with Thold Chapter 11 — Enterprise Reporting Chapter 12 — Cacti Automation for NOC Chapter 13 — Migrating Cacti to a New Server Chapter 14 — Multiple Poller with Cacti
||||||||||||||||||||
||||||||||||||||||||
Preface Cacti is a performance measurement tool that provides easy methods and functions for gathering and graphing system data. You can use Cacti to develop a robust event management system that can alert on just about anything you would like it to. But to do this, you need to gain a solid understanding of the basics of Cacti, its plugin architecture, and automation concepts. Cacti Beginner's Guide will introduce you to the wide variety of features of Cacti and will guide you on how to use them for maximum effectiveness. This book is designed in such a way that you can explore it chapter by chapter or skip any chapter without missing a beat. If you are a network operator and want to use Cacti for implementing performance measurement for trending, troubleshooting, and reporting purposes, then this book is for you. You only need to know the basics of network management and SNMP.
Technet24
||||||||||||||||||||
||||||||||||||||||||
What this book covers , Installing Cacti, acts as a quick installation reference for users new to Cacti.
Chapter 1
, Using Graphs to Monitor Networks and Devices, teaches you how to add devices and graphs; then we will see how to display them. Chapter 2
, Creating and Using Templates, explains how to create host and graph templates and how to apply them to the devices. Chapter 3
, User Management, gets us introduced to the Cacti user management and explains the Realm and Graph permission settings. It will also provide information on how to utilize the new user groups functionality for multi-customer environments. Chapter 4
, Data Management, explains how Cacti provides the ability to create own data input methods to query for information. Chapter 5
, Cacti Maintenance, serves as a guide on how to backup and restore the Cacti data as well as provide some information on log file management and data housekeeping. Chapter 6
, Network and Server Monitoring, provides some extended information on how to use Cacti for network and server monitoring. It will provide information that goes above plain SNMP monitoring. Chapter 7
, Plugin Architecture, provides information on the new integrated plugin architecture and how to download and install new plugins. Chapter 8
, Plugins, provides information on the commonly used plugins and also introduces the reader to plugin programming. Chapter 9
, Threshold Monitoring with Thold, provides an introduction to the Cacti threshold plugin, Thold. Chapter 10
, Enterprise Reporting, provides some information on the reporting solutions available for Cacti. It concentrates on the graph reporting solutions, Nectar and CereusReporting. Chapter 11
||||||||||||||||||||
||||||||||||||||||||
, Cacti Automation for NOC, introduces the Cacti command line interface to the reader. It will also provide an overview of the integrated automation functionality for automated device/graph management. Chapter 12
, Migrate Cacti to a New Server, introduces various steps to migrate Cacti to a new server and the steps to prepare the required files, before transferring them. Chapter 13
, Multiple Pollers with Cacti, introduces you to remote poller concept that allows administrators to spread the polling of devices to multiple systems. Chapter 14
Technet24
||||||||||||||||||||
||||||||||||||||||||
What you need for this book You will need the Cacti software with version 1.x, two CPUs with 1 GB of RAM, and 20 GB of hard-drive each with CentOS 7/Windows as an operating system.
||||||||||||||||||||
||||||||||||||||||||
Who this book is for If you are a network operator and want to use Cacti for implementing performance measurement for trending, troubleshooting, and reporting purposes, then this book is for you. You only need to know the basics of network management and SNMP.
Technet24
||||||||||||||||||||
||||||||||||||||||||
Conventions In this book, you will find a number of text styles that distinguish between different kinds of information. Here are some examples of these styles and an explanation of their meaning. Code words in text, database table names, folder names, filenames, file extensions, pathnames, dummy URLs, user input, and Twitter handles are shown as follows: An example for such a naming standard would be "_customername_user". A block of code is set as follows: // Realm Id can be: 0 - Local, 1 - LDAP, 2 - Web Auth if ( ( $realm_id < 0 ) || ( $realm_id > 2 ) ) { // The realm id will be local unless a valid id was given $realm_id = 0; }
Any command-line input or output is written as follows: cd /var/www/html/cacti/cli
New terms and important words are shown in bold. Words that you see on the screen, for example, in menus or dialog boxes, appear in the text like this: "Select LDAP Authentication from the Authentication Method drop-down box." Warnings or important notes appear like this.
Tips and tricks appear like this.
||||||||||||||||||||
||||||||||||||||||||
Reader feedback Feedback from our readers is always welcome. Let us know what you think about this book-what you liked or disliked. Reader feedback is important for us as it helps us develop titles that you will really get the most out of. To send us general feedback, simply email [email protected], and mention the book's title in the subject of your message. If there is a topic that you have expertise in and you are interested in either writing or contributing to a book, see our author guide at www.packtpub.com/authors.
Technet24
||||||||||||||||||||
||||||||||||||||||||
Customer support Now that you are the proud owner of a Packt book, we have a number of things to help you to get the most from your purchase.
||||||||||||||||||||
||||||||||||||||||||
Downloading the example code You can download the example code files for this book from your account at http://www.pa cktpub.com. If you purchased this book elsewhere, you can visit http://www.packtpub.com/suppo rt and register to have the files emailed directly to you. You can download the code files by following these steps: 1. 2. 3. 4. 5. 6. 7.
Log in or register on our website using your email address and password. Hover the mouse pointer on the SUPPORT tab at the top. Click on Code Downloads & Errata. Enter the name of the book in the Search box. Select the book for which you're looking to download the code files. Choose from the drop-down menu where you purchased this book from. Click on Code Download.
Once the file is downloaded, please make sure that you unzip or extract the folder using the latest version of: WinRAR / 7-Zip for Windows Zipeg / iZip / UnRarX for Mac 7-Zip / PeaZip for Linux The code bundle for the book is also hosted on GitHub at https://github.com/PacktPublishing /Cacti-Beginners-Guide-Second-Edition. We also have other code bundles from our rich catalog of books and videos available at https://github.com/PacktPublishing/. Check them out!
Technet24
||||||||||||||||||||
||||||||||||||||||||
Downloading the color images of this book We also provide you with a PDF file that has color images of the screenshots/diagrams used in this book. The color images will help you better understand the changes in the output. You can download this file from https://www.packtpub.com/sites/default/files/downloads /CactiBeginnersGuideSecondEdition_ColorImages.pdf.
||||||||||||||||||||
||||||||||||||||||||
Errata Although we have taken every care to ensure the accuracy of our content, mistakes do happen. If you find a mistake in one of our books-maybe a mistake in the text or the code-we would be grateful if you could report this to us. By doing so, you can save other readers from frustration and help us improve subsequent versions of this book. If you find any errata, please report them by visiting http://www.packtpub.com/submit-errata, selecting your book, clicking on the Errata Submission Form link, and entering the details of your errata. Once your errata are verified, your submission will be accepted and the errata will be uploaded to our website or added to any list of existing errata under the Errata section of that title. To view the previously submitted errata, go to https ://www.packtpub.com/books/content/support and enter the name of the book in the search field. The required information will appear under the Errata section.
Technet24
||||||||||||||||||||
||||||||||||||||||||
Piracy Piracy of copyrighted material on the internet is an ongoing problem across all media. At Packt, we take the protection of our copyright and licenses very seriously. If you come across any illegal copies of our works in any form on the internet, please provide us with the location address or website name immediately so that we can pursue a remedy. Please contact us at [email protected] with a link to the suspected pirated material. We appreciate your help in protecting our authors and our ability to bring you valuable content.
||||||||||||||||||||
||||||||||||||||||||
Questions If you have a problem with any aspect of this book, you can contact us at [email protected], and we will do our best to address the problem.
Technet24
||||||||||||||||||||
||||||||||||||||||||
Installing Cacti So, you have decided to install the Cacti tool. Throughout this book you will learn how to use Cacti and learn new things about it. This book will build up your knowledge, from chapter to chapter, as you complete the tasks. As you go through the book, you will see different information boxes and tips, and I encourage you to read through them as they provide valuable information. At the end of each chapter you will see a summary of what has been covered in the chapter and what you will learn in the chapter to follow. Let's get on with setting up Cacti 1.x. Take a look at what we will do next. In this chapter we are going to cover: Installing the prerequisites for Cacti on a CentOS 7 system Installing Cacti on a CentOS 7 system and Windows 2012 R2 system Compiling and installing the Spine poller Upgrading an existing Cacti installation Running Cacti for the first time A quick overview of the Cacti web frontend Here we go...
||||||||||||||||||||
||||||||||||||||||||
Preparing the system - basic prerequisites In order to install and run Cacti, we need to make sure that all system prerequisites are met. Here we'll give an overview of the different components needed.
Technet24
||||||||||||||||||||
||||||||||||||||||||
Web server As most of Cacti is built as a web interface, a web server is needed. This can be Apache's HTTPD or Microsoft Internet Information Server if installing on Windows, but, in fact, any PHP-capable web server can be used to run the web interface. For optimal support, the use of Apache or IIS is suggested.
||||||||||||||||||||
||||||||||||||||||||
PHP Cacti has been built with the PHP programming language, and therefore needs PHP to be installed on the system. Most Linux distributions already have a base PHP environment installed but some might need additional packages for Cacti to function properly. In particular, the LDAP, SNMP, and MySQL extensions should be installed. Be aware that Cacti 1.1 does not support PHP 7.1.
Technet24
||||||||||||||||||||
||||||||||||||||||||
MySQL database Cacti uses the freely available MySQL and MariaDB database engines for its database server and they are available for most operating systems. One should note that the database server does not need to be installed on the same host as Cacti. For best performance and to avoid stability issues with the Spine poller, MySQL version 5.6 or MariaDB 10.x should be used.
||||||||||||||||||||
||||||||||||||||||||
NET-SNMP package The NET-SNMP package provides the SNMP binaries used by Cacti and supports SNMPv1, SNMPv2c, and SNMPv3. The NET-SNMP package also provides the SNMP daemon for Linux.
Technet24
||||||||||||||||||||
||||||||||||||||||||
Installing Cacti on a CentOS 7 system You're now going to install Cacti from source on a CentOS 7 system. You'll use CentOS 7 as it's 100% binary compatible with Red Hat Enterprise Linux 7, but in fact you can follow most of the installation process on other Linux distributions like Ubuntu or SUSE Linux as well. By installing from source you'll get some insight into the inner workings of Cacti, and it will also provide you with a system that most Cacti and plugin developers are used to. There are differences between a source installation and a yum/apt installation, but they will be described later on. Let's get started.
||||||||||||||||||||
||||||||||||||||||||
Preparing the system Assume that the CentOS system has been installed with only the "Server" package selected and there is no graphical user interface installed. This is the default installation for a CentOS system with no manual package selection.
Technet24
||||||||||||||||||||
||||||||||||||||||||
Time for action - installing the missing packages and preparing the system The default CentOS installation is missing several important packages. This section will show you how to install all required packages on your CentOS 7 system as well as the latest MariaDB 10.x version: 1. Set up the MariaDB repository for installing the latest MariaDB version. You can get the latest repository from https://downloads.mariadb.org/mariadb/repositories/: echo "# MariaDB 10.1 CentOS repository list - created 2017-02-08 16:11 UTC # http://downloads.mariadb.org/mariadb/repositories/ [mariadb] name = MariaDB baseurl = http://yum.mariadb.org/10.1/centos7-amd64 gpgkey=https://yum.mariadb.org/RPM-GPG-KEY-MariaDB gpgcheck=1" > /etc/yum.repos.d/MariaDB.repo
2. Now we can install all required packages for Cacti: yum -y install mariadb-server php php-cli php-mysql net-snmp-utils rrdtool php-snmp gcc mariadb-devel net-snmp-devel autoconf automake libtool dos2unix wget help2man php-posix php-ldap php-mbstring php-gd
||||||||||||||||||||
||||||||||||||||||||
3. At this point you should also take care of updating your packages to the latest version. The following command will do this for you: yum -y upgrade
4. The next step will start the required MySQL/MariaDB server: systemctl restart mariadb.service
5. Cacti 1.x requires the timezone tables within MySQL to be populated. The following commands allow you to do so: mysql_tzinfo_to_sql /usr/share/zoneinfo > /tmp/mysql_timezone.sql mysql -u root mysql < /tmp/mysql_timezone.sql
6. The timezone settings for Cacti are very important, so you will need to set your current timezone. The following command will help you to do so: timedatectl set-timezone Europe/Berlin
7. Now that you have set your timezone, installed the MySQL/MariaDB server, and Technet24
||||||||||||||||||||
||||||||||||||||||||
upgraded your system, you will have to set some special configuration parameters for MySQL/MariaDB. Edit the/etc/my.cnf file: vi /etc/my.cnf
8. Change your [mysqld] section. Make sure to change the time zone setting to your actual timezone: [mysqld] datadir=/var/lib/mysql socket=/var/lib/mysql/mysql.sock symbolic-links=0 max_heap_table_size=90M max_allowed_packet=16M tmp_table_size=64M join_buffer_size=64M innodb_file_per_table=ON innodb_buffer_pool_size=450M innodb_doublewrite=OFF innodb_additional_mem_pool_size=80M innodb_lock_wait_timeout=50 innodb_flush_log_at_trx_commit=2 collation_server=utf8_general_ci character_set_client=utf8 default-time-zone='Europe/Berlin' innodb_flush_log_at_timeout=3 innodb_read_io_threads=32 innodb_write_io_threads=16
9. As you have already learned, the timezone setting is very important in Cacti. You already changed it for the database server and your system, but PHP also needs to be aware of your timezone. Therefore, you will now edit the /etc/php.ini file. While doing so you will also enable error logging for the syslog system, which will help you find issues with custom plugins. Now edit the /etc/php.ini file and set the following lines: ; Log errors to syslog (Event Log on NT, not valid in Windows 95). error_log = syslog ... [Date] ; Defines the default timezone used by the date functions ; http://php.net/date.timezone date.timezone = Europe/Berlin
10. The next step will enable the web server as well as restart the required MySQL/MariaDB server. Use the following commands to start these: systemctl start httpd.service systemctl restart mariadb.service
11. Now that the web server is up and running, you should enable the http/https ports on the CentOS firewall. The firewall-cmd command will help you with this task:
||||||||||||||||||||
||||||||||||||||||||
firewall-cmd --permanent --zone=public --add-service=https firewall-cmd --permanent --zone=public --add-service=http firewall-cmd --reload
12. As you want to have both services started automatically after a reboot of the system, you should also enable both services during boot time. This final step will allow you to do so: systemctl enable httpd.service systemctl enable mariadb.service
13. As a final step you should set the SELinux system to permissive. On a CentOS/RHEL system this can be done by editing the file /etc/selinux/config and setting the SELINUX variable to permissive, which will become active after the next restart: SELINUX=permissive
14. Before continuing it is now a good time to restart the system.
Technet24
||||||||||||||||||||
||||||||||||||||||||
What just happened? You just gave the system a location to find the remaining packages needed for the Cacti installation and then installed them. You also enabled the web server and database server to start at boot time. In addition, you have also set some very important system settings and disabled the SELinux setting. You are now ready to start the next installation phase.
||||||||||||||||||||
||||||||||||||||||||
Downloading and extracting Cacti Go to http://www.cacti.net and download the latest version of Cacti. In the top-left corner, under Downloads, click on the Cacti link. You can download the Cacti files from there. Please also make a note of the latest stable version. You will need this information in the following steps. For simplicity, we're assuming that your server has an internet connection. Cacti version variable CACTIVERSION: As the Cacti version may be different, we will use the CACTIVERSION or NEWCACTIVERSION variables during the different installation and upgrade steps to refer to the Cacti version. Check the current version on the Cacti website and change these variables accordingly.
Technet24
||||||||||||||||||||
||||||||||||||||||||
Time for action - downloading Cacti It's now time to download the latest Cacti version to your server. You will need your system username and password to login to your CentOS installation. If you have installed your CentOS system with the default settings, you should already have an SSH server running. If you're already logged in on the machine, you can ignore the first step: 1. From a Windows machine, log on to your system using an SSH client such as Putty. If this is the first time you are connecting to the server, Putty will display a security alert and ask you to accept the RSA key. After doing so, Putty will display a logon prompt where you can log on to the system. 2. Maximizing the window so long text lines do not break at the end of the line might make things easier. 3. You'll need to become the root user in order to be able to set up Cacti properly. Should that not be an option, performing these steps with sudo should achieve the same results. 4. Change to /var/www/html. This is the document root for Apache. 5. Create the CACTIVERSION variable and set it to the current Cacti version export CACTIVERSION=1.1.28
6. To download Cacti, you can use the wget command. Enter the following command to download Cacti: wget https://www.cacti.net/downloads/cacti-$CACTIVERSION.tar.gz
7. You should see the following output on your screen:
8. You now have the tar.gz file on your system, so let's move on and extract it. The following command will extract the files and directories contained in the archive to the current directory: tar -xzvf cacti-$CACTIVERSION.tar.gz
||||||||||||||||||||
||||||||||||||||||||
9. Finally, you are going to create a symbolic link to this new Cacti directory. This will allow you to easily switch between different Cacti versions later, for example, when upgrading Cacti. To create a symbolic link, enter the following command to create a link named cacti which points to the cacti-1.1.28 directory: ln -s cacti-$CACTIVERSION cacti
Technet24
||||||||||||||||||||
||||||||||||||||||||
What just happened? You downloaded the latest Cacti version to the root directory of the web server and created a symbolic link to the extracted directory. With the Cacti files in place, you are now ready for the next phase of the installation process.
||||||||||||||||||||
||||||||||||||||||||
Creating the database The database isn't automatically created during the installation of Cacti. Therefore, you are now going to create it here. At the same time, a database user for Cacti should be created to allow it to access the database. It's also a good idea to secure the MySQL database server by using one of the included CentOS tools or the commands provided.
Technet24
||||||||||||||||||||
||||||||||||||||||||
Time for action - creating the database For simplicity, let's assume that you're going to host the database on the same server as Cacti: 1. Execute the following command to log on to the MySQL/MariaDB CLI: mysql -u root mysql
2. The default MySQL root account does not have a password set, so you can do it now: SET PASSWORD FOR root@localhost = PASSWORD('MyN3wpassw0rd');
3. You can remove the example database, as it is not needed: DROP DATABASE test;
4. Together with the example database, some example users may have been created. You can remove these with the following command: DELETE FROM user WHERE NOT (host = "localhost" AND user = "root");
5. On a CentOS distribution you can use the following command to guide you through the preceding steps: /usr/bin/mysql_secure_installation
6. Now that MySQL is secured, let's create the Cacti database. Enter the following command. This will ask for the MySQL root password which you provided in setup step 1 or step 5. When finished, you'll have an empty database called cacti: mysqladmin -u root -p create cacti
7. As the database is still empty, you need to create the tables and fill them with the initial data that comes with Cacti. The following command will do just that. Once the command finishes you'll have a working cacti database: mysql -u root -p cacti < /var/www/html/cacti/cacti.sql
||||||||||||||||||||
||||||||||||||||||||
8. Unfortunately, Cacti is still unable to access it, therefore you're now going to create a database user for Cacti. Enter the following command: mysql -u root -p mysql
9. You'll see the following on the screen:
10. Type the next few lines in the MySQL prompt to create the Cacti user and allow him to use the time_zone_name table of MySQL. Make sure to choose a strong password:
GRANT SELECT ON mysql.time_zone_name TO cactiuser@localhost IDENTIFIED BY 'MyV3ryStr0ngPassword'; GRANT ALL ON cacti.* TO cactiuser@localhost IDENTIFIED BY 'MyV3ryStr0ngPassword'; flush privileges; exit
Technet24
||||||||||||||||||||
||||||||||||||||||||
What just happened? You used some tools to secure the MySQL server and created a database. You also filled the Cacti database with the initial Cacti data and created a MySQL user for Cacti. However, Cacti still needs to know how to access the database, so let's move on to the next step. If you are not using CentOS to install Cacti, you can use some MySQL internal functions to secure your installation.
||||||||||||||||||||
||||||||||||||||||||
Configuring Cacti You need to tell Cacti where to find the database and which credentials it should use to access it. This is done by editing the config.php file in the include directory.
Technet24
||||||||||||||||||||
||||||||||||||||||||
Time for action - configuring Cacti The database and some other special configuration tasks are done by editing the information in the config.php file: 1. Change to the cacti directory: cd /var/www/html/cacti/include
2. Edit config.php with vi: vi config.php
3. Change the $database_username and $database_password fields to the previously created username and password. The content of the file should now look like the following:
There are many other settings within this file that we will explain in later chapters, so leave them alone for now.
||||||||||||||||||||
||||||||||||||||||||
What just happened? You changed the database configuration for Cacti to the username and password that you created earlier. These settings will tell Cacti where to find the database and what credentials it needs to use to connect to it.
Technet24
||||||||||||||||||||
||||||||||||||||||||
Creating the poller cron entry and Cacti's system user For the poller to work correctly, Cacti also requires a system user account. You are going to create one now and also set up the poller's cron entry. We are going for a oneminute-based poller interval to prepare for the one-minute polling in a later chapter.
||||||||||||||||||||
||||||||||||||||||||
Time for action - creating the poller's cron entry and Cacti's system account Let's create the cron entry so the poller runs frequently: 1. To create a user called cactiuser, issue the following command as root. It will also add the user to the apache group: adduser --groups apache cactiuser
2. Change to the cacti directory: cd /var/www/html/cacti
3. Change the ownership of the cacti directory, the newly created user, and apache. You will also change the permissions of some special directories as well as enable the apache user group to write to the rra and log directory. The setfacl command is important for some internal Cacti processes to work properly and makes sure that the apache user is able to write to these directories: chown -R cactiuser.apache /var/www/html/cacti/ chmod -R 775 rra/ log/ resource/ scripts/ cache/ setfacl -d -m group:apache:rw /var/www/html/cacti/rra setfacl -d -m group:apache:rw /var/www/html/cacti/log
4. Add the poller cron entry. Edit the cacti file in /etc/cron.d: vi /etc/cron.d/cacti
5. Add the following line to the file: */1 * * * * cactiuser /usr/bin/php /var/www/html/cacti/poller.php > /dev/null 2>&1
6. Save the file.
Technet24
||||||||||||||||||||
||||||||||||||||||||
What just happened? You just created a system user that runs the Cacti poller, and scheduled the poller to run every one-minute. Cacti, by default, is still configured for a five-minute-based polling interval, but it can be changed to one minute if needed. The poller itself can run at different intervals. You are going to configure a one minute polling interval in a later chapter.
||||||||||||||||||||
||||||||||||||||||||
Installing the Spine poller By default, Cacti comes with a poller written in PHP. For small to medium installations this poller does its job just fine, but for large installations an alternative poller needs to be used, and Spine is it. It's written in C and is much faster than the original poller because it uses the multi-tasking capabilities of modern operating systems and hardware.
Technet24
||||||||||||||||||||
||||||||||||||||||||
Time for action - installing Spine Here we will take a deep dive into installing and configuring the Spine poller: 1. As with the Cacti main files, go to http://www.cacti.net and click on Spine under the Download section. Make a note of the latest stable version. 2. If not already done, create the CACTIVERSION variable and set it to the current Cacti version: export CACTIVERSION=1.1.28
3. Change directories to /tmp/ and issue the following command: cd /tmp wget https://www.cacti.net/downloads/spine/cacti-spine-$CACTIVERSION.tar.gz
4. Extract the file: tar -xzvf cacti-spine-$CACTIVERSION.tar.gz
5. Change to the newly created directory: cd cacti-spine-$CACTIVERSION
6. Prepare the directory for compilation. Please note that this step may not work on other distributions, and additional steps may be needed: ./bootstrap
7. Configure the compiling environment: ./configure
8. Compile Spine: make
9. Once the make command finishes, install Spine:
||||||||||||||||||||
||||||||||||||||||||
make install
10. Now change the owner of the spine binary to root and set the sticky bit so you can use ICMP pings: chown root:root /usr/local/spine/bin/spine chmod +s /usr/local/spine/bin/spine
11. You now have Spine installed, but it needs to be configured. Therefore, copy the sample configuration file to a location where Spine will find it: cp /usr/local/spine/etc/spine.conf.dist /etc/spine.conf
12. Edit the file in vi: vi /etc/spine.conf
13. Change the database configuration to match the settings from earlier:
14. Create a symbolic link in /sbin to the spine binary: ln -s /usr/local/spine/bin/spine /sbin/spine
Technet24
||||||||||||||||||||
||||||||||||||||||||
What just happened? You just set up a basic development environment for compiling Spine, compiled it, and then installed it. You also configured Spine to use the correct database information. Compiling Spine on other Linux distributions: When compiling Spine on other Linux distributions, such as Ubuntu, you will have to go through some additional steps. For more information, refer to http://docs.cacti.net/manual:100:1_installation.1_install_unix.6_install_and_conf igure_spine.
||||||||||||||||||||
||||||||||||||||||||
Differences between source and APT/yum installations The main difference between installing Cacti from source and using apt/yum-based installations is the location of the configuration files and availability of patches. Cacti, by default, does not follow the Filesystem Hierarchy Standard (FHS) defined for Linux operating systems. The FHS defines directories where applications should add their configuration or log files. The apt/yum-based installations usually follow this standard. Due to this, add-ons such as the plugin architecture may not be available on all platforms using apt/yum. The main advantage of using apt/yum based installations is the ease of installation, but as we've just seen, installing Cacti isn't very difficult. However, the disadvantage of using apt or yum is the availability of newer Cacti versions. Source-based Cacti installations can be upgraded to the latest version as soon as they are available on the Cacti website, while apt/yum-based installs might need to wait until the package maintainers update their repositories.
Technet24
||||||||||||||||||||
||||||||||||||||||||
Have a go hero - remote server for database hosting Here is a little challenge for you. It's not difficult, but it will allow you to alter the installation to suit your needs. What if you want to use a remote database server? Maybe you want to use an existing, dedicated MySQL server instead of hosting the database on the same system as Cacti, or you want to separate the roles to allow more growth. Can you figure out what to change? Solution: Create the MySQL database on the remote system using the same command as if installed locally but this time use the -h option to specify the remote server. When creating the user and granting it permissions, use the following command, assuming the Cacti server has the IP, 192.168.0.10: GRANT ALL ON cacti.* TO cactiuser@'192.168.0.10' IDENTIFIED BY 'MyV3ryStr0ngPassword'; flush privileges; exit
This will allow the Cacti user access to the database from the Cacti server. Now change $database_hostname in config.php and DB_Host in spine.conf on the Cacti server to point to your remote database server. On the database server, you will also have to allow traffic to the 3306 database port using the following firewall commands: firewall-cmd --permanent --zone=public --add-port=3306/tcp firewall-cmd --reload
||||||||||||||||||||
||||||||||||||||||||
Installing Cacti on a Windows system The installation of Cacti on a Windows system is quite different from Linux. Most of the prerequisites that are already available on a Linux platform need to be installed on a Windows system. The MySQL database is an example of such a prerequisite. Here you can find more information about the Windows installation and how you can overcome most of the manual installation procedures by making use of the community-built Windows installer.
Technet24
||||||||||||||||||||
||||||||||||||||||||
The community-built Windows installer Instead of installing every prerequisite by hand, the community-built Windows installer provides a convenient way of installing them together with Cacti. It was built by a longterm Cacti user and forum member BSOD2600. The installer contains all the software and is also compatible with running Cacti on an IIS web server. For Cacti 1.x, there will not always be an up-to-date Windows installer available. Nevertheless, the main goal of the installer is to provide you with a convenient way of installing all required software with a single installer. Afterwards, you can download the latest Cacti version from the Cacti website and manually update.
||||||||||||||||||||
||||||||||||||||||||
Time for action - starting the Windows setup Let's have a closer look at installing Cacti on a Windows system: 1. Download the Windows installer to the system on which you want to install Cacti. To retrieve the latest version, go to http://forums.cacti.net/viewtopic.php?t=14946 and click the download link at the end of the first post. Save the installer to your desktop. 2. Double-click on the setup file. The installer will check what has already been installed and give you a report. Click Next > after you have read the information:
3. The next screen shows the GPL license. Accept it and click Next >: 4. Then you must select a web server. If you have IIS installed you can select it here, otherwise Apache will be installed:
Technet24
||||||||||||||||||||
||||||||||||||||||||
5. In the next step you can choose the components to install. Select all available options. The Plugins section is empty as most plugins have been added to Cacti 1.x. Now click Next >:
||||||||||||||||||||
||||||||||||||||||||
6. Keep the defaults for the installation locations and click Next >: 7. The final step provides an overview of the paths to be created. Click Install to start the installation process:
8. Please note the default Cacti admin and MySQL root passwords. 9. Open the Post-Install instructions and follow the tasks.
Technet24
||||||||||||||||||||
||||||||||||||||||||
What just happened? You installed Cacti on Windows, along with all the prerequisites.
||||||||||||||||||||
||||||||||||||||||||
Installing the Spine poller under Windows Unlike Linux, where compilation from source is the preferred method, the communitybased installer already comes with pre-compiled binaries for Windows. This greatly eases the installation part of Cacti on a Windows system, so you can concentrate on the actual configuration of Cacti.
Technet24
||||||||||||||||||||
||||||||||||||||||||
Upgrading Cacti Upgrading Cacti involves several steps, one of which is backing up the database. Since you created a symbolic link to the Cacti directory, you don't need to backup any files but instead we copy or move them from the old version over to the new one.
||||||||||||||||||||
||||||||||||||||||||
Time for action - upgrading Cacti 1. Create a backup of the database. The following command will back up the Cacti database to a file called cacti_backup.sql. You will be asked for the MySQL root password: mysqldump -u root -p --lock-tables --add-drop-table cacti > /root/cacti_backup.sql
2. Change to the /var/www/html directory. From http://www.cacti.net, download the source for the version you want to upgrade to. 3. Create the CACTIVERSION variable and set it to the current Cacti version: export NEWCACTIVERSION=1.1.28
4. Extract the file. This will create a new directory named cacti-1.1.28: cd /var/www/html wget https://www.cacti.net/downloads/spine/cactispine-$NEWCACTIVERSION.tar.gz tar -xzvf cacti-spine-$NEWCACTIVERSION.tar.gz
5. Change to the newly-created directory and edit include/config.php. Change the database entries in there to match your installation. 6. Before copying any files, you should stop the poller using the web interface. Go to Configuration | Settings and change to the Poller tab. Disable the poller by unchecking it:
Technet24
||||||||||||||||||||
||||||||||||||||||||
7. Copy some files from your existing installation to the new one: cp /var/www/html/cacti/rra/* /var/www/html/cacti-$NEWCACTIVERSION/rra/ cp -u /var/www/html/cacti/scripts/* /var/www/html/cacti-$NEWCACTIVERSION/scripts/ cp -u -R /var/www/html/cacti/resource/* /var/www/html/cacti-$NEWCACTIVERSION /resource/
8. Set the permissions on the log and rra folders: cd /var/www/html/cacti-$NEWCACTIVERSION/ chown -R cactiuser.apache /var/www/html/cacti-$NEWCACTIVERSION/ chmod -R 775 rra/ log/ resource/ scripts/ cache/ setfacl -d -m group:apache:rw /var/www/html/cacti/rra setfacl -d -m group:apache:rw /var/www/html/cacti/log
9. Change the symbolic link to point to the new directory: cd /var/www/html/ ln -fs cacti-$NEWCACTIVERSION cacti
10. As Cacti 1.x requires the timezone data to be present in the MySQL/MariaDB database, you will have to import it here as well when upgrading from the 0.8.8 version of Cacti: mysql_tzinfo_to_sql /usr/share/zoneinfo > /tmp/mysql_timezone.sql mysql -u root -p mysql < /tmp/mysql_timezone.sql
11. You will also have to grant access to the timezone tables using the following SQL statement:
GRANT SELECT ON mysql.time_zone_name TO cactiuser@localhost IDENTIFIED BY 'MyV3ryStr0ngPassword';
12. The final upgrade process is done using the web interface. Point your browser to http:///cacti/install and follow the steps. Make sure you select Upgrade on the second page. 13. If you are upgrading from 0.8.8 to 1.x, the upgrade process will take some time to complete depending on your Cacti installation size. 14. You can now enable the poller again using the Cacti web interface. 15. Once you have checked that everything is working fine, you can remove or archive the original Cacti directory.
||||||||||||||||||||
||||||||||||||||||||
What just happened? You upgraded Cacti to a newer version. As a safety net, you created a backup of the database so you can revert back to the old version in case of an error. You copied the RRD files and other resources to the new installation and switched over by changing the symbolic link to point to the new location. You finished the upgrade process by going to the install URL, which provides the final web-based upgrade process.
Technet24
||||||||||||||||||||
||||||||||||||||||||
Using Cacti for the first time After the installation of the database and files, there are still several additional configuration tasks left. For these tasks, you are going to use the web interface provided by Cacti to guide you through the final part of the setup. The following steps are almost identical for Windows and Linux.
||||||||||||||||||||
||||||||||||||||||||
Time for action - configuring Cacti 1. Go to the installation URL: http:///cacti/install. Read the license agreement and click Next:
2. The next page provides an overview of the different installed modules and database parameters. As you have installed all prerequisites and configured the database server according to these recommendations, you can Accept the GPL License Agreement and click Next here. 3. The next page asks if you are installing a new system, a new remote poller, or upgrading an existing one. Choose New Primary Server then click Next:
Technet24
||||||||||||||||||||
||||||||||||||||||||
4. The next page provides an overview of all required binaries and paths. If you have followed the installation steps closely, all fields should be green. Make sure to set the theme to Classic:
||||||||||||||||||||
||||||||||||||||||||
5. The following page will check for the correct files and folder permissions. If you have followed the installation guide, everything shows up green here. Click on Next to continue the installation:
Technet24
||||||||||||||||||||
||||||||||||||||||||
6. The final step allows you to import some pre-defined templates. Select all of the templates and click Finish to complete the installation:
||||||||||||||||||||
||||||||||||||||||||
Technet24
||||||||||||||||||||
||||||||||||||||||||
What just happened? You finalized your Cacti installation by running the included web-based installer. If you have been following the instructions, you will have a working Cacti installation. The installation will leave you with the default cmd.php poller. If you want to use Spine, you will now have to log on to the Cacti web interface and set the Spine poller file path in the Paths section of the Settings page. You also have to change the poller type to Spine in the Poller section.
||||||||||||||||||||
||||||||||||||||||||
The Cacti web interface explained The first time you log in, use the username admin and password admin (for Linux). You will be forced to change the admin password, but after doing so you will be presented with the Cacti web interface:
The initial page is called the Console and only administrators and users with special access rights are able to see it. From here you can fully administer Cacti.
Technet24
||||||||||||||||||||
||||||||||||||||||||
The Console tab The Console tab is where you manage your Cacti installation. From here you can add devices and users or create graphs and assign them to a tree. We're going to explain each of the menu sections here:
||||||||||||||||||||
||||||||||||||||||||
Create section The Create section provides an easy access for new graph creations for specific devices. It's a shortcut to the create graphs link within each device.
Technet24
||||||||||||||||||||
||||||||||||||||||||
Management section The Management section, as its name says, allows the management of graphs, devices, data sources, graph trees, and the new Sites items as well as aggregate graphs. Sites is a new feature of Cacti and allows you to assign devices to a site. As with the old Cacti versions, within this section you can still add/edit or delete devices, delete graphs, add devices to trees, and much more.
||||||||||||||||||||
||||||||||||||||||||
Data Collection section The Data Collection section describes the different ways that Cacti retrieves data from devices or systems. Here you can manage data queries such as SNMP retrieve methods, or manage the different input methods, which are used by external scripts called from the poller. With version 1.x, the new Data Collectors item has been added. Cacti 1.x allows you to have multiple remote pollers, and in this section you can add and manage these pollers. More to come in a later chapter.
Technet24
||||||||||||||||||||
||||||||||||||||||||
Templates section The Templates section provides an easy way of combining data templates into a graph (graph templates), graphs and data queries for a specific type of host (host templates), or different data source items (data templates). Many graph, data, and host templates are available on the Cacti forums.
||||||||||||||||||||
||||||||||||||||||||
Automation section The Automation section is new in Cacti 1.x. It allows you to plan for automated network discovery as well as define rules for the automation of device and graph creation for auto-discovered devices. This section is based on the Discovery and Autom8 plugin which was already available for the 0.8.8 version of Cacti and has now been integrated into the main Cacti distribution.
Technet24
||||||||||||||||||||
||||||||||||||||||||
Presets section The Presets section allows you to configure the new VDEF rules as well as the old CDEF and GPRINT settings. The Data Profiles item is a new concept in Cacti 1.x. It defines the poller interval being used for the different data templates. This is where you will start the creation of a new one minute-based polling interval.
||||||||||||||||||||
||||||||||||||||||||
Import/Export section The Import/Export section allows the import and export of templates. This is especially useful for providing templates of exotic devices to the Cacti community, or to import them from one of the many provided on the Cacti forum. Cacti doesn't yet provide a method for importing or exporting other data (for example, device lists) from within the web interface.
Technet24
||||||||||||||||||||
||||||||||||||||||||
Configuration section Within the Configuration section we can change the settings of Cacti. These settings include: General settings (for example, logging levels) Path settings (similar to the paths page from the installer) Device default settings (SNMP version, timeouts) Poller settings (number of threads, poller type to use) Data storage settings (set remote or local RRD file storage) Visual settings (size of the graphs, font size to use, theme to use) Authentication settings (local authentication, LDAP or HTTP basic, password settings) Data source statistics settings (enable/disable data source statistics collection) Performance settings (enable/disable on-demand RRD file updates and image caching) Spikes settings (enable/disable automated spike data removal) Mail/reporting/DNS settings (set email options, configure nectar/reporting and DNS settings)
||||||||||||||||||||
||||||||||||||||||||
Utilities section The Utilities section provides access to some basic system tools such as log or poller cache management, and hosts the user management interface.
Technet24
||||||||||||||||||||
||||||||||||||||||||
The graphs tab The graphs tab is the main screen for end users. Here they can view the graphs for their devices and systems, and also change some personal settings:
The graph tab contains a hierarchical tree to the left containing all devices a user is allowed to view. The main part of the page contains the graphs, and a filtering system for customizing the timeframe and graphs displayed based on a number of methods.
||||||||||||||||||||
||||||||||||||||||||
The nectar tab The nectar tab provides you with some basic reporting functionality for Cacti. It is based on the Nectar plugin and has been integrated into Cacti 1.x:
Technet24
||||||||||||||||||||
||||||||||||||||||||
The clog tab The clog tab provides the common log viewer for Cacti. From here you can view the Cacti log entries currently logging with basic reporting functionality. It is based on the Nectar plugin and has been integrated into Cacti 1.x:
||||||||||||||||||||
||||||||||||||||||||
Before we continue You now have a rough overview of the Cacti web interface and how it interacts with the database. You're going to dive a bit deeper into the details in the next few chapters, so it is not important at this stage to know where everything is or how it works in detail.
Technet24
||||||||||||||||||||
||||||||||||||||||||
Pop quiz - a few questions about Chapter 1 1. If you are using a remote database server, which configuration files do you need to change? a) The config.php file and spine.conf b) The global.php file and config.php 2. Which section on the Console tab allows you to change the path to the Cacti log file? a) The System Utilities section b) The Path tab within the Configuration Section c) The General tab within the Configuration Section 3. On a CentOS 7 system, how can you configure the MySQL server to start automatically during system startup? a) You can use the enableservice command b) The setstartup command allows you to do so c) The systemctl command will do this
||||||||||||||||||||
||||||||||||||||||||
Summary In this chapter, you have learned a lot of new information. You have learned how to download and install Cacti and how to set up the directory structure and permissions. You have covered how to create a database and fill it with the base Cacti data and time zone information, and learned how to configure Cacti to find its database. There have been topics about creating the Cacti system user and setting up the poller's cron entry for doing the actual monitoring work. You have also covered the installation of the Spine poller and looked into the process of upgrading an existing Cacti installation. Finally, you had a brief look at the different sections and parts of the web interface. You're now ready to create your first few devices and graphs in the next chapter. So let's move on then!
Technet24
||||||||||||||||||||
||||||||||||||||||||
Using Graphs to Monitor Networks and Devices After having installed and configured Cacti, you are now able to add your first devices and graphs to the system. This chapter will show you how to add new devices and how to add some performance measurement graphs to them. You will also learn how to group devices using the Cacti tree. This chapter is going to cover the following topics: Introduction to graph creation with RRDtool Adding devices to Cacti Adding graphs to a device Assigning host templates to a device Adding a device to the Cacti tree So let's get started...
||||||||||||||||||||
||||||||||||||||||||
An introduction to Cacti graphs and RRDtool In the preface, we talked about how RRDtool stores data. Now, you'll be looking into the actual graph creation process and what features Cacti supports.
Technet24
||||||||||||||||||||
||||||||||||||||||||
Creating graphs with RRDtool As you have seen in the preface, Cacti uses RRDtool to store the polled data. In addition to just storing the data, RRDtool is also used to create the actual performance graphs. If you now expect to see a full-featured charting application, you will be disappointed. RRDtool graph functionality only offers a very limited range of chart types. They can either be line charts, area charts, or a combination of both. There is no 3D option available or any other type of chart, such as pie or scatter charts. This may be a disadvantage for some at first, but concentrating on only a few basic chart types makes it a fast, specialized rendering engine for these types. This is the main focus of the RRDtool graphing engine: quickly displaying the raw RRD data while keeping a predefined storage size. There are several graphing features available for plotting the data, the most commonly used types are: LINE: The data is drawn as a line, which can be formatted in width and type (for example, dashed line). VRULE: A fixed vertical line is drawn at a defined value. HRULE: A fixed horizontal line is drawn at a predefined value (for example, threshold limits). AREA: A solid filled area chart is drawn. Several area charts can be stacked together. Each of these graph types can be combined together to build the final chart image. Let us dive into the graph creation process here to get a better understanding of the RRDtool graphing capabilities. You need to have the RRDtool in your path for the following commands to work.
||||||||||||||||||||
||||||||||||||||||||
Basic RRDtool graph creation Let us begin with the RRD example from the preface and use that RRD file as the basis for our graphs. A note to Windows users: The following examples also work for Windows. Simply replace the rrdtool command with the full path to the RRDtool binary. For example, use C:\rrdtool\rrdtool.exe instead of rrdtool. You will also have to copy the DejaVu font from the rrdtool directory to your Windows Fonts directory. The supplied code examples that came with this book contain some Perl scripts, which will help in the creation of the RRD file and automatically update it with random data. In order to create the test RRD file, use the following command: perl create_rrdfile_linux.pl test.rrd
If you have installed the RRDtool to C:\rrdtool you can use the following command for Windows: perl create_rrdfile_windows.pl test.rrd
Having created the test data, you can now start to generate our first RRDtool-based graph. It is going to be a very simple graph displaying only the pure data. Execute the following code at the command line interface (CLI) to create your first 500-pixel-wide graph: rrdtool graph -w 500 data_image.png \ --start 1488153600 \ --end 1488218400 \ DEF:intspeed=test.rrd:data:AVERAGE \ LINE2:intspeed#FF0000
This will create the following graph:
Technet24
||||||||||||||||||||
||||||||||||||||||||
So what does this command actually do? Using the command, you defined a start and end time in the Unix time format, and defined the RRD file and dataset you want to plot. You also told RRDtool to draw a two-pixel line (LINE2) using this dataset and store the resulting graph as data_image.png. The RRDtool automatically creates the x axis and y axis for you, and also inserts the time and value description. This is the most basic way of creating a RRDtool-based graph.
||||||||||||||||||||
||||||||||||||||||||
Advanced RRDtool graph creation Although this basic graph image already has a lot of information in it, it is still missing some important information. It neither describes what is being graphed, nor does it provide additional information, such as threshold breaches or max/min values. So, let us go back to this basic graph and look at how you can enhance it, step-by-step, using some of the advanced RRDtool features.
Technet24
||||||||||||||||||||
||||||||||||||||||||
Adding a label and title to the graph The first enhancement to our graph will be a label and a graph title so someone looking at the graph gets some additional information. For this you can use the --vertical-label and --title parameters: rrdtool graph -w 500 data_image.png \ --start 1488153600 \ --end 1488218400 \ --vertical-label bps \ --title "Interface Speed" \ DEF:intspeed=test.rrd:data:AVERAGE \ LINE2:intspeed#FF0000
The resulting graph now has a title at the top and a description to the left as can be seen here:
As you can see, the RRDtool command added a rotated description to the Y-Axis and also added the title at the top of the graphs. The graph is now bigger in dimensions than the first one. The RRDtool uses the width and height information to set the actual chart size only. Everything else will be added to the graph. You can see this behavior throughout the next few examples.
||||||||||||||||||||
||||||||||||||||||||
Adding a legend to the graph Now that you have added some description to the graph, you can go on and also add a legend to it. For this, you are going to use the LAST, AVERAGE, and MAX poller values. The function of the GRPINT item is to add additional graph information to the legend. You are also going to add a description field to the LINE2 item. Adding a description to the LINE or AREA items will automatically create a legend entry for you. The LAST, AVERAGE, and MAX values are always calculated using the data limited by the start and end time. Therefore, they directly relate to the chart being displayed. Let us look at the following command: rrdtool graph -w 500 data_image.png --start 1488153600 --end 1488218400 \ --vertical-label bps --title "Interface Speed" \ DEF:intspeed=test.rrd:data:AVERAGE \ LINE2:intspeed#FF0000:"Interface eth0" \ GPRINT:intspeed:LAST:"Current\:%8.0lf" \ GPRINT:intspeed:AVERAGE:"Average\:%8.0lf" \ GPRINT:intspeed:MAX:"Maximum\:%8.0lf\n"
The resulting image now also contains a small legend at the bottom:
As you can see, the legend was added to the bottom of the graph, expanding its height. By adding a description to the LINE2 line (Interface eth0) the description was automatically placed at the bottom along with the color being used to draw that line. The GPRINT text and values have then been added right after the description. If you want to add some more text to the next line, you need to make sure that the last GRPINT value contains a \n (newline) string at the end. Although the height is automatically adjusted, RRDtool does not do the same for the Technet24
||||||||||||||||||||
||||||||||||||||||||
width. In case your legend is larger than the graph image, you will have to manually increase the width yourself. This can be achieved using the -width parameter.
||||||||||||||||||||
||||||||||||||||||||
Adding a threshold line to the graph Now, let us also set a threshold and display a line marking the threshold on the graph. This can be achieved by using the HRULE item. You are going to set a threshold at 50 and use a light-gray color to display it on the graph. The following command creates this line and also adds an additional entry to the legend. In addition, you are also going to change the LINE2 item to an AREA item, so the data being displayed is shown as a filled area: rrdtool graph -w 500 data_image.png --start 1488153600 --end 1488218400 \ --vertical-label bps --title "Interface Speed" \ DEF:intspeed=test.rrd:data:AVERAGE \ HRULE:50#C0C0C0FF:"Threshold ( 50 )\n" \ AREA:intspeed#FF0000:"Interface eth0" \ GPRINT:intspeed:LAST:"Current\:%8.0lf" \ GPRINT:intspeed:AVERAGE:"Average\:%8.0lf" \ GPRINT:intspeed:MAX:"Maximum\:%8.0lf\n"
You can see the light-gray line being printed horizontally on the image, providing a good overview of the time that the data exceeded the threshold:
Using the newline character \n in the description string for the HRULE item allows you to add manual line breaks to the legend section. As you can see in the graph, the following text items are added to the next line.
Technet24
||||||||||||||||||||
||||||||||||||||||||
Adding threshold breaches to the graph You have now seen how you can add a threshold line to the graph, but you probably also want to change the color of the data every time the threshold is breached. Let us assume that you want to have the color go red at, or above, the threshold, and go green once it is below. This can be achieved by using a Computed DEFinition (CDEF) and the LIMIT statement. You define a CDEF named isGreen which returns a number as long as the value of intspeed is between 0 and 50, otherwise no value is returned. You are going to use this CDEF to change the color of the displayed area. Instead of using the intspeed value, you assign this new CDEF, isGreen, to the AREA item and change the color of the AREA to green (RGB: 00FF00). You also create a new AREA entry, which you now assign the intspeed value, set the color to red and give it a description Over Threshold\n. For this to work correctly, you need to place this new AREA above the old AREA statement. Why are there two AREA statements? In fact, changing the color of one AREA as it is displayed is not possible, so you need to do a little trick here. The first AREA statement will graph all values in red, as well as the ones which are below the threshold, like you can see in the previous example. With the second AREA statement, a green area will be drawn at all data values that are below the threshold. As the color is not transparent, the red area will disappear. You can see the total red area when you remove the second AREA statement. The complete code now looks like this: rrdtool graph -w 500 data_image.png --start 1488153600 --end 1488218400 \ --vertical-label bps --title "Interface Speed" \ DEF:intspeed=test.rrd:data:AVERAGE \ CDEF:isGreen=intspeed,0,50,LIMIT \ HRULE:50#C0C0C0FF:"Threshold ( 50 )\n" \ AREA:intspeed#FF0000:"Over Threshold\n" \ AREA:isGreen#00FF00:"Interface eth0" \ GPRINT:intspeed:LAST:"Current\:%8.0lf" \ GPRINT:intspeed:AVERAGE:"Average\:%8.0lf" \ GPRINT:intspeed:MAX:"Maximum\:%8.0lf\n"
||||||||||||||||||||
||||||||||||||||||||
Run this code from the command line and you will see the resulting graph:
All of the graphs you have just created can be created in Cacti using the Cacti web interface. This section does provide a small and very limited overview of the capabilities of the RRDtool graphing functions, but should give you enough ideas to start playing around with it to create your own graphs.
Technet24
||||||||||||||||||||
||||||||||||||||||||
Variable definition (VDEF) In contrast to CDEF definitions, which only work for each data point in a graph, a VDEF definition works over the entire dataset. This allows you to calculate different values for the data being displayed and then re-use this value within the different graph items. You are now going to use this function to draw a HRULE element, which displays the current maximum of the data being displayed. The complete code now looks like this: rrdtool graph -w 500 data_image.png --start 1488153600 --end 1488218400 \ --vertical-label bps --title "Interface Speed" \ DEF:intspeed=test.rrd:data:AVERAGE \ VDEF:maximum=intspeed,MAXIMUM \ CDEF:isGreen=intspeed,0,50,LIMIT \ HRULE:50#C0C0C0FF:"Threshold ( 50 )\n" \ HRULE:maximum#202020FF:"Maximum of this period\n" \ AREA:intspeed#FF0000:"Over Threshold\n" \ AREA:isGreen#00FF00:"Interface eth0" \ GPRINT:intspeed:LAST:"Current\:%8.0lf" \ GPRINT:intspeed:AVERAGE:"Average\:%8.0lf" \ GPRINT:intspeed:MAX:"Maximum\:%8.0lf\n"
Running this code from the command line will create the following graph:
You can see a new dark blue line appearing right at the 62-bps mark, showing the Maximum of this period. You calculated this line using the VDEF definition for maximum and using the entire dataset, then you have used the HRULE element to display the maximum variable on the graph. You can use this new feature in Cacti 1.0 to easily calculate different types of data, such as 95th percentile or simple maximum lines as shown previously.
||||||||||||||||||||
||||||||||||||||||||
Technet24
||||||||||||||||||||
||||||||||||||||||||
Further reading The RRDtool webpage does provide some very good documentation on the RRDtool and the graphing functions. The features you have seen here are only a small set of what is possible with the RRDtool. Unfortunately, providing information on all of the features is beyond the scope of this book, but it is recommended to especially look at the gallery at http://oss.oetiker.ch/rrdtool/ for some ideas for the graphs. There's also an excellent website available from Alex van den Bogaerdt, which explains the functionality of RRDtool in greater detail. You can visit his page at http://rrdtool.vandenbogaerdt.nl/. Please remember that, although Cacti does provide many of the functions of the RRDtool, there are some which may not yet be available.
||||||||||||||||||||
||||||||||||||||||||
Have a go hero - create your own visual warnings Let's assume the green and red areas are not granular enough, you also want to have a yellow area, where you can immediately see that the threshold is about to be breached. This yellow warning area should be displayed between the values 45 and 50. Have a look at the following image:
What would you need to change in the above RRDtool command line to get this image? Solution: You need to add one additional CDEF and another AREA for this to work. You also need to change the isGreen CDEF. The following command line will create and display the yellow warning area and the appropriate legend: rrdtool graph -w 500 data_image.png --start 1488153600 --end 1488218400 \ --vertical-label bps --title "Interface Speed" \ DEF:intspeed=test.rrd:data:AVERAGE \ VDEF:maximum=intspeed,MAXIMUM \ CDEF:isGreen=intspeed,0,44,LIMIT \ CDEF:isYellow=intspeed,45,50,LIMIT \ HRULE:50#C0C0C0FF:"Threshold ( 50 )\n" \ HRULE:maximum#202020FF:"Maximum of this period\n" \ AREA:intspeed#FF0000:"Over Threshold" \ AREA:isYellow#FFFF00:"Warning" \ AREA:isGreen#00FF00:"Good\n" \ COMMENT:"Interface eth0" \ GPRINT:intspeed:LAST:"Current\:%8.0lf" \ GPRINT:intspeed:AVERAGE:"Average\:%8.0lf" \ GPRINT:intspeed:MAX:"Maximum\:%8.0lf\n"
Note that we use a COMMENT item to add the Interface of the graph legend.
eth0
text at the beginning
Technet24
||||||||||||||||||||
||||||||||||||||||||
||||||||||||||||||||
||||||||||||||||||||
Adding devices to Cacti A device in Cacti can be anything that can be monitored remotely or locally. This can be a storage device, Windows or Unix servers, and of course network devices. For Cacti to be able to monitor a device it needs to be reachable by ping or SNMP, but the actual data retrieval can also be done using scripts and commands, or a set of SNMP queries. With Cacti 1.0, a new management item has been introduced called Site. The site item allows you to group devices by site and also store site-specific information, such as address, time zone, and GPS coordinates. Before you add a new device, you will therefore first create a site to which you will be assigning the device later.
Technet24
||||||||||||||||||||
||||||||||||||||||||
Creating a new site Site creation is a new menu item in the management section of the Cacti web interface. Sites do not have sub-items, so you will not be able to create a site and have different districts belong to it. For now, sites do not provide a lot of additional functionality to the core Cacti but can be used by other plugins like Manage to group alerts by this site item.
||||||||||||||||||||
||||||||||||||||||||
Time for action - creating a new site in Cacti Let's look into the different steps involved for creating a new site: 1. Log in as an admin user to your new Cacti installation. 2. Click on the Sites link under the Management menu. This will open a table with all sites added so far. For a new Cacti installation this table will be empty. 3. In the top-right of the new page click on Add. This is the default position for this Add link:
4. You will now be presented with the Site [new] screen. Have a look at this screen and make yourself comfortable with the different fields. 5. Now enter a Name for the site and select the correct TimeZone:
Technet24
||||||||||||||||||||
||||||||||||||||||||
6. You can also add some notes. Click the Create button once you are finished. You have just created your first site within Cacti by providing a name and the time zone the site is located in. You can now continue with adding your first device to Cacti.
||||||||||||||||||||
||||||||||||||||||||
Creating a device Creating a device in Cacti can be achieved by using the Cacti web interface or the Cacti CLI. In this chapter, you will focus on using the Cacti web interface, so you are going to add your first device here. While looking at the different steps it takes to add a device, we are not going too much into detail on every field as most of the user interface is selfexplanatory and provides a detailed description of each field. Before you start: Create a naming standard If you have not already done so, you should now think about a naming standard for your devices. Creating and keeping to a naming standard is the first step to automation. Later in this book, you will go through some device and graph creation automation, where it is assumed that you have a naming standard for your devices in place.
Technet24
||||||||||||||||||||
||||||||||||||||||||
Time for action - creating a new device in Cacti The following steps will show you the process of adding a new device to Cacti: 1. Click on the Devices link under the Management menu. This will open a table with all devices added so far. For a new installation there should only be the localhost device showing up. 2. In the top-right of the new page, click on the Add link:
3. You will now be presented with the Devices [new] screen. Have a look at this screen and make yourself comfortable with the different fields. 4. Enter a Description and Hostname (or IP address). 5. If you add an SNMP-enabled device, select Ping or SNMP Uptime as the Downed Device Detection method. Otherwise select Ping. When selecting Ping you can choose the protocol type and port to use:
6. Enter the SNMP community and select the correct version (some additional fields will show up when you choose SNMP version 3). If the device is not SNMP
||||||||||||||||||||
||||||||||||||||||||
capable, you can select Not used. 7. You can also add some notes. Click the Create button once you are finished:
In this section, you created your first device within Cacti by providing some basic information such as an IP address and SNMP management options. With this information, Cacti is now able to poll the device. It still does not have any graphs associated with it.
Technet24
||||||||||||||||||||
||||||||||||||||||||
||||||||||||||||||||
||||||||||||||||||||
Selecting host templates for the device You may have noticed the Host Templates field, but what is a Host Template? A host template is a pre-defined package of graphs or data queries that can be assigned to a device. Using a template for complex devices reduces the administrative task for adding devices. Here you are going to assign a template to the device. Host templates can also be selected once the device has been created. Cacti does come with some very basic host templates, like Cisco Router, Windows 2000/XP Host, or Generic SNMP-enabled Host. All of these contain pre-defined graphs or data queries for these hosts.
Technet24
||||||||||||||||||||
||||||||||||||||||||
Time for action - adding a host template to the device Let's now add a host template to the device you just created: 1. Go back to the device overview page by clicking on the Devices link under the Management menu. 2. Click on the device (the description) you have just created. 3. In the Host Template drop-down box, select a template that fits your device best. 4. Click on the Save button. 5. Note the additional entries in the Associated Graph Templates and Associated Data Queries fields:
||||||||||||||||||||
||||||||||||||||||||
By selecting a host template for the device, you have added a pre-defined package of graph templates and data queries to the host. This is a convenient way of reducing the administrative tasks of adding these manually through the provided drop-down lists. You will come back to templates later in the book, so you do not have to fully understand the concept of templates right now.
Technet24
||||||||||||||||||||
||||||||||||||||||||
Adding graphs to the device Cacti displays performance data as graphs, therefore we are now going to add some basic graphs to the device we have just added. The first graph that you are going to add is a simple ping graph. Let's go ahead and add the ping template to the host and later add the associated graph to the device.
||||||||||||||||||||
||||||||||||||||||||
Time for action - adding graphs to the device Let's look at the steps required for adding new graphs to your device: 1. Go back to the device overview page by clicking on the Devices link under the Management menu. 2. Click on the device you have just created. 3. In the Associated Graph Templates section, select the Unix - Ping Latency from the drop-down list and click the Add button:
4. Click on the Save button at the bottom of the page. 5. Go to the top of the page and click on the link Create Graphs for this Host. 6. Select Unix - Ping Latency:
7. Click the Create button. 8. A new screen will show up, where you can choose a legend color and text, but for now just click Create. 9. You will be redirected back to the graphs selection screen with the entry we selected being grayed out:
Technet24
||||||||||||||||||||
||||||||||||||||||||
You just added your first graph to a Cacti device by adding a graph template to the device and selecting it during the graph creation screen. Cacti will now start to poll the data for this graph and generate the associate RRD file for it. The Unix templates: Except for the Ping Latency template, all other default Unix templates are for localhost only and will not provide any information for remote systems.
||||||||||||||||||||
||||||||||||||||||||
Adding interface graphs to a device Adding interface graphs is a little different than adding a generic one, such as the ping graph. Normal network devices do have several network interfaces, all of which can be polled for performance data. Cacti provides a nice interface for selecting the different network interfaces using the web interface. In this section, you are going to look into this kind of graph selection.
Technet24
||||||||||||||||||||
||||||||||||||||||||
Time for action - adding interface graphs to a device The following steps will show you how to select and add graphs for different interface ports: 1. Go back to the device overview page by clicking on the Devices link under the Management menu. 2. Click on the device you have just created or create any other SNMP capable device that has network interfaces. 3. Configure the device to use SNMP and click the Save or Create button:
4. Make sure that, at the top of the page, something identical to the following image shows up. This will show that the device is SNMP capable:
5. In the Associated Data Queries section, select the SNMP - Interface Statistics from the drop-down list and click the Add button. If it is already showing up like in the screenshot, then skip this step:
||||||||||||||||||||
||||||||||||||||||||
6. Click on the Save button at the bottom of the page. 7. Go to the top of the page and click on the link Create Graphs for this Host. 8. On the new page, select the interfaces you want to monitor and select a graph type from the drop-down list. 9. Click the Create button:
You have now successfully added the SNMP - Interface data query to the device and selected some interfaces from the interfaces list. The SNMP - Interface data query is a special package, containing the graph definitions and a kind of blueprint for Cacti to poll information for the interfaces of a device.
Technet24
||||||||||||||||||||
||||||||||||||||||||
||||||||||||||||||||
||||||||||||||||||||
Adding devices to the Cacti tree The Cacti tree lists sub-trees, hosts, and graphs in a tree-like interface. It is the main user interface for the Graphs tab. There can be more than one tree, which allows for a granular definition of the tree structure. Before creating the Cacti tree, think about a good structure for it. Changing the tree later can involve quite a bit of manual work. With the new 1.0 version of Cacti, the Cacti tree has undergone a major change from the 0.8 version. Previously, the tree management page was built using a static HTML page, which caused a large amount of work when managing large Cacti deployments. Version 1.0 introduced a dynamic JavaScript-based interface with drag-and-drop support, so the tree creation process and, especially, rearranging devices is now a lot easier.
Technet24
||||||||||||||||||||
||||||||||||||||||||
Creating a tree Cacti already has a default tree defined, which holds the localhost. You are going to leave this default tree empty and create your very own tree.
||||||||||||||||||||
||||||||||||||||||||
Time for action - creating a Cacti tree Let's see how to create a new tree to Cacti so you can group your devices by Customer: 1. 2. 3. 4.
Click on Trees under the Management menu. You will see the default tree. Click on the Add link to the top-right of that table. Enter a name, for example Customer A, and make sure to enable the Publish checkbox. Click on the Create button:
You created a new Cacti tree called Customer A, which you can now use to add all Customer A-specific entries. Using separate trees for customers or business units will enable you to better allow or deny access to these for specific users. You are going to see the interaction between a tree and the user later in the book.
Technet24
||||||||||||||||||||
||||||||||||||||||||
Sub-tree items A sub-tree item enables the creation of sub-entries to the Cacti tree. These can be entries such as a country, site, or business unit. Creating sub-tree items allows end-users to easily find their devices on the Cacti tree.
||||||||||||||||||||
||||||||||||||||||||
Time for action - adding a sub-tree Creating a sub-tree allows you to group devices. Let's look at the steps involved for creating such a sub-tree: 1. 2. 3. 4. 5. 6. 7.
First you will need to enable tree editing. Click Edit Tree on the left. Click Add Root Branch to add a new sub-tree or root branch. Enter Country A as the title. Click Add Root Branch again to add another root branch. Enter Site A as the title. Move (drag-and-drop) the new item to the Country A branch you created. Click the Save button:
You can right-click on an item in order to rename, delete, and do some other tasks on that selected branch or item. You created your first site for Customer A. You can now use this tree to add all countries, sites, and buildings into a nice manageable tree structure. Your end-users will immediately recognize the structure and be able to quickly find the needed information.
Technet24
||||||||||||||||||||
||||||||||||||||||||
Adding the device to the tree Now that you have created a tree and its sub-tree items, you can move on and add a device to the tree.
||||||||||||||||||||
||||||||||||||||||||
Time for action - adding a device to the Cacti tree The final task is adding devices to your newly created tree and sub-trees. The following steps will show you how to do this: 1. Drag-and-drop the device you have created earlier from the Available Devices box to the Site A branch. There should also be a localhost listed. This is the Cacti server. 2. You can repeat this with any device you like, or even add specific graphs to a specific branch. 3. Click on the Save button. 4. If you do not want to add any more items, click the Finish Editing Tree button:
By adding your first device to your newly-created Cacti tree, you have completed all of the basic tree management tasks. As you may have noticed, adding devices or graphs to specific tree branches involves less steps than the Cacti 0.8 version.
Technet24
||||||||||||||||||||
||||||||||||||||||||
||||||||||||||||||||
||||||||||||||||||||
Before we continue You now have a basic knowledge of the RRDtool graph functionality, and also have your first device added to Cacti.
Technet24
||||||||||||||||||||
||||||||||||||||||||
Pop quiz - a few questions about Chapter 2 1. If you want to add an additional threshold line, what do you need to add? A LINE2 item A THRESHOLD item AN HRULE item 2. What information will be displayed when you create an SNMP-enabled device? The hardware configuration of the device A message of the day The contact information and hostname of the device 3. Where do you add the Cisco - CPU Usage graph? On the Cacti tree On the RRDtool command prompt On the device screen
||||||||||||||||||||
||||||||||||||||||||
Summary In this chapter, you have learned quite a bit about the RRDtool graph generation features. Specifically, we have covered how to create some basic graphs using the RRDtool as well as adding advanced features such as threshold lines and color changes based on the threshold. You have briefly covered the concept of adding a device to Cacti and assigning graphs and interface graphs to it. Finally, you have created a new Cacti tree containing sub-tree items and the previously added device. You now have a running Cacti server, polling and graphing at least one device. In the next chapter, you will learn how to create your own Cacti templates, where you can directly apply everything you have learned here.
Technet24
||||||||||||||||||||
||||||||||||||||||||
Creating and Using Templates Cacti provides a facility to create templates for data, graphs, and hosts. This chapter is going to explain how to create these templates and apply them to the devices. This chapter is going to cover the following topics: An introduction to templates Defining a data template Defining a graph template Defining a host template Assigning a host template to a device Importing/exporting templates References to the template repository So let's get started...
||||||||||||||||||||
||||||||||||||||||||
An introduction to templates To ease the manual creation and administration of graphs and assigning those to specific types of hosts, Cacti provides the concept of templates. There are three different types of templates that are important for creating graphs: Graph, Device, and Data Source. With Cacti 1.0, two additional templates have been introduced, the Aggregate and Color templates. Both originate from the Aggregate plugin that has been integrated into Cacti 1.0. Due to Aggregate templates being a more complex topic, we're not going to deal with these special templates in this book. If you still want to look into the Aggregate template, you can have a look at the aggregate plugin page, which contains a downloadable how-to with examples. Although the guide is for the Cacti 0.8 versions, the functionality is still the same, see https://docs.cacti.net/plugin:aggregate.
Technet24
||||||||||||||||||||
||||||||||||||||||||
Data Source templates Data Source templates describe the data that Cacti is going to store in the RRD files. This basically comes down to the RRDtool create command. Having a template for this ensures that RRD files for a specific set of data sources are always created in a common way. It is within the data source templates where you decide to poll every five minutes or in a more frequent polling interval. Please note that once a data template is being used to create an RRD file, changes to the data template will not be reflected on that RRD file. Data Source templates are either based on data queries or data input methods. So, let's look what these are.
||||||||||||||||||||
||||||||||||||||||||
Data input methods Data input methods describe different methods for Cacti to retrieve data to be inserted into the data sources. There are several methods available to retrieve data. The most common ones are through executing external scripts or using SNMP.
Technet24
||||||||||||||||||||
||||||||||||||||||||
Data queries We just heard about "Data Queries," but what are they? A data query is a special way of retrieving indexed data such as a list of network interfaces or running processes on a Linux server. It consists of an XML file defining the location of the data to be retrieved and the actual method for retrieving it. In addition to the XML file, a data query also needs to be defined in Cacti in order for Cacti to map the data to an associated graph template.
||||||||||||||||||||
||||||||||||||||||||
Graph templates Graph templates define the look and feel of a graph. Graph templates provide the skeleton to the RRDtool graph function, defining the data sources to use and the graph items to display. Changes to a graph template get propagated to all graphs based on that template. Cacti 1.0 introduced new settings for the graph generation to better fit your graphing requirements, including new options for the Axis labels, more granular settings for the Grid and the ability to manipulate the Legend position and design.
Technet24
||||||||||||||||||||
||||||||||||||||||||
Device templates Device templates have been renamed from the old Host template of Cacti 0.8 to better visualize that Cacti is able to monitor not only hosts, but a wide range of devices. Host templates are like shopping baskets for graph templates and data queries. Let's assume a specific device type should contain several different graphs. Instead of adding each single graph template and data query to each single device, you can simply define these within a device template and assign that device template to the device. With Cacti 1.0, you can now sync the devices with these device templates so changes to the template are being propagated to the device.
||||||||||||||||||||
||||||||||||||||||||
Defining a data source template You are now going to define a data source template for the host MIBhrSystemProcesses. Although a data template already exists for this, it provides a good example of how to create SNMP-based data templates. For this to work, let's assume that your CentOSbased Cacti server is already configured with an SNMP daemon. You can check your box with the following command: [root@localhost ~]# snmpwalk -On -c public -v 2c localhost HOST-RESOURCES-MIB::hrSystemProcesses.0 .1.3.6.1.2.1.25.1.6.0 = Gauge32: 432
Technet24
||||||||||||||||||||
||||||||||||||||||||
Time for action - defining a data source template The hrSystemProcesses MIB provides information on the current number of running processes on a system supporting the host resource MIB. This MIB is a collection of system-specific data such as logged in users, disk space, installed software packages, and other valuable information that can be retrieved using SNMP: 1. Log on to your Cacti system and go to Templates | Data Source. 2. Click the Add link at the top-right corner of the list. This will open a new page where you can define your data source template. 3. Enter Host-Resource-Mib: Running Processes in the Name field. 4. Enter |host_description|- Running Processes as the Name for the Data Source. The |host_description| text is a special Cacti variable that will be replaced with the actual host description of the device where this data template will be added. You can find a list of these Cacti variables in the Appendix. 5. Select Get SNMP Data as the Data Input Method. 6. Select System Default as the Data Source Profile, we will look into the High Collection Rate at a later time:
7. Enter runProcesses as the Internal Data Source Name of the Data Source Item. 8. The Data Source Type should be Gauge, as this is what the preceding snmpwalk example returns.
||||||||||||||||||||
||||||||||||||||||||
9. Enter 1000 as the Maximum Value ("U" for No Minimum). This will tell Cacti to check the data against this value. 10. Keep everything else to the default values and click Create:
11. You're not done yet. Clicking the Create button should have added some additional fields to the end of the page. Here you can add the SNMP-specific Custom Data. 12. As you are going to retrieve the active processes, enter .1.3.6.1.2.1.25.1.6.0 as the OID. You can leave the SNMP settings as their default values:
13. Click the Save button and you're done.
Technet24
||||||||||||||||||||
||||||||||||||||||||
What just happened? You just created your first SNMP-based data source template. SNMP-based data source templates are the most common templates used within Cacti. In the example, you used the hrSystemProcessesMIB to template a Get SNMP data input method in order to get the actual running processes on a system. You also set a Maximum Value so Cacti is able to check the data against this value. Any data above this value will be ignored by Cacti. Always define a good Maximum Value and Minimum Value: If the value is defined at 0, the SNMP poller will always fail with an error message of WARNING: Result from SNMP not valid. Partial Result: U so make sure to set a good max or min value. If you do not know the maximum value, then you can set this to U so Cacti will not check the value against a maximum or minimum value. This basic example can be adapted to create a data template for any kind of SNMP. A good webpage to find SNMP OIDs/MIBs to poll is www.mibdepot.com. This site provides free information on almost any SNMP data that can be queried.
||||||||||||||||||||
||||||||||||||||||||
Have a go hero - create your own TCP connections template Let's assume that you have a server with performance issues. Maybe users are unable to connect to it at a specific time of the day. Wouldn't it be good to have some data on the server that will provide you with some valuable information for further troubleshooting or even lets you identify a problem before the users are aware of it? In this special case, we want to know the number of currently-established TCP connections on a system to identify a possible build up of connections to a point where no more connections can be created. What does the data template for this look like? A small hint: Look for the TCPMIB. Here is the step-by-step solution to creating a TCP connections template: 1. 2. 3. 4.
Take the data source template example and duplicate it. Go to Templates | Data Source and select it. From the drop-down box at the bottom, select Duplicate and then Go. In the following page, enter TCP-MIB: Established TCP Connections as the title then click Continue. 5. Edit the template again and change the name fields to fit the new data. 6. Enter tcpCurrEstab as the Internal Data Source Name and use .1.3.6.1.2.1.6.9.0 as the OID. 7. Change the Maximum Value to U, click Save, and you're done.
Technet24
||||||||||||||||||||
||||||||||||||||||||
Defining a graph template Remember the Have a go hero challenge from Chapter 2, Using Graphs to Monitor Networks and Devices? The graph did show a yellow area reaching a defined threshold and a red one once the threshold was breached. Now you're going to define the same type of graph template for a Running Processes graph template.
||||||||||||||||||||
||||||||||||||||||||
CDEF definition As a prerequisite, you're first going to create your two CDEFs, one for the green area and one for the yellow area. The threshold is set at 435 for the yellow and 470 for the red threshold, but you can change this to fit your needs. Let's have a look at the two CDEFs you're going to create shortly: CDEF:isGreen=intspeed,0,434,LIMIT CDEF:isYellow=intspeed,435,470,LIMIT
Cacti does not use named variables such as intspeed, but defines them according to the alphabet from a to z, so your definition from a Cacti view actually looks like: CDEF:cdefa=a,0,434,LIMIT CDEF:cdefb=a,435,470,LIMIT
and isYellow also have been changed. Don't worry, Cacti takes care of this automatically. Just remember that your green area will go from 0 to 434, the yellow area will show up once the number of processes is between 435 and 470, and it will show red above 470. isGreen
Technet24
||||||||||||||||||||
||||||||||||||||||||
Time for action - defining a CDEF in Cacti Let's look at how you can create these CDEF definitions within Cacti: 1. Go to Presets and click the CDEFs menu item. 2. On the usual screen, click the Add link to the top right. 3. 4. 5. 6.
Now you can give the new CDEF a useful name. Enter isGreen_0-434 and click Create. Another table will show up. Click the Add link there. For CDEF Item Type, select Custom String from the drop-down box. Enter a,0,434,LIMIT into the CDEF Item Value field and click Create. The first CDEF is created and you will see your CDEF definition together with Save Successful. at the top:
7. Repeat the steps and create a new CDEF called isYellow_435-470 and the Item Value of a,435,470,LIMIT. 8. Now, as you have defined your two CDEF items, you can proceed with the graph template creation. You have now created the two CDEF items which you are going to use to change the appearance of your running processes graph, to go yellow or red when reaching a threshold, and stay green when it is way below the threshold.
||||||||||||||||||||
||||||||||||||||||||
Technet24
||||||||||||||||||||
||||||||||||||||||||
Defining the graph template Now that you have created your CDEFs, you can create your special graph template. The graph will have the green, yellow, and red areas defined, as well as the HRULE item showing the threshold. The threshold is set at 470.
||||||||||||||||||||
||||||||||||||||||||
Time for action - defining the graph template All graphs within Cacti are based on graph templates. Let's walk through the process of creating one for the Running Processes graph. 1. Go to Templates | Graph and click the Add link in the upper-right corner of the page. 2. Enter Host - Running Processes as the name of the graph. 3. Enter |host_description| - Running Processes as the Title (--title) of the graph template. 4. Enter processes as the Vertical Label (--vertical-label). 5. Leave everything else as the default and click the Create button. This will create the base graph template to work with. As you can see in the following screenshot, some additional fields have been added:
With the last step, you have created your first graph template. There will be two new sections showing up now, Graph Template Items and Graph Item Inputs.
Technet24
||||||||||||||||||||
||||||||||||||||||||
||||||||||||||||||||
||||||||||||||||||||
Adding the threshold line The threshold line will immediately show viewers what the threshold is set to and whether the graph is breaching it somewhere. Let's add this line to it.
Technet24
||||||||||||||||||||
||||||||||||||||||||
Time for action - Adding new graph template items The graph template items represent the actual data being displayed. As you have created the basic graph template itself, you can now start adding the actual items to it. 1. 2. 3. 4. 5. 6.
At the Graph Template Items section, click the Add link. Set the Graph Item Type to HRULE and enter 470 as the Value. Select None as the Data Source. Select a light-gray color (for example, Platinum (E5E4E2) ). Enter Threshold (470) as the Text Format and check the Insert Hard Return box. Click Create:
You just added your first item, a HRULE graph item, to your graph representing your threshold line. HRLUE items are based on a fixed value, therefore you did not choose any data source, but instead input your threshold value into the value field. Now all of your graphs based on this template will show a light-gray line at the 50 value.
||||||||||||||||||||
||||||||||||||||||||
Adding the green, yellow, and red areas You are now going to add your green, yellow, and red areas by making use of your newly-created CDEF items.
Technet24
||||||||||||||||||||
||||||||||||||||||||
Time for action - adding the color areas This time you are not going to add just one item, but all three areas: 1. Add another item. 2. Select AREA as the Graph Item Type and put Over Threshold into the Text Format field. 3. Select Host-Resource-Mib: Running Processes as the data source. 4. Select a Red color. 5. Click Create. 6. For the yellow area, you need to add yet another item. 7. Select AREA as the Graph Item Type, choose a yellow color, and put Near Threshold into the Text Format field. 8. Select isYellow_435-470 as the CDEF function to use. 9. Click Create. 10. The last one will be the green area, so click Add again. 11. Select AREA as the Graph Item Type, choose a green color, and put Under Threshold into the Text Format field. 12. Select isGreen_0-434 as the CDEF function and check the Insert Hard Return box. 13. Click Create. Your graph definition should now look like the following screenshot. Verify that you have defined all of the items in the same way:
As you can see in the last screenshot, you have now added your three colored areas to the graph. Using the same principle as for the RRDtool graph command, you based the values of the single areas on a CDEF value. This will make sure that only the relevant
||||||||||||||||||||
||||||||||||||||||||
area shows up on the graph, depending on the data value. By selecting a data source, you can also see that this data source is automatically added to the Graph Item Inputs list.
Technet24
||||||||||||||||||||
||||||||||||||||||||
Adding a legend to the graph Your graph is now nearly complete, but is missing some basic statistics, called a "Legend." So, let's add this one now to finish your graph template.
||||||||||||||||||||
||||||||||||||||||||
Time for action - adding a legend By default, the Cacti graphs only show the data items on the graph without any explanation or description. In order to distinguish between the different items easily, you will have to add a Legend to the graph, which also allows you to add some general statistics for the MAX, Average, and Current values: 1. The graph is still missing the Legend, so click the Add link of the Graph Template Items again. 2. Select COMMENT as the Graph Item Type. 3. Enter Running Processes into the Text Format field. 4. Click the Create button. 5. Let's add some more statistical information to your Legend. Click the Add link. 6. Select LEGEND as the Graph Item Type. 7. Click the Create button:
You have added a comment describing the statistical information you added. The Legend command adds three GPRINT statements to the graph. The first GPRINT statement prints the last polled value, another one the average value of the displayed graph and the last one prints the maximum value polled. 8. You can now assign this graph template to a device. After you added the graph template to a device, you need to wait for three polls to pass. The first poll actually creates the necessary RRD file. The other two polls are needed for the RRDtool as it will start graphing values only when it has at least two data values within the RRD file. Once that time has passed, go to Graphs within the Management section and look for the graph there:
Technet24
||||||||||||||||||||
||||||||||||||||||||
Turn on graph debugging: After turning on the graph debugging option, the graph management page will display the RRDtool graph command used to create the graph. Any errors, such as a missing RRD file, will be displayed here. This debugging information is useful for troubleshooting the graph generation.
||||||||||||||||||||
||||||||||||||||||||
Back to the basics - rrdtool graph command Let's look at the rrdtool graph command that Cacti uses to create this graph: /bin/rrdtool graph --imgformat=PNG --start='-180000' --end='-300' --pango-markup --title='Local Linux Machine - Running Processes' --vertical-label='processes' --slope-mode --base=1000 --height=150 --width=500 --alt-autoscale-max --lower-limit='0' --border 1 --slope-mode --watermark 'Copyright (C) 2004-2017 The Cacti Group' DEF:a='/var/www/html/cacti/rra/local_linux_machine_runprocesses_21.rrd':'runProcesses':AVERAGE CDEF:cdefc='a,435,470,LIMIT' CDEF:cdefd='a,0,434,LIMIT' HRULE:470#E5E4E2FF:'Threshold (470) n' AREA:a#FF6044FF:'Over Threshold ' AREA:cdefc#FFFF00FF:'Near Threshold ' AREA:cdefd#8AFB17FF:'Under Thresholdn' COMMENT:'Running Processes ' GPRINT:a:LAST:'Cur:%8.2lf %s' GPRINT:a:AVERAGE:'Avg:%8.2lf %s' GPRINT:a:MAX:'Max:%8.2lf %sn'
Doesn't this one look familiar? It's almost the same command that you hopefully came up with in the Have a go hero challenge of Chapter 2, Using Graphs to Monitor Networks and Devices. Here you can see the tight integration of the rrdtool with the web interface of Cacti.
Technet24
||||||||||||||||||||
||||||||||||||||||||
Defining a device template As you have already learned, a device template is a collection of graph templates and data queries. Let's create a device template for an SNMP-enabled CentOS server now.
||||||||||||||||||||
||||||||||||||||||||
Time for action - defining a host template Cacti comes with a very small number of host templates for general use only. To reduce some manual work, you want to create your own host template. Let's look at how to create one for the CentOS system: 1. 2. 3. 4.
Go to Templates | Device and click the Add link. Enter SNMP Enabled Cent OS Server as the Name for this host template. Click Create. Two additional sections will show up. At the Associated Graph Templates section, select your Host - Running Processes template and click Add. 5. At the Associated Data Queries, add SNMP - Get Mounted Partitions, SNMP- Get Processor Information, and the SNMP - Interface Statistics data query. 6. Click the Save button:
You created your first device template containing your newly-created graph template and three SNMP-based data queries. Once you assign this device template to a device, all four items will be automatically added to that device. Create device templates for standard devices in your network:
Technet24
||||||||||||||||||||
||||||||||||||||||||
Creating a device template will reduce the time for creating a device within Cacti, especially if there are many devices in a network that share the same graphs.
||||||||||||||||||||
||||||||||||||||||||
Assigning a host template to a device You already assigned a device template to a device in Chapter 2, Using Graphs to Monitor Networks and Devices, so now let's briefly talk about what is happening when a device template gets assigned to a device. As you know, device templates are a collection of graphs and data queries. In contrast to Cacti 0.8, the new Cacti 1.0 version stores the link between a device template and its associated devices. This allows you to sync any changes you have made to a device template to its associated devices, reducing the administrative effort significantly when dealing with a lot of devices.
Technet24
||||||||||||||||||||
||||||||||||||||||||
Importing/exporting templates As graph, host, and data templates become very complex and are usually crafted to fit a specific device type, Cacti offers the ability to export and share these templates with the community as well as import already existing templates. This really eases the administrative tasks for creating these templates! So, let's see how you can import and export these templates.
||||||||||||||||||||
||||||||||||||||||||
Importing templates As Cacti does come with a limited set of templates, importing templates will probably be the first action you will take when trying to graph some special data of a device. Templates on Cacti.net: A majority of Cacti templates can now be found at the documentation section of the Cacti website. You can find them on the following page: http://docs.cacti.net/templates
As your Cacti installation probably is running on an Apache web server, you want to get and graph some additional information on it. Let's look at how to import such a template.
Technet24
||||||||||||||||||||
||||||||||||||||||||
Time for action - importing a template Instead of creating you own graph templates and data sources, you can also import existing templates from the Cacti website and forum: 1. Start your web browser and go to https://docs.cacti.net/usertemplate:graph:apache. 2. Download the cacti_host_template_webserver_apache.zip file and extract the cacti_host_template_webserver_-_apache.xml file from the archive to your desktop. 3. Log on to your cacti server. 4. Go to your cacti installation and navigate to the scripts directory. On CentOS, the command is: cd /var/www/html/cacti/scripts
5. Download the third file to that directory: wget 'https://docs.cacti.net/_media/usertemplate:graph:ws_apachestats.zip' -O ws_apachestats.zip
6. Unzip the file: unzip ws_apachestats.zip
7. Now log on to your Cacti installation. 8. Go to Import/Export | Import Template:
||||||||||||||||||||
||||||||||||||||||||
9. Select the XML file from your desktop and click the Import button. You will see some status information as well as the templates, data input methods, and other items that have been imported to your Cacti system:
Technet24
||||||||||||||||||||
||||||||||||||||||||
As in the preceding example, a template may not always consist of XML files, but may also have an associated script that needs to be added to the Cacti installation. The template you just imported did contain such a script. You have downloaded, renamed, and extracted it into the scripts directory. This directory contains all the scripts being used within data input methods. You then imported the XML file for the WebServer - Apache device template. The XML file contained all definitions for the necessary graph templates and input methods needed for Cacti to graph the data. The imported device template can now be used and assigned to the devices. As with all external files, make sure you read and follow the corresponding readme files or install instructions.
||||||||||||||||||||
||||||||||||||||||||
10. If you have done everything correctly, you should see the following graph after a few polling cycles:
Technet24
||||||||||||||||||||
||||||||||||||||||||
Exporting templates Exporting a template allows users to share their hard work in creating these templates with the Cacti community. The export mechanism only exports the graph, device, or data template definitions, but not the scripts that are necessary for some of the data input methods. SNMP-based templates do not need scripts, so these are complete.
||||||||||||||||||||
||||||||||||||||||||
Time for action - exporting a template As you may have noticed, there are many users that contributed to Cacti by providing their templates. By exporting them you can not only store them for your own re-use, but also make them public to the community as well. Let's look at the export process in more detail: 1. Go to Import/Export and click the Export Templates link. 2. Select Device Template as the template type that you want to export. 3. Select your device template, SNMP Enabled CentOS Server, as the Device Template to Export. 4. Leave the rest as their default values. 5. Click Export. You can now save the XML file to your desktop:
You have exported your first host template. The XML file contains all the necessary information for the device template. This includes: The device template itself All graph templates All data source templates All CDEFs needed (isYellow_435-470 and isGreen_0-434) Everything else needed for the device template to work, but excluding scripts or other additional files you've created.
Technet24
||||||||||||||||||||
||||||||||||||||||||
When re-importing this XML file, Cacti will only create items that do not already exist.
||||||||||||||||||||
||||||||||||||||||||
The template repository As you have seen, you can export your templates and make them available to other users. A lot of Cacti administrators have used this feature to provide quite a few templates to the community. Until some time ago, finding these templates was a wearisome task as they were hidden in the Scripts and Templates section of the Cacti forum, at https://forums.cacti.net. For a while now, the Cacti developers have created a page containing most of these templates. This template repository provides an overview of the existing templates, as well as some detailed information on how to add these to Cacti. Go and have a look, at http://docs.cacti.net/templates.
Technet24
||||||||||||||||||||
||||||||||||||||||||
Before we continue This chapter completes the basic administration of Cacti. You have installed Cacti, created a first host, and also designed your own enhanced graph templates. The following chapters will dive into more advanced topics, such as Windows systems monitoring with WMI, enhancing Cacti with plugins, or enterprise reporting capabilities.
||||||||||||||||||||
||||||||||||||||||||
Pop quiz - a few questions about Chapter 3 1. Where can you change the width and height of graphs? a) At the general Cacti settings screen b) At the data source template c) At the Graph template 2. If an SNMP data template you defined does not produce any data, what may be wrong? a) The Maximum value field is set to 0 b) The Maximum value field is not set c) The Minimum value field is not set 3. If you want to change the threshold of the processes graph, which items do you need to change? a) You need to define a new CDEFS b) You need to add a new HRULE c) All of the above
Technet24
||||||||||||||||||||
||||||||||||||||||||
Summary You went through some more advanced topics of Cacti, creating graphs, as well as device and data templates. Specifically, you have covered the creation of basic templates for data sources, graphs, and devices. With data source templates, you can monitor simple SNMP and script-based data, allowing you to immediately start monitoring specific items on your devices. By creating a graph template, you are now able to visualize the data and also create special graphical items to display thresholds and thresholds breached within your graphs. Finally, the creation of a device template allows you to group relevant graphs, for simple selection, for a specific device group such as CentOS servers. During this chapter, you have also learned how a data query works and how to re-build the interface data query. This will allow you to build more complex queries for a set of items from a device. You have now learnt the basic Cacti administration tasks for devices, graphs, and templates, so let's move on to the next chapter which deals with Cacti user management and permissions!
||||||||||||||||||||
||||||||||||||||||||
User Management We now have a working Cacti installation, which also has some nice graphs to show. So, let us now add some users to our Cacti installation. In this chapter, we are going to: Add new users and groups Set up Realms and Graph Permissions for a user Integrate LDAP/Active Directory authentication Manage users with the Cacti CLI So, let's get started...
Technet24
||||||||||||||||||||
||||||||||||||||||||
An introduction to Cacti user management Cacti integrates a granular user management, which lets administrators define access and permissions to trees, hosts, or single graphs, as well as some additional administrational functionality. This section will provide you with some detailed information about user management.
||||||||||||||||||||
||||||||||||||||||||
Users Users within Cacti can be divided into three different groups: Guest/anonymous users Normal users Administrators The difference between those users is the way they authenticate against the system and what access rights they have. No special groups exist for these different types of users. Guest accounts would be used for a public Cacti server, offering the viewing of graphs to any interested person. This can be an internal server or one that monitors your own home network. Normal user accounts need to authenticate against the server and can then access different parts of the system. Normal users can be restricted to viewing just a single Cacti tree, therefore making them the first choice for sharing a Cacti installation between different customers (for example, within a hosting environment). Administrator accounts can administer Cacti by using the Cacti console. They cannot be restricted to, for example, administer just a small group of users, but different tasks within Cacti can be allowed or denied to an administrator. These include permissions to access global settings as well as updating hosts or graph templates.
Technet24
||||||||||||||||||||
||||||||||||||||||||
Groups With Cacti 1.0, the concept of groups has been introduced, so the administration of users for different customers is now a lot easier to handle.
||||||||||||||||||||
||||||||||||||||||||
Permissions As mentioned earlier, permissions in Cacti can be set as granular as giving access to one specific graph only. Permissions within Cacti are divided into Realm Permissions and Graph Permissions. Realm permissions define the access rights of the Console, whereas Graph Permissions define access to the tree and graphs.
Technet24
||||||||||||||||||||
||||||||||||||||||||
Creating a user Let's get started with creating our first Cacti users!
||||||||||||||||||||
||||||||||||||||||||
Time for action - creating the first Cacti user Creating users along with the correct permissions is essential to provide access to the correct information for your customers. The following steps will allow you to create a new user within Cacti: 1. Log on to your Cacti system as the admin user. 2. Go to Configuration | Users. You will be presented with a list of already existing users. For a newly installed Cacti system, there will only be admin and guest listed, as shown in the following screenshot:
3. Click on the Add link. You will be redirected to the User Management [new] screen. 4. Fill in the fields User Name, Full Name, Email Address, and Password, check the Enabled box, and hit the Create button.
Technet24
||||||||||||||||||||
||||||||||||||||||||
You just created your first Cacti user. If you try to log on to your Cacti system with this new user, you will see that this is working, but you will also see that there will be nothing displayed. Why is that so? Although you added the View Graphs permission for your user, the user does not have any permission to actually view any trees or graphs defined. You are going to do this in the next step, but first let's look at the different options available.
||||||||||||||||||||
||||||||||||||||||||
Technet24
||||||||||||||||||||
||||||||||||||||||||
General User Settings There are a few general settings which can be checked for each user. These settings include the Authentication Realm or access to the different Graph Options.
||||||||||||||||||||
||||||||||||||||||||
Graph Options Graph Options are not related to any options for the actual graphs, but describe the type of view on the graphs that the user has access to. There are three different options available: User Has Rights to Tree View User Has Rights to List View User Has Rights to Preview View These views relate to the small tabs on the upper right of the Cacti screen when you are using the graphs tab:
Technet24
||||||||||||||||||||
||||||||||||||||||||
Login Options Login Options allow you to predefine the entry page of the user. Most of the time, you can leave this setting to the default option show the page that the user pointed their browser to, so external links sent by email will send them right to the graph or page for that link.
||||||||||||||||||||
||||||||||||||||||||
Authentication Realm The Authentication Realm defines the type of access authentication used when a user logs in to Cacti. There are three different options available: Local LDAP Web-Basic The Local Realm uses the built-in authentication from Cacti. LDAP Authentication can authenticate users against any LDAP server, including Active Directory servers. WebBasic authentication is handled by the web server itself (for example, using .htaccess files).
Technet24
||||||||||||||||||||
||||||||||||||||||||
Permissions tabs By default, new Cacti users will not have any permission to view graphs or administer the system. The access rights for these functions are set in the different tabs available once you have created the user. Let's look at these different tabs and what you can do with them.
||||||||||||||||||||
||||||||||||||||||||
Permissions There are several generic permissions that can be set for a user. They are grouped by functionality: Normal User Template Editor General Administration System Administration External Link Permissions Plugin Permissions
Technet24
||||||||||||||||||||
||||||||||||||||||||
Normal User permissions Normal User permissions include the ability to view graphs and logs and to create reports and view external links:
||||||||||||||||||||
||||||||||||||||||||
Template Editor The Template Editor enables everything required for creating, importing, and exporting Data or Graph templates. This section is required if you want to allow a user to define new templates for your devices or change existing templates:
Technet24
||||||||||||||||||||
||||||||||||||||||||
General Administration General Administration enables a user to create devices or sites, define new trees, or change the automation settings. These permissions are required if you want to allow a user to monitor the different devices in your network.
||||||||||||||||||||
||||||||||||||||||||
System Administration As the name already describes, these permissions enable a user to create new users, create or delete reports, and change the Cacti settings or manage plugins.
Technet24
||||||||||||||||||||
||||||||||||||||||||
External Link Permissions In this section, you enable the display of the different external links that you may have created. This section will be empty on a freshly installed Cacti system.
||||||||||||||||||||
||||||||||||||||||||
Plugin Permissions The last section will contain any special permissions related to external plugins. As with the External Link Permissions, this section will be empty.
Technet24
||||||||||||||||||||
||||||||||||||||||||
Group Membership Group Membership is a new feature of Cacti 1.x. It allows you to assign the user to a User Group. As you have not yet created any groups, this list will be empty for now:
||||||||||||||||||||
||||||||||||||||||||
Graph Permissions In this section, you will be able to assign graphs to the user.
Technet24
||||||||||||||||||||
||||||||||||||||||||
Device Permissions The Device Permissions page allows you to allow a user to view all graphs from a specific device, or prevent them from doing so. The default policy will define what access the user has. This can either be Allow to view all devices, or Deny to stop the user from being able to view any devices. By default, no devices will be listed in the table unless you uncheck the Show Exceptions checkbox. The wording is a bit misleading as it actually hides the default permissions and only shows the permissions explicitly set by you:
||||||||||||||||||||
||||||||||||||||||||
Template Permissions Template Permissions enable you to allow a user to view all graphs based on a specific template, or prevent them from doing so. This will help you to give specific users responsible for a specific device group access to all graphs for that device group. If, for example, you have a template that monitors the performance of a specific application and the application group wants to monitor these, you can assign these templates to all users of the application group:
Technet24
||||||||||||||||||||
||||||||||||||||||||
Tree Permissions In the Tree Permissions tab, you can allow or deny access to a complete tree to a user. This is especially useful if you are monitoring different customers with a single Cacti instance and want to provide each customer access to their devices:
||||||||||||||||||||
||||||||||||||||||||
User Settings User Settings are user-specific preferences of the graph presentation. Preferences can be set for nearly every aspect of the graph frontend. Settings such as the thumbnail dimensions or number of graphs displayed on the tree view panel can be set, but the Theme and User Language settings also belong to this part:
Technet24
||||||||||||||||||||
||||||||||||||||||||
Time for action - setting general permissions It's time for you to add some permission to your newly created user. So, let's move on and give him access to managing devices, collection methods, graphs, and templates. 1. Go to Configuration |User and select your previously created user. 2. Click on the permissions tab and select all fields from the Normal User, Template Editor, and General Administration sections, then click the Save button. You just added all permissions to your user to manage devices and all that is required to create graphs. By default on a Cacti 1.x system, a newly created user will be able to view all graphs and devices.
||||||||||||||||||||
||||||||||||||||||||
Tree Permissions Let's change the Tree Permissions of the user, so you can actually limit the access of the user to a specific tree.
Technet24
||||||||||||||||||||
||||||||||||||||||||
Time for action - setting Tree Permissions You will now remove permission to view the default tree from your user: 1. 2. 3. 4. 5.
Go to Configuration | Users and click on your user. Click on the Tree Perms tab and uncheck the Show Exceptions checkbox. Change the Default Policy for the Tree Permissions to Deny. Select the Default Tree item and select Revoke Access from the drop-down box. Click on the Go button:
You just allowed your user to view all the graphs that have been added to the Customer A tree. The default policy defines the default access granted for a user. By revoking access to the Default Tree, you effectively denied access to that tree for the users. By setting the default policy to Deny, any newly created tree will be automatically denied to that user. If you change the default policy to Allow, your user will have access to all trees except the Customer A tree, which will be reflected by the Effective Policy column. Denying or allowing access to a tree does not automatically deny or allow access to the graphs configured under the tree. Although you denied access to the Default Tree tree, your user will still be able to access the graphs from Default Tree, as the default policy for the graphs is set to Allow. To prevent this behavior, you will need to change the
||||||||||||||||||||
||||||||||||||||||||
default policy for the Graph Perms, Device Perms, and Template Perms to Deny and grant access to all the devices belonging to Customer A in the Device Perms list, so that your user is only able to access the graphs for these devices.
Technet24
||||||||||||||||||||
||||||||||||||||||||
User Groups As described earlier, User Groups have now been integrated into Cacti 1.x, which greatly simplifies the management of users by being able to set the graph, device, and Tree Permissions once within the group, and any changes made are then automatically propagated to the group members.
||||||||||||||||||||
||||||||||||||||||||
Time for action - creating a User Group for Customer A Let's create a User Group for Customer A containing the same permissions as the recently created user: 1. Go to Configuration | User Groups and you will see an empty list:
2. Click on the Add link. You will be redirected to the User Group Management [new] screen. Enter a Group Name and Group Description; check the Enabled box and select Restrict Access for the Tree Rights, Graph List Rights, and Graph Preview Rights; then hit the Create button:
Technet24
||||||||||||||||||||
||||||||||||||||||||
3. Set the Default Policy for the Graph Perms, Template Perms, Tree Perms, and Device Perms to Deny and Grant Access to the same devices and trees as you did with the previously created user. 4. Now, click the Save button. You just added a new group and set the group permissions to only allow members of this group to view the devices and graphs of the Customer A tree. To add a user to this group, you can either use the Members tab of the group or go to the user and add the group using the Group Membership tab there.
||||||||||||||||||||
||||||||||||||||||||
The template user A template user can be any user and is not specifically marked as a template user. With the introduction of User Groups, the template user is now only required for the WebBasic and LDAP Authentication to set up the basic settings for each user. In a multi-customer environment, the template user should follow an easy to understand naming standard and should always be disabled. Use a naming standard for template users: An example for such a naming standard would be _customername_user.
Technet24
||||||||||||||||||||
||||||||||||||||||||
Time for action - installing the missing packages Let us create a template user for our Customer A: 1. Go to Configuration | Users and add a new user. 2. Add CustomerA_user as the User Name. 3. Add Template User for Customer A as the Full Name. 4. Make sure the Enabled checkbox is not checked as seen in the following screenshot:
||||||||||||||||||||
||||||||||||||||||||
5. Click on the Create button. 6. Switch to the Group Membership tab and assign the user to the Customer A group:
Technet24
||||||||||||||||||||
||||||||||||||||||||
You just created your first template user. You can now use this template user to create new users or use it as a template for new LDAP and Web-Basic authenticated users.
||||||||||||||||||||
||||||||||||||||||||
Copying permissions - the Batch Copy mode In the user management section, a function called Batch Copy exists. This function allows the copying of permissions from one user (such as your template user) to one or more other users. It does not change any user-specific information, such as usernames or passwords, but only transfers the permissions.
Technet24
||||||||||||||||||||
||||||||||||||||||||
Time for action - Batch Copy As a preparation, you will need to create a new user. Just fill in the User Name and Password fields and hit save. You do not need to worry about the permissions: 1. Go to Configuration | Users. 2. Select the user you just created. 3. Choose Batch Copy from the drop-down box and hit Go. 4. A confirmation box will show up where you can select the template user from a drop-down box, as shown in the following screenshot:
5. Select _CustomerA_user as the template user and hit the Continue button. You just copied all permissions, as well as some default User Settings, to your newly created user. You can select more than one user for the Batch Copy function. By using this functionality, you can quickly change users in case you are not working with a User Group.
||||||||||||||||||||
||||||||||||||||||||
Integrate LDAP/Active Directory authentication Cacti not only has its own built-in user authentication mechanism, but can also be configured to use one or more LDAP or even Active Directory servers for authentication. As the authorization (access rights and permissions) are not stored on the external server, the user has still to be created within Cacti. So, how does Cacti know if a user is going to authenticate against the external server or is using the built-in method? Cacti uses the concept of an Authentication Realm for this. An Authentication Realm is basically the authentication method an end user uses to log on to Cacti. A user can only belong to one realm. When using LDAP Authentication, local users can still log on by choosing the Local Realm from the login dialog:
The Web-Basic authentication does not allow this, as it always expects to get a user ID from the browser and displays an error message if it does not get a user ID.
Technet24
||||||||||||||||||||
||||||||||||||||||||
External User management You are now going to set up LDAP/Active Directory authentication. Most companies either have an LDAP system running or use the Active Directory equivalent. This section will deal with setting up Active Directory authentication.
||||||||||||||||||||
||||||||||||||||||||
Time for action - setting up Active Directory authentication Let us enable LDAP/Active Directory integration. 1. Log on to your Cacti web interface as an admin user. 2. Glick on the Settings link under the Configuration section. 3. On the new page that shows up, click on the Authentication tab to bring up the settings for authentication. 4. Select LDAP Authentication from the Authentication Method drop-down box. 5. Select No User as the Guest User. 6. Select _CustomerA_user as the User Template. 7. Enter the IP address of your domain controller into the Server field. 8. As the Distinguished Name (DN), enter @MYDOMAIN.local and replace MYDOMAIN.local with your domain name. 9. Hit the Save button:
Technet24
||||||||||||||||||||
||||||||||||||||||||
You just enabled your Cacti server to authenticate users against an LDAP/Active Directory server. Users can now log on to your Cacti system without you needing to have them created first. Although this is good for internal only servers, for Cacti servers hosting graphs for multiple customers, the permissions for these users still need to be changed. Cacti 1.x also allows you to have multiple LDAP/AD servers enabled. This is especially useful if you want to authenticate different customer to different LDAP/AD groups. Each of these servers also has their own template users, which allows you to set up a multi-customer environment far more easily.
||||||||||||||||||||
||||||||||||||||||||
Managing users with the Cacti CLI Users can not only be managed using the web interface, but can also be created using Cacti CLI scripts. In Cacti version 1.x, the only script that exists is one which copies an existing user in order to create a new one out of it. An equivalent to the Batch Copy functionality is not available for the command line interface. Let's assume that you need to add a large amount of users to your Cacti system. You have two options for doing so: Use the web-based user management page to create each user Use the copy functionality to copy an existing user as a new user Both options involve quite a few manual steps.
Technet24
||||||||||||||||||||
||||||||||||||||||||
Importing a list of users To reduce the manual work needed to create a large group of users within Cacti, you are going to create a small PHP-based script that takes a list of users as input and creates the users based on a template user within Cacti. First, create a file called users_list.txt with the following content: user1;User user2;User user3;User user4;User
Name1 Name2 Name3 Name4
This will be the basis for the import. The first part is the actual user name of the new user, and the last part in the file is going to be the full name for that user.
||||||||||||||||||||
||||||||||||||||||||
Time for action - importing users from the CLI Now that you have created the import file, let's import it: 1. Log on to the command line of your Cacti server. 2. Go to the cli sub-directory under the Cacti directory: cd /var/www/html/cacti/cli
3. Place the import_user.php script in this directory. 4. Put the users_list.txt file in the /tmp directory. 5. Run the following command to add the users to the Local Realm with _CustomerA_user as the template user: php import_user.php /tmp/users_list.txt _CustomerA_user 0
You just imported all users from the import file to your Cacti installation. The users now have the same permissions as the template user. Go to the user management of Cacti and you will see the users listed there:
Technet24
||||||||||||||||||||
||||||||||||||||||||
Let us have a closer look at the CLI script import_user.php. Besides reading the command line options and several print statements, it consists of three major parts. The first part deals with input validation for the realm id, the second part reads in the import file, and the last part actually copies the user and changes the full name and realm id of the user.
||||||||||||||||||||
||||||||||||||||||||
Input validation As a quick run of the script without any parameters reveals, the CLI takes three input parameters: Syntax: php import_user.php
The import file is the text file with the user IDs you created earlier. The template user will be your _CustomerA_user. The realm id references the ID of the Authentication Realm and can be a number between 0 and 2: Realm id 0 - Local Authentication Realm id 1 - LDAP Authentication Realm id 2 - Web Authentication The following code checks the entered realm id for its valid range and sets it to Local Authentication (0) if it has not been set correctly: // Realm Id can be: 0 - Local, 1 - LDAP, 2 - Web Auth if ( ( $realm_id < 0 ) || ( $realm_id > 2 ) ) { // The realm id will be local unless a valid id was given $realm_id = 0; }
Technet24
||||||||||||||||||||
||||||||||||||||||||
Checking the existence of the template user The next code section checks the Cacti database to see whether the template user exists. If it does not exist, the program immediately stops with an error message: /* Check that user exists */ $user_auth = db_fetch_row("SELECT * FROM user_auth WHERE username = '" . $template_user . "' AND realm = if (! isset($user_auth)) { die("Error: Template user does not exist!\n\n"); }
||||||||||||||||||||
||||||||||||||||||||
Reading in the import file Now that the script has checked the template user and the realm id, it starts reading in the actual import file. The file command reads the file and provides the content of the file as an array of the lines. The script then cycles through each line, stripping off the newline character with the rtrim command. The remaining lines will be split at the semicolon, resulting in an array holding the username and fullname: if ( file_exists( $import_file ) ) { // read in the import file $lines = file( $import_file ); foreach ($lines as $line) { // cycle through the file // remove the new line character from the line $line = rtrim ($line); // split the line data at the ";" $data = preg_split("/;/",$line); $new_user_username = $data[0]; $new_user_fullname = $data[1];
Now the script has all the necessary information to create the new user by copying the template user. The following code does this part of the job: user_copy($template_user, $new_user_username)
Copying the template users would leave you with a list of users created, with all of them having the same full name and authentication set to local. The script then goes on and changes the full name and realm id of the newly created user by executing two database SQL UPDATE statements:
db_execute("UPDATE user_auth SET full_name = '".$new_user_fullname."' WHERE username='".$new_user_usernam db_execute("UPDATE user_auth SET realm=".$realm_id." WHERE username='".$new_user_username."'");
The first SQL statement updates the full_name field of the new user; the second statement updates the realm field to match your selection from the command line parameter. This import script is useful for environments where you do not automatically want to create all users based on the same template user, but have different users be assigned different user profiles.
Technet24
||||||||||||||||||||
||||||||||||||||||||
||||||||||||||||||||
||||||||||||||||||||
Before we continue As you have learned quite a bit of new information about user management and the provided CLI interface, let's look at a few questions to check your knowledge.
Technet24
||||||||||||||||||||
||||||||||||||||||||
Pop quiz - a few questions about Chapter 4 1. What would you use the guest account for? To allow guest users to log on to the system To view the number of guest users within the company To allow guests to use the internal network To allow public viewing of graphs 2. What permissions do you need to give a user to add new devices to Cacti? Console Access and Sites/Devices/Data Sources/Data Collectors Device Management permissions Console Access and Graph Management permissions 3. What permissions do you need to use the CLI command line scripts from Cacti? Console Access permissions CLI Management permissions Update Data Sources permissions No special permissions are required
||||||||||||||||||||
||||||||||||||||||||
Summary You learned a lot about user management with Cacti in this chapter. You have now created your first user and applied some basic settings to the user. By using the new concept of groups, you have created a common set of settings and permissions which will be applied to your users, helping you to reduce the overall effort of user management significantly. During user and group creation, you have also learned how to allow or deny permissions for specific Cacti items and defined the required permissions to only allow your user a specific set of devices. You have also learned how to create a template user and how to use the Batch Copy method to apply permissions from a template user to other users. Using built-in LDAP Authentication, you have also integrated Cacti into an existing LDAP or Active Directory environment for even easier user management. Finally, by using the provided scripts, you have learned how to import users into the Cacti system using the CLI interface. Now that you have users on your system, it's time to give them more than just the standard Cacti graphs. In the next chapter, you will learn how to create your own data input methods and data queries and how to retrieve data using remote SSH commands.
Technet24
||||||||||||||||||||
||||||||||||||||||||
Data Management Retrieving data for graphing with Cacti is more than just pulling SNMP data. Cacti allows several different methods for data retrieval. Besides SNMP, Cacti can retrieve data using remotely executed scripts, pulling data from databases, or building data by utilizing the Windows Management Interface (WMI). In this chapter, we are going to: Provide a short overview of Cacti's data management Explain how to build a data input method Build a data query Develop a complete remote SSH data input method Let's start!
||||||||||||||||||||
||||||||||||||||||||
An introduction to Cacti data management Cacti provides different methods for remote data query. You already learned about the data input methods for retrieving a single SNMP value, but this method is not limited to SNMP. You can use several other methods, such as scripts or the WMI, for retrieving and graphing data.
Technet24
||||||||||||||||||||
||||||||||||||||||||
Data input methods Data input methods are commonly used when it comes to basic data retrieval. They can be external scripts, simple SNMP queries, or anything that does not involve indexed data.
||||||||||||||||||||
||||||||||||||||||||
Data queries Data queries are being used when it comes to indexed data. A good example for indexed data is retrieving interface statistics for switches where each data entry (for example, the interface inOctets data) is linked to the interface using an index. Therefore, for complex data, you will need to create a data query.
Technet24
||||||||||||||||||||
||||||||||||||||||||
Creating data input methods We have already seen how to create a data input method for simple SNMP queries. Let's look into creating a script-based data input method for retrieving some information out of the secure log file. The secure log file contains information about failed and successful logins. Please note that the following example will only work on a Linux system. The book comes with an exported version of the data input method as well as the data template. The file cacti_data_template_unix_-_secure_log_input.xml can be imported into Cacti and is provided as a reference for you. The file does not contain the graph template, which you will have to create yourself. You should still try and follow this chapter so that you get familiar with the different steps involved in creating your own data input methods and data templates.
||||||||||||||||||||
||||||||||||||||||||
Preparation - creating the script For a script/command data input method, you will need a script for gathering the required data and providing it to Cacti. Look at the unix_secure_log.pl file. This Perl script will collect the necessary data for you. Differences between CentOS and other Linux versions As you may have noticed, the book mainly focuses on the CentOS/RHEL based Linux system. Some of the settings and paths in the following scripts may not be the same on your Linux version. An example is the /var/log/secure file, which contains failed login and authentication failures in CentOS. For Debian based systems this is actually /var/log/auth.log. Please make sure to check your file paths in case you run into any issues with the scripts. Let's have a look at the commands used in the script. Within the first line of interest, you configure the path and filename to look for the data: # Where do we find the secure log file ? # Debian/Ubuntu: /var/log/auth.log # CentOS/RHEL : /var/log/secure my $secure_log = '/var/log/secure';
Technet24
||||||||||||||||||||
||||||||||||||||||||
Gathering the data The following important lines within the script retrieve the relevant Cacti data by executing a sequence of operating system commands: # Retrieve the number of lines containing a "authentication failure" or "Invalid user" string $data{'invalid_users'} = `egrep " authentication failure|Invalid user" $secure_log | wc -l`; # Retrieve the number of lines containing a "New session" or "Accepted password" string $data{'valid_logons'} = `egrep " New session|Accepted password" $secure_log | wc -l`;
The first line looks for the string Invalid user within the secure log file by using the grep command. This command will print all lines containing this string. By using the special pipe character, |, we redirect the output from this command to the wc (abbreviation for word count) command. By using the -l switch, the wc command will count the number of lines. The output of this command is then stored within the $data{'invalid_users'} variable.
||||||||||||||||||||
||||||||||||||||||||
Preparing the data for output The variables $data{'invalid_users'} and $data{'valid_logons'}now contain the number of lines containing the Invalid user and Accepted password strings, but they also have a line ending character. For Cacti to use this data, you will need to remove this line ending character. This can be achieved by using the chomp function: # Remove the line ending character from the string: chomp( $data{'invalid_users'} ); chomp( $data{'valid_logons'} );
You can now use these variables to print the data as a Cacti compliant string: # Print the data as "Name1:Var1Name2:Var2". Do not put a line ending to the string ! print "InvalidUsers:".$data{'invalid_users'}."ValidLogons:".$data{'valid_logons'};
As the comment already describes, the data needs to be printed as a Name:Variable pair separated by a space. This is the last step of the script. An example output of this script can be seen here: # perlunix_secure_log.pl InvalidUsers:0ValidLogons:3 #
Technet24
||||||||||||||||||||
||||||||||||||||||||
Installation of the script All scripts need to be placed into the scripts subdirectory of your Cacti installation. After you have copied the script to this location, you can use it to create the data input method within Cacti.
||||||||||||||||||||
||||||||||||||||||||
Modifying the secure log permissions In order for the Cacti polling user to read the secure log file, you will have to add read permissions to it for the Cacti user. The following code will add this permission to the file: setfacl-m user:cacti:r /var/log/secure
Technet24
||||||||||||||||||||
||||||||||||||||||||
Time for action - creating a data input method - step 1 Log on to your Cacti installation as an admin user and change to the Console tab: 1. 2. 3. 4. 5. 6.
Go to Data Collection|DataInputMethods. Click on the Add link to the top right. Enter Unix-SecureLogInput as the Name. Select Script/Command as the InputType. Enter perl/scripts/unix_secure_log.pl as the InputString. Click on the Create button:
You just created a basic Script/Command-based data input method. You also told Cacti how to execute the script by defining the InputString. Selecting the Script/Command as InputType made Cacti automatically add fields for data input and data output after clicking on the Save button.
||||||||||||||||||||
||||||||||||||||||||
Time for action - creating a data input method - step 2 Now that you have created the input method, you will have to define the output of the script so Cacti knows what data it can expect: 1. 2. 3. 4. 5. 6. 7. 8.
Click on the Add link at the OutputFields table. This will open a new form. Enter InvalidUsers as the Field[Output Field]. Enter InvalidUsers as the FriendlyName. Click on the Create button. Click on the Add link of the OutputFields table again. Enter ValidLogons as the Field[Output Field]. Enter ValidLogons as the FriendlyName. Click on the Create button:
You just added the two output fields from the script to this data input method. Cacti is now able to use this information and fill the RRD files with the data retrieved from the Technet24
||||||||||||||||||||
||||||||||||||||||||
script.
||||||||||||||||||||
||||||||||||||||||||
The data template As you've already learned in Chapter 3, Creating and Using Templates you will need to create a data template for this data input method to be used within a graph. You can now either import the template that comes with this book, or better still, try to create the data template yourself. The following picture shows the final data template:
Technet24
||||||||||||||||||||
||||||||||||||||||||
Creating data queries Data queries are more complex than simple data input methods. As already mentioned, they do involve indexes. For you to get an easy start with data queries, you will now rebuild the SNMP-based data query for network interfaces.
||||||||||||||||||||
||||||||||||||||||||
Building the XML data file Building a script or SNMP query always starts with an XML file providing the relationship between input, output, and the index. Look at the interface_book.xml file that comes with this book for an example of such a XML file. The interface_book.xml file: This XML file contains the complete data file for the interface SNMP query. The following section provides an overview of the different parts of this XML file. Although the file contains multiple input and output fields, as a minimum these XML files can contain one input and one output field. Have a look at the file first and then read the next few headings to better understand the different parts of the file.
Technet24
||||||||||||||||||||
||||||||||||||||||||
XML header The XML header sets some generic information for Cacti. A generic description, as well as the SNMP OID index, can be set here: Get SNMP Interfaces Queries a host for a list of monitorable interfaces .1.3.6.1.2.1.2.2.1.1 .1.3.6.1.2.1.2.1.0 ifDescr:ifName:ifHwAddr:ifIndex numeric |chosen_order_field|
Let us look at the SNMP output of the oid_index and oid_num_index for the CentOS box: # snmpwalk -c public -v 2c localhost .1.3.6.1.2.1.2.2.1.1 IF-MIB::ifIndex.1 = INTEGER: 1 IF-MIB::ifIndex.2 = INTEGER: 2 IF-MIB::ifIndex.3 = INTEGER: 3 IF-MIB::ifIndex.4 = INTEGER: 4 # snmpwalk -c public -v 2c localhost .1.3.6.1.2.1.2.1.0 IF-MIB::ifNumber.0 = INTEGER: 4
If you are instead seeing an error message of Timeout: No Response from localhost or No Such Object available on this agent at this OID then your SNMP daemon is not running or the access to the SNMP daemon is not allowed. In that case, quickly head over to Chapter 7, Network and Server Monitoring where you will learn how to enable the SNMP daemon and allow access to the required OIDs. This CentOS system has four interfaces: a loopback (127.0.0.1), one Ethernet interface (eno16777736), and something called virbr0 and virbr0-nic, which are only used when Centos is providing virtualization functionality. The oid_num_indexes provides us with the number of interfaces available in the system, which is four. The oid_index provides a table of indexes available. The index is important to match an interface with its corresponding data value (for example, inOctets). The index_order list defines a unique index, on which Cacti can order and index the data. The index_order_type defines the default sort order of the index_order.
||||||||||||||||||||
||||||||||||||||||||
XML input Input fields describe the fields taken as input for the data query. Basically, the fields will be shown on the data query table when creating new graphs for a host. All input fields will be shown there. Let's look at the very first input field, the ifIndex definition:
Index walk value input .1.3.6.1.2.1.2.2.1.1
Input as well as output fields always contain at least the following five fields: : A name that is being displayed on the data query table. method: The SNMP method to retrieve the data. This can be get or walk. source: The source for the field, its value returns the plain data; there is also OID/REGEXP and VALUE/REGEXP. They both use regular expression to either get part of the OID as the value, or part of the retrieved plain data as the value. direction: Can be input or output, depending on the field type. oid: The oid to use for the get or walk method. output_format(optional): Can be hex, ascii, or left empty to let Cacti guess what the value will be. In our case, we don't add the output_format field, which will let Cacti guess the format. name
The example will walk the ifIndexoid and simply return the values (1,2,3, and 4) as input data. If you later look at the data query table, you will see those values again.
Technet24
||||||||||||||||||||
||||||||||||||||||||
XML output The output fields are used by Cacti to actually gather the data for the RRD files. Let's look at the interface inOctets definition:
Bytes In walk value output .1.3.6.1.2.1.2.2.1.10
As you can see, it is defined similarly to the input fields, except that the direction is now output. If you take the oid and use the snmpwalk command to retrieve the data from the CentOS system, you can see the importance of the index: # snmpwalk -On -c public -v 2c localhost .1.3.6.1.2.1.2.2.1.10 .1.3.6.1.2.1.2.2.1.10.1 = Counter32: 17170591 .1.3.6.1.2.1.2.2.1.10.2 = Counter32: 2937246893 .1.3.6.1.2.1.2.2.1.10.3 = Counter32: 0 .1.3.6.1.2.1.2.2.1.10.4 = Counter32: 0
Each interface has its own inOctets number. The oid for it can be defined as oid + index. In order to retrieve the inOctets for the interface with index 1 (eno16777736), you will need to retrieve the oid.1.3.6.1.2.1.2.2.1.10.1.
||||||||||||||||||||
||||||||||||||||||||
Installing the XML file The final XML file needs to be put to the resource/snmp_queries subdirectory of Cacti. For script queries, the directory will be resource/script_queries.
Technet24
||||||||||||||||||||
||||||||||||||||||||
Creating the data query within Cacti Now that you have created the base XML file for the data query, let's move on and finally create it within Cacti.
||||||||||||||||||||
||||||||||||||||||||
Time for action - creating a data query - step 1 Your first step will be the actual creation of a data query. This contains the basic steps involved and will be required to add the graph templates later: 1. Go to Data Collection|DataQueries and click on the Add link which is to the top right. 2. Enter SNMP-InterfaceStatisticsSimple as the Name. 3. Enter Simple ( In/OutOctets ) InterfaceStatistics as the Description. 4. Enter /resource/snmp_queries/interface_book.xml as the XMLPath. 5. Select GetSNMPData (Indexed) as the DataInputMethod. 6. Click on the Create button:
You just told Cacti where to find the XML file you created earlier and what data input method to use for retrieving the data. You can now add one or more graph templates to this query. During the next step, you're going to add a graph and a data template to this data query. This step is needed, as a data query can provide different views on the data. Interface traffic, for example, can consist of 32-bit or 64-bit values, or you may want to have the total bandwidth used displayed as calculated on some graphs. As all of this data, as well as the graphs, are based on the same data query for interface traffic, you need to add the AssociatedGraphTemplates for these during the next step.
Technet24
||||||||||||||||||||
||||||||||||||||||||
||||||||||||||||||||
||||||||||||||||||||
Time for action - creating a data query - step 2 Now, you're going to add one Associated Graph Template to this data query: 1. Click on the Add link of the Associated Graph Templates table. 2. Enter In/OutBits as the Name. 3. Select Interface - Traffic (bits/sec) as the Graph Template. If you do not find the graph template you need, you will need to create one first. 4. Click on the Create button. There will be several new tables showing up now:
5. Select ifOutOctets (Bytes Out) for the traffic_out data source. 6. Check both checkboxes from the AssociatedDataTemplates table. 7. Now enter |host_description|- Traffic - |query_ifName| in the Suggested Value field of the Suggested Values - Graph Names section. 8. Enter title as the FieldName and click on the Add button:
9. Enter |host_description|- Traffic - |query_ifName| in the Suggested Value field of
Technet24
||||||||||||||||||||
||||||||||||||||||||
the Suggested Values - Data Source Names section. 10. Enter name as the Field Name and click the Add button next to it. 11. Enter |query_ifSpeed| in the Suggested Value field of the Suggested Values - Data Source Names section:
12. Enter rrd_maximum as the FieldName and click on the Add button again. You will now have two entries in the first table: 13. Click on the Save button:
You have finished creating your first data query. You have defined the default names for the automatically created data templates and the maximum value the RRD file for this data template can store by setting the rrd_maximum variable to the interface speed. You have also defined the default title for the graphs by defining the title variable. You can now add this data query to your device.
||||||||||||||||||||
||||||||||||||||||||
Technet24
||||||||||||||||||||
||||||||||||||||||||
Creating a remote SSH data input method Besides SNMP queries, remote data retrieval is an important part for creating Cacti performance graphs. You may get into a situation where SNMP data retrieval is not possible and you only have SSH access to a device. Let's assume that you want to graph the I/O performance of some server drives using the iostat utility. You will now learn the different steps it takes to create such a remote SSH data input method. Please note that the book comes with an exported version of the data input method, the data template as well as the graph template. The file cacti_graph_template_unix_-_remote_iostats_command_graph.xml can be imported into Cacti and is provided as a reference for you. You should still try to follow the steps provided here in order to see the different tasks involved to setup your own SSH-based data and graph.
||||||||||||||||||||
||||||||||||||||||||
Preparation As a preparation for the data input method, you will need to create two different scripts and set up public key authentication.
Technet24
||||||||||||||||||||
||||||||||||||||||||
The remote script The remote script will execute local commands and prepare the data on the remote system. The data will be returned to the local script. If you have not already installed the iostat utility on the remote system, you can call the following command to do so on a CentOS system: yum install sysstat
This will install the iostat utility on the system. Let's call this utility and look at the output: # iostat Linux 2.6.32-642.11.1.el6.x86_64 (localhost.localdomain) avg-cpu:
Device: sda
%user 0.02
%nice %system %iowait 0.00 0.02 0.00
%steal 0.00
05/28/2017
_x86_64_ (8 CPU)
%idle 99.96
tpsBlk_read/s Blk_wrtn/s Blk_readBlk_wrtn 0.74 13.73 15.92 15072838 17472276
In this example, we can see that this utility provides statistics for all partitions in the system. We are going to look at the sda partition which, in this case, holds the root partition. The following command for retrieving extended status data just for the sda device will be used: iostat -dxk sda
The command prints some statistics about the selected device, as you can see in the following screenshot:
The -dk option will make sure that only the sda2 device is shown and that we see the KB read and writes to the disk. The -x option will provide extended status information, such as the IO utilization %util. One important notice about iostat utility is the fact that the very first status report will always be the combined data since system start. To get a more accurate snapshot of the actual data, the command needs to be told how often and how long it should gather IO status data.
||||||||||||||||||||
||||||||||||||||||||
The remote script looks like the following: #!/bin/bash iostat -dxk $1 5 6 | grep $1
The parameters tell iostat to poll IO data every five seconds for a total of six polls. The $1 will be provided by the local calling script and is the first parameter to the remote script. The grep $1 command will make sure that only the line with the device information will be returned. Of course, the drawback of this is that it will definitely increase the poller runtime as it needs to wait for the remote script to finish, but it will still finish before the default five minute polling interval ends.
Technet24
||||||||||||||||||||
||||||||||||||||||||
The local script The local script deals with connectivity to the remote system using SSH and executing the remote script. It also provides the returned data to Cacti. Let's look at the different sections of the local script.
||||||||||||||||||||
||||||||||||||||||||
Input variables The local script takes several input variables: # Get the command line arguments (input fields from Cacti) my $host = $ARGV[0]; my $user = $ARGV[1]; my $diskDevice = $ARGV[2]; # e.g. sda # take care for tcp:hostname or TCP:ip@ $host =~ s/tcp:/$1/gis; my $sshHost = $user.'@'.$host;
The $host variable takes the Cacti host information. The $user defines the remote userID under which the iostat command will run. Finally, the $diskDevice variable takes the partition to check. From these input values we also define the $sshHost variables which you will need for the SSH command.
Technet24
||||||||||||||||||||
||||||||||||||||||||
The SSH command execution Using the input values you can now create the SSH command for the remote command execution: my $returnValue = `/usr/bin/ssh $sshHost'/root/getIoStats.sh $diskDevice'`;
This command assumes that the remote script getIoStats.sh is stored in the root directory. It connects to the remote system ($sshHost) using the default locally stored private key, which we will create shortly, and calls the remote command with the $diskDevice as parameter. The data being returned by the remote script is stored in the variable $returnValue.
||||||||||||||||||||
||||||||||||||||||||
Preparing the data The returned data is made out of a bunch of lines containing the relevant data. You first need to separate each line into a separate data item. This can be achieved using the split function, splitting the returned data at the line ending character \n: # Separate the returned data at the line ending character # and store each line as an element of the returnData array my @returnData = split/\n/,$returnValue;
Now that you have each line stored as an item of the returnData array, you can move on and initialize the Cacti data to be returned. You are going to use a Perl hash variable to store the data. Hashes in Perl have the advantage. The advantage is that the key for the hash can be a string value. Therefore, it is more readable than using arrays, which only accept numbers as keys: # Initialize the Cacti return data my %cactiData; $cactiData{'device'} = $diskDevice; $cactiData{'Reads'} = 0; $cactiData{'Writes'} = 0; $cactiData{'kbReads'} = 0; $cactiData{'kbWrites'} = 0; $cactiData{'ioUtil'} = 0;
You also need to know how many lines you actually got back from the remote script. This can be achieved with the following command, returning the number of items within the returnData array: my $allDataChecks = $#returnData;
Now that you have initialized the data, it is time to actually retrieve the data and to store the retrieved values into the corresponding hash value. As you have previously learned, you need to skip the first line, so the for loop starts from the second line. Please note that the very first item of a Perl array starts at 0: # Cycle through each line and skip the very first one ( line = 0 ) for ( my $line = 1; $line < $allDataChecks; $line++ ) { my @lineData = split/\s+/,$returnData[$line]; $cactiData{'Reads'} = $cactiData{'Reads'} + $lineData[3]; $cactiData{'Writes'} = $cactiData{'Writes'} + $lineData[4]; $cactiData{'kbReads'} = $cactiData{'kbReads'} + $lineData[5]; $cactiData{'kbWrites'} = $cactiData{'kbWrites'} + $lineData[6]; $cactiData{'ioUtil'} = $cactiData{'ioUtil'} + $lineData[13]; }
Technet24
||||||||||||||||||||
||||||||||||||||||||
Within the preceding for loop, each line is split at the space character, \s, treating several adjacent spaces as one by using the special + character. If you take the sentence you are reading now as an example, $lineData[0] would store If,$ lineData[1]you, $lineData[2]take, and so on. As the remote script returned several lines with data, the for loop will sum up each line of data. Therefore, your next step will be dividing the data by the number lines being returned. Again, you will need to reduce the number by one: # Average the data $cactiData{'Reads'} = $cactiData{'Reads'} / ($allDataChecks - 1); $cactiData{'Writes'} = $cactiData{'Writes'} / ($allDataChecks - 1); $cactiData{'kbReads'} = $cactiData{'kbReads'} / ($allDataChecks - 1); $cactiData{'kbWrites'} = $cactiData{'kbWrites'} / ($allDataChecks - 1); $cactiData{'ioUtil'} = $cactiData{'ioUtil'} / ($allDataChecks - 1);
The final step will be to print out the retrieved, averaged data in a Cacti compliant way: print "Reads:".$cactiData{'Reads'}."". "Writes:".$cactiData{'Writes'}."". "ReadsKb:".$cactiData{'kbReads'}."". "WritesKb:".$cactiData{'kbWrites'}."". "ioUtil:".$cactiData{'ioUtil'};
Now you're ready for the next step.
||||||||||||||||||||
||||||||||||||||||||
SSH public key authentication SSH public key authentication is the recommended way of executing commands on a remote system. You'll need to create a public key for the remote system and a private key for the local system. For simplicity, let's assume that you will connect to the remote system using the root user account. Let's start by creating the keys using the ssh-keygen tool.
Technet24
||||||||||||||||||||
||||||||||||||||||||
Time for action - create SSH keys with ssh-keygen tool The ssh-keygen tool provides an easy way of creating a SSH public key and easily distribute it to other systems: 1. Log on to your Cacti system with the root account. 2. Become the Cacti user: su - cactiuser
3. Execute the ssh-keygen tool: ssh-keygen
4. Use the default filename id_rsa by pressing the return key. 5. Leave the passphrase empty:
6. Now copy the new key to the remote host: ssh-copy-id root@remotehost
7. You should see the following output for this command:
||||||||||||||||||||
||||||||||||||||||||
8. Execute the following ssh command in order to test the remote access: ssh root@remotesystem '/root/getIoStats.sh sda'
You just created a public and private SSH key which can be used to automatically log in to a remote system without any user interaction. You've allowed the Cacti system (cactiuser) to use this SSH key to execute the getIoStats.sh script on the remote system.
Technet24
||||||||||||||||||||
||||||||||||||||||||
Creating the data input method The data input method for this script involves some advanced steps, as it does contain input variables.
||||||||||||||||||||
||||||||||||||||||||
Time for action - creating the data input method The data input method for the IO stats data also contains input strings. Let's look at how to create and make use of these: 1. 2. 3. 4. 5. 6. 7. 8. 9. 10. 11.
Create a data input method. Enter Unix - Remote IOStats Command as the Name. Select Script/Command as InputType. Enter perl /scripts/diskIo.pl as the InputString. Click on the Create button. Click on the Add link at the InputFields section. Select host as the Field[input Field]. Enter Hostname as the FriendlyName. Enter hostname as the SpecialTypeCode. Click on the Create button. Add the remaining input fields for user and diskDevice by following steps 6 to 10 and only adding a FriendlyName.
12. Add the output fields for Reads, Writes, ReadsKb, WritesKb, and ioUtil:
Technet24
||||||||||||||||||||
||||||||||||||||||||
You've just created the data input method for retrieving the output from the iostats command of a remote system. You've defined the input fields like the remote username to use for logging in to the. The data retrieved from this command will be stored in the output fields you've defined.
||||||||||||||||||||
||||||||||||||||||||
Creating the data template The data template can be built as outlined in the secure log input example described right at the beginning of this chapter. There will be a slight difference to it, as the data template will have a table called CustomData, this table defines the input data. The following screenshot shows this table and the entries you'll need to make:
Technet24
||||||||||||||||||||
||||||||||||||||||||
Creating the graph template The data input method contains three different types of data: number of average reads, average KB reads, and a percentage value for the IO utilization. For each of these, you'll need to create a graph template. As you've already learned how to create graph templates, this is a perfect opportunity for you to check your knowledge and create these.
||||||||||||||||||||
||||||||||||||||||||
Adding the graph to the device Once you've created the graph templates, you can go on adding the graph template to the device for which you want to gather the data. You're asked to enter the custom data for the disk partition/device and the remote username during the process, as seen in the following screenshot:
Technet24
||||||||||||||||||||
||||||||||||||||||||
Alternative methods If the system you want to retrieve data from is able to provide data using SNMP, you can also use the special exec command within the remote SNMP server configuration to provide the data via the SNMP interface. There exist, many ways for retrieving data, from parsing command line output, to retrieving webpages to be parsed, as well as using webservices.
||||||||||||||||||||
||||||||||||||||||||
Have a go hero - remote command execution using SNMP Let's assume that your remote system does already run an SNMP daemon. What do you need to do in order to retrieve the secure log data from a remote system utilizing the SNMP interface? Solution: You need to create a script called /root/getSecureLogonsData.sh with the following lines of code: #!/bin/bash # CentOS/RHEL: /var/log/secure # Debian/Ubuntu: /var/log/auth.log egrep " authentication failure|Invalid user" $secure_log | wc -l egrep " New session|Accepted password" $secure_log | wc -l
You also need to add the following line to the /etc/snmp/snmpd.conf file: extendinvalidLogons /bin/bash /root/getSecureLogonsData.sh
After restarting the snmpd daemon, you can check the output of the oid: # snmpwalk -c public -v 2c localhost 'NET-SNMP-EXTENDMIB::nsExtendOutLine."invalidLogons"' NET-SNMP-EXTEND-MIB::nsExtendOutLine."invalidLogons".1 = STRING: 0 NET-SNMP-EXTEND-MIB::nsExtendOutLine."invalidLogons".2 = STRING: 2
The values for oids ending with 1 and 2 are the numbers returned by the Invaliduser and Acceptedpassword line of the script. You can then create a data input method using these oids. If you want to know the exact numeroid, you can use the snmptranslate command. snmptranslate -On 'NET-SNMP-EXTEND-MIB::nsExtendOutLine."invalidLogons"'
Technet24
||||||||||||||||||||
||||||||||||||||||||
Before we continue Creating data input methods using scripts or queries involves quite some programming and network knowledge. This chapter built up the complexity by going from a simple local data input method to a more complex data query and building a remote executed input method. If you feel lost in one of these exercises, you should try to focus on one of them before moving on to the next step. If you want to learn more about data queries, you should visit the How To sections on the Cacti website as well as the relevant section on the Cacti online manual. How To: http://docs.cacti.net/howto:data_query_templates. Manual: http://docs.cacti.net/manual:100:3a_advanced_topics.3d_script_data_query_walkthroug h.
||||||||||||||||||||
||||||||||||||||||||
Pop quiz - a few questions about Chapter 5 1. Where will you define the remote username to be used to connect to the remote host? In the config.php file of Cacti In the Cacti settings page When adding the special graph template to a device When adding or editing a device 2. What do you need an indexed SNMP query for? In order to easily retrieve special values from a SNMP tree In order to link SNMP data to the relevant device Indexed queries are required for data which is provided as a table with indexes In order to retrieve multiple SNMP values at once 3. Which command will you need to use to create a ssh key file? The Putty KeyGen tool The sshd-keygen tool The ssh-keygen tool
Technet24
||||||||||||||||||||
||||||||||||||||||||
Summary You should now be able to create your own data input methods and create custom scripts to gather remote data. This chapter covered the creation of a new data input method which gathers data from the local Cacti system using a local script. You've also learned how to create more complex data queries and understand the underlying XML file required for gathering indexed data. Finally, you have set up a remote SSH data input method and looked at how to retrieve and display data from a remote system using the SSH public key authentication method. Having covered the data management chapter, you should now be able to comfortably manage a Cacti system. In the next chapter, you're going to have a closer look into maintaining Cacti by scheduling backup jobs, maintaining log files and more.
||||||||||||||||||||
||||||||||||||||||||
Cacti Maintenance We have looked into installing and running a Cacti instance, but what about its maintenance and upkeep? This chapter will show you how to create backups and restores of your Cacti installation, as well as providing you with information on how to keep your Cacti instance clean of dead hosts and unneeded files. In this chapter we are going to: Provide a short overview of maintaining Cacti Explain the directory structure of Cacti Describe backup and restore procedures Look into log file management with Cacti's new logrotate feature Clean up unused RRD files Provide a short overview of the Cacti CLI functionality Let's begin!
Technet24
||||||||||||||||||||
||||||||||||||||||||
An introduction to Cacti maintenance Cacti maintenance defines the standard procedures needed for backing up the database and managing the RRD files. As you've learned, the RRD files contain the polled performance data, whereas the database only holds configuration data. Let's take a look at both from a data management point of view.
||||||||||||||||||||
||||||||||||||||||||
Database As you've seen in previous chapters, the MySQL/MariaDB is the main configuration repository for any Cacti installation, and all your defined hosts, templates, and graph definitions are stored there.
Technet24
||||||||||||||||||||
||||||||||||||||||||
RRD files The RRD files contain all your performance data, but without the database you will be unable to link these files to their original devices and data sources. Cacti offers two different ways of storing these files. One method stores all RRD files within a single directory. The other method creates sub-directories based on the host and local graph ID.
||||||||||||||||||||
||||||||||||||||||||
The Cacti directory structure Let's look at the default directory structure of Cacti and some of the important sub directories:
Technet24
||||||||||||||||||||
||||||||||||||||||||
The cache directory The cache directory contains all files and directories which are created on a temporary basis. With the inclusion of boost, real time, and other plugins, this directory now provides a common place for these files.
||||||||||||||||||||
||||||||||||||||||||
The cli directory The cli directory contains all cli scripts used to manage Cacti from the command line. The scripts within this directory will help you to fix database issues or simply add new devices or users by utilizing the cli scripts.
Technet24
||||||||||||||||||||
||||||||||||||||||||
The docs directory The docs directory contains the full Cacti manual in different formats. The manual can be used as a quick reference for the various Cacti topics and also provides information on how to debug some of the more common issues you'll face. The Cacti manual can be viewed within your browser by going to the following URL (replacing with your Cacti server): http:////docs/html/index.html
||||||||||||||||||||
||||||||||||||||||||
The include directory The include directory contains files like the config.php and global.php file. As you know, the config.php file contains the database and Cacti URL settings. With Cacti 1.x, several sub directories have been created which contain additional libraries for managing the email communication, cross-site request forgery preventions, and other functionality. The themes directory within this include directory contains the new Cacti themes.
Technet24
||||||||||||||||||||
||||||||||||||||||||
The install directory The install directory contains the installation files, as well those needed to upgrade a Cacti installation. Once you have setup Cacti, you can safely delete this directory.
||||||||||||||||||||
||||||||||||||||||||
The lib directory The lib directory provides the common functionality of Cacti which is being used by the different user interfaces or plugins.
Technet24
||||||||||||||||||||
||||||||||||||||||||
The locales directory The locales directory contains the translations of Cacti.
||||||||||||||||||||
||||||||||||||||||||
The log directory The log directory contains all of the Cacti log files. This is where the cacti.log file resides. In a default Cacti installation, there will be no log file management on these files.
Technet24
||||||||||||||||||||
||||||||||||||||||||
The mibs directory Within this directory you can find the definitions for the special Cacti MIB, which is being used by the new included Cacti SNMP agent.
||||||||||||||||||||
||||||||||||||||||||
The plugin directory This directory holds any additional plugins for Cacti. It should be empty after a fresh install.
Technet24
||||||||||||||||||||
||||||||||||||||||||
The resource directory The resource directory holds all the XML files for Cacti's data queries. There are also some files used by the PHP script server stored in this directory.
||||||||||||||||||||
||||||||||||||||||||
The rra directory This is probably the most important directory. The rra directory contains all the RRD files that hold your performance data.
Technet24
||||||||||||||||||||
||||||||||||||||||||
The scripts directory The scripts directory contains the scripts which are referenced in your data input methods.
||||||||||||||||||||
||||||||||||||||||||
Backup and restore procedures As with any other application or data, you should always have well planned and properly documented backup and restore procedures in place in order to keep your data secure. Backing up the Cacti data assures you that you're not going to lose weeks or even years of valuable performance data. Although the following steps show you how to backup Cacti to the local system, you should save the backup files to a remote system. Off-site backups are also a good idea.
Technet24
||||||||||||||||||||
||||||||||||||||||||
The MySQL/MariaDB database MySQL/MariaDB comes with a basic backup application called mysqldump which dumps the content of one or more databases to a plain text file. You will be using this program to create your database backup file, but we'll further enhance its functionality by wrapping it in a shell script to automate the filename and compressions tasks.
||||||||||||||||||||
||||||||||||||||||||
Time for action - backup your Cacti database Let's go through the different steps of creating your first database backup: 1. Logon to your Cacti system and become the root user. 2. Execute the following command to create a backup directory: mkdir /backup
3. Execute the following command and replace with your MySQL database password (all in one line):
mysqldump --user=root --password= --add-drop-table --databases cacti > /backup/cacti_da
4. Verify that the backup file was created by issuing the following command: ls -l /backup
5. Look at the file with the more command: more /backup/cacti_database_backup.sql
6. The following screenshot shows the first few lines of the command. If you press the space bar a few times, you will see that it contains the different SQL commands required to create the database, rebuild the tables and fill them with the actual data:
Technet24
||||||||||||||||||||
||||||||||||||||||||
||||||||||||||||||||
||||||||||||||||||||
What just happened? You just created a backup of your Cacti database, which includes everything that is stored in your Cacti database, from user IDs to graph templates and all the hosts added to your instance. Although you now have a backup of your database, you don't have a backup of the actual database user. You will need to remember to create a database user for Cacti when restoring it to a freshly installed system. The backup also does not contain the actual graph data.
Technet24
||||||||||||||||||||
||||||||||||||||||||
Enhancing the database backup Now that you've created a database backup, you should think about a way to automate this procedure. You do not want to execute that command manually every night; so, the first step is to create a script that takes care of your database backup. Later in this chapter, you will learn how to schedule this script to back up your database regularly. Let's think about some basic requirements for a script: Automatically add a date/time stamp to the filename Compress the backup to save space Remove backup files older than 3 days
||||||||||||||||||||
||||||||||||||||||||
Automatic file naming The date command can be used to create a date string in the format: yyyymmdd, for example, 20170608. This can be used to create a filename which contains the current date in it. The following command will create such a string: date +%Y%m%d 20170608
In a bash script file, this can be used to create the file name of the backup file: # Set the backup filename and directory DATE=`date +%Y%m%d` # e.g 20170608 FILENAME="cacti_database_$DATE.sql";
Technet24
||||||||||||||||||||
||||||||||||||||||||
Remove old backup files When using dynamic filenames like the ones created with the backup script, removing old backup files is essential to avoid filling the drive with backups. The following command will find all Cacti database backup files older than three days in the backup directory and delete them: find /backup/cacti_database*.sql.gz -mtime +3 -exec rm {} ;
||||||||||||||||||||
||||||||||||||||||||
The database backup The actual database backup is performed by the mysqldump command, as mentioned earlier. This command is called with all the parameters defined so far:
# execute the database dump mysqldump --user=$DBUSER --password=$DBPWD --add-drop-table --databases $DBNAME > $BACKUPDIR$FILENAME
The $DBUSER and $DBPWD variables are the database user credentials to access you Cacti database. You should set $DBNAME to the name of your Cacti database.
Technet24
||||||||||||||||||||
||||||||||||||||||||
Compress the backup On most Linux distributions, the gzip utility should be pre-installed, allowing us to compress the database dump. Calling gzip with the -f parameter will make sure that any already existing files (such as those from a test run) will be overwritten. The following command will compress the file cacti_database_20170608.sql and rename it to the cacti_database_20170608.sql.gz: gzip -f cacti_database_20170608.sql
||||||||||||||||||||
||||||||||||||||||||
The whole script The finished database backup Bash script backupCacti.sh then consists of the following lines of code: #!/bin/bash # Set the backup filename and directory DATE=`date +%Y%m%d` # e.g 20170608 FILENAME="cacti_database_$DATE.sql"; BACKUPDIR="/backup/"; # Database Credentials DBUSER="cactiuser"; DBPWD="MyV3ryStr0ngPassword"; # Change to the root directory cd / # Where is our gzip tool for compression? # The -f parameter will make sure that gzip will # overwrite existing files GZIP="/bin/gzip -f"; # Delete old backups older than 3 days find /backup/cacti_*gz -mtime +3 -exec rm {} ;
# execute the database dump mysqldump --user=$DBUSER --password=$DBPWD --add-drop-table --databases $DBNAME > $BACKUPDIR$FILENAME # compress the database backup $GZIP $BACKUPDIR$FILENAME
The backup could use the Cacti database user to create the dump, as this user does in fact have sufficient access rights to the database to do so. You do not need to use the root MySQL user for the database backup process.
Technet24
||||||||||||||||||||
||||||||||||||||||||
The Cacti files The Cacti files that you need to backup do not only consist of the files within the Cacti directory. Examples of other files that you will need to take care of are: The Cacti cron job file The MySQL database backup file System files such as php.ini Let's take a look at all the files we need to backup.
||||||||||||||||||||
||||||||||||||||||||
Building the backup file list Depending on the setup of your Cacti installation, there are several files you will need to consider for a backup. Assuming you've followed this book closely and are using a CentOS based Cacti installation with Spine, then you'll need to keep a backup of the following files and directories: File/Directory
Description
/etc/cron.d/cacti
Cacti cron job
/etc/php.ini
PHP main configuration file
/etc/php.d
PHP modules configuration files
/etc/httpd/conf
Apache main configuration files
/etc/httpd/conf.d
Apache modules configuration files
/etc/spine.conf
Spine configuration
/usr/local/spine
Spine directory
/var/www/html/cacti
Symbolic link to the Cacti main directory
/var/www/html/cacti-1.1.28
The Cacti main directory
Technet24
||||||||||||||||||||
||||||||||||||||||||
Now that you have a list of which files need to be included in the backup, you can now use the tar command to create a first backup file.
||||||||||||||||||||
||||||||||||||||||||
Time for action - backup your Cacti files Now that you have defined the set of files we need to backup, let's look into the different steps that are involved in creating the actual backup file: 1. Log on to your Cacti system. 2. Go to the root directory: cd /
3. Execute the following command to create a backup of all the files defined earlier:
tar -czvpf /backup/cacti_files_20170608.tgz ./etc/cron.d/cacti ./etc/php.ini ./etc/php.d ./etc/ht
4. Verify that the backup file exists by issuing the following command: ls -l /backup
5. A similar listing to the following will be displayed:
What just happened? You just created your first complete backup that contains all the files and directories you defined and is also already compressed. Together with the database backup, you are now able to restore your Cacti installation.
Technet24
||||||||||||||||||||
||||||||||||||||||||
Enhancing the database backup script Now that you know how to back up the database and the Cacti related files, you can add the tar command to the backup script created earlier.
||||||||||||||||||||
||||||||||||||||||||
Time for action - enhancing the backup script The manual command you have just used to create your first backup needs to be added to the backup script. Let's see how this can be done in a more general way: 1. Open the backupCacti.sh script and add the following line between the FILENAME and BACKUPDIR line: TGZFILENAME="cacti_files_$DATE.tgz";
2. Add the following two lines at the end of the script:
# Create the Cacti files backup tar -czpf $BACKUPDIR$TGZFILENAME ./etc/cron.d/cacti ./etc/php.ini ./etc/php.d ./etc/httpd/conf ./
3. Remove any earlier backups from the backup directory: rm /backup/cacti_*
4. Start the backup script: /bin/bash /backup/backupCacti.sh
5. Verify that the database and the files backup have been created: ls -l /backup
Technet24
||||||||||||||||||||
||||||||||||||||||||
What just happened? You have enhanced the script to also create a backup of the Cacti files. Now, you can issue this single command to create a complete backup. The extra dot you have added to the paths of the tar command will allow you to extract that tar file in a sub-directory without accidently overwriting an existing Cacti installation. This is especially useful if you only want to restore a specific file instead of all files.
||||||||||||||||||||
||||||||||||||||||||
Adding remote transfer with SCP Having a backup is a good starting point, but you should also make sure to transfer the backup off to a different system in case your Cacti hardware has an issue and you will not be able to access any data on it. You should already have a public key authentication set up with the target system. If you are unsure, go back to Creating a remote SSH data input method, section of Chapter 5, Data Management which describes the necessary steps.
Technet24
||||||||||||||||||||
||||||||||||||||||||
Time for action - Adding SCP to the backup script Let's look at how to integrate an SCP transfer to a remote system: 1. Log on to the target server where you want to put the backup. Let's assume that server has the IP address 192.168.44.134. 2. Create the directory holding the backups from your Cacti system: mkdir /cactibackup
3. Now log on to your Cacti system. 4. Open the backupCacti.sh script and add the following line after the BACKUPDIR line. Make sure to change the IP address to match your target server: SCPTARGETSERVER=192.168.44.134; # Change this IP
5. Now add the following line at the end of the script: # Transfer the Cacti files backup to a remote system scp $BACKUPDIR$TGZFILENAME $SCPTARGETSERVER:/cactibackup
6. Start the backup script: /bin/bash /backup/backupCacti.sh
7. Log on to the remote target system again and verify that the backup file has been transferred: ls -l /cactibackup
||||||||||||||||||||
||||||||||||||||||||
What just happened? You have added a remote transfer using the SCP command to your backup script. This will make sure that your backup is safely stored on a different hardware. The backup files being transferred to the remote system have a unique name. As the transfer does not take care of cleaning up any files on the remote system, you should create a cleanup script on that system.
Technet24
||||||||||||||||||||
||||||||||||||||||||
Creating the cronjob - automating the backup Now that you have created a single script that performs both the database and Cacti backups, you can use this script to schedule the backup on a regular basis. In Linux, a scheduled task is called a cronjob, so this is what you are now going to create.
||||||||||||||||||||
||||||||||||||||||||
Time for action - creating a cronjob Having completed the final script allows you to actually schedule the backup task. The following steps will create a cron job for this: 1. Log on to your Cacti system. 2. Create a crontab file: vi /etc/cron.d/cactiBackup
3. Enter the following lines to this file: # Cacti Backup Schedule 0 2 * * * root /bin/bash /backup/backupCacti.sh > /dev/null 2>&1
4. Save the file and exit the editor.
Technet24
||||||||||||||||||||
||||||||||||||||||||
What just happened? You created a backup job which will start at 02:00 in the morning every day of the week. You now have a daily backup of your Cacti database and files.
||||||||||||||||||||
||||||||||||||||||||
Restoring from a backup Now that you have a daily backup of your Cacti instance, what steps do you need to take to actually restore your backup? Let's have a look at the different tasks needed.
Technet24
||||||||||||||||||||
||||||||||||||||||||
Restoring the Cacti database Restoring the Cacti database involves using the standard mysql command.
||||||||||||||||||||
||||||||||||||||||||
Time for action - Restoring the Cacti database Having created a backup of Cacti database, it's time to restore it: 1. Log on to your Cacti server. 2. Change to the backup directory: cd /backup
3. Extract the latest backup file: gunzip cacti_database_20170608.sql.gz
4. Restore the database. Make sure to change the username and Cacti database name to fit your installation. Please note that this command is going to overwrite your existing database: mysql -u cactiuser -p cacti < cacti_database_20170608.sql
Technet24
||||||||||||||||||||
||||||||||||||||||||
What just happened? You restored your Cacti database from a backup. Please note that any changes you have made after the backup has been created, such as adding new devices to the server, will be lost.
||||||||||||||||||||
||||||||||||||||||||
Restoring the Cacti files Restoring files from a backup will involve two methods: Restoring all of the Cacti files Restoring a single file
Technet24
||||||||||||||||||||
||||||||||||||||||||
Restoring all Cacti files Restoring all files is only necessary in case of a full disaster recovery like a hard disk failure. Thankfully your backup should contain all necessary files to restore a Cacti installation from the ground up. Time for action - restoring all Cacti files Having the latest backup file, you can easily restore your Cacti files using the extract operator from the tar command. You can use this approach when you do want to completely overwrite an existing Cacti system: 1. Log on to you Cacti server. 2. For this example, let's assume you have it copied into the /backup directory. 3. Change to the root directory: cd /
4. Extract the contents of the backup: tar -xzvpf /backup/cacti_files_20170608.tgz
5. You will see the content of the archive being displayed on the screen during the extraction process:
||||||||||||||||||||
||||||||||||||||||||
What just happened? You extracted the files from your backup. The -p option tells tar to maintain the permissions as they were at the time of backup. By using the -v (verbose) option, the name of each file currently being extracted is displayed to the screen, allowing you to monitor its progress. You will need to restart all relevant services afterwards, or reboot the system to make all the changes of the configuration files active. Restoring the Cacti files to separate system: If you intend to restore the backup archive to another Linux distribution or just want to restore a single file, simply change to a sub directory of your choice and run the restore tar command. All files within the archive will then be restored to the sub directory without overwriting any existing files.
Technet24
||||||||||||||||||||
||||||||||||||||||||
Restoring a single file from the backup Sometimes, it happens that just a single file gets corrupted and needs to be restored. By using the dot character at the beginning of each file and directory during the backup creation, you can actually extract the backup file to any directory you want. Let's have a look at this. Time for action - restoring the Cacti config.php file Since you've a backup of the Cacti database, you can also restore a single file using the following steps. 1. Log on to your system. 2. Change to the /tmp directory: cd /tmp
3. Create a directory named cactirestore and change to that directory: mkdir cactirestore cd cactirestore
4. Extract the backup file to the cactirestore directory: tar -xzvpf /backup/cacti_files_20170608.tgz
5. Check the tmp directory for the existence of the etc, var and usr directories: ls -l
6. The following screenshot displays the existence and permissions on these directories:
||||||||||||||||||||
||||||||||||||||||||
7. Change to the Cacti directory under var: cd var/www/html/cacti/
8. Use the pwd command to check if you are in the correct directory: [root@localhost cacti]# pwd /tmp/cactirestore/var/www/html/cacti
9. Copy the config.php file from the include directory to you existing Cacti installation: cp include/config.php /var/www/html/cacti/include
10. The following screenshot shows you the process including the confirmation request before overwriting the config.php file:
11. Change to the root directory and delete the temporary restore location: cd / rm -rf /tmp/cactirestore
What just happened? You just restored your config.php file from a backup. You can use this method to restore any file from your backup archive, such as corrupted RRD files or data queries you may have accidentally deleted.
Technet24
||||||||||||||||||||
||||||||||||||||||||
Log file management Cacti is able to create a log file with information on what it is doing but depending on the log settings, this log file can become huge and can stop Cacti from working properly. Therefore, you will need to introduce some log file management. Fortunately, Cacti now comes with an included logrotate functionality. This feature is able to manage the log file on the system but is not enabled by default. Let's look at how you can configure it to manage your Cacti logs.
||||||||||||||||||||
||||||||||||||||||||
Time for action - configuring logrotate The following steps will show you how to configure the new logrotate functionality within Cacti: 1. Log on to the Cacti web interface using an admin account. 2. Go to the Configuration section and click on the Settings link. 3. Click on the Paths tab to the top and look at the Logging section:
4. To enable the log rotation, hit the checkbox next to Rotate the Cacti Log and select Daily from the drop-down. 5. Keep all other setting to their default values and hit the Save button at the bottom of the screen.
Technet24
||||||||||||||||||||
||||||||||||||||||||
What just happened? You just enabled the automated log file rotation. Cacti will now rotate the log file daily and keep the last seven log files. This will make sure that your log file is not exceeding any file size limits or filling up your file system.
||||||||||||||||||||
||||||||||||||||||||
Cacti maintenance You have now learned how to perform some general maintenance tasks for making backups and managing the Cacti log file. Let's look into some more specific Cacti maintenance tasks.
Technet24
||||||||||||||||||||
||||||||||||||||||||
List RRD files with no associated host After running a Cacti installation for some time, data items and files may get orphaned as you delete and re-create graphs. Let's check for the common issue of left-over RRD files. Cacti 1.x does provide some help with managing these orphaned files through the web-interface.
||||||||||||||||||||
||||||||||||||||||||
Time for action - finding orphaned RRD files The following steps shows you how to enable the automatic RRD files cleanup: 1. Log on to the Cacti web interface using an admin account. 2. Go to the Configuration section and click on the Settings link. 3. Go to Paths and look at the RRD Cleaner section:
4. Enable the checkbox next the RRDFile Auto Clean. 5. A new drop-down will appear. Keep that to Delete and hit the Save button. 6. Next, go to the Management section and click on the Data Sources link. 7. Select Orphaned from the drop-down box from the Orphaned section:
8. Select all the data sources you want to delete, then select Delete from the dropdown box at the bottom and hit Go. 9. After confirming your selection, the orphaned RRD files should be gone.
Technet24
||||||||||||||||||||
||||||||||||||||||||
What just happened? You have used the new user interface feature from Cacti to find unused RRD files which can be removed from the file system.
||||||||||||||||||||
||||||||||||||||||||
A short overview of the Cacti CLI functionality As you've learned in previous chapters, Cacti comes with several CLI scripts suitable for some of Cacti's maintenance tasks. The CLI scripts can be found in the cli directory of base Cacti installation. The cli directory contains two repair scripts which you may want to use in case of database corruption or template errors and you do not want to lose all the configuration data since your last backup.
Technet24
||||||||||||||||||||
||||||||||||||||||||
Repairing templates It may happen that some of the data or graph templates have errors. You can then try to repair these templates by using the repair_templates.php script. Issue the following command to check for errors. Using the -execute parameter will try to fix any errors shown: cd /var/www/html/cacti/cli php repair_templates.php
The following output will be shown on a working system:
||||||||||||||||||||
||||||||||||||||||||
Repairing the database Cacti also provides a repair utility for checking and repairing the database structure. Using the repair_database.php script may save you from restoring an older database backup. In the event that you have database issues, this script should be run in order to check for any database issues. The script combines several tasks, which include calling the REPAIR TABLE statement on the tables, as well as deleting orphaned datasets when being called with the --force parameter: cd /var/www/html/cacti/cli php repair_database.php
The following output will be shown on a working system:
Technet24
||||||||||||||||||||
||||||||||||||||||||
Pop quiz - a few questions about Chapter 6 1. Where do you add a new scheduled task? a) To the config.php file of Cacti b) The /etc/tasks file c) To a new file in the /etc/cron.d directory 2. What MySQL/MariaDB command will you need to run after a full restore on a newly installed system? a) mysql -u cactiuser -p cacti import cacti_database_20170608.sql b) mysql -u cactiuser -p cacti restore cacti_database_20170608.sql c) mysql -u cactiuser -p cacti < cacti_database_20170608.sql 3. What file do you need to change if you want to have the automated backup run at 22:00 each day? a) /etc/tasks b) /etc/cron.d/cacti c) /etc/cron.d/cactiBackup
||||||||||||||||||||
||||||||||||||||||||
Summary You should now be able to create automated backups of your Cacti installation as well as do some basic maintenance work. You have created an automated database and file backup and learned which files are needed to create a complete Cacti backup along with all important files. Using this backup, you have performed a restore of the database as well as single files. As the Cacti logs grow constantly, you have configured the integrated log file rotation feature of Cacti to create daily log files. You've also looked at the process of checking for orphaned RRD files and how to delete these. Finally, by using the Cacti repair utilities, you have seen how to utilize these CLI scripts for repairing templates and the database. You should now be able to perform some basic Cacti maintenance tasks. In the next chapter, you're going to learn how to retrieve performance data from network devices and servers using various methods.
Technet24
||||||||||||||||||||
||||||||||||||||||||
Network and Server Monitoring Let's now look at how you set up the different devices to be monitored by Cacti. In this chapter, you'll learn how to set up some Cisco devices and prepare Windows systems to be monitored using WMI. In this chapter we are going to: Provide a short overview of device monitoring Describe the setup of Cisco network devices Configure a VMware ESX server Prepare a Windows system for WMI monitoring Let's start!
||||||||||||||||||||
||||||||||||||||||||
An introduction to network and server monitoring The main task of Cacti is to measure the performance of network devices and SNMP capable servers. With some add-ons, Cacti is also able to monitor WMI enabled Windows hosts. So, let's first look at the different options you have in more detail.
Technet24
||||||||||||||||||||
||||||||||||||||||||
Network devices Most business-class network devices are SNMP capable and therefore can be monitored by Cacti. For security reasons, SNMP access should be limited to the network management stations only using an access list. The most common performance values measured on a network device are inbound and outbound traffic of network ports and the CPU utilization of the device itself. There are many more performance items available, depending on specific capabilities of the network device.
||||||||||||||||||||
||||||||||||||||||||
VMware ESX During the past years, more and more physical servers have been converted to virtual machines, using one of the available virtualization platforms available. VMware's main hypervisor offering is ESXi, and it can be configured to allow SNMP-based performance measurement of the host and guest systems. In general, it is always better to do performance measurements of the guest systems directly, because you get platform specific numbers and features which are not available through a plain SNMP monitoring of the ESXi system.
Technet24
||||||||||||||||||||
||||||||||||||||||||
Linux server By default, most Linux servers come with a SNMP daemon for performance monitoring. This daemon can be configured to not only provide the basic network statistics, but also provide information by executing external programs.
||||||||||||||||||||
||||||||||||||||||||
Windows WMI monitoring Performance measurement of Windows systems can be achieved by either enabling the SNMP service or by using WMI. WMI provides a common method for applications to provide performance statistics, so this is what you will use.
Technet24
||||||||||||||||||||
||||||||||||||||||||
Monitoring a network device Let's look at the configuration of a Cisco Switch and PIX firewall device. You will learn how to secure the SNMP communication to the Cisco devices by using access lists and specifically defining the Cacti server as a trusted communication partner. The configuration will only deal with SNMPv2.
||||||||||||||||||||
||||||||||||||||||||
Configuring SNMP access on Cisco Switch In order to configure and secure SNMP communication between the network device and your Cacti server, you will need to know its IP address or network range. For the following examples, let's assume that your Cacti server has the IP address 10.40.0.161 and the network range of your network management systems is 10.40.0.0/255.255.255.0. Look at the following access list and SNMP commands: access-list access-list access-list access-list access-list access-list access-list access-list access-list access-list access-list access-list ! snmp-server snmp-server snmp-server snmp-server
80 80 80 80 80 80 83 83 83 83 83 83
remark remark remark permit permit deny remark remark remark permit permit deny
/******************************************* SNMP RO authorized servers *******************************************/ 10.40.0.161 10.40.0.0 0.0.0.255 any /******************************************* SNMP RW authorized servers *******************************************/ 10.40.0.161 10.40.0.0 0.0.0.255 any
community public RO 80 community private RW 83 location EMEA/GERMANY/Kressbronn/BA/+1/ contact +49 0123 456789/IT-Group
The commands define two access lists, one for accessing the read-only community and one for the read-write community of the device. The remark statements define some comments which will be displayed when looking at the device configuration. The snmp-server commands assign the previously defined access lists to the different SNMP community strings. They also define some basic information like the location string and contact information for the device. The location and contact information string will be shown in Cacti when adding the device.
Technet24
||||||||||||||||||||
||||||||||||||||||||
Time for action - setup SNMP on Cisco devices Let's now look at how to add the above configuration to the device. 1. Log on to your network device. 2. Go into enable mode using following command: enable
3. Go into configure mode: configure terminal
4. Copy and paste or manually enter the previously listed. 5. Press Ctrl + Z. 6. Save the configuration: write mem
7. View the current configuration: sh run
||||||||||||||||||||
||||||||||||||||||||
What just happened? You just configured a Cisco network device to allow SNMP polls from your Cacti server. You also setup access lists to limit the hosts that are allowed to poll the device using SNMP.
Technet24
||||||||||||||||||||
||||||||||||||||||||
Adding Cisco Switch to Cacti Now that you have configured the SNMP agent of the device, you can now add it to Cacti.
||||||||||||||||||||
||||||||||||||||||||
Time for action - adding a Cisco Switch to Cacti You can take the following steps to add the Cisco Switch to Cacti. 1. Go to Management and click on Devices. 2. Click the Add link in the top-right corner. 3. Enter the hostname and Description of your Cisco device. 4. Select Cisco Router as the Device Template:
5. Select Version 2 for the SNMP Version and enter the community name of your Cisco device. 6. Click Save at the bottom:
Technet24
||||||||||||||||||||
||||||||||||||||||||
What just happened? You just added your newly configured Cisco device to Cacti. You can now go on and monitor the different network interfaces and other statistics available on the device.
||||||||||||||||||||
||||||||||||||||||||
Configuring SNMP access on a Cisco PIX firewall Cisco PIX Firewalls have some useful information on network performance and number of connections in use on the firewall. The following commands will enable a PIX firewall to be polled from a specific host. Each host needs to be entered separately, as there's no range command available on the PIX firewall: snmp-server snmp-server snmp-server snmp-server
host inside 10.27.0.181 location EMEA/Germany/Kressbronn/FW/+1/ contact +49 0123 456789/IT-Group community public
Technet24
||||||||||||||||||||
||||||||||||||||||||
Time for action - setting up SNMP access on Cisco PIX Using the following steps enables the SNMP access on your Cisco PIX device. 1. Log on to your network device. 2. Go into enable mode: enable
3. Go into configure mode: configure terminal
4. Copy and paste or manually enter the previously listed. 5. Press Ctrl + Z. 6. Save the configuration: write mem
7. View the current configuration: sh run
||||||||||||||||||||
||||||||||||||||||||
What just happened? You just configured a Cisco PIX firewall device to allow SNMP polls from your Cacti server.
Technet24
||||||||||||||||||||
||||||||||||||||||||
Adding Cisco PIX firewall to Cacti As with most host types, Cisco PIX devices aren't included as a host template with the base install of Cacti. If you don't have a host template yet, either go to the template repository on the Cacti site or download the Cisco PIX template from this book which has been tested against a Cisco PIX Firewall Version 6.3(5). For the next few steps, let's assume you're using the version from this book.
||||||||||||||||||||
||||||||||||||||||||
Time for action - adding a Cisco PIX firewall to Cacti Let's go through the different tasks involved to add the Cisco PIX firewall templates and device to Cacti: 1. 2. 3. 4. 5.
Download the cacti_host_template_pix_firewall.xml file. Log in to Cacti as an admin user. Go to Import/Export and click on the Import Templates link. Select the downloaded file in the Import Template from Local File Box. Click on the Import button:
6. 7. 8. 9. 10.
Go to Management and click on Devices. Click the Add link in the top right corner. Enter the hostname and Description of your Cisco PIX firewall. Select PIX Firewall as the host template. Select Version 2 for the SNMP Version and enter the community name of your Windows system. 11. Click on the Create button.
Technet24
||||||||||||||||||||
||||||||||||||||||||
||||||||||||||||||||
||||||||||||||||||||
What just happened? You've just imported the Cisco PIX firewall template and used it during device creation. You can now select the different graphs and poll performance data from your PIX firewall.
Technet24
||||||||||||||||||||
||||||||||||||||||||
Monitoring VMware ESX servers The monitoring of VMware, or any other kind of virtualization servers, is as important as the guests running on it. Unlike with normal systems, performance problems on the virtualization hosts will affect many more systems and applications, therefore knowing the current, past, and possible future state of the host's performance is of great importance.
||||||||||||||||||||
||||||||||||||||||||
Preparing the SNMP access for VMware ESXi 6/6.5 To setup SNMP access on a VMware ESXi server, you'll need to have the SSH server enabled. On previous versions (VMWare ESXi 3.5 and Version 4), enabling the SNMP service was done through the VMware SDK. Later versions allow you to enable the SNMP service using the ESXCLI on the VMware host itself. If you have physical access to the VMware ESXi server, you do not need the SSH service to be enabled.
Technet24
||||||||||||||||||||
||||||||||||||||||||
Time for action - enabling SSH access on a ESXi 6/6.5 server The following steps will guide your through the process of enabling the SSH access on your VMware server: 1. Log in to the web-based VMware Management Console:
2. Go to the Manage section:
3. Select the TSM-SSH service and hit the Start button at the top.
||||||||||||||||||||
||||||||||||||||||||
Technet24
||||||||||||||||||||
||||||||||||||||||||
What just happened? You just enabled the SSH service in order to connect to your VMWare ESXi system remotely. Using the ESXCLI, you can now go ahead and enable the SNMP agent.
||||||||||||||||||||
||||||||||||||||||||
Enabling the SNMP service on a VMware ESXi 6/6.5 server Now that you have enabled the SSH service, you can proceed with configuring and enabling the SNMP service of the VMware ESXi server.
Technet24
||||||||||||||||||||
||||||||||||||||||||
Time for action - enabling the SNMP service on a VMware ESXi host Now we can enable the SNMP service with the following steps: 1. Log on to your VMware ESXi server using SSH. 2. Execute the following commands: esxcli system snmp set --communities public esxcli system snmp set --enable true esxcli network firewall ruleset set --ruleset-id snmp --allowed-all true esxcli network firewall ruleset set --ruleset-id snmp --enabled true /etc/init.d/snmpd restart
The following screen will be presented after executing the preceding commands:
3. Go back to the VMware Management Console and start the snmpd service on there as well:
||||||||||||||||||||
||||||||||||||||||||
Technet24
||||||||||||||||||||
||||||||||||||||||||
What just happened? You just configured and enabled the SNMP agent on a VMware ESXi 6/6.5 server using the vSphere CLI.
||||||||||||||||||||
||||||||||||||||||||
Adding VMware ESX servers to Cacti Now that you have enabled the SNMP agent on your ESX server, you can proceed with adding it to Cacti. There are some templates available on the Cacti website which work for version 5.5 of ESXi and later. They can be used to monitor the overall status of your ESXi server.
Technet24
||||||||||||||||||||
||||||||||||||||||||
Time for action - adding a VMware ESX host to Cacti Let's go through the steps of adding the VMware server to your Cacti system 1. Go to Management and click Devices. 2. Click the Add link in the top-right corner. 3. Enter the hostname and Description of your ESX server. 4. Select Version 2 for the SNMP Version and enter the community name of your VMware ESX system. 5. Click the Create button: 6. You'll see the SNMP information on top showing the ESX version:
A sample SNMP output from a VMware 6.5 ESXi Server
||||||||||||||||||||
||||||||||||||||||||
Windows monitoring There are several ways by which you can monitor a Windows host: Retrieving data using SNMP Retrieving data using WMI Collecting data with Windows PowerShell commands (for example, using the remote SSH command execution method) Let's look into the SNMP and WMI methods in more detail using a Windows 2008 R2 server.
Technet24
||||||||||||||||||||
||||||||||||||||||||
Windows SNMP setup On a new Windows Server 2012 R2 server, by default the SNMP service is not installed. In order for Cacti to poll this server, you will need to enable this feature.
||||||||||||||||||||
||||||||||||||||||||
Time for action - enabling the SNMP server feature Let's go through the steps to enable the SNMP service on your Windows server: 1. Log on to your Windows system as an administrator. 2. Go to Control Panel then to Administrative Tools. 3. Start the Server Manager and click on the Add roles and features link:
4. In the new window on the feature step, select the SNMP features as shown in the next image. Depending on your installation type or system setup, it may already be installed:
Technet24
||||||||||||||||||||
||||||||||||||||||||
5. Click on Next , then on Install. 6. When the installation is finished, close the window and reboot the server.
||||||||||||||||||||
||||||||||||||||||||
What just happened? You just installed and enabled the SNMP service on Windows. After rebooting, you'll be able to set security settings like community and allowed management stations. Changing these settings is your next step.
Technet24
||||||||||||||||||||
||||||||||||||||||||
Configuration of the Windows SNMP service After the installation of the SNMP feature, you'll not be able to poll the system for any performance data, because the default settings only allow the localhost system to access the SNMP service.
||||||||||||||||||||
||||||||||||||||||||
Time for action - configuring the Windows SNMP service You'll now set some basic properties and add your Cacti server to the list of allowed hosts as well as configure a read-only community name for Cacti to use. 1. 2. 3. 4.
Log on to your Windows system as an administrator. Go to Start then to Administrative Tools and click on Services. Look for the SNMP Service and right-click on it. Select Properties and make sure the Startup type is set to Automatic:
5. Select the Agent tab and enter the Contact and Location information:
Technet24
||||||||||||||||||||
||||||||||||||||||||
6. Select the Security tab and add some community names and your Cacti servers IP address to the list at the bottom:
7. Click Apply then on OK. 8. Restart the SNMP service to activate the changes you made. What just happened? You just configured your Windows SNMP service. You can now add this Windows server to Cacti and start polling some of the basic SNMP information provided, like hard disk space and interface statistics.
||||||||||||||||||||
||||||||||||||||||||
WMI setup WMI is secured by the normal Windows security methods; therefore, you'll need to create a dedicated WMI user and assign it the appropriate access rights to WMI. In this case, you're creating a local user account, but if the Windows server is part of an Active Directory domain it's possible to perform these steps (except 1-7) with a domain account.
Technet24
||||||||||||||||||||
||||||||||||||||||||
Time for action - setting up a Windows WMI user 1. Log on to your windows system as an administrator. 2. Go to Control Panel then to Administrative Tools and double click Computer Management. 3. Click Local Users and Groups and click Users:
4. Click the Action menu and select New User.... 5. Enter wmiuser as the User name and enter a password. 6. Set everything as shown in the following screenshot:
7. Click the Create button.
||||||||||||||||||||
||||||||||||||||||||
8. Edit the user and go to the Member Of tab. 9. Add the Performance Log Users and Performance Monitor Users group to the list:
10. Click on Apply , then click OK. 11. In the left pane, expand the Services and Applications group and right click on WMI Control:
12. Select the Properties entry. 13. In the new dialog, click the Security tab and select CIMV2 from the list:
14. Click on the Security button. 15. Add the wmiuser you created earlier to the list and assign it Enable Account and Remote Enable permissions:
Technet24
||||||||||||||||||||
||||||||||||||||||||
16. Click Apply and then click OK. 17. Now restart the Windows Management Instrumentation service in order to apply these changes.
||||||||||||||||||||
||||||||||||||||||||
What just happened? You just added a user capable of doing remote WMI calls. You will be using this user to remotely poll performance data with the CactiWMI add-on from a Linux system. Make sure to enable WMI through the Windows Firewall. In contrast to the SNMP service, remote WMI request will not be allowed by default.
Technet24
||||||||||||||||||||
||||||||||||||||||||
Installing the CactiWMI add-on The WMI add-on available for Cacti provides a convenient data input method to access the WMI features provided by a Windows system. Let's move on and install it.
||||||||||||||||||||
||||||||||||||||||||
Installing the wmi.php Cacti interface As already mentioned, the CactiWMI add-on comes with a script which is used by the different data input methods. The script needs to be placed in the appropriate directory and some minor configuration tasks need to be done. The forum entry for the CactiWMI add-on can be found here: http://forums.cacti.net/viewtopic.php?f=12&t=30438
Technet24
||||||||||||||||||||
||||||||||||||||||||
Time for action - installing the CactiWMI add-on - Part 1 Let's install the CactiWMI add-on on your Cacti server now: 1. Log on to your Cacti server. 2. Change to the /tmp directory: cd /tmp
3. Download the Cacti WMI add-on: wget -O CactiWMI.tgz
http://forums.cacti.net/download/file.php?id=16949
4. Extract the files from the archive: tar -xzvf CactiWMI.tgz
5. Change into the created directory: cd 0.0.6.r101/
6. Run the following commands. They will copy the wmi.php script to the correct Cacti path, as well as creating the necessary directories. The chmod commands change the permissions of the files so Cacti is able to perform WMI calls: cp wmi.php /var/www/html/cacti/scripts mkdir -p /etc/cacti mkdir -p /var/log/cacti/wmi chown -R cactiuser:cactiuser /etc/cacti chown -R cactiuser:cactiuser /var/log/cacti/wmi chmod -R 700 /etc/cacti chmod -R 700 /var/log/cacti/wmi
7. Now create the auth.conf file which will contain your WMI user credentials: vi /etc/cacti/cactiwmi.pw
8. The file should have the following format:
||||||||||||||||||||
||||||||||||||||||||
username= password= domain=
What just happened? You setup the files needed for the CactiWMI add-on. The wmi.php file provides the interface between Cacti and the program that talks to the WMI service on Windows servers.
Technet24
||||||||||||||||||||
||||||||||||||||||||
Installing the wmic command The wmic command is responsible for communication with the WMI service and is utilized by the wmi.php script.
||||||||||||||||||||
||||||||||||||||||||
Time for action - installing the CactiWMI add-on - Part 2 In this section, you will install the required the wmic command in order to poll the WMI interface on a Windows Server. 1. Log on to your Linux Cacti server with root privileges. 2. Download the latest version of the source files containing the wmic command:
wget http://www6.atomicorp.com/channels/atomic/centos/7/x86_64/RPMS/wmi-1.3.14-4.el7.art.x86_64.r
3. Install the file: yum install wmi-1.3.14-4.el7.art.x86_64.rpm
4. Check where the wmic binary has been installed to: which wmic
5. Update the file /var/www/html/cacti/scripts/wmi.php to match the new path: $wmiexe = '/usr/bin/wmic'; // executable for the wmic command
Technet24
||||||||||||||||||||
||||||||||||||||||||
What just happened? You compiled the wmic binary which is needed to poll the WMI service of Windows systems. You've made sure that it compiled properly by running it with the version switch. You also copied the binary to a directory in your path.
||||||||||||||||||||
||||||||||||||||||||
Performance measurement with CactiWMI Now you have all the pre-requirements for retrieving performance data using the WMI and SNMP interface.
Technet24
||||||||||||||||||||
||||||||||||||||||||
Time for action - measuring performance with CactiWMI Let's look into setting up a host with WMI: 1. Download the cacti_host_template_wmi_-_all.xml file from https://github.com/neclimdul/Cac tiWMI/tree/master/templates.
2. 3. 4. 5.
Log in to Cacti as an admin user. Go to Import/Export and click on Import Templates. Select the downloaded file for the Import Template from Local File box. Click on Import:
6. 7. 8. 9.
Go to Management and click on Devices. Click on Add in the top-right corner. Enter the Hostname and Description of your Windows Server. Select WMI - All as the Device Template:
||||||||||||||||||||
||||||||||||||||||||
10. Select Version 2 for the SNMP Version and enter the community name of your Windows system:
11. Click on Create at the bottom of the screen. 12. You'll now see some of the SNMP information you entered during the SNMP Service configuration:
13. You will also see all of the WMI-based data input methods currently associated with the selected host template:
Technet24
||||||||||||||||||||
||||||||||||||||||||
14. Click the Create Graphs for this Host link at the top. 15. Select some of the basic WMI graphs: 1. Create: Windows - Available Disk Space (WMI). 2. Create: Windows - CPU Usage - 1CPU (WMI). 3. Create: Windows - Disk I/O (WMI). 4. Create: Windows - Memory Usage (WMI). 5. Create: Windows - Processes (WMI). 16. Click on the Create button. You will see the specific settings for each of the WMI graphs:
17. Confirm the settings on the following page and click on Create.
||||||||||||||||||||
||||||||||||||||||||
What just happened? You just enabled WMI-based performance polling through Cacti. You can also configure some interface polling, by adding the SNMP - Interface Statistics dataquery to the Associated Data Queries list, as you've seen in previous chapters. Don't forget to add your new host to one of your Cacti trees.
Technet24
||||||||||||||||||||
||||||||||||||||||||
Linux monitoring Let's look into the SNMP configuration in more detail.
||||||||||||||||||||
||||||||||||||||||||
Linux SNMP setup The net-snmp package is providing the required snmp daemon. During the installation of Cacti in Chapter 1, Installing Cacti you have installed this package already on your Cacti system.
Technet24
||||||||||||||||||||
||||||||||||||||||||
Time for action - enabling SNMP on a Linux server Let's look into configuring the SNMP access on your Cacti server: 1. Install net-snmpd if you have not done so already: yum install -y net-snmp
2. Now, edit the /etc/snmpd/snmpd.conf file: vi /etc/snmpd/snmpd.conf
3. Look for the following lines showing the default values on a CentOS 7 system:
4. As this will provide access to a limited part of the SNMP tree, you will have to change the view lines to the following:
5. Now, restart the snmp daemon and make sure to enable it on system start:
||||||||||||||||||||
||||||||||||||||||||
systemctl enable snmpd systemctl start snmpd
Technet24
||||||||||||||||||||
||||||||||||||||||||
What just happened? You have installed and configured the snmpd daemon of a Linux system. By enabling and starting it, you will now be able to poll information from this system.
||||||||||||||||||||
||||||||||||||||||||
Pop quiz - a few questions about Chapter 7 1. What do you need to use to configure the SNMP daemon on a ESXi 6.5 vSphere host? a) A SSH client b) The system management tool for the ESXi system c) The vSphere CLI client 2. How do you create a new graph with WMI performance items? a) Add the imported WMI graph template to the device b) Add a WMI data query to the device c) Add a SNMP community to the device 3. What do you need to edit when you change the password of the WMI user ID? a) cactiwmi.pw in /etc/cacti b) config.php in the include directory of the Cacti base directory c) /etc/passwd
Technet24
||||||||||||||||||||
||||||||||||||||||||
Summary You now have several guides at hand to configure your network devices, Windows servers and VMware ESX servers. Each of the different systems requires different methods and configuration tasks in order to poll the performance data. Using the topics from this chapter, you are now able to configure Cisco based network and firewall devices to allow SNMP polling from Cacti. You have also learned how to set up and enable the SNMP daemon on VMware ESX 6/6.5 servers and looked into enabling the WMI polling feature for Windows servers. You should now be able to extend your performance polling to a much broader range of systems including Windows servers and VMware ESX systems. In the next chapter, you will be looking into the integrated Plugin Architecture of Cacti and how to install and configure new plugins.
||||||||||||||||||||
||||||||||||||||||||
Plugin Architecture Now that you have learned about the basic Cacti features, you are ready to learn how to extend the capabilities of your Cacti instance with the available plugin architecture. In this chapter, we are going to: Provide a short overview of the plugin architecture Configure the plugin architecture Learn how to extend Cacti with plugins Allow users to use the extended features of plugins Let's start!
Technet24
||||||||||||||||||||
||||||||||||||||||||
Introduction to the plugin architecture Since Cacti 0.8.8, the plugin architecture has been an integrated part of Cacti. It extends the basic functionality of Cacti with the ability to call external functions and applications, also called plugins. In Cacti 1.x, several plugins have already been integrated into the core functionality such as, Thold, Aggregate, and Realtime.
||||||||||||||||||||
||||||||||||||||||||
Why plugins? Plugins allow other external developers to implement open source and commercial features for Cacti without the need to change the core Cacti sources. Security patches for the core can also be safely applied without interfering with the functionality of the plugins. Plugins allow end users to implement missing features or create specific enhancements needed for internal corporate use.
Technet24
||||||||||||||||||||
||||||||||||||||||||
Plugin features As already mentioned, plugins can have different functionalities. The following is a list of features implemented by some of the available plugins: User interface enhancements: For example, re-branding the login screen Accessing the Cacti database: Interaction with external tools Manipulate RRD files: Removing spikes from the graphs Implementing caching/performance enhancements: Providing support for very large Cacti deployments Adding new functionality: Such as reporting, syslog, or MAC tracking capabilities As you can see, plugins can extend the functionality of Cacti beyond performance monitoring to a powerful, integrated network monitoring solution.
||||||||||||||||||||
||||||||||||||||||||
Common plugins As there is quite a large list of plugins, not all of them are actively supported or still under development. Some of the plugins are quite old and are commonly known throughout the Cacti community. The following are some short descriptions of three well-known plugins.
Technet24
||||||||||||||||||||
||||||||||||||||||||
MAC Track plugin The MAC Track plugin adds MAC address tracking functionality to Cacti. It is able to track end devices based on their IP and/or MAC address and can help track down the root cause of, for example, virus attacks. If you do have a large network and need to know the location of your devices, this plugin is worth looking at.
||||||||||||||||||||
||||||||||||||||||||
Network Weathermap The Network Weathermap plugin adds the ability to create your own network map to Cacti. Using this plugin, you can create building, site, or data center rack maps including graphical representations of link utilization and performance. The Network Weathermap plugin can create stunning graphs that tell a story in a single, easy to understand picture. Go and have a look at the Show off your Weathermaps thread in the forum: https://forums. cacti.net/viewtopic.php?t=24433.
Technet24
||||||||||||||||||||
||||||||||||||||||||
Thold Thold adds threshold monitoring and alerting to Cacti. Thresholds can be set on any kind of data stored within the RRD files, whether fixed thresholds or dynamic thresholds based on an automatic baseline calculation. Email alerts can be configured to be sent out to one or more recipients. You will be installing and configuring the Thold plugin in the next chapter.
||||||||||||||||||||
||||||||||||||||||||
Configuring the plugin architecture Once you have installed Cacti 1.x, you can assign the specific realm permissions to users who you want to allow.
Technet24
||||||||||||||||||||
||||||||||||||||||||
Time for action - configuring the plugin architecture Let's enable the access to the Plugin Management page for a user: 1. 2. 3. 4.
Log on to your Cacti web interface as an admin user. Go to Configuration | Users. Select the user who you want to allow to administer plugins. Click on the Permissions tab.
5. Now select the Plugin Management box within the System Administration section:
6. Click on the Save button. 7. The user should now notice a new menu called Plugin Management within the Configuration section:
||||||||||||||||||||
||||||||||||||||||||
8. Click on the Plugin Management menu entry. 9. You will see a list of installed plugins. At the moment, this list should be empty, as shown in the following screenshot:
Technet24
||||||||||||||||||||
||||||||||||||||||||
What just happened? You just added permissions to install, enable, disable, and uninstall plugins to a user. By default, only the admin user will have this permission, so for any other user, you will have to provide this permission in order for them to be able to manage plugins.
||||||||||||||||||||
||||||||||||||||||||
Downloading and installing plugins Now that you have successfully installed the plugin architecture, you can now go on and install some basic plugins. The plugins available can be divided into two categories: Plugins which that been created for Cacti 0.8.x, and plugins that are compatible with Cacti 1.x. Cacti 1.x does not support any plugins created for previous versions of Cacti.
Technet24
||||||||||||||||||||
||||||||||||||||||||
Plugin architecture (PIA) directory structure Plugins have their own sub-directory within the Cacti directory tree. This special directory is named plugins. Each plugin needs to be placed into this directory. The following files are needed as a minimum for each plugin to work properly: setup.php index.php INFO
The index.php file only contains a redirection to the main Cacti site in order to stop end users from browsing the plugin directory freely. The setup.php file contains the setup and enablement code, as well as code for the different plugin hooks. The INFO file contains the version of the plugin, as well as some additional descriptions and information. The following image shows the directory structure of the plugins directory with one installed plugin:
||||||||||||||||||||
||||||||||||||||||||
Technet24
||||||||||||||||||||
||||||||||||||||||||
Pre-Cacti 1.x plugins Cacti 1.x changed the plugin architecture, which made all previous plugins written for the 0.8 versions incompatible with Cacti 1.x. Most plugins require only a small change to make them compatible with Cacti 1.x, but other plugins, such as Weathermap or CereusReporting, require a large amount of re-work. As several plugins have been abandoned over time, some old plugins will never be made available for Cacti 1.x. Pre-Pia 2.x and Pia 2.x plugins As mentioned, Cacti 1.x contains a completely new plugin architecture. Most of the pre-Pia 2.x plugins have been upgraded to the 2.x version, which didn't require the use of the $plugin[] array in order to enable plugins. PIA 1.x existed up until 0.8.7c and was replaced with PIA 2.x in Cacti 0.8.7g. PIA 2.x enabled the admin user to install and activate plugins through the web console. PIA 3.x was then integrated into Cacti 0.8.8, still providing backwards compatibility to PIA 1.x plugins. Old plugins for PIA 1.x, 2.x ,and 3.x do not run on Cacti 1.x anymore.
||||||||||||||||||||
||||||||||||||||||||
The plugin repository Since the announcement and public availability of Cacti 1.x, a new plugin repository has been created on GitHub for officially supported plugins. Other plugins provided by third-party developers are still available from the old plugin repository on the Cacti webpage. The new plugin repository for officially supported Cacti 1.x plugins is available at: http s://github.com/Cacti. Plugin requirements The actual Cacti version requirements for the individual plugins can change frequently. You can check the compatibility by looking into the INFO file and checking the compat line, which defines the minimum Cacti version required. The following screenshot shows a limited list of the available plugins and some information about the plugins from the old plugin repository:
Technet24
||||||||||||||||||||
||||||||||||||||||||
The old plugin repository can be found at the following webpage: http://docs.cacti.net/plugins
||||||||||||||||||||
||||||||||||||||||||
The Graph Export (gexport) plugin The gexport plugin replaces the integrated graph export functionality of Cacti. The core team decided to move this functionality to its own plugin as it was not used widely. As it's a basic plugin, we're going to use this one for exploring the basic installation process for plugins.
Technet24
||||||||||||||||||||
||||||||||||||||||||
Time for action - installing the gexport plugin The following steps show you how to install the gexport plugin: 1. 2. 3. 4. 5.
Go to the plugins web page at: https://github.com/Cacti/plugin_gexport Click on the Clone or download link. Right-click on the Download ZIP link and copy the link target to the clipboard. Log on to your Cacti installation as root using PuTTY. Go to the new plugins directory using the following command: cd /var/www/html/cacti/plugins
6. Download the gexport plugin using the following command: wget -O gexport.zip https://github.com/Cacti/plugin_gexport/archive/develop.zip
7. Extract the archive: unzip gexport.zip
8. Rename the directory to the correct name of gexport: mv plugin_gexport-develop gexport
9. Log on to your Cacti web interface as a user with Plugin Management permissions. 10. Go to Configuration | Plugin Management. 11. You should now be able to see the gexport plugin in the list of available plugins, as shown in the following screenshot:
||||||||||||||||||||
||||||||||||||||||||
12. Click on the icon in the Actions column to install the plugin. The list of icons in the Actions column should change, as seen in the following screenshot:
13. Click on the green icon in the Actions column to enable the plugin:
14. Now look at the Utilities section. You should see a new entry called Graph Exports. This entry is being provided by the gexport plugin:
Technet24
||||||||||||||||||||
||||||||||||||||||||
What just happened? You just installed and enabled the gexport plugin. By enabling and installing the plugin, the plugin architecture ran the setup function of the plugin. This special function makes sure that all required files and database tables are created, and adds the necessary links to the hooks provided by the plugin architecture.
||||||||||||||||||||
||||||||||||||||||||
Removing a plugin Sometimes you may just want to test a new plugin, and later decide to disable and remove it from your Cacti server. Let's look at the steps necessary to do so.
Technet24
||||||||||||||||||||
||||||||||||||||||||
Time for action - removing the gexport plugin Now that you have installed the gexport plugin, let's look at the steps required to remove it again. 1. Log on to your Cacti web interface as a user with Plugin Management permissions. 2. Go to Configuration | Plugin Management. 3. You should now be able to see the gexport plugin in the list of available plugins:
4. Click on the red round icon in the Actions column to disable the plugin. The list of icons in the Actions column should change, as seen in the following screenshot:
5. Click on the first gear icon in the Actions column to uninstall the plugin. You will see the default icon show up again:
6. Now log on to your Cacti installation as root using PuTTY. 7. Go to the plugins directory: cd /var/www/html/cacti/plugins
8. Remove the gexport plugin using the following command:
||||||||||||||||||||
||||||||||||||||||||
rm -rf gexport
Technet24
||||||||||||||||||||
||||||||||||||||||||
What just happened? You successfully uninstalled and removed the gexport plugin from your Cacti installation. This will also remove any database tables or columns created. If a plugin used these tables to store data, then this data will be lost after the plugin is removed. Therefore, be careful when removing or disabling a plugin.
||||||||||||||||||||
||||||||||||||||||||
Updating a plugin Now that you have learned how to add and remove a plugin in Cacti, what about the update of a plugin? The update of a plugin heavily depends on the plugin developer. In most cases, the update process simply involves extracting the new plugin and overwriting the existing files from the old plugin installation. The plugin architecture provides some functionality to the plugin developer for checking for the existence of an older version and updating the old version accordingly. The gexport plugin is one such plugin, where the update process only involves overwriting the existing files. Before updating a plugin, make sure to read the readme files or ask within the specific plugin topics on the forum for help on the update process.
Technet24
||||||||||||||||||||
||||||||||||||||||||
Adding plugin permissions Some plugins add new realm permissions to the user management page. This allows you to grant access to one user group, but deny the usage of a plugin to another group. The following screenshot shows the new user realm permission Export Cacti Graphs Settings for the gexport plugin, which allows a specific user to configure automated graph export:
||||||||||||||||||||
||||||||||||||||||||
Pop quiz - a few questions about Chapter 8 1. What do you need to check if you are unable to see the Plugin Management link? a) The config.php file b) The Cacti log file c) The realm permissions of the user 2. How do you disable a plugin? a) Using the Plugin Management page b) Edit the global.php file c) Edit the config.php file 3. Which plugin should you use to find out where a specific computer is located? a) The Weathermap plugin b) The MAC Track plugin c) The Thold plugin
Technet24
||||||||||||||||||||
||||||||||||||||||||
Summary You now have successfully configured the PIA and are able to add new features and functionality to your Cacti instance using external plugins. In this chapter, you have covered the different features and functionalities that plugins can provide. You have learned how to configure the plugin architecture and to provide access to plugin management for a specific user. You have walked through the different steps of installing, updating, and removing a plugin, as well as setting up specific plugin permissions for a user. You should now be able to add other plugins and extend your Cacti installation with new features. In the following chapter, you will learn how plugins are structured and how to write your own plugin.
||||||||||||||||||||
||||||||||||||||||||
Plugins Its integrated plugin architecture enables you to extend your Cacti installation by adding new functionality using the available plugins or by creating your own plugin. In this chapter, we are going to: Provide an overview of general plugin design based on the cycle plugin Describe commonly used plugins Create our first plugin Let's move on!
Technet24
||||||||||||||||||||
||||||||||||||||||||
Plugin design Let's look at how plugins communicate with Cacti and the plugin architecture. The plugin architecture introduced several hooks into Cacti that can be used by plugins to: Display additional information Add functionality to a core Cacti function Manipulate data and graphs Let's look at some of these hooks now.
||||||||||||||||||||
||||||||||||||||||||
Plugin hooks Each plugin needs to register for a hook. Let's explore version 4.1 of the cycle plugin as it is one of the simpler plugins available. You can retrieve the latest version of the Cycle plugin from the following GitHub page: https://github.com/Cacti/plugin_cycle
Right at the top, the setup.php file contains the following function:
function plugin_cycle_install() { api_plugin_register_hook('cycle', 'top_header_tabs', 'cycle_show_tab', 'setup.php'); api_plugin_register_hook('cycle', 'top_graph_header_tabs', 'cycle_show_tab', 'setup.php'); api_plugin_register_hook('cycle', 'config_arrays', 'cycle_config_arrays', 'setup.php'); api_plugin_register_hook('cycle', 'draw_navigation_text', 'cycle_draw_navigation_text', 'setup.php'); api_plugin_register_hook('cycle', 'config_form', 'cycle_config_form', 'setup.php'); api_plugin_register_hook('cycle', 'config_settings', 'cycle_config_settings', 'setup.php'); api_plugin_register_hook('cycle', 'api_graph_save', 'cycle_api_graph_save', 'setup.php'); api_plugin_register_hook('cycle', 'page_head', 'cycle_page_head', 'setup.php'); api_plugin_register_realm('cycle', 'cycle.php,cycle_ajax.php', __('Plugin -> Cycle Graphs', 'cycle'), 1 cycle_setup_table_new (); }
This is the install function. It is called when you hit the Install button in the plugin management screen. As you can see, it calls the special api_plugin_register_hook function. This function registers some of the plugin functions with the plugin architecture hooks. Let us look into the cycle_config_settings and cycle_show_tab functions.
Technet24
||||||||||||||||||||
||||||||||||||||||||
Plugin settings Each plugin can have its own settings. Settings are normally used to let end users add special information needed for the plugin to work. In the case of the cycle plugin, this includes the export method, the frequency of the export, and many other settings.
||||||||||||||||||||
||||||||||||||||||||
The cycle_config_settings function The cycle_config_settings function uses the special config_settings hook. This hook allows plugins to add fields, sections, and even a new tab to the Cacti settings page (the Configuration | Settings menu on the console). The following partial code provides this functionality: function cycle_config_settings () { global $tabs, $settings, $page_refresh_interval, $graph_timespans; // ... $tabs['cycle'] = __('Cycle', 'cycle'); //... $temp = array( 'cycle_header' => array( 'friendly_name' => __('Cycle Graphs', 'cycle'), 'method' => 'spacer', ), 'cycle_delay' => array( 'friendly_name' => __('Delay Interval', 'cycle'), 'description' => __('This is the time in seconds before the next graph is displayed.', 'cycle'), 'method' => 'drop_array', 'default' => 60, 'array' => $page_refresh_interval ) // ... ); if (isset($settings['cycle'])) { $settings['cycle'] = array_merge($settings['cycle'], $temp); }else { $settings['cycle'] = $temp; } }
This function uses two global variables, $tabs and $settings. The variable $tabs holds the different tabs available on the settings page. You can see these tabs in the following screenshot:
The $settings variable holds the current settings data. In order to append data to it, you will need to use these global variables. The function starts by adding a Cycle tab to the list of tabs using the following code: $tabs['cycle'] = __('Cycle', 'cycle');
The string to the right is the notation for translatable strings and will be displayed on the
Technet24
||||||||||||||||||||
||||||||||||||||||||
screen. The string on the left is a unique identifier used later again for the settings. The function goes on to create a temporary array: $temp. This array holds the settings data to be displayed on the settings page. Cacti and the plugin architecture will take care of the database backend, so by adding fields here they will automatically be stored in the database when you hit the Save button on the settings page. The cycle plugin adds several fields of which two are shown here, cycle_header and cycle_delay: $temp = array( 'cycle_header' => array( 'friendly_name' => __('Cycle Graphs', 'cycle'), 'method' => 'spacer', ), 'cycle_delay' => array( 'friendly_name' => __('Delay Interval', 'cycle'), 'description' => __('This is the time in seconds before the next graph is displayed.', 'cycle'), 'method' => 'drop_array', 'default' => 60, 'array' => $page_refresh_interval ) // ... );
The type of the field is defined in the special method variable. The cycle_header field is defined as a spacer that will create a new section on the Cycle tab. The cycle_delay field is defined as a drop-down taking a default list (array) of items as an argument. The last part of the function checks for any already existing cycle settings and merges the new cycle settings with them. If none exist, then it simply adds the new cycle settings to the global settings array. When installing the cycle plugin, you will see the new Cycle tab and the new fields that have been added to this tab:
||||||||||||||||||||
||||||||||||||||||||
Displaying plugin data within Cacti You have now seen how to add plugin-specific settings, but how can you actually use these settings and display some data within Cacti? Let's start with displaying an additional tab on the default Cacti interface next to the graphs tab:
Technet24
||||||||||||||||||||
||||||||||||||||||||
The cycle_show_tab function The cycle_show_tab function is registered to the two hooks top_header_tabs and top_graph_header_tabs. top_graph_header_tabs will be called when you click on the graphs tab and view at the Cacti graphs. top_header_tabs will be shown when you are in the Cacti console tab. Look at the following code segment:
function cycle_show_tab () { global $config; if (api_user_realm_auth('cycle.php')) { if (substr_count($_SERVER['REQUEST_URI'], 'cycle.php')) { print ' "Enhanced Information List", "mapping" => "index.php:", "url" => "cbEnhancedInfo_listInformation.php", "level" => "1" ); $nav["cbEnhancedInfo_addInformation.php:add"] = array( "title" => "(Add)", "mapping" => "index.php:,?", "url" => "cbEnhancedInfo_addInformation", "level" => "2" ); $nav["cbEnhancedInfo_addInformation.php:update"] = array( "title" => "(Edit)", "mapping" => "index.php:,?", "url" => "cbEnhancedInfo_addInformation.php", "level" => "2" ); return $nav; }
As you can see, there are three entries for the special $nav variable. The first one adds a navigation entry for the listInformation view. The other two add some navigation entries for adding and updating information. Each entry contains several fields. Only the title and level fields are important. The title field is the text being displayed on the navigational bar. The level field tells Cacti where to put the text. For example, Home > Level 1 > Level 2.
Technet24
||||||||||||||||||||
||||||||||||||||||||
The cbEnhancedInfo_config_form function This function adds two fields to the host screen: Serial and Warranty. In order to add fields to a host, you will need to manipulate the special $fields_host_edit variable by adding more elements to it: function cbEnhancedInfo_config_form() { global $fields_host_edit; $fields_host_edit2 = $fields_host_edit; $fields_host_edit3 = array(); foreach ($fields_host_edit2 as $f => $a) { $fields_host_edit3[$f] = $a; if ($f == 'disabled') { $fields_host_edit3["ebEnhancedInfo_serial"] = array( "method" => "textbox", "friendly_name" => "Serial Number ", "description" => "The serial number of this device.", "value" => "|arg1:ebEnhancedInfo_serial|", "max_length" => "255", "form_id" => false ); $fields_host_edit3["ebEnhancedInfo_warranty"] = array( "method" => "textbox", "friendly_name" => "Warranty", "description" => "The end date of the warranty of this device", "value" => "|arg1:ebEnhancedInfo_warranty|", "max_length" => "255", "form_id" => false ); } // end $f == disabled } // end foreach $fields_host_edit = $fields_host_edit3; }
The new fields are added right after the disabled field, as shown in the following screenshot:
||||||||||||||||||||
||||||||||||||||||||
Technet24
||||||||||||||||||||
||||||||||||||||||||
The cbEnhancedInfo_api_device_save function This function is responsible for storing new host fields in the Cacti database. In order to do so, it populates the special $save variable with the new information. The following code shows this functionality using the ebEnhancedInfo_serial field as an example: function cbEnhancedInfo_api_device_save ($save) { if (isset($_POST['ebEnhancedInfo_serial'])) { $save["ebEnhancedInfo_serial"] = form_input_validate($_POST['ebEnhancedInfo_serial'], "ebEnhancedInfo_serial", "", true, 255 ); } else { $save['ebEnhancedInfo_serial] = form_input_validate('', "ebEnhancedInfo_serial", "", true, 255 ); } }
Depending on the information provided by you when saving the device, the $save variable is populated differently. If you did not provide any input, the variable will hold an empty string for the ebEnhancedInfo_serial field. Otherwise, the field will be filled with the data you provided.
||||||||||||||||||||
||||||||||||||||||||
The cbEnhancedInfo_setup_table_new function This is a special function called when installing the plugin. It takes care of modifying existing Cacti tables as well as adding new tables. Let's look at this function in a bit more detail: function cbEnhancedInfo_setup_table_new () { global $config, $database_default; include_once($config["library_path"] . "/database.php"); // Check if the cbEnhancedInfo tables are present $s_sql = 'show tables from `' . $database_default . '`'; $result = db_fetch_assoc( $s_sql ) or die ( mysql_error() ); $a_tables = array(); foreach($result as $index => $array) { foreach($array as $table) { $a_tables[] = $table; } }
This first part prepares some variables that will be needed later on to check for the existence of the plugin table. It uses the standard MySQL database access to connect to the MySQL database and executes the show tables SQL statement on the Cacti database. Let's move on.
Technet24
||||||||||||||||||||
||||||||||||||||||||
Time for action - adding additional fields to the host table Besides serial information, the plugin is also going to store warranty information. You're not going to store this information in a new table; instead, you'll just add new columns to the existing host table. Let's look at how you can achieve this. You're going to use Example 2 for this. As a preparation, you should now disable and uninstall the plugin from Example 1: 1. Open the setup.php file from Example 2. 2. Go to the cbEnhancedInfo_setup_table_new function. 3. Search for the following code: /* The additional columns are missing here --->*/ /* 'ebEnhancedInfo_serial', 'type' => 'varchar(1024)', 'NULL' => true, 'default' => '' ) ); api_plugin_db_add_column ('cbEnhancedInfo', 'host', array('name' => 'ebEnhancedInfo_warranty', 'type' => 'varchar(1024)', 'NULL' => true, 'default' => '' ) );
5. Now uninstall the current plugin from Example 1, upload the cbEnhancedInfo directory from Example 2 to your dir and install plugins, and enable the plugin. 6. You will now be able to save serial and warranty information so, once you edit the host again, this information should be displayed to you.
||||||||||||||||||||
||||||||||||||||||||
Technet24
||||||||||||||||||||
||||||||||||||||||||
What just happened? Each of the two statements adds a new column to the default Cacti host table. They are given an empty string as default values and also can be NULL values. These fields can now be used to store and retrieve the enhanced information that you can provide when adding or updating a host. When you uninstall the plugin, the plugin architecture will make sure to also remove these additional fields from the host table. Now let's look at the actual table creation: if (!in_array('plugin_cbEnhancedInfo_dataTable', $a_tables)) { // Create Report Schedule Table $data = array(); $data['columns'][] = array('name' => 'Id', 'type' => 'mediumint(25)', 'unsigned' => 'unsigned', 'NULL' => false, 'auto_increment' => true); $data['columns'][] = array('name' => 'hostId', 'type' => 'mediumint(25)', 'unsigned' => 'unsigned', 'NULL' => false, 'default' => '0'); $data['columns'][] = array('name' => 'contactAddress', 'type' => 'varchar(1024)', 'NULL' => false); $data['columns'][] = array('name' => 'additionalInformation', 'type' => 'text', 'NULL' => true); $data['primary'] = 'Id'; $data['keys'][] = array('name' => 'hostId', 'columns' => 'hostId'); $data['type'] = 'MyISAM'; $data['comment'] = 'cbEnhancedInfo Data Table'; api_plugin_db_table_create ('cbEnhancedInfo', 'plugin_cbEnhancedInfo_dataTable', $data); }
As you can see, this part first checks whether the table already exists, and only creates the table if it does not. The table creation consists of creating a special table array and adding the different columns as arrays to it. If you have some experience with database table creation, this should be easy for you.
||||||||||||||||||||
||||||||||||||||||||
The cbEnhancedInfo_config_settings function As we saw earlier, this function will add some plugin-specific settings to the Misc tab: function cbEnhancedInfo_config_settings () { global $tabs, $settings; $tabs["misc"] = "Misc"; $temp = array( "cbEnhancedInfo_header" => array( "friendly_name" => "cbEnhancedInfo Plugin", "method" => "spacer", ), "cbEnhancedInfo_showInfo" => array( "friendly_name" => "Display enhanced information a the tree view", "description" => "This will display enhanced information after the tree view graph.", "method" => "checkbox", "max_length" => "255" ), ); if (isset($settings["misc"])) $settings["misc"] = array_merge($settings["misc"], $temp); else $settings["misc"] = $temp; }
The function will add two entries to the Misc tab; one is only a separator, the other entry adds a checkbox where you can turn the enhanced information display on the tree view page on and off. Look at the following screenshot to see the results of this code:
Technet24
||||||||||||||||||||
||||||||||||||||||||
The cbEnhancedInfo_config_arrays function This function enables you to create special menu entries on the console menu: function cbEnhancedInfo_config_arrays () { global $menu; $temp = array( "plugins/cbEnhancedInfo/cbEnhancedInfo_listInformation.php" => "Enhanced Info" ); if (isset($menu['CactiBook Plugins'])) { $menu['CactiBook Plugins'] = array_merge($temp, $menu['cbPlugins']); } else { $menu['CactiBook Plugins'] = $temp; }
As you can see, this function adds an array of links/title pairs. It then checks the special $menu variable for the existence of the CactiBook Plugins menu. You can add the links to already existing Cacti core menus, but for demonstration purposes let's create a new menu section. If the menu exists, the $temp array is merged with the existing menu, otherwise the $temp array will be assigned to the new menu item. The result on the console menu can be seen in the following screenshot:
||||||||||||||||||||
||||||||||||||||||||
Data presentation There's one large function left now, the cbEnhancedInfo_tree_after function. This function creates HTML data to be presented after the last graph on the tree view page.
Technet24
||||||||||||||||||||
||||||||||||||||||||
Retrieving data from the database One of the main tasks for data presentation is retrieval of data. The cbEnhancedInfo_tree_after function will retrieve data from the Cacti database, so let's take a look at the relevant section. This is going to use the files from Example 3. As preparation, you should remove Example 2 from Cacti and install and enable the plugin contained in Example 3. You should also add some sample data to the localhost device.
||||||||||||||||||||
||||||||||||||||||||
Time for action - retrieving data from the database The main goal for the plugin is to present data to the user when they browse the tree view page in Cacti. Let's look at how to retrieve the required information from the database: 1. Open the setup.php file from Example 3. 2. Go to the cbEnhancedInfo_tree_after function. 3. Search for the following code: /* Example 3 - Data retrieval is missing here ---> */ /* SELECT ebEnhancedInfo_serial FROM host WHERE id=1; +-----------------------+ | ebEnhancedInfo_serial | +-----------------------+ | A27981623 | +-----------------------+ 1 row in set (0.00 sec)
11. As you can see in this example, the $host_serial variable is the going to have A27981623 as it's value.
||||||||||||||||||||
||||||||||||||||||||
What just happened? The code you've entered uses the default database function to retrieve the relevant hostspecific data from the cacti database. As the enhanced information data is distributed between the host table and the newly created plugin_cbEnhancedInfo_dataTable, the data needs to be retrieved from each of these tables accordingly. With this information stored in the $host_ variables, you can now go on and look at the actual data presentation.
Technet24
||||||||||||||||||||
||||||||||||||||||||
Presenting data on the tree view page As a matter of fact, data that will be presented using the tree_after hook needs to be embedded within a table row element
||||||||||||||||||||
||||||||||||||||||||
Time for action - presenting data on the tree view page You're going to present enhanced information as a table embedded in a table row: 1. Go to the cbEnhancedInfo_tree_after function again and search for the following code: /* Example 3 - Data presentation is missing here ---> */ /*

![Morphology of Cacti [I]](https://ebin.pub/img/200x200/morphology-of-cacti-i.jpg)


![Texas Cacti [1 ed.]
9781603443685, 9781603441087](https://ebin.pub/img/200x200/texas-cacti-1nbsped-9781603443685-9781603441087.jpg)
![Cacti: Biology and Uses [First Edition]
0-520-23157-0](https://ebin.pub/img/200x200/cacti-biology-and-uses-first-edition-0-520-23157-0.jpg)
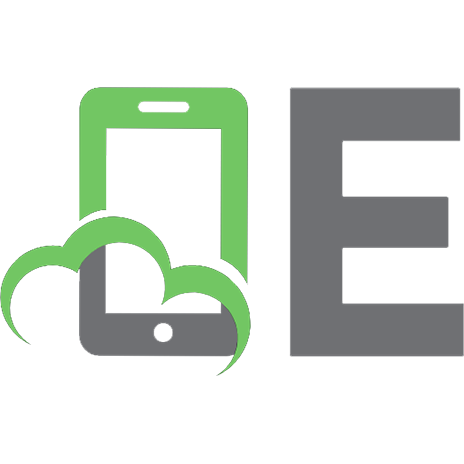

![Peyote and Other Psychoactive Cacti [Second ed.]
091417195X, 9780914171959](https://ebin.pub/img/200x200/peyote-and-other-psychoactive-cacti-secondnbsped-091417195x-9780914171959.jpg)
