C# 2012 for Programmers [5 ed.] 0133440575, 9780133440577
The professional programmer's Deitel(R) guide to C# 2012 and object-oriented development for Windows(R) 7 and Windo
401 59 94MB
English Pages 1200 [2175] Year 2013
About This eBook
Title Page
Copyright Page
Dedication Page
Contents
Preface
Visual C#® 2012, the Visual Studio® 2012 IDE, .NET 4.5, Windows® 7 and Windows® 8
Object-Oriented Programming
Other Features
Training Approach
Obtaining the Software Used in This Book
C# 2012 Fundamentals: Parts I, II, III and IV, Second Edition LiveLessons Video Training
Acknowledgments
About the Authors
Deitel® Dive-Into® Series Corporate Training
Before You Begin
Font and Naming Conventions
Software
Hardware and Software Requirements for the Visual Studio 2012 Express Editions
Viewing File Extensions
Obtaining the Code Examples
Visual Studio Theme
Displaying Line Numbers and Configuring Tabs
Miscellaneous Notes
1. Introduction
1.1. Introduction
1.2. Object Technology
1.3. C#
1.4. Microsoft’s .NET
1.5. Microsoft’s Windows® Operating System
1.6. Windows Phone 8 for Smartphones
1.7. Windows Azure™ and Cloud Computing
1.8. Visual Studio Express 2012 Integrated Development Environment
1.9. Painter Test-Drive in Visual Studio Express 2012 for Windows Desktop
1.10. Painter Test-Drive in Visual Studio Express 2012 for Windows 8
2. Dive Into® Visual Studio Express 2012 for Windows Desktop
2.1. Introduction
2.2. Overview of the Visual Studio Express 2012 IDE
2.3. Menu Bar and Toolbar
2.4. Navigating the Visual Studio IDE
2.5. Using Help
2.6. Using Visual App Development to Create a Simple App that Displays Text and an Image
2.7. Wrap-Up
2.8. Web Resources
3. Introduction to C# Apps
3.1. Introduction
3.2. A Simple C# App: Displaying a Line of Text
3.3. Creating a Simple App in Visual Studio
3.4. Modifying Your Simple C# App
3.5. Formatting Text with Console.Write and Console.WriteLine
3.6. Another C# App: Adding Integers
3.7. Arithmetic
3.8. Decision Making: Equality and Relational Operators
3.9. Wrap-Up
4. Introduction to Classes, Objects, Methods and strings
4.1. Introduction
4.2. Classes, Objects, Methods, Properties and Instance Variables
4.3. Declaring a Class with a Method and Instantiating an Object of a Class
4.4. Declaring a Method with a Parameter
4.5. Instance Variables and Properties
4.6. UML Class Diagram with a Property
4.7. Software Engineering with Properties and set and get Accessors
4.8. Auto-Implemented Properties
4.9. Value Types vs. Reference Types
4.10. Initializing Objects with Constructors
4.11. Floating-Point Numbers and Type decimal
4.12. Wrap-Up
5. Control Statements: Part 1
5.1. Introduction
5.2. Control Structures
5.3. if Single-Selection Statement
5.4. if...else Double-Selection Statement
5.5. while Repetition Statement
5.6. Counter-Controlled Repetition
5.7. Sentinel-Controlled Repetition
5.8. Nested Control Statements
5.9. Compound Assignment Operators
5.10. Increment and Decrement Operators
5.11. Simple Types
5.12. Wrap-Up
6. Control Statements: Part 2
6.1. Introduction
6.2. Essentials of Counter-Controlled Repetition
6.3. for Repetition Statement
6.4. Examples Using the for Statement
6.5. do...while Repetition Statement
6.6. switch Multiple-Selection Statement
6.7. break and continue Statements
6.8. Logical Operators
6.9. Wrap-Up
7. Methods: A Deeper Look
7.1. Introduction
7.2. Packaging Code in C#
7.3. static Methods, static Variables and Class Math
7.4. Declaring Methods with Multiple Parameters
7.5. Notes on Declaring and Using Methods
7.6. Method-Call Stack and Activation Records
7.7. Argument Promotion and Casting
7.8. The .NET Framework Class Library
7.9. Case Study: Random-Number Generation
7.10. Case Study: A Game of Chance; Introducing Enumerations
7.11. Scope of Declarations
7.12. Method Overloading
7.13. Optional Parameters
7.14. Named Parameters
7.15. Recursion
7.16. Passing Arguments: Pass-by-Value vs. Pass-by-Reference
7.17. Wrap-Up
8. Arrays; Introduction to Exception Handling
8.1. Introduction
8.2. Arrays
8.3. Declaring and Creating Arrays
8.4. Examples Using Arrays
8.5. Case Study: Card Shuffling and Dealing Simulation
8.6. foreach Statement
8.7. Passing Arrays and Array Elements to Methods
8.8. Passing Arrays by Value and by Reference
8.9. Case Study: GradeBook Using an Array to Store Grades
8.10. Multidimensional Arrays
8.11. Case Study: GradeBook Using a Rectangular Array
8.12. Variable-Length Argument Lists
8.13. Using Command-Line Arguments
8.14. Wrap-Up
9. Introduction to LINQ and the List Collection
9.1. Introduction
9.2. Querying an Array of int Values Using LINQ
9.3. Querying an Array of Employee Objects Using LINQ
9.4. Introduction to Collections
9.5. Querying a Generic Collection Using LINQ
9.6. Wrap-Up
9.7. Deitel LINQ Resource Center
10. Classes and Objects: A Deeper Look
10.1. Introduction
10.2. Time Class Case Study
10.3. Controlling Access to Members
10.4. Referring to the Current Object’s Members with the this Reference
10.5. Time Class Case Study: Overloaded Constructors
10.6. Default and Parameterless Constructors
10.7. Composition
10.8. Garbage Collection and Destructors
10.9. static Class Members
10.10. readonly Instance Variables
10.11. Data Abstraction and Encapsulation
10.12. Class View and Object Browser
10.13. Object Initializers
10.14. Wrap-Up
11. Object-Oriented Programming: Inheritance
11.1. Introduction
11.2. Base Classes and Derived Classes
11.3. protected Members
11.4. Relationship between Base Classes and Derived Classes
11.5. Constructors in Derived Classes
11.6. Software Engineering with Inheritance
11.7. Class object
11.8. Wrap-Up
12. OOP: Polymorphism, Interfaces and Operator Overloading
12.1. Introduction
12.2. Polymorphism Examples
12.3. Demonstrating Polymorphic Behavior
12.4. Abstract Classes and Methods
12.5. Case Study: Payroll System Using Polymorphism
12.6. sealed Methods and Classes
12.7. Case Study: Creating and Using Interfaces
12.8. Operator Overloading
12.9. Wrap-Up
13. Exception Handling: A Deeper Look
13.1. Introduction
13.2. Example: Divide by Zero without Exception Handling
13.3. Example: Handling DivideByZeroExceptions and FormatExceptions
13.4. .NET Exception Hierarchy
13.5. finally Block
13.6. The using Statement
13.7. Exception Properties
13.8. User-Defined Exception Classes
13.9. Wrap-Up
14. Graphical User Interfaces with Windows Forms: Part 1
14.1. Introduction
14.2. Windows Forms
14.3. Event Handling
14.4. Control Properties and Layout
14.5. Labels, TextBoxes and Buttons
14.6. GroupBoxes and Panels
14.7. CheckBoxes and RadioButtons
14.8. PictureBoxes
14.9. ToolTips
14.10. NumericUpDown Control
14.11. Mouse-Event Handling
14.12. Keyboard-Event Handling
14.13. Wrap-Up
15. Graphical User Interfaces with Windows Forms: Part 2
15.1. Introduction
15.2. Menus
15.3. MonthCalendar Control
15.4. DateTimePicker Control
15.5. LinkLabel Control
15.6. ListBox Control
15.7. CheckedListBox Control
15.8. ComboBox Control
15.9. TreeView Control
15.10. ListView Control
15.11. TabControl Control
15.12. Multiple Document Interface (MDI) Windows
15.13. Visual Inheritance
15.14. User-Defined Controls
15.15. Wrap-Up
16. Strings and Characters: A Deeper Look
16.1. Introduction
16.2. Fundamentals of Characters and Strings
16.3. string Constructors
16.4. string Indexer, Length Property and CopyTo Method
16.5. Comparing strings
16.6. Locating Characters and Substrings in strings
16.7. Extracting Substrings from strings
16.8. Concatenating strings
16.9. Miscellaneous string Methods
16.10. Class StringBuilder
16.11. Length and Capacity Properties, EnsureCapacity Method and Indexer of Class StringBuilder
16.12. Append and AppendFormat Methods of Class StringBuilder
16.13. Insert, Remove and Replace Methods of Class StringBuilder
16.14. Char Methods
16.15. (Online) Introduction to Regular Expression
16.16. Wrap-Up
17. Files and Streams
17.1. Introduction
17.2. Data Hierarchy
17.3. Files and Streams
17.4. Classes File and Directory
17.5. Creating a Sequential-Access Text File
17.6. Reading Data from a Sequential-Access Text File
17.7. Case Study: Credit Inquiry Program
17.8. Serialization
17.9. Creating a Sequential-Access File Using Object Serialization
17.10. Reading and Deserializing Data from a Binary File
17.11. Wrap-Up
18. Generics
18.1. Introduction
18.2. Motivation for Generic Methods
18.3. Generic-Method Implementation
18.4. Type Constraints
18.5. Overloading Generic Methods
18.6. Generic Classes
18.7. Wrap-Up
19. Collections
19.1. Introduction
19.2. Collections Overview
19.3. Class Array and Enumerators
19.4. Nongeneric Collections
19.5. Generic Collections
19.6. Covariance and Contravariance for Generic Types
19.7. Wrap-Up
20. Databases and LINQ
20.1. Introduction
20.2. Relational Databases
20.3. A Books Database
20.4. LINQ to Entities and the ADO.NET Entity Framework
20.5. Querying a Database with LINQ
20.6. Dynamically Binding Query Results
20.7. Retrieving Data from Multiple Tables with LINQ
20.8. Creating a Master/Detail View App
20.9. Address Book Case Study
20.10. Tools and Web Resources
20.11. Wrap-Up
21. Web App Development with ASP.NET
21.1. Introduction
21.2. Web Basics
21.3. Multitier App Architecture
21.4. Your First Web App
21.5. Standard Web Controls: Designing a Form
21.6. Validation Controls
21.7. Session Tracking
21.8. Case Study: Database-Driven ASP.NET Guestbook
21.9. Case Study: ASP.NET AJAX
21.10. Case Study: Password-Protected Books Database App
21.11. Wrap-Up
22. XML and LINQ to XML
22.1. Introduction
22.2. XML Basics
22.3. Structuring Data
22.4. XML Namespaces
22.5. Document Type Definitions (DTDs)
22.6. W3C XML Schema Documents
22.7. Extensible Stylesheet Language and XSL Transformations
22.8. LINQ to XML: Document Object Model (DOM)
22.9. LINQ to XML Class Hierarchy
22.10. LINQ to XML: Namespaces and Creating Documents
22.11. XSLT with Class XslCompiledTransform
22.12. Wrap-Up
23. Windows 8 UI and XAML
23.1. Introduction
23.2. Welcome App: Introduction to XAML Declarative GUI Programming
23.3. Painter App: Layouts; Event Handling
23.4. CoverViewer App: Data Binding, Data Templates and Styles
23.5. App Lifecycle
23.6. Wrap-Up
24. Windows 8 Graphics and Multimedia
24.1. Introduction
24.2. Basic Shapes
24.3. Polylines and Polygons
24.4. SolidColorBrushes and ImageBrushes
24.5. GradientBrushes
24.6. Transforms
24.7. Windows 8 Customization: A Television GUI
24.8. Wrap-Up
25. Building a Windows Phone 8 App
25.1. Introduction
25.2. Downloading the Windows Phone 8 SDK
25.3. Tip Calculator App Introduction
25.4. Test-Driving the Tip Calculator App
25.5. Tip Calculator Technologies Overview
25.6. Building the App’s GUI
25.7. Adding Functionality to the App with C#
25.8. WMAppManifest.xml
25.9. Windows Phone Dev Center
25.10. Selling Your Apps in the Windows Phone Marketplace
25.11. Other Popular Mobile App Platforms
25.12. Developer Documentation
25.13. Additional Windows Phone 8 Resources
25.14. Wrap-Up
26. Asynchronous Programming with async and await
26.1. Introduction
26.2. Basics of async and await
26.3. Executing an Asynchronous Task from a GUI App
26.4. Sequential Execution of Two Compute-Intensive Tasks
26.5. Asynchronous Execution of Two Compute-Intensive Tasks
26.6. Invoking a Flickr Web Service Asynchronously with WebClient
26.7. Wrap-Up
27. Web App Development with ASP.NET: A Deeper Look
27.1. Introduction
27.2. Case Study: Password-Protected Books Database App
27.3. ASP.NET Ajax
27.4. Wrap-Up
28. Web Services
28.1. Introduction
28.2. WCF Services Basics
28.3. HTTP get and post Requests
28.4. Representational State Transfer (REST)
28.5. JavaScript Object Notation (JSON)
28.6. Publishing and Consuming REST-Based XML Web Services
28.7. Publishing and Consuming REST-Based JSON Web Services
28.8. Equation Generator: Returning User-Defined Types
28.9. Wrap-Up
29. Building a Windows Azure™ Cloud Computing App
29.1. Introduction
29.2. Installing the Windows Azure SDK for Visual Studio 2012
29.3. Windows Azure Cloud Services Accounts
29.4. Favorite Twitter Searches: Introduction
29.5. Favorite Twitter Searches: Test-Drive
29.6. Favorite Twitter Searches: Technologies Overview
29.7. Favorite Twitter Searches: Code
29.8. Security, Privacy and Reliability
29.9. Microsoft Windows Azure Resources
29.10. Microsoft Windows Azure Code Samples
29.11. Additional Web Resources
29.12. Wrap-Up
30. GUI with Windows Presentation Foundation
30.1. Introduction
30.2. Windows Presentation Foundation (WPF)
30.3. Declarative GUI Programming Using XAML
30.4. Creating a WPF App
30.5. Laying Out Controls
30.6. Event Handling
30.7. Commands and Common Application Tasks
30.8. WPF GUI Customization
30.9. Using Styles to Change the Appearance of Controls
30.10. Customizing Windows
30.11. Defining a Control’s Appearance with Control Templates
30.12. Data-Driven GUIs with Data Binding
30.13. Wrap-Up
31. WPF Graphics and Multimedia
31.1. Introduction
31.2. Controlling Fonts
31.3. Basic Shapes
31.4. Polygons and Polylines
31.5. Brushes
31.6. Transforms
31.7. WPF Customization: A Television GUI
31.8. Animations
31.9. Speech Synthesis and Speech Recognition
31.10. Wrap-Up
32. ATM Case Study, Part 1: Object-Oriented Design with the UML
32.1. Introduction
32.2. Examining the ATM Requirements Document
32.3. Identifying the Classes in the ATM Requirements Document
32.4. Identifying Class Attributes
32.5. Identifying Objects’ States and Activities
32.6. Identifying Class Operations
32.7. Identifying Collaboration Among Objects
32.8. Wrap-Up
33. ATM Case Study, Part 2: Implementing an OO Design
33.1. Introduction
33.2. Starting to Program the Classes of the ATM System
33.3. Incorporating Inheritance and Polymorphism into the ATM System
33.4. ATM Case Study Implementation
33.5. Wrap-Up
A. Operator Precedence Chart
B. Simple Types
Additional Simple Type Information
C. ASCII Character Set
D. Number Systems
D.1. Introduction
D.2. Abbreviating Binary Numbers as Octal and Hexadecimal Numbers
D.3. Converting Octal and Hexadecimal Numbers to Binary Numbers
D.4. Converting from Binary, Octal or Hexadecimal to Decimal
D.5. Converting from Decimal to Binary, Octal or Hexadecimal
D.6. Negative Binary Numbers: Two’s Complement Notation
E. UML 2: Additional Diagram Types
E.1. Introduction
E.2. Additional Diagram Types
F. Unicode®
F.1. Introduction
F.2. Unicode Transformation Formats
F.3. Characters and Glyphs
F.4. Advantages/Disadvantages of Unicode
F.5. Using Unicode
F.6. Character Ranges
Index
Recommend Papers
File loading please wait...
Citation preview
About This eBook ePUB is an open, industry-standard format for eBooks. However, support of ePUB and its many features varies across reading devices and applications. Use your device or app settings to customize the presentation to your liking. Settings that you can customize often include font, font size, single or double column, landscape or portrait mode, and figures that you can click or tap to enlarge. For additional information about the settings and features on your reading device or app, visit the device manufacturer ’s Web site. Many titles include programming code or configuration examples. To optimize the presentation of these elements, view the eBook in single-column, landscape mode and adjust the font size to the smallest setting. In addition to presenting code and configurations in the reflowable text format, we have included images of the code that mimic the presentation found in the print book; therefore, where the reflowable format may compromise the presentation of the code listing, you will see a “Click here to view code image” link. Click the link to view the print-fidelity code image. To return to the previous page viewed, click the Back button on your device or app.
C# 2012 for Programmers Fifth Edition
Deitel® Developer Series Paul Deitel Deitel & Associates, Inc. Harvey Deitel Deitel & Associates, Inc.
Upper Saddle River, NJ • Boston • Indianapolis • San Francisco New York • Toronto • Montreal • London • Munich • Paris • Madrid Capetown • Sydney • Tokyo • Singapore • Mexico City
Many of the designations used by manufacturers and sellers to distinguish their products are claimed as trademarks. Where those designations appear in this book, and the publisher was aware of a trademark claim, the designations have been printed with initial capital letters or in all capitals. The authors and publisher have taken care in the preparation of this book, but make no expressed or implied warranty of any kind and assume no responsibility for errors or omissions. No liability is assumed for incidental or consequential damages in connection with or arising out of the use of the information or programs contained herein. Microsoft and/or its respective suppliers make no representations about the suitability of the information contained in the documents and related graphics published as part of the services for any purpose. All such documents and related graphics are provided “as is” without warranty of any kind. Microsoft and/or its respective suppliers hereby disclaim all warranties and conditions with regard to this information, including all warranties and conditions of merchantability, whether express, implied or statutory, fitness for a particular purpose, title and non-infringement. In no event shall Microsoft and/or its respective suppliers be liable for any special, indirect or consequential damages or any damages whatsoever resulting from loss of use, data or profits, whether in an action of contract, negligence or other tortious action, arising out of or in connection with the use or performance of information available from the services. The documents and related graphics contained herein could include technical inaccuracies or typographical errors. Changes are periodically added to the information herein. Microsoft and/or its respective suppliers may make improvements and/or changes in the product(s) and/or the program(s) described herein at any time. Partial screen shots may be viewed in full within the software version specified. The publisher offers excellent discounts on this book when ordered in quantity for bulk purchases or special sales, which may include electronic versions and/or custom covers and content particular to your business, training goals, marketing focus, and branding interests. For more information, please contact: U. S. Corporate and Government Sales (800) 382-3419 [email protected] For sales outside the U. S., please contact: International Sales [email protected] Visit us on the Web: informit.com/ph
Library of Congress Cataloging-in-Publication Data On file © 2014 Pearson Education, Inc. All rights reserved. Printed in the United States of America. This publication is protected by copyright, and permission must be obtained from the publisher prior to any prohibited reproduction, storage in a retrieval system, or transmission in any form or by any means, electronic, mechanical,
photocopying, recording, or likewise. To obtain permission to use material from this work, please submit a written request to Pearson Education, Inc., Permissions Department, One Lake Street, Upper Saddle River, New Jersey 07458, or you may fax your request to (201) 236-3290. ISBN-13: 978-0-13-344057-7 ISBN-10: 0-13-344057-5 Text printed in the United States at Edwards Brothers Malloy in Ann Arbor, Michigan. First printing, September 2013 Trademarks DEITEL, the double-thumbs-up bug and DIVE INTO are registered trademarks of Deitel and Associates, Inc. Microsoft® and Windows® are registered trademarks of the Microsoft Corporation in the U.S.A. and other countries. This book is not sponsored or endorsed by or affiliated with the Microsoft Corporation. UNIX is a registered trademark of The Open Group. Throughout this book, trademarks are used. Rather than put a trademark symbol in every occurrence of a trademarked name, we state that we are using the names in an editorial fashion only and to the benefit of the trademark owner, with no intention of infringement of the trademark.
To our review team Shay Friedman Octavio Hernandez Stephen Hustedde José Antonio González Seco Shawn Weisfeld We are grateful for your guidance and expertise. Paul and Harvey Deitel
Contents Preface Before You Begin 1 Introduction 1.1 Introduction 1.2 Object Technology 1.3 C# 1.3.1 Object-Oriented Programming 1.3.2 Event-Driven Programming 1.3.3 Visual Programming 1.3.4 An International Standard; Other C# Implementations 1.3.5 Internet and Web Programming 1.3.6 Introducing async/await 1.4 Microsoft’s .NET 1.4.1 .NET Framework 1.4.2 Common Language Runtime 1.4.3 Platform Independence 1.4.4 Language Interoperability 1.5 Microsoft’s Windows® Operating System 1.6 Windows Phone 8 for Smartphones 1.6.1 Selling Your Apps in the Windows Phone Marketplace 1.6.2 Free vs. Paid Apps 1.6.3 Testing Your Windows Phone Apps 1.7 Windows Azure™ and Cloud Computing 1.8 Visual Studio Express 2012 Integrated Development Environment 1.9 Painter Test-Drive in Visual Studio Express 2012 for Windows Desktop 1.10 Painter Test-Drive in Visual Studio Express 2012 for Windows 8 2 Dive Into ® Visual Studio Express 2012 for Windows Desktop 2.1 Introduction 2.2 Overview of the Visual Studio Express 2012 IDE 2.3 Menu Bar and Toolbar 2.4 Navigating the Visual Studio IDE 2.4.1 Solution Explorer 2.4.2 Toolbox 2.4.3 Properties Window
2.5 Using Help 2.6 Using Visual App Development to Create a Simple App that Displays Text and an Image 2.7 Wrap-Up 2.8 Web Resources 3 Introduction to C# Apps 3.1 Introduction 3.2 A Simple C# App: Displaying a Line of Text 3.3 Creating a Simple App in Visual Studio 3.4 Modifying Your Simple C# App 3.5 Formatting Text with Console.Write and Console.WriteLine 3.6 Another C# App: Adding Integers 3.7 Arithmetic 3.8 Decision Making: Equality and Relational Operators 3.9 Wrap-Up 4 Introduction to Classes, Objects, Methods and strings 4.1 Introduction 4.2 Classes, Objects, Methods, Properties and Instance Variables 4.3 Declaring a Class with a Method and Instantiating an Object of a Class 4.4 Declaring a Method with a Parameter 4.5 Instance Variables and Properties 4.6 UML Class Diagram with a Property 4.7 Software Engineering with Properties and set and get Accessors 4.8 Auto-Implemented Properties 4.9 Value Types vs. Reference Types 4.10 Initializing Objects with Constructors 4.11 Floating-Point Numbers and Type decimal 4.12 Wrap-Up 5 Control Statements: Part 1 5.1 Introduction 5.2 Control Structures 5.3 if Single-Selection Statement 5.4 if...else Double-Selection Statement 5.5 while Repetition Statement 5.6 Counter-Controlled Repetition 5.7 Sentinel-Controlled Repetition
5.8 Nested Control Statements 5.9 Compound Assignment Operators 5.10 Increment and Decrement Operators 5.11 Simple Types 5.12 Wrap-Up 6 Control Statements: Part 2 6.1 Introduction 6.2 Essentials of Counter-Controlled Repetition 6.3 for Repetition Statement 6.4 Examples Using the for Statement 6.5 do...while Repetition Statement 6.6 switch Multiple-Selection Statement 6.7 break and continue Statements 6.8 Logical Operators 6.9 Wrap-Up 7 Methods: A Deeper Look 7.1 Introduction 7.2 Packaging Code in C# 7.3 static Methods, static Variables and Class Math 7.4 Declaring Methods with Multiple Parameters 7.5 Notes on Declaring and Using Methods 7.6 Method-Call Stack and Activation Records 7.7 Argument Promotion and Casting 7.8 The .NET Framework Class Library 7.9 Case Study: Random-Number Generation 7.9.1 Scaling and Shifting Random Numbers 7.9.2 Random-Number Repeatability for Testing and Debugging 7.10 Case Study: A Game of Chance; Introducing Enumerations 7.11 Scope of Declarations 7.12 Method Overloading 7.13 Optional Parameters 7.14 Named Parameters 7.15 Recursion 7.16 Passing Arguments: Pass-by-Value vs. Pass-by-Reference 7.17 Wrap-Up
8 Arrays; Introduction to Exception Handling 8.1 Introduction 8.2 Arrays 8.3 Declaring and Creating Arrays 8.4 Examples Using Arrays 8.4.1 Creating and Initializing an Array 8.4.2 Using an Array Initializer 8.4.3 Calculating a Value to Store in Each Array Element 8.4.4 Summing the Elements of an Array 8.4.5 Using Bar Charts to Display Array Data Graphically 8.4.6 Using the Elements of an Array as Counters 8.4.7 Using Arrays to Analyze Survey Results; Introduction to Exception Handling 8.5 Case Study: Card Shuffling and Dealing Simulation 8.6 foreach Statement 8.7 Passing Arrays and Array Elements to Methods 8.8 Passing Arrays by Value and by Reference 8.9 Case Study: GradeBook Using an Array to Store Grades 8.10 Multidimensional Arrays 8.11 Case Study: GradeBook Using a Rectangular Array 8.12 Variable-Length Argument Lists 8.13 Using Command-Line Arguments 8.14 Wrap-Up 9 Introduction to LINQ and the List Collection 9.1 Introduction 9.2 Querying an Array of int Values Using LINQ 9.3 Querying an Array of Employee Objects Using LINQ 9.4 Introduction to Collections 9.5 Querying a Generic Collection Using LINQ 9.6 Wrap-Up 9.7 Deitel LINQ Resource Center 10 Classes and Objects: A Deeper Look 10.1 Introduction 10.2 Time Class Case Study 10.3 Controlling Access to Members 10.4 Referring to the Current Object’s Members with the this Reference 10.5 Time Class Case Study: Overloaded Constructors
10.6 Default and Parameterless Constructors 10.7 Composition 10.8 Garbage Collection and Destructors 10.9 static Class Members 10.10 readonly Instance Variables 10.11 Data Abstraction and Encapsulation 10.12 Class View and Object Browser 10.13 Object Initializers 10.14 Wrap-Up 11 Object-Oriented Programming: Inheritance 11.1 Introduction 11.2 Base Classes and Derived Classes 11.3 protected Members 11.4 Relationship between Base Classes and Derived Classes 11.4.1 Creating and Using a CommissionEmployee Class 11.4.2 Creating a BasePlusCommissionEmployee Class without Using Inheritance 11.4.3 Creating a CommissionEmployee–BasePlusCommissionEmployee Inheritance Hierarchy 11.4.4 CommissionEmployee–BasePlusCommissionEmployee Inheritance Hierarchy Using protected Instance Variables 11.4.5 CommissionEmployee–BasePlusCommissionEmployee Inheritance Hierarchy Using private Instance Variables 11.5 Constructors in Derived Classes 11.6 Software Engineering with Inheritance 11.7 Class object 11.8 Wrap-Up 12 OOP: Polymorphism, Interfaces and Operator Overloading 12.1 Introduction 12.2 Polymorphism Examples 12.3 Demonstrating Polymorphic Behavior 12.4 Abstract Classes and Methods 12.5 Case Study: Payroll System Using Polymorphism 12.5.1 Creating Abstract Base Class Employee 12.5.2 Creating Concrete Derived Class SalariedEmployee 12.5.3 Creating Concrete Derived Class HourlyEmployee 12.5.4 Creating Concrete Derived Class CommissionEmployee
12.5.5 Creating Indirect Concrete Derived Class BasePlusCommissionEmployee 12.5.6 Polymorphic Processing, Operator is and Downcasting 12.5.7 Summary of the Allowed Assignments Between Base-Class and Derived-Class Variables 12.6 sealed Methods and Classes 12.7 Case Study: Creating and Using Interfaces 12.7.1 Developing an IPayable Hierarchy 12.7.2 Declaring Interface IPayable 12.7.3 Creating Class Invoice 12.7.4 Modifying Class Employee to Implement Interface IPayable 12.7.5 Modifying Class SalariedEmployee for Use with IPayable 12.7.6 Using Interface IPayable to Process Invoices and Employees Polymorphically 12.7.7 Common Interfaces of the .NET Framework Class Library 12.8 Operator Overloading 12.9 Wrap-Up 13 Exception Handling: A Deeper Look 13.1 Introduction 13.2 Example: Divide by Zero without Exception Handling 13.3 Example: Handling DivideByZeroExceptions and FormatExceptions 13.3.1 Enclosing Code in a try Block 13.3.2 Catching Exceptions 13.3.3 Uncaught Exceptions 13.3.4 Termination Model of Exception Handling 13.3.5 Flow of Control When Exceptions Occur 13.4 .NET Exception Hierarchy 13.4.1 Class SystemException 13.4.2 Determining Which Exceptions a Method Throws 13.5 finally Block 13.6 The using Statement 13.7 Exception Properties 13.8 User-Defined Exception Classes 13.9 Wrap-Up 14 Graphical User Interfaces with Windows Forms: Part 1 14.1 Introduction 14.2 Windows Forms 14.3 Event Handling
14.3.1 A Simple Event-Driven GUI 14.3.2 Auto-Generated GUI Code 14.3.3 Delegates and the Event-Handling Mechanism 14.3.4 Another Way to Create Event Handlers 14.3.5 Locating Event Information 14.4 Control Properties and Layout 14.5 Labels, TextBoxes and Buttons 14.6 GroupBoxes and Panels 14.7 CheckBoxes and RadioButtons 14.8 PictureBoxes 14.9 ToolTips 14.10 NumericUpDown Control 14.11 Mouse-Event Handling 14.12 Keyboard-Event Handling 14.13 Wrap-Up 15 Graphical User Interfaces with Windows Forms: Part 2 15.1 Introduction 15.2 Menus 15.3 MonthCalendar Control 15.4 DateTimePicker Control 15.5 LinkLabel Control 15.6 ListBox Control 15.7 CheckedListBox Control 15.8 ComboBox Control 15.9 TreeView Control 15.10 ListView Control 15.11 TabControl Control 15.12 Multiple Document Interface (MDI) Windows 15.13 Visual Inheritance 15.14 User-Defined Controls 15.15 Wrap-Up 16 Strings and Characters: A Deeper Look 16.1 Introduction 16.2 Fundamentals of Characters and Strings 16.3 string Constructors
16.4 string Indexer, Length Property and CopyTo Method 16.5 Comparing strings 16.6 Locating Characters and Substrings in strings 16.7 Extracting Substrings from strings 16.8 Concatenating strings 16.9 Miscellaneous string Methods 16.10 Class StringBuilder 16.11 Length and Capacity Properties, EnsureCapacity Method and Indexer of Class StringBuilder 16.12 Append and AppendFormat Methods of Class StringBuilder 16.13 Insert, Remove and Replace Methods of Class StringBuilder 16.14 Char Methods 16.15 (Online) Introduction to Regular Expressions 16.16 Wrap-Up 17 Files and Streams 17.1 Introduction 17.2 Data Hierarchy 17.3 Files and Streams 17.4 Classes File and Directory 17.5 Creating a Sequential-Access Text File 17.6 Reading Data from a Sequential-Access Text File 17.7 Case Study: Credit Inquiry Program 17.8 Serialization 17.9 Creating a Sequential-Access File Using Object Serialization 17.10 Reading and Deserializing Data from a Binary File 17.11 Wrap-Up 18 Generics 18.1 Introduction 18.2 Motivation for Generic Methods 18.3 Generic-Method Implementation 18.4 Type Constraints 18.5 Overloading Generic Methods 18.6 Generic Classes 18.7 Wrap-Up 19 Collections
19.1 Introduction 19.2 Collections Overview 19.3 Class Array and Enumerators 19.4 Nongeneric Collections 19.4.1 Class ArrayList 19.4.2 Class Stack 19.4.3 Class Hashtable 19.5 Generic Collections 19.5.1 Generic Class SortedDictionary 19.5.2 Generic Class LinkedList 19.6 Covariance and Contravariance for Generic Types 19.7 Wrap-Up 20 Databases and LINQ 20.1 Introduction 20.2 Relational Databases 20.3 A Books Database 20.4 LINQ to Entities and the ADO.NET Entity Framework 20.5 Querying a Database with LINQ 20.5.1 Creating the ADO.NET Entity Data Model Class Library 20.5.2 Creating a Windows Forms Project and Configuring It to Use the Entity Data Model 20.5.3 Data Bindings Between Controls and the Entity Data Model 20.6 Dynamically Binding Query Results 20.6.1 Creating the Display Query Results GUI 20.6.2 Coding the Display Query Results App 20.7 Retrieving Data from Multiple Tables with LINQ 20.8 Creating a Master/Detail View App 20.8.1 Creating the Master/Detail GUI 20.8.2 Coding the Master/Detail App 20.9 Address Book Case Study 20.9.1 Creating the Address Book App’s GUI 20.9.2 Coding the Address Book App 20.10 Tools and Web Resources 20.11 Wrap-Up 21 Web App Development with ASP.NET 649 21.1 Introduction 21.2 Web Basics
21.3 Multitier App Architecture 21.4 Your First Web App 21.4.1 Building the WebTime App 21.4.2 Examining WebTime.aspx’s Code-Behind File 21.5 Standard Web Controls: Designing a Form 21.6 Validation Controls 21.7 Session Tracking 21.7.1 Cookies 21.7.2 Session Tracking with HttpSessionState 21.7.3 Options.aspx: Selecting a Programming Language 21.7.4 Recommendations.aspx: Displaying Recommendations Based on Session Values 21.8 Case Study: Database-Driven ASP.NET Guestbook 21.8.1 Building a Web Form that Displays Data from a Database 21.8.2 Modifying the Code-Behind File for the Guestbook App 21.9 Case Study: ASP.NET AJAX 21.10 Case Study: Password-Protected Books Database App 21.11 Wrap-Up 22 XML and LINQ to XML 22.1 Introduction 22.2 XML Basics 22.3 Structuring Data 22.4 XML Namespaces 22.5 Document Type Definitions (DTDs) 22.6 W3C XML Schema Documents 22.7 Extensible Stylesheet Language and XSL Transformations 22.8 LINQ to XML: Document Object Model (DOM) 22.9 LINQ to XML Class Hierarchy 22.10 LINQ to XML: Namespaces and Creating Documents 22.11 XSLT with Class XslCompiledTransform 22.12 Wrap-Up 23 Windows 8 UI and XAML 23.1 Introduction 23.2 Welcome App: Introduction to XAML Declarative GUI Programming 23.2.1 Running the Welcome App 23.2.2 MainPage.xaml for the Welcome App 23.2.3 Creating the Welcome App’s Project
23.2.4 Building the App’s GUI 23.2.5 Overview of Important Project Files and Folders 23.2.6 Splash Screen and Logos 23.2.7 Package.appmanifest 23.3 Painter App: Layouts; Event Handling 23.3.1 General Layout Principles 23.3.2 MainPage.xaml: Layouts and Controls in the Painter App 23.3.3 Event Handling 23.4 CoverViewer App: Data Binding, Data Templates and Styles 23.4.1 MainPage.xaml for the CoverViewer App 23.4.2 Defining Styles and Data Templates 23.4.3 MainPage.xaml.cs: Binding Data to the ListView’s ItemSource 23.5 App Lifecycle 23.6 Wrap-Up 24 Windows 8 Graphics and Multimedia 24.1 Introduction 24.2 Basic Shapes 24.2.1 Rectangles 24.2.2 Line 24.2.3 Ellipses 24.3 Polylines and Polygons 24.4 SolidColorBrushes and ImageBrushes 24.5 GradientBrushes 24.5.1 Setting the Rectangle’s Fill to a Gradient 24.5.2 GradientStops 24.5.3 Defining the Gradient in the IDE 24.5.4 Code-Behind File 24.6 Transforms 24.6.1 MainPage Instance Variables and Constructor 24.6.2 MainPage Method RotateAndDrawStars 24.6.3 Applying a RotateTransform 24.7 Windows 8 Customization: A Television GUI 24.7.1 XAML for the TV GUI 24.7.2 XAML for the Power CheckBox’s ControlTemplate 24.7.3 Creating a Basic ControlTemplate 24.7.4 Default ControlTemplate Markup
24.7.5 Defining the CheckBox’s New Look-And-Feel 24.7.6 Using Animation to Change a Control’s Look-and-Feel in Response to State Changes 24.7.7 XAML for the Play, Pause and Stop RadioButtons’ ControlTemplate 24.7.8 XAML for the GUI 24.7.9 TV GUI Code-Behind File 24.8 Wrap-Up 25 Building a Windows Phone 8 App 25.1 Introduction 25.2 Downloading the Windows Phone 8 SDK 25.3 Tip Calculator App Introduction 25.4 Test-Driving the Tip Calculator App 25.5 Tip Calculator Technologies Overview 25.5.1 Classes App and PhoneApplicationPage 25.5.2 Arranging Controls with Grid 25.5.3 Controls 25.5.4 IDE Features 25.6 Building the App’s GUI 25.6.1 Grid Introduction 25.6.2 Creating the TipCalculator Project 25.6.3 Changing the Default GUI 25.6.4 Adding the TextBlocks, Borders, a TextBox and a Slider 25.7 Adding Functionality to the App with C# 25.8 WMAppManifest.xml 25.9 Windows Phone Dev Center 25.9.1 Microsoft Account 25.9.2 Windows Phone Dev Center Account 25.9.3 Registering a Windows Phone Device for Development 25.10 Selling Your Apps in the Windows Phone Marketplace 25.10.1 Free vs. Paid Apps 25.10.2 Submitting Your Apps and In-App Products 25.10.3 Monetizing Apps with Microsoft Advertising pubCenter 25.11 Other Popular Mobile App Platforms 25.12 Developer Documentation 25.13 Additional Windows Phone 8 Resources 25.14 Wrap-Up 26 Asynchronous Programming with async and await
26.1 Introduction 26.2 Basics of async and await 26.3 Executing an Asynchronous Task from a GUI App 26.3.1 Performing a Task Asynchronously 26.3.2 Method calculateButton_Click 26.3.3 Task Method Run: Executing Asynchronously in a Separate Thread 26.3.4 awaiting the Result 26.3.5 Calculating the Next Fibonacci Value Synchronously 26.4 Sequential Execution of Two Compute-Intensive Tasks 26.5 Asynchronous Execution of Two Compute-Intensive Tasks 26.5.1 Method startButton_Click: awaiting Multiple Tasks with Task Method WhenAll 26.5.2 Method StartFibonacci 26.5.3 Method AppendText: Modifying a GUI from a Separate Thread 26.5.4 awaiting One of Several Tasks with Task Method WhenAny 26.6 Invoking a Flickr Web Service Asynchronously with WebClient 26.7 Wrap-Up 27 Web App Development with ASP.NET: A Deeper Look 27.1 Introduction 27.2 Case Study: Password-Protected Books Database App 27.2.1 Examining the ASP.NET Web Forms Application Template 27.2.2 Test-Driving the Completed App 27.2.3 Configuring the Website 27.2.4 Modifying the Home and About Pages 27.2.5 Creating a Content Page That Only Authenticated Users Can Access 27.2.6 Linking from the Default.aspx Page to the Books.aspx Page 27.2.7 Modifying the Master Page (Site.master) 27.2.8 Customizing the Password-Protected Books.aspx Page 27.3 ASP.NET Ajax 27.3.1 Traditional Web Apps 27.3.2 Ajax Web Apps 27.3.3 Testing an ASP.NET Ajax App 27.3.4 The ASP.NET Ajax Control Toolkit 27.3.5 Using Controls from the Ajax Control Toolkit 27.3.6 ToolkitScriptManager 27.3.7 Grouping Information in Tabs Using the TabContainer Control 27.3.8 Partial-Page Updates Using the UpdatePanel Control
27.3.9 Adding Ajax Functionality to ASP.NET Validation Controls Using Ajax Extenders 27.3.10 Changing the Display Property of the Validation Controls 27.3.11 Running the App 27.4 Wrap-Up 28 Web Services 28.1 Introduction 28.2 WCF Services Basics 28.3 HTTP get and post Requests 28.4 Representational State Transfer (REST) 28.5 JavaScript Object Notation (JSON) 28.6 Publishing and Consuming REST-Based XML Web Services 28.6.1 WCF Web Service Project 28.6.2 Implementing a REST-Based XML WCF Web Service 28.6.3 Building a REST WCF Web Service 28.6.4 Deploying the WelcomeRESTXMLService 28.6.5 Consuming a REST-Based XML WCF Web Service 28.7 Publishing and Consuming REST-Based JSON Web Services 28.7.1 Creating a REST-Based JSON WCF Web Service 28.7.2 Consuming a REST-Based JSON WCF Web Service 28.8 Equation Generator: Returning User-Defined Types 28.8.1 Creating the REST-Based XML EquationGenerator Web Service 28.8.2 Consuming the REST-Based XML EquationGenerator Web Service 28.8.3 Creating the REST-Based JSON WCF EquationGenerator Web Service 28.8.4 Consuming the REST-Based JSON WCF EquationGenerator Web Service 28.9 Wrap-Up 29 Building a Windows Azure™ Cloud Computing App 29.1 Introduction 29.2 Installing the Windows Azure SDK for Visual Studio 2012 29.3 Windows Azure Cloud Services Accounts 29.3.1 Signing Up for a Windows Azure Cloud Services Account 29.3.2 Windows Azure Educator Grant 29.3.3 Windows Azure for MSDN Subscribers 29.4 Favorite Twitter Searches: Introduction 29.5 Favorite Twitter Searches: Test-Drive 29.6 Favorite Twitter Searches: Technologies Overview 29.7 Favorite Twitter Searches: Code
29.7.1 TableEntity for Storing Data in Windows Azure Table Storage 29.7.2 Storing and Retrieving TableEntity Objects 29.8 Security, Privacy and Reliability 29.9 Microsoft Windows Azure Resources 29.10 Microsoft Windows Azure Code Samples 29.11 Additional Web Resources 29.12 Wrap-Up 30 GUI with Windows Presentation Foundation 30.1 Introduction 30.2 Windows Presentation Foundation (WPF) 30.3 Declarative GUI Programming Using XAML 30.4 Creating a WPF App 30.5 Laying Out Controls 30.5.1 General Layout Principles 30.5.2 Layout in Action 30.6 Event Handling 30.7 Commands and Common Application Tasks 30.8 WPF GUI Customization 30.9 Using Styles to Change the Appearance of Controls 30.10 Customizing Windows 30.11 Defining a Control’s Appearance with Control Templates 30.12 Data-Driven GUIs with Data Binding 30.13 Wrap-Up 31 WPF Graphics and Multimedia 31.1 Introduction 31.2 Controlling Fonts 31.3 Basic Shapes 31.4 Polygons and Polylines 31.5 Brushes 31.6 Transforms 31.7 WPF Customization: A Television GUI 31.8 Animations 31.9 Speech Synthesis and Speech Recognition 31.10 Wrap-Up 32 ATM Case Study, Part 1: Object-Oriented Design with the UML 32.1 Introduction
32.2 Examining the ATM Requirements Document 32.3 Identifying the Classes in the ATM Requirements Document 32.4 Identifying Class Attributes 32.5 Identifying Objects’ States and Activities 32.6 Identifying Class Operations 32.7 Identifying Collaboration Among Objects 32.8 Wrap-Up 33 ATM Case Study, Part 2: Implementing an Object-Oriented Design 33.1 Introduction 33.2 Starting to Program the Classes of the ATM System 33.3 Incorporating Inheritance and Polymorphism into the ATM System 33.4 ATM Case Study Implementation 33.4.1 Class ATM 33.4.2 Class Screen 33.4.3 Class Keypad 33.4.4 Class CashDispenser 33.4.5 Class DepositSlot 33.4.6 Class Account 33.4.7 Class BankDatabase 33.4.8 Class Transaction 33.4.9 Class BalanceInquiry 33.4.10 Class Withdrawal 33.4.11 Class Deposit 33.4.12 Class ATMCaseStudy 33.5 Wrap-Up A Operator Precedence Chart B Simple Types C ASCII Character Set D Number Systems D.1 Introduction D.2 Abbreviating Binary Numbers as Octal and Hexadecimal Numbers D.3 Converting Octal and Hexadecimal Numbers to Binary Numbers D.4 Converting from Binary, Octal or Hexadecimal to Decimal D.5 Converting from Decimal to Binary, Octal or Hexadecimal D.6 Negative Binary Numbers: Two’s Complement Notation
E UML 2: Additional Diagram Types E.1 Introduction E.2 Additional Diagram Types F Unicode® F.1 Introduction F.2 Unicode Transformation Formats F.3 Characters and Glyphs F.4 Advantages/Disadvantages of Unicode F.5 Using Unicode F.6 Character Ranges Index
Preface “Live in fragments no longer, only connect.” —Edgar Morgan Forster Welcome to Visual C# ® 2012 and the world of Microsoft® Windows® and Internet and web programming with Microsoft’s .NET platform. Please read the book’s back cover and inside back cover—these concisely capture the book’s essence. In this Preface we provide more details. We focus on software engineering best practices. At the heart of the book is the Deitel signature “live-code approach”—concepts are presented in the context of complete working programs, rather than in code snippets. Each complete code example is accompanied by live sample executions. All the source code is available at www.deitel.com/books/cs2012fp/ If you have questions as you read the book, we’re easy to reach at [email protected]—we’ll respond promptly. For book updates, visit www.deitel.com/books/cs2012fp, join our social media communities on Facebook (www.deitel.com/DeitelFan), Twitter (@deitel), Google+ (gplus.to/deitel) and LinkedIn(bit.ly/DeitelLinkedIn), and subscribe to the Deitel® Buzz Online newsletter (www.deitel.com/newsletter/subscribe.html).
Visual C# ® 2012, the Visual Studio® 2012 IDE, .NET 4.5, Windows ® 7 and Windows ® 8 The new Visual C# 2012 and its associated technologies motivated us to write C# 2012 for Programmers, 5/e. These are some of the key features of this new edition: • Use with Windows 7, Windows 8 or both. The book is designed so that you can continue to use Windows 7 now and begin to evolve to Windows 8, if you like, or you can move right to Windows 8. All of the code examples in Chapters 1–22 and 26–33 were tested on both Windows 7 and Windows 8. The code examples for the Windows-8-specific chapters—Chapter 23 (Windows 8 UI and XAML), Chapter 24 (Windows 8 Graphics and Multimedia) and Chapter 25 (Building a Windows Phone 8 App)—were tested only on Windows 8, because Visual Studio Express 2012 for Windows 8 and Visual Studio Express 2012 for Windows Phone run only on Windows 8. • C# and Visual C#. The C# language has been standardized internationally by ECMA and ISO (the standards document is available free of charge at bit.ly/ ECMA334). This enables other implementations of the language besides Microsoft’s Visual C#, such as Mono (www.monoproject.com), which runs on Linux systems, iOS (for Apple’s iPhone, iPad and iPod Touch), Google’s Android and Windows. • Modular multi-GUI treatment with Windows Forms, Windows 8 UI and WPF. The book features three different GUI treatments, starting with Windows Forms GUI; later chapters contain treatments of the new Windows 8 UI (user interface) and WPF GUI. Windows 8 UI apps are called Windows Store apps. In Chapter 23, you’ll learn how to create and test Windows Store apps.
• Modular treatment of graphics and multimedia with Windows 8 and WPF. The book features chapters on both the new Windows 8 Graphics and Multimedia (Chapter 24) and WPF Graphics and Multimedia (Chapter 31). • Database with LINQ to Entities. In the previous edition of this book, we discussed LINQ (Language Integrated Query) to SQL (Microsoft’s SQL Server database system). Microsoft stopped further development on LINQ to SQL in 2008 in favor of the newer and more robust LINQ to Entities and the ADO.NET Entity Framework, which we’ve switched to in this edition. • SQL Server database. We use Microsoft’s free SQL Server Express 2012 (which installs with the free Visual Studio Express 2012 for Windows Desktop) to present the fundamentals of database programming. Chapters 20–21 and 27 use database and LINQ capabilities to build an address-book desktop app, a web-based guestbook app, a bookstore app and an airline reservation system app. • ASP.NET 4.5. Microsoft’s .NET server-side technology, ASP.NET, enables you to create robust, scalable web-based apps. In Chapter 21, you’ll build several apps, including a web-based guestbook that uses ASP.NET and the ADO.NET Entity Framework to store data in a database and display data in a web page. The chapter also discusses the IIS Express web server for testing your web apps on your local computer. • Building a Windows Phone 8 App. Windows Phone 8 is Microsoft’s latest smartphone operating system. It features multi-touch support for touchpads and touchscreen devices, enhanced security features and more. In Chapter 25, you’ll build a complete working Windows Phone 8 app and test it on the Windows Phone emulator; we discuss how to upload apps to the Windows Phone Store. • Building a Windows Azure™ Cloud Computing App. Windows Azure is a cloud computing platform that allows you to develop, manage and distribute your apps in the cloud. Chapter 29 shows you how to build a Windows Azure app that can store data in the cloud. You’ll test your app on the Windows Azure Storage Emulator. • Asynchronous programming with async and await. Asynchronous programming is simplified in C# 2012 with the new async and await capabilities. We introduce asynchronous programming with async and await in Chapter 26. To take advantage of multicore architecture you need to write applications that can process tasks asynchronously. Asynchronous programming is a technique for writing apps containing tasks that can execute asynchronously, which can improve app performance and GUI responsiveness in apps with long-running or compute-intensive tasks.
Object-Oriented Programming • Early-objects approach. The basic concepts and terminology of object technology are introduced in Chapter 1. In Chapter 2, Dive Into ® Visual Studio 2012 Express for Windows Desktop, you’ll visually manipulate objects, such as labels and images. In Chapter 3, Introduction to C# Apps, you’ll write C# program code that manipulates existing objects. You’ll develop your first customized classes and objects in Chapter 4. • A clear, example-driven presentation of classes, objects, inheritance, polymorphism and interfaces. • Case study: Using the UML to develop an object-oriented design and C# implementation of an Automated Teller Machine (ATM). The UML™ (Unified Modeling Language™) is the industry-standard graphical language for modeling object-oriented systems. We introduce the
UML in the early chapters. Chapters 32 and 33 include a case study on object-oriented design using the UML. We design and implement the software for a simple automated teller machine. We analyze a typical requirements document that specifies the system to be built. We determine the classes needed to implement that system, the attributes the classes need to have, the behaviors the classes need to exhibit and we specify how the classes must interact with one another to meet the system requirements. From the design we produce a complete working C# implementation. Readers often report a “light bulb moment”—the case study helps them “tie it all together” and understand object orientation more deeply. • Multiple programming paradigms. We discuss structured programming, object-oriented programming, generic programming and some functional programming.
Other Features • We use LINQ to query files, databases, XML and collections. The introductory LINQ to Objects chapter (Chapter 9) will get you started using LINQ technology early. Later in the book, we take a deeper look, using LINQ to Entities (Chapters 20–21 and 27) and LINQ to XML (Chapters 22 and 26). • Local type inference. When you initialize a local variable in its declaration, you can omit the variable’s type—the compiler infers it from the initializer value. • Object initializers. For new objects, you can use object initializer syntax (similar to array initializer syntax) to assign values to the new object’s public properties and public instance variables. • We emphasize the IDE’s IntelliSense feature that helps you write code faster and with fewer errors. • Files and strings. • Generics and collections. • Integrated exception handling. We introduce exception handling early (Chapter 8, Arrays) to watch for attempts to access array elements outside the array’s bounds. Chapter 10, Classes and Objects: A Deeper Look, shows how to indicate an exception when a member function receives an invalid argument. We cover the complete details of exception handling in Chapter 13, Exception Handling: A Deeper Look. • C# XML capabilities. Extensible Markup Language (XML) is pervasive in the softwaredevelopment industry and throughout the .NET platform. In Chapter 22, we introduce XML syntax and programmatically manipulate the elements of an XML document using LINQ to XML. XAML is an XML vocabulary that’s used to describe graphical user interfaces, graphics and multimedia. We discuss XAML in Chapters 23–24 and 30–31. • Web app development with ASP.NET 4.5 and ASP.NET Ajax. Chapter 27 extends Chapter 21’s ASP.NET discussion with a case study on building a password-protected, web-based bookstore app. Also, we introduce in Chapter 27 ASP.NET Ajax controls and use them to add Ajax functionality to web apps to give them a look and feel similar to that of desktop apps. • Windows Communication Foundation (WCF) web services. Web services enable you to package app functionality in a manner that turns the web into a library of reusable services. Chapter 28 includes a case study on building a math question generator web service that’s called by a math tutor app. • WPF (Windows Presentation Foundation) GUI, graphics and multimedia. Chapters 30–31
provide an introduction to Windows Presentation Foundation (WPF)—a XAML-based Microsoft framework that preceded Windows 8 UI and integrates GUI, graphics and multimedia capabilities. WPF was designed as a replacement for Windows Forms GUI technologies. We implement a painting app, a text editor, a color chooser, a book-cover viewer, a television video player, various animations, and speech synthesis and recognition apps.
Training Approach C# 2012 for Programmers, 5/e stresses program clarity and concentrates on building well-engineered software. Live-Code Approach. The book includes hundreds of “live-code” examples—each new concept is presented in the context of a complete working C# app that is immediately followed by one or more actual executions showing the program’s inputs and outputs. We include a broad range of example programs selected from computer science, business, simulation, game playing, graphics, multimedia and many other areas. Syntax Shading. For readability, we syntax shade the code, similar to the way most integrateddevelopment environments and code editors syntax color the code. Our syntax-shading conventions are: Click here to view code imag e
comments appear like this keywords appear like this in bold black constants and literal values appear like this all other code appears in non-bold black Code Highlighting. We place gray rectangles around each program’s key code segments. Using Fonts for Emphasis. We place the key terms and the index’s page reference for each defining occurrence in bold italic text for easier reference. We emphasize on-screen components in the bold Helvetica font (e.g., the File menu) and emphasize C# program text in the Lucida font (e.g., int x = 5). Web Access. All of the source-code examples can be downloaded from: www.deitel.com/books/cs2012fp Objectives. Each chapter begins with a list of chapter objectives. Programming Tips. The book includes hundreds of programming tips and practices that represent the best we’ve gleaned from a combined eight decades of programming and teaching experience. Good Programming Practice The Good Programming Practices call attention to techniques that will help you produce programs that are clearer, more understandable and more maintainable.
Common Programming Error Pointing out these Common Programming Errors reduces the likelihood that you’ll make them.
Error-Prevention Tip These tips contain suggestions for exposing and removing bugs from your programs; many of the tips describe aspects of C# that prevent bugs from getting into programs in the first place.
Performance Tip These tips highlight opportunities for making your programs run faster or minimizing the amount of memory that they occupy.
Portability Tip The Portability Tips help you write code that will run on a variety of platforms.
Software Engineering Observation The Software Engineering Observations highlight architectural and design issues that affect the construction of software systems, especially large-scale systems.
Look-and-Feel Observation These observations help you design attractive, user-friendly graphical user interfaces that conform to industry norms.
Obtaining the Software Used in This Book We wrote the code examples in C# 2012 for Programmers, 5/e using Microsoft’s free Visual Studio Express 2012 products, including: • Visual Studio Express 2012 for Windows Desktop (Chapters 1–20, 22, 26, 29 and 30–33), which includes Visual C# and other Microsoft development tools. This runs on Windows 7 and 8. • Visual Studio Express 2012 for Web (Chapters 21 and 27–28 • Visual Studio Express 2012 for Windows 8 (Chapters 23–24) • Visual Studio Express 2012 for Windows Phone (Chapter 25)
Each of these is available for download at www.microsoft.com/visualstudio/eng/products/visual-studio-expressproducts
C# 2012 Fundamentals: Parts I, II, III and IV, Second Edition LiveLessons Video Training Our C# 2012 Fundamentals: Parts I, II, III and IV LiveLessons video training shows you what you need to know to start building robust, powerful software with C# 2012. It includes approximately 40 hours of expert training synchronized with C# 2012 for Programmers, 5/e. For additional information about Deitel LiveLessons video products available on Safari Books Online and other electronic channels, visit www.deitel.com/livelessons or contact us at [email protected].
Acknowledgments We’d like to thank Abbey Deitel and Barbara Deitel of Deitel & Associates, Inc. for long hours devoted to this project. Abbey co-authored this Preface and Chapter 1 and she and Barbara painstakingly researched the new capabilities of Visual C# 2012, .NET 4.5, Windows 8, Windows Phone 8, Windows Azure and other key topics. We’re fortunate to have worked on this project with the dedicated publishing professionals at Prentice Hall/Pearson. We appreciate the extraordinary efforts and mentorship of our friend and professional colleague Mark L. Taub, Editor-in-Chief of Pearson Technology Group. Carole Snyder did a great job recruiting distinguished members of the C# community to review the manuscript and managing the review process. Chuti Prasertsith designed the cover with creativity and precision. John Fuller does a superb job managing the production of all of our Deitel Developer Series books and LiveLessons video products.
Reviewers We wish to acknowledge the efforts of the reviewers whose constructive criticisms helped us shape the recent editions of this content. They scrutinized the text and the programs and provided countless suggestions for improving the presentation: Shay Friedman (Microsoft Visual C# MVP), Octavio Hernandez (Microsoft Certified Solutions Developer), Stephen Hustedde (South Mountain College), José Antonio González Seco (Parliament of Andalusia, Spain), Shawn Weisfeld (Microsoft MVP and President and Founder of UserGroup.tv), Huanhui Hu (Microsoft Corporation), Narges Kasiri (Oklahoma State University), Charles Liu (University of Texas at San Antonio), Dr. Hamid R. Nemati (The University of North Carolina at Greensboro), Jeffrey P. Scott (Blackhawk Technical College), Douglas B. Bock (MCSD.NET, Southern Illinois University Edwardsville), Dan Crevier (Microsoft), Amit K. Ghosh (University of Texas at El Paso), Marcelo Guerra Hahn (Microsoft), Kim Hamilton (Software Design Engineer at Microsoft and co-author of Learning UML 2.0), James Edward Keysor (Florida Institute of Technology), Helena Kotas (Microsoft), Chris Lovett (Software Architect at Microsoft), Bashar Lulu (INETA Country Leader, Arabian Gulf), John McIlhinney (Spatial Intelligence; Microsoft MVP 2008 Visual Developer, Visual Basic), Ged Mead (Microsoft Visual Basic MVP, DevCity.net), Anand Mukundan (Architect, Polaris Software Lab Ltd.), Timothy Ng (Microsoft), Akira Onishi (Microsoft), Joe Stagner (Senior Program Manager, Developer Tools & Platforms), Erick Thompson (Microsoft), Jesús Ubaldo Quevedo-Torrero (University of Wisconsin– Parkside, Department of Computer Science) and Zijiang Yang (Western Michigan University). As you read the book, we’d sincerely appreciate your comments, criticisms and suggestions for improving the text. Please address all correspondence to: [email protected] We’ll respond promptly. We really enjoyed writing this book—we hope you enjoy reading it! Paul Deitel Harvey Deitel
About the Authors Paul Deitel, CEO and Chief Technical Officer of Deitel & Associates, Inc., is a graduate of MIT, where he studied Information Technology. Through Deitel & Associates, Inc., he has delivered hundreds of programming courses to industry clients, including Cisco, IBM, Siemens, Sun Microsystems, Dell, Fidelity, NASA at the Kennedy Space Center, the National Severe Storm Laboratory, White Sands Missile Range, Rogue Wave Software, Boeing, SunGard Higher Education, Nortel Networks, Puma, iRobot, Invensys and many more. He and his co-author, Dr. Harvey M. Deitel, are the world’s best-selling programming-language textbook/professional book/video authors. Paul was named as a Microsoft® Most Valuable Professional (MVP) for C# in 2012. According to Microsoft, “the Microsoft MVP Award is an annual award that recognizes exceptional technology community leaders worldwide who actively share their high quality, real world expertise with users and Microsoft.”
2012/2013 C# MVP Dr. Harvey Deitel, Chairman and Chief Strategy Officer of Deitel & Associates, Inc., has 52 years of experience in the computer field. Dr. Deitel earned B.S. and M.S. degrees in Electrical Engineering from MIT and a Ph.D. in Mathematics from Boston University, all with an emphasis in Computer Science. In the 1960s, through Advanced Computer Techniques and Computer Usage Corporation, he worked on the teams building various IBM operating systems. In the 1970s, he built commercial software systems and more recently committed to a career in Computer Science education. He has extensive college teaching experience, including earning tenure and serving as the Chairman of the Computer Science Department at Boston College before founding Deitel & Associates, Inc., in 1991 with his son, Paul Deitel. The Deitels’ publications have earned international recognition, with translations published in Chinese, Korean, Japanese, German, Russian, Spanish, French, Polish, Italian, Portuguese, Greek, Urdu and Turkish. Dr. Deitel has delivered hundreds of programming courses to corporate, academic, government and military clients.
Deitel® Dive-Into® Series Corporate Training Deitel & Associates, Inc., founded by Paul Deitel and Harvey Deitel, is an internationally recognized authoring and corporate training organization, specializing in computer programming languages, object technology, mobile app development and Internet and web software technology. The company’s clients include many of the world’s largest companies, government agencies, branches of the military, and academic institutions. The company offers instructor-led training courses delivered at client sites worldwide on major programming languages and platforms, including Visual C# ® , Visual Basic® , C++, Visual C++® , C, Java™, XML® , Python® , object technology, Internet and web programming, Android app development, Objective-C and iOS app development and a growing list of additional programming and software development courses. Through its 37-year publishing partnership with Prentice Hall/Pearson, Deitel & Associates, Inc., publishes leading-edge programming professional books, college textbooks and LiveLessons video courses. Deitel & Associates, Inc. and the authors can be reached at: [email protected] To learn more about Deitel’s Dive-Into® Series Corporate Training curriculum, visit: www.deitel.com/training To request a proposal for worldwide on-site, instructor-led training at your organization, e-mail [email protected]. Individuals wishing to purchase Deitel books and LiveLessons video training can do so through www.deitel.com. Bulk orders by corporations, the government, the military and academic institutions should be placed directly with Pearson. For more information, visit www.informit.com/store/sales.aspx
Before You Begin This section contains information you should review before using this book and instructions to ensure that your computer is set up properly for use with this book.
Font and Naming Conventions We use fonts to distinguish between features, such as menu names, menu items, and other elements that appear in the program-development environment. Our convention is to emphasize IDE features in a sans-serif bold Helvetica font (for example, Properties window) and to emphasize program text in a sans-serif Lucida font (for example, bool x = true).
Software This book uses the following software: • Microsoft Visual Studio Express 2012 for Windows Desktop • Microsoft Visual Studio Express 2012 for Web (Chapters 21 and 27–28) • Microsoft Visual Studio Express 2012 for Windows 8 (Chapters 23–24) • Microsoft Visual Studio Express 2012 for Windows Phone (Chapter 25) Each is available free for download at www.microsoft.com/express. The Express Editions are fully functional, and there’s no time limit for using the software.
Hardware and Software Requirements for the Visual Studio 2012 Express Editions To install and run the Visual Studio 2012 Express Editions, ensure that your system meets the minimum requirements specified at: www.microsoft.com/visualstudio/eng/products/compatibility Microsoft Visual Studio Express 2012 for Windows 8 works only on Windows 8.
Viewing File Extensions Several screenshots in C# 2012 for Programmers, 5/e display file names with file-name extensions (e.g., .txt, .cs or .png). Your system’s settings may need to be adjusted to display filename extensions. Follow these steps to configure your Windows 7 computer: 1. In the Start menu, select All Programs, then Accessories, then Windows Explorer. 2. Press Alt to display the menu bar, then select Folder Options... from Windows Explorer’s Tools menu. 3. In the dialog that appears, select the View tab. 4. In the Advanced settings: pane, uncheck the box to the left of the text Hide extensions for known file types. [Note: If this item is already unchecked, no action needs to be taken.] 5. Click OK to apply the setting and close the dialog. Follow these steps to configure your Windows 8 computer: 1. On the Start screen, click the Desktop tile to switch to the desktop. 2. On the task bar, click the File Explorer icon to open the File Explorer.
3. Click the View tab, then ensure that the File name extensions checkbox is checked.
Obtaining the Code Examples The examples for C# 2012 for Programmers, 5/e are available for download at www.deitel.com/books/cs2012fp/ If you’re not already registered at our website, go to www.deitel.com and click the Register link below our logo in the upper-left corner of the page. Fill in your information. There’s no charge to register, and we do not share your information with anyone. We send you only account-management e-mails unless you register separately for our free e-mail newsletter at www.deitel.com/newsletter/subscribe.html. You must enter a valid e-mail address. After registering, you’ll receive a confirmation e-mail with your verification code. Click the link in the confirmation email to go to www.deitel.com and sign in. Next, go to www.deitel.com/books/cs2012fp/. Click the Examples link to download the ZIP archive file to your computer. Write down the location where you save the file—most browsers will save the file into your Downloads folder. Throughout the book, steps that require you to access our example code on your computer assume that you’ve extracted the examples from the ZIP file and placed them at C:\Examples. You can extract them anywhere you like, but if you choose a different location, you’ll need to update our steps accordingly. You can extract the ZIP archive file’s contents using tools such as WinZip (www.winzip.com), 7-zip (www.7-zip.org) or the built-in capabilities of Windows Explorer on Window 7 or File Explorer on Windows 8.
Visual Studio Theme Visual Studio 2012 has a Dark theme (the default) and a Light theme. The screen captures shown in this book use the Light theme, which is more readable in print. If you’d like to switch to the Light theme, in the TOOLS menu, select Options... to display the Options dialog. In the left column, select Environment, then select Light under Color theme. Keep the Options dialog open for the next step.
Displaying Line Numbers and Configuring Tabs Next, you’ll change the settings so that your code matches that of this book. To have the IDE display line numbers, expand the Text Editor node in the left pane then select All Languages. On the right, check the Line numbers checkbox. Next, expand the C# node in the left pane and select Tabs. Make sure that the option Insert spaces is selected. Enter 3 for both the Tab size and Indent size fields. Any new code you add will now use three spaces for each level of indentation. Click OK to save your settings.
Miscellaneous Notes • Some people like to change the workspace layout in the development tools. You can return the tools to their default layouts by selecting Window > Reset Window Layout. • Many of the menu items we use in the book have corresponding icons shown with each menu item in the menus. Many of the icons also appear on one of the toolbars at the top of the development environment. As you become familiar with these icons, you can use the toolbars to help speed up your development time. Similarly, many of the menu items have keyboard shortcuts (also shown with each menu item in the menus) for accessing commands quickly.
You are now ready to begin your Visual C# studies with C# 2012 for Programmers, 5/e. We hope you enjoy the book!
1. Introduction Objectives In this chapter you’ll: Review the history of the Visual C# programming language and the Windows operating system. Learn what cloud computing with Windows Azure is. Learn the basics of object technology. Understand the parts that Windows 8, .NET 4.5, Visual Studio 2012 and Visual C# 2012 play in the Visual C# ecosystem. Test-drive a Visual C# 2012 drawing app.
Outline 1.1 Introduction 1.2 Object Technology 1.3 C# 1.3.1 Object-Oriented Programming 1.3.2 Event-Driven Programming 1.3.3 Visual Programming 1.3.4 An International Standard; Other C# Implementations 1.3.5 Internet and Web Programming 1.3.6 Introducing async/await 1.4 Microsoft’s .NET 1.4.1 .NET Framework 1.4.2 Common Language Runtime 1.4.3 Platform Independence 1.4.4 Language Interoperability 1.5 Microsoft’s Windows® Operating System 1.6 Windows Phone 8 for Smartphones 1.6.1 Selling Your Apps in the Windows Phone Marketplace 1.6.2 Free vs. Paid Apps 1.6.3 Testing Your Windows Phone Apps 1.7 Windows Azure™ and Cloud Computing 1.8 Visual Studio Express 2012 Integrated Development Environment 1.9 Painter Test-Drive in Visual Studio Express 2012 for Windows Desktop 1.10 Painter Test-Drive in Visual Studio Express 2012 for Windows 8
1.1. Introduction Welcome to Visual C# 2012 which, from this point forward, we’ll refer to simply as C#.1 C# is a powerful computer programming language that’s appropriate for building substantial information systems. 1. The name C#, pronounced “C-sharp,” is based on the musical # notation for “sharp” notes.
We’ll focus on object-oriented programming—today’s key programming methodology that’s enhancing programmer productivity, and reducing software development costs. You’ll create many software objects that model both abstract and real-world things. And you’ll build C# apps for a variety of environments including the desktop—and new to this edition of the book—mobile devices like smartphones and tablets, and even “the cloud.”
1.2. Object Technology C# is an object-oriented programming language. In this section we’ll introduce the basics of object technology. Building software quickly, correctly and economically remains an elusive goal at a time when demands for new and more powerful software are soaring. Objects, or more precisely the classes objects come from, are essentially reusable software components. There are date objects, time objects, audio objects, video objects, automobile objects, people objects, etc. Almost any noun can be reasonably represented as a software object in terms of attributes (e.g., name, color and size) and behaviors (e.g., calculating, moving and communicating). Software developers have discovered that using a modular, object-oriented design and implementation approach can make softwaredevelopment groups much more productive than was possible with earlier techniques—objectoriented programs are often easier to understand, correct and modify. The Automobile as an Object Let’s begin with a simple analogy. Suppose you want to drive a car and make it go faster by pressing its accelerator pedal. What must happen before you can do this? Well, before you can drive a car, someone has to design it. A car typically begins as engineering drawings, similar to the blueprints that describe the design of a house. These drawings include the design for an accelerator pedal. The pedal hides from the driver the complex mechanisms that actually make the car go faster, just as the brake pedal hides the mechanisms that slow the car, and the steering wheel hides the mechanisms that turn the car. This enables people with little or no knowledge of how engines, braking and steering mechanisms work to drive a car easily. Before you can drive a car, it must be built from the engineering drawings that describe it. A completed car has an actual accelerator pedal to make the car go faster, but even that’s not enough— the car won’t accelerate on its own (we hope), so the driver must press the pedal to accelerate the car. Methods and Classes Let’s use our car example to introduce some key object-oriented programming concepts. Performing a task in a program requires a method. The method houses the program statements that actually perform the task. It hides these statements from its user, just as a car ’s accelerator pedal hides from the driver the mechanisms of making the car go faster. In object-oriented programming languages, we create a program unit called a class to house the set of methods that perform the class’s tasks. For example, a class that represents a bank account might contain one method to deposit money to an account, another to withdraw money from an account and a third to inquire what the account’s current balance is. A class that represents a car might contain methods for accelerating, braking and turning. A class is similar in concept to a car ’s engineering drawings, which house the design of an accelerator pedal, steering wheel, and so on. Making Objects from Classes Just as someone has to build a car from its engineering drawings before you can actually drive a car, you must build an object from a class before a program can perform the tasks that the class’s methods define. The process of doing this is called instantiation. An object is then referred to as an instance of its class.
Reuse Just as a car ’s engineering drawings can be reused many times to build many cars, you can reuse a class many times to build many objects. Reuse of existing classes when building new classes and programs saves time and effort. Reuse also helps you build more reliable and effective systems, because existing classes and components often have gone through extensive testing (to locate problems), debugging (to correct those problems) and performance tuning. Just as the notion of interchangeable parts was crucial to the Industrial Revolution, reusable classes are crucial to the software revolution that’s been spurred by object technology. Software Engineering Observation 1.1 Use a building-block approach to creating your programs. Avoid reinventing the wheel— use existing pieces wherever possible. This software reuse is a key benefit of objectoriented programming. Messages and Method Calls When you drive a car, pressing its gas pedal sends a message to the car to perform a task—that is, to go faster. Similarly, you send messages to an object. Each message is implemented as a method call that tells a method of the object to perform its task. For example, a program might call a particular bank-account object’s deposit method to increase the account’s balance. Attributes and Instance Variables A car, besides having capabilities to accomplish tasks, also has attributes, such as its color, its number of doors, the amount of gas in its tank, its current speed and its record of total miles driven (i.e., its odometer reading). Like its capabilities, the car ’s attributes are represented as part of its design in its engineering diagrams (which, for example, include an odometer and a fuel gauge). As you drive an actual car, these attributes are carried along with the car. Every car maintains its own attributes. For example, each car knows how much gas is in its own gas tank, but not how much is in the tanks of other cars. An object, similarly, has attributes that it carries along as it’s used in a program. These attributes are specified as part of the object’s class. For example, a bank-account object has a balance attribute that represents the amount of money in the account. Each bank-account object knows the balance in the account it represents, but not the balances of the other accounts in the bank. Attributes are specified by the class’s instance variables. Encapsulation Classes encapsulate (i.e., wrap) attributes and methods into objects—an object’s attributes and operations are intimately related. Objects may communicate with one another, but they’re normally not allowed to know how other objects are implemented—implementation details are hidden within the objects themselves. This information hiding, as we’ll see, is crucial to good software engineering.
Inheritance A new class of objects can be created quickly and conveniently by inheritance—the new class absorbs the characteristics of an existing class, possibly customizing them and adding unique characteristics of its own. In our car analogy, an object of class “convertible” certainly is an object of the more general class “automobile,” but more specifically, the roof can be raised or lowered. Object-Oriented Analysis and Design (OOAD) Soon you’ll be writing programs in C#. Perhaps, like many programmers, you’ll simply turn on your computer and start typing. This approach may work for small programs (like the ones we present in the early chapters of this book), but what if you were asked to create a software system to control thousands of automated teller machines for a major bank? Or suppose you were assigned to work on a team of thousands of software developers building the next U.S. air traffic control system? For projects so large and complex, you should not simply sit down and start writing programs. To create the best solutions, you should follow a detailed analysis process for determining your project’s requirements (i.e., defining what the system is supposed to do) and developing a design that satisfies them (i.e., deciding how the system should do it). Ideally, you’d go through this process and carefully review the design (and have your design reviewed by other software professionals) before writing any code. If this process involves analyzing and designing your system from an objectoriented point of view, it’s called an object-oriented analysis and design (OOAD) process. Languages like C# are object oriented. Programming in such a language, called object-oriented programming (OOP), allows you to implement an object-oriented design as a working system. The UML (Unified Modeling Language) Though many different OOAD processes exist, a single graphical language for communicating the results of any OOAD process—known as the Unified Modeling Language (UML)—is now the most widely used graphical scheme for modeling object-oriented systems. We present our first simple UML diagrams in Chapters 4 and 5, then use them in our deeper treatment of object-oriented programming through Chapter 12. In our optional ATM Software Engineering Case Study in Chapters 32–33 we present a simple subset of the UML’s features as we guide you through a simple object-oriented design experience.
1.3. C# In 2000, Microsoft announced the C# programming language. C# has roots in the C, C++ and Java programming languages. It has similar capabilities to Java and is appropriate for the most demanding app-development tasks, especially for building today’s large-scale enterprise apps, and web-based, mobile and “cloud”-based apps. 1.3.1. Object-Oriented Programming C# is object oriented—we’ve discussed the basics of object technology and will present a rich treatment of object-oriented programming throughout the book. C# has access to the powerful .NET Framework Class Library—a vast collection of prebuilt classes that enable you to develop apps quickly (Fig. 1.1). We’ll say more about .NET in Section 1.4.
Fig. 1.1 Some key capabilities in the .NET Framework Class Library. 1.3.2. Event-Driven Programming C# is event driven. You’ll write programs that respond to user-initiated events such as mouse clicks, keystrokes, timer expirations and—new in Visual C# 2012—touches and finger swipes—gestures that are widely used on smartphones and tablets. 1.3.3. Visual Programming Microsoft’s Visual C# is a visual programming language—in addition to writing program statements to build portions of your apps, you’ll also use Visual Studio’s graphical user interface (GUI) to conveniently drag and drop predefined objects like buttons and textboxes into place on your screen, and label and resize them. Visual Studio will write much of the GUI code for you. 1.3.4. An International Standard; Other C# Implementations C# has been standardized internationally. This enables other implementations of the language besides Microsoft’s Visual C#, such as Mono (www.mono-project.com) that runs on Linux systems, iOS (for Apple’s iPhone, iPad and iPod touch), Google’s Android and Windows. You can find the C# standard document at: Click here to view code imag e
www.ecma-international.org/publications/standards/Ecma-334.htm 1.3.5. Internet and Web Programming Today’s apps can be written with the aim of communicating among the world’s computers. As you’ll see, this is the focus of Microsoft’s .NET strategy. In Chapters 21, 27 and 28, you’ll build web-based apps with C# and Microsoft’s ASP.NET technology. 1.3.6. Introducing async/await In most programming today, each task in a program must finish executing before the next task can begin. This is called synchronous programming and is the style we use for most of this book. C# also allows asynchronous programming in which multiple tasks can be performed at the same time. Asynchronous programming can help you make your apps more responsive to user interactions, such as mouse clicks and keystrokes, among many other uses. Asynchronous programming in previous versions of Visual C# was difficult and error prone. Visual C# 2012’s new async and await capabilities simplify asynchronous programming, because
the compiler hides much of the associated complexity from the developer. In Chapter 26, we’ll provide a brief introduction to asynchronous programming with async and await.
1.4. Microsoft’s .NET In 2000, Microsoft announced its .NET initiative (www.microsoft.com/net), a broad vision for using the Internet and the web in the development, engineering, distribution and use of software. Rather than forcing you to use a single programming language, .NET permits you to create apps in any .NET-compatible language (such as C#, Visual Basic, Visual C++ and many others). Part of the initiative includes Microsoft’s ASP.NET technology. 1.4.1. .NET Framework The .NET Framework executes apps and contains the .NET Framework Class Library, which provides many capabilities that you’ll use to build substantial C# apps quickly and easily. The .NET Framework Class Library has thousands of valuable prebuilt classes that have been tested and tuned to maximize performance. You’ll learn how to create your own classes, but you should re-use the .NET Framework classes whenever possible to speed up the software development process, while enhancing the quality and performance of the software you develop. 1.4.2. Common Language Runtime The Common Language Runtime (CLR), another key part of the .NET Framework, executes .NET programs and provides functionality to make them easier to develop and debug. The CLR is a virtual machine (VM)—software that manages the execution of programs and hides from them the underlying operating system and hardware. The source code for programs that are executed and managed by the CLR is called managed code. The CLR provides various services to managed code, such as integrating software components written in different .NET languages, error handling between such components, enhanced security, automatic memory management and more. Unmanaged-code programs do not have access to the CLR’s services, which makes unmanaged code more difficult to write.2 Managed code is compiled into machine-specific instructions in the following steps: 2. msdn.microsoft.com/en-us/library/8bs2ecf4.aspx.
1. First, the code is compiled into Microsoft Intermediate Language (MSIL). Code converted into MSIL from other languages and sources can be woven together by the CLR—this allows programmers to work in their preferred .NET programming language. The MSIL for an app’s components is placed into the app’s executable file—the file that causes the computer to perform the app’s tasks. 2. When the app executes, another compiler (known as the just-in-time compiler or JIT compiler) in the CLR translates the MSIL in the executable file into machine-language code (for a particular platform). 3. The machine-language code executes on that platform.
1.4.3. Platform Independence If the .NET Framework exists and is installed for a platform, that platform can run any .NET program. The ability of a program to run without modification across multiple platforms is known as platform independence. Code written once can be used on another type of computer without modification, saving time and money. In addition, software can target a wider audience. Previously, companies had to decide whether converting their programs to different platforms—a process called porting—was worth the cost. With .NET, porting programs is no longer an issue, at least once .NET itself has been made available on the platforms. 1.4.4. Language Interoperability The .NET Framework provides a high level of language interoperability. Because software components written in different .NET languages (such as C# and Visual Basic) are all compiled into MSIL, the components can be combined to create a single unified program. Thus, MSIL allows the .NET Framework to be language independent. The .NET Framework Class Library can be used by any .NET language. .NET 4.5, which was released in 2012, includes several improvements and new features to make your apps faster and more responsive. It also features .NET for Windows Store Apps—a subset of .NET that’s used to create Windows 8 UI (user interface) style apps.
1.5. Microsoft’s Windows ® Operating System Microsoft’s Windows is the most widely used desktop operating system worldwide. Operating systems are software systems that make using computers more convenient for users, developers and system administrators. They provide services that allow each app to execute safely, efficiently and concurrently (i.e., in parallel) with other apps. Other popular desktop operating systems include Linux and Mac OS X. Popular mobile operating systems used in smartphones and tablets include Microsoft’s Windows Phone, Google’s Android, Apple’s iOS (for iPhone, iPad and iPod Touch devices) and BlackBerry OS. Figure 1.2 presents the evolution of the Windows operating system.
Fig. 1.2 The evolution of the Windows operating system. Windows Store You can sell Windows 8 UI desktop and tablet apps or offer them for free in the Windows Store. The fee to become a registered Windows Store developer is $49 for individuals and $99 for companies. For Windows 8 UI apps, Microsoft retains 30% of the purchase price and distributes 70% to you, up to $25,000. If revenues for your app exceed that amount, Microsoft will retain 20% of the purchase price and distribute 80% to you. The Windows Store offers several business models for monetizing your app. You can charge the full price for your app before download, with prices starting at $1.49. You can also offer a timelimited trial or feature-limited trial that allows users to try the app before purchasing the full version, sell virtual goods (such as additional app features) using in-app purchases and more. To learn more about the Windows Store and monetizing your apps, visit msdn.microsoft.com/enus/library/windows/apps/br229519.aspx.
1.6. Windows Phone 8 for Smartphones Windows Phone 8 is a pared down version of Windows 8 designed for smartphones. These are resource-constrained devices—they have less memory and processor power than desktop computers, and limited battery life. Windows Phone 8 has the same core operating systems services as Windows 8, including a common file system, security, networking, media and Internet Explorer 10 (IE10) web browser technology. However, Windows Phone 8 has only the features necessary for smartphones, allowing them to run efficiently, minimizing the burden on the device’s resources. New to this edition of the book, you’ll use Visual C# 2012 to develop your own Windows Phone 8 apps. Just as the Objective-C programming language has increased in popularity due to iOS app development for iPhone, iPad and iPod touch, Visual C# 2012 is sure to become even more popular
as the demand for Windows Phones increases. International Data Corporation (IDC) predicts that Windows Phone will have over 19% of the smartphone market share by 2016, second only to Android and ahead of Apple’s iPhone.3 You’ll learn how to develop Windows Phone apps in Chapter 25. 3. www.idc.com/getdoc.jsp?containerId=prUS23523812.
1.6.1. Selling Your Apps in the Windows Phone Marketplace You can sell your own Windows Phone apps in the Windows Phone Marketplace (www.windowsphone.com/marketplace), similar to other app commerce platforms such as Apple’s App Store, Google Play (formerly Android Market), Facebook’s App Center and the Windows Store. You can also earn money by making your apps free for download and selling virtual goods (e.g., additional content, game levels, e-gifts and add-on features) using in-app purchase. 1.6.2. Free vs. Paid Apps A recent study by Gartner found that 89% of all mobile apps are free, and that number is likely to increase to 93% by 2016, at which point in-app purchases will account for over 40% of mobile app revenues.4 Paid Windows Phone 8 apps range in price from $1.49 (which is higher than the $0.99 starting price for apps in Google Play and Apple’s App Store) to $999.99. The average price for mobile apps is approximately $1.50 to $3, depending on the platform. For Windows Phone apps, Microsoft retains 30% of the purchase price and distributes 70% to you. At the time of this writing, there were over 100,000 apps in the Windows Phone Marketplace.5 4. techcrunch.com/2012/09/11/free-apps/. 5. windowsteamblog.com/windows_phone/b/windowsphone/archive/2012/06/20/announcing-windowsphone-8.aspx.
1.6.3. Testing Your Windows Phone Apps You can test your phone apps on the Windows Phone Emulator that Microsoft provides with the Windows Phone 8 SDK (software development kit). To test your apps on a Windows phone and to sell your apps or distribute your free apps through the Windows Phone Marketplace, you’ll need to join the Windows Phone Dev Center. There’s an annual fee of $99; the program is free to MSDN subscribers. The website includes development tools, sample code, tips for selling your apps, design guidelines and more. To join the Windows Phone Dev Center and submit apps, visit dev.windowsphone.com/en-us/downloadsdk.
1.7. Windows Azure™ and Cloud Computing Cloud computing allows you to use software and data stored in the “cloud”—i.e., accessed on remote computers (or servers) via the Internet and available on demand—rather than having it stored on your desktop, notebook computer or mobile device. Cloud computing gives you the flexibility to increase or decrease computing resources to meet your resource needs at any given time, making it more cost effective than purchasing expensive hardware to ensure that you have enough storage and processing power at their occasional peak levels. Using cloud computing services also saves money by shifting the burden of managing these apps to the service provider. New to this edition of the book, in Chapter 29 you’ll use Microsoft’s Windows Azure—a cloud computing platform that allows you to develop, manage and distribute your apps in the cloud. With Windows Azure, your apps can store their data in the cloud so that the data is available at all times from any of your desktop computer and mobile devices. You can sign up for a free 90-day trial of Windows Azure at www.windowsazure.com/en-us/pricing/free-trial/.
1.8. Visual Studio Express 2012 Integrated Development Environment C# programs are created using Microsoft’s Visual Studio—a collection of software tools called an Integrated Development Environment (IDE). The Visual Studio 2012 Express IDE enables you to write, run, test and debug C# programs quickly and conveniently. It also supports Microsoft’s Visual Basic, Visual C++ and F# programming languages. Most of this book’s examples were built using Visual Studio Express 2012 for Windows Desktop, which runs on both Windows 7 and Windows 8. The Windows 8 UI and Windows 8 Graphics and Multimedia chapters require Visual Studio Express 2012 for Windows 8.
1.9. Painter Test-Drive in Visual Studio Express 2012 for Windows Desktop [Note: This test-drive can be performed on a computer running either Windows 7 or Windows 8. The steps shown here are for Windows 7. We discuss running an app on Windows 8 in Section 1.10.] You’ll now use Visual Studio Express 2012 for Windows Desktop to “test-drive” an existing app that enables you to draw on the screen using the mouse. The Painter app—which you’ll build in a later chapter—allows you to choose among several brush sizes and colors. The elements and functionality you see in this app are typical of what you’ll learn to program in this text. The following steps walk you through test-driving the app. Step 1: Checking Your Setup Confirm that you’ve set up your computer and the software properly by reading the book’s Before You Begin section that follows the Preface. Step 2: Locating the Painter App’s Directory Open a Windows Explorer window and navigate to C:\examples\ch01\win7testdrive. (We assume you placed the examples in the C:\examples folder.) Double click the Painter folder to view its contents (Fig. 1.3), then double click the Painter.sln file to open the app’s solution in Visual Studio. An app’s solution contains all of the app’s code files, supporting files (such as images, videos, data files, etc.) and configuration information. We’ll discuss the contents of a solution in more detail in the next chapter.
Fig. 1.3 Contents of C:\examples\ch01\win7testdrive\Painter. Depending on your system configuration, Windows Explorer might not display file name extensions. To display them (like .sln in Fig. 1.3): 1. In Windows Explorer, type Alt + t to display the Tools menu, then select Folder options....
2. Select the View tab in the Folder Options dialog. 3. Locate the checkbox Hide extensions for known file types and ensure that it’s unchecked. 4. Click OK to dismiss the Folder Options dialog. Step 3: Running the Painter App To see the running Painter app, click the Start ( ) button (Fig. 1.4) or press the F5 key. Figure 1.5 shows the executing app.
Fig. 1.4 Running the Painter app.
Fig. 1.5 Painter app running in Windows 7. Figure 1.5 labels several of the app’s graphical elements—called controls. These include GroupBoxes, RadioButtons, Buttons and a Panel. These controls and many others are discussed throughout the text. The app allows you to draw with a Black, Red, Blue or Green brush of Small, Medium or Large size. As you drag the mouse on the white Panel, the app draws circles of the
specified color and size at the mouse pointer ’s current position. The slower you drag the mouse, the closer the circles will be. Thus, dragging slowly draws a continuous line (as in Fig. 1.6) and dragging quickly draws individual circles with space in between. You can also Undo your previous operation or Clear the drawing to start from scratch by pressing the Buttons below the RadioButtons in the GUI. By using existing controls—which are objects—you can create powerful apps much faster than if you had to write all the code yourself. This is a key benefit of software reuse.
Fig. 1.6 Drawing flower petals with a small red brush. The brush’s properties, selected in the RadioButtons labeled Black and Medium, are default settings—the initial settings you see when you first run the app. Programmers include default settings to provide reasonable choices that the app will use if the user does not change the settings. Default settings also provide visual cues for users to choose their own settings. Now you’ll choose your own settings as a user of this app. Step 4: Changing the Brush Color Click the RadioButton labeled Red to change the brush color, then click the RadioButton labeled Small to change the brush size. Position the mouse over the white Panel, then drag the mouse to draw with the brush. Draw flower petals, as shown in Fig. 1.6. Step 5: Changing the Brush Color and Size Click the Green RadioButton to change the brush color. Then, click the Large RadioButton to change the brush size. Draw grass and a flower stem, as shown in Fig. 1.7.
Fig. 1.7 Drawing the flower stem and grass with a large green brush. Step 6: Finishing the Drawing Click the Blue and Medium RadioButtons. Draw raindrops, as shown in Fig. 1.8, to complete the drawing.
Fig. 1.8 Drawing rain drops with a medium blue brush. Step 7: Stopping the App When you run an app from Visual Studio, you can terminate it by clicking the stop button ( ) on the Visual Studio toolbar or by clicking the close box ( ) on the running app’s window. Now that you’ve completed the test-drive, you’re ready to begin developing C# apps. In Chapter 2, Dive Into ® Visual Studio, you’ll use Visual Studio to create your first C# program using visual programming techniques. As you’ll see, Visual Studio will generate for you the code that builds the app’s GUI. In Chapter 3, Introduction to C# Apps, you’ll begin writing C# programs containing conventional program code that you write.
1.10. Painter Test-Drive in Visual Studio Express 2012 for Windows 8 [Note: This test-drive can be performed only on a computer running Windows 8.] You’ll now use Visual Studio to “test-drive” an existing Windows 8 UI app that enables you to draw on the screen using the mouse. The Painter app—which you’ll build in a later chapter—allows you to choose among several brush sizes and colors. The elements and functionality you see in this app are typical of what you’ll learn to program in this text. The following steps walk you through test-driving the app. Step 1: Checking Your Setup Confirm that you’ve set up your computer and the software properly by reading the book’s Before You Begin section that follows the Preface. Step 2: Switching to the Windows 8 Desktop Click the Desktop tile in the Windows 8 Start screen to switch to the desktop. Step 3: Locating the Painter App’s Directory Click the File Explorer ( ) icon in the task bar to open a File Explorer window, then locate the C:\examples\ch01\win8testdrive folder. (We assume you placed the examples in the C:\examples folder.) Double click the Painter folder to view its contents (Fig. 1.9), then double click the Painter.sln file to open the app’s solution in Visual Studio. An app’s solution contains all of the app’s code files, supporting files (such as images, videos, data files, etc.) and configuration information. We’ll discuss the contents of a solution in more detail in the next chapter. [Note: Depending on your system configuration, the File Explorer window might not display file name extensions. To display file name extensions (like .sln in Fig. 1.9), click the View tab in the File Explorer window, then ensure that File name extensions is selected.]
Fig. 1.9 Contents of C:\examples\ch01\win8testdrive\Painter.
Step 4: Running the Painter App Windows 8 UI apps normally occupy the full screen, though you can also snap apps to a 320-pixelwide area at the left or right of the screen to see two apps side-by-side. To see the running Painter app, you can install it on the Windows 8 Start screen and execute it by selecting Local Machine (Fig. 1.10) then clicking the Start Debugging ( ) button or pressing the F5 key. Once you install the app on the Start screen, you can also run it by clicking its Start screen tile. Figure 1.11 shows the executing app. Later chapters will discuss the Simulator and Remote Machine options shown in Fig. 1.10 for running apps.
Fig. 1.10 Selecting the Local Machine for running the Painter app.
Fig. 1.11 Painter app running in Windows 8. Figure 1.11 labels several of the app’s graphical elements—called controls. These include TextBlocks, RadioButtons, Buttons and a Canvas. These controls and many others are discussed throughout the text. The app allows you to draw with a Black, Red, Blue or Green brush of Small, Medium or Large size. As you drag the mouse on the white Canvas (an object used for
drawing), the app draws circles of the specified color and size at the mouse pointer ’s current position. The slower you drag the mouse, the closer the circles will be. Thus, dragging slowly draws a continuous line (as in Fig. 1.12) and dragging quickly draws individual circles with space in between (as you can see with some of the rain drops in Fig. 1.14). You can also Undo your previous operation or Clear the drawing to start from scratch by pressing the Buttons below the RadioButtons in the GUI. By using existing controls—which are objects—you can create powerful apps much faster than if you had to write all the code yourself. This is a key benefit of software reuse.
Fig. 1.12 Drawing flower petals with a small red brush. The brush’s properties, selected in the RadioButtons labeled Black and Small, are default settings —the initial settings you see when you first run the app. Programmers include default settings to provide reasonable choices that the app will use if the user does not change the settings. Default settings also provide visual cues for users to choose their own settings. Now you’ll choose your own settings as a user of this app. Step 5: Changing the Brush Color Click the RadioButton labeled Red to change the brush color. Position the mouse over the white Canvas, then drag the mouse to draw with the brush. Draw flower petals, as shown in Fig. 1.12.
Step 6: Changing the Brush Color and Size Click the RadioButton labeled Green to change the brush color again. Then, click the RadioButton labeled Large to change the brush size. Draw grass and a flower stem, as shown in Fig. 1.13.
Fig. 1.13 Drawing the flower stem and grass with a large green brush. Step 7: Finishing the Drawing Click the Blue and Medium RadioButtons. Draw raindrops, as shown in Fig. 1.14, to complete the drawing.
Fig. 1.14 Drawing rain drops with a medium blue brush. Step 8: Stopping the App When you run an app from Visual Studio, you can terminate it by clicking the stop button ( ) on the Visual Studio toolbar. Typically, when you’re done using a Windows 8 UI app like Painter, you don’t terminate the app. Instead you simply run another app. Windows 8 suspends the execution of the previous app you were running, but keeps it in memory in case you decide to return to the app. Windows may decide to terminate a suspended app to free up memory for executing other apps. To explicitly shut down a Windows 8 UI app, simply drag from the top of the screen to the bottom or press Alt + F4. Now that you’ve completed the test-drive, you’re ready to begin developing C# apps. In Chapter 2, Dive Into ® Visual Studio, you’ll use Visual Studio to create your first C# program using visual programming techniques. As you’ll see, Visual Studio will generate for you the code that builds the app’s GUI. In Chapter 3, Introduction to C# Apps, you’ll begin writing C# programs containing conventional program code that you write.
2. Dive Into® Visual Studio Express 2012 for Windows Desktop Objectives In this chapter you’ll: Learn the basics of the Visual Studio Express 2012 for Windows Desktop Integrated Development Environment (IDE) for writing, running and debugging your apps. Use Visual Studio’s help features. Learn key commands contained in the IDE’s menus and toolbars. Understand the purpose of the various kinds of windows in the Visual Studio Express 2012 for Windows Desktop IDE. Understand what visual app development is and how it simplifies and speeds app development. Use visual app development to create, compile and execute a simple Visual C# app that displays text and an image. Outline 2.1 Introduction 2.2 Overview of the Visual Studio Express 2012 IDE 2.3 Menu Bar and Toolbar 2.4 Navigating the Visual Studio IDE 2.4.1 Solution Explorer 2.4.2 Toolbox 2.4.3 Properties Window 2.5 Using Help 2.6 Using Visual App Development to Create a Simple App that Displays Text and an Image 2.7 Wrap-Up 2.8 Web Resources
2.1. Introduction Visual Studio 2012 is Microsoft’s Integrated Development Environment (IDE) for creating, running and debugging apps (also called applications) written in various .NET programming languages. This chapter provides an overview of the Visual Studio 2012 IDE and shows how to create a simple Visual C# app by dragging and dropping predefined building blocks into place—a technique known as visual app development.
2.2. Overview of the Visual Studio Express 2012 IDE There are several versions of Visual Studio available. Most of this book’s examples are based on the Visual Studio Express 2012 for Windows Desktop. See the Before You Begin section that follows the Preface for information on installing the software. Our screen captures and discussions focus on Visual Studio Express 2012 for Windows Desktop. The examples will work on full versions of Visual Studio as well—though some options, menus and instructions might differ. From this point forward, we’ll refer to the Visual Studio Express 2012 for Windows Desktop IDE simply as “Visual Studio” or “the IDE.” We assume that you’re familiar with Windows. Introduction to Microsoft Visual Studio Express 2012 for Windows Desktop We use the > character to indicate the selection of a menu item from a menu. For example, we use the notation FILE > Open File... to indicate that you should select the Open File... menu item from the FILE menu. To start the IDE, select Start > All Programs > Microsoft Visual Studio 2012 Express > VS Express for Desktop (on Windows 8, click the VS for Desktop tile on the Start screen. Once the Express Edition begins execution, the Start Page displays (Fig. 2.1). Depending on your version of Visual Studio, your Start Page may look different. The Start Page contains a list of links to Visual Studio resources and webbased resources. At any time, you can return to the Start Page by selecting VIEW > Start Page. [Note: Visual Studio supports both a dark theme (with dark window backgrounds and light text) and a light theme (with light window backgrounds and dark text). We use the light theme throughout this book. The Before You Begin section after the Preface explains how to set this option.]
Fig. 2.1 Start Page in Visual Studio Express 2012 for Windows Desktop. Links on the Start Page The Start Page links are organized into two columns. The left column’s Start section contains options that enable you to start building new apps or to continue working on existing ones. The Recent section contains links to projects you’ve recently created or modified. You can also create new projects or open existing ones by clicking the links in the Start section. The right column contains two tabs—GET STARTED (selected by default) and LATEST NEWS. The links in the GET STARTED tab provide information about the programming languages supported by Visual Studio and various learning resources. An Internet connection is required for the IDE to access most of this information. The LATEST NEWS tab includes an Enable RSS Feed button. Once you click this button, the IDE will display links to the latest Visual Studio developments (such as updates and bug fixes) and to information on advanced app-development topics. To access more extensive information on Visual Studio, you can browse the MSDN (Microsoft Developer Network) Library at msdn.microsoft.com/en-us/library/default.aspx
The MSDN site contains articles, downloads and tutorials on technologies of interest to Visual Studio developers. You can also browse the web from the IDE by selecting VIEW > Other Windows > Web Browser. To request a web page, type its URL into the location bar (Fig. 2.2) and press the Enter key— your computer, of course, must be connected to the Internet. The web page that you wish to view appears as another tab in the IDE (Fig. 2.2).
Fig. 2.2 MSDN Library web page in Visual Studio. Creating a New Project To begin app development in Visual C#, you must create a new project or open an existing one. You select FILE > New Project... to create a new project or FILE > Open Project... to open an existing one. From the Start Page’s Start section, you can also click the links New Project... or Open Project.... A project is a group of related files, such as the Visual C# code and any images that might make up an app. Visual Studio organizes apps into projects and solutions, which contain one or more projects. Multipleproject solutions are used to create large-scale apps. Most apps we create in this book consist of a solution containing a single project. New Project Dialog and Project Templates When you select FILE > New Project... or click the New Project... link on the Start Page, the New Project dialog (Fig. 2.3) displays. Dialogs are windows that facilitate user–computer communication.
Fig. 2.3 New Project dialog. Visual Studio provides several templates (Fig. 2.3)—the project types users can create in Visual C# and other languages. The templates include Windows Forms apps, WPF apps and others—full versions of Visual Studio provide many additional templates. In this chapter, you’ll build a Windows Forms Application. A Windows Forms app is an app that executes within a Windows operating system (such as Windows 7 or Windows 8) and typically has a graphical user interface (GUI)—users interact with this visual part of the app. Windows apps include Microsoft software products like Microsoft Word, Internet Explorer and Visual Studio, software products created by other vendors, and customized software that you and other app developers create. You’ll create many Windows apps in this text. By default, Visual Studio assigns the name WindowsFormsApplication1 to a new Windows Forms Application project and solution (Fig. 2.3). Select Windows Forms Application, then click OK to display the IDE in Design view (Fig. 2.4), which contains the features that enable you to create an app’s GUI.
Fig. 2.4 Design view of the IDE. Forms and Controls The rectangle in the Design area titled Form1 (called a Form) represents the main window of the Windows Forms app that you’re creating. Visual C# apps can have multiple Forms (windows)— however, most apps you’ll create in this text will use only one Form. You’ll learn how to customize the Form by adding GUI controls—in this example, you’ll add a Label and a PictureBox (as you’ll see in Fig. 2.20). A Label typically contains descriptive text (for example, "Welcome to Visual C#!"), and a PictureBox displays an image. Visual Studio has many preexisting controls and other components you can use to build and customize your apps. Many of these controls are discussed and used throughout the book. Other controls are available from third parties. In this chapter, you’ll work with preexisting controls from the .NET Framework Class Library. As you place controls on the Form, you’ll be able to modify their properties (discussed in Section 2.4). For example, Fig. 2.5 shows where the Form’s title can be modified and Fig. 2.6 shows a dialog in which a control’s font properties can be modified.
Fig. 2.5 Textbox control for modifying a property in the Visual Studio IDE.
Fig. 2.6 Dialog for modifying a control’s font properties. Collectively, the Form and controls make up the app’s GUI. Users enter data into the app by typing at the keyboard, by clicking the mouse buttons and in a variety of other ways. Apps use the GUI to display instructions and other information for users to view. For example, the New Project dialog in Fig. 2.3 presents a GUI where the user clicks the mouse button to select a template type, then inputs a project name from the keyboard (the figure is still showing the default project name
WindowsFormsApplication1 supplied by Visual Studio).
Each open document’s name is listed on a tab. To view a document when multiple documents are open, click its tab. The active tab (the tab of the currently displayed document) is highlighted (for example, Form1.cs [Design] in Fig. 2.4).
2.3. Menu Bar and Toolbar Commands for managing the IDE and for developing, maintaining and executing apps are contained in menus, which are located on the menu bar of the IDE (Fig. 2.7). The set of menus displayed depends on what you’re currently doing in the IDE. Fig. 2.7 Visual Studio menu bar. Menus contain groups of related commands (also called menu items) that, when selected, cause the IDE to perform specific actions—for example, open a window, save a file, print a file and execute an app. For example, new projects are created by selecting FILE > New Project.... The menus depicted in Fig. 2.7 are summarized in Fig. 2.8.
Fig. 2.8 Summary of Visual Studio menus that are displayed when a Form is in Design view. You can access many common menu commands from the toolbar (Fig. 2.9), which contains icons that graphically represent commands. By default, the standard toolbar is displayed when you run Visual Studio for the first time—it contains icons for the most commonly used commands, such as opening a file, adding an item to a project, saving files and running apps (Fig. 2.9). The icons that
appear on the standard toolbar may vary, depending on the version of Visual Studio you’re using. Some commands are initially disabled (grayed out or unavailable to use). These commands are enabled by Visual Studio only when they’re necessary. For example, Visual Studio enables the command for saving a file once you begin editing a file.
Fig. 2.9 Standard Visual Studio toolbar. You can customize which toolbars are displayed by selecting VIEW > Toolbars then selecting a toolbar from the list in Fig. 2.10. Each toolbar you select is displayed with the other toolbars at the top of the Visual Studio window. You move a toolbar by dragging its handle ( ) at the left side of the toolbar. To execute a command via the toolbar, click its icon.
Fig. 2.10 List of toolbars that can be added to the top of the IDE. It can be difficult to remember what each toolbar icon represents. Hovering the mouse pointer over an icon highlights it and, after a brief pause, displays a description of the icon called a tool tip (Fig. 2.11). Tool tips help you become familiar with the IDE’s features and serve as useful reminders for each toolbar icon’s functionality.
Fig. 2.11 Tool tip demonstration.
2.4. Navigating the Visual Studio IDE The IDE provides windows for accessing project files and customizing controls. This section introduces several windows that you’ll use frequently when developing Visual C# apps. Each of the IDE’s windows can be accessed by selecting its name in the VIEW menu. Auto-Hide Visual Studio provides a space-saving feature called auto-hide. When auto-hide is enabled for a window, a tab containing the window’s name appears along either the left, right or bottom edge of the IDE window (Fig. 2.12). Clicking the name of an auto-hidden window displays that window (Fig. 2.13). Clicking the name again (or clicking outside) hides the window. To “pin down” a window (that is, to disable auto-hide and keep the window open), click the pin icon. When auto-hide is enabled, the pin icon is horizontal ( , Fig. 2.13)—when a window is “pinned down,” the pin icon is vertical ( , Fig. 2.14).
Fig. 2.12 Auto-hide feature demonstration.
Fig. 2.13 Displaying the hidden Toolbox window when auto-hide is enabled.
Fig. 2.14 Disabling auto-hide—“pinning down” a window. The next few sections cover three of Visual Studio’s main windows—the Solution Explorer, the Properties window and the Toolbox. These windows display project information and include tools that help you build your apps. 2.4.1. Solution Explorer The Solution Explorer window (Fig. 2.15) provides access to all of a solution’s files. If it’s not shown in the IDE, select VIEW > Solution Explorer. When you open a new or existing solution, the Solution Explorer displays the solution’s contents.
Fig. 2.15 Solution Explorer window with an open project.
The solution’s startup project is the one that runs when you select DEBUG > Start Debugging (or press the F5 key). For a single-project solution like the examples in this book, the startup project is the only project (in this case, WindowsFormsApplication1). The startup project’s name appears in bold text in the Solution Explorer window. When you create an app for the first time, the Solution Explorer window appears as shown in Fig. 2.15. The Visual C# file that corresponds to the Form shown in Fig. 2.4 is named Form1.cs (selected in Fig. 2.15). Visual C# files use the .cs file-name extension, which is short for “C#.” By default, the IDE displays only files that you may need to edit—other files that the IDE generates are hidden. The Solution Explorer window includes a toolbar that contains several icons. Clicking the Show All Files icon (Fig. 2.15) displays all the solution’s files, including those generated by the IDE. Clicking the arrows to the left of an node expands or collapses that nodes. Try clicking the arrow to the left of References to display items grouped under that heading (Fig. 2.16). Click the arrow again to collapse the tree. Other Visual Studio windows also use this convention.
Fig. 2.16 Solution Explorer with the References node expanded. 2.4.2. Toolbox To display the Toolbox window, select VIEW > Toolbox. The Toolbox contains the controls used to customize Forms (Fig. 2.17). With visual app development, you can “drag and drop” controls onto the Form and the IDE will write the code that creates the controls for you. This is faster and simpler than writing this code yourself. Just as you do not need to know how to build an engine to drive a car, you do not need to know how to build controls to use them. Reusing preexisting controls saves time and money when you develop apps. You’ll use the Toolbox when you create your first app later in the chapter.
Fig. 2.17 Toolbox window displaying controls for the Common Controls group. The Toolbox groups the prebuilt controls into categories—All Windows Forms, Common Controls, Containers, Menus & Toolbars, Data, Components, Printing, Dialogs, WPF Interoperability, Visual Basic PowerPacks and General are listed in Fig. 2.17. Again, note the use of arrows, which can expand or collapse a group of controls. We discuss many of the Toolbox’s controls and their functionality throughout the book. 2.4.3. Properties Window If the Properties window is not displayed below the Solution Explorer, select VIEW > Properties Window to display it. The Properties window contains the properties for the currently selected Form, control or file in the IDE. Properties specify information about the Form or control, such as its size, color and position. Each Form or control has its own set of properties—a property’s description is displayed at the bottom of the Properties window whenever that property is selected. Figure 2.18 shows Form1’s Properties window. The left column lists the Form’s properties—the
right column displays the current value of each property. You can sort the properties either alphabetically (by clicking the Alphabetical icon) or categorically (by clicking the Categorized icon). Depending on the size of the Properties window, some of the properties may be hidden from view on the screen. You can scroll through the list of properties by dragging the scrollbox up or down inside the scrollbar, or by clicking the arrows at the top and bottom of the scrollbar. We show how to set individual properties later in this chapter.
Fig. 2.18 Properties window. The Properties window is crucial to visual app development—it allows you to modify a control’s properties visually, without writing code. You can see which properties are available for modification and, in many cases, can learn the range of acceptable values for a given property. The Properties window displays a brief description of the selected property, helping you understand its purpose. A property can be set quickly using this window, and no code needs to be written. At the top of the Properties window is the component selection drop-down list, which allows you to select the Form or control whose properties you wish to display in the Properties window. Using the component selection drop-down list is an alternative way to display a Form’s or control’s properties without clicking the actual Form or control in the GUI.
2.5. Using Help Microsoft provides extensive help documentation via the HELP menu. Using HELP is an excellent way to get information quickly about Visual Studio, Visual C# and more. Context-Sensitive Help Visual Studio provides context-sensitive help pertaining to the “current content” (that is, the items around the location of the mouse cursor). To use context-sensitive help, click an item, then press the F1 key. The help documentation is displayed in a web browser window. To return to the IDE, either close the browser window or select the IDE’s icon in your Windows task bar. Figure 2.19 shows the help page for a Form’s Text property. You can view this help by selecting the Form, clicking its Text property in the Properties window and pressing the F1 key.
Fig. 2.19 Using context-sensitive help.
2.6. Using Visual App Development to Create a Simple App that Displays Text and an Image Next, we create an app that displays the text "Welcome to Visual C#!" and an image of the Deitel & Associates bug mascot. The app consists of a Form that uses a Label and a PictureBox. Figure 2.20 shows the final app executing. The app and the bug image are available with this chapter ’s examples. See the Before You Begin section following the Preface for download instructions. We assume the examples are located at C:\examples on your computer.
Fig. 2.20 Simple app executing. You won’t write a single line of code. Instead, you’ll use visual app development techniques. Visual Studio processes your actions (such as mouse clicking, dragging and dropping) to generate app code. Chapter 3 begins our discussion of writing app code. Throughout the book, you produce increasingly substantial and powerful apps that usually include a combination of code written by you and code generated by Visual Studio. The generated code can be difficult for novices to understand—but you’ll rarely need to look at it. Visual app development is useful for building GUI-intensive apps that require a significant amount of user interaction. To create, save, run and terminate this first app, perform the following steps: 1. Closing the open project. If the project you were working with earlier in this chapter is still open, close it by selecting FILE > Close Solution. 2. Creating the new project. To create a new Windows Forms app, select FILE > New Project... to display the New Project dialog (Fig. 2.21). Select Windows Forms Application. Name the project ASimpleApp, specify the Location where you want to save it (we used the default location) and click OK. As you saw earlier in this chapter, when you first create a new Windows Forms app, the IDE opens in Design view (that is, the app is being designed and is not executing).
Fig. 2.21 New Project dialog. 3. Setting the text in the Form’s title bar. The text in the Form’s title bar is determined by the Form’s Text property (Fig. 2.22). If the Properties window is not open, select VIEW > Properties Window. Click anywhere in the Form to display the Form’s properties in the Properties window. In the textbox to the right of the Text property, type "A Simple App", as in Fig. 2.22. Press the Enter key—the Form’s title bar is updated immediately (Fig. 2.23).
Fig. 2.22 Setting the Form’s Text property in the Properties window.
Fig. 2.23 Form with enabled sizing handles. 4. Resizing the Form. Click and drag one of the Form’s enabled sizing handles (the small white squares that appear around the Form, as shown in Fig. 2.23). Using the mouse, select the bottom-right sizing handle and drag it down and to the right to make the Form larger (Fig. 2.24).
Fig. 2.24 Resized Form. 5. Changing the Form’s background color. The BackColor property specifies a Form’s or control’s background color. Clicking BackColor in the Properties window causes a downarrow button to appear next to the value of the property (Fig. 2.25). When clicked, the downarrow button displays other options, which vary depending on the property. In this case, the arrow displays tabs for Custom, Web and System (the default). Click the Custom tab to display the palette (a grid of colors). Select the box that represents light blue. Once you select the color, the palette closes and the Form’s background color changes to light blue (Fig. 2.26).
Fig. 2.25 Changing the Form’s BackColor property.
Fig. 2.26 Form with new BackColor property applied. 6. Adding a Label control to the Form. If the Toolbox is not already open, select VIEW > Toolbox to display the set of controls you’ll use for creating your apps. For the type of app we’re creating in this chapter, the typical controls we use are located in either the All Windows Forms group of the Toolbox or the Common Controls group. If either group name is collapsed, expand it by clicking the arrow to the left of the group name (the All Windows Forms and Common Controls groups are shown in Fig. 2.17). Next, double click the Label control in the Toolbox.
Fig. 2.27 Adding a Label to the Form. This action causes a Label to appear in the upper-left corner of the Form (Fig. 2.27). [Note: If the Form is behind the Toolbox, you may need to hide the Toolbox to see the Label.] Although double clicking any Toolbox control places the control on the Form, you also can “drag” controls from the Toolbox to the Form—you may prefer dragging the control because you can position it wherever you want. The Label displays the text label1 by default. When you add a Label to the Form, the IDE sets the Label’s BackColor property to the Form’s BackColor. You can change the Label’s background color by changing its BackColor property. 7. Customizing the Label’s appearance. Select the Label by clicking it. Its properties now appear in the Properties window. The Label’s Text property determines the text (if any) that the Label displays. The Form and Label each have their own Text property—Forms and controls can have the same property names (such as BackColor, Text, etc.) without conflict. Set the Label’s Text property to Welcome to Visual C#!. The Label resizes to fit all the typed text on one line. By default, the AutoSize property of the Label is set to True, which allows the Label to update its size to fit all of the text if necessary. Set the AutoSize property to False so that you can resize the Label on your own. Resize the Label (using the sizing handles) so that the text fits. Move the Label to the top center of the Form by dragging it or by using the keyboard’s left and right arrow keys to adjust its position (Fig. 2.28). Alternatively, when the Label is selected, you can center the Label control horizontally by selecting FORMAT > Center In Form > Horizontally.
Fig. 2.28 GUI after the Form and Label have been customized. 8. Setting the Label’s font size. To change the font type and appearance of the Label’s text, select the value of the Font property, which causes an ellipsis button to appear next to the value (Fig. 2.29). When the ellipsis button is clicked, a dialog that provides additional values— in this case, the Font dialog (Fig. 2.30)—is displayed. You can select the font name (the font options may be different, depending on your system), font style (Regular, Italic, Bold, etc.) and font size (16, 18, 20, etc.) in this dialog. The Sample text shows the selected font settings.
Fig. 2.29 Properties window displaying the Label’s Font property.
Fig. 2.30 Font dialog for selecting fonts, styles and sizes. Under Font, select Segoe UI, Microsoft’s recommended font for user interfaces. Under Size, select 24 points and click OK. If the Label’s text does not fit on a single line, it wraps to the next line. Resize the Label so that the words "Welcome to" appear on the Label’s first line and the words "Visual C#!" appear on the second line. Re-center the Label horizontally. 9. Aligning the Label’s text. Select the Label’s TextAlign property, which determines how the text is aligned within the Label. A three-by-three grid of buttons representing alignment choices is displayed (Fig. 2.31). The position of each button corresponds to where the text appears in the Label. For this app, set the TextAlign property to MiddleCenter in the three-by-three grid—this selection centers the text horizontally and vertically within the Label. The other TextAlign values, such as TopLeft, TopRight, and BottomCenter, can be used to position the text anywhere within a Label. Certain alignment values may require that you resize the Label to fit the text better.
Fig. 2.31 Centering the Label’s text. 10. Adding a PictureBox to the Form. The PictureBox control displays images. The process involved in this step is similar to that of Step 6, in which we added a Label to the Form. Locate
the PictureBox in the Toolbox (Fig. 2.17) and double click it to add it to the Form. When the PictureBox appears, move it underneath the Label, either by dragging it or by using the arrow keys (Fig. 2.32).
Fig. 2.32 Inserting and aligning a PictureBox. 11. Inserting an image. Click the PictureBox to display its properties in the Properties window (Fig. 2.33). Locate and select the Image property, which displays a preview of the selected image or (none) if no image is selected. Click the ellipsis button (or the Choose Image... link above the property description) to display the Select Resource dialog (Fig. 2.34), which is used to import files, such as images, for use in an app. Click the Import... button to browse for an image to insert, select the image file and click OK. We used bug.png from this chapter ’s examples folder. The image is previewed in the Select Resource dialog (Fig. 2.35). Click OK to use the image. Supported image formats include PNG (Portable Network Graphics), GIF (Graphic Interchange Format), JPEG (Joint Photographic Experts Group) and BMP (Windows bitmap). To scale the image to the PictureBox’s size, change the SizeMode property to StretchImage (Fig. 2.36). Resize the PictureBox, making it larger (Fig. 2.37).
Fig. 2.33 Image property of the PictureBox.
Fig. 2.34 Select Resource dialog to select an image for the PictureBox.
Fig. 2.35 Select Resource dialog displaying a preview of selected image.
Fig. 2.36 Scaling an image to the size of the PictureBox.
Fig. 2.37 PictureBox displaying an image. 12. Saving the project. Select FILE > Save All to save the entire solution. The solution file (which has the filename extension .sln) contains the name and location of its project, and the project file (which has the filename extension .csproj) contains the names and locations of all the files in the project. If you want to reopen your project at a later time, simply open its .sln file. 13. Running the project. Recall that up to this point we have been working in the IDE design mode (that is, the app being created is not executing). In run mode, the app is executing, and you can interact with only a few IDE features—features that are not available are disabled (grayed out). The text Form1.cs [Design] in the project tab (Fig. 2.38) means that we’re designing the Form visually rather than programmatically. If we had been writing code, the tab would have contained only the text Form1.cs. If there is an asterisk (*) at the end of the text in the tab, the file has been changed and should be saved. Select DEBUG > Start Debugging to execute the app (or you can press the F5 key). Figure 2.39 shows the IDE in run mode (indicated by the title-bar text ASimpleApp (Running) – Microsoft Visual Studio Express 2012 for Windows Desktop). Many toolbar icons and menus are disabled, since they cannot be used while the app is running. The running app appears in a separate window outside the IDE as shown in the lower-right portion of Fig. 2.39.
Fig. 2.38 Debugging a solution.
Fig. 2.39 IDE in run mode, with the running app in the foreground. 14. Terminating execution. Click the running app’s close box (the in the top-right corner of the running app’s window). This action stops the app’s execution and returns the IDE to design mode. You can also select DEBUG > Stop Debugging to terminate the app.
2.7. Wrap-Up In this chapter, we introduced key features of the Visual Studio IDE. You visually designed a working Visual C# app without writing a single line of code. Visual C# app development is a mixture of the two styles: Visual app development allows you to develop GUIs easily and avoid tedious GUI programming. “Conventional” programming (which we introduce in Chapter 3) allows you to specify the behavior of your apps. You created a Visual C# Windows Forms app with one Form. You worked with the IDE’s Solution Explorer, Toolbox and Properties windows, which are essential to developing Visual C# apps. We also demonstrated context-sensitive help, which displays help topics related to selected controls or text. You used visual app development to design an app’s GUI quickly and easily, by dragging and dropping controls (a Label and a PictureBox) onto a Form or by double clicking controls in the Toolbox. You used the Properties window to set a Form’s Text and BackColor properties. You learned that
Label controls display text and that PictureBoxes display images. You displayed text in a Label and added an image to a PictureBox. You also worked with the Label’s AutoSize, TextAlign and Font properties and the PictureBox’s Image and SizeMode properties. In the next chapter, we discuss “nonvisual,” or “conventional,” programming—you’ll create your first apps with Visual C# code that you write, instead of having Visual Studio write the code.
2.8. Web Resources Please take a moment to visit each of these sites. msdn.microsoft.com/vstudio This site is the home page for Microsoft Visual Studio. The site includes news, documentation, downloads and other resources. msdn.microsoft.com/en-us/vstudio/hh341490.aspx This site provides information on the newest release of Visual C#, including downloads, community information and resources. social.msdn.microsoft.com/Forums/en-US/csharpgeneral/threads This site provides access to the Microsoft Visual C# forums, which you can use to get your Visual C# language and IDE questions answered. msdn.microsoft.com/en-us/magazine/default.aspx This is the Microsoft Developer Network Magazine site. This site provides articles and code on many Visual C# and .NET app development topics. There is also an archive of past issues.
3. Introduction to C# Apps Objectives In this chapter you’ll: Input data from the keyboard and output data to the screen. Declare and use data of various types. Use arithmetic operators. Write decision-making statements. Use relational and equality operators. Outline 3.1 Introduction 3.2 A Simple C# App: Displaying a Line of Text 3.3 Creating a Simple App in Visual Studio 3.4 Modifying Your Simple C# App 3.5 Formatting Text with Console.Write and Console.WriteLine 3.6 Another C# App: Adding Integers 3.7 Arithmetic 3.8 Decision Making: Equality and Relational Operators 3.9 Wrap-Up
3.1. Introduction We now introduce C# app programming. Most of the C# apps you’ll study in this book process information and display results. In this chapter, we introduce console apps—these input and output text in a console window, which in Windows is known as the Command Prompt. We begin with several examples that simply display messages on the screen. We then demonstrate an app that obtains two numbers from a user, calculates their sum and displays the result. You’ll perform various arithmetic calculations and save the results for later use. Many apps contain logic that makes decisions—the last example in this chapter demonstrates decision-making fundamentals by comparing numbers and then displaying messages based on the comparison results. For example, the app displays a message indicating that two numbers are equal only if they have the same value.
3.2. A Simple C# App: Displaying a Line of Text Let’s consider a simple app that displays a line of text. The app and its output are shown in Fig. 3.1, which illustrates several important C# language features. Each program we present in this book includes line numbers, which are not part of actual C# code. In the Before You Begin section that follows the Preface, we show how to display line numbers for your C# code. We’ll soon see that line 10 does the real work of the app—namely, displaying the phrase Welcome to C# Programming! on the screen. Let’s now do a code walkthrough of the app.
Click here to view code imag e
1 // Fig. 3.1: Welcome1.cs 2 // Text-displaying app. 3 using System; 4 5 public class Welcome1 6 { 7 // Main method begins execution of C# app 8 public static void Main( string[] args ) 9 { 10 Console.WriteLine( "Welcome to C# Programming!" ); 11 } // end Main 12 } // end class Welcome1 Welcome to C# Programming!
Fig. 3.1 Text-displaying app. Comments Line 1 // Fig. 3.1: Welcome1.cs begins with //, indicating that the remainder of the line is a comment. You’ll insert comments to document your apps and improve their readability. The C# compiler ignores comments, so they do not cause the computer to perform any action when the app is run. We begin every app with a comment indicating the figure number and the name of the file in which the app is stored. A comment that begins with // is called a single-line comment, because it terminates at the end of the line on which it appears. A // comment also can begin in the middle of a line and continue until the end of that line (as in lines 7, 11 and 12). Delimited comments such as Click here to view code imag e
/* This is a delimited comment. It can be split over many lines */ can be split over several lines. This type of comment begins with the delimiter /* and ends with the delimiter */. All text between the delimiters is ignored by the compiler. Common Programming Error 3.1 Forgetting one of the delimiters of a delimited comment is a syntax error. Line 2
// Text-displaying app. is a single-line comment that describes the purpose of the app. using Directive Line 3 using System; is a using directive that tells the compiler where to look for a class that’s used in this app. A great strength of Visual C# is its rich set of predefined classes that you can reuse rather than “reinventing the wheel.” These classes are organized under namespaces—named collections of related classes. Collectively, .NET’s namespaces are referred to as the .NET Framework Class Library. Each using directive identifies a namespace containing predefined classes that a C# app should be able to use. The using directive in line 3 indicates that this example intends to use classes from the System namespace, which contains the predefined Console class (discussed shortly) used in line 10, and many other useful classes. Error-Prevention Tip 3.1 Forgetting to include a using directive for a namespace that contains a class used in your app typically results in a compilation error, containing a message such as “The name 'Console' does not exist in the current context.” For each new .NET class we use, we indicate the namespace in which it’s located. This information is important, because it helps you locate descriptions of each class in the .NET documentation. A web-based version of this documentation can be found at msdn.microsoft.com/en-us/library/ms229335.aspx This can also be accessed via the Help menu. You can click the name of any .NET class or method, then press the F1 key to get more information. Finally, you can learn about the contents of a given namespace by going to msdn.microsoft.com/namespace So, msdn.microsoft.com/System takes you to namespace System’s documentation. Blank Lines and Whitespace Line 4 is simply a blank line. Blank lines and space characters make code easier to read, and together with tab characters are known as whitespace. Space characters and tabs are known specifically as whitespace characters. Whitespace is ignored by the compiler. Class Declaration Line 5 public class Welcome1 begins a class declaration for the class Welcome1. Every app consists of at least one class
declaration that’s defined by you. These are known as user-defined classes. The class keyword introduces a class declaration and is immediately followed by the class name (Welcome1). Keywords (sometimes called reserved words) are reserved for use by C# and are always spelled with all lowercase letters. The complete list of C# keywords is shown in Fig. 3.2.
Fig. 3.2 C# keywords and contextual keywords. Class Name Convention By convention, all class names begin with a capital letter and capitalize the first letter of each word they include (e.g., SampleClassName). This convention is known as upper camel casing. A class name is an identifier—a series of characters consisting of letters, digits and underscores (_) that does not begin with a digit and does not contain spaces. Some valid identifiers are Welcome1, identifier, _value and m_inputField1. The name 7button is not a valid identifier because it begins with a digit, and the name input field is not a valid identifier because it contains a space. Normally, an identifier that does not begin with a capital letter is not the name of a class. C# is case sensitive—that is, uppercase and lowercase letters are distinct, so a1 and A1 are different (but both valid) identifiers.1 1. Identifiers may also be preceded by the @ character. This indicates that a word should be interpreted as an identifier, even if it’s a keyword (e.g., @int). This allows C# code to use code written in other .NET languages where an identifier might have the same
name as a C# keyword. The contextual keywords in Fig. 3.2 can be used as identifiers outside the contexts in which they’re keywords, but for clarity this is not recommended.
Good Programming Practice 3.1 By convention, always begin a class name’s identifier with a capital letter and start each subsequent word in the identifier with a capital letter.
Common Programming Error 3.2 C# is case sensitive. Not using the proper uppercase and lowercase letters for an identifier normally causes a compilation error. public Class In Chapters 3–9, every class we define begins with the keyword public. For now, we’ll simply require this keyword. You’ll learn more about classes in Chapter 10. When you save your public class declaration in a file, the file name is usually the class name followed by the .cs file-name extension. For our app, the file name is Welcome1.cs. Good Programming Practice 3.2 By convention, a file that contains a single public class should have a name that’s identical to the class name (plus the .cs extension) in both spelling and capitalization. Body of a Class Declaration A left brace (in line 6 in Fig. 3.1), {, begins the body of every class declaration. A corresponding right brace (in line 12), }, must end each class declaration. Lines 7–11 are indented. This indentation is a spacing convention. We define each spacing convention as a Good Programming Practice. Good Programming Practice 3.3 Indent the entire body of each class declaration one “level” of indentation between the left and right braces that delimit the body of the class. This format emphasizes the class declaration’s structure and makes it easier to read. You can let the IDE format your code by selecting Edit > Advanced > Format Document.
Common Programming Error 3.3 It’s a syntax error if braces do not occur in matching pairs. Main Method Line 7
Click here to view code imag e
// Main method begins execution of C# app is a comment indicating the purpose of lines 8–11 of the app. Line 8 Click here to view code imag e
public static void Main( string[] args ) is the starting point of every app. The parentheses after the identifier Main indicate that it’s an app building block called a method. Class declarations normally contain one or more methods. Method names usually follow the same capitalization conventions used for class names. For each app, one of the methods in a class must be called Main (which is typically defined as shown in line 8); otherwise, the app will not execute. Methods are able to perform tasks and return information when they complete their tasks. Keyword void (line 8) indicates that this method will not return any information after it completes its task. Later, we’ll see that many methods do return information. You’ll learn more about methods in Chapters 4 and 7. We discuss the contents of Main’s parentheses in Chapter 8. For now, simply mimic Main’s first line in your apps. Body of a Method Declaration The left brace in line 9 begins the body of the method declaration. A corresponding right brace must end the method’s body (line 11). Line 10 in the body of the method is indented between the braces. Displaying a Line of Text Line 10 Click here to view code imag e
Console.WriteLine( "Welcome to C# Programming!" ); instructs the computer to perform an action—namely, to display the string of characters between the double quotation marks, which delimit the string. A string is sometimes called a character string, a message or a string literal. We refer to them simply as strings. Whitespace characters in strings are not ignored by the compiler. Class Console provides standard input/output capabilities that enable apps to read and display text in the console window from which the app executes. The Console.WriteLine method displays a line of text in the console window. The string in the parentheses in line 10 is the argument to the method. Method Console.WriteLine performs its task by displaying its argument in the console window. When Console.WriteLine completes its task, it positions the screen cursor (the blinking symbol indicating where the next character will be displayed) at the beginning of the next line in the console window. This movement of the cursor is similar to what happens when a user presses the Enter key while typing in a text editor—the cursor moves to the beginning of the next line in the file.
Statements The entire line 10, including Console.WriteLine, the parentheses, the argument "Welcome to C# Programming!" in the parentheses and the semicolon (;), is called a statement. Most statements end with a semicolon. When the statement in line 10 executes, it displays the message Welcome to C# Programming! in the console window. A method is typically composed of one or more statements that perform the method’s task. Matching Left ({) and Right (}) Braces You may find it difficult when reading or writing an app to match the left and right braces ({ and }) that delimit the body of a class declaration or a method declaration. To help, you can include a comment after each closing right brace (}) that ends a method declaration and after each closing right brace that ends a class declaration. For example, line 11 } // end Main specifies the closing right brace of method Main, and line 12 } // end class Welcome1 specifies the closing right brace of class Welcome1. Each of these comments indicates the method or class that the right brace terminates. Visual Studio can help you locate matching braces in your code. Simply place the cursor immediately in front of the left brace or immediately after the right brace, and Visual Studio will highlight both.
3.3. Creating a Simple App in Visual Studio Now that we’ve presented our first console app (Fig. 3.1), we provide a step-by-step explanation of how to create, compile and execute it using Visual Studio 2012 Express for Windows Desktop, which we’ll refer to simply as Visual Studio from this point forward. Creating the Console App After opening Visual Studio, select FILE > New Project... to display the New Project dialog (Fig. 3.3). At the left side of the dialog, under Installed > Templates > Visual C# select the Windows category, then in the middle of the dialog select the Console Application template. In the dialog’s Name field, type Welcome1, then click OK to create the project. By default, the project’s folder will be placed in your account’s Documents folder under Visual Studio 2012\Projects. The IDE now contains the open console app, as shown in Fig. 3.4. The editor window already contains some code provided by the IDE. Some of this code is similar to that of Fig. 3.1. Some is not, and uses features that we have not yet discussed. The IDE inserts this extra code to help organize the app and to provide access to some common classes in the .NET Framework Class Library—at this point in the book, this code is neither required nor relevant to the discussion of this app; delete all of it.
Fig. 3.3 Creating a Console Application with the New Project dialog.
Fig. 3.4 IDE with an open console app. The code coloring scheme used by the IDE is called syntax-color highlighting and helps you visually differentiate app elements. For example, keywords appear in blue and comments appear in
green. We syntax-shade our code similarly—bold for keywords, gray for comments, bold gray for literals and constants, and black for other text. One example of a literal is the string passed to Console.WriteLine in line 10 of Fig. 3.1. You can customize the colors shown in the code editor by selecting Tools > Options.... This displays the Options dialog. Then expand the Environment node and select Fonts and Colors. Here you can change the colors for various code elements. Configuring the Editor Window Visual Studio provides many ways to personalize your coding experience. In the Before You Begin section that follows the Preface, we show how to configure the IDE to display line numbers at the left side of the editor window and how to specify indent sizes that match our code examples. Changing the Name of the App File For the apps we create in this book, we change the default name of the source-code file (i.e., Program.cs) to a more descriptive name. To rename the file, click Program.cs in the Solution Explorer window. This displays the app file’s properties in the Properties window (Fig. 3.5). Change the File Name property to Welcome1.cs and press Enter.
Fig. 3.5 Renaming the program file in the Properties window.
Writing Code and Using IntelliSense In the editor (Fig. 3.4), replace the IDE-generated code with the code in Fig. 3.1. As you begin typing Console (line 10), an IntelliSense window is displayed (Fig. 3.6(a)). As you type, IntelliSense lists various items that start with or contain the letters you’ve typed so far. IntelliSense also displays a tool tip containing a description of the first matching item. You can either type the complete item name (e.g., Console), double click the item name in the member list or press the Tab key to complete the name. Once the complete name is provided, the IntelliSense window closes. While the IntelliSense window is displayed, pressing the Ctrl key makes the window transparent so you can see the code behind the window.
a) IntelliSense window displayed as you type
b) IntelliSense window showing method names that start with Write Fig. 3.6 IntelliSense. When you type the dot (.) after Console, the IntelliSense window reappears and shows only the members of class Console that can be used on the right of the dot (Fig. 3.6(b)). When you type the open parenthesis character, (, after Console.WriteLine, the Parameter Info window is displayed (Fig. 3.7). This window contains information about the method’s parameters. A class can define several methods that have the same name, as long as they have different numbers and/or types of parameters—a concept known as overloaded methods. These methods normally all perform similar tasks. The Parameter Info window indicates how many versions of the selected method are available and provides up and down arrows for scrolling through the different versions. For example, there are 19 versions of the WriteLine method—we use one of these in our app. The Parameter Info window is one of many features provided by the IDE to facilitate app development. In the next several chapters, you’ll learn more about the information displayed in these windows. The Parameter Info window is especially helpful when you want to see the different ways in which a method can be used. From the code in Fig. 3.1, we already know that we intend to display one string with WriteLine, so, because you know exactly which version of WriteLine you want to use, you can simply close the Parameter Info window by pressing the Esc key.
Fig. 3.7 Parameter Info window. Saving the App After you type the app’s code, select FILE > Save All to save the project. Compiling and Running the App You’re now ready to compile and execute your app. Depending on the project’s type, the compiler may compile the code into files with the .exe (executable) extension, the .dll (dynamically linked library) extension or one of several other extensions. Such files are called assemblies and are the packaging units for compiled C# code. These assemblies contain the Microsoft Intermediate Language (MSIL) code for the app. To compile the app, select BUILD > Build Solution. If the app contains no syntax errors, this will create an executable file (named Welcome1.exe, in one of the project’s subdirectories). To execute it, type Ctrl + F5, which invokes the Main method (Fig. 3.1). If you attempt to run the app before building it, the IDE will build the app first, then run it only if there are no compilation errors. The statement in line 10 of Main displays Welcome to C# Programming!. Figure 3.8 shows the results of executing this app, displayed in a console (Command Prompt) window. Leave the app’s project open in Visual Studio; we’ll go back to it later in this section. [Note: The console window normally has a black background and white text. We reconfigured it to have a white background and black text for readability. If you’d like to do this, click the icon in the upper-left corner of the console window, then select Properties. You can change the colors in the Colors tab of the dialog that appears.]
Fig. 3.8 Executing the app shown in Fig. 3.1.
Syntax Errors, Error Messages and the Error List Window Go back to the app in Visual Studio. As you type code, the IDE responds either by applying syntaxcolor highlighting or by generating a syntax error, which indicates a violation of Visual C#’s rules for creating correct apps. Syntax errors occur for various reasons, such as missing parentheses and misspelled keywords. When a syntax error occurs, the IDE underlines the location of the error with a red squiggly line and provides a description of it in the Error List window (Fig. 3.9). If the Error List window is not visible in the IDE, select VIEW > Error List to display it. In Figure 3.9, we intentionally omitted the semicolon at the end of the statement in line 10. The error message indicates that the semicolon is missing. You can double click an error message in the Error List to jump to the error ’s location in the code.
Fig. 3.9 Syntax error indicated by the IDE.
Error-Prevention Tip 3.2 One syntax error can lead to multiple entries in the Error List window. Each error that you address could eliminate several subsequent error messages when you recompile your app. So when you see an error you know how to fix, correct it and recompile—this may make several other errors disappear.
3.4. Modifying Your Simple C# App This section continues our introduction to C# programming with two examples that modify the example of Fig. 3.1. Displaying a Single Line of Text with Multiple Statements Class Welcome2, shown in Fig. 3.10, uses two statements to produce the same output as that shown in Fig. 3.1. From this point forward, we highlight the new and key features in each code listing, as shown in lines 10–11 of Fig. 3.10. Click here to view code imag e
1 // Fig. 3.10: Welcome2.cs 2 // Displaying one line of text with multiple statements. 3 using System; 4 5 public class Welcome2 6 { 7 // Main method begins execution of C# app 8 public static void Main( string[] args ) 9 { 10 Console.Write( "Welcome to " ); 11 Console.WriteLine( "C# Programming!" ); 12 } // end Main 13 } // end class Welcome2 Welcome to C# Programming!
Fig. 3.10 Displaying one line of text with multiple statements. The app is almost identical to Fig. 3.1. We discuss the changes here. Line 2 Click here to view code imag e
// Displaying one line of text with multiple statements. states the purpose of this app. Line 5 begins the Welcome2 class declaration. Lines 10–11 of method Main Click here to view code imag e
Console.Write( "Welcome to " ); Console.WriteLine( "C# Programming!" ); display one line of text in the console window. The first statement uses Console’s method Write to display a string. Unlike WriteLine, after displaying its argument, Write does not position the screen cursor at the beginning of the next line in the console window—the next character the app displays will appear immediately after the last character that Write displays. Thus, line 11 positions the first character in its argument (the letter “C”) immediately after the last character that line 10 displays (the space character before the string’s closing double-quote character). Each Write statement resumes displaying characters from where the last Write statement displayed its last character. Displaying Multiple Lines of Text with a Single Statement A single statement can display multiple lines by using newline characters, which indicate to Console methods Write and WriteLine when they should position the screen cursor to the beginning of the next line in the console window. Like space characters and tab characters, newline characters are whitespace characters. The app of Fig. 3.11 outputs four lines of text, using newline characters to indicate when to begin each new line. Click here to view code imag e
1 // Fig. 3.11: Welcome3.cs 2 // Displaying multiple lines with a single statement. 3 using System; 4 5 public class Welcome3 6 { 7 // Main method begins execution of C# app 8 public static void Main( string[] args ) 9 { 10 Console.WriteLine( "Welcome\nto\nC#\nProgramming!" ); 11 } // end Main 12 } // end class Welcome3 Welcome to C# Programming!
Fig. 3.11 Displaying multiple lines with a single statement. Most of the app is identical to the apps of Fig. 3.1 and Fig. 3.10, so we discuss only the changes here. Line 2 Click here to view code imag e
// Displaying multiple lines with a single statement.
states the purpose of this app. Line 5 begins the Welcome3 class declaration. Line 10 Click here to view code imag e
Console.WriteLine( "Welcome\nto\nC#\nProgramming!" ); displays four separate lines of text in the console window. Normally, the characters in a string are displayed exactly as they appear in the double quotes. Note, however, that the two characters \ and n (repeated three times in the statement) do not appear on the screen. The backslash (\) is called an escape character. It indicates to C# that a “special character” is in the string. When a backslash appears in a string of characters, C# combines the next character with the backslash to form an escape sequence. The escape sequence \n represents the newline character. When a newline character appears in a string being output with Console methods, the newline character causes the screen cursor to move to the beginning of the next line in the console window. Figure 3.12 lists several common escape sequences and describes how they affect the display of characters in the console window.
Fig. 3.12 Some common escape sequences.
3.5. Formatting Text with Console.Write and Console.WriteLine Console methods Write and WriteLine also have the capability to display formatted data. Figure 3.13 outputs the strings "Welcome to" and "C# Programming!" with WriteLine. Click here to view code imag e
1 // Fig. 3.13: Welcome4.cs 2 // Displaying multiple lines of text with string formatting. 3 using System; 4 5 public class Welcome4 6 { 7 // Main method begins execution of C# app 8 public static void Main( string[] args ) 9 {
10 Console.WriteLine( "{0}\n{1}", "Welcome to", "C# Programming!" ); 11 } // end Main 12 } // end class Welcome4 Welcome to C# Programming!
Fig. 3.13 Displaying multiple lines of text with string formatting. Line 10 Click here to view code imag e
Console.WriteLine( "{0}\n{1}", "Welcome to", "C# Programming!" ); calls method Console.WriteLine to display the app’s output. The method call specifies three arguments. When a method requires multiple arguments, the arguments are separated with commas (,)—this is known as a comma-separated list. Good Programming Practice 3.4 Place a space after each comma (,) in an argument list to make apps more readable. Most statements end with a semicolon (;). Therefore, line 10 represents only one statement. Large statements can be split over many lines, but there are some restrictions. Common Programming Error 3.4 Splitting a statement in the middle of an identifier or a string is a syntax error. Format Strings and Format Items Method WriteLine’s first argument is a format string that may consist of fixed text and format items. Fixed text is output by WriteLine, as in Fig. 3.1. Each format item is a placeholder for a value. Format items also may include optional formatting information. Format items are enclosed in curly braces and contain characters that tell the method which argument to use and how to format it. For example, the format item {0} is a placeholder for the first additional argument (because C# starts counting from 0), {1} is a placeholder for the second, and so on. The format string in line 10 specifies that WriteLine should output two arguments and that the first one should be followed by a newline character. So this example substitutes "Welcome to" for the {0} and "C# Programming!" for the {1}. The output shows that two lines of text are displayed. Because braces in a formatted string normally indicate a placeholder for text substitution, you must type two left braces ({{) or two right braces (}}) to insert a single left or right brace into a formatted string, respectively. We introduce additional formatting features as they’re needed in our examples.
3.6. Another C# App: Adding Integers Our next app reads (or inputs) two integers (whole numbers, like –22, 7, 0 and 1024) typed by a user at the keyboard, computes the sum of the values and displays the result. This app must keep track of the numbers supplied by the user for the calculation later in the app. Apps remember numbers and other data in the computer ’s memory and access that data through app elements called variables. The app of Fig. 3.14 demonstrates these concepts. In the sample output, we highlight data the user enters at the keyboard in bold. Click here to view code imag e
1 // Fig. 3.14: Addition.cs 2 // Displaying the sum of two numbers input from the keyboard. 3 using System; 4 5 public class Addition 6 { 7 // Main method begins execution of C# app 8 public static void Main( string[] args ) 9 { 10 int number1; // declare first number to add 11 int number2; // declare second number to add 12 int sum; // declare sum of number1 and number2 13 14 Console.Write( "Enter first integer: " ); // prompt user 15 // read first number from user 16 number1 = Convert.ToInt32( Console.ReadLine() ); 17 18 Console.Write( "Enter second integer: " ); // prompt user 19 // read second number from user 20 number2 = Convert.ToInt32( Console.ReadLine() ); 21 22 sum = number1 + number2; // add numbers 23 24 Console.WriteLine( "Sum is {0}", sum ); // display sum 25 } // end Main 26 } // end class Addition Enter first integer: 45 Enter second integer: 72 Sum is 117
Fig. 3.14 Displaying the sum of two numbers input from the keyboard.
Comments Lines 1–2 Click here to view code imag e
// Fig. 3.14: Addition.cs // Displaying the sum of two numbers input from the keyboard. state the figure number, file name and purpose of the app. Class Addition Line 5 public class Addition begins the declaration of class Addition. Remember that the body of each class declaration starts with an opening left brace (line 6) and ends with a closing right brace (line 26). Function Main The app begins execution with Main (lines 8–25). The left brace (line 9) marks the beginning of Main’s body, and the corresponding right brace (line 25) marks the end of Main’s body. Method Main is indented one level within the body of class Addition and the code in the body of Main is indented another level for readability. Declaring Variable number1 Line 10 Click here to view code imag e
int number1; // declare first number to add is a variable declaration statement that specifies the name (number1) and type of a variable (int) used in this app. Variables are typically declared with a name and a type before they’re used. A variable’s name can be any valid identifier. A variable’s type specifies what kind of information is stored at that location in memory and how much space should be set aside to store that value. Like other statements, declaration statements end with a semicolon (;).
Type int The declaration in line 10 specifies that the variable named number1 is of type int—it will hold integer values (whole numbers such as 7, –11, 0 and 31914). The range of values for an int is – 2,147,483,648 (int.MinValue) to +2,147,483,647 (int.MaxValue). We’ll soon discuss types float, double and decimal, for specifying real numbers, and type char, for specifying characters. Real numbers contain decimal points, as in 3.4, 0.0 and –11.19. Variables of type float and double store approximations of real numbers in memory. Variables of type decimal store real numbers precisely (to 28–29 significant digits), so decimal variables are often used with monetary calculations. Variables of type char represent individual characters, such as an uppercase letter (e.g., A), a digit (e.g., 7), a special character (e.g., * or %) or an escape sequence (e.g., the newline character, \n). Types such as int, float, double, decimal and char are often called simple types. Simple-type names are keywords and must appear in all lowercase letters. Appendix B summarizes the characteristics of the simple types (bool, byte, sbyte, char, short, ushort, int, uint, long, ulong, float, double and decimal). Declaring Variables number2 and sum The variable declaration statements at lines 11–12 Click here to view code imag e
int number2; // declare second number to add int sum; // declare sum of number1 and number2 similarly declare variables number2 and sum to be of type int. Variable declaration statements can be split over several lines, with the variable names separated by commas (i.e., a comma-separated list of variable names). Several variables of the same type may be declared in one declaration or in multiple declarations. For example, lines 10–12 can also be written as follows: Click here to view code imag e
int number1, // declare first number to add number2, // declare second number to add sum; // declare sum of number1 and number2 Good Programming Practice 3.5 Declare each variable on a separate line. This format allows a comment to be easily inserted next to each declaration.
Good Programming Practice 3.6 By convention, variable-name identifiers begin with a lowercase letter, and every word in the name after the first word begins with a capital letter. This naming convention is known as lower camel casing.
Prompting the User for Input Line 14 Click here to view code imag e
Console.Write( "Enter first integer: " ); // prompt user uses Console.Write to display the message "Enter first integer: ". This message is called a prompt because it directs the user to take a specific action. Reading a Value into Variable number1 Line 16 Click here to view code imag e
number1 = Convert.ToInt32( Console.ReadLine() ); works in two steps. First, it calls the Console’s ReadLine method, which waits for the user to type a string of characters at the keyboard and press the Enter key. As we mentioned, some methods perform a task then return the result of that task. In this case, ReadLine returns the text the user entered. Then, the string is used as an argument to class Convert’s ToInt32 method, which converts this sequence of characters into data of type int. In this case, method ToInt32 returns the int representation of the user ’s input. Possible Erroneous User Input Technically, the user can type anything as the input value. ReadLine will accept it and pass it off to the ToInt32 method. This method assumes that the string contains a valid integer value. In this app, if the user types a noninteger value, a runtime logic error called an exception will occur and the app will terminate. C# offers a technology called exception handling that will help you make your apps more robust by enabling them to handle exceptions and continue executing. We introduce exception handling in Section 8.4, then use it again in Chapter 10. We take a deeper look at exception handling in Chapter 13. Assigning a Value to a Variable In line 16, the result of the call to method ToInt32 (an int value) is placed in variable number1 by using the assignment operator, =. The statement is read as “number1 gets the value returned by Convert.ToInt32.” Operator = is a binary operator, because it works on two pieces of information. These are known as its operands—in this case, the operands are number1 and the result of the method call Convert.ToInt32. Everything to the right of the assignment operator, =, is always evaluated before the assignment is performed. Good Programming Practice 3.7 Place spaces on either side of a binary operator to make the code more readable. Prompting the User for Input and Reading a Value into Variable number2 Line 18 Click here to view code imag e
Console.Write( "Enter second integer: " ); // prompt user prompts the user to enter the second integer. Line 20 Click here to view code imag e
number2 = Convert.ToInt32( Console.ReadLine() ); reads a second integer and assigns it to the variable number2. Summing the number1 and number2 Line 22 Click here to view code imag e
sum = number1 + number2; // add numbers calculates the sum of number1 and number2 and assigns the result to variable sum by using the assignment operator, =. The statement is read as “sum gets the value of number1 + number2.” Most calculations are performed in assignment statements. When number1 + number2 is encountered, the values stored in the variables are used in the calculation. The addition operator is a binary operator—its two operands are number1 and number2. Portions of statements that contain calculations are called expressions. In fact, an expression is any portion of a statement that has a value associated with it. For example, the value of the expression number1 + number2 is the sum of the numbers. Similarly, the value of the expression Console.ReadLine() is the string of characters typed by the user. Displaying the sum After the calculation has been performed, line 24 Click here to view code imag e
Console.WriteLine( "Sum is {0}", sum ); // display sum uses method Console.WriteLine to display the sum. The format item {0} is a placeholder for the first argument after the format string. Other than the {0} format item, the remaining characters in the format string are all fixed text. So method WriteLine displays "Sum is ", followed by the value of sum (in the position of the {0} format item) and a newline. Performing Calculations in Output Statements Calculations can also be performed inside output statements. We could have combined the statements in lines 22 and 24 into the statement Click here to view code imag e
Console.WriteLine( "Sum is {0}", ( number1 + number2 ) ); The parentheses around the expression number1 + number2 are not required—they’re included for clarity to emphasize that the value of the expression number1 + number2 is output in the position of the {0} format item.
3.7. Arithmetic Most apps perform arithmetic calculations. The arithmetic operators are summarized in Fig. 3.15. Note the various special symbols not used in algebra. The asterisk (*) indicates multiplication, and the percent sign (%) is the remainder operator (called modulus in some languages), which we’ll discuss shortly. The arithmetic operators in Fig. 3.15 are binary operators—for example, the expression f + 7 contains the binary operator + and the two operands f and 7.
Fig. 3.15 Arithmetic operators. If both operands of the division operator (/) are integers, integer division is performed and the result is an integer—for example, the expression 7 / 4 evaluates to 1, and the expression 17 / 5 evaluates to 3. Any fractional part in integer division is simply truncated (i.e., discarded)—no rounding occurs. C# provides the remainder operator, %, which yields the remainder after division. The expression x % y yields the remainder after x is divided by y. Thus, 7 % 4 yields 3, and 17 % 5 yields 2. This operator is most commonly used with integer operands but can also be used with floats, doubles, and decimals. Arithmetic Expressions in Straight-Line Form Arithmetic expressions must be written in straight-line form to facilitate entering apps into the computer. Thus, expressions such as “a divided by b” must be written as a / b, so that all constants, variables and operators appear in a straight line. The following algebraic notation is not acceptable to compilers:
Parentheses for Grouping Subexpressions Parentheses are used to group terms in C# expressions in the same manner as in algebraic expressions. For example, to multiply a times the quantity b + c, we write a * ( b + c ) If an expression contains nested parentheses, such as ( ( a + b ) * c ) the expression in the innermost set of parentheses (a + b in this case) is evaluated first.
Rules of Operator Precedence C# applies the operators in arithmetic expressions in a precise sequence determined by the following rules of operator precedence, which are generally the same as those followed in algebra (Fig. 3.16). These rules enable C# to apply operators in the correct order.2 2. We discuss simple examples here to explain the order of evaluation of expressions. More subtle order of evaluation issues occur in complex expressions. For more information, see the following blog posts from Eric Lippert: blogs.msdn.com/ericlippert/archive/2008/05/23/precedence-vs-associativity-vs-order.aspx and blogs.msdn.com/oldnewthing/archive/2007/08/14/4374222.aspx.
Fig. 3.16 Precedence of arithmetic operators. When we say that operators are applied from left to right, we’re referring to their associativity. You’ll see that some operators associate from right to left. Figure 3.16 summarizes these rules of operator precedence. The table will be expanded as additional operators are introduced. Appendix A provides the complete operator precedence chart.
3.8. Decision Making: Equality and Relational Operators A condition is an expression that can be either true or false. This section introduces a simple version of C#’s if statement that allows an app to make a decision based on the value of a condition. For example, the condition “grade is greater than or equal to 60” determines whether a student passed a test. If the condition in an if statement is true, the body of the if statement executes. If the condition is false, the body does not execute. We’ll see an example shortly. Conditions in if statements can be formed by using the equality operators (== and !=) and relational operators (>, = and , = and number2 ) 32 Console.WriteLine( "{0} > {1}", number1, number2 ); 33 34 if ( number1 = number2 ) 38 Console.WriteLine( "{0} >= {1}", number1, number2 ); 39 } // end Main 40 } // end class Comparison Enter first integer: 42 Enter second integer: 42 42 == 42 42 = 42 Enter first integer: 1000 Enter second integer: 2000 1000 != 2000 1000 < 2000 1000 1000 2000 >= 1000
Fig. 3.18 Comparing integers using if statements, equality operators and relational operators. Class Comparison The declaration of class Comparison begins at line 6 public class Comparison The class’s Main method (lines 9–39) begins the execution of the app. Variable Declarations Lines 11–12 Click here to view code imag e
int number1; // declare first number to compare int number2; // declare second number to compare declare the int variables used to store the values entered by the user. Reading the Inputs from the User Lines 14–16 Click here to view code imag e
// prompt user and read first number Console.Write( "Enter first integer: " ); number1 = Convert.ToInt32( Console.ReadLine() ); prompt the user to enter the first integer and input the value. The input value is stored in variable number1. Lines 18–20 Click here to view code imag e
// prompt user and read second number Console.Write( "Enter second integer: " );
number2 = Convert.ToInt32( Console.ReadLine() ); perform the same task, except that the input value is stored in variable number2. Comparing Numbers Lines 22–23 Click here to view code imag e
if ( number1 == number2 ) Console.WriteLine( "{0} == {1}", number1, number2 ); compare the values of the variables number1 and number2 to determine whether they’re equal. An if statement always begins with keyword if, followed by a condition in parentheses. An if statement expects one statement in its body. Line 23 executes only if the numbers stored in variables number1 and number2 are equal (i.e., the condition is true). The if statements in lines 25–26, 28– 29, 31–32, 34–35 and 37–38 compare number1 and number2 with the operators !=, , =, respectively. If the condition in any of the if statements is true, the corresponding body statement executes. No Semicolon at the End of the First Line of an if Statement There’s no semicolon (;) at the end of the first line of each if statement. Such a semicolon would result in a logic error at execution time. For example, Click here to view code imag e
if ( number1 == number2 ); // logic error Console.WriteLine( "{0} == {1}", number1, number2 ); would actually be interpreted by C# as Click here to view code imag e
if ( number1 == number2 ) ; // empty statement Console.WriteLine( "{0} == {1}", number1, number2 ); where the semicolon in the line by itself—called the empty statement—is the statement to execute if the condition in the if statement is true. When the empty statement executes, no task is performed in the app. The app then continues with the output statement, which always executes, regardless of whether the condition is true or false, because the output statement is not part of the if statement. Whitespace Note the use of whitespace in Fig. 3.18. Recall that whitespace characters, such as tabs, newlines and spaces, are normally ignored by the compiler. So statements may be split over several lines and may be spaced according to your preferences without affecting the meaning of an app. It’s incorrect to split identifiers, strings, and multicharacter operators (like >=). Ideally, statements should be kept small, but this is not always possible.
Good Programming Practice 3.8 Place no more than one statement per line in an app. This format enhances readability.
Good Programming Practice 3.9 A lengthy statement can be spread over several lines. If a single statement must be split across lines, choose breaking points that make sense, such as after a comma in a commaseparated list, or after an operator in a lengthy expression. If a statement is split across two or more lines, indent all subsequent lines until the end of the statement. Precedence and Associativity of the Operators We’ve Discussed So Far Figure 3.19 shows the precedence of the operators introduced in this chapter. The operators are shown from top to bottom in decreasing order of precedence. All these operators, with the exception of the assignment operator, =, associate from left to right. Addition is left associative, so an expression like x + y + z is evaluated as if it had been written as (x + y) + z. The assignment operator, =, associates from right to left, so an expression like x = y = 0 is evaluated as if it had been written as x = (y = 0), which, as you’ll soon see, first assigns the value 0 to variable y then assigns the result of that assignment, 0, to x.
Fig. 3.19 Precedence and associativity of operations discussed so far.
3.9. Wrap-Up You learned many important features of C# in this chapter. First you learned how to display data on the screen in a Command Prompt using the Console class’s Write and WriteLine methods. Next, we showed how to use format strings and format items to create formatted output strings. You learned how to input data from the keyboard using the Console class’s ReadLine method. We discussed how to perform calculations using C#’s arithmetic operators. Finally, you made decisions using the if statement and the relational and equality operators. As you’ll see in Chapter 4, C# apps typically contain just a few lines of code in method Main—these statements normally create the objects that perform the work of the app. You’ll implement your own classes and use objects of those classes in apps.
4. Introduction to Classes, Objects, Methods and strings Objectives In this chapter you’ll: Declare a class and use it to create an object. Implement a class’s behaviors as methods. Implement a class’s attributes as instance variables and properties. Use string objects. Call an object’s methods to make them perform their tasks. Understand the differences between instance variables of a class and local variables of a method. Use a constructor to initialize an object’s data. Outline 4.1 Introduction 4.2 Classes, Objects, Methods, Properties and Instance Variables 4.3 Declaring a Class with a Method and Instantiating an Object of a Class 4.4 Declaring a Method with a Parameter 4.5 Instance Variables and Properties 4.6 UML Class Diagram with a Property 4.7 Software Engineering with Properties and set and get Accessors 4.8 Auto-Implemented Properties 4.9 Value Types vs. Reference Types 4.10 Initializing Objects with Constructors 4.11 Floating-Point Numbers and Type decimal 4.12 Wrap-Up
4.1. Introduction In this chapter, we begin by explaining the concept of classes using a real-world example. Then we present five complete working apps to demonstrate how to create and use your own classes. The first four begin our case study on developing a grade book class that instructors can use to maintain student test scores. The last example introduces the type decimal and uses it to declare monetary amounts in the context of a bank account class that maintains a customer ’s balance.
4.2. Classes, Objects, Methods, Properties and Instance Variables Let’s begin with a simple analogy to help you understand classes and their contents. Suppose you want to drive a car and make it go faster by pressing down on its accelerator pedal. What must happen before you can do this? Well, before you can drive a car, someone has to design it. A car typically begins as engineering drawings, similar to the blueprints used to design a house. These engineering drawings include the design for an accelerator pedal to make the car go faster. The pedal “hides” the complex mechanisms that actually make the car go faster, just as the brake pedal “hides” the mechanisms that slow the car and the steering wheel “hides” the mechanisms that turn the car. This enables people with little or no knowledge of how engines work to drive a car easily. Unfortunately, you can’t drive the engineering drawings of a car. Before you can drive a car, it must be built from the engineering drawings that describe it. A completed car will have an actual accelerator pedal to make the car go faster, but even that’s not enough—the car will not accelerate on its own, so the driver must press the accelerator pedal. Methods Now let’s use our car example to introduce the key programming concepts of this section. Performing a task in an app requires a method. The method describes the mechanisms that actually perform its tasks. The method hides from its user the complex tasks that it performs, just as the accelerator pedal of a car hides from the driver the complex mechanisms of making the car go faster. Classes In C#, we begin by creating an app unit called a class to house (among other things) a method, just as a car ’s engineering drawings house (among other things) the design of an accelerator pedal. In a class, you provide one or more methods that are designed to perform the class’s tasks. For example, a class that represents a bank account might contain one method to deposit money in an account, another to withdraw money from an account and a third to inquire what the current account balance is. Objects Just as you cannot drive an engineering drawing of a car, you cannot “drive” a class. Just as someone has to build a car from its engineering drawings before you can actually drive it, you must build an object of a class before you can make an app perform the tasks the class describes. That’s one reason C# is known as an object-oriented programming language. Method Calls When you drive a car, pressing its gas pedal sends a message to the car to perform a task—make the car go faster. Similarly, you send messages to an object—each message is known as a method call and tells the called method of the object to perform its task.
Attributes Thus far, we’ve used the car analogy to introduce classes, objects and methods. In addition to a car ’s capabilities, it also has many attributes, such as its color, the number of doors, the amount of gas in its tank, its current speed and its total miles driven (i.e., its odometer reading). Like the car ’s capabilities, these attributes are represented as part of a car ’s design in its engineering drawings. As you drive a car, these attributes are always associated with the car. Every car maintains its own attributes. For example, each car knows how much gas is in its own gas tank, but not how much is in the tanks of other cars. Similarly, an object has attributes that are carried with the object as it’s used in an app. These attributes are specified as part of the object’s class. For example, a bank-account object has a balance attribute that represents the amount of money in the account. Each bank-account object knows the balance in the account it represents, but not the balances of the other accounts in the bank. Attributes are specified by the class’s instance variables. Properties, get Accessors and set Accessors Notice that these attributes are not necessarily accessible directly. The car manufacturer does not want drivers to take apart the car ’s engine to observe the amount of gas in its tank. Instead, the driver can check the fuel gauge on the dashboard. The bank does not want its customers to walk into the vault to count the amount of money in an account. Instead, the customers talk to a bank teller or check personalized online bank accounts. Similarly, you do not need to have access to an object’s instance variables in order to use them. You should use the properties of an object. Properties contain get accessors for reading the values of variables, and set accessors for storing values into them.
4.3. Declaring a Class with a Method and Instantiating an Object of a Class We begin with an example that consists of classes GradeBook (Fig. 4.1) and GradeBookTest (Fig. 4.2). Class GradeBook (declared in file GradeBook.cs) will be used to display a message on the screen (Fig. 4.2) welcoming the instructor to the grade-book app. Class GradeBookTest (declared in the file GradeBookTest.cs) is a testing class in which the Main method will create and use an object of class GradeBook. By convention, we declare classes GradeBook and GradeBookTest in separate files, such that each file’s name matches the name of the class it contains. Click here to view code imag e
1 // Fig. 4.1: GradeBook.cs 2 // Class declaration with one method. 3 using System; 4 5 public class GradeBook 6 { 7 // display a welcome message to the GradeBook user 8 public void DisplayMessage() 9 { 10 Console.WriteLine( "Welcome to the Grade Book!" ); 11 } // end method DisplayMessage 12 } // end class GradeBook
Fig. 4.1 Class declaration with one method. Click here to view code imag e
1 // Fig. 4.2: GradeBookTest.cs 2 // Create a GradeBook object and call its DisplayMessage method. 3 public class GradeBookTest 4 { 5 // Main method begins program execution 6 public static void Main( string[] args ) 7 { 8 // create a GradeBook object and assign it to myGradeBook 9 GradeBook myGradeBook = new GradeBook(); 10 11 // call myGradeBook's DisplayMessage method 12 myGradeBook.DisplayMessage(); 13 } // end Main 14 } // end class GradeBookTest Welcome to the Grade Book!
Fig. 4.2 Create a GradeBook object and call its DisplayMessage method. To start, select File > New Project... to open the New Project dialog, then create a GradeBook Console Application. Rename the Program.cs file to GradeBook.cs. Delete all the code provided automatically by the IDE and replace it with the code in Fig. 4.1. Class GradeBook The GradeBook class declaration (Fig. 4.1) contains a DisplayMessage method (lines 8–11) that displays a message on the screen. Line 10 of the class displays the message. Recall that a class is like a blueprint—we need to make an object of this class and call its method to get line 10 to execute and display its message—we do this in Fig. 4.2. The class declaration begins in line 5. The keyword public is an access modifier. Access modifiers determine the accessibility of an object’s properties and methods to other methods in an app. For now, we simply declare every class public. Every class declaration contains keyword class followed by the class’s name. Every class’s body is enclosed in a pair of left and right braces ({ and }), as in lines 6 and 12 of class GradeBook. Declaration of Method DisplayMessage In Chapter 3, each class we declared had only a Main method. Class GradeBook also has one method—DisplayMessage (lines 8–11). Recall that Main is a special method that’s always called automatically when you execute an app. Most methods do not get called automatically. As you’ll soon see, you must call method DisplayMessage to tell it to perform its task.
The method declaration begins with keyword public to indicate that the method is “available to the public”—that is, it can be called from outside the class declaration’s body by methods of other classes. Keyword void—known as the method’s return type—indicates that this method will not return (i.e., give back) any information to its calling method when it completes its task. When a method that specifies a return type other than void is called and completes its task, the method returns a result to its calling method. For example, when you go to an automated teller machine (ATM) and request your account balance, you expect the ATM to give you back a value that represents your balance. If you have a method Square that returns the square of its argument, you’d expect the statement int result = Square( 2 ); to return 4 from method Square and assign 4 to variable result. If you have a method Maximum that returns the largest of three integer arguments, you’d expect the statement Click here to view code imag e
int biggest = Maximum( 27, 114, 51 ); to return the value 114 from method Maximum and assign the value to variable biggest. You’ve already used methods that return information—for example, in Chapter 3 you used Console method ReadLine to input a string typed by the user at the keyboard. When ReadLine inputs a value, it returns that value for use in the app. Method Name The name of the method, DisplayMessage, follows the return type (line 8). Generally, methods are named as verbs or verb phrases while classes are named as nouns. By convention, method names begin with an uppercase first letter, and all subsequent words in the name begin with an uppercase letter. This naming convention is referred to as upper camel case. The parentheses after the method name indicate that this is a method. An empty set of parentheses, as shown in line 8, indicates that this method does not require additional information to perform its task. Line 8 is commonly referred to as the method header. Every method’s body is delimited by left and right braces, as in lines 9 and 11. Method Body The body of a method contains statements that perform the method’s task. In this case, the method contains one statement (line 10) that displays the message "Welcome to the Grade Book!", followed by a newline in the console window. After this statement executes, the method has completed its task. Using Class GradeBook Next, we’d like to use class GradeBook in an app. As you learned in Chapter 3, method Main begins the execution of every app. Class GradeBook cannot begin an app because it does not contain Main. This was not a problem in Chapter 3, because every class you declared had a Main method. To fix this problem for the GradeBook, we must either declare a separate class that contains a Main method or place a Main method in class GradeBook. To help you prepare for the larger apps you’ll encounter later in this book and in industry, we use a separate class (GradeBookTest in this example) containing method Main to test each new class we create in this chapter.
Adding a Class to a Visual C# Project For each example in this chapter, you’ll add a class to your console app. To do this, right click the project name in the Solution Explorer and select Add > New Item... from the popup menu. In the Add New Item dialog that appears, select Code File, enter the name of your new file (GradeBookTest.cs) then click Add. A new blank file will be added to your project. Add the code from Fig. 4.2 to this file. Class GradeBookTest The GradeBookTest class declaration (Fig. 4.2) contains the Main method that controls our app’s execution. Any class that contains a Main method (as shown in line 6) can be used to execute an app. This class declaration begins in line 3 and ends in line 14. The class contains only a Main method, which is typical of many classes that simply begin an app’s execution. Main Method Lines 6–13 declare method Main. A key part of enabling the method Main to begin the app’s execution is the static keyword (line 6), which indicates that Main is a static method. A static method is special because it can be called without first creating an object of the class (in this case, GradeBookTest) in which the method is declared. We explain static methods in Chapter 7, Methods: A Deeper Look. Creating a GradeBook Object In this app, we’d like to call class GradeBook’s DisplayMessage method to display the welcome message in the console window. Typically, you cannot call a method that belongs to another class until you create an object of that class, as shown in line 9. We begin by declaring variable myGradeBook. The variable’s type is GradeBook—the class we declared in Fig. 4.1. Each new class you create becomes a new type in C# that can be used to declare variables and create objects. New class types will be accessible to all classes in the same project. You can declare new class types as needed; this is one reason why C# is known as an extensible language. Variable myGradeBook (line 9) is initialized with the result of the object-creation expression new GradeBook(). The new operator creates a new object of the class specified to the right of the keyword (i.e., GradeBook). The parentheses to the right of the GradeBook are required. As you’ll learn in Section 4.10, those parentheses in combination with a class name represent a call to a constructor, which is similar to a method, but is used only at the time an object is created to initialize the object’s data. In that section you’ll see that data can be placed in parentheses to specify initial values for the object’s data. For now, we simply leave the parentheses empty.
Calling the GradeBook Object’s DisplayMessage Method We can now use myGradeBook to call its method DisplayMessage. Line 12 calls the method DisplayMessage (lines 8–11 of Fig. 4.1) using variable myGradeBook followed by a member access (.) operator, the method name DisplayMessage and an empty set of parentheses. This call causes the DisplayMessage method to perform its task. This method call differs from the method calls in Chapter 3 that displayed information in a console window—each of those method calls provided arguments that specified the data to display. At the beginning of line 12 (Fig. 4.2), “myGradeBook.” indicates that Main should use the GradeBook object that was created in line 9. The empty parentheses in line 8 of Fig. 4.1 indicate that method DisplayMessage does not require additional information to perform its task. For this reason, the method call (line 12 of Fig. 4.2) specifies an empty set of parentheses after the method name to indicate that no arguments are being passed to method DisplayMessage. When method DisplayMessage completes its task, method Main continues executing at line 13. This is the end of method Main, so the app terminates. UML Class Diagram for Class GradeBook Figure 4.3 presents a UML class diagram for class GradeBook of Fig. 4.1. Recall from Section 1.2 that the UML is a graphical language used by programmers to represent their object-oriented systems in a standardized manner. In the UML, each class is modeled in a class diagram as a rectangle with three compartments. The top compartment contains the name of the class centered horizontally in boldface type. The middle compartment contains the class’s attributes, which correspond to instance variables and properties in C#. In Fig. 4.3, the middle compartment is empty because the version of class GradeBook in Fig. 4.1 does not have any attributes. The bottom compartment contains the class’s operations, which correspond to methods in C#. The UML models operations by listing the operation name followed by a set of parentheses. Class GradeBook has one method, DisplayMessage, so the bottom compartment of Fig. 4.3 lists one operation with this name. Method DisplayMessage does not require additional information to perform its tasks, so there are empty parentheses following DisplayMessage in the class diagram, just as they appeared in the method’s declaration in line 8 of Fig. 4.1. The plus sign (+) in front of the operation name indicates that DisplayMessage is a public operation in the UML (i.e., a public method in C#). The plus sign is sometimes called the public visibility symbol. We’ll often use UML class diagrams to summarize a class’s attributes and operations.
Fig. 4.3 UML class diagram indicating that class GradeBook has a public DisplayMessage operation.
4.4. Declaring a Method with a Parameter In our car analogy from Section 4.2, we discussed the fact that pressing a car ’s gas pedal sends a message to the car to perform a task—make the car go faster. But how fast should the car accelerate? As you know, the farther down you press the pedal, the faster the car accelerates. So the message to the car actually includes both the task to be performed and additional information that helps the car perform the task. This additional information is known as a parameter—the value of the parameter helps the car determine how fast to accelerate. Similarly, a method can require one or more parameters that represent additional information it needs to perform its task. A method call supplies values—called arguments—for each of the method’s parameters. For example, the Console.WriteLine method requires an argument that specifies the data to be displayed in a console window. Similarly, to make a deposit into a bank account, a Deposit method specifies a parameter that represents the deposit amount. When the Deposit method is called, an argument value representing the deposit amount is assigned to the method’s parameter. The method then makes a deposit of that amount, by increasing the account’s balance. Our next example declares class GradeBook (Fig. 4.4) with a DisplayMessage method that displays the course name as part of the welcome message. (See the sample execution in Fig. 4.5.) The new DisplayMessage method requires a parameter that represents the course name to output. Click here to view code imag e
1 // Fig. 4.4: GradeBook.cs 2 // Class declaration with a method that has a parameter. 3 using System; 4 5 public class GradeBook 6 { 7 // display a welcome message to the GradeBook user 8 public void DisplayMessage( string courseName ) 9 { 10 Console.WriteLine( "Welcome to the grade book for\n{0}!", 11 courseName ); 12 } // end method DisplayMessage 13 } // end class GradeBook Fig. 4.4 Class declaration with a method that has a parameter. Click here to view code imag e
1 // Fig. 4.5: GradeBookTest.cs 2 // Create a GradeBook object and pass a string to 3 // its DisplayMessage method. 4 using System; 5 6 public class GradeBookTest
7 { 8 // Main method begins program execution 9 public static void Main( string[] args ) 10 { 11 // create a GradeBook object and assign it to myGradeBook 12 GradeBook myGradeBook = new GradeBook(); 13 14 // prompt for and input course name 15 Console.WriteLine( "Please enter the course name:" ); 16 string nameOfCourse = Console.ReadLine(); // read a line of text 17 Console.WriteLine(); // output a blank line 18 19 // call myGradeBook's DisplayMessage method 20 // and pass nameOfCourse as an argument 21 myGradeBook.DisplayMessage( nameOfCourse ); 22 } // end Main 23 } // end class GradeBookTest Please enter the course name: CS101 Introduction to C# Programming Welcome to the grade book for CS101 Introduction to C# Programming!
Fig. 4.5 Create GradeBook object and pass a string to its DisplayMessage method. Before discussing the new features of class GradeBook, let’s see how the new class is used from the Main method of class GradeBookTest (Fig. 4.5). Line 12 creates an object of class GradeBook and assigns it to variable myGradeBook. Line 15 prompts the user to enter a course name. Line 16 reads the name from the user and assigns it to the variable nameOfCourse, using Console method ReadLine to perform the input. The user types the course name and presses Enter to submit the course name to the app. Pressing Enter inserts a newline character at the end of the characters typed by the user. Method ReadLine reads characters typed by the user until the newline character is encountered, then returns a string containing the characters up to, but not including, the newline. The newline character is discarded. Line 21 calls myGradeBook’s DisplayMessage method. The variable nameOfCourse in parentheses is the argument that’s passed to method DisplayMessage so that the method can perform its task. Variable nameOfCourse’s value in Main becomes the value of method DisplayMessage’s parameter courseName in line 8 of Fig. 4.4. When you execute this app, notice that method DisplayMessage outputs as part of the welcome message the name you type (Fig. 4.5).
Software Engineering Observation 4.1 Normally, objects are created with new. One exception is a string literal that’s contained in quotes, such as "hello". String literals are string objects that are implicitly created by C# the first time they appear in the code. More on Arguments and Parameters When you declare a method, you must specify in the method’s declaration whether the method requires data to perform its task. To do so, you place additional information in the method’s parameter list, which is located in the parentheses that follow the method name. The parameter list may contain any number of parameters, including none at all. Each parameter is declared as a variable with a type and identifier in the parameter list. Empty parentheses following the method name (as in Fig. 4.1, line 8) indicate that a method does not require any parameters. In Fig. 4.4, DisplayMessage’s parameter list (line 8) declares that the method requires one parameter. Each parameter must specify a type and an identifier. In this case, the type string and the identifier courseName indicate that method DisplayMessage requires a string to perform its task. At the time the method is called, the argument value in the call is assigned to the corresponding parameter (in this case, courseName) in the method header. Then, the method body uses the parameter courseName to access the value. Lines 10–11 of Fig. 4.4 display parameter courseName’s value, using the {0} format item in WriteLine’s first argument. The parameter variable’s name (Fig. 4.4, line 8) can be the same or different from the argument variable’s name (Fig. 4.5, line 21). A method can specify multiple parameters by separating each parameter from the next with a comma. The number of arguments in a method call must match the number of required parameters in the parameter list of the called method’s declaration. Also, the types of the arguments in the method call must be consistent with the types of the corresponding parameters in the method’s declaration. (As you’ll see in subsequent chapters, an argument’s type and its corresponding parameter ’s type are not always required to be identical.) In our example, the method call passes one argument of type string (nameOfCourse is declared as a string in line 16 of Fig. 4.5), and the method declaration specifies one parameter of type string (line 8 in Fig. 4.4). So the type of the argument in the method call exactly matches the type of the parameter in the method header. Common Programming Error 4.1 A compilation error occurs if the number of arguments in a method call does not match the number of required parameters in the method declaration.
Common Programming Error 4.2 A compilation error occurs if the types of the arguments in a method call are not consistent with the types of the corresponding parameters in the method declaration.
Updated UML Class Diagram for Class GradeBook The UML class diagram of Fig. 4.6 models class GradeBook of Fig. 4.4. Like Fig. 4.4, this GradeBook class contains public operation DisplayMessage. However, this version of DisplayMessage has a parameter. The UML models a parameter a bit differently from C# by listing the parameter name, followed by a colon and the parameter type in the parentheses following the operation name. The UML has several data types that are similar to the C# types. For example, UML types String and Integer correspond to C# types string and int, respectively. Unfortunately, the UML does not provide types that correspond to every C# type. For this reason, and to avoid confusion between UML types and C# types, we use only C# types in our UML diagrams. Class Gradebook’s method DisplayMessage (Fig. 4.4) has a string parameter named courseName, so Fig. 4.6 lists the parameter courseName : string between the parentheses following DisplayMessage.
Fig. 4.6 UML class diagram indicating that class GradeBook has a public DisplayMessage operation with a courseName parameter of type string. Notes on using Directives Notice the using directive in Fig. 4.5 (line 4). This indicates to the compiler that the app uses classes in the System namespace, like the Console class. Why do we need a using directive to use class Console, but not class GradeBook? There’s a special relationship between classes that are compiled in the same project, like classes GradeBook and GradeBookTest. By default, such classes are considered to be in the same namespace. A using directive is not required when one class in a namespace uses another in the same namespace—such as when class GradeBookTest uses class GradeBook. For simplicity, our examples in this chapter do not declare a namespace. Any classes that are not explicitly placed in a namespace are implicitly placed in the so-called global namespace. Actually, the using directive in line 4 is not required if we always refer to class Console as System.Console, which includes the full namespace and class name. This is known as the class’s fully qualified class name. For example, line 15 could be written as Click here to view code imag e
System.Console.WriteLine( "Please enter the course name:" ); Most C# programmers consider using fully qualified names to be cumbersome, and instead prefer to use using directives.
4.5. Instance Variables and Properties In Chapter 3, we declared all of an app’s variables in the Main method. Variables declared in the body of a method are known as local variables and can be used only in that method. When a method terminates, the values of its local variables are lost. Recall from Section 4.2 that an object has attributes that are carried with it as it’s used in an app. Such attributes exist before a method is called on an object and after the method completes execution. Attributes are represented as variables in a class declaration. Such variables are called fields and are declared inside a class declaration but outside the bodies of the class’s method declarations. When each object of a class maintains its own copy of an attribute, the field that represents the attribute is also known as an instance variable—each object (instance) of the class has a separate instance of the variable. In Chapter 10, we discuss another type of field called a static variable, where all objects of the same class share one variable. A class normally contains one or more properties that manipulate the attributes that belong to a particular object of the class. The example in this section demonstrates a GradeBook class that contains a courseName instance variable to represent a particular GradeBook object’s course name, and a CourseName property to manipulate courseName. GradeBook Class with an Instance Variable and a Property In our next app (Figs. 4.7–4.8), class GradeBook (Fig. 4.7) maintains the course name as an instance variable so that it can be used or modified at any time during an app’s execution. The class also contains one method—DisplayMessage (lines 24–30)—and one property—CourseName (line 11–21). Recall from Chapter 2 that properties are used to manipulate an object’s attributes. For example, in that chapter, we used a Label’s Text property to specify the text to display on the Label. In this example, we use a property in code rather than in the Properties window of the IDE. To do this, we first declare a property as a member of the GradeBook class. As you’ll soon see, the GradeBook’s CourseName property can be used to store a course name in a GradeBook (in instance variable course Name) or retrieve the GradeBook’s course name (from instance variable courseName). Method DisplayMessage—which now specifies no parameters—still displays a welcome message that includes the course name. However, the method now uses the CourseName property to obtain the course name from instance variable courseName. Click here to view code imag e
1 // Fig. 4.7: GradeBook.cs 2 // GradeBook class that contains a private instance variable, courseName, 3 // and a public property to get and set its value. 4 using System; 5 6 public class GradeBook 7 { 8 private string courseName; // course name for this GradeBook 9 10 // property to get and set the course name
11 public string CourseName 12 { 13 get 14 { 15 return courseName; 16 } // end get 17 set 18 { 19 courseName = value; 20 } // end set 21 } // end property CourseName 22 23 // display a welcome message to the GradeBook user 24 public void DisplayMessage() 25 { 26 // use property CourseName to get the 27 // name of the course that this GradeBook represents 28 Console.WriteLine( "Welcome to the grade book for\n{0}!", 29 CourseName ); // display property CourseName 30 } // end method DisplayMessage 31 } // end class GradeBook Fig. 4.7 GradeBook class that contains a private instance variable, courseName, and a public property to get and set its value. Click here to view code imag e
1 // Fig. 4.8: GradeBookTest.cs 2 // Create and manipulate a GradeBook object. 3 using System; 4 5 public class GradeBookTest 6 { 7 // Main method begins program execution 8 public static void Main( string[] args ) 9 { 10 // create a GradeBook object and assign it to myGradeBook 11 GradeBook myGradeBook = new GradeBook(); 12 13 // display initial value of CourseName 14 Console.WriteLine( "Initial course name is: '{0}'\n", 15 myGradeBook.CourseName ); 16
17 // prompt for and read course name 18 Console.WriteLine( "Please enter the course name:" ); 19 myGradeBook.CourseName = Console.ReadLine(); // set CourseName 20 Console.WriteLine(); // output a blank line 21 22 // display welcome message after specifying course name 23 myGradeBook.DisplayMessage(); 24 } // end Main 25 } // end class GradeBookTest Initial course name is: '' Please enter the course name: CS101 Introduction to C# Programming Welcome to the grade book for CS101 Introduction to C# Programming!
Fig. 4.8 Create and manipulate a GradeBook object. A typical instructor teaches more than one course, each with its own course name. Line 8 declares courseName as a variable of type string. Line 8 is a declaration for an instance variable, because the variable is declared in the class’s body (lines 7–31) but outside the bodies of the class’s method (lines 24–30) and property (lines 11–21). Every instance (i.e., object) of class GradeBook contains one copy of each instance variable. For example, if there are two GradeBook objects, each object has its own copy of courseName. All the methods and properties of class GradeBook can directly manipulate its instance variable courseName, but it’s considered good practice for methods of a class to use that class’s properties to manipulate instance variables (as we do in line 29 of method DisplayMessage). The software engineering reasons for this will soon become clear. Access Modifiers public and private Most instance-variable declarations are preceded with the keyword private (as in line 8). Like public, keyword private is an access modifier. Variables, properties or methods declared with access modifier private are accessible only to members (such as properties and methods) of the class in which they’re declared. Thus, variable courseName can be used only in property CourseName and method DisplayMessage of class GradeBook.
Software Engineering Observation 4.2 Precede every field and method declaration with an access modifier. Generally, instance variables should be declared private and methods and properties should be declared public. If the access modifier is omitted before a member of a class, the member is implicitly declared private. We’ll see that it’s appropriate to declare certain methods private, if they will be accessed only by other methods of the class.
Software Engineering Observation 4.3 Declaring the instance variables of a class as private and the methods and properties of the class as public facilitates debugging, because problems with data manipulations are localized to the class’s methods and properties, since the private instance variables are accessible only to these methods and properties. Declaring instance variables with access modifier private is known as information hiding (or encapsulation). When an app creates (instantiates) an object of class GradeBook, variable courseName is encapsulated (hidden) in the object and can be accessed only by members of the object’s class. Setting and Getting the Values of private Instance Variables How can we allow a program to manipulate a class’s private instance variables but ensure that they remain in a valid state? We need to provide controlled ways for programmers to “get” (i.e., retrieve) the value in an instance variable and “set” (i.e., modify) the value in an instance variable. Although you can define methods like GetCourseName and SetCourseName, C# properties provide a more elegant solution. Next, we show how to declare and use properties. GradeBook Class with a Property The GradeBook class’s CourseName property declaration is located in lines 11–21 of Fig. 4.7. The property begins in line 11 with an access modifier (in this case, public), followed by the type that the property represents (string) and the property’s name (CourseName). Properties use the same naming conventions as methods and classes. Properties contain accessors that handle the details of returning and modifying data. A property declaration can contain a get accessor, a set accessor or both. The get accessor (lines 13–16) enables a client to read the value of private instance variable courseName; the set accessor (lines 17–20) enables a client to modify courseName. After defining a property, you can use it like a variable in your code. For example, you can assign a value to a property using the = (assignment) operator. This executes the property’s set accessor to set the value of the corresponding instance variable. Similarly, referencing the property to use its value (for example, to display it on the screen) executes the code in the property’s get accessor to obtain the corresponding instance variable’s value. We show how to use properties shortly. By convention, we name each property with the capitalized name of the instance variable that it
manipulates (e.g., CourseName is the property that represents instance variable courseName)—C# is case sensitive, so these are distinct identifiers. get and set Accessors Let us look more closely at property CourseName’s get and set accessors (Fig. 4.7). The get accessor (lines 13–16) begins with the identifier get and its body is delimited by braces. The accessor ’s body contains a return statement, which consists of the keyword return followed by an expression. The expression’s value is returned to the client code that uses the property. In this example, the value of courseName is returned when the property CourseName is referenced. For example, in the following statement Click here to view code imag e
string theCourseName = gradeBook.CourseName; the expression gradeBook.CourseName (where gradeBook is an object of class GradeBook) executes property CourseName’s get accessor, which returns the value of instance variable courseName. That value is then stored in variable theCourseName. Property CourseName can be used as simply as if it were an instance variable. The property notation allows the client to think of the property as the underlying data. Again, the client cannot directly manipulate instance variable courseName because it’s private. The set accessor (lines 17–20) begins with the identifier set and its body is delimited by braces. When the property CourseName appears in an assignment statement, as in Click here to view code imag e
gradeBook.CourseName = "CS100 Introduction to Computers"; the text "CS100 Introduction to Computers" is assigned to the set accessor ’s contextual keyword named value and the set accessor executes. Note that value is implicitly declared and initialized in the set accessor—it’s a compilation error to declare a local variable value in this body. Line 19 stores the contents of value in instance variable courseName. A set accessor does not return any data when it completes its task. The statements inside the property in lines 15 and 19 (Fig. 4.7) each access courseName even though it was declared outside the property. We can use instance variable courseName in the methods and properties of class GradeBook, because courseName is an instance variable of the class. Using Property CourseName in Method DisplayMessage Method DisplayMessage (lines 24–30 of Fig. 4.7) does not receive any parameters. Lines 28–29 output a welcome message that includes the value of instance variable courseName. We do not reference courseName directly. Instead, we access property CourseName (line 29), which executes the property’s get accessor, returning the value of courseName.
GradeBookTest Class That Demonstrates Class GradeBook Class GradeBookTest (Fig. 4.8) creates a GradeBook object and demonstrates property CourseName. Line 11 creates a GradeBook object and assigns it to local variable myGradeBook. Lines 14–15 display the initial course name using the object’s CourseName property—this executes the property’s get accessor, which returns the value of courseName. The first line of the output shows an empty name (marked by single quotes, ''). Unlike local variables, which are not automatically initialized, every field has a default initial value—a value provided by C# when you do not specify the initial value. Thus, fields are not required to be explicitly initialized before they’re used in an app—unless they must be initialized to values other than their default values. The default value for an instance variable of type string (like courseName) is null. When you display a string variable that contains the value null, no text is displayed on the screen. Line 18 prompts the user to enter a course name. Line 19 assigns the course name entered by the user to object myGradeBook’s CourseName property. When a value is assigned to CourseName, the value specified (which is returned by ReadLine in this case) is assigned to implicit parameter value of CourseName’s set accessor (lines 17–20, Fig. 4.7). Then parameter value is assigned by the set accessor to instance variable courseName (line 19 of Fig. 4.7). Line 20 (Fig. 4.8) displays a blank line, then line 23 calls myGradeBook’s DisplayMessage method to display the welcome message containing the course name.
4.6. UML Class Diagram with a Property Figure 4.9 contains an updated UML class diagram for the version of class GradeBook in Fig. 4.7. We model properties in the UML as attributes—the property (in this case, CourseName) is listed as a public attribute—as indicated by the plus (+) sign—preceded by the word “property” in guillemets (« and »). Using descriptive words in guillemets (called stereotypes in the UML) helps distinguish properties from other attributes and operations. The UML indicates the type of the property by placing a colon and a type after the property name. The get and set accessors of the property are implied, so they’re not listed in the UML diagram. Class GradeBook also contains one public method DisplayMessage, so the class diagram lists this operation in the third compartment. Recall that the plus (+) sign is the public visibility symbol.
Fig. 4.9 UML class diagram indicating that class GradeBook has a public CourseName property of type string and one public method. A class diagram helps you design a class, so it’s not required to show every implementation detail of the class. Since an instance variable that’s manipulated by a property is really an implementation detail of that property, our class diagram does not show the courseName instance variable. A programmer implementing the GradeBook class based on this class diagram would create the instance variable courseName as part of the implementation process (as we did in Fig. 4.7). In some cases, you may find it necessary to model the private instance variables of a class. Like
properties, instance variables are attributes of a class and are modeled in the middle compartment of a class diagram. The UML represents instance variables as attributes by listing the attribute name, followed by a colon and the attribute type. To indicate that an attribute is private, a class diagram would list the private visibility symbol—a minus sign (–)—before the attribute’s name. For example, the instance variable courseName in Fig. 4.7 would be modeled as “- courseName : string” to indicate that it’s a private attribute of type string.
4.7. Software Engineering with Properties and set and get Accessors Using properties as described earlier in this chapter would seem to violate the notion of private data. Although providing a property with get and set accessors may appear to be the same as making its corresponding instance variable public, this is not the case. A public instance variable can be read or written by any property or method in the program. If an instance variable is private, the client code can access the instance variable only indirectly through the class’s non-private properties or methods. This allows the class to control the manner in which the data is set or returned. For example, get and set accessors can translate between the format of the data stored in the private instance variable and the format of the data preferred by the client. Validation Consider a Clock class that represents the time of day as a private int instance variable time, containing the number of seconds since midnight. Suppose the class provides a Time property of type string to manipulate this instance variable. Although get accessors typically return data exactly as it’s stored in an object, they need not expose the data in this “raw” format. When a client refers to a Clock object’s Time property, the property’s get accessor could use instance variable time to determine the number of hours, minutes and seconds since midnight, then return the time as a string of the form "hh:mm:ss" in which hh represents the hour, mm the minute and ss the second. Similarly, suppose a Clock object’s Time property is assigned a string of the form "hh:mm:ss". Using the string capabilities presented in Chapter 16, and the method Convert.ToInt32 presented in Section 3.6, the Time property’s set accessor can convert this string to an int number of seconds since midnight and store the result in the Clock object’s private instance variable time. The Time property’s set accessor can also provide datavalidation capabilities that scrutinize attempts to modify the instance variable’s value to ensure that the value it receives represents a valid time (e.g., "12:30:45" is valid but "42:85:70" is not). We demonstrate data validation in Section 4.11. So, although a property’s accessors enable clients to manipulate private data, they carefully control those manipulations, and the object’s private data remains safely encapsulated (i.e., hidden) in the object. This is not possible with public instance variables, which can easily be set by clients to invalid values.
Manipulating Data within a Class Via the Class’s Properties Properties of a class should also be used by the class’s own methods to manipulate the class’s private instance variables, even though the methods can directly access the private instance variables. Accessing an instance variable via a property’s accessors—as in the body of method DisplayMessage (Fig. 4.7, lines 28–29)—creates a more robust class that’s easier to maintain and less likely to malfunction. If we decide to change the representation of instance variable courseName in some way, the declaration of method DisplayMessage does not require modification—only the bodies of property CourseName’s get and set accessors that directly manipulate the instance variable will need to change. For example, suppose we want to represent the course name as two separate instance variables—courseNumber (e.g., "CS101") and courseTitle (e.g., "Introduction to C# Programming"). The DisplayMessage method can still use property CourseName’s get accessor to obtain the full course name to display as part of the welcome message. In this case, the get accessor would need to build and return a string containing the courseNumber, followed by the courseTitle. Method DisplayMessage would continue to display the complete course title “CS101 Introduction to C# Programming,” because it’s unaffected by the change to the class’s instance variables.
4.8. Auto-Implemented Properties In Fig. 4.7, we created a GradeBook class with a private courseName instance variable and a public property CourseName to enable client code to access the courseName. When you look at the CourseName property’s definition (Fig. 4.7, lines 11–21), notice that the get accessor simply returns private instance variable courseName’s value and the set accessor simply assigns a value to the instance variable—no other logic appears in the accessors. For such cases, C# provides automatically implemented properties (also known as auto-implemented properties). With an autoimplemented property, the C# compiler creates a private instance variable, and the get and set accessors for returning and modifying the private instance variable. Unlike a user-defined property, an auto-implemented property, must have both a get and a set accessor. This enables you to implement the property trivially, which is handy when you’re first designing a class. If you later decide to include other logic in the get or set accessors, you can simply modify the property’s implementation. To use an auto-implemented property in the GradeBook class of Fig. 4.7, you can replace the private instance variable at line 8 and the property at lines 11–21 with the following code: Click here to view code imag e
public string CourseName { get; set; }
Code Snippets for Auto-Implemented Properties The IDE has a feature called code snippets that allows you to insert predefined code templates into your source code. One such snippet enables you to insert a public auto-implemented property by typing the word “prop” in the code window and pressing the Tab key twice. Certain pieces of the inserted code are highlighted for you to easily change the property’s type and name. You can press the Tab key to move from one highlighted piece of text to the next in the inserted code. By default, the new property’s type is int and its name is MyProperty. To get a list of all available code snippets, type Ctrl + k, Ctrl + x. This displays the Insert Snippet window in the code editor. You can navigate through the Visual C# snippet folders with the mouse to see the snippets. This feature can also be accessed by right clicking in the source code editor and selecting the Insert Snippet... menu item.
4.9. Value Types vs. Reference Types Types in C# are divided into two categories—value types and reference types. Value Types C#’s simple types (like int and double) are all value types. A variable of a value type simply contains a value of that type. For example, Fig. 4.10 shows an int variable named count that contains the value 7.
Fig. 4.10 Value-type variable. Reference Types By contrast, a reference-type variable (sometimes called a reference) contains the address of a location in memory where the data referred to by that variable is stored. Such a variable is said to refer to an object in the program. Line 11 of Fig. 4.8 creates a GradeBook object, places it in memory and stores the object’s reference in variable myGradeBook of type GradeBook as shown in Fig. 4.11. The GradeBook object is shown with its courseName instance variable.
Fig. 4.11 Reference-type variable.
Reference-Type Instance Variables Initialized to null Reference-type instance variables (such as myGradeBook in Fig. 4.11) are initialized by default to the value null. string is a reference type. For this reason, string variable courseName is shown in Fig. 4.11 with an empty box representing the null-valued variable. A string variable with the value null is not an empty string, which is represented by "" or string.Empty. The value null represents a reference that does not refer to an object. The empty string is a string object with no characters in it. Using a Variable That Refers to an Object to Send Messages to the Object A client of an object must use a variable that refers to the object to invoke (i.e., call) the object’s methods and access the object’s properties. In Fig. 4.8, the statements in Main use variable myGradeBook, which contains the GradeBook object’s reference, to send messages to the GradeBook object. These messages are calls to methods (like DisplayMessage) or references to properties (like CourseName) that enable the program to interact with GradeBook objects. For example, the statement (in line 19 of Fig. 4.8) Click here to view code imag e
myGradeBook.CourseName = Console.ReadLine(); // set CourseName uses the reference myGradeBook to set the course name by assigning a value to property CourseName. This sends a message to the GradeBook object to invoke the CourseName property’s set accessor. The message includes as an argument the value read from the user ’s input (in this case, "CS101 Introduction to C# Programming") that CourseName’s set accessor requires to perform its task. The set accessor uses this information to set the courseName instance variable. In Section 7.16, we discuss value types and reference types in detail. Software Engineering Observation 4.4 A variable’s declared type (e.g., int, double or GradeBook) indicates whether the variable is of a value type or a reference type. If a variable’s type is not one of the simple types (Appendix B), or an enum or a struct type (which we discuss in Section 7.10 and Chapter 16, respectively), then it’s a reference type. For example, Account account1 indicates that account1 is a variable that can refer to an Account object.
4.10. Initializing Objects with Constructors As mentioned in Section 4.5, when a GradeBook (Fig. 4.7) object is created, its instance variable courseName is initialized to null by default. This is also true of the private instance variable that the compiler creates for the auto-implemented CourseName property discussed in Section 4.8. What if you want to provide a course name when you create a GradeBook object? Each class can provide a constructor that can be used to initialize an object of a class when the object is created. In fact, C# requires a constructor call for every object that’s created. The new operator calls the class’s constructor to perform the initialization. The constructor call is indicated by the class name, followed by parentheses. For example, line 11 of Fig. 4.8 first uses new to create a GradeBook object. The empty parentheses after “new GradeBook()" indicate a call without arguments to the class’s constructor. The compiler provides a public default constructor with no parameters in any class that does not explicitly define a constructor, so every class has a constructor. The default constructor does not modify the default values of the instance variables. Custom Initialization with Constructors When you declare a class, you can provide your own constructor (or several, as you’ll see in Chapter 10) to specify custom initialization for objects of your class. For example, you might want to specify a course name for a GradeBook object when the object is created, as in Click here to view code imag e
GradeBook myGradeBook = new GradeBook( "CS101 Introduction to C# Programming" ); In this case, the argument "CS101 Introduction to C# Programming" is passed to the GradeBook object’s constructor and used to initialize the CourseName. Each time you create a new GradeBook object, you can provide a different course name. The preceding statement requires that the class provide a constructor with a string parameter. Figure 4.12 contains a modified GradeBook class with such a constructor. Click here to view code imag e
1 // Fig. 4.12: GradeBook.cs 2 // GradeBook class with a constructor to initialize the course name. 3 using System; 4 5 public class GradeBook 6 { 7 // auto-implemented property CourseName implicitly created an 8 // instance variable for this GradeBook's course name 9 public string CourseName { get; set; } 10 11 // constructor initializes auto-implemented property 12 // CourseName with string supplied as argument 13 public GradeBook( string name )
14 { 15 CourseName = name; // set CourseName to name 16 } // end constructor 17 18 // display a welcome message to the GradeBook user 19 public void DisplayMessage() 20 { 21 // use auto-implemented property CourseName to get the 22 // name of the course that this GradeBook represents 23 Console.WriteLine( "Welcome to the grade book for\n{0}!", 24 CourseName ); 25 } // end method DisplayMessage 26 } // end class GradeBook Fig. 4.12 GradeBook class with a constructor to initialize the course name. Declaring a Constructor Lines 13–16 declare the constructor for class GradeBook. A constructor must have the same name as its class. Like a method, a constructor specifies in its parameter list the data it requires to perform its task. When you use new to create an object, you place this data in the parentheses that follow the class name. Unlike a method, a constructor doesn’t specify a return type, not even void. Line 13 indicates that class GradeBook’s constructor has a parameter called name of type string. In line 15, the name passed to the constructor is used to initialize auto-implemented property CourseName via its set accessor. Initializing GradeBook Objects with a Custom Constructor Figure 4.13 demonstrates initializing GradeBook objects using this constructor. Lines 12–13 create and initialize a GradeBook object. The constructor of class GradeBook is called with the argument "CS101 Introduction to C# Programming" to initialize the course name. The objectcreation expression to the right of = in lines 12–13 returns a reference to the new object, which is assigned to variable gradeBook1. Lines 14–15 repeat this process for another GradeBook object, this time passing the argument "CS102 Data Structures in C#" to initialize the course name for gradeBook2. Lines 18–21 use each object’s CourseName property to obtain the course names and show that they were indeed initialized when the objects were created. In Section 4.5, you learned that each instance (i.e., object) of a class contains its own copy of the class’s instance variables. The output confirms that each GradeBook maintains its own course name. Click here to view code imag e
1 // Fig. 4.13: GradeBookTest.cs 2 // GradeBook constructor used to specify the course name at the 3 // time each GradeBook object is created. 4 using System;
5 6 public class GradeBookTest 7 { 8 // Main method begins program execution 9 public static void Main( string[] args ) 10 { 11 // create GradeBook object 12 GradeBook gradeBook1 = new GradeBook( // invokes constructor 13 "CS101 Introduction to C# Programming" ); 14 GradeBook gradeBook2 = new GradeBook( // invokes constructor 15 "CS102 Data Structures in C#" ); 16 17 // display initial value of courseName for each GradeBook 18 Console.WriteLine( "gradeBook1 course name is: {0}", 19 gradeBook1.CourseName ); 20 Console.WriteLine( "gradeBook2 course name is: {0}", 21 gradeBook2.CourseName ); 22 } // end Main 23 } // end class GradeBookTest gradeBook1 course name is: CS101 Introduction to C# Programming gradeBook2 course name is: CS102 Data Structures in C#
Fig. 4.13 GradeBook constructor used to specify the course name at the time each GradeBook object is created. Normally, constructors are declared public. If a class does not explicitly define a constructor, the class’s instance variables are initialized to their default values—0 for numeric types, false for type bool and null for reference types. If you declare any constructors for a class, C# will not create a default constructor for that class. Error-Prevention Tip 4.1 Unless default initialization of your class’s instance variables is acceptable, provide a constructor to ensure that your class’s instance variables are initialized with meaningful values when each new object of your class is created.
Adding the Constructor to Class GradeBook’s UML Class Diagram The UML class diagram of Fig. 4.14 models class GradeBook of Fig. 4.12, which has a constructor that has a name parameter of type string. Like operations, the UML models constructors in the third compartment of a class in a class diagram. To distinguish a constructor from a class’s operations, the UML places the word “constructor” between guillemets (« and ») before the constructor ’s name. It’s customary to list constructors before other operations in the third compartment.
Fig. 4.14 UML class diagram indicating that class GradeBook has a constructor with a name parameter of type string.
4.11. Floating-Point Numbers and Type decimal In our next app, we depart temporarily from our GradeBook case study to declare a class called Account that maintains a bank account’s balance. Most account balances are not whole numbers (such as 0, –22 and 1024), rather they’re numbers that include a decimal point, such as 99.99 or – 20.15. For this reason, class Account represents the account balance as a real number. C# provides three simple types for storing real numbers—float, double, and decimal. Types float and double are called floating-point types. The primary difference between them and decimal is that decimal variables store a limited range of real numbers precisely, whereas floating-point variables store only approximations of real numbers, but across a much greater range of values. Also, double variables can store numbers with larger magnitude and finer detail (i.e., more digits to the right of the decimal point—also known as the number ’s precision) than float variables. A key use of type decimal is representing monetary amounts. Real-Number Precision and Storage Requirements Variables of type float represent single-precision floating-point numbers and have seven significant digits. Variables of type double represent double-precision floating-point numbers. These require twice as much storage as float variables and provide 15–16 significant digits— approximately double the precision of float variables. Variables of type decimal require twice as much storage as double variables and provide 28–29 significant digits. In some apps, even variables of type double and decimal will be inadequate—such apps are beyond the scope of this book. Most programmers represent floating-point numbers with type double. In fact, C# treats all real numbers you type in an app’s source code (such as 7.33 and 0.0975) as double values by default. Such values in the source code are known as floating-point literals. To type a decimal literal, you must type the letter “M” or “m” (which stands for “money”) at the end of a real number (for example, 7.33M is a decimal literal rather than a double). Integer literals are implicitly converted into type float, double or decimal when they’re assigned to a variable of one of these types. See Appendix B for the ranges of values for floats, doubles, decimals and all the other simple types.
Although floating-point numbers are not always 100% precise, they have numerous applications. For example, when we speak of a “normal” body temperature of 98.6, we do not need to be precise to a large number of digits. When we read the temperature on a thermometer as 98.6, it may actually be 98.5999473210643. Calling this number simply 98.6 is fine for most applications involving body temperatures. Due to the imprecise nature of floating-point numbers, type decimal is preferred over the floating-point types whenever the calculations need to be exact, as with monetary calculations. In cases where approximation is enough, double is preferred over type float because double variables can represent floating-point numbers more accurately. For this reason, we use type decimal throughout the book for monetary amounts and type double for other real numbers. Real numbers also arise as a result of division. In conventional arithmetic, for example, when we divide 10 by 3, the result is 3.3333333..., with the sequence of 3s repeating infinitely. The computer allocates only a fixed amount of space to hold such a value, so clearly the stored floating-point value can be only an approximation. Common Programming Error 4.3 Using floating-point numbers in a manner that assumes they’re represented precisely can lead to logic errors. Account Class with an Instance Variable of Type decimal Our next app (Figs. 4.15–4.16) contains a simple class named Account (Fig. 4.15) that maintains the balance of a bank account. A typical bank services many accounts, each with its own balance, so line 7 declares an instance variable named balance of type decimal. Variable balance is an instance variable because it’s declared in the body of the class (lines 6–36) but outside the class’s method and property declarations (lines 10–13, 16–19 and 22–35). Every instance (i.e., object) of class Account contains its own copy of balance. Click here to view code imag e
1 // Fig. 4.15: Account.cs 2 // Account class with a constructor to 3 // initialize instance variable balance. 4 5 public class Account 6 { 7 private decimal balance; // instance variable that stores the balance 8 9 // constructor 10 public Account( decimal initialBalance ) 11 { 12 Balance = initialBalance; // set balance using property 13 } // end Account constructor 14 15 // credit (add) an amount to the account
16 public void Credit( decimal amount ) 17 { 18 Balance = Balance + amount; // add amount to balance 19 } // end method Credit 20 21 // a property to get and set the account balance 22 public decimal Balance 23 { 24 get 25 { 26 return balance; 27 } // end get 28 set 29 { 30 // validate that value is greater than or equal to 0; 31 // if it is not, balance is left unchanged 32 if ( value >= 0 ) 33 balance = value; 34 } // end set 35 } // end property Balance 36 } // end class Account Fig. 4.15 Account class with a constructor to initialize instance variable balance. Click here to view code imag e
1 // Fig. 4.16: AccountTest.cs 2 // Create and manipulate Account objects. 3 using System; 4 5 public class AccountTest 6 { 7 // Main method begins execution of C# app 8 public static void Main( string[] args ) 9 { 10 Account account1 = new Account( 50.00M ); // create Account object 11 Account account2 = new Account( -7.53M ); // create Account object 12 13 // display initial balance of each object using a property 14 Console.WriteLine( "account1 balance: {0:C}", 15 account1.Balance ); // display Balance property 16 Console.WriteLine( "account2 balance: {0:C}\n",
17 account2.Balance ); // display Balance property 18 19 decimal depositAmount; // deposit amount read from user 20 21 // prompt and obtain user input 22 Console.Write( "Enter deposit amount for account1: " ); 23 depositAmount = Convert.ToDecimal( Console.ReadLine() ); 24 Console.WriteLine( "adding {0:C} to account1 balance\n", 25 depositAmount ); 26 account1.Credit( depositAmount ); // add to account1 balance 27 28 // display balances 29 Console.WriteLine( "account1 balance: {0:C}", 30 account1.Balance ); 31 Console.WriteLine( "account2 balance: {0:C}\n", 32 account2.Balance ); 33 34 // prompt and obtain user input 35 Console.Write( "Enter deposit amount for account2: " ); 36 depositAmount = Convert.ToDecimal( Console.ReadLine() ); 37 Console.WriteLine( "adding {0:C} to account2 balance\n", 38 depositAmount ); 39 account2.Credit( depositAmount ); // add to account2 balance 40 41 // display balances 42 Console.WriteLine( "account1 balance: {0:C}", account1.Balance ); 43 Console.WriteLine( "account2 balance: {0:C}", account2.Balance ); 44 } // end Main 45 } // end class AccountTest account1 balance: $50.00 account2 balance: $0.00 Enter deposit amount for account1: 49.99 adding $49.99 to account1 balance account1 balance: $99.99 account2 balance: $0.00 Enter deposit amount for account2: 123.21 adding $123.21 to account2 balance
account1 balance: $99.99 account2 balance: $123.21
Fig. 4.16 Create and manipulate Account objects. Account Class Constructor Class Account contains a constructor, a method, and a property. Since it’s common for someone opening an account to place money in the account immediately, the constructor (lines 10–13) receives a parameter initialBalance of type decimal that represents the account’s starting balance. Line 12 assigns initialBalance to the property Balance, invoking Balance’s set accessor to initialize the instance variable balance. Account Method Credit Method Credit (lines 16–19) doesn’t return data when it completes its task, so its return type is void. The method receives one parameter named amount—a decimal value that’s added to the property Balance. Line 18 uses both the get and set accessors of Balance. The expression Balance + amount invokes property Balance’s get accessor to obtain the current value of instance variable balance, then adds amount to it. We then assign the result to instance variable balance by invoking the Balance property’s set accessor (thus replacing the prior balance value). Account Property Balance Property Balance (lines 22–35) provides a get accessor, which allows clients of the class (i.e., other classes that use this class) to obtain the value of a particular Account object’s balance. The property has type decimal (line 22). Balance also provides an enhanced set accessor. In Section 4.5, we introduced properties whose set accessors allow clients of a class to modify the value of a private instance variable. In Fig. 4.7, class GradeBook defines property CourseName’s set accessor to assign the value received in its parameter value to instance variable courseName (line 19). This CourseName property does not ensure that courseName contains only valid data. The app of Figs. 4.15–4.16 enhances the set accessor of class Account’s property Balance to perform this validation (also known as validity checking). Line 32 (Fig. 4.15) ensures that value is nonnegative. If the value is greater than or equal to 0, the amount stored in value is assigned to instance variable balance in line 33. Otherwise, balance is left unchanged.
AccountTest Class to Use Class Account Class AccountTest (Fig. 4.16) creates two Account objects (lines 10–11) and initializes them respectively with 50.00M and -7.53M (the decimal literals representing the real numbers 50.00 and -7.53). The Account constructor (lines 10–13 of Fig. 4.15) references property Balance to initialize balance. In previous examples, the benefit of referencing the property in the constructor was not evident. Now, however, the constructor takes advantage of the validation provided by the set accessor of the Balance property. The constructor simply assigns a value to Balance rather than duplicating the set accessor ’s validation code. When line 11 of Fig. 4.16 passes an initial balance of -7.53 to the Account constructor, the constructor passes this value to the set accessor of property Balance, where the actual initialization occurs. This value is less than 0, so the set accessor does not modify balance, leaving this instance variable with its default value of 0. Lines 14–17 in Fig. 4.16 output the balance in each Account by using the Account’s Balance property. When Balance is used for account1 (line 15), the value of account1’s balance is returned by the get accessor in line 26 of Fig. 4.15 and displayed by the Console.WriteLine statement (Fig. 4.16, lines 14–15). Similarly, when property Balance is called for account2 from line 17, the value of the account2’s balance is returned from line 26 of Fig. 4.15 and displayed by the Console.WriteLine statement (Fig. 4.16, lines 16–17). The balance of account2 is 0 because the constructor ensured that the account could not begin with a negative balance. The value is output by WriteLine with the format item {0:C}, which formats the account balance as a monetary amount. The : after the 0 indicates that the next character represents a format specifier, and the C format specifier after the : specifies a monetary amount (C is for currency). The cultural settings on the user ’s machine determine the format for displaying monetary amounts. For example, in the United States, 50 displays as $50.00. In Germany, 50 displays as 50,00 e. [Note: Change the Command Prompt’s font to Lucida Console for the e symbol to display correctly.] Figure 4.17 lists a few other format specifiers in addition to C.
Fig. 4.17 string format specifiers.
Line 19 of Fig. 4.16 declares local variable depositAmount to store each deposit amount entered by the user. Unlike the instance variable balance in class Account, the local variable depositAmount in Main is not initialized to 0 by default. Also, a local variable can be used only in the method in which it’s declared. However, this variable does not need to be initialized here because its value will be determined by the user ’s input. The compiler does not allow a local variable’s value to be read until it’s initialized. Line 22 prompts the user to enter a deposit amount for account1. Line 23 obtains the input from the user by calling the Console class’s ReadLine method, then passing the string entered by the user to the Convert class’s ToDecimal method, which returns the decimal value in this string. Lines 24–25 display the deposit amount. Line 26 calls object account1’s Credit method and supplies depositAmount as the method’s argument. When the method is called, the argument’s value is assigned to parameter amount of method Credit (lines 16–19 of Fig. 4.15), then method Credit adds that value to the balance (line 18 of Fig. 4.15). Lines 29–32 (Fig. 4.16) output the balances of both Accounts again to show that only account1’s balance changed. Line 35 prompts the user to enter a deposit amount for account2. Line 36 obtains the input from the user by calling method Console.ReadLine, and passing the return value to the Convert class’s ToDecimal method. Lines 37–38 display the deposit amount. Line 39 calls object account2’s Credit method and supplies depositAmount as the method’s argument, then method Credit adds that value to the balance. Finally, lines 42–43 output the balances of both Accounts again to show that only account2’s balance changed. set and get Accessors with Different Access Modifiers By default, the get and set accessors of a property have the same access as the property—for example, for a public property, the accessors are public. It’s possible to declare the get and set accessors with different access modifiers. In this case, one of the accessors must implicitly have the same access as the property and the other must be declared with a more restrictive access modifier than the property. For example, in a public property, the get accessor might be public and the set accessor might be private. We demonstrate this feature in Section 10.7. Error-Prevention Tip 4.2 The benefits of data integrity are not automatic simply because instance variables are made private—you must provide appropriate validity checking and report the errors.
Error-Prevention Tip 4.3 set accessors that set the values of private data should verify that the intended new values are proper; if they’re not, the set accessors should leave the instance variables unchanged and indicate an error. We demonstrate how to indicate errors in Chapter 10.
UML Class Diagram for Class Account The UML class diagram in Fig. 4.18 models class Account of Fig. 4.15. The diagram models the Balance property as a UML attribute of type decimal (because the corresponding C# property had type decimal). The diagram models class Account’s constructor with a parameter initialBalance of type decimal in the third compartment of the class. The diagram models operation Credit in the third compartment with an amount parameter of type decimal (because the corresponding method has an amount parameter of C# type decimal).
Fig. 4.18 UML class diagram indicating that class Account has a public Balance property of type decimal, a constructor and a method.
4.12. Wrap-Up In this chapter, we presented the basic object-oriented concepts of classes, objects, methods, instance variables, properties and constructors—these will be used in most substantial C# apps you create. We showed how to declare instance variables of a class to maintain data for each object of the class, how to declare methods that operate on that data, and how to declare properties to obtain and set that data. We demonstrated how to call a method to tell it to perform its task and how to pass information to methods as arguments. We discussed the difference between a local variable of a method and an instance variable of a class and that only instance variables are initialized automatically. We discussed the difference between a value type and a reference type. You saw how to create auto-implemented properties and how to use a class’s constructor to specify the initial values for an object’s instance variables. We discussed some of the differences between value types and reference types, and explained the value types float, double and decimal for storing real numbers. We showed how the UML can be used to create class diagrams that model the constructors, methods, properties and attributes of classes. You learned the value of declaring instance variables private and using public properties to manipulate them. For example, we demonstrated how set accessors in properties can be used to validate an object’s data and ensure that the object is maintained in a consistent state. In the next chapter we introduce control statements, which specify the order in which an app’s actions are performed.
5. Control Statements: Part 1 Objectives In this chapter you’ll: Use the if and if...else selection statements to choose between actions. Use the while statement to execute statements repeatedly. Use counter-controlled repetition and sentinel-controlled repetition. Use the increment, decrement and compound assignment operators. Outline 5.1 Introduction 5.2 Control Structures 5.3 if Single-Selection Statement 5.4 if...else Double-Selection Statement 5.5 while Repetition Statement 5.6 Counter-Controlled Repetition 5.7 Sentinel-Controlled Repetition 5.8 Nested Control Statements 5.9 Compound Assignment Operators 5.10 Increment and Decrement Operators 5.11 Simple Types 5.12 Wrap-Up
5.1. Introduction In this chapter, we introduce C#’s if, if...else and while statements. We devote a portion of this chapter (and Chapters 6 and 8) to further developing the GradeBook class. In particular, we add a member function to the GradeBook class that uses control statements to calculate the average of a set of student grades. Another example demonstrates additional ways to combine control statements. We introduce C#’s assignment, increment and decrement operators. These additional operators abbreviate and simplify many program statements.
5.2. Control Structures Normally, statements execute one after the other in the order in which they’re written. This process is called sequential execution. Various C# statements enable you to specify that the next statement to execute is not necessarily the next one in sequence. This is called transfer of control. During the 1960s, it became clear that the indiscriminate use of transfers of control was the root of much difficulty experienced by software development groups. The blame was pointed at the goto statement (used in most programming languages of the time), which allows you to specify a transfer
of control to one of a wide range of possible destinations in an app (creating what is often called “spaghetti code”). The notion of so-called structured programming became almost synonymous with “goto elimination.” We recommend that you avoid C#’s goto statement. Research1 had demonstrated that apps could be written without goto statements. The challenge of the era for programmers was to shift their styles to “goto-less programming.” Not until the 1970s did programmers start taking structured programming seriously. The results were impressive because structured apps were clearer, easier to debug and modify, and more likely to be bug free in the first place. 1. Böhm, C., and G. Jacopini, “Flow Diagrams, Turing Machines, and Languages with Only Two Formation Rules,” Communications of the ACM, Vol. 9, No. 5, May 1966, pp. 366–371.
Bohm and Jacopini’s work demonstrated that all apps could be written in terms of only three control structures—the sequence structure, the selection structure and the repetition structure. When we introduce C#’s implementations of control structures, we’ll refer to them in the terminology of the C# Language Specification as “control statements.” Sequence Structure in C# The sequence structure is built into C#. Unless directed otherwise, the computer executes C# statements one after the other in the order in which they’re written—that is, in sequence. The UML activity diagram in Fig. 5.1 illustrates a typical sequence structure in which two calculations are performed in order. C# lets you have as many actions as you want in a sequence structure.
Fig. 5.1 Sequence structure activity diagram. An activity diagram models the workflow (also called the activity) of a portion of a software system. Such workflows may include a portion of an algorithm, such as the sequence structure in Fig. 5.1. Activity diagrams are composed of special-purpose symbols, such as action-state symbols (rectangles with their left and right sides replaced with arcs curving outward), diamonds and small circles. These symbols are connected by transition arrows, which represent the flow of the activity— that is, the order in which the actions should occur. Activity diagrams help you develop and represent algorithms and they can clearly show how control structures operate. Consider the activity diagram for the sequence structure in Fig. 5.1. It contains two action states that represent actions to perform. Each action state contains an action expression—for example, “add grade to total” or “add 1 to counter”—that specifies an action to perform. Other actions might include calculations or input–output operations. The arrows in the activity diagram represent transitions, which indicate the order in which the actions occur. The portion of the app that implements the activities illustrated by the diagram in Fig. 5.1 first adds grade to total, then adds 1 to counter.
The solid circle at the top of the diagram represents the activity’s initial state—the beginning of the workflow before the app performs the modeled actions. The solid circle surrounded by a hollow circle that appears at the bottom of the diagram represents the final state—the end of the workflow after the app performs its actions. Figure 5.1 also includes rectangles with the upper-right corners folded over. These are UML notes (like comments in C#) that describe the purpose of symbols in the diagram. Figure 5.1 uses UML notes to show the C# code associated with each action state in the activity diagram. A dotted line connects each note with the element that the note describes. Activity diagrams normally do not show the C# code that implements the activity. We use notes for this purpose here to illustrate how the diagram relates to C# code. Selection Structures in C# C# has three types of selection structures, which from this point forward we shall refer to as selection statements. The if statement either performs (selects) an action if a condition is true or skips the action if the condition is false. The if...else statement performs an action if a condition is true or performs a different action if the condition is false. The switch statement (Chapter 6) performs one of many different actions, depending on the value of an expression. The if statement is called a single-selection statement because it selects or ignores a single action (or, as we’ll soon see, a single group of actions). The if...else statement is called a doubleselection statement because it selects between two different actions (or groups of actions). The switch statement is called a multiple-selection statement because it selects among many different actions (or groups of actions). Repetition Structures in C# C# provides four repetition structures, which from this point forward we shall refer to as repetition statements (also called iteration statements). Repetition statements enable apps to perform statements repeatedly, depending on the value of a loop-continuation condition. The repetition statements are the while, do...while, for and foreach statements. (Chapter 6 presents the do...while and for statements. Chapter 8 discusses the foreach statement.) The while, for and foreach statements perform the action (or group of actions) in their bodies zero or more times—if the loop-continuation condition is initially false, the action (or group of actions) will not execute. The do...while statement performs the action (or group of actions) in its body one or more times. The words if, else, switch, while, do, for and foreach are C# keywords.
Summary of Control Statements in C# C# has only three kinds of structured control statements: the sequence statement, selection statement (three types) and repetition statement (four types). We combine as many of each type of statement as necessary to make the program flow and work as required. As with the sequence statement in Fig. 5.1, we can model each control statement as an activity diagram. Each diagram contains one initial state and one final state that represent a control statement’s entry point and exit point, respectively. Singleentry/single-exit control statements make it easy to build apps—the control statements are “attached” to one another by connecting the exit point of one to the entry point of the next. This procedure is similar to the way in which a child stacks building blocks, so we call it controlstatement stacking. You’ll see that there’s only one other way in which control statements may be connected: control-statement nesting, in which one control statement appears inside another. Thus, algorithms in C# apps are constructed from only three kinds of structured control statements, combined in only two ways. This is the essence of simplicity.
5.3. if Single-Selection Statement Apps use selection statements to choose among alternative courses of action. For example, suppose that the passing grade on an exam is 60. The statement Click here to view code imag e
if ( grade >= 60 ) Console.WriteLine( "Passed" ); determines whether the condition grade >= 60 is true or false. If the condition is true, “Passed” is output, and the next statement in order is performed. If the condition is false, the output statement is ignored, and the next statement in order is performed. Figure 5.2 illustrates the single-selection if statement. This activity diagram contains what is perhaps the most important symbol in an activity diagram—the diamond, or decision symbol, which indicates that a decision is to be made. The workflow will continue along a path determined by one of the symbol’s two associated guard conditions—one must be true and the other false. Each transition arrow emerging from a decision symbol has a guard condition (specified in square brackets next to the transition arrow). If a guard condition is true, the workflow enters the action state to which the transition arrow points. In Fig. 5.2, if grade >= 60, the app displays "Passed" then transitions to the final state of this activity. If grade < 60, the app immediately transitions to the final state without displaying a message.
Fig. 5.2 if single-selection statement UML activity diagram.
The if statement is a single-entry/single-exit control statement. You’ll see that the activity diagrams for the remaining control statements also contain initial states, transition arrows, action states that indicate actions to perform and decision symbols (with associated guard conditions) that indicate decisions to be made, and final states. This is consistent with the action/decision model of programming we’ve been emphasizing.
5.4. if...else Double-Selection Statement The if single-selection statement performs an indicated action only when the condition is true; otherwise, the action is skipped. The if...else double-selection statement allows you to specify an action to perform when the condition is true and a different action when the condition is false. For example, the statement Click here to view code imag e
if ( grade >= 60 ) Console.WriteLine( "Passed" ); else Console.WriteLine( "Failed" ); outputs "Passed" if the grade is greater than or equal to 60, or "Failed" otherwise. In either case, after output occurs, the next pseudocode statement in sequence is performed. Figure 5.3 illustrates the flow of control in the if...else statement.
Fig. 5.3 if...else double-selection statement UML activity diagram. Conditional Operator (?:) C# provides the conditional operator (?:), which can be used in place of an if...else statement like the one diagrammed in Fig. 5.3. This is C#’s only ternary operator—this means that it takes three operands. Together, the operands and the ?: symbols form a conditional expression. The first operand (to the left of the ?) is a boolean expression (i.e., an expression that evaluates to a bool-type value—true or false), the second operand (between the ? and :) is the value of the conditional expression if the boolean expression is true and the third operand (to the right of the :) is the value of the conditional expression if the boolean expression is false. For example, the statement Click here to view code imag e
Console.WriteLine( grade >= 60 ? "Passed" : "Failed" ); displays the value of WriteLine’s conditional-expression argument. The conditional expression in
the preceding statement evaluates to the string "Passed" if the boolean expression grade >= 60 is true and evaluates to the string "Failed" if the boolean expression is false. Thus, this statement with the conditional operator performs essentially the same function as the if...else statement shown earlier in this section, in which the boolean expression grade >= 60 was used as the if...else statement’s condition. Actually, every control statement’s condition must evaluate to the bool-type value true or false. You’ll see that conditional expressions can be used in some situations where if...else statements cannot. Good Programming Practice 5.1 When a conditional expression is inside a larger expression, it’s good practice to parenthesize the conditional expression for clarity. Adding parentheses may also prevent operator-precedence problems that could cause syntax errors. Nested if...else Statements An app can test multiple cases by placing if...else statements inside other if...else statements to create nested if...else statements. For example, the following nested if...else statement displays A for exam grades greater than or equal to 90, B for grades in the range 80 to 89, C for grades in the range 70 to 79, D for grades in the range 60 to 69 and F for all other grades: Click here to view code imag e
if ( grade >= 90 ) Console.WriteLine( "A" ); else if ( grade >= 80 ) Console.WriteLine( "B" ); else if ( grade >= 70 ) Console.WriteLine( "C" ); else if ( grade >= 60 ) Console.WriteLine( "D" ); else Console.WriteLine( "F" ); If grade is greater than or equal to 90, the first four conditions will be true, but only the statement in the if-part of the first if...else statement will execute. After that statement executes, the elsepart of the “outermost” if...else statement is skipped. Many C# programmers prefer to write the preceding if...else statement as Click here to view code imag e
if ( grade >= 90 ) Console.WriteLine( "A" ); else if ( grade >= 80 ) Console.WriteLine( "B" );
else if ( grade >= 70 ) Console.WriteLine( "C" ); else if ( grade >= 60 ) Console.WriteLine( "D" ); else Console.WriteLine( "F" ); The two forms are identical except for the spacing and indentation, which the compiler ignores. The latter form is popular because it avoids deep indentation of the code to the right—such indentation can leave little room on a line of code, forcing lines to be split and decreasing the readability of your code. Dangling-else Problem The C# compiler always associates an else with the immediately preceding if unless told to do otherwise by the placement of braces ({ and }). This behavior can lead to what is referred to as the dangling-else problem. For example, Click here to view code imag e
if ( x > 5 ) if ( y > 5 ) Console.WriteLine( "x and y are > 5" ); else Console.WriteLine( "x is 5" is output. Otherwise, it appears that if x is not greater than 5, the else part of the if...else outputs the string "x is 5" ); else Console.WriteLine( "x is 5"—is displayed. However, if the second condition is false, the string "x is 5" ); } else Console.WriteLine( "x is = 0" ); 67 } // end set 68 } // end property GrossSales 69 70 // property that gets and sets commission employee's commission rate 71 public decimal CommissionRate 72 { 73 get 74 { 75 return commissionRate; 76 } // end get 77 set 78 { 79 if ( value > 0 && value < 1 ) 80 commissionRate = value; 81 else 82 throw new ArgumentOutOfRangeException( "CommissionRate",
83 value, "CommissionRate must be > 0 and < 1" ); 84 } // end set 85 } // end property CommissionRate 86 87 // calculate commission employee's pay 88 public decimal Earnings() 89 { 90 return commissionRate * grossSales; 91 } // end method Earnings 92 93 // return string representation of CommissionEmployee object 94 public override string ToString() 95 { 96 return string.Format( 97 "{0}: {1} {2}\n{3}: {4}\n{5}: {6:C}\n{7}: {8:F2}", 98 "commission employee", FirstName, LastName, 99 "social security number", SocialSecurityNumber, 100 "gross sales", GrossSales, "commission rate", CommissionRate ); 101 } // end method ToString 102 } // end class CommissionEmployee Fig. 11.4 CommissionEmployee class represents a commission employee. CommissionEmployee Class Overview
CommissionEmployee’s public services include a constructor (lines 14–23), methods Earnings (lines 88–91) and ToString (lines 94–101), and the public properties (lines 26–85) for manipulating the class’s instance variables firstName, lastName, socialSecurityNumber, grossSales and commissionRate (declared in lines 7–11). Each of its instance variable is private, so objects of other classes cannot directly access these variables. Declaring instance variables as private and providing public properties to manipulate and validate them helps enforce good software engineering. The set accessors of properties GrossSales and CommissionRate, for example, validate their arguments before assigning the values to instance variables grossSales and commissionRate, respectively.
CommissionEmployee Constructor
Constructors are not inherited, so class CommissionEmployee does not inherit class object’s constructor. However, class CommissionEmployee’s constructor calls class object’s constructor implicitly. In fact, before executing the code in its own body, the derived class’s constructor calls its direct base class’s constructor, either explicitly or implicitly (if no constructor call is specified), to ensure that the instance variables inherited from the base class are initialized properly. The syntax for calling a base-class constructor explicitly is discussed in Section 11.4.3. If the code does not include an explicit call to the base-class constructor, the compiler generates an implicit call to the base class’s default or parameterless constructor. The comment in line 17 indicates where the implicit call to the base class object’s default constructor is made (you do not write the code for this call). Class object’s default (empty) constructor does nothing. Even if a class does not have constructors, the default constructor that the compiler implicitly declares for the class will call the base class’s default or parameterless constructor. Class object is the only class that does not have a base class. After the implicit call to object’s constructor occurs, lines 18–22 in the constructor assign values to the class’s instance variables. We do not validate the values of arguments first, last and ssn before assigning them to the corresponding instance variables. We certainly could validate the first and last names—perhaps by ensuring that they’re of a reasonable length. Similarly, a social security number could be validated to ensure that it contains nine digits, with or without dashes (e.g., 12345-6789 or 123456789). CommissionEmployee Method Earnings
Method Earnings (lines 88–91) calculates a CommissionEmployee’s earnings. Line 90 multiplies the commissionRate by the grossSales and returns the result. CommissionEmployee Method ToString
Method ToString (lines 94–101) is special—it’s one of the methods that every class inherits directly or indirectly from class object, which is the root of the C# class hierarchy. Section 11.7 summarizes class object’s methods. Method ToString returns a string representing an object. It’s called implicitly by an app whenever an object must be converted to a string representation, such as in Console’s Write method or string method Format using a format item. Class object’s ToString method returns a string that includes the name of the object’s class. It’s primarily a placeholder that can be (and typically should be) overridden by a derived class to specify an appropriate string representation of the data in a derived class object. Method ToString of class CommissionEmployee overrides (redefines) class object’s ToString method. When invoked, CommissionEmployee’s ToString method uses string method Format to return a string containing information about the CommissionEmployee. Line 97 uses the format specifier C (in "{6:C}") to format grossSales as currency and the format specifier F2 (in " {8:F2}") to format the commissionRate with two digits of precision to the right of the decimal point. To override a base-class method, a derived class must declare a method with keyword override and with the same signature (method name, number of parameters and parameter types) and return type as the base-class method—object’s ToString method takes no parameters and returns type string, so CommissionEmployee declares ToString with the same parameter list and return type.
Common Programming Error 11.1 It’s a compilation error to override a method with one that has a different access modifier. Overriding a method with a more restrictive access modifier would break the is-a relationship. If a public method could be overridden as a protected or private method, the derived-class objects would not be able to respond to the same method calls as base-class objects. Once a method is declared in a base class, the method must have the same access modifier for all that class’s direct and indirect derived classes. Class CommissionEmployeeTest
Figure 11.5 tests class CommissionEmployee. Lines 10–11 create a CommissionEmployee object and invoke its constructor (lines 14–23 of Fig. 11.4) to initialize it. We append the M suffix to the gross sales amount and the commission rate to indicate that the compiler should treate these as decimal literals, rather than doubles. Lines 16–22 use CommissionEmployee’s properties to retrieve the object’s instance-variable values for output. Line 23 outputs the amount calculated by the Earnings method. Lines 25–26 invoke the set accessors of the object’s GrossSales and CommissionRate properties to change the values of instance variables grossSales and commissionRate. Lines 28–29 output the string representation of the updated CommissionEmployee. When an object is output using a format item, the object’s ToString method is invoked implicitly to obtain the object’s string representation. Line 30 outputs the earnings again. Click here to view code imag e
1 // Fig. 11.5: CommissionEmployeeTest.cs 2 // Testing class CommissionEmployee. 3 using System; 4 5 public class CommissionEmployeeTest 6 { 7 public static void Main( string[] args ) 8 { 9 // instantiate CommissionEmployee object 10 CommissionEmployee employee = new CommissionEmployee( "Sue", 11 "Jones", "222-22-2222", 10000.00M, .06M ); 12 13 // display CommissionEmployee data 14 Console.WriteLine( 15 "Employee information obtained by properties and methods: \n" ); 16 Console.WriteLine( "First name is {0}", employee.FirstName ); 17 Console.WriteLine( "Last name is {0}", employee.LastName
); 18 Console.WriteLine( "Social security number is {0}", 19 employee.SocialSecurityNumber ); 20 Console.WriteLine( "Gross sales are {0:C}", employee.GrossSales ); 21 Console.WriteLine( "Commission rate is {0:F2}", 22 employee.CommissionRate ); 23 Console.WriteLine( "Earnings are {0:C}", employee.Earnings() ); 24 25 employee.GrossSales = 5000.00M; // set gross sales 26 employee.CommissionRate = .1M; // set commission rate 27 28 Console.WriteLine( "\n{0}:\n\n{1}", 29 "Updated employee information obtained by ToString", employee ); 30 Console.WriteLine( "earnings: {0:C}", employee.Earnings() ); 31 } // end Main 32 } // end class CommissionEmployeeTest Employee information obtained by properties and methods: First name is Sue Last name is Jones Social security number is 222-22-2222 Gross sales are $10,000.00 Commission rate is 0.06 Earnings are $600.00 Updated employee information obtained by ToString: commission employee: Sue Jones social security number: 222-22-2222 gross sales: $5,000.00 commission rate: 0.10 earnings: $500.00
Fig. 11.5 Testing class CommissionEmployee.
11.4.2. Creating a BasePlusCommissionEmployee Class without Using Inheritance We now discuss the second part of our introduction to inheritance by declaring and testing the (completely new and independent) class BasePlusCommissionEmployee (Fig. 11.6), which contains a first name, last name, social security number, gross sales amount, commission rate and base salary—“Base” in the class name stands for “base salary” not base class. Class BasePlusCommissionEmployee’s public services include a BasePlusCommissionEmployee constructor (lines 16–26), methods Earnings (lines 113–116) and ToString (lines 119–127), and public properties (lines 30–110) for the class’s private instance variables firstName, lastName, socialSecurityNumber, grossSales, commissionRate and baseSalary (declared in lines 8–13). These variables, properties and methods encapsulate all the necessary features of a base-salaried commission employee. Note the similarity between this class and class CommissionEmployee (Fig. 11.4)—in this example, we do not yet exploit that similarity. Click here to view code imag e
1 // Fig. 11.6: BasePlusCommissionEmployee.cs 2 // BasePlusCommissionEmployee class represents an employee that receives 3 // a base salary in addition to a commission. 4 using System; 5 6 public class BasePlusCommissionEmployee 7 { 8 private string firstName; 9 private string lastName; 10 private string socialSecurityNumber; 11 private decimal grossSales; // gross weekly sales 12 private decimal commissionRate; // commission percentage 13 private decimal baseSalary; // base salary per week 14 15 // six-parameter constructor 16 public BasePlusCommissionEmployee( string first, string last, 17 string ssn, decimal sales, decimal rate, decimal salary ) 18 { 19 // implicit call to object constructor occurs here 20 firstName = first; 21 lastName = last; 22 socialSecurityNumber = ssn; 23 GrossSales = sales; // validate gross sales via property 24 CommissionRate = rate; // validate commission rate via property 25 BaseSalary = salary; // validate base salary via
property 26 } // end six-parameter BasePlusCommissionEmployee constructor 27 28 // read-only property that gets 29 // BasePlusCommissionEmployee's first name 30 public string FirstName 31 { 32 get 33 { 34 return firstName; 35 } // end get 36 } // end property FirstName 37 38 // read-only property that gets 39 // BasePlusCommissionEmployee's last name 40 public string LastName 41 { 42 get 43 { 44 return lastName; 45 } // end get 46 } // end property LastName 47 48 // read-only property that gets 49 // BasePlusCommissionEmployee's social security number 50 public string SocialSecurityNumber 51 { 52 get 53 { 54 return socialSecurityNumber; 55 } // end get 56 } // end property SocialSecurityNumber 57 58 // property that gets and sets 59 // BasePlusCommissionEmployee's gross sales 60 public decimal GrossSales 61 { 62 get 63 { 64 return grossSales; 65 } // end get 66 set 67 { 68 if ( value >= 0 )
69 grossSales = value; 70 else 71 throw new ArgumentOutOfRangeException( 72 "GrossSales", value, "GrossSales must be >= 0" ); 73 } // end set 74 } // end property GrossSales 75 76 // property that gets and sets 77 // BasePlusCommissionEmployee's commission rate 78 public decimal CommissionRate 79 { 80 get 81 { 82 return commissionRate; 83 } // end get 84 set 85 { 86 if ( value > 0 && value < 1 ) 87 commissionRate = value; 88 else 89 throw new ArgumentOutOfRangeException( "CommissionRate", 90 value, "CommissionRate must be > 0 and < 1" ); 91 } // end set 92 } // end property CommissionRate 93 94 // property that gets and sets 95 // BasePlusCommissionEmployee's base salary 96 public decimal BaseSalary 97 { 98 get 99 { 100 return baseSalary; 101 } // end get 102 set 103 { 104 if ( value >= 0 ) 105 baseSalary = value; 106 else
107 throw new ArgumentOutOfRangeException( "BaseSalary", 108 value, "BaseSalary must be >= 0" ); 109 } // end set 110 } // end property BaseSalary 111 112 // calculate earnings 113 public decimal Earnings() 114 { 115 return baseSalary + ( commissionRate * grossSales ); 116 } // end method Earnings 117 118 // return string representation of BasePlusCommissionEmployee 119 public override string ToString() 120 { 121 return string.Format( 122 "{0}: {1} {2}\n{3}: {4}\n{5}: {6:C}\n{7}: {8:F2}\n{9}: {10:C}", 123 "base-salaried commission employee", firstName, lastName, 124 "social security number", socialSecurityNumber, 125 "gross sales", grossSales, "commission rate", commissionRate, 126 "base salary", baseSalary ); 127 } // end method ToString 128 } // end class BasePlusCommissionEmployee Fig. 11.6 BasePlusCommissionEmployee class represents an employee that receives a base salary in addition to a commission. Class BasePlusCommissionEmployee does not specify that it extends object with the syntax “: object” in line 6, so the class implicitly extends object. Also, like class CommissionEmployee’s constructor (lines 14–23 of Fig. 11.4), class BasePlusCommissionEmployee’s constructor invokes class object’s default constructor implicitly, as noted in the comment in line 19 of Fig. 11.6. Class BasePlusCommissionEmployee’s Earnings method (lines 113–116) computes the earnings of a base-salaried commission employee. Line 115 adds the employee’s base salary to the product of the commission rate and the gross sales, and returns the result. Class BasePlusCommissionEmployee overrides object method ToString to return a string containing the BasePlusCommissionEmployee’s information (lines 119–127). Once again, we use format specifier C to format the gross sales and base salary as currency and format
specifier F2 to format the commission rate with two digits of precision to the right of the decimal point (line 122). Class BasePlusCommissionEmployeeTest
Figure 11.7 tests class BasePlusCommissionEmployee. Lines 10–12 instantiate a BasePlusCommissionEmployee object and pass "Bob", "Lewis", "333-33-3333", 5000.00M, .04M and 300.00M to the constructor as the first name, last name, social security number, gross sales, commission rate and base salary, respectively. Lines 17–25 use BasePlusCommissionEmployee’s properties and methods to retrieve the values of the object’s instance variables and calculate the earnings for output. Line 27 invokes the object’s BaseSalary property to change the base salary. Property BaseSalary’s set accessor (Fig. 11.6, lines 102–109) ensures that instance variable baseSalary is not assigned a negative value, because an employee’s base salary cannot be negative. Lines 29–30 of Fig. 11.7 invoke the object’s ToString method implicitly to get the object’s string representation. Click here to view code imag e
1 // Fig. 11.7: BasePlusCommissionEmployeeTest.cs 2 // Testing class BasePlusCommissionEmployee. 3 using System; 4 5 public class BasePlusCommissionEmployeeTest 6 { 7 public static void Main( string[] args ) 8 { 9 // instantiate BasePlusCommissionEmployee object 10 BasePlusCommissionEmployee employee = 11 new BasePlusCommissionEmployee( "Bob", "Lewis", 12 "333-33-3333", 5000.00M, .04M, 300.00M ); 13 14 // display BasePlusCommissionEmployee's data 15 Console.WriteLine( 16 "Employee information obtained by properties and methods: \n" ); 17 Console.WriteLine( "First name is {0}", employee.FirstName ); 18 Console.WriteLine( "Last name is {0}", employee.LastName ); 19 Console.WriteLine( "Social security number is {0}", 20 employee.SocialSecurityNumber ); 21 Console.WriteLine( "Gross sales are {0:C}", employee.GrossSales ); 22 Console.WriteLine( "Commission rate is {0:F2}", 23 employee.CommissionRate ); 24 Console.WriteLine( "Earnings are {0:C}", employee.Earnings() );
25 Console.WriteLine( "Base salary is {0:C}", employee.BaseSalary ); 26 27 employee.BaseSalary = 1000.00M; // set base salary 28 29 Console.WriteLine( "\n{0}:\n\n{1}", 30 "Updated employee information obtained by ToString", employee ); 31 Console.WriteLine( "earnings: {0:C}", employee.Earnings() ); 32 } // end Main 33 } // end class BasePlusCommissionEmployeeTest Employee information obtained by properties and methods: First name is Bob Last name is Lewis Social security number is 333-33-3333 Gross sales are $5,000.00 Commission rate is 0.04 Earnings are $500.00 Base salary is $300.00 Updated employee information obtained by ToString: base-salaried commission employee: Bob Lewis social security number: 333-33-3333 gross sales: $5,000.00 commission rate: 0.04 base salary: $1,000.00 earnings: $1,200.00
Fig. 11.7 Testing class BasePlusCommissionEmployee. Much of the code for class BasePlusCommissionEmployee (Fig. 11.6) is similar, if not identical, to the code for class CommissionEmployee (Fig. 11.4). For example, in class BasePlusCommissionEmployee, private instance variables firstName and lastName and properties FirstName and LastName are identical to those of class CommissionEmployee. Classes CommissionEmployee and BasePlusCommissionEmployee also both contain private instance variables socialSecurityNumber, commissionRate and grossSales, as well as properties to manipulate these variables. In addition, the BasePlusCommissionEmployee constructor is almost identical to that of class CommissionEmployee, except that BasePlusCommissionEmployee’s constructor also sets the baseSalary. The other additions to class BasePlusCommissionEmployee are private instance variable baseSalary and property BaseSalary. Class
BasePlusCommissionEmployee’s Earnings method is nearly identical to that of class CommissionEmployee, except that BasePlusCommissionEmployee’s also adds the baseSalary. Similarly, class BasePlusCommissionEmployee’s ToString method is nearly identical to that of class CommissionEmployee, except that BasePlusCommissionEmployee’s ToString also formats the value of instance variable baseSalary as currency. We literally copied the code from class CommissionEmployee and pasted it into class BasePlusCommissionEmployee, then modified class BasePlusCommissionEmployee to include a base salary and methods and properties that manipulate the base salary. This “copy-andpaste” approach is often error prone and time consuming. Worse yet, it can spread many physical copies of the same code throughout a system, creating a code-maintenance nightmare. Is there a way to “absorb” the members of one class in a way that makes them part of other classes without copying code? In the next several examples we answer this question, using a more elegant approach to building classes—namely, inheritance. Error-Prevention Tip 11.1 Copying and pasting code from one class to another can spread errors across multiple source-code files. To avoid duplicating code (and possibly errors) in situations where you want one class to “absorb” the members of another class, use inheritance rather than the “copy-and-paste” approach.
Software Engineering Observation 11.3 With inheritance, the common members of all the classes in the hierarchy are declared in a base class. When changes are required for these common features, you need to make the changes only in the base class—derived classes then inherit the changes. Without inheritance, changes would need to be made to all the source-code files that contain a copy of the code in question.
11.4.3. Creating a CommissionEmployee–BasePlusCommissionEmployee Inheritance Hierarchy Now we declare class BasePlusCommissionEmployee (Fig. 11.8), which extends class CommissionEmployee (Fig. 11.4). A BasePlusCommissionEmployee object is a CommissionEmployee (because inheritance passes on the capabilities of class CommissionEmployee), but class BasePlusCommissionEmployee also has instance variable baseSalary (Fig. 11.8, line 7). The colon (:) in line 5 of the class declaration indicates inheritance. As a derived class, BasePlusCommissionEmployee inherits the members of class CommissionEmployee and can access those members that are non-private. The constructor of class CommissionEmployee is not inherited. Thus, the public services of BasePlusCommissionEmployee include its constructor (lines 11–16), public methods and properties inherited from class CommissionEmployee, property BaseSalary (lines 20–34), method Earnings (lines 37–41) and method ToString (lines 44–53). Click here to view code imag e
1 // Fig. 11.8: BasePlusCommissionEmployee.cs 2 // BasePlusCommissionEmployee inherits from class CommissionEmployee. 3 using System; 4 5 public class BasePlusCommissionEmployee : CommissionEmployee 6 { 7 private decimal baseSalary; // base salary per week 8 9 // six-parameter derived-class constructor 10 // with call to base class CommissionEmployee constructor 11 public BasePlusCommissionEmployee( string first, string last, 12 string ssn, decimal sales, decimal rate, decimal salary ) 13 : base( first, last, ssn, sales, rate ) 14 { 15 BaseSalary = salary; // validate base salary via property 16 } // end six-parameter BasePlusCommissionEmployee constructor 17 18 // property that gets and sets 19 // BasePlusCommissionEmployee's base salary 20 public decimal BaseSalary 21 { 22 get 23 { 24 return baseSalary;
25 } // end get 26 set 27 { 28 if ( value >= 0 ) 29 baseSalary = value; 30 else 31 throw new ArgumentOutOfRangeException( "BaseSalary", 32 value, "BaseSalary must be >= 0" ); 33 } // end set 34 } // end property BaseSalary 35 36 // calculate earnings 37 public override decimal Earnings() 38 { 39 // not allowed: commissionRate and grossSales private in base class 40 return baseSalary + ( commissionRate * grossSales ); 41 } // end method Earnings 42 43 // return string representation of BasePlusCommissionEmployee 44 public override string ToString() 45 { 46 // not allowed: attempts to access private base-class members 47 return string.Format( 48 "{0}: {1} {2}\n{3}: {4}\n{5}: {6:C}\n{7}: {8:F2}\n{9}: {10:C}", 49 "base-salaried commission employee", firstName, lastName, 50 "social security number", socialSecurityNumber, 51 "gross sales", grossSales, "commission rate", commissionRate, 52 "base salary", baseSalary ); 53 } // end method ToString 54 } // end class BasePlusCommissionEmployee
Fig. 11.8 BasePlusCommissionEmployee inherits from class CommissionEmployee. A Derived Class’s Constructor Must Call Its Base Class’s Constructor
Each derived-class constructor must implicitly or explicitly call its base-class constructor to ensure that the instance variables inherited from the base class are initialized properly. BasePlusCommissionEmployee’s six-parameter constructor explicitly calls class CommissionEmployee’s five-parameter constructor to initialize the CommissionEmployee portion of a BasePlusCommissionEmployee object—that is, the instance variables firstName, lastName, socialSecurityNumber, grossSales and commissionRate. Line 13 in the header of BasePlusCommissionEmployee’s six-parameter constructor invokes the CommissionEmployee’s five-parameter constructor (declared at lines 14–23 of Fig. 11.4) by using a constructor initializer. In Section 10.5, we used constructor initializers with keyword this to call overloaded constructors in the same class. In line 13 of Fig. 11.8, we use a constructor initializer with keyword base to invoke the base-class constructor. The arguments first, last, ssn, sales and rate are used to initialize base-class members firstName, lastName, socialSecurityNumber, grossSales and commissionRate, respectively. If BasePlusCommissionEmployee’s constructor did not invoke CommissionEmployee’s constructor explicitly, C# would attempt to invoke class CommissionEmployee’s parameterless or default constructor implicitly—but the class does not have such a constructor, so the compiler would issue an error. When a base class contains a parameterless constructor, you can use base() in the constructor initializer to call that constructor explicitly, but this is rarely done. Common Programming Error 11.2 A compilation error occurs if a derived-class constructor calls one of its base-class constructors with arguments that do not match the number and types of parameters specified in one of the base-class constructor declarations. BasePlusCommissionEmployee Method Earnings
Lines 37–41 of Fig. 11.8 declare method Earnings using keyword override to override the CommissionEmployee’s Earnings method, as we did with method ToString in previous examples. Line 37 causes a compilation error indicating that we cannot override the base class’s Earnings method because it was not explicitly “marked virtual, abstract, or override.” The virtual and abstract keywords indicate that a base-class method can be overridden in derived classes. (As you’ll learn in Section 12.4, abstract methods are implicitly virtual.) The override modifier declares that a derived-class method overrides a virtual or abstract baseclass method. This modifier also implicitly declares the derived-class method virtual and allows it to be overridden in derived classes further down the inheritance hierarchy. If we add the keyword virtual to method Earnings’ declaration in Fig. 11.4 and recompile, other compilation errors appear (Fig. 11.9). The compiler generates additional errors for line 40 of Fig. 11.8 because base class CommissionEmployee’s instance variables commissionRate and grossSales are private—derived class BasePlusCommissionEmployee’s methods are not allowed to access base class CommissionEmployee’s private instance variables. The compiler issues additional errors at lines 49–51 of BasePlusCommissionEmployee’s ToString method
for the same reason. The errors in BasePlusCommissionEmployee could have been prevented by using the public properties inherited from class CommissionEmployee. For example, line 40 could have invoked the get accessors of properties CommissionRate and GrossSales to access CommissionEmployee’s private instance variables commissionRate and grossSales, respectively. Lines 49–51 also could have used appropriate properties to retrieve the values of the base class’s instance variables.
Fig. 11.9 Compilation errors generated by BasePlusCommissionEmployee (Fig. 11.8) after declaring the Earnings method in Fig. 11.4 with keyword virtual. 11.4.4. CommissionEmployee–BasePlusCommissionEmployee Inheritance Hierarchy Using protected Instance Variables To enable class BasePlusCommissionEmployee to directly access base-class instance variables firstName, lastName, socialSecurityNumber, grossSales and commissionRate, we can declare those members as protected in the base class. As we discussed in Section 11.3, a base class’s protected members are inherited by all derived classes of that base class. Class CommissionEmployee in this example is a modification of the version from Fig. 11.4 that declares its instance variables firstName, lastName, socialSecurityNumber, grossSales and commissionRate as protected rather than private. We also declare the Earnings method virtual as in Click here to view code imag e
public virtual decimal Earnings() so that BasePlusCommissionEmployee can override the method. The rest of the class declaration in this example is identical to that of Fig. 11.4. The complete source code for class CommissionEmployee is included in this example’s project.
public vs. protected Data
We could have declared base class CommissionEmployee’s instance variables firstName, lastName, socialSecurityNumber, grossSales and commissionRate as public to enable derived class BasePlusCommissionEmployee to access the base-class instance variables. However, declaring public instance variables is poor software engineering, because it allows unrestricted access to the instance variables, greatly increasing the chance of errors. With protected instance variables, the derived class gets access to the instance variables, but classes that are not derived from the base class cannot access its variables directly. Class BasePlusCommissionEmployee
Class BasePlusCommissionEmployee (Fig. 11.10) in this example extends the version of class CommissionEmployee with protected data rather than the one with private data in Fig. 11.4. Each BasePlusCommissionEmployee object inherits CommissionEmployee’s protected instance variables firstName, lastName, socialSecurityNumber, grossSales and commissionRate—all these variables are now protected members of BasePlusCommissionEmployee. As a result, the compiler does not generate errors when compiling line 40 of method Earnings and lines 48–50 of method ToString. If another class extends BasePlusCommissionEmployee, the new derived class also inherits the protected members. Click here to view code imag e
1 // Fig. 11.10: BasePlusCommissionEmployee.cs 2 // BasePlusCommissionEmployee inherits from CommissionEmployee and has 3 // access to CommissionEmployee's protected members. 4 using System; 5 6 public class BasePlusCommissionEmployee : CommissionEmployee 7 { 8 private decimal baseSalary; // base salary per week 9 10 // six-parameter derived-class constructor 11 // with call to base class CommissionEmployee constructor 12 public BasePlusCommissionEmployee( string first, string last, 13 string ssn, decimal sales, decimal rate, decimal salary ) 14 : base( first, last, ssn, sales, rate ) 15 { 16 BaseSalary = salary; // validate base salary via property 17 } // end six-parameter BasePlusCommissionEmployee constructor 18 19 // property that gets and sets
20 // BasePlusCommissionEmployee's base salary 21 public decimal BaseSalary 22 { 23 get 24 { 25 return baseSalary; 26 } // end get 27 set 28 { 29 if ( value >= 0 ) 30 baseSalary = value; 31 else 32 throw new ArgumentOutOfRangeException( "BaseSalary", 33 value, "BaseSalary must be >= 0" ); 34 } // end set 35 } // end property BaseSalary 36 37 // calculate earnings 38 public override decimal Earnings() 39 { 40 return baseSalary + ( commissionRate * grossSales ); 41 } // end method Earnings 42 43 // return string representation of BasePlusCommissionEmployee 44 public override string ToString() 45 { 46 return string.Format( 47 "{0}: {1} {2}\n{3}: {4}\n{5}: {6:C}\n{7}: {8:F2}\n{9}: {10:C}", 48 "base-salaried commission employee", firstName, lastName, 49 "social security number", socialSecurityNumber, 50 "gross sales", grossSales, "commission rate", commissionRate, 51 "base salary", baseSalary ); 52 } // end method ToString 53 } // end class BasePlusCommissionEmployee
Fig. 11.10 BasePlusCommissionEmployee inherits from CommissionEmployee and has access to CommissionEmployee’s protected members. Class BasePlusCommissionEmployee does not inherit class CommissionEmployee’s constructor. However, class BasePlusCommissionEmployee’s six-parameter constructor (lines 12–17) calls class CommissionEmployee’s five-parameter constructor with a constructor initializer. BasePlusCommissionEmployee’s six-parameter constructor must explicitly call the five-parameter constructor of class CommissionEmployee, because CommissionEmployee does not provide a parameterless constructor that could be invoked implicitly. Class BasePlusCommissionEmployeeTest
Figure 11.11 uses a BasePlusCommissionEmployee object to perform the same tasks that Fig. 11.7 performed on the version of the class from Fig. 11.6. The outputs of the two apps are identical. Although we declared the version of the class in Fig. 11.6 without using inheritance and declared the version in Fig. 11.10 using inheritance, both classes provide the same functionality. The source code in Fig. 11.10 (which is 53 lines) is considerably shorter than the version in Fig. 11.6 (which is 128 lines), because the new class inherits most of its functionality from CommissionEmployee, whereas the version in Fig. 11.6 inherits only class object’s functionality. Also, there’s now only one copy of the commission-employee functionality declared in class CommissionEmployee. This makes the code easier to maintain, modify and debug, because the code related to a commission employee exists only in class CommissionEmployee. Click here to view code imag e
1 // Fig. 11.11: BasePlusCommissionEmployee.cs 2 // Testing class BasePlusCommissionEmployee. 3 using System; 4 5 public class BasePlusCommissionEmployeeTest 6 { 7 public static void Main( string[] args ) 8 { 9 // instantiate BasePlusCommissionEmployee object 10 BasePlusCommissionEmployee basePlusCommissionEmployee = 11 new BasePlusCommissionEmployee( "Bob", "Lewis" , 12 "333-33-3333", 5000.00M, .04M, 300.00M ); 13 14 // display BasePlusCommissionEmployee's data 15 Console.WriteLine( 16 "Employee information obtained by properties and methods: \n" ); 17 Console.WriteLine( "First name is {0}", 18 basePlusCommissionEmployee.FirstName ); 19 Console.WriteLine( "Last name is {0}", 20 basePlusCommissionEmployee.LastName ); 21 Console.WriteLine( "Social security number is {0}",
22 basePlusCommissionEmployee.SocialSecurityNumber ); 23 Console.WriteLine( "Gross sales are {0:C}", 24 basePlusCommissionEmployee.GrossSales ); 25 Console.WriteLine( "Commission rate is {0:F2}", 26 basePlusCommissionEmployee.CommissionRate ); 27 Console.WriteLine( "Earnings are {0:C}", 28 basePlusCommissionEmployee.Earnings() ); 29 Console.WriteLine( "Base salary is {0:C}", 30 basePlusCommissionEmployee.BaseSalary ); 31 32 basePlusCommissionEmployee.BaseSalary = 1000.00M; // set base salary 33 34 Console.WriteLine( "\n{0}:\n\n{1}", 35 "Updated employee information obtained by ToString", 36 basePlusCommissionEmployee ); 37 Console.WriteLine( "earnings: {0:C}", 38 basePlusCommissionEmployee.Earnings() ); 39 } // end Main 40 } // end class BasePlusCommissionEmployeeTest Employee information obtained by properties and methods: First name is Bob Last name is Lewis Social security number is 333-33-3333 Gross sales are $5,000.00 Commission rate is 0.04 Earnings are $500.00 Base salary is $300.00 Updated employee information obtained by ToString: base-salaried commission employee: Bob Lewis social security number: 333-33-3333 gross sales: $5,000.00 commission rate: 0.04 base salary: $1,000.00 earnings: $1,200.00
Fig. 11.11 Testing class BasePlusCommissionEmployee.
Problems with protected Instance Variables
In this example, we declared base-class instance variables as protected so that derived classes could access them. Inheriting protected instance variables enables you to directly access the variables in the derived class without invoking the set or get accessors of the corresponding property, thus violating encapsulation. In most cases, it’s better to use private instance variables to encourage proper software engineering. Your code will be easier to maintain, modify and debug. Using protected instance variables creates several potential problems. First, since the derivedclass object can set an inherited variable’s value directly without using a property’s set accessor, a derived-class object can assign an invalid value to the variable. For example, if we were to declare CommissionEmployee’s instance variable grossSales as protected, a derived-class object (e.g., BasePlusCommissionEmployee) could then assign a negative value to grossSales. The second problem with using protected instance variables is that derived-class methods are more likely to be written to depend on the base class’s data implementation. In practice, derived classes should depend only on the base-class services (i.e., non-private methods and properties) and not on the base-class data implementation. With protected instance variables in the base class, we may need to modify all the derived classes of the base class if the base-class implementation changes. For example, if for some reason we were to change the names of instance variables firstName and lastName to first and last, then we would have to do so for all occurrences in which a derived class directly references base-class instance variables firstName and lastName. In such a case, the software is said to be fragile or brittle, because a small change in the base class can “break” derived-class implementation. You should be able to change the base-class implementation while still providing the same services to the derived classes. Of course, if the base-class services change, we must reimplement our derived classes. Software Engineering Observation 11.4 Declaring base-class instance variables private (as opposed to protected) enables the base-class implementation of these instance variables to change without affecting derived-class implementations.
11.4.5. CommissionEmployee–BasePlusCommissionEmployee Inheritance Hierarchy Using private Instance Variables We now reexamine our hierarchy once more, this time using the best software engineering practices. Class CommissionEmployee (Fig. 11.12) declares instance variables firstName, lastName, socialSecurityNumber, grossSales and commissionRate as private (lines 7–11) and provides public properties FirstName, LastName, SocialSecurityNumber, GrossSales and CommissionRate for manipulating these values. Methods Earnings (lines 88–91) and ToString (lines 94–101) use the class’s properties to obtain the values of its instance variables. If we decide to change the instance-variable names, the Earnings and ToString declarations will not require modification—only the bodies of the properties that directly manipulate the instance variables will need to change. These changes occur solely within the base class—no changes to the derived class are needed. Localizing the effects of changes like this is a good software engineering practice. Derived class BasePlusCommissionEmployee (Fig. 11.13) inherits from CommissionEmployee’s and can access the private base-class members via the inherited public properties. Click here to view code imag e
1 // Fig. 11.12: CommissionEmployee.cs 2 // CommissionEmployee class represents a commission employee. 3 using System; 4 5 public class CommissionEmployee 6 { 7 private string firstName; 8 private string lastName; 9 private string socialSecurityNumber; 10 private decimal grossSales; // gross weekly sales 11 private decimal commissionRate; // commission percentage 12 13 // five-parameter constructor 14 public CommissionEmployee( string first, string last, string ssn, 15 decimal sales, decimal rate ) 16 { 17 // implicit call to object constructor occurs here 18 firstName = first; 19 lastName = last; 20 socialSecurityNumber = ssn; 21 GrossSales = sales; // validate gross sales via property 22 CommissionRate = rate; // validate commission rate via property 23 } // end five-parameter CommissionEmployee constructor 24 25 // read-only property that gets commission employee's first
name 26 public string FirstName 27 { 28 get 29 { 30 return firstName; 31 } // end get 32 } // end property FirstName 33 34 // read-only property that gets commission employee's last name 35 public string LastName 36 { 37 get 38 { 39 return lastName; 40 } // end get 41 } // end property LastName 42 43 // read-only property that gets 44 // commission employee's social security number 45 public string SocialSecurityNumber 46 { 47 get 48 { 49 return socialSecurityNumber; 50 } // end get 51 } // end property SocialSecurityNumber 52 53 // property that gets and sets commission employee's gross sales 54 public decimal GrossSales 55 { 56 get 57 { 58 return grossSales; 59 } // end get 60 set 61 { 62 if ( value >= 0 ) 63 grossSales = value; 64 else 65 throw new ArgumentOutOfRangeException( 66 "GrossSales", value, "GrossSales must be >= 0" );
67 } // end set 68 } // end property GrossSales 69 70 // property that gets and sets commission employee's commission rate 71 public decimal CommissionRate 72 { 73 get 74 { 75 return commissionRate; 76 } // end get 77 set 78 { 79 if ( value > 0 && value < 1 ) 80 commissionRate = value; 81 else 82 throw new ArgumentOutOfRangeException( "CommissionRate", 83 value, "CommissionRate must be > 0 and < 1" ); 84 } // end set 85 } // end property CommissionRate 86 87 // calculate commission employee's pay 88 public virtual decimal Earnings() 89 { 90 return CommissionRate * GrossSales; 91 } // end method Earnings 92 93 // return string representation of CommissionEmployee object 94 public override string ToString() 95 { 96 return string.Format( 97 "{0}: {1} {2}\n{3}: {4}\n{5}: {6:C}\n{7}: {8:F2}", 98 "commission employee", FirstName, LastName, 99 "social security number", SocialSecurityNumber, 100 "gross sales", GrossSales, "commission rate", CommissionRate ); 101 } // end method ToString 102 } // end class CommissionEmployee Fig. 11.12 CommissionEmployee class represents a commission employee. Click here to view code imag e
1 // Fig. 11.13: BasePlusCommissionEmployee.cs 2 // BasePlusCommissionEmployee inherits from CommissionEmployee and has 3 // access to CommissionEmployee's private data via 4 // its public properties. 5 using System; 6 7 public class BasePlusCommissionEmployee : CommissionEmployee 8 { 9 private decimal baseSalary; // base salary per week 10 11 // six-parameter derived class constructor 12 // with call to base class CommissionEmployee constructor 13 public BasePlusCommissionEmployee( string first, string last, 14 string ssn, decimal sales, decimal rate, decimal salary ) 15 : base( first, last, ssn, sales, rate ) 16 { 17 BaseSalary = salary; // validate base salary via property 18 } // end six-parameter BasePlusCommissionEmployee constructor 19 20 // property that gets and sets 21 // BasePlusCommissionEmployee's base salary 22 public decimal BaseSalary 23 { 24 get 25 { 26 return baseSalary; 27 } // end get 28 set 29 { 30 if ( value >= 0 ) 31 baseSalary = value; 32 else 33 throw new ArgumentOutOfRangeException( "BaseSalary", 34 value, "BaseSalary must be >= 0" ); 35 } // end set 36 } // end property BaseSalary 37 38 // calculate earnings 39 public override decimal Earnings()
40 { 41 return BaseSalary + base.Earnings(); 42 } // end method Earnings 43 44 // return string representation of BasePlusCommissionEmployee 45 public override string ToString() 46 { 47 return string.Format( "base-salaried {0}\nbase salary: {1:C}", 48 base.ToString(), BaseSalary ); 49 } // end method ToString 50 } // end class BasePlusCommissionEmployee Fig. 11.13 BasePlusCommissionEmployee inherits from CommissionEmployee and has access to CommissionEmployee’s private data via its public properties. Class BasePlusCommissionEmployee (Fig. 11.13) has several changes to its method implementations that distinguish it from the version in Fig. 11.10. Methods Earnings (Fig. 11.13, lines 39–42) and ToString (lines 45–49) each invoke property BaseSalary’s get accessor to obtain the base-salary value, rather than accessing baseSalary directly. If we decide to rename instance variable baseSalary, only the body of property BaseSalary will need to change. BasePlusCommissionEmployee Method Earnings
Class BasePlusCommissionEmployee’s Earnings method (Fig. 11.13, lines 39–42) overrides class CommissionEmployee’s Earnings method (Fig. 11.12, lines 88–91) to calculate the earnings of a BasePlusCommissionEmployee. The new version obtains the portion of the employee’s earnings based on commission alone by calling CommissionEmployee’s Earnings method with the expression base.Earnings() (Fig. 11.13, line 41), then adds the base salary to this value to calculate the total earnings of the employee. Note the syntax used to invoke an overridden base-class method from a derived class—place the keyword base and the member access (.) operator before the base-class method name. This method invocation is a good software engineering practice—by having BasePlusCommissionEmployee’s Earnings method invoke CommissionEmployee’s Earnings method to calculate part of a BasePlusCommissionEmployee object’s earnings, we avoid duplicating the code and reduce code-maintenance problems.
Common Programming Error 11.3 When a base-class method is overridden in a derived class, the derived-class version often calls the base-class version to do a portion of the work. Failure to prefix the base-class method name with the keyword base and the member access (.) operator when referencing the base class’s method from the derived-class version causes the derived-class method to call itself, creating infinite recursion. BasePlusCommissionEmployee Method ToString
Similarly, BasePlusCommissionEmployee’s ToString method (Fig. 11.13, lines 45–49) overrides CommissionEmployee’s (Fig. 11.12, lines 94–101) to return a string representation that’s appropriate for a base-salaried commission employee. The new version creates part of BasePlusCommissionEmployee string representation (i.e., the string "commission employee" and the values of CommissionEmployee’s private instance variables) by calling CommissionEmployee’s ToString method with the expression base.ToString() (Fig. 11.13, line 48). The derived class’s ToString method then outputs the remainder of the object’s string representation (i.e., the base salary). Class BasePlusCommissionEmployeeTest
Figure 11.14 performs the same manipulations on a BasePlusCommissionEmployee object as did Figs. 11.7 and 11.11. Although each “base-salaried commission employee” class behaves identically, the BasePlusCommissionEmployee in this example is the best engineered. By using inheritance and by using properties that hide the data and ensure consistency, we have efficiently and effectively constructed a well-engineered class. Click here to view code imag e
1 // Fig. 11.14: BasePlusCommissionEmployeeTest.cs 2 // Testing class BasePlusCommissionEmployee. 3 using System; 4 5 public class BasePlusCommissionEmployeeTest 6 { 7 public static void Main( string[] args ) 8 { 9 // instantiate BasePlusCommissionEmployee object 10 BasePlusCommissionEmployee employee = 11 new BasePlusCommissionEmployee( "Bob", "Lewis", 12 "333-33-3333", 5000.00M, .04M, 300.00M ); 13 14 // display BasePlusCommissionEmployee's data 15 Console.WriteLine( 16 "Employee information obtained by properties and methods: \n" ); 17 Console.WriteLine( "First name is {0}",
employee.FirstName ); 18 Console.WriteLine( "Last name is {0}", employee.LastName ); 19 Console.WriteLine( "Social security number is {0}", 20 employee.SocialSecurityNumber ); 21 Console.WriteLine( "Gross sales are {0:C}", employee.GrossSales ); 22 Console.WriteLine( "Commission rate is {0:F2}", 23 employee.CommissionRate ); 24 Console.WriteLine( "Earnings are {0:C}", employee.Earnings() ); 25 Console.WriteLine( "Base salary is {0:C}", employee.BaseSalary ); 26 27 employee.BaseSalary = 1000.00M; // set base salary 28 29 Console.WriteLine( "\n{0}:\n\n{1}", 30 "Updated employee information obtained by ToString", employee ); 31 Console.WriteLine( "earnings: {0:C}", employee.Earnings() ); 32 } // end Main 33 } // end class BasePlusCommissionEmployeeTest Employee information obtained by properties and methods: First name is Bob Last name is Lewis Social security number is 333-33-3333 Gross sales are $5,000.00 Commission rate is 0.04 Earnings are $500.00 Base salary is $300.00 Updated employee information obtained by ToString: base-salaried commission employee: Bob Lewis social security number: 333-33-3333 gross sales: $5,000.00 commission rate: 0.04 base salary: $1,000.00 earnings: $1,200.00
Fig. 11.14 Testing class BasePlusCommissionEmployee.
In this section, you saw an evolutionary set of examples that was carefully designed to teach key capabilities for good software engineering with inheritance. You learned how to create a derived class using inheritance, how to use protected base-class members to enable a derived class to access inherited base-class instance variables and how to override base-class methods to provide versions that are more appropriate for derived-class objects. In addition, you applied effective software engineering techniques from Chapter 4, Chapter 10 and this chapter to create classes that are easy to maintain, modify and debug.
11.5. Constructors in Derived Classes As we explained in the preceding section, instantiating a derived-class object begins a chain of constructor calls. The derived-class constructor, before performing its own tasks, invokes its direct base class’s constructor either explicitly (via a constructor initializer with the base reference) or implicitly (calling the base class’s default constructor or parameterless constructor). Similarly, if the base class is derived from another class (as every class except object is), the base-class constructor invokes the constructor of the next class up in the hierarchy, and so on. The last constructor called in the chain is always the constructor for class object. The original derived-class constructor ’s body finishes executing last. Each base class’s constructor manipulates the base-class instance variables that the derived-class object inherits. For example, consider again the CommissionEmployee–BasePlusCommissionEmployee hierarchy from Figs. 11.12 and 11.13. When an app creates a BasePlusCommissionEmployee object, the BasePlusCommissionEmployee constructor is called. That constructor immediately calls CommissionEmployee’s constructor, which in turn immediately calls object’s constructor implicitly. Class object’s constructor has an empty body, so it immediately returns control to CommissionEmployee’s constructor, which then initializes the private instance variables of CommissionEmployee that are part of the BasePlusCommissionEmployee object. When CommissionEmployee’s constructor completes execution, it returns control to BasePlusCommissionEmployee’s constructor, which initializes the BasePlusCommissionEmployee object’s baseSalary.
11.6. Software Engineering with Inheritance This section discusses customizing existing software with inheritance. When a new class extends an existing class, the new class inherits the members of the existing class. We can customize the new class to meet our needs by including additional members and by overriding base-class members. Doing this does not require the derived-class programmer to change the base class’s source code. C# simply requires access to the compiled base-class code, so it can compile and execute any app that uses or extends the base class. This powerful capability is attractive to independent software vendors (ISVs), who can develop proprietary classes for sale or license and make them available to users in class libraries. Users then can derive new classes from these library classes rapidly, without accessing the ISVs’ proprietary source code.
Software Engineering Observation 11.5 Although inheriting from a class does not require access to the class’s source code, developers often insist on seeing the source code to understand how the class is implemented. They may, for example, want to ensure that they’re extending a class that performs well and is implemented securely. People experienced with large-scale software projects in industry projects say that effective software reuse improves the software-development process. Object-oriented programming facilitates software reuse, potentially shortening development time. The availability of substantial and useful class libraries helps deliver the maximum benefits of software reuse through inheritance. Software Engineering Observation 11.6 At the design stage in an object-oriented system, the designer often finds that certain classes are closely related. The designer should “factor out” common members and place them in a base class. Then the designer should use inheritance to develop derived classes, specializing them with capabilities beyond those inherited from the base class.
Software Engineering Observation 11.7 Declaring a derived class does not affect its base class’s source code. Inheritance preserves the integrity of the base class. Reading derived-class declarations can be confusing, because inherited members are not declared explicitly in the derived classes, but are nevertheless present in them. A similar problem exists in documenting derived-class members.
11.7. Class object As we discussed earlier in this chapter, all classes inherit directly or indirectly from the object class (System.Object in the Framework Class Library), so its seven methods are inherited by all classes. Figure 11.15 summarizes object’s methods. You can learn more about object’s methods at: Click here to view code imag e
msdn.microsoft.com/en-us/library/system.object.aspx
Fig. 11.15 object methods that are inherited directly or indirectly by all classes.
11.8. Wrap-Up This chapter introduced inheritance—the ability to create classes by absorbing an existing class’s members and enhancing them with new capabilities. You learned the notions of base classes and derived classes and created a derived class that inherits members from a base class. The chapter introduced access modifier protected; derived-class members can access protected base-class members. You learned how to access base-class members with base. You also saw how constructors are used in inheritance hierarchies. Finally, you learned about the methods of class object, the direct or indirect base class of all classes. In Chapter 12, we build on our discussion of inheritance by introducing polymorphism—an objectoriented concept that enables us to write apps that handle, in a more general manner, objects of a wide variety of classes related by inheritance. After studying Chapter 12, you’ll be familiar with classes, objects, encapsulation, inheritance and polymorphism—the most essential aspects of object-oriented programming.
12. OOP: Polymorphism, Interfaces and Operator Overloading Objectives In this chapter you’ll: Learn how polymorphism enables you to “program in the general” and make systems extensible. Use overridden methods to effect polymorphism. Create abstract classes and methods. Determine an object’s type at execution time. Create sealed methods and classes. Declare and implement interfaces. Overload operators to enable them to manipulate objects.
Outline 12.1 Introduction 12.2 Polymorphism Examples 12.3 Demonstrating Polymorphic Behavior 12.4 Abstract Classes and Methods 12.5 Case Study: Payroll System Using Polymorphism 12.5.1 Creating Abstract Base Class Employee 12.5.2 Creating Concrete Derived Class SalariedEmployee 12.5.3 Creating Concrete Derived Class HourlyEmployee 12.5.4 Creating Concrete Derived Class CommissionEmployee 12.5.5 Creating Indirect Concrete Derived Class BasePlusCommissionEmployee 12.5.6 Polymorphic Processing, Operator is and Downcasting 12.5.7 Summary of the Allowed Assignments Between Base-Class and Derived-Class Variables 12.6 sealed Methods and Classes 12.7 Case Study: Creating and Using Interfaces 12.7.1 Developing an IPayable Hierarchy 12.7.2 Declaring Interface IPayable 12.7.3 Creating Class Invoice 12.7.4 Modifying Class Employee to Implement Interface IPayable 12.7.5 Modifying Class SalariedEmployee for Use with IPayable 12.7.6 Using Interface IPayable to Process Invoices and Employees Polymorphically 12.7.7 Common Interfaces of the .NET Framework Class Library 12.8 Operator Overloading 12.9 Wrap-Up
12.1. Introduction We now continue our study of object-oriented programming by explaining and demonstrating polymorphism with inheritance hierarchies. Polymorphism enables us to program in the general rather than program in the specific. In particular, polymorphism enables us to write apps that process objects that share the same base class in a class hierarchy as if they were all objects of the base class. Let’s consider a polymorphism example. Suppose we create an app that simulates moving several types of animals for a biological study. Classes Fish, Frog and Bird represent the types of animals under investigation. Imagine that each class extends base class Animal, which contains a method Move and maintains an animal’s current location as x–y–z coordinates. Each derived class implements
method Move. Our app maintains an array of references to objects of the various Animal-derived classes. To simulate an animal’s movements, the app sends each object the same message once per second—namely, Move. Each specific type of Animal responds to a Move message in a unique way —a Fish might swim three feet, a Frog might jump five feet and a Bird might fly 10 feet. The app issues the Move message to each animal object generically, but each object modifies its x–y–z coordinates appropriately for its specific type of movement. Relying on each object to “do the right thing” in response to the same method call is the key concept of polymorphism. The same message (in this case, Move) sent to a variety of objects has many forms of results—hence the term polymorphism. Systems Are Easy to Extend With polymorphism, we can design and implement systems that are easily extensible—new classes can be added with little or no modification to the general portions of the app, as long as the new classes are part of the inheritance hierarchy that the app processes generically. The only parts of an app that must be altered to accommodate new classes are those that require direct knowledge of the new classes that you add to the hierarchy. For example, if we extend class Animal to create class Tortoise (which might respond to a Move message by crawling one inch), we need to write only the Tortoise class and the part of the simulation that instantiates a Tortoise object. The portions of the simulation that process each Animal generically can remain the same. This chapter has several parts. First, we discuss common examples of polymorphism. We then provide a live-code example demonstrating polymorphic behavior. As you’ll soon see, you’ll use base-class references to manipulate both base-class objects and derived-class objects polymorphically. Polymorphic Employee Inheritance Hierarchy We then present a case study that revisits the Employee hierarchy of Section 11.4.5. We develop a simple payroll app that polymorphically calculates the weekly pay of several different types of employees using each employee’s Earnings method. Though the earnings of each type of employee are calculated in a specific way, polymorphism allows us to process the employees “in the general.” In the case study, we enlarge the hierarchy to include two new classes —SalariedEmployee (for people paid a fixed weekly salary) and HourlyEmployee (for people paid an hourly salary and “time-and-a-half” for overtime). We declare a common set of functionality for all the classes in the updated hierarchy in an abstract class, Employee (Section 12.5.1), from which classes SalariedEmployee, HourlyEmployee and CommissionEmployee inherit directly and class BasePlusCommissionEmployee inherits indirectly. As you’ll soon see, when we invoke each employee’s Earnings method via a base-class Employee reference, the correct earnings calculation is performed due to C#’s polymorphic capabilities. Determining the Type of an Object at Execution Time Occasionally, when performing polymorphic processing, we need to program “in the specific.” Our Employee case study demonstrates that an app can determine the type of an object at execution time and act on that object accordingly. In the case study, we use these capabilities to determine whether a particular employee object is a BasePlusCommissionEmployee. If so, we increase that employee’s base salary by 10%.
Interfaces The chapter continues with an introduction to C# interfaces. An interface describes a set of methods and properties that can be called on an object, but does not provide concrete implementations for them. You can declare classes that implement (i.e., provide concrete implementations for the methods and properties of) one or more interfaces. Each interface member must be defined for all the classes that implement the interface. Once a class implements an interface, all objects of that class have an isa relationship with the interface type, and all objects of the class are guaranteed to provide the functionality described by the interface. This is true of all derived classes of that class as well. Interfaces are particularly useful for assigning common functionality to possibly unrelated classes. This allows objects of unrelated classes to be processed polymorphically—objects of classes that implement the same interface can respond to the same method calls. To demonstrate creating and using interfaces, we modify our payroll app to create a general accounts-payable app that can calculate payments due for the earnings of company employees and for invoice amounts to be billed for purchased goods. As you’ll see, interfaces enable polymorphic capabilities similar to those enabled by inheritance. Operator Overloading This chapter ends with an introduction to operator overloading. In previous chapters, we declared our own classes and used methods to perform tasks on objects of those classes. Operator overloading allows us to define the behavior of the built-in operators, such as +, - and = 0 ) // validation 29 wage = value; 30 else 31 throw new ArgumentOutOfRangeException( "Wage", 32 value, "Wage must be >= 0" ); 33 } // end set 34 } // end property Wage 35 36 // property that gets and sets hourly employee's hours 37 public decimal Hours 38 { 39 get 40 { 41 return hours; 42 } // end get 43 set 44 { 45 if ( value >= 0 && value = 0 ) 28 grossSales = value; 29 else 30 throw new ArgumentOutOfRangeException( 31 "GrossSales", value, "GrossSales must be >= 0" ); 32 } // end set 33 } // end property GrossSales 34 35 // property that gets and sets commission employee's commission rate 36 public decimal CommissionRate 37 { 38 get 39 { 40 return commissionRate; 41 } // end get 42 set 43 { 44 if ( value > 0 && value < 1 ) 45 commissionRate = value; 46 else 47 throw new ArgumentOutOfRangeException( "CommissionRate", 48 value, "CommissionRate must be > 0 and < 1" ); 49 } // end set 50 } // end property CommissionRate 51 52 // calculate earnings; override abstract method Earnings in Employee 53 public override decimal Earnings() 54 { 55 return CommissionRate * GrossSales; 56 } // end method Earnings 57 58 // return string representation of CommissionEmployee object
59 public override string ToString() 60 { 61 return string.Format( "{0}: {1}\n{2}: {3:C}\n{4}: {5:F2}", 62 "commission employee", base.ToString(), 63 "gross sales", GrossSales, "commission rate", CommissionRate ); 64 } // end method ToString 65 } // end class CommissionEmployee Fig. 12.7 CommissionEmployee class that extends Employee. 12.5.5. Creating Indirect Concrete Derived Class BasePlusCommissionEmployee Class BasePlusCommissionEmployee (Fig. 12.8) extends class CommissionEmployee (line 5) and therefore is an indirect derived class of class Employee. Class BasePlusCommissionEmployee has a constructor (lines 10–15) that takes as arguments a first name, a last name, a social security number, a sales amount, a commission rate and a base salary. It then passes the first name, last name, social security number, sales amount and commission rate to the CommissionEmployee constructor (line 12) to initialize the base class’s data. BasePlusCommissionEmployee also contains property BaseSalary (lines 19–33) to manipulate instance variable baseSalary. Method Earnings (lines 36–39) calculates a BasePlusCommissionEmployee’s earnings. Line 38 in method Earnings calls base class CommissionEmployee’s Earnings method to calculate the commission-based portion of the employee’s earnings. Again, this shows the benefits of code reuse. BasePlusCommissionEmployee’s ToString method (lines 42–46) creates a string representation of a BasePlusCommissionEmployee that contains "base-salaried", followed by the string obtained by invoking base class CommissionEmployee’s ToString method (another example of code reuse), then the base salary. The result is a string beginning with "base-salaried commission employee", followed by the rest of the BasePlusCommissionEmployee’s information. Recall that CommissionEmployee’s ToString method obtains the employee’s first name, last name and social security number by invoking the ToString method of its base class (i.e., Employee)—a further demonstration of code reuse. BasePlusCommissionEmployee’s ToString initiates a chain of method calls that spans all three levels of the Employee hierarchy. Click here to view code imag e
1 // Fig. 12.8: BasePlusCommissionEmployee.cs 2 // BasePlusCommissionEmployee class that extends CommissionEmployee. 3 using System; 4
5 public class BasePlusCommissionEmployee : CommissionEmployee 6 { 7 private decimal baseSalary; // base salary per week 8 9 // six-parameter constructor 10 public BasePlusCommissionEmployee( string first, string last, 11 string ssn, decimal sales, decimal rate, decimal salary ) 12 : base( first, last, ssn, sales, rate ) 13 { 14 BaseSalary = salary; // validate base salary via property 15 } // end six-parameter BasePlusCommissionEmployee constructor 16 17 // property that gets and sets 18 // base-salaried commission employee's base salary 19 public decimal BaseSalary 20 { 21 get 22 { 23 return baseSalary; 24 } // end get 25 set 26 { 27 if ( value >= 0 ) 28 baseSalary = value; 29 else 30 throw new ArgumentOutOfRangeException( "BaseSalary", 31 value, "BaseSalary must be >= 0" ); 32 } // end set 33 } // end property BaseSalary 34 35 // calculate earnings; override method Earnings in CommissionEmployee 36 public override decimal Earnings() 37 { 38 return BaseSalary + base.Earnings(); 39 } // end method Earnings 40 41 // return string representation of BasePlusCommissionEmployee object 42 public override string
ToString() 43 { 44 return string.Format( "base-salaried {0}; base salary: {1:C}", 45 base.ToString(), BaseSalary ); 46 } // end method ToString 47 } // end class BasePlusCommissionEmployee Fig. 12.8 BasePlusCommissionEmployee class that extends CommissionEmployee. 12.5.6. Polymorphic Processing, Operator is and Downcasting To test our Employee hierarchy, the app in Fig. 12.9 creates an object of each of the four concrete classes SalariedEmployee, HourlyEmployee, CommissionEmployee and BasePlusCommissionEmployee. The app manipulates these objects, first via variables of each object’s own type, then polymorphically, using an array of Employee variables. While processing the objects polymorphically, the app increases the base salary of each BasePlusCommissionEmployee by 10% (this, of course, requires determining the object’s type at execution time). Finally, the app polymorphically determines and outputs the type of each object in the Employee array. Lines 10–20 create objects of each of the four concrete Employee derived classes. Lines 24–32 output the string representation and earnings of each of these objects. Each object’s ToString method is called implicitly by WriteLine when the object is output as a string with format items. Click here to view code imag e
1 // Fig. 12.9: PayrollSystemTest.cs 2 // Employee hierarchy test app. 3 using System; 4 5 public class PayrollSystemTest 6 { 7 public static void Main( string[] args ) 8 { 9 // create derived-class objects 10 SalariedEmployee salariedEmployee = 11 new SalariedEmployee( "John", "Smith", "111-11-1111", 800.00M ); 12 HourlyEmployee hourlyEmployee = 13 new HourlyEmployee( "Karen", "Price", 14 "222-22-2222", 16.75M, 40.0M
); 15 CommissionEmployee commissionEmployee = 16 new CommissionEmployee( "Sue", "Jones", 17 "333-33-3333", 10000.00M, .06M ); 18 BasePlusCommissionEmployee basePlusCommissionEmployee = 19 new BasePlusCommissionEmployee( "Bob", "Lewis", 20 "444-44-4444", 5000.00M, .04M, 300.00M ); 21 22 Console.WriteLine( "Employees processed individually:\n" ); 23 24 Console.WriteLine( "{0}\nearned: {1:C}\n", 25 salariedEmployee, salariedEmployee.Earnings() ); 26 Console.WriteLine( "{0}\nearned: {1:C}\n", 27 hourlyEmployee, hourlyEmployee.Earnings() ); 28 Console.WriteLine( "{0}\nearned: {1:C}\n", 29 commissionEmployee, commissionEmployee.Earnings() ); 30 Console.WriteLine( "{0}\nearned: {1:C}\n", 31 basePlusCommissionEmployee, 32 basePlusCommissionEmployee.Earnings() ); 33 34 // create four-element Employee array 35 Employee[] employees = new Employee[ 4 ]; 36 37 // initialize array with Employees of derived types 38 employees[ 0 ] = salariedEmployee; 39 employees[ 1 ] = hourlyEmployee; 40 employees[ 2 ] = commissionEmployee; 41 employees[ 3 ] = basePlusCommissionEmployee; 42 43 Console.WriteLine( "Employees processed polymorphically:\n" ); 44 45 // generically process each element in array employees 46 foreach ( Employee currentEmployee in employees ) 47 { 48 Console.WriteLine( currentEmployee ); // invokes ToString 49
50 // determine whether element is a BasePlusCommissionEmployee 51 if ( currentEmployee is BasePlusCommissionEmployee ) 52 { 53 // downcast Employee reference to 54 // BasePlusCommissionEmployee reference 55 BasePlusCommissionEmployee employee = 56 ( BasePlusCommissionEmployee ) currentEmployee; 57 58 employee.BaseSalary *= 1.10M; 59 Console.WriteLine( 60 "new base salary with 10% increase is: {0:C}", 61 employee.BaseSalary ); 62 } // end if 63 64 Console.WriteLine( 65 "earned {0:C}\n", currentEmployee.Earnings() ); 66 } // end foreach 67 68 // get type name of each object in employees array 69 for ( int j = 0; j < employees.Length; j++ ) 70 Console.WriteLine( "Employee {0} is a {1}", j, 71 employees[ j ].GetType() ); 72 } // end Main 73 } // end class PayrollSystemTest Employees processed individually: salaried employee: John Smith social security number: 111-11-1111 weekly salary: $800.00 earned: $800.00 hourly employee: Karen Price social security number: 222-22-2222 hourly wage: $16.75; hours worked: 40.00 earned: $670.00 commission employee: Sue Jones social security number: 333-33-3333 gross sales: $10,000.00 commission rate: 0.06 earned: $600.00 base-salaried commission employee: Bob Lewis social security number: 444-44-4444
gross sales: $5,000.00 commission rate: 0.04; base salary: $300.00 earned: $500.00
Employees processed polymorphically: salaried employee: John Smith social security number: 111-11-1111 weekly salary: $800.00 earned $800.00 hourly employee: Karen Price social security number: 222-22-2222 hourly wage: $16.75; hours worked: 40.00 earned $670.00 commission employee: Sue Jones social security number: 333-33-3333 gross sales: $10,000.00 commission rate: 0.06 earned $600.00 base-salaried commission employee: Bob Lewis social security number: 444-44-4444 gross sales: $5,000.00 commission rate: 0.04; base salary: $300.00 new base salary with 10% increase is: $330.00 earned $530.00 Employee 0 is a SalariedEmployee Employee 1 is a HourlyEmployee Employee 2 is a CommissionEmployee Employee 3 is a BasePlusCommissionEmployee
Fig. 12.9 Employee hierarchy test app.
Assig ning Derived-Class Objects to Base-Class References
Line 35 declares employees and assigns it an array of four Employee variables. Lines 38–41 assign a SalariedEmployee object, an HourlyEmployee object, a CommissionEmployee object and a BasePlusCommissionEmployee object to employees[0], employees[1], employees[2] and employees[3], respectively. Each assignment is allowed, because a SalariedEmployee is an Employee, an HourlyEmployee is an Employee, a CommissionEmployee is an Employee and a BasePlusCommissionEmployee is an Employee. Therefore, we can assign the references of SalariedEmployee, HourlyEmployee, CommissionEmployee and BasePlusCommissionEmployee objects to base-class Employee variables, even though Employee is an abstract class. Polymorphically Processing Employees
Lines 46–66 iterate through array employees and invoke methods ToString and Earnings with Employee variable currentEmployee, which is assigned the reference to a different Employee during each iteration. The output illustrates that the appropriate methods for each class are indeed invoked. All calls to virtual methods ToString and Earnings are resolved at execution time, based on the type of the object to which currentEmployee refers. This process is known as dynamic binding or late binding. For example, line 48 implicitly invokes method ToString of the object to which currentEmployee refers. Only the methods of class Employee can be called via an Employee variable—and Employee includes class object’s methods, such as ToString. (Section 11.7 discussed the methods that all classes inherit from class object.) A base-class reference can be used to invoke only methods of the base class. Giving BasePlusCommissionEmployees 10% Raises
We perform special processing on BasePlusCommissionEmployee objects—as we encounter them, we increase their base salary by 10%. When processing objects polymorphically, we typically do not need to worry about the specifics, but to adjust the base salary, we do have to determine the specific type of each Employee object at execution time. Line 51 uses the is operator to determine whether a particular Employee object’s type is BasePlusCommissionEmployee. The condition in line 51 is true if the object referenced by currentEmployee is a BasePlusCommissionEmployee. This would also be true for any object of a BasePlusCommissionEmployee derived class (if there were any), because of the is-a relationship a derived class has with its base class. Lines 55–56 downcast currentEmployee from type Employee to type BasePlusCommissionEmployee—this cast is allowed only if the object has an is-a relationship with BasePlusCommissionEmployee. The condition at line 51 ensures that this is the case. This cast is required if we are to use derived class BasePlusCommissionEmployee’s BaseSalary property on the current Employee object —attempting to invoke a derived-class-only method directly on a base class reference is a compilation error. Common Programming Error 12.3 Assigning a base-class variable to a derived-class variable (without an explicit downcast) is a compilation error.
Software Engineering Observation 12.3 If at execution time the reference to a derived-class object has been assigned to a variable of one of its direct or indirect base classes, it’s acceptable to cast the reference stored in that base-class variable back to a reference of the derived-class type. Before performing such a cast, use the is operator to ensure that the object is indeed an object of an appropriate derived-class type. When downcasting an object, an InvalidCastException (of namespace System) occurs if at execution time the object does not have an is a relationship with the type specified in the cast operator. An object can be cast only to its own type or to the type of one of its base classes. You can avoid a potential InvalidCastException by using the as operator to perform a downcast rather than a cast operator. For example, in the statement Click here to view code imag e
BasePlusCommissionEmployee employee = currentEmployee as BasePlusCommissionEmployee; employee is assigned a reference to an object that is a BasePlusCommissionEmployee, or the value null if currentEmployee is not a BasePlusCommissionEmployee. You can then compare employee with null to determine whether the cast succeeded. If the is expression in line 51 is true, the if statement (lines 51–62) performs the special processing required for the BasePlusCommissionEmployee object. Using BasePlusCommissionEmployee variable employee, line 58 accesses the derived-class-only property BaseSalary to retrieve and update the employee’s base salary with the 10% raise. Lines 64–65 invoke method Earnings on currentEmployee, which calls the appropriate derived-class object’s Earnings method polymorphically. Obtaining the earnings of the SalariedEmployee, HourlyEmployee and CommissionEmployee polymorphically in lines 64–65 produces the same result as obtaining these employees’ earnings individually in lines 24–29. However, the earnings amount obtained for the BasePlusCommissionEmployee in lines 64–65 is higher than that obtained in lines 30–32, due to the 10% increase in its base salary. Every Object Knows Its Own Type
Lines 69–71 display each employee’s type as a string. Every object knows its own type and can access this information through method GetType, which all classes inherit from class object. Method GetType returns an object of class Type (of namespace System), which contains information about the object’s type, including its class name, the names of its methods, and the name of its base class. Line 71 invokes method GetType on the object to get its runtime class (i.e., a Type object that represents the object’s type). Then method ToString is implicitly invoked on the object returned by GetType. The Type class’s ToString method returns the class name.
Avoiding Compilation Errors with Downcasting
In the previous example, we avoid several compilation errors by downcasting an Employee variable to a BasePlusCommissionEmployee variable in lines 55–56. If we remove the cast operator (BasePlusCommissionEmployee) from line 56 and attempt to assign Employee variable currentEmployee directly to BasePlusCommissionEmployee variable employee, we receive a “Cannot implicitly convert type” compilation error. This error indicates that the attempt to assign the reference of base-class object currentEmployee to derived-class variable employee is not allowed without an appropriate cast operator. The compiler prevents this assignment, because a CommissionEmployee is not a BasePlusCommissionEmployee— again, the is-a relationship applies only between the derived class and its base classes, not vice versa. Similarly, if lines 58 and 61 use base-class variable currentEmployee, rather than derivedclass variable employee, to use derived-class-only property BaseSalary, we receive an “'Employee' does not contain a definition for 'BaseSalary'” compilation error on each of these lines. Attempting to invoke derived-class-only methods on a base-class reference is not allowed. While lines 58 and 61 execute only if is in line 51 returns true to indicate that currentEmployee has been assigned a reference to a BasePlusCommissionEmployee object, we cannot attempt to use derived-class BasePlusCommissionEmployee property BaseSalary with base-class Employee reference currentEmployee. The compiler would generate errors in lines 58 and 61, because BaseSalary is not a base-class member and cannot be used with a base-class variable. Although the actual method that’s called depends on the object’s type at execution time, a variable can be used to invoke only those methods that are members of that variable’s type, which the compiler verifies. Using a base-class Employee variable, we can invoke only methods and properties found in class Employee—methods Earnings and ToString, and properties FirstName, LastName and SocialSecurityNumber—and method methods inherited from class object. 12.5.7. Summary of the Allowed Assignments Between Base-Class and Derived-Class Variables Now that you’ve seen a complete app that processes diverse derived-class objects polymorphically, we summarize what you can and cannot do with base-class and derived-class objects and variables. Although a derived-class object also is a base-class object, the two are nevertheless different. As discussed previously, derived-class objects can be treated as if they were base-class objects. However, the derived class can have additional derived-class-only members. For this reason, assigning a baseclass reference to a derived-class variable is not allowed without an explicit cast—such an assignment would leave the derived-class members undefined for a base-class object. We’ve discussed four ways to assign base-class and derived-class references to variables of baseclass and derived-class types: 1. Assigning a base-class reference to a base-class variable is straightforward. 2. Assigning a derived-class reference to a derived-class variable is straightforward. 3. Assigning a derived-class reference to a base-class variable is safe, because the derived-class object is an object of its base class. However, this reference can be used to refer only to baseclass members. If this code refers to derived-class-only members through the base-class variable, the compiler reports errors. 4. Attempting to assign a base-class reference to a derived-class variable is a compilation error. To avoid this error, the base-class reference must be cast to a derived-class type explicitly or
must be converted using the as operator. At execution time, if the object to which the reference refers is not a derived-class object, an exception will occur (unless you use the as operator). The is operator can be used to ensure that such a cast is performed only if the object is a derived-class object.
12.6. sealed Methods and Classes Only methods declared virtual, override or abstract can be overridden in derived classes. A method declared sealed in a base class cannot be overridden in a derived class. Methods that are declared private are implicitly sealed, because it’s impossible to override them in a derived class (though the derived class can declare a new method with the same signature as the private method in the base class). Methods that are declared static also are implicitly sealed, because static methods cannot be overridden either. A derived-class method declared both override and sealed can override a base-class method, but cannot be overridden in derived classes further down the inheritance hierarchy. A sealed method’s declaration can never change, so all derived classes use the same method implementation, and calls to sealed methods (and non-virtual methods) are resolved at compile time—this is known as static binding. Since the compiler knows that sealed methods cannot be overridden, it can often optimize code by removing calls to sealed methods and replacing them with the expanded code of their declarations at each method-call location—a technique known as inlining the code. Performance Tip 12.1 The compiler can decide to inline a sealed method call and will do so for small, simple sealed methods. Inlining does not violate encapsulation or information hiding, but does improve performance, because it eliminates the overhead of making a method call. A class that’s declared sealed cannot be a base class (i.e., a class cannot extend a sealed class). All methods in a sealed class are implicitly sealed. Class string is a sealed class. This class cannot be extended, so apps that use strings can rely on the functionality of string objects as specified in the Framework Class Library. Common Programming Error 12.4 Attempting to declare a derived class of a sealed class is a compilation error.
12.7. Case Study: Creating and Using Interfaces Our next example (Figs. 12.11–12.15) reexamines the payroll system of Section 12.5. Suppose that the company involved wishes to perform several accounting operations in a single accounts-payable app —in addition to calculating the payroll earnings that must be paid to each employee, the company must also calculate the payment due on each of several invoices (i.e., bills for goods purchased). Though applied to unrelated things (i.e., employees and invoices), both operations have to do with calculating some kind of payment amount. For an employee, the payment refers to the employee’s earnings. For an invoice, the payment refers to the total cost of the goods listed on the invoice. Can we calculate such different things as the payments due for employees and invoices polymorphically in a single app? Is there a capability that requires that unrelated classes implement a set of common methods (e.g., a method that calculates a payment amount)? Interfaces offer exactly this capability. Standardized Interactions Interfaces define and standardize the ways in which people and systems can interact with one another. For example, the controls on a radio serve as an interface between a radio’s users and its internal components. The controls allow users to perform a limited set of operations (e.g., changing the station, adjusting the volume, choosing between AM and FM), and different radios may implement the controls in different ways (e.g., using push buttons, dials, voice commands). The interface specifies what operations a radio must permit users to perform but does not specify how they’re performed. Similarly, the interface between a driver and a car with a manual transmission includes the steering wheel, the gear shift, the clutch pedal, the gas pedal and the brake pedal. This same interface is found in nearly all manual-transmission cars, enabling someone who knows how to drive one particular manual-transmission car to drive just about any other. The components of each car may look a bit different, but the general purpose is the same—to allow people to drive the car. Interfaces in Software Software objects also communicate via interfaces. A C# interface describes a set of methods and properties that can be called on an object—to tell it, for example, to perform some task or return some piece of information. The next example introduces an interface named IPayable that describes the functionality of any object that must be capable of being paid and thus must offer a method to determine the proper payment amount due. An interface declaration begins with the keyword interface and can contain only abstract methods, abstract properties, abstract indexers (not covered in this book) and abstract events (events are discussed in Chapter 14, Graphical User Interfaces with Windows Forms: Part 1.) All interface members are implicitly declared both public and abstract. In addition, each interface can extend one or more other interfaces to create a more elaborate interface that other classes can implement. Common Programming Error 12.5 It’s a compilation error to declare an interface member public or abstract explicitly, because they’re redundant in interface-member declarations. It’s also a compilation error to specify any implementation details, such as concrete method declarations, in an interface.
Implementing an Interface To use an interface, a class must specify that it implements the interface by listing the interface after the colon (:) in the class declaration. This is the same syntax used to indicate inheritance from a base class. A concrete class implementing the interface must declare each member of the interface with the signature specified in the interface declaration. A class that implements an interface but does not implement all its members is an abstract class—it must be declared abstract and must contain an abstract declaration for each unimplemented member of the interface. Implementing an interface is like signing a contract with the compiler that states, “I will provide an implementation for all the members specified by the interface, or I will declare them abstract.” Common Programming Error 12.6 Failing to define or declare any member of an interface in a class that implements the interface results in a compilation error. Common Methods for Unrelated Classes An interface is typically used when unrelated classes need to share common methods. This allows objects of unrelated classes to be processed polymorphically—objects of classes that implement the same interface can respond to the same method calls. You can create an interface that describes the desired functionality, then implement this interface in any classes requiring that functionality. For example, in the accounts-payable app developed in this section, we implement interface IPayable in any class that must be able to calculate a payment amount (e.g., Employee, Invoice). Interfaces vs. Abstract Classes An interface often is used in place of an abstract class when there’s no default implementation to inherit—that is, no fields and no default method implementations. Like abstract classes, interfaces are typically public types, so they’re normally declared in files by themselves with the same name as the interface and the .cs file-name extension. 12.7.1. Developing an IPayable Hierarchy To build an app that can determine payments for employees and invoices alike, we first create an interface named IPayable. Interface IPayable contains method GetPaymentAmount that returns a decimal amount to be paid for an object of any class that implements the interface. Method GetPaymentAmount is a general-purpose version of method Earnings of the Employee hierarchy—method Earnings calculates a payment amount specifically for an Employee, while GetPaymentAmount can be applied to a broad range of unrelated objects. After declaring interface IPayable, we introduce class Invoice, which implements interface IPayable. We then modify class Employee such that it also implements interface IPayable. Finally, we update Employee derived class SalariedEmployee to “fit” into the IPayable hierarchy (i.e., we rename SalariedEmployee method Earnings as GetPaymentAmount).
Good Programming Practice 12.1 By convention, the name of an interface begins with I. This helps distinguish interfaces from classes, improving code readability.
Good Programming Practice 12.2 When declaring a method in an interface, choose a name that describes the method’s purpose in a general manner, because the method may be implemented by a broad range of unrelated classes. Classes Invoice and Employee both represent things for which the company must be able to calculate a payment amount. Both classes implement IPayable, so an app can invoke method GetPaymentAmount on Invoice objects and Employee objects alike. This enables the polymorphic processing of Invoices and Employees required for our company’s accountspayable app. UML Diag ram Containing an Interface
The UML class diagram in Fig. 12.10 shows the interface and class hierarchy used in our accountspayable app. The hierarchy begins with interface IPayable. The UML distinguishes an interface from a class by placing the word “interface” in guillemets (« and ») above the interface name. The UML expresses the relationship between a class and an interface through a realization. A class is said to “realize,” or implement, an interface. A class diagram models a realization as a dashed arrow with a hollow arrowhead pointing from the implementing class to the interface. The diagram in Fig. 12.10 indicates that classes Invoice and Employee each realize (i.e., implement) interface IPayable. As in the class diagram of Fig. 12.2, class Employee appears in italics, indicating that it’s an abstract class. Concrete class SalariedEmployee extends Employee and inherits its base class’s realization relationship with interface IPayable.
Fig. 12.10 IPayable interface and class hierarchy UML class diagram.
12.7.2. Declaring Interface IPayable The declaration of interface IPayable begins in Fig. 12.11 at line 3. Interface IPayable contains public abstract method GetPaymentAmount (line 5). The method cannot be explicitly declared public or abstract. Interfaces can have any number of members and interface methods can have parameters. Click here to view code imag e
1 // Fig. 12.11: IPayable.cs 2 // IPayable interface declaration. 3 public interface IPayable 4 { 5 decimal GetPaymentAmount(); // calculate payment; no implementation 6 } // end interface IPayable Fig. 12.11 IPayable interface declaration. 12.7.3. Creating Class Invoice We now create class Invoice (Fig. 12.12) to represent a simple invoice that contains billing information for one kind of part. The class contains properties PartNumber (line 11), PartDescription (line 14), Quantity (lines 27–41) and PricePerItem (lines 44–58) that indicate the part number, the description of the part, the quantity of the part ordered and the price per item. Class Invoice also contains a constructor (lines 17–24) and a ToString method (lines 61– 67) that returns a string representation of an Invoice object. The set accessors of properties Quantity and PricePerItem ensure that quantity and pricePerItem are assigned only nonnegative values. Click here to view code imag e
1 // Fig. 12.12: Invoice.cs 2 // Invoice class implements IPayable. 3 using System; 4 5 public class Invoice : IPayable 6 { 7 private int quantity; 8 private decimal pricePerItem; 9 10 // property that gets and sets the part number on the invoice 11 public string PartNumber { get; set; } 12 13 // property that gets and sets the part description on the invoice 14 public string PartDescription { get; set; }
15 16 // four-parameter constructor 17 public Invoice( string part, string description, int count, 18 decimal price ) 19 { 20 PartNumber = part; 21 PartDescription = description; 22 Quantity = count; // validate quantity via property 23 PricePerItem = price; // validate price per item via property 24 } // end four-parameter Invoice constructor 25 26 // property that gets and sets the quantity on the invoice 27 public int Quantity 28 { 29 get 30 { 31 return quantity; 32 } // end get 33 set 34 { 35 if ( value >= 0 ) // validate quantity 36 quantity = value; 37 else 38 throw new ArgumentOutOfRangeException( "Quantity", 39 value, "Quantity must be >= 0" ); 40 } // end set 41 } // end property Quantity 42 43 // property that gets and sets the price per item 44 public decimal PricePerItem 45 { 46 get 47 { 48 return pricePerItem; 49 } // end get 50 set 51 { 52 if ( value >= 0 ) // validate price 53 quantity = value; 54 else 55 throw new ArgumentOutOfRangeException( "PricePerItem", 56 value, "PricePerItem must be >= 0" ); 57 } // end set
58 } // end property PricePerItem 59 60 // return string representation of Invoice object 61 public override string ToString() 62 { 63 return string.Format( 64 "{0}: \n{1}: {2} ({3}) \n{4}: {5} \n{6}: {7:C}", 65 "invoice", "part number", PartNumber, PartDescription, 66 "quantity", Quantity, "price per item", PricePerItem ); 67 } // end method ToString 68 69 // method required to carry out contract with interface IPayable 70 public decimal GetPaymentAmount() 71 { 72 return Quantity * PricePerItem; // calculate total cost 73 } // end method GetPaymentAmount 74 } // end class Invoice Fig. 12.12 Invoice class implements IPayable. Line 5 indicates that class Invoice implements interface IPayable. Like all classes, class Invoice also implicitly inherits from class object. C# does not allow derived classes to inherit from more than one base class, but it does allow a class to inherit from a base class and implement any number of interfaces. All objects of a class that implement multiple interfaces have the is-a relationship with each implemented interface type. To implement more than one interface, use a comma-separated list of interface names after the colon (:) in the class declaration, as in: Click here to view code imag e
public class ClassName : BaseClassName, FirstInterface, SecondInterface, ... When a class inherits from a base class and implements one or more interfaces, the class declaration must list the base-class name before any interface names. Class Invoice implements the one method in interface IPayable—method GetPaymentAmount is declared in lines 70–73. The method calculates the amount required to pay the invoice. The method multiplies the values of quantity and pricePerItem (obtained through the appropriate properties) and returns the result (line 72). This method satisfies the implementation requirement for the method in interface IPayable—we’ve fulfilled the interface contract with the compiler.
12.7.4. Modifying Class Employee to Implement Interface IPayable We now modify class Employee to implement interface IPayable. Figure 12.13 contains the modified Employee class. This class declaration is identical to that of Fig. 12.4 with two exceptions. First, line 3 of Fig. 12.13 indicates that class Employee now implements interface IPayable. Because of this, we renamed Earnings to GetPaymentAmount throughout the Employee hierarchy. As with method Earnings in Fig. 12.4, however, it does not make sense to implement method GetPaymentAmount in class Employee, because we cannot calculate the earnings payment owed to a general Employee—first, we must know the specific type of Employee. In Fig. 12.4, we declared method Earnings as abstract for this reason, and as a result, class Employee had to be declared abstract. This forced each Employee derived class to override Earnings with a concrete implementation. [Note: Though we renamed Earnings to GetPaymentAmount, in class Employee we could have defined GetPaymentAmount and had it call Earnings. Then the other Employee hierarchy classes would not need to change.] Click here to view code imag e
1 // Fig. 12.13: Employee.cs 2 // Employee abstract base class. 3 public abstract class Employee : IPayable 4 { 5 // read-only property that gets employee's first name 6 public string FirstName { get; private set; } 7 8 // read-only property that gets employee's last name 9 public string LastName { get; private set; } 10 11 // read-only property that gets employee's social security number 12 public string SocialSecurityNumber { get; private set; } 13 14 // three-parameter constructor 15 public Employee( string first, string last, string ssn ) 16 { 17 FirstName = first; 18 LastName = last; 19 SocialSecurityNumber = ssn; 20 } // end three-parameter Employee constructor 21 22 // return string representation of Employee object 23 public override string ToString() 24 { 25 return string.Format( "{0} {1}\nsocial security number: {2}", 26 FirstName, LastName, SocialSecurityNumber ); 27 } // end method ToString
28 29 // Note: We do not implement IPayable method GetPaymentAmount here, so 30 // this class must be declared abstract to avoid a compilation error. 31 public abstract decimal GetPaymentAmount(); 32 } // end abstract class Employee Fig. 12.13 Employee abstract base class. In Fig. 12.13, we handle this situation the same way. Recall that when a class implements an interface, the class makes a contract with the compiler stating that the class either will implement each of the methods in the interface or will declare them abstract. If the latter option is chosen, we must also declare the class abstract. As we discussed in Section 12.4, any concrete derived class of the abstract class must implement the abstract methods of the base class. If the derived class does not do so, it too must be declared abstract. As indicated by the comments in lines 29–30 of Fig. 12.13, class Employee does not implement method GetPaymentAmount, so the class is declared abstract. 12.7.5. Modifying Class SalariedEmployee for Use with IPayable Figure 12.14 contains a modified version of class SalariedEmployee that extends Employee and implements method GetPaymentAmount. This version of SalariedEmployee is identical to that of Fig. 12.5 with the exception that the version here implements method GetPaymentAmount (lines 35–38) instead of method Earnings. The two methods contain the same functionality but have different names. Recall that the IPayable version of the method has a more general name to be applicable to possibly disparate classes. The remaining Employee derived classes (e.g., HourlyEmployee, CommissionEmployee and BasePlusCommissionEmployee) also must be modified to contain method GetPaymentAmount in place of Earnings to reflect the fact that Employee now implements IPayable. We leave these modifications to you as an exercise and use only SalariedEmployee in our test app in this section. Click here to view code imag e
1 // Fig. 12.14: SalariedEmployee.cs 2 // SalariedEmployee class that extends Employee. 3 using System; 4 5 public class SalariedEmployee : Employee 6 { 7 private decimal weeklySalary; 8 9 // four-parameter constructor 10 public SalariedEmployee( string first, string last, string ssn,
11 decimal salary ) : base( first, last, ssn ) 12 { 13 WeeklySalary = salary; // validate salary via property 14 } // end four-parameter SalariedEmployee constructor 15 16 // property that gets and sets salaried employee's salary 17 public decimal WeeklySalary 18 { 19 get 20 { 21 return weeklySalary; 22 } // end get 23 set 24 { 25 if ( value >= 0 ) // validation 26 weeklySalary = value; 27 else 28 throw new ArgumentOutOfRangeException( "WeeklySalary", 29 value, "WeeklySalary must be >= 0" ); 30 } // end set 31 } // end property WeeklySalary 32 33 // calculate earnings; implement interface IPayable method 34 // that was abstract in base class Employee 35 public override decimal GetPaymentAmount() 36 { 37 return WeeklySalary; 38 } // end method GetPaymentAmount 39 40 // return string representation of SalariedEmployee object 41 public override string ToString() 42 { 43 return string.Format( "salaried employee: {0}\n{1}: {2:C}", 44 base.ToString(), "weekly salary", WeeklySalary ); 45 } // end method ToString 46 } // end class SalariedEmployee Fig. 12.14 SalariedEmployee class that extends Employee. When a class implements an interface, the same is-a relationship provided by inheritance applies. Class Employee implements IPayable, so we can say that an Employee is an IPayable, as are any classes that extend Employee. As such, SalariedEmployee objects are IPayable objects. An object of a class that implements an interface may be thought of as an object of the interface type.
Objects of any classes derived from the class that implements the interface can also be thought of as objects of the interface type. Thus, just as we can assign the reference of a SalariedEmployee object to a base-class Employee variable, we can assign the reference of a SalariedEmployee object to an interface IPayable variable. Invoice implements IPayable, so an Invoice object also is an IPayable object, and we can assign the reference of an Invoice object to an IPayable variable. Software Engineering Observation 12.4 Inheritance and interfaces are similar in their implementation of the is-a relationship. An object of a class that implements an interface may be thought of as an object of that interface type. An object of any derived classes of a class that implements an interface also can be thought of as an object of the interface type.
Software Engineering Observation 12.5 The is-a relationship that exists between base classes and derived classes, and between interfaces and the classes that implement them, holds when passing an object to a method. When a method parameter receives an argument of a base class or interface type, the method polymorphically processes the object received as an argument. 12.7.6. Using Interface IPayable to Process Invoices and Employees Polymorphically PayableInterfaceTest (Fig. 12.15) illustrates that interface IPayable can be used to process a set of Invoices and Employees polymorphically in a single app. Line 10 declares payableObjects and assigns it an array of four IPayable variables. Lines 13–14 assign the references of Invoice objects to the first two elements of payableObjects. Lines 15–18 assign the references of SalariedEmployee objects to the remaining two elements of payableObjects. These assignments are allowed because an Invoice is an IPayable, a SalariedEmployee is an Employee and an Employee is an IPayable. Lines 24–29 use a foreach statement to process each IPayable object in payableObjects polymorphically, displaying the object as a string, along with the payment due. Lines 27–28 implicitly invokes method ToString off an IPayable interface reference, even though ToString is not declared in interface IPayable—all references (including those of interface types) refer to objects that extend object and therefore have a ToString method. Line 28 invokes IPayable method GetPaymentAmount to obtain the payment amount for each object in payableObjects, regardless of the actual type of the object. The output reveals that the method calls in lines 27–28 invoke the appropriate class’s implementation of methods ToString and GetPaymentAmount. For instance, when currentPayable refers to an Invoice during the first iteration of the foreach loop, class Invoice’s ToString and GetPaymentAmount methods execute. Click here to view code imag e
1 // Fig. 12.15: PayableInterfaceTest.cs
2 // Tests interface IPayable with disparate classes. 3 using System; 4 5 public class PayableInterfaceTest 6 { 7 public static void Main( string[] args ) 8 { 9 // create four-element IPayable array 10 IPayable[] payableObjects = new IPayable[ 4 ]; 11 12 // populate array with objects that implement IPayable 13 payableObjects[ 0 ] = new Invoice( "01234", "seat", 2, 375.00M ); 14 payableObjects[ 1 ] = new Invoice( "56789", "tire", 4, 79.95M ); 15 payableObjects[ 2 ] = new SalariedEmployee( "John", "Smith", 16 "111-11-1111", 800.00M ); 17 payableObjects[ 3 ] = new SalariedEmployee( "Lisa", "Barnes", 18 "888-88-8888", 1200.00M ); 19 20 Console.WriteLine( 21 "Invoices and Employees processed polymorphically:\n" ); 22 23 // generically process each element in array payableObjects 24 foreach ( var currentPayable in payableObjects ) 25 { 26 // output currentPayable and its appropriate payment amount 27 Console.WriteLine( "{0}\npayment due: {1:C}\n", 28 currentPayable, currentPayable.GetPaymentAmount() ); 29 } // end foreach 30 } // end Main 31 } // end class PayableInterfaceTest Invoices and Employees processed polymorphically: invoice: part number: 01234 (seat) quantity: 2 price per item: $375.00
payment due: $750.00 invoice: part number: 56789 (tire) quantity: 4 price per item: $79.95 payment due: $319.80 salaried employee: John Smith social security number: 111-11-1111 weekly salary: $800.00 payment due: $800.00 salaried employee: Lisa Barnes social security number: 888-88-8888 weekly salary: $1,200.00 payment due: $1,200.00
Fig. 12.15 Tests interface IPayable with disparate classes. Software Engineering Observation 12.6 All methods of class object can be called by using a reference of an interface type—the reference refers to an object, and all objects inherit the methods of class object. 12.7.7. Common Interfaces of the .NET Framework Class Library In this section, we overview several common interfaces defined in the .NET Framework Class Library. These interfaces are implemented and used in the same manner as those you create (e.g., interface IPayable in Section 12.7.2). The Framework Class Library’s interfaces enable you to extend many important aspects of C# with your own classes. Figure 12.16 overviews several commonly used Framework Class Library interfaces.
Fig. 12.16 Common interfaces of the .NET Framework Class Library.
12.8. Operator Overloading Object manipulations are accomplished by sending messages (in the form of method calls) to the objects. This method-call notation is cumbersome for certain kinds of classes, especially mathematical classes. For these classes, it would be convenient to use C#’s rich set of built-in operators to specify object manipulations. In this section, we show how to enable these operators to work with class objects—via a process called operator overloading. You can overload most operators to make them sensitive to the context in which they’re used. Some operators are overloaded more frequently than others, especially the various arithmetic operators, such as + and -, where operator notation often is more natural. Figures 12.17 and 12.18 provide an example of using operator overloading with a ComplexNumber class. For a list of overloadable operators, see msdn.microsoft.com/en-us/library/8edha89s.aspx. Click here to view code imag e
1 // Fig. 12.17: ComplexNumber.cs 2 // Class that overloads operators for adding, subtracting 3 // and multiplying complex numbers. 4 using System; 5 6 public class ComplexNumber 7 { 8 // read-only property that gets the real component 9 public double Real { get; private set; } 10 11 // read-only property that gets the imaginary component 12 public double Imaginary { get; private set; } 13 14 // constructor 15 public ComplexNumber( double a, double b ) 16 { 17 Real = a; 18 Imaginary = b; 19 } // end constructor 20 21 // return string representation of ComplexNumber 22 public override string ToString() 23 { 24 return string.Format( "({0} {1} {2}i)", 25 Real, ( Imaginary < 0 ? "-" : "+" ), Math.Abs( Imaginary ) ); 26 } // end method ToString 27 28 // overload the addition operator 29 public static ComplexNumber operator+ ( 30 ComplexNumber x, ComplexNumber y )
31 { 32 return new ComplexNumber( x.Real + y.Real, 33 x.Imaginary + y.Imaginary ); 34 } // end operator + 35 36 // overload the subtraction operator 37 public static ComplexNumber operator- ( 38 ComplexNumber x, ComplexNumber y ) 39 { 40 return new ComplexNumber( x.Real - y.Real, 41 x.Imaginary - y.Imaginary ); 42 } // end operator - 43 44 // overload the multiplication operator 45 public static ComplexNumber operator* ( 46 ComplexNumber x, ComplexNumber y ) 47 { 48 return new ComplexNumber( 49 x.Real * y.Real - x.Imaginary * y.Imaginary, 50 x.Real * y.Imaginary + y.Real * x.Imaginary ); 51 } // end operator * 52 } // end class ComplexNumber Fig. 12.17 Class that overloads operators for adding, subtracting and multiplying complex numbers. Click here to view code imag e
1 // Fig. 12.18: ComplexTest.cs 2 // Overloading operators for complex numbers. 3 using System; 4 5 public class ComplexTest 6 { 7 public static void Main( string[] args ) 8 { 9 // declare two variables to store complex numbers 10 // to be entered by user 11 ComplexNumber x, y; 12 13 // prompt the user to enter the first complex number 14 Console.Write( "Enter the real part of complex number x: " ); 15 double realPart = Convert.ToDouble( Console.ReadLine() ); 16 Console.Write(
17 "Enter the imaginary part of complex number x: " ); 18 double imaginaryPart = Convert.ToDouble( Console.ReadLine() ); 19 x = new ComplexNumber( realPart, imaginaryPart ); 20 21 // prompt the user to enter the second complex number 22 Console.Write( "\nEnter the real part of complex number y: " ); 23 realPart = Convert.ToDouble( Console.ReadLine() ); 24 Console.Write( 25 "Enter the imaginary part of complex number y: " ); 26 imaginaryPart = Convert.ToDouble( Console.ReadLine() ); 27 y = new ComplexNumber( realPart, imaginaryPart ); 28 29 // display the results of calculations with x and y 30 Console.WriteLine(); 31 Console.WriteLine( "{0} + {1} = {2}", x, y, x + y ); 32 Console.WriteLine( "{0} - {1} = {2}", x, y, x - y ); 33 Console.WriteLine( "{0} * {1} = {2}", x, y, x * y ); 34 } // end method Main 35 } // end class ComplexTest Enter the real part of complex number x: 2 Enter the imaginary part of complex number x: 4 Enter the real part of complex number y: 4 Enter the imaginary part of complex number y: -2 (2 + 4i) + (4 - 2i) = (6 + 2i) (2 + 4i) - (4 - 2i) = (-2 + 6i) (2 + 4i) * (4 - 2i) = (16 + 12i)
Fig. 12.18 Overloading operators for complex numbers. Class ComplexNumber Class ComplexNumber (Fig. 12.17) overloads the plus (+), minus (-) and multiplication (*) operators to enable programs to add, subtract and multiply instances of class ComplexNumber using common mathematical notation. Lines 9 and 12 define properties for the Real and Imaginary components of the complex number. Lines 29–34 overload the plus operator (+) to perform addition of ComplexNumbers. Keyword operator, followed by an operator symbol, indicates that a method overloads the specified operator. Methods that overload binary operators must take two arguments. The first argument is the left operand, and the second argument is the right operand. Class ComplexNumber’s overloaded plus operator takes two ComplexNumber references as arguments and returns a ComplexNumber
that represents the sum of the arguments. This method is marked public and static, which is required for overloaded operators. The body of the method (lines 32–33) performs the addition and returns the result as a new ComplexNumber. Notice that we do not modify the contents of either of the original operands passed as arguments x and y. This matches our intuitive sense of how this operator should behave—adding two numbers does not modify either of the original numbers. Lines 37–51 provide similar overloaded operators for subtracting and multiplying ComplexNumbers. Software Engineering Observation 12.7 Overload operators to perform the same function or similar functions on class objects as the operators perform on objects of simple types. Avoid nonintuitive use of operators.
Software Engineering Observation 12.8 At least one parameter of an overloaded operator method must be a reference to an object of the class in which the operator is overloaded. This prevents you from changing how operators work on simple types. Class ComplexNumber Class ComplexTest (Fig. 12.18) demonstrates the overloaded ComplexNumber operators +, and *. Lines 14–27 prompt the user to enter two complex numbers, then use this input to create two ComplexNumbers and assign them to variables x and y. Lines 31–33 add, subtract and multiply x and y with the overloaded operators, then output the results. In line 31, we perform the addition by using the plus operator with ComplexNumber operands x and y. Without operator overloading, the expression x + y wouldn’t make sense—the compiler wouldn’t know how two objects of class ComplexNumber should be added. This expression makes sense here because we’ve defined the plus operator for two ComplexNumbers in lines 29–34 of Fig. 12.17. When the two ComplexNumbers are “added” in line 31 of Fig. 12.18, this invokes the operator+ declaration, passing the left operand as the first argument and the right operand as the second argument. When we use the subtraction and multiplication operators in lines 32–33, their respective overloaded operator declarations are invoked similarly. Each calculation’s result is a reference to a new ComplexNumber object. When this new object is passed to the Console class’s WriteLine method, its ToString method (Fig. 12.17, lines 22–26) is implicitly invoked. Line 31 of Fig. 12.18 could be rewritten to explicitly invoke the ToString method of the object created by the overloaded plus operator, as in: Click here to view code imag e
Console.WriteLine( "{0} + {1} = {2}", x, y, ( x + y ).ToString() );
12.9. Wrap-Up This chapter introduced polymorphism—the ability to process objects that share the same base class in a class hierarchy as if they were all objects of the base class. The chapter discussed how polymorphism makes systems extensible and maintainable, then demonstrated how to use overridden methods to effect polymorphic behavior. We introduced the notion of an abstract class, which allows you to provide an appropriate base class from which other classes can inherit. You learned that an abstract class can declare abstract methods that each derived class must implement to become a concrete class, and that an app can use variables of an abstract class to invoke derived class implementations of abstract methods polymorphically. You also learned how to determine an object’s type at execution time. We showed how to create sealed methods and classes. The chapter discussed declaring and implementing an interface as another way to achieve polymorphic behavior, often among objects of different classes. Finally, you learned how to define the behavior of the built-in operators on objects of your own classes with operator overloading. You should now be familiar with classes, objects, encapsulation, inheritance, interfaces and polymorphism—the most essential aspects of object-oriented programming. Next, we take a deeper look at using exception handling to deal with runtime errors.
13. Exception Handling: A Deeper Look Objectives In this chapter you’ll: Learn what exceptions are and how they’re handled. Learn when to use exception handling. Use try blocks to delimit code in which exceptions might occur. Use catch blocks to specify exception handlers. Use the finally block to release resources. Learn about the .NET exception class hierarchy. Learn various Exception properties. Create user-defined exceptions. Outline 13.1 Introduction 13.2 Example: Divide by Zero without Exception Handling 13.3 Example: Handling DivideByZeroExceptions and FormatExceptions 13.3.1 Enclosing Code in a try Block 13.3.2 Catching Exceptions 13.3.3 Uncaught Exceptions 13.3.4 Termination Model of Exception Handling 13.3.5 Flow of Control When Exceptions Occur 13.4 .NET Exception Hierarchy 13.4.1 Class SystemException 13.4.2 Determining Which Exceptions a Method Throws 13.5 finally Block 13.6 The using Statement 13.7 Exception Properties 13.8 User-Defined Exception Classes 13.9 Wrap-Up
13.1. Introduction In this chapter, we take a deeper look at exception handling. As you know from Section 8.4, an exception indicates that a problem occurred during a program’s execution. The name “exception” comes from the fact that, although the problem can occur, it occurs infrequently. As we showed in Section 8.4 and in Chapter 10, exception handling enables you to create apps that can handle exceptions—in many cases allowing a program to continue executing as if no problems were encountered. More severe problems may prevent a program from continuing normal execution, instead requiring the program to notify the user of the problem, then terminate in a controlled manner. The features presented in this chapter enable you to write clear, robust and more faulttolerant programs (i.e., programs that are able to deal with problems that may arise and continue executing). The style and details of C# exception handling are based in part on the work of Andrew Koenig and Bjarne Stroustrup. “Best practices” for exception handling in Visual C# are specified in the Visual Studio documentation.1 1. “Best Practices for Handling Exceptions [C#],” .NET Framework Developer’s Guide, Visual Studio .NET Online Help. Available at msdn.microsoft.com/en-us/library/seyhszts.aspx.
After reviewing exception-handling concepts and basic exception-handling techniques, we overview .NET’s exception-handling class hierarchy. Programs typically request and release resources (such as files on disk) during program execution. Often, the supply of these resources is limited, or the resources can be used by only one program at a time. We demonstrate a part of the exception-handling mechanism that enables a program to use a resource, then guarantee that it will be released for use by other programs, even if an exception occurs. We show several properties of class System.Exception (the base class of all exception classes) and discuss how you can create and use your own exception classes. A Note About the Version of Visual Studio Used in This Chapter In earlier versions of Visual Studio, all versions included a useful tool known as the Exception Assistant that we’ll discuss in Section 13.3.3. Unfortunately, this tool is not part of the various Visual Studio Express 2012 editions (at the time of this writing). For this reason, we used Visual Studio Professional 2012 in this chapter. If you have only Visual Studio Express 2012 for Windows Desktop, the programs in this chapter will still execute. Starting in the next section, we’ll discuss the differences between the IDE versions when you run a program with DEBUG > Start Debugging and exceptions occur.
13.2. Example: Divide by Zero without Exception Handling Let’s revisit what happens when errors arise in a console app that does not use exception handling. Figure 13.1 inputs two integers from the user, then divides the first integer by the second using integer division to obtain an int result. In this example, an exception is thrown (i.e., an exception occurs) when a method detects a problem and is unable to handle it. Click here to view code imag e
1 // Fig. 13.1: DivideByZeroNoExceptionHandling.cs 2 // Integer division without exception handling. 3 using System; 4 5 class DivideByZeroNoExceptionHandling
6 { 7 static void Main() 8 { 9 // get numerator 10 Console.Write( "Please enter an integer numerator: " ); 11 int numerator = Convert.ToInt32( Console.ReadLine() ); 12 13 // get denominator 14 Console.Write( "Please enter an integer denominator: " ); 15 int denominator = Convert.ToInt32( Console.ReadLine() ); 16 17 // divide the two integers, then display the result 18 int result = numerator / denominator; 19 Console.WriteLine( "\nResult: {0:D} / {1:D} = {2:D}", 20 numerator, denominator, result ); 21 } // end Main 22 } // end class DivideByZeroNoExceptionHandling Please enter an integer numerator: 100 Please enter an integer denominator: 7 Result: 100 / 7 = 14 Please enter an integer numerator: 100 Please enter an integer denominator: 0 Unhandled Exception: System.DivideByZeroException: Attempted to divide by zero. at DivideByZeroNoExceptionHandling.Main() in C:\examples\ch13\Fig13_01\DivideByZeroNoExceptionHandling\ DivideByZeroNoExceptionHandling\ DivideByZeroNoExceptionHandling.cs:line 18 Please enter an integer numerator: 100 Please enter an integer denominator: hello Unhandled Exception: System.FormatException: Input string was not in a correct format. at System.Number.StringToNumber(String str, NumberStyles options, NumberBuffer& number, NumberFormatInfo info, Boolean parseDecimal) at System.Number.ParseInt32(String s, NumberStyles style,
NumberFormatInfo info) at DivideByZeroNoExceptionHandling.Main() in C:\examples\ch13\Fig13_01\DivideByZeroNoExceptionHandling\ DivideByZeroNoExceptionHandling\ DivideByZeroNoExceptionHandling.cs:line 15
Fig. 13.1 Integer division without exception handling. Running the App In most of our examples, an app appears to run the same with or without debugging. As we discuss shortly, the example in Fig. 13.1 might cause exceptions, depending on the user ’s input. If you run this app in Visual Studio Express 2012 for Windows Desktop using the DEBUG > Start Debugging menu option and an exception occurs, the IDE displays a dialog like the one below:
You can click the Break button to pause the program at the line where the exception occurred, allowing you to analyze the program’s state and debug the program. For this example, we do not wish to debug the app; we simply want to see what happens when errors arise. For this reason, we executed this app with DEBUG > Start Without Debugging If an exception occurs during execution, a dialog appears indicating that the app “has stopped working.” You can simply click Close the Program to terminate the app. An error message describing the exception that occurred is displayed in the output window. We formatted the error messages in Fig. 13.1 for readability. Successful Execution The first sample execution shows a successful division.
Attempting to Divide By Zero In the second, the user enters 0 as the denominator. Several lines of information are displayed in response to the invalid input. This information—known as a stack trace—includes the exception class’s name (System.DivideByZeroException) in a message indicating the problem that occurred and the path of execution that led to the exception, method by method. Stack traces help you debug a program. The first line of the error message specifies that a DivideByZeroException occurred. When a program divides an integer by 0, the CLR throws a DivideByZeroException (namespace System). The text after the exception name, “Attempted to divide by zero,” indicates why this exception occurred. Division by zero is not allowed in integer arithmetic.2 2. Division by zero with floating-point values is allowed and results in the value infinity—represented by either constant Double.PositiveInfinity or constant Double.NegativeInfinity, depending on whether the numerator is positive or negative. These values are displayed as Infinity or -Infinity. If both the numerator and denominator are zero, the result of the calculation is the constant Double.NaN (“not a number”), which is returned when a calculation’s result is undefined.
Each “at” line in a stack trace indicates a line of code in the particular method that was executing when the exception occurred. The “at” line contains the namespace, class and method in which the exception occurred (DivideByZeroNoExceptionHandling.Main), the location and name of the file containing the code (C:\examples\ch13\Fig13_01\DivideByZeroNoExceptionHandling\DivideByZero and the line number (:line 18) where the exception occurred. In this case, the stack trace indicates that the DivideByZeroException occurred when the program was executing line 18 of method Main. The first “at” line in the stack trace indicates the exception’s throw point—the initial point at which the exception occurred (i.e., line 18 in Main). This information makes it easy for you to see which method call caused the exception, and what method calls were made to get to that point in the program. Attempting to Enter a Non-Integer Value for the Denominator In the third sample execution, the user enters the string “hello” as the denominator. This causes a FormatException, and another stack trace is displayed. Our earlier examples that read numeric values from the user assumed that the user would input an integer value, but a noninteger value could be entered. A FormatException (namespace System) occurs, for example, when Convert method ToInt32 receives a string that does not represent a valid integer. Starting from the last “at” line in the stack trace, we see that the exception was detected in line 15 of method Main. The stack trace also shows the other methods that led to the exception being thrown. To perform its task, Convert.ToInt32 calls method Number.ParseInt32, which in turn calls Number.StringToNumber. The throw point occurs in Number.StringToNumber, as indicated by the first “at” line in the stack trace. Method Convert.ToInt32 is not in the stack trace because the compiler optimized this call out of the code—all it does forward its arguments to Number.ParseInt32. Program Termination Due to an Unhandled Exception In the sample executions in Fig. 13.1, the program terminates when an unhandled exception occurs and a stack trace is displayed. This does not always happen—sometimes a program may continue executing even though an exception has occurred and a stack trace has been displayed. In such cases, the app may produce incorrect results. The next section demonstrates how to handle exceptions to enable the program to run to normal completion.
13.3. Example: Handling DivideByZeroExceptions and FormatExceptions Now, let’s consider a simple example of exception handling. The app in Fig. 13.2 uses exception handling to process any DivideByZeroExceptions and FormatExceptions that might arise. The app reads two integers from the user (lines 18–21). Assuming that the user provides integers as input and does not specify 0 as the denominator for the division, line 25 performs the division and lines 28–29 display the result. However, if the user inputs a noninteger value or supplies 0 as the denominator, an exception occurs. This program demonstrates how to catch and handle such exceptions—in this case, displaying an error message and allowing the user to enter another set of values. Click here to view code imag e
1 // Fig. 13.2: DivideByZeroExceptionHandling.cs 2 // FormatException and DivideByZeroException handlers. 3 using System; 4 5 class DivideByZeroExceptionHandling 6 { 7 static void Main( string[] args ) 8 { 9 bool continueLoop = true; // determines whether to keep looping 10 11 do 12 { 13 // retrieve user input and calculate quotient 14 try 15 { 16 // Convert.ToInt32 generates FormatException 17 // if argument cannot be converted to an integer 18 Console.Write( "Enter an integer numerator: " ); 19 int numerator = Convert.ToInt32( Console.ReadLine() ); 20 Console.Write( "Enter an integer denominator: " ); 21 int denominator = Convert.ToInt32( Console.ReadLine() ); 22 23 // division generates DivideByZeroException 24 // if denominator is 0
25 int result = numerator / denominator; 26 27 // display result 28 Console.WriteLine( "\nResult: {0} / {1} = {2}", 29 numerator, denominator, result ); 30 continueLoop = false; 31 } // end try 32 catch ( FormatException formatException ) 33 { 34 Console.WriteLine( "\n" + formatException.Message ); 35 Console.WriteLine( 36 "You must enter two integers. Please try again.\n" ); 37 } // end catch 38 catch ( DivideByZeroException divideByZeroException ) 39 { 40 Console.WriteLine( "\n" + divideByZeroException.Message ); 41 Console.WriteLine( 42 "Zero is an invalid denominator. Please try again.\n" ); 43 } // end catch 44 } while ( continueLoop ); // end do...while 45 } // end Main 46 } // end class DivideByZeroExceptionHandling Please enter an integer numerator: 100 Please enter an integer denominator: 7 Result: 100 / 7 = 14 Enter an integer numerator: 100 Enter an integer denominator: 0
Attempted to divide by zero. Zero is an invalid denominator. Please try again. Enter an integer numerator: 100 Enter an integer denominator: 7 Result: 100 / 7 = 14 Enter an integer numerator: 100 Enter an integer denominator: hello Input string was not in a correct format. You must enter two integers. Please try again. Enter an integer numerator: 100 Enter an integer denominator: 7 Result: 100 / 7 = 14
Fig. 13.2 FormatException and DivideByZeroException handlers. Sample Outputs Before we discuss the details of the program, let’s consider the sample outputs in Fig. 13.2. The first sample output shows a successful calculation in which the user enters the numerator 100 and the denominator 7. The result (14) is an int, because integer division always yields an int result. The second sample output demonstrates the result of an attempt to divide by zero. In integer arithmetic, the CLR tests for division by zero and generates a DivideByZeroException if the denominator is zero. The program detects the exception and displays an error message indicating the attempt to divide by zero. The last sample output depicts the result of inputting a non-int value—in this case, the user enters "hello" as the denominator. The program attempts to convert the input strings to ints using method Convert.ToInt32 (lines 19 and 21). If an argument cannot be converted to an int, the method throws a FormatException. The program catches the exception and displays an error message indicating that the user must enter two ints. Another Way to Convert Strings to Integers Another way to validate the input is to use the Int32.TryParse method, which converts a string to an int value if possible. All of the numeric types have TryParse methods. The method requires two arguments—one is the string to parse and the other is the variable in which the converted value is to be stored. The method returns a bool value that’s true only if the string was parsed successfully. If the string could not be converted, the value 0 is assigned to the second argument, which is passed by reference so its value can be modified in the calling method. Method TryParse can be used to validate input in code rather than allowing the code to throw an exception—this technique is generally preferred.
13.3.1. Enclosing Code in a try Block Now we consider the user interactions and flow of control that yield the results shown in the sample output windows. Lines 14–31 define a try block enclosing the code that might throw exceptions, as well as the code that’s skipped when an exception occurs. For example, the program should not display a new result (lines 28–29) unless the calculation in line 25 completes successfully. The user inputs values that represent the numerator and denominator. The two statements that read the ints (lines 19 and 21) call method Convert.ToInt32 to convert strings to int values. This method throws a FormatException if it cannot convert its string argument to an int. If lines 19 and 21 convert the values properly (i.e., no exceptions occur), then line 25 divides the numerator by the denominator and assigns the result to variable result. If denominator is 0, line 25 causes the CLR to throw a DivideByZeroException. If line 25 does not cause an exception to be thrown, then lines 28–29 display the result of the division. 13.3.2. Catching Exceptions Exception-handling code appears in a catch block. In general, when an exception occurs in a try block, a corresponding catch block catches the exception and handles it. The try block in this example is followed by two catch blocks—one that handles a FormatException (lines 32–37) and one that handles a DivideByZeroException (lines 38–43). A catch block specifies an exception parameter representing the exception that the catch block can handle. The catch block can use the parameter ’s identifier (which you choose) to interact with a caught exception object. If there’s no need to use the exception object in the catch block, the exception parameter ’s identifier can be omitted. The type of the catch’s parameter is the type of the exception that the catch block handles. Optionally, you can include a catch block that does not specify an exception type—such a catch block (known as a general catch clause) catches all exception types. At least one catch block and/or a finally block (discussed in Section 13.5) must immediately follow a try block. In Fig. 13.2, the first catch block catches FormatExceptions (thrown by method Convert.ToInt32), and the second catch block catches DivideByZeroExceptions (thrown by the CLR). If an exception occurs, the program executes only the first matching catch block. Both exception handlers in this example display an error-message dialog. After either catch block terminates, program control continues with the first statement after the last catch block (the end of the method, in this example). We’ll soon take a deeper look at how this flow of control works in exception handling. 13.3.3. Uncaught Exceptions An uncaught exception (or unhandled exception) is an exception for which there’s no matching catch block. You saw the results of uncaught exceptions in the second and third outputs of Fig. 13.1. Recall that when exceptions occur in that example, the app terminates early (after displaying the exception’s stack trace). The result of an uncaught exception depends on how you execute the program—Fig. 13.1 demonstrated the results of an uncaught exception when an app is executed using DEBUG > Start Without Debugging. If you run the app from a non-Express version of Visual Studio by using DEBUG > Start Debugging and the runtime environment detects an uncaught exception, the app pauses, and the Exception Assistant window appears containing: • a line pointing from the Exception Assistant to the line of code that caused the exception • the type of the exception
• Troubleshooting tips with links to helpful information on what might have caused the exception and how to handle it • links to view or copy the complete exception details Figure 13.3 shows the Exception Assistant that’s displayed if the user attempts to divide by zero in the app of Fig. 13.1.
Fig. 13.3 Exception Assistant. 13.3.4. Termination Model of Exception Handling Recall that the point in the program at which an exception occurs is called the throw point—this is an important location for debugging purposes (as we demonstrate in Section 13.7). If an exception occurs in a try block (such as a FormatException being thrown as a result of the code in lines 19 and 21 in Fig. 13.2), the try block terminates immediately, and program control transfers to the first of the following catch blocks in which the exception parameter ’s type matches that of the thrown exception. In Fig. 13.2, the first catch block catches FormatExceptions (which occur if input of an invalid type is entered); the second catch block catches DivideByZeroExceptions (which occur if an attempt is made to divide by zero). After the exception is handled, program control does not return to the throw point because the try block has exited (which also causes any of its local variables to go out of scope). Rather, control resumes after the last catch block. This is known as the termination model of exception handling. [Note: Some languages use the resumption model of exception handling, in which, after an exception is handled, control resumes just after the throw point.]
If no exceptions occur in the try block, the program of Fig. 13.2 successfully completes the try block by ignoring the catch blocks in lines 32–37 and 38–43, and passing line 43. Then the program executes the first statement following the try and catch blocks. In this example, the program reaches the end of the do...while loop (line 44), so the method terminates, and the program awaits the next user interaction. The try block and its corresponding catch and finally blocks together form a try statement. It’s important not to confuse the terms “try block” and “try statement”—the term “try block” refers to the block of code following the keyword try (but before any catch or finally blocks), while the term “try statement” includes all the code from the opening try keyword to the end of the last catch or finally block. This includes the try block, as well as any associated catch blocks and finally block. When a try block terminates, local variables defined in the block go out of scope. If a try block terminates due to an exception, the CLR searches for the first catch block that can process the type of exception that occurred. The CLR locates the matching catch by comparing the type of the thrown exception to each catch’s parameter type. A match occurs if the types are identical or if the thrown exception’s type is a derived class of the catch’s parameter type. Once an exception is matched to a catch block, the code in that block executes and the other catch blocks in the try statement are ignored. 13.3.5. Flow of Control When Exceptions Occur In the third sample output of Fig. 13.2, the user inputs hello as the denominator. When line 21 executes, Convert.ToInt32 cannot convert this string to an int, so the method throws a FormatException object to indicate that the method was unable to convert the string to an int. When the exception occurs, the try block exits (terminates). Next, the CLR attempts to locate a matching catch block. A match occurs with the catch block in line 32, so the exception handler displays the exception’s Message property (to retrieve the error message associated with the exception) and the program ignores all other exception handlers following the try block. Program control then continues with line 44. Common Programming Error 13.1 Specifying a comma-separated list of parameters in a catch block is a syntax error. A catch block can have at most one parameter. In the second sample output of Fig. 13.2, the user inputs 0 as the denominator. When the division in line 25 executes, a DivideByZeroException occurs. Once again, the try block terminates, and the program attempts to locate a matching catch block. In this case, the first catch block does not match—the exception type in the catch-handler declaration is not the same as the type of the thrown exception, and FormatException is not a base class of DivideByZeroException. Therefore the program continues to search for a matching catch block, which it finds in line 38. Line 40 displays the exception’s Message property. Again, program control then continues with line 44.
13.4. .NET Exception Hierarchy In C#, the exception-handling mechanism allows only objects of class Exception (namespace System) and its derived classes to be thrown and caught. Note, however, that C# programs may interact with software components written in other .NET languages (such as C++) that do not restrict exception types. The general catch clause can be used to catch such exceptions. This section overviews several of the .NET Framework’s exception classes and focuses exclusively on exceptions that derive from class Exception. In addition, we discuss how to determine whether a particular method throws exceptions. 13.4.1. Class SystemException Class Exception (namespace System) is the base class of .NET’s exception class hierarchy. An important derived class is SystemException. The CLR generates SystemExceptions. Many of these can be avoided if apps are coded properly. For example, if a program attempts to access an outof-range array index, the CLR throws an exception of type IndexOutOfRangeException (a derived class of SystemException). Similarly, an exception occurs when a program uses a reference-type variable to call a method when the reference has a value of null. This causes a NullReferenceException (another derived class of SystemException). You saw earlier in this chapter that a DivideByZeroException occurs in integer division when a program attempts to divide by zero. Other exceptions thrown by the CLR include OutOfMemoryException, StackOverflowException and ExecutionEngineException, which are thrown when something goes wrong that causes the CLR to become unstable. Sometimes such exceptions cannot even be caught. It’s best to simply log such exceptions (using a tool such as Apache’s log4net —logging.apache.org/log4net/), then terminate your app. A benefit of the exception class hierarchy is that a catch block can catch exceptions of a particular type or—because of the is-a relationship of inheritance—can use a base-class type to catch exceptions in a hierarchy of related exception types. For example, Section 13.3.2 discussed the catch block with no parameter, which catches exceptions of all types (including those that are not derived from Exception). A catch block that specifies a parameter of type Exception can catch all exceptions that derive from Exception, because Exception is the base class of all exception classes. The advantage of this approach is that the exception handler can access the caught exception’s information via the parameter in the catch. We’ll say more about accessing exception information in Section 13.7. Using inheritance with exceptions enables a catch block to catch related exceptions using a concise notation. A set of exception handlers could catch each derived-class exception type individually, but catching the base-class exception type is more concise. However, this technique makes sense only if the handling behavior is the same for a base class and all derived classes. Otherwise, catch each derived-class exception individually.
Common Programming Error 13.2 The compiler issues an error if a catch block that catches a base-class exception is placed before a catch block for any of that class’s derived-class types. In this case, the base-class catch block would catch all base-class and derived-class exceptions, so the derived-class exception handler would never execute. 13.4.2. Determining Which Exceptions a Method Throws How do we determine that an exception might occur in a program? For methods contained in the .NET Framework classes, read the detailed descriptions of the methods in the online documentation. If a method throws an exception, its description contains a section called Exceptions that specifies the types of exceptions the method throws and briefly describes what causes them. For an example, search for “Convert.ToInt32 method” in the Visual Studio online documentation. The Exceptions section of this method’s web page indicates that method Convert.ToInt32 throws two exception types —FormatException and OverflowException—and describes the reason why each might occur. [Note: You can also find this information in the Object Browser described in Section 10.12.] Software Engineering Observation 13.1 If a method throws exceptions, statements that invoke the method directly or indirectly should be placed in try blocks, and those exceptions should be caught and handled. It’s more difficult to determine when the CLR throws exceptions. Such information appears in the C# Language Specification (available from bit.ly/CSharp4Spec). This document defines C#’s syntax and specifies cases in which exceptions are thrown.
13.5. finally Block Programs frequently request and release resources dynamically (i.e., at execution time). For example, a program that reads a file from disk first makes a file-open request (as we’ll see in Chapter 17, Files and Streams). If that request succeeds, the program reads the contents of the file. Operating systems typically prevent more than one program from manipulating a file at once. Therefore, when a program finishes processing a file, the program should close the file (i.e., release the resource) so other programs can use it. If the file is not closed, a resource leak occurs. In such a case, the file resource is not available to other programs. In programming languages such as C and C++, in which the programmer is responsible for dynamic memory management, the most common type of resource leak is a memory leak. A memory leak occurs when a program allocates memory (as C# programmers do via keyword new), but does not deallocate the memory when it’s no longer needed. Normally, this is not an issue in C#, because the CLR performs garbage collection of memory that’s no longer needed by an executing program (Section 10.8). However, other kinds of resource leaks (such as unclosed files) can occur.
Error-Prevention Tip 13.1 The CLR does not completely eliminate memory leaks. The CLR will not garbage collect an object until the program contains no more references to that object, and even then there may be a delay until the memory is required. Thus, memory leaks can occur if you inadvertently keep references to unwanted objects. Moving Resource-Release Code to a finally Block Exceptions often occur when an app processes resources that require explicit release. For example, a program that processes a file might receive IOExceptions during the processing. For this reason, file-processing code normally appears in a try block. Regardless of whether a program experiences exceptions while processing a file, the program should close the file when it’s no longer needed. Suppose a program places all resource-request and resource-release code in a try block. If no exceptions occur, the try block executes normally and releases the resources after using them. However, if an exception occurs, the try block may exit before the resource-release code can execute. We could duplicate all the resource-release code in each of the catch blocks, but this would make the code more difficult to modify and maintain. We could also place the resource-release code after the try statement; however, if the try block terminated due to a return statement or an exception occurred, code following the try statement would never execute. To address these problems, C#’s exception-handling mechanism provides the finally block, which is guaranteed to execute regardless of whether the try block executes successfully or an exception occurs. This makes the finally block an ideal location in which to place resourcerelease code for resources that are acquired and manipulated in the corresponding try block. If the try block executes successfully, the finally block executes immediately after the try block terminates. If an exception occurs in the try block, the finally block executes immediately after a catch block completes. If the exception is not caught by a catch block associated with the try block, or if a catch block associated with the try block throws an exception itself, the finally block executes before the exception is processed by the next enclosing try block, which could be in the calling method. By placing the resource-release code in a finally block, we ensure that even if the program terminates due to an uncaught exception, the resource will be deallocated. Local variables in a try block cannot be accessed in the corresponding finally block. For this reason, variables that must be accessed in both a try block, and its corresponding finally block should be declared before the try block. Error-Prevention Tip 13.2 A finally block typically contains code to release resources acquired in the corresponding try block, which makes the finally block an effective mechanism for eliminating resource leaks.
Performance Tip 13.1 As a rule, resources should be released as soon as they’re no longer needed in a program. This makes them available for reuse promptly. If one or more catch blocks follow a try block, the finally block is optional. However, if no catch blocks follow a try block, a finally block must appear immediately after the try block. If any catch blocks follow a try block, the finally block (if there is one) appears after the last catch block. Only whitespace and comments can separate the blocks in a try statement. Demonstrating the finally Block The app in Fig. 13.4 demonstrates that the finally block always executes, regardless of whether an exception occurs in the corresponding try block. The app consists of method Main (lines 8–47) and four other methods that Main invokes to demonstrate finally. These methods are DoesNotThrowException (lines 50–67), ThrowExceptionWithCatch (lines 70–89), ThrowExceptionWithoutCatch (lines 92–108) and ThrowExceptionCatchRethrow (lines 111–136). Click here to view code imag e
1 // Fig. 13.4: UsingExceptions.cs 2 // Using finally blocks. 3 // finally blocks always execute, even when no exception occurs. 4 using System; 5 6 class UsingExceptions 7 { 8 static void Main() 9 { 10 // Case 1: No exceptions occur in called method 11 Console.WriteLine( "Calling DoesNotThrowException" ); 12 DoesNotThrowException(); 13 14 // Case 2: Exception occurs and is caught in called method 15 Console.WriteLine( "\nCalling ThrowExceptionWithCatch" ); 16 ThrowExceptionWithCatch(); 17 18 // Case 3: Exception occurs, but is not caught in called method 19 // because there is no catch block. 20 Console.WriteLine( "\nCalling ThrowExceptionWithoutCatch" );
21 22 // call ThrowExceptionWithoutCatch 23 try 24 { 25 ThrowExceptionWithoutCatch(); 26 } // end try 27 catch 28 { 29 Console.WriteLine( "Caught exception from " + 30 "ThrowExceptionWithoutCatch in Main" ); 31 } // end catch 32 33 // Case 4: Exception occurs and is caught in called method, 34 // then rethrown to caller. 35 Console.WriteLine( "\nCalling ThrowExceptionCatchRethrow" ); 36 37 // call ThrowExceptionCatchRethrow 38 try 39 { 40 ThrowExceptionCatchRethrow(); 41 } // end try 42 catch 43 { 44 Console.WriteLine( "Caught exception from " + 45 "ThrowExceptionCatchRethrow in Main" ); 46 } // end catch 47 } // end method Main 48 49 // no exceptions thrown 50 static void DoesNotThrowException() 51 { 52 // try block does not throw any exceptions 53 try 54 { 55 Console.WriteLine( "In DoesNotThrowException" ); 56 } // end try 57 catch 58 { 59 Console.WriteLine( "This catch never executes" ); 60 } // end catch 61 finally 62 { 63 Console.WriteLine( "finally executed in
DoesNotThrowException" ); 64 } // end finally 65 66 Console.WriteLine( "End of DoesNotThrowException" ); 67 } // end method DoesNotThrowException 68 69 // throws exception and catches it locally 70 static void ThrowExceptionWithCatch() 71 { 72 // try block throws exception 73 try 74 { 75 Console.WriteLine( "In ThrowExceptionWithCatch" ); 76 throw new Exception( "Exception in ThrowExceptionWithCatch" ); 77 } // end try 78 catch ( Exception exceptionParameter ) 79 { 80 Console.WriteLine( "Message: " + exceptionParameter.Message ); 81 } // end catch 82 finally 83 { 84 Console.WriteLine( 85 "finally executed in ThrowExceptionWithCatch" ); 86 } // end finally 87 88 Console.WriteLine( "End of ThrowExceptionWithCatch" ); 89 } // end method ThrowExceptionWithCatch 90 91 // throws exception and does not catch it locally 92 static void ThrowExceptionWithoutCatch() 93 { 94 // throw exception, but do not catch it 95 try 96 { 97 Console.WriteLine( "In ThrowExceptionWithoutCatch" ); 98 throw new Exception( "Exception in ThrowExceptionWithoutCatch" ); 99 } // end try 100 finally 101 { 102 Console.WriteLine( "finally executed in " + 103 "ThrowExceptionWithoutCatch" );
104 } // end finally 105 106 // unreachable code; logic error 107 Console.WriteLine( "End of ThrowExceptionWithoutCatch" ); 108 } // end method ThrowExceptionWithoutCatch 109 110 // throws exception, catches it and rethrows it 111 static void ThrowExceptionCatchRethrow() 112 { 113 // try block throws exception 114 try 115 { 116 Console.WriteLine( "In ThrowExceptionCatchRethrow" ); 117 throw new Exception( "Exception in ThrowExceptionCatchRethrow" ); 118 } // end try 119 catch ( Exception exceptionParameter ) 120 { 121 Console.WriteLine( "Message: " + exceptionParameter.Message ); 122 123 // rethrow exception for further processing 124 throw; 125 126 // unreachable code; logic error 127 } // end catch 128 finally 129 { 130 Console.WriteLine( "finally executed in " + 131 "ThrowExceptionCatchRethrow" ); 132 } // end finally 133 134 // any code placed here is never reached 135 Console.WriteLine( "End of ThrowExceptionCatchRethrow" ); 136 } // end method ThrowExceptionCatchRethrow 137 } // end class UsingExceptions Calling DoesNotThrowException In DoesNotThrowException finally executed in DoesNotThrowException End of DoesNotThrowException Calling ThrowExceptionWithCatch
In ThrowExceptionWithCatch Message: Exception in ThrowExceptionWithCatch finally executed in ThrowExceptionWithCatch End of ThrowExceptionWithCatch Calling ThrowExceptionWithoutCatch In ThrowExceptionWithoutCatch finally executed in ThrowExceptionWithoutCatch Caught exception from ThrowExceptionWithoutCatch in Main Calling ThrowExceptionCatchRethrow In ThrowExceptionCatchRethrow Message: Exception in ThrowExceptionCatchRethrow finally executed in ThrowExceptionCatchRethrow Caught exception from ThrowExceptionCatchRethrow in Main
Fig. 13.4 finally blocks always execute, even when no exception occurs. Line 12 of Main invokes method DoesNotThrowException. This method’s try block outputs a message (line 55). Because the try block does not throw any exceptions, program control ignores the catch block (lines 57–60) and executes the finally block (lines 61–64), which outputs a message. At this point, program control continues with the first statement after the close of the finally block (line 66), which outputs a message indicating that the end of the method has been reached. Then, program control returns to Main. Throwing Exceptions Using the throw Statement Line 16 of Main invokes method ThrowExceptionWithCatch (lines 70–89), which begins in its try block (lines 73–77) by outputting a message. Next, the try block creates an Exception object and uses a throw statement to throw it (line 76). Executing the throw statement indicates that a problem has occurred in the code. As you’ve seen in earlier chapters, you can throw exceptions by using the throw statement. Just as with exceptions thrown by the Framework Class Library’s methods and the CLR, this indicates to client apps that an error has occurred. A throw statement specifies an object to be thrown. The operand of a throw statement can be of type Exception or of any type derived from class Exception. The string passed to the constructor becomes the exception object’s error message. When a throw statement in a try block executes, the try block exits immediately, and program control continues with the first matching catch block (lines 78–81) following the try block. In this example, the type thrown (Exception) matches the type specified in the catch, so line 80 outputs a message indicating the exception that occurred. Then, the finally block (lines 82–86) executes and outputs a message. At this point, program control continues with the first statement after the close of the finally block (line 88), which outputs a message indicating that the end of the method has been reached. Program control then returns to Main. In line 80, we use the exception object’s Message property to retrieve the error message associated with the exception (i.e., the message passed to the Exception constructor). Section 13.7 discusses several properties of class Exception.
Lines 23–31 of Main define a try statement in which Main invokes method ThrowExceptionWithoutCatch (lines 92–108). The try block enables Main to catch any exceptions thrown by ThrowExceptionWithoutCatch. The try block in lines 95–99 of ThrowExceptionWithoutCatch begins by outputting a message. Next, the try block throws an Exception (line 98) and exits immediately. Normally, program control would continue at the first catch following this try block. However, this try block does not have any catch blocks. Therefore, the exception is not caught in method ThrowExceptionWithoutCatch. Program control proceeds to the finally block (lines 100– 104), which outputs a message. At this point, program control returns to Main—any statements appearing after the finally block (e.g., line 107) do not execute. In this example, such statements could cause logic errors, because the exception thrown in line 98 is not caught. In Main, the catch block in lines 27–31 catches the exception and displays a message indicating that the exception was caught in Main. Rethrowing Exceptions Lines 38–46 of Main define a try statement in which Main invokes method ThrowExceptionCatchRethrow (lines 111–136). The try statement enables Main to catch any exceptions thrown by ThrowExceptionCatchRethrow. The try statement in lines 114–132 of ThrowExceptionCatchRethrow begins by outputting a message. Next, the try block throws an Exception (line 117). The try block exits immediately, and program control continues at the first catch (lines 119–127) following the try block. In this example, the type thrown (Exception) matches the type specified in the catch, so line 121 outputs a message indicating where the exception occurred. Line 124 uses the throw statement to rethrow the exception. This indicates that the catch block performed partial processing of the exception and now is throwing the exception again (in this case, back to the method Main) for further processing. In general, it’s considered better practice to throw a new exception and pass the original one to the new exception’s constructor. This maintains all of the stack-trace information from the original exception. Rethrowing an exception loses the original exception’s stack-trace information. You can also rethrow an exception with a version of the throw statement which takes an operand that’s the reference to the exception that was caught. It’s important to note, however, that this form of throw statement resets the throw point, so the original throw point’s stack-trace information is lost. Section 13.7 demonstrates using a throw statement with an operand from a catch block. In that section, you’ll see that after an exception is caught, you can create and throw a different type of exception object from the catch block and you can include the original exception as part of the new exception object. Class library designers often do this to customize the exception types thrown from methods in their class libraries or to provide additional debugging information. The exception handling in method ThrowExceptionCatchRethrow does not complete, because the throw statement in line 124 immediately terminates the catch block—if there were any code between line 124 and the end of the block, it would not execute. When line 124 executes, method ThrowExceptionCatchRethrow terminates and returns control to Main. Once again, the finally block (lines 128–132) executes and outputs a message before control returns to Main. When control returns to Main, the catch block in lines 42–46 catches the exception and displays a message indicating that the exception was caught. Then the program terminates.
Returning After a finally Block The next statement to execute after a finally block terminates depends on the exception-handling state. If the try block successfully completes, or if a catch block catches and handles an exception, the program continues its execution with the next statement after the finally block. However, if an exception is not caught, or if a catch block rethrows an exception, program control continues in the next enclosing try block. The enclosing try could be in the calling method or in one of its callers. It also is possible to nest a try statement in a try block; in such a case, the outer try statement’s catch blocks would process any exceptions that were not caught in the inner try statement. If a try block executes and has a corresponding finally block, the finally block executes even if the try block terminates due to a return statement. The return occurs after the execution of the finally block. Common Programming Error 13.3 If an uncaught exception is awaiting processing when the finally block executes, and the finally block throws a new exception that’s not caught in the finally block, the first exception is lost, and the new exception is passed to the next enclosing try block.
Error-Prevention Tip 13.3 When placing code that can throw an exception in a finally block, always enclose the code in a try statement that catches the appropriate exception types. This prevents the loss of any uncaught and rethrown exceptions that occur before the finally block executes.
Software Engineering Observation 13.2 Do not place try blocks around every statement that might throw an exception—this can make programs difficult to read. Instead, place one try block around a significant portion of code, and follow this try block with catch blocks that handle each possible exception. Then follow the catch blocks with a single finally block. Use separate try blocks to distinguish between multiple statements that can throw the same exception type.
13.6. The using Statement Typically resource-release code should be placed in a finally block to ensure that a resource is released, regardless of whether there were exceptions when the resource was used in the corresponding try block. An alternative notation—the using statement (not to be confused with the using directive for using namespaces)—simplifies writing code in which you obtain a resource, use the resource in a try block and release the resource in a corresponding finally block. For example, a file-processing app (Chapter 17) could process a file with a using statement to ensure that the file is closed properly when it’s no longer needed. The resource must be an object that implements the IDisposable interface and therefore has a Dispose method. The general form of a using statement is Click here to view code imag e
using ( ExampleClass exampleObject = new ExampleClass() ) { exampleObject.SomeMethod(); } where ExampleClass is a class that implements the IDisposable interface. This code creates an object of type ExampleClass and uses it in a statement, then calls its Dispose method to release any resources used by the object. The using statement implicitly places the code in its body in a try block with a corresponding finally block that calls the object’s Dispose method. For instance, the preceding brief code segment is equivalent to Click here to view code imag e
{ ExampleClass exampleObject = new ExampleClass(); try { exampleObject.SomeMethod(); } finally { if ( exampleObject != null ) ( ( IDisposable ) exampleObject ).Dispose(); } } The if statement ensures that exampleObject still references an object; otherwise, a NullReferenceException might occur.
13.7. Exception Properties As we discussed in Section 13.4, exception types derive from class Exception, which has several properties. These frequently are used to formulate error messages indicating a caught exception. Two important properties are Message and StackTrace. Property Message stores the error message associated with an Exception object. This message can be a default message associated with the exception type or a customized message passed to an Exception object’s constructor when the Exception object is thrown. Property StackTrace contains a string that represents the method-call stack. Recall that the runtime environment at all times keeps a list of open method calls that have been made but have not yet returned. The StackTrace represents the series of methods that have not finished processing at the time the exception occurs. If the debugging information that’s generated by the compiler for the method is accessible to the IDE, the stack trace also includes line numbers; the first line number indicates the throw point, and subsequent line numbers indicate the locations from which the methods in the stack trace were called. The IDE creates PDB files to maintain the debugging information for your projects. Property InnerException Another property used frequently is InnerException. Typically, class library programmers “wrap” exception objects caught in their code so that they then can throw new exception types that are specific to their libraries. For example, a programmer implementing an accounting system might have some account-number processing code in which account numbers are input as strings but represented as ints in the code. Recall that a program can convert strings to int values with Convert.ToInt32, which throws a FormatException when it encounters an invalid number format. When an invalid account-number format occurs, the accounting-system programmer might wish to employ a different error message than the default message supplied by FormatException or might wish to indicate a new exception type, such as InvalidAccountNumberFormatException. In such cases, you’d provide code to catch the FormatException, then create an appropriate type of Exception object in the catch block and pass the original exception as one of the constructor arguments. The original exception object becomes the InnerException of the new exception object. When an InvalidAccountNumberFormatException occurs in code that uses the accounting system library, the catch block that catches the exception can obtain a reference to the original exception via property InnerException. So the exception indicates both that the user specified an invalid account number and that the number format was invalid. If the InnerException property is null, this indicates that the exception was not caused by another exception. Other Exception Properties Class Exception provides other properties, including HelpLink, Source and TargetSite. Property HelpLink specifies the location of the help file that describes the problem that occurred. This property is null if no such file exists. Property Source specifies the name of the app or object that caused the exception. Property TargetSite specifies the method where the exception originated.
Demonstrating Exception Properties and Stack Unwinding Our next example (Fig. 13.5) demonstrates properties Message, StackTrace and InnerException of class Exception. In addition, the example introduces stack unwinding— when an exception is thrown but not caught in a particular scope, the method-call stack is “unwound,” and an attempt is made to catch the exception in the next outer try block. We keep track of the methods on the call stack as we discuss property StackTrace and the stack-unwinding mechanism. To see the proper stack trace, you should execute this program using steps similar to those presented in Section 13.2. Click here to view code imag e
1 // Fig. 13.5: Properties.cs 2 // Stack unwinding and Exception class properties. 3 // Demonstrates using properties Message, StackTrace and InnerException. 4 using System; 5 6 class Properties 7 { 8 static void Main() 9 { 10 // call Method1; any Exception generated is caught 11 // in the catch block that follows 12 try 13 { 14 Method1(); 15 } // end try 16 catch ( Exception exceptionParameter ) 17 { 18 // output the string representation of the Exception, then output 19 // properties Message, StackTrace and InnerException 20 Console.WriteLine( "exceptionParameter.ToString: \n{0}\n", 21 exceptionParameter ); 22 Console.WriteLine( "exceptionParameter.Message: \n{0}\n", 23 exceptionParameter.Message ); 24 Console.WriteLine( "exceptionParameter.StackTrace: \n{0}\n", 25 exceptionParameter.StackTrace ); 26 Console.WriteLine( "exceptionParameter.InnerException: \n{0}\n", 27 exceptionParameter.InnerException ); 28 } // end catch
29 } // end method Main 30 31 // calls Method2 32 static void Method1() 33 { 34 Method2(); 35 } // end method Method1 36 37 // calls Method3 38 static void Method2() 39 { 40 Method3(); 41 } // end method Method2 42 43 // throws an Exception containing an InnerException 44 static void Method3() 45 { 46 // attempt to convert string to int 47 try 48 { 49 Convert.ToInt32( "Not an integer" ); 50 } // end try 51 catch ( FormatException formatExceptionParameter ) 52 { 53 // wrap FormatException in new Exception 54 throw new Exception( "Exception occurred in Method3", 55 formatExceptionParameter ); 56 } // end catch 57 } // end method Method3 58 } // end class Properties exceptionParameter.ToString: System.Exception: Exception occurred in Method3 ---> System.FormatException: Input string was not in a correct format. at System.Number.StringToNumber(String str, NumberStyles options, NumberBuffer& number, NumberFormatInfo info, Boolean parseDecimal) at System.Number.ParseInt32(String s, NumberStyles style, NumberFormatInfo info) at Properties.Method3() in C:\examples\ch13\Fig13_05\Properties\ Properties\Properties.cs: line 49 --- End of inner exception stack trace -- at Properties.Method3() in C:\examples\ch13\Fig13_05\Properties\
Properties\Properties.cs: line 54 at Properties.Method2() in C:\examples\ch13\Fig13_05\Properties\ Properties\Properties.cs: line 40 at Properties.Method1() in C:\examples\ch13\Fig13_05\Properties\ Properties\Properties.cs: line 34 at Properties.Main() in C:\examples\ch13\Fig13_05\Properties\ Properties\Properties.cs: line 14 exceptionParameter.Message: Exception occurred in Method3 exceptionParameter.StackTrace: at Properties.Method3() in C:\examples\ch13\Fig13_05\Properties\ Properties\Properties.cs: line 54 at Properties.Method2() in C:\examples\ch13\Fig13_05\Properties\ Properties\Properties.cs: line 40 at Properties.Method1() in C:\examples\ch13\Fig13_05\Properties\ Properties\Properties.cs: line 34 at Properties.Main() in C:\examples\ch13\Fig13_05\Properties\ Properties\Properties.cs: line 14 exceptionParameter.InnerException: System.FormatException: Input string was not in a correct format. at System.Number.StringToNumber(String str, NumberStyles options, NumberBuffer& number, NumberFormatInfo info, Boolean parseDecimal) at System.Number.ParseInt32(String s, NumberStyles style, NumberFormatInfo info) at Properties.Method3() in C:\examples\ch13\Fig13_05\Properties\ Properties\Properties.cs: line 49
Fig. 13.5 Stack unwinding and Exception class properties. Program execution begins with Main, which becomes the first method on the method-call stack. Line 14 of the try block in Main invokes Method1 (declared in lines 32–35), which becomes the second method on the stack. If Method1 throws an exception, the catch block in lines 16–28 handles the exception and outputs information about the exception that occurred. Line 34 of Method1 invokes Method2 (lines 38–41), which becomes the third method on the stack. Then line 40 of Method2 invokes Method3 (lines 44–57), which becomes the fourth method on the stack. At this point, the method-call stack (from top to bottom) for the program is: Method3 Method2 Method1 Main
The method called most recently (Method3) appears at the top of the stack; the first method called (Main) appears at the bottom. The try statement (lines 47–56) in Method3 invokes method Convert.ToInt32 (line 49), which attempts to convert a string to an int. At this point, Convert.ToInt32 becomes the fifth and final method on the call stack. Throwing an Exception with an InnerException Because the argument to Convert.ToInt32 is not in int format, line 49 throws a FormatException that’s caught in line 51 of Method3. The exception terminates the call to Convert.ToInt32, so the method is unwound (i.e., removed) from the method-call stack. The catch block in Method3 then creates and throws an Exception object. The first argument to the Exception constructor is the custom error message for our example, “Exception occurred in Method3.” The second argument is the InnerException—the FormatException that was caught. The StackTrace for this new exception object reflects the point at which the exception was thrown (lines 54–55). Now Method3 terminates, because the exception thrown in the catch block is not caught in the method body. Thus, control returns to the statement that invoked Method3 in the prior method in the call stack (Method2). This unwinds Method3 from the method-call stack. When control returns to line 40 in Method2, the CLR determines that line 40 is not in a try block. Therefore the exception cannot be caught in Method2, and Method2 terminates. This unwinds Method2 from the call stack and returns control to line 34 in Method1. Here again, line 34 is not in a try block, so Method1 cannot catch the exception. The method terminates and is unwound from the call stack, returning control to line 14 in Main, which is located in a try block. The try block in Main exits and the catch block (lines 16–28) catches the exception. The catch block uses properties Message, StackTrace and InnerException to create the output. Stack unwinding continues until a catch block catches the exception or the program terminates. Displaying Information About the Exception The first block of output (which we reformatted for readability) in Fig. 13.5 contains the exception’s string representation, which is returned from an implicit call to method ToString. The string begins with the name of the exception class followed by the Message property value. The next four items present the stack trace of the InnerException object. The remainder of the block of output shows the StackTrace for the exception thrown in Method3. The StackTrace represents the state of the method-call stack at the throw point of the exception, rather than at the point where the exception eventually is caught. Each StackTrace line that begins with “at” represents a method on the call stack. These lines indicate the method in which the exception occurred, the file in which the method resides and the line number of the throw point in the file. The inner-exception information includes the inner-exception stack trace.
Error-Prevention Tip 13.4 When catching and rethrowing an exception, provide additional debugging information in the rethrown exception. To do so, create an Exception object containing more specific debugging information, then pass the original caught exception to the new exception object’s constructor to initialize the InnerException property. The next block of output (two lines) simply displays the Message property’s value (Exception occurred in Method3) of the exception thrown in Method3. The third block of output displays the StackTrace property of the exception thrown in Method3. This StackTrace property contains the stack trace starting from line 54 in Method3, because that’s the point at which the Exception object was created and thrown. The stack trace always begins from the exception’s throw point. Finally, the last block of output displays the string representation of the InnerException property, which includes the namespace and class name of the exception object, as well as its Message and StackTrace properties.
13.8. User-Defined Exception Classes In many cases, you can use existing exception classes from the .NET Framework Class Library to indicate exceptions that occur in your programs. In some cases, however, you might wish to create new exception classes specific to the problems that occur in your programs. User-defined exception classes should derive directly or indirectly from class Exception of namespace System. When you create code that throws exceptions, they should be well documented, so that other developers who use your code will know how to handle them. Good Programming Practice 13.1 Associating each type of malfunction with an appropriately named exception class improves program clarity.
Software Engineering Observation 13.3 Before creating a user-defined exception class, investigate the existing exceptions in the .NET Framework Class Library to determine whether an appropriate exception type already exists. Class NegativeNumberException Figures 13.6–13.7 demonstrate a user-defined exception class. NegativeNumberException (Fig. 13.6) represents exceptions that occur when a program performs an illegal operation on a negative number, such as attempting to calculate its square root. Click here to view code imag e
1 // Fig. 13.6: NegativeNumberException.cs 2 // NegativeNumberException represents exceptions caused by 3 // illegal operations performed on negative numbers. 4 using System; 5 6 class NegativeNumberException : Exception 7 { 8 // default constructor 9 public NegativeNumberException() 10 : base( "Illegal operation for a negative number" ) 11 { 12 // empty body 13 } // end default constructor 14 15 // constructor for customizing error message 16 public NegativeNumberException( string messageValue ) 17 : base( messageValue ) 18 { 19 // empty body 20 } // end one-argument constructor 21 22 // constructor for customizing the exception's error 23 // message and specifying the InnerException object 24 public NegativeNumberException( string messageValue, 25 Exception inner ) 26 : base( messageValue, inner ) 27 { 28 // empty body 29 } // end two-argument constructor 30 } // end class NegativeNumberException Fig. 13.6 NegativeNumberException represents exceptions caused by illegal operations performed on negative numbers. According to Microsoft’s document on “Best Practices for Handling Exceptions” (bit.ly/ExceptionsBestPractices), user-defined exceptions should typically extend class Exception, have a class name that ends with “Exception” and define three constructors: a parameterless constructor; a constructor that receives a string argument (the error message); and a constructor that receives a string argument and an Exception argument (the error message and the inner-exception object). Defining these three constructors makes your exception class more flexible, allowing other programmers to easily use and extend it. NegativeNumberExceptions most frequently occur during arithmetic operations, so it seems logical to derive class NegativeNumberException from class ArithmeticException. However, class ArithmeticException derives from class SystemException—the category of exceptions thrown by the CLR. Per Microsoft’s best practices for exception handling, user-defined
exception classes should inherit from Exception rather than SystemException. In this case, we could have used the built-in ArgumentException class, which is recommended in the best practices for invalid argument values. We create our own exception type here simply for demonstration purposes. Class NegativeNumberException Class SquareRootTest (Fig. 13.7) demonstrates our user-defined exception class. The app enables the user to input a numeric value, then invokes method SquareRoot (lines 40–48) to calculate the square root of that value. To perform this calculation, SquareRoot invokes class Math’s Sqrt method, which receives a double value as its argument. Normally, if the argument is negative, method Sqrt returns NaN. In this program, we’d like to prevent the user from calculating the square root of a negative number. If the numeric value that the user enters is negative, method SquareRoot throws a NegativeNumberException (lines 44–45). Otherwise, SquareRoot invokes class Math’s method Sqrt to compute the square root (line 47). When the user inputs a value, the try statement (lines 14–34) attempts to invoke SquareRoot using the value input by the user. If the user input is not a number, a FormatException occurs, and the catch block in lines 25–29 processes the exception. If the user inputs a negative number, method SquareRoot throws a NegativeNumberException (lines 44–45); the catch block in lines 30–34 catches and handles this type of exception. Click here to view code imag e
1 // Fig. 13.7: SquareRootTest.cs 2 // Demonstrating a user-defined exception class. 3 using System; 4 5 class SquareRootTest 6 { 7 static void Main( string[] args ) 8 { 9 bool continueLoop = true; 10 11 do 12 { 13 // catch any NegativeNumberException thrown 14 try 15 { 16 Console.Write( 17 "Enter a value to calculate the square root of: " ); 18 double inputValue = Convert.ToDouble( Console.ReadLine() ); 19 double result = SquareRoot( inputValue ); 20 21 Console.WriteLine( "The square root of {0} is
{1:F6}\n", 22 inputValue, result ); 23 continueLoop = false; 24 } // end try 25 catch ( FormatException formatException ) 26 { 27 Console.WriteLine( "\n" + formatException.Message ); 28 Console.WriteLine( "Please enter a double value.\n" ); 29 } // end catch 30 catch ( NegativeNumberException negativeNumberException ) 31 { 32 Console.WriteLine( "\n" + negativeNumberException.Message ); 33 Console.WriteLine( "Please enter a non-negative value.\n" ); 34 } // end catch 35 } while ( continueLoop ); 36 } // end Main 37 38 // computes square root of parameter; throws 39 // NegativeNumberException if parameter is negative 40 public static double SquareRoot( double value ) 41 { 42 // if negative operand, throw NegativeNumberException 43 if ( value < 0 ) 44 throw new NegativeNumberException( 45 "Square root of negative number not permitted" ); 46 else 47 return Math.Sqrt( value ); // compute square root 48 } // end method SquareRoot 49 } // end class SquareRootTest Enter a value to calculate the square root of: 30 The square root of 30 is 5.477226 Enter a value to calculate the square root of: hello Input string was not in a correct format. Please enter a double value. Enter a value to calculate the square root of: 25
The square root of 25 is 5.000000 Enter a value to calculate the square root of: -2 Square root of negative number not permitted Please enter a non-negative value. Enter a value to calculate the square root of: 2 The square root of 2 is 1.414214
Fig. 13.7 Demonstrating a user-defined exception class.
13.9. Wrap-Up In this chapter, you learned how to use exception handling to deal with errors in an app. We demonstrated that exception handling enables you to remove error-handling code from the “main line” of the program’s execution. You saw exception handling in the context of a divide-by-zero example. You learned how to use try blocks to enclose code that may throw an exception, and how to use catch blocks to deal with exceptions that may arise. We explained the termination model of exception handling, in which, after an exception is handled, program control does not return to the throw point. We discussed several important classes of the .NET Exception hierarchy, including Exception (from which user-defined exception classes are derived) and SystemException. Next you learned how to use the finally block to release resources whether or not an exception occurs, and how to throw and rethrow exceptions with the throw statement. We showed how the using statement can be used to automate the process of releasing a resource. You then learned how to obtain information about an exception using Exception properties Message, StackTrace and InnerException, and method ToString. You learned how to create your own exception classes. In the next two chapters, we present an in-depth treatment of graphical user interfaces. In these chapters and throughout the rest of the book, we use exception handling to make our examples more robust, while demonstrating new features of the language.
14. Graphical User Interfaces with Windows Forms: Part 1 Objectives In this chapter you’ll: Learn design principles of graphical user interfaces (GUIs). Create graphical user interfaces. Process events in response to user interactions with GUI controls. Learn the namespaces that contain the classes for GUI controls and event handling. create and manipulate various controls. Add descriptive ToolTips to GUI controls. Process mouse and keyboard events. Outline 14.1 Introduction 14.2 Windows Forms 14.3 Event Handling 14.3.1 A Simple Event-Driven GUI 14.3.2 Auto-Generated GUI Code 14.3.3 Delegates and the Event-Handling Mechanism 14.3.4 Another Way to Create Event Handlers 14.3.5 Locating Event Information 14.4 Control Properties and Layout 14.5 Labels, TextBoxes and Buttons 14.6 GroupBoxes and Panels 14.7 CheckBoxes and RadioButtons 14.8 PictureBoxes 14.9 ToolTips 14.10 NumericUpDown Control 14.11 Mouse-Event Handling 14.12 Keyboard-Event Handling 14.13 Wrap-Up
14.1. Introduction A graphical user interface (GUI) allows a user to interact visually with a program. A GUI (pronounced “GOO-ee”) gives a program a distinctive “look” and “feel.”
Look-and-Feel Observation 14.1 Consistent user interfaces enable a user to learn new apps more quickly because the apps have the same “look” and “feel.” As an example of a GUI, consider Fig. 14.1, which shows a Visual Studio Express window containing various GUI controls. Near the top, there’s a menu bar containing the menus FILE, EDIT, VIEW, PROJECT, BUILD, DEBUG, TEAM, TOOLS, TEST, WINDOW, and HELP. Below that is a tool bar of buttons, each with a defined task, such as creating a new project or opening an existing one. Below that is a tab representing a currently open file—this tabbed view allows users to switch between the open files. These controls form a user-friendly interface through which you have been interacting with the IDE.
Fig. 14.1 GUI controls in the Visual Studio Express 2012 for Windows Desktop window. GUIs are built from GUI controls (which are sometimes called components or widgets — short for window gadgets). GUI controls are objects that can display information on the screen or enable users to interact with an app via the mouse, keyboard or some other form of input (such as voice commands). Several common GUI controls are listed in Fig. 14.2—in the sections that follow and in Chapter 15, we discuss each of these in detail. Chapter 15 explores the features and properties of additional GUI controls.
Fig. 14.2 Some basic GUI controls.
14.2. Windows Forms Windows Forms is one library that can be used to create GUIs—you’ll also learn about Windows 8 UI and Windows Presentation Foundation in later chapters. A Form is a graphical element that appears on your computer ’s desktop; it can be a dialog, a window or an MDI window (multiple document interface window)—discussed in Chapter 15. A component is an instance of a class that implements the IComponent interface, which defines the behaviors that components must implement, such as how the component is loaded. A control, such as a Button or Label, has a graphical representation at runtime. Some components lack graphical representations (e.g., class Timer of namespace System.Windows.Forms—see Chapter 15). Such components are not visible at run time. Figure 14.3 displays the Windows Forms controls and components from the C# Toolbox. The controls and components are organized into categories by functionality. Selecting the category All Windows Forms at the top of the Toolbox allows you to view all the controls and components from the other tabs in one list (as shown in Fig. 14.3). In this chapter and the next, we discuss many of these controls and components. To add a control or component to a Form, select that control or component from the Toolbox and drag it onto the Form. To deselect a control or component, select the Pointer item in the Toolbox (the icon at the top of the list). When the Pointer item is selected, you cannot accidentally add a new control to the Form.
Fig. 14.3 Components and controls for Windows Forms. When there are several windows on the screen, the active window is the frontmost and has a highlighted title bar. A window becomes the active window when the user clicks somewhere inside it. The active window is said to “have the focus.” For example, in Visual Studio the active window is the Toolbox when you’re selecting an item from it, or the Properties window when you’re editing a control’s properties. A Form is a container for controls and components. When you drag items from the Toolbox onto the Form, Visual Studio generates code that creates the object and sets its basic properties. This code is updated when the control or component’s properties are modified in the IDE. Removing a control or component from the Form deletes the corresponding generated code. The IDE maintains the generated code in a separate file using partial classes—classes that are split among multiple files and assembled into a single class by the compiler. You could write this code yourself, but it’s much easier to allow Visual Studio to handle the details. We introduced visual programming concepts in Chapter 2. In this chapter and the next, we use visual programming to build more substantial GUIs. Each control or component we present in this chapter is located in namespace System.Windows.Forms. To create a Windows Forms app, you generally create a Windows Form, set its properties, add controls to the Form, set their properties and implement event handlers (methods) that respond to events generated by the controls. Figure 14.4 lists common Form properties, common methods and a common event.
Fig. 14.4 Common Form properties, methods and an event. When we create controls and event handlers, Visual Studio generates much of the GUI-related code. In visual programming, the IDE maintains GUI-related code and you write the bodies of the event handlers to indicate what actions the program should take when particular events occur.
14.3. Event Handling Normally, a user interacts with an app’s GUI to indicate the tasks that the app should perform. For example, when you write an e-mail in an e-mail app, clicking the Send button tells the app to send the e-mail to the specified e-mail addresses. GUIs are event driven. When the user interacts with a GUI component, the interaction—known as an event—drives the program to perform a task. Common events (user interactions) that might cause an app to perform a task include clicking a Button, typing in a TextBox, selecting an item from a menu, closing a window and moving the mouse. All GUI controls have events associated with them. Objects of other types can also have associated events as well. A method that performs a task in response to an event is called an event handler, and the overall process of responding to events is known as event handling.
14.3.1. A Simple Event-Driven GUI The Form in the app of Fig. 14.5 contains a Button that a user can click to display a MessageBox. In line 6, notice the namespace declaration, which is inserted for every class you create. We’ve been removing these from earlier simple examples because they were unnecessary. Namespaces organize groups of related classes. Each class’s name is actually a combination of its namespace name, a dot (.) and the class name. This is known as the class’s fully qualified class name. You can use the class’s simple name (the unqualified class name—SimpleEventExample) in the app. Each class name is scoped to the namespace in which it’s defined. If you were to reuse this class in another app, you’d use the fully qualified name or write a using directive so that you could refer to the class by its simple name. We’ll use namespaces like this in Chapters 15 and 19. If another namespace also contains a class with the same name, the fully qualified class names can be used to distinguish between the classes in the app and prevent a name conflict (also called a name collision). Click here to view code imag e
1 // Fig. 14.5: SimpleEventExampleForm.cs 2 // Simple event handling example. 3 using System; 4 using System.Windows.Forms; 5 6 namespace SimpleEventExample 7 { 8 // Form that shows a simple event handler 9 public partial class SimpleEventExampleForm : Form 10 { 11 // default constructor 12 public SimpleEventExampleForm() 13 { 14 InitializeComponent(); 15 } // end constructor 16 17 // handles click event of Button clickButton 18 private void clickButton_Click( object sender, EventArgs e ) 19 { 20 MessageBox.Show( "Button was clicked." ); 21 } // end method clickButton_Click 22 } // end class SimpleEventExampleForm 23 } // end namespace SimpleEventExample
Fig. 14.5 Simple event-handling example. Renaming the Form1.cs File
Using the techniques presented in Chapter 2, create a Form containing a Button. First, create a new Windows Forms app. Next, rename the Form1.cs file to SimpleEventExampleForm.cs in the Solution Explorer. Click the Form in the designer, then use the Properties window to set the Form’s Text property to "Simple Event Example". Set the Form’s Font property to Segoe UI, 9pt. To do so, select the Font property in the Properties window, then click the ellipsis (...) button in the property’s value field to display a font dialog. Adding a Button to the Form
Drag a Button from the Toolbox onto the Form. In the Properties window for the Button, set the (Name) property to clickButton and the Text property to Click Me. You’ll notice that we use a convention in which each variable name we create for a control ends with the control’s type. For example, in the variable name clickButton, “Button” is the control’s type. Adding an Event Handler for the Button’s Click Event
When the user clicks the Button in this example, we want the app to respond by displaying a MessageBox. To do this, you must create an event handler for the Button’s Click event. You can create this event handler by double clicking the Button on the Form, which declares the following empty event handler in the program code: Click here to view code imag e
private void clickButton_Click( object sender, EventArgs e ) { } By convention, the IDE names the event-handler method as objectName_eventName (e.g., clickButton_Click). The clickButton_Click event handler executes when the user clicks the clickButton control. Event Handler Parameters
Each event handler receives two parameters when it’s called. The first—an object reference typically named sender—is a reference to the object that generated the event. The second is a reference to an EventArgs object (or an object of an EventArgs derived class), which is typically named e. This object contains additional information about the event that occurred. EventArgs is the base class of all classes that represent event information. Displaying a MessageBox
To display a MessageBox in response to the event, insert the statement
Click here to view code imag e
MessageBox.Show( "Button was clicked." ); in the event handler ’s body. The resulting event handler appears in lines 18–21 of Fig. 14.5. When you execute the app and click the Button, a MessageBox appears displaying the text "Button was clicked". 14.3.2. Auto-Generated GUI Code Visual Studio places the auto-generated GUI code in the Designer.cs file of the Form (SimpleEventExampleForm.Designer.cs in this example). You can open this file by expanding the node in the Solution Explorer window for the file you’re currently working in (SimpleEventExampleForm.cs) and double clicking the file name that ends with Designer.cs. Figs. 14.6 and 14.7 show this file’s contents. The IDE collapses the code in lines 23– 57 of Fig. 14.7 by default—you can click the + icon next to line 23 to expand the code, then click the – icon next to that line to collapse it.
Fig. 14.6 First half of the Visual Studio generated code file.
Fig. 14.7 Second half of the Visual Studio generated code file. Now that you have studied classes and objects in detail, this code will be easier to understand. Since this code is created and maintained by Visual Studio, you generally don’t need to look at it. In fact, you do not need to understand most of the code shown here to build GUI apps. However, we now take a closer look to help you understand how GUI apps work. The auto-generated code that defines the GUI is actually part of the Form’s class—in this case, SimpleEventExampleForm. Line 3 of Fig. 14.6 (and line 9 of Fig. 14.5) uses the partial modifier, which allows this class to be split among multiple files, including the files that contain autogenerated code and those in which you write your own code. Line 59 of Fig. 14.7 declares the clickButton that we created in Design mode. It’s declared as an instance variable of class SimpleEventExampleForm. By default, all variable declarations for controls created through C#’s design window have a private access modifier. The code also includes the Dispose method for releasing resources (Fig. 14.6, lines 14–21) and method InitializeComponent (Fig. 14.7, lines 29–55), which contains the code that creates the Button, then sets some of the Button’s and the Form’s properties. The property values correspond to the values set in the Properties window for
each control. Visual Studio adds comments to the code that it generates, as in lines 33–35. Line 42 was generated when we created the event handler for the Button’s Click event. Method InitializeComponent is called when the Form is created, and establishes such properties as the Form title, the Form size, control sizes and text. Visual Studio also uses the code in this method to create the GUI you see in design view. Changing the code in InitializeComponent may prevent Visual Studio from displaying the GUI properly. Error-Prevention Tip 14.1 The code generated by building a GUI in Design mode is not meant to be modified directly, which is why this code is placed in a separate file. Modifying this code can prevent the GUI from being displayed correctly in Design mode and might cause an app to function incorrectly. In Design mode, modify control properties only through the Properties window. 14.3.3. Delegates and the Event-Handling Mechanism The control that generates an event is known as the event sender. An event-handling method—known as the event handler—responds to a particular event that a control generates. When the event occurs, the event sender calls its event handler to perform a task (i.e., to “handle the event”). The .NET event-handling mechanism allows you to choose your own names for event-handling methods. However, each event-handling method must declare the proper parameters to receive information about the event that it handles. Since you can choose your own method names, an event sender such as a Button cannot know in advance which method will respond to its events. So, we need a mechanism to indicate which method is the event handler for an event. Deleg ates
Event handlers are connected to a control’s events via special objects called delegates. A delegate type declaration specifies the signature of a method—in event handling, the signature specifies the return type and arguments for an event handler. GUI controls have predefined delegates that correspond to every event they can generate. For example, the delegate for a Button’s Click event is of type EventHandler (namespace System). The online help documentation declares this type as follows: Click here to view code imag e
public delegate void EventHandler( object sender, EventArgs e ); This uses the delegate keyword to declare a delegate type named EventHandler, which can hold references to methods that return void and receive two parameters—one of type object (the event sender) and one of type EventArgs. If you compare the delegate declaration with clickButton_Click’s first line (Fig. 14.5, line 18), you’ll see that this event handler returns void and receives the parameters specified by the EventHandler delegate. The preceding declaration actually creates an entire class for you. The details of this special class’s declaration are handled by the compiler.
Indicating the Method that a Deleg ate Should Call
An event sender calls a delegate object like a method. Since each event handler is declared as a delegate, the event sender can simply call the appropriate delegate when an event occurs—a Button calls the EventHandler delegate that corresponds to its Click event in response to a click. The delegate’s job is to invoke the appropriate method. To enable the clickButton_Click method to be called, Visual Studio assigns clickButton_Click to the click Button’s Click EventHandler delegate, as shown in line 42 of Fig. 14.7. This code is added by Visual Studio when you double click the Button control in Design mode. The expression Click here to view code imag e
new System.EventHandler(this.clickButton_Click); creates an EventHandler delegate object and initializes it with the clickButton_Click method. Line 42 uses the += operator to add the delegate to the Button’s Click EventHandler delegate. This indicates that clickButton_Click will respond when a user clicks the Button. The += operator is overloaded by the delegate class that’s created by the compiler. Multicast Deleg ates
You can actually specify that several different methods should be invoked in response to an event by adding other delegates to the Button’s Click event with statements similar to line 42 of Fig. 14.7. Event delegates are multicast—they represent a set of delegate objects that all have the same signature. Multicast delegates enable several methods to be called in response to a single event. When an event occurs, the event sender calls every method referenced by the multicast delegate. This is known as event multicasting. Event delegates derive from class MulticastDelegate, which derives from class Delegate (both from namespace System). For most cases, you’ll specify only one event handler for a particular event on a control. 14.3.4. Another Way to Create Event Handlers For the GUI app in Fig. 14.5, you double clicked the Button control on the Form to create its event handler. This technique creates an event handler for a control’s default event—the event that’s most frequently used with that control. Controls can generate many different events, and each one can have its own event handler. For instance, your app can also provide an event handler for a Button’s MouseHover event, which occurs when the mouse pointer remains positioned over the Button for a short period of time. We now discuss how to create an event handler for an event that’s not a control’s default event. Using the Properties Window to Create Event Handlers
You can create additional event handlers through the Properties window. If you select a control on the Form, then click the Events icon (the lightning bolt icon in Fig. 14.8) in the Properties window, all the events for that control are listed in the window. You can double click an event’s name to display in the editor an existing event handler for that event, or to create the event handler if it does not yet exist in your code. You can also select an event, then use the drop-down list to its right to choose an existing method that should be used as the event handler for that event. The methods that appear in this dropdown list are the Form class’s methods that have the proper signature to be an event handler for the selected event. You can return to viewing the properties of a control by selecting the Properties icon (Fig. 14.8).
Fig. 14.8 Viewing events for a Button control in the Properties window. A single method can handle events from multiple controls. For example, the Click events of three Buttons could all be handled by the same method. You can specify an event handler for multiple events by selecting multiple controls (by dragging over them or holding Shift and clicking each) and selecting a single method in the Properties window’s Events tab. If you create a new event handler this way, you should rename it appropriately. You could also select each control individually and specify the same method for each one’s event. 14.3.5. Locating Event Information Read the Visual Studio documentation to learn about the different events raised by each control. To do this, select a control in the IDE and press the F1 key to display that control’s online help (Fig. 14.9). The web page that’s displayed contains basic information about the control’s class. In the left column of the page are several links to more information about the class—Button Constructor, Button Methods, Button Properties and Button Events. This list may vary by class. Each link displays a subset of the class’s members. Click the link to the list of events for that control (Button Events in this case) to display the supported events for that control.
Fig. 14.9 Link to list of Button events. Next, click the name of an event to view its description and examples of its use. We selected the Click event to display the information in Fig. 14.10. The Click event is a member of class Control, an indirect base class of class Button. The Remarks section of the page discusses the details of the selected event. Alternatively, you could use the Object Browser to look up this information in the System.Windows.Forms namespace. The Object Browser shows only the members originally defined in a given class. The Click event is originally defined in class Control and inherited into Button. For this reason, you must look at class Control in the Object Browser to see the documentation for the Click event. See Section 10.12 for more information regarding the Object Browser.
Fig. 14.10 Click event details.
14.4. Control Properties and Layout This section overviews properties that are common to many controls. Controls derive from class Control (namespace System.Windows.Forms). Figure 14.11 lists some of class Control’s properties and methods. The properties shown here can be set for many controls. For example, the Text property specifies the text that appears on a control. The location of this text varies depending on the control. In a Form, the text appears in the title bar, but the text of a Button appears on its face.
Fig. 14.11 Class Control properties and methods. The Select method transfers the focus to a control and makes it the active control. When you press the Tab key in an executing Windows Forms app, controls receive the focus in the order specified by their TabIndex property. This property is set by Visual Studio based on the order in which controls are added to a Form, but you can change the tabbing order using VIEW > Tab Order. TabIndex is helpful for users who enter information in many controls, such as a set of TextBoxes that represent a user ’s name, address and telephone number. The user can enter information, then quickly select the next control by pressing the Tab key. The Enabled property indicates whether the user can interact with a control to generate an event. Often, if a control is disabled, it’s because an option is unavailable to the user at that time. For example, text editor apps often disable the “paste” command until the user copies some text. In most cases, a disabled control’s text appears in gray (rather than in black). You can also hide a control from the user without disabling the control by setting the Visible property to false or by calling method Hide. In each case, the control still exists but is not visible on the Form.
Anchoring and Docking You can use anchoring and docking to specify the layout of controls inside a container (such as a Form). Anchoring causes controls to remain at a fixed distance from the sides of the container even when the container is resized. Anchoring enhances the user experience. For example, if the user expects a control to appear in a particular corner of the app, anchoring ensures that the control will always be in that corner—even if the user resizes the Form. Docking attaches a control to a container such that the control stretches across an entire side or fills an entire area. For example, a button docked to the top of a container stretches across the entire top of that container, regardless of the width of the container. When a window (or other type of parent container like a Panel) is resized, anchored controls are moved (and possibly resized) so that the distance from the sides to which they’re anchored does not vary. By default, most controls are anchored to the top-left corner of the Form. To see the effects of anchoring a control, create a simple Windows Forms app that contains two Buttons. Anchor one control to the right and bottom sides by setting the Anchor property as shown in Fig. 14.12. Leave the other control with its default anchoring (top, left). Execute the app and enlarge the Form. Notice that the Button anchored to the bottom-right corner is always the same distance from the Form’s bottom-right corner (Fig. 14.13), but that the other control stays its original distance from the top-left corner of the Form.
Fig. 14.12 Manipulating the Anchor property of a control.
Fig. 14.13 Anchoring demonstration. Sometimes, it’s desirable for a control to span an entire side of the Form, even when the Form is resized. For example, a control such as a status bar typically should remain at the bottom of the Form. Docking allows a control to span an entire side (left, right, top or bottom) of its parent container or to fill the entire container. When the parent control is resized, the docked control resizes as well. In
Fig. 14.14, a Button is docked at the top of the Form (spanning the top portion). When the Form is resized, the Button is resized to the Form’s new width. Forms have a Padding property that specifies the distance between the docked controls and the Form edges. This property specifies four values (one for each side), and each value is set to 0 by default. Some common control layout properties are summarized in Fig. 14.15.
Fig. 14.14 Docking a Button to the top of a Form.
Fig. 14.15 Control layout properties. The Anchor and Dock properties of a Control are set with respect to the Control’s parent container, which could be a Form or another parent container (such as a Panel; discussed in Section 14.6). The minimum and maximum Form (or other Control) sizes can be set via properties MinimumSize and MaximumSize, respectively. Both are of type Size, which has properties Width and Height to specify the size of the Form. Properties MinimumSize and MaximumSize allow you to design the GUI layout for a given size range. The user cannot make a Form smaller than the size specified by property MinimumSize and cannot make a Form larger than the size specified by property MaximumSize. To set a Form to a fixed size (where the Form cannot be resized by the user), set its minimum and maximum size to the same value.
Using Visual Studio To Edit a GUI’s Layout Visual Studio helps you with GUI layout. When you drag a control across a Form, blue snap lines appear to help you position the control with respect to others (Fig. 14.16) and the Form’s edges. This feature makes the control you’re dragging appear to “snap into place” alongside other controls. Visual Studio also provides the FORMAT menu, which contains options for modifying your GUI’s layout. The FORMAT menu does not appear in the IDE unless you select one or more controls in design view. When you select multiple controls, you can align them with the FORMAT menu’s Align submenu. The FORMAT menu also enables you to modify the space between controls or to center a control on the Form.
Fig. 14.16 Snap lines for aligning controls.
14.5. Labels, TextBoxes and Buttons Labels provide text information (as well as optional images) and are defined with class Label (a derived class of Control). A Label displays text that the user cannot directly modify. A Label’s text can be changed programmatically by modifying the Label’s Text property. Figure 14.17 lists common Label properties.
Fig. 14.17 Common Label properties. A textbox (class TextBox) is an area in which either text can be displayed by a program or the user can type text via the keyboard. A password TextBox is a TextBox that hides the information entered by the user. As the user types characters, the password TextBox masks the user input by displaying a password character. If you set the property UseSystemPasswordChar to true, the TextBox becomes a password TextBox. Users often encounter both types of TextBoxes, when logging into a computer or website—the username TextBox allows users to input their usernames; the password TextBox allows users to enter their passwords. Figure 14.18 lists the common properties and a common event of TextBoxes.
Fig. 14.18 TextBox properties and an event. A button is a control that the user clicks to trigger a specific action or to select an option in a program. As you’ll see, a program can use several types of buttons, such as checkboxes and radio buttons. All the button classes derive from class ButtonBase (namespace System.Windows.Forms), which defines common button features. In this section, we discuss class Button, which typically enables a user to issue a command to an app. Figure 14.19 lists common properties and a common event of class Button.
Fig. 14.19 Button properties and an event. Figure 14.20 uses a TextBox, a Button and a Label. The user enters text into a password box and clicks the Button, causing the text input to be displayed in the Label. Normally, we would not display this text—the purpose of password TextBoxes is to hide the text being entered by the user. When the user clicks the Show Me Button, this app retrieves the text that the user typed in the password TextBox and displays it in a Label. Click here to view code imag e
1 // Fig. 14.20: LabelTextBoxButtonTestForm.cs 2 // Using a TextBox, Label and Button to display 3 // the hidden text in a password TextBox. 4 using System; 5 using System.Windows.Forms; 6 7 namespace LabelTextBoxButtonTest 8 { 9 // Form that creates a password TextBox and 10 // a Label to display TextBox contents 11 public partial class LabelTextBoxButtonTestForm : Form 12 { 13 // default constructor 14 public LabelTextBoxButtonTestForm() 15 { 16 InitializeComponent(); 17 } // end constructor 18 19 // display user input in Label 20 private void displayPasswordButton_Click( 21 object sender, EventArgs e ) 22 { 23 // display the text that the user typed 24 displayPasswordLabel.Text = inputPasswordTextBox.Text; 25 } // end method displayPasswordButton_Click 26 } // end class LabelTextBoxButtonTestForm 27 } // end namespace LabelTextBoxButtonTest
Fig. 14.20 Program to display hidden text in a password box. First, create the GUI by dragging the controls (a TextBox, a Button and a Label) onto the Form. Once the controls are positioned, change their names in the Properties window from the default values—textBox1, button1 and label1—to the more descriptive displayPasswordLabel, displayPasswordButton and inputPasswordTextBox. The (Name) property in the Properties window enables us to change the variable name for a control. Visual Studio creates the necessary code and places it in method InitializeComponent of the partial class in the file LabelTextBoxButtonTestForm.Designer.cs. We set displayPasswordButton’s Text property to “Show Me” and clear the Text of displayPasswordLabel so that it’s blank when the program begins executing. The BorderStyle property of displayPasswordLabel is set to Fixed3D, giving our Label a three-dimensional appearance. We also changed its TextAlign property to MiddleLeft so that the Label’s text is displayed centered between its top and bottom. The password character for inputPasswordTextBox is determined by the user ’s system settings when you set UseSystemPasswordChar to true. We create an event handler for displayPasswordButton by double clicking this control in Design mode. We added line 24 to the event handler ’s body. When the user clicks the Show Me Button in the executing app, line 24 obtains the text entered by the user in inputPasswordTextBox and displays the text in displayPasswordLabel.
14.6. GroupBoxes and Panels GroupBoxes and Panels arrange controls on a GUI. GroupBoxes and Panels are typically used to group several controls of similar functionality or several controls that are related in a GUI. All of the controls in a GroupBox or Panel move together when the GroupBox or Panel is moved. Furthermore, a GroupBoxes and Panels can also be used to show or hide a set of controls at once. When you modify a container ’s Visible property, it toggles the visibility of all the controls within it. The primary difference between these two controls is that GroupBoxes can display a caption (i.e., text) and do not include scrollbars, whereas Panels can include scrollbars and do not include a caption. GroupBoxes have thin borders by default; Panels can be set so that they also have borders by changing their BorderStyle property. Figures 14.21–14.22 list the common properties of GroupBoxes and Panels, respectively.
Fig. 14.21 GroupBox properties.
Fig. 14.22 Panel properties. Look-and-Feel Observation 14.2 Panels and GroupBoxes can contain other Panels and GroupBoxes for more complex layouts.
Look-and-Feel Observation 14.3 You can organize a GUI by anchoring and docking controls inside a GroupBox or Panel. The GroupBox or Panel then can be anchored or docked inside a Form. This divides controls into functional “groups” that can be arranged easily. To create a GroupBox, drag its icon from the Toolbox onto a Form. Then, drag new controls from the Toolbox into the GroupBox. These controls are added to the GroupBox’s Controls property and become part of the GroupBox. The GroupBox’s Text property specifies the caption at the top of the GroupBox. To create a Panel, drag its icon from the Toolbox onto the Form. You can then add controls directly to the Panel by dragging them from the Toolbox onto the Panel. To enable the scrollbars, set the Panel’s AutoScroll property to true. If the Panel is resized and cannot display all of its controls, scrollbars appear (Fig. 14.23). The scrollbars can be used to view all the controls in the Panel—at design time and at execution time. In Fig. 14.23, we set the Panel’s BorderStyle property to FixedSingle so that you can see the Panel in the Form.
Fig. 14.23 Creating a Panel with scrollbars. Look-and-Feel Observation 14.4 Use Panels with scrollbars to avoid cluttering a GUI and to reduce the GUI’s size. The program in Fig. 14.24 uses a GroupBox and a Panel to arrange Buttons. When these Buttons are clicked, their event handlers change the text on a Label. Click here to view code imag e
1 // Fig. 14.24: GroupBoxPanelExampleForm.cs 2 // Using GroupBoxes and Panels to arrange Buttons. 3 using System; 4 using System.Windows.Forms; 5 6 namespace GroupBoxPanelExample 7 { 8 // Form that displays a GroupBox and a Panel 9 public partial class GroupBoxPanelExampleForm : Form 10 { 11 // default constructor 12 public GroupBoxPanelExampleForm() 13 { 14 InitializeComponent(); 15 } // end constructor 16 17 // event handler for Hi Button 18 private void hiButton_Click( object sender, EventArgs e )
19 { 20 messageLabel.Text = "Hi pressed"; // change text in Label 21 } // end method hiButton_Click 22 23 // event handler for Bye Button 24 private void byeButton_Click( object sender, EventArgs e ) 25 { 26 messageLabel.Text = "Bye pressed"; // change text in Label 27 } // end method byeButton_Click 28 29 // event handler for Far Left Button 30 private void leftButton_Click( object sender, EventArgs e ) 31 { 32 messageLabel.Text = "Far left pressed"; // change text in Label 33 } // end method leftButton_Click 34 35 // event handler for Far Right Button 36 private void rightButton_Click( object sender, EventArgs e ) 37 { 38 messageLabel.Text = "Far right pressed"; // change text in Label 39 } // end method rightButton_Click 40 } // end class GroupBoxPanelExampleForm 41 } // end namespace GroupBoxPanelExample
Fig. 14.24 Using GroupBoxes and Panels to arrange Buttons. The mainGroupBox has two Buttons—hiButton (which displays the text Hi) and byeButton (which displays the text Bye). The Panel (named mainPanel) also has two Buttons, leftButton (which displays the text Far Left) and rightButton (which displays the text Far Right).
The mainPanel has its AutoScroll property set to true, allowing scrollbars to appear when the contents of the Panel require more space than the Panel’s visible area. The Label (named messageLabel) is initially blank. To add controls to mainGroupBox or mainPanel, Visual Studio calls method Add of each container ’s Controls property. This code is placed in the partial class located in the file GroupBoxPanelExample.Designer.cs. The event handlers for the four Buttons are located in lines 18–39. Lines 20, 26, 32 and 38 change the text of messageLabel to indicate which Button the user pressed.
14.7. CheckBoxes and RadioButtons C# has two types of state buttons that can be in the on/off or true/false states—CheckBoxes and RadioButtons. Like class Button, classes CheckBox and RadioButton are derived from class ButtonBase. CheckBoxes A CheckBox is a small square that either is blank or contains a check mark. When the user clicks a CheckBox to select it, a check mark appears in the box. If the user clicks the CheckBox again to deselect it, the check mark is removed. You can also configure a CheckBox to toggle between three states (checked, unchecked and indeterminate) by setting its Three-State property to true. Any number of CheckBoxes can be selected at a time. A list of common CheckBox properties and events appears in Fig. 14.25.
Fig. 14.25 CheckBox properties and events. The program in Fig. 14.26 allows the user to select CheckBoxes to change a Label’s font style. The event handler for one CheckBox applies bold and the event handler for the other applies italic. If both CheckBoxes are selected, the font style is set to bold and italic. Initially, neither CheckBox is checked. Click here to view code imag e
1 // Fig. 14.26: CheckBoxTestForm.cs 2 // Using CheckBoxes to toggle italic and bold styles. 3 using System; 4 using System.Drawing; 5 using System.Windows.Forms; 6 7 namespace CheckBoxTest 8 { 9 // Form contains CheckBoxes to allow the user to modify sample text 10 public partial class CheckBoxTestForm : Form 11 {
12 // default constructor 13 public CheckBoxTestForm() 14 { 15 InitializeComponent(); 16 } // end constructor 17 18 // toggle the font style between bold and 19 // not bold based on the current setting 20 private void boldCheckBox_CheckedChanged( 21 object sender, EventArgs e ) 22 { 23 outputLabel.Font = new Font( outputLabel.Font, 24 outputLabel.Font.Style ^ FontStyle.Bold ); 25 } // end method boldCheckBox_CheckedChanged 26 27 // toggle the font style between italic and 28 // not italic based on the current setting 29 private void italicCheckBox_CheckedChanged( 30 object sender, EventArgs e ) 31 { 32 outputLabel.Font = new Font( outputLabel.Font, 33 outputLabel.Font.Style ^ FontStyle.Italic ); 34 } // end method italicCheckBox_CheckedChanged 35 } // end class CheckBoxTestForm 36 } // end namespace CheckBoxTest
Fig. 14.26 Using CheckBoxes to change font styles. The boldCheckBox has its Text property set to Bold. The italicCheckBox has its Text property set to Italic. The Text property of outputLabel is set to Watch the font style change. After creating the controls, we define their event handlers. Double clicking the CheckBoxes at design time creates empty CheckedChanged event handlers. To change a Label’s font style, set its Font property to a new Font object (lines 23–24 and 32– 33). Class Font is in the System.Drawing namespace. The Font constructor that we use here takes the current font and new style as arguments. The first argument—outputLabel.Font—uses outputLabel’s original font name and size. The style is specified with a member of the FontStyle enumeration, which contains Regular, Bold, Italic, Strikeout and Underline. (The Strikeout style displays text with a line through it.) A Font object’s Style property is read-only, so it can be set only when the Font object is created.
Combining Font Styles with Bitwise Operators Styles can be combined via bitwise operators—operators that perform manipulation on bits of information. Recall from Chapter 1 that all data is represented in the computer as combinations of 0s and 1s. Each 0 or 1 represents a bit. The FontStyle (namespace System.Drawing) is represented as a set of bits that are selected in a way that allows us to combine different FontStyle elements to create compound styles, using bitwise operators. These styles are not mutually exclusive, so we can combine different styles and remove them without affecting the combination of previous FontStyle elements. We can combine these various font styles, using either the logical OR (|) operator or the logical exclusive OR (^) operator (also called XOR). When the logical OR operator is applied to two bits, if at least one bit of the two has the value 1, then the result is 1. Combining styles using the logical OR operator works as follows. Assume that FontStyle.Bold is represented by bits 01 and that FontStyle.Italic is represented by bits 10. When we use the logical OR (|) to combine the styles, we obtain the bits 11. 01 = Bold 10 = Italic -11 = Bold and Italic The logical OR operator helps create style combinations. However, what happens if we want to undo a style combination, as we did in Fig. 14.26? The logical exclusive OR operator enables us to combine styles and to undo existing style settings. When logical exclusive OR is applied to two bits, if both bits have the same value, then the result is 0. If both bits are different, then the result is 1. Combining styles using logical exclusive OR works as follows. Assume, again, that FontStyle.Bold is represented by bits 01 and that FontStyle.Italic is represented by bits 10. When we use logical exclusive OR (^) on both styles, we obtain the bits 11. 01 = Bold 10 = Italic -11 = Bold and Italic Now, suppose that we would like to remove the FontStyle.Bold style from the previous combination of FontStyle.Bold and FontStyle.Italic. The easiest way to do so is to reapply the logical exclusive OR (^) operator to the compound style and FontStyle.Bold. 11 = Bold and Italic 01 = Bold -10 = Italic This is a simple example. The advantages of using bitwise operators to combine FontStyle values become more evident when we consider that there are five FontStyle values (Bold, Italic, Regular, Strikeout and Underline), resulting in 16 FontStyle combinations. Using bitwise operators to combine font styles greatly reduces the amount of code required to check all possible font combinations.
In Fig. 14.26, we need to set the FontStyle so that the text appears in bold if it was not bold originally, and vice versa. Line 24 uses the bitwise logical exclusive OR operator to do this. If outputLabel.Font.Style is bold, then the resulting style is not bold. If the text is originally italic, the resulting style is bold and italic, rather than just bold. The same applies for FontStyle.Italic in line 33. If we didn’t use bitwise operators to compound FontStyle elements, we’d have to test for the current style and change it accordingly. In boldCheckBox_CheckedChanged, we could test for the regular style and make it bold, test for the bold style and make it regular, test for the italic style and make it bold italic and test for the italic bold style and make it italic. This is cumbersome because, for every new style we add, we double the number of combinations. Adding a CheckBox for underline would require testing eight additional styles. Adding a CheckBox for strikeout would require testing 16 additional styles. RadioButtons Radio buttons (defined with class RadioButton) are similar to CheckBoxes in that they also have two states—selected and not selected (also called deselected). However, RadioButtons normally appear as a group, in which only one RadioButton can be selected at a time. Selecting one RadioButton in the group forces all the others to be deselected. Therefore, RadioButtons are used to represent a set of mutually exclusive options (i.e., a set in which multiple options cannot be selected at the same time). Look-and-Feel Observation 14.5 Use RadioButtons when the user should choose only one option in a group. Use CheckBoxes when the user should be able to choose multiple options in a group. All RadioButtons added to a container become part of the same group. To divide RadioButtons into several groups, they must be added to separate containers, such as GroupBoxes or Panels. The common properties and a common event of class RadioButton are listed in Fig. 14.27.
Fig. 14.27 RadioButton properties and an event.
Software Engineering Observation 14.1 Forms, GroupBoxes, and Panels can act as logical groups for RadioButtons. The RadioButtons within each group are mutually exclusive to each other, but not to RadioButtons in different logical groups. The program in Fig. 14.28 uses RadioButtons to enable users to select options for a MessageBox. After selecting the desired attributes, the user presses the Display Button to display the MessageBox. A Label in the lower-left corner shows the result of the MessageBox (i.e., which Button the user clicked—Yes, No, Cancel, etc.). Click here to view code imag e
1 // Fig. 14.28: RadioButtonsTestForm.cs 2 // Using RadioButtons to set message window options. 3 using System; 4 using System.Windows.Forms; 5 6 namespace RadioButtonsTest 7 { 8 // Form contains several RadioButtons--user chooses one 9 // from each group to create a custom MessageBox 10 public partial class RadioButtonsTestForm : Form 11 { 12 // create variables that store the user's choice of options 13 private MessageBoxIcon iconType; 14 private MessageBoxButtons buttonType; 15 16 // default constructor 17 public RadioButtonsTestForm() 18 { 19 InitializeComponent(); 20 } // end constructor 21 22 // change Buttons based on option chosen by sender 23 private void buttonType_CheckedChanged( 24 object sender, EventArgs e ) 25 { 26 if ( sender == okRadioButton ) // display OK Button 27 buttonType = MessageBoxButtons.OK; 28 29 // display OK and Cancel Buttons 30 else if ( sender == okCancelRadioButton ) 31 buttonType = MessageBoxButtons.OKCancel;
32 33 // display Abort, Retry and Ignore Buttons 34 else if ( sender == abortRetryIgnoreRadioButton ) 35 buttonType = MessageBoxButtons.AbortRetryIgnore; 36 37 // display Yes, No and Cancel Buttons 38 else if ( sender == yesNoCancelRadioButton ) 39 buttonType = MessageBoxButtons.YesNoCancel; 40 41 // display Yes and No Buttons 42 else if ( sender == yesNoRadioButton ) 43 buttonType = MessageBoxButtons.YesNo; 44 45 // only one option left--display Retry and Cancel Buttons 46 else 47 buttonType = MessageBoxButtons.RetryCancel; 48 } // end method buttonType_CheckedChanged 49 50 // change Icon based on option chosen by sender 51 private void iconType_CheckedChanged( object sender, EventArgs e ) 52 { 53 if ( sender == asteriskRadioButton ) // display asterisk Icon 54 iconType = MessageBoxIcon.Asterisk; 55 56 // display error Icon 57 else if ( sender == errorRadioButton ) 58 iconType = MessageBoxIcon.Error; 59 60 // display exclamation point Icon 61 else if ( sender == exclamationRadioButton ) 62 iconType = MessageBoxIcon.Exclamation; 63 64 // display hand Icon 65 else if ( sender == handRadioButton ) 66 iconType = MessageBoxIcon.Hand; 67 68 // display information Icon 69 else if ( sender == informationRadioButton ) 70 iconType = MessageBoxIcon.Information; 71 72 // display question mark Icon 73 else if ( sender == questionRadioButton )
74 iconType = MessageBoxIcon.Question; 75 76 // display stop Icon 77 else if ( sender == stopRadioButton ) 78 iconType = MessageBoxIcon.Stop; 79 80 // only one option left--display warning Icon 81 else 82 iconType = MessageBoxIcon.Warning; 83 } // end method iconType_CheckedChanged 84 85 // display MessageBox and Button user pressed 86 private void displayButton_Click( object sender, EventArgs e ) 87 { 88 // display MessageBox and store 89 // the value of the Button that was pressed 90 DialogResult result = MessageBox.Show( 91 "This is your Custom MessageBox.", "Custon MessageBox", 92 buttonType, iconType ); 93 94 // check to see which Button was pressed in the MessageBox 95 // change text displayed accordingly 96 switch (result) 97 { 98 case DialogResult.OK: 99 displayLabel.Text = "OK was pressed."; 100 break; 101 case DialogResult.Cancel: 102 displayLabel.Text = "Cancel was pressed."; 103 break; 104 case DialogResult.Abort: 105 displayLabel.Text = "Abort was pressed."; 106 break; 107 case DialogResult.Retry: 108 displayLabel.Text = "Retry was pressed."; 109 break; 110 case DialogResult.Ignore: 111 displayLabel.Text = "Ignore was pressed.";
112 break; 113 case DialogResult.Yes: 114 displayLabel.Text = "Yes was pressed."; 115 break; 116 case DialogResult.No: 117 displayLabel.Text = "No was pressed."; 118 break; 119 } // end switch 120 } // end method displayButton_Click 121 } // end class RadioButtonsTestForm 122 } // end namespace RadioButtonsTest
a) GUI for testing RadioButtons
b) AbortRetryIgnore button type
c) OKCancel button type
d) OK button type
e) AbortRetryIgnore button type
f) YesNoCancel button type
g) YesNo button type
h) RetryCancel button type
Fig. 14.28 Using RadioButtons to set message-window options. We store the user ’s choices in iconType and buttonType (declared in lines 13–14). Object iconType is of type MessageBoxIcon, and can have values Asterisk, Error, Exclamation, Hand, Information, None, Question, Stop and Warning. The sample output shows only Error, Exclamation, Information and Question icons. Object buttonType is of type MessageBoxButtons, and can have values AbortRetryIgnore, OK, OKCancel, RetryCancel, YesNo and YesNoCancel. The name indicates the options that are presented to the user in the MessageBox. The sample output windows show MessageBoxes for all of the MessageBoxButtons enumeration values. We created two GroupBoxes, one for each set of enumeration values. The GroupBox captions are Button Type and Icon. The GroupBoxes contain RadioButtons for the corresponding enumeration options, and the RadioButtons’ Text properties are set appropriately. Because the RadioButtons are grouped, only one RadioButton can be selected from each GroupBox. There’s also a Button (displayButton) labeled Display. When a user clicks this Button, a customized MessageBox is displayed. A Label (displayLabel) displays which Button the user pressed within the MessageBox. The event handler for the RadioButtons handles the CheckedChanged event of each RadioButton. When a RadioButton contained in the Button Type GroupBox is checked, the corresponding event handler sets buttonType to the appropriate value. Lines 23–48 contain the event handling for these RadioButtons. Similarly, when the user checks the RadioButtons belonging to the Icon GroupBox, the corresponding event handler associated with these events (lines 51–83) sets iconType to the appropriate value. The Click event handler for displayButton (lines 86–120) creates a MessageBox (lines 90– 92). The MessageBox options are specified with the values stored in iconType and buttonType. When the user clicks one of the MessageBox’s buttons, the result of the message box is returned to the app. This result is a value from the DialogResult enumeration that contains Abort, Cancel, Ignore, No, None, OK, Retry or Yes. The switch statement in lines 96–119 tests for the result and sets displayLabel.Text appropriately.
14.8. PictureBoxes A PictureBox displays an image. The image can be one of several formats, such as bitmap, PNG (Portable Network Graphics), GIF (Graphics Interchange Format) and JPEG. A PictureBox’s Image property specifies the image that’s displayed, and the SizeMode property indicates how the image is displayed (Normal, StretchImage, Autosize, CenterImage or Zoom). Figure 14.29 describes common PictureBox properties and a common event.
Fig. 14.29 PictureBox properties and an event. Figure 14.30 uses a PictureBox named imagePictureBox to display one of three bitmap images—image0.bmp, image1.bmp or image2.bmp. These images are provided in the Images subdirectory of this chapter ’s examples directory. Whenever a user clicks the Next Image Button, the image changes to the next image in sequence. When the last image is displayed and the user clicks the Next Image Button, the first image is displayed again. Click here to view code imag e
1 // Fig. 14.30: PictureBoxTestForm.cs 2 // Using a PictureBox to display images. 3 using System; 4 using System.Drawing; 5 using System.Windows.Forms; 6 7 namespace PictureBoxTest 8 { 9 // Form to display different images when PictureBox is clicked 10 public partial class PictureBoxTestForm : Form 11 { 12 private int imageNum = -1; // determines which image is displayed 13 14 // default constructor 15 public PictureBoxTestForm() 16 { 17 InitializeComponent();
18 } // end constructor 19 20 // change image whenever Next Button is clicked 21 private void nextButton_Click( object sender, EventArgs e ) 22 { 23 imageNum = ( imageNum + 1 ) % 3; // imageNum cycles from 0 to 2 24 25 // retrieve image from resources and load into PictureBox 26 imagePictureBox.Image = ( Image ) 27 ( Properties.Resources.ResourceManager.GetObject( 28 string.Format( "image{0}", imageNum ) ) ); 29 } // end method nextButton_Click 30 } // end class PictureBoxTestForm 31 } // end namespace PictureBoxTest
Fig. 14.30 Using a PictureBox to display images.
Using Resources Programmatically In this example, we added the images to the project as resources. This causes the compiler to embed the images in the app’s executable file and enables the app to access the images through the project’s Properties namespace. By embedding the images in the app, you don’t need to worry about wrapping the images with the app when you move it to another location or computer. If you’re creating a new project, use the following steps to add images to the project as resources: 1. After creating your project, right click the project’s Properties node in the Solution Explorer and select Open to display the project’s properties. 2. From the tabs on the left, click the Resources tab. 3. At the top of the Resources tab, click the down arrow next to Add Resource and select Add Existing File... to display the Add existing file to resources dialog. 4. Locate the image files you wish to add as resources and click the Open button. We provided three sample images in the Images folder with this chapter ’s examples. 5. Save your project. The files now appear in a folder named Resources in the Solution Explorer. We’ll use this technique in most examples that use images going forward. A project’s resources are stored in its Resources class (of the project’s Properties namespace). The Resources class contains a ResourceManager object for interacting with the resources programmatically. To access an image, you can use the method GetObject, which takes as an argument the resource name as it appears in the Resources tab (e.g., "image0") and returns the resource as an Object. Lines 27–28 invoke GetObject with the result of the expression Click here to view code imag e
string.Format( "image{0}", imageNum ) which builds the name of the resource by placing the index of the next picture (imageNum, which was obtained earlier in line 23) at the end of the word "image". You must convert this Object to type Image (namespace System.Drawing) to assign it to the PictureBox’s Image property (line 26). The Resources class also provides direct access to the resources you define with expressions of the form Resources.resourceName, where resourceName is the name you provided to the resource when you created it. When using such an expression, the resource returned already has the appropriate type. For example, Properties.Resources.image0 is an Image object representing the first image.
14.9. ToolTips In Chapter 2, we demonstrated tool tips—the helpful text that appears when the mouse hovers over an item in a GUI. Recall that the tool tips displayed in Visual Studio help you become familiar with the IDE’s features and serve as useful reminders for each toolbar icon’s functionality. Many programs use tool tips to remind users of each control’s purpose. For example, Microsoft Word has tool tips that help users determine the purpose of the app’s icons. This section demonstrates how to use the ToolTip component to add tool tips to your apps. Figure 14.31 describes common properties and a common event of class ToolTip.
Fig. 14.31 ToolTip properties and an event. When you add a ToolTip component from the Toolbox, it appears in the component tray—the region below the Form in Design mode. Once a ToolTip is added to a Form, a new property appears in the Properties window for the Form’s other controls. This property appears in the Properties window as ToolTip on, followed by the name of the ToolTip component. For instance, if our Form’s ToolTip were named helpfulToolTip, you would set a control’s ToolTip on helpfulToolTip property value to specify the control’s tool tip text. Figure 14.32 demonstrates the ToolTip component. For this example, we create a GUI containing two Labels, so we can demonstrate different tool tip text for each Label. To make the sample outputs clearer, we set the BorderStyle property of each Label to FixedSingle, which displays a solid border. Since there’s no eventhandling code in this example, we do not show you the code for the Form class.
a)
b) Fig. 14.32 Demonstrating the ToolTip component.
In this example, we named the ToolTip component labelsToolTip. Figure 14.33 shows the ToolTip in the component tray. We set the tool tip text for the first Label to “First Label” and the tool tip text for the second Label to “Second Label”. Figure 14.34 demonstrates setting the tool tip text for the first Label.
Fig. 14.33 Demonstrating the component tray.
Fig. 14.34 Setting a control’s tool tip text.
14.10. NumericUpDown Control At times, you’ll want to restrict a user ’s input choices to a specific range of numeric values. This is the purpose of the NumericUpDown control. This control appears as a TextBox, with two small Buttons on the right side—one with an up arrow and one with a down arrow. By default, a user can type numeric values into this control as if it were a TextBox or click the up and down arrows to increase or decrease the value in the control, respectively. The largest and smallest values in the range are specified with the Maximum and Minimum properties, respectively (both of type decimal). The Increment property (also of type decimal) specifies by how much the current value changes when the user clicks the arrows. Property DecimalPlaces specifies the number of decimal places that the control should display as an integer. Figure 14.35 describes common NumericUpDown properties and an event.
Fig. 14.35 NumericUpDown properties and an event. Figure 14.36 demonstrates a NumericUpDown control in a GUI that calculates interest rate. The calculations performed in this app are similar to those in Fig. 6.6. TextBoxes are used to input the principal and interest rate amounts, and a NumericUpDown control is used to input the number of years for which we want to calculate interest. Click here to view code imag e
1 // Fig. 14.36: InterestCalculatorForm.cs 2 // Demonstrating the NumericUpDown control. 3 using System; 4 using System.Windows.Forms; 5 6 namespace NumericUpDownTest 7 { 8 public partial class InterestCalculatorForm : Form 9 { 10 // default constructor 11 public InterestCalculatorForm() 12 { 13 InitializeComponent(); 14 } // end constructor 15 16 private void calculateButton_Click( 17 object sender, EventArgs e ) 18 {
19 // declare variables to store user input 20 decimal principal; // store principal 21 double rate; // store interest rate 22 int year; // store number of years 23 decimal amount; // store amount 24 string output; // store output 25 26 // retrieve user input 27 principal = Convert.ToDecimal( principalTextBox.Text ); 28 rate = Convert.ToDouble( interestTextBox.Text ); 29 year = Convert.ToInt32( yearUpDown.Value ); 30 31 // set output header 32 output = "Year\tAmount on Deposit\r\n"; 33 34 // calculate amount after each year and append to output 35 for ( int yearCounter = 1; yearCounter Separator or by typing “-” for the text of a menu item. In addition to text, Visual Studio allows you to easily add TextBoxes and ComboBoxes (dropdown lists) as menu items. When adding an item in Design mode, you may have noticed that before you enter text for a new item, you’re provided with a drop-down list. Clicking the down arrow (Fig. 15.5) allows you to select the type of item to add—MenuItem (of type ToolStripMenuItem, the default), ComboBox (of type ToolStripComboBox) and TextBox (of type ToolStripTextBox). We focus on ToolStripMenuItems. [Note: If you view this drop-down list for menu items that are not on the top level, a fourth option appears, allowing you to insert a separator bar.]
Fig. 15.5 Menu-item options. ToolStripMenuItems generate a Click event when selected. To create an empty Click event handler, double click the menu item in Design mode. Common actions in response to these events include displaying dialogs and setting properties. Common menu properties and a common event are summarized in Fig. 15.6.
Fig. 15.6 MenuStrip and ToolStripMenuItem properties and an event. Look-and-Feel Observation 15.2 It’s a convention to place an ellipsis (...) after the name of a menu item (e.g., Save As...) that requires the user to provide more information—typically through a dialog. A menu item that produces an immediate action without prompting the user for more information (e.g., Save) should not have an ellipsis following its name. Class MenuTestForm (Fig. 15.7) creates a simple menu on a Form. The Form has a top-level File menu with menu items About (which displays a MessageBox) and Exit (which terminates the program). The program also includes a Format menu, which contains menu items that change the format of the text on a Label. The Format menu has submenus Color and Font, which change the color and font of the text on a Label. Click here to view code imag e
1 // Fig. 15.7: MenuTestForm.cs 2 // Using Menus to change font colors and styles.
3 using System; 4 using System.Drawing; 5 using System.Windows.Forms; 6 7 namespace MenuTest 8 { 9 // our Form contains a Menu that changes the font color 10 // and style of the text displayed in Label 11 public partial class MenuTestForm : Form 12 { 13 // constructor 14 public MenuTestForm() 15 { 16 InitializeComponent(); 17 } // end constructor 18 19 // display MessageBox when About ToolStripMenuItem is selected 20 private void aboutToolStripMenuItem_Click( 21 object sender, EventArgs e ) 22 { 23 MessageBox.Show( "This is an example\nof using menus.", "About", 24 MessageBoxButtons.OK, MessageBoxIcon.Information ); 25 } // end method aboutToolStripMenuItem_Click 26 27 // exit program when Exit ToolStripMenuItem is selected 28 private void exitToolStripMenuItem_Click( 29 object sender, EventArgs e ) 30 { 31 Application.Exit(); 32 } // end method exitToolStripMenuItem_Click 33 34 // reset checkmarks for Color ToolStripMenuItems 35 private void ClearColor() 36 { 37 // clear all checkmarks 38 blackToolStripMenuItem.Checked = false; 39 blueToolStripMenuItem.Checked = false; 40 redToolStripMenuItem.Checked = false; 41 greenToolStripMenuItem.Checked = false; 42 } // end method ClearColor 43 44 // update Menu state and color display black
45 private void blackToolStripMenuItem_Click( 46 object sender, EventArgs e ) 47 { 48 // reset checkmarks for Color ToolStripMenuItems 49 ClearColor(); 50 51 // set color to Black 52 displayLabel.ForeColor = Color.Black; 53 blackToolStripMenuItem.Checked = true; 54 } // end method blackToolStripMenuItem_Click 55 56 // update Menu state and color display blue 57 private void blueToolStripMenuItem_Click( 58 object sender, EventArgs e ) 59 { 60 // reset checkmarks for Color ToolStripMenuItems 61 ClearColor(); 62 63 // set color to Blue 64 displayLabel.ForeColor = Color.Blue; 65 blueToolStripMenuItem.Checked = true; 66 } // end method blueToolStripMenuItem_Click 67 68 // update Menu state and color display red 69 private void redToolStripMenuItem_Click( 70 object sender, EventArgs e ) 71 { 72 // reset checkmarks for Color ToolStripMenuItems 73 ClearColor(); 74 75 // set color to Red 76 displayLabel.ForeColor = Color.Red; 77 redToolStripMenuItem.Checked = true; 78 } // end method redToolStripMenuItem_Click 79 80 // update Menu state and color display green 81 private void greenToolStripMenuItem_Click( 82 object sender, EventArgs e ) 83 { 84 // reset checkmarks for Color ToolStripMenuItems 85 ClearColor(); 86 87 // set color to Green 88 displayLabel.ForeColor = Color.Green; 89 greenToolStripMenuItem.Checked = true;
90 } // end method greenToolStripMenuItem_Click 91 92 // reset checkmarks for Font ToolStripMenuItems 93 private void ClearFont() 94 { 95 // clear all checkmarks 96 timesToolStripMenuItem.Checked = false; 97 courierToolStripMenuItem.Checked = false; 98 comicToolStripMenuItem.Checked = false; 99 } // end method ClearFont 100 101 // update Menu state and set Font to Times New Roman 102 private void timesToolStripMenuItem_Click( 103 object sender, EventArgs e ) 104 { 105 // reset checkmarks for Font ToolStripMenuItems 106 ClearFont(); 107 108 // set Times New Roman font 109 timesToolStripMenuItem.Checked = true; 110 displayLabel.Font = new Font( "Times New Roman", 14, 111 displayLabel.Font.Style ); 112 } // end method timesToolStripMenuItem_Click 113 114 // update Menu state and set Font to Courier 115 private void courierToolStripMenuItem_Click( 116 object sender, EventArgs e ) 117 { 118 // reset checkmarks for Font ToolStripMenuItems 119 ClearFont(); 120 121 // set Courier font 122 courierToolStripMenuItem.Checked = true; 123 displayLabel.Font = new Font( "Courier", 14, 124 displayLabel.Font.Style ); 125 } // end method courierToolStripMenuItem_Click 126 127 // update Menu state and set Font to Comic Sans MS 128 private void comicToolStripMenuItem_Click( 129 object sender, EventArgs e ) 130 { 131 // reset checkmarks for Font ToolStripMenuItems 132 ClearFont(); 133 134 // set Comic Sans font
135 comicToolStripMenuItem.Checked = true; 136 displayLabel.Font = new Font( "Comic Sans MS", 14, 137 displayLabel.Font.Style ); 138 } // end method comicToolStripMenuItem_Click 139 140 // toggle checkmark and toggle bold style 141 private void boldToolStripMenuItem_Click( 142 object sender, EventArgs e ) 143 { 144 // toggle checkmark 145 boldToolStripMenuItem.Checked = !boldToolStripMenuItem.Checked; 146 147 // use Xor to toggle bold, keep all other styles 148 displayLabel.Font = new Font( displayLabel.Font, 149 displayLabel.Font.Style ^ FontStyle.Bold ); 150 } // end method boldToolStripMenuItem_Click 151 152 // toggle checkmark and toggle italic style 153 private void italicToolStripMenuItem_Click( 154 object sender, EventArgs e ) 155 { 156 // toggle checkmark 157 italicToolStripMenuItem.Checked = 158 !italicToolStripMenuItem.Checked; 159 160 // use Xor to toggle italic, keep all other styles 161 displayLabel.Font = new Font( displayLabel.Font, 162 displayLabel.Font.Style ^ FontStyle.Italic ); 163 } // end method italicToolStripMenuItem_Click 164 } // end class MenuTestForm 165 } // end namespace MenuTest
a) Initial GUI
b) Selecting the Bold menu item
c) GUI after text set to bold
d) Selecting the Red menu item
e) GUI after text set to Red
f) Dialog displayed by selecting File > About Fig. 15.7 Menus for changing text font and color. Create the GUI To create this GUI, begin by dragging the MenuStrip from the ToolBox onto the Form. Then use Design mode to create the menu structure shown in the sample outputs. The File menu (fileToolStripMenuItem) has menu items About (aboutToolStripMenuItem) and Exit (exitToolStripMenuItem); the Format menu (formatToolStripMenuItem) has two submenus. The first submenu, Color (colorToolStripMenuItem), contains menu items Black (blackToolStripMenuItem), Blue (blueToolStripMenuItem), Red (redToolStripMenuItem) and Green (greenToolStripMenuItem). The second submenu, Font (fontToolStripMenuItem), contains menu items Times New Roman (timesToolStripMenuItem), Courier (courierToolStripMenuItem), Comic Sans (comicToolStripMenuItem), a separator bar (dashToolStripMenuItem), Bold (boldToolStripMenuItem) and Italic (italicToolStripMenuItem). Handling the Click Events for the About and Exit Menu Items The About menu item in the File menu displays a MessageBox when clicked (lines 20–25). The Exit menu item closes the app through static method Exit of class Application (line 31). Class Application’s static methods control program execution. Method Exit causes our app to terminate.
Color Submenu Events We made the items in the Color submenu (Black, Blue, Red and Green) mutually exclusive—the user can select only one at a time (we explain how we did this shortly). To indicate that a menu item is selected, we will set each Color menu item’s Checked property to true. This causes a check to appear to the left of a menu item. Each Color menu item has its own Click event handler. The method handler for color Black is blackToolStripMenuItem_Click (lines 45–54). Similarly, the event handlers for colors Blue, Red and Green are blueToolStripMenuItem_Click (lines 57–66), redToolStripMenuItem_Click (lines 69–78) and greenToolStripMenuItem_Click (lines 81–90), respectively. Each Color menu item must be mutually exclusive, so each event handler calls method ClearColor (lines 35–42) before setting its corresponding Checked property to true. Method ClearColor sets the Checked property of each color ToolStripMenuItem to false, effectively preventing more than one menu item from being selected at a time. In the designer, we initially set the Black menu item’s Checked property to true, because at the start of the program, the text on the Form is black. Software Engineering Observation 15.1 The mutual exclusion of menu items is not enforced by the MenuStrip, even when the Checked property is true. You must program this behavior. Font Submenu Events The Font menu contains three menu items for fonts (Courier, Times New Roman and Comic Sans) and two menu items for font styles (Bold and Italic). We added a separator bar between the font and font-style menu items to indicate that these are separate options. A Font object can specify only one font at a time but can set multiple styles at once (e.g., a font can be both bold and italic). We set the font menu items to display checks. As with the Color menu, we must enforce mutual exclusion of these items in our event handlers. Event handlers for font menu items Times New Roman, Courier and Comic Sans are timesToolStripMenuItem_Click (lines 102–112), courierToolStripMenuItem_Click (lines 115–125) and comicToolStripMenuItem_Click (lines 128–138), respectively. These event handlers are similar to those of the Color menu items. Each clears the Checked properties for all font menu items by calling method ClearFont (lines 93–99), then sets the Checked property of the menu item that raised the event to true. This enforces the mutual exclusion of the font menu items. In the designer, we initially set the Times New Roman menu item’s Checked property to true, because this is the original font for the text on the Form. The event handlers for the Bold and Italic menu items (lines 141–163) use the bitwise logical exclusive OR (^) operator to combine font styles, as we discussed in Chapter 14.
15.3. MonthCalendar Control Many apps must perform date and time calculations. The .NET Framework provides two controls that allow an app to retrieve date and time information—the MonthCalendar and DateTimePicker (Section 15.4) controls. The MonthCalendar (Fig. 15.8) control displays a monthly calendar on the Form. The user can select a date from the currently displayed month or can use the provided arrows to navigate to another month. When a date is selected, it is highlighted. Multiple dates can be selected by clicking dates on the calendar while holding down the Shift key. The default event for this control is the DateChanged event, which is generated when a new date is selected. Properties are provided that allow you to modify the appearance of the calendar, how many dates can be selected at once, and the minimum date and maximum date that may be selected. MonthCalendar properties and a common MonthCalendar event are summarized in Fig. 15.9.
Fig. 15.8 MonthCalendar control.
Fig. 15.9 MonthCalendar properties and an event.
15.4. DateTimePicker Control The DateTimePicker control (see output of Fig. 15.11) is similar to the MonthCalendar control but displays the calendar when a down arrow is selected. The DateTimePicker can be used to retrieve date and time information from the user. A DateTimePicker’s Value property stores a DateTime object, which always contains both date and time information. You can retrieve the date information from the DateTime object by using property Date, and you can retrieve only the time information by using the TimeOfDay property. The DateTimePicker is also more customizable than a MonthCalendar control—more properties are provided to edit the look and feel of the drop-down calendar. Property Format specifies the user ’s selection options using the DateTimePickerFormat enumeration. The values in this enumeration are Long (displays the date in long format, as in Thursday, July 10, 2013), Short (displays the date in short format, as in 7/10/2013), Time (displays a time value, as in 5:31:02 PM) and Custom (indicates that a custom format will be used). If value Custom is used, the display in the DateTimePicker is specified using property CustomFormat. The default event for this control is ValueChanged, which occurs when the selected value (whether a date or a time) is changed. DateTimePicker properties and a common event are summarized in Fig. 15.10.
Fig. 15.10 DateTimePicker properties and an event. Figure 15.11 demonstrates using a DateTimePicker to select an item’s drop-off time. Many
companies use such functionality—several online DVD rental companies specify the day a movie is sent out and the estimated time that it will arrive at your home. The user selects a drop-off day, then an estimated arrival date is displayed. The date is always two days after drop-off, three days if a Sunday is reached (mail is not delivered on Sunday). Click here to view code imag e
1 // Fig. 15.11: DateTimePickerForm.cs 2 // Using a DateTimePicker to select a drop-off time. 3 using System; 4 using System.Windows.Forms; 5 6 namespace DateTimePickerTest 7 { 8 // Form lets user select a drop-off date using a DateTimePicker 9 // and displays an estimated delivery date 10 public partial class DateTimePickerForm : Form 11 { 12 // constructor 13 public DateTimePickerForm() 14 { 15 InitializeComponent(); 16 } // end constructor 17 18 private void dateTimePickerDropOff_ValueChanged( 19 object sender, EventArgs e ) 20 { 21 DateTime dropOffDate = dateTimePickerDropOff.Value; 22 23 // add extra time when items are dropped off around Sunday 24 if ( dropOffDate.DayOfWeek == DayOfWeek.Friday || 25 dropOffDate.DayOfWeek == DayOfWeek.Saturday || 26 dropOffDate.DayOfWeek == DayOfWeek.Sunday ) 27 28 //estimate three days for delivery 29 outputLabel.Text = 30 dropOffDate.AddDays( 3 ).ToLongDateString(); 31 else 32 // otherwise estimate only two days for delivery 33 outputLabel.Text = 34 dropOffDate.AddDays( 2 ).ToLongDateString(); 35 } // end method dateTimePickerDropOff_ValueChanged 36 37 private void DateTimePickerForm_Load( object sender,
EventArgs e ) 38 { 39 // user cannot select days before today 40 dateTimePickerDropOff.MinDate = DateTime.Today; 41 42 // user can only select days up to one year in the future 43 dateTimePickerDropOff.MaxDate = DateTime.Today.AddYears( 1 ); 44 } // end method DateTimePickerForm_Load 45 } // end class DateTimePickerForm 46 } // end namespace DateTimePickerTest
a) GUI when app first executes shows current date
b) Selecting a drop-off date
c) GUI after selecting drop-off date
d) GUI showing current and selected dates Fig. 15.11 Demonstrating DateTimePicker. The DateTimePicker (dropOffDateTimePicker) has its Format property set to Long, so the user can select just a date in this app. When the user selects a date, the ValueChanged event occurs. The event handler for this event (lines 18–35) first retrieves the selected date from the DateTimePicker’s Value property (line 21). Lines 24–26 use the DateTime structure’s DayOfWeek property to determine the day of the week on which the selected date falls. The day values are represented using the DayOfWeek enumeration. Lines 29–30 and 33–34 use DateTime’s AddDays method to increase the date by three days or two days, respectively. The resulting date is then displayed in Long format using method ToLongDateString. In this app, we do not want the user to be able to select a drop-off day before the current day, or one that’s more than a year into the future. To enforce this, we set the DateTimePicker’s MinDate and MaxDate properties when the Form is loaded (lines 40 and 43). Property Today returns the current day, and method AddYears (with an argument of 1) is used to specify a date one year in the future. Let’s take a closer look at the output. This app begins by displaying the current date (Fig. 15.11(a)). In Fig. 15.11(b), we selected the 18th of January. In Fig. 15.11(c), the estimated arrival date is displayed as the 21st of January. Figure 15.11(d) shows that the 18th, after it is selected, is highlighted in the calendar.
15.5. LinkLabel Control The LinkLabel control displays links to other resources, such as files or web pages (Fig. 15.12). A LinkLabel appears as underlined text (colored blue by default). When the mouse moves over the link, the pointer changes to a hand; this is similar to the behavior of a hyperlink in a web page. The link can change color to indicate whether it is not yet visited, previously visited or active (the mouse is over the link). When clicked, the LinkLabel generates a LinkClicked event (see Fig. 15.13). Class LinkLabel is derived from class Label and therefore inherits all of class Label’s functionality.
Fig. 15.12 LinkLabel control in running program. Look-and-Feel Observation 15.3 A LinkLabel is the preferred control for indicating that the user can click a link to jump to a resource such as a web page, though other controls can perform similar tasks.
Fig. 15.13 LinkLabel properties and an event. Class LinkLabelTestForm (Fig. 15.14) uses three LinkLabels to link to the C: drive, the Deitel website (www.deitel.com) and the Notepad app, respectively. The Text properties of the LinkLabel’s cDriveLinkLabel, deitelLinkLabel and notepadLinkLabel describe each link’s purpose. Click here to view code imag e
1 // Fig. 15.14: LinkLabelTestForm.cs 2 // Using LinkLabels to create hyperlinks. 3 using System; 4 using System.Windows.Forms; 5 6 namespace LinkLabelTest
7 { 8 // Form using LinkLabels to browse the C:\ drive, 9 // load a web page and run Notepad 10 public partial class LinkLabelTestForm : Form 11 { 12 // constructor 13 public LinkLabelTestForm() 14 { 15 InitializeComponent(); 16 } // end constructor 17 18 // browse C:\ drive 19 private void cDriveLinkLabel_LinkClicked( object sender, 20 LinkLabelLinkClickedEventArgs e ) 21 { 22 // change LinkColor after it has been clicked 23 driveLinkLabel.LinkVisited = true; 24 25 System.Diagnostics.Process.Start( @"C:\" ); 26 } // end method cDriveLinkLabel_LinkClicked 27 28 // load www.deitel.com in web browser 29 private void deitelLinkLabel_LinkClicked( object sender, 30 LinkLabelLinkClickedEventArgs e ) 31 { 32 // change LinkColor after it has been clicked 33 deitelLinkLabel.LinkVisited = true; 34 35 System.Diagnostics.Process.Start( "http://www.deitel.com" ); 36 } // end method deitelLinkLabel_LinkClicked 37 38 // run app Notepad 39 private void notepadLinkLabel_LinkClicked( object sender, 40 LinkLabelLinkClickedEventArgs e ) 41 { 42 // change LinkColor after it has been clicked 43 notepadLinkLabel.LinkVisited = true; 44 45 // program called as if in run 46 // menu and full path not needed 47 System.Diagnostics.Process.Start( "notepad" ); 48 } // end method notepadLinkLabel_LinkClicked
49 } // end class LinkLabelTestForm 50 } // end namespace LinkLabelTest
Fig. 15.14 LinkLabels used to link to a drive, a web page and an app. The event handlers for the LinkLabels call method Start of class Process (namespace System.Diagnostics), which allows you to execute other programs, or load documents or web sites from an app. Method Start can take one argument, the file to open, or two arguments, the app to run and its command-line arguments. Method Start’s arguments can be in the same form as if
they were provided for input to the Windows Run command (Start > Run...). For apps that are known to Windows, full path names are not needed, and the file extension often can be omitted. To open a file of a type that Windows recognizes (and knows how to handle), simply use the file’s full path name. For example, if you a pass the method a .docx file, Windows will open it in Microsoft Word (or whatever program is registered to open .docx files, if any). The Windows operating system must be able to use the app associated with the given file’s extension to open the file. The event handler for cDriveLinkLabel’s LinkClicked event browses the C: drive (lines 19–26). Line 23 sets the LinkVisited property to true, which changes the link’s color from blue to purple (the LinkVisited colors can be configured through the Properties window in Visual Studio). The event handler then passes @"C:\" to method Start (line 25), which opens a Windows Explorer window. The @ symbol that we placed before "C:\" indicates that all characters in the string should be interpreted literally—this is known as a verbatim string. Thus, the backslash within the string is not considered to be the first character of an escape sequence. This simplifies strings that represent directory paths, since you do not need to use \\ for each \ character in the path. The event handler for deitelLinkLabel’s LinkClicked event (lines 29–36) opens the web page www.deitel.com in the user ’s default web browser. We achieve this by passing the web-page address as a string (line 35), which opens the web page in a new web browser window or tab. Line 33 sets the LinkVisited property to true. The event handler for notepadLinkLabel's LinkClicked event (lines 39–48) opens the Notepad app. Line 43 sets the LinkVisited property to true so that the link appears as a visited link. Line 47 passes the argument "notepad" to method Start, which runs notepad.exe. In line 47, neither the full path nor the .exe extension is required—Windows automatically recognizes the argument given to method Start as an executable file.
15.6. ListBox Control The ListBox control allows the user to view and select from multiple items in a list. ListBoxes are static GUI entities, which means that users cannot directly edit the list of items. The user can be provided with TextBoxes and Buttons with which to specify items to be added to the list, but the actual additions must be performed in code. The CheckedListBox control (Section 15.7) extends a ListBox by including CheckBoxes next to each item in the list. This allows users to place checks on multiple items at once, as is possible with CheckBox controls. (Users also can select multiple items from a ListBox by setting the ListBox’s SelectionMode property, which is discussed shortly.) Figure 15.15 displays a ListBox and a CheckedListBox. In both controls, scrollbars appear if the number of items exceeds the ListBox’s viewable area.
Fig. 15.15 ListBox and CheckedListBox on a Form. Figure 15.16 lists common ListBox properties and methods and a common event. The SelectionMode property determines the number of items that can be selected. This property has the possible values None, One, MultiSimple and MultiExtended (from the SelectionMode enumeration)—the differences among these settings are explained in Fig. 15.16. The SelectedIndexChanged event occurs when the user selects a new item.
Fig. 15.16 ListBox properties, methods and an event. Both the ListBox and CheckedListBox have properties Items, SelectedItem and SelectedIndex. Property Items returns a collection of the list items. Collections are a common way to manage lists of objects in the .NET framework. Many .NET GUI components (e.g., ListBoxes) use collections to expose lists of internal objects (e.g., items in a ListBox). We discuss collections further in Chapter 19. The collection returned by property Items is represented as an object of type ListBox.ObjectCollection. Property SelectedItem returns the ListBox’s currently selected item. If the user can select multiple items, use collection SelectedItems to return all the selected items as a ListBox.SelectedObjectColection. Property SelectedIndex returns the index of the selected item—if there could be more than one, use property SelectedIndices, which returns a ListBox.SelectedIndexColection. If no items are selected, property SelectedIndex returns -1. Method GetSelected takes an index and returns true if the corresponding item is selected.
Adding Items to ListBoxes and CheckedListBoxes To add items to a ListBox or to a CheckedListBox, we must add objects to its Items collection. This can be accomplished by calling method Add to add a string to the ListBox’s or CheckedListBox’s Items collection. For example, we could write Click here to view code imag e
myListBox.Items.Add( myListItem ); to add string myListItem to ListBox myListBox. To add multiple objects, you can either call method Add multiple times or call method AddRange to add an array of objects. Classes ListBox and CheckedListBox each call the submitted object’s ToString method to determine the Label for the corresponding object’s entry in the list. This allows you to add different objects to a ListBox or a CheckedListBox that later can be returned through properties SelectedItem and SelectedItems. Alternatively, you can add items to ListBoxes and CheckedListBoxes visually by examining the Items property in the Properties window. Clicking the ellipsis button opens the String Collection Editor, which contains a text area for adding items; each item appears on a separate line (Fig. 15.17). Visual Studio then writes code to add these strings to the Items collection inside method InitializeComponent.
Fig. 15.17 String Collection Editor. Figure 15.18 uses class ListBoxTestForm to add, remove and clear items from ListBox displayListBox. Class ListBoxTestForm uses TextBox inputTextBox to allow the user to type in a new item. When the user clicks the Add Button, the new item appears in displayListBox. Similarly, if the user selects an item and clicks Remove, the item is deleted. When clicked, Clear deletes all entries in displayListBox. The user terminates the app by clicking Exit. Click here to view code imag e
1 // Fig. 15.18: ListBoxTestForm.cs 2 // Program to add, remove and clear ListBox items 3 using System; 4 using System.Windows.Forms; 5 6 namespace ListBoxTest
7 { 8 // Form uses a TextBox and Buttons to add, 9 // remove, and clear ListBox items 10 public partial class ListBoxTestForm : Form 11 { 12 // constructor 13 public ListBoxTestForm() 14 { 15 InitializeComponent(); 16 } // end constructor 17 18 // add new item to ListBox (text from input TextBox) 19 // and clear input TextBox 20 private void addButton_Click( object sender, EventArgs e ) 21 { 22 displayListBox.Items.Add( inputTextBox.Text ); 23 inputTextBox.Clear(); 24 } // end method addButton_Click 25 26 // remove item if one is selected 27 private void removeButton_Click( object sender, EventArgs e ) 28 { 29 // check whether item is selected; if so, remove 30 if ( displayListBox.SelectedIndex != -1 ) 31 displayListBox.Items.RemoveAt( 32 displayListBox.SelectedIndex ); 33 } // end method removeButton_Click 34 35 // clear all items in ListBox 36 private void clearButton_Click( object sender, EventArgs e ) 37 { 38 displayListBox.Items.Clear(); 39 } // end method clearButton_Click 40 41 // exit app 42 private void exitButton_Click( object sender, EventArgs e ) 43 { 44 Application.Exit(); 45 } // end method exitButton_Click 46 } // end class ListBoxTestForm 47 } // end namespace ListBoxTest
a) GUI after adding Dog, Cat and Chicken and before adding Cow
b) GUI after adding Cow and before deleting Chicken
c) GUI after deleting Chicken
d) GUI after clearing the ListBox Fig. 15.18 Program that adds, removes and clears ListBox items. The addButton_Click event handler (lines 20–24) calls method Add of the Items collection in the ListBox. This method takes a string as the item to add to displayListBox. In this case, the string used is the user input from the inputTextBox (line 22). After the item is added, inputTextBox.Text is cleared (line 23). The removeButton_Click event handler (lines 27–33) uses method RemoveAt to remove an item from the ListBox. Event handler removeButton_Click first uses property SelectedIndex to determine which index is selected. If SelectedIndex is not –1 (i.e., an item is selected), lines 31–32 remove the item that corresponds to the selected index. The clearButton_Click event handler (lines 36–39) calls method Clear of the Items
collection (line 38). This removes all the entries in displayListBox. Finally, event handler exitButton_Click (lines 42–45) terminates the app by calling method Application.Exit (line 44).
15.7. CheckedListBox Control The CheckedListBox control derives from ListBox and displays a CheckBox with each item. Items can be added via methods Add and AddRange or through the String Collection Editor. CheckedListBoxes allow multiple items to be checked, but item selection is more restrictive. The only values for the SelectionMode property are None and One. One allows a single selection, whereas None allows no selections. Because an item must be selected to be checked, you must set the SelectionMode to be One if you wish to allow users to check items. Thus, toggling property SelectionMode between One and None effectively switches between enabling and disabling the user ’s ability to check list items. Common properties, a method and an event of CheckedListBoxes appear in Fig. 15.19.
Fig. 15.19 CheckedListBox properties, a method and an event. Common Programming Error 15.1 The IDE displays an error message if you attempt to set the SelectionMode property to MultiSimple or MultiExtended in the Properties window of a CheckedListBox. If this value is set programmatically, a runtime error occurs. Event ItemCheck occurs whenever a user checks or unchecks a CheckedListBox item. Eventargument properties CurrentValue and NewValue return CheckState values for the current and new state of the item, respectively. A comparison of these values allows you to determine whether the CheckedListBox item was checked or unchecked. The CheckedListBox control retains the SelectedItems and SelectedIndices properties (it inherits them from class ListBox). However, it also includes properties CheckedItems and CheckedIndices, which return information about the checked items and indices. In Fig. 15.20, class CheckedListBoxTestForm uses a CheckedListBox and a ListBox to display a user ’s selection of books. The CheckedListBox allows the user to select multiple titles. In the String Collection Editor, items were added for some Deitel books: C, C++, Java™, Internet & WWW, VB 2012, Visual C++ and Visual C# 2012 (the abbreviation HTP stands for “How to Program”). The ListBox (named displayListBox) displays the user ’s selection. In the screenshots accompanying this example, the CheckedListBox appears to the left, the ListBox on the right. Click here to view code imag e
1 // Fig. 15.20: CheckedListBoxTestForm.cs 2 // Using a CheckedListBox to add items to a display ListBox 3 using System; 4 using System.Windows.Forms; 5 6 namespace CheckedListBoxTest 7 { 8 // Form uses a checked ListBox to add items to a display ListBox 9 public partial class CheckedListBoxTestForm : Form 10 { 11 // constructor 12 public CheckedListBoxTestForm() 13 { 14 InitializeComponent(); 15 } // end constructor 16 17 // item checked or unchecked 18 // add or remove from display ListBox 19 private void itemCheckedListBox_ItemCheck(
20 object sender, ItemCheckEventArgs e ) 21 { 22 // obtain reference of selected item 23 string item = itemCheckedListBox.SelectedItem.ToString(); 24 25 // if item checked, add to ListBox 26 // otherwise remove from ListBox 27 if ( e.NewValue == CheckState.Checked ) 28 displayListBox.Items.Add( item ); 29 else 30 displayListBox.Items.Remove( item ); 31 } // end method itemCheckedListBox_ItemCheck 32 } // end class CheckedListBoxTestForm 33 } // end namespace CheckedListBoxTest
a) Initial GUI displayed when the app executes
b) GUI after selecting the first three items
c) GUI after deselecting C++HTP
d) GUI after selecting Visual C# 2012 HTP Fig. 15.20 CheckedListBox and ListBox used in an app to display a user selection. When the user checks or unchecks an item in itemCheckedListBox, an ItemCheck event occurs and event handler itemCheckedListBox_ItemCheck (lines 19–31) executes. An if...else statement (lines 27–30) determines whether the user checked or unchecked an item in the CheckedListBox. Line 27 uses the NewValue property to determine whether the item is being checked (CheckState.Checked). If the user checks an item, line 28 adds the checked entry to the ListBox displayListBox. If the user unchecks an item, line 30 removes the corresponding item from displayListBox. This event handler was created by selecting the CheckedListBox in Design mode, viewing the control’s events in the Properties window and double clicking the ItemCheck event. The default event for a CheckedListBox is a SelectedIndexChanged event.
15.8. ComboBox Control The ComboBox control combines TextBox features with a drop-down list—a GUI component that contains a list from which a value can be selected. A ComboBox usually appears as a TextBox with a down arrow to its right. By default, the user can enter text into the TextBox or click the down arrow to display a list of predefined items. If a user chooses an element from this list, that element is displayed in the TextBox. If the list contains more elements than can be displayed in the drop-down list, a scrollbar appears. The maximum number of items that a drop-down list can display at one time is set by property MaxDropDownItems. Figure 15.21 shows a sample ComboBox in three different states.
Fig. 15.21 ComboBox demonstration.
As with the ListBox control, you can add objects to collection Items programmatically, using methods Add and AddRange, or visually, with the String Collection Editor. Figure 15.22 lists common properties and a common event of class ComboBox.
Fig. 15.22 ComboBox properties and an event. Look-and-Feel Observation 15.4 Use a ComboBox to save space on a GUI. A disadvantage is that, unlike with a ListBox, the user cannot see available items without expanding the drop-down list. Property DropDownStyle determines the type of ComboBox and is represented as a value of the ComboBoxStyle enumeration, which contains values Simple, DropDown and DropDownList. Option Simple does not display a drop-down arrow. Instead, a scrollbar appears next to the control, allowing the user to select a choice from the list. The user also can type in a selection. Style DropDown (the default) displays a drop-down list when the down arrow is clicked (or the down arrow key is pressed). The user can type a new item in the ComboBox. The last style is DropDownList, which displays a drop-down list but does not allow the user to type in the TextBox. The ComboBox control has properties Items (a collection), SelectedItem and
SelectedIndex, which are similar to the corresponding properties in ListBox. There can be at most one selected item in a ComboBox. If no items are selected, then SelectedIndex is -1. When the selected item changes, a SelectedIndexChanged event occurs. Class ComboBoxTestForm (Fig. 15.23) allows users to select a shape to draw—circle, ellipse, square or pie (in both filled and unfilled versions)—by using a ComboBox. The ComboBox in this example is uneditable, so the user cannot type in the TextBox. Click here to view code imag e
1 // Fig. 15.23: ComboBoxTestForm.cs 2 // Using ComboBox to select a shape to draw. 3 using System; 4 using System.Drawing; 5 using System.Windows.Forms; 6 7 namespace ComboBoxTest 8 { 9 // Form uses a ComboBox to select different shapes to draw 10 public partial class ComboBoxTestForm : Form 11 { 12 // constructor 13 public ComboBoxTestForm() 14 { 15 InitializeComponent(); 16 } // end constructor 17 18 // get index of selected shape, draw shape 19 private void imageComboBox_SelectedIndexChanged( 20 object sender, EventArgs e ) 21 { 22 // create graphics object, Pen and SolidBrush 23 Graphics myGraphics = base.CreateGraphics(); 24 25 // create Pen using color DarkRed 26 Pen myPen = new Pen( Color.DarkRed ); 27 28 // create SolidBrush using color DarkRed 29 SolidBrush mySolidBrush = new SolidBrush( Color.DarkRed ); 30 31 // clear drawing area, setting it to color white 32 myGraphics.Clear( Color.White ); 33 34 // find index, draw proper shape 35 switch ( imageComboBox.SelectedIndex )
36 { 37 case 0: // case Circle is selected 38 myGraphics.DrawEllipse( myPen, 50, 50, 150, 150 ); 39 break; 40 case 1: // case Rectangle is selected 41 myGraphics.DrawRectangle( myPen, 50, 50, 150, 150 ); 42 break; 43 case 2: // case Ellipse is selected 44 myGraphics.DrawEllipse( myPen, 50, 85, 150, 115 ); 45 break; 46 case 3: // case Pie is selected 47 myGraphics.DrawPie( myPen, 50, 50, 150, 150, 0, 45 ); 48 break; 49 case 4: // case Filled Circle is selected 50 myGraphics.FillEllipse( mySolidBrush, 50, 50, 150, 150 ); 51 break; 52 case 5: // case Filled Rectangle is selected 53 myGraphics.FillRectangle( mySolidBrush, 50, 50, 150, 54 150 ); 55 break; 56 case 6: // case Filled Ellipse is selected 57 myGraphics.FillEllipse( mySolidBrush, 50, 85, 150, 115 ); 58 break; 59 case 7: // case Filled Pie is selected 60 myGraphics.FillPie( mySolidBrush, 50, 50, 150, 150, 0, 61 45 ); 62 break; 63 } // end switch 64 65 myGraphics.Dispose(); // release the Graphics object 66 } // end method imageComboBox_SelectedIndexChanged 67 } // end class ComboBoxTestForm 68 } // end namespace ComboBoxTest
a) Initial GUI displayed when the app executes
b) GUI after selecting Circle from the ComboBox
c) GUI after selecting Filled Square from the ComboBox
d) GUI after selecting Filled Pie from the ComboBox Fig. 15.23 ComboBox used to draw a selected shape. Look-and-Feel Observation 15.5 Make lists (such as ComboBoxes) editable only if the app is designed to accept usersubmitted elements. Otherwise, the user might try to enter a custom item that’s improper for the purposes of your app. After creating ComboBox imageComboBox, make it uneditable by setting its DropDownStyle to DropDownList in the Properties window. Next, add items Circle, Square, Ellipse, Pie, Filled Circle, Filled Square, Filled Ellipse and Filled Pie to the Items collection using the String Collection Editor. Whenever the user selects an item from imageComboBox, a SelectedIndexChanged event occurs and event handler imageComboBox_SelectedIndexChanged (lines 19–66) executes. Lines 23–29 create a Graphics object, a Pen and a SolidBrush, which are used to draw on the Form. The Graphics object (line 23) allows a pen or brush to draw on a component, using one of several Graphics methods. The Pen object (line 26) is used by methods DrawEllipse, DrawRectangle and DrawPie (lines 38, 41, 44 and 47) to draw the outlines of their corresponding shapes. The SolidBrush object (line 29) is used by methods FillEllipse, FillRectangle and FillPie (lines 50, 53–54, 57 and 60–61) to fill their corresponding solid shapes. Line 32 colors the entire Form White, using Graphics method Clear. The app draws a shape based on the selected item’s index. The switch statement (lines 35–63) uses imageComboBox.SelectedIndex to determine which item the user selected. Graphics method DrawEllipse (line 38) takes a Pen, and the x- and y-coordinates of the upper-left corner, the width and height of the bounding box (i.e., rectangular area) in which the ellipse will be displayed. The origin of the coordinate system is in the upper-left corner of the Form; the x-coordinate increases to the right, and the y-coordinate increases downward. A circle is a special case of an ellipse (with the width and height equal). Line 38 draws a circle. Line 44 draws an ellipse that has different values for width and height.
Class Graphics method DrawRectangle (line 41) takes a Pen, the x- and y-coordinates of the upper-left corner and the width and height of the rectangle to draw. Method DrawPie (line 47) draws a pie as a portion of an ellipse. The ellipse is bounded by a rectangle. Method DrawPie takes a Pen, the x- and y-coordinates of the upper-left corner of the rectangle, its width and height, the start angle (in degrees) and the sweep angle (in degrees) of the pie. Angles increase clockwise. The FillEllipse (lines 50 and 57), FillRectangle (line 53–54) and FillPie (line 60–61) methods are similar to their unfilled counterparts, except that they take a Brush (e.g., SolidBrush) instead of a Pen. Some of the drawn shapes are illustrated in the screenshots of Fig. 15.23.
15.9. TreeView Control The TreeView control displays nodes hierarchically in a tree. Traditionally, nodes are objects that contain values and can refer to other nodes. A parent node contains child nodes, and the child nodes can be parents to other nodes. Two child nodes that have the same parent node are considered sibling nodes. A tree is a collection of nodes, usually organized in a hierarchical manner. The first parent node of a tree is the root node (a TreeView can have multiple roots). For example, the file system of a computer can be represented as a tree. The top-level directory (perhaps C:) would be the root, each subfolder of C: would be a child node and each child folder could have its own children. TreeView controls are useful for displaying hierarchical information, such as the file structure that we just mentioned. Figure 15.24 displays a sample TreeView control on a Form.
Fig. 15.24 TreeView displaying a sample tree. A parent node can be expanded or collapsed by clicking the plus box or minus box to its left. Nodes without children do not have these boxes. The nodes in a TreeView are instances of class TreeNode. Each TreeNode has a Nodes collection (type TreeNodeCollection), which contains a list of other TreeNodes—known as its children. The Parent property returns a reference to the parent node (or null if the node is a root node). Figures 15.25 and 15.26 list the common properties of TreeViews and TreeNodes, common TreeNode methods and a common TreeView event.
Fig. 15.25 TreeView properties and an event.
Fig. 15.26 TreeNode properties and methods. To add nodes to the TreeView visually, click the ellipsis next to the Nodes property in the Properties window. This opens the TreeNode Editor (Fig. 15.27), which displays an empty tree representing the TreeView. There are Buttons to create a root and to add or delete a node. To the right are the properties of the current node. Here you can rename the node.
Fig. 15.27 TreeNode Editor. To add nodes programmatically, first create a root node. Create a new TreeNode object and pass it a string to display. Then call method Add to add this new TreeNode to the TreeView’s Nodes collection. Thus, to add a root node to TreeView myTreeView, write Click here to view code imag e
myTreeView.Nodes.Add( new TreeNode( rootLabel) ); where myTreeView is the TreeView to which we are adding nodes, and rootLabel is the text to display in myTreeView. To add children to a root node, add new TreeNodes to its Nodes collection. We select the appropriate root node from the TreeView by writing Click here to view code imag e
myTreeView.Nodes[ myIndex ] where myIndex is the root node’s index in myTreeView’s Nodes collection. We add nodes to child nodes through the same process by which we added root nodes to myTreeView. To add a child to the root node at index myIndex, write Click here to view code imag e
myTreeView.Nodes[ myIndex].Nodes.Add( new TreeNode( ChildLabel ) ); Class TreeViewDirectoryStructureForm (Fig. 15.28) uses a TreeView to display the contents of a directory chosen by the user. A TextBox and a Button are used to specify the directory. First, enter the full path of the directory you want to display. Then click the Button to set the specified directory as the root node in the TreeView. Each subdirectory of this directory becomes a child node. This layout is similar to that used in Windows Explorer. Folders can be expanded
or collapsed by clicking the plus or minus boxes that appear to their left. Click here to view code imag e
1 // Fig. 15.28: TreeViewDirectoryStructureForm.cs 2 // Using TreeView to display directory structure. 3 using System; 4 using System.Windows.Forms; 5 using System.IO; 6 7 namespace TreeViewDirectoryStructure 8 { 9 // Form uses TreeView to display directory structure 10 public partial class TreeViewDirectoryStructureForm : Form 11 { 12 string substringDirectory; // store last part of full path name 13 14 // constructor 15 public TreeViewDirectoryStructureForm() 16 { 17 InitializeComponent(); 18 } // end constructor 19 20 // populate current node with subdirectories 21 public void PopulateTreeView( 22 string directoryValue, TreeNode parentNode ) 23 { 24 // array stores all subdirectories in the directory 25 string[] directoryArray = 26 Directory.GetDirectories( directoryValue ); 27 28 // populate current node with subdirectories 29 try 30 { 31 // check to see if any subdirectories are present 32 if ( directoryArray.Length != 0 ) 33 { 34 // for every subdirectory, create new TreeNode, 35 // add as a child of current node and recursively 36 // populate child nodes with subdirectories 37 foreach ( string directory in directoryArray ) 38 { 39 // obtain last part of path name from the full path
40 // name by calling the GetFileNameWithoutExtension 41 // method of class Path 42 substringDirectory = 43 Path.GetFileNameWithoutExtension( directory ); 44 45 // create TreeNode for current directory 46 TreeNode myNode = new TreeNode( substringDirectory ); 47 48 // add current directory node to parent node 49 parentNode.Nodes.Add( myNode ); 50 51 // recursively populate every subdirectory 52 PopulateTreeView( directory, myNode ); 53 } // end foreach 54 } // end if 55 } //end try 56 57 // catch exception 58 catch ( UnauthorizedAccessException ) 59 { 60 parentNode.Nodes.Add( "Access denied" ); 61 } // end catch 62 } // end method PopulateTreeView 63 64 // handles enterButton click event 65 private void enterButton_Click( object sender, EventArgs e ) 66 { 67 // clear all nodes 68 directoryTreeView.Nodes.Clear(); 69 70 // check if the directory entered by user exists 71 // if it does, then fill in the TreeView, 72 // if not, display error MessageBox 73 if ( Directory.Exists( inputTextBox.Text ) ) 74 { 75 // add full path name to directoryTreeView 76 directoryTreeView.Nodes.Add( inputTextBox.Text ); 77 78 // insert subfolders 79 PopulateTreeView( 80 inputTextBox.Text, directoryTreeView.Nodes[ 0 ]
); 81 } 82 // display error MessageBox if directory not found 83 else 84 MessageBox.Show( inputTextBox.Text + " could not be found.", 85 "Directory Not Found", MessageBoxButtons.OK, 86 MessageBoxIcon.Error ); 87 } // end method enterButton_Click 88 } // end class TreeViewDirectoryStructureForm 89 } // end namespace TreeViewDirectoryStructure
a) GUI after user enters a directory path
b) GUI after the user presses Enter to display the directory’s contents Fig. 15.28 TreeView used to display directories. When the user clicks the enterButton, all the nodes in directoryTreeView are cleared (line 68). Then, if the directory exists (line 73), the path entered in inputTextBox is used to create the root node. Line 76 adds the directory to directoryTreeView as the root node, and lines 79–80 call method PopulateTreeView (lines 21–62), which takes a directory (a string) and a parent node. Method PopulateTreeView then creates child nodes corresponding to the subdirectories of the directory it receives as an argument. Method PopulateTreeView (lines 21–62) obtains a list of subdirectories, using method GetDirectories of class Directory (namespace System.IO) in lines 25–26. Method GetDirectories takes a string (the current directory) and returns an array of strings (the subdirectories). If a directory is not accessible for security reasons, an UnauthorizedAccessException is thrown. Lines 58–61 catch this exception and add a node containing “Access denied” instead of displaying the subdirectories. If there are accessible subdirectories, lines 42–43 use method GetFileNameWithoutExtension of class Path to increase readability by shortening the full path name to just the directory name. The Path class provides functionality for working with strings that are file or directory paths. Next, each string in the directoryArray is used to create a new child node (line 46). We use method Add (line 49) to add each child node to the parent. Then method PopulateTreeView is called recursively on every subdirectory (line 52), which eventually populates the TreeView with the entire directory structure. Our recursive algorithm may cause a delay when the program loads large directories. However, once the folder names are added to the appropriate Nodes collection, they can be expanded and collapsed without delay. In the next section, we present an alternate algorithm to solve this problem.
15.10. ListView Control The ListView control is similar to a ListBox in that both display lists from which the user can select one or more items (an example of a ListView can be found in Fig. 15.31). ListView is more versatile and can display items in different formats. For example, a ListView can display icons next to the list items (controlled by its SmallImageList, LargeImageList or StateImageList properties) and show the details of items in columns. Property MultiSelect (a bool) determines whether multiple items can be selected. CheckBoxes can be included by setting property CheckBoxes (a bool) to true, making the ListView’s appearance similar to that of a CheckedListBox. The View property specifies the layout of the ListBox. Property Activation determines the method by which the user selects a list item. The details of these properties and the ItemActivate event are explained in Fig. 15.29.
Fig. 15.29 ListView properties and events. ListView allows you to define the images used as icons for ListView items. To display images, an ImageList component is required. Create one by dragging it to a Form from the ToolBox. Then, select the Images property in the Properties window to display the Image Collection Editor (Fig. 15.30). Here you can browse for images that you wish to add to the ImageList, which contains an array of Images. Adding images this way embeds them into the app (like resources), so they do not need to be included separately with the published app. They’re not however part of the project. In this example, we added images to the ImageList programmatically rather than using the Image Collection Editor so that we could use image resources. After creating an empty ImageList, add the file and folder icon images (provided with this chapter ’s examples) to the project as resources. Next, set property SmallImageList of the ListView to the new ImageList object. Property SmallImageList specifies the image list for the small icons. Property LargeImageList sets the ImageList for large icons. The items in a ListView are each of type ListViewItem. Icons for the ListView items are selected by setting the item’s ImageIndex property to the appropriate
index.
Fig. 15.30 Image Collection Editor window for an ImageList component. Class ListViewTestForm (Fig. 15.31) displays files and folders in a ListView, along with small icons representing each file or folder. If a file or folder is inaccessible because of permission settings, a MessageBox appears. The program scans the contents of the directory as it browses, rather than indexing the entire drive at once. Click here to view code imag e
1 // Fig. 15.31: ListViewTestForm.cs 2 // Displaying directories and their contents in ListView. 3 using System; 4 using System.Windows.Forms; 5 using System.IO; 6 7 namespace ListViewTest 8 { 9 // Form contains a ListView which displays 10 // folders and files in a directory 11 public partial class ListViewTestForm : Form 12 { 13 // store current directory 14 string currentDirectory = Directory.GetCurrentDirectory(); 15 16 // constructor 17 public ListViewTestForm() 18 { 19 InitializeComponent();
20 } // end constructor 21 22 // browse directory user clicked or go up one level 23 private void browserListView_Click( object sender, EventArgs e ) 24 { 25 // ensure an item is selected 26 if ( browserListView.SelectedItems.Count != 0 ) 27 { 28 // if first item selected, go up one level 29 if ( browserListView.Items[ 0 ].Selected ) 30 { 31 // create DirectoryInfo object for directory 32 DirectoryInfo directoryObject = 33 new DirectoryInfo( currentDirectory ); 34 35 // if directory has parent, load it 36 if ( directoryObject.Parent != null ) 37 { 38 LoadFilesInDirectory( 39 directoryObject.Parent.FullName ); 40 } // end if 41 } // end if 42 43 // selected directory or file 44 else 45 { 46 // directory or file chosen 47 string chosen = browserListView.SelectedItems[ 0 ].Text; 48 49 // if item selected is directory, load selected directory 50 if ( Directory.Exists( 51 Path.Combine( currentDirectory, chosen ) ) ) 52 { 53 LoadFilesInDirectory( 54 Path.Combine( currentDirectory, chosen ) ); 55 } // end if 56 } // end else 57 58 // update displayLabel 59 displayLabel.Text = currentDirectory; 60 } // end if
61 } // end method browserListView_Click 62 63 // display files/subdirectories of current directory 64 public void LoadFilesInDirectory( string currentDirectoryValue ) 65 { 66 // load directory information and display 67 try 68 { 69 // clear ListView and set first item 70 browserListView.Items.Clear(); 71 browserListView.Items.Add( "Go Up One Level" ); 72 73 // update current directory 74 currentDirectory = currentDirectoryValue; 75 DirectoryInfo newCurrentDirectory = 76 new DirectoryInfo( currentDirectory ); 77 78 // put files and directories into arrays 79 DirectoryInfo[] directoryArray = 80 newCurrentDirectory.GetDirectories(); 81 FileInfo[] fileArray = newCurrentDirectory.GetFiles(); 82 83 // add directory names to ListView 84 foreach ( DirectoryInfo dir in directoryArray ) 85 { 86 // add directory to ListView 87 ListViewItem newDirectoryItem = 88 browserListView.Items.Add( dir.Name ); 89 90 newDirectoryItem.ImageIndex = 0; // set directory image 91 } // end foreach 92 93 // add file names to ListView 94 foreach ( FileInfo file in fileArray ) 95 { 96 // add file to ListView 97 ListViewItem newFileItem = 98 browserListView.Items.Add( file.Name ); 99 100 newFileItem.ImageIndex = 1; // set file image 101 } // end foreach 102 } // end try
103 104 // access denied 105 catch ( UnauthorizedAccessException ) 106 { 107 MessageBox.Show( "Warning: Some files may not be " + 108 "visible due to permission settings", 109 "Attention", 0, MessageBoxIcon.Warning ); 110 } // end catch 111 } // end method LoadFilesInDirectory 112 113 // handle load event when Form displayed for first time 114 private void ListViewTestForm_Load( object sender, EventArgs e ) 115 { 116 // add icon images to ImageList 117 fileFolderImageList.Images.Add( Properties.Resources.folder ); 118 fileFolderImageList.Images.Add( Properties.Resources.file ); 119 120 // load current directory into browserListView 121 LoadFilesInDirectory( currentDirectory ); 122 displayLabel.Text = currentDirectory; 123 } // end method ListViewTestForm_Load 124 } // end class ListViewTestForm 125 } // end namespace ListViewTest
a) GUI showing app’s default folder
b) GUI showing the contents of the c:\Users directoy
c) Dialog that appears if you try to access a directory for which you do not have permission Fig. 15.31 ListView displaying files and folders. Method ListViewTestForm_Load Method ListViewTestForm_Load (lines 114–123) handles the Form’s Load event. When the app loads, the folder and file icon images are added to the Images collection of fileFolderImageList (lines 117–118). Since the ListView’s SmallImageList property is set to this ImageList, the ListView can display these images as icons for each item. Because the folder icon was added first, it has array index 0, and the file icon has array index 1. The app also loads its home directory (obtained at line 14) into the ListView when it first loads (line 121) and displays the directory path (line 122).
Method LoadFilesInDirectory The LoadFilesInDirectory method (lines 64–111) populates browserListView with the directory passed to it (currentDirectoryValue). It clears browserListView and adds the element "Go Up One Level". When the user clicks this element, the program attempts to move up one level (we see how shortly). The method then creates a DirectoryInfo object initialized with the string currentDirectory (lines 75–76). If permission is not given to browse the directory, an exception is thrown (and caught in line 105). Method LoadFilesInDirectory works differently from method PopulateTreeView in the previous program (Fig. 15.28). Instead of loading all the folders on the hard drive, method LoadFilesInDirectory loads only the folders in the current directory. Class DirectoryInfo (namespace System.IO) enables us to browse or manipulate the directory structure easily. Method GetDirectories (line 80) returns an array of DirectoryInfo objects containing the subdirectories of the current directory. Similarly, method GetFiles (line 81) returns an array of class FileInfo objects containing the files in the current directory. Property Name (of both class DirectoryInfo and class FileInfo) contains only the directory or file name, such as temp instead of C:\myfolder\temp. To access the full name, use property FullName. Lines 84–91 and lines 94–101 iterate through the subdirectories and files of the current directory and add them to browserListView. Lines 90 and 100 set the ImageIndex properties of the newly created items. If an item is a directory, we set its icon to a directory icon (index 0); if an item is a file, we set its icon to a file icon (index 1). Method browserListView_Click Method browserListView_Click (lines 23–61) responds when the user clicks control browserListView. Line 26 checks whether anything is selected. If a selection has been made, line 29 determines whether the user chose the first item in browserListView. The first item in browserListView is always Go Up One Level; if it’s selected, the program attempts to go up a level. Lines 32–33 create a DirectoryInfo object for the current directory. Line 36 tests property Parent to ensure that the user is not at the root of the directory tree. Property Parent indicates the parent directory as a DirectoryInfo object; if no parent directory exists, Parent returns the value null. If a parent directory does exist, lines 38–39 pass the parent directory’s full name to LoadFilesInDirectory. If the user did not select the first item in browserListView, lines 44–56 allow the user to continue navigating through the directory structure. Line 47 creates string chosen and assigns it the text of the selected item (the first item in collection SelectedItems). Lines 50–51 determine whether the user selected a valid directory (rather than a file). Using the Combine method of class Path, the program combines strings currentDirectory and chosen to form the new directory path. The Combine method automatically adds a backslash (\), if necessary, between the two pieces. This value is passed to the Exists method of class Directory. Method Exists returns true if its string parameter is a valid directory. If so, the program passes the string to method LoadFilesInDirectory (lines 53–54). Finally, displayLabel is updated with the new directory (line 59). This program loads quickly, because it indexes only the files in the current directory. A small delay
may occur when a new directory is loaded. In addition, changes in the directory structure can be shown by reloading a directory. The previous program (Fig. 15.28) may have a large initial delay, as it loads an entire directory structure. This type of tradeoff is typical in the software world. Software Engineering Observation 15.2 When designing apps that run for long periods of time, you might choose a large initial delay to improve performance throughout the rest of the program. However, in apps that run for only short periods, developers often prefer fast initial loading times and small delays after each action.
15.11. TabControl Control The TabControl creates tabbed windows, such as those in Visual Studio (Fig. 15.32). This enables you to specify more information in the same space on a Form and group displayed data logically. TabControls contain TabPage objects, which are similar to Panels and GroupBoxes in that TabPages also can contain controls. You first add controls to the TabPage objects, then add the TabPages to the TabControl. Only one TabPage is displayed at a time. To add objects to the TabPage and the TabControl, write Click here to view code imag e
myTabPage.Controls.Add( myControl ); myTabControl.TabPages.Add( myTabPage );
Fig. 15.32 Tabbed windows in Visual Studio. The preceding statements call method Add of the Controls collection and method Add of the TabPages collection. The example adds TabControl myControl to TabPage myTabPage, then adds myTabPage to myTabControl. Alternatively, we can use method AddRange to add an array of TabPages or controls to a TabControl or TabPage, respectively. Figure 15.33 depicts a sample
TabControl.
Fig. 15.33 TabControl with TabPages example. You can add TabControls visually by dragging and dropping them onto a Form in Design mode. To add TabPages in Design mode, click the top of the TabControl, open its smart tasks menu and select Add Tab (Fig. 15.34). Alternatively, click the TabPages property in the Properties window and add tabs in the dialog that appears. To change a tab label, set the Text property of the TabPage. Clicking the tabs selects the TabControl—to select the TabPage, click the control area underneath the tabs. You can add controls to the TabPage by dragging and dropping items from the ToolBox. To view different TabPages, click the appropriate tab (in either design or run mode). Common properties and a common event of TabControls are described in Fig. 15.35.
Fig. 15.34 TabPages added to a TabControl.
Fig. 15.35 TabControl properties and an event. Each TabPage generates a Click event when its tab is clicked. Event handlers for this event can be created by double clicking the body of the TabPage. Class UsingTabsForm (Fig. 15.36) uses a TabControl to display various options relating to the text on a label (Color, Size and Message). The last TabPage displays an About message, which describes the use of TabControls. Click here to view code imag e
1 // Fig. 15.36: UsingTabsForm.cs 2 // Using TabControl to display various font settings. 3 using System; 4 using System.Drawing; 5 using System.Windows.Forms; 6 7 namespace UsingTabs 8 { 9 // Form uses Tabs and RadioButtons to display various font settings 10 public partial class UsingTabsForm : Form 11 { 12 // constructor 13 public UsingTabsForm() 14 { 15 InitializeComponent(); 16 } // end constructor
17 18 // event handler for Black RadioButton 19 private void blackRadioButton_CheckedChanged( 20 object sender, EventArgs e ) 21 { 22 displayLabel.ForeColor = Color.Black; // change color to black 23 } // end method blackRadioButton_CheckedChanged 24 25 // event handler for Red RadioButton 26 private void redRadioButton_CheckedChanged( 27 object sender, EventArgs e ) 28 { 29 displayLabel.ForeColor = Color.Red; // change color to red 30 } // end method redRadioButton_CheckedChanged 31 32 // event handler for Green RadioButton 33 private void greenRadioButton_CheckedChanged( 34 object sender, EventArgs e ) 35 { 36 displayLabel.ForeColor = Color.Green; // change color to green 37 } // end method greenRadioButton_CheckedChanged 38 39 // event handler for 12 point RadioButton 40 private void size12RadioButton_CheckedChanged( 41 object sender, EventArgs e ) 42 { 43 // change font size to 12 44 displayLabel.Font = new Font( displayLabel.Font.Name, 12 ); 45 } // end method size12RadioButton_CheckedChanged 46 47 // event handler for 16 point RadioButton 48 private void size16RadioButton_CheckedChanged( 49 object sender, EventArgs e ) 50 { 51 // change font size to 16 52 displayLabel.Font = new Font( displayLabel.Font.Name, 16 ); 53 } // end method size16RadioButton_CheckedChanged 54 55 // event handler for 20 point RadioButton 56 private void size20RadioButton_CheckedChanged(
57 object sender, EventArgs e ) 58 { 59 // change font size to 20 60 displayLabel.Font = new Font( displayLabel.Font.Name, 20 ); 61 } // end method size20RadioButton_CheckedChanged 62 63 // event handler for Hello! RadioButton 64 private void helloRadioButton_CheckedChanged( 65 object sender, EventArgs e ) 66 { 67 displayLabel.Text = "Hello!"; // change text to Hello! 68 } // end method helloRadioButton_CheckedChanged 69 70 // event handler for Goodbye! RadioButton 71 private void goodbyeRadioButton_CheckedChanged( 72 object sender, EventArgs e ) 73 { 74 displayLabel.Text = "Goodbye!"; // change text to Goodbye! 75 } // end method goodbyeRadioButton_CheckedChanged 76 } // end class UsingTabsForm 77 } // end namespace UsingTabs
a) Selecting the Red RadioButton from the Color tab
b) Selecting the 20 Point RadioButton from the Size tab
c) Selecting the Goodbye! RadioButton from the Message tab
d) Selecting the About tab Fig. 15.36 TabControl used to display various font settings. The textOptionsTabControl and the colorTabPage, sizeTabPage, messageTabPage and aboutTabPage are created in the designer (as described previously). The colorTabPage contains three RadioButtons for the colors black (blackRadioButton), red (redRadioButton) and green (greenRadioButton). This TabPage is displayed in Fig. 15.36(a). The CheckedChanged event handler for each RadioButton updates the color of the text in displayLabel (lines 22, 29 and 36). The sizeTabPage (Fig. 15.36(b)) has three RadioButtons, corresponding to font sizes 12 (size12RadioButton), 16 (size16RadioButton) and 20 (size20RadioButton), which change the font size of displayLabel—lines 44, 52 and 60, respectively. The messageTabPage (Fig. 15.36(c)) contains two RadioButtons for the messages Hello! (helloRadioButton) and Goodbye! (goodbyeRadioButton). The two RadioButtons determine the text on displayLabel (lines 67 and 74, respectively). The aboutTabPage (Fig. 15.36(d)) contains a Label (messageLabel) describing the purpose of TabControls.
Software Engineering Observation 15.3 A TabPage can act as a container for a single logical group of RadioButtons, enforcing their mutual exclusivity. To place multiple RadioButton groups inside a single TabPage, you should group RadioButtons within Panels or GroupBoxes contained within the TabPage.
15.12. Multiple Document Interface (MDI) Windows In previous chapters, we have built only single document interface (SDI) apps. Such programs (including Microsoft’s Notepad and Paint) can support only one open window or document at a time. SDI apps usually have limited abilities—Paint and Notepad, for example, have limited image- and text-editing features. To edit multiple documents, the user must execute another instance of the SDI app. Many complex apps are multiple document interface (MDI) programs, which allow users to edit multiple documents at once (e.g., Microsoft Office products). MDI programs also tend to be more complex—Paint Shop Pro and Photoshop have a greater number of image-editing features than does Paint. An MDI program’s main window is called the parent window, and each window inside the app is referred to as a child window. Although an MDI app can have many child windows, each has only one parent window. Furthermore, a maximum of one child window can be active at once. Child windows cannot be parents themselves and cannot be moved outside their parent. Otherwise, a child window behaves like any other window (with regard to closing, minimizing, resizing, and so on). A child window’s functionality can differ from that of other child windows of the parent. For example, one child window might allow the user to edit images, another might allow the user to edit text and a third might display network traffic graphically, but all could belong to the same MDI parent. Figure 15.37 depicts a sample MDI app with two child windows.
Fig. 15.37 MDI parent window and MDI child windows. To create an MDI Form, create a new Form and set its IsMdiContainer property to true. The Form changes appearance, as in Fig. 15.38. Next, create a child Form class to be added to the Form. To do this, right click the project in the Solution Explorer, select Project > Add Windows Form... and name the file. Edit the Form as you like. To add the child Form to the parent, we must create a new child Form object, set its MdiParent property to the parent Form and call the child Form’s Show method. In general, to add a child Form to a parent, write Click here to view code imag e
ChildFormClass childForm = New ChildFormClass(); childForm.MdiParent = parentForm; childForm.Show();
Fig. 15.38 SDI and MDI forms. In most cases, the parent Form creates the child, so the parentForm reference is this. The code to create a child usually lies inside an event handler, which creates a new window in response to a user action. Menu selections (such as File, followed by a submenu option of New, followed by a submenu option of Window) are common techniques for creating new child windows. Class Form property MdiChildren returns an array of child Form references. This is useful if the parent window wants to check the status of all its children (for example, ensuring that all are saved before the parent closes). Property ActiveMdiChild returns a reference to the active child window; it returns null if there are no active child windows. Other features of MDI windows are described in Fig. 15.39.
Fig. 15.39 MDI parent and MDI child properties, a method and an event. Child windows can be minimized, maximized and closed independently of the parent window. Figure 15.40 shows two images: one containing two minimized child windows and a second containing a maximized child window. When the parent is minimized or closed, the child windows are minimized or closed as well. Notice that the title bar in Fig. 15.40(b) is Form1 - [Child1]. When a child window is maximized, its title-bar text is inserted into the parent window’s title bar. When a child window is minimized or maximized, its title bar displays a restore icon, which can be used to return the child window to its previous size (its size before it was minimized or maximized).
Fig. 15.40 Minimized and maximized child windows. C# provides a property that helps track which child windows are open in an MDI container. Property MdiWindowListItem of class MenuStrip specifies which menu, if any, displays a list of open child windows that the user can select to bring the corresponding window to the foreground. When a new child window is opened, an entry is added to the end of the list (Fig. 15.41). If ten or more child windows are open, the list includes the option More Windows..., which allows the user to select a window from a list in a dialog.
Fig. 15.41 MenuStrip property MdiWindowListItem example. Good Programming Practice 15.1 When creating MDI apps, include a menu that displays a list of the open child windows. This helps the user select a child window quickly, rather than having to search for it in the parent window. MDI containers allow you to organize the placement of its child windows. The child windows in an MDI app can be arranged by calling method LayoutMdi of the parent Form. Method LayoutMdi takes an MdiLayout enumeration, which can have values ArrangeIcons, Cascade, TileHorizontal and TileVertical. Tiled windows completely fill the parent and do not overlap; such windows can be arranged horizontally (value TileHorizontal) or vertically (value TileVertical). Cascaded windows (value Cascade) overlap—each is the same size and displays a visible title bar, if possible. Value ArrangeIcons arranges the icons for any minimized child windows. If minimized windows are scattered around the parent window, value ArrangeIcons orders them neatly at the bottom-left corner of the parent window. Figure 15.42 illustrates the values of the MdiLayout enumeration.
a) ArrangeIcons
b) Cascade
c) TileHorizontal
d) TileVertical Fig. 15.42 MdiLayout enumeration values. Class UsingMDIForm (Fig. 15.43) demonstrates MDI windows. Class UsingMDIForm uses three instances of child Form ChildForm (Fig. 15.44), each containing a PictureBox that displays an image. The parent MDI Form contains a menu enabling users to create and arrange child Forms. Click here to view code imag e
1 // Fig. 15.43: UsingMDIForm.cs 2 // Demonstrating use of MDI parent and child windows. 3 using System; 4 using System.Windows.Forms; 5 6 namespace UsingMDI 7 { 8 // Form demonstrates the use of MDI parent and child windows 9 public partial class UsingMDIForm : Form 10 { 11 // constructor
12 public UsingMDIForm() 13 { 14 InitializeComponent(); 15 } // end constructor 16 17 // create Lavender Flowers image window 18 private void lavenderToolStripMenuItem_Click( 19 object sender, EventArgs e ) 20 { 21 // create new child 22 ChildForm child = new ChildForm( 23 "Lavender Flowers", "lavenderflowers" ); 24 child.MdiParent = this; // set parent 25 child.Show(); // display child 26 } // end method lavenderToolStripMenuItem_Click 27 28 // create Purple Flowers image window 29 private void purpleToolStripMenuItem_Click( 30 object sender, EventArgs e ) 31 { 32 // create new child 33 ChildForm child = new ChildForm( 34 "Purple Flowers", "purpleflowers" ); 35 child.MdiParent = this; // set parent 36 child.Show(); // display child 37 } // end method purpleToolStripMenuItem_Click 38 39 // create Yellow Flowers image window 40 private void yellowToolStripMenuItem_Click( 41 object sender, EventArgs e ) 42 { 43 // create new child 44 Child child = new ChildForm( 45 "Yellow Flowers", "yellowflowers" ); 46 child.MdiParent = this; // set parent 47 child.Show(); // display child 48 } // end method yellowToolStripMenuItem_Click 49 50 // exit app 51 private void exitToolStripMenuItem_Click( 52 object sender, EventArgs e ) 53 { 54 Application.Exit(); 55 } // end method exitToolStripMenuItem_Click 56
57 // set Cascade layout 58 private void cascadeToolStripMenuItem_Click( 59 object sender, EventArgs e ) 60 { 61 this.LayoutMdi( MdiLayout.Cascade ); 62 } // end method cascadeToolStripMenuItem_Click 63 64 // set TileHorizontal layout 65 private void tileHorizontalToolStripMenuItem_Click( 66 object sender, EventArgs e ) 67 { 68 this.LayoutMdi( MdiLayout.TileHorizontal ); 69 } // end method tileHorizontalToolStripMenuItem 70 71 // set TileVertical layout 72 private void tileVerticalToolStripMenuItem_Click( 73 object sender, EventArgs e ) 74 { 75 this.LayoutMdi( MdiLayout.TileVertical ); 76 } // end method tileVerticalToolStripMenuItem_Click 77 } // end class UsingMDIForm 78 } // end namespace UsingMDI
a) Selecting the Lavender Flowers menu item
b) Lavender Flowers ChildForm window displayed
c) Selecting the Cascade menu item
d) Cascaded child windows in an MDI window Fig. 15.43 MDI parent-window class. Click here to view code imag e
1 // Fig. 15.44: ChildForm.cs 2 // Child window of MDI parent. 3 using System; 4 using System.Drawing; 5 using System.Windows.Forms; 6 7 namespace UsingMDI 8 { 9 public partial class ChildForm : Form 10 { 11 public ChildForm( string title, string resourceName ) 12 { 13 // Required for Windows Form Designer support 14 InitializeComponent(); 15 16 Text = title; // set title text 17 18 // set image to display in PictureBox 19 displayPictureBox.Image = 20 ( Image ) ( Properties.Resources.ResourceManager.GetObject( 21 resourceName );
22 } // end constructor 23 } // end class ChildForm 24 } // end namespace UsingMDI Fig. 15.44 MDI child ChildForm. MDI Parent Form Figure 15.43 presents class UsingMDIForm—the app’s MDI parent Form. This Form, which is created first, contains two top-level menus. The first of these menus, File (fileToolStripMenuItem), contains both an Exit item (exitToolStripMenuItem) and a New submenu (newToolStripMenuItem) consisting of items for each type of child window. The second menu, Window (windowToolStripMenuItem), provides options for laying out the MDI children, plus a list of the active MDI children. In the Properties window, we set the Form’s IsMdiContainer property to true, making the Form an MDI parent. In addition, we set the MenuStrip’s MdiWindowListItem property to windowToolStripMenuItem. This enables the Window menu to contain the list of child MDI windows. The Cascade menu item (cascadeToolStripMenuItem) has an event handler (cascadeToolStripMenuItem_Click, lines 58–62) that arranges the child windows in a cascading manner. The event handler calls method LayoutMdi with the argument Cascade from the MdiLayout enumeration (line 61). The Tile Horizontal menu item (tileHorizontalToolStripMenuItem) has an event handler (tileHorizontalToolStripMenuItem_Click, lines 65–69) that arranges the child windows in a horizontal manner. The event handler calls method LayoutMdi with the argument TileHorizontal from the MdiLayout enumeration (line 68). Finally, the Tile Vertical menu item (tileVerticalToolStripMenuItem) has an event handler (tileVerticalToolStripMenuItem_Click, lines 72–76) that arranges the child windows in a vertical manner. The event handler calls method LayoutMdi with the argument TileVertical from the MdiLayout enumeration (line 75). MDI Child Form At this point, the app is still incomplete—we must define the MDI child class. To do this, right click the project in the Solution Explorer and select Add > Windows Form.... Then name the new class in the dialog as ChildForm (Fig. 15.44). Next, we add a PictureBox (displayPictureBox) to ChildForm. In ChildForm’s constructor, line 16 sets the title-bar text. Lines 19–21 retrieve the appropriate image resource, cast it to an Image and set displayPictureBox’s Image property. The images that are used can be found in the Images subfolder of this chapter ’s examples directory. After the MDI child class is defined, the parent MDI Form (Fig. 15.43) can create new child windows. The event handlers in lines 18–48 create a new child Form corresponding to the menu item clicked. Lines 22–23, 33–34 and 44–45 create new instances of ChildForm. Lines 24, 35 and 46 set each Child’s MdiParent property to the parent Form. Lines 25, 36 and 47 call method Show to display each child Form.
15.13. Visual Inheritance Chapter 11 discussed how to create classes by inheriting from other classes. We have also used inheritance to create Forms that display a GUI, by deriving our new Form classes from class System.Windows.Forms.Form. This is an example of visual inheritance. The derived Form class contains the functionality of its Form base class, including any base-class properties, methods, variables and controls. The derived class also inherits all visual aspects—such as sizing, component layout, spacing between GUI components, colors and fonts—from its base class. Visual inheritance enables you to achieve visual consistency across apps. For example, you could define a base Form that contains a product’s logo, a specific background color, a predefined menu bar and other elements. You then could use the base Form throughout an app for uniformity and branding. You can also create controls that inherit from other controls. For example, you might create a custom UserControl (discussed in Section 15.14) that’s derived from an existing control. Creating a Base Form Class VisualInheritanceBaseForm (Fig. 15.45) derives from Form. The output depicts the workings of the program. The GUI contains two Labels with text Bugs, Bugs, Bugs and Copyright 2014, by Deitel & Associates, Inc., as well as one Button displaying the text Learn More. When a user presses the Learn More Button, method learnMoreButton_Click (lines 18–24) is invoked. This method displays a MessageBox that provides some informative text. Click here to view code imag e
1 // Fig. 15.45: VisualInheritanceBaseForm.cs 2 // Base Form for use with visual inheritance. 3 using System; 4 using System.Windows.Forms; 5 6 namespace VisualInheritanceBase 7 { 8 // base Form used to demonstrate visual inheritance 9 public partial class VisualInheritanceBaseForm : Form 10 { 11 // constructor 12 public VisualInheritanceForm() 13 { 14 InitializeComponent(); 15 } // end constructor 16 17 // display MessageBox when Button is clicked 18 private void learnMoreButton_Click( object sender, EventArgs e ) 19 { 20 MessageBox.Show( 21 "Bugs, Bugs, Bugs is a product of deitel.com", 22 "Learn More", MessageBoxButtons.OK,
23 MessageBoxIcon.Information ); 24 } // end method learnMoreButton_Click 25 } // end class VisualInheritanceBaseForm 26 } // end namespace VisualInheritanceBase
Fig. 15.45 Class VisualInheritanceBaseForm, which inherits from class Form, contains a Button (Learn More). Steps for Declaring and Using a Reusable Class Before a Form (or any class) can be used in multiple apps, it must be placed in a class library to make it reusable. The steps for creating a reusable class are: 1. Declare a public class. If the class is not public, it can be used only by other classes in the same assembly—that is, compiled into the same DLL or EXE file. 2. Choose a namespace name and add a namespace declaration to the source-code file for the reusable class declaration. 3. Compile the class into a class library. 4. Add a reference to the class library in an app. 5. Use the class. Let’s take a look at these steps in the context of this example: Step 1: Creating a public Class For Step 1 in this discussion, we use the public class VisualInheritanceBaseForm declared in Fig. 15.45. By default, every new Form class you create is declares as a public class. Step 2: Adding the namespace Declaration For Step 2, we use the namespace declaration that was created for us by the IDE. By default, every new class you define is placed in a namespace with the same name as the project. In almost every example in the text, we’ve seen that classes from preexisting libraries, such as the .NET Framework Class Library, can be imported into a C# app. Each class belongs to a namespace that contains a group of related classes. As apps become more complex, namespaces help you manage the complexity of app components. Class libraries and namespaces also facilitate software reuse by enabling apps to add classes from other namespaces (as we’ve done in most examples). We removed the namespace declarations in earlier chapters because they were not necessary.
Placing a class inside a namespace declaration indicates that the class is part of the specified namespace. The namespace name is part of the fully qualified class name, so the name of class VisualInheritanceTestForm is actually VisualInheritanceBase.VisualInheritanceBaseForm. You can use this fully qualified name in your apps, or you can write a using directive and use the class’s simple name (the unqualified class name—VisualInheritanceBaseForm) in the app. If another namespace also contains a class with the same name, the fully qualified class names can be used to distinguish between the classes in the app and prevent a name conflict (also called a name collision). Step 3: Compiling the Class Library To allow other Forms to inherit from VisualInheritanceForm, we must package VisualInheritanceForm as a class library and compile it into a .dll file. Such as file is known as a dynamically linked library—a way to package classes that you can reference from other apps. Right click the project name in the Solution Explorer and select Properties, then choose the Application tab. In the Output type drop-down list, change Windows Application to Class Library. Building the project produces the .dll. You can configure a project to be a class library when you first create it by selecting the Class Library template in the New Project dialog. [Note: A class library cannot execute as a stand-alone app. The screen captures in Fig. 15.45 were taken before changing the project to a class library.] Step 4: Adding a Reference to the Class Library Once the class is compiled and stored in the class library file, the library can be referenced from any app by indicating to the Visual C# Express IDE where to find the class library file. To visually inherit from VisualInheritanceBaseForm, first create a new Windows app. Right-click the project name in the Solution Explorer window and select Add Reference... from the pop-up menu that appears. The dialog box that appears will contain a list of class libraries from the .NET Framework. Some class libraries, like the one containing the System namespace, are so common that they’re added to your app by the IDE. The ones in this list are not. In the Reference Manager dialog box, click Browse then click the Browse... button. When you build a class library, Visual C# places the .dll file in the project’s bin\Debug or bin\Release folder, depending on whether the Solution Configurations drop-down list in the IDE’s toolbar is set to Debug or Release. In the Browse tab, you can navigate to the directory containing the class library file you created in Step 3, as shown in Fig. 15.46. Select the .dll file and click OK.
Fig. 15.46 Using the Reference Manager dialog to browse for a DLL. Step 5: Using the Class—Deriving From a Base Form Open the file that defines the new app’s GUI and modify the line that defines the class to indicate that the app’s Form should inherit from class VisualInheritanceBaseForm. The class-declaration line should now appear as follows: Click here to view code imag e
public partial class VisualInhertianceTestForm : VisualInheritanceBase.VisualInheritanceBaseForm Unless you specify namespace VisualInheritanceBase in a using directive, you must use the
fully qualified name VisualInheritanceBase.VisualInheritanceBaseForm. In Design view, the new app’s Form should now display the controls inherited from the base Form (Fig. 15.47). We can now add more components to the Form.
Fig. 15.47 Form demonstrating visual inheritance. Class VisualInheritanceTestForm Class VisualInheritanceTestForm (Fig. 15.48) is a derived class of VisualInheritanceBaseForm. The output illustrates the functionality of the program. The components, their layouts and the functionality of base class VisualInheritanceBaseForm (Fig. 15.45) are inherited by VisualInheritanceTestForm. We added an additional Button with text About this Program. When a user presses this Button, method aboutButton_Click (lines 19–25) is invoked. This method displays another MessageBox providing different informative text (lines 21–24). Click here to view code imag e
1 // Fig. 15.48: VisualInheritanceTestForm.cs 2 // Derived Form using visual inheritance. 3 using System; 4 using System.Windows.Forms; 5 6 namespace VisualInheritanceTest 7 { 8 // derived form using visual inheritance 9 public partial class VisualInheritanceTestForm : 10 VisualInheritanceBase.VisualInheritanceBaseForm 11 { 12 // constructor 13 public VisualInheritanceTestForm() 14 { 15 InitializeComponent(); 16 } // end constructor 17 18 // display MessageBox when Button is clicked
19 private void aboutButton_Click(object sender, EventArgs e) 20 { 21 MessageBox.Show( 22 "This program was created by Deitel & Associates.", 23 "About This Program", MessageBoxButtons.OK, 24 MessageBoxIcon.Information ); 25 } // end method aboutButton_Click 26 } // end class VisualInheritanceTestForm 27 } // end namespace VisualInheritanceTest
Fig. 15.48 Class VisualInheritanceTestForm, which inherits from class VisualInheritanceBaseForm, contains an additional Button. If a user clicks the Learn More button, the event is handled by the base-class event handler learnMoreButton_Click. Because VisualInheritanceBaseForm uses a private access modifier to declare its controls, VisualInheritanceTestForm cannot modify the controls inherited from class VisualInheritanceBaseForm visually or programmatically. The IDE displays a small icon at the top left of the visually inherited controls to indicate that they’re inherited and cannot be altered.
15.14. User-Defined Controls The .NET Framework allows you to create custom controls. These custom controls appear in the user ’s Toolbox and can be added to Forms, Panels or GroupBoxes in the same way that we add Buttons, Labels and other predefined controls. The simplest way to create a custom control is to derive a class from an existing control, such as a Label. This is useful if you want to add functionality to an existing control, rather than replacing it with one that provides the desired functionality. For example, you can create a new type of Label that behaves like a normal Label but has a different appearance. You accomplish this by inheriting from class Label and overriding method OnPaint. Method OnPaint All controls have an OnPaint method, which the system calls when a component must be redrawn (such as when the component is resized). The method receives a PaintEventArgs object, which contains graphics information—property Graphics is the graphics object used to draw, and property ClipRectangle defines the rectangular boundary of the control. Whenever the system raises a Paint event to draw the control on the screen, the control catches the event and calls its OnPaint method. The base class’s OnPaint should be called explicitly from an overridden OnPaint implementation before executing custompaint code. In most cases, you want to do this to ensure that the original painting code executes in addition to the code you define in the custom control’s class. Creating New Controls To create a new control composed of existing controls, use class UserControl. Controls added to a custom control are called constituent controls. For example, a programmer could create a UserControl composed of a Button, a Label and a TextBox, each associated with some functionality (for example, the Button setting the Label’s text to that contained in the TextBox). The UserControl acts as a container for the controls added to it. The UserControl contains constituent controls, but it does not determine how these constituent controls are displayed. To control the appearance of each constituent control, you can handle each control’s Paint event or override OnPaint. Both the Paint event handler and OnPaint are passed a PaintEventArgs object, which can be used to draw graphics (lines, rectangles, and so on) on the constituent controls. Using another technique, a programmer can create a brand-new control by inheriting from class Control. This class does not define any specific behavior; that’s left to you. Instead, class Control handles the items associated with all controls, such as events and sizing handles. Method OnPaint should contain a call to the base class’s OnPaint method, which calls the Paint event handlers. You add code that draws custom graphics inside the overridden OnPaint method. This technique allows for the greatest flexibility but also requires the most planning. All three approaches are summarized in Fig. 15.49.
Fig. 15.49 Custom-control creation. Clock Control We create a “clock” control in Fig. 15.50. This is a UserControl composed of a Label and a Timer—whenever the Timer raises an event (once per second in this example), the Label is updated to reflect the current time. Click here to view code imag e
1 // Fig. 15.50: ClockUserControl.cs 2 // User-defined control with a timer and a Label. 3 using System; 4 using System.Windows.Forms; 5 6 namespace ClockExample 7 { 8 // UserControl that displays the time on a Label 9 public partial class ClockUserControl : UserControl 10 { 11 // constructor 12 public ClockUserControl() 13 { 14 InitializeComponent();
15 } // end constructor 16 17 // update Label at every tick 18 private void clockTimer_Tick(object sender, EventArgs e) 19 { 20 // get current time (Now), convert to string 21 displayLabel.Text = DateTime.Now.ToLongTimeString(); 22 } // end method clockTimer_Tick 23 } // end class ClockUserControl 24 } // end namespace ClockExample
Fig. 15.50 UserControl-defined clock. Timers Timers (System.Windows.Forms namespace) are non-visual components that generate Tick events at a set interval. This interval is set by the Timer’s Interval property, which defines the number of milliseconds (thousandths of a second) between events. By default, timers are disabled and do not generate events. Adding a User Control This app contains a user control (ClockUserControl) and a Form that displays the user control. Create a Windows app, then create a UserControl class by selecting Project > Add User Control.... This displays a dialog from which we can select the type of item to add—user controls are already selected. We then name the file (and the class) ClockUserControl. Our empty ClockUserControl is displayed as a grey rectangle. Designing the User Control You can treat this control like a Windows Form, meaning that you can add controls using the ToolBox and set properties using the Properties window. However, instead of creating an app, you’re simply creating a new control composed of other controls. Add a Label (displayLabel) and a Timer (clockTimer) to the UserControl. Set the Timer interval to 1000 milliseconds and set displayLabel’s text with each Tick event (lines 18–22). To generate events, clockTimer must be enabled by setting property Enabled to true in the Properties window. Structure DateTime (namespace System) contains property Now, which returns the current time. Method ToLongTimeString converts Now to a string containing the current hour, minute and second (along with AM or PM, depending on your locale). We use this to set the time in displayLabel in line 21.
Once created, our clock control appears as an item in the ToolBox in the section titled ProjectName Components, where ProjectName is your project’s name. You may need to switch to the app’s Form before the item appears in the ToolBox. To use the control, simply drag it to the Form and run the Windows app. We gave the ClockUserControl object a white background to make it stand out in the Form. Figure 15.50 shows the output of Clock, which contains our ClockUserControl. There are no event handlers in Clock, so we show only the code for ClockUserControl. Sharing Custom Controls with Other Developers Visual Studio allows you to share custom controls with other developers. To create a UserControl that can be exported to other solutions, do the following: 1. Create a new Class Library project. 2. Delete Class1.cs, initially provided with the app. 3. Right click the project in the Solution Explorer and select Add > User Control.... In the dialog that appears, name the user-control file and click Add. 4. Inside the project, add controls and functionality to the UserControl (Fig. 15.51).
Fig. 15.51 Custom-control creation. 5. Build the project. Visual Studio creates a .dll file for the UserControl in the output directory (bin/Release or bin/Release). The file is not executable; class libraries are used to define classes that are reused in other executable apps. 6. Create a new Windows app. 7. In the new Windows app, right click the ToolBox and select Choose Items.... In the Choose Toolbox Items dialog that appears, click Browse.... Browse for the .dll file from the class library created in Steps 1–5. The item will then appear in the Choose Toolbox Items dialog (Fig. 15.52). If it’s not already checked, check this item. Click OK to add the item to the Toolbox. This control can now be added to the Form as if it were any other control.
Fig. 15.52 Custom control added to the ToolBox.
15.15. Wrap-Up Many of today’s commercial apps provide GUIs that are easy to use and manipulate. Because of this demand for user-friendly GUIs, the ability to design sophisticated GUIs is an essential programming skill. Visual Studio’s IDE makes GUI development quick and easy. In Chapters 14 and 15, we presented basic Windows Forms GUI development techniques. In Chapter 15, we demonstrated how to create menus, which provide users easy access to an app’s functionality. You learned the DateTimePicker and MonthCalendar controls, which allow users to input date and time values. We demonstrated LinkLabels, which are used to link the user to an app or a web page. You used several controls that provide lists of data to the user—ListBoxes, CheckedListBoxes and ListViews. We used the ComboBox control to create drop-down lists, and the TreeView control to display data in hierarchical form. We then introduced complex GUIs that use tabbed windows and multiple document interfaces. The chapter concluded with demonstrations of visual inheritance and creating custom controls. In Chapter 16, we introduce string and character processing.
16. Strings and Characters: A Deeper Look Objectives In this chapter you’ll: Create and manipulate immutable character-string objects of class string and mutable character-string objects of class StringBuilder. Use various methods of classes string and StringBuilder. Manipulate character objects of struct Char. Use regular-expression classes Regex and Match.
Outline 16.1 Introduction 16.2 Fundamentals of Characters and Strings 16.3 string Constructors 16.4 string Indexer, Length Property and CopyTo Method 16.5 Comparing strings 16.6 Locating Characters and Substrings in strings 16.7 Extracting Substrings from strings 16.8 Concatenating strings 16.9 Miscellaneous string Methods 16.10 Class StringBuilder 16.11 Length and Capacity Properties, EnsureCapacity Method and Indexer of Class StringBuilder 16.12 Append and AppendFormat Methods of Class StringBuilder 16.13 Insert, Remove and Replace Methods of Class StringBuilder 16.14 Char Methods 16.15 (Online) Introduction to Regular Expressions 16.16 Wrap-Up
16.1. Introduction This chapter introduces the .NET Framework Class Library’s string- and character-processing capabilities and demonstrates how to use regular expressions to search for patterns in text. The techniques it presents can be employed in text editors, word processors, page-layout software, computerized typesetting systems and other kinds of text-processing software. Previous chapters presented some basic string-processing capabilities. Now we discuss in detail the text-processing capabilities of class string and type char from the System namespace and class StringBuilder from the System.Text namespace.
We begin with an overview of the fundamentals of characters and strings in which we discuss character constants and string literals. We then provide examples of class string’s many constructors and methods. The examples demonstrate how to determine the length of strings, copy strings, access individual characters in strings, search strings, obtain substrings from larger strings, compare strings, concatenate strings, replace characters in strings and convert strings to uppercase or lowercase letters. Next, we introduce class StringBuilder, which is used to build strings dynamically. We demonstrate StringBuilder capabilities for determining and specifying the size of a StringBuilder, as well as appending, inserting, removing and replacing characters in a StringBuilder object. We then introduce the character-testing methods of struct Char that enable a program to determine whether a character is a digit, a letter, a lowercase letter, an uppercase letter, a punctuation mark or a symbol other than a punctuation mark. Such methods are useful for validating individual characters in user input. In addition, type Char provides methods for converting a character to uppercase or lowercase. We provide an online section that discusses regular expressions. We present classes Regex and Match from the System.Text.RegularExpressions namespace as well as the symbols that are used to form regular expressions. We then demonstrate how to find patterns in a string, match entire strings to patterns, replace characters in a string that match a pattern and split strings at delimiters specified as a pattern in a regular expression.
16.2. Fundamentals of Characters and Strings Characters are the fundamental building blocks of C# source code. Every program is composed of characters that, when grouped together meaningfully, create a sequence that the compiler interprets as instructions describing how to accomplish a task. A program also can contain character constants. A character constant is a character that’s represented as an integer value, called a character code. For example, the integer value 122 corresponds to the character constant 'z'. The integer value 10 corresponds to the newline character '\n'. Character constants are established according to the Unicode character set, an international character set that contains many more symbols and letters than does the ASCII character set (listed in Appendix C). To learn more about Unicode, see Appendix F. A string is a series of characters treated as a unit. These characters can be uppercase letters, lowercase letters, digits and various special characters: +, -, *, /, $ and others. A string is an object of class string in the System namespace.1 We write string literals, also called string constants, as sequences of characters in double quotation marks, as follows: 1. C# provides the string keyword as an alias for class String. In this book, we use the term string. Click here to view code imag e
"John Q. Doe" "9999 Main Street" "Waltham, Massachusetts" "(201) 555-1212" A declaration can assign a string literal to a string reference. The declaration Click here to view code imag e
string color = "blue";
initializes the string color to refer to the string literal object "blue". Performance Tip 16.1 If there are multiple occurrences of the same string literal object in an app, a single copy of it will be referenced from each location in the program that uses that string literal. It’s possible to share the object in this manner, because string literal objects are implicitly constant. Such sharing conserves memory. Verbatim Strings On occasion, a string will contain multiple backslash characters (this often occurs in the name of a file). To avoid excessive backslash characters, it’s possible to exclude escape sequences and interpret all the characters in a string literally, using the @ character to create what’s known as a verbatim string. Backslashes within the double quotation marks following the @ character are not considered escape sequences. Often this simplifies programming and makes the code easier to read. For example, consider the string "C:\MyFolder\MySubFolder\MyFile.txt" with the following assignment: Click here to view code imag e
string file = "C:\\MyFolder\\MySubFolder\\MyFile.txt"; Using the verbatim string syntax, the assignment can be altered to Click here to view code imag e
string file = @"C:\MyFolder\MySubFolder\MyFile.txt"; This approach also has the advantage of allowing string literals to span multiple lines by preserving all newlines, spaces and tabs.
16.3. string Constructors Class string provides eight constructors for initializing strings in various ways. Figure 16.1 demonstrates three of the constructors. Click here to view code imag e
1 // Fig. 16.1: StringConstructor.cs 2 // Demonstrating string class constructors. 3 using System; 4 5 class StringConstructor 6 { 7 public static void Main( string[] args ) 8 { 9 // string initialization 10 char[] characterArray = 11 { 'b', 'i', 'r', 't', 'h', ' ', 'd', 'a', 'y' }; 12 string originalString = "Welcome to C# programming!";
13 string string1 = originalString; 14 string string2 = new string( characterArray ); 15 string string3 = new string( characterArray, 6, 3 ); 16 string string4 = new string( 'C', 5 ); 17 18 Console.WriteLine( "string1 = " + "\"" + string1 + "\"\n" + 19 "string2 = " + "\"" + string2 + "\"\n" + 20 "string3 = " + "\"" + string3 + "\"\n" + 21 "string4 = " + "\"" + string4 + "\"\n" ); 22 } // end Main 23 } // end class StringConstructor string1 = "Welcome to C# programming!" string2 = "birth day" string3 = "day" string4 = "CCCCC"
Fig. 16.1 string constructors. Lines 10–11 allocate the char array characterArray, which contains nine characters. Lines 12–16 declare the strings originalString, string1, string2, string3 and string4. Line 12 assigns string literal "Welcome to C# programming!" to string reference originalString. Line 13 sets string1 to reference the same string literal. Line 14 assigns to string2 a new string, using the string constructor with a character array argument. The new string contains a copy of the array’s characters. Line 15 assigns to string3 a new string, using the string constructor that takes a char array and two int arguments. The second argument specifies the starting index position (the offset) from which characters in the array are to be copied. The third argument specifies the number of characters (the count) to be copied from the specified starting position in the array. The new string contains a copy of the specified characters in the array. If the specified offset or count indicates that the program should access an element outside the bounds of the character array, an ArgumentOutOfRangeException is thrown. Line 16 assigns to string4 a new string, using the string constructor that takes as arguments a character and an int specifying the number of times to repeat that character in the string.
Software Engineering Observation 16.1 In most cases, it’s not necessary to make a copy of an existing string. All strings are immutable—their character contents cannot be changed after they’re created. Also, if there are one or more references to a string (or any object for that matter), the object cannot be reclaimed by the garbage collector.
16.4. string Indexer, Length Property and CopyTo Method The app in Fig. 16.2 presents the string indexer, which facilitates the retrieval of any character in the string, and the string property Length, which returns the length of the string. The string method CopyTo copies a specified number of characters from a string into a char array. Click here to view code imag e
1 // Fig. 16.2: StringMethods.cs 2 // Using the indexer, property Length and method CopyTo 3 // of class string. 4 using System; 5 6 class StringMethods 7 { 8 public static void Main( string[] args ) 9 { 10 string string1 = "hello there"; 11 char[] characterArray = new char[ 5 ]; 12 13 // output string1 14 Console.WriteLine( "string1: \"" + string1 + "\"" ); 15 16 // test Length property 17 Console.WriteLine( "Length of string1: " + string1.Length ); 18 19 // loop through characters in string1 and display reversed 20 Console.Write( "The string reversed is: " ); 21 22 for ( int i = string1.Length - 1; i >= 0; --i ) 23 Console.Write( string1[ i ] ); 24 25 // copy characters from string1 into characterArray 26 string1.CopyTo( 0, characterArray, 0,
characterArray.Length ); 27 Console.Write( "\nThe character array is: " ); 28 29 for ( int i = 0; i < characterArray.Length; ++i ) 30 Console.Write( characterArray[ i ] ); 31 32 Console.WriteLine( "\n" ); 33 } // end Main 34 } // end class StringMethods string1: "hello there" Length of string1: 11 The string reversed is: ereht olleh The character array is: hello
Fig. 16.2 string indexer, Length property and CopyTo method. This app determines the length of a string, displays its characters in reverse order and copies a series of characters from the string to a character array. Line 17 uses string property Length to determine the number of characters in string1. Like arrays, strings always know their own size. Lines 22–23 write the characters of string1 in reverse order using the string indexer. The string indexer treats a string as an array of chars and returns each character at a specific position in the string. The indexer receives an integer argument as the position number and returns the character at that position. As with arrays, the first element of a string is considered to be at position 0. Common Programming Error 16.1 Attempting to access a character that’s outside a string’s bounds results in an IndexOutOfRangeException. Line 26 uses string method CopyTo to copy the characters of string1 into a character array (characterArray). The first argument given to method CopyTo is the index from which the method begins copying characters in the string. The second argument is the character array into which the characters are copied. The third argument is the index specifying the starting location at which the method begins placing the copied characters into the character array. The last argument is the number of characters that the method will copy from the string. Lines 29–30 output the char array contents one character at a time.
16.5. Comparing strings The next two examples demonstrate various methods for comparing strings. To understand how one string can be “greater than” or “less than” another, consider the process of alphabetizing a series of last names. The reader would, no doubt, place "Jones" before "Smith", because the first letter of "Jones" comes before the first letter of "Smith" in the alphabet. The alphabet is more than just a set of 26 letters—it’s an ordered list of characters in which each letter occurs in a specific position. For example, Z is more than just a letter of the alphabet; it’s specifically the twenty-sixth letter of the alphabet. Computers can order characters alphabetically because they’re represented internally as numeric codes and those codes are ordered according to the alphabet so, for example, 'a' is less than 'b'—see Appendix C. Comparing Strings with Equals, CompareTo and the Equality Operator (==) Class string provides several ways to compare strings. The app in Fig. 16.3 demonstrates the use of method Equals, method CompareTo and the equality operator (==). Click here to view code imag e
1 // Fig. 16.3: StringCompare.cs 2 // Comparing strings 3 using System; 4 5 class StringCompare 6 { 7 public static void Main( string[] args ) 8 { 9 string string1 = "hello"; 10 string string2 = "good bye"; 11 string string3 = "Happy Birthday"; 12 string string4 = "happy birthday"; 13 14 // output values of four strings 15 Console.WriteLine( "string1 = \"" + string1 + "\"" + 16 "\nstring2 = \"" + string2 + "\"" + 17 "\nstring3 = \"" + string3 + "\"" + 18 "\nstring4 = \"" + string4 + "\"\n" ); 19 20 // test for equality using Equals method 21 if ( string1.Equals( "hello" ) ) 22 Console.WriteLine( "string1 equals \"hello\"" ); 23 else 24 Console.WriteLine( "string1 does not equal \"hello\"" ); 25 26 // test for equality with == 27 if ( string1 == "hello" )
28 Console.WriteLine( "string1 equals \"hello\"" ); 29 else 30 Console.WriteLine( "string1 does not equal \"hello\"" ); 31 32 // test for equality comparing case 33 if ( string.Equals( string3, string4 ) ) // static method 34 Console.WriteLine( "string3 equals string4" ); 35 else 36 Console.WriteLine( "string3 does not equal string4" ); 37 38 // test CompareTo 39 Console.WriteLine( "\nstring1.CompareTo( string2 ) is " + 40 string1.CompareTo( string2 ) + "\n" + 41 "string2.CompareTo( string1 ) is " + 42 string2.CompareTo( string1 ) + "\n" + 43 "string1.CompareTo( string1 ) is " + 44 string1.CompareTo( string1 ) + "\n" + 45 "string3.CompareTo( string4 ) is " + 46 string3.CompareTo( string4 ) + "\n" + 47 "string4.CompareTo( string3 ) is " + 48 string4.CompareTo( string3 ) + "\n\n" ); 49 } // end Main 50 } // end class StringCompare string1 = "hello" string2 = "good bye" string3 = "Happy Birthday" string4 = "happy birthday" string1 equals "hello" string1 equals "hello" string3 does not equal string4 string1.CompareTo( string2 ) is 1 string2.CompareTo( string1 ) is -1 string1.CompareTo( string1 ) is 0 string3.CompareTo( string4 ) is 1 string4.CompareTo( string3 ) is -1
Fig. 16.3 string test to determine equality.
The condition in line 21 uses string method Equals to compare string1 and literal string "hello" to determine whether they’re equal. Method Equals (inherited from object and overridden in string) tests two strings for equality (i.e., checks whether the strings have identical contents). The method returns true if the objects are equal and false otherwise. In this case, the condition returns true, because string1 references string literal object "hello". Method Equals uses word sorting rules that depend on your system’s currently selected culture. Comparing "hello" with "HELLO" would return false, because the lowercase letters are different from the those of corresponding uppercase letters. The condition in line 27 uses the overloaded equality operator (==) to compare string string1 with the literal string "hello" for equality. In C#, the equality operator also compares the contents of two strings. Thus, the condition in the if statement evaluates to true, because the values of string1 and "hello" are equal. Line 33 tests whether string3 and string4 are equal to illustrate that comparisons are indeed case sensitive. Here, static method Equals is used to compare the values of two strings. "Happy Birthday" does not equal "happy birthday", so the condition of the if statement fails, and the message "string3 does not equal string4" is output (line 36). Lines 40–48 use string method CompareTo to compare strings. Method CompareTo returns 0 if the strings are equal, a negative value if the string that invokes CompareTo is less than the string that’s passed as an argument and a positive value if the string that invokes CompareTo is greater than the string that’s passed as an argument. Notice that CompareTo considers string3 to be greater than string4. The only difference between these two strings is that string3 contains two uppercase letters in positions where string4 contains lowercase letters—the uppercase version of a letter has a lower numeric code than the corresponding lowercase letter (e.g., 'A' is 65 and 'a' is 97). Determining Whether a String Begins or Ends with a Specified String Figure 16.4 shows how to test whether a string instance begins or ends with a given string. Method StartsWith determines whether a string instance starts with the string text passed to it as an argument. Method EndsWith determines whether a string instance ends with the string text passed to it as an argument. Class StringStartEnd’s Main method defines an array of strings (called strings), which contains "started", "starting", "ended" and "ending". The remainder of method Main tests the elements of the array to determine whether they start or end with a particular set of characters. Click here to view code imag e
1 // Fig. 16.4: StringStartEnd.cs 2 // Demonstrating StartsWith and EndsWith methods. 3 using System; 4 5 class StringStartEnd 6 { 7 public static void Main( string[] args ) 8 {
9 string[] strings = { "started", "starting", "ended", "ending" }; 10 11 // test every string to see if it starts with "st" 12 for ( int i = 0; i < strings.Length; i++ ) 13 if ( strings[ i ].StartsWith( "st" ) ) 14 Console.WriteLine( "\"" + strings[ i ] + "\"" + 15 " starts with \"st\"" ); 16 17 Console.WriteLine(); 18 19 // test every string to see if it ends with "ed" 20 for ( int i = 0; i < strings.Length; i++ ) 21 if ( strings[ i ].EndsWith( "ed" ) ) 22 Console.WriteLine( "\"" + strings[ i ] + "\"" + 23 " ends with \"ed\"" ); 24 25 Console.WriteLine(); 26 } // end Main 27 } // end class StringStartEnd "started" starts with "st" "starting" starts with "st" "started" ends with "ed" "ended" ends with "ed"
Fig. 16.4 StartsWith and EndsWith methods. Line 13 uses method StartsWith, which takes a string argument. The condition in the if statement determines whether the string at index i of the array starts with the characters "st". If so, the method returns true, and strings[i] is output along with a message. Line 21 uses method EndsWith to determine whether the string at index i of the array ends with the characters "ed". If so, the method returns true, and strings[i] is displayed along with a message.
16.6. Locating Characters and Substrings in strings In many apps, it’s necessary to search for a character or set of characters in a string. For example, a programmer creating a word processor would want to provide capabilities for searching through documents. The app in Fig. 16.5 demonstrates some of the many versions of string methods IndexOf, IndexOfAny, LastIndexOf and LastIndexOfAny, which search for a specified character or substring in a string. We perform all searches in this example on the string letters (initialized with "abcdefghijklmabcdefghijklm") located in method Main of class StringIndexMethods.
Click here to view code imag e
1 // Fig. 16.5: StringIndexMethods.cs 2 // Using string-searching methods. 3 using System; 4 5 class StringIndexMethods 6 { 7 public static void Main( string[] args ) 8 { 9 string letters = "abcdefghijklmabcdefghijklm"; 10 char[] searchLetters = { 'c', 'a', '$' }; 11 12 // test IndexOf to locate a character in a string 13 Console.WriteLine( "First 'c' is located at index " + 14 letters.IndexOf( 'c' ) ); 15 Console.WriteLine( "First 'a' starting at 1 is located at index " + 16 letters.IndexOf( 'a', 1 ) ); 17 Console.WriteLine( "First '$' in the 5 positions starting at 3 " + 18 "is located at index " + letters.IndexOf( '$', 3, 5 ) ); 19 20 // test LastIndexOf to find a character in a string 21 Console.WriteLine( "\nLast 'c' is located at index " + 22 letters.LastIndexOf( 'c' ) ); 23 Console.WriteLine( "Last 'a' up to position 25 is located at " + 24 "index " + letters.LastIndexOf( 'a', 25 ) ); 25 Console.WriteLine( "Last '$' in the 5 positions ending at 15 " + 26 "is located at index " + letters.LastIndexOf( '$', 15, 5 ) ); 27 28 // test IndexOf to locate a substring in a string 29 Console.WriteLine( "\nFirst \"def\" is located at index " + 30 letters.IndexOf( "def" ) ); 31 Console.WriteLine( "First \"def\" starting at 7 is located at " + 32 "index " + letters.IndexOf( "def", 7 ) ); 33 Console.WriteLine( "First \"hello\" in the 15 positions " + 34 "starting at 5 is located at index " +
35 letters.IndexOf( "hello", 5, 15 ) ); 36 37 // test LastIndexOf to find a substring in a string 38 Console.WriteLine( "\nLast \"def\" is located at index " + 39 letters.LastIndexOf( "def" ) ); 40 Console.WriteLine( "Last \"def\" up to position 25 is located " + 41 "at index " + letters.LastIndexOf( "def", 25 ) ); 42 Console.WriteLine( "Last \"hello\" in the 15 positions " + 43 "ending at 20 is located at index " + 44 letters.LastIndexOf( "hello", 20, 15 ) ); 45 46 // test IndexOfAny to find first occurrence of character in array 47 Console.WriteLine( "\nFirst 'c', 'a' or '$' is " + 48 "located at index " + letters.IndexOfAny( searchLetters ) ); 49 Console.WriteLine("First 'c', 'a' or '$' starting at 7 is " + 50 "located at index " + letters.IndexOfAny( searchLetters, 7 ) ); 51 Console.WriteLine( "First 'c', 'a' or '$' in the 5 positions " + 52 "starting at 7 is located at index " + 53 letters.IndexOfAny( searchLetters, 7, 5 ) ); 54 55 // test LastIndexOfAny to find last occurrence of character 56 // in array 57 Console.WriteLine( "\nLast 'c', 'a' or '$' is " + 58 "located at index " + letters.LastIndexOfAny( searchLetters ) ); 59 Console.WriteLine( "Last 'c', 'a' or '$' up to position 1 is " + 60 "located at index " + 61 letters.LastIndexOfAny( searchLetters, 1 ) ); 62 Console.WriteLine( "Last 'c', 'a' or '$' in the 5 positions " + 63 "ending at 25 is located at index " + 64 letters.LastIndexOfAny( searchLetters, 25, 5 ) ); 65 } // end Main 66 } // end class StringIndexMethods
First 'c' is located at index 2 First 'a' starting at 1 is located at index 13 First '$' in the 5 positions starting at 3 is located at index -1 Last 'c' is located at index 15 Last 'a' up to position 25 is located at index 13 Last '$' in the 5 positions ending at 15 is located at index -1 First "def" is located at index 3 First "def" starting at 7 is located at index 16 First "hello" in the 15 positions starting at 5 is located at index -1 Last "def" is located at index 16 Last "def" up to position 25 is located at index 16 Last "hello" in the 15 positions ending at 20 is located at index -1 First 'c', 'a' or '$' is located at index 0 First 'c', 'a' or '$' starting at 7 is located at index 13 First 'c', 'a' or '$' in the 5 positions starting at 7 is located at index -1 Last 'c', 'a' or '$' is located at index 15 Last 'c', 'a' or '$' up to position 1 is located at index 0 Last 'c', 'a' or '$' in the 5 positions ending at 25 is located at index -1
Fig. 16.5 Searching for characters and substrings in strings. Lines 14, 16 and 18 use method IndexOf to locate the first occurrence of a character or substring in a string. If it finds a character, IndexOf returns the index of the specified character in the string; otherwise, IndexOf returns –1. The expression in line 16 uses a version of method IndexOf that takes two arguments—the character to search for and the starting index at which the search of the string should begin. The method does not examine any characters that occur prior to the starting index (in this case, 1). The expression in line 18 uses another version of method IndexOf that takes three arguments—the character to search for, the index at which to start searching and the number of characters to search. Lines 22, 24 and 26 use method LastIndexOf to locate the last occurrence of a character in a string. Method LastIndexOf performs the search from the end of the string to the beginning of the string. If it finds the character, LastIndexOf returns the index of the specified character in the string; otherwise, LastIndexOf returns –1. There are three versions of method LastIndexOf. The expression in line 22 uses the version that takes as an argument the character for which to search. The expression in line 24 uses the version that takes two arguments—the character for which to search and the highest index from which to begin searching backward for the character.
The expression in line 26 uses a third version of method LastIndexOf that takes three arguments— the character for which to search, the starting index from which to start searching backward and the number of characters (the portion of the string) to search. Lines 29–44 use versions of IndexOf and LastIndexOf that take a string instead of a character as the first argument. These versions of the methods perform identically to those described above except that they search for sequences of characters (or substrings) that are specified by their string arguments. Lines 47–64 use methods IndexOfAny and LastIndexOfAny, which take an array of characters as the first argument. These versions of the methods also perform identically to those described above, except that they return the index of the first occurrence of any of the characters in the character-array argument. Common Programming Error 16.2 In the overloaded methods LastIndexOf and LastIndexOfAny that take three parameters, the second argument must be greater than or equal to the third. This might seem counterintuitive, but remember that the search moves from the end of the string toward the start of the string.
16.7. Extracting Substrings from strings Class string provides two Substring methods, which create a new string by copying part of an existing string. Each method returns a new string. The app in Fig. 16.6 demonstrates the use of both methods. Click here to view code imag e
1 // Fig. 16.6: SubString.cs 2 // Demonstrating the string Substring method. 3 using System; 4 5 class SubString 6 { 7 public static void Main( string[] args ) 8 { 9 string letters = "abcdefghijklmabcdefghijklm"; 10 11 // invoke Substring method and pass it one parameter 12 Console.WriteLine( "Substring from index 20 to end is \"" + 13 letters.Substring( 20 ) + "\"" ); 14 15 // invoke Substring method and pass it two parameters 16 Console.WriteLine( "Substring from index 0 of length 6 is \"" +
17 letters.Substring( 0, 6 ) + "\"" ); 18 } // end method Main 19 } // end class SubString Substring from index 20 to end is "hijklm" Substring from index 0 of length 6 is "abcdef"
Fig. 16.6 Substrings generated from strings. The statement in line 13 uses the Substring method that takes one int argument. The argument specifies the starting index from which the method copies characters in the original string. The substring returned contains a copy of the characters from the starting index to the end of the string. If the index specified in the argument is outside the bounds of the string, the program throws an ArgumentOutOfRangeException. The second version of method Substring (line 17) takes two int arguments. The first argument specifies the starting index from which the method copies characters from the original string. The second argument specifies the length of the substring to copy. The substring returned contains a copy of the specified characters from the original string. If the supplied length of the substring is too large (i.e., the substring tries to retrieve characters past the end of the original string), an ArgumentOutOfRangeException is thrown.
16.8. Concatenating strings The + operator is not the only way to perform string concatenation. The static method Concat of class string (Fig. 16.7) concatenates two strings and returns a new string containing the combined characters from both original strings. Line 16 appends the characters from string2 to the end of a copy of string1, using method Concat. The statement in line 16 does not modify the original strings. Click here to view code imag e
1 // Fig. 16.7: SubConcatenation.cs 2 // Demonstrating string class Concat method. 3 using System; 4 5 class StringConcatenation 6 { 7 public static void Main( string[] args ) 8 { 9 string string1 = "Happy "; 10 string string2 = "Birthday"; 11 12 Console.WriteLine( "string1 = \"" + string1 + "\"\n" + 13 "string2 = \"" + string2 + "\"" ); 14 Console.WriteLine(
15 "\nResult of string.Concat( string1, string2 ) = " + 16 string.Concat( string1, string2 ) ); 17 Console.WriteLine( "string1 after concatenation = " + string1 ); 18 } // end Main 19 } // end class StringConcatenation string1 = "Happy " string2 = "Birthday" Result of string.Concat( string1, string2 ) = Happy Birthday string1 after concatenation = Happy
Fig. 16.7 Concat static method.
16.9. Miscellaneous string Methods Class string provides several methods that return modified copies of strings. The app in Fig. 16.8 demonstrates the use of these methods, which include string methods Replace, ToLower, ToUpper and Trim. Click here to view code imag e
1 // Fig. 16.8: StringMethods2.cs 2 // Demonstrating string methods Replace, ToLower, ToUpper, Trim, 3 // and ToString. 4 using System; 5 6 class StringMethods2 7 { 8 public static void Main( string[] args ) 9 { 10 string string1 = "cheers!"; 11 string string2 = "GOOD BYE "; 12 string string3 = " spaces "; 13 14 Console.WriteLine( "string1 = \"" + string1 + "\"\n" + 15 "string2 = \"" + string2 + "\"\n" + 16 "string3 = \"" + string3 + "\"" ); 17 18 // call method Replace 19 Console.WriteLine( 20 "\nReplacing \"e\" with \"E\" in string1: \"" + 21 string1.Replace( 'e', 'E' ) + "\"" );
22 23 // call ToLower and ToUpper 24 Console.WriteLine( "\nstring1.ToUpper() = \"" + 25 string1.ToUpper() + "\"\nstring2.ToLower() = \"" + 26 string2.ToLower() + "\"" ); 27 28 // call Trim method 29 Console.WriteLine( "\nstring3 after trim = \"" + 30 string3.Trim() + "\"" ); 31 32 Console.WriteLine( "\nstring1 = \"" + string1 + "\"" ); 33 } // end Main 34 } // end class StringMethods2 string1 = "cheers!" string2 = "GOOD BYE " string3 = " spaces " Replacing "e" with "E" in string1: "chEErs!" string1.ToUpper() = "CHEERS!" string2.ToLower() = "good bye " string3 after trim = "spaces" string1 = "cheers!"
Fig. 16.8 string methods Replace, ToLower, ToUpper and Trim. Line 21 uses string method Replace to return a new string, replacing every occurrence in string1 of character 'e' with 'E'. Method Replace takes two arguments—a char for which to search and another char with which to replace all matching occurrences of the first argument. The original string remains unchanged. If there are no occurrences of the first argument in the string, the method returns the original string. An overloaded version of this method allows you to provide two strings as arguments. The string method ToUpper generates a new string (line 25) that replaces any lowercase letters in string1 with their uppercase equivalents. The method returns a new string containing the converted string; the original string remains unchanged. If there are no characters to convert, the original string is returned. Line 26 uses string method ToLower to return a new string in which any uppercase letters in string2 are replaced by their lowercase equivalents. The original string is unchanged. As with ToUpper, if there are no characters to convert to lowercase, method ToLower returns the original string. Line 30 uses string method Trim to remove all whitespace characters that appear at the beginning and end of a string. Without otherwise altering the original string, the method returns
a new string that contains the string, but omits leading and trailing whitespace characters. This method is particularly useful for retrieving user input (i.e., via a TextBox). Another version of method Trim takes a character array and returns a copy of the string that does not begin or end with any of the characters in the array argument.
16.10. Class StringBuilder The string class provides many capabilities for processing strings. However a string’s contents can never change. Operations that seem to concatenate strings are in fact creating new strings—the += operator creates a new string and assigns its reference to the variable on the left of the += operator. The next several sections discuss the features of class StringBuilder (namespace System.Text), used to create and manipulate dynamic string information—i.e., mutable strings. Every StringBuilder can store a certain number of characters that’s specified by its capacity. Exceeding the capacity of a StringBuilder causes the capacity to expand to accommodate the additional characters. As we’ll see, members of class StringBuilder, such as methods Append and AppendFormat, can be used for concatenation like the operators + and += for class string. StringBuilder is particularly useful for manipulating in place a large number of strings, as it’s much more efficient than creating individual immutable strings. Performance Tip 16.2 Objects of class string are immutable (i.e., constant strings), whereas objects of class StringBuilder are mutable. C# can perform certain optimizations involving strings (such as the sharing of one string among multiple references), because it knows these objects will not change. Class StringBuilder provides six overloaded constructors. Class StringBuilderConstructor (Fig. 16.9) demonstrates three of these overloaded constructors. Click here to view code imag e
1 // Fig. 16.9: StringBuilderConstructor.cs 2 // Demonstrating StringBuilder class constructors. 3 using System; 4 using System.Text; 5 6 class StringBuilderConstructor 7 { 8 public static void Main( string[] args ) 9 { 10 StringBuilder buffer1 = new StringBuilder(); 11 StringBuilder buffer2 = new StringBuilder( 10 ); 12 StringBuilder buffer3 = new StringBuilder( "hello" ); 13 14 Console.WriteLine( "buffer1 = \"" + buffer1 + "\"" );
15 Console.WriteLine( "buffer2 = \"" + buffer2 + "\"" ); 16 Console.WriteLine( "buffer3 = \"" + buffer3 + "\"" ); 17 } // end Main 18 } // end class StringBuilderConstructor buffer1 = "" buffer2 = "" buffer3 = "hello"
Fig. 16.9 StringBuilder class constructors. Line 10 employs the no-parameter StringBuilder constructor to create a StringBuilder that contains no characters and has an implementation-specific default initial capacity. Line 11 uses the StringBuilder constructor that takes an int argument to create a StringBuilder that contains no characters and has the initial capacity specified in the int argument (i.e., 10). Line 12 uses the StringBuilder constructor that takes a string argument to create a StringBuilder containing the characters of the string argument—the initial capacity might differ from the string’s size. Lines 14–16 implicitly use StringBuilder method ToString to obtain string representations of the StringBuilders’ contents.
16.11. Length and Capacity Properties, EnsureCapacity Method and Indexer of Class StringBuilder Class StringBuilder provides the Length and Capacity properties to return the number of characters currently in a StringBuilder and the number of characters that a StringBuilder can store without allocating more memory, respectively. These properties also can increase or decrease the length or the capacity of the StringBuilder. Method EnsureCapacity allows you to reduce the number of times that a StringBuilder’s capacity must be increased. The method ensures that the StringBuilder’s capacity is at least the specified value. The program in Fig. 16.10 demonstrates these methods and properties. Click here to view code imag e
1 // Fig. 16.10: StringBuilderFeatures.cs 2 // Demonstrating some features of class StringBuilder. 3 using System; 4 using System.Text; 5 6 class StringBuilderFeatures 7 { 8 public static void Main( string[] args ) 9 { 10 StringBuilder buffer = 11 new StringBuilder( "Hello, how are you?" ); 12
13 // use Length and Capacity properties 14 Console.WriteLine( "buffer = " + buffer + 15 "\nLength = " + buffer.Length + 16 "\nCapacity = " + buffer.Capacity ); 17 18 buffer.EnsureCapacity( 75 ); // ensure a capacity of at least 75 19 Console.WriteLine( "\nNew capacity = " + 20 buffer.Capacity ); 21 22 // truncate StringBuilder by setting Length property 23 buffer.Length = 10; 24 Console.Write( "\nNew length = " + 25 buffer.Length + "\nbuffer = " ); 26 27 // use StringBuilder indexer 28 for ( int i = 0; i < buffer.Length; ++i ) 29 Console.Write( buffer[ i ] ); 30 31 Console.WriteLine( "\n" ); 32 } // end Main 33 } // end class StringBuilderFeatures buffer = Hello, how are you? Length = 19 Capacity = 19 New capacity = 75 New length = 10 buffer = Hello, how
Fig. 16.10 StringBuilder size manipulation. The program contains one StringBuilder, called buffer. Lines 10–11 of the program use the StringBuilder constructor that takes a string argument to instantiate the StringBuilder and initialize its value to "Hello, how are you?". Lines 14–16 output the content, length and capacity of the StringBuilder. Line 18 expands the capacity of the StringBuilder to a minimum of 75 characters. If new characters are added to a StringBuilder so that its length exceeds its capacity, the capacity grows to accommodate the additional characters in the same manner as if method EnsureCapacity had been called. Line 23 uses property Length to set the length of the StringBuilder to 10—this does not change the Capacity. If the specified length is less than the current number of characters in the StringBuilder, the contents of the StringBuilder are truncated to the specified length. If the specified length is greater than the number of characters currently in the StringBuilder, null
characters (that is, '\0' characters) are appended to the StringBuilder until the total number of characters in the StringBuilder is equal to the specified length.
16.12. Append and AppendFormat Methods of Class StringBuilder Class StringBuilder provides 19 overloaded Append methods that allow various types of values to be added to the end of a StringBuilder. The Framework Class Library provides versions for each of the simple types and for character arrays, strings and objects. (Remember that method ToString produces a string representation of any object.) Each method takes an argument, converts it to a string and appends it to the StringBuilder. Figure 16.11 demonstrates the use of several Append methods. Click here to view code imag e
1 // Fig. 16.11: StringBuilderAppend.cs 2 // Demonstrating StringBuilder Append methods. 3 using System; 4 using System.Text; 5 6 class StringBuilderAppend 7 { 8 public static void Main( string[] args ) 9 { 10 object objectValue = "hello"; 11 string stringValue = "good bye"; 12 char[] characterArray = { 'a', 'b', 'c', 'd', 'e', 'f' }; 13 bool booleanValue = true; 14 char characterValue = 'Z'; 15 int integerValue = 7; 16 long longValue = 1000000; 17 float floatValue = 2.5F; // F suffix indicates that 2.5 is a float 18 double doubleValue = 33.333; 19 StringBuilder buffer = new StringBuilder(); 20 21 // use method Append to append values to buffer 22 buffer.Append( objectValue ); 23 buffer.Append( " " ); 24 buffer.Append( stringValue ); 25 buffer.Append( " " ); 26 buffer.Append( characterArray ); 27 buffer.Append( " "); 28 buffer.Append( characterArray, 0, 3 ); 29 buffer.Append( " " ); 30 buffer.Append( booleanValue );
31 buffer.Append( " " ); 32 buffer.Append( characterValue ); 33 buffer.Append( " " ); 34 buffer.Append( integerValue ); 35 buffer.Append( " " ); 36 buffer.Append( longValue ); 37 buffer.Append( " " ); 38 buffer.Append( floatValue ); 39 buffer.Append( " " ); 40 buffer.Append( doubleValue ); 41 42 Console.WriteLine( "buffer = " + buffer.ToString() + "\n" ); 43 } // end Main 44 } // end class StringBuilderAppend buffer = hello good bye abcdef abc True Z 7 1000000 2.5 33.333
Fig. 16.11 Append methods of StringBuilder. Lines 22–40 use 10 different overloaded Append methods to attach the string representations of objects created in lines 10–18 to the end of the StringBuilder. Class StringBuilder also provides method AppendFormat, which converts a string to a specified format, then appends it to the StringBuilder. The example in Fig. 16.12 demonstrates the use of this method. Click here to view code imag e
1 // Fig. 16.12: StringBuilderAppendFormat.cs 2 // Demonstrating method AppendFormat. 3 using System; 4 using System.Text; 5 6 class StringBuilderAppendFormat 7 { 8 public static void Main( string[] args ) 9 { 10 StringBuilder buffer = new StringBuilder(); 11 12 // formatted string 13 string string1 = "This {0} costs: {1:C}.\n"; 14 15 // string1 argument array 16 object[] objectArray = new object[ 2 ];
17 18 objectArray[ 0 ] = "car"; 19 objectArray[ 1 ] = 1234.56; 20 21 // append to buffer formatted string with argument 22 buffer.AppendFormat( string1, objectArray ); 23 24 // formatted string 25 string string2 = "Number:{0:d3}.\n" + 26 "Number right aligned with spaces:{0, 4}.\n" + 27 "Number left aligned with spaces:{0, -4}."; 28 29 // append to buffer formatted string with argument 30 buffer.AppendFormat( string2, 5 ); 31 32 // display formatted strings 33 Console.WriteLine( buffer.ToString() ); 34 } // end Main 35 } // end class StringBuilderAppendFormat This car costs: $1,234.56. Number:005. Number right aligned with spaces: 5. Number left aligned with spaces:5 .
Fig. 16.12 StringBuilder’s AppendFormat method. Line 13 creates a string that contains formatting information. The information enclosed in braces specifies how to format a specific piece of data. Format items have the form {X[,Y] [:FormatString]}, where X is the number of the argument to be formatted, counting from zero. Y is an optional argument, which can be positive or negative, indicating how many characters should be in the result. If the resulting string is less than the number Y, it will be padded with spaces to make up for the difference. A positive integer aligns the string to the right; a negative integer aligns it to the left. The optional FormatString applies a particular format to the argument— currency, decimal or scientific, among others. In this case, “{0}” means the first argument will be displayed. “{1:C}” specifies that the second argument will be formatted as a currency value. Line 22 shows a version of AppendFormat that takes two parameters—a string specifying the format and an array of objects to serve as the arguments to the format string. The argument referred to by “{0}” is in the object array at index 0. Lines 25–27 define another string used for formatting. The first format “{0:d3}”, specifies that the first argument will be formatted as a three-digit decimal, meaning that any number having fewer than three digits will have leading zeros placed in front to make up the difference. The next format, “{0, 4}”, specifies that the formatted string should have four characters and be right
aligned. The third format, “{0, -4}”, specifies that the formatted string should be aligned to the left. Line 30 uses a version of AppendFormat that takes two parameters—a string containing a format and an object to which the format is applied. In this case, the object is the number 5. The output of Fig. 16.12 displays the result of applying these two versions of AppendFormat with their respective arguments.
16.13. Insert, Remove and Replace Methods of Class StringBuilder Class StringBuilder provides 18 overloaded Insert methods to allow various types of data to be inserted at any position in a StringBuilder. The class provides versions for each of the simple types and for character arrays, strings and objects. Each method takes its second argument, converts it to a string and inserts the string into the StringBuilder in front of the character in the position specified by the first argument. The index specified by the first argument must be greater than or equal to 0 and less than the length of the StringBuilder; otherwise, the program throws an ArgumentOutOfRangeException. Class StringBuilder also provides method Remove for deleting any portion of a StringBuilder. Method Remove takes two arguments—the index at which to begin deletion and the number of characters to delete. The sum of the starting index and the number of characters to be deleted must always be less than the length of the StringBuilder; otherwise, the program throws an ArgumentOutOfRangeException. The Insert and Remove methods are demonstrated in Fig. 16.13. Click here to view code imag e
1 // Fig. 16.13: StringBuilderInsertRemove.cs 2 // Demonstrating methods Insert and Remove of the 3 // StringBuilder class. 4 using System; 5 using System.Text; 6 7 class StringBuilderInsertRemove 8 { 9 public static void Main( string[] args ) 10 { 11 object objectValue = "hello"; 12 string stringValue = "good bye"; 13 char[] characterArray = { 'a', 'b', 'c', 'd', 'e', 'f' }; 14 bool booleanValue = true; 15 char characterValue = 'K'; 16 int integerValue = 7; 17 long longValue = 10000000; 18 float floatValue = 2.5F; // F suffix indicates that 2.5 is a float 19 double doubleValue = 33.333;
20 StringBuilder buffer = new StringBuilder(); 21 22 // insert values into buffer 23 buffer.Insert( 0, objectValue ); 24 buffer.Insert( 0, " " ); 25 buffer.Insert( 0, stringValue ); 26 buffer.Insert( 0, " " ); 27 buffer.Insert( 0, characterArray ); 28 buffer.Insert( 0, " " ); 29 buffer.Insert( 0, booleanValue ); 30 buffer.Insert( 0, " " ); 31 buffer.Insert( 0, characterValue ); 32 buffer.Insert( 0, " " ); 33 buffer.Insert( 0, integerValue ); 34 buffer.Insert( 0, " " ); 35 buffer.Insert( 0, longValue ); 36 buffer.Insert( 0, " " ); 37 buffer.Insert( 0, floatValue ); 38 buffer.Insert( 0, " " ); 39 buffer.Insert( 0, doubleValue ); 40 buffer.Insert( 0, " " ); 41 42 Console.WriteLine( "buffer after Inserts: \n" + buffer + "\n" ); 43 44 buffer.Remove( 10, 1 ); // delete 2 in 2.5 45 buffer.Remove( 4, 4 ); // delete .333 in 33.333 46 47 Console.WriteLine( "buffer after Removes:\n" + buffer ); 48 } // end Main 49 } // end class StringBuilderInsertRemove buffer after Inserts: 33.333 2.5 10000000 7 K True abcdef good bye hello buffer after Removes: 33 .5 10000000 7 K True abcdef good bye hello Fig. 16.13 StringBuilder text insertion and removal. Another useful method included with StringBuilder is Replace. Replace searches for a specified string or character and substitutes another string or character in its place. Figure 16.14 demonstrates this method. Click here to view code imag e
1 // Fig. 16.14: StringBuilderReplace.cs 2 // Demonstrating method Replace. 3 using System; 4 using System.Text; 5 6 class StringBuilderReplace 7 { 8 public static void Main( string[] args ) 9 { 10 StringBuilder builder1 = 11 new StringBuilder( "Happy Birthday Jane" ); 12 StringBuilder builder2 = 13 new StringBuilder( "goodbye greg" ); 14 15 Console.WriteLine( "Before replacements:\n" + 16 builder1.ToString() + "\n" + builder2.ToString() ); 17 18 builder1.Replace( "Jane", "Greg" ); 19 builder2.Replace( 'g', 'G', 0, 5 ); 20 21 Console.WriteLine( "\nAfter replacements:\n" + 22 builder1.ToString() + "\n" + builder2.ToString() ); 23 } // end Main 24 } // end class StringBuilderReplace Before Replacements: Happy Birthday Jane good bye greg After replacements: Happy Birthday Greg Goodbye greg
Fig. 16.14 StringBuilder text replacement. Line 18 uses method Replace to replace all instances of "Jane" with the "Greg" in builder1. Another overload of this method takes two characters as parameters and replaces each occurrence of the first character with the second. Line 19 uses an overload of Replace that takes four parameters, of which the first two can both be characters or both be strings and the second two are ints. The method replaces all instances of the first character with the second character (or the first string with the second), beginning at the index specified by the first int and continuing for a count specified by the second int. Thus, in this case, Replace looks through only five characters, starting with the character at index 0. As the output illustrates, this version of Replace replaces g with G in the word "good", but not in "greg". This is because the gs in "greg" are not
in the range indicated by the int arguments (i.e., between indexes 0 and 4).
16.14. Char Methods C# provides a concept called a struct (short for “structure”) that’s similar to a class. Although structs and classes are comparable, structs represent value types. Like classes, structs can have methods and properties, and can use the access modifiers public and private. Also, struct members are accessed via the member access operator (.). The simple types are actually aliases for struct types. For instance, an int is defined by struct System.Int32, a long by System.Int64 and so on. All struct types derive from class ValueType, which derives from object. Also, all struct types are implicitly sealed, so they do not support virtual or abstract methods, and their members cannot be declared protected or protected internal. In the struct System.Char,2 which is the struct for characters, most methods are static, take at least one character argument and perform either a test or a manipulation on the character. We present several of these methods in the next example. Figure 16.15 demonstrates static methods that test characters to determine whether they’re of a specific character type and static methods that perform case conversions on characters. 2. Just as keyword string is an alias for class String, keyword char is an alias for struct Char. In this text, we use the term Char when calling a static method of struct Char and the term char elsewhere. Click here to view code imag e
1 // Fig. 16.15: StaticCharMethods.cs 2 // Demonstrates static character-testing and case-conversion methods 3 // from Char struct 4 using System; 5 6 class StaticCharMethods 7 { 8 static void Main( string[] args ) 9 { 10 Console.Write( "Enter a character: " ); 11 char character = Convert.ToChar( Console.ReadLine() ); 12 13 Console.WriteLine( "is digit: {0}", Char.IsDigit( character ) ); 14 Console.WriteLine( "is letter: {0}", Char.IsLetter( character ) ); 15 Console.WriteLine( "is letter or digit: {0}", 16 Char.IsLetterOrDigit( character ) ); 17 Console.WriteLine( "is lower case: {0}", 18 Char.IsLower( character ) ); 19 Console.WriteLine( "is upper case: {0}", 20 Char.IsUpper( character ) );
21 Console.WriteLine( "to upper case: {0}", 22 Char.ToUpper( character ) ); 23 Console.WriteLine( "to lower case: {0}", 24 Char.ToLower( character ) ); 25 Console.WriteLine( "is punctuation: {0}", 26 Char.IsPunctuation( character ) ); 27 Console.WriteLine( "is symbol: {0}", Char.IsSymbol( character ) ); 28 } // end Main 29 } // end class StaticCharMethods Enter a character: A is digit: False is letter: True is letter or digit: True is lower case: False is upper case: True to upper case: A to lower case: a is punctuation: False is symbol: False Enter a character: 8 is digit: True is letter: False is letter or digit: True is lower case: False is upper case: False to upper case: 8 to lower case: 8 is punctuation: False is symbol: False Enter a character: @ is digit: False is letter: False is letter or digit: False is lower case: False is upper case: False to upper case: @ to lower case: @ is punctuation: True is symbol: False
Enter a character: m is digit: False is letter: True is letter or digit: True is lower case: True is upper case: False to upper case: M to lower case: m is punctuation: False is symbol: False Enter a character: + is digit: False is letter: False is letter or digit: False is lower case: False is upper case: False to upper case: + to lower case: + is punctuation: False is symbol: True
Fig. 16.15 Char’s static character-testing and case-conversion methods. After the user enters a character, lines 13–27 analyze it. Line 13 uses Char method IsDigit to determine whether character is defined as a digit. If so, the method returns true; otherwise, it returns false (note again that bool values are output capitalized). Line 14 uses Char method IsLetter to determine whether character character is a letter. Line 16 uses Char method IsLetterOrDigit to determine whether character character is a letter or a digit. Line 18 uses Char method IsLower to determine whether character character is a lowercase letter. Line 20 uses Char method IsUpper to determine whether character character is an uppercase letter. Line 22 uses Char method ToUpper to convert character character to its uppercase equivalent. The method returns the converted character if the character has an uppercase equivalent; otherwise, the method returns its original argument. Line 24 uses Char method ToLower to convert character character to its lowercase equivalent. The method returns the converted character if the character has a lowercase equivalent; otherwise, the method returns its original argument. Line 26 uses Char method IsPunctuation to determine whether character is a punctuation mark, such as "!", ":" or ")". Line 27 uses Char method IsSymbol to determine whether character character is a symbol, such as "+", "=" or "^". Structure type Char also contains other methods not shown in this example. Many of the static methods are similar—for instance, IsWhiteSpace is used to determine whether a certain character is a whitespace character (e.g., newline, tab or space). The struct also contains several public
instance methods; many of these, such as methods ToString and Equals, are methods that we have seen before in other classes. This group includes method CompareTo, which is used to compare one character value with another.
16.15. (Online) Introduction to Regular Expressions This online section is available via the book’s website. In this section, we introduces regular expressions—specially formatted strings used to find patterns in text. They can be used to ensure that data is in a particular format. For example, a U.S. zip code must consist of five digits, or five digits followed by a dash followed by four more digits. Compilers use regular expressions to validate program syntax. If the program code does not match the regular expression, the compiler indicates that there’s a syntax error. We discuss classes Regex and Match from the System.Text.RegularExpressions namespace as well as the symbols used to form regular expressions. We then demonstrate how to find patterns in a string, match entire strings to patterns, replace characters in a string that match a pattern and split strings at delimiters specified as a pattern in a regular expression.
16.16. Wrap-Up In this chapter, you learned about the Framework Class Library’s string- and character-processing capabilities. We overviewed the fundamentals of characters and strings. You saw how to determine the length of strings, copy strings, access the individual characters in strings, search strings, obtain substrings from larger strings, compare strings, concatenate strings, replace characters in strings and convert strings to uppercase or lowercase letters. We showed how to use class StringBuilder to build strings dynamically. You learned how to determine and specify the size of a StringBuilder object, and how to append, insert, remove and replace characters in a StringBuilder object. We then introduced the character-testing methods of type Char that enable a program to determine whether a character is a digit, a letter, a lowercase letter, an uppercase letter, a punctuation mark or a symbol other than a punctuation mark, and the methods for converting a character to uppercase or lowercase. In the online Regex section, we discussed classes Regex, Match and MatchCollection from namespace System.Text.RegularExpressions and the symbols that are used to form regular expressions. You learned how to find patterns in a string and match entire strings to patterns with Regex methods Match and Matches, how to replace characters in a string with Regex method Replace and how to split strings at delimiters with Regex method Split. In the next chapter, you’ll learn how to read data from and write data to files.
17. Files and Streams Objectives In this chapter you’ll: Create, read, write and update files. Use classes File and Directory to obtain information about files and directories on your computer. Use LINQ to search through directories. Become familiar with sequential-access file processing. Use classes FileStream, StreamReader and StreamWriter to read text from and write text to files. Use classes FileStream and BinaryFormatter to read objects from and write objects to files. Outline 17.1 Introduction 17.2 Data Hierarchy 17.3 Files and Streams 17.4 Classes File and Directory 17.5 Creating a Sequential-Access Text File 17.6 Reading Data from a Sequential-Access Text File 17.7 Case Study: Credit Inquiry Program 17.8 Serialization 17.9 Creating a Sequential-Access File Using Object Serialization 17.10 Reading and Deserializing Data from a Binary File 17.11 Wrap-Up
17.1. Introduction Variables and arrays offer only temporary storage of data—the data is lost when a local variable “goes out of scope” or when the program terminates. By contrast, files (and databases, which we cover in Chapter 20) are used for long-term retention of large amounts of data, even after the program that created the data terminates. Data maintained in files often is called persistent data. Computers store files on secondary storage devices, such as magnetic disks, optical disks, flash memory and magnetic tapes. In this chapter, we explain how to create, update and process data files in C# programs. We begin with an overview of the data hierarchy from bits to files. Next, we overview some of the Framework Class Library’s file-processing classes. We then present examples that show how you can determine information about the files and directories on your computer. The remainder of the chapter shows how to write to and read from text files that are human readable and binary files that store
entire objects in binary format.
17.2. Data Hierarchy Ultimately, all data items that computers process are reduced to combinations of 0s and 1s. This occurs because it’s simple and economical to build electronic devices that can assume two stable states—one state represents 0 and the other represents 1. It’s remarkable that the impressive functions performed by computers involve only the most fundamental manipulations of 0s and 1s. Bits The smallest data item that computers support is called a bit (short for “binary digit”—a digit that can assume one of two values). Each bit can assume either the value 0 or the value 1. Computer circuitry performs various simple bit manipulations, such as examining the value of a bit, setting the value of a bit and reversing a bit (from 1 to 0 or from 0 to 1). Characters Programming with data in the low-level form of bits is cumbersome. It’s preferable to program with data in forms such as decimal digits (i.e., 0, 1, 2, 3, 4, 5, 6, 7, 8 and 9), letters (i.e., A–Z and a–z) and special symbols (i.e., $, @, %, &, *, (, ), -, +, ", :, ?, / and many others). Digits, letters and special symbols are referred to as characters. The set of all characters used to write programs and represent data items on a particular computer is called that computer ’s character set. Because computers can process only 0s and 1s, every character in a computer ’s character set is represented as a pattern of 0s and 1s. Bytes are composed of eight bits. C# uses the Unicode® character set (www.unicode.org). Programmers create programs and data items with characters; computers manipulate and process these characters as patterns of bits. Fields Just as characters are composed of bits, fields are composed of characters. A field is a group of characters that conveys meaning. For example, a field consisting of uppercase and lowercase letters can represent a person’s name. Data items processed by computers form a data hierarchy (Fig. 17.1), in which data items become larger and more complex in structure as we progress from bits to characters to fields to larger data aggregates.
Fig. 17.1 Data hierarchy. Records and Files Typically, a record (which can be represented as a class) is composed of several related fields. In a payroll system, for example, a record for a particular employee might include the following fields: 1. Employee identification number 2. Name 3. Address 4. Hourly pay rate 5. Number of exemptions claimed 6. Year-to-date earnings 7. Amount of taxes withheld In the preceding example, each field is associated with the same employee. A file is a group of related records.1 A company’s payroll file normally contains one record for each employee. A payroll file for a small company might contain only 22 records, whereas one for a large company might contain 100,000. It’s not unusual for a company to have many files, some containing millions, billions or even trillions of characters of information. 1. Generally, a file can contain arbitrary data in arbitrary formats. In some operating systems, a file is viewed as nothing more than a collection of bytes, and any organization of the bytes in a file (such as organizing the data into records) is a view created by the app programmer.
Record Key To facilitate the retrieval of specific records from a file, at least one field in each record is chosen as a record key, which identifies a record as belonging to a particular person or entity and distinguishes that record from all others. For example, in a payroll record, the employee identification number normally would be the record key. Sequential Files There are many ways to organize records in a file. A common organization is called a sequential file, in which records typically are stored in order by a record-key field. In a payroll file, records usually are placed in order by employee identification number. The first employee record in the file contains the lowest employee identification number, and subsequent records contain increasingly higher ones. Databases Most businesses use many different files to store data. For example, a company might have payroll files, accounts-receivable files (listing money due from clients), accounts-payable files (listing money due to suppliers), inventory files (listing facts about all the items handled by the business) and many other files. Related data are often stored in a database. A collection of programs designed to create and manage databases is called a database management system (DBMS). We discuss databases in Chapter 20.
17.3. Files and Streams C# views each file as a sequential stream of bytes (Fig. 17.2). Each file ends either with an end-of-file marker or at a specific byte number that’s recorded in a system-maintained administrative data structure. When a file is opened, an object is created and a stream is associated with the object. When a console app executes, the runtime environment creates three stream objects that are accessible via properties Console.Out, Console.In and Console.Error, respectively. These objects use streams to facilitate communication between a program and a particular file or device. Console.In refers to the standard input stream object, which enables a program to input data from the keyboard. Console.Out refers to the standard output stream object, which enables a program to output data to the screen. Console.Error refers to the standard error stream object, which enables a program to output error messages to the screen. We’ve been using Console.Out and Console.In in our console apps, Console methods Write and WriteLine use Console.Out to perform output, and Console methods Read and ReadLine use Console.In to perform input.
Fig. 17.2 C#’s view of an n-byte file. There are many file-processing classes in the Framework Class Library. The System.IO namespace includes stream classes such as StreamReader (for text input from a file), StreamWriter (for text output to a file) and FileStream (for both input from and output to a file). These stream classes inherit from abstract classes TextReader, TextWriter and Stream, respectively. Actually, properties Console.In and Console.Out are of type
TextReader and TextWriter, respectively. The system creates objects of TextReader and TextWriter derived classes to initialize Console properties Console.In and Console.Out. Abstract class Stream provides functionality for representing streams as bytes. Classes FileStream, MemoryStream and BufferedStream (all from namespace System.IO) inherit from class Stream. Class FileStream can be used to write data to and read data from files. Class MemoryStream enables the transfer of data directly to and from memory—this is much faster than reading from and writing to external devices. Class BufferedStream uses buffering to transfer data to or from a stream. Buffering is an I/O performance-enhancement technique, in which each output operation is directed to a region in memory, called a buffer, that’s large enough to hold the data from many output operations. Then actual transfer to the output device is performed in one large physical output operation each time the buffer fills. The output operations directed to the output buffer in memory often are called logical output operations. Buffering can also be used to speed input operations by initially reading more data than is required into a buffer, so subsequent reads get data from high-speed memory rather than a slower external device. In this chapter, we use key stream classes to implement file-processing programs that create and manipulate sequential-access files.
17.4. Classes File and Directory Information is stored in files, which are organized in directories (also called folders). Classes File and Directory enable programs to manipulate files and directories on disk. Class File can determine information about files and can be used to open files for reading or writing. We discuss techniques for writing to and reading from files in subsequent sections. Figure 17.3 lists several of class File’s static methods for manipulating and determining information about files. We demonstrate several of these methods in Fig. 17.5.
Fig. 17.3 File class static methods (partial list). Class Directory provides capabilities for manipulating directories. Figure 17.4 lists some of class Directory’s static methods for directory manipulation. Figure 17.5 demonstrates several of these methods, as well. The DirectoryInfo object returned by method CreateDirectory contains information about a directory. Much of the information contained in class DirectoryInfo also can be accessed via the methods of class Directory.
Fig. 17.4 Directory class static methods. Click here to view code imag e
1 // Fig. 17.5: FileTestForm.cs 2 // Using classes File and Directory. 3 using System; 4 using System.Windows.Forms; 5 using System.IO; 6 7 namespace FileTest 8 { 9 // displays contents of files and directories 10 public partial class FileTestForm : Form 11 { 12 // parameterless constructor 13 public FileTestForm() 14 { 15 InitializeComponent(); 16 } // end constructor 17 18 // invoked when user presses key
19 private void inputTextBox_KeyDown( object sender, KeyEventArgs e ) 20 { 21 // determine whether user pressed Enter key 22 if ( e.KeyCode == Keys.Enter ) 23 { 24 // get user-specified file or directory 25 string fileName = inputTextBox.Text; 26 27 // determine whether fileName is a file 28 if ( File.Exists( fileName ) ) 29 { 30 // get file's creation date, modification date, etc. 31 GetInformation( fileName ); 32 StreamReader stream = null; // declare StreamReader 33 34 // display file contents through StreamReader 35 try 36 { 37 // obtain reader and file contents 38 using ( stream = new StreamReader( fileName ) ) 39 { 40 outputTextBox.AppendText( stream.ReadToEnd() ); 41 } // end using 42 } // end try 43 catch ( IOException ) 44 { 45 MessageBox.Show( "Error reading from file", 46 "File Error", MessageBoxButtons.OK, 47 MessageBoxIcon.Error ); 48 } // end catch 49 } // end if 50 // determine whether fileName is a directory 51 else if ( Directory.Exists( fileName ) ) 52 { 53 // get directory's creation date, 54 // modification date, etc. 55 GetInformation( fileName ); 56 57 // obtain directory list of specified directory 58 string[] directoryList =
59 Directory.GetDirectories( fileName ); 60 61 outputTextBox.AppendText( "Directory contents:\n" ); 62 63 // output directoryList contents 64 foreach ( var directory in directoryList ) 65 outputTextBox.AppendText( directory + "\n" ); 66 } // end else if 67 else 68 { 69 // notify user that neither file nor directory exists 70 MessageBox.Show( inputTextBox.Text + 71 " does not exist", "File Error", 72 MessageBoxButtons.OK, MessageBoxIcon.Error ); 73 } // end else 74 } // end if 75 } // end method inputTextBox_KeyDown 76 77 // get information on file or directory, 78 // and output it to outputTextBox 79 private void GetInformation( string fileName ) 80 { 81 outputTextBox.Clear(); 82 83 // output that file or directory exists 84 outputTextBox.AppendText( fileName + " exists\n" ); 85 86 // output when file or directory was created 87 outputTextBox.AppendText( "Created: " + 88 File.GetCreationTime( fileName ) + "\n" ); 89 90 // output when file or directory was last modified 91 outputTextBox.AppendText( "Last modified: " + 92 File.GetLastWriteTime( fileName ) + "\n" ); 93 94 // output when file or directory was last accessed 95 outputTextBox.AppendText( "Last accessed: " + 96 File.GetLastAccessTime( fileName ) + "\n" ); 97 } // end method GetInformation 98 } // end class FileTestForm 99 } // end namespace FileTest
a) Viewing the contents of file "quotes.txt"
b) Viewing all files in directory C:\Program Files\
c) User gives invalid input
d) Error message is displayed Fig. 17.5 Using classes File and Directory. Demonstrating Classes File and Directory Class FileTestForm (Fig. 17.5) uses File and Directory methods to access file and directory information. The Form contains the inputTextBox, in which the user enters a file or directory name. For each key that the user presses while typing in the TextBox, the program calls inputTextBox_KeyDown (lines 19–75). If the user presses the Enter key (line 22), this method displays either the file’s or directory’s contents, depending on the text the user input. (If the user does not press the Enter key, this method returns without displaying any content.) Line 28 uses File method Exists to determine whether the user-specified text is the name of an existing file. If so, line 31 invokes private method GetInformation (lines 79–97), which calls File methods GetCreationTime (line 88), GetLastWriteTime (line 92) and GetLastAccessTime (line 96) to access file information. When method GetInformation returns, line 38 instantiates a StreamReader for reading text from the file. The StreamReader constructor takes as an argument a string containing the name and path of the file to open. Line 40 calls StreamReader method ReadToEnd to read the entire contents of the file as a string, then appends the string to outputTextBox. Once the file has been read, the using block terminates and disposes of the corresponding object, which closes the file. If line 28 determines that the user-specified text is not a file, line 51 determines whether it’s a directory using Directory method Exists. If the user specified an existing directory, line 55 invokes method GetInformation to access the directory information. Line 59 calls Directory method GetDirectories to obtain a string array containing the names of the subdirectories in the specified directory. Lines 64–65 display each element in the string array. Note that, if line 51 determines that the user-specified text is not a directory name, lines 70–72 notify the user (via a MessageBox) that the name the user entered does not exist as a file or directory. Searching Directories with LINQ We now consider another example that uses file- and directory-manipulation capabilities. Class LINQToFileDirectoryForm (Fig. 17.6) uses LINQ with classes File, Path and Directory to report the number of files of each file type that exist in the specified directory path. The program also serves as a “clean-up” utility—when it finds a file that has the .bak file-name extension (i.e., a backup file), the program displays a MessageBox asking the user whether that file should be removed, then responds appropriately to the user ’s input. This example also uses LINQ to Objects to help delete the backup files.
Click here to view code imag e
1 // Fig. 17.6: LINQToFileDirectoryForm.cs 2 // Using LINQ to search directories and determine file types. 3 using System; 4 using System.Collections.Generic; 5 using System.Linq; 6 using System.Windows.Forms; 7 using System.IO; 8 9 namespace LINQToFileDirectory 10 { 11 public partial class LINQToFileDirectoryForm : Form 12 { 13 string currentDirectory; // directory to search 14 15 // store extensions found, and number of each extension found 16 Dictionary found = new Dictionary(); 17 18 // parameterless constructor 19 public LINQToFileDirectoryForm() 20 { 21 InitializeComponent(); 22 } // end constructor 23 24 // handles the Search Directory Button's Click event 25 private void searchButton_Click( object sender, EventArgs e ) 26 { 27 // check whether user specified path exists 28 if ( pathTextBox.Text != string.Empty && 29 !Directory.Exists( pathTextBox.Text ) ) 30 { 31 // show error if user does not specify valid directory 32 MessageBox.Show( "Invalid Directory", "Error", 33 MessageBoxButtons.OK, MessageBoxIcon.Error ); 34 } // end if 35 else 36 { 37 // use current directory if no directory is specified 38 if ( pathTextBox.Text == string.Empty )
39 currentDirectory = Directory.GetCurrentDirectory(); 40 else 41 currentDirectory = pathTextBox.Text; 42 43 directoryTextBox.Text = currentDirectory; // show directory 44 45 // clear TextBoxes 46 pathTextBox.Clear(); 47 resultsTextBox.Clear(); 48 49 SearchDirectory( currentDirectory ); // search the directory 50 51 // allow user to delete .bak files 52 CleanDirectory( currentDirectory ); 53 54 // summarize and display the results 55 foreach ( var current in found.Keys ) 56 { 57 // display the number of files with current extension 58 resultsTextBox.AppendText( string.Format( 59 "* Found {0} {1} files.\r\n", 60 found[ current ], current ) ); 61 } // end foreach 62 63 found.Clear(); // clear results for new search 64 } // end else 65 } // end method searchButton_Click 66 67 // search directory using LINQ 68 private void SearchDirectory( string folder ) 69 { 70 // files contained in the directory 71 string[] files = Directory.GetFiles( folder ); 72 73 // subdirectories in the directory 74 string[] directories = Directory.GetDirectories( folder ); 75 76 // find all file extensions in this directory 77 var extensions = 78 ( from file in files
79 select Path.GetExtension( file ) ).Distinct(); 80 81 // count the number of files using each extension 82 foreach ( var extension in extensions ) 83 { 84 85 // count the number of files with the extension 86 var extensionCount = 87 ( from file in files 88 where Path.GetExtension( file ) == extension 89 select file ).Count(); 90 91 92 // if the Dictionary already contains a key for the extension 93 if ( found.ContainsKey( extension ) ) 94 found[ extension ] += extensionCount; // update the count 95 else 96 found.Add( extension, extensionCount ); // add new count 97 } // end foreach 98 99 // recursive call to search subdirectories 100 foreach ( var subdirectory in directories ) 101 SearchDirectory( subdirectory ); 102 } // end method SearchDirectory 103 104 // allow user to delete backup files (.bak) 105 private void CleanDirectory( string folder ) 106 { 107 // files contained in the directory 108 string[] files = Directory.GetFiles( folder ); 109 110 // subdirectories in the directory 111 string[] directories = Directory.GetDirectories( folder ); 112 113 // select all the backup files in this directory 114 var backupFiles = 115 from file in files 116 where Path.GetExtension( file ) == ".bak" 117 select file; 118 119 // iterate over all backup files (.bak)
120 foreach ( var backup in backupFiles ) 121 { 122 DialogResult result = MessageBox.Show( "Found backup file " + 123 Path.GetFileName( backup ) + ". Delete?", "Delete Backup", 124 MessageBoxButtons.YesNo, MessageBoxIcon.Question ); 125 126 // delete file if user clicked 'yes' 127 if ( result == DialogResult.Yes ) 128 { 129 File.Delete( backup ); // delete backup file 130 --found[ ".bak" ]; // decrement count in Dictionary 131 132 // if there are no .bak files, delete key from Dictionary 133 if ( found[ ".bak" ] == 0 ) 134 found.Remove( ".bak" ); 135 } // end if 136 } // end foreach 137 138 // recursive call to clean subdirectories 139 foreach ( var subdirectory in directories ) 140 CleanDirectory( subdirectory ); 141 } // end method CleanDirectory 142 } // end class LINQToFileDirectoryForm 143 } // end namespace LINQToFileDirectory
a) GUI after entering a directory to search and pressing Search Directory
b) Dialog that appears to confirm deletion of a .bak file Fig. 17.6 Using LINQ to search directories and determine file types. When the user clicks Search Directory, the program invokes searchButton_Click (lines 25–65), which searches recursively through the directory path specified by the user. If the user inputs text in the TextBox, line 29 calls Directory method Exists to determine whether that text is a valid directory. If it’s not, lines 32–33 notify the user of the error. Method SearchDirectory Lines 38–41 get the current directory (if the user did not specify a path) or the specified directory. Line 49 passes the directory name to recursive method SearchDirectory (lines 68–102). Line 71 calls Directory method GetFiles to get a string array containing file names in the specified directory. Line 74 calls Directory method GetDirectories to get a string array containing the subdirectory names in the specified directory. Lines 78–79 use LINQ to get the Distinct file-name extensions in the files array. Path method GetExtension obtains the extension for the specified file name. For each filename extension returned by the LINQ query, lines 82–97 determine the number of occurrences of that
extension in the files array. The LINQ query at lines 87–89 compares each file-name extension in the files array with the current extension being processed (line 89). All matches are included in the result. We then use LINQ method Count to determine the total number of files that matched the current extension. Class LINQToFileDirectoryForm uses a Dictionary (declared in line 16) to store each file-name extension and the corresponding number of file names with that extension. A Dictionary (namespace System.Collections.Generic) is a collection of key–value pairs, in which each key has a corresponding value. Class Dictionary is a generic class like class List (presented in Section 9.4). Line 16 indicates that the Dictionary found contains pairs of strings and ints, which represent the file-name extensions and the number of files with those extensions, respectively. Line 93 uses Dictionary method ContainsKey to determine whether the specified file-name extension has been placed in the Dictionary previously. If this method returns true, line 94 adds the extensionCount determined in lines 88–90 to the current total for that extension that’s stored in the Dictionary. Otherwise, line 96 uses Dictionary method Add to insert a new key–value pair into the Dictionary for the new file-name extension and its extensionCount. Lines 100– 101 recursively call SearchDirectory for each subdirectory in the current directory. Method CleanDirectory When method SearchDirectory returns, line 52 calls CleanDirectory (lines 105–141) to search for all files with extension .bak. Lines 108 and 111 obtain the list of file names and list of directory names in the current directory, respectively. The LINQ query in lines 115–117 locates all file names in the current directory that have the .bak extension. Lines 120–136 iterate through the results and ask the user whether each file should be deleted. If the user clicks Yes in the dialog, line 129 uses File method Delete to remove the file from disk, and line 130 subtracts 1 from the total number of .bak files. If the number of .bak files remaining is 0, line 134 uses Dictionary method Remove to delete the key–value pair for .bak files from the Dictionary. Lines 139–140 recursively call CleanDirectory for each subdirectory in the current directory. After each subdirectory has been checked for .bak files, method CleanDirectory returns, and lines 55–61 display the summary of file-name extensions and the number of files with each extension. Line 55 uses Dictionary property Keys to get all the keys. Line 60 uses the Dictionary’s indexer to get the value for the current key. Finally, line 63 uses Dictionary method Clear to delete the contents of the Dictionary.
17.5. Creating a Sequential-Access Text File C# imposes no structure on files. Thus, the concept of a “record” does not exist in C# files. This means that you must structure files to meet the requirements of your apps. The next few examples use text and special characters to organize our own concept of a “record.”
Class BankUIForm The following examples demonstrate file processing in a bank-account maintenance app. These programs have similar user interfaces, so we created reusable class BankUIForm (Fig. 17.7) to encapsulate a base-class GUI (see the screen capture in Fig. 17.7). Class BankUIForm (part of the BankLibrary project with this chapter ’s examples) contains four Labels and four TextBoxes. Methods ClearTextBoxes (lines 28–40), SetTextBoxValues (lines 43–64) and GetTextBoxValues (lines 67–78) clear, set the values of and get the values of the text in the TextBoxes, respectively. Click here to view code imag e
1 // Fig. 17.7: BankUIForm.cs 2 // A reusable Windows Form for the examples in this chapter. 3 using System; 4 using System.Windows.Forms; 5 6 namespace BankLibrary 7 { 8 public partial class BankUIForm : Form 9 { 10 protected int TextBoxCount = 4; // number of TextBoxes on Form 11 12 // enumeration constants specify TextBox indices 13 public enum TextBoxIndices 14 { 15 ACCOUNT, 16 FIRST, 17 LAST, 18 BALANCE 19 } // end enum 20 21 // parameterless constructor 22 public BankUIForm() 23 { 24 InitializeComponent(); 25 } // end constructor 26 27 // clear all TextBoxes 28 public void ClearTextBoxes() 29 { 30 // iterate through every Control on form 31 foreach ( Control guiControl in Controls ) 32 { 33 // determine whether Control is TextBox
34 if ( guiControl is TextBox ) 35 { 36 // clear TextBox 37 ( ( TextBox ) guiControl ).Clear(); 38 } // end if 39 } // end for 40 } // end method ClearTextBoxes 41 42 // set text box values to string-array values 43 public void SetTextBoxValues( string[] values ) 44 { 45 // determine whether string array has correct length 46 if ( values.Length != TextBoxCount ) 47 { 48 // throw exception if not correct length 49 throw ( new ArgumentException( "There must be " + 50 ( TextBoxCount ) + " strings in the array" ) ); 51 } // end if 52 // set array values if array has correct length 53 else 54 { 55 // set array values to TextBox values 56 accountTextBox.Text = 57 values[ ( int ) TextBoxIndices.ACCOUNT ]; 58 firstNameTextBox.Text = 59 values[ ( int ) TextBoxIndices.FIRST ]; 60 lastNameTextBox.Text = values[ ( int ) TextBoxIndices.LAST ]; 61 balanceTextBox.Text = 62 values[ ( int ) TextBoxIndices.BALANCE ]; 63 } // end else 64 } // end method SetTextBoxValues 65 66 // return TextBox values as string array 67 public string[] GetTextBoxValues() 68 { 69 string[] values = new string[ TextBoxCount ]; 70 71 // copy TextBox fields to string array 72 values[ ( int ) TextBoxIndices.ACCOUNT ] = accountTextBox.Text; 73 values[ ( int ) TextBoxIndices.FIRST ] = firstNameTextBox.Text; 74 values[ ( int ) TextBoxIndices.LAST ] = lastNameTextBox.Text;
75 values[ ( int ) TextBoxIndices.BALANCE ] = balanceTextBox.Text; 76 77 return values; 78 } // end method GetTextBoxValues 79 } // end class BankUIForm 80 } // end namespace BankLibrary
Fig. 17.7 Base class for GUIs in our file-processing apps. Using visual inheritance (Section 15.13), you can extend this class to create the GUIs for several examples in this chapter. Recall that to reuse class BankUIForm, you must compile the GUI into a class library, then add a reference to the new class library in each project that will reuse it. This library (BankLibrary) is provided with the code for this chapter. You might need to re-add the references to this library in our examples when you copy them to your system, since the library most likely will reside in a different location on your system. Class Record Figure 17.8 contains class Record that Figs. 17.9, 17.11 and 17.12 use for maintaining the information in each record that’s written to or read from a file. This class also belongs to the BankLibrary DLL, so it’s located in the same project as class BankUIForm. Click here to view code imag e
1 // Fig. 17.8: Record.cs 2 // Class that represents a data record. 3 4 namespace BankLibrary 5 { 6 public class Record 7 { 8 // auto-implemented Account property 9 public int Account { get; set; }
10 11 // auto-implemented FirstName property 12 public string FirstName { get; set; } 13 14 // auto-implemented LastName property 15 public string LastName { get; set; } 16 17 // auto-implemented Balance property 18 public decimal Balance { get; set; } 19 20 // parameterless constructor sets members to default values 21 public Record() 22 : this( 0, string.Empty, string.Empty, 0M ) 23 { 24 } // end constructor 25 26 // overloaded constructor sets members to parameter values 27 public Record( int accountValue, string firstNameValue, 28 string lastNameValue, decimal balanceValue ) 29 { 30 Account = accountValue; 31 FirstName = firstNameValue; 32 LastName = lastNameValue; 33 Balance = balanceValue; 34 } // end constructor 35 } // end class Record 36 } // end namespace BankLibrary Fig. 17.8 Record for sequential-access file-processing apps. Click here to view code imag e
1 // Fig. 17.9: CreateFileForm.cs 2 // Creating a sequential-access file. 3 using System; 4 using System.Windows.Forms; 5 using System.IO; 6 using BankLibrary; 7 8 namespace CreateFile 9 { 10 public partial class CreateFileForm : BankUIForm 11 {
12 private StreamWriter fileWriter; // writes data to text file 13 14 // parameterless constructor 15 public CreateFileForm() 16 { 17 InitializeComponent(); 18 } // end constructor 19 20 // event handler for Save Button 21 private void saveButton_Click( object sender, EventArgs e ) 22 { 23 // create and show dialog box enabling user to save file 24 DialogResult result; // result of SaveFileDialog 25 string fileName; // name of file containing data 26 27 using ( SaveFileDialog fileChooser = new SaveFileDialog() ) 28 { 29 fileChooser.CheckFileExists = false; // let user create file 30 result = fileChooser.ShowDialog(); 31 fileName = fileChooser.FileName; // name of file to save data 32 } // end using 33 34 // ensure that user clicked "OK" 35 if ( result == DialogResult.OK ) 36 { 37 // show error if user specified invalid file 38 if ( fileName == string.Empty ) 39 MessageBox.Show( "Invalid File Name", "Error", 40 MessageBoxButtons.OK, MessageBoxIcon.Error ); 41 else 42 { 43 // save file via FileStream if user specified valid file 44 try 45 { 46 // open file with write access
47 FileStream output = new FileStream( fileName, 48 FileMode.OpenOrCreate, FileAccess.Write ); 49 50 // sets file to where data is written 51 fileWriter = new StreamWriter( output ); 52 53 // disable Save button and enable Enter button 54 saveButton.Enabled = false; 55 enterButton.Enabled = true; 56 } // end try 57 // handle exception if there's a problem opening the file 58 catch ( IOException ) 59 { 60 // notify user if file does not exist 61 MessageBox.Show( "Error opening file", "Error", 62 MessageBoxButtons.OK, MessageBoxIcon.Error ); 63 } // end catch 64 } // end else 65 } // end if 66 } // end method saveButton_Click 67 68 // handler for enterButton Click 69 private void enterButton_Click( object sender, EventArgs e ) 70 { 71 // store TextBox values string array 72 string[] values = GetTextBoxValues(); 73 74 // Record containing TextBox values to output 75 Record record = new Record(); 76 77 // determine whether TextBox account field is empty 78 if ( values[ ( int ) TextBoxIndices.ACCOUNT ] != string.Empty ) 79 { 80 // store TextBox values in Record and output it 81 try 82 { 83 // get account-number value from TextBox
84 int accountNumber = Int32.Parse( 85 values[ ( int ) TextBoxIndices.ACCOUNT ] ); 86 87 // determine whether accountNumber is valid 88 if ( accountNumber > 0 ) 89 { 90 // store TextBox fields in Record 91 record.Account = accountNumber; 92 record.FirstName = values[ ( int ) 93 TextBoxIndices.FIRST ]; 94 record.LastName = values[ ( int ) 95 TextBoxIndices.LAST ]; 96 record.Balance = Decimal.Parse( 97 values[ ( int ) TextBoxIndices.BALANCE ] ); 98 99 // write Record to file, fields separated by commas 100 fileWriter.WriteLine( 101 record.Account + "," + record.FirstName + "," + 102 record.LastName + "," + record.Balance ); 103 } // end if 104 else 105 { 106 // notify user if invalid account number 107 MessageBox.Show( "Invalid Account Number", "Error", 108 MessageBoxButtons.OK, MessageBoxIcon.Error ); 109 } // end else 110 } // end try 111 // notify user if error occurs during the output operation 112 catch ( IOException ) 113 { 114 MessageBox.Show( "Error Writing to File", "Error", 115 MessageBoxButtons.OK, MessageBoxIcon.Error ); 116 } // end catch 117 // notify user if error occurs regarding parameter format 118 catch ( FormatException )
119 { 120 MessageBox.Show( "Invalid Format", "Error", 121 MessageBoxButtons.OK, MessageBoxIcon.Error ); 122 } // end catch 123 } // end if 124 125 ClearTextBoxes(); // clear TextBox values 126 } // end method enterButton_Click 127 128 // handler for exitButton Click 129 private void exitButton_Click( object sender, EventArgs e ) 130 { 131 // determine whether file exists 132 if ( fileWriter != null ) 133 { 134 try 135 { 136 // close StreamWriter and underlying file 137 fileWriter.Close(); 138 } // end try 139 // notify user of error closing file 140 catch ( IOException ) 141 { 142 MessageBox.Show( "Cannot close file", "Error", 143 MessageBoxButtons.OK, MessageBoxIcon.Error ); 144 } // end catch 145 } // end if 146 147 Application.Exit(); 148 } // end method exitButton_Click 149 } // end class CreateFileForm 150 } // end namespace CreateFile
a) BankUI graphical user interface with three additional controls
b) Save File dialog
c) Account 100, “Nancy Brown”, saved with a balance of -25.54 Fig. 17.9 Creating and writing to a sequential-access file. Class Record contains auto-implemented properties for instance variables Account, FirstName, LastName and Balance (lines 9–18), which collectively represent all the information for a record. The parameterless constructor (lines 21–24) sets these members by calling the four-argument constructor with 0 for the account number, string.Empty for the first and last name and 0.0M for the balance. The four-argument constructor (lines 27–34) sets these members to the specified parameter values. Using a Character Stream to Create an Output File Class CreateFileForm (Fig. 17.9) uses instances of class Record to create a sequential-access file that might be used in an accounts-receivable system—i.e., a program that organizes data regarding money owed by a company’s credit clients. For each client, the program obtains an account number and the client’s first name, last name and balance (i.e., the amount of money that the client owes to the company for previously received goods and services). The data obtained for each client constitutes a record for that client. In this app, the account number is used as the record key—files are created and maintained in account-number order. This program assumes that the user enters records in account-number order. However, a comprehensive accounts-receivable system would provide a sorting capability, so the user could enter the records in any order. Class CreateFileForm either creates or opens a file (depending on whether one exists), then allows the user to write records to it. The using directive in line 6 enables us to use the classes of the BankLibrary namespace; this namespace contains class BankUIForm, from which class CreateFileForm inherits (line 10). Class CreateFileForm’s GUI enhances that of class BankUIForm with buttons Save As, Enter and Exit.
Method saveButton_Click When the user clicks the Save As button, the program invokes the event handler saveButton_Click (lines 21–66). Line 27 instantiates an object of class SaveFileDialog (namespace System.Windows.Forms). By placing this object in a using statement (lines 27–32), we can ensure that the dialog’s Dispose method is called to release its resources as soon as the program has retrieved user input from it. SaveFileDialog objects are used for selecting files (see the second screen in Fig. 17.9). Line 29 indicates that the dialog should not check if the file name specified by the user already exists (this is actually the default). Line 30 calls SaveFileDialog method ShowDialog to display the dialog. When displayed, a SaveFileDialog prevents the user from interacting with any other window in the program until the user closes the SaveFileDialog by clicking either Save or Cancel. Dialogs that behave in this manner are called modal dialogs. The user selects the appropriate drive, directory and file name, then clicks Save. Method ShowDialog returns a DialogResult specifying which button (Save or Cancel) the user clicked to close the dialog. This is assigned to DialogResult variable result (line 30). Line 31 gets the file name from the dialog. Line 35 tests whether the user clicked OK by comparing this value to DialogResult.OK. If the values are equal, method saveButton_Click continues. You can open files to perform text manipulation by creating objects of class FileStream. In this example, we want the file to be opened for output, so lines 47–48 create a FileStream object. The FileStream constructor that we use receives three arguments—a string containing the path and name of the file to open, a constant describing how to open the file and a constant describing the file permissions. The constant FileMode.OpenOrCreate (line 48) indicates that the FileStream object should open the file if it exists or create the file if it does not exist. Note that the contents of an existing file are overwritten by the StreamWriter. To preserve the original contents of a file, use FileMode.Append. There are other FileMode constants describing how to open files; we introduce these constants as we use them in examples. The constant FileAccess.Write indicates that the program can perform only write operations with the FileStream object. There are two other constants for the third constructor parameter—FileAccess.Read for read-only access and FileAccess.ReadWrite for both read and write access. Line 58 catches an IOException if there’s a problem opening the file or creating the StreamWriter. If so, the program displays an error message (lines 61–62). If no exception occurs, the file is open for writing. Good Programming Practice 17.1 When opening files, use the FileAccess enumeration to control user access to these files.
Common Programming Error 17.1 Failure to open a file before attempting to use it in a program is a logic error.
Method enterButton_Click After typing information into each TextBox, the user clicks Enter, which calls enterButton_Click (lines 69–126) to save the data from the TextBoxes into the user-specified file. If the user entered a valid account number (i.e., an integer greater than zero), lines 91–97 store the TextBox values in an object of type Record (created at line 75). If the user entered invalid data in one of the TextBoxes (such as nonnumeric characters in the Balance field), the program throws a FormatException. The catch block in lines 118–122 handles such exceptions by notifying the user (via a MessageBox) of the improper format. If the user entered valid data, lines 100–102 write the record to the file by invoking method WriteLine of the StreamWriter object that was created at line 51. Method WriteLine writes a sequence of characters to a file. The StreamWriter object is constructed with a FileStream argument that specifies the file to which the StreamWriter will output text. Class StreamWriter (like most of the classes we discuss in this chapter) belongs to the System.IO namespace. Method exitButton_Click When the user clicks Exit, exitButton_Click (lines 129–148) executes. Line 137 closes the StreamWriter, which automatically closes the FileStream. Then, line 147 terminates the program. Note that method Close is called in a try block. Method Close throws an IOException if the file or stream cannot be closed properly. In this case, it’s important to notify the user that the information in the file or stream might be corrupted. Performance Tip 17.1 Close each file explicitly when the program no longer needs to use it. This can reduce resource usage in programs that continue executing long after they finish using a specific file. The practice of explicitly closing files also improves program clarity.
Performance Tip 17.2 Releasing resources explicitly when they’re no longer needed makes them immediately available for reuse by other programs, thus improving resource utilization. Sample Data To test the program, we entered information for the accounts shown in Fig. 17.10. The program does not depict how the data records are stored in the file. To verify that the file has been created successfully, we create a program in the next section to read and display the file. Since this is a text file, you can actually open it in any text editor to see its contents.
Fig. 17.10 Sample data for the program of Fig. 17.9.
17.6. Reading Data from a Sequential-Access Text File The previous section demonstrated how to create a file for use in sequential-access apps. In this section, we discuss how to read (or retrieve) data sequentially from a file. Class ReadSequentialAccessFileForm (Fig. 17.11) reads records from the file created by the program in Fig. 17.9, then displays the contents of each record. Much of the code in this example is similar to that of Fig. 17.9, so we discuss only the unique aspects of the app. Click here to view code imag e
1 // Fig. 17.11: ReadSequentialAccessFileForm.cs 2 // Reading a sequential-access file. 3 using System; 4 using System.Windows.Forms; 5 using System.IO; 6 using BankLibrary; 7 8 namespace ReadSequentialAccessFile 9 { 10 public partial class ReadSequentialAccessFileForm : BankUIForm 11 { 12 private StreamReader fileReader; // reads data from a text file 13 14 // parameterless constructor 15 public ReadSequentialAccessFileForm() 16 { 17 InitializeComponent(); 18 } // end constructor 19 20 // invoked when user clicks the Open button 21 private void openButton_Click( object sender, EventArgs e ) 22 {
23 // create and show dialog box enabling user to open file 24 DialogResult result; // result of OpenFileDialog 25 string fileName; // name of file containing data 26 27 using ( OpenFileDialog fileChooser = new OpenFileDialog() ) 28 { 29 result = fileChooser.ShowDialog(); 30 fileName = fileChooser.FileName; // get specified name 31 } // end using 32 33 // ensure that user clicked "OK" 34 if ( result == DialogResult.OK ) 35 { 36 ClearTextBoxes(); 37 38 // show error if user specified invalid file 39 if ( fileName == string.Empty ) 40 MessageBox.Show( "Invalid File Name", "Error", 41 MessageBoxButtons.OK, MessageBoxIcon.Error ); 42 else 43 { 44 try 45 { 46 // create FileStream to obtain read access to file 47 FileStream input = new FileStream( 48 fileName, FileMode.Open, FileAccess.Read ); 49 50 // set file from where data is read 51 fileReader = new StreamReader( input ); 52 53 openButton.Enabled = false; // disable Open File button 54 nextButton.Enabled = true; // enable Next Record button 55 } // end try 56 catch ( IOException ) 57 {
58 MessageBox.Show( "Error reading from file", 59 "File Error", MessageBoxButtons.OK, 60 MessageBoxIcon.Error ); 61 } // end catch 62 } // end else 63 } // end if 64 } // end method openButton_Click 65 66 // invoked when user clicks Next button 67 private void nextButton_Click( object sender, EventArgs e ) 68 { 69 try 70 { 71 // get next record available in file 72 string inputRecord = fileReader.ReadLine(); 73 string[] inputFields; // will store individual pieces of data 74 75 if ( inputRecord != null ) 76 { 77 inputFields = inputRecord.Split( ',' ); 78 79 Record record = new Record( 80 Convert.ToInt32( inputFields[ 0 ] ), inputFields[ 1 ], 81 inputFields[ 2 ], 82 Convert.ToDecimal( inputFields[ 3 ] ) ); 83 84 // copy string-array values to TextBox values 85 SetTextBoxValues( inputFields ); 86 } // end if 87 else 88 { 89 // close StreamReader and underlying file 90 fileReader.Close(); 91 openButton.Enabled = true; // enable Open File button 92 nextButton.Enabled = false; // disable Next Record button 93 ClearTextBoxes(); 94 95 // notify user if no records in file 96 MessageBox.Show( "No more records in file", string.Empty,
97 MessageBoxButtons.OK, MessageBoxIcon.Information ); 98 } // end else 99 } // end try 100 catch ( IOException ) 101 { 102 MessageBox.Show( "Error Reading from File", "Error", 103 MessageBoxButtons.OK, MessageBoxIcon.Error ); 104 } // end catch 105 } // end method nextButton_Click 106 } // end class ReadSequentialAccessFileForm 107 } // end namespace ReadSequentialAccessFile
a) BankUI graphical user interface with an Open File button
b) OpenFileDialog window
c) Reading account 100
d) User is shown a messagebox when all records have been read Fig. 17.11 Reading sequential-access files. Method openButton_Click When the user clicks Open File, the program calls event handler openButton_Click (lines 21–64). Line 27 creates an OpenFileDialog, and line 29 calls its ShowDialog method to display the Open dialog (see the second screenshot in Fig. 17.11). The behavior and GUI for the Save and Open dialog types are identical, except that Save is replaced by Open. If the user selects a valid file name, lines 47–48 create a FileStream object and assign it to reference input. We pass constant FileMode.Open as the second argument to the FileStream constructor to indicate that the FileStream should open the file if it exists or throw a FileNotFoundException if it does not. (In this example, the FileStream constructor will not throw a FileNotFoundException, because the OpenFileDialog is configured to check that the file exists.) In the last example (Fig. 17.9), we wrote text to the file using a FileStream object with write-only access. In this example (Fig. 17.11), we specify read-only access to the file by passing constant FileAccess.Read as the third argument to the FileStream constructor. This FileStream object is used to create a StreamReader object in line 51. The FileStream object specifies the file from which the StreamReader object will read text. Error-Prevention Tip 17.1 Open a file with the FileAccess.Read file-open mode if its contents should not be modified. This prevents unintentional modification of the contents.
Method nextButton_Click When the user clicks the Next Record button, the program calls event handler nextButton_Click (lines 67–105), which reads the next record from the user-specified file. (The user must click Next Record after opening the file to view the first record.) Line 72 calls StreamReader method ReadLine to read the next record. If an error occurs while reading the file, an IOException is thrown (caught at line 100), and the user is notified (lines 102–103). Otherwise, line 75 determines whether StreamReader method ReadLine returned null (i.e., there’s no more text in the file). If not, line 77 uses method Split of class string to separate the stream of characters that was read from the file into tokens (strings) that represent the Record’s properties—the second argument indicates that the tokens are delimited by commas in this file. These properties are then stored by constructing a Record object using the properties as arguments (lines 79–82). Line 85 displays the Record values in the TextBoxes. If ReadLine returns null, the program closes the StreamReader object (line 90), automatically closing the FileStream object, then notifies the user that there are no more records (lines 96–97).
17.7. Case Study: Credit Inquiry Program To retrieve data sequentially from a file, programs normally start from the beginning of the file, reading consecutively until the desired data is found. It sometimes is necessary to process a file sequentially several times (from the beginning of the file) during the execution of a program. A FileStream object can reposition its file-position pointer (which contains the byte number of the next byte to be read from or written to the file) to any position in the file. When a FileStream object is opened, its file-position pointer is set to byte position 0 (i.e., the beginning of the file) We now present a program that builds on the concepts employed in Fig. 17.11. Class CreditInquiryForm (Fig. 17.12) is a credit-inquiry program that enables a credit manager to search for and display account information for those customers with credit balances (i.e., customers to whom the company owes money), zero balances (i.e., customers who do not owe the company money) and debit balances (i.e., customers who owe the company money for previously received goods and services). We use a RichTextBox in the program to display the account information. RichTextBoxes provide more functionality than regular TextBoxes—for example, RichTextBoxes offer method Find for searching individual strings and method LoadFile for displaying file contents. Classes RichTextBox and TextBox both inherit from abstract class System.Windows.Forms.TextBoxBase. In this example, we chose a RichTextBox, because it displays multiple lines of text by default, whereas a regular TextBox displays only one. Alternatively, we could have specified that a TextBox object display multiple lines of text by setting its Multiline property to true. Click here to view code imag e
1 // Fig. 17.12: CreditInquiryForm.cs 2 // Read a file sequentially and display contents based on 3 // account type specified by user ( credit, debit or zero balances ). 4 using System; 5 using System.Windows.Forms; 6 using System.IO;
7 using BankLibrary; 8 9 namespace CreditInquiry 10 { 11 public partial class CreditInquiryForm : Form 12 { 13 private FileStream input; // maintains the connection to the file 14 private StreamReader fileReader; // reads data from text file 15 16 // name of file that stores credit, debit and zero balances 17 private string fileName; 18 19 // parameterless constructor 20 public CreditInquiryForm() 21 { 22 InitializeComponent(); 23 } // end constructor 24 25 // invoked when user clicks Open File button 26 private void openButton_Click( object sender, EventArgs e ) 27 { 28 // create dialog box enabling user to open file 29 DialogResult result; 30 31 using ( OpenFileDialog fileChooser = new OpenFileDialog() ) 32 { 33 result = fileChooser.ShowDialog(); 34 fileName = fileChooser.FileName; 35 } // end using 36 37 // exit event handler if user clicked Cancel 38 if ( result == DialogResult.OK ) 39 { 40 // show error if user specified invalid file 41 if ( fileName == string.Empty ) 42 MessageBox.Show( "Invalid File Name", "Error", 43 MessageBoxButtons.OK, MessageBoxIcon.Error ); 44 else 45 {
46 // create FileStream to obtain read access to file 47 input = new FileStream( fileName, 48 FileMode.Open, FileAccess.Read ); 49 50 // set file from where data is read 51 fileReader = new StreamReader( input ); 52 53 // enable all GUI buttons, except for Open File button 54 openButton.Enabled = false; 55 creditButton.Enabled = true; 56 debitButton.Enabled = true; 57 zeroButton.Enabled = true; 58 } // end else 59 } // end if 60 } // end method openButton_Click 61 62 // invoked when user clicks credit balances, 63 // debit balances or zero balances button 64 private void getBalances_Click( object sender, System.EventArgs e ) 65 { 66 // convert sender explicitly to object of type button 67 Button senderButton = ( Button ) sender; 68 69 // get text from clicked Button, which stores account type 70 string accountType = senderButton.Text; 71 72 // read and display file information 73 try 74 { 75 // go back to the beginning of the file 76 input.Seek( 0, SeekOrigin.Begin ); 77 78 displayTextBox.Text = "The accounts are:\r\n"; 79 80 // traverse file until end of file 81 while ( true ) 82 { 83 string[] inputFields; // stores individual pieces of data 84 Record record; // store each Record as file is read
85 decimal balance; // store each Record's balance 86 87 // get next Record available in file 88 string inputRecord = fileReader.ReadLine(); 89 90 // when at the end of file, exit method 91 if ( inputRecord == null ) 92 return; 93 94 inputFields = inputRecord.Split( ',' ); // parse input 95 96 // create Record from input 97 record = new Record( 98 Convert.ToInt32( inputFields[ 0 ] ), inputFields[ 1 ], 99 inputFields[ 2 ], Convert.ToDecimal(inputFields[ 3 ])); 100 101 // store record's last field in balance 102 balance = record.Balance; 103 104 // determine whether to display balance 105 if ( ShouldDisplay( balance, accountType ) ) 106 { 107 // display record 108 string output = record.Account + "\t" + 109 record.FirstName + "\t" + record.LastName + "\t"; 110 111 // display balance with correct monetary format 112 output += String.Format( "{0:F}", balance ) + "\r\n"; 113 114 // copy output to screen 115 displayTextBox.AppendText( output ); 116 } // end if 117 } // end while 118 } // end try 119 // handle exception when file cannot be read 120 catch ( IOException ) 121 { 122 MessageBox.Show( "Cannot Read File", "Error", 123 MessageBoxButtons.OK, MessageBoxIcon.Error );
124 } // end catch 125 } // end method getBalances_Click 126 127 // determine whether to display given record 128 private bool ShouldDisplay( decimal balance, string accountType ) 129 { 130 if ( balance > 0M ) 131 { 132 // display credit balances 133 if ( accountType == "Credit Balances" ) 134 return true; 135 } // end if 136 else if ( balance < 0M ) 137 { 138 // display debit balances 139 if ( accountType == "Debit Balances" ) 140 return true; 141 } // end else if 142 else // balance == 0 143 { 144 // display zero balances 145 if ( accountType == "Zero Balances" ) 146 return true; 147 } // end else 148 149 return false; 150 } // end method ShouldDisplay 151 152 // invoked when user clicks Done button 153 private void doneButton_Click( object sender, EventArgs e ) 154 { 155 if ( input != null ) 156 { 157 // close file and StreamReader 158 try 159 { 160 // close StreamReader and underlying file 161 fileReader.Close(); 162 } // end try 163 // handle exception if FileStream does not exist 164 catch ( IOException ) 165 { 166 // notify user of error closing file
167 MessageBox.Show( "Cannot close file", "Error", 168 MessageBoxButtons.OK, MessageBoxIcon.Error ); 169 } // end catch 170 } // end if 171 172 Application.Exit(); 173 } // end method doneButton_Click 174 } // end class CreditInquiryForm 175 } // end namespace CreditInquiry
a) GUI when the app first executes
b) Opening the clients.txt file
c) Displaying accounts with credit balances
d) Displaying accounts with debit balances
e) Displaying accounts with zero balances Fig. 17.12 Credit-inquiry program. The program displays buttons that enable a credit manager to obtain credit information. The Open File button opens a file for gathering data. The Credit Balances button displays a list of accounts that have credit balances, the Debit Balances button displays a list of accounts that have debit balances and the Zero Balances button displays a list of accounts that have zero balances. The Done button exits the app.
When the user clicks the Open File button, the program calls the event handler openButton_Click (lines 26–60). Line 31 creates an OpenFileDialog, and line 33 calls its ShowDialog method to display the Open dialog, in which the user selects the file to open. Lines 47– 48 create a FileStream object with read-only file access and assign it to reference input. Line 51 creates a StreamReader object that we use to read text from the FileStream. When the user clicks Credit Balances, Debit Balances or Zero Balances, the program invokes method getBalances_Click (lines 64–125). Line 67 casts the sender parameter, which is an object reference to the control that generated the event, to a Button object. Line 70 extracts the Button object’s text, which the program uses to determine which type of accounts to display. Line 76 uses FileStream method Seek to reset the file-position pointer back to the beginning of the file. FileStream method Seek allows you to reset the file-position pointer by specifying the number of bytes it should be offset from the file’s beginning, end or current position. The part of the file you want to be offset from is chosen using constants from the SeekOrigin enumeration. In this case, our stream is offset by 0 bytes from the file’s beginning (SeekOrigin.Begin). Lines 81–117 define a while loop that uses private method ShouldDisplay (lines 128–150) to determine whether to display each record in the file. The while loop obtains each record by repeatedly calling StreamReader method ReadLine (line 88) and splitting the text into tokens (line 94) that are used to initialize object record (lines 97–99). Line 91 determines whether the file-position pointer has reached the end of the file, in which case ReadLine returns null. If so, the program returns from method getBalances_Click (line 92).
17.8. Serialization Section 17.5 demonstrated how to write the individual fields of a Record object to a text file, and Section 17.6 demonstrated how to read those fields from a file and place their values in a Record object in memory. In the examples, Record was used to aggregate the information for one record. When the instance variables for a Record were output to a disk file, certain information was lost, such as the type of each value. For instance, if the value "3" is read from a file, there’s no way to tell if the value came from an int, a string or a decimal. We have only data, not type information, on disk. If the program that’s going to read this data “knows” what object type the data corresponds to, then the data can be read directly into objects of that type. For example, in Fig. 17.11, we know that we are inputting an int (the account number), followed by two strings (the first and last name) and a decimal (the balance). We also know that these values are separated by commas, with only one record on each line. So, we are able to parse the strings and convert the account number to an int and the balance to a decimal. Sometimes it would be easier to read or write entire objects. C# provides such a mechanism, called object serialization. A serialized object is an object represented as a sequence of bytes that includes the object’s data, as well as information about the object’s type and the types of data stored in the object. After a serialized object has been written to a file, it can be read from the file and deserialized—that is, the type information and bytes that represent the object and its data can be used to recreate the object in memory. Class BinaryFormatter (namespace System.Runtime.Serialization.Formatters.Binary) enables entire objects to be written to or read from a stream. BinaryFormatter method Serialize writes an object’s representation to a file. BinaryFormatter method Deserialize reads this representation from a file and reconstructs the original object. Both methods throw a SerializationException if
an error occurs during serialization or deserialization. Both methods require a Stream object (e.g., the FileStream) as a parameter so that the BinaryFormatter can access the correct stream. In Sections 17.9–17.10, we create and manipulate sequential-access files using object serialization. Object serialization is performed with byte-based streams, so the sequential files created and manipulated will be binary files. Binary files are not human readable. For this reason, we write a separate app that reads and displays serialized objects.
17.9. Creating a Sequential-Access File Using Object Serialization We begin by creating and writing serialized objects to a sequential-access file. In this section, we reuse much of the code from Section 17.5, so we focus only on the new features. Defining the RecordSerializable Class Let’s modify class Record (Fig. 17.8) so that objects of this class can be serialized. Class RecordSerializable (Fig. 17.13; part of the BankLibrary project) is marked with the [Serializable] attribute (line 7), which indicates to the CLR that RecordSerializable objects can be serialized. Classes that represent serializable types must include this attribute in their declarations or must implement interface ISerializable. Click here to view code imag e
1 // Fig. 17.13: RecordSerializable.cs 2 // Serializable class that represents a data record. 3 using System; 4 5 namespace BankLibrary 6 { 7 [Serializable] 8 public class RecordSerializable 9 { 10 // automatic Account property 11 public int Account { get; set; } 12 13 // automatic FirstName property 14 public string FirstName { get; set; } 15 16 // automatic LastName property 17 public string LastName { get; set; } 18 19 // automatic Balance property 20 public decimal Balance { get; set; } 21 22 // default constructor sets members to default values 23 public RecordSerializable() 24 : this( 0, string.Empty, string.Empty, 0M ) 25 { 26 } // end constructor
27 28 // overloaded constructor sets members to parameter values 29 public RecordSerializable( int accountValue, string firstNameValue, 30 string lastNameValue, decimal balanceValue ) 31 { 32 Account = accountValue; 33 FirstName = firstNameValue; 34 LastName = lastNameValue; 35 Balance = balanceValue; 36 } // end constructor 37 } // end class RecordSerializable 38 } // end namespace BankLibrary Fig. 17.13 RecordSerializable class for serializable objects. In a class that’s marked with the [Serializable] attribute or that implements interface ISerializable, you must ensure that every instance variable of the class is also serializable. All simple-type variables and strings are serializable. For variables of reference types, you must check the class declaration (and possibly its base classes) to ensure that the type is serializable. By default, array objects are serializable. However, if the array contains references to other objects, those objects may or may not be serializable. Using a Serialization Stream to Create an Output File Next, we’ll create a sequential-access file with serialization (Fig. 17.14). To test this program, we used the sample data from Fig. 17.10 to create a file named clients.ser. Since the sample screen captures are the same as Fig. 17.9, they are not shown here. Line 15 creates a BinaryFormatter for writing serialized objects. Lines 53–54 open the FileStream to which this program writes the serialized objects. The string argument that’s passed to the FileStream’s constructor represents the name and path of the file to be opened. This specifies the file to which the serialized objects will be written. Click here to view code imag e
1 // Fig. 17.14: CreateFileForm.cs 2 // Creating a sequential-access file using serialization. 3 using System; 4 using System.Windows.Forms; 5 using System.IO; 6 using System.Runtime.Serialization.Formatters.Binary; 7 using System.Runtime.Serialization; 8 using BankLibrary; 9 10 namespace CreateFile 11 {
12 public partial class CreateFileForm : BankUIForm 13 { 14 // object for serializing RecordSerializables in binary format 15 private BinaryFormatter formatter = new BinaryFormatter(); 16 private FileStream output; // stream for writing to a file 17 18 // parameterless constructor 19 public CreateFileForm() 20 { 21 InitializeComponent(); 22 } // end constructor 23 24 // handler for saveButton_Click 25 private void saveButton_Click( object sender, EventArgs e ) 26 { 27 // create and show dialog box enabling user to save file 28 DialogResult result; 29 string fileName; // name of file to save data 30 31 using ( SaveFileDialog fileChooser = new SaveFileDialog() ) 32 { 33 fileChooser.CheckFileExists = false; // let user create file 34 35 // retrieve the result of the dialog box 36 result = fileChooser.ShowDialog(); 37 fileName = fileChooser.FileName; // get specified file name 38 } // end using 39 40 // ensure that user clicked "OK" 41 if ( result == DialogResult.OK ) 42 { 43 // show error if user specified invalid file 44 if ( fileName == string.Empty ) 45 MessageBox.Show( "Invalid File Name", "Error", 46 MessageBoxButtons.OK, MessageBoxIcon.Error ); 47 else
48 { 49 // save file via FileStream if user specified valid file 50 try 51 { 52 // open file with write access 53 output = new FileStream( fileName, 54 FileMode.OpenOrCreate, FileAccess.Write ); 55 56 // disable Save button and enable Enter button 57 saveButton.Enabled = false; 58 enterButton.Enabled = true; 59 } // end try 60 // handle exception if there's a problem opening the file 61 catch ( IOException ) 62 { 63 // notify user if file could not be opened 64 MessageBox.Show( "Error opening file", "Error", 65 MessageBoxButtons.OK, MessageBoxIcon.Error ); 66 } // end catch 67 } // end else 68 } // end if 69 } // end method saveButton_Click 70 71 // handler for enterButton Click 72 private void enterButton_Click( object sender, EventArgs e ) 73 { 74 // store TextBox values string array 75 string[] values = GetTextBoxValues(); 76 77 // RecordSerializable containing TextBox values to serialize 78 RecordSerializable record = new RecordSerializable(); 79 80 // determine whether TextBox account field is empty 81 if ( values[ ( int ) TextBoxIndices.ACCOUNT ] != string.Empty ) 82 { 83 // store TextBox values in RecordSerializable and
serialize it 84 try 85 { 86 // get account-number value from TextBox 87 int accountNumber = Int32.Parse( 88 values[ ( int ) TextBoxIndices.ACCOUNT ] ); 89 90 // determine whether accountNumber is valid 91 if ( accountNumber > 0 ) 92 { 93 // store TextBox fields in RecordSerializable 94 record.Account = accountNumber; 95 record.FirstName = values[ ( int ) 96 TextBoxIndices.FIRST ]; 97 record.LastName = values[ ( int ) 98 TextBoxIndices.LAST ]; 99 record.Balance = Decimal.Parse( values[ 100 ( int ) TextBoxIndices.BALANCE ] ); 101 102 // write Record to FileStream ( serialize object ) 103 formatter.Serialize( output, record ); 104 } // end if 105 else 106 { 107 // notify user if invalid account number 108 MessageBox.Show( "Invalid Account Number", "Error", 109 MessageBoxButtons.OK, MessageBoxIcon.Error ); 110 } // end else 111 } // end try 112 // notify user if error occurs in serialization 113 catch ( SerializationException ) 114 { 115 MessageBox.Show( "Error Writing to File", "Error", 116 MessageBoxButtons.OK, MessageBoxIcon.Error ); 117 } // end catch 118 // notify user if error occurs regarding parameter format 119 catch ( FormatException ) 120 {
121 MessageBox.Show( "Invalid Format", "Error", 122 MessageBoxButtons.OK, MessageBoxIcon.Error ); 123 } // end catch 124 } // end if 125 126 ClearTextBoxes(); // clear TextBox values 127 } // end method enterButton_Click 128 129 // handler for exitButton Click 130 private void exitButton_Click( object sender, EventArgs e ) 131 { 132 // determine whether file exists 133 if ( output != null ) 134 { 135 // close file 136 try 137 { 138 output.Close(); // close FileStream 139 } // end try 140 // notify user of error closing file 141 catch ( IOException ) 142 { 143 MessageBox.Show( "Cannot close file", "Error", 144 MessageBoxButtons.OK, MessageBoxIcon.Error ); 145 } // end catch 146 } // end if 147 148 Application.Exit(); 149 } // end method exitButton_Click 150 } // end class CreateFileForm 151 } // end namespace CreateFile Fig. 17.14 Sequential file created using serialization. This program assumes that data is input correctly and in the proper record-number order. Event handler enterButton_Click (lines 72–127) performs the write operation. Line 78 creates a RecordSerializable object, which is assigned values in lines 94–100. Line 103 calls method Serialize to write the RecordSerializable object to the output file. Method Serialize takes the FileStream object as the first argument so that the BinaryFormatter can write its second argument to the correct file. Only one statement is required to write the entire object. If a problem occurs during serialization, a SerializationException occurs—we catch this exception in lines 113–117.
In the sample execution for the program in Fig. 17.14, we entered information for five accounts— the same information shown in Fig. 17.10. The program does not show how the data records actually appear in the file. Remember that we are now using binary files, which are not human readable. To verify that the file was created successfully, the next section presents a program to read the file’s contents.
17.10. Reading and Deserializing Data from a Binary File The preceding section showed how to create a sequential-access file using object serialization. In this section, we discuss how to read serialized objects sequentially from a file. Figure 17.15 reads and displays the contents of the clients.ser file created by the program in Fig. 17.14. The sample screen captures are identical to those of Fig. 17.11, so they are not shown here. Line 15 creates the BinaryFormatter that will be used to read objects. The program opens the file for input by creating a FileStream object (lines 49–50). The name of the file to open is specified as the first argument to the FileStream constructor. Click here to view code imag e
1 // Fig. 17.15: ReadSequentialAccessFileForm.cs 2 // Reading a sequential-access file using deserialization. 3 using System; 4 using System.Windows.Forms; 5 using System.IO; 6 using System.Runtime.Serialization.Formatters.Binary; 7 using System.Runtime.Serialization; 8 using BankLibrary; 9 10 namespace ReadSequentialAccessFile 11 { 12 public partial class ReadSequentialAccessFileForm : BankUIForm 13 { 14 // object for deserializing RecordSerializable in binary format 15 private BinaryFormatter reader = new BinaryFormatter(); 16 private FileStream input; // stream for reading from a file 17 18 // parameterless constructor 19 public ReadSequentialAccessFileForm() 20 { 21 InitializeComponent(); 22 } // end constructor 23 24 // invoked when user clicks the Open button 25 private void openButton_Click( object sender, EventArgs e )
26 { 27 // create and show dialog box enabling user to open file 28 DialogResult result; // result of OpenFileDialog 29 string fileName; // name of file containing data 30 31 using ( OpenFileDialog fileChooser = new OpenFileDialog() ) 32 { 33 result = fileChooser.ShowDialog(); 34 fileName = fileChooser.FileName; // get specified name 35 } // end using 36 37 // ensure that user clicked "OK" 38 if ( result == DialogResult.OK ) 39 { 40 ClearTextBoxes(); 41 42 // show error if user specified invalid file 43 if ( fileName == string.Empty ) 44 MessageBox.Show( "Invalid File Name", "Error", 45 MessageBoxButtons.OK, MessageBoxIcon.Error ); 46 else 47 { 48 // create FileStream to obtain read access to file 49 input = new FileStream( 50 fileName, FileMode.Open, FileAccess.Read ); 51 52 openButton.Enabled = false; // disable Open File button 53 nextButton.Enabled = true; // enable Next Record button 54 } // end else 55 } // end if 56 } // end method openButton_Click 57 58 // invoked when user clicks Next button 59 private void nextButton_Click( object sender, EventArgs e ) 60 { 61 // deserialize RecordSerializable and store data in TextBoxes
62 try 63 { 64 // get next RecordSerializable available in file 65 RecordSerializable record = 66 ( RecordSerializable ) reader.Deserialize( input ); 67 68 // store RecordSerializable values in temporary string array 69 string[] values = new string[] { 70 record.Account.ToString(), 71 record.FirstName.ToString(), 72 record.LastName.ToString(), 73 record.Balance.ToString() 74 }; 75 76 // copy string-array values to TextBox values 77 SetTextBoxValues( values ); 78 } // end try 79 // handle exception when there are no RecordSerializables in file 80 catch ( SerializationException ) 81 { 82 input.Close(); // close FileStream 83 openButton.Enabled = true; // enable Open File button 84 nextButton.Enabled = false; // disable Next Record button 85 86 ClearTextBoxes(); 87 88 // notify user if no RecordSerializables in file 89 MessageBox.Show( "No more records in file", string.Empty, 90 MessageBoxButtons.OK, MessageBoxIcon.Information ); 91 } // end catch 92 } // end method nextButton_Click 93 } // end class ReadSequentialAccessFileForm 94 } // end namespace ReadSequentialAccessFile Fig. 17.15 Sequential file read using deserialization. The program reads objects from a file in event handler nextButton_Click (lines 59–92). We
use method Deserialize (of the BinaryFormatter created in line 15) to read the data (lines 65–66). Note that we cast the result of Deserialize to type RecordSerializable (line 66)— this cast is necessary, because Deserialize returns a reference of type object and we need to access properties that belong to class RecordSerializable. If an error occurs during deserialization or the end of the file is reached, a SerializationException is thrown, and the FileStream object is closed (line 82).
17.11. Wrap-Up In this chapter, you learned how to use file processing to manipulate persistent data. You learned that data is stored in computers as 0s and 1s, and that combinations of these values are used to form bytes, fields, records and eventually files. We overviewed several file-processing classes from the System.IO namespace. You used class File to manipulate files, and classes Directory and DirectoryInfo to manipulate directories. Next, you learned how to use sequential-access file processing to manipulate records in text files. We then discussed the differences between text-file processing and object serialization, and used serialization to store entire objects in and retrieve entire objects from files.
18. Generics Objectives In this chapter you’ll: Create generic methods that perform identical tasks on arguments of different types. Create a generic Stack class that can be used to store objects of most types. Understand how to overload generic methods with nongeneric methods or with other generic methods. Understand the kinds of constraints that can be applied to a type parameter. Apply multiple constraints to a type parameter. Outline 18.1 Introduction 18.2 Motivation for Generic Methods 18.3 Generic-Method Implementation 18.4 Type Constraints 18.5 Overloading Generic Methods 18.6 Generic Classes 18.7 Wrap-Up
18.1. Introduction Chapter 9 introduced the List generic collection. Before generics were introduced to C#, it was common to implement collections that could store object references. One inconvenient aspect of storing object references occurs when retrieving them from a collection. An app normally needs to process specific types of objects. As a result, the object references obtained from a collection typically need to be downcast to an appropriate type to allow the app to process the objects correctly. In addition, data of value types (e.g., int and double) must be boxed to be manipulated with object references, which increases the overhead of processing such data. Most importantly, processing all data as type object limits the C# compiler ’s ability to perform type checking. Though we can easily create data structures that manipulate any type of data as objects, it would be nice if we could detect type mismatches at compile time—this is known as compile-time type safety. For example, if a Stack should store only int values, attempting to push a string onto that Stack should cause a compile-time error. Similarly, a Sort method should be able to compare elements that are all guaranteed to have the same type. If we create type-specific versions of class Stack class and method Sort, the C# compiler would certainly be able to ensure compile-time type safety. However, this would require that we create many copies of the same basic code. This chapter discusses generics, which provide the means to create the general models mentioned above. Generic methods enable you to specify, with a single method declaration, a set of related methods. Generic classes enable you to specify, with a single class declaration, a set of related
classes. Similarly, generic interfaces enable you to specify, with a single interface declaration, a set of related interfaces. Generics provide compile-time type safety. [Note: You can also implement generic structs and delegates.] So far in this book, we’ve used the generic types List (Chapter 9) and Dictionary (Chapter 17). We can write a generic method for sorting an array of objects, then invoke the generic method separately with an int array, a double array, a string array and so on, to sort each different type of array. The compiler performs type checking to ensure that the array passed to the sorting method contains only elements of the correct type. We can write a single generic Stack class that manipulates a stack of objects, then instantiate Stack objects for a stack of ints, a stack of doubles, a stack of strings and so on. The compiler performs type checking to ensure that the Stack stores only elements of the correct type. This chapter presents examples of generic methods and generic classes. It also considers the relationships between generics and other C# features, such as overloading. Chapter 19, Collections, discusses the .NET Framework’s generic and nongeneric collections classes. A collection is a data structure that maintains a group of related objects or values. The .NET Framework collection classes use generics to allow you to specify the exact types of object that a particular collection will store.
18.2. Motivation for Generic Methods Overloaded methods are often used to perform similar operations on different types of data. To understand the motivation for generic methods, let’s begin with an example (Fig. 18.1) that contains three overloaded DisplayArray methods (lines 23–29, lines 32–38 and lines 41–47). These methods display the elements of an int array, a double array and a char array, respectively. Soon, we’ll reimplement this program more concisely and elegantly using a single generic method. Click here to view code imag e
1 // Fig. 18.1: OverloadedMethods.cs 2 // Using overloaded methods to display arrays of different types. 3 using System; 4 5 class OverloadedMethods 6 { 7 static void Main( string[] args ) 8 { 9 // create arrays of int, double and char 10 int[] intArray = { 1, 2, 3, 4, 5, 6 }; 11 double[] doubleArray = { 1.1, 2.2, 3.3, 4.4, 5.5, 6.6, 7.7 }; 12 char[] charArray = { 'H', 'E', 'L', 'L', 'O' }; 13 14 Console.WriteLine( "Array intArray contains:" ); 15 DisplayArray( intArray ); // pass an int array argument 16 Console.WriteLine( "Array doubleArray contains:" ); 17 DisplayArray( doubleArray ); // pass a double array
argument 18 Console.WriteLine( "Array charArray contains:" ); 19 DisplayArray( charArray ); // pass a char array argument 20 } // end Main 21 22 // output int array 23 private static void DisplayArray( int[] inputArray ) 24 { 25 foreach ( int element in inputArray ) 26 Console.Write( element + " " ); 27 28 Console.WriteLine( "\n" ); 29 } // end method DisplayArray 30 31 // output double array 32 private static void DisplayArray( double[] inputArray ) 33 { 34 foreach ( double element in inputArray ) 35 Console.Write( element + " " ); 36 37 Console.WriteLine( "\n" ); 38 } // end method DisplayArray 39 40 // output char array 41 private static void DisplayArray( char[] inputArray ) 42 { 43 foreach ( char element in inputArray ) 44 Console.Write( element + " " ); 45 46 Console.WriteLine( "\n" ); 47 } // end method DisplayArray 48 } // end class OverloadedMethods Array intArray contains: 1 2 3 4 5 6 Array doubleArray contains: 1.1 2.2 3.3 4.4 5.5 6.6 7.7 Array charArray contains: H E L L O
Fig. 18.1 Using overloaded methods to display arrays of different types. The program begins by declaring and initializing three arrays—six-element int array intArray
(line 10), seven-element double array doubleArray (line 11) and five-element char array charArray (line 12). Then, lines 14–19 output the arrays. When the compiler encounters a method call, it attempts to locate a method declaration that has the same method name and parameters that match the argument types in the method call. In this example, each DisplayArray call exactly matches one of the DisplayArray method declarations. For example, line 15 calls DisplayArray with intArray as its argument. At compile time, the compiler determines argument intArray’s type (i.e., int[]), attempts to locate a method named DisplayArray that specifies a single int[] parameter (which it finds at lines 23–29) and sets up a call to that method. Similarly, when the compiler encounters the DisplayArray call at line 17, it determines argument doubleArray’s type (i.e., double[]), then attempts to locate a method named DisplayArray that specifies a single double[] parameter (which it finds at lines 32–38) and sets up a call to that method. Finally, when the compiler encounters the DisplayArray call at line 19, it determines argument charArray’s type (i.e., char[]), then attempts to locate a method named DisplayArray that specifies a single char[] parameter (which it finds at lines 41–47) and sets up a call to that method. Study each DisplayArray method. Note that the array element type (int, double or char) appears in two locations in each method—the method header (lines 23, 32 and 41) and the foreach statement header (lines 25, 34 and 43). If we replace the element types in each method with a generic name (such as T for “type”) then all three methods would look like the one in Fig. 18.2. It appears that if we can replace the array element type in each of the three methods with a single “generic type parameter,” then we should be able to declare one DisplayArray method that can display the elements of any array. The method in Fig. 18.2 will not compile, because its syntax is not correct. We declare a generic DisplayArray method with the proper syntax in Fig. 18.3. Click here to view code imag e
1 private static void DisplayArray( T[] inputArray ) 2 { 3 foreach ( T element in inputArray ) 4 Console.Write( element + " " ); 5 6 Console.WriteLine( "\n" ); 7 } // end method DisplayArray Fig. 18.2 DisplayArray method in which actual type names are replaced by convention with the generic name T. Again, this code will not compile. Click here to view code imag e
1 // Fig. 18.3: GenericMethod.cs 2 // Using overloaded methods to display arrays of different types. 3 using System; 4 using System.Collections.Generic; 5
6 class GenericMethod 7 { 8 public static void Main( string[] args ) 9 { 10 // create arrays of int, double and char 11 int[] intArray = { 1, 2, 3, 4, 5, 6 }; 12 double[] doubleArray = { 1.1, 2.2, 3.3, 4.4, 5.5, 6.6, 7.7 }; 13 char[] charArray = { 'H', 'E', 'L', 'L', 'O' }; 14 15 Console.WriteLine( "Array intArray contains:" ); 16 DisplayArray( intArray ); // pass an int array argument 17 Console.WriteLine( "Array doubleArray contains:" ); 18 DisplayArray( doubleArray ); // pass a double array argument 19 Console.WriteLine( "Array charArray contains:" ); 20 DisplayArray( charArray ); // pass a char array argument 21 } // end Main 22 23 // output array of all types 24 private static void DisplayArray< T >( T[] inputArray ) 25 { 26 foreach ( T element in inputArray ) 27 Console.Write( element + " " ); 28 29 Console.WriteLine( "\n" ); 30 } // end method DisplayArray 31 } // end class GenericMethod Array intArray contains: 1 2 3 4 5 6 Array doubleArray contains: 1.1 2.2 3.3 4.4 5.5 6.6 7.7 Array charArray contains: H E L L O
Fig. 18.3 Using a generic method to display arrays of different types.
18.3. Generic-Method Implementation If the operations performed by several overloaded methods are identical for each argument type, the overloaded methods can be more compactly and conveniently coded using a generic method. You can write a single generic-method declaration that can be called at different times with arguments of different types. Based on the types of the arguments passed to the generic method, the compiler handles each method call appropriately. Figure 18.3 reimplements the app of Fig. 18.1 using a generic DisplayArray method (lines 24– 30). Note that the DisplayArray method calls in lines 16, 18 and 20 are identical to those of Fig. 18.1, the outputs of the two apps are identical and the code in Fig. 18.3 is 17 lines shorter than that in Fig. 18.1. As illustrated in Fig. 18.3, generics enable us to create and test our code once, then reuse it for many different types of data. This demonstrates the expressive power of generics. Line 24 begins method DisplayArray’s declaration. All generic method declarations have a type-parameter list delimited by angle brackets ( in this example) that follows the method’s name. Each type-parameter list contains one or more type parameters, separated by commas. A type parameter is an identifier that’s used in place of actual type names. The type parameters can be used to declare the return type, the parameter types and the local variable types in a generic method declaration; the type parameters act as placeholders for type arguments that represent the types of data that will be passed to the generic method. A generic method’s body is declared like that of any other method. Note that the type-parameter names throughout the method declaration must match those declared in the type-parameter list. For example, line 26 declares element in the foreach statement as type T, which matches the type parameter (T) declared in line 24. Also, a type parameter can be declared only once in the typeparameter list but can appear more than once in the method’s parameter list. Type-parameter names need not be unique among different generic methods. Common Programming Error 18.1 If you forget to include the type-parameter list when declaring a generic method, the compiler will not recognize the type-parameter names when they’re encountered in the method. This results in compilation errors. Method DisplayArray’s type-parameter list (line 24) declares type parameter T as the placeholder for the array-element type that DisplayArray will output. Note that T appears in the parameter list as the array-element type (line 24). The foreach statement header (line 26) also uses T as the element type. These are the same two locations where the overloaded DisplayArray methods of Fig. 18.1 specified int, double or char as the element type. The remainder of DisplayArray is identical to the version presented in Fig. 18.1. Good Programming Practice 18.1 It’s recommended that type parameters be specified as individual capital letters. Typically, a type parameter that represents the type of an element in an array (or other collection) is named E for “element” or T for “type.”
As in Fig. 18.1, the program of Fig. 18.3 begins by declaring and initializing six-element int array intArray (line 11), seven-element double array doubleArray (line 12) and five-element char array charArray (line 13). Then each array is output by calling DisplayArray (lines 16, 18 and 20)—once with argument intArray, once with argument doubleArray and once with argument charArray. When the compiler encounters a method call such as line 16, it analyzes the set of methods (both nongeneric and generic) that might match the method call, looking for a method that best matches the call. If there are no matching methods, or if there’s more than one best match, the compiler generates an error. If you have any uncertainty on which of your methods will be called, the complete details of method-call resolution can be found in Section 14.5.5.1 of the ECMA C# Language Specification www.ecma-international.org/publications/standards/Ecma-334.htm or Section 7.5.3 of the Microsoft C# Language Specification 4 bit.ly/CSharp4Spec In the case of line 16, the compiler determines that the best match occurs if the type parameter T in lines 24 and 26 of method DisplayArray’s declaration is replaced with the type of the elements in the method call’s argument intArray (i.e., int). Then, the compiler sets up a call to DisplayArray with int as the type argument for the type parameter T. This is known as the type-inferencing process. The same process is repeated for the calls to method DisplayArray in lines 18 and 20. Common Programming Error 18.2 If the compiler cannot find a single nongeneric or generic method declaration that’s a best match for a method call, or if there are multiple best matches, a compilation error occurs. You can also use explicit type arguments to indicate the exact type that should be used to call a generic function. For example, line 16 could be written as Click here to view code imag e
DisplayArray< int >( intArray ); // pass an int array argument The preceding method call explicitly provides the type argument (int) that should be used to replace type parameter T in lines 24 and 26 of the DisplayArray method’s declaration. For each variable declared with a type parameter, the compiler also determines whether the operations performed on such a variable are allowed for all types that the type parameter can assume. The only operation performed on the array elements in this example is to output the string representation of the elements. Line 27 performs an implicit boxing conversion for every value-type array element and an implicit ToString call on every array element. Since all objects have a ToString method, the compiler is satisfied that line 27 performs a valid operation for any array element. By declaring DisplayArray as a generic method in Fig. 18.3, we eliminated the need for the overloaded methods of Fig. 18.1, saving 17 lines of code and creating a reusable method that can
output the string representations of the elements in any one-dimensional array, not just arrays of int, double or char elements.
18.4. Type Constraints In this section, we present a generic Maximum method that determines and returns the largest of its three arguments (all of the same type). The generic method in this example uses the type parameter to declare both the method’s return type and its parameters. Normally, when comparing values to determine which one is greater, you would use the > operator. However, this operator is not overloaded for use with every type that’s built into the Framework Class Library or that might be defined by extending those types. Generic code is restricted to performing operations that are guaranteed to work for every possible type. Thus, an expression like variable1 < variable2 is not allowed unless the compiler can ensure that the operator < is provided for every type that will ever be used in the generic code. Similarly, you cannot call a method on a generic-type variable unless the compiler can ensure that all types that will ever be used in the generic code support that method. IComparable Interface It’s possible to compare two objects of the same type if that type implements the generic interface IComparable (of namespace System). A benefit of implementing interface IComparable is that IComparable objects can be used with the sorting and searching methods of classes in the System.Collections.Generic namespace—we discuss those methods in Chapter 19. The structures in the Framework Class Library that correspond to the simple types all implement this interface. For example, the structure for simple type double is Double and the structure for simple type int is Int32—both Double and Int32 implement the IComparable interface. Types that implement IComparable must declare a CompareTo method for comparing objects. For example, if we have two ints, int1 and int2, they can be compared with the expression: int1.CompareTo( int2 ) Method CompareTo must return 0 if the objects are equal, a negative integer if int1 is less than int2 or a positive integer if int1 is greater than int2. It’s the responsibility of the programmer who declares a type that implements IComparable to define method CompareTo such that it compares the contents of two objects of that type and returns the appropriate result. Specifying Type Constraints Even though IComparable objects can be compared, they cannot be used with generic code by default, because not all types implement interface IComparable. However, we can restrict the types that can be used with a generic method or class to ensure that they meet certain requirements. This feature—known as a type constraint—restricts the type of the argument supplied to a particular type parameter. Figure 18.4 declares method Maximum (lines 20–34) with a type constraint that requires each of the method’s arguments to be of type IComparable. This restriction is important, because not all objects can be compared. However, all IComparable objects are guaranteed to have a CompareTo method that can be used in method Maximum to determine the largest of its three arguments. Click here to view code imag e
1 // Fig. 18.4: MaximumTest.cs 2 // Generic method Maximum returns the largest of three objects. 3 using System; 4 5 class MaximumTest 6 { 7 public static void Main( string[] args ) 8 { 9 Console.WriteLine( "Maximum of {0}, {1} and {2} is {3}\n", 10 3, 4, 5, Maximum( 3, 4, 5 ) ); 11 Console.WriteLine( "Maximum of {0}, {1} and {2} is {3}\n", 12 6.6, 8.8, 7.7, Maximum( 6.6, 8.8, 7.7 ) ); 13 Console.WriteLine( "Maximum of {0}, {1} and {2} is {3}\n", 14 "pear", "apple", "orange", 15 Maximum( "pear", "apple", "orange" ) ); 16 } // end Main 17 18 // generic function determines the 19 // largest of the IComparable objects 20 private static T Maximum< T >( T x, T y, T z ) 21 where T : IComparable< T > 22 { 23 T max = x; // assume x is initially the largest 24 25 // compare y with max 26 if ( y.CompareTo( max ) > 0 ) 27 max = y; // y is the largest so far 28 29 // compare z with max 30 if ( z.CompareTo( max ) > 0 ) 31 max = z; // z is the largest 32 33 return max; // return largest object 34 } // end method Maximum 35 } // end class MaximumTest Maximum of 3, 4 and 5 is 5 Maximum of 6.6, 8.8 and 7.7 is 8.8
Maximum of pear, apple and orange is pear
Fig. 18.4 Generic method Maximum returns the largest of three objects. Generic method Maximum uses type parameter T as the return type of the method (line 20), as the type of method parameters x, y and z (line 20), and as the type of local variable max (line 23). Generic method Maximum’s where clause (after the parameter list in line 21) specifies the type constraint for type parameter T. In this case, the clause where T : IComparable indicates that this method requires the type argument to implement interface IComparable. If no type constraint is specified, the default type constraint is object. C# provides several kinds of type constraints. A class constraint indicates that the type argument must be an object of a specific base class or one of its subclasses. An interface constraint indicates that the type argument’s class must implement a specific interface. The type constraint in line 21 is an interface constraint, because IComparable is an interface. You can specify that the type argument must be a reference type or a value type by using the reference-type constraint (class) or the value-type constraint (struct), respectively. Finally, you can specify a constructor constraint—new()—to indicate that the generic code can use operator new to create new objects of the type represented by the type parameter. If a type parameter is specified with a constructor constraint, the type argument’s class must provide a public parameterless or default constructor to ensure that objects of the class can be created without passing constructor arguments; otherwise, a compilation error occurs. It’s possible to apply multiple constraints to a type parameter. To do so, simply provide a commaseparated list of constraints in the where clause. If you have a class constraint, reference-type constraint or value-type constraint, it must be listed first—only one of these types of constraints can be used for each type parameter. Interface constraints (if any) are listed next. The constructor constraint is listed last (if there is one). Analyzing the Code Method Maximum assumes that its first argument (x) is the largest and assigns it to local variable max (line 23). Next, the if statement at lines 26–27 determines whether y is greater than max. The condition invokes y’s CompareTo method with the expression y.CompareTo(max). If y is greater than max, then y is assigned to variable max (line 27). Similarly, the statement at lines 30–31 determines whether z is greater than max. If so, line 31 assigns z to max. Then, line 33 returns max to the caller. In Main (lines 7–16), line 10 calls Maximum with the integers 3, 4 and 5. Generic method Maximum is a match for this call, but its arguments must implement interface IComparable to ensure that they can be compared. Type int is a synonym for struct Int32, which implements interface IComparable. Thus, ints (and other simple types) are valid arguments to method Maximum. Line 12 passes three double arguments to Maximum. Again, this is allowed because double is a synonym for the Double struct, which implements IComparable. Line 15 passes Maximum three strings, which are also IComparable objects. We intentionally placed the largest value in a different position in each method call (lines 10, 12 and 15) to show that
the generic method always finds the maximum value, regardless of its position in the argument list and regardless of the inferred type argument.
18.5. Overloading Generic Methods A generic method may be overloaded. Each overloaded method must have a unique signature (as discussed in Chapter 7). A class can provide two or more generic methods with the same name but different method parameters. For example, we could provide a second version of generic method DisplayArray (Fig. 18.3) with the additional parameters lowIndex and highIndex that specify the portion of the array to output. A generic method can be overloaded by nongeneric methods with the same method name. When the compiler encounters a method call, it searches for the method declaration that best matches the method name and the argument types specified in the call. For example, generic method DisplayArray of Fig. 18.3 could be overloaded with a version specific to strings that outputs the strings in tabular format. If the compiler cannot match a method call to either a nongeneric method or a generic method, or if there’s ambiguity due to multiple possible matches, the compiler generates an error.
18.6. Generic Classes The concept of a data structure (e.g., a stack) that contains data elements can be understood independently of the element type it manipulates. A generic class provides a means for describing a class in a type-independent manner. We can then instantiate type-specific versions of the generic class. This capability is an opportunity for software reusability. With a generic class, you can use a simple, concise notation to indicate the actual type(s) that should be used in place of the class’s type parameter(s). At compilation time, the compiler ensures your code’s type safety, and the runtime system replaces type parameters with type arguments to enable your client code to interact with the generic class. One generic Stack class, for example, could be the basis for creating many Stack classes (e.g., “Stack of double,” “Stack of int,” “Stack of char,” “Stack of Employee”). Figure 18.5 presents a generic Stack class declaration. This class should not be confused with the class Stack from namespace System.Collections.Generics. A generic class declaration is similar to a nongeneric class declaration, except that the class name is followed by a type-parameter list (line 5) and, optionally, one or more constraints on its type parameter. Type parameter T represents the element type the Stack will manipulate. As with generic methods, the type-parameter list of a generic class can have one or more type parameters separated by commas. Type parameter T is used throughout the Stack class declaration (Fig. 18.5) to represent the element type. Class Stack declares variable elements as an array of type T (line 8). This array (created at line 21) will store the Stack’s elements. [Note: This example implements a Stack as an array. As you’ve seen in Chapter 19, Stacks also are commonly implemented as constrained versions of linked lists.] Click here to view code imag e
1 // Fig. 18.5: Stack.cs 2 // Generic class Stack. 3 using System; 4
5 class Stack< T > 6 { 7 private int top; // location of the top element 8 private T[] elements; // array that stores stack elements 9 10 // parameterless constructor creates a stack of the default size 11 public Stack() 12 : this( 10 ) // default stack size 13 { 14 // empty constructor; calls constructor at line 18 to perform init 15 } // end stack constructor 16 17 // constructor creates a stack of the specified number of elements 18 public Stack( int stackSize ) 19 { 20 if ( stackSize > 0 ) // validate stackSize 21 elements = new T[ stackSize ]; // create stackSize elements 22 else 23 throw new ArgumentException( "Stack size must be positive." ); 24 25 top = -1; // stack initially empty 26 } // end stack constructor 27 28 // push element onto the stack; if unsuccessful, 29 // throw FullStackException 30 public void Push( T pushValue ) 31 { 32 if ( top == elements.Length - 1 ) // stack is full 33 throw new FullStackException( string.Format( 34 "Stack is full, cannot push {0}", pushValue ) ); 35 36 ++top; // increment top 37 elements[ top ] = pushValue; // place pushValue on stack 38 } // end method Push 39 40 // return the top element if not empty, 41 // else throw EmptyStackException 42 public T Pop() 43 { 44 if ( top == -1 ) // stack is empty
45 throw new EmptyStackException( "Stack is empty, cannot pop" ); 46 47 --top; // decrement top 48 return elements[ top + 1 ]; // return top value 49 } // end method Pop 50 } // end class Stack Fig. 18.5 Generic class Stack. Stack Constructors Class Stack has two constructors. The parameterless constructor (lines 11–15) passes the default stack size (10) to the one-argument constructor, using the syntax this (line 12) to invoke another constructor in the same class. The one-argument constructor (lines 18–26) validates the stackSize argument and creates an array of the specified stackSize (if it’s greater than 0) or throws an exception, otherwise. Stack Method Push Method Push (lines 30–38) first determines whether an attempt is being made to push an element onto a full Stack. If so, lines 33–34 throw a FullStackException (declared in Fig. 18.6). If the Stack is not full, line 36 increments the top counter to indicate the new top position, and line 37 places the argument in that location of array elements. Click here to view code imag e
1 // Fig. 18.6: FullStackException.cs 2 // FullStackException indicates a stack is full. 3 using System; 4 5 class FullStackException : Exception 6 { 7 // parameterless constructor 8 public FullStackException() : base( "Stack is full" ) 9 { 10 // empty constructor 11 } // end FullStackException constructor 12 13 // one-parameter constructor 14 public FullStackException( string exception ) : base( exception ) 15 { 16 // empty constructor 17 } // end FullStackException constructor 18 19 // two-parameter constructor
20 public FullStackException( string exception, Exception inner ) 21 : base( exception, inner ) 22 { 23 // empty constructor 24 } // end FullStackException constructor 25 } // end class FullStackException Fig. 18.6 FullStackException indicates a stack is full. Stack Method Pop Method Pop (lines 42–49) first determines whether an attempt is being made to pop an element from an empty Stack. If so, line 45 throws an EmptyStackException (declared in Fig. 18.7). Otherwise, line 47 decrements the top counter to indicate the new top position, and line 48 returns the original top element of the Stack. Click here to view code imag e
1 // Fig. 18.7: EmptyStackException.cs 2 // EmptyStackException indicates a stack is empty. 3 using System; 4 5 class EmptyStackException : Exception 6 { 7 // parameterless constructor 8 public EmptyStackException() : base( "Stack is empty" ) 9 { 10 // empty constructor 11 } // end EmptyStackException constructor 12 13 // one-parameter constructor 14 public EmptyStackException( string exception ) : base( exception ) 15 { 16 // empty constructor 17 } // end EmptyStackException constructor 18 19 // two-parameter constructor 20 public EmptyStackException( string exception, Exception inner ) 21 : base( exception, inner ) 22 { 23 // empty constructor 24 } // end EmptyStackException constructor 25 } // end class EmptyStackException
Fig. 18.7 EmptyStackException indicates a stack is empty. Classes FullStackException (Fig. 18.6) and EmptyStackException (Fig. 18.7) each provide a parameterless constructor, a one-argument constructor of exception classes (as discussed in Section 13.8) and a two-argument constructor for creating a new exception using an existing one. The parameterless constructor sets the default error message while the other two constructors set custom error messages. As with generic methods, when a generic class is compiled, the compiler performs type checking on the class’s type parameters to ensure that they can be used with the code in the generic class. The constraints determine the operations that can be performed on the type parameters. The runtime system replaces the type parameters with the actual types at runtime. For class Stack (Fig. 18.5), no type constraint is specified, so the default type constraint, object, is used. The scope of a generic class’s type parameter is the entire class. Now, let’s consider an app (Fig. 18.8) that uses the Stack generic class. Lines 13–14 declare variables of type Stack (pronounced “Stack of double”) and Stack (pronounced “Stack of int”). The types double and int are the Stack’s type arguments. The compiler replaces the type parameters in the generic class so that the compiler can perform type checking. Method Main instantiates objects doubleStack of size 5 (line 18) and intStack of size 10 (line 19), then calls methods TestPushDouble (lines 28–48), TestPopDouble (lines 51– 73), TestPushInt (lines 76–96) and TestPopInt (lines 99–121) to manipulate the two Stacks in this example. Click here to view code imag e
1 // Fig. 18.8: StackTest.cs 2 // Testing generic class Stack. 3 using System; 4 5 class StackTest 6 { 7 // create arrays of doubles and ints 8 private static double[] doubleElements = 9 new double[]{ 1.1, 2.2, 3.3, 4.4, 5.5, 6.6 }; 10 private static int[] intElements = 11 new int[]{ 1, 2, 3, 4, 5, 6, 7, 8, 9, 10, 11 }; 12 13 private static Stack< double > doubleStack; // stack stores doubles 14 private static Stack< int > intStack; // stack stores int objects 15 16 public static void Main( string[] args ) 17 { 18 doubleStack = new Stack< double >( 5 ); // stack of doubles 19 intStack = new Stack< int >( 10 ); // stack of ints
20 21 TestPushDouble(); // push doubles onto doubleStack 22 TestPopDouble(); // pop doubles from doubleStack 23 TestPushInt(); // push ints onto intStack 24 TestPopInt(); // pop ints from intStack 25 } // end Main 26 27 // test Push method with doubleStack 28 private static void TestPushDouble() 29 { 30 // push elements onto stack 31 try 32 { 33 Console.WriteLine( "\nPushing elements onto doubleStack" ); 34 35 // push elements onto stack 36 foreach ( var element in doubleElements ) 37 { 38 Console.Write( "{0:F1} ", element ); 39 doubleStack.Push( element ); // push onto doubleStack 40 } // end foreach 41 } // end try 42 catch ( FullStackException exception ) 43 { 44 Console.Error.WriteLine(); 45 Console.Error.WriteLine( "Message: " + exception.Message ); 46 Console.Error.WriteLine( exception.StackTrace ); 47 } // end catch 48 } // end method TestPushDouble 49 50 // test Pop method with doubleStack 51 private static void TestPopDouble() 52 { 53 // pop elements from stack 54 try 55 { 56 Console.WriteLine( "\nPopping elements from doubleStack" ); 57 58 double popValue; // store element removed from stack 59 60 // remove all elements from stack
61 while ( true ) 62 { 63 popValue = doubleStack.Pop(); // pop from doubleStack 64 Console.Write( "{0:F1} ", popValue ); 65 } // end while 66 } // end try 67 catch ( EmptyStackException exception ) 68 { 69 Console.Error.WriteLine(); 70 Console.Error.WriteLine( "Message: " + exception.Message ); 71 Console.Error.WriteLine( exception.StackTrace ); 72 } // end catch 73 } // end method TestPopDouble 74 75 // test Push method with intStack 76 private static void TestPushInt() 77 { 78 // push elements onto stack 79 try 80 { 81 Console.WriteLine( "\nPushing elements onto intStack" ); 82 83 // push elements onto stack 84 foreach ( var element in intElements ) 85 { 86 Console.Write( "{0} ", element ); 87 intStack.Push( element ); // push onto intStack 88 } // end foreach 89 } // end try 90 catch ( FullStackException exception ) 91 { 92 Console.Error.WriteLine(); 93 Console.Error.WriteLine( "Message: " + exception.Message ); 94 Console.Error.WriteLine( exception.StackTrace ); 95 } // end catch 96 } // end method TestPushInt 97 98 // test Pop method with intStack 99 private static void TestPopInt() 100 { 101 // pop elements from stack
102 try 103 { 104 Console.WriteLine( "\nPopping elements from intStack" ); 105 106 int popValue; // store element removed from stack 107 108 // remove all elements from stack 109 while ( true ) 110 { 111 popValue = intStack.Pop(); // pop from intStack 112 Console.Write( "{0} ", popValue ); 113 } // end while 114 } // end try 115 catch ( EmptyStackException exception ) 116 { 117 Console.Error.WriteLine(); 118 Console.Error.WriteLine( "Message: " + exception.Message ); 119 Console.Error.WriteLine( exception.StackTrace ); 120 } // end catch 121 } // end method TestPopInt 122 } // end class StackTest Pushing elements onto doubleStack 1.1 2.2 3.3 4.4 5.5 6.6 Message: Stack is full, cannot push 6.6 at Stack`1.Push(T pushValue) in c:\examples\ch18\Fig18_05_08\Stack\Stack\Stack.cs:line 36 at StackTest.TestPushDouble() in c:\examples\ch18\Fig18_05_08\Stack\Stack\StackTest.cs:line 39 Popping elements from doubleStack 5.5 4.4 3.3 2.2 1.1 Message: Stack is empty, cannot pop at Stack`1.Pop() in c:\examples\ch18\Fig18_05_08\Stack\Stack\Stack.cs:line 47 at StackTest.TestPopDouble() in c:\examples\ch18\Fig18_05_08\Stack\Stack\StackTest.cs:line 63 Pushing elements onto intStack 1 2 3 4 5 6 7 8 9 10 11l Message: Stack is full, cannot push 11 at Stack`1.Push(T pushValue) in c:\examples\ch18\Fig18_05_08\Stack\Stack\Stack.cs:line 36 at StackTest.TestPushInt() in
c:\examples\ch18\Fig18_05_08\Stack\Stack\StackTest.cs:line 87 Popping elements from intStack 10 9 8 7 6 5 4 3 2 1 Message: Stack is empty, cannot pop at Stack`1.Pop() in c:\examples\ch18\Fig18_05_08\Stack\Stack\Stack.cs:line 47 at StackTest.TestPopInt() in c:\examples\ch18\Fig18_05_08\Stack\Stack\StackTest.cs:line 111
Fig. 18.8 Testing generic class Stack. Method TestPushDouble Method TestPushDouble (lines 28–48) invokes method Push to place the double values 1.1, 2.2, 3.3, 4.4 and 5.5 stored in array doubleElements onto doubleStack. The foreach statement terminates when the test program attempts to Push a sixth value onto doubleStack (which is full, because doubleStack can store only five elements). In this case, the method throws a FullStackException (Fig. 18.6) to indicate that the Stack is full. Lines 42–47 catch this exception and display the message and stack-trace information. The stack trace indicates the exception that occurred and shows that Stack method Push generated the exception at line 36 of the file Stack.cs (Fig. 18.5). The trace also shows that method Push was called by StackTest method TestPushDouble at line 39 of StackTest.cs. This information enables you to determine the methods that were on the method-call stack at the time that the exception occurred. Because the program catches the exception, the C# runtime environment considers the exception to have been handled, and the program can continue executing. Method TestPopDouble Method TestPopDouble (lines 51–73) invokes Stack method Pop in an infinite while loop to remove all the values from the stack. Note in the output that the values are popped off in last-in, firstout order—this, of course, is the defining characteristic of stacks. The while loop (lines 61–65) continues until the stack is empty. An EmptyStackException occurs when an attempt is made to pop from the empty stack. This causes the program to proceed to the catch block (lines 67–72) and handle the exception, so the program can continue executing. When the test program attempts to Pop a sixth value, the doubleStack is empty, so method Pop throws an EmptyStackException. Methods TestPushInt and TestPopInt Method TestPushInt (lines 76–96) invokes Stack method Push to place values onto intStack until it’s full. Method TestPopInt (lines 99–121) invokes Stack method Pop to remove values from intStack until it’s empty. Again, values pop in last-in, first-out order.
Creating Generic Methods to Test Class Stack< T > Note that the code in methods TestPushDouble and TestPushInt is almost identical for pushing values onto a Stack or a Stack, respectively. Similarly the code in methods TestPopDouble and TestPopInt is almost identical for popping values from a Stack or a Stack, respectively. This presents another opportunity to use generic methods. Figure 18.9 declares generic method TestPush (lines 33–54) to perform the same tasks as TestPushDouble and TestPushInt in Fig. 18.8—that is, Push values onto a Stack. Similarly, generic method TestPop (lines 57–79) performs the same tasks as TestPopDouble and TestPopInt in Fig. 18.8—that is, Pop values off a Stack. Click here to view code imag e
1 // Fig. 18.9: StackTest.cs 2 // Testing generic class Stack. 3 using System; 4 using System.Collections.Generic; 5 6 class StackTest 7 { 8 // create arrays of doubles and ints 9 private static double[] doubleElements = 10 new double[] { 1.1, 2.2, 3.3, 4.4, 5.5, 6.6 }; 11 private static int[] intElements = 12 new int[] { 1, 2, 3, 4, 5, 6, 7, 8, 9, 10, 11 }; 13 14 private static Stack< double > doubleStack; // stack stores doubles 15 private static Stack< int > intStack; // stack stores int objects 16 17 public static void Main( string[] args ) 18 { 19 doubleStack = new Stack< double >( 5 ); // stack of doubles 20 intStack = new Stack< int >( 10 ); // stack of ints 21 22 // push doubles onto doubleStack 23 TestPush( "doubleStack", doubleStack, doubleElements ); 24 // pop doubles from doubleStack 25 TestPop( "doubleStack", doubleStack ); 26 // push ints onto intStack 27 TestPush( "intStack", intStack, intElements ); 28 // pop ints from intStack 29 TestPop( "intStack", intStack ); 30 } // end Main
31 32 // test Push method 33 private static void TestPush< T >( string name, Stack< T > stack, 34 IEnumerable< T > elements ) 35 { 36 // push elements onto stack 37 try 38 { 39 Console.WriteLine( "\nPushing elements onto " + name ); 40 41 // push elements onto stack 42 foreach ( var element in elements ) 43 { 44 Console.Write( "{0} ", element ); 45 stack.Push( element ); // push onto stack 46 } // end foreach 47 } // end try 48 catch ( FullStackException exception ) 49 { 50 Console.Error.WriteLine(); 51 Console.Error.WriteLine( "Message: " + exception.Message ); 52 Console.Error.WriteLine( exception.StackTrace ); 53 } // end catch 54 } // end method TestPush 55 56 // test Pop method 57 private static void TestPop< T >( string name, Stack< T > stack ) 58 { 59 // pop elements from stack 60 try 61 { 62 Console.WriteLine( "\nPopping elements from " + name ); 63 64 T popValue; // store element removed from stack 65 66 // remove all elements from stack 67 while ( true ) 68 { 69 popValue = stack.Pop(); // pop from stack
70 Console.Write( "{0} ", popValue ); 71 } // end while 72 } // end try 73 catch ( EmptyStackException exception ) 74 { 75 Console.Error.WriteLine(); 76 Console.Error.WriteLine( "Message: " + exception.Message ); 77 Console.Error.WriteLine( exception.StackTrace ); 78 } // end catch 79 } // end TestPop 80 } // end class StackTest Pushing elements onto doubleStack 1.1 2.2 3.3 4.4 5.5 6.6 Message: Stack is full, cannot push 6.6 at Stack`1.Push(T pushValue) in c:\examples\ch18\Fig18_09\Stack\Stack\Stack.cs:line 36 at StackTest.TestPush[T](String name, Stack`1 stack, IEnumerable`1 elements) in c:\examples\ch18\Fig18_09\Stack\Stack\StackTest.cs:line 45 Popping elements from doubleStack 5.5 4.4 3.3 2.2 1.1 Message: Stack is empty, cannot pop at Stack`1.Pop() in c:\examples\ch18\Fig18_09\Stack\Stack\Stack.cs:line 47 at StackTest.TestPop[T](String name, Stack`1 stack) in c:\examples\ch18\Fig18_09\Stack\Stack\StackTest.cs:line 69 Pushing elements onto intStack 1 2 3 4 5 6 7 8 9 10 11 Message: Stack is full, cannot push 11 at Stack`1.Push(T pushValue) in c:\examples\ch18\Fig18_09\Stack\Stack\Stack.cs:line 36 at StackTest.TestPush[T](String name, Stack`1 stack, IEnumerable`1 elements) in c:\examples\ch18\Fig18_09\Stack\Stack\StackTest.cs:line 45 Popping elements from intStack 10 9 8 7 6 5 4 3 2 1 Message: Stack is empty, cannot pop at Stack`1.Pop() in c:\examples\ch18\Fig18_09\Stack\Stack\Stack.cs:line 47 at StackTest.TestPop[T](String name, Stack`1 stack) in c:\examples\ch18\Fig18_09\Stack\Stack\StackTest.cs:line 69
Fig. 18.9 Testing generic class Stack. Method Main (Fig. 18.9, lines 17–30) creates the Stack (line 19) and Stack (line 20) objects. Lines 23–29 invoke generic methods TestPush and TestPop to test the Stack objects. Generic method TestPush (lines 33–54) uses type parameter T (specified at line 33) to represent the data type stored in the Stack. The generic method takes three arguments—a string that represents the name of the Stack object for output purposes, an object of type Stack and an IEnumerable that contains the elements that will be Pushed onto Stack. Note that the compiler enforces consistency between the type of the Stack and the elements that will be pushed onto the Stack when Push is invoked, which is the type argument of the generic method call. Generic method TestPop (lines 57–79) takes two arguments—a string that represents the name of the Stack object for output purposes and an object of type Stack.
18.7. Wrap-Up This chapter introduced generics. We discussed how generics ensure compile-time type safety by checking for type mismatches at compile time. You learned that the compiler will allow generic code to compile only if all operations performed on the type parameters in the generic code are supported for all types that could be used with the generic code. You also learned how to declare generic methods and classes using type parameters. We demonstrated how to use a type constraint to specify the requirements for a type parameter—a key component of compile-time type safety. We discussed several kinds of type constraints, including reference-type constraints, value-type constraints, class constraints, interface constraints and constructor constraints. We also discussed how to implement multiple type constraints for a type parameter. Finally, we showed how generics improve code reuse. In the next chapter, we demonstrate the .NET Framework Class Library’s collection classes, interfaces and algorithms. Collection classes are pre-built data structures that you can reuse in your apps, saving you time.
19. Collections Objectives In this chapter you’ll: Learn about the nongeneric and generic collections that are provided by the .NET Framework. Use class Array’s static methods to manipulate arrays. Use enumerators to “walk through” a collection. Use the foreach statement with the .NET collections. Use nongeneric collection classes ArrayList, Stack, and Hashtable. Use generic collections SortedDictionary and LinkedList. Be introduced to covariance and contravariance for generic types. Outline 19.1 Introduction 19.2 Collections Overview 19.3 Class Array and Enumerators 19.4 Nongeneric Collections 19.4.1 Class ArrayList 19.4.2 Class Stack 19.4.3 Class Hashtable 19.5 Generic Collections 19.5.1 Generic Class SortedDictionary 19.5.2 Generic Class LinkedList 19.6 Covariance and Contravariance for Generic Types 19.7 Wrap-Up
19.1. Introduction For the vast majority of apps, there’s no need to build custom data structures. Instead, you can use the prepackaged data-structure classes provided by the .NET Framework. These classes are known as collection classes—they store collections of data. Each instance of one of these classes is a collection of items. Some examples of collections are the cards you hold in a card game, the songs stored in your computer, the real-estate records in your local registry of deeds (which map book numbers and page numbers to property owners), and the players on your favorite sports team. Collection classes enable you to store sets of items by using existing data structures, without concern for how they’re implemented. This is a nice example of code reuse. Programmers can code faster and expect excellent performance, maximizing execution speed and minimizing memory
consumption. In this chapter, we discuss the collection interfaces that list the capabilities of each collection type, the implementation classes and the enumerators that “walk through” collections. The .NET Framework provides several namespaces dedicated to collections. Namespace System.Collections contains collections that store references to objects. We included these because there’s a large amount of legacy code in industry that uses these collections. Most new apps should use the collections in the System.Collections.Generic namespace, which contains generic classes—such as the List and Dictionary classes you learned previously— to store collections of specific types. Namespace System.Collections.Concurrent contains so-called thread-safe collections for use in multithreaded applications. The System.Collections.Specialized namespace contains several collections that support specific types, such as strings and bits. You can learn more about this namespace at msdn.microsoft.com/en-us/library/system.collections.specialized.aspx. The collections in these namespaces provide standardized, reusable components; you do not need to write your own collection classes. These collections are written for broad reuse. They’re tuned for rapid execution and for efficient use of memory.
19.2. Collections Overview All collection classes in the .NET Framework implement some combination of the collection interfaces. These interfaces declare the operations to be performed generically on various types of collections. Figure 19.1 lists some of the interfaces of the .NET Framework collections. All the interfaces in Fig. 19.1 are declared in namespace System.Collections and have generic analogs in namespace System.Collections.Generic. Implementations of these interfaces are provided within the framework. Programmers may also provide implementations specific to their own requirements.
Fig. 19.1 Some common collection interfaces.
Namespaces System.Collections and System.Collections.Specialized In earlier versions of C#, the .NET Framework primarily provided the collection classes in the System.Collections and System.Collections.Specialized namespaces. These classes stored and manipulated object references. You could store any object in a collection. One inconvenient aspect of storing object references occurs when retrieving them from a collection. An app normally needs to process specific types of objects. As a result, the object references obtained from a collection typically need to be downcast to an appropriate type to allow the app to process the objects correctly. Namespace System.Collections.Generic The .NET Framework also includes the System.Collections.Generic namespace, which uses the generics capabilities we introduced in Chapter 18. Many of these classes are simply generic counterparts of the classes in namespace System.Collections. This means that you can specify the exact type that will be stored in a collection. You receive the benefits of compile-time type checking—the compiler ensures that you’re using appropriate types with your collection and, if not, issues compile-time error messages. Also, once you specify the type stored in a collection, any item you retrieve from the collection will have the correct type. This eliminates the need for explicit type casts that can throw InvalidCastExceptions at execution time if the referenced object is not of the appropriate type. This also eliminates the overhead of explicit casting, improving efficiency. Generic collections are especially useful for storing structs, since they eliminate the overhead of boxing and unboxing. This chapter demonstrates collection classes Array, ArrayList, Stack, Hashtable, generic SortedDictionary, and generic LinkedList—plus built-in array capabilities. Namespace System.Collections provides several other data structures, including BitArray (a collection of true/false values), Queue and SortedList (a collection of key–value pairs that are sorted by key and can be accessed either by key or by index). Figure 19.2 summarizes many of the collection classes. We also discuss the IEnumerator interface. Collection classes can create enumerators that allow programmers to walk through the collections. Although these enumerators have different implementations, they all implement the IEnumerator interface so that they can be processed polymorphically. As we’ll soon see, the foreach statement is simply a convenient notation for using an enumerator. In the next section, we begin our discussion by examining enumerators and the capabilities for array manipulation. Collection classes directly or indirectly implement ICollection and IEnumerable (or their generic equivalents ICollection and IEnumerable for generic collections).
Fig. 19.2 Some collection classes of the .NET Framework.
19.3. Class Array and Enumerators Chapter 8 presented basic array-processing capabilities. All arrays implicitly inherit from abstract base class Array (namespace System); this class defines property Length, which specifies the number of elements in the array. In addition, class Array provides static methods that provide algorithms for processing arrays. Typically, class Array overloads these methods—for example, Array method Reverse can reverse the order of the elements in an entire array or can reverse the elements in a specified range of elements in an array. For a complete list of class Array’s static methods visit: Click here to view code imag e
msdn.microsoft.com/en-us/library/system.array.aspx Figure 19.3 demonstrates several static methods of class Array. Click here to view code imag e
1 // Fig. 19.3: UsingArray.cs 2 // Array class static methods for common array manipulations. 3 using System; 4 using System.Collections; 5 6 // demonstrate algorithms of class Array 7 public class UsingArray 8 { 9 private static int[] intValues = { 1, 2, 3, 4, 5, 6 }; 10 private static double[] doubleValues = { 8.4, 9.3, 0.2, 7.9, 3.4 }; 11 private static int[] intValuesCopy; 12 13 // method Main demonstrates class Array's methods 14 public static void Main( string[] args ) 15 { 16 intValuesCopy = new int[ intValues.Length ]; // defaults to zeroes 17 18 Console.WriteLine( "Initial array values:\n" ); 19 PrintArrays(); // output initial array contents 20 21 // sort doubleValues 22 Array.Sort( doubleValues ); 23 24 // copy intValues into intValuesCopy 25 Array.Copy( intValues, intValuesCopy, intValues.Length ); 26 27 Console.WriteLine( "\nArray values after Sort and Copy:\n" ); 28 PrintArrays(); // output array contents 29 Console.WriteLine(); 30 31 // search for 5 in intValues 32 int result = Array.BinarySearch( intValues, 5 ); 33 if ( result >= 0 ) 34 Console.WriteLine( "5 found at element {0} in intValues", 35 result ); 36 else 37 Console.WriteLine( "5 not found in intValues" ); 38 39 // search for 8763 in intValues
40 result = Array.BinarySearch( intValues, 8763 ); 41 if ( result >= 0 ) 42 Console.WriteLine( "8763 found at element {0} in intValues", 43 result ); 44 else 45 Console.WriteLine( "8763 not found in intValues" ); 46 } // end Main 47 48 // output array content with enumerators 49 private static void PrintArrays() 50 { 51 Console.Write( "doubleValues: " ); 52 53 // iterate through the double array with an enumerator 54 IEnumerator enumerator = doubleValues.GetEnumerator(); 55 56 while ( enumerator.MoveNext() ) 57 Console.Write( enumerator.Current + " " ); 58 59 Console.Write( "\nintValues: " ); 60 61 // iterate through the int array with an enumerator 62 enumerator = intValues.GetEnumerator(); 63 64 while ( enumerator.MoveNext() ) 65 Console.Write( enumerator.Current + " " ); 66 67 Console.Write( "\nintValuesCopy: " ); 68 69 // iterate through the second int array with a foreach statement 70 foreach ( var element in intValuesCopy ) 71 Console.Write( element + " " ); 72 73 Console.WriteLine(); 74 } // end method PrintArrays 75 } // end class UsingArray Initial array values: doubleValues: 8.4 9.3 0.2 7.9 3.4 intValues: 1 2 3 4 5 6 intValuesCopy: 0 0 0 0 0 0
Array values after Sort and Copy: doubleValues: 0.2 3.4 7.9 8.4 9.3 intValues: 1 2 3 4 5 6 intValuesCopy: 1 2 3 4 5 6 5 found at element 4 in intValues 8763 not found in intValues
Fig. 19.3 Array class used to perform common array manipulations. The using directives in lines 3–4 include the namespaces System (for classes Array and Console) and System.Collections (for interface IEnumerator, which we discuss shortly). References to the assemblies for these namespaces are implicitly included in every app, so we do not need to add any new references to the project file. Our test class declares three static array variables (lines 9–11). The first two lines initialize intValues and doubleValues to an int and double array, respectively. static variable intValuesCopy is intended to demonstrate the Array’s Copy method, so it’s left with the default value null—it does not yet refer to an array. Line 16 initializes intValuesCopy to an int array with the same length as array intValues. Line 19 calls the PrintArrays method (lines 49–74) to output the initial contents of all three arrays. We discuss the PrintArrays method shortly. We can see from the output of Fig. 19.3 that each element of array intValuesCopy is initialized to the default value 0. Array Method Sort Line 22 uses static Array method Sort to sort array doubleValues. When this method returns, the array contains its original elements sorted in ascending order. The elements in the array must implement the IComparable interface. Array Method Copy Line 25 uses static Array method Copy to copy elements from array intValues to array intValuesCopy. The first argument is the array to copy (intValues), the second argument is the destination array (intValuesCopy) and the third argument is an int representing the number of elements to copy (in this case, intValues.Length specifies all elements). Array Method BinarySearch Lines 32 and 40 invoke static Array method BinarySearch to perform binary searches on array intValues. Method BinarySearch receives the sorted array in which to search and the key for which to search. The method returns the index in the array at which it finds the key (or a negative number if the key was not found). BinarySearch assumes that it receives a sorted array. Its behavior on an unsorted array is unpredictable.
Array Method GetEnumerator and Interface IEnumerator Method PrintArrays (lines 49–74) uses class Array’s methods to loop though each array. The GetEnumerator method (line 54) obtains an enumerator for array doubleValues. Recall that Array implements the IEnumerable interface. All arrays inherit implicitly from Array, so both the int[] and double[] array types implement IEnumerable interface method GetEnumerator, which returns an enumerator that can iterate over the collection. Interface IEnumerator (which all enumerators implement) defines methods MoveNext and Reset and property Current. MoveNext moves the enumerator to the next element in the collection. The first call to MoveNext positions the enumerator at the first element of the collection. MoveNext returns true if there’s at least one more element in the collection; otherwise, the method returns false. Method Reset positions the enumerator before the first element of the collection. Methods MoveNext and Reset throw an Invalid-OperationException if the contents of the collection are modified in any way after the enumerator is created. Property Current returns the object at the current location in the collection. Common Programming Error 19.1 If a collection is modified after an enumerator is created for that collection, the enumerator immediately becomes invalid—any methods called on the enumerator after this point throw InvalidOperationExceptions. For this reason, enumerators are said to be “fail fast.” When an enumerator is returned by the GetEnumerator method in line 54, it’s initially positioned before the first element in Array doubleValues. Then when line 56 calls MoveNext in the first iteration of the while loop, the enumerator advances to the first element in doubleValues. The while statement in lines 56–57 loops over each element until the enumerator passes the end of doubleValues and MoveNext returns false. In each iteration, we use the enumerator ’s Current property to obtain and output the current array element. Lines 62–65 iterate over array intValues. Notice that PrintArrays is called twice (lines 19 and 28), so GetEnumerator is called twice on doubleValues. The GetEnumerator method (lines 54 and 62) always returns an enumerator positioned before the first element. Also notice that the IEnumerator property Current is readonly. Enumerators cannot be used to modify the contents of collections, only to obtain the contents. Iterating Over a Collection with foreach Lines 70–71 use a foreach statement to iterate over the collection elements. The foreach statement uses an enumerator to accomplish this task. Both loop over the elements of an array one by one in consecutive order. Neither allows you to modify the elements during the iteration. This is not a coincidence. The foreach statement implicitly obtains an enumerator via the GetEnumerator method and uses the enumerator ’s MoveNext method and Current property to traverse the collection, just as we did explicitly in lines 54–57. For this reason, we can use the foreach statement to iterate over any collection that implements the IEnumerable interface—not just arrays. We demonstrate this functionality in the next section when we discuss class ArrayList.
Array Methods Clear, CreateInstance, IndexOf, LastIndexOf and Reverse Other static Array methods include Clear (to set a range of elements to 0, false or null, as appropriate), CreateInstance (to create a new array of a specified type), IndexOf (to locate the first occurrence of an object in an array or portion of an array), LastIndexOf (to locate the last occurrence of an object in an array or portion of an array) and Reverse (to reverse the contents of an array or portion of an array).
19.4. Nongeneric Collections The System.Collections namespace in the .NET Framework Class Library is the primary source for nongeneric collections. These classes provide standard implementations of many of data structures that store references of type object. In this section, we demonstrate classes ArrayList, Stack and Hashtable. 19.4.1. Class ArrayList In most programming languages, conventional arrays have a fixed size—they cannot be changed dynamically to conform to an app’s execution-time memory requirements. In some apps, this fixedsize limitation presents a problem. You must choose between using fixed-size arrays that are large enough to store the maximum number of elements the app may require and using dynamic data structures that can grow and shrink the amount of memory required to store data in response to the changing requirements of an app at execution time. The .NET Framework’s ArrayList collection class mimics the functionality of conventional arrays and provides dynamic resizing of the collection through the class’s methods. At any time, an ArrayList contains a certain number of elements less than or equal to its capacity—the number of elements currently reserved for the ArrayList. An app can manipulate the capacity with ArrayList property Capacity. New apps should use the generic List class (the generic version of ArrayList) introduced in Chapter 9. Performance Tip 19.1 As with linked lists, inserting additional elements into an ArrayList whose current size is less than its capacity is a fast operation.
Performance Tip 19.2 It’s a slow operation to insert an element into an ArrayList that needs to grow larger to accommodate a new element. An ArrayList that’s at its capacity must have its memory reallocated and the existing values copied into it.
Performance Tip 19.3 If storage is at a premium, use method TrimToSize of class ArrayList to trim an ArrayList to its exact size. This will optimize an ArrayList’s memory use. Be careful —if the app needs to insert additional elements, the process will be slower, because the ArrayList must grow dynamically (trimming leaves no room for growth). ArrayLists store references to objects. All classes derive from class object, so an ArrayList can contain objects of any type. Figure 19.4 lists some useful methods and properties of class ArrayList.
Fig. 19.4 Some methods and properties of class ArrayList. Figure 19.5 demonstrates class ArrayList and several of its methods. Class ArrayList belongs to the System.Collections namespace (line 4). Lines 8–11 declare two arrays of strings (colors and removeColors) that we’ll use to fill two ArrayList objects. Recall from Section 10.10 that constants must be initialized at compile time, but readonly variables can be initialized at execution time. Arrays are objects created at execution time, so we declare colors and removeColors with readonly—not const—to make them unmodifiable. When the app begins execution, we create an ArrayList with an initial capacity of one element and store it in variable list (line 16). The foreach statement in lines 19–20 adds the five elements of array colors to
list via ArrayList’s Add method, so list grows to accommodate these new elements. Line 24 uses ArrayList’s overloaded constructor to create a new ArrayList initialized with the contents of array removeColors, then assigns it to variable removeList. This constructor can initialize the contents of an ArrayList with the elements of any ICollection passed to it. Many of the collection classes have such a constructor. Notice that the constructor call in line 24 performs the task of lines 19–20. Click here to view code imag e
1 // Fig. 19.5: ArrayListTest.cs 2 // Using class ArrayList. 3 using System; 4 using System.Collections; 5 6 public class ArrayListTest 7 { 8 private static readonly string[] colors = 9 { "MAGENTA", "RED", "WHITE", "BLUE", "CYAN" }; 10 private static readonly string[] removeColors = 11 { "RED", "WHITE", "BLUE" }; 12 13 // create ArrayList, add colors to it and manipulate it 14 public static void Main( string[] args ) 15 { 16 ArrayList list = new ArrayList( 1 ); // initial capacity of 1 17 18 // add the elements of the colors array to the ArrayList list 19 foreach ( var color in colors ) 20 list.Add( color ); // add color to the ArrayList list 21 22 // add elements in the removeColors array to 23 // the ArrayList removeList with the ArrayList constructor 24 ArrayList removeList = new ArrayList( removeColors ); 25 26 Console.WriteLine( "ArrayList: " ); 27 DisplayInformation( list ); // output the list 28 29 // remove from ArrayList list the colors in removeList 30 RemoveColors( list, removeList ); 31 32 Console.WriteLine( "\nArrayList after calling RemoveColors: " ); 33 DisplayInformation( list ); // output list contents
34 } // end Main 35 36 // displays information on the contents of an array list 37 private static void DisplayInformation( ArrayList arrayList ) 38 { 39 // iterate through array list with a foreach statement 40 foreach ( var element in arrayList ) 41 Console.Write( "{0} ", element ); // invokes ToString 42 43 // display the size and capacity 44 Console.WriteLine( "\nSize = {0}; Capacity = {1}", 45 arrayList.Count, arrayList.Capacity ); 46 47 int index = arrayList.IndexOf( "BLUE" ); 48 49 if ( index != -1 ) 50 Console.WriteLine( "The array list contains BLUE at index {0}.", 51 index ); 52 else 53 Console.WriteLine( "The array list does not contain BLUE." ); 54 } // end method DisplayInformation 55 56 // remove colors specified in secondList from firstList 57 private static void RemoveColors( ArrayList firstList, 58 ArrayList secondList ) 59 { 60 // iterate through second ArrayList like an array 61 for ( int count = 0; count < secondList.Count; ++count ) 62 firstList.Remove( secondList[ count ] ); 63 } // end method RemoveColors 64 } // end class ArrayListTest ArrayList: MAGENTA RED WHITE BLUE CYAN Size = 5; Capacity = 8 The array list contains BLUE at index 3. ArrayList after calling RemoveColors: MAGENTA CYAN Size = 2; Capacity = 8 The array list does not contain BLUE.
Fig. 19.5 Using class ArrayList. Line 27 calls method DisplayInformation (lines 37–54) to output the contents of the list. This method uses a foreach statement to traverse the elements of an ArrayList. As we discussed in Section 19.3, the foreach statement is a convenient shorthand for calling ArrayList’s GetEnumerator method and using an enumerator to traverse the elements of the collection. Also, line 40 infers that the iteration variable’s type is object because class ArrayList is nongeneric and stores references to objects. ArrayList Methods Count and Capacity
We use properties Count and Capacity (line 45) to display the current number and the maximum number of elements that can be stored without allocating more memory to the ArrayList. The output of Fig. 19.5 indicates that the ArrayList has capacity 8. ArrayList Methods IndexOf and Contains
In line 47, we invoke method IndexOf to determine the position of the string "BLUE" in arrayList and store the result in local variable index. IndexOf returns -1 if the element is not found. The if statement in lines 49–53 checks if index is -1 to determine whether arrayList contains "BLUE". If it does, we output its index. ArrayList also provides method Contains, which simply returns true if an object is in the ArrayList, and false otherwise. Method Contains is preferred if we do not need the index of the element. Performance Tip 19.4 ArrayList methods IndexOf and Contains each perform a linear search, which is a costly operation for large ArrayLists. If the ArrayList is sorted, use ArrayList method BinarySearch to perform a more efficient search. Method BinarySearch returns the index of the element, or a negative number if the element is not found. ArrayList Method Remove
After method DisplayInformation returns, we call method RemoveColors (lines 57–63) with the two ArrayLists. The for statement in lines 61–62 iterates over ArrayList secondList. Line 62 uses an indexer to access an ArrayList element—by following the ArrayList reference name with square brackets ([]) containing the desired index of the element. An ArgumentOutOfRangeException occurs if the specified index is not both greater than 0 and less than the number of elements currently stored in the ArrayList (specified by the ArrayList’s Count property). We use the indexer to obtain each of secondList’s elements, then remove each one from firstList with the Remove method. This method deletes a specified item from an ArrayList by performing a linear search and removing (only) the first occurrence of the specified object. All subsequent elements shift toward the beginning of the ArrayList to fill the emptied position. After the call to RemoveColors, line 33 again outputs the contents of list, confirming that the elements of removeList were, indeed, removed.
19.4.2. Class Stack The Stack class implements a stack data structure. We created a test app in Fig. 19.14 to demonstrate the StackInheritance data structure that we developed. We adapt Fig. 19.14 in Fig. 19.6 to demonstrate the .NET Framework collection class Stack. New apps requiring a stack class should use the generic Stack class. Click here to view code imag e
1 // Fig. 19.6: StackTest.cs 2 // Demonstrating class Stack. 3 using System; 4 using System.Collections; 5 6 public class StackTest 7 { 8 public static void Main( string[] args ) 9 { 10 Stack stack = new Stack(); // create an empty Stack 11 12 // create objects to store in the stack 13 bool aBoolean = true; 14 char aCharacter = '$'; 15 int anInteger = 34567; 16 string aString = "hello"; 17 18 // use method Push to add items to (the top of) the stack 19 stack.Push( aBoolean ); 20 PrintStack( stack ); 21 stack.Push( aCharacter ); 22 PrintStack( stack ); 23 stack.Push( anInteger ); 24 PrintStack( stack ); 25 stack.Push( aString ); 26 PrintStack( stack ); 27 28 // check the top element of the stack 29 Console.WriteLine( "The top element of the stack is {0}\n", 30 stack.Peek() ); 31 32 // remove items from stack 33 try 34 { 35 while ( true )
36 { 37 object removedObject = stack.Pop(); 38 Console.WriteLine( removedObject + " popped" ); 39 PrintStack( stack ); 40 } // end while 41 } // end try 42 catch ( InvalidOperationException exception ) 43 { 44 // if exception occurs, output stack trace 45 Console.Error.WriteLine( exception ); 46 } // end catch 47 } // end Main 48 49 // display the contents of a stack 50 private static void PrintStack( Stack stack ) 51 { 52 if ( stack.Count == 0 ) 53 Console.WriteLine( "stack is empty\n" ); // the stack is empty 54 else 55 { 56 Console.Write( "The stack is: " ); 57 58 // iterate through the stack with a foreach statement 59 foreach ( var element in stack ) 60 Console.Write( "{0} ", element ); // invokes ToString 61 62 Console.WriteLine( "\n" ); 63 } // end else 64 } // end method PrintStack 65 } // end class StackTest The stack is: True The stack is: $ True The stack is: 34567 $ True The stack is: hello 34567 $ True The top element of the stack is hello hello popped
The stack is: 34567 $ True 34567 popped The stack is: $ True $ popped The stack is: True True popped stack is empty
System.InvalidOperationException: Stack empty. at System.Collections.Stack.Pop() at StackTest.Main(String[] args) in c:\examples\ch23\fig23_06\StackTest\StackTest\StackTest.cs:lin 37
Fig. 19.6 Demonstrating class Stack. The using directive in line 4 allows us to use the Stack class with its unqualified name from the System.Collections namespace. Line 10 creates a Stack. As one might expect, class Stack has methods Push and Pop to perform the basic stack operations. Stack Method Push
Method Push takes an object as an argument and inserts it at the top of the Stack. If the number of items on the Stack (the Count property) is equal to the capacity at the time of the Push operation, the Stack grows to accommodate more objects. Lines 19–26 use method Push to add four elements (a bool, a char, an int and a string) to the stack and invoke method PrintStack (lines 50–64) after each Push to output the contents of the stack. Notice that this nongeneric Stack class can store only references to objects, so each of the value-type items—the bool, the char and the int—is implicitly boxed before it’s added to the Stack. (Namespace System.Collections.Generic provides a generic Stack class that has many of the same methods and properties used in Fig. 19.6. This version eliminates the overhead of boxing and unboxing simple types.) Method PrintStack
Method PrintStack (lines 50–64) uses Stack property Count (implemented to fulfill the contract of interface ICollection) to obtain the number of elements in stack. If the stack is not empty (i.e., Count is not equal to 0), we use a foreach statement to iterate over the stack and output its contents by implicitly invoking the ToString method of each element. The foreach statement implicitly invokes Stack’s GetEnumerator method, which we could have called explicitly to traverse the stack via an enumerator.
Stack Method Peek
Method Peek returns the value of the top stack element but does not remove the element from the Stack. We use Peek at line 30 to obtain the top object of the Stack, then output that object, implicitly invoking the object’s ToString method. An InvalidOperationException occurs if the Stack is empty when the app calls Peek. We do not need an exception-handling block because we know the stack is not empty here. Stack Method Pop
Method Pop takes no arguments—it removes and returns the object currently on the Stack’s top. An infinite loop (lines 35–40) pops objects off the stack and outputs them until the stack is empty. When the app calls Pop on the empty stack, an InvalidOperationException is thrown. The catch block (lines 42–46) outputs the exception, implicitly invoking the InvalidOperationException’s ToString method to obtain its error message and stack trace. Common Programming Error 19.2 Attempting to Peek or Pop an empty Stack (a Stack whose Count property is 0) causes an InvalidOperationException. Stack Method Contains
Although Fig. 19.6 does not demonstrate it, class Stack also has method Contains, which returns true if the Stack contains the specified object, and returns false otherwise. 19.4.3. Class Hashtable When an app creates objects of new or existing types, it needs to manage those objects efficiently. This includes sorting and retrieving objects. Sorting and retrieving information with arrays is efficient if some aspect of your data directly matches the key value and if those keys are unique and tightly packed. If you have 100 employees with nine-digit social security numbers and you want to store and retrieve employee data by using the social security number as a key, it would nominally require an array with 1,000,000,000 elements, because there are 1,000,000,000 unique nine-digit numbers. If you have an array that large, you could get high performance storing and retrieving employee records by simply using the social security number as the array index, but it would be a huge waste of memory. Many apps have this problem—either the keys are of the wrong type (i.e., not nonnegative integers), or they’re of the right type but are sparsely spread over a large range. Hashing
What is needed is a high-speed scheme for converting keys such as social security numbers and inventory part numbers to unique array indices. Then, when an app needs to store something, the scheme could convert the key rapidly to an index and the record of information could be stored at that location in the array. Retrieval occurs the same way—once the app has a key for which it wants to retrieve the data record, the app simply applies the conversion to the key, which produces the array index where the data resides in the array and retrieves the data. The scheme we describe here is the basis of a technique called hashing, in which we store data in a data structure called a hash table. Why the name? Because, when we convert a key into an array
index, we literally scramble the bits, making a “hash” of the number. The number actually has no real significance beyond its usefulness in storing and retrieving this particular data record. Collisions
A glitch in the scheme occurs when there are collisions (i.e., two different keys “hash into” the same cell, or element, in the array). Since we cannot sort two different data records to the same space, we need to find an alternative home for all records beyond the first that hash to a particular array index. One scheme for doing this is to “hash again” (i.e., to reapply the hashing transformation to the key to provide a next candidate cell in the array). The hashing process is designed so that with just a few hashes, an available cell will be found. Another scheme uses one hash to locate the first candidate cell. If the cell is occupied, successive cells are searched linearly until an available cell is found. Retrieval works the same way—the key is hashed once, the resulting cell is checked to determine whether it contains the desired data. If it does, the search is complete. If it does not, successive cells are searched linearly until the desired data is found. The most popular solution to hash-table collisions is to have each cell of the table be a hash “bucket”—typically, a linked list of all the key–value pairs that hash to that cell. This is the solution that the .NET Framework’s Hashtable class implements. Load Factor
The load factor affects the performance of hashing schemes. The load factor is the ratio of the number of objects stored in the hash table to the total number of cells of the hash table. As this ratio gets higher, the chance of collisions tends to increase. Performance Tip 19.5 The load factor in a hash table is a classic example of a space/time trade-off: By increasing the load factor, we get better memory utilization, but the app runs slower due to increased hashing collisions. By decreasing the load factor, we get better speed because of reduced hashing collisions, but we get poorer memory utilization because a larger portion of the hash table remains empty. Recognizing the value of hashing, the .NET Framework provides class Hashtable to enable programmers to easily employ hashing in apps. This concept is profoundly important in our study of object-oriented programming. Classes encapsulate and hide complexity (i.e., implementation details) and offer user-friendly interfaces. Crafting classes to do this properly is one of the most valued skills in the field of object-oriented programming. Hash Function
A hash function performs a calculation that determines where to place data in the hash table. The hash function is applied to the key in a key–value pair of objects. Class Hashtable can accept any object as a key. For this reason, class object defines method GetHashCode, which all objects inherit. Most classes that are candidates to be used as keys in a hash table override this method to provide one that performs efficient hash-code calculations for a specific type. For example, a string has a hash-code calculation that’s based on the contents of the string.
Demonstrating Hashtable
Figure 19.7 uses a Hashtable to count the number of occurrences of each word in a string. New apps should use generic class Dictionary (introduced in Section 17.4) rather than Hashtable. Click here to view code imag e
1 // Fig. 19.7: HashtableTest.cs 2 // App counts the number of occurrences of each word in a string 3 // and stores them in a hash table. 4 using System; 5 using System.Text.RegularExpressions; 6 using System.Collections; 7 8 public class HashtableTest 9 { 10 public static void Main( string[] args ) 11 { 12 // create hash table based on user input 13 Hashtable table = CollectWords(); 14 15 // display hash-table content 16 DisplayHashtable( table ); 17 } // end Main 18 19 // create hash table from user input 20 private static Hashtable CollectWords() 21 { 22 Hashtable table = new Hashtable(); // create a new hash table 23 24 Console.WriteLine( "Enter a string: " ); // prompt for user input 25 string input = Console.ReadLine(); // get input 26 27 // split input text into tokens 28 string[] words = Regex.Split( input, @"\s+" ); 29 30 // processing input words 31 foreach ( var word in words ) 32 { 33 string wordKey = word.ToLower(); // get word in lowercase 34
35 // if the hash table contains the word 36 if ( table.ContainsKey( wordKey ) ) 37 { 38 table[ wordKey ] = ( ( int ) table[ wordKey ] ) + 1; 39 } // end if 40 else 41 // add new word with a count of 1 to hash table 42 table.Add( wordKey, 1 ); 43 } // end foreach 44 45 return table; 46 } // end method CollectWords 47 48 // display hash-table content 49 private static void DisplayHashtable( Hashtable table ) 50 { 51 Console.WriteLine( "\nHashtable contains:\n{0,-12} {1,-12}", 52 "Key:", "Value:" ); 53 54 // generate output for each key in hash table 55 // by iterating through the Keys property with a foreach statement 56 foreach ( var key in table.Keys ) 57 Console.WriteLine( "{0,-12}{1,-12}", key, table[ key ] ); 58 59 Console.WriteLine( "\nsize: {0}", table.Count ); 60 } // end method DisplayHashtable 61 } // end class HashtableTest Enter a string: As idle as a painted ship upon a painted ocean Hashtable contains: Key: Value: ocean 1 a 2
as 2 ship 1 upon 1 painted 2 idle 1 size: 7
Fig. 19.7 App counts the number of occurrences of each word in a string and stores them in a hash table. Lines 4–6 contain using directives for namespaces System (for class Console), System.Text.RegularExpressions (for class Regex) and System.Collections (for class Hashtable). Class HashtableTest declares three static methods. Method CollectWords (lines 20–46) inputs a string and returns a Hashtable in which each value stores the number of times that word appears in the string and the word is used for the key. Method DisplayHashtable (lines 49–60) displays the Hashtable passed to it in column format. The Main method (lines 10–17) simply invokes CollectWords (line 13), then passes the Hashtable returned by CollectWords to DisplayHashtable in line 16. Method CollectWords
Method CollectWords (lines 20–46) begins by initializing local variable table with a new Hashtable (line 22) that has a default maximum load factor of 1.0. When the Hashtable reaches the specified load factor, the capacity is increased automatically. (This implementation detail is invisible to clients of the class.) Lines 24–25 prompt the user and input a string. We use static method Split of class Regex (introduced in the online section of Chapter 16) in line 28 to divide the string by its whitespace characters. This creates an array of “words,” which we then store in local variable words. Hashtable Methods ContainsKey and Add
Lines 31–43 loop over every element of array words. Each word is converted to lowercase with string method ToLower, then stored in variable wordKey (line 33). Then line 36 calls Hashtable method ContainsKey to determine whether the word is in the hash table (and thus has occurred previously in the string). If the Hashtable does not contain an entry for the word, line 42 uses Hashtable method Add to create a new entry in the hash table, with the lowercase word as the key and an object containing 1 as the value. Autoboxing occurs when the app passes integer 1 to method Add, because the hash table stores both the key and value in references of type object. Common Programming Error 19.3 Using the Add method to add a key that already exists in the hash table causes an ArgumentException.
Hashtable Indexer
If the word is already a key in the hash table, line 38 uses the Hashtable’s indexer to obtain and set the key’s associated value (the word count) in the hash table. We first downcast the value obtained by the get accessor from an object to an int. This unboxes the value so that we can increment it by 1. Then, when we use the indexer ’s set accessor to assign the key’s associated value, the incremented value is implicitly reboxed so that it can be stored in the hash table. Invoking the get accessor of a Hashtable indexer with a key that does not exist in the hash table obtains a null reference. Using the set accessor with a key that does not exist in the hash table creates a new entry, as if you had used the Add method. Method DisplayHashtable
Line 45 returns the hash table to the Main method, which then passes it to method DisplayHashtable (lines 49–60), which displays all the entries. This method uses read-only property Keys (line 56) to get an ICollection that contains all the keys. Because ICollection extends IEnumerable, we can use this collection in the foreach statement in lines 56–57 to iterate over the keys of the hash table. This loop accesses and outputs each key and its value in the hash table using the iteration variable and table’s get accessor. Each key and its value is displayed in a field width of -12. The negative field width indicates that the output is left justified. A hash table is not sorted, so the key–value pairs are not displayed in any particular order. Line 59 uses Hashtable property Count to get the number of key–value pairs in the Hashtable. DictionaryEntry and IDictionary
Lines 56–57 could have also used the foreach statement with the Hashtable object itself, instead of using the Keys property. If you use a foreach statement with a Hashtable object, the iteration variable will be of type DictionaryEntry. The enumerator of a Hashtable (or any other class that implements IDictionary) uses the DictionaryEntry structure to store key–value pairs. This structure provides properties Key and Value for retrieving the key and value of the current element. If you do not need the keys, class Hashtable also provides a read-only Values property that gets an ICollection of all the values stored in the Hashtable. We can use this property to iterate through the values stored in the Hashtable without regard for where they’re stored. Problems with Nong eneric Collections
In the word-counting app of Fig. 19.7, our Hashtable stores its keys and data as object references, even though we store only string keys and int values by convention. This results in some awkward code. For example, line 38 was forced to unbox and box the int data stored in the Hashtable every time it incremented the count for a particular key. This is inefficient. A similar problem occurs in line 56—the iteration variable of the foreach statement is an object reference. If we need to use any of its string-specific methods, we need an explicit downcast. This can cause subtle bugs. Suppose we decide to improve the readability of Fig. 19.7 by using the indexer ’s set accessor instead of the Add method to add a key–value pair in line 42, but accidentally type: Click here to view code imag e
table[ wordKey ] = wordKey; // initialize to 1
This statement will create a new entry with a string key and string value instead of an int value of 1. Although the app will compile correctly, this is clearly incorrect. If a word appears twice, line 38 will try to downcast this string to an int, causing an InvalidCastException at execution time. The error that appears at execution time will indicate that the problem is at line 38, where the exception occurred, not at line 42. This makes the error more difficult to find and debug, especially in large apps where the exception may occur in a different file—and even in a different assembly.
19.5. Generic Collections The System.Collections.Generic namespace contains generic classes that allow us to create collections of specific types. As you saw in Fig. 19.2, many of the classes are simply generic versions of nongeneric collections. A couple of classes implement new data structures. Here, we demonstrate generic collections SortedDictionary and LinkedList. 19.5.1. Generic Class SortedDictionary A dictionary is the general term for a collection of key–value pairs. A hash table is one way to implement a dictionary. The .NET Framework provides several implementations of dictionaries, both generic and nongeneric, all of which implement the IDictionary interface (described in Fig. 19.1). The app in Fig. 19.8 is a modification of Fig. 19.7 that uses the generic class SortedDictionary. Generic class SortedDictionary does not use a hash table, but instead stores its key–value pairs in a binary search tree. As the class name suggests, the entries in SortedDictionary are sorted in the tree by key. When the key implements generic interface IComparable, the SortedDictionary uses the results of IComparable method CompareTo to sort the keys. Notice that despite these implementation details, we use the same public methods, properties and indexers with classes Hashtable and SortedDictionary in the same ways. In fact, except for the generic-specific syntax, Fig. 19.8 looks remarkably similar to Fig. 19.7. This is the beauty of object-oriented programming. Click here to view code imag e
1 // Fig. 19.8: SortedDictionaryTest.cs 2 // App counts the number of occurrences of each word in a string 3 // and stores them in a generic sorted dictionary. 4 using System; 5 using System.Text.RegularExpressions; 6 using System.Collections.Generic; 7 8 public class SortedDictionaryTest 9 { 10 public static void Main( string[] args ) 11 { 12 // create sorted dictionary based on user input 13 SortedDictionary< string, int > dictionary = CollectWords(); 14 15 // display sorted dictionary content
16 DisplayDictionary( dictionary ); 17 } // end Main 18 19 // create sorted dictionary from user input 20 private static SortedDictionary< string, int > CollectWords() 21 { 22 // create a new sorted dictionary 23 SortedDictionary< string, int > dictionary = 24 new SortedDictionary< string, int >(); 25 26 Console.WriteLine( "Enter a string: " ); // prompt for user input 27 string input = Console.ReadLine(); // get input 28 29 // split input text into tokens 30 string[] words = Regex.Split( input, @"\s+" ); 31 32 // processing input words 33 foreach ( var word in words ) 34 { 35 string wordKey = word.ToLower(); // get word in lowercase 36 37 // if the dictionary contains the word 38 if ( dictionary.ContainsKey( wordKey ) ) 39 { 40 ++dictionary[ wordKey ]; 41 } // end if 42 else 43 // add new word with a count of 1 to the dictionary 44 dictionary.Add( wordKey, 1 ); 45 } // end foreach 46 47 return dictionary; 48 } // end method CollectWords 49 50 // display dictionary content 51 private static void DisplayDictionary< K, V >( 52 SortedDictionary< K, V > dictionary ) 53 { 54 Console.WriteLine( "\nSorted dictionary contains:\n{0,-12}{1,-12}", 55 "Key:", "Value:" );
56 57 // generate output for each key in the sorted dictionary 58 // by iterating through the Keys property with a foreach statement 59 foreach ( K key in dictionary.Keys ) 60 Console.WriteLine( "{0,-12}{1,-12}", key, dictionary[ key ] ); 61 62 Console.WriteLine( "\nsize: {0}", dictionary.Count ); 63 } // end method DisplayDictionary 64 } // end class SortedDictionaryTest Enter a string: We few, we happy few, we band of brothers Sorted dictionary contains: Key: Value: band 1 brothers 1 few, 2 happy 1 of 1 we 3 size: 6
Fig. 19.8 App counts the number of occurrences of each word in a string and stores them in a generic sorted dictionary. Line 6 contains a using directive for the System.Collections.Generic namespace, which contains class SortedDictionary. The generic class SortedDictionary takes two type arguments—the first specifies the type of key (i.e., string) and the second the type of value (i.e., int). We have simply replaced the word Hashtable in line 13 and lines 23–24 with SortedDictionary to create a dictionary of int values keyed with strings. Now, the compiler can check and notify us if we attempt to store an object of the wrong type in the dictionary. Also, because the compiler now knows that the data structure contains int values, there’s no longer any need for the downcast in line 40. This allows line 40 to use the much more concise prefix increment (++) notation. These changes result in code that can be checked for type safety at compile time. Static method DisplayDictionary (lines 51–63) has been modified to be completely generic. It takes type parameters K and V. These parameters are used in line 52 to indicate that DisplayDictionary takes a SortedDictionary with keys of type K and values of type V. We use type parameter K again in line 59 as the type of the iteration key. This use of generics is a marvelous example of code reuse. If we decide to change the app to count the number of times each
character appears in a string, method DisplayDictionary could receive an argument of type SortedDictionary without modification. The key–value pairs displayed are now ordered by key, as shown in Fig. 19.8. Performance Tip 19.6 Because class SortedDictionary keeps its elements sorted in a binary tree, obtaining or inserting a key–value pair takes O(log n) time, which is fast compared to linear searching, then inserting.
Common Programming Error 19.4 Invoking the get accessor of a SortedDictionary indexer with a key that does not exist in the collection causes a KeyNotFoundException. This behavior is different from that of the Hashtable indexer’s get accessor, which would return null. 19.5.2. Generic Class LinkedList The generic LinkedList class is a doubly linked list—we can navigate the list both backward and forward with nodes of generic class LinkedListNode. Each node contains property Value and read-only properties Previous and Next. The Value property’s type matches LinkedList’s single type parameter because it contains the data stored in the node. The Previous property gets a reference to the preceding node in the linked list (or null if the node is the first of the list). Similarly, the Next property gets a reference to the subsequent reference in the linked list (or null if the node is the last of the list). We demonstrate a few linked-list manipulations in Fig. 19.9. Click here to view code imag e
1 // Fig. 19.9: LinkedListTest.cs 2 // Using LinkedLists. 3 using System; 4 using System.Collections.Generic; 5 6 public class LinkedListTest 7 { 8 private static readonly string[] colors = { "black", "yellow", 9 "green", "blue", "violet", "silver" }; 10 private static readonly string[] colors2 = { "gold", "white", 11 "brown", "blue", "gray" }; 12 13 // set up and manipulate LinkedList objects 14 public static void Main( string[] args ) 15 {
16 LinkedList< string > list1 = new LinkedList< string >(); 17 18 // add elements to first linked list 19 foreach ( var color in colors ) 20 list1.AddLast( color ); 21 22 // add elements to second linked list via constructor 23 LinkedList< string > list2 = new LinkedList< string >( colors2 ); 24 25 Concatenate( list1, list2 ); // concatenate list2 onto list1 26 PrintList( list1 ); // display list1 elements 27 28 Console.WriteLine( "\nConverting strings in list1 to uppercase\n" ); 29 ToUppercaseStrings( list1 ); // convert to uppercase string 30 PrintList( list1 ); // display list1 elements 31 32 Console.WriteLine( "\nDeleting strings between BLACK and BROWN\n" ); 33 RemoveItemsBetween( list1, "BLACK", "BROWN" ); 34 35 PrintList( list1 ); // display list1 elements 36 PrintReversedList( list1 ); // display list in reverse order 37 } // end Main 38 39 // display list contents 40 private static void PrintList< T >( LinkedList< T > list ) 41 { 42 Console.WriteLine( "Linked list: " ); 43 44 foreach ( T value in list ) 45 Console.Write( "{0} ", value ); 46 47 Console.WriteLine(); 48 } // end method PrintList 49 50 // concatenate the second list on the end of the first list 51 private static void Concatenate< T >( LinkedList< T > list1, 52 LinkedList< T > list2 ) 53 {
54 // concatenate lists by copying element values 55 // in order from the second list to the first list 56 foreach ( T value in list2 ) 57 list1.AddLast( value ); // add new node 58 } // end method Concatenate 59 60 // locate string objects and convert to uppercase 61 private static void ToUppercaseStrings( LinkedList< string > list ) 62 { 63 // iterate over the list by using the nodes 64 LinkedListNode< string > currentNode = list.First; 65 66 while ( currentNode != null ) 67 { 68 string color = currentNode.Value; // get value in node 69 currentNode.Value = color.ToUpper(); // convert to uppercase 70 71 currentNode = currentNode.Next; // get next node 72 } // end while 73 } // end method ToUppercaseStrings 74 75 // delete list items between two given items 76 private static void RemoveItemsBetween< T >( LinkedList< T > list, 77 T startItem, T endItem ) 78 { 79 // get the nodes corresponding to the start and end item 80 LinkedListNode< T > currentNode = list.Find( startItem ); 81 LinkedListNode< T > endNode = list.Find( endItem ); 82 83 // remove items after the start item 84 // until we find the last item or the end of the linked list 85 while ( ( currentNode.Next != null ) && 86 ( currentNode.Next != endNode ) )
87 { 88 list.Remove( currentNode.Next ); // remove next node 89 } // end while 90 } // end method RemoveItemsBetween 91 92 // display reversed list 93 private static void PrintReversedList< T >( LinkedList< T > list ) 94 { 95 Console.WriteLine( "Reversed List:" ); 96 97 // iterate over the list by using the nodes 98 LinkedListNode< T > currentNode = list.Last; 99 100 while ( currentNode != null ) 101 { 102 Console.Write( "{0} ", currentNode.Value ); 103 currentNode = currentNode.Previous; // get previous node 104 } // end while 105 106 Console.WriteLine(); 107 } // end method PrintReversedList 108 } // end class LinkedListTest Linked list: black yellow green blue violet silver gold white brown blue gray Converting strings in list1 to uppercase Linked list: BLACK YELLOW GREEN BLUE VIOLET SILVER GOLD WHITE BROWN BLUE GRAY Deleting strings between BLACK and BROWN Linked list: BLACK BROWN BLUE GRAY Reversed List: GRAY BLUE BROWN BLACK
Fig. 19.9 Using LinkedLists.
The using directive in line 4 allows us to use the LinkedList class by its unqualified name. Lines 16–23 create LinkedLists list1 and list2 of strings and fill them with the contents of arrays colors and colors2, respectively. LinkedList is a generic class that has one type parameter for which we specify the type argument string in this example (lines 16 and 23). LinkedList Methods AddLast and AddFirst
We demonstrate two ways to fill the lists. In lines 19–20, we use the foreach statement and method AddLast to fill list1. The AddLast method creates a new LinkedListNode (with the given value available via the Value property) and appends this node to the end of the list. There’s also an AddFirst method that inserts a node at the beginning of the list. Line 23 invokes the constructor that takes an IEnumerable parameter. All arrays implicitly inherit from the generic interfaces IList and IEnumerable with the type of the array as the type argument, so the string array colors2 implements IEnumerable. The type parameter of this generic IEnumerable matches the type parameter of the generic LinkedList object. This constructor call copies the contents of the array colors2 to list2. Methods That Test Class LinkedList
Line 25 calls generic method Concatenate (lines 51–58) to append all elements of list2 to the end of list1. Line 26 calls method PrintList (lines 40–48) to output list1’s contents. Line 29 calls method ToUppercaseStrings (lines 61–73) to convert each string element to uppercase, then line 30 calls PrintList again to display the modified strings. Line 33 calls method RemoveItemsBetween (lines 76–90) to remove the elements between "BLACK" and "BROWN"— not including either. Line 35 outputs the list again, then line 36 invokes method PrintReversedList (lines 93–107) to display the list in reverse order. Generic Method Concatentate
Generic method Concatenate (lines 51–58) iterates over list2 with a foreach statement and calls method AddLast to append each value to the end of list1. The LinkedList class’s enumerator loops over the values of the nodes, not the nodes themselves, so the iteration variable has type T. Notice that this creates a new node in list1 for each node in list2. One LinkedListNode cannot be a member of more than one LinkedList. If you want the same data to belong to more than one LinkedList, you must make a copy of the node for each list to avoid InvalidOperationExceptions.
Generic Method PrintList and Method ToUppercaseStrings
Generic method PrintList (lines 40–48) similarly uses a foreach statement to iterate over the values in a LinkedList, and outputs them. Method ToUppercaseStrings (lines 61–73) takes a linked list of strings and converts each string value to uppercase. This method replaces the strings stored in the list, so we cannot use an enumerator (via a foreach statement) as in the previous two methods. Instead, we obtain the first LinkedListNode via the First property (line 64), and use a while statement to loop through the list (lines 66–72). Each iteration of the while statement obtains and updates the contents of currentNode via property Value, using string method ToUpper to create an uppercase version of string color. At the end of each iteration, we move the current node to the next node in the list by assigning currentNode to the node obtained by its own Next property (line 71). The Next property of the last node of the list gets null, so when the while statement iterates past the end of the list, the loop exits. Method ToUppercaseStrings
It does not make sense to declare ToUppercaseStrings as a generic method, because it uses the string-specific methods of the values in the nodes. Methods PrintList (lines 40–48) and Concatenate (lines 51–58) do not need to use any string-specific methods, so they can be declared with generic type parameters to promote maximal code reuse. Generic Method RemoveItemsBetween
Generic method RemoveItemsBetween (lines 76–90) removes a range of items between two nodes. Lines 80–81 obtain the two “boundary” nodes of the range by using method Find. This method performs a linear search on the list and returns the first node that contains a value equal to the passed argument. Method Find returns null if the value is not found. We store the node preceding the range in local variable currentNode and the node following the range in endNode. Lines 85–89 remove all the elements between currentNode and endNode. On each iteration of the loop, we remove the node following currentNode by invoking method Remove (line 88). Method Remove takes a LinkedListNode, splices that node out of the LinkedList, and fixes the references of the surrounding nodes. After the Remove call, currentNode’s Next property now gets the node following the node just removed, and that node’s Previous property now gets currentNode. The while statement continues to loop until there are no nodes left between currentNode and endNode, or until currentNode is the last node in the list. (There’s also an overloaded version of method Remove that performs a linear search for the specified value and removes the first node in the list that contains it.) Method PrintReversedList
Method PrintReversedList (lines 93–107) displays the list backward by navigating the nodes manually. Line 98 obtains the last element of the list via the Last property and stores it in currentNode. The while statement in lines 100–104 iterates through the list backward by moving the currentNode reference to the previous node at the end of each iteration, then exiting when we move past the beginning of the list. Note how similar this code is to lines 64–72, which iterated through the list from the beginning to the end.
19.6. Covariance and Contravariance for Generic Types C# supports covariance and contravariance of generic interface and delegate types. We’ll consider these concepts in the context of arrays, which have always been covariant and contravariant in C#. Covariance in Arrays Recall our Employee class hierarchy from Section 12.5, which consisted of the base class Employee and the derived classes SalariedEmployee, CommissionEmployee and BasePlusCommissionEmployee. Assuming the declarations Click here to view code imag e
SalariedEmployee[] salariedEmployees = { new SalariedEmployee( "Bob", "Blue", "111-11-1111", 800M ), new SalariedEmployee( "Rachel", "Red", "222-22-2222", 1234M ) }; Employee[] employees; we can write the following statement: Click here to view code imag e
employees = salariedEmployees; Even though the array type SalariedEmployee[] does not derive from the array type Employee[], the preceding assignment is allowed because class SalariedEmployee is a derived class of Employee. Similarly, suppose we have the following method, which displays the string representation of each Employee in its employees array parameter: Click here to view code imag e
void PrintEmployees( Employee[] employees ) We can call this method with the array of SalariedEmployees, as in: Click here to view code imag e
PrintEmployees( salariedEmployees ); and the method will correctly display the string representation of each SalariedEmployee object in the argument array. Assigning an array of a derived-class type to an array variable of a base-class type is an example of covariance. Covariance in Generic Types Covariance works with several generic interface and delegate types, including IEnumerable. Arrays and generic collections implement the IEnumerable interface. Using the salariedEmployees array declared previously, consider the following statement: Click here to view code imag e
IEnumerable< Employee > employees = salariedEmployees; Prior to Visual C# 2010, this generated a compilation error. Interface IEnumerable is now covariant, so the preceding statement is allowed. If we modify method PrintEmployees as in:
Click here to view code imag e
void PrintEmployees( IEnumerable< Employee > employees ) we can call PrintEmployees with the array of SalariedEmployee objects, because that array implements the interface IEnumerable and because a SalariedEmployee is an Employee and because IEnumerable is covariant. Covariance like this works only with reference types that are related by a class hierarchy. Contravariance in Arrays Previously, we showed that an array of a derived-class type (salariedEmployees) can be assigned to an array variable of a base-class type (employees). Now, consider the following statement, which has always worked in C#: Click here to view code imag e
SalariedEmployee[] salariedEmployees2 = ( SalariedEmployee[] ) employees; Based on the previous statements, we know that the Employee array variable employees currently refers to an array of SalariedEmployees. Using a cast operator to assign employees—an array of base-class-type elements—to salariedEmployees2—an array of derived-class-type elements —is an example of contravariance. The preceding cast will fail at runtime if employees is not an array of SalariedEmployees. Contravariance in Generic Types To understand contravariance in generic types, consider a SortedSet of SalariedEmployees. Class SortedSet maintains a set of objects in sorted order—no duplicates are allowed. The objects placed in a SortedSet must implement the IComparable interface. For classes that do not implement this interface, you can still compare their objects using an object that implements the IComparer interface. This interface’s Compare method compares its two arguments and returns 0 if they’re equal, a negative integer if the first object is less than the second, or a positive integer if the first object is greater than the second. Our Employee hierarchy classes do not implement IComparable. Let’s assume we wish to sort Employees by social security number. We can implement the following class to compare any two Employees: Click here to view code imag e
class EmployeeComparer : IComparer< Employee > { int IComparer< Employee >.Compare( Employee a, Employee b) { return a.SocialSecurityNumber.CompareTo( b.SocialSecurityNumber ); } // end method Compare } // end class EmployeeComparer Method Compare returns the result of comparing the two Employees social security numbers using string method CompareTo.
Now consider the following statement, which creates a SortedSet: Click here to view code imag e
SortedSet< SalariedEmployee > set = new SortedSet< SalariedEmployee >( new EmployeeComparer() ); When the type argument does not implement IComparable, you must supply an appropriate IComparer object to compare the objects that will be placed in the SortedSet. Since, we’re creating a SortedSet of SalariedEmployees, the compiler expects the IComparer object to implement the IComparer. Instead, we provided an object that implements IComparer. The compiler allows us to provide an IComparer for a base-class type where an IComparer for a derived-class type is expected because interface IComparer supports contravariance. Web Resources For a list of covariant and contravariant interface types, visit Click here to view code imag e
msdn.microsoft.com/en-us/library/dd799517.aspx#VariantList It’s also possible to create your own variant types. For information on this, visit Click here to view code imag e
msdn.microsoft.com/en-us/library/dd997386.aspx
19.7. Wrap-Up This chapter introduced the .NET Framework collection classes. You learned about the hierarchy of interfaces that many of the collection classes implement. You saw how to use class Array to perform array manipulations. You learned that the System.Collections and System.Collections.Generic namespaces contain many nongeneric and generic collection classes, respectively. We presented the nongeneric classes ArrayList, Stack and Hashtable as well as generic classes SortedDictionary and LinkedList. In doing so, we discussed data structures in greater depth. We discussed dynamically expandable collections, hashing schemes, and two implementations of a dictionary. You saw the advantages of generic collections over their nongeneric counterparts. You also learned how to use enumerators to traverse these data structures and obtain their contents. We demonstrated the foreach statement with many of the classes of the Framework Class Library, and explained that this works by using enumerators “behind-the-scenes” to traverse the collections. In Chapter 20, we begin our discussion of databases, which organize data in such a way that the data can be selected and updated quickly. We introduce Structured Query Language (SQL) for writing simple database queries. We then introduce LINQ to Entities, which allows you to write LINQ queries that are automatically converted into SQL queries. These SQL queries are then used to query the database.
20. Databases and LINQ Objectives In this chapter you’ll: Learn about the relational database model. Use an ADO.NET Entity Data Model to create classes for interacting with a database via LINQ to Entities. Use LINQ to retrieve and manipulate data from a database. Add data sources to projects. Use the IDE’s drag-and-drop capabilities to display database tables in apps. Use data binding to move data seamlessly between GUI controls and databases. Create Master/Detail views that enable you to select a record and display its details. Outline 20.1 Introduction 20.2 Relational Databases 20.3 A Books Database 20.4 LINQ to Entities and the ADO.NET Entity Framework 20.5 Querying a Database with LINQ 20.5.1 Creating the ADO.NET Entity Data Model Class Library 20.5.2 Creating a Windows Forms Project and Configuring It to Use the Entity Data Model 20.5.3 Data Bindings Between Controls and the Entity Data Model 20.6 Dynamically Binding Query Results 20.6.1 Creating the Display Query Results GUI 20.6.2 Coding the Display Query Results App 20.7 Retrieving Data from Multiple Tables with LINQ 20.8 Creating a Master/Detail View App 20.8.1 Creating the Master/Detail GUI 20.8.2 Coding the Master/Detail App 20.9 Address Book Case Study 20.9.1 Creating the Address Book App’s GUI 20.9.2 Coding the Address Book App 20.10 Tools and Web Resources 20.11 Wrap-Up
20.1. Introduction A database is an organized collection of data. A database management system (DBMS) provides mechanisms for storing, organizing, retrieving and modifying data. Today’s most popular DBMSs manage relational databases, which organize data simply as tables with rows and columns. Some popular proprietary DBMSs are Microsoft SQL Server, Oracle, Sybase and IBM DB2. PostgreSQL and MySQL are popular open-source DBMSs that can be downloaded and used freely by anyone. In this chapter, we use Microsoft’s free SQL Server Express, which is installed with Visual Studio. It can also be downloaded separately from Microsoft (www.microsoft.com/express/sql). SQL Server Express SQL Server Express provides many features of Microsoft’s full (fee-based) SQL Server product, but has some limitations, such as a maximum database size of 10GB. A SQL Server Express database file can be easily migrated to a full version of SQL Server—we did this with our deitel.com website once our database became too large for SQL Server Express. You can learn more about the SQL Server versions at bit.ly/SQLServerEditions. The version of SQL Server Express that’s bundled with Visual Studio Express 2012 for Windows Desktop is called SQL Server Express 2012 LocalDB. It’s meant for development and testing of apps on your computer. Structured Query Language (SQL) A language called Structured Query Language (SQL)—pronounced “sequel”—is an international standard used with relational databases to perform queries (that is, to request information that satisfies given criteria) and to manipulate data. For years, programs that accessed a relational database passed SQL queries as strings to the database management system, then processed the results. LINQ to Entities and the ADO.NET Entity Framework A logical extension of querying and manipulating data in databases is to perform similar operations on any sources of data, such as arrays, collections (like the Items collection of a ListBox) and files. Chapter 9 introduced LINQ to Objects and used it to manipulate data stored in arrays. LINQ to Entities allows you to manipulate data stored in a relational database—in our case, a SQL Server Express database. As with LINQ to Objects, the IDE provides IntelliSense for your LINQ to Entities queries. The ADO.NET Entity Framework (commonly referred to simply as EF) enables apps to interact with data in various forms, including data stored in relational databases. You’ll use the ADO.NET Entity Framework and Visual Studio to create a so-called entity data model that represents the database, then use LINQ to Entities to manipulate objects in the entity data model. Though you’ll manipulate data in a SQL Server Express database in this chapter, the ADO.NET Entity Framework works with most popular database management systems. Behind the scenes, the ADO.NET Entity Framework generates SQL statements that interact with a database. This chapter introduces general concepts of relational databases, then implements several database apps using the ADO.NET Entity Framework, LINQ to Entities and the IDE’s tools for working with databases. In later chapters, you’ll see other practical database and LINQ to Entities apps, such as a web-based guestbook and a web-based bookstore. Databases are at the heart of most “industrial strength” apps.
LINQ to SQL vs. LINQ to Entities In the previous edition of this book, we discussed LINQ to SQL. Microsoft stopped further development on LINQ to SQL in 2008 in favor of the newer and more powerful LINQ to Entities and the ADO.NET Entity Framework. Online SQL Introduction In prior editions of this book, this chapter included an introduction to SQL. We’ve moved this introduction to the book’s website at www.deitel.com/books/cs2012fp/, because we now perform all of the database interactions using LINQ.
20.2. Relational Databases A relational database organizes data in tables. Figure 20.1 illustrates a sample Employees table that might be used in a personnel system. The table stores the attributes of employees. Tables are composed of rows (also called records) and columns (also called fields) in which values are stored. This table consists of six rows (one per employee) and five columns (one per attribute). The attributes are the employee’s ID, name, department, salary and location. The ID column of each row is the table’s primary key—a column (or group of columns) requiring a unique value that cannot be duplicated in other rows. This guarantees that each primary key value can be used to identify one row. A primary key composed of two or more columns is known as a composite key. Good examples of primary-key columns in other apps are a book’s ISBN number in a book information system or a part number in an inventory system—values in each of these columns must be unique. LINQ to Entities requires every table to have a primary key to support updating the data in tables. The rows in Fig. 20.1 are displayed in ascending order by primary key. But they could be listed in descending order or in no particular order at all.
Fig. 20.1 Employees table sample data. Each column represents a different data attribute. Some column values may be duplicated between rows. For example, three different rows in the Employees table’s Department column contain the number 413, indicating that these employees work in the same department. Selecting Data Subsets You can use LINQ to Entities to define queries that select subsets of the data from a table. For example, a program might select data from the Employees table to create a query result that shows where each department is located, in ascending order by Department number (Fig. 20.2).
Fig. 20.2 Distinct Department and Location data from the Employees table.
20.3. A Books Database We now consider a simple Books database that stores information about some Deitel books. First, we overview the database’s tables. A database’s tables, their fields and the relationships among them are collectively known as a database schema. The ADO.NET Entity Framework uses a database’s schema to define classes that enable you to interact with the database. Sections 20.5–20.7 show how to manipulate the Books database. The database file—Books.mdf—is provided with this chapter ’s examples. SQL Server database files have the .mdf (“master data file”) file-name extension. Authors Table of the Books Database The database consists of three tables: Authors, Titles and AuthorISBN. The Authors table (described in Fig. 20.3) consists of three columns that maintain each author ’s unique ID number, first name and last name, respectively. Figure 20.4 contains the data from the Authors table.
Fig. 20.3 Authors table of the Books database.
Fig. 20.4 Data from the Authors table of the Books database.
Titles Table of the Books Database The Titles table (described in Fig. 20.5) consists of four columns that maintain information about each book in the database, including its ISBN, title, edition number and copyright year. Figure 20.6 contains the data from the Titles table.
Fig. 20.5 Titles table of the Books database.
Fig. 20.6 Data from the Titles table of the Books database. AuthorISBN Table of the Books Database The AuthorISBN table (described in Fig. 20.7) consists of two columns that maintain ISBNs for each book and their corresponding authors’ ID numbers. This table associates authors with their books. The AuthorID column is a foreign key—a column in this table that matches the primary-key column in another table (that is, AuthorID in the Authors table). The ISBN column is also a foreign key—it matches the primary-key column (that is, ISBN) in the Titles table. A database might consist of many tables. A goal when designing a database is to minimize the amount of duplicated data among the database’s tables. Foreign keys, which are specified when a database table is created in the database, link the data in multiple tables. Together the AuthorID and ISBN columns in this table form a composite primary key. Every row in this table uniquely matches one author to one book’s ISBN. Figure 20.8 contains the data from the AuthorISBN table of the Books database.
Fig. 20.7 AuthorISBN table of the Books database.
Fig. 20.8 Data from the AuthorISBN table of the Books database. Every foreign-key value must appear as another table’s primary-key value so the DBMS can ensure that the foreign key value is valid. For example, the DBMS ensures that the AuthorID value for a particular row of the AuthorISBN table (Fig. 20.8) is valid by checking that there is a row in the Authors table with that AuthorID as the primary key. Foreign keys also allow related data in multiple tables to be selected from those tables—this is known as joining the data. There is a one-to-many relationship between a primary key and a corresponding foreign key (for example, one author can write many books and one book can be written by many authors). This means that a foreign key can appear many times in its own table but only once (as the primary key) in another table. For example, the ISBN 0132151006 can appear in several rows of AuthorISBN (because this book has several authors) but only once in Titles, where ISBN is the primary key.
Entity-Relationship Diagram for the Books Database Figure 20.9 is an entity-relationship (ER) diagram for the Books database. This diagram shows the tables in the database and the relationships among them. The first compartment in each box contains the table’s name. The names in italic font are primary keys—AuthorID in the Authors table, AuthorID and ISBN in the AuthorISBN table, and ISBN in the Titles table. Every row must have a value in the primary-key column (or group of columns), and the value of the key must be unique in the table; otherwise, the DBMS will report an error. The names AuthorID and ISBN in the AuthorISBN table are both italic—together these form a composite primary key for the AuthorISBN table.
Fig. 20.9 Entity-relationship diagram for the Books database. The lines connecting the tables in Fig. 20.9 represent the relationships among the tables. Consider the line between the Authors and AuthorISBN tables. On the Authors end of the line, there’s a 1, and on the AuthorISBN end, an infinity symbol (∞). This indicates a one-to-many relationship—for each author in the Authors table, there can be an arbitrary number of ISBNs for books written by that author in the AuthorISBN table (that is, an author can write any number of books). Note that the relationship line links the AuthorID column in the Authors table (where AuthorID is the primary key) to the AuthorID column in the AuthorISBN table (where AuthorID is a foreign key)—the line between the tables links the primary key to the matching foreign key. The line between the Titles and AuthorISBN tables illustrates a one-to-many relationship—one book can be written by many authors. Note that the line between the tables links the primary key ISBN in table Titles to the corresponding foreign key in table AuthorISBN. The relationships in Fig. 20.9 illustrate that the sole purpose of the AuthorISBN table is to provide a many-to-many relationship between the Authors and Titles tables—an author can write many books, and a book can have many authors.
20.4. LINQ to Entities and the ADO.NET Entity Framework When using the ADO.NET Entity Framework, you interact with the database via classes that the IDE generates from the database schema. You’ll initiate this process by adding a new ADO.NET Entity Data Model to your project (as you’ll see in Section 20.5.1). Classes Generated in the Entity Data Model For the Authors and Titles tables in the Books database, the IDE creates two classes each in the data model: • The first class represents a row of the table and contains properties for each column in the table. Objects of this class—called row objects—store the data from individual rows of the table. The IDE uses the singular version of a table’s plural name as the row class’s name. For the Books
database’s Authors table, the row class’s name is Author, and for the Titles table, it’s Title. • The second class represents the table itself. An object of this class stores a collection of row objects that correspond to all of the rows in the table. The table classes for the Books database are named Authors and Titles. Once generated, the entity data model classes have full IntelliSense support in the IDE. Section 20.7 demonstrates queries that use the relationships among the Books database’s tables to join data. Relationships Between Tables in the Entity Data Model You’ll notice that we did not mention the Books database’s AuthorISBN table. Recall that this table links: • each author in the Authors table to that author ’s books in the Titles table, and • each book in the Titles table to the book’s authors in the Authors table. Relationships between tables are taken into account in the entity data model’s generated classes. For example, the Author row class contains a navigation property named Titles which you can use to get the Title objects that represent all the books written by that author. The IDE automatically adds the “s” to “Title” to indicate that this property represents a collection of Title objects. Similarly, the Title row class contains a navigation property named Authors, which you can use to get the Author objects that represent a given book’s authors. DbContext Class A DbContext (namespace System.Data.Entity) manages the data flow between the program and the database. When the IDE generates the entity data model’s row and table classes, it also creates a derived class of DbContext that is specific to the database being manipulated. For the Books database, this derived class has properties for the Authors and Titles tables. As you’ll see, these can be used as data sources for manipulating data in LINQ queries and in GUIs. Any changes made to the data managed by the DbContext can be saved back to the database using the DbContext’s SaveChanges method. IQueryable Interface LINQ to Entities works through the IQueryable interface, which inherits from the interface IEnumerable introduced in Chapter 9. When a LINQ to Entities query on an IQueryable object executes against the database, the results are loaded into objects of the corresponding entity data model classes for convenient access in your code. Using Extension Methods to Manipulate IQueryable Objects Recall that extension methods add functionality to an existing class without modifying the class’s source code. In Chapter 9, we introduced several LINQ extension methods, including First, Any, Count, Distinct, ToArray and ToList. These methods, which are defined as static methods of class Enumerable (namespace System.Linq), can be applied to any object that implements the IEnumerable interface, such as arrays, collections and the results of LINQ to Objects queries. In this chapter, we use a combination of the LINQ query syntax and LINQ extension methods to manipulate database contents. The extension methods we use are defined as static methods of class Queryable (namespace System.Linq) and can be applied to any object that implements the
IQueryable interface—these include various entity data model objects and the results of LINQ to Entities queries.
20.5. Querying a Database with LINQ In this section, we demonstrate how to connect to a database, query it and display the results of the query. There is little code in this section—the IDE provides visual programming tools and wizards that simplify accessing data in apps. These tools establish database connections and create the objects necessary to view and manipulate the data through Windows Forms GUI controls—a technique known as data binding. For the examples in Sections 20.5–20.8, we’ll create one solution that contains several projects. One will be a reusable class library containing the ADO.NET Entity Data Model for interacting with the Books database. The other projects will be Windows Forms apps that use the ADO.NET Entity Data Model in the class library to manipulate the database. Our first example performs a simple query on the Books database from Section 20.3. We retrieve the entire Authors table, ordered by the authors’ last name, then first name. We then use data binding to display the data in a DataGridView—a control from namespace System.Windows.Forms that can display data from a data source in tabular format. The basic steps we’ll perform are: Create the ADO.NET entity data model classes for manipulating the database. Add the entity data model object that represents the Authors table as a data source. Drag the Authors table data source onto the Design view to create a GUI for displaying the table’s data. Add code to the Form’s code-behind file to allow the app to interact with the database. The GUI for the program is shown in Fig. 20.10. All of the controls in this GUI are automatically generated when we drag a data source that represents the Authors table onto the Form in Design view. The BindingNavigator toolbar at the top of the window is a collection of controls that allow you to navigate through the records in the DataGridView that fills the rest of the window. The BindingNavigator controls also allow you to add records, delete records, modify existing records and save your changes to the database. You can add a new record by pressing the Add new ( ) button, then entering the new author ’s first and last name. You can delete an existing record by selecting an author (either in the DataGridView or via the controls on the BindingNavigator) and pressing the Delete ( ) button. You can edit an existing record by clicking the first name or last name field for that record and typing the new value. To save your changes to the database, simply click the Save Data ( ) button. Empty values are not allowed in the Authors table of the Books database, so if you attempt to save a record that does not contain a value for both the first name and last name an exception occurs.
Fig. 20.10 GUI for the Display Authors Table app. 20.5.1. Creating the ADO.NET Entity Data Model Class Library This section presents the steps required to create the entity data model from an existing database. A model describes the data that you’ll be manipulating—in our case, the data represented by the tables in the Books database. Step 1: Creating a Class Library Project for the ADO.NET Entity Data Model
Select FILE > New Project... to display the New Project dialog, then select Class Library from the Visual C# templates and name the project BooksExamples. Click OK to create the project, then delete the Class1.cs file from the Solution Explorer. Step 2: Adding the ADO.NET Entity Data Model to the Class Library
To interact with the database, you’ll add an ADO.NET entity data model to the class library project. This will also configure the connection to the database. 1. Adding the ADO.NET Entity Data Model. Right click the BooksExamples project in the Solution Explorer, then select Add > New Item... to display the Add New Item dialog (Fig. 20.11). From the Data category select ADO.NET Entity Data Model and name the model BooksModel.edmx— this file will contain the information about the entity data model you’re about to create. Click Add to add the entity data model to the class library and display the Entity Data Model Wizard dialog.
Fig. 20.11 Selecting ADO.NET Entity Data Model in the Add New Item Dialog. 2. Choosing the Model Contents. The Choose Model Contents step in the Entity Data Model Wizard dialog (Fig. 20.12) enables you to specify the entity data model’s contents. The model in these examples will consist of data from the Books database, so select Generate from Database and click Next > to display the Choose Your Data Connection step.
Fig. 20.12 Entity Data Model Wizard dialog’s Choose Model Contents step. 3. Choosing the Data Connection. In the Choose Your Data Connection step, click New Connection... to display the Connection Properties dialog (Fig. 20.13). (If the Choose Data Source dialog box appears, select Microsoft SQL Server, then click OK.) The Data source: TextBox should contain Microsoft SQL Server Database File (SqlClient). (If it does not, click Change... to display a dialog where you can change the Data source.) Click Browse... to locate and select the Books.mdf file in the Databases directory included with this chapter ’s examples. You can click Test Connection to verify that the IDE can connect to the database through SQL Server Express. Click OK to create the connection. Figure 20.14 shows the Entity connection string for the Books.mdf database. This string contains the information that the ADO.NET Entity Framework requires to connect to the database at runtime. Click Next >. A dialog will appear asking if you’d like to add the database file to your project. Click Yes to move to the next step.
Fig. 20.13 Connection Properties dialog.
Fig. 20.14 Choose Your Data Connection step after selecting Books.mdf. Error-Prevention Tip 20.1 SQL Server Express LocalDB allows only one program at a time to connect to a database file, so ensure that no other program is using the file before connecting to the database. 4. Choosing the Database Objects to Include in the Model. In the Choose Your Database Objects and Settings step, you’ll specify the parts of the database that should be used in the ADO.NET Entity Data Model. Select the Tables node as shown in Fig. 20.15, then click Finish.
Fig. 20.15 Selecting the database’s tables to include in the ADO.NET Entity Data Model. 5. Viewing the Entity Data Model Diagram in the Model Designer. At this point, the IDE creates the entity data model and displays a diagram (Fig. 20.16) in the model designer. The diagram contains Author and Title entities—these represent authors and titles in the database and the properties of each. Notice that the IDE renamed the Title column of the Titles table as Title1 to avoid a naming conflict with the class Title that represents a row in the table. The line between the entities indicates a relationship between authors and titles—this relationship is implemented in the Books database as the AuthorISBN table. The asterisk (*) at each end of the line indicates a many-to-many relationship—an author can be an author for many titles and a title can have many authors. The Navigation Properties section in the Author entity contains the Titles
property, which connects an author to all titles written by that author. Similarly, the Navigation Properties section in the Title entity contains the Authors property, which connects a title to all of its authors.
Fig. 20.16 Entity data model diagram for the Author and Title entities. 6. Building the Class Library. Select BUILD > Build Solution to build the class library that you’ll reuse in the next several examples—this will compile the entity data model classes that were generated by the IDE. When you build the class library, the IDE generates the classes that you can use to interact with the database. These include a class for each table you selected from the database and a derived class of DbContext named BooksEntities that enables you to programmatically interact with the database. [Note: Building the project causes the IDE to execute a script that creates and compiles the entity data model classes. A security warning dialog appears indicating that this script could harm your computer. Click OK to allow the script to execute. The warning is intended primarily for cases in which you download from the Internet Visual Studio templates that execute scripts.] 20.5.2. Creating a Windows Forms Project and Configuring It to Use the Entity Data Model Recall that the next several examples will all be part of one solution containing several projects—the class library project with our reusable model and individual Windows Forms apps for each example. In this section, you’ll create a new Windows Forms app and configure it to be able to use the entity data model that you created in the preceding section. Step 1: Creating the Project
To add a new Windows Forms project to the existing solution: 1. Right click the solution name in Solution Explorer and select Add > New Project... to display the Add New Project dialog. 2. Select Windows Forms Application, name the project DisplayTable and click OK. 3. Change the name of the Form1.cs source file to DisplayAuthorsTable.cs. The IDE updates the Form’s class name to match the source file. Set the Form’s Text property to Display Authors Table. 4. Configure the solution so that this new project will execute when you select DEBUG > Start Debugging (or press F5). To do so, right click the DisplayTable project’s name in the Solution Explorer, then select Set as Startup Project.
Step 2: Adding a Reference to the BooksExamples Class Library
To use the entity data model classes for data binding, you must first add a reference to the class library you created in Section 20.5.1—this allows the new project to use that class library. Each project you create typically contains references to several .NET class libraries (called assemblies) by default—for example, a Windows Forms project contains a reference to the System.Windows.Forms library. When you compile a class library, the IDE creates a .dll file (known as an assembly) containing the library’s components. To add a reference to the class library containing the entity data model’s classes: 1. Right click the DisplayTable project’s References node in the Solution Explorer and select Add Reference.... 2. In the left column of the Reference Manager dialog that appears, select Solution to display the other projects in this solution, then in center of the dialog select BooksExamples and click OK. BooksExamples should now appear in the projects References node. Step 3: Adding References to System.Data.Entity and EntityFramework
You’ll also need references to the System.Data.Entity and EntityFramework libraries to use the ADO.NET Entity Framework. To add a reference to System.Data.Entity, repeat Step 2 for adding a reference to the BooksExamples library, but in the left column of the Reference Manager dialog that appears, select Assemblies then locate System.Data.Entity, ensure that its checkbox is checked and click OK. System.Data.Entity should now appear in the projects References node. The EntityFramework library was added by the IDE to the BooksExamples class library project when we created the entity data model, but the EntityFramework library is also required in each app that will use the entity data model. To add a reference to the EntityFramework library: 1. Right click the solution name in the Solution Explorer and select Manage NuGet Packages for Solution... to display the Manage NuGet Packages dialog. 2. In the dialog that appears, click Manage to display the Select Projects dialog, then select the DisplayTable project and click OK. 3. Click Close to close the Manage NuGet Packages dialog. EntityFramework should now appear in the projects References node. Step 4: Adding the Connection String to the Windows Forms App
Each app that will use the entity data model also requires the connection string that tells the Entity Framework how to connect to the database. The connection string is stored in the BooksExamples class library’s App.Config file. In the Solution Explorer, open the BooksExamples class library’s App.Config file then copy lines 7–9, which have the format: Click here to view code imag e
Connection string information appears here
Next, open the App.Config file in the DisplayTable project and paste the connection string information after the line containing and before the line containing . Save the App.Config file.
20.5.3. Data Bindings Between Controls and the Entity Data Model You’ll now use the IDE’s drag-and-drop GUI design capabilities to create the GUI for interacting with the Books database. You must write a small amount of code to enable the autogenerated GUI to interact with the entity data model. You’ll now perform the steps to display the contents of the Authors table in a GUI. Step 1: Adding a Data Source for the Authors Table
To use the entity data model classes for data binding, you must first add them as a data source. To do so: 1. Select VIEW > Other Windows > Data Sources to display the Data Sources window at the left side of the IDE, then in that window click the Add New Data Source... link to display the Data Source Configuration Wizard . 2. The Entity Data Model classes are used to create objects representing the tables in the database, so we’ll use an Object data source. In the dialog, select Object and click Next >. Expand the tree view as shown in Fig. 20.17 and ensure that Author is checked. An object of this class will be used as the data source.
Fig. 20.17 Selecting the Author class as the data source. 3. Click Finish. The Authors table in the database is now a data source from which a data bound GUI control can obtain data. In the Data Sources window (Fig. 20.18), you can see the Author class that you added in the previous step. Properties representing columns of the database’s Authors table should appear below it, as well as a Titles navigation property representing the relationship between the
database’s Authors and Titles tables.
Fig. 20.18 Data Sources window showing the Author class as a data source. Step 2: Creating GUI Elements
Next, you’ll use the Design view to create a DataGridView control that can display the Authors table’s data. To do so: 1. Switch to Design view for the DisplayAuthorsTable class. 2. Click the Author node in the Data Sources window—it should change to a drop-down list. Open the drop-down by clicking the down arrow and ensure that the DataGridView option (which is the default) is selected—this is the GUI control that will be used to display and interact with the data. 3. Drag the Author node from the Data Sources window onto the Form in Design view. You’ll need to resize the Form to fit the DataGridView. The IDE creates a DataGridView (Fig. 20.19) with column names representing all the properties for an Author, including the Titles navigation property. The IDE also creates a BindingNavigator that contains Buttons for moving between entries, adding entries, deleting entries and saving changes to the database. The IDE also generates a BindingSource (authorBindingSource), which handles the transfer of data between the data source and the data-bound controls on the Form. Nonvisual components such as the BindingSource and the nonvisual aspects of the BindingNavigator appear in the component tray—the gray region below the Form in Design view. The IDE names the BindingNavigator and BindingSource (authorBindingNavigator and authorBindingSource, respectively) based on the data source’s name (Author). We use the default names for automatically generated components throughout this chapter to show exactly what the IDE creates.
Fig. 20.19 Component tray holds nonvisual components in Design view. To make the DataGridView occupy the entire window below the BindingNavigator, select the DataGridView, then use the Properties window to set the Dock property to Fill. You can stretch the window horizontally to see all the DataGridView columns. We do not use the Titles column in this example, so with the DataGridView selected, click Edit Columns... in the Properties window to display the Edit Columns dialog. Select Titles in the Selected Columns list, then click Remove to remove that column. Step 3: Connecting the Data Source to the authorBindingSource
The final step is to connect the data source to the authorBindingSource, so that the app can interact with the database. Figure 20.20 shows the code needed to obtain data from the database and to save any changes that the user makes to the data back into the database. Click here to view code imag e
1 // Fig. 20.20: DisplayAuthorsTable.cs 2 // Displaying data from a database table in a DataGridView. 3 using System; 4 using System.Data.Entity; 5 using System.Data.Entity.Validation; 6 using System.Linq; 7 using System.Windows.Forms; 8 9 namespace DisplayTable 10 { 11 public partial class DisplayAuthorsTable : Form
12 { 13 // constructor 14 public DisplayAuthorsTable() 15 { 16 InitializeComponent(); 17 } // end constructor 18 19 // Entity Framework DbContext 20 private BooksExamples.BooksEntities dbcontext = 21 new BooksExamples.BooksEntities(); 22 23 // load data from database into DataGridView 24 private void DisplayAuthorsTable_Load( object sender, EventArgs e ) 25 { 26 // load Authors table ordered by LastName then FirstName 27 dbcontext.Authors 28 .OrderBy( author => author.LastName ) 29 .ThenBy( author => author.FirstName ) 30 .Load(); 31 32 // specify DataSource for authorBindingSource 33 authorBindingSource.DataSource = dbcontext.Authors.Local; 34 } // end method DisplayAuthorsTable_Load 35 36 // click event handler for the Save Button in the 37 // BindingNavigator saves the changes made to the data 38 private void authorBindingNavigatorSaveItem_Click( 39 object sender, EventArgs e ) 40 { 41 Validate(); // validate the input fields 42 authorBindingSource.EndEdit(); // complete current edit, if any 43 44 // try to save changes 45 try 46 { 47 dbcontext.SaveChanges(); // write changes to database file 48 } // end try 49 catch( DbEntityValidationException ) 50 {
51 MessageBox.Show( "FirstName and LastName must contain values", 52 "Entity Validation Exception" ); 53 } // end catch 54 } // end method authorBindingNavigatorSaveItem_Click 55 } // end class DisplayAuthorsTable 56 } // end namespace DisplayTable
Fig. 20.20 Displaying data from a database table in a DataGridView. Creating the DbContext Object
As mentioned in Section 20.4, a DbContext object interacts with the database on the app’s behalf. The BooksEntities class (a derived class of DbContext) was automatically generated by the IDE when you created the entity data model classes to access the Books database (Section 20.5.1). Lines 20–21 create an object of this class named dbcontext. DisplayAuthorsTable_Load Event Handler
You can create the Form’s Load event handler (lines 24–34) by double clicking the Form’s title bar in Design view. In this app, we allow data to move between the DbContext and the database by using LINQ to Entities extension methods to extract data from the BooksEntities’s Authors property (lines 27–30), which corresponds to the Authors table in the database. The expression dbcontext.Authors indicates that we wish to get data from the Authors table. The OrderBy extension method call Click here to view code imag e
.OrderBy( author => author.LastName ) indicates that the rows of the table should be retrieved in ascending order by the authors’ last names. The argument to OrderBy is a lambda expression that defines a simple, anonymous method. A lambda expression begins with a parameter list—author in this case, is an object of the Author entity data model class. The lambda expression infers the lambda parameter ’s type from dbcontext.Authors, which contains Author objects. The parameter list is followed by the => lambda operator (read as “goes to”) and an expression that represents the body of the function. The value produced by the expression—a given author ’s last name—is implicitly returned by the lambda
expression. You do not specify a return type for the lambda expression—the return type is inferred from the return value. As we encounter lambda expressions in this chapter, we’ll discuss the syntax we use. You can learn more about lambda expressions at msdn.microsoft.com/en-us/library/bb397687.aspx When there are multiple authors with the same last name, we’d like them to be listed in ascending order by first name as well. The ThenBy extension method call Click here to view code imag e
.ThenBy( author => author.FirstName ) enables you to order results by an additional column. This is applied to the Author objects that have already been ordered by last name. Finally, line 30 calls the Load extension method (defined in class DBExtensions from the namespace System.Data.Entity). This method executes the LINQ to Entities query and loads the results into memory. This data is tracked by the BookEntities DbContext in local memory so that any changes made to the data can eventually be saved into the database. Lines 27–30 are equivalent to using the following statement: Click here to view code imag e
(from author in dbcontext.Authors orderby author.LastName, author.FirstName select author).Load(); Line 33 sets the authorBindingSource’s DataSource property to the Local property of the dbcontext.Authors object. In this case, the Local property is an ObservableCollection that represents the query results that were loaded into memory by lines 27–30. When a BindingSource’s DataSource property is assigned an ObservableCollection (namespace System.Collections.ObjectModel), the GUI that’s bound to the BindingSource is notified of any changes to the data so the GUI can be updated accordingly. In addition, changes made by the user to the data in the GUI will be tracked so the DbContext can eventually save those changes to the database. authorBindingNavigatorSaveItem_Click Event Handler: Saving Modifications to the Database
If the user modifies the data in the DataGridView, we’d also like to save the modifications in the database. By default, the BindingNavigator’s Save Data Button ( ) is disabled. To enable it, right click this Button’s icon in the BindingNavigator and select Enabled. Then, double click the icon to create its Click event handler (lines 38–54). Saving the data entered in the DataGridView back to the database is a three-step process. First, all controls on the form are validated (line 41) by calling the DisplayTableForm’s inherited Validate method—if any control has an event handler for the Validating event, it executes. You typically handle this event to determine whether a control’s contents are valid. Next, line 42 calls EndEdit on the authorBindingSource, which forces it to save any pending changes into the BooksEntities model in memory. Finally, line 47 calls SaveChanges on the BooksEntities object (dbcontext) to store any changes into the database. We placed this call in a try statement, because the Authors table does not allow empty values for the first name and last name—these rules
were configured when we originally created the database. When SaveChanges is called, any changes stored into the Authors table must satisfy the table’s rules. If any of the changes do not, a DBEntityValidationException occurs.
20.6. Dynamically Binding Query Results Now that you’ve seen how to display an entire database table in a DataGridView, we show how to perform several different queries and display the results in a DataGridView. This app only reads data from the entity data model, so we disabled the buttons in the BindingNavigator that enable the user to add and delete records. Later, we’ll explain why we do not support modifying the database in this example. The Display Query Results app (Fig. 20.21) allows the user to select a query from the ComboBox at the bottom of the window, then displays the results of the query.
a) Results of the “All titles” query, which shows the contents of the Titles table ordered by the book titles
b) Results of the “Titles with 2014 copyright” query
c) Results of the “Titles ending with ‘How to Program’” query Fig. 20.21 Sample execution of the Display Query Results app. 20.6.1. Creating the Display Query Results GUI Perform the following steps to build the Display Query Results app’s GUI. Step 1: Creating the Project
Perform the steps in Section 20.5.2 to create a new Windows Forms Application project named DisplayQueryResult in the same solution as the DisplayTable app. Rename the Form1.cs source file to TitleQueries.cs. Set the Form’s Text property to Display Query Results. Be sure to set the DisplayQueryResult project as the startup project. Step 2: Creating a DataGridView to Display the Titles Table
Follow Steps 1 and 2 in Section 20.5.3 to create the data source and the DataGridView. For this example, select the Title class (rather than Author) as the data source, and drag the Title node from the Data Sources window onto the form. Remove the Authors column from the DataGridView as it will not be used in this example. Step 3: Adding a ComboBox to the Form
In Design view, add a ComboBox named queriesComboBox below the DataGridView on the Form. Users will select which query to execute from this control. Set the ComboBox’s Dock property to Bottom and the DataGridView’s Dock property to Fill. Next, you’ll add the names of the queries to the ComboBox. Open the ComboBox’s String Collection Editor by right clicking the ComboBox and selecting Edit Items.... You can also access the String Collection Editor from the ComboBox’s smart tag menu. A smart tag menu provides you with quick access to common properties you might set for a control (such as the Multiline property of a TextBox), so you can set these properties directly in Design view, rather than in the Properties window. You can open a control’s smart tag menu by clicking the small arrowhead ( ) that appears in the control’s upper-right corner in Design view when the control is selected. In the String Collection Editor, add the following three items to queriesComboBox—one for each of the queries we’ll create: 1. All titles 2. Titles with 2014 copyright
3. Titles ending with "How to Program" 20.6.2. Coding the Display Query Results App Next you’ll create the code for this app (Fig. 20.22). Click here to view code imag e
1 // Fig. 20.22: TitleQueries.cs 2 // Displaying the result of a user-selected query in a DataGridView. 3 using System; 4 using System.Data.Entity; 5 using System.Linq; 6 using System.Windows.Forms; 7 8 namespace DisplayQueryResult 9 { 10 public partial class TitleQueries : Form 11 { 12 public TitleQueries() 13 { 14 InitializeComponent(); 15 } // end constructor 16 17 // Entity Framework DbContext 18 private BooksExamples.BooksEntities dbcontext = 19 new BooksExamples.BooksEntities(); 20 21 // load data from database into DataGridView 22 private void TitleQueries_Load( object sender, EventArgs e ) 23 { 24 dbcontext.Titles.Load(); // load Titles table into memory 25 26 // set the ComboBox to show the default query that 27 // selects all books from the Titles table 28 queriesComboBox.SelectedIndex = 0; 29 } // end method TitleQueries_Load 30 31 // loads data into titleBindingSource based on userselected query 32 private void queriesComboBox_SelectedIndexChanged( 33 object sender, EventArgs e ) 34 { 35 // set the data displayed according to what is
selected 36 switch ( queriesComboBox.SelectedIndex ) 37 { 38 case 0: // all titles 39 // use LINQ to order the books by title 40 titleBindingSource.DataSource = 41 dbcontext.Titles.Local.OrderBy( book => book.Title1 ); 42 break; 43 case 1: // titles with 2014 copyright 44 // use LINQ to get titles with 2014 45 // copyright and sort them by title 46 titleBindingSource.DataSource = 47 dbcontext.Titles.Local 48 .Where( book => book.Copyright == "2014" ) 49 .OrderBy( book => book.Title1 ); 50 break; 51 case 2: // titles ending with "How to Program" 52 // use LINQ to get titles ending with 53 // "How to Program" and sort them by title 54 titleBindingSource.DataSource = 55 dbcontext.Titles.Local 56 .Where( book => 57 book.Title1.EndsWith( "How to Program" ) ) 58 .OrderBy( book => book.Title1 ); 59 break; 60 } // end switch 61 62 titleBindingSource.MoveFirst(); // move to first entry 63 } // end method queriesComboBox_SelectedIndexChanged 64 } // end class TitleQueries 65 } // end namespace DisplayQueryResult Fig. 20.22 Displaying the result of a user-selected query in a DataGridView.
Customizing the Form’s Load Event Handler
Create the TitleQueries_Load event handler (lines 22–29) by double clicking the title bar in Design view. When the Form loads, it should display the complete list of books from the Titles table, sorted by title. Line 24 calls the Load extension method on the BookEntities DbContext’s Titles property to load the Titles table’s contents into memory. Rather than defining the same LINQ query as in lines 40–41, we can programmatically cause the queriesComboBox_SelectedIndexChanged event handler to execute simply by setting the queriesComboBox’s SelectedIndex to 0 (line 28). queriesComboBox_SelectedIndexChanged Event Handler
Next you must write code that executes the appropriate query each time the user chooses a different item from queriesComboBox. Double click queriesComboBox in Design view to generate a queriesComboBox_SelectedIndexChanged event handler (lines 32–63) in the TitleQueries.cs file. In the event handler, add a switch statement (lines 36–60). Each case in the switch will change the titleBindingSource’s DataSource property to the results of a query that returns the correct set of data. The data bindings created by the IDE automatically update the titleDataGridView each time we change its DataSource. The MoveFirst method of the BindingSource (line 62) moves to the first row of the result each time a query executes. The results of the queries in lines 40–41, 46–49 and 54–58 are shown in Fig. 20.21(a), (b) and (c), respectively. Because we do not modify the data in this app, each of the queries is performed on the in-memory representation of the Titles table, which is accessible through dbcontext.Titles.Local. Ordering the Books By Title
Lines 40–41 invoke the OrderBy extension method on dbcontext.Titles.Local to order the Title objects by their Title1 property values. As we mentioned previously, the IDE renamed the Title column of the database’s Titles table as Title1 in the generated Title entity data model class to avoid a naming conflict with the class’s name. Recall that Local returns an ObservableCollection containing the row objects of the specified table—in this case, Local returns an ObservableCollection. When you invoke OrderBy on an ObservableCollection, the method returns an IEnumerable. We assign that object to the titleBindingSource’s DataSource property. When the DataSource property changes, the DataGridView iterates through the contents of the IEnumerable and displays the data. Selecting Books with 2014 Copyrig ht
Lines 46–49 filter the titles displayed by using the Where extension method with the lambda expression Click here to view code imag e
book => book.Copyright == "2014" as an argument. This lambda expression takes one Title object (named book) as its parameter and uses it to check whether the given Title’s Copyright property (a string in the database) is equal to 2014. A lambda expression that’s used with the Where extension method must return a bool value. Only Title objects for which this lambda expression returns true will be selected. We
use OrderBy to order the results by the Title1 property so the books are displayed in ascending order by title. The type of the lambda’s book parameter is inferred from dbcontext.Titles.Local, which contains Title objects. As soon as the titleBindingSource’s DataSource property changes, the DataGridView is updated with the query results. Selecting Books with Titles That End in “How to Prog ram”
Lines 54–58 filter the titles displayed by using the Where extension method with the lambda expression Click here to view code imag e
book => book.Title1.EndsWith( "How to Program" ) as an argument. This lambda expression takes one Title object (named book) as its parameter and uses it to check whether the given Title’s Title1 property value ends with "How to Program". The expression books.Title1 returns the string stored in that property, then we use the string class’s EndsWith method to perform the test. We order the results by the Title1 property so the books are displayed in ascending order by title.
20.7. Retrieving Data from Multiple Tables with LINQ In this section, you’ll perform LINQ to Entities queries using the LINQ query syntax that was introduced in Chapter 9. In particular, you’ll learn how to obtain query results that combine data from multiple tables (Fig. 20.23).
a) List of authors and the ISBNs of the books they’ve authored; sort the authors by last name then first name
b) List of authors and the titles of the book’s they’ve authored; sort the authors by last name then first name; for a given author, sort the titles alphabetically
c) List of titles grouped by author; sort the authors by last name then first name; for a given author, sort the titles alphabetically Fig. 20.23 Outputs from the Joining Tables with LINQ app. The Joining Tables with LINQ app uses LINQ to Entities to combine and organize data from multiple tables, and shows the results of queries that perform the following tasks: • Get a list of all the authors and the ISBNs of the books they’ve authored, sorted by last name
then first name (Fig. 20.23(a)). • Get a list of all the authors and the titles of the books they’ve authored, sorted by last name then first; for each author sort the titles alphabetically (Fig. 20.23(b)). • Get a list of all the book titles grouped by author, sorted by last name then first; for a given author sort the titles alphabetically (Fig. 20.23(c)). GUI for the Joining Tables with LINQ App For this example (Fig. 20.24–Fig. 20.27), perform the steps in Section 20.5.2 to create a new Windows Forms Application project named JoinQueries in the same solution as the previous examples. Rename the Form1.cs source file to JoiningTableData.cs. Set the Form’s Text property to Joining Tables with LINQ. Be sure to set the JoinQueries project as the startup project. We set the following properties for the outputTextBox: • Font property: Set to Lucida Console to display the output in a fixed-width font. • Anchor property: Set to Top, Bottom, Left, Right so that you can resize the window and the outputTextBox will resize accordingly. • Scrollbars property: Set to Vertical, so that you can scroll through the output. Click here to view code imag e
1 // Fig. 20.24: JoiningTableData.cs 2 // Using LINQ to perform a join and aggregate data across tables. 3 using System; 4 using System.Linq; 5 using System.Windows.Forms; 6 7 namespace JoinQueries 8 { 9 public partial class JoiningTableData : Form 10 { 11 public JoiningTableData() 12 { 13 InitializeComponent(); 14 } // end constructor 15 16 private void JoiningTableData_Load(object sender, EventArgs e) 17 { 18 // Entity Framework DbContext 19 BooksExamples.BooksEntities dbcontext = 20 new BooksExamples.BooksEntities(); 21 Fig. 20.24 Creating the BooksDataContext for querying the Books database.
Creating the DbContext The code uses the entity data model classes to combine data from the tables in the Books database and display the relationships between the authors and books in three different ways. We split the code for class JoiningTableData into several figures (Figs. 20.24–20.27) for presentation purposes. As in previous examples, the DbContext object (Fig. 20.24, lines 19–20) allows the program to interact with the database. Combining Author Names with the ISBNs of the Books They’ve Written The first query (Fig. 20.25, lines 24–27) joins data from two tables and returns a list of author names and the ISBNs representing the books they’ve written, sorted by LastName then FirstName. The query takes advantage of the properties in the entity data model classes that were created based on foreign-key relationships between the database’s tables. These properties enable you to easily combine data from related rows in multiple tables. Click here to view code imag e
22 // get authors and ISBNs of each book they coauthored 23 var authorsAndISBNs = 24 from author in dbcontext.Authors 25 from book in author.Titles 26 orderby author.LastName, author.FirstName 27 select new { author.FirstName, author.LastName, book.ISBN }; 28 29 outputTextBox.AppendText( "Authors and ISBNs:" ); 30 31 // display authors and ISBNs in tabular format 32 foreach ( var element in authorsAndISBNs ) 33 { 34 outputTextBox.AppendText( 35 String.Format( "\r\n\t{0,-10} {1,-10} {2,-10}", 36 element.FirstName, element.LastName, element.ISBN ) ); 37 } // end foreach 38 Fig. 20.25 Getting a list of authors and the ISBNs of the books they’ve authored. The first from clause (line 24) gets each author from the Authors table. The second from clause (line 25) uses the generated Titles property of the Author class to get the ISBNs for the current author. The entity data model uses the foreign-key information stored in the database’s AuthorISBN table to get the appropriate ISBNs. The combined result of the two from clauses is a
collection of all the authors and the ISBNs of the books they’ve authored. The two from clauses introduce two range variables into the scope of this query—other clauses can access both range variables to combine data from multiple tables. Line 26 orders the results by the author’s LastName, then FirstName. Line 27 creates a new anonymous type that contains the FirstName and LastName of an author from the Authors table with the ISBN of a book in the Titles table written by that author. Anonymous Types As you know, anonymous types allow you to create simple classes used to store data without writing a class definition. An anonymous type declaration (line 27)—known formally as an anonymous objectcreation expression—is similar to an object initializer (Section 10.13). The anonymous type declaration begins with the keyword new followed by a member-initializer list in braces ({}). No class name is specified after the new keyword. The compiler generates a class definition based on the anonymous object-creation expression. This class contains the properties specified in the memberinitializer list—FirstName, LastName and ISBN. All properties of an anonymous type are public. Anonymous type properties are read-only—you cannot modify a property’s value once the object is created. Each property’s type is inferred from the values assigned to it. The class definition is generated automatically by the compiler, so you don’t know the class’s type name (hence the term anonymous type). Thus, you must use implicitly typed local variables to store references to objects of anonymous types (e.g., line 32). Though we are not using it here, the compiler defines a ToString method when creating the anonymous type’s class definition. The method returns a string in curly braces containing a comma-separated list of PropertyName = value pairs. The compiler also provides an Equals method, which compares the properties of the anonymous object that calls the method and the anonymous object that it receives as an argument. Combining Author Names with the Titles of the Books They’ve Written The second query (Fig. 20.26, lines 41–45) gives similar output, but uses the foreign-key relationships to get the title of each book that an author wrote. Click here to view code imag e
39 // get authors and titles of each book they coauthored 40 var authorsAndTitles = 41 from book in dbcontext.Titles 42 from author in book.Authors 43 orderby author.LastName, author.FirstName, book.Title1 44 select new { author.FirstName, author.LastName, 45 book.Title1 }; 46 47 outputTextBox.AppendText( "\r\n\r\nAuthors and
titles:" ); 48 49 // display authors and titles in tabular format 50 foreach ( var element in authorsAndTitles ) 51 { 52 outputTextBox.AppendText( 53 String.Format( "\r\n\t{0,-10} {1,-10} {2}", 54 element.FirstName, element.LastName, element.Title1 ) ); 55 } // end foreach 56 Fig. 20.26 Getting a list of authors and the titles of the books they’ve authored. The first from clause (line 41) gets each book from the Titles table. The second from clause (line 42) uses the generated Authors property of the Title class to get only the authors for the current book. The entity data model uses the foreign-key information stored in the database’s AuthorISBN table to get the appropriate authors. The author objects give us access to the names of the current book’s authors. The select clause (lines 44–45) uses the author and book range variables introduced earlier in the query to get the FirstName and LastName of each author from the Authors table and the title of each book from the Titles table. Organizing Book Titles by Author Most queries return results with data arranged in a relational-style table of rows and columns. The last query (Fig. 20.27, lines 60–66) returns hierarchical results. Each element in the results contains the name of an Author and a list of Titles that the author wrote. The LINQ query does this by using a nested query in the select clause. The outer query iterates over the authors in the database. The inner query takes a specific author and retrieves all titles that the author wrote. The select clause (lines 62–66) creates an anonymous type with two properties: • The property Name (line 62) combines each author ’s name, separating the first and last names by a space. • The property Titles (line 63) receives the result of the nested query, which returns the title of each book written by the current author. In this case, we’re providing names for each property in the new anonymous type. When you create an anonymous type, you can specify the name for each property by using the format name = value. Click here to view code imag e
57 // get authors and titles of each book 58 // they co-authored; group by author 59 var titlesByAuthor = 60 from author in dbcontext.Authors 61 orderby author.LastName, author.FirstName
62 select new { Name = author.FirstName + " " + author.LastName, 63 Titles = 64 from book in author.Titles 65 orderby book.Title1 66 select book.Title1 }; 67 68 outputTextBox.AppendText( "\r\n\r\nTitles grouped by author:" ); 69 70 // display titles written by each author, grouped by author 71 foreach ( var author in titlesByAuthor ) 72 { 73 // display author's name 74 outputTextBox.AppendText( "\r\n\t" + author.Name + ":" ); 75 76 // display titles written by that author 77 foreach ( var title in author.Titles ) 78 { 79 outputTextBox.AppendText( "\r\n\t\t" + title ); 80 } // end inner foreach 81 } // end outer foreach 82 } // end method JoiningTableData_Load 83 } // end class JoiningTableData 84 } // end namespace JoinQueries Fig. 20.27 Getting a list of titles grouped by authors. The range variable book in the nested query iterates over the current author ’s books using in the Titles property. The Title1 property of a given book returns the Title column from that row of the Titles table in the database. The nested foreach statements (lines 71–81) use the properties of the anonymous type created by the query to output the hierarchical results. The outer loop displays the author ’s name and the inner loop displays the titles of all the books written by that author.
20.8. Creating a Master/Detail View App Figure 20.28 demonstrates a so-called master/detail view—one part of the GUI (the master) allows you to select an entry, and another part (the details) displays detailed information about that entry. When the app first loads, it displays the name of the first author in the data source and that author ’s books (Fig. 20.28(a)). When you use the buttons on the BindingNavigator to change authors, the app displays the details of the books written by the corresponding author (Fig. 20.28(b)). This app only reads data from the entity data model, so we disabled the buttons in the BindingNavigator that enable the user to add and delete records.
a) Master/Detail app displaying books for the first author in the data source
b) Master/Detail app displaying books for the third author in the data source Fig. 20.28 Master/Detail app. When you run the app, experiment with the BindingNavigator’s controls. The DVD-player-like buttons of the BindingNavigator allow you to change the currently displayed row.
20.8.1. Creating the Master/Detail GUI You’ve seen that the IDE can automatically generate the BindingSource, BindingNavigator and GUI elements when you drag a data source onto the Form. You’ll now use two BindingSources—one for the master list of authors and one for the titles associated with a given author. Both will be generated by the IDE. Step 1: Creating the Project
Follow the instructions in Section 20.5.2 to create and configure a new Windows Forms Application project called MasterDetail. Name the source file Details.cs and set the Form’s Text property to Master/Detail. Step 2: Adding a Data Source for the Authors Table
Follow the steps in Section 20.5.3 to add a data source for the Authors table. Although you’ll be displaying records from the Titles table for each author, you do not need to add a data source for that table. The title information will be obtained from the Titles navigation property in the Author entity data model class. Step 3: Creating GUI Elements
Next, you’ll use the Design view to create the GUI components by dragging-and-dropping items from the Data Sources window onto the Form. In the earlier sections, you dragged an object from the Data Sources window to the Form to create a DataGridView. The IDE allows you to specify the type of control(s) that it will create when you drag and drop an object from the Data Sources window onto a Form. To do so: 1. Switch to Design view for the Details class. 2. Click the Author node in the Data Sources window—it should change to a drop-down list. Open the drop-down by clicking the down arrow and select the Details option—this indicates that we’d like to generate Label–TextBox pairs that represent each column of the Authors table. 3. Drag the Author node from the Data Sources window onto the Form in Design view. This creates the authorBindingSource, the authorBindingNavigator and the Label–TextBox pairs that represent each column in the table. Initially, the controls appear as shown in Fig. 20.29. We rearranged the controls as shown in Fig. 20.28.
Fig. 20.29 Details representation of an Author. 4. By default, the Titles navigation property is implemented in the entity data model classes as a HashSet. To bind the data to GUI controls properly, you must change this to an ObservableCollection. To do this, expand the class library project’s BooksModel.edmx node in the Solution Explorer, then expand the BooksModel.tt node and open Author.cs in the editor. Add a using statement for the namespace System.Collections.ObjectModel. Then, in the Author constructor change HashSet to ObservableCollection. Right click the class library project in the Solution
Explorer and select Build to recompile the class.
5. Next, click the Titles node that’s nested in the Author node in the Data Sources window—it should change to a drop-down list. Open the drop-down by clicking the down arrow and ensure that the DataGridView option is selected—this is the GUI control that will be used to display the data from the Titles table that corresponds to a given author. 6. Drag the Titles node onto the Form in Design view. This creates the titlesBindingSource and the DataGridView. This control is only for viewing data, so set its ReadOnly property to True using the Properties window. Because we dragged the Titles node from the Author node in the Data Sources window, the DataGridView will automatically display the books for the currently selected author once we bind the author data to the authorBindingSource. We used the DataGridView’s Anchor property to anchor it to all four sides of the Form. We also set the Form’s Size and MinimumSize properties to 550, 300 to set the Form’s initial size and minimum size, respectively. The completed GUI is shown in Fig. 20.30.
Fig. 20.30 Finished design of the Master/Detail app. 20.8.2. Coding the Master/Detail App The code to display an author and the corresponding books (Fig. 20.31) is straightforward. Lines 17– 18 create the DbContext. The Form’s Load event handler (lines 22–32) orders the Author objects by LastName (line 26) and FirstName (line 27), then loads them into memory (line 28). Next, line 31 assigns dbcontext.Authors.Local to the authorBindingSource’s DataSource property. At this point: • the BindingNavigator displays the number of Author objects and indicates that the first one in the results is selected, • the TextBoxes display the currently selected Author’s AuthorID, FirstName and LastName property values, and
• the currently selected Author’s titles are automatically assigned to the titlesBindingSource’s DataSource, which causes the DataGridView to display those titles. Now, when you use the BindingNavigator to change the selected Author, the corresponding titles are displayed in the DataGridView. Click here to view code imag e
1 // Fig. 20.31: Details.cs 2 // Using a DataGridView to display details based on a selection. 3 using System; 4 using System.Data.Entity; 5 using System.Linq; 6 using System.Windows.Forms; 7 8 namespace MasterDetail 9 { 10 public partial class Details : Form 11 { 12 public Details() 13 { 14 InitializeComponent(); 15 } // end constructor 16 17 // Entity Framework DbContext 18 BooksExamples.BooksEntities dbcontext = 19 new BooksExamples.BooksEntities(); 20 21 // initialize data sources when the Form is loaded 22 private void Details_Load( object sender, EventArgs e ) 23 { 24 // load Authors table ordered by LastName then FirstName 25 dbcontext.Authors 26 .OrderBy( author => author.LastName ) 27 .ThenBy( author => author.FirstName ) 28 .Load(); 29 30 // specify DataSource for authorBindingSource 31 authorBindingSource.DataSource = dbcontext.Authors.Local; 32 } // end method Details_Load 33 } // end class Details 34 } // end namespace MasterDetail
Fig. 20.31 Using a DataGridView to display details based on a selection.
20.9. Address Book Case Study Our final example (Fig. 20.32) implements a simple AddressBook app that enables users to perform the following tasks on the database AddressBook.mdf (which is included in the directory with this chapter ’s examples): • Insert new contacts • Find contacts whose last names begin with the specified letters • Update existing contacts • Delete contacts
a) Use the BindingNavigator’s controls to navigate through the contacts in the database
b) Type a search string in the Last Name: TextBox then press Find to locate contacts whose last names begin with that string; only two names start with “Br” so the BindingNavigator indicates two matching records
c) Click Browse All Entries to clear the search string and allow browsing of all contacts in the database Fig. 20.32 Manipulating an address book. We populated the database with six fictional contacts. Rather than displaying a database table in a DataGridView, this app presents the details of one contact at a time in several TextBoxes. The BindingNavigator at the top of the window allows you to control which row of the table is displayed at any given time. The BindingNavigator also allows you to add a contact and delete a contact—but only when browsing the complete contact list. When you filter the contacts by last name, the app disables the Add new ( ) and Delete ( ) buttons (we’ll explain why shortly). Clicking Browse All Entries enables these buttons again. Adding a row clears the TextBoxes and sets the TextBox to the right of Address ID to zero to indicate that the TextBoxes now represent a new record. When you save a new entry, the Address ID field is automatically changed from zero to a unique ID number by the database. No changes are made to the underlying database unless you click the Save Data ( ) button. 20.9.1. Creating the Address Book App’s GUI We discuss the app’s code momentarily. First you’ll set up the entity data model and a Windows Forms app. Step 1: Creating a Class Library Project for the Entity Data Model
Perform the steps in Section 20.5.1 to create a Class Library project named AddressExample that contains an entity data model for the AddressBook.mdf database, which contains only an Addresses table with AddressID, FirstName, LastName, Email and PhoneNumber columns. Name the entity data model AddressModel.edmx. The AddressBook.mdf database is located in the Databases folder with this chapter ’s examples.
Step 2: Creating a Windows Forms Application Project for AddressBook App
Perform the steps in Section 20.5.2 to create a new Windows Forms Application project named AddressBook in the AddressExample solution. Set the Form’s filename to Contacts.cs, then set the Form’s Text property to Address Book. Set the AddressBook project as the solution’s startup project. Step 3: Adding the Address Object as a Data Source
Add the entity data model’s Address object as a data source, as you did with the Author object in Step 1 of Section 20.5.3. Step 4: Displaying the Details of Each Row
In Design view, select the Address node in the Data Sources window. Click the Address node’s down arrow and select the Details option to indicate that the IDE should create a set of Label–TextBox pairs to show the details of a single record at a time. Step 5: Drag g ing the Address Data-Source Node to the Form
Drag the Address node from the Data Sources window to the Form. This automatically creates a BindingNavigator and the Labels and TextBoxes corresponding to the columns of the database table. The fields are placed in alphabetical order. Reorder the components, using Design view, so they’re in the order shown in Fig. 20.32. You’ll also want to change the tab order of the controls. To do so, select VIEW > Tab Order then click the TextBoxes from top to bottom in the order they appear in Fig. 20.32. Step 5: Making the AddressID TextBox ReadOnly
The AddressID column of the Addresses table is an autoincremented identity column, so users should not be allowed to edit the values in this column. Select the TextBox for the AddressID and set its ReadOnly property to True using the Properties window. Step 6: Adding Controls to Allow Users to Specify a Last Name to Locate
While the BindingNavigator allows you to browse the address book, it would be more convenient to be able to find a specific entry by last name. To add this functionality to the app, we must create controls to allow the user to enter a last name and provide event handlers to perform the search. Add a Label named findLabel, a TextBox named findTextBox, and a Button named findButton. Place these controls in a GroupBox named findGroupBox, then set its Text property to Find an entry by last name. Set the Text property of the Label to Last Name: and set the Text property of the Button to Find. Step 7: Allowing the User to Return to Browsing All Rows of the Database
To allow users to return to browsing all the contacts after searching for contacts with a specific last name, add a Button named browseAllButton below the findGroupBox. Set the Text property of browseAllButton to Browse All Entries. 20.9.2. Coding the Address Book App The Contacts.cs code-behind file is split into several figures (Figs. 20.33–20.37) for presentation purposes. Click here to view code imag e
1 // Fig. 20.33: Contact.cs 2 // Manipulating an address book. 3 using System; 4 using System.Data; 5 using System.Data.Entity; 6 using System.Data.Entity.Validation; 7 using System.Linq; 8 using System.Windows.Forms; 9 10 namespace AddressBook 11 { 12 public partial class Contacts : Form 13 { 14 public Contacts() 15 { 16 InitializeComponent(); 17 } // end constructor 18 19 // Entity Framework DbContext 20 private AddressExample.AddressBookEntities dbcontext = null; 21 22 // fill our addressBindingSource with all rows, ordered by name 23 private void RefreshContacts() 24 { 25 // Dispose old DbContext, if any 26 if ( dbcontext != null ) 27 dbcontext.Dispose(); 28 29 // create new DbContext so we can reorder records based on edits 30 dbcontext = new AddressExample.AddressBookEntities(); 31 32 // use LINQ to order the Addresses table contents 33 // by last name, then first name 34 dbcontext.Addresses 35 .OrderBy( entry => entry.LastName ) 36 .ThenBy( entry => entry.FirstName ) 37 .Load(); 38 39 // specify DataSource for addressBindingSource 40 addressBindingSource.DataSource = dbcontext.Addresses.Local; 41 addressBindingSource.MoveFirst(); // go to first
result 42 findTextBox.Clear(); // clear the Find TextBox 43 } // end method RefreshContacts 44 Fig. 20.33 Creating the BooksDataContext and defining method RefreshContacts for use in other methods. Method RefreshContacts
As we showed in previous examples, we must connect the addressBindingSource that controls the GUI with the DbContext that interacts with the database. In this example, we declare the AddressEntities DbContext object at line 20 of Fig. 20.33, but create it and initiate the data binding in the RefreshContacts method (lines 23–43), which is called from several other methods in the app. When this method is called, if dbcontext is not null, we call its Dispose method, then create a new AddressEntities DbContext at line 30. We do this so we can resort the data in the entity data model. If we maintained one dbcontext.Addresses object in memory for the duration of the program and the user changed a person’s last name or first name, the records would still remain in their original order in the dbcontext.Addresses object, even if that order is incorrect. Lines 34–37 order the Address objects by LastName, then FirstName and load the objects into memory. Then line 40 sets the addressBindingSource’s DataSource property to dbcontext.Addresses.Local to bind the data in memory to the GUI. Method Contacts_Load
Method Contacts_Load (Fig. 20.34) calls RefreshContacts (line 48) so that the first record is displayed when the app starts. As before, you create the Load event handler by double clicking the Form’s title bar. Click here to view code imag e
45 // when the form loads, fill it with data from the database 46 private void Contacts_Load( object sender, EventArgs e ) 47 { 48 RefreshContacts(); // fill binding with data from database 49 } // end method Contacts_Load 50 Fig. 20.34 Calling RefreshContacts to fill the TextBoxes when the app loads.
Method addressBindingNavigatorSaveItem_Click
Method addressBindingNavigatorSaveItem_Click (Fig. 20.35) saves the changes to the database when the BindingNavigator’s Save Data Button is clicked. (Remember to enable this button.) The AddressBook database requires values for the first name, last name, phone number and e-mail. If a field is empty when you attempt to save, a DbEntityValidationException exception occurs. We call RefreshContacts after saving to re-sort the data and move back to the first element. Click here to view code imag e
51 // Click event handler for the Save Button in the 52 // BindingNavigator saves the changes made to the data 53 private void addressBindingNavigatorSaveItem_Click( 54 object sender, EventArgs e ) 55 { 56 Validate(); // validate input fields 57 addressBindingSource.EndEdit(); // complete current edit, if any 58 59 // try to save changes 60 try 61 { 62 dbcontext.SaveChanges(); // write changes to database file 63 } // end try 64 catch ( DbEntityValidationException ) 65 { 66 MessageBox.Show( "Columns cannot be empty", 67 "Entity Validation Exception" ); 68 } // end catch 69 70 RefreshContacts(); // change back to initial unfiltered data 71 } // end method addressBindingNavigatorSaveItem_Click 72 Fig. 20.35 Saving changes to the database when the user clicks Save Data.
Method findButton_Click
Method findButton_Click (Fig. 20.36) uses LINQ query syntax (lines 79–83) to select only people whose last names start with the characters in the findTextBox. The query sorts the results by last name then first name. In LINQ to Entities, you cannot bind a LINQ query’s results directly to a BindingSource’s DataSource. So, line 86 calls the query object’s ToList method to get a List representation of the filtered data and assigns the List to the BindingSource’s DataSource. When you convert the query result to a List, only changes to existing records in the DbContext are tracked by the DbContext—any records that you add or remove while viewing the filtered data would be lost. For this reason we disabled the Add new and Delete buttons when the data is filtered. When you enter a last name and click Find, the BindingNavigator allows the user to browse only the rows containing the matching last names. This is because the data source bound to the Form’s controls (the result of the LINQ query) has changed and now contains only a limited number of rows. Click here to view code imag e
73 // use LINQ to create a data source that contains only people 74 // with last names that start with the specified text 75 private void findButton_Click( object sender, EventArgs e ) 76 { 77 // use LINQ to filter contacts with last names that 78 // start with findTextBox contents 79 var lastNameQuery = 80 from address in dbcontext.Addresses 81 where address.LastName.StartsWith( findTextBox.Text ) 82 orderby address.LastName, address.FirstName 83 select address; 84 85 // display matching contacts 86 addressBindingSource.DataSource = lastNameQuery.ToList(); 87 addressBindingSource.MoveFirst(); // go to first result 88 89 // don't allow add/delete when contacts are filtered 90 bindingNavigatorAddNewItem.Enabled = false; 91 bindingNavigatorDeleteItem.Enabled = false; 92 } // end method findButton_Click 93
Fig. 20.36 Finding the contacts whose last names begin with a specified String. Method browseAllButton_Click
Method browseAllButton_Click (Fig. 20.37) allows users to return to browsing all the rows after searching for specific rows. Double click browseAllButton to create a Click event handler. The event handler enables the Add new and Delete buttons then calls RefreshContacts to restore the data source to the full list of people (in sorted order) and clear the findTextBox. Click here to view code imag e
94 // reload addressBindingSource with all rows 95 private void browseAllButton_Click( object sender, EventArgs e ) 96 { 97 // allow add/delete when contacts are not filtered 98 bindingNavigatorAddNewItem.Enabled = true; 99 bindingNavigatorDeleteItem.Enabled = true; 100 RefreshContacts(); // change back to initial unfiltered data 101 } // end method browseButton_Click 102 } // end class Contacts 103 } // end namespace AddressBook Fig. 20.37 Allowing the user to browse all contacts.
20.10. Tools and Web Resources Our LINQ Resource Center at www.deitel.com/LINQ contains many links to additional information, including blogs by Microsoft LINQ team members, sample chapters, tutorials, videos, downloads, FAQs, forums, webcasts and other resource sites. A useful tool for learning LINQ is LINQPad (www.linqpad.net), which allows you to execute and view the results of any C# or Visual Basic expression, including LINQ queries. It also supports the ADO.NET Entity Framework and LINQ to Entities. This chapter is meant as an introduction to databases, the ADO.NET Entity Framework and LINQ to Entities. Microsoft’s Entity Framework site Click here to view code imag e
msdn.microsoft.com/en-us/data/aa937723 provides lots of additional information on working with the ADO.NET Entity Framework and LINQ to Entities, including tutorials, videos and more.
20.11. Wrap-Up This chapter introduced the relational database model, the ADO.NET Entity Framework, LINQ to Entities and the Visual Studio 2012’s visual programming tools for working with databases. You examined the contents of a simple Books database and learned about the relationships among the tables in the database. You used LINQ to Entities and the entity data model classes generated by the IDE to retrieve data from, add new data to, delete data from and update data in a SQL Server Express database. We discussed the entity data model classes automatically generated by the IDE, such as the DbContext class that manages an app’s interactions with a database. You learned how to use the IDE’s tools to connect to databases and to generate entity data model classes based on an existing database’s schema. You then used the IDE’s drag-and-drop capabilities to automatically generate GUIs for displaying and manipulating database data. In the next chapter, we demonstrate how to build web apps using Microsoft’s ASP.NET web forms technology, which is similar similar to building Windows Forms apps, but in the context of web pages. We introduce the concept of a three-tier app, which is divided into three pieces that can reside on the same computer or be distributed among separate computers across a network such as the Internet. One of these tiers—the information tier—typically stores data in a database.
21. Web App Development with ASP.NET Objectives In this chapter you’ll: wLearn qeb app development using ASP.NET. Handle the events from a Web Form’s controls. Use validation controls to ensure that data is in the correct format before it’s sent from a client to the server. Maintain user-specific information. Create a data-driven web app using ASP.NET and the ADO.NET Entity Framework. Outline 21.1 Introduction 21.2 Web Basics 21.3 Multitier App Architecture 21.4 Your First Web App 21.4.1 Building the WebTime App 21.4.2 Examining WebTime.aspx’s Code-Behind File 21.5 Standard Web Controls: Designing a Form 21.6 Validation Controls 21.7 Session Tracking 21.7.1 Cookies 21.7.2 Session Tracking with HttpSessionState 21.7.3 Options.aspx: Selecting a Programming Language 21.7.4 Recommendations.aspx: Displaying Recommendations Based on Session Values 21.8 Case Study: Database-Driven ASP.NET Guestbook 21.8.1 Building a Web Form that Displays Data from a Database 21.8.2 Modifying the Code-Behind File for the Guestbook App 21.9 Case Study: ASP.NET AJAX 21.10 Case Study: Password-Protected Books Database App 21.11 Wrap-Up
21.1. Introduction In this chapter, we introduce web-app development with Microsoft’s ASP.NET technology. Webbased apps create web content for web-browser clients.
We present several examples that demonstrate web-app development using Web Forms, web controls (also called ASP.NET server controls) and Visual C# programming. Web Form files have the filename extension .aspx and contain the web page’s GUI. You customize Web Forms by adding web controls including labels, textboxes, images, buttons and other GUI components. The Web Form file represents the web page that’s sent to the client browser. We often refer to Web Form files as ASPX files. An ASPX file created in Visual Studio has a corresponding class written in a .NET language—we use Visual C# in this book. This class contains event handlers, initialization code, utility methods and other supporting code. The file that contains this class is called the code-behind file and provides the ASPX file’s programmatic implementation. Software Used in This Chapter To develop the code and GUIs in this chapter, we used Microsoft’s Visual Studio Express 2012 for Web—a free IDE designed for developing ASP.NET web apps. The full version of Visual Studio 2012 includes the functionality of Visual Studio Express 2012 for Web, so the instructions we present in this chapter also apply to Visual Studio 2012. See the Before You Begin section that follows the Preface for additional information on downloading and installing the software for this chapter. Web App Development with ASP.NET: A Deeper Look In Chapter 27, Web App Development with ASP.NET: A Deeper Look, we present several additional web-app development topics, including: master pages to maintain a uniform look-and-feel across the pages in a web app creating password-protected websites with registration and login capabilities using the Web Site Administration Tool to specify which parts of a website are password protected using ASP.NET AJAX to quickly and easily improve the user experience for your web apps, giving them responsiveness comparable to that of desktop apps.
21.2. Web Basics In this section, we discuss what occurs when a user requests a web page in a browser. In its simplest form, a web page is nothing more than an HTML (HyperText Markup Language) document (with the extension .html or .htm) that describes to a web browser the document’s content and how to format it. HTML documents normally contain hyperlinks that link to different pages or to other parts of the same page. When the user clicks a hyperlink, a web server locates the requested web page and sends it to the user ’s web browser. Similarly, the user can type the address of a web page into the browser ’s address field and press Enter to view the specified page. In this chapter, we develop web apps using visual development techniques that are similar to those you used with Windows Forms in Chapters 14–15. To take full advantage of web app development, you’ll also want to learn HTML5, CSSS and JavaScript—topics that we cover in our textbook Internet & World Wide Web How to Program, 5/e. You can learn more about this book at deitel.com/books/iw3htp5.
URIs and URLs URIs (Uniform Resource Identifiers) identify resources on the Internet. URIs that start with http:// are called URLs (Uniform Resource Locators). Common URLs refer to files, directories or serverside code that performs tasks such as database lookups, Internet searches and business application processing. If you know the URL of a publicly available resource anywhere on the web, you can enter that URL into a web browser ’s address field and the browser can access that resource. Parts of a URL A URL contains information that directs a browser to the resource that the user wishes to access. Web servers make such resources available to web clients. Popular web servers include Microsoft’s Internet Information Services (IIS), Apache’s HTTP Server and Nginx.1 1. w3techs.com/.
Let’s examine the components of the URL Click here to view code imag e
http://www.deitel.com/books/downloads.html The http:// indicates that the HyperText Transfer Protocol (HTTP) should be used to obtain the resource. HTTP is the web protocol that enables clients and servers to communicate. Next in the URL is the server ’s fully qualified hostname (www.deitel.com)—the name of the web server computer on which the resource resides. This computer is referred to as the host, because it houses and maintains resources. The hostname www.deitel.com is translated into an IP (Internet Protocol) address—a numerical value that uniquely identifies the server on the Internet. A Domain Name System (DNS) server maintains a database of hostnames and their corresponding IP addresses, and performs the translations automatically. The remainder of the URL (/books/downloads.html) specifies the resource’s location (/books) and name (downloads.html) on the web server. The location could represent an actual directory on the web server ’s file system. For security reasons, however, the location is typically a virtual directory. The web server translates the virtual directory into a real location on the server, thus hiding the resource’s true location. Making a Request and Receiving a Response When given a URL, a web browser uses HTTP to retrieve the web page found at that address. Figure 21.1 shows a web browser sending a request to a web server. Figure 21.2 shows the web server responding to that request.
Fig. 21.1 Client requesting a resource from a web server.
Fig. 21.2 Client receiving a response from the web server.
21.3. Multitier App Architecture Web-based apps are multitier apps (sometimes referred to as n-tier apps). Multitier apps divide functionality into separate tiers (that is, logical groupings of functionality). Although tiers can be located on the same computer, the tiers of web-based apps commonly reside on separate computers for security and scalability. Figure 21.3 presents the basic architecture of a three-tier web-based app.
Fig. 21.3 Three-tier architecture. Information Tier The bottom tier (also called the information tier) maintains the app’s data. This tier typically stores data in a relational database management system. For example, a retail store might have a database for storing product information, such as descriptions, prices and quantities in stock. The same database also might contain customer information, such as user names, billing addresses and credit card numbers. This tier can contain multiple databases, which together comprise the data needed for an app.
Business Logic The middle tier implements business logic, controller logic and presentation logic to control interactions between the app’s clients and its data. The middle tier acts as an intermediary between data in the information tier and the app’s clients. The middle-tier controller logic processes client requests (such as requests to view a product catalog) and retrieves data from the database. The middle-tier presentation logic then processes data from the information tier and presents the content to the client. Web apps present data to clients as web pages. Business logic in the middle tier enforces business rules and ensures that data is reliable before the server app updates the database or presents the data to users. Business rules dictate how clients can and cannot access app data, and how apps process data. For example, a business rule in the middle tier of a retail store’s web-based app might ensure that all product quantities remain positive. A client request to set a negative quantity in the bottom tier ’s product information database would be rejected by the middle tier ’s business logic. Client Tier The top tier, or client tier, is the app’s user interface, which gathers input and displays output. Users interact directly with the app through the user interface (typically viewed in a web browser), keyboard and mouse. In response to user actions (for example, clicking a hyperlink), the client tier interacts with the middle tier to make requests and to retrieve data from the information tier. The client tier then displays to the user the data retrieved from the middle tier. The client tier never directly interacts with the information tier.
21.4. Your First Web App Our first example displays the web server ’s time of day in a browser window (Fig. 21.4). When this app executes—that is, a web browser requests the app’s web page—the web server executes the app’s code, which gets the current time and displays it in a Label. The web server then returns the result to the web browser that made the request, and the web browser renders the web page containing the time. We executed this app in both the Internet Explorer and Firefox web browsers to show you that the web page renders identically in different browsers—the page should look the same in most Web browsers.
Fig. 21.4 WebTime web app running in both Internet Explorer and Firefox. Testing the App in Your Default Web Browser To test this app in your default web browser, perform the following steps: 1. Open Visual Studio Express For Web. 2. Select Open Web Site... from the FILE menu. 3. In the Open Web Site dialog (Fig. 21.5), ensure that File System is selected, then navigate to this chapter ’s examples, select the WebTime folder and click the Open Button.
Fig. 21.5 Open Web Site dialog. 4. Select WebTime.aspx in the Solution Explorer, then type Ctrl + F5 to execute the web app. Testing the App in a Selected Web Browser If you wish to execute the app in another web browser, you can copy the web page’s address from your default browser ’s address field and paste it into another browser ’s address field, or you can perform the following steps: 1. In the Solution Explorer, right click WebTime.aspx and select Browse With... to display the Browse With dialog (Fig. 21.6).
Fig. 21.6 Selecting another web browser to execute the web app. 2. From the Browsers list, select the browser in which you’d like to test the web app and click the Browse Button. If the browser you wish to use is not listed, you can use the Browse With dialog to add items to or remove items from the list of web browsers. 21.4.1. Building the WebTime App Now that you’ve tested the app, let’s create it in Visual Studio Express For Web. Step 1: Creating the Web Site Project
Select FILE > New Web Site... to display the New Web Site dialog (Fig. 21.7). In the left column of this dialog, ensure that Visual C# is selected, then select ASP.NET Empty Web Site in the middle column. At the bottom of the dialog you can specify the location and name of the web app.
Fig. 21.7 Creating an ASP.NET Web Site in Visual Studio Express For Web. The Web location: ComboBox provides the following options: • File System: Creates a new website for testing on your local computer. Such websites execute on your local machine in IIS Express and can be accessed only by web browsers running on the same computer. IIS Express is a version of Microsoft’s Internet Information Services (IIS) web server that allows you to test your web apps locally. You can later publish your website to a production IIS web server for access via a local network or the Internet. Each example in this chapter uses the File System option, so select it now. • HTTP: Creates a new website on an IIS web server and uses HTTP to allow you to put your website’s files on the server. IIS is Microsoft’s software that’s used to run production websites. If you own a website and have your own web server, you might use this to build a new website directly on that server computer. You must be an Administrator on the computer running IIS to use this option. • FTP: Uses File Transfer Protocol (FTP) to allow you to put your website’s files on the server. The server administrator must first create the website on the server for you. FTP is commonly used by so-called “hosting providers” to allow website owners to share a server computer that runs many websites. Change the name of the web app from WebSite1 to WebTime, then click OK to create the website. Step 2: Adding a Web Form to the Website and Examining the Solution Explorer
A Web Form represents one page in a web app—we’ll often use the terms “page” and “Web Form” interchangeably. A Web Form contains a web app’s GUI. To create the WebTime.aspx Web Form: 1. Right click the project name in the Solution Explorer and select Add > Add New Item... to display the Add New Item dialog (Fig. 21.8).
Fig. 21.8 Adding a new Web Form to the website with the Add New Item dialog.
2. In the left column, ensure that Visual C# is selected, then select Web Form in the middle column. 3. In the Name: TextBox, change the file name to WebTime.aspx, then click the Add Button. After you add the Web Form, the IDE opens it in Source view by default (Fig. 21.9). This view displays the markup for the Web Form. As you become more familiar with ASP.NET and building web sites in general, you might use Source view to perform high precision adjustments to your design (in HTML and/or CSS) or to program in the JavaScript language that executes in web browsers. For the purposes of this chapter, we’ll keep things simple by working exclusively in Design mode. To switch to Design mode, you can click the Design Button at the bottom of the code editor window.
Fig. 21.9 Web Form in Source view. The Solution Explorer
The Solution Explorer (Fig. 21.10) shows the contents of the website. We expanded the node for WebTime.aspx to show you its code-behind file WebTime.aspx.cs. Visual Studio Express For Web’s Solution Explorer contains a Nest Related Files button that organizes each Web Form and its codebehind file.
Fig. 21.10 Solution Explorer window for an Empty Web Site project after adding the Web Form WebTime.aspx. If the ASPX file is not open in the IDE, you can open it in Design mode by double clicking it in the Solution Explorer then selecting the Design tab, or by right clicking it in the Solution Explorer and selecting View Designer. To open the code-behind file in the code editor, you can double click it in the Solution Explorer or
• select the ASPX file in the Solution Explorer, then click the View Code ( ) Button • right click the ASPX file in the Solution Explorer, then select View Code • right click the code-behind file in the Solution Explorer and select Open The Toolbox
Figure 21.11 shows the Toolbox displayed in the IDE when the project loads. Part (a) displays the beginning of the Standard list of web controls, and part (b) displays the remaining web controls and the list of other control groups. We discuss specific controls listed in Fig. 21.11 as they’re used throughout the chapter. Many of the controls have similar or identical names to Windows Forms controls presented earlier in the book.
a) Expanded Standard list of web controls
b) Remaining web controls form the Standard list and collapsed lists of other controls Fig. 21.11 Toolbox in Visual Studio Express For Web. The Web Forms Desig ner
Figure 21.12 shows the initial Web Form in Design mode. You can drag and drop controls from the Toolbox onto the Web Form. You can also type at the current cursor location to add so-called static text to the web page. In response to such actions, the IDE generates the appropriate markup in the ASPX file.
Fig. 21.12 Design mode of the Web Forms Designer. Step 3: Chang ing the Title of the Pag e
Before designing the Web Form’s content, you’ll change its title to Simple Web Form Example. This title is typically displayed in the web browser ’s title bar or on the browser tab that is displaying the page (see Fig. 21.4). It’s also used by search engines like Google and Bing when they index real websites for searching. Every page should have a title. To change the title: 1. Ensure that the ASPX file is open in Design view. 2. In the Properties window’s drop-down list, view the Web Form’s properties by selecting DOCUMENT, which represents the Web Form. A web page is often called a document.
3. Modify the page’s Title property by setting it to Simple Web Form Example. Desig ning a Pag e
Designing a Web Form is similar to designing a Windows Form. To add controls to the page, dragand-drop them from the Toolbox onto the Web Form in Design view. The Web Form itself and the control’s you add to the Web Form are objects that have properties, methods and events. You can set these properties visually using the Properties window, programmatically in the code-behind file or by editing the markup directly in the .aspx file. You can also type text directly on a Web Form at the cursor location. Controls and other elements are placed sequentially on a Web Form one after another in the order in which you drag-and-drop them onto the Web Form. The cursor indicates the insertion point in the page. If you want to position a control between existing text or controls, you can drop the control at a specific position between existing page elements. You can also rearrange controls with drag-and-drop actions in Design view. The positions of controls and other elements are relative to the Web Form’s upper-left corner. This type of layout is known as relative positioning and it allows the browser to move elements and resize them based on the size of the browser window. Relative positioning is the default, and we’ll use it throughout this chapter. For precise control over the location and size of elements, you can use absolute positioning in which controls are located exactly where you drop them on the Web Form. If you wish to use absolute positioning: 1. Select TOOLS > Options...., to display the Options dialog. 2. Expand the HTML Designer node, select the CSS Styling node and ensure that the checkbox labeled Change positioning to absolute for controls added using Toolbox, paste or drag and drop is selected. Step 4: Adding Text and a Label
You’ll now add some text and a Label to the Web Form. Perform the following steps to add the text: 1. Ensure that the Web Form is open in Design mode. 2. Type the following text at the current cursor location: Click here to view code imag e
Current time on the Web server: 3. Select the text you just typed, then select Heading 1 from the Block Format ComboBox (Fig. 21.13) in the IDE’s Formatting toolbar. This formats the text as a first-level heading that typically appears in a larger bold font. In more complex pages, headings help you specify the relative importance of parts of the content—like chapters in a book and sections in a chapter.
Fig. 21.13 Changing the text to Heading 1 heading. 4. Click to the right of the text you just typed and press the Enter key to start a new paragraph in the page. The Web Form should now appear as in Fig. 21.14.
Fig. 21.14 WebTime.aspx after inserting text and a new paragraph. 5. Next, drag a Label control from the Toolbox into the new paragraph or double click the Label control in the Toolbox to insert the Label at the current cursor position. 6. Using the Properties window, set the Label’s (ID) property to timeLabel. This specifies the variable name that will be used to programmatically change the Label’s Text. 7. Because, the Label’s Text will be set programmatically, delete the current value of the Label’s Text property. When a Label does not contain text, its name is displayed in square brackets in Design view (Fig. 21.15) as a placeholder for design and layout purposes. This text is not displayed at execution time.
Fig. 21.15 WebTime.aspx after adding a Label. Step 5: Formatting the Label
Formatting in a web page is performed with CSS (Cascading Style Sheets). The details of CSS are beyond the scope of this book. However, it’s easy to use CSS to format text and elements in a Web Form via the tools built into Visual Studio Express For Web. In this example, we’d like to change the Label’s background color to black, its foreground color to yellow and make its text size larger. To format the Label, perform the following steps: 1. Click the Label in Design view to ensure that it’s selected. 2. Select VIEW > CSS Properties to display the CSS Properties window at the left side of the IDE (Fig. 21.16).
Fig. 21.16 CSS Properties window. 3. Right click below Applied Rules and select New Style... to display the New Style dialog (Fig. 21.17).
Fig. 21.17 New Style dialog. 4. Type the new style’s name in the Selector: ComboBox—we chose .timeStyle since this will be the style used to format the time that’s displayed in the page. Styles that apply to specific elements must be named with a dot (.) preceding the name. Such a style is called a CSS class. 5. Each item you can set in the New Style dialog is known as a CSS attribute. To change timeLabel’s foreground color, select the Font category from the Category list, then select the yellow color swatch for the color attribute. 6. Next, change the font-size attribute to xx-large. 7. To change timeLabel’s background color, select the Background category, then select the black color swatch for the background-color attribute. The New Style dialog should now appear as shown in Fig. 21.18. Click the OK Button to apply the style to the timeLabel so that it appears as shown in Fig. 21.19. Also, notice that the Label’s CssClass property is now set to timeStyle in the Properties window.
Fig. 21.18 New Style dialog after changing the Label’s style.
Fig. 21.19 Design view after changing the Label’s style.
Step 6: Adding Pag e Log ic
Now that you’ve designed the GUI, you’ll write code in the code-behind file to obtain the server ’s time and display it on the Label. Open WebTime.aspx.cs by double clicking it in the Solution Explorer. In this example, you’ll add an event handler to the code-behind file to handle the Web Form’s Init event, which occurs when the page is requested by a web browser. The event handler for this event—named Page_Init—initializes the page. The only initialization required for this example is to set the timeLabel’s Text property to the time on the web server computer. The code-behind file initially contains a Page_Load event handler. To create the Page_Init event handler, simply rename Page_Load as Page_Init. Then complete the event handler by inserting the following code in its body: Click here to view code imag e
// display the server's current time in timeLabel timeLabel.Text = DateTime.Now.ToString("hh:mm:ss"); Step 7: Setting the Start Page and Running the Prog ram
To ensure that WebTime.aspx loads when you execute this app, right click it in the Solution Explorer and select Set As Start Page. You can now run the program in one of several ways. At the beginning of Fig. 21.4, you learned how to view the Web Form by typing Ctrl + F5. You can also right click an ASPX file in the Solution Explorer and select View in Browser. Both of these techniques execute IIS Express, open your default web browser and load the page into the browser, thus running the web app. IIS Express stops when you exit Visual Studio Express For Web. If problems occur when running your app, you can run it in debug mode by selecting DEBUG > Start Debugging, by clicking the Start Debugging Button ( ) or by typing F5 to view the web page in a web browser with debugging enabled. You cannot debug a web app unless debugging is explicitly enabled in the app’s Web.config file—a file that’s generated when you create an ASP.NET web app. This file stores the app’s configuration settings. You’ll rarely need to manually modify Web.config. The first time you select DEBUG > Start Debugging in a project, a dialog appears and asks whether you want the IDE to modify the Web.config file to enable debugging. After you click OK, the IDE executes the app. You can stop debugging by selecting DEBUG > Stop Debugging. Regardless of how you execute the web app, the IDE will compile the project before it executes. In fact, ASP.NET compiles your web page whenever it changes between HTTP requests. For example, suppose you browse the page, then modify the ASPX file or add code to the code-behind file. When you reload the page, ASP.NET recompiles the page on the server before returning the response to the browser. This important behavior ensures that clients always see the latest version of the page. You can manually compile an entire website by selecting Build Web Site from the DEBUG menu in Visual Studio Express For Web. 21.4.2. Examining WebTime.aspx’s Code-Behind File Figure 21.20 presents the code-behind file WebTime.aspx.cs. Line 5 begins the declaration of class WebTime. A class declaration can span multiple source-code files—the separate portions of the class declaration in each file are known as partial classes. The partial modifier indicates that the code-behind file is part of a larger class. Like Windows Forms apps, the rest of the class’s code is generated for you based on your visual interactions to create the app’s GUI in Design mode. That code is stored in other source code files as partial classes with the same name. The compiler assembles all the partial classes that have the same into a single class declaration.
Click here to view code imag e
1 // Fig. 21.20: WebTime.aspx.cs 2 // Code-behind file for a page that displays the web server's time. 3 using System; 4 5 public partial class WebTime : System.Web.UI.Page 6 { 7 // initializes the contents of the page 8 protected void Page_Init( object sender, EventArgs e ) 9 { 10 // display the server's current time in timeLabel 11 timeLabel.Text = DateTime.Now.ToString( "hh:mm:ss" ); 12 } // end method Page_Init 13 } // end class WebTime Fig. 21.20 Code-behind file for a page that displays the web server ’s time. Line 5 indicates that WebTime inherits from class Page in namespace System.Web.UI. This namespace contains classes and controls for building web-based apps. Class Page represents the default capabilities of each page in a web app—all pages inherit directly or indirectly from this class. Lines 8–12 define the Page_Init event handler, which initializes the page in response to the page’s Init event. The only initialization required for this page is to set the timeLabel’s Text property to the time on the web server computer. The statement in line 11 retrieves the current time (DateTime.Now) and formats it as hh:mm:ss. For example, 9 AM is formatted as 09:00:00, and 2:30 PM is formatted as 02:30:00. As you’ll see, variable timeLabel represents an ASP.NET Label control. The ASP.NET controls are defined in namespace System.Web.UI.WebControls.
21.5. Standard Web Controls: Designing a Form This section introduces some of the web controls located in the Standard section of the Toolbox (Fig. 21.11). Figure 21.21 summarizes the controls used in the next example.
Fig. 21.21 Commonly used web controls.
A Form Gathering User Input Figure 21.22 depicts a form for gathering user input. This example does not perform any tasks—that is, no action occurs when the user clicks Register. Here we focus on the steps for adding these controls to a Web Form and for setting their properties. Subsequent examples demonstrate how to handle the events of many of these controls. To execute this app: 1. Select Open Web Site... from the FILE menu. 2. In the Open Web Site dialog, ensure that File System is selected, then navigate to this chapter ’s examples, select the WebControls folder and click the Open Button. 3. Select WebControls.aspx in the Solution Explorer, then type Ctrl + F5 to execute the web app in your default web browser.
Fig. 21.22 Web Form that demonstrates web controls. Step 1: Creating the Web Site To begin, follow the steps in Section 21.4.1 to create an Empty Web Site named WebControls, then add a Web Form named WebControls.aspx to the project. Set the document’s Title property to "Web Controls Demonstration". Right click WebControls.aspx in the Solution Explorer and select Set As Start Page to ensure that this page loads when you execute the app.
Step 2: Adding the Images to the Project The images used in this example are located in the images folder with this chapter ’s examples. Before you can display this app’s images in the Web Form, they must be added to your project. To add the images folder to your project: 1. Open Windows Explorer. 2. Locate and open this chapter ’s examples folder (ch23). 3. Drag the images folder from Windows Explorer into Visual Studio Express For Web’s Solution Explorer window and drop the folder on the name of your project. The IDE will automatically copy the folder and its contents into your project. Step 3: Adding Text and an Image to the Form Next, you’ll begin creating the page. Perform the following steps: 1. First create the page’s heading. At the current cursor position on the page, type the text "Registration Form", then use the Block Format ComboBox in the IDE’s toolbar to change the text to Heading 3 format. 2. Press Enter to start a new paragraph, then type the text "Please fill in all fields and click the Register button.". 3. Press Enter to start a new paragraph, then double click the Image control in the Toolbox. This control inserts an image into a web page, at the current cursor position. Set the Image’s (ID) property to userInformationImage. The ImageUrl property specifies the location of the image to display. In the Properties window, click the ellipsis for the ImageUrl property to display the Select Image dialog. Select the images folder under Project folders: to display the list of images. Then select the image user.png. 4. Click OK to display the image in Design view, then click to the right of the Image and press Enter to start a new paragraph. Step 4: Adding a Table to the Form Form elements are sometimes placed in tables for layout purposes—like the elements that represent the first name, last name, e-mail and phone information in Fig. 21.22. Next, you’ll create a table with two rows and two columns in Design mode. 1. Select Table > Insert Table to display the Insert Table dialog (Fig. 21.23). This dialog allows you to configure the table’s options.
Fig. 21.23 Insert Table dialog. 2. Under Size, ensure that the values of Rows and Columns are both 2—these are the default values. 3. Click OK to close the Insert Table dialog and create the table. By default, the contents of a table cell are aligned vertically in the middle of the cell. After creating the table, controls and text can be added to particular cells to create a neatly organized layout. Next, add Image and TextBox controls to each the four table cells as follows: 1. Click the table cell in the first row and first column of the table, then double click the Image control in the Toolbox. Set its (ID) property to firstNameImage and set its ImageUrl property to the image fname.png. 2. Next, double click the TextBox control in the Toolbox. Set its (ID) property to firstNameTextBox. As in Windows Forms, a TextBox control allows you to obtain text from the user and display text to the user. 3. Repeat this process in the first row and second column, but set the Image’s (ID) property to lastNameImage and its ImageUrl property to the image lname.png, and set the TextBox’s (ID) property to lastNameTextBox. 4. Repeat Steps 1 and 2 in the second row and first column, but set the Image’s (ID) property to emailImage and its ImageUrl property to the image email.png, and set the TextBox’s (ID) property to emailTextBox. 5. Repeat Steps 1 and 2 in the second row and second column, but set the Image’s (ID) property
to phoneImage and its ImageUrl property to the image phone.png, and set the TextBox’s (ID) property to phoneTextBox. Step 5: Creating the Publications Section of the Page This section contains an Image, some text, a DropDownList control and a HyperLink control. Perform the following steps to create this section: 1. Click below the table, then use the techniques you’ve already learned in this section to add an Image named publicationsImage that displays the publications.png image. 2. Click to the right of the Image, then press Enter and type the text "Which book would you like information about?" in the new paragraph. 3. Hold the Shift key and press Enter to create a new line in the current paragraph, then double click the DropDownList control in the Toolbox. Set its (ID) property to booksDropDownList. This control is similar to the Windows Forms ComboBox control, but doesn’t allow users to type text. When a user clicks the drop-down list, it expands and displays a list from which the user can make a selection. 4. You can add items to the DropDownList using the ListItem Collection Editor by clicking the ellipsis next to the DropDownList’s Items property in the Properties window, or by using the DropDownList Tasks smart-tag menu. To open this menu, click the small arrowhead that appears in the upper-right corner of the control in Design mode (Fig. 21.24). Visual Studio Express 2012 for Web displays smart-tag menus for many ASP.NET controls to facilitate common tasks. Clicking Edit Items... in the DropDownList Tasks menu opens the ListItem Collection Editor, which allows you to add ListItem elements to the DropDownList. Add items for "Visual Basic 2012 How to Program", "Visual C# 2012 How to Program", "Java How to Program" and "C++ How to Program" by clicking the Add Button four times. For each item, select it, then set its Text property to one of the four book titles.
Fig. 21.24 DropDownList Tasks smart-tag menu. 5. Click to the right of the DropDownList and press Enter to start a new paragraph, then double click the HyperLink control in the Toolbox to add a hyperlink to the web page. Set its (ID) property to booksHyperLink and its Text property to "Click here to view more information about our books". Set the NavigateUrl property to http://www.deitel.com. This specifies the resource or web page that will be requested when the user clicks the HyperLink. Setting the Target property to _blank specifies that the requested web page should open in a new tab or browser window. By default, HyperLink controls cause pages to open in the same browser window.
Step 6: Completing the Page Next you’ll create the Operating System section of the page and the Register Button. This section contains a RadioButtonList control, which provides a series of radio buttons from which the user can select only one. The RadioButtonList Tasks smart-tag menu provides an Edit Items... link to open the ListItem Collection Editor so that you can create the items in the list. Perform the following steps: 1. Click to the right of the HyperLink control and press Enter to create a new paragraph, then add an Image named osImage that displays the os.png image. 2. Click to the right of the Image and press Enter to create a new paragraph, then add a RadioButtonList. Set its (ID) property to osRadioButtonList. Use the ListItem Collection Editor to add the items shown in Fig. 21.22. 3. Finally, click to the right of the RadioButtonList and press Enter to create a new paragraph, then add a Button. A Button web control represents a button that triggers an action when clicked. Set its (ID) property to registerButton and its Text property to Register. As stated earlier, clicking the Register button in this example does not do anything. You can now execute the app (Ctrl + F5) to see the Web Form in your browser.
21.6. Validation Controls This section introduces a different type of web control, called a validation control or validator, which determines whether the data in another web control is in the proper format. For example, validators can determine whether a user has provided information in a required field or whether a zip-code field contains exactly five digits. Validators provide a mechanism for validating user input on the client and the server. When the page is sent to the client, the validator is converted into JavaScript that performs the validation in the client web browser. JavaScript is a scripting language that enhances the functionality of web pages and is typically executed on the client. Unfortunately, some client browsers might not support scripting or the user might disable it. For this reason, you should always perform validation on the server. ASP.NET validation controls can function on the client, on the server or both. Validating Input in a Web Form The Web Form in Fig. 21.25 prompts the user to enter a name, e-mail address and phone number. A website could use a form like this to collect contact information from visitors. After the user enters any data, but before the data is sent to the web server, validators ensure that the user entered a value in each field and that the e-mail address and phone-number values are in an acceptable format. In this example, (555) 123-4567, 555-123-4567 and 123-4567 are all considered valid phone numbers. Once the data is submitted, the web server responds by displaying a message that repeats the submitted information. A real business app would typically store the submitted data in a database or in a file on the server. We simply send the data back to the client to demonstrate that the server received the data. To execute this app: 1. Select Open Web Site... from the FILE menu. 2. In the Open Web Site dialog, ensure that File System is selected, then navigate to this chapter ’s examples, select the Validation folder and click the Open Button. 3. Select Validation.aspx in the Solution Explorer, then type Ctrl + F5 to execute the web app in your default web browser.
a) Initial Web Form
b) Web Form after the user presses the Submit Button without having entered any data in the TextBoxes; each TextBox is followed by an error message that was displayed by a validation control
c) Web Form after the user enters a name, an invalid e-mail address and an invalid phone number in the TextBoxes, then presses the Submit Button; the validation controls display error messages in response to the invalid e-mail and phone number values
d) The Web Form after the user enters valid values for all three TextBoxes and presses the Submit Button Fig. 21.25 Validators in a Web Form that retrieves user contact information. In the sample output: Fig. 21.25(a) shows the initial Web Form. Fig. 21.25(b) shows the result of submitting the form before typing any data in the TextBoxes. Fig. 21.25(c) shows the results after entering data in each TextBox, but specifying an invalid email address and invalid phone number. Fig. 21.25(d) shows the results after entering valid values for all three TextBoxes and submitting the form. Step 1: Creating the Web Site To begin, follow the steps in Section 21.4.1 to create an Empty Web Site named Validation, then add a Web Form named Validation.aspx to the project. Set the document’s Title property to "Demonstrating Validation Controls". To ensure that Validation.aspx loads when you execute this app, right click it in the Solution Explorer and select Set As Start Page. Step 2: Creating the GUI To create the page, perform the following steps: 1. Type "Please fill in all the fields in the following form:", then use the Block Format ComboBox in the IDE’s toolbar to change the text to Heading 3 format and press Enter to create a new paragraph. 2. Insert a three-row and two-column table. You’ll add elements to the table momentarily.
3. Click below the table and add a Button. Set its (ID) property to submitButton and its Text property to Submit. By default, a Button control in a Web Form sends the contents of the form back to the server for processing. Select the Button then use the Block Format ComboBox in the IDE’s toolbar to wrap the Button in a Paragraph format—this places additional space above and below the Button. 4. Click to the right of the Button, then press Enter to create a new paragraph. Add a Label. Set its (ID) property to outputLabel and clear its Text property—you’ll set it programmatically when the user clicks the submitButton. Set the outputLabel’s Visible property to false, so the Label does not appear in the client’s browser when the page loads for the first time. You’ll programmatically display this Label after the user submits valid data. Next you’ll add text and controls to the table you created in Step 2 above. Perform the following steps: 1. In the left column, type the text "Name:" in the first row, "E-mail:" in the second row and "Phone:" in the third row. 2. In the right column of the first row, add a TextBox and set its (ID) property to nameTextBox. 3. In the right column of the second row, add a TextBox and set its (ID) property to emailTextBox. Set its TextMode property to Email—this produces an HTML5 e-mail input field when the web page is rendered in the client web browser. Click to the right of the TextBox and type the text "[email protected]" to show an example of what the user should enter in that TextBox. 4. In the right column of the third row, add a TextBox and set its (ID) property to phoneTextBox. Set its TextMode property to Phone—this produces an HTML5 phone input field when the web page is rendered in the client web browser. Click to the right of the TextBox and type the text "(555) 555-1234" to show an example of what the user should enter in that TextBox. Step 3: Using RequiredFieldValidator Controls We use three RequiredFieldValidator controls (found in the Validation section of the Toolbox) to ensure that the name, e-mail address and phone number TextBoxes are not empty when the form is submitted. A RequiredFieldValidator makes an input control a required field. If such a field is empty, validation fails. Add a RequiredFieldValidator as follows: 1. Click to the right of the nameTextBox in the table and press Enter to move to the next line. 2. Add a RequiredFieldValidator, set its (ID) to nameRequiredFieldValidator and set the ForeColor property to Red. 3. Set the validator ’s ControlToValidate property to nameTextBox to indicate that this validator verifies the nameTextBox’s contents. 4. Set the validator ’s ErrorMessage property to "Please enter your name". This is displayed on the Web Form only if the validation fails. 5. Set the validator ’s Display property to Dynamic, so the validator occupies space on the Web Form only when validation fails. When this occurs, space is allocated dynamically, causing the
controls below the validator to shift downward to accommodate the ErrorMessage, as seen in Fig. 21.25(a)–(c). Repeat these steps to add two more RequiredFieldValidators in the second and third rows of the table. Set their (ID) properties to emailRequiredFieldValidator and phoneRequiredFieldValidator, respectively, and set their ErrorMessage properties to "Please enter your email address" and "Please enter your phone number", respectively. Step 4: Using RegularExpressionValidator Controls This example also uses two RegularExpressionValidator controls to ensure that the e-mail address and phone number entered by the user are in a valid format. Visual Studio Express 2012 for Web provides several predefined regular expressions that you can simply select to take advantage of this powerful validation control. Add a RegularExpressionValidator as follows: 1. Click to the right of the emailRequiredFieldValidator in the second row of the table and add a RegularExpressionValidator, then set its (ID) to emailRegularExpressionValidator and its ForeColor property to Red. 2. Set the ControlToValidate property to emailTextBox to indicate that this validator verifies the emailTextBox’s contents. 3. Set the validator ’s ErrorMessage property to "Please enter an e-mail address in a valid format". 4. Set the validator ’s Display property to Dynamic, so the validator occupies space on the Web Form only when validation fails. Repeat the preceding steps to add another RegularExpressionValidator in the third row of the table. Set its (ID) property to phoneRegularExpressionValidator and its ErrorMessage property to "Please enter a phone number in a valid format", respectively. A RegularExpressionValidator’s ValidationExpression property specifies the regular expression that validates the ControlToValidate’s contents. Clicking the ellipsis next to property ValidationExpression in the Properties window displays the Regular Expression Editor dialog, which contains a list of Standard expressions for phone numbers, zip codes and other formatted information. For the emailRegularExpressionValidator, we selected the standard expression Internet e-mail address. If the user enters text in the emailTextBox that does not have the correct format and either clicks in a different text box or attempts to submit the form, the ErrorMessage text is displayed in red. For the phoneRegularExpressionValidator, we selected U.S. phone number to ensure that a phone number contains an optional three-digit area code either in parentheses and followed by an optional space or without parentheses and followed by a required hyphen. After an optional area code, a phone number must contain three digits, a hyphen and another four digits. For example, (555) 123-4567, 555-123-4567 and 123-4567 are all valid phone numbers.
Submitting the Web Form’s Contents to the Server If all five validators are successful (that is, each TextBox is filled in, and the e-mail address and phone number provided are valid), clicking the Submit button sends the form’s data to the server. As shown in Fig. 21.25(d), the server then responds by displaying the submitted data in the outputLabel. Examining the Code-Behind File for a Web Form That Receives User Input Figure 21.26 shows the code-behind file for this app. Notice that this code-behind file does not contain any implementation related to the validators. We’ll say more about this soon. In this example, we respond to the page’s Load event to process the data submitted by the user. Like the Init event, the Load event occurs each time the page loads into a web browser—the difference is that on a postback you cannot access the posted data in the controls from the Init handler. The event handler for this event is Page_Load (lines 8–33). The event handler for the Load event is created for you when you add a new Web Form. To complete the event handler, insert the code from Fig. 21.26. Click here to view code imag e
1 // Fig. 21.26: Validation.aspx.cs 2 // Code-behind file for the form demonstrating validation controls. 3 using System; 4 5 public partial class Validation : System.Web.UI.Page 6 { 7 // Page_Load event handler executes when the page is loaded 8 protected void Page_Load( object sender, EventArgs e ) 9 { 10 // disable unobtrusive validation 11 UnobtrusiveValidationMode = 12 System.Web.UI.UnobtrusiveValidationMode.None; 13 14 // if this is not the first time the page is loading 15 // (i.e., the user has already submitted form data) 16 if ( IsPostBack ) 17 { 18 Validate(); // validate the form 19 20 // if the form is valid 21 if ( IsValid ) 22 { 23 // retrieve the values submitted by the user 24 string name = nameTextBox.Text; 25 string email = emailTextBox.Text; 26 string phone = phoneTextBox.Text; 27 28 // show the the submitted values
29 outputLabel.Text = "Thank you for your submission
" + 30 "We received the following information:
"; 31 outputLabel.Text += 32 String.Format( "Name: {0}{1}E-mail:{2}{1}Phone: {3}", 33 name, "
", email, phone); 34 outputLabel.Visible = true; // display the output message 35 } // end if 36 } // end if 37 } // end method Page_Load 38 } // end class Validation Fig. 21.26 Code-behind file for the form demonstrating validation controls. ASP.NET 4.5 Unobtrusive Validation Prior to ASP.NET 4.5, when you used the validation controls presented in this section, ASP.NET would embed substantial amounts of JavaScript code in a web page to perform the work of the validation controls in the client web browser. ASP.NET 4.5 now uses unobtrusive validation, which significantly reduces the amount of JavaScript that gets embedded into the web page—this, in turn, can improve the performance of your website by making pages load faster. When you create an ASP.NET Web Forms website, everything you need for unobtrusive validation is normally configured for you—unless you create an ASP.NET Empty Web Site, as we’ve done for the examples in this chapter so far. To enable this app to execute correctly in the web browser, lines 11–12 disable unobtrusive validation. In Chapter 27, Web App Development with ASP.NET: A Deeper Look, we’ll create a website in which unobtrusive validation is properly enabled. Differentiating Between the First Request to a Page and a Postback Web programmers using ASP.NET often design their web pages so that the current page reloads when the user submits the form; this enables the program to receive input, process it as necessary and display the results in the same page when it’s loaded the second time. These pages usually contain a form that, when submitted, sends the values of all the controls to the server and causes the current page to be requested again. This event is known as a postback. Line 16 uses the IsPostBack property of class Page to determine whether the page is being loaded due to a postback. The first time that the web page is requested, IsPostBack is false, and the page displays only the form for user input. When the postback occurs (from the user clicking Submit), IsPostBack is true.
Server-Side Web Form Validation Server-side Web Form validation must be implemented programmatically. Line 18 calls the current Page’s Validate method to validate the information in the request. This validates the information as specified by the validation controls in the Web Form. Line 21 uses the IsValid property of class Page to check whether the validation succeeded. If this property is set to true (that is, validation succeeded and the Web Form is valid), then we display the Web Form’s information. Otherwise, the web page loads without any changes, except that any validator that failed now displays its ErrorMessage. Processing the Data Entered by the User Lines 24–26 retrieve the values of nameTextBox, emailTextBox and phoneTextBox. When data is posted to the web server, the data that the user entered is accessible to the web app through the web controls’ properties. Next, lines 29–33 set outputLabel’s Text to display a message that includes the name, e-mail and phone information that was submitted to the server. In lines 29, 30 and 33, notice the use of
rather than \n to start new lines in the outputLabel—
is the markup for a line break in a web page. Line 34 sets the outputLabel’s Visible property to true, so the user can see the thank-you message and submitted data when the page reloads in the client web browser.
21.7. Session Tracking Originally, critics accused the Internet and e-businesses of failing to provide the customized service typically experienced in “brick-and-mortar” stores. To address this problem, businesses established mechanisms by which they could personalize users’ browsing experiences, tailoring content to individual users. Businesses can achieve this level of service by tracking each customer ’s movement through the Internet and combining the collected data with information provided by the consumer, including billing information, personal preferences, interests and hobbies. Personalization Personalization makes it possible for businesses to communicate effectively with their customers and also improves users’ ability to locate desired products and services. Companies that provide content of particular interest to users can establish relationships with customers and build on those relationships over time. Furthermore, by targeting consumers with personal offers, recommendations, advertisements, promotions and services, businesses create customer loyalty. Websites can use sophisticated technology to allow visitors to customize home pages to suit their individual needs and preferences. Similarly, online shopping sites often store personal information for customers, tailoring notifications and special offers to their interests. Such services encourage customers to visit sites more frequently and make purchases more regularly.
Privacy A trade-off exists between personalized business service and protection of privacy. Some consumers embrace tailored content, but others fear the possible adverse consequences if the info they provide to businesses is released or collected by tracking technologies. Consumers and privacy advocates ask: What if the business to which we give personal data sells or gives that information to other organizations without our knowledge? What if we do not want our actions on the Internet—a supposedly anonymous medium—to be tracked and recorded by unknown parties? What if unauthorized parties gain access to sensitive private data, such as credit-card numbers or medical history? These are questions that must be addressed by programmers, consumers, businesses and lawmakers alike. Recognizing Clients To provide personalized services to consumers, businesses must be able to recognize clients when they request information from a site. As we’ve discussed, the request–response system on which the web operates is facilitated by HTTP. Unfortunately, HTTP is a stateless protocol—it does not provide information that would enable web servers to maintain state information regarding particular clients. This means that web servers cannot determine whether a request comes from a particular client or whether the same or different clients generate a series of requests. To circumvent this problem, sites can provide mechanisms by which they identify individual clients. A session represents a unique client on a website. If the client leaves a site and then returns later, the client will still be recognized as the same user. When the user closes the browser, the session typically ends. To help the server distinguish among clients, each client must identify itself to the server. Tracking individual clients is known as session tracking. One popular session-tracking technique uses cookies (discussed in Section 21.7.1); another uses ASP.NET’s HttpSessionState object (used in Section 21.7.2). Additional session-tracking techniques are beyond this book’s scope. 21.7.1. Cookies Cookies provide you with a tool for personalizing web pages. A cookie is a piece of data stored by web browsers in a small text file on the user ’s computer. A cookie maintains information about the client during and between browser sessions. The first time a user visits the website, the user ’s computer might receive a cookie from the server; this cookie is then reactivated each time the user revisits that site. The collected information is intended to be an anonymous record containing data that’s used to personalize the user ’s future visits to the site. For example, cookies in a shopping app might store unique identifiers for users. When a user adds items to an online shopping cart or performs another task resulting in a request to the web server, the server receives a cookie containing the user ’s unique identifier. The server then uses the unique identifier to locate the shopping cart and perform any necessary processing. In addition to identifying users, cookies also can indicate users’ shopping preferences. When a Web Form receives a request from a client, the Web Form can examine the cookie(s) it sent to the client during previous communications, identify the user ’s preferences and immediately display products of interest to the client. Every HTTP-based interaction between a client and a server includes a header containing information either about the request (when the communication is from the client to the server) or about the response (when the communication is from the server to the client). When a Web Form receives a request, the header includes information such as the request type and any cookies that have been sent previously from the server to be stored on the client machine. When the server formulates
its response, the header information contains any cookies the server wants to store on the client computer and other information, such as the type of data in the response. The expiration date of a cookie determines how long the cookie remains on the client’s computer. If you do not set an expiration date for a cookie, the web browser maintains the cookie for the duration of the browsing session. Otherwise, the web browser maintains the cookie until the expiration date occurs. Cookies are deleted when they expire. Portability Tip 21.1 Users may disable cookies in their web browsers to help ensure their privacy. Such users will experience difficulty using web apps that depend on cookies to maintain state information. 21.7.2. Session Tracking with HttpSessionState The next web app demonstrates session tracking using class HttpSessionState. When you execute this app, the Options.aspx page (Fig. 21.27(a)), which is the app’s Start Page, allows the user to select a programming language from a group of radio buttons. [Note: You might need to right click Options.aspx in the Solution Explorer and select Set As Start Page before running this app.] When the user clicks Submit, the selection is sent to the web server for processing. The web server uses an HttpSessionState object to store the chosen language and the ISBN number for one of our books on that topic. Each user that visits the site has a unique HttpSessionState object, so the selections made by one user are maintained separately from all other users. After storing the selection, the server returns the page to the browser (Fig. 21.27(b)) and displays the user ’s selection and some information about the user ’s unique session (which we show just for demonstration purposes). The page also includes links that allow the user to choose between selecting another programming language or viewing the Recommendations.aspx page (Fig. 21.27(e)), which lists recommended books pertaining to the programming language(s) that the user selected previously. If the user clicks the link for book recommendations, the information stored in the user ’s unique HttpSessionState object is read and used to form the list of recommendations. To test this app: 1. Select Open Web Site... from the FILE menu. 2. In the Open Web Site dialog, ensure that File System is selected, then navigate to this chapter ’s examples, select the Sessions folder and click the Open Button. 3. Select Options.aspx in the Solution Explorer, then type Ctrl + F5 to execute the web app in your default web browser.
a) User selects a language from the Options.aspx page, then presses Submit to send the selection to the server
b) Options.aspx page is updated to hide the controls for selecting a language and to display the user ’s selection; the user clicks the hyperlink to return to the list of languages and make another selection
c) User selects another language from the Options.aspx page, then presses Submit to send the selection to the server
d) Options.aspx page is updated to hide the controls for selecting a language and to display the user ’s selection; the user clicks the hyperlink to get a list of book recommendations
e) Recommendations.aspx displays the list of recommended books based on the user ’s selections Fig. 21.27 ASPX file that presents a list of programming languages. Creating the Web Site
To begin, follow the steps in Section 21.4.1 to create an Empty Web Site named Sessions, then add two Web Forms named Options.aspx and Recommendations.aspx to the project. Set the Options.aspx document’s Title property to "Sessions" and the Recommendations.aspx document’s Title property to "Book Recommendations". To ensure that Options.aspx is the first page to load for this app, right click it in the Solution Explorer and select Set As Start Page. 21.7.3. Options.aspx: Selecting a Programming Language The Options.aspx page Fig. 21.27(a) contains the following controls arranged vertically: 1. A Label with its (ID) property set to promptLabel and its Text property set to "Select a programming language:". We used the techniques shown in Step 5 of Section 21.4.1 to create a CSS style for this label named .labelStyle, and set the style’s font-size attribute to large and the font-weight attribute to bold. 2. The user selects a programming language by clicking one of the radio buttons in a RadioButtonList. Each radio button has a Text property and a Value property. The
Text property is displayed next to the radio button and the Value property represents a value that’s sent to the server when the user selects that radio button and submits the form. In this example, we’ll use the Value property to represent the ISBN for the recommended book. Create a RadioButtonList with its (ID) property set to languageList. Use the ListItem Collection Editor to add five radio buttons with their Text properties set to Visual Basic, Visual C#, C, C++ and Java, and their Value properties set to 0-13-340695-4, 0-13337933-7, 0-13-299044-X, 0-13-337871-3 and 0-13-294094-9, respectively. 3. A Button with its (ID) property set to submitButton and its Text property set to Submit. In this example, we’ll handle this Button’s Click event. You can create its event handler by double clicking the Button in Design view. 4. A Label with its (ID) property set to responseLabel and its Text property set to "Welcome to Sessions!". This Label should be placed immediately to the right of the Button so that the Label appears at the top of the page when we hide the preceding controls on the page. Reuse the CSS style you created in Step 1 by setting this Label’s CssClass property to labelStyle. 5. Two more Labels with their (ID) properties set to idLabel and timeoutLabel, respectively. Clear the text in each Label’s Text property—you’ll set these programmatically with information about the current user ’s session. 6. A HyperLink with its (ID) property set to languageLink and its Text property set to "Click here to choose another language". Set its NavigateUrl property by clicking the ellipsis next to the property in the Properties window and selecting Options.aspx from the Select URL dialog. 7. A HyperLink with its (ID) property set to recommendationsLink and its Text property set to "Click here to get book recommendations". Set its NavigateUrl property by clicking the ellipsis next to the property in the Properties window and selecting Recommendations.aspx from the Select URL dialog. 8. Initially, the controls in Steps 4–7 will not be displayed, so set each control’s Visible property to false. Session Property of a Page
Every ASP.NET Web app includes a user-specific HttpSessionState object, which is accessible through property Session of class Page. Throughout this section, we use this property to manipulate the current user ’s HttpSessionState object. When the user first requests a page in a Web app, a unique HttpSessionState object is created by ASP.NET and assigned to the Page’s Session property. The same object is also available to the app’s other pages. Code-Behind File for Options.aspx
Fig. 21.28 presents the code-behind file for the Options.aspx page. When this page is requested, the Page_Load event handler (lines 10–40) executes before the response is sent to the client. Since the first request to a page is not a postback, the code in lines 16–38 does not execute the first time the page loads. Click here to view code imag e
1 // Fig. 23.28: Options.aspx.cs 2 // Processes user's selection of a programming language by displaying 3 // links and writing information in an HttpSessionState object. 4 using System; 5 6 public partial class Options : System.Web.UI.Page 7 { 8 // if postback, hide form and display links to make additional 9 // selections or view recommendations 10 protected void Page_Load( object sender, EventArgs e ) 11 { 12 if ( IsPostBack ) 13 { 14 // user has submitted information, so display message 15 // and appropriate hyperlinks 16 responseLabel.Visible = true; 17 idLabel.Visible = true; 18 timeoutLabel.Visible = true; 19 languageLink.Visible = true; 20 recommendationsLink.Visible = true; 21 22 // hide other controls used to make language selection 23 promptLabel.Visible = false; 24 languageList.Visible = false; 25 submitButton.Visible = false; 26 27 // if the user made a selection, display it in responseLabel 28 if ( languageList.SelectedItem != null ) 29 responseLabel.Text += " You selected " + 30 languageList.SelectedItem.Text; 31 else 32 responseLabel.Text += " You did not select a language."; 33 34 // display session ID 35 idLabel.Text = "Your unique session ID is: " + Session.SessionID; 36 37 // display the
timeout 38 timeoutLabel.Text = "Timeout: " + Session.Timeout + " minutes."; 39 } // end if 40 } // end method Page_Load 41 42 // record the user's selection in the Session 43 protected void submitButton_Click( object sender, EventArgs e ) 44 { 45 // if the user made a selection 46 if ( languageList.SelectedItem != null ) 47 // add name–value pair to Session 48 Session.Add( languageList.SelectedItem.Text, 49 languageList.SelectedItem.Value ); 50 } // end method submitButton_Click 51 } // end class Options Fig. 21.28 Process user ’s selection of a programming language by displaying links and writing information in an HttpSessionState object. Postback Processing
When the user presses Submit, a postback occurs. The form is submitted to the server and Page_Load executes. Lines 16–20 display the controls shown in Fig. 21.27(b) and lines 23–25 hide the controls shown in Fig. 21.27(a). Next, lines 28–32 ensure that the user selected a language and, if so, display a message in the responseLabel indicating the selection. Otherwise, the message "You did not select a language" is displayed. The ASP.NET app contains information about the HttpSessionState object (property Session of the Page object) for the current client. The object’s SessionID property (displayed in line 35) contains the unique session ID—a sequence of random letters and numbers. The first time a client connects to the web server, a unique session ID is created for that client and a temporary cookie is written to the client so the server can identify the client on subsequent requests. When the client makes additional requests, the client’s session ID from that temporary cookie is compared with the session IDs stored in the web server ’s memory to retrieve the client’s HttpSessionState object. (Since users can disable cookies in their browsers, you can also use cookieless sessions. For more information, see msdn.microsoft.com/en-us/library/aa479314.aspx.) HttpSessionState property Timeout (displayed in line 38) specifies the maximum amount of time that an HttpSessionState object can be inactive before it’s discarded. By default, if the user does not interact with this web app for 20 minutes, the HttpSessionState object is discarded by the server and a new one will be created if the user interacts with the app again. Figure 21.29 lists some common HttpSessionState properties.
Fig. 21.29 HttpSessionState properties. Method submitButton_Click
We store the user ’s selection in an HttpSessionState object when the user clicks the Submit Button. The submitButton_Click event handler (lines 43–50) adds a key–value pair to the HttpSessionState object for the current user, specifying the language chosen and the ISBN number for a book on that language. The HttpSessionState object is a dictionary—a data structure that stores key–value pairs. A program uses the key to store and retrieve the associated value in the dictionary. We covered dictionaries in Chapter 19. The key–value pairs in an HttpSessionState object are often referred to as session items. They’re placed in an HttpSessionState object by calling its Add method. If the user made a selection (line 46), lines 48–49 get the selection and its corresponding value from the languageList by accessing its SelectedItem’s Text and Value properties, respectively, then call HttpSessionState method Add to add this name–value pair as a session item in the HttpSessionState object (Session). If the app adds a session item that has the same name as an item previously stored in the HttpSessionState object, the session item is replaced—session item names must be unique. Another common syntax for placing a session item in the HttpSessionState object is Session[Name] = Value. For example, we could have replaced lines 48–49 with Click here to view code imag e
Session[ languageList.SelectedItem.Text ] = languageList.SelectedItem.Value Software Engineering Observation 21.1 A Web Form should not use instance variables to maintain client state information, because each new request or postback is handled by a new instance of the page. Instead, maintain client state information in HttpSessionState objects, because such objects are specific to each client.
Software Engineering Observation 21.2 A benefit of using HttpSessionState objects (rather than cookies) is that they can store any type of object (not just Strings) as attribute values. This provides you with increased flexibility in determining the type of state information to maintain for clients. 21.7.4. Recommendations.aspx: Displaying Recommendations Based on Session Values After the postback of Options.aspx, the user may request book recommendations. The bookrecommendations hyperlink forwards the user to the page Recommendations.aspx (Fig. 21.27(e)) to display the recommendations based on the user ’s language selections. The page contains the following controls arranged vertically: 1. A Label with its (ID) property set to recommendationsLabel and its Text property set to "Recommendations". We created a CSS style for this label named .labelStyle, and set the font-size attribute to x-large and the font-weight attribute to bold. (See Step 5 in Section 21.4.1 for information on creating a CSS style.) 2. A ListBox with its (ID) property set to booksListBox. We created a CSS style for this ListBox named .listBoxStyle. In the Position category, we set the width attribute to 450px and the height attribute to 125px. The px indicates that the measurement is in pixels. 3. A HyperLink with its (ID) property set to languageLink and its Text property set to "Click here to choose another language". Set its NavigateUrl property by clicking the ellipsis next to the property in the Properties window and selecting Options.aspx from the Select URL dialog. When the user clicks this link, the Options.aspx page will be reloaded. Requesting the page in this manner is not considered a postback, so the original form in Fig. 21.27(a) will be displayed. Code-Behind File for Recommendations.aspx
Figure 21.30 presents the code-behind file for Recommendations.aspx. Event handler Page_Init (lines 8–28) retrieves the session information. If a user has not selected a language in the Options.aspx page, the HttpSessionState object’s Count property will be 0 (line 11). This property provides the number of session items contained in a HttpSessionState object. If the Count is 0, then we display the text No Recommendations (line 22), hide the ListBox (line 23) and update the Text of the HyperLink back to Options.aspx (line 26). Click here to view code imag e
1 // Fig. 23.30: Recommendations.aspx.cs 2 // Creates book recommendations based on a Session object. 3 using System; 4 5 public partial class Recommendations : System.Web.UI.Page 6 { 7 // read Session items and populate ListBox with recommendations
8 protected void Page_Init( object sender, EventArgs e ) 9 { 10 // determine whether Session contains any information 11 if ( Session.Count != 0 ) 12 { 13 // display Session's name-value pairs 14 foreach ( string keyName in Session.Keys ) 15 booksListBox.Items.Add( keyName + 16 " How to Program. ISBN#: " + Session[ keyName ] ); 17 } // end if 18 else 19 { 20 // if there are no session items, no language was chosen, so 21 // display appropriate message and clear and hide booksListBox 22 recommendationsLabel.Text = "No Recommendations"; 23 booksListBox.Visible = false; 24 25 // modify languageLink because no language was selected 26 languageLink.Text = "Click here to choose a language"; 27 } // end else 28 } // end method Page_Init 29 } // end class Recommendations Fig. 21.30 Session data used to provide book recommendations to the user. If the user chose at least one language, the loop in lines 14–16 iterates through the HttpSessionState object’s keys (line 14) by accessing the HttpSessionState’s Keys property, which returns a collection containing all the keys in the session. Lines 15–16 concatenate the keyName, the String "How to Program. ISBN#: " and the key’s corresponding value, which is returned by Session[keyName]. This String is the recommendation that’s added to the ListBox.
21.8. Case Study: Database-Driven ASP.NET Guestbook Many websites allow users to provide feedback about the website in a guestbook. Typically, users click a link on the website’s home page to request the guestbook page. This page usually consists of a form that contains fields for the user ’s name, e-mail address, message/feedback and so on. Data submitted on the guestbook form is then stored in a database located on the server.
In this section, we create a guestbook Web Form app. The GUI (Fig. 21.31) contains a GridView data control, which displays all the entries in the guestbook in tabular format. This control is located in the Toolbox’s Data section. We explain how to create and configure this data control shortly. The GridView displays abc in Design mode to indicate data that will be retrieved from a data source at runtime. You’ll learn how to create and configure the GridView shortly.
Fig. 21.31 Guestbook app GUI in Design mode. The Guestbook Database The app stores the guestbook information in a SQL Server database called Guestbook.mdf located on the web server. (We provide this database in the databases folder with this chapter ’s examples.) The database contains a single table named Messages. Testing the App To test this app: 1. Select Open Web Site... from the FILE menu. 2. In the Open Web Site dialog, ensure that File System is selected, then navigate to this chapter ’s examples, select the Guestbook folder and click the Open Button. 3. Select Guestbook.aspx in the Solution Explorer, then type Ctrl + F5 to execute the web app in your default web browser. Figure 21.32(a) shows the user submitting a new entry. Figure 21.32(b) shows the new entry as the last row in the GridView.
a) User enters data for the name, e-mail and message, then presses Submit to send the data to the server
b) Server stores the data in the database, then refreshes the GridView with the updated data
Fig. 21.32 Sample execution of the Guestbook app. 21.8.1. Building a Web Form that Displays Data from a Database You’ll now build this GUI and set up the data binding between the GridView control and the database. Many of these steps are similar to those performed in Chapter 20 to access and interact with a database in a Windows app. We discuss the code-behind file in Section 21.8.2. Step 1: Creating the Web Site
To begin, follow the steps in Section 21.4.1 to create an Empty Web Site named Guestbook then add a Web Form named Guestbook.aspx to the project. Set the document’s Title property to "Guestbook". To ensure that Guestbook.aspx loads when you execute this app, right click it in the Solution Explorer and select Set As Start Page. Step 2: Creating the Form for User Input
In Design mode, add the text Please leave a message in our guestbook:, then use the Block Format ComboBox in the IDE’s toolbar to change the text to Heading 3 format. Insert a table with four rows and two columns. Place the appropriate text (see Fig. 21.31) in the top three cells in the table’s left column. Then place TextBoxes named nameTextBox, emailTextBox and messageTextBox in the top three table cells in the right column. Configure the TextBoxes as follows: • Select FORMAT > New Style... to display the New Style dialog. In the Selector field, specify .textBoxWidth as the new style’s name. Select the Category named Position, then set the width: to 300px and click OK to create the style and dismiss the dialog. Next set the CssClass property for both the nameTextBox and emailTextBox to textBoxWidth. This uses the style to set both TextBoxes to 300 pixels wide. • Select FORMAT > New Style... to display the New Style dialog. In the Selector field, specify .textBoxHeight as the new style’s name. Select the Category named Position, then set the height: to 100px and click OK to create the style and dismiss the dialog. Next set messageTextBox’s CssClass property to textBoxWidth textBoxHeight This uses both the .textBoxWidth and .textBoxHeight styles to set messageTextBox’s width to 300 pixels and height to 100 pixels. Also set messageTextBox’s TextMode property to MultiLine so the user can type a message containing multiple lines of text. Finally, add Buttons named submitButton and clearButton to the bottom-right table cell. Set the buttons’ Text properties to Submit and Clear, respectively. We discuss the buttons’ event handlers when we present the code-behind file. You can create these event handlers now by double clicking each Button in Design view.
Step 3: Adding a GridView Control to the Web Form
Add a GridView named messagesGridView that will display the guestbook entries. This control is located in the Toolbox’s Data section. The colors for the GridView are specified through the Auto Format... link in the GridView Tasks smart-tag menu that opens when you place the GridView on the page. Clicking this link displays an AutoFormat dialog with several choices. In this example, we chose Professional. We show how to set the GridView’s data source (that is, where it gets the data to display in its rows and columns) shortly. Step 4: Creating the Entity Data Model
Next, you’ll add an entity data model to the project. Perform the following steps: 1. Right click the project name in the Solution Explorer and select Add > Add New Item... to display the Add New Item dialog. 2. Select ADO.NET Entity Data Model, change the Name to GuestbookModel.edmx and click Add. A dialog appears asking if you would like to put your new entity data model classes in the App_Code folder; click Yes. The IDE will create an App_Code folder and place the entity data model classes information in that folder. For security reasons, this folder can be accessed only by the web app on the server—clients cannot access this folder over a network. 3. Next, the Entity Data Model Wizard dialog appears. Ensure that Generate from database is selected so that you can generate the model from the Guestbook.mdf database, then click Next >. 4. In the Entity Data Model Wizard dialog’s Choose Your Data Connection step, click New Connection... then use the Connection Properties dialog to locate the Guestbook.mdf database file (included in the databases folder with this chapter ’s examples). Click OK to create the connection, then click Next > to complete the Choose Your Data Connection step. 5. A dialog appears asking if you would like to copy the database file into your project. Click Yes. The IDE will create an App_Data folder and place the Guestbook.mdf file in that folder. Like the App_Code folder, this folder can be accessed only by the web app on the server. 6. In the Entity Data Model Wizard dialog’s Choose Your Database Objects and Settings step, select the Messages table from the database. By default, the IDE names the model GuestbookModel. Ensure that Pluralize or singularize generated object names is checked, keep the other default settings and click Finish. The IDE displays the GuestbookModel in the editor, where you can see that a Message has a MessageID, Date, Name, Email and Message1 property. Message1 was renamed from Message by the IDE so that it does not conflict with the entity data model’s Message class. 7. Select BUILD > Build Solution to ensure that the new entity data model classes are compiled. Step 5: Binding the GridView to the Messages Table of the Guestbook Database
You can now configure the GridView to display the database’s data. 1. In the GridView Tasks smart-tag menu, select from the Choose Data Source ComboBox to display the Data Source Configuration Wizard dialog. 2. In this example, we use a EntityDataSource control that allows the app to interact with the Guestbook.mdf database. Select Entity, then in the Specify an ID for the data source field enter messagesEntityDataSource and click OK to begin the Configure Data Source wizard. 3. In the Configure ObjectContext step, select GuestbookEntities in the Named Connection
ComboBox, then click Next >. 4. The Configure Data Selection screen (Fig. 21.33) allows you to specify which data the EntityDataSource should retrieve from the data context. The EntitySetName drop-down list contains DbContext properties that represent database’s tables. For the Guestbook database, select Messages from the drop-down list. In the Choose the properties in the query result: pane, ensure that the Select All checkbox is selected to indicate that you want to retrieve all the columns in the Messages table.
Fig. 21.33 Configuring the EntityDataSource. 5. Click Finish to complete the wizard. A control named messagesEntityDataSource now appears on the Web Form directly below the GridView. It’s represented in Design mode as a gray box containing its type and name. It will not appear on the web page—the gray box simply provides a way to manipulate the control visually through Design mode—similar to how the objects in the component tray are used in Design mode for a Windows Forms app. 6. Click the messagesEntityDataSource, then select Refresh Schema from its smart-tag menu. The GridView updates to display column headers that correspond to the columns in the Messages table (Fig. 21.34). The rows each contain either a number (which signifies an autoincremented column) or abc (which indicates string data). The actual data from the Guestbook.mdf database file will appear in these rows when you view the ASPX file in a web browser.
Fig. 21.34 Design mode displaying EntityDataSource control for a GridView. Step 6: Customizing the Columns of the Data Source Displayed in the GridView
It’s not necessary for site visitors to see the MessageID column when viewing past guestbook entries—this column is merely a unique primary key required by the Messages table within the database. So, let’s modify the GridView to prevent this column from displaying on the Web Form. We’ll also modify the column Message1 to read Message. 1. In the GridView Tasks smart tag menu, click Edit Columns to display the Fields dialog (Fig. 21.35).
Fig. 21.35 Removing the MessageID column from the GridView. 2. Select MessageID in the Selected fields pane, then click the Button. This removes the MessageID column from the GridView. 3. Select Message1 in the Selected fields pane and change its HeaderText property to Message. The IDE renamed this field to prevent a naming conflict in the entity data model classes. Click OK to return to the main IDE window. 4. Next create a style to specify the width of the GridView. Select FORMAT > New Style... to display the New Style dialog. In the Selector field, specify .gridViewWidth as the new style’s name. Select the Category named Position, then set the width: to 650px and click OK to create the style and dismiss the dialog. Next set the CssClass property for the messagesGridView to gridViewWidth. The GridView should now appear as shown in Fig. 21.31. 21.8.2. Modifying the Code-Behind File for the Guestbook App After building the Web Form and configuring the data controls used in this example, double click the Submit and Clear buttons in Design view to create their corresponding Click event handlers in the code-behind file (Fig. 21.36). The IDE generates empty event handlers, so we must add the appropriate code to make these buttons work properly. The event handler for clearButton (lines 39–44) clears each TextBox by setting its Text property to an empty string. This resets the form for a new guestbook submission. Click here to view code imag e
1 // Fig. 23.36: Guestbook.aspx.cs 2 // Code-behind file that defines event handlers for the guestbook. 3 using System; 4 5 public partial class Guestbook : System.Web.UI.Page 6 { 7 // Submit Button adds a new guestbook entry to the database, 8 // clears the form and displays the updated list of guestbook entries 9 protected void submitButton_Click( object sender, EventArgs e ) 10 { 11 // use GuestbookEntities DbContext to add a new message 12 using ( GuestbookEntities dbcontext = new GuestbookEntities() ) 13 { 14 // create a new Message to add to the database; Message is 15 // the entity data model class representing a table row 16 Message message = new Message(); 17 18 // set new Message's properties 19 message.Date = DateTime.Now.ToShortDateString(); 20 message.Name = nameTextBox.Text; 21 message.Email = emailTextBox.Text; 22 message.Message1 = messageTextBox.Text; 23 24 // add new Message to GuestbookEntities DbContext 25 dbcontext.Messages.Add( message ); 26 dbcontext.SaveChanges(); // save changes to the database 27 } // end using statement 28 29 // clear the TextBoxes 30 nameTextBox.Text = String.Empty; 31 emailTextBox.Text = String.Empty; 32 messageTextBox.Text = String.Empty; 33 34 // update the GridView with the new database table contents
35 messagesGridView.DataBind(); 36 } // submitButton_Click 37 38 // Clear Button clears the Web Form's TextBoxes 39 protected void clearButton_Click( object sender, EventArgs e ) 40 { 41 nameTextBox.Text = String.Empty; 42 emailTextBox.Text = String.Empty; 43 messageTextBox.Text = String.Empty; 44 } // clearButton_Click 45 } // end class Guestbook Fig. 21.36 Code-behind file for the guestbook app. Lines 9–36 contain submitButton’s event-handling code, which adds the user ’s information to the Guestbook database’s Messages table. The using statement in lines 12–27 begins by creating a GuestbookEntities object to interact with the database. Recall that the using statement will call Dispose on this GuestbookEntities object when the using statement terminates. This is a good practice for an ASP.NET web page request, so that we don’t maintain a connection to the database beyond the request. Line 16 creates an object of the entity data model’s Message class, which represents a row in the database’s Messages table. Lines 19–22 set the new Message object’s properties to the values that should be stored in the database. Line 25 calls the Add method of the GuestbookEntities object’s Messages property, which represents the Messages table in the database. This adds a new record to the entity data model’s representation of the table. Line 26 then saves the changes into the database. After the data is inserted into the database, lines 30–32 clear the TextBoxes, and line 35 invokes messagesGridView’s DataBind method to refresh the data that the GridView displays. This causes messagesEntityDataSource (the GridView’s data source) to obtain the Messages table’s updated data from the database.
21.9. Case Study: ASP.NET AJAX In Chapter 27, Web App Development with ASP.NET: A Deeper Look, you learn the difference between a traditional web app and an AJAX (Asynchronous JavaScript and XML) web app. You also learn how to use ASP.NET AJAX to quickly and easily improve the user experience for your web apps, giving them responsiveness comparable to that of desktop apps. To demonstrate ASP.NET AJAX capabilities, you enhance the validation example by displaying the submitted form information without reloading the entire page. The only modifications to this web app appear in Validation.aspx file. You use AJAX-enabled controls to add this feature.
21.10. Case Study: Password-Protected Books Database App In Chapter 27, Web App Development with ASP.NET: A Deeper Look, we include a web app case study in which a user logs into a password-protected website to view a list of publications by a selected author. The app consists of several pages and provides website registration and login capabilities. You’ll learn about ASP.NET master pages, which allow you to specify a common lookand-feel for all the pages in your app. We also introduce the Web Site Administration Tool and use it to configure the portions of the app that can be accessed only by users who are logged into the website.
21.11. Wrap-Up In this chapter, we introduced web-app development using ASP.NET and Visual Studio Express 2012 for Web. We began by discussing the simple HTTP transactions that take place when you request and receive a web page through a web browser. You then learned about the three tiers (that is, the client or top tier, the business logic or middle tier and the information or bottom tier) that comprise most web apps. Next, we explained the role of ASPX files (that is, Web Form files) and code-behind files, and the relationship between them. We discussed how ASP.NET compiles and executes web apps so that they can be displayed in a web browser. You also learned how to build an ASP.NET web app using Visual Studio Express For Web. The chapter demonstrated several common ASP.NET web controls used for displaying text and images on a Web Form. We also discussed validation controls, which allow you to ensure that user input on a web page satisfies certain requirements. We discussed the benefits of maintaining a user ’s state information across multiple pages of a website. We then demonstrated how you can include such functionality in a web app by using session tracking with HttpSessionState objects. Finally, we built a guestbook app that allows users to submit comments about a website. You learned how to save the user input in a database and how to display past submissions on the web page.
22. XML and LINQ to XML Objectives In this chapter you’ll: Mark up data using XML. Specify and validate an XML document’s structure. Create and use simple XSL style sheets to render XML document data. Use the Document Object Model (DOM) to manipulate XML in C# programs. Use LINQ to XML to extract and manipulate data from XML documents. Create new XML documents using the classes provided by the .NET Framework. Work with XML namespaces in your C# code. Transform XML documents into XHTML using class XslCompiledTransform.
Outline 22.1 Introduction 22.2 XML Basics 22.3 Structuring Data 22.4 XML Namespaces 22.5 Document Type Definitions (DTDs) 22.6 W3C XML Schema Documents 22.7 Extensible Stylesheet Language and XSL Transformations 22.8 LINQ to XML: Document Object Model (DOM) 22.9 LINQ to XML Class Hierarchy 22.10 LINQ to XML: Namespaces and Creating Documents 22.11 XSLT with Class XslCompiledTransform 22.12 Wrap-Up
22.1. Introduction In this chapter, we begin our introduction to XML. The .NET Framework uses XML extensively. Many of the configuration files that Visual Studio creates—such as those that represent project settings—use XML format. XML is also used heavily in serialization, as you’ll see in Chapter 28, Web Services. In Chapters 23–25 and Chapters 30–31, you’ll also use XAML—an XML vocabulary used for creating user interfaces. XAML is also used with Microsoft Silverlight to develop rich Internet applications In this chapter, you’ll learn XML’s syntax and how to use XML namespaces. You’ll also learn how to create DTDs and schemas to validate your XML documents. Sections 22.7–22.11 demonstrate techniques for working with XML documents in C# applications. Visual C# provides language features and .NET Framework classes for working with XML. LINQ to XML provides a convenient way to manipulate data in XML documents using the same LINQ syntax you used on arrays and
collections in Chapter 9. LINQ to XML also provides a set of classes for easily navigating and creating XML documents in your code.
22.2. XML Basics The Extensible Markup Language was developed in 1996 by the World Wide Web Consortium’s (W3C’s) XML Working Group. XML is a widely supported standard for describing data that is commonly used to exchange that data between applications over the Internet. It permits document authors to create markup for virtually any type of information. This enables them to create entirely new markup languages for describing any type of data, such as mathematical formulas, softwareconfiguration instructions, chemical molecular structures, music, news, recipes and financial reports. XML describes data in a way that both human beings and computers can understand. Figure 22.1 is a simple XML document that describes information for a baseball player. We focus on lines 5–11 to introduce basic XML syntax. You’ll learn about the other elements of this document in Section 22.3. Click here to view code imag e
1 2 4 5 6 John 7 8 Doe 9 10 0.375 11 Fig. 22.1 Baseball player structured with XML. XML documents contain text that represents content (that is, data), such as John (line 6), and elements that specify the document’s structure, such as firstName (line 6). XML documents delimit elements with start tags and end tags. A start tag consists of the element name in angle brackets (for example, and in lines 5 and 6, respectively). An end tag consists of the element name preceded by a forward slash (/) in angle brackets (for example, and in lines 6 and 11, respectively). An element’s start and end tags enclose text that represents a piece of data (for example, the firstName of the player—John—in line 6, which is enclosed by the start tag and and end tag) or other elements (for example, the firstName, lastName, and battingAverage elements in the player element). Every XML document must have exactly one root element that contains all the other elements. In Fig. 22.1, player (lines 5–11) is the root element. Some XML-based markup languages include MathML (for mathematics), VoiceXML™ (for speech), CML (Chemical Markup Language—for chemistry) and XBRL (Extensible Business Reporting Language—for financial data exchange). ODF (Open Document Format—developed by
Sun Microsystems) and OOXML (Office Open XML—developed by Microsoft as a replacement for the old proprietary Microsoft Office formats) are two competing standards for electronic office documents such as spreadsheets, presentations, and word processing documents. These markup languages are called XML vocabularies and provide a means for describing particular types of data in standardized, structured ways. Massive amounts of data are currently stored on the Internet in a variety of formats (for example, databases, web pages, text files). Based on current trends, it’s likely that much of this data, especially that which is passed between systems, will soon take the form of XML. Organizations see XML as the future of data encoding. Information-technology groups are planning ways to integrate XML into their systems. Industry groups are developing custom XML vocabularies for most major industries that will allow computer-based business applications to communicate in common languages. For example, web services, which we discuss in Chapter 28, allow web-based applications to exchange data seamlessly through standard protocols based on XML. Also, web services are described by an XML vocabulary called WSDL (Web Services Description Language). The next generation of the Internet and World Wide Web is being built on a foundation of XML, which enables the development of more sophisticated web-based applications. XML allows you to assign meaning to what would otherwise be random pieces of data. As a result, programs can “understand” the data they manipulate. For example, a web browser might view a street address listed on a simple web page as a string of characters without any real meaning. In an XML document, however, this data can be clearly identified (that is, marked up) as an address. A program that uses the document can recognize this data as an address and provide links to a map of that location, driving directions from that location or other location-specific information. Likewise, an application can recognize names of people, dates, ISBN numbers and any other type of XML-encoded data. Based on this data, the application can present users with other related information, providing a richer, more meaningful user experience. Viewing and Modifying XML Documents XML documents are portable. Viewing or modifying an XML document—a text file, usually with the .xml file-name extension—does not require special software, although many software tools exist, and new ones are frequently released that make it more convenient to develop XML-based applications. Most text editors can open XML documents for viewing and editing. Visual C# Express includes an XML editor that provides IntelliSense. The editor also checks that the document is well formed and is valid if a schema (discussed shortly) is present. Also, most web browsers can display an XML document in a formatted manner that shows its structure. We demonstrate this using Internet Explorer in Section 22.3. One important characteristic of XML is that it’s both human readable and machine readable.
Processing XML Documents Processing an XML document requires software called an XML parser (or XML processor). A parser makes the document’s data available to applications. While reading the contents of an XML document, a parser checks that the document follows the syntax rules specified by the W3C’s XML Recommendation (www.w3.org/XML). XML syntax requires a single root element, a start tag and end tag for each element and properly nested tags (that is, the end tag for a nested element must appear before the end tag of the enclosing element). Furthermore, XML is case sensitive, so the proper capitalization must be used in elements. A document that conforms to this syntax is a wellformed XML document, and is syntactically correct. We present fundamental XML syntax in Section 22.3. If an XML parser can process an XML document successfully, that XML document is well formed. Parsers can provide access to XML-encoded data in well-formed documents only—if a document is not well-formed, the parser will report an error to the user or calling application. Often, XML parsers are built into software such as Visual Studio or available for download over the Internet. You can find a list of many popular XML parsers at http://en.wikipedia.org/wiki/Category:XML_parsers Validating XML Documents An XML document can optionally reference a Document Type Definition (DTD) or a W3C XML Schema (referred to simply as a “schema” for the rest of this book) that defines the XML document’s proper structure. When an XML document references a DTD or a schema, some parsers (called validating parsers) can use the DTD/schema to check that it has the appropriate structure. If the XML document conforms to the DTD/schema (that is, the document has the appropriate structure), the XML document is valid. For example, if in Fig. 22.1 we were referencing a DTD that specifies that a player element must have firstName, lastName and battingAverage elements, then omitting the lastName element (line 8) would cause the XML document player.xml to be invalid. The XML document would still be well formed, however, because it follows proper XML syntax (that is, it has one root element, and each element has a start and an end tag). By definition, a valid XML document is well formed. Parsers that cannot check for document conformity against DTDs/schemas are nonvalidating parsers—they determine only whether an XML document is well formed. You’ll learn more about validation, DTDs and schemas, as well as the key differences between these two types of structural specifications, later in this chapter. For now, schemas are XML documents themselves, whereas DTDs are not. As you’ll learn, this difference presents several advantages in using schemas over DTDs. Software Engineering Observation 22.1 DTDs and schemas are essential for business-to-business (B2B) transactions and missioncritical systems. Validating XML documents ensures that disparate systems can manipulate data structured in standardized ways and prevents errors caused by missing or malformed data.
Formatting and Manipulating XML Documents XML documents contain only data, not formatting instructions, so applications that process XML documents must decide how to manipulate or display each document’s data. For example, a PDA (personal digital assistant) may render an XML document differently than a wireless phone or a desktop computer. You can use Extensible Stylesheet Language (XSL) to specify rendering instructions for different platforms. We discuss XSL in Section 22.7. XML-processing programs can also search, sort and manipulate XML data using technologies such as XSL. Some other XML-related technologies are XPath (XML Path Language—a language for accessing parts of an XML document), XSL-FO (XSL Formatting Objects—an XML vocabulary used to describe document formatting) and XSLT (XSL Transformations—a language for transforming XML documents into other documents). We present XSLT and XPath in Section 22.7. We’ll also present new C# features that greatly simplify working with XML in your code. With these features, XSLT and similar technologies are not needed while coding in C#, but they remain relevant on platforms where C# and .NET are not available.
22.3. Structuring Data In Fig. 22.2, we present an XML document that marks up a simple article using XML. The line numbers shown are for reference only and are not part of the XML document. Click here to view code imag e
1 2 4 5 6 Simple XML 7 8 July 24, 2013 9 10 11 John 12 Doe 13 14 15 XML is pretty easy. 16 17 18 In this chapter, we present a wide variety of examples that use XML. 19 20 Fig. 22.2 XML used to mark up an article. This document begins with an XML declaration (line 1), which identifies the document as an XML
document. The version attribute specifies the XML version to which the document conforms. Some XML documents also specify an encoding attribute in the XML declaration. An encoding specifies how characters are stored in memory and on disk—historically, the way an uppercase "A" was stored on one computer architecture was different than the way it was stored on a different computer architecture. Appendix F discusses Unicode, which specifies encodings that can describe characters in any written language. An introduction to different encodings in XML can be found at the website bit.ly/EncodeXMLData. Portability Tip 22.1 Documents should include the XML declaration to identify the version of XML used. A document that lacks an XML declaration might be assumed erroneously to conform to the latest version of XML—in which case, errors could result.
Common Programming Error 22.1 Placing whitespace characters before the XML declaration is an error. XML comments (lines 2–3), which begin with 3 3 3 2 3 3 3 3 5 3 6 8 9 13 14 32 3 3 9 12 13 21 22 23 ISBN - 24 25 26 27 28 29 by 30 31 32 33 34 35
| 40 41 | 42 4344 ( pages ) 45 | 46
| 54 Chapter 55 | 56 5758 59 ( pages ) 60 | 61
| 69 Appendix 70 | 71 7273 74 ( pages ) 75 | 76
Pages: 81 83 84
Media Type:
Fig. 22.17 XSL document that transforms sorting.xml into XHTML. Lines 23–24 create the title for the XHTML document. We use the book’s ISBN (from attribute isbn) and the contents of element title to create the string that appears in the browser window’s title bar (ISBN 999-99999-9-X - Deitel’s XML Primer). Line 28 creates a header element that contains the book’s title. Lines 29–33 create a header element that contains the book’s author. Because the context node (i.e., the node being processed) is book, the XPath expression author/lastName selects the author ’s last name, and the expression author/firstName selects the author ’s first name. The xsl:text element (line 31) is used to insert literal text. Because XML (and therefore XSLT) ignores whitespace, the author ’s name would appear as JaneBlue without inserting the explicit space. Line 37 selects each element (indicated by an asterisk) that is a child of element frontMatter. Line 40 calls node-set function name to retrieve the current node’s element name (e.g., preface). The current node is the context node specified in the xsl:for-each (line 37). Line 44 retrieves the value of the pages attribute of the current node. Line 49 selects each chapter element. Lines 50–51 use element xsl:sort to sort chapters by number in ascending order. Attribute select selects the value of attribute number in context node chapter. Attribute data-type, with value "number", specifies a numeric sort, and attribute order, with value "ascending", specifies ascending order. Attribute data-type also accepts the value "text" (line 65), and attribute order also accepts the value "descending". Line 58 uses node-set function text to obtain the text between the chapter start and end tags (i.e., the name of the chapter). Line 59 retrieves the value of the pages attribute of the current node. Lines 64–77 perform similar tasks for each appendix. Lines 81–82 use an XSL variable to store the value of the book’s total page count and output the
page count to the result tree. Such variables cannot be modified after they’re initialized. Attribute name specifies the variable’s name (i.e., pagecount), and attribute select assigns a value to the variable. Function sum (line 82) totals the values for all page attribute values. The two slashes between chapters and * indicate a recursive descent—the XSLT processor will search for elements that contain an attribute named pages in all descendant nodes of chapters. The XPath expression //* selects all the nodes in an XML document. Line 83 retrieves the value of the newly created XSL variable pagecount by placing a dollar sign in front of its name. Performance Tip 22.1 Selecting all nodes in a document when it’s not necessary slows XSLT processing.
Summary of XSL Style-Sheet Elements This section’s examples used several predefined XSL elements to perform various operations. Figure 22.18 lists commonly used XSL elements. For more information on these elements and XSL in general, see www.w3.org/Style/XSL.
Fig. 22.18 XSL style-sheet elements. This section introduced Extensible Stylesheet Language (XSL) and showed how to create XSL transformations to convert XML documents from one format to another. We showed how to transform XML documents to XHTML documents for display in a web browser. In most business applications, XML documents are transferred between business partners and are transformed to other XML vocabularies programmatically. In Section 22.11, we demonstrate how to perform XSL transformations using the XslCompiledTransform class provided by the .NET Framework.
22.8. LINQ to XML: Document Object Model (DOM) Although an XML document is a text file, retrieving data from the document using traditional sequential file-processing techniques is not practical, especially for adding and removing elements dynamically. On successfully parsing a document, some XML parsers store document data as trees in memory. Figure 22.19 illustrates the tree structure for the document article.xml discussed in Fig. 22.2. This hierarchical tree structure is called a Document Object Model (DOM) tree, and an XML parser
that creates such a tree is known as a DOM parser. DOM gets its name from the conversion of an XML document’s tree structure into a tree of objects that are then manipulated using an objectoriented programming language such as C#. Each element name (e.g., article, date, firstName) is represented by a node. A node that contains other nodes (called child nodes or children) is called a parent node (e.g., author). A parent node can have many children, but a child node can have only one parent node. Nodes that are peers (e.g., firstName and lastName) are called sibling nodes. A node’s descendant nodes include its children, its children’s children and so on. A node’s ancestor nodes include its parent, its parent’s parent and so on.
Fig. 22.19 Tree structure for the document article.xml. The DOM tree has a single root node, which contains all the other nodes in the document. For example, the root node of the DOM tree that represents article.xml (Fig. 22.2) contains a node for the XML declaration (line 1), two nodes for the comments (lines 2–3) and a node for the XML document’s root element article (line 5). Classes for creating, reading and manipulating XML documents are located in the System.Xml namespace, which also contains additional namespaces that provide other XML-related operations. Reading an XML Document with an XDocument Namespace System.Xml.Linq contains the classes used to manipulate a DOM in .NET. Though LINQ query expressions are not required to use them, the technologies used are collectively referred to as LINQ to XML. Previous versions of the .NET Framework used a different DOM implementation in the System.Xml namespace. These classes (such as XmlDocument) should generally be avoided in favor of LINQ to XML. In LINQ to XML, the XElement class represents a DOM element node—an XML document is represented by a tree of XElement objects. The XDocument class represents an entire XML document. Unlike XElements, XDocuments cannot be nested. Figure 22.20 uses these classes to load the article.xml document (Fig. 22.2) and display its data in a TextBox. The program displays a formatted version of its input XML file. If article.xml were poorly formatted, such as being all on one line, this application would allow you to convert it into a form that is much easier to understand.
To create an XDocument from an existing XML document, we use XDocument’s static Load method, giving the location of the document as an argument (Fig. 22.20, line 20). The returned XDocument contains a tree representation of the loaded XML file, which is used to navigate the file’s contents. The XDocument’s Root property (line 24) returns an XElement representing the root element of the XML file. Method PrintElement (lines 28–56) displays an XElement in outputTextBox. Because nested elements should be at different indentation levels, PrintElement takes an int specifying the amount of indentation to use in addition to the XElement it’s displaying. Variable indentLevel is passed as an argument to the IndentOutput method (lines 59–63) to add the correct amount of spacing before the begin (line 35) and end (line 55) tags are displayed. Click here to view code imag e
1 // Fig. 22.20: XDocumentTestForm.cs 2 // Reading an XML document and displaying it in a TextBox. 3 using System; 4 using System.Xml.Linq; 5 using System.Windows.Forms; 6 7 namespace XDocumentTest 8 { 9 public partial class XDocumentTestForm : Form 10 { 11 public XDocumentTestForm() 12 { 13 InitializeComponent(); 14 } // end constructor 15 16 // read XML document and display its content 17 private void XDocumentTestForm_Load( object sender, EventArgs e ) 18 { 19 // load the XML file into an XDocument 20 XDocument xmlFile = XDocument.Load( "article.xml" ); 21 int indentLevel = 0; // no indentation for root element 22 23 // print elements recursively 24 PrintElement( xmlFile.Root, indentLevel ); 25 } // end method XDocumentTestForm_Load 26 27 // display an element (and its children, if any) in the TextBox 28 private void PrintElement( XElement element, int indentLevel ) 29 {
30 // get element name without namespace 31 string name = element.Name.LocalName; 32 33 // display the element's name within its tag 34 IndentOutput( indentLevel ); // indent correct amount 35 outputTextBox.AppendText( ' elements ) 166 { 167 locateTextBox.Clear(); // clear the text area 168 169 // display text inside all elements 170 foreach ( var element in elements ) 171 locateTextBox.AppendText( element.Value.Trim() + '\n' ); 172 } // end method PrintElements 173 174 // print the ID numbers of all games in elements 175 private void PrintIDs( IEnumerable< XElement > elements ) 176 { 177 locateTextBox.Clear(); // clear the text area 178 179 // display "id" attribute of all elements 180 foreach ( var element in elements ) 181 locateTextBox.AppendText( 182 element.Attribute( "id" ).Value.Trim() + '\n' ); 183 } // end method PrintIDs 184 185 // returns text used to represent an element in the tree 186 private string NodeText( XNode node )
187 { 188 // different node types are displayed in different ways 189 switch ( node.NodeType ) 190 { 191 case XmlNodeType.Document: 192 // display the document root 193 return "Document root"; 194 case XmlNodeType.Element: 195 // represent node by tag name 196 return ''; 197 case XmlNodeType.Text: 198 // represent node by text stored in Value property 199 return ( node as XText ).Value; 200 case XmlNodeType.Comment: 201 // represent node by comment text 202 return ( node as XComment ).ToString(); 203 case XmlNodeType.ProcessingInstruction: 204 // represent node by processing-instruction text 205 return ( node as XProcessingInstruction ).ToString(); 206 default: 207 // all nodes in this example are already covered; 208 // return a reasonable default value for other nodes 209 return node.NodeType.ToString(); 210 } // end switch 211 } // end method NodeText 212 } // end class PathNavigatorForm 213 } // end namespace PathNavigator
a) Path Navigator form upon loading
b) The //name path is selected
c) The //name path displays all name elements in the document
d) The //game[name=‘Cricket’] path displays game elements with a name element containing “Cricket”
e) The First Child button expands the tree to show the first element in that group
f) The Next button lets you view siblings of the current element
Fig. 22.21 Document navigation using XNode. The interface for this example allows the user to display selected elements in the TextBox, or to navigate through the DOM tree in the lower TreeView. Initially, the TextBox is blank, and the TreeView is initialized to show the root of the tree. The ComboBox at the top of the Form contains XPath expressions. These are not used directly—instead, the example uses the LINQ to XML DOM classes and a LINQ query to retrieve the same results. As in the previous example, the XDocument’s Load method (line 27) is used to load the contents of the XML file into memory. Instance variable current, which points to the current position in the DOM, is initialized to the document itself (line 30). Line 33 creates a TreeNode for the XElement with the correct text, which is then inserted into the TreeView (lines 34–35). The TreeRefresh method (lines 157–162) refreshes the pathTreeView control so that the user interface updates correctly. locateComboBox_SelectedIndexChanged Event Handler The SelectedIndexChanged event handler of locateComboBox (lines 39–70) fills the TextBox with the elements corresponding to the path the user selected. The first case (lines 45–47) uses the Elements method of the XDocument object document. The Elements method is overloaded—one version has no parameter and returns all child elements. The second version returns only elements with the given tag name. Recall from the previous example that XElement also has an Elements method. This is because the method is actually defined in the XContainer class, the base class of XDocument and XElement. XContainer represents nodes in the DOM tree that can contain other nodes. The results of the call to the method Elements are passed to the PrintElements method (lines 165–172). The PrintElements method uses the XElement’s Value property (line 171) introduced in the previous example. The Value property returns all text in the current node and its descendants. The text is displayed in locateTextBox. The second case (lines 48–50) uses the Descendants method—another XContainer method common to XElement and XDocument—to get the same results as the XPath double slash (//) operator. In other words, the Descendants method returns all descendant elements with the given tag name, not just direct children. Like Elements, it’s overloaded and has a version with no parameter that returns all descendants. The third case (lines 51–53) uses extension method XPathSelectElements from namespace System.Xml.XPath (imported at line 8). This method allows you to use an XPath expression to navigate XDocument and XElement objects. It returns an IEnumerable. There’s also an XPathSelectElement method that returns a single XElement. The fourth case (lines 54–57) also uses the Descendants method to retrieve all game elements, but it then calls the Elements method to retrieve the child paragraph elements. Because the Descendants method returns an IEnumerable, the Elements method is not being called on the XContainer class that we previously stated contains the Elements method. Calling the Elements method in this way is allowed because there’s an extension method in the System.Xml.Linq namespace that returns an IEnumerable containing the children of all elements in the original collection. To match the interface of the XContainer class, there’s also a Descendants extension method, and both have versions that do not take an argument.
In a document where a specific element appears at multiple nesting levels, you may need to use chained calls of the Elements method explicitly to return only the elements in which you are interested. Using the Descendants method in these cases can be a source of subtle bugs—if the XML document’s structure changes, your code could silently accept input that the program should not treat as valid. The Descendants method is best used for tags that can appear at any nesting level within the document, such as formatting tags in XHTML, which can occur in many distinct parts of the text. The fifth case (lines 58–65) retrieves only the game elements with a name element containing "Cricket". To do this, we use a LINQ query (lines 61–63). The Descendants and Element methods return an IEnumerable, so they can be used as the subject of a LINQ query. The where clause (line 62) uses the Element method to retrieve all name elements that are children of the game element the range variable represents. The Element method, a member of the XContainer class, returns the first child element with the given tag name or null if no such element exists. The where clause uses the Value property to retrieve the text contained in the element. We do not check for Element returning null because we know that all game elements in sports.xml contain name elements. PrintIDs Method The PrintIDs method (lines 175–183) displays the id attributes of the XElement objects passed to it—specifically, the game elements in the document (line 67). To do this, it uses the Attribute method of the XElement class (line 182). The Attribute method returns an XAttribute object matching the given attribute name or null if no such object exists. The XAttribute class represents an XML attribute—it holds the attribute’s name and value. Here, we access its Value property to get a string that contains the attribute’s value—it can also be used as an lvalue to modify the value. LINQ to XML Class Hierarchy The Click event handlers for the Buttons in the example are used to update the data displayed in the TreeView. These methods introduce many other classes from the namespace System.Xml.Linq. The entire LINQ to XML class hierarchy is shown in the UML class diagram of Fig. 22.22. XNamespace will be covered in the next section, and XDocumentType holds a DTD, which may be defined directly in an XML file rather than externally referenced (as we did in Fig. 22.4, letter.xml).
Fig. 22.22 LINQ to XML class hierarchy diagram. As you can see from the diagram, the XNode class is a common abstract base class of all the node types in an XML document—including elements, text and processing instructions. Because all DOM node classes inherit from XNode, an XNode object can be used to keep track of our current location as we navigate the DOM tree. firstChildButton_Click Event Handler The firstChildButton_Click event handler (Fig. 22.21, lines 73–95) uses the as operator to determine whether the current node is an XContainer (line 76). Recall that the as operator attempts to cast the reference to another type, and returns null if it cannot. If current is an XContainer and has children (line 79), we move current to its first child (line 81). These operations use the Nodes method of class XContainer, which returns a reference to an object of type IEnumerable containing all children of the given XContainer. Line 79 uses the Any extension method introduced in Chapter 9—all of the standard LINQ to Objects methods may be used with the LINQ to XML classes. The event handler then inserts a TreeNode into the TreeView to display the child element that current now references (lines 84–87). NodeText Method Line 84 uses the NodeText method (lines 186–211) to determine what text to display in the TreeNode. It uses the NodeType property, which returns a value of the XmlNodeType enumeration from the System.Xml namespace (imported at line 6) indicating the object’s node type. Although we call it on an XNode, the NodeType property is actually defined in the XObject class. XObject is an abstract base class for all nodes and attributes. The NodeType property is overridden in the concrete subclasses to return the correct value. After the node’s type has been determined, it’s converted to the appropriate type using the as operator, then the correct text is retrieved. For the entire document, it returns the text Document root (line 193). For elements, NodeText returns the tag name enclosed in angle brackets (line 196). For
text nodes, it uses the contained text. It retrieves this by converting the XNode to an XText object— the XText class holds the contents of a text node. XText’s Value property returns the contained text (line 199)—we could also have used its ToString method. Comments, represented by the XComment class, are displayed just as they’re written in the XML file using the ToString method of XComment (line 202). The ToString methods of all subclasses of XNode return the XML they and their children (if any) represent with proper indentation. The last type handled is processing instructions, stored in the XProcessingInstruction class (line 205)—in this example, the only processing instruction is the XML declaration at the beginning of the file. A default case returning the name of the node type is included for other node types that do not appear in sports.xml (line 209). Other Button Event Handlers The event handlers for the other Buttons are structured similarly to firstChildButton_Click —each moves current and updates the TreeView accordingly. The parentButton_Click method (lines 98–113) ensures that the current node has a parent—that is, it’s not at the root of the XDocument—before it tries to move current to the parent (line 102). It uses the Parent property of XObject, which returns the parent of the given XObject or null if the parent does not exist. For nodes at the root of the document, including the root element, XML declaration, header comments and the document itself, Parent with return null. We want to move up to the document root in this case, so we use the Document property (also defined in XObject) to retrieve the XDocument representing the document root (line 104). The Document property of an XDocument returns itself. This is consistent with most file systems—attempting to move up a directory from the root will succeed, but not move. The event handlers for the Previous (lines 116–132) and Next (lines 135–154) Buttons use the PreviousNode (lines 119 and 121) and NextNode (lines 138 and 140) properties of XNode, respectively. As their names imply, they return the previous or next sibling node in the tree. If there’s no previous or next node, the properties return null.
22.10. LINQ to XML: Namespaces and Creating Documents As you know, XML namespaces provide a technique for preventing collisions between tag names used for different purposes. LINQ to XML provides the XNamespace class to enable creation and manipulation of XML namespaces. Using LINQ to XML to navigate data already stored in an XML document is a common operation, but sometimes it’s necessary to create an XML document from scratch. Figure 22.23 uses these features to update an XML document to a new format and combine the data in it with data from a document already in the new format. Figures 22.24 and 22.25 contain the XML files in the old and new formats, respectively. Figure 22.26 displays the file output by the program. Click here to view code imag e
1 // Fig. 22.23: XMLCombine.cs 2 // Transforming an XML document and splicing its contents with another. 3 using System; 4 using System.Linq; 5 using System.Xml.Linq;
6 7 class XMLCombine 8 { 9 // namespaces used in XML files 10 private static readonly XNamespace employeesOld = 11 "http://www.deitel.com/employeesold"; 12 private static readonly XNamespace employeesNew = 13 "http://www.deitel.com/employeesnew"; 14 15 static void Main( string[] args ) 16 { 17 // load files from disk 18 XDocument newDocument = XDocument.Load( "employeesNew.xml" ); 19 XDocument oldDocument = XDocument.Load( "employeesOld.xml" ); 20 21 // convert from old to new format 22 oldDocument = TransformDocument( oldDocument ); 23 24 // combine documents and write to output file 25 SaveFinalDocument( newDocument, oldDocument ); 26 27 // tell user we have finished 28 Console.WriteLine( "Documents successfully combined." ); 29 } // end Main 30 31 // convert the given XDocument in the old format to the new format 32 private static XDocument TransformDocument( XDocument document ) 33 { 34 // use a LINQ query to fill the new XML root with the correct data 35 var newDocumentRoot = new XElement( employeesNew + "employeelist", 36 from employee in document.Root.Elements() 37 select TransformEmployee( employee ) ); 38 39 return new XDocument( newDocumentRoot ); // return new document 40 } // end method TransformDocument 41
42 // transform a single employee's data from old to new format 43 private static XElement TransformEmployee( XElement employee ) 44 { 45 // retrieve values from old-format XML document 46 XNamespace old = employeesOld; // shorter name 47 string firstName = employee.Element( old + "firstname" ).Value; 48 string lastName = employee.Element( old + "lastname" ).Value; 49 string salary = employee.Element( old + "salary" ).Value; 50 51 // return new-format element with the correct data 52 return new XElement( employeesNew + "employee", 53 new XAttribute( "name", firstName + " " + lastName ), 54 new XAttribute( "salary", salary ) ); 55 } // end method TransformEmployee 56 57 // take two new-format XDocuments and combine 58 // them into one, then save to output.xml 59 private static void SaveFinalDocument( XDocument document1, 60 XDocument document2 ) 61 { 62 // create new root element 63 var root = new XElement( employeesNew + "employeelist" ); 64 65 // fill with the elements contained in the roots of both documents 66 root.Add( document1.Root.Elements() ); 67 root.Add( document2.Root.Elements() ); 68 69 root.Save( "output.xml" ); // save document to file 70 } // end method SaveFinalDocument 71 } // end class XMLCombine Fig. 22.23 Transforming an XML document and splicing its contents with another. Click here to view code imag e
1 2 3 3 4 15 17 18 2 13 14 17 18 23 24 26 29 31 33 35 36 37 53 55 57 59 60 61 62 63 64 68 75 76
Fig. 23.10 XAML of the Painter app. Bottom AppBar
At the bottom of the Painter app is an AppBar (lines 13–62) containing the controls that you use to interact with the Painter app. Each Page can have AppBars at the top and bottom of the screen for quick access to commands. By default, the AppBars are hidden. You can show them by swiping from the screen’s bottom edge on a touch screen or by right clicking with the mouse on a desktop computer. They’re dismissed by interacting with the app’s content—in this app’s case, by interacting with the drawing area. In this app, we set the AppBar’s IsOpen attribute to True to indicate that it should be displayed when the app first executes. Creating an AppBar
You create an AppBar by clicking the Page element in the XAML view, then clicking the New button to the right of the BottomAppBar or TopAppBar property in the Properties window. This creates a Page.BottomAppBar or Page.TopAppBar element containing an AppBar control. You can then drag layouts and controls into the AppBar’s area in Design view or edit the AppBar element’s XAML directly in XAML view.
Laying Out the AppBar
To lay out the AppBar’s controls, we added a Grid layout to the AppBar, then added nested StackPanel layouts within the Grid—in this case, we edited the XAML directly. A StackPanel arranges its content either vertically or horizontally, depending on its Orientation value. The default is Vertical, but AppBars are arranged horizontally, so we used Horizontal for each StackPanel (as specified in lines 19, 23, 38 and 53). The StackPanel at lines 19–50 arranges the controls at the AppBar’s left side (Fig. 23.11). We set the StackPanel’s HorizontalAlignment property to Left to left align the controls on the AppBar’s left side, and set its VerticalAlignment property to Center, which centers the controls vertically within the AppBar.
Fig. 23.11 Left side of the Painter app’s AppBar. The StackPanel at lines 53–59 (of Fig. 23.10) arranges the controls at the AppBar’s right side (Fig. 23.12). We set the StackPanel’s HorizontalAlignment property to Right, which right aligns the controls on the AppBar’s right side.
Fig. 23.12 Right side of the Painter app’s AppBar. RadioButtons
Windows 8 UI RadioButtons function as mutually exclusive options, just like their Windows Forms counterparts. However, a Windows 8 UI RadioButton does not have a Text property. Instead, it’s a ContentControl, meaning it can have exactly one child or text content. This makes the control more versatile—for example, it can be labeled by an image or other item. In this app, each RadioButton is labeled by plain text that’s specified with the control’s Content property (for example, line 26 of Fig. 23.10). Unlike Windows Forms, Windows 8 UI does not provide a GroupBox control for maintaining the mutually exclusive relationship between RadioButtons. Instead, this relationship is based on the GroupName property—RadioButtons with the same GroupName are mutually exclusive. Many layouts, including StackPanel, are subclasses of Panel. The StackPanel at lines 23–35 contains a TextBlock and RadioButtons for choosing the drawing color. The one at lines 38–49 contains a TextBlock and RadioButtons for choosing the brush size. In addition to the GroupName, we set the following properties for each RadioButton in this example: • x:Name (set by the Name property at the top of the Properties window)—Specifies the variable name used in C# code to interact with the control programmatically. • Content (Common category)—Specifies the text to display (to the right of the
RadioButton, by default). • Checked—Specifies the event handler that’s called when the user interacts with the control. You can create the event handler either by double clicking the control in Design view or by using the Event handlers tab ( ) in the Properties window. For the Black and Small RadioButtons we also set the IsChecked property to True to indicate that those RadioButtons should be selected when the app begins executing. Buttons
A Windows 8 UI Button behaves like a Windows Forms Button but is a ContentControl. As such, a Windows 8 UI Button can display any single element as its content, not just text. Lines 53–59 define a StackPanel containing two Buttons—an Undo button that removes the last circle that was drawn and a Delete button that removes the entire drawing. For each Button in this example, we set the following properties: • x:Name (set by the Name property at the top of the Properties window)—Specifies the variable name used in C# code to interact with the control programmatically. • Click—Specifies the event handler that’s called when the user interacts with the control. You can create the event handler either by double clicking the control in Design view or by using the Event handlers tab ( ) in the Properties window. • Style—Specifies the look-and-feel of the Button, which we discuss below. Styling the Buttons
Previously, we mentioned that each Windows Store app project also has a StandardStyles.xaml file (in the project’s Common folder) that defines the common look-and-feel of Windows Store apps and their controls. There are many pre-configured AppBar button styles provided in StandardStyles.xaml. To use a style for a Button, you set the Style property. Later in this chapter, you’ll see how to create your own styles. To apply a style to a control, you create a resource binding between a control’s Style property and a Style resource. You create a resource binding in XAML by specifying the resource in a markup extension—an expression enclosed in curly braces ({}) of the form {ResourceType ResourceKey}. Line 56 Click here to view code imag e
Style= "{StaticResource UndoAppBarButtonStyle}" applies the UndoAppBarButtonStyle, and line 58 Click here to view code imag e
Style="{StaticResource DeleteAppBarButtonStyle}" applies the DeleteAppBarButtonStyle. These can be created by directly modifying the XAML. You can also click the control’s Style property in the Properties window, select Local Resource, then select UndoAppBarButtonStyle or DeleteAppBarButtonStyle from the drop-down menu. There are static resources that are applied at initialization time only and dynamic resources that are applied every time the resource is modified by the app. To use a style as a static resource, use StaticResource as the type in the markup extension. To use a style as a dynamic resource, use
DynamicResource as the type. Styles typically do not change at runtime, so they’re normally used as static resources. However, using one as a dynamic resource is sometimes necessary, such as when you wish to enable users to customize a style at runtime. By default, the AppBar button styles are located in XML comments within the StandardStyles.xaml file. To use these styles you must first remove them from the comments. The easiest way to do this is to either locate the comment and remove its delimiters ( 2 13 14 22 23 24 25 26 27 28 29 36 37
60 61 62 63 64 65 73 75 76 81 84 85 2 15 17 18 23 25 26 31 33 34 39 41 42
Fig. 24.1 Specifying basic shapes in XAML. Using the Toolbox vs. Editing the XAML
By default, the Toolbox contains only the Rectangle and Ellipse shapes, which you can drag onto the GUI designer, as you did with Windows 8 UI controls in Chapter 23. There are various other shapes—and other less-commonly used controls—that you can add to the Toolbox. To do so: 1. Right click in the General section at the bottom of the Toolbox, then select Choose Items... to display the Choose Toolbox Items dialog. In the Windows XAML Components tab, the items that are checked are already displayed in the Toolbox. 2. To add any other shape or control, check its checkbox, then click OK. The new item will appear in the Toolbox’s General section. If you’d like the items you add to appear in alphabetical order within the Toolbox, you can rearrange the Toolbox items by dragging them where you’d like them to appear in the Toolbox. You can also edit the XAML directly to create new shapes. Like any other control, you can select a shape in the designer or click its element in the XAML to edit the shape’s properties in the Properties window. Changing the Layout from Grid to Canvas For this app, we used the IDE’s Document Outline window to change the Page’s layout from a Grid (the default) to a Canvas. Recall from Section 23.3.1, that a Canvas allows you to specify the exact position of a shape. The Document Outline window shows the nested structure of a page’s layouts and controls and makes it easier to select specific controls to customize them with the Properties window. To change the layout: 1. Open the Document Outline window by selecting VIEW > Other Windows > Document Outline. 2. In the Document Outline window, right click the [Grid] node, which represents the Grid layout,
and select Change Layout Type > Canvas from the popup menu. 24.2.1. Rectangles The first shape (Fig. 24.1, lines 15–16) uses a Rectangle object to create a filled rectangle in the window. To specify the Rectangle’s location, we set the attached properties Canvas.Left and Canvas.Top to 30. These properties appear as Left and Top in the Properties window’s Layout section when the Rectangle is selected. We set the Width and Height properties—Width and Height in the Properties window’s Layout section—to 300 and 180, respectively, to specify the size. To define the color, we set the Fill property to Red using Fill in the Properties window’s Brush section. You can assign any solid Color or Brush (Section 24.4) to this property. Rectangles also have a Stroke property, which defines the color of the shape’s outline (lines 20 and 24). If either the Fill or the Stroke is not specified, that property will be rendered transparently. For this reason, the first Rectangle in the window has no outline, while the second has only an outline with a transparent center. Shape objects have a StrokeThickness property which defines the thickness of the outline. The default value for StrokeThickness is one pixel—we used 10 for all Strokes in this app. 24.2.2. Line A Line (lines 27–28) is defined by its two endpoints—X1, Y1 and X2, Y2. Lines have a Stroke property that defines the Line’s color. In this example, the Line’s Stroke is set to Blue and its StrokeThickness to 10. 24.2.3. Ellipses To draw a circle or ellipse, you can use the Ellipse control. An Ellipse’s location and size is defined like a Rectangle—with attached properties Canvas.Left and Canvas.Top for the upper-left corner, and properties Width and Height for the size (line 31). Together, the Canvas.Left, Canvas.Top, Width and Height of an Ellipse define an invisible bounding rectangle in which the Ellipse touches the center of each side. To draw a circle, provide the same value for the Width and Height. As with Rectangles, having an unspecified Fill property for an Ellipse makes the shape’s fill transparent (lines 35–36).
24.3. Polylines and Polygons There are two shape controls for drawing multisided shapes—Polyline and Polygon. Polyline draws a series of connected lines defined by a set of points, while Polygon does the same but connects the start and end points to make a closed figure. The app DrawPolygons (Fig. 24.2) displays one Polyline and two Polygons. Click here to view code imag e
1 3 11 12 14 15 16 17 18 19 20 21 22 23 24 31 32 33 39 41 42 43 44 48 ImageBrush ImageSource="Assets/flowers.jpg" 49 Stretch="UniformToFill"/> 50 51 52 53
Fig. 24.3 Applying brushes. SolidColorBrush A SolidColorBrush specifies a solid color to apply to a property. All of the colors specified for the Strokes and Fills in this chapter ’s previous examples were actually SolidColorBrushes. For the TextBlock at lines 25–28, the Foreground property specifies the text color as a color name (Yellow). For the Ellipse at line 31, this is specified with the Fill property. If you’re editing the XAML directly, the IDE’s IntelliSense feature will display a drop-down list of predefined color names that you can use. You may also specify any solid color you like via the Properties window’s Brush section. To do so, click the tab below the Foreground property. You can use any custom color created from a combination of alpha (transparency), red, green and blue components called ARGB values—each is an integer in the range 0–255 that defines the amount of alpha, red, green and blue in the color, respectively. Custom colors are defined in hexadecimal (base 16) format (see Appendix D) in XAML, so the ARGB components are converted to hexadecimal values in the range 00–FF. An alpha value of 0 is completely transparent and an alpha value of 255 is completely opaque. In the IDE, the alpha is specified as a percentage from 0 to 100, which the IDE then translates into 00–FF. If you know the hexadecimal value for the exact color you need, you can type it in the textbox that shows the current color ’s hexadecimal value. Use the format #AARRGGBB. You can see the complete list of predefined colors and their hexadecimal values at msdn.microsoft.com/en-us/library/system.windows.media.colors.aspx
ImageBrush An ImageBrush paints an image into the property it’s assigned to. For instance, the TextBlock with the text “Image” and the Ellipse below it are both filled with the same flower picture. To fill the text, assign the ImageBrush to the Foreground property of the TextBlock. For brushes like ImageBrushes that have more complex settings, nested XAML elements are used to define the brushes and specify the property to which the brushes are assigned, as shown in lines 37–41 for the TextBlock’s Foreground property and lines 46–50 for the Ellipse’s Fill property. To specify an ImageBrush for the TextBlock, click the tab below the Foreground property, then specify values for the Stretch and ImageSource properties. In this app, the Stretch value UniformToFill indicates that the image should fill the element in which it’s displayed and the original image’s aspect ratio (that is, the proportion between its width and height) should be maintained. Keeping this ratio at its original value ensures that the video does not look “stretched,” though it might be cropped—that is, you’ll see only a portion of the image. Other possibilities for Stretch are: • None—Uses the image at its original size. Depending on the image size, it’s possible that the image will not fill the area or that only a small portion of the image will be displayed. • Fill—Resizes the image to the width and height of the area it’s filling. This typically changes the image’s aspect ratio. • Uniform—Preserves the image’s aspect ratio but resizes it to fit the width or height of the area it’s filling. Some of the area may not be filled by the image. The ImageSource is set to an image file in the project. All of the project’s images are displayed in this property’s combobox, so you can conveniently select from them.
24.5. GradientBrushes A gradient is a gradual transition through two or more colors. Gradients can be applied as the background or fill for various elements. A LinearGradientBrush transitions through colors along a straight path. The UsingGradients example (Figs. 24.4 and 24.6) displays a gradient across the window. This was created by applying a LinearGradientBrush to a Rectangle’s Fill. The gradient starts with white and transitions linearly to black from left to right. This app allows you to set the ARGB values of the start and end colors to change the look of the gradient. The values entered in the TextBoxes must be in the range 0–255 for the app to run properly. If you set either color ’s alpha value to less than 255 (as in Fig. 24.4(c)), you’ll see the text “Transparency test” in the background, showing that the Rectangle is semitransparent. The XAML code for this app is shown in Fig. 24.4. Click here to view code imag e
1 3 11 12 14 31 32 45 46 49 52 55 58 60 61 62 3 Project... to display the New Project dialog (Fig. 28.3). Select the WCF Service Application template in the Visual C# > WCF templates category. By default, Visual Studio Express 2012 for Web places files on the local machine in a directory named WcfService1. Rename this folder to WelcomeRESTXMLService, specify where you’d like to save the project, then click OK to create it.
Fig. 28.3 Creating a WCF Service Application in Visual Studio Express 2012 for Web. Step 2: Examining the Newly Created Project
After creating the project, the code-behind file Service1.svc.cs, which contains code for a simple web service, is displayed by default. If it’s not displayed, double-click Service1.svc in the Solution Explorer—the IDE opens the service’s code-behind file Service1.svc.cs. By default, the code-behind file implements an interface named IService1. This interface (located in IService1.cs) is marked with the ServiceContract and OperationContract attributes that we introduced in Section 28.6.2. In addition, the IService1.cs file defines a class named CompositeType with a DataContract attribute (discussed in Section 28.7). The IService1 interface contains two sample service methods named GetData and GetDataUsingContract. The Service1.svc.cs file defines these methods.
Step 3: Modifying and Renaming the Code-Behind File
To create the WelcomeRESTXMLService service developed in this section, first use the IDE’s refactoring capabilities to rename the IService1 interface and the Service1 class: 1. In IService1.cs, right click the interface name IService1, then select Refactor > Rename..., specify IWelcomeRESTXMLService as the new name and click OK. In the next dialog, click Apply to change the interface’s name throughout the project. 2. Repeat the preceding step in Service1.svc.cs to rename the class Service1 as WelcomeRESTXMLService. You should also modify the corresponding file names. In the Solution Explorer, rename IService1.cs and Service1.svc to IWelcomeRESTXMLService.cs and WelcomeRESTXMLService.svc, respectively. When you rename the SVC file the IDE automatically renames the code-behind file. Next, replace the code in WelcomeRESTXMLService.svc.cs with the code in Fig. 28.2. Step 4: Modifying the Web.config File to Enable REST Architecture
Figure 28.4 shows part of the default Web.config file reformatted and modified to enable the web service to support REST architecture—by default WCF web services use SOAP. All of the changes are located in the Web.config file’s system.serviceModel element. The endpointBehaviors element (lines 16–20) indicates that this web service endpoint will be accessed using the web programming model (REST). The nested webHttp element specifies that clients communicate with this service using the standard HTTP request/response mechanism. In the protocolMapping element (lines 22–25), line 23 changes the default protocol for communicating with this web service (normally SOAP) to webHttpBinding, which is used for REST-based HTTP requests. Click here to view code imag e
1 2 3 4 5 13 14
15 16 17 18 19 20 21 22 23 24 25 26 28 Fig. 28.4 The modified system.serviceModel element of the WelcomeRESTXMLService project’s Web.config file. 28.6.4. Deploying the WelcomeRESTXMLService Choose Build Solution from the Build menu to ensure that the web service compiles without errors. To deploy the web service on IIS Express for testing, simply right click the web service’s SVC file, then select View in Browser. A browser window opens and displays information about the service (Fig. 28.5), which is your confirmation that the service was deployed and can now receive requests. The information shown in the web browser is generated dynamically when the WelcomeRESTXMLService.svc file is requested.
Fig. 28.5 SVC file rendered in a web browser. Once the service is running, you can access the SVC page from any web browser on your computer by typing a URL of the following form in a web browser: Click here to view code imag e
http://localhost:portNumber/SVCFileName (See the actual URL in Fig. 28.5.) By default, IIS Express assigns a random port number to each website or web service it hosts. Testing the Web Service
To test the web service’s Welcome method, add /welcome/YourName to the end of the URL in Fig. 28.5, then press Enter. Figure 28.6 shows the result. This change to the URL uses the UriTemplate (line 14 of Fig. 28.1) to invoke method Welcome with the argument
Paul. The browser displays the XML response from the web service. In Section 28.6.5, you’ll learn how to consume this service from an app.
Fig. 28.6 Response from WelcomeRESTXMLService in XML data format. 28.6.5. Consuming a REST-Based XML WCF Web Service WelcomeRESTXMLClient (Fig. 28.7) is a Windows Forms app that uses class HttpClient (line 13) from namespace System.Net.Http (line 4) to invoke the web service and receive its response. The System.Net.Http namespace is not part of the project by default. To add a reference to its assembly, right click the References folder in the Solution Explorer, select Add Reference... to display the Reference Manager dialog, place a check in the checkbox for System.Net.Http then click OK. Click here to view code imag e
1 // Fig. 28.7: WelcomeRESTXML.cs 2 // Client that consumes the WelcomeRESTXMLService. 3 using System; 4 using System.Net.Http; 5 using System.Windows.Forms; 6 using System.Xml.Linq; 7 8 namespace WelcomeRESTXMLClient 9 { 10 public partial class WelcomeRESTXML : Form 11 { 12 // object to invoke the WelcomeRESTXMLService 13 private HttpClient client = new HttpClient(); 14 15 private XNamespace xmlNamespace = XNamespace.Get( 16 "http://schemas.microsoft.com/2003/10/Serialization/" ); 17 18 public WelcomeRESTXML() 19 { 20 InitializeComponent(); 21 } // end constructor 22 23 // get user input, pass it to web service, and process response
24 private async void submitButton_Click( object sender, EventArgs e ) 25 { 26 // send request to WelcomeRESTXMLService 27 string result = await client.GetStringAsync( new Uri( 28 "http://localhost:55815/WelcomeRESTXMLService.svc/w + 29 textBox.Text ) ); 30 31 // parse the returned XML 32 XDocument xmlResponse = XDocument.Parse( result ); 33 34 // get the element's value 35 MessageBox.Show( xmlResponse.Element( 36 xmlNamespace + "string" ).Value, "Welcome" ); 37 } // end method submitButton_Click 38 } // end class WelcomeRESTXML 39 } // end namespace WelcomeRESTXMLClient
a) User inputs name
b) Message sent from WelcomeRESTXMLService Fig. 28.7 Client that consumes the WelcomeRESTXMLService. Recall that we introduced C#’s async/await mechanism in Chapter 26. This mechanism is ideal for invoking web services. In this example, we declare the Submit button’s event handler async then await a call to HttpClient’s method GetStringAsync, which invokes the web service and returns its response. The method’s argument (i.e., the URL to invoke the web service) must be specified as an object of class Uri. Class Uri’s constructor receives a string representing a uniform resource identifier. The URL’s port number must match the one issued to the web service by
IIS Express—this might be different on your computer, so you might need to modify the port number in line 28. When the call to the web service completes, the event handler continues executing at line 32, which parses the XML response using XDocument method Parse. In lines 15–16, we specify the XML message’s namespace (the value of xmlns in Fig. 28.6). This is required to access the elements in the service’s XML response so that we can display the welcome string in a MessageBox (lines 35–36).
28.7. Publishing and Consuming REST-Based JSON Web Services You’ll now reimplement the example from Section 28.6 to build a RESTful web service that returns data in JSON format. 28.7.1. Creating a REST-Based JSON WCF Web Service By default, a web-service method with the WebGet attribute returns data in XML format. In Fig. 28.8, we modify the WelcomeRESTXMLService to return data in JSON format by setting WebGet’s ResponseFormat property to WebMessageFormat.Json (line 15)—the default is WebMessageFormat.XML. For JSON serialization to work properly, the objects being converted to JSON must have properties with both set and get accessors. This enables the JSON serialization to create name/value pairs representing each property and its corresponding value. The previous example returned a string object containing the response. Even though strings are objects, they do not have any properties that represent their contents. So, lines 21–27 define a TextMessage class that encapsulates a String value and defines a Public property Message to access that value. The DataContract attribute (line 21) exposes the TextMessage class to the client. Similarly, the DataMember attribute (line 25) exposes a property of this class to the client. This property will appear in the JSON object as a name/value pair. Only DataMembers of a DataContract are serialized. Click here to view code imag e
1 // Fig. 28.8: IWelcomeRESTJSONService.cs 2 // WCF web service interface that returns a welcome message through REST 3 // architecture and JSON format. 4 using System.Runtime.Serialization; 5 using System.ServiceModel; 6 using System.ServiceModel.Web; 7 8 namespace WelcomeRESTJSONService 9 { 10 [ServiceContract] 11 public interface IWelcomeRESTJSONService 12 { 13 // returns a welcome message 14 [OperationContract] 15 [WebGet(ResponseFormat = WebMessageFormat.Json, 16 UriTemplate = "/welcome/{yourName}" )] 17 TextMessage Welcome( string yourName );
18 } // end interface IWelcomeRESTJSONService 19 20 // class to encapsulate a string to send in JSON format 21 [DataContract] 22 public class TextMessage 23 { 24 // automatic property message 25 [DataMember] 26 public string Message { get; set; } 27 } // end class TextMessage 28 } // end namespace WelcomeRESTJSONService Fig. 28.8 WCF web-service interface that returns a welcome message through REST architecture and JSON format. Figure 28.9 shows the implementation of the interface of Fig. 28.8. The Welcome method (lines 9– 17) returns a TextMessage object, reflecting the changes we made to the interface class. This object is automatically serialized in JSON format (as a result of line 15 in Fig. 28.8) and sent to the client. Click here to view code imag e
1 // Fig. 28.9: WelcomeRESTJSONService.cs 2 // WCF web service that returns a welcome message through REST 3 // architecture and JSON format. 4 namespace WelcomeRESTJSONService 5 { 6 public class WelcomeRESTJSONService : IWelcomeRESTJSONService 7 { 8 // returns a welcome message 9 public TextMessage Welcome( string yourName ) 10 { 11 // add welcome message to field of TextMessage object 12 TextMessage message = new TextMessage(); 13 message.Message = string.Format( 14 "Welcome to WCF Web Services with REST and JSON, {0}!", 15 yourName ); 16 return message; 17 } // end method Welcome 18 } // end class WelcomeRESTJSONService 19 } // end namespace WelcomeRESTJSONService Fig. 28.9 WCF web service that returns a welcome message through REST architecture and JSON format.
We can once again test the web service using a web browser, by accessing the Service.svc file (http://localhost:49745/WelcomeRESTJSONService/Service.svc) and appending the URI template (welcome/yourName) to the address. The response prompts you to download a file called yourName.json, which is a text file that contains the JSON formatted data. By opening the file in a text editor such as Notepad (Fig. 28.10), you can see the service response as a JSON object. Notice that the property named Message has the welcome message as its value.
Fig. 28.10 Response from WelcomeRESTJSONService in JSON data format. 28.7.2. Consuming a REST-Based JSON WCF Web Service Objects of class types that are sent as arguments to or returned from a REST web service are converted to XML or JSON data format—known as XML serialization or JSON serialization, respectively. In Fig. 28.11, we consume the WelcomeRESTJSONService service using an object of the System.Runtime.Serialization.Json namespace’s DataContractJsonSerializer class (lines 31–32). (You must add a reference to the System.Runtime.Serialization assembly.) DataContractJsonSerializer deserializes the JSON response and assigns its fields to an object of the TextMessage class (lines 43–47). The Serializable attribute (line 43) indicates that TextMessage objects can be converted to and from JSON format. Class TextMessage on the client must have public data or properties that match the public data or properties in the corresponding class from the web service. Since we want to convert the JSON response into a TextMessage object, we set the DataContractJsonSerializer’s type parameter to TextMessage (line 32). In lines 33–35, we use the System.Text namespace’s Encoding.Unicode.GetBytes method to convert the JSON response to a Unicode encoded byte array, then encapsulate the array in a MemoryStream object so we can read data from the array using stream semantics. The bytes in the MemoryStream object are read by the DataContractJsonSerializer and deserialized into a TextMessage object. Click here to view code imag e
1 // Fig. 28.11: WelcomeRESTJSONForm.cs 2 // Client that consumes the WelcomeRESTJSONService. 3 using System; 4 using System.IO; 5 using System.Net.Http; 6 using System.Runtime.Serialization.Json; 7 using System.Text; 8 using System.Windows.Forms; 9 10 namespace WelcomeRESTJSONClient 11 {
12 public partial class WelcomeRESTJSONForm : Form 13 { 14 // object to invoke the WelcomeRESTJSONService 15 private HttpClient client = new HttpClient(); 16 17 public WelcomeRESTJSONForm() 18 { 19 InitializeComponent(); 20 } // end constructor 21 22 // get user input and pass it to the web service 23 private void submitButton_Click( object sender, EventArgs e ) 24 { 25 // send request to WelcomeRESTJSONService 26 string result = await client.GetStringAsync( new Uri( 27 "http://localhost:56429/WelcomeRESTJSONService.svc/ + 28 textBox.Text ) ); 29 30 // deserialize response into a TextMessage object 31 DataContractJsonSerializer JSONSerializer = 32 new DataContractJsonSerializer( typeof( TextMessage ) ); 33 TextMessage message = 34 ( TextMessage ) JSONSerializer.ReadObject( new 35 MemoryStream( Encoding.Unicode.GetBytes( e.Result ) ) ); 36 37 // display Message text 38 MessageBox.Show( message.Message, "Welcome" ); 39 } // end method submitButton_Click 40 } // end class WelcomeRESTJSONForm 41 42 // TextMessage class representing a JSON object 43 [Serializable] 44 public class TextMessage 45 { 46 public string Message; 47 } // end class TextMessage 48 } // end namespace WelcomeRESTJSONClient
a) User inputs name.
b) Message sent from WelcomeRESTJSONService. Fig. 28.11 Client that consumes the WelcomeRESTJSONService.
28.8. Equation Generator: Returning User-Defined Types The web services we’ve demonstrated so far each receive simple strings as arguments. It’s also possible to process instances of programmer-defined class types in a web service. These types can be passed to or returned from web-service methods. This section presents an EquationGenerator web service that generates random arithmetic equations of type Equation. The client is a math-tutoring app that inputs information about the mathematical question that the user wishes to attempt (addition, subtraction or multiplication) and the skill level of the user (1 specifies equations using numbers from 0 to 9, 2 specifies equations involving numbers from 10 to 99, and 3 specifies equations containing numbers from 100 to 999). The web service then generates an equation consisting of random numbers in the proper range. The client app receives the Equation and displays the sample question to the user. Defining Class Equation
We define class Equation in Fig. 28.12. Lines 35–55 define a constructor that takes three arguments —two ints representing the left and right operands and a string that represents the arithmetic operation to perform. The constructor sets the Equation’s properties, then calculates the appropriate result. The parameterless constructor (lines 28–32) calls the three-argument constructor (lines 35–55) and passes default values. Click here to view code imag e
1 // Fig. 28.12: Equation.cs 2 // Class Equation that contains information about an equation. 3 using System.Runtime.Serialization; 4 5 namespace EquationGeneratorServiceXML 6 {
7 [DataContract] 8 public class Equation 9 { 10 // automatic property to access the left operand 11 [DataMember] 12 private int Left { get; set; } 13 14 // automatic property to access the right operand 15 [DataMember] 16 private int Right { get; set; } 17 18 // automatic property to access the result of applying 19 // an operation to the left and right operands 20 [DataMember] 21 private int Result { get; set; } 22 23 // automatic property to access the operation 24 [DataMember] 25 private string Operation { get; set; } 26 27 // default constructor 28 public Equation() 29 : this( 0, 0, "add" ) 30 { 31 // empty body 32 } // end default constructor 33 34 // three-argument constructor for class Equation 35 public Equation( int leftValue, int rightValue, string type ) 36 { 37 Left = leftValue; 38 Right = rightValue; 39 40 switch ( type ) // perform appropriate operation 41 { 42 case "add": // addition 43 Result = Left + Right; 44 Operation = "+"; 45 break; 46 case "subtract": // subtraction 47 Result = Left - Right; 48 Operation = "-"; 49 break; 50 case "multiply": // multiplication
51 Result = Left * Right; 52 Operation = "*"; 53 break; 54 } // end switch 55 } // end three-argument constructor 56 57 // return string representation of the Equation object 58 public override string ToString() 59 { 60 return string.Format( "{0} {1} {2} = {4}", Left, Operation, 61 Right, Result ); 62 } // end method ToString 63 64 // property that returns a string representing left-hand side 65 [DataMember] 66 private string LeftHandSide 67 { 68 get 69 { 70 return string.Format( "{0} {1} {2}", Left, Operation, Right ); 71 } // end get 72 set 73 { 74 // empty body 75 } // end set 76 } // end property LeftHandSide 77 78 // property that returns a string representing righthand side 79 [DataMember] 80 private string RightHandSide 81 { 82 get 83 { 84 return Result.ToString(); 85 } // end get 86 set 87 { 88 // empty body 89 } // end set 90 } // end property RightHandSide 91 } // end class Equation
92 } // end namespace EquationGeneratorService Fig. 28.12 Class Equation that contains information about an equation. Class Equation defines properties LeftHandSide (lines 66–76), RightHandSide (lines 80– 90), Left (line 12), Right (line 16), Result (line 21) and Operation (line 25). The web service client does not need to modify the values of properties LeftHandSide and RightHandSide. However, a property can be serialized only if it has both a get and a set accessor—even if the set accessor has an empty body. Each property is preceded by the DataMember attribute to indicate that it should be serialized. LeftHandSide (lines 66–76) returns a string representing everything to the left of the equals (=) sign in the equation, and RightHandSide (lines 80–90) returns a string representing everything to the right of the equals (=) sign. Left (line 12) returns the int to the left of the operator (known as the left operand), and Right (lines 16) returns the int to the right of the operator (known as the right operand). Result (line 21) returns the solution to the equation, and Operation (line 25) returns the operator in the equation. The client in this case study does not use the RightHandSide property, but we included it in case future clients choose to use it. Method ToString (lines 58–62) returns a string representation of the equation. 28.8.1. Creating the REST-Based XML EquationGenerator Web Service Figures 28.13 and 28.14 present the interface and class for the EquationGeneratorService web service, which creates random, customized Equations. This web service contains only method GenerateEquation (lines 11–28 of Fig. 28.14), which takes two parameters—a string representing the mathematical operation ("add", "subtract" or "multiply") and a string representing the difficulty level. When line 27 of Fig. 28.14 returns the Equation, it is serialized as XML by default and sent to the client. We’ll do this with JSON as well in Section 28.8.3. Recall from Section 28.6.3 that you must modify the Web.config file to enable REST support as well. Click here to view code imag e
1 // Fig. 28.13: IEquationGeneratorService.cs 2 // WCF REST service interface to create random equations based on a 3 // specified operation and difficulty level. 4 using System.ServiceModel; 5 using System.ServiceModel.Web; 6 7 namespace EquationGeneratorServiceXML 8 { 9 [ServiceContract] 10 public interface IEquationGeneratorService 11 { 12 // method to generate a math equation 13 [OperationContract] 14 [WebGet( UriTemplate = "equation/{operation}/{level}" )] 15 Equation GenerateEquation( string operation, string
level ); 16 } // end interface IEquationGeneratorService 17 } // end namespace EquationGeneratorService Fig. 28.13 WCF REST service interface to create random equations based on a specified operation and difficulty level. Click here to view code imag e
1 // Fig. 28.14: EquationGeneratorService.cs 2 // WCF REST service to create random equations based on a 3 // specified operation and difficulty level. 4 using System; 5 6 namespace EquationGeneratorServiceXML 7 { 8 public class EquationGeneratorService : IEquationGeneratorService 9 { 10 // method to generate a math equation 11 public Equation GenerateEquation( string operation, string level ) 12 { 13 // calculate maximum and minimum number to be used 14 int maximum = 15 Convert.ToInt32( Math.Pow( 10, Convert.ToInt32( level ) ) ); 16 int minimum = Convert.ToInt32( 17 Math.Pow( 10, Convert.ToInt32( level ) - 1 ) ); 18 19 Random randomObject = new Random(); // generate random numbers 20 21 // create Equation consisting of two random 22 // numbers in the range minimum to maximum 23 Equation newEquation = new Equation( 24 randomObject.Next( minimum, maximum ), 25 randomObject.Next( minimum, maximum ), operation ); 26 27 return newEquation; 28 } // end method GenerateEquation 29 } // end class EquationGeneratorService 30 } // end namespace EquationGeneratorServiceXML
Fig. 28.14 WCF REST service to create random equations based on a specified operation and difficulty level. 28.8.2. Consuming the REST-Based XML EquationGenerator Web Service The MathTutor app (Fig. 28.15) calls the EquationGenerator web service’s GenerateEquation method to create an Equation object. The tutor then displays the left-hand side of the Equation and waits for user input. Click here to view code imag e
1 // Fig. 28.15: MathTutor.cs 2 // Math tutor using EquationGeneratorServiceXML to create equations. 3 using System; 4 using System.Net.Http; 5 using System.Windows.Forms; 6 using System.Xml.Linq; 7 8 namespace MathTutorXML 9 { 10 public partial class MathTutor : Form 11 { 12 private string operation = "add"; // the default operation 13 private int level = 1; // the default difficulty level 14 private string leftHandSide; // the left side of the equation 15 private int result; // the answer 16 private XNamespace xmlNamespace = XNamespace.Get( 17 "http://schemas.datacontract.org/2004/07/" + 18 "EquationGeneratorServiceXML" ); 19 20 // object used to invoke service 21 private HttpClient service = new HttpClient(); 22 23 public MathTutor() 24 { 25 InitializeComponent(); 26 } // end constructor 27 28 // generates new equation when user clicks button 29 private async void generateButton_Click( 30 object sender, EventArgs e ) 31 { 32 // send request to EquationGeneratorServiceXML 33 string xmlString = await service.DownloadStringAsync(
new Uri( 34 "http://localhost:56770/EquationGeneratorService.sv + 35 "equation/" + operation + "/" + level ) ); 36 37 // parse response and get LeftHandSide and Result values 38 XDocument xmlResponse = XDocument.Parse( e.Result ); 39 leftHandSide = xmlResponse.Element( 40 xmlNamespace + "Equation" ).Element( 41 xmlNamespace + "LeftHandSide" ).Value; 42 result = Convert.ToInt32( xmlResponse.Element( 43 xmlNamespace + "Equation" ).Element( 44 xmlNamespace + "Result" ).Value ); 45 46 // display left side of equation 47 questionLabel.Text = leftHandSide; 48 okButton.Enabled = true; // enable okButton 49 answerTextBox.Enabled = true; // enable answerTextBox 50 } // end method generateButton_Click 51 52 // check user's answer 53 private void okButton_Click( object sender, EventArgs e ) 54 { 55 if ( !string.IsNullOrEmpty( answerTextBox.Text ) ) 56 { 57 // get user's answer 58 int userAnswer = Convert.ToInt32( answerTextBox.Text ); 59 60 // determine whether user's answer is correct 61 if ( result == userAnswer ) 62 { 63 questionLabel.Text = string.Empty; // clear question 64 answerTextBox.Clear(); // clear answer 65 okButton.Enabled = false; // disable OK button 66 MessageBox.Show( "Correct! Good job!", "Result"
); 67 } // end if 68 else 69 { 70 MessageBox.Show( "Incorrect. Try again.", "Result" ); 71 } // end else 72 } // end if 73 } // end method okButton_Click 74 75 // set the operation to addition 76 private void additionRadioButton_CheckedChanged( object sender, 77 EventArgs e ) 78 { 79 if ( additionRadioButton.Checked ) 80 operation = "add"; 81 } // end method additionRadioButton_CheckedChanged 82 83 // set the operation to subtraction 84 private void subtractionRadioButton_CheckedChanged( object sender, 85 EventArgs e ) 86 { 87 if ( subtractionRadioButton.Checked ) 88 operation = "subtract"; 89 } // end method subtractionRadioButton_CheckedChanged 90 91 // set the operation to multiplication 92 private void multiplicationRadioButton_CheckedChanged( 93 object sender, EventArgs e ) 94 { 95 if ( multiplicationRadioButton.Checked ) 96 operation = "multiply"; 97 } // end method multiplicationRadioButton_CheckedChanged 98 99 // set difficulty level to 1 100 private void levelOneRadioButton_CheckedChanged( object sender, 101 EventArgs e ) 102 { 103 if ( levelOneRadioButton.Checked ) 104 level = 1; 105 } // end method levelOneRadioButton_CheckedChanged 106
107 // set difficulty level to 2 108 private void levelTwoRadioButton_CheckedChanged( object sender, 109 EventArgs e ) 110 { 111 if ( levelTwoRadioButton.Checked ) 112 level = 2; 113 } // end method levelTwoRadioButton_CheckedChanged 114 115 // set difficulty level to 3 116 private void levelThreeRadioButton_CheckedChanged( object sender, 117 EventArgs e ) 118 { 119 if ( levelThreeRadioButton.Checked ) 120 level = 3; 121 } // end method levelThreeRadioButton_CheckedChanged 122 } // end class MathTutor 123 } // end namespace MathTutorXML
a) Generating a level 1 addition equation
b) Answering the question incorrectly
c) Answering the question correctly Fig. 28.15 Math tutor using EquationGeneratorServiceXML to create equations. Difficulty Level and the Arithmetic Operation to Perform
The default setting for the difficulty level is 1, but the user can change this by choosing a level from the RadioButtons in the GroupBox labeled Difficulty. This invokes the corresponding RadioButton’s CheckedChanged event handler (lines 100–121), which sets integer level to the level selected by the user. The default question type is Addition, which the user can change by selecting one of the RadioButtons in the GroupBox labeled Operation. This invokes the corresponding operation’s event handler in lines 76–97, which assigns to string operation the string corresponding to the user ’s selection. Invoking the EquationGeneratorService
Line 21 defines the HttpClient that is used to invoke the web service. Event handler generateButton_Click (lines 29–50), which is declared async, invokes EquationGeneratorService method GenerateEquation (line 33–35) using the web service’s UriTemplate specified at line 14 in Fig. 28.13. Processing the XML Response
When the response arrives, the await keyword unwraps the XML string. Next, line 38 parses the XML response, then lines 39–41 use XDocument’s Element method to obtain the equation’s left side, and lines 42–44 perform the same task to get the equation’s result. As in the WelcomeRESTXMLClient example, we define the XML response’s namespace (lines 16–18) as an XNamespace so that we can use it when extracting data from the XML. Then, the handler displays the left-hand side of the equation in questionLabel (line 47) and enables okButton and answerTextBox so that the user can enter an answer. Checking Whether the User Entered the Correct Answer
When the user clicks OK, okButton_Click (lines 53–73) checks whether the user provided the correct answer.
28.8.3. Creating the REST-Based JSON WCF EquationGenerator Web Service You can set the web service to return JSON data instead of XML. Figure 28.16 is a modified IEquationGeneratorService interface for a service that returns an Equation in JSON format. The ResponseFormat property (line 14) is added to the WebGet attribute and set to WebMessageFormat.Json. We don’t show the implementation of this interface here, because it is identical to that of Fig. 28.14. This shows how flexible WCF can be. Click here to view code imag e
1 // Fig. 28.16: IEquationGeneratorService.cs 2 // WCF REST service interface to create random equations based on a 3 // specified operation and difficulty level. 4 using System.ServiceModel; 5 using System.ServiceModel.Web; 6 7 namespace EquationGeneratorServiceJSON 8 { 9 [ServiceContract] 10 public interface IEquationGeneratorService 11 { 12 // method to generate a math equation 13 [OperationContract] 14 [WebGet( ResponseFormat = WebMessageFormat.Json, 15 UriTemplate = "equation/{operation}/{level}" )] 16 Equation GenerateEquation( string operation, string level ); 17 } // end interface IEquationGeneratorService 18 } // end namespace EquationGeneratorServiceJSON Fig. 28.16 WCF REST service interface to create random equations based on a specified operation and difficulty level. 28.8.4. Consuming the REST-Based JSON WCF EquationGenerator Web Service A modified MathTutor app (Fig. 28.17) accesses the URI of the EquationGenerator web service to get the JSON object (lines 30–32). We define class Equation (Fig. 28.18) to use with JSON serialization, so that the Equation object sent from the web service can be deserialized into an Equation object on the client. The JSON object is deserialized using the System.Runtime.Serialization.Json namespace’s DataContractJsonSerializer (created at lines 35–36) and converted into an Equation object (line 37–39). We use the LeftHandSide field of the deserialized object (line 42) to display the left side of the equation and the Result field (line 53) to obtain the answer. Click here to view code imag e
1 // Fig. 28.17: MathTutor.cs
2 // Math tutor using EquationGeneratorServiceJSON to create equations. 3 using System; 4 using System.IO; 5 using System.Net; 6 using System.Runtime.Serialization.Json; 7 using System.Text; 8 using System.Windows.Forms; 9 10 namespace MathTutorJSON 11 { 12 public partial class MathTutor : Form 13 { 14 private string operation = "add"; // the default operation 15 private int level = 1; // the default difficulty level 16 private Equation currentEquation; // represents the Equation 17 18 // object used to invoke service 19 private HttpClient service = new HttpClient(); 20 21 public MathTutor() 22 { 23 InitializeComponent(); 24 } // end constructor 25 26 // generates new equation when user clicks button 27 private async void generateButton_Click(object sender, EventArgs e) 28 { 29 // send request to EquationGeneratorService 30 string jsonString = await service.GetStringAsync( new Uri( 31 "http://localhost:57184/EquationGeneratorService.sv + 32 "equation/" + operation + "/" + level ) ); 33 34 // deserialize response into an Equation object 35 DataContractJsonSerializer JSONSerializer = 36 new DataContractJsonSerializer( typeof( Equation )
); 37 currentEquation = 38 ( Equation ) JSONSerializer.ReadObject(new MemoryStream( 39 Encoding.Unicode.GetBytes( jsonString ) ) ); 40 41 // display left side of equation 42 questionLabel.Text = currentEquation.LeftHandSide; 43 okButton.Enabled = true; // enable okButton 44 answerTextBox.Enabled = true; // enable answerTextBox 45 } // end method generateButton_Click 46 47 // check user's answer 48 private void okButton_Click( object sender, EventArgs e ) 49 { 50 if ( !string.IsNullOrEmpty( answerTextBox.Text ) ) 51 { 52 // determine whether user's answer is correct 53 if ( currentEquation.Result == 54 Convert.ToInt32( answerTextBox.Text ) ) 55 { 56 questionLabel.Text = string.Empty; // clear question 57 answerTextBox.Clear(); // clear answer 58 okButton.Enabled = false; // disable OK button 59 MessageBox.Show( "Correct! Good job!", "Result" ); 60 } // end if 61 else 62 { 63 MessageBox.Show( "Incorrect. Try again.", "Result" ); 64 } // end else 65 } // end if 66 } // end method okButton_Click 67 68 // set the operation to addition 69 private void additionRadioButton_CheckedChanged( object sender, 70 EventArgs e ) 71 { 72 if ( additionRadioButton.Checked )
73 operation = "add"; 74 } // end method additionRadioButton_CheckedChanged 75 76 // set the operation to subtraction 77 private void subtractionRadioButton_CheckedChanged( object sender, 78 EventArgs e ) 79 { 80 if ( subtractionRadioButton.Checked ) 81 operation = "subtract"; 82 } // end method subtractionRadioButton_CheckedChanged 83 84 // set the operation to multiplication 85 private void multiplicationRadioButton_CheckedChanged( 86 object sender, EventArgs e ) 87 { 88 if ( multiplicationRadioButton.Checked ) 89 operation = "multiply"; 90 } // end method multiplicationRadioButton_CheckedChanged 91 92 // set difficulty level to 1 93 private void levelOneRadioButton_CheckedChanged( object sender, 94 EventArgs e ) 95 { 96 if ( levelOneRadioButton.Checked ) 97 level = 1; 98 } // end method levelOneRadioButton_CheckedChanged 99 100 // set difficulty level to 2 101 private void levelTwoRadioButton_CheckedChanged( object sender, 102 EventArgs e ) 103 { 104 if ( levelTwoRadioButton.Checked ) 105 level = 2; 106 } // end method levelTwoRadioButton_CheckedChanged 107 108 // set difficulty level to 3 109 private void levelThreeRadioButton_CheckedChanged( object sender, 110 EventArgs e ) 111 { 112 if ( levelThreeRadioButton.Checked ) 113 level = 3;
114 } // end method levelThreeRadioButton_CheckedChanged 115 } // end class MathTutorForm 116 } // end namespace MathTutorJSON
a) Generating a level 2 multiplication equation
b) Answering the question incorrectly
c) Answering the question correctly Fig. 28.17 Math tutor using EquationGeneratorServiceJSON. Click here to view code imag e
1 // Fig. 28.18: Equation.cs 2 // Equation class representing a JSON object. 3 using System;
4 5 namespace MathTutorJSON 6 { 7 [Serializable] 8 class Equation 9 { 10 public int Left = 0; 11 public string LeftHandSide = null; 12 public string Operation = null; 13 public int Result = 0; 14 public int Right = 0; 15 public string RightHandSide = null; 16 } // end class Equation 17 } // end namespace MathTutorJSON Fig. 28.18 Equation class representing a JSON object.
28.9. Wrap-Up This chapter introduced WCF—a set of technologies for building distributed systems in which system components communicate with one another over networks. You used WCF to build web services. You learned that a web service is a class that allows client software to call the web service’s methods remotely via common data formats and protocols, such as XML, JSON, HTTP, SOAP and REST. We also discussed several benefits of distributed computing with web services. We discussed how WCF facilitates publishing and consuming web services. You learned how to define web services and methods using REST architecture, and how to return data in both XML and JSON formats. You consumed REST-based web services using class HttpClient in Windows Forms apps.
29. Building a Windows Azure™ Cloud Computing App Objectives In this chapter you’ll: Learn what cloud computing is. Learn about Windows Azure’s cloud computing capabilities. Be introduced to Windows Azure security, privacy and reliability. Download the tools you’ll need to start developing Azure apps and learn how to register for a free Windows Azure trial. Code an app that uses Windows Azure Table Storage. Test your app using the Storage Emulator that comes with the Windows Azure SDK. Learn about other popular cloud app platforms. Outline 29.1 Introduction 29.2 Installing the Windows Azure SDK for Visual Studio 2012 29.3 Windows Azure Cloud Services Accounts 29.3.1 Signing Up for a Windows Azure Cloud Services Account 29.3.2 Windows Azure Educator Grant 29.3.3 Windows Azure for MSDN Subscribers 29.4 Favorite Twitter Searches: Introduction 29.5 Favorite Twitter Searches: Test-Drive 29.6 Favorite Twitter Searches: Technologies Overview 29.7 Favorite Twitter Searches: Code 29.7.1 TableEntity for Storing Data in Windows Azure Table Storage 29.7.2 Storing and Retrieving TableEntity Objects 29.8 Security, Privacy and Reliability 29.9 Microsoft Windows Azure Resources 29.10 Microsoft Windows Azure Code Samples 29.11 Additional Web Resources 29.12 Wrap-Up
29.1. Introduction As we discussed in Chapter 1, cloud computing allows you to use software and data stored in the “cloud”—i.e., accessed on remote computers (or servers) via the Internet and available on demand— rather than having it stored on your desktop, notebook computer or mobile device. Cloud computing allows you to instantaneously scale your computing resources (e.g., storage and processing power) to meet their occasional peak levels, making it more cost effective than purchasing expensive hardware. Using cloud computing services also saves money by shifting the burden of managing these apps to the service provider. Microsoft’s Windows Azure is a cloud computing platform that allows you to develop, manage and distribute your apps in the cloud. With Windows Azure, your apps can store their data in the cloud so that the data is available at all times from any of your desktop computers and mobile devices. Windows Azure also provides scalable, flexible and cost effective infrastructure. Figure 29.1 describes the key use cases for Windows Azure cloud computing.
Fig. 29.1 Windows Azure use cases (www.windowsazure.com/en-us). Figure 29.2 lists several other popular cloud computing platforms and apps.
Fig. 29.2 Popular cloud computing platforms and apps.
29.2. Installing the Windows Azure SDK for Visual Studio 2012 To install the Windows Azure SDK for Visual Studio 2012, go to www.windowsazure.com/en-us/downloads/?sdk=net
and follow these steps: 1. Under Languages on the left side of the page, click .NET. 2. Next, click VS 2012 under .NET SDKs in the middle of the page to download the executable file to your computer. 3. Open the executable file and click Yes. 4. In the Web Platform Installer window, click Install.
29.3. Windows Azure Cloud Services Accounts The example that you’ll build in this chapter uses the Windows Azure Storage Emulator on your local computer rather than connecting to the fee-based Windows Azure cloud services. By doing this, we’re able to show you the basics of working with Windows Azure cloud-based storage without the need for a Windows Azure account. 29.3.1. Signing Up for a Windows Azure Cloud Services Account To build real-world Azure apps, you’ll need a Windows Azure cloud services account. To sign up for a free one-month trial,1 visit 1. This Microsoft offer is subject to change.
www.windowsazure.com/en-us/pricing/free-trial/ You must provide a credit card number even though it’s a free trial. 29.3.2. Windows Azure Educator Grant Instructors teaching Windows Azure in college courses may apply for an educator grant of Windows Azure academic passes at academicpass.cloudapp.net The grant provides students enrolled in the course with six months of access to Windows Azure cloud services. Educators receive 12 months of access. No credit card information is required to use these services. To learn more about the program, visit www.windowsazure.com/en-us/community/education Educators teaching Windows Azure should also check out the Introduction to Cloud Computing: Faculty Resource Kit provided by Microsoft’s Faculty Connection. The kit includes: • Cloud computing curriculum materials for computer science courses, such as course presentations, labs, tutorials, demos, papers from faculty who have taught Azure and more. • Links to developer resources, forums, videos and sample code. • Numerous presentations (videos and PDFs) from the Cloud Futures conference. To access the Faculty Resource Kit, visit www.facultyresourcecenter.com/curriculum/resourcekits/cloudv3/
29.3.3. Windows Azure for MSDN Subscribers At the time of this writing, MSDN (Microsoft Developer Network) subscribers who sign up for Windows Azure receive $200 of Windows Azure credits for the first month after activation, then $50 to $150 of credits per month thereafter, depending on their MSDN subscription level. To learn more about the Windows Azure benefits included in the MSDN subscription, see www.windowsazure.com/en-us/pricing/member-offers/msdn-benefits
29.4. Favorite Twitter Searches : Introduction Twitter ’s search mechanism makes it easy to follow the trending topics being discussed by the more than 500 million Twitter users. Searches can be fine tuned using Twitter ’s search operators (we overview several of these in Section 29.6), often resulting in lengthy search strings that are time consuming and cumbersome to enter. The Favorite Twitter Searches app saves your favorite Twitter search queries with short tag names that are easy to remember. You can then select from your saved searches to quickly and easily follow tweets on your favorite topics. Your favorite searches are saved using Windows Azure Table Storage, which we’ll discuss in more detail in Section 29.6. If you use an actual Windows Azure account, rather than the Storage Emulator, your saved searches will be available on any computer running the app.
29.5. Favorite Twitter Searches : Test-Drive Opening the Completed Application
In this chapter ’s examples folder, open the FavoriteTwitterSearches folder and double click FavoriteTwitterSearches.sln to open the project. Running the Windows Azure Storag e Emulator
The Windows Azure Storage Emulator lets you test the Azure storage capabilities of your apps locally before you connect your apps to live Azure accounts in the cloud. To run the emulator on Windows 7, go to Start > All Programs > Windows Azure > Emulator and select Windows Azure Storage Emulator. On Windows 8, click Windows Azure Storage Emulator on your Start screen. Once the emulator is up and running the icon will appear in the task tray of your Windows task bar. You can right click the icon to manage the emulator. Running the App
In the IDE, select Debug > Start Debugging to run the app (Fig. 29.3). The TextBoxes in the Add a Search GroupBox allow you to enter new searches, and the ListBox in the Tagged Searches GroupBox displays previously saved searches (in this case, none yet). When the app first executes both GroupBoxes (and their contents) are disabled.
Fig. 29.3 Favorite Twitter Searches app when it first executes. Entering a Group Tag
The app enables you to store groups of searches. For example, you might have groups for different areas of interest, like books, music, movies stars, etc. Before you can enter any searches, you must specify a group tag. The app uses that to store and load the searches in that group. Enter the group tag deitel, then press Manage Searches to enable the rest of the app’s GUI. Adding a New Favorite Search
In the Twitter search query TextBox, enter from:deitel since:2013-08-16 as the search query (Fig. 29.4). The from: operator locates tweets from a specified Twitter account and the since: operator specifies a date in the format yyyy-mm-dd—tweets before that date will not appear in the search results. This query will return only tweets from the @deitel Twitter account that occurred on or after August 16, 2013. Figure 29.5 shows several Twitter search operators. A complete list can be found at Click here to view code imag e
http://bit.ly/TwitterSearchOperators
Fig. 29.4 Entering a Twitter search.
Fig. 29.5 Some Twitter search operators. In the Tag your search TextBox, enter deiteltweets as the tag for the search query. This will be the short name displayed in the ListBox at the Tagged Searches GroupBox’s left side. Click Save
Search to save the search into the Windows Azure Table Storage—the tag name for the new search
appears in the ListBox at the Tagged Searches GroupBox’s left side. Viewing Twitter Search Results
We rebind the ListBox’s DataSource to the list of searches when a new search is added. This selects the ListBox’s first item and displays its search results. Since deiteltweets is the only item in the ListBox at the moment, it’s search results are displayed automatically. After adding more than one saved search, you can select your new search in the ListBox to see its results in the WebBrowser control on the right (Fig. 29.6).
Fig. 29.6 Viewing search results.
29.6. Favorite Twitter Searches : Technologies Overview This section overviews the Windows Azure technologies used in the Favorite Twitter Searches app. Windows Azure Table Storag e Service
Windows Azure provides three primary storage services: • BLOB (Binary Large OBject)—Stores arbitrary binary data, such as images, audio and video. • Table—Stores unstructured data (known as entities) that does not require complex manipulations like those that can be performed on data in a SQL database. • SQL Database—Stores structured relational database data using techniques like those you learned in Chapter 20. The Favorite Twitter Searches app demonstrates the Table service. Classes required for using these services are located in namespace Microsoft.WindowsAzure.Storage. To use these classes, you must add the Windows Azure Storage NuGet package to your app. After creating a project, right click the project name in Solution Explorer, then select Manage NuGet Packages.... In the dialog that
appears, select the Online category, then use the Search Online field in the dialog’s top-right corner to search for Windows Azure Storage. When the search completes, select Windows Azure Storage in the dialog’s center column, then click Install. Once the installation is complete, click the dialog’s Close button. Your project now contains the features required for accessing Windows Azure Storage services. Storag e Account
When you sign up for Windows Azure, you get your own storage account. Each storage account is currently limited to a maximum of 100 Terabytes of data across all three storage services. In this example, you’ll use the so-called development storage account, which allows you to locally test your apps that use Windows Azure Storage services before attaching them to a paid Azure account. You specify the storage account in an app with an instance of class CloudStorageAccount (namespace Microsoft.WindowsAzure.Storage). Table
For each storage account, the Windows Azure Table service can manage any number of tables provided that they all have unique names. For this app, you’ll create a table named "FTS" that will store the information for groups of tagged Twitter searches. TableEntity
To use Table Storage, you first create a subclass of TableEntity (namespace Microsoft.WindowsAzure.Storage.Table) that defines up to 252 properties to store, each with a name and a value. The total storage space for an entity cannot exceed one megabyte. Property values can have various types, including byte arrays, bool, DateTime, double, int, long and string. Both byte arrays and strings are limited to 64KB size. In addition, every TableEntity has three inherited properties: • PartitionKey—A unique string that’s used by the Windows Azure Table Storage service to partition a table across multiple servers. This service is designed for fast access to massive amounts of data. Partitioning a table into pieces helps the Windows Azure Table Storage service perform load balancing—a technique that distributes massive numbers of web requests across multiple servers so that all requests can receive better response times. Operations on entities that have the same PartitionKey are more efficient than those with different PartitionKeys. • RowKey—A unique name that identifies an entity within a partition. • TimeStamp—A DateTime value (maintained by Windows Azure) that represents when the entity was last modified. Together, an entity’s PartitionKey and RowKey are the primary key that uniquely identifies the entity in the table. Entities in a table are not required to have the same properties. Complete details of the Windows Azure Table Storage service’s restrictions on tables, entities and properties can be found at: Click here to view code imag e
http://msdn.microsoft.com/en-us/library/windowsazure/dd179338.aspx
29.7. Favorite Twitter Searches : Code The following subsections discuss the code for classes TaggedSearchEntity and FTSForm.
29.7.1. TableEntity for Storing Data in Windows Azure Table Storage Figure 29.7 presents the TaggedSearchEntity subclass of TableEntity for storing tagged Twitter searches using the Windows Azure Table Storage service. (Recall that you can right click your project name in Solution Explorer and select Add > Class... to add a new class to your project.) The inherited property PartitionKey stores the name for a group of saved searches. Thus, all saved searches in a group will be stored on the same Azure Table storage server. The inherited RowKey property stores the short tag name that you specify for a Twitter search. The Query property (line 10) stores the search to submit to Twitter. Each subclass of TableEntity is required to provide a no-argument constructor so that the Windows Azure Table Storage service can serialize objects. We defined an empty no-argument constructor, because the compiler will not provide a default constructor if you define any constructors of your own (as we did in lines 16–26). Click here to view code imag e
1 // Fig. 29.7: TaggedSearchEntity.cs 2 // TableEntity that stores tagged Twitter searches 3 using Microsoft.WindowsAzure.Storage.Table; 4 5 namespace FavoriteTwitterSearches 6 { 7 // class to represent a tagged search 8 public class TaggedSearchEntity : TableEntity 9 { 10 public string Query { get; set; } // Twitter query to perform 11 12 public TaggedSearchEntity() 13 { 14 } // end constructor 15 16 public TaggedSearchEntity( string groupname, string tag, 17 string query ) 18 { 19 Query = query; // query to submit to Twitter 20 21 // set partition key to group name for group of tagged searches 22 PartitionKey = groupname; 23 24 // set row key to tag for specific search 25 RowKey = tag; 26 } // end constructor 27 } // end class TaggedSearchEntity 28 } // end namespace FavoriteTwitterSearches
Fig. 29.7 TableEntity that stores tagged Twitter searches. 29.7.2. Storing and Retrieving TableEntity Objects Figures 29.8–29.12 present class FTSForm, which enables you to store your tagged Twitter searches and view search results. Click here to view code imag e
1 // Fig. 29.8: FTSForm.cs 2 // Storing tagged Twitter searches in Azure Table Storage 3 using Microsoft.WindowsAzure.Storage; 4 using Microsoft.WindowsAzure.Storage.Table; 5 using System; 6 using System.Linq; 7 using System.Web; 8 using System.Windows.Forms; 9 10 namespace FavoriteTwitterSearches 11 { 12 public partial class FTSForm : Form 13 { 14 private string groupTag; // used to manage group of searches 15 16 CloudStorageAccount storageAccount; // used to access Azure account 17 CloudTableClient tableClient; // gives access to Azure tables 18 CloudTable ftsTable; // used to interact with specific Azure table 19 20 public FTSForm() 21 { 22 InitializeComponent(); 23 24 // gives access to the Azure storage emulator 25 storageAccount = CloudStorageAccount.DevelopmentStorageAccount; 26 27 // create Azure table storage client 28 tableClient = storageAccount.CreateCloudTableClient(); 29 30 // get reference to Contacts table 31 ftsTable = tableClient.GetTableReference( "FTS" ); 32
33 // create the Contacts table if it does not already exist 34 ftsTable.CreateIfNotExists(); 35 } // end constructor 36 Fig. 29.8 FTSForm instance variables and constructor. FTSForm Instance Variables and Constructor
Figure 29.8 contains class FTSForm’s instance variables and constructor. The string groupTag (line 14) is used as the PartitionKey in each TaggedSearchEntity. CloudStorageAccount
The CloudStorageAccount (line 16) specifies the Azure storage account in which to store the TaggedSearchEntity objects. We use the local storage emulator in this app for demonstration purposes. To connect to the local storage emulator, line 25 in the constructor initializes variable storageAccount to CloudStorageAccount.DevelopmentStorageAccount. The setup to use online storage requires additional steps that are discussed in detail at www.windowsazure.com/en-us/develop/net/how-to-guides/tableservices/ CloudTableClient
The CloudTableClient (line 17) provides access to the Windows Azure Table Storage service from a client app. Class CloudStorageAccount’s CreateCloudTableClient method (line 28 in the constructor) returns a CloudTableClient that’s properly configured for the CloudStorageAccount on which it’s called. You use the CloudTableClient to get the table that the app manipulates. CloudTable
The CloudTable (line 18) provides access to a specific table that’s managed by the Windows Azure Table Storage service. Class CloudTableClient’s GetTableReference method (line 31 in the constructor) returns a CloudTable that you can use to interact with a specified table. Class CloudTable’s CreateIfNotExists method checks whether the table specified in line 31 ("FTS") exists and, if not, creates it. manageSearchesButton_Click Event Handler
The manageSearchesButton_Click event handler (Fig. 29.9) removes the data from the tagsListBox (lines 55–56), clears the webBrowser control (line 57), stores the group name entered by the user (line 60) and loads the searches for the new group name that was just entered. WebBrowser method Navigate (line 57) loads the specified web page into the control. Specifying the argument string.Empty clears the control’s current contents. Click here to view code imag e
37 // get group tag, enable capabilities for adding searches
38 // and load existing searches into the app 39 private void manageSearchesButton_Click( 40 object sender, EventArgs e ) 41 { 42 // check whether groupTagTextBox is empty 43 if ( string.IsNullOrEmpty( groupTagTextBox.Text ) ) 44 { 45 MessageBox.Show( "Enter group tag " ); 46 } // end if 47 else 48 { 49 addSearchGroupBox.Enabled = true; 50 taggedSearchesGroupBox.Enabled = true; 51 52 // if new groupTag does not equal previous groupTag 53 if ( !groupTagTextBox.Text.Equals( groupTag ) ) 54 { 55 tagsListBox.DataSource = null; // remove data source 56 tagsListBox.Items.Clear(); // clear tasListBox 57 webBrowser.Navigate( string.Empty ); // clear webBrowser 58 59 // get groupTag for use as Azure PartitionKey 60 groupTag = groupTagTextBox.Text; 61 62 LoadSearches(); // Load group of searches 63 } // end if 64 } // end else 65 } // end method manageSearchesButton_Click 66 Fig. 29.9 manageSearchesButton_Click event handler. LoadSearches Method—Querying the Table Storag e Service
Method LoadSearches (Fig. 29.10) creates a TableQuery that locates TaggedSearchEntity objects with a specified PartitionKey value. A TableQuery provides capabilities for selecting and filtering table contents. Method Where applies a filter condition. TableQuery static method GenerateFilterCondition requires three arguments: • A string representing the property to compare—in this case, the PartitionKey. • A constant from the QueryComparisons class indicating the type of comparison to perform —in this case, we create a filter that checks whether the value of the property in the first argument is equal to the value in the third argument. You can also perform not equal, less than,
less than or equal to, greater than or greater than or equal to comparisons. • A value to compare to the value of the property in the first argument—in this case the groupTag entered by the user. Click here to view code imag e
67 // access Azure table storage to load group of search 68 private void LoadSearches() 69 { 70 try 71 { 72 // create TableQuery to get group of searches 73 TableQuery query = 74 new TableQuery(). 75 Where( TableQuery.GenerateFilterCondition( 76 "PartitionKey", QueryComparisons.Equal, 77 groupTag ) ); 78 79 // execute query to get group of searches 80 var searches = 81 ftsTable.ExecuteQuery( query ); 82 83 // Sort tags (RowKeys) alphabetically 84 var sortedSearches = 85 searches.OrderBy( search => search.RowKey.ToLower() ); 86 87 tagsListBox.DisplayMember = "RowKey"; 88 tagsListBox.DataSource = sortedSearches.ToList(); 89 } // end try 90 catch ( Exception exception ) 91 { 92 MessageBox.Show( 93 String.Format( "Load Failed: {0}", exception ) ); 94 } // end catch 95 } // end method LoadSearches 96 Fig. 29.10 LoadSearches method. Lines 80–81 call CloudTable method ExecuteQuery to perform the query. The method returns an IEnumerable containing the query results. Lines 84–85 sort the
results into ascending alphabetical order. Line 87 specifies that the value of the TaggedSearchEntity property RowKey will be displayed in the tagsListBox and line 88 binds a List representation of the sorted TaggedSearchEntity objects to the ListBox’s DataSource property, which displays the tags in the ListBox. saveSearchButton_Click Event Handler
Method saveSearchButton_Click (Fig. 29.11) inserts a new TaggedSearchEntity into the table. Lines 104–105 create the TaggedSearchEntity. TableOperation static method Insert creates a TableOperation that can insert the specified entity. Line 111 calls class CloudTable’s Execute method to perform the insertSearch TableOperation. We then reload the saved searches. Click here to view code imag e
97 // save a search into the Azure table for this app 98 private void saveSearchButton_Click( object sender, EventArgs e ) 99 { 100 // try to save a search 101 try 102 { 103 // create a new TaggedSearchEntity to insert 104 TaggedSearchEntity search = new TaggedSearchEntity( 105 groupTag, tagTextBox.Text, queryTextBox.Text ); 106 107 // create TableOperation to insert TaggedSearchEntity 108 TableOperation insertSearch = TableOperation.Insert( search ); 109 110 // execute the TableOperation to insert the new search 111 ftsTable.Execute( insertSearch ); 112 113 LoadSearches(); // Reload searches and select new one 114 115 queryTextBox.Text = string.Empty; // clear queryTextBox 116 tagTextBox.Text = string.Empty; // clear tagTextBox 117 } // end try 118 catch ( Exception exception ) 119 {
120 MessageBox.Show( 121 String.Format( "Insert Failed: {0}", exception ) ); 122 } // end catch 123 } // end method saveSearchButton_Click 124 Fig. 29.11 saveSearchButton_Click event handler. tagsListBox_SelectedIndexChanged Event Handler
Method tagsListBox_SelectedIndexChanged (Fig. 29.12) performs the selected search. Lines 136–138 create a string representing the Twitter search to perform. Some Twitter search operators use characters that are special in URLs, so line 138 encodes those characters in the selected search’s Query property by calling static method UrlEncode of class HttpUtility (namespace System.Web). Line 140 calls WebBrowser method Navigate to load the search results into the webBrowser control. Click here to view code imag e
125 // display search results in the webBrowser control 126 private void tagsListBox_SelectedIndexChanged( 127 object sender, EventArgs e ) 128 { 129 // get selected item from tagsListBox 130 TaggedSearchEntity selectedSearch = 131 ( TaggedSearchEntity ) tagsListBox.SelectedItem; 132 133 if ( selectedSearch != null ) 134 { 135 // create URL representing search 136 String urlString = String.Format( 137 "https://twitter.com/search?q={0}", 138 HttpUtility.UrlEncode( selectedSearch.Query ) ); 139 140 webBrowser.Navigate( urlString ); // show results 141 } // end if 142 } // end method tagsListBox_SelectedIndexChanged 143 } // end class 144 } // end namespace FavoriteTwitterSearches Fig. 29.12 tagsListBox_SelectedIndexChanged event handler.
29.8. Security, Privacy and Reliability Cloud services can be vulnerable to denial-of-service (DoS) attacks and security breaches. Many of the largest cloud computing services have been the targets of cyber attacks that have interrupted service to users or compromised their data. Much of the security and reliability burden is on the service provider; however, there are steps you can take to ensure the privacy and security or your data—particularly protecting identity and access (Fig. 29.13). Microsoft’s Windows Azure Security Guidance guide (www.windowsazure.com/en-us/develop/net/bestpractices/security) lists several identity and access scenarios and provides best practices for handling each.
Fig. 29.13 Windows Azure identity access mechanisms (www.windowsazure.com/enus/develop/net/best-practices/security). Microsoft Global Foundation Services (GFS) manages data centers for Windows Azure which comply with industry standards for security (see www.iso.org/iso/catalogue_detail? csnumber=42103). Microsoft uses internal checks and third-party auditors to ensure that Windows Azure is compliant with the security, privacy and reliability standards and policies. Visit the Windows Azure Trust Center (www.windowsazure.com/en-us/support/trustcenter/) to learn more about Azure security, privacy and compliance. For additional cloud security information and research, check out the Cloud Security Alliance (cloudsecurityalliance.org).
29.9. Microsoft Windows Azure Resources Figure 29.14 lists some of the key Microsoft Windows Azure resources.
Fig. 29.14 Some key Microsoft Windows Azure resources.
29.10. Microsoft Windows Azure Code Samples Microsoft’s All-In-One Code Framework (blogs.msdn.com/b/onecode) is a library of free sample apps designed to help developers address real-world issues. Developers can use the samples available on the website and submit requests for new solutions to be posted. Figure 29.15 lists some of the Microsoft sample apps. Visit the websites for each to find the source code and a tutorial that shows you how to build the app.
Fig. 29.15 A few Microsoft Windows Azure sample apps.
29.11. Additional Web Resources Web-Based Training
channel9.msdn.com/Series/Windows-Azure-Cloud-Services-Tutorials A series of eight short online courses that introduce you to Windows Azure Cloud Services, ending with a tutorial that shows you how to build a Windows Azure trivia game. www.microsoftvirtualacademy.com/training-courses/introduction-towindows-azure The Microsoft Virtual Academy training course, “Introduction to Windows Azure Training.” The course provides an introduction to Windows Azure and discusses deploying, managing and monitoring Azure apps. Feature Overviews
msdn.microsoft.com/en-us/library/windowsazure/gg441573.aspx “What’s New in Windows Azure,” from Microsoft. Discusses the Management Portal, infrastructure as a service (IaaS) support, platform as a service (PaaS) support, high-density hosting of websites, health monitoring for apps and services, linked resources, scaling, single portal for all key workloads, in-portal help and information, easy transitions, integrated developer experience, and more. weblogs.asp.net/scottgu/archive/2012/06/07/meet-the-new-windowsazure.aspx Blog: “Meet the New Windows Azure,” by Scott Guthrie. Discusses the new Admin portal and
command line tools, virtual machines, websites, cloud services and distributed caching, and the new SDKs and tooling support. hwww.windowsazure.com/en-us/overview/what-is-windows-azure/ Windows Azure features including mobile services, web sites, virtual machines, cloud services, data management, business analytics, caching, networking, identity, messaging, media services and marketplace. www.windowsazure.com/en-us/home/features/mobile-services/ Azure Mobile Services include creating a backend for Windows 8 client apps, saving data to the cloud, adding users to an app, and quickly integrating push notifications. How-To Articles
msdn.microsoft.com/en-us/library/windowsazure/gg433055.aspx “Use the Windows Azure SDK Tools to Package, Run, and Deploy an Application,” from Microsoft. Discusses the Windows Azure Compute Emulator for running your app locally, the Windows Azure Storage Emulator for storage services, packaging a Windows Azure application, uploading certificates and encrypting passwords for remote desktop connections, testing applications in the Compute Emulator, reducing the number of running instances for testing, debugging and collecting diagnostic data. www.windowsazure.com/en-us/manage/services/cloud-services/how-tocreate-and-deploy-a-cloud-service/ “How to Create and Deploy a Cloud Service,” from Microsoft’s Windows Azure documentation. Topics include how to create a cloud service using Quick Create, upload a certificate for a cloud service, deploy a cloud service Fundamentals
blogs.msdn.com/b/acoat/archive/2012/06/03/excellent-windows-azureintro-videos.aspx The blog post, “Excellent Windows Azure Intro Videos,” by Andrew Coates of Microsoft. The post includes four short, animated videos that explain the basics of Windows Azure, SQL Azure, Access Control and Service Bus. www.windowsazure.com/en-us/develop/net/fundamentals/identity/ “Windows Azure Identity,” discusses running and using Windows Server Active Directory to manage identities in Windows Azure. www.windowsazure.com/en-us/develop/net/fundamentals/cloud-storage/ “Data Management and Business Analytics,” from Microsoft. Discusses storing data in blobs and tables, running a database management system in a virtual machine and SQL database data sync and reporting. www.windowsazure.com/en-us/develop/net/fundamentals/networking/ “Windows Azure Networking,” from Microsoft. Discusses the Windows Azure Virtual Network, Windows Azure Connect and Windows Azure Traffic Manager. www.windowsazure.com/en-us/develop/net/fundamentals/hybrid-solutions/ Discusses the benefits of hybrid, service bus relay, service bus queries and topics, SQL data sync, access control services (ACS) paired with Active Directory Federation Services (AD FS), and Windows Azure Connect.
Reference Guides
msdn.microsoft.com/en-us/library/windowsazure/ee460799.aspx “Windows Azure Service Management REST API Reference,” from Microsoft. Discusses the Service Management API, versioning, addressing service management resources, authenticating requests, tracking asynchronous requests, status and error codes, operations on storage accounts, operations on hosted services, operations on service certificates, operations on affinity groups, operations on locations, operations on tracking asynchronous requests, retrieving operating systems information, retrieving subscription history, management certificates, the traffic manager, virtual machines, virtual machine images, virtual machine disks, virtual networks, and virtual network gateways. Tutorials
www.windowsazure.com/en-us/develop/net/tutorials/get-started/ The Microsoft tutorial, “Deploying an ASP.NET Web Application to a Windows Azure Web Site,” shows you build a simple web app that runs in the cloud using Visual Studio ASP.NET MVC 4 and Windows Azure. www.windowsazure.com/en-us/develop/net/how-to-guides/twilio-voiceand-sms-service/ The Microsoft tutorial, “How to Use Twilio for Voice and SMS Capabilities from Windows Azure,” shows you how to use the Twilio API on Windows Azure to make phone calls and send an SMS (Short Message Service) text message. Includes sample code. www.windowsazure.com/en-us/develop/net/tutorials/web-site-with-sqldatabase/ The tutorial, “Deploy a Secure ASP.NET MVC App with Membership, OAuth, and SQL Database to a Windows Azure Web Site,” by Rick Anderson and Tom Dykstra. www.windowsazure.com/en-us/manage/services/hdinsight/get-startedhdinsight/ The tutorial, “Getting Started with Windows Azure HDInsight Service,” by Microsoft shows you how to start using HDInsight to manage and store your data in Windows Azure. Tools and Resources
vmdepot.msopentech.com/List/Index VM Depot includes open-source virtual machine images for use with Windows Azure.
29.12. Wrap-Up In this chapter, we introduced cloud computing and Windows Azure. We discussed some popular cloud computing apps. We discussed how to sign up for a free Windows Azure trial and download the tools you’ll need to build Windows Azure apps. You created the Favorite Twitter Searches app to demonstrate Windows Azure Table Storage. We overviewed the app’s capabilities, then you test-drove it. Next, we presented the app’s code implementation, which showed the features you needed to create a table, insert items into the table and query the table’s contents.
30. GUI with Windows Presentation Foundation Objectives In this chapter you’ll: Define a WPF GUI with Extensible Application Markup Language (XAML). Handle WPF user-interface events. Use WPF’s commands feature to handle common tasks such as cut, copy and paste. Customize the look-and-feel of WPF GUIs using styles and control templates. Use data binding to display data in WPF controls. Outline 30.1 Introduction 30.2 Windows Presentation Foundation (WPF) 30.3 Declarative GUI Programming Using XAML 30.4 Creating a WPF App 30.5 Laying Out Controls 30.5.1 General Layout Principles 30.5.2 Layout in Action 30.6 Event Handling 30.7 Commands and Common Application Tasks 30.8 WPF GUI Customization 30.9 Using Styles to Change the Appearance of Controls 30.10 Customizing Windows 30.11 Defining a Control’s Appearance with Control Templates 30.12 Data-Driven GUIs with Data Binding 30.13 Wrap-Up
30.1. Introduction In Chapters 14–15, you built GUIs using Windows Forms. In this chapter, you’ll build GUIs using Windows Presentation Foundation (WPF)—one of Microsoft’s two newer frameworks for GUI, graphics, animation and multimedia (the other is Windows 8 UI). In Chapter 31, WPF Graphics and Multimedia, you’ll learn how to incorporate 2D graphics, 3D graphics, animation, audio and video in WPF apps. We begin with an introduction to WPF. Next, we discuss an important tool for creating WPF apps called XAML (pronounced “zammel”)—Extensible Application Markup Language. XAML is an XML vocabulary for defining and arranging GUI controls without any C# code. Because XAML is an XML vocabulary, you should understand the basics of XML before learning XAML and WPF. We introduce XML in Sections 22.2–22.4.
Section 30.3 demonstrates how to define a WPF GUI with XAML. Sections 30.4–30.7 demonstrate the basics of creating a WPF GUI—layout, controls and events. You’ll also learn capabilities of WPF controls and event handling that are different from those in Windows Forms. WPF allows you to easily customize the look-and-feel of a GUI beyond what is possible in Windows Forms. Sections 30.8–30.11 demonstrate several techniques for manipulating the appearance of your GUIs. WPF also allows you to create data-driven GUIs that interact with many types of data. We demonstrate this in Section 30.12.
30.2. Windows Presentation Foundation (WPF) Before WPF, you often had to use multiple technologies to build client apps. If a Windows Forms app required video and audio capabilities, you needed to incorporate an additional technology such as Windows Media Player. Likewise, if your app required 3D graphics capabilities, you had to incorporate a separate technology such as Direct3D. WPF provides a single platform capable of handling both of these requirements, and more. It enables you to use one technology to build apps containing GUI, images, animation, 2D or 3D graphics, audio and video capabilities. In this chapter and Chapter 31, we demonstrate each of these capabilities. WPF can interoperate with existing technologies. For example, you can include WPF controls in Windows Forms apps to incorporate multimedia content (such as audio or video) without converting the entire app to WPF, which could be a costly and time-consuming process. You can also use Windows Forms controls in WPF apps. WPF can use your computer ’s graphics hardware acceleration capabilities to increase your apps’ performance. In addition, WPF generates vector-based graphics and is resolution independent. Vector-based graphics are defined not by a grid of pixels as raster-based graphics are, but rather by mathematical models. An advantage of vector-based graphics is that when you change the resolution, there’s no loss of quality. Hence, the graphics become portable to a great variety of devices. Moreover, your apps won’t appear smaller on higher-resolution screens. Instead, they’ll remain the same size and display sharper. Chapter 31 presents more information about vector-based graphics and resolution independence. Building a GUI with WPF is similar to building a GUI with Windows Forms—you drag-and-drop predefined controls from the Toolbox onto the design area. Many WPF controls correspond directly to those in Windows Forms. Just as in a Windows Forms app, the functionality is event driven. Many of the Windows Forms events you’re familiar with are also in WPF. A WPF Button, for example, is similar to a Windows Forms Button, and both raise Click events. There are several important differences between the two technologies, though. The WPF layout scheme is different. WPF properties and events have more capabilities. Most notably, WPF allows designers to define the appearance and content of a GUI without any C# code by defining it in XAML, a descriptive markup language (that is, a text-based notation for describing something). Introduction to XAML In Windows Forms, when you use the designer to create a GUI, the IDE generates code statements that create and configure the controls. In WPF, it generates XAML markup. Because XML is designed to be readable by both humans and computers, you can also manually write XAML markup to define GUI controls. When you compile your WPF app, a XAML compiler generates code to create and configure controls based on your XAML markup. This technique of defining what the GUI should contain without specifying how to generate it is an example of declarative programming.
XAML allows designers and programmers to work together more efficiently. Without writing any code, a graphic designer can edit the look-and-feel of an app using a design tool, such as Microsoft’s Blend for Visual Studio—a XAML graphic design program. A programmer can import the XAML markup into Visual Studio and focus on coding the logic that gives an app its functionality. Even if you’re working alone, however, this separation of front-end appearance from back-end logic improves your program’s organization and makes it easier to maintain. XAML is an essential component of WPF programming.
30.3. Declarative GUI Programming Using XAML A XAML document defines the appearance of a WPF app. Figure 30.1 is a simple XAML document that defines a window that displays Welcome to WPF! A XAML document consists of many nested elements, delimited by start tags and end tags. As with any other XML document, each XAML document must contain a single root element. Just as in XML, data is placed as nested content or in attributes. Click here to view code imag e
1 3 4 11 12 2 9 10 11 16 9 10 2 33 34 35 36 37 38 39 40 41 42 44 45 2 9 10 11 12 13 14 2 9 10 42 44 45 2 10 12 13 19 23 24 2 9 11 12 23 25 26 27 28 2 14 25
27 28 29 34 36 37 45 47 48 49
a) App with the Polyline option selected
b) App with the Filled Polygon option selected Fig. 31.3 Defining Polylines and Polygons in XAML. The XAML defines a two-column GUI (lines 9–10). The first column contains a Canvas (lines 15– 22) that the user interacts with to create the points of the selected shape. Embedded in the Canvas are a Polyline (lines 17–18) and two Polygons—one with a Fill (lines 20–21) and one without (line 19). The Visibility of a control can be set to Visible, Collapsed or Hidden. This property is initially set to Collapsed for all three shapes (lines 18, 19 and 21), because we’ll display only the shape that corresponds to the selected RadioButton. The difference between Hidden and Collapsed is that a Hidden object occupies space in the GUI but is not visible, while a Collapsed object has a Width and Height of 0. As you can see, Polyline and Polygon objects have Fill and Stroke properties like the simple shapes we discussed earlier. The RadioButtons (lines 30–40) allow you to select which shape appears in the Canvas. There is also a Button (lines 45–46) that clears the shape’s points to allow you to start over. The codebehind file for this app is shown in Fig. 31.4. Click here to view code imag e
1 // Fig. 31.4: MainWindow.xaml.cs 2 // Drawing Polylines and Polygons. 3 using System.Windows; 4 using System.Windows.Input; 5 using System.Windows.Media; 6 7 namespace DrawPolygons 8 { 9 public partial class MainWindow : Window 10 { 11 // stores the collection of points for the multisided shapes
12 private PointCollection points = new PointCollection(); 13 14 // initialize the points of the shapes 15 public MainWindow() 16 { 17 InitializeComponent(); 18 19 polyLine.Points = points; // assign Polyline points 20 polygon.Points = points; // assign Polygon points 21 filledPolygon.Points = points; // assign filled Polygon points 22 } // end constructor 23 24 // adds a new point when the user clicks on the canvas 25 private void drawCanvas_MouseDown( object sender, 26 MouseButtonEventArgs e ) 27 { 28 // add point to collection 29 points.Add( e.GetPosition( drawCanvas ) ); 30 } // end method drawCanvas_MouseDown 31 32 // when the clear Button is clicked 33 private void clearButton_Click( object sender, RoutedEventArgs e ) 34 { 35 points.Clear(); // clear the points from the collection 36 } // end method clearButton_Click 37 38 // when the user selects the Polyline 39 private void lineRadio_Checked( object sender, RoutedEventArgs e ) 40 { 41 // Polyline is visible, the other two are not 42 polyLine.Visibility = Visibility.Visible; 43 polygon.Visibility = Visibility.Collapsed; 44 filledPolygon.Visibility = Visibility.Collapsed; 45 } // end method lineRadio_Checked 46 47 // when the user selects the Polygon 48 private void polygonRadio_Checked( object sender, 49 RoutedEventArgs e ) 50 {
51 // Polygon is visible, the other two are not 52 polyLine.Visibility = Visibility.Collapsed; 53 polygon.Visibility = Visibility.Visible; 54 filledPolygon.Visibility = Visibility.Collapsed; 55 } // end method polygonRadio_Checked 56 57 // when the user selects the filled Polygon 58 private void filledPolygonRadio_Checked( object sender, 59 RoutedEventArgs e ) 60 { 61 // filled Polygon is visible, the other two are not 62 polyLine.Visibility = Visibility.Collapsed; 63 polygon.Visibility = Visibility.Collapsed; 64 filledPolygon.Visibility = Visibility.Visible; 65 } // end method filledPolygonRadio_Checked 66 } // end class MainWindow 67 } // end namespace DrawPolygons Fig. 31.4 Drawing Polylines and Polygons. To allow the user to specify a variable number of points, line 12 in Fig. 31.4 declares a PointCollection, which is a collection that stores Point objects. This keeps track of each mouse-click location. The collection’s Add method adds new points to the end of the collection. When the app executes, we set the Points property (lines 19–21) of each shape to reference the PointCollection instance variable created in line 12. We created a MouseDown event handler to capture mouse clicks on the Canvas (lines 25–30). When the user clicks the mouse on the Canvas, the mouse coordinates are recorded (line 29) and the points collection is updated. Since the Points property of each of the three shapes has a reference to our PointCollection object, the shapes are automatically updated with the new Point. The Polyline and Polygon shapes connect the Points based on the ordering in the collection. Each RadioButton’s Checked event handler sets the corresponding shape’s Visibility property to Visible and sets the other two to Collapsed to display the correct shape in the Canvas. For example, the lineRadio_Checked event handler (lines 39–45) makes polyLine Visible (line 42) and makes polygon and filledPolygon Collapsed (lines 43–44). The other two RadioButton event handlers are defined similarly in lines 48–55 and lines 58–65. The clearButton_Click event handler erases the stored collection of Points (line 35). The Clear method of the PointCollection points erases its elements.
31.5. Brushes Brushes change an element’s graphic properties, such as the Fill, Stroke or Background. A SolidColorBrush fills the element with the specified color. To customize elements further, you can use ImageBrushes, VisualBrushes and gradient brushes. Run the UsingBrushes app (Fig. 31.5) to see Brushes applied to TextBlocks and Ellipses.
Click here to view code imag e
1 3 7 8 9 10 11
12 13 14 15 25 27 29 30 31 32 33 60 61 63 65 67 69 71 72 73
a) The app immediately after it’s loaded
b) The app after changing the start and end colors Fig. 31.6 Defining gradients in XAML. Click here to view code imag e
1 // Fig. 31.7: MainWindow.xaml.cs 2 // Customizing gradients. 3 using System; 4 using System.Windows; 5 using System.Windows.Media; 6 7 namespace UsingGradients 8 { 9 public partial class MainWindow : Window 10 { 11 // constructor 12 public MainWindow() 13 { 14 InitializeComponent(); 15 } // end constructor 16 17 // change the starting color of the gradient when the user clicks 18 private void fromButton_Click( object sender, RoutedEventArgs e ) 19 { 20 // change the color to use the ARGB values specified by user 21 startGradient.Color = Color.FromArgb( 22 Convert.ToByte( fromAlpha.Text ), 23 Convert.ToByte( fromRed.Text ), 24 Convert.ToByte( fromGreen.Text ), 25 Convert.ToByte( fromBlue.Text ) ); 26 } // end method fromButton_Click 27
28 // change the ending color of the gradient when the user clicks 29 private void toButton_Click( object sender, RoutedEventArgs e ) 30 { 31 // change the color to use the ARGB values specified by user 32 stopGradient.Color = Color.FromArgb( 33 Convert.ToByte( toAlpha.Text ), 34 Convert.ToByte( toRed.Text ), 35 Convert.ToByte( toGreen.Text ), 36 Convert.ToByte( toBlue.Text ) ); 37 } // end method toButton_Click 38 } // end class MainWindow 39 } // end namespace UsingGradients Fig. 31.7 Customizing gradients. The GUI for this app contains a single Rectangle with a LinearGradientBrush applied to its Fill (lines 21–31). We define the StartPoint and EndPoint of the gradient in line 23. You must assign logical points to these properties, meaning the x- and y-coordinates take values between 0 and 1, inclusive. Logical points are used to reference locations in the control independent of the actual size. The point (0,0) represents the top-left corner while the point (1,1) represents the bottom-right corner. The gradient will transition linearly from the start to the end—for RadialGradientBrush, the StartPoint represents the center of the gradient. The values in line 23 indicate that the gradient should start at the left and be displayed horizontally from left to right. A gradient is defined using GradientStops. A GradientStop defines a single color along the gradient. You can define as many stops as you want by embedding them in the brush element. A GradientStop is defined by its Offset and Color properties. The Color property defines the color you want the gradient to transition to—lines 25–26 and 27–28 indicate that the gradient transitions through white and black. The Offset property defines where along the linear transition you want the color to appear. You can assign any double value between 0 and 1, inclusive, which represent the start and end of the gradient. In the example we use 0.0 and 1.0 offsets (lines 25 and 27), indicating that these colors appear at the start and end of the gradient (which were defined in line 23), respectively. The code in Fig. 31.7 allows the user to set the Colors of the two stops. When fromButton is clicked, we use the Text properties of the corresponding TextBoxes to obtain the RGBA values and create a new color. We then assign it to the Color property of startGradient (Fig. 31.7, lines 21–25). When the toButton is clicked, we do the same for stopGradient’s Color (lines 32–36).
31.6. Transforms A transform can be applied to any UI element to reposition or reorient the graphic. There are several types of transforms. Here we discuss TranslateTransform, RotateTransform, SkewTransform and ScaleTransform. A TranslateTransform moves an object to a new location. A RotateTransform rotates the object around a point and by a specified RotationAngle. A SkewTransform skews (or shears) the object. A ScaleTransform scales the object’s x- and y-coordinate points by different specified amounts. See Section 31.7 for an example using a SkewTransform and a ScaleTransform. The next example draws a star using the Polygon control and uses RotateTransforms to create a circle of randomly colored stars. Figure 31.8 shows the XAML code and a sample output. Lines 10–11 define a Polygon in the shape of a star. The Polygon’s Points property is defined here in a new syntax. Each Point in the collection is defined with a comma separating the x- and ycoordinates. A single space separates each Point. We defined ten Points in the collection. The code-behind file is shown in Fig. 31.9. Click here to view code imag e
1 3 7 8 16 17 26 27 28 29 32 33 34 35 48 49 50 51 52 53 54 55 56 57 58 61 63 64 65 66 67 68 69 79 81 85 87 88 92 94 95 99 101 102 103 104 110 111 112 117 119 121 123 125 126 127 128 129 135 136 142 143 145 147 148 149 150 151 152 153 154 155 156 157 163 164 165 166 167 168 174
176 177 178 179 180 181 182 2 18 19 100 20 21 26 27 29 30 33 37 38 2 XML comment tags 700 XML processing instruction delimiters 720 , lambda operator 626 >, greater than 67 >=, greater than or equal to 67 |, boolean logical inclusive OR 147, 149 ||, conditional OR 147, 148 truth table 148
A abbreviating assignment expressions 121 ABCs of a WCF service 881 Abs method of Math 156 absolute addressing (XPath) 722 absolute positioning 660 absolute value 156 abstract base class 1063 abstract class 319, 324, 325, 326, 343, 1063 abstract data type (ADT) 280 abstract keyword 303, 325 abstract method 325, 326, 328 abstract operation in the UML 1060 AcceptButton property of class Form 390 AcceptsReturn property of class TextBox 402 access management 908
access modifier 75, 84, 1053 private 261, 289 protected 261, 289 public 75, 261, 289 access rule in ASP.NET 863 access shortcut 429 accessor 84 Account class ATM case study 1017, 1020, 1024, 1026, 1034, 1042, 1043, 1044, 1045, 1047, 1058, 1090 Account class with a constructor to initialize instance variable balance 95 accounts-receivable file 519 action 105, 109, 280 action expression in the UML 103, 106, 1031 action of an object 1030 action state in the UML 103, 1030 action state symbol 103 action/decision model of programming 105 activation in a UML sequence diagram 1045 Activation property of class ListView 462, 463 activation record 163 active control 398 active tab 25 active window 389 ActiveLinkColor property of class LinkLabel 443 ActiveMdiChild property of class Form 474 activity 103 activity (UML) 1017, 1029, 1033 activity diagram 103, 105 do...while statement 137 for statement 131 if statement 105 if...else statement 106 in the UML 109 sequence statement 103 switch statement 144 while statement 109 activity diagram (UML) 1017, 1030, 1032, 1050 actor in use case (UML) 1016 add a database to a project 617 add a reference to a class library 621 add a row to an entity collection 693
Add method of class ArrayList 585, 586 Add method of class Dictionary 528 Add method of class Hashtable 595 Add method of class HttpSessionState 683 Add method of class List 251 Add method of class ObjectCollection 448 Add method of class PointCollection 978 Add method of class XContainer 743 Add method of UIElementCollection class 769, 942 Add Tab menu item 469 Add User Control... option in Visual Studio .NET 487 Add Windows Form... option in Visual Studio 473 AddDay method of structure DateTime 442 addition 65 AddLast method of class LinkedList 602 address of a WCF service 881 AddYears method of structure DateTime 442 ADO.NET Entity Data Model 614 data source for data binding 622 entities 619 ADO.NET Entity Framework 609 add a row to a table 693 DbContext class 626 DBExtensions class 627 entity data model 614 ADT (abstract data type) 280 advertisement 677 advertising revenue 828 AfterSelected event of class TreeView 458 aggregation 1023 AJAX (Asynchronous Javascript and XML) 693 Ajax (Asynchronous Javascript and XML) 871 AJAX web app 693 Ajax web application 871 algebraic notation 66 algorithm 106 all XML Schema element 718 AllowsTransparency property of Window control 957 alpha (transparency) values 788 Alphabetic icon 32 alphabetizing 495
Alt key 424 Alt key shortcut 429 Alt property of class KeyEventArgs 425, 427 analysis stage of the software life cycle 1015 ancestor node of a DOM tree 728 anchor a control 398, 398 Anchor property of class Control 400 Anchoring demonstration 399 Android operating system 8 angle bracket () for XML elements 696 anonymous method 626 anonymous object-creation expression 635 anonymous type 249, 635 Equals method 635 ToString method 635 Any extension method of interface IEnumerable 249, 739 Apache HTTP Server 651 app 50 app bar 9 app platforms Amazon Kindle 829 Android 828 BlackBerry 829 iPhone 829 Windows Mobile 829 App.xaml 756, 932 App.xaml.cs 757 App.xaml.vb 932 AppBar control (Windows 8 UI) 762 IsOpen property 762 app-development process 280 Appearance property of class CheckBox 407 Append method of class StringBuilder 507 AppendFormat method of class StringBuilder 508, 509 AppendText method of class File 521 Apple Computer, Inc. 1110 application 21 Application class 437 Application counts the number of occurrences of each word in a string and stores them in a generic sorted dictionary 597
Application counts the number of occurrences of each word in a string and stores them in a hash table 593 Application.Current.Shutdown method 950 Application.Exit method 450 Application.xaml StartupUri property 932 Applicaton class Exit method 437 Applying an XSLT style sheet to an XML document 744 Applying transforms to a Polygon 795, 988 arbitrary number of arguments 234 ARGB values 788, 788 args parameter of Main method 236 argument promotion 163 argument to a method 52, 79 ArgumentException class 595 ArgumentOutOfRangeException class 258, 267, 268, 493, 502, 509, 588 arithmetic calculation 65 arithmetic operators 65 arithmetic overflow 280 ArrangeIcons value of enumeration MdiLayout 475 array 193 bounds checking 203 ignoring element zero 205 Length property 194 pass an array element to a method 212 pass an array to a method 212 array-access expression 193 Array class 580, 581, 583 Array class static methods for common array manipulations 581 array-creation expression 195 array initializer 197 for jagged array 225 for rectangular array 224 nested 224 array-access expression for jagged arrays 225 for rectangular arrays 224 ArrayList class 580, 585, 586 property Capacity 585 property Count 585
arrays as references 214 arrow 103 arrowhead in a UML sequence diagram 1045, 1046 article.xml displayed by Internet Explorer 702 artifact in the UML 1107 as operator 739 as operator (downcasting) 340 ascending modifier of a LINQ orderby clause 244 ascending order 726 ASCII (American Standard Code for Information Interchange) 1111 ASCII (American Standard Code for Information Interchange) character set 145, 1096 ASCII character, test for 426 ASP.NET 6, 6, 650 AJAX 693 ASP.NET Web Forms Application template 855, 856, 857, 860, 861, 877 login 694 membership capabilities 857 registration 694 server control 650 start page 663, 666, 671, 680, 687 validation control 670 ASP.NET Ajax 871 ASP.NET Ajax Control Toolkit 874 ASP.NET Web Forms Application template 855, 856, 857, 860, 861, 877 aspect ratio 788, 983, 1001 ASPX file 650 .aspx filename extension 650 assembly 621 assembly (compiled code) 56 Assets folder (Windows 8 UI) 757 Assigning base class and derived class references to base class and derived class variables 322 assignment operator, = 64, 67 assignment operators 121 associate left to right 124 right to left 117, 124 association (in the UML) 1021, 1022, 1023, 1055, 1056 name 1021 associativity of operators 67, 71, 124 right to left 67 asterisk (*) occurrence indicator 709
async modifier xxiv, 6, 834, 838, 889 asynchronous call 1044 asynchronous programming 6, 833 asynchronous request 872 asynchronous task 833, 834 ATM (automated teller machine) case study 1010, 1015, 1042 ATM class (ATM case study) 1020, 1021, 1022, 1025, 1026, 1027, 1029, 1034, 1041, 1042, 1043, 1044, 1054 ATM system 1015, 1016, 1018, 1020, 1025, 1029, 1034, 1053 attached properties 774 attached property 784 attached property (Windows 8 UI) 769 attached property (WPF) 937 ATTLIST attribute-list declaration (DTD) 709 attribute 1055, 1056 compartment in a class diagram 1027 declaration in the UML 1027, 1029 in the UML 4, 78, 1020, 1024, 1025, 1026, 1027, 1029, 1033 name in the UML 1027 of an object 4 attribute (XAML) 929 attribute (XML) 704 attribute element 718 attribute-list declaration 709 Attribute method of class XElement 738 attribute node 723 attribute value in XML 704 authenticating a user 860 authentication 859 AuthorISBN table of Books database 610, 612 Authors table of Books database 610, 611 auto-implemented property 88 auto-hide 29 auto-implemented properties 532 autoincremented database column 611 automated teller machine (ATM) 1010, 1015 user interface 1011 automatic garbage collection 369 automatically implemented property 88 AutoPopDelay property of class ToolTip 418 AutoPostBack property of a DropDownList ASP.NET control 868
AutoScroll property of class Form 390 AutoScroll property of class Panel 404 AutoSize property of class TextBox 38 average 110, 112 await xxiv, 6, 889 await expression 834, 838 await multiple Tasks 844 await operator 834 awaitable entity 834
B BackColor property of a form 36 BackColor property of class Control 398 background color 36 Background property of a Canvas 765 Background property of a control (Windows 8 UI) 752 Background property of TextBlock control 983 Background property of WPF controls 951 BackgroundImage property of class Control 398 backslash, (\) 59 backup 908 BalanceInquiry class (ATM case study) 1020, 1023, 1026, 1027, 1030, 1031, 1034, 1041, 1042, 1043, 1044, 1045, 1054, 1058, 1059, 1060, 1061 BankDatabase class (ATM case study) 1020, 1024, 1026, 1034, 1035, 1041, 1042, 1043, 1044, 1045, 1047, 1054, 1056 bar chart 200, 201 Bar chart printing application 200 bar of asterisks 200, 201 base for constructor initializers 302 for invoking overridden methods 311 keyword 289, 302, 311, 313 base attribute of element extension 717 base case 184 base class 286, 1059 constructor 293 default constructor 293 direct 286, 288 indirect 286, 288 method overridden in a derived class 311 base type (XML Schema) 717
BasicShapes example 782, 975 behavior 1033 behavior of a system 1029, 1030, 1033 behavior of the system 1043 bidirectional navigability in the UML 1054 big data 907 BigInteger struct 187 binary (base 2) number system 1098 binary arithmetic operators 117 binary digit 517 binary operator 64, 65, 150 BinaryFormatter class 548 Deserialize method 548 Serialize method 550 BinarySearch method of class Array 583 BinarySearch method of class ArrayList 588 Binding class (Windows 8 UI) 775 ElementName property 775 Path property 775 Source property 775 Binding class (WPF) 965 ElementName property 965 IsAsync property 971 Path property 965 Source property 965 Binding markup extension 956 binding of a WCF service 881 BindingNavigator class 616, 623 BindingSource class 623 DataSource property 627 EndEdit method 627 MoveFirst method 631 bit 517 bit (size of unit) 1111 bit manipulation 517 BitArray class 580 bitwise operators 409 bitwise Xor operator 438 BlackBerry OS 8 blank line 49
Blend for Visual Studio 929 BLOB service (Windows Azure) 914 block 160 block of statements 108, 116 Bluetooth 810 BlurEffect 995 BMP (Windows bitmap) 41 body of a class declaration 51 of a loop 109 of a method 51 of an if statement 67 Books database 610 table relationships 613 bool attribute 1025 bool simple type 106, 1094 boolean expression 106 boolean logical AND, & 147, 149 boolean logical exclusive OR, ^ 147, 149 truth table 149 boolean logical inclusive OR, | 149 Border control 934, 995 Border control (Windows 8 UI) 775 Border control (Windows Phone 8) 813 BorderStyle property of class Panel 404 bottom tier 653 BottomAppBar property of a Page 762 boundary of control 486 bounds checking 203 boxing 591, 595 braces ({ and }) 108, 116, 129 braces not required 142 braces, { } 197 break keyword 141 break statement 141, 145 exiting a for statement 145 bricks-and-mortar store 677 brittle software 307 brush 980 Brush class (WPF) 951
ImageBrush class 958 bubbling events (WPF) 946 buffer 520 BufferedStream class 520 buffering 520 BUILD menu 26 Build Web Site command 665 built-in array capabilities 580 built-in data types 715 Business letter marked up as XML 703 business logic 653 business rule 653 button 387 Button ASP.NET web control 670 Button class 12, 16, 388, 402 Click event 402 FlatStyle property 402 Text property 402 Button control 934 Click event 942, 944 WPF 934, 942, 951 Button control (Windows 8 UI) 764, 769 Click event 764, 769 Name property 764 Style property 764 Button properties and events 402 Button property of class MouseEventArgs 422 ButtonBase class 402 byte 518 byte simple type 1094
C C format specifier 98 .cs file name extension 50 C# keywords 49 C# Language Specification 563 C# programming language 5 Calculating values to be placed into the elements of an array 198 calculations 71, 103 CalendarForeColor property of class DateTimePicker 440 CalendarMonthBackground property of class DateTimePicker 440
call stack 377 callback function 872 callback method 834 calling method (caller) 75 CancelAsync method of class WebClient 850 CancelButton property of class Form 390 CanExecute event of CommandBinding class 950 CanExecute method of ICommand interface 947 Canvas class 16 Canvas control (Windows 8 UI) 760, 765, 783 Background property 765 Left attached property 769 Margin property 765 Name property 765 SetLeft method 769 SetTop method 769 Top attached property 769 Canvas control (WPF) 937, 977 Left attached property 937, 942 SetLeft method 942 SetTop method 942 Top attached property 937, 942 ZIndex attached property 938 capacity of a collection 585 Capacity property of class ArrayList 585, 588 Capacity property of class List 250, 253 Capacity property of class StringBuilder 505 Card class represents a playing card 206 card games 206 card shuffling Fisher-Yates 209 Card shuffling and dealing application 209 carriage return 60 carry bit 1105 Cascade value of enumeration MdiLayout 475 cascaded window 475 Cascading Style Sheets (CSS) 662 case 141, 142 keyword 141
case sensitive 50 CashDispenser class (ATM case study) 1020, 1022, 1026, 1027, 1034, 1047 casino 167, 172 cast downcast 321 cast operator 117, 165, 176 catch general catch clause 365 catch all exception types 365 catch an exception 363 Catch block 205 catch block (or handler) 365 catch block with no exception type 365 catch block with no identifier 365 catch-related errors 368 Categorized icon 32 CDATA keyword (DTD) 710 Ceiling method of Math 157 CenterX property of ScaleTransform control 996 CenterY property of ScaleTransform control 996 char simple type 63 char array 493 char simple type 1094 Char struct 491 CompareTo method 514 IsDigit method 514 IsLetter method 514 IsLetterOrDigit method 514 IsLower method 514 IsPunctuation method 514 IsSymbol method 514 IsUpper method 514 IsWhiteSpace method 514 static character-testing methods and case-conversion methods 512 ToLower method 514 ToUpper method 514 character 166, 517 constant 145 string 51
character constant 492 character data in XML 710 character entity reference 710 character set 518, 1111 check box 402 CheckBox class 388, 407 Appearance property 407 Checked property 407 CheckedChanged event 407 CheckState property 407 CheckStateChanged event 407 Text property 407 ThreeState property 407 CheckBox control 995 WPF 951 CheckBox properties and events 407 CheckBoxes property of class ListView 462, 463 CheckBoxes property of class TreeView 458 Checked event handler 980 Checked event of a RadioButton control 763, 769 Checked event of RadioButton control 942, 944 Checked property of class CheckBox 407 Checked property of class RadioButton 410 Checked property of class ToolStripMenuItem 433, 437 Checked property of class TreeNode 458 CheckedChanged event of class CheckBox 407 CheckedChanged event of class RadioButton 410 CheckedIndices property of class CheckedListBox 451 CheckedItems property of class CheckedListBox 451 CheckedListBox class 429, 446, 450 CheckedIndices property 451 CheckedItems property 451 GetItemChecked method 451 ItemCheck event 450, 451 SelectionMode property 451 CheckedListBox properties and events 451 CheckOnClick property of class ToolStripMenuItem 433 CheckState property of class CheckBox 407 CheckStateChanged event of class CheckBox 407
child element (XML) 701, 704 child node 457 child node (XML) of a DOM tree 728 child window 473 child window maximized 475 child window minimized 475 children (in DOM tree) 728 Children property of Panel control 769, 942 Choices 1007 Choose Items... option in Visual Studio 488 chromeless window 9 class 3, 155, 1028, 1034, 1038, 1053 class keyword 75 declaration 49, 50 declare a method 74 instance variable 74, 82, 157 instantiating an object 74 name 49, 50, 390, 482, 1055 partial 665 partial class 665 user defined 49 class average 110 class cannot extend a sealed class 342 class constraint 565 class diagram for the ATM system model 1023, 1049 in the UML 1017, 1020, 1023, 1025, 1027, 1053, 1056 class diagram (in the UML) 1034, 1061, 1062, 1063 class hierarchy 286, 325 class keyword 75 Class Library 6 class library 287, 314, 481 add a reference 621 assembly 621 Class View (Visual Studio .NET) 281 “class-wide” information 275 Classes AppBar 762 Application 437 ArgumentException 595
ArgumentOutOfRangeException 267, 268, 588 Array 580, 581, 583, 584 ArrayList 580, 585, 586, 588 BinaryFormatter 548 Binding 775, 965 BindingNavigator 623 BindingSource 623, 627 BitArray 580 Border 775 Brush 951 BufferedStream 520 Button 402, 764 ButtonBase 402 Canvas 760, 765, 937, 977 CheckBox 407, 995 CheckedListBox 429, 446, 450 CloudStorageAccount 914, 917 CloudTableClient 917 CollectionView 971 ColorAnimation 1001 ComboBox 429, 453 CommandBinding 947, 950 Console 51, 52, 58, 60, 519, 520 ContentControl 763, 934 ContentPresenter 931, 934, 960, 963 Control 397, 398, 400, 486 ControlTemplate 963 Convert 64, 237 DataContext 620 DataContractJsonSerializer 891, 891 DataGridView 616 DataTemplate 777, 968 DateTimePicker 439 DbContext 615, 620 Delegate 395 Dictionary 528, 529, 580 Directory 521, 525 DirectoryInfo 467, 521 DispatchTimer 959
DivideByZeroException 362, 364, 368 DockPanel 934 DoubleAnimation 1001 DropDownList 669 Ellipse 784, 976 Ellipse (Windows 8 UI) 769 Enumerable 615 EventArgs 392, 769, 942 Exception 368 ExecutionEngineException 368 File 520, 521, 524, 529 FileInfo 467 FileStream 520 Font 409 Form 389, 390, 474 FormatException 362, 364 GradientStop 792, 986 Graphics 424, 456 Grid 752, 760, 774, 936, 937 GridViewColumn 968 GroupBox 404, 936 Hashtable 592, 593, 595 HttpClient 888 HttpSessionState 679, 683, 683, 684, 685 Image 667 ImageBrush 787, 788, 958, 983 ImageList 458, 462 IndexOutOfRangeException 205 InvalidCastException 340, 579, 596 InvalidOperationException 584, 591, 602 ItemCheckEventArgs 451 KeyEventArgs 424, 425, 427 KeyNotFoundException 599 Label 752, 931 LinearGradientBrush 788, 984 LinkedList 580, 599, 602 LinkedListNode 599 LinkLabel 429, 442, 443 List 580
List 250, 251, 253, 580 ListBox 429, 446 ListBox.ObjectCollection 447 ListView 462 ListViewItem 463 Match 491, 514 Math 156 MediaElement 805, 983 MemoryStream 520 MenuStrip 430 MonthCalendar 438 MouseButtonEventArgs 943 MouseEventArgs 422 MouseWheelEventArgs 943 MulticastDelegate 395 NullReferenceException 368 NumericUpDown 388, 419 object 290, 314 ObjectCollection 447, 448, 450 ObservableCollection 627, 631 OpenFileDialog 542, 547 OutOfMemoryException 368 Page 665, 676, 681 PaintEventArgs 485 Panel 404, 760, 769, 942 Path 462, 528 PictureBox 415, 476 Point 978 PointAnimation 1001 PointCollection 786, 978, 980 PointerRoutedEventArgs 769 Polygon 784, 977 PolyLine 784, 977 Process 445 Queryable 615 Queue 580, 580 RadioButton 407, 410, 769, 942 Random 167, 797, 989 ResourceManager 417
Resources 417 RoutedEventArgs 769, 942, 944 SaveFileDialog 536 ScaleTransform 996 Setter 963 SolidBrush 424 SortedDictionary 580, 597, 598 SortedList 580 SortedSet 605 Stack 567, 580, 589 StackOverflowException 368 StackPanel 760 Stream 520, 520 StreamReader 520 StreamWriter 520 string 491 StringBuilder 491, 504, 507, 508, 509 SystemException 368 TabControl 468 TableEntity 914 TableQuery 918 TabPage 468 Task 838 TextBlock 749, 983 TextBox 388 TextReader 520 TextWriter 520 Timer 487, 960 ToolStripMenuItem 430, 432 ToolTip 417, 418 TreeNode 457, 458 TreeNodeCollection 457 TreeView 429, 457, 458, 731 TreeViewEventArgs 458 Type 315, 340 UIElementCollection 769, 942 UnauthorizedAccessException 462 Uri 889 UserControl 486
ValueType 512 WebClient 850 XAttribute 738 XComment 740 XContainer 737 XDocument 729 XDocumentType 739 XElement 729 XName 731 XNamespace 739, 740 XNode 739 XObject 740 XProcessingInstruction 740 XslCompiledTransform 745 XText 740 Clear method of class Array 584 Clear method of class ArrayList 585 Clear method of class Dictionary 529 Clear method of class Graphics 456 Clear method of class List 250 Clear method of class ObjectCollection 450 Clear method of class PointCollection 980 Clear method of UIElementCollection class 769, 942 ClearSelected method of class ListBox 447 click a Button 390, 402 Click event handler 980 Click event of a Button control 764, 769 Click event of Button control 942, 944 Click event of class Button 402 Click event of class PictureBox 415 Click event of class ToolStripMenuItem 432, 433 Clicks property of class MouseEventArgs 422 client code 321 client of a class 280, 1033, 1043 Client that consumes the WelcomeRESTXMLService 888 client tier 653 ClipRectangle property of class PaintEventArgs 485, 486 clock 487 cloning objects
shallow copy 315 close a project 26 close a window 390 close box 43, 44 Close method of class Form 390 cloud computing 11, 907 Amazon Cloud Computing services 908 Audiobox 909 Box 908 Cloudbees 909 Dropbox 908 Evernote 909 Google Cloud Platform 908 Heroku 909 iCloud 909 Microsoft SkyDrive 908 NaviSite 908 PrimaDesk 909 Rackspace 908 Salesforce 909 SOS Online Backup 909 Spotify 909 Waze 909 Cloud Security Alliance 921 CloudStorageAccount class (Windows Azure) 914, 917 CreateCloudTableClient method 917 CloudTable class (Windows Azure) CreateIfNotExists method 917 Execute method 919 ExecuteQuery method 918 CloudTableClient class (Windows Azure) 917, 917 GetTableReference method 917 CLR (Common Language Runtime) 7, 369, 383 CML (Chemical Markup Language) 697 code-behind file 650 code reuse 286, 578 code snippets 89 code snippets (IDE) switch 177 code value (Unicode) 1112 code-behind class (Windows 8 UI) 757
code-behind class (WPF) 930, 932 coin tossing 167 collaboration diagram in the UML 1017, 1043 collaboration in the UML 1040, 1041, 1044 collapse a tree 30 Collapse method of class TreeNode 458 collapse node 457 collection 250, 558, 578 collection class 578 collection initializers 254 collection view (WPF) 971 CollectionView class (WPF) 971 CollectionViewSource. GetDefaultView method 971 collision 592 Color property of GradientStop control 792, 986 color resources 819 Color structure 424 ColorAnimation (WPF) 1001 column 223 Column attached property of Grid control 774, 937 column index 228 column of a database table 609, 610 ColumnDefinition class associated with Grid control 774, 817, 936 Width property 817 ColumnDefinitions property of Grid control 774, 817, 936 columns of a two-dimensional array 223 ColumnSpan attached property of Grid control 775, 937 ComboBox class 388, 429, 453 DropDownStyle property 453, 454 Items property 453, 454 MaxDropDownItems property 453 SelectedIndex property 454 SelectedIndexChanged event 454 SelectedItem property 454 Sorted property 454 ComboBox control SelectedIndexChanged event handler 631 ComboBox control (WPF) 951 ComboBox demonstration 453
ComboBox properties and an event 453 ComboBox used to draw a selected shape 454 ComboBoxStyle enumeration 454 DropDown value 454 DropDownList value 454 Simple value 454 comma (,) 133 comma in an argument list 61 comma-separated list 133 of arguments 60, 63 command binding (WPF) 947 command library (WPF) 947 command-line argument 158, 236, 237 Command Prompt 47, 236 CommandBinding class (WPF) 947 CanExecute event 950 Executed event 948 PreviewCanExecute event 950 PreviewExecuted event 948 CommandBindings property of Window control 950 commands (WPF) 946 comment 47 CommissionEmployee class represents a commission employee 291, 308 CommissionEmployee class that extends Employee 333 Common folder (Windows 8 UI) 757 Common Language Runtime (CLR) 7, 369, 383 Common Programming Errors overview xxvii communication diagram in the UML 1017, 1043, 1044 CompareTo method of IComparable 564 of interface IComparable 352 CompareTo method of struct Char 514 comparison operator 352 comparison operators 67 compile 52 compile-time type safety 558 complex content in XML Schema 716 ComplexNumber class 353 complexType XML Schema element 715 component 388
component diagram in the UML 1107 component in the UML 1107 component selection drop-down list 32 component tray 418, 623 composite key 609 composite primary key 612 composite structure diagram in the UML 1108 composition 271, 287, 289, 1022, 1048 compound assignment operators 121, 123 *= 122 \= 122 %= 122 += 122 -= 122 compound interest 133 compound-interest calculating with for 133 Concat method of class string 502 concatenate strings 277 concrete class 324 concrete derived class 329 concurrency 833 concurrent operations 833 condition 67, 136 conditional AND (&&) operator 147, 149, 248 truth table 148 conditional expression 106 conditional operator, ?: 106, 124 conditional OR, || 147, 148 truth table 148 confusing the equality operator == with the assignment operator = 67 connect to a database 615, 617 connection string 618, 622 console app 47, 52 Console class 519, 520 ReadLine method 80 console window 47, 58, 60 Console.Write method 60 Console.WriteLine method 52, 58 const keyword 145, 157, 198
const keyword 278 constant 145, 157, 198 declare 198 must be initialized 198 constant integral expression 137, 145 constant string expression 137, 145 constant variable 199 Constants Nan of structure Double 362, 383 NegativeInfinity of structure Double 362 PositiveInfinity of structure Double 362 constituent controls 486 constructor 91 naming 92 parameter list 92 constructor constraint (new()) 566 constructor initializer 267, 302 with keyword base 302 consuming a web service 883 container 388, 389 container element (XML) 701 Contains method of class ArrayList 585, 588 Contains method of class List 250, 253 Contains method of class Stack 591 ContainsKey method of class Dictionary 528 ContainsKey method of Hashtable 595 content control (Windows 8 UI) 752 content control (WPF) 931 content page in ASP.NET 857 Content property of a RadioButton control 763 Content property of ContentPresenter class 963 ContentControl class (Windows 8 UI) 763 ContentControl class (WPF) 931, 934 ContentPresenter class (WPF) 960 Content property 963 ContentPresenter element in a ControlTemplate 801 context node (XPath) 726 context-sensitive help 33 contextual keywords 49, 50, 85 continue keyword 145
continue statement 145, 146 terminating an iteration of a for statement 146 contract of a WCF service 881 contravariance 605 control 25, 31, 388, 812 control (Windows 8 UI) 751 control (WPF) 930, 960 control boundary 486 Control class 397, 486 Anchor property 400 BackColor property 398 BackgroundImage property 398 Dock property 400 Enabled property 398 Focused property 398 Font property 398 ForeColor property 398 Hide method 398 KeyDown event 424, 425 KeyPress event 424, 425 KeyUp event 424, 425 Location property 400 MaximumSize property 400 MinimumSize property 400 MouseDown event 422 MouseEnter event 422 MouseHover event 422 MouseLeave event 422 MouseMove event 422 MouseUp event 422 MouseWheel event 422 OnPaint method 485 Padding property 400 Select method 398 Show method 398 Size property 400 TabIndex property 398 TabStop property 398 Text property 398
Visible property 398 control layout and properties 397 Control property of class KeyEventArgs 425, 427 control statement 104, 105, 127 nesting 104 stacking 104 control structure 102 control template (WPF) 960, 961 control variable 110, 127, 128, 130 controller logic 653 Controls 12, 16 987 BindingNavigator 623 Border 775, 934, 995 Border (Windows Phone 8) 813 Button 12, 16, 670, 764, 769, 934, 942, 951 Canvas 16, 765, 937, 938, 977 CheckBox 951, 995 ComboBox 951 ContentControl 763, 931, 934 DataGridView 616 DockPanel 934 DoubleAnimation 1001 DropDownList 669, 868 Ellipse 784, 976 EntityDataSource 689 Expander 934 Form 930 GradientStop 792, 986 Grid 752, 774, 931, 936, 937 Grid (Windows Phone 8) 813 GridView 968 GroupBox 12, 16, 936 HyperLink 670 Image 667, 771, 775 ImageBrush 788, 958, 983 Label 25, 34, 37, 752, 931 Line 784, 976 LinearGradientBrush 788, 984 ListView 771, 965 MediaElement 805, 983
Menu 950 MenuItem 950 naming convention 814 Page 751 Panel 12, 931 PhoneApplicationPage (Windows Phone 8) 812 PictureBox 25, 34, 40 Polygon 784, 977 Polyline 784, 977 RadialGradientBrush 984 RadioButton 12, 16, 17, 763, 769, 934, 942, 951, 980, 995 RadioButtonList 670 Rectangle 784, 976 RegularExpressionValidator 674 RequiredFieldValidator 673, 674 RichTextBox 947 RotateTransform 794, 987 ScaleTransform 794, 987 ScriptManager 875 Separator 951 SkewTransform 794, 987 Slider 955 Slider (Windows Phone 8) 811, 813 SolidColorBrush 787 StackPanel 762, 936 Storyboard 1000 TabContainer 875 TextBlock 16, 970, 973 TextBlock (Windows Phone 8) 813 TextBox 793, 944, 986 TextBox (Windows Phone 8) 813 TextDecoration 975 ToolBar 950 ToolBarTray 951 ToolkitScriptManager 875 TranslateTransform 794, 987 ValidatorCalloutExtender 876 VisualBrush 983 Window 930, 939, 958
WrapPanel 934 Controls property of class GroupBox 404, 405 Controls property of class Panel 404 ControlTemplate (Windows 8 UI) 797, 798, 800 ControlTemplate (WPF) 995 ControlTemplate class (WPF) 963 TargetType property 963 Triggers property 963 ControlToValidate property of an ASP.NET validation control 674 converge on a base case 185 convert a binary number to decimal 1103 a hexadecimal number to decimal 1103 an integral value to a floating-point value 165 an octal number to decimal 1103 Convert class 64, 67, 237 ToDecimal method 98 ToInt32 method 237 cookie 678 deletion 678 expiration 678 expiration date 678 header 678 Copy method of class Array 583 Copy method of class File 521 copying objects shallow copy 315 CopyTo method of class string 494 Cos method of Math 157 cosine 157 Count extension method of interface IEnumerable 249 Count method (LINQ) 528 Count property of Hashtable 596 Count property of class ArrayList 585, 588 Count property of class HttpSessionState 683, 685 Count property of class List 252 counter 110 counter-controlled repetition 110, 116, 119, 127, 128 with the for repetition statement 129
with the while repetition statement 127 covariance 604 covariant interface 604 craps (casino game) 167, 172 Craps class simulates the dice game craps 172 create a reusable class 481 create an object of a class 77 Create and write to a sequential-access file 532 Create method of class File 521 CreateCloudTableClient method of class CloudStorageAccount 917 CreateDirectory method of class Directory 521 CreateIfNotExists method of class CloudTable 917 CreateInstance method of class Array 584 CreateText method of class File 521 creating a child Form to be added to an MDI Form 473 creating a generic method 574 Creating a WCF Service in Visual Studio Express 2012 for Web 885 creating and initializing an array 196 creating GradeBook object 113, 118 credit inquiry 543 cropping 1001 .cs file name extension 30 .csproj file extension 41 CSS attribute 662 CSS class 662 Ctrl key 141, 424 Ctrl + z 141 Current property of IEnumerator 583 current time 488 CurrentValue property of class ItemCheckEventArgs 451 cursor 52, 59 custom control 485, 486 creation 486, 488 Custom palette 37 Custom tab 37 Custom value of enumeration DateTimePickerFormat 439 CustomFormat property of class DateTimePicker 440 customize a Form 31 customize Visual Studio IDE 27 Customizing gradients 793, 986
D D format specifier 98, 201 dangling-else problem 107 data abstraction 280 data binding 615, 1001 data binding (Windows 8 UI) 771, 775 to LINQ 775 data binding (WPF) 965 to LINQ 965 data hierarchy 518 data in support of actions 280 data provider (WPF) 971 data representation 280 data source 243 data source (entity data model) 622 Data Source Configuration Wizard 622 Data Sources window 622 data structure 193 data template 776 data template (WPF) 968 data validation 88 database 519, 608 add to a project 617 saving changes in LINQ to Entities 627 schema 610 database connection 617 database management system (DBMS) 519, 608 database schema 610, 614 database table 609 DataBind method of a GridView 693 DataContext class 620 SaveChanges method 615 DataContext of WPF controls 968 DataContract attribute 890 DataContractJsonSerializer class 891 DataGridView class 616 DataGridView control 616, 622 DataMember attribute 890, 895 DataSource property BindingSource class 627
DataTemplate class (Windows 8 UI) 771, 777 DataTemplate class (WPF) 968 data-type attribute (XPath) 726 Date property of a DateTime 439 DateChanged event of class MonthCalendar 438, 439 DateTime structure 488 AddDay method 442 AddYears method 442 DayOfWeek property 442 Now property 488, 665 ToLongDateString method 442 ToLongTimeString method 488 DateTimePicker class 439 CalendarForeColor property 440 CalendarMonthBackground property 440 CustomFormat property 440 Format property 439, 440 MaxDate property 440, 442 MinDate property 440, 442 ShowCheckBox property 440 ShowUpDown property 440 Value property 439, 440, 442 ValueChanged event 440 DateTimePickerFormat enumeration 439 Custom value 439 Long value 439 Short value 439 Time value 439 DayOfWeek enumeration 442 DayOfWeek property of structure DateTime 442 DB2 608 DbContext class 615, 626 SaveChanges method 627 DBCS (double byte character set) 1113 DBExtensions class 627 Load extension method 627, 629 DBMS (database management system) 519, 608 dealing 206 debug a web application 664
DEBUG menu 27
Debugging 27 decimal 94 decimal (base 10) number system 1098 decimal digit 517 decimal point 118 decimal simple type 63, 93, 1095 DecimalPlaces property of class NumericUpDown 419 decision 67, 105 decision in the UML 1031 decision symbol 105 declaration class 49, 51 method 51 declarative programming 241, 749, 929, 929 declare a constant 198 declare a method of a class 74 decrement 127 decrement operator, -- 122 default case in a switch 141 keyword 141 default case 171 default constructor 270, 293 default event of a control 395 default initial value of a field 85 default namespace 707 demonstration 707 default namespace (XAML) 752, 930 default settings 13, 17 default type constraint (object) of a type parameter 570 default value 125 default value for optional parameter 182, 183 deferred execution 254 definite repetition 110 definitely assigned 112, 175 Delegate 845 delegate 394 Delegate class 395 MulticastDelegate class 395 registering an event handler 394
Delegate class 395 delegate keyword 394 Delete method of class Directory 521 Delete method of class File 521, 529 delimited comments 48 denial-of-service (DoS) attack 921 dependency property (Windows 8 UI) attached property 769 dependency property (WPF) 957, 963 attached property 937 dependent condition 149 deployment diagram in the UML 1107 Deposit class (ATM case study) 1020, 1023, 1026, 1034, 1042, 1043, 1051, 1054, 1058, 1059, 1060 DepositSlot class (ATM case study) 1020, 1022, 1026, 1034, 1043, 1055 derived class 286, 1059, 1060 descendant node of a DOM tree 728 Descendants method of class XContainer 738 descending modifier of a LINQ orderby clause 244 descriptive words and phrases (OOD/UML case study) 1025, 1027 deselected state 410 Deserialize method of class BinaryFormatter 548 deserialized object 548 design mode 43 design process 4, 1010, 1016, 1035, 1040 design specification 1016 Design view 23, 35, 931 destructor 275 Development 749 development storage account 914 diacritic 1112 dialog 23 DialogResult enumeration 415, 537 diamond 103, 105 dice game 172 Dictionary 1006 dictionary 597, 683 Dictionary(Of K, V) generic class 528, 580 Add method 528 Clear method 529 ContainsKey method 528 Keys property 529
Remove method 529 DictionaryEntry structure 596 digit 63, 1098 direct base class 286, 288 direct events, (WPF) 946 Directory class 521, 525 CreateDirectory method 521 GetFiles method 528 Directory class methods (partial list) 521 DirectoryInfo class 467, 521 Exists method 468 FullName property 467 GetDirectories method 467 GetFiles method 467 Name property 467 Parent property 468 Dispatcher 1007 DispatcherTimer class 959 Interval property 960 IsEnabled property 960 Tick event 960 display output 71 Display property of an ASP.NET validation control 674 displaying line numbers in the IDE xxxii DisplayMemberBinding property of GridViewColumn class 968 Dispose method of interface IDisposable 353, 376 distance between values (random numbers) 171 Distinct extension method of interface IEnumerable 249 Distinct query operator (LINQ) 528 distributed computing 881 divide by zero 362, 364 DivideByZeroException class 362, 364, 365, 368 division 65 division by zero is undefined 280 .dll file 56, 482 DNS (Domain Name System) server 651 do keyword 136 do...while repetition statement 104, 136, 137 dock a control 399 Dock property of class Control 400, 624
docking demonstration 400 DockPanel control (WPF) 934 LastChildFill property 934 DOCUMENT (representing a Web Form Properties window) 660 Document navigation using XNode 732 Document Object Model (DOM) tree 728 Document Outline window 783, 784, 812, 813, 818 Document property of class XObject 740 document root 722 Document Type Definition (DTD) 698, 704, 708 for a business letter 708 DOM (Document Object Model) tree 728 ancestor node 728 child node 728 descendant node 728 parent node 728 root node 728 sibling node 728 DOM parser 728 domain name system (DNS) server 651 dotted line in the UML 103 Double 564 double-byte character set (DBCS) 1113 (double) cast 117 double equals, == 67 double-precision floating-point number 94 double quote, " 51, 59, 60 double quotes ("") to delineate a string 704 double-selection statement 104 double simple type 63, 114, 1095 Double.NaN 362, 383 Double.NegativeInfinity 362 Double.PositiveInfinity 362 DoubleAnimation control 1001 Duration property 1001 From property 1001 To property 1001 down-arrow button 37 downcast 339, 596 downcasting 321 DownloadDataTaskAsync method of class WebClient 852
DownloadStringTaskAsync method of class WebClient 850 drag the mouse 32 DragMove method of Window control 959 Draw event of class ToolTip 418 draw on control 486 DrawEllipse method of class Graphics 456 Drawing Polylines and Polygons 979 DrawPie method of class Graphics 457 DrawPolygons example 977 DrawRectangle method of class Graphics 457 drop-down list 388, 453 DropDown value of enumeration ComboBoxStyle 454 DropDownList ASP.NET web control 669 DropDownList value of enumeration ComboBoxStyle 454 DropDownStyle property of class ComboBox 453, 454 DropShadowEffect 995 DTD (Document Type Definition) 698, 704 .dtd filename extension 704 DTD repository 708 dummy value 114 Duration property of DoubleAnimation control 1001 dynamic binding 339 dynamic resizing 240 dynamic resizing of a List collection 251 dynamic resource (Windows 8 UI) 764 dynamic resource (WPF) 956 dynamically linked library 56, 482
E E formatting code 98 EDIT menu 26 editable list 454 EF (ADO.NET Entity Framework) 609 efficient (Unicode design basis) 1110 element (XAML) 751, 929 element (XML) 696 ELEMENT element type declaration (DTD) 709 Element method of class XContainer 738 element of an array 193 element of chance 167 element type declaration 709
element XML Schema element 714 ElementName property of Binding class 775, 965 Elements method of class XContainer 731 Elements method of class XElement 731 element-to-element binding 956 elided UML diagram 1021 eligible for destruction 274, 278 eligible for garbage collection 275, 278 eliminate resource leak 370 Ellipse class (Windows 8 UI) 769 Ellipse control 976 Ellipse control (Windows 8 UI) 784 ellipsis button 38 Employee abstract base class 329, 348 Employee class with FirstName, LastName and MonthlySalary properties 245 Employee class with references to other objects 273 Employee hierarchy test application 336 empty element 704 EMPTY keyword (DTD) 710 empty statement (semicolon by itself) 70, 137 empty string "" 90 string.Empty 90 EmptyStackException indicates a stack is empty 569 Enabled property of class Control 398 encapsulation 4, 84, 88, 342 encoding 1110 encoding attribute in xml declaration 700 “end of data entry” 114 end-of-file (EOF) indicator 141 end-of-file marker 519 end tag 696 end tag (XAML) 751, 929 EndEdit method of class BindingSource 627 endpoint (of a WCF service) 881 EndPoint property of LinearGradientBrush control 791, 984 endpointBehaviors element in web.config 886 EndsWith method of class string 497, 498 EnsureCapacity method of class StringBuilder 505
Enter (or Return) key 35, 52 enter data from the keyboard 388 entities in an entity data model 619 entity & 710 ' 710 > 710 < 710 " 710 entity connection string 618 Entity Data Model 609, 614, 626 ADO.NET Entity Framework 614 create from database 616 data source for data binding 622 entities 619 EntityDataSource ASP.NET data control 689 entity-relationship diagram 613 entry point of an application 158 enum 175 keyword 175 Enumerable class 615 enumeration 175 ComboBoxStyle 454 DateTimePickerFormat 439 DayOfWeek 442 MdiLayout 475 SelectionMode 446 XmlNodeType 740 enumeration constant 175 enumerator 578, 583 fail fast 584 of a LinkedList 602 equal likelihood 169 Equals method of an anonymous type 635 Equals method of class object 315 Equals method of class string 495 Error List window 57 Error property of class Console 519 ErrorMessage property of an ASP.NET validation control 674 escape character 59
escape sequence 59, 63 carriage return, \r 60 escape character, \ 60 horizontal tab, \t 60 newline, \n 60, 63 event 390, 1029 event driven 5, 390 event handler 390, 394 event handling 390 Windows 8 UI 765 WPF 938 event handling model 390 event multicasting 395 event routing (WPF) 943 event sender 394 EventArgs class 392, 769, 942 events 5 events at an interval 487 EventSetter class (Windows 8 UI) 777 EventSetter class (WPF) 955 exception 64, 203, 205, 359 ArgumentException 595 ArgumentOutOfRangeException 588 handler 205 handling 203 IndexOutOfRangeException 205 InvalidCastException 340, 579, 596 InvalidOperationException 584, 591, 602 KeyNotFoundException 599 Message property 206 parameter 205 Exception Assistant 366 Exception class 368, 368 exception handler 359, 368 exception handling 64 .exe file name extension 56 executable 56 executable file 7 execute an application 52 Execute method of class CloudTable 919 Execute method of ICommand interface 947
Executed event of CommandBinding class 948 ExecuteQuery method of class CloudTable 918 ExecutionEngineException class 368 exhausting memory 187 Exists method of class Directory 521 Exists method of class DirectoryInfo 468 Exit method of class Application 437, 450 exit point of a control statement 104 Exp method of Math 157 expand a tree 30 Expand method of class TreeNode 459 expand node 457 ExpandAll method of class TreeNode 459 Expander control (WPF) 934
expiration date of a cookie 678 explicit conversion 117 explicit type argument 563 explicitly shut down a Windows 8 UI app 19 exponential complexity 838 exponential method 157 exponentiation operator 135 expression 65 extend a class 286 extend an XML Schema data type 717 extender 876 extensibility 321 Extensible Application Markup Language (XAML) 748, 928 Extensible HyperText Markup Language (XHTML) 719 extensible language 77 Extensible Stylesheet Language (XSL) 699, 708, 719 extension element base attribute 717 extension method 249, 615 extension methods (Linq to Entities) 626 extension XML Schema element 717 external DTD 704
F F formatting code 98 factorial 185 Factorial method 185, 186 false keyword 67, 105, 106 fault-tolerant program 205, 359 Fibonacci series 838 field 82, 518 in a database table 609 field width 134 fields 157, 177 FIFO (first-in, first-out) 281 file 519 as a collection of bytes 519 File class 520, 524 Delete method 529 File class methods (partial list) 521 FILE menu 26
File name extensions .aspx 650 .cs 30 .csproj 41 File Name property of a file in the Solution Explorer 54 FileAccess enumeration 537 FileInfo class 467 FullName property 467 Name property 467 file-position pointer 542 files 517 FileStream class 520, 537, 542, 553 Seek method 548 Fill property of a shape control 784, 976 Fill value of Stretch property 1001 FillEllipse method of class Graphics 424, 457 FillPie method of class Graphics 457 FillRectangle method of class Graphics 457 filter a collection using LINQ 240 final state in the UML 103, 1031 final value 128 Finalize method of class object 315 finally block 365, 370 finally blocks always execute, even when no exception occurs 371 Find method of class LinkedList 603 Finished design of MasterDetail app 640 First extension method of interface IEnumerable 249 first-in, first-out (FIFO) data structure 281 FirstDayOfWeek property of class MonthCalendar 439 FirstNode property of class TreeNode 458 Fisher-Yates shuffling algorithm 209 #FIXED keyword (DTD) 709 fixed text 65 in a format string 61 flag 114 FlatStyle property of class Button 402 Flickr 846 Flickr API key 846 float simple type 63, 93, 1094 floating-point literal 94
floating-point number 113, 114, 116 division 117 double precision 94 double simple type 93 float simple type 93 single precision 94 floating-point 93 floating-point literal double by default 94 Floor method of Math 157 flow of control 109, 116 in the if statement 105 in the if...else statement 106 in the while statement 109 flow-based layout 759, 932 focus 389 Focus method of a control (Windows Phone 8) 822 Focused property of class Control 398 Font class 409 Style property 409 Font dialog 38 Font property of a Label 38 Font property of class Control 398 Font property of class Form 390 font size 38 font style 38, 408 Font window 39 FontFamily property of a TextBlock 753 FontFamily property of TextBlock control 974 Fonts Arial 975 Courier New 975 Segoe UI 975 Times New Roman 975 FontSize property of a TextBlock 753 FontSize property of TextBlock control 975 FontStyle enumeration 409 FontStyle property of TextBlock control 975 FontWeight property of TextBlock control 975 for keyword 128
for repetition statement 104, 128, 131, 133, 134 activity diagram 131 header 129 foreach statement 210, 584, 586, 591 on rectangular arrays 232 ForeColor property of class Control 398 Foreground property of TextBlock control 787, 983 foreign key 612, 614 form 25 form background color 36 Form class 389 AcceptButton property 390 ActiveMdiChild property 474 AutoScroll property 390 CancelButton property 390 Close method 390 Font property 390 FormBorderStyle property 390 Hide method 390 IsMdiChild property 474 IsMdiContainer property 473, 474 LayoutMdi method 474, 475 Load event 390 MaximumSize property 400 MdiChildActivate event 474 MdiChildren property 474 MdiParent property 473 MinimumSize property 400 Padding property 400 Show method 390 Text property 390 Form control (Windows Forms) 930 Form properties, methods and events 390 Form1.cs 43 format item 61 FORMAT menu 27 Format method of String 259 Format property of class DateTimePicker 439, 440 format specifier 98 F for floating-point numbers 118
format specifier D 201 format specifier table 98 format string 61 FormatException class 362, 364, 365 FormatString 509 formatted output field width 134 left justify 134 right justify 134 formatting display formatted data 60 FormBorderStyle property of class Form 390 forward slash character (/) in end tags 697, 722 fragile software 307 frame (in the UML) 1047 Framework Class Library 564 from clause of a LINQ query 243 From property of DoubleAnimation control 1001 FromArgb method of class Color 793, 955 FromStream method of class Image 852 FullName property of class DirectoryInfo 467 FullName property of class FileInfo 467 FullName property of class Type 315 FullPath property of class TreeNode 458 FullStackException indicates a stack is full 569 fully qualified class name 82, 165, 390, 391, 482 Func delegate 838 function key 427
G G formatting code 98 game playing 167 garbage collection 370 garbage collector 274, 275 general catch clause 365 general class average problem 113 generalization in the UML 1059 generic class 250, 558, 567 Generic classes Dictionary 580 LinkedList 580, 599
LinkedListNode 599 List 580 Queue 580 SortedDictionary 580, 597, 598 SortedList 580 SortedSet 605 Stack 580 generic interface 558 Generic List collection demonstration 251 generic method 558, 561 creating 574 implementation 561 generics 558 class 558 class constraint 565 compile-time type safety 558 constructor constraint (new()) 566 default type constraint (object) of a type parameter 570 interface 558 interface constraint 565 method 561 overloading 566 reference type constraint class 566 reusability 567 scope of a type parameter 570 specifying type constraints 564 Stack class 567 type argument 563, 570 type checking 558 type constraint of a type parameter 564, 565 type parameter 562 type parameter list 562 value type constraint struct 566 where clause 565 get accessor of a property 74, 84, 87 get keyword 85 get request (HTTP) 881 GetCreationTime method of class Directory 521 GetCreationTime method of class File 521 GetCurrentPoint method of PointerRoutedEventArgs class 770
GetDefaultView method of CollectionViewSource class 971 GetDirectories method of class Directory 462, 521 GetDirectories method of class DirectoryInfo 467 GetEnumerator method of interface IEnumerable 583 GetExtension method of class Path 528 GetFiles method of class Directory 521, 528 GetFiles method of class DirectoryInfo 467 GetHashCode method of class Object 593 GetItemChecked method of class CheckedListBox 451 GetLastAccessTime method of class Directory 521 GetLastAccessTime method of class File 521 GetLastWriteTime method of class Directory 521 GetLastWriteTime method of class File 521 GetLength method of an array 227 GetNodeCount method of class TreeNode 459 GetObject method of class ResourceManager 417 GetPosition method of MouseEventArgs class 943 GetSelected method of class ListBox 447 GetStringAsync (HttpClient) 889 GetTableReference method of class CloudTableClient 917 GetType method of class object 315, 340 GIF (Graphic Interchange Format) 41 global namespace 82 glyph 1112 Good Programming Practices overview xxvii goto elimination 102 goto statement 102 gradient 788, 984 GradientStop (Windows 8 UI) 792 Color property 792 Offset property 792 GradientStop control 986 Color property 986 Offset property 986 Grammar 1006 graph information 201 Graphic Interchange Format (GIF) 41 graphical user interface (GUI) 23, 165, 387 Graphics class 424, 456 Clear method 456
DrawEllipse method 456 DrawPie method 457 DrawRectangle method 457 FillEllipse method 424, 457 FillPie method 457 FillRectangle method 457 Graphics property of class PaintEventArgs 485, 486 Grid control (Windows 8 UI) 752, 760 Column attached property 774 ColumnDefinition class 774 ColumnDefinitions property 774 ColumnSpan attached property 775 Row attached property 774 RowDefinition class 774 RowDefinitions property 774 RowSpan attached property 775 Grid control (Windows Phone 8) 813 ColumnDefinition 817 ColumnDefinitions property 817 RowDefinition 817 RowDefinitions property 817 Grid control (WPF) 931, 936 Column attached property 937 ColumnDefinition class 936 ColumnDefinitions property 936 ColumnSpan attached property 937 Row attached property 937 RowDefinition class 936 RowDefinitions property 936 RowSpan attached property 937 GridView ASP.NET data control 686 GridView class DataBind method 693 GridView control (WPF) 968 GridViewColumn class (WPF) 968 DisplayMemberBinding property 968 GroupBox class 12 GroupBox control 404 Controls property 405
properties 404 Text property 404 GroupBox control (WPF) 936 Header property 936 guard condition 105, 106 guard condition in the UML 1031 guestbook on a website 685 GUI (graphical user interface) 23, 387 GUI control 388 GUI control, basic examples 388
H handle an event 394 handle an exception 363 Handled property of RoutedEventArgs class 944 has-a relationship 271, 286 has-a relationship (composition) 1022 HasElements property of class XElement 731 hash function 593 hash table 592 hashing 592 Hashtable class 580, 592 ContainsKey method 595 Count property 596 method Add 595 property Values 596 Header property of GroupBox control 936 height of a table row 813 Height property of a RowDefinition 817 Height property of a shape 976 Height property of a shape control 784 Height property of structure Size 400 HELP menu 27, 33 helper method 143 HelpLink property of Exception 378 hexadecimal (base 16) number system 1098 “hidden” fields 177 hide implementation details 261, 279, 281 Hide method of class Control 398 Hide method of class Form 390 hiding implementation details 593
hierarchy 701 horizontal tab 60 HorizontalAlignment property of a TextBlock 752 HorizontalAlignment property of Windows 8 UI controls 759 HorizontalAlignment property of WPF controls 933 host 651 hostname 651 hot key 429 HourlyEmployee class that extends Employee 331 HTML (HyperText Markup Language) 651 HTTP (HyperText Transfer Protocol) 651, 677 HTTP (Hypertext Transfer Protocol) request type 881 http://www.w3.org/2001/XMLSchema (XML Schema URI) 714 HttpClient 888 GetStringAsync method 889 HttpSessionState class 679, 683, 684, 685 Add method 684 Count property 683 IsNewSession property 683 Keys property 683, 685 SessionID property 683 Timeout property 683 HttpUtility class UrlEncode method 920 HyperLink ASP.NET web control 670 HyperText Markup Language (HTML) 651 HyperText Transfer Protocol (HTTP) 651, 677, 881
I IBM DB2 608 IBM Corporation 1110 ICollection interface 579 ICommand interface (WPF) 947 CanExecute method 947 Execute method 947 IComparable interface 352 IComparable interface 564, 605 CompareTo method 564 IComparer interface 605
IComponent interface 352, 388 icon 27 IDE (Integrated Development Environment) 11, 21 identifier 50, 62 identity column in a database table 611 identity management 908 IDictionary interface 579 IDisposable interface 353, 376 Dispose method 353 IE10 (Internet Explorer 10) 9 IEC 60559 1094 IEEE 754 1094 IEnumerable interface 942 method GetEnumerator 583 IEnumerable interface 245, 579, 583, 615 Any extension method 249, 739 Count extension method 249 Distinct extension method 249 First extension method 249 IEnumerator interface 353, 583 if single-selection statement 67, 104, 105, 137 activity diagram 105 if...else double-selection statement 104, 105, 106, 116, 137 activity diagram 106 ignoring array element zero 205 IIS Express 656, 664 IIS Express web server 884 IList interface 579 Image ASP.NET web control 667 Image Collection Editor 463 Image control (Windows 8 UI) 771, 775 Image property of class PictureBox 40, 415 image resource 417 ImageBrush Stretch property 983 ImageBrush (Windows 8 UI) 788 ImageSource property 788 ImageBrush control (WPF) 958, 983 ImageSource property 983 ImageIndex property of class ListViewItem 463
ImageIndex property of class TreeNode 458 ImageList class 458, 462 Images property 463 ImageList property of class TabControl 470 ImageList property of class TreeView 458 Images property of class ImageList 463 ImageSource property of ImageBrush control 788, 983 ImageUrl property of an Image web control 667 immutable (strings) 277 immutable string 494 imperative programming 241 implement an interface 319, 343, 350 multiple interfaces 347 implementation-dependent code 261 implementation of a function 329 implementation phase 1063 implementation process 1035, 1053 implementing a dispose method (link to MSDN article) 353 implicit conversion 117 implicit conversions between simple types 164 implicitly typed local variable 243, 244, 250 #IMPLIED keyword (DTD) 709 in-app advertising 828 In property of class Console 519 in-app products 827 in-app purchase 810 increment 127, 133 a control variable 128 expression 146 of a for statement 131 increment and decrement operators 122 increment operator, ++ 122 Increment property of class NumericUpDown 419 indefinite repetition 114 indentation 107 independent software vendor (ISV) 314 index 193, 203 Index property of class ItemCheckEventArgs 451 index zero 193 indexer 494
of a Hashtable 595 of an ArrayList 588 IndexOf method of class Array 584 IndexOf method of class ArrayList 585, 588 IndexOf method of class List 250 IndexOf method of class string 498 IndexOfAny method of class string 498 IndexOutOfRangeException class 203, 205, 368 indirect base class 286, 288 infer a local variable’s type 243 infinite loop 109, 116, 130, 187 infinite recursion 187 infinity symbol 614 information hiding 4, 84, 279, 342 information tier 653 infrastructure 908 inherit from class Control 486 inherit from Windows Form control 486 inheritance 4, 286, 290, 314, 1058, 1059, 1062, 1063 examples 287 hierarchy 287 hierarchy for university CommunityMembers 288 single 286 Inheritance hierarchy for class Shape 288 inheritance with exceptions 368 Init event of a Web Form 663 Init event of an ASP.NET web page 665 initial state 103 initial state in the UML 1030, 1031 initial value of an attribute 1027 initial value of control variable 127 InitialDelay property of class ToolTip 418 initializer list 197 Initializing jagged and rectangular arrays 226 initializing readonly arrays 586 Initializing the elements of an array with an array initializer 197 initializing two-dimensional arrays in declarations 226 inlining method calls 342 InnerException property of Exception 377, 381 innermost set of brackets 204 input data from the keyboard 71
input–output operations 103 InputGestures property 947 InputScope property of a TextBox (Windows Phone 8) 818 Insert method of class ArrayList 585 Insert method of class List 251 Insert method of class TableOperation 919 Insert Separator option 432 Insert Snippet window 89 inserting separators in a menu 432 installing Windows Azure SDK for Visual Studio 2012 909 instance 3 instance of a class 83 instance variable 74, 82, 83, 94, 157 instance variables 4 instantiate an object of a class 74 int simple type 63, 114, 122, 1094 Int32 564 integer 61 division 65, 113 mathematics 280 value 63 integer array 197 integer division without exception handling 360 integer division yields an integer result 117 Integrated Development Environment (IDE) 11, 21 IntelliSense 54, 243, 609, 614, 698 interaction diagram in the UML 1043 interaction overview diagram in the UML 1108 interactions among objects 280, 1040, 1044 interest rate 133 interface 245, 319, 344, 350 declaration 343 interface constraint 565 interface keyword 343, 351 Interfaces ICollection 579 ICommand 947 IComparable 352, 564 IComparable 605 IComparer 605 IComponent 352, 388
IDictionary 579 IDisposable 353, 376 IEnumerable 579, 583, 615, 942 IEnumerable 245, 615 IEnumerator 353, 583 IList 579 IQueryable 615 ISerializable 549 internal data representation 281 Internet Explorer 701 Internet Explorer 10 (IE10) 9, 809 Internet Information Services (IIS) 651 Interval property of class Timer 487 Interval property of DispatcherTimer class 960 Introduction to Cloud Computing Faculty Resource Kit 910 InvalidCastException 340 InvalidCastException class 579, 596 InvalidOperationException class 584, 591, 602 Invoice class implements IPayable 346 invoke a method 90 Invoke method of class Control 845 InvokeRequired property of class Control 845 iOS 8 IP address 651 IPayable interface declaration 345 IPayable interface hierarchy UML class diagram 345 IQueryable interface 615 is-a relationship 286, 320 is operator 339 IsAsync property of Binding class 971 IsAsynchronous property of ObjectDataProvider class 971 IsAsynchronous property of XmlDataProvider class 971 IsChecked property of a RadioButton 763 IsDigit method of struct Char 514 IsEnabled property of DispatcherTimer class 960 ISerializable interface 549 IsLetter method of struct Char 514 IsLetterOrDigit method of struct Char 514 IsLower method of struct Char 514
IsMdiChild property of class Form 474 IsMdiContainer property of class Form 473, 474 IsMouseOver property of WPF controls 963 IsNewSession property of class HttpSessionState 683 IsOpen property of the AppBar control 762 IsPostBack property of class Page 676 IsPunctuation method of struct Char 514 IsSymbol method of struct Char 514 IsUpper method of struct Char 514 IsValid property of class Page 676 IsWhiteSpace method of struct Char 514 Italic FontStyle 975 ItemActivate event of class ListView 463 ItemCheck event of class CheckedListBox 450, 451 ItemCheckEventArgs class 451 CurrentValue property 451 Index property 451 NewValue property 451 Items property of class ComboBox 453, 454 Items property of class ListBox 446, 447 Items property of class ListView 463 ItemSize property of class TabControl 470 ItemsSource property of ListView 776, 967 ItemTemplate property of ListView control 775, 777, 968 iterating (looping) 112 iteration of a loop 127, 146 iteration (looping) of a for loop 204 iteration statement 104 iteration variable 210 iterative 187 iterative model 1015
J jagged array 223, 224, 226 JavaScript 670 JavaScript Object Notation (JSON) 882 JIT (just-in-time) compiler 7 joining database tables 613, 634
LINQ to Entities 633 Joint Photographic Experts Group (JPEG) 41 JPEG (Joint Photographic Experts Group) 41 JSON (JavaScript Object Notation) 882 JSON serialization 891 just-in-time (JIT) compiler 7
K key code 427 key data 427 key event 424, 425 key value 427 key–value pair 683 keyboard 61, 388 keyboard shortcuts 429 KeyChar property of class KeyPressEventArgs 424 KeyCode property of class KeyEventArgs 425 KeyData property of class KeyEventArgs 425 KeyDown event (Windows 8 UI) 770 KeyDown event (WPF) 943 KeyDown event of class Control 424, 425 KeyEventArgs class 424 Alt property 425, 427 Control property 425, 427 KeyCode property 425 KeyData property 425 KeyValue property 425 Modifiers property 425 Shift property 425, 427 KeyEventArgs properties 425 KeyNotFoundException class 599 Keypad class (ATM case study) 1017, 1020, 1022, 1034, 1041, 1042, 1043, 1046, 1055 KeyPress event of class Control 424, 425 KeyPressEventArgs class 424 KeyChar property 424, 425 KeyPressEventArgs properties 425 KeyRoutedEventArgs class (Windows 8 UI) 770 keys function 427 modifier 424
Keys enumeration 424 Keys property of class Dictionary 529 Keys property of Hashtable 595 Keys property of HttpSessionState class 683, 685 KeyUp event (Windows 8 UI) 770 KeyUp event (WPF) 943 KeyUp event of class Control 424, 425 KeyValue property of class KeyEventArgs 425 Keywords 49, 104 abstract 303, 325 as 340 async 834, 838 await 834, 838 base 289, 302, 311, 313 bool 106 break 141 case 141 char 63 class 49, 75 const 145, 157, 198, 278 continue 145 decimal 63, 93 default 141 delegate 394 do 136 double 93 else 105 enum 175 false 106 float 63 for 128 get 85 if 67, 105 interface 343 is 339 namespace 482 new 77, 91, 195, 196, 225 null 86, 90, 125, 195 operator 354
out 188 override 206, 294, 302, 303 params 234 partial 392, 665 private 84, 261, 289, 1053 protected 261, 289 public 50, 75, 84, 158, 261, 289, 1053 readonly 279 ref 188, 212 return 85, 162 sealed 342 set 85 static 135 struct 512 switch 141 this 262, 278 true 106 value (contextual) 85 var 243 virtual 303 void 51, 75 while 109, 136 Koenig, Andrew 359
L Label 38 label 401 Label class 25, 34, 37 Label control 388, 401 Windows 8 UI 752 Windows Forms 752 WPF 931 label in a switch 141, 142 lambda expression 626, 631, 632, 834, 838 lambda operator 626 lambda operator 626 language independence 7 Language Integrated Query (LINQ) 240 language interoperability 7 LargeImageList property of class ListView 463
last-in first-out (LIFO) order 573 Last property of class LinkedList 603 LastChildFill property of DockPanel control 934 LastIndexOf method of class Array 584 LastIndexOf method of class string 498, 500 LastIndexOfAny method of class string 498 last-in-first-out (LIFO) 163 last-in-first-out (LIFO) data structure 280 LastNode property of class TreeNode 458 late binding 339 layout container (Windows 8 UI) 752, 759, 769 layout container (WPF) 931, 933, 942 layout, control 397 LayoutMdi method of class Form 474, 475 leading 0 201 Left attached property of Canvas control 769, 937, 942 left brace, { 51, 62 left justify output 134 Length property of an array 194 Length property of class string 494, 495 Length property of class StringBuilder 505 let clause of a LINQ query 254 letter 517 lifeline of an object in a UML sequence diagram 1045 LIFO (last-in-first-out) order 163, 280, 573 Line control 976 Line control (Windows 8 UI) 784 line numbers xxxii LinearGradientBrush (Windows 8 UI) 788 EndPoint property 791 StartPoint property 791 LinearGradientBrush control 984 EndPoint property 984 StartPoint property 984 LinkArea property of class LinkLabel 443 LinkBehavior property of class LinkLabel 443 LinkClicked event of class LinkLabel 442, 443 LinkColor property of class LinkLabel 443 LinkedList generic class 580, 599 AddFirst method 602
AddLast method 602 method Find 603 method Remove 603 property First 603 property Last 603 LinkedListNode class property Next 599 property Previous 599 property Value 599 LinkedListNode generic class 599 LinkLabel class 429, 442 ActiveLinkColor property 443 LinkArea property 443 LinkBehavior property 443 LinkClicked event 442, 443 LinkColor property 443 LinkVisited property 443 Text property 443 UseMnemonic property 443 VisitedLinkColor property 443 LinkLabel properties and an event 443 LinkVisited property of class LinkLabel 443 LINQ (Language Integrated Query) 240, 524 anonymous type 249 ascending modifier 244 Count method 528 deferred execution 254 descending modifier 244 Distinct query operator 528 from clause 243 let clause 254 LINQ to Entities 241, 609 LINQ to Objects 240, 609 LINQ to XML 241, 696, 729 orderby clause 244 provider 241 query expression 240 range variable 243 Resource Center 647 select clause 244
where clause 244 LINQ provider 241 LINQ query syntax 615 LINQ to Entities 241, 609, 610, 626 data binding 615 DbContext class 615, 620 extension methods 626 Object data source 622 primary keys 609 saving changes back to a database 627 LINQ to Objects 240, 525, 609, 615, 739 using a List 253 using an array of Employee objects 246 using an int array 241 LINQ to SQL 609 LINQ to XML 241, 696, 729, 850, 851 LINQ usage throughout the book 240 LINQ, data binding to 775, 965 LINQPad (www.linqpad.net) 647 Linux 8 list, editable 454 List generic class 250, 580 Add method 251 Capacity property 250, 253 Clear method 250 Contains method 250, 253 Count property 252 IndexOf method 250 Insert method 251 Remove method 250, 252 RemoveAt method 251, 252 RemoveRange method 251 Sort method 251 TrimExcess method 251 List methods 250 ListBox control 388, 429, 446 ClearSelected method 447 GetSelected method 447 Items property 447 MultiColumn property 446
SelectedIndex property 447 SelectedIndexChanged event 446 SelectedIndices property 447 SelectedItem property 447 SelectedItems property 447 SelectionMode property 446 Sorted property 447 ListBox properties, method and event 446 ListBox.ObjectCollection class 447 ListView control 462 Activation property 462 CheckBoxes property 462 ItemActivate event 463 Items property 463 LargeImageList property 463 MultiSelect property 462 SelectedItems property 463 SmallImageList property 463 View property 462 ListView control (Windows 8 UI) 771 ItemsSource property 776 ItemTemplate property 775, 777 ListView control (WPF) 965 ItemsSource property 967 ItemTemplate property 968 SelectedItem property 965 ListView displaying files and folders 464 ListView properties and events 463 ListViewItem class 463 ImageIndex property 463 literal 51 literals decimal 94 floating point 94 int 94 live-code approach xxvi Load event 675 Load event of an ASP.NET web page 675 Load event of class Form 390
Load extension method of class DBExtensions 627, 629 load factor 592 Load method of class XDocument 729 Load method of class XslCompiledTransform 745 local variable 82, 112, 177, 179, 264 local variable “goes out of scope” 517 localization 1110 localize an application 1110 LocalName property of class XName 731 Location property of class Control 400 Location property of TextDecoration control 975 Log method of Math 157 logarithm 157 logic error 64, 129 logical negation, ! 150 operator truth table 150 logical operators 147, 150 logical output operation 520 logical point 791, 984 logical tree (WPF) 960 logical XOR, ^ 149 login (ASP.NET) 694 long simple type 1094 long-term retention of data 517 Long value of enumeration DateTimePickerFormat 439 lookless control (WPF) 960 loop 110, 112 body 136 continuation condition 104 counter 127 infinite 109, 116 loop-continuation condition 127, 128, 132, 136, 146 lower camel casing 63 lowercase letter 49
M m-by-n array 224 Mac OS X 8 machine-independent pixel 781, 973 magic numbers 199 magnetic disk 517
magnetic tape 517 Main method 51, 52, 62, 77 MainPage.xaml 757 make your point (game of craps) 172 managed code 7 manifest file 825 many-to-many relationship 614, 619 many-to-one relationship 1024 Margin property of a Canvas 765 Margin property of a TextBlock 753 Margin property of Windows 8 UI controls 759 Margin property of WPF controls 933 markup extension (XAML) 764, 775, 956, 963, 965 markup in XML 929 mask the user input 401 master page in ASP.NET 857 master pages 694 master/detail view 637 match attribute 722 Match class 491, 514 Math class 156 Abs method 156 Ceiling method 157 Cos method 157 E constant 157 Exp method 157 Floor method 157 Log method 157 Max method 157 Min method 157 PI constant 157 Pow method 135, 136, 156, 157 Sin method 157 Sqrt method 156, 157, 164, 383 Tan method 157 Math tutor using EquationGeneratorServiceXML to create equations 897 MathML 697 Max method of Math 157 MaxDate property of class DateTimePicker 440, 442 MaxDate property of class MonthCalendar 439
MaxDropDownItems property of class ComboBox 453 MaxHeight property of Windows 8 UI controls 759 Maximum method 158 Maximum property of a Slider 822 Maximum property of class NumericUpDown 419 MaximumSize property of class Control 400 MaximumSize property of class Form 400 maxOccurs XML Schema attribute 715 MaxSelectionCount property of class MonthCalendar 439 MaxWidth property of Windows 8 UI controls 759 MaxWidth property of WPF controls 933 MBCS (multi-byte character set) 1113 .mdf file extension 610 MDI (Multiple Document Interface) 473 MDI (Multiple Document Interface) window 388 MDI child 480 MDI parent and MDI child properties, method and event 474 MDI parent window class 477 MDI title bar 475 MdiChildActivate event of class Form 474 MdiChildren property of class Form 474 MdiLayout enumeration 475 ArrangeIcons value 475 Cascade value 475 TileHorizontal value 475 TileVertical value 475 MdiParent property of class Form 473 MdiWindowListItem property of class MenuStrip 475 MediaElement (Windows 8 UI) 805 Source property 805 MediaElement control 983 Source property 983 Stretch property 1001 member access (.) operator 135, 156, 276 member access operator 77 membership capabilities (ASP.NET) 857 MemberwiseClone method of class object 315 memory consumption 578 memory leak 275, 369 MemoryStream class 520
menu 26, 387, 429 BUILD 26 DEBUG 27 EDIT 26 FILE 26 FORMAT 27 HELP 27, 33 PROJECT 26 TEAM 27 TEST menu 27 TOOLS 27 VIEW 26, 28 WINDOW 27 menu access shortcut 429 menu access shortcut, create 430 menu bar 26, 387 in Visual Studio IDE 26 Menu control (WPF) 950 menu item 26, 429 menu, ellipsis convention 432 menu, expanded and checked 430 MenuItem control (WPF) 950 MenuItem property MdiWindowListItem example 476 MenuStrip class 430 MdiWindowListItem property 475 RightToLeft property 433 MenuStrip properties and events 433 merge in the UML 1031 merge symbol in the UML 109 message 51 message (sent to an object) 74 message in the UML 1040, 1043, 1044, 1045 message passing in the UML 1045 Message property of an exception object 206 Message property of Exception 374, 377 method 3, 51, 79 call 74 header 76 in the UML 4 parameter 80 parameter list 80
return type 75 static 135 method call 4, 160 method call stack 163, 377 method declaration 160 method overloading 155, 179, 180 method parameter list 234 MethodInvoker delegate 845 methods implicitly sealed 342 methods of class List 250 Metro 9 Microsoft 1110 SQL Server 608 SQL Server Express 608 Microsoft account 826 Microsoft Advertising pubCenter 828 Microsoft Developer Network (MSDN) 22, 910 Microsoft Global Foundation Services (GFS) 921 Microsoft Intermediate Language (MSIL) 7, 56 Microsoft.WindowsAzure.Storage namespace 914 Microsoft.WindowsAzure.Storage.Table namespace 914 Microsoft’s Faculty Connection 910 middle tier 653 Min method of Math 157 MinDate property of class DateTimePicker 440, 442 MinDate property of class MonthCalendar 439 MinHeight property of Windows 8 UI controls 759 MinHeight property of WPF controls 933 minimized and maximized child window 475 Minimized constant of WindowState enum 964 Minimum property of class NumericUpDown 419 MinimumSize property of class Control 400 MinimumSize property of class Form 400 minInclusive XML Schema element 717 minOccurs XML Schema attribute 715 minus sign (-) for container elements in Internet Explorer 702 minus sign (-) indicating private visibility in the UML 1053 MinWidth property of Windows 8 UI controls 759 MinWidth property of WPF controls 933 mobile advertising network 828
mobile app 908 modal dialog 537 model 616 model designer 619 model of a software system 1021, 1029, 1061 modifier key 424 Modifiers property of class KeyEventArgs 425 modulus operator (%) 65 monetary calculations 135 monetizing apps (Windows Phone 8) 828 MonthCalendar class 438 DateChanged event 438 FirstDayOfWeek property 439 MaxDate property 439 MaxSelectionCount property 439 MinDate property 439 MonthlyBoldedDates property 439 SelectionEnd property 439 SelectionRange property 439 SelectionStart property 439 MonthlyBoldedDates property of class MonthCalendar 439 More Windows... option in Visual Studio .NET 475 mouse 388 pointer 28 mouse click 421 mouse event 421, 422 mouse move 421 MouseButtonEventArgs class (WPF) 943 MouseDown event 943 MouseDown event handler 980 MouseDown event of class Control 422 MouseEnter event of class Control 422 MouseEventArgs class 422 Button property 422 Clicks property 422 GetPosition method 943 X property 422 Y property 422 MouseEventArgs class (WPF) 943 MouseEventArgs properties 422
MouseEventHandler delegate 422 MouseHover event of class Control 422 MouseLeave event of class Control 422 MouseLeftButtonDown event (WPF) 943, 946 MouseLeftButtonUp event (WPF) 943, 946 MouseMove event (WPF) 943 MouseMove event of class Control 422 MouseRightButtonDown event (WPF) 943 MouseRightButtonUp event (WPF) 943 MouseUp event 943 MouseUp event of class Control 422 MouseWheel event (WPF) 943 MouseWheel event of class Control 422 MouseWheelEventArgs class (WPF) 943 Move method of class Directory 521 Move method of class File 521 MoveFirst method of class BindingSource 631 MoveNext method of IEnumerator 583 MSDN (Microsoft Developer Network) 49, 156, 910 Windows Azure credits 910 MSDN (Microsoft Developers Network) 22 MSIL (Microsoft Intermediate Language) 7 mulit-byte character set (MBCS) 1113 multicast delegate 395 multicast event 395 MulticastDelegate class 395 MultiColumn property of class ListBox 446 multidimensional array 223 MultiExtended value of enumeration SelectionMode 446 Multiline property of class TabControl 470 Multiline property of class TextBox 402 Multilingual App Toolkit for Visual Studio 2012 810 multiple document interface (MDI) 388, 473 multiple-selection statement 104 multiplication, * 65 multiplicative operators: *, / and % 118 multiplicity 1021 MultiSelect property of class ListView 462 MultiSimple value of enumeration SelectionMode 446 multithreading 833
multitier app 652 mutual exclusion 410 mutually exclusive options 410 MySQL 608
N N format specifier 98 n-tier app 652 name attribute (XPath) 727 name collision 391, 482 name conflict 391, 482 name node-set function 726 Name property 947 Name property of class DirectoryInfo 467 Name property of class FileInfo 467 Name property of class XElement 731 name XML Schema attribute 715 named constant 199 named parameter 184 namespace 48, 155, 165 namespace declaration 390, 481 keyword 482 Namespace property of class XName 743 Namespaces Microsoft.WindowsAzure.Storage 914 Microsoft.WindowsAzure.Storage.Table 914 of the FCL 165 prefix XML 705, 717 System 167 System.Collections 166, 564, 578 System.Collections.Concurrent 578 System.Collections.Generic 166, 250, 528, 578, 598 System.Collections.Specialized 578 System.Data.Entity 166, 615 System.Data.Linq 166 System.Diagnostics 445 System.Drawing 409 System.IO 166, 520 System.Linq 166, 241, 615
System.Net 850 System.Net.Http 888 System.Runtime.Serialization.Formatters.Binary 548 System.Runtime.Serialization.Json 891 System.ServiceModel 883 System.Text 166, 491 System.Text. RegularExpressions 491 System.Threading.Tasks 838 System.Web 166 System.Web.UI 665 System.Web.UI.WebControls 665 System.Windows.Controls 165, 813 System.Windows.Forms 165, 389 System.Windows.Input 165 System.Windows.Media 165 System.Windows.Shapes 165 System.Xml 166, 729 System.Xml.Linq 166, 729 System.Xml.XPath 738 System.Xml.Xsl 745 Windows.UI.XAML.Controls 752, 752 Windows.UI.Xaml.Shapes 782 XAML 930 XML 705 naming collision 705 naming convention Controls 814 NaN constant of structure Double 362, 383 natural logarithm 157 navigability arrow in the UML 1053 Navigate method of class WebBrowser 917, 920 NavigateUrl property of a HyperLink control 670 navigation property 614, 615, 622, 623 Near Field Communication (NFC) 810 NegativeInfinity constant of structure Double 362 NegativeNumberException represents exceptions caused by illegal operations performed on negative numbers 382 nested array initializer 224 nested control statements 118, 170 nested element 701
nested element (XAML) 751, 929 nested for statement 201, 226, 227, 228 nested foreach statement 228 nested if...else selection statement 106, 107, 108 nested message in the UML 1044 nested parentheses 66 nested structure of a layout 818 nesting 106 .NET Framework 6, 558 Framework Class Library 48, 155, 165, 352 Framework Class Library (FCL) 5, 6, 8 Framework documentation 49 initiative 6 .NET for Windows Store Apps 8 New keyword 635 new keyword 195, 196, 225 new operator 77, 91 New Project dialog 23, 25, 35, 931 new project in Visual Studio 26 new() (constructor constraint) 566 newline character 59 newline escape sequence, \n 60, 63 NewValue property of class ItemCheckEventArgs 451 Next method of class Random 167, 168, 170 Next property of class LinkedListNode 599 NextBytes method of class Random 797, 989 NextNode property of class TreeNode 458 NextNode property of class XNode 740 Nginx web server 651 node 457 child 457 expand and collapse 457 parent 457 root 457 sibling 457 node (in DOM tree) 728 node-set function 726 node set of an xsl for-each element 722 Nodes method of class XContainer 739
Nodes property of a TreeView 457 Nodes property of class TreeNode 458 Nodes property of class TreeView 458 NodeType property of class XObject 740 non-static class member 278 None value for Stretch property 1001 None value of enumeration SelectionMode 446 nonvalidating XML parser 699 not selected state 410 note (in the UML) 103 Notepad 443 noun phrase in requirements document 1018, 1019, 1025 Now property of structure DateTime 488 NuGet package manager 874 null keyword 86, 90, 125, 195 NullReferenceException class 368 numeric input (Windows Phone 8) 813, 818 numeric keypad (Windows Phone 8) 811, 818 NumericUpDown control 388, 419 DecimalPlaces property 419 Increment property 419 Maximum property 419 Minimum property 419 ReadOnly property 421 UpDownAlign property 420 Value property 420 ValueChanged event 420 NumericUpDown properties and events 419
O object 2, 2 send a message 90 object (or instance) 4, 1043 Object Browser (Visual Studio .NET) 281 object class 286, 290, 314 Equals method 315 Finalize method 315 GetHashCode method 315 GetType method 315, 340 MemberwiseClone method 315
ReferenceEquals method 315 ToString method 293, 315 object creation expression 77, 92 Object data source 622 object diagram in the UML 1107 object initializer 283 object initializer list 283 object methods that are inherited directly or indirectly by all classes 315 object of a class 74 object of a derived class 321 object of a derived class is instantiated 313 object-oriented analysis and design (OOAD) 5 object-oriented design (OOD) 1010, 1018, 1025, 1029, 1033, 1053 object-oriented language 5 object-oriented programming (OOP) 2, 5, 286 object serialization 548 ObjectAnimationUsingKeyFrames animation (Windows 8 UI) 801 ObjectCollection collection Add method 448 Clear method 450 RemoveAt method 450 ObjectDataProvider class (WPF) 971 IsAsynchronous property 971 Oblique FontStyle 975 ObservableCollection class 627, 631 occurrence indicator 709 octal number system (base 8) 1098 ODF (Open Document Format) 697 off-by-one error 129 Offset property of GradientStop control 792, 986 omit-xml-declaration attribute 722 one statement per line 70 one-to-many relationship 613, 614, 1024 one-to-one relationship 1024 One value of enumeration SelectionMode 446 one’s complement 1105 ones position 1098 OnPaint method of class Control 485 OOAD (object-oriented analysis and design) 5 OOD (object-oriented design) 1010, 1016, 1018, 1025, 1029, 1033 OOP (object-oriented programming) 5, 286
OOXML (Office Open XML) 697 opacity mask 989 OpacityMask property of Rectangle control 996 Open method of class File 521 OpenFileDialog class 542, 547 opening a project 26 OpenRead method of class File 521 OpenText method of class File 521 OpenWrite method of class File 521 operand 117 operands of a binary operator 65 operating system 8 operation compartment in a UML class diagram 1034 operation in the UML 78, 1020, 1033, 1034, 1038, 1055, 1056 operation parameter in the UML 81, 1034, 1038 OperationContract attribute 883, 885 operations of an abstract data type 280 operator keyword 354 operator overloading 353 operator precedence 66 operator precedence chart 118 rules 66 Operators 65, 626 ^, boolean logical exclusive OR 147, 149 --, prefix decrement/postfix decrement 122 -, subtraction 65, 66 !, logical negation 147, 150 !=, not equals 67 ?:, ternary conditional operator 106, 124 *, multiplication 65, 66 *=, multiplication compound assignment 122 /, division 65, 66 \=, division compound assignment 122 &, boolean logical AND 147, 149 &&, conditional AND 147, 148 %, remainder 65, 66 %=, remainder compound assignment 122 +, addition 65, 66 ++, prefix increment/postfix increment 122 +=, addition assignment operator 121
+=, addition compound assignment 122 =, greater than or equal to 67 |, boolean logical inclusive OR 147, 149 ||, conditional OR 147, 148 arithmetic 65 as 340, 739 await 834 binary 64, 65 boolean logical AND, & 147, 149 boolean logical exclusive OR, ^ 147, 149 boolean logical inclusive OR, | 149 cast 117, 176 compound assignment operators 121, 123 conditional AND, && 147, 149, 248 conditional operator, ?: 106, 124 conditional OR, || 147, 148, 149 decrement operator, -- 122 increment and decrement 122 increment operator, ++ 122 is 339 logical negation, ! 150 logical operators 147, 150 logical XOR, ^ 149 member access (.) 135, 276 multiplicative: *, / and % 118 new 77, 91 postfix decrement 122 postfix increment 122 precedence chart 1092 prefix decrement 122 prefix increment 122 remainder, % 65 optical disk 517 optimizing compiler 136
optional parameter 182, 183 default value 182, 183 Oracle Corporation 608, 1110 order attribute 726 orderby clause of a LINQ query 244 ascending modifier 244 descending modifier 244 OrderBy extension method of class Queryable 626, 631 Orientation of WrapPanel control 934 Orientation property of StackPanel control 762, 936 orthographic projection 996 out keyword 188 out-of-range array index 368 Out property of class Console 519 outer set of brackets 204 OutOfMemoryException class 368 output 59 output parameter 188 overloaded constructors 264 overloaded generic methods 566 overloaded methods 56, 179, 180, 559 with identical signatures 181 overloaded operators for complex numbers 355 override a base class method 289, 293 override keyword 206, 294, 302, 303
P package 1107 package diagram in the UML 1107 Package.appmanifest file (Windows 8 UI) 757 Padding property of class Control 400 Padding property of class Form 400 Page class 665, 676, 681 Session property 681 Page control (Windows 8 UI) 751 BottomAppBar 762 TopAppBar 762 page layout software 491 Page_Init event handler 663, 665 Page_Load event handler 675
Page.Resources element of a Page 776 PaintEventArgs class 485 ClipRectangle property 485 Graphics property 485 PaintEventArgs properties 486 palette 37 Panel class 12 Panel class (Windows 8 UI) 760 Children property 769 Panel control 388, 404 AutoScroll property 404 BorderStyle property 404 Children property 942 Controls property 404 WPF 931 Panel properties 404 Panel with scrollbars 405 parallel operations 833 parameter 78, 80 output 188 parameter in the UML 81, 1034, 1038 Parameter Info window 55 parameter list 80, 92 parameterless constructor 267, 270, 566 params keyword 234 parent element 701 parent menu 429 parent node 457 parent node of a DOM tree 728 Parent property of class DirectoryInfo 468 Parent property of class XObject 740 parent window 473 parent/child relationships between data 701 parentheses 51, 66 nested 66 parsed character data 710 parser 698 partial class 665 partial class 389 partial keyword 392
partial modifier 665 partial page update 872 PartitionKey property of a TableEntity 914 pass an array element to a method 212 pass an array to a method 212 pass-by-reference 187 pass-by-value 187, 212 Passing an array reference by value and by reference 215 Passing arrays and individual array elements to methods 212 passing options to a program with command-line arguments 236 password TextBox 401 Path class 462, 528 GetExtension method 528 Path property of Binding class 775, 965 pattern of 0s and 1s 518 payroll file 519 payroll system 518 #PCDATA keyword (DTD) 710 Peek method of class Stack 591 perform a calculation 71 perform a task 76 perform an action 51 performance 833 performing operations concurrently 833 permission setting 463 persistent data 517 personalization 677 perspective projection 803, 996 PhoneAccentBrush predefined color resource (Windows Phone 8) 819 PhoneApplicationPage control 812, 821 physical output operation 520 PI (processing instruction) 720 PictureBox class 25, 34, 40 PictureBox control 415, 476 Click event 415 Image property 415 SizeMode property 415 PictureBox properties and event 415 pin icon 29 platform 9 platform independence 7
plus sign (+) for container elements in Internet Explorer 702 plus sign (+) indicating public visibility in the UML 1053 plus sign (+) occurrence indicator 709 PNG (Portable Network Graphics) 41 Point class 978 PointAnimation (WPF) 1001 PointCollection class 786, 978 Add method 978 Clear method 980 pointer events (Windows 8 UI) 769 PointerCanceled event (Windows 8 UI) 770 PointerCaptureLost event (Windows 8 UI) 770 PointerEntered event (Windows 8 UI) 769 PointerExited event (Windows 8 UI) 770 PointerMoved event (Windows 8 UI) 770 PointerPressed event (Windows 8 UI) 770 PointerReleased event (Windows 8 UI) 770 PointerRoutedEventArgs class GetCurrentPoint method 770 PointerRoutedEventArgs class (Windows 8 UI) 769, 770 PointerWheelChanged event (Windows 8 UI) 770 Points property of a Polyline or Polygon 785 Points property of Polyline control 980 Poll analysis application 203 Polygon control 977 Polygon control (Windows 8 UI) 784 Points property 785 Polyline control 977 Points property 980 Polyline control (Windows 8 UI) 784 Points property 785 polymorphic screen manager 320 polymorphically process Invoices and Employees 350 polymorphism 145, 316, 318, 1058 pop data off a stack 163 Pop method of class Stack 590, 591 portability 7, 1113 Portability Tips overview xxvii Portable Network Graphics (PNG) 41 porting 7
position number 193 positional notation 1098 positional value 1099 positional values in the decimal number system 1099 PositiveInfinity constant of structure Double 362 post request (HTTP) 881 postback event of an ASP.NET page 676 postfix decrement operator 122 postfix increment operator 122 PostgreSQL 608 Pow method of Math 135, 136, 156, 157 power (exponent) 157 power of 3 larger than 100 109 precedence 70, 124 arithmetic operators 66 chart 67m 118 precedence chart appendix 1092 precision formatting a floating-point number 118 of double values 1095 of float values 1095 precision of a floating-point value 94 predefined styles in Windows 8 UI 752 predicate 244 prefix decrement operator 122 prefix increment operator 122 prepackaged data structures 578 presentation logic 653 presentation XAML namespace (XAML) 930 PreviewCanExecute event of CommandBinding class 950 PreviewExecuted event of CommandBinding class 948 PreviewMouseLeftButtonDown event (WPF) 946 PreviewMouseLeftButtonUp event (WPF) 946 Previous property of class LinkedListNode 599 PreviousNode property of class XNode 740 PrevNode property of class TreeNode 458 primary key 609, 614 in LINQ to Entities 609 principal 133 principle of least privilege 278 privacy 921
privacy protection 677 private access modifier 262, 1053 keyword 1053 static class member 276 private access modifier 84, 289 private visibility in the UML 1053 probability 167 Process class 445 Start method 445 processing instruction (PI) 720 target 720 value 720 processor 698 program execution stack 163 program in the general 318 program in the specific 318 programming languages C# 5 project 23 PROJECT menu 26 projection 249 prolog (XML) 701 promotion 117, 133, 677 promotion rules 164 prompt 63 properties 82 Properties window 31, 32, 35, 39, 660, 931 property 74 property declaration 84 property for a form or control 31 Property property of Trigger class 963 proprietary class 314 protected access modifier 261 protected access modifier 289 protocolMapping element in web.config 886 pseudorandom number 167, 171 public access modifier 75, 84, 158, 1053 class 50
interface 257 keyword 50, 84, 1053, 1056 member of a derived class 289 method 258, 261 method encapsulated in an object 261 service 257 static class members 276 static method 276 public access modifier 289 public default constructor 91 public visibility in the UML 1053 publishing a web service 883 push data onto a stack 163 Push method of class Stack 590
Q query 240, 608, 610 query expression (LINQ) 240 query string 881 Queryable class 615 OrderBy extension method 626, 631 ThenBy extension method 626 Where extension method 631 querying the table storage service 918 question mark (?) occurrence indicator 709 queue 281 Queue class 580 Queue generic class 580
R RadialGradientBrush 995 RadialGradientBrush control 984 radians 157 radio button 402, 410 radio button group 410 radio buttons, using with TabPage 472 RadioButton control 12, 16, 17, 407, 410, 980, 995 Checked event 942, 944 Checked property 410 CheckedChanged event 410 Text property 410 RadioButton control (Windows 8 UI) 763, 769 Checked event 763, 769 Content property 763 IsChecked property 763 RadioButton control (WPF) 934, 942, 951 RadioButton properties and events 410 RadioButtonList ASP.NET web control 670 Random class 167, 989 Next method 167, 168, 170 NextBytes method 989 random number generation 206 random numbers 171 in a range 171 scaling factor 167, 171
seed value 167, 171 shifting value 171 range variable of a LINQ query 243 raster-based graphics 973, 929 Rational Software Corporation 1016 Rational Unified Process™ 1016 Read method of class Console 520 readability 47 Reading an XML document and displaying it in a TextBox 729 Reading sequential-access files 538 ReadLine method of class Console 64, 80, 141, 520 readonly keyword 279 read-only property 1036 ReadOnly property of class NumericUpDown 421 ReadOnly property of class TextBox 402 real number 114 realization in the UML 345 reclaim memory 278 recognizing clients 677 record 518, 609 Record for sequential-access file-processing applications 531 record key 519 recovery 908 Rectangle control 976 Rectangle control (Windows 8 UI) 784 rectangular array 223, 225 with three rows and four columns 224, 225 recursion 462 recursion step 185 recursive call 185 recursive descent 727 recursive evaluation 186 of 5! 186 recursive factorial 185 recursive method 184 ref keyword 188, 212 refer to an object 89 reference 89 reference type 89, 193 reference type constraint class 566
Reference, output and value parameters 189 ReferenceEquals method of object 315 Regex class 491 registration (ASP.NET) 694 regular expression 514 RegularExpressionValidator ASP.NET validation control 674 reinventing the wheel 48 relational database 608, 609 relational database management system (RDBMS) 653 relational database table 609 relational operators 67 relative addressing (XPath) 723 relative positioning 660 release resource 370 release unmanaged resources 353 reliability 921 remainder 66 remainder operator, % 65, 66 Remove method of class ArrayList 586, 588 Remove method of class Dictionary 529 Remove method of class LinkedList 603 Remove method of class List 250, 252 Remove method of class StringBuilder 509 RemoveAt method of class ArrayList 586 RemoveAt method of class List 251, 252 RemoveAt method of class ObjectCollection 450 RemoveAt method of UIElementCollection class 769, 942 RemoveRange method of class ArrayList 586 RemoveRange method of class List 251 RenderTransform property of a Windows 8 UI element 797 RenderTransform property of a WPF UI element 989 repetition counter controlled 116, 119 definite 110 sentinel controlled 116 repetition statement 102, 104, 109 do...while 104, 136, 137, 137 for 104, 131 foreach 104 while 104, 109, 112, 116
repetition terminates 109 Replace method of class string 503, 504 Replace method of class StringBuilder 511 Representational State Transfer (REST) 880, 882 request method 881 #REQUIRED keyword (DTD) 709 RequiredFieldValidator ASP.NET validation control 673, 674 requirements 4, 1014 requirements document 1010, 1014, 1016 requirements gathering 1014 reserved word 49, 104 Reset method of interface IEnumerator 583 ReshowDelay property of class ToolTip 418 Resize method of class Array 240, 250 resolution independence 759, 929, 932 resource 417 resource (Windows 8 UI) 776 dynamic resource 764 static resource 764 resource (WPF) 952 dynamic resource 956 static resource 956 resource binding (Windows 8 UI) 764 resource binding (WPF) 956, 961 resource leak 274, 369 ResourceManager class 417 GetObject method 417 Resources class 417 Resources property of WPF controls 955 ResponseFormat property of the WebGet attribute 889, 900 responses to a survey 203, 205 REST web service 846 RESTful web services 882 restriction on built-in XML Schema data type 716, 717 result of an uncaught exception 366 Result property of class Task 839 result tree (XSLT) 719 resumption model of exception handling 367 rethrow an exception 375 return keyword 85, 162 return message in the UML 1046
return statement 85, 185 return type (in the UML) 1034, 1040 return type of a method 75 reusability 567 reusable component 287 reusable software components 165 reuse 48 Reverse method of class Array 584 RGBA values 984 RichTextBox control (WPF) 947 right brace, } 51, 62, 112, 116 right justify output 134 RightToLeft property of class MenuStrip 433 robust 64 robust application 359 role name in the UML 1021 Roll a six-sided die 6,000,000 times 202 Roll a six-sided die 6000 times 169 rolling two dice 175 root element (XAML) 751, 929, 930 root element (XML) 697, 701, 704 root node 457 root node of a DOM tree 728 root node, create 459 Root property of class XDocument 729 RotateTransform (Windows 8 UI) 794 RotateTransform control 987 rotation angle 794 round a floating-point number for display purposes 118 rounded rectangle (for representing a state in a UML state diagram) 1029 rounding a number 66, 135, 157 routed events (WPF) 943 bubbling events 946 direct events 946 tunneling events 946 RoutedEventArgs class 942, 944 RoutedEventArgs class (Windows 8 UI) 769 RoutedEventArgs class (WPF) Handled property 944 Source property 944 Row attached property of Grid control 774, 937
row objects 614 row of a database table 609 RowDefinition 817 Height property 817 RowDefinition class associated with Grid control 774, 936 RowDefinitions property of Grid control 774, 936 RowDefinitions property of Grid control 817 RowKey property of a TableEntity 915 rows of a two-dimensional array 223 RowSpan attached property of Grid control 775, 937 rules of operator precedence 66 Run command in Windows 445 Run method of class Task 838, 844 run mode 43 run-time logic error 64 running an app 445 runtime system 567
S SalariedEmployee class that extends Employee 330, 349 Sample new-format input for the XMLCombine application 742 Sample old-format input for the XMLCombine application 742 SaveChanges method of a LINQ to Entities DbContext 615, 627 SaveFileDialog class 536 saving changes back to a database in LINQ to Entities 627 savings account 133 sbyte simple type 1094 ScaleTransform 996 ScaleTransform (Windows 8 UI) 794 ScaleTransform control 987 CenterX property 996 CenterY property 996 ScaleX property 996 ScaleY property 996 ScaleX property of ScaleTransform control 996 ScaleY property of ScaleTransform control 996 scaling factor (random numbers) 167, 171 schema 711 schema (database) 610 Schema (XML) 698 schema invalid document 712
schema repository 708 schema valid XML document 712 schema-valid XML document describing a list of books 712 schema XML Schema element 714 scope 130, 130 static variable 276 Scope class demonstrates instance and local variable scopes 177 scope of a declaration 177 scope of a type parameter 570 Screen class (ATM case study) 1020, 1022, 1034, 1041, 1042, 1043, 1044, 1046, 1047, 1055 screen cursor 52, 59, 60 screen-manager program 320 script (Unicode) 1115 ScriptManager control 875 scrollbar 32 ScrollBars property of class TextBox 402 scrollbox 32 SDI (Single Document Interface) 473 sealed class 342 keyword 342 method 342 search operators (Twitter) 910 Searching for characters and substrings in strings 499 secondary storage device 517 security 921 seed value (random numbers) 167, 171 Seek method of class FileStream 548 SeekOrigin enumeration 548 select attribute (XPath) 726 select attribute of xsl:for-each element 722 select clause of a LINQ query 244 Select method of class Control 398 Select Resource dialog 41 selected state 410 SelectedImageIndex property of class TreeNode 458 SelectedIndex property of class ComboBox 454 SelectedIndex property of class ListBox 447 SelectedIndex property of class TabControl 470 SelectedIndexChanged event handler ComboBox class 631
SelectedIndexChanged event of class ComboBox 454 SelectedIndexChanged event of class ListBox 446 SelectedIndexChanged event of class TabControl 470 SelectedIndices property of class ListBox 447 SelectedItem property of class ComboBox 454 SelectedItem property of class ListBox 447 SelectedItem property of ListView control 965 SelectedItems property of class ListBox 447 SelectedItems property of class ListView 463 SelectedNode property of class TreeView 458 SelectedTab property of class TabControl 470 selecting an item from a menu 390 selecting data from a table 610 selection 104 selection statement 102, 104 if 104, 105, 137 if...else 104, 105, 106, 116, 137 switch 104, 137, 144 SelectionEnd property of class MonthCalendar 439 SelectionMode enumeration 446 MultiExtended value 446 MultiSimple value 446 None value 446 One value 446 SelectionMode property of class CheckedListBox 451 SelectionMode property of class ListBox 446, 447 SelectionRange property of class MonthCalendar 439 SelectionStart property of class MonthCalendar 439 semicolon (;) 52, 62, 70 send a message to an object 90 sentinel-controlled repetition 116 sentinel value 114, 116 separator bar 432 Separator control (WPF) 951 sequence diagram in the UML 1017, 1043 sequence of messages in the UML 1044 sequence statement 102 sequence structure 103 sequence-structure activity diagram 103 sequential-access file 532
sequential execution 102 sequential file 519 created using serialization 550 read using deserialzation 554 [Serializable] attribute 549 Serializable attribute 891 serialization 891 SerializationException class 550 Serialize method of class BinaryFormatter 548, 550 serialized object 548, 549 server response 881 server-side form handler 881 service of a class 261 Service1.svc 883 ServiceContract attribute 883, 885 session 678 session item 683 Session property of Page class 681 session tracking 678, 679 SessionID property of HttpSessionState class 683 set accessor of a property 74, 84, 87 Set as Startup Project 621 set keyword 85 SetLeft method of Canvas control 769, 942 Setter class (Windows 8 UI) 777 Setter class (WPF) 955, 963 TargetName property 963 SetTop method of Canvas control 769, 942 shallow copy 315 Shape class hierarchy 288 shift 168 Shift key 424 Shift property of class KeyEventArgs 425, 427 Shifted and scaled random integers 168 shifting value (random numbers) 168, 171 short-circuit evaluation 149 short simple type 1094 Short value of enumeration DateTimePickerFormat 439 shortcut key 429 ShortcutKeyDisplayString property of class ToolStripMenuItem 430, 433
ShortcutKeys property of class ToolStripMenuItem 430, 433 shortcuts with the & symbol 432 Show All Files icon 30 Show method of class Control 398 Show method of class Form 390, 473, 479 ShowCheckBox property of class DateTimePicker 440 ShowDialog method of class OpenFileDialog 542, 548 ShowDialog method of class SaveFileDialog 537 ShowShortcutKeys property of class ToolStripMenuItem 430, 433 ShowUpDown property of class DateTimePicker 440 shuffling 206 Fisher-Yates 209 Shutdown method of Application.Current 950 sibling node 457 sibling node of a DOM tree 728 side effect 149, 187 signal value 114 signature of a method 181 simple condition 147 simple content in XML Schema 716 simple name 390, 482 Simple Object Access Protocol (SOAP) 880 simple type 63, 125, 164, 716 Simple Types bool 1094 byte 1094 char 63, 1094 decimal 63, 93, 1095 double 63, 93, 114, 1095 float 63, 93, 1094 int 62, 63, 114, 122, 1094 long 1094 names are keywords 63 sbyte 1094 short 1094 table of 1094 uint 1094 ulong 1094 ushort 1094 Simple value of enumeration ComboBoxStyle 454
simpleContent XML Schema element 717 simpleType XML Schema element 717 Simulation Dashboard 810 simulator terminate a running app 14, 19 Sin method of Math 157 sine 157 Single Document Interface (SDI) 473 single-entry/single-exit control statements 104 single inheritance 286 single-precision floating-point number 94 single-quote character (') 704 single-selection statement 104, 105 single-line comment 47 single-selection statement if 105 Size property of class Control 400 Size structure 400 Height property 400 Width property 400 SizeMode property of class PictureBox 41, 415 sizing handle 35 sizing handle, enabled 35 SkewTransform 996 SkewTransform (Windows 8 UI) 794 SkewTransform control 987 Slider control (Windows Phone 8) 811, 813 Maximum property 822 Value property 822 Slider control (WPF) 955 .sln file extension 41 SmallImageList property of class ListView 463 smart tag menu 629, 669 snap lines 401 SOAP (Simple Object Access Protocol) 880 software engineering encapsulation 88 Software Engineering Observations overview xxvii software life cycle 1014 software reuse 286, 482 solid circle 103
solid circle (for representing an initial state in a UML diagram) in the UML 1029, 1031 solid circle enclosed in an open circle (for representing the end of a UML activity diagram) 1031 solid circle surrounded by a hollow circle 103 solid diamond (representing composition) in the UML 1022 SolidBrush class 424 SolidColorBrush 980 SolidColorBrush (Windows 8 UI) 787 solution 12, 15, 23 Solution Explorer 931 Solution Explorer window 30 Some methods of class ArrayList 585 Sort method of class Array 583 Sort method of class ArrayList 586 Sort method of class List 251 Sorted property of class ComboBox 454 Sorted property of class ListBox 447 SortedDictionary generic class 580, 597, 598 SortedList generic class 580 SortedSet class 605 sorting in XSL 726 source code 314 Source property of Binding class 775, 965 Source property of Exception 378 Source property of MediaElement control 805, 983 Source property of RoutedEventArgs class 944 source tree (XSLT) 719 space character 49 space/time trade-off 592 spacing convention 51 special character 63, 492 special symbol 517 specialization in the UML 1059 Speech recognizers 1001 Speech Synthesis Markup Language 1007 Speech synthesizers 1001 SpeechRecognizer 1006 SpeechSynthesizer 1006 speech-to-text systems 1001 splash screen 757 Split method of class Regex 595
Split method of class String 542 SQL 240, 608 SQL Server 608 SQL Server Express 617 SQL Server Express 2012 LocalDB 608 Sqrt method of class Math 383 Sqrt method of Math 156, 157, 164 square brackets, [] 193 square root 157 SSML 1007 stack 163, 279, 567 Stack class 580, 589 stack frame 163 Stack generic class 567, 580 Stack< double> 576 Stack 576 stack overflow 163 stack trace 362 stack unwinding 378 Stack unwinding and Exception class properties 378 StackOverflowException class 368 StackPanel class (Windows 8 UI) 760, 762 Orientation property 762 StackPanel control (WPF) 936 Orientation property 936 StackTrace property of Exception 377, 378, 381 standard error stream object 520 standard input stream object 519 standard input/output object 52 standard output stream object 520 standard reusable component 287 standard time format 259 standard XAML namespace (XAML) 930 StandardStyles.xaml 757 Start method of class Process 445 Start Page 21 start page for a web application 663, 666, 671, 680, 687 start tag 696, 704 start tag (XAML) 751, 929 StartPoint property of LinearGradientBrush control 791, 984 StartsWith and EndsWith methods 498
StartsWith method of class string 254, 497 startup project 30 StartupUri property of Application.xaml 932 state 1017 state button 407 state in the UML 1017, 1031 state machine diagram for some of the states of the ATM object 1030 state machine diagram in the UML 1017, 1029 state of an object 1025, 1029 stateless protocol 677 statement empty 70 statements 52, 76 break 141, 145 continue 145 control statements 104 control-statement nesting 104 control-statement stacking 104 do...while 104, 136, 137 double selection 104 for 104, 128, 131, 133, 134 if 67, 104, 105, 137 if...else 104, 105, 106, 116, 137 iteration 104 multiple selection 104 nested 118 nested if...else 106, 107, 108 repetition 102, 104, 109 return 162 selection 102, 104 single selection 104 switch 104, 137, 144 switch multiple-selection statement 171 throw 258, 374 try 205, 367 using 376 while 104, 109, 112, 116 static class member 275 method 77, 135 variable 275, 276
static binding 342 Static member demonstration 277 static method cannot access non-static class members 278 static method Concat 502 static resource (Windows 8 UI) 764 static resource (WPF) 956 static variable scope 276 Static variable used to maintain a count of the number of Employee objects in memory 276 stereotype in the UML 87 storage 908 storage account 914 storage services (Windows Azure) 914 Storyboard control 1000 TargetName property 1001 TargetProperty property 1001 straight-line form 66 stream standard error 520 standard input 519 standard output 520 Stream class 520 stream of bytes 519 StreamReader class 520 StreamWriter class 520 Stretch property of an ImageBrush 788 Stretch property of ImageBrush 983 Stretch property of MediaElement control 1001 Fill value 1001 None value 1001 Uniform value 1001 UniformToFill value 1001 Stretch property of VisualBrush 984 StretchImage value 41 string 51, 166 literal 51 of characters 51 verbatim 492 string verbatim 445 string array 195
String class Split method 542 string class 491 Concat method 502 constructors 493 CopyTo method 494 EndsWith method 497, 498 Equals method 495 Format method 259 immutable 494 IndexOf method 498 IndexOfAny method 498 LastIndexOf method 498, 500 LastIndexOfAny method 498, 501 Length property 494, 495 method ToLower 595 method ToUpper 603 Replace method 503, 504 StartsWith method 254, 497 Substring method 501 ToLower method 503, 504 ToUpper method 254, 503, 504 Trim method 503, 504 verbatim string literal 161 String Collection Editor in Visual Studio .NET 448 string concatenation 161, 277 string constant 492 string constructors 493 string format specifiers 98 string indexer 495 string indexer, Length property and CopyTo method 494 string literal 492 string XML Schema data type 715 string.Empty 90 StringBuilder class 491, 504 Append method 507 AppendFormat method 508 Capacity property 505 constructors 505
EnsureCapacity method 505 Length property 505 Remove method 509 Replace method 511 ToString method 505 StringBuilder constructors 504 StringBuilder size manipulation 505 StringBuilder text replacement 511 Stroke property of a shape control 784, 976 StrokeThickness property of a shape control 784, 976 strongly typed languages 125 Stroustrup, Bjarne 359 struct DateTime 488 struct keyword 512 structure of a system 1029 structured programming 102 Structured Query Language (SQL) 608 STT systems 1001 Style (Windows 8 UI) 771, 777 TargetType property 777 style (WPF) 951 Style class (WPF) 955 TargetType property 955 Triggers property 963 Style property of a Button 764 Style property of class Font 409 style sheet 702 stylesheet start tag 722 submenu 429 Substring method of class string 501 substrings generated from strings 501 subtraction 65 sum function (XSL) 727 summarizing responses to a survey 203 summing integers with the for statement 132 surrogates (Unicode) 1111 suspended app 19 SVC file 883 switch code snippet (IDE) 177
switch expression 141 switch keyword 141 switch logic 145 switch multiple-selection statement 104, 137, 144, 171 activity diagram with break statements 144 case label 141, 142 controlling expression 141 default label 141, 171 Sybase 608 Sybase, Inc. 1110 synchronous call 1044 synchronous programming 6 synchronous request 872 syntax error 57 syntax error underlining 57 syntax-color highlighting 54 system 1016 system behavior 1016 SYSTEM keyword in XML 704 System namespace 48, 167, 491 system requirements 1014 system structure 1016 System.Collections namespace 166, 564, 578 System.Collections.Concurrent namespace 578 System.Collections.Generic namespace 166, 250, 528, 578, 598 System.Collections.Specialized namespace 578 System.Data.Entity namespace 166, 615 System.Diagnostics namespace 445 System.Drawing namespace 409 System.IO namespace 166, 520 System.Linq namespace 166, 241, 615 System.Net namespace 850 System.Net.Http namespace 888 System.Runtime.Serialization.Formatters.Binary namespace 548 System.Runtime.Serialization.Json 891 System.ServiceModel namespace 883 System.Speech.Recognition 1003 System.Speech.Synthesis 1003 System.Text namespace 166, 491 System.Text.RegularExpressions namespace 491
System.Threading.Tasks namespace 838 System.Web namespace 166 System.Web.UI namespace 665 System.Web.UI.WebControls namespace 665 System.Windows.Controls namespace 165, 813 System.Windows.Forms namespace 165, 389 System.Windows.Input namespace 165 System.Windows.Media namespace 165 System.Windows.Shapes namespace 165 System.Xml namespace 166, 729 System.Xml.Linq namespace 166, 729 System.Xml.XPath namespace 738 System.Xml.Xsl namespace 745 SystemException class 368, 383
T tab 388 tab character, \t 49, 60 tab stops 60 Tabbed pages in Visual Studio .NET 469 tabbed window 25 TabContainer Ajax Control Toolkit control 875 TabControl class 468 ImageList property 470 ItemSize property 470 Multiline property 470 SelectedIndex property 470 SelectedIndexChanged event 470 SelectedTab property 470 TabCount property 470 TabPages property 469, 470 TabControl with TabPages example 469 TabControl, adding a TabPage 470 TabCount property of class TabControl 470 TabIndex property of class Control 398 table 223, 609 table element 223 table of simple types 1094 table of values 223 Table Storage service (Windows Azure) 911, 914, 915
TableEntity class (Windows Azure) 914 PartitionKey property 914 RowKey property 915 TimeStamp property 915 TableOperation class (Windows Azure) Insert method 919 TableQuery class (Windows Azure) 918 TabPage class 468 Text property 469 TabPage, add to TabControl 469 TabPage, using radio buttons 472 TabPages added to a TabControl 470 TabPages property of class TabControl 469, 470 TabPanel class 876 TabStop property of class Control 398 tabular format 197 tagging 846 Tan method of Math 157 tangent 157 Target property of a HyperLink control 670 TargetName property of Setter class 963 TargetName property of Storyboard control 1001 targetNamespace XML Schema attribute 714 TargetProperty property of Storyboard control 1001 TargetSite property of Exception 378 TargetType property of a ControlTemplate 800 TargetType property of ControlTemplate class 963 TargetType property of Style class 777, 955 Task class 838 Result property 839 Run method 838, 844 WhenAll method 844 WhenAny method 845 Task Parallel Library 838 TEAM menu 27 template 23 template binding (WPF) 963 Template property of WPF controls 961 temporary 117 temporary data storage 517
terminate an app running in the simulator 14, 19 termination housekeeping 275 termination model of exception handling 367 ternary operator 106 test harness 223 Testing class BasePlusCommissionEmployee 299, 306, 312 Testing class CommissionEmployee 294 Testing generic class Stack 570, 574 Tests interface IPayable with disparate classes 351 text editor 52, 491 text field 813 text file 728 text node-set function 726 Text property 35, 39 Text property of a TextBlock 753 Text property of class Button 402 Text property of class CheckBox 407 Text property of class Control 398 Text property of class Form 390 Text property of class GroupBox 404 Text property of class LinkLabel 443 Text property of class RadioButton 410 Text property of class TabPage 469 Text property of class TextBox 402 Text property of class ToolStripMenuItem 433 Text property of class TreeNode 458 TextAlign property of a Label 40 TextAlignment property of a TextBlock 753 TextBlock class (Windows 8 UI) 749 FontFamily 753 FontSize 753 HorizontalAlignment 752 Margin 753 Text 753 TextAlignment 753 TextWrapping 753 VerticalAlignment 753 TextBlock control 16, 973 Background property 983 FontFamily property 974
FontSize property 975 FontStyle property 975 FontWeight property 975 Foreground property 983 TextDecorations property 975 TextBlock control (Windows 8 UI) Foreground property 787 TextBlock control (Windows Phone 8) 813 TextBlock control (WPF) 970 textbox 401 TextBox ASP.NET web control 668 TextBox control 388, 401, 944, 986 AcceptsReturn property 402 Multiline property 402 ReadOnly property 402 ScrollBars property 402 Text property 402 TextChanged event 402 UseSystemPasswordChar property 401 TextBox control (Windows 8 UI) 793 TextBox control (Windows Phone 8) 813 InputScope property 818 TextChanged event of class TextBox 402 TextDecoration control 975 Baseline 975 Location property 975 Overline 975 Strikethrough 975 Underline 975 TextDecorations property of TextBlock control 975 Text-displaying application 48 TextReader class 520 text-to-speech systems 1001 TextWrapping property of a TextBlock 753 TextWriter class 520 theme (Windows Phone 8) 819 theme of a Windows Store app 754 ThenBy extension method of class Queryable 626 this keyword 262, 278
reference 262 to call another constructor of the same class 267 this used implicitly and explicitly to refer to members of an object 263 thread 1007 of execution 833 ThreeState property of class CheckBox 407 throw an exception 205, 258, 267, 360, 365 throw point 362, 367 throw statement 374 Tick event of class Timer 487 Tick event of DispatcherTimer class 960 tier in a multitier application 652 tile 9 tiled window 475 TileHorizontal value of enumeration MdiLayout 475 TileVertical value of enumeration MdiLayout 475 time and date 488 Time value of enumeration DateTimePickerFormat 439 Time1 class declaration maintains the time in 24-hour format 257 Time1 object used in an app 260 Time2 class declaration with overloaded constructors 265 TimeOfDay property of DateTime 439 Timeout property of HttpSessionState class 683 Timer class 487, 960 Interval property 487 Tick event 487 TimeSpan struct 960 TimeStamp property of a TableEntity 915 timing diagram in the UML 1108 Tip Calculator app 809 title bar 35 title bar, MDI parent and child 475 Title property of a Web Form 660 Titles table of Books database 610, 611 To property of DoubleAnimation control 1001 ToDecimal method of class Convert 98 ToInt32 method of class Convert 64, 67, 237 tokenize a string 542 ToLongDateString method of structure DateTime 442 ToLongTimeString method of structure DateTime 488
ToLower method of class string 503, 504, 595 ToLower method of struct Char 514 tool bar 387 tool tip 28 toolbar 27 ToolBar control (WPF) 950 toolbar icon 27 ToolBarTray control (WPF) 951 Toolbox 31, 660, 931 ToolkitScriptManager control 875 TOOLS menu 27 ToolStripMenuItem class 430 Checked property 433, 437 CheckOnClick property 433 Click event 432, 433 ShortcutKeyDisplayString property 430, 433 ShortcutKeys property 430, 433 ShowShortcutKeys property 430, 433 Text property 433 ToolStripMenuItem properties and an event 433 ToolTip class 417 AutoPopDelay property 418 Draw event 418 InitialDelay property 418 ReshowDelay property 418 ToolTip properties and events 418 Top attached property of Canvas control 769, 937, 942 top tier 653 TopAppBar property of a Page 762 ToString method anonymous type 635 class Exception 381 class object 293, 315 class StringBuilder 505, 507 ToUpper method of class string 254, 503, 504, 603 ToUpper method of struct Char 514 trace 573 tracking customers 677 Transaction class (ATM case study) 1059, 1060, 1061, 1063, 1064 transfer of control 102
transform 794, 987 Transform method of class XslCompiledTransform 745 Transforming an XML document and splicing its contents with another 741 transition 103 transition arrow 103, 105, 110 transition between states in the UML 1030 TranslateTransform (Windows 8 UI) 794 TranslateTransform control 987 transparency 788 traverse an array 226 tree 457 tree structure 702 Tree structure for the document article.xml 728 TreeNode class 457, 458 Checked property 458 Collapse method 458 Expand method 459 ExpandAll method 459 FirstNode property 458 FullPath property 458 GetNodeCount method 459 ImageIndex property 458 LastNode property 458 NextNode property 458 Nodes property 458 PrevNode property 458 SelectedImageIndex property 458 Text property 458 TreeNode Editor 459 TreeNode properties and methods 458 TreeNodeCollection class 457 TreeView class 429, 457, 731 AfterSelected event 458 CheckBoxes property 458 ImageList property 458 Nodes property 458 SelectedNode property 458 TreeView displaying a sample tree 457 TreeView properties and an event 458 TreeView used to display directories 460
TreeViewEventArgs class 458 trigger (WPF) 963 trigger an event 388 Trigger class (WPF) 963 Property property 963 Value property 963 Triggers property of ControlTemplate class 963 Triggers property of Style class 963 trigonometric cosine 157 trigonometric sine 157 trigonometric tangent 157 Trim method of class string 503 TrimExcess method of class List 251 TrimToSize method of class ArrayList 585, 586 true 67, 105, 106 truncate 66, 113 truth table 148 truth tables for operator ^ 149 for operator ! 150 for operator && 148 for operator || 148 try block 205, 365 try statement 205, 367 TryParse method of structure Int32 365 TTS systems 1001 tunneling events (WPF) 946 Turing Machine 102 TV GUI showing the versatility of WPF customization (code-behind) 997 24-hour clock format 257 Twilio 925 Twitter search 910 operators 912 two-dimensional array 223 two’s complement 1105 twos position 1100 type 62, 63 type argument 562, 563, 570 type attribute in a processing instruction 720 type checking 558 Type class 315, 340
FullName property 315 type constraint 564 specifying 564 type inference 563 type parameter 562, 567, 576 scope 570 type parameter list 562, 567 type XML Schema attribute 715 typesetting system 491 typing in a TextBox 390
U U+yyyy (Unicode notational convention) 1112 UIElementCollection class 769, 942 Add method 769, 942 Clear method 769, 942 RemoveAt method 769, 942 uint simple type 1094 ulong simple type 1094 UML activity diagram 103, 105, 109, 136 arrow 103 class diagram 78 diamond 105 dotted line 103 final state 103 guard condition 105 merge symbol 109 modeling properties 86 note 103 solid circle 103 solid circle surrounded by a hollow circle 103 stereotype 87 UML (Unified Modeling Language) 5, 1010, 1016, 1020, 1027, 1029, 1059 abstract operation 1060 class diagram 1061, 1062, 1063 diagram 1016 frame 1047 generalization 1059 private visibility 1053 public visibility 1053
Resource Center (www.deitel.com/UML/) 1018 specialization 1059 UML Activity Diagram solid circle (for representing an initial state) in the UML 1031 solid circle enclosed in an open circle (for representing the end of an activity) in the UML 1031 UML class diagram 287 attribute compartment 1027 operation compartment 1034 UML Sequence Diagram activation 1045 arrowhead 1045, 1046 lifeline 1045 UML State Diagram rounded rectangle (for representing a state) in the UML 1029 solid circle (for representing an initial state) in the UML 1029 UML Use Case Diagram actor 1016 use case 1016 unambiguous (Unicode design basis) 1110 unary cast operator 117 unary operator 117, 150 UnauthorizedAccessException class 462 unbounded value 715 uncaught exception 366 uneditable text or icons 388 unhandled exception 362, 366 Unicode Consortium 1110 Unicode Standard 1110 Unicode Standard design basis 1110 efficient 1110 unambiguous 1110 uniform 1110 universal 1110 Unicode® character set 125, 145, 492, 518 Unified Modeling Language (UML) 5, 1010, 1016, 1020, 1027, 1029, 1059 uniform (Unicode design basis) 1110 Uniform Resource Identifier (URI) 651, 706 Uniform Resource Locator (URL) 651, 706 Uniform Resource Name (URN) 706 Uniform value for Stretch property 1001 UniformToFill 788, 983
UniformToFill value for Stretch property 1001 unique session ID of an ASP.NET client 683 universal (Unicode design principle) 1110 universal-time format 257, 258, 259 unmanaged resource 353 unobtrusive validation 676 unqualified name 165, 177, 390, 482 unwind a method from the call stack 380 UpdatePanel ASP.NET Ajax Extensions control 876 UpDownAlign property of class NumericUpDown 420 upper camel casing 50 uppercase letter 50, 63 Uri 889 URI (Uniform Resource Identifier) 651, 706 UriTemplate property of WebGet attribute 884 URL (Uniform Resource Locator) 651, 706 UrlEncode method of class HttpUtility 920 URN (Uniform Resource Name) 706 use case diagram in the UML 1015, 1017 use case in the UML 1015, 1016 use case modeling 1015 UseMnemonic property of class LinkLabel 443 user-defined classes 49 user interface 653 UserControl control 486 UserControl defined clock 487 user-defined exception class 381 user-defined method Maximum 159 user-defined types 715 UseSystemPasswordChar property of class TextBox 401 ushort simple type 1094 using directive 48, 82, 165 UsingAnimations example 999 UsingBrushes example 980 UsingGradients example 984 UTF-8 1111 UTF-16 1111 UTF-32 1111 utility method 143
V
valid identifier 62 valid XML document 698, 709 Validate property of Page class 676 validating XML parser 698 validation 96 validation control 670 ValidationExpression property of a RegularExpressionValidator control 674 validator 670 ValidatorCalloutExtender control 876 validity checking 96 Value 740 value contextual keyword 85 Value property of a Slider (Windows Phone 8) 822 Value property of class DateTimePicker 439, 440, 442 Value property of class LinkedListNode 599 Value property of class NumericUpDown 420 Value property of class XElement 731 Value property of class XText 740 Value property of Trigger class 963 value type 89, 193 value type constraint struct 566 ValueChanged event of class DateTimePicker 440 ValueChanged event of class NumericUpDown 420 Values property of class Hashtable 596 ValueType class 512 var keyword 243 variable 61, 62 declaration statement 62 name 62 variable is not modifiable 279 variable-length argument list 234 variable scope 130 vector-based graphics 781, 973, 929 verb phrase in requirements document 1034 verbatim string 445 verbatim string 492 verbatim string literal 161 verbatim string syntax(@) 492 version attribute (XSL) 722 version attribute in xml declaration 700
VerticalAlignment property of a TextBlock 753 VerticalAlignment property of Windows 8 UI controls 759 VerticalAlignment property of WPF controls 933 VIEW menu 26, 28 View property of class ListView 462, 463 virtual keyword 303 virtual directory 652 virtual goods 10, 810, 827 virtual machine (VM) 7 visibility in the UML 1053 visibility marker in the UML 1053 Visibility property of a WPF UI element 978 Collapsed state 978 Hidden state 978 Visible state 978 visibility symbols in the UML 78, 87 Visible property of an ASP.NET web control 673 Visible property of class Control 398 VisitedLinkColor property of class LinkLabel 443 visual app development 21 visual inheritance 857 visual programming 389 Visual property of VisualBrush control 983 Visual Studio 11 component tray 418 IDE (integrated development environment) 11 Visual Studio .NET Class View 281 Visual Studio .NET Object Browser 281 Visual Studio Express 2012 for Web 650 Visual Studio Express 2012 for Windows Phone 810 Visual Studio ® 2012 21 visual tree (WPF) 960 VisualBrush Stretch property 984 VisualBrush control 983 Visual property 983 VisualStateManager.VisualGroups element for defining state changes in a ControlTemplate 800, 801 vocabulary (XML) 697 VoiceXML 697
void keyword 51, 75
W W3C (World Wide Web Consortium) 696 W3C XML Schema 698 Wallet 810 waterfall model 1015 WCF ABCs of a WCF service 881 DataContract attribute 890 DataMember attribute 890 OperationContract attribute 883 ResponseFormat property of the WebGet attribute 889 Serializable attribute 891 ServiceContract attribute 883 UriTemplate property of WebGet attribute 884 WebGet attribute 884 WCF REST service to create random equations based on a specified operation and difficulty level 896 WCF Service Application project type 883, 884 WCF service class 883 WCF service endpoint 881 Web app development 650 web control 650 Web Form 650, 657, 678, 684 Init event 663 Load event 675 web server 651 web service 846, 880 host 881 processing user-defined types 893 Web Site Administration Tool 862 Web.config file 664, 883 WebBrowser class Navigate method 917, 920 WebClient class 850 CancelAsync method 850 DownloadDataTaskAsync method 852 DownloadStringTaskAsync method 850, 850 WebGet attribute 884 webHttp Web.config property 886
webHttpBinding Web.config binding setting 886 WebMessageFormat.Json setting of ResponseFormat property 889, 900 WebMessageFormat.Xml setting of ResponseFormat property 889 well-formed XML document 698 WhenAll method of class Task 844 WhenAny method of class Task 845 where clause 565 where clause of a LINQ query 244 Where extension method of class Queryable 631 while keyword 136 while repetition statement 104, 109, 112, 116 activity diagram in the UML 109 whitespace 49, 51, 70 characters 49 whitespace character (regular expressions) 504 whole/part relationship 1022 widget 388 width of a column 813 Width property of a ColumnDefinition 817 Width property of a shape 976 Width property of a shape control 784 Width property of structure Size 400 window auto hide 29 Window control (WPF) 930, 939, 958 AllowsTransparency property 957 CommandBindings property 950 DragMove method 959 WindowState property 964 WindowStyle property 957 window gadget 388 WINDOW menu 27 window tab 25 Windows Font 39 Properties 31, 32, 35, 39 Solution Explorer 30 Windows 8 9 Windows 8 UI 8, 9, 15, 748, 781 App.xaml 756 App.xaml.cs 757
Assets folder 757 Background property of a control 752 Binding class 775 Border 775 Button control 764, 769 Canvas control 760, 765 code-behind class 757 Common folder 757 content control 752 ContentControl control 763 control 751 data binding 771, 775 DataTemplate 771 DataTemplate class 777 Ellipse control 784 event handling 765 EventSetter class 777 GradientStop control 792 Grid 760 Grid control 752 HorizontalAlignment property 759 Image control 771, 775 ImageBrush control 788 KeyDown event 770 KeyRoutedEventArgs class 770 KeyUp event 770 Label control 752 layout container 752, 769 layout control 759 Line control 784 LinearGradientBrush control 788 ListView control 771 MainPage.xaml 757 Margin property 759 MaxHeight property 759 MaxWidth property 759 MediaElement control 805 MinHeight property 759 MinWidth property 759
ObjectAnimationUsingKeyFrames animation 801 Package.appmanifest file 757 Page control 751 Panel 760 pointer events 769 PointerCanceled event 770 PointerCaptureLost event 770 PointerEntered event 769 PointerExited event 770 PointerMoved event 770 PointerPressed event 770 PointerReleased event 770 PointerRoutedEventArgs class 769, 770 PointerWheelChanged event 770 Polygon control 784 Polyline control 784 predefined styles 752 RadioButton control 763, 769 Rectangle control 784 resource 776 resource binding 764 RotateTransform control 794 RoutedEventArgs class 769 ScaleTransform control 794 Setter class 777 SkewTransform control 794 SolidColorBrush control 787 StackPanel control 760, 762 StandardStyles.xaml 757 Style class 777 TextBlock 749 TextBox control 793 theme 754 TranslateTransform control 794 VerticalAlignment property 759 Windows Azure 11, 907 academic pass 910 Active Directory Federation Services 921 blob 925 BLOB service 914
cloud services 910 development storage account 914 HDInsight 925 identity 925 Microsoft resources 921 Microsoft Virtual Academy training course 924 SDK tools 924 Service Management API 925 storage account 914 Storage Emulator 909 storage services 914 Table Storage service 911, 914, 915 TableEntity 914 use cases 907 Windows Azure AD Access Control 921 Windows Azure SDK for Visual Studio 2012 909 Windows Azure Security Guidance 921 Windows Azure Shared Access Signatures 921 Windows Azure Storage NuGet package 914 Windows Azure Trust Center 921 Windows Identity Foundation (WIF) 921 Windows bitmap (BMP) 41 Windows Communication Foundation (WCF) 880 Windows Explorer 445 Windows Form 388 Windows Forms app 23 Windows operating system 8 Windows Phone 7 8 Windows Phone 8 809 Coding4Fun Toolkit 831 developer features 809 Emulator 810 SDK 810 theme 819 Windows Phone App template 815 Windows Phone Application Analysis 810 Windows Phone Dev Center 825, 826 Windows Phone Marketplace 827 Windows Phone Power Tools 831 Windows Phone Toolkit 831 Windows Phone 8 operating system 9 Windows Phone App template 815
Windows Phone Dev Center 10 Windows Phone Emulator 10 Windows Phone Marketplace 10 Windows Phone operating system 9 Windows Presentation Foundation (WPF) 928, 973 Windows Store 9 Windows Store developer 9 Windows.UI.XAML.Controls namespace 752 Windows.UI.Xaml.Shapes namespace (Windows 8 UI) 782 WindowState property of Window control 964 WindowState.Minimized constant 964 WindowStyle property of Window control 957 Withdrawal class (ATM case study) 1020, 1021, 1023, 1026, 1031, 1034, 1042, 1043, 1045, 1046, 1047, 1055, 1056, 1058, 1059, 1060, 1061, 1063 WMAppManifest.xml 825 word processor 491, 498 workflow 103 workflow of an object in the UML 1030 World Wide Web Consortium (W3C) 696 WPF (Windows Presentation Foundation) 928, 943 App.xaml 932 App.xaml.vb 932 Background property 951 Binding class 965 Border control 934, 995 Brush class 951 Button control 934, 942, 951 Canvas control 937, 977 CheckBox control 951, 995 code-behind class 930, 932 collection view 971 CollectionView class 971 ColorAnimation 1001 ComboBox control 951 command binding 947 command library 947 CommandBinding class 947 commands 946 content control 931 ContentControl control 931, 934
ContentPresenter class 960 control 930, 960 control template 960, 961 ControlTemplate 995 ControlTemplate class 963 data binding 965 data provider 971 data template 968 DataContext property 968 DataTemplate class 968 dependency property 957, 963 DockPanel control 934 DoubleAnimation control 1001 Ellipse control 976 event handling 938 EventSetter class 955 Expander control 934 GradientStop control 986 Grid control 931, 936 GridView control 968 GridViewColumn class 968 GroupBox control 936 HorizontalAlignment property 933 ICommand interface 947 ImageBrush control 983 IsMouseOver property 963 KeyDown event 943 KeyUp event 943 Label control 931 layout container 931, 942 layout control 933 Line control 976 LinearGradientBrush control 984 ListView control 965 logical tree 960 lookless control 960 Margin property 933 MaxWidth property 933 MediaElement control 983 Menu control 950
MenuItem control 950 MinHeight property 933 MinWidth property 933 MouseButtonEventArgs class 943 MouseEventArgs class 943 MouseLeftButtonDown event 943, 946 MouseLeftButtonUp event 943, 946 MouseMove event 943 MouseRightButtonDown event 943 MouseRightButtonUp event 943 MouseWheel event 943 MouseWheelEventArgs class 943 ObjectDataProvider class 971 Panel control 931 PointAnimation 1001 Polygon control 977 Polyline control 977 PreviewMouseLeftButtonDown event 946 PreviewMouseLeftButtonUp event 946 RadialGradientBrush 995 RadialGradientBrush control 984 RadioButton control 934, 942, 951, 980, 995 Rectangle control 976 resource 952 resource binding 956, 961 Resources property 955 RichTextBox control 947 RotateTransform control 987 routed events 943 RoutedEventArgs class 942, 944 ScaleTransform 996 ScaleTransform control 987 Separator control 951 Setter class 955, 963 SkewTransform 996 SkewTransform control 987 Slider control 955 SolidColorBrush 980 StackPanel control 936
Storyboard control 1000 style 951 Style class 955 template binding 963 Template property 961 TextBlock control 970, 973 TextBox control 944, 986 ToolBar control 950 ToolBarTray control 951 TranslateTransform control 987 trigger 963 Trigger class 963 VerticalAlignment property 933 visual tree 960 VisualBrush control 983 Window control 930, 939, 958 WrapPanel control 934 XmlDataProvider class 971 WPF bitmap effect 989 WrapPanel control (WPF) 934 Orientation property 934 Write method of class Console 58, 520 WriteLine method of class Console 51, 58, 520 WriteLine method of class StreamWriter 537 WSDL (Web Services Description Language) 697 www.deitel.com/LINQ/ 255 www.oasis-open.org 708 www.unicode.org 518 www.w3.org/XML/Schema 710, 712 www.w3schools.com/schema/default.asp 712 www.xml.org 708
X X format specifier 98 X property of class MouseEventArgs 422 x:Class attribute (XAML) 751, 930 x:Key property of a ControlTemplate 800 x:Name property of a Button 764 x:Name property of a Canvas 765 x:Name property of a RadioButton 763
x:Name property of a Windows 8 UI control 763, 764, 765 x:Name property of a WPF control 938 XAML (Extensible Application Markup Language) 748, 928 attribute 929 default namespace 752, 930 element 751, 929 end tag 751, 929 markup extension 764, 775, 956, 963, 965 namespace 752, 930 nested element 751, 929 presentation XAML namespace 930 root element 751, 929, 930 standard XAML namespace 930 start tag 751, 929 x:Class attribute 751, 930 XAML view 754, 931 XAttribute class 738 XBRL (Extensible Business Reporting Language) 697 XComment class 740 XContainer class 737 Add method 743 Descendants method 738 Element method 738 Elements method 731 Nodes method 739 XDocument class 729, 851 Load method 729 Root property 729 XDocumentType class 739 XElement class 729 Attribute method 738 Elements method 731 HasElements property 731 Name property 731 Value property 731 XHTML (Extensible HyperText Markup Language) 719 XML (Extensible Markup Language) attribute 704 attribute value 704 child element 701
container element 701 declaration 700, 703 document 775, 965 element 696 empty element 704 end tag 696 instance document 716, 718 node 702 parent element 701 parser 698 processor 698 prolog 701 root 702 root element 697 start tag 696 vocabulary 697 XML document containing book information 723 XML document that describes various sports 720 XML document using the laptop element defined in computer.xsd 718 .xml file extension 698 XML file generated by XMLCombine 743 xml namespace prefix 705 XML namespaces demonstration 706 XML Path Language (XPath) 719 XML Schema 698, 708, 712, 715 complex types 715 simple types 715 XML Schema document defining simple and complex types 716 XML Schema document for book.xml 713 XML Schema URI 714 XML used to mark up an article 699 XML Working Group of the W3C 696 XmlDataProvider class (WPF) 971 IsAsynchronous property 971 XmlNodeType enumeration 740 xmlns attribute in XML 706, 707 xmlns namespace prefix 705 XName class 731 LocalName property 731 Namespace property 743 XNamespace class 739, 740, 900
XNode class 739 NextNode property 740 PreviousNode property 740 XPathSelectElements extension method 738 XObject class 740 Document property 740 NodeType property 740 Parent property 740 Xor bitwise operator 438 XPath (XML Path Language) 719, 738 XPathSelectElements extension method of class XNode 738 XProcessingInstruction class 740 .xsd filename extension 712 XSL (Extensible Stylesheet Language) 699, 708, 719 variable 727 XSL document that transforms sorting.xml into XHTML 724 .xsl filename extension 721 XSL-FO (XSL Formatting Objects) 719 XSL Formatting Objects (XSL-FO) 719 XSL style sheet 719, 727 XSL template 722 xsl template element 722 XSL Transformations (XSLT) 719 xsl:for-each element 722 xsl:output element 722 xsl:text element 726 xsl:value-of element 723 XslCompiledTransform class 745 Load method 745 Transform method 745 XSLT processor 719 XSLT that creates elements and attributes in an XHTML document 721 XText class 740 Value property 740
Y Y property of class MouseEventArgs 422
Z zeroth element 193
ZIndex attached property of Canvas control 938
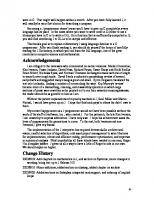
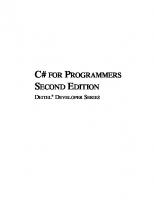
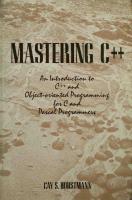
![C# for Programmers [2 ed.]
0131345915, 9780131345911](https://ebin.pub/img/200x200/c-for-programmers-2nbsped-0131345915-9780131345911.jpg)
![C# 2.0: practical guide for programmers [illustrated edition]
9780121674519, 0121674517](https://ebin.pub/img/200x200/c-20-practical-guide-for-programmers-illustrated-edition-9780121674519-0121674517.jpg)
![C# for Java Programmers [1 ed.]
9780080476353, 9781931836548](https://ebin.pub/img/200x200/c-for-java-programmers-1nbsped-9780080476353-9781931836548.jpg)
![C++20 for Lazy Programmers: Quick, Easy, and Fun C++ for Beginners [2nd ed.]
9781484263051, 9781484263068](https://ebin.pub/img/200x200/c20-for-lazy-programmers-quick-easy-and-fun-c-for-beginners-2nd-ed-9781484263051-9781484263068.jpg)
![C++ for Game Programmers [1 ed.]
1584502274, 9781584502272](https://ebin.pub/img/200x200/c-for-game-programmers-1nbsped-1584502274-9781584502272.jpg)

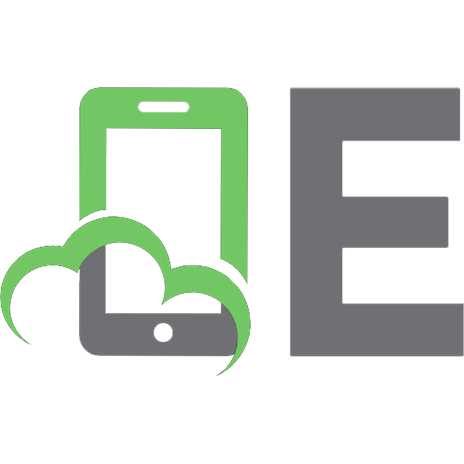
![C# 2012 for Programmers [5 ed.]
0133440575, 9780133440577](https://ebin.pub/img/200x200/c-2012-for-programmers-5nbsped-0133440575-9780133440577.jpg)