Build Your Own Robot: Using Python, CRICKIT, and Raspberry PI [1 ed.] 1633438457, 9781633438453
A DIY guide to bringing your first robot to life with cheap and basic components. Build Your Own Robot introduces you t
145 20 12MB
English Pages 248 [250] Year 2024
Build Your Own Robot
brief contents
contents
preface
acknowledgments
about this book
Who should read this book?
How this book is organized: A roadmap
About the code
liveBook discussion forum
Software/Hardware requirements
about the author
about the cover illustration
1 What is a robot?
1.1 Why robots are amazing
1.2 Our approach to making robots
1.2.1 Learning from failures
1.2.2 What will you gain?
1.2.3 Prototyping
1.2.4 Teaching
1.2.5 Production ready
1.2.6 Limitations
1.3 What are robots made of?
1.3.1 The robot building blocks
1.3.2 Servos and DC motors on a Raspberry Pi
1.3.3 Hardware stack
1.3.4 Python and Linux
1.3.5 Software stack
Summary
2 Getting started
2.1 Introducing our robotic hardware
2.1.1 Raspberry Pi
2.1.2 Adafruit CRICKIT HAT
2.2 Configuring the software for our robots
2.3 Changing Neopixel colors
2.4 Checking the touch sensor state
2.5 Controlling DC motors
2.6 Controlling motors with the touch sensor
Summary
3 Driving the robot
3.1 What’s a robot chassis kit?
3.2 Hardware stack
3.3 Software stack
3.4 Writing a move forward function
3.5 Using environment variables for configuration
3.6 Controlling the speed and duration of movements
3.7 Moving backward
3.8 Turning right
3.9 Moving left and spinning in either direction
3.10 Refactoring by finding common logic
3.11 Refactoring by using functools
Summary
4 Creating a robot shell
4.1 What’s a REPL or shell?
4.2 Benefits of a REPL
4.3 Hardware stack
4.4 Software stack
4.5 Creating the robot shell
4.6 Handling command arguments
4.7 Adding a speed argument
4.8 Running robot shell scripts
Summary
5 Controlling robots remotely
5.1 Hardware stack
5.2 Software stack
5.3 Robot testing tips
5.4 Controlling robots over SSH
5.4.1 Creating the server-side script
5.4.2 Running the script remotely
5.4.3 Creating the client-side script
5.5 Creating web services for robots
5.5.1 Creating our first web service
5.5.2 Creating web services to perform robot movements
5.6 Calling web services from Python
5.6.1 Using the read–evaluate–print loop to call web services
5.6.2 Creating a basic web service client
5.6.3 Creating a web service client with persistent connections
5.6.4 Measuring client performance
Summary
6 Creating robot web apps
6.1 Hardware stack
6.2 Software stack
6.3 Moving robots forward and backward over the web
6.3.1 Creating a basic web application
6.3.2 Detecting failed requests
6.3.3 Moving robots forward with web apps
6.4 Creating a full-movement web app
6.4.1 Creating the full-movement application
6.4.2 Web interface design
6.4.3 Measuring application performance in the browser
6.4.4 Web hardware devices
Summary
7 Joystick-controlled robots
7.1 Hardware stack
7.2 Software stack
7.3 Joystick events
7.4 Reading joystick events using Pygame
7.4.1 Detecting events in Pygame
7.4.2 Detecting joystick events
7.5 Reading Linux joystick events
7.5.1 Exploring the Linux input subsystem
7.5.2 Unpacking joystick events
7.5.3 Mapping joystick events
7.5.4 Working with axis events
7.6 Measuring the rate of joystick events
7.6.1 Calculating the event rate
7.6.2 Calculating the level rate
7.7 Moving robots with joysticks
7.7.1 Creating the joystick client
Summary
8 Keyboard-controlled camera
8.1 Hardware stack
8.2 Software stack
8.3 Capturing images using OpenCV
8.3.1 Exploring the OpenCV library
8.3.2 Drawing shapes and displaying text with OpenCV
8.3.3 Taking snapshots with OpenCV
8.4 Moving a camera with servos
8.4.1 Exploring the servo motors with the CRICKIT library
8.4.2 Performing a pan-and-tilt sweep
8.4.3 Controlling servos and the camera together
Summary
9 Face-following camera
9.1 Hardware stack
9.2 Software stack
9.3 Detecting faces in an image
9.3.1 Exploring face detection
9.3.2 Marking detected faces
9.4 Detecting faces in live video
9.4.1 Measuring face detection performance
9.4.2 Reducing the number of pixels to process
9.4.3 Optimizing face detection performance
9.4.4 Showing detected faces in live video
9.5 Creating a face-following robot
9.5.1 Zoning the face detection
9.5.2 Moving motors to follow faces
Summary
10 Robotic QR code finder
10.1 Hardware stack
10.2 Software stack
10.3 Detecting QR codes in an image
10.3.1 Exploring QR codes
10.3.2 Marking detected QR codes
10.4 Streaming live video to multiple applications
10.4.1 Saving the video stream to a ramdisk
10.4.2 Watching the filesystem for changes
10.4.3 Streaming to a graphical application
10.4.4 Detecting QR codes in a video stream
10.4.5 Streaming to a web browser
10.5 Moving the robot to a target QR code
10.5.1 Find the QR code
Summary
11 Building a snack-pushing robot
11.1 Hardware stack
11.2 Software stack
11.3 Finding and pushing snacks
11.3.1 Reading the list of snacks
11.3.2 Pushing snacks
11.4 Creating the snack-pushing application
11.4.1 Selecting snacks with the application
11.4.2 Styling the web application
11.4.3 Adding the live video stream to the application
Summary
appendix A Hardware purchasing guide
A.1 Raspberry Pi components
A.2 Motors, chassis kits, and joystick controllers
A.3 Power and cabling
A.4 Optional purchases
appendix B Configuring the Raspberry Pi
B.1 Setting up the Raspberry Pi
B.2 Setting up the Adafruit CRICKIT HAT
B.3 Activating the Python virtual environment
appendix C Robot assembly guide
C.1 Building a mobile robot
C.2 Building a servo camera robot
C.3 Building a pusher robot
C.4 Creating a track for the pusher robot
appendix D Mocking the CRICKIT library
D.1 Installing the mock CRICKIT library
index
Symbols
Numerics
A
B
C
D
E
F
G
H
I
J
K
L
M
N
O
P
Q
R
S
T
U
V
W
X
Build Your Own Robot - back
Recommend Papers
File loading please wait...
Citation preview
Using Python, CRICKIT, and Raspberry Pi
Marwan Alsabbagh
MANNING
2
EPILOGUE
You will learn how to create many different robotics projects in this book.
Projects inside the book Project
Chapter
Create a robot that can move forward, backward, turn and spin using Python code
3. Driving the robot
Implement a robot controlling command line shell with auto complete REPL and script file execution
4. Creating a robot shell
Control a robot remotely over the network using the SSH and HTTP protocols
5. Controlling robots remotely
Build a web application to remotely control robots from desktop computers and mobile devices
6. Creating robot web apps
Remotely control a robot over the network using a joystick controller
7. Joystick-controlled robots
Use a keyboard to pan, tilt and take photos with a servo attached camera
8. Keyboard-controlled camera
Use computer vision and servo motors to create a face following camera
9. Face-following camera
Create a robot that can move around in search of a matching QR code in its environment
10. Robotic QR code finder
Build a snack pushing robot that can be controlled by a web-based Python application
11. Building a snack-pushing robot
Build Your Own Robot USING PYTHON, CRICKIT, AND RASPBERRY PI
MARWAN ALSABBAGH
MANNING SHELTER ISLAND
For online information and ordering of this and other Manning books, please visit www.manning.com. The publisher offers discounts on this book when ordered in quantity. For more information, please contact Special Sales Department Manning Publications Co. 20 Baldwin Road PO Box 761 Shelter Island, NY 11964 Email: [email protected] ©2024 by Manning Publications Co. All rights reserved. No part of this publication may be reproduced, stored in a retrieval system, or transmitted, in any form or by means electronic, mechanical, photocopying, or otherwise, without prior written permission of the publisher. Many of the designations used by manufacturers and sellers to distinguish their products are claimed as trademarks. Where those designations appear in the book, and Manning Publications was aware of a trademark claim, the designations have been printed in initial caps or all caps. Recognizing the importance of preserving what has been written, it is Manning’s policy to have the books we publish printed on acid-free paper, and we exert our best efforts to that end. Recognizing also our responsibility to conserve the resources of our planet, Manning books are printed on paper that is at least 15 percent recycled and processed without the use of elemental chlorine. The author and publisher have made every effort to ensure that the information in this book was correct at press time. The author and publisher do not assume and hereby disclaim any liability to any party for any loss, damage, or disruption caused by errors or omissions, whether such errors or omissions result from negligence, accident, or any other cause, or from any usage of the information herein.
Manning Publications Co. 20 Baldwin Road PO Box 761 Shelter Island, NY 11964
ISBN 9781633438453 Printed in the United States of America
Development editor: Karen Miller Technical editor: Alexander Ryker Review editor: Adriana Sabo and Dunja Nikitović Production editor: Andy Marinkovich Copy editor: Lana Todorovic-Arndt Proofreader: Melody Dolab Technical proofreader: Alexander Ryker Typesetter and cover designer: Marija Tudor
To my loving family.
brief contents 1 2 3 4 5 6 7 8 9 10 11
■ ■ ■ ■ ■ ■ ■ ■ ■ ■ ■
What is a robot? 1 Getting started 8 Driving the robot 17 Creating a robot shell 37 Controlling robots remotely 49 Creating robot web apps 70 Joystick-controlled robots 86 Keyboard-controlled camera 112 Face-following camera 131 Robotic QR code finder 154 Building a snack-pushing robot 177
iv
contents preface x acknowledgments xii about this book xiii about the author xvi about the cover illustration
1
What is a robot? 1.1 1.2
xvii
1
Why robots are amazing 1 Our approach to making robots
3
Learning from failures 3 What will you gain? 3 Prototyping 3 Teaching 3 ready 4 Limitations 4 ■
■
■
■
Production
■
1.3
What are robots made of? 4 The robot building blocks 4 Servos and DC motors on a Raspberry Pi 4 Hardware stack 5 Python and Linux Software stack 6 ■
■
2
Getting started 2.1
8
Introducing our robotic hardware Raspberry Pi
2.2 2.3 2.4
■
9
■
9
Adafruit CRICKIT HAT
Configuring the software for our robots Changing Neopixel colors 11 Checking the touch sensor state 13
v
10
11
6
vi
CONTENTS
2.5 2.6
Controlling DC motors 14 Controlling motors with the touch sensor 15
3
Driving the robot
4
Creating a robot shell 37
5
Controlling robots remotely
3.1 3.2 3.3 3.4 3.5 3.6 3.7 3.8 3.9 3.10 3.11
4.1 4.2 4.3 4.4 4.5 4.6 4.7 4.8
5.1 5.2 5.3 5.4
17
What’s a robot chassis kit? 18 Hardware stack 18 Software stack 19 Writing a move forward function 19 Using environment variables for configuration 21 Controlling the speed and duration of movements 25 Moving backward 26 Turning right 28 Moving left and spinning in either direction 29 Refactoring by finding common logic 31 Refactoring by using functools 33
What’s a REPL or shell? 38 Benefits of a REPL 38 Hardware stack 38 Software stack 39 Creating the robot shell 39 Handling command arguments 42 Adding a speed argument 43 Running robot shell scripts 45
49
Hardware stack 50 Software stack 50 Robot testing tips 51 Controlling robots over SSH 52 Creating the server-side script 53 Running the script remotely 55 Creating the client-side script 56 ■
■
5.5
Creating web services for robots Creating our first web service 58 to perform robot movements 60
■
58 Creating web services
vii
CONTENTS
5.6
Calling web services from Python
61
Using the read–evaluate–print loop to call web services 62 Creating a basic web service client 63 Creating a web service client with persistent connections 64 Measuring client performance 66 ■
■
6
Creating robot web apps 6.1 6.2 6.3
70
Hardware stack 71 Software stack 71 Moving robots forward and backward over the web
72
Creating a basic web application 72 Detecting failed requests 75 Moving robots forward with web apps 75 ■
■
6.4
Creating a full-movement web app 78 Creating the full-movement application 78 Web interface design 82 Measuring application performance in the browser 83 Web hardware devices 84 ■
■
■
7
Joystick-controlled robots 7.1 7.2 7.3 7.4
86
Hardware stack 87 Software stack 88 Joystick events 88 Reading joystick events using Pygame Detecting events in Pygame
7.5
89
■
Reading Linux joystick events
89
Detecting joystick events 92
93
Exploring the Linux input subsystem 94 Unpacking joystick events 96 Mapping joystick events 97 Working with axis events 99 ■
■
7.6
Measuring the rate of joystick events Calculating the event rate
7.7
Keyboard-controlled camera 8.1 8.2 8.3
102
Moving robots with joysticks Creating the joystick client
8
■
■
101
Calculating the level rate 104
107
107
112
Hardware stack 113 Software stack 113 Capturing images using OpenCV 114 Exploring the OpenCV library 114 Drawing shapes and displaying text with OpenCV 116 Taking snapshots with OpenCV 119 ■
■
viii
CONTENTS
8.4
Moving a camera with servos
122
Exploring the servo motors with the CRICKIT library 122 Performing a pan-and-tilt sweep 124 Controlling servos and the camera together 127 ■
9
Face-following camera 9.1 9.2 9.3
131
Hardware stack 132 Software stack 132 Detecting faces in an image 133 Exploring face detection
9.4
133
Marking detected faces
■
Detecting faces in live video
136
139
Measuring face detection performance 139 Reducing the number of pixels to process 141 Optimizing face detection performance 143 Showing detected faces in live video 146 ■
■
■
9.5
Creating a face-following robot 147 Zoning the face detection to follow faces 149
10
Robotic QR code finder 10.1 10.2 10.3
Moving motors
■
154
Hardware stack 155 Software stack 155 Detecting QR codes in an image Exploring QR codes codes 157
10.4
147
156
156
Marking detected QR
■
Streaming live video to multiple applications
160
Saving the video stream to a ramdisk 160 Watching the filesystem for changes 163 Streaming to a graphical application 165 Detecting QR codes in a video stream 167 Streaming to a web browser 169 ■
■
■
10.5
Moving the robot to a target QR code Find the QR code
11
172
Building a snack-pushing robot 11.1 11.2 11.3
172
177
Hardware stack 178 Software stack 178 Finding and pushing snacks Reading the list of snacks
179
179 ■
Pushing snacks
181
ix
CONTENTS
11.4
Creating the snack-pushing application
186
Selecting snacks with the application 186 Styling the web application 189 Adding the live video stream to the application 191 ■
■
appendix A
Hardware purchasing guide 195
appendix B
Configuring the Raspberry Pi 199
appendix C
Robot assembly guide
appendix D
Mocking the CRICKIT library index 221
205 216
preface I love learning how to create things with computers, whether these are video games or web applications. When I became a father, I also started creating fun crafting projects with my daughters. As they grew, our projects became increasingly ambitious, until we started building robots together. One of these fun robotics projects was creating a robot that could drive around and fetch books from a high bookshelf my daughter couldn’t reach. The books would come flying off the shelf at high speed, and she would have to either catch or dodge them. I presented the code and process of creating these projects at different Python conferences, much to the amusement of the audience. This is what opened up the idea of writing a book on creating robotics from scratch for people like me with no prior background in robotics. All you would need is to be familiar with Python and have a passion for learning new and fun ways of building interesting projects with the language. There were a number of qualities that I wanted to make sure this book had. These were based on what I felt worked best when learning a new topic, and I also wanted to address certain shortcomings of some of the learning material already out there: Offer results as early as possible. From the second chapter, you’ll be able to write
and run Python code that will move motors and interact with sensors. Be hands-on. The book takes a very practical approach to building a robot from scratch. Be accessible. No special robotics, soldering, or electronics knowledge is required to create the projects in the book. Any Python developer can get started building these robots.
x
PREFACE
xi
Offer many projects. There are nine different projects covered in the book, and
after the initial getting-started chapter, each chapter ends with a newly completed project. With these guiding principles, the structure and content of the book took form. I hope you enjoy reading and running the projects as much as I did creating them.
acknowledgments I’d like to thank Karen Miller, my editor at Manning. This has been my first book with Manning, and you have been incredibly patient and supportive throughout the process. Thank you for all the support and valuable feedback! I’d also like to extend my thanks to the technical editor, Alexander Ryker, for the excellent feedback and testing that he performed on the code in the book. A special thanks to the teams that worked on the promotion and production of the book. You helped me dig deep to understand why I am so passionate about this book and to share that passion with my readers. I’d also like to thank the reviewers who gave such detailed and excellent feedback. To Alain Couniot, Alena Coons, Alex Lucas, Amitabh Cheekoth, Ben McNamara, Chad Yantorno, Cosimo Attanasi, Darrin Bishop, Erico Lendzian, Fernando Bernardino, James Black, James Matlock, Jeremy Chen, Jesús Juárez, Jon Choate, Jonathan Reeves, Julien Pohie, Keith Kim, Marc Taylor, Marcus Geselle, Martin Dehnert, Mohana Krishna BG, Patrice Maldague, Patrick Regan, and Richard Tobias, your comments were varied and helped me see the book from another angle. The changes and improvements we made wouldn’t have been possible without your valuable observations.
xii
about this book Build Your Own Robot is a DIY guide for bringing your first Python-based robots to life. Starting with the basics, you’ll teach your new friend how to spin, move around, and find its way. You’ll then quickly progress to controlling your robot remotely using your phone, computer, or joystick. You’ll even set up a camera to broadcast what it sees right to your computer screen. Clever computer vision tricks will get your robot tracking faces, looking for QR codes, and maybe even fetching some snacks.
Who should read this book? This book is geared toward software developers, and the reader should be familiar with Python. No prior knowledge or experience in robotics or electrical engineering is required. All the hardware assembly in the book can be performed with simple tools such as a screwdriver. No special tools or skills such as soldering are required for any of the wiring or assembly of the robots. This book is very well suited for Python developers Robot enthusiasts University students
How this book is organized: A roadmap The book has 11 chapters. Both beginner and experienced Python developers can learn from the software techniques used in the book to bring the robotics projects to life: Chapter 1 explains why robots are so amazing and why they have so much
potential. It also discusses the building blocks of the robots and the approach that will be taken to building the robots in the book. xiii
xiv
ABOUT THIS BOOK
Chapter 2 covers the initial steps to setting up a robot and getting started with
robotic projects. Creating software to control the DC motors and change Neopixel colors based on touch sensors will also be covered. Chapter 3 explores the topic of making your robot move around. You will learn how to control the DC motors to make the robot move forward and backward, as well as turn left and right. All these different movement functions will be put into a library so that you can reuse the code in later chapters. Chapter 4 covers the basics of creating an interactive custom shell in Python so that you can create a robot shell. The shell will support commands to perform different robot movements and have a command history and the ability to execute custom shell scripts to make the robot perform a sequence of movements. Chapter 5 discusses the topic of creating software to control robots remotely. The SSH and HTTP network protocols will each be used as popular options for remote control. Chapter 6 discusses how to create robot web apps that can be used to control the robot with a phone or computer web browser. Topics such as measuring web application performance using web browser tools will also be covered. Chapter 7 covers the topic of controlling robots with joysticks. Different approaches to reading and responding to joystick events in Python will be examined. Then, an application to respond to joystick events with different robot movements over the network will be created. Chapter 8 discusses how to control a set of servo motors to perform movements in a pan and tilt directions with a keyboard. A camera mounted to the robot servo motors can then be controlled to display a live video stream and take snapshots. Chapter 9 covers the topic of building a robot that moves the camera in the direction of a detected face so that the camera will follow it. Machine learning will be used to perform face detection and move the camera based on the location of the detected face in the captured video frame. Chapter 10 sets out to build a robot that can move around in search of a matching QR code in its environment. Techniques for generating and detecting QR codes in Python are covered, as well as how to build an application that will drive the robot around until it finds a matching QR code. Chapter 11 discusses how to build a snack-pushing robot that reads a list of snacks from a CSV file. A desired snack can then be selected from a web application to make the robot take action and drive to the selected snack and push it.
About the code This book contains many examples of source code, both in numbered listings and in line with normal text. In both cases, source code is formatted in a fixed-width font like this to separate it from ordinary text. You can get executable code snippets from the liveBook (online) version of this book at https://livebook.manning.com/book/build-your-own-robot. The complete
ABOUT THIS BOOK
xv
code for the examples in the book is available for download from the Manning website at www.manning.com and from GitHub at https://github.com/marwano/robo.
liveBook discussion forum Purchase of Build Your Own Robot includes free access to liveBook, Manning’s online reading platform. Using liveBook’s exclusive discussion features, you can attach comments to the book globally or to specific sections or paragraphs. It’s a snap to make notes for yourself, ask and answer technical questions, and receive help from the author and other users. To access the forum, go to https://livebook.manning .com/book/build-your-own-robot/discussion. You can also learn more about Manning’s forums and the rules of conduct at https://livebook.manning.com/discussion. Manning’s commitment to our readers is to provide a venue where a meaningful dialogue between individual readers and between readers and the author can take place. It is not a commitment to any specific amount of participation on the part of the author, whose contribution to the forum remains voluntary (and unpaid). We suggest you try asking the author some challenging questions lest their interest stray! The forum and the archives of previous discussions will be accessible from the publisher’s website for as long as the book is in print.
Software/Hardware requirements The hardware purchasing guide in appendix A covers the hardware requirements for the book projects. It shows which hardware is needed for different chapters. It also has some recommendations for optional purchases that can help improve robot projects. Appendix B provides detailed instructions for the installation and configuration of the Raspberry Pi and the related software requirements. For details on assembling and configuring the robot hardware, check the robot assembly guide found in appendix C. Finally, appendix D provides a mechanism to mock the robotic hardware and run all the code in the book on any laptop or desktop computer.
about the author MARWAN ALSABBAGH is a seasoned software developer. He studied mathematics and computer science at McGill University and is passionate about teaching and learning by building projects using Python, with a focus on microcontrollers and robotics.
ABOUT THE
TECHNICAL EDITOR
ALEX RYKER is a consulting systems engineer working in the industrial automation sector. He majored in computer science at Purdue University and has co-authored research papers in the fields of computer security and robotics.
xvi
about the cover illustration The figure on the cover of Build Your Own Robot, titled “L’Etalagiste,” is taken from a book by Louis Curmer, published in 1841. Each illustration is finely drawn and colored by hand. In those days, it was easy to identify where people lived and what their trade or station in life was just by their dress. Manning celebrates the inventiveness and initiative of the computer business with book covers based on the rich diversity of regional culture centuries ago, brought back to life by pictures from collections such as this one.
xvii
xviii
ABOUT THE COVER ILLUSTRATION
What is a robot?
This chapter covers What robots are made of Why robots have so much potential Hardware and software components used by
robots
Recently, the field of robotics has grown tremendously, with robots for consumer usage being increasingly replaced by those for industrial application. The hardware and software behind these robots have also become more accessible, and for this reason, these are exciting times to learn about robotics. This book employs the power of the Python programming language to bring a wide variety of robotics projects to life using software and hardware that embrace the open source philosophy. By the end of the book, you will learn how to build nine different robotics projects.
1.1
Why robots are amazing Computers have changed the lives of every human on this planet in ways their creators could not have even imagined decades ago. Robot technology gives those
1
2
CHAPTER 1
What is a robot?
computers the arms and wheels to move around and achieve things beyond our imagination. In many ways, robots are the future. This book allows you to build robots from the ground up and see them come to life in the real world. The code you write will make your computer drive around and knock over items of your choosing. Figure 1.1 provides a visual illustration of different ways in which we can use the power of robots. Robots can do many things:
Wheels that move
Cameras that see
Finding QR codes
Controlling robots
Robots move. They have wheels and
are not afraid to use them. This mobility gives rise to having them Remote command perform all sorts of tasks, from transporting packages in a warehouse to transporting people in selfdriving cars. Robots can see. With a camera on board and powerful computer vision software, robots can see the Figure 1.1 Power of robots: robots use world around them. They can see different hardware to move and see the world our faces, detect them, and react to around them. them by moving their camera in our direction using motors. Robots can find. Using QR code stickers on objects in the real world, we can send our robot off to find and interact with objects of our choosing. Robots use their cameras and QR detection software to find what they are looking for and perform the task at hand once they have arrived at their destination. Robots can be controlled. Human-operated robots let us perform all kinds of jobs that were not possible before (e.g., controlling robots in areas too hazardous for humans to enter or performing medical procedures too delicate for human hands). In this book, we will use keyboards, mice, and joystick controllers to control robots from computer screens and mobile phones. Each device has its benefits and tradeoffs, which will be explored in each implementation. Robots can be commanded remotely. One of the most powerful computer innovations of our times is the TCP/IP internet communication protocols. Using HTTP and SSH, which are built on top of TCP, we will implement different ways of remotely communicating with and controlling our robots. Whether the human operator is in the same room or miles away, these robots will be able to be controlled.
1.2 Our approach to making robots
1.2
3
Our approach to making robots This book takes a very hands-on approach to learning how to build robots and write software to control and interact with them in Python. By the end of the next chapter, you will assemble and connect enough components of the robot to write and run your first Python script. This script will read the state of the onboard touch sensor as input and turn on the DC motor when it detects a touch event. Each remaining chapter ends with a fully functional project that is either directly interacting with the robot or is a stepping stone to adding more functionality to other robots later in the book. Each of these project-based chapters will introduce the project at hand and then guide the reader step by step as the solution gets constructed.
1.2.1
Learning from failures The most direct approach will often fail because of hardware constraints in processing power or inherent limitations in a certain technology. These situations will be used as learning opportunities to see how to overcome these constraints by using more sophisticated approaches or by optimizing the implementation to gain major performance boosts to work under constrained hardware requirements. The reader will be brought along on the ride of diagnosing, precise measuring, and benchmarking these problems and their associated solutions. The reader will be able to use these skills to predict, diagnose, and debug similar problems in their own projects. Many of these performance problems and solutions are not limited to working on robots and apply to many different computer vision, networking, and computation projects.
1.2.2
What will you gain? By reading this book, you will be exposed to a wide variety of hardware and software challenges. Many of the Python libraries in this book are widely used and are suitable for projects involving robots and beyond. Many problem-solving techniques for dealing with hardware and software problems are also covered in the book, which will be beneficial to the reader. The field of robotics is a very broad field with a wide variety of applications. In terms of the software and hardware covered in this book, a specific set of hardware and software will be used.
1.2.3
Prototyping Using the hardware and software covered in this book, there is a wide variety of prototyping projects that can be completed. Because of the inexpensive but powerful hardware in use, many ideas can be tested by building a prototype to test drive the design or approach before committing to more involved or expensive production hardware.
1.2.4
Teaching The projects in the book can be used to teach students in a classroom setting or even for self-study to gain real-life experience with building robots. The underlying
4
CHAPTER 1
What is a robot?
technology of robots is the same, whether you create a small robot or a larger one for industrial use. By building these robots, you will also gain knowledge related to chassis design, motor and computer power needs, battery power capacity, weight, and portability. The lessons learned on a small scale are still very applicable to larger or production robots.
1.2.5
Production ready As for the software, much of the software used in the book is directly suitable for largescale production. Software such as Linux, Python, and the Tornado web framework are used in many mission-critical applications. As for the hardware, the Raspberry Pi is used in many end-user products, and the Raspberry Pi Compute Module is heavily used for industrial applications.
1.2.6
Limitations There are inherent hardware limitations in the output and power capacity of the motors used in this book, which will directly limit the types of projects that can be executed with this hardware. The computing power of the Raspberry Pi is also inherently more limited, as it is designed to be small and lightweight with low power consumption.
1.3
What are robots made of? Robots frequently have processors, memory, and storage like any laptop or desktop computer. But what sets them apart are their motors and sensors, which let them do things no regular computer could. Add some powerful software to the mix, and they will be able to perform all sorts of feats.
1.3.1
The robot building blocks It is valuable to build a mental model of the hardware and software used in this book. It will help you understand which part of the software and hardware stack we are operating in. Linux and Python are an ecosystem of incredibly powerful software modules and libraries that are well tested, versatile, and well documented. We will take advantage of this and combine many different modules to achieve the functionality we need.
1.3.2
Servos and DC motors on a Raspberry Pi DC motors turn the wheels in robots and help them drive around. Whether they drive in all different directions or along a fixed path or track, it is DC motors that make it possible. Servos are more sophisticated motors with built-in sensors that allow precise movements. They can be controlled to turn to specific angles. Robotic arms are often built from several servo motors. The projects in the book will cover heavily both servo and DC motors and will control them from Python scripts to perform a wide variety of tasks. The robots in the book will have a small but powerful single-board computer (SBC), called the Raspberry Pi, at the heart of their operation.
1.3
1.3.3
What are robots made of?
5
Hardware stack Figure 1.2 shows different hardware components that will be used for different projects in this book.
Human interface device Joystick Neopixel
DC motor
Keyboard
Mouse
Servo
CRICKIT
Camera Ethernet Wi-Fi Bluetooth USB Raspberry Pi
Figure 1.2 Hardware stack: the Raspberry Pi is the main computer, and the CRICKIT handles the motors.
Each hardware component is described as follows: Raspberry Pi—An SBC that has a CPU, RAM, and several different input/output
interfaces. CRICKIT—The Adafruit CRICKIT HAT for Raspberry Pi is an add-on board
that attaches to the general-purpose input/output (GPIO) connector of the Pi. It powers and controls the servo and DC motors. Neopixel—The CRICKIT HAT comes with an RGB LED. Its color and brightness can be changed in the software. DC motor—Multiple DC motors can be connected to the CRICKIT HAT. They will provide power to the left and right wheels to drive the robot. Servo—Multiple servo motors can be connected to the CRICKIT HAT. They can be used for the camera pan and tilt of the servo motors. Camera—The Raspberry Pi Camera Module is created by the Raspberry Pi Foundation and is used for computer vision. Ethernet—The gigabit Ethernet port is built into the Pi board and provides highspeed, low-latency reliable network communication. Wi-Fi—Provides dual-band 2.4 GHz and 5 GHz wireless LAN. Bluetooth—Bluetooth 5.0, BLE USB—The keyboard, mouse, and joysticks can be connected directly using USB.
Different projects will have different sets of required hardware components. Each chapter will present the hardware components that will be used for a particular project. The hardware-purchasing guide in appendix A provides good advice on the specific models of products needed for the projects, as well as details on online resellers.
6
1.3.4
CHAPTER 1
What is a robot?
Python and Linux The robots will be running their software on top of the Linux operating system. Linux is a feature-rich and versatile operating system that powers robots and supercomputers alike. This opens the door to a wide variety of mature and well-tested software and features that will be used throughout the book—everything from live video processing from the camera feed to using the Bluetooth protocol to wirelessly control the robot’s movements using highly sensitive analog joystick controllers. Python is a very expressive language with a wide selection of mature and powerful software libraries. We will use these libraries to incorporate rich functionality into the robot-like computer vision and the ability to detect and decode QR codes so that the robot can search for and find specific QR-tagged objects in its surroundings. The libraries for creating and consuming web applications will also be used so that the robot can be controlled over a local or remote network.
1.3.5
Software stack Figure 1.3 shows different pieces of software that will be used throughout the projects in the book. The software components of a robot are as follows: Linux—The Raspberry Pi OS Linux distribution will be
Application Libraries Python
used as the operating system. Python—The Python interpreter will run as an executLinux able on Linux and execute the robot Python Hardware applications. Libraries—These are a variety of Python libraries that Figure 1.3 Software will be used and incorporated into the robot projects, stack: Linux manages all running within the Python interpreter. The Torthe hardware and runs nado web framework will be used to build web applicathe Python interpreter. tions to control the robot. The OpenCV computer vision library will be used for face detection and QR code decoding. The Adafruit CRICKIT library will be used to control servo and DC motors. Application—The code driving the robot projects in this book will be operating at this level.
Summary With a camera on board and powerful computer vision software, robots can see
the world around them. By scanning QR code stickers on objects in the real world, robots can find and
interact with objects in their environment. Human-operated robots let us perform all kinds of previously impossible jobs,
whether these imply controlling robots in areas too hazardous for humans to enter or performing medical procedures too delicate for human hands.
Summary
7
Using internet protocols such as HTTP and SSH, we will implement different
ways of remotely communicating with and controlling our robots. Many different types of prototyping projects can be executed using the hard-
ware and software covered in this book. Many of the Python libraries in this book are widely used and can be employed
for projects involving robots and beyond. Robots frequently have processors, memory, and storage like any laptop or desktop computer. Robots also often run Linux, a feature-rich and versatile operating system that powers robots and supercomputers alike. DC motors are what turn the wheels in robots and help them drive around.
Getting started
This chapter covers Assembling and configuring the core hardware
and software of the robot Controlling the Neopixel color and brightness Reading sensor data from the four onboard touch
sensors Controlling DC motors with Python Creating your first Python robotics program that
interacts with sensors and motors
In this chapter, you will learn how to connect and configure the main hardware and software components used for the robots in this book. Once the hardware and software are set up, we’ll get straight into interacting with the hardware using Python by reading sensor data from the onboard touch sensors. Then, you will learn how to control the Neopixel lights and a DC motor. Finally, all these different hardware components and Python scripts will come together to create a robotics program that controls the Neopixel and DC motors based on touch sensor input.
8
2.1
2.1
9
Introducing our robotic hardware
Introducing our robotic hardware Figure 2.1 shows the hardware stack discussed in the previous chapter, with the specific components used in this chapter highlighted in the boxes with darker text. The components with grayed-out text will be used in later chapters.
Human interface device Joystick Neopixel
DC motor
CRICKIT
Keyboard
Mouse
Servo Camera Ethernet Wi-Fi Bluetooth USB Raspberry Pi
Figure 2.1 Hardware stack: the Raspberry Pi will handle network communication using Ethernet and Wi-Fi.
The Linux operating system will be installed on the Raspberry Pi. The Ethernet and Wi-Fi hardware components will be used to connect the machine to the network and allow other computers on the network to connect to it. The CRICKIT HAT will then be connected to the Raspberry Pi and used to control the Neopixel and attached motor. Make sure to check the hardware purchasing guide found in appendix A before buying the hardware needed in this chapter. The appendix shows which hardware is needed for the different chapters and also has some recommendations for optional purchases that can improve robot projects. Appendix B provides detailed instructions for the installation and configuration of the Raspberry Pi and Adafruit CRICKIT HAT. It is also worth noting that appendix D provides a mechanism to mock the robotic hardware and run any code in the book on any laptop or desktop computer.
2.1.1
Raspberry Pi The Raspberry Pi is a small single-board computer created by the Raspberry Pi Foundation (https://raspberrypi.org). The Raspberry Pi 4 with 2 GB or more of RAM is the recommended model to use for the projects. Figure 2.2 shows a photo of the Raspberry Pi 4 for reference. The attributes of these computers that make them an ideal choice for robotics projects are the following: Their small size and lightweight structure are important for mobile robots. Running Linux and Python opens the door to a wide array of powerful software
to build robot projects on. Versatile robot chassis kits compatible with the Raspberry Pi allow different con-
figurations of board, motor, and battery. Powerful CPU and memory make intensive applications such as real-time computer vision and machine learning possible.
10
CHAPTER 2
Getting started
Good camera support allows the robots to see their environment. They have built-in and flexible connectivity options such as Ethernet, Wi-Fi,
Bluetooth, and USB. A general-purpose input/output (GPIO) connector provides a powerful mechanism to add hardware features to the board utilized by the Adafruit CRICKIT.
GPIO Ethernet
2x USB 3.0
2x USB 2.0
Power in
Figure 2.2
2.1.2
Camera connector
Raspberry Pi: the main hardware interfaces on the board are labeled.
Adafruit CRICKIT HAT The Adafruit CRICKIT HAT is a hardware add-on for the Raspberry Pi created by Adafruit Industries (https://adafruit.com; figure 2.3). The CRICKIT HAT connects to the GPIO connector on the Raspberry Pi and provides the following features used by the projects in the book:
DC motor
Servo
Up to two bi-directional DC
motors can be connected, powered, and controlled. Up to four servo motors can be connected, powered, and controlled. Four capacitive touch input sensors are built into the board.
Neopixel
Figure 2.3 Adafruit CRICKIT HAT: the DC motors and servo motors are connected to this board.
11
2.3 Changing Neopixel colors A Neopixel RGB LED is built into the board.
Python support is provided by the Adafruit Python library to control and inter-
act with the motors, capacitive touch, and Neopixels.
2.2
Configuring the software for our robots Figure 2.4 shows the software stack presented in the previous chapter. Details of the specific software used in this chapter are described in the following text.
Application
blink, touch
Libraries
adafruit_crickit library
Python
Python time module
Linux
I2C device interface
Hardware
Neopixel LED, touch input sensors
Figure 2.4 Software stack: this chapter will cover the installation and configuration of Linux and Python.
Once Linux is installed, Python will be configured to have a dedicated virtual environment where Python libraries can be installed. The Adafruit CRICKIT library will be installed, which will then be used to run the Python code to interact with the CRICKIT hardware components such as the Neopixel LED and the touch input sensors. The blink and touch applications will then be created using Python and the Adafruit libraries to communicate with the CRICKIT board using the I2C device interface in Linux. The Python time module will be used to control the time duration of different actions. Before continuing with the chapter, make sure to follow the installation and configuration instructions in appendix B for the Raspberry Pi and the Adafruit CRICKIT HAT.
2.3
Changing Neopixel colors The CRICKIT library offers several different ways to interact with the Neopixel LED. We can explore these options in a REPL (read–evaluate–print loop) session. Check appendix B for help activating the Python virtual environment and opening a REPL session. The Neopixel can be quite bright, so we will lower the brightness to 1% and then set the color to blue: >>> from adafruit_crickit import crickit >>> crickit.onboard_pixel.brightness = 0.01 >>> crickit.onboard_pixel.fill(0x0000FF)
So far, we have set the color using the RGB hexadecimal color code. It would be nice if we could set colors using human-readable color names. This functionality isn’t
12
CHAPTER 2
Getting started
directly available through the CRICKIT library, but we can create a simple dictionary to store and look up common color names: >>> RGB = dict(red=0xFF0000, green=0x00FF00, blue=0x0000FF) >>> crickit.onboard_pixel.fill(RGB['red'])
We can now create a simple script to continually loop through each color name and set the color. This code will create a multicolor blinking effect with the LED. During each loop, the script will print out the color name, set the color, and pause for 0.1 seconds before setting the next color. Save the following script in a file called blink.py on the Pi. Listing 2.1
blink.py: Creating a multicolor blinking effect with the LED
#!/usr/bin/env python3 import time from adafruit_crickit import crickit RGB = dict(red=0xFF0000, green=0x00FF00, blue=0x0000FF) crickit.onboard_pixel.brightness = 0.01 while True: for name in RGB: print(name) crickit.onboard_pixel.fill(RGB[name]) time.sleep(0.1)
The file can be given execute permission by running $ chmod a+x blink.py
Then run the Python script: $ ./blink.py
The reason the script can be executed directly is that the first line is using a Unix feature called shebang, which tells Linux that the script should be executed through the Python interpreter python3. Make sure to activate the Python virtual environment before running the script, as shown in appendix B. We can exit the script by pressing Ctrl+C, which will force the script to exit. When saving the script on the Pi, place it in the /home/robo/bin/ directory, which can also be accessed as ~/bin. This is a standard location on Linux systems to place user scripts such as these, and it will be the convention followed in the book. The blink.py file and all the code for the projects in this book can be found on GitHub (https://github.com/marwano/robo).
Going deeper: The I2C communication protocol The CRICKIT HAT has its own microcontroller on the board and uses the I2C communication protocol to enable communication between the Raspberry Pi and its microcontroller. This is all taken care of by the Python Adafruit CRICKIT library. Being very
2.4
Checking the touch sensor state
13
powerful and flexible, I2C protocol is a popular choice for communication between integrated chips. The SparkFun website has a great guide (https://learn.spark fun.com/tutorials/i2c) on I2C. It can be interesting and useful to learn what is going on under the hood with these low-level hardware protocols. The Adafruit site has a good hands-on guide (http://mng.bz/g7mV) to communicating with I2C devices in Python. We can use this guide to do some basic interaction with I2C on the Pi with the CRICKIT HAT. Let’s first open a REPL and import the board module: >>> import board
We can now create an I2C object to scan for the CRICKIT HAT: >>> i2c = board.I2C()
We can now scan for I2C devices and save the result in devices. We can see from the results that one device was found: >>> devices = i2c.scan() >>> devices [73]
From appendix B, we know that the I2C address for the CRICKIT HAT is expected to be 0x49. We can confirm the device we found is the CRICKIT HAT by calculating its hexadecimal with the following line: >>> hex(devices[0]) '0x49'
The I2C protocol is a powerful protocol that can support up to 1,008 peripheral devices connected on just two wires.
2.4
Checking the touch sensor state There are four capacitive touch input sensors on the CRICKIT. Figure 2.5 shows their close-up view. From Python, each sensor can be checked individually to see whether it is currently detecting a touch event. Without touching the touch sensor, run the following code in a REPL session: >>> from adafruit_crickit import crickit >>> crickit.touch_1.value False
Now run the last line again while touching the first touch sensor: >>> crickit.touch_1.value True
When the value attribute is accessed, the CRICKIT library checks the touch sensor state and returns a Boolean value of either True or False depending on the sensor data.
14
CHAPTER 2
Getting started
Figure 2.5 Capacitive touch sensors: these sensors can detect touch events.
2.5
Controlling DC motors Connect the two wires of a DC motor into the DC motor connector port 1. Figure 2.6 shows the location of these motor connections on the CRICKIT. The two wires can be connected either way into the CRICKIT motor port; it won’t cause any problems. Make sure to use the M/M extension jumper wires mentioned in appendix A, as this will ensure the male and female ends match. Once connected, run the following lines in a REPL session: >>> from adafruit_crickit import crickit >>> crickit.dc_motor_1.throttle = 1
The DC motor will now run at full speed. To stop the motor running, use >>> crickit.dc_motor_1.throttle = 0
Figure 2.6 DC motor connections: the connection points for DC motors are screwed in place.
2.6
2.6
Controlling motors with the touch sensor
15
Controlling motors with the touch sensor We can take what we have learned so far and combine these different parts of the CRICKIT library to make an application that continually checks the touch sensor and starts or stops the motor based on whether the sensor is being touched. We will also change the LED color whenever the motor is started or stopped. Let’s start constructing this application piece by piece. First, we’ll import the CRICKIT library to control the motors and the time library to pause between checking for touch events: import time from adafruit_crickit import crickit
Next, we’ll define RGB so that we can set colors by name and save how long we wait between checking touch events in a setting called POLL_DELAY. The poll delay value is set at 0.1 seconds, which is fast enough to make the experience of touching the sensor and starting the motor responsive: RGB = dict(red=0xFF0000, green=0x00FF00, blue=0x0000FF) POLL_DELAY = 0.1
Before starting the main loop of the program, we set the brightness of the LED: crickit.onboard_pixel.brightness = 0.01
The remainder of the program runs in this infinite loop: while True:
In the first line of the loop, we check whether the sensor is being touched and set the throttle variable accordingly. In Python, this syntax is called a conditional expression: throttle = 1 if crickit.touch_1.value else 0
We take the same approach to set the LED to red when the motor is on and blue when it is off using the color variable: color = RGB['red'] if crickit.touch_1.value else RGB['blue']
After calculating the throttle and color values, we apply them to the motor and LED: crickit.onboard_pixel.fill(color) crickit.dc_motor_1.throttle = throttle
Finally, we sleep for POLL_DELAY seconds before starting the next loop iteration: time.sleep(POLL_DELAY)
The full application can be saved as touch.py on the Pi and then executed.
16
CHAPTER 2
Listing 2.2
Getting started
touch.py: Starting the motor when the touch sensor is pressed
#!/usr/bin/env python3 import time from adafruit_crickit import crickit RGB = dict(red=0xFF0000, green=0x00FF00, blue=0x0000FF) POLL_DELAY = 0.1 crickit.onboard_pixel.brightness = 0.01 while True: throttle = 1 if crickit.touch_1.value else 0 color = RGB['red'] if crickit.touch_1.value else RGB['blue'] crickit.onboard_pixel.fill(color) crickit.dc_motor_1.throttle = throttle time.sleep(POLL_DELAY)
When you run the script, you will see that the motor is initially not moving, and the LED color will be blue. If you press the touch sensor, the LED color will change to red, and the motor will start moving at full speed. If you stop touching the sensor, the LED will return to the initial blue color, and the motor will come to a full stop. Figure 2.7 maps the touch sensor state to the color of the LED and the motor running state.
True
Red
On
False
Blue
Off
Figure 2.7 Touch state diagram: the LED and motor state changes in reaction to touch events.
Summary The Raspberry Pi is a single-board computer created by the Raspberry Pi Foun
dation. The Adafruit CRICKIT HAT is a hardware add-on for the Raspberry Pi created by Adafruit Industries. The CRICKIT HAT, once connected to the Raspberry Pi, can be used to control the Neopixel and attached motors. The Adafruit Python CRICKIT library can be used to run Python code that interacts with the CRICKIT hardware components. The Raspberry Pi Imager is software that can be used to prepare the installation media (microSD card/USB flash drive) with the Raspberry Pi OS image. The CRICKIT HAT is connected to the Raspberry Pi using the GPIO connector. Neopixel colors can be changed in Python using the RGB hexadecimal color codes. When checking the touch sensor state, the CRICKIT library returns a Boolean value of either True or False, depending on the touch sensor state. DC motors can be turned on and off by setting the throttle attribute to 1 or 0. A connected motor can be turned on and off based on touch events using a loop that continually polls for touch events and sets the throttle for the motor accordingly.
Driving the robot
This chapter covers Controlling DC motors to make robots move
forward and backward Implementing software-configured motor power
adjustments Turning the robot left and right Spinning the robot in place Refactoring the code using the functools library
This chapter will teach you how to move the robot in different directions using the Python code to control the power given to DC motors. The left and right wheels of the robot each have a dedicated motor attached to them. Controlling the motors makes a whole array of movements possible. Python functions will be generated for each of the main movement operations to create an easy-to-use and readable set of methods to control the robot’s movements. Once all these functions have been implemented, a number of refactoring techniques will be applied to simplify and consolidate the code base.
17
18
3.1
CHAPTER 3
Driving the robot
What’s a robot chassis kit? Robot chassis kits are a great way to build mobile robots. In the previous chapter, we saw how the Raspberry Pi provides computing power for the robot and how the CRICKIT HAT add-on controls connected motors. The chassis kit provides the body, motors, and wheels to get your robot moving around. There are many different robot chassis kits that can be used with the Raspberry Pi. The one recommended in this book is an inexpensive and flexible option that lets you build many different robot configurations. The kit comes with the following main parts: Two DC motors Two wheels One caster ball that acts as a third wheel Three aluminum frames and mounting hardware to create a three-layer robot
Figure 3.1 shows the main parts that come with the kit. Having three layers as opposed to a twolayer arrangement provides the expanded space and flexibility to install the Raspberry Pi and power hardware on different layers. The DC motors are kept on the bottom layer. These layers in the robot chassis can be seen in the images found in the robot assembly guide that is part of appendix C. Check the hardware-purchasing guide in appendix A for more details on the recommended chassis kit.
Figure 3.1 Chassis kit: the kit comes with three aluminum frames to support three-layer robots.
3.2
Hardware stack Figure 3.2 shows the hardware stack discussed, and the specific components used in this chapter are highlighted. As the book progresses, more hardware components will be incorporated into the robot projects.
Human interface device Joystick Neopixel
DC motor
CRICKIT
Keyboard
Mouse
Servo Camera Ethernet Wi-Fi Bluetooth USB Raspberry Pi
Figure 3.2 Hardware stack: the robot will move around using two DC motors.
3.4
Writing a move forward function
19
As mentioned in the previous section, two DC motors will be used in this chapter. One will be attached to the left wheel and the other to the right wheel. The center wheel will use a caster ball that can turn smoothly in any direction and has no motor attached. The DC motors will be connected to the CRICKIT HAT, which will power and control them. Ethernet can be used to connect to the robot, but a Wi-Fi connection provides the ability for the robot to move around untethered. For details on assembling and configuring the robot hardware, check the robot assembly guide in appendix C. It shows how to assemble the robot used in this and other chapters.
3.3
Software stack Details of the specific software used in this chapter are illustrated in figure 3.3 and described in the text that follows. The application layer makes use of the libraries and the Python interpreter below it. The Python interpreter runs on Linux, which in turn runs on the hardware.
Application
motor.py
Libraries
adafruit_crickit library
Python
Python time module
Linux
Environmental variables
Hardware
DC motors, CRICKIT board
Figure 3.3 Software stack: this chapter covers how to control DC motors with Python.
Building on the knowledge from chapter 2, we will continue using the Python Adafruit CRICKIT library to interact with DC motors. In this chapter, we will control multiple DC motors using the same script. We will also learn how to control the motor direction and speed. On the Linux level, we will use environment variables such as ROBO_DC_ADJUST_R to pass configuration values to our Python scripts to set motor power adjustments. In this way, we don’t have to hard-code configuration values directly into our Python code. The Python time module will be used to control the duration of the motor running during different movement operations. The time module is part of the Python standard library and provides a standard mechanism to pause script execution through the sleep function. Finally, we will bring all these pieces together to create the motor.py script and library at the end of the chapter.
3.4
Writing a move forward function In this section, we will learn how to create a Python function that will make the robot move forward when called. We do this by turning on both the left and right DC motors at the same time, letting them run for a specific time, and then stopping them. This will make the robot move forward and come to a stop.
20
CHAPTER 3
Driving the robot
An important safety aspect when dealing with robots is having a mechanism to perform an emergency stop. The CRICKIT HAT has a hardware switch to turn the board on and off. We can use the switch as our emergency stop, as it will cut power to all connected motors. It has the added benefit that we can turn the board right back on and start our applications again without having to reboot the Raspberry Pi. First, we’ll import the CRICKIT library to control the motors and the time library to control how long we move forward: from adafruit_crickit import crickit import time
Next, we’ll define MOTOR_R and MOTOR_L, which will map to the right and left motors. When wiring the robot, make sure to connect the right DC motor to motor connection 1 and the left DC motor to motor connection 2. All the code in the book will follow this convention: MOTOR_R = crickit.dc_motor_1 MOTOR_L = crickit.dc_motor_2
Then, we define a helper function called set_throttle, which accepts two arguments and sets the throttle for the specified motor to the specified value: def set_throttle(motor, value): motor.throttle = value
We can now define the forward function itself, which will move the robot forward. When called, it first sets both motors to run at the 90% speed in the forward direction by calling set_throttle on both motors. Then, by calling sleep, it waits for 0.2 seconds. Finally, calling set_throttle again on both motors ends the movement. In this way, calling the forward function will move the robot forward for 0.2 seconds and then cause it to come to a full stop: def forward(): set_throttle(MOTOR_R, set_throttle(MOTOR_L, time.sleep(0.2) set_throttle(MOTOR_R, set_throttle(MOTOR_L,
0.9) 0.9) 0) 0)
The full script can be saved as forward.py on the Pi and then executed. Listing 3.1
forward.py: Making the motors move forward with a function
#!/usr/bin/env python3 from adafruit_crickit import crickit import time MOTOR_R = crickit.dc_motor_1 MOTOR_L = crickit.dc_motor_2
3.5
Using environment variables for configuration
21
def set_throttle(motor, value): motor.throttle = value def forward(): set_throttle(MOTOR_R, set_throttle(MOTOR_L, time.sleep(0.2) set_throttle(MOTOR_R, set_throttle(MOTOR_L,
0.9) 0.9) 0) 0)
forward()
When running the script, both motors should move in the forward direction, making the whole robot move forward. If one of the wheels is moving in the backward direction instead of forward, just switch the connecting wires for that DC motor. The DC motor wires can be connected either way, and flipping the connected wires will also flip the direction of a positive throttle. The book follows the convention that a positive throttle results in a forward movement and a negative throttle results in a backward movement. If the wheel direction has not yet been confirmed, be mindful not to put your robot on the edge of a table, as it might drive in the wrong direction and fall off the table. The motor speed was set at 90% strength instead of a full 100% strength. This is done for power safety reasons. Using certain USB power banks to power the CRICKIT HAT and rapidly switching DC motor directions will cause power disruptions and disconnection to the I2C connection between the Raspberry Pi and CRICKIT HAT. The 90% strength provides a high level of throttle and a good level of safety to protect against these problems. You could use even higher values, but the mentioned values have been tested and are reliable in practice. WARNING
3.5
Using environment variables for configuration Frequently, some configuration values, specific to a particular machine or hardware device, will need to be set and read by a Python application. Some examples are security credentials or configurable settings that should not have values hard-coded directly into your Python scripts. In our case, our robot needs a power configuration setting for each of the two DC motors. In the physical world setting, the same throttle on two motors often won’t make them move at exactly the same speed. This is due to slight variations in the physical motors. Because one motor will often spin a little faster than the other, it will make the robot veer a little to the left or right instead of moving in a perfectly straight line. The solution is to tweak the throttle settings between the two motors to get them spinning at similar speeds. Then the robot will drive more on a straight path when moving forward. We will create two configuration values to adjust the power of each motor. This is a pragmatic and simple solution that will meet the needs of the projects in this book. A more advanced solution would require us to add hardware sensors and logic in our software to constantly adjust the power on the two motors by taking sensor data into account to keep the robot driving straight.
22
CHAPTER 3
Driving the robot
To solve this problem, we implement a common technique using environment variables in Linux to set our configuration values and then read and use these values in Python. The solution should meet the following requirements: Configuration values should be read in Python from a specific set of named
environment variables. Configuration values should be optional, and if environment variables are not set, they should fall back to specific default values. All environment variables are string values. Type casting should be performed to set them to an appropriate data type, such as floating-point values. Environment variables can be set and viewed in a terminal session. This can be a local terminal session or a remote session over SSH. The default terminal or shell software on the Raspberry Pi OS is called Bash. For more details and help with terminal use and software, see the Raspberry Pi Documentation (https://raspberrypi.com/docu mentation/usage/terminal). First, we will define the naming of the environment variables and how they will be set. It is often a good idea to let all your environment variables start with the same prefix. This way, when listing all the existing environment variables, it will be easy to find the ones that are ours. We will use the prefix ROBO_ for all our variables. Run the command $ env. Execute this command to set a new environment variable that will adjust the amount of power given to the right DC motor. The value of 0.8 will make the throttle lower for the right DC motor and 80% of the normal throttle to slow down the right motor. This could be an adjustment made when you find your right motor moving faster than the left one and want to slow it down so that the two motors have similar speeds: $ export ROBO_DC_ADJUST_R="0.8"
When executing the env command again, you should see our new variable in the output. We can take the output of this command and use the Bash | feature to pipe the output into another command that will filter the output. The grep command filters the output and only shows lines that have the ROBO_ text in them. We can run the following command to filter the output of the env command and only list our variables: $ env | grep ROBO_
These values are only available in our current Bash session. If you open a new session or reboot the machine, these values will be lost. To make the environment variable permanent, it should be placed in your .bashrc file. Edit this file and add the export line. Now open a new Bash session and confirm the value has been set. We can now dive into a Python REPL (read–evaluate–print loop) and start reading the values from these environment variables. We will import the os module and then start accessing the values: >>> import os >>> os.environ['ROBO_DC_ADJUST_R'] '0.8'
3.5
Using environment variables for configuration
23
When we access a value that has not been set, a KeyError exception will be raised: >>> os.environ['ROBO_DC_ADJUST_L'] Traceback (most recent call last): File "", line 1, in File "/usr/lib/python3.9/os.py", line 679, in __getitem__ raise KeyError(key) from None KeyError: 'ROBO_DC_ADJUST_L'
The way to deal with optional values is to use the get method that provides default values when the environment variable does not exist: >>> os.environ.get('ROBO_DC_ADJUST_L', '1') '1' >>> os.environ.get('ROBO_DC_ADJUST_R', '1') '0.8'
We can now typecast our variable into a float: >>> float(os.environ.get('ROBO_DC_ADJUST_R', '1')) 0.8
Now that we have everything in place, we can upgrade our previous implementation of the forward function with these new changes. It is important to note that we don’t have to set both environment variables, as each of them is optional. We will save our two configuration values into variables: DC_ADJUST_R = float(os.environ.get('ROBO_DC_ADJUST_R', '1')) DC_ADJUST_L = float(os.environ.get('ROBO_DC_ADJUST_L', '1'))
We will keep our power adjustment values in a dictionary called ADJUST so that they can be accessed more easily: ADJUST = dict(R=DC_ADJUST_R, L=DC_ADJUST_L)
In a similar fashion, we will access our DC motor objects through a dictionary called MOTOR: MOTOR = dict(R=crickit.dc_motor_1, L=crickit.dc_motor_2)
The implementation of the set_throttle function can now be updated to receive the name of the motor as a string and apply a throttle value that gets adjusted based on the values in ADJUST: def set_throttle(name, value): MOTOR[name].throttle = value * ADJUST[name]
Finally, our forward function can be updated to refer to motors using the values 'R' and 'L': def forward(): set_throttle('R', 0.9) set_throttle('L', 0.9) time.sleep(0.2)
24
CHAPTER 3
Driving the robot
set_throttle('R', 0) set_throttle('L', 0)
The full script can be saved as envforward.py on the Pi and then executed. Listing 3.2 envforward.py: Reading configuration values from environment variables #!/usr/bin/env python3 from adafruit_crickit import crickit import time import os DC_ADJUST_R = float(os.environ.get('ROBO_DC_ADJUST_R', '1')) DC_ADJUST_L = float(os.environ.get('ROBO_DC_ADJUST_L', '1')) ADJUST = dict(R=DC_ADJUST_R, L=DC_ADJUST_L) MOTOR = dict(R=crickit.dc_motor_1, L=crickit.dc_motor_2) def set_throttle(name, value): MOTOR[name].throttle = value * ADJUST[name] def forward(): set_throttle('R', set_throttle('L', time.sleep(0.2) set_throttle('R', set_throttle('L',
0.9) 0.9) 0) 0)
forward()
When the script is run, the robot will move forward based on the specific power adjustments defined for each motor in the environment configuration values. This will enable power adjustments on each wheel and allow it to drive in more of a straight line.
Going deeper: The physics of robotic motion As your robot projects tackle more complex tasks in challenging environments, the topic of the physics of how robots move becomes increasingly important. For example, if your robot needs to drive on a variety of surfaces that might be slippery at times, then a traction control system can be incorporated into the robot to handle these different surfaces. Another scenario might be driving the robot over a surface that is not level but has a slope. The slope might be downward or upward. If the slope is upward, we may want to provide more power to the DC motors to achieve the same speed we would have on a level surface. If, on the other hand, the robot is driving downward, then we would want to reduce the power provided to the DC motors so that we don’t go too fast. This type of control is a standard feature that is part of the cruise control systems found in many cars. The same systems can be applied to our robots. We would need
3.6
Controlling the speed and duration of movements
25
to add sensors to measure our speed and adjust power accordingly. The following figure provides an illustration of the additional power and force that must be given to the motors when robots drive uphill to counter the force of gravity. The guide on electric traction and steering for robotic vehicles provided by Allied Motion (http:// mng.bz/ZRoZ) is an excellent reference on the topics of both steering Driving on a slope: when driving up a slope, more and traction control in robotics. power needs to be given to the motors. Topics such as the characteristics of the wheels and operating surfaces are covered. It also includes a comparison of the different ways in which traction solutions can be created with their associated tradeoffs.
3.6
Controlling the speed and duration of movements In the next upgrade, we will add the ability to control the speed and duration at which we move the robot forward. Currently, the duration is hard-coded in the forward function and is set at 0.2 seconds. We will add an optional argument to the function so that it will still default to 0.2 seconds, but the code calling the function can provide other values. The speed at which the robot moves forward can be controlled by changing the level of throttle provided to the motors. We will define three speed settings— low, medium, and high—and then one of these levels can be specified when calling movement functions. We will add the optional duration argument to control how long we run the motors: def forward(duration=0.2): set_throttle('R', 0.9) set_throttle('L', 0.9) time.sleep(duration) set_throttle('R', 0) set_throttle('L', 0)
The THROTTLE_SPEED dictionary will map the three speed levels to their associated throttle levels. The speed level 0 is used to stop the motors: THROTTLE_SPEED = {0: 0, 1: 0.5, 2: 0.7, 3: 0.9}
We can now update our forward function to set the desired speed: def forward(duration=0.2, speed=3): set_throttle('R', speed) set_throttle('L', speed)
26
CHAPTER 3
Driving the robot
time.sleep(duration) set_throttle('R', 0) set_throttle('L', 0)
The set_throttle function will now use the new THROTTLE_SPEED dictionary too: def set_throttle(name, speed): MOTOR[name].throttle = THROTTLE_SPEED[speed] * ADJUST[name]
The full script can be saved as speedforward.py on the Pi and then executed. Listing 3.3
speedforward.py: Controlling the speed of motors moving forward
#!/usr/bin/env python3 from adafruit_crickit import crickit import time import os DC_ADJUST_R = float(os.environ.get('ROBO_DC_ADJUST_R', '1')) DC_ADJUST_L = float(os.environ.get('ROBO_DC_ADJUST_L', '1')) ADJUST = dict(R=DC_ADJUST_R, L=DC_ADJUST_L) MOTOR = dict(R=crickit.dc_motor_1, L=crickit.dc_motor_2) THROTTLE_SPEED = {0: 0, 1: 0.5, 2: 0.7, 3: 0.9} def set_throttle(name, speed): MOTOR[name].throttle = THROTTLE_SPEED[speed] * ADJUST[name] def forward(duration=0.2, speed=3): set_throttle('R', speed) set_throttle('L', speed) time.sleep(duration) set_throttle('R', 0) set_throttle('L', 0) print('move forward for 0.5 seconds') forward(duration=0.5) for speed in [1, 2, 3]: print('move forward at speed:', speed) forward(speed=speed)
The script makes some function calls to forward to demonstrate the new functionality. It will move the robot for a custom duration of half a second. Then it will move the robot forward at each of the three speed levels. The robot will stop moving once the last call to the forward function is made because the function ends by stopping both motors.
3.7
Moving backward Now that we have implemented a function for forward movement, we will move on to implement a function to make the robot move backward. These are some of the main movement functions we need to implement to achieve a full range of motion.
3.7
Moving backward
27
First, we will enhance the set_throttle function with a factor argument. This argument will be used to control whether the throttle will have a positive value to move the motor forward or a negative value to move the motor backward: def set_throttle(name, speed, factor=1): MOTOR[name].throttle = THROTTLE_SPEED[speed] * ADJUST[name] * factor
Next, we need to implement the new backward function. It is very similar to the forward function, with the main difference being the value of the factor parameter: def backward(duration=0.2, speed=3): set_throttle('R', speed, factor=-1) set_throttle('L', speed, factor=-1) time.sleep(duration) set_throttle('R', 0) set_throttle('L', 0)
The full script can be saved as backward.py on the Pi and then executed. Listing 3.4
backward.py: Making the motors move in a backward direction
#!/usr/bin/env python3 from adafruit_crickit import crickit import time import os DC_ADJUST_R = float(os.environ.get('ROBO_DC_ADJUST_R', '1')) DC_ADJUST_L = float(os.environ.get('ROBO_DC_ADJUST_L', '1')) ADJUST = dict(R=DC_ADJUST_R, L=DC_ADJUST_L) MOTOR = dict(R=crickit.dc_motor_1, L=crickit.dc_motor_2) THROTTLE_SPEED = {0: 0, 1: 0.5, 2: 0.7, 3: 0.9} def set_throttle(name, speed, factor=1): MOTOR[name].throttle = THROTTLE_SPEED[speed] * ADJUST[name] * factor def forward(duration=0.2, speed=3): set_throttle('R', speed) set_throttle('L', speed) time.sleep(duration) set_throttle('R', 0) set_throttle('L', 0) def backward(duration=0.2, speed=3): set_throttle('R', speed, factor=-1) set_throttle('L', speed, factor=-1) time.sleep(duration) set_throttle('R', 0) set_throttle('L', 0) for i in range(3): forward() time.sleep(1) backward() time.sleep(1)
28
CHAPTER 3
Driving the robot
The script demonstrates the use of the new function by moving the robot forward and backward three times.
3.8
Turning right Turning right requires providing different throttle levels to the left and right motor. To better understand the forces at play, we can have a look at the C wheel layout in figure 3.4. The left and right wheels have the motors attached to them and can have varying levels of throttle applied. The center wheel is a caster ball that can move freely in any direction. The figure shows that to turn right, we should apply a L R stronger throttle to the left wheel motor. This will make the left wheel turn faster and thus turn the robot right. Now we have everything we need to implement Figure 3.4 Wheel layout: a the function to move the robot right. stronger throttle on the left wheel The new right function has some similarities to turns the robot right. previous functions. Essentially, we are moving in a forward direction but turning right. This is done by giving twice as much throttle to the left wheel: def right(duration=0.2, speed=3): set_throttle('R', speed, factor=0.5) set_throttle('L', speed) time.sleep(duration) set_throttle('R', 0) set_throttle('L', 0)
The full script can be saved as right.py on the Pi and then executed. Listing 3.5
right.py: Turning the robot right
#!/usr/bin/env python3 from adafruit_crickit import crickit import time import os DC_ADJUST_R = float(os.environ.get('ROBO_DC_ADJUST_R', '1')) DC_ADJUST_L = float(os.environ.get('ROBO_DC_ADJUST_L', '1')) ADJUST = dict(R=DC_ADJUST_R, L=DC_ADJUST_L) MOTOR = dict(R=crickit.dc_motor_1, L=crickit.dc_motor_2) THROTTLE_SPEED = {0: 0, 1: 0.5, 2: 0.7, 3: 0.9} def set_throttle(name, speed, factor=1): MOTOR[name].throttle = THROTTLE_SPEED[speed] * ADJUST[name] * factor def forward(duration=0.2, speed=3): set_throttle('R', speed)
3.9
29
Moving left and spinning in either direction
set_throttle('L', speed) time.sleep(duration) set_throttle('R', 0) set_throttle('L', 0) def backward(duration=0.2, speed=3): set_throttle('R', speed, factor=-1) set_throttle('L', speed, factor=-1) time.sleep(duration) set_throttle('R', 0) set_throttle('L', 0) def right(duration=0.2, speed=3): set_throttle('R', speed, factor=0.5) set_throttle('L', speed) time.sleep(duration) set_throttle('R', 0) set_throttle('L', 0) right(1)
The script calls the right function to make the robot turn right for 1 second.
3.9
Moving left and spinning in either direction We can now implement a complete set of functions to perform all the movements needed for our robot. Here are the requirements we would like to be fulfilled by our set of functions: Creating a set of Python functions to make the
robot move forward, backward, right, and left, as well as spin right and left. Each of these functions should allow us to set the duration and speed of the movement operation. We have written much of what we need to complete our set of functions. We can now implement the remaining three movement functions. Figure 3.5 shows the direction of throttle that needs to be applied on each motor to make the robot spin to the right. The new left function is essentially just like the right function, except with the stronger throttle being put on the right wheel so that the robot will turn left: def left(duration=0.2, speed=3): set_throttle('R', speed) set_throttle('L', speed, factor=0.5) time.sleep(duration) set_throttle('R', 0) set_throttle('L', 0)
C
L
R
Figure 3.5 Spinning: throttle needs to be applied on the left and right motors to make the robot spin.
30
CHAPTER 3
Driving the robot
The spin_right function will make the robot spin in place by having the wheels turn at full speed in opposite directions. The right wheel will spin backward, and the left wheel will spin forward, making the robot spin clockwise: def spin_right(duration=0.2, speed=3): set_throttle('R', speed, factor=-1) set_throttle('L', speed, factor=1) time.sleep(duration) set_throttle('R', 0) set_throttle('L', 0)
The spin_left function will spin the robot, but this time in an anticlockwise direction: def spin_left(duration=0.2, speed=3): set_throttle('R', speed, factor=1) set_throttle('L', speed, factor=-1) time.sleep(duration) set_throttle('R', 0) set_throttle('L', 0)
The full script can be saved as fullmotor.py on the Pi and then executed. Listing 3.6 fullmotor.py: Creating functions to perform all supported robot movements #!/usr/bin/env python3 from adafruit_crickit import crickit import time import os DC_ADJUST_R = float(os.environ.get('ROBO_DC_ADJUST_R', '1')) DC_ADJUST_L = float(os.environ.get('ROBO_DC_ADJUST_L', '1')) ADJUST = dict(R=DC_ADJUST_R, L=DC_ADJUST_L) MOTOR = dict(R=crickit.dc_motor_1, L=crickit.dc_motor_2) THROTTLE_SPEED = {0: 0, 1: 0.5, 2: 0.7, 3: 0.9} def set_throttle(name, speed, factor=1): MOTOR[name].throttle = THROTTLE_SPEED[speed] * ADJUST[name] * factor def forward(duration=0.2, speed=3): set_throttle('R', speed) set_throttle('L', speed) time.sleep(duration) set_throttle('R', 0) set_throttle('L', 0) def backward(duration=0.2, speed=3): set_throttle('R', speed, factor=-1) set_throttle('L', speed, factor=-1) time.sleep(duration) set_throttle('R', 0) set_throttle('L', 0) def right(duration=0.2, speed=3): set_throttle('R', speed, factor=0.5)
3.10
Refactoring by finding common logic
31
set_throttle('L', speed) time.sleep(duration) set_throttle('R', 0) set_throttle('L', 0) def left(duration=0.2, speed=3): set_throttle('R', speed) set_throttle('L', speed, factor=0.5) time.sleep(duration) set_throttle('R', 0) set_throttle('L', 0) def spin_right(duration=0.2, speed=3): set_throttle('R', speed, factor=-1) set_throttle('L', speed, factor=1) time.sleep(duration) set_throttle('R', 0) set_throttle('L', 0) def spin_left(duration=0.2, speed=3): set_throttle('R', speed, factor=1) set_throttle('L', speed, factor=-1) time.sleep(duration) set_throttle('R', 0) set_throttle('L', 0) if __name__ == "__main__": left(1) spin_right(0.5) spin_left(0.5)
The script now has all the movement functions implemented. It can even be imported as a Python module and used by other Python scripts. When the script is run directly, it will make the robot turn left and then spin right and left. If, however, the module is imported to be used as a library, then it won’t perform those demonstration movements. This is achieved by checking the value of the __name__ variable to detect whether the Python code is being run directly or imported as a library.
3.10 Refactoring by finding common logic Code refactoring is the process of changing or simplifying how your application is implemented internally without changing any of its external behavior. In our case, we want to simplify the implementation of the motor library without changing any of the names of the functions or the arguments they receive. We will do this by making a simpler, more readable, and more maintainable version of this library. One way to refactor code is to look for logic that is similar or shared between different functions and then centralize that logic in one function to avoid duplication. We can see that our movement functions all share a very similar structure of setting the throttle on the left and right motors, sleeping for some period, and then stopping the throttle on both motors. Let’s create a centralized function to implement this functionality and then have the other functions call the main centralized function.
32
CHAPTER 3
Driving the robot
The centralized movement function must take the duration and speed arguments like the other functions, but it also receives the factor values for both the left and right motors, as these vary within different functions. With this implementation, it should meet the needs of all the functions we have implemented: def movement(duration=0.2, speed=3, factor_r=1, factor_l=1): set_throttle('R', speed, factor_r) set_throttle('L', speed, factor_l) time.sleep(duration) set_throttle('R', 0) set_throttle('L', 0)
We can now call the movement function from a new version of the forward function. The implementation is very simple and essentially passes all its arguments as is. We can implement a similar set of changes to migrate all the old functions to use the new approach: def forward(duration=0.2, speed=3): movement(duration, speed)
The full script can be saved as commonmotor.py on the Pi and then imported. Listing 3.7
commonmotor.py: Consolidating common logic into a common function
#!/usr/bin/env python3 from adafruit_crickit import crickit import time import os DC_ADJUST_R = float(os.environ.get('ROBO_DC_ADJUST_R', '1')) DC_ADJUST_L = float(os.environ.get('ROBO_DC_ADJUST_L', '1')) ADJUST = dict(R=DC_ADJUST_R, L=DC_ADJUST_L) MOTOR = dict(R=crickit.dc_motor_1, L=crickit.dc_motor_2) THROTTLE_SPEED = {0: 0, 1: 0.5, 2: 0.7, 3: 0.9} def set_throttle(name, speed, factor=1): MOTOR[name].throttle = THROTTLE_SPEED[speed] * ADJUST[name] * factor def movement(duration=0.2, speed=3, factor_r=1, factor_l=1): set_throttle('R', speed, factor_r) set_throttle('L', speed, factor_l) time.sleep(duration) set_throttle('R', 0) set_throttle('L', 0) def forward(duration=0.2, speed=3): movement(duration, speed) def backward(duration=0.2, speed=3): movement(duration, speed, factor_r=-1, factor_l=-1) def right(duration=0.2, speed=3): movement(duration, speed, factor_r=0.5)
3.11
Refactoring by using functools
33
def left(duration=0.2, speed=3): movement(duration, speed, factor_l=0.5) def spin_right(duration=0.2, speed=3): movement(duration, speed, factor_r=-1, factor_l=1) def spin_left(duration=0.2, speed=3): movement(duration, speed, factor_r=1, factor_l=-1)
The implementation for each function is much simpler now. This will make the code much more maintainable, as all the real work is being done by the set_throttle and movement functions. It is also more readable, as each call is essentially just changing some parameters on the movement function call.
Going deeper: Code refactoring The process of code refactoring is an important part of software development. The Agile Alliance (https://www.agilealliance.org/glossary/refactoring) has a nice definition of what refactoring is and some of its benefits. When we first implement a piece of software, our goal is often just to get the thing working. Once we have it working, the code base will naturally grow as we add more features to the software. Refactoring is when we make the time to step back and not add any new functionality but think of ways of cleaning up or simplifying our code base. One of the benefits of a cleaner code base is improved maintainability. In the long run, having a cleaner code base will save us a lot of time as the code becomes more manageable. It can make the software more reliable by making it easier to find and fix bugs. Another important concept related to refactoring is the design principle of Don’t Repeat Yourself (DRY). When we apply the DRY principle to our code, we want to avoid repetition in our code and logic. In section 3.10, we found logic that was duplicated and reduced that duplication by integrating it into one common function. Many good-quality frameworks and libraries apply a DRY philosophy to their software design and support creating projects that avoid repetition. The Python Django web framework is a good example of this, and its documentation (https://docs.djangoproject.com) has a page dedicated to its design philosophies. It mentions DRY and other design principles that create a cleaner code base.
3.11 Refactoring by using functools The functools module is part of the Python standard library, and it provides several different functionalities around callable objects and functions. Specifically, we will use partial to simplify the way we define functions, which is a perfect tool for scenarios where one function is essentially very similar to a call to another function, as is our case. The way partial works is that it takes some existing function as its first argument and a set of positional and keyword arguments. Then it returns a new function that would call the original function with those provided arguments. We can use it to simplify our function definitions. For more details on partial and example functions
34
CHAPTER 3
Driving the robot
created using partial, check the Python documentation (https://docs.python.org/ 3/library/functools.html) on the functools module. We first import partial from the functools module: from functools import partial
The new definition of the forward function is now essentially a direct call to movement, as it has default values that directly map to the defaults of the forward function: forward = partial(movement)
In the case of backward, the only change to the arguments of movement is to set both the left and right motors to turn in reverse: backward = partial(movement, factor_r=-1, factor_l=-1)
We continue the process for right and left, which use all the default values except for reducing the right and left motor speeds to make the robot turn: right = partial(movement, factor_r=0.5) left = partial(movement, factor_l=0.5)
The spin_right and spin_left are created using a similar approach: spin_right = partial(movement, factor_r=-1, factor_l=1) spin_left = partial(movement, factor_r=1, factor_l=-1)
We also add a noop function that will help us with performance testing in later chapters: noop = lambda: None
The full script can be saved as motor.py on the Pi and then imported. Listing 3.8
motor.py: Simplifying the way functions are defined
#!/usr/bin/env python3 from adafruit_crickit import crickit import time import os from functools import partial DC_ADJUST_R = float(os.environ.get('ROBO_DC_ADJUST_R', '1')) DC_ADJUST_L = float(os.environ.get('ROBO_DC_ADJUST_L', '1')) ADJUST = dict(R=DC_ADJUST_R, L=DC_ADJUST_L) MOTOR = dict(R=crickit.dc_motor_1, L=crickit.dc_motor_2) THROTTLE_SPEED = {0: 0, 1: 0.5, 2: 0.7, 3: 0.9} def set_throttle(name, speed, factor=1): MOTOR[name].throttle = THROTTLE_SPEED[speed] * ADJUST[name] * factor def movement(duration=0.2, speed=3, factor_r=1, factor_l=1): set_throttle('R', speed, factor_r) set_throttle('L', speed, factor_l)
3.11
Refactoring by using functools
35
time.sleep(duration) set_throttle('R', 0) set_throttle('L', 0) forward = partial(movement) backward = partial(movement, factor_r=-1, factor_l=-1) right = partial(movement, factor_r=0.5) left = partial(movement, factor_l=0.5) spin_right = partial(movement, factor_r=-1, factor_l=1) spin_left = partial(movement, factor_r=1, factor_l=-1) noop = lambda: None
We can take the final version of our motor library for a spin by starting a Python REPL session in the same path. In the following session, the robot is moved forward and backward. Then it turns right for half a second and then left at the lowest speed. Next, it spins right for a second and spins left for 2 seconds. The last call will perform no operation but should execute successfully with no errors: >>> >>> >>> >>> >>> >>> >>> >>>
import motor motor.forward() motor.backward() motor.right(0.5) motor.left(speed=1) motor.spin_right(1) motor.spin_left(2) motor.noop()
You can import this library into all sorts of applications and call different movement functions to create many different projects. You could write a program that responds to user input to move the robot in different directions. Or you could program the robot to drive around an obstacle course with the correct forward and turn movements so as not to collide with any objects.
Going deeper: The power of libraries It is one thing to write a standalone program and a very different thing to write a library that provides functionality for many different pieces of software. The earlier scripts in this chapter were standalone scripts that could be executed to move the robot around. They were limited in the actions they could perform but were a great starting point. As we built up the functionality, we were able to package it all into a library. As we create the different projects in the book, we will often import the motor library from this chapter and use its functionality. Well-designed libraries can provide a bundle of reusable functionality that we can easily incorporate into our own programs. We can combine them to create all sorts of powerful and complex applications by building on the great works of others or, as Isaac Newton said, “by standing on the shoulders of giants.” In this book, we will use libraries we create as well as a rich set of open source Python libraries that we can easily install and incorporate into our robot projects.
36
CHAPTER 3
Driving the robot
Summary Robot chassis kits are a flexible and inexpensive way to build mobile robots. The right and left wheels each have their own dedicated DC motor. Environment variables in Linux can be used to pass configuration values to
Python scripts, which can then be used to configure motor power adjustments. Configuration values can be made optional by detecting missing environment variables and setting default values to fall back on. By simultaneously turning on the left and right DC motor, forward motion of the robot can be achieved. The robot’s speed can be controlled by changing the throttle level of DC motors. Backward motion can be achieved by reversing the throttle direction of both DC motors. To turn the robot right, we need to apply a stronger throttle to the left wheel motor in comparison to the right wheel motor. To make the robot spin, we need to apply a throttle on both motors in an opposite direction. Refactoring code can simplify how your application is implemented without altering the way the functions in your library get called. Creating functions can become faster and simpler using partial.
Creating a robot shell
This chapter covers The basics of creating interactive custom shells in
Python Creating a command loop for moving the robot
forward and backward Handling command arguments in shell commands Centralizing argument-handling logic in code
shells Executing custom shell scripts in Python
This chapter will teach you how to create a custom interactive REPL (read– evaluate–print loop) robot shell. Shells provide a powerful interactive interface that enables direct interaction with software or, in this case, robotic hardware. They are a tried-and-true method for user interaction, and the Python standard library provides a built-in functionality to create custom shells. The chapter starts with a simple robotic shell and then progresses to add more movement functions with more customized options. The chapter ends by showing how a set of commands can be saved and run in one go in the shell, as is done in many other shells. 37
38
4.1
CHAPTER 4
Creating a robot shell
What’s a REPL or shell?
Read
A REPL or command-line shell is a program that loops endlessly, waiting to receive user input, which is Print Evaluate then taken and executed, and the output is printed as needed. They are also called line-oriented command Figure 4.1 Read–evaluate–print loop: the REPL goes endlessly between the read–evaluate–print states. interpreters because they take commands as a line of user input and interpret or execute the given line. Figure 4.1 illustrates the three states that a REPL goes through.
4.2
Benefits of a REPL In the book so far, we have already interacted with two very popular programs that provide a REPL interface: Python and Bash. Here are some of the features and benefits of the shells created in this chapter: Fast and direct execution of commands. Simple line-by-line execution. The live help command lists available commands. Tab auto-completion of commands. Command history, which can be accessed with up and down keys. Optional arguments for each command. Execution of commands in a script file.
These features will be used by the robot shell created in this chapter. With our robot shell, we will be able to issue movement commands quickly and easily to our robot from the terminal. We can also use the command history feature to replay past movements we have applied to the robot.
4.3
Hardware stack Figure 4.2 shows the hardware stack discussed, with the specific components used in this chapter highlighted. The REPL utilizes keyboard interaction by employing Tab auto-completion and arrow keys to access the command history.
Human interface device Joystick Neopixel
DC motor
CRICKIT
Keyboard
Mouse
Servo Camera Ethernet Wi-Fi Bluetooth USB Raspberry Pi
Figure 4.2 Hardware stack: the robot shell controls the DC motor through the CRICKIT board.
4.5
Creating the robot shell
39
The robot shell will be running on the Raspberry Pi hardware. The commands executed through the shell will communicate with the CRICKIT board, which will then send the signals to the DC motors to make the requested motor movements.
4.4
Software stack Details of the specific software used in this chapter are illustrated in figure 4.3 and described in the text that follows. With each new application, we will add more features and enhancements to our shell implementations.
Application
basic_shell, arg_shell, speed_shell, shell
Libraries
motor
Python
Python cmd module
Linux
readline library
Hardware
DC motors
Figure 4.3
Software stack: the robot shell will run on the Python interpreter.
Python and Bash both have a REPL feature, and both run directly on Linux using the readline library. The motor module from the previous chapter will be used to control the DC motors. The robot shell in this chapter will be implemented using Python, so it will be running on top of Python. Users do not have to worry about how it is implemented and can interact with it as with any other shell program on their computer.
4.5
Creating the robot shell In this section, we will use Python to write a program that implements a custom REPL robot shell to obtain basic robot actions of forward and backward movements. This script requires two modules, which we import as shown in the following code. The cmd module is part of the Python standard library and provides a framework for creating REPL applications such as the robot shell. The cmd module (https://docs.python.org/ 3/library/cmd.html) documentation is an excellent resource for learning more about the library. The motor module is the library created in the previous chapter for controlling the robot: import cmd import motor
Next, we define our RobotShell class, which is a subclass of cmd.Cmd. The intro provides a welcome message when the shell is first started. The prompt text appears when the user is prompted, indicating they are now in the robot shell. Each method that starts with the name do_ is automatically called to handle its related command. In this
40
CHAPTER 4
Creating a robot shell
way, the do_forward method gets called to handle forward commands. Each time it is called, it moves the robot forward by calling motor.forward: class RobotShell(cmd.Cmd): intro = 'Welcome to the robot shell. Type help or ? to list commands.' prompt = '(robot) ' def do_forward(self, line): motor.forward()
Next, we define the do_backward method to handle the backward command: def do_backward(self, line): motor.backward()
The final line of code will run the event loop that starts the shell, read commands from user input, and execute the corresponding command method: RobotShell().cmdloop()
The full script can be saved as basic_shell.py on the Pi and then executed. Listing 4.1
basic_shell.py: Providing basic robot movements in a shell
#!/usr/bin/env python3 import cmd import motor class RobotShell(cmd.Cmd): intro = 'Welcome to the robot shell. Type help or ? to list commands.' prompt = '(robot) ' def do_forward(self, line): motor.forward() def do_backward(self, line): motor.backward() RobotShell().cmdloop()
When executing the script, make sure that motor.py is in the same directory so that it can be imported by basic_shell.py. The following code shows an example of a session in the robot shell where help and movement commands have been executed: $ basic_shell.py Welcome to the robot shell. Type help or ? to list commands. (robot) help Documented commands (type help ): ======================================== help Undocumented commands: ====================== backward forward
4.5 (robot) (robot) (robot) (robot)
Creating the robot shell
41
forward backward backward forward
We can run the shell remotely over an SSH connection like any other Python script. When running the shell, the Tab key can be pressed to use the auto-complete feature, and the up and down arrows can be used to access the command history feature. Press the F key and then the Tab key to have the command forward get auto-completed. When you finish using the robot shell, you can press CTRL+C to exit like you would in other programs.
Going deeper: Importing libraries In this chapter, we are building on the code from the previous chapter by importing the motor library. We can keep all the scripts and libraries we create in the /home/ robo/bin/ directory to simplify the process of importing modules. But where are the other libraries we have been using located, and how does the Python interpreter figure out where to find them when we import modules? We can pop into the REPL to get answers to these questions. We import the sys module and then inspect the contents of sys.path: >>> import sys >>> sys.path ['', '/usr/lib/python39.zip', '/usr/lib/python3.9', '/usr/lib/python3.9/lib-dynload', '/home/robo/pyenv/lib/python3.9/site-packages']
In sys.path, there is a list of strings that are the paths to be searched when importing modules. If we check out these directories, we will find the modules that we have been importing in the book. For example, the location of the cmd module that is part of the standard library can be listed using $ ls /usr/lib/python3.9/cmd.py /usr/lib/python3.9/cmd.py
We can open this file and investigate its source code like any other Python script. We can also find the location of third-party libraries that we have installed in our virtual environment using the pip command. Here is the location of the Adafruit CRICKIT library that we used to control the DC motors: $ ls /home/robo/pyenv/lib/python3.9/site-packages/adafruit_crickit.py /home/robo/pyenv/lib/python3.9/site-packages/adafruit_crickit.py
We can see that the libraries in the Python standard library are in the system location shared by all virtual environments, while the third-party packages installed in our virtual environment are all located in the /home/robo/pyenv location we created for our virtual environment. For further details on importing packages in Python, the documentation for the importlib (https://docs.python.org/3/library/importlib.html) module is a great resource.
42
4.6
CHAPTER 4
Creating a robot shell
Handling command arguments We have implemented a basic robot shell with the two movement commands, forward and backward. However, they can’t handle any arguments provided after the movement command. We will add support for providing the duration argument for each movement command. We will also improve the way we exit the shell by properly handling end-of-file (EOF) on input. We now enhance the do_forward method to check if a duration has been provided. The text after the forward command will be provided in the line argument, which we can parse to get the duration. If a duration is found, it will be converted into a float value and used when calling the motor.forward function: def do_forward(self, line): if line: duration = float(line) motor.forward(duration) else: motor.forward()
The same process is then applied to the do_backward method: def do_backward(self, line): if line: duration = float(line) motor.backward(duration) else: motor.backward()
The do_EOF method is added to the class to handle when an EOF condition is encountered in the input data. The method returns a True value to signal to the event loop that the shell is to be exited: def do_EOF(self, line): return True
The full script can be saved as arg_shell.py on the Pi and then executed. Listing 4.2
arg_shell.py: Supporting command arguments in the shell
#!/usr/bin/env python3 import cmd import motor class RobotShell(cmd.Cmd): intro = 'Welcome to the robot shell. Type help or ? to list commands.' prompt = '(robot) ' def do_EOF(self, line): return True def do_forward(self, line): if line:
4.7 Adding a speed argument
43
duration = float(line) motor.forward(duration) else: motor.forward() def do_backward(self, line): if line: duration = float(line) motor.backward(duration) else: motor.backward() RobotShell().cmdloop()
What follows is an example of a session in the robot shell where movement commands with different durations are called: $ arg_shell.py Welcome to the robot shell. Type help or ? to list commands. (robot) forward 0.2 (robot) forward 1 (robot) backward 0.5 (robot) backward (robot) forward
In the example session, the movement commands were called with durations expressed as integers and floats. The commands can also be called without providing any duration that will use the default duration value. When you want to exit the robot shell, you press CTRL+D instead of CTRL+C. This will exit the shell in a much cleaner fashion, as CTRL+D will send an EOF, whereas pressing CTRL+C will end the shell spitting out a Traceback error. Using CTRL+D to exit a shell is a standard procedure, and the same process will work with Bash and the Python REPL.
4.7
Adding a speed argument To support multiple optional arguments, we will have to do a little extra work. As we need to upgrade our argument-handling behavior, it would be better if we don’t have to change it in multiple places. So the first step will be to centralize our argumenthanding code for all movement commands in one function and then upgrade that function. We create a new function, get_kwargs, that will take the line value and return a dict object with all the required key-value pairs. The following definition will cover the existing behavior of taking the first optional argument as the value for duration: def get_kwargs(line): if line: return dict(duration=float(line)) else: return dict()
44
CHAPTER 4
Creating a robot shell
We then update the definitions of do_forward and do_backward to use get_kwargs. They call get_kwargs and directly use what is returned as the keyword arguments for the function call to their associated movement functions: def do_forward(self, line): motor.forward(**get_kwargs(line)) def do_backward(self, line): motor.backward(**get_kwargs(line))
At this stage, we could run the shell, and it would work with the previous behavior. We can now upgrade the get_kwargs function and add the handling of the second keyword argument speed. This argument is expected to be of type int, so it is typecast to that data type: def get_kwargs(line): kwargs = dict() items = line.split() if len(items) > 0: kwargs['duration'] = float(items[0]) if len(items) > 1: kwargs['speed'] = int(items[1]) return kwargs
The full script can be saved as speed_shell.py on the Pi and then executed. Listing 4.3
speed_shell.py: Controlling movement speed in the shell
#!/usr/bin/env python3 import cmd import motor def get_kwargs(line): kwargs = dict() items = line.split() if len(items) > 0: kwargs['duration'] = float(items[0]) if len(items) > 1: kwargs['speed'] = int(items[1]) return kwargs class RobotShell(cmd.Cmd): intro = 'Welcome to the robot shell. Type help or ? to list commands.' prompt = '(robot) ' def do_EOF(self, line): return True def do_forward(self, line): motor.forward(**get_kwargs(line)) def do_backward(self, line): motor.backward(**get_kwargs(line)) RobotShell().cmdloop()
4.8
Running robot shell scripts
45
Here is an example of a session in the upgraded robot shell: $ speed_shell.py Welcome to the robot shell. Type help or ? to list commands. (robot) forward 0.2 1 (robot) forward 0.2 3 (robot) backward 0.5 1 (robot) backward 1 2 (robot) backward 0.5 (robot) forward
In the example session, the movement commands can now be called with the duration specified and default speed, with a specific duration and speed or with the default duration and speed settings.
4.8
Running robot shell scripts In this section, the challenge is to make the robot shell have the capability of executing a script of commands and adding the remaining movement commands. We add the methods do_right, do_left, do_spin_right, and do_spin_left. They follow the same style as our previous movement methods: def do_right(self, line): motor.right(**get_kwargs(line)) def do_left(self, line): motor.left(**get_kwargs(line)) def do_spin_right(self, line): motor.spin_right(**get_kwargs(line)) def do_spin_left(self, line): motor.spin_left(**get_kwargs(line))
When we have the shell execute the commands in a script file, it would be great to get some visual feedback regarding which command is being executed. We can do this by adding a precmd method. This method gets called before executing any command. It is a feature that comes as part of the cmd.Cmd object. We will use it to print the command that is about to be executed. It must return the value of line to have the event loop process the command: def precmd(self, line): print('executing', repr(line)) return line
The full script can be saved as shell.py on the Pi and then executed. Listing 4.4
shell.py: Creating a shell supporting all robot movements
#!/usr/bin/env python3 import cmd import motor
46
CHAPTER 4
Creating a robot shell
def get_kwargs(line): kwargs = dict() items = line.split() if len(items) > 0: kwargs['duration'] = float(items[0]) if len(items) > 1: kwargs['speed'] = int(items[1]) return kwargs class RobotShell(cmd.Cmd): intro = 'Welcome to the robot shell. Type help or ? to list commands.' prompt = '(robot) ' def do_EOF(self, line): return True def precmd(self, line): print('executing', repr(line)) return line def do_forward(self, line): motor.forward(**get_kwargs(line)) def do_backward(self, line): motor.backward(**get_kwargs(line)) def do_right(self, line): motor.right(**get_kwargs(line)) def do_left(self, line): motor.left(**get_kwargs(line)) def do_spin_right(self, line): motor.spin_right(**get_kwargs(line)) def do_spin_left(self, line): motor.spin_left(**get_kwargs(line)) RobotShell().cmdloop()
The following text file of commands should be saved as move.txt on the Pi: spin_right spin_left right left forward 0.2 1 forward 0.2 3 backward 0.5 1 backward 0.5
As an initial test, we can use echo to feed a single command into the robot shell: $ echo forward | shell.py Welcome to the robot shell. Type help or ? to list commands.
4.8
Running robot shell scripts
47
(robot) executing 'forward' (robot) executing 'EOF'
We can also use cat to feed a whole set of saved commands into the robot shell: $ cat move.txt | shell.py Welcome to the robot shell. Type help or ? to list commands. (robot) executing 'spin_right' (robot) executing 'spin_left' (robot) executing 'right' (robot) executing 'left' (robot) executing 'forward 0.2 1' (robot) executing 'forward 0.2 3' (robot) executing 'backward 0.5 1' (robot) executing 'backward 0.5' (robot) executing 'EOF'
In this way, we can design our own shell using a set of commands that best suits our needs. A set of robot shell commands can either be run interactively or saved in a single file to be executed directly by the robot shell.
Going deeper: Enhancing the shell We can take our shell further and add some more powerful features. In the documentation for cmd (https://docs.python.org/3/library/cmd.html), there is one feature that is very useful for our robot use case. The documentation shows how a REPL session can be recorded and then played back later by creating commands that record and play back the session. Let’s say we are using the robot shell to move the robot around a physical course with a certain set of movements that work. Instead of having to retype them all, we can record and play back the robot’s movements whenever we want. Another common and powerful feature is to execute robot commands through command line arguments. The Python Module of the Week website is a great resource for diving deeper into different parts of the Python standard modules, and their documentation on the cmd module (https://pymotw.com/3/cmd/) shows many different ways of using the module, including how to parse commands from the command line arguments. The Python interpreter itself has this functionality. We have used the REPL before in the book, but we can also evaluate Python code by passing the code as a command line argument to the interpreter directly. What follows is a simple example demonstrating how to use this feature: $ python -c 'print(1+1)' 2
A third useful feature we could add to the shell is the ability to retain our command history between shell sessions. Currently, when we use our shell, we can use the up and down arrows to go back through commands we have issued. But once we exit our shell, we lose this history. Other shells such as the Python REPL retain the history between REPL sessions. This is done by saving a history file when we exit the shell and loading it back when we start a new shell. We can see this in action with the Python REPL. Open a REPL and evaluate some Python expressions. Now exit the REPL
48
CHAPTER 4
Creating a robot shell
(continued) and open a new one. If you press the up arrow, you will find the commands in your history. We can find the file that stores this history and output its contents using the following commands: $ ls ~/.python_history /home/robo/.python_history $ cat ~/.python_history
To implement this feature in our robot shell, we would use the readline module (https://docs.python.org/3/library/readline.html), which is what is handling the command history functionality of our shell. It has a set of functions that will let us save and load the history to a history file. The Python Module of the Week page for the readline module (https://pymotw.com/3/readline/) has an excellent example that implements this feature. We would only need to add a few lines of code to our shell startup to load the history file and then some code when we exit the shell to save the history file.
Summary A REPL is a program that loops endlessly, waiting to receive user input. The commands executed through the robot shell will communicate with the
CRICKIT board, which will then send the signals to the DC motors to make the requested motor movements. Python and Bash both have a REPL feature, and both run directly on Linux. The cmd module is a part of the Python standard library and provides a framework for creating REPL applications such as the robot shell. The do_EOF method is used to handle EOF conditions encountered in the input data. Optional arguments make it possible to call movement commands with duration specified and default speed, with a specific duration and speed, or with default duration and speed settings. The cat command can be used to feed a set of saved commands into the robot shell.
Controlling robots remotely
This chapter covers Executing robot commands over the network
using SSH Creating web services to control robots Calling robot web services from Python Creating Python-based remote execution
functions Measuring the execution time of local and remote
HTTP commands Building a high-performance Python client with
low-latency calls
This chapter will teach you how to share your robot over your network so that remote Python clients can issue movement commands to control it. Both SSH and HTTP protocols will be used, meaning that two solutions from a protocol perspective will be offered, each with its own set of benefits and tradeoffs. For the HTTP solution, a simple Python client will be created first, followed by a more complex, higher-performance low-latency client. Furthermore, different techniques for 49
50
CHAPTER 5
Controlling robots remotely
measuring the execution time will be covered as well. This will provide a quantitative basis to compare the performance of different protocols and clients. Controlling robots remotely is an essential part of many projects, such as using apps on mobile phones and laptops to control robots, as well as controlling a fleet of robots using a central robot server. The projects in this chapter make it possible to control robots in the same room or many miles away. Unlike short-range protocols such as Bluetooth, both SSH and HTTP support short- and long-range connectivity.
5.1
Hardware stack Figure 5.1 shows the hardware stack, with the specific components used in this chapter highlighted. The robot will be connected to wired networks using the Ethernet port and wireless networks using the Wi-Fi hardware. The Wi-Fi connectivity gives the robot the greatest freedom of movement, allowing it to move around without any attached wires. However, wired Ethernet connections at times can give better performance. This chapter will show how to take network performance measurements so that these two options can be compared.
Human interface device Joystick Neopixel
DC motor
Keyboard
Mouse
Servo
CRICKIT
Camera Ethernet Wi-Fi Bluetooth USB Raspberry Pi
5.2
Figure 5.1 Hardware stack: remote clients will connect using either the Ethernet or Wi-Fi hardware.
Software stack Details of the specific software used in this chapter are illustrated in figure 5.2 and described in the text that follows. The three main applications in this chapter will
Application
ssh_client, robows, client_persist
Libraries
Tornado web framework
Python
subprocess, http.client, urllib, argparse
Linux
TCP/IP network stack
Hardware
Network hardware (Ethernet/Wi-Fi)
Figure 5.2 Software stack: the Tornado web framework will expose robot commands over the HTTP protocol.
5.3
Robot testing tips
51
implement a remote client over the SSH protocol (ssh_client.py), serving robot web services (robows.py), and a web service client using persistent connections (client_persist.py). The Tornado web framework will be used to create the HTTP solution. The subprocess and argparse Python modules will be used in constructing the SSH solution. The first HTTP client will use the urllib module, and then a more advanced version will use the http.client module.
Going deeper: Web frameworks When creating a web application in Python, it is almost always a good idea to use a web framework. There are so many details that need to be taken care of when creating a web application, and web frameworks do a great job of addressing these needs. In Python, we have many great options to choose from, such as the Django (https:// www.djangoproject.com) and Flask (https://flask.palletsprojects.com) web frameworks. In our case, we will use the Tornado web framework (https://www.tornadoweb.org) because it has a special feature that makes it perfect for our needs. Most web frameworks, such as Django and Flask, do not come with a production-ready web application server that can safely control hardware such as our robot motors. Tornado, however, offers such options. It lets our web application run in a single long-running process for the whole life cycle of the web server. This process also gets exclusive access to our robot motors, as it will only allow one web request to move the robot motors at a time. In this way, we can avoid race conditions and keep our web application safe and simple to implement.
5.3
Robot testing tips For details on assembling and configuring the robot hardware, check the robot assembly guide in appendix C. There are two tips that can help you when working with the assembled robot in this chapter. The first tip is to place the robot on a stand when initially testing your code base. Figure 5.3 shows the robot placed on a stand that lets its wheels move freely without the robot moving around. In this way, you can safely place the robot on a table during testing and not worry about accidentally driving it off the table and damaging it. This is particularly useful when you have new, untested code that might enter into a state Figure 5.3 Robot stand: for safety, the robot can be of starting the motors and not placed on a stand.
52
CHAPTER 5
Controlling robots remotely
stopping them, which may send the robot in some direction only to crash into a wall or some other object. The second tip is to use SlimRun Ethernet cables instead of standard ones. These cables are lighter and thinner than standard network cables, which gives the robot more maneuverability when driving with a wired network connection. Figure 5.4 shows a SlimRun network cable connected to the robot.
Figure 5.4 Robot network cable: the network cable is connected to the Ethernet port on the robot.
Using these two tips can protect your robot against unnecessary damage and make it more maneuverable over wired connections. Keep your robot safe because a broken robot is no fun.
5.4
Controlling robots over SSH We will use the SSH protocol for our first solution to control robots over a network. SSH is easier to get started with because we already have our SSH server setup in place, and we will use SSH clients and connections throughout the book to connect to our robot. We need to create some Python code on top of SSH to meet the following requirements: Create a Python script that will be executed on the SSH server receiving the
movement action and optional movement arguments, and perform the robot movements. Create a Python function for the SSH client that receives the name of the movement action and connects to the robot and remotely executes the same movement.
5.4 Controlling robots over SSH
5.4.1
53
Creating the server-side script The first step is to import all the necessary modules. We import ArgumentParser from the argparse module that is part of the Python standard library and that will perform all the heavy lifting for parsing command line arguments. The motor module is the library created in chapter 3 for controlling the robot: from argparse import ArgumentParser import motor
The function parse_args is then defined, and it takes care of all the command line argument parsing. It first creates an ArgumentParser object and then configures the parser. One required argument called name will capture the name of the movement. Then the optional --duration and --speed arguments are configured. They are both configured with their correct data type and a help message. The last line of the function will perform the actual parsing, and it uses the vars function to return the result as a dict object: def parse_args(): parser = ArgumentParser(description='robot cli') parser.add_argument('name', help='name of movement') parser.add_argument('--duration', type=float, help='movement duration') parser.add_argument('--speed', type=int, help='movement speed') return vars(parser.parse_args())
The main function will first call parse_args and save the result in the args variable. The name of the movement function to be called is then removed from args and saved in the name variable. Now the movement function can be looked up from the motor module using getattr. The next step is to collect all the optional arguments that have been specified and save them in a dictionary called kwargs. Finally, the function to be called is printed and called: def main(): args = parse_args() name = args.pop('name') func = getattr(motor, name) kwargs = {k: v for k, v in args.items() if v} print(f'calling {name} with kwargs {kwargs}') func(**kwargs)
The full script can be saved as cli.py on the Pi and then executed. Listing 5.1
cli.py: Creating command line interface to perform robot movements
#!/usr/bin/env python3 from argparse import ArgumentParser import motor def parse_args(): parser = ArgumentParser(description='robot cli') parser.add_argument('name', help='name of movement')
54
CHAPTER 5
Controlling robots remotely
parser.add_argument('--duration', type=float, help='movement duration') parser.add_argument('--speed', type=int, help='movement speed') return vars(parser.parse_args()) def main(): args = parse_args() name = args.pop('name') func = getattr(motor, name) kwargs = {k: v for k, v in args.items() if v} print(f'calling {name} with kwargs {kwargs}') func(**kwargs) main()
The following code is a session in the terminal demonstrating different calls to the script: $ cli.py usage: cli.py [-h] [--duration DURATION] [--speed SPEED] name cli.py: error: the following arguments are required: name $ cli.py --help usage: cli.py [-h] [--duration DURATION] [--speed SPEED] name robot cli positional arguments: name
name of movement
optional arguments: -h, --help show this help message and exit --duration DURATION movement duration --speed SPEED movement speed $ cli.py forward calling forward with kwargs {} $ cli.py forward --duration=0.5 calling forward with kwargs {'duration': 0.5} $ cli.py forward --speed=1 calling forward with kwargs {'speed': 1} $ cli.py forward --duration=0.5 --speed=1 calling forward with kwargs {'duration': 0.5, 'speed': 1}
The script is first called without any arguments, which shows that the required argument validation is working. Next, the script is called with the help option, which shows the automatically generated help and usage messages. The robot is then requested to move forward with default and custom duration and speed options.
Going deeper: Functions as first-class objects in Python In this section, we were able to use getattr to look up a function and save it in a variable. This is not possible in all programming languages but is fully supported in Python because functions are treated as first-class objects. This means they can be assigned to variables, placed in lists, or passed as arguments to other functions like
5.4 Controlling robots over SSH
55
any other value. The post “First-class Everything” (http://mng.bz/g7Bl) by the creator of the Python language, Guido van Rossum, is a great read to learn more about this feature in Python. In fact, this feature applies to all objects in Python, not just functions. It makes the language very versatile in terms of how we interact with functions.
5.4.2
Running the script remotely Now that we have our script in place, we will start calling it from our SSH client. The SSH client can be any computer that is on the same network as the robot. On the client machine, run the following commands to generate SSH keys and transfer them to the robot: ssh-keygen -t rsa ssh-copy-id robo@robopi
The hostname of the Pi was set as robopi as part of the installation process documented in appendix B. You can now add a line to your client machine’s hosts file with the robopi hostname and its associated IP address. In this way, you can follow the examples and connect to the robot using the name robopi instead of the robot’s IP address. The How-To Geek website provides an excellent guide on how to edit the hosts file on Windows, Mac, and Linux (http://mng.bz/5owz). At this point, you will be able to execute commands on the robot from the client machine without having to enter a password and with a non-interactive session. What follows is a terminal session run from the client machine: $ ssh robo@robopi whoami robo $ ssh robo@robopi '~/pyenv/bin/python --version' Python 3.9.2
In this session, different remote commands are executed to get the name of the current user and the version of the Python interpreter. The Python virtual environment used here is the same as the one created during the installation process covered in appendix B. Next, we can try to execute the robot script. We will be running the script from the standard script location ~/bin as described in chapter 2: $ ssh robo@robopi '~/pyenv/bin/python ~/bin/cli.py --help' usage: cli.py [-h] [--duration DURATION] [--speed SPEED] name robot cli positional arguments: name
name of movement
optional arguments: -h, --help show this help message and exit --duration DURATION movement duration --speed SPEED movement speed $ ssh robo@robopi '~/pyenv/bin/python ~/bin/cli.py forward' calling forward with kwargs {}
56
CHAPTER 5
Controlling robots remotely
We have generated the script’s help message and requested the robot to move forward remotely over an SSH connection. We can now use the time command to measure the execution time when commands are run locally and when they are run remotely over SSH. The time command is available on both Mac and Linux. If you are using Windows, you can employ the PowerShell Measure-Command instead to measure the execution time. The output first shows the time needed to run the command locally on the robot and then the time needed to establish an SSH connection and execute the command. The timing that we care about is listed under the label real. In this session, local execution took 10 ms, while the same command over SSH took 314 ms: $ time whoami robo real 0m0.010s user 0m0.001s sys 0m0.010s $ time ssh robo@robopi whoami robo real 0m0.314s user 0m0.084s sys 0m0.004s
The reason for this additional time is that in this approach, a new SSH connection has to be established each time a new command is to be executed. It is useful to make these measurements to know what the overhead of this approach is. The motor module has a noop function that performs no operation and is perfect for measuring the execution times of purely calling functions in the module: $ time cli.py noop calling noop with kwargs {} real 0m0.713s user 0m0.128s sys 0m0.066s $ time ssh robo@robopi '~/pyenv/bin/python ~/bin/cli.py noop' calling noop with kwargs {} real 0m1.036s user 0m0.083s sys 0m0.005s
From the output, we can see that a local call takes 713 ms and a remote one takes 1,036 ms. The difference is 323 ms, which is in line with our previous sampling of SSH overheads. The time command is a great way to take quick performance measurements. Later in the chapter, as we improve on these performance numbers, we will explore more accurate ways to measure performance within Python itself.
5.4.3
Creating the client-side script The next step will be implementing the Python function that runs on the client machine, connects to the robot SSH server, and executes the robot commands. The
5.4 Controlling robots over SSH
57
check_output function is imported from the subprocess module, which is part of the
Python standard library. We can use check_output to execute the required SSH client commands: from subprocess import check_output
Three constants are then defined. The SSH_USER and SSH_HOST specify the user and host, respectively, to be used for the SSH connections. The SSH_CLI_CMD has the path to the Python interpreter and robot script to be remotely executed on the robot: SSH_USER = 'robo' SSH_HOST = 'robopi' SSH_CLI_CMD = '~/pyenv/bin/python ~/bin/cli.py'
Next, we define the call_ssh that will SSH as the user user to the host host and execute the provided remote_cmd on that remote server: def call_ssh(user, host, remote_cmd): cmd = ['ssh', f'{user}@{host}', remote_cmd] check_output(cmd)
The remote_robot receives the name of the robot movement command to perform and executes that movement on the remote robot: def remote_robot(robot_cmd): call_ssh(SSH_USER, SSH_HOST, SSH_CLI_CMD + ' ' + robot_cmd)
Finally, the main function loops through a list of movements and calls remote_robot for each movement to perform a demonstration: def main(): commands = ['forward', 'backward', 'spin_right', 'spin_left'] for command in commands: print('remote robot command:', command) remote_robot(command)
The full script can be saved as ssh_client.py on the client machine and then executed. Listing 5.2
ssh_client.py: Executing remote script over an SSH connection
#!/usr/bin/env python3 from subprocess import check_output SSH_USER = 'robo' SSH_HOST = 'robopi' SSH_CLI_CMD = '~/pyenv/bin/python ~/bin/cli.py' def call_ssh(user, host, remote_cmd): cmd = ['ssh', f'{user}@{host}', remote_cmd] check_output(cmd) def remote_robot(robot_cmd): call_ssh(SSH_USER, SSH_HOST, SSH_CLI_CMD + ' ' + robot_cmd)
58
CHAPTER 5
Controlling robots remotely
def main(): commands = ['forward', 'backward', 'spin_right', 'spin_left'] for command in commands: print('remote robot command:', command) remote_robot(command) main()
This script issues remote commands to the robot, making it move forward, backward, and then spin right and left.
5.5
Creating web services for robots We will now use the HTTP protocol to create web services to control the robot remotely. A web service allows machines to make calls to each other over a network. We need to implement a set of web services in Python that meet the following requirements: A set of web services should be created in Python that can be called with a
movement action and be given optional speed and duration parameters. The web services should use the HTTP methods correctly. Specifically, calls
using the GET method should not change the state of the robot, and all movement requests should be processed using the POST method. All web service calls should return their data in the JSON format, and any expected input data to the web services should also be encoded in the JSON format.
5.5.1
Creating our first web service When creating a web application in Python, it is often a good idea to use a web framework. There are many popular options to choose from. We will use the Tornado web framework, as it has many features and can safely interact with the robot hardware. Run the following line on the Pi to install the Tornado Python package: $ ~/pyenv/bin/pip install tornado
We can start creating our first web application. This web application will expose a single web service that returns the current time on our robot server. First, we import the required modules. The datetime module will let us get the current time on the server. The Tornado IOLoop is needed to run the web server. The RequestHandler and Application objects will help us define the behavior of our web application: from datetime import datetime from tornado.ioloop import IOLoop from tornado.web import RequestHandler, Application
The next step is to define the MainHandler object that will handle incoming requests. We define one method called get to handle incoming HTTP GET requests. Each time it is called, it will save the current time as a string and then call the write method with the time stamp in a dictionary. In the Tornado framework, whenever you provide the write method with a dictionary object, it will automatically convert the output to the
5.5
Creating web services for robots
59
JSON format and set the appropriate HTTP response headers to indicate the content type is JSON: class MainHandler(RequestHandler): def get(self): stamp = datetime.now().isoformat() self.write(dict(stamp=stamp))
We then create a Tornado application which will route incoming requests for the root path to MainHandler. After that, we set the web server to listen on port 8888 and start the main event loop, which will kick off the web server and handle incoming web requests: app = Application([('/', MainHandler)]) app.listen(8888) IOLoop.current().start()
The full script can be saved as datews.py on the Pi and then executed. Listing 5.3
datews.py: Creating web service to report time on the robot server
#!/usr/bin/env python3 from datetime import datetime from tornado.ioloop import IOLoop from tornado.web import RequestHandler, Application class MainHandler(RequestHandler): def get(self): stamp = datetime.now().isoformat() self.write(dict(stamp=stamp)) app = Application([('/', MainHandler)]) app.listen(8888) IOLoop.current().start()
Leave the script running in one terminal, and from another terminal connected to the Pi, run the following command to test the new web service: $ curl http://localhost:8888/ {"stamp": "2022-11-27T16:52:36.248068"}
The terminal session is using the curl command, which is an excellent tool for making HTTP requests in the terminal and viewing their responses. The first call shows the JSON data returned with a time stamp showing the current time on the robot server. We can now run the following command to get more details on the response headers: $ curl -i http://localhost:8888/ HTTP/1.1 200 OK Server: TornadoServer/6.2 Content-Type: application/json; charset=UTF-8 Date: Sun, 27 Nov 2022 16:52:49 GMT Etag: "d00b59ccd574e3dc8f86dcadb1d349f53e7711ec"
60
CHAPTER 5
Controlling robots remotely
Content-Length: 39 {"stamp": "2022-11-27T16:52:49.683872"}
This call displays the response headers where we can see that the response content type has been correctly set for the JSON output. You can make these web requests from any web browser on your network by replacing localhost with the IP address of the robot on your network.
5.5.2
Creating web services to perform robot movements We have implemented a simple web service. Now we can upgrade the code to add web services to make the robot move around. We must import two more modules. We will use the json module to parse JSON request data. The motor module will be used to control the robot motors as in previous chapters: import json import motor
We change the URL pattern to accept any string and then pass that as an argument when calling the method to handle the request. We do this so that the name of the movement to perform can be provided as the URL: app = Application([('/(.*)', MainHandler)])
This means we also need to update our previous request method to accept a name argument: def get(self, name):
The movement web services will change the state of the robot, so we will perform them when we get POST requests. The post method will handle these requests by first reading the request data and parsing it as JSON data. If the web service request has no input data, it will default the value to an empty dictionary. The next step is to take the name of the movement function and retrieve the function from the motor module using getattr. We can now call the function using the arguments provided in the web service request. The final line of code returns a success status message: def post(self, name): args = json.loads(self.request.body or '{}') func = getattr(motor, name) func(**args) self.write(dict(status='success'))
The full script can be saved as robows.py on the Pi and then executed. Listing 5.4
robows.py: Creating web service to perform robot movement commands
#!/usr/bin/env python3 from datetime import datetime from tornado.ioloop import IOLoop
5.6 Calling web services from Python
61
from tornado.web import RequestHandler, Application import json import motor class MainHandler(RequestHandler): def get(self, name): stamp = datetime.now().isoformat() self.write(dict(stamp=stamp)) def post(self, name): args = json.loads(self.request.body or '{}') func = getattr(motor, name) func(**args) self.write(dict(status='success')) app = Application([('/(.*)', MainHandler)]) app.listen(8888) IOLoop.current().start()
We can again leave the script running in one terminal and run the following commands from another terminal to test the web services: $ curl http://localhost:8888/ {"stamp": "2022-11-27T17:54:30.658154"} $ curl localhost:8888/ {"stamp": "2022-11-27T17:54:30.658154"} $ curl -X POST localhost:8888/forward {"status": "success"} $ curl -X POST localhost:8888/backward {"status": "success"} $ curl -X POST localhost:8888/forward -d '{"speed": 1}' {"status": "success"} $ curl -X POST localhost:8888/forward -d '{"duration": 0.5, "speed": 1}' {"status": "success"}
In the terminal session, we first check whether our time web service is still working. The second call demonstrates a shorter way to refer to a URL by not specifying the protocol. We then make a web service call to move the robot forward and then backward. The last two calls show how we can provide custom speed and duration settings for our movements.
5.6
Calling web services from Python Now that we have these powerful web services in place, we can move on to create code that calls them from anywhere in the network to make the robot move around. We need to implement a web service client in Python that meets the following requirements: We should implement a function in Python that will receive the movement
name and a set of optional movement arguments and then place the needed HTTP call to the robot web service to execute this movement.
62
CHAPTER 5
Controlling robots remotely
The implementation should use HTTP persistent connections to have a better
network performance by having a lower latency when issuing multiple movement calls.
5.6.1
Using the read–evaluate–print loop to call web services As a starting step, it will be helpful to start making calls to the web server using the Python REPL (read–evaluate–print loop). In this way, we can explore the different ways we can call web services and the results and data structures they will return. Open a REPL session on the client machine. The first part of our REPL adventure will be importing the modules we need. The command urlopen will be used to make calls to the web server, and json will be used to parse the JSON responses: >>> from urllib.request import urlopen >>> import json
The next line we execute will connect to the web server and consume the web service that returns the current time on the robot server. The raw JSON response is returned as bytes: >>> urlopen('http://robopi:8888/').read() b'{"stamp": "2022-11-28T14:30:41.314300"}'
We can save this response into a variable and then parse it so that we can access the time stamp value itself: >>> response = urlopen('http://robopi:8888/').read() >>> response b'{"stamp": "2022-11-28T14:31:08.859478"}' >>> json.loads(response) {'stamp': '2022-11-28T14:31:08.859478'} >>> result = json.loads(response) >>> result {'stamp': '2022-11-28T14:31:08.859478'} >>> result['stamp'] '2022-11-28T14:31:08.859478'
Now, let’s move on to calling some web services to make the robot move around. When we provide a value for the data argument, urlopen will automatically set the HTTP method to be a POST method. The following call will make the robot move forward: >>> urlopen('http://robopi:8888/forward', data=b'').read() b'{"status": "success"}'
We can set custom movement options such as the speed with >>> urlopen('http://robopi:8888/forward', data=b'{"speed": 1}').read() b'{"status": "success"}'
We have now done enough exploring to slap together the first implementation of our web service client.
5.6 Calling web services from Python
5.6.2
63
Creating a basic web service client The initial version of the client will have everything we need, except persistent connections. We import the same modules as in the REPL session to make requests to the web server and deal with JSON data: from urllib.request import urlopen import json
Next, we define the ROBO_URL constant providing the base part of the URLs that we will use to make our calls: ROBO_URL = 'http://robopi:8888/'
The call_api will place the actual calls to the web service API. It receives the full URL and the requested data as a dictionary. It converts the received data to a JSON format and then calls the encode method to convert it to a bytes data type as expected by urlopen. Then, urlopen is called with the associated URL and request data: def call_api(url, data): data = json.dumps(data).encode() urlopen(url, data).read()
The call_robot function receives the movement name and any optional movement arguments. The URL for the related movement is generated, and then call_api is called: def call_robot(func, **args): call_api(ROBO_URL + func, args)
The remaining parts of the script demonstrate the usage of the client by making different calls to call_robot: call_robot('forward') call_robot('backward') call_robot('forward', duration=0.5, speed=1) call_robot('backward', duration=0.5, speed=1) call_robot('spin_right') call_robot('spin_left')
The full script can be saved as client_basic.py on the Pi and then executed. Listing 5.5 client_basic.py: Calling a remote web service on the robot from a client #!/usr/bin/env python3 from urllib.request import urlopen import json ROBO_URL = 'http://robopi:8888/' def call_api(url, data): data = json.dumps(data).encode() urlopen(url, data).read()
64
CHAPTER 5
Controlling robots remotely
def call_robot(func, **args): call_api(ROBO_URL + func, args) call_robot('forward') call_robot('backward') call_robot('forward', duration=0.5, speed=1) call_robot('backward', duration=0.5, speed=1) call_robot('spin_right') call_robot('spin_left')
When the script is run, it will make the robot move forward and backward using the default duration and speed settings. Next, forward and backward will be called again with custom settings. Finally, the robot will be made to spin right and left.
Robots in the real world: Robot swarms Having the ability to communicate with our robots in our software is a powerful and essential feature for a number of robotic applications. Swarm robotics is one of the fields that become possible once you have a mechanism to have robots in your swarm communicate with each other. By using the swarm intelligence or collective behavior of a swarm of robots, we start getting the emergence of intelligent global behavior. This swarm intelligence is found in nature with the sophistication in the design of ant colonies and beehives. The real-world applications of these robot swarms vary from search-and-rescue missions to different medical applications. The Big Think (http://mng.bz/6nDy) article on this subject shows a nice example of a robot swarm and has a good discussion of the different practical applications of the technology.
5.6.3
Creating a web service client with persistent connections Now that we have a basic client working, we can upgrade it to have persistent connections to improve the performance of our requests. The approach for this client will be very similar to the previous one but will use a different set of libraries. The first step will be to import the HTTPConnection object that offers persistent connection capabilities: from http.client import HTTPConnection import json
The call_api function will need to be changed to accept a connection object. After encoding the request body as JSON, we then send the request to the web server using the provided connection object. The request will use a POST method and will make a call to the provided URL with the generated request body. Then, we can use the getresponse method to read the response: def call_api(conn, url, data): body = json.dumps(data).encode() conn. request('POST', url, body)
5.6 Calling web services from Python
65
with conn.getresponse() as resp: resp.read()
The call_robot function receives the connection object as an argument and passes the movement name as the requested URL and the movement arguments as the request body: def call_robot(conn, func, **args): return call_api(conn, '/' + func, args)
We then create an HTTPConnection object with the robot hostname and web server port number. A number of calls are then made to call_robot to demonstrate its functionality: conn = HTTPConnection('robopi:8888') for speed in [1, 2, 3]: call_robot(conn, 'spin_right', speed=speed) call_robot(conn, 'spin_left', speed=speed)
The full script can be saved as client_persist.py on the Pi and then executed. Listing 5.6
client_persist.py: Using persistent connections to call web services
#!/usr/bin/env python3 from http.client import HTTPConnection import json def call_api(conn, url, data): body = json.dumps(data).encode() conn.request('POST', url, body) with conn.getresponse() as resp: resp.read() def call_robot(conn, func, **args): return call_api(conn, '/' + func, args) conn = HTTPConnection('robopi:8888') for speed in [1, 2, 3]: call_robot(conn, 'spin_right', speed=speed) call_robot(conn, 'spin_left', speed=speed)
When the script is run, it will go through three different speed settings and make the robot spin right and left at each setting.
Going deeper: Persistent connections Under the hood, HTTP requests are transmitted over a TCP connection. Back in the day, each HTTP request would need to go through a new TCP connection. The HTTP protocol was then enhanced to allow for persistent connections or the ability to make multiple requests over a single TCP connection. This improved the network performance of web clients such as web browsers, as it cuts out the overhead of opening
66
CHAPTER 5
Controlling robots remotely
(continued) a new TCP connection for additional HTTP requests. The Mozilla Foundation documentation on the HTTP protocol (https://developer.mozilla.org/Web/HTTP) covers the topic very well and is an excellent reference for getting more low-level details on the subject. The performance benefits of using persistent connections make it well worth the effort. It is a standard feature in all modern web browsers and will help us in building time-sensitive real-time robotic applications later in the book.
5.6.4
Measuring client performance We have gone through all this trouble to add persistent connections. It’s worthwhile to create a script to measure the performance of this client. We can use the script to compare the timing of a fresh connection compared to reusing a persistent connection. These timings can also be compared to the results we obtained from the SSH client earlier in the chapter. Finally, we can make a comparison of local web service calls and remote calls over Wi-Fi and wired Ethernet connections. We will import mean to calculate the mean or average of our performance timings and stdev to calculate their sample standard deviation. The perf_counter function in the time module is to record the start and end times of function calls to measure performance. The documentation (https://docs.python.org/3/library/time.html) on perf_counter provides guidance on using it when doing performance measurements: from statistics import mean, stdev import time
The get_noop_timing function starts by saving the current time using the perf_counter function. Then, a call will be made to the noop movement function on the robot server. This is a no-operation call that we can use to measure performance between our client and server. Then, we calculate the time elapsed and multiply it by a thousand so that the return value is expressed in milliseconds: def get_noop_timing(conn): start = time.perf_counter() call_robot(conn, 'noop') return (time.perf_counter() - start) * 1000
We create a HTTPConnection object and make a call to the web server. We do this so that the next calls give more consistent results. Next, we create the connection object that we will use for all our measurements. The measurement for the first web service call is saved in the variable init so that we can keep track of how long the initial connection establishment and first call took. Then, we take one hundred timing samples and save them in stats. Now we can output the initial, maximum, average, minimum, and standard deviation of samples:
5.6 Calling web services from Python
67
conn_initial = HTTPConnection('robopi:8888') get_noop_timing(conn_initial) conn = HTTPConnection('robopi:8888') init = get_noop_timing(conn) stats = [get_noop_timing(conn) for i in range(100)] print(' init:', init) print(' max:', max(stats)) print(' avg:', mean(stats)) print(' min:', min(stats)) print('stdev:', stdev(stats))
The full script can be saved as client_measure.py on the Pi and then executed. Listing 5.7
client_measure.py: Measuring performance when calling web services
#!/usr/bin/env python3 from http.client import HTTPConnection from statistics import mean, stdev import time import json def call_api(conn, url, data): body = json.dumps(data).encode() conn.request('POST', url, body) with conn.getresponse() as resp: resp.read() def call_robot(conn, func, **args): return call_api(conn, '/' + func, args) def get_noop_timing(conn): start = time.perf_counter() call_robot(conn, 'noop') return (time.perf_counter() - start) * 1000 conn_initial = HTTPConnection('robopi:8888') get_noop_timing(conn_initial) conn = HTTPConnection('robopi:8888') init = get_noop_timing(conn) stats = [get_noop_timing(conn) for i in range(100)] print(' init:', init) print(' max:', max(stats)) print(' avg:', mean(stats)) print(' min:', min(stats)) print('stdev:', stdev(stats))
When we run the script, it will collect all the performance measurement timings and output them to the terminal. The following script was run locally on the robot server itself: $ client_measure.py init: 2.5157280000485116 max: 1.9314019999683296 avg: 1.8538593599976139 min: 1.812051000001702 stdev: 0.028557077821141714
68
CHAPTER 5
Controlling robots remotely
These numbers give us a sense of the overhead in making the web requests end to end, even before having any network packets exit the robot onto the network. Let’s look at the numbers we get when we connect to the robot server from a wired Ethernet connection on the network: $ client_measure.py init: 4.3936739675700665 max: 3.5557260271161795 avg: 2.244193991064094 min: 1.503808016423136 stdev: 0.5216725173049904
Compared to the SSH timings of 1,036 ms, these numbers show a huge difference in performance and overhead between the two approaches. We can also see that the standard deviation has increased, which is expected when moving to a physical network. Next, we measure the timings across a wireless Wi-Fi network: $ client_measure.py init: 8.047391020227224 max: 8.70389404008165 avg: 4.211111041367985 min: 3.290054970420897 stdev: 0.8859955886558311
These numbers demonstrate that wired network connections can offer better performance then wireless ones. Namely, the initial connection time and average and standard deviation are all better with a wired connection. Standard deviation measures how much variation we have in our measurements. We can see from the standard deviation numbers that performance varies more on a wireless network compared to a wired network. By comparing the timing of initially establishing a connection (8.05 ms) to the average timing on a persistent connection (4.21 ms), we can see we get an almost double performance gain when using persistent connections.
Robots in the real world: Real-time computing The ability to have low latency communication with our robots makes time-sensitive applications such as real-time computing possible. An example of one of these types of applications is using analog joysticks to control robot movements, which we will do later in the book. This is a very time-sensitive application, and if there is a significant lag between joystick interactions and robot movements, the whole application will fail to function correctly. Another example is automotive manufacturing where multiple robots are working together on a production line to assemble a car. Different robots will weld, drill, and pass parts to each other. It is critical that these different tasks are performed within set time frames, or the process along the assembly line will be disrupted. This article on real-time systems (http://mng.bz/or1M) covers the topic well in the context of robotics and computer vision.
Summary
69
Summary Wi-Fi connectivity gives the robot the greatest freedom of movement. Tornado is a feature-rich web framework that can safely interact with the hard-
ware on the robot. The argparse module is part of the Python standard library and can be used to
parse command line arguments. The time command can be used to measure the execution time when commands are run locally and when they are run remotely over SSH. The json module is used to parse JSON request data. The urlopen module can be used to make calls to the web server. The use of persistent connections provides significant performance gains.
Creating robot web apps
This chapter covers Creating a desktop- and mobile-friendly web
application to control robots Measuring web application performance using
web browser tools Creating dynamic pages using Tornado templates Enabling enhanced web logging to detect web
request failures
This chapter will teach you how to build a web application to control your robot. The application will work equally well on desktop computers and mobile phones. The full range of robot movements will be available through the application, along with commands that can be used to measure the network performance of the application, end to end. As we build the application, you will learn useful techniques for measuring the application performance, as well as detecting and fixing certain types of web request failures. Web applications provide a powerful platform to build a mechanism for controlling the robot by a human operator. Web apps are accessible both from the 70
6.2
Software stack
71
desktop application and mobile devices. They also work consistently across the main desktop operating systems (i.e., Windows, Mac, and Linux).
6.1
Hardware stack Figure 6.1 shows the hardHuman interface device ware stack, with the specific Joystick Keyboard Mouse components used in this DC chapter highlighted. In this Neopixel Servo motor chapter, we can use the CRICKIT Camera Ethernet Wi-Fi Bluetooth USB mouse as a human-interactive device to interact with the Raspberry Pi robot through our web app. The web application can Figure 6.1 Hardware stack: the DC motors will be controlled be accessed either through over the network using a web interface. wired networks using the Ethernet port or wireless networks using the Wi-Fi hardware. The best user experience for the mobile access is over the Wi-Fi connection, as it offers full portability. When the web interface is accessed from a desktop, a mouse can be used as the human interface device to control the robot by clicking on the desired robot movement buttons. In later chapters, we will control the robot using a keyboard and a joystick.
6.2
Software stack Details of the specific software used in this chapter are described in figure 6.2. There are three main applications that will be created here. The first is a basic web application that displays the current time on the robot server (basic_web). Then, we will create an application to move the robot forward and backward (forward_web). Finally, a mobile-friendly application will be created with a full range of robot movement commands (full_web). The Tornado web framework will be used to create these web applications. The built-in template feature of the framework will be used to create dynamic content. The datetime and os Python modules will be used to calculate the time on the server and read values from environment variables.
Application
basic_web, forward_web, full_web
Libraries
Tornado web framework
Python
datetime, os.path, os
Linux
TCP/IP network stack
Hardware
Network hardware (Ethernet/Wi-Fi)
Figure 6.2 Software stack: web browsers on the network will connect through a Tornado web application.
72
6.3
CHAPTER 6
Creating robot web apps
Moving robots forward and backward over the web The first web application we create will perform the basic forward and backward robot movements. We need to create a web application to meet the following requirements: A Python web application that allows users to move the robot forward and back-
ward should be created. The web app should use the HTML5 standard. The user interface must be desktop and mobile friendly.
HTML5 is the latest version of the markup language used on the web, and it offers richer features compared to the older versions. For this reason, we have put it as a requirement for the application.
6.3.1
Creating a basic web application Let us take some simple first steps and create a web application that displays the time on the robot web server. The first step is to import all the required modules. From Tornado, we import IOLoop, RequestHandler, and Application, as we have done in previous chapters to set up and run our web application. We then import enable_pretty_logging to enable logging output. The datetime object will be used to get the current time. The dirname function will get the directory name of a path. The os module will be used to access environment variables: from tornado.ioloop import IOLoop from tornado.web import RequestHandler, Application from tornado.log import enable_pretty_logging from datetime import datetime from os.path import dirname import os
The Tornado web framework has a powerful debug mode offering features such as automatic reloading and generated error pages that help both when developing and debugging a web application. The next line of code sets the global variable DEBUG to be true or false, depending on whether the environment variable ROBO_DEBUG has been defined. In this way, the same code can be used for development or production use, and its debugging behavior can be defined outside the code base through environment variables: DEBUG = bool(os.environ.get('ROBO_DEBUG'))
The next step is to set TEMPLATE_PATH to the path of the templates directory. This directory will contain the Tornado template files that will be used to generate HTML content. This path is automatically calculated as a subdirectory called templates in the same directory as the Python code. Place all HTML template files in this directory: TEMPLATE_PATH = (dirname(__file__) + '/templates')
We can now define the MainHandler object that will handle incoming requests. It will calculate the current time and save the value as a string in a variable called stamp.
6.3
Moving robots forward and backward over the web
73
Then, the basic.html template is rendered with the stamp variable and sent to the web browser: class MainHandler(RequestHandler): def get(self): stamp = datetime.now().isoformat() self.render('basic.html', stamp=stamp)
The last block of code calls enable_pretty_logging to enable logging output and defines settings with the application settings. These settings are then provided to Application, and the application server is started: enable_pretty_logging() settings = dict(debug=DEBUG, template_path=TEMPLATE_PATH) app = Application([('/', MainHandler)], **settings) app.listen(8888) IOLoop.current().start()
The full script can be saved as basic_web.py on the Pi. Listing 6.1
basic_web.py: Web application that displays the time on the robot
#!/usr/bin/env python3 from tornado.ioloop import IOLoop from tornado.web import RequestHandler, Application from tornado.log import enable_pretty_logging from datetime import datetime from os.path import dirname import os DEBUG = bool(os.environ.get('ROBO_DEBUG')) TEMPLATE_PATH = (dirname(__file__) + '/templates') class MainHandler(RequestHandler): def get(self): stamp = datetime.now().isoformat() self.render('basic.html', stamp=stamp) enable_pretty_logging() settings = dict(debug=DEBUG, template_path=TEMPLATE_PATH) app = Application([('/', MainHandler)], **settings) app.listen(8888) IOLoop.current().start()
Before we can execute the script, we should create the basic.html template. We will run through each part of this template file. The first line of the file is required to declare to the web browser that this file is using HTML5. Then, we have our opening html tag, which defines the document language as English:
74
CHAPTER 6
Creating robot web apps
The next part is the head section of the HTML document. The website title is provided, and the meta tag is then used to set the viewport metadata so that the web application will be displayed correctly on both desktop and mobile browsers. Next, the font for the page is set as Verdana using the style tag:
Robot Web
The last part of the template contains the body portion of the document. The h1 tag is used to provide header content, and finally, the stamp template variable is then placed under this header to display the current time on the robot:
Robot Web {{ stamp }}
The template can be saved as basic.html on the Pi in the templates directory. Listing 6.2
basic.html: HTML user interface that displays the time on the robot
Robot Web
Robot Web {{ stamp }}
We can now execute basic_web.py to run the web server. You can access the web application by visiting the address http://robopi:8888 from a computer on your network. Make sure to update the hosts file on the computer to have an entry for robopi, as described in chapter 5. You can also access the web app by replacing robopi in the URL with the IP address of your robot. When accessing the web app from a mobile device, using the IP address will be an easier option.
6.3
Moving robots forward and backward over the web
75
When you access the web application, it will display the current time on the robot server. Refresh the page to see the updated time and confirm that the server is responding to multiple requests. Figure 6.3 shows what the application will look like.
6.3.2
Detecting failed requests Because we have called enable_pretty_ logging, we get the benefit of outputting the server logs to the terminal. We can Figure 6.3 basic_web: it displays the inspect this output to see all the incoming current time on the robot server. requests to the web server and the given responses. Try to access the web application again from multiple browsers or computers. What follows is the log output after the application has been accessed from multiple browsers and computers: $ basic_web.py [I 221213 17:20:27 [W 221213 17:20:27 [I 221213 17:20:33 [W 221213 17:20:34 [I 221213 17:20:35 [I 221213 17:20:35 [W 221213 17:23:51 [I 221213 17:23:53 [I 221213 17:23:54 [I 221213 17:23:55
web:2271] web:2271] web:2271] web:2271] web:2271] web:2271] web:2271] web:2271] web:2271] web:2271]
200 404 200 404 200 200 404 200 200 200
GET GET GET GET GET GET GET GET GET GET
/ (10.0.0.30) 7.99ms /favicon.ico (10.0.0.30) 1.27ms / (10.0.0.30) 2.21ms /favicon.ico (10.0.0.30) 1.84ms / (10.0.0.30) 1.98ms / (10.0.0.30) 2.23ms /favicon.ico (10.0.0.15) 1.82ms / (10.0.0.15) 2.36ms / (10.0.0.15) 2.32ms / (10.0.0.15) 2.23ms
We can see that after the page is loaded, the browser tries to fetch a file called favicon.ico and fails with a “404 not found” HTTP error. This is because we haven’t defined a proper way to handle these requests, so they are failing. In the next upgrade, we can address this problem and check the server logs after the change to confirm that the situation has been resolved. This log output is also a great way to see how long it takes for Tornado to provide a response, as the response times also appear in the log output.
6.3.3
Moving robots forward with web apps Now we will add the forward and backward movements to our application. We will once again import the motor module to control the robot’s movements: import motor
The Application object will be enhanced to handle different request URLs and parse the action from the path being requested. The regular expression /([a-z_]*) is used to match a path consisting of lowercase letters and the underscore character. This pattern will match all the available movement commands:
76
CHAPTER 6
Creating robot web apps
app = Application([('/([a-z_]*)', MainHandler)], **settings)
We now update the get method to receive the name argument and to render the forward.html template: def get(self, name): stamp = datetime.now().isoformat() self.render('forward.html', stamp=stamp)
As done in previous chapters, we will only process movement commands when they come in as post requests. The post method will then check the value of the name variable and call the related movement function. It will then redirect the browser to the web application home page using the redirect method: def post(self, name): if name == 'forward': motor.forward() if name == 'backward': motor.backward() self.redirect('/')
The full script can be saved as forward_web.py on the Pi. Listing 6.3 forward_web.py: Web application to move the robot forward and backward #!/usr/bin/env python3 from tornado.ioloop import IOLoop from tornado.web import RequestHandler, Application from tornado.log import enable_pretty_logging from datetime import datetime from os.path import dirname import os import motor DEBUG = bool(os.environ.get('ROBO_DEBUG')) TEMPLATE_PATH = (dirname(__file__) + '/templates') class MainHandler(RequestHandler): def get(self, name): stamp = datetime.now().isoformat() self.render('forward.html', stamp=stamp) def post(self, name): if name == 'forward': motor.forward() if name == 'backward': motor.backward() self.redirect('/') enable_pretty_logging() settings = dict(debug=DEBUG, template_path=TEMPLATE_PATH) app = Application([('/([a-z_]*)', MainHandler)], **settings) app.listen(8888) IOLoop.current().start()
6.3
Moving robots forward and backward over the web
77
We can now upgrade the HTML template. To resolve the favicon problem, we use the following HTML in the head portion of our template. This sets no icon for the page and thus instructs the web browser not to fetch the favicon file from the web server:
In the main body of the document, we add two forms. Each form will submit its data, using the post method, to either the forward path or the backward path. The submit buttons for each form have a label that matches the movement action for that form:
The template can be saved as forward.html on the Pi in the templates directory. Listing 6.4
forward.html: HTML to move the robot forward and backward
Robot Web
Robot Web {{ stamp }}
We can now execute forward_web.py to run the web server. When you access the web application, press the forward and backward buttons to move the robot backward and forward. Figure 6.4 shows what the application
Figure 6.4 forward_web: it provides buttons to move the robot forward and backward.
78
CHAPTER 6
Creating robot web apps
will look like now with these new buttons. We can inspect the log output from a session using the application: $ forward_web.py [I 221213 17:37:29 [I 221213 17:37:34 [I 221213 17:37:34 [I 221213 17:37:35 [I 221213 17:37:35 [I 221213 17:37:36 [I 221213 17:37:36
web:2271] web:2271] web:2271] web:2271] web:2271] web:2271] web:2271]
200 302 200 302 200 302 200
GET / (10.0.0.30) 7.99ms POST /forward (10.0.0.30) 222.82ms GET / (10.0.0.30) 2.28ms POST /backward (10.0.0.30) 223.56ms GET / (10.0.0.30) 2.25ms POST /backward (10.0.0.30) 224.18ms GET / (10.0.0.30) 2.22ms
In the log output, we can see the robot was moved forward once and then backward twice. From the logs, we can see that it usually takes 2 ms to render the main page. It takes around 224 ms to perform a robot movement. The default duration set for a robot movement in the motor module is 200 ms. Therefore, these numbers are what we would expect. Finally, we can see the “favicon not found errors” have also been resolved, as they are no longer appearing in the request logs.
Going Deeper: HTML5 HTML5 is the latest version of the markup language used on the web. The standard is maintained by the Web Hypertext Application Technology Working Group (WHATWG), which is a consortium of major browser vendors (Apple, Google, Mozilla, and Microsoft). The HTML Living Standard (https://w3.org/TR/html5) provides full details on the HTML elements and syntax. It is a comprehensive reference on the standard. HTML forms are used heavily in this chapter to submit the desired movement actions to the robot server. The Mozilla guide on web forms (https://developer.mozilla.org/ Learn/Forms) is an excellent resource to explore how forms with different submission options can be created, as well as different input elements contained within the form itself.
6.4
Creating a full-movement web app We can now move on to create a web application that can call all the robot movement functions. We need to create a web application to meet the following requirements: A Python web application that allows users to move the robot forward, back-
ward, right, left, and to spin in both directions should be created. A button to call the no-operation noop function should be created so that performance measurements can be made within the web browser. The buttons in the user interface should use a layout that comfortably supports both mobile touch and desktop mouse interactions.
6.4.1
Creating the full-movement application On the Python side, we are almost there. We can make some small modifications to our previous application to enable all the movement functions. We will make a small modification to the get method so that it uses our new full.html template:
6.4
Creating a full-movement web app
79
def get(self, name): stamp = datetime.now().isoformat() self.render('full.html', stamp=stamp)
The post method will now be enhanced to look up the required movement function from the motor module and then call the function. After that, we will be redirected to the application home screen: def post(self, name): func = getattr(motor, name) func() self.redirect('/')
The full script can be saved as full_web.py on the Pi. Listing 6.5
full_web.py: Web application that supports all robot movement actions
#!/usr/bin/env python3 from tornado.ioloop import IOLoop from tornado.web import RequestHandler, Application from tornado.log import enable_pretty_logging from datetime import datetime from os.path import dirname import os import motor DEBUG = bool(os.environ.get('ROBO_DEBUG')) TEMPLATE_PATH = (dirname(__file__) + '/templates') class MainHandler(RequestHandler): def get(self, name): stamp = datetime.now().isoformat() self.render('full.html', stamp=stamp) def post(self, name): func = getattr(motor, name) func() self.redirect('/') enable_pretty_logging() settings = dict(debug=DEBUG, template_path=TEMPLATE_PATH) app = Application([('/([a-z_]*)', MainHandler)], **settings) app.listen(8888) IOLoop.current().start()
The next step will be to upgrade the HTML template. The contents in the body will have a number of enhancements made. The text in the title of the page will be given a link so that users can click on the page title to reload the page. A button for each movement function is placed on the screen. The layout of the screen is designed so that similar actions are grouped together in the same row. The first row has the forward and backward buttons. The second row has the buttons to turn left and right. The third row shows buttons to spin left and right. The final row presents the no-operation button.
80
CHAPTER 6
Creating robot web apps
The buttons use HTML5-named character references so that the buttons have a graphical indication of what they do:
Robot Web {{ stamp }}
▴ ▾
◂ ▸
↺ ↻
X
Now we can style the content on the page by updating the style tag. We center the content in the page and remove the default underline text decoration style from links on the page. Next, we move on to style the buttons on the page. Their font size is made three times larger, and a good amount of margin is added to provide a healthy amount of spacing between the buttons. This layout and spacing make it easier to press the buttons with your finger on a touch interface, as the buttons aren’t bunched up next to each other. Finally, all the buttons are given the same height and width of 60 px to create a uniform look:
The template can be saved as full.html on the Pi in the templates directory. Listing 6.6
full.html: HTML user interface that supports all robot movement actions
Robot Web
6.4
Creating a full-movement web app
81
Robot Web {{ stamp }}
▴ ▾
◂ ▸
↺ ↻
X
We can now execute full_web.py to run the web server. When you access the web application, press different movement buttons to make the robot perform each available movement. What follows is the log output from a session using the application: $ full_web.py [I 221214 15:37:32 [I 221214 15:37:34 [I 221214 15:37:34 [I 221214 15:37:35 [I 221214 15:37:35 [I 221214 15:37:35 [I 221214 15:37:35 [I 221214 15:37:36 [I 221214 15:37:36 [I 221214 15:37:40 [I 221214 15:37:40 [I 221214 15:37:41 [I 221214 15:37:41 [I 221214 15:37:41 [I 221214 15:37:41
web:2271] web:2271] web:2271] web:2271] web:2271] web:2271] web:2271] web:2271] web:2271] web:2271] web:2271] web:2271] web:2271] web:2271] web:2271]
200 302 200 302 200 302 200 302 200 302 200 302 200 302 200
GET / (10.0.0.30) 4.75ms POST /forward (10.0.0.30) 223.77ms GET / (10.0.0.30) 5.26ms POST /backward (10.0.0.30) 223.29ms GET / (10.0.0.30) 4.77ms POST /left (10.0.0.30) 222.85ms GET / (10.0.0.30) 4.78ms POST /right (10.0.0.30) 222.96ms GET / (10.0.0.30) 4.81ms POST /spin_left (10.0.0.30) 223.67ms GET / (10.0.0.30) 4.80ms POST /spin_right (10.0.0.30) 223.42ms GET / (10.0.0.30) 4.84ms POST /noop (10.0.0.30) 1.83ms GET / (10.0.0.30) 4.87ms
From the logs, we can see each of the different movement functions being successfully executed and then the main page loading after each function is called. It is also of
82
CHAPTER 6
Creating robot web apps
note that the call to the noop page loads in around 2 ms, which indicates a good level of performance.
6.4.2
Web interface design Figure 6.5 shows how the web application will appear for desktop and laptop users. The icons used for each button reflect the movement that will be performed. Thus, arrows pointing forward and backward indicate the forward and backward robot movements. The right, left, and spin functions have similar graphical representations. The no-operation action is presented with an X to indicate that it will not result in a movement. Figure 6.6 shows how the application will appear on a mobile device. The buttons use larger fonts and are given a good amount of width and height so that they are large enough to be comfortably pressed on a touch screen. The generous spacing between the buttons also prevents their crowding. The whole application fits on one screen so that all functions can be accessed without the need to scroll.
Figure 6.5 Desktop interface: each robot movement can be called by its related button.
Figure 6.6 Mobile interface: the spacing between the buttons makes touch interaction easier.
6.4
Creating a full-movement web app
83
Robots in the real world: Controlling robots with web applications Controlling robots with a web application can provide more convenient access than using a desktop application, as they can be accessed by mobile devices. Operating robots on a factory floor by accessing and controlling the robot from a smartphone gives a greater freedom of movement to the operator than lugging around a laptop. When needed, they also support the access from devices with larger screens, such as tablet computers or laptops. Different user interfaces can be designed to better support devices with larger screens. In this way, users get the best of both worlds. Modern web applications are also very extensible. We’ll see in the later chapters how to add video streaming from the robot camera to our web applications. This gives the robot operator the ability to see exactly what the robot sees.
6.4.3
Measuring application performance in the browser Figure 6.7 shows how to measure web application performance in the browser. Both the Firefox and Google Chrome web browsers have a built-in function called Developer Tools, which provides many rich features, such as measuring application performance. Once the tool is accessed in the browser, click on the Network tab. Figure 6.7
Figure 6.7 Measuring performance: the load times of a page can be measured in the browser itself.
84
CHAPTER 6
Creating robot web apps
shows a sample measurement taken when the robot was requested to spin right. From the measurements, we can see that it took 229 ms to call the spin right action and then 14 ms to redirect and load the main page. These figures match the ones that we could see on the server from the log output in the terminal. This tool can be very handy when trying to diagnose performance problems with web applications.
6.4.4
Web hardware devices Figure 6.8 shows how the web application will appear on a smartphone running the iOS operating system. Smartphones offer the greatest level of portability, as they are small enough to fit in your pocket. The downside of using them is their smaller screen, and we are also limited to only using a touch screen interface for interacting with the application. Figure 6.9 shows the application running on a tablet computer. These types of hardware devices offer much larger screens, which allows us to put many more controls in our user interface. It is often a good idea to try out your web application on a variety of devices with different screen sizes and web browsers so that you can discover any problems that might occur on specific devices or browsers.
Figure 6.8 Smartphone device: smartphones can be used to control the robot.
Figure 6.9 Tablet computers: tablets offer bigger screens then smartphones but are still quite portable.
Summary
85
Summary Accessing the robot over Wi-Fi gives the best user experience, as both the robot
and mobile phone have full portability. The built-in template feature of the Tornado web framework is used to create dynamic content in the application. One of the benefits of outputting the server logs is that we can see all the incoming requests to the web server and the given responses. The buttons use larger fonts and are given a good amount of width and height so that they are large enough to be comfortably pressed on a touch screen. Both the Firefox and Google Chrome web browsers have a built-in function called Developer Tools, which provides many rich features, such as measuring application performance.
Joystick-controlled robots
This chapter covers Reading joystick data using Pygame Reading and parsing raw joystick event data Measuring the rate of joystick events Creating a remote joystick robot controller
Joysticks are one of the most powerful input devices. When it comes to controlling robot motors, they offer much more superior control compared to keyboards and mice. The scenarios covered in this chapter will help you create a fully functional joystick-controlled robot. This chapter will teach you multiple ways of reading events from joystick hardware. We can then create our own event handlers that will perform different robot movements based on specific joystick movements. Along the way, we will also learn how to measure the number of joystick events triggered per second and optimize our code so that it prevents the robot motors from getting flooded with movement requests. Finally, we end the chapter by creating an application that moves the robot using a joystick over the network. Joystick-controlled robots have a wide array of applications, ranging from remotely operating heavy vehicles on factory floors to performing delicate medical 86
87
7.1 Hardware stack
procedures using robotic arms. In the case of robot-assisted surgery, by controlling very small robotic arms, the doctor can perform surgical procedures that would not be possible otherwise.
7.1
Hardware stack Figure 7.1 shows the hardware stack, with the specific components used in this chapter highlighted. The joystick hardware can be connected to the Raspberry Pi using either a wired USB or a wireless Bluetooth connection. The joystick can also be connected to a remote computer, and the robot movement requests will be transmitted over the network using either Wi-Fi or Ethernet.
Human interface device Joystick Neopixel
DC motor
CRICKIT
Keyboard
Mouse
Servo Camera Ethernet Wi-Fi Bluetooth USB Raspberry Pi
Figure 7.1 Hardware stack: the Joystick will be used to control the robot movements.
The Joystick hardware to be used for this chapter is either the Sony PlayStation 4/5 controller or an Xbox controller. Figure 7.2 shows a photo of a PlayStation 4 controller, and figure 7.3 shows a photo of an Xbox controller. Make sure to check the hardware purchasing guide in appendix A before buying the hardware needed in this chapter.
Figure 7.2 PlayStation 4 controller: this controller is widely available and has good Linux support.
Figure 7.3 Xbox controller: this controller is like the PlayStation controller, but it has two analog sticks.
88
CHAPTER 7
Joystick-controlled robots
When connecting the controller to the Raspberry Pi over USB, all you need to do is connect the USB cable between the controller and the Raspberry Pi. No additional software or configuration is required. The Sony PlayStation controller supports a Bluetooth connection. To make use of it, you must first follow the instructions for your controller to put it into a pairing mode. Then you can search and pair the controller like any other Bluetooth device using the graphical Bluetooth application that comes with the Raspberry Pi OS. The final application in the chapter also supports connecting the controller to a remote Linux computer on the same network. On that computer, the same USB and Bluetooth options can be used.
7.2
Software stack Details of the specific software used in this chapter are provided in figure 7.4. The first few applications will use the Pygame library, as it is a great starting point to work with joystick devices. Then, we will use the struct Python module to directly read and parse joystick events from the Linux input subsystem. The sys and time modules will be used when we create the joystick_levels application that measures the rate at which joystick events are generated. The Bluetooth hardware and associated Bluetooth Linux drivers will be used to create a wireless connection for the controller. The chapter ends with the joystick_remote application that controls the robot motors using the joystick hardware.
7.3
Application
joystick_levels, joystick_remote
Libraries
pygame
Python
struct, sys, time, collections
Linux
Linux input subsystem (joystick drivers)
Hardware
Bluetooth hardware
Figure 7.4 Software stack: the Linux input subsystem will be used to read joystick events.
Joystick events Figure 7.5 shows the specific joystick events we are most interested in. There are many buttons and sticks on the controller, and each can send events to the connected computer when they are pressed or moved. For the applications in this chapter, we are most interested in the events related to the two analog sticks on the controller. There is one stick for the left and another for the right hand. We will control the robot’s movements
L
R
Figure 7.5 Joystick events: the sticks generate y-axis events when moved up and down.
7.4 Reading joystick events using Pygame
89
by having the throttle on each motor set based on the position of the stick. If the right stick is pushed fully forward, the right motor will be given full throttle power in the forward direction. If the right stick is pulled all the way back, the right motor will be given full throttle power in the backward direction. The same will be done for the left stick and left motor. We will also set the throttle speed or level based on how far each stick is pushed forward or backward. In this way, you can use the joystick to control forward, backward, turn, and spin movements. You can also perform these movements at a slower or faster speed, depending on how far you push the sticks. When the sticks are moved, the stick axis and position are provided as an event. Each stick has the y- and x-axes. Changes in the vertical position of a stick relate to a y-axis event, and changes in the horizontal position of the stick relate to an x-axis event.
7.4
Reading joystick events using Pygame Pygame is a very popular Python module used for writing video games. It has built-in support for reading joystick events and is an excellent starting point for working with joysticks in Python. We need to create an application to meet the following requirements: It is necessary to create a Python application that uses the Pygame library to
read joystick events. We should create an event-handler function in the application that will get called every time there is a stick movement or button-press event.
7.4.1
Detecting events in Pygame This first program will have an event loop that reads all the events detected and prints them out. Once we have it in place, we can move on to the next section that will focus on joystick events. Run the following line to install the Pygame Python package in our virtual environment: $ ~/pyenv/bin/pip install pygame
The first part of our application will import the pygame module: import pygame
When we run the main event loop, we will need to set how frequently the loop will check for events. This rate is called the frame rate, and we set it in a variable called FRAME_RATE. It is set at 60 frames per second, which is a common value for creating a responsive application. If this value is too small, the application will not be very responsive, and if too high, it would put an unnecessary load on the computer without providing an improved user experience. Human beings cannot perceive frame rates beyond 60 frames per second. We save the window height and width in the variable called WINDOW_SIZE. The size of the window isn’t too important in our application because we won’t be drawing anything in the window: FRAME_RATE = 60 WINDOW_SIZE = [100, 100]
90
CHAPTER 7
Joystick-controlled robots
We now define the function main that is at the heart of our program. We call the pygame.init function to initialize the Pygame module. Then, we create a window called screen. We then create a Clock object that will be used in our event loop to process events at the desired frame rate. The next block is the main event loop, which is run constantly until the application is exited. The subsequent available event is fetched by calling pygame.event.get. The details of this event are then printed. The type of event is checked to see whether it is a pygame.QUIT type of event. If so, the application is exited by calling pygame.quit, and then we return from the main function. Finally, the last line of the loop calls clock.tick with the configured frame rate: def main(): pygame.init() screen = pygame.display.set_mode(WINDOW_SIZE) clock = pygame.time.Clock() while True: for event in pygame.event.get(): print('event detected:', event) if event.type == pygame.QUIT: pygame.quit() return clock.tick(FRAME_RATE)
The last line of the application calls the main function: main()
The full script can be saved as pygame_events.py on the Pi and then executed. Listing 7.1
pygame_events.py: Using the Pygame library to print joystick events
#!/usr/bin/env python3 import pygame FRAME_RATE = 60 WINDOW_SIZE = [100, 100] def main(): pygame.init() screen = pygame.display.set_mode(WINDOW_SIZE) clock = pygame.time.Clock() while True: for event in pygame.event.get(): print('event detected:', event) if event.type == pygame.QUIT: pygame.quit() return clock.tick(FRAME_RATE) main()
The application requires a graphical environment to run as it creates windows. You can run it on the desktop environment on the Pi directly or remotely over a VNC
7.4 Reading joystick events using Pygame
91
session. The output is taken from a session of running the command. In the session that follows, the application was started, and the letter A was pressed down and released on the keyboard. The mouse was moved around the application, and then the window was closed. The keyboard, mouse, and window close events can be seen in the output as being detected: $ pygame_events.py pygame 2.1.2 (SDL 2.0.14, Python 3.9.2) Hello from the pygame community. https://www.pygame.org/contribute.html event detected: event detected: >> cap = cv2.VideoCapture(0)
We can check whether the camera was initialized correctly and is open by calling the isOpened method. It will return True if the camera was initialized correctly: >>> cap.isOpened() True
We can also inquire about different properties relating to the video capture device. The following session shows that the size of images to be captured is set at the width 640 and height 480. We can also check the frame rate of the video, which is set at 30 frames per second in our case: >>> cap.get(cv2.CAP_PROP_FRAME_WIDTH) 640.0 >>> cap.get(cv2.CAP_PROP_FRAME_HEIGHT) 480.0 >>> cap.get(cv2.CAP_PROP_FPS) 30.0
Next, we call the read method to grab and decode the next video frame. It will return two values. The first is a Boolean value indicating whether the call was successful. The second value is the image itself. By inspecting the value of ret, we can see that the call was successful. If we check what data type frame is, we see it reported as a numpy .ndarray. This data structure is at the heart of NumPy and provides an n-dimensional array of data types that perform very efficiently: >>> ret, frame = cap.read() >>> ret True >>> type(frame)
116
CHAPTER 8
Keyboard-controlled camera
Whenever we work with images in OpenCV, we will be using ndarray objects. There are some useful attributes we can inspect to get more details about the image we have just captured. The shape attribute is showing us that as expected, our image has a height of 480 and a width of 640. The last part showing 3 indicates that it is a color image and has the three color components: red, green and blue. The dtype indicates the data type of each item in the array. The uint8 data type shows that each value is an 8-bit integer, which relates to each color component being a value ranging from 0 to 255: >>> frame.shape (480, 640, 3) >>> frame.dtype dtype('uint8')
We can now save our image data to disk by calling the imwrite method with our filename. This method will use the file extension to encode the image data in the expected image format. Next, we will find an image called photo.jpg in our current directory that is a snapshot taken from the camera: >>> cv2.imwrite('photo.jpg', frame) True
Once we are done working with the camera, it is always a good idea to close the video stream in a smooth fashion by calling the release method. We can see that the video stream state is closed when we call isOpened after closing the capture device: >>> cap.release() >>> cap.isOpened() False
This gave us some good exposure to both OpenCV and NumPy. We were able to get familiar with the core objects and operations required for capturing images using OpenCV.
8.3.2
Drawing shapes and displaying text with OpenCV When performing computer vision activities such as facial detection, it is very useful to be able to draw shapes, such as rectangles, over the exact parts of an image that has been detected. Placing text on an image is another common drawing operation to display a message. We will write a script to call the main drawing functions in OpenCV and demonstrate how they are used. First, we import the string module from the Python standard library that we will use to display the lowercase letters. Then we import the cv2 and numpy modules: import string import numpy as np import cv2
Next, we define three colors as constants to be used for drawing our shapes. As in most systems, colors are represented by their red, green, and blue elements. Most
8.3
Capturing images using OpenCV
117
systems use an RGB encoding, and it is important to keep in mind that the default color encoding in OpenCV is BGR: BLUE = (255, 0, 0) GREEN = (0, 255, 0) RED = (0, 0, 255)
To create a new image, we call np.zeros, which will create a new ndarray object filled with zero values. When all the color components of an image have a zero value, the color will be black. The shape of the array is the same as the one we used with the captured image from the camera. This array is a black-colored BGR image with a width 640 and height 480: img = np.zeros(shape=(480, 640, 3), dtype=np.uint8)
We can now start drawing shapes on the image. The next line will draw a red circle with a radius of 100 px centered at the (x, y) coordinates (200, 110): cv2.circle(img, center=(200, 110), radius=100, color=RED)
Next, we draw a green line from the top-left part of the image at coordinates (0, 0) to the center of the circle at (200, 110): cv2.line(img, pt1=(0, 0), pt2=(200, 110), color=GREEN)
We then call rectangle to draw a blue box under the circle with one corner at (50, 250) and the other at (350, 350). This creates a box with a width 300 and height 100: cv2.rectangle(img, pt1=(50, 250), pt2=(350, 350), color=BLUE)
The last thing we will place on the image is some text by calling the putText function. We will display the alphabet in lowercase letters using the FONT_HERSHEY_SIMPLEX font at the position (10, 380) with a normal scale and the color red: text = string.ascii_lowercase font = cv2.FONT_HERSHEY_SIMPLEX pos = (10, 380) cv2.putText(img, text, org=pos, fontFace=font, fontScale=1, color=RED)
The last two lines of the script will display the image and wait for a key to be pressed before exiting the application: cv2.imshow('preview', img) cv2.waitKey()
The full script can be saved as draw.py on the Pi and then executed. Listing 8.1
draw.py: Drawing shapes of different sizes and positions using OpenCV
#!/usr/bin/env python3 import string import numpy as np import cv2
118
CHAPTER 8
Keyboard-controlled camera
BLUE = (255, 0, 0) GREEN = (0, 255, 0) RED = (0, 0, 255) img = np.zeros(shape=(480, 640, 3), dtype=np.uint8) cv2.circle(img, center=(200, 110), radius=100, color=RED) cv2.line(img, pt1=(0, 0), pt2=(200, 110), color=GREEN) cv2.rectangle(img, pt1=(50, 250), pt2=(350, 350), color=BLUE) text = string.ascii_lowercase font = cv2.FONT_HERSHEY_SIMPLEX pos = (10, 380) cv2.putText(img, text, org=pos, fontFace=font, fontScale=1, color=RED) cv2.imshow('preview', img) cv2.waitKey()
This script will create a window, so it needs to be run in an environment that supports creating graphical windows. There are three options supported by OpenCV: Run the script directly on the Raspberry Pi in a desktop environment with a
connected keyboard, mouse, and monitor. Run the script remotely over VNC using a VNC viewer. Run the script remotely with SSH X11 forwarding using ssh robo@robopi -X. It is very handy to have multiple ways to run these graphical scripts, as you can choose whichever approach best suits the hardware and software you have on hand. Figure 8.4 shows what the window and image generated by the script will look like.
Figure 8.4 Drawing shapes: OpenCV supports drawing shapes and text on images.
Now that we have the fundamentals of drawing shapes using OpenCV out of the way, we can move on to the next task at hand. In the next sections, we will use some of these functions to help us display text in the application as we take snapshots.
8.3
8.3.3
Capturing images using OpenCV
119
Taking snapshots with OpenCV We have now done enough exploration to create our camera application that will let us take photo snapshots from the live camera video feed. We import datetime to help us generate filenames with time stamps. We also import the OpenCV module: from datetime import datetime import cv2
For readability, we save the key code for the escape key in a constant called ESC_KEY. We also save the color code for blue and save the font we will use in FONT. When we display text messages in the application, we will position them in the top left corner using TEXT_POS. We will be capturing and displaying images from the camera at the default frame rate of 30 frames per second. We want to show our text messages for a specific number of frames. We save this setting in a constant called MSG_FRAME_COUNT. It is set at 10 frames, so it will show the messages for one-third of a second: ESC_KEY = 27 BLUE = (255, 0, 0) FONT = cv2.FONT_HERSHEY_SIMPLEX TEXT_POS = (10, 30) MSG_FRAME_COUNT = 10
The function main is at the heart of our application. It opens the default camera as a VideoCapture object in the variable cap. We then use the assert statement to make sure the camera was initialized correctly; otherwise, we exit with a 'Cannot open camera' message. The assert statement is a great way to ensure certain conditions are met at different points in your program: def main(): cap = cv2.VideoCapture(0) assert cap.isOpened(), 'Cannot open camera'
In the same function, we then initialize the messages variables as an empty list that will store any text messages to be displayed in the application. Next, we enter our main event loop that calls waitKey during each loop. In the previous section, we called it with no arguments, so it would wait indefinitely until a key is pressed. Here, we call it as waitKey(1), which will make it wait for 1 ms and return. If a key is pressed, it will return the code of the pressed key; otherwise, it will return the value -1. Calling waitKey also serves the important purpose of fetching and handling GUI events on the window. We save the returned value using the Python walrus operator into the variable key. We then check whether the key pressed is either the Esc key or the letter Q. The loop is then exited: messages = [] while (key := cv2.waitKey(1)) not in [ord('q'), ESC_KEY]:
Once we enter the event loop, we capture an image from the camera and save it in frame. Like before, we use assert to make sure our call to cap.read was successful. If the space key was pressed, we call the save_photo function to save the image. We then
120
CHAPTER 8
Keyboard-controlled camera
call set_message to set the text message in the application to the value 'saving photo...'. At the end of the loop, we call show_image to display the image. When the loop is exited, cap.release is called to close the video capture stream: ret, frame = cap.read() assert ret, 'Cannot read frame from camera' if key == ord(' '): save_photo(frame) set_message(messages, 'saving photo...') show_image(frame, messages) cap.release()
Next, we define the function save_photo that receives the image data in an argument called frame. We generate a time stamp using datetime.now().isoformat() and replace all the occurrences of ':' with '.'. This is so that we can avoid putting the : character in the image filename. Some software does not play well with filenames that have colons in the filename. We then call imwrite to save the image data to the current directory with a time-stamped file name: def save_photo(frame): stamp = datetime.now().isoformat().replace(':', '.') cv2.imwrite(f'photo_{stamp}.jpg', frame)
We now define show_image to display the image with the given text in messages. If messages has any text items, they are removed from the list by calling pop and are displayed on the image with putText. Then, the image is displayed by calling imshow: def show_image(frame, messages): if messages: cv2.putText(frame, messages.pop(), TEXT_POS, FONT, 1, BLUE) cv2.imshow('preview', frame)
The function set_message is defined next. It will take the argument text and will set the contents of the messages list to be a list of the value text repeating 10 times as defined in the MSG_FRAME_COUNT variable. This will display that message text for 10 frames. def set_message(messages, text): messages[:] = [text] * MSG_FRAME_COUNT
The full script can be saved as snapshot.py on the Pi and then executed. Listing 8.2
snapshot.py: Taking a snapshot when the space key is pressed
#!/usr/bin/env python3 from datetime import datetime import cv2 ESC_KEY = 27 BLUE = (255, 0, 0) FONT = cv2.FONT_HERSHEY_SIMPLEX
8.3
Capturing images using OpenCV
121
TEXT_POS = (10, 30) MSG_FRAME_COUNT = 10 def save_photo(frame): stamp = datetime.now().isoformat().replace(':', '.') cv2.imwrite(f'photo_{stamp}.jpg', frame) def show_image(frame, messages): if messages: cv2.putText(frame, messages.pop(), TEXT_POS, FONT, 1, BLUE) cv2.imshow('preview', frame) def set_message(messages, text): messages[:] = [text] * MSG_FRAME_COUNT def main(): cap = cv2.VideoCapture(0) assert cap.isOpened(), 'Cannot open camera' messages = [] while (key := cv2.waitKey(1)) not in [ord('q'), ESC_KEY]: ret, frame = cap.read() assert ret, 'Cannot read frame from camera' if key == ord(' '): save_photo(frame) set_message(messages, 'saving photo...') show_image(frame, messages) cap.release() if __name__ == "__main__": main()
When you run this application, it will show a window with images being captured and displayed at a rate of 30 frames per second, which will create a live video feed. You can wave your hands at the camera to test the latency and response of capturing and displaying the images in the application. Then, strike different poses and press the spacebar to take snapshots of each. You will find each photo saved in your current directory. You can then exit the application by pressing either the Esc key or the Q key on your keyboard. Figure 8.5 shows what the snapshot application will look like as a photo is being saved. Figure 8.5 Taking a snapshot: a photo preview is shown in the snapshot application.
122
8.4
CHAPTER 8
Keyboard-controlled camera
Moving a camera with servos We will now combine OpenCV and the CRICKIT library by having OpenCV capture images from the camera and the CRICKIT library issue movement instructions to the servo motors. We need to create an application that meets the following requirements: Pressing the left and right keys will pan the camera with servos in that direction. Pressing the up and down keys will tilt the camera with the servos in that direc-
tion. Pressing the spacebar will save a snapshot image from the camera. Movement and snapshot actions should be displayed as text messages in the application. Creating this application will let us combine the camera and motor libraries we have used so far to create an application that lets us control what the camera is pointing at using our keyboard and motors. We get a live preview of what the camera is seeing and then can use the keyboard to save snapshot images from the camera.
8.4.1
Exploring the servo motors with the CRICKIT library Servo motors have a DC motor in them. They, however, also have a sensor built into the hardware that can detect their exact position. So unlike the DC motors that we have worked with in previous chapters, we can move servo motors to exact positions. This makes them ideal for applications such as robotic arms, where you want to move the arm to a specific place. The Pan-Tilt Kit that we will be using in this chapter comes with two servo motors. Figure 8.6 shows a photo of the Pan-Tilt Kit. With the camera attached to the kit, we will be able to move the camera in many different directions. The bottom servo will pan the camera left and right, while the top servo will tilt the camera up and down. In this way, we can use the motors to point the camera in many different directions. It can be difficult to move the servos in their full range of motion with the camera attached, as the camera has a ribbon that isn’t always long enough for all the positions the kit will get in. For this reason, it is a good idea to remove the camera when you first experiment with the full range of motion the kit Figure 8.6 Adafruit Pan-Tilt Kit: the kit has two provides. servo motors included.
8.4 Moving a camera with servos
123
We can use the read–evaluate–print loop (REPL) to dive right into the CRICKIT library. We first import the crickit module: >>> from adafruit_crickit import crickit
The servo that will pan the kit is connected to the first servo connection and is accessed using crickit.servo_1. We move the servo by setting the angle we would like to position it in. By default, the CRICKIT library sets the lowest angle or position of a servo as 0 degrees and the highest as 180 degrees. We can set the servo position by setting a value to angle. Run the following in the REPL to move the servo to the lowest angle: >>> crickit.servo_1.angle = 0
Now we can move the motor to the middle position by setting the value to 90: >>> crickit.servo_1.angle = 90
If we set the value to 180, the servo will move to its highest position: >>> crickit.servo_1.angle = 180
If we measure how far the physical servo actually moved, we will see it wasn’t 180 degrees. The pan servo we are using has an actual range that goes from 0 to 142 degrees. The CRICKIT library has a feature where we can set the actual real-world value on a software level. Once we do this, the angle values we set in software will match the real-world angle values. We now move the servo back to the lowest position and then set the actuation range of the servo with the following lines: >>> crickit.servo_1.angle = 0 >>> crickit.servo_1.actuation_range = 142
We can again move the servo to the lowest, middle, and highest angles: >>> crickit.servo_1.angle = 0 >>> crickit.servo_1.angle = 142 >>> 142/2 71.0 >>> crickit.servo_1.angle = 71
If, however, we try to set a value beyond the actuation range, the library will raise a ValueError exception to stop us: >>> crickit.servo_1.angle = 180 Traceback (most recent call last): File "", line 1, in File "/home/robo/pyenv/lib/python3.9/site-packages/adafruit_motor/ servo.py", line 136, in angle raise ValueError("Angle out of range") ValueError: Angle out of range >>>
124
CHAPTER 8
Keyboard-controlled camera
We can move the other servo as well to control the tilt position of the camera. The lowest tilt position is correlated with the highest angle value of 180. Run the following line to set this position: >>> crickit.servo_2.angle = 180
The highest tilt position that would point the camera upward is correlated with the angle value of 90: >>> crickit.servo_2.angle = 90
Unlike the pan, the tilt is more limited in range, and we won’t need to set an actuation range for it. We now have enough info to put together a script to move our servos in different directions.
Going Deeper: Servo motors The CRICKIT board supports many different servo motors. It can have up to four different servos connected at the same time. It is quite flexible in the types of servos you can connect, as it supports any 5V-powered servo motor. The Adafruit online store offers a wide range of servo motors (https://adafruit.com/category/232) in the servo section of their store. The two servos that come as part of the Pan-Tilt Kit used in the book are called micro servos. They are smaller and less powerful than other servos. The strength of a servo is specified by the servo torque rating. Some of the standard servo motors will have more than double the power of a micro servo. Depending on the weight a servo must carry or push, you might want to get a larger and more powerful servo. The Motor Selection Guide (http://mng.bz/YRRB) on the Adafruit site is a great resource for learning more about how servo motors work. It also provides good information on the variety of sizes, torque, and speed ratings of different servo motors.
8.4.2
Performing a pan-and-tilt sweep Ultimately, we want to control the servo pan and tilt movements with our keyboard arrow keys. Something that will help us move in that direction would be to translate up- and down-movement requests to their associated angle changes in the tilt servo. Also, to do the same for the left and right movements on the pan servo, we will create a script that issues a bunch of movement commands in those four directions and then translates them to the needed servo angle changes. First, we import the crickit module to control the servos and the time module to pause between movements: from adafruit_crickit import crickit import time
We control how much of an angle change each movement will cause with ANGLE_STEP. Then we define PAN and TILT as data structures for each servo. Each one is a dict that uses servo to refer to its related servo motor, min to control the lowest allowed angle,
8.4 Moving a camera with servos
125
and max to set the highest allowed motor. In the dict, the value of start will place the servo at that angle when the application starts, and range will be the value used to set the actuation range for that servo. MOVE maps each of the four movements to the related servo and the direction of movement for that servo: ANGLE_STEP = 2 PAN = dict(servo=crickit.servo_1, min=30, max=110, start=70, range=142) TILT = dict(servo=crickit.servo_2, min=90, max=180, start=180, range=180) MOVE = dict(left=(PAN, -1), right=(PAN, 1), up=(TILT, -1), down=(TILT, 1))
When the script starts, we call init_motors to set the actuation range for each motor and position the motor in the specified starting angle: def init_motors(): for motor in [PAN, TILT]: motor['servo'].actuation_range = motor['range'] motor['servo'].angle = motor['start']
We now define move_motor that will be called with one of the four accepted movements. It will then use the MOVE dictionary to look up the related servo and factor to set which way the angle will be changed. Next, we calculate new_angle that indicates what the new angle would be. We then check if the new angle is within the defined range of min and max. If the new angle is allowed, we apply it by setting the value of angle of the related servo: def move_motor(direction): motor, factor = MOVE[direction] new_angle = motor['servo'].angle + (ANGLE_STEP * factor) if motor['min'] >> cv2.__path__ ['/home/robo/pyenv/lib/python3.9/site-packages/cv2']
The __path__ attribute provides a list of locations for the cv2 package. The first item in the list is what we are interested in. We can save it in the CV2_DIR variable for further use: >>> CV2_DIR = cv2.__path__[0] >>> CV2_DIR '/home/robo/pyenv/lib/python3.9/site-packages/cv2'
Now we can calculate the path of the model XML file for face detection and save it in a variable called CLASSIFIER_PATH: >>> CLASSIFIER_PATH = f'{CV2_DIR}/data/haarcascade_frontalface_default.xml'
We can now create a classifier from the model file using the CascadeClassifier function. Once created, we save the classifier in a variable called face_classifier: >>> face_classifier = cv2.CascadeClassifier(CLASSIFIER_PATH)
This classifier can be used to detect faces in images. Let’s take the classifier for a spin and start detecting faces. Take a photo of a face with the camera, and save the image as photo.jpg in the same directory as the REPL session. We can open this image using the imread function: >>> frame = cv2.imread('photo.jpg')
As expected, when we check the shape attribute of the image, we can see that the resolution of the image is 640 by 480 px with the three color components for each pixel. Figure 9.3 shows the image we are using in this REPL session: >>> frame.shape (480, 640, 3)
Figure 9.3 Image of face: an image of a face is taken with the Raspberry Pi camera.
9.3
135
Detecting faces in an image
Our classifier will check the pixel intensities in different regions of the image. To do this, you want the image to be represented as a grayscale image instead of color. We can convert our color image to grayscale by calling cvtColor: >>> gray = cv2.cvtColor(frame, cv2.COLOR_BGR2GRAY)
If we inspect the shape attribute of our new gray image, we can see that it no longer has the three color components for each pixel. Instead, it has a single value for pixel intensity ranging from 0 to 255, indicating a value from 0 for black, then higher values for gray, all the way to white at 255. >>> gray.shape (480, 640)
The second operation we will perform on the image before face detection is histogram equalization. This operation improves the contrast in an image, which in turn improves the accuracy of our face detection. We save the prepared image into a variable called clean. Figure 9.4 shows what the resulting image will look like after we have applied histogram equalization: >>> clean = cv2.equalizeHist(gray)
Figure 9.4 Equalized histogram: the contrast of the image is improved after histogram equalization.
We can now call the detectMultiScale method on our classifier that will perform face detection on our image and return the results as a list of detected faces: >>> faces = face_classifier.detectMultiScale(clean)
When we inspect the length of faces, we can see that a single face was successfully detected in the image: >>> len(faces) 1
136
CHAPTER 9
Face-following camera
Inspecting faces shows that for each detected face, a set of values is provided relating to that detected face. Each set of values relates to a matching rectangle: >>> faces array([[215, 105, 268, 268]])
We can save the rectangle values for the first detected face into variables indicating the top left coordinates x, y of the rectangle, as well as the variables w, h for the width and height of the rectangle: >>> x, y, w, h = faces[0]
We can see the top-left corner of the matching face is located at coordinates (215, 105): >>> x, y (215, 105)
We now have enough to slap together our first face detection application. Let’s take what we have learned and bring it all together into a script to detect faces in an image.
Going deeper: Machine learning with OpenCV The OpenCV documentation has a comprehensive Machine Learning Overview (https://docs.opencv.org/4.x/dc/dd6/ml_intro.html) that is a great launching point to delve deeper into the topic of machine learning in OpenCV. At the heart of machine learning are algorithms that use training data to build and train models that can then make predictions based on that data. Once these trained models are in place, we can feed them new data that has not been seen before by the algorithms, and they can make predictions based on the data. In this chapter, we used a model that was trained on a set of face images to detect the presence and locations of faces in new images. Another computer vision application is performing OCR (optical character recognition) on hand-written digits. The OpenCV project has samples of 5,000 handwritten digits that can be used as training data to train our models. The k-nearest neighbors algorithm can be used to train our models and then use them to recognize the digits in images. There is an excellent example of this in the Python tutorials of the OpenCV documentation under the Machine Learning section.
9.3.2
Marking detected faces We will create a script to perform face detection on an image and then draw a rectangle around the matching face. We will also calculate the center of the matching rectangle and place a marker at the center point. Once we complete the detection and shape drawing, we will display the final image in our graphical application. The first step will be to import the cv2 library: import cv2
9.3
Detecting faces in an image
137
The value for the color blue is saved in the variable BLUE, and the location of the cv2 library is saved in CV2_DIR. We can now set our CLASSIFIER_PATH by using CV2_DIR. Our face classifier is then created and saved in face_classifier: BLUE = (255, 0, 0) CV2_DIR = cv2.__path__[0] CLASSIFIER_PATH = f'{CV2_DIR}/data/haarcascade_frontalface_default.xml' face_classifier = cv2.CascadeClassifier(CLASSIFIER_PATH)
The prep_face function will prepare an image for face detection by converting it to grayscale and applying histogram equalization. The prepared image is then returned: def prep_face(frame): gray = cv2.cvtColor(frame, cv2.COLOR_BGR2GRAY) return cv2.equalizeHist(gray)
We will then define get_center to calculate the center coordinates of a rectangle. We can use it to calculate the center of a detected face. The function receives the standard values relating to a rectangle and then returns the center point as an x,y coordinate pair: def get_center(x, y, w, h): return int(x + (w / 2)), int(y + (h / 2))
The detect_face function receives an image and returns the center coordinates of a matching face. It first calls prep_face to prepare the image for face detection, and then detectMultiScale is called to detect faces in the image. If a face is found, we save the rectangle values of the first matching face into the variables x, y, w, h. Then, we calculate the center of the face and save this value in center. The rectangle function is used to draw a rectangle around the face, and drawMarker is used to place a marker at the center of the face. Finally, the coordinates of the center of the face are returned: def detect_face(frame): clean = prep_face(frame) faces = face_classifier.detectMultiScale(clean) if len(faces) > 0: x, y, w, h = faces[0] center = get_center(x, y, w, h) cv2.rectangle(frame, (x, y), (x + w, y + h), BLUE, 2) cv2.drawMarker(frame, center, BLUE) return center
The main function loads our face image into a variable called frame. Then, detect_ face is called to perform face detection, and the center of the face is saved in the center variable. These coordinates are printed out, and an image of the face is shown using imshow. The waitKey function is called to display the image until a key is pressed in the application:
138
CHAPTER 9
Face-following camera
def main(): frame = cv2.imread('photo.jpg') center = detect_face(frame) print('face center:', center) cv2.imshow('preview', frame) cv2.waitKey()
The full script can be saved as detect_face.py on the Pi and then executed. Listing 9.1
detect_face.py: Detecting a face and marking a matching face
#!/usr/bin/env python3 import cv2 BLUE = (255, 0, 0) CV2_DIR = cv2.__path__[0] CLASSIFIER_PATH = f'{CV2_DIR}/data/haarcascade_frontalface_default.xml' face_classifier = cv2.CascadeClassifier(CLASSIFIER_PATH) def get_center(x, y, w, h): return int(x + (w / 2)), int(y + (h / 2)) def prep_face(frame): gray = cv2.cvtColor(frame, cv2.COLOR_BGR2GRAY) return cv2.equalizeHist(gray) def detect_face(frame): clean = prep_face(frame) faces = face_classifier.detectMultiScale(clean) if len(faces) > 0: x, y, w, h = faces[0] center = get_center(x, y, w, h) cv2.rectangle(frame, (x, y), (x + w, y + h), BLUE, 2) cv2.drawMarker(frame, center, BLUE) return center def main(): frame = cv2.imread('photo.jpg') center = detect_face(frame) print('face center:', center) cv2.imshow('preview', frame) cv2.waitKey() main()
When this script is run, it will perform face detection on the photo.jpg image and draw the matching rectangle and marker around the detected face. Figure 9.5 shows what the application will look like once it has completed face detection and drawn shapes around the matching face. Now that we have the groundwork in place for face detection in images, we can move on to the exciting task of performing face detection in a live video stream.
139
9.4 Detecting faces in live video
Figure 9.5 Face detection: rectangle and marker show the location of the detected face.
9.4
Detecting faces in live video Detecting faces in live video follows a similar approach to detecting faces in a single image. The main difference is the more demanding performance requirements of doing face detection fast enough to keep up with a live video stream. We need to create a Python application that meets the following requirements: Face detection should be performed on each frame captured from the camera
video stream. Face detection should be fast enough to keep up with the camera frame rate. The live video stream in the application should be displayed with any detected
faces shown with a matching rectangle and marker. The first task at hand will be to measure the performance of our face detection to see whether it is executed fast enough to keep up with the rate of the images we will receive from the video stream.
9.4.1
Measuring face detection performance We know from the previous chapter that our camera will be capturing images at a rate of 30 frames per second. We need the face detection process to run faster than this frame rate so that it can keep up with the video stream. We will create a script to perform face detection multiple times and then report the average frame rate achieved for face detection. The cv2 library is imported to perform face detection. The mean function is imported to calculate the average frame rate. The time module will be used to measure the execution time of the face detection operation: import cv2 from statistics import mean import time
140
CHAPTER 9
Face-following camera
The functions and process of face detection are identical to what was used in the detect_face.py script. We will use the get_detect_timing function to measure the execution time of face detection. This function records the start time and then makes a call to the detect_face function. At the end, it calculates the elapsed time in seconds and returns the value: def get_detect_timing(frame): start = time.perf_counter() center = detect_face(frame) return time.perf_counter() - start
Our main function will, as before, open the photo.jpg image and save it in frame. Then we make an initial call to detect_face and print out the coordinates of the center of the matching face. Next, we make repeated calls to get_detect_timing to capture a sample of 10 execution times. We take the average of this sample and calculate and report the average frames per second achieved. During each face detection, we use frame.copy() to provide a clean copy of the frame on each face detection: def main(): frame = cv2.imread('photo.jpg') center = detect_face(frame.copy()) print('face center:', center) stats = [get_detect_timing(frame.copy()) for i in range(10)] print('avg fps:', 1 / mean(stats))
The full script can be saved as measure_face.py on the Pi and then executed. Listing 9.2
measure_face.py: Measuring face detection performance
#!/usr/bin/env python3 import cv2 from statistics import mean import time BLUE = (255, 0, 0) CV2_DIR = cv2.__path__[0] CLASSIFIER_PATH = f'{CV2_DIR}/data/haarcascade_frontalface_default.xml' face_classifier = cv2.CascadeClassifier(CLASSIFIER_PATH) def get_center(x, y, w, h): return int(x + (w / 2)), int(y + (h / 2)) def prep_face(frame): gray = cv2.cvtColor(frame, cv2.COLOR_BGR2GRAY) return cv2.equalizeHist(gray) def detect_face(frame): clean = prep_face(frame) faces = face_classifier.detectMultiScale(clean) if len(faces) > 0: x, y, w, h = faces[0] center = get_center(x, y, w, h)
9.4 Detecting faces in live video
141
cv2.rectangle(frame, (x, y), (x + w, y + h), BLUE, 2) cv2.drawMarker(frame, center, BLUE) return center def get_detect_timing(frame): start = time.perf_counter() center = detect_face(frame) return time.perf_counter() - start def main(): frame = cv2.imread('photo.jpg') center = detect_face(frame.copy()) print('face center:', center) stats = [get_detect_timing(frame.copy()) for i in range(10)] print('avg fps:', 1 / mean(stats)) main()
When this script is run, it will perform face detection on the photo.jpg image. The coordinates of the center of the detected face are printed out in the terminal. Then, we take 10 samples of measuring the time required to detect a face. Based on the average of these samples, the frame rate is calculated and reported. We can see that the reported frame rate of 10.1 frames per second is well below the 30 frames per second that we need: $ measure_face.py face center: (349, 239) avg fps: 10.104761447758944
Now that we have quantified our face detection performance, we can see that there is a performance problem, and we can get to work at improving the performance of our face detection process so that we can meet, and hopefully exceed, the 30 frames per second requirement.
9.4.2
Reducing the number of pixels to process Our face detection operation does not need a large image to accurately detect faces. If we call our face classifier with a smaller image, it will have less pixels to process and will return the results faster. So the strategy we will take is to perform the face detection on an image that has been resized to be much smaller and thus processed faster. We will resize the image to be 20% percent the size of the original image. We can find through experimentation that if this value is significantly smaller than 10%, it will affect detection accuracy. We will see that setting the value at 20% meets our performance needs and is within a safe range. We can open a REPL session and do some calculations to get a sense of how much we have reduced the quantity of pixels in the image by doing this scaling. Our 20% scaling is equivalent to reducing the width and height of the image by a factor of 5. We can easily see this with the following calculation: >>> 1/5 0.2
142
CHAPTER 9
Face-following camera
The captured image has a width of 640 and a height of 480. We can calculate the height and width of the scaled-down image with the following calculations: >>> 640/5 128.0 >>> 480/5 96.0
We can see that the resized image will have a width of 128 and a height of 96. We can now calculate the total number of pixels in the original and the resized image: >>> 640*480 307200 >>> 128*96 12288
Now, we can take these two pixel counts and divide them to find out by what factor we have reduced the total number of pixels: >>> 307200/12288 25.0
We have reduced the total number of pixels to process by a 25x factor. This is a big reduction in data to process and should yield a big improvement in processing speed. Figure 9.6 shows the significant difference in image sizes when we place the two images side by side. We can cross-check this figure by squaring the reduction factor on the width and height: >>> 5*5 25 25.0
As expected, it produced the same result of a 25x reduction factor.
Figure 9.6 Image reduction: the original and reduced images are kept side by side for comparison.
143
9.4 Detecting faces in live video
We can take the smaller image and run it through our face detection script to inspect the results. Figure 9.7 shows that the image is clearly pixelated, but this doesn’t pose a problem for the face detection procedure.
Figure 9.7 Detection on smaller images: face detection is successful for images with smaller resolution.
Now that we have our initial calculations out of the way, we can move on to implement the new faster version of our application.
9.4.3
Optimizing face detection performance This implementation will build on the previous one and mainly add the image reduction steps to gain a performance boost. First, we will import the cv2 library to perform face detection: import cv2
The scaling factor is saved in the DETECT_SCALE variable: DETECT_SCALE = 0.2
The resize function receives the image and the desired scale to resize the image and return the new smaller image. The new width and height of the image are calculated based on the provided scale and saved in size. The cv2.resize function is then called on the image. The OpenCV documentation (https://docs.opencv.org/4.x) on the resize function gives guidance to use the INTER_AREA interpolation when shrinking an image and INTER_CUBIC when enlarging it. We are shrinking the image, so we use INTER_AREA: def resize(img, scale): size = (int(img.shape[1] * scale), int(img.shape[0] * scale)) return cv2.resize(img, size, interpolation=cv2.INTER_AREA)
144
CHAPTER 9
Face-following camera
The detect_face function now has a performance enhancement. After prep_face is called, a call is made to resize to create a smaller image before face detection. Then, detectMultiScale is called using small. When the rectangle values are returned, we divide them by DETECT_SCALE so that they can be mapped again to the original fullresolution image. In this way, we can show details of the detected face on the full-sized original image but obtain a performance gain by doing face detection on a smaller image. The rest of the code remains the same: def detect_face(frame): clean = prep_face(frame) small = resize(clean, DETECT_SCALE) faces = face_classifier.detectMultiScale(small) if len(faces) > 0: x, y, w, h = [int(i / DETECT_SCALE) for i in faces[0]] center = get_center(x, y, w, h) cv2.rectangle(frame, (x, y), (x + w, y + h), BLUE, 2) cv2.drawMarker(frame, center, BLUE) return center
The library can be saved as face.py on the Pi to be imported by other applications. Listing 9.3
face.py: Providing a fast face detection library
import cv2 BLUE = (255, 0, 0) CV2_DIR = cv2.__path__[0] CLASSIFIER_PATH = f'{CV2_DIR}/data/haarcascade_frontalface_default.xml' face_classifier = cv2.CascadeClassifier(CLASSIFIER_PATH) DETECT_SCALE = 0.2 def resize(img, scale): size = (int(img.shape[1] * scale), int(img.shape[0] * scale)) return cv2.resize(img, size, interpolation=cv2.INTER_AREA) def get_center(x, y, w, h): return int(x + (w / 2)), int(y + (h / 2)) def prep_face(frame): gray = cv2.cvtColor(frame, cv2.COLOR_BGR2GRAY) return cv2.equalizeHist(gray) def detect_face(frame): clean = prep_face(frame) small = resize(clean, DETECT_SCALE) faces = face_classifier.detectMultiScale(small) if len(faces) > 0: x, y, w, h = [int(i / DETECT_SCALE) for i in faces[0]] center = get_center(x, y, w, h) cv2.rectangle(frame, (x, y), (x + w, y + h), BLUE, 2) cv2.drawMarker(frame, center, BLUE) return center
9.4 Detecting faces in live video
145
To see this library in action, we will create a new script that will import the library and make multiple calls to the face detection functions and measure their performance. We first import cv2, mean, and time as we have done before to open images, calculate averages, and measure execution times. We then import the detect_face function from our new face library: import cv2 from face import detect_face from statistics import mean import time
The rest of the application has the same functions as those created in the measure _face.py script to measure execution time and report the average frame rate achieved. The full script can be saved as fast_face.py on the Pi and then executed. Listing 9.4 fast_face.py: Reporting performance of the fast face detection functions #!/usr/bin/env python3 import cv2 from face import detect_face from statistics import mean import time def get_detect_timing(frame): start = time.perf_counter() center = detect_face(frame) return time.perf_counter() - start def main(): frame = cv2.imread('photo.jpg') center = detect_face(frame.copy()) print('face center:', center) stats = [get_detect_timing(frame.copy()) for i in range(10)] print('avg fps:', 1 / mean(stats)) main()
When this script is run, it will call our new faster face detection implementation. We can see from the results that a big performance gain has been achieved, as now we have reached a frame rate of 75.6 frames per second. This gives us a performance boost that is over seven times faster than the previous approach to face detection: $ fast_face.py face center: (347, 242) avg fps: 75.63245789951259
This frame rate is also way above the 30 frames per second target that we were hoping to achieve. We can now proceed to use this new improved approach to face detection in a live video stream.
146
9.4.4
CHAPTER 9
Face-following camera
Showing detected faces in live video In the following script, we will capture images from the camera video stream face detection and then show the detected faces in an application window. The cv2 library is imported to capture images from the camera video stream. The detect_face function is imported to perform face detection: import cv2 from face import detect_face
As we have done before, the key code for the Esc key is saved in ESC_KEY. It will be used to exit the graphical application by pressing the Esc key: ESC_KEY = 27
The main function will save a video capture object in the variable cap. We then check whether the capture device was opened correctly. We enter an event loop that we continue looping in until the Esc or Q key is pressed. In each loop iteration, we capture a frame from the video stream and call the detect_face function on the captured image. We then call imshow to show the captured image with any detected faces marked. When this loop is exited, we release the video capture device by calling the cap.release function: def main(): cap = cv2.VideoCapture(0) assert cap.isOpened(), 'Cannot open camera' while cv2.waitKey(1) not in [ord('q'), ESC_KEY]: ret, frame = cap.read() assert ret, 'Cannot read frame from camera' detect_face(frame) cv2.imshow('preview', frame) cap.release()
The full script can be saved as live_face.py on the Pi and then executed. Listing 9.5
live_face.py: Showing detected faces in a live video stream
#!/usr/bin/env python3 import cv2 from face import detect_face ESC_KEY = 27 def main(): cap = cv2.VideoCapture(0) assert cap.isOpened(), 'Cannot open camera' while cv2.waitKey(1) not in [ord('q'), ESC_KEY]: ret, frame = cap.read() assert ret, 'Cannot read frame from camera' detect_face(frame) cv2.imshow('preview', frame) cap.release() main()
9.5
Creating a face-following robot
147
When this script is run, it will continually capture images from the video stream. Each image is passed through our face detection functions. If a face is detected, a rectangle is drawn around the detected face with a marker placed at its center. The video stream with face detection is shown in the application window until the Esc key or Q key is pressed to exit the application. Figure 9.8 shows what the camera looks like once it is mounted on the Pan-Tilt Kit. The two servo motors Figure 9.8 Camera on Pan-Tilt Kit: the camera is give the camera the ability to be mounted on the kit to enable camera movements. moved in different directions. In the next section, we will use the servo motor to move the camera in the direction of the detected face.
9.5
Creating a face-following robot Now that we can detect faces fast enough to process live video, we can take our code to the next level and have the robot react to where you position your face. The robot will move the camera to follow your face. We need to create a Python application that meets the following requirements: It should be able to recognize whether a face is detected in the left, center, or
right of frame. When the face is detected in the left or right, the camera should move toward
the face. In the application, a live video stream with detected faces marked and a grid
showing the three zones (left, center, and right) should be displayed. Showing the three zones in the application will make the application more interactive, as people will be able to tell which zone their face has been detected in and where the camera will move.
9.5.1
Zoning the face detection We can split up what the robot sees into three areas or zones. When a face is detected in the center zone, we don’t have to do anything because the camera is facing the person. If the face is detected in the left zone, then we will move the servo so that the camera places the face in the center zone. If the face is detected in the right zone, we will move the servo again but in the opposite direction. We will focus only on moving the camera left and right using the pan movements of the servo motor. Figure 9.9 shows the three zones for face detection.
148
CHAPTER 9
L
C
Face-following camera
R
Figure 9.9 Camera zones: the camera area is split into three detection zones.
Now, let’s pop into a REPL session and see how we can split the camera viewing area into these three zones. First, we will import cv2 for drawing on images and numpy for creating a new blank image: >>> import cv2 >>> import numpy as np
We will save the width and height of our camera images into the variables IMG_WIDTH and IMG_HEIGHT. This will make our code more readable: >>> IMG_WIDTH = 640 >>> IMG_HEIGHT = 480
We can get the center or halfway point of the width by dividing IMG_WIDTH by two: >>> (IMG_WIDTH / 2) 320.0
Now, let’s take this center position and move left 50 px to get the position of the line between the left and center zones. We will save this value in a variable called LEFT_X: >>> LEFT_X = int((IMG_WIDTH / 2) - 50) >>> LEFT_X 270
By moving right 50 px from the center, we get the position of the line between the center and right zones. We save this value in RIGHT_X: >>> RIGHT_X = int((IMG_WIDTH / 2) + 50) >>> RIGHT_X 370
We can save the value for the color green in a variable called GREEN: >>> GREEN = (0, 255, 0)
Next, let’s create a blank color image with our desired dimensions: >>> img = np.zeros(shape=(480, 640, 3), dtype=np.uint8)
We can draw a grid showing the three zones by drawing a rectangle around the center zone:
9.5
Creating a face-following robot
149
>>> cv2.rectangle(img, (LEFT_X, -1), (RIGHT_X, IMG_HEIGHT), GREEN)
The last step will be to save what we have created so that we can see the image. We will use imwrite to save the image as the filename zones.jpg: >>> cv2.imwrite('zones.jpg', img)
Figure 9.10 shows what the image will look like once we have drawn the zone grid. The center zone is set to be narrower than the left and right zones. In this way, we can make the camera more sensitive to moving left and right when the face moves around the frame.
9.5.2
Moving motors to follow faces We can now have a go at tackling the script to follow the person’s face as they look at different zones within the Figure 9.10 Zone grid: the zone grid is drawn camera’s viewing area. We can build on using the rectangle method. the experimentation we did in the previous section. We import the cv2 library to capture images from the camera. The detect_face function is imported and will perform face detection as we have seen before. Finally, we use the crickit module to control the servo motor that has a camera attached to it: import cv2 from face import detect_face from adafruit_crickit import crickit
Next, we define ESC_KEY and GREEN to store the key code for the Esc key and the value for the color green. The image height and width are defined in IMG_WIDTH and IMG_HEIGHT. We then calculate the values for LEFT_X and RIGHT_X to help keep track of the zone the face is detected in: ESC_KEY = 27 GREEN = (0, 255, 0) IMG_WIDTH = 640 IMG_HEIGHT = 480 LEFT_X = int((IMG_WIDTH / 2) - 50) RIGHT_X = int((IMG_WIDTH / 2) + 50)
As we have done in chapter 8, we create a variable called PAN to keep track of values relating to our servo that performs the pan movement. Namely, we keep a reference to the servo object to the minimum, maximum, and starting angles of the servo. We also keep the actuation range setting in range. As done in the previous chapter, we store the value of the angle changes at each step in ANGLE_STEP. We use MOVE to map the left, center, and right zones to their associated servo movements:
150
CHAPTER 9
Face-following camera
PAN = dict(servo=crickit.servo_1, min=30, max=110, start=70, range=142) ANGLE_STEP = 2 MOVE = dict(L=ANGLE_STEP, C=0, R=-ANGLE_STEP)
The get_zone function will return the zone of the detected face based on the values of LEFT_X and RIGHT_X: def get_zone(face_x): if face_x >> qr = qrcode.QRCode() >>> qr.add_data('www.python.org')
Next, we call the make method to generate the QR code. Once generated, we can obtain details about the generated QR code, such as the symbol version that was used. In this example, the version attribute reports the QR code is using symbol version 1: >>> qr.make() >>> qr.version 1
The official website for the QR code standard (https://www.qrcode.com) gives exact details on each symbol version and how much data it can store. Essentially, the more data you put in a QR code, the larger the symbol version, which in turn generates a denser QR code. It is useful to be able to check this value when we generate QR code images, as the lower-version numbers are less dense and will be easier to read even with low-resolution images. The next line in our REPL will save the QR code to an image called python.png: >>> qr.make_image().save('python.png')
On most smartphones, if you read this QR code, it will be detected from the text as a URL, and you will be directed to the Python website (https://www.python.org). Now that we have generated some QR codes, let’s move on to detecting and decoding them.
10.3.2 Marking detected QR codes We will create a script to perform QR code detection and decoding on an image and then to draw a rectangle around the matching QR code. We will also display the decoded data as text on the image. The image will then be displayed in our graphical application. Take the image generated in the previous section that has the text hello encoded in it, and print it out. Then, take a photo of it using the Pi camera, and save the image in a file called hello.jpg. You can use the snapshot.py application from chapter 8 to take the image. Alternatively, a hello.jpg image is also provided in the folder for this chapter in the book’s GitHub repository.
158
CHAPTER 10
Robotic QR code finder
The first step will be to import the cv2 library: import cv2
The value for the color blue is saved in the variable BLUE, and the font for displaying text in the application is saved in FONT. We then instantiate a QRCodeDetector object and save it in decoder. Methods on this object will be called to perform the QR code detection and decoding: BLUE = (255, 0, 0) FONT = cv2.FONT_HERSHEY_SIMPLEX decoder = cv2.QRCodeDetector()
The draw_box function will draw a box around the detected QR code in the image. The image is provided in the frame argument, and the four points of the detected quadrangle are provided in points. The color and thickness of the box are set using the color and thickness arguments. The point values are first converted to integers, as this is what is expected by the cv2.line function. We then save each of the four points of the quadrangle into its own variable. Next, we draw four lines to connect these four points: def draw_box(frame, points, color, thickness): points = [(int(x), int(y)) for x, y in points] pt1, pt2, pt3, pt4 = points cv2.line(frame, pt1, pt2, color, thickness) cv2.line(frame, pt2, pt3, color, thickness) cv2.line(frame, pt3, pt4, color, thickness) cv2.line(frame, pt4, pt1, color, thickness)
We will then define decode_qrcode, which calls the detectAndDecode method to detect and decode QR codes in the frame image. Decoded data is stored in the variable data, and a list of matching points is stored in matches. If we find decoded data, we display it as text using putText and draw a box around the matched area by calling the draw_ box function. We finally end the function by returning the decoded data: def decode_qrcode(frame): data, matches, _ = decoder.detectAndDecode(frame) if data: cv2.putText(frame, f'data: {data}', (30, 30), FONT, 1, BLUE) draw_box(frame, matches[0], BLUE, thickness=3) return data
The main function loads our photo of a QR code into a variable called frame. Then decode_qrcode is called to perform the QR code detection and decoding. The decoded data is stored in a variable called decoded_data and printed out. The image is then shown using imshow. The waitKey function is called to display the image until a key is pressed in the application: def main(): frame = cv2.imread('hello.jpg') decoded_data = decode_qrcode(frame)
10.3 Detecting QR codes in an image
159
print('decoded_data:', repr(decoded_data)) cv2.imshow('preview', frame) cv2.waitKey()
The full script can be saved as detect_qr.py on the Pi and then executed. Listing 10.1
detect_qr.py: Detecting and decoding QR codes in an image
#!/usr/bin/env python3 import cv2 BLUE = (255, 0, 0) FONT = cv2.FONT_HERSHEY_SIMPLEX decoder = cv2.QRCodeDetector() def draw_box(frame, points, color, thickness): points = [(int(x), int(y)) for x, y in points] pt1, pt2, pt3, pt4 = points cv2.line(frame, pt1, pt2, color, thickness) cv2.line(frame, pt2, pt3, color, thickness) cv2.line(frame, pt3, pt4, color, thickness) cv2.line(frame, pt4, pt1, color, thickness) def decode_qrcode(frame): data, matches, _ = decoder.detectAndDecode(frame) if data: cv2.putText(frame, f'data: {data}', (30, 30), FONT, 1, BLUE) draw_box(frame, matches[0], BLUE, thickness=3) return data def main(): frame = cv2.imread('hello.jpg') decoded_data = decode_qrcode(frame) print('decoded_data:', repr(decoded_data)) cv2.imshow('preview', frame) cv2.waitKey() main()
When this script is run, it will perform the QR code detection on the hello.jpg image and draw a box around the matching quadrangle. The decoded data is also displayed in the top-left corner of the image. Figure 10.4 shows what the application will look like once it has completed detection and decoding of the QR code. We now have a solid foundation in QR code detection and decoding. We will have multiple applications, all wanting
Figure 10.4 Detected QR code: the application draws a box around the detected QR code.
160
CHAPTER 10
Robotic QR code finder
to access the live video stream. Thus, the next step will be to design a system to capture and distribute images from the live video stream to multiple applications.
10.4 Streaming live video to multiple applications We will approach this problem by saving the images from the live video stream to the filesystem. Then, multiple applications can simultaneously read these images from the filesystem and use them to stream to desktop or web applications. We can use the same mechanism to detect QR codes in the live stream and control the robot’s movements. We need to create a Python application that meets the following requirements: The latest frame from the camera video stream should be captured and saved to
the filesystem. The frame should be saved to a ramdisk in order to not create any additional disk workload. The image data should be saved as an atomic operation to ensure data consistency. The first step is to create an application to save the frames from the video stream to the filesystem. We can then create applications to stream the video stream to desktop and web applications. By using a ramdisk, we will get better I/O performance for video streaming and won’t create a slowdown for other applications that are trying to read and write from the disk.
10.4.1 Saving the video stream to a ramdisk One thing to keep in mind is that the camera on the robot is positioned upside down so that there can be enough space for the camera connector to be connected to the Raspberry Pi. This will make our captured images appear upside down. This problem can be solved by correcting the image orientation in software and flipping the image after we capture it. The cv2 library is imported to capture frames from the video stream. The os module is imported so that we can access environment variables: import os import cv2
A ramdisk is created by default on Linux systems, and we can access its location by reading the value of the XDG_RUNTIME_DIR environment variable. The files in the ramdisk are stored in memory and not on physical disks. In this way, we can work with them as we would with any other file on the filesystem but get the added benefit of not putting any additional load on the physical disks. We will place our image in this directory and use the IMG_PATH variable to keep track of its path. We also need to save the image data to a temporary file located in TMP_PATH before saving it to its final location: IMG_PATH = os.environ['XDG_RUNTIME_DIR'] + '/robo_stream.jpg' TMP_PATH = os.environ['XDG_RUNTIME_DIR'] + '/robo_stream_tmp.jpg'
10.4
Streaming live video to multiple applications
161
We will set the sizes of the images we capture to be half the size of the default resolution. This will make the size of data saved and streamed smaller and more efficient. The image will still be large enough to get a good view of what the robot sees as well as accurately perform QR code detection and decoding. We save these values in the variables FRAME_WIDTH and FRAME_HEIGHT: FRAME_WIDTH = 320 FRAME_HEIGHT = 240
The init_camera function is used to create the video capture object and set the video capture dimensions to FRAME_WIDTH and FRAME_HEIGHT. The video capture object is then returned: def init_camera(): cap = cv2.VideoCapture(0) assert cap.isOpened(), 'Cannot open camera' cap.set(cv2.CAP_PROP_FRAME_WIDTH, FRAME_WIDTH) cap.set(cv2.CAP_PROP_FRAME_HEIGHT, FRAME_HEIGHT) return cap
The save_frames function enters into an infinite loop and captures a frame from the video stream in each loop. The variable counter keeps track of the number of frames captured so far. We save the captured image in frame and then flip the image by calling cv2.flip. We use imwrite to save the image to our temporary file. Then, we call os.replace to place our temporary file in its final destination. This call is guaranteed to be an atomic operation on Unix operating systems such as Linux, which our Pi is running on. Then, we print out how many frames we have captured so far. We use the carriage return as the end character when printing the output so that the same line in the terminal gets updated with our frame counter: def save_frames(cap): counter = 0 while True: counter += 1 ret, frame = cap.read() assert ret, 'Cannot read frame from camera' frame = cv2.flip(frame, -1) cv2.imwrite(TMP_PATH, frame) os.replace(TMP_PATH, IMG_PATH) print('frames:', counter, end='\r', flush=True)
Finally, we end with our main function that first initializes the video capture device and then calls the save_frames function to save frames from the video stream. We use finally to ensure that we release the video capture device upon exiting the application: def main(): cap = init_camera() try: save_frames(cap)
162
CHAPTER 10
Robotic QR code finder
finally: print('releasing video capture device...') cap.release()
The full script can be saved as stream_save.py on the Pi and then executed. Listing 10.2
stream_save.py: Saving captured video frames to the filesystem
#!/usr/bin/env python3 import os import cv2 IMG_PATH = os.environ['XDG_RUNTIME_DIR'] + '/robo_stream.jpg' TMP_PATH = os.environ['XDG_RUNTIME_DIR'] + '/robo_stream_tmp.jpg' FRAME_WIDTH = 320 FRAME_HEIGHT = 240 def save_frames(cap): counter = 0 while True: counter += 1 ret, frame = cap.read() assert ret, 'Cannot read frame from camera' frame = cv2.flip(frame, -1) cv2.imwrite(TMP_PATH, frame) os.replace(TMP_PATH, IMG_PATH) print('frames:', counter, end='\r', flush=True) def init_camera(): cap = cv2.VideoCapture(0) assert cap.isOpened(), 'Cannot open camera' cap.set(cv2.CAP_PROP_FRAME_WIDTH, FRAME_WIDTH) cap.set(cv2.CAP_PROP_FRAME_HEIGHT, FRAME_HEIGHT) return cap def main(): cap = init_camera() try: save_frames(cap) finally: print('releasing video capture device...') cap.release() main()
This will continuously capture and save frames from the video stream to the ramdisk. We can execute the following command to list the location of our stream image: $ ls -alh $XDG_RUNTIME_DIR/robo_stream.jpg -rw-r--r-- 1 robo robo 23K Mar 14 21:12 /run/user/1000/robo_stream.jpg
We can see from the output that the image size is 23K, and the file location is /run/ user/1000/robo_stream.jpg. Each time we open this file in an image viewer, it will show the latest image being captured by the camera.
10.4
Streaming live video to multiple applications
163
Going deeper: Atomic operations Atomic operations are a very powerful and useful feature found in software such as operating systems and databases. They are particularly useful when you have multiple processes accessing the same data at the same time and you want to be sure that you won’t face data corruption when reading and writing data. In our case, we want to avoid having one of the streaming applications reading image data that hasn’t fully been written to disk. Reading such half-written image data into our applications would cause them to fail. The OSDev website has an excellent page on Atomic operations (https://wiki.osdev.org/Atomic_operation) from an operating system perspective. It is a good resource for further details on the topic. The Python os module documentation (https://docs.python.org/3/library/os.html) covers the os.replace function that we use in this section to write the image data to disk as an atomic operation. It mentions that replacing a file on systems such as Linux that follow the Portable Operating System Interface (POSIX) standard will be an atomic operation. The strategy employed in this chapter of writing to a temporary file and then renaming the file to its final destination is a very common approach used by many applications, such as word processors and web browsers, to ensure data consistency in the final output file.
10.4.2 Watching the filesystem for changes Now that we have our video stream saved to the filesystem, we can read these live video images and display them in different applications. However, to do this, we would need some mechanism where, by polling the filesystem, we could check on a regular basis whether a new image has been made available. One simple and efficient way to do this is to check the modification time of the image file. Whenever it has changed, we know there is a new image available for us. To help the different applications perform this task, we will put the functionality into a library that they can all import and use. The sys module will be used to read command line arguments, and the time module will be used to pause between checks for file changes. The getmtime function will give us the modification time of the image file: import sys import time from os.path import getmtime
The FileWatcher class receives the path to watch and initialize the last_mtime attribute to None when a new instance is created. Each time the has_changed method is called, it gets the current modification time of the file being watched and returns whether this value has changed since it was last checked: class FileWatcher: def __init__(self, path): self.path = path self.last_mtime = None
164
CHAPTER 10
Robotic QR code finder
def has_changed(self): mtime = getmtime(self.path) last_mtime = self.last_mtime self.last_mtime = mtime return (mtime != last_mtime)
The library has a main function that can be used to test the FileWatcher class. It saves the first command line argument in the path variable. Then, it creates a FileWatcher instance to watch the specified path. Next, it loops 10 times and checks the file for changes at a rate of 60 frames per second. In each loop, it prints out whether a change was detected: def main(): path = sys.argv[1] print('path:', path) watcher = FileWatcher(path) for i in range(10): print(i, watcher.has_changed()) time.sleep(1 / 60)
The full script can be saved as watcher.py on the Pi and then executed. Listing 10.3
watcher.py: Watching a file for changes
#!/usr/bin/env python3 import sys import time from os.path import getmtime class FileWatcher: def __init__(self, path): self.path = path self.last_mtime = None def has_changed(self): mtime = getmtime(self.path) last_mtime = self.last_mtime self.last_mtime = mtime return (mtime != last_mtime) def main(): path = sys.argv[1] print('path:', path) watcher = FileWatcher(path) for i in range(10): print(i, watcher.has_changed()) time.sleep(1 / 60) if __name__ == "__main__": main()
In one terminal, keep our previous stream_save.py running so that it keeps saving the latest frames to the robo_stream.jpg file. Then, execute the watcher.py script in
10.4
Streaming live video to multiple applications
165
another terminal and provide it with the stream image to watch. The following session shows the script being executed and the output generated: $ watcher.py $XDG_RUNTIME_DIR/robo_stream.jpg path: /run/user/1000/robo_stream.jpg 0 True 1 False 2 True 3 False 4 True 5 False 6 True 7 False 8 True 9 False
The camera is capturing images at a rate of 30 frames per second, and we are polling the image file for changes at a rate of 60 frames per second. This creates the expected pattern of the file alternating between changed and not changed to exactly match the rate of images being captured from the video stream.
10.4.3 Streaming to a graphical application With the watcher library in place, we can move on and create a graphical application that uses it to watch for changes in the streaming image and display the updated image whenever it changes. The os module is imported so that we can access environment variables. The cv2 module will be used to display images in the application, and the FileWatcher will detect changes to the streaming image file: import os import cv2 from watcher import FileWatcher
The IMG_PATH variable points to the streaming image file path. ESC_KEY has the value for the key code of the Esc key: IMG_PATH = os.environ['XDG_RUNTIME_DIR'] + '/robo_stream.jpg' ESC_KEY = 27
The main function creates a FileWatcher object in the variable watcher and then enters into an event loop. The event loop will keep looping until the Esc key or Q key is pressed. In each loop cycle, the image file is checked for a change by calling the has_changed method. If a change is detected, the imread function is called to read the new image, and then imshow is called to display the image: def main(): watcher = FileWatcher(IMG_PATH) while cv2.waitKey(1) not in [ord('q'), ESC_KEY]: if watcher.has_changed(): img = cv2.imread(IMG_PATH) cv2.imshow('preview', img)
166
CHAPTER 10
Robotic QR code finder
The full script can be saved as stream_view.py on the Pi and then executed. Listing 10.4
stream_view.py: Showing video streaming in a graphical application
#!/usr/bin/env python3 import os import cv2 from watcher import FileWatcher IMG_PATH = os.environ['XDG_RUNTIME_DIR'] + '/robo_stream.jpg' ESC_KEY = 27 def main(): watcher = FileWatcher(IMG_PATH) while cv2.waitKey(1) not in [ord('q'), ESC_KEY]: if watcher.has_changed(): img = cv2.imread(IMG_PATH) cv2.imshow('preview', img) main()
Make sure to have stream_save.py running in another terminal. Now, when you run stream_view.py, you can see a live view of the video streaming coming from the camera. Unlike the camera applications in previous chapters, you can start the application multiple times, and each one will stream the video images simultaneously. If you try to do this with the snapshot.py application from chapter 8, it will fail because you cannot have more than one application directly capturing frames from the video stream at the same time. With this filesystem-based mechanism of sharing video stream images, we can safely have as many applications as we like accessing and working with live video images. Figure 10.5 shows multiple graphical applications running at the same time and being able to stream the same video stream simultaneously.
Figure 10.5
Graphical application video streaming: multiple windows can read the video stream.
10.4
Streaming live video to multiple applications
167
Since we’ve got our videos streaming in graphical applications, we can now try and add QR code detection functionality to our video streaming applications.
10.4.4 Detecting QR codes in a video stream This next application will let us do QR code detection on the live video stream. Any detected QR codes will be marked on the image, and the decoded text will be displayed in the application. This application essentially combines the code and logic from the scripts detect_qr.py and stream_view.py. We import and use the same three modules from the stream_view.py script: import os import cv2 from watcher import FileWatcher
The IMG_PATH and ESC_KEY variables are taken from stream_view.py and serve the same purpose. The BLUE and FONT variables will be used to set the color and font for drawing in the application. The decoder object will perform our QR code decoding: IMG_PATH = os.environ['XDG_RUNTIME_DIR'] + '/robo_stream.jpg' ESC_KEY = 27 BLUE = (255, 0, 0) FONT = cv2.FONT_HERSHEY_SIMPLEX decoder = cv2.QRCodeDetector()
The first four lines of the main function are identical to the ones in stream_view.py and will take care of detecting new images and handling the event loop. Once a new image is detected, the decode_qrcode function is called to decode the QR code and draw a box around any detected codes. The decode_qrcode and draw_box functions are identical to the ones defined in detect_qr.py. The last part of the function displays the image by calling cv2.imshow: def main(): watcher = FileWatcher(IMG_PATH) while cv2.waitKey(1) not in [ord('q'), ESC_KEY]: if watcher.has_changed(): img = cv2.imread(IMG_PATH) decode_qrcode(img) cv2.imshow('preview', img)
The full script can be saved as stream_qr.py on the Pi and then executed. Listing 10.5
stream_qr.py: Detecting QR codes in a streaming video
#!/usr/bin/env python3 import os import cv2 from watcher import FileWatcher IMG_PATH = os.environ['XDG_RUNTIME_DIR'] + '/robo_stream.jpg' ESC_KEY = 27
168
CHAPTER 10
Robotic QR code finder
BLUE = (255, 0, 0) FONT = cv2.FONT_HERSHEY_SIMPLEX decoder = cv2.QRCodeDetector() def draw_box(frame, points, color, thickness): points = [(int(x), int(y)) for x, y in points] pt1, pt2, pt3, pt4 = points cv2.line(frame, pt1, pt2, color, thickness) cv2.line(frame, pt2, pt3, color, thickness) cv2.line(frame, pt3, pt4, color, thickness) cv2.line(frame, pt4, pt1, color, thickness) def decode_qrcode(frame): data, matches, _ = decoder.detectAndDecode(frame) if data: cv2.putText(frame, f'data: {data}', (30, 30), FONT, 1, BLUE) draw_box(frame, matches[0], BLUE, thickness=3) return data def main(): watcher = FileWatcher(IMG_PATH) while cv2.waitKey(1) not in [ord('q'), ESC_KEY]: if watcher.has_changed(): img = cv2.imread(IMG_PATH) decode_qrcode(img) cv2.imshow('preview', img) main()
Make sure to have stream_save.py running in another terminal. Now, when you run stream_qr.py, you can see a live view of the video streaming coming from the camera. Any QR codes detected in the image from the video stream will be marked. Figure 10.6 shows the QR code for the QR code used to mark the starting position of the track being detected. This script can come very much in handy to test the QR code detection for the printed-out labels. When printing Figure 10.6 Detecting QR codes in live video: the labels, it is important to not print detected QR codes are marked on live video. them out too small, or the camera will not be able to easily detect them. A width and height of 6 cm for the QR codes have been tested and work well. Figure 10.7 shows how the exact dimensions of a QR code label can be set in LibreOffice Writer.
10.4
Figure 10.7
Streaming live video to multiple applications
169
QR code label size: it is important to correctly set the size of printed QR codes.
We can now move on to the next challenge of getting the images from the camera to stream into web browsers.
10.4.5 Streaming to a web browser Streaming the camera video to a format that web browsers can understand opens new and powerful functionality for our robotic web applications, namely, the ability for a web application to get a live video feed and see exactly what the robot sees at that point in time. This will be a new functionality that wasn’t available in our previous robot web applications. The Motion JPEG video format will be used in this application to transmit a continuous stream of video images to the connected web browser. This format is widely used for video streaming and sends a series of JPEG images to the web browser, which are then played back in the web browser like any other video content. The os module will be used to read environment variables, and FileWatcher will watch for changes in the image file. The Tornado web framework will be used to create the web application. The asyncio is part of the Python standard library and will be used to run the tornado main event loop: import os import asyncio import tornado.web from watcher import FileWatcher
The IMG_PATH variable points to our image file that we will use to check for new images and read them as they are detected. The frequency of polling for changes is defined in POLL_DELAY and is set at 60 times per second. It is twice the speed of the camera frame rate, so it should be more than sufficient to detect any new video frames:
170
CHAPTER 10
Robotic QR code finder
IMG_PATH = os.environ['XDG_RUNTIME_DIR'] + '/robo_stream.jpg' POLL_DELAY = 1 / 60
The CONTENT_TYPE variable stores the HTTP content type for Motion JPEG content. It also defines the boundary value that will be used to mark new images. BOUNDARY contains the boundary value and the bytes that need to be sent between images. The JPEG_ HEADER has the content type for each JPEG image that will be sent in the video stream: CONTENT_TYPE = 'multipart/x-mixed-replace;boundary=image-boundary' BOUNDARY = b'--image-boundary\r\n' JPEG_HEADER = b'Content-Type: image/jpeg\r\n\r\n'
The MainHandler class implements the get method, which is called when an incoming HTTP GET request comes to the server and will respond by streaming video content to the browser. It first sets the Content-Type of the response to Motion JPEG and then creates a FileWatcher object to watch for changes to the stream image file. Next, it enters an infinite loop where, whenever a new image is detected, it is read and sent to the browser with the associated boundary and JPEG HTTP headers. We then call self.flush to send the content to the browser. asyncio.sleep is called to sleep for the specified polling duration: class MainHandler(tornado.web.RequestHandler): async def get(self): self.set_header('Content-Type', CONTENT_TYPE) watcher = FileWatcher(IMG_PATH) while True: if watcher.has_changed(): img_bytes = open(IMG_PATH, 'rb').read() self.write(BOUNDARY + JPEG_HEADER + img_bytes) self.flush() await asyncio.sleep(POLL_DELAY)
The main function first defines a tornado.web.Application object that maps the toplevel path to the MainHandler class. It then listens on port 9000 for incoming HTTP requests and then calls shutdown_event.wait() to wait for a shutdown event: async def main(): app = tornado.web.Application([('/', MainHandler)]) app.listen(9000) shutdown_event = asyncio.Event() await shutdown_event.wait()
The full script can be saved as stream_web.py on the Pi and then executed. Listing 10.6
stream_web.py: Streaming video to web applications
#!/usr/bin/env python3 import os import asyncio import tornado.web from watcher import FileWatcher
10.4
171
Streaming live video to multiple applications
IMG_PATH = os.environ['XDG_RUNTIME_DIR'] + '/robo_stream.jpg' POLL_DELAY = 1 / 60 CONTENT_TYPE = 'multipart/x-mixed-replace;boundary=image-boundary' BOUNDARY = b'--image-boundary\r\n' JPEG_HEADER = b'Content-Type: image/jpeg\r\n\r\n' class MainHandler(tornado.web.RequestHandler): async def get(self): self.set_header('Content-Type', CONTENT_TYPE) watcher = FileWatcher(IMG_PATH) while True: if watcher.has_changed(): img_bytes = open(IMG_PATH, 'rb').read() self.write(BOUNDARY + JPEG_HEADER + img_bytes) self.flush() await asyncio.sleep(POLL_DELAY) async def main(): app = tornado.web.Application([('/', MainHandler)]) app.listen(9000) shutdown_event = asyncio.Event() await shutdown_event.wait() asyncio.run(main())
In one terminal, keep our previous stream_save.py running so that it keeps saving the latest frames to the robo_stream.jpg file. Then execute the stream_web.py script in another terminal. You can access the web application by visiting the address http:// robopi:9000 from a computer on your network. You can also access the web app by replacing RoboPi in the URL with the IP address of your robot. When accessing the web app from a mobile device, using the IP address will be an easier option. Figure 10.8 shows what the video stream looks like when accessed on a mobile device. In this example, the live video stream was viewed on an Android mobile device over a Wi-Fi network.
Figure 10.8 Web application video streaming: the image shows streaming over the web to a mobile device.
172
CHAPTER 10
Robotic QR code finder
Compared to the graphical application, the web-based approach offers greater flexibility, as any modern web browsers on any mobile or desktop computer can be used to access the video stream. Once again, there is the added benefit that many computers and devices can access and view the video stream simultaneously without any problems.
10.5 Moving the robot to a target QR code We can now take on the final challenge in this chapter of driving the robot along the track until it finds a specific QR code. We need to create a Python application that meets the following requirements: The name of the target QR code should be provided as the first command line
argument. The robot should be driven in the forward direction while continually scanning for QR codes. The robot should stop when the target QR code is first detected. We can place many objects with QR codes on them along the robot track and use this technique to ask the robot to go to one of these specific locations.
10.5.1 Find the QR code As the robot moves along the track, it will keep checking the video stream for any detected QR codes. If it finds a QR code, it will compare its value to the target that we are looking for. If it finds a match, we stop the robot. For safety, we will also provide a maximum number of moves the robot can make so that it doesn’t crash into the end of the track. Figure 10.9 shows the camera mounted on the side of the robot right above the wheel so that it can capture QR codes of the objects it drives by. The os module will be used to read environment variables, and sys will get command line arguments. We will use cv2 to do the QR detection and motor to move the robot motors: import import import import
os sys cv2 motor
The MAX_MOVES variable sets a limit of 20 moves before the robot gives up on finding
Figure 10.9 Side camera: the camera is mounted on the side of the robot above the wheel.
10.5
Moving the robot to a target QR code
173
its target. IMG_PATH points to the video stream image, and decoder will be used to decode the QR codes: MAX_MOVES = 20 IMG_PATH = os.environ['XDG_RUNTIME_DIR'] + '/robo_stream.jpg' decoder = cv2.QRCodeDetector()
The decode_qr function reads the latest image from the video stream and attempts to decode any QR codes found in the image. The decoded data is then returned: def decode_qr(): img = cv2.imread(IMG_PATH) data, points, _ = decoder.detectAndDecode(img) return data
The goto function loops the number of times specified in MAX_MOVES. In each loop, it moves the robot forward at the lowest speed for 0.1 seconds. It then decodes QR code data from the latest video image and prints out its progress so far, as well as whatever data it has just decoded. If the decoded data matches the value of target, we return the True value to indicate a successful search. If we have exceeded MAX_MOVES. then we return False to indicate the search for target was unsuccessful: def goto(target): for i in range(MAX_MOVES): motor.forward(speed=1, duration=0.1) data = decode_qr() print(f'searching {i + 1}/{MAX_MOVES}, data: {data}') if data == target: return True return False
The main function gets the value of target from the first command line argument. It prints out the value and then calls goto with target. Finally, the result of the search is saved and printed out: def main(): target = sys.argv[1] print('target:', repr(target)) found = goto(target) print('found status:', found)
The full script can be saved as goto_qr.py on the Pi and then executed. Listing 10.7
goto_qr.py: Searching and going to the target QR code
#!/usr/bin/env python3 import os import sys import cv2 import motor MAX_MOVES = 20 IMG_PATH = os.environ['XDG_RUNTIME_DIR'] + '/robo_stream.jpg'
174
CHAPTER 10
Robotic QR code finder
decoder = cv2.QRCodeDetector() def decode_qr(): img = cv2.imread(IMG_PATH) data, points, _ = decoder.detectAndDecode(img) return data def goto(target): for i in range(MAX_MOVES): motor.forward(speed=1, duration=0.1) data = decode_qr() print(f'searching {i + 1}/{MAX_MOVES}, data: {data}') if data == target: return True return False def main(): target = sys.argv[1] print('target:', repr(target)) found = goto(target) print('found status:', found) main()
Make sure to keep stream_save.py running in another terminal so that it keeps saving the latest frames to the filesystem. Then, execute the goto_qr.py script in another terminal. You can also watch what the robot is seeing by using either stream_view.py or stream_web.py. The following session shows the script being executed and the output it generated: $ goto_qr.py start target: 'start' searching 1/20, data: searching 2/20, data: searching 3/20, data: searching 4/20, data: start found status: True
We asked the robot to search for a target called start. The robot made four movements before successfully going to the marker with the start QR code. The search then ended and was reported as a success. Let’s see what happens when we search for a target further down the track: $ goto_qr.py end target: 'end' searching 1/20, data: searching 2/20, data: searching 3/20, data: searching 4/20, data: searching 5/20, data: searching 6/20, data: searching 7/20, data: searching 8/20, data: searching 9/20, data:
start start start start start
10.5
Moving the robot to a target QR code
175
searching 10/20, data: searching 11/20, data: searching 12/20, data: end found status: True
We can see that the robot encountered the start marker again during movement number 4. As it kept searching, it finally got to the target end at movement number 12. Like before, it then returned with a return value indicating a successful search. Let’s try asking the robot to find a target that doesn’t exist and see what happens: $ goto_qr.py never_find_me target: 'never_find_me' searching 1/20, data: searching 2/20, data: searching 3/20, data: searching 4/20, data: searching 5/20, data: start searching 6/20, data: start searching 7/20, data: start searching 8/20, data: start searching 9/20, data: start searching 10/20, data: searching 11/20, data: searching 12/20, data: searching 13/20, data: searching 14/20, data: end searching 15/20, data: end searching 16/20, data: end searching 17/20, data: end searching 18/20, data: searching 19/20, data: searching 20/20, data: found status: False
The robot has exceeded the maximum number of permitted movements without finding its target. It returned with a False value to indicate the search was unsuccessful. This covers the scenario of searching for an object that does not exist.
Robots in the real world: Warehouse robots Robots have been increasingly used in warehouses to retrieve items that are to be shipped to customers. The Smart Warehouse (http://mng.bz/ored) article by Supply Chain Today shows different types of automation that Amazon uses in its warehouse. The mobile robots used in the warehouse to move items around different locations employ an interesting navigation mechanism. They have cameras on the bottom that read QR codes on the floor. The warehouse floor is filled with QR codes in a grid pattern that the robots can read to find out exactly where they are in the warehouse. This approach is very similar to how the robot in this chapter reads QR codes in its environment to navigate to a specific location.
176
CHAPTER 10
Robotic QR code finder
Summary The OpenCV computer vision library is used to detect QR codes in images, as
well as to read the data encoded in the QR code itself. The robot will use the DC motors to move back and forth along a set track. The more data you put in a QR code, the larger the symbol version becomes, which in turn generates a denser QR code. Detected QR codes have four points relating to the four corners of a quadrangle. A ramdisk is used to stream video images, as this will not create additional disk workload. Changes to the streaming image are checked by polling the filesystem on a regular basis. The Motion JPEG video format is used in web video streaming applications to transmit a continuous stream of video images to web browsers.
Building a snack-pushing robot
This chapter covers Reading a list of QR codes and icons from a CSV file Locating and pushing selected objects Creating a user interface for video streaming and
snack selection Building a snack-pushing robot
This chapter aims to build a snack-pushing robot that can be controlled by a webbased Python application. The chapter starts by reading a list of snacks from a CSV file. Each snack will have a QR code and icon assigned. The QR code will be used to help the robot find the snack. The snack icon will be displayed with the code in the web application. Then, we take on the challenge of moving the robot to the selected snack and positioning it in an ideal position to push the snack off the ledge and into the hands of a hungry snack-eating human. The robot will then return to the starting position and wait for another snack request. In the final part of the chapter, we create a user interface and a web application that shows a live video stream from the robot camera and provides a list of available snacks. Select the snack, and watch the robot push it off the edge of the table. 177
178
Building a snack-pushing robot
CHAPTER 11
This application can be used as a launching point to create many different types of applications that can be controlled from a mobile device and have the robot seek and fetch different items from its environment. Robots that can drive around and use an arm to interact with their surroundings are quite versatile in their use.
11.1 Hardware stack Figure 11.1 shows the hardware stack, with the specific components used in this chapter highlighted. The robot will use the DC motors to move along the track in search of a specific target QR code. Images will be captured from the camera, and QR code detection will be applied on these images until a match is found. Next, the robot’s motors will stop. The robot will then use the motors to position the servo arm in an ideal position to push the detected snack. At this stage, the arm attached to the servo motor will be moved up and down to push the snack off the counter. For tips on how to position the snacks so that the robot can detect and push them with ease, refer to appendix C.
Human interface device Joystick NeoPixel
DC motor
Keyboard
Mouse
Servo
CRICKIT
Camera Ethernet WiFi Bluetooth USB
Figure 11.1 Hardware stack: the servo motors will be used to push the snacks.
Raspberry Pi
11.2 Software stack Details of the specific software used in this chapter are shown in figure 11.2. We first read the list of snacks from a CSV file using the csv library. Each snack has an emoji icon that is converted using the emoji library. Next, we create the pusher_qr library that will detect QR codes using OpenCV and push the snacks using the servo motors. We will employ the Tornado web framework to create the pusher_web application to allow users to control the robot from their mobile devices.
Application
pusher_qr, pusher_web
Libraries
OpenCV, tornado, emoji
Python
csv
Linux
Linux kernel video subsystem
Hardware
Camera, DC motors, servos
Figure 11.2 Software stack: The emoji library will be used to convert emoji short codes for the icons.
11.3
Finding and pushing snacks
179
11.3 Finding and pushing snacks The first step will be to create a library to locate and push snacks based on their QR code. We need to create a Python library that meets the following requirements: It should read the list of snacks from a CSV file and convert any emoji short
codes found. The library should have a function that will swing the servo arm up and down. The library should have a function that looks for a matching QR code and
swings the arm when the code is found. This library will provide us with the core functionality for our robot. Figure 11.3 shows a side view of the robot with the camera used to detect QR codes and the servo arm to push snacks.
Figure 11.3 Snack-pushing robot: the servo motor is used to push snacks.
Once the library is in place, we will be able to develop a web application to call different robot functions as needed.
11.3.1 Reading the list of snacks The first step is to install the emoji Python package. This module will let us convert emoji short codes to Unicode characters. We will use this package to create the icons in the application for each snack. Run the following command to install the package: $ ~/pyenv/bin/pip install emoji
Now that we have everything we need installed, let’s open a read–evaluate–print loop (REPL) session and get to it. First, we will tackle the task of reading and parsing the snack list from a CSV file. We import the DictReader object to read CSV data as a list
180
CHAPTER 11
Building a snack-pushing robot
of dictionaries. We then import the function pprint to do a pretty print of our data structures: >>> from csv import DictReader >>> from pprint import pprint
The CSV file should be saved as items.csv on the Pi with the contents presented in listing 11.1. Listing 11.1
items.csv: List of snack QR codes and icons
code,icon grapes,:grapes: carrots,:carrot: candy,:candy: lollipop,:lollipop:
The first line of the file contains the field names. The code field stores the value for the QR code, and the icon field stores the value of the icon as an emoji short code. The first step will be to read the lines from the CSV file with the following line of code: >>> lines = list(open('items.csv'))
We can now have a peek at what is in lines. It contains a list of strings. Each string is one line in the file: >>> pprint(lines) ['code,icon\n', 'grapes,:grapes:\n', 'carrots,:carrot:\n', 'candy,:candy:\n', 'lollipop,:lollipop:\n']
We use DictReader to parse the lines and return a list of dictionaries: >>> items = list(DictReader(lines))
We can now pretty print items to get a better look at what is inside: >>> pprint(items) [{'code': 'grapes', 'icon': ':grapes:'}, {'code': 'carrots', 'icon': ':carrot:'}, {'code': 'candy', 'icon': ':candy:'}, {'code': 'lollipop', 'icon': ':lollipop:'}]
We can grab the first item from the list and inspect the code and icon for that item: >>> items[0] {'code': 'grapes', 'icon': ':grapes:'} >>> items[0]['code'] 'grapes' >>> items[0]['icon'] ':grapes:'
11.3
181
Finding and pushing snacks
Now, let’s move on to converting emoji short codes. We will import the emojize function to convert the short codes and use pathlib to save a test HTML file to disk: >>> from emoji import emojize >>> from pathlib import Path
The emoji package page (https://pypi.org/project/emoji/) provides good documentation on using the module and links to the Unicode consortium pages that have a list of the official emoji short codes. Let’s convert some text by calling the emojize function: >>> text = emojize('Have some :pie: with your pi!')
We want to see what the end result will look like in our web browser, so let’s add the text to some HTML and save it to a file: >>> html = '_' + text >>> Path('pie.html').write_text(html)
Now, when we open the pie.html file in our web browser, we will be able to see what these emoji icons will look like. Figure 11.4 shows this HTML file as it would be displayed in a web browser. Now that we have read our list of snacks and figured out how to create some emoji icons, let’s move on to finding and pushing snacks with the robot.
Figure 11.4 Emoji short codes: the emoji short code for pie was converted to Unicode.
11.3.2 Pushing snacks We will create a library with several functions to help us locate and push snacks. We import the dirname function to get the path of our Python file and csv to parse our CSV snacks list. Then, we import emojize to help with the emoji icons and crickit to control the servo motors: from from from from
os.path import dirname csv import DictReader emoji import emojize adafruit_crickit import crickit
Next, we import motor to handle the forward and backward movements on our DC motors. The os module will access environment variables, and time will be used to pause between the servo arm movements. The cv2 module will help perform QR code detection: import import import import
motor os time cv2
182
CHAPTER 11
Building a snack-pushing robot
The constant ITEMS_FILE points to our CSV file and IMG_PATH to our streaming image file. We limit the movement of the robot with MAX_MOVES and define the servo angles to move the servo arm up and down in SERVO_ANGLES. The decoder object will decode our QR codes: ITEMS_FILE = dirname(__file__) + '/items.csv' IMG_PATH = os.environ['XDG_RUNTIME_DIR'] + '/robo_stream.jpg' MAX_MOVES = 20 SERVO_ANGLES = dict(up=70, down=180) decoder = cv2.QRCodeDetector()
The get_items function opens our CSV file and converts all the emoji short codes for every line in the file. Next, we call DictReader to parse the CSV content and return a list of dictionaries: def get_items(): lines = [emojize(i) for i in open(ITEMS_FILE)] return list(DictReader(lines))
Our reliable decode_qr function will do the job of decoding any QR codes we encounter: def decode_qr(): img = cv2.imread(IMG_PATH) data, points, _ = decoder.detectAndDecode(img) return data
The goto function moves the robot in the provided direction looking for a QR-code-matching target. We use direction to look up our movement function and save it in motor_func. Then, we loop through moving our robot in the desired direction and calling decode_qr to check whether we have encountered any QR codes. If we find a code-matching target, we return with a True value. Otherwise, if we are moving forward and reach the end of the track, we return with False. Likewise, if we have exceeded MAX_MOVES movement attempts, we return with False: def goto(target, direction): motor_func = getattr(motor, direction) for i in range(MAX_MOVES): motor_func(speed=1, duration=0.1) data = decode_qr() if data == target: return True if data == 'end' and direction == 'forward': return False return False
We use swing_arm to swing our servo arm up and knock the snacks over. We pause for half a second and swing the arm back down to its original position. The same servo motor is used to move the arm to the up and down positions. Figure 11.5 shows the arm in the down position, which is used when driving along the track. Figure 11.6 shows the arm in the up position, which is used to knock over the snacks:
11.3
Finding and pushing snacks
183
def swing_arm(): crickit.servo_2.angle = SERVO_ANGLES['up'] time.sleep(0.5) crickit.servo_2.angle = SERVO_ANGLES['down'] time.sleep(0.5)
The push_item function is used to drive the robot forward in search of a QR-code-matching code. If found, we move the robot backward to position the servo arm in the center of our snack, and then we swing the arm by calling swing_arm. Finally, we call goto to drive the robot back to the starting position: def push_item(code): found = goto(code, 'forward') if found: motor.backward(speed=1, duration=0.3) swing_arm() goto('start', 'backward')
Figure 11.5 Arm down: the arm is kept in the down position when the robot is moving on the track.
Figure 11.6 Arm up: the arm is placed in the up position to knock over snacks.
The full script can be saved as pusher_qr.py on the Pi and then executed. Listing 11.2
pusher_qr.py: Library to detect and push matching snacks
#!/usr/bin/env python3 from os.path import dirname from csv import DictReader
184
CHAPTER 11
Building a snack-pushing robot
from emoji import emojize from adafruit_crickit import crickit import motor import os import time import cv2 ITEMS_FILE = dirname(__file__) + '/items.csv' IMG_PATH = os.environ['XDG_RUNTIME_DIR'] + '/robo_stream.jpg' MAX_MOVES = 20 SERVO_ANGLES = dict(up=70, down=180) decoder = cv2.QRCodeDetector() def get_items(): lines = [emojize(i) for i in open(ITEMS_FILE)] return list(DictReader(lines)) def decode_qr(): img = cv2.imread(IMG_PATH) data, points, _ = decoder.detectAndDecode(img) return data def goto(target, direction): motor_func = getattr(motor, direction) for i in range(MAX_MOVES): motor_func(speed=1, duration=0.1) data = decode_qr() if data == target: return True if data == 'end' and direction == 'forward': return False return False def swing_arm(): crickit.servo_2.angle = SERVO_ANGLES['up'] time.sleep(0.5) crickit.servo_2.angle = SERVO_ANGLES['down'] time.sleep(0.5) def push_item(code): found = goto(code, 'forward') if found: motor.backward(speed=1, duration=0.3) swing_arm() goto('start', 'backward')
We can take this library for a test drive now. Just like we have done in the previous chapter, make sure to have stream_save.py running in another terminal. Place the robot at the starting position of the track pointing at the starting QR code. We can try out the library in a REPL session. First, we import the pusher_qr library: >>> import pusher_qr
11.3
Finding and pushing snacks
185
We call the decode_qr function, and it returns the code for our starting position as start: >>> pusher_qr.decode_qr() 'start'
We can now ask the robot to go to the end of the track with the following function call: >>> pusher_qr.goto('end', 'forward') True
The function returned True, which means it successfully reached the end position. We can call decode_qr to confirm this. The function returns the end value: >>> pusher_qr.decode_qr() 'end'
Next, we return to the start position: >>> pusher_qr.goto('start', 'backward') True
Now, let us push the snack with code candy by calling the push_item function. The robot will move to the snack with QR code candy, push it with the servo arm, and then return to the starting position: >>> pusher_qr.push_item('candy')
Like before, we can confirm the robot is at the starting position by calling decode_qr: >>> pusher_qr.decode_qr() 'start'
This session was a good way to take the library and the robot for a test drive before putting our web application in place as a front end to control the robot.
Robots in the real world: Pick-and-place robots One very popular category of robots is pick-and-place robots. They are often used in manufacturing settings where produced items need to be packed so that they can be shipped. The robot in this chapter has the ability to locate specific items and push them off a counter. Imagine pushing the items onto a conveyor belt so that they can be taken to another part of a factory for further processing. Some of the benefits of rolling out pick-and-place robots are the increased speed and reliability compared to manual picking and placing. They come in many shapes and sizes, depending on the types of items they need to pick up and their characteristics. The 6 River Systems site (https://6river.com/what-is-a-pick-and-place-robot) covers the topic of pick-and-place robots very well and is a good place to learn more about different types of robots that are commonly used and their applications.
186
CHAPTER 11
Building a snack-pushing robot
11.4 Creating the snack-pushing application We can now dive into creating our web application to control our snack-pushing robot. We need to create a Python application that meets the following requirements: It should show a list of snacks as buttons for selection to be made. Once a snack is selected, the robot should drive to the snack and push it. Then
it should return to the starting position. A live video stream of the robot camera should be included in the application. There are a number of challenges ahead of us, so let’s break up the problem a bit. First, we will tackle listing and selecting items. Then, we will focus on how to use stylesheets to better control the layout and design of our user interface. Finally, we will add the live video stream to the application.
11.4.1 Selecting snacks with the application We will first focus on reading the list of snacks and presenting them as a series of buttons. Clicking on one of these snack buttons will then have our robot drive to the snack and do its magic. As we have done before, we import a number of functions and objects from the Tornado web framework to help us create our web application. These are all the same functions and objects we have used in previous chapters: from tornado.ioloop import IOLoop from tornado.web import RequestHandler, Application from tornado.log import enable_pretty_logging
We then import from the os module to obtain directory names and environment variables. We import get_items and push_item to list the available and push selected items: from os.path import dirname import os from pusher_qr import get_items, push_item
We save the settings for our application in SETTINGS. We use static_path so that we can serve static content like stylesheets: SETTINGS = dict( debug=bool(os.environ.get('ROBO_DEBUG')), template_path=dirname(__file__) + '/templates', static_path=dirname(__file__) + '/static', )
The MainHandler object will handle incoming requests. For GET requests, we save the list of snacks and pass it in items to the template to render. When the index page is accessed, name will be blank, so we set it to the value index. Otherwise, the name of the page being accessed is directly mapped to the template name. When the snack selection form is submitted, the post method will handle the request by calling
11.4 Creating the snack-pushing application
187
push_item to push the item and then calling redirect to take the browsers to the
page listing all the items: class MainHandler(RequestHandler): def get(self, name): name = name or 'index' self.render(f'{name}.html', items=get_items()) def post(self, code): push_item(code) self.redirect('items')
The final step is like the one we have already seen. We enable pretty logging and then create our application objection and have it listen on port 8888 for incoming requests: enable_pretty_logging() app = Application([('/([a-z_]*)', MainHandler)], **SETTINGS) app.listen(8888) IOLoop.current().start()
The full script can be saved as pusher_web.py on the Pi and then executed. Listing 11.3
pusher_web.py: Handling requests for the snack-pusher application
#!/usr/bin/env python3 from tornado.ioloop import IOLoop from tornado.web import RequestHandler, Application from tornado.log import enable_pretty_logging from os.path import dirname import os from pusher_qr import get_items, push_item SETTINGS = dict( debug=bool(os.environ.get('ROBO_DEBUG')), template_path=dirname(__file__) + '/templates', static_path=dirname(__file__) + '/static', ) class MainHandler(RequestHandler): def get(self, name): name = name or 'index' self.render(f'{name}.html', items=get_items()) def post(self, code): push_item(code) self.redirect('items') enable_pretty_logging() app = Application([('/([a-z_]*)', MainHandler)], **SETTINGS) app.listen(8888) IOLoop.current().start()
188
CHAPTER 11
Building a snack-pushing robot
Before running this script, we will need to at least create one HTML template to be served to the web browser. Ultimately, the application will have a template to display the index page and one to display the list of snacks. We will tackle the list of snacks template first. Let’s have a look at the contents of this HTML template. We start with the header portion of the HTML document. Here, we set the title of the page and use the meta tag to ensure the page renders well on mobile devices. Like before, we set a blank icon for the page. We then point to a stylesheet called style.css that will be part of our static content. We use the Tornado static_url function to generate the URL for this static content:
Snack Pusher
We now move on to the body of the document, which contains a form to be submitted using the POST method. We loop through each snack in the items variable. For each snack, we output a button with action defined by code. The text of the button will show both the value of icon and code:
{% for item in items %}
{{ item['icon'] }}
{{ item['code'] }}
{% end %}
The full template can be saved as items.html in the templates folder of the application. Listing 11.4
items.html: HTML template showing the list of available items
Snack Pusher
11.4 Creating the snack-pushing application
189
{% for item in items %}
{{ item['icon'] }}
{{ item['code'] }}
{% end %}
Now, we have enough of our application in place to run it and start testing parts of its functionality. Like before, make sure to have stream_save.py running in another terminal. Now go ahead and run our new pusher_web.py application. We can access the web application using a web browser on any computer or mobile device on the same network as the robot. Access the web application by visiting the address http://robopi :8888/items or by replacing robopi in the URL with the IP address of your robot. Figure 11.7 shows what this part of the application looks like. It has a list of our four defined snacks in our CSV file. Each snack has its icon and name shown. Press one of these buttons, and the robot will drive along, find the selected snack, and push it off of the counter. We have a good level of functionality in place. Now, let’s add some style to Figure 11.7 Item listing: the list of snacks is this app using stylesheets. shown in the application.
11.4.2 Styling the web application We will create one stylesheet to style both our pages. We have some style elements common to both pages, so it makes sense to keep all the styles in one stylesheet. We first style the content in the main body, links, and buttons. We set the font to use, center the text, and remove the link underlining by setting text-decoration to none: body, a, button { font-family: Verdana, Arial, sans-serif; text-align: center; text-decoration: none; }
We will double the font size on the buttons and add a healthy amount of margin and padding to make them bigger and easier to press on mobile devices. We set them all to the same width of 140 px so that they can have a uniform size: button { font-size: 200%; padding: 10px; margin: 10px; width: 140px; }
190
CHAPTER 11
Building a snack-pushing robot
In the next section, we will add a template for the index page. That page has an iframe that we would like to style. We make the iframe take up the full screen width and have a height of 300 px. We also remove the border so that it fits the look of the page more naturally: iframe { width:100%; height:300px; border:none; }
The stylesheet can be saved as style.css in the static content folder of the application. Listing 11.5
style.css: Applying a stylesheet to the HTML templates
body, a, button { font-family: Verdana, Arial, sans-serif; text-align: center; text-decoration: none; } button { font-size: 200%; padding: 10px; margin: 10px; width: 140px; } iframe { width:100%; height:300px; border:none; }
Figure 11.8 Styled buttons: the buttons have been styled with a bigger font and more padding.
Now we can start our pusher_web.py application again to have a peek at our application. Visit the same URL to see how the page has changed. Figure 11.8 shows the new look for the page once the styles are applied. The buttons will appear much larger now and will be much easier to press on mobile devices with smaller screens. With the stylesheets out of the way, we can tackle the final part of the application. The index page will combine the snack list with the live video stream.
11.4 Creating the snack-pushing application
191
11.4.3 Adding the live video stream to the application Adding the live video stream to web applications is relatively simple. We just put the URL of the video streaming service into an img tag. The problem is that each time we select a snack by pressing a button, the web browser will submit the whole page. This will refresh the whole page and make us miss the most exciting part of the video stream, which is the robot rolling down its track in search of our snack. We can address this problem by putting our list of snacks in their own iframe. In that way, our video stream playback will never be interrupted, no matter how many snacks we select. We can now have a look at the template for the main index page. We have our usual tags in the header to set the language and title of the page. All the tags and values in the header are identical to what we have used in items.html:
Snack Pusher
In the body, we put a header with the page title at the top of the page. Then, we place our live video stream right after the header. We make sure to use the host_name value in the request so that the application works correctly regardless of whether you accessed it by the name of the host or IP address. Next, we load our page with the list of snacks in an iframe, right beneath the live video stream:
Snack Pusher
The full template can be saved as index.html in the templates folder of the application. Listing 11.6
index.html: Template showing the live video stream and snack list
Snack Pusher
Snack Pusher
192
CHAPTER 11
Building a snack-pushing robot
All the pieces of our application are now in place, and we can try out the final version. In addition to having stream_save.py running, make sure stream_web.py is also running so that the live video stream can be served to the application. Run the pusher_web.py script so that we can try our application. Access the web application by visiting the address http:// robopi:8888/ or by the IP address of the robot. Figure 11.9 shows what the full application will look like. We can now see the live video stream and make our snack selections in the same application. We can select any of the snacks, and as the request is processed by the robot, the video stream will keep playing uninterrupted.
Figure 11.9 Final application: the live video stream is shown while snacks are selected.
Going deeper: Video streams in applications This is the first time that we embed a live video stream into a web application, which is a very powerful feature of the HTML language. We can expand this functionality in many ways. We can create user interfaces with multiple video streams being displayed simultaneously. This is particularly useful for robots that have multiple cameras on board, with one facing forward and another facing backward. By displaying all the video feeds from the cameras at the same time, we can obtain a full view of the robot’s environment as it drives around. Another useful feature that we could add is the ability to continuously record and play back video streams. This could be done by creating a stream-archiving application that would save each new frame from the video stream into time-stamped filenames. Then we would add the option in the user interface to rewind back in time. If we left the video stream to be continually saved, the disk would eventually fill up, and we would run out of storage. We could address this by implementing a data-retention policy where we would only retain video stream data for the past 24 hours. Any older data would be removed automatically, and then the application could maintain its
Summary
193
record and playback features and not run out of disk space. Alternatively, we could sync the old video data to a centralized video archive server on the network. This is another common strategy for dealing with the limited local storage on robots.
This last project has combined many different technologies to create a robot that can interact with its environment in powerful ways, and its functionality can be extended. We could add a function where the robot drives around and automatically does a stock check on the available items. Instead of pushing the items, we could create a pick-and-place robot that grabs items and places them in another location, similar to what a warehouse robot would do. There are many ways we could improve our robots, and we are only limited by our imagination. And there you have it. This is the end of a long fun journey bringing together a lot of different hardware and software components to make a robot we can control with a mobile device over a wireless network. With mobile in hand, select as many snacks as you like, and enjoy the robot whizzing around, searching and tossing whatever snacks your heart desires.
Summary The snack-pushing robot is controlled by a web-based Python application. The servo motor is used to move the servo arm up and down and push the
snacks. The emoji Python package is used to convert emoji short codes to Unicode
characters. These are used as icons for the snacks in the application. The list of snacks is read from a CSV file that contains the QR code and icon for
each snack. A single stylesheet is used to style both template pages in the application. This is done because there are common style elements in both pages, so it is easier to have all styles in one stylesheet. An iframe is used to help us play the live video stream and submit snack selections in the same application without any interruption to video playback.
194
CHAPTER 11
Building a snack-pushing robot
appendix A Hardware purchasing guide This appendix covers different hardware components necessary to build the robots covered in this book. It provides details on the specific models of products required for the book projects and links to the product pages for the online retailers who sell these products. There are three different robot configurations used in the book, and this appendix covers the hardware needed for all of them. Make sure to consult this guide before buying the hardware. It is also worth noting that appendix D provides a mechanism to mock the robotic hardware and run all the code in the book on any laptop or desktop computer.
A.1
Raspberry Pi components The Raspberry Pi is a small single-board computer created by the Raspberry Pi Foundation (https://raspberrypi.org). It is at the heart of all robot projects in this book. The Pi also supports an extensive set of add-on hardware boards that add additional functionality to the computer. We will need the following Raspberry Pi hardware for our projects: Raspberry Pi 4 (http://mng.bz/A8aK) with 2 GB or more of RAM Raspberry Pi Camera Module 2 (http://mng.bz/ZRVO), regular or NoIR
version Adafruit camera case (https://www.adafruit.com/product/3253) for the Pi camera Adafruit CRICKIT HAT for Raspberry Pi (https://www.adafruit.com/ product/3957) to control the DC and servo motors Pimoroni Pibow Coupe 4 (https://shop.pimoroni.com/products/pibow -coupe-4) case for the Raspberry Pi 4
195
196
APPENDIX
A
Hardware purchasing guide
There are a number of local and online retailers of these products around the world. Here are some helpful tips and sites to choose the best options for your location: The Raspberry Pi Foundation lists official retailers on each product page, which
can be found when you click to buy a product on their website. The online tool lists the official retailers for a specific product and country. Adafruit products can be bought online (https://www.adafruit.com/) or through one of their official distributors (https://www.adafruit.com/distributors). Pimoroni products are available online (https://shop.pimoroni.com/) or through a distributor (http://mng.bz/RmN0). The Raspberry Pi will need either a microSD card or a USB flash drive as storage. There are no specific storage requirements for the projects in the book as long as the space requirements to install the Raspberry Pi OS are met. Here are some points to keep in mind for different available storage options: If this is your first time working with a Raspberry Pi, then buying it as a kit pro-
vides a lot of extra items that are helpful for first-time users and are often good value for money. The kits will often come with a memory card for storage, a power supply, and an HDMI cable for video output. One such option is the Raspberry Pi 4 Desktop Kit (http://mng.bz/27gd). The Pimoroni Raspberry Pi 4 Essentials Kit (http://mng.bz/1JaV) is another popular option. This kit is also a good option if you find the regular Raspberry Pi 4 to be out of stock. USB flash drives can be significantly faster than microSD cards on the Raspberry Pi, which makes installing and upgrading software on the computer much faster as well. This article on Raspberry Pi storage performance gives more details on disk benchmarks and fast USB flash drives (http://mng.bz/PRN9). USB flash drives tend to be easier to change than microSD cards on the Raspberry Pi because of their location on the board. This is particularly true when the Raspberry Pi is fully assembled into a robotic chassis, as the USB ports are easier to access than the microSD slot. You might want to remove the storage so that you can easily take a full backup of the system on another computer, or you might have multiple USB flash drives, each with a different software setup, that you can swap out.
A.2
Motors, chassis kits, and joystick controllers The two most common types of motors are DC and servo motors. Both types are used in this book. A robot chassis is also needed to attach the computer, motors, and batteries to. The recommended chassis kit has three layers, which gives more room for the board and battery than the smaller two-layer chassis kits: Adafruit Three-Layer Robot Chassis Kit (https://www.adafruit.com/product/
3244) has two DC motors and wheels included. Adafruit Mini Pan-Tilt Kit (https://www.adafruit.com/product/1967) comes assembled with two micro servos that perform the pan and tilt movements.
A.4 Optional purchases
197
Both kits are quite versatile and support many different hardware platforms. Their dimensions, connectivity, and power requirements are perfect for the Raspberry Pi using a CRICKIT HAT. For chapter 7, which covers controlling robots with joysticks, there are a number of hardware options for the controller. An original Sony PlayStation 4 or 5 controller can be used. An Xbox original or compatible controller can be used as well. The following two Xbox-compatible controllers have been tested and work both with Linux and on the Raspberry Pi: W&O wireless controller compatible with Xbox 360 (https://a.co/d/7FA95aj) YAEYE controller for Xbox 360 (https://a.co/d/8lsabwI)
One thing to make note of is that wireless Bluetooth connectivity only works for the PlayStation controllers. You can, however, control the robot using a wireless network connection with any of the controllers using the approach of a Wi-Fi network connection to remotely control the robot, which is an approach covered in chapter 7.
A.3
Power and cabling The Raspberry Pi and the CRICKIT HAT each need a power supply. There are many power options ranging from battery packs to connecting power cables to power outlets. The recommended approach is to use a single USB power bank to power both devices. There are a number of power banks that allow two devices to be connected and powered simultaneously. Power banks are rechargeable and portable. We need a portable power source to have our robots drive around without attached wires. Any USB power bank that supports simultaneously charging two devices can be used. The following power bank has been tested and works well: Anker PowerCore Select 10000 (https://walmart.com/ip/Anker/211593977)
with Dual 12W output ports and 10000 mAh of power The CRICKIT HAT receives power using a barrel jack connecter, so a USB to barrel jack cable is used to connect to the power bank. We also need extension jumper wires, as the cables that are part of the robot chassis kit will not be long enough to connect to the CRICKIT HAT once we have assembled all the required parts. The following are the recommended cables: USB to barrel jack cable (https://www.adafruit.com/product/2697) Premium M/M extension jumper wires (https://www.adafruit.com/product/
1956)
A.4
Optional purchases There are a number of items you can use to improve your robot-building experience, but these are not required. You will often want to take apart and reconfigure your robot hardware in different arrangements. You might be trying a different layout for your motors or modifying the position of your batteries to change the center of gravity of your robot. As you do this, you will want to be able to easily attach and detach your
198
APPENDIX
A
Hardware purchasing guide
Raspberry Pi and power bank from the chassis. Velcro adhesive squares are a great solution to this problem. When working with the Raspberry Pi, CRICKIT HAT, and robot chassis, there are a number of spots on each board and along the chassis to firmly screw parts together. The nylon screw and stand-off set provides many different screws and standoffs of different lengths for this exact purpose. Magnetic USB cables offer a clean way to easily connect and disconnect the power bank to and from the Raspberry Pi and to connect the power bank to a USB charger. The SlimRun Ethernet cables are lighter and thinner than standard network cables, which gives the robot more maneuverability when using a wired network connection: Velcro adhesive squares (https://a.co/d/8Sz6OMi) Nylon screw and stand-off set (https://www.adafruit.com/product/3658) Seven-pack magnetic USB cables (https://a.co/d/cYc3waP) Monoprice SlimRun Ethernet cable (https://a.co/d/0GBLsyQ)
appendix B Configuring the Raspberry Pi This appendix covers the installation and configuration of the main pieces of software on the Raspberry Pi. First, the Raspberry Pi OS Linux distribution will be installed on the computer. Then, Python will be configured so as to have a dedicated virtual environment where Python libraries can be installed. The Adafruit CRICKIT library will be installed next, which will then be used to run Python code to interact with the CRICKIT hardware.
B.1
Setting up the Raspberry Pi The Raspberry Pi official documentation (https://raspberrypi.com/documenta tion/) page is an excellent source when working with the Raspberry Pi. The following sections of the documentation are good to look at for the projects in the book: Getting started: This page has detailed information on installing the operat-
ing system and using Raspberry Pi Imager. Configuration: Details on using the raspi-config tool can be found here. Remote access: It covers connecting to your Pi with SSH, transferring files,
and using the VNC software to remotely access the desktop. To install the Raspberry Pi OS, do the following: 1 2
Visit http://mng.bz/JdN0. Click on Raspberry Pi OS link and download the “Raspberry Pi OS with desktop” image. This will download the latest release. For reference, the code in the book was tested with the 2022-04-04 32-bit release of Raspberry Pi OS.
199
200
APPENDIX
3
4
5
6
7
8
9
B
Configuring the Raspberry Pi
The desktop image comes with a desktop environment, which will be useful when we create graphical applications for the robot projects. Click on the “Raspberry Pi Imager” link and follow the instructions for downloading and installing the Imager software. The Raspberry Pi 4 can be installed and booted from either a microSD card or a USB flash drive. USB flash drives offer better performance and are the recommended option. Use the Imager software to prepare the installation media with the downloaded image (microSD card/USB flash drive). Once the Raspberry Pi has booted with the installer, click Next at the welcome screen. Set the value for country, and then set the username as robo, and continue with the configuration steps. After reboot, we will use the Raspberry Pi configuration tool to configure the Pi further. Use the tool to set the hostname to robopi. Figure B.1 shows the screen used to change the hostname on the Raspberry Pi.
Figure B.1 Change hostname: use the Raspberry Pi configuration tool to change the hostname.
10
Next, use the configuration tool to enable the SSH, VNC, and I2C interfaces. Figure B.2 shows what the interfaces screen will look like once we have enabled these interfaces.
B.2 Setting up the Adafruit CRICKIT HAT
201
Figure B.2 Enabling interfaces: This screen can be used to enable different interfaces.
11 12
13 14
15
16
Now reboot the Pi for the changes to take effect. Connect the Raspberry Pi to the network either by connecting a network cable to the Ethernet port or joining a Wi-fi network. Get the IP address of the machine by running hostname -I in the terminal. From another computer on the network, test that you can SSH to the Raspberry Pi using its IP address as the user robo. You can now use SSH to run commands and execute Python scripts on the Pi from any computer on your network. You can also connect to the Raspberry Pi using its hostname robopi. To do this, you will need to add a line to your client machine’s hosts file with the robopi hostname and its associated IP address. The How-To Geek website provides an excellent guide on how to edit the hosts file on Windows, Mac, and Linux (http://mng.bz/5owz). The sftp command or the FileZilla application are both popular choices to transfer files to and from the Pi over the network. If your computer is running Linux, then sshfs is an excellent way to mount and work with remote files on the Pi as if they were local files.
Now that we have the main configuration steps completed for the Raspberry Pi, we can move on to configuring the Adafruit CRICKIT HAT.
B.2
Setting up the Adafruit CRICKIT HAT Follow these steps to complete the hardware and software configuration of the Adafruit CRICKIT HAT:
202
APPENDIX
1
2
3
4
5 6
Configuring the Raspberry Pi
There is a very comprehensive guide on the Adafruit website for setting up the CRICKIT HAT and troubleshooting any issues. We will refer to specific sections in the next steps (http://mng.bz/wj5q). Before using the CRICKIT HAT for the first time, it is best to update its firmware. In the Adafruit learning guide, follow the steps in the “Update Your CRICKIT” section. Switch off the Raspberry Pi. To attach the CRICKIT HAT to the Raspberry Pi, first connect the header standoff that comes with the CRICKIT to the Raspberry Pi GPIO connector. Then connect the CRICKIT HAT. Connect the power cable into the CRICKIT DC jack, and switch on the CRICKIT power switch. Check whether the CRICKIT LED is green, which indicates there is a healthy power supply. Power on the Raspberry Pi, and open a terminal or open an SSH connection to it. Run the i2cdetect command, and check that the i2c address 0x49 appears in the output. The address will appear as the text 49 as shown: $ i2cdetect -y 1 0 1 2 3 4 00: 10: -- -- -- -- -20: -- -- -- -- -30: -- -- -- -- -40: -- -- -- -- -50: -- -- -- -- -60: -- -- -- -- -70: -- -- -- -- --
7
B
5
6
7
--------
--------
--------
8 --------
9 ----49 ---
a --------
b --------
c --------
d --------
e --------
f --------
Run the following commands to update the software packages: $ sudo apt update $ sudo apt upgrade $ sudo apt autoremove
8
Run the following command to reboot the machine: $ sudo reboot
9
After rebooting, reconnect to the machine, and run the following lines to create a Python virtual environment and install the Adafruit CRICKIT library in that virtual environment: $ python3 -m venv ~/pyenv $ ~/pyenv/bin/pip install adafruit-circuitpython-crickit
10
Run the next line to add the activate Bash alias that can be used to activate the Python virtual environment whenever needed. After running the command, open a new terminal for the new alias to take effect:
B.3
Activating the Python virtual environment
203
$ echo "alias activate='source ~/pyenv/bin/activate'" >> ~/.bashrc 11
The next command will start a Python read–evaluate–print loop (REPL) session in the virtual environment: $ ~/pyenv/bin/python
12
Run the following Python code in the REPL, and confirm that the on-board Neopixel turns red to configure the Adafruit CRICKIT HAT: >>> from adafruit_crickit import crickit >>> crickit.onboard_pixel.fill(0xFF0000)
B.3
Activating the Python virtual environment We have now completed the setup and created a Python virtual environment. These virtual environments are a great way to keep our set of installed Python packages and environment separate from the system Python environment used by the operating system. In this way, we can recreate our robot’s Python environment anytime we want without impacting the system installation. We can also install whatever packages and versions of them we want without worrying about breaking the Python packages the operating system is using. For more details on Python virtual environments, check the official documentation (https://docs.python.org/3/library/venv.html), which is a great resource on the topic. There are some common operations with virtual environments that we will cover in this section. When you open a terminal or SSH to the Pi, you will get a prompt that looks like robo@robopi:~ $
At this point, we have not activated our virtual environment. We can ask the terminal the location of the Python interpreter it would use with the following command: robo@robopi:~ $ which python /usr/bin/python
The output shows the location of the Python interpreter used by the operating system. Now run the activate command to activate our virtual environment: robo@robopi:~ $ activate (pyenv) robo@robopi:~ $
We can see that the text (pyenv) appears at the start of the prompt to indicate that we are in our Python virtual environment created in the previous section and called pyenv. We can now check the location of the Python interpreter again with the which command: (pyenv) robo@robopi:~ $ which python /home/robo/pyenv/bin/python
204
APPENDIX
B
Configuring the Raspberry Pi
We can see whether it is using the Python interpreter in the virtual environment we have created for our robot projects. Now, we can open a REPL session in our virtual environment with the following command: (pyenv) robo@robopi:~ $ python Python 3.9.2 (default, Mar 12 2021, 04:06:34) [GCC 10.2.1 20210110] on linux Type "help", "copyright", "credits" or "license" for more information. >>>
Press Ctrl+D to exit the REPL session. Now, when we execute Python scripts, they will run in our virtual environment and will be able to use the Python packages that we have installed.
appendix C Robot assembly guide This appendix covers how to assemble different hardware components into a completed robot. There are three different robot configurations used in the book, and this guide will cover how to build each. Make sure to go through appendixes A and B before using this guide. Each set of chapters uses a specific robot configuration: Chapters 2 through 7 use the mobile robot configuration. Chapters 8 and 9 use the servo camera robot configuration. Chapters 10 and 11 use the pusher robot configuration.
C.1
Building a mobile robot The mobile robot configuration creates a robot that can drive around with an on-board power supply and can be controlled over a wireless connection. Follow these steps to build the robot: 1
2
3
4 5
The Adafruit website has an excellent guide on the CRICKIT HAT (http:// mng.bz/qj0w). Follow the instructions in the guide to connect the CRICKIT HAT to the Raspberry Pi. Then follow the Pibow Guide (http://mng.bz/7v59) to assemble and place the Raspberry Pi 4 in the Pibow case. If you have purchased the optional nylon stand-off set, you can now place a stand-off on each of the two corners of the CRICKIT HAT that have no support to make the HAT sit on the Raspberry Pi in a more secure fashion. Finally, connect the extension jumper wires to motor connections 1 and 2. Figure C.1 shows what the Raspberry Pi looks like once these steps have been completed.
205
206
APPENDIX
C
Robot assembly guide
Figure C.1 Raspberry Pi: the Raspberry Pi and CRICKIT HAT are placed in the Pibow case.
The next set of steps involves preparing the power bank: 1
2
The dimensions, button layout, and port locations of different power banks will vary. However, fundamentally, the steps will be the same, although you might need to adjust the power bank placement. The Anker PowerCore Select 10000 power bank has a button and charge indicator on the top part. We will place Velcro adhesive squares on the bottom of the power bank. These squares will help to attach the extra portions of cable under the power bank for cleaner cable management. Place adhesive squares on the power bank as shown in figure C.2.
We will now proceed to connecting the power cables to the power bank: 1
Attach a magnetic USB cable to one of the power bank power output ports. This cable will be used to power the Raspberry Pi. The magnetic connector can be disconnected when the robot is not in use to reduce power drain on the power bank.
Figure C.2 Power bank with adhesive squares: the squares are attached to the bottom of the power bank.
C.1 2
3
4
207
Building a mobile robot
Plug the USB to Barrel Jack Cable into the other output port of the power bank. This cable will provide power to the CRICKIT HAT. Unlike the Raspberry Pi, the CRICKIT HAT has a power switch built into the board that can be used to disconnect the power supply, so it does not need to be unplugged when not in use. Connect a magnet tip to the power bank power input port. This provides a convenient way to connect the power bank into a power supply to recharge the battery. Figure C.3 shows what the power bank looks like once we have connected all the power cables.
Figure C.3 Power bank with cabling: the USB cable is used to connect power to the Raspberry Pi.
We can now assemble the robot chassis and attach the power bank: 1
2
3
4
Follow the guide (http://mng.bz/mjRr) for the robot chassis kit to assemble all the parts. The chassis kit is very flexible in that the plates on the chassis support many different arrangements for the screws and brass standoffs. You can experiment with different arrangements to see what best suits the specific dimensions of your power bank. The power bank can now be placed in the middle layer of the chassis. It is best to keep the power bank in the middle layer instead of the top layer when possible. It is the heaviest part of the robot, and the robot will be less likely to tip over when the weight is kept in a lower layer. This is most noticeable when the robot accelerates to the maximum from a resting position to top speed or when it decelerates at a high rate to come to a full stop. Adhesive squares can now be attached to the top layer of the chassis. Four adhesive squares are attached to provide a very firm attachment between the Pibow case and the chassis.
208
APPENDIX
5
C
Robot assembly guide
Figure C.4 shows what the robot chassis looks like with the power bank in place.
The final part of the assembly is attaching the Raspberry Pi to the chassis: 1
2
3
4
Attach the Raspberry Pi with its case to the top layer of the chassis. The USB ports on the Raspberry Pi should be facing the back of the robot. This keeps the power connectors for the CRICKIT HAT and Raspberry Pi closer to the power bank power Figure C.4 Chassis with power bank: the Raspberry Pi is placed on the top layer of the cables. chassis. Connect the power cables for the CRICKIT HAT and Raspberry Pi. Finally, connect the jumper wires to the DC motors. Make sure to connect the right DC motor to motor connection 1 and the left DC motor to motor connection 2. Figure C.5 shows a fully assembled robot.
Figure C.5 Fully assembled robot: the Raspberry Pi USB ports are accessible from the rear of the robot.
C.2
Building a servo camera robot The servo camera robot configuration creates a robot with a camera attached to two servo motors. One servo will allow us to pan the camera, and the other will apply a tilt motion. Follow these steps to build the robot:
C.2 1
2
3
4
5
Building a servo camera robot
209
The Adafruit Mini Pan-Tilt Kit comes fully assembled. The kit supports mounting different sizes and styles of camera modules. This Adafruit robot assembly guide (http://mng.bz/5oOB) uses the Pan-Tilt Kit and has a good explanation of removing the side tabs that will be needed for the next step. The kit has two side tabs made of soft nylon that can be removed. Remove one of the side tabs either by twisting it off or by using a wire cutter. We only need one tab to be in place. Place a Velcro adhesive square on the kit camera mounting point. The base of the kit should be attached to a sturdy surface for better stability. You can cut out a piece of cardboard and attach the kit to the cardboard using glue or double-sided foam tape. Figure C.6 shows what the Pan-Tilt Figure C.6 Pan-Tilt Kit with Velcro: the Velcro square will be used to attach the camera. Kit will look like at this point.
The next set of steps involves preparing the camera: 1
2
3
4
The Raspberry Pi Camera Module can now be placed inside the Adafruit camera case. The camera case is very well suited for mounting to the kit, as it has slots on either side of the camera that fit well into the kit side tabs. Place a Velcro adhesive square on the back of the camera case. Figure C.7 shows what the camera case should look like with the Velcro squares.
We will now proceed to attach the camera case to the Pan-Tilt Kit: 1
2
Using Velcro squares will let us attach and detach the camera as needed. You can attach the camera case to the Pan-Tilt Kit now. Make sure the camera cable is at the bottom.
Figure C.7 Camera case: the Velcro squares are attached to the back of the camera case.
210
APPENDIX
3
4
5
C
Robot assembly guide
This is the correct orientation of the camera so that images taken from the camera will be right side up. The side tab on the Pan-Tilt Kit will slide into the slot in the camera case. Figure C.8 shows what the camera and Pan-Tilt Kit will look like once attached.
The final steps of the assembly are to connect the Pan-Tilt Kit to the Raspberry Pi: 1
2
3 4
5
6
7
8
The official documentation on Figure C.8 Camera attached to the Pan-Tilt the Raspberry Pi Camera ModKit: the camera will be attached to the kit ule (http://mng.bz/6nYo) offers using Velcro. excellent information on how to connect the camera cable to the Raspberry Pi. The CRICKIT HAT has an opening for the camera cable. Pass the camera cable through the CRICKIT HAT and connect it to the Raspberry Pi. Then attach the CRICKIT HAT to the Raspberry Pi. Now place the Raspberry Pi 4 in the Pibow case. The Adafruit guide on the CRICKIT HAT referred to in the last section is an excellent resource to look at for connecting the Pan-Tilt Kit to the CRICKIT HAT. Specifically, the CircuitPython Servos section provides good details on how to connect the servo motors on the Pan-Tilt Kit to the CRICKIT HAT. The guide explains the orientation in which to attach the servo connectors to the CRICKIT HAT. The wires on one side of the servo connector will have dark colors, such as black and brown. The other side will use lighter color wires, such as yellow, orange, or white. Connect the dark wires toward the CRICKIT logo and the light colors toward the DC power jack. Connect the lower servo connector to servo connection 1 and the upper servo connector to servo connection 2. Now connect the power cables for the CRICKIT HAT and Raspberry Pi like we did in the previous section. Figure C.9 shows what the fully assembled robot will look like. This robot can move the attached camera in both the pan and tilt directions using the servo motors. It does not make use of the DC motors like the previous robot. The robot configuration in the next section makes use of both the servo and DC motors.
C.3
Building a pusher robot
211
Figure C.9 Servo camera robot: the camera can move around using the servo motors.
C.3
Building a pusher robot The pusher robot configuration creates a robot that can drive back and forth along a track using the DC motors, and then, using the camera, will look for objects with a matching QR code. Once found, the items can be pushed off a counter using an arm attached to a servo motor. This robot combines the two previous robot configurations in many ways. This configuration will take the mobile robot configuration and add a camera and servo motor to it. Follow these steps to build the robot: 1
2
Complete the mobile robot configuration. Then detach the Pibow case from the robot chassis. Cut out a piece of cardboard, attach the cardboard to the chassis, and then attach the Pan-Tilt Kit to the cardboard using glue or double-sided foam tape. Figure C.10 shows what this will look like from a top view. The strip of cardboard
Figure C.10 Pan-Tilt Kit attached to chassis: the photo shows the top view of the Pan-Tilt Kit and robot chassis.
212
APPENDIX
C
Robot assembly guide
is cut so that it can be placed between the Velcro squares and the power bank button. Alternatively, a short ruler can also be used instead of a cardboard cutout. Make sure to place the Pan-Tilt Kit on the side of the Raspberry Pi that has no ports. It is the side opposite of the one with the HDMI and USB power ports. This side has no ports, so putting a camera and servo on it won’t block our access to any ports. The next steps of the assembly are to attach the camera: 1
2
3
We can now reattach the Pibow case to the robot chassis by placing the Velcro squares on top of each other like before. We then stick some Velcro squares to the side of the Pibow case so that we can attach the camera to the side of the robot. Figure C.11 shows what the side of the robot will look like once we attach these adhesive squares. Next, we attach the camera to the side of the robot. Figure C.12 shows what the robot looks like once the camera is attached. The camera case will rest on the robot chassis once attached. The ribbon will be coming out at the top of the camera case. This means the camera will capture video upside down. This won’t be a problem, as we can correct this in software by flipping the image during video capture.
Figure C.11 Camera Velcro squares: Velcro squares are attached to the side of the Pibow case.
Figure C.12 Camera attached: the camera is attached to the side of the robot.
C.4
Creating a track for the pusher robot
213
The final step of the assembly is to create a servo arm for the robot: 1
2
3
We will use the tilt servo of the Pan-Tilt Kit as the servo to push detected objects off the counter. We want to attach an arm to extend the physical range of our tilt servo. The mounting bracket on the kit has a side tab and slots we can use to secure an arm on the tilt servo. We can use a pencil for the arm, as it is sturdy and light enough with an appropriate length to provide our arm some good pushing range. Position the eraser at the bottom of the arm, as it will provide a softer surface when it makes contact with the objects we are pushing. Attach the pencil using two zip ties: one zip tie above the side tab and one below it. Figure C.13 shows the side view of the robot with the servo arm attached. Figure C.14 shows a rear view of the robot. From this view, you can get a better view of how one zip tie is placed above the side tab and one below it. This will hold the arm firmly in place while it is repeatedly raised and dropped. Make sure to tighten the zip ties so that they can have a firm hold on the servo arm.
Figure C.13 Servo arm side view: the photo shows the side view of the robot with the servo arm attached.
Figure C.14 Servo arm rear view: the photo shows the rear view of the robot with the servo arm attached.
The robot is now completed and ready to be placed on the track. Check the next section for further details on creating a track for the robot.
C.4
Creating a track for the pusher robot The pusher robot drives backward and forward along a track. This is done in the same way that the path of a train is controlled by restricting its movements to go back and
214
APPENDIX
C
Robot assembly guide
forth along the path of the train track. We can use two sticks or poles to create a track for the robot. We’ll put some books at each of the track ends to make sure the track doesn’t shift around as the robot moves along the track. Follow these steps to create the track: 1
2
Take any two sticks or poles and place them parallel to each other on a table. Figure C.15 shows two sticks placed in parallel on our table. The sticks in the photo are two broomsticks with the brush screwed off. Any sticks or poles can be used. Keep the distance between the sticks as close as possible so that they are hugging the tires of the robot. Figure C.15 also shows how the items the robot will push can be placed along the edge of the table with their QR codes pointing toward the robot so that it can read their QR codes as it drives down the track.
Figure C.15
3
Robot track: the track should hug the robot tires.
Figure C.16 shows a set of books that have been put on each end of the track. They will keep the track firmly in place as the robot moves back and forth.
Figure C.16
Track with books: we use books to keep the track firmly in place.
C.4 4
Creating a track for the pusher robot
215
The start marker should be placed at the start of the track, and the end marker should be placed as the last item along the track. Figure C.15 shows the start and end markers, as well as four snacks positioned between them.
The last part of the setup is the snack boxes: 1
2
Figure C.17 is a photo of one of the snack boxes. These can be any container or packet with our desired QR code placed on the front of the container. The QR codes on the label should be large enough to be easily read by the camera. A width and height of 6 cm for the QR codes were tested and work well. The QR code should face the robot so that it can see it when it drives by. During testing, a distance of 8 cm between the camera and QR codes worked well.
Figure C.17 Snack box: the snack box has a QR code in the front.
appendix D Mocking the CRICKIT library This appendix covers the topic of mocking the Adafruit Python CRICKIT library. Mocking is a common mechanism used when testing software. It lets us replace a piece of software with mock objects. In our case, there are a number of benefits to doing this: Running code without robot hardware—The mock library in this appendix will
let us run all the code in the book without any robot hardware. This is useful, as it provides a deeper look at the computer vision, web, joystick, and networking portions of the code that don’t need robotic hardware. Executing the code without a Raspberry Pi—The code is written to run on many different Linux systems. All the code was tested with Ubuntu 22.04, which can be run on any laptop or virtual machine under Windows or Mac. Better coding experience —Running on a modern computer can often be a faster and more comfortable development experience than executing the code on slower machines such as the Raspberry Pi. For example, when doing a lot of work on the web front end of a robot application, the development cycle can be faster and more productive on a laptop.
D.1
Installing the mock CRICKIT library The mock object library (http://mng.bz/or0d) that comes as part of the Python standard library will be used to mock the different functions of the CRICKIT library. The implementation will address mocking the specific functionality used by the code in this book and not the whole CRICKIT library. This appendix will mainly focus on using the mock_crickit library and will not cover the implementation details in great depth. Save the following script in a file called adafruit_ crickit.py. 216
D.1 Listing D.1
Installing the mock CRICKIT library
adafruit_crickit.py: Mocking the CRICKIT library
#!/usr/bin/env python3 import os from unittest.mock import Mock, PropertyMock from functools import partial DEBUG = bool(os.environ.get('ROBO_DEBUG')) PROP_VALUES = {'touch_1.value': True} def print_msg(msg): if DEBUG: print('MOCK_CRICKIT:', msg) def prop_access(name, *args): action = 'set' if args else 'get' if action == 'set': PROP_VALUES[name] = args[0] val = PROP_VALUES.get(name) print_msg(f'{action} crickit.{name}: {val!r}') return val def pixel_fill(val): print_msg(f'call crickit.onboard_pixel.fill({val!r})') def add_property(name): parent, child = name.split('.') property_mock = PropertyMock(side_effect=partial(prop_access, name)) setattr(type(getattr(crickit, parent)), child, property_mock) crickit = Mock() crickit.onboard_pixel.fill = Mock(side_effect=pixel_fill) names = [ 'onboard_pixel.brightness', 'touch_1.value', 'dc_motor_1.throttle', 'dc_motor_2.throttle', 'servo_1.angle', 'servo_2.angle', 'servo_1.actuation_range', 'servo_2.actuation_range'] for name in names: add_property(name) def demo(): print('starting mock_crickit demo...') crickit.onboard_pixel.brightness = 0.01 crickit.onboard_pixel.fill(0xFF0000) crickit.touch_1.value crickit.dc_motor_1.throttle = 1 crickit.dc_motor_2.throttle = -1 crickit.servo_1.angle = 70 crickit.servo_1.angle crickit.servo_2.angle = 90 crickit.servo_2.angle crickit.servo_1.actuation_range = 142 crickit.servo_2.actuation_range = 180 if __name__ == "__main__": demo()
217
218
APPENDIX
D
Mocking the CRICKIT library
The library is written as a direct replacement for the adafruit_crickit library, which is why it has the same name. We can use it in place of the Adafruit library without changing our Python code. As we have done throughout the book, we can set the ROBO_DEBUG environment variable to have the mock library print out every mock call it receives. When the library is directly executed, it will perform the demo function that demonstrates all the different parts of the CRICKIT library that it mocks. The following session shows a sample run of the library: $ export ROBO_DEBUG=1 $ ./adafruit_crickit.py starting mock_crickit demo... MOCK_CRICKIT: set crickit.onboard_pixel.brightness: 0.01 MOCK_CRICKIT: call crickit.onboard_pixel.fill(16711680) MOCK_CRICKIT: get crickit.touch_1.value: True MOCK_CRICKIT: set crickit.dc_motor_1.throttle: 1 MOCK_CRICKIT: set crickit.dc_motor_2.throttle: -1 MOCK_CRICKIT: set crickit.servo_1.angle: 70 MOCK_CRICKIT: get crickit.servo_1.angle: 70 MOCK_CRICKIT: set crickit.servo_2.angle: 90 MOCK_CRICKIT: get crickit.servo_2.angle: 90 MOCK_CRICKIT: set crickit.servo_1.actuation_range: 142 MOCK_CRICKIT: set crickit.servo_2.actuation_range: 180
We can also install the mock library into any Python virtual environment of our choosing. The code for the library and the installer can be found on GitHub (https:// github.com/marwano/robo). In the next session, we will install the mock_crickit library using the pip install command. Make sure to run the pip install command in the same directory as the setup script: (main) robo@robopi:/tmp$ cd mock_crickit (main) robo@robopi:/tmp/mock_crickit$ pip install . Processing /tmp/mock_crickit Installing build dependencies ... done Getting requirements to build wheel ... done Preparing metadata (pyproject.toml) ... done Building wheels for collected packages: mock-crickit Building wheel for mock-crickit (pyproject.toml) ... done Created wheel for mock-crickit: filename=mock_crickit-1.0-py3-none-any.whl Successfully built mock-crickit Installing collected packages: mock-crickit Successfully installed mock-crickit-1.0
We can now run pip list to obtain a list of installed packages in our virtual environment. We can see that we have installed version 1.0 of the mock-crickit library: (main) robo@robopi:/tmp/mock_crickit$ pip list Package Version ------------ ------mock-crickit 1.0 pip 23.1.2 setuptools 59.6.0
D.1
Installing the mock CRICKIT library
219
We can verify the library is functioning correctly by calling the demo function with the following command: (main) robo@robopi:~$ python -m adafruit_crickit starting mock_crickit demo... MOCK_CRICKIT: set crickit.onboard_pixel.brightness: 0.01 MOCK_CRICKIT: call crickit.onboard_pixel.fill(16711680) MOCK_CRICKIT: get crickit.touch_1.value: True MOCK_CRICKIT: set crickit.dc_motor_1.throttle: 1 MOCK_CRICKIT: set crickit.dc_motor_2.throttle: -1 MOCK_CRICKIT: set crickit.servo_1.angle: 70 MOCK_CRICKIT: get crickit.servo_1.angle: 70 MOCK_CRICKIT: set crickit.servo_2.angle: 90 MOCK_CRICKIT: get crickit.servo_2.angle: 90 MOCK_CRICKIT: set crickit.servo_1.actuation_range: 142 MOCK_CRICKIT: set crickit.servo_2.actuation_range: 180
The projects in the book can be executed with this library on a wide variety of hardware. The joystick hardware mentioned in appendix A can be used with any laptop or desktop computer running Linux. Furthermore, any standard webcam can be used in place of the Raspberry Pi Camera Module with no modification to the code in the book. This enables the computer vision functionality of face and QR code detection.
220
APPENDIX
D
Mocking the CRICKIT library
index Symbols
6 River Systems site 185
creating snack-pushing application 186–193 styling web application 189–190 argparse module 53 argparse Python module 51 args dictionary 108 args variable 53 ArgumentParser object 53 ARROW_KEYS dictionary 127 assert statement 119 asyncio 169 asyncio.sleep 170 atomic operations 163 AXIS dictionary 98
A
B
activate Bash alias 202 activate command 203 Adafruit camera case 195 Adafruit CRICKIT HAT 10 for Raspberry Pi 195 Adafruit robot assembly guide 209 adafruit_crickit library 218 adafruit_crickit.py file 217 add_data method 157 ADJUST dictionary 23 angle variable 125 ANGLE_STEP variable 125, 149 Anker PowerCore Select 10000 power bank 197, 206 application selecting snacks with 186–189 Application module 72 Application object 58, 75 applications adding live video stream to application 191–193
backward function 27 Bash 22 .bashrc file 22 basic.html template 73 blink application 11 blink.py file 12 BLUE variable 137, 158, 167 board module 13 BOUNDARY 170 BUTTON dictionary 98 BUTTON variable 98 bytes variable 96
__name__ variable 31 __path__ attribute 134 --duration argument 53 --speed argument 53 /home/robo/bin/ directory 12 | (pipe) feature 22 ~/bin directory 12
Numerics
C call_api function 63–64, 108 call_robot function 63, 65, 108 call_ssh function 57 cap variable 115, 119, 146 cap.release function 146, 151
221
222 capturing images drawing shapes and displaying text with OpenCV 116–118 exploring OpenCV library 114–116 taking snapshots with OpenCV 119–121 using OpenCV 114–121 CascadeClassifier function 134 cat command 47 center variable 137 chassis kits 196–197 check_capture_device function 150–151 check_output function 57 CLASSIFIER_PATH variable 134, 137 clean variable 135 client_persist.py 51, 107 Clock object 90 cmd module 41, 47 cmd.Cmd object 45 code field 180 code, refactoring, finding common logic 31–33 collections module 97 color argument 158 color variable 15 colors, changing Neopixel 11–12 command arguments, handling 42–43 command-line shell, overview 38 CONTENT_TYPE variable 170 controlling robots over SSH 52–58 creating client-side script 57–58 creating server-side script 53–54 robot movement speed and duration 25–26 running script remotely 55–56 counter variable 161 crickit 5, 181 CRICKIT HAT 205 checking touch sensor state 13 controlling motors with touch sensors 15–16 creating robot web apps creating full-movement application 78–82 measuring application performance in browser 84 web hardware devices 84 web interface design 82–83 DC motors 14 moving camera with servos 122–130 controlling servos and camera together 127– 129 CRICKIT library 122–124 pan-and-tilt sweep 124–126 Neopixels, changing colors 11–12 servo camera robot, building 208–210 setting up 201–203 CRICKIT library 132 mocking 216
INDEX
crickit module 123–124, 127, 149 csv library 178 curl command 59 cv2 library 136–137, 139, 143, 146, 149, 158, 160 cv2 module 116, 127, 165, 172, 181 cv2 package 134 CV2_DIR variable 134, 137 cv2.line function 158 cv2.rectangle function 151 cv2.resize function 143 cvtColor function 135
D data argument 62 data variable 102, 104, 158 data.events counter variable 102 data.levels 105 data.start variable 102 datetime module 58, 127 datetime object 72 DC motors 5, 14 DEBUG variable 72 decode_qr function 173, 182, 185 decode_qrcode function 167 decoded_data variable 158 decoder 173 decoder method 158 decoder object 167, 182 demo function 218–219 detect_face application 132 detect_face function 137, 140, 144–146, 149, 151 detect_qr application 156 detect_qr.py script 167 DETECT_SCALE variable 143 detectAndDecode method 158 detectMultiScale function 144 detectMultiScale method 135, 137 dict data structure 125 dict object 53 DictReader object 180 direction 182 direction variable 100 dirname function 72, 181 do_backward function 44 do_backward method 40, 42 do_EOF method 42 do_forward function 44 do_forward method 40, 42 do_left method 45 do_right method 45 do_spin_left method 45 do_spin_right method 45 don’t repeat yourself (DRY) principle 33 draw_box function 158, 167
INDEX
drawMarker function 137 driving robot backward movement 26–28 moving left 29–31 refactoring by using functools 33–35 refactoring code, finding common logic 31–33 spinning in either direction 29–31 writing move forward function 19–21 DRY (don’t repeat yourself) principle 33 dtype 116 duration argument 25, 32 duration of movements, controlling 25–26
E echo command 46 emoji library 178 emojize function 181 enable_pretty_logging 72–73, 75 encode method 63 env command 22 envforward.py script 24 environment variables, for configuration 21–24 Esc key 119, 127, 146 ESC_KEY variable 149, 165, 167 Event namedtuple 98 Event object 98 event variable 98 event_struct variable 96 event_struct.size number 96 events measuring rate of 101–107 calculating event rate 102–104 calculating level rate 104–107 reading joystick events 89–93 detecting events in Pygame 89–91 detecting joystick events 92–93 export line 22
F face detection 133–138 exploring 133–136 marking detected faces 136–138 face library 132, 145 face_classifier variable 134, 137 face-following camera 131–153 creating face-following robot 147–152 moving motors to follow faces 149–152 zoning face detection 147–149 detecting faces in live video 139–147 measuring face detection performance 139–141 optimizing face detection performance 143–145
223
reducing number of pixels to process 141–143 showing detected faces in live video 146–147 face detection 133–138 exploring 133–136 marking detected faces 136–138 hardware stack 132 software stack 132 face.py library 144 faces variable 135 factor argument 27 factor value 108 factor variable 125 favicon.ico file 75 FileWatcher class 163–165, 169–170 float value 42 follow application 132 FONT constant 119 FONT variable 158, 167 forward command 42 forward function 20, 23, 25–27, 32, 34 forward.html template 76–77 frame argument 120, 158 frame data type 115 frame image 158 frame variable 137, 158 FRAME_HEIGHT variable 161 FRAME_RATE variable 89 FRAME_WIDTH variable 161 full.html template 78, 80 functools module 33–35
G get method 23, 59, 76, 78, 98, 170 GET requests 187 get_center function 137 get_detect_timing function 140 get_items function 182, 186 get_kwargs function 43–44 get_noop_timing function 66 get_zone function 150 getmtime function 163 getresponse method 64 goto function 173, 182 goto_qr application 156 goto_qr.py script 174 GPIO (general-purpose input/output) connector 10 GREEN variable 148–149 grep command 22
H h1 tag 74 handle_event function 92, 98, 100, 102, 105, 108
224
INDEX
handle_key function 127–128 hardware purchasing guide 195 motors and chassis kits and joystick controllers 196–197 power and cabling 197 hardware stack 18–19, 38, 50, 71, 87–88, 113, 132, 155, 178 has_changed method 163, 165 head portion 77 head section 74 host_name value 191 HTML Living Standard 78 html tag 73 http.client module 51, 107 HTTPConnection object 64–66
I I2C communication protocol 13 i2cdetect command 202 icon field 180 image detection 133–138 exploring 133–136 marking detected faces 136–138 img tag 191 IMG_HEIGHT variable 148–149 IMG_PATH constant 182 IMG_PATH variable 160, 165, 167, 169, 173 IMG_WIDTH variable 148–149 importlib module 41 imread function 134, 165 imshow function 120, 137, 151, 165 imwrite function 149 imwrite method 116 init_camera function 161 init_motors function 125, 128, 150–151 INTER_AREA interpolation 143 INTER_CUBIC interpolation 143 Interface Options menu 114 IOLoop 58, 72 isOpened method 115 ITEMS_FILE constant 182
J joystick controllers 196–197 joystick events 89 reading 89–93 joystick variable 92 joystick_levels application 88 joystick_remote application 88 joysticks measuring rate of events 101–107 calculating event rate 102–104 calculating level rate 104–107
reading joystick events 89–93 detecting events in Pygame 89–91 detecting joystick events 92–93 See also robots, joystick-controlled JPEG_HEADER 170 json module 60, 107 jstest command 94
K key variable 119 keyboard-controlled camera 112–130 capturing images using OpenCV 114–121 drawing shapes and displaying text with OpenCV 116–118 exploring OpenCV library 114–116 taking snapshots with OpenCV 119–121 hardware stack 113 moving camera with servos 122–130 software stack 114 KeyError exception 23 kwargs dictionary 53
L last_mtime attribute 163 left function 29 LEFT_X variable 148–149 level value 108 level variable 105 libatlas-base-dev package 115 libgtk2.0-dev package 115 line argument 42 line-oriented command interpreters 38 Linux operating system exploring Linux input subsystem 94–96 mapping joystick events 97–99 reading joystick events 93–101 unpacking joystick events 96–97 working with axis events 100–101 live video detecting faces in 139–147 measuring face detection performance 139–141 optimizing face detection performance 143–145 reducing number of pixels to process 141–143 showing detected faces in live video 146–147 live_face application 132
M Machine Learning Overview (OpenCV) 136 main function 53, 57, 90, 92, 96–98, 137, 151, 161, 164–165, 167, 170, 173
INDEX
MainHandler class 170 MainHandler object 59, 73, 187 make method 157 matches variable 158 max variable 125 MAX_MOVES constant 182 MAX_MOVES variable 173 MAX_VAL variable 100 mean 66 mean function 139 measure_face script 132 Measure-Command 56 messages list 128 messages variable 119 meta tag 74, 188 min variable 125 mobile robots, building 205–208 mock_crickit library 217–218 Monoprice SlimRun Ethernet cable 198 motor 181 MOTOR dictionary 23 motor library 31, 35, 41 motor module 39, 53, 60, 75, 78–79, 101, 172 MOTOR_AXIS dictionary 107–108 motor_func 182 motor.forward function 42 motor.py script 19 motors 196–197 controlling with touch sensors 15–16 DC motors 14 moving to follow faces 149–152 move forward function 19–21 MOVE variable 125, 149 move_motor function 125, 127, 150 move.txt file 46 movement function 32–33 movement, backward 26–28 MSG_FRAME_COUNT constant 119 MSG_FRAME_COUNT variable 120
N name argument 60, 76 name variable 53, 76 namedtuple object 97, 107 ndarray objects 116–117 Neopixels 5 changing colors 11–12 new_angle variable 125 noop function 34, 56, 78 noop movement function 66 numpy module 116 Nylon screw and stand-off set 198
225
O objdetect cascade classifier 133 objdetect module 133 OpenCV library capturing images using 114–121 drawing shapes and displaying text with 116–118 exploring 114–116 taking snapshots with 119–121 optional purchases 198 os module 22, 72, 160, 163, 165, 169, 172, 181, 186 os.replace function 163
P pan module 127 PAN variable 125, 149 pan-and-tilt sweep 124–126 Pan-Tilt Kit 147 parse_args function 53 partial function 34 path variable 164 perf_counter function 66 persistent connections 66 Pibow Guide 205 Pimoroni Pibow Coupe 4 195 Pimoroni Raspberry Pi 4 Essentials Kit 196 pip command 41 pip install command 218 pip list command 218 points argument 158 POLL_DELAY 169 pop function 120 POSIX (Portable Operating System Interface) 163 post method 60, 76–77, 79, 187 post requests 76 power and cabling 197 pprint function 180 precmd method 45 prep_face function 137, 144 push_item function 183, 185–186 pusher robot, building 211–213 pusher robot, creating tracks for 214–215 pusher_qr library 178, 184 pusher_qr.py 183 pusher_web application 178 pushing snacks 181–185 putText function 117, 120, 158 pygame.init function 90 pygame.QUIT type of event 90 Python activating virtual environment 203–204 calling web services from 61–68
226 Python (continued) creating basic web service client 63–64 measuring client performance 66–68 using read–evaluate–print loop 62 python3 interpreter 12
Q QR code finder 154–155 decoding QR codes 156–160 detecting QR codes in image 156–160 exploring QR codes 156–157 hardware stack 155 marking detected QR codes 157–160 software stack 156 video streaming to multiple applications 160–172 detecting QR codes in video stream 167–169 saving video stream to ramdisk 160–163 streaming to graphical application 165–167 streaming to web browser 169–172 watching filesystem for changes 163–165 QR codes 177 QRCode object 157 qrcode Python package 156 QRCodeDetector object 158
R ramdisk, saving video stream to 160–163 range variable 125 Raspberry Pi 5, 9–10 activating Python virtual environment 203–204 components 195–196 configuring 199 setting up Adafruit CRICKIT HAT 201–203 setting up 199–201 Raspberry Pi 4 195 Raspberry Pi 4 Desktop Kit 196 Raspberry Pi Camera Module 210 Raspberry Pi Camera Module 2 195 Raspberry Pi storage performance 196 raspi-config 114 raspi-config tool 199 read method 115 read–evaluate–print loop (REPL) 133, 180 overview 38 readline library 39 readline module 48 rectangle function 137 redirect method 76 release method 116 remote control 49 remote_robot function 57
INDEX
REPL (read–evaluate–print loop) 11, 22, 37, 123, 133, 157, 180, 203 overview 38 RequestHandler module 72 RequestHandler object 58 resize function 143 RGB 15 right function 28–29 RIGHT_X variable 148–149 robo username 200 ROBO_ prefix 22 ROBO_DC_ADJUST_R environment variable 19 ROBO_DEBUG environment variable 72, 218 robo_stream.jpg file 165, 171 ROBO_URL constant 63 robopi 74 robopi hostname 55, 200–201 robot assembly building pusher robot 211–213 creating tracks for pusher robot 214–215 guide for 205 robot chassis kit 207 defined 18 robot kinematics 130 robot shell 39 adding speed argument 43–45 creating 39–41 handling command arguments 42–43 hardware stack 38 REPL (read–evaluate–print loop), overview 38 running scripts 45–48 robot swarms 64 robot web apps backward robot movements with web apps 75–78 creating basic web application 72–78 creating full-movement web apps 78–84 detecting failed requests 75 forward and backward robot movements over web 72–78 hardware stack 71 measuring application performance in browser 84 software stack 71 web hardware devices 84 web interface design 82–83 robotic hardware 9–10 Adafruit CRICKIT HAT 10 robotic motion 24 robotic QR code finder 172–175 robotic, finding QR code 172–175 robots advantages of 2 approach to making 3 benefits of 3
INDEX
learning from failures 3 limitations 4 production ready 4 prototyping 3 teaching 4 building mobile robots 205–208 building servo camera robot 208–210 components of 4 configuring software for 11 controlling over SSH 52–58 creating client-side script 57–58 creating server-side script 53–54 running script remotely 55–56 controlling remotely 49–69 creating web services for 58–61 hardware stack 50 software stack 51 controlling speed and duration of movements 25–26 driving backward movement 26–28 kinematics 130 moving left 29–31 refactoring by using functools 33–35 spinning in either direction 29–31 turning right 28–29 using environment variables for configuration 21–24 writing move forward function 19–21 face-following 147–152 moving motors to follow faces 149–152 zoning face detection 147–149 hardware stack 18 joystick-controlled 86 hardware stack 87–88 measuring rate of events 101–107 moving robots with joysticks 107–110 reading joystick events 89–93 reading Linux joystick events 93–101 software stack 88 unpacking joystick events 96–97 working with axis events 99–101 overview of 1 testing, tips for 52 robows server 107, 110 robows.py file 51
S save_frames function 161 save_photo function 120, 127 SCARA robot 130 scripts, running robot shell scripts 45–48 self.flush 170 servo camera robot, building 208–210
227
servo motor 125 SERVO_ANGLES constant 182 servos 4 controlling servos and camera together 127–129 CRICKIT library 122–124 moving camera with 122–130 pan-and-tilt sweep 124–126 set_message function 120, 127 set_throttle function 20, 23, 26–27, 33 Seven-pack magnetic USB cables 198 sftp command 201 shape attribute 116, 134–135 shebang 12 show_image function 120, 128 SimpleNamespace object 102 single-board computer (SBC) 4 sleep function 19 Smart Warehouse article 175 snack-pushing robot creating snack-pushing application 186–193 adding live video stream to application 191–193 selecting snacks with application 186–189 styling web application 189–190 finding and pushing snacks 179–185 hardware stack 178 software stack 178 snacks finding and pushing 179–185 reading list of 179–181 snapshot module 127 snapshot.py application 157, 166 software stack 6, 19, 39, 51, 71, 88, 114, 132, 156, 178 software, configuring for robots 11 speed argument 32, 43–45 speed, controlling 25–26 spin_left function 30 spin_right function 30 SSH (Secure Shell) protocol controlling robots over 52–58 creating client-side script 57–58 creating server-side script 53–54 running script remotely 55–56 SSH_CLI_CMD constant 57 ssh_client.py file 51 SSH_HOST constant 57 SSH_USER constant 57 sshfs command 201 stamp template variable 74 stamp variable 73 start variable 125 static_url function 188 statistics module 132
228 stdev 66 stop_counter function 102–103, 105 stream_qr.py script 167–168 stream_save script 156 stream_save.py 174, 184 stream_save.py script 165–166, 168, 171 stream_view.py 174 stream_view.py script 166–167 stream_web.py 174 stream_web.py script 170–171 string module 116 struct format 96 struct module 96 Struct object 96, 107 struct Python module 88 structs data 96 style tag 74 subprocess module 57 subprocess Python module 51 swing_arm function 182 sys module 41, 88, 102, 156, 163, 172
T TEMPLATE_PATH 72 text argument 120 TEXT_POS constant 119 thickness argument 158 throttle variable 15 THROTTLE_SPEED dictionary 25–26 TILT variable 125 time command 56 time library 20 time module 11, 19, 66, 88, 102, 124, 132, 139, 163, 181 TMP_PATH 160 tornado main event loop 169 Tornado web framework 58, 154 tornado.web.Application object 170 touch application 11 touch sensors checking state of 13 controlling motors with 15–16 touch.py file 15 tuple object 97 turning right 28–29 type variable 96 TYPE_AXIS event 98 TYPE_BUTTON event 98 types module 102
INDEX
U unpack method 96 update_counter function 102, 105 urllib module 51 urlopen command 62
V ValueError exception 123 vars function 53 Velcro adhesive squares 198 Verdana font 74 version attribute 157 video streaming to multiple applications 160–172 detecting QR codes in video stream 167–169 saving video stream to ramdisk 160–163 streaming to graphical application 165–167 streaming to web browser 169–172 watching filesystem for changes 163–165 VideoCapture object 115 viewport metadata 74
W w, h variables 136 waitKey function 137, 158 watcher library 156, 165 watcher variable 165 watcher.py script 165 web applications 70 web services 58–61 calling from Python 61–68 creating basic web service client 63–64 creating web service client with persistent connections 64–65 measuring client performance 66–68 using read–evaluate–print loop 62 creating 58–60 creating to perform robot movements 60–61 WHATWG (Web Hypertext Application Technology Working Group) 78 which command 203 while loop 96 WINDOW_SIZE variable 89 write method 59
X x, y coordinates 136 XDG_RUNTIME_DIR environment variable 160
3
This book will teach you how to use a wide variety of hardware components to make your robotics projects come to life.
Human interface device Joystick Neopixel
DC motor
CRICKIT
Keyboard
Mouse
Servo Camera Ethernet Wi-Fi Bluetooth USB Raspberry Pi
DEVELOPMENT
Build Your Own Robot Marwan Alsabbagh
Y
ou can build your own robot! With this book, you’ll use readily-available hardware and author Marwan Alsabbagh’s clear step-by-step instructions to create a robot that moves, manipulates objects, and responds to its environment. Along the way, you’ll learn some serious skills like computer vision, networking, and the basics of robotics programming.
Build Your Own Robot is a project-based guide that takes you from spinning your first DC motor to programming a mobile robot that you can control from your phone or computer. You’ll write simple Python code to help your new friend spin, move, and find its way. You’ll even teach it to track faces and fetch snacks. Plus, a helpful hardware purchasing guide makes it easy to find exactly what you need to get started!
There’s a lot to learn! “Follow the step-by-step instructions and tons of code examples; you’ll be making your next mechatronic friend all in a single weekend.
”
—Limor “Ladyada” Fried Founder & Engineer, Adafruit
This easy-to-follow “ guide takes you from simple experiments to using the OpenCV library for image recognition. You’ll soon have your own tiny robot that can follow faces and read QR codes!
”
—Bill Jamshedji DroneBot Workshop
What’s Inside ● ● ● ●
Coordinate DC motors to move your robot Write a web app to control your robot Adding cameras and basic computer vision Read QR codes to find and identify objects
Examples use simple Python code. No special skills or expensive tools required.
Marwan Alsabbagh is a seasoned software developer, who has studied mathematics and computer science at McGill University. The technical editor on this book was Alexander Ryker. For print book owners, all ebook formats are free: https://www.manning.com/freebook
“
Every step of the way, you create something worth being excited about!
”
—Jonathan Choate Takeoff Technologies, Inc.
is approach really makes “Throbotics accessible. ” —James Matlock, Wake Technical Community College
See first page
ISBN-13: 978-1-63343-845-3
MANNING
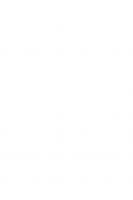
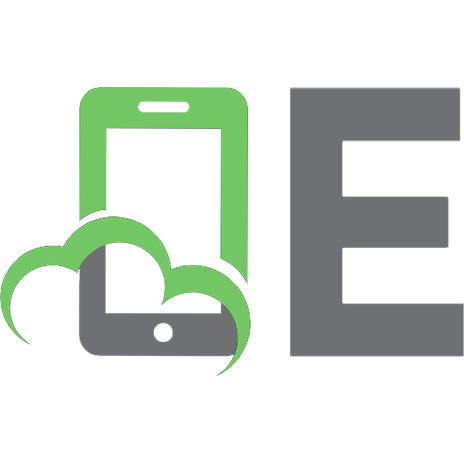


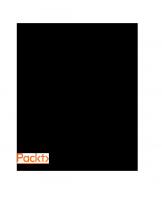

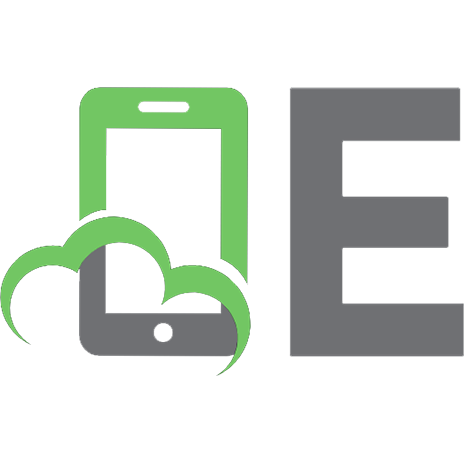
![Make Games with Python: Create Your Own Entertainment with Raspberry Pi [1 ed.]
1908256869, 9781908256867](https://ebin.pub/img/200x200/make-games-with-python-create-your-own-entertainment-with-raspberry-pi-1nbsped-1908256869-9781908256867.jpg)

![Build Your Own Car Dashboard with a Raspberry Pi: Practical Projects to Build Your Own Smart Car [1 ed.]
1484260791, 9781484260791](https://ebin.pub/img/200x200/build-your-own-car-dashboard-with-a-raspberry-pi-practical-projects-to-build-your-own-smart-car-1nbsped-1484260791-9781484260791.jpg)
![Build Your Own Robot: Using Python, CRICKIT, and Raspberry PI [1 ed.]
1633438457, 9781633438453](https://ebin.pub/img/200x200/build-your-own-robot-using-python-crickit-and-raspberry-pi-1nbsped-1633438457-9781633438453.jpg)