Build Your Own Metaverse with Unity: A practical guide to developing your own cross-platform Metaverse [Team-IRA] (True PDF) 1837631735, 9781837631735
Unlock the power of creating your own multiplayer virtual world and explore infinite possibilities by following practica
131 78 28MB
English Pages 586 [587] Year 2023
Cover
Title Page
Copyright and Credits
Dedications
Contributors
Table of Contents
Preface
Part 1: Getting Started
Chapter 1: Getting Started with Unity and Firebase
Technical requirements
Installing Unity Hub
Installing the Unity editor
Creating and managing Unity projects
Basics of using the Unity editor
Creating a new scene
Organizing your project assets
Choosing an input handler
Understanding the different Firebase services
What is Firebase for?
Configuring a new Firebase project
Installing the Firebase SDK
Summary
Chapter 2: Preparing Our Player
Technical requirements
Creating a third-person controller
Testing our player
Working with colliders
Changing the default avatar
Adding Mobile Support
Summary
Chapter 3: Preparing Our Home Sweet Home: Part 1
Technical requirements
Understanding the Hub concept
Designing the scene
Customizing the floor
Downloading the buildings
Assembling the buildings
Customizing sidewalks
Customizing the sky
The village fountain
Expanding the horizon
A greener town
Order and cleanliness
Summary
Chapter 4: Preparing Our Home Sweet Home: Part 2
Technical requirements
Case study on the need for optimization
Understanding optimizations
Static/dynamic GameObjects
Camera occlusion (culling)
Light baking
Colliders
Adding the first world to the Firebase database
Summary
Chapter 5: Preparing a New World for Travel
Technical requirements
Designing the Scene
Creating the scene
Creating the floor
Creating houses
Applying order
Limiting the Scene
Adding sidewalks
Adding trees
Customizing the sky
Adding the world to the Firebase database
Adding objects dynamically
Identifying ourselves in the system
Optimizing a dynamic Scene
Summary
Part 2: And Now, Make It Metaverse!
Chapter 6: Adding a Registration and Login Form for Our Users
Technical requirements
Creating a sign-up screen
Understanding Vertical Layout Group
Creating a sign-in screen
Placing the player
Summary
Chapter 7: Building an NPC That Allows Us to Travel
Technical requirements
Choosing an aspect
Bringing the NPC to life
Triggering when we are close
Showing the available worlds in a window
Mobile support
Traveling to the selected world
Canvas
NPC
PlayerInstance
Summary
Chapter 8: Acquiring a House
Technical requirements
The concept of home
Enabling a user to obtain a home
Adding a trigger to the Prefab of the house
Programming script to acquire a house
Linking a house to a player
Understanding what an NFT is
Converting a house to an NFT
IPFS
Goerli
ChainSafe
MetaMask
Mining cryptocurrencies
Programming the generation of the NFT
Summary
Chapter 9: Turning Our World into a Multiplayer Room
Technical requirements
Getting started with Photon SDK
Pricing
Signing up for Photon SDK
Creating a new application
Installing Photon SDK
Photon life cycle
Regions
Rooms
Lobby
Synchronizing movements and animations in the network
Preparing the player Prefab
Disabling other players’ scripts
Creating the network logic script
Adapting login for multiplayer support
Adapting world navigation for multiplayer support
Testing the changes
Testing synchronization with another user
Introducing ParrelSync
Installing ParrelSync
Summary
Chapter 10: Adding Text and a Voice Chat to the Room
Technical requirements
Getting started with Photon Chat
Introduction to the Photon Chat SDK
Creating a Photon Chat project
Configuring the project connection in Unity
Creating a chat window
Copying the essentials
Getting started with Photon Voice
Introduction to the Photon Voice SDK
Creating a Photon Voice project
Installing the Photon Voice SDK
Configuring the project connection in Unity
Transmitting your voice to the network
Summary
Part 3: Adding Fun Features Before Compiling
Chapter 11: Creating an NPC That Allows Us to Change Our Appearance
Technical requirements
Choosing an aspect
Bringing the NPC to life
Triggering the NPC when we are close
Showing the available avatars in a window
Persisting the new appearance
Summary
Chapter 12: Streaming Video Like a Cinema
Technical requirements
Introducing the VideoPlayer class
Designing our screen
Playing videos
Online reproduction
Local reproduction
Summary
Chapter 13: Adding Compatibility for the Meta Quest 2
Technical requirements
Understanding what Meta Quest is
Technical requirements for the VR goggles
Cost of the Meta Quest 2 goggles
Getting started with the Meta Quest SDK
Preparation of the glasses
Developer Mode
Configuring our project
Adding VR compatibility to our project
Testing in Meta Quest 2
Preparing the other scenes
Summary
Chapter 14: Distributing
Technical requirements
Optimizing textures
Compiling for different platforms
Windows, Mac, and Linux
Android
iOS
Summary
Next steps
Index
Other Books You May Enjoy
Recommend Papers
File loading please wait...
Citation preview
Build Your Own Metaverse with Unity
A practical guide to developing your own cross-platform Metaverse with Unity3D and Firebase
David Cantón Nadales
BIRMINGHAM—MUMBAI
Build Your Own Metaverse with Unity Copyright © 2023 Packt Publishing All rights reserved. No part of this book may be reproduced, stored in a retrieval system, or transmitted in any form or by any means, without the prior written permission of the publisher, except in the case of brief quotations embedded in critical articles or reviews. Every effort has been made in the preparation of this book to ensure the accuracy of the information presented. However, the information contained in this book is sold without warranty, either express or implied. Neither the author, nor Packt Publishing or its dealers and distributors, will be held liable for any damages caused or alleged to have been caused directly or indirectly by this book. Packt Publishing has endeavored to provide trademark information about all of the companies and products mentioned in this book by the appropriate use of capitals. However, Packt Publishing cannot guarantee the accuracy of this information. Group Product Manager: Rohit Rajkumar Publishing Product Manager: Nitin Nainani Content Development Editor: Abhishek Jadhav Technical Editor: Simran Ali Copy Editor: Safis Editing Project Coordinator: Aishwarya Mohan Proofreader: Safis Editing Indexer: Subalakshmi Govindhan Production Designer: Jyoti Chauhan Marketing Coordinator: Nivedita Pandey First published: September 2023 Production reference: 1110823 Packt Publishing Ltd Grosvenor House 11 St Paul’s Square Birmingham B3 1RB, UK. ISBN 978-1-83763-173-5 www.packtpub.com
To my sons, Leo and Luca, the best of my life. To my wife, Nerea, for always believing in me and supporting me at all times. To my parents, José and Reyes, who have always worked so hard to bring us forward. To my in-laws, Chary and Manuel, who are like my second parents, always there, in the best and worst moments. To all my family, my blood brothers and sisters at Bluekiri, the best workmates I have ever had. But above all, I would like to dedicate this book to all the people who never believed in me. – David Cantón Nadales
Contributors About the author David Cantón Nadales is a software engineer from Seville, Spain, with more than 20 years of experience. He is currently a technical leader at Grupo Viajes El Corte Inglés, a leading travel company in Europe. He has worked on a multitude of projects and games with Unity, VR with Oculus/Meta Quest 2, HoloLens, HTC VIVE, Daydream, and Leap Motion. He was an ambassador of the Samsung community Samsung Dev Spain and organizer of Google Developer Group Sevilla. He has led more than 100 projects throughout his career. As a social entrepreneur, he created the app Grita, a social network that emerged during the confinement of COVID-19 that allowed people to talk to others and help each other psychologically. In 2022, he won the Top Developer Award by Samsung. I would like to dedicate this book to my colleagues, the Bluekiri BSE team, Nacho, Jesús, Jordi, Asier, Ferran, Alberto (Zhuo Han), and Sebas.
About the reviewer Mohit Chandrashekhar Attarde is an XR Metaverse developer with a passion for 3D graphics and a focus on gamification principles in XR Metaverse applications. His dedication to advancing learning and training within XR has resulted in significant contributions to various metaverse projects. With expertise in Unity, C#, and Visual Studio, Mohit enjoys building cross-platform metaverse experiences that push the boundaries of immersive technology. Additionally, his proficiency in WebGL and other web frameworks further enhances his ability to create captivating virtual experiences on the web. Through mentorship and community support, he inspires others to delve into the vast potential of XR technology. His commitment to innovation continues to shape the landscape of virtual reality and its applications.
Table of Contents Preface
xiii
Part 1: Getting Started
1 Getting Started with Unity and Firebase Technical requirements Installing Unity Hub
4 5
Installing the Unity editor Creating and managing Unity projects Basics of using the Unity editor Creating a new scene
7 10 15 19
Organizing your project assets
23
3
Choosing an input handler Understanding the different Firebase services
27
What is Firebase for? Configuring a new Firebase project Installing the Firebase SDK
30 35 37
Summary
44
29
2 Preparing Our Player
45
Technical requirements Creating a third-person controller
45 45
Testing our player
50
Working with colliders
53
Changing the default avatar Adding Mobile Support Summary
61 74 76
viii
Table of Contents
3 Preparing Our Home Sweet Home: Part 1
77
Technical requirements Understanding the Hub concept Designing the scene
77 78 79
Customizing the floor Downloading the buildings Assembling the buildings
79 86 92
102 112 118 126 129 130
Customizing sidewalks Customizing the sky The village fountain Expanding the horizon A greener town Order and cleanliness
Summary
135
4 Preparing Our Home Sweet Home: Part 2 Technical requirements Case study on the need for optimization Understanding optimizations Static/dynamic GameObjects Camera occlusion (culling)
137
137
Light baking Colliders
138 138
Adding the first world to the Firebase database 165 Summary 173
140 144
150 160
5 Preparing a New World for Travel Technical requirements Designing the Scene Creating the scene Creating the floor Creating houses Applying order Limiting the Scene Adding sidewalks Adding trees
175 176 176 178 180 187 188 194 198
175 Customizing the sky
Adding the world to the Firebase database Adding objects dynamically
199
200 202
Identifying ourselves in the system
203
Optimizing a dynamic Scene Summary
236 237
Table of Contents
Part 2: And Now, Make It Metaverse!
6 Adding a Registration and Login Form for Our Users Technical requirements Creating a sign-up screen Understanding Vertical Layout Group
241 242 254
Creating a sign-in screen Placing the player Summary
241 268 280 286
7 Building an NPC That Allows Us to Travel Technical requirements Choosing an aspect Bringing the NPC to life Triggering when we are close Showing the available worlds in a window
288 288 292 298
Mobile support
306
Summary
Traveling to the selected world Canvas NPC PlayerInstance
287 322
329 329 330 332
332
8 Acquiring a House Technical requirements The concept of home Enabling a user to obtain a home Adding a trigger to the Prefab of the house Programming script to acquire a house Linking a house to a player
Understanding what an NFT is Converting a house to an NFT
333 333 334 334 334 335 339
344 345
IPFS Goerli ChainSafe MetaMask Mining cryptocurrencies Programming the generation of the NFT
Summary
345 345 346 354 355 359
370
ix
x
Table of Contents
9 Turning Our World into a Multiplayer Room Technical requirements Getting started with Photon SDK Pricing Signing up for Photon SDK Creating a new application Installing Photon SDK Photon life cycle Regions Rooms Lobby
Synchronizing movements and animations in the network
371 372 372 373 374 375 377 378 378 379
380
Preparing the player Prefab Disabling other players’ scripts Creating the network logic script Adapting login for multiplayer support Adapting world navigation for multiplayer support Testing the changes
371 380 383 385 389 391 392
Testing synchronization with another user 393 Introducing ParrelSync Installing ParrelSync
Summary
393 394
398
10 Adding Text and a Voice Chat to the Room Technical requirements Getting started with Photon Chat Introduction to the Photon Chat SDK Creating a Photon Chat project Configuring the project connection in Unity
Creating a chat window Copying the essentials
399 400 400 400 402
403 404
Getting started with Photon Voice Introduction to the Photon Voice SDK Creating a Photon Voice project Installing the Photon Voice SDK Configuring the project connection in Unity
Transmitting your voice to the network Summary
399 415 415 416 417 418
419 422
Table of Contents
Part 3: Adding Fun Features Before Compiling
11 Creating an NPC That Allows Us to Change Our Appearance Technical requirements 427 Choosing an aspect 427 Bringing the NPC to life 432 Triggering the NPC when we are close 436
Showing the available avatars in a window Persisting the new appearance Summary
425 443 460 464
12 Streaming Video Like a Cinema Technical requirements Introducing the VideoPlayer class Designing our screen
465
466 467 467
Playing videos Online reproduction Local reproduction
Summary
470 471 472
475
13 Adding Compatibility for the Meta Quest 2 Technical requirements Understanding what Meta Quest is
478 479
Technical requirements for the VR goggles Cost of the Meta Quest 2 goggles
479 480
Getting started with the Meta Quest SDK
480
Preparation of the glasses Developer Mode Configuring our project Adding VR compatibility to our project Testing in Meta Quest 2 Preparing the other scenes
Summary
477 480 482 493 506 517 519
529
xi
xii
Table of Contents
14 Distributing Technical requirements Optimizing textures Compiling for different platforms Windows, Mac, and Linux
531 531 532 536 537
Android iOS
Summary Next steps
540 545
549 550
Index
553
Other Books You May Enjoy
562
Preface Welcome to a world of infinite possibilities, where reality and imagination converge in a digital ether. This book is an invitation to explore the fascinating universe of metaverses and virtual worlds, a window into a new era of interaction and creativity. At the heart of this technological odyssey is Unity, the platform that has revolutionized the creation of interactive experiences. With its powerful and versatile tools, Unity has enabled developers to bring to life unimaginable worlds and dreams that transcend the boundaries of the tangible. The purpose of this book is to guide you through the exciting journey of building metaverses and virtual worlds, equipping you with the skills and knowledge you need to shape your own digital realities. From the fundamentals to advanced techniques, we will take you by the hand on this journey of discovery and learning. But a world is not complete if it is not populated by beings, by presences that inhabit it and give life to its corners. This is where Firebase comes in. By integrating Firebase services into your creations, you will be giving your metaverses the intelligence and connectivity needed to create dynamic and personalized experiences. Firebase is the thread that will allow you to weave the web of interactions between users, the bridge that links their actions and gives them a unique and unforgettable experience. However, the magic of a truly captivating metaverse is at its best when it is shared with others. This is where Photon, with its powerful network SDK, takes over. Through Photon, your creations come to life in the multiplayer realm, connecting people from all over the world and giving you the ability to share experiences, emotions, and adventures as if you were face to face. With this guide in your hands, you will challenge the boundaries of conventional reality and venture into a territory without borders. This book is a map that will lead you to explore the vast universe of metaverses and virtual worlds, but it is you who will determine the course and magnitude of your creations. So, take a seat on the ship of creativity and get ready for a journey that will challenge your imagination, sharpen your skills, and, above all, open the door to a new dimension, where the possibilities are endless. What will you learn on this fascinating journey? • The fundamental concepts of metaverses and virtual worlds • How to plan and design an engaging and captivating metaverse • Using Unity to build realistic and immersive virtual environments and scenarios
xiv
Preface
• Implement impressive and dynamic visual effects in the metaverse • Leverage Firebase’s capabilities to create authentication and data storage systems for a personalized user experience • Integrate and synchronize data between devices using Firebase Cloud Firestore • Develop game mechanics for meaningful interactions in the metaverse • Use Photon to implement multiplayer, chat, and voice chat functionality, allowing users to share their experience with friends and other online players • Optimize the performance of the metaverse to provide a smooth and efficient experience • Resolve common problems and debug bugs in the creation of virtual worlds • Ethical and security considerations in the development and deployment of metaverses and virtual worlds • Integrate the Oculus SDK to export your project and run it on Meta Quest 2 goggles This book is designed to take you from the basics to advanced levels of creation and development, allowing you to explore new frontiers in the age of metaverses and open up endless possibilities for creativity and innovation. Get ready to embark on an exciting journey of knowledge and skill in building digital universes that transcend the imagination!
Who this book is for This book is designed especially for you, a game developer or programmer who wants to enter the exciting world of metaverses and virtual worlds using Unity, Firebase, and Photon. If you are a student or apprentice interested in learning about advanced technologies for creating immersive, multiplayer experiences, you will find this book a valuable guide. If you are a designer or creative artist, you will be able to expand your skills in creating stunning and immersive virtual environments. If you work in the field of Virtual Reality (VR) or Augmented Reality (AR), you will discover how to build virtual worlds for these technologies and how to implement multiplayer interactions. If you are a tech entrepreneur with a business vision, you will understand the emerging trends in metaverses to develop new projects or start-ups. Even if you are a technology and video game enthusiast interested in creating video games or virtual worlds, this book will give you technical knowledge and a deeper insight into the creative process.
Preface
What this book covers Chapter 1, Getting Started with Unity and Firebase, lays the foundations of the knowledge necessary to work with Unity 3D. You will learn in depth about all that the Firebase suite offers and you will create your first scene. Chapter 2, Preparing Our Player, teaches you how to create a 3D character fully controllable by you, for both desktop and mobile platforms. We will also see how to download new appearances and movements in Mixamo. Chapter 3, Preparing Our Home Sweet Home: Part 1, is where we will design a beautiful virtual village with houses, pavements, trees, and buildings, a perfect setting to welcome the players of our metaverse. Chapter 4, Preparing our Home Sweet Home: Part 2, teaches you how to optimize the scene built in the previous chapter to guarantee good performance for your players. We will also make our first foray into the Firebase Firestore database. Chapter 5, Preparing a New World for Travel, helps you build a world with houses created and connected to the Firestore database. This scene will have the capacity to load, in real time and in a totally dynamic way, existing buildings in the database. Chapter 6, Adding a Registration and Login Form for Our Users, provides an identification service for users, who will be able to log in or create a new account, through screens designed with the Unity GUI. Firebase Authentication will be the protagonist in this chapter. Chapter 7, Building an NPC That Allows Us to Travel, helps you create a nice, animated Non-Player Character (NPC) who will provide us with a travel service between worlds. Chapter 8, Acquiring a House, teaches you how to program a script that allows players to obtain a house. We will connect the owner with their building purchased on Firestore. Chapter 9, Turning Our World into a Multiplayer Room, gives us the necessary knowledge to turn our metaverse into a multiplayer world, using Photon SDK to do so. Chapter 10, Adding Text and a Voice Chat to the Room, to perfectly complement a multiplayer world, covers how to add a text chat and a voice chat, which will allow players to communicate in real time. Chapter 11, Creating an NPC that Allows Us to Change Our Appearance, will provide the knowledge necessary to create a new NPC that will allow the player to change their avatar. Chapter 12, Streaming Video like a Cinema, teaches you how to play streaming videos on a cinema-style screen. Chapter 13, Adding Compatibility for the Meta Quest 2, as metaverses and VR are concepts that go hand in hand, covers how to convert the project to run on your Meta Quest 2 glasses. Chapter 14, Distributing, will teach you how to compile our project for platforms such as Windows, Linux, Mac, Android, and iOS, as well as extra tricks for further performance optimization.
xv
xvi
Preface
To get the most out of this book Throughout this book, we will work within the Unity 3D game engine, which you can download from https://unity.com/download. The projects were created using Unity 2021.3.14f1, but minimal changes should be required if you’re using future versions of the engine. If there is a new version out and you would like to download the exact version used in this book, you can visit Unity’s download archive at https://unity3d.com/get-unity/download/ archive. You can also find the system requirements for Unity at https://docs.unity3d. com/2022.1/Documentation/Manual/system-requirements.html in the Unity Editor system requirements section. To deploy your project, you will need an Android or iOS device. For the sake of simplicity, we will assume that you are working on a Windows-powered computer when developing for Android and a Macintosh computer when developing for iOS. Software/hardware covered in the book
Operating system requirements
Unity 2021.3.14f1
Windows, macOS, or Linux
Unity Hub 3.3.1
Windows, macOS, or Linux
Meta Quest 2 (optional)
Android
If you are using the digital version of this book, we advise you to type the code yourself or access the code from the book’s GitHub repository (a link is available in the next section). Doing so will help you avoid any potential errors related to the copying and pasting of code.
Download the example code files You can download the example code files for this book from GitHub at https://github.com/ PacktPublishing/Build-Your-Own-Metaverse-with-Unity. If there’s an update to the code, it will be updated in the GitHub repository. We also have other code bundles from our rich catalog of books and videos available at https:// github.com/PacktPublishing/. Check them out!
Conventions used There are a number of text conventions used throughout this book. Code in text: Indicates code words in text, database table names, folder names, filenames, file extensions, pathnames, dummy URLs, user input, and Twitter handles. Here is an example: “This gives us the code needed – in particular, the GameNotificationManager class – to be added to our script.”
Preface
A block of code is set as follows: public void ShowNotification(string title, string body, DateTime deliveryTime) { IGameNotification notification = notificationsManager.CreateNotification(); if (notification != null)
When we wish to draw your attention to a particular part of a code block, the relevant lines or items are set in bold: { notification.Title = title; notification.Body = body; notification.DeliveryTime = deliveryTime; notification.SmallIcon = "icon_0"; notification.LargeIcon = "icon_1";
Bold: Indicates a new term, an important word, or words that you see onscreen. For instance, words in menus or dialog boxes appear in bold. Here is an example: “Once open, click the Continue button and follow the initial setup process.” Tips or important notes Appear like this.
Get in touch Feedback from our readers is always welcome. General feedback: If you have questions about any aspect of this book, email us at customercare@ packtpub.com and mention the book title in the subject of your message. Errata: Although we have taken every care to ensure the accuracy of our content, mistakes do happen. If you have found a mistake in this book, we would be grateful if you would report this to us. Please visit www.packtpub.com/support/errata and fill in the form. Piracy: If you come across any illegal copies of our works in any form on the internet, we would be grateful if you would provide us with the location address or website name. Please contact us at [email protected] with a link to the material. If you are interested in becoming an author: If there is a topic that you have expertise in and you are interested in either writing or contributing to a book, please visit authors.packtpub.com.
xvii
xviii
Preface
Share Your Thoughts Once you’ve read Build Your Own Metaverse with Unity, we’d love to hear your thoughts! Please select https://www.amazon.in/review/create-review/error?asin=1837631735 for this book and share your feedback. Your review is important to us and the tech community and will help us make sure we’re delivering excellent quality content.
Preface
Download a free PDF copy of this book Thanks for purchasing this book! Do you like to read on the go but are unable to carry your print books everywhere? Is your eBook purchase not compatible with the device of your choice? Don’t worry, now with every Packt book you get a DRM-free PDF version of that book at no cost. Read anywhere, any place, on any device. Search, copy, and paste code from your favorite technical books directly into your application. The perks don’t stop there, you can get exclusive access to discounts, newsletters, and great free content in your inbox daily Follow these simple steps to get the benefits: 1.
Scan the QR code or visit the link below
https://packt.link/free-ebook/9781837631735 2.
Submit your proof of purchase
3.
That’s it! We’ll send your free PDF and other benefits to your email directly
xix
Part 1: Getting Started
In this part of the book, we will start exploring the Unity 3D editor, from its installation to the creation of a first scene, as well as getting to know each part that makes up this impressive video game engine. We will also learn how to create a player controller, which will allow us to move in the three-dimensional space of any scene in our project. We will design and create virtual worlds, full of houses, pavements, and trees, and optimize performance for a smooth experience. Throughout all the chapters that make up this part of the book, we will learn in depth about all the services that make up Firebase. In addition, we will practice how to integrate the Firestore database into our project. This part has the following chapters: • Chapter 1, Getting Started with Unity and Firebase • Chapter 2, Preparing Our Player • Chapter 3, Preparing Our Home Sweet Home: Part 1 • Chapter 4, Preparing Our Home Sweet Home: Part 2 • Chapter 5, Preparing a New World for Travel
1 Getting Started with Unity and Firebase The metaverse and the future are a combination of increasingly united concepts, a new formula that was born to stay and lay the foundations for new forms of communication in the coming years. A metaverse is a shared, three-dimensional virtual world where people can interact with each other and with digital objects in real time. Its utility lies in providing an expansive space for creativity, collaboration, and entertainment. It allows users to explore immersive virtual environments, engage in social, commercial, and educational activities, and experience new forms of expression and experiences. In addition, the metaverse can serve as a platform for developing innovative solutions in a variety of areas, such as remote work, distance learning, product design, and simulation, offering endless possibilities for human interaction and imagination. In the coming years, the way we attend work meetings, concerts, training courses, and even dating to find a partner may occur in the metaverse. This book will help you get started with programming a metaverse by using the Unity 3D video game engine, the Google Firebase suite, and other amazing tools. In this first chapter, you will learn the first steps of configuring your computer so that you can start developing virtual worlds in Unity 3D. We will start by laying down the basics about the Unity 3D video game engine, introducing the services offered by Firebase and explaining how they will help us in our project, and covering what other tools we will need. Once we have reviewed all the concepts and technologies we will use, we will install Unity 3D on our computers. This chapter’s mission is to ensure we completely configure our work environment for satisfactory project development.
4
Getting Started with Unity and Firebase
We will cover the following topics: • Installing Unity • Organizing your project assets • Choosing an input handler • Understanding Firebase services Note for advanced readers If you have previously worked with Unity, you will know how to install it correctly on your system. If you already have it installed, you can skip the following steps – just keep the version of Unity that we will use as a base in this project in mind to avoid incompatibilities in future chapters.
Technical requirements For the Unity 3D game engine, you will need a Windows or Mac computer. Normally, Unity can be run on most computers nowadays, but if you want to have a look at the minimum requirements for a computer to run Unity, go to https://docs.unity3d.com/Manual/systemrequirements.html. If you plan to compile your metaverse for iOS or Mac, you must have a Mac, with the latest version of macOS and also a current Apple developer account. If you only want to compile for Android, Windows, or Linux, you can use a Windows or Mac computer indifferently. In this book, the screenshots provided have been taken from a Mac, but this should not affect you in any way, even if you have Windows. Fortunately, our project can be tested by running the scene directly from Unity. This will make it much easier for you to progressively see small changes with just one click. Only when we get closer to the end of this book will we need an Android and/or iOS device to test compilations on mobile devices, but the latter is optional if you want to compile for mobile devices. You must follow this first chapter in detail to make sure that your computer uses the same version of Unity and other dependent plugins that we will show throughout. Almost certainly, the project that we will be creating throughout this book will be compatible with future versions of Unity 3D. So, if, for any reason, you need to use another version of Unity that’s different from the one recommended here, it will not be a problem. This book’s GitHub repository contains the complete project that we will work on: https:// github.com/PacktPublishing/Build-Your-Own-Metaverse-with-Unity/tree/ main/UnityProject.
Installing Unity Hub
Installing Unity Hub To develop our metaverse, just like a video game, we will need to install Unity on our computers. In this section, we will follow all the necessary steps to do so. We will install Unity Hub, which will allow us to manage multiple versions of Unity in a simple and orderly way, create a project from scratch, and explore the fundamental parts of the editor to get familiar with the graphical interface. Unity Hub is an application that allows us to manage and install multiple versions of the Unity editor on our computer. Also, for each version, it allows us to install different build platforms and tools in an isolated way. It is very common that throughout our professional careers developing video games, we need different versions of Unity to support different projects, which, for whatever reason, cannot be updated or do not work quite right in later versions of Unity. This is where Unity Hub comes into play – it allows us to easily install any version of Unity in isolation without it conflicting with other versions. It also allows us to load existing Unity projects on our computers and configure which version of Unity it should use when opening. To install this tool, execute the following steps: 1.
Please download and install the Unity Hub program from https://unity3d.com/ get-unity/download. It is recommended that you use Unity Hub to manage the Unity versions on your computer instead of downloading and installing the Unity editor directly. The screenshots in this book were taken in Unity Hub version 3.0.0. The functions and buttons in earlier or future versions should not change.
2.
You will need to activate a license for Unity if you have not already done so. The Unity User license has free plans for Students and Community; you can decide if you need to upgrade your plan to Plus or Pro in the future. For our project, a free plan is sufficient since all Unity features are open in the free license.
3.
Press the Download For Mac or Download For Windows button, as shown in the following screenshot:
5
6
Getting Started with Unity and Firebase
Figure 1.1 – Installing Unity Hub instead of downloading Unity directly
4.
If this is your first experience with Unity or you want to expand your knowledge, I recommend that you take a look at the Learn and Community menus that you will find in Unity Hub when you open it.
5.
If this is the first time you are using Unity Hub, you will need to create a new account for free. You can also log in with your Google, Facebook, or Apple account and accept the terms and conditions of use.
Once we have downloaded Unity Hub, we can proceed to install it on our computers. Unity Hub allows us to manage multiple installations of different versions of the Unity editor on our computers. This will allow us to maintain compatibility with all previous projects that we have or those that we will create in the future. Next, I will guide you through the process of installing a new instance of the Unity editor step by step.
Installing Unity Hub
Installing the Unity editor As a recommendation, whenever you start a new project in Unity, it is interesting to download the latest version available. That is why, in our metaverse, we will do it this way. When starting a new engine installation, Unity will show us different options, such as the recommended LTS version, other recent versions, and a history of previous versions, all of which are very useful when you have a legacy project that needs a specific version to work. To start a new installation, execute the following steps: 1.
On the Unity Hub main screen, select the Installs tab and click on the Install Editor button:
Figure 1.2 – The Install Editor button in Unity Hub
2.
Click on the Archive tab and then click on the download archive link, a tab will open in your browser that will show the Unity version catalog. If you wish, you can also go to the url https://unity.com/releases/editor/archive in your browser:
7
8
Getting Started with Unity and Firebase
Figure 1.3 – Archive tab in Unity Hub
3.
This project has been built from version 2021.1.14f1. Once you are on the Unity version catalog page, you can search for the desired version. Click on the Unity 2021.X tab to find the 2021.1.14f version, finally click on the Unity Hub button, this action will launch the download in Unity Hub.
About the Unity version In this book, we have built the project on version 2021.3.14f1. This version will most likely be lower than the version Unity recommends at the time of installation. We cannot guarantee that the project will work in future versions of Unity. To use a particular version of Unity or if the version you are looking for is not listed in Unity Hub, you can access the version history at https://unity.com/releases/editor/archive. 4.
The next step is very important: to configure the installation, we must select the components that will be installed initially. Do not worry if you have skipped this step – you will be able to reinstall other components in the future. For the correct course of our project, we will need to check the following: I.
If you are working on Mac, you will have to select Visual Studio for Mac, whereas if you are on Windows, the Microsoft Visual Studio Community 20xx option will appear.
II.
In Chapter 14, Distributing, we will learn how to compile and export our project on different platforms. To successfully carry out this part, at this point (or later if you wish) we need to install the necessary components to compile for Android, iOS, and Windows.
Installing Unity Hub
III.
Check the following components:
Android Build Support, with OpenJDK and Android SDK and NDK Tools iOS Build Support Linux Build Support (IL2CPP) Mac Build Support (IL2CPP) (Mono) if you are using Windows Windows Build Support (Mono) (IL2CPP) If you are using Windows Some of the components are heavy and may take a while to download and install; it’s a good time for a coffee!
Changing Unity’s installation location Using the Unity Hub gear icon, you can change the location where the Unity version you have selected will be installed. You can change the path from the Installs tab:
Figure 1.4 – Setting the default installation folder
Well, after knowing the main requirements to be able to work with Unity3D without problems, we will see in detail how to create new projects from Unity Hub.
9
10
Getting Started with Unity and Firebase
Creating and managing Unity projects The Unity Hub tool also serves to manage our projects, regardless of the version of Unity in which they were conceived. We can have an infinite number of projects, old and new, and each of them can be configured to be edited in a different version of Unity. You can easily add the projects you have in some directory on your computer using the Open button. Don’t worry if you have loaded a project that uses a version you don’t have installed in Unity Hub. As you can see in Figure 1.5, a warning icon will appear to warn you that the project uses a version of the engine that you do not have installed and allows you to install that particular version by clicking on the button specifying the version number:
Figure 1.5 – Managing multiple projects with different versions of Unity
To begin, we will need to create a new project. Each project that we’ll create from Unity Hub will be created in a specific folder that we create. Don’t worry about this – the project creation wizard will ask us each time where we want to create it. If you always want to create them in the same directory and you want to avoid configuring this every time you create a new project, you can configure it at a general level in the same window that appears in Figure 1.4. In the Projects tab, you will see which directory is used by default for each new project. Just click and select the new destination and click Accept.
Installing Unity Hub
Now, to create our new project, execute the following steps: 1.
With Unity Hub open with the Projects tab active, click on the New Project button, located at the top right. Once the new project creation wizard opens, it will ask us to update the initial configuration we want to have (template), the name of our project, and the location where it will be created:
Figure 1.6 – The New project button in Unity Hub
2.
Scroll down and select the 3D (URP) template. We will see why we have selected this item and not another one shortly. It is possible that you may not have used the 3D (URP) template before and you need to download it; in this case, click on the Download template button:
11
12
Getting Started with Unity and Firebase
Figure 1.7 – Creating a new project
3.
Once you have downloaded the template, you can fill in the title of your new project and its location. In my case, I am going to call this project MyMetaverse and I will save it in my default directory.
4.
Remember that you can choose the directory you prefer as this will not influence the development of the project. In my case and for your reference, I have used the /Users/ davidcantonnadales/Projects/MyMetaverse path. If you’re using Windows, it can be something like C:Projects/MyMetaverse:
Installing Unity Hub
Figure 1.8 – Setting up the name and location of the new project
Things to consider when choosing your project name In some projects I have done, I have had problems with the spaces in the project creation directory. Keep in mind that Unity will create a folder with the same name as the project you have chosen. For example, if we had chosen My Metaverse instead of MyMetaverse, it would create a directory with a blank space. To avoid possible problems later on, I recommend that you avoid blank spaces. You may have some doubt in your mind as to why we have used the URP rendering method instead of the default one. I have specified the technical benefits we have obtained by selecting the URP rendering method for our project in the following note.
13
14
Getting Started with Unity and Firebase
Why did we choose the 3D template (URP)? Unity allows you to create Universal Render Pipeline (URP) or High Definition Render Pipeline (HDRP) projects so that you can focus on performance or quality rendering. URP offers better graphics quality than the default Standard Render Pipeline (SRP) builtin system in Unity. URP is designed for casual games for mobile and PC/Mac, offering great compatibility between different devices. On the other hand, there is a superior render pipeline called High Definition Render Pipeline (HDRP) that’s oriented to AAA games for consoles and PC with great features. If you want to learn detailed technical information about the differences between URP and HDRP in Unity, I recommend that you check out this blog post: https://vionixstudio. com/2022/02/12/urp-vs-hdrp-in-unity. 1.
Once you have clicked the Create button, Unity will take a few seconds to configure and create the new project. It will also load the default plugins. Once everything has finished loading, the editor will open with a default scene. When this whole process is finished, you will see something similar to Figure 1.9:
Figure 1.9 – The appearance of the Unity editor after creating a new project
With that, we have created our first project. As you can see, Unity has created our first blank scene called SampleScene. Before we move on to the next point, let me briefly explain something about the target platforms that Unity offers.
Installing Unity Hub
As I commented at the beginning of this book, our project will be compatible with multiple platforms – that is, it can be compiled and exported for Android, iOS, Windows, macOS, and Linux. At the end of this book, we will learn how to do this for each of the platforms. In Unity, when we create a new project, by default, it is configured to be exported for Mac/Windows. You can view the target platform’s settings by opening the Build Settings menu. On Mac and Windows, you can access this menu by clicking on File in the toolbar and then on the Build Settings menu:
Figure 1.10 – The Build Settings window
For now, and until we finish most of the chapters and get to the Cross Platform compilation part, we will not need to change these settings. We will dig into this later.
Basics of using the Unity editor If this is the first time you’re using Unity, do not skip this section as we will briefly review all the parts that comprise Unity. We will explore the most important menus and begin to learn the basic actions that will lay the foundations of the knowledge necessary for you to advance to the following chapters. The first and most basic thing to know about Unity is its organization. By default, when we create a new project, we see the Unity editor with five clear divisions called layouts. There are several predefined layouts that we will see later. In addition, we can customize this aspect to our taste and save the configuration.
15
16
Getting Started with Unity and Firebase
If we pay attention to the Unity editor, we can distinguish mainly five sections in the layout that load by default. To learn about other layouts, take a look at Windows | Layouts, as shown in the following figure:
Figure 1.11 – The default layout in the Unity editor
Let’s review what the divisions we have numbered in the preceding screenshot are for: 1.
Hierarchy window: All the objects that appear in our scene (GameObjects) are organized as a tree, and they can be relocated and grouped in parent-child mode. There is a root node with the name of the scene; the rest will hang from here. It is here where we will select the object we are going to work with so that we can move it, enlarge it, edit it, and so on.
2.
Scene window: This is the three-dimensional representation of the world we are building. This is where the objects that we have in the Hierarchy window will be represented graphically. When you select an object of the hierarchy, it will be marked in the scene, as shown in the preceding screenshot with the GameObject called Main Camera.
3.
Inspector window: This section displays information about the position, rotation, and scale properties of the selected object in the Hierarchy window. The changes we make to these values will affect the visual representation of the Scene window. Also, in this Inspector window, we can manage the components of an object. By way of summary, it can be said that components are pieces with unique functionality, which are attached to a GameObject and cause it to acquire a new functionality or feature. These components can also be scripts that we make in C#. We will start programming our own scripts in Chapter 5, Preparing a New World for Travel.
Installing Unity Hub
4.
Project window: Here, you will find the folders of the added resources and the assets or plugins that have been installed in our project. For example, here, we will find the images, audio, or 3D objects that we will be using in some of the scenes.
5.
Project window in detail: As a master detail view, this window shows the contents of the folders that were selected in the Project window. The assets that we select here will have their information displayed in the Inspector window. We already know how a layout is composed in Unity; inside each window of the layout, we can find other functionalities that we can access by changing tabs, as shown in the following figure:
Figure 1.12 – Tabs with other functions in the layout
If we look at the Scene window in Figure 1.12, we will see that there are two tabs called Scene and Game (1). The Scene tab, which is checked by default, as we mentioned previously, shows the 3D representation of the objects placed in the Hierarchy window. Here, we can move freely with the mouse and keyboard to explore the scene.
17
18
Getting Started with Unity and Firebase
In the Game tab, we will see what is focusing and rendering the camera in our scene – in this case, the Main Camera GameObject. In the Project window, there are two tabs – Project and Console (2). In Project, as we have seen previously, the folders of the resources and assets that we have in our project are shown. In the Console tab, we will see information about errors and logs when we run our project. On the other hand, we have the main menu bar of Unity, in which we can find the following options:
Figure 1.13 – The Unity editor’s main menu bar
Let’s take a closer look: • File: Here, you can find the options to create a new scene, save the changes of the current scene, or open another one. You also have options to open or close a project. Finally, in Build Settings, you can change the Target Platform settings, as we saw previously. • Edit: Here, we can see different actions, such as ordering or copying and pasting, that we can use for the GameObject of the current scene. Another very important menu that you can access from here is Project Settings, which contains all the settings applicable to our project. • Assets: This menu allows you to search, import, and manage your project assets. • GameObject: This menu allows you to add new items to your scene. It also gives you advanced options to create them as parents or children of others. There is a list of GameObjects that comes with Unity by default, such as lights, particle systems, cameras, and others. • Component: This menu shows a list of built-in components that you can add to your selected GameObject. • Window: This menu includes very important options, such as layout management, which we talked about previously. There are also actions to organize the editor panels. A very important menu that we will see later is called Package Manager. This is an asset manager. When you acquire a new asset or when you want to acquire a new asset, this is where you can find it and add it to your project. Last but not least, we have the main tools for manipulating the GameObject in the scene, as shown in Figure 1.14:
Installing Unity Hub
Figure 1.14 – The main toolbars in the Unity editor
Let’s take a look: 1.
Tools: These are the buttons you will use the most in any project you create in Unity. These five buttons are used to rotate, move, transform, and scale the currently selected GameObject.
2.
View options: This bar has display options that affect the current scene, such as enabling or disabling the lighting, changing the camera rendering to 2D/3D, disabling the sound, and so on.
3.
Gizmo: This cross is used to change the viewing perspective in the scene. Here, you can view the scene from above, left, right, or below... just click on the different orientations.
Creating a new scene Now that we’ve covered a lot of the theory regarding Unity and its interface, it’s time to get down to business. For this, we are going to create our first scene. For now, this scene will only have a floor, but it will serve as a base for the following chapters. Follow these steps to create a new scene from scratch: 1.
Create a new scene from the File menu by selecting New Scene.
2.
The New Scene creation window will appear. Since our project is being created with URP, select the Standard (URP) option. This will create the scene with the appropriate settings:
19
20
Getting Started with Unity and Firebase
Figure 1.15 – Creating a new scene with URP configuration
3.
Upon clicking the Create button, you will need to choose the name of your new scene. The scene we are creating will be our main scene, so you could call it MainScene, for example. The Where option allows you to specify the directory inside the project where you will create the scene. For the moment, you can leave it as-is. We will learn more about how assets are organized in the project later:
Figure 1.16 – Choosing a name for the new scene
Installing Unity Hub
4.
After clicking the Save button, the new scene will be created and opened. By default, Unity adds a Camera object, a Light object, and a GameObject called Global Volume, which is in charge of adding post-processing settings to our camera and will make everything look much better.
5.
Now, to create our floor, we will use a Plane object. Click GameObject | 3D Object | Plane.
6.
We already have a floor; you can see that it has been created in the Hierarchy window. Now, you can change the name of the newly created object. For example, you can call it Floor instead of Plane.
7.
Make sure that the ground is at the lowest part of the scene and in the center. For this, modify the position values by clicking on the GameObject from the Hierarchy panel and changing the X, Y, and Z positions to 0, 0, and 0. This can be seen in Figure 1.17:
Figure 1.17 – Changing the position of the floor
8.
The floor we’ve created is too small – we would like it to be wider so that the character we create later can walk several steps before falling into the void. You can modify the floor’s size by manipulating the Scale values in the Inspector panel. By default, the panel is created with 1, 1, 1 values; we will change these to 10, 10, 10. As you change these values, you will see how the floor is enlarged.
9.
Finally, save the changes you’ve made to the scene via the File | Save menu. The scene will now look like this:
21
22
Getting Started with Unity and Firebase
Figure 1.18 – The new scene with a floor
Getting familiar with Scene View controls At this point, we already know the basics of the Unity interface, including how to create a new scene and change the Position and Scale properties of a GameObject. At this point, I recommend that you explore the controls to navigate the scene with the mouse and keyboard. For example, using right-click to pivot the view, press Alt + left-click (Option + left-click on Mac) to orbit the view around the center of the view and center-click the mouse to move the view. You can also use Alt + right-click (Option + right-click on Mac) or the mouse scroll wheel to move closer or further out. For more detailed information about keyboard and mouse combinations, you can visit https://docs.unity3d.com/Manual/SceneViewNavigation.html. Advanced object positioning documentation You can find extended information on how to change the position, rotation, and scale properties of a GameObject at https://docs.unity3d.com/Manual/PositioningGameObjects. html.
Organizing your project assets
Now that you have learned everything you need to install Unity to create new projects and scenes, you know the most important points of the user interface, as well as how to place objects and modify their properties in a scene. Next, we’ll look at a very important technique that will lay the foundation for efficiently organizing files, folders, and assets in your project.
Organizing your project assets When we talk about organizing assets and resources in our project, we are referring to how we want the folder structure in the Project panel to look. There is not a single established way to do this – it depends on how we like and feel more comfortable working. Unity recommends a series of points you should take into account when doing this, as well as to avoid file problems. The following are recommendations for organizing our project: • Establish a folder and file naming guide before starting. • Don’t lose track of the folder naming throughout the project. On many occasions, we will add files and resources and forget to rename them. • Do not use blank spaces in folders or individual files. • Separate the files to be used in testing from the production files by creating another folder dedicated to them. • Always use the Assets root folder; everything you create should hang from this folder. Avoid creating other folders at the same level as the Assets folder. • Keep your private files separate from downloaded assets or Unity’s resources. As we have said before, there is no standard way to organize projects in Unity. I use a technique that helps me have good order and be more efficient when working. Figure 1.19 is the default structure that can be seen when creating a project:
23
24
Getting Started with Unity and Firebase
Figure 1.19 – Detailed view of the Project panel
As shown in the preceding figure, under the root Assets folder, we have MainScene, Scenes, Settings, and TutorialInfo. At first sight, this seems like a good form of organization, but in reality, it is not quite like that. Let me explain why. As the project grows, you will be downloading assets and installing them in the project. This will cause an infinite number of new folders that hang from the Assets folder to be created. These folders are sorted alphabetically, and this can become chaotic if you try to locate your own folders, mixed in among the folders of third parties.
Organizing your project assets
A widespread technique among Unity programmers is to identify your folders with the underscore symbol (_) so that they always appear at the top, as shown in Figure 1.20:
Figure 1.20 – Custom organization
This way, you will no longer care that third-party plugins can create an infinite number of folders in your Assets root folder since you will always have yours at the top of your _App folder. Within the _App folder, you can create the folder relationship that suits you best. From my experience, most assets can be perfectly organized into materials, scenes, scripts, sounds, or textures.
25
26
Getting Started with Unity and Firebase
To finish organizing the project as a whole, we will move the scene we have created to its new location and delete what Unity has created: 1.
Move the MainScene scene file, along with its configuration folder, inside _App | Scenes:
Figure 1.21 – Reorganizing our assets
2.
Delete the TutorialInfo folder from the root Assets folder.
3.
Delete the old Scenes folder located in the root Assets folder. Inside this is the SampleScene example scene, but don’t worry, we don’t need that either.
Once we have reorganized our assets and removed the sample material, our Project panel will look something like Figure 1.22:
Choosing an input handler
Figure 1.22 – Screenshot of what the new organization should look like
Note If you want to dive deeper into this matter, I recommend https://unity.com/howto/organizing-your-project and https://docs.unity3d.com/Manual/ SpecialFolders.html. Good job! With that, you have learned everything you need to have your work well organized. Over time and when you have worked on multiple projects, you will notice the difference if you have your files well organized. As projects grow, if we don’t apply some technique to keep everything organized, we will lose a lot of time looking for the assets we need. Next, we will cover a very easy and interesting point regarding how to configure our project so that later, in Chapter 2, Preparing Our Player, we can move our character with the keyboard and mouse.
Choosing an input handler The Input Manager in Unity is the area where you define the keys or axes of the keyboard and mouse that will be detected when the user plays the game. These keys and axes can be related to a name and then accessed via code. For example, in one of our scripts, we can ask if the user has made a jump because they have pressed the spacebar.
27
28
Getting Started with Unity and Firebase
A few years ago, Unity used an Input Manager system that is now obsolete due to the arrival of a new system called the new Input System. Unity’s new Input System was created to unify the controls on PC, PlayStation, Xbox, and other systems. Let’s start by adding the new Input System to our project: 1.
Open Package Manager. This can be found under Window | Package Manager:
Figure 1.23 – Locating the new Input System plugin in Package Manager
2.
Change the source of Packages: In Project to Packages: Unity Registry (1).
3.
Scroll down the list and look for Input System (2) and click the Install button (3).
4.
Unity will display a warning that for the changes to activate the new Input System, the project must be restarted. Click the Yes button to restart the editor.
Understanding the different Firebase services
If you have unsaved changes in the scene, you will see a popup, warning you of this so that you can save it before the editor closes:
Figure 1.24 – Unity notice about applying changes to the project
Note You can find detailed information about the differences between the old and the new system at https://blog.unity.com/technology/introducing-the-new-inputsystem. This is recommended reading. Perfect! Our project has been configured to work. Now, it’s time to get to know Firebase and learn about all the services that it offers.
Understanding the different Firebase services Firebase is a cloud platform for web and mobile application development that’s owned by Google. It has SDKs for a wide range of platforms and technologies, which help you use it in virtually any environment, whether it is on the web with JavaScript, a desktop application written in .NET, a native mobile app on Android or iOS, and so on. Most importantly, it has a huge community, which makes this suite a great ally in any project. It was created in 2011 and Google acquired it in 2014. Initially, it was only a real-time database. Due to its success, more and more features were added, which, in part, allows us to group the SDKs of Google products for different purposes, making it easier to use.
29
30
Getting Started with Unity and Firebase
What is Firebase for? Its essential function is to simplify the creation of web applications and mobile, desktop, and even REST API projects and their development, allowing for high productivity or helping to make the work faster, but without sacrificing quality. Its tools cover practically any technical challenge that a complete application must overcome, considering that its grouping simplifies the management tasks to the same platform. The functionalities of these tools can be divided into four groups: • Compilation • Launch and monitoring • Analytics • Participation It is especially interesting because it helps developers not need to spend so much time on the backend, both in terms of development and maintenance issues.
Firebase functionalities This chapter will help you understand and love Firebase from these very pages. During the journey of our project, we will be connecting features and functionalities of our metaverse in this suite.
Compilation The Compilation section is where Firebase includes the most important functions that you will use the most. Services such as user identification, file hosting, and databases can be accessed from here. The following is a more detailed review of the most important services in this section: • Authentication: Identifying the users of an app is necessary in most cases if they want to access all its features. Firebase offers an authentication system that allows both registration (via email and password) and access using profiles from other external platforms (such as Facebook, Google, Apple, or Twitter), which is a very convenient alternative for users who are reluctant to complete the process. Due to this, these types of tasks are simplified. This is also because access is managed from Google servers and greater security and data protection can be achieved. It should be mentioned that Firebase can securely store login data in the cloud, which prevents someone from having to identify themselves every time they open the application. • App Check: This offers security techniques that protect your token-based applications.
Understanding the different Firebase services
• Firestore Database: One of Firebase’s most prominent and essential tools is real-time databases. These are hosted in the cloud, are non-SQL, and store data as JSON. They allow the data and information of the application to be hosted and available in real time, keeping them updated even if the user does not perform any action. Firebase automatically sends events to applications when data changes, storing the new data on disk. Even if a user is offline, their data is available to everyone else, and the changes that are made are synchronized once the connection is restored. Nowadays, Firebase maintains two real-time databases – Realtime Database and Firestore Database. The latter is a very powerful evolution of the former and allows you to manage indexes and make and apply more complex filters from the SDK. We will use the latter in our project. • Extensions: These are prefabricated actions that facilitate automated tasks on your database, such as sending an email when a new item is created, optimizing a photo when a user uploads it, translating text from a database field, and so on. • Storage: Firebase has a storage system where developers can store their application files (and link them with references to a file tree to improve app performance) and synchronize them. Like most Firebase tools, it can be customized through certain rules. This storage is a great aid for handling user files (photos they have uploaded), which can be served more quickly and easily. It also makes downloading file references more secure. • Hosting: Firebase also offers a server to host the apps quickly and easily – that is, static and secure hosting. It provides SSL and HTTP2 security certificates automatically and free of charge for each domain. It works by placing them on Firebase’s Content Delivery Network (CDN), a network that receives the uploaded files and delivers the content. • Functions: This option allows you to deploy functions hosted in Firebase as a backend. These functions can be of the REST type (GET, PUT, DELETE, and POST) or of Trigger type – that is, they are launched automatically when something happens in the database, such as when a new document is added, a value changes in a specific field, or a document is deleted. Finally, you can also create schedule functions. These are equivalent to cron tasks and can be programmed to be executed in a time range – for example, every 5 minutes, every 24 hours, and so on. • Machine Learning: These are pre-built functions that make it easier for you to perform tasks in mobile applications, such as recognizing text in a photo, detecting a face, and tracking objects using the camera. • Remote Config: This allows you to dynamically configure your project based on constants that you generate in the cloud. These constants can be numeric values, text, or even store a whole tree in JSON. This tool is very powerful if you want to dynamize the look and feel of your app without needing to recompile and deploy. For example, in these constants, we can store a discount of our shop, a Boolean variable that decides whether to display a banner or not.
31
32
Getting Started with Unity and Firebase
Launch and monitoring This section is where Firebase groups the services related to quality and analysis. Important services such as monitoring and managing bugs in our software with Crashlytics, obtaining performance metrics with Performance, robotically testing app features, and distributing binaries to testers can be accessed from here. The following is a more detailed review of the most important services in this section: • Crashlytics: To maintain and improve the quality of the app, special attention must be paid to bugs, so bug tracking (and also the overall performance of the app) is key to being able to act and fix them. For this reason, Firebase offers crash reporting, which detects and helps solve the app’s problems, obtaining a very detailed error report (with data such as the device or the situation in which the exception occurs) and organizing them as it groups them by similarity and classifies them by severity. • Performance: This provides statistics on the load times of a mobile app or website. Here, you can find metrics calls to other REST APIs that occur within your code. • Test Lab: The Test Lab allows you to test your app on virtual Android devices based on the parameters you configure. This way, it is much easier to detect possible errors before launching the application. • App Distribution: This allows you to distribute an APK or AAB to private testers. This makes it much easier to manage new versions. Firebase automatically sends notifications to users when you upload a new version for testing.
Analytics Have you met or heard about Google Analytics before? Firebase Analytics is practically the same but oriented to mobile apps. With this service, you can get powerful information about the users of your app. Analyzing data and results is key to making consistent and informed decisions for your project and associated marketing strategy. With Firebase Analytics, you can monitor various parameters and obtain a variety of metrics from a single dashboard for free. It is compatible with iOS, Android, C++, and Unity and, among other functions, allows you to do the following: • Obtain measurements and analysis of the events taking place in the application. You can receive unlimited reports with up to 25 attributes. • Check the performance of events, notifications, and advertising campaigns in networks, based on user behavior. • Get to know the user with segmented information. For example, you can obtain statistical data on language, access devices, age, gender, location, and so on. Insights on usage and loyalty to the app can also be obtained.
Understanding the different Firebase services
Participation Participation is where Firebase groups the services related to communication or interaction with other users of our app. Push messaging communication, the creation and consumption of Magic Links with Dynamic Links, and A/B testing are some of the most interesting services that we will find here. Let’s look at these in more detail: • A/B testing: This allows you to use Remote Config to measure the success of your project on two different variants. • Messaging: This is useful for sending notifications and messages to various users in real time and through various platforms. • Dynamic Links: These are smart links, which allow the user to be redirected to specific areas or contents of the application, depending on the objective to be achieved and the personalization given to various parameters of this URL. Thus, the operation of these links is directed as we want and ensures a pleasant experience for the user on various platforms. They are particularly useful for directing content to certain segments of users, whether they’re current or potential, in which case they may receive a recommendation to install our app. • AdMob: This allows you to monetize your mobile apps easily and intuitively; with a few lines of code, you can display banners and ads automatically.
Advantages and disadvantages of using Firebase You will probably agree with me that this tool has many benefits for developers who use it. We will add below an interesting link with official documentation and examples, ideal to broaden your knowledge of the services mentioned above. Here is a list of the benefits of Firebase: • Highly recommended for applications that need to share data in real time. • Its functionalities complement each other very well and can be easily managed from a single panel. Moreover, it is not necessary to use all these options for the application, and you can choose only those that interest you most. • They have official SDKs for client applications developed in iOS, Android, JavaScript, C++, and Unity. They also have libraries to integrate into an API for the NodeJS, Java, Python, and GoLang languages. Finally, although they do not have official support, there are libraries for frameworks such as Angular, Ember, Flutter, React, React Native, Rx, and Vue that are recommended on their website. • It allows you to send notifications. They are very simple to implement and manage, and they are also extremely useful for maintaining communication with users.
33
34
Getting Started with Unity and Firebase
• Allows monetization – that is, from Firebase itself, advertising can be added to the app, allowing it to be easily monetized. • Includes Analytics, which specializes in certain mobile application metrics and is integrated into the Firebase central panel with a very intuitive operation. • Google offers abundant introductory and informative documentation (in great depth) to make diving into Firebase much easier. • Free email support, regardless of whether the developer uses the free or paid version. • It is scalable – that is, the startup is free but allows it to adapt to the needs of the application with different payment plans. • Offers security to users with SSL certificates. • Allows developers to take their attention away from the backend and complex infrastructures to focus entirely on other aspects. The most mentioned disadvantage is Firebase’s price. We have already discussed the scalability of Firebase, where starting with the Spark plan is free. However, it has limitations (mainly regarding the number of concurrent users and storage space), so it may be necessary to purchase a paid version. The paid plans are Flame ($25 per month) and Blaze (pay-as-you-go). As a side note, in the many years that I have been using Firebase, I have deployed more than 50 projects, some small, some medium, and some larger, and I can say that I have received invoices of a few cents or on occasion less than $10. This is an insignificant amount, in my opinion, for the stability, quality, and monitoring of the services offered. You can always set up budget alerts and decide to stop the service when your budget is exceeded – you will receive an email when you are approaching your limit. Note You can find technical documentation and tutorials by browsing to https://firebase. google.com/docs. At this point, you know what Firebase can offer us. As you have seen, it is a suite full of fascinating services. Can you imagine how all this will help us in our impressive metaverse? From Chapter 3, Preparing Our Home Sweet Home: Part 1, we will perform various actions and integrate our project with Firebase services, step by step and progressively. Now, let’s get down to business and create our project in the Firebase console.
Understanding the different Firebase services
Configuring a new Firebase project Firebase will be our traveling companion throughout this book. It is like a Swiss Army knife that will provide us with solutions to technical problems, such as data persistence in the cloud, dynamic configuration, hosting user-generated files, identifying users in our system, and much more. To explore the tools offered by this Google suite, we must create an account for free: 1.
Navigate to https://console.firebase.google.com.
2.
Since Firebase is a Google service, you will need to use your Gmail account to log in. If you are already logged in with Gmail, you will be taken directly to the welcome screen; otherwise, you will be prompted to log in. Once logged in, you will see the following screen:
Figure 1.25 – The welcome page in the Firebase console
3.
Click on the Create a project button. At this point, we will be asked for the name of the project. We can use the same name we used for our project in Unity:
35
36
Getting Started with Unity and Firebase
Figure 1.26 – Setting up the name of your project in Firebase
4.
After you have entered the name of your project, you can click the Continue button.
5.
In step 2 of 3, the wizard will ask you if you want to activate Google Analytics. I recommend enabling the Enable Google Analytics for this project option as it will be very useful in the future.
6.
When you click on Continue, it will ask you the location that your Analytics account will have. Google Analytics will ask you to select an active account or create a new one, if you do not have one, you can select the Create new account option, in this case, after choosing an account name, accept the Google Analytics terms of use and check the Use the default settings to share Google Analytics data box to make the account creation easy and click the Continue button.
7.
Firebase will take a few seconds to finish configuring the project, so be patient. Once the process has finished... congratulations! You have successfully created your first Firebase project:
Understanding the different Firebase services
Figure 1.27 – The home page of the new Firebase project
Great! With that, you know all the theory behind Firebase’s services and created your first project in the console. Now, let’s go one step further and download the Firebase SDK for Unity. This is a very important first step so that in future chapters, where we need to program our scripts to access Firebase, we have done all the necessary work already and we won’t have to stop.
Installing the Firebase SDK We have reached the last part of this chapter; after this step, we will focus more on practice and less on theory. We have already seen all the benefits that Firebase offers; after this section, you will understand the reason you should use it in our project. Next, we are going to follow a few simple steps to download and install the Firebase SDK in our project. To do this, execute the following steps: 1.
Navigate to https://firebase.google.com/download/unity.
2.
The Firebase SDK will automatically start downloading. If this does not happen, look for a hyperlink that looks like what’s shown in Figure 1.28:
37
38
Getting Started with Unity and Firebase
Figure 1.28 – Manual download button
3.
It may take some time to download as it is approximately 940 MB. In the folder where your downloads land, you will find a ZIP file named firebase_unity_sdk_X.X.X.zip. In my case, I have downloaded the firebase_unity_sdk_10.1.1.zip version.
4.
When unzipping, a new folder called firebase_unity_sdk will appear, the contents of which are shown in Figure 1.29:
Figure 1.29 – Firebase SDK files for Unity
5.
This is fantastic! As you can see, the SDK comes fragmented by services. This will help us integrate only what we are going to need and expand in the future if we need new functionality that requires it. We will avoid having plugins and unnecessary code in our project.
6.
To get started in the following chapters, we will need to install FirebaseAuth.unitypackage, FirebaseFirestore.unitypackage, and FirebaseStorage.unitypackage. When we need more functionality in our project, we will go back to this folder and install what we need.
7.
Double-click on FirebaseAuth.unitypackage to install it. A modal window will open in Unity, warning us about the import and showing us which files are going to be created. Click on the Import button:
Understanding the different Firebase services
Figure 1.30 – Unity’s new asset import dialog
8.
When the progress bar finishes, do the same with the FirebaseFirestore.unitypackage and FirebaseStorage.unitypackage files. Once you’ve finished installing these, you will see that a new folder has been created in your project called Firebase, which contains the internal libraries needed to use it in the code we will program later:
39
40
Getting Started with Unity and Firebase
Figure 1.31 – New Firebase folder and configuration warning
As you may have seen, a yellow warning about a missing configuration will appear. You might be wondering, Once I have imported the SDK and I have created my project in the Firebase console, how can I connect the Unity project with the Firebase console? This is done with the googleservices.json file for Android and the GoogleService-Info.plist file for iOS. For Windows, Mac, and Linux, Firebase will take the google-services.json mobile file and automatically generate one called google-services-desktop.json the first time you run the project after importing the files. 9.
To generate these files, go to the Firebase console at https://console.firebase. google.com.
10. On the main screen, click on the Unity icon. You can also access it from the gear button and click on the Project settings option:
Understanding the different Firebase services
Figure 1.32 – Preparing Unity’s configuration in the Firebase console
11. You will be presented with a form that contains simple information that you must fill in to continue. 12. Check the Register as an Apple app check box and enter an Apple Package ID property of your choice. Here, I have entered com.mymetaverse.app (it must be in inverted domain format, which is comprised of three parts – xxx.xxx.xxx). 13. Check the Register as Android app check box and enter an Android Package Name property. You can use the same one you entered for iOS. 14. Click on the Register App button.
41
42
Getting Started with Unity and Firebase
15. Once this process has finished, you will be prompted to download the two files that we had previously named. The remaining steps of the wizard do not require further action, so you can click on the Continue button until it is finished:
Figure 1.33 – Downloading the configuration files for the Unity project
Understanding the different Firebase services
16. Finally, drag the two files (google-services.json and GoogleService-Info. plist) to the root of your Unity project, just inside the Assets folder:
Figure 1.34 – Adding the configuration files to the Assets folder
Congratulations! With this last step, we have perfectly configured our project with Firebase. Finally, I would like to warn you about the yellow warning that appeared before. This will not disappear on its own – you have to press the Clear button that is located in the Console panel. Congratulations! You have finished configuring Firebase and connected it to our project. I know that this part may seem tedious because it is very theoretical and focuses on configuration tasks, but it is tremendously necessary to be able to advance without obstacles in the following chapters. Having connected the project in the Firebase console to our Unity project, we will be able to start programming functionalities that attack our Firebase database directly, for example. We will be able to integrate a sign-in/sign-up system for our users, make queries to the database, and much more.
43
44
Getting Started with Unity and Firebase
Summary In this chapter, we learned the basics of working with Unity, from downloading and installing it to understanding and putting the basic concepts into practice. We already know about the main parts of the Unity interface, and we will learn about them more in the future. We will expand our knowledge of the game engine by exploring new features, menus, and tricks. At this point, we have our project with URP created and configured so that we can advance correctly in the following chapters. On the other hand, we have learned about what Firebase is and how its services can help us in multiple ways. In addition, we learned how to configure a project from scratch in the Firebase console, which allowed us to connect it to our Firebase project, as well as how to download and install the SDK. In the next chapter, we will learn how to create an animated 3D character that we will be able to make move, jump, and run by pressing certain keys, as well as look around by moving the mouse. Fascinating, isn’t it? See you in Chapter 2, Preparing Our Player.
2 Preparing Our Player After a long introductory chapter full of theory, we finally land on the fun part of the book. During this new chapter, we will learn how to create the main, most basic, and most necessary thing: the Player. Our player will be a 3D character able to move around the world we build, following our orders. Using the keyboard and mouse, our character will be able to move forward, backward, and sideways, turn with the movement of the mouse, jump, run, and so on. We will cover the following topics: • Creating a third-person controller • Working with colliders • Changing the default avatar
Technical requirements This chapter does not have any special technical requirements; just an internet connection to browse and download an asset from Unity Asset Store. We will continue with the project we created in Chapter 1, Getting Started with Unity and Firebase. Remember that we have the GitHub repository, https://github.com/PacktPublishing/ Build-Your-Own-Metaverse-with-Unity/tree/main/UnityProject, which will contain the complete project that we will work on here.
Creating a third-person controller One of the many advantages of using Unity is its large asset marketplace. Unity Asset Store is a place where you can find content created by third parties and also assets created by Unity, free and paid.
46
Preparing Our Player
Unity has a multitude of assets called Starter Assets that greatly facilitate and accelerate the development of your project. In our case, we will use Starter Assets - Third Person Character Controller for our player. This player controller is already adapted to the new input system with which we previously configured the project. To download and install Starter Assets - Third Person Character Controller, follow these steps: 1.
Go to https://assetstore.unity.com in your browser.
2.
In the search engine, type Starter Assets - Third Person Character Controller.
3.
Click on the single item that will appear in the search results.
4.
Click on the Add to My Assets button.
Figure 2.1 – Downloading Starter Assets - Third Person Character Controller
Creating a third-person controller
5.
If you are not logged in, you will be redirected to the Sign In page. If you are already logged in, you will return to the same page but you will now see a button called Open in Unity. Click on it.
Figure 2.2 – Add Starter Assets - Third Person Character Controller to Unity editor
6.
The Open in Unity button will open the editor and display the Package Manager window with the newly downloaded asset marked. Click on the Download button.
47
48
Preparing Our Player
Figure 2.3 – Adding Starter Assets - Third Person Character Controller to the Unity editor in Package Manager
7.
When the download is finished, an Import button will appear in the same place. Click on it.
8.
It is possible that when you click on the Import button, you will see a warning about updates and dependencies. Click on the Install/Upgrade button.
Figure 2.4 – Warning about upgrade dependencies
Creating a third-person controller
9.
Finally, as we have seen before when a new asset is added, a confirmation window appears informing you about the content to be added to the project. Click on the Import button to finish the process.
Figure 2.5 – Import confirmation popup
We have already added to our project everything we need to start using our player. It’s time to test it. To do so, follow these steps: 1.
Open MainScene.
2.
In the Project window, go to Assets | Starter Assets | ThirdPersonController | Prefabs.
49
50
Preparing Our Player
3.
Drag and drop the PlayerArmature Prefab into the scene. Your scene will look something like this:
Figure 2.6 – The look of our scene after importing the player’s Prefab
Testing our player If you click on the Play button now and use the W, A, S, D keys or the arrow keys to move the character, you will see that the character moves, but the camera remains fixed where it was first created. This happens because we have not finished configuring the player’s Prefab correctly. To correct this problem, in the main menu bar, click on Tools | Starter Assets | Reset Third Person Controller Armature. As you can see, a new GameObject called PlayerFollowCamera has been created that will make the active camera in our scene follow the character wherever they move.
Creating a third-person controller
Figure 2.7 – The appearance of our scene after resetting the player’s controller
Now, if you click again on the Play button and move the character with the W, A, S, D keys, use the spacebar to jump, and move the mouse, you will see that the camera always focuses on the player when they are moving. Incredible, isn’t it? You already have in your project a controllable player, as in any game you know.
Figure 2.8 – Testing how the camera follows the player
51
52
Preparing Our Player
If you look at the components on top of the PlayerArmature GameObject, you will notice one in particular called Third Person Controller.
Figure 2.9 – Third Person Controller properties
Here, we see the constants that determine the speed, gravity, jump height, and other information that, if you change it, the player’s behavior will be affected. For the moment, we are satisfied with the default values, but if you want to play and experiment, I encourage you to change the values and click Play to test the new results. Tip: changing values in a component If you want to change the values of a component to test different behaviors, you can do it after clicking the Play button, so the new values will take effect immediately. You have to keep in mind that when you finish and exit the Run mode, the new values you entered will disappear and the default values will be loaded again. If you changed the values before pressing Play and you want to return to the default values, click on the button with three dots to the right of the component name and press the Reset button.
Working with colliders
Working with colliders As you may have noticed, the player walks on the floor that we placed in Chapter 1, Getting Started with Unity and Firebase. If you are a little naughty, you may also have noticed that if your player leaves the floor, he will fall into the void. This is explained by the fact that the floor that we placed is a plane. By default, this type of geometry comes with a component called Mesh Collider, which serves as a physical barrier so that any object that is placed on top does not fall into the void. In order for one object not to fall through another or not to be passed through, both objects must each have a collider component. If you noticed earlier, when we created our player controller, a green capsule appears around the character. This capsule is nothing more and nothing less than a type of collider (Capsule Collider). By default, Unity includes one for us in our player. Let’s do another test to learn more about how colliders work: 1.
Place a square in front of our player by selecting GameObject | 3D Objects | Cube in the main menu bar and you will see a cube has been created in the scene. This cube has a collider called Box Collider, which does the same function as the Mesh Collider – the plane we use as a floor.
2.
Move the cube that has just been created and place it a little bit ahead of the player.
Figure 2.10 – The cube we created and placed in front of the player
3.
Click on Play and try to go through the cube with the character. You will see that it is impossible. Even if you jump over the cube, you will only be able to get on top.
53
54
Preparing Our Player
This is how colliders work in a basic way. Later, we will see in more detail how to use them effectively and on more complex objects. Finally, we will do another fun test with colliders, and this time we will see how they work together with physics. 4.
Add a new GameObject to the scene. This time, add a sphere by clicking on the main menu bar and selecting GameObject | 3D Objects | Sphere to make a sphere appear in the scene. Move it to separate it from the character. Your scene will look similar to this one:
Figure 2.11 – The sphere we created and placed in front of the player
Well, we already know that the geometries in Unity come with a collider component by default. In fact, if we play and test it, we will see a result similar to the cube. The character will collide with the sphere and will be unable to pass through it, but we don’t want that to happen. When the player collides with the sphere, we want it to react to the hit and move with a behavior similar to a soccer ball. To make this happen, we have to do some more setup, but before we finish, let’s create a ball bounce effect: 1.
With Sphere selected in the Hierarchy panel, scroll down the list of components that appear in the Inspector panel and click on the Add Component button.
Working with colliders
Figure 2.12 – Adding a new component to the Sphere GameObject
2.
Type Rigidbody in the search box that appears and select it. A new component will be added to the list.
Figure 2.13 – Recently added Rigidbody component
55
56
Preparing Our Player
If you click Play now, you will see that the sphere falls under its own weight and remains fixed on the ground. If we approach it and collide with it, it does not react to our hit and does not move. With the Rigidbody component that we have just added, we give it some physical properties so that the object has a weight and a mass, but something else is missing before it will behave like a soccer ball. Although we are not going to work with the useGravity and isKinematic properties in this chapter, it is interesting to know about them. The useGravity and isKinematic properties are two important features used to control the behavior of Rigidbody objects in Unity: • useGravity: The useGravity property is a boolean found on the Rigidbody component of a GameObject in Unity. When set to true, the Rigidbody object is affected by the gravity of Unity’s physics engine. This means that the object will fall downward on the Y axis (downward in the scene) due to the influence of gravity. This is useful for objects that need to respond to the force of gravity in a natural way, such as characters, falling objects, or physical elements in the game. • isKinematic: The isKinematic property is also a boolean found in the Rigidbody component of a GameObject. When set, the Rigidbody object will no longer respond to physical forces applied by the physics engine. This means that the object will not be affected by gravity or collisions with other objects. However, you can still move the object manually through its transformation. This is useful for objects that need to be controlled by scripts rather than relying entirely on the laws of physics, such as moving platforms controlled by the player or kinematic elements controlled by animations. We can summarize the behavior of both properties: useGravity is used to allow a Rigidbody object to respond to gravity in a realistic way, while isKinematic is used to disable physical forces and allow a Rigidbody object to be controlled by code or animations. These properties are fundamental to the simulation of realistic physics and behavior on objects within the Unity engine. Advanced information on all the properties and the operation of the Rigidbody component can be found on the following page of the documentation: https://docs.unity3d.com/2021.2/ Documentation/Manual/class-Rigidbody.html We are going to add physics materials to our sphere to turn it into a ball. To do this, follow these steps: 1.
In the Project panel go to the Assets | _App | Materials folder.
2.
Right-click on the Project panel and select Create | Physic Material.
Working with colliders
Figure 2.14 – Creating a Physic Material
3.
A new asset will be created in the Materials folder called New Physics Material. Rename it to MyBall.
Figure 2.15 – Asset renamed to MyBall
57
58
Preparing Our Player
4.
Drag the MyBall material to the Material slot, which is located in the Sphere Collider component.
Figure 2.16 – Adding the material to the component
5.
If you click on the Play button, you will see that the behavior has not changed much when adding the physics material. This is because the parameters configured in MyBall do not differ much from the default behavior without this material. To see the result better, click on the MyBall material and, in the Inspector panel, change the values to these:
Figure 2.17 – Setting up the Physic Material
Working with colliders
Change the Bounciness property to 0.8, since with the value 0 it will not cause a bounce when colliding. We will also change the Bounce Combine property to Maximum. Tip: advanced information on physics material properties If you want to know more about what each property of a physics material is used for, I recommend the following website: https://docs.unity3d.com/Manual/classPhysicMaterial.html. Well, now, if we click on the Play button, we will see that the behavior of the sphere has changed. Now when it falls to the ground, it bounces several times. If you approach it and collide with it, it still does not move. This happens because, by default, our player is configured not to exert forces when colliding with another GameObject that has an associated Rigidbody component: 1.
If we look at the components in our PlayerArmature GameObject, we will see one called Basic Rigid Body Push. This component defines the behavior that other objects in the scene that have a Rigidbody should have when our character makes contact. By default, it is configured as follows:
Figure 2.18 – Default configuration of the Basic Rigid Body Push component
59
60
Preparing Our Player
2.
The Boolean Can Push property is disabled, so it will not be able to exert physical impulses in contact with other objects. We also see a property called Push Layers, which defines a filter to apply physics forces only to objects belonging to a layer. Finally, we have the Strength property, which is the amount of force to exert when colliding.
3.
If we change Push Layers to Everything, the Can Push checkbox is checked, and we click Play to collide with the sphere, we will see the new behavior, as we thought.
Figure 2.19 – New configuration in the Basic Rigid Body Push component
Tip: more information on layers and tags Layers and Tags in Unity are useful tools for organizing and managing objects in the scene. Layers allow you to classify objects into logical groups, such as players, enemies, scenery objects, and so on, making it easier to control and manipulate specific objects through code or the collision system. Tags, on the other hand, are labels assigned to objects to quickly identify them according to a common purpose or function, such as Player, Collectible, or Enemy. These tags allow objects to be accessed and perform specific actions in a more efficient and readable way in the code, improving organization and facilitating development and interaction between objects in the game. Advanced information can be found in the official Unity documentation at https://docs.unity3d.com/Manual/class-TagManager.html.
Changing the default avatar
Fun, isn’t it? We already have our player ready and fully configured. As you can see, Unity offers us a very complete Starter Asset that comes ready with basic animations and actions such as moving, jumping, and running. We have also learned about some basic interactions with colliders, such as the Mesh Collider on our floor, the Box Collider for the cube, and the Sphere Collider for our ball, which we have also added physics to.
Changing the default avatar By default, Unity creates our character to look like a robot – possibly not what we’d like the most. In future chapters, we will see how to change the appearance of our player at runtime, as we play, as we would do in any video game. Now, as a preview, we will learn how to change the initial appearance of the player in a very easy way. There is a web platform called Mixamo. It is a huge catalog that offers hundreds of 3D characters and animations ready to use in your Unity project. As a mandatory step, visit https://www.mixamo.com and register for free or log in if you already have an account.
Figure 2.20 – Mixamo.com home page
61
62
Preparing Our Player
Once identified, let’s look for a character in the catalog to replace the robot avatar. To do so, follow these steps: 1.
Click on the Characters link at the top of the web page.
Figure 2.21 – Mixamo Characters link
Changing the default avatar
2.
Voila! On the first page appears a futuristic character perfect for our metaverse – Exo Gray. Click on it to see it in more detail in the viewer on the right and then click on the DOWNLOAD button.
Figure 2.22 – Selecting and downloading the new character
3.
A popup will open, allowing us to select some settings for the 3D file we are going to download. Select FBX for Unity(.fbx) for Format and T-pose for Pose, and click again on the DOWNLOAD button. A file named Exo Gray.fbx will then be downloaded to your download folder.
63
64
Preparing Our Player
Figure 2.23 – Configuring the FBX options
4.
Go to the Unity Project panel and create a folder called Characters inside Assets | _App. Then create a new folder inside Characters called ExoGray and then drag the Exo Gray.fbx file into it. The Exo Gray.fbx file will be in the Assets | _App | Characters | ExoGray path.
Figure 2.24 – Placing the Exo Gray file inside the folder
Changing the default avatar
5.
To finish configuring our new model for the player, we need to change the Rig type. To do this, click on the Exo Gray asset and look at its properties in Inspector. Click on the Rig tab and change Animation Type to Humanoid and Avatar Definition to Create From This Model, and click on the Apply button.
Figure 2.25 – Setting up the model Rig type
65
66
Preparing Our Player
6.
If you now look at the Exo Gray asset and open it by clicking the arrow button, you will see that an asset called Exo GrayAvatar has been created, which will be essential to replace the robot with the new character.
Figure 2.26 – New avatar created
Changing the default avatar
7.
Okay, let’s proceed to replace the robot. Look at the Hierarchy panel on the left. Select the PlayerArmature item. The item’s text is blue. It is blue because it is a Prefab. We want to remove the robot. This cannot happen as long as it is still a Prefab. However, you can unzip a Prefab. Therefore, right-click on PlayerArmature. In the menu that appears, select Prefab | Unpack Completely.
Figure 2.27 – Unpacking the PlayerArmature Prefab
67
68
Preparing Our Player
8.
You may have noticed that the PlayerArmature GameObject has lost its blue color. Now it is no longer a Prefab, and we can modify it. We unbundle the GameObject and look for a child object called Armature_Mesh, which is inside the PlayerArmature | Geometry | Armature_Mesh hierarchy, and click on it.
Figure 2.28 – Selecting the Armature_Mesh GameObject
Changing the default avatar
9.
Now, with the Armature_Mesh GameObject selected, we delete it by pressing the Delete key or by right-clicking and clicking the Delete option (without fear).
10. Drag the Exo Gray asset into the Geometry hierarchy, in the same place we just deleted the Armature_Mesh GameObject from, and you will see something similar to this:
Figure 2.29 – Replacing Armature_Mesh with the Exo Gray asset
69
70
Preparing Our Player
11. Almost there. We only need to assign the avatar of the new character to the animation engine. To do it, click on the PlayerArmature GameObject and assign the avatar named Exo GrayAvatar to the Avatar box, in the Animator component, clicking on the button with the circular icon to select it.
Figure 2.30 – Replacing the avatar in the Animator component
12. That is it... Oh, wait… My new character is white. Where are the textures? Sometimes Unity goes crazy when it comes to using textures that are embedded in the FBX model, but it’s an easy fix. In the Project panel, select the Exo Gray asset and click on it.
Changing the default avatar
13. In the Inspector panel, select the tab called Materials and click on the Extract Textures... button.
Figure 2.31 – Extracting model textures
14. Unity will ask you where you want to extract the textures. By default, it will have selected the folder where you have the FBX model. That’s okay – you can click on the Choose or Accept button in Windows.
71
72
Preparing Our Player
Figure 2.32 – Choosing the target folder for textures
15. Finally, when Unity finds a bug or a problem in a texture, it will try to fix it. That’s why you may see a pop-up window like the one that follows. Whenever you see it, click on the Fix now button to apply corrections.
Figure 2.33 – Automatically fixing textures
Changing the default avatar
Fantastic! We’ve done it – we’ve replaced the ugly (or not so ugly) default robot. Now, we have a splendid futuristic character in its place. Go on – click the Play button and try it out.
Figure 2.34 – Trying the new character in Play mode
You will have seen how easy and fun it has been to change the appearance of our character. Now that you know Mixamo, think of the infinite possibilities it can offer us in our project. In future chapters, we will draw from the Mixamo catalog to give our users the possibility to choose a more personalized appearance. Don’t forget to save the project. Tip: more info about Prefabs Prefabs are a type of container object. They can be created to facilitate cloning. One of the great benefits of using Prefabs is that you can apply modifications and extend these changes to all the clones that exist in a project. Another great advantage is that you can compose a multitude of objects in a single Prefab, for example, you can create a Prefab containing a house, its doors, windows, and details in a single object, which greatly facilitates working with them. You can learn more about Prefabs by visiting https://docs.unity3d.com/es/530/Manual/ Prefabs.html.
73
74
Preparing Our Player
Adding Mobile Support So far, our character is able to move around with PC controls, that is with the W, A, S, D keys, Spacebar, mouse clicks, and so on. But you may ask, what about on a mobile device? Here we solve it. Fortunately, Unity offers us an easy solution to solve the character movement with touch controls. Next, we will add a step by step system that allows us to make movements with our fingers. To do so, we will follow these steps: 1.
We must make some modifications in the PlayerInstance Prefab, double click on the Prefab located in Assets | Photon | PhotonUnityNetworking | Resources to edit it.
2.
Unity offers a Prefab that practically brings this system, it is called UI_Canvas_StarterAssetsInputs_ Joysticks and we look for it in the path Assets | StarterAssets | Mobile | Prefabs | CanvasInputs and we drag it to the PlayerInstance Prefab.
Figure 2.35 – Adding Mobile Controls Prefab
Adding Mobile Support
3.
Now, we select the UI_Canvas_StarterAssetsInputs_Joysticks GameObject that we have dragged in the Hierarchy panel and in the Inspector panel. We have a look at the Starter Assets Inputs properties of the UI Canvas Controller Input component and Player Input of the Mobile Disable Auto Switch Controls component. Drag the PlayerArmature GameObject to the empty slots to finish the configuration.
Figure 2.36 – Assigning PlayerArmature to empty slots
This Prefab that Unity offers us to manage mobile controllers has its own system that will show or hide depending on whether or not we are on a mobile device. This task is performed automatically by the Mobile Disable Auto Switch Controls component. If we run our project now, and we also have the Android Platform active in the Build Settings menu, we will be able to see that Unity loads a mobile controller for our character.
75
76
Preparing Our Player
Figure 2.37 – Final result Adding Mobile Support
Good job, it was easy, wasn’t it? But we still need to make a few small corrections to make sure that everything works perfectly. We have just implemented a control system for mobile users. We now offer support for both desktop and mobile users. These mobile controls offer buttons to move, turn your head to look, walk and run. Everything you need at the moment.
Summary Throughout this chapter, we have learned how to create a complete controller for our player. Now we have a character capable of being controlled by the keyboard and mouse, with totally professional effects. We discovered how Unity facilitates development with Starter Assets that offer compact solutions to complicated tasks such as creating a controllable player. We practiced collisions by placing a cube and a sphere in the scene with the physics of a soccer ball, which we are able to move upon collision. To enhance the player we created, Mixamo surprised us with its huge catalog of free characters ready to use in our Unity project. In the next chapter we will learn how to design a scene from scratch, with buildings, decorative elements such as trees, pavements and even a fountain! We will create a wonderful little village that will serve as the main scene for our players to land in as soon as they connect to our metaverse. We will also make our first foray into performance optimisation tactics in the game. Finally, we will create our first collection in Firestore.
3 Preparing Our Home Sweet Home: Part 1 In many online games and in the existing metaverses, it is very common to see a cozy place where you always appear when you log in. This place is usually called hall or meeting point. In our project, we will do the same – we will offer our users an amazing place to show up, a place to meet friends, find information about things you can do, and interact with NPCs. Our Meeting Point will look like it is in a town square; it will be bounded with closed perimeters to make it intuitive and easy to understand so that the user does not have to travel long distances to reach their goal, with all services offered centrally. This square or Hall will be the first place that your users will see when they enter the metaverse, so we must ensure that it is pleasing to the eye, easy to navigate, and fun. We will cover the following topics: • Understanding the hub concept • Designing the scene
Technical requirements This chapter does not require any special technical requirements, just an internet connection to browse and download an asset from Unity Asset Store. We will continue on the project we created during Chapter 1, Getting Started with Unity and Firebase. Remember that we have the GitHub repository, https://github.com/PacktPublishing/ Build-Your-Own-Metaverse-with-Unity/tree/main/UnityProject, which will contain the complete project that we will work on here.
78
Preparing Our Home Sweet Home: Part 1
Understanding the Hub concept Before we start designing our Hub, let’s understand what features it should offer to the user. A good Meeting Point or Hub is a pleasant place where the user lands when they log in or enter our metaverse for the first time. That is why we need it to be a pleasant place in every way. We will work on designing a wide space, without complications in terms of navigation; we do not want it to be a labyrinth but instead what the user to find everything quickly. If we put ourselves in the shoes of the newcomer, we think that they will want to find out what they can do in our metaverse without having to walk a lot or go through virtual streets. For this task I can’t think of a better place than the square of a small town, you know, a wide space but delimited in its perimeter, so that with a brief turn of the head, we can see what we can interact with. If we were to summarize our to-do list of things to set up for the Hub, it would look something like this: 1.
A closed square with buildings, oval or circular in shape.
2.
A small water fountain in the center, which serves as a reference for users who are friends to meet, and for meeting others. You know... We met in the town square.
3.
Environmental sounds that transmit serenity and harmony, such as birds singing, murmurs of people talking, and water from the fountain.
4.
Natural and pleasant light, such as a sunset.
5.
NPCs scattered around the square, each with their own functionality.
To populate our Hub scene with buildings, we’re going to get them totally free in Unity Asset Store. After this chapter is finished, your scene will look similar to the following figure. Impressive, right? We won’t delay any longer discussing the theory and will get into the practice.
Designing the scene
Figure 3.1 – Final result of the main scene
Designing the scene We have come to one of the most beautiful and interesting parts of this book; we will design the main scene, the sweet home of all our users, a friendly, quiet place where we will give a warm welcome to all visitors to our metaverse.
Customizing the floor The first thing we will do is customize the floor of our scene. Let’s work on the main scene that we have created in previous chapters, the MainScene scene: 1.
To do this, if you don’t have it open in the Unity editor, double-click on _App | Scenes | MainScene.
79
80
Preparing Our Home Sweet Home: Part 1
Figure 3.2 – Resizing the floor
Our Floor GameObject is currently a bit small; we are going to expand it so that when we place the buildings, there is still ample space in its central area. We will simply change the Scale X/Y/Z values 5, 5, and 5 to 10, 10, and 10. The next thing we will do with the floor is to decorate it a little. We are going to change the current gray texture for a more realistic, more beautiful floor. We will need a texture, we can find it for free in Unity Asset Store. 2.
To get it, go to https://assetstore.unity.com in your browser.
3.
Search for floor texture in the search engine and sort the result by Price (Low to High), from lowest to highest, so we can see the free assets first.
Designing the scene
Figure 3.3 – Searching for a floor texture in Unity Asset Store
4.
Scrolling down, I personally have chosen this asset since it’s free, with more variety, which will be useful later, and a nice rustic-type plot. Click on the marked asset to go to the download page.
Figure 3.4 – Selected material for our floor
81
82
Preparing Our Home Sweet Home: Part 1
5.
Click on the Add to My Assets button.
6.
Then, you will see a button at the top called Open in Unity; click on it.
Figure 3.5 – Open in Unity button for the newly acquired asset
Then, the asset will be loaded into our Unity Package Manager, and a modal window will be displayed, as we have seen on previous occasions with the new asset. 7.
Click on the Download button and click on the Import button when the download is finished.
Figure 3.6 – Downloaded Floor materials pack asset
8.
We already have a new asset in our project; as you can see, a folder called Floor materials pack has been created.
Designing the scene
Figure 3.7 – Floor materials pack folder
It is important that we check the compatibility of the newly imported materials with the URP configuration of our project. Generally, in Unity Asset Store, authors often put a warning if their asset is already optimized for the Universal Render Pipeline (URP). Otherwise, we will have to make an adjustment to convert it. But don’t worry, it’s a simple process. 9.
To check that the floor materials we have downloaded are compatible, we go to Assets | Floor materials pack | Material and click on any that we find inside the folder. If the preview of the material looks fuchsia or pink, you have compatibility issues.
Figure 3.8 – No URP material previsualization
83
84
Preparing Our Home Sweet Home: Part 1
10. To correct the materials and convert them for the URP render system, select all the materials in the folder, and in the main menu bar, click on Edit | Rendering | Materials | Convert Selected Built-in Materials to URP and confirm by clicking the Proceed button in the confirmation window that will appear immediately after. With that, we already have the material ready to use.
Figure 3.9 – Fixed material
11. With the Floor GameObject selected, we drag the Floor_1 material into the Materials box, which is located in the Mesh Renderer component. As you may have noticed, the floor now has the new texture that we have downloaded, but the proportion of the floor is wrong; the stones are immense. Normally, this proportion is already corrected in prefabricated models that we will find online, but being a native Unity GameObject, it does not know what size to apply to the texture to make it correct. We just have to modify some values to correct this.
Designing the scene
Figure 3.10 – Changing the material in the Floor GameObject
12. Finally, in the Inspector panel of the Floor GameObject, we can find some properties called Tiling, which by default are set to 1. This means that the texture will be repeated only once in relation to the size of the object where it is applied. If we change these values to 30, we will see that the stones are now more proportional; this means that the texture will repeat 30 times across the object to which it is applied. You can play with these values to make the floor to your liking.
85
86
Preparing Our Home Sweet Home: Part 1
Figure 3.11 – Setting up Tiling values
Good work! You have designed a beautiful floor for our scene. Now that you have acquired the knowledge that allows you to add a new GameObject, download, and apply a texture correctly, let’s find out how to populate our scene with nice buildings that we will download to emulate a small village.
Downloading the buildings The floor has turned out nice, hasn’t it? Our scene is taking shape, but it is nothing compared to how it will be when we have the buildings ready. As we have done with the floor texture, we are going to look for some ready-to-use models from Unity Asset Store. Looking through the store, I found some low-poly buildings that will be perfect for our Hall. Not just any building will do; we always have to make sure that it is low-poly so as not to harm the performance. Tip: what is low-poly? Low-poly is an expression that brings to mind several ideas about what it could mean. It deals with designs with a low number of polygons, that is, geometric elements that have few faces or vertices, such as spheres, cylinders, or cubes. Low-poly allows a lower resolution in its compositions, which facilitates one of its main advantages: a higher rendering speed.
Designing the scene
Let’s proceed to download the building kit that I have selected for this book. To do so, follow these steps: 1.
Go to Unity Asset Store at https://assetstore.unity.com.
2.
Write SimplePoly - Town Pack in the text box of the search engine.
3.
Click on the single result that appears to go to the download page.
Figure 3.12 – SimplePoly - Town Pack asset
87
88
Preparing Our Home Sweet Home: Part 1
4.
Click on the Open in Unity button.
Figure 3.13 – SimplePoly - Town Pack download page
Designing the scene
5.
The Package Manager window will open with the newly downloaded asset selected. Click on the Download button.
Figure 3.14 – SimplePoly - Town Pack in Package Manager
89
90
Preparing Our Home Sweet Home: Part 1
6.
Well, we have already downloaded the asset; now we just need to add it to the project. Click the Import button.
Figure 3.15 – SimplePoly - Town Pack freshly downloaded and ready to import
Designing the scene
7.
You may receive a pop-up warning that some imported files need automatic correction to conform to the new Unity API. Click on the Yes, for these and other files that might be found later button.
Figure 3.16 – Confirmation window for scripts upgrade
Okay, we have managed to download and install the buildings we are going to need for our little town. Next, we are going to start assembling buildings in the scene. Keep in mind that I’m going to place buildings according to my point of view (I know I have very bad taste). The position, rotation, and scale of the buildings are not fixed and can be varied if you wish. Principally, they must be placed so that the player cannot leave the scene and fall into the void.
91
92
Preparing Our Home Sweet Home: Part 1
Assembling the buildings As you may have noticed, Unity has created a new folder in our Project panel called SimplePoly - Town Pack.
Figure 3.17 – SimplePoly - Town Pack folder
Inside, we have everything you need; the first thing we are going to do is see whether the materials are already prepared for URP rendering or need correction. To do this, view the content of Assets | SimplePoly - TownPack | Materials.
Designing the scene
Figure 3.18 – SimplePoly - Town Pack | Materials folder
We see again that the materials are previewed in fuchsia or pink, which is no problem; we proceed to apply a correction as we did previously. To do this, select the two materials from the Materials folder, and in the main menu bar, click on Edit | Rendering | Materials | Convert Selected Built-in Materials to URP and confirm by clicking the Proceed button. Well, if we return again to the contents of the SimplePoly – Town Pack folder we see that there is a subfolder called Prefabs, and inside, in a very organized way, the author of this asset has grouped the different assets that we can use into folders with very intuitive names.
93
94
Preparing Our Home Sweet Home: Part 1
Figure 3.19 – SimplePoly - Town Pack | Prefabs folder
Before we continue, let’s take a look at the structure of the organized folders and what types of Prefabs can be found inside them. • Buildings: Inside this folder, we will find all the available buildings; they are already prepared in Prefab format, which means that they are ready to be dragged directly into the scene and enjoyed without the need for extra configuration • Nature: A small collection of trees and stones in Prefab format • Props: Prefabs of objects that we can find on the street, such as bins, traffic lights, street lamps, and so on • RoadSegments: Pieces of roads in Prefab that can be combined with each other to compose a complete asphalt road Now that you know a little more about this magnificent (and free) asset, let’s proceed to place buildings on the scene. I remind you that the buildings you will see in the figures do not have to be exactly in the same position in your project. Also, if you prefer, you can place another model if you do not like one.
Designing the scene
Let’s start placing buildings, follow these steps: 1.
We go to Assets | SimplePoly - Town Pack | Prefabs | Buildings.
2.
I have decided to start with the first building that appears in the list. Select it with a left click, and without releasing the mouse, drag and drop it more or less in the position as seen in the following figure. As you can see, if you select a Prefab, the preview will load to the right of the editor.
Figure 3.20 – The first building newly added to the scene
3.
You can repeat step 2 with the other buildings, placing them close enough together that the player cannot throw himself into the void.
4.
When we reached the corner at which we must change the direction of the buildings, I decided to rotate the building a little to give a more oval appearance to the square.
95
96
Preparing Our Home Sweet Home: Part 1
Figure 3.21 – Adding a building on the first corner
5.
To rotate the building a little, first, place it as you have done with the previous ones. Then, click on the Rotate tool, and with a left click of the mouse, move the green vector and turn it to your liking.
Figure 3.22 – Using the Rotate tool on a building
Designing the scene
6.
Once you have turned the building, click on the Move tool; you can drag the blue and red arrows to place it where you like.
Figure 3.23 – Using the Move tool on a building
7.
Once you have placed the corner building, you can continue adding buildings to the next flank. As you can see, we are creating an enclosed space. You will have to rotate the buildings for this flank since when dragging them into the scene, they are placed facing to the right. No problem; follow the same directions as steps 5 and 6 to make it look something like this.
97
98
Preparing Our Home Sweet Home: Part 1
Figure 3.24 – Adding more buildings to the second flank
8.
When we reach the second corner, repeat steps 5 and 6 with the next building so that it is somewhat rotated.
Figure 3.25 – Adding a new building to the second corner
Designing the scene
9.
We continue adding buildings to the third flank of our square. If you have followed the same order of buildings, you will have noticed that there is a gas station in this row of buildings. I have decided to place it as seen in the following figure.
Figure 3.26 – Third flank infill of new buildings
10. We arrive at the third corner of the square. I have decided to place a supermarket in this corner; you can apply the same steps 5 and 6 to place it.
Figure 3.27 – Adding a new building to the fourth corner
99
100
Preparing Our Home Sweet Home: Part 1
We are almost finished; we continue to place buildings on this flank until we reach the last corner.
Figure 3.28 – Closing the last flank with new buildings
11. To finish the last corner, I have decided to place the buildings sptp_building_30 and sptp_building_31, but you are free to place the ones you want. In my case, the last corner has been set up like this:
Figure 3.29 – Adjusting the last corner with a rotated building
Designing the scene
Congratulations – you have finished placing the buildings in our beloved village. Now it’s time to try out how it looks in first person; you can click the Play button and move with your player throughout the scene. Don’t forget to save scene changes often.
Figure 3.30 – Previsualization in Game Mode
As you may have noticed, the player is unable to go through the buildings. This is because the buildings we have used have a Mesh Collider component. If you click on one of them in the scene and look at its Inspector panel, you will see it:
Figure 3.31 – The Mesh Collider component
101
102
Preparing Our Home Sweet Home: Part 1
Mesh Collider is a type of collider that takes the same shape as the object itself; this helps any polygon detect the collision. For example, if a building has columns and stairs, the player can automatically climb the stairs thanks to Mesh Collider, which will wrap the object in its entirety, offering a complex collision. This type of collider is not optimal in large scenes since it needs more processors to calculate collisions in complex objects but, to begin with, it is fine. In Chapter 4, Preparing Our Home Sweet Home: Part 2, in the Understanding optimizations section, we will see in more depth what kind of alternative optimizations can be applied to improve the performance of our metaverse in this scene. Now, we can finish the creation of the scene, but I think that there is room for improvement. We can make the scene even more beautiful and then we will see what other details we can add.
Customizing sidewalks Observing the result, it has certainly been very good. The player can move and observe some beautiful buildings, and our little village looks great. However, the SimplePoly - Town Pack asset that we have downloaded offers more interesting objects that we can use. Let’s add a special touch to the scene. I would like to add a sidewalk under the buildings all along. Fortunately, we have a variety of Prefabs for this. Open the folder in Assets | SimplePoly - Town Pack | Prefabs | RoadSegments. If you currently see the assets in vertical list format, slide the slider to the right, as shown in the following figure. With this, you will make the icons larger and you can easily preview the Prefab.
Figure 3.32 – Changing icons’ size in the Project panel
As we said before, you are free to use the objects that you like the most to decorate the scene. This will not influence the behavior we are looking for in this chapter. I will personally use the Prefab called sptp_sidewalk_segment_03; it is a basic sidewalk.
Designing the scene
Figure 3.33 – Selected sidewalk Prefab
To add the sidewalks, the procedure is that used previously to add buildings to the scene: 1.
We drag the sidewalk Prefab named sptp_sidewalk_segment_03 (or the one you chose) into the scene.
2.
We use the Move tool to place it as follows:
Figure 3.34 – The first sidewalk Prefab in the scene
103
104
Preparing Our Home Sweet Home: Part 1
3.
To duplicate the same object and maintain its position, rotation ,and scale, you can right-click on the object in the Hierarchy panel and select the Duplicate option. This will create an exact clone.
Figure 3.35 – Duplicating Prefab
Tip: focusing on the GameObject Sometimes, when you want to zoom in on an object in the scene with the mouse wheel, you’ll notice that the zoom doesn’t advance the amount you want. If you press the F key, you will make a quick focus on the object you have selected in the Hierarchy panel. 4.
A new object will be created in the Hierarchy panel named sptp_sidewalk_segment_03 (1). With this GameObject selected, use the Move tool to place it next to the first one. You can move it to the right using the blue arrow.
Designing the scene
Figure 3.36 – Moving a duplicated Prefab
Tip: duplicating multiple GameObjects The task of duplicating objects can be tedious, but there is a very simple trick. You can select multiple objects from the Hierarchy panel. For this, click the first, then press the Shift key, and, without releasing it, click the second, and so on until you select all the items you want to duplicate. Finally, when you have all of them selected, right-click on any of the selected objects and select the Duplicate option. All selected objects will automatically be duplicated. When the new objects appear in the Hierarchy panel, keep in mind that the new ones will be selected. Then, you can use the Move tool. If you try, for example, to move something to the right with the Blue arrow, you will notice, as shown in Figure 3.37, that everything will move all at once. This is fantastic and will save you a lot of time.
105
106
Preparing Our Home Sweet Home: Part 1
Figure 3.37 – Multiple GameObject selection
5.
Repeat the previous steps until you have the sidewalk placed along this entire flank. When you are finished, you will have something similar to this:
Figure 3.38 – First flank with sidewalks
Designing the scene
When we reach the first corner, we can perform the same action as with the buildings; we can rotate the piece. 6.
We select the last Prefab that we have added, the one we will use for the corner. Use the Rotate and Move tools until you get the desired position, whatever you like. In my case, it was adjusted as shown here:
Figure 3.39 – Rotating the sidewalk in the corner
7.
We start adding the sidewalk to the second flank, which you can do in two ways – you can add a new Prefab of the sptp_sidewalk_segment_03 object we have used so far, or you can also duplicate the previous object and, using the Rotate tool, place it as follows to start covering the second flank.
107
108
Preparing Our Home Sweet Home: Part 1
Figure 3.40 – Adding more sidewalk Prefabs
8.
We continue to duplicate the first sidewalk of this second flank and, using the Move tool, we place one after the other. When you reach the end, you will have something similar to this:
Figure 3.41 – Second flank with sidewalks
Designing the scene
9.
We reach the second corner and apply the same process; repeat steps 6 and 7 to rotate the pieces. In my design, I will need two pieces since the corner is longer than the previous ones:
Figure 3.42 – Rotating the sidewalk Prefab in the corner
10. We start on our third flank. Easy, right? Now, you just have to repeat steps 8 and 9 to continue adding pieces to this side.
Figure 3.43 – Third flank with sidewalks
109
110
Preparing Our Home Sweet Home: Part 1
11. When you reach the next corner, repeat steps 6 and 7, add a new sidewalk Prefab, and apply some rotation. This corner is something special because the building is very long, so you must place more pieces than in previous corners.
Figure 3.44 – Adding sidewalks to the corner
12. We repeat steps 8 and 9 to continue filling this flank with sidewalk pieces until we reach the end.
Figure 3.45 – Last flank with sidewalks
Designing the scene
13. We are going to place the last pieces in the last corner, add a new Prefab, and apply a rotation as we have done in steps 6 and 7. This corner is long, so you must duplicate some more pieces to cover this part. You will have something similar to this:
Figure 3.46 – Adding sidewalks to the corner
Congratulations! What a scene we are left with; you have completed the placement of sidewalks and it has been great. Now, you can click the Play button and see how it looks from the player’s view. Don’t forget to save your scene changes. Tip: improving the design As you place new objects in the scene, in the latter case with the sidewalks, you may notice some design problems in the buildings – for example, you may notice that they need to be moved to make them look better. There is no problem if you need to reposition the objects or even swap them for others that you like more. This task we are performing is purely visual and any variation will not affect the desired performance. I encourage you to explore your creative side and decorate the scene as you see fit. Now that we have a scene full of buildings with a great sidewalk, we are going to give a magical touch to the sky. We like the one that comes by default, but it can be improved. Next, we will get a perfect skybox from Unity Asset Store for our virtual world.
111
112
Preparing Our Home Sweet Home: Part 1
Customizing the sky Before continuing, we need to settle the knowledge of a new term – Skybox. We will read it many times throughout the book. Surely, you have seen beautiful skies that decorate the scene in hundreds of games throughout your life; this is called a Skybox. I will explain how it works. A Skybox is a technique used in game graphics that consists of creating a cube with six faces. This cube is placed behind all the graphical elements of the game and is rendered around the entire scene. The main purpose of the Skybox is to give the illusion that the game has complex scenery on the horizon, which creates a sense of immersion for the player. It is important to note that Skyboxes are rendered after all opaque objects in the game scene. This means that the main elements of the game, such as characters and solid objects, are drawn first and then the Skybox is placed as a background. To create the Skybox, two types of meshes are used: a box with six textures, where each face of the cube is assigned a different image representing the sky and horizon from different perspectives, or a tessellated sphere, which is divided into multiple triangles to form a sphere and is also assigned corresponding textures. What we see as a spherical sky is composed as follows:
Figure 3.47 – Cubemap composition example
This six-sided cube, when closed and wrapped around our scene, will give the visual aspect of the natural sky.
Designing the scene
Next, we will download a more impressive one that comes by default and apply it to the scene: 1.
Go to Unity Asset Store by selecting https://assetstore.unity.com.
2.
Type Skybox in the search engine and do not forget to sort the results by price, from lowest to highest, so that the free assets appear first. Select the asset called Fantasy Skybox FREE.
Figure 3.48 – Skybox search in Unity Asset Store
113
114
Preparing Our Home Sweet Home: Part 1
3.
Click on the Add to My Assets button and then click the Open in Unity button that will appear on the same page.
Figure 3.49 – Fantasy Skybox FREE download page
4.
Next, the Package Manager window in Unity will open, and the downloaded asset already selected will appear. Click on the Download button. Once the download is finished, in the same place, the Import button will appear; click on it.
Designing the scene
Figure 3.50 – Fantasy Skybox FREE in Package Manager
5.
Well, once downloaded and imported, we will see the new folder that has been created in the Project panel, called Fantasy Skybox FREE.
115
116
Preparing Our Home Sweet Home: Part 1
Figure 3.51 – The Fantasy Skybox FREE folder
6.
Navigate to look inside Assets | Fantasy Skybox FREE | Cubemaps; we will see something similar to this:
Figure 3.52 – Fantasy Skybox FREE | Cubemaps folder
This asset comes with five different sky versions. You can click on each folder and see the appearance inside – for example, we, for this scene, are going to use the FS003_Sunrise_ Cubemap Skybox found in the FS003 folder.
Designing the scene
Figure 3.53 – Fantasy Skybox FREE selected asset
Tip: your favorite Skybox If you like another Skybox of those included in this asset, you are totally free to choose it and it will not negatively affect the operation of the project. I encourage you to choose your favorite; just follow the same instructions to configure it. 7.
Finally, select the FS003_Sunrise_Cubemap asset with a left click of the mouse, and without releasing it, drag and drop it into the sky in the scene.
Figure 3.54 – Replacing the Skybox
117
118
Preparing Our Home Sweet Home: Part 1
Our scene has become a beautiful little village experiencing a beautiful sunset, with just a few simple steps.
Figure 3.55 – Previsualization of the replaced Skybox
You may have noticed that when setting the new sky, the tone of the environment has changed as well; this is because Unity uses the colors in the tones of the sky to infuse them into the ambient lights in the scene. Don’t forget to save the scene. You are doing great. Now, we have our scene with beautiful buildings, sidewalks that decorate it a lot, and a harmonious and relaxing sky. What else can we include in the scene? As we mentioned at the beginning of the chapter, we are going to place a fountain in the center, which serves as a reference place to meet friends in the metaverse.
The village fountain When I think of a town, I always imagine it with a fountain, and our virtual town is no different. Particularly, I find it very appropriate to have a fountain in the center of the scene since, throughout my life, I have played many online games including MMOs, and it was very common to meet friends at a fountain, or in the center of the village. This kind of setup feels very medieval-style. There, you could see people gathered, waiting to get into a game.
Designing the scene
We’re going back to Unity Asset Store, this time to get a free fountain. To do this, follow these steps: 1.
Go to Unity Asset Store by selecting https://assetstore.unity.com.
2.
Type Fountain into the search engine and do not forget to sort the results by price, from lowest to highest, so that the free assets appear first. Select the asset called Fountain Prop.
Figure 3.56 – Searching for fountains in Unity Asset Store
3.
As we previously did for our other assets, click the Add to My Assets button and then click on the Open in Unity button.
4.
Once the Package Manager window is open, click on the Download button and finally on Import.
5.
We should already have a new folder in our project called Stone Fountain. If we take a look inside, we see again that the 3D object is previewed as fuchsia or pink. We must apply a correction to its material to adapt it for URP rendering.
119
120
Preparing Our Home Sweet Home: Part 1
Figure 3.57 – Non-URP Material previsualization
6.
The materials of this asset can be found in Assets | Stone Fountain | Models | Materials.
Figure 3.58 – Selecting materials to apply a fix
7.
Select the two existing materials and click on Edit | Rendering | Materials | Convert Selected Built-in Materials to URP from the main menu bar and confirm. They will be corrected and show their correct appearance.
Designing the scene
Figure 3.59 – Fixed materials for the URP
8.
The font Prefab is located in Assets | Stone Fountain and is called fountain_LOD0. prefab. We select it and, without releasing our left-click, we drag and drop it into the scene.
Figure 3.60 – Placing the fountain Prefab into the scene
121
122
Preparing Our Home Sweet Home: Part 1
Tip: Prefab remains fuchsia Sometimes, after converting materials into a URP format as we did in step 7, the Prefab may still appear fuchsia or pink; don’t worry, everything went well. Save the scene by clicking File | Save in the main menu bar or by pressing the key combination Ctrl + S in Windows or Cmd + S in Mac. It will automatically refresh and appear successfully. 9.
You can use the Move tool and place the font where you prefer; I have decided to place it as centrally as possible.
Figure 3.61 – Moving the fountain Prefab within the scene
10. For my taste, the fountain is very small by default compared to our player. You can use the Scale tool to enlarge it. To make it grow proportionally along all its vectors, select the square that joins the three vertices and move it until you get the desired size:
Designing the scene
Figure 3.62 – Scaling the fountain Prefab in the scene
11. Note that by scaling the fountain, it will grow on all sides. After resizing, you will have to use the Move tool to put it back on the ground. You can also change the position manually in the Inspector panel, replacing the current value of Y under Position to 0; this way, it will be placed right on the ground.
Figure 3.63 – Changing the position of the fountain Prefab in the scene
123
124
Preparing Our Home Sweet Home: Part 1
12. We already have a wonderful fountain in our village. It’s time to test how the scene plays out. Click the Play button and move with the player to the source.
Figure 3.64 – Player inside the fountain
13. Our player is able to pass through the source. This is because this Prefab does not include any collider. To add one, with the Fountain GameObject selected in the Hardware panel, scroll down all the way in the Inspector panel and click on the Add Component button.
Figure 3.65 – Adding a new component to the fountain
Designing the scene
14. Type Mesh Collider into the search engine in the small modal window that appears and select Mesh Collider from the list.
Figure 3.66 – Adding a new Mesh Collider to the fountain
15. Finally, if you now click the Play button again and direct the player to the source, you will see that he is not able to pass through it.
Figure 3.67 – Trying Player collision in the fountain
125
126
Preparing Our Home Sweet Home: Part 1
Great – we are coming to the end of decorating our scene. At home, you can play with all the buildings and objects that we have downloaded during this chapter and decorate the scene as you like. Finally, we are going to add some buildings to the second line to give the look of a more complex horizon, which makes it seem that we are in the center of a larger town.
Expanding the horizon Perhaps, if you are as fussy as I am, you will have noticed that beyond the buildings we have placed, except for the Sun and the sky, nothing can be seen.
Figure 3.68 – Previsualization of the scene’s horizon
This step is optional. We will add taller buildings from behind; this will give a feeling of being in a larger town, and the horizon will be more complex and visually beautiful.
Designing the scene
Simply choose the tallest buildings from the Assets | SimplePoly - Town Pack | Prefabs | Buildings path.
Figure 3.69 – SimplePoly – Town Pack buildings folder
Add a few buildings, organized as you like, scattered around the back of the buildings we initially placed.
Figure 3.70 – Adding more buildings to the scene
Repeat the process until there is a second ring of buildings. They do not need to be organized. Just place them around the scene and we will soon see the result. In my case, my scene looks as follows:
127
128
Preparing Our Home Sweet Home: Part 1
Figure 3.71 – Scene previsualization
Now it’s time to survey our artwork. Click the Play button and take a walk with your character. Incredible, right?
Figure 3.72 – Scene test in Game Mode
Now our town seems bigger. Being in the center is overwhelming! We have done a good job; congratulations!
Designing the scene
Finally, we are going to give an ecological touch to our square. We are going to take advantage of the vegetation Prefab that comes as part of SimplePoly - Town Pack to give a green touch to our town.
A greener town A village without trees – really? Next, we will plant a few trees in the square of our town. We will give it a more natural touch. To do this, as we have done previously with buildings, we use the Prefabs that are in the Assets | SimplePoly - Town Pack | Prefabs | Nature path. The process is simple. Just like we have done before, we will use the Prefabs called sptp_tree_01 and sptp_tree_02. We select one of them and, without releasing the left click, drag the object and drop it into the scene. You can repeat the process as many times as you want until you plant all the trees you want. In my scene, it looks like this:
Figure 3.73 – Placing trees in the scene
Excellent! We could continue to decorate the scene forever, but I think we have already learned a lot in this chapter about how to decorate our initial scene. Feel free to add or remove buildings or design the scene to your liking. Last but not least, we will apply some order and cleanliness to the scene. We have built a lot today. Now, we have to leave the scene ready for ourselves in the future, make sure we know what we have done, and make it easy to continue working on this main scene.
129
130
Preparing Our Home Sweet Home: Part 1
Order and cleanliness As you may have seen, we left the Hierarchy panel very messy, full of assets of all kinds. A good practice to have a well-organized scene is to group things; you can group similar elements within the parent GameObjects. To carry out this task of arranging and cleaning, we will execute the following steps: 1.
Let’s start with the trees, which are the first GameObjects we found here. We select them all. A technique to select a range of objects is to first click and select the first one, hold down the Shift key, and then click on the last. This way, we will select a range between the start and end.
Figure 3.74 – Selecting GameObjects
Designing the scene
2.
For any selected item, we right-click and click on the Create Empty Parent option.
Figure 3.75 – Creating a parent for GameObjects
3.
This action that we have just performed groups the selected GameObjects under a parent. As you may have noticed, a parent object called GameObject has been created, and inside, hanging from it, are the trees.
131
132
Preparing Our Home Sweet Home: Part 1
Figure 3.76 – Renaming the parent GameObject
4.
Click on this parent object called GameObject and, to its right, in the Inspector panel, you can change the name by editing the text box. For example, type Trees and press the Enter key to apply the changes. You’ll see that you can fold the parent by pressing the small arrow-like button.
Figure 3.77 – Collapsing the parent GameObject
Designing the scene
5.
We repeat the process this time with the Building Prefabs. Select as many as you can, rightclick on one of them, and click the Create Empty Parent button again.
6.
We renamed the parent GameObject Buildings and our Hardware panel should look something like this:
Figure 3.78 – Collapsing the parent GameObject
7.
Don’t worry if building Prefabs have been left out of the folder. You may not have been able to select them all at once. To move them to their corresponding parent folder, select the ones you want and drag and drop them into the parent GameObject, just as you usually do to move files to folders on a desktop.
8.
We will perform the same action this time with the sidewalks. Select all sidewalks GameObjects, right-click to select the Create Empty Parent option again, and call it Sidewalks.
9.
Finally, even if we only have one GameObject, it is advisable to create a parent to the source. This way, if in the future, we want to add more objects to the source, they will be organized into a folder. For example, if we want to add another water object, right-click on the fountain GameObject, select Create Empty Parent again, and rename it to Fountain.
133
134
Preparing Our Home Sweet Home: Part 1
Fantastic – much cleaner, right? Now, our Hierarchy panel will look something like this:
Figure 3.79 – Cleaned scene result
Finally, we are going to delete the objects that we used to test at the beginning of the book. We are going to proceed to eliminate the Cube and Sphere GameObjects. For this, right-click on each of them and click the Delete option. Once you’ve finished this, don’t forget to save the scene. Congratulations on getting here. At this point in the book, we have done a lot together. Now you know how to design a scene in Unity in a professional way, and we have placed a floor, buildings, sidewalks, a fountain, and trees in it. I hope and wish that you are as satisfied with the scene as I am, but this is only the beginning. We are creating a wonderful metaverse from the beginning. Now we must dedicate a few pages to understanding how we can optimize the scene for a more fluid performance. Possibly, when you have clicked on the Play button, everything went perfectly for you, but it is possible that in the future, a user of your metaverse who has a lower-powered system will experience slowness or technical problems.
Summary
Summary Throughout this chapter, we came to understand the concept of the Hub, Meeting Point, or Lobby in our metaverse project. We laid the foundations in terms of designing a scene and placing, moving, and rotating GameObjects. We discovered Unity Asset Store and how to download and import new assets into our project. We also saw how to change the look of the sky, added new textures to objects, and finally, we walked with our player through a world created by us from scratch. In the following chapter, we will learn about the primary techniques for optimizing the performance of our project. We will also take our first dive into the world of Firestore, Firebase’s real-time database.
135
4 Preparing Our Home Sweet Home: Part 2 Optimization in the world of video games is fundamental. If we do not do this task, the user experience will be terrible, even if we have good hardware. In the previous chapter, we learned how to design a scene with all the details: the sky, the buildings, the sidewalks, the ground, the trees, and even a fountain – everything we designed from scratch. Throughout the following pages, we will learn what techniques Unity offers us to improve performance. You will be surprised to see how with a few simple processes, we gain FPS and rendering speed. Then, we will do our first write operation in the Firestore database. We will cover the following topics: • Case study on the need for optimization • Understanding optimizations • Adding the first world to the Firebase database
Technical requirements This chapter does not have any special technical requirements, just an internet connection to browse and download an asset from the Unity Asset Store. We will continue with the project we created in Chapter 1, Getting Started with Unity and Firebase. Remember that we have a GitHub repository, https://github.com/PacktPublishing/ Build-Your-Own-Metaverse-with-Unity/tree/main/UnityProject, which contains the complete project that we will work on here.
138
Preparing Our Home Sweet Home: Part 2
Case study on the need for optimization Imagine you are developing a game for mobile devices, such as a 3D car racing game, with detailed graphics and impressive visual effects. The game scene contains a long and complex track with many objects, trees, buildings, traffic signs, lampposts, and animated spectators. However, when you test the game on a mobile device, you notice that the performance is extremely low, with a very low frame rate and constant stuttering. In this case, optimization in Unity becomes crucial for the game to run smoothly and attractively on mobile devices. Some of the optimization techniques you could apply are as follows: • Static batching: The game track probably has many static objects, such as buildings and rocks, that do not change position. By marking these objects as static, you can take advantage of baking lights to pre-calculate static lighting at design time. This will significantly reduce real-time lighting processing time during gameplay, which is especially useful on resource-constrained mobile devices. • Dynamic batching: Ensure that objects in the scene meet the criteria for dynamic batching, such as sharing the same material and having similar render settings, to reduce the number of render calls. • Occlusion culling: Use occlusion culling to avoid rendering objects that are completely or partially hidden by other objects, which will decrease the number of objects sent to the GPU. • Texture optimization: Adjusts the size and compression of textures so that they take up less memory and reduce the load on the GPU. This will be covered in Chapter 14, Distributing. By applying these optimization techniques, you can ensure that your game runs smoothly on mobile devices, providing a more enjoyable gaming experience for players and avoiding performance issues that can negatively affect gameplay. Remember that optimization in Unity is an ongoing process and can involve a trade-off between performance and visual quality. It is important to find the sweet spot that delivers a smooth and engaging gameplay experience for players, without compromising too much on visual quality and gameplay. Now that we know in which cases we should optimize our game and which techniques we can apply, let’s go deeper. Next, we are going to see in a practical example what factors change when we apply optimizations. This will help you to visualize the result.
Understanding optimizations Without a doubt, optimization is the most important part of a video game. If we don’t pay attention to this point, the game will run slow, with interruption peaks, and offer a lousy user experience. Unity offers very simple tools to see performance-related information at a glance, from the Game panel itself. We will see as follows how to view this information and how to interpret the data it provides.
Understanding optimizations
When we click the Play button in our Unity editor and launch our metaverse, there is a button at the top of the Game panel called Stats.
Figure 4.1 – Performance stats
If we click on it, Unity will display a small modal window with very useful real-time information about the performance of the scene. We can see here the most relevant information: • FPS: Standing for frames per second, the higher the value, the smoother the gaming experience. This value represents the speed at which the information the camera is observing is refreshed. • CPU: main: If the value we see in FPS means how many frames the game is capable of displaying per second, the CPU: main value calculates how long the computer takes to process one frame. • Render thread: The time it takes for the computer to render a frame on the screen. • Batches: Represents the number of calls to the graphics APIs that are made in order to satisfy the rendering of each frame. • Tris: Undoubtedly one of the most important values to take into account, each 3D object is composed of triangles. The more triangles, the more complex and heavy it is to render. That is why on mobile devices, 3D objects tend to be less realistic and more polygonal. On older game consoles, where there was little rendering power, the models were tremendously primitive compared to today’s game consoles.
139
140
Preparing Our Home Sweet Home: Part 2
• Verts: Also a value to take into account when optimizing the game, it represents the number of total vertices. Tip: Extended information about rendering stats If you want more information about what is displayed in the Stats panel, you can navigate to https://docs.unity3d.com/Manual/RenderingStatistics.html. All the optimizations that we are going to learn about here are extensible to all the scenes that we will create in the future throughout this book, and in future scenes that you create in your own project. The main optimizations that we are going to work on and that are very effective will be as follows: • Static/dynamic GameObjects • Camera Occlusion (Culling) • Light Baking • Colliders Let’s start with the basics, knowing how to recognize which objects in our scene should be marked as static to improve performance.
Static/dynamic GameObjects There are two types of GameObject in Unity, dynamic and static. Dynamic GameObjects are those that are susceptible to movement during gameplay, while static GameObjects are usually just that, static. Both types of GameObject have a special precompute method. Unity understands that every object can be moved during gameplay. That’s why it offers a check so that we can tell it which one is static and, thus, we can optimize. By indicating that a GameObject is static, we help Unity to save computation time in processing this kind of object, because if they are never going to move, it will perform computation operations at startup and reuse the computation processes during the whole game, which will drastically improve the performance of our game.
Static batching Now that we have understood the difference between static and dynamic GameObjects, we know that all our buildings, sidewalks, ground, fountain, and trees are static. To mark static objects, you just have to mark the Static checkbox as active. This checkbox is located in the Inspector panel, to the right of the GameObject name:
Understanding optimizations
Figure 4.2 – Marking a GameObject as static
Note that you can check the checkbox for individual GameObjects or also parent GameObjects. In the latter case, Unity will ask you whether you want to apply the change to the elements inside it. For example, you will see the following message if you set the Static checkbox to active for the parent Buildings GameObject:
Figure 4.3 – Apply to children confirmation window
141
142
Preparing Our Home Sweet Home: Part 2
Then, click the Yes, change children button, which will mark all child GameObjects as static. Perform the same action with the parent Trees, Fountain, Sidewalks, and Floor GameObjects and save the scene. Now that we have marked many GameObjects as static, we can click the Play button and re-analyze the statistics:
Figure 4.4 – Performance stats
Now, we can observe that the value of Saved batching is 101, which means that Unity is optimizing the rendering of the scene, applying a cost-saving algorithm to the general rendering. Thanks to static objects, we have a lighter scene.
Dynamic batching Dynamic batching optimization in Unity is a technique that allows you to combine multiple small objects into a single mesh (batch) during the real-time rendering phase. This is especially useful when you have many similar objects, such as particles, decorative objects, or repetitive elements in the scene. When objects are dynamic (that is, they change their position, rotation, or scale at runtime), they cannot normally be batched to optimize performance. However, Unity uses dynamic batching to combine objects with the same material and render settings in small batches in real time, even if they are dynamic objects.
Understanding optimizations
By reducing the number of rendering batches the engine has to process, performance is improved by reducing GPU calls and minimizing CPU overhead. However, it is essential to note that dynamic batching has a limit to the number of triangles it can efficiently process, and there may be situations where other optimization techniques, such as static batching or GPU instancing, are more suitable for improving performance in complex scenes. To enable dynamic batching in your Unity project, follow these steps: 1.
In the main menu bar, click Edit | Project Settings. Then, in the Project Settings window, select the Player tab.
2.
In the Other Settings section, make sure the Rendering submenu is displayed.
3.
Look for the option called Dynamic batching and check the box next to it to enable it. This will allow Unity to combine dynamic objects that share the same material and render settings in batches during the real-time rendering process.
4.
Once you have enabled Dynamic batching, be sure to save your changes to your project settings.
Remember that dynamic batching will only work with objects that meet certain criteria, such as having the same material and render settings. Also, there is a limit to the number of triangles that Unity can batch dynamically, so make sure you optimize your objects and settings to get the maximum benefit from dynamic batching.
Checklist for using dynamic batching In order for Unity to be able to apply dynamic batching to our scene, it will consider the following: • The objects you want to batch dynamically batch use the same material. Unity can only combine objects with the same material in a batch, so try to reuse materials wherever possible. • Objects that you want to batch dynamically should have similar render settings, such as the same textures, shadows, and lighting. Avoid having objects with very different settings if you want Unity to combine them in a batch. • The fewer triangles your objects have, the more efficient dynamic batching will be. Try to use simple objects, with a mesh of a few polygons. • Objects that have complex movement, such as deformations or complex animations, cannot be batched dynamically. If possible, avoid it. • If you have objects that do not change position, rotation, or scale during the game, you can mark them as static and use static batching (which we have seen previously), which combines objects in batches during the build phase, before the game starts running. This can further improve performance and reduce runtime overhead.
143
144
Preparing Our Home Sweet Home: Part 2
Remember that while dynamic batching is a powerful technique for improving performance, it is not always the best option in all situations. It is important to test and evaluate different optimization techniques to find the right combination for your specific game and scenes. The next optimization is regarding the camera. We will optimize the performance to avoid adding objects that are not visible.
Camera occlusion (culling) Occlusion culling in Unity is an optimization technique that helps improve game performance by avoiding rendering objects that are completely or partially obstructed by other objects in the scene and therefore not visible to the camera. During the calculation phase, Unity determines which objects are hidden or out of the field of view and excludes them from the rendering process, which significantly reduces the graphics load and improves real-time performance. This technique is especially beneficial in complex scenes with numerous objects, allowing for the more efficient use of resources and a smoother gaming experience. To understand it better, we will look at an example image based on the main scene that we just finished decorating:
Figure 4.5 – Camera occlusion demo
Understanding optimizations
As you can see, it is a capture of the scene taken from above. After applying a camera occlusion technique, the result is as shown in the preceding figure. We can see that point 1 is where the camera is located. The triangle at point 2 is the camera’s angle of view, which is what the player sees. Everything that is not inside the viewing area (2) disappears from the scene. As the player turns their head, the camera also turns, so the viewing angle also moves. Therefore, dynamically and automatically, objects that are inside the viewing area (2) will appear in the scene, and those that are outside will disappear. Tip: The importance of using a culling mask By applying culling and baking in Unity, a significant improvement in the rendering of triangles in the game scene is achieved. Culling avoids rendering non-visible objects, reducing graphics overhead; baking pre-calculates static lighting; and reducing the number of real-time computations optimizes render calls, saving resources and improving overall performance. These techniques combined reduce the number of triangles processed, allowing for smoother and more efficient gameplay, especially on resource-constrained devices. As you can see, this is a technique that must always be applied since, as we can see in the preceding screenshot, Unity saves the rendering of all buildings, trees, sidewalks, and other objects that are out of the camera’s vision. Now, how is this optimization applied? Very easily; we will do it together by following these steps: 1.
The first thing we are going to do is open the Occlusion panel. To do this, in the main menu bar, click on Window | Rendering | Occlusion Culling.
145
146
Preparing Our Home Sweet Home: Part 2
Figure 4.6 – Occlusion Culling menu
Once the Occlusion panel is opened, we will see three tabs: Object: This allows you to explore objects in the scene to view and edit whether they are static or not Bake: This tab is where the camera occlusion configuration is launched Visualization: This simulates the result by displaying the viewing angle of the active camera
Figure 4.7 – Occlusion panel
Understanding optimizations
2.
Click on the Bake tab. The Smallest Occluder and Smallest Hole values serve to configure the granularity of the objects we want to hide. Change the value of Smallest Occluder from 5 to 1. The Smallest Hole value can be left as is by default. Finally, select the Bake button. This process may take a while, so be patient.
Figure 4.8 – Bake tab in Occlusion panel
147
148
Preparing Our Home Sweet Home: Part 2
3.
As you can see, a blue mesh has been generated in the scene, something similar to the following figure.
Figure 4.9 – Occlusion area previsualization
4.
Now, click on the Visualization tab. You will notice that only objects that are within the camera’s viewing angle will render in the scene.
Figure 4.10 – Occlusion area visualization
Understanding optimizations
5.
Finally, we need to apply the changes to the camera of the scene. For this, select the camera called Main Camera in the Hardware panel. Click the Bake button to finish the process.
Figure 4.11 – Occlusion Bake button
Fantastic! You have managed to correctly apply the camera occlusion optimization; let’s take a look at the real-time statistics to see whether we notice any changes. Click the Play button and open the Statistics window. Tip: Common mistake It is a common mistake to have problems with Unity culling and baking when a GameObject is not marked as static because the Unity engine assumes that objects can change their position, rotation, or scale at runtime. As a result, the engine cannot perform effective culling and baking calculations, which can lead to over-representation and unnecessary calculations. This can negatively impact game performance, especially in complex scenes or on resourceconstrained devices. Marking relevant objects as static enables the engine to perform significant optimizations, such as culling and lighting baking, which helps avoid these problems and improves the overall game efficiency.
149
150
Preparing Our Home Sweet Home: Part 2
Figure 4.12 – Performance stats
At first glance, we can see that we now have 222.1 FPS, and before applying optimization, we had approximately 140 FPS. It can also be seen that the CPU: main values have dropped from 6.9ms to 4.5ms. We have certainly done a good optimization. Good job. Note – values in Statistics The values that appear in the Statistics window are subject to the technical characteristics of the computer. That is, the values that appear in this book do not have to be the same as on your computer; we are only comparing values before and after optimization. You have been able to see how easy it is to optimize a scene. Our end users will appreciate all the optimization tasks we do. The next thing we are going to look at is undoubtedly the most important optimization task; then, we will learn about content optimization.
Light baking The lights are undoubtedly the most dangerous thing in terms of the performance of a game. Lights have a big impact on rendering speed, so the lighting quality must be balanced by the frame rate. Lighting in Unity can be so complex that we could dedicate an entire book to it. Let’s summarize the concepts to understand the essentials.
Understanding optimizations
In Unity, there are three ways to render a light: • Real-time: Dynamic lights are, without a doubt, the most expensive lights (in terms of performance) in a video game. If they are real-time, this means that they can change at any time, be it their color, their angle, their intensity of projection, or the shadows they generate. This type of light is recalculated in each frame, so they are heavier in computation time. • Baked: With a process called light baking, the shadows generated by the lights are transferred to the texture. Let’s say the shadow is drawn in the texture, in a fixed way. This prevents the object from having to constantly calculate the shadow when receiving light. • Mixed: Mixed lights, a mix that offers the best of each type, are capable of generating dynamic shadows on baked textures. Unity has a special method to optimize this type of lights, so they are not as expensive as real-time lights, nor as cheap as honed lights, in terms of performance. Tip: Advanced information about Unity lighting If you want to know more about the three ways to render lights, I recommend you navigate to the official Unity documentation at https://docs.unity3d.com/Manual/ LightModes.html. Next, we will put into practice the optimization of the lights; what we will do is apply the light baking technique to the directional light that exists in our scene and that simulates the Sun. The way to apply maximum optimization in the lights is by configuring the lights with the Baked type. However, this leads to us losing visual quality. It is true that the scene will be super-fast, but on the other hand, we will sacrifice details such as the real-time shadow of the player. The following screenshot shows the Statistics window after applying light baking with the lights taking the Baked type.
151
152
Preparing Our Home Sweet Home: Part 2
Figure 4.13 – Performance stats
As you can see, the player has lost their shadow in real time and the scene has become a little less vivid in terms of colors. However, the FPS has been increased by approximately 76 FPS, and the computation time in CPU: main has been reduced from 4.5ms to 3.4ms. It is a great optimization, but we must sacrifice visual quality and details. Now, let’s compare by applying the Mixed type setting to the light of the scene.
Understanding optimizations
Figure 4.14 – Performance stats
By applying the optimization of Light Baking with the light taking the Mixed type, we see that the result in Statistics is better than not having optimization and lower than having a total optimization with the light taking the Baked type. We have gained 30 FPS compared to the data when we were not optimized, and we have improved the CPU: main values from 4.5ms to 4.0ms. On the other hand, the visual quality is very close to what we had before applying Light Baking, and as you can see, we retain the shadow of the player. In my opinion, the configuration depends on the level of quality and requirement we are looking for in a project, but for our metaverse, we can sacrifice some FPS in order to enjoy better graphic quality. Next, we will see how to optimize lights; I will leave it in your hands to determine the quality you want to achieve for your project. This will not affect the process followed for the rest of the book at all. To do this, follow these steps: 1.
Locate the light of the scene called Directional Light, select it, and in the Inspector panel, change the value of the Mode property to Mixed (more visual quality but somewhat less optimization) or Baked (less visual quality but more optimization). In my case, I selected Mixed.
153
154
Preparing Our Home Sweet Home: Part 2
Figure 4.15 – Light mode option
2.
From the main menu bar, select Window | Rendering | Lighting to open the Lighting panel.
Figure 4.16 – Lighting menu
Understanding optimizations
3.
In the Lighting panel, click on the New Lighting Settings button to add a new light configuration arch.
Figure 4.17 – New Lighting Settings button
155
156
Preparing Our Home Sweet Home: Part 2
4.
After the configuration file is created, select the Realtime Global Illumination, Realtime Environment Light, and Baked Global Illumination checkboxes.
Figure 4.18 – Lighting configuration
Understanding optimizations
5.
In the Lightmapping Settings section, change the value of Max Lightmap Size to 512 and Lightmap Compression to Low Quality. Finally, activate the Ambient Occlusion checkbox.
Figure 4.19 – Lighting configuration
157
158
Preparing Our Home Sweet Home: Part 2
These values that we have changed are related to the quality of the result. With higher values, your computer will need more time to process the Light Mapping task. The values we have selected offer optimal quality and the completion time of the task is acceptable. I invite you to try higher configurations and check different qualities for yourself. Finally, I want to explain the operation of the Ambient Occlusion value that we have activated. This gives a more realistic appearance to parts of objects where ambient light is blocked out or occluded. Activating it always gives a special touch to the scene, making it more realistic, and offers more visual volume: 1.
In the Lighting panel, click on the Environment tab and drag Directional Light into the Sun Source box.
Figure 4.20 – Sun Source configuration
2.
Finally, click the Generate Lighting button. This process, depending on the power of your computer, can take between 12 and 30 minutes (a progress bar will appear indicating the remaining time and the status of the task). Now is a good time to make a coffee.
Understanding optimizations
Figure 4.21 – Generate Lighting button
Congratulations, you’ve finished one of the most important optimization tasks in creating games with Unity. As we have learned, the lights now affect the performance of the scene less and we have managed to maintain the highest possible quality. Remember that this task must be applied to all the scenes you create in the future.
159
160
Preparing Our Home Sweet Home: Part 2
Tip: Warning about the light optimization task The task of optimizing lights will be carried out on the current objects of the scene. If these objects undergo any modification, such as a change of scale, position, or rotation, or if you add a new object, this optimization will be outdated, and you must launch it again. I recommend that you leave this task to the end in your future projects. When the scene is totally to your liking and you think it will not undergo new changes, this is when you should execute the light baking optimization. We can’t conclude the section on optimizations without talking about colliders. As we have seen before, our buildings and objects used a Mesh Collider to detect collisions in all their geometry.
Colliders As far as possible, we should avoid using Mesh Colliders in our GameObjects. This is because they are more expensive in terms of performance. For this, in most cases, Mesh Colliders can be replaced with Primitive Colliders. The most common are boxes, spheres, and capsules. Let’s look at a practical example by looking at one of our trees:
Figure 4.22 – Mesh Collider component
Understanding optimizations
Now, let’s reflect; our trees have a Mesh Collider. That means when the player comes into contact with it, they won’t be able to collide with or pass through it. The question we must ask ourselves with each object in our scene is, will there ever be a situation where the player can potentially pass through the leaves on the tree? Can we simplify the Mesh Collider for a collider to only apply to the trunk? Of course, we don’t want our player to pass through the tree, but a Primitive Collider on the trunk will be sufficient since it is impossible for the player to reach the top of the tree. To simplify this collider on the tree, let’s follow these steps: 1.
In the Mesh Collider component, click the button with the three dots and select the Remove Component option.
Figure 4.23 – Remove Component option
2.
In the Inspector panel, click the Add Component button, type collider into the textbox, and select Box Collider.
161
162
Preparing Our Home Sweet Home: Part 2
Figure 4.24 – Add Component option
3.
You have added a Box Collider. You can see its graphical representation by wrapping the tree. The green lines give an indication of its size.
Figure 4.25 – Box Collider previsualization
Understanding optimizations
4.
Now, if we click on the Play button and direct our player to this tree, we will see that our player’s body collides with the trunk of the tree. This is because the Box Collider component acts as a physical barrier.
5.
To adjust the collider and make it more realistic, we want the player to be able to approach the trunk and be unable to break through it. In the Inspector panel, the Box Collider component has values that define its size and position.
6.
We change the values of the Size property to X: 0.6, Y: 2, and Z: 0.6 and the values of the Center property to X: 0, Y: 1, Z: 0. As you change the values, you will see how the collider is redrawn in the Scene panel.
Figure 4.26 – Changing the Box Collider properties
7.
Finally, one of the great advantages of using Prefabs is that if a change is made to one of them, you can easily propagate it to the others. This avoids us having to remove the Mesh Collider from each tree.
8.
Add the Box Collider and change its values again. To do this, in the Inspector panel, there is a button that says Overrides. This button gives us information about the changes that have been made compared to the original version. Click on the Overrides button.
9.
Then, a small modal window opens informing us that we have removed the Mesh Collider component and added a new Box Collider component. Click on the Apply All button.
163
164
Preparing Our Home Sweet Home: Part 2
Figure 4.27 – Apply Prefab changes confirmation window
Tip: Information about the tree You have just modified the collider of a tree in our scene. You have applied the changes so that they are reflected in all the trees that use the same Prefab. Specifically, my example has been on the tree called sptp_tree_01. Remember that we have used two types of trees in the scene. The changes have been applied to one of the two models (sptp_tree_01 in my case). You must perform the same process for the other tree model, the tree called sptp_tree_02. Impressive, you have just learned how to optimize colliders. Now that you know how to do it, you can do it on other objects, such as buildings and sidewalks, too. Remember, if any building or object is complex and you find it tedious to optimize the collider, just use the Mesh Collider. It will not lead to a dramatic change in the performance of our metaverse if we have some Mesh Colliders in the scene. Just avoid them whenever you can. Tip: Advanced information about Colliders The world of colliders in Unity has enough material and information to write an entire book. We have reviewed the most basic and important aspects. If you want to explore more technical details, I recommend you visit the following page: https://docs.unity3d.com/560/ Documentation/Manual/CollidersOverview.html. We’ve done a great job together; we’ve come a long way so far. If you take a look back, you will see that you have learned in this chapter how to design a beautiful scene from scratch. You have learned about important performance optimization techniques. To close this chapter, we are going to add a reference to the scene in the Firebase database.
Adding the first world to the Firebase database
Adding the first world to the Firebase database As a culmination of this wonderful chapter in which we have learned a lot of things, we need to register a reference to the main scene in Firebase. We will do this because in Chapter 5, Preparing a New World for Travel, and Chapter 6, Adding a Registration and Login Form for Our Users, we will need to consult the database to know what worlds we have active to offer our users a place to travel. For now, it will be enough to register a record in the database. Follow these steps: 1.
Go to the Firebase console: https://console.firebase.google.com.
2.
In the Build section, click Firestore Database and then click the Create Database button.
Figure 4.28 – Firebase Firestore page
3.
A window will open with a configuration-type form for our first database. The first step that is shown is for write and read permissions for third-party applications. For now, we will leave it as the default and click the Next button.
165
166
Preparing Our Home Sweet Home: Part 2
Figure 4.29 – Firebase Firestore activation window
4.
The next step is to configure the physical location of the server of our database. We’ll leave it as the default and click the Enable button to finish the configuration.
Figure 4.30 – Firebase Firestore creation window
5.
The creation process may take a while. When it finishes, you will see a page similar to this:
Adding the first world to the Firebase database
Figure 4.31 – Firebase Firestore dashboard page
6.
In Firebase Firestore, collections are the equivalent of tables in standard databases. To create our first collection, click on the Start Collection button.
Figure 4.32 – Firebase Firestore Start Collection button
167
168
Preparing Our Home Sweet Home: Part 2
7.
A creation form will open. We type the name of our collection. In this case, we will call it Worlds and click the Next button.
Figure 4.33 – Collection creation window
8.
Well, the next step is to configure the first item of the collection. In our case, it is the first world of our Worlds collection. As you can see, the first field that it asks us to fill in is Document ID. This field is a unique ID for each record in the collection. We click the Auto-ID button so that Firebase generates one.
Adding the first world to the Firebase database
Figure 4.34 – Button to auto-generate a collection ID
9.
Great, you may have noticed that Firebase has populated the field with a unique autogenerated ID. Now, we have to fill in the information of our world, that is, with information that we will need in the future. For now, we will need to provide the name, description, and name of the scene. Type Name in the Field textbox and Meeting Point in the Value textbox. You will have something similar to this:
169
170
Preparing Our Home Sweet Home: Part 2
Figure 4.35 – Button for adding a new field to the collection
10. Click on the Add field button to add a new property to the record. In this case, we will fill in the Field textbox with Description and the Value property with This is the main place of my Metaverse.
Figure 4.36 – Adding another property in the collection creation window
Adding the first world to the Firebase database
11. Click the Add field button again and add Scene to the Field textbox and MainScene to the Value textbox.
Figure 4.37 – New collection Save button
171
172
Preparing Our Home Sweet Home: Part 2
12. Finally, click the Save button to finish. You will then see the page with the Firestore dashboard and the registry you just created.
Figure 4.38 – Firebase Firestore dashboard page
With this last step, you have just created your first record in your first collection in Firebase Firestore. Impressive work! There is a detail that you have surely discovered. In the Scene property of the record that we have just added, we have put exactly the same name that our scene has. This is not trivial. The name must be the same because in future chapters, we will use this value to dynamically navigate between scenes... Sounds interesting, right? I think we did a pretty good job in this chapter.
Summary
Summary We have reached the end of this interesting chapter, in which we learned the most basic and important optimization techniques. Now you know how to improve performance with static objects, how to improve graphics performance with the camera occlusion culling technique, and how to optimize lights with the Bake technique. Finally, we learned more about the different types of Colliders and how they can be improved. All these techniques help us to obtain a higher FPS rate. Your future users will appreciate it. Now that we have our initial world, in which every player will appear at the start of the experience, we need to offer another place to explore. In the next chapter, we will build another world for our users, in which we will include houses that can be purchased by our players.
173
5 Preparing a New World for Travel After having designed an impressive meeting point in Chapter 3, Preparing Our Home Sweet Home: Part 1, we will need another scene for our users to travel to. In this second world we are going to design, we will focus on creating a neighborhood-type scene, with houses, sidewalks, lampposts, and some more details. The future intention of this scene is that the players will be able to purchase these houses. We will see this in Chapter 8, Acquiring a House. The big difference in this chapter, compared to Chapters 3 and 4, is that the buildings will be loaded dynamically in the scene; that is to say, we will create records in the Firebase database with references to Prefabs in the project, and when executing the scene, they will be created. This offers us great versatility to have a dynamic world. Loading one building Prefab or another will be customizable from the database. We will cover the following topics: • Designing the scene • Adding the world to the Firebase database • Adding houses dynamically • Optimizing a dynamic scene
Technical requirements This chapter does not have any special technical requirements, but as we will start programming scripts in C#, it would be advisable to have a basic knowledge of this programming language. We need an internet connection to browse and download an asset from the Unity Asset Store.
176
Preparing a New World for Travel
We will continue with the project we created in Chapter 1, Getting Started with Unity and Firebase. Remember that we have a GitHub repository, https://github.com/PacktPublishing/ Build-Your-Own-Metaverse-with-Unity/tree/main/UnityProject, which contains the complete project that we will work on here. You can also find the complete code for this chapter on GitHub at: https://github.com/ PacktPublishing/Build-Your-Own-Metaverse-with-Unity/tree/main/Chapter05
Designing the Scene We have finally arrived at the chapter where we will start programming. In addition to designing a nice scene that will serve to attach houses to our world, we will add functionalities through C# scripts. These functionalities will give the scene the power to obtain buildings dynamically from our Firestore database. But what does this mean? We will create functionality that will help us to manage the slots in the scene that can contain a building. This way, we will not have to perform the tedious task of creating dozens of records in the database. We, as creators of worlds, will design a scene resembling a neighborhood. In the holes where the houses will go, we will create a special object with a script in C# that will register and update these slots, linking them to Firebase. Whether we press Play in the scene or when the metaverse is compiled and published, when the user enters the game, these scripts will connect to the database, consult the building, and if it exists, it will automatically be placed in the scene, in the position where we previously placed the special object that we created. Think about the multiple advantages of the system that we are going to build. What if, in the future, we build an administration web console where we can manage these buildings? From there, we could modify the building registry and, for example, change the Prefab that should automatically load the player when they re-enter the Metaverse, will see the building with the new look, and all this without having to recompile and publish. Sounds amazing and magical, doesn’t it? This is what we will do together in this chapter.
Creating the scene Are you ready? Let’s start by creating a scene and designing it, with what we previously learned in Chapter 3, Preparing Our Home Sweet Home: Part 1, and Chapter 4, Preparing Our Home Sweet Home: Part 2. We will be able to do it without any problem. Follow these steps to create a new scene in our project: 1.
In the main menu bar of the Unity Editor, click on File | New Scene.
2.
A window will open with the scene types you can create. Select Standard (URP) and click on the Create button.
Designing the Scene
3.
Next, Unity will ask you for the name of the new scene and where to create it. We will call it World1. Follow the Assets | _App | Scenes path, then click on the Save button to finish.
Figure 5.1 – Destination folder for a new scene
4.
As you will see, a new scene called World1 has been created and a folder with the same name contains the configuration.
Figure 5.2 – Newly created scene
177
178
Preparing a New World for Travel
Fantastic! Once we have finished creating the scene, we can proceed with constructing the floor.
Creating the floor After finishing the scene creation process, as we saw previously in Chapter 1, Getting Started with Unity and Firebase, Unity will open this new scene to start working on it. The first thing we will do is place a floor: 1.
In the main menu bar, click on GameObject | 3D Object | Plane.
2.
A new GameObject will be created in the Hierarchy panel. Rename it Floor. With the Floor GameObject selected, change its Scale property to 10, 10, 10 so that your scene looks similar to as in the following screenshot.
Figure 5.3 – Resized Floor GameObject
To give it a nicer look, let’s assign a material to it.
Designing the Scene
3.
In the Project panel, navigate to the Assets | Floor materials pack | Material path and drag the material named Floor_7 to drop it onto the Floor GameObject:
Figure 5.4 – Assigning a material to the floor
4.
As you see, the aspect has changed, but the tiles are very big. We must customize the Tiling values so that the texture repeats more times. With the Floor GameObject selected, scroll down in the Inspector panel. Inside the Material component, change the Tiling values to X: 25, Y: 25, and the texture will adjust to the size of the floor.
179
180
Preparing a New World for Travel
Figure 5.5 – Changing the floor’s Tiling values
Easy, isn’t it? With the ground built and perfectly configured, we can move on. Next, we will explore a free asset with beautiful houses that we will use.
Creating houses Well, we now have a decent floor, but before we continue decorating the scene, we need to know the approximate size of the future houses we will place. The reason to know the size of the house is to know how big the holes we leave should be. The idea is to decorate the scene with sidewalks, but we don’t want to place the sidewalks in a way that they disturb the houses.
Designing the Scene
Execute the following steps to create the houses: 1.
I have selected a wonderful free asset in the Unity Asset Store. It is a low-poly house kit. To obtain this asset, go to https://assetstore.unity.com/packages/3d/environments/ low–poly–buildings–lite–98836 or search for Low Poly Buildings Lite in the Unity Asset Store browser text box, as we have previously done with other assets.
Figure 5.6 – Low Poly Buildings Lite pack asset download page
2.
Click on the Add to My Assets button.
3.
Click on the Open in Unity button. The Package Manager window will open.
181
182
Preparing a New World for Travel
4.
Finally, click on the Download button and then click on the Import button to finish.
Figure 5.7 – Low Poly Buildings Lite pack in the Package Manager
5.
Great, now we have this asset in our project. You can find it by following the Assets | Low Poly Buildings Lite path. In the Prefabs folder, you can find the two available models; as you can see, the Prefabs appear in a fuchsia color. You need to convert the materials withURP.
Designing the Scene
Figure 5.8 – Preview of Prefabs with URP compatibility problems
6.
The materials are located in the Assets | Low Poly Buildings Lite | Models | Materials path. Simply select the materials that appear in fuchsia, then click in the main menu bar on the Edit | Rendering | Materials | Convert Selected Built–in Materials to URP option, and finally, click on the Proceed button to complete the operation.
7.
If we go back to the Prefabs folder where the two houses are, they should be displayed correctly. If not, save the scene by pressing Ctrl + S on Windows or Cmd + S on Mac. It will refresh immediately.
183
184
Preparing a New World for Travel
Figure 5.9 – Preview of Prefabs with corrected URP compatibility issues
Now that we have the model materials corrected, we can freely drag one of the Prefabs into the scene to see how big it is relative to the ground.
Figure 5.10 – Dragging Prefab to Scene
Designing the Scene
It seems that the house is of a reasonable size, but we must compare it with the size of the player. 8.
If we follow the Project panel | Assets | StarterAssets | ThirdPersonController | Prefabs path and drag the Prefab named PlayerArmature to the scene near the house, we can observe the proportions.
Figure 5.11 – Comparing the size of the player with the size of the house
9.
Indeed, the house is too small. To correct this, select the Prefab of the house, and in the Inspector panel, change Scale to 2.5, 2.5, 2.5. You can place the player Prefab next to the door of the house to check that it is now correctly scaled.
185
186
Preparing a New World for Travel
Figure 5.12 – Scaling the size of the home
10. As you can see, the Prefab of this house does not have a collider. To fix this, click the Add component button in the Inspector panel and add a Mesh Collider. It is also important that you mark the object as static. 11. To save the changes we have made to the Prefab, click on the Overrides button and then click on the Apply All button to finish the save action. You can do the same process for the second house model that is included in the Low Poly Buildings Lite pack.
Designing the Scene
Figure 5.13 – Changing the Prefab scale
Perfect. Before we continue decorating the scene, we must make a small configuration in our project. We must lay the foundations that we will use to have order in the assets that we will use throughout the chapter.
Applying order As we described at the beginning of the chapter, our scene will have the ability to load objects dynamically when it is executed. For this to be possible, Unity needs the Prefabs that will be loaded at runtime to be in a specific folder. This folder is called Resources. It is a special folder; we can only load objects from this folder when running the project. We are going to create a series of folders to organize the Prefabs that we’ll load later. To do so, follow these steps: 1.
Create the Resources folder in the Assets | Resources path.
2.
Inside the newly created Resources folder, create another folder called Prefabs.
3.
Inside Prefabs create a folder called Buildings.
187
188
Preparing a New World for Travel
4.
Finally, drag the two Prefabs of the houses from the Assets | Low Poly Buildings Lite | Prefabs path to the Assets | Resources | Prefabs | Buildings path and it will look like this:
Figure 5.14 – Moving prefabs to another folder
Perfect. We have everything ready to continue with the design of the scene. To begin, we will do a little cleaning of the tests we have done. Remove the two houses from the scene and the player prefab so that only the floor remains.
Limiting the Scene The first thing we are going to do is create a physical limitation on the perimeter, with the intention that players cannot jump into the void. It occurs to me that a good (and elegant) way to do this is with a hedge. We are going to design a hedge that covers the length and width of the ground. To do so, follow these steps: 1.
In the main menu bar, click on GameObject | 3D Object | Cube to add a Cube GameObject to the stage.
Designing the Scene
Figure 5.15 – Adding a Cube to the scene
2.
We must resize the cube to turn it into a kind of wall; for example, we can apply a scale of 27, 3, 1 and place the cube so that it is at the beginning and the end of the floor.
Figure 5.16 – Resizing the Cube
189
190
Preparing a New World for Travel
3.
Now, we must find a nice texture with a hedge appearance. We will go to Unity Asset Store https://assetstore.unity.com.
4.
In the search engine, type Grass and, as we have done on other occasions, order by Price, from lowest to highest, to see the free ones first.
5.
After scrolling a little, I chose the asset called Hand Painted Grass Texture. Click on it, and then we’ll proceed to download it and open it in Unity as we have seen on other occasions.
Figure 5.17 – Hand Painted Grass Texture, which is free in Unity Asset Store
6.
Once downloaded and imported to the project, we go to the new folder created in the Project panel located in Assets | Hand Painted Grass Texture | Material and apply the conversion to URP of the materials that appear in fuchsia.
Designing the Scene
Figure 5.18 – Materials with URP compatibility issues
7.
Drag the material named Grass_mobile to the Cube GameObject to apply the texture.
Figure 5.19 – Assigning new material to the Cube GameObject
191
192
Preparing a New World for Travel
8.
As we can see, the texture is distorted. That is because our cube is longer. To correct this, we change the Tiling property in the Material component of the cube. For example, an optimal value would be X: 60, Y: 30. These values can be changed according to your taste; it will not affect the future performance of the project at all.
Figure 5.20 – Changing the Tiling property of the material
9.
Perfect. We already have a hedge (or something similar). Now, before continuing with the final step, we will change the name of the GameObject. We will change Cube to Hedge, for example.
10. Finally, we duplicate the Hedge GameObject until it covers all four edges of the floor.
Designing the Scene
Figure 5.21 – Duplicating and placing the objects around the floor
Tip: Why did we make the hedge in sections? You may have wondered why we have made the hedge in small pieces instead of one large one for each flank. The reason is optimization. If you remember the Camera Occlusion Culling optimization we learned about in Chapter 3, Preparing Our Home Sweet Home: Part 1, objects that are not in the camera’s viewing area are not rendered. If we had put a large piece of hedge on each flank, they would always be seen by the camera. Instead, by dividing them into small pieces, we would only show the fragments within the viewing area; the others will be excluded. 11. Before we continue, let’s not lose the good practices. Let’s order all the GameObjects of the hedges in a parent called Hedges. Don’t forget to mark as static all the GameObjects of Hedges and save the scene.
193
194
Preparing a New World for Travel
Figure 5.22 – Regrouping similar objects into a parent object
Great, the scene is getting nice. With the hedges along the edges of the scene we will prevent the player from going out of bounds. Continuing with our construction, we will now add some more assets to the scene to emulate a street.
Adding sidewalks Now let’s continue adding some sidewalks and asphalt. We will take advantage of the assets we downloaded in Chapter 3, Preparing Our Home Sweet Home: Part 1, found in the Assets | Simple Poly – Town Pack | Prefabs | RoadSegments path: 1.
To place some nice sidewalks and asphalt, drag the Prefab named sptp_road_segment_03 into the scene and place it in a position similar to as in the following screenshot.
Designing the Scene
Figure 5.23 – Placing a sidewalk Prefab in the scene
As you can see, the asphalt texture is mixed with the ground texture. This is because both are at the same level. 2.
To fix it, select the sptp_road_segment_03 GameObject from the Hierarchy panel, and with the Move tool, raise it a little, very little, just enough until they stop intertwining.
3.
Duplicate the GameObject to create an object similar to the right of the first one. Your scene will look something like the following screenshot.
195
196
Preparing a New World for Travel
Figure 5.24 – Duplicating pavement objects in the scene
4.
Duplicate the two GameObjects again, and with the Rotate tool, rotate them 180 degrees. Then, with the Move tool, place them in front of each other, as follows.
Figure 5.25 – Duplicating pavement objects in the scene
Perfect, we already have the spaces where the houses will go. In this scene, there will be space for four buildings.
Designing the Scene
5.
Finally, to finish the design of the sidewalks, we will close the gaps that have been left between the four pieces of sidewalks that we have placed. We will use the sptp_road_segment_11 Prefab.
Figure 5.26 – Placing sidewalks on the scene
6.
We will duplicate this GameObject to cover the length. Then, with the Rotate tool, we will fill the other side. We will do the same with the other area. Your scene will look like this.
Figure 5.27 – Preview of the finished sidewalks
197
198
Preparing a New World for Travel
7.
Make sure to organize all sidewalk pieces in a parent, called, for example, Sidewalks, and mark all GameObjects as static.
Figure 5.28 – Grouping sidewalk prefabs
Awesome, we are getting to the end of the scene design. Before we start programming, we’ll add some trees and objects to make the scene more fun.
Adding trees As we have done previously with the pavements, we will follow these steps to add some trees to the scene: 1.
For the trees, we will choose a Prefab from the Assets | SimplePoly – Town Pack | Prefabs | Nature path and drag Prefabs where we like. Always remember to mark as static all the decorative elements that you incorporate into the scene.
2.
I have decided to place trees with the Prefab called sptp_tree_02, as shown in the following screenshot. But you don’t have to do exactly what I did. Unleash the artist within you!
Designing the Scene
Figure 5.29 – Grouping tree prefabs
3.
Don’t forget to group all the tree GameObjects in a parent called Trees and mark them all as static.
The last modification that we will do in this scene will be to change the sky, and with this, we will finish this section.
Customizing the sky Remember that in Chapter 4, Preparing Our Home Sweet Home: Part 2, we downloaded an asset, whose skybox can be found by following the Assets | Fantasy Skybox FREE | Cubemaps path. I am going to use the Skybox called FS002_Sunset_Cubemap, which can be found by following the Assets | Fantasy Skybox FREE | Cubemaps | FS002 path. To do this, drag the material to the sky. The appearance of the Skybox will change immediately.
199
200
Preparing a New World for Travel
Figure 5.30 – Replacing material for the skybox
With this last step, we finish the task of designing the scene. We have done a great job here. Now, our new world has physical barriers with a hedge-like appearance and a well-decorated ground with sidewalks and asphalt, all this under a beautiful sunset sky. The next thing we will do in this chapter will be to add a reference to this new world in the Firestore database. So far, all the steps we have followed were learned in the previous chapter, but soon we will start programming. Your vision of the Metaverse you are building will expand with the new techniques we will learn from here.
Adding the world to the Firebase database I know you are eager to start programming; I promise to be quick in this section. We will simply do the same as in Chapter 4, Preparing Our Home Sweet Home: Part 2, we will add a new world to our Worlds collection. To do this, follow these steps: 1.
Go to Firebase Console at https://console.firebase.google.com.
2.
Click on the Firestore Database link.
Adding the world to the Firebase database
3.
In Firestore Console, select the Worlds collection and click on the Add Document button.
Figure 5.31 – Adding a new world document to the Worlds collection
4.
In the document creation window, click on the Auto-ID button to obtain a unique ID and add the Description property with the value The first neighborhood of my metaverse, the Name property with the value World1, and the Scene property with the value World1, as shown in the following screenshot.
201
202
Preparing a New World for Travel
Figure 5.32 – Filling in the new document form
5.
Finally, we click on the Save button to finish.
Perfect. We have created a reference to the new world in Firestore. With this step finished, we have the foundation ready to start programming. Next, we will see how to manage the creation and update of buildings in the Firestore database from the Unity Editor.
Adding objects dynamically It is time to get into programming. In this section, we will create C# scripts that will allow us to connect to the database and create or update records. The intention of these scripts is to make our scene dynamic. How can it benefit us to have a scene with dynamic access to a database?
Adding objects dynamically
Consider that, in the future, when your Metaverse is in production, with hundreds of users, you may want to implement a system that allows your users to improve their houses. To achieve this, the scripts we are going to create in the next pages will follow this flow: 1.
They will connect to the database and query the building we want instances of in the scene.
2.
If our user improves their building, we will update the property where the Prefab is stored, for the new building type.
3.
In this way, we can dynamically load one Prefab or another in the scene depending on the modifiable value that is outside the project in Firebase.
Impressive, isn’t it? Surely you can think of a multitude of improvements and applications with this that we will learn next. Well, let’s get to work. The roadmap of the scripts that we will use is as follows: • A script that identifies us as administrators to be able to read and write in Firestore • A script that allows us to read and write in Firestore, with all the necessary logic to manage a building • A script that adds to the latter some visual buttons to manage the creation and editing
Identifying ourselves in the system Read and write operations in Firebase require the user performing the action to be logged in. It is possible to open up security so that operations can be performed by anonymous users without identifying themselves, but this is not recommended at all. We must make a couple of configurations in Firebase to activate the identification system and configure the database to confirm whether our identity has been verified. To do this, follow these steps: 1.
Go to Firebase Console at https://console.firebase.google.com.
2.
Click on the Authentication section.
3.
Click on the Sign-in method tab.
203
204
Preparing a New World for Travel
4.
Click on the Email/password option.
Figure 5.33 – Auth suppliers in Firebase Authentication
5.
Activate the Enable option and click on the Save button. What we have just done is activated the system so that users can create new accounts and identify themselves in the future. We can also create accounts manually.
Adding objects dynamically
Figure 5.34 – Enabling the Email/password auth supplier
6.
Next, we are going to create a username and password that identifies us as an administrator. For that, return to the Users tab.
7.
Click on the Add User button.
8.
Fill in the username field with [email protected] (or one that you prefer, even if the email does not really exist) and the password 123456 (or one that you prefer), and click on the Add User button to finish.
205
206
Preparing a New World for Travel
Figure 5.35 – Creating a new user in Firebase Authentication
Great. As you can see, after clicking the Add User button, a user has been created with the information you have entered, and now appears in the list of available users. When your users start registering in your Metaverse, their usersnames will appear in this section. Now, we must configure the security rules of the Firestore database to avoid being given access if we are not identified. 9.
Click on the link to Firestore Database.
10. Click on the Rules tab. 11. Replace the code that appears with the following code: rules_version = '2'; service cloud.firestore { match /databases/{database}/documents { match /{document=**} { allow read; allow write: if request.auth != null; } } }
12. Click on the Publish button to save the changes.
Adding objects dynamically
If we look at the code we have just pasted, we can see the line allow read which means that any unidentified user can query the database, but in the allow write line, we add a condition that requires the incoming request to have the auth property, which means that it forces us to be identified. In this book, we will assume that you have a basic knowledge of C# programming in Unity; otherwise, I recommend you read the following links: • Introduction to C# programming in Unity: https://unity3d.com/learning– csharp–in–unity–for–beginners • Working with scripts (tutorial): https://learn.unity.com/tutorial/working– with–scripts • Introduction to scripting (course): https://learn.unity.com/tutorial/ working–with–scripts
Admin Login script Perfect. Everything is ready. The first thing we will do is create the script that will identify us in the Unity Editor. Follow these steps to create a script: 1.
With the World1 scene open, click, in the main menu bar, on the GameObject | Create Empty option, and rename this new GameObject AdminAuthManager.
Figure 5.36 – Creating an empty GameObject
207
208
Preparing a New World for Travel
2.
Well, this object that we have just created will be the one that will contain the script. To add a new script, from the Inspector panel, click on the Add component button.
3.
In the search engine of the window that appears, type AdminAuthManager. As there is no component or script with this name, the New script option will appear. Click and confirm to finish the creation.
Figure 5.37 – Creating a new script in an empty GameObject
4.
After the creation is complete, you can confirm that it has been created successfully by viewing the script in the Inspector panel.
Adding objects dynamically
Figure 5.38 – Preview the script created as a component
5.
To edit the contents of the script, click on the button with three dots and select the Edit Script option.
Figure 5.39 – Choosing the Edit Script option
209
210
Preparing a New World for Travel
The script will then open in Visual Studio and look something like this: using System.Collections; using System.Collections.Generic; using UnityEngine; public class AdminAuthManager : MonoBehaviour { // Start is called before the first frame update void Start() { } // Update is called once per frame void Update() { } }
This is the basic initial structure of any Unity script. As you can see, at the beginning of the code, there are the import statements to include other libraries that may be needed. These imports may vary throughout the development of the script. Then, we find the declaration of the AdminAuthManager class. The class must have the same name as the file; otherwise, Unity will show a compilation error. Every script that you want to use in a GameObject of the project must inherit from MonoBehaviour. The Start function will be executed automatically when the script is started when the scene is executed. The Update function, on the other hand, will be executed once per frame. Tip: More information about MonoBehaviour life cycles MonoBehaviour offers a multitude of system functions and each one is executed in a certain order. If you want to find out more about what this class can offer, I recommend you visit https://docs.unity3d.com/ScriptReference/MonoBehaviour.html and https://docs.unity3d.com/Manual/ExecutionOrder.html. Now that we’ve explained the basics, we will continue extending our script so that it fulfills its functionality. In order to access the Firebase Authentication methods, we need to add a new import in the script. To do this, add the following line to the import area of the script: using Firebase.Auth;
Adding objects dynamically
Great, the next thing is to add an attribute to the script that will allow the script to run only in the Unity Editor while editing. It will not be able to run in Play mode or in production when the Metaverse is published. This is exactly what we want. It is a tool for us as administrators. The login system that we will later implement for the rest of the users will use another system, which we will see in Chapter 6, Adding a Registration and Login Form for Our Users. To do this, add [ExecuteInEditMode] on the line before the class declaration. Your code should look something like this: using using using using
System.Collections; System.Collections.Generic; UnityEngine; Firebase.Auth;
[ExecuteInEditMode] public class AdminAuthManager : MonoBehaviour { // Start is called before the first frame update void Start() { } // Update is called once per frame void Update() { } }
Continuing, to be able to log in, we are going to need two variables, which we will have to configure in the Inspector panel. These are the username and password. We will also need a variable of the FirebaseAuth type, in which we will store the instance to be able to use the FirebaseAuth SDK methods. Tip: Something important to know about ExecuteInEditMode Adding this attribute to the script completely changes the way some methods of the MonoBehaviour class behave. For example, the Update method stops executing once per frame. Now, it will only execute every time there is a change in the scene. For more information about what has changed by adding this attribute, please visit https://docs.unity3d. com/ScriptReference/ExecuteInEditMode.html.
211
212
Preparing a New World for Travel
Add the following variables to the script: using using using using
System.Collections; System.Collections.Generic; UnityEngine; Firebase.Auth;
[ExecuteInEditMode] public class AdminAuthManager : MonoBehaviour { public string username; public string password; FirebaseAuth auth; // Start is called before the first frame update void Start() { } // Update is called once per frame void Update() { } }
Now, we need to add the key function of our script: the function that will execute the call for the ID. Add the following code fragment: void Login() { // We call the SignInWithEmailAndPasswordAsync method of the SDK to identify ourselves with the user and password that we will store in the previously declared variables. auth.SignInWithEmailAndPasswordAsync(username, password).ContinueWith(task => { if (task.IsCanceled) { Debug.LogError("SignInWithEmailAndPasswordA sync was canceled."); return; } if (task.IsFaulted)
Adding objects dynamically
{ Debug.LogError("SignInWithEmailAndPasswordA sync encountered an error: " + task.Exception); return; } // At this point, the user is correctly identified. FirebaseUser newUser = task.Result; Debug.LogFormat("User signed in successfully: {0} ({1})", newUser.DisplayName, newUser.UserId); }); }
As you will have seen from the comments inside the code, the SignInWithEmailAndPasswordAsync function will launch the identification against Firebase Authentication with the username and password that we will store in the declared variables. The next method that we must add is the one in charge of instantiating the auth variable and calling the Login method. Add the following code fragment to the script: void InitializeFirebase() { // If the auth variable is not instantiated or the user's session has expired, we re–identify ourselves. if (auth == null || auth?.CurrentUser == null) { auth = FirebaseAuth.DefaultInstance; Login(); } }
Finally, we will call the InitializeFirebase method inside the Update function. The completed class is shown here: using using using using
System.Collections; System.Collections.Generic; UnityEngine; Firebase.Auth;
[ExecuteInEditMode] public class AdminAuthManager : MonoBehaviour
213
214
Preparing a New World for Travel
{ public string username; public string password; FirebaseAuth auth; void Update() { InitializeFirebase(); } void InitializeFirebase() { if (auth == null || auth?.CurrentUser == null) { auth = FirebaseAuth.DefaultInstance; Login(); } } void Login() { auth.SignInWithEmailAndPasswordAsync(username, password).ContinueWith(task => { if (task.IsCanceled || task.IsFaulted) return; FirebaseUser newUser = task.Result; }); } }
Fantastic, you have made your first script in C#. It is time to see it in operation. Before continuing, save the changes to the script. Then, return to the Unity Editor and observe that the text inputs have appeared in the component that we have created with our script:
Adding objects dynamically
Figure 5.40 – Admin Auth Manager script working
Do you remember that pages ago, in Firebase, we created some administrator credentials? It is here where we must introduce them. Type [email protected] (or whatever you used) in Username and 123456 (or whatever you used) in Password. If you save the scene, Unity will detect that a change has occurred in the scene and launch the Update function of our script, so the identification function will be executed, and in the Console panel, we will see a message telling us that everything went well. It is important to remember that all the scripts that we make ourselves must be organized (for our future selves’ sake). By default, in Unity, when you create a script from the Inspector panel, it is created in the Assets root. We will locate the script in the root and move it to our Assets | _App | Scripts path.
215
216
Preparing a New World for Travel
Figure 5.41 – Moving a script to another folder
Good job! We have successfully created the AdminAuthManager script, which will manage our login so that the following connections to Firestore will be successful.
BuildingInstanceManager script The BuildingInstanceManager script that we are going to program in the following pages will be responsible for instantiating an existing building in the scene, creating a new document in the Buildings collection or updating it if it already exists in Firestore. But for that, we first need to create other classes that are necessary.
Creating the Building class But first of all, we need to create a class that defines what properties we want to store for our buildings. This class, called Building, will represent a building in our Firebase database. All the properties we define in it will be persisted in a Firestore document. We will now follow these steps to create it: 1.
Let’s take this opportunity to learn another way to create scripts. Go to our Scripts folder located in Assets | _App | Scripts and right-click on the empty space of the content, as shown in the following screenshot.
Adding objects dynamically
Figure 5.42 – Another way to create new scripts
2.
Select the Create | C# Script option. A new object will be created in the folder. Rename it to Building.
Figure 5.43 – Recently created Building class
217
218
Preparing a New World for Travel
3.
Double-click on the newly created Building file to edit it in Visual Studio. This will not really be a script, but a pure class. The default code that appears is not useful. We’ll replace it completely with the following code: using Firebase.Firestore; [FirestoreData] public class Building { [FirestoreProperty] public string Id { get; set; } [FirestoreProperty] public string Prefab { get; set; } [FirestoreProperty] public string WorldId { get; set; } [FirestoreProperty] public float PosX { get; set; } [FirestoreProperty] public float PosY { get; set; } [FirestoreProperty] public float PosZ { get; set; } [FirestoreProperty] public string OwnerUserId { get; set; } public Building() { } }
Well, as you may have noticed, this script is a simple class, but some things may not ring a bell, such as the [FirestoreData] and [FirebaseProperty] attributes. These attributes make an ordinary class intelligible, serializable, and deserializable for Firebase. With the [FirestoreData] property, we indicate that the class can be transformed into a format that Firestore understands, and with the [FirestoreProperty] attribute, we indicate that it is a property of the collection.
Adding objects dynamically
Now, let’s review the properties that we have declared and what we intend with each of them: Id: This will be a unique ID for each building, in string format, that we will generate in the next script Prefab: This is the name of the Prefab object that will represent our building WorldId: This is the unique ID of the world where the building is instantiated PosX, PosY, and PosZ: These are the coordinates where the building is positioned OwnerUserId: We will store the ID of the user who owns this building We have a class on which the following script depends, so we can continue. Now, we will create the code in charge of performing the actions on the buildings in the database.
Creating the BuildingInstanceManager script With this script being a big one, we are going to create it step by step, explaining in detail all the changes we are going to make in each step. Let’s start: 1.
Right-click again on the content of the Scripts folder and select the Create | C# Script option. Rename the new file BuildingInstanceManager and finally double-click on it to edit it. We will see the typical initial default code: using System.Collections; using System.Collections.Generic; using UnityEngine; public class BuildingInstanceManager : MonoBehaviour { void Start() { } void Update() { } }
This script has the peculiarity that it will be able to be executed in the Unity Editor without Play mode, in Play mode, and in production. This is because we need its functionality when we are editing the scene and as well as when it is executed in Play mode, so that it instantiates the building in the scene correctly according to the specifications.
219
220
Preparing a New World for Travel
2.
To make it work in the three modes, we add the [ExecuteAlways] attribute just above the class declaration: [ExecuteAlways] public class BuildingInstanceManager : MonoBehaviour { …
3.
Next, we will declare the variables that we will need during the course of development. Add the highlighted code to the script: using using using using using using
System.Collections; System.Collections.Generic; Firebase.Firestore; Firebase.Extensions; System; UnityEngine;
[ExecuteAlways] public class BuildingInstanceManager : MonoBehaviour { FirebaseFirestore db; public string buildingId; public string prefabName; public string worldId; public string ownerUserId; void Start() { } void Update() { } }
As you will have observed, the variables contain the same information as the Building class. These properties of the script will be transferred to a Building class to send it to Firestore.
Creating auxiliary methods It is time to create three auxiliary methods that will be used by the main functions: PlacePrefab, CleanPrefab, and, finally, GetBuilding.
Adding objects dynamically
The first one will be in charge of searching in our Resources folder for the Prefab with the name indicated by the parameter and instantiating it in the scene. The second one, as its name indicates, will be used to clean the Prefab of the scene if it already exists. Finally, the GetBuilding method will be in charge of transforming the information of the script variables into a Building class: 1.
Add the PlacePrefab method to the script: private void PlacePrefab(string prefabName) { try { GameObject buildingInstance = Instantiate(Resources.Load( "Prefabs/Buildings/" + prefabName), transform) as GameObject; buildingInstance.transform.parent = transform; buildingInstance.transform.localPosition = Vector3.down; gameObject.Getcomponent() .enabled = false; gameObject.Getcomponent() .enabled = false; } catch(Exception e) { Debug.LogError(e.Message); } }
The operation is simple: we pass a string with the name of the prefab by parameter, then we look in the Prefabs/Buildings path for a Prefab with the same name as the prefabName variable. It is necessary to say here that the route is obviating the parent folder called Resources. This is because Unity 3D, by default, uses this folder to search for the assets that, by script, we want to instantiate in the scene. 2.
After this, what we do is instantiate the Prefab as a child of the GameObject in which we have attached this script, which will be a Cube GameObject. We will see it graphically later.
3.
We also copy the position of the cube to the new Prefab so that it loads in the same place, precisely where we placed the cube with the script.
4.
Finally, we disable the visibility of the cube and its collider so that it does not conflict with the new Prefab.
221
222
Preparing a New World for Travel
5.
It is time to create another auxiliary method, the CleanPrefab function. It is very simple; just add this code fragment to your script: private void CleanPrefab() { int childCount = transform.childCount; for (int i = childCount – 1; i >= 0; i––) { DestroyImmediate(transform.GetChild(i) .gameObject); } Debug.Log("Building prefab cleaned"); }
The operation is very simple: we obtain the number of children attached to the Cube GameObject and destroy them. 6.
The last auxiliary method, GetBuilding, will get the value of the script variables and return a new object of the Building type, ready to send to Firebase. Add the following code snippet to the script: // We create a Building class with the local data of the object private Building GetBuilding() { return new Building() { Id = buildingId, PosX = transform.position.x, PosY = transform.position.y, PosZ = transform.position.z, Prefab = prefabName, WorldId = worldId, OwnerUserId = ownerUserId }; }
Well done, we are almost there. Now we are going to create a method that initializes the data of a building.
Adding objects dynamically
Creating the InitializeBuilding method in the script This method is fundamental since we need to obtain a unique ID before inserting it in Firestore: 1.
To automatically obtain a unique ID from the InitializeBuilding function. Copy and paste the following code snippet into your script: public void InitializeBuilding() { // We get a new unique ID for this building and assign it to the object in the scene string uniqueId = Guid.NewGuid().ToString(); gameObject.name = uniqueId; gameObject.isStatic = true; buildingId = uniqueId; }
This method must be called before performing any write operation on a building. As you can see, we obtain a unique ID through the Guid.NewGuid().ToString() function and we programmatically change the name of the GameObject with the obtained ID. Thus, we’re guaranteed to have a unique ID that we can obtain later to consult in Firestore. We mark the instantiated object as static and assign the unique ID to the buildingId variable. 2.
It is now time to create the function in charge of creating or updating a building in the database. It will be called CreateOrUpdate and this is its code; add it to the script: public void CreateOrUpdate() { // We check that we have instantiated the variable "db" that allows access to the Firestore functions, otherwise we instantiate it if (db == null) db = FirebaseFirestore.DefaultInstance; if (string.IsNullOrEmpty(buildingId)) return; if (string.IsNullOrEmpty(worldId) || string.IsNullOrEmpty(prefabName)) return; DocumentReference docRef = db.Collection("Buildings") .Document(buildingId); docRef.SetAsync(GetBuilding(), SetOptions.MergeAll)
223
224
Preparing a New World for Travel
.ContinueWithOnMainThread(task => { if (task.IsCanceled || task.IsFaulted) return; }); }
As you can see, this script is a bit more complex, but totally intelligible. The flow is actually very clear: I.
First, we make sure that we have instantiated the Firestore SDK in the variable called db.
II.
Next, we check that the buildingId variable has content; otherwise, it will cause an error, as it means that we have not initialized the building first.
III.
We also check that a value has been added to the worldId and prefabName variables; otherwise, it causes an error, as we cannot add a building to the database with inconsistent data.
IV.
If all the preceding goes well, we point to the Buildings collection and a particular document with the ID we have generated for the building. You may think: I have not created the Buildings collection in Firestore, let alone a document inside the Buildings collection. What are we doing? The answer is that the Firestore SDK will create both the collection and the document for you if it does not exist previously. Wonderful, isn’t it?
V.
Finally, when we call the SetAsync method, we pass as a parameter to the function an object of the Building type that we obtain thanks to our auxiliary GetBuilding method. If everything goes well, Firestore will create a new document, with the ID that we have autogenerated, and within the Buildings collection.
Creating the GetExistingBuilding method in the script The other great method of this script is the one in charge to consult in data base a concrete building and then to instantiate it. It is called GetExistingBuilding. Its code is as follows; add it to your script: public void GetExistingBuilding() { if (db == null) db = FirebaseFirestore.DefaultInstance; if (transform.childCount > 0) CleanPrefab(); string buildingId = gameObject.name; DocumentReference docRef = db.Collection("Buildings") .Document(buildingId);
Adding objects dynamically
docRef.GetSnapshotAsync().ContinueWithOnMainThread( task => { if (task.IsCanceled || task.IsFaulted) return; DocumentSnapshot buildingRef = task.Result; if(!buildingRef.Exists) return; Building building = buildingRef.ConvertTo(); buildingId = building.Id; prefabName = building.Prefab; worldId = building.WorldId; ownerUserId = building.OwnerUserId; PlacePrefab(prefabName); } ); }
The operation of this function is similar to the previous one. Its flow can be described as follows: 1.
We make sure that we have an instance of the Firestore SDK in the db variable.
2.
If an instantiated building already exists as a child in this GameObject, we destroy it.
3.
We get the unique ID of the building, which we have stored in the name of the GameObject containing this script.
4.
We create a reference to the Buildings collection and to a document inside it whose ID is the same as the one we have obtained.
5.
Using the GetSnapshotAsync method, we obtain the results of the query.
6.
If the query has failed, or if for any reason it has been canceled or it has not found any building in the indicated path, we will cause an error and exit the function.
7.
If all the preceding has gone well, we obtain the query data in the buildingRef variable, by means of the buildingRef.ConvertTo() line statement, converting the query information into a class of the Building type.
8.
Finally, we copy the values obtained from the database to the script variables and call the PlacePrefab auxiliary method to instantiate the object in the scene.
225
226
Preparing a New World for Travel
9.
To finalize the flow, we call the GetExistingBuilding method in the Start function: void Start() { GetExistingBuilding(); }
The following shows what the complete script code looks like: … [ExecuteAlways] public class BuildingInstanceManager : MonoBehaviour { FirebaseFirestore db; public string buildingId; public string prefabName; public string worldId; public string ownerUserId; void Start() { GetExistingBuilding(); } public void CreateOrUpdate() { if (db == null) db = FirebaseFirestore.DefaultInstance; if (string.IsNullOrEmpty(buildingId)) return; if (string.IsNullOrEmpty(worldId) || string.IsNullOrEmpty(prefabName)) return; DocumentReference docRef = db.Collection("Buildings") .Document(buildingId); docRef.SetAsync(GetBuilding(), SetOptions.MergeAll) .ContinueWithOnMainThread(task => { if (task.IsCanceled || task.IsFaulted) return; });
Adding objects dynamically
} public void InitializeBuilding() { string uniqueId = Guid.NewGuid().ToString(); gameObject.name = uniqueId; gameObject.isStatic = true; buildingId = uniqueId; } public void GetExistingBuilding() { if (db == null) db = FirebaseFirestore.DefaultInstance; if (transform.childCount > 0) CleanPrefab(); string buildingId = gameObject.name; DocumentReference docRef = db.Collection("Buildings") .Document(buildingId); docRef.GetSnapshotAsync() .ContinueWithOnMainThread(task => { if (task.IsCanceled || task.IsFaulted) return; DocumentSnapshot buildingRef = task.Result; if (!buildingRef.Exists) return; Building building = buildingRef.ConvertTo(); buildingId = building.Id; prefabName = building.Prefab; worldId = building.WorldId; ownerUserId = building.OwnerUserId; PlacePrefab(prefabName); }); } private void CleanPrefab() { int childCount = transform.childCount;
227
228
Preparing a New World for Travel
for (int i = childCount – 1; i >= 0; i––) { DestroyImmediate(transform.GetChild(i) .gameObject); } } private void PlacePrefab(string prefabName) { GameObject buildingInstance = Instantiate(Resources.Load( "Prefabs/Buildings/" + prefabName), transform) as GameObject; buildingInstance.transform.parent = transform; buildingInstance.transform.localPosition = Vector3.down; gameObject.Getcomponent() .enabled = false; } private Building GetBuilding() { return new Building() { Id = buildingId, PosX = transform.position.x, PosY = transform.position.y, PosZ = transform.position.z, Prefab = prefabName, WorldId = worldId, OwnerUserId = ownerUserId }; } }
Good job! We have completed the script, but something important is missing. These functions that we have added must be invoked from somewhere, some type of button that appears in our component and facilitates this management.
Adding objects dynamically
Creating the BuildingInstanceEditor script To get some buttons to help us invoke these methods from the Unity interface, Unity has a library called CustomEditor, which allows us to add elements such as buttons, sliders, checks, and texts to our components. Tip: Learn more about Unity’s CustomEditor Unity’s CustomEditor can help us to create amazing scripts that display your own graphical interface in the Inspector panel. This can make our life easier when programming executable scripts from the Editor. To learn more about this, I recommend you visit https://docs. unity3d.com/Manual/editor–CustomEditors.html. We create a new script in the same location, rename it BuildingInstanceEditor, and doubleclick to edit it. Replace all the default code with the following: #if UNITY_EDITOR using UnityEngine; using System.Collections; using UnityEditor; [CustomEditor(typeof(BuildingInstanceManager))] public class BuildingInstanceEditor : Editor { public override void OnInspectorGUI() { DrawDefaultInspector(); BuildingInstanceManager myScript = (BuildingInstanceManager)target; if (GUILayout.Button("Initialize Building")) { myScript.InitializeBuilding(); } if (GUILayout.Button("Create Or Update in Firestore")) { myScript.CreateOrUpdate(); } } } #endif
229
230
Preparing a New World for Travel
If you look at the brief code, in the OnInspectorGUI method, we inject two buttons, Initialize Building and Create Or Update in Firestore. These buttons also call the functions that we have implemented in the previous script. Save the script changes and let’s see it in action.
Creating the BuildingManager Prefab Great, we have everything ready to see it working. Now we follow a few steps to enjoy these functionalities that we have programmed: 1.
We are going to create our own Prefab to be able to enjoy this functionality in other future scenes. For that, create a new folder called Prefabs in the Assets | _App | Prefabs path.
2.
Inside the Prefabs folder we just created, right-click on the content and select the Create | Prefab option. Rename the new element BuildingManager.
Figure 5.44 – Creating a new prefab
Adding objects dynamically
3.
Select the BuildingManager Prefab and click on the Add component button in the Inspector panel.
Figure 5.45 – Adding a new component to a prefab
4.
Type BuildingInstanceManager and double-click on the result to add it.
Figure 5.46 – Searching for our BuildingInstanceManager script
231
232
Preparing a New World for Travel
5.
To have a graphical preview of the Prefab in the scene, we will add a Mesh Renderer component.
6.
Finally, we will add a Mesh Filter component. Click on the button to search for a shape, type Cube in the search engine, and select the Cube that appears in the list.
Figure 5.47 – Choosing a Cube as the prefab form
Great! You have created your first Prefab and connected it to the BuildingInstanceManager script we created earlier. Now, we can drag our BuildingManager Prefab to the scene and configure it. 7.
Drag the BuildingManager Prefab to the scene, approximately in the same place as in the following screenshot:
Adding objects dynamically
Figure 5.48 – Placing our Prefab in the scene
8.
We selected the BuildingPrefab GameObject in the Hierarchy panel and in our Building Instance Manager component. We can observe that we have text boxes to fill in the necessary information and, above all, the two buttons that we have created to invoke the functions. Click on the Initialize Building button.
9.
As we had programmed, now the Building Id variable has been loaded with a unique value automatically, and also, the GameObject has changed its name to that of the ID. This works!
10. If we remember, the Prefab Name and World Id variables are mandatory. In the Prefab Name variable, we will type Suburb House Yellow, which was one of the two Prefabs we placed in the Assets | Resources | Prefabs | Buildings path.
233
234
Preparing a New World for Travel
11. To get the value to write in the World Id property, we must go to Firebase Console, and then get the document ID of the last world we have added. You can find this value in the Firestore Database section, inside the Worlds collection. Select the World1 document. In my case, the value I have to copy and paste into the World Id variable is nZryA8PmnkYyylJFRRWd.
Figure 5.49 – Coping the document ID from Firebase Firestore
12. With all the variables initialized, we can click on the Create Or Update in Firestore button.
Adding objects dynamically
If everything went well, you will see a message with the text Building created or updated successfully. You can also again visit Firestore Console and see that a new collection called Buildings has been created. Inside it, we have our building.
Figure 5.50 – Created building in Firebase Firestore
235
236
Preparing a New World for Travel
Now, you can press the Play button and see the result in the Scene panel tab. The building we wanted has been loaded, in the place we wanted. Congratulations!
Figure 5.51 – Preview of the script in operation
Once you have finished editing this scene, don’t forget to delete the MainCamera GameObject, to avoid conflicts with multiple cameras in future chapters. Now you can perform the same steps to add more BuildingManager Prefabs elsewhere in the scene, wherever you’d like them. You have just learned a powerful functionality in this chapter; you have learned how to create from scratch a new component to be able to read and write on a Firestore database. I’m sure that right now you have in your mind ideas about functionalities that you can implement in the future, taking advantage of the innumerable possibilities that the world of Firebase with Unity offers us.
Optimizing a dynamic Scene We are coming to the end of the chapter, but we can’t end without recalling the benefits of optimizing the scene. This scene is not very different from the one we designed in Chapter 4, Preparing Our Home Sweet Home: Part 2. It has static elements too. The only difference is that the Prefabs are added at runtime.
Summary
It is important that you apply the same optimization techniques that we saw in Chapter 4, Preparing Our Home Sweet Home: Part 2. We have programmed these dynamic elements to be instantiated statically, so we are already applying optimization in terms of lights. Although these buildings are added later, when the scene is run, the Camera Occlusion Culling optimization will remove and display them depending on whether or not they are in the viewing area. This type of scene may result in less FPS due to not having baked shadows on the dynamic buildings, but it is not a concern. I recommend that you analyze the FPS as your scene grows and evaluate how many buildings you can keep, or maybe you want to make smaller scenes, rather than a single large one.
Summary In my humble opinion, I think this has been a very fruitful chapter. We have learned a lot in these pages. After designing a new scene from scratch and registering it as a new record in the Firestore database, we (finally) learned how to program several scripts. In these scripts, and in a very didactic way, we learned how to use the Firebase Authentication SDK to identify ourselves as administrators and later create another script that, through the Firestore SDK, we have been able to read and write from the Unity Editor. The lesson learned here is that there are infinite possibilities in front of us, having learned how to program scripts that communicate with Firebase services, which will have awakened in your mind a storm of ideas and new possibilities. In the next chapter, we will learn how to integrate another great feature of Firebase, Firebase Authentication. We will include a system that will allow users to log in or create a new account. For this, we will design some screens with the Unity GUI and make some scripts that are able to connect to this Firebase user identification tool.
237
Part 2: And Now, Make It Metaverse!
In this second part, we will go deeper into programming. We will integrate Firebase Authentication to add security to our project, forcing users to log in or create a new account, all with screens created with the Unity GUI. We will also create our first Non-Player Character (NPC), a fun 3D animated character, who will offer an indispensable service to us: provide the ability to travel between worlds. We will also develop functionality that allows the user to acquire a building, link it to the database, and then create an NFT with ChainSafe technology. Finally, we will learn how to integrate Photon SDK, to turn our Metaverse into a multiplayer world, with a voice and text chat that allows users to communicate in real time. This part has the following chapters: • Chapter 6, Adding a Registration and Login Form for Our Users • Chapter 7, Building an NPC That Allows Us to Travel • Chapter 8, Acquiring a House • Chapter 9, Turning Our World into a Multiplayer Room • Chapter 10, Adding Text and a Voice Chat to the Room
6 Adding a Registration and Login Form for Our Users Access control to a system through credentials is a fundamental feature in any user-based project. In our metaverse, we will provide the user with a welcome screen where they can register or log in. To carry out this task, we will rely on the Firebase Authentication service SDK, which we previously learned about in Chapter 5, Preparing a New World for Travel. When a user registers for the first time, we will store basic information, collected from the registration form. This data will be stored in a collection of users in Firebase Firestore for later use. Throughout this chapter, we will learn about a new set of tools in Unity, called Unity UI. These tools will allow us to create graphical interface features with which the user can interact, such as buttons, inputs, and labels. We will cover the following topics: • Creating a sign-up screen • Creating a sign-in screen • Placing the player
Technical requirements This chapter does not have any special technical requirements, but we will be programming with scripts in C#. It would be advisable to have basic knowledge of this programming language. We need an internet connection to browse and download an asset from the Unity Asset Store. We will continue with the project we created in Chapter 1. Remember that we have a GitHub repository, https://github.com/PacktPublishing/Build-Your-Own-Metaverse-withUnity/tree/main/UnityProject, which contains the complete project that we will work on here.
242
Adding a Registration and Login Form for Our Users
You can also find the complete code for this chapter on GitHub at: https://github.com/ PacktPublishing/Build-Your-Own-Metaverse-with-Unity/tree/main/Chapter06
Creating a sign-up screen Unity UI is a new concept that you will read about often throughout these pages, but before we continue, we must establish new knowledge about this tool. Unity UI is a set of tools and resources that facilitates the creation of UIs in the game. The most common elements we will work with will be the following: • Canvas: The canvas is the working area and the root that contains a set of UI elements. It can be configured to automatically fit and scale to any screen. • Button: A button can contain only text or include an image. With a button, we can activate functions of our scripts. • Text: This allows us to display text of any size, with multiple configurations that allow high customization. • Image: This is simply an image that can serve as a background or decorative element anywhere in our interface. • Panel: This serves as a parent element for grouping and organizing multiple UI elements. • Input Field: This allows the user to write text in the interface. Tip: More documentation on Unity UI In the previous list, we described the most used and most basic elements of the Unity UI tool. There are more elements. In this chapter, we will see, step by step, how to create and use the elements that we will need. But if you want to know more or you feel that you do not have the necessary knowledge about Unity UI, I recommend you navigate to the documentation page at https://docs.unity3d.com/Manual/UIToolkits.html and follow the tutorial that you will find at the following web address: https://learn.unity.com/ tutorial/using–the–unity–interface. In the following pages, we will create the entry point for all users. Every time they access our metaverse, they will have to go through this so that they can identify themselves. These identification functions will be accessible from a welcome screen, where we will show different buttons and textboxes that will allow the user to write their credentials or create a new account in order to continue. The first thing we will do is create a new scene, this time a simple scene since we will not need lights or sky. To do this, go to Assets | _App | Scenes and right-click on the content to click on the Create | Scene option.
Creating a sign-up screen
Next, a new scene file named New Scene will appear. Rename it Welcome.
Figure 6.1 – New scene created
Finally, double-click on our new Welcome scene to open it. Before we continue, we need to stop and think about what features and functionality this initial scene will have: • A button that displays textboxes to identify yourself, with a button to confirm • A button that displays a registration form, with a Confirm button • A button to go back and select another option Tip: A better way to work in 2D scenes The Welcome scene we are working with is a 2D projection scene; that is, all the elements we will show on the screen do not need a 3D perspective – the camera will focus on them only from the front. To work more easily with scenes of this type, it is advisable to activate 2D mode, which you will find in the toolbar of the Scene panel. This option will block the option to change the perspective of the scene and will be limited to focusing on all Unity UI elements from the front. In the following screenshot, we can see how from the view options bar, we can easily switch between 2D and 3D views.
243
244
Adding a Registration and Login Form for Our Users
Figure 6.2 – Scene view options
As we mentioned before, every UI needs to be created under a Canvas element. To create ours, in the Unity main menu bar, click on the GameObject | UI | Canvas option.
Figure 6.3 – Canvas element in the scene
As you may have noticed, the Canvas element has been created in the scene, but also, a new GameObject called EventSystem has appeared, which will be in charge of capturing the user’s input events, for example, button clicks or text input. The EventSystem GameObject is created only the first time if one did not existed previously, as well as the Canvas element. If we select EventSystem in the Hierarchy panel, we will see a warning in the Inspector panel that we need to configure the scene to capture the input events with the new system, which we installed in Chapter 1, Getting Started with Unity and Firebase.
Creating a sign-up screen
Figure 6.4 – Warning about input module
Simply click on the button with the text Replace with InputSystemUIInputModule to apply the configuration. To be able to continue with the design of our interface, we need to apply one last configuration, this time to the canvas; this configuration will help the Canvas to automatically adjust to the screen when we click the Play button. For this to happen, we select the GameObject Canvas in the Hierarchy panel, and we apply the following configuration to the Canvas Scaler component.
Figure 6.5 – Canvas Scaler component
245
246
Adding a Registration and Login Form for Our Users
With this configuration, we are indicating that it scales up or down, depending on the size of the screen. We also indicate that as a reference, our design will be for Full HD screens (1,920x1,080 pixels) and that it also takes as a reference the width of the screen to be scaled; that is, we want it to scale up to the width of the screen, so it will keep the proportion without deforming the content. Well, now we have everything we need to continue. As we saw previously, in Unity UI, we have elements of the Panel type, which group content. We will use one to contain the two main buttons. For this, we need to create a Panel element by selecting the GameObject | UI | Panel option. Once created, we will rename it MenuButtons.
Figure 6.6 – MainButtons panel
Creating a sign-up screen
By default, the panel created takes the same size as Canvas, expanding completely. Our intention is to make it smaller and always centered on Canvas. For this, we need to perform two operations on the panel: 1.
With the MenuButtons GameObject selected, in the Inspector panel, select the alignment button found in the Rect Transform component and select the center.
Figure 6.7 – MainButtons alignment option
2.
To make the panel smaller, with the Rect Transform tool and holding down the Alt key, select the bottom edge of the panel and make it smaller. Do the same operation on the side edge. It will look something like this:
247
248
Adding a Registration and Login Form for Our Users
Figure 6.8 – Resized MainButtons panel
Great, we have our first panel that will host the Sign In and Sign Up buttons. First, we will create the Sign Up button. For this, with the MenuButtons GameObject selected in the Hierarchy panel, right-click on it and select UI | Button TextMesh Pro. This will create a new item inside MenuButtons. Oops, a warning message has appeared.
Figure 6.9 – TMP Importer dialog
Creating a sign-up screen
Don’t worry; for some Unity UI elements, such as Button and Text, we use a library called TextMesh Pro (TMP), which allows us to apply advanced customization to the text, such as borders, fonts, and gradients. Simply click on the Import TMP Essentials button to continue. Once the progress bar indicating the import status has finished, you can close the pop-up window. The button has been created as planned. Rename it Sign Up button.
Figure 6.10 – Sign Up button element
Again, let’s apply a little configuration to the button to adjust its appearance. To do this, perform the following steps: 1.
In the Rect Transform component, select the alignment button, but this time we will select top center.
249
250
Adding a Registration and Login Form for Our Users
Figure 6.11 – Sign Up button alignment option
2.
With the Rect Transform tool and the Alt key pressed, expand the bottom edge and then the side edge to make the button larger.
Figure 6.12 – Resized Sign Up button
Creating a sign-up screen
3.
With the Move tool, we move the button’s positioning up a little. The intention is to leave enough space below to place the Sign In button in the next section.
4.
Finally, we deploy the Sign Up button GameObject and we will see that within it, there is a Text (TMP) element, which is in charge of showing text inside the button. Select the Text (TMP) GameObject, and in the TextMeshPro – Text (UI) component, change the text to Sign Up and check the Autosize checkbox. It should look similar to the following screenshot.
Figure 6.13 – Renamed button label
251
252
Adding a Registration and Login Form for Our Users
5.
Repeat the previous steps to create another similar button but with the text Sign In and move it with the Move tool below the Sign Up button, similar to as in the following screenshot:
Figure 6.14 – Duplicating the button
Tip: Duplicating a button Once you have created a button and applied a style, such as font size, button size, and colors, you can duplicate the GameObject and then change its name and label text, so you don’t have to do the whole process from scratch.
Creating a sign-up screen
6.
Finally, you can deactivate this panel so that when we create the next one, it will not overlap and create confusion. Don’t worry; at the end of the chapter, we will create a script that will automatically activate and deactivate the multiple panels that we will create.
Figure 6.15 – Deactivating the MenuButtons panel
Fantastic, we have already created and configured the first button. Now, we will create another panel. This one will be in charge of grouping the registration form. 7.
For it, in the main menu bar, select the GameObject | UI | Panel option and rename it Sign Up Form. We will apply the same configuration that we did to the MenuButtons panel.
8.
In the Inspector panel, select the center alignment.
253
254
Adding a Registration and Login Form for Our Users
9.
With the Rect Transform tool, we will resize the panel until it looks like the following screenshot:
Figure 6.16 – Resizing the Sign Up Form panel
Very good, it looks great. Now that we have mastered the creation of Unity UI elements, let’s take the opportunity to learn something new.
Understanding Vertical Layout Group In Unity UI, in addition to the elements we’ve seen previously, there are components that make it easier for us to organize the design we want to implement and how it looks. For example, for the registration form that we are going to create next, we could use something to help us organize the textboxes and the Submit button. It would be a tedious job to manually arrange each element with the Move and Scale tools. Besides, it would be much more difficult to maintain in different screen sizes. That’s why Unity UI offers us a component called Vertical Layout Group. Vertical Layout Group will order, place, and scale the child elements that are hanging inside the parent that carries this component; fantastic, isn’t it?
Creating a sign-up screen
Let’s see it in action: 1.
To create a vertical layout group, select the GameObject of the newly created Sign Up Form panel, and in the Inspector panel, click on the Add Component button and type Vertical Layout Group. Select it from the list of results.
Figure 6.17 – Vertical Layout Group properties
As you can see, the component offers a configuration to organize the items automatically. To see how it works practically, let’s add the necessary elements for our form. 2.
Right-click on the Sign Up Form panel and select the UI | Input Field – TextMeshPro option. Rename it NicknameInput.
3.
Repeat the same process to add input fields called UsernameInput and PasswordInput.
255
256
Adding a Registration and Login Form for Our Users
It should look something similar to the following screenshot:
Figure 6.18 – Adding inputs to the Sign Up Form panel
As you can see, the inputs are very small and separated. Don’t worry about this for the moment. 4.
The last element that we need in our registration form is a button. Right-click on the Sign Up Form panel, select the UI | Button – TextMeshPro option, and rename it Sign Up Submit.
5.
Well, now comes the magic of the Vertical Layout Group component. We select the Sign Up Form panel in the Hierarchy panel and change the configuration of the component to this one:
Creating a sign-up screen
Figure 6.19 – Setting Up Vertical Layout Group
We can see the following in the preceding screenshot: In the Padding section, apply the value 50 to all sides. This makes it apply space to each side. In Spacing, we apply the value 20. This adds a separation between each element. We activate all the checkboxes so that the component automatically controls the size of the child elements. Impressive, isn’t it? This component opens an impressive range of possibilities for a faster and more optimal design. There is one pending issue to finish designing our form. As you may have noticed, we need to make some changes to the appearance of the form. 6.
To enlarge the font of the placeholder (the text that indicates to the user what to write in the field) and the text that the user writes when selecting it in the Hierarchy panel, we have a property called Point Size, inside the TextMeshPro – Input Field component. Change it to 50, for example. You will immediately see a change in the size of the text.
7.
If you expand the GameObject of the input, you will see that there is a child called Placeholder. Here, type some text so that the user knows what needs to be written, for example, Nickname, Username, and Password, respectively.
257
258
Adding a Registration and Login Form for Our Users
Figure 6.20 – Renaming the input placeholder
8.
For the Sign Up Submit button, change the Text Input property in the GameObject named Text (TMP) to Accept, and finally, check the Autosize checkbox.
Good job, you just finished the design of the registration form. I invite you to explore all the properties of the UI elements. There are many features that can be customized to give a more artistic look to the interface, such as the colors of the text and the background colors of the buttons. Remember to save the scene often so as not to lose changes. It is time to program again. This time, we will create a script that manages the user’s registration through the data entered in the form. Follow these steps to create the script: 1.
We will create a small class that will store the necessary user data to save it later in Firestore. Following the Assets | _App | Scripts path, right-click and select the Create | C# Script option and call it UserData, then double-click on it to edit it.
2.
Replace all the auto-generated code with the following: using Firebase.Firestore; [FirestoreData] public class UserData {
Creating a sign-up screen
[FirestoreProperty] public string Uid { get; set; } [FirestoreProperty] public string Nickname { get; set; } [FirestoreProperty] public string Username { get; set; } public UserData() { } }
3.
Now, we will create a new script that will be in charge of managing the registration form. Again, following the Assets | _App | Scripts path, right-click and select the Create | C# Script option. Rename it SignUpManager.
4.
Replace all the auto-generated code with the following: ... public class SignUpManager : MonoBehaviour { public TMP_InputField nicknameInput; public TMP_InputField usernameInput; public TMP_InputField passwordInput; FirebaseAuth auth; FirebaseFirestore db;
void Start() { InitializeFirebase(); }
void InitializeFirebase() { if (auth == null) auth = FirebaseAuth.DefaultInstance; if (db == null) db = FirebaseFirestore.DefaultInstance; }
259
260
Adding a Registration and Login Form for Our Users
public void CreateUser() { if (string.IsNullOrEmpty(nicknameInput.text) || string.IsNullOrEmpty(usernameInput.text) ||string.IsNullOrEmpty(passwordInput.text) ) return;
auth.CreateUserWithEmailAndPasswordAsync( usernameInput.text, passwordInput.text) .ContinueWithOnMainThread( async task => { if (task.IsCanceled || task.IsFaulted) return; FirebaseUser newUser = task.Result; await UpdateUserProfile(); await CreateUserDataDocument(); }); }
private async Task UpdateUserProfile() { var currentUser = FirebaseAuth.DefaultInstance.CurrentUser; UserProfile userProfile = new UserProfile() {DisplayName = nicknameInput.text }; Await currentUser .UpdateUserProfileAsync(userProfile); }
private async Task CreateUserDataDocument() { var currentUser = FirebaseAuth.DefaultInstance.CurrentUser; DocumentReference docRef = db.Collection("Users") .Document(currentUser.UserId); UserData userData = new UserData()
Creating a sign-up screen
{ Uid = currentUser.UserId, Nickname = nicknameInput.text, Username = usernameInput.text};
await docRef.SetAsync(userData, SetOptions.MergeAll) .ContinueWithOnMainThread(task => { if (task.IsCanceled || task.IsFaulted) return; SceneManager.LoadScene("MainScene"); }); } }
Great, you have created the two scripts needed so far to register a user. Let’s stop for a moment to review what the preceding code flow does: 1.
There are some variables to which we will bind the form inputs.
2.
When we start the scene, the Start method will check that we have the instances of the variables of the Firebase SDK.
3.
We have a function called CreateUser, which we will invoke when we click the Accept button, which calls the CreateUserWithEmailAndPasswordAsync method of the Firebase Authentication SDK with the username and password entered into the form.
4.
If the creation went well, we will update the nickname on the user’s profile. This action is encapsulated in the UpdateUserProfile function.
5.
We create a reference to the user in the database with the CreateUserDataDocument function. In the Users collection, a new document will be created with basic user information, such as ID, nickname, and username.
6.
Finally, when the whole process has finished successfully, we will redirect the user to the main scene, MainScene.
Now, we will link the created script to the form, but before that, we must set up a small configuration in the project, and I will explain why. In Unity, when we want to change a scene through code, that is to say, in our script, we indicate this with the SceneManager.LoadScene("MainScene") statement.
261
262
Adding a Registration and Login Form for Our Users
If we execute our script right now, it will fail. Why is that? The explanation is very simple. Unity has a window called Build Settings, which we saw in Chapter 1, Getting Started with Unity and Firebase. In this window, a list of the scenes available to the user is kept; that is to say, we can have 100 scenes in the project, but only those that are active in the Build Settings window will be navigable. Let’s see it. In the main menu bar, click on File | Build Settings.
Figure 6.21 – Scene list in the Build Settings window
The list of available scenes is empty, so our script will not find a scene called MainScene in this list. To correct it, it is very simple. We go to the Assets | _App | Scenes path and drag all the scene files onto this list. It will look like this:
Creating a sign-up screen
Figure 6.22 – Imported scenes in the Build Settings window
Easy, isn’t it? Remember to add any future scenes you create here. If you have noticed, to the right of the list, there are some numerical values, 0, 1, and 2. These values are indexes. They help us if we want to change the scene by index; for example, instead of calling the instruction SceneManager. LoadScene("MainScene");, you could call it with SceneManager.LoadScene(0);. I don’t particularly like to call scenes by their index. The reason is that in the future, the list can be altered, and the index can change. This can cause chaos in a big project. Tip: Something important about the order of the scenes When we compile our project to put it into production, Unity will take the first scene in the list as the starting point. As we want all our users to go through the Welcome scene first to allow them to identify themselves, we must change the order of the list. Simply select the Welcome scene, drag it, and place it in the first place.
263
264
Adding a Registration and Login Form for Our Users
In the following screenshot, we can see the list of imported and active scenes in the Build Settings window.
Figure 6.23 – Index number in the scenes list
Well, once we have configured the navigable scenes, we can continue with our script. In the Hierarchy panel, select the panel called Sign Up Form and follow these steps: 1.
In the Assets | _App | Scripts path, drag the SignUpManager script into the Sign Up Form Inspector panel.
Figure 6.24 – Adding the SignUpManager script to Sign Up Form
Creating a sign-up screen
2.
Drag and drop NicknameInput into the Nickname Input slot, UsernameInput into the Username Input slot, and PasswordInput into the Password Input slot of the script.
Figure 6.25 – Assigning inputs to Sign Up Manager slots
3.
Now, select the Sign Up Submit button GameObject. In the Inspector panel, you will find a component called Button. You will find a section called On Click. Click on the + button on the right to make the empty slot appear. Drag the Sign Up Form GameObject into the empty slot.
265
266
Adding a Registration and Login Form for Our Users
Figure 6.26 – Assigning the Sign Up Form GameObject to the Sign Up Submit button slot
4.
Finally, in the same On Click section, there is a dropdown with the text No Function. Click on it and select SignUpManager.CreateUser.
Figure 6.27 – Final result of the On Click property
Creating a sign-up screen
Congratulations, you have just finished your registration form. Let’s try it! Click on the Play button and fill in the form. Remember that the username must be in email address form. It doesn’t matter if the one you enter doesn’t exist. The information in the following screenshot corresponds to the user I have created; you should enter your own user details and password.
Figure 6.28 – Filled-in sign-up form
267
268
Adding a Registration and Login Form for Our Users
Finally, we click the Accept button on our form, and voilà!
Figure 6.29 – MainScene after successful signup
A new user has been created. We see the evidence in the logs in the Unity console. As we wanted, we have appeared in MainScene. Excellent work! If you look in Firebase Console now, you’ll see a new collection called Users in Firestore with the registered user data. We’ve successfully solved the task of allowing our users to register. Next, we’ll see how to allow them to log in if they already have an account.
Creating a sign-in screen We’ve learned a lot about creating UIs throughout this chapter. Now that you’ve successfully created a fully functional registration form, you’ll find it much easier to create a login form: 1.
Before we continue, as we did before, we’ll select the Sign Up Form panel and disable it so that it won’t get in the way when we create the new panel.
Creating a sign-in screen
Figure 6.30 – Deactivating Sign Up Form
2.
OK, we are ready. Let’s start with the creation of our Sign In form. To do so, right-click on Canvas and select the UI | Panel option. Rename the new GameObject Sign in Form.
Figure 6.31 – Renaming panel
269
270
Adding a Registration and Login Form for Our Users
3.
We will apply the same settings as we did with the Sign Up Form panel to modify its appearance: In the Inspector panel, select the center alignment. With the Rect Transform tool, we will resize the panel until it looks as in the following screenshot:
Figure 6.32 – Resizing Sign In Form
4.
Perfect! Now, we will use Vertical Layout Group and add two inputs and a button, just like we did with the Sign Up Form panel. The result should look as in the following screenshot:
Creating a sign-in screen
Figure 6.33 – Setting up Vertical Layout Group properties
5.
Well, now that we have the login form designed, we will proceed to create the script that will manage it. To do this, follow the Assets | _App | Scripts path, right-click, and select the Create | C# Script option. Rename it SignInManager. Finally, double-click on it to edit it. Replace all the auto-generated code with the following and save the changes: ... public class SignInManager : MonoBehaviour { public TMP_InputField usernameInput; public TMP_InputField passwordInput; FirebaseAuth auth;
void Start() { InitializeFirebase(); }
void InitializeFirebase() { if (auth == null) auth = FirebaseAuth.DefaultInstance;
271
272
Adding a Registration and Login Form for Our Users
}
public void LoginUser() { if (string.IsNullOrEmpty(usernameInput.text) || string.IsNullOrEmpty(passwordInput.text) ) return;
auth.SignInWithEmailAndPasswordAsync( usernameInput.text, passwordInput.text) .ContinueWithOnMainThread( async task => { if (task.IsCanceled || task.IsFaulted) return; FirebaseUser existingUser = task.Result; SceneManager.LoadScene("MainScene"); }); } }
Tip: The importance of initialization As you can see, in the Start function of our script, we have created a call to the InitializeFirebase method. This ensures that the Firebase SDK is initialized before performing any operation on its SDK. It is vital that we initialize any reference to the Firebase SDK before anything else. 6.
Now, from the Assets | _App | Scripts path, drag the newly created SignInManager script into the Inspector panel of the Sign In Form GameObject.
Creating a sign-in screen
Figure 6.34 – Dragging SignUpManager to the Sign In Form panel
7.
Now, drag the UsernameInput and PasswordInput inputs to the slots of the script. It will look like the following screenshot:
Figure 6.35 – Final result of the Sign In Manager component
Finally, for the script to work, we need to link the Sign In button to the LoginUser function of the script we created earlier. 8.
Select the Sign in button GameObject, then in the Inspector panel, drag the Sign in Form GameObject to the slot of the On Click property.
273
274
Adding a Registration and Login Form for Our Users
Figure 6.36 – Dragging Sign In Form to the Sign In button On Click slot
9.
Select the dropdown with the text No Function and select SignInManager.LoginUser.
Figure 6.37 – Final result of the On Click property
10. Great, it should work now, so let’s try it. Click on the Play button and enter the credentials of the user you registered earlier. In my case, it looks as follows:
Creating a sign-in screen
Figure 6.38 – Filled-in sign-in form
We click the Accept button and... magic!
Figure 6.39 – MainScene after a successful login
275
276
Adding a Registration and Login Form for Our Users
Our user has been correctly identified; we can check the log in the Console, which confirms it. Now, our user can access the MainScene scene after Firebase has checked that the credentials are correct. To close the flow of the whole interface we have designed, we must create a script that allows the user to choose between the Sign In and Sign Up buttons, as well as go backward. To do this, follow these steps: 1.
Deactivate the Sign In Form panel, so that all three are disabled.
2.
Right-click on Canvas and select UI | Button – TextMeshPro. Rename it Back Button.
3.
Change the button text to Back. At this point, your scene should look similar to in the following screenshot:
Figure 6.40 – Back button in scene
4.
Select the alignment button and choose bottom center.
Creating a sign-in screen
Figure 6.41 – Alignment option
5.
Using the Move tool, move the button down until it looks like this:
Figure 6.42 – Moving Back button
277
278
Adding a Registration and Login Form for Our Users
6.
Now, following the Assets | _App | Scripts path, double-click and select the Create | C# Script option. Rename it IdentificationUIManager and double-click on it to edit it.
7.
Replace all the auto-generated code with the following: using UnityEngine;
public class IdentificationUIManager : MonoBehaviour { public GameObject MenuButtonspanel; public GameObject SignUppanel; public GameObject SignInpanel;
void Start() { ShowInitialScreen(); }
public void ShowInitialScreen() { MenuButtonspanel.SetActive(true); SignUppanel.SetActive(false); SignInpanel.SetActive(false); }
public void ShowSignUppanel() { MenuButtonspanel.SetActive(false); SignUppanel.SetActive(true); SignInpanel.SetActive(false); }
public void ShowSignInpanel() { MenuButtonspanel.SetActive(false); SignUppanel.SetActive(false); SignInpanel.SetActive(true); } }
Creating a sign-in screen
8.
Drag the newly created script and drop it into the Inspector panel of the Canvas GameObject.
Figure 6.43 – Dragging the IdentificationUIManager script to the Canvas element
9.
Drag the Menu Buttons, Sign Up Form, and Sign In Form panels to their respective slots in the Identification UI Manager component. It will look similar to in the following screenshot:
Figure 6.44 – Final result of the Identification UI Manager component
10. Now, select Back Button, and in its On Click property, drag the Canvas GameObject to the empty slot. In the dropdown with the text No Function, select IdentificationUIManager.ShowInitialScreen.
Figure 6.45 – Final result of Back Button On Click property
279
280
Adding a Registration and Login Form for Our Users
11. Finally, we deploy the MenuButtons GameObject, and for each button, we drag and drop the Canvas GameObject into the empty slot of the On Click property. For the Sign Up button, we will bind it with the ShowSignUppanel function, and for the Sign In button, we will bind it with the ShowSignInpanel function. If everything went well, click the Play button and you should see the panel with the initial buttons. If you navigate through them, you will see that you can go back using the Back button. The navigation flow is now closed, and we allow the user to navigate freely through the options. Good job! You have learned how to create a registration and login system from scratch using Unity UI elements and the Firebase SDK. Keep in mind that the design we have applied to the forms is somewhat basic. We have focused on the functionalities for didactic purposes. You are totally free to customize the look and feel of the design to your liking. The appearance will not affect the proper functioning of the rest of the projects in the chapter. Next, we will move on to the last point of this chapter, the dynamic instantiation of the player in the scene.
Placing the player If you remember when we designed the initial scene in Chapter 4, Preparing Our Home Sweet Home: Part 2, we placed the Prefab with the player in the scene, and when we pressed Play, we took the perspective of the player so we could move around. Our project will become multiplayer from Chapter 9, Turning Our World into a Multiplayer Room, onward, so we will progressively make adjustments to the current configuration to reach that goal. The way in which we currently instantiate the player would not be useful in the future in a multiplayer project, as there is only one instance of the Prefab player in the scene; it is fixed, and everyone who connects will use the same player. Crazy, right? That’s why in this final section, we will create a dynamic instancing system. Every time a player logs in and appears in the main scene, they will do so with a new Prefab player clone: 1.
First of all, save the current changes. Then, we need to go back to MainScene. Double-click on the scene file called MainScene located in Assets | _App | Scenes.
2.
Locate where we currently have the player Prefab.
Placing the player
Figure 6.46 – Player in MainScene
If you remember, in the scene, there are three GameObjects that are necessary for the correct functioning of the player. One is the player themself (PlayerArmature). Another is a system for the camera to follow the player (PlayerFollowCamera), and finally the camera itself (MainCamera). To make it easier to instantiate the player in any scene, we are going to unify these three elements in a single Prefab. To do so, follow these steps: 1.
In the Assets | _App | Prefabs path, right-click and select the Create | Prefab option. Rename it PlayerInstance.
2.
Select the three GameObjects mentioned previously and right-click on one of them to select the Create Empty Parent option.
281
282
Adding a Registration and Login Form for Our Users
Figure 6.47 – Creating a parent GameObject to group other objects together
3.
Select and drag the parent GameObject that has been created to the PlayerInstance Prefab; then a confirmation window will appear. Click on the Replace Anyway button.
Figure 6.48 – Assigning a GameObject to a Prefab
Placing the player
4.
Finally, remove the parent GameObject with all its elements from the scene. You will be left with a scene similar to as in the following screenshot:
Figure 6.49 – Removing the player from scene
Great, we have optimized the three necessary elements of the player into a single Prefab. This will make it easier for us to create players dynamically through programming. Next, we’ll create a spawn point, which will serve as a starting point for all players. So, create a cube and place it wherever you want. Rename it SpawnPoint.
283
284
Adding a Registration and Login Form for Our Users
Figure 6.50 – Placing a cube as a player spawn point
In the GameObject cube, we are only interested in its position in the scene; we are not interested in its physical appearance. You can disable the Mesh Renderer and Box Collider components as we don’t need them. Great, now let’s create a simple script that instantiates the Prefab we created for the player when the scene starts. Following the Assets | _App | Scripts path, right-click and select Create | C# Script. Rename it InstantiatePlayer. Edit it by double-clicking on it. Replace the auto-generated code with the following: using UnityEngine; public class InstantiatePlayer : MonoBehaviour { public GameObject playerPrefab; // Start is called before the first frame update void Start() { Instantiate(playerPrefab, transform);
Placing the player
} }
Now, we drag this new script to the Inspector panel of the SpawnPoint GameObject.
Figure 6.51 – Dragging the SignInManager script to the SpawnPoint GameObject
Finally, we drag the PlayerInstance Prefab located in Assets | _App | Prefabs into the empty slot of the Instantiate Player component.
Figure 6.52 – Final result of the Instantiate Player component
Good work! You have successfully completed a new system for dynamically instantiating players in the scene. You can now click the Play button and see the player appear.
285
286
Adding a Registration and Login Form for Our Users
We have just laid an important foundation for converting the project into multiplayer mode later on. In the next chapter, we will create a bot (Non-Player Character (NPC)) in our scenes. These NPCs will allow us to consult the available scenes in Firebase Firestore. Through some scripts that we will program in C#, we will show a pop-up window to the user so they can select any world from the list and travel to that scene. Sounds interesting, doesn’t it? See you in the next chapter.
Summary Throughout this chapter, we learned about the new tools offered by Unity UI, and we now know how to create UIs that allow the player to interact with our metaverse. In addition, we delved deeper into the Firebase SDK and our project now has a welcome screen, with scripts that allow the user to create a new account or log in. Finally, we took another step toward a multiplayer metaverse, creating a player Prefab that we can instantiate via code when the scene is started. In the next chapter, we will learn how to create our first NPC. We will create a fun, animated character that will allow the player to travel to other worlds. For this, we will program a script that detects the presence of the player and shows a window to select the destination world.
7 Building an NPC That Allows Us to Travel Non-Player Characters (NPCs) are characters that we usually find in video games. They have scripted behavior and serve mainly to offer the real player some kind of service. I am sure you have interacted with one of them in a video game. In our metaverse, we will learn how to program our own NPC. For us, this character will serve as a gateway to other scenes. Her script will be to show us a list of available worlds. This will be achieved by launching a query to the Firestore Worlds collection.
Figure 7.1 – Final result of the NPC created in this chapter
288
Building an NPC That Allows Us to Travel
We will cover the following topics: • Choosing an aspect • Bringing the NPC to life • Triggering when we are close • Showing the available worlds in a window • Traveling to the selected world
Technical requirements This chapter does not have any special technical requirements, but we will be programming with scripts in C#. It would be advisable to have basic knowledge of this programming language. We need an internet connection to browse and download an asset from the Unity Asset Store. We will continue with the project we created in Chapter 1, Getting Started with Unity and Firebase. Remember that we have a GitHub repository, https://github.com/PacktPublishing/ Build-Your-Own-Metaverse-with-Unity/tree/main/UnityProject, which contains the complete project that we will work on here. You can also find the complete code for this chapter on GitHub at: https://github.com/ PacktPublishing/Build-Your-Own-Metaverse-with-Unity/tree/main/Chapter07
Choosing an aspect To get a 3D character, we will go back to the Mixamo website, just like we did in Chapter 2, Preparing Our Player, for our main character. The steps we will take in this section are the same as required for any characters we will find on the Mixamo website. What I mean by this is you are totally free to choose whichever character you like the most. Without further ado, let’s get down to business. The first thing we will do is choose a character in Mixamo; to do so, follow these steps: 1.
Go to the website https://www.mixamo.com.
2.
Sign in with your username or create a new account; it’s free.
3.
Click on the Characters tab and choose the one you like the most; in my case, I have chosen Peasant Girl. I think she has a magical touch, which is very appropriate for traveling between worlds.
Choosing an aspect
Figure 7.2 – Selecting an FBX model for our NPC in Mixamo
4.
We will take the opportunity to implement a default animation to give the character some life. Click on the button on the right called FIND ANIMATIONS.
5.
As you can see, there is a long list of animations available; the ideal thing is to implement an animation with a closed loop. The idle-type animations are perfect for this. Type the word idle into the search box and press the Enter key.
6.
I have selected the animation called Dwarf Idle. Click on it in the list. You will see how it is applied to the character preview.
289
290
Building an NPC That Allows Us to Travel
Figure 7.3 – Selecting an animation for our FBX model in Mixamo
7.
Now, click on the DOWNLOAD button and a modal window will open with configuration options. Select FBX for Unity(.fbx) under Format and With Skin under Skin. Click again on the DOWNLOAD button.
Figure 7.4 – Export options for the selected animation in Mixamo
Great. If all went well, a file called Peasant Girl@Dwarf Idle.fbx will have been downloaded to your Downloads folder. The filename may vary if you have chosen a different character or animation.
Choosing an aspect
8.
Now we are going to import this file into our project. To do so, following the Assets | _App | Characters path, create another folder, called NPCs, and inside it, create another folder with the name of the character you have chosen. Finally, drag the downloaded file into this folder:
Figure 7.5 – FBX imported into our project
Good work; we have successfully imported the character file into the project. Now we need to apply a bit of configuration to make it work properly. 9.
If you select the Peasant Girl@Dwarf Idle file in the Project panel, you will see the preview on the right, but the character appears completely white. To fix this, at the top of the Inspector panel, select the Materials tab and click on the Extract Textures button.
Figure 7.6 – Extracting textures from FBX
291
292
Building an NPC That Allows Us to Travel
Unity will ask you for a destination folder to extract the textures from. By default, the same folder as the FBX file will be selected. Click Accept. If everything goes well, you will see in the Peasant Girl folder the textures and the preview with character colors.
Figure 7.7 – Preview of the FBX with the applied textures
Our character is now set up, so we can continue working with it. Next, we will create a new Prefab to house this character and we will learn how to create an Animation Controller and an Animator component that will animate the character once the scene is executed.
Bringing the NPC to life Our NPC will be present in all the scenes; otherwise, we will not be able to leave the world. To facilitate this task, we will create a Prefab that houses the character and its functionalities. To achieve this, we will follow these steps: 1.
Anywhere in MainScene, drag and drop the Peasant Girl@Dwarf Idle asset. If we click Play, we will see that the character is static; it has no life and it doesn’t move with the animation we selected in Mixamo. This is because we need to add an Animator component and link the animation.
Bringing the NPC to life
Figure 7.8 – Placing the FBX model in the scene
2.
While in the Peasant Girl@Dwarf Idle GameObject, click on the Add Component button in the Inspector panel and add the Animator component.
Figure 7.9 – Animator component
293
294
Building an NPC That Allows Us to Travel
3.
The Animator component needs an Animator Controller. To create an Animator Controller, in the Assets | _App | Characters | Peasant Girl folder, right-click and select the Create | Animation Controller option and rename it Peasant Animation Controller.
4.
Double-click on the Animation Controller we just created. This will open the Animator window, which manages the character states and animations. Drag the Peasant Girl@Dwarf Idle file to any part of the graph.
Figure 7.10 – State diagram of the Animator component
Bringing the NPC to life
What we have just done is to tell the Animation Controller, when it runs, to launch the Dwarf Idle animation. By default, animations will run only once, but we want it to be an infinite loop: 1.
To achieve an infinite loop in our animation, we select the Peasant Girl@Dwarf Idle asset in the Project panel, and in its Inspector panel, we select the Animation tab and activate the Loop Time checkbox.
Figure 7.11 – Setting up the loop in the animation
2.
Finally, to finish configuring the animation of our character, with the Peasant Girl@Dwarf Idle GameObject selected in the Hierarchy panel, we drag Peasant Animation Controller to the empty slot of the Animator component.
295
296
Building an NPC That Allows Us to Travel
Figure 7.12 – Configuring the controller in the Animator component
Good job! Now the NPC is moving. Click the Play button and enjoy your creation.
Figure 7.13 – Preview of animated model in the scene
Bringing the NPC to life
Finally, we will encapsulate our NPC with the animation in a new Prefab. 1.
Following the Assets | _App | Prefabs path, right-click and select the Create Prefab option. Rename it Travel NPC.
2.
Select the Peasant Girl@Dwarf Idle GameObject from the Hierarchy panel and drag it to the Travel NPC Prefab.
Figure 7.14 – Creating a Prefab from the GameObject
3.
A confirmation modal will appear. Click on the Replace Anyway button and then another modal window will appear asking whether you want to create an original Prefab or a variant. Click on the Prefab Original button.
4.
Finally, remove the Peasant Girl@Dwarf Idle GameObject from the scene and add the Travel NPC Prefab instead.
297
298
Building an NPC That Allows Us to Travel
Figure 7.15 – Placing the created Prefab in the scene
Great job! You have successfully completed the creation of a Prefab that encapsulates the character in a single piece, with its Animator component. Don’t forget to save your changes. Next, we are going to work on programming its functionality. We will create a C# script that, when the player is close, will show text on the screen to invite us to interact with the NPC. Sounds interesting, doesn’t it?
Triggering when we are close Can you think of a game with an NPC where when you approach them, the typical text Press the “E” key to interact appears on the screen? That’s exactly what we’re going to program. We will create a radius of influence for the NPC. When the player enters this radius, we will show the message; when they leave it, we will hide the message.
Triggering when we are close
The radius of influence will be a Collider. In Unity, Colliders emit a trigger when an object containing a Rigidbody component comes into contact with them. The same happens when the object leaves the Collider. We will use these events to create our dialogue flow: 1.
To create our area of influence, we will first add a Collider. To do this, right-click on the GameObject of our NPC called Peasant Girl@Dwarf Idle and select 3D Object | Cube. Rename it Influence.
Figure 7.16 – Placing a cube on the scene
299
300
Building an NPC That Allows Us to Travel
2.
Use the Scale and Move tools to zoom and move the cube until it looks similar to as in the following screenshot:
Figure 7.17 – Scaling and moving the cube
3.
With the Influence GameObject selected, in the Inspector panel, deactivate the Mesh Renderer component. This will make the cube invisible, but we will keep its Collider, which is what we really need.
Triggering when we are close
It’s important to know that the size of the Cube doesn’t have to be exactly the same as I’ve used here. You can use whatever you want; it won’t affect the performance we’re looking for in this chapter.
Figure 7.18 – Box Collider component added to the Cube
4.
Finally, an important setting that we should always apply when we want to use a Collider as a tip-off and not as a physical barrier that prevents the player from crossing it is to activate the Is Trigger checkbox in the Collider component. This will completely change the behavior of the Collider and allow it to trigger events when an object enters or exits it.
Figure 7.19 – Configuration of the Box Collider component
301
302
Building an NPC That Allows Us to Travel
Great, we have created an area of influence. Before we start programming, we need to add a modification to our NPC. This is to place text over her head to show a warning when the player can interact. 5.
We’ll use a 3D text object; to add it, right-click on the NPC’s GameObject and select 3D Object | Text – TextMeshPro. Rename it Message.
Figure 7.20 – Text – TextMeshPro GameObject added to the scene
We have just added some 3D text. This type of text, unlike the ones we have used before for UIs, behaves like an object that can be placed in the scene and its position, rotation, and scale can be changed. This text object also includes a TextMeshPro component, so the text customization options will be familiar to you. Right, now that we’ve clarified the difference between this 3D text GameObject and the one we used previously in the UI, we can move on: 1.
As you will have seen, our new Message GameObject has a scale and rotation that doesn’t match the orientation of our NPC. Use the Scale, Move, and Rotate tools to make it look similar to as in the following screenshot.
Triggering when we are close
Figure 7.21 – Repositioning and scaling the GameObject message
Finally, the Sample Text text that comes by default in the component will be modified dynamically in the script that we create next. So, we must make sure that it looks good if the text is longer. To do this, we will modify some properties in the TextMeshPro component of the Message GameObject: 1.
We will apply a centered text justification. To do so, click on the button shown in the following screenshot.
Figure 7.22 – Text alignment options
2.
Check the Auto Size box and change the minimum font size to 14 and the maximum to 24.
Figure 7.23 – Text size options
303
304
Building an NPC That Allows Us to Travel
3.
Great, now we have all the ingredients to prepare our script. To create a new script, navigate to the Assets | _App | Scripts path and right-click to select Create | C# Script. Finally, rename it TravelNPCTrigger and double-click to edit it. Replace all the default code with the following: using TMPro; using UnityEngine; public class TravelNPCTrigger : MonoBehaviour { const string NPC_TEXT = "Do you want to travel?\nPress 'E' key to interact"; public TextMeshPro messageGameObject; public GameObject travelWindow; private bool canInteract; private void Awake() { travelWindow.SetActive(false); } void Start() { messageGameObject.text = string.Empty; } private void OnTriggerEnter(Collider other) { if (other.gameObject.tag == "Player") { messageGameObject.text = NPC_TEXT; canInteract = true; } } private void OnTriggerExit(Collider other) { if (other.gameObject.tag == "Player") { messageGameObject.text = string.Empty; canInteract = false; travelWindow.SetActive(false); } } void Update() { if (Input.GetKeyDown(KeyCode.E) && canInteract)
Triggering when we are close
{ travelWindow.SetActive(true); Cursor.lockState = CursorLockMode.None; } } }
Now that we have the script programmed, we will assign it to the Influence GameObject and drag the Message GameObject to the empty Message Game Object slot.
Figure 7.24 – Adding and configuring the TravelNPCTrigger script as a component
Good work! Before testing it, let’s briefly explain how the script works: I.
By placing the script on a GameObject that has a Collider with the Is Trigger property enabled, it shall execute the OnTriggerEnter and OnTriggerExit functions automatically when a GameObject contacts and exits the GameObject.
II.
When our player comes into contact, we will know it is them by comparing the Player tag that is assigned by default to the PlayerArmature Prefab.
III.
We will show a message in the Message GameObject and delete it when the player exits the GameObject.
305
306
Building an NPC That Allows Us to Travel
Now we can see it in action. Click the Play button and approach the NPC, then walk away.
Figure 7.25 – Trigger operation preview
Excellent work! You have finished and implemented a system that allows our NPC to detect the player and display a message to invite them to interact. Knowing how a Trigger Collider works will open up an infinite range of possibilities for future improvements and functionalities in this and other projects. In the next section, we will expand and improve upon our script to detect when the player presses the E key and display a window with the worlds we have available in the Firestore Worlds collection.
Showing the available worlds in a window Throughout this section, we will learn about new Unity UI components that will allow us to build interfaces with new functionalities. In previous chapters, we learned how to implement buttons and text inputs. Now it’s time to learn about the Scroll Rect component.
Showing the available worlds in a window
Figure 7.26 – Example of the Scroll View component
This component allows us to insert large content into a fixed-size container and make the excess content scrollable. It can be configured to scroll vertically, horizontally, or both. We will use the Scroll Rect component to host the list of available worlds we want to display to the user. Tip: Detailed information about Scroll Rect If after getting to know this component you are curious about what it has to offer, I recommend that you visit https://docs.unity3d.com/es/2018.4/Manual/script– ScrollRect.html. Now, we will start the creation of our popup with scrollable content. To do so, follow these steps: 1.
First of all, as you know from previous chapters, to work on a graphical interface with Unity UI, we first need a canvas. In the Unity main menu bar, select GameObject | UI | Canvas. A GameObject Canvas and a GameObject EventSystem will appear in the Hierarchy panel.
2.
In the Canvas Scaler component of the Canvas GameObject, set the UI Scale Mode property to Scale With Screen Size and Reference Resolution to 1920 and 1080.
Figure 7.27 – Canvas Scaler component
307
308
Building an NPC That Allows Us to Travel
3.
We now need a panel to serve as a container. Right-click on the Canvas GameObject and select the UI | Panel menu.
4.
Right-click on the GameObject panel and select UI | Scroll View. A new GameObject of type Scroll View will be added within the hierarchy of the GameObject panel. With the Rect Transform tool, we will expand its boundaries to make it approximately the same size as in the following screenshot. We will leave enough space at the bottom to place a Close button later.
Figure 7.28 – Adjusting the size of the Scroll View component
Showing the available worlds in a window
5.
Now, we will add a button called Close and change the text to Close as well. This button will allow the player to cancel the modal. Your scene will look similar to as in the following screenshot.
Figure 7.29 – Close button recently added
6.
Finally, we will add a Vertical Layout Group component to the Content GameObject. This last one will be the parent of the elements that will be scrollable. We will need a Vertical Layout Group component that will be in charge of applying an automatic organization to all the elements that are added to the scroll.
309
310
Building an NPC That Allows Us to Travel
Figure 7.30 – Vertical Layout Group component
Good job, you have successfully created a Modal window with a Scroll View component. The next step is to create a Prefab that represents an element that we want to appear in the scroll and that contains information about the world we want to travel to, as well as a button to select it. This Prefab will be the one that we will instantiate repeatedly from the script that we will make later, and as a whole, it will visually represent the Firestore Worlds collection. To achieve this, we will follow these steps: 1.
Right-click on the Content GameObject and select UI | Panel. Rename it WorldItem.
2.
With the WorldItem GameObject selected, resize it in the Inspector panel and change the Width value to 1800 and Height to 300. It will look similar to as in the following screenshot:
Showing the available worlds in a window
Figure 7.31 – Resizing the WorldItem GameObject
3.
The WorldItem GameObject will contain visual information about the world and also a button to select it. That’s why we will need to add a Horizontal Layout Group component to organize the content, add it, and change the alignment to Middle Center.
Figure 7.32 – Horizontal Layout Group component
311
312
Building an NPC That Allows Us to Travel
4.
The first thing we want to display is the name of the world. To do this, use a Text GameObject, right-click on the WorldItem GameObject, and select UI | Text – TextMeshPro. Rename it Name.
5.
With the Rect Transform tool, enlarge the textbox, and in the Inspector panel, change the Color property to Black, activate Auto Size, and set Alignment to centered.
Figure 7.33 – Adjusting text size and alignment
6.
Now, we will create the button that will allow us to select the world. Right-click on the WorldItem GameObject and select UI | Button – TextMeshPro. Rename it Join.
7.
Change the text to Join and enable the Auto Size property on the Text (TMP) GameObject inside the Join button you just created. It will look something similar to as in the following screenshot.
Showing the available worlds in a window
Figure 7.34 – Final appearance of the WorldItem GameObject
You’re doing great! Now, to finalize the behavior of the WorldItem GameObject, we’ll create a script to give it functionality before turning it into a Prefab. 8.
To do this, go to Assets | _App | Scripts and right-click to select Create | C# Script. Rename it WorldItemBehaviour. Double-click on it to edit it. Replace all the auto-generated code with the following code: using UnityEngine; using UnityEngine.SceneManagement; using UnityEngine.UI; public class WorldItemBehaviour : MonoBehaviour { public Text worldNameGameOject; public string sceneName; public string worldName; void Start() { worldNameGameOject.text = worldName; } public void JoinWorld() { SceneManager.LoadScene(sceneName); } }
313
314
Building an NPC That Allows Us to Travel
9.
Save the changes and add this script to the WorldItem GameObject, then drag and drop the Name GameObject into the empty World Name Game Object slot.
Figure 7.35 – Adding the WorldItemBehaviour script as a component in the WorldItem GameObject
10. Now, we must bind the OnClick event of the Join button to the JoinWorld function. To do so, select the Join button. In the Inspector panel, in the OnClick section, drag and drop the WorldItem GameObject into the empty slot and select from the WorldItemBehaviour | Join World dropdown.
Showing the available worlds in a window
Figure 7.36 – Setting the button’s OnClick event
Perfect. With this last step, we have now finished creatingthe WorldItem GameObject and we can convert it into a Prefab for further instantiation programmatically: 1.
To turn it into a Prefab, go to Assets | _App | Prefabs and right-click to select Create | Prefab. Rename it WorldItem.
315
316
Building an NPC That Allows Us to Travel
2.
Drag the WorldItem GameObject onto the WorldItem Prefab, and in the confirmation popup, click the Replace Anyway button.
Figure 7.37 – Converting the WorldItem GameObject into a Prefab
Finally, we delete the WorldItem GameObject found in the Content GameObject. Don’t forget to save the scene. Now, we can create the final script, which will give the full functionality to the window: 1.
First, we are going to need a class called World, which is used to convert a document from the Worlds collection into a C# class. To do this, right-click on the Scripts folder, located at the Assets | _App | Scripts path, and select Create | C# Script. Rename it to World, double-click on it, and replace all the auto-generated content with the following code: using Firebase.Firestore; [FirestoreData] public class World { [FirestoreProperty] public string Description { get; set; } [FirestoreProperty] public string Name { get; set; }
Showing the available worlds in a window
[FirestoreProperty] public string Scene { get; set; } public World() { } }
2.
Now that we have the World helper class, we will create the TravelWindowBehaviour script. Go to Assets | _App | Script and right-click to select Create | C# Script. Rename it TravelWindowBehaviour. Double-click on it to edit it. Replace all the auto-generated content with the following code: using Firebase.Extensions; using Firebase.Firestore; using UnityEngine; public class TravelWindowBehaviour : MonoBehaviour { FirebaseFirestore db; public GameObject travelWindow; public GameObject scrollContent; public GameObject worldItemPrefab; void Start() { GetWorlds(); }
void GetWorlds() { if (db == null) db = FirebaseFirestore.DefaultInstance; CollectionReference docRef = db.Collection("Worlds"); docRef.GetSnapshotAsync().ContinueWithOnMainTh read(task => { if (task.IsCanceled || task.IsFaulted) return; QuerySnapshot worldsRef = task.Result; foreach (var worldDocument in
317
318
Building an NPC That Allows Us to Travel
worldsRef.Documents) { World world = worldDocument.ConvertTo(); AttachWorldItemToScroll(world); } }); }
void AttachWorldItemToScroll(World world) { GameObject worldItemInstance = Instantiate(worldItemPrefab, scrollContent.transform) as GameObject; worldItemInstance.transform.parent = scrollContent.transform; worldItemInstance.transform.localPosition = Vector3.down; worldItemInstance.Getcomponent ().sceneName = world.Scene; worldItemInstance.Getcomponent ().worldName = world.Name; }
public void CloseWindow() { travelWindow.SetActive(false); Cursor.lockState = CursorLockMode.Locked; } }
The operation and flow of the script we have just developed is as follows: I.
When the script is instantiated in the scene, it calls the GetWorlds method and performs a query to get all the elements in the Firestore Worlds collection.
II.
It converts the data from the document into a World class.
III.
It executes the AttachWorldItemToScroll function, which instantiates the WorldItem Prefab in the Scroll View with the scene data and the world name.
Showing the available worlds in a window
We have created the CloseWindow function, which will be executed when the Close button is clicked on. For the Close button to work correctly, don't forget to connect the GameObject Canvas to the OnClick() function.
Figure 7.38 – Assigning the GameObject Canvas to the slot of OnClick()
Finally, we drag and drop the TravelWindowBehaviour script into the Inspector panel of the Canvas GameObject and perform the following steps to configure it correctly: 1.
Drag the Content GameObject into the empty Scroll Content slot.
2.
Drag the WorldItem Prefab found in Assets | _App | Prefabs into the empty World Item Prefab slot.
3.
Drag the Panel GameObject into the empty Travel Window slot.
Figure 7.39 – Final look of the Travel Window Behaviour component
319
320
Building an NPC That Allows Us to Travel
4.
Well, now that we have all the functionality of the window completed, we will convert the Panel GameObject into a Prefab so we can easily instantiate it in other scenes. To do this, create a new Prefab called TravelWindow in Assets | _App | Prefabs.
5.
Drag the Panel GameObject into the Prefab you just created, and finally, rename the Panel GameObject TravelWindow. Your scene will look as in the following screenshot.
Figure 7.40 – Converting the TravelWindow GameObject into a Prefab
Good job! You have successfully completed the creation of a window that shows the available worlds to travel to, and with a button, we can change the scene. Now, to close the loop, we need to show and hide this window depending on whether we enter or leave our NPC’s area of influence. 6.
To achieve this, we need to add a few lines of code to the TravelNPCTrigger script. Find this script by following the Assets | _App | Script path and double-click to edit it. Add the new highlighted lines of code: . . . (existing code here) . . . public class TravelNPCTrigger : MonoBehaviour { public GameObject travelWindow; . . . (existing code here) . . . }
Showing the available worlds in a window
The script now needs us to link the TravelWindow GameObject, so drag the GameObject into the empty Travel Window slot.
Figure 7.41 – Final look of the Travel NPC Trigger component
7.
Before we continue, we need to save all the changes we have made to the NPC Prefab. To do this, select the Peasant Girl@Dwarf Idle Prefab found in the Hierarchy panel. Drag it into the Travel NPC Prefab found in Assets | _App | Prefabs.
8.
In the confirmation window that appears, click on the Replace Anyway button, and in the second confirmation window, click on the Original Prefab button.
Now, everything is connected and working. If you click on the Play button and press the E key when you are near the NPC, you will see the screen we have created with the worlds that exist in the Firebase Firestore Worlds collection.
Figure 7.42 – Preview of the Travel Window operation
321
322
Building an NPC That Allows Us to Travel
If you click on the Close button, the window will close. If you leave the area of influence as well, everything works correctly. You have done a great job; congratulations! If you are an observant person (I’m sure you are), you will have noticed that if you click the Join button in World 1, it changes the scene – but it doesn’t work entirely; the character doesn’t appear. This is totally normal, as we have not configured a point of appearance in the target world. We will do so in a later section of this chapter.
Mobile support The TravelNPCTrigger script we just created recognizes when the user presses the E key to interact, but we need to support mobile users as well. In the Preparing our player section of Chapter 2, Preparing Our Player, we included a graphical interface with touch controls for mobiles. That interface provided basic movement controls, such as walking, running and jumping. Now, we will add a new button to emulate the behavior that pressing the E key would have. To add a new button to our mobile interface, follow these steps: 1.
We find and edit the StarterAssetsInputs script located at the Assets | StarterAssets | InputSystem path.
2.
We add only the following highlighted code snippets: . . . (existing code here) . . . namespace StarterAssets { public class StarterAssetsInputs : MonoBehaviour { . . . (existing code here) . . . public bool interact; . . . (existing code here) . . . public void OnInteract(InputValue value) { InteractInput(value.isPressed); } public void InteractInput(bool newInteractState) { interact = newInteractState; } . . . (existing code here) . . .
Showing the available worlds in a window
OK, we have just added a new mapping to detect a new user interaction. Now, we need to link this new interaction to the code that manages the Canvas with the buttons. 3.
We find and edit the UICanvasControllerInput script found in Assets | StarterAssets | Mobile | Scripts | CanvasInputs.
4.
We add only the highlighted code fragment: using UnityEngine; namespace StarterAssets { public class UICanvasControllerInput : MonoBehaviour { ... public void VirtualInteractInput( bool virtualInteractState) { starterAssetsInputs.InteractInput( virtualInteractState); } …
Perfect; the next step will be to create a new button in the graphical interface. 5.
Double-click to edit the PlayerInstance Prefab located in Assets | _App | Prefabs.
6.
Let’s focus on the UI_Canvas_StarterAssetsInputs_Joysticks GameObject. As you can see, inside it, there is a GameObject that represents each Canvas button. Right-click on one of them, for example, UI_Virtual_Button_Jump, and select Right Click | Duplicate. We then rename the new GameObject UI_Virtual_Button_Interact.
Figure 7.43 – New button added to the UI_Canvas_StarterAssetsInputs_Joysticks Prefab
323
324
Building an NPC That Allows Us to Travel
7.
If we deploy the UI_Virtual_Button_Interact GameObject, inside, we can find the GameObject that represents the icon. You can change the property to choose the icon that best represents you. In my case, I have used the following configuration:
Figure 7.44 – Image component configuration
8.
Now that we have duplicated the GameObject, we must move it. Use the Move tool to place it where you’d like. In my case, it is as follows:
Figure 7.45 – Result after placing the new button
Showing the available worlds in a window
Good job; now you have a new button in your mobile interface. We need to do another step: link the Touch event to the new function we created earlier in the StarterAssetsInputs script. 9.
Select the UI_Virtual_Button_Interact GameObject.
10. If we look at the Inspector panel, we can find a component called UI Virtual Button. 11. Change the Output property to link to the VirtualInteractInput function, which we created previously in the UICanvasControllerInput script.
Figure 7.46 – Switching on the action of pressing the button
Now we have linked the new button with the function we previously created in the StarterAssetsInputs class. The next step is to create a new action that responds to the act of pressing the button. We will create what is called an action mapping. 12. Double-click on the StarterAssets.inputactions asset located in the Assets | StarterAssets | InputSystem path. 13. As you can see, there is an Action Mapping for each movement: Jump, Move, Look, and Sprint. Here, we will create a new Action Mapping called Interact. 14. We click the Add New Action button, then rename the action Interact. The Action Type property will be Button. Finally, we create a new Interaction of the Press type. Select the Press Only option in the Trigger Behavior property.
325
326
Building an NPC That Allows Us to Travel
Figure 7.47 – Properties of the Interact action
15. Once the Action Mapping is created, we must configure its properties. In the Path property, we look for and select Press [Touchscreen], which corresponds to the event of touching the mobile screen.
Figure 7.48 – Properties of the Press [Touchscreen] action
Good job! We already have the new Action Mapping created. Finally, we will automatically generate a class that will allow us to access and observe these Action Mappings from our scripts.
Showing the available worlds in a window
16. To do this, we look for the StarterAssets.inputactions asset again and select it to view its properties in the Inspector panel.
Figure 7.49 – StarterAssets.inputactions properties in the Inspector panel
17. Simply type MyControls, or whatever name you prefer, into the C# Class Name property, then check the Generate C# Class option, and click the Apply button. This will generate a static class called MyControls automatically. It will be refreshed every time we make a change or add or remove an Action Mapping. This way, we can, in our scripts, check whether the user has clicked any of our actions. Well, we have now configured our Canvas and its new button to interact. We can update our TravelNPCTrigger script to add the mobile device support we have configured. To do this, double-click on the TravelNPCTrigger script located in the Assets | _App | Scripts path and add the highlighted code blocks: . . . (existing code here) . . . using static MyControls; using static UnityEngine.InputSystem.InputAction; public class TravelNPCTrigger : MonoBehaviour, IPlayerActions { ... MyControls controls;
327
328
Building an NPC That Allows Us to Travel
private void Awake() { // We link the Interact action and enable it for detection in the code. if (controls == null) { controls = new MyControls(); // Tell the "gameplay" action map that we want to get told about // when actions get triggered. controls.Player.SetCallbacks(this); } controls.Player.Enable();... } . . . (existing code here) . . . public void OnMove(CallbackContext context) { } public void OnLook(CallbackContext context) { } public void OnJump(CallbackContext context) { } public void OnSprint(CallbackContext context) { } public void OnInteract(CallbackContext context) { if (context.action.triggered && canInteract) travelWindow.SetActive(true); } }
As you can see, we have made reference to the MyControls class, which Unity created automatically for us, and which allows us to listen for user actions.
Traveling to the selected world
For each Action Mapping, a function is created. In this case, we have OnMove, OnLook, OnJump, and OnSprint, without functionality, as we don’t need any special action when any of these events occur, but Unity forces us to have them in our script as we have inherited them from the IPlayerActions interface. Finally, we have the OnInteract function, which is where we have applied the same logic as pressing the E key. Good job! You have completed the support for mobile devices. Next, we create the functionality to be able to travel to the selected world from our menu.
Traveling to the selected world As previously mentioned, if we travel to World 1, the player does not appear. This is normal. We must bear in mind that every time we create a new navigable world, we must have the same world configuration in the destination world as the one we traveled to in order to be able to land properly. In this case, in World 1, we don’t have the SpawnPoint Prefab we created in the preceding chapter in the scene, so the player doesn’t find a place to appear. We also don’t have our NPC there to travel to, so if we manage to travel there, we have no way to go back or continue navigating to other worlds. In the following section, we will correct this problem. We will create the interface with a Canvas to allow the user to interact with the NPC again.
Canvas To fix this, we will follow these steps and you will need to repeat them for every new scene you build in the future, as long as you want to allow travel there: 1.
Open the World 1 scene located in Assets | _App | Scenes.
2.
Add a Canvas using the Unity GameObject | UI | Canvas main menu bar option.
3.
Apply the same settings to the Canvas Scaler component that we have previously used in other scenes.
Figure 7.50 – Properties of the Canvas Scaler component
329
330
Building an NPC That Allows Us to Travel
4.
Drag the TravelWindow Prefab found in Assets | _App | Prefabs into the Canvas GameObject.
5.
Add a new component to the Canvas with the TravelWindowBehaviour script and assign the TravelWindow Prefab found inside the Canvas GameObject to the empty Travel Window slot.
6.
Add the Content GameObject to the empty slot called Scroll Content.
7.
Add the WorldItem Prefab located in Assets | _App | Prefabs to the empty slot named World Item Prefab.
Figure 7.51 – Finalising the configuration of the Travel Window Behaviour component
Great, now we have our Canvas configured with the World Selector window. The next step will be to add our NPC to enable travel.
NPC To add the NPC to the scene, simply drag the Travel NPC Prefab located in the Assets | _App | Prefabs path to any location in the scene you like.
Traveling to the selected world
Figure 7.52 – Placing the NPC Prefab in the scene
Remember that the NPC has inside it a GameObject called Influence whose Travel NPC Trigger script needs the TravelWindow GameObject for it to work properly. To correct this, drag the TravelWindow GameObject into the empty Travel Window slot.
Figure 7.53 – Final look of the Travel NPC Trigger component
With this last step, the NPC is fully functional. Finally, we will configure the PlayerInstance Prefab so that the player has an entry point into this world.
331
332
Building an NPC That Allows Us to Travel
PlayerInstance With this last Prefab, our World 1 scene will be fully operational for traveling. Just drag the PlayerInstance Prefab found in Assets | _App | Prefab to any place in the scene, the one you like the most. Great, how about trying it out? Whether you press the Play button in this World 1 scene or in the MainScene, you can navigate to other worlds by visiting our NPC. Impressive, isn’t it? With this last step, we have reached the end of this chapter. I hope you have learned a lot and had as much fun as I did.
Summary Throughout this chapter, we learned how to create our first NPC, a nice, animated character that will help us in our Metaverse to travel to other worlds. Our NPC has an area of influence, which we programmed to detect when the player enters or leaves. We also learned about a new Unity UI feature, Scroll View, which we linked with a query to the Firestore database to dump the Worlds collection into a scrolling view. Finally, the user can select any of these worlds to travel to another scene. In the next chapter, we will learn how to program scripts that allow a user to get a house in ownership, link the house to the player’s owner, and finally, persist the data in the Firestore database.
8 Acquiring a House During this chapter, we will enable our metaverse to allow its users to settle in our world by acquiring a home. To do so, we will provide the Prefab of the houses we saw during Chapter 5, Preparing a New World for Travel, with a script that will allow a player to interact. During this acquisition process, we will first consult the database, then, if the user has been able to obtain ownership of the building, we will update the building document in Firestore, so that it links the user’s ownership information. In this chapter, we will cover the following topics: • The concept of home • Enabling a user to obtain a home • Linking a house to a player • Converting a house to a non-fungible token (NFT)
Technical requirements This chapter does not require any special technical requirements, but as we will start programming scripts in C#, it would be advisable to have basic notions in this programming language. We need an internet connection to browse and download an asset from Unity Asset Store. We will continue on the project we created during Chapter 1, Getting Started with Unity and Firebase. Remember that we have the GitHub repository (https://github.com/PacktPublishing/ Build-Your-Own-Metaverse-with-Unity/tree/main/UnityProject), which will contain the complete project that we will work on here. You can also find the complete code for this chapter on GitHub at: https://github.com/ PacktPublishing/Build-Your-Own-Metaverse-with-Unity/tree/main/Chapter08
334
Acquiring a House
The concept of home Home, abode, domicile, dwelling... we all know what the terms mean, but what about in the metaverse? The metaverse can be a reflection of reality, where we try to emulate actions that we usually do in our lives. One of the things we can do is to get a house to make it our home. If you remember in Chapter 5, Preparing a New World for Travel, we managed to generate houses in the scene, and they had a link – a reference in Firebase Firestore. In this chapter, we will go a step further and allow our users to own those houses. In an ideal metaverse, a user can own a house, allow friends to enter, have a party, decorate it, and meet friends to talk – sounds fun, doesn’t it? In reality, these action involves more things – for example, when a user owns a house or has permissions on other houses, we want them to be able to enter them. The action of entering a house may sound like a very complex thing to do, but it boils down to a collision trigger. This trigger will listen if we press a specific key (as we did with the Non-Player Character (NPC) in the previous chapter), and when we press it, we redirect the trigger to a specific function, and then we change the scene that the user is in. That scene will be the inside of the house. Impressive, isn’t it? Let’s start with the process that will allow the user to obtain free housing.
Enabling a user to obtain a home The process of making a user the owner of a property is very simple, partly because we have already acquired knowledge that will provide the fundamentals to do so. We will divide the objective into the following sections: • Adding a trigger to the Prefab of a house • Programming the script that allows us to acquire the house • Linking the house to a player To start with this task, we will make modifications on the Prefabs that we have used to build the houses in the World1 scene.
Adding a trigger to the Prefab of the house If you remember from Chapter 5, Preparing a New World for Travel, we added two Prefabs that represent houses in a scene; these Prefabs are located in the Resources folder: 1.
Go to the Assets | Resources | Prefabs | Buildings path and double-click on the Suburb House Grey Prefab to edit it.
Enabling a user to obtain a home
2.
Once opened, we will create a Cube and disable the Mesh Renderer component; we will only use its Collider to create the interaction zone with the player. You should see something similar to the following screenshot:
Figure 8.1 – Adding a Cube as an interaction zone
As you can see, I have renamed the Cube Trigger, making it more indicative of its functionality. Now, it’s time to program; we will create a script that detects when a user comes in contact with the GameObject trigger.
Programming script to acquire a house To create a new script, right-click on the Assets | _App | Scripts path, select the Create | C# Script option, and rename it BuildingDoorTrigger. Double-click to edit it. Replace all the auto-generated code with the following: using UnityEngine; using static MyControls; using static UnityEngine.InputSystem.InputAction; public class BuildingDoorTrigger : MonoBehaviour,
335
336
Acquiring a House
IPlayerActions { MyControls controls; private void Awake() { if (controls == null) { controls = new MyControls(); controls.Player.SetCallbacks(this); } controls.Player.Enable(); } public void OnMove(CallbackContext context) { } public void OnLook(CallbackContext context) { } public void OnJump(CallbackContext context) { } public void OnSprint(CallbackContext context) { } public void OnInteract(CallbackContext context) { } }
Great! We have already created the base class. Now, we will add the trigger logic to detect when a user enters and exits the collider. To do so, we will add the following highlighted code sentences to the BuildingDoorTrigger class that we created: ... (existing code here) ... public class BuildingDoorTrigger : MonoBehaviour, IPlayerActions { ... (existing code here) ... // If the Script is in a GameObject that has a
Enabling a user to obtain a home
Colllider with the Is Trigger property enabled, it will call this function when another GameObject comes into contact. private void OnTriggerEnter(Collider other) { // The player's Prefab comes with a default tag called Player; this is an excellent way to identify that it is a player and not another object. if (other.gameObject.tag == "Player") { } } // When the player leaves the area of influence, we will put a blank text back in. private void OnTriggerExit(Collider other) { if (other.gameObject.tag == "Player") { } } ... (existing code here) ... }
The OnTriggerEnter and OnTriggerExit functions are key to implementing the logic of our script. These functions are responsible for knowing whether a user is within an area of influence or has left it. What we will program next is a query to Firestore that allows us to obtain information about the building that we interact with. We want to know whether it is free to obtain it, or whether it is owned by another user. To do this, we will make further modifications to the script to add the connection to our database in Firestore. Simply add the following highlighted code blocks to the BuildingDoorTrigger script: ... (existing code here) ... if (db == null) db = FirebaseFirestore.DefaultInstance; if (auth == null) auth = FirebaseAuth.DefaultInstance; ... (existing code here) ... } private void OnTriggerEnter(Collider other) {
337
338
Acquiring a House .
if (other.gameObject.tag == "Player") GetBuildingInfo(); } private void OnTriggerExit(Collider other) { if (other.gameObject.tag == "Player") { displayMessage = string.Empty; canInteract = false; } } void OnGUI() { GUI.Label(new Rect(Screen.width / 2, Screen.height / 2, 200f, 200f), displayMessage); } ... (existing code here) ... else { displayMessage = BUSY_BUILDING_TEXT; canInteract = false; } }); } }
As you can see, we have introduced a new tool in this code, Graphical User Interface (GUI), which is a native Unity class that allows you to display graphical elements on screen, such as text, buttons, shapes, and textures. It has less customization power and more restrictions than the Canvas system we used previously, but it is still very useful when you want to display information on screen. Tip: a comparison of UI systems in Unity If you want to learn more about the differences between the two user interface systems, I recommend that you have a look at the official Unity documentation by navigating to the following web address: https://docs.unity3d.com/2020.2/Documentation/ Manual/UI-system-compare.html.
Enabling a user to obtain a home
As you can see, we launched a query to the Buildings collection of Firestore; we query whether the building has an owner or not, and we notify the player the status through a message on the screen with the GUI tool. Next, we will learn about the missing functionality in the script, the possibility for a user to acquire a building, which we can link to the user in the Firestore database.
Linking a house to a player Once we have finished the script that launches a query to the Buildings collection of our database in Firestore, to obtain the state of the building that we interact with, we can proceed to program the functionality to obtain it in property. In order for a player to obtain the building, we must program in the BuildingDoorTrigger class the ability to detect when the user presses a key within the area of influence. To do this, we will make a small modification to the BuildingDoorTrigger script to add the highlighted code block: ... (existing code here) ... public class BuildingDoorTrigger : MonoBehaviour, IPlayerActions { ... (existing code here) ... void Update() { // We check if the user has pressed the C key and is also inside the collider. if (Input.GetKeyDown(KeyCode.C) && canInteract) { } } public void OnInteract(CallbackContext context) { if (context.action.triggered && canInteract) { } } ... (existing code here) ... }
339
340
Acquiring a House
For desktop users, we will implement the detection of the C key when it is pressed. For mobile users, we will use the OnInteract function that we implemented in Chapter 2, Preparing Our Player. Finally, we will add the connection to Firebase that will perform the necessary update on the user’s document for the binding. To do this, we will insert the highlighted code snippets into the BuildingDoorTrigger class: ... (existing code here) ... public class BuildingDoorTrigger : MonoBehaviour, IPlayerActions { ... (existing code here) ... void Update() { if (Input.GetKeyDown(KeyCode.C) && canInteract) { UpdateBuildingOwner(); } } public void UpdateBuildingOwner() { if (building == null) return; DocumentReference docRef = db.Collection("Buildings").Document(building.Id); Dictionary updatedProperties = new Dictionary(); updatedProperties["OwnerUserId"] = auth?.CurrentUser.UserId; docRef.UpdateAsync(updatedProperties) .ContinueWith(task => { if (task.IsCanceled || task.IsFaulted) return; displayMessage = CONFIRMATION_TEXT; canInteract = false; }); }
Enabling a user to obtain a home
public void OnInteract(CallbackContext context) { if (context.action.triggered && canInteract) { UpdateBuildingOwner(); } } ... (existing code here) ... }
Fantastic! As you can see, the UpdateBuildingOwner function will take care of updating the OwnerUserId property of the document representing the building with the player’s Id. What we have managed to solve with our BuildingDoorTrigger class is summarized in the following steps: 1.
We store in different constants the texts that we will show to the user.
2.
When the player enters the trigger, we call the function that gets the updated data of the building in real time in Firestore.
3.
If the building has an empty OwnerUserId variable, it means that you can buy the building.
4.
If the building has the same user ID, it means that we already own this building.
5.
If it does not meet the preceding conditions, the building belongs to another player.
6.
If we can acquire the building, we allow the player to do so by pressing the C key, and we immediately update the building in the database with our user ID.
Easy, isn’t it? Now, we must add this script as a new component to the GameObject trigger and activate the Is Trigger property of the Collider; otherwise, it won’t work.
341
342
Acquiring a House
Figure 8.2 – Adding the Building Door Trigger script as a new Component
Great! Now, you just have to repeat the same steps on the other building type, the Prefab called Suburb House Yellow, which is also located in Assets | Resources | Prefabs | Buildings, and you will have completed the process. Now, it’s time to test the script; to do so, start the Login scene, MainScene, or directly in the scene where the buildings are located, World1. Navigate the character to the door of the house and see how it works. Impressive, isn’t it?
Enabling a user to obtain a home
Figure 8.3 – Showing in real time the functioning of the script
Good work! Your metaverse has acquired a new functionality, and players are now able to obtain a house. The following are some ideas that you can implement in the future with the knowledge you have gained in the current playthrough of the book: • You can extend the BuildingDoorTrigger script to allow a user to enter the house; the inside of the house would be a new scene. • You can dynamically load objects inside the house, with the same logic we used in Chapter 5, Preparing a New World for Travel. • You can search for free (or priced) assets in Unity Asset Store that represent the interior of a house and make this the target scene when you enter – for example, https://assetstore. unity.com/packages/3d/props/interior/free-house-interior-223416. Fantastic! As you can see, the UpdateBuildingOwner function will take care of updating the OwnerUserId property of the document that represents the building with the player’s ID.
343
344
Acquiring a House
What we have managed to solve with our BuildingDoorTrigger class is summarized in the following steps: 1.
We make sure that we have the Firestore SDK and Firebase Authentication properly referenced.
2.
We detect whether the user has entered the collider’s zone of influence.
3.
If the player is within the zone of influence, we display a message inviting them to interact; otherwise, we display a message with the status of the building.
4.
If the player presses the C key within the area of influence, we proceed to update the Buildings collection in Firestore with the player’s ID.
Now that we have learned how to allow a user to interact with a home and be able to purchase it, let’s go a step further. We will learn how to generate an NFT from our code that is related to the building in some way. There are endless possibilities when creating an NFT related to your building – for example, one that contains the ID of the building, a JSON representing the hierarchy of the GameObject, or text with a description. We will didactically create an NFT from a screenshot.
Understanding what an NFT is Non-Fungible Token (NFT) technology is a type of unique and indivisible digital token used to represent the ownership or authenticity of a specific digital asset. Unlike cryptocurrencies such as Bitcoin or Ethereum, which are fungible (interchangeable with each other), NFTs are unique and cannot be replaced by other tokens. In this book, we will discuss the creation of NFTs in a didactic and testing environment, so there will be no real monetary cost. Note: NFTs in your project The world of NFTs is very abstract; what you want to turn into an NFT in your project depends entirely and only on the goal you want to achieve. In this book, we will deal with the creation of NFT in a didactic way, with simple examples that will lay the foundations for what you want to build in the future. There are infinite possibilities in terms of creating an NFT; you can create it from a photo, a text, a file, and so on. We will learn in the following sections how to create an NFT using a screenshot of what a player is watching at that instant, which will be our NFT, but going forward, you can extend or modify the code so that the created NFT adapts to your needs. With this short introduction to the NFT concept, we can learn about what metaverses currently exist with NFT implementation and what other related concepts need to be understood first.
Understanding what an NFT is
Converting a house to an NFT The term NFT usually relates to the world of metaverses, as if it were an indispensable part of them. You will rarely see a metaverse that does not include this technology. For example, the following metaverses include it: • Decentraland: This is an Ethereum-based metaverse where users can buy, sell, and own virtual land represented as an NFT. In addition, users can create and trade unique digital assets, such as art, avatars, and 3D objects. • Cryptovoxels: This is another Ethereum-based metaverse that uses NFTs to represent land parcels, avatars, wearables, and art. Users can explore the virtual world, socialize, and build on their land plots. • The Sandbox: This is a metaverse powered by the Ethereum blockchain that allows users to create, buy, and sell digital assets using NFT technology. Players can build and customize their own virtual space, as well as participate in community-created games and experiences. • Somnium Space: This is a metaverse where users can buy and sell virtual land using an NFT, based on the Ethereum blockchain. Users can build, explore, and socialize in an ever-expanding virtual world. That is why during this chapter we will learn the basic pillars of this technology and how to implement its creation from our code. Before continuing, we must define some terms that we will use throughout these pages.
IPFS In the world of NFTs, an InterPlanetary FileSystem (IPFS) is a decentralized storage and distribution protocol used to host and access files associated with NFTs. IPFS uses a peer-to-peer network to efficiently store and retrieve data in a censorship-resistant manner. When an NFT is created, the associated digital file, such as an image, video, music, or other content, is uploaded to the IPFS network. Instead of being stored on a centralized server, the file is divided into fragments and distributed to different nodes in the IPFS network. Each fragment is identified by a unique cryptographic hash.
Goerli Goerli is a testnet in the cryptocurrency world, specifically designed for Ethereum. Testnets, such as Goerli, allow developers and users to test and experiment with applications and smart contracts without using real tokens or interacting with Ethereum Mainnet.
345
346
Acquiring a House
Goerli is one of several testnet available for Ethereum and is characterized by its compatibility with the Ethereum 2.0 specification. It was launched in January 2019 and uses a proof-of-authority (PoA) consensus algorithm called Clique. Instead of relying on proof-of-work (PoW) mining, in Goerli, validators are selected by predefined authorities involved in validating transactions. The Goerli network is primarily used by developers, enterprises, and users interested in testing and debugging decentralized applications (dApps), smart contracts, and other Ethereum-related functionality. It provides a secure and isolated environment where testing can be performed without the risk of affecting the main network or real funds. The tokens used in Goerli have no real economic value, as they are obtained for free through faucets. These tokens are used to simulate transactions and perform functionality tests.
ChainSafe ChainSafe is a company that specializes in the development of blockchain technologies and decentralized software solutions. It offers a wide range of blockchain-related tools and services, including infrastructure development, the creation of Decentralized Applications (dApps), and the implementation of smart contracts. In our project, ChainSafe can benefit us in the following ways: • Blockchain integration: If you want to incorporate blockchain functionalities into your Unity3D project, ChainSafe can help you integrate a blockchain network into your game or application. This will allow you to take advantage of the benefits of blockchain technology, such as digital asset ownership, transaction tracking, and decentralized security. • Smart contract development: ChainSafe has expertise in developing smart contracts, which are self-executing, self-contained computer programs that run on a blockchain network. It can help you design and develop custom smart contracts for your Unity3D project, allowing you to implement business logic and specific rules in your decentralized application. • Consulting and advisory: ChainSafe offers blockchain consulting and advisory services. It can provide you with strategic guidance on how to leverage blockchain technology most effectively in your Unity3D project. This includes designing blockchain architectures, selecting the right blockchain network, and implementation planning. • Security testing and audits: ChainSafe also performs security testing and smart contract audits to ensure that your Unity3D project meets security and quality standards. This is especially important in decentralized environments, where the security and protection of digital assets are critical. The creation of NFT is a complex matter, even more so when looking for a provider that has an SDK for Unity. Of all the existing options on the market, ChainSafe is undoubtedly the easiest way to implement the creation of NFTs.
Understanding what an NFT is
With just a few lines of code, thanks to its Unity-compatible SDK, we will be able to control the creation of NFTs.
Getting started with ChainSafe In order to use ChainSafe’s technology, we must first create an account by following these steps: 1.
Go to the website https://dashboard.gaming.chainsafe.io.
2.
Enter your email; you will receive a code that you must paste into the form. Once the process is completed, you will access the ChainSafe control panel.
3.
Once the registration is completed, you will have access to the control panel; now, you can click on the Create new project button.
Figure 8.4 – Creating a new ChainSafe project
347
348
Acquiring a House
4.
In the form, you can write the name of your choice in the Project Name field, then select the Building option in the Project Stage field, and finally, select the Mobile, Desktop, and Browser platforms.
5.
Click on the Create Project button to finish the process. You will see your project already created in the control panel.
Figure 8.5 – The properties of the project created in ChainSafe
As you can see, just below the name of the project we have created, we can see the project ID. Copy it by clicking the Copy button, or selecting it with the mouse, right-clicking, and clicking Copy. We will need this ID now to complete the installation of the SDK in Unity.
Installing the ChainSafe SDK As we mentioned previously, one of the great advantages of using ChainSafe is that it has a fully integrated SDK with Unity that we can download for free: 1.
To do this, we will proceed to download it from https://github.com/ChainSafe/ web3.unity/releases/latest/download/web3.unitypackage and then add it to our project. After importing the SDK, you will notice many errors warning about a dependency not being installed, specifically the NewtonSoft-Json library. Do not worry; installing it is really easy. Follow these steps to install the NewtonSoft-Json dependency:
2.
Open the Package Manager window by clicking on Window | Package Manager in the main menu bar.
Understanding what an NFT is
3.
Click on the + button and select the Add package by name option.
Figure 8.6 – Installing the NewtonSoft-Json package in Unity’s Package Manager
4.
Type com.unity.nuget.newtonsoft-json and press Accept; the package installation will start immediately. Once the installation of the dependency is complete, the ChainSafe SDK installation will complete, and the configuration screen will appear. If the ChainSafe configuration window does not appear automatically, you can access it in the Window | ChainSafeServerSettings option in Unity’s main menu bar.
349
350
Acquiring a House
Figure 8.7 – The ChainSafe SDK properties configuration window
Now, let’s proceed to configure the ChainSafe SDK to complete the installation. 5.
In Project ID, paste the ID that we copied in the ChainSafe control panel when we created the project.
6.
In the Chain ID property, enter the value 5, which corresponds to the code that represents the Goerli network, the testing network we will use for Ethereum. The following are the values to be configured in Chain and Network to work with the Ethereum testing network: In Chain, we enter the value Ethereum. In Network, we enter the value Goerli. The RPC server acts as a communication interface between the client and the underlying blockchain. It provides a set of methods or procedures that allow developers to interact with the blockchain protocol and perform operations related to the creation and management of NFTs. You can get an RPC server with a free layer at https://console.chainstack. com/user/login.
Understanding what an NFT is
Tip: setting up an RPC server During development on the testing network, the RPC server does not seem to be necessary. However, if you need one, you can get one with a free layer; on the downside, you will have to enter your credit card in the registration process. During the testing of this book, ChainSafe company did not make any charges, and they offer a fairly generous free layer. Detailed information on how to get an RPC server can be found in the guide: https://docs. gaming.chainsafe.io/current/setting-up-an-rpc-node. 7.
Finally, click on the Save Settings button to save the changes and close the configuration window.
Tip: chains list In this book, we will work with the Goerli test network, but if going forward you want to implement other networks in production, a list of all the networks supported by ChainSafe is available at https://docs.gaming.chainsafe.io/current/using-the-minter/. We need to create an account on ChainSafe Storage, a ChainSafe service to store and generate IPFS. We will do this next.
Creating a ChainSafe Storage account ChainSafe Storage is a set of tools and services that allows users to store and retrieve IPFS data. It offers a well-documented API, as well as an SDK for Unity, which allows developers a very easy-to-integrate system. As we already know, NFTs are unique decentralized assets. One of the most powerful use cases of ChainSafe Storage is off-chain data storage. With ChainSafe Storage, users can rest easy knowing that the off-chain data associated with their NFTs will always be as available and decentralized as the asset itself. Now that we know a bit about ChainSafe Storage, let’s proceed to create an account and a first Bucket. To do so, follow these steps: 1.
Go to https://app.storage.chainsafe.io and create a new account; you can easily do so with your Google or GitHub account, by email, or with your MetaMask wallet.
2.
Once we have completed the registration, we will be redirected to the control panel. There, in the Storage section, click on the Create Bucket button, choose the name you want, and click on the Create button to finish – it’s as simple as that.
351
352
Acquiring a House
Figure 8.8 – Creating a new Bucket in ChainSafe Storage
As you can see, once we have clicked on the Create button, we can see the Bucket we just created. You can navigate through the Bucket in a very familiar way. The Bucket is like a root folder; if you click on it, you will access its interior, and inside it, you can create more folders and upload files. You can, for example, create a new folder by simply clicking on the New folder button and choosing a name, which will automatically appear inside the Bucket.
Figure 8.9 – Creating a new folder in ChainSafe Storage
Understanding what an NFT is
Finally, we need to generate an API key that we will use in our Unity project to be able to upload files from the code. 3.
In the left menu of ChainSafe Storage, select the API Keys option.
4.
Click on the Add API Key button.
5.
Copy and save the generated key in a safe place.
Figure 8.10 – Copying the generated API key to ChainSafe Storage
Tip: the generated API key When you generate an API key in ChainSafe Storage, it is important that you store it in a safe place and copy it because once you close the window where it appears, you will not have access to it again. If you forget it or lose it, you will have to generate a new one. Once ChainSafe Storage is configured and we have an API Key available, we are ready to continue installing the necessary tools. Now, we will proceed to install the last tool, the MetaMask extension. We already have the ChainSafe SDK fully configured, but before we go ahead and start creating code to implement the SDK, we need a couple more steps. It is strictly necessary to have the MetaMask extension installed in our browser.
353
354
Acquiring a House
MetaMask MetaMask is a cryptocurrency wallet and browser extension that allows users to interact with dApps and access the Ethereum network. It functions as a digital wallet that allows users to store, send, and receive Ethereum tokens and other Ethereum-based assets, such as NFTs. MetaMask integrates as an extension into popular web browsers, such as Chrome, Firefox, Brave, and Edge, and provides an intuitive user interface to manage Ethereum accounts and make secure transactions. Users can create multiple accounts on MetaMask, and each account is associated with a unique address on the Ethereum network. In addition to being a wallet, MetaMask is also an essential tool to interact with dApps. When users visit a dApp in their browser, MetaMask automatically connects and allows the dApp to interact with the user’s account. This enables actions such as signing transactions, approving token spending, and participating in smart contracts.
Installing the MetaMask extension As previously mentioned, the MetaMask extension is absolutely necessary for any transaction on decentralized websites and applications. The extension is available for Chrome, Firefox, Brave, Edge, and Opera browsers. To install it, go to your browser’s extension store and install it like any other extension.
Figure 8.11 – MetaMask extension in Chrome web storage
Once the installation is finished, you will see the MetaMask welcome screen. Click on the Create a new wallet button and follow the instructions to complete the creation process.
Understanding what an NFT is
Figure 8.12 – The welcome screen of the MetaMask extension
After the installation of the MetaMask extension, we can continue with the development. Before proceeding with further development, it should be noted that there is a cost to creating an NFT. As we will work in a testing environment, this cost is not real, but we need to obtain test coins to pay for the transactions. In the following section, we will learn how to easily generate test coins for our transactions.
Mining cryptocurrencies Creating an NFT is not free; it has a cost – a cost associated with the gas used during the transaction. However, we will create an NFT in testing mode so that this cost is not real. Here is why the NFT has a cost. The gas cost associated with creating an NFT on a blockchain is due to the nature of blockchain technology and the use of smart contracts. The amount of gas used is a measure of the amount of computational work required to execute a transaction or smart contract on a blockchain.
355
356
Acquiring a House
When you create an NFT on a blockchain, a smart contract is generally used to define the rules and unique properties of the token. This smart contract runs on the blockchain network and requires nodes on the network to perform calculations and validations to process and store the transaction. The gas acts as a unit of measure to quantify the computational resources used in processing a transaction or smart contract. Each transaction that the smart contract performs, such as assigning values, storing data, or updating state, consumes a certain amount of gas. The gas cost is determined by the gas price and the amount of gas consumed by the transaction. The price of gas is usually set by the blockchain network and can vary, according to demand and network congestion at any given time. There are several reasons why the creation of an NFT has a gas cost: • Computational computations and validations: Creating an NFT involves performing computational operations and validations on the blockchain network, which requires resources from the nodes in the network. The cost of gas covers these resources and ensures that the nodes are compensated for the work performed. • Prevention of spam attacks: The cost of gas helps prevent spam and abuse attacks on the blockchain network. By requiring users to pay a fee to transact and execute smart contracts, massive and indiscriminate creation of NFTs is discouraged, ensuring more efficient and sustainable use of the network. • Resource balancing: By assigning a cost to transactions, responsible use of blockchain network resources is encouraged and excessive congestion is avoided. This ensures that network resources are distributed equitably and that users who are willing to pay more for gas have priority in executing their transactions. It is important to note that the cost of gas may vary, depending on the blockchain network used and market conditions. Therefore, it is advisable to check current gas rates before creating an NFT to understand the associated cost and make informed decisions. When we go to create our first NFT, if we do not have enough cryptocurrencies to pay for the transaction, we will get the following prompt in MetaMask:
Understanding what an NFT is
Figure 8.13 – A transaction that cannot be completed due to lack of funds
Goerli has a system for mining cryptocurrencies that can be used in its testing network, so we can pay for as many test transactions as we want. To mine-test Goerli, we will follow these steps: 1.
Go to the mining website: https://goerli-faucet.pk910.de.
2.
Enter your wallet address; you can get it by opening the MetaMask extension and clicking the Copy button.
357
358
Acquiring a House
Figure 8.14 – Copying the account ID to the MetaMask extension
3.
Press the Start Mining button and wait 30–60 minutes to mine enough Goerli. Press the Stop Mining button to get the reward after enough time has passed.
Figure 8.15 – Mining process to obtain test coins
Understanding what an NFT is
4.
After a few minutes, you will have the mined coins in your MetaMask wallet.
Figure 8.16 – Confirmation after obtaining the test coins
Great! You now have enough coins to do all the necessary tests. Now, we will start programming the NFT identification and creation system.
Programming the generation of the NFT Now begins the good part – we will make some small modifications to the BuildingDoorTrigger script so that after the writing in the database of the new owner of the building, we can call a new function. This function will be in charge of carrying out the whole process. However, first, we need to understand the basic flow that the process should have. The creation of the NFT can be broken down into three fundamental steps: 1.
Identify the user by their MetaMask wallet, which will allow us to obtain the necessary information for the next step.
359
360
Acquiring a House
2.
3.
Create the artifact that we want to convert into NFT. The artifact will be created in two steps: I.
In our case, we will take a screenshot of the current view of the player. This will be the object we will convert to NFT.
II.
Upload the screenshot to ChainSafe Storage to generate an ID that represents the IPFS created.
With the generated IPFS ID, we can execute an action called Mint. The Mint process can basically be broken down into two actions: I.
The Mint process involves assigning a unique value and authenticity to a specific digital item, turning it into a unique and indivisible NFT.
II.
The NFT created can represent any type of digital asset, such as a work of art, a collectible, a virtual item, or even a piece of multimedia content.
Now that we know all the theory needed to understand the NFT ecosystem, we can start programming. The first thing we will do is to take care of the identification between our project and the MetaMask wallet, which is strictly necessary to obtain a signed session that allows us to create a transaction.
Identifying yourself in the MetaMask wallet The primary process before starting with the generation of the NFT is the login. We must create an identification process between our project and the MetaMask wallet. For this, we will implement a few simple lines of code in our script. It is very simple; just execute the following steps: 1.
Edit the BuildingDoorTrigger script located in the Assets | _App | Scripts path.
2.
Add the LoginNft and SignVerifySignature methods to the end of the class: public async void LoginNft () { Web3Wallet.url = "https://chainsafe.github.io /game-web3wallet/"; // get current timestamp var timestamp = (int) System.DateTime.UtcNow.Subtract( new System.DateTime(1970, 1, 1)) .TotalSeconds; // set expiration time var expirationTime = timestamp + 60; // set message var message = expirationTime.ToString(); // sign message var signature = await Web3Wallet.Sign(message);
Understanding what an NFT is
// verify account var account = SignVerifySignature(signature, message); var now = (int) System.DateTime.UtcNow.Subtract( new System.DateTime(1970, 1, 1)) .TotalSeconds; // validate if (account.Length == 42 && expirationTime >= now) { print("Account: " + account); } } public string SignVerifySignature(string signatureString, string originalMessage) { var msg = "Ethereum Signed Message:\n" + originalMessage.Length + originalMessage; var msgHash = new Sha3Keccack().CalculateHash (Encoding.UTF8.GetBytes(msg)); var signature = MessageSigner .ExtractEcdsaSignature(signatureString); var key = EthECKey.RecoverFromSignature (signature, msgHash); return key.GetPublicAddress(); }
Well, these two methods will allow us to create a signed session to get the MetaMask wallet address. 3.
Now, we will get a screenshot and upload it to ChainSafe Storage. To do this, add the following highlighted lines of code to the BuildingDoorTrigger class. First, let’s create a variable that stores the ChainSafe Storage API key that we created, copied, and saved previously: ...(existing code here)... public class BuildingDoorTrigger : MonoBehaviour, IPlayerActions { private const string apiKey = "eyJhbGciOiJFUzI1NiIsInR5cCI6IkpXVCJ9.eyJpYXQi OjE2ODc0NTQwNTUsImNuZiI6eyJqa3UiOiIvY2VydHMiL CJraWQiOiI5aHE4bnlVUWdMb29ER2l6VnI5SEJtOFIxVE wxS0JKSFlNRUtTRXh4eGtLcCJ9LCJ0eXBlIjoiYXBpX3N
361
362
Acquiring a House
lY3JldCIsImlkIjoxMjk0MiwidXVpZCI6IjBlODdmOThi LWFjNDktNDBlOC1hMWU2LTUzYjYzOGE4Y2NiZCIsInBlc m0iOnsiYmlsbGluZyI6IioiLCJzZWFyY2giOiIqIiwic3 RvcmFnZSI6IioiLCJ1c2VyIjoiKiJ9LCJhcGlfa2V5Ijo iUEZMSVlZQ1VKT1BDVlNZQkpGU1UiLCJzZXJ2aWNlIjoi c3RvcmFnZSIsInByb3ZpZGVyIjoiIn0.qk6lPZqZpqc1h bp09OGKrWwQfJk1gYt5DkUeejKw1UXJzaSlSt9HwOL4jms xd8FfMF0O3uVe1YYLKYiddi9"; ...(existing code here)...
Now, we will create a new function that will take care of taking the screenshot and uploading it to ChainSafe Storage: private async Task UploadIPFS() { var capture = ScreenCapture.CaptureScreenshotAsTexture(); byte[] bArray = capture.GetRawTextureData(); var ipfs = new IPFS(apiKey); var bucketId = "5d9c59c9-be7a-4fbc-9f1e-b107209437be"; var folderName = "/MyFolder"; var fileName = "MyCapture.jpg"; var cid = await ipfs.Upload(bucketId, folderName, fileName, bArray, "application/octet-stream"); return $"{cid}"; }
The process of the function is very simple; first, we capture what the active camera is focusing on in the scene. Then, we convert the capture to an array of bytes, which is the format expected by the ipfs.Upload method. As you can see, the buckedId variable represents the ID of the Bucket to which we are going to send the file upload. This Id can be obtained in the URL when you are inside the Bucket in ChainSafe Storage:
Understanding what an NFT is
Figure 8.17 – Getting the Bucket ID in ChainSafe Storage
4.
Finally, with the folderName and fileName variables, we finish configuring the path that the file we will upload will take by calling the upload method. This function will return the Content Identifier (CID), which represents the unique ID of the created IPFS. We will use it later to complete the creation of the NFT.
5.
Now, we will create a new function that will be in charge of completing the creation of the NFT; to do so, add this new code block to the BuildingDoorTrigger class: public async void MintNft() { var voucherResponse721 = await EVM.Get721Voucher(); CreateRedeemVoucherModel.CreateVoucher721 voucher721 = new CreateRedeemVoucherModel .CreateVoucher721(); voucher721.tokenId = voucherResponse721.tokenId; voucher721.signer = voucherResponse721.signer; voucher721.receiver = voucherResponse721.receiver; voucher721.signature = voucherResponse721.signature;
363
364
Acquiring a House
string string string string
chain = "ethereum"; chainId = "5"; network = "goerli"; type = "721";
string voucherArgs = JsonUtility.ToJson(voucher721); var nft = await UploadIPFS(); // connects to user's browser wallet to call a transaction RedeemVoucherTxModel.Response voucherResponse = await EVM.CreateRedeemTransaction(chain, network, voucherArgs, type, nft, voucherResponse721.receiver); string response = await Web3Wallet.SendTransaction(chainId, voucherResponse.tx.to, voucherResponse.tx.value.ToString(), voucherResponse.tx.data, voucherResponse.tx.gasLimit, voucherResponse.tx.gasPrice); print("My NFT Address: " + response); }
Fantastic! As you can see, with the ChainSafe SDK, it is really easy to create an NFT. This new function will call the previously created UploadIPFS function, and we will use the generated CID to bind it in the Mint process to finalize the creation of the NFT. 6.
Now, to finish the circle, let’s add the UploadIPFS() function call in LoginNft() by adding the highlighted line of code: public async void LoginNft() { ...(existing code here)... if (account.Length == 42 && expirationTime >= now) { PlayerPrefs.SetString("Account", account); MintNft(); } }
Understanding what an NFT is
7.
Finally, before testing, we must call LoginNft() in the UpdateBuildingOwner() method; to do so, add the highlighted line of code: public void UpdateBuildingOwner() { ...(existing code here)... docRef.UpdateAsync(updatedProperties) .ContinueWith(task => { ...(existing code here)... LoginNft(); }); }
You have completed the development, and you now know how to easily create NFTs from your code with the ChainSafe SDK. Try it out! If you run the project and go to the World1 world, you can walk up to one of the houses and obtain it; this functionality was completed at the beginning of this chapter. Now, in addition to linking the user’s ID to the Firestore Building document, the function will launch the creation of the NFT. 8.
When the LoginNft() method is executed, a new tab will be launched in our web browser. Then, MetaMask will ask you to sign the session:
365
366
Acquiring a House
Figure 8.18 – A signature request for identification in the MetaMask wallet
9.
When we click Sign, a message will appear on the web page that ChainSafe has opened from Unity, asking us to click Copy to continue the operation.
Figure 8.19 – Confirmation of the signature completed
Understanding what an NFT is
10. Then, after clicking on the Copy button, we return to Unity, as indicated in the message on the web page, and a new tab will be launched in the browser – this time, to sign for the transaction and the creation of the NFT. Click on the Confirm button.
Figure 8.20 – A signature request for the transaction generating the NFT
After a few seconds, the MetaMask extension will notify us of the confirmation of the transaction.
Figure 8.21 – The transaction confirmation notification in Chrome
367
368
Acquiring a House
11. If we go back to the Unity editor, we can see in the console the confirmation message that we included in the MintNft() function.
Figure 8.22 – The address of the NFT created in the Unity console
12. Finally, to confirm the existence of the NFT, we can check it on the website (https:// goerli.etherscan.io) by pasting the address we obtained in the console in the search bar:
Figure 8.23 – Checking the transaction in Etherscan
Understanding what an NFT is
In the following screenshot, we can see all the details of the transaction:
Figure 8.24 – The Etherscan transaction details
Easy, isn’t it? At this point, you have learned the basics of creating an NFT from your own code. We have reached the end of this chapter. Now, our metaverse has a new functionality – we allow a player to obtain a house. This is a great advancement in your knowledge and will open up a huge range of new possibilities. The knowledge gained during this chapter, together with the knowledge gained previously, will allow you to create powerful combinations of new features and improvements, such as those discussed previously.
369
370
Acquiring a House
Summary Throughout this chapter, we learned how to add a collider that serves as a trigger for a user, allowing them to interact with the houses that we dynamically load into a scene. This trigger contacts the Firestore database and queries whether a building is occupied by another player or can be acquired by the current player. We learned a new class, GUI, allowing us to display texts on screen in a very simple way, which is ideal to display messages that incite action. We programmed a script able to query and write in the database the new owner of the building. Conversely, we learned how to use the ChainSafe SDK to create NFTs from our class. In the next chapter, we will introduce our world to the Photon SDK, an impressive framework that will turn our metaverse into a multiplayer world. With Photon, we will be able to coordinate over a network all our player’s movements; walking, jumping, turning, and running will be transmitted over the internet and accurately reproduced to other connected players.
9 Turning Our World into a Multiplayer Room Metaverse and multiplayer are definitions that often go hand in hand; it is hard to imagine a singleplayer metaverse. One of the most fun features a virtual world can have is for it to interact with other players in real time, and for those users to interact with friends and other users in different scenarios and activities. In this chapter, we will focus on adding this feature to our project. We will achieve this with Photon SDK, a powerful framework that offers easy integration for our Unity3D projects. We will learn how to send the movements and animations through the network so that all the users of our metaverse are synchronized in real time. Photon offers an SDK for integrating text chat and voice chat into our project, with all the services being under the same provider. This is one of the reasons why I chose Photon for this book. We will see this in Chapter 10, Adding Text and a Voice Chat to the Room. We will cover the following topics: • Getting started with Photon SDK • Synchronizing movements and animations in the network • Testing synchronization with another user
Technical requirements This chapter does not require any special technical requirements, but we will start programming scripts in C#. Therefore, it’s advised that you have basic notions of this programming language.
372
Turning Our World into a Multiplayer Room
We need an internet connection to browse and download an asset from the Unity Asset Store. We will continue using the project we created during Chapter 1, Getting Started with Unity and Firebase. Remember that we have this book’s GitHub repository, which contains the complete project that we will work on here: https://github.com/PacktPublishing/Build-Your-OwnMetaverse-with-Unity/tree/main/UnityProject. You can also find the complete code for this chapter on GitHub at: https://github.com/ PacktPublishing/Build-Your-Own-Metaverse-with-Unity/tree/main/Chapter09
Getting started with Photon SDK Photon SDK is a set of tools and services for developing networked games in Unity3D. Photon SDK allows you to create real-time multiplayer games, including online, cooperative and competitive games. Photon SDK offers a scalable and reliable networking solution that allows you to create multiplayer online games with low latencies and a large number of concurrent players. Some of the features and benefits of Photon SDK include the following: • Real-time connection: Photon SDK enables the creation of real-time, online games, which means players can interact in real time without any lag. • Ease of use: Photon SDK provides an easy-to-use interface that simplifies the creation of multiplayer games. It also provides detailed documentation and technical support to help you integrate Photon SDK into your Unity project. • Scalability: Photon SDK is capable of handling a large number of simultaneous players, making it ideal for massively multiplayer online games. • Cross-platform support: Photon SDK supports multiple platforms, allowing you to create games that can be played on a wide variety of devices, including PCs, consoles, and mobile devices. In short, Photon SDK can help you create multiplayer online games with scalable and reliable networking in Unity3D. With Photon SDK, you can create games that involve a large number of players, interact in real time, and support multiple platforms.
Pricing Photon SDK offers different pricing plans to suit the needs of game developers. The following are the different pricing plans and their main features: • Free: This plan is free and offers up to 20 concurrent players in an application. It also includes a limit of 100 concurrent users (CCUs) on Photon’s global network. This plan does not include technical support and is only available for non-commercial use.
Getting started with Photon SDK
• Plus: This plan offers up to 100 CCUs on the Photon global network and technical support via email. It also includes additional features such as advanced statistics and performance analysis, access to the latest software updates, and the ability to add Photon add-ons and extensions. Pricing starts at $9 per month for 100 CCUs. • Pro: This plan offers advanced features for multiplayer game development, such as the ability to customize Photon servers and custom SDK integration. It also includes priority technical support and a limit of 500 CCUs on Photon’s global network. Pricing starts at $149 per month for 500 CCUs. • Enterprise: This plan is designed for enterprises and offers customized features such as dedicated cloud hosting and integration with third-party services. It also includes customized technical support and a customized CCU limit on Photon’s global network. Pricing varies according to specific business requirements. In summary, Photon SDK offers different pricing plans to suit the needs of game developers, from a free plan to customized enterprise plans. Each plan offers different features and CCU limits, as well as technical support and access to software updates.
Signing up for Photon SDK To create a new free Photon account, please execute the following steps: 1.
Go to the Photon SDK website at https://www.photonengine.com.
2.
Click the Sign In button on the home page.
3.
Enter your credentials if you already have an account; otherwise, click on the Create one link.
4.
Enter your email and tick the I am not a robot checkbox. Then, click on the Register button.
5.
You will receive an email to confirm your new account; please follow the instructions there.
6.
Complete the email verification process. An email will be sent to the email address you provided during registration. Click the verification link in the email to verify your Photon SDK account.
7.
After verifying your account, log in to the Photon SDK website with your email address and password.
8.
Once you are logged in, you will have access to the Photon SDK dashboard, where you can create and manage your online game applications.
With these steps, you will be able to create a Photon SDK account and start using its services and tools to develop online multiplayer games in Unity3D.
373
374
Turning Our World into a Multiplayer Room
Creating a new application To create a new application in Photon, once we have logged in, we will have access to the Dashboard area, where we will execute the following steps: 1.
Click the CREATE A NEW APP button:
Figure 9.1 – The CREATE A NEW APP button in Photon
2.
Select Multiplayer Game as the application type.
3.
Select PUN as the Photon SDK type.
4.
Enter a name and description of your choice.
5.
Click the Create button.
Perfect! Once you have completed the steps, you will be redirected to the Dashboard area, where the application you have just created will appear:
Getting started with Photon SDK
Figure 9.2 – The Photon Dashboard area
Don’t close this window yet – we will need the App ID property of our application to configure it in Unity.
Installing Photon SDK Finally, we have to download, install, and configure Photon SDK in our project. You can find this asset in the Unity Asset Store. To do so, follow these steps: 1.
Go to the Unity Asset Store website: https://assetstore.unity.com.
2.
In the search bar, type PUN 2 FREE and select the only asset that appears.
3.
Click on the Add to My Assets button.
4.
Click the Open in Unity button. This will open the Package Manager window in the Unity editor.
5.
Click the Download button in the Package Manager window and then click the Import button.
375
376
Turning Our World into a Multiplayer Room
Once the SDK import has finished, a Photon configuration window called PUN Wizard will appear. If the configuration window does not appear automatically, you can access it in the Window | Photon Unity Networking | PUN Wizard | Setup Project option in the Unity main menu bar. In this window, we must paste the App ID property of the application we created in the Photon Dashboard area into the text box of the window that appears in Unity. 6.
In the Photon Dashboard area, click on the text under App ID to make it appear in full and copy it:
Figure 9.3 – The App ID of our project in the Photon Dashboard area
7.
Paste the App ID property into the box in the configuration window that appears in Unity and click on the Setup Project button:
Getting started with Photon SDK
Figure 9.4 – Photon configuration window
8.
You can now close this window by clicking the Close button.
Fantastic! You have finished setting up Photon in Unity. Now, our project is connected to the application we created in the Photon Dashboard area.
Photon life cycle The life cycle of a connection in Photon SDK can vary depending on how the client and server are configured, as well as how events and game logic are handled. However, here is a general example of the life cycle of a connection in Photon SDK: 1.
Initialization: The client initiates the connection process to the Photon SDK server. During this process, connection parameters are set, and callbacks are registered to handle events.
2.
Connection: The client attempts to connect to the Photon SDK server. If the connection is successfully established, the onConnectedToMaster event occurs, indicating that the connection is active and ready to be used.
3.
Authentication: If authentication is required, the client will send authentication data to the Photon SDK server. If authentication is successful, the onAuthenticated event occurs.
377
378
Turning Our World into a Multiplayer Room
4.
Join/leave room: The client joins a game room or creates a new room. If the client joins successfully, the onJoinedRoom event occurs. If the client leaves the room, the onLeftRoom event occurs.
5.
Send data: The client sends data to the Photon SDK server, which is then transmitted to other clients in the room. If the server receives the data successfully, the onEvent event occurs.
6.
Disconnect: The client disconnects from the Photon SDK server. If the disconnection is successful, the onDisconnected event occurs.
It is important to note that this is just a general example of the life cycle of a connection in Photon SDK and that additional or different events may occur, depending on the configuration and logic of the game.
Regions In Photon SDK, regions are geographical locations where Photon servers are located. Developers can use regions to select a server that is closer to players and reduce latency in the game. When a client connects to Photon SDK, it is automatically assigned the closest server based on the client’s geographic location and the regions defined on the server. If no server is found in the desired region, the closest available server will be used for the connection. Regions in Photon SDK are defined on the server and are available to clients via the SDK. Each region has a name and a set of IP addresses that correspond to the Photon servers in that region. Developers can use the regions in Photon SDK to customize the user experience and improve game performance in different parts of the world. For example, if a game is being played primarily in North America, developers can select a server from the North American region to reduce latency and improve the user experience. In short, regions in Photon SDK are geographic locations where Photon servers are located and are used to select the server closest to the players and reduce latency in the game.
Rooms In Photon SDK, rooms are virtual spaces where players can interact and play together in real time. Rooms are one of the main features of Photon and allow developers to create multiplayer online games with a well-defined structure. Rooms in Photon SDK can be of two types – game rooms and chat rooms: • Game rooms are rooms where players can play together and interact and share information in real time. Developers can customize the features of game rooms to suit the needs of their game.
Getting started with Photon SDK
• Chat rooms, on the other hand, are rooms where users can communicate with each other via text in real time. Chat rooms in Photon SDK also allow developers to customize room features to suit the needs of their game. Rooms in Photon SDK are created and managed on the server, which means that developers can create, join, and leave rooms through the client using the SDK. Developers can also define different parameters for the rooms, such as the maximum number of players, the type of game, and the difficulty level, among others. In summary, rooms in Photon SDK are an important feature that allows developers to create real-time online multiplayer games and customize the room’s features to meet the needs of their game.
Lobby In the Photon SDK, the lobby is a key functionality that allows players to meet, interact, and join game rooms before starting a game. The lobby is essentially a space where players can view the list of available rooms and decide which one to join. The main functions of the lobby in the Photon SDK are as follows: • List available rooms: When players start the game or seek to join a multiplayer game, the lobby displays a list of available rooms that have been previously created by other players. Each room usually has a specific label or name, and may display information such as the number of players present, the type of game, the map, and so on. • Create and join rooms: Players can create their own rooms or join an existing room from the lobby. By clicking on a room in the list, the player can send a request to join that room or, if configured, can enter a password for private rooms. • Wait and chat: Once in the lobby, players can interact with each other via text chat. This allows them to communicate, coordinate, or simply socialize while waiting for other players to join the room or to decide which game to join. • Configuring room parameters: Some implementations allow certain parameters or game rules to be configured before joining a room, such as maximum number of players, game time, difficulty, and so on. • Implement custom logic: The lobby can also be a place where developers implement their own custom logic, such as advanced matchmaking, room filters, player statistics, and so on. That’s it for the boring part of this chapter, where we learned about the basics of Photon SDK to understand how it will help us. We also created a new account and a new application in our Dashboard area. Next, we will start programming. We will use the scripts that Photon offers us to save us work and time when it comes to tedious tasks such as synchronizing movements and animations.
379
380
Turning Our World into a Multiplayer Room
Synchronizing movements and animations in the network After downloading and configuring Photon SDK, we will move on to the more technical part of this chapter. Throughout the following pages, we will learn how to connect the tools offered by this SDK to provide multiplayer technology to our project. You will be surprised how easy Photon makes this. Photon offers a series of ready-made scripts that we only have to attach to the Prefab that represents the player. That is to say, all the ugly parts of programming such as synchronizing movements and animations are done for us, so we only have to know how to integrate them. That’s what we will deal with in this chapter.
Preparing the player Prefab Before we start, we must consider the details. Photon SDK will now be in charge of the scene changes and instantiating the player in the scene. So, for it to be able to perform these actions, the Prefabs that are going to be instantiated in the scene must be in a path under the Photon domain. To do this, we must move the PlayerInstance player Prefab from the Assets | _App | Prefabs path to the new Assets | Photon | PhotonUnityNetworking | Resources path:
Figure 9.5 – The Resources folder
Next, we are going to add the necessary components to our player so that we can transmit movements and animations to other connected players.
Synchronizing movements and animations in the network
To do this, we will follow these steps: 1.
Double-click on the PlayerInstance Prefab that we have just changed folders for. It is now in Assets | Photon | PhotonUnityNetworking | Resources.
2.
We will work on the PlayerArmature GameOject, which is where the Animator and CharacterController components are located. These are needed for the new components we are going to add:
Figure 9.6 – The PlayerArmature Inspector panel
3.
Click the Add Component button and search for and add Photon View. This component will be the nexus that will orchestrate movements, animations, and other parameters.
4.
Click the Add Component button and search for and add Photon Animator View. This component will be in charge of sending our animations to and playing our animations for other players, automatically. Make sure it has the same configuration that’s shown in the following figure:
381
382
Turning Our World into a Multiplayer Room
Figure 9.7 – The Photon Animator View component
5.
Click on the Add Component button and search for and add Photon Transform View Classic. This component will be in charge of sending our position and rotation and playing it to other players, automatically. The configuration you must have is as follows:
Figure 9.8 – The Photon Transform View Classic component
Synchronizing movements and animations in the network
Excellent work! With the player Prefab set up, we just need to do one last thing.
Disabling other players’ scripts It turns out that, when multiple players enter the scene, Photon will instantiate a PlayerInstance Prefab for each of them. This is fine, but there will also be multiple cameras and PlayerControllers in the scene. To solve this, we will create a script that will take care of cleaning our scene of any GameObject that may interfere with ours. To do this, we will follow the following steps: 1.
Right-click on the Assets | _App | Scripts path and select Create | C# Script. Rename it DisableUnneededScriptsForOtherPlayers.
2.
Double-click on the script we just created to edit it.
3.
Replace all the auto-generated code with the following: using using using using using
System.Collections; System.Collections.Generic; Photon.Pun; StarterAssets; UnityEngine;
public class DisableUnneededScriptsForOtherPlayers : MonoBehaviourPun { void Start() { PhotonView photonView = GetComponent(); CharacterController character = GetComponent(); ThirdPersonController controller = GetComponent(); Transform camera = transform.parent.Find("Main Camera"); Transform playerFollowCamera = transform.parent.Find("PlayerFollowCamera"); Transform mobileController = transform.parent.Find ("UI_Canvas_StarterAssetsInputs_Joysticks"); if (!photonView.IsMine) {
383
384
Turning Our World into a Multiplayer Room
gameObject.tag = "Untagged"; Destroy(mobileController); Destroy(controller); Destroy(character); Destroy(camera.gameObject); Destroy(playerFollowCamera.gameObject); Destroy(this); } else{ gameObject.tag = "Player"; } } }
Well done! As you can see, in the script, we are looking for other components and GameObjects that may conflict with ours. With this script, we ensure that only Camera and PlayerController exist. 4.
Now that we have created it, we have to add it to the PlayerArmature GameObject, just like we did with the other Photon scripts. Once we’ve added it as a component to PlayerArmature, the Inspector panel will look something like this:
Figure 9.9 – The PlayerArmature Inspector panel
Synchronizing movements and animations in the network
5.
The next step is to modify the InstantiatePlayer script so that we can adapt it to Photon. To do this, locate the script in the Assets | _App | Scripts path and double-click it to edit it. Replace all the code with the following: using Photon.Pun; using UnityEngine; public class InstantiatePlayer : MonoBehaviourPun { public GameObject playerPrefab; void Start() { // We call Photon's Instantiate method which will create the player object in the scene and transmit the data to other connected users. PhotonNetwork.Instantiate(playerPrefab.name, transform.position, Quaternion.identity); } }
With this change, we have replaced the classic Instantiate behavior with PhotonNetwork. Instantiate. With this, we get the player to instantiate in the scene but also send the event to other connected players, which means that we will be able to see when a player enters the scene.
Creating the network logic script At this point, we have prepared the Prefab that represents the player in our project. Finally, we have to create the most important script – the one that will take care of the connection and scene changes. To create this script, follow these steps: 1.
Open the Welcome scene located in Assets | _App | Scenes, where we manage Login and Registration.
2.
Create an empty GameObject in the Hierarchy panel and call it NetworkManager:
385
386
Turning Our World into a Multiplayer Room
Figure 9.10 – The NetworkManager GameObject
3.
Now, create the NetworkManager script, right-click on the Assets | _App | Scripts path, and select the Create | C# Script option. Rename it NetworkManager.
4.
Double-click on the script we just created to edit it and replace all the auto-generated content with the following code: . . . (existing code here) . . . public class NetworkManager : MonoBehaviourPunCallbacks { FirebaseAuth auth; static public NetworkManager Instance; private bool isConnecting = false; private const string GameVersion = "0.1"; private const int MaxPlayersPerRoom = 100; public string actualRoom;
void Awake() { FirebaseFirestore.DefaultInstance.Settings .PersistenceEnabled = false;
Synchronizing movements and animations in the network
if (auth == null) auth = FirebaseAuth.DefaultInstance; // Extended information on the configurable properties of the Photon SDK https://docapi.photonengine.com/en/pun/v2/class_photon _1_1_pun_1_1_photon_network.html PhotonNetwork.AutomaticallySyncScene = true; PhotonNetwork.SendRate = 15; PhotonNetwork.SerializationRate = 15; PhotonNetwork.GameVersion = GameVersion; PhotonNetwork.ConnectUsingSettings(); }
private void Start() { Instance = this; }
public void JoinRoom(string sceneName) { isConnecting = true; actualRoom = sceneName; if (PhotonNetwork.IsConnected) StartCoroutine(ChangeSceneWithDelay( sceneName)); }
IEnumerator ChangeSceneWithDelay(string sceneName) { var roomOptions = new RoomOptions(); var typedLobby = new TypedLobby(sceneName, LobbyType.Default); if(PhotonNetwork.InRoom) PhotonNetwork.LeaveRoom(); while (!PhotonNetwork.IsConnectedAndReady) { yield return new WaitForSeconds(0.1f); } yield return new WaitForSeconds(1f);
387
388
Turning Our World into a Multiplayer Room
PhotonNetwork.JoinOrCreateRoom(sceneName, roomOptions, typedLobby); }
public void Disconnect() { PhotonNetwork.Disconnect(); SceneManager.LoadScene("Welcome"); }
public override void OnConnectedToMaster() { var currentUser = FirebaseAuth.DefaultInstance.CurrentUser; PhotonNetwork.LocalPlayer.NickName = currentUser.DisplayName; PhotonNetwork.JoinLobby(); }
public override void OnJoinedRoom() { SceneManager.LoadSceneAsync(actualRoom); }
private void OnApplicationQuit() { PhotonNetwork.Disconnect(); Application.Quit(); } }
The NetworkManager script will be in charge of connecting to Photon, switching scenes, and synchronizing the player with different rooms. 5.
Fina l ly, we wi l l add t he NetworkManager s cr ipt as a comp onent of t he NetworkManager GameObject:
Synchronizing movements and animations in the network
Figure 9.11 – The NetworkManager script as a component
You must copy and paste the NetworkManager GameObject into every scene because if we use a singleton pattern, the instance will be unique, and only one instance will be created with the first player entry, which will prevent other players from connecting and synchronizing with the server. By removing the singleton pattern, when changing scenes, the object is destroyed and we lose the context of the multiplayer server, so the only option left is to copy and paste the object into each scene.
Adapting login for multiplayer support Good job! We just need to make a few small changes to the SignInManager and SignUpManager scripts to close the flow. We need to call the JoinRoom method of the NetworkManager script once we have logged in or created a new account: 1.
First, open the SignInManager script located in the Assets | _App | Scripts path.
2.
Next, in the LoginUser function, replace the SceneManager.LoadScene("MainScene"); line with NetworkManager.Instance.JoinRoom("MainScene");. Your function will look similar to the following code: public void LoginUser() {
389
390
Turning Our World into a Multiplayer Room
if (string.IsNullOrEmpty(usernameInput.text) || string.IsNullOrEmpty(passwordInput.text)) { Debug.Log("Missing information in the login form"); return; } auth.SignInWithEmailAndPasswordAsync( usernameInput.text, passwordInput.text) .ContinueWithOnMainThread(async task => { if (task.IsCanceled || task.IsFaulted) { Debug.LogError("SignInWithEmailAndPass wordAsync encountered an error"); return; } FirebaseUser existingUser = task.Result; Debug.LogFormat("User signed successfully: {0}", existingUser.UserId); NetworkManager.Instance.JoinRoom( "MainScene"); }); }
Great! Now, we will make the same changes to the SignUpManager script. Double-click to edit the script located in Assets | _App | Scripts. 3.
In the CreateUserDataDocument function, replace the SceneManager. LoadScene("MainScene"); line with NetworkManager.Instance. JoinRoom("MainScene");.
4.
The CreateUserDataDocument function will look like this after the change: private async Task CreateUserDataDocument()
{ var currentUser = FirebaseAuth.DefaultInstance.CurrentUser; DocumentReference docRef = db.Collection("Users").Document(currentUser.UserId);
UserData userData = new UserData() {
Synchronizing movements and animations in the network
Uid = currentUser.UserId, Nickname = nicknameInput.text, Username = usernameInput.text, };
await docRef.SetAsync(userData, SetOptions.MergeAll) .ContinueWithOnMainThread(task => { if (task.IsCanceled || task.IsFaulted) return;
NetworkManager.Instance.JoinRoom("MainScene"); }); }
With that, we have made the necessary changes to enter the scene via Photon when logging in or creating a new account. If we stop to think about where else we need to make the changes, we will also remember that we make a scene change when we choose to travel with our NPC.
Adapting world navigation for multiplayer support A change also needs to be made to the script that allows us to travel. At this point, we understand a journey as a change of scene, and also of a room. The Photon server, as we saw in the introduction, allows the server to be segmented into multiple rooms, and players can enter and leave those rooms. In our metaverse, a world, or a scene, is equivalent to a room in Photon. We will make a few changes so that changing a scene also means changing a room. To make the change there too, we need to locate the WorldItemBehaviour script in the Assets | _App | Scripts path. Double-click to edit it. As we have done with the previous scripts, we must replace the S c e n e M a n a g e r . LoadScene(sceneName); line with NetworkManager.Instance.JoinRoom(sceneName);. The code will look like this after the change: using TMPro; using UnityEngine; using UnityEngine.UI; public class WorldItemBehaviour : MonoBehaviour { // In this variable we will connect the GameObject Name for later access to its properties. public TextMeshProUGUI worldNameGameOject;
391
392
Turning Our World into a Multiplayer Room
// In this variable we will store the name of the scene where we want to travel. public string sceneName; // In this variable we will store the public name of the world public string worldName;
// When instantiating the GameObject, the script will assign the value of the variable worldName to the GameObject Name void Start() { worldNameGameOject.text = worldName; } // Clicking the Join button will call this function and change the scene. public void JoinWorld() { NetworkManager.Instance.JoinRoom(sceneName); } }
Excellent! With these changes we have made to our scripts, everything should work. If you click Play and try the game, in the Console panel, you will see how Photon is recording the actions that happen in the game. You can try changing scenes and you will see that everything works as before except that now our world is multiplayer.
Testing the changes To test the game, you must start it from the Welcome scene since this is the entry point where we connect for the first time in Photon:
Testing synchronization with another user
Figure 9.12 – Photon logs
Congratulations! You have done a great job and managed to turn our metaverse into a multiplayer place. Now, all the moves and scene changes we make will be shared with other players automatically. Next, we will do some testing to make sure that everything works as it should with other players.
Testing synchronization with another user Testing a local multiplayer game is a tedious and complicated task. We need to replicate a local development environment that allows at least two players to connect so that they can test our code. One of the options that comes to mind is to create a build of our project and run it on other computers, or even launch it on our computer and then launch the project in the Unity editor to test two players. But this would be terrible – we would have to compile for every test we do and, if our code fails, we would have to create a new build for each fix. Fortunately, a team of developers have developed a tool that will change our lives called ParrelSync.
Introducing ParrelSync ParrelSync is an extension for the Unity editor that allows users to test a multiplayer game without building the project by having another Unity editor window open and reflecting the changes of the original project.
393
394
Turning Our World into a Multiplayer Room
In short, ParrelSync will create a copy of our project that can refresh the changes we make in the original instance, so we will always have the same code in both projects. Thanks to ParrelSync, we can open two instances of Unity at the same time and in this way, test the multiplayer functionality with two users, without the need to recompile the project each time.
Installing ParrelSync To download ParrelSync in our project, we must follow these steps: 1.
Go to the ParrelSync repository page: https://github.com/VeriorPies/ParrelSync/ releases.
2.
Download the latest . u n i t y p a c k a g e file. In my case, it’s P a r r e l S y n c – 1.5.1.unitypackage.
3.
Once downloaded, open it so that Unity invites us to install it, and click the Import button:
Figure 9.13 – The ParrelSync import window
Testing synchronization with another user
Once the asset has been imported into our project, it enables a new menu in Unity’s main menu bar called ParrelSync:
Figure 9.14 – The ParrelSync menu
To create a clone of our project, follow these steps: 1.
Click on the ParrelSync | Clones Manager option in the main menu bar.
2.
Click the Create new clone button. Once the process has finished, we will have a copy of our project in the folder where we have the original. For example, in my Projects folder, I have the original and the new copy:
395
396
Turning Our World into a Multiplayer Room
Figure 9.15 – My Projects folder
3.
To open the new project, you can add it to the Projects list in Unity Hub:
Figure 9.16 – Duplicated project in Unity Hub
4.
Once the project has been imported into Unity Hub, you can open it like any other project – it will open in a new window.
Great! You now have ParrelSync installed and configured with a clone of our project. Now, it’s time to test the changes we have made to the project to make it multiplayer. Tip: more about ParrelSync You can learn more about ParrelSync on its GitHub page: https://github.com/ VeriorPies/ParrelSync.
Testing synchronization with another user
Remember that any changes to code or scenes will be automatically replicated in the copy made. Before we continue, if we launch a test now, there will be a crash and we won’t be able to continue on the second instance. This is because Firebase shares the instance in a place on our hard disk, so when a second instance tries to access it, it will cause an error that prevents us from continuing. To fix this, we need to add a line of code that configures Firebase so that it doesn’t create an instance with persistence. Follow these steps: 1.
Locate the NetworkManager script located in Assets | _App | Scripts and open it.
2.
Add the highlighted code snippet to the Awake function: // In the Awake method we will set up a Singleton instance of this script, to ensure that only one instance exists during the whole game. void Awake() { // Prevents Firebase from blocking the instance when testing with the Unity Editor and making it inaccessible from the cloned project. #if UNITY_EDITOR FirebaseFirestore.DefaultInstance.Settings .PersistenceEnabled = false; #endif
if (auth == null) { auth = FirebaseAuth.DefaultInstance; } // Basic configuration recommended by Photon PhotonNetwork.AutomaticallySyncScene = true; PhotonNetwork.SendRate = 15; PhotonNetwork.SerializationRate = 15; PhotonNetwork.PhotonServerSettings.AppSettings .AppVersion = "0.1"; PhotonNetwork.GameVersion = "0.1"; PhotonNetwork.GameVersion = GameVersion; // Launch the connection PhotonNetwork.ConnectUsingSettings(); }
397
398
Turning Our World into a Multiplayer Room
Great! With this small change, we can start testing. Testing the operation is as simple as running the Welcome scene in each instance we have open and proceeding to the normal flow. In my case, as I only have one user created, I proceeded to log into the first instance (the original one). In the second one, I created a new account. Now, both players are in the scene:
Figure 9.17 – Two players in the same scene
You can try playing with both instances; you will see that the movements and animations are perfectly coordinated. Amazing, isn’t it? Great job! You have completed this amazing chapter and you are now an expert in multiplayer games with Photon SDK. You have seen how easy it was to integrate Photon SDK into our Unity project and the quality of the result.
Summary Throughout this chapter, we learned all about Photon and we created a new project in the Dashboard area. We also learned how to convert our single-player metaverse into a spectacular multiplayer metaverse. With Photon SDK, we managed to easily add new scripts that can synchronize all the players, along with their animations and movements, on the network. We also learned how to change scenes and have them transmitted to the network to see how users appear and disappear from our scene when we change rooms in Photon. In the next chapter, we will learn how to integrate two new services offered by Photon – Photon Chat and Photon Voice. With these services, we will add voice chat and text chat features to our metaverse.
10 Adding Text and a Voice Chat to the Room In the previous chapter, we discovered what Photon offers us to turn our project into a multiplayer world. But the Photon SDK has much more to offer. Integrating voice and audio chat with Unity is very easy thanks to its SDK. Throughout this chapter, we will learn how to create a voice chat and text chat project in the Photon dashboard, which we will then connect to our Unity project for further development. By the end of this chapter, your wonderful metaverse will have two amazing new features for your users, a text chat and a voice chat, which will allow connected users to chat with each other. We will cover the following topics: • Getting started with Photon Chat • Creating a chat window • Getting started with Photon Voice • Transmitting your voice to the network
Technical requirements This chapter does not have any special technical requirements, but as we will work with programming scripts in C#, it would be advisable to have a basic knowledge of this programming language. We need an internet connection to browse and download an asset from the Unity Asset Store.
400
Adding Text and a Voice Chat to the Room
We will continue working on the project we created in Chapter 1, Getting Started with Unity and Firebase. Remember that we have a GitHub repository, https://github.com/PacktPublishing/ Build-Your-Own-Metaverse-with-Unity/tree/main/UnityProject, which contains the complete project that we will work on here. You can also find the complete code for this chapter on GitHub at: https://github.com/ PacktPublishing/Build-Your-Own-Metaverse-with-Unity/tree/main/Chapter10
Getting started with Photon Chat Now, we will discover Photon Chat; we will learn practically how to create a chat window that is connected to the room where the player is and we will test its functioning later.
Introduction to the Photon Chat SDK The Photon Chat SDK is a real-time chat solution developed by Photon Engine. It is a set of tools and services that allows developers to easily add real-time chat functionality to their Unity 3D games. This SDK provides essential features for real-time chat, such as public and private messaging. It is surprisingly easy to integrate into a Unity 3D project, as Photon provides a Unity 3D plugin and detailed documentation to guide developers. By using the Photon Chat SDK in your Unity 3D project, you can enhance your users’ gaming experience by allowing them to interact and communicate in real time. This can be especially useful for online multiplayer games, where communication is essential for a smooth and successful gaming experience. In addition, the Photon Chat SDK is scalable and designed to support large volumes of concurrent users, making it ideal for popular games and large gaming communities.
Creating a Photon Chat project As we did in the previous chapter, we must create a new project in the Photon dashboard, but this time, it will be a Chat project. To do this, we will follow these steps: 1.
Go to the Photon dashboard at https://dashboard.photonengine.com.
2.
Click on the CREATE A NEW APP button.
Getting started with Photon Chat
Figure 10.1 – CREATE A NEW APP button in the Photon dashboard
3.
Set Application type to Multiplayer Game.
4.
Select the Chat option in Photon SDK Type.
5.
Fill in the Application Name field with the name of your choice. In my case, I have chosen MyMetaverseChat.
6.
Finally, click on the Create button to finish.
Good job, you have finished creating a new project that will host our future chat. If everything went well, you should now see two projects in the Photon dashboard.
401
402
Adding Text and a Voice Chat to the Room
Figure 10.2 – Photon dashboard
Don’t close the browser yet. We will need the app ID of the Chat project to configure it in Unity.
Configuring the project connection in Unity Now that we have created the project in the Photon dashboard, we need to set up the connection to our project in Unity. This is really easy; just follow these steps: 1.
Copy the Chat project’s app ID to the Photon dashboard.
2.
In Unity, in the main menu bar, select Window | Photon Unity Networking | Highlight Server Settings.
3.
Paste the app ID you previously copied into the App Id Chat box.
Creating a chat window
Figure 10.3 – Configuring the app ID for Photon Chat
Easy, isn’t it? With these last steps, you have the Photon Chat project fully connected to the Unity project. Next, we will focus on the chat window.
Creating a chat window Personally, I like to optimize tasks as much as possible. A lot of the time, we waste a lot of time creating things from scratch when they already exist or we can simply reuse something else. This is the case with the chat feature we are going to implement. We could spend more than 100 pages creating a chat interface from scratch, but what if Photon already gave us a good basis to start with?
403
404
Adding Text and a Voice Chat to the Room
Figure 10.4 – Photon Chat example scene
As you can see in the preceding screenshot, Photon has done much of the work for us. This screenshot is of the chat interface that can be found in one of their example scenes. Specifically, you can test it by opening the DemoChat scene found in Assets | Photon | Photon Chat | Demos | DemoChat. The strategy we are going to follow is to reuse this wonderful window that Photon offers us. We will remove the functionalities we don’t need and, in this way, we will have the chat screen finished and fully functional amazingly fast. Are you ready?
Copying the essentials As previously mentioned, we will use the chat from the Photon example scene, copy the essential elements, and from there, clean up what we don’t need and adjust the elements. To begin with, the first thing we will do is copy the elements to our scene. To do so, follow these steps: 1.
Open the DemoChat scene found under Assets | Photon | Photon Chat | Demos | DemoChat.
2.
Select and copy the Scripts and Canvas GameObjects.
Creating a chat window
Figure 10.5 – Copying example GameObjects
3.
OK, now let’s paste them into our main scene. Open the MainScene scene, which is located in Assets | _App | Scenes.
4.
Paste the elements into the Hierarchy panel.
Figure 10.6 – Pasting example GameObjects
405
406
Adding Text and a Voice Chat to the Room
Great, now we have the necessary tools to work with. First, we will apply some order to the elements we have just glued. 5.
Select the Scripts GameObject and give it a more descriptive name; for example, I will use the name ChatScripts.
6.
Do the same for the Canvas (1) GameObject; give it a more descriptive name. I will use the name ChatCanvas.
You may ask, what have I copied and pasted? We will now go through a detailed explanation of each of the GameObjects that we have copied over from the Photon Chat example scene. It is important to know how the whole system works in order to be able to make future modifications to your project.
ChatScripts The GameObject we have called ChatScripts carries all the logic of the communication system. If you select it, you will see in the Inspector panel that it has a component called Chat GUI and another one called Name Pick GUI: • Chat GUI: This script implements the IChatClientListener interface of the Photon Chat SDK; that is, it creates and listens to different events, for example, receiving a message, entering a room, and leaving a room. In addition, it refers to the visual elements that we can find inside the ChatCanvas GameObject, with the intention of showing them, hiding them, or modifying their value depending on the different events that occur. • Name Pick GUI: This script is in charge of showing a window for the user to enter their nickname. This window will not be needed, so we will remove it, as we will connect to the chat with the nickname the user will have previously registered with.
ChatCanvas This element contains all the visual GameObjects that shape a chat window. Here, we will make changes to adapt it to our needs. As you may have noticed, the ChatScripts GameObject references elements of this canvas in its Chat GUI script.
Modifying ChatCanvas Fantastic, now that we know well what we have in the scene, let’s get to work. The first thing we are going to do is to clean the elements inside ChatCanvas that we are not going to need. To do this, follow these steps: 1.
Removes the User Id Form Panel GameObject.
2.
Remove the Demo Name GameObject.
Creating a chat window
3.
Remove the Watermark GameObject.
4.
Finally, it also removes the Editor SplashScreen Panel GameObject. Okay, after removing these elements, your ChatCanvas GameObject will look similar to as in the following screenshot.
Figure 10.7 – ChatCanvas hierarchy
We have removed the GameObjects we don’t need from the parent ChatCanvas component. Now, we need to modify the child element called Chat Panel as well. Well, if we deploy the Chat Panel GameObject, we will find the following:
Figure 10.8 – Chat Panel hierarchy
To understand what each element is and which one we are going to eliminate, let’s review each of them:
407
408
Adding Text and a Voice Chat to the Room
Figure 10.9 – ChatCanvas layout
The preceding figure depicts the Chat Panel GameObject. It is composed of four GameObjects: 1.
ChannelBar Panel: Photon, in its demo scene, allows users to connect to receive and send messages in multiple rooms at the same time. We will take advantage of this wonderful functionality and upload our available worlds. This will allow us to communicate with other players in different rooms.
2.
Friends Panel: In the Photon demo, this option is not finalized and simply shows fake users. We don’t want to complicate the chat system too much and will end up removing this GameObject.
3.
ChatOutput Panel: This is where the messages in the room are displayed, from both other users and us.
4.
InputBar Panel: This is where the system allows us to write and send messages.
Great, now that you have a better understanding of the system we are setting up, let’s proceed to remove the GameObject that displays the friends list. To do this, delete the item called Friends Panel. For now, we will not make any more changes to the visual aspect of the chat. The next thing we will do is modify the scripts.
Creating a chat window
Modifying ChatScripts Alright, now let’s get down to business. We have already prepared the visual aspect of our chat. Now we are going to modify the necessary scripts to make it work perfectly. Let’s focus on the ChatScripts GameObject. Select it and look at its Inspector panel. As previously mentioned, we won’t need the component called Name Pick Gui, so we are going to remove it.
Figure 10.10 – Deleting the Name Pick Gui component
Once we have removed this component, we will only have Chat Gui, which is what we really need. We will also need to remove the component-dependent script; that is, we need to remove the NamePickGui.cs script as it will be affected by the modifications we will make to Chat Gui and will give an error later on. To do this, delete the NamePickGui.cs file located in the Assets | Photon | PhotonChat | Demos | DemoChat path.
409
410
Adding Text and a Voice Chat to the Room
Now comes the hard work. We are going to modify the content of the Chat Gui script to adapt it to our new needs. To do this, double-click on the script to edit it. Wow, that’s a lot of code; it’s tremendous, but don’t worry. Add the following highlighted lines of code to the existing code: using System.Linq; … namespace Photon.Chat.Demo { public class ChatGui : MonoBehaviour, IChatClientListener { … FirebaseAuth auth; FirebaseFirestore db; … public void Awake() { if (auth == null) auth = FirebaseAuth.DefaultInstance; if (db == null) db = FirebaseFirestore.DefaultInstance; } public void Start() { DontDestroyOnLoad(this.gameObject); GetWorlds(); … } public void Connect() { … var currentUser = FirebaseAuth.DefaultInstance.CurrentUser; this.chatClient.AuthValues = new AuthenticationValues( currentUser.DisplayName); … } … void GetWorlds()
Creating a chat window
{ CollectionReference docRef = db.Collection("Worlds"); docRef.GetSnapshotAsync() .ContinueWithOnMainThread(task => { if (task.IsCanceled || task.IsFaulted) return; Debug.Log("Worlds obtanined succesfully"); QuerySnapshot worldsRef = task.Result; ChannelsToJoinOnConnect = worldsRef.Documents.Select(e => { World world = e.ConvertTo(); return world.Scene; }).ToArray(); Connect(); }); } } }
What we have done in this script is removed the references to the visual objects that we previously removed from the ChatCanvas GameObject. We have also added bold lines. We have created a new method called GetWorlds, which will get all the worlds from our Firestore database and use them as chat rooms. This way, we will be able to send messages to different worlds. Sounds amazing, doesn’t it? Tip: Get this code on GitHub If you want to save time, you can also copy this code from the book’s GitHub repository at https://github.com/PacktPublishing/Build-Your-Own-Metaversewith-Unity and navigate to the directory where it is located. Well, we’ve done the hard work. Now, all we need to do to close the flow is to create a keyboard shortcut that allows us to open and close the Chat Panel while in our metaverse.
Opening and closing the chat window You must have encountered a game in which to chat you must press a key. This is what we will be implementing. We are going to modify the ChatGui script to add a new functionality where when we press a key, for example, the Tab key, and the chat opens, and when we want, we can close it by pressing the Tab key again.
411
412
Adding Text and a Voice Chat to the Room
This is easy to do. Let’s get on with it. The first thing we are going to do is configure the ChatGui script so that it does not open the chat screen by default when starting the scene. To implement this new functionality, follow these steps: 1.
Add a new variable called ChatCanvas in the area where the other variables are located: public GameObject ChatCanvas;
2.
Now, after saving the changes to the script, if you select the ChatScripts GameObject, you will see the new empty variable appear. Drag the ChatCanvas GameObject to the variable.
3.
Add the following line inside the Awake function: public void Awake() { ChatCanvas.SetActive(false); if (auth == null) { auth = FirebaseAuth.DefaultInstance; } if (db == null) { db = FirebaseFirestore.DefaultInstance; } }
4.
In the Update function, we will implement a condition that will check whether we’ve pressed the Tab key. Modify the Update method to add the following highlighted lines: public void Update() { if (this.chatClient != null) { this.chatClient.Service(); // make sure to call this regularly! it limits effort internally, so calling often is ok! } // check if we are missing context, which means we got kicked out to get back to
Creating a chat window
the Photon Demo hub. if ( this.StateText == null) { Destroy(this.gameObject); return; } this.StateText.gameObject .SetActive(this.ShowState); // We check if the user has pressed the TAB. if (Input.GetKeyDown(KeyCode.Tab)) { ChatCanvas.SetActive( !ChatCanvas.active); if(ChatCanvas.active) { // Allows you to see the mouse cursor Cursor.lockState = CursorLockMode.None; } else { // Hides the cursor again Cursor.lockState = CursorLockMode.Locked; } } }
Fantastic! You have done an outstanding job. Now we have met all the objectives to get our chat up and running. It’s time to test it!
Testing our chat Now we have everything ready to enjoy our chat system. It’s time to try it out. Just open the Welcome scene and log in to access the main world. Once you are inside, press the Tab key and... magic! It works perfectly. As you can see, you can click on the different rooms named after our existing worlds in the Firestore collection. If you press the Tab key again, the window will disappear, just as we programmed.
413
414
Adding Text and a Voice Chat to the Room
Figure 10.11 – Out chat system
To ensure that we can enjoy the chat feature in all our scenes when we travel with our player, we need to do one last configuration. Follow these steps: 1.
Let’s move the ChatCanvas GameObject into the ChatScript GameObject. ChatScript has a statement in its script that prevents it from being destroyed during a scene change. This does not happen with ChatCanvas, so if we place it as a child, we will also protect it from being destroyed.
2.
Finally, in the Project panel, we follow the Assets | _App | Prefabs path and drag the ChatScript GameObject into the folder to generate a new Prefab.
Getting started with Photon Voice
Figure 10.12 – Creating a Prefab with ChatScripts GameObject
Your metaverse already has an impressive chat system, congratulations! Okay, so far, we have managed to create a chat system that works perfectly. Now we are going to develop another type of chat, the voice chat. You will be surprised how easy Photon makes it to implement voice chat in your project.
Getting started with Photon Voice We have managed to integrate a chat system into our project, but in this book, we want to go further. Now, we also want our users to be able to communicate by voice, which is also provided by Photon with its Photon Voice SDK. As with text chat, we will enable a special key to activate the microphone and be able to talk. Are you ready? First of all, let’s have a short introduction to the Photon Voice SDK.
Introduction to the Photon Voice SDK The Photon Voice SDK is a Unity tool that enables real-time voice integration in multi-user applications and games. With the Photon Voice SDK, developers can add voice communication to their Unity projects with ease, allowing users to talk to each other during gameplay.
415
416
Adding Text and a Voice Chat to the Room
Some of the advantages of using the Photon Voice SDK in a Unity 3D project are as follows: • Easy integration: The Photon Voice SDK is easy to integrate into any Unity 3D project. Developers can quickly add real-time voice communication to their games or applications. • Excellent voice quality: The Photon Voice SDK uses high-quality voice compression technology to ensure excellent sound quality, even on poor network connections. • Reduced latency: The Photon Voice SDK uses Photon’s high-speed network to minimize latency, ensuring smooth and uninterrupted communication. • Customization: The Photon Voice SDK can be customized to suit the specific needs of your project. Developers can control the voice quality, volume, and other aspects of voice communication. In summary, the Photon Voice SDK is a powerful tool that can benefit any Unity 3D project that requires real-time voice communication. With its ease of use, high sound quality, and reduced latency, the Photon Voice SDK is an excellent choice for any developer looking to add voice communication to their project.
Creating a Photon Voice project As we did before for Chat, we need to create a new project in the Photon dashboard, but this time, it will be a Voice project. To do this, we will follow these steps: 1.
Go to the Photon dashboard at https://dashboard.photonengine.com.
2.
Click on the Create a new App button.
3.
Set Application type to Multiplayer Game.
4.
Select the Voice option in Photon SDK type.
5.
Fill in the Application Name field with the name of your choice. In my case, I have chosen MyMetaverseVoice.
6.
Finally, click on the Create button to finish.
Excellent, you have finished creating a new project that will host our future voice chat. If all goes well, you should now see three projects on the Photon dashboard.
Getting started with Photon Voice
Figure 10.13 – Photon dashboard
As you know, we are going to need the app ID of the new voice chat project to configure Unity, so ensure you copy it.
Installing the Photon Voice SDK We have to download, install, and configure the Photon Voice SDK in our project. You can find this asset in the Unity Asset Store. To do so, follow these steps: 1.
Go to the Unity Asset Store website: https://assetstore.unity.com.
2.
In the search bar, type PHOTON VOICE 2 and select the first asset that appears.
417
418
Adding Text and a Voice Chat to the Room
Figure 10.14 – Photon Voice 2 asset preview
3.
Click on the Add to My Assets button.
4.
Click the Open in Unity button. This will open the Package Manager window in the Unity editor.
5.
Click the Download button in the Package Manager window and then click the Import button.
Tip: Configuration notice It is possible that when importing the Photon SDK, the Photon configuration file where we have configured the different app IDs is reset. If this happens, don’t worry; follow the steps in the Configuring the project connection in Unity section to re-insert the necessary app IDs. Once the SDK has been downloaded and imported, we can continue with the app ID configuration in Unity.
Configuring the project connection in Unity As we did previously for text chat, we need to set up the connection to our project in Unity. Just follow these steps: 1.
In Unity, in the main menu bar, select the Window | Photon Unity Networking | Highlight Server Settings option.
2.
Paste the app ID you previously copied into the App Id Voice box.
Well, with these simple steps, we now have the Photon Voice SDK configured and connected to our project. We can continue adding voice chat functionality to our project.
Transmitting your voice to the network
Transmitting your voice to the network Transmitting our voice to the multiplayer server of our metaverse is really easy with Photon. The SDK has ready-to-use components that will make all the hard work easier. To start, we need to find the Prefab we’ve used for our character. Find the PlayerInstance Prefab, which is located in the Assets | _App | Photon | PhotonUnityNetworking | Resources path, and double-click to edit it. With the PlayerInstance Prefab in Edit Mode, we will follow these steps to add voice functionality: 1.
Select the PlayerArmature GameObject and display its Inspector panel.
2.
Add a new component called Audio Source.
3.
Add another component, called Photon Voice View.
4.
We will also need another component, called Recorder.
5.
Finally, add the Speaker component.
Great, now the Inspector panel of the PlayerArmature GameObject will look as in the following screenshot:
Figure 10.15 – PlayerArmature Inspector panel
419
420
Adding Text and a Voice Chat to the Room
Perfect. The next thing we are going to do is to create a script that we will attach to the player’s Prefab, which will be in charge of transmitting the voice only when we press a key. Before we go any further, we need to make an adjustment to the Recorder component, which we recently added. We have to deactivate the Transmit Enabled option; otherwise, it will send voice recordings constantly, and we only want it to do so when we press a button.
Figure 10.16 – Transmit Enabled option
Great, with this change, we can continue. Now, we will create a simple script that will be in charge of activating the voice transmission when we press a button. To do this, follow these steps: 1.
Following the Assets | _App | Scripts path, right-click and click on the Create | C# Script option. Rename it PushToTalk.
2.
Double-click to edit the script and replace all the auto-generated code with the following: using using using using using
System.Collections; System.Collections.Generic; Photon.Pun; Photon.Voice.Unity; UnityEngine;
public class PushToTalk : MonoBehaviourPun { public KeyCode PushButton = KeyCode.V; public Recorder VoiceRecorder; private PhotonView view; private bool pushtotalk = true; public GameObject localspeaker; void Start()
Transmitting your voice to the network
{ view = photonView; VoiceRecorder.TransmitEnabled = false; } void Update() { if (Input.GetKeyDown(PushButton) && view.IsMine) { VoiceRecorder.TransmitEnabled = true; } else if (Input.GetKeyUp(PushButton) && view.IsMine) { VoiceRecorder.TransmitEnabled = false; } } }
The script is very simple. In the Update method, we check whether the user has pressed the V key to activate the transmission by means of VoiceRecorder.TransmitEnabled = true; if, on the other hand, we set the value to false, we will stop the voice emission, easy, isn’t it? There is only one step left, and that is to add this script we just created as a component in the PlayerArmature GameObject. 3.
Finally, before we start testing, we will drag the PlayerArmature GameObject to the Voice Recorder and Localspeaker boxes to complete the configuration.
421
422
Adding Text and a Voice Chat to the Room
Figure 10.17 – Configuring the Push To Talk component
Good job! You have finished creating the voice chat. You can now try it out and enjoy how much you have learned and achieved during this chapter. To test it, perform the same actions we learned in Chapter 9, Turning Our World into a Multiplayer Room. With the cloned project, you can launch two instances of the same project, and in each of the instances, with an identified player, you can test both voice chat and text chat. I promise you that the result will surprise you.
Summary Throughout this exciting chapter, we learned a lot about what Photon can offer us in terms of multiplayer communication. With Photon Chat, we discovered how easy it is to provide a professional chat service in our project, from downloading the SDK to configuring and programming the scripts needed for operation. We also learned a lot about the Photon Voice SDK and added, in a very few steps, fast and effective communication functionality to our project. In the next chapter, we will continue to add exciting features to our metaverse, expanding its characteristics. We will add another NPC that will allow us to modify our appearance, that is, choose another avatar.
Part 3: Adding Fun Features Before Compiling
In this last part, we will learn how to create new and fun functionalities in our project, which will provide us with a wide creative spectrum and give us new ideas. We will create a new NPC, this time helping us to change the look of our character by exploring the free Mixamo tool to get new looks and animations. Also, we will learn how to play streaming videos on any surface of our scene. In this case, we will design a cinema screen. Finally, before compiling our project, we will learn, in a very practical and detailed way, how to prepare and convert our project to be able to run it on our Meta Quest 2 glasses. Finally, we will review new optimization tricks, which will help us to export our Metaverse, for all platforms, that is, Windows, Mac, Linux, Android, and iOS. This part has the following chapters: • Chapter 11, Creating an NPC that Allows Us to Change Our Appearance • Chapter 12, Streaming Video like a Cinema • Chapter 13, Adding Compatibility for the Meta Quest 2 • Chapter 14, Distributing
11 Creating an NPC That Allows Us to Change Our Appearance A fun feature for our metaverse is to allow our users to choose an alternative appearance. This will be very easy as we will follow most of the steps in Chapter 7, Building an NPC That Allows Us to Travel. The mechanism we will build in this chapter will allow you to add multiple avatars that your users will be able to select from a custom window. We will also modify some existing scripts to allow avatar changes to be saved to PlayerPrefs, a new concept we will learn about in this chapter, so that when a user logs in again, the previously selected avatar will be loaded. In the following figure, you can see the final result of the NPC that we are going to build throughout this chapter. It is spectacular, isn’t it?
426
Creating an NPC That Allows Us to Change Our Appearance
Figure 11.1 – Final result
We will cover the following topics in this chapter: • Choosing an aspect • Bringing the NPC to life • Triggering the NPC when we are close • Showing the available avatars in a window • Persisting the new appearance
Technical requirements
Technical requirements This chapter does not require any special technical requirements, but as we will start programming scripts in C#, it would be advisable to have basic knowledge of this programming language. You will need an internet connection to browse and download an asset from the Unity Asset Store. We will continue on the project we created during Chapter 1, Getting Started with Unity and Firebase. Remember that we have the GitHub repository (https://github.com/PacktPublishing/ Build-Your-Own-Metaverse-with-Unity/tree/main/UnityProject), which will contain the complete project that we will work on here. You can also find the complete code for this chapter on GitHub at: https://github.com/ PacktPublishing/Build-Your-Own-Metaverse-with-Unity/tree/main/Chapter11
Choosing an aspect To get a 3D character, we will go back to the Mixamo website, just like we did in Chapter 2 for our main character. The steps we will take during this section are the same for all the characters we will find on the Mixamo website; what I mean by this is you are totally free to choose the character with the look you like the most from the list. Without further ado, let’s get down to business. The first thing we will do is choose a character in Mixamo. To do so, follow these steps: 1.
Go to the following website: https://www.mixamo.com.
2.
Sign in with your username or create a new account; it’s free.
3.
Click on the Characters tab and choose the one you like the most. In my case, I have chosen Kaya, who has a look that really brings out his clothes, which invites us to think that he can help us with our appearance, don’t you think?
427
428
Creating an NPC That Allows Us to Change Our Appearance
Figure 11.2 – Selecting a character in Mixamo
4.
We will take the opportunity to implement a default animation to give the character some life. Click on the button on the right called FIND ANIMATIONS.
5.
As you can see, there is a long list of animations available. The idea is to implement an animation with a closed loop. The idle type animations are perfect for this. Type the word idle in the search box and press the Enter key.
Choosing an aspect
6.
I have selected the animation called Happy Idle. Click on it in the list; you will see how it is applied to the character preview.
Figure 11.3 – Selecting an animation in Mixamo
7.
Now, click on the DOWNLOAD button and a modal window will open with configuration options. Set Format to FBX for Unity(.fbx) and Skin to With Skin, and click again on the DOWNLOAD button.
429
430
Creating an NPC That Allows Us to Change Our Appearance
Figure 11.4 – Download options for the selected animation
Great; if all went well, a file called Peasant [email protected] will have been downloaded to your Downloads folder. The filename may vary if you have chosen a different character or animation. 8.
Now, we are going to import this file to our project. To do so, in the Assets | _App | Characters path, create another folder, called NPCs, and inside it, create another folder with the name of the character you have chosen. In my case, I have created the Kaya folder. Finally, drag the downloaded file into this folder:
Figure 11.5 – Importing the FBX of the selected character
Choosing an aspect
Good work, we have successfully imported the character file into the project; now we need to apply a bit of configuration to make it work properly. 9.
If you select the kaya@Happy Idle file in the Project panel, you will see the preview on the right, but the character appears completely white. To fix this, at the top of the Inspector panel, select the Materials tab and click on the Extract Textures... button.
Figure 11.6 – Extracting textures from the FBX
10. Unity will ask you for a destination folder to extract the textures. By default, the same folder as the FBX file will be selected; click Accept. If everything went well, you will see in the Kaya folder the textures and the preview with character colors.
431
432
Creating an NPC That Allows Us to Change Our Appearance
Figure 11.7 – Preview of the FBX with the applied textures
Our character is now set up so we can continue working with it. Next, we will create a new Prefab to house this character and we will learn how to create an Animation Controller and an Animator component that will animate the character once the scene is executed.
Bringing the NPC to life This NPC will be present in our main world, and when the players want to change their appearance, they will have to come back to our nice village; endearing, isn’t it? We will create a Prefab that houses the character and its functionalities. To achieve this, we will follow these steps: 1.
Anywhere in MainScene, drag and drop the Kaya@Happy Idle asset. If we click Play, we will see that the character is static: it has no life, and it doesn’t move with the animation we selected in Mixamo. This happens because we need to add an Animator component and link the animation.
Bringing the NPC to life
Figure 11.8 – Placing the character in the scene
2.
With the Kaya@Happy Idle GameObject, click on the Add Component button in the Inspector panel and add the Animator component.
Figure 11.9 – Animator component
3.
The Animator component needs an Animator Controller. To create an Animator Controller, in the Assets | _App | Characters | Kaya folder, right-click and select the Create | Animation Controller option and rename it Kaya Animation Controller.
433
434
Creating an NPC That Allows Us to Change Our Appearance
4.
Double-click on the Animation Controller we just created; this will open the Animator window, which manages the character states and animations. Drag the Kaya@HappyIdle file to any part of the graph.
Figure 11.10 – Animator component state diagram
What we have just done is tell the Animation Controller, when it runs, to launch the Happy Idle animation. By default, the animations will run only once, but we want it to be an infinite loop. 5.
To achieve an infinite loop in our animation, we select the Kaya@Happy Idle asset in the Project panel and, in its Inspector panel, we select the Animation tab, activate the Loop Time checkbox, and click on Apply.
Bringing the NPC to life
Figure 11.11 – Applying a loop to the animation
6.
Finally, to finish configuring the animation of our character, with the Kaya@Happy Idle GameObject selected in the Hierarchy panel, we drag Kaya Animation Controller to the empty slot of the Animator component.\
Figure 11.12 – Assigning the controller to the Animator component
435
436
Creating an NPC That Allows Us to Change Our Appearance
Good job! Now you can see the NPC with movement. Click the Play button and enjoy your creation. Finally, we will encapsulate our NPC with the animation in a new Prefab. 7.
In the Assets | _App | Prefabs path, right-click and select the Create Prefab option, and rename it Avatar NPC.
8.
Select the Kaya@Happy Idle GameObject from the Hierarchy panel and drag it to the Avatar NPC Prefab. Another way to create a Prefab quickly is to directly drag the object from the Hierarchy panel to the folder.
9.
A confirmation modal will appear; click on the Replace Anyway button and then another modal window will appear asking whether you want to create an original Prefab or a variant. Click on the Prefab Original button.
Great job! You have successfully completed the creation of a Prefab that encapsulates the character in a single piece, with its Animator component. Don’t forget to save your changes. Next, we are going to work on programming its functionality. We will create a C# script that, when the player is close, will show us a text on the screen to invite us to interact with the NPC. Sounds interesting, doesn’t it?
Triggering the NPC when we are close Do you remember a game with an NPC in which, when you approach them, the typical text Press the ‘E’ key to interact appears on the screen? That’s exactly what we’re going to program. We will create a radius of influence for the NPC; when we enter this radius, we will show the message, and if we leave, we will hide it. The radius of influence will be a Collider. In Unity, Colliders emit a trigger when an object containing a Rigidbody component comes into contact; the same happens when the object leaves the Collider. We will use these events to create our dialog flow. To create our area of influence, we will first add a Collider: 1.
To do this, right-click on the GameObject of our NPC called Kaya@Happy Idle and select 3D Object | Cube, then rename it Influence.
2.
Change the size of the cube to your own liking.
Triggering the NPC when we are close
Figure 11.13 – Adding a cube to the scene
3.
Finally, with the Influence GameObject selected, in the Inspector panel, deactivate the Mesh Renderer component; this will make the Cube GameObject invisible but we will keep its Collider, which is what we really need. It’s important to know that the size of the Cube doesn’t have to be exactly the same size as the image; you can use whatever you want, as it won’t affect the performance we’re looking for in this chapter.
4.
Finally, an important setting that we should always apply when we want to use a Collider as a tip-off and not as a physical barrier that prevents the player from crossing it is to activate the Is Trigger checkbox in the Collider component. This will completely change the behavior of the Collider and allow it to trigger events when an object enters or exits it.
Figure 11.14 – Box Collider component
437
438
Creating an NPC That Allows Us to Change Our Appearance
Great, we have created an area of influence. Before we start programming, we need to add a modification to our NPC, which is to place a text over his head to show a warning when the player can interact. 5.
We’ll use a 3D Text object. To add it, right-click on the NPC’s GameObject and select 3D Object | Text – TextMeshPro, and rename it Message.
Figure 11.15 – Newly added GameObjects, Influence and Message
6.
As you will have seen, our new Message GameObject has a Scale tool and Rotation tool that don’t match the orientation of our NPC character. Use the Scale, Move, and Rotate tools to make it look similar to the following figure.
Figure 11.16 – Final preview of the NPC with the Message GameObject completed
Finally, we must know that the text Sample Text that comes by default in the component will be modified dynamically from the script that we create next; that’s why we must foresee that it looks good if the text is longer.
Triggering the NPC when we are close
7.
To do this, we will modify some properties in the TextMeshPro component of the Message GameObject.
8.
Select the option to align text to the center.
Figure 11.17 – Text alignment options
9.
Check the Auto Size box and change the minimum font size to 14 and the maximum to 24.
Figure 11.18 – Text size options
10. Great, now we have all the ingredients to prepare our script. To create a new script, navigate to the Assets | _App | Scripts path and right-click to select Create | C# Script. Finally, rename it AvatarNPCTrigger and double-click to edit it. Replace all the default code with the following: using using using using using
TMPro; UnityEditor.ShaderGraph; UnityEngine; static MyControls; static UnityEngine.InputSystem.InputAction;
public class AvatarNPCTrigger : MonoBehaviour, IPlayerActions { ... (existing code here) ... { if (other.gameObject.tag == "Player") { messageGameObject.text = NPC_TEXT; canInteract = true; } } private void OnTriggerExit(Collider other) {
439
440
Creating an NPC That Allows Us to Change Our Appearance
if (other.gameObject.tag == "Player") { messageGameObject.text = string.Empty; canInteract = false; avatarWindow.SetActive(false); } } void Update() { if (Input.GetKeyDown(KeyCode.E) || OVRInput.Get(OVRInput.RawButton.B) && canInteract) { avatarWindow.SetActive(true); ... (existing code here) ... public void OnInteract(CallbackContext context) { if (context.action.triggered && canInteract) avatarWindow.SetActive(true); } public void OnMove(CallbackContext context) { } public void OnLook(CallbackContext context) { } public void OnJump(CallbackContext context) { } public void OnSprint(CallbackContext context) { } }
11. Now that we have the script programmed, we will assign it to the Influence GameObject and drag the Message GameObject to the empty Message GameObject slot.
Triggering the NPC when we are close
Figure 11.19 – Assigning the Message GameObject to the Avatar NPC Trigger component
Good work! Before testing it, let’s briefly explain how the script works. 12. By placing the script on a GameObject that has a Collider with the Is Trigger property enabled, this enabled property will execute the OnTriggerEnter and OnTriggerExit functions automatically every time a GameObject comes into contact, or stops being in contact, with the Collider. 13. When our player comes into contact, we will know it is him by comparing the Player tag that is assigned by default to the PlayerArmature Prefab. 14. We will show a message in the Message GameObject and we will delete it when the player exits the GameObject.
441
442
Creating an NPC That Allows Us to Change Our Appearance
Now we can see it in action. Click the Play button and approach the NPC, then walk away.
Figure 11.20 – Preview of the final result of the NPC’s performance
Tip: Play Remember that since we included the login system, it is necessary to start from the Welcome scene in order to follow the correct flow of identification and subsequent entry into the scene. Excellent work, you have finished and implemented a system that allows our NPC to detect the player and display a message to invite them to interact. Learning how a trigger Collider works will open up an infinite range of possibilities for future improvements and functionalities in this and other projects. In the next section, we will expand and improve our script to detect when the player presses the E key and display a window with the avatars we have available.
Showing the available avatars in a window
Showing the available avatars in a window Unlike in Chapter 7, Building an NPC That Allows Us to Travel (where we created a window with a Scroll Rect component that displayed a list with text and a button, allowing us to navigate to other worlds), here we will now see how we can display a list with images. These images will be the visual representations of the available avatars; sounds interesting, doesn’t it? For now, we will use the Scroll Rect component to host the list of available worlds we want to show to the user. Now, we will start the creation of our popup with scrollable content. To do so, follow these steps: 1.
We currently have a Canvas element in the scene as a child. In Chapter 7, Building an NPC That Allows Us to Travel, we created a GameObject with a panel to group everything related to the window that showed the available worlds.
Figure 11.21 – GameObject Canvas in the Hierarchy panel
We will follow the same pattern; this time, for our Aspect selection window, we can reuse the TravelWindow GameObject to make it easier for us to work with this new element we have to build. 2.
Duplicate the TravelWindow GameObject. To do so, right-click and select the Duplicate option and rename it AvatarWindow.
Figure 11.22 – Newly renamed AvatarWindow GameObject
Good work; we have saved a lot of time by duplicating the TravelWindow GameObject, and now we need to keep working to make it work. The next step is to create a Prefab that represents an element that we want to appear in the scroll and that contains a previsualization of the avatar we want to change to, as well as a button to select it. 3.
Right-click on the Content GameObject, which is located inside AvatarWindow | Scroll View | Viewport, select UI | Panel, and rename it AvatarItem.
4.
With the AvatarItem GameObject selected, resize it in the Inspector panel: change the Width value to 500 and Height to 500. It will look similar to the following figure:
443
444
Creating an NPC That Allows Us to Change Our Appearance
Figure 11.23 –AvatarItem GameObject preview
5.
The AvatarItem GameObject will contain an image that will represent the avatar. This same image will be a button that will allow us to select it, so we will need to add a Grid Layout Group component to organize the content by columns and rows. To add it, add the Grid Layout Group component to the Inspector panel of the Content GameObject.
Figure 11.24 – Adding the Grid Layout Group component
Showing the available avatars in a window
6.
We are going to make a modification to the Grid Layout Group component to change the size of the elements that will be inside this layout. For this, change the Grid Size property to X: 500 and Y: 500, and finally, change Spacing to X: 5 and Y: 5.
Figure 11.25 – Grid Layout Group component configuration
7.
You will notice that the AvatarItem GameObject is a panel element that already comes with an Image component added. This is perfect; we just need to create a Button component to recognize our clicks. To add it, select the AvatarItem GameObject and add the Button component.
Figure 11.26 – AvatarItem GameObject Inspector panel
445
446
Creating an NPC That Allows Us to Change Our Appearance
You’re doing great! Now, to finalize the behavior of the AvatarItem GameObject, we’ll create a script to give it functionality before turning it into a Prefab. 8.
To do this, go to Assets | _App | Scripts, right-click to select Create | C# Script, and rename it AvatarItemBehaviour. Double-click on it to edit it. Replace all the auto-generated code with the following: using UnityEngine; using UnityEngine.UI; public class AvatarItemBehaviour : MonoBehaviour { public GameObject avatarPrefab; public void ChangeAvatar() { var player = GameObject.FindWithTag("Player"); var content = player.transform.Find("Geometry"); var oldAvatar = content.GetChild(0); var newAvatar = Instantiate(avatarPrefab, oldAvatar.transform.position, oldAvatar.transform.rotation); Destroy(oldAvatar.gameObject); newAvatar.transform.parent = content; StartCoroutine(ResetAnimator(player)); } IEnumerator ResetAnimator(GameObject player) { player.SetActive(false); yield return new WaitForSeconds(1f); player.SetActive(true); }
Save the changes and add this script to the AvatarItem GameObject, then we will follow a few simple steps to configure this component we have just created. 9.
The first thing to do is to connect the Prefab of the avatar we want to select. For this first option, we will use the one we already have downloaded and currently use for our player; drag the Exo Gray Prefab found in Assets | _App | Characters | Exo Gray and drop it into the Avatar Prefab box of the Avatar Item Behavior component.
Showing the available avatars in a window
Figure 11.27 – Linking the Prefab Exo Gray to the Avatar Prefab slot
10. Now, we will create the OnClick event on the button of the AvatarItem GameObject and connect it to the ChangeAvatar function of the AvatarItemBehaviour script.
Figure 11.28 – Binding the ChangeAvatar function to the Click event of the button
447
448
Creating an NPC That Allows Us to Change Our Appearance
Perfect; with these two steps, we have already configured the behavior of our button. Finally, we are going to configure a representative image of the avatar that we will obtain when clicking this button. 11. Go to the Mixamo website (https://www.mixamo.com/) and log in, if you are not already logged in. 12. In the Characters tab, look for Exo Gray, which is the character we used in Chapter 2, Preparing Our Player, for our player; if you used another one, search for it by name. 13. We will need the representative image of this model. Right-click on the image in the list of results and download it.
Figure 11.29 – Downloading the preview image of the character
Showing the available avatars in a window
14. Great, now we will set up the image for our button. First, we need to add the downloaded image to the Assets | _App | Textures folder; just drag and drop it there.
Figure 11.30 – Importing the image into our project
449
450
Creating an NPC That Allows Us to Change Our Appearance
15. In order to use this image in a UI type component, we need to configure it, so if you select the image and look at the Inspector panel, you must select Sprite (2D and UI) in the Texture Type option and Single in the Sprite Mode option.
Figure 11.31 – Applying settings to the image
16. Finally, click on the Apply button to make the changes effective.
Showing the available avatars in a window
17. Now that we have it ready, we go to the AvatarItem GameObject and, in the Image component, we drag and drop our image into the Source Image property.
Figure 11.32 – Adding the imported image to the Image component
As you will have been able to observe, now an item appears with the image in the window, but it comes out with little opacity. This is because, by default, the Image component of the Panel element brings a defined opacity. 18. To be able to set it to 100%, simply click on the white bar in the Color property; a window with the color palette will be displayed. The last bar that appears is in reference to Alpha, to the transparency, and by default, it comes with a value of 100. Change that value to 255 so that it is at maximum opacity.
451
452
Creating an NPC That Allows Us to Change Our Appearance
Figure 11.33 – Setting the image opacity
Fantastic! We have finalized the button that allows the user to select an avatar, but right now, it doesn’t make much sense as it is the same avatar we are using on our player. To make this more fun, we need another avatar to change to. Next, we’re going to include a second avatar with its respective button; we’ll make sure you learn everything you need to know to add a third, a fourth, and so on. The first thing we are going to do is to download a second FBX model from Mixamo. 19. On the Mixamo website (https://www.mixamo.com/), go to the Characters tab and look for another model. I will choose Exo Red, which is similar to the one we have now but with red clothes; I like it. Select it and click on the DOWNLOAD button.
Showing the available avatars in a window
Figure 11.34 – Preview of the selected character in Mixamo
20. In DOWNLOAD SETTINGS, select the FBX for Unity(.fbx) format, set Pose to T–pose, and click the DOWNLOAD button again.
Figure 11.35 – FBX download options
453
454
Creating an NPC That Allows Us to Change Our Appearance
21. Once downloaded, create a new folder called ExoRed in the Assets | _App | Characters path and drag the FBX there. 22. Great! Now, we’ll do a little configuration to make it easy to change the avatar using our script; we’ll configure the FBX to use the Exo Gray avatar, our main model. This way, we can use the same Animator without having to create a new one. Select the exo_red FBX and, in the Inspector panel, select the Rig tab. 23. Select Humanoid in the Animation Type option. 24. In the Avatar Definition option, select Copy From Other Avatar. 25. In the Source option, search for and select the avatar.
Figure 11.36 – Configuring the Rig options of the FBX model
26. Click on the Apply button to confirm the changes. 27. Finally, we need to extract the textures. Simply select the Materials tab and click the Extract Textures button. A window will appear to select the destination folder; keep the same one selected and click OK. We have just finished setting up the model for a second avatar; now we will create another button in our selection window, but this time, it will be easier, as we can duplicate the previous one and change the necessary settings. 28. In the Hierarchy panel, find the AvatarItem GameObject found in Canvas | AvatarWindow | ScrollView | Viewport | Content, right-click on it, and then click on the Duplicate option.
Showing the available avatars in a window
Figure 11.37 – Duplicating the AvatarItem GameObject
Perfect, we now have a second item in our avatar selection window. You will have noticed how the Grid Layout Group component we added arranges the images in a grid, by columns and rows.
Figure 11.38 – Preview of the sorted AvatarItems GameObjects
455
456
Creating an NPC That Allows Us to Change Our Appearance
We have already downloaded the new FBX and we have also created the new button. We need the image; for that, we again go to the Mixamo website and download the image as we did for the previous one. 29. Drag the downloaded image to the Assets | _App | Textures path and apply the configuration we did before to the Texture Type and Sprite Mode properties. 30. Finally, we assign the new image and the FBX of the new character to the properties of the Avatar Item Behavior component.
Figure 11.39 – Setting up the second AvatarItem GameObject
Good job! We have completed the configuration of the two buttons that will allow us to change our look, but before we test it, we need to do a few last steps to tidy up what we have just done. Now that we have more elements inside our Canvas, we need to modify the AvatarNPCTrigger script to add a function to close the window when we click the Close button. 31. Open the AvatarNPCTrigger script and add the following function: public void Close() { avatarWindow.SetActive(false); Cursor.lockState = CursorLockMode.Locked; }
Showing the available avatars in a window
Great, now we just need to link the function to the Close button. 32. Select the Close button found in Canvas | AvatarWindow. 33. In the Button component, drag the Influence GameObject, which is inside the GameObject that represents our NPC, to the OnClick property and select the Close function.
Figure 11.40 – Binding the Close function to the button’s Click event
34. Finally, to close the functionality completely, we need to link the AvatarWindow GameObject with the AvatarNpcTrigger script. Simply drag the AvatarWindow GameObject to the script property attached to the Influence GameObject.
457
458
Creating an NPC That Allows Us to Change Our Appearance
Figure 11.41 – Assigning the AvatarWindow GameObject to the Avatar NPC Trigger avatar component
Great, now everything is connected and working, it’s time to try it if you dare. I certainly do! Start the project and go to our new NPC and interact with him; you will be surprised by the result.
Figure 11.42 – Final preview of the functioning of the AvatarWindow screen
Showing the available avatars in a window
If I choose the Exo Red character... voila! It works perfectly; excellent work!
Figure 11.43 – Preview of the change of avatar for our character
So far, we have done the hardest work, and we have managed to implement a nice system that allows our users to choose an alternative appearance. Now, we are going to go one step further and introduce the PlayerPrefs concept, which, if you didn’t know about previously, will open up a whole new range of possibilities. We will use this local data persistence system to save the user’s avatar selection so that when they log in again in the future, they will have their avatar available.
459
460
Creating an NPC That Allows Us to Change Our Appearance
Persisting the new appearance PlayerPrefs is a class in Unity3D that is used to store player configuration data. It allows developers to save and load persistent values on the user’s device, meaning that the values will be retained after closing and reopening the game. It is useful for saving information such as audio settings, player high score, game progress, and other player data. It can also be used to create a personalized experience for the player, for example, allowing them to choose their own username or the color of their character; in our case, it will be the selected avatar. To use PlayerPrefs in your Unity3D project, simply call its static methods to save and load data. For example, to save the player’s high score, you can use the following code: int highScore = 1000; PlayerPrefs.SetInt("HighScore", highScore);
And to load the previously saved high score, you can use the following code: int savedHighScore = PlayerPrefs.GetInt("HighScore");
It is important to note that PlayerPrefs is not suitable for storing large amounts of data, as the values are stored in a file on the user’s device, and overloading that file can slow down game performance. OK, now that we know what PlayerPrefs is and how it can help us, let’s get started. The first thing we’re going to do is modify the AvatarItemBehavior script, and we’re going to add the highlighted lines: … public class AvatarItemBehavior : MonoBehaviour { … // Pressing the Join button will call this function and change the scene. public void ChangeAvatar() { … var newAvatar = Instantiate(avatarPrefab, oldAvatar.transform.position, oldAvatar.transform.rotation); // Save the name of the selected prefab in the Avatar key. PlayerPrefs.SetString("Avatar", avatarPrefab.name); // We destroyed the old FBX model
Persisting the new appearance
Destroy(oldAvatar.gameObject); … } … }
With this modification, we guarantee that the last avatar selection will be saved in the Avatar key. The next step would be to load the avatar when the player starts the game. To do this, we need to make a series of modifications. As we already know from previous chapters, in order to instantiate a GameObject through code, we need it to be in the Resources folder; otherwise, it won’t allow us to do so: 1.
Create an Avatars folder in the Assets | Resources | Prefabs folder.
2.
Move the two character Prefabs found in Assets | _App | Characters | Exo Gray and exo_red to the folder we just created.
Figure 11.44 – Moving the Prefabs to the Avatars folder
Perfect, now we have both Prefabs ready to be manipulated by code. The next step will be a new script to manage and load the avatar we have saved in PlayerPrefs.
461
462
Creating an NPC That Allows Us to Change Our Appearance
3.
Right-click on the Assets | _App | Scripts path and select the Create | C# Script option, rename it LoadAvatar, and replace all the auto-generated code with the following: using using using using using
System.Collections; System.Collections.Generic; Photon.Pun; StarterAssets; UnityEngine;
public class LoadAvatar : MonoBehaviour { public GameObject Player; void Awake() { if(Player.GetComponent().IsMine) ChangeAvatar(); } public void ChangeAvatar() { string avatarName = PlayerPrefs.GetString("Avatar") ?? "Exo Gray"; var content = Player.transform.Find("Geometry"); var oldAvatar = content.GetChild(0); GameObject avatarInstance = Instantiate(Resources.Load ("Prefabs/Avatars/" + avatarName), oldAvatar.transform.position, oldAvatar.transform.rotation) as GameObject; Destroy(oldAvatar.gameObject); avatarInstance.transform.parent = content; StartCoroutine(ResetAnimator()); } IEnumerator ResetAnimator() { Player.SetActive(false); yield return new WaitForSeconds(1f); Player.SetActive(true);
Persisting the new appearance
} }
4.
Double-click on the PlayerInstance Prefab found in Assets | _App | Photon | PhotonUnityNetworking | Resources to edit it.
5.
Add the LoadAvatar script as a component to the root PlayerInstance GameObject.
Figure 11.45 – Adding the LoadAvatar script as a Component to the PlayerInstance GameObject
6.
Finally, drag the PlayerArmature GameObject into the empty Player slot of the Load Avatar component.
463
464
Creating an NPC That Allows Us to Change Our Appearance
Figure 11.46 – Assigning the PlayerArmature GameObject to the Load Avatar Component
With this last step that we have just taken, we close the circle of choosing a new avatar. Now, if you run the project, you will see that the player is loaded with the last avatar you selected; it is impressive, isn’t it? As another new and incredible functionality that takes your metaverse to the next level, I invite you to browse the Mixamo website looking for new avatars. With the topics that we have learned about in this chapter, you can add infinite variants for your users.
Summary Throughout this exciting chapter, we learned how to create a new NPC for our virtual world. This time, our NPC offers new functionality to your metaverse, allowing users to choose an alternative avatar. We have learned about a new UI component called Grid Layout Grid, which allows for the row and column layout of a multitude of child components and offers scrolling for easy navigation. We also learned how to replace one Prefab with another, being now able to customize a character at runtime through code. To save the user’s choice, we learned about the PlayerPrefs class, a fast and efficient way to save simple information in the user’s session. In the next chapter, we will deal with a very interesting functionality: we will create screens that allow you to play streaming videos in your scene, and you will be able to play videos hosted on a server or hosting. This is very interesting if you want to make, for example, a cinema-type scene, advertising videos, and so on. If you find this as interesting as I do, see you in the next chapter!
12 Streaming Video Like a Cinema We have reached the final stretch of the book and the construction of our metaverse. It is time to fill our virtual world with fun functionalities to leave a mark on our future users. In the metaverse, you can do an infinite number of activities with your friends, such as watching a video or a film. In this chapter, we are going to discover a new Unity class, called VideoPlayer. With VideoPlayer, we can play local videos or videos from an internet address as if they were textures, on any 3D object – fun, right? Put simply, we integrate this feature, which gives us endless new ideas. For example, you could program a cinema in which to play movies or commercials anywhere in your world. Right now, your mind probably cannot stop generating new ideas. In this chapter, I will give you the keys to set up any future video playback system on 3D objects. In the following screenshot, you can see the final result of the magnificent cinema screen, streaming video playback, that we are going to build throughout this chapter.
466
Streaming Video Like a Cinema
Figure 12.1 – Final result
We will cover the following topics: • Introducing the VideoPlayer class • Designing our screen • Playing videos
Technical requirements This chapter does not have any special technical requirements, but we will start programming scripts in C#. It would be advisable to have basic knowledge of this programming language. You’ll need an internet connection to browse and download an asset from the Unity Asset Store. We will continue with the project we created in Chapter 1. Remember that we have the GitHub repository, https://github.com/PacktPublishing/Build-Your-Own-Metaversewith-Unity/tree/main/UnityProject, which contains the complete project that we will work on here.
Introducing the VideoPlayer class
Introducing the VideoPlayer class Unity 3D’s VideoPlayer class is a useful tool to play and control videos in real time within a game or application. This class allows you to load and play videos in different format, and offers several configuration options, such as audio track selection and image quality settings. The VideoPlayer class can be used in a wide variety of projects, from games to educational applications, to multimedia presentations. Here are some ways in which the VideoPlayer class could help your project: • Integrate videos into your game: If your game needs to include videos, either to introduce the plot or to show cinematic sequences, the VideoPlayer class will allow you to play videos within the game and control their playback. • Multimedia presentations: If you are creating an application that includes multimedia presentations or video tutorials, the VideoPlayer class can be a useful tool to play and control the videos. • Educational applications: If you are creating an educational application, you could use the VideoPlayer class to play videos that explain complex concepts or illustrate real-life situations. In summary, the VideoPlayer class is a useful tool for playing and controlling real-time video in Unity3D projects and can be used in a wide variety of applications, from games to multimedia presentations, to educational applications.
Designing our screen In our practical example, we will create a screen similar in shape and proportion to a cinema screen or a billboard – elongated, in full HD style. The screen that we will use to play videos is nothing more than a plane. Follow these steps: 1.
Go to our main scene, MainScene.
2.
Select the GameObject | 3D Object | Plane option from the main menu bar and rename it Screen.
467
468
Streaming Video Like a Cinema
3.
Use the Move, Rotate, and Scale tools to shape the plane until it looks like this:
Figure 12.2 – Adding a plane to the scene
Perfect – easy, isn’t it? You have created the sketch of the video screen. Don’t worry if, later on, when you play videos it looks distorted. We will be able to modify the proportion of the screen later on. Now that we have the GameObject that physically represents our screen, we need to add the VideoPlayer component to give it the functionality we are looking for. To do this, simply select the Screen GameObject in the Hierarchy panel and click the Add Component button in the Inspector panel, then type in the search box and add the Video Player component.
Designing our screen
Figure 12.3 – Video Player component
We will now explain a little more about this new component we are discovering here. As you can see, its properties are very intuitive: • Source: Allows us to select whether we are going to play a local video in a file or from a URL. • Video Clip: Links the physical file or the URL depending on the option we have chosen in Source. • Play On Awake: The video will play automatically when the scene starts if this option is activated. • Wait For First Frame: When enabled, the Video Player will wait for the first frame of the video to be rendered before starting the actual playback. This can be useful to prevent the video from displaying a brief flicker or distorted image when playback starts, as it ensures that the first frame has fully loaded before displaying it. This feature is especially beneficial when working with videos that are high resolution or require considerable time to load, as it ensures a smoother and more fluid playback experience by eliminating potential initial display problems. I recommend having it always activated. • Loop: If enabled, the video will play again once it ends. I recommend having this option checked for our demo. • Skip On Drop: If this option is enabled, when the game performance is not fast enough to play the video at the desired speed, Unity may choose to skip some frames of the video to maintain synchronisation with the audio. This means that, instead of slowing down video playback to match the game’s framerate, frames will be skipped to maintain consistency between video and sound.
469
470
Streaming Video Like a Cinema
While this can help to avoid slow playback or stuttering, it can also result in a less smooth visual experience and loss of detail in the video if there are many frame drops. Therefore, it is important to balance this setting based on the specific needs of the project and the performance capabilities of the target device. • Playback Speed: This displays the playback speed. • Renderer: This is the mesh where the video will be played. By default, it takes the mesh of the object where the script is placed (if available, otherwise, we should link one). • Auto-Select Property: When you enable this option, the component itself will automatically choose the main texture of the Renderer object to be used as the material for the video. If you deactivate this option, you will have the possibility to manually choose which texture of the Renderer object will be used as the material for the video. • Audio Output Mode: This allows you to control where to play the audio coming from the video. I recommend leaving it as the default. Tip: extended VideoPlayer class information In this chapter, we are going to cover the fundamental, basic aspects of the VideoPlayer class. If you need to learn more about its properties and find a more advanced example, you can consult the official documentation at https://docs.unity3d.com/ScriptReference/ Video.VideoPlayer.html. Perfect – now we know in detail about the VideoPlayer component and its properties. We are now ready to start the fun (more fun) part of the chapter. Next, we will look for a URL that offers a free video for our demo and we will also test the option of playback via a local file. Are you ready?
Playing videos Earlier, in the introduction of this chapter, we saw a spoiler of what we are going to cover in this section. We will cover both local and online video playback. For this, we will need a valid URL and a valid file, which we will look at shortly. If you’re wondering about the video formats supported by this component, here’s a look at some of the wide variety of video formats supported: • MP4: This is one of the most common video formats and is widely compatible with most devices • WEBM: This video format is especially useful for online video streaming and is often used in web applications • OGV: This is an open source video format that is often used in video editing software and web browsers
Playing videos
• MOV: This is a video format developed by Apple and is widely supported by Apple devices • AVI: This is one of the oldest video formats and is compatible with most media players • FLV: This is a popular video format for online video streaming and is often used on video hosting websites In general, Unity3D’s VideoPlayer class supports most popular video formats. However, it is important to note that some formats may require additional plugins to work properly in Unity3D. Tip: advanced information on video formats It is true that the VideoPlayer class accepts a wide variety of formats, but it is possible that there will be incompatibilities between some of them and the target platform. I recommend the following URL of the official documentation, which offers clarification: https://docs. unity3d.com/Manual/VideoSources-FileCompatibility.html. Next, we will learn how to play streaming videos, that is, videos hosted externally, for example, on a server.
Online reproduction For the practical example of online playback, we will use a video in .mp4 format hosted on the internet. Don’t worry, I have found the perfect one for you – it can be found at http://commondatastorage. googleapis.com/gtv-videos-bucket/sample/BigBuckBunny.mp4. To test our video playback system, please follow these steps: 1.
Select the URL option in the Source property.
Figure 12.4 – Configuring the Video Player component with a URL
2.
Paste the preceding URL into the URL property. The VideoPlayer component is designed to make your life easier when it comes to automatic video playback. To test it out, follow the usual flow of execution and look at the wonderful cinema screen you have just designed.
471
472
Streaming Video Like a Cinema
Figure 12.5 – Preview of the cinema screen playing an external video
Really impressive, isn’t it? The result is truly amazing, and we have only taken a couple of steps. The next practical exercise we will do will be the same but choosing a physical file that we import into our project instead of a URL.
Local reproduction This step is optional – I personally recommend using the URL method, as it will allow for more versatility. In the future, for example, in an update to your metaverse, you can create an API that provides a custom URL, with the video chosen dynamically, with some logic that you may find very interesting.
Playing videos
Using local files, as videos are often heavy, can compromise the final size of our project. For didactic purposes, we will also see how to make a reproduction by means of a local file. To do so, follow these steps: 1.
Download a sample .mp4 file. The preceding URL may be useful. If you open the URL in your web browser, you have the option to download by clicking on the button with the three little dots in the bottom-right corner of the video.
Figure 12.6 – Downloading a video to our computer
2.
Create a new folder, in the Assets | _App | Videos path.
3.
Drag the downloaded .mp4 file to the new folder. Great, we have the file imported into our project. Now we need to configure the VideoPlayer component to be able to read it.
4.
Change the Source property to Video Clip.
473
474
Streaming Video Like a Cinema
5.
Drag the imported video into the Video Clip slot.
Figure 12.7 – Linking the imported video in our project to the Video Player component
Summary
Great – that should do it. You can check it again to make sure everything is working as it should.
Figure 12.8 – Cinema screen preview playing a local video
As you can see, it works just as well as the first option of playing via a URL, with the difference that now our project will be heavier. That’s why you should avoid importing heavy files in your project. So, if you must play videos, try to do it via URLs as much as possible. Congratulations, you have completed this short but exciting chapter! Now your metaverse has new functionality and is becoming a project that will leave your friends and users open-mouthed.
Summary In this chapter, we have discovered a new Unity3D class, the VideoPlayer class, which allows us to easily play videos both online via URLs and locally via video files. We have reviewed which formats this class accepts and analyzed in detail the properties of the class. In the next chapter, we will learn how to integrate the Oculus Quest 2 with its respective SDK into our project.
475
13 Adding Compatibility for the Meta Quest 2 We have reached the chapter where we will create and implement the last functionality that defines a metaverse, and that’s Virtual Reality. We will use the Meta Quest 2 virtual reality goggles. The main advantage of these goggles is their standalone mode, which allows autonomous operation without depending on a mobile phone or PC connection. Of course, this chapter is optional, if you do not want to implement this functionality in your metaverse or simply do not have the goggles to follow the content of these pages, you can continue to the next chapter; its completion will not affect the remaining chapters. Our mission in this chapter is to understand what the Meta Quest 2 goggles are and how they can help us to offer a fun experience in our project, and to develop a simple implementation that allows the player to choose whether to participate in virtual reality or normal mode. In the following screenshot, you can see the final result of this chapter. The Meta Quest 2 controllers appear in our scene. We can move them and interact with our environment. It’s really exciting, isn’t it?
478
Adding Compatibility for the Meta Quest 2
Figure 13.1 – Final result
We will cover the following topics: • What is Meta Quest? • Get started with the Meta Quest SDK
Technical requirements To carry out the tasks in this chapter, it is necessary to have the Meta Quest 2 virtual reality goggles. This is an optional chapter. Its completion and follow-up will not affect the following chapters. You can skip it if you do not have this type of goggles or you are simply not interested in including this functionality in your project. Otherwise, this chapter does not have any special technical requirements, but we will start programming scripts in C#, so it would be advisable to have basic knowledge of this programming language. You’ll need an internet connection to browse and download an asset from the Unity Asset Store. We will continue with the project we created in Chapter 1. Remember that we have the GitHub repository, https://github.com/PacktPublishing/Build-Your-Own-Metaversewith-Unity/tree/main/UnityProject, which contains the complete project that we will work on here. You can also find the complete code for this chapter on GitHub at: https://github.com/ PacktPublishing/Build-Your-Own-Metaverse-with-Unity/tree/main/Chapter13
Understanding what Meta Quest is
Understanding what Meta Quest is The Meta Quest 2 virtual reality goggles are a high-end virtual reality device developed by the Meta company, formerly known as Oculus. The goggles were launched in October 2020 and are the sequel to the popular Meta Quest device.
Figure 13.2 – Official Meta Quest 2 product
The Meta Quest 2 features an 1832 x 1920 resolution display per eye and a 90 Hz refresh rate, providing a very immersive and fluid virtual reality experience. It also has a Qualcomm Snapdragon XR2 processor, 6 GB of RAM, and internal storage of up to 256 GB. The Meta Quest 2 VR goggles come with handheld controllers that allow users to interact with virtual objects in a natural way. They also feature motion-tracking technology that allows the user to move around the virtual space without the need for external sensors. The Meta Quest 2 is a high-quality virtual reality device that offers an immersive and realistic experience for users who want to enjoy virtual reality games and experiences.
Technical requirements for the VR goggles To use the Meta Quest 2 VR goggles, the following technical requirements are necessary: • A personal computer with Windows 10 or higher or a Mac computer with MacOS 10.13 or higher • A USB 3.0 port for connecting the Meta Quest 2 charging and data cable • The Meta Quest application installed on a computer to manage the device’s content and settings • A Meta Quest account with access to the VR app store • Access to a high-speed Wi-Fi network to download and update content
479
480
Adding Compatibility for the Meta Quest 2
In addition to the preceding requirements, it is advisable to have a large enough space to move around while using the device, and additional hardware such as a good set of headphones or speakers to enhance the listening experience. Importantly, one of the advantages of the Meta Quest 2 is that it does not require the installation of external sensors or tracking devices, which makes its setup and use very simple and accessible to users of all technical levels.
Cost of the Meta Quest 2 goggles The price of the Meta Quest 2 virtual reality goggles depends on the version you purchase and the amount of internal storage you want. Currently, on Meta’s official website, the prices are as follows: • Meta Quest 2 with 64 GB internal storage: $299 USD • Meta Quest 2 with 256 GB internal storage: $399 USD Please note that these prices may vary depending on geographic region and local currency, as well as promotions and offers available at the time of purchase. In addition, some authorized retailers may offer different prices and accessory packages with the glasses.
Getting started with the Meta Quest SDK In order to implement the headset in our project, we must first carry out preliminary tasks to prepare the environment. The roadmap for this section can be summarized in five phases: 1.
Preparation of the glasses
2.
Developer Mode
3.
Configuring our project
4.
Adding VR compatibility to our project
5.
Testing in the Meta Quest 2
Once you have finished the roadmap, you will be able to run the project in the virtual reality glasses. Are you ready? Let’s start!
Preparation of the glasses If you already have the Meta Quest 2 and have it configured, skip this part. Here, we will look at the instructions to configure a new pair of glasses. As you will see, setting up a new pair of glasses is really easy. You just need to download the Meta Quest app on your mobile device.
Getting started with the Meta Quest SDK
In the Apple App Store, you can find it under the name Meta Quest.
Figure 13.3 – Meta Quest application on Apple’s App Store
On the Google Play Store, however, you can find it under the name Oculus.
Figure 13.4 – The Oculus app on the Android Play Store
Once you have downloaded the app on your mobile device, all you have to do is follow the interactive steps: 1.
Create a new account or log in if you already have one.
2.
Pair the glasses, following a few simple steps.
3.
Connect to a Wi-Fi network.
4.
Update the firmware.
Tip: complete installation guide The process of setting up the Meta Quest 2 glasses is really simple by following the steps that the app interactively shows you. But in any case, I’ll share with you a very complete guide that explains the whole process step by step: https://howchoo.com/vr/how-to-setupoculus-quest-2. You can also have a look at the official guide, which also includes a section on troubleshooting that you might encounter in the process: https://www.meta. com/en-us/help/quest/articles/getting-started/getting-startedwith-quest-2. Before proceeding to the next step, I recommend that you first have some fun with your new glasses. It will help you to familiarize yourself with the buttons, interface, and movements. It will also serve as a knowledge base to continue with the development of the book.
481
482
Adding Compatibility for the Meta Quest 2
Developer Mode By default, the Meta Quest 2 virtual reality goggles do not have the Developer Mode activated. Without this mode active, it will be impossible to make a connection between our computer and the hardware of the goggles. There are two ways to make the connection, a basic mode via USB cable and another mode using the Meta Quest Developer Hub software, which is more intuitive and also allows us to connect and send our project to the goggles without the need for a USB connection.
Meta Quest Developer Hub Meta Quest Developer Hub is a set of online tools and resources for developers working on Meta’s virtual reality platform (formerly known as Facebook Reality Labs). It is designed to provide developers with a comprehensive set of tools for creating and publishing applications and games on the Meta platform. Tools offered by the Meta Quest Developer Hub include the following: • Documentation and guides for developing applications and games on the Meta platform • Development tools such as Meta Software Development Kit and the Meta Quest Emulator, which allow developers to create and test their applications without the need for a physical device • Access to Meta’s publishing platform, where developers can submit their applications and games for review and approval before they are published on the Meta Store • A developer community, where developers can interact with each other, share knowledge, and receive support from other Meta developers and experts In short, Meta Quest Developer Hub is a comprehensive platform for developers who want to create and publish applications and games on Meta’s virtual reality platform. The software is available for Mac and Windows computers and can be downloaded by visiting https:// developer.oculus.com/downloads/package/oculus-developer-hub-mac if you are a Mac user or https://developer.oculus.com/downloads/package/oculusdeveloper-hub-win if you are a Windows user. Once downloaded, follow the usual installation process. Once finished, open the application to proceed with the configuration.
Getting started with the Meta Quest SDK
In the following screenshot, we can see the welcome screen when we open the hub for the first time.
Figure 13.5 – Meta Quest Developer Hub welcome screen
Once open, click the Continue button and follow the initial setup process. The initial configuration is mainly to request access to Bluetooth and to log in. It is important that you log in with the same account that you used in the configuration of the Meta Quest 2.
483
484
Adding Compatibility for the Meta Quest 2
The next step will be to pair the glasses. To do this, click on the Device Manager option. In my case, it has asked me to verify myself as a new developer.
Figure 13.6 – Unverified developer warning
Verification as a developer basically consists of two steps: 1.
Verify the account.
2.
Create a new organization.
First, we will verify the account by logging in at https://developer.oculus.com/manage/ verify. If necessary, log in again with the same credentials we have been using.
Getting started with the Meta Quest SDK
Figure 13.7 – Necessary steps for developer verification
Once we have been able to access the user verification panel, we can see that Meta asks us to add a credit card and activate two-step verification. Tip: credit card information In order to activate the Developer Mode, it is strictly necessary that you enter a valid credit or debit card. It is important to know that Meta will not charge your account. Finally, once we have added the card, we have to configure the two-step identification, which will invite you to create a secure password and add a phone number to receive an SMS when you want to log in.
485
486
Adding Compatibility for the Meta Quest 2
Once this second step has been completed, we can return to the verification control panel, and we will see that all the steps have been completed.
Figure 13.8 – Successful bank card verification
Good job! Now, we just need to create a new organization to finalize the activation of the Developer Mode. In the menu on the left, click on the Select Organization button and click on the Create button.
Getting started with the Meta Quest SDK
Figure 13.9 – Creating a new organization
The process of creating an organization will simply ask for a name that represents our company. This name will be the one that will appear in the Meta Store in the future, when we have published our app.
Figure 13.10 – Final step of the creation of an organization
487
488
Adding Compatibility for the Meta Quest 2
Great – we have completed the developer verification. We can go back to the Meta Quest Developer Hub application to continue with the pairing of the glasses. Click on the Set up New Device button and execute the steps that follow. As can be seen in the following screenshot, the hub warns us about the things we must take into account before continuing with the pairing of a new Meta Quest 2.
Figure 13.11 – Checklist to consider before proceeding with the pairing
The software will try to find our glasses. It is important that they are on and close by.
Figure 13.12 – Meta Quest 2 detected
Getting started with the Meta Quest SDK
The configuration wizard will take care of everything, and finally, if everything has gone well, it will ask us to activate Developer Mode.
Figure 13.13 – Button to enable Developer Mode
Simply activate the toggle button and click on the Next button again to finish. The last step is to connect the glasses with the cable to finish assigning permissions and the configuration.
489
490
Adding Compatibility for the Meta Quest 2
Figure 13.14 – Request for permission
Connect the glasses to your computer with the USB cable and click the Finish button. When we connect the glasses, we will see a warning that the glasses have been detected but we have not given permission.
Figure 13.15 – Unauthorized device warning on the computer
Getting started with the Meta Quest SDK
The message we get invites us to put on the glasses to accept permissions. It is necessary to use one of the controls to accept several permissions that will be requested. Once we have accepted all the permissions, we can see in Meta Quest Developer Hub that the glasses appear correctly.
Figure 13.16 – Oculus Meta Quest 2 control panel
Tip: about permissions It is important that you click the Always Allow this Computer button instead of the Allow button. This will help you to avoid being prompted for permissions every time you make a connection to the glasses and modify a setting.
491
492
Adding Compatibility for the Meta Quest 2
Finally, to be able to transmit builds to the glasses without the need to be connected with the USB cable, we are going to enable the ADB over Wi-Fi option.
Figure 13.17 – Enabling Wi-Fi connection
If you get an error message when activating the option, it is recommended that you click the Reset button to try again once the goggles are turned back on. Good work! You have just finished configuring your Meta Quest 2 and it is now ready for development. Tip: advanced information about MQDH (Meta Quest Developer Hub) If you need more information or a solution to a problem not covered in this chapter, the official documentation is available at https://developer.oculus.com/documentation/ unity/unity-quickstart-mqdh. Next, once we’ve got our device and Meta Quest Developer Hub software set up correctly, we’re going to get down to the practicalities of integrating the development SDK for a first-person VR experience in the metaverse that we’ve been building throughout these chapters.
Getting started with the Meta Quest SDK
Configuring our project Meta has an SDK that allows full integration into Unity 3D. This SDK, called the Oculus Integration SDK, is a software development toolkit that helps developers create virtual reality applications and games for Oculus devices, including Oculus Quest, Oculus Rift, and Oculus Go. This SDK offers a wide range of features and tools, including the following: • Access to Oculus device sensors and tracking features, such as user position and orientation, hand tracking, and eye tracking • Integration with the Oculus Touch controller to enable user interaction with the app or game • 3D audio integration to provide an immersive and realistic audio experience • Oculus Store integration, allowing developers to implement in-app purchases and in-app publishing in the store • Debugging and profiling tools to help developers detect and fix problems in their applications and games This SDK is available for free from the Unity Asset Store or from the official website: https:// developer.oculus.com/downloads/package/unity-integration/.
Figure 13.18 – Oculus Integration SDK download page
In both places, you can find the latest version. I invite you to download it from the place that is most convenient for you. Once downloaded, import it into your project like any other asset and wait for the process to finish. It is possible that during the import process, Unity will launch a warning about the OVRPlugin plugin update. If this happens, click on the Yes button to update it.
493
494
Adding Compatibility for the Meta Quest 2
Figure 13.19 – Plugin update notice
After the plugin update, you will get another window inviting you to restart the Unity editor to apply the changes. Click the Yes button again. One of the features of the plugin that we have just updated is to offer a cleanup of VR-related assets that become obsolete after the update. You will receive a notification inviting you to perform the cleanup as a recommended task before finalizing the configuration. Click the Show Assets button.
Figure 13.20 – Warning to clean up unneeded files
Getting started with the Meta Quest SDK
We will then be shown a window with a list of assets related to the Oculus SDK that we no longer need and that we should (as a recommended option) clean up.
Figure 13.21 – Warning to clean up unneeded files to be deleted
Click on the Clean Up button and wait for the process to finish before continuing. Oops! It is possible that, again, a window will appear warning us about the update of another plugin. This time, click on Upgrade and then click on Restart when you are notified that it is necessary to restart the editor to continue.
495
496
Adding Compatibility for the Meta Quest 2
Fantastic – we now have the SDK installed in our project to include VR functionality. We will now see a new folder called Oculus has appeared in our folder structure. Everything is ready to continue.
Figure 13.22 – Folder structure
Excellent work – you just finished the project setup and now we have the Oculus SDK integrated. Once we have finished installing the SDK, we need to perform some extra steps in our project to enable VR mode. We’ll look at those next.
Getting started with the Meta Quest SDK
Enabling VR support Next, we are going to go over the steps we need to follow in order to compile and send our project to the Meta Quest 2 goggles. It is important to know that VR applications are compiled for the Android operating system, so the first thing we will do is configure the project for Android: 1.
Click on the File | Build Settings option in the main menu bar.
2.
Select Android from the list.
Figure 13.23 – Android platform not installed in the Build Settings window
497
498
Adding Compatibility for the Meta Quest 2
3.
In my case, I didn’t have the Android module previously installed, so if the same thing happens to you, click on the Install with Unity Hub button. Otherwise, if you already have it installed, skip this step. In the following screenshot, we can see the installation window of the Android platform in Unity Hub. The marked options are those strictly necessary for correct operation.
Figure 13.24 – Android platform installation window in Unity Hub
Unity Hub will show a confirmation window to download the Android module. This process can take several minutes, depending on your internet connection. It is a good time to have a coffee. 4.
Once the Android module is installed, we must restart the Unity editor to refresh the list of available modules, and then we can select Android and click the Switch Platform button. This process can take several minutes.
Getting started with the Meta Quest SDK
Figure 13.25 – Android platform already installed in Build Settings
Once the platform change process has finished, you may encounter two notices from Unity, one of which is to warn you about a difference in the bundle app ID we set up in Firebase and the one the project currently has.
499
500
Adding Compatibility for the Meta Quest 2
Figure 13.26 – Warning about bundle ID inconsistency with Firebase
5.
The correction of this problem is simple. Select the bundle ID from the list that we configured in Firebase and click the Apply button. The second warning is to activate the plugin that allows auto-resolution versions in the plugins that we have installed in our project.
Figure 13.27 – Notice to enable dependency auto-resolution mode in Android
Getting started with the Meta Quest SDK
6.
This task is very useful as it automatically solves problems with version dependencies of Android plugins. I recommend clicking the Enable button. It will automatically start a review and download of fixes. This process can take several minutes.
Figure 13.28 – Resolving dependencies in Android
501
502
Adding Compatibility for the Meta Quest 2
7.
If you get an error when automatically resolving dependencies with the plugin, you may have misconfigured the Android SDK. To check this, go to the Settings menu in Unity and, in the External Tools section, check that you have enabled all the SDK and tools’ recommended usage checks. When you activate them, the dependency check will be launched again and this time it will be successful.
Figure 13.29 – External tools required for proper operation on Android
Finally, we must launch the Oculus test tool to correct possible missing configurations in our project, which may prevent the correct functioning of the Meta Quest 2 glasses.
Getting started with the Meta Quest SDK
8.
To launch this tool, open File | Build Settings and click on the Player Settings... button.
Figure 13.30 – Player Settings button in the Build Settings window
503
504
Adding Compatibility for the Meta Quest 2
9.
Another necessary configuration is to enable the use of the Oculus plugin as an XR service provider in Unity. To activate this option, once the Player Settings window is open, look for the XR Plug-in Management menu on the right and check the Initialize XR on Startup and Oculus checkboxes.
Figure 13.31 – Management of XR plugins for the project
Getting started with the Meta Quest SDK
10. Now, with the Player Settings window still open, look for the Oculus menu and click on the Fix All button first, and finally, on the Apply All button. This way, Oculus will fix all the wrong settings for us.
Figure 13.32 – Self-correction window for Oculus SDK-related issues
Although this correction tool has done a great job for us, there is one remaining setting that needs to be done manually. 11. Before closing the Player Settings window, find the Player menu and, in the Other Settings tab, uncheck the Auto Graphics API box to manually choose the order in which the graphics APIs are consumed. The Linear color space requires OpenGL ES 3. Therefore, we leave only OpenGLES3 in the list and remove any others that appear.
505
506
Adding Compatibility for the Meta Quest 2
Figure 13.33 – Graphical configuration for the project
Tip: important notice about Firebase Attention: it is important that you take this action. The Oculus SDK comes with a sample project and, inside it, there is an empty Firebase configuration file that may conflict with our project, so we need to delete it. The file to delete is located in Assets | Oculus | SampleFramework | Usage | Firebase | google-services.json. It is also advisable to re-download our google-services.json from the Firebase Control panel and drag it to the root of our project, in the Assets folder. It is possible that the Oculus file has corrupted the Firebase configuration. If you don’t remember how to download and add the google-firebase. json file, you can refer to the Installing the Firebase SDK section from Chapter 1, Getting Started with Unity and Firebase. Good job – you have completed the remaining configuration to be able to successfully compile our application. We are now ready to get into programming. To keep our project compatible between normal users and VR users, we will create a system that will automatically use either the VR camera or the normal one.
Adding VR compatibility to our project The Oculus SDK includes a series of ready-made Prefabs to provide all the VR functionality we will need in our project, such as the VR camera, the player controller, or the hand control.
Getting started with the Meta Quest SDK
Camera The great advantage of the Prefabs included in the Oculus SDK is that they have backward compatibility with the non-VR system. For example, the MainCamera GameObject will be replaced by OVRCameraRig in all scenes, and you will think, If I replace the normal camera with the VR camera, I will lose compatibility with normal users, right? The answer is no. The OVRCameraRig Prefab becomes a normal MainCamera when running on a non-VR device. Fantastic, isn’t it? This allows us to avoid creating complex code to overcome the technical differences between normal devices and VR goggles. To start, we’ll open our main Welcome scene, which is located in Assets | _App | Scenes. We’ll follow a series of steps to bring VR compatibility to our Welcome scene: 1.
The Oculus SDK offers a Prefab called OVRCameraRig. This Prefab offers a VR camera ready to use just by adding the Prefab to the scene and then removing the normal camera. But first, we need to configure this Prefab to also offer virtual keyboard support. To do this, select the OVRCameraRig Prefab found in the Assets | Oculus | VR | Prefabs path and modify the following options in the Inspector panel: I.
Check the Require System Keyboard option.
II.
Select the Require option in Tracked Keyboard Support.
III.
Drag the OVRCameraRig Prefab into the scene.
The Prefab we just added gives us a VR camera in our scene, but by itself does not meet the requirements we need to be able to interact with the environment; that is, we also need to add support for controllers to be able to click the buttons in our scene. The Oculus SDK has other Prefabs that solve this problem in an extremely simple way. 2.
OVRInteraction is the Prefab in charge of instantiating the ability to interact with physical elements of the scene through the two controllers we hold in our hands. This Prefab is located in the Assets | Oculus | Interaction | OVRInteraction | Prefabs path, and we are going to drag it into the OVRCameraRig GameObject of our Hierarchy panel.
Figure 13.34 – Newly added OVRInteraction Prefab
507
508
Adding Compatibility for the Meta Quest 2
Fantastic, OVRInteraction is the engine that provides the integration for the ability to interact with the environment, as we said before. This interaction can be through the controllers or the hands themselves. We are going to include integration with the controllers. 3.
To do this, we will need another Prefab called OVRControllers, and that is also found in the Assets | Oculus | Interaction | OVRIntegration | Prefabs path. We will drag it inside the OVRInteraction GameObject.
Figure 13.35 – Newly added OVRControllers Prefab
If we were to run the scene now, we would see the virtual controllers reacting to our hand movements. This is great, but we need a further step to be able to touch our buttons and inputs.
Figure 13.36 – Demonstration of laser raycast
The raycast is a laser that appears from our controllers and allows us to point at elements at different distances to activate or press them.
Getting started with the Meta Quest SDK
To add this functionality, again, we will resort to the Prefabs that the Oculus SDK offers us. This time, we will need ControllerRayInteractor and we will add it only to the right controller, but if you are left-handed, you can choose the left one – it doesn’t matter. 4.
This Prefab is located in the Assets | Oculus | Interaction | Runtime | Prefabs | Ray path, and we will drag it to the GameObject node called ControllerInteractors inside RightController (LeftController if you prefer the left hand).
Figure 13.37 – Newly added ControllerRayInteractor Prefab
Fantastic – with this last step, we will have a fully integrated camera in our scene, and in addition, we will see a 3D representation of our two controllers, which we can operate with our hands. On one of the controllers, we will have the laser, with which we will interact with our Canvas later on. 5.
In order not to have problems with the distance between the laser and the object that you want to press, I recommend that you use a high value for the Max Ray Length property of the Ray Interactor component of the ControllerRayInteractor Prefab, which you just color in scene; in my case, I have put 100000.
509
510
Adding Compatibility for the Meta Quest 2
Figure 13.38 – ControllerRayInteractor GameObject Inspector
It is convenient to save the modifications that we have made to OVRCameraRig as a new Prefab since it will be useful in the future, and in this way, we will not have to carry out all the steps again. 6.
To do this, drag the OVRCameraRig GameObject to the same path where the original is (or where you prefer), but give it a new name; for example, I have called it OVRCameraRigWithControllers. Unity will ask you whether you want to create an original Prefab or a variant. Select Original Prefab.
Getting started with the Meta Quest SDK
Figure 13.39 – Creating a new Prefab
This Prefab that we have modified and saved will be useful when we create the VR player’s Prefab. Now we will continue with the modifications to the Canvas.
Canvas The Oculus SDK offers integration with Unity’s Canvas. We’ll just have to make some small adjustments that will allow us to transform the inputs from the controllers into actions intelligible by the Unity UI. To do this, we will follow these to adapt the Canvas: 1.
The first important change to make is to change the rendering type of the Canvas. Now, as the scene becomes a scene where you can turn your head and look around, the Canvas must be an object suspended in space. Previously, it was a fixed plane, and a camera was always focusing on it. There is an easy solution; we just have to select the Canvas GameObject in the Hierarchy panel and change the Render Mode property to World Space.
Figure 13.40 – Changing Render Mode of the Canvas
511
512
Adding Compatibility for the Meta Quest 2
Now you will have an absolute position with X, Y, and Z positions in our scene. 2.
When changing the rendering mode of the Canvas, we must now place it in front of the camera so that it can be visualized when starting the scene. To do this, modify its position so that it is right in front of the camera.
Figure 13.41 – Camera viewing area demonstration
3.
Use the Move and Size tools to place the Canvas within the camera’s view area. You can click the Play button to see how it looks. For reference, I have placed my Canvas approximately in the position X: 0, Y: 0, Z: 865.
Figure 13.42 – Rect Transform component of the Canvas
Getting started with the Meta Quest SDK
Well, as we said before, the Unity UI Canvas must be adapted to transform the actions we take with the controllers into classic events of the Unity UI class. For a Canvas to be interactable with the Oculus Meta Quest, it must meet a series of conditions: The Canvas must be inside a GameObject that has the Pointable Canvas and Ray Interactable components. The Canvas must have a Collider and a Collider Surface component that will serve as a shield where the laser or raycast will go and transmit the point of contact to the interior of the Canvas. To add the parent GameObject, simply right-click on the Canvas GameObject and select the Create Empty Parent option. Rename the new GameObject to your liking. I have called it CanvasParent, for example. 4.
Then, to add the Collider, we create an empty GameObject, right-click on CanvasParent, select Create Empty, and rename it Collider.
Figure 13.43 –Collider GameObject we just added to CanvasParent
OK, we have the structure, now let’s add the necessary components to make the Canvas functional: I.
We select the Collider GameObject first and add a Box Collider component to it.
II.
We change the size of the Collider to cover the whole Canvas. In my case, it’s approximately X:1000, Y: 1000, Z: 1.
III.
We add a new component called Collider Surface.
IV.
Drag the Collider GameObject to the empty slot called Collider of the Collider Surface component.
513
514
Adding Compatibility for the Meta Quest 2
Figure 13.44 – Assigning the Collider GameObject to the Collider Surface Component
5.
Now, we select the CanvasParent GameObject and add the Pointable Canvas component.
6.
We will also add the Ray Interactable component.
7.
Now, drag the CanvasParent GameObject to the empty Pointable Element slot and the Collider GameObject to the empty Surface slot.
Figure 13.45 – Assigning the CanvasParent and Collider GameObject
Getting started with the Meta Quest SDK
8.
Almost there. Finally, we have to drag the Canvas GameObject to the empty Canvas slot of the Pointable Canvas component.
Figure 13.46 – Assigning the Canvas GameObject to the Pointable Canvas component
Fantastic! Excellent work – we have finished the configuration of our Canvas. Remember these steps that we have followed for any future Canvas in your project; otherwise, it may not work as you want. There is one more step left – the Input System UI Input Module component that is in our EventSystem GameObject, and we use it in all scenes. This component, which manages the interaction between the user and the UI components, does not work with the Meta Quest 2 headset. We want our project to be functional for both normal users and VR users. If we leave this component activated, the clicks will not work with our VR controllers; if we remove it, we will be without functionality for normal users. So, what can we do? The best solution I can think of is to create a small script that enables and disables this component, depending on whether a user is running the project in virtual reality glasses or not. To do this, right-click on the Assets | _App | Scripts path and select Create | C# Script, then rename it to UISystemManager. Replace all the auto-generated code with the following: using UnityEngine; using UnityEngine.InputSystem.UI;
515
516
Adding Compatibility for the Meta Quest 2
public class UISystemManager : MonoBehaviour { void Awake() { try { var headsetType = OVRPlugin.GetSystemHeadsetType(); // Using the headsetType variable, we can detect if we are running the project in virtual reality glasses.If it returns None, it means that we are not running in virtual reality. if (headsetType == OVRPlugin.SystemHeadset.None) { // Access the InputSystemUI component and disable it. Getcomponent() .enabled = true; } else { // If we forget to manually activate this component, we activate it Getcomponent() .enabled = false; } } catch (System.Exception ex) { // It is possible that on some platforms and in Unity Editor the OpenVR library is not found and causes an error, in that case we will also activate the classic UI system. Getcomponent() .enabled = true; } } }
Getting started with the Meta Quest SDK
Finally, we add the script we have just created as a component in the EventSystem GameObject.
Figure 13.47 – UI system manager component
Good job! With this little script, we keep the compatibility with both types of users. Now, the precious moment has come – let’s test it! At the moment, with the changes we have made, we can only test the Welcome scene; then we will expand the necessary changes to the other scenes and the character itself.
Testing in Meta Quest 2 Once we have done all the steps to integrate the Meta controllers into our scene, let’s proceed to test them. Follow these steps to test it, compiling and deploying the development to run directly on the Meta Quest 2 headset: 1.
To test it, first, make sure you have your goggles connected. You can find out whether they are ready to use through the Meta Quest Developer Hub application. In the Device Manager section, you should see information about your goggles and their status:
Figure 13.48 – Status of our Meta Quest 2 in Meta Quest Development Hub
517
518
Adding Compatibility for the Meta Quest 2
2.
If the device does not appear active, check that it is correctly turned on and also connected to the computer via cable or Wi-Fi. Now, with the glasses ready to use, open the Unity Build Settings window and do the following:
Figure 13.49 – Build Settings window with Oculus Quest 2 selected
3.
First, make sure you have the Android platform active, and then select Oculus Quest 2 in the Run Device section. If it doesn’t appear, click on the Refresh button. It is also important to have the Development Build option checked; otherwise, it will not let us send the project to the glasses.
4.
Finally, click on the Patch And Run button to send a build to the glasses. It may ask for some additional permissions. I recommend you wear the glasses during the process. When the loading bar finishes (it may take several minutes), you will hear a sound in the goggles, which means it has compiled successfully and you can now enjoy the virtual experience on your Oculus Meta Quest 2.
Getting started with the Meta Quest SDK
I recommend you play with the sizes of the Canvas buttons until you like the result.
Figure 13.50 – Trying to interact with a virtual keyboard
Congratulations! It turned out great, didn’t it? It’s very satisfying to see your project working on Meta Quest 2. The next thing we are going to do is to prepare the other scenes and our NPCs to be compatible with virtual reality as well. Finally, we will convert our player with a VR adaptation.
Preparing the other scenes Now that we have successfully adapted the Welcome scene, we will continue with the other scenes, following the necessary steps so that nothing is left pending. Remember to take these steps for the new scenes you create in your project. The steps that we are going to take in the following scenes are the same that we have already taken previously, but to bolster our knowledge, we will review – step by step – what it is necessary to do.
MainScene Let’s open our main scene, our lovely little town. The first thing we must do is modify the EventSystem GameObject to perform the following actions: 1.
Remove (if it exists) the Standalone Input Module component.
2.
Add the Input System UI Input Module component.
3.
Add the UISystemManager script we created before as a component.
4.
Finally, add the Pointable Canvas Module component.
519
520
Adding Compatibility for the Meta Quest 2
Figure 13.51 – Pointable Canvas Module component
Let’s apply the necessary changes to our main Canvas: 1.
To do so, right-click on the Canvas GameObject and select the Create Empty Parent option. Rename the new GameObject CanvasParent.
Figure 13.52 – Newly added CanvasParent GameObject
2.
Now, add as a child to CanvasParent a new GameObject called Collider, and in the Inspector panel of this Collider GameObject, add the Box Collider component, with a size that completely covers the Canvas. Also add a Collider Surface component.
3.
Also remember to drag the Collider GameObject to the empty Collider slot of the Collider Surface component.
4.
We’ll now select the CanvasParent GameObject and add the Ray Interactable and Pointable Canvas components.
5.
We need to drag the Canvas GameObject to the empty Canvas slot of the Pointable Canvas component.
6.
Finally, we’ll drag the CanvasParent GameObject to the empty Pointable Element slot and the Collider GameObject to the empty Surface slot of the Ray Interactable component.
Getting started with the Meta Quest SDK
Figure 13.53 – Assigning the CanvasParent and Collider GameObjects to the Ray Interactable component
7.
Now, we will change Rendering Mode of our Canvas to World Space and use the Move, Size, and Rotate tools to place it near the NPC. It is important that you apply the size, rotation, and position changes to the CanvasParent GameObject so you can apply the changes to the Collider as well.
Figure 13.54 – Transforming the Canvas
521
522
Adding Compatibility for the Meta Quest 2
8.
Currently, NPCs respond to the E key to open the Canvas. To add a response compatible with Meta Quest 2 controllers, we must modify the TravelNPCTrigger and AvatarNPCTrigger scripts and add the highlighted line to the Update() function: void Update() { // We check whether the user has pressed the E key and is also inside the collider. if (Input.GetKeyDown(KeyCode.E) || OVRInput.Get(OVRInput.RawButton.B) && canInteract) { …
9.
OVRInput.RawButton.B is equivalent to the B button of the right controller. You can use another one if you prefer. The image found at https://www.researchgate.net/ figure/OVRInput-API-for-unity-uses-to-query-controller-state_ fig1_351276981 shows the codes of all the controller buttons.
With this small tweak, we will support our VR players so they can interact with the NPCs. The next thing we are going to configure is the player’s own Prefab. We will create a special variant for VR as there are quite a few changes to make and there would be no (clean) way to keep compatibility for both environments in the same Prefab.
Configuring the player Unfortunately, the third-person controller system of Unity and its animator, which we have liked so much until now, are not compatible with the Oculus SDK. That is to say, the movements of the player that we make with our controllers will not be reflected in the animations of the Character. It will move on the spot and it will rotate, but the legs will not move, for example. This is a disadvantage in my opinion, but we will manage to create something decent and functional in this chapter. Meta has its own Avatar SDK, compatible with animations and VR functionality. You can follow their tutorial when we finish setting up the VR player Prefab as an extra feature not covered in this chapter. Well, let’s get down to work: 1.
The first thing we are going to do is create a duplicate of the PlayerInstance Prefab found in Assets | Photon | PhotonUnityNetworking | Resources, and we will call it PlayerInstanceVR.
Getting started with the Meta Quest SDK
Figure 13.55 – Newly created PlayerInstanceVR Prefab
2.
Double-click on PlayerIntanceVR to edit it and perform the following steps: I.
Remove these GameObjects: Main Camera, Player Follow Camera, FordwardDirection, and PlayerCameraRoot. We will be left with a view similar to the following screenshot.
Figure 13.56 – Final view of the PlayerInstanceVR GameObject hierarchy
II.
Select the PlayerArmature GameObject and add the OVRPlayerController component. Leave the default properties.
III.
Now we will use the OVRCameraRigWithControllers Prefab, which includes Camera and Controllers, that we created before. We will drag it as a child of the PlayerArmature GameObject.
IV.
We’ll use the Move tool to place the OVRCameraRigWithControllers GameObject approximately at the place of the character’s head.
523
524
Adding Compatibility for the Meta Quest 2
Figure 13.57 – Adjusting camera position – OVRCameraRigControllers
V.
Now, we select the OVRCameraRigWithControllers GameObject and modify the Tracking Origin Type property to Eye Level. This way, the camera will stay at the height we want. Otherwise, it will automatically go to the feet, on the ground, when we run the project.
Fantastic – with these changes, we would already have a functional character, but there is a detail that we can’t let pass and that we can fix easily. If we now test the project on our glasses (I recommend you do so), the first thing we will see is the following:
Figure 13.58 – Camera preview failed – OVRCameraRigWithControllers
Getting started with the Meta Quest SDK
Oh damn, what a scare! What happened here? We simply don’t want the character to be shown to us. But we do want it to be shown to other players, so there is an easy solution. 3.
We find and edit the DisableUnneededScriptsForOtherPlayers script located in the Assets | _App | Scripts path and modify the content to adapt it and offer compatibility with Meta Quest 2. We will replace all the content with the following: using using using using using
System.Collections; System.Collections.Generic; Photon.Pun; StarterAssets; UnityEngine;
public class DisableUnneededScriptsForOtherPlayers : MonoBehaviourPun { void Start() { … OVRPlayerController controllerVR = Getcomponent(); Transform ovrCameraRig = transform.Find ("OVRCameraRigWithControllers"); Transform geometryParent = transform.Find("Geometry"); … if (!photonView.IsMine) { … if (controllerVR != null) Destroy(controllerVR); if (ovrCameraRig != null) Destroy(ovrCameraRig.gameObject); … } else{ var transparentLayer = LayerMask.NameToLayer("TransparentFX"); SetLayerAllChildren(geometryParent, transparentLayer); … }
525
526
Adding Compatibility for the Meta Quest 2
void SetLayerAllChildren(Transform root, int layer) { var children = root.GetcomponentsInChildren (includeInactive: true); foreach (var child in children) { child.gameObject.layer = layer; } } } }
What we achieve by adding the Geometry GameObject to the TransparentFX layer is to be able to filter these elements in the camera, and thus prevent ourselves from seeing our own character. 4.
Once the code is modified, we go back to edit the PlayerInstanceVR Prefab, look at the OVRCameraRigWithControllers GameObject, and perform the following action:
5.
We select the three GameObjects called LeftEyeAnchor, CenterEyeAnchor, and RightEyeAnchor, which represent the three cameras, and modify the Culling Mask property. We simply uncheck TransparentFX from the list. With this, we avoid rendering in camera objects that belong to this layer.
Figure 13.59 – Changing the values of the Culling Mask property
Getting started with the Meta Quest SDK
Great – all set. We can again test it on our Oculus Meta Quest 2 to check the result.
Figure 13.60 – Observing the scene from the Meta Quest 2 glasses
Much better! Now we can enjoy an afternoon of cinema in our little town. Now let’s apply a modification to the InstantiatePlayer script so that it is able to instantiate a normal player or a VR player, depending on where the project is running. 6.
To do this, find the InstantiatePlayer script located in the Assets | _App | Scripts path and double-click to edit it. Replace all the content with the following: using using using using
ExitGames.Client.Photon; Photon.Pun; Photon.Realtime; UnityEngine;
public class InstantiatePlayer : MonoBehaviourPun { public GameObject playerPrefab; public GameObject playerPrefabVR;
void Start() { var headsetType = OVRPlugin.GetSystemHeadsetType();
527
528
Adding Compatibility for the Meta Quest 2
// Using the headsetType variable, we can detect if we are running the project in virtual reality glasses.If it returns None, it means that we are not running in virtual reality. if (headsetType == OVRPlugin.SystemHeadset.None) { PhotonNetwork.Instantiate( playerPrefab.name, transform.position, Quaternion.identity); } else { PhotonNetwork.Instantiate( playerPrefabVR.name, transform.position, Quaternion.identity); } } }
7.
Now we must assign to each slot the corresponding Prefab. Remember that we have this component in each SpawnPoint GameObject, both in MainScene and in World1.
Figure 13.61 – Final result of the Instantiate Player component
Good job! With this last modification, you now have everything you need to enjoy your project in your Meta Quest 2.
Summary
Now you have all the knowledge to make the same modifications to the Canvas of the World1 scene, and to add the recognition of some key of the controller, for interacting with the script for the acquisition of houses of the World1 scene. We have reached the end of the chapter, which implemented the last functionality of your metaverse. In the following ones, we will learn what optimizations we must take into account to deploy our project on mobile and desktop devices. We will also go, step by step, through how to compile for Android, iOS, Windows, and Mac Desktop, as well as how to publish your project to the App Store and Play Store.
Summary In this extensive chapter, we discovered everything we need to implement the impressive Meta Quest 2 virtual reality goggles in our project. We went through, from start to finish, how to set up a new headset and activate the Developer Mode. We also learned how to implement the Oculus SDK in Unity to enjoy a VR Camera and the possibility to interact with the environment through the controllers. Finally, we have seen how to add a laser to one of our controllers to interact with our Canvas, allowing us to press buttons, write inputs, and interact with our NPCs. In the next chapter, we will finally learn how to compile our project for Android, iOS, Windows, Mac Desktop, and Linux. We will go through all the necessary steps to correctly generate executable binary files that can be downloaded to other devices and run normally.
529
14 Distributing Welcome to the last chapter of this exciting book about creating your own metaverse with Unity 3D and Firebase. This is undoubtedly one of the most exciting moments for a software developer. Compiling and distributing your project to see it running on another device is without a doubt a magical moment. Throughout these pages, we will see how to apply another optimization process to make our project lighter. We will also see how to compile for the most popular platforms, and finally, we will see an explanation of what steps to take to publish your game in the Google Play Store, Apple App Store, Windows Store, and Oculus Store. This chapter is modular, which means that if you are not interested in exporting your project to one of the platforms, you can skip to the part you are interested in. Finally, I will reflect on what we have covered throughout this book and give you my opinion on how you can evolve your project in the future. We will cover the following topics: • Optimizing textures • Compiling for different platforms
Technical requirements This chapter does not have any special technical requirements, but as we will start programming scripts in C#, it would be advisable to have a basic knowledge of this programming language. We need an internet connection to browse and download an asset from the Unity Asset Store. We will continue with the project we created in Chapter 1, Getting Started with Unity and Firebase. Remember that we have a GitHub repository, https://github.com/PacktPublishing/BuildYour-Own-Metaverse-with-Unity/tree/main/UnityProject, which contains the complete project that we will work on here.
532
Distributing
Optimizing textures We could dedicate a whole book to understanding all the possible optimizations we can apply to our Unity project. In Chapters 3 and 4, we saw some of them. Now, we will see how to apply one more layer. By applying some adjustments to the textures that we use in our project, we can achieve the following: • Improve loading time • Drastically reduce the final size of the executable binary file • Save graphics rendering time The time it takes to apply the settings to the textures is minimal compared to the great optimization result we will obtain. Tip: Advanced guidance on further optimization processes Unity offers, in its official documentation, a list of things to take into account for a full advanced optimization. If you are curious about it, you can visit https://docs.unity3d.com/ es/530/Manual/OptimizingGraphicsPerformance.html. To understand the optimization process, we will follow these steps: 1.
In the Project panel, click and select the root Assets folder.
2.
Click on the Search by Type button and select Texture. This will filter all the assets of our project to show only the textures, whether they are in folders or subfolders.
Figure 14.1 – Filter assets by type in the Project panel
3.
If we select any of the textures that appear in the result view, we will see the following information in the Inspector panel:
Optimizing textures
Figure 14.2 – Inspector panel of the selected texture
Considering the preceding screenshot, we have the following: In area 1, we have configuration options for the texture behavior. Generally, the default configuration is valid. However, if, for example, you wanted to use a texture in a Unity UI component, this is where you would have to select the Sprite (2D and UI) option for the Texture Type property. One of the most important options for texture compression and optimization is in this area. In the Advanced section, there is the Generate Mip Maps property. By default, this property is deactivated; it is advisable to activate it since it will optimize the performance of our project.
533
534
Distributing
Figure 14.3 – Generate Mip Maps property of the texture’s Inspector panel
The Generate Mip Maps option allows Unity to create different versions of the texture, in different sizes. This allows the engine to choose the right texture based on the size and distance of the geometry in relation to the camera it is rendering. This is perfect because if an object is small, Unity will load a tiny version of the texture instead of the original. In area 2, we have the options for texture optimization. As you can see, there are different tabs, one for each platform we have in the project. The configuration applied in the Default tab is the one that will be used by default in all platforms, unless you have checked the Override for... option in the specific platform tabs. Finally, in area 3, we have a preview of the texture with information about its size and weight, as well as the current compression type. 4.
To see, with a practical example, how to apply compression to the texture, with the texture you currently have selected, go to area 2 of the Inspector panel and select the Android tab (this is the platform we currently have active. If you have another one active, select the corresponding tab).
5.
To apply compression, we will try to change some of the properties; for example, we will select 512 for Max Size, and for the Format property, we will select RGB Compressed ETC2 4 bits, and then click on the Apply button.
Optimizing textures
Figure 14.4 – Override configuration tab for the Android platform
6.
As you can see, in area 3 of the Inspector panel, we have the updated texture information. With the small adjustment we have made, we have drastically optimized the texture weight.
In the following screenshot, we can see the difference between a non-optimized and an optimized texture. As you can see, with a small configuration, we can save approximately 70% of the size per texture. This optimization figure will vary depending on the optimization level we select.
Figure 14.5 – Visual comparison of the result of texture optimization
The pre-optimization size was 0.7 MB and now it is 170.7 KB, and we have lost virtually no quality. Impressive, isn’t it? By applying this configuration to all the textures in our project, we can reduce the final weight of the executable by more than half. As you may have noticed, there are hundreds of compression format options available. Some of them may compress more, some less, and many others may cause the texture to lose quality. It can be difficult to choose one option. As a general rule, I tend to use the RGB Compressed ETC2 4 bits option, and RGBA Compressed ETC2 4 bits for textures that have transparency.
535
536
Distributing
Tip: Advanced information on textures If you are curious and want to know more advanced information about texture setting properties and compression types, you can check out the official Unity guide at https://docs. unity3d.com/es/530/Manual/class-TextureImporter.html. As you can see, it has been really easy to optimize the size of the textures and thus optimize the performance of our project. I invite you to put into practice what we have just learned with the textures of your project. After having learned a new optimization technique, we will finally see how to compile our project for different platforms.
Compiling for different platforms As we warned at the beginning of the chapter, this part is modular. You can skip directly to the platform of your choice. Before compiling, we need to make some necessary adjustments on each of the platforms. Before continuing, make sure you have downloaded the platform you want to compile to; for example, in my case, I don’t have the iOS platform downloaded.
Figure 14.6 – iOS platform in the Build Settings window
Compiling for different platforms
If this happens on any of the platforms, click on the Install with Unity Hub button. Remember that this step was covered in detail in Chapter 13, Adding Compatibility for the Meta Quest 2.
Windows, Mac, and Linux The process to compile for Windows, Mac, and Linux is identical in all three cases. First, activate the desired platform in the window that can be found by navigating to the File | Build Settings menu.
Figure 14.7 – Mac incompatibility warning
537
538
Distributing
Before we continue, let’s take a brief look at the most important compilation options we see on this screen: • Target Platform: This is where we choose Windows, Mac, or Linux. • Development Build: For testing on a target device, this offers a small console overlay on the screen, emulating the Console panel of the editor, and shows all kinds of logs and errors. It is very useful for test builds. • Autoconnect Profiler: If you have enabled the Development Build option, we can connect the Profile tool, which generates performance statistics from Unity. • Compression Method: There are three options – Default, LZ4, and LZ4HC: Default: On Windows, Linux, and Mac platforms, there is no default compression, so the Default option in this case will not perform any compression LZ4: Offers fast compression; recommended for development builds. LZ4HC: Offers very high compression and increases the compile time considerably, but offers highly optimized executable binaries; ideal for final compilations in production environments. Tip: Advanced information on compression For advanced information on all compilation and compression properties, a page is available in the official Unity guide at https://docs.unity3d.com/Manual/BuildSettings. html. To do this, we select Window, Mac, Linux on the left, and on the right, we select one of the three platforms we want to compile in Target Platform. Finally, we click on Switch Platform. The process may take a few minutes.
Compiling on Windows from Mac As you can see, if you are trying to compile on Windows from a Mac, you will see the warning message Windows IL2CPP player can only be built on Windows. This is because currently compiling Windows with Scripting Backend in IL2CPP from a Mac is currently not supported. You have two options to solve this. The first is to change Scripting Backend to Mono. You can do this from the Player menu, which can be found by clicking on the Edit | Player Settings option. Within this menu, in the Other Settings section, you can select Mono for the Scripting Backend property.
Compiling for different platforms
Figure 14.8 – Scripting Backend configuration section
The disadvantage of this solution is that it is possible that some dependencies in your project don’t work well with Mono. If this is the case and you have failures during the execution, you can go with the second solution. Note, however, that during the development of this project, I compiled Windows from a Mac with the Mono option enabled for Scripting Backend and it worked correctly on a Windows computer. The second solution is to open the project on a Windows computer and compile it with IL2CPP from there. Once we have finished the process of switching platforms by clicking the Switch Platform button, we are ready to compile. Next, click on the Build button, choose a destination folder to save the executable file and its dependencies in, and click on Accept. It is possible that you will get an error when compiling and the process does not finish correctly. This is due to a problem with the Photon Voice SDK libraries. The problem is that there is a library called libopus_egpv.so that is available for both x86 and x64 architectures. This is due to a design flaw in Photon for Linux, as it exists in two folders simultaneously and causes a library collision error. To fix this, we will remove the libopus_egpv.so library located in the Assets | Photon | PhotonVoice | PhotonVoiceLibs | Linux | x86 path. Once fixed, you can compile again. This process may take a long time to finish, so be patient. It is a good time to grab a coffee. Once the process is complete, you will see the files in the destination folder you have selected.
Figure 14.9 – Executable binary file for Windows
539
540
Distributing
As you can see, we have an executable file, with the same name as the project. If we copy all the files to a computer with the target operating system and run it, we will see our artwork running on another device. It’s a very comforting feeling. For Windows builds, our executable binary file will be MyMetaverse.exe; for Linux, we will find a file similar to MyMetaverse.x86_64; and finally, we will find a MyMetaverse file in the Mac export. The following screenshot is of our project running on a Windows computer.
Figure 14.10 – Project running on a Windows computer
As you can see, we have correctly executed our project on a Windows, Linux, or Mac computer. In my case, when I select the Development Build option, I can see a magnificent console with logs, which offers very interesting information about what is happening underneath. You will see the same result on Windows, Linux, and Mac operating systems.
Android Compiling for mobile systems is a bit more complex than for desktop devices. More configuration steps need to be considered. Between iOS and Android, there is also a huge difference in terms of compilation. Android will always be easier than iOS.
Compiling for different platforms
Next, we will see, step by step, how to configure our project to compile on Android. Let’s first go through a list of what we need to have ready for a successful Android build: • Development environment • Compilation options We will now take a closer look at the two points mentioned previously.
Development environment Make sure you have Android Studio installed on your computer. For small projects, Unity allows us to compile directly without going through Android Studio, but when our project start to have a considerable number of dependencies, we may need to have more control over the build, which can only be achieved by using Android Studio. With the project we have built so far, we can compile and export directly from Unity, but it is highly recommended that you install Android Studio. If you haven’t already done so, download and install the Android Build Support plugin in Unity Hub. This will allow you to build the Android platform from Unity.
Compilation options Make sure the Android platform is active. If you haven’t already done so, go to the Build Configuration window, select the Android platform, and click on Switch Platform. In the Build Settings window, click on Player Settings to open the Android-specific settings. The following are the some points that must be taken into account for a correct compilation in Android: • Make sure that the package name that is set is unique and follows the Android package naming conventions. Remember that the package name was already configured in Chapter 1, Getting Started with Unity and Firebase. Also, it must be the same as the one we configured in Firebase; otherwise, it will fail to start the application. • Configure other options, such as Minimum API Level, Target API Level, and Graphics APIs, according to your requirements and desired compatibility. • It’s important to know that if you have the Oculus SDK integrated, it is necessary to disable it if you are going to compile for regular Android devices; otherwise, you will get errors when you start the app, and it will prevent you from running it correctly. To do this, go to the Edit | Project Settings menu.
541
542
Distributing
Figure 14.11 – Disabling XR plugins in Project Settings
1.
In the menu on the left, scroll down and select the XR Plug-in Management option. Finally, select the Android tab and uncheck all the options that are checked. Once you have done this, you will be able to compile and run on Android devices without any problems.
2.
Once we meet the prerequisites, we can start compiling for Android. It’s very easy; just open the File | Build Settings menu.
Compiling for different platforms
Figure 14.12 – Build button in the Build Settings window
3.
Once the Build Settings window is open, we can click the Build button. Unity will ask us where to save the compiled file; we select the desired destination and click OK.
Once the process is finished, we will have a file called MyMetaverse.apk. This file can be installed on Android mobiles. You can also distribute it internally with the Firebase Distribution tool, which we looked at briefly in Chapter 1, Getting Started with Unity and Firebase. You may have noticed an option in the Build Settings window called Build App Bundle (Google Play). It is very important to know what it means. By checking this option, our project will generate an .aab file instead of an .apk file, but what is the difference?
543
544
Distributing
The main difference between the APK and AAB file formats on Android is in how applications are packaged and distributed: • Android Application Package (APK) is the traditional Android application packaging format. It is a single file containing all the resources and code of the application, ready to be installed on Android devices. An APK file can be distributed directly through app stores or installed manually on devices. It can also be distributed with the Firebase Distribution tool privately. • Android App Bundle (AAB) is a newer, optimized format introduced by Google Play. Instead of being a single file like APK, AAB is a bundle of files that contains the app’s modules and resources but is not fully built as an APK ready to be installed. Google Play uses AAB to generate optimized APKs tailored specifically for each device and configuration. The main advantage of using AAB is that it enables the delivery of optimized and reduced APKs. Google Play can generate device-specific APK variants based on the device characteristics and settings, which can result in faster downloading and the more efficient use of device storage. This is known as multiple APK delivery. The AAB file is a more efficient package that allows Google Play to generate optimized APK files specific to each device at the time of installation. The advantage of AAB lies in the reduced size and more efficient delivery of the application. Once the compilation process is finished, we can send the APK file to an Android device and run it. The compilation process can take a long time, so please be patient. In the following figure, we can see our project running on an Android device. It is a very satisfying feeling to see your project running perfectly on another device.
Figure 14.13 – Project running on an Android mobile phone
Compiling for different platforms
Android emulators If you have installed Android Studio, you have the great advantage of being able to create and use advanced Android emulators. This will allow you to have more flexibility and agility to test your project. There is an interesting official guide to creating emulators on the web: https://developer. android.com/studio/run/managing-avds. It is important to know that emulators use the x86-64 architecture and Unity by default compiles for ARM64. This should not be a problem as you can also enable compilation for x86-64 architectures from the Project Settings | Player menu.
Figure 14.14 – Selecting target architectures in Project Settings
By enabling the x86-64 architecture, you can now compile and launch the project in an emulator created in Android Studio.
iOS Compiling for iOS is, for me, the most complex (and most expensive) compilation process of all. It is important to know that in order to export your project to publish it on the App Store, you must have a developer account, which costs 99 USD per year. It is important to know that it is not possible to compile for iOS from a Windows or Linux computer. It is strictly necessary to have a Mac.
545
546
Distributing
Tip: Unity Cloud Build As we’ve said, it’s strictly necessary to have a Mac to build for iOS, but there are other methods to publish to the App Store if you don’t have one. Unity Cloud Build is a paid service from Unity that allows you to build remotely, on your machines for iOS. If you are interested in this point, you can get more information from its official documentation by visiting https://docs. unity3d.com/2019.4/Documentation/Manual/UnityCloudBuildiOS.html. Unlike the other platforms, iOS does not generate an executable file, but rather generates a project in Xcode. That project will be recompiled, then packaged in a process called Archive. From there, we can finally send it to the developer control panel, where after a long process of configuration and review by the Apple team, it can be published in the App Store. In this book, we will learn how to export our project to Xcode, and I will give you some interesting links to follow along the way. As we have seen on Android, there are a number of points to consider before compiling for iOS.
Development environment Make sure you have Xcode installed on your Mac computer. Download and install the iOS Build Support plugin in Unity Hub if you don’t already have it installed. This will allow you to build for the iOS platform from Unity.
Figure 14.15 – Selecting iOS Build Support in Unity Hub to install it
Compiling for different platforms
Compilation options Make sure you have the iOS platform active. If you haven’t already done so, go to the Build Configuration window, select the iOS platform, and click on Switch Platform. In the Build Settings window, click on Player Settings to open the iOS-specific settings. The two points to be taken into account for a correct compilation are detailed here: • Make sure that the package name that is set is unique and follows the iOS package naming conventions. Remember that the package name was already configured in Chapter 1, Getting Started with Unity and Firebase. Also, it is strictly necessary that it is the same as the one we have configured in Firebase; otherwise, it will fail to start the application. • It is also necessary to write a description to notify Apple why we are requesting permission to access the microphone. Remember that by integrating the Photon Voice SDK, we allow our users to communicate by voice. To write this description, go to the Player Settings window, which can be accessed from the Player menu in the Configuration section. In the following info boxes, we refer to two possible issues that you may encounter during compilation. The first one is about a bug that exists in the Oculus SDK version, with which this project has been built. Warning: Possible bug in the Oculus SDK on iOS When you switch from the active platform to iOS, it is possible that Unity will show you an error that prevents you from compiling, which looks like this: Assets/Oculus/LipSync/Editor/OVRLipSyncBuildPostProcessor.cs(73,51): error CS0619: ‘PBXProject.GetUnityTargetName()’ is obsolete: ‘This function is deprecated. There are two targets now, call GetUnityMainTargetGuid() - for app or GetUnityFrameworkTargetGuid() - for source/plugins to get Guid instead of calling to TargetGuidByName(GetUnityTargetName()).’ To fix it, we open the OVRLipSyncBuildPostProcessor script found by following the Assets | Oculus | LipSync | Editor path, or we can simply double-click on the error. Locate the following line: var targetGUID = project.TargetGuidByName(PBXProject. GetUnityTargetName()); Replace it with the following line: var targetGUID = project.TargetGuidByName(project. GetUnityMainTargetGuid()); Save the changes and the error should disappear. We can now compile correctly. The second most frequent issue is a bug with the compilation of shaders in iOS. Fortunately, the solution is very simple. It is detailed as follows.
547
548
Distributing
Warning: Error compiling URP shaders Another common bug in Unity version 2021 is getting errors related to Shader. The error message states the following: maximum ps_5_0 sampler register index (16) exceeded at line 336 (on metal) To avoid these errors, we can disable the Metal API Validation option in the Build Settings | Player | Other Settings window. Once you have disabled the Metal API Validation option, you can relaunch the build process and the error should disappear. Once we meet the prerequisites, we can start compiling for iOS. It’s very easy; just open the File | Build Settings menu.
Figure 14.16 – Build button in the Build Settings window
Summary
Click on the Build button and select the destination folder where you want to save the generated Xcode project. Wait for Unity to compile the project and generate the Xcode project. This may take some time. Once you have completed these steps, Unity will generate an Xcode project that you can open in Xcode for further configuration. You can then sign the application and build it on an iOS device or generate an IPA file for distribution. In the following screenshot, we can see the iOS project generated in Unity and opened in Xcode.
Figure 14.17 – XCode project generated from Unity
Tip: More information on compiling for iOS Compiling for iOS and publishing to the App Store is so complicated and encompasses so many aspects that a book could be written just for this. I recommend the official Unity documentation if you want to expand your knowledge and find more information to continue your journey toward publishing to the App Store. You can find interesting links on the official website: https:// docs.unity3d.com/Manual/iphone.html.
Summary We have reached the end of this wonderful book. In this last chapter, we learned about another optimization technique, texture compression, which offers us the ability to considerably reduce the weight of our project and increase the speed and fluidity of the rendering.
549
550
Distributing
We also learned the necessary steps to compile our project on multiple platforms, such as Windows, Linux, Mac, Android, and iOS. You have successfully exported and tested your metaverse on other devices and are now ready to continue your journey to publication on the app stores. This chapter closes the circle we started at the beginning of the book; you have learned everything you need to create a virtual universe from conception to export. You have learned how to connect to a Firebase database and how to decorate scenes with buildings and objects. You have created NPCs with logic programmed by you. We have learned how to make our project compatible with Oculus Quest, and let’s not forget fun features such as the cinema screen, buying a home, and the chat system.
Next steps One more thing... It is with immense gratitude and satisfaction that I turn to you in these lines to express my heartfelt thanks for choosing to immerse yourself in the pages of this book. It has been an exciting and challenging journey to bring these ideas and insights together in one place, and your decision to join me on this journey means a great deal to me. My greatest wish in writing this book was to share my passion for the fascinating world of metaverses and to give you the tools and knowledge you need to create your own virtual experiences. I hope that you have found these pages a source of inspiration and knowledge that will push you further into this exciting area. None of this would have been possible without your support and confidence in this project. Your choice to read this book is a valuable recognition of all the effort and dedication I put into every word written. I hope that the content of these pages has been of great use to you and has provided you with a clear and enriching insight into metaverse development. Once again, thank you for being part of this literary journey. Your support motivates me to continue exploring new frontiers in the world of technology and creativity. I will always be grateful for the opportunity you have given me by allowing me to accompany you on your journey toward creating unforgettable virtual experiences. What next? After reading this book, an exciting journey into the world of virtual reality and metaverses awaits you. You are now equipped with valuable skills and knowledge that will enable you to embark on this unique adventure. You will master fundamental concepts, familiarizing yourself with the terminology and key principles that govern the development of virtual experiences. You will be able to create your own metaverses and immersive multiplayer experiences using the Unity platform and Firebase integration.
Next steps
Your technical skills will improve, and you will be prepared to tackle challenges and optimize your creations so that they work efficiently and effectively. This book will also inspire you to be creative and explore original new ideas to captivate your users with unique experiences. By joining the community of readers interested in creating metaverses, you will have the opportunity to share your knowledge, learn from others, and engage in exciting collaborations. The world of metaverses is constantly evolving, but with the solid foundation you have gained here, you will be prepared to keep up with the latest trends and updates in this exciting industry. You’re now ready to delve into the fascinating world of metaverses and create virtual experiences that will amaze and captivate people all over the world – enjoy the journey and the endless possibilities that await you!
551
Index A Admin Login script 207-216 Android project compilation process 540 Android App Bundle (AAB) 544 Android Application Package (APK) 544 Android emulators 545 Archive 546 aspect selecting 427-431 auxiliary methods creating 220-222 avatars available avatars, displaying in window 443-459 new appearance, persisting 460-464
B Box Collider 53 BuildingInstanceEditor script creating 229, 230 BuildingInstanceManager script 216 auxiliary methods, creating 220-222 Building class, creating 216-219 creating 219, 220
GetExistingBuilding method, creating 224-228 InitializeBuilding method, creating 223, 224 BuildingManager Prefab creating 230-236 Buildings collection 339
C Canvas used, for creating interface for user interactions with NPC 329, 330 ChainSafe 346 blockchain consulting and advisory services 346 blockchain integration 346 ChainSafe SDK, installing 348-350 security testing and audits 346 smart contract development 346 Storage account, creating 351-353 working with 347, 348 Chat Panel GameObject ChannelBar Panel 408 ChatOutput Panel 408 Friends Panel 408 InputBar Panel 408 chat rooms 379
554
Index
ChatScripts Chat GUI 406 Name Pick GUI 406 chat window, Photon Chat ChatCanvas 406 ChatCanvas, modifying 406-408 ChatScripts 406 ChatScripts, modifying 409-411 closing 412, 413 creating 403, 404 elements, copying 404-406 opening 411-413 testing 413-415 Clique 346 Colliders 160, 164 reference link 164 simplifying 161-163 working with 53-61 compilation for Android 540 for different platforms 536 for iOS 545 for Linux 537, 538 for Mac 537, 538 for Windows 537, 538 on Windows, from Mac 538-540 concurrent users (CCUs) 372 Content Delivery Network (CDN) 31 Content Identifier (CID) 363 C# programming in Unity reference link 207 cryptocurrencies mining 355-359 cryptovoxels 345 culling mask 145 CustomEditor 229 reference link 229
D decentraland 345 decentralized applications (dApps) 346 default avatar modifying 61-73 dynamic batching 138, 142 checklist for usage 143 enabling 143 dynamic GameObjects 140 dynamic lights 151 dynamic scene optimizing 236
E ExecuteInEditMode 211 reference link 211
F Facebook Reality Labs 482 Firebase 29 benefits 33, 34 functionalities 30 services, selecting 29 using for 30 Firebase database first world, adding to 165-172 user, identifying 203-207 world, adding to 200-202 Firebase functionalities 30 analytics 32 compilation 30, 31 launch and monitoring 32 participation 33 Firebase project configuring 35-37
Index
Firebase SDK installing 37-43 floor creating 178-180 frames per second (FPS) 139
G game rooms 378 generated API key 353 GetExistingBuilding method creating, in script 224-228 Goerli 345 Graphical User Interface (GUI) 338
H hedge 188 creating, reason 193 High Definition Render Pipeline (HDRP) 14 home, in metaverse 334 linking, to player 339-344 obtaining, by user 334 script, programming for acquiring 335-338 trigger, adding to Prefab 334 houses creating 180-187 Hub concept 78
I identification process in MetaMask wallet 360-369 InitializeBuilding method creating, in script 223, 224 input handler selecting 27-29 InterPlanetary FileSystem (IPFS) 345
iOS project compilation process 545, 546
L layers 60 layouts 15 light baking 150-158 light modes reference link 151 light optimization task 160 Linux project compilation process 537, 538 lobby, in Photon SDK functions 379 low-poly 86
M Mac project compilation process 537, 538 Mesh Colliders 53, 160 MetaMask 354 installing 354, 355 MetaMask wallet project identification 360-369 Meta Quest 2 VR goggles 479 cost 480 developer mode 482 installation guide 481 MainScene 519-522 player, configuring 522-529 preparation 480, 481 technical requirements 479, 480 testing 517-519 VR compatibility, adding 506 Welcome scene 517
555
556
Index
Meta Quest Developer Hub 482-492 reference link 492 Meta Quest SDK 480 project, configuring 493-496 VR support, enabling 497-506 metaverse cryptovoxels 345 decentraland 345 Sandbox 345 somnium space 345 Mint 360 Mixamo 61 mixed lights 151 MonoBehaviour 210 reference link 210 movements and animations synchronizing, in network 380 movements and animations synchronization changes, testing 392, 393 login, adapting for multiplayer support 389-391 network logic script, creating 385-389 player prefab, preparing 380-383 players’ scripts, disabling 383-385 world navigation, adapting for multiplayer support 391, 392 multiple APK delivery 544
N Name Pick GUI 406 new Input System 28 NFT (Non-Fungible Token) 344 ChainSafe 346 cryptocurrencies 355 generation, programming 359, 360 Goerli 345 house, converting to 345
InterPlanetary FileSystem (IPFS) 345 MetaMask 354 Non-Player Characters (NPCs) 286, 287 adding, to scene 330, 331 aspect, selecting 288-292 creating 432-436 Firestore Worlds collection, availability showing in mobile interface 322-329 Firestore Worlds collection, availability showing in window 306-322 functionality, creating to travel selected world from menu 329 interface, creating with Canvas for user interaction 329, 330 PlayerInstance Prefab, configuring 332 presenting, in all scenes 292-298 triggering 436-442 triggering, when closed 298-306
O objects adding, dynamically 202 occlusion culling 138, 144, 145 applying 145-150 Oculus Integration SDK 493-496 camera, adding to project 507-511 Canvas, adapting 511-517 features 493 tools 493 VR compatibility, adding to project 506 optimization 137-140 optimization techniques dynamic batching 138-144 light baking 150-158 occlusion culling 138, 144-150 static batching 138-142 texture optimization 138
Index
order of execution for event functions reference link 210
P ParrelSync 393 installing 394-398 reference link 396 Photon Chat 400 Photon Chat project chat window, creating 403, 404 connection, configuring in Unity 402, 403 creating 400-402 Photon Chat SDK 400 Photon dashboard reference link 400 Photon SDK 372 application, creating 374, 375 benefits 372 features 372 installing 375-377 life cycle 377, 378 life cycle, examples 377 lobby 379 pricing plans 372 regions 378 rooms 378, 379 signing up for 373 working with 372 Photon Voice 415 Photon Voice project connection, configuring in Unity 418 creating 416 voice, transmitting to network 419-422 Photon Voice SDK 415 advantages 416 installing 417, 418
player testing 50-52 PlayerInstance Prefab configuring 332 PlayerPrefs 460 using 460-464 Prefabs 73 project assets organizing 23-27 project compilation, on Android 540 Android emulators 545 development environment 541 options 541-544 project compilation, on iOS 545, 546 development environment 546 options 547-549 reference link 549 proof-of-authority (PoA) 346 proof-of-work (PoW) 346
R Rendering Statistics window reference link 140 rooms, in Photon SDK chat rooms 379 game rooms 378 RPC server setting up 351
S Sandbox 345 scene building, assembling 92-102 building, downloading 86-91 creating 176-178
557
558
Index
designing 79, 176 floor, creating 178-180 floor, customizing 79-86 greener town 129 horizon, expanding 126-129 houses, creating 180-187 limiting 188-194 order and cleanliness 130-134 order, applying 187, 188 sidewalk, customizing 102-111 sidewalks, adding 194-198 sky, customizing 112-118, 199, 200 trees, adding 198, 199 village fountain 118-126 screen designing 467-470 scripting reference link 207 scripts, working with reference link 207 Skybox 112 somnium space 345 Standard Render Pipeline (SRP) 14 static batching 138-142 static GameObjects 140-142 streaming videos local reproduction 472-475 online reproduction 471, 472 synchronization testing, with another user 393
T tags 60 TextMesh Pro (TMP) 249 texture optimization 138 textures optimizing 532-536
third-person controller creating 45-49 player, testing 50-52
U Unity Asset Store URL 417 Unity editor benefits 15-18 Gizmo 19 installation location, changing 9 installing 7-9 tools 19 view options 19 Unity Hub 5, 6 installing 5 scene, creating 19-21 Scene View controls 22, 23 Unity editor, installing 7 Unity projects, managing 10 version 8 Unity projects creating 10-15 managing 10 naming, considerations 13 Unity UI 241 Prefab, placing 280-285 reference link 242 sign-in screen, creating 268-280 sign-up screen, creating 242-254 Unity UI components 306 Universal Render Pipeline (URP) 14, 83 user allowing, to obtain house 334
Index
V Vertical Layout Group 254-268 video formats AVI 471 FLV 471 MOV 471 MP4 470 OGV 470 WEBM 470 VideoPlayer 465 reference link 470 VideoPlayer class 467 videos playing 470, 471 Virtual Reality 477 VR player configuring, for Meta Quest 2 VR goggles 522-529
W Windows project compilation, from Mac 538-540 project compilation process 537, 538
559
www.packtpub.com Subscribe to our online digital library for full access to over 7,000 books and videos, as well as industry leading tools to help you plan your personal development and advance your career. For more information, please visit our website.
Why subscribe? • Spend less time learning and more time coding with practical eBooks and Videos from over 4,000 industry professionals • Improve your learning with Skill Plans built especially for you • Get a free eBook or video every month • Fully searchable for easy access to vital information • Copy and paste, print, and bookmark content Did you know that Packt offers eBook versions of every book published, with PDF and ePub files available? You can upgrade to the eBook version at packtpub.com and as a print book customer, you are entitled to a discount on the eBook copy. Get in touch with us at customercare@packtpub. com for more details. At www.packtpub.com, you can also read a collection of free technical articles, sign up for a range of free newsletters, and receive exclusive discounts and offers on Packt books and eBooks.
Other Books You May Enjoy If you enjoyed this book, you may be interested in these other books by Packt:
Become a Unity Shaders Guru Mina Pêcheux ISBN: 978-1-83763-674-7 • Understand the main differences between the legacy render pipeline and the SRP • Create shaders in Unity with HLSL code and the Shader Graph 10 tool • Implement common game shaders for VFX, animation, procedural generation, and more • Experiment with offloading work from the CPU to the GPU • Identify different optimization tools and their uses • Discover useful URP shaders and re-adapt them in your projects
Other Books You May Enjoy
Mind-Melding Unity and Blender for 3D Game Development Spencer Grey ISBN: 978-1-80107-155-0 • Transform your imagination into 3D scenery, props, and characters using Blender • Get to grips with UV unwrapping and texture models in Blender • Understand how to rig and animate models in Blender • Animate and script models in Unity for top-down, FPS, and other types of games • Find out how you can roundtrip custom assets from Blender to Unity and back • Become familiar with the basics of ProBuilder, Timeline, and Cinemachine in Unity
563
564
Packt is searching for authors like you If you’re interested in becoming an author for Packt, please visit authors.packtpub.com and apply today. We have worked with thousands of developers and tech professionals, just like you, to help them share their insight with the global tech community. You can make a general application, apply for a specific hot topic that we are recruiting an author for, or submit your own idea.
Share Your Thoughts Now you’ve finished Build Your Own Metaverse with Unity, we’d love to hear your thoughts! If you purchased the book from Amazon, please select https://www.amazon.in/review/createreview/error?asin=1837631735 for this book and share your feedback or leave a review on the site that you purchased it from. Your review is important to us and the tech community and will help us make sure we’re delivering excellent quality content.
565
Download a free PDF copy of this book Thanks for purchasing this book! Do you like to read on the go but are unable to carry your print books everywhere? Is your eBook purchase not compatible with the device of your choice? Don’t worry, now with every Packt book you get a DRM-free PDF version of that book at no cost. Read anywhere, any place, on any device. Search, copy, and paste code from your favorite technical books directly into your application. The perks don’t stop there, you can get exclusive access to discounts, newsletters, and great free content in your inbox daily Follow these simple steps to get the benefits: 1.
Scan the QR code or visit the link below
https://packt.link/free-ebook/9781837631735 2.
Submit your proof of purchase
3.
That’s it! We’ll send your free PDF and other benefits to your email directly
![Build Your Own Metaverse with Unity: A practical guide to developing your own cross-platform Metaverse with Unity3D and Firebase [1 ed.]
9781837631735](https://ebin.pub/img/200x200/build-your-own-metaverse-with-unity-a-practical-guide-to-developing-your-own-cross-platform-metaverse-with-unity3d-and-firebase-1nbsped-9781837631735.jpg)





![Build Your Own Car Dashboard with a Raspberry Pi: Practical Projects to Build Your Own Smart Car [1 ed.]
1484260791, 9781484260791](https://ebin.pub/img/200x200/build-your-own-car-dashboard-with-a-raspberry-pi-practical-projects-to-build-your-own-smart-car-1nbsped-1484260791-9781484260791.jpg)
![Build Your Own Car Dashboard with a Raspberry Pi: Practical Projects to Build Your Own Smart Car [1st ed.]
9781484260791, 9781484260807](https://ebin.pub/img/200x200/build-your-own-car-dashboard-with-a-raspberry-pi-practical-projects-to-build-your-own-smart-car-1st-ed-9781484260791-9781484260807.jpg)
![Build Your Own Smart Home (Build Your Own) [1 ed.]
9780072230130, 0072230134](https://ebin.pub/img/200x200/build-your-own-smart-home-build-your-own-1nbsped-9780072230130-0072230134.jpg)
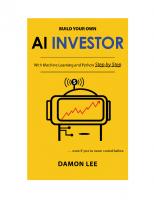
![Build Your Own Metaverse with Unity: A practical guide to developing your own cross-platform Metaverse [Team-IRA] (True PDF)
1837631735, 9781837631735](https://ebin.pub/img/200x200/build-your-own-metaverse-with-unity-a-practical-guide-to-developing-your-own-cross-platform-metaverse-team-ira-true-pdf-1837631735-9781837631735.jpg)