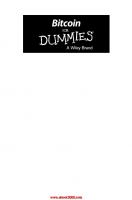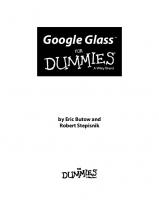Blackboard For Dummies 9780471798323, 0471798320
Use the quick-start guide to create your course in a flashPost course materials, give quizzes, facilitate discussions, a
206 101 5MB
English Pages 376 Year 2006
Recommend Papers
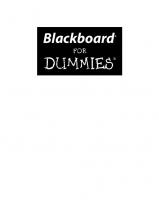
- Author / Uploaded
- Howie Southworth
- Kemal Cakici
- Yianna Vovides
- Susan Zvacek
- Similar Topics
- Education
File loading please wait...
Citation preview
Blackboard
®
FOR
DUMmIES
‰
by Howie Southworth, Kemal Cakici, Yianna Vovides, Susan Zvacek
Blackboard
®
FOR
DUMmIES
‰
Blackboard
®
FOR
DUMmIES
‰
by Howie Southworth, Kemal Cakici, Yianna Vovides, Susan Zvacek
Blackboard® For Dummies® Published by Wiley Publishing, Inc. 111 River Street Hoboken, NJ 07030-5774 www.wiley.com Copyright © 2006 by Wiley Publishing, Inc., Indianapolis, Indiana Published by Wiley Publishing, Inc., Indianapolis, Indiana Published simultaneously in Canada No part of this publication may be reproduced, stored in a retrieval system or transmitted in any form or by any means, electronic, mechanical, photocopying, recording, scanning or otherwise, except as permitted under Sections 107 or 108 of the 1976 United States Copyright Act, without either the prior written permission of the Publisher, or authorization through payment of the appropriate per-copy fee to the Copyright Clearance Center, 222 Rosewood Drive, Danvers, MA 01923, (978) 750-8400, fax (978) 646-8600. Requests to the Publisher for permission should be addressed to the Legal Department, Wiley Publishing, Inc., 10475 Crosspoint Blvd., Indianapolis, IN 46256, (317) 572-3447, fax (317) 572-4355, or online at http://www.wiley.com/go/permissions. Trademarks: Wiley, the Wiley Publishing logo, For Dummies, the Dummies Man logo, A Reference for the Rest of Us!, The Dummies Way, Dummies Daily, The Fun and Easy Way, Dummies.com, and related trade dress are trademarks or registered trademarks of John Wiley & Sons, Inc. and/or its affiliates in the United States and other countries, and may not be used without written permission. Blackboard is a registered trademark of Blackboard, Inc. All other trademarks are the property of their respective owners. Wiley Publishing, Inc., is not associated with any product or vendor mentioned in this book. LIMIT OF LIABILITY/DISCLAIMER OF WARRANTY: THE PUBLISHER AND THE AUTHOR MAKE NO REPRESENTATIONS OR WARRANTIES WITH RESPECT TO THE ACCURACY OR COMPLETENESS OF THE CONTENTS OF THIS WORK AND SPECIFICALLY DISCLAIM ALL WARRANTIES, INCLUDING WITHOUT LIMITATION WARRANTIES OF FITNESS FOR A PARTICULAR PURPOSE. NO WARRANTY MAY BE CREATED OR EXTENDED BY SALES OR PROMOTIONAL MATERIALS. THE ADVICE AND STRATEGIES CONTAINED HEREIN MAY NOT BE SUITABLE FOR EVERY SITUATION. THIS WORK IS SOLD WITH THE UNDERSTANDING THAT THE PUBLISHER IS NOT ENGAGED IN RENDERING LEGAL, ACCOUNTING, OR OTHER PROFESSIONAL SERVICES. IF PROFESSIONAL ASSISTANCE IS REQUIRED, THE SERVICES OF A COMPETENT PROFESSIONAL PERSON SHOULD BE SOUGHT. NEITHER THE PUBLISHER NOR THE AUTHOR SHALL BE LIABLE FOR DAMAGES ARISING HEREFROM. THE FACT THAT AN ORGANIZATION OR WEBSITE IS REFERRED TO IN THIS WORK AS A CITATION AND/OR A POTENTIAL SOURCE OF FURTHER INFORMATION DOES NOT MEAN THAT THE AUTHOR OR THE PUBLISHER ENDORSES THE INFORMATION THE ORGANIZATION OR WEBSITE MAY PROVIDE OR RECOMMENDATIONS IT MAY MAKE. FURTHER, READERS SHOULD BE AWARE THAT INTERNET WEBSITES LISTED IN THIS WORK MAY HAVE CHANGED OR DISAPPEARED BETWEEN WHEN THIS WORK WAS WRITTEN AND WHEN IT IS READ. For general information on our other products and services, please contact our Customer Care Department within the U.S. at 800-762-2974, outside the U.S. at 317-572-3993, or fax 317-572-4002. For technical support, please visit www.wiley.com/techsupport. Wiley also publishes its books in a variety of electronic formats. Some content that appears in print may not be available in electronic books. Library of Congress Control Number: 2006920627 ISBN-13: 978-0-471-79832-3 ISBN-10: 0-471-79832-0 Manufactured in the United States of America 10 9 8 7 6 5 4 3 2 1 1O/RS/QU/QW/IN
About the Authors Howie Southworth is an experienced teacher, trainer, and facilitator with a background in both student and instructor development. His academic degrees are in computer science (BA) and higher education administration (MA). He has been consulting on the use of online course management systems for the past 5 years, and teaching people how to teach for the past 15. Howie has been invited to teach across the United States, Asia, and Europe. He is the director of education for the Disaster Recovery Institute International in Washington, D.C. Yianna Vovides holds a PhD in instructional design and technology and works at The George Washington University, Washington, D.C. Dr. Vovides assists faculty with the integration of instructional technologies in teaching and learning. She is the lead instructor in the use of the Blackboard Learning System and Blackboard Content System and designs and implements learning environments for both blended-hybrid and fully online courses. Kemal Cakici has expertise in designing and implementing information systems solutions in the contexts of education and healthcare and has worked as a consultant in industry. He has taught business, information systems, and engineering courses as a faculty member. His academic degrees are in mechanical engineering (BS and MS). He is completing his doctoral studies in information and decision systems focusing on predicting the acceptance and usage of Web-based information systems. Kemal is working as a senior consultant for IMS Government Solutions. Susan M. Zvacek, director of instructional development and support at the University of Kansas, has been involved with educational technology for more than 20 years and has worked in community college, university, and corporate training environments. Dr. Zvacek’s teaching experience includes faculty and dissertation advisor positions at the University of Northern Colorado, Old Dominion University, and Nova Southeastern University.
Authors’ Acknowledgments Susan Zvacek wishes to acknowledge the support, patience, and good humor of her husband, Tony Miller, along with her exemplary staff in instructional development and support at the University of Kansas. Kemal Cakici wishes to acknowledge the endless friendships of his co-authors Yianna Vovides and Howie Southworth and the longdistance moral support of his mother, Zehra Cakici, and his brother, Husam Cakici. Yianna Vovides wishes to acknowledge her family and her colleagues at The George Washington University’s Instructional Technology Lab. Go, gang! Howie Southworth wishes to acknowledge his family — Floridian, Nor’easter, and Canine included. He would especially like to thank his wife, Jessica Finnefrock, for supporting the work of a few real Dummies! All the authors also want to thank one another for a balanced amount of hard work and lots of laughs! To reflect this appreciation, the order of authorship was randomly assigned (or we were too tired to remember the alphabet). Together, we also want to thank the Blackboard, Inc., family for all their support. One example is their gracious permission to use a sample Oceanography course that they put together for software documentation. We simply could not have had this opportunity without them!
Publisher’s Acknowledgments We’re proud of this book; please send us your comments through our online registration form located at www.dummies.com/register/. Some of the people who helped bring this book to market include the following: Acquisitions, Editorial, and Media Development
C o m p o s i t i o n S e rvices
Project Editor: Rebecca Whitney Acquisitions Editor: Greg Croy Technical Editor: Tracy Sokol Farley Editorial Manager: Jodi Jensen Media Development Specialists: Angela Denny, Kate Jenkins, Steven Kudirka, Kit Malone, Travis Silvers
Project Coordinator: Erin Smith Layout and Graphics: Carl Byers, Andrea Dahl, Barbara Moore Proofreaders: Leeann Harney, Christine Pingleton, Techbooks Indexer: Techbooks
Media Development Coordinator: Laura Atkinson Media Project Supervisor: Laura Moss Media Development Manager: Laura VanWinkle Media Development Associate Producer: Richard Graves Editorial Assistant: Amanda Foxworth Cartoons: Rich Tennant (www.the5thwave.com)
Publishing and Editorial for Technology Dummies Richard Swadley, Vice President and Executive Group Publisher Andy Cummings, Vice President and Publisher Mary Bednarek, Executive Acquisitions Director Mary C. Corder, Editorial Director Publishing for Consumer Dummies Diane Graves Steele, Vice President and Publisher Joyce Pepple, Acquisitions Director Composition Services Gerry Fahey, Vice President of Production Services Debbie Stailey, Director of Composition Services
Contents at a Glance Introduction .................................................................1 Part I: What’s Blackboard All About?.............................7 Chapter 1: Your First Look at Blackboard .......................................................................9 Chapter 2: The Course-Development Process ..............................................................23
Part II: Easing into Blackboard....................................43 Chapter 3: Got Learners? (Getting People into Your Course) ....................................45 Chapter 4: Making the Course Your Own ......................................................................61 Chapter 5: Building Your Class Materials......................................................................85 Chapter 6: Connecting with Learners ..........................................................................113
Part III: Earning Your Blackboard Black Belt .............147 Chapter 7: Getting the Most from Blackboard............................................................149 Chapter 8: Assessing Learner Progress .......................................................................161 Chapter 9: Course Implementation ..............................................................................227 Chapter 10: Course Management .................................................................................253
Part IV: The Part of Tens ...........................................271 Chapter 11: Ten Superimportant “Think Abouts” for Building Your Course ..........273 Chapter 12: Ten Strategies for Organizing an Outstanding Course in Blackboard............................................................................279 Chapter 13: Ten Ways to Keep Learners Involved by Using Blackboard Communication Features ............................................................287 Chapter 14: Ten Ways to Assess Learning...................................................................295 Chapter 15: Ten Questions to Ask Your Blackboard System Administrator...........301 Chapter 16: Ten Things to Look Forward to in Blackboard Learning System 7.1................................................................................307
Part V: Appendixes ...................................................311 Appendix A: Real-Life Issues in Teaching with Technology......................................313 Appendix B: An Overview of the Blackboard Content System.................................319 Appendix C: A Blackboard Course-Building Checklist ..............................................323 Appendix D: Additional Resources on the Web..........................................................327
Glossary...................................................................329 Index .......................................................................333
Table of Contents Introduction..................................................................1 Who Should Buy This Book?...........................................................................1 Foolish Assumptions .......................................................................................2 What’s in This Book? .......................................................................................3 Part I: What’s Blackboard All About?...................................................3 Part II: Easing into Blackboard .............................................................3 Part III: Earning Your Blackboard Black Belt.......................................4 Part IV: The Part of Tens........................................................................4 Part V: Appendixes.................................................................................4 Conventions Used in This Book .....................................................................4 Icons Used in This Book..................................................................................6 Where to Go from Here....................................................................................6
Part I: What’s Blackboard All About? .............................7 Chapter 1: Your First Look at Blackboard . . . . . . . . . . . . . . . . . . . . . . . . .9 Logging In to Blackboard ..............................................................................10 Navigating Your Way Around Blackboard ...................................................11 Traversing the course Control Panel .................................................12 Comparing Edit view and Display view .............................................19
Chapter 2: The Course-Development Process . . . . . . . . . . . . . . . . . . . .23 A Quick-Start Guide: Get on the Fast Track with the Fab Four ................24 Post your syllabus................................................................................25 Give online assignments......................................................................27 Set up your Gradebook........................................................................28 Start discussion topics ........................................................................30 The bridge .............................................................................................31 Starting a Brand-New Course........................................................................33 Facilitating a Course ......................................................................................38 Ending the Party: Life in the After-Course ..................................................40
Part II: Easing into Blackboard ....................................43 Chapter 3: Got Learners? (Getting People into Your Course) . . . . . . . .45 Managing Learner Accounts .........................................................................45 Enrolling Users ...............................................................................................48 “Who’s in My Course?” ..................................................................................50
xii
Blackboard For Dummies Deciding on a User’s Role..............................................................................51 Removing Users..............................................................................................54 Managing Groups ...........................................................................................55 Adding users to a group ......................................................................58 Listing users in a group .......................................................................59 Removing users from a group.............................................................60
Chapter 4: Making the Course Your Own . . . . . . . . . . . . . . . . . . . . . . . .61 Managing the Course Menu ..........................................................................62 Choosing menu items ..........................................................................63 Customizing the look and feel of your course menu .......................72 Managing the Blackboard Tools...................................................................76 Surfing the sea of tools ........................................................................77 Opting in or out of Blackboard tools .................................................80 Choosing what the learner gets..........................................................83
Chapter 5: Building Your Class Materials . . . . . . . . . . . . . . . . . . . . . . . .85 Managing Content in a Content Area...........................................................86 Creating content in the Visual Text Box Editor ................................86 Adding content created elsewhere ....................................................89 Editing with ease by using the Display view and Edit view ............92 Adding World Wide Web links.............................................................94 Organizing your content......................................................................96 Moving, copying, modifying, and deleting items............................100 Determining Content Availability...............................................................103 All content, all the time .....................................................................103 Timing the release of content ...........................................................103 Exploring Adaptive Release of Content ...........................................104
Chapter 6: Connecting with Learners . . . . . . . . . . . . . . . . . . . . . . . . . .113 Distinguishing Communication Types.......................................................114 Communicating Nonverbally Online..........................................................115 Making Announcements..............................................................................116 Giving Out Your Contact Information ........................................................119 Posting your profile............................................................................119 Adding and managing multiple profiles...........................................120 Conducting Online Asynchronous Discussions .......................................121 Setting up discussion forums ...........................................................122 Posting and replying to threads .......................................................124 Collecting, locking, and removing threads......................................126 Archiving old discussions .................................................................128 Chatting with Learners ................................................................................129 Joining and adding collaboration sessions.....................................130 The Virtual Classroom .......................................................................132 Chat ......................................................................................................135 Collaboration session ........................................................................136
Table of Contents Sending E-Mail ..............................................................................................137 Sending e-mail by using the All options ..........................................138 Sending e-mail by using the Single and Select options..................139 Delivering Messages (No, Not E-Mail!) ......................................................141 Creating messages..............................................................................141 Viewing and managing messages .....................................................142
Part III: Earning Your Blackboard Black Belt ..............147 Chapter 7: Getting the Most from Blackboard . . . . . . . . . . . . . . . . . . .149 Staying on Track with the Course Calendar .............................................150 Assigning Tasks ............................................................................................152 Doling out the work............................................................................152 Ensuring learner progress .................................................................153 Collecting Files with the Digital Dropbox..................................................154 Adding and sending files ...................................................................155 Removing a file ...................................................................................156 Using Glossary Manager..............................................................................157 Entering terms ....................................................................................157 Uploading Glossary terms.................................................................159 Downloading the Glossary ................................................................160
Chapter 8: Assessing Learner Progress . . . . . . . . . . . . . . . . . . . . . . . .161 Creating and Deploying Tests.....................................................................162 Establishing the test framework and its settings ...........................163 Understanding common elements in test questions .....................166 Taking a Look at Question Types ...............................................................168 Calculated formula .............................................................................170 Calculated numeric ............................................................................175 Either/Or or True/False .....................................................................176 Essay or short answer .......................................................................178 File response .......................................................................................179 Fill in multiple blanks.........................................................................179 Fill in the blank ...................................................................................182 Hot spot ...............................................................................................183 Jumbled sentence...............................................................................185 Matching..............................................................................................187 Multiple answer or multiple choice .................................................189 Opinion scale or Likert ......................................................................190 Ordering...............................................................................................192 Quiz Bowl ............................................................................................194 Using questions from a pool or another test ..................................195 Using questions from a text file ........................................................198 Making changes to questions and the question display order ....201 Using the Pool Manager.....................................................................202 Sharing test questions among your Blackboard courses..............207
xiii
xiv
Blackboard For Dummies Using Tests in Blackboard...........................................................................209 Deploying a test ..................................................................................209 Viewing test results ............................................................................213 Removing a test ..................................................................................214 Ensuring test security........................................................................214 Creating and Using Surveys ........................................................................215 Deploying a survey.............................................................................216 Viewing survey results.......................................................................218 Clearing a learner’s survey attempt.................................................219 Removing a survey.............................................................................220 Discovering the Joys of the Assignment Manager ...................................220 Creating assignments.........................................................................220 Providing feedback to learners.........................................................222 Downloading assignments in bulk....................................................223 Clearing a learner’s assignment in the Gradebook ........................224 Using Other Blackboard Tools for Assessment Purposes ......................224 Discussions .........................................................................................224 Chat assessments...............................................................................225 Learner group work............................................................................225
Chapter 9: Course Implementation . . . . . . . . . . . . . . . . . . . . . . . . . . . . .227 Managing Your Gradebook..........................................................................228 Creating graded items........................................................................228 Managing items...................................................................................231 Making your Gradebook settings .....................................................233 Determining whether you’re “weighting” too long ........................236 Downloading and uploading grades ................................................238 Entering grades manually..................................................................240 Sorting and filtering ...........................................................................241 Viewing the Gradebook differently ..................................................242 Taking Advantage of the Performance Dashboard ..................................244 Using Course Statistics................................................................................246 Filtering Course Statistics .................................................................247 Choosing your reports.......................................................................249 Using the Course Statistics information..........................................250 Tracking Views .............................................................................................251 Discovering tracking information.....................................................251 Sharing tracking info with learners..................................................252
Chapter 10: Course Management . . . . . . . . . . . . . . . . . . . . . . . . . . . . . .253 Reducing, Reusing, and Recycling Your Course.......................................254 Copying a Course, Copying a Course ........................................................256 Copying into a new course................................................................256 Copying into an existing course .......................................................259 Making an exact copy ........................................................................262
Table of Contents Exporting and Importing the Goods ..........................................................263 Exporting a course .............................................................................263 Importing a package...........................................................................266 Creating an Archive .....................................................................................270
Part IV: The Part of Tens ............................................271 Chapter 11: Ten Superimportant “Think Abouts” for Building Your Course . . . . . . . . . . . . . . . . . . . . . . . . . . . . . . . . . . . . .273 Where Are Your Learners: At a Distance or with You? ............................273 What Are the Learning Styles of Your Learners? .....................................274 What Do Learners Know about Your Content before They Arrive in Class? ...................................................................276 What Are Your Learning Goals and Objectives? ......................................276 How Is Your Course Organized? .................................................................277 How Accessible Are You to Your Learners?..............................................277 How Do You Communicate with Learners?...............................................278 How Do You Assess Your Learners? ..........................................................278
Chapter 12: Ten Strategies for Organizing an Outstanding Course in Blackboard . . . . . . . . . . . . . . . . . . . . . . . . . .279 Plan, Plan, and Then Plan Some More .......................................................279 Get to Know Blackboard Inside and Out ...................................................281 Consider Learners’ First Impression of Your Blackboard Course .........281 Brainstorm about Your Course Structure .................................................282 Organize It! ....................................................................................................283 Create Your Course Structure.....................................................................283 Develop Your Course ...................................................................................284 Take Your Course for a Test-Drive .............................................................284 Make Adjustments .......................................................................................285 Plan, Plan, and Then Plan Some More (Reprise)......................................285
Chapter 13: Ten Ways to Keep Learners Involved by Using Blackboard Communication Features . . . . . . . . . . . . . . . . .287 Let Learners Practice with Communication Tools Early in the Course...................................................................................287 Put Learners in Charge (Sort of) ................................................................288 Use a Rubric to Grade Discussion Forum Postings .................................289 Provide a Model “Excellent Posting” .........................................................289 Determine Your Presence in Discussion Forums .....................................290 Use Disagreements or Conflicts As Teachable Moments........................290 Hold Learners Accountable for Topics Discussed within Blackboard..291 Use the Blackboard Collaboration Tools for Online Office Hours .........291
xv
xvi
Blackboard For Dummies Ask Questions of Specific Learners During Collaboration Sessions......292 Remember the Rules of Online Engagement ............................................292
Chapter 14: Ten Ways to Assess Learning . . . . . . . . . . . . . . . . . . . . . .295 Create Online Tests for Frequent Self-Assessment ..................................295 Post Assignments to the Discussion Forums ...........................................296 Use a Virtual Classroom or Chat for “Oral Exams”..................................296 Set Up Learner Groups for Projects...........................................................297 Use a Rubric for Discussion Forum Postings ...........................................297 Have Learners Come Up with Test Questions ..........................................298 Use Adaptive Release to Structure Your Courses ....................................298 Require Learners to Submit Assignments in Progressive Sections .......298 Gather “Muddiest Point” or “One-Minute” Papers with Messaging or E-Mail.........................................................................299 Collect Long-Term Reflections with Journals ...........................................299
Chapter 15: Ten Questions to Ask Your Blackboard System Administrator . . . . . . . . . . . . . . . . . . . . . . . . . . . . .301 “How Do I Generate a Blackboard Course?” .............................................301 “How Do Learners Gain Access to My Blackboard Course?” .................302 “What’s the Policy Regarding Access to My Blackboard Course?” .......302 “How Far in Advance Will Learners Have Access to My Course?” ........302 “How Do My Learners Change Their E-Mail Addresses in the Blackboard System?” ....................................................................303 “How Long After the Semester Ends Will Learners Have Access to My Course?”...................................................................303 “Can I Use One Blackboard Course for Multiple Sections of the Same Course?” ...............................................................................304 “What Happens to My Blackboard Course at the End of the Semester?”...................................................................304 “Does My Blackboard Course Have a Maximum Size?”...........................304 “If I Leave This Institution, Can I Take My Blackboard Course with Me?” ..........................................................305
Chapter 16: Ten Things to Look Forward to in Blackboard Learning System 7.1 . . . . . . . . . . . . . . . . . . . . . . . . . . . .307 A Cross-Browser, Cross-Platform Visual Text Box Editor .......................307 An Extra-Credit Option in Tests .................................................................308 Multiple Attempts in the Gradebook .........................................................308 An Enhanced Discussion Board .................................................................308 The Availability of Discussion Board Statistics........................................309 Discussion Board Grading...........................................................................309 Customized Feedback for Tests .................................................................309 Test and Survey Managers Import and Export ........................................309
Table of Contents Submission Reports for Verification..........................................................309 New Language Packs....................................................................................310
Part V: Appendixes ....................................................311 Appendix A: Real-Life Issues in Teaching with Technology . . . . . . .313 Who Owns Your Stuff? .................................................................................313 Copyright Issues...........................................................................................314 Online Privacy Rights ..................................................................................316 Academic Dishonesty ..................................................................................316
Appendix B: An Overview of the Blackboard Content System . . . . .319 Managing Files and Content........................................................................319 Using Versioning to Keep Track of Files....................................................320 Putting e-Portfolios to Good Use................................................................320 Tracking Activity Progress with Workflow................................................320 Using Collaborative, Web-Enabled File Storage .......................................320 Cataloging Learning Objects.......................................................................321 Searching for Shared Files, Folders, and E-Portfolios..............................321 Gaining Library Know-How through E-Reserves......................................321
Appendix C: A Blackboard Course-Building Checklist . . . . . . . . . . .323 Announcements (refer to Chapter 6) ........................................................323 Faculty and staff information (refer to Chapter 6) ..................................323 Syllabus (refer to Chapter 4) ......................................................................324 Course content (refer to Chapter 5) ..........................................................324 Assessment (refer to Chapter 8) ................................................................325 Communication (refer to Chapter 6) .........................................................325 Evaluation (refer to Chapter 8) ..................................................................325
Appendix D: Additional Resources on the Web . . . . . . . . . . . . . . . . .327 Help from the Folks at Blackboard, Inc. ....................................................327 Course Materials from Around the Web....................................................327 Good Practices for Teaching Online ..........................................................328 Necessary Knowledge about Online Copyright Protection ....................328
Glossary ...................................................................329 Index........................................................................333
xvii
xviii
Blackboard For Dummies
Introduction
O
n your way to class with another three-foot stack of handouts to dole out? Just told to add a 16th office hour to your already hectic calendar? Wrist cramping from grading all those exams? The Blackboard Learning System can help you out! This rich, online course-management system provides you, the instructor, with the tools to easily present class materials on the Web, communicate online with an entire class, and track what the heck they’re learning in there — from the comfort of your laptop, if that’s where you’re working. Blackboard For Dummies is a kinder, gentler way to learn how to use Blackboard as an instructor. This book isn’t designed to be read from cover to cover (we won’t tell anyone if you really want to, though) — it’s the handy desk reference you’ve been looking for. Feel free to skip right to the essentials!
Who Should Buy This Book? The real answer to this question is everyone. This book has terrific characters and edge-of-your-seat suspense, and it’s a real page-turner. The yellowand-black motif goes superbly with your collection of bumblebees. Okay, seriously, whether you’re teaching a fully online course, a hybrid course (part classroom, part online), or a fully live course (with online dreams), Blackboard For Dummies provides you with the necessary tools of the trade. Those who have access to teaching with Blackboard probably already know it. Typically, your school’s, university’s, or organization’s contract with Blackboard, Inc., gives you the access you need. The following list describes the types of Blackboard licenses you might have within your reach: ⻬ The Blackboard Learning System is otherwise known as the Enterprise edition (although it has nothing to do with Captain Kirk). The system allows for the complete integration of Blackboard software with other collections of information and data within your place of business, such as an enrollment or course registration system. This edition can also be expanded with many third-party software applications, called Building Blocks (see Chapter 4). Everything covered in this book can be used in the Enterprise edition.
2
Blackboard For Dummies ⻬ The Blackboard Learning System Basic Edition is the lightweight counterpart to the Enterprise edition we just mentioned. (It’s normally a bit cheaper too.) You can do 98 percent of what’s in this book. What doesn’t exist in Basic Edition is some Adaptive Release of Content (see Chapter 5) and internal Blackboard messages (see Chapter 6). Basic Edition doesn’t tie in to other sources of student information within your institution and has limited ability with Building Blocks. ⻬ The Blackboard Learning System via Course Sites is one of those littleknown value buys of the universe. Did you know that any industrious instructor, teacher, or trainer with access to the Internet and a few hundred bucks can develop, completely on her own, a fully loaded course using the Blackboard Learning System? Course Sites is a one-at-a-time, fee-based product to get adventurous teachers using Blackboard on their own (see Appendix D).
Foolish Assumptions In grade school you might have learned the consequences of making assumptions. In the following list of assumptions we make about you, we brave those waters and throw caution to the wind. Although Blackboard For Dummies is a kinder and gentler reference guide, we have to let you know where we draw the line: ⻬ You know how to access the Internet from your home and from work. That might sound simplistic, but we have to make sure that you’re reading the right Dummies book. Blackboard is an online program, and online you must be. ⻬ You know that when we refer to Blackboard, we’re not talking about the dusty, chalky, please-don’t-scrape-your-fingernails-against-it thing. We don’t really like dust, that scraping noise drives us mad, and a couple of us have bad memories of having to stay after school to sponge down that darned chalkboard. Having said that, just let us write about online education — a lot — and we’ll be okay. ⻬ You know where to find files on your computer. We don’t talk much about the Windows or Macintosh operating systems, and we don’t preach about the good things that come along with healthy folder organization (well, maybe just a little). You should locate your files and course materials before going into this whole Blackboard world. Seriously. ⻬ Your institution or organization has access to the Blackboard Learning System, or you have access through Blackboard Course Sites. This book wouldn’t be a good buy just for great bedtime reading. It might produce the best dreams ever, but, seriously, you should go to sleep reading about dream-type subjects.
Introduction ⻬ You’re responsible for putting together a course, a training workshop, or something close to education. We’re all about helping you in the heat of the moment while you’re pulling together materials, setting up your environment, and communicating with those about to learn something from you. If you’re not teaching until next semester and won’t be developing your course until a month from now, we’re still happy to see you buy this book. Just don’t forget where you put it. (Maybe that’s why it’s the color of sunrays.) ⻬ Depending on how Blackboard is laid out or managed at your institution, you might or might not have access to a feature or two that we describe in this book. Some institutions take on administrative tasks themselves and don’t need instructors to enroll their own learners in their courses, for example. We wrote this book on the assumption that all features are turned on. If you start to try something out and notice that it doesn’t work, simply go to your Blackboard system administrator (your best friend) and find out what else might be turned off.
What’s in This Book? Blackboard For Dummies attempts to make the Blackboard Learning System easy to understand and use for all instructors, everywhere. It’s written to keep the average user from pulling out what’s left of his hair, the mid-level user from forgetting where everything is, and the advanced user from losing interest as she starts using the newest version of the program. We won’t go too deep, and we promise that it won’t hurt a bit.
Part I: What’s Blackboard All About? Quick — call the course-creation squad! Ah, it’s the stuff of dreams. Assuming that you’re building a course on your own and (like most of the civilized world) might not have lots of time on your hands, you need one or two things: a guide to get you moving quickly and perhaps a suggested path to complete course development for the Web. The first part of this book hands over these two solutions on a silver platter and gets you going in a meaningful (and heartfelt) way. You’ll walk into Part I with a vision and walk out with the start of a beautiful product.
Part II: Easing into Blackboard Ever wonder how all those news articles, wedding albums, and random garage-fare on eBay find their way onto the Internet? You’re about to find out. This part of the book focuses on how to get your stuff organized, uploaded,
3
4
Blackboard For Dummies and beamed out to the screens of your audience without reinventing the wheel. We start out nice and easy with the topic of getting learners online and rarin’ to go. We continue with the nuts and bolts of uploading course materials. Then, we round out everything with a stirring rendition about how to communicate with your class through Blackboard.
Part III: Earning Your Blackboard Black Belt You’ve done well, young grasshopper. You have grabbed the fly with your chopsticks and will now be quickly be transformed into a Blackboard Master. This part of the book takes you beyond the program’s simple features and empowers you to leverage Blackboard to improve learning. It’s huge. You’ll also figure out how to give out a quiz that you don’t have to grade by hand. After presenting a virtual laundry list of additional tools, we’ll show you the magic that is online grading and demonstrate how to reuse the same course over and over again. To quizzes . . . and beyond!
Part IV: The Part of Tens This traditional part of a For Dummies book is chock-full of additional tips from the twisted brains of the authors. This part extols the virtues of a welltuned course menu, the true value of good organization (don’t stop reading just because of that one), the best questions to ask your system administrator, and the “vroom vroom” effect of good online communication, among other tried-and-true ideas from the minds of genius.
Part V: Appendixes The appendixes in the back of this book supplement your Blackboard experience by adding all kinds of useful information. You can read about teaching with the help of technology, get an overview of the Blackboard Content System, and fill out a handy checklist of items you might have forgotten or want to add later. We even give you a guide to handy resources on the Web so that you can continue to add to your information arsenal. Finally, the glossary clues you in to the meaning of all kinds of Blackboard terms.
Conventions Used in This Book To get the maximum benefit from this book, you need to understand the terms and concepts we list in this section.
Introduction Whenever we point out something in the text that you see on your screen, we use a special font, like this. Whenever we want you to type something in a set of steps, we use a boldface font. We write steps showing you how to use Blackboard features by using the Control Panel as a springboard. Everything we do starts there. In any chapter that has steps in it, we begin with a Tip paragraph that covers how to get back to the Control Panel if you get lost or get logged out of Blackboard. We place heavy emphasis on the Control Panel as your headquarters because you can simply do everything important from there. To save yourself one click, however, you can also use the Edit View for Content Areas option. Although Edit view allows you to skip the step of going to the Control Panel, to be honest, we believe that the Control Panel brings you, the instructor, a relaxed, athome type of feeling. When we refer to learners throughout this book, we mean students. “Why,” you might ask, “are you using such a weird word to spell out a simple concept?” Within higher education, grades K–12, and sometimes in the training world, student means one thing; in corporate life, most training worlds, and certification realms, however, many people prefer to go by some other word: trainee, test-taker, team member, or perhaps “mentee.” We have found that the generic term learner meets with approval from most people because, after all, what’s going on (you hope) inside this application? Learning. We refer to your Blackboard system administrator as your “best friend” many times in this book. We realize that you might not have a Blackboard system administrator using that exact title, and that person might not truly be your best friend, if he or she even exists. You do, however, have support when using Blackboard. You might receive that support from the help desk staff, the teaching and learning center, the supersmart techie down the hall, or even Blackboard, Inc., when it provides you with direct support for Course Sites. The cursor, or pointer, is the arrow that moves around the screen as you move your mouse around the mouse pad. The cursor might also refer to the I-beam that appears in the text in such a way that when you click and drag along a line of text, you highlight (or select) the text. A drop-down menu is the part of a Blackboard form that’s used to select from a list of choices, such as when you choose a question type to add to a Blackboard test. When you click one of those menus, a list descends from the top and you see your choices. Although it all makes sense when you begin to use the program, we wanted to give you a head’s-up about these terms. Clicking means pressing, just once, the leftmost button on top of your mouse and releasing it. In case you’re using a Macintosh single-button mouse, leftmost still means leftmost, which in the case of a single button is also the rightmost button. Don’t get confused. When we refer to clicking something, it usually means pointing the cursor to and activating a button, menu, or link on the screen. Double-clicking means clicking twice in rapid succession. You usually do this when you’re selecting a file in a folder in Windows or in the Macintosh operating system.
5
6
Blackboard For Dummies
Icons Used in This Book Above and beyond our step-by-step instructions for using Blackboard lies a set of great ideas from your dutiful authors. We look at these tips like icing on the cake. (When was the last time you scraped icing off your cake?) We think that they’re wonderful. Like the Tip icon, the Remember icon points you toward key ingredients to using Blackboard in a smart way. These paragraphs mostly point out things we think you should always keep in mind. If we think that you might mess something up, we warn you. Trust us. We trust you quite a bit, mostly because you’re reading, or considering reading, this book, so we throw in only a scant few warnings for good measure throughout the text. Frankly, a few tasks within Blackboard qualify as tricky, and we want only the best for your experience. This icon doesn’t appear much, and it’s not for the weak of heart. Are you scared yet? The technical stuff we talk about usually refers to something outside of Blackboard that might affect the way things work inside Blackboard. One example is the types of files you might want to upload, and another is the way Blackboard handles filenames differently on PCs and Macs. You’re not alone in the universe. Blackboard is being used in higher education, in K–12 education, in the military, in corporate life, and on Mars, with the unfortunate but suspicious exception of that last one. In addition to getting tips from your lovely yet rugged authors, throughout this book you can find ideas contributed by instructors, teachers, and trainers from around the globe. You might even read the wisdom of an instructor just like you. How’s that for service?
Where to Go from Here We know that you’re chomping at the bit to start using Blackboard. After getting information from your institution about how to access your Blackboard Web site (just ask someone there to tell you the Internet address), flip on your Internet-connected computer and prepare to wow your colleagues, awe your friends, impress your family, and take your learners to the next level. Part I has your quick-start guide, and you’ll know quickly if that’s where you’re comfortable starting out. Good luck and blast off!
Part I
What’s Blackboard All About?
T
In this part . . .
his part of the book is only the beginning of something wonderful for both you and your learners. Trust us, and we’ll make your life easy (at least the online part of your academic life!). The inaugural part of Blackboard For Dummies starts you off nice and easy with a first-timer’s look at the real deal and finishes off with a loud round of applause from you, the reader. We’ll take you to a place where you’re the superorganized instructor, prepared to delve into the very heart of every Blackboard use. Chapter 1 hands to you a brief overview of what you see on the inside of Blackboard. Call it a geography course that presents a visual guide through the elements on your Blackboard screen that you’ll want to know about before diving in. What does your Control Panel look like? What are bread crumbs, anyhow? Look forward to answers to these questions and many more. Chapter 2 begins with a quick-start guide to using Blackboard at a minimum, from uploading a syllabus file to entering grades into the Gradebook. The chapter concludes by giving you a methodical path to walk that includes all the grand details of planning a comprehensive Blackboard course, from soup to nuts. Let’s get this party started!
Chapter 1
Your First Look at Blackboard In This Chapter 䊳 Introducing Blackboard 䊳 Finding your way in the course 䊳 Mapping out the Control Panel 䊳 Discovering a few shortcuts
W
e understand that finding how to use a new application or even staying up-to-date with upgrades and new features can be overwhelming, especially with Web-based applications. You may ask, “Why is that?” The reason is that, depending on which browser you use, you may or may not encounter problems for some items versus others, and some features are supported in one browser and not in another. The list of issues can seem endless at times. You may also be wondering why we’re starting out this chapter with a lessthan-motivational introduction. The reason is that what you will love about Blackboard may also be the source of some frustration, much like in other Web-based applications you may be using. Remember that you’re working on the Web, and keep in mind the four concepts in the following list. (The first letter of each concept combines to create, sort of, the acronym AKA Bb — or “also known as Blackboard” — so we use that as a mnemonic device to help you remember.) Here’s our list: ⻬ Access — get connected: To access Blackboard, you need to have Internet access. That’s the beauty of Web-based applications such as Blackboard: After you get connected to the Internet, you can access your Blackboard account from any Internet-connected computer anywhere. ⻬ Knowledge — know your browser: Get comfortable with the options in your browser, such as enlarging or reducing text size, locating or setting your default folder for downloading files, and enabling or disabling your pop-up blocker. Allowing pop-ups is important because Blackboard utilizes pop-ups for some of its functions.
10
Part I: What’s Blackboard All About? ⻬ Address — remember your Blackboard URL: You probably know many ways to access your Blackboard login page and have already bookmarked all of them, right? Just in case your memory fails you, write down your Blackboard Web address and keep it in your back pocket so that you can access it from any Internet-connected computer anywhere. Also keep your institution’s IT help desk number handy, just in case you have no idea what the address is. ⻬ Be aware and beware. Make yourself aware of the instructional tools that Blackboard offers, and keep in mind that you should test your course environment thoroughly before releasing it to your learners. If you haven’t taught online, be sure to consult the appendixes in this book for some additional support in using Blackboard effectively. Blackboard is designed to offer you much flexibility in your course design, so take advantage of it!
Logging In to Blackboard Blackboard is a secure Web-based application that requires all its users to enter their unique login information (username and password) in order to access the courses they are either teaching or are enrolled in (see Figure 1-1). To be able to log in to Blackboard at your institution, find out what that login information is. Your Blackboard administrator or your institution’s IT help desk should be able to provide you with this information. While you’re at it, find out what the URL is for the Blackboard login page at your institution. You need to have these two key pieces of information at hand to get your first look at Blackboard.
Figure 1-1: Logging in to Blackboard.
The Visual Text Box Editor (WYSIWYG) editor in Blackboard works only with Internet Explorer. Although Blackboard supports all major browsers for all other functionalities, the Visual Text Box Editor doesn’t display all available functions if you use another browser to access Blackboard.
Chapter 1: Your First Look at Blackboard
Navigating Your Way Around Blackboard In every Blackboard course, you, the instructor, can customize the course menu to your liking and in effect allow or disallow navigation options for your learners. In other words, Blackboard allows you to include a course map as part of the menu. Because the course map is a navigational map, a user can jump to any item in the course. In addition, you can display the course menu in either Quick view or Detail view. When both views are enabled, therefore, a user can either expand the menu in Detail view (thus making it more like the course map) or use Quick view to click the menu items (buttons or text) to navigate to a desired area of the course (see Figure 1-2).
Figure 1-2: Comparing Quick view and Detail view on a course menu.
11
12
Part I: What’s Blackboard All About? As you’re building your Blackboard course, you should keep track of your bread crumb trail. No, we don’t mean to insult your eating habits; we’re referring to the trail of links at the top of the page in any Blackboard course. You may have noticed this type of link in other Web environments. The deeper you get into a course, the more the trail expands and the more easily you can navigate back to where you came from by using the bread crumb links (see Figure 1-3).
Figure 1-3: The bread crumb trail.
Get in the habit of using the bread crumbs as an orienting tool in the course while adding or modifying content items. After you develop this habit, which, by the way, is a good habit to have for any Web-based application, you don’t make mistakes when you’re adding folders and items and end up wasting your time. You can simply look up, check your bread crumb trail, and know whether you’re in the correct location in the course before you start adding content. Clicking the course title always takes you to the entry page of the course, which is basically to the view that learners have.
Traversing the course Control Panel In your Blackboard course, you have access to the Control Panel — and your learners don’t (see Figure 1-4). You therefore have the power to add, modify, copy, and remove content; turn course tools on or off; and decide how to display the Course Menu and in what language (or locale). With the power to manage the Control Panel comes great responsibility: to provide your learners with a well-designed learning environment. Note that your first look at your Blackboard course is determined by what the powers that be at your institution decided to include on the Course Menu. With Control Panel access, however, you can customize your learners’ first look at your Blackboard course. So, plan before you implement. To help you plan, think of the course Control Panel as being composed of these areas: ⻬ Course administration ⻬ Course materials ⻬ Communication and collaboration ⻬ Assessment
Chapter 1: Your First Look at Blackboard
Figure 1-4: A first look at the course Control Panel.
Course administration Your course administration options (see Figure 1-5) reside mostly in the Course Options pane. You can use these options to customize the course menu, enable or disable course tools, change the course availability and entry page, and import, copy, export, and archive your course. In addition to all these instructor administration options in your course, we have good news for language instructors and international readers: You can now customize your Blackboard course interface so that it’s displayed in one of eight languages.
Figure 1-5: Course administration options.
If your institution or organization has the Blackboard Academic Suite or the Blackboard Learning System (but not the Basic Edition), you as an instructor can set the language of the course independently from the language setting of the overall system. Blackboard supports English, Spanish, French, Italian, German, Dutch, Portuguese, Japanese, and simplified Chinese (see Figure 1-6). Depending on how your institution handles user accounts and course creation and modification, you may or may not be able to create and modify user accounts, create courses, and enroll or remove users from a course. These options are available in the User Management pane.
Course materials Course materials — such as your syllabus, readings, assignments, and tests — can be added to the Content Areas of your course (see Figure 1-7).
13
14
Part I: What’s Blackboard All About?
Figure 1-6: Setting the language for a course.
Figure 1-7: Managing the course materials.
In any Content Area, in fact, you can use these options to perform a task: ⻬ Item: Create content and upload files. ⻬ Folder: Layer or organize content. ⻬ Course Link: Create links to other areas within the same course. ⻬ External Link: Create links to an external Web site. ⻬ Test: Add a test. ⻬ Learning Unit: Develop a sequential set of items or a tutorial. ⻬ Survey: Survey your learners or take a poll. ⻬ Assignment: Add an assignment for paperless feedback and grading. ⻬ Offline Content: Access offline content on a CD-ROM, for example. ⻬ Syllabus: Create a new syllabus and lessons. You can also perform these tasks in any Content Area: ⻬ Import SCORM, IMS, or NLN content by using the desired contentpackaging option. ⻬ Select a tool option to link to individual tools, such as Discussion Boards, Chat, Virtual Classroom, Group, and more. If your institution uses the Blackboard Learning System, Basic Edition, you cannot include SCORM objects.
Chapter 1: Your First Look at Blackboard Note that when you use these options to add content to your course, you can also manage the content item by enabling Adaptive Release of Content, accessing tracking, and reviewing status tracking (see Figure 1-8).
Figure 1-8: An Adaptive Release of Content item.
15
16
Part I: What’s Blackboard All About? Additional options may be available to you as part of the Content Area interface, depending on whether your institution has added third-party products or building blocks within the Blackboard course environment.
Communication and collaboration tools Communication tools — such as announcements, collaboration, e-mail, a discussion board, and messages — are available in your course Control Panel and can be included as links within Content Areas or as course links on the course menu (see Figure 1-9).
Figure 1-9: Communication and collaboration tools.
Some of the tools available to you in the Course Tools pane are highlighted in Table 1-1. Again, depending on your institution’s Blackboard setup, you may have access to more or fewer tools.
Table 1-1
Communication Tools in Blackboard
Tool Name
Purpose
Use Case
Announcements
Inform users
Use this tool when you want to remind learners of assignment deadlines or upcoming events, for example. Don’t use it when you want to communicate with immediacy, because learners must be logged in to Blackboard to view your announcements.
Staff Information
Post user profile
Use the Staff Information tool to post information about you, your teaching assistants (TAs), section leaders, and guest lecturers, for example, in the course. Don’t use the Staff Information tool if your goal is to have your learners post their own, personal profiles; direct them to use the Student Homepage instead.
Chapter 1: Your First Look at Blackboard
Tool Name
Purpose
Use Case
Course Calendar
Inform users
Use the Course Calendar to add descriptions of sessions or lessons and upcoming events, for example. Use the Course Calendar in conjunction with announcements to reinforce deadlines and help learners stay on track. Don’t use the Course Calendar if you’re going to keep it hidden in the Tools area of the course: Be sure to unbury it by creating course links from your menu or Content Areas, or both.
Tasks
Define and organize user activities
Use the Tasks tool to provide learners with a list of activities with set due dates while allowing them to monitor the list of activities and prioritize those tasks. As with many of the course tools, don’t use Tasks if you’re not planning to integrate it into your course design and track learners’ progress status regularly.
Send Email
Inform users
Use the Send Email tool when you want to let learners know of a change in class location or a cancellation or change in an exam or assignment due date. Use Send Email in conjunction with the Announcements tool to reinforce your message. Don’t use Send Email in Blackboard to generate class discussions because it doesn’t act like a distribution list: To the people receiving the mail, it looks as though they’re the only ones receiving it.
Discussion Board
Carry out group discussion asynchronously
Use the Discussion Board tool to have learners post discussion questions, respond to each other, lead discussions, engage in peer review, and more. With a bit of creativity, you will find that the discussion board has a myriad of uses. Don’t use it if you want to engage in real-time discussion; use the collaboration tools instead. (continued)
17
18
Part I: What’s Blackboard All About? Table 1-1 (continued) Tool Name
Purpose
Use Case
Collaboration
Carry out group discussion synchronously
Use the Chat or Virtual Classroom options in the Collaboration tool to hold virtual office hours and to replace or supplement face-to-face class time, for example. Don’t use Chat or Virtual Classroom with large groups unless you’re a whiz! Having more than a handful of folks in a Collaboration room can get chaotic, if you don’t manage it well.
Assessment tools The Assessment options available to you in Blackboard are extensive and flexible, with more than 15 different question types for creating tests, surveys, and question pools. In addition, you can upload your own questions all at one time and select questions from existing assessments or pools in your course. The Gradebook allows you to use weights for your assessment items; display grades in score, letter, percentage, or text entry; or create your own customized display of the grade. You can modify the range of scores within the Gradebook settings so that it conforms to your own course-grading criteria for displaying letter grades. You can download the Gradebook, modify it in a spreadsheet program, such as Excel, and upload it back into Blackboard. Your learners can then view their individual grades by using their My Grades tool. We have to mention a couple more things about the Assessment options in your Blackboard course: the Performance Dashboard (see Figure 1-10) and Course Statistics (see Figure 1-11). The Performance Dashboard allows you to view an individual user’s access of content utilizing adaptive release and/or review. The Course Statistics screen offers you a summary of access data for overall or specific tools and pages in the course. Had enough? We could go on and on about the Assessment options in Blackboard, but we do that elsewhere in this book.
Chapter 1: Your First Look at Blackboard
Figure 1-10: A view of the Performance Dashboard.
Figure 1-11: A simple view of Course Statistics.
Comparing Edit view and Display view As we mention earlier in this chapter, in the section “Traversing the course Control Panel,” the Control Panel offers you the ability to take control of your Web-based course environment, much like, if you please, a captain at the helm of a ship. It’s not like you’re steering the Titanic, but rather like guiding Darwin’s Beagle, or Columbus’s Nina, Pinta, and Santa Maria.
19
20
Part I: What’s Blackboard All About? To make adding and editing your content in the Content Areas more flexible, Blackboard also offers you two views of your course: Edit and Display. Think of these views as shortcuts into and out of the Control Panel (much like a wormhole — too much, right?). As you navigate in your course by using the Course Menu, as though you were a learner in the course, notice in the Content Areas the Edit View link, to the right of the bread crumb trail, in the upper-right area of the screen. Clicking the Edit View link, in the upper-right corner of the screen, enables you to edit the content items you have in the Content Area you’re in without having to access that area by clicking the Control Panel link and then clicking the Content Area’s name from the Content Areas pane. After you’re in Edit view (see Figure 1-12), you can add new content and modify, remove, manage, copy, and move existing content items by using the tools available to you in the Content Area.
Figure 1-12: Edit view of a Content Area.
Chapter 1: Your First Look at Blackboard Note that after you’re in Edit view, the link name changes to Display View. Clicking the Display View link allows you to view the Content Area without all the editing and tool options displayed. After you’re back in Display view (see Figure 1-13), you again navigate your Blackboard course much like the rest of the passengers onboard the ship (okay, fine — much like your learners in the course).
Figure 1-13: Display view of a Content Area.
21
22
Part I: What’s Blackboard All About?
Chapter 2
The Course-Development Process In This Chapter 䊳 Getting on the fast track quickly 䊳 Starting course development from scratch 䊳 Smoothing the way through a course 䊳 Experiencing life after the course ends
T
his chapter provides you with the necessary tools to get the course ball rolling in an efficient and smart way. If you’re the type of person who thinks in a mystery-novel-like manner, you probably already read Chapter 1 and got yourself comfortable with the new scenery. Now that you know the lay of Blackboard Land, you’re at the next natural step: Put it to good use. Because of a heavy process focus within course development, this chapter (and only this chapter!) veers away from the standard Dummies reference concept a little and assumes that you’re reading the chapter mostly in order. This statement is especially true of the quick-start guide in the first half of this chapter. In the second half of this chapter, we describe the most important ways (and Blackboard has a ton of them) that you can customize your course to fit your instructional needs. Believe it or not, putting these two halves together yourself sets you apart from the average instructor! After you’re familiar with the ton of ways in which you can engage quick and methodical course development within Blackboard, you definitely will want to explore some features in greater detail. Look in Parts II and III for detailed, step-by-step instructions and time-tested ideas for using Blackboard effectively. For more detailed information about these processes and much more, check out the Table of Contents to find chapters containing extensive instructions for each Blackboard feature, tips and tricks for performing all kinds of tasks, and suggestions for integrating Blackboard functionality into your course to enhance both teaching and learning.
24
Part I: What’s Blackboard All About? For all of the features described in this chapter, you should start at your course Control Panel. We like to call it “home base” when no one else is around. Follow these steps to get where you need to be: 1. Log in to Blackboard using your username and password. Assuming that your Web browser is open and you navigated your way to your institution’s Blackboard start page, this step shouldn’t be a problem. If it is, refer to Chapter 1 and remind yourself about your first time navigating through Blackboard. (Ah, memories.) 2. On your Course List page, click the name of your course. Your course name is a hyperlink, in blue text and underlined. This step also helps you see the way your learners will experience your course. 3. Click the Control Panel link. Locate this link at the bottom of the course menu, on the left side of your screen. Your gut should tell you to click this link every time you want to do something important in your Blackboard course.
A Quick-Start Guide: Get on the Fast Track with the Fab Four As we promise in the introduction to this chapter, we dive in head-first, by helping you work through our own personal Fab Four: ⻬ Post your syllabus. ⻬ Give online assignments. ⻬ Set up your Gradebook. ⻬ Start online discussions. This section does exactly what it promises: It gets you going quickly. We skip over many of the details and get right to the most popular functions within Blackboard. Because this section is simply a quick-start guide, we have to assume some basic information about you. If our assumptions aren’t correct, check out the areas we specify and then come back to this section to get started. We assume that you ⻬ Have a Blackboard account (refer to Chapter 1 if you don’t). ⻬ Know how to get to your Blackboard page on the Web (again, refer to Chapter 1).
Chapter 2: The Course-Development Process ⻬ Have at least one course already on your list (see the section “Starting a Brand-New Course,” later in this chapter). Tracy Russo, assistant professor of communication studies at the University of Kansas, says, “If you and your students are new to Blackboard, don’t try to use all the features at once. It’s better for instructors and students to start with just a few elements and learn how they work for the particular topic and class. It can be tonic for a class to incorporate other elements later in the semester.”
Post your syllabus First, you have to post your course syllabus. How else can your audience know that you give 10 bonus points just for showing up? Follow these simple steps: 1. Save a digital (electronic) copy of the syllabus on your computer. Save this file somewhere that you can find later, like on your desktop or your My Documents folder (in Windows). This file is most often created with a word processor application, like Word or WordPerfect. You might have gone that extra mile already and created a .pdf file from the original. 2. Go to your Blackboard Control Panel. If you didn’t read the Tip paragraph, about starting at your Control Panel, at the beginning of this chapter, read it now and come back. 3. In the Content Areas box, select the area in which you want to upload the syllabus. You can simply select the Course Information area in which to place your syllabus. If your institution has customized the default menu so that it doesn’t include a Course Information link, choose the most appropriate Content Area for your syllabus. Hey, it might even be a Syllabus link! 4. Click the Item button on the Add bar near the top of the page. Although the Add Item page has many sections, for quick-start purposes, you need to do only two things: Name the item and upload the file (see Figure 2-1). 5. Enter the name of your syllabus in the Name text field. 6. Scroll down to Section 2 and click the Browse button to find the saved document. Select (highlight) it and click the Open button. Remember where you saved the digital document that’s your syllabus? If you need some assistance in performing tasks such as browsing the selection window to find your file, check out a copy of Windows XP For Dummies, by Andy Rathbone, or Macs For Dummies, by David Pogue (both from Wiley).
25
26
Part I: What’s Blackboard All About?
Figure 2-1: Add an item to post your syllabus.
7. Enter an instruction in the Name of Link to File box. Type whatever you want learners to see as a link to the document, such as Click here to see the syllabus. 8. Scroll toward the bottom of the page to Section 4. You can skip past Section 3 for now and try out the Section 3 options later. (If you would rather do them now, though, you have our blessing.) 9. Click the Submit button. That’s it. Easy, isn’t it? Congratulations — you posted, or uploaded, your syllabus into your Blackboard course! You know that you’re successful when you see the receipt page. Not tired yet? If you really want to do more, click OK to return to the Control Panel so that you can start posting some assignments. You can also stay in this Content Area and post more items for learners, or even go back to the Control Panel and choose a different Content Area in which to do the same.
Chapter 2: The Course-Development Process
Give online assignments Suppose that you want to post an assignment for learners to turn in (and for you to collect and grade) online. Here’s how: 1. From the Control Panel, select the Content Area link where you want to post the assignment. You can simply select the Assignments area in which to place your assignment. If your institution has customized the default menu so that it doesn’t have an Assignments link, choose the most appropriate Content Area for your assignment. 2. From the drop-down menu on the right side of the Add bar atop the page, select Assignment and click the Go button. Although the Add Assignment screen has several sections, for our purposes in this quick-start guide, we focus on only three specific actions: Name the assignment, give it a point value, and add instructions (see Figure 2-2).
Figure 2-2: Name your assignment, give it a point value, and fill in instructions.
3. Type the title of the assignment in the Name text box. 4. In the Points Possible text box, type — you guessed it! — the maximum number of points a learner can earn on this assignment.
27
28
Part I: What’s Blackboard All About? 5. In the Instructions text box, type (or copy and paste, if the instructions are in another document) the instructions you want learners to see. If the directions for learners are already beautifully displayed in a document (a word processing document or a .pdf file, for example) saved to your computer, continue to Steps 6 and 7. Otherwise, skip to Step 8. 6. Click the Browse button to find the saved assignment document on your computer, select the document, and click Open. 7. In the Name of Link to File text field, enter whatever you want the link to the assignment instructions to say. Type whatever you want learners to see as a link to the document; for example, Click here to see the homework assignment. 8. Click the Submit button. Good job! You gave an online assignment that you can now collect through Blackboard. You know that you’re all-powerful when you see the receipt page. Sharon Widmayer, a high school English teacher from Fairfax County Public Schools, in Virginia, says, “What are my technology skills? Let’s say for example, you want to create a quiz with pictures. Do you have a digital camera or a scanner that you know how to use? Do you know how to upload the pictures? My point here is that your great idea may need to be scaled back, at least initially, to what you can easily do and maintain. You want the Blackboard site to be flawless for your students, so it is best to stick to what you can do well rather than risk something not working right or something not finished.” Now that you’re on a roll, click OK to return to the Control Panel so that you can set up your Gradebook. The assignment you just posted now appears as a column title in your Gradebook. Yes, it’s that easy.
Set up your Gradebook Okay, to save time later in your course, it’s time to set up Item columns in your Gradebook so that you have to worry only about entering earned points for each learner. Here’s what to do: 1. On the Control Panel, click the Gradebook link in the Assessment pane. You should see your Gradebook in Spreadsheet view (see Figure 2-3). It differs a bit from the View By Student and View By Item options. (We discuss those views in Chapter 9.) The Spreadsheet view displays all your graded items for all learners. Spreadsheet view is a great starting place: It’s one-stop shopping for most (if not all) of your grading needs.
Chapter 2: The Course-Development Process
Figure 2-3: A student grade sheet, Blackboard style.
2. Click the Add Item link. If you added an assignment in the preceding section, it was entered automatically as a Gradebook item. Neat, huh? Now, you can add some other graded items, such as Class Participation or Quiz 1. 3. Choose the item name, category, and number of possible points. Enter the name of the graded item (Quiz 1 or Homework 2, for example), select the appropriate item type (Exam or Project, for example) from the category drop-down menu, and enter a value (10, 100, or 1000, for example) in the Points Possible field. 4. Click the Submit button in the lower-right corner of the form. 5. Click OK on the receipt page to return to your Gradebook spreadsheet. After you return to the Gradebook spreadsheet, you can add more items, modify item information, or assign grades to learners. We get much deeper into the powerful Gradebook tools in Chapter 9. You might want to start communicating with your learners at this point, even before the course begins. Mary Bold, PhD, an assistant professor of family studies at Texas Woman’s University, says, “Trust your students to be patient with you. Be open and forthright about your novice status in online teaching, and you will enlist student support for each new experiment. In a first semester online, every week qualifies as a new experiment. I remember replying to a student request for grades in the Gradebook in my first semester online: ‘Yes, you’ll see those grades just as soon as I figure out how to put them there.’ Even after mastering the basics of Blackboard, I continue to share experiments with students. In some classes, I build in a menu item called Beta, and that’s where I post new efforts, inviting students to give me feedback.”
29
30
Part I: What’s Blackboard All About?
Start discussion topics Communicating with learners in Blackboard takes several forms. A discussion works like an office bulletin board. For this task, you establish a discussion forum and start the conversation as shown in these steps: 1. On the Blackboard Control Panel, click the Discussion Board link. 2. Click the Add Forum button. When you click Add Forum, you see the page shown in Figure 2-4. It sets up a space for you and your learners to trade notes for the rest of the class to view.
Figure 2-4: Create a bulletin board, also known as a Discussion Forum.
3. Enter a name for the forum in the Title text field. 4. In the Description text box, type a brief explanation of the topic to be discussed in this forum. This text appears below the link (the forum title) for learners to read before proceeding to the messages within this forum. 5. Enable or disable the check boxes in the Forum Settings field. After you scroll down the page to the next section, you can turn options on or off specifically for this forum. You can find more information about these options in Chapter 4. 6. Click the Submit button to create the forum.
Chapter 2: The Course-Development Process 7. Click OK on the receipt page that appears. This action returns you to the Discussion Forums page. After you create the forum, your next task is to post the first note to which you want learners to reply. 8. Click the forum name you just created to enter this topic area. 9. Click the Add New Thread button. Now that you’re inside the forum you created, the conversation can begin. 10. Enter the subject in the Subject text field, and the message in the Message text box. This is your first message to the class of learners who will read this discussion forum. 11. Click the Submit button. Figure 2-5 shows you what your initial message looks like on the board inside the forum, after a learner posts a reply.
Figure 2-5: Look — signs of life in your course!
Kevin Dunn, chef instructor of advanced food preparation at Grand Rapids Community College, says, “I used Blackboard to help with the continuity. My students are required to use Blackboard each week. I grade them on their Discussion Boards as they relate to external links and new topics of interest. I also utilize photos in a large way through my Blackboard course. I have students critique their own food plating. This improves the overall plating performance and culinary skills.”
The bridge Now that you have (or haven’t) read about what a quick-start guide can do for you, the remainder of this chapter is dedicated to giving you a slightly more in-depth look at how to nurture a course from sapling to sprawling supertree with succulent fruit, powerful branches, and enormous leaves — wait. This description seems extreme, and perhaps overly colorful, but the remainder of this chapter does tell you how to create a truly elegant course from the bottom up. If reading the quick-start guide made you say “I got it,” reading the rest of this chapter will make you say “Now I really get it.”
31
32
Part I: What’s Blackboard All About? Figure 2-6 outlines the Before, During, and After stages of a traditional coursedevelopment process. Basically, you begin by spreading the seeds of a course and end by sharing the fruit across terms and semesters.
Create a course.
Enroll users.
Set up the course environment.
Choose communication methods.
Post the materials.
Choose tools.
Give preassessments.
Before the course starts
Assess students.
Grade students.
Update course content.
During the course
Figure 2-6: The stages of course development.
Review course.
Update course.
Migrate course.
After the course
Chapter 2: The Course-Development Process
Starting a Brand-New Course “Where, oh, where should I begin a Blackboard course?” This is the age-old question. Or, is it “Which came first, Black or the Board?” Whichever the question, the answer, we believe, is the same: Everything starts from the beginning. Start by making the space, continue by filling that space with things, and round it all out by putting the filled-up space to good use. Our first stage in the course-development process, in certain terms, is to build your course from scratch. Before we get started, we have to mention (again) that all the steps in this section assume that you’re already logged in to Blackboard and are looking at the Control Panel in one of your courses. Refer to Chapter 1, which holds all the secrets of getting here. In truth, there’s not a whole lot of magic in Chapter 1, but it definitely gives you the 411 about how you can go about getting yourself into Blackboard and navigating easily around it. 1. Create a course. In this step (see Figure 2-7), some institutions automatically generate courses for their instructors, some create Blackboard courses by request, and others let instructors create their own Blackboard courses. Many institutions use a combination of these approaches, based on the types of courses being created.
Does your institution create courses automatically?
Yes
Start working with your course.
Figure 2-7: Your choices for creating a course.
to Enrolling Students step
No
Create a course.
33
34
Part I: What’s Blackboard All About? 2. Enroll users. See Figure 2-8 for a sample visual representation of the enrollment process. For a deep understanding of the Blackboard enrollment features, see Chapter 3.
Does your institution enroll students automatically?
Figure 2-8: This simple flowchart shows the enrollment process.
No
Enroll students manually or let students enroll themselves.
Yes Continue to setting up your course.
Depending on how Blackboard is set up at your institution, you, as an instructor, might enroll learners by clicking the Enroll Users link from your course Control Panel to display the Enroll Users page (see Figure 2-9). Some institutions require learners to enroll themselves in courses, or the institution might enroll learners automatically in the Blackboard courses in which they’re already registered with the school.
Figure 2-9: Enrolling users, if you need to, is as easy as pie.
Your Blackboard system administrator is your best friend. Ask her how learners get into your course on Blackboard. One creative and quick way to view current enrollments in your course is to click the Gradebook link on the Control Panel. Even if no grades are entered, you see all your learners’ names.
Chapter 2: The Course-Development Process 3. Set up the course environment. You can customize your course menu based on what learners need to do in the course, and what kind of information they need to access and interact with. Yes, that’s right: You can add menu items, take some away, and even alter the colors that learners see onscreen. You customize menu items from the course Control Panel (see Figure 2-10) by using the Manage Course Menu link (see Figure 2-11). Chapter 4 covers all the steps involved in customizing the course menu.
Figure 2-10: The allpowerful Course Control Panel.
Figure 2-11: Monkeying with your course menu.
4. Post course material. You’re likely to post most of your course materials by using the Add bar (see Figure 2-12) within any Content Area page. You can post your syllabus,
35
36
Part I: What’s Blackboard All About? readings, documents, photos, or spreadsheets, for example. From the Control Panel, you click the Content Area link in which you want to add some materials. Chapter 5 gives you all the grand details of how to use Content Areas to their fullest.
Figure 2-12: Putting materials into Content Areas.
Blackboard provides folders and learning units to help you stay organized. Within them, you can arrange your content according to class sessions, lectures, tutorials, or topics. 5. Give pre-assessments. Finding out what your learners already know when they start your course allows you to gauge your introductory overview of the course content. The following Blackboard tools help you do that. Chapter 6 gives you detailed steps for using these tools: • Discussion Board: Gather responses from learners by using a Discussion Forum. Using discussions, you can choose to run an anonymous or named online back-and-forth conversation. • Survey Manager: Whether you want to carry out a quick twoquestion poll or conduct a ten-question survey, the Survey Manager is a powerful tool to gather this type of data about your class. All surveys are anonymous. • Assignment: Use a nongraded assignment to find out what learners already know about the subject. Or, you can use a graded assignment and really freak them out. (Kidding.) • Test Manager: Give learners a test as soon as they start the course? Isn’t that barbaric? Or, is it insight into a learner’s mind to help you teach more effectively or better begin your first class session? Only you can decide! 6. Choose the proper tools for your course. Blackboard offers a variety of tools to help you as an instructor and a set of tools to help learners take away something from the course. Think of the Course Tools as teaching and learning support. (By the way, you can access these tools, some of which are shown in Figure 2-13, from the Blackboard Control Panel.)
Chapter 2: The Course-Development Process
Figure 2-13: Choose your Course Tools.
Before starting a course, consider what you’re going to do to keep the course moving along smoothly. Perhaps you’re using the Course Calendar to help your learners manage their time? Maybe you’re using the Tasks tool to accomplish the same goal? Chapters 6 and 7 apply a full-court press to uses and abuses of the Course Tools. If you plan to use a tool, such as Calendar or Tasks, to help your learners along the path to enlightenment, include it on the course menu. See Chapter 4 for the grand details. 7. Choose your communication methods. Blackboard offers the following communication tools (see Chapter 6) that you can use to facilitate both one-way and two-way communication for interaction that’s either synchronous (in real time, like on a phone) or asynchronous (not in real time, like on a bulletin board). • Discussion Board: Post ideas, questions, and theories, and allow learners to do the same. All responses can be viewed by everyone in the class, or by specific groups reading the Discussion Board (see Figure 2-14). • Collaboration (or chat room): Use this tool to allow learners to connect with each other synchronously (at the same time). • Send Email: Send messages to all users, some users, or one user from within Blackboard. Many institutions require their learners to use only their institutional e-mail addresses in order to use the Blackboard e-mail communication features, and other institutions allow learners to use any e-mail address (such as AOL, Hotmail, Yahoo, or Gmail, for example).
37
38
Part I: What’s Blackboard All About? • Messages: Send notes to the whole class, and receive messages from class members. This feature is really just like e-mail. Yet, these messages are internal to Blackboard, which means that learners don’t have to divulge their e-mail addresses to receive and send messages. This option isn’t available in the Basic edition.
Figure 2-14: An example of using the Discussion Boards for class introductions.
Before starting your course, think about the selection of the communication tools that you and your learners will use during the course and for what purpose, and make these expectations clear to your learners. It’s also a great idea to simply tell your learners how you will, and will not, use the Blackboard communications features. Again, Chapter 6 fully describes the options and steps in setting up and using these communication tools.
Facilitating a Course Blackboard provides features to help you spend your time efficiently during the life of the course. The process of seeing a course through to its end involves a few tried and true teaching tasks: 1. Assess learners. Several features in Blackboard allow you, the instructor, to create both formative and summative assessments. See Chapter 8 for detailed steps for using these tools: • Test Manager: Use this tool to create practice tests or graded tests. • Survey Manager: Create anonymous surveys that provide insight into knowledge gaps and learner satisfaction about your course.
Chapter 2: The Course-Development Process • Pool Manager: Create question pools that allow you to compile tests of varying questions across the class and to offer a flexible way to create make-up tests. • Assignment tool: Go totally paperless, from paperless assignment submission to paperless instructor feedback (see Figure 2-15). To make life even easier, the Assignment feature is also connected to the Gradebook feature. • Discussion Boards: Set up a collaborative environment for assessment. It can be in the form of peer reviews or self-assessments, for example.
Figure 2-15: Finally, homework is graded the easy way.
2. Provide feedback about learner progress. The Blackboard Gradebook helps instructors manage all the grades involved in a course (see Figure 2-16). On the learner side, the Blackboard My Grades page allows learners to see all their grades for the course.
Figure 2-16: A small sneak preview of the Gradebook.
39
40
Part I: What’s Blackboard All About? The tools described in Step 1 are integrated with the Gradebook so that if you use the Test Manager to include a test in your course, a column is automatically created in your Blackboard Gradebook that allows you to enter grades and do much more. You can also provide feedback to learners for assignments that use the Assignment tool by either typing your comments or attaching a file. The flexibility of the Gradebook in Blackboard makes it a must-use tool for course facilitation. The Gradebook helps you keep track of the grades you give and provides learners with a clear summary of how they’re doing in your course. Again, Chapter 9 outlines the Gradebook functionalities and how to use them. If you use objective question types (true/false, multiple choice, or ordering, for example) on a test created and administered through Blackboard, the Blackboard system grades those questions automatically based on the number of points you determine each question is worth. Third-party test-preparation software and question banks are available that plug into Blackboard. We recommend that you contact the publishers of your favorite textbooks because many larger companies now have Blackboard-friendly question sets. 3. Update course content. During course facilitation, as you may have already discovered, you must update your course content — whether you modify existing content, add new content, or remove content. Blackboard offers you the ability to change any content item that you include in your course by providing the following buttons, which appear next to each item you add: • Modify: Change some aspect of the item’s text, point value, or questions, for example. • Copy: Duplicate the item or move it to a different area of the same course or another course that you’re teaching. • Remove: Just get rid of the item already! Changing or updating content might confuse learners or throw them off track. Be sure to communicate with your learners if you alter anything about your course in midstream.
Ending the Party: Life in the After-Course The After phase of a course is a tough one on the instructor. You have no more homework to grade, no more virtual spitballs to dodge, and no more
Chapter 2: The Course-Development Process whining to endure. Wait — those are the good things about the After stage. Whew! After you’re done using a Blackboard course for a term or semester, you have a chance to breathe in the aroma of freshly baked course evaluations, take stock in the academic life, and regenerate, because you must do it all again very soon. The following list of tasks to complete should make life in the “after-course” less macabre than it sounds: 1. Review your course. After the course is over, you should review the course itself, by basing your review on learner course evaluations and your own reflections about the success of the course. You might want to take on updates as a project and keep notes for yourself throughout a term so that when the course has ended, you locate your notes and update them in one fell swoop. 2. Update the course. When you update your course, consider creating a master course as a template for future offerings of the same course. If you already have a master course, be sure to update the master based on the review action items (refer to Step 1). Remember to keep a record of learner work and grades. You can do this by downloading your Gradebook and either printing or saving files submitted by your learners throughout the course. We tell you how to do that in Chapter 9. 3. Migrate the course. Blackboard offers several ways to migrate a course for reuse: Course Copy, Export Course (coupled with Import Package), and Archive Course. Using the Course Copy feature (see Figure 2-17) is by far the simplest option if you intend to reuse your course within the same institution.
Figure 2-17: Copy only what you need.
41
42
Part I: What’s Blackboard All About? The Export Course feature produces a compressed (.zip) file with all course materials that can be saved on your computer, CD-ROM, USB key, thumb drive, or other type of removable media. Your intention might be to take your course with you to another institution (that uses Blackboard). We cover all these course-management features in Chapter 10. Your institution might take care of copying, exporting, and archiving courses for you, in which case these options might not be available to you. Check with your Blackboard System Administrator to find out who’s responsible for taking care of these tasks. Remember your best friend! When you export a compressed (.zip) file, make sure that your removable storage device or computer has enough space on it to save the file. When you use Export Course, the download link lists a file size next to it.
Part II
Easing into Blackboard
W
In this part . . .
e would bet that you’re reading this book because you want to create a Blackboard course five minutes ago, right? Well, this section focuses on the “how-to” of that process — all the button clicks and fill-in-the-blanks that get you an online learning environment full of all the essential elements! Chapter 3 introduces the steps for managing your list of learners, from adding and removing them from the course to putting them into project groups. If your institution does this work for you, you’re off the hook. Chapter 4 discusses changing the look of your Blackboard course and choosing the tools that will engage learners with your course in a meaningful way. This chapter is really about structure and matching your Blackboard course to your instructional needs and style. Chapter 5 gets right to the heart of the matter: your course content. For many instructors, putting course materials (notes, graphics, and readings, for example) online is a great place to start with a Blackboard course. If that’s true of you, get a move on! In Chapter 6, you’ll find step-by-step instructions for the many communication options in Blackboard. If one of your goals is to get students talking — ideally, about your course content — run, don’t walk, to this chapter and try out the tools for interaction. What are you waiting for? Pick a chapter and start clicking!
Chapter 3
Got Learners? (Getting People into Your Course) In This Chapter 䊳 Keeping track of learners’ access to your course 䊳 Enhancing the collaborative experience
W
hat would your course be without students? It would be perhaps a chance for you to teach yourself something, but we wouldn’t recommend Blackboard for that! Whether you’re presenting a course for students or the workforce, Blackboard makes getting learners up and going quickly a fairly easy task. This chapter takes you through the process of creating users (students, instructors, and teaching assistants, for example) in your Blackboard system and adding them to your course. After you create them in the course, you can also group them for projects and the like. “Manage my own users? Get out of town! I don’t even see them on my Control Panel!” If you read the first half of this chapter and sound like this, just stick with us. Some schools lock instructors out of these functions because enrollment is done either automatically or by system administrators who are locked away in a lonely towers (or, usually, basements). It sounds scary, but it saves you some work if you’re one of those lucky ones.
Managing Learner Accounts In this section, you find instructions for managing the user accounts for the Blackboard course you’re setting up. We walk you through the process of creating user accounts, enrolling users in your course, assigning roles to users, and removing users from the roster. Ready, set, go!
46
Part II: Easing into Blackboard To get started, go to your Blackboard course and choose Control Panel from the course menu. All the functions you need for managing user accounts are in the User Management pane of the Control Panel (see Figure 3-1).
Figure 3-1: Control Panel — your gateway to managing your course.
Don’t be surprised if your institution doesn’t allow you to create accounts — most don’t (for all sorts of reasons). However, if this capability is available to you, you need to know how to use it. Follow these steps: 1. Click the Create User link in the User Management pane of the Control Panel. Not surprisingly, this step takes you to the Create User page, where you build this user’s account. Four sections are on this page: • Personal Information • Account Information • Personal Information (yes, a second one) • Role and Availability 2. Enter the user’s first name, last name, e-mail address, and student ID in the corresponding fields in Section 1. Although only first and last names are designated as required fields, you want to include the e-mail address so that you can send e-mail by using Blackboard. You might also be expected to include a student ID to avoid confusion between users with the same names. 3. Enter a username for this individual in Section 2.
Chapter 3: Got Learners? (Getting People into Your Course) Your institution might have a standard template for creating usernames (for example, first initial followed by last name), or you might be allowed to create your own. 4. Enter the password for the user to access the Blackboard course. 5. Reenter the password for verification (see Figure 3-2). When you type the password, bullets appear rather than the characters you type.
Figure 3-2: Creating a new user account — personal and account information sections.
6. In Section 3 of the page, determine which fields you want (or need) to fill in and enter the appropriate information for Section 3. None of these areas is required in order to create a user account, but your institution might expect you to fill in some of them for other reasons. 7. Click the appropriate radio button next to the role the user will play in the course. The default role is Student. We cover the other roles a few pages down the road. (Feel free to peek ahead, if you’re curious.) 8. Choose Yes or No from the drop-down menu under the line Available (This Course Only).
47
48
Part II: Easing into Blackboard Choosing Yes, as shown in Figure 3-3, makes the account available to the user immediately. Choosing No creates the account, but it remains unavailable to the user until you activate it.
Figure 3-3: Deciding on a student’s role and course availability.
9. Click the Submit button. The next screen you see confirms the addition of this account by providing, under the heading List/Modify Users, a summary of the user information that has been added. 10. Click the OK button. You return to the Create User page, where you can create more users, if you like. Creating users in this way does two things at a time: creates the user account and enrolls that user in your course. So, after you complete this step, you can skip right over the next section, which talks about enrolling users, because you’ve already done it. To return to the Control Panel, click the Cancel button (in the lower-right corner) or click the Control Panel link in the bread crumb trail at the top of the screen.
Enrolling Users Although few instructors are expected to create user accounts, there’s a greater chance that you need to enroll users in your Blackboard course. To enroll simply means that you provide users who already have accounts on the Blackboard system with access to the course, whether they’re students or teaching assistants or are filling some other role in your course. Follow these steps: 1. From the Control Panel, click the Enroll User link in the User Management pane.
Chapter 3: Got Learners? (Getting People into Your Course) This step brings up a rather empty-looking page, where you can search for the user you want to add. 2. Enter the last name of the user in the corresponding text field and click the Search button. Blackboard generates a list of system users (everyone who has an account within this Blackboard system) with that last name, from which you can select the appropriate individual to add to your site (see Figure 3-4). For common names, the list might extend across two or more pages. Use the bread crumbs in the lower-left corner of the page to move to the next set of users.
Figure 3-4: Searching for a user among all Blackboard accounts.
You can search instead by username or e-mail address, if you want. This capability can be useful in narrowing your search if a user has a common last name. To search by username or e-mail address, simply click the appropriate radio button on the Search By line and enter the username or e-mail address. 3. Click to enable the check box to the left of the user’s name in the list, and then click the Submit button. The next screen you see (labeled Receipt: Success) tells you that this individual is enrolled in your course with the role of Student (see Figure 3-5). 4. Click the OK button to return to the Control Panel.
49
50
Part II: Easing into Blackboard
Figure 3-5: Confirming a successful transaction.
If you attempt to enroll an individual who is already listed in your Blackboard course roster, the system (unfortunately) doesn’t inform you. Rather than tell you, “Hey, Sherlock, this person is already on the roster!” the system simply doesn’t find the account. So, if you search and can’t find someone, check to make sure that he’s not already included on the roster.
“Who’s in My Course?” How can you tell whether someone is on the course roster? Start at the Control Panel, of course. To get there, choose Control Panel from the course menu and follow these steps: 1. Click the List/Modify Users link. This step displays a page similar to the Enroll User page, with a field you can use to search for a specific individual on your course roster. 2a. Enter the user’s last name (or username or e-mail address) in the field and click the Search button. This step generates a list of everyone with that last name on your course roster. 2b. Alternatively, to list the entire roster rather than only one person, click the List All tab, above the Search field. The note on the List All tab warns you that processing a large class might take a while. Are you patient? Determined to see the entire roster? 3. Click the List All button. The names appear in alphabetical order by last name, with 25 names per page. The total number of users appears at the beginning of the list, and additional information (username, e-mail address, and role, for example) also appears for each name on the list.
Chapter 3: Got Learners? (Getting People into Your Course) Did you notice the Password and Properties buttons by the names on your roster? You probably don’t need to mess with the Password button, but the Properties option is helpful in the next section, which talks about assigning user roles. 4. Click the OK button to return to the Control Panel. You might notice that because you didn’t change anything in your Blackboard course and were simply viewing the roster, you don’t see a Receipt screen confirming your actions.
Deciding on a User’s Role Was it Shakespeare who said, “Blackboard is a stage and each must play a part”? Okay, maybe not exactly, but it’s true that everyone has a part to play in any Blackboard course in which they’re participating. The role might be that of Course Builder, Grader, Guest, Instructor, Student, or Teaching Assistant. Each role carries a specific set of privileges and capabilities, which might be customized by a system administrator. As an instructor, you can assign roles to the users in your course site, to provide varying levels of access to the course. 1. Go to the Control Panel (choose Control Panel from the course menu) and click the List/Modify Users link (in the User Management pane). This link is the same one you would use to view the full roster, or to search for a specific user on the roster. 2. Enter the last name of the person whose role you want to change and then click the Search button. You can also search by username or e-mail address by clicking the appropriate radio button (on the Search By line) and entering that information rather than the last name. A list of users enrolled in the course site with that last name (or username or e-mail address) appears. Here’s a shortcut for the multiple steps involved in using the List All feature. If you simply click the Search button without typing anything in the Search text field, you see a list of all users in the system. 3. Click the Properties button to the right of the user’s name. The next screen you see displays areas labeled Personal Information, Account Information, and Role and Availability data for this user (see Figure 3-6).
51
52
Part II: Easing into Blackboard
Figure 3-6: Modifying user properties.
Chapter 3: Got Learners? (Getting People into Your Course) 4. Go to Section 4, Role and Availability, and click the radio button beside the role you want to assign to this user (see Figure 3-7).
Figure 3-7: Assigning roles and availability to users.
Although privileges assigned to specific roles might be customized by the system administrator, this list shows you the initial access-level settings: • Student: All content areas and tools enabled by the instructor. • Instructor: All areas of the Control Panel. Go to town! • Teaching Assistant (TA): Has almost the same abilities as the instructor except that the TA isn’t listed in the Course Catalog listing for the course. • Course Builder: Control Panel, except for the Gradebook and Course Statistics. • Grader: Includes the Control Panel, but only within the User Management, Assessment, and Help panes and selected areas of the Course Tools pane. • Guest: Includes announcements, Content Areas, staff information only, and selected content enabled by the instructor. The system administrator can change some of the privileges for these roles. Check with her if a role doesn’t have access to a tool or area it might need. 5. Choose Yes or No from the drop-down menu below the line labeled Available (This Course Only). Choosing Yes enables this user to access the course site immediately, with the privileges accorded the assigned role. Choosing No disables user access to the course site until it’s changed by the instructor, teaching assistant, or system administrator. 6. Click the Submit button. The next screen you see confirms the changes to this user’s account, by providing a summary of the account information, under the heading List/Modify Users.
53
54
Part II: Easing into Blackboard 7. Click OK to return to the List/Modify Users page. Start with Step 1 to change another user’s role, or click OK again to return to the Control Panel.
Removing Users Removing users from your course roster is even easier than adding them, and might prove useful if (heaven forbid!) someone drops your course or needs to be removed for other reasons. Removing a user from the roster doesn’t delete his Blackboard account from the system; it merely discontinues his access to your Blackboard course site. Follow these steps to remove a user from your course: 1. Go to the Control Panel (if you’re not already there, choose Control Panel from the course menu) and click the Remove Users from Course link in the User Management pane. You see the text Remove Users from Course and a box where you can enter the user’s name. 2a. Type the user’s last name in the box and click the Search button. You can also search by username or e-mail address by clicking the appropriate radio button (on the Search By line) and entering that information rather than the last name. A list of users with that last name (or username or e-mail address) who are enrolled in the course site appears. 2b. Alternatively, to remove more than one user at a time, clicking the Search button without entering anything in the Search text field makes sense. This step displays all users in your course. If you have a large enrollment class, the list of users might take a while to appear. 3. When the names of the users to be removed appear, select the check boxes to the left of the names (see Figure 3-8). Only 25 names are displayed at a time, so if your class size is large, use the page number buttons at the bottom of the screen to view more usernames. You have to submit your selections one page at a time before going to the next page.
Chapter 3: Got Learners? (Getting People into Your Course)
Figure 3-8: Removing users from a course.
4. Type the word Yes in the box at the bottom of the page. Type it exactly the way you see it here, not yes or YES. If you type the word incorrectly, an error message shows up to remind you to enter Yes in the box. 5. Click the Submit button. Blackboard warns you that “this action is final and cannot be undone.” Be sure that you really mean to delete the user’s name you checked, because any scores entered for that person in the Gradebook disappear after they’re removed from the course roster. 6. If you’re sure, click the OK button. The Receipt: Success screen then displays a list of users who were removed. Click OK to return to the Control Panel.
Managing Groups Blackboard allows you to set up groups within your course site and provide each group with a set of communication tools (file exchange, discussion boards, chat, and e-mail) that are accessible only by the group’s members. In this two-part process, you first create the group shell, or environment, and enable the tools and then assign users to the group.
55
56
Part II: Easing into Blackboard Back to the Control Panel! To get there, choose Control Panel from the course menu and follow these steps: 1. Click the Manage Groups link in the User Management pane. The next screen you see shows the groups that have already been created in this site. Because you’re just beginning, however, this page looks rather bare. 2. Click the Add Group button. The page that’s displayed has three sections: Group Information, Group Options, and Submit (see Figure 3-9). 3. Enter a name for the group in the Name text box. You can simply give these groups placeholder names for now and let students in each group come up with their own names. In any case, avoid using numbers or letters that can be perceived negatively. Would you want to be in Group F, for example?
Figure 3-9: Adding groups to your course.
Chapter 3: Got Learners? (Getting People into Your Course) 4. Enter descriptive information or other text in the Description box, underneath the Name field. This step is optional, although it might prove useful later when you’re trying to remember which group has what topic or project. 5. In Section 2 (see Figure 3-10), select the tools you want to enable for this group.
Figure 3-10: Selecting the collaborative tools a group is allowed to use.
Select the check box next to each tool you want to enable (Discussion Board, Virtual Classroom, File Exchange, or Email, for example). If you enable the discussion board for a group, you (as the instructor) also have to go back and set up a forum in which group members can interact. Group members cannot use the discussion board until you do this task because they, as students, don’t have the right to establish a forum in a discussion board. (From Display view or Student view in the course, choose Communication➪Group Pages➪Group Name Link➪ Group Discussion Board➪Add Forum; see Chapter 6 for more information about these options.) Repeat this step for any group that uses the discussion board. 6. Select Yes or No to make the groups and group tools available to the members. Selecting Yes means that as soon as a student is added to a group, she has access to the tools that were enabled in the preceding step. Selecting No prevents access to groups and tools until an instructor, teaching assistant, or system administrator enables them. 7. Click the Submit button to create the group. The Receipt: Success page confirms that the group has been added. 8. Click the OK button to return to the Manage Groups page. You can then create another group or assign users to any group that’s created.
57
58
Part II: Easing into Blackboard
Adding users to a group After you create the group environment (refer to the preceding section), you have to add the students in the group. To do this, first choose Control Panel from the course menu and click the Manage Groups link in the User Management pane. Then, follow these steps: 1. Click the Modify button to the right of the group name. You see four options: • Group Properties • Add Users to Group • List Users in Group • Remove Users from Group 2. Click the Add Users to Group link. You see a search box in which you can enter a user’s name and an option to display the full roster. 3. To see the entire roster, click the Search button without entering anything in the Search text field. This action lists all users in your course (25 per page). 4. To add a user to this group, select the check box to the left of the user’s name (see Figure 3-11). You can add to the group as many of the users on this page as you want. If no users are listed on the first page you want to assign to this group, use the page number buttons at the bottom of the screen to move ahead in the roster.
Figure 3-11: Adding users to a group.
Chapter 3: Got Learners? (Getting People into Your Course) Submit names one page at a time. 5. Click the Submit button. The Receipt: Success screen indicates that you have successfully added the user to the group. 6. Click OK to return to the list of options for this group. You can add more group members or modify the group in other ways. If you want to add members to a different group, click OK to return to the list of groups you established in your Blackboard course.
Listing users in a group You might want to see a list of users you included in a particular group. Follow these steps to do this task from the Control Panel (if you’re not there, first choose Control Panel from the course menu): 1. Click the Manage Groups link in the User Management pane. After you establish some groups, the group names are displayed when you click the Manage Groups link. 2. Click the Modify button to the right of the group name. Four options are displayed: • Group Properties • Add Users to Group • List Users in Group • Remove Users from Group 3. Click the List Users in Group link. You can then search for a specific group member by name or display all group members by name. 4. Click the List All tab to see all members in the group. Blackboard warns you that, if you have a large class, this step could take a while. 5. Click the List All button. Blackboard displays the group roster, alphabetically by last name, along with the username, e-mail address, and course role for each group member. 6. Click OK to return to the Manage Group options page. Click OK once more to go back to the list of all groups within this Blackboard course.
59
60
Part II: Easing into Blackboard
Removing users from a group If students switch from one group to another, you have to remove them from the initial group and add them to the second. To remove someone from a specific group, start from the Control Panel and follow these steps: 1. Click the Manage Groups link (in the User Management pane). A list of all groups shows up on the page that’s displayed. 2. Click the Modify button to the right of the group name. Four options are displayed: • Group Properties • Add Users to Group • List Users in Group • Remove Users from Group 3. Click the Remove Users from Group link. On the next page that’s displayed, you can search for a specific group member by last name, username, or e-mail address or display all group members’ names. 4. Click the Search button without typing anything in the Search text field. Blackboard displays the group roster, alphabetically by last name, along with the username, e-mail address, and course role for each group member. 5. Click the box to the left of the group member to be removed. Make sure that a check mark appears in the box when you click it. 6. Type the word Yes in the empty box in the lower-right corner of the page. Blackboard is fussy about this step. Typing YES doesn’t work, nor does yes. It accepts only Yes. 7. Click the Submit button. Blackboard warns you that removing someone from a group is serious business. Make sure that you select the right name. 8. Click the OK button. Blackboard confirms that you were successful in removing this user from the group. 9. Click OK again to return to the Manage Course options page. To return to the list of groups, click OK one more time. If you’ve read this main section and already know how to add a user to a group, you’re set.
Chapter 4
Making the Course Your Own In This Chapter 䊳 Dealing with the course menu 䊳 Playing well with the tools
S
uccess in gaining and keeping learner attention in a Blackboard course is highly dependent on your course structure and the choices you make in building it. The course menu is one of the main elements in your Blackboard course that communicates what you feel is important for your learners to access easily and often throughout the course. The course menu is your learners’ main navigation system into your course content. For example, students need to refer to the syllabus repeatedly throughout the course, even though you review it with them early in the course. Therefore, giving the syllabus its own menu item makes sense. To use any of the features we describe in this chapter, you should start at your course Control Panel (ah, yes, an instructor’s springboard into Blackboard adventure!). Follow these steps to get there: 1. Log in to Blackboard by using your username and password. Assuming that your Web browser is open and you entered the Web address for your Blackboard instance, this step shouldn’t be a problem. If it is, refer to Chapter 1, and relive your first trip across the Blackboard sea. 2. On the Course List page, click the name of your course. Your course name is a hyperlink, with underlined blue text. This step takes you to a learner’s view of your course.
62
Part II: Easing into Blackboard 3. Click the Control Panel link. Locate this link at the bottom of the course menu on the left side of your screen. Your gut might tell you to click this link every time you want to do something important in your Blackboard course.
Managing the Course Menu In this section of this chapter, you find instructions on how to manage the Course Menu area for the Blackboard course you’re setting up. And, because learners are the reason you’re utilizing the Blackboard Learning System in the first place, it makes sense to spend a little time figuring out how to make sure that they can get to what they need, when they need it. In this section, you find out how to modify menu items on the course menu, add menu items to it, and remove menu items from it. In addition, you find out how to modify the visual design of the course menu. To get started, go to your course Control Panel by logging in to Blackboard, clicking a course title to select it from your course list, and choosing Control Panel from the left navigation menu. All the tasks we tell you about in this section are in the Course Options pane of the Control Panel (see Figure 4-1).
Figure 4-1: The Course Options pane in the Control Panel.
After the Control Panel is displayed, you can access all the features in this section from the Manage Course Menu page (see Figure 4-2).
Chapter 4: Making the Course Your Own
Figure 4-2: Managing the course menu.
Choosing menu items A well-organized course menu encourages learners to come to your course, retrieve materials, do some work, and come back again, so take advantage of the flexibility that Blackboard offers to customize your course menu. You can modify existing menu items; remove existing items; add Content Areas, tool links, course links, and external links; reorder the list of menu items; hide menu items from users; and more. You get the idea. Now that you know the possibilities, you can get started on building your course menu!
Modifying the course menu Modifying the course menu is a key element in making the Blackboard course your own. You can begin by changing the way buttons are labeled. Follow these steps: 1. Click the Modify button to the right of the menu item you want to change. This step shows you the Update Area page, where you can select a new name for the area. 2. Click the Modify button to the right of the menu item you want to change.
63
64
Part II: Easing into Blackboard This step shows you the Update Area page, where you can select a new name for the area. 3. Select a name for the menu item from the Name drop-down menu (or type whatever label you like in the space immediately below this menu). Keep menu item names brief (a maximum of 18 characters) if you choose to type your own. 4. Click the Submit button (in the lower-right corner). The Receipt: Success page tells you that the attempted action was successful. 5. Click the OK button. This step takes you back to the Manage Course Menu page. If you can’t see the changes you made, don’t panic — refresh the menu. If you use the browser’s Refresh button, you’re directed to the entry page of your course, so you need to click the Control Panel link and then the Manage Course Menu link in the Course Options pane. Kathy Munoz, Ed.D., RD, professor of exercise nutrition at Humboldt State University (California, USA) says: “To make this online learning experience fun for students and to reduce some of the fear and apprehension ‘new to online learning’ students may be feeling, I designed my 15-week course using a sports metaphor. Blackboard’s navigation buttons are located on the left of the opening page and can be changed to reflect whatever theme you might choose to use. Some of my buttons, such as the Sports Page, I use for daily or weekly announcements; the Game Plan contains the syllabus; the Equipment Room has information related to the required textbook; and the Huddle (discussion area) is used to develop the metaphor.”
Reordering the course menu After the items on the course menu are labeled the way you prefer, you might want to change the order in which they appear. Follow these steps: 1. Locate the menu item you want to move and click the down arrow on the drop-down menu to the left of the item (see Figure 4-3). This list shows you the numbers of the menu items, with the button labeled 1 at the top. 2. Select the number based on where you want to place the item. For example, to move your item from the fourth spot to the second (from the top), choose 2. The buttons immediately reorder themselves according to the new numbering structure.
Chapter 4: Making the Course Your Own
Figure 4-3: Reordering the course menu on the Manage Course Menu page.
Hiding menu items Making a menu item unavailable means that you can still see it and edit the materials in that area, but learners cannot see it in the course. Follow these steps: 1. Locate the menu item that you want to make unavailable. The item might be one you choose to reveal later in the semester or one that you simply haven’t finished developing. 2. Click the Modify button to the right of the item. This step takes you to the Update Area page. 3. Disable the Available for Student/Participant Users check box. No check mark should be showing in the check box. 4. Click the Submit button. On the Success page, you see a message that the attempted action was successful. 5. Click the OK button. You’re back in the Manage Course Menu area. You made the link or button from the course menu invisible to students in the course. Unlike the Remove function (see the following section), however, the invisible item continues to be accessible from within the Control Panel for you, the instructor.
65
66
Part II: Easing into Blackboard Removing menu items Suppose that you want a permanent disappearance for a menu item and you never want to see the item again. Ever! Follow these steps: 1. Find the unwanted menu item and click the Remove button. The Remove button is to the right of the menu item’s Modify button. Blackboard warns you (see Figure 4-4) that this action permanently deletes — not just hides — any item residing within this area of your course.
Figure 4-4: Confirming a deletion.
2. Click the OK button if you truly want to remove the item. If not, click the Cancel button. Selecting the OK button regenerates the page, and the item you selected to remove disappears. Poof! Clicking the Cancel button removes the Warning window with no effect on the course menu. Removing a Content Area item from the course menu deletes all underlying content — you cannot retrieve the content after it’s removed.
Adding menu items Finally, it’s time to add more menu items. First, however, you need to figure out what type of menu item you want to add: ⻬ Content area: An empty folder where you can organize your content ⻬ Tool link: Functions listed in the Course Tools area of the Control Panel that can be made available to students from the course menu ⻬ Course link: An internal connection to a specific area within your Blackboard course ⻬ External link: A place to reach out to the world by entering the address to a Web site outside your Blackboard course In this set of steps, you create one of each type of menu item. To make a place for course material, follow these steps: 1. On the Add bar atop the frame, click the Content Area option. This step takes you to the Add New Area page, where you can add a new Content Area to your Blackboard course (see Figure 4-5).
Chapter 4: Making the Course Your Own
Figure 4-5: Adding a Content Area in your course.
You’re adding a new area to the Content Areas pane of the Control Panel. 2. Select a name for the button from the pull-down menu, or type one of your own choosing in the space below the drop-down menu list. If you see this message: Action Unsuccessful, The attempted action wasn’t successful. The label is already in use: Assignments. Choose another label it means that the name you chose for your area — in this case, Assignments — is already included on your menu list. You cannot add two Content Areas with same name. 3. Determine who (guest, observer, or student/participant user) gets access to this area by enabling or disabling the appropriate check boxes. A guest is a user who is given access to specific areas in a course by the instructor. An observer, on the other hand, is a user in the course who observes a specific student’s progress in the course. By default, only the Available for Student/Participant Users selection is checked. 4. Click the Submit button. Success! You added a new Content Area to your course menu. On the Receipt: Success page, you see that your action was a success. 5. Click the OK button. This step takes you back to the Manage Course Menu page, for more fun with Blackboard.
67
68
Part II: Easing into Blackboard In the next step list, you add a direct link from the menu to one of the available tools. (If you don’t see the Manage Course Menu page, display it by choosing the Control Menu option from the course menu and then clicking the Manage Course Menu link in the Course Options pane.) Follow these steps: 1. On the Add bar, click the Tool Link option. The Add New Area page appears and lists the tools that are available in Blackboard at your institution (see Figure 4-6).
Figure 4-6: Adding a tool link in your course.
2. Click the drop-down menu to see the list of tool types. This list includes tools that come with your level of Blackboard installation as well as those that your system administrator might have installed separately. 3. Click to select the tool type you want to add to your course menu. Selecting the tool type (the function) creates a link on the course menu so that learners can jump directly to the tool you added — for example, the Electric Blackboard. After you make your selection, the page regenerates and provides you with either a drop-down menu of name selections or a text field in which you type the name of the menu item, or both. 4. Select a name or enter the name of the menu item in the Available text field.
Chapter 4: Making the Course Your Own 5. Choose whether to make this menu item available, by enabling or disabling the check box. By default, the Available check box option is checked. 6. Click the Submit button. The message on the Success: Receipt page tells you that your attempted action was successful. Another task well done! 7. Click the OK button. Guess where you are, again? That’s right — you’re back in the Manage Course Menu area. How about adding a course link to the menu? Follow these steps: 1. On the Add bar, click the Course Link option. You now see the Add New Area page, where you can set the properties of the course link you’re adding to the course menu (see Figure 4-7).
Figure 4-7: Adding a course link in your course.
69
70
Part II: Easing into Blackboard 2. Type a name for the menu item in the Name text field. Longer names or names that use wide characters can cause problems with the Menu style. 3. Click the Browse button to locate within your Blackboard course the object (Content Area, tool, or content item, for example) to which this menu item will send students. The course map appears in a separate window. Note that an object on the course map might have a plus sign (+) next to its folder. If you click the icon, you can drill down within the folder itself. You might need to use the scroll bar in the Course Map pop-up window to see all possible locations. 4. Click the title of the item you want to link to. The Course Map pop-up window closes after you make your selection and the path that connects to your selected item appears in the Location field on the Add New Area page. 5. Enable or disable the check boxes to provide the desired access to this link to guests, observers, or student/participant users. 6. Click the Submit button. On the Success: Receipt page that appears, you see a confirmation that your action was a success. If you forget to enter a name for the course link, the system warns you that you didn’t enter a value in the Name field. You see this warning in other parts of Blackboard if you forget to enter text in a required field. 7. Click the OK button. Again, you return to the Manage Course Menu page. To let your learners go surfing with an external link to the Web, follow these steps: 1. From the Manage Course Menu page, click the External Link option. The Add New Area page opens (see Figure 4-8). 2. Type a name for this menu item in the Name text field. This step is especially important if the Web address doesn’t clearly designate what the site is about. For example, if you simply type http://www.wafc.org, your learners might not realize that the Web address refers to the Washington Area Frisbee Club.
Chapter 4: Making the Course Your Own
Figure 4-8: Adding an external link in your course.
3. Type the complete URL (Web address). If your institution is George Washington University, for example, you might type the address for its home page: http://www.gwu.edu. Be sure to enter the URL starting with http://. 4. Click to enable or disable the Open in a New Window option. Enabling this option opens another browser window when a learner clicks the link. Have external links (for example, an online dictionary or a currency converter) open in a separate window in case learners want to refer to the site off and on while they’re using the Blackboard course. Your students might find the preceding action confusing if their browsers are set to block pop-ups. In addition, managing multiple open windows can be confusing. 5. Enable or disable the option to allow access to this menu item by guests or observers.
71
72
Part II: Easing into Blackboard 6. Click the Submit button. Once again, success! The Success: Receipt page appears. 7. Click the OK button. One more time, you’re back at the Manage Course Menu page. All new menu items appear at the bottom of the list, but you already know how to change that, right? If you want to read about how to change the order of the menu items for the first time or you simply want more practice, refer to the section “Reordering the course menu,” earlier in this chapter.
Customizing the look and feel of your course menu Customization of the look and feel of menu items on the course menu can be appealing to students and help you in gaining their attention within your Blackboard course environment. Think about your favorite Web site and ask yourself these questions: ⻬ What do I like about the site? ⻬ What colors does the site have? ⻬ What does the color combination communicate to me? Consider the same questions when you’re creating your course menu and selecting which buttons or color combinations to use. Keep in mind one of the key design principles: KISS (Keep It Simple, Stupid)! Okay, if you read the first half of this chapter, you labeled the menu items the way you want (and they’re in the order you prefer), turned one or more items off, deleted the items you don’t need, and added some new ones. What’s left? Give them a makeover and change their appearance! For these changes, return to the Control Panel and follow these steps: 1. Click the Course Design link in the Course Options pane. The Course Design page has four options: Course Menu Design, Manage Menu Display Options, Manage Tool Panel, and Course Banner. 2. Click the Course Menu Design link. The Course Menu Design page includes both the menu style selections and style properties options.
Chapter 4: Making the Course Your Own 3. Click either the Buttons or Text radio button, depending on how you want the menu items to appear on the course menu. Your decision to use either the Button option or the Text option for your course menu provides you with different steps and options to configure, as described in the following subsection.
Selecting buttons You can choose from different properties for each style, as shown in Table 4-1.
Table 4-1
Style Properties
Style
Properties
Button Type
Solid colors, patterns, or striped
Button Shape
Rounded corners, rounded ends, or rectangular
To select a button type, click the drop-down menu. For button shapes and button styles, click each of the radio buttons to see how the combination looks before finalizing your selections. Click the Gallery of Buttons link to see examples of all your options. The buttons might take a second or two to appear.
Selecting text (rather than buttons) The Style Properties section of the Course Menu Design page looks different from the way it does when you choose the buttons option. For formatting the text style on the course menu, Blackboard offers you these options: ⻬ Background color ⻬ Text color Click the Pick button next to either or both of the background color or text color boxes to select the color combination for the text that appears on the buttons. The Color Palette pops up, which allows you to choose from a variety of color options. Even though the square color box looks like a box you’re supposed to click, clicking it doesn’t give you any palette options. After you make your selection, the window closes automatically.
73
74
Part II: Easing into Blackboard Be sure to have enough contrast between your background color and the text color you select. For example, stick with light text on a dark background or dark text on a light background for maximum readability. After making your course menu design choices (either buttons or text), you have to submit your choices. Follow these steps: 1. Click the Submit button. The Success: Receipt page informs you that the settings are updated. 2. Click the OK button. You return to the Course Design options page. To see what your new-and-improved navigation bar looks like, click the course title in the bread crumb trail of links. Looks good, right? So, what else is there to do? (If you don’t know what the bread crumb trail looks like, take a peek at the one shown in Figure 1-3, over in Chapter 1.) You need to also decide what type of display options to provide for learners in order to access the course materials: Detail view, Quick view, or both. Detailed view provides students with the ability to drill down into the different areas of your course, much like when you’re using the Course Map option in your Blackboard course. This view makes it easier to find information nested in folders. Quick view displays only the main the titles for the different areas of your course. By selecting both, you give students the option of choosing which view they’re most comfortable with. To select the display options for your Blackboard course, start from the Control Panel and follow these steps: 1. Click the Course Design link in the Course Options pane. You’re directed to the Course Design options page. 2. Click the Manage Menu Display Options link. This step takes you to the Menu Display Options page. 3. Click the radio button next to the display option you want your learners to have: Detail View or Quick View. If you want to give them both options, click to check the box next to Allow Use of Both Views.
Chapter 4: Making the Course Your Own 4. Click the Submit button. The Success: Receipt page confirms that your action was a success. 5. Click the OK button. You’re back on the Course Design options page. One more thing: Consider making your course more inviting and visually interesting by adding a course banner. A banner also provides an orienting element to learners while they’re in the course. You need to create this graphic outside of Blackboard by using a graphics program like Adobe Photoshop or MacPaint. Still on the Course Design options page? If not, return to the Control Panel, click the Course Design link in the Course Options pane, and follow these steps: 1. Click the Course Banner link. The Course Banner page appears, allowing you to upload a banner from your computer. After you put a banner in, it’s displayed in the Current Banner Image box until you remove or replace it. 2. Click the Browse button. This step opens a dialog box that allows you to navigate to the file location on your computer and choose the file. The path to the file itself is automatically inserted in the New Banner Image field. A check box is also available on the page that allows you to remove an existing banner. Be sure to enable the box and click the Submit button. Table 4-2 provides an overview of common Web-based image standards. 3. Click the Submit button. The Success: Receipt page lets you know that the settings were updated. 4. Click the OK button. You return to the Course Design options page.
75
76
Part II: Easing into Blackboard Table 4-2
Web-Based Image Standards
File Format
When to Use It
When Not to Use It
Browser Compatibility
GIF (Graphics Interchange Format)
When you have 256 or fewer colors and want transparency; allows high compression and animated graphics
Inadequate color representation in images with numerous colors
All
JPEG (Joint Photographic Experts Group)
For photographs that require high compression (up to 100:1); lower-quality images caused by higher compression rates; not suitable with text and straight edges
Inadequate color representation in images with numerous colors
All
PNG (Portable Network Graphics)
Alpha channel (transparency) support for both 8-bit and 24-bit color; designed to replace GIF
New and not widely supported
Limited browser (new browser) support
To see what your new course banner looks like inside your course, click the course title in the bread crumb trail of links. The course banner appears at the top of the Announcements page. If you removed announcements from your course menu, you cannot display the banner you uploaded from the Course Banner page.
Managing the Blackboard Tools To make good use of the tools available in Blackboard, you need to know what each one does and how it works. Don’t expect your learners to know how to use all the tools just because you made them available in your course. Establish clear expectations and solid strategies when deciding to incorporate a tool — for example, Tasks — on your menu. Go as far as including in your course syllabus a section on your use of Blackboard.
Chapter 4: Making the Course Your Own
Surfing the sea of tools Blackboard offers tools within a course that help you, the instructor, communicate information to learners and set up your course content, for example. Blackboard also has tools that you can think of as both instructor and learner tools. For example, if you made the Send Email option visible to students from within the Blackboard environment, both you and your learners can send e-mail to anyone in the course (see Chapter 6). Blackboard has some learner-only tools, such as the Homepage tool, that you, as the instructor, cannot use. Check out Table 4-3 for a full accounting of the Blackboard tools, sorted by user type and Blackboard version. The Enterprise Edition of Blackboard has more tools than the Basic Edition and allows for the addition of Building Blocks.
Table 4-3
Blackboard Tools
Tool
What It Does
Announcements
Version
Additional Software Needed?
Who Uses It
Allows learners to All view messages visible to them after they access the Announcements area of a course; the entry page, by default, of a Blackboard course.
No
Instructor
Course Calendar
Gives learners a daily, weekly, monthly, or yearly view of the duration of a course to which an instructor can post events.
All
No
Instructor
Staff Information
Provides an easy and All consistent way to have contact information in a course for an instructor and other relevant personnel, like the teaching assistant or a fellow instructor.
No
Instructor
(continued)
77
78
Part II: Easing into Blackboard Table 4-3 (continued) Tool
What It Does
Version
Additional Software Needed?
Who Uses It
Manage Chalk Title
Provides the option of online authorization by a student before personal information is disclosed to the publisher whose resources are being accessed.
All
No
Instructor
Check Collection Links
Allows an instructor to verify the status of links to Content System items in the course.
Academic Only if your Instructor Suite only institution has the Blackboard Content System
Copy Files to Collection
Provides a way to transfer files from a course to the Content System.
Academic Only if your Instructor Suite only institution has the Blackboard Content System
Send Email
Enables individuals All who participate in a course to send e-mail to all or selected users within the course.
Messages
No
Instructor, student
Facilitates the internal exchange of messages within a Blackboard course.
Academic No Suite and Enterprise Edition
Instructor, student
Roster
Allows any course participant to view the course student roster.
All
No
Instructor
Discussion Board
Allows instructors to All create discussion forums so that participants in a course can post and respond to messages and thereby create threaded discussions.
No
Instructor, student (within a discussion forum)
Chapter 4: Making the Course Your Own
Tool
What It Does
Version
Additional Software Needed?
Who Uses It
Digital Dropbox
Allows the exchange of files between an individual student and an instructor.
All
No
Instructor by way of the Control Panel; student
Tasks
Allow an instructor to All assign to learners a prioritized list of course-related to-do’s and allows learners to track the process for completing the set tasks.
No
Instructor, student
The Electric Blackboard
Allows learners to All take notes in a course by way of an individual electronic notepad.
No
Instructor, student
Addressbook
Enables learners to record contact information in a course by way of an individual electronic address book.
All
No
Instructor, student
Personal Information
Permits learners to modify their personal information in the Blackboard Learning System at their institutions.
All
No
Instructor, student
Course Portfolios
Allows participants Academic Only if your in a course to view Suite only institution any electronic porthas the folios created by using Blackboard the Portfolio tool in the Content Blackboard Content System System and shared with the course.
Instructor
(continued)
79
80
Part II: Easing into Blackboard Table 4-3 (continued) Tool
What It Does
Version
Content Collection
Provides easy access to the Blackboard Content System from the course.
Academic Only if your Instructor Suite only institution has the Blackboard Content System
Homepage
Offers students the All option to include an electronic profile in a Blackboard course; the Homepage profile can be viewed by others in the course by using the Roster tool.
No
Student
My Grades
Gives students in a Blackboard course access to a summary page of their own grades in a course.
No
Student
Collaboration
Allows for real-time All interaction in a Blackboard course.
Java plug-in
Instructor, student
Glossary Manager
Offers a way to create and view the glossary of terms for a course.
No
Instructor
All
All
Additional Software Needed?
Who Uses It
Opting in or out of Blackboard tools How do you decide which tools to use? How do you decide which tools to turn off for use by your learners? Is there any method to this madness? Yes! Opting in or out of Blackboard depends on how you’re planning to use the Blackboard environment to meet your instructional goals and those of your students.
Chapter 4: Making the Course Your Own Review Table 4-1 to determine which tools you want to use in your course. You can add these tools in two ways from the Manage Tools page. From the Control Panel, follow these steps: 1. Click the Manage Tools link in the Course Options pane. You’re now on the Manage Tools page. Three options are on this page: Tool Availability, Building Block Availability, and Content Type Availability. In the first set of steps in this section, we walk you through the use of the Tool Availability options. 2. Click the Tool Availability link (see Figure 4-9). You now see a screen with a four-column table with the column headings Tool, Available, Allow Guest, and Allow Observer. Under the Allow Guest and Allow Observer columns are some grayed-out circles. They simply indicate that a particular tool isn’t applicable for that column. Enabling and disabling the check boxes in the three rightmost columns is what we describe in this section. If you don’t see one of these tools listed as an option, it might be turned off at the system administrator level. Check with that person to determine which ones are turned off.
Figure 4-9: Tool Availability options.
81
82
Part II: Easing into Blackboard Some institutions don’t allow guest or observer access to courses (refer to the section “Adding menu items,” earlier in this chapter). Check with your Blackboard administrator to find out your institution’s policy for guest and observer access. To make a tool available in the course, simply check the box in the Available column for the tool you want to use or want your learners to use. To make a tool unavailable, uncheck the box or click inside the checked box in the Available column. This action removes the check mark. 3. Enable the tools you want to use and disable those you don’t. The number of tools displayed on this page varies with the type of Blackboard Learning System license your institution has: Enterprise or Basic. Be sure to check with your institution’s Blackboard system administrator for more details regarding your institution’s license. 4. Click the Submit button. The Success: Receipt page for Tool Availability displays a confirmation of your successful action. 5. Click the OK button. This step takes you to the Manage Tools page, with the three options Tool Availability, Building Block Tool Availability, and Content Type Availability displayed. 6. Click the Building Block Tool Availability link. You’re now on the Building Block Tool Availability page. Building Blocks are third-party components that can be added to the Blackboard Learning System to provide additional enhancements to the Blackboard environment, such as Discussion Grader, MERLOT Library Search, Copyright Management, and Advanced Group Management. Many Building Blocks are listed on the Blackboard Web site (www.blackboard.com). Your organization or institution might have installed third-party Building Blocks or developed some in-house. To obtain more information, check with your institution’s Blackboard system administrator (the best friend who keeps on giving). Building Blocks are available only in the Learning System Enterprise Edition. If you don’t see an active link to select, you’re using the Basic version and don’t have access to this area. If you see the Building Block Tool Availability link, you’re using the Enterprise version. The list of available Building Blocks that’s displayed varies because the blocks must be downloaded and installed by your Blackboard system administrator.
Chapter 4: Making the Course Your Own 7. Enable the Available check box. This step selects the tool and adds it to the Control Panel for the course, in the Course Tools pane. To make a Building Block unavailable in the course, simply click the checked box and the check mark disappears. 8. Click the Submit button. You see the Success: Receipt page for the Building Block Tool Availability option. 9. Click the OK button. The Manage Tools page is displayed. In Blackboard, you can make certain tools available on your list of tool options in Content Areas. The following set of steps shows you how to make content tools available by using Content Tool Availability. From the Control Panel, follow these steps: 1. Click the Manage Tools link in the Course Options pane. 2. Click the Content Type Availability link. The Content Type Availability page lists the various content items you can make available or unavailable in the Content Areas. 3. Enable the Available check box to select a content type. To make a content type unavailable in the course, simply disable the check box and the check mark disappears. 4. Click the Submit button. The Success: Receipt is displayed for the changes you made in the Content Type Availability area. 5. Click OK to return to the Manage Tools page. 6. Click OK again. You should see the course Control Panel. Does your Course Tools pane look different? To see your changes, select the course name from the bread crumb links and select the Course Tools link from the course menu.
Choosing what the learner gets If you know what tools are available and how to use them in your Blackboard course, you should decide what your learners get to see (refer to the section “Surfing the sea of tools,” earlier in this chapter, for a description). The steps in this section show you a simple way to make tools available or unavailable to your students.
83
84
Part II: Easing into Blackboard Just because you turn on a tool for your students doesn’t mean that they get to see it! Remember to go back to the Manage Course Menu page to add a tool and create a menu button for your learners to access it. From the course menu, choose the Control Panel option and follow these steps: 1. Click the Manage Course Menu link in the Course Options pane. 2. Click the Add Tool option. The Add New Area page is displayed. 3. Click the drop-down menu and select Tools Area. The page regenerates and Tools is displayed in the Name text field. If you want to change the name of the tool, type it in the text box. If the Available for Student/Participant Users check box isn’t checked, click inside the check box to make the area available to your learners. 4. Click the Submit button. The Success: Receipt page is displayed. 5. Click OK to go back to the Manage Course Menu page. This step takes you back to the Manage Course Menu page. 6. Click the Modify button for the Tools area you just added. If you want to make a tool unavailable, click the Unavailable radio button. This action removes the tool from the learner’s view in the Blackboard course. 7. Click the Submit button. The Success: Receipt page confirms that your action was a success. 8. Click the name of your course in the bread crumb link trail atop the white frame. This step takes you to the entry page of the course: Display view. 9. Click the Tool area menu item you just added to the course menu. This step takes you to the Tools page you enabled for your learners. As the instructor of the course, you cannot access the Digital Dropbox, Homepage, and My Grades tools from the Tools page.
Chapter 5
Building Your Class Materials In This Chapter 䊳 Putting content into a Content Area 䊳 Using the Item options 䊳 Modifying content 䊳 Editing from Display view 䊳 Organizing content 䊳 Determining content availability
A
fter you have learners in your course and have customized its look and feel, it’s time to put class materials where it counts. In this chapter, you discover the magic behind posting information to Blackboard and the best ways to keep the information in order, and when to make it accessible to your learners. This chapter is a biggie — in both length and importance! Have fun! Be careful! For all the features described in this chapter, you should start at your course Control Panel. That’s right: Begin at your Blackboard headquarters, by following these steps: 1. Log in to Blackboard by using your username and password. Assuming that you opened your Web browser and entered the Web address for your Blackboard instance, this step shouldn’t be a problem. If it is, check out Chapter 15 and then talk to your best friend, your Blackboard system administrator. 2. On your Course List page, click the name of your course. Your course name is a hyperlink, underlined and in blue text. This step lets you see the way learners see your course. 3. Click the Control Panel link. The link is at the bottom of the course menu, on the left side of your screen. (Click this link every time you want to do something important in your Blackboard course.)
86
Part II: Easing into Blackboard Even though we think that you should do everything as an instructor from the course Control Panel, for consistency’s sake, you can save one click to add or edit course materials in any Content Area, by using Edit view. After you log in to Blackboard and click your course, look for the Edit View link, in the upper-right corner of the white frame. Whenever you click this link, you see a page from which you can use the Add bar to add materials, and you still see the course menu to the left. Just because we tell you about Edit view, don’t convince yourself that it works for every single task in Blackboard. You use it just in Content Areas, and we still think that you should do everything through the Control Panel. It’s your single point for success.
Managing Content in a Content Area Remember the days when you had to carry a huge stack of syllabi to your first class, and then the next week you had to carry a 4-foot stack of readings? No more. Upload away! In this section, we tell you how to create content directly in your Blackboard course, by using the Visual Text Box Editor to upload files from your computer into your Blackboard course and to organize, modify, and remove content.
Creating content in the Visual Text Box Editor The Visual Text Box Editor, shown in Figure 5-1, provides a place to type text directly or paste text copied from another application, like Microsoft Word. When you use the Visual Text Box Editor, you literally create text to appear on the Web page within your course. It’s the same as writing your own online newspaper, but different. Figure 5-2 shows you a zoomed-in picture of the three rows of tools that are part of the Visual Text Box Editor. (The figure is also shown on the Cheat Sheet inside the front cover of this book.) In Internet Explorer Version 5.5 and higher in Windows, the Visual Text Box Editor has multiple rows of editing tools, for applying bold, italics, and color. All other browser programs — like Netscape, Firefox, and Safari — have only a basic text-entry area.
Chapter 5: Building Your Class Materials
Figure 5-1: The Visual Text Box Editor — form and function.
Numbered List
Underline
Cut Selection Find
Italic
Redo
Paste
Spell Check
Add Table
Undo
Copy Selection
Hyperlink
Insert MPG/AVI Movie Figure 5-2: The Visual Attach Text Box File Editor tools.
Attach Image
Left Justify
Font Type
Style
Insert Audio
Insert Flash Content
Insert QuickTime Movie
Outdent
Center
Bold
Font Size
Bulletted List
Right Justify
Indent
Change Text Color Preview Page
Highlight Selection
Draw Line
Enter CodeView
MathML Equation Editor
WebEQ Equation Editor
87
88
Part II: Easing into Blackboard Elizabeth Sanchez, a high school poetry teacher at Virtual High School, says: “When it comes to what my learners ‘hear,’ format is everything. A little bit of formatting does much to make me ‘sound like me’ online. It’s how I convey my caring yet firm personality to my online learners. I have butterflies for every week, and they are color coordinated with the bars and buttons; there are tables and bulleted lists galore. Friendly yet organized is the tone [that’s] conveyed.” To create some content in the Visual Text Box Editor, follow these steps: 1. Starting from the Control Panel, click any Content Area link in the Content Areas pane. Your institution probably has some default Content Areas already available for you to use. If not, for information on creating a Content Area, refer to the section in Chapter 4 about adding menu items. 2. On the next page, click the Item option to add a Content Item. This step brings up a screen with four sections: Content Information, Content, Options, and Submit. 3. In the first section, enter a name for the Content Item you’re adding. Be consistent when you name items. For example, if you refer to your notes as lecture notes in the syllabus, call them that in your Blackboard course too. 4. If you want, choose a color for the name you just entered by clicking the Pick button. A color palette pops up in a new window for your color choice. 5. Select a color for the item name by picking the color you want from the palette that’s displayed. Although Blackboard provides a wide range of hues to select from, keep in mind that lighter shades might be difficult to read on the white screen background. For example, select dark red so that you see plenty of contrast. 6. Place the cursor by clicking in the large text box. You might need to scroll down to see the text box. Notice along the top of the text box some buttons that function like word processor functions — such as Bold, Italics, and Underline — in addition to a font menu, alignment icons, and bulleted list features. (See the Cheat Sheet, too.) 7. Enter some text in the text box. As with a word processing program, you can also paste text from another document into this text field.
Chapter 5: Building Your Class Materials When you copy or paste from another program, like Microsoft Word, the text might lose some formatting. 8. When you finish typing your text, skip past Section 2 – Content and go directly to Section 3 – Options. Again, you might need to scroll down to see Section 3. Section 3 is described in the following subsection. 9. Select Yes or No for the Make Content Available option. Selecting Yes makes this text available to learners as soon as you click the Submit button. If you select No, learners don’t have access to the text until you return later and select Yes. 10. Select Yes or No for the Track Number of Views option. The Tracking feature is a useful way to determine which, if any, learners have opened this item. For more information, look in the Chapter 9 section about tracking views. 11. Choose the Date and Time Restrictions option, if you want. This optional step allows you to make the item available or unavailable on a specific date and time. • To have this item automatically become available on a specific date and time, enable the Display After check box and make the appropriate selections from the drop-down menus for month, date, year, and time. • To have this item automatically become unavailable on a specific date and time, enable the Display Until check box and make the appropriate selections from the drop-down menus for month, date, year, and time. • For either of these options, you can click the calendar icon to see a pop-up calendar from which you can select the date. 12. Click the Submit button. The next page displays the Success heading to confirm your activity. Click OK to return to the Content Area. To look at the content you just added from the perspective of your learners, click the course title link in the bread crumb trail of links.
Adding content created elsewhere In many cases, you want to create content by using software other than Blackboard — a word processor or spreadsheet package, for example. In this section, we give you directions for adding to your Blackboard course some content that you’ve already saved on your computer or other storage device.
89
90
Part II: Easing into Blackboard As always, start from the Control Panel. (If it’s not already displayed, choose the Control Panel option from the course menu to get there.) This step list is long, but effective: 1. Click any Content Area link. If no Content Area in your Blackboard course meets your needs, refer to the section in Chapter 4 about adding menu items for instructions on how to add Content Areas. 2. Click the Item option on the next page. The next screen that’s displayed has four sections: Content Information, Content, Options, and Submit. 3. Enter a name for this item in the first section. Make sure that you choose a name that learners can distinguish from other items you might add later. Naming the item Notes1 is okay, but it’s not nearly as descriptive as Cell Mitosis Notes. 4. Click the Pick button to select a color for the item name you just entered, if you want. This step is optional, but it might be helpful to your learners to colorcode items by unit, for example. 5. Click to select a color for the item name from the palette. Keep in mind that lighter shades are difficult to read on the screen’s white background. 6. In the large text box, enter any information you want to provide in addition to the document you will add. This information can include a brief description of the item you’re adding, a due-date reminder, or other information. 7. In Section 2, click the Browse button to the right of the Attach Local File option. This button enables you to search your computer for the file you want to add to your site. To upload a file directly in the text box and therefore integrate it seamlessly into the text description, click the Attach File button (the paperwith-paper-clip icon) on the third row of buttons in the Visual Text Editor (see the Cheat Sheet inside the front cover). 8. Locate the file on your computer, and then click the filename and click the Open button. Figure 5-3 shows you what you might see on your computer when you browse to find your file. The filename appears in the field directly to the left of the Browse button.
Chapter 5: Building Your Class Materials
Figure 5-3: Browsing your computer to find and upload files.
9. If your institution uses the Blackboard Content System, you can click the Browse button to the right of the Link to Content Collection Item option. A window pops up from which you can select your previously stored file and click the Submit button. 10. In the Name of Link to File field, you type the hyperlink that learners click in order to view the item you’re adding. If you leave this field blank, Blackboard enters the filename (for example, lecturenotesunit4.doc) instead. 11. For the next step, choose one of the three options from the drop-down menu: • Create a Link to This File: You select this option for most items you add to your course. This action makes a link that learners click to view the file. You use this default setting most of the time when you add content to your Blackboard course. • Display Media File within the Page: This option embeds media files (photos, graphs, and charts, for example) directly on the page instead of creating a link to the file. Note: If you select this option, you don’t need to enter text for the Name of Link to This File field in Step 10 because there’s no need for a link. • Unpackage This File: Choose this option when the file you’re adding has been zipped (compressed) with software designed for that purpose. 12. In Section 3 – Options, click the Yes or No radio button to set the availability of the item. Choosing Yes makes the item available immediately after clicking the Submit button. Choosing No makes the item unavailable to your learners until you return and click the Yes button later.
91
92
Part II: Easing into Blackboard 13. Next, click the Yes or No radio button for the Track Number of Views option. Enabling item tracking (that is, choosing Yes) allows you to find out how many learners, if any, have viewed the item. For more information on using the Tracking feature, see the section in Chapter 9 about tracking views. 14. Enable the Display After check box and the Display Until check box if you want to choose date and time restrictions. This optional step allows you to make the item available or unavailable on a specific date and time. The following list describes how to make a Content Item available or unavailable: • To have this item automatically become available on a specific date and time, enable the Display After check box and make the appropriate selections from the pull-down menus for month, date, year, and time. • To have this item automatically become unavailable on a specific date and time, enable the Display Until check box and make the appropriate selections from the pull-down menus for month, date, year, and time. • For either of these options, you can click the calendar icon to see a pop-up calendar from which you can select the date. 15. Click the Submit button. The receipt page labeled Success confirms that you’ve added new content to your site. Click OK to return to the Content Area. To look at the content you just added from the perspective of your learners, click the course title link in the bread crumb trail of links.
Editing with ease by using the Display view and Edit view At the beginning of this chapter, we tip you off to the easiest and fastest way to manage your content in any Content Area in your Blackboard course. And we’re telling the truth! Blackboard has a toggle switch (the Edit View link) that acts much like an on–off switch. Clicking the Edit View link from your learners’ view of the course lets you into the editing view of a Content Area, where you can add, modify, manage, and remove content. After you finish editing your Content Area, you can use the Display View toggle link to return to your learners’ view to check your edits. The process is smooth! Figure 5-4 lets you compare Display view and Edit view of a Content Area in a Blackboard course.
Chapter 5: Building Your Class Materials
Figure 5-4: From learner’s view (Display view) to Edit view.
You can see the Edit View link in the upper-right corner of a Content Area page whenever you browse your Blackboard course from the learner or display view. The toggle link is named Display View. To edit or add content to any of the Content Areas in your Blackboard course, follow these steps: 1. From the learner’s view of the course (the entry page), click a Content Area link or button on your course menu. In the right frame of your Blackboard window, you see either the Content Area items you added or, if you’re starting from scratch, a Folder Empty note. Blackboard refers to Content Areas as folders. Content Areas are the toplevel folders in your Blackboard course. Within a Content Area or folder, you can create subfolders. 2. Click the Edit View link in the upper-right corner of your Content Area page.
93
94
Part II: Easing into Blackboard Your view changes to display the available editing tools in the Content Area, such as the Item, Folder, and External Link options. 3. Use the available tools to add or edit content in the Content Area. This chapter focuses on how you can add or edit content in the Content Areas of your Blackboard course. 4. After you finish your edits or additions to your content in the Content Area, click the Display View link. You’re back in Display (learner) view of your Blackboard course. Review your content from this view so that you experience what your learners do whenever they navigate your course.
Adding World Wide Web links Sometimes it makes sense to use materials that are available on the Web to support, enhance, and supplement your Blackboard content. Adding a Web link to a Content Area offers a potentially great payoff with little extra effort. Follow these steps: 1. From the Control Panel (from the course menu, select the Control Panel option), click any Content Area link in the Content Areas pane. Although you might already have a Content Area available and named External Links (or something similar), you can put links in any Content Area. 2. Click External Link to add a link to this Content Area. The page that appears has four sections: External Link Information, Content, Options, and Submit. 3. Type a name for the link in the Name field (see Figure 5-5). Because learners don’t see the URL, the name should indicate where the link will take them. 4. Enter the URL (the Web address) in the URL field. Be sure to include the entire address here (yes, even all the http:// characters at the beginning). Don’t worry if you forget to add the address: Blackboard alerts you that you’re missing the http:// information. 5. A text box is provided so that you can add explanatory material, if you want. Although this step is optional, consider adding a brief statement describing the site that’s being linked to, or how it’s relevant to the course content.
Chapter 5: Building Your Class Materials
Figure 5-5: The Add External Link page.
6. In Section 2 – Content, add an item, if you want. This entire section is used if you want to add both an external link and a Content Item in the same step. Instructions for adding items are in the section “Creating content in the Visual Text Box Editor,” earlier in this chapter. 7. In Section 3 – Options, select the radio button for Yes or No beside the Make Content Available option. Choosing Yes means that learners have access to this link as soon as you click the Submit button. Picking No keeps this link unavailable to learners until you return and enable it by clicking the Yes radio button. 8. Click the Yes or No radio button for the Open in a New Window option. Selecting Yes causes the Web site to appear in a separate browser window on top of the Blackboard window. Selecting No causes the Web site to appear in the content frame within the Blackboard environment. 9. Click the Yes or No radio button to track the number of views. Tracking allows you to find out how many learners, if any, have viewed an item. Select Yes to enable this feature or No to disable it. For more information about using the Tracking feature, see Chapter 9. 10. Choose the date and time restrictions, if you want. This optional step allows you to make the link available or unavailable on a specific date and time. The following list describes how to make the Web address available or unavailable:
95
96
Part II: Easing into Blackboard • To have the link automatically become available on a specific date and time, enable the Display After check box and make the appropriate selections from the pull-down menus for month, date, year, and time. • To have the link automatically become unavailable on a specific date and time, enable the Display Until check box and make the appropriate selections from the pull-down menus for month, date, year, and time. • For either of these options, you can click the calendar icon to see a pop-up calendar from which you can select the date. 11. Click the Submit button. You know that you’re successful when you see the Success receipt page specifying that the link has been added. 12. Click the OK button to return to the Content Area. Kevin Dunn, chef-instructor of advanced food production at Grand Rapids Community College, in Michigan, says: “Avoid many typical copyright problems by sending learners to linked Web sites (External Links) as opposed to copying anything for them as a handout.” To look at the content you just added from the perspective of your learners, click the course title link in the bread crumb trail of links.
Organizing your content After you’ve added a few items to a Content Area, you can easily see the potential for things to get crowded. Help is at hand! Just as you would organize materials in your office, you can create folders and Learning Units (described in this section) in Blackboard for delivering course content in a neatly organized manner, as shown in Figure 5-6.
Creating folders Creating folders in Blackboard is as easy as following these steps: 1. From the Control Panel (from the course menu, select the Control Panel option), click any Content Area link in the Content Areas pane. You can create folders in any of the Content Areas. 2. Click Folder to add a folder to this Content Area. You can put a folder in any Content Area, and even put folders inside folders.
Chapter 5: Building Your Class Materials
Figure 5-6: Check out this organized example of a Content Area.
3. Type a name for the folder in the Name field. Make sure that the name you choose is something that makes sense to your learners so that they can find course materials easily. 4. Click the Pick button to change the name to a different color, if you want. Although this step is optional, it can be helpful if you color-code the names of folders by unit or type of material they contain. 5. In the Visual Text Box Editor, enter a brief description of the folder, if you want. This step is optional, but if you have several folders in a Content Area, learners might find it useful to see a brief description of the folder’s contents. 6. Click the Yes or No radio button next to the Make Content Available option. Choosing Yes enables learners to see the folder immediately after you click the Submit button. If you select No, they don’t have access to the folder until you return and click the Yes button.
97
98
Part II: Easing into Blackboard 7. Next, click the Yes or No radio button for the Track Number of Views option. By clicking the Yes button, you can see which learners, if any, have viewed this folder. You can learn more about using the Tracking function in Chapter 9. 8. Choose date and time restrictions, if you want. This optional step allows you to make the item available or unavailable on a specific date and time. The following list describes how to make the folder available and unavailable: • To have the folder automatically become available on a specific date and time, enable the Display After check box and make the appropriate selections from the pull-down menus for month, date, year, and time. • To have the folder automatically become unavailable on a specific date and time, enable the Display Until check box and make the appropriate selections from the pull-down menus for month, date, year, and time. • For either of these options, you can click the calendar icon to see a pop-up calendar from which you can select the date. 9. Click the Submit button. The Success receipt page confirms that the folder was added to the Content Area. 10. Click the OK button to return to the Content Area. Kaye Shelton, an assistant professor of adult education at Dallas Baptist University, in Texas, says: “We create folders for each week of class and place all materials for that week within each folder. Learners like moving through the session on a linear basis. Each session folder will have an item that clearly defines learners’ expectations and outcomes for that session. Instructors call that item by various names, such as Steps for Success, To-Do List, or Attention. This item is placed at the top of each session folder, so it is the first thing learners see when they open the folder. Each class also offers a course schedule that is placed redundantly throughout the course, which serves as a map for the learner.” To look at the content you just added from the perspective of your learners, click the course title link in the bread crumb trail of links.
Creating Learning Units Learning Units allow you to “package” your content in a neat page-by-page fashion. Learners simply click the title of the learning unit and page through the Content Items you included in it, such as readings, assignments, and tests.
Chapter 5: Building Your Class Materials Use the Learning Unit option to introduce learners to the way you set up your Blackboard course. Each item you include in the learning unit can describe the contents of each of the menu items in your course. To create Learning Units in Blackboard, start from the Control Panel (from the Course Menu, select the Control Panel option) and follow these steps: 1. In the Content Areas pane, click the link of the Content Area to which you want to add the Learning Unit. You see the Content Area page. On the right side is a drop-down menu and a Go button. 2. Select Learning Unit from the drop-down menu and click the Go button. The page that appears has three sections: Learning Unit Information, Options, and Submit. 3. In the Learning Unit Information section, enter the name of the Learning Unit and a description of the Learning Unit objectives. The Options section allows you to make the Learning Unit available, enforces sequential viewing of the pages, opens new windows, tracks the number of views, and enforces date and time restrictions. 4. Select the options you want to apply to your Learning Unit. (You may need to scroll down to view all the options.) At this point, you’re simply creating the Learning Unit shell. After that task is done, you can include your actual content within the Learning Unit. 5. Click the Submit button. The Success page is displayed, to let you know that the Learning Unit has been added. 6. Click the OK button. You’re back in the Content Area, where you started, and you should be able to view the Learning Unit you just created. You see, all the way to the right, the Modify, Manage, Copy, and Remove buttons (much like any other Content Item you include in Blackboard). 7. Click the name link of the Learning Unit. You’re now within the Learning Unit. Note that the interface tools are very similar to the ones you find in a Content Area. Use the tools within the Learning Unit (Item, External Link, File, Test, and Survey and, from the drop-down menu, Assignment, Discussion, Chat, and more) to add
99
100
Part II: Easing into Blackboard content, and tools, to your Learning Unit. (Refer to the earlier sections “Creating content in the Visual Text Box Editor” and “Adding content created elsewhere.”) Each Content Item (whether you’re adding an item, a test, or a survey, for example) is presented on its own page when a learner accesses the Learning Unit. 8. Add the individual Content Items to the Learning Unit and click the OK button when you’re done to return to the Content Area. To look at the content you just added from the perspective of your learners, click the course title link in the bread crumb trail of links.
Moving, copying, modifying, and deleting items After you’ve added content to your Blackboard course, you might later decide that you want to move the content to another location (such as to a folder, a different Content Area, or even another Blackboard course), change the options for that content, or flat out delete it. This section tells you everything you need to do.
Copying and moving items You copy and move content in your Blackboard course by using almost identical procedures. 1. From the Control Panel (from the course menu, choose the Control Panel option), click the Content Area where the item has been posted. All the materials you’ve added to this area (items, folders, links, or whatever) are displayed. 2. Click the Copy button to the right of the item you want to relocate. The item is copied to the new location, with the option to delete it from its current position. If you choose to delete the item, you are, in essence, moving it rather than simply copying it to the new location. 3. Select the Destination course site you want to copy or move the item to from the drop-down menu. You can copy or move items into any course in which you have Control Panel access. 4. Click the Browse button to find the destination folder for the item. The Course Map window opens. Content Areas in the course map are the top-level folders that include subfolders (if you create any). You can move items into a Content Area without putting them in a specific subfolder.
Chapter 5: Building Your Class Materials 5. Click the destination (Content Area name or folder name, for example) to which the item should be copied (see Figure 5-7). This location shows up in the field to the left of the Browse button. If you change your mind, simply click the Browse button again and reselect. 6. Choose Yes or No for the Remove Item After Copy option. Selecting Yes moves the item to its new home and deletes the “original” from its current location. Selecting No retains both copies: one in the new destination and one in the current location. 7. Click the Submit button to create the copy or make the move. The receipt page displays the confirmation of a successful copy. Click the OK button to return to the Content Area the item was copied from.
Modifying content After you’ve added content to your course site, you can go back and make changes, such as changing the order in which items are displayed or enabling user access. Follow these steps: 1. Click the Content Area link in the Content Areas pane of the Control Panel. The page displays any content you already put in that area.
Figure 5-7: The course map pop-up window.
101
102
Part II: Easing into Blackboard 2. To change the order in which items are displayed, click the pull-down menu to the left of the item name you want to reorder and select a new number. The item at the top is #1, the second is #2, and so on. The display order changes immediately. 3. To change the options on a specific piece of content, click the Modify button to the right of the item name. The page displays what is currently selected. 4. Make one or more changes, if you want. You can make several changes at a time to a single item. 5. Click the Submit button. The Success page confirms that the item was changed.
Deleting content You can remove content from your Blackboard course. Note that removing content means that you delete content, so you must be sure that you want it removed. From the Course Menu, choose the Control Panel option and follow these steps: 1. Click the Content Area link from the Content Areas pane. You may have to click the folder name and go within a folder or Learning Unit to locate the item you want to remove. 2. To delete an item, click the Remove button to the right of the item. A warning is displayed immediately (see Figure 5-8) to let you know that this action can’t be undone if you change your mind.
Figure 5-8: This warning window asks for confirmation to delete.
3. If you’re sure that you want to delete the item, click OK. Although no receipt page is displayed, you can see that the item is now gone.
Chapter 5: Building Your Class Materials
Determining Content Availability As a Blackboard course creator, you have the option to provide learners with all course content at one time, by timing the release of content to match the course schedule or by using Adaptive Release (see the Glossary) to provide access to content based on student progress or other criteria. This section describes the ins and outs of each option. Adaptive Release of Content is available only in the Enterprise edition. If you’re unsure which license level you have, check with your Blackboard system administrator.
All content, all the time The most frequently used configuration is to set up your course with all the materials and tools available all the time to all learners. This allows your learners to pick and choose from the resources presented, but can be overwhelming to less savvy learners who might do better with a bit of guidance to keep them on track. If this configuration is what you’re going for, simply ignore the Choose Date and Time Restrictions option whenever you add an item, link, or other resource to your site. The default choice (when these options aren’t selected) is to provide immediate, continuous access to all learners.
Timing the release of content You can make content available to learners according to a schedule and then release materials as they’re needed — a sort of just-in-time configuration. The advantage here is that learners aren’t distracted by upcoming topics or activities, and everyone stays together and focused on the same content. For some learners, especially those who prefer to decide for themselves when they’re ready for new content, this format might prove frustrating and restrictive. Instructors typically turn on access to material shortly before they introduce it, and then don’t disable access afterward. This way, learners can access and review materials already covered in the course when necessary. To release content according to the course timeline, choose Control Panel from the course menu and follow these steps: 1. Click the Content Area link you want to access in the Content Areas pane of the Control Panel. When the Content Area page is displayed, you can insert a new item or modify an existing one. If the item has already been added, the Modify button is located to the right of the item when you’re in Edit mode.
103
104
Part II: Easing into Blackboard 2. Click the Item option to create a new item or click the Modify button next to an existing item. You can now view the display options. 3. Enable the Display After check box. 4. Select from the pull-down menus the date and time on which you want the item to “appear” (see Figure 5-9).
Figure 5-9: Choosing dates and times.
Note that you can click the calendar icon, rather than use the pull-down menus, to choose a date. 5. Click the Submit button. The content is automatically made available to learners on the date and at the time you select.
Exploring Adaptive Release of Content Adaptive Release of Content allows you to establish rules or criteria that govern when materials (or tests or tools or other resources) are made available to learners. Adaptive Release has several components, each of which is discussed in detail in this subsection. Applying any Adaptive Release criteria to an item requires that the item already be part of your Blackboard course. These rules are established after the item has been added to the Content Area. These Adaptive Release rules or criteria have different levels of complexity, from basic to advanced, as well as procedures for determining whether learners have met the criteria, by using the Adaptive Release – User Progress option. The remainder of this chapter describes basic and advanced Adaptive Release of Content options.
Chapter 5: Building Your Class Materials Adaptive Release: Basic The Basic Adaptive Release of Content option allows you to create one rule per Content Item from one of four categories: by date, membership, Gradebook item, or review status (see Figure 5-10). These four categories are described in more detail in this subsection. These rule categories are preestablished in Blackboard: ⻬ Date: Allows you to set dates (after and until) for displaying Content Items ⻬ Membership: Allows you to restrict content by either user ID or groups ⻬ Gradebook Item: Determines whether a user has achieved an appropriate score on a specific assessment item ⻬ Review Status: Determines whether a user has reviewed (that is, looked at) a specific item The Review Status option in Adaptive Release of Content is available only in the Enterprise edition. Good news! These four options are all available on the same page. The following steps show you how to enable Adaptive Release rules in each of the four categories: date, membership, Gradebook item, and review status. From the course menu, choose the Control Panel option and follow these steps: 1. From the Control Panel, click the Content Area link in the Content Areas pane to access the item. 2. Click the Manage button to the right of the item name. 3. Click the Adaptive Release link (the first option displayed). 4. Set a time-and-date restriction for the item, if you want. Date: The first category on the page. You can also set the time and date restrictions when you create or modify a Content Item. Membership: If you grant membership status to individuals or groups, you enable them to view the item. You can assign membership rights in two ways: a. In the Username field, enter the username of each individual to whom you want to give membership status. You might find it easier to click the Browse button and use the options provided to find these individuals. You can narrow your search by search string or search field; if you have a small class, however, you might find it just as fast to ignore those options and click the Search button to see the entire roster at one time. Then, select a student by enabling the check box next to a name and clicking the Submit button.
105
106
Part II: Easing into Blackboard
Figure 5-10: A basic Adaptive Release of Content page.
Chapter 5: Building Your Class Materials If you have already set up groups in your course, you can provide membership status to an entire group. b. Click the name of the group in the Available Course Groups box and then click the right arrow to move this group to the Selected Course Groups box. Note that you can move the groups back by clicking the left arrow, if you change your mind. (The Invert buttons are used to deselect items that have been selected, or to select unselected items. Sounds confusing, but it’s not.) Gradebook Item: To enable Adaptive Release of Content based on Gradebook item rules or criteria, follow these steps: a. Select a Gradebook Item: Use the pull-down menu to find the item you base this rule on. Click the item once to select it. b. Select Condition: Click the radio button beside one of the three choices: Item has at least one attempt: If a specific score isn’t important, select this option. Score: Choose from the pull-down menu whether you want the score to be greater than or equal to, less than or equal to, or equal to the number you enter in the field. Score between: Choose this option if you want the score to fall in a specified range, and enter the low end and high end of that range in the fields provided. Review Status: You use this option if you expect learners to view a different item before having access to the item under consideration by doing the following: a. Click the Browse button to see the course map. b. Select the Content Item by clicking it once. If you change your mind, click the Clear button and choose something else. Selecting this option requires learners to verify (by clicking a button) that they’ve reviewed the specific item. 5. Click the Submit button. The receipt page confirms that Adaptive Release rules were established. 6. Click the OK button to return to Adaptive Release options for the item. 7. Click the OK button again to return to the Content Area.
107
108
Part II: Easing into Blackboard Adaptive Release: Advanced If you’re an instructor who likes to play by your own set of rules, here’s your chance. Establishing multiple rules with the Advanced option means that users who satisfy any of the criteria are given access to the item (see Figure 5-11). From the course menu, choose the Control Panel option and follow these steps:
Figure 5-11: The Advanced Adaptive Release of Content page.
1. From the Control Panel, click the Content Area link in the Content Areas pane to access the item. 2. Click the Manage button to the right of the item name. 3. Click the Adaptive Release: Advanced link (the second option on the list). 4. Click the Rule button to add your first Adaptive Release rule to this item. 5. Enter a name for this rule in the Rule Name field. You make life easier for yourself if you create rule names that make sense to you later, such as Group A, B, or C. 6. Click the Submit button. The Manage Criteria page opens. 7. Select which type of criteria this rule uses from the gray bar at the top of the Manage Criteria page. The rules can include any combination of the Date, Membership, Gradebook Item, and Review Status criteria (see the section “Adaptive Release: Basic,” earlier in this chapter).
Chapter 5: Building Your Class Materials Enabling review status The option to have each user verify that he has looked at a particular item can be used separately from the Adaptive Release function. This option might be useful both to learners and to instructors to keep track of progress through the course. To enable Review Status, follow these steps: 1. From the Control Panel (to get there, choose the Control Panel option from the course menu), click the Content Area in which the item is found. 2. Click the Manage button to the right of the item. 3. Click Review Status link (the third option on the list). 4. To turn on the Review Status option for this item, click the radio button next to the Enable option. 5. Click the Submit button. The receipt page confirms that Review Status was updated. 6. Click the OK button to return to the Manage page for the Item. 7. Click the OK button again to return to the Content Area.
Tracking user progress by using Adaptive Release and Review Status Blackboard allows you to track whether learners have met the criteria (the rules) established for various items and if they’ve looked at items for which you’ve enabled Review Status. To track user progress, follow these steps: 1. From the Control Panel (to get there, choose the Control Panel option from the course menu), click the Content Area where the item is found. 2. Click the Manage button to the right of the item name. 3. Click the Adaptive Release and Review Status: User Progress link (the fourth link in the list). The course roster appears, including student names, usernames, course roles, and visibility of the item. (If the item is visible to the user, an “open eye” appears to the right of their information. If not, the eye is closed.) If Review Status is enabled, columns labeled Reviewed and Date Reviewed also appear, with appropriate data filled in for each user. 4. Click OK to return to the Manage page for this item.
109
110
Part II: Easing into Blackboard Using statistics tracking Item tracking allows you (or a teaching assistant or system administrator) to determine how many learners, if any, have accessed a specific Content Item. See the section in Chapter 9 about tracking views. You can enable this feature from the Adaptive Release area by following these steps: 1. From the Control Panel (to get there, choose the Control Panel option from the course menu), click the Content Area in which the item is found. 2. Click the Manage button to the right of the item name. 3. Click the Statistics Tracking link (the fifth link on the list). If tracking is already enabled for this item, you have two choices: Enable/Disable Tracking and View Statistics. If tracking for the item hasn’t already been enabled, the View Statistics link isn’t functional because you don’t have any statistics to view. 4. Click the Enable/Disable Tracking link. 5. Select the appropriate radio button to enable or disable item tracking. 6. Click the Submit button. The receipt page confirms that tracking has been updated. 7. Click the OK button and then click the second OK button to return to the item’s Manage page.
Modifying or removing an Adaptive Release rule At some point, you might grow disillusioned with your Adaptive Release criteria and want to modify them or even remove them altogether from a particular item. If you reach this desperate state, be brave and do what must be done, by following these steps (if the Control Panel isn’t displayed, choose the Control Panel option from the course menu): 1. From the Control Panel, click the Content Area in which the item is found in the Content Areas pane. 2. Click the Manage button to the right of the item name. 3. Click the Adaptive Release: Advanced link (the second link in the list). 4. To make a change, click the Modify button to the right of the rule to be altered. 5. Make the appropriate changes (add learners or change dates, for example) and click the Submit button to return to the Manage Criteria page.
Chapter 5: Building Your Class Materials 6. To remove a rule from this item, enable the check box to the left of the rule. 7. Click the Remove button on the gray bar at the top of the Manage Criteria page. Blackboard warns you that this action will remove the selected rule. 8. Click the OK button to continue.
Viewing metadata When you click the Manage button to the right of a Content Item, you see a Metadata link. This link enables you to view the “behind the scenes” information about the specific Content Item: title or creation date, for example. See the Glossary for more information about metadata and Blackboard content. Adaptive Release rules are not retained when your course site is copied, unless a full copy (with learners) is created. Rules are retained during archiving and restoring, but not during export and import operations.
111
112
Part II: Easing into Blackboard
Chapter 6
Connecting with Learners In This Chapter 䊳 Knowing which tools to use and when to use them 䊳 Reaching out to learners with announcements 䊳 Introducing the virtual you 䊳 Recognizing what an online bulletin board looks like 䊳 Feeling chatty 䊳 Dealing with, yes, more e-mail 䊳 Sharing internal messages (om-m-m)
I
n this chapter, you find out how to add announcements to your course, create your profile, set up discussion forums, use the chat functions, and send e-mail and messages. Blackboard offers you several ways to communicate to, and with, your learners. In addition, you can use the Blackboard communication tools to establish communication among your learners with or without your involvement. Before you develop your Blackboard course, you first need to determine your communication comfort level with learners so that you can make informed choices about the types of communication tools to use in your Blackboard course. The main communication tools in Blackboard are shown in this list: ⻬ Announcements ⻬ Send Email ⻬ Messages ⻬ Discussion Boards ⻬ Collaboration (chat and Virtual Classroom) Chapter 7 describes additional tools, such as the Course Calendar and Tasks, that you can think of as secondary communication tools, depending on the instructional strategies you put in place.
114
Part II: Easing into Blackboard For all the features described in this chapter, start at your course Control Panel. Follow these steps to get where you need to be: 1. Log in to Blackboard using your username and password. Assuming that your Web browser is open and you navigated your way to your institution’s Blackboard start page, this step shouldn’t be a problem. If it is, refer to Chapter 1. 2. On your Course List page, click the name of your course. Your course name is a hyperlink, in blue text and underlined. This step also helps you see the way your learners will experience your course. 3. Click the Control Panel link. Locate this link at the bottom of the course menu, on the left side of your screen. Your gut should tell you to click this link every time you want to do something important in your Blackboard course.
Distinguishing Communication Types When we talk about communication types, we mean real time or not real time. The fancy names of these types are, respectively, synchronous (real time) and asynchronous (not real time). Still unsure? Here’s another way to think about communication types. Some tools work only when you and your learners are available at the same time, much like in a face-to-face class, and engage in (synchronous, real-time) conversation; other tools allow you and your learners to communicate (asynchronously, not in real time) independently of each other’s schedules. Which Blackboard tools are synchronous communication tools, and which ones are asynchronous? What do you think? Give yourself a pat on the back (technically, a pat over the shoulder) if your guesses match up with the ones in Table 6-1.
Table 6-1
Types of Communication Tools
Tool
Synchronous
Chat
⻬
Virtual Classroom
⻬
Asynchronous
Chapter 6: Connecting with Learners
Tool
Synchronous
Asynchronous
Announcements
⻬
Send Email
⻬
Messages
⻬
Discussion Boards
⻬
For tool definitions, see this book’s Glossary. The key to using the Blackboard communication tools effectively is to set your communication standards before your class begins. Inform your learners what to expect from you and what you expect from them. To set effective communication standards, think of the communication types we address in this section. If you don’t want to be overwhelmed by e-mail, for example, you might want to consider setting up an Ask the Instructor discussion forum (using the Discussion Boards) and let learners know that they need to use the forum to pose content-related questions. Be sure to let learners know how often you check the forum so that they don’t assume you’ll be providing the same lightning-fast response that has become the standard in e-mail communications. We have lots more ideas about online communication standards. See Chapter 13 for many of the best!
Communicating Nonverbally Online You might wonder how you can know whether your learners are engaged with your class content. What you’re really asking is, “Is nonverbal communication non-existent in an online environment?” and, if the answer is Yes, “How can I manage to teach effectively?” Here’s our cryptic answer: Yes and No. Yes, because you don’t see the nonverbal cues that let you know whether learners are engaged with the content; No, because you can implement strategies that enable you to overcome and compensate for the lack of visual cues and therefore teach effectively. Learners learn in different ways, which influences the communication strategies you might implement in your Blackboard course. (See Chapter 13 for a more in-depth discussion of communication strategies.) For visual learners, for example, you might consider replacing words with symbols and diagrams. The virtual classroom in Blackboard has a whiteboard function that includes drawing tools (such as shapes, colors, and arrows) that aid in the creation of flowcharts, diagrams, and drawings.
115
116
Part II: Easing into Blackboard The discussion boards can also be a useful environment for visual learners if the forum administrator allows file attachments and learners can therefore represent their thoughts visually in attached files. Along the same lines, file attachments in the discussion boards can help aural learners when audio is incorporated into the discussions. (See Chapter 11 for more details.) For read/write learners (they learn best by reading and writing), you can assign written discussions for class readings that can be accomplished through, for example, peer review using the Discussion Boards. In addition, for kinesthetic learners (they learn by doing), you can use the discussion boards as, for example, a showcase of student projects, such as photo essays or Web sites. Use the Send Email or Messages feature to disseminate file attachments to your learners. If you use a multimedia approach in your attachments, you’ll be able to start addressing a diversity of learning styles! Elizabeth Sanchez, a high school poetry writing teacher for Virtual High School, says “Virtual High School requires all its course instructors to answer (online) questions within a 24-hour period; they taught me to do it, I follow this to the letter, and I can see the results. I’ve also seen the confusion that occurs when an instructor does not; I am convinced that this regular contact is essential. For students new to navigating Blackboard, consistent help is what keeps them from feeling lost. (I’ve noticed that when students say ‘The teacher doesn’t like me’ and I ask some probing questions, attempting to find solution, each time the issue has been irregular answers, feedback, and grades.) Students of any age must feel ‘seen and heard’ before they can reach academic success.”
Making Announcements “What do I urgently want to get across to my learners?” If you need to remind learners about an upcoming assignment, test, or event, for example, use announcements in your Blackboard course. If you want to inform them of a room change, class cancellation, or time change, for example, use Send Email instead because most of us (including your learners) check our e-mail several times a day. (See the section “Sending E-Mail,” later in this chapter.) Basically, anything that’s relevant to learners after they log in to Blackboard is wonderful to have on the Announcements page. If you read the preceding section and have thought through your communication strategies, be sure that the information you include as an announcement in your Blackboard course is relevant to your course and to your learners — and not just to you!
Chapter 6: Connecting with Learners Unless you change your Blackboard course entry page, Announcements is by default the entry page of any Blackboard course and the first thing students see. Kaye Shelton, assistant professor of adult education at Dallas Baptist University, says, “As an instructor, I create a permanent announcement with links to downloads and important information for my students. By making it permanent, they are always able to get to it quickly. All DBU faculty create an item called Class Orientation. This is simply a note to the students with information that is specific to that course, and included with the syllabus information.” To set up an announcement, start from the Control Panel and follow these steps: 1. Click the Announcements link in the Course Tools pane of the Control Panel. You’re on the Announcements page. Unless you, your teaching assistant (TA), or co-instructor has already created announcements, the Announcements page looks bare. The Announcements page default view displays the View Last 7 Days tab. 2. Click the Add Announcement button. The Add Announcement page has four sections: • Announcement Information • Options • Course Link • Submit 3. Enter the subject of your announcement in the Subject field in Section 1. You’re required to fill in this field. If you forget to type a subject, the system tells you, whenever you try to submit the announcement, that you need to enter a subject. 4. Enter the announcement text in the Text Box Editor. You can use the Visual Text Box Editor options to format your text. Note that you can use the third row of options, the file-attachment tools, only if you and your institution have access to the Blackboard Content System. (If you’re unsure, see the section in Chapter 5 about managing content in a Content Area.) Only if you use Internet Explorer 5.5 or later on a PC can you see the Visual Text Box Editor. Other browsers, like Firefox and Netscape, display a modified Text Box Editor.
117
118
Part II: Easing into Blackboard 5. Select the appropriate radio button (Yes or No) in Section 2, Options. The default setting is No. If you want to make your announcement permanent, select Yes. Making an announcement permanent means that it’s always part of the default view (View Last 7 Days). 6. If you want to restrict your announcement by date, enable the Display After check box and select the date and time. Blackboard shows the announcement on the Announcements page after the date and time you choose. 7. Enable the Display Until check box and select the date and time. Do this step only if you want the announcement to disappear from a learner’s view of the Announcements page after a certain date and time. 8. If you want to provide a link to a different part of the course, click the Browse button in Section 3 (Course Link). This step opens the Course Map window so that you can select the part of the course to which you want to create a shortcut. After you make your selection, the link appears in the Location text field in Section 3. Here’s a way to use the Course Link option to display the Course Map window: If you make a change to a content item, post an announcement alerting learners that you made the change and then link to that item by using the Course Link option. Learners can select the link and go directly to the changed item in the course rather than play hide-andseek inside the whole course. 9. Click the Submit button. The Announcement Receipt page appears and confirms that the announcement was added. 10. Click OK. You’re back on the Announcements page, where you can add, modify, or remove announcements. 11. Click OK again to return to the Control Panel. Click the title of your course in the bread crumb trail to view, from your learners’ perspective, the announcement you entered. Sharon Widmayer, high school English teacher for the Fairfax County Public Schools, says, “Simplify things as much as possible for your students and yourself. For example, add an announcement when you start a new thread on the discussion board with a link to the discussion board. Make a link from the course notes you’ve uploaded to a practice quiz, and so on.”
Chapter 6: Connecting with Learners
Giving Out Your Contact Information Blackboard provides an easy and simple way to give out your contact information to your learners. The Staff Information tool allows you to post your profile and that of your co-instructors, teaching assistants, and guest lecturers, for example. You can also organize the profiles by using folders.
Posting your profile In your profile, you can include your full name, e-mail address, office location, phone number, and other pertinent information. You can also attach a picture of yourself (or your favorite pet or favorite actor). From the Control Panel, follow these steps: 1. Click the Staff Information link in the Course Tools pane. The Staff Information page opens and displays the Add Folders and Profiles options. 2. Click the Profile link. This step takes you to the Add Profile page, which consists of three sections: • Profile Information • Options • Submit 3. Enter in Section 1 the information you want to share with your learners. Note that at least one of the following fields combined with Email is required in order to submit your profile: Title, First Name, or Last Name. 4. Click either the Yes or No radio button in Section 2. This step determines the availability of the profile to your learners. 5. If you want to add your photo, click the Browse button to attach an image. The Choose File window opens and allows you to locate the photo you want to include in your profile. After you select the file, the path to the file you selected appears in the Attach Image field. If your file exceeds the recommended 150 x 150 pixel dimensions and you click on the Submit button, Blackboard warns you that the image will be resized to fit these dimensions and your image might be distorted.
119
120
Part II: Easing into Blackboard You can upload only GIF or JPG images or HTML files by using the Image Attachment option. 6. If you want to include a link to your personal Web site, enter the URL (Web address) of your site in the Personal Link field, after the http://. 7. Click the Submit button. The Receipt Staff Information page appears. It confirms that your profile was added and shows you the contents of the profile. 8. Click OK. You return to the Staff Information page, where you can add, modify, or remove profiles and add folders to manage multiple profiles. To view your profile after it’s completed, use the bread crumb trail of links to navigate to your course entry page and choose Staff Information from the course menu. If you don’t see the Staff Information area in your course, it might be because you haven’t added it to your course menu (refer to Chapter 3).
Adding and managing multiple profiles Your learners have to know who the instructors, teaching assistants, team leaders, guest lecturers, and facilitators are in your course. This knowledge is not only important but also necessary if you’re teaching a fully online course with no face-to-face interaction with learners. The Staff Information link allows you to post profiles (see the preceding section) and to organize multiple profiles using folders. As the lead instructor, for example, you might want to have your profile posted without a folder and include a folder labeled Teaching Assistants (TAs) to add your TAs’ profiles. This way, your learners can easily find the contact information for the TA who is leading their discussion section. To get started, go to the course Control Panel follow these steps: 1. Click the Staff Information link in the Course Tools pane. 2. Click the Folder link. The Add Folder page opens and you see three sections: • Folder Information • Options • Submit
Chapter 6: Connecting with Learners 3. Select the folder name either from the drop-down menu or by entering your own name in the text field. You can choose a different color for the name by clicking the Pick button. You can also use the Visual Text Box Editor to type a brief statement describing the contents of the folder. 4. In Section 2, select either Yes or No to indicate the folder’s availability. The folder’s availability is set to Yes by default. If you don’t want to give your learners access to the folder, change this field to No. 5. Click the Submit button in Section 3. The Receipt Staff Information page appears and confirms that the folder has been added. 6. Click OK. The folder is now available on the Staff Information page. When you add folders and other content items in Blackboard, the Modify and Remove buttons are generated automatically for you. 7. Click the folder name link. This step allows you to go into the folder and post profiles there, thus providing learners with additional structure within the Staff Information area of the course. Consider your folder structure carefully; you don’t want to overwhelm learners with having to make too many clicks to get to the information. If you use folders to organize your course content, be sure to check the bread crumb trail to keep track of where you are in the course.
Conducting Online Asynchronous Discussions Are you teaching a fully online course? Are you using a blended approach, where you supplement or replace course content with online options? Whichever delivery type or method you use, conducting online discussions is an essential component of any course with an online presence. It’s perhaps an essential component of any course — period! The reason is that conducting online asynchronous discussions can be as simple as asking your students to prepare ahead of time for in-class discussions by having them pose a set of questions that they plan to address during class. This process can be as complex as engaging learners in a discussion
121
122
Part II: Easing into Blackboard with a panel of experts that include a discussion moderator. The flexibility that online asynchronous discussions add to your instruction is one of the key reasons that you should consider using it in your course. If you implement discussions as part of your initial course design (and tie it directly to your course learning objectives) and not as an afterthought, the benefits your learners receive by engaging with the content can be tremendous. Have we sold you yet on using online asynchronous discussions as part of your course? If so, the following section describes how to set them up in your Blackboard course. If we haven’t sold you on this concept yet, keep this option in mind when you redesign your course.
Setting up discussion forums From the Control Panel, follow these steps: 1. Click the Discussion Board link in the Course Tools pane. The Discussion Board page opens. The page seems bare, with only the Add Forum button in the upper-left corner. 2. Click the Add Forum button. The Add Forum page opens. The Add Forum page includes the information and settings about the specific discussion forum you’re creating. 3. Enter the forum title in the Title text field and, in the Text Box Editor, enter the forum description and any instructions you want learners to have. Give learners enough how-to instructions to use the discussion boards, and be clear about how you expect learners to engage in the forum. You have to include these directions in the Description text box because the description is required. 4. In the Forum Settings section, enable the check box next to the options you want learners to have in the forum. You can select all, some, or none of these five settings: • Allow Anonymous Posts • Allow Author to Modify Message after Posting • Allow Author to Remove Own Posted Messages • Allow File Attachments • Allow New Threads
Chapter 6: Connecting with Learners The Allow Anonymous Posts option is selected by default. Be sure to disable this check box if you don’t want learners to post messages anonymously in the forum. 5. In the User Forum Settings area, click the names of the users (learners or teaching assistants, for example) in your course whom you want to assign as forum moderators. The names are highlighted. 6. Click the Moderate button. A lowercase m appears next to the selected names. Assigning moderation rights means that you allow those users to access and modify that forum’s settings, which include locking and unlocking the forum and allowing discussion postings to be moved. To remove moderation rights, select the names from the list box and click the Normal button instead. 7. To block users from posting to the discussion forum, click the names of the users you want to block. The names are highlighted. 8. Click the Block button. A lowercase b appears next to the names you selected. To remove the block, select the names and click the Unblock button instead. Use the Block option if you want different discussion groups engaged in active discussion in some forums but not in others. 9. Click the Submit button. You’re back on the Discussion Board page. The title, forum description, and Modify and Remove buttons appear. The forum title is an active link that allows you and your learners to enter the discussion forum. The Modify button allows you to go to the Forum Settings page and make changes to both the forum and user settings. Clicking the Remove button allows you to delete the forum from the Discussion Board area. Removing the forum also deletes any posted messages within the forum. As you add increasingly more forums, you can reorder them by using the drop-down menu of numbers that’s generated automatically with each forum addition.
123
124
Part II: Easing into Blackboard
Posting and replying to threads You can, within a discussion forum, post threads, collect threads on one page for easy printing and reading, and remove threads that either you or other forum users have posted. To do all these tasks, start from the Control Panel and follow the steps for each task.
Posting Posting threads in a discussion forum simply means that you or your learners can add a message in the forum for others to read and reply to. To post a thread or message, follow these steps: 1. Click a forum title to enter the forum. You see the forum title as the page header, as shown in Figure 6-1.
Figure 6-1: A recently started discussion forum.
2. Click the Add New Thread button. The Add Message page opens. The forum title, date of the post, and author name are displayed. 3. In the Subject text field, type the subject of your message and enter your message in the Message text box.
Chapter 6: Connecting with Learners If you allowed anonymous postings and the file-attachment options in the Forum Settings page, you see a check box that you can select to post this message anonymously. In addition, you can attach a file from your computer by clicking the Attach a File link, which then makes the Browse button visible on the same page. 4. Click the Submit button. You’re back in the forum. You can see the subject of your post, your name or the word Anonymous (if you posted anonymously), the date, and the New label (because you still have to open the message itself to read it).
Replying To reply to a message, you have to open the message itself or collect it (see the following section). If you’re not in the discussion forum, go to the Control Panel and click the Discussion Board link. Click the forum title and after you’re in the forum, follow these steps: 1. Click the Subject Title link. On the Message View page that appears, you can see information about the message (forum title, original posting date, author and e-mail address, subject, and number of times read). The message body text is listed underneath the initial forum information. If you allow learners to modify or remove their own posted messages in the Forum Settings page, they see a Modify or Remove button on the Message View page. 2. Click the Reply button. On the Reply Message page, you can enter your response in the Message Text Box Editor. The message you’re replying to is also included on this page. You can post your reply message as Anonymous and add file attachments to it if you enabled the options in the Forum Settings page. 3. Click the Submit button. You can now see all posted messages from you and your learners. Note that the default sort and layout of the discussions is the threaded view. In other words, you see New Thread posts indented all the way to the left of the page and Reply posts indented to the right, for example. You can sort messages by author, date, and subject, as shown in Figure 6-2.
125
126
Part II: Easing into Blackboard
Figure 6-2: Sorting in discussion forums.
If you want to reply to a Reply message, simply follow the steps in this section again and go to it!
Collecting, locking, and removing threads Within a discussion forum, you and your learners can select threads (posted messages) for collection. However, only the forum administrator (you, your teaching assistant, or forum moderator, for example) can lock down and remove threads. We describe all three of these tasks in this section.
Collecting In the discussion forum options, you or your learners can select several or all posts in the forum and “collect” them. Collecting means that the selected posts are put on one page for you so that you can easily print all of them at one time. From the Control Panel, click the Discussion Board link, choose the title of the discussion forum, and follow these steps: 1. Click the red arrow (look for it in the middle of your screen, on the grayed-out line between the Name and Date columns) or click the Show Options tab (all the way to the right). The gray line expands, and options for managing the forum appear: Select All, Unselect, Invert, Read, Unread, Collect, Lock, Unlock, and Remove. Note that the tab now says Hide Options and the red arrow is pointing upward. Clicking any of these options again hides the options.
Chapter 6: Connecting with Learners 2. To collect all posted messages in the forum, click the Select All button. Check marks appear in the check box next to each message in the forum. 3. Click the Collect button. All the messages are displayed on one page, with each message in its distinct gray box. Note that you can still reply to each message by clicking the Reply button that’s available for each message. Because all the messages are on one page, they’re easier to print on a hard copy or to a PDF file. 4. Click OK to return to the forum.
Locking To prevent forum participants from posting additional messages for all or specific threads in a forum, you have to “lock down” these threads. From the Control Panel click the Discussion Board link, then choose the title of the discussion forum and follow these steps: 1. Click the red arrow (look for it in the middle of your screen, on the grayed-out line between the Name and Date columns) or click the Show Options tab (all the way to the right). The options appear. 2. Click Select All (to select all threads) or enable the check box next to each message. Check marks appear in the selected check boxes. Simply enable the check box next to the initial thread post and the rest of the messages for that initial thread are also locked down. 3. Click the Lock button. The lock symbol appears all the way to the right of the screen for each of the locked-down messages. If you click the title of any locked-down messages, you see no Reply button for the locked messages. The Reply button isn’t available for collected messages that are locked either.
Removing To remove unwanted messages from a discussion forum, simply go to the Control Panel, click the Discussion Board link, choose the title of the discussion forum, and follow these steps: 1. Click the red arrow (look for it in the middle of your screen, on the grayed-out line between the Name and Date columns) or click the Show Options tab (all the way to the right).
127
128
Part II: Easing into Blackboard The options appear. 2. Enable the check box for each message you want to remove. A check mark appears in each selected check box. 3. Click the Remove button. The window that’s displayed asks whether you want to remove the selected messages. 4. Click OK to remove them (or click Cancel to keep them). When you click OK, another window pops up and warns you that this action is final and cannot be undone. 5. Click OK to continue (or click Cancel to abort the process). The page refreshes and — poof! — the selected messages disappear. You can also remove messages from the Collect page.
Archiving old discussions You can create, within a discussion forum, archives of threaded discussions. The process has two main steps: You create the archive shell and then decide what to put in the archive. From the Control Panel, click the Discussion Board link and choose the title of the discussion forum to enter the forum. 1. Click the Archives link, in the lower-left corner of the page. A page opens that contains an Add Archive button. 2. Click the Add Archive button to create an archive. The Add Archive page opens. 3. Enter a name in the Archive Name text field and an archive description in the Description Text Box Editor. If you don’t want the archive to be available to learners, disable the Available check box. 4. Click the Submit button. You’re back on the Archives page, where you can see the archive you just created. You’re finished with the first part of the process: creating the archive shell. Steps 5–8 walk you through the second part. 5. Click the Modify button. The Modify Archive page opens and displays the Archive Name, Description, and Available options. In addition, the threads included in
Chapter 6: Connecting with Learners the forum are listed. In the check box next to each thread, you make your selections. 6. Click the check box for the threads you want to archive. A check mark appears next to the selected threads. Note that even though you see only the initial thread of the post, all replies for the initial thread are also archived. 7. Click the Submit button. On the Archive page, you can see the archive you created, the Modify and Remove buttons on the left side of the page, and the number of messages in the archive. 8. Click OK. Note that the archived threads are no longer included in the discussion forum list of threads. They now reside in the forum archives. You can have multiple archives in one discussion forum. The way you organize the archives depends on how you plan to organize the discussion threads. Mary Bold, PhD, assistant professor of family studies at Texas Woman’s University, says, “We cannot overestimate the learning curve for students new to online education. They have a lot to take in. I routinely set discussion boards so that students can edit their posts, but I know that capability may go unnoticed for months. When a student e-mailed me begging for a chance to edit a post, I told her about the Modify option on her screen. After checking it out, she e-mailed again, saying that she couldn’t believe she hadn’t noticed that all semester. But I believed it.”
Chatting with Learners Blackboard allows for real-time or synchronous collaboration (refer to the section “Distinguishing Communication Types,” earlier in this chapter) between you and your learners and among the learners themselves. The two synchronous collaboration tools available in a Blackboard course are Chat and Virtual Classroom. You and your learners can use the text-only Chat tool to exchange text-based messages and engage in real-time discussions. Virtual Classroom is a more robust synchronous chat tool. In addition to the simple Chat feature (which makes up literally the lower half of the Virtual Classroom and allows you to have simple text-based instant messaging), Virtual Classroom allows you to
129
130
Part II: Easing into Blackboard ⻬ Display content from your course to your learners. ⻬ Display external Web sites to your learners. ⻬ Get your learners to actively participate by using a virtual whiteboard. (If you’re thinking “That’s cool,” you’re right!) ⻬ Pose questions in the question inbox that you and your students can answer at any time during the collaboration session. Both the Chat and Virtual Classroom tools enable you to archive the chat portion of the session, which consists of everything that appears in the window that displays the text-based messages. In addition, you, as the instructor, can control which tools your learners can access before and during a given collaboration session. This capability allows you to manage the chat environment based on what you expect to accomplish during the chat session. Before you try running a collaboration session with your learners, try it out with more experienced users so that you’re well-prepared for things that might go awry. Plan ahead and have a contingency plan!
Joining and adding collaboration sessions You see, by default, two collaboration sessions on the Collaboration Sessions page. Each session has these three buttons associated with it: ⻬ Join: You and your learners can enter (and therefore join) a collaboration session at the same time as other users. ⻬ Manage: You can change the session name availability dates, make the session available to learners, or select the collaboration tool for the session (either Chat or Virtual Classroom; see the section “Collaboration session,” later in this chapter, to read about the differences between the tools). ⻬ Remove: Allows you to delete a collaboration session. Any archives in that session are also removed when you remove the session.
Don’t skip this sidebar! Mark Mullen, PhD, assistant professor of writing at The George Washington University, says, “Spend a lot of time playing online games. If you are using Blackboard for distance education courses or as part of a hybrid course design, then
you are going to spend a lot of time using either the garden-variety chat room or the more sophisticated functionality provided by the Virtual Lecture Hall. Even with a small class of 15 students, things can get wild and woolly in a hurry.
Chapter 6: Connecting with Learners
The lecture hall comes with several tools designed to help you manage this incipient chaos (rendering students as passive users, forcing them to raise their virtual hands when they want to ask questions, etc.). I find most of these incompatible with my pedagogical style, which encourages a more free-floating exchange of ideas, one more geared toward treating students as equals. This approach, however, raises the very real danger that I will be overwhelmed with an avalanche of text. Here is where my misspent middle age participating in a variety of types of online gaming (flight simulators, multiplayer adventure games, first-person shooters) has come in handy. All of these games feature communication between players that takes place primarily through ingame chat modules (sometimes supplemented with voice). The text windows are usually small so as not to take up valuable space that is needed for monitoring your environment. Furthermore, the chat modules often feature several channels (one to communicate with your immediate environment, one with your team, perhaps, one with the entire population of the server, a private one-on-one space, and so on). So, players need to be adept at monitoring several chat sources, in addition to the constant stream of information coming from their gaming environment, and responding quickly. And yes, in some gaming genres, this barrage of information consists largely of impassioned and creative variants on the ‘I own yer ass, punk’ model. Yet in other gaming genres, the chat bars are often used for extended tactical, philosophical, and role-playing conversations — at the same time as they are being used to handle immediate combat, trading, or navigation situations. So, when I used
Blackboard’s lecture hall feature for the first time, it felt just like a radically simplified version of an online gaming environment. I’ve found that I have had no trouble carrying on several different conversations with students at one time; two or three in the main chat frame, perhaps, supplemented by some private messaging exchanges going on. The protocols I use in a gaming environment are just as effective here: greeting people by name when they enter the chat room, combining responses to two different conversations in a single chat response of my own, using abbreviations and emoticons to speed up communication and avoid misunderstandings, and so on. I would recommend that any teacher interested in using Blackboard for distance ed (or actively using it for that purpose already) should try and play at least one session of a good massively multiplayer online role-playing game (Everquest, Star Wars Galaxies, EVE, for example). Not only will it give you a feel for the kind of multitasking that many students can do effortlessly (even if students aren’t gamers — and most are not — the gaming environment replicates what they will be doing in substance when they are on the other end of a live Blackboard interaction: reading e-mail, rearranging their MP3 collection, listening to music, attending to your course, IM-ing several people, surfing the Web, etc.). More than this, however, online games will give you a glimpse of the future of courseware interfaces. The information management demands of a game like Star Wars Galaxies are staggeringly complex, yet the interface is more robust, flexible, customizable, and usable than anything you will find — at the moment — in a courseware management system. But don’t think that courseware developers aren’t looking.”
131
132
Part II: Easing into Blackboard
The Virtual Classroom The Virtual Classroom collaboration option in Blackboard gives you the option to conduct a class session synchronously (in real time) at a distance. From the Control Panel, follow these steps: 1. Click the Collaboration link in the Course Tools pane. The Collaboration Sessions page opens and you see two sessions by default: Lecture Hall (uses Virtual Classroom) and Office Hours (uses Chat). 2. Click the Join button for the Lecture Hall session. The Launching Virtual Classroom page appears, and the Virtual Classroom window opens (Figure 6-3). If you click Join and nothing happens, you need to check a couple of settings: • Do you have the Java plug-in that is required in order to run the Virtual Classroom? If not, the Launching Virtual Classroom page has a link you can follow to download the Java plug-in. Note that you need to download it only once on your computer. Note: All your learners must also have the plug-in loaded on their computers in order to join the Virtual Classroom.
Figure 6-3: Your Virtual Classroom.
Chapter 6: Connecting with Learners • Is your pop-up blocker turned on? If so, you need to allow pop-up windows within the Blackboard environment because they’re used in many places (including Collaboration). After your learners join the Virtual Classroom collaboration session, they can, by default, write private messages to one another, use the whiteboard, push content, and chat with the entire group. You can change what learners can do in this environment they join the session by clicking the Controls button and choosing which settings to allow and restrict (see Figure 6-4).
Figure 6-4: Managing access rights for passive and active users.
Blackboard allows you to designate your users as either passive or active. By default, all users who join the session are active. A passive user’s icon is grayed out on the Participants list. You can control which features of the Virtual Classroom are available to active and passive users separately, as shown in Figure 6-4. As learners join the Virtual Classroom, you see in the main (white) chat area a notice of their arrivals. Type a message in the Compose field and click Send or press Enter on your keyboard. Respond to postings by students by doing the same. Use the Archive controls in the upper-right corner of the window to record the chat session, pause the recording, or stop the recording.
133
134
Part II: Easing into Blackboard Use the Private Message button underneath the list of students who are present to compose and send an individual note to one of your students. To send a private message, first select the name of the individual from the participants list and then click the Private Message button at the bottom of your screen.
Course map To push content from within your Blackboard course, follow these steps: 1. Click the Map option on the tool list. The area underneath the tool list displays the items in your course. 2. In the Map area, select from the Course Map window the content you want to display to your class. 3. Click the Go button. The content is displayed in the Whiteboard window.
Whiteboard The Whiteboard tool in the Virtual Classroom functions much like a regular whiteboard that you probably have on your office wall — except that in Blackboard the whiteboard is virtual. However, you and your learners can still use it to solve problems, create flowcharts, and write text, for example. Follow these steps to find out how: 1. Click the Whiteboard classroom tool. The Whiteboard tools appear and offer you the options to write text, draw shapes, or include equations (for example) in the Whiteboard window. Some tools work indirectly and generate a pop-up window; for example, the Text tool allows you to compose text before inserting it in the Whiteboard window. Other tools, such as the Pen tool, are direct tools that work on the Whiteboard window. Basically, you select them and start drawing in the white space. 2. Click the Controls tab in the whiteboard options. This step allows you to add pages to the whiteboard so that you don’t have to erase what you have demonstrated — instead, you can simply build from it.
Group Browser To push content from an external Web site, simply follow these steps: 1. Click the Group Browser classroom tool. 2. Enter the URL or Web address of the Web site you want learners to look at.
Chapter 6: Connecting with Learners Note that after your initial push to learners, they can navigate on their own within the site. Give them clear directions about what they should click after you push a site. 3. Click Go to display to the class the contents of the Web site you entered in Step 2. The content is displayed in the Whiteboard window.
Questions The Questions option in the Whiteboard feature allows learners to “ask” (write) questions without interrupting the moderator during a Virtual Classroom session. 1. Click the Add a Question button. 2. Enter your question in the text box that appears. 3. Click the Send button. After you send your question, the number in the Question Inbox increases and shows you the number of questions submitted by you or your Virtual Classroom participants. To answer these questions, simply click the Question Inbox button and select the question you want to reply to. When you finish the session, close the window. If you want to clear the chat interface before closing, click Clear or End.
Chat The Chat collaboration tool is also a synchronous (real time) communication tool; unlike the Virtual Classroom, however, Chat is simply text-based. From the Control Panel, click the Chat link, and then follow these steps: 1. Click the Collaboration link in the Course Tools pane. The Collaboration Sessions page opens, and you see the two sessions that are there by default: Lecture Hall (uses the Virtual Classroom) and Office Hours (uses Chat). 2. Click the Join button for the Office Hours session (uses the Chat tool). After your students join the Chat collaboration session, they can, by default, write private messages to one another and chat with the whole group (see Figure 6-5). Change access rights before students join the session by clicking the Controls button to choose which settings to allow and restrict.
135
136
Part II: Easing into Blackboard
Figure 6-5: Your chat room.
As learners join the chat, a note in the main (white) chat area alerts you to their arrival. Type a message in the Compose field and click Send or press Enter on your keyboard. Respond to postings by students by doing the same. Use the Archive controls in the upper-right corner of the window to record the chat session, pause the recording, or stop the recording. Use the Private Message button under the list of students to compose and send an individual note to any one of your students. When you finish with the session, you can close the window. If you want to clear the chat interface before closing the window and therefore the session, click Clear or End.
Collaboration session You can always add new collaboration sessions in Blackboard. They can be either a Virtual Classroom or a Chat session. For example, you might want to organize your virtual office hours by week and create a new collaboration session per week. From the Control Panel, follow these steps: 1. Click the Collaboration link in the Course Tools pane. The Collaboration Sessions page opens, and you see two sessions by default: Lecture Hall (using the Virtual Classroom) and Office Hours (using Chat). You also see the Collaboration Session link. 2. Click the Collaboration Session link. The Add Collaboration Session page opens. This page has four sections:
Chapter 6: Connecting with Learners • Session Name • Schedule Availability • Collaboration Tool • Submit 3. In the Session Name text field, enter the session name. Your learners see the session name, so make it informative. Use an appropriate name for the session name that will help learners associate it with the context of the collaboration session. For example, if you’re going to chat about your midterm review, use the same name for the session name. 4. In the Schedule Availability section, click to enable the Start After and End After check boxes and set the dates and times. If you simply want to create a session that isn’t restricted by dates and times, you don’t need to select availability dates. Simply leave the (default) Yes radio button selected. 5. Use the drop-down menu in Section 3 to select the collaboration tool you want to use. You see two options: Chat and Virtual Classroom. 6. Click the Submit button. The Add Session page appears and lets you know that the session has been added. 7. Click OK. You’re back on the Collaboration Session page, where you can add another session by using the Collaboration Session link, modify existing sessions by clicking the Manage button, or remove sessions by clicking the Remove button. Note that you can join any, some, or all sessions that are available at the same time! Don’t try it on your first try! You might be overwhelmed with the number of windows and chats going on at the same time.
Sending E-Mail The Send Email feature in Blackboard allows you and the rest of the users in the course to send e-mail to all users, all groups, all teaching assistants, all instructors, all observers, single or selected users, single or selected groups, or single or selected observers. Wow! Keep in mind that if you use the Manage Tools option to make the Send Email tool, you cannot access the Send Email feature from the Control Panel. In fact, that feature doesn’t even appear as an option in the Course Tools pane.
137
138
Part II: Easing into Blackboard
Sending e-mail by using the All options To send e-mail to all users (instructors, teaching assistants, learners, observers — you name the rest), you can use the All options on the Send Email page. To get started, go to the course Control Panel and follow these steps: 1. Click Send Email in the Course Tools pane. You see several options for sending e-mail to users (not only students) in your course. The steps involved in sending e-mail from Blackboard are the same for all the different user options — with one exception in the To address field. The All Options link lists everyone in the course, whether they’re users or observers, as recipients on the Send Email page. The Single/Select options, on the other hand, show you the list of available users to individually select the recipients. The steps for sending e-mail by using the All options are the same. You simply need to decide whom you’re e-mailing and click the link that corresponds to your audience on the Send Email page. 2. Click All Users or any of the other All options. The All Users page (or the corresponding All page) that appears has two sections: • Email Information: This subsection includes To, From, Subject, Message, Return Receipt, and Attachments fields. So, in Section 1, you enter all relevant e-mail information to send to users. The To address field shows the names of users who will receive the e-mail. The From address field, on the other hand, displays your e-mail address rather than your name. • Submit: In Section 2, think of the Submit button as the Send Email button. When you click the Submit button, the e-mail leaves the Blackboard environment and is delivered to each user’s e-mail address (based on the information set in the user’s personal information in Blackboard; see the section in Chapter 3 about creating user accounts). Blackboard notes any invalid e-mail addresses for any of the users of your course. 3. Enter the subject of your e-mail in the Subject field. Include your course name, section, or some other identifier in the Subject field for your e-mail because users receiving it don’t know from which course the e-mail originates. Tell your learners to do the same! 4. Type your e-mail message in the Message text box. Note that a copy of the e-mail you’re sending to other users is also sent to you.
Chapter 6: Connecting with Learners 5. If you want to receive a return receipt, enable the Return Receipt check box. The return receipt is an e-mail message you receive when the e-mail is successfully delivered to the recipient. Even though you enabled the Return Receipt option for your e-mail, unless the recipient’s e-mail system is set up and the recipient authorizes the return request, you might not receive notification that the e-mail was successfully delivered to its recipient. 6. To attach a file to your e-mail, click the Attach a File link. An Attachments text field, a Browse button, a Remove link, and an Attach Another File link (allowing for multiple file attachments) appear. 7. Click the Browse button. The Choose File window opens. Locate the file on your computer. After you select the file, the path to the file is displayed in the Attachments field. 8. To attach additional files, click the Attach Another File link. Another field is created with a separate Browse button and Remove link. You can repeat Steps 6 and 7 to attach additional files. 9. Click the Submit button. The Receipt: Success Email page is displayed with the list of e-mail recipients.
Sending e-mail by using the Single and Select options The steps involved in sending e-mail from your Blackboard course to selected users, groups, or observers are similar to the steps in the preceding section. However, because you need to select the users yourself, the To address field (Section 1, Email Information) lets you do just that. From the Control Panel page, click Send Email on the Course Tools pane and follow these steps: 1. You see several options for sending e-mail to users (not only students) in the course. If you want to use any of the Single or Select options to send e-mail, click the link for the right audience: users, groups, observers. 2. Click the name of the user (or users) you want to send e-mail to. The names are highlighted after you select them (see Figure 6-6).
139
140
Part II: Easing into Blackboard
Figure 6-6: Sending e-mail to selected students.
3. Click the arrow pointing toward the Selected field. The selected users (the highlighted names) are automatically transferred from the Available to Select field to the Selected field. Note that the Invert button underneath each selection box allows you to invert your selection (deselect it if it’s selected or select it if it’s deselected). To select multiple users, hold down the Shift key on your keyboard to make a selection of user names that appear contiguously (next to each other); otherwise, press the Control key while clicking the names of users who aren’t listed contiguously. 4. Enter the rest of the information you want to include in your e-mail, such as the subject and message (the body of the e-mail). If you want to attach a file, click the File Attachment link, select the file, and then click the Submit button. The Receipt: Success page then displays a list of users to whom you sent the e-mail.
Chapter 6: Connecting with Learners
Delivering Messages (No, Not E-Mail!) What’s the difference between Send Email and Messages in Blackboard? Think of the Messages feature as an internal e-mail system within Blackboard. Remember that using Send Email delivers e-mail messages to a user’s external e-mail address, and using Messages delivers messages within the Blackboard course. The Messages feature is available only in the Enterprise edition. Some institutions might not enable the Messages feature because e-mail messages and any of their attachments delivered with Messages are stored on the institution’s Blackboard server. Check with your institution’s Blackboard system administrator if you don’t have access to this feature within your course.
Creating messages To compose and deliver messages to course participants by using the Messages page, start from the course Control Panel and follow these steps: 1. Click Messages in the Course Tools pane. The Messages page displays the Inbox and Sent folders. On the taskbar, you see the New Message and Folder links. 2. Click New Message to send a message to your course participants. The Compose Message page opens. It consists of four sections: • Recipients • Compose Message • Attachment • Submit 3. Click the To button in Section 1 (Recipients). The Select Recipients window pops up. 4. Click the name of the user you want to send the message to. The name is highlighted. 5. Click the arrow pointing to the Recipients box. The name is then transferred to the Recipients box. To select multiple names, repeat Steps 4 and 5.
141
142
Part II: Easing into Blackboard If you want to send a message to the entire class, you must add each name one at a time. 6. Click the Submit button. The Select window disappears. The names you selected appear in the To subsection. The same steps apply for both the Cc and Bcc subsections. 7. In Section 2 (Compose Message), enter the Subject line of your message and the text message in the Body text box. Note that you have access to the Text Box Editor in the Body field so that you can copy and paste and apply other formatting elements to your message text. 8. To include a file in your message, click the Browse button in Section 3 (Attachment). The Choose File window opens and you can locate the file you want to share with your message recipients. The path to the file you selected appears in the Upload Attachment field. Only one attachment can be uploaded for each individual message. 9. Click the Submit button in Section 4. This step delivers your message to the recipients’ Messages Inboxes.
Viewing and managing messages All messages that are sent to you or that you send to your course participants appear in your Inbox. All users have their own Inboxes in the system. From the Control Panel, follow these steps: 1. Click the Messages link in the Course Tools pane. You see the Messages page. 2. Click the Inbox link under the Folder heading to view received messages. The Folder Inbox page opens and lists the messages that have been sent to your inbox (see Figure 6-7). 3. Click the Subject link in the message. This step opens the message on the View Message page, which allows you to view the name of the person who sent it, the recipients’ names, the date and time the message was sent, and the subject of the message. On this page, you can also read the message; open the attachment (if it has one); reply (to the sender only), reply to all (reply to all recipients), forward the message, remove the message, print the message, and create a new message.
Chapter 6: Connecting with Learners
Figure 6-7: Checking internal Blackboard messages.
Use the Mark As Read and Mark As Unread functions when you want to remind yourself to go back to important messages or to ignore others!
Replying, replying to all, and forwarding If you want to reply to the sender, reply to all recipients and the sender, or forward a message: 1. Click the Reply button to reply to the sender, the Reply All button to reply to the sender and all message recipients, or the Forward button to send the message to a person who wasn’t included in the original message. If you click the Reply button, the Reply to Message page opens and lists the name of the message sender in the To subsection. If you chose Reply All, the Reply All page opens and lists all recipients in the To subsection. If you chose Forward, the Forward Message page opens with no recipients listed in the To subsection. Other than that, the rest of the sections on the page are exactly the same. In the Subject field, you see the subject line of the initial message you’re replying to. You can edit the text on the Subject line. Put relevant subject lines for your messages and change the Re subject line if the subject line no longer applies to the message you’re sending. Nothing is more confusing about messages when the contents don’t reflect the subject. 2. Type your message in the Body Text Box Editor (the Original Message and Sent date are included in the same text box). The Visual Text Box Editor tools can be handy when you reply to messages, because you can use the formatting tools for emphasis and clarification within even the initial message. 3. Enable the Include Attachment check box if you want to send the attachment with your reply.
143
144
Part II: Easing into Blackboard This option appears only if the original message you’re replying to had an attachment. Note that you cannot add a new attachment to the reply message. To send an attachment, you need to create a new message instead. 4. Click the Submit button to send the message. You see the original message, where you initiated the reply.
Removing messages You can remove messages from your Messages area in Blackboard in one of two ways, as we describe in this section. If you’re reading a message from your Inbox, you see a Remove option in the taskbar: 1. Click Remove. A window pops up and informs you that the action is final and cannot be undone. 2. If you want to continue, click OK; otherwise, click Cancel. You’re back in the Inbox folder, and the message disappears. From the Messages page: 1. Click the Inbox link (or the link to any other folder from where you want to remove messages). After the folder opens, you see a check box next to each message. 2. Enable the check boxes of the messages you want to remove. A check mark appears inside the selected check boxes. 3. Click the Remove link. A window pops up and informs you that the action is final and cannot be undone. 4. If you want to continue, click OK; otherwise, click Cancel. The messages are deleted from the folder.
Printing messages If you want to print a message you’re reading, Blackboard provides you with a Print option. 1. Click the Subject link of the message you want to print. The message opens. 2. Click the Print option in the taskbar.
Chapter 6: Connecting with Learners The Print dialog box opens. You can then select the printer you want to use and set your printing options. 3. Click the Print button in the Print dialog box. The page is printed on the printer you selected. 4. Click OK. You’re back on the Folder page, which lists the messages in that particular folder. 5. Click OK again. This step takes you to the Messages page.
Creating folders and moving messages The Messages function in Blackboard gives you the option to add folders so that you can organize your messages by student name or topic, for example. From the Control Panel, follow these steps: 1. Click the Messages link in the Course Tools pane. The Messages page opens where you see, by default, the Inbox for the messages that are sent to you and the Sent folder that stores messages you sent. 2. Click the Add Folder link. The Add Folder page opens. 3. Enter the name of the folder you want to add. For example, if you organize your course in sessions, you might want to organize the messages in the same fashion. 4. Click the Submit button. The Messages page appears and displays the new folder you have created. A Modify link is available for this folder, to the right of the screen, that allows you to modify the folder’s name. A check box is also created on the left side of the folder. In addition, notice that the taskbar includes the Remove Folder link now, which allows you to remove a folder. You simply select the folder’s check box and click Remove. If you remove a folder, you also remove all messages inside the folder. The Inbox and Sent folders cannot be modified or removed; however, you can modify and remove new folders.
145
146
Part II: Easing into Blackboard If you follow the earlier steps in this section and create a folder, how do you put the messages in the folder from your inbox? From the Control Panel, go to the Messages page and follow these steps: 1. Click the Inbox folder link. The Folder Inbox page opens and lists all messages that were sent to you from the course participants. 2. Enable the check box next to the messages you want to move into the folder you created. A check mark appears in the check boxes you selected. Note that a Move option is on the taskbar of the Inbox folder. (The Move option appears when you create a folder.) 3. Click the Move link. The Move Messages page opens and shows you the messages you’re about to move in Section 1 on the Move Messages page. Section 2, Select a Personal Folder, allows you to select the folder you want to move the messages into. 4. Click the drop-down menu to see all the folders you have created on the Messages page and select the appropriate one. The name of the folder you selected appears on the Select a Personal Folder menu. 5. Click the Submit button (in Section 3). You return to the Inbox folder (the originating folder). 6. Click OK. You return to the Messages page. 7. Click the link of the folder you moved the message to. Voila! The move was successful. You can move messages from the Inbox and Sent folders into any of your personal folders you create. In addition, you can move messages from one personal folder to another; however, you cannot undo your move actions and put messages back into the Inbox or Sent folders after you moved them from either of these two folders.
Part III
Earning Your Blackboard Black Belt
O
In this part . . .
kay, if you already read the first two parts of this book, you’re ready for the rubber to meet the road, right? Those two parts focus on showing you how to prepare your course for learners. In this part, you’ll work with tools and options that make Blackboard truly work for you. Chapter 7 gets you rolling on that extra mile by using the Course Calendar, assigning tasks, and using other simple tools. Although these features are just “icing on the cake,” they might prove helpful for tracking learner progress. Chapter 8 provides step-by-step instructions for creating online quizzes and surveys, along with ideas for using these tools effectively. Chapter 9 is all about running the online portion of your course as you’re teaching it, focusing mostly on the Gradebook — otherwise known as your second-best friend. The Blackboard system administrator is still your best friend! Chapter 10 gives you simple instructions for maintaining the housekeeping elements of Blackboard: how to make a copy of your course for another section and how to export your course materials to share across a department. On you go! Consider yourself ready to conquer, if not the world, at least your Blackboard course and its many possibilities.
Chapter 7
Getting the Most from Blackboard In This Chapter 䊳 Calendaring with the stars 䊳 Becoming a real taskmaster 䊳 Gathering assignment flowers 䊳 Defining your world with the Glossary Manager
I
n this chapter, we cover the often-forgotten tools in Blackboard that can make your job easier. They’re simple technologies, really. Although we discuss how to efficiently and powerfully assess learners in Chapter 8, this chapter is all about using every iota of Blackboard. The options we describe in this chapter are simpler to learn and decidedly less complex. Here, you find out how to add events to the Course Calendar, set up tasks, collect files from learners by using the Digital Dropbox, and create a virtual lexicon for your subject matter by using the Glossary Manager. To use any of the features described in this chapter, you should start at your course Control Panel. Follow these steps: 1. Log in to Blackboard by using your username and password. Assuming that your Web browser is open and a Web address is entered for this Blackboard session, this step shouldn’t present a problem. If it does, go to Chapter 1 and, if you already read that chapter, recall the days when life was simple and you had your first date with your pal Blackboard. 2. On your Course List page, click the name of your course. The course name is a hyperlink that appears underlined and in blue text. This step presents your learners’ view of the course, except that they don’t see your Control Panel. 3. Click the Control Panel link. Locate this link at the bottom of the course menu, on the left side of your screen. Your gut should tell you to click this link every time you want to do something important in your Blackboard course.
150
Part III: Earning Your Blackboard Black Belt
Staying on Track with the Course Calendar The Course Calendar in your Blackboard course is nothing more (or less) than a Web-based version of the events calendar on your desk. However, the Course Calendar in your Blackboard course is much more flexible than your paper version. You can add events that incorporate both course links and external links. Learners can view these events to help them keep up with due dates and project benchmarks, for example. To use the Course Calendar, start from the Control Panel and follow these steps: 1. Click the Course Calendar link in the Course Tools pane. The View By Day page opens by default. You can then click the View Month tab, for example (see Figure 7-1). You and your learners can view the Course Calendar by using the View Week, View Month, and View Year tabs. Think of the tabs as a way to gain perspective, from the micro to the macro view of the course. In addition, you can use the Quick Jump option to select a specific date and jump to that spot in the calendar. Think of this option as a shortcut to viewing specific events.
Figure 7-1: An example of a Course Calendar.
Chapter 7: Getting the Most from Blackboard 2. Click the Add Event buttons. This step adds an event for your course. The Add Calendar Event page opens (see Figure 7-2), and you see three sections: Event Information, Event Time, and Submit. 3. Enter the event name and description in Section 1. Note that Event Name is a required field. Also note that you have access to the Textbox Editor tools for adding and formatting content in the calendar. 4. Select the date, start time, and end time for the event in the Event Time area. If you’re unsure about the date, you can click the calendar icon to open a monthly calendar in a pop-up window. You can then click the selected date rather than choose it from the drop-down menus. 5. Click the Submit button. You see the Calendar: View By Day page again. To see future events, click the appropriate View tab. To add more events, simply follow Steps 1–5 — as often as necessary! 6. To go back to the Control Panel, click OK when you finish adding events.
Figure 7-2: Adding an event to the calendar page.
151
152
Part III: Earning Your Blackboard Black Belt
Assigning Tasks Think of a task in Blackboard as a tool that has a dual purpose and a dual benefit. For example, assigning tasks can aid learners in the development of self-monitoring skills and can provide you with a way to see what learners are accomplishing in your course.
Doling out the work If you want to add a set of tasks for learners to complete, you can do so by using the Tasks tool. This feature can help you and your learners stay on track with solid objectives that you might have set for the course. From the Control Panel, follow these steps: 1. Click the Tasks link in the Course Tools pane. On the Tasks page, you see an Add Tasks button, some High Priority and Low Priority sorting options, some headers (Priority, Subject, and Due Date), a statement that no tasks are in this course, and an OK button. Other than that, you’re looking at an empty page. Not for long! 2. Click the Add Task button. You see the Add Task page (see Figure 7-3), which consists of three main sections: • Task Information • Task Options • Submit 3. In the Task Information section, enter the task name and description. 4. Select the due date by choosing the month, day, and year from the drop-down menus or by clicking the Calendar icon. 5. In the Task Options field, set the priority level for the task by selecting either Normal, Low, or High from the drop-down menu. 6. Click the Submit button. The receipt page displays the text of the task you just added. 7. Click OK. You see the Tasks main page again and the task you just added. Next to the task (on the right side of the screen) are Modify and Remove buttons. Click the Modify button to change any element in the task itself, such as the due date or priority. Click the Remove button to delete the task.
Chapter 7: Getting the Most from Blackboard
Figure 7-3: Adding a task form.
Ensuring learner progress If you decide to assign tasks to your learners, be sure that you check their progress periodically so that you can provide guidance if someone lags behind. Figure 7-4 shows a specific task and the list of learners with each one’s status for this particular task. If the Tasks page isn’t displayed, go to the Control Panel and then click the Tasks link (in the Course Tools pane). 1. Click the Task Name you want to examine. The Tasks page now shows the task details (Name, Due Date, Priority, Status, and Description). The page also has a Task Status User list, which shows you the status for each learner: Not Started, In Progress, or Completed. 2. Click OK. The Tasks page listing returns. You can click any of the task names to check learner progress. If you plan to use the Tasks feature in your course, be sure to include a Link to Tasks As a Tool link on the Manage Course Menu page (in the Course Options pane of the Control Panel).
153
154
Part III: Earning Your Blackboard Black Belt
Figure 7-4: A list of learners with their status listed next to tasks.
Collecting Files with the Digital Dropbox You can collect individual assignments in two main ways: by using the Digital Dropbox or the Assignment tool. In this section, we address the steps involved in using the Digital Dropbox, which is sort of a depository for your learners to get their files to you. Take a look at Chapter 8, in the section about creating assignments with the Assignment Manager, to find a more comprehensive option for collecting digital assignments from learners. If you plan to use the Digital Dropbox to collect files from your learners, consider adding it to the Course Menu as its own menu option. (Refer to Chapter 4, the section about managing the Course Menu.) You might want to give a “Dummy” file-submission assignment that uses the Digital Dropbox. That way, learners are aware of how to use the Add Files and Send Files features within the Digital Dropbox and you’re aware of how learners’ files will appear.
Chapter 7: Getting the Most from Blackboard
Adding and sending files The Digital Dropboxes for learners and the instructor work the same way — almost. Although you can send files from your Digital Dropbox to any learner in your course, learners can send files only to you, their instructor. Using the Add File option, you upload into your Digital Dropbox a file that you might never send to learners. The file just sits in your Digital Dropbox. You can then use the Send File option to send the file from either your own computer or the list of files in your Digital Dropbox. How do you share a file with learners? After you type an assignment and save it as a text file, a Word (.doc) file, or an Adobe Acrobat (.pdf) file, what do you do next? Follow these steps to add a file to your Digital Dropbox: 1. Click the Add File button. 2. Enter some file information in the Information section. 3. Click the Browse button to locate a file on your computer. After you select the file, the path to the file is shown in the File text field. 4. Enter any comments regarding the file in the Comments text box. For example, if you’re adding an assignment that you’re planning to send to your learners, you might want to enter the due date and point value. 5. Click the Submit button. A warning window pops up, to let you know that you’re simply adding the file to the Digital Dropbox and haven’t yet sent it to any learners in the course. 6. Click OK. The Dropbox receipt page informs you that the file has been added to the Dropbox. 7. Click OK. The Digital Dropbox main page is displayed, where you can see the file you just added and can then choose to send it to some learners. Follow these steps to send a file from your Digital Dropbox: 1. Click the Send File button. The Digital Dropbox page has three sections: • Select Users • File Information • Submit
155
156
Part III: Earning Your Blackboard Black Belt 2. In the Select Users section, select the name or names to which you want to send the file. In the File Information section, you can choose a file to send from the drop-down menu or click the Browse button to upload a new file. If you added at least one file to the Dropbox, choose from the Select File drop-down menu the file you want to send. The filename appears in the Select File area. 3. Click the Submit button. The Dropbox receipt page lets you know that the file was sent to selected learners. In other words, the file went to the learner or learners you selected. Learners need to go to their own Digital Dropboxes to receive the files you sent to them. A learner sees the filename (or filenames), your name, the date you sent files, and any comments you might have added about the file. When a learner sends a file to you, you see exactly the same thing: the filename, the learner’s names, the date the learner sent it, and any comments the learner might have added about the file. Two types of files are in the Digital Dropbox: Submitted (those that you add) and Received (those that learners send to you). These two types of files also exist in the learner’s Digital Dropbox.
Removing a file When you add a file or receive a file (from a learner), you see a Remove button next to each file in the Digital Dropbox. To remove a file, you simply need to click the nearest Remove button. When the warning window lets you know that you’re about to remove the file, click OK to continue. The file disappears from your Digital Dropbox, If this doomed file is one that you added to your own Digital Dropbox, you likely still have a copy lurking on your own computer, right? If you remove a received file from one of your learners, the owner of the file (the learner who sent it to you) still has access to it and can then remove it from his own Digital Dropbox. If you click the Digital Dropbox from the Course Tools part of the course menu, you see an Action Unsuccessful page. You should always access the Digital Dropbox from the Control Panel.
Chapter 7: Getting the Most from Blackboard You have alternatives to using the Digital Dropbox to collect digital assignments in Blackboard. For example, you can receive assignments by way of e-mail, messages, or group pages; however, you can use a more streamlined and efficient process (it’s our favorite): the Assignment tool. Setting up assignments by using the Assignment option in any of your course Content Areas makes your life, and that of your learners, easier. That’s what we all want!
Using Glossary Manager The Glossary Manager can be a useful tool, especially in subject areas that use many difficult terms, and learners who don’t master these terms might have difficulty fully grasping the course material. Just as with any Blackboard tool that isn’t active in a course by default, the instructor must turn on the Glossary before the learners can reap the benefits. Refer to Chapter 4 for detailed steps for enabling tools and adding them to your course menu.
Entering terms The lexicon in your head, and in your academic discipline, is continually growing, and you’re likely to have to keep adding terms to the Glossary within your course. Follow these steps from the Control Panel every time you come up with something new: 1. Click the Glossary Manager link (in the Course Tools pane). On the Glossary Manager page, you see three options: Add Term, Upload Glossary, and Download Glossary (see Figure 7-5). 2. Click the Add Term button. The Add Glossary Term page opens, and you see a text area where you can enter the Glossary term and definition (see Figure 7-6). 3. Enter the term and its definition. 4. Click the Submit button. The Term receipt page confirms that the term was added and displays the term and its definition.
157
158
Part III: Earning Your Blackboard Black Belt
Figure 7-5: The Glossary Manager page.
5. To add more terms, click the Add Another Term button on the Term receipt page; otherwise, click OK. If you select Add Another Term, you see the Add Glossary Term page. If you click OK, you see the Glossary Manager page, where you can access the terms you added.
Figure 7-6: Adding a term.
Chapter 7: Getting the Most from Blackboard Each term you enter in the Glossary Manager has Modify and Remove buttons associated with it. Click the Modify button to make changes to the term and definition and resubmit them. Click the Remove button to delete terms you no longer need.
Uploading Glossary terms Just when you think that understanding all this Blackboard stuff is an easy deal, we come along and tell you that it could be easier. Curses! You can prop up your feet in front of a roaring fire and then create an entire Glossary in a text file and upload it in one fell swoop. Wow. From the Control Panel, follow these steps to upload Glossary terms: 1. Click the Glossary Manager link in the Course Tools pane. On the Glossary Manager page, you see three options: Add Term, Upload Glossary, and Download Glossary. 2. Click the Upload Glossary link. The Upload Glossary page has three sections: • Specify Upload File • Upload File Options • Submit 3. Click the Browse button in Section 1 to upload the Glossary file. The path to the file appears in the File text field area after you make your selection by navigating around your own computer to search for the text file to upload. The Glossary file must be either a tab-delimited file or .csv file. We explain these two odd terms next. The terms tab-delimited and .csv (comma-separated values) refer to special types of text files in which each column within in a row of text is separated by a special delimiter (a tab or a comma). Most commercial software applications — such as Excel, Word, and WordPerfect — can save files in these formats. 4. In Section 2, Upload File Options, click the radio button next to the processing method for the uploaded file. You can either add the terms in the file to the existing Glossary or remove all existing Glossary terms and replace them with the terms in the file. 5. Click the Submit button.
159
160
Part III: Earning Your Blackboard Black Belt
Downloading the Glossary Suppose that over the course of an entire term or semester, you create the best, the most glorious, the most stupendously intelligent and inspired Glossary of all time. And, it’s suspended in Blackboard Land. Fear not: You can download the thing to a text file so that you can show it off at cocktail parties. From the Control Panel, follow these steps to download the Glossary file: 1. Click the Glossary Manager link in the Course Tools pane. On the Glossary Manager page, you see three options: Add Term, Upload Glossary, and Download Glossary. 2. Click the Download Glossary link. The Download Glossary page has Return and Download buttons. You can click Return to simply return to the Glossary Manager without downloading the file. 3. Click the Download button to save and download the file on your own computer. This step saves a tab-delimited file to your computer. (Refer to the preceding Technical Stuff paragraph.) Okay, we should also tell you that you can open this file with most spreadsheet programs, such as Microsoft Excel.
Chapter 8
Assessing Learner Progress In This Chapter 䊳 Testing, testing, 1, 2, 3, testing 䊳 Surveying the masses 䊳 Lazing about with online assignments 䊳 Discovering nontraditional assessment tools
T
his chapter contains step-by-step instructions for creating and using online tests and surveys within Blackboard, and it provides a detailed explanation of tools for collecting and managing assignments. In addition, you can incorporate teacher-tested ideas for using other Blackboard features to effectively assess your learners’ progress. First, however, we briefly describe what assessment is and why we bothered to write an entire chapter about it. For the purposes of this chapter, assessment is defined, somewhat broadly, as a way to measure learning. Obviously, no one can directly observe the cognitive changes that signal learning, so teachers have to rely on learner performance on tests, completion of homework or other assignments, participation in discussions, physical skill demonstrations, or related activities. Why do instructors typically incorporate assessments into their courses? The easy answer is — you guessed it: grades. Where reports cards are admittedly very cool, and many of us enjoyed getting our parents to sign them at home after school, the grades themselves are only one reason to assess learning. What are some of the other reasons to assess? How about reinforcing important ideas, providing feedback on teaching, determining readiness to move ahead, or identifying misconceptions that can interfere with learning? Then, there are always the motivational aspects of holding learners accountable for learning. There is a virtual cornucopia of reasons to assess. You might be thinking, “If I give too many tests, my learners will hate me!” Not to worry: Assessment involves more than just tests, and tests may not be the best way to figure out whether learners are catching on. Although we start out by talking about how to create tests in Blackboard, stick with us through the end of this chapter, where we also consider the possible assessment powers of Discussion Boards, Chat rooms, and learner group work.
162
Part III: Earning Your Blackboard Black Belt For all the features described in this chapter, start at your course Control Panel. Follow these steps to get where you need to be: 1. Log in to Blackboard using your username and password. Assuming that your Web browser is open and you navigated your way to your institution’s Blackboard start page, this step shouldn’t be a problem. If it is, refer to Chapter 1. 2. On your Course List page, click the name of your course. Your course name is a hyperlink, in blue text and underlined. This step also helps you see the way your learners will experience your course. 3. Click the Control Panel link. Locate this link at the bottom of the course menu, on the left side of your screen. Your gut should tell you to click this link every time you want to do something important in your Blackboard course. Kathy Munoz, EdD, RD, professor of exercise nutrition at Humboldt State University in California, says, “Using self-assessment activities, such as study questions and practice exercises, permits students to evaluate their learning as they progress through the lesson. Each week students were provided with weekly objectives, study questions, practice exercises, and assigned activities. The pattern or format was the same each week to offer consistency for students throughout the course.”
Creating and Deploying Tests Hannibal Lecter, in Silence of the Lambs, may have captured the typical learner’s attitude toward test-happy instructors when he said, “A census taker once tried to test me. I ate his liver with some fava beans and a nice Chianti.” This reaction is, admittedly, rather extreme, but no one appreciates tests that only serve to punish the unprepared. You can also use online tests as ⻬ Self-assessment tools for learners to identify their weaknesses ⻬ Homework problem sets ⻬ Aids in practicing newly learned skills ⻬ Study guides Consider these ideas and come up with your own strategies for using online tests in a positive way.
Chapter 8: Assessing Learner Progress Creating a test is a three-part process: 1. Establish the test framework and options. 2. Add questions to the test. 3. Customize questions with feedback, images, and metadata. Blackboard helps you organize your questions into pools, reuse questions on later tests, and even move questions from one course to another.
Establishing the test framework and its settings The following steps take you through building the structure in which you develop your test: 1. Click the Test Manager link in the Assessment pane. You see a page that displays any tests that are already created. 2. Click the Add Test button. The resulting Test Information page asks for — drum roll, please — some basic information about the test (see Figure 8-1). 3. Enter a title for the test in the Name field. Give the test a distinctive name. For example, “Symbolism in Three Stooges Films” is better than “Test 1.” 4. Enter a set of descriptive words or sentences in the Description text box. Although this step is optional, learners might find a description useful. 5. Provide instructions for the test in the Instructions text box. This step is a great opportunity for you to suggest how the test can be used as a learning activity, such as “Try to answer all the questions without looking in your textbook. Then, if you miss a question, review that material and take the test again.” This presumes the test is a practice round. 6. Click the Submit button. You now see the Test Canvas page, on which you create art — or, at least, your test questions.
163
164
Part III: Earning Your Blackboard Black Belt
Figure 8-1: Adding a test.
7. Click the Creation Settings button to select advanced (and very helpful) options for your test questions. The Creation Settings page expands the usefulness of the test creation tool. You can assign a default point value for all questions or allow for the addition of images to questions and answers, for example (see Figure 8-2).
Chapter 8: Assessing Learner Progress
Figure 8-2: Setting some advanced options for your test.
8. Enable some or all of the Creation Settings: • Feedback: Customize feedback to learners based on their answers. For example, a learner who selects answer B on a multiple-choice question is told, “This is not correct. You might have mistaken Fred Flintstone for Sigmund Freud. Review page 88 of your text.” However, if the learner selects answer D on the same question, the feedback reads, “This is not correct. You might have mistaken Fred Flintstone’s pet, Dino, with Heidegger’s cat. Review page 89 of your text.” • Images, Files, and External Links: Integrate pictures or other types of digital files into your test question and the answers learners can choose from. • Question Metadata: Categorize test questions by type of question, degree of difficulty, topic, or assigned keywords. Later in this chapter, we describe how you can use metadata to search all your tests for certain questions based on the choices made right here. • Scoring: Set a default point value for questions on this test and enable partial credit for specified answers on questions. • Display: Vary the way questions or answers are shown on the screen, as shown in Table 8-1.
165
166
Part III: Earning Your Blackboard Black Belt Table 8-1
Display Options
Option
How Answers Are Presented
Specify Random Ordering of Answers
For multiple-choice or multiple-answer questions, answers are listed in random order each time.
Specify Horizontal or Vertical Display of Answers
Answers are presented from left to right across the screen rather than from top to bottom.
Specify Numbering Options for Answers
Number list answers have Arabic numerals, Roman numerals, or letters.
Not all these options are available for all question types, so even if you enable them, they might not show up. 9. Click the Submit button. The receipt page confirms your settings. 10. Click OK to return to the Test Canvas page and begin the art of building questions.
Understanding common elements in test questions You can create many types of questions for a Blackboard test, and they all contain a few common elements. We mention these commonalities briefly at first, and then go into detail: ⻬ Question text: Although the format might vary slightly, each question type has a text box in which you enter the question (the prompt) that learners respond to. Keep in mind that you might need to click the downward-pointing triangle in the upper-left corner of the Visual Text Box Editor to see all available text-formatting options. ⻬ Point value: If you enabled a default value for questions on your Creation Settings page, this score already appears for each item. You can change the value for an individual question or leave it as is. ⻬ Images, files, and external links: If you enabled this option on your Creation Settings page, you’re asked for these elements when building your questions: • Browse (or Find File) button: Retrieves an image or other file type from your computer for use in the question.
Chapter 8: Assessing Learner Progress • Action drop-down menu: Creates a link to a media file (that you just browsed for above), displays an image within the page, or adds an external hyperlink to the question itself. The Create a Link to a Media File option displays a link that learners must click to see the image or file, which is especially useful for large images or extensive text. The Display Image within the Page option allows you to display the image on the same page as the question. Be sure that the file size is small if you’re using this option. (Some people are still logging in using a dialup modem.) The Add External Link to the Question option allows you to enter a URL so the learners can see an external Web site in order to answer the question. ⻬ Answers: For questions that are structured for learners to select correct answers from a list, you see fields to enter the correct answers and the wrong answers (distractors). You also have the option to include images, files, or external links to possible answers. ⻬ Feedback: For each question, you can include different feedback text based on whether learners answer correctly. If you enabled the Provide Feedback for Individual Answers option on the Creation Settings page, you now see a text box for this purpose with each possible answer. ⻬ Metadata: If you enable the Question Metadata option on your Creation Settings page, the following options are available for each item: • Categories: Click the Modify button to the right of the Categories link. To add a new category, click the Manage button and then the Add button. Enter a category name (for example, Multiple Choice) and click the Submit button. To add more categories, repeat this sequence; to return to the preceding page, click OK. After you establish one or more categories, you can choose one from the Available list and move it to the Selected list by clicking the rightward-pointing triangle. (Select more than one category by holding down the Shift key.) The Invert buttons at the bottom of each list simply select or deselect items already chosen. Click the Submit button to apply the categories on the Selected list to this question. When you return to the test question, you see the category name listed under the Categories heading. • Levels of Difficulty: Click the Modify button to the right of the Levels of Difficulty option. To add a new difficulty level, click the Manage button and then the Add button. Enter a name for this level (such as Easy, Moderate, Challenging, or Super-Hard) in the blank field, and click the Submit button. To add more difficulty levels, repeat this sequence or click OK to return to the preceding page.
167
168
Part III: Earning Your Blackboard Black Belt Select the appropriate difficulty level for this question from the Available list and move it to the Selected list by clicking the rightward-pointing triangle. Click the Submit button to return to the question, where you see the difficulty level you selected now displayed under the Levels of Difficulty option. • Topics: Click the Modify button to the right of the Topics label. To add a new topic, click the Manage button and then the Add button. Enter the topic name (Spontaneous Human Combustion, for example) in the space provided, and click the Submit button. Repeat this sequence to add more topics, or click OK to return to the preceding page. Select the appropriate topic for this question from the Available list, and move it to the Selected list by clicking the rightward-pointing triangle. When you click the Submit button to return to the question, you see the topic you assigned. • Keywords: Finally, enter keywords related to this question in the space provided and separate them with commas. Choose keywords (vampires, Renoir, or 1812, for example) that will help you locate specific questions later. After you establish categories, topics, difficulty levels, and keywords, they’re available for use with any question, on any test you create in this course.
Taking a Look at Question Types Blackboard provides a wide array of question types you can choose from. For any question, you start by choosing a question type from the drop-down menu and clicking the Go button on the Test Canvas page. Question types are displayed alphabetically. Don’t let our list of question types, shown in Table 8-2, overwhelm you. The table itself may look more complicated than it is, and in this section we lead you step-by-step through a description of each question type. Let the good times roll!
Table 8-2
Blackboard Question Types
Question Type
What the Learner or Instructor Does
Calculated formula
Identify the correct answer from several choices after a formula is presented with variables randomly generated within a set range.
Calculated numeric
Provide the correct numeric answer to a question rather than select it from a list of possible answers.
Chapter 8: Assessing Learner Progress
Question Type
What the Learner or Instructor Does
Either/Or
Select one of two responses (for example, Yes or No).
File response
Upload files from their computer to the test.
Fill in multiple blanks
Provide answers for as many as ten blanks within a sentence or other text passage.
Fill in the blank
Fill in the answer for one blank within a set of text.
Hot spot
After an image is presented, click to identify a specific item within the graphic.
Jumbled sentence
After a sentence with missing items is presented, choose each component from a drop-down list to fill in the blanks and complete the sentence.
Matching
Pair up items from two different lists. Items can be paired with more than one item from the other list, and not all items must be paired with another.
Multiple answer
Select all correct responses to a question.
Multiple choice
Select the single correct response to a question.
Opinion scale / Likert
Select from responses that range from Strongly Agree to Strongly Disagree or Not Applicable.
Ordering
Put a series of items into a specific sequence (chronological or numeric, for example). Partial credit is possible.
Quiz Bowl
Enter the appropriate question in response to an answer.
Short answer
Respond to questions or prompts by entering text in the space provided; the length of responses (which aren’t scored automatically) may be limited by the instructor.
True/False
Select either True or False to a statement or prompt.
Random block
The instructor can identify a set of questions from a question pool which Blackboard selects for each learner’s test.
From a question pool or assessment
The instructor can pull in previously written questions from a pool or other Blackboard test.
Upload questions
The instructor can import and save test questions written in a text document.
169
170
Part III: Earning Your Blackboard Black Belt
Calculated formula At times you want to ask your learners to figure out the results of some formula or another. Figure 8-3 shows the options on the page where you add or modify a calculated formula question. Follow these steps to calculate a formula: 1. Enter the question into the text box (refer to Figure 8-3) with the variables in the formula shown in square brackets, but with the answer variable not in brackets, like this: [m] + 2*[n] = x.
Figure 8-3: Adding question text for a calculated formula question.
In this example, the [m] and [n] are replaced by values automatically when the question is shown to learners, and learners are expected to solve for x. Use each variable letter only once, and avoid e and pi as variables. (They’re reserved values.) Although variables can also be numbers (0–9) or certain symbols (the period, hyphen, or underscore), letters are easier to read and might be less confusing. 2. Enter the formula used to generate the answer (for example, m+2n) into the Answer Formula field. Select the mathematical operators at the top of the box to fill in the formula, and enable the check box to verify that the formula has no extra spaces or invalid characters, as shown in Figure 8-4. (An asterisk appears in the formula to indicate errors.)
Chapter 8: Assessing Learner Progress
Figure 8-4: Entering the answer as a formula.
3. Enter the point value for this question or use the default value established on the Creation Settings page. 4. Include images, files, and external links. These items are available only if you enable them on the Creation Settings page. 5. Select options (see Figure 8-5).
Figure 8-5: Setting options for a calculated formula question.
This section describes how to manipulate the number of points that are awarded and the types of answers you will accept on this question. a. Answer Range + / –: This option is available for numeric questions and allows you to establish a range (numerically or by percentage) for right answers. If the answer must be exact, enter 0 (zero). b. Allow Partial Credit: This option allows you to give some points for answers that are close but not quite right. When you enable the Allow Partial Credit check box, the page reloads to display a Partial Credit Range + / – field. You can then indicate how close the learner’s answer must be to receive partial credit, and you can designate the range by entering a numeric value or a percentage. For example, if
171
172
Part III: Earning Your Blackboard Black Belt you enter 10 in the field and choose Percent from the drop-down menu, any answer that falls within 10 percent (plus or minus) of the right answer receives partial credit. c. Partial Credit Points Percentage: If, for example, you enter 50 in this field and choose Percent from the drop-down menu, a wrong answer that falls within the partial credit range (established above) receives 50 percent of what a correct answer yields. Answers outside this range receive 0 points. d. Units Required: This option applies to questions with numeric responses. Click to enable the check box for this option if learners must include the unit of measurement in their answers (17 grams, for example). When you enable this check box, the page reloads. Type the unit (grams, degrees, or inches, for example) in the field provided and indicate whether the unit name is case sensitive. To accept the unit entered as Grams, grams, or GRAMS, leave the box unchecked. Finally, you can award partial credit if the unit isn’t included in the answer, by entering a percentage value in the field next to the Unit Points Percentage field. If the unit is misspelled (if the learner enters 17 grahams, for example), it’s scored as incorrect (as though the unit were left off entirely). 6. Click the Next button to move to the next page. 7. Define your variables in the Define Variables fields. In this step, you set minimum and maximum values for each variable in the formula, as shown in Figure 8-6. Enter these values for each variable listed (for example, you might want the m variable to fall between 10 and 100 and the n variable to be anything between 22 and 147). If you want the variables to include decimals, choose from the Decimal Places dropdown menu the number of decimal places to display.
Figure 8-6: Defining variables for a calculated formula question.
Chapter 8: Assessing Learner Progress 8. Choose your Answer Set options. In the Decimal Place for Answer field, indicate whether learner responses must be accurate to a specific decimal place. Next, enter the number of answer sets to be drawn from for this question. Learners are presented with randomly selected variables based on this pool of answer sets. 9. Click the Calculate button. This step generates the set of variables and answers to be used for this test question (see Figure 8-7). • Change any variables you want, and then click the Calculate button at the bottom of the list to regenerate the new list of items. • Click the Remove button next to an item to delete it and to reduce the number of answer sets. To increase the number of possible items, scroll to the bottom of the page and click the Back button, and then change the number in the Answer Sets field. Click the Calculate button.
Figure 8-7: Modifying variables for a calculated formula question.
10. Enter feedback for correct and incorrect answers in the appropriate text boxes. If you enabled the Images, Files, and External Links option on the Creation Settings page, you can include these additional items with the feedback (see Figure 8-8).
173
174
Part III: Earning Your Blackboard Black Belt
Figure 8-8: Entering feedback for correct and incorrect answers.
11. Specify categories and keywords in their respective fields. If you enabled the Question Metadata option on the Creation Settings page, you can categorize your questions in four different ways (see Figure 8-9 and the section “Understanding common elements in test questions,” earlier in this chapter).
Figure 8-9: Specifying categories and keywords.
Chapter 8: Assessing Learner Progress 12. Click the Submit button. Your test question is complete, and you return to the Test Canvas page. You can see the question you just created, along with its point value, any graphics you included, the correct answer, and feedback for right and wrong answers. Click the Modify button to the right of the question to go back and change this question at any time; click the Remove button to delete the question from the test.
Calculated numeric Figure 8-10 shows the first two sections on the Add/Modify Numeric Answer Question page, where you enter the question text and its answer. Section 3 (Feedback), Section 4 (Categories and Keywords), and Section 5 (Submit) on this page are identical to the corresponding sections on the Add/ Modify Calculated Formula Question page. For most question types we discuss in the preceding sections, these same sections are similar, if not identical. Therefore, we focus here on the unique sections and options for other types of questions. 1. Enter the question in the text box. Although the answer is numeric, the question can be text-based: for example, “If a train carrying seven tons of ice cream sandwiches leaves Chicago at midnight, traveling north at 43 mph, what outside air temperature is optimal to avoid meltage?” 2. Enter the point value for this question or use the default value you establish in Creation Settings. 3. Include images, files, and external links. This set of fields is available if you enabled it on the Creation Settings page. 4. Enter feedback in the Correct Answer and Incorrect Answer text boxes. If the answer doesn’t need to be exact to be counted as correct, enter the acceptable range in the Answer Range + / – field. For example, if the correct answer to this question is 740.3 but you’re willing to accept anything from 739.3 to 741.3 as correct, enter 1 in the field. 5. Enter feedback for correct and incorrect answers in the text boxes provided. If you selected the Images, Files, and External Links option in Creation Settings, you can include these additional items with the feedback.
175
176
Part III: Earning Your Blackboard Black Belt 6. Specify the Categories and Keywords in their respective fields. If you enable the Question Metadata option in Creation Settings, you can categorize your questions in four different ways (refer to Figure 8-9 and the section “Understanding common elements in test questions,” earlier in this chapter). 7. Click the Submit button. Your test question is complete, and you return to the Test Canvas page. You can see the question you just created, along with its point value, any graphics you included, the correct answer, and feedback for right and wrong answers. Click the Modify button to the right of the question to go back and change this question at any time; click the Remove button to delete the question from the test.
Figure 8-10: Adding a calculated numeric question.
Either/Or or True/False The Either/Or and True/False question types hold the same properties. Follow these steps for either question type. 1. Enter the question in the text box. This type of test item is often not really a question, but, rather, a statement to which the learner responds with True or False, Agree or Disagree, or Yes or No, for example.
Chapter 8: Assessing Learner Progress 2. Enter the point value for this question or use the default value you establish in Creation Settings. 3. Include images, files, and external links. These options are available if you enabled them on the Creation Settings page. 4. Choose either Vertical or Horizontal from the Answer Orientation menu (see Figure 8-11). The answers that learners choose from are displayed from either top to bottom or left to right.
Figure 8-11: Specifying direction.
5. Select the answers to be displayed from the Label drop-down menu. Choose from Yes/No, Agree/Disagree, Right/Wrong, or True/False (see Figure 8-12). The page regenerates to display your selected option. (True/False questions allow you to use only True and False for answers.) Indicate which of the two choices (True or False, for example) is the correct response for this question by clicking the appropriate Correct Answer radio button.
Figure 8-12: Selecting an answer type.
6. Enter feedback for correct and incorrect answers in the text boxes provided. If you enabled the Images, Files, and External Links option in Creation Settings, you can include these additional items with the feedback. 7. Specify Categories and Keywords in their respective fields. If you enabled the Question Metadata option in Creation Settings, you can categorize your questions in four different ways (refer to Figure 8-9 and the section “Understanding common elements in test questions,” earlier in this chapter).
177
178
Part III: Earning Your Blackboard Black Belt 8. Click the Submit button. Your test question is complete, and you return to the Test Canvas page. You can see the question you just created, along with its point value, any graphics you included, the correct answer, and feedback for right and wrong answers. Click the Modify button to the right of the question to go back and change this question at any time; click the Remove button to delete the question from the test.
Essay or short answer The essay and short-answer question types hold the same properties. Follow these steps for either question type: 1. Enter the question in the text box. You might need to click the downward-pointing triangle on the Visual Text Box Editor to see all available formatting options. 2. Enter the point value. Fill in the point value for this question in the space provided or use the default value you had established on the Creation Settings page. 3. Include any relevant images, files, and external links. These options are available if you enabled them on the Creation Settings page. 4. Enter the answer: Provide learners with an example of a good answer. Type the “model answer” in the text box, or copy-and-paste it from a text file. 5. Specify Categories and Keywords in their respective fields. If you enabled the Question Metadata option on the Creation Settings page, you can categorize your questions in four different ways (refer to Figure 8-9 and the section “Understanding common elements in test questions,” earlier in this chapter). 6. Click the Submit button. Your test question is complete, and you return to the Test Canvas page. You can see the question you just created, along with its point value, any graphics you included, the correct answer, and feedback for right and wrong answers. Click the Modify button to the right of the question to go back and change this question at any time; click the Remove button to delete the question from the test.
Chapter 8: Assessing Learner Progress
File response 1. Enter the question in the text box. Learners are prompted to upload a file to respond, so you might want to consider this when phrasing the question. 2. Enter the point value. Fill in the point value for this question in the space provided or use the default value you establish in Creation Settings. 3. Include any relevant images, files, and external links. These options are available if you enabled them on the Creation Settings page. 4. Specify Categories and Keywords in their respective fields. If you enabled the Question Metadata option on the Creation Settings page, you can categorize your questions in four different ways (refer to Figure 8-9 and the section “Understanding common elements in test questions,” earlier in this chapter). 5. Click the Submit button. Your test question is complete, and you return to the Test Canvas page. You can see the question you just created, along with its point value, any graphics you included, the correct answer, and feedback for right and wrong answers. Click the Modify button to the right of the question to go back and change this question at any time; click the Remove button to delete the question from the test.
Fill in multiple blanks 1. Enter the question in the text box. Type the question in this text box, with the blanks (to be filled in by learners) entered as variables within square brackets. For example, you might enter A noun is a [x], [y], or [z]., as shown in Figure 8-13. 2. Enter the point value. Fill in the point value for this question in the space provided or use the default value you established in Creation Settings. 3. Include any relevant images, files, and external links. These options are available if you enabled them on the Creation Settings page.
179
180
Part III: Earning Your Blackboard Black Belt
Figure 8-13: Adding a fill-inmultipleblanks question.
4. Choose whether to allow partial credit. Enable this check box to allow partial credit for learners who correctly fill in some, but not all, of the blanks. Points are awarded based on the percentage of right answers. For example, for a six-point question with three blanks, four points are given for correctly answering two answers. 5. Click the Next button to open the next page. The question text is displayed at the top of the page for reference when entering the correct answers. 6. Indicate the number of possible right answers for the first variable by choosing the appropriate number from the Number of Answers dropdown menu. The page reloads to provide enough fields to enter each correct answer, each in a separate field (see Figure 8-14). You need to anticipate possible misspellings and decide whether you want to accept them; Blackboard counts as correct only responses that match exactly what you enter in this field.
Chapter 8: Assessing Learner Progress
Figure 8-14: Setting answers for a fill-inmultipleblanks question.
7. Enter feedback for correct and incorrect answers in the text boxes provided. If you enable the option for customized feedback for individual answers, you see a Feedback text box for each possible response. Also, if you enable the Images, Files, and External Links option in Creation Settings, you can include these additional items with the feedback. 8. Continue entering correct responses for each blank in the question, including feedback for right or wrong answers and optional images and external links. 9. Click the Next button to move to the next page. If you hadn’t enabled the Feedback option on the Creation Settings page, you enter feedback for right and wrong answers on this page. The difference is that all wrong answers receive the same feedback, instead of having it customized to which blank was filled in incorrectly; it’s the same with right answers. 10. Specify Categories and Keywords in their respective fields. If you enabled the Question Metadata option on the Creation Settings page, you can categorize your questions in four different ways (refer to Figure 8-9 and the section “Understanding common elements in test questions,” earlier in this chapter).
181
182
Part III: Earning Your Blackboard Black Belt 11. Click the Submit button. Your test question is complete, and you return to the Test Canvas page. You can see the question you just created, along with its point value, any graphics you included, the correct answer, and feedback for right and wrong answers. Click the Modify button to the right of the question to go back and change this question at any time; click the Remove button to delete the question from the test.
Fill in the blank 1. Type the question in the text box, with the blank (the part learners fill in) left blank, or use the underscore to create a blank. We show you this example in Figure 8-15: “The ___ of seawater is defined as the amount of dissolved solids in seawater.” 2. Fill in the point value for this question in the space provided or use the default value established in Creation Settings. 3. Include images, files, and external links. This option is available if you enabled it on the Creation Settings page.
Figure 8-15: Adding a fillin-the-blank question.
Chapter 8: Assessing Learner Progress 4. Choose from the Number of Answers drop-down menu the number of possible right answers for this question. If you increase the default setting of 1, the page reloads to reflect the number you selected. 5. Enter each possible right answer in its own field. Consider the possible misspellings you might see, and decide whether they’re acceptable. Blackboard counts answers as correct only if they match exactly what you specify. 6. Enter feedback. If you enable the Provide Feedback for Individual Answers option, you see a Feedback text box immediately below each possible right answer. Also, if you enabled the Images, Files, and External Links option on the Creation Settings page, you can include these additional items with the feedback. Continue entering possible right answers until they’re all included. If you decide to have fewer answers than you chose from the drop-down menu, simply click the Remove button for any “extra” answer boxes. The page regenerates to reflect this new configuration. If you don’t enable the option for individual feedback, you see the text boxes for feedback to be given for correct and incorrect answers. As with the question text, if you enabled the Images, Files, and External Links option on the Creation Settings page, you can include these elements in your feedback too. 7. Specify Categories and Keywords in their respective fields. If you had enabled the Question Metadata option on the Creation Settings page, you can categorize your questions in four different ways (refer to Figure 8-9 and the section “Understanding common elements in test questions,” earlier in this chapter). 8. Click the Submit button. Your test question is complete, and you return to the Test Canvas page. You can see the question you just created, along with its point value, any graphics you included, the correct answer, and feedback for right and wrong answers. Click the Modify button to the right of the question to go back and change this question at any time; click the Remove button to delete the question from the test.
Hot spot 1. Type the question in the text box. The image the question refers to — the image that learners click — is added later in the process.
183
184
Part III: Earning Your Blackboard Black Belt 2. Fill in the point value for this question in the space provided or use the default value you established on the Creation Settings page. 3. Include images, files, and external links. Include images, files, and external links: This is available if you enabled it on the Creation Settings page. Any image you upload in this section is displayed with the question, but is not the “clickable” image that learners use to answer the question. You add the hot spot enabled image in the next section of this page. 4. Upload an image. You can retrieve the image to be posted in one of two ways: • Attach local file: Use this option if the image is stored on your computer. Click the Browse (or Find File) button, select the image, and click the Open button. The filename and its path appear in the field to the left of the Browse button. • Copy File from Content Collection: This option is available if your institution uses the Blackboard Content System. Click the Browse button, locate and select the file in the Content System, and then click the Submit button. The filename and its path appear in the field to the left of the Browse button. 5. Click the Next button. You see the image you just uploaded. 6. Specify the hot spot answers. On the image, click and drag to create a box around the area that learners should click within to respond correctly. The chosen area appears with a white rectangle around it after you release the mouse button. The screen coordinates for the upper-left and lower-right corners of the rectangle are shown just below the image. To reselect the area, click the Clear button and click-and-drag again. If the image is too big or too small, use your browser’s Back button to return to the preceding page and minimize Blackboard. Open the image file from its stored location, resize the image, and resave it. Then, reopen your Blackboard window and upload the new-and-improved image file. 7. Enter feedback for correct and incorrect answers in the text boxes provided. If you enabled Images, Files, and External Links on the Creation Settings page, you can include these additional items with the feedback. 8. Specify Categories and Keywords in their respective fields. If you enabled the Question Metadata option on the Creation Settings page, you can categorize your questions in four different ways (refer to Figure 8-9 and the section “Understanding common elements in test questions,” earlier in this chapter).
Chapter 8: Assessing Learner Progress 9. Click the Submit button. Your Hot Spot test question is complete, and you return to the Test Canvas page. You can see your newly created question, including its point value, the area in which learner clicks are counted as correct, and the feedback for right and wrong answers. Click the Modify button to the right of the question to go back and change this question at any time; click the Remove button to delete the question from the test.
Jumbled sentence 1. Enter the question in the text box, with variables inside square brackets to represent where drop-down menus offer options the learner can choose. The same choices appear on each drop-down menu, and learners choose the correct option for each blank in the question. Figure 8-16 shows you an example. 2. Fill in the point value for this question in the space provided or use the default value you had established on the Creation Settings page. 3. Include images, files, and external links. These options are available if you enabled them on the Creation Settings page.
Figure 8-16: Adding a jumbledsentence question.
185
186
Part III: Earning Your Blackboard Black Belt 4. Enable the Allow Partial Credit check box if you want learners to receive partial credit. Points are awarded based on the percentage of correct answers. 5. First, choose from the Number of Answers menu the number learners will choose from for each blank in the question. The page regenerates to display the appropriate number of answer fields. The default is four; if you prefer fewer answers, click the Remove button to the right of one of the existing answer fields. 6. Next, enter each answer into one of the answer fields (see Figure 8-17). The number of possible answers must be equal to or greater than the number of variables presented in the question. For example, you might have three blanks in the question and five answers from which learners can choose for each of the variables.
Figure 8-17: Specifying answers for the fill-inthe-blank question.
7. Click the Next button. On the page that opens, designate correct answers for each variable in the question. 8. Provide the correct answers. The question is displayed the way learners will see it. Use the dropdown menu to indicate which answer corresponds to each variable in the question. 9. Enter feedback for correct and incorrect answers in the text boxes provided. If you enabled Images, Files, and External Links on the Creation Settings page, you can include these additional items with the feedback. 10. Specify Categories and Keywords in their respective fields. If you enabled the Question Metadata option on the Creation Settings page, you can categorize your questions in four different ways (refer to Figure 8-9 and the section “Understanding common elements in test questions,” earlier in this chapter).
Chapter 8: Assessing Learner Progress 11. Click the Submit button. Your jumbled-sentence question is complete, and you return to the Test Canvas page. You can see the question and its point value, any graphics you included, the correct answer, and the feedback for right and wrong answers. Click the Modify button to the right of the question to go back and change this question at any time; click the Remove button to delete the question from the test.
Matching 1. Enter the question in the Question text box. For this type of test question, the question is often phrased as instructions for matching up the two sets of names, dates, vocabulary words, or events. For example, you might say “Match up the fictional characters with the movie in which they appeared.” 2. Fill in the point value for this question in the space provided or use the default value you had established on the Creation Settings page. 3. Include images, files, and external links in the question, if you want. These options are available if you enabled them on the Creation Settings page. 4. Choose numbers or letters from the drop-down menu. Within this test question, the items to be matched are numbered. You can choose from Arabic (1, 2, 3) or Roman numerals (I, II, III) or uppercase (A, B, C) or lowercase (a, b, c) letters. 5. Enable the Partial Credit option, optionally. For this question type, learners can receive partial credit if they match some, but not all, items correctly. Enable the Allow Partial Credit check box to turn on this feature. Points awarded are based on the percentage of items that learners match correctly. 6. Enable the Show Answers in Random Order check box if you want Blackboard to mix up the items displayed to learners so that the items aren’t always presented in the same order. 7. Choose from the drop-down menu the number of items presented on the first list. Learners select items from the second list (the answers) to match up with elements of the first list. If you want fewer items than four (the default), click the Remove button next to the text boxes you don’t use.
187
188
Part III: Earning Your Blackboard Black Belt 8. Enter the questions (items) until you complete the first list. Depending on what you select for Answer Numbering (in Step 7), you see a text box for Question 1 or Question A, for example. Enter the first item in this text box. Note that the list of questions (items) is always presented in the order you choose. Note that one list or both (questions and answers) can consist of images rather than text. Consider having learners match photos with locations, names with portraits, or equations with graphs, for example. 9. Specify the number of answers. Just as you did with the first list (the questions), choose from the drop-down menu a number of answers that learners match to the list of questions. Remember that you can have a different number of items on each list. 10. Enter the answers (items) until you complete the second list. Again, as with the questions list, enter the answers (the second list of items) by putting each item into a text box. And, if you enabled the Images, Files, or Links option on the Creation Settings page, you can attach them here. If you enabled the Show Answers in Random Order check box in Step 6, the second list is randomly ordered each time the test is opened. If not, the list of answers is presented in the order in which you enter them in this step. 11. Click the Next button to continue. On the page that’s displayed, you match up the lists correctly. 12. Select the appropriate letter or number that represents the correct match. A drop-down menu appears beside each item on the questions list. Remember that you can use an answer more than once and present more answers than questions. 13. Enter feedback for correct and incorrect answers in the text boxes provided. If you enabled Images, Files, and External Links on the Creation Settings page, you can include these additional items with the feedback. 14. Specify the Categories and/or Keywords options, optionally. If you enabled the Question Metadata option on the Creation Settings page, you can categorize your questions in four different ways (refer to Figure 8-9 and the section “Understanding common elements on test questions,” later in this chapter). 15. Click the Submit button. Your test question is complete, and you return to the Test Canvas page. You can see the question you just created, along with its point value, any
Chapter 8: Assessing Learner Progress graphics you included, the correct answer, and the feedback for right and wrong answers. Click the Modify button to the right of the question to go back and change this question at any time; click the Remove button to delete the question from the test.
Multiple answer or multiple choice 1. Type the question (the prompt) in the Question Text box. You can phrase the question as a question or as a statement to be completed by selecting one or more responses. 2. Fill in the point value for this question in the space provided or use the default value you had established on the Creation Settings page. 3. Include images, files, and external links, optionally. This option is available if you enabled it on the Creation Settings page. 4. If you enabled the Display options on the Creation Settings page, the following choices are available: • Numbering: Use the drop-down menu to choose how answers are identified. Options include Arabic or Roman numerals, uppercase or lowercase letters, or none. When you make a selection from the menu, the page reloads to reflect your choice. • Answer Orientation: Choose either Vertical or Horizontal from this menu. The list of answers is displayed from either top to bottom or from left to right on the screen. • Allow Partial Credit: For multiple-answer questions, learners can receive partial credit if they select some, but not all, of the correct answers. Enable the Allow Partial Credit check box to turn on this feature. Points are awarded based on the percentage of correct answers selected. • Show Answers in Random Order: Enable this check box if you want Blackboard to mix up the items displayed to learners so that the items aren’t always presented in the same order. 5. Choose from the drop-down menu the number of answers learners choose from, including the correct answers. The default is four; if you want to have fewer than four items, click the Remove button to the right of an answer text box to remove it. The page reloads to reflect the appropriate number of answers. 6. Enter the correct answers and distractors. In the text boxes, enter the correct and incorrect answers learners are to choose from. If you selected the option to randomize the answers in Step 4, it doesn’t matter what order you put the answers in; they’re presented randomly each time someone takes the test, anyway.
189
190
Part III: Earning Your Blackboard Black Belt If the answers aren’t presented randomly, be sure to mix up the responses and put the correct answers in different positions throughout the test — sometimes first, sometimes second, and so on. Indicate the correct answer or answers for each question by clicking the box labeled Correct. For multiple-answer questions, you might have several answers designated as correct responses, but multiple-choice questions allow only one correct answer. 7. Provide feedback. If you enabled feedback for individual answers on the Creation Settings page, a feedback area appears below each answer on your multiplechoice questions. (For reasons unknown to mere mortals, this option isn’t available for multiple-answer questions. Go figure.) If you didn’t enable the individual feedback option (and for multipleanswer questions), the feedback text boxes for correct and incorrect answers appear. Enter feedback for correct and incorrect answers in the text boxes provided. If you enabled images, files, and external links on the Creation Settings page, you can include these additional items with the feedback. 8. Specify categories and keywords in their respective fields. If you enabled the Question Metadata option on the Creation Settings page, you can categorize your questions in four different ways (refer to Figure 8-9 and the section “Understanding common elements in test questions,” earlier in this chapter). 9. Click the Submit button. Your test question is complete, and you return to the Test Canvas page. You can see the question you just created, along with its point value, any graphics you included, the correct answer (or answers), and the feedback for right and wrong answers. Click the Modify button to the right of the question to go back and change this question at any time; click the Remove button to delete the question from the test.
Opinion scale or Likert 1. Type the question in the Question Text box. You can phrase the question as a question or as a statement that learners respond to. 2. Fill in the point value for this question in the space provided or use the default value you had established on the Creation Settings page. 3. Include images, files, and external links. These are available if you enabled them on the Creation Settings page.
Chapter 8: Assessing Learner Progress 4. If you enabled the Answer Display Options on the Creation Settings page, choose the options you want to include: • Numbering: Use the drop-down menu to choose how answers are identified. Options include Arabic or Roman numerals, uppercase or lowercase letters, or none. When you choose from the menu, the page reloads to reflect your choice (see Figure 8-18).
Figure 8-18: Choosing a numbering scheme.
• Answer Orientation: Choose either Vertical or Horizontal from this menu. The list of answers is displayed from either top to bottom or left to right. • Allow Partial Credit: For Opinion Scale or Likert questions, learners can receive partial credit for not-completely-wrong answers. Enable the Allow Partial Credit check box to turn on this feature. Points are awarded based on the percentage of correct answers selected. • Show Answers in Random Order: Enable this check box if you want Blackboard to mix up the items displayed to learners so that the items aren’t always presented in the same order. Although you can present answers in random order, learners might get confused (and annoyed) by opinion scale questions. You should usually stick with the traditional order of responses on these, with Strongly Agree and Strongly Disagree anchoring opposite ends of the continuum. 5. Choose from the drop-down menu the number of answers learners choose from. The default is six; if you want to have fewer than six items, click the Remove button to the right of an answer text box to remove it. The page reloads to reflect the appropriate number of answers. 6. Provide answers. For these types of questions, typical opinion scale responses of Strongly Agree, Agree, Neither Agree nor Disagree, Disagree, and Strongly Disagree are already entered for you, in addition to a sixth option, Not Applicable. However, you can change the text for each response. Don’t forget to indicate the correct answer by clicking the radio button labeled Correct. 7. If you enabled images, files, and external links for your test answers, follow the instructions to include pictures, charts, links, or other elements with the answers.
191
192
Part III: Earning Your Blackboard Black Belt 8. Provide feedback. If you enabled feedback for individual answers on the Creation Settings page, a feedback area appears below each answer on your Opinion Scale or Likert questions. If you didn’t enable the individual feedback option, the text boxes for correct and incorrect answers appear in the next section of the page. As with the question itself, and each possible answer, you can attach images, files, and links to the feedback. 9. Specify categories and keywords in their respective fields. If you enabled the Question Metadata option on the Creation Settings page, you can categorize your questions in four different ways (refer to Figure 8-9 and the section “Understanding common elements in test questions,” earlier in this chapter). 10. Click the Submit button. Your test question is complete, and you return to the Test Canvas page. You can see the question you just created, along with its point value, any graphics you included, the correct answer, and the feedback for right and wrong answers. Click the Modify button to the right of the question to go back and change this question at any time; click the Remove button to delete the question from the test.
Ordering 1. Type the question in the Question Text box. This step could be phrased as instructions to learners to place listed items in the correct order (chronologically, linear steps of a process, or from small to large, for example). 2. Fill in the point value for this question in the space provided or use the default value you had established on the Creation Settings page. 3. Include images, files, and external links. This option is available if you enabled it on the Creation Settings page. 4. Use the drop-down menu to choose the way answers are identified. Options include Arabic or Roman numerals and uppercase or lowercase letters. When you choose from the menu, the page reloads to reflect your choice. Identifying items by letters rather than numbers might prove less confusing to learners, especially if numerals are part of each answer.
Chapter 8: Assessing Learner Progress 5. Enable the Allow Partial Credit check box to allow learners to receive partial credit if they have some items in the correct order. Points are awarded based on the percentage that the learners answered correctly. 6. Use the drop-down menu to indicate how many items (answers) learners see. The default is four; if you want fewer answers, click the Remove button beside one or more of the answer text boxes. 7. Enter the answers (items to be put in order) in the answer boxes. Depending on what you select for Answer Numbering (in Step 4), you see text boxes for Question 1, Question 2, and so on, or Question A, Question B, and so on, for example. Enter the items in the correct order — Blackboard uses it as the answer key. You can present a series of photos, graphs, or other visual images that learners must arrange chronologically, sequentially, or in some other order. 8. Click the Next button. In this step, you mix up the items for learners to put in the correct order. 9. Use the drop-down menu beside each item to determine the way answers are displayed. Each time you select a new number, the page refreshes to show the new order. The correct order (the answer key) is in the column to the right, for reference. 10. Enter feedback for correct and incorrect answers in the text boxes provided. If you enabled Images, Files, and External Links on the Creation Settings page, you can include these additional items with the feedback. 11. Specify categories and keywords in their respective fields. If you enabled the Question Metadata feature on the Creation Settings page, you see options for categories, difficulty, topics, and keywords. 12. Click the Submit button. Your test question is complete, and you return to the Test Canvas page. You can see the question you just created with the list of items to be ordered, along with point value, any graphics you included, the correct answers, and the feedback for right and wrong answers. Click the Modify button to the right of the question to go back and change this question at any time; click the Remove button to delete the question from the test.
193
194
Part III: Earning Your Blackboard Black Belt
Quiz Bowl 1. Enter the question. Channel, if you will, Mr. Alex Trebek. Quiz Bowl-type questions are much like Jeopardy! because the answer the learner gives is in question form. “Who’s Alex Trebek?” you ask. Okay, you can slide this time. These questions are statements to which contestants — uh, learners — reply with questions that the statements address. For example, your question text might read “Kurt Russell kicked him in the shins in the movie It Happened at the World’s Fair.” A learner could then respond with the question “Who was Elvis Presley?” 2. Fill in the point value for this question in the space provided or use the default value you had established on the Creation Settings page. 3. Include images, files, and external links. This option is available if you enabled it on the Creation Settings page. 4. Enable the Allow Partial Credit check box, if you want. This option is displayed only if you enabled it on the Creation Settings page. Learners receive some points for their answers if the answers are close but “not quite right.” Enter a percentage in the Partial Credit Percent box to indicate how many points learners receive for almost-correct answers. For example, if the question is worth 6 points and you enter 50 in this field, one of those almost-correct answers rates 3 points, or 50 percent of the possible number of points. 5. In the Interrogatives area (see Figure 8-19), enter the number of “question words” (interrogatives, such as Who, What, or Why) that can be included in a correct response.
Figure 8-19: Using interrogatives.
The default is 4. If you increase this number, the page is refreshed to display the appropriate number of fields (with the new fields left blank). If you prefer to have fewer fields (a likelier prospect), click the Remove button beside one or more of the listed interrogatives.
Chapter 8: Assessing Learner Progress You can change the interrogatives already listed to other terms and enter additional interrogatives in newly created fields. 6. Provide answer phrases. The answer a learner provides — the question that’s supplied — is broken into the interrogative (look at Figure 8-19 again) and the answer phrase. Use the drop-down menu to indicate how many answer phrases are considered acceptable. The default is one, and if you choose another number from the menu, the page reloads to reflect this change. Enter each phrase into its own Answer Phrase field. When scoring, Blackboard looks for both interrogative and answer phrases that appear on these lists. 7. Enter feedback for correct and incorrect answers in the text boxes provided. If you enabled the Images, Files, and External Links option on the Creation Settings page, you can include these additional items with the feedback. 8. Specify categories and keywords in their respective fields. If you enabled the Question Metadata feature on the Creation Settings page, you see options for categories, difficulty, topics, and keywords. 9. Click the Submit button. Your test question is complete, and you return to the Test Canvas page. You can see the question you just created with the list of items to be ordered, along with point value, any graphics you included, the correct answer, and feedback for right and wrong answers. Click the Modify button to the right of the question to go back and change this question at any time; click the Remove button to delete the question from the test. After you create that first test item, breathe a sigh of relief and continue creating questions by clicking the Add Question menu and clicking the Go button. Now we’re really having fun.
Using questions from a pool or another test Suppose that you’re busily creating tests full of great items and think that you might want to use those questions on more than one test. Even better, maybe you inherited a wonderful cache of Blackboard test questions from a fellow instructor. How can you put those test items to work? Follow these steps: 1. Open the Test Canvas page. If it’s not already open, click the Test Manager link and then click the Modify button beside the test to which you want to add the already created items.
195
196
Part III: Earning Your Blackboard Black Belt 2. Choose From a Question Pool or Assessment from the Add drop-down menu (see Figure 8-20).
Figure 8-20: Adding a question from a question pool or an assessment.
3. Click the Go button. On the page that opens, you can select the test (or tests) from which you select questions to reuse. The page lists question pools from which you can select items. 4. Click the name of the test to select it (see Figure 8-21). To select more than one test or pool, hold down the Ctrl key while you click.
Figure 8-21: Selecting another test as a question source.
5. Enable the check boxes for the question types you want to retrieve from this test or pool. Choose one type or several, or you can see all questions by enabling the All check box (see Figure 8-22).
Chapter 8: Assessing Learner Progress
Figure 8-22: Selecting question types.
You can also click the Advanced tab to select test items by using the metadata you assign to each question. The categories, topics, and levels of difficulty you create are listed. Click labels to select them or use the keyword search by entering one or more words (separated by commas) in the Keywords field. To deselect a label, hold down the Ctrl key and click the word. 6. Click the Search button. The next screen you see shows the questions that were retrieved, along with the question type and where each one came from. A Preview button appears to the right of each question. Click this button to see the entire question, along with its correct answer, feedback, and embedded images, as appropriate. (After previewing a question, click OK to return to the list.) 7. To include a question from the list in the test, enable the check box to the left of it. To include all listed questions, click the Select All link near the top of the screen. Click the Remove All button to deselect any check marks you enabled; click the Invert button to select or deselect questions. 8. Click the Submit button. You return to the Test Canvas page, where you can add more previously written questions to your test, modify the questions you included, or create brand-new questions.
197
198
Part III: Earning Your Blackboard Black Belt
Using questions from a text file Wait! What if you create some questions and they’re lying around in a text file? Do you have to start over and retype them all from scratch? Heck, no! Blackboard offers the option to upload those questions — with a bit of tweaking beforehand. You can upload any of the question types covered earlier in this chapter, with the exception of calculated numeric, either/or, or hot spot questions. This isn’t an option if you are using the Blackboard Learning System — Basic Edition. Follow these steps: 1. Prepare your file to match the proper format. Before attempting to upload a batch of test items, you need to open that file and edit the questions so that Blackboard can recognize them. • First, each question type has an identifying code (see Table 8-3) that appears at the beginning of the question.
Table 8-3
Question Types and Their Associated Codes
Question Type
Code
Calculated numeric
NUM
Essay
ESS
File response
FIL
Fill in multiple blanks
FIB_PLUS
Fill in the blank
FIB
Jumbled sentence
JUMBLED_SENTENCE
Matching
MAT
Multiple answer
MA
Multiple choice
MC
Opinion or Likert scale
OP
Ordering
ORD
Quiz Bowl
QUIZ_BOWL
Short answer
SR
True/False
TF
Chapter 8: Assessing Learner Progress • Press the Tab key between each element in a question and include the question text, answers, and other relevant information, by using the formats listed in Table 8-4.
Table 8-4
File Format Syntax
Question Type
Syntax
Notes
Calculated numeric
“NUM Question Answer Tolerance”
Tolerance is optional and refers to how precise the numeric response must be. If the answer must be exactly right, omit the Tolerance field. Otherwise, provide a number that represents the + / – range for an answer to be scored as correct.
Essay
“ESS Question Sample answer”
The optional sample answer can be omitted.
File response
“FIL Question”
Fill in multiple blanks
“FIB_PLUS Question Variable 1 Answer to Variable 1 Variable 2 Answer to Variable 2“
The “blanks” within the question must be represented with an alphanumeric variable [A or (1), for example]. The answers are presented with the first variable listed, and then a tab-space, and then the acceptable answers for that blank, separated by tabs. Next, press Tab twice and go to the variable for the second blank, press the Tab key, and view the acceptable answers for that blank. Continue this way for all the variables, always separating the sets of variables and answers by pressing the Tab key twice.
Fill in the blank
“FIB Question Answer1 Answer2 Answer3”
Separate the possible answers by pressing Tab. You can have as many as 20 possible correct answers. (continued)
199
200
Part III: Earning Your Blackboard Black Belt Table 8-4 (continued) Question Type
Syntax
Notes
Jumbled sentence
“JUMBLED_SENTENCE Question text Answer Variable [1] Answer Variable [2] Answer“
After the question text, press Tab once and then list the first answer that learners see on the drop-down menu, followed by a tab-space and then the variable that this answer matches up with. If the answer is a distractor and doesn’t match any variable, press Tab twice afterward.
Matching
“MAT Question Answer1 Match1 Answer2 Match2”
Multiple answer
“MA Question Answer1 Correct Answer2 Incorrect Answer3 Correct”
Multiple choice
“MC Question Answer1 Incorrect Answer2 Correct Answer3 Incorrect”
Opinion or Likert scale
“OP Question”
Blackboard provides standard responses, from Strongly Agree to Strongly Disagree, for these questions.
Ordering
“ORD Question Answer1 Answer2 Answer3 Answer4”
Enter the answers in the correct order. Blackboard scrambles them for the test.
Quiz Bowl
“QUIZ_BOWL Question Interrogative1 Interrogative2 Phrase1 Phrase2”
Press Tab twice between the list of acceptable interrogatives and the list of phrases.
Short answer
“SR Question Sample answer”
The optional sample answer can be omitted.
True/False
“TF Question Correct answer”
• After formatting is complete, save the file as a .txt document (plain text). Some questions, even when they’re properly formatted, aren’t uploaded correctly in the .doc file format.
Chapter 8: Assessing Learner Progress 2. On the Test Canvas page, choose Upload Questions from the Add drop-down menu. 3. Click the Go button. 4. Click the Browse (or Find File) button to locate the .txt file containing your test items. Click the filename to select it and click the Open button. The filename and its path appear in the field beside the Browse button. 5. Select the point value for these questions. If you already selected (on the Creation Settings page) a default value for questions in this test, that number is assigned to these questions when you import them. 6. Click the Submit button. The receipt page confirms that the questions were uploaded. It also tells you whether any errors occurred when uploading the questions. The questions in question — the ones with errors — aren’t imported, but the others are. 7. Click OK to return to the Test Canvas page to ensure that the questions were uploaded. Consider whether you’ll truly realize any time savings in uploading questions versus creating them on the Test Canvas page. You might find, for some question types in particular, that it makes more sense to rebuild the questions (by having two windows open, for example, and using copy-and-paste) than to deal with the formatting required to upload them.
Making changes to questions and the question display order As wonderful as your newly created test items surely are, you can tweak them a bit, change their wording, fix those pesky misspellings, or simply delete some of them. From the Control Panel, follow these steps: 1. Click the Test Manager link in the Assessment box. 2. Get to the right Test Canvas page by clicking the Modify button next to the test you want to change. 3. Locate the test question you want to change, and click the Modify button to the right. This step displays the question in an editable form.
201
202
Part III: Earning Your Blackboard Black Belt 4. Make any changes you want and click the Submit button. You return to the Test Canvas page, where you can make changes to other questions. 5. If you want to delete a question entirely, locate the question and click the Remove button. A warning box opens and tells you that the item will be removed. Click OK to confirm. The question disappears, and you return to the Test Canvas page. 6. To change the order in which questions appear, choose a new (numeric) location for the question from the drop-down menu to the left of a particular question. Choosing 1 makes the question the first item on the test, choosing 2 makes it second, and so on. Obviously enough, if you plan to have Blackboard scramble the questions each time someone takes the test, don’t bother with this step because the order is randomly assigned every time the test is opened. 7. To insert questions into a specific location within a test, choose the question type from the drop-down menu at the top of the screen. 8. Click the Add Question Here link at the location where you want the question to be inserted. These links sport a red triangular arrow and appear along the right margin of the page. The question creation page opens, and, after the item is written, it’s included on the test, right where you want it. 9. Click OK when you finish entering all questions.
Using the Pool Manager The Pool Manager in Blackboard has nothing to do with chlorine or lifeguards, and you can even use this pool without proper supervision (we still would recommend no diving). It’s a great way to keep your complete collection of test questions organized and ready to use over again.
Creating a pool You can create a pool and add questions to it and then pull from the pool to create a test. Alternatively, you can create a body of tests and then create a pool by picking from these tests. Back to the Control Panel we go. 1. Click the Pool Manager link in the Assessment area. The page you see displays two options (see Figure 8-23): • Add Pool • Import
Chapter 8: Assessing Learner Progress
Figure 8-23: Adding a question.
2. Click the Add Pool button. This step opens the Pool Information page. 3. Enter the pool name. Make sure that the name will make sense to you later. For example, naming a pool Cell Structures might be more useful than naming it Chapter3. 4. Enter the pool description. Use this text box to include more information about the questions in this pool. For example, you could write Questions for ECON 211 and 212. 5. Enter any special instructions that might be helpful. This step is especially useful if multiple instructors are using this Blackboard site. An instruction such as “Use these questions for weekly quizzes” can save you (and others) time down the road. 6. Click the Submit button. You return to the Pool Manager, ready to add questions to the pool you created or to add more pools.
Adding previously written questions to a pool After you create a pool, one way to add items to it is to retrieve questions from already created tests. Here’s how: 1. On the Pool Manager page, click the Modify button to the right of the pool to which you want to add questions. This step opens the Pool Canvas page. 2. Choose the From a Question Pool or Assessment option from the Add drop-down menu. Then click the Go button. On the next screen you see, you can choose the tests or other pools you want to retrieve items from for your pool. 3. Click a test or pool in the box to select it. To choose more than one test or pool, hold down the Ctrl key while you click. To deselect a test or pool (in case you change your mind), click somewhere else on the list.
203
204
Part III: Earning Your Blackboard Black Belt 4. Choose the question types you want to retrieve for this pool, by enabling the check boxes. You can select one or several or choose all the question types by clicking the All link. or To select test items using the metadata you assigned to each question, click the Advanced tab. The categories, topics, and levels of difficulty you created are listed. Click the labels to select them or use the keyword search by entering one or more words (separated by commas) into the Keywords field. To deselect a label, hold down the Ctrl key and click the word. 5. Click the Search button. The next screen you see shows you the questions that were retrieved, along with the question type and where each one came from. A Preview button appears to the right of each question. Click this button to see the entire question, along with its correct answer, feedback, and embedded images, as appropriate. (After previewing a question, click OK to return to the list.) 6. To include a question from the list in the pool, enable the check box to the left of it. To include all questions listed, click Select All link at the top of the page. The Remove All button disables any check marks you enabled; the Invert button selects and deselects questions. 7. Click the Submit button. You return to the Pool Canvas, where you can add more previously written questions to your pool, modify the questions you included, or create brand-new questions.
Writing questions to include in a pool If you don’t already have questions written and residing elsewhere (in tests or other pools) to choose from, you can add items to your pool by creating them on the spot. On the Pool Canvas page, choose from the drop-down menu the type of question you want to create. These questions are built just like those you would make for a test, and detailed how-tos for each question type are in the “Taking a Look at Question Types” section, earlier in this chapter.
Uploading questions into a pool This task isn’t an option if you’re using the Blackboard Learning System — Basic Edition. If you’re like many instructors, you stockpile surefire test questions that you can use later to build a test in a jiffy. It makes sense to put those items into
Chapter 8: Assessing Learner Progress one or more pools so that they’re handy when you need them, ready to use in any Blackboard test you want. The process for preparing (formatting) questions in a text document and then getting it into the pool is the same as uploading questions into a test.
Adding questions from a pool to a test After you create a pool of assessment items, the real payoff comes when you’re making up a new test. Rather than create test questions from scratch, you can simply draw from the available pools you establish. Follow these steps: 1. Open the Test Canvas page for the test you want to add questions to. The easiest route from the Control Panel is to enter the Test Manager and then click the Modify button for the test you want. 2. Choose the From a Question Pool or Assessment option from the Add drop-down menu, and then click the Go button. On the next page you see, you can search pools and assessments for previously written questions. 3. Click a test or pool name to select where you want to draw questions from. To select more than one name, hold down the Ctrl key when you click. 4a. Choose the question types you want to retrieve for this test by enabling the check boxes. Select one or several, or choose all question types by clicking the All button. or b. To select test items using the metadata you assign to each question, click the Advanced tab. The categories, topics, and levels of difficulty you created are listed. Click the labels to select them or use the keyword search by entering one or more words (separated by commas) in the Keywords field. To deselect a label, hold down the Ctrl key and click the word. 5. Click the Search button. The next screen shows the questions that were retrieved, along with the question type and where each one came from. A preview button appears to the right of each question. Click this button to see the entire question, along with its correct answer, feedback, and embedded images, as appropriate. (After previewing a question, click OK to return to the list.) 6. To include a question in your test from the list, enable the check box to the left of it. To include all listed questions, click the Select All link at the top of the page. The Remove All button disables any check marks you enabled; the Invert button selects and deselects questions.
205
206
Part III: Earning Your Blackboard Black Belt 7. Click the Submit button. You return to the Test Canvas page, where you can add more previously written questions to your pool, modify the questions you include, or create brand-new questions. Blackboard doesn’t check tests or pools for duplicate questions. Scan your questions to ensure that you don’t include a specific item more than once.
Drawing random block questions from a pool Blackboard allows you to include questions on a test that are randomly drawn from a specified pool each time the test is opened. Follow these steps: 1. On the Test Canvas page, choose Random Block from the drop-down menu and click the Go button. The next page you see displays a list of pools you can choose from (see Figure 8-24).
Figure 8-24: Adding a random block of questions from a pool.
2. Select a question pool from the list by clicking it. The page regenerates to display how many of each type of question are in that particular pool.
Chapter 8: Assessing Learner Progress 3. Enable the check box for each type of question you want to include in this random block, or enable the All check box to have Blackboard select from the entire pool. 4. Enter the number of questions that you want Blackboard to include on the test in this block. You want to have fewer questions imported each time than are in the pool, or else the random selection feature isn’t of any use and you might as well use the entire pool in the first place. 5. Enter a point value for each of these questions. If you had already set a default point value on the Creation Settings page, the number you enter here overrules this setting. 6. Click the Import button. You return to the Test Canvas page, where you can see Random Block listed as a single item on the test, with the point value, name of the pool from which the questions are drawn, type of questions to be included, and number of questions in the block.
Sharing test questions among your Blackboard courses After you put in the effort to create some excellent test questions, you probably want to use them more than once, right? In fact, you might want to use the same questions in tests on different Blackboard sites, even. No problem. Pool Manager helps you do it (right after it stocks the deep end with jellyfish). Here’s what you do: ⻬ Put the questions to be shared with another course in a pool. ⻬ Export the pool from its Blackboard site to your computer. ⻬ Import the pool file from your computer to the Pool Manager in the other Blackboard site. ⻬ Retrieve the questions from this pool to use in a test. To share test questions among your Blackboard courses, follow these steps: 1. If the questions to be shared aren’t already in a pool, follow the instructions in the section “Adding previously written questions to a pool, earlier in this chapter.” If the questions are scattered throughout several pools, create one pool and consolidate the items for the purpose of exporting them.
207
208
Part III: Earning Your Blackboard Black Belt 2. When all the questions are tucked safely into a pool, click the Export button to the right of the pool name. If your institution is using the Blackboard Content System, you have two choices for storing the pool: • Export to Local Computer • Export to Content Collection Click a link to select it. If the Content System isn’t available to you, you’re simply asked whether you want to open or save the file. 3. Click the Save button and when the next window appears, select a location where you can find the file easily. If you have room on your desktop, put the file there. That makes the file easy to find in Step 7. 4. Go to the other Blackboard site where you want to bring the questions. Perhaps the fastest way to get there is to click the Courses tab, along the top of your Blackboard frame, and then click the course link. 5. After you’re in the second Blackboard site, go to the Control Panel and click the Pool Manager link. 6. Click the Import button at the top of the page (next to the Add Pool button). 7. Click the Browse (or Find File) button and go find the file you just saved, whether it’s on your computer or in the Content System. 8. Select it and click the Open button. 9. Click the Submit button. The receipt page confirms that the pool import is complete. Click OK to return to the Pool Manager page. Your newly imported pool appears on the list of pools. 10. Go back to the Control Panel and click the Test Manager. 11. Select the test where you want to put these new questions and click the Modify button to the right. This step opens the Test Canvas page. 12. Follow the instructions for adding questions from a pool to a test. That’s all there is to it. Write your questions just one time and then use them in any of your Blackboard sites.
Chapter 8: Assessing Learner Progress
Using Tests in Blackboard After you create tests and test questions, using them is a walk in the park. Tests are deployed (made available) within a Content Area. Be sure that the test is completely ready to go before making it available, because changing it after some learners have already taken it could be a controversial move, to say the least.
Deploying a test Although it might sound like you’re about to send an army into the field, deploying a test simply means getting it to your learners (who may well feel like they’re about to go into battle)! Follow these steps to deploy a test: 1. From the Control Panel, click the Content Area where you want to deploy the test. This step is where your learners encounter the link to open the test. If you want to put the test link in a folder, make sure that you’re in the folder before you go to the next step. 2. Click the Test button (see Figure 8-25). The page that appears displays a list of tests available to deploy. Because you can deploy a test in only one Content Area at a time, only undeployed tests are listed.
Figure 8-25: Adding a test to a Content Area.
3. Select a test from the list by clicking it. Or, click the Create button to build a new test. See the section “Creating and Deploying Tests,” earlier in this chapter, for more details. 4. Click the Submit button. The receipt page confirms that the test has been added. Click OK to return to the Content Area. The link to the test is displayed, with the message Item is not available.
209
210
Part III: Earning Your Blackboard Black Belt 5. Click the Modify button to the right of the test. Two links appear: • Modify the Test • Modify the Test Options The Modify the Test link opens the Test Canvas page, where you can modify, add, or remove questions. We assume that you already did this and are ready to put the test to use. 6. Click the Modify the Test Options link. The Test Options page appears. 7. Change the name and description of the test, if you want. Note that changes you make here are changed for only this deployment of the test. The test name isn’t changed in the Test Manager. 8. Choose whether to open the test in a new browser window. Choose Yes or No by clicking the appropriate button. Opening the test in a separate window has its pros and cons. If you open the test in another window, learners can maximize the page to provide more screen “real estate” when they view the questions. However, some pop-up blockers might not let the window open, so if you enable this option, warn learners to disable temporarily any pop-up blockers on their browsers. 9. Select from the availability options. The following options (see Figure 8-26) control who can take the test, how many times, and when.
Figure 8-26: Setting test availability options.
• Make the Link Available: The test is unavailable to learners until you enable it by clicking the Yes radio button. (Technically, it remains unavailable until you click the Submit button.)
Chapter 8: Assessing Learner Progress • Add a New Announcement for This Test: When you check Yes, a message posted on the Announcements page states that this test (with its test name) is available and specifies where you can find it in the site. • Allow Multiple Attempts: Choosing Yes allows learners to take this test as many times as they want, with each new score overwriting the preceding one. Choosing No allows learners to take the test only once. If you set up the test to allow multiple attempts, learners can take the test again, but they see a notice that they already took it. A link for them to view their previous score is displayed. If a learner accidentally reenters a test and thinks that she’ll see her score, Blackboard considers it an attempt and overwrites the learner’s preceding score with a 0. • Force Completion: Learners must complete the test the first time they take it. (They cannot save the test and return to complete it later.) Keep in mind that if a technical problem occurs while learners take the test or they accidentally “back out” of the test, Blackboard locks them out and you need to manually reset the attempt if you decide that they can start over. Unless you have a compelling reason to use it, consider leaving this option disabled. • Set Timer: Use the drop-down menus to set the hours and minutes for the expected completion of the test. Setting an anticipated completion time for the test does not mean that learners are kicked out when time expires. Rather, the score of a learner who goes over the time limit shows up in the Gradebook as an exclamation mark (!), and you as the instructor have to release it manually. You can then see how long the learner took to complete the test. • Display Dates: Use the drop-down menus to set a date that the link to the test will appear for learners, and a date that the test link will disappear. This feature allows you to deploy all your tests at the beginning of the semester and have them appear, as if by magic, when learners should actually see them. • Password: Enable the check box to turn on this feature, and enter the password in the Password field. Any combination of letters and numbers shorter than 15 characters will work, and the password is case sensitive. You can release the test to specific learners by giving them the password. 10. Select feedback options. Use these options (see Figure 8-27) to specify what learners see after they complete the test.
211
212
Part III: Earning Your Blackboard Black Belt
Figure 8-27: Selecting your test feedback options.
Click a radio button for the feedback level you want: • Score Only: Learners see their scores, presented in the format X out of Y points. • Detailed Results: Learners see their score, as in Score Only, in addition to the answers they submitted and whether those answers were right or wrong. They don’t see the correct answers. • Show Correct Answers: Learners see their score, their answers, whether those answers are right or wrong, and the correct answer for each question. • Detailed Results, Correct Answers, and Feedback: Learners see their score, their answers, whether those answers are right or wrong, the correct answers, and the feedback that was included with each question when it was created. 11. Select a Presentation mode. These options govern how the test items are displayed (see Figure 8-28): • All at Once: All questions are available whenever a learner opens the test. • One at a Time: Learners can see only one question; then, after an answer is submitted, the next question is presented. The Prohibit Backtracking option that’s paired with this feature prevents learners who submit answers from returning later and changing them. • Randomize Questions: Blackboard scrambles the questions and presents them in random order each time the test is opened. This option works with either the All at Once or One at a Time question presentation.
Figure 8-28: Selecting Presentation mode.
Chapter 8: Assessing Learner Progress 12. Click the Submit button. The receipt page confirms that the test options were modified. Click OK twice to return to the Content Area. Click the link to the test to take it as a learner would. This strategy is an excellent way to double-check that the questions look the way you intended and that the options you selected are appropriate. Woo-hoo! Your test is deployed, and a Gradebook column has been created automatically for it. As your learners complete the test, their scores (or completion symbols of some kind) are entered into the Gradebook. For more information about using the Gradebook, see Chapter 10.
Viewing test results To see the scores for tests that are automatically corrected by Blackboard, click the Gradebook link on the Control Panel. A column with the name of the test at the top displays the scores as the tests are submitted and scored. If you include items that aren’t automatically scored (essay questions, for example), the column for the test displays an exclamation mark ( ! ) to indicate that the item needs grading.
Grading essay, short-answer, and file-response questions Follow these steps when presented with the exclamation mark (!): 1. Click directly on the exclamation mark (!) for a specific learner’s record. The next screen you see shows you the learner’s name, when she took the test, any points she earned on objective questions, and her current overall average. 2. Click the View button. The page that’s displayed shows you the learner’s test, question by question, exactly as she submitted it. You can read the answers to essay or short answer questions. File response questions are displayed with a link to the file that the learner uploaded in response to the prompt. Click the link to read the submitted file. 3. Enter the appropriate scores in the boxes provided. Note that the points possible for each question is displayed as of x points. 4. In the Feedback text boxes, add feedback for learners on each of these questions.
213
214
Part III: Earning Your Blackboard Black Belt 5. Click the Submit button to enter the grades in the Gradebook. The receipt page confirms that the grade was updated. Click OK to return to the Modify Grade page and to verify that the grade is there. Click the Cancel button to return to the Gradebook.
Clearing a learner’s test in the Gradebook Under special circumstances, you might want to allow a learner to retake a test that has been set for only one attempt. To do it, click the score (or the exclamation mark) in the Gradebook. Click the View button on the far right side of the screen, and when the test opens, click the Clear Attempt button. Blackboard warns you that this action can’t be undone and that the original score will be lost. Click OK to continue so that the learner can reenter the test and take it again.
Removing a test At some point, your learners might take a test and you want to remove their access to it. You can do it without removing their grades or deleting the test itself, by simply changing the availability of the test. Go to the Content Area where the test is deployed and click the test link’s Modify button. Then click the Modify the Test Options link. Click the No radio button for the Make the Link Available option and click the Submit button at the bottom of the page. The receipt page confirms that the availability was changed. If you decide to permanently erase a test and all records associated with it (including grades), open the Test Manager and click the Remove button to the right of the test. Blackboard warns you that this action isn’t reversible, so consider putting the questions from that test into a pool to reuse later, if you haven’t already done so. It’s better to have them and not ever use them than to wish later that you had them!
Ensuring test security Some instructors are justifiably concerned about test security when using online tools for assessment. If your learners are at remote locations, the safest option is to have test proctors check identification, give out the test password, and observe learners while they take the exam. What if that isn’t an option, though? You can increase test security in many ways, each with its pros and cons. One method is to create large question pools and have the test items drawn from the pools randomly (using the Random Block option) so that learners don’t know what questions they get. A related strategy is to have Blackboard also randomize the test answers to
Chapter 8: Assessing Learner Progress questions where this option is available. If learners decide simply to memorize “The answer to question 7 is B,” for example, they quickly figure out the limits of this strategy. Scripts are available (coded in HTML) that you can insert into the test instructions so that when the test is opened, the computer’s Print feature is disabled. This type of script isn’t included in this text, but if you’re interested in exploring this option, subscribe to one of the popular mail lists for Blackboard developers and users (such as bb-id or BLKBD-L) for more information. Some commercially produced software programs, such as Securexam (more information available at www.softwaresecure.com) act as Web browsers specifically for online testing. These browsers prevent a learner from using any other software on their computer while a Blackboard test is being taken. After the test is submitted, the full functionality of the computer returns. Obviously, as with the scripts that disable printing, you still don’t know whether learners taking the test are who they claim to be, but these measures may offer peace of mind for instructors who want to discourage any academic dishonesty. Finally, consider the purpose for the test, and whether some other assessment activity (a research paper or project, for example) might be a better way for learners to demonstrate their mastery of the course content. And, although it seems paradoxical, having more tests can reduce the pressure to cheat by lessening the damage that one low score might inflict on a fragile grade point average.
Creating and Using Surveys Creating a survey in Blackboard is almost exactly like creating a test. The major differences between the two are that surveys, unlike tests, anonymous and unscored (and therefore have no right answers). Responses are collected, but an individual learner’s answers cannot be retrieved — and no points are awarded for completing a survey. To get started, go to the Control Panel (where else?) and click the Survey Manager link. You’re prompted to create a survey by following the same steps as described for creating tests (in this chapter). Look at the instructions for creating tests for step-by-step assistance, and mentally replace the word test with survey as you read. Most of the question types available for tests can be used in surveys. This is also true of options on the Creation Settings page, such as one question per page. Because this is a survey, Creation Settings, like feedback or default point values, obviously aren’t survey options.
215
216
Part III: Earning Your Blackboard Black Belt This list shows you the question types that are not supported in surveys: ⻬ Calculated formula ⻬ Calculated numeric ⻬ File response ⻬ Hot spot ⻬ Quiz bowl Blackboard doesn’t tell you which question types don’t work in surveys, and the system allows you to put these questions in anyway. When you try to see the responses, you discover the problem. As you incorporate various question types into your survey, notice that there are no designations for correct answers and that you have limited feedback options. You can, however, include survey questions in pools, just as you can create pools of test questions to reuse in later surveys or even other Blackboard sites.
Deploying a survey After your survey is ready to go in the Survey Manager, you deploy it in your Blackboard course slightly differently from the way you deploy a test: 1. Just like on a test, your survey is deployed through a Content Area, so start at the Control Panel. 2. Click a Content Area link. If you want the survey to be deployed in a subfolder within the Content Area, click the title of the target folder. 3. In the upper-right corner of the page, click the Select drop-down menu, choose to add a survey, and then click the Go button. The Add Survey page is displayed. 4. Click the survey name in the lists of surveys available. 5. Click the Submit button. The receipt page confirms that the survey has been added. 6. Click OK to open the Modify Survey page. The Modify Survey link opens the Survey Canvas, on which you originally created the survey. You can create more questions or modify questions that already exist. The Modify Survey Options link, on the other hand, sends you to the deployment options (if your survey’s already perfect). The survey options allow you to give this survey a new name; different instructions are in place for only this particular deployment.
Chapter 8: Assessing Learner Progress 7. Open the survey in a new window. You might want to open the survey in a window outside the Blackboard frame. This action provides a larger area for questions to be displayed, but can be problematic if learners have pop-up blockers installed in their browsers. Additionally, if learners jump between the survey and the main Blackboard site and they click an external link button that’s set to open in a separate window, it might open in the survey window. This action negates their survey responses and can lock the survey attempt. 8. Select Survey Availability. Use these options to control who has access to the survey and when: • Make the Link Available: Clicking Yes makes the survey accessible to learners after you click the Submit button. If you leave this option set to No, you need to return and click Yes at some point to provide learner access to the survey. • Add a New Announcement for This Survey: Clicking Yes to create an announcement on the course front page informing learners that the survey is now available and its location. • Allow Multiple Attempts: If you enable this check box, learners can fill out the survey as many times as they want, with the responses from the latest attempt saved. • Force Completion: If you enable this check box, learners must finish the survey the first time they open it. They cannot save their answers and return later. • Set Timer: The timer doesn’t kick out anyone who doesn’t finish within the time limit, but it alerts you that the learner took longer than the allotted time. • Display After: Using these drop-down menus allows you to deploy the test within Blackboard and not have it appear to learners until the date and time you specify. • Display Until: Similarly, you can use the drop-down menus to choose a date and time on which the survey disappears from the learner’s view. • Password: To allow learners to access the survey selectively, use the password option. Establish a password for the survey, and then give out that password only as learners are ready to complete it. 9. Provide survey feedback. Feedback options are limited, compared to tests. Choose between the following: • Status Only: When learners finish, they see only that they completed the survey. • Detailed Results: After completing the survey, learners see the questions and their responses.
217
218
Part III: Earning Your Blackboard Black Belt 10. Decide on a survey presentation: • All at Once: When the survey opens, learners see all the questions and can answer them in any order they want. • One at a Time: Although the survey is presented one item at a time, learners can move back and forth to change their answers before submitting them. • Prohibit Backtracking: This option is available only if you select the One at a Time presentation mode. Learners not only see the questions one-by-one, but also, they cannot go back and change previous responses. • Randomize Questions: If you enable this check box, the survey items are presented in random order each time a learner accesses it. If you want learners to see the questions in a specific order, don’t select this option. 11. Click the Submit button. The receipt page confirms that the survey options were modified. Click OK to return to the Modify Survey page, and click OK again to go back to the Content Area. If you made the survey available, you can click it to make a practice run with the survey yourself, to see what learners will see when they open it.
Viewing survey results To view survey results, start at the Control Panel. (You might have guessed that already.) Follow these steps: 1. Click the Gradebook link. The spreadsheet view appears, with the survey included as an item. 2. Click the survey name at the top of the column. On the page that’s displayed, you see these five item options: • Item Grade List: This option shows you which learners have completed the survey, but has no other individual information. You see a grade box in which you can optionally assign a score (or other mark) to each learner. This grade box might be appropriate to fill in if you assign a point value for learners who complete this survey. • Item Detail: This option isn’t really useful because no points are possible on a survey. This page, when viewed for a test, displays various statistics related to scores (average or standard deviation, for example). Ignore this one with a clear conscience.
Chapter 8: Assessing Learner Progress • Item Information: You can see the name of the survey, the description, and when the survey was created. Another oddity is that although the default survey settings set the possible points to zero and display scores as completed or not completed, you can change these items on this page. • Assessment Attempt Details: At last — useful information about the survey results. This page displays each question and a simple breakdown of responses (including unanswered items) by percentage. • Download Results: Use this option to download survey results. If you want to download the results of your survey to your computer from this page, follow these steps: 1. Click the Tab radio button or the Comma radio button to save results as a .txt file. Both of these file styles can be easily opened with Microsoft Excel. 2. Then, determine the download format. Choose whether the results are displayed with each learner’s responses all on one row (By User) or with a separate row for each question answered by each learner (By Question and User). If your survey has more than 40 questions, you must select the By Question and User option. 3. Click the Click to Download Results link. In the window that pops up, click the Save button and designate a place on your computer to store the file. Click Save (again) to save the file. Click OK to return to the Item Options page. If you plan to download assessment results frequently, establish a folder specifically for this purpose. Otherwise, you might just as easily put the file on your computer desktop. 4. Minimize the Blackboard browser window and go to the location where you saved the file on your computer to open it for viewing.
Clearing a learner’s survey attempt Suppose that a learner needs to resubmit a survey that was set for one attempt, or that wasn’t completed because of technical problems. To clear a survey attempt from the Gradebook page, click the check mark (that indicates that a learner took a survey) or the padlock symbol (that indicates that a learner is in progress with the survey). Click the View button on the far right side of the screen. On the next page you see, click the Clear Attempt button. Click OK to confirm the removal of the attempt and to reset the survey for that learner.
219
220
Part III: Earning Your Blackboard Black Belt
Removing a survey After your learners complete the survey and you want to remove their access to it, you can do it without losing their responses. Go to the Content Area where the survey is deployed and click the survey link’s Modify button. On the next page, click the Modify the Survey Options link. Next to the Make the Link Available option, enable the No radio button and click the Submit button. The receipt page confirms that the availability changed. If you decide to permanently erase a survey and all records associated with it (including responses), open the Survey Manager and click the Remove button to the right of the survey. Blackboard warns you that this action isn’t reversible, so consider putting the survey items into a pool to reuse later, if you haven’t already. As a safeguard, Blackboard doesn’t let you remove a survey that’s being deployed.
Discovering the Joys of the Assignment Manager We like to think of the Assignment Manager in Blackboard as an automated assignment organizer or all-around helper. It is a very nice feature if you are the type to temporarily misplace the odd turned in assignment (it happens), or if some of your learners are the type to temporarily misplace the odd assignment to turn in (we know, it happens). The Assignment Manager allows you to post an assignment in a Content Area where learners can submit digital files that you then retrieve, grade, and return to them (you can even mark them up). The process of online submission is streamlined, flexible, and user friendly for instructors and for learners alike. If you’re considering having learners submit assignments using the Digital Dropbox, reconsider. The Assignment Manager is a new feature and helps keep assignments orderly and controllable.
Creating assignments To introduce the assignment to your learners in a Content Area, follow these steps: 1. From the Control Panel, click the Content Area where you want to post the assignment. If you choose to include the assignment in a folder within a Content Area, make sure that the folder is open before you post the assignment.
Chapter 8: Assessing Learner Progress 2. Choose Assignment from the Select drop-down menu on the right side of the Add bar near the top of the page. 3. Click the Go button. You see the Add Assignment page. 4. Give the assignment a name, preferably the same name you gave it in your syllabus. Call it Homework1, for example. 5. Choose a display color for your assignment name. Click the Pick button to choose a different color (a color other than black — which is actually the lack of color, or a combination of all colors, depending on how technical we want to get) for the assignment name. Select a color from the palette by clicking it. Light colors on the light screen background can be difficult to read. 6. Enter in the Points Possible box the number of points this assignment is worth. Whenever you create an assignment, a Gradebook item is also automatically created, and this point value is attached to that item. 7. Write instructions for the assignment. Use the text box to enter instructions for completing the assignment, or simply cut-and-paste directly into this area the assignment description, requirements, or scoring rubric, for example. Or, if you prefer, you can leave this area blank. 8. Click the Browse (or Find File) button to post a document from your computer that already contains the instructions for the assignment or supporting documentation needed to get it done. This potentially lengthy assignment might require more text than you want to put into the text box, or it might simply be easier to upload the assignment file for learners to link to. Enter a name for the file in the Name of Link to File box, or simply type Click here. Whatever you type here serves as the link to the file you’re uploading. If you uploaded a file for this assignment earlier, the file is listed under the Currently Attached Files label in this section of the page. 9. Make the assignment available. When you choose No, learners don’t have access to the file until you (or someone with Control Panel access) returns and clicks the Yes button. 10. Track the number of views. Enable the Yes radio button to enable this feature. Then you can check to see who has accessed this assignment and when.
221
222
Part III: Earning Your Blackboard Black Belt 11. Choose date restrictions. Enable the Display After check box and use the drop-down menus to release this assignment to learners automatically on a specific day and time. Or, enable the Display Until check box and use the drop-down menus to designate when the assignment will no longer be available at a specific day and time. 12. Click the Submit button. The receipt page confirms that the assignment has been created. Click OK to return to the Content Area where you see the assignment link. You can click the View/Complete Assignment: [your assignment title] link to see what learners see when they turn in the assignment.
Providing feedback to learners After your learners submit their assignments, you can retrieve them from the Gradebook to read them, provide comments, and assign scores. Follow these steps to collect turned-in assignments: 1. On the Control Panel, click the Gradebook link. The Spreadsheet view of the Gradebook appears, with the newly created assignment included. For learners who submit this assignment, an exclamation mark (!) is displayed in the spreadsheet where their scores will eventually appear. 2. Click directly on the exclamation mark for the assignment you want to grade. The next page shows you the learner’s name and, for example, the assignment name and date on which it was submitted. 3. Click the View button at the far right side of the page. This step opens the assignment page, where you see what you originally posted for the assignment, links to any files that this learner submitted, and any comments they included. 4. Click the link (or links) to view the files that were submitted, include within those files any comments you want the learner to see, and then save the file to your own computer. 5. After you grade the assignment, enter the score in the Grade field. Notice that Blackboard reminds you how much the assignment is worth. 6. In the Comments text box, enter comments you want this learner to see whenever they retrieve this graded assignment.
Chapter 8: Assessing Learner Progress 7. If you plan to return the assignment, click the Browse button beside the File to Attach label and retrieve the file from wherever you saved it on your computer. You can return multiple files by clicking the Add Another File button. The page is regenerated, and you can click the Browse button again. 8. In the Instructor Notes section, enter comments you want to keep for your own use. No one else sees these notes, and you can attach files here. 9. Click the Submit button. The receipt page confirms that the assignment was updated. Click OK to return to the Modify Grade page for that learner. The score now shows up in the Grade field. Click OK. Blackboard again confirms that the grade was updated, oddly enough, so you need to click OK one more time to return to the Gradebook. The score you entered for that learner now appears in the spreadsheet.
Downloading assignments in bulk What happens if all your learners turn in their assignments on Friday and you can’t wait to read their scintillating prose? Can you speed up the process, instead of having to retrieve the files one at a time? Fear not, brave instructor, for Blackboard has already thought about this situation. To download a group of learner-submitted assignments follow these steps: 1. In the Gradebook, click the assignment name (or item name) at the top of the column. The next page lists five links (Item Options). 2. Click the Item Download link. On the Download Assignment page, a check box appears next to the name of each learner who has submitted a file. 3. Select the Check All link to download all turned-in assignments or Check Ungraded link for those you haven’t scored yet. You can also enable the check boxes one-by-one for the assignments you want to download. The Uncheck All link simply cancels out any learners you already selected, if you need to start over. 4. Click the Submit button. The receipt page confirms that the assignments were exported.
223
224
Part III: Earning Your Blackboard Black Belt 5. Click the Download Assignments Now (File Size) link. 6. Choose Save and find a place to put the assignments where you can find them easily on your computer. Blackboard assigns the package a filename based on the name of the assignment, but you can change the name, if you want, whenever you save the files. The file that contains the assignments is zipped (compressed) and must be uncompressed before you can read it. 7. Use WinZip or a similar utility to unpackage this file and review the individual assignments for grading. Don’t forget to resave any files you add comments to. 8. Click OK to return to Item Options, and then click OK again to return to the Gradebook.
Clearing a learner’s assignment in the Gradebook If you occasionally need to reset a learner’s assignment to allow it to be resubmitted, click the exclamation point and then the View button. On the next page you see a button marked Clear Attempt. Click it, and click OK when you’re warned that this action can’t be undone, to reset the attempt. A receipt page confirms the deletion, and the learner gets a clean slate.
Using Other Blackboard Tools for Assessment Purposes Although the testing, assignment, and survey tools in Blackboard offer terrific opportunities to assess learner learning, those aren’t the only features you can use for this purpose: You can also enlist discussions, chats, and learner groups in this effort. This section contains ideas for using these tools to reinforce important ideas, identify misconceptions, provide feedback to learners (and you) about how they’re doing, and motivate learners.
Discussions In-class discussions can give an instructor insight into how well learners are grasping new ideas, but there’s rarely time for everyone to participate and
Chapter 8: Assessing Learner Progress some learners don’t formulate their ideas that quickly — or they simply might be shy about speaking up. Consider using the online discussion forum: You’re likely to see greater participation than you do in person, in addition to comments that are insightful and on-topic. To use a discussion for assessment purposes, first consider your goal. Do you want learners to be able to argue a point and provide evidence? Then write a question (or questions) to prompt them to do precisely that. Do you want them to figure things out as a class rather than simply wait for the “right answer” to come from you? Require them to respond to one another’s messages and build consensus about what constitutes an appropriate response. Learner debates work well in a discussion forum, and some instructors routinely have learners post their assignments as attachments to a discussion for peers to read. Finally, consider having your learners generate each week’s discussion questions, and assign learner moderators or summarizers. See Chapter 6 for the full details on how to use the Discussion Boards feature.
Chat assessments Real-time communication tools can be tricky at first, and most instructors find that smallish groups (fewer than a dozen participants) work better than larger groups. For assessing learning, one strategy is for the instructor to pose a question and then “call on” one or two participants to answer. This technique eliminates the confusion of many answers appearing all at once or, worse, the problem of no answers appearing while everyone waits for someone else to respond. Any learner who isn’t ready or draws a blank can ask to pass and be called on later. After the called-on learners answer, the instructor can open the floor to others for comments or follow-up questions. This strategy retains the spontaneity of synchronous communication but alleviates the potential for chaos. Other possibilities for assessment in a virtual real-time setting include having learners log in to chat with the instructor individually at a predetermined time, or conducting online review sessions before a major exam, during which learners can ask questions or clear up any last-minute confusion about course content. Refer to Chapter 6 for the full details on how to use Collaboration feature (also known as Chat rooms).
Learner group work Using the Manage Groups feature in Blackboard can help alleviate many of the problems responsible for the bad rap that the term group work evokes. Simply eliminating the need to congregate in person to work on group projects can be a huge relief. Also, when learners realize that slackers are less
225
226
Part III: Earning Your Blackboard Black Belt likely to escape the instructor’s notice (often by their absence online), their resistance to these assignments lessens considerably. Some suggestions that make these projects go more smoothly include giving learners enough time for their group to gel as a working entity and ensure that they’re comfortable with the tools at hand (discussion, chat, and file transfer, mostly), and defining the criteria by which they’re scored before they begin. Refer to Chapter 3 for the full details on how to use the Manage Groups feature.
Chapter 9
Course Implementation In This Chapter 䊳 Working with your Gradebook 䊳 Managing learner progress by using the Performance Dashboard 䊳 Reviewing Course Statistics (more exciting than it sounds) 䊳 Tracking the wild learner across the great plains of your course
A
lthough this chapter focuses (obviously) on the act of implementing your Blackboard course, we take a moment first to strike a comparison between implementation in a traditional classroom compared to what you can implement online. In a traditional classroom, you manage hard logistics, like physical class space and equipment; class distractions, such as ringing cell phones and “bio-breaks” (potty runs); learners’ methods of learning with more ease — for example, blank looks are a tip-off to try something completely different; and class attendance. You get the gist. During course implementation in Blackboard, on the other hand, you have fewer but more sophisticated ways to go about laying the groundwork for a good environment and assessing learner progress. (And you don’t have to stress over the constant song of cell phones in every direction!) Because all other chapters in this book are about the former, this chapter talks about the latter, by helping you to see your way through to the end with a smooth upward climb for both you and your learners. For all the features described in this chapter, start at your course Control Panel. Follow these steps to get where you need to be: 1. Log in to Blackboard using your username and password. Assuming that your Web browser is open and you navigated your way to your institution’s Blackboard start page, this step shouldn’t be a problem. If it is, refer to Chapter 1.
228
Part III: Earning Your Blackboard Black Belt 2. On your Course List page, click the name of your course. Your course name is a hyperlink, in blue text and underlined. This step also helps you see the way your learners will experience your course. 3. Click the Control Panel link. Locate this link at the bottom of the course menu, on the left side of your screen. Your gut should tell you to click this link every time you want to do something important in your Blackboard course. Sharon Widmayer, a high school English teacher from Fairfax County Public Schools, in Virginia (USA), says, “If you can, it really pays to actually watch a student or small group of students log in to Blackboard and navigate to where you want him or her to go. You may notice that your [course] navigation is confusing to them or the way you have things set up requires too many clicks. You may even notice that there is a problem that doesn’t even directly relate to Blackboard that is creating a roadblock for your students! For example, I was baffled as to why a certain student always seemed lost on the Internet when I was walking around the computer lab to help my students. Well, it turns out that one of the links I had put in the course linked to a site with pop-up ads. These ads were distracting my student. She thought she had to click on them if it said ‘click here’ or something similar, and pretty soon she was lost in cyberspace!”
Managing Your Gradebook For many instructors, grading means performing complex mathematical calculations, which can translate into a giant headache. If you’re one of those instructors, mastering the Gradebook features in Blackboard eases that pain; if you’re not one of those instructors, you might simply find the Blackboard Gradebook to be a helpful friend.
Creating graded items In Chapter 8, you find out how to give online assignments and tests. Both these features add a Gradebook item automatically. You can also use the Gradebook manually create graded items (which show up as spreadsheet columns). To add a Class Participation column in your Gradebook, for example, follow these steps from your Control Panel:
Chapter 9: Course Implementation 1. Click the Gradebook link in the Assessment pane of the Control Panel. You see a complex-looking page (see Figure 9-1). Your learners are listed in the first column. If you already set up any tests, surveys, or assignments in your course, you can see the columns for those assessment items in your Gradebook. If not, your Gradebook has no additional columns at this point — but not for long because you’re about to create one by adding a new item. Changing the name of a deployed test or survey or an assignment item in a Content Area doesn’t affect the corresponding Gradebook item name. 2. Click the Add Item link. The Add/Modify Gradebook Item page that appears has three sections: Item Information, Options, and Submit (see Figure 9-2). 3. Enter a name in the Item Name text box. If you’re following our example, enter Class Participation.
Figure 9-1: Take a good look at the Gradebook.
229
230
Part III: Earning Your Blackboard Black Belt
Figure 9-2: Adding a Gradebook item.
Keep the item name short, or else the items’ column width will become unmanageable. 4. Select an option from the Category drop-down menu. The Category options are critical if you plan to weight course grades by category. (See the section “Determining whether you’re ‘weighting’ too long,” later in this chapter.) 5. Enter a brief item description in the Description text box, the due date by using the Date drop-down menus, and the points for this item in the Score text field. To avoid confusion, assign each of your assessment items 100 points and then use weights to let the Blackboard Gradebook calculate your course-weighted total. 6. Select the display options for this item from the Display As drop-down menu. Although the default setting is Score, you can select Complete/Incomplete, Letter, Percentage, or Text instead.
Chapter 9: Course Implementation If you select Letter in this step, be sure to check the letter grade conversion table that’s in the Gradebook Settings option of the Gradebook. You can then adjust, if necessary, the letter-grade range based on your course grading scale. (See the section “Making your Gradebook settings,” later in this chapter.) To make your life easier, display your grades as scores and let Blackboard calculate final grades based on how you decide to weight the assessment items in your course. In the Options section of the Add/Modify Gradebook Item page, you can set an item’s availability or visibility for learners and have the item calculated as part of the course grade. Because these options are set to Yes by default, be sure to select the No radio buttons if you want to change them. 7. Click the Submit button. You see a page that lets you know that the item has been updated successfully. 8. Click the OK button to return to the Gradebook View Spreadsheet page. You should see the column for the item you just added.
Managing items If you read the preceding section, you know how to create Gradebook items, and this section shows you a way to manage them. In fact, the Manage Items option allows you to not only modify, remove, and reorder the Gradebook items, but also create new ones. Why bother, then, to add an item by using the Add Item link? The reason, simply put, is fewer clicks. From the Control Panel (if you don’t see it, choose the Control Panel option from the course menu), follow these steps: 1. Click the Gradebook link in the Assessment pane of the Control Panel. The Gradebook View Spreadsheet page opens. 2. Click the Manage Items link. The Manage Items page shows the Gradebook items in your existing Gradebook spreadsheet. Notice, on the left side of each item, the dropdown menus of numbers, which you use for reordering items horizontally across your spreadsheet (see Figure 9-3).
231
232
Part III: Earning Your Blackboard Black Belt
Figure 9-3: Rearranging the order of Gradebook items.
If you include multiple items in your Gradebook, notice that viewing the entire spreadsheet on your computer screen is extremely difficult. To move the assessment items (columns) up in rank and make them more accessible, use the reordering drop-down menus next to the items you want to move. 3. Click the Modify button next to the item you want to change. The Add/Modify Gradebook Item page that appears (refer to the section “Creating graded items,” earlier in this chapter, for more details) allows you to make any changes you want. The Modify button is available for only existing items. You can always create a new item from the Manage Items page by choosing the Add New Item option. 4. Click the Submit button. The page you see lets you know that the item has been successfully updated.
Chapter 9: Course Implementation 5. Click OK. You return to the Manage Items page, where you can continue managing your Gradebook items. 6. Click the Remove button for the item you want to remove. A warning message informs you that removing the item will remove all grades associated with the item. 7. Click OK. The item disappears from the Manage Items list of items, and the item (column) also disappears from the Gradebook Spreadsheet view. If you don’t see a Remove button for an item, it simply means that the item is associated with a test, survey, or assignment and that you need to remove it from the content area in which it resides or is deployed before you can remove it from the Gradebook. Finally, on the Manage Items page, you see the Add Item link, which enables you to add new Gradebook items from the Manage Items page. This link is handy if you’re creating the items manually at one sitting. (Refer to the section “Creating graded items,” earlier in this chapter.) 8. When you finish reordering, modifying, removing, or adding new items from the Manage Items page, click OK again to go to Gradebook Spreadsheet view. When you see the Gradebook View Spreadsheet page, you can continue setting up your Gradebook.
Making your Gradebook settings On the Gradebook Settings page, you can modify the Spreadsheet View options (the way student information is displayed in the spreadsheet), add or modify categories that you can assign to individual Gradebook items, and create and modify the way grades are displayed. From the Course Menu, choose the Control Panel option and follow these steps: 1. Click the Gradebook link in the Assessment pane of the Control Panel. You see the Gradebook Spreadsheet view. 2. Click the Gradebook Settings link to open the Gradebook Settings page (see Figure 9-4). You see three additional options: Spreadsheet Settings, Manage Gradebook Categories, and Manage Display Options.
233
234
Part III: Earning Your Blackboard Black Belt
Figure 9-4: Gradebook settings at a glance.
Modifying the spreadsheet settings On the Spreadsheet Settings page, you can adjust the view of your Gradebook View Spreadsheet page (the main page of the Gradebook). To make changes to the settings, follow these steps: 1. Click the Spreadsheets Settings link to open the Spreadsheets Settings page. You can click to select the check boxes for the options you want to display in Gradebook Spreadsheet view. For example, you can choose to display each learner’s first name, last name, username, and student ID. 2. Check your selections and click the Submit button. The Settings Updated page lets you know that the settings were updated successfully. 3. Click OK to return to the Gradebook Settings page.
Managing Gradebook categories Blackboard allows you to create new categories for your assessment items. That way, you can match the category you specify for a Blackboard Gradebook item with what you put in your syllabus and therefore eliminate any confusion for you or your learners. From the course menu, choose the Control Panel option and then click the Gradebook link in the Assessment pane. Follow these steps to add a new category to your list of categories: 1. Click the Gradebook Settings link. 2. Click the Manage Gradebook Categories link. The Manage Gradebook Categories lists the existing categories. When you add a new item to the Gradebook, the list of categories appears on the Category drop-down list, as shown earlier, in Figure 9-2.
Chapter 9: Course Implementation 3. Click the Add Category link. The Add/Modify Category Item opens and you can enter the name and description of the new category. 4. Click the Submit button. The Category Successfully Updated page appears. 5. Click OK to return to the Manage Categories page. You can see the category you just added (listed alphabetically). Modify and Remove buttons also appear for the category you just added so that you can change it or remove it. 6. Click OK again to return to the Gradebook Settings page.
Modifying the Display options In your Blackboard Gradebook, you can add and modify the Display As options for any given assessment item. If the Gradebook isn’t displayed, choose Control Panel from the course menu and click the Gradebook link in the Assessment pane. Simply follow these steps to add or modify a Display option: 1. Click the Gradebook Settings link. 2. Click the Manage Display Options link. The Manage Display Options page lists existing options for the course. 3. Click the Modify button for the Letter display option. The letter grade conversion table appears. It includes the default Blackboard conversion table, which lists the corresponding percentage ranges for the letter grades. You can use the Insert and Remove buttons for each grade-range row to add or remove a row. Be sure to review this table carefully and modify it, if necessary, so that if you choose to display a score as a letter grade to students, you display the correct grade. 4. After making the necessary changes in the conversion table, click the Submit button. The Display Options Updated page confirms the successful update. 5. Click OK to display the Display Options page. Notice the Remove button that’s now displayed next to the Letter option you modified. Notice also the Add Display Option link on this page. You use it to create your own custom Display option.
235
236
Part III: Earning Your Blackboard Black Belt 6. Click the Add Display Option link. The Add/Modify Grade Display Options page appears and offers you the chance to create your own Grade Display option. 7. Enter a name for the new display option in the Name text field. Based on your grading criteria, enter the symbols and values relating to the new display option you’re adding 8. When you’re done, click the Submit button. The new display option is updated. 9. Click OK. Note that the new display option you added is listed in the Display Options page, which means that it’s one of the options listed in the Display As drop-down list when you create or modify a Gradebook item. 10. Click OK to navigate to the Manage Gradebook Settings page. 11. Click OK again to return to the Gradebook View Spreadsheet page. Now, you can continue setting up your Blackboard Gradebook.
Determining whether you’re “weighting” too long One of the more robust Gradebook features is its ability to weight grades based on the weights you specify. You have two options for weighting grades by category or by item. Suppose that you have five homework assignments that are worth 18 percent of the grade for the course. In the Gradebook, you should assign the same category — Homework, for example — to all five items and then choose to weight by category. The Gradebook then assigns each of the five items one-fifth of the 18 percent for the Homework category. You have to assign the remaining 82 percent to other categories, of course, based on your grading scheme for the course. If you simply have one homework assignment (10 percent), one midterm (25 percent), one paper (25 percent), and one final (40 percent) in your course, weighting by item is easier. To open the Gradebook, if it’s not already open, from the Control Panel, click the Gradebook link and follow these steps: 1. Click the Weight Grades link. The Weight Grades page displays the list of categories, selected by default, and the list of Gradebook items (see Figure 9-5). If you want to switch to weighting your grades by item, you must select the Weight By Item radio button.
Chapter 9: Course Implementation
Figure 9-5: Blackboard helps you control your weight.
2. For each category, enter the weight in the category’s field. If you’re entering item weight, enter the weight in the second column instead. If the sum of your weights doesn’t total 100 percent, Blackboard displays a warning message in red text (refer to Figure 9-5). If you choose Weight By Category, the percentage of the weight is automatically divided among the items listed in the same category; as you add new items, the new items are also affected. 3. Click the Submit button after entering the weights. The Weights Updated success page appears.
237
238
Part III: Earning Your Blackboard Black Belt 4. Click OK to navigate back to the Gradebook View Spreadsheet page. The percentage you specify on the Weight Grades page now appears right below the item (column) heading in place of 0 percent (originally listed as the weight for each item). When you use weights in your course, let your learners know that the Weighted Total column displays their final course grades. You might want to make the Weighted Total column unavailable to learners until the end of the semester.
Downloading and uploading grades The Blackboard Gradebook provides you with even more flexibility by allowing you to download it, modify it in a spreadsheet program, and upload grades back into it.
Downloading grades If you don’t see the Gradebook, choose the Control Panel option from the course menu and click the Gradebook link in the Assessment pane. Then, follow these steps to download grades: 1. Click the Download Grades link. The Download Gradebook page opens. This step allows you to save the Blackboard Gradebook as a file on your own computer. 2. Click either the Comma or Tab radio button. Based on your selection, your file is saved as either a comma- or tabdelimited file. 3. Click the Submit button. The Download Gradebook instructions that appear recommend that you right-click the Download button and choose Save Target As (rather than click the Download button with the left mouse-click). If you’re using a Macintosh, rather than right-click, simply click and hold the mouse button until you see the options to save the target file. 4. Right-click the Download button and choose the Save Target As option. The File Download window pops up so that you can save the file on your computer. The default filename from Blackboard is gb_export, although you can rename it to something that means something to you. After the Gradebook file is downloaded, you can open it with a spreadsheet program, such as Microsoft Excel, and add columns (items) or modify grades, for example.
Chapter 9: Course Implementation Uploading grades To upload the Gradebook file in Blackboard so that learners can access their grades from their My Grades area, go to the Control Panel from the course menu and click the Gradebook link in the Assessment pane. Then, follow these steps: 1. Click the Upload Grades link. The Upload Gradebook page opens, where you can browse for your Gradebook file. 2. Click the Browse button to locate your Gradebook file. The path to the file appears in the Select File field after you select the file. 3. Click the Submit button. The Choose Column to Upload page appears, and you can then select the column or item to import into the Blackboard Gradebook. 4. In the Choose Uploaded Item section, click the radio button next to the item you want. 5. Click the radio button of an existing item in the Blackboard Gradebook, or click the radio button next to the Create New Gradebook item if you’re not modifying an existing item. 6. Click the Submit button. If you choose Create New Gradebook Item, you see the Add/Modify Gradebook Item page, where you add the name, description, and other information for the item. (Refer to the “Creating graded items” section, earlier in this chapter.) 7. Click the Submit button again to display the Gradebook Updated Item page. 8. Click OK. You’re now on the Choose Rows to Upload page, where you can select specific users or all users. 9. Click the Submit button to display the update confirmation page. 10. Click OK. You see the Gradebook View Spreadsheet page. You should see the grades you imported into the Blackboard Gradebook. You must repeat these steps to upload additional Gradebook items. It’s tedious, but it works.
239
240
Part III: Earning Your Blackboard Black Belt
Entering grades manually After you finish hand-grading your assignments, you might want to enter the grades for all your learners into the Blackboard Gradebook so that they can access their grades at their leisure. From the course menu, choose the Control Panel option and follow these steps: 1. Click the Gradebook link in the Assessment pane. 2. Click the Gradebook Item Name column heading. The Item Options page appears. 3. Click the Item Grade List link. The View Item Grades page that’s displayed lists all learners in your course (see Figure 9-6). 4. Enter the grade for each learner in the corresponding Grade text box. 5. After you enter all or some of the grades, depending on what you’re adding or changing, click the Submit button. The Grade Updated page is displayed. 6. Click OK. In the Gradebook, you can see the grades you enter for your learners.
Figure 9-6: Viewing the View Item Grades page.
Chapter 9: Course Implementation
Sorting and filtering Blackboard gives you several ways to sort and filter the Gradebook so that you can locate information faster and easier. You can sort the Gradebook by these categories (see Figure 9-7): ⻬ Category ⻬ Date added ⻬ Date ⻬ Position ⻬ Points possible ⻬ Title ⻬ Weight
Figure 9-7: Sorting Gradebook items.
241
242
Part III: Earning Your Blackboard Black Belt Go to the Control Panel from the course menu and follow these steps: 1. Click the Gradebook link in the Assessment pane. 2. Click the Sort Items By drop-down list of options to make your selection. 3. To apply the sort, click the Go button next to the drop-down list. Check out the different sorting methods by selecting each option to see how the sorting works in your Gradebook so that you’re comfortable using it. Sorting can be handy. You can also filter your Gradebook by category or by user’s last name. Filtering gives you the option to view the Gradebook information that you’re more interested in. It doesn’t eliminate the rest of the information — it simply hides it. Follow these steps: 1. Click the Filter Items By Category drop-down list to select the category you want to use. 2. Click the Go button next to the drop-down list. Doesn’t filtering seem to work like magic? To filter by user, it’s the same deal: You simply enter the first initial of the last name and click the Go button. The next time you use the Gradebook, don’t panic if you don’t see all your learners listed there: The filter might still be turned on.
Viewing the Gradebook differently Suppose that you’re teaching a course that has 300 learners enrolled. You get a phone call from a learner who’s concerned about a grade, so you log in to your Blackboard course to view it. Follow the steps in this section to find out how to make this task happen much faster and more easily than going directly to the Gradebook itself (even if you’re not teaching a course with 300 learners). From the course menu, choose the Control Panel option and follow these steps: 1. Click the Gradebook Views link in the Assessment pane. The Gradebook Views page that opens allows you to view grades by item or by user (learner).
Chapter 9: Course Implementation 2. Click the View Grades By User link. You see the list of learners in your course. Be sure to use the Filter Users By Last Name option if you want to make this experience fast and easy when you’re dealing with large classes. 3. Click the link for the user’s name. The User Options page opens for the learner you selected, and you can peruse the User Grade List, User Detail, and User Information pages. 4. Click the User Grade List link. The User Grade List page allows you to view and modify the learner’s grades. This view might be familiar to you because it looks much like the Gradebook, except that you’re looking at all the assessment items in your Gradebook for the learner you select. You can also review the submitted work for the selected learner if you used a test or an assignment in the course. You see a View button in the last column for the items that are tied to a test or survey or an assignment in your Blackboard course. 5. Make any modifications you want and click the Submit button. The next page you see informs you that the grade was successfully updated. 6. Click OK to navigate back to the View Grades By User list. You can repeat Steps 1–6 and review another learner’s grades. 7. Click OK again to return to the Gradebook Views page. Suppose that you want to review the grades for the 50th assessment item you entered in your Gradebook, but it’s way off the screen. (Maybe we’re exaggerating, but you get the idea.) 8. In Gradebook Views (from the course menu, choose Control Panel and then the Gradebook Views link), click View Grades By Item. The page that opens lists all the items in your Gradebook. 9. Click the Item Name link of the assessment item you want to review. When the Item Options page opens for the selected item, you can access, at minimum (and depending on the type of item), the Item Grade List, Item Detail, and Item Information pages. More item options might be available to you on the Item Options page, depending on the type of assessment item it is (test, survey, or assignment).
243
244
Part III: Earning Your Blackboard Black Belt 10. Click the Item Grade List link. The View Item Grades for the selected item opens and displays the list of all learners in your course. You can simply view the grades or modify them. 11. Click the Submit button (after you make any modifications) or Cancel (if you don’t make any modifications). If you chose to submit changes, you see the Grade Updated page and you have to click OK to return to the View Grades By Gradebook Item page. If you choose Cancel, you return to the Item Options page, where you have to click OK one more time to return to the View Grades By Gradebook Item page. 12. Click OK, and then click OK again on the Gradebook Views page to return to the Control Panel.
Taking Advantage of the Performance Dashboard The Performance Dashboard is much like a car’s dashboard; rather than picture a Porsche’s dashboard, however, picture something more along the lines of a Volkswagen bug. While you drive your car, you glance at your speed, check your car’s fuel consumption, and gauge whether to stop and refuel or drive on. The Blackboard Performance Dashboard can be used along the same lines as your course progresses. Have your learners kept up with the assignments in the course, or have they stalled? You can think of the Performance Dashboard as a way to examine learner progress in your course based on these options: ⻬ Review Status ⻬ Adaptive Release of Content Items view ⻬ The View Grades option The Performance Dashboard is available only in the Enterprise edition of Blackboard, not in the Basic edition. To review your learners’ performance in the Performance Dashboard, choose Control Panel from the course menu and follow these steps: 1. Click the Performance Dashboard link in the Assessment pane. The Performance Dashboard page opens and you see a table with these column headings:
Chapter 9: Course Implementation • Last Name • First Name • Username • Role • Last Login • Days Since Last Login • Review Status • Adaptive Release • View Grades When a column has an arrow above its heading, you can use the arrow to sort the information in the column, as shown in Figure 9-8 — in all columns except Adaptive Release and View Grades. Click the Print button if you want to print the Performance Dashboard. This action formats the information into printer-friendly dimensions (in Print view) and opens it in a pop-up window. To print this Print View window, right-click and choose Print. If you’re a Macintosh user, click and hold until you see the Print option.
Figure 9-8: Sorting items on the Performance Dashboard.
245
246
Part III: Earning Your Blackboard Black Belt 2. Click the link in the Review Status column to see a learner’s overall Review Status in your course. This step opens a summary page for the learner you selected and displays all the Content Items you enabled for the review option. (For more details, refer to the section in Chapter 5 about determining content availability.) You can also see whether these Content Items are visible for the selected learner and, finally, whether each item was reviewed. You can sort the information by clicking the arrow for the Content Item, Visibility, or Review Status columns. 3. Click OK to return to the Performance Dashboard. 4. Click the icon in the Adaptive Release column for one of your learners. This step allows you to see a learner’s overall progress in your course based on the content items you use with the Adaptive Release feature. (Again, refer to the section in Chapter 5 about determining content availability.) The pop-up window displays the Not Visible, Visible, Not Reviewed, and Reviewed icons. 5. Click the Expand All link to show all Content Items in the course. The legend shows you the symbols designating the Adaptive Release visibility and Review Status. 6. Close the pop-up window and return to the Performance Dashboard browser window. 7. Click the View Grades icon for one of your learners. The User Options page that’s displayed includes the User Grade List, User Detail, and Users Information links. This page is the same one you see when you select Grades By User from the Gradebook view in the Assessment pane. (Refer to the section “Viewing the Gradebook differently,” earlier in this chapter.) 8. Click OK. Note that when you use the View Grades option, you see the Gradebook rather than the Performance Dashboard.
Using Course Statistics Blackboard allows you to keep an eye on user access to your course. Some instructors refer to the use of the Course Statistics feature as “spying” on learners; others see Course Statistics as a means to track access, to provide encouragement for learners to access course materials and help them keep up.
Chapter 9: Course Implementation What do you really get with Course Statistics? You can produce reports about overall usage and accesses by Content Area, group, and forum (Discussion Boards), as shown in Figure 9-9.
Filtering Course Statistics Have you ever played a game of Clue? Was it Colonel Mustard in the conservatory with the rope? Course Statistics helps you track your learners’ movements in your Blackboard course to determine what they have accessed and when they accessed it. (No learners were hurt with a candlestick during the production of this book.) Now, to find out how to use Course Statistics in your course, follow these steps (from the course menu, choose the Control Panel option): 1. Click the Course Statistics link in the Assessment pane. The Course Statistics page opens, and you can select the type of report you want to run and the filtering options for the report you select.
Figure 9-9: Selecting a Course Statistics report.
247
248
Part III: Earning Your Blackboard Black Belt 2. Click the Select Report drop-down list in Section 1 to pick the report you want to run. Your choices include • Overall Summary of Usage • Accesses by Content Area • Accesses by Group • Accesses by Forum After you select a report type in the Filter Options section, you have to set the Time Period and select users affected by this report. If you simply want to see usage activity from Day One of your course, you don’t need to select start and end dates; simply select your users. 3. Click to enable the Start Date check box and then select the month, day, and year from the drop-down lists. You can click the Calendar icon to find the date you want to use rather than use the drop-down lists for the month, day, and year. 4. Click to enable the End Date check box and select the month, day, and year from the drop-down lists, or use the Calendar icon to locate the end date you want. The next step is to make your user selection. All Users is selected by default. To select one or more users, simply click the name of the user in the list box. This action selects the Selected Users radio button. 5. Click the Submit button. The report appears, as shown in Figure 9-10. You can click one of these buttons to select a filtering option: • Change Filter: Displays the selection options so that you can select a different filtering option. • Print: Opens the Print dialog box, where you can select your printer and print the report. • Export Data: Enables you to save the report as a .csv (Comma Separated Value) file on your computer so that you can open this report with a spreadsheet program, such as Microsoft Excel. 6. After you finish reviewing the report, click OK to return to the Control Panel.
Chapter 9: Course Implementation
Figure 9-10: Looking at a Course Statistics report.
Choosing your reports You should know what kind of output each report that you select produces. Table 9-1 highlights the four reporting options available in Course Statistics.
249
250
Part III: Earning Your Blackboard Black Belt Table 9-1
Blackboard Report Items Accesses By
Report Item
Usage Summary
Content Area
Group
Forum
Access/Application (Area ID, Hits/Percent)
Yes
No
No
No
Access/Date
Yes
Yes
Yes
Yes
Access/Hour of Day (Hour of Day, Hits/Percent)
Yes
No
No
No
Access/Day of the Week (Day of the Week, Hits/Percent)
Yes
No
No
No
Access/Folder (Folder, Hits/Percent)
No
Yes
No
No
Access/Group (Group, Hits/Percent)
No
No
Yes
Yes
Access/Forum (Forum, Hits/Percent)
No
No
No
Yes
Messages/Forum (Forum, Hits/Percent)
No
No
No
Yes
Posts/Date
No
No
No
Yes
Using the Course Statistics information If you already read the section in this chapter about using Course Statistics, you know how to run Course Statistics and you know what each report produces. This way, you can decide which report to use, if any. We hope that it has become obvious to you that the Course Statistics reports are not a measure of learning and should not be used in that manner. We hope that it’s also clear that Course Statistics can be a useful tracking tool. For example, if you notice that one of your learners has never accessed the Readings Content area, you might be prompted to contact him, to encourage him to stay on track. Consider using the Course Statistics information for feedback regarding your course design. For example, you might use the Group Pages feature to offer
Chapter 9: Course Implementation learners the opportunity to collaborate on their group projects in Blackboard. You can see whether the groups accessed those pages and how often. You can then find out whether the learners felt that the features you chose to incorporate in your Blackboard course were useful. Having the Course Statistics access information offers you another feedback mechanism for making future design decisions. Never assume! The reports in the Course Statistics count hits, which simply means mouse clicks, and you have no idea what a learner does with the course materials after he initially accesses (mouse-clicks) the course materials.
Tracking Views When you track individual content items in your Blackboard course, you can create reports that allow you to access a particular content item, such as a required reading.
Discovering tracking information When you add an item in a Content Area of your Blackboard course, you can select the Track Views option for the item you add. If you do that by using the Manage option for the content item, tracking for that particular item can be enabled. The following short step lists walks you through the process of enabling tracking and reviewing statistics for that particular item. Start from the Control Panel (from the course menu, choose the Control Panel option) and follow these steps: 1. Click one of the Content Areas in the Content Area pane. If you don’t have any content items in the Content Area, refer to Chapter 3 to find out how to add an item in a Content Area. 2. Click the Manage button next to the item for which you want to enable tracking. After the Manage page is displayed, you see links for (basic and advanced) Adaptive Release rules, Review Status, User Progress, Statistics Tracking, and Metadata. 3. Click the Statistics Tracking link. The Statistics Tracking page opens and you see two links: • Enable/Disable Tracking • View Statistics
251
252
Part III: Earning Your Blackboard Black Belt 4. Click the Enable/Disable Tracking link. The Enable/Disable Tracking page opens. 5. Select the Enable radio button. To disable tracking, simply select the Disable radio button. 6. Click the Submit button. The Tracking Updated page appears and confirms the update. 7. Click OK to return to the Statistics Tracking page. 8. Click the View Statistics link. The only report you can run is the Content Usage report. However, you can still filter the information by date and user. 9. Enable the check box for the Start Date and then select the date. 10. Enable the check box for the End Date and then select the date. You don’t need to select dates if you want to view the reporting information from when you first created the content item. 11. Select your users (or students): all, one, or more. 12. Click the Submit button. The report displays the Access By Date, Hour of Day, and Day of the Week sections. Note that you can use the buttons at the top of the report to change the filter, print, and export the data. The Export option exports your data as a .csv (Comma Separated Value) file. You can use a spreadsheet program, such as Microsoft Excel, to open your exported file.
Sharing tracking info with learners Earlier in this chapter, we mention a debate among instructors about whether the use of Course Statistics constitutes “spying” on learners or whether the information is useful. If you plan to use Course Statistics reporting to track your learners, you should tell them about your tracking plans. Let them know whether you will use it, how you will use it, and for what purpose. By the way, the use of tracked information should make for an interesting discussion among instructors, so take the lead and convene a brown bag lunch with your colleagues to discuss some of these issues. We’re always thinking!
Chapter 10
Course Management In This Chapter 䊳 Becoming a recycling coordinator, sort of 䊳 Coping with copying your course 䊳 Ordering Blackboard “take-out” (and “take-in”) 䊳 Saving old material for later use
W
hat happens after your course has ended? If you’re not depressed, perhaps you’re lonely. Or, maybe you’re just bored and need something to do with all that time on your hands. We have a solution: Get back into Blackboard. You can do all kinds of housekeeping tasks to make your life much easier in the upcoming semester or term. Recycling a course “cleans it out” so that you can reduce or reuse old material. The Course Copy feature does just that: It duplicates the old and uses it to start the new. Importing and exporting course content is another way to copy information into another course, or to borrow content from a (consenting, you hope) colleague. Finally, archiving a course saves to your desktop a compressed (.zip) file that contains, well, an archived version of your course records for safekeeping. To use any of the features described in this chapter, you should start at your course Control Panel. That’s right: As usual, begin at your Blackboard headquarters, by following these steps: 1. Log in to Blackboard by using your username and password. Assuming that your Web browser is open and a Web address is entered for this Blackboard session, this step shouldn’t present a problem. If it is, go to Chapter 1 and read the section about logging in to Blackboard for the first time. 2. On your Course List page, click the name of your course. The course name is a hyperlink that appears underlined and in blue text. This step presents your learners’ view of the course, except that they don’t see your Control Panel.
254
Part III: Earning Your Blackboard Black Belt 3. Click the Control Panel link. Locate this link at the bottom of the course menu, on the left side of your screen. Your gut should tell you to click this link every time you want to do something important in your Blackboard course. Had enough of our opening monologue? Let’s get to it. Many of the tasks we describe in this chapter might seem confusing simply because, depending on your institution, you might not be able to do them yourself. You might not even see these features as links on your Control Panel. Some organizations, schools, and universities prefer to have technical staff members do their course-maintenance tasks, such as copying and archiving. We kindly refer you to your trusty Blackboard system administrator, as we make clear in Chapter 15.
Reducing, Reusing, and Recycling Your Course Recycling a course might sound awfully ecofriendly, but it’s a far cry from dropping your empty soda can into that circular hole in the recycle bin — or is it? Recycling your course in Blackboard accomplishes many efficiencies: First and foremost (and the only one you really should care about) is that there’s less work for you moving forward. When you recycle a course, you can clear the roster of learners, which means (of course) getting rid of them to make room for new learners. By recycling, you also clear the Gradebook, discussion forum posts, and all traces of learner activity from the preceding offering of the course. Ah, a breath of fresh air! Export your Gradebook (refer to Chapter 9) before you recycle. This action gives you a spreadsheet that’s readable in applications like Excel. You never know who may come out of the woodwork to challenge a grade down the road. You should always have learner records within arm’s reach! Recycling also keeps your use of disk space (on the Blackboard server) to a minimum. Some institutions encourage this practice, and some even take this policy to an extreme, by enforcing a space quota that you cannot exceed. To get on the path toward making everything old new again, go to the course Control Panel. The steps for recycling your course are simple and few, as shown in Figure 10-1. Your eyes don’t deceive you: It’s truly this simple!
Chapter 10: Course Management
Figure 10-1: Recycling your course.
1. Click the Recycle Course link in the Course Options pane. You’re directed to the Recycle Course page, which has two areas: one strictly for choosing course materials to delete and one for all else, as shown in Figure 10-1. 2. Enable the check box next to the content areas you want to delete from the course. If you enable the Syllabus check box, for example, the syllabus you have posted to the course is removed. 3. In the Select Other Course Materials to Remove area, enable the check box next to each element you want to delete from the course. If you want to get rid of the discussion forums and the Gradebook items, for example, just enable those check boxes.
255
256
Part III: Earning Your Blackboard Black Belt 4. Type Remove in the text box in the Submit section. 5. Click the Submit button. You’re then directed to a receipt-of-success page that lists the areas that have been recycled. 6. Click OK to return to the Control Panel.
Copying a Course, Copying a Course You can get a variety of benefits from going forth and multiplying a course in your Blackboard account. Maybe you just like making backups of everything you own. Or, perhaps you just like to play with software features over and over again. Any way you cut it, the Course Copy feature can save you time and energy after you put it to work. You can copy courses in Blackboard in one of three ways, all of which are discussed in this section: ⻬ Copy into a new course: This option is most useful if you need to create a new section of the same course. ⻬ Copy into an existing course: This choice is ideal if you want to share course materials across courses. ⻬ Make an exact copy of a course: This choice is the right one if you tend to want a backup of everything. It copies all learners, and their interactions, within the Virtual Classroom or discussion forums, for example. If you make an exact copy of a course, make one of the two exact copies unavailable (refer to Chapter 4) to your learners, especially if you assign homework through Blackboard and want to collect it in one place or if you enter grades in one place. The list goes on; just keep your learners from getting confused, however, whenever they see two instances of the same course on their Course List page and wonder where to go. Whichever of the preceding three options you select, you can choose to copy over the entire class of learners for your course. That’s a great way to roll the same people into the next course in a sequence of courses within an academic program.
Copying into a new course To keep an old course the way it is, with all discussion forums in place and the Gradebook intact, you also need a new copy of the course in which to serve the next crop of learners. In that case, use the Copy into a New Course feature.
Chapter 10: Course Management If you teach at an institution that creates courses without your having to do anything, you likely don’t have access to this tool. Go to the course Control Panel, click the Course Copy link in the Course Options panel, and follow these steps: 1. Choose the option Copy Course Materials into a New Course. You then see a page that looks like the one shown in Figure 10-2. 2. In the Destination Course ID field, enter a course ID code for the course into which you intend to copy materials. Give your new course a unique identification code that doesn’t include spaces or special characters other than dashes (–), underscores (_), and periods.
Figure 10-2: Copying into a new course.
257
258
Part III: Earning Your Blackboard Black Belt Check with your Blackboard system administrator first because it might have a standard way of identifying courses within the Blackboard Learning System. Ask what your new course ID should look like. 3. Select the check boxes next to the individual content areas and tools you want to copy into your new course. The variety in the types of areas you can copy warrants some explanation about what happens to all your materials and topics in the new course. Here’s what happens when you enable the following areas: • Content: Most material in your content areas gets copied into the new course, including uploaded files, links, and other items. This operation also copies any copyrighted material that your textbook publisher provides specifically for Blackboard. It doesn’t copy links to tests or surveys unless the Test, Surveys and Pools option is also enabled. • Announcements: All announcements (and their dates) are copied. • Tests, Surveys and Pools: Tests and surveys are copied and their deployment settings retained (refer to Chapter 8). If you also copy over the content areas that include links to tests or surveys, links to the assessments still work. • Calendar: Although you have to change the dates in your new course, all the events are copied. • Collaboration Sessions: Any Virtual Classrooms or Chat sessions from the original course are copied anew into the new course. None of the ongoing chat text within them is copied. • Settings: The Course Name, Description, Entry Point, Design, and Banner settings are all retained by the new course. The Course ID, Availability, Guest Access, Observer Access, Duration, and Enrollment settings aren’t retained. • Discussion Board: The discussion forums are copied, as is the first message from the instructor to the forums. Learner posts and responses aren’t copied. • Gradebook Items and Settings: Items (column headings) and their settings are copied. Grades aren’t copied. • Group Settings: Group names, tool settings, and group discussion forums are copied; member names aren’t copied. • Staff Information: All staff information is copied into the new course. 4. Choose whether to enable the Enrollment box to copy learners into the new course. Even when you choose to copy learners’ names into the new course, their individual records from the original course aren’t copied. Individual learner records that aren’t copied include
Chapter 10: Course Management • Grades • Discussion forum posts and replies • Digital Dropbox files • Assessment (test and survey) attempts • Assignment submissions • Course statistics • Collaboration session interactions • User home pages • Electronic Blackboard entries All these learner records are copied over when you create an exact copy of the course. (See the section “Making an exact copy,” later in this chapter.) Your institution might add all registered learners automatically. In this case, you usually don’t enable the Enrollments check box. Check with your Blackboard system administrator for more details about your institution’s policy. 5. Click the Submit button to complete the process. When you click Submit, you see a notification message that the process has been queued, which means that the system processes the course copy in the background and notifies you by e-mail when the course has been copied. Blackboard confirms the actions that were taken and notes whether any problems occurred. In the latter case, contact your Blackboard system administrator. After completing these steps for copying a course, go to your Course List by clicking the Courses tab above the white frame on your screen and then click the name of the newly filled-up course. You can see that the Course Copy feature does what it claims and that everything you want to replicate in the new course is there, waiting for you.
Copying into an existing course Suppose that you have one course built up with materials, tests, and discussion topics and that your Gradebook columns are all organized and attractive. Your boss has added another section of the course to your teaching load, and you begin to cry whenever you think about all the extra work it will cause. Worry not. Just use the Copy into an Existing Course feature. This action does all the dirty work of copying for you.
259
260
Part III: Earning Your Blackboard Black Belt If you teach at an institution that creates courses for you, you likely have a blank shell of a course into which you can copy your course. Become familiar with the course IDs on your Course List page. (As we mention in the preceding section, you click the Courses tab atop the white frame on your screen.) Go to your course Control Panel, click the Course Copy link in the Course Options panel, and follow these steps: 1. Choose the Copy Course Materials into an Existing Course option. 2. Enter a Course ID in the Destination Course ID box. If you don’t know the ID offhand, go back to the Course List page (click the Courses tab atop the white frame on your screen). You should see your destination course ID next to or below the course name. Record the necessary course IDs, return to the Course Copy page, and continue. 3. Enable the check boxes next to the individual content areas and tools you want to copy into your new course. The variety in the types of areas you can copy warrants some explanation about what happens in the destination course with all your course materials. Here’s what happens when you enable the following areas: • Content: Most material in your content areas gets copied into the new course, including uploaded files, links, and other items. This operation also copies any copyrighted material that your textbook publisher provides specifically for Blackboard. It doesn’t copy links to tests or surveys unless the Test, Surveys and Pools option is also enabled. When you copy original course material into an existing course, you’re not replacing content. Rather, you’re adding to the content that might already be in the destination course. • Announcements: All announcements are copied. • Tests, Surveys and Pools: Tests and surveys are copied and their deployment settings retained (refer to Chapter 8). If you also copy over the content areas that include links to tests or surveys, links to the assessments still work. • Calendar: Although your dates for a new course might differ, the events are all copied. • Collaboration Sessions: Any Virtual Classrooms or Chat sessions from the original course are copied anew into the new course. None of the ongoing chat text within them is copied. • Settings: The Entry Point, Design, and Banner settings are all retained. The Course ID, Course Name, Course Description, Availability, Guest Access, Observer Access, Duration, and Enrollment settings aren’t retained.
Chapter 10: Course Management • Discussion Boards: The discussion forums are copied, as is the first message to the forums. Learner posts and responses aren’t copied. • Gradebook Items and Settings: Items (column headings) and their settings are copied. Grades aren’t copied. • Group Settings: Group names, tool settings, and group discussion forums are copied; member names aren’t copied. • Staff Information: All staff information is copied into the new course. 4. Choose whether to enable the Enrollment box to copy learners into the new course. Even though you choose to copy learners into the new course, their individual records from the original course aren’t copied. Individual learner records that aren’t copied include • Grades • Discussion forum posts and replies • Dropbox files • Assessment (test and survey) attempts • Assignment submissions • Course statistics • Collaboration session interactions • User home pages • Electronic Blackboard entries All these learner records are copied over when you create an exact copy of the course. (See the following section.) 5. Click the Submit button to complete the process. When you click Submit, you see a notification message that the process has been queued, which means that the system processes the copy in the background and notifies you by e-mail when the course has been copied. Blackboard confirms the actions that were taken and notes whether any problems occurred. In the latter case, contact your institution’s Blackboard system administrator. After completing these steps for copying a course, go to your Course List by clicking the Courses tab above the white frame on your screen and click the name of the newly filled-up course. You can see that the Course Copy feature does what it claims and that everything you want to replicate in the new course is there, waiting for you.
261
262
Part III: Earning Your Blackboard Black Belt When you copy content into an existing course, the menus may or may not match up. This list explains how menu conflicts are resolved: ⻬ If a menu item exists in the original course and doesn’t exist in the destination course, this menu item is added. ⻬ If a menu item in the destination course has the same name and is of the same type (content area, tool, or external link, for example) as a menu item in the origin course, material from the origin course is added to the material in that menu item in the destination course. ⻬ If a menu item in the destination course shares a name with a menu item in the origin course but they are of different types (one is a content area and the other is a discussion forum link, for example), a new menu item is added to the destination course with a number appended to it. For example, Teacher Biography may become Teacher Biography1.
Making an exact copy Your reason for making an exact copy of a course may range from wanting to have an ongoing backup that you can easily see and access to wanting to break a large class into smaller sections. Remember, in this case, to remove students from each section in which they don’t belong. If you teach at an institution that creates courses for you, you may not have this option. Go to your course Control Panel, click the Course Copy link in the Course Options panel, and follow these steps: 1. Choose the Copy Course with Users Exact Copy option (see Figure 10-3). 2. Enter a Course ID code for the destination course. Give your new course a unique identification code that doesn’t include spaces or special characters other than dashes (–), underscores (_), and periods.
Figure 10-3: Making an exact copy of your course.
Chapter 10: Course Management Check with your Blackboard system administrator first because it might have a standard way of identifying courses within the Blackboard Learning System. Ask what your new course ID should look like. 3. Click the Submit button to complete the process. When you click Submit, you see a notification message that the process has been queued, which means that the system processes the copy in the background and notifies you by e-mail when the course has been copied. Blackboard confirms the actions that were taken and notes whether any problems occurred. In the latter case, contact your institution’s Blackboard system administrator.
Exporting and Importing the Goods One way to make your course mobile is to use the Export Course and Import Package features. They work similarly to Course Copy in that you copy content from one course to another, with two major differences: ⻬ If you export a course that you don’t plan to teach for two years and your institution has a habit of “cleaning house” (routinely getting rid of courses on the Blackboard server) you don’t lose your course materials for later import. ⻬ You can use the Export Course and Import Package features to easily share course materials with a fellow instructor by simply giving that person a compressed (.zip) file from your hard drive.
Exporting a course When you use the Export Course feature, Blackboard produces a compressed file that you can save to your local hard drive. You use this exported package (see the following Tip paragraph) so that you can later use the Import Package feature (see the following section). The benefit is that you don’t have to be the one who imports the package later. You can share the compressed file with another Blackboard instructor at your institution or with an instructor at another institution who is using the same version of Blackboard. “Package?” Yes, package is what Blackboard likes to call any set of course materials that can be uploaded or imported into a course.
263
264
Part III: Earning Your Blackboard Black Belt If you’re interested in sharing your exported Blackboard course content with someone who works for another institution, be aware of any intellectual property rights associated with your course, including other copyrightprotected material used in the course. Be sure to encourage your colleagues to become aware of their own possible limitations in sharing. When you export a course, it’s not like exporting watches. You keep the course on your Blackboard account, and it acts the same as it did before you exported it (whereas your watches are all shipped away!). You can look at the Export Course feature as just saving a local copy of all your course materials on your computer for later use. To start exporting a course, go to your course Control Panel and follow these steps: 1. Click the Export Course link. You’re directed to the Export Course page, which has two areas: one strictly for choosing course content to export and one for all other forms of course material (see Figure 10-4).
Figure 10-4: Exporting a course.
Chapter 10: Course Management 2. Select the check boxes next to the individual content areas and tools you want to export to your compressed file for later use. Because Blackboard has plenty of differing types of materials to export, we explain in this list what happens to each one during the export operation. • Content areas: Everything in these areas gets exported to your compressed file, including uploaded files, links, and other items. The export operation doesn’t include any copyrighted material that your textbook publisher provides specifically for Blackboard. It doesn’t copy links to tests or surveys unless the Test, Surveys and Pools option is also enabled. • Announcements: All announcements are exported. • Tests, Surveys and Pools: Tests and surveys are exported and retain their deployment settings. (Refer to Chapter 8.) If you also export the content areas that include links to tests or surveys, links to the assessments still work. • Calendar: All events are exported. Although events are all exported, the original dates may be irrelevant to the course in which this package is eventually used. • Settings: The Entry Point, Design, Banner, Course ID, Course Name, Course Description, Availability, Guest Access, Observer Access, Duration, and Enrollment settings are all exported. • Discussion Boards: Discussion forums are exported, as is the first message you post to the forums. Learner posts and responses aren’t exported. • Gradebook Items and Settings: Items (column headings) and their settings are exported. Grades aren’t exported. • Group Settings: Group names, tool settings, and group discussion forums are exported. Members aren’t exported. • Staff Information: All staff information is exported. 3. Click the Submit button to complete the process. When you click Submit, you see a notification message that the process has been queued, which means that the system processes the export in the background and notifies you by e-mail when the course has been exported. After you receive an e-mail, you return to this page and select the .zip export package to download to your computer. 4. Right-click the link and choose the Save Link As or Save Target As option. The Save As dialog box opens. When you right-click and choose to save the compressed file, locate a folder on your computer in which to store your exported Blackboard course (see Figure 10-5).
265
266
Part III: Earning Your Blackboard Black Belt Remember where you save your exported package (compressed file)!
Figure 10-5: Saving an exported course on your computer.
Do not edit or try to change the compressed file in any way. If you change anything in the file while it’s saved to your computer, you’re likely to damage the package. You then cannot import anything back into Blackboard later. Don’t add files to the folder. Don’t delete or move files from it. Don’t edit the text in any of the files. Are you scared yet? The Export Course feature is a handy way to download in bulk all the files (word processing documents, presentation slides, spreadsheets, and images, for example) that you have uploaded to the course. When you use the Export Course feature, somewhere in that compressed file lies each of those individual files. Export, unzip the file, and go hunting.
Importing a package You might recall (maybe as recently as one page ago) using the Export Course feature to download a compressed (.zip) file that contains all sorts of cool course materials. They are your course materials, after all. Really, it was probably more like a year ago that you exported a course and now you’re back from sabbatical, ready to teach that course again. You’re a perfect candidate for using the Import Package feature.
Chapter 10: Course Management A package is what Blackboard likes to call any set of course materials that can be uploaded or imported into a course. The reason that Blackboard uses the term package is that the compressed file might not consist of a full course. It may contain a set of tests or a collection of files to be imported. If the package happens to be a full course, well, then, that’s helpful. You will find that textbook publishers also provide packages designed to be imported into Blackboard. If you’re one of the lucky ones, you might have just escaped the (productive and fun) task of putting the course together yourself. Send those fine publisher folks a thank-you e-mail! You must have at least one course on your Blackboard account in order to use Import Package. The stuff has to go somewhere, after all. From the course Control Panel of the course into which you want to import content, follow these steps: 1. Click the Import Package option in the Course Options pane. 2. Click the Browse button. Locate the compressed file you want to import. You might recognize the Choose File dialog box that pops up, as shown in Figure 10-6. (It’s just like locating a file to open in your favorite word processing software by browsing through your file folders.) Find the file and double-click it or click the name and click Open.
Figure 10-6: Locating a previously saved course in your computer.
3. Click the Submit button. After you click Submit, you’re directed to a page that asks you to select the specific course materials you want to import.
267
268
Part III: Earning Your Blackboard Black Belt 4. Enable the check boxes next to the individual content areas and tools you want to import into this course (see Figure 10-7). On this page, you see only the option to import the specific areas that exist in this package. Pretty neat, eh? The variety of types of areas to import warrants some explanation. What happens to all the materials that are already in the current course after you import the new materials from the package? The following list provides answers for each type: • Content areas: Everything in these areas gets imported into the new course, including files, assignments, and links, for example. When you import content into an existing course, you’re not replacing content. Rather, you’re adding to the content that already exists in the destination course. Selecting the Import Package option doesn’t import links to tests or surveys unless the Test, Surveys and Pools option is also enabled.
Figure 10-7: Selecting what to import into your course.
Chapter 10: Course Management • Announcements: All announcements are imported. • Tests, Surveys and Pools: Tests and surveys are imported and their deployment settings retained. (Refer to Chapter 8.) If you also import the content areas that include links to tests or surveys, links to the assessments still work. • Calendar: Events are all imported. • Settings: The Course Name, Course Description, Entry Point, Design, and Banner settings are all imported. The Course ID, Availability, Guest Access, Observer Access, Duration, and Enrollment settings aren’t imported. • Discussion Boards: Discussion forums are imported, as is your first message to the forums. Learner posts and responses from the past aren’t imported. • Gradebook Items and Settings: Items (column headings) and their settings are imported. Grades from the past aren’t imported. • Group Settings: Group names, tool settings, and group discussion forums are imported. Member names from the past aren’t imported. • Staff Information: All staff information is imported into the current course. 5. Click the Submit button to complete the process. When you click Submit, you see a notification message that the process has been queued, which means that the system processes the import in the background and notifies you by e-mail when the content has been imported into the course. Blackboard confirms the actions that were taken and notes any problems that occurred. In the latter case, contact your institution’s Blackboard support personnel. After completing these steps for copying a course, go to your Control Panel and click the name of any content area into which you just imported materials. You can see that the Course Copy feature does what it claims and that everything you want to replicate in the new course is there, waiting for you. When you copy material into an existing course, the menus may or may not match up. This list explains how menu conflicts are resolved: ⻬ If a menu item exists in the package and doesn’t exist in the destination course, the menu item is added. ⻬ If a menu item in the destination course has the same name and is of the same type (content area, tool, or external link, for example) as a menu item in the package, the material from the package is added to the material in that menu item in the destination course.
269
270
Part III: Earning Your Blackboard Black Belt ⻬ If a menu item in the destination course shares a name with a menu item in the package and they are of different types (one is a content area and one is a discussion forum link, for example), a new menu item is added to the destination course with a number appended to it. For example, Course Communication might become Course Communication1.
Creating an Archive To create a permanent archive of a Blackboard course, use the Archive Course feature. Like the Export Course feature, Archive Course saves a compressed (.zip) file to your computer’s hard drive. The file contains all course materials, including all learner interactions, grades, statistics, and uploaded files. Fear not. When you archive a course from within Blackboard, the course doesn’t go away from Blackboard. Archive Course simply saves a copy of the entire course to your computer’s hard drive and leaves your course safe and sound on your Course List. If you have the active Archive Course link on your Control Panel, you might be asking, “Why would I create an archive of a course in a compressed file that I can’t open whenever I want?” The reason is that you might need to access learners’ records later. For example, your institution’s Blackboard administrator might be able to restore a course archive in a situation where a learner disputes a test grade from a Blackboard course that took place two years ago. From the Control Panel, follow these steps: 1. Click the Archive Course link (see Figure 10-8). 2. Click the Submit button to complete the process. When you click Submit, you see a notification message that the process has been queued, which means that the system processes the archive in the background and notifies you by e-mail when the course has been archived. Blackboard confirms the actions that were taken and notes any problems that occurred. In the latter case, contact your institution’s Blackboard system administrator.
Figure 10-8: Archiving your course.
Part IV
The Part of Tens
W
In this part . . .
hy leave you hanging with just the nuts and bolts of using Blackboard? The Part of Tens presents thoughts that go beyond the simple “do this and then do that” instructions, and focuses your attention on bringing good ideas to the Blackboard table. From our brains to your eyes, Part IV shows you the inside of the working author mind. Chapter 11 is our attempt to warn you about jumping unarmed into the river of online course development. We give you suggestions for planning right, knowing your audience, and much more. Chapter 12 is another attempt to get you to wrap your head around what you’re about to do. We’ll advise you on your design process, making your course menu shine, creating great tests — and then some. Chapter 13 presents possible smart uses of the discussion forums and the collaboration tools (also known as chat rooms). We also throw in, for good measure, some great rules to live by about communicating online. Chapter 14 lets you in on a big industry secret: how to find out exactly what learners are taking away from your course. (Shh!) Chapter 15 takes you to the world of local help. Your institution should have someone who is responsible for creating accounts and answering questions for you. This chapter gives you some hints about what they will be great for. Chapter 16 promises exactly what it says: You have even more to get excited about in the future. We’ll be back. Now, last but certainly not least, we present our best tips for you!
Chapter 11
Ten Superimportant “Think Abouts” for Building Your Course In This Chapter 䊳 Who are these learners, anyway? 䊳 Learning goals, objectives, and bears — oh, my! 䊳 Setting your sights on good communication
T
he Chinese believe that the number eight brings good luck, and a little luck never hurt someone who’s building a course in Blackboard. Lo and behold, we chose to give you eight (pretend that it’s ten) extremely important questions in this chapter. Whenever you’re ready to take the plunge, sit down in front of your computer and log in to Blackboard. Then start thinking about your course menu and the type of content items to include, about course assignments and how to link content within the course, about readings and how to incorporate Web resources — and the list goes on. Too many choices! After you answer our eight wonderfully magical questions, you can be well on your way to having an easy time building your Blackboard course!
Where Are Your Learners: At a Distance or with You? If you have face-to-face time with your learners, your use of Blackboard is different from what it is if you’re teaching a purely online course, where learners might be at a distance. In face-to-face class time, your use of a Blackboard course can be as simple as posting your syllabus and lecture notes to save yourself from having to carry stacks of handouts to class. Yet, depending on how you run your course, you
274
Part IV: The Part of Tens might well use some or all of the communication and assessment features available to you; the choice is your own, with lots of room to grow. On the other end of the teaching spectrum, in distance-education courses, using the communication tools in Blackboard becomes a necessity. Therefore, you must identify the use cases for those tools and be able to manage course communication that takes place via e-mail, the Discussion Boards, or Collaboration (chat). Assessment issues also become more critical at a distance. Even though you can randomize test questions, put a time limit on tests, and set passwords within Blackboard, some distance-education programs still prefer to use proctored (observed and controlled in a classroom) exam environments, to minimize cheating.
What Are the Learning Styles of Your Learners? Identifying your learners’ learning styles (how they learn) provides you with information about the types of learning activities to include in your Blackboard course. You might want to incorporate a learning-style inventory in your course. This survey lets you know how your group of learners feel that they learn best. Are they visually oriented? Do they learn best by listening to audio material? What about text? If you use this type of instrument at the beginning of your course, you can tailor your methods of instruction to maximize their learning. Heck, your learners might even learn something about themselves in the process! You can find many resources on the Internet about learning styles as well as inventories your learners can complete. To get you started, we recommend using a search engine (such as Google, Yahoo, or MSN) to search for the term “learning style inventory.” You might be pleasantly surprised at how easily you can find and use this stuff. The following list suggests some of the more popularly known learning styles and how they might best fit into your instructional methods. We focus, of course, on what you can implement easily by using Blackboard: Visual ⻬ Materials: Incorporate images, graphs, charts, diagrams, and video into your course. You can incorporate these strategies into your Blackboard course by using the Text Editor tools in any of the text areas you use to add content. ⻬ Communications: Replace words with symbols and diagrams.
Chapter 11: Ten Superimportant “Think Abouts” for Building Your Course The Virtual Classroom lets you use a whiteboard, which includes tools such as shapes, colors, diagrams, drawings, and arrows useful in creating flowcharts. The Discussion Boards can be a useful environment for visual learners if the forum administrator allows file attachments and students can then represent their thoughts visually in attached files. ⻬ Assessments: Develop knowledge maps (visual representations of knowledge). You can set up this technique as an assignment by using the assignment tool, which allows for file submissions. Aural ⻬ Materials: Use audio recordings of course content and lecture notes, for example, in your course. Use the Text Editor for this task throughout your Blackboard course. ⻬ Communication: Add audio as part of your class discussions. By using the discussion boards, you can attach audio files to discussions and let learners attach their own file in response to discussion threads. ⻬ Assessment: Incorporate audio files within assessments. In Blackboard, you can set up tests that allow file attachments (including audio) as part of the questions and the answers. Read/Write ⻬ Material: Incorporate electronic readings within Blackboard. Building Blocks, such as Linkmaker, allow you to incorporate links to electronic databases that are part of your institution’s library. ⻬ Communication: Include written discussion in class readings. You can establish peer review discussion boards to engage read/write learners. ⻬ Assessments: Incorporate writing assignments that entail several drafts or revisions. You can set up graded or nongraded assignments by using the assignment tool in Blackboard or tests that incorporate short essay questions and are therefore geared more toward read/write learners. Kinesthetic (tactile) ⻬ Material: Use simulations and learning objects in your Blackboard course. You can include external links (Web sites) or choose to include a file within the Blackboard course itself, such as interactive flash animations that require students to perform specific actions and interact with the learning object. ⻬ Communication: Incorporate learners’ own projects or Web site development, for example, for peer review. You can use the discussion boards as a means of encouraging learners to showcase their own projects, such as photo essays or Web sites.
275
276
Part IV: The Part of Tens ⻬ Assessment: Incorporate authentic assessments in which learners are expected to perform real-world tasks that can be structured by learners themselves. You can set up a test in Blackboard to let learners develop their own rubric (see Chapter 13) to determine grading criteria, for example, within this environment. You can use many standard question types (multiple choice, multiple answer, true-false, ordering, matching, fill-in-the-blank, short essay, and others) to engage students in this selfreflective exercise. Learners who are multimodal learn best with a variety of different approaches in terms of the instructional materials that are used, the communication strategies and assessment techniques that are used. Designing your course for multimodal learners accommodates most learners regardless of their learning styles.
What Do Learners Know about Your Content before They Arrive in Class? One main reason that you want to identify what learners know as they start your course is so that you can determine whether they can successfully reach the learning outcomes you expect. Identifying learners’ prior knowledge also helps you to think about possible remediation areas or strategies as well as other types of possible learning support in your online Blackboard course and in your face-to-face class. Prior knowledge is an important learner trait. The earlier learning experiences of your learners can also provide insight for you, as the instructor, when you begin to form project groups for collaborative work, for example.
What Are Your Learning Goals and Objectives? Defining your learning goals and objectives helps you clarify which instructional strategies to implement within your Blackboard course and which assessments to create and use. Knowing what you want your learners to be able to do at the end of your course or at different points in the course is critical in helping you adjust your teaching methods. You can set up formative evaluation instruments to get feedback about the learning outcomes at different points in the course. Within Blackboard, you can implement this formative evaluation by setting up surveys. You should consider also setting up selfassessment instruments for your learners so that they can gauge not only their own understanding of the content but also their own learning methods.
Chapter 11: Ten Superimportant “Think Abouts” for Building Your Course
How Is Your Course Organized? Your course or subject matter might be very short, like one training module within an employee orientation program, or maybe a series that lasts for two quarters. Before you even start using Blackboard, even if you have never thought of your subject area as having a table of contents (TOC), be sure to draw up a TOC based on your known modules, units, or concepts. This process basically draws out your course’s path, suggests a good design for your course menu, and shows learners an optimal flow for your content. How do you split up your content? Perhaps you’re teaching a class that’s split up by class sessions, where a different TOC topic is covered each time the class meets face-to-face. Maybe your content overlaps enough during each class session to justify splitting up your TOC by subject, by book chapter, or even by level (beginning, intermediate, and advanced). The way in which you separate your content for learners can influence the ways in which they experience your field of knowledge. Your TOC is related directly to the creation and management of your Blackboard course menu. The course menu communicates loudly: It might tell a learner how long or intensive your course is, how much concern you have about learners’ prior knowledge, or how quickly learners will be able to breeze through the course. The value of building a solid TOC before your course begins is undeniable. The sooner you work your way through a few drafts to get the hang of the process, the sooner you can start singing through tables of contents in the shower — or not.
How Accessible Are You to Your Learners? It’s the Internet, and it’s always on, right? That makes the choice clear. You would think that this question would be a simple one, and you might say that you want to be a “24/7” online teacher because it’s so easy and quick. Then again, you might say that you want to be anonymous, perhaps by the structure of your organization or because of the nature of your course’s content. Learners contact you in whichever forms you make available, and they take what they can get in the extreme. They know only the rules you have set out for them to follow, so make your rules good ones. In short, the question in this section’s heading is pivotal; it requires an answer even before you begin to design how your Blackboard course will look to learners. Make yourself accessible in your Blackboard course by using one or more of the following Blackboard course tools (refer to Chapter 6 for a full description of these features):
277
278
Part IV: The Part of Tens ⻬ Staff Information (all or some of your contact info) ⻬ Send Email ⻬ Discussion Boards ⻬ Collaboration (chat rooms) Consider listing the ways in which (and when) you’re comfortable being contacted and placing that information directly on the front page of your course or as a note on the Staff Information page. Perhaps you run a Blackboard course that is faceless by nature and has no instructor beyond the content itself. Your goal within the Blackboard course then might be to offer additional Web resources, hyperlinks, and help files that can replace the support offered by the instructor.
How Do You Communicate with Learners? Of equal importance as the issue of how your learners communicate with you is how you communicate with them. Clearly, if you run a classroom course or a hybrid course (a classroom and online combined), much of the contact occurs in person, with some component occurring online. If you run a distance course, all communication occurs online or with a bit of telephone support. You should address this issue for yourself before beginning your course and get your methods of communication clearly publicized to learners. How should your learners contact one another for peer support? Do you invite them to use the communications tools within the Blackboard course without your intervention? One solid benefit of an online environment is the additional ways in which learners can take away knowledge — from their fellow learners. Simply put, the Internet has made networking extremely easy to do, and your group of learners are likely to already know the ways of this force.
How Do You Assess Your Learners? Think about the types of assessment techniques you will use in your Blackboard course. For example, if you want to take an anonymous poll or ask learners to accomplish a survey of their prior knowledge at the beginning of a course, you can use the Survey tool. If you want to assign project tasks, the Assignment tool works wonders. If you have learners sit for an exam or a practice quiz, you can use the Test tool. One example of a creative technique is grading based on learners’ submissions to the Discussion Boards. We discuss these tools and more in Chapter 8.
Chapter 12
Ten Strategies for Organizing an Outstanding Course in Blackboard In This Chapter 䊳 Become the plan 䊳 Remember that you never get a second shot at a first impression 䊳 Do a brain dump in the name of academics 䊳 Organize, structure, and develop your course 䊳 Take your course for a test-drive and make adjustments to it 䊳 Re-become the plan
T
he ten strategies in this chapter are guaranteed to help you create a wellthought-out Blackboard course. Tweak the design of the course after you teach with it the first time. Then, you’ll be well on your way to having a master course that you can reuse throughout the life of your Blackboard course. Ain’t it grand?
Plan, Plan, and Then Plan Some More Sometimes, it’s hard to know where to start or even when to start planning the way your course should be structured. So, start with your course syllabus and make it your road map. After all, the course syllabus is your learners’ initial guide, so be thorough. Check with your institution to see about any required syllabus elements, and then consider including these items: ⻬ Instructor information • Name • Office location
280
Part IV: The Part of Tens • Office phone number • Home phone number • Cell phone number • E-mail address • Office hours (face-to-face or virtual, or both) • Personal information (a short description of research interests and publications, for example) ⻬ Course purpose • Relevance • General information about the discipline • Learning goals: what students should know at the end of the course • Learning objectives: what students should be able to do at the end of the course ⻬ Course description • Details of what the course will cover • Prerequisites, if any • Content structure • Learning skills that students will develop during the course ⻬ Course requirements • Assignments: writing assignments, journals, or portfolios, for example • Knowledge tests • Collaborative work • Individual work • Community work, service learning • Surveys and more ⻬ Assessment and grading • Attendance • Class participation • Late or missing assignments • Academic integrity • Explicit grading criteria
Chapter 12: Ten Strategies for Organizing an Outstanding Course in Blackboard • Expectations of scholarship • Accommodations ⻬ Course calendar • Dates of all assignments and exams • Dates when readings are due • Holidays • Special events • Other course-related activities ⻬ Instructor’s use of Blackboard • A description of what’s included in each menu item • How Blackboard features are used in the course • Contact information for technical support at your institution • Student Blackboard resources for how-to help
Get to Know Blackboard Inside and Out Even if you’re a fast learner when it comes to using new technologies or desktop programs, like word processing or spreadsheet software, do not make the assumption that you can use Blackboard effectively and efficiently by just sitting down and playing with it for a while. You might discover the basics by hacking away at the program, but you miss out on features and functionality that would make your course a Supercourse! You obviously had the good sense to purchase Blackboard For Dummies and take charge of your own Blackboard education. (Thank you!) Although we encourage you to use this book as a reference, we also want you to browse through it so that you know the full scope of what Blackboard has in store. (It really isn’t a bad read.) We would be remiss if we didn’t suggest going to a Blackboard training event or two at your own institution, for good measure.
Consider Learners’ First Impression of Your Blackboard Course Ask yourself what you, if you were a learner in your course, would want to see when you first get to the course on the Web. What would make you feel scared? Excited? What do you think you would want to do as a first step in
281
282
Part IV: The Part of Tens the course? If you can’t remember wa-a-ay back to when you were in that position, ask your current learners how they would want to navigate in a Blackboard course. This strategy can help you with brainstorming, the strategy in the following section.
Brainstorm about Your Course Structure If you followed our advice in the first section of this chapter, about using your course syllabus to plan your course, all you need to do now is review what’s in that syllabus and then take a stab at your Blackboard course menu. First, find a clean sheet of paper — yes, paper — and a pencil. (We realize that you’re excited about starting to use Blackboard, but — trust us — you’ll be happier in the long run if you start with good ol’ paper.) Then, with paper and pencil at hand, start reviewing your syllabus and brainstorm about these topics: ⻬ The parts of the course your learners should access often ⻬ The types of communication and interaction you envision as part of your Blackboard course ⻬ The types of course materials you want to include (pictures, readings, or lectures, for example) ⻬ The assessment techniques you want to use to provide both yourself and your learners with feedback about whether the course learning goals and objectives are being met Table 12-1 shows you an example of how to start this type of brainstorming activity. If you’re having trouble starting on your own, use this table as a starting point and create your own Brainstorming Activity Worksheet on a fresh sheet of paper.
Table 12-1
Sample Brainstorming Activity Worksheet
Face-to-Face Classroom
Fully Online
Blended/Hybrid
Syllabus
Syllabus
Syllabus
Class sessions
Lessons
Sessions
Practice tests
Practice tests
Practice tests
Office hours
Virtual office hours
Virtual office hours
Chapter 12: Ten Strategies for Organizing an Outstanding Course in Blackboard
Face-to-Face Classroom
Fully Online
Blended/Hybrid
Announcements
Announcements
Announcements
Assignment submission
Assignment submission
Assignment submission
Discussion prep
Discussion prep
Discussion prep
Grades
Grades
Grades
Readings
Readings
Readings
Note: In the Readings entry, in the last line of the table, ask someone at your library whether it has electronic reserves and find out whether you can include full-text articles from its electronic databases.
Organize It! Take your brainstorming list of course structure items and get yourself settled at your favorite physical thinking environment — perhaps your favorite coffee shop, your basement office, the beach, the library. This spot can be as quiet or as noisy as you want it to be; it’s the place you go to when you want to think. (Keep in mind that your learners do this too when they’re trying to concentrate while studying.) Settle into your wonderfully thought-supporting environment. Ah. Again, there is no need for a computer just yet. Review the brainstorming list and cross off what you think is unnecessary. If you think that all the items are necessary, consider what you’re willing to consolidate. This list will feed your course structure and organization. Cross off items, add them back in, go back and rethink some of your choices, and generally go crazy with it. It’s brainstorming, not brain-symphony, after all. When you have reached the feel-good point within your work, it’s time to move to the next step.
Create Your Course Structure After you have the final draft of your list of menu items, start again with a clean sheet of paper. (Sorry — our publisher says that you have to provide your own paper. Go, trees!) Map out the contents of each of the items you have identified in your list. For example, if you decide to include your class session plan and materials on Blackboard, your map for that menu item could look something like what’s shown in Figure 12-1.
283
284
Part IV: The Part of Tens
Sessions course menu item
Text
Picture attachments
Session 1 Session 1: Content Item Session 2
File attachments
Session 3
Figure 12-1: Organizing your course structure.
Session 4
Movie attachments
Session 1: Test
Develop Your Course The time you spend on this step depends on whether all your course materials are already prepared in an electronic format. Take the time to get all that stuff together: Scan hard copy documents and find all your old word processing files, slide presentations, data sheets, and other material. Have everything ready (yes, you must locate it all on your computer) and after you’re happy with all the individual pieces, get to work on Blackboard. Be sure to include information for learners about how much or little you plan to use Blackboard as an instructor. It’s only fair. Keep this book handy during this step!
Take Your Course for a Test-Drive Even though you might feel like a test-drive dummy from those TV ads, you might discover that what you thought was obvious in your course might not be so. For example, locating readings or assignments in your course might not be as intuitive as you had imagined. Get someone else — ideally, some of
Chapter 12: Ten Strategies for Organizing an Outstanding Course in Blackboard your learners — to do the same and navigate through your course. To get the most from your driving experience, create a brief questionnaire for your “test drivers” to fill out. Here are some sample questions: ⻬ Is navigation in the course easy to use? ⻬ Are the instructions helpful for locating course materials in the Blackboard course? ⻬ Is the Blackboard course interface engaging? ⻬ Do the course menu items make sense? Add one more question to this list: “If your answer is No, why?” That way, you get more substantial information with which to make your course better for the real deal.
Make Adjustments If you take the test-drive we describe in the preceding section, you might want to review the pilot results of the test and fine-tune them. You might need to modify a course menu item so that it communicates better or tweak some wording in your instructions. One solid suggestion from your dear authors: Be flexible with your use of Blackboard. Your learners will appreciate it!
Plan, Plan, and Then Plan Some More (Reprise) No, this step isn’t misprinted; it’s the same as the first one in this chapter: Plan, plan, and plan some more. Does it ever end? Well, you discover during the life of a course that even with all the planning, brainstorming, design, development, and testing chores, some things might still need some adjustment. To avoid confusing learners, however, don’t make too many changes to the Blackboard environment during the course itself. Instead, use these changes as a resource: Find out what’s working and what’s not. In the middle of the course term, perhaps make a concerted change effort to accommodate learner feedback and incorporate it in your course. When you evaluate your course after it’s over, inquire about the quality of the Blackboard experience and what could be better for your future groups of learners. The second time around, this process isn’t so overwhelming.
285
286
Part IV: The Part of Tens
Chapter 13
Ten Ways to Keep Learners Involved by Using Blackboard Communication Features In This Chapter 䊳 Understanding that practice makes better communication 䊳 Giving control to learners 䊳 Optimizing your use of the discussion forums 䊳 Keeping collaboration and chat rooms useful 䊳 Playing by the “rules”
B
lackboard is full of useful tools that any instructor can use to communicate with learners most effectively. Although literally hundreds of thousands of great ideas are laid out in e-learning literature around the globe, we give you just ten, for starters. By the way, we define e-learning as simply instructions that are delivered electronically. As you can imagine, e-learning is a broadranging term; that’s part of its charm, though: it’s all-encompassing.
Let Learners Practice with Communication Tools Early in the Course Whether your course is fully online or more of a “blended” model (partly online and partly face-to-face), you should allow learners to practice using the Blackboard communication tools early in your course. Many instructors
288
Part IV: The Part of Tens incorporate the need for practice into their instructional strategies. For example, you can use an icebreaker strategy by asking learners to share some little-known facts about themselves online or to respond to questions in the discussion board about their goals and aspirations. Be careful about the type of questions you ask learners: You need them to be engaged from the beginning, so try to gauge what kind of questions will best help them get integrated into the community that is your class. When you use the icebreaker strategy, questions can range from the typical (“Why are you taking this class?” or “Whom do you look up to?”) to the atypical (“If you could have one supernatural power, what would it be?”). The latter example may lead to some fairly creative answers. Responses ranging from the predictable (“I’d like to have X-ray vision”) to the clever (“I need the ability to stretch my budget in a single bound”) to the thoroughly practical (“I want to be able to go without sleep for weeks at a time”) may not only give you insight into the ways your learners think, but may also help the whole class of students to get to know one another. This type of nonthreatening exercise allows learners to experiment with the various Blackboard communication tools without worrying about making a mistake and possibly losing points.
Put Learners in Charge (Sort of) Online communication doesn’t always need to be initiated by an instructor, and online discussions or chat sessions can be moderated by learners. Maybe you can ease into handing over the reins by having learners write discussion questions and submitting them to you. This exercise makes an excellent group project that can be rotated from one group to another throughout the course. For example, Group A might read ahead in the text one week and come up with one or more discussion questions (that you, as the instructor, review before posting to the discussion forum). The next week, this task can be handed off to another group. Not only is everyone encouraged to read at least one chapter ahead in the text, but also the onus is removed from your shoulders to come up with brilliant questions every week. Perhaps another group might then get the task of summarizing the preceding week’s discussion or coming up with related Web sites, practical examples, or relevant news stories. Keep in mind that if you want learners to be engaged with the course content, they need to be doing something with it.
Chapter 13: Keep Learners Involved by Using Communication Features
Use a Rubric to Grade Discussion Forum Postings A rubric is a set of authoritative rules of conduct for the way you, as an instructor, assign grades for your course. If you’re going to assign points for postings to the discussion forum, for example, create a scoring rubric and share it with your learners in the beginning of the course. This way, no misunderstandings take place about what you’re looking for when learners post responses to a forum. To create a rubric, decide what qualities a good posting should have and then determine how many levels you might assign, such as excellent, good, fair, and poor. You might have, as an example, rubric categories corresponding to originality or comprehension or mechanics. You should then describe each of these categories so that learners know what each category means. For the mechanics category, the “good” ranking might read, “Few spelling, grammar, or vocabulary errors, and message posted on time.” Although this concept may sound like a great deal of work, your learners will appreciate knowing what you expect, and, after you have the rubric built, you can score learner postings much more quickly than before.
Provide a Model “Excellent Posting” This suggestion is related to the one in the preceding section, about using a scoring rubric, because it’s a way to help learners understand what you want. This tactic is wonderful to pull out of your hat early in the term or semester, and you might even consider using a lucky learner’s posting from an earlier semester as a good example (after getting her permission first, of course). Explain what makes an excellent posting or, if you provide a not-so-excellent answer, how it might be improved. You and your learners will reap the benefits in better discussions, and you’ll reduce the number of messages that say little more than simply the lackluster “I agree.” These time-wasting postings appear when learners think that the quantity, rather than quality, of messages is important. Providing an example of excellence clearly establishes your expectations and sets the bar a bit higher than requiring only a minimum number of posted messages from each learner.
289
290
Part IV: The Part of Tens
Determine Your Presence in Discussion Forums One of the most difficult balancing acts of using online communication is to figure out how much of a presence you want to make in discussion forums or collaboration sessions. You may want to participate frequently early in the semester, to reinforce the idea that what your learners have to say is important, and gradually be less visible as learners learn to rely on one another. On the other hand, you may assign the role of moderator to a learner (or a group) each week and simply pop in occasionally to ensure that things are moving along smoothly. Just as in a face-to-face classroom discussion, the amount of time an instructor spends talking can influence how much learners talk, and the tone of those communications can have a chilling effect on conversations or can encourage learners to share their ideas. Unlike in face-to-face instruction, however, an instructor’s presence in online communication has a significant influence on what is often called teacher immediacy, which refers to how psychologically “available” the instructor appears to learners and to the behaviors that promote closeness between a learner and instructor. For learners in an online class, instructor presence can be translated to a feeling of how “real” the instructor seems.
Use Disagreements or Conflicts As Teachable Moments For many people, the desire to jump in and mediate at the first sign of disagreement in an online discussion forum can be overwhelming. Differences in opinions within a class can be so seductive sometimes! Do your best to restrain yourself from stepping in as the “sage” and let conflict work itself out among learners, if possible. If the situation is clearly out of bounds (personal attacks, threats, or other forms of electronic abuse or illegal activities, such as betting on a sporting event), it’s definitely an instructor’s role to confront the issue. Getting to know your institution’s policies on forms of harassment is vital to online teaching success, as misplaced as that statement might appear. At the end of a day, disagreement is a natural element of communication, and your learners will benefit more from working through these conflicts on their own than they would if you jump in and take charge. If you sense that they
Chapter 13: Keep Learners Involved by Using Communication Features have become swept away in a nonproductive argument, consider posing some thoughtful questions that will move the conversation forward. Finally, if a clear right or wrong answer would resolve the issue and you’re concerned that misconceptions regarding the course content are imminent, don’t hesitate to guide learners with further explanation.
Hold Learners Accountable for Topics Discussed within Blackboard Share your expectation that learners pay attention to discussion and chat topics and the timing with which they’re occurring in Blackboard. By asking test or quiz questions that have been drawn from Blackboard communications, you’re signaling that these elements of the course are important and that the process of sharing ideas, defending positions, and actively participating constitute part of the learning objectives. This process requires that chat sessions be recorded and made available for review and that discussion forums remain available, even if they’re locked for further posts. Some instructors have learners read text that is never discussed during their face-to-face class time. Instead, the entire discussion of the book occurs in a Blackboard discussion forum, with thought-provoking questions posed each week that learners respond to individually or in groups. At exam time, all these conversations are fair game for test questions, and learners realize that their instructor values whatever they have to contribute.
Use the Blackboard Collaboration Tools for Online Office Hours One of the truly frustrating things about teaching (especially in higher education) is how little time you get to spend with learners on a one-to-one basis. Some of the world’s best instructors who keep frequent drop-in hours and a wide-open-door policy still sometimes sit watching the paint dry, alone in their offices. Try setting up some online office hours during which you’re available for questions, casual conversation, or clarification of difficult ideas. Blackboard, come to the rescue! Some instructors go as far as to schedule exam review sessions in the Virtual Classroom the evening before a major test, figuring that learners are likely to run into questions during their study time before an exam. Having to make the trek across campus (or across town, country, or ocean) to meet face-to-face
291
292
Part IV: The Part of Tens with an instructor may be more than inconvenient to many learners who have jobs, families, or other commitments (not to mention shyness). Online office hours or test review sessions are a terrific alternative to waiting for learners to appear outside your office door.
Ask Questions of Specific Learners During Collaboration Sessions If you plan to use collaboration sessions (by using chat or the Virtual Classroom) for interacting with learners in real time, you may want to consider adopting a protocol for how the conversation should proceed. Chats often fail because everyone chimes in at once — or because no one chimes in at all, out of fear that everyone will chime in at once and no one will be heard. Providing a moderate amount of structure helps to overcome these problems for your learners. One strategy that works well is to pose a question for the chat, let everyone ponder possible answers for a moment, and then “call on” a couple of learners by name. When you wait until after you’ve asked the question to name the learners who should respond, everyone pays attention to the question, in case they’re nominated to answer. After the called-on learners have offered their answers, ask follow-up questions or request clarification. Finally, open the floor for others to add to the responses that have been provided, or to ask for further explanation. Keep track of who has answered so that you let everyone participate. It’s not a bad idea to allow a learner to take a “pass” on a question if he’s feeling especially clueless. Simply call on him later with a different question. This technique of selecting learners to respond to prompts helps chat sessions be productive and efficient while avoiding the often chaotic mishmash of too many people talking at once or the proverbial sound of silence.
Remember the Rules of Online Engagement We couldn’t write an entire book and not let you know how we feel about the rights and wrongs of communicating online. Although the great ideas in this section aren’t limited to the Blackboard world, they supply a guiding force behind any communicating you plan to do through Blackboard. Who knows?
Chapter 13: Keep Learners Involved by Using Communication Features Maybe you’ll even take away a few of these ideas and use them in the rest of your life: ⻬ Be a responsible color chooser. Don’t have too much fun in choosing the color of your text. Stay consistent, or else you might lose a learner or two to distraction. Color communicates, so don’t use light pink just because it’s a light pink day for you. Instead, use a text color that’s relevant for your topic or neutral and readable. Black is always a solid choice. Green can communicate good or healthy. Red can communicate anger, urgency, or failure. Just be careful, already. ⻬ Admit that size is important, after all. Make your choices simple and consistent. At most, headings are bigger than subheadings, which are bigger than paragraph text. Do not use ALL CAPS unless it’s absolutely necessary because it makes text harder to read and, in the online world, implies shouting. Need we say more? ⻬ Be clear with your expectations of both yourself and your learners. You’re communicating with your online class members, and they’re communicating with you. Establish rules of engagement so that they know things like how often you plan to read the discussion forums or when exactly you have online office hours. Fair is fair, so don’t be a shadowy presence in e-land, Big Brother. Let your learners know that you’re up to speed with electronic communications. If you’re not, let them know that instead. Scary, eh? ⻬ Get to know netiquette. Netiquette is just like etiquette, except that it applies to Internet users, no matter how old they are. Be nice. Remember that humor doesn’t travel well in e-mail. Respond to communications in a reasonable length of time. Keep communication concise, if you want it all read. The list goes on. If you do an Internet search for the word netiquette, you receive a truckload of links to read. ⻬ Be consistent. We don’t need to harp any more than we already have in this chapter, but after you establish your online personality, stick to it. Your learners will thank you for it. ⻬ Live by the calendar. Timing is very important. In an application like Blackboard, you can choose when tests are deployed, when assignments are visible, when that PDF file you uploaded can be read, and virtually all else that you can do with the application. Your sense of timing communicates volumes to your learners, and you must keep it in mind. ⻬ Use small bits of multimedia. Movies and audio can live on large files. You and your learners might be on home Internet connections that are dialing in over phone lines and are therefore slower than at your office. If the average learner has to spend an hour downloading five minutes of a television documentary that you (got permission for and) decided to
293
294
Part IV: The Part of Tens upload to Blackboard, the relevance of that piece might be lost on the frustrated learner. ⻬ Images and graphics can speak, so listen up. You’ve undoubtedly heard that a picture is worth a thousand words. In an online environment, because of the ease with which you can upload graphics, they can be worth a thousand of the wrong words. Be careful with image choice. Just because you can upload pictures from your family vacation to the Grand Canyon for all of your class to enjoy, for example, doesn’t mean that you should.
Chapter 14
Ten Ways to Assess Learning In This Chapter 䊳 Encourage self-assessment 䊳 Take advantage of the discussion forums 䊳 Use “oral exams” 䊳 Set up team projects 䊳 Have learners create their own tests 䊳 Use the timing of adaptive release and progressive sections 䊳 Clear up “muddiest-point” issues 䊳 Jump on journaling
B
lackboard offers you many ways to incorporate both formative and summative assessment techniques in your courses. Your mission, should you choose to accept it, is to read the following ten ideas and give at least one of them a try! (This book will self-destruct in five seconds.)
Create Online Tests for Frequent Self-Assessment Although this type of assessment activity requires a bit of up-front work, it pays off over the long term for you and your learners. The idea is to create pools of questions that can be presented to learners in practice tests based on the text, classroom presentations, discussions, and supplemental readings. By taking these self-tests, learners are exposed again to the important concepts in the course; they get to see what kinds of questions you write (to help them prepare for later exams); and they get important feedback about areas in which they’re weak. A bonus is that frequent quizzes help learners to stay on track with readings and provide structure for creating good study habits. Although you might choose to make these self-tests worth only a few
296
Part IV: The Part of Tens points because they function more as a learning tool for learners than as a grade-assigning tool for you, they do need to carry some weight if you want learners to take them seriously.
Post Assignments to the Discussion Forums When a learner submits an assignment — whether by using the Assignment Manager or the Digital Dropbox or e-mail — you can have him post that assignment to the Discussion Forums also. Obviously, this technique works only if the assignments are all unique, such as reports, term papers, projects, and stories. (There’s not much point in having 34 copies of the same thing posted.) The advantage of this suggestion is that learners are more likely to reflect on their own work if they see other examples of the assignment from their peers. Interestingly, most instructors we’ve come across who have tried this suggestion claim that the quality of the work improves when learners know that their peers will see it. Although it’s a bit disconcerting to think that your learners aren’t doing their best work, if having them post assignments for classmates to read encourages better output, everyone wins.
Use a Virtual Classroom or Chat for “Oral Exams” Just as you would meet individually and face-to-face with learners during office hours, you can use the synchronous communication tools in Blackboard to do it. If your subject area is one that lends itself to oral exams, Chat can be a workable substitute for in-person discussions. (What areas are good for oral exams? Any foreign language works well, as do fields in which a learner might be expected to have a reasonable amount of factual material “off the top of her head” for quick retrieval.) To use the Chat functions for assessing learner progress, have learners sign up for specific times to meet with you online, and then generate a variety of questions from which you can select to pose to them. An obvious downside to this technique is that not all learners are equal when it comes to typing ability, so you have to be clear that you’re grading on quality, not quantity. On the plus side, however, the semi-anonymous aspect of this remote connection can relieve learner nervousness and allow you to probe further with follow-up questions, something that’s not possible with a straight pencil-and-paper test. When one learner is done, the next one can “enter” the chat room, and you can start over again.
Chapter 14: Ten Ways to Assess Learning
Set Up Learner Groups for Projects Academics and trainers are starting to realize that most of their adult learners work in teams whenever they’re on the job in the “real world.” Blackboard helps to alleviate a couple of the reasons that group work poses a challenge to instructors who are teaching face-to-face classes: ⻬ Group members frequently face scheduling difficulties. ⻬ Groups that have less-than-energetic (lazy!) participants are usually frustrating to other group members. Getting together face-to-face might be an issue for groups. One person might work full-time, another might have three kids at home, and another one might live 50 miles away from campus. With Blackboard, the group members can have their own discussion forum, their own file-sharing environment, their own chat area, and they can easily send and receive e-mail within the group. Getting together in person becomes suddenly less important than it was before. In addition, the problem of a learner not pulling his weight in a group (the “lazy” problem) can be minimized because the teacher is, by default, a member of every group. As the instructor, you can readily determine who is doing what by simply reviewing the group’s discussion forum, identifying who’s writing, and participating in real-time chats. After learners realize that you’ll notice when they’re not actively participating, they’re less likely to slack off.
Use a Rubric for Discussion Forum Postings Rubrics are scoring guidelines that allow instructors to assess student work. If you’re concerned about requiring learners to participate in discussions because of the subjective nature of the activity, create a rubric to use for scoring. It gives learners a better sense of what you expect and helps set the tone for messages within the forum. Some examples of criteria might be how well organized the posting is, whether it includes original thinking, whether claims have supporting evidence, and whether all parts of the question are answered. Points can then be assigned in each category for excellent, good, fair, poor, and unacceptable, with a final score that totals all these numbers. With a large class, this process can quickly become overwhelming, however, so you might consider scoring only a randomly selected set of responses for each learner, instead of rating every posting for every learner. Learners will appreciate knowing how they’re being graded, and you’ll feel better knowing that you’re following the same criteria for everyone.
297
298
Part IV: The Part of Tens
Have Learners Come Up with Test Questions Rather than always have to come up with test questions or discussion questions yourself, consider handing this job off to learners. You can rotate this task throughout a class during the semester, with a different group of learners assigned to come up with questions each week. Provide clear criteria, with sample questions that can serve as models for learners to see what constitutes good questions. You might also want learners to submit their questions directly to you for review and approval before putting them into the discussion area. This activity is a good way to learn how to “loosen up on the reins” of the course and allow someone else to drive, even temporarily.
Use Adaptive Release to Structure Your Courses The use of Adaptive Release can provide a moderate level of structure to your course, by assisting learners with sequencing concepts and building on previously acquired skills. For example, you might choose to create a series of self-tests and allow access to each test only after learners have read specific items at your course site. Or, the tests themselves might be arranged so that they must be taken in order, with access to the next test not available until a minimum score is achieved in the preceding one. For many learners, having access to all course materials at one time is overwhelming, and a moderate amount of structure helps them keep on track.
Require Learners to Submit Assignments in Progressive Sections This strategy serves multiple purposes: It keeps learners on track, helps teachers avoid a tidal wave of grading, and alleviates concerns over learners purchasing already written papers. By having learners submit first drafts — by using the Assignment Manager, ideally — the teacher can return the drafts with comments embedded. This sort of sequenced submission of assignments keeps learners from waiting until the last minute to complete their assignments, and it allows you to see early on whether learners are heading
Chapter 14: Ten Ways to Assess Learning in the right direction. Also, by having learners submit their papers in sections, the grading process is spread over longer periods, with each submission requiring less review than would be necessary for entire papers. Finally, learners are less likely to submit purchased papers written by someone else if they have to “deconstruct” their papers into outlines, first drafts, and second drafts. For good measure, learners are less likely to cheat if they don’t feel that last-minute pressure of coming up with a finished product all at once.
Gather “Muddiest Point” or “One-Minute” Papers with Messaging or E-Mail This terrific assessment technique, which is used in face-to-face classes, can be adapted to online use. A muddiest-point paper is a way for you to learn, in a nonthreatening manner, what learners are struggling with. In a face-to-face class, learners write down and turn in one topic that they find difficult to understand in class. In Blackboard, learners can do this same exercise by using the messaging function or e-mail. You can set a specific time for learners to submit their muddiest-point papers, have them turned in weekly (but whenever the learner chooses to submit them), or issue an open-ended invitation to submit them whenever a topic seems confusing. One successful strategy is to require learners to submit a muddy point on a regular basis, simply to overcome the habit many learners have of merely gliding along without understanding important concepts and assuming that they’ll understand it eventually. By prompting learners to identify where they’re struggling, you engender in them a greater sense of ownership of their own learning.
Collect Long-Term Reflections with Journals Although Blackboard doesn’t have a built-in journal tool, you can use the discussion forum for this type of writing or encourage your system administrator to include one of the free journaling Building Blocks in the system. A journal is especially helpful as an assessment tool when it’s part of a longterm project that benefits from thorough learner thought. Field experience, student-teaching, and clinical rotation are excellent examples of this concept,
299
300
Part IV: The Part of Tens in which learners participate in an intensive off-campus experience. If one of the instructor’s goals is to tie the more formal classroom-based learning to the day-to-day activities of the field experience, keeping a daily or weekly journal can facilitate this reflection. The advantage of a journal tool is that it’s typically configured for access only by the learner and the teacher; using the discussion forum requires extensive setup to provide this level of privacy.
Chapter 15
Ten Questions to Ask Your Blackboard System Administrator In This Chapter 䊳 How do I get myself and my learners established in Blackboard? 䊳 Who else in the world sees my course? 䊳 What’s the average shelf life of a Blackboard course?
T
hroughout Blackboard For Dummies, we refer to the Blackboard system administrator as your “best friend.” This person might not carry this exact title in your institution, but that role does exist. Although this person’s job is to help with your experience and certainly “has your back” (technically speaking), he might not be the one who knows how to use the system to teach a course. This chapter presents some suggested first questions to ask.
“How Do I Generate a Blackboard Course?” Every institution has different procedures for determining how courses get set up in Blackboard. You might need to request that a Blackboard course be established, or one might be automatically created for each course you teach, whether you use it or not. Find out who’s in charge of setting up Blackboard courses and get to know that person. She’s probably quite knowledgeable about the ins and outs of Blackboard at your institution and can answer all sorts of questions you might have down the road.
302
Part IV: The Part of Tens
“How Do Learners Gain Access to My Blackboard Course?” Your institution probably has a comprehensive system for handling authentication (any system that requires a username and password) for everything from checking out library books to enrolling in classes. Things get interesting, however, whenever it’s time to determine which learners should be added to a Blackboard roster and how this process should occur. Maybe your institution expects learners to enroll themselves in the right Blackboard course. If that’s the case, find out whether you, the instructor, are expected to tell learners how to do it. A related issue you might want to explore is whether the course roster is updated whenever a learner adds or drops the course. Are there automatic nightly roster updates to the system? Weekly updates? Understanding how learners gain access to a Blackboard course can make the process of gaining access easier for you and your learners.
“What’s the Policy Regarding Access to My Blackboard Course?” Who has the right to look into your Blackboard course? Your learners obviously need access, but what about your department chair? The dean? The general public? The Blackboard default settings prevent “guests” from gaining access to communication tools (the Discussion Forums, for example), but what about content areas? Does it matter if you post copyrighted materials? We don’t want these questions to make you paranoid, but knowing who can see your Blackboard course can help you to protect yourself and your intellectual property.
“How Far in Advance Will Learners Have Access to My Course?” At some institutions, learners are given access to their Blackboard courses on a specific day — maybe three days before the course begins, the first day of class, or whenever. At other institutions, instructors can make their Blackboard
Chapter 15: Ten Questions to Ask Your Blackboard System Administrator courses available to learners themselves. You should try to find when your learners can view the course so that you can plan to either have it ready or make parts of the course unavailable until later. Additionally, you might want to contact your learners by e-mail before the course begins. Knowing when the roster will be populated with enrolled learners can make a difference.
“How Do My Learners Change Their E-Mail Addresses in the Blackboard System?” Blackboard needs to have an e-mail address for all users so that they receive messages sent from within the system. You should remind your learners to verify their e-mail addresses, and you can help them test the system by sending an e-mail message to all of them. Anyone who didn’t receive your test message has a problem to fix and probably needs to update his e-mail address in Blackboard. Some faculty members put a twist on this technique by sending out a message with the answer to a quiz question, as a way to reinforce the idea that reading e-mail is a good idea. Some institutions allow access to Blackboard based only on institutional e-mail accounts; so, find out what the policy is for your institution and be sure to communicate it to your learners.
“How Long After the Semester Ends Will Learners Have Access to My Course?” Earlier in this chapter, we suggest asking how early learners can get access to your course. At the same time, it’s nice to know how long your class members will have access to your course after the term or semester has expired. The answer might seem simple: “However long they want.” We suggest, however, that your institution might have a policy to limit access after the term has ended or to leave it open by request. Consider, for example, a learner who was given an incomplete grade. How does that person get access to the Blackboard course later on? Your best friend will know the answer: System administrator to the rescue!
303
304
Part IV: The Part of Tens
“Can I Use One Blackboard Course for Multiple Sections of the Same Course?” Most institutions allow you to establish one Blackboard course and use it for more than one section of a course, although you might have to make a special request to do so. (Go see your best friend!) Here are some advantages of using one Blackboard course for multiple sections: ⻬ You know that all learners have equal access to materials. ⻬ You have to maintain only one course. ⻬ You can have learners interact with their peers in another section rather than limit yourself to only the learners in the same section. The downside is that learners are listed as one group in your Gradebook, roster, and e-mail list. That problem is easy to work around. If you need to send a message to only the 10 o’clock section, for example, you have to use the Single/Select Users option to manually select the check boxes next to those names on your e-mail list.
“What Happens to My Blackboard Course at the End of the Semester?” Every institution seems to have its own set of procedures for dealing with the semester’s end. Some institutions require instructors to archive their own Blackboard courses, and some do it for their instructors. Some institutions permanently delete old Blackboard courses from their servers, and others keep the courses forever. Some institutions take care of recycling old courses for use in a new semester, and others rely on instructors to do it themselves. Whichever situation you’re in, keep copies of everything you put into your Blackboard course, and save a downloaded copy of the Gradebook.
“Does My Blackboard Course Have a Maximum Size?” When you’re planning your Blackboard course, you should know whether the size of your course (the amount of disk space your uploaded files occupy) is limited. If you’re expecting to incorporate video clips, audio clips, or complex
Chapter 15: Ten Questions to Ask Your Blackboard System Administrator 3-D graphics into your instruction, find out any size limits ahead of time. You might be able to find a creative solution, such as maintaining a separate multimedia server on campus, to keep file sizes small on Blackboard itself. Many solutions are available for providing rich course material to your Blackboard course, and they might not have to involve running into the space quota enforced by your institution. Ask your best friend (you know who!) to help out. Get to know your Blackboard system administrator, and then the sky’s the limit!
“If I Leave This Institution, Can I Take My Blackboard Course with Me?” Nothing lasts forever, and eventually you might decide to explore greener pastures at another institution. If the other institution uses Blackboard as its course management system, it only makes sense to take your Blackboard course with you, to be installed on that institution’s Blackboard server. Are you allowed to do that, though? In the area of this fundamental question of intellectual property rights, you should know where you stand. Your institution probably has a policy statement dealing specifically with this issue, and it would behoove you to read it. (See Appendix A for more details on intellectual property and copyright issues.)
305
306
Part IV: The Part of Tens
Chapter 16
Ten Things to Look Forward to in Blackboard Learning System 7.1 In This Chapter 䊳 Editing at its best with the Visual Text Box Editor 䊳 Testing with enhancements 䊳 Discussing made easier 䊳 Immersing yourself with language packs
W
e realize that you’re not likely to read Blackboard For Dummies in one evening, but if you did, we would want you to end the night the right way: by dreaming about what’s to come. This chapter shows you ten things to get excited about in Blackboard Learning System version 7.1. Yes, your dreams are coming true. Our discussion of future product upgrades, updates, and functionality in development is based on our understanding of Blackboard’s planned development at the time we composed this chapter. Although we believe that this information accurately represents Blackboard’s intentions at that time, Blackboard’s product development initiatives may be modified, delayed, or abandoned without prior notice and there is no assurance that such upgrades, updates or functionality will become available unless and until they have been made generally available through a commercial release from Blackboard. (Yes, we have to include legal jargon so that you don’t hold us accountable.)
A Cross-Browser, Cross-Platform Visual Text Box Editor What the cross-browser, cross-platform Visual Text Box Editor (VTBE) means to you is that rather than see the Text Box Editor that is now available only in Internet Explorer 5.5 in Windows, the Visual Text Box Editor in Blackboard version 7.1 is available in Internet Explorer, Netscape, Firefox in Windows, and Firefox and Safari on the Macintosh. “Finally!” The Visual Text Box Editor,
308
Part IV: The Part of Tens which is more robust than the existing editor, has a new opt-in setting, adjustments to the WebEQ equation display, and the ability for Building Block developers to use the Visual Text Box Editor component in their tools. Plus, the VTBE makes editing much more user friendly, and everybody likes that.
An Extra-Credit Option in Tests The extra-credit option may elicit a sigh of relief on your part. With version 7.1, you can have questions on a test that are simply for extra credit only. When extra-credit questions are answered correctly, the question points are therefore part of the learner’s score; if the questions are answered incorrectly, no score penalty occurs.
Multiple Attempts in the Gradebook Until now, you could deploy a test for multiple attempts so that your learners could, for example, take a practice test as many times as they wanted to, in order to reach mastery; however, you couldn’t specify the number of attempts, and only the outcome from the preceding attempt was available in the Gradebook. In version 7.1, you can specify a specific number or unlimited number of allowable attempts AND all attempts are displayed in the Gradebook. The Gradebook item itself is scored based on your chosen grading option: last attempt, first attempt, highest score, lowest score, or average of scores.
An Enhanced Discussion Board You will simply love the new Discussion Board functionality in version 7.1! This list describes what you can do with the new Blackboard features that will give you and your students a more flexible discussion board environment: ⻬ Choose to rate posts ⻬ Save posts as drafts ⻬ Manage thread subscriptions ⻬ Maintain greater control over forum availability ⻬ Experience improved search functionality ⻬ Benefit from an improved collection of posts and threads ⻬ Copy forums to the same discussion board or to another discussion board in the course
Chapter 16: Ten Things to Look Forward to in Blackboard Learning System 7.1
The Availability of Discussion Board Statistics Statistics are now available for Discussion Boards in version 7.1 and include total posts, date of last post, average post length, minimum and maximum post lengths, and average post position.
Discussion Board Grading This feature is life made simple. In version 7.1, you can grade a forum or enable thread grading within a forum. (This feature isn’t available in Basic Edition.) To grade discussion posts, you can select an individual learner’s posts to view and then assign a grade to the learner based on his contributions.
Customized Feedback for Tests Flexibility is the key word for the new features and enhancements in Blackboard Learning System version 7.1 because it allows you to do more in Blackboard. When deploying a test, you have the option to provide any combination of the score, submitted answers, correct answers, and feedback to be displayed after the test is submitted.
Test and Survey Managers Import and Export This feature is all about making your life easier and making Blackboard a more flexible tool. The Test and Survey Managers in version 7.1 allow for importing and exporting of files to your computer or to the Content Collection in the Blackboard Content System. (See Appendix B for more information on the Blackboard Content System.)
Submission Reports for Verification A learner’s username, course ID, assessment name, and submission date are available as part of the submission report for assessments and can be used
309
310
Part IV: The Part of Tens as verification by learners that they have indeed submitted assessments. Perhaps this will help your e-mail load.
New Language Packs Language packs enable Blackboard menu items and other system interface links and labels to be automatically translated into other languages. Version 7.1 has two new language packs: traditional Chinese and Arabic. Instructors can force the use of a particular language in their Blackboard course, and you and your learners can enjoy a language immersion experience within your Blackboard course.
Part V
Appendixes
T
In this part . . .
he appendixes in the following pages represent some things you might think about while you’re using Blackboard, although they’re not specifically about the application. As you’re using Blackboard to deliver a course, your need to know that something extra — something more — might be fulfilled by reading these last pages of Blackboard For Dummies. At the least, they can make for great lunchtime reading in your office. Appendix A covers a wide array of things to think about while you’re engaging the world of electronic learning: Are your learners cheating more online? Who owns your course material out on the Internet? What about online privacy? Find answers to these questions and more! Appendix B dives into the sea of applications that Blackboard, Inc., serves up beyond the Blackboard Learning System. The Blackboard Content System might also be available to you at your institution, so listen up. Appendix C keeps you on track while building your course online. Every major step of the path is covered in this short-but-sweet addition to the book. Appendix D suggests places on the Internet to visit if you want more information about topics such as teaching students online, getting help documents that are available from Blackboard, looking at legal regulations concerning digital copyright, and a whole lot more. We also threw in a handy glossary of terms so that you always know what we’re talking about.
Appendix A
Real-Life Issues in Teaching with Technology
T
eaching with the help of technology is one thing, and knowing how your actions in Blackboard might affect the rest of the world is altogether another thing. We include this appendix as an extra bit of guidance, especially if you’re about to start using many different types of media as course materials, or share grade information with and among learners in your course. What’s the deal with online ownership? How private is all this stuff? Doesn’t technology make it easier to cheat?
Who Owns Your Stuff? If you haven’t already done so, you should find out what the intellectual property policies are at your institution. Every institution is different, and policies can range from “Everything belongs to the instructor” to “Everything belongs to the institution,” so it pays to be informed. This list provides some specific questions you should ask: ⻬ Are you eligible to receive release time, additional pay, or some other incentive for developing or teaching an online course? In this area, too, every school has its own policies, and those policies may vary even from department to department within the institution. Evidence suggests that preparing an online course is more time consuming than preparing a face-to-face course, and even more evidence demonstrates that teaching an online course involves more work than teaching in a traditional format, so don’t hesitate to ask. The answer may be No, but you don’t know if you don’t ask! ⻬ If you leave your current institution to go to another school, can you take your Blackboard course with you? If you own your course materials, you should be allowed to keep the .zip file that’s created as a result of using Export Course from each of your Blackboard courses. This ownership can be especially helpful if you go to another school that uses Blackboard. Keep in mind that your current institution may reasonably request that, in your absence, copies of your courses be retained in the
314
Part V: Appendixes event of a later grade challenge or other administrative need for those materials. ⻬ Does the institution have the right to use your Blackboard course without you as the teacher or to pass along to another teacher the course materials in your Blackboard course? This situation is relatively common at schools where a master course is developed for courses frequently taught by adjunct faculty. You may also encounter issues related to income generated by online courses and the question of a royalty type of payment for developing a course that will be used repeatedly. ⻬ What are the intellectual property rights of students? If your students post messages and attachments in a discussion forum, for example, do you need to get their permission to retain those materials to use in later courses? If faculty members want to archive discussions for classes to read in later semesters, students should be informed in advance that their messages may be read by students in subsequent semesters. The same question arises about retaining student assignments to use as examples for later students. ⻬ If your school has supported (directly or indirectly) your course development efforts, do you have the right to sell those materials to a commercial entity (such as a textbook publisher) for redistribution? Are any restrictions placed on the distribution of those materials in general, commercial or otherwise? The gist of this discussion is that you should know your rights and also keep in mind that the institution has the right to protect itself too. For example, if you knowingly choose to violate copyright law, the institution may then take action to protect itself legally from civil prosecution by terminating your access to resources. We recommend reading up on copyright law and visiting your institution’s office of legal counsel’s. Someone there can give you the best and most accurate advice related to your institution.
Copyright Issues Any original work in a fixed format (including online materials) carries copyright protections, and it makes sense to know what those protections are so that you can avoid infringing on someone’s rights — and possibly becoming famous as a test case. Take 15 minutes or so to visit or call your institution’s legal counsel to get the latest and greatest information about how to handle copyright issues in your environment.
Appendix A: Real-Life Issues in Teaching with Technology The owner of a work’s copyright (who may or may not be the original creator) has the right to make copies of a work, distribute the work, perform or display the work, and make derivative products based on the work. You should not assume that because no copyright notice is attached to the work, it isn’t copyrighted. The copyright symbol isn’t required for the work to be protected by copyright law. Also, don’t assume that because something appears on the Internet it’s in the public domain. This isn’t true. Fair use is a set of guidelines for the educational use of a copyrighted work, without gaining written permission from the copyright holder. You aren’t exempt from responsibility, however, and you must be aware of the following factors, considered by judges to determine whether an educational use of material falls under the fair use provision: ⻬ The purpose and character of the use ⻬ The nature of the copyrighted work in question ⻬ The amount and substantiality of the portion being used ⻬ The effect of the use on the potential market for the work What does the fair use concept mean to you as a teacher? The purpose and character of the use are used to determine whether you’re extending or enhancing the original work by including it in another context. For example, the use of a poem juxtaposed with a photograph of a student’s painting extends that poem beyond its original form, and your use constitutes more than simply copying the poem as it stood. In addition, using the poem in a completely not-for-profit manner tips the scale in your favor. The nature of the work in question is considered in determining whether the item you want to use is primarily factual in nature or primarily a work of imagination. Because facts cannot be copyrighted, a work that consists mostly of facts is a more likely candidate for fair use than one that is the result of extensive creativity. The amount and substantiality of the use refer to how much of the original material you intend to use. Although you can follow some rough guidelines (one chapter of a book, for example), the key here really is determining how large a percentage of the entire product you’re using in addition to the importance of that portion. If you use the most critical scene of a movie to illustrate a point, for example, you may violate the spirit of the copyright guidelines, even though the quantity itself is minimal. Finally, the effect of using a particular item in the market is a critical factor. If you ask yourself, “Am I using this under fair use guidelines because I don’t want to pay for the material?” and your answer is Yes, there’s a good chance
315
316
Part V: Appendixes that you won’t pass this fourth step. Copyright helps to protect the creators of intellectual and artistic works, and if by using the works without paying for them you damage the market value of the product, the fair use concept is unlikely to protect you from civil litigation. Your institution should already have a copyright policy in place, and probably has within that statement a policy related to the use of materials online. Consult your school’s policies manual (or your school’s legal-counsel office) if you’re unsure whether you can use a specific item within your Blackboard course.
Online Privacy Rights The Family Educational Rights and Privacy Act (otherwise known as FERPA) protects the privacy of student records. Some of the information that institutions collect and make available is considered “directory information,” which could include information found in the Blackboard system, such as students’ names, addresses, telephone numbers, or birthdates. Students (or their parents, in the case of minors) have the right, however, to request that this information not be released to anyone other than educators who have a legitimate need for the data. Therefore, you may have students who want to remain anonymous within your Blackboard course. Reasons for this anonymity may include the need to remain “hidden” from a stalker (yes, this situation does happen) or the desire of a well-known person (a celebrity, for example) to be able to participate without others knowing his real identity. In these cases, you should work with your system administrator to establish usernames that don’t identify the individual by his real name. Although students within a specific Blackboard course typically can view the names of other students in that class, this information isn’t available to guests (or anyone not enrolled in the course). In addition to usernames, e-mail addresses are visible within the discussion forum, although this situation may change in later versions of the software. Users who request privacy within the course may want to establish a separate e-mail account for use only within the Blackboard environment. In any of these cases, you need to work with the student in question to ensure that only the teacher is aware of the student’s identity.
Academic Dishonesty Whether students are cheating more in school or whether their cheating is more newsworthy these days isn’t clear, but the fact is that cheating on tests
Appendix A: Real-Life Issues in Teaching with Technology or turning in assignments completed by others has become a serious issue in both face-to-face and distance learning environments. Concerns about academic dishonesty are perhaps greater in online courses, however, in part because of the perceived lack of authority figures who are physically present with students and the sense of anonymity students may feel when they’re studying at a distance. It makes sense to include in your Blackboard course a statement about academic dishonesty, how you define it, and its possible penalties. In the case of plagiarism, a clear definition can help to deter some cases, and the use of a plagiarism-detection service (such as www.turnitin.com) may also reduce these cases. Your institution may already have a sample statement covering these topics that could be inserted directly into a course syllabus. In addition, you may want to consider designing assignments that aren’t easily completed with purchased term papers. Requiring students to submit initial outlines of papers and successive drafts can also reduce the likelihood of students choosing to purchase already written papers. In regard to cheating on tests, many distance-learning programs now hire proctors to oversee the administration of exams. Students go to a proctoring center and, after showing identification, take the test (whether online or on paper) in a controlled environment. Other options, such as software that locks down students’ Web browsers while they’re taking tests, can offer safeguards against the tests being printed or otherwise copied and can keep students from surfing the Web to find answers. See Appendix D for more information about test-security software. Strategies for deterring academic dishonesty are probably the most practical solution and are likely to result in a better online course. Some of these strategies include developing assignments that are clearly relevant to realworld problems and solutions, embedding frequent assessment activities throughout the course, allowing students to design their own assessment activities, and utilizing honor codes to reinforce the notion that cheating isn’t commonplace — and is, in fact, considered aberrant behavior that isn’t tolerated. Know your rights, know your institution’s policies, and help your students stay honest by actively discouraging cheating. Although the questions presented in this appendix don’t have easy answers, you can stay ahead of the game by simply knowing what the questions are.
317
318
Part V: Appendixes
Appendix B
An Overview of the Blackboard Content System
E
ven if you were to read this book from cover to cover (which isn’t what the Dummies series is all about), do you think that you would see all that Blackboard has to offer? Not nearly! In this book we cover the Blackboard tools that you can use to disseminate online course materials, communicate with your learning community, and track how learners are doing in your course. What we don’t tell you about in this book is how you can extend Blackboard beyond these essential concepts. Your institution may have already extended your Blackboard possibilities, in fact, by purchasing the Blackboard Content System. Ask your best friend, the Blackboard system administrator at your institution, to find out whether the Blackboard Content System is an option for you. The kind folks at Blackboard, Inc., helped us along in this appendix by providing this information about the Blackboard Content System and its many features, which you may be lucky enough to use one day at your institution. The Blackboard Content System uses a Web-based file management engine to extend e-Learning capabilities. The Blackboard Content System offers the option to exchange, reuse, and share individual, institutional, and digital library content.
Managing Files and Content You can use individual files across multiple courses, people, organizations, or communities without the need for duplication. You can share files with specific permissions, such as read and write access to other individuals, courses, and groups. You can also share content with people outside your institution by using the Passes feature. The Blackboard Content System also has a Web Folder capability (using the Web-based Distributed Authoring and Versioning, or WebDAV, standard), which allows you to drag and drop content from your computer into the Blackboard Content System. (This feature is one of our favorites because it works like a charm.)
320
Part V: Appendixes
Using Versioning to Keep Track of Files The Blackboard Content System allows you to use versioning for archiving, tracking, and accessing earlier versions of your files. This feature creates separate copies of each file after another person makes changes to a document. The Blackboard Content System basically has an automatic backup system in versioning for overwritten files, which allows you to review earlier versions of the same file.
Putting e-Portfolios to Good Use The Electronic Portfolio option in the Blackboard Content System allows you to create a Web-based collection of information for documenting academic growth, showcasing course work, and performing other tasks, such as peer review. You can share your portfolio with other people (learners, colleagues, parents, or significant others, for example) at your institution or with virtually anyone else in the world, as long as the recipient has an e-mail address. In addition, you can provide feedback for an e-portfolio that has been shared with you by using the Comments option, and you can download your own eportfolios and save them on a local computer or drive.
Tracking Activity Progress with Workflow The Workflow option in the Blackboard Content System allows you to define a workflow activity (such as Review, Approve, or Grade) and assign settings for an activity, such as priority, deadline, or permissions. You can use the workflow concept to track the progress of activities sent to other people.
Using Collaborative, Web-Enabled File Storage In the Institution area of the Blackboard Content System, your Blackboard system administrator can create a dedicated space for a select group of individuals or departments or for a library to store and share files. This feature is
Appendix B: An Overview of the Blackboard Content System useful for groups who have information created and updated by a central office or individual and need to share that information (in the form of files) with multiple users or courses.
Cataloging Learning Objects The Learning Object Catalog permits your institution to set up a searchable, hierarchical taxonomy (classification system) to catalog learning objects and resources. Users inside and outside the institution can then access them and include them in courses.
Searching for Shared Files, Folders, and E-Portfolios The Blackboard Content System offers you tools that can help you find content that has been shared with you by others at your institution. You can search by filename, folder name, username, date, and metadata. (Yep, that’s data about data.) You can also save your searches.
Gaining Library Know-How through E-Reserves Electronic documents that are copyright-cleared by your institution’s library are delivered easily through the Blackboard Content System. Each course gets its own, special e-Reserves folder, which is managed by a unique set of library staff. E-Reserves in the Content System ensure a level of protection for your course material that may ease your mind in this age of electronic permissions.
321
322
Part V: Appendixes
Appendix C
A Blackboard Course-Building Checklist
A
s you’re developing your course in Blackboard, a handy-dandy checklist might be just the thing to keep you on target. The checklist can give you at least a head’s-up to what you might have forgotten, or give you an idea of something that you might want to add later. We include references to chapters that provide instructions for how to get certain aspects into your course. Have fun!
Announcements (refer to Chapter 6) ❑ Post a “Welcome to the Class” letter. ❑ Post a reminder about the first assignments due. ❑ Post a message about how you plan to use Blackboard.
Faculty and staff information (refer to Chapter 6) ❑ List your title. ❑ List your e-mail address. ❑ List your phone and fax numbers. ❑ List your office location. ❑ List your office hours. ❑ List your contact preferences. ❑ Post a photograph of yourself.
324
Part V: Appendixes ❑ Post a link to your personal Web page. ❑ List other instructors’ contact information. ❑ List your teaching assistant’s contact information. ❑ List guest lecturers’ contact information.
Syllabus (refer to Chapter 4) ❑ List class meeting days and times. ❑ Post the course description. ❑ Post the prerequisite course list. ❑ Post a reading list. ❑ List requirements and deadlines. ❑ Add notes about graded events or items. ❑ List learning objectives. ❑ Post your grading policy. ❑ List your course expectations. ❑ List your paper and project turn-in procedures. ❑ Post instructions for navigating the Blackboard course. ❑ List outside learning resources.
Course content (refer to Chapter 5) ❑ Consider learners’ learning styles. ❑ Decide on a course structure (sessions, topics, and modules, for example). ❑ List corresponding Content Areas on the course menu. ❑ Post materials in the appropriate Content Areas. ❑ Create subfolders where appropriate. ❑ Describe the subfolders below the title. ❑ List outside Web links where relevant. ❑ Double-check completeness of materials.
Appendix C: A Blackboard Course-Building Checklist
Assessment (refer to Chapter 8) ❑ Post assignment-submission procedures. ❑ Ensure that assignments match the course objectives. ❑ Post due dates. ❑ Ensure that quizzes and tests are written. ❑ Enter automated feedback. ❑ Choose assessment settings. ❑ Add additional graded items to the Gradebook (refer to Chapter 9). ❑ Split learners into project groups.
Communication (refer to Chapter 6) ❑ Decide on your personal communication comfort level. ❑ Create Lightweight Chat sessions. ❑ Create Virtual Classroom sessions. ❑ Create discussion forums. ❑ Decide on forum settings. ❑ Plan Chat and discussion topics. ❑ Consider how to encourage learners to communicate online. ❑ Consider how to assess online participation. ❑ Give project groups communication tools. ❑ Create at least one forum in the group discussion boards.
Evaluation (refer to Chapter 8) ❑ Create an online course evaluation.
325
326
Part V: Appendixes
Appendix D
Additional Resources on the Web
T
he Web addresses in this appendix help extend your knowledge of the Blackboard Learning System, the concept of online teaching, the development of course materials, and your legal responsibilities concerning online materials.
Help from the Folks at Blackboard, Inc. Blackboard headquarters provides a number of resources for users of its software. The links in this section are just a handful of sites that can help you along your road to success: ⻬ The Blackboard, Inc., home page: Get more information about Blackboard and its products; www.blackboard.com. ⻬ Behind the Blackboard: Check out the Blackboard Help documents and knowledge base; behind.blackboard.com. ⻬ Building Blocks: Find information about Blackboard extensions that can be implemented at your institution; blackboard.com/extend/b2 ⻬ Course Sites: This fee-based Web site hosts individual courses for individual instructors who might not have institutional contracts with Blackboard, Inc.; coursesites.blackboard.com.
Course Materials from Around the Web The links to these Web sites provide usable course materials for your Blackboard courses. Remember to always credit the source! ⻬ Massachusetts Institute of Technology, Open Courseware (MIT-OCW): ocw.mit.edu ⻬ Multimedia Educational Resource for Learning and Online Teaching (MERLOT): www.merlot.org
328
Part V: Appendixes ⻬ World Lecture Hall (WLH) from the University of Texas at Austin: www.utexas.edu/world/lecture ⻬ Syllabus Finder from George Mason University: chnm.gmu.edu/ tools/syllabi
Good Practices for Teaching Online The links in this section lead you to Web sites and journals dedicated to the advancement of teaching and learning. They provide good ideas and best practices for all the topics you read about in this book. ⻬ Technological Horizons in Education (T.H.E. Journal): www. thejournal.com ⻬ Transforming Teaching and Learning Through Information Technologies (EDUCAUSE): www.educause.edu ⻬ Teaching, Learning and Technology (The TLT Group): www. tltgroup.org ⻬ European Association for Research on Learning and Instruction: www.earli.org/welcome
Necessary Knowledge about Online Copyright Protection Why not do things the right way? The number of questions about the issue of online intellectual property has greatly increased in the past decade or so. We recommend scratching the surface by becoming familiar with the U.S. laws that apply to digital copyright and understanding how these issues can be addressed internationally. ⻬ The Digital Millennium Copyright Act of 1988 (USA): www.copyright. gov/legislation/dmca.pdf ⻬ What Is Copyright (International): whatiscopyright.org ⻬ Copyright Crash Course: www.utsystem.edu/ogc/ intellectualproperty/cprtindx.htm
Glossary Adaptive Release: A feature used within course Content Areas or tests that allows an instructor to gauge when learners should or should not move forward, based on their performance, to the next set of course content. announcement: An instructor’s message that learners see after they enter the front page of a course. archive: A discussion thread that has been moved off the front page of the Discussion Forums; a compressed (.zip) file, saved to an instructor’s computer, that contains records from the course after they use the Archive Course feature from the Control Panel. assessment: A test, survey, or assignment given to learners inside a course. assignment: A content type within a Blackboard course through which an instructor lists a set of project or homework instructions and learners submit their work online. banner: A graphical image, relating to or branding a course, that can be posted permanently on the Announcements page. Browse: A button label that calls for an instructor to find files on a computer to upload to a course. Building Block: An extension to Blackboard that expands the set of features of the system. course calendar: A daily, weekly, monthly, or yearly view of the duration of a course to which an instructor can post events that learners can see. Collaboration: A live chat, in Blackboard terms. Content Area: An electronic folder for course materials to which an instructor can add a variety of content types, including uploaded files, Web links, course links, and tests. Control Panel: An instructor’s headquarters in a course for posting or editing course materials, communicating with learners, and posting grades.
330
Blackboard For Dummies copy: To duplicate course materials within a course, or to another of an instructor’s courses. course availability: A course setting used by an instructor who decides whether a course can be accessed by learners within the system who are part of the course. course cartridge: A digital packet of course materials that an instructor can obtain from a textbook publisher and post in a Blackboard course. course design: A set of choices that reflect an instructor’s color and style preferences for the course menu. course link: A hyperlink to another page within the same course. course map: A site map that learners and instructors can use to navigate a course. course menu: A set of navigational links on the left side of the course interface by which learners browse through a course. discussion forum: A collection of online conversations about the same topic in which class members aren’t required to be logged in simultaneously. entry point: A page, chosen by the instructor, on which a learner begins to browse a course. Export Course: An action taken by an instructor from the Control Panel that saves a .zip file to the computer that contains a set of course content. The goal of Export Course is to use Import Package later to import material into another course. External Link: A type of course content that provides a hyperlink to somewhere on the World Wide Web, outside of Blackboard. folder: A type of course content that adds depth and outline-like structure to a Content Area. Gradebook: The online version of a course grade sheet through which learners have access to their progress and instructors can make their grade assignments. group: A subgroup of learners within a course that can have discussions, chats, and file and e-mail exchanges among themselves.
Glossary Import Package: An action taken from the Control Panel that uses a .zip file from the instructor’s computer to add course content. The .zip file that’s imported was previously created by using Export Course. item: The most general content type an instructor can add to a Content Area; allows for the uploading of formatted text, files, links, and multimedia. Learning Unit: A content type with which an instructor can provide a sequential path of materials for learners in a course. Lightweight Chat: One of two Collaboration types; offers simple real-time text chat and personal messaging among class members. MathML (Mathematical Markup Language): A programming language that results in formatted text that contains equations, symbols, and special characters. metadata: Instructor-provided information (language, author, contributor, or copyright permissions, for example) about a specific item uploaded to a course or a particular piece of course materials. observer: A course role assigned to a parent, guardian, or other person responsible for observing a learner’s progress in a Blackboard course. Question Inbox: A feature within the Virtual Classroom with which instructors read and reply to learner-submitted questions in a live environment. question pool: A collection of questions from which an instructor can add questions to a test or survey. Recycle: A course option that allows an instructor to expunge specified content and user information from a course in preparation for a new term or semester. role: A user designation (instructor, student, teaching assistant, or grader, for example) within a course. Staff Information: Contact information for a course instructor and other relevant personnel, such as a teaching assistant or fellow instructor. Submit: A button label that orders a particular action when clicked; found on pages where course material is edited and uploaded. survey: A nongraded, anonymous assessment that results in a set of statistics to be downloaded or viewed by an instructor.
331
332
Blackboard For Dummies Survey Canvas: A page on which an instructor builds a set of survey questions. Survey Manager: A page on which an instructor creates a collection of surveys. tasks: A prioritized list of course-related “to-do” items that an instructor assigns to learners. test: A set of graded questions within a course that result in a Gradebook item; can be automatically or manually graded. Test Canvas: A page in a course on which an instructor builds a set of test questions. Test Manager: A page on which an instructor creates a collection of tests. Text Box Editor: The interface on which an instructor creates and edits formatted text, graphics, and other media types; an open text box with formatting tools above it. thread: One topic within a discussion forum. tools: Features within a course (Gradebook, Discussion Boards, and Email, for example) that can be turned on and off by an instructor. tracking: A set of data that communicates to an instructor the number and frequency of times a particular part of a course is visited by learners. URL (Universal Resource Locator): an External Link or Web address; a content type that leads learners to view another Web site outside of Blackboard. Virtual Classroom: One of two Collaboration types; offers real-time chat, personal messaging, shared Web browsing, content sharing, electronic whiteboard, and a question queue. WebEquation Editor (WebEQ): Like MathML, an interface tool that results in a graphical equation, including mathematical symbols and special characters. whiteboard: An interface within the Virtual Classroom that allows both instructors and learners to share graphics during a real-time chat. WYSIWYG: An acronym for What You See Is What You Get; a term that refers to the Blackboard Text Box Editor.
Index •A• academic dishonesty, dealing with, 316–317 account management. See also group management creating accounts, 45–48 enrolling users, 48–50 modifying user properties, 51–54 removing users, 54–55 searching names on course roster, 50–51 active users, in Virtual Classroom, 133 Adaptive Release of Content Advanced, 108–111 Basic, 105–107 defined, 329 managing content items with, 15 overview, 104 structuring courses with, 298 Add Assignment page, posting online assignments and, 27–28 Add Item page, posting syllabus with, 25–26 adding assignments to Gradebook, 228 Class Participation column in Gradebook, 228–231 collaboration sessions, 130 content created elsewhere, 89–92 content created in different software and Blackboard Content System, 91 course banner to course menu, 75–76 course links to course menu, 69–70 course materials, 13–16 course materials to course menu, 66–67
previously written questions to pool, 203–204 profiles, 120–121 questions from pool to assessments, 204–205 questions from pool to tests, 205–206 tool links to course menu, 68–69 users to groups, 58–59 World Wide Web links to Content Areas, 94–96 Addressbook tool, overview, 79 addresses changing e-mail and Blackboard system, 303 of external links, 71 institutions controlling use of e-mail, 37 linking Web to Content Areas with, 94 searching course roster with e-mail, 50 searching for users by e-mail, 49 storing and memorizing Blackboard, 10 URLs as, 332 Advanced Adaptive Release of Content enabling Review Status, 109 modifying/removing rules, 110–111 overview, 108 using statistics tracking, 110 viewing metadata with, 111 After stage activities for, 40–42 of course-development process, 32 AKA Bb (also known as Blackboard), 9–10 announcements checklist for, 323 copying into existing courses, 260 copying into new courses, 258 defined, 329
334
Blackboard For Dummies announcements (continued) exporting, 265 importing, 269 making for surveys, 217 making for tests, 211 setting up, 117–118 Announcements tool communication type of, 115 function of, 16 overview, 77 using, 116–118 anonymity, students maintaining, 316 answer options (tests), understanding, 167 Archive Course feature, using, 270 archives creating, 270 defined, 329 storing chat sessions in, 130 storing old discussion forums in, 128–129 assessment tools, overview, 18–19 assessments adding questions from pool to, 204–205 for aural learners, 275 chat, 225 cheating on, 316–317 checklist for, 325 common elements of test questions, 166–168 copying into existing courses, 260 copying into new courses, 258 creating calculated formula questions, 170–175 creating calculated numeric questions, 175–176 creating either/or and true/false questions, 176–178 creating essay and short-answer questions, 178 creating file-response questions, 179
creating fill-in-multiple-blanks questions, 179–182 creating fill-in-the-blank questions, 182–183 creating hot spot questions, 183–185 creating jumbled-sentence questions, 185–187 creating matching questions, 187–189 creating multiple-answer and multiplechoice questions, 189–190 creating online tests for frequent self-, 295–296 creating opinion scale/Likert questions, 190–192 creating ordering questions, 192–193 creating quiz bowl questions, 194–195 defined, 329 deploying surveys, 216–218 deploying tests, 209–213 discussion, 224 drawing random block questions for, 206–207 establishing test framework and settings, 163–166 exporting, 265 importing, 269 including in syllabus, 280–281 for kinesthetic learners, 276 learner group work, 225–226 learners creating test questions for, 298 learners submitting assignments in progressive sections, 298–299 long-term reflections with journals, 299–300 muddiest-point papers, 299 overview, 161 posting assignments to discussion forums, 296 for read/write learners, 275 rubrics for discussion forum postings and, 297 submission report for, 309–310
Index surveys, 215–216, 331 test question types, 168–169 tests, 162–163, 332 using collaboration tools for oral, 296 using questions from other, 169, 195–197 using questions from text files, 198–201 viewing survey results, 218–219 viewing test results, 213–214 for visual learners, 275 Assignment Manager, using, 220 Assignment tool assessing learners with, 39 using for pre-assessments, 36 assignments adding to Gradebook, 228 alternatives to collecting, 157 changing name of, 229 clearing from Gradebook, 224 collecting with Digital Dropbox, 154–157 creating, 220–222 defined, 329 downloading in bulk, 223–224 posting online, 27–28 posting to discussion forums, 296 providing feedback for, 222–223 requiring submission in progressive sections, 298–299 asynchronous communication archiving old, 128–129 collecting threads, 126–127 conducting, 121–122 locking threads, 127 posting threads, 124–125 removing threads, 127–128 replying to threads, 125–126 setting up discussion forums, 122–123 understanding, 114–115 attachments, including with messages, 142 aural learners, instructional methods for, 275
availability course, 330 of course copies, 256 of Course Copy feature, 257 determining content, 103–111 institutional policy of course, 302 of learners, 277–278 setting survey, 217 setting test, 211
•B• background color, selecting course menu, 73–74 backups, creating exact course copies for, 262–263 banner adding to course menu, 75–76 copying settings into existing courses, 260 copying settings into new courses, 258 defined, 329 exporting courses and, 265 importing courses and, 269 Basic Adaptive Release of Content, 105–107 Before stage of course-development process, 32 creating courses, 33–38 Blackboard Academic Suite, language settings and, 13 Blackboard Content System adding content created in different software and, 91 uploading image files and, 184 Blackboard Learning System, Basic edition, SCORM objects and, 14 Blackboard Learning System, Enterprise edition Building Blocks and, 82 language settings and, 13 Performance Dashboard and, 244
335
336
Blackboard For Dummies Blackboard Learning System version 7.1, preview of, 307–310 Blackboard system administrator questions for, 301–304 standards for identifying courses and, 258 value of, 34 Blackboard URL, storing and memorizing, 10 Bold, Mary, PhD (assistant professor of family studies, Texas Woman’s University), 29, 129 brainstorming, about course structure, 282–283 bread crumbs following trail of, 12 navigating through systems users list with, 49 viewing customized course menu with, 74 Browse button defined, 329 function of, 166 browsers. See also specific browsers becoming familiar with, 9 Blackboard supporting, 10 Visual Text Box Editor and, 117 Visual Text Box Editor tools and, 86 Visual Text Box Editor version 7.1 and, 307–308 Web-based image standards and, 76 Building Block Tool Availability page, in enabling/disabling tools from, 82–83 Building Blocks, overview, 82 buttons Browse, 166 changing course menu labels, 63–64 customizing course menu, 73 reordering course menu, 64–65
•C• calculated formula questions creating, 170–175 defined, 168
calculated-numeric questions creating, 175–176 defined, 168 file format syntax for, 199 identifying code for, 198 categories, sorting test questions by, 167 Category options, weighting course grades and, 230 chat sessions. See also collaboration sessions asking questions of specific learners during, 292 learners moderating, 288 using for assessment purposes, 225 using for oral exams, 296 Chat tool communication, type of, 114 overview, 129–130 using, 135–136 cheating, dealing with, 316–317 Check Collection Links tool, overview, 78 checklists for announcements, 323 for assessments, 325 for communication, 325 for course content, 324 for faculty and staff information, 323–324 for syllabus, 324 for valuation, 325 Class Participation column, adding in Gradebook, 228–231 codes, question types and, 198 Collaboration, defined, 329 collaboration sessions asking questions of specific learners during, 292 copying into new courses, 258 creating new, 136–137 joining and adding, 130 using Chat tool for, 135–136 using Virtual Classroom tool for, 132–135
Index Collaboration tool function of, 18 overview, 80 using as communication method, 37 using for online office hours, 291–292 using for oral exams, 296 collecting, discussion forum threads, 126–127 color rules of online engagement and, 293 selecting content item name, 88, 90 selecting course menu text and background, 73–74 comma-separated values (.csv) files defined, 159 communication. See also specific forms for aural learners, 275 changing and updating course content and, 40 checklist for, 325 conducting online asynchronous discussions, 121–122 creating new collaboration sessions, 136–137 importance of regular, 116 joining and adding collaboration sessions, 130 for kinesthetic learners, 275 with learners, 113, 278 online nonverbal, 115–116 for read/write learners, 275 rules of online, 292–294 setting up discussion forums, 122–123 starting discussion topics, 30–31 teaching from disagreements and conflicts in, 290–291 types of, 114–115 using chat for, 135–136 using Virtual Classroom for, 132–135 for visual learners, 274–275
communication tools. See also specific tools learners practicing with, 287–288 overview, 16–18 selecting for course, 37–38 synchronous, 129–130 types of, 114–115 completion forcing survey, 217 forcing tests, 211 compressed (.zip) files archiving, 270 editing, 266 exporting courses and, 263 importing, 266–270 migrating courses and, 42 conflicts resolving importing menu, 269–270 resolving menu, during copying, 262 teaching from communication, 290–291 contact information adding and managing multiple profiles, 120–121 posting profiles, 119–120 content adaptive release of, 104 advanced adaptive release of, 108–111 without availability restrictions, 103 basic adaptive release of, 105–107 checklist for, 324 created elsewhere, adding, 89–92 creating in Visual Text Box Editor, 86–89 deleting, 102 determining availability of, 103 managing, 319 modifying, 101 organizing, 96–100 timing release of, 103–104 tools for updating, 40
337
338
Blackboard For Dummies Content Area adding content created elsewhere, 89–92 adding course materials to, 13–16 adding to course menu, 66–67 adding World Wide Web links to, 94–96 copying and moving items in, 100–101 copying into existing courses, 260 copying into new courses, 258 creating content in Visual Text Box Editor, 86–89 creating folders and, 96–98 creating learning units and, 98–100 defined, 329 deleting items from, 102 deploying tests within, 209–213 Display view of, 21 editing from Edit view, 20 exporting, 265 as folders, 93 importing, 268 making tools available on, 83 modifying content in, 101–102 posting syllabus on, 25–26 Content Collection tool, overview, 80 content items copying, 100–101 managing with Adaptive Release of Content, 15 naming, 88, 90 Control Panel accessing, 24 adding course materials with, 13–16 assessment tools in, 18–19 communication and collaboration tools in, 16–18 course administration options on, 13 defined, 329 establishing discussion forums and, 30–31 managing course menu from, 62 overview, 12–13
posting online assignments and, 27–28 posting syllabus and, 25–26 setting up course environment from, 35 setting up Gradebook with, 28–29 conversation topics, starting, 30–31 Copy Files to Collection tool, overview, 78 copying content items, 100–101 creating exact copies, 262–263 defined, 330 into existing courses, 259–262 losing formatting from other software, 89 into new courses, 256–259 Copyright Crash Course Web site, 328 copyright issues avoiding, 96 exporting courses and, 264 understanding, 314–316 Web sites with online copyright protection information, 328 course availability. See also availability defined, 330 institutional policy of, 302 course banner. See banner Course Builders setting, access level of, 53 course calendar copying into existing courses, 260 copying into new courses, 258 defined, 329 exporting, 265 importance of following, 293 importing, 269 including in syllabus, 281 using, 150–151 Course Calendar tool function of, 17 overview, 77 course cartridge, defined, 330 course content. See content
Index Course Copy feature. See also copying copying into existing courses, 259–262 copying into new courses, 256–259 creating exact copies, 262–263 migrating courses with, 41 overview, 256 course description, including in syllabus, 280 course design, defined, 330 Course Design page, customizing course menu with, 72–75 course development, 284 course environment, setting up, 35 course links adding to course menu, 69–70 defined, 330 course map adding course links to course menu with, 70 defined, 330 displaying contents from, in Virtual Classroom, 134 navigation with, 11 course materials. See also specific materials adding to course menu, 66–67 adding with Control Panel, 13–16 for aural learners, 275 for kinesthetic learners, 275 posting, 35–36 for read/write learners, 275 for visual learners, 274 Web sites for, 327–328 course menu adding banner to, 75–76 adding course links to, 69–70 adding course material to, 66–67 adding external links to, 70–72 adding tool link to, 68–69 customizing, 13, 72–73 defined, 330 hiding items on, 65
managing, 62–63 modifying, 63–64 providing view options for, 74–75 Quick versus Detail view of, 11 removing items from, 66 reordering, 64–65 selecting and customizing buttons for, 73 selecting and customizing text for, 73–74 Course Options pane, customizing with, 13 Course Portfolios tool, overview, 79 course purpose, including in syllabus, 280 course requirements, including in syllabus, 280 course roster, searching for names on, 50–51 Course Statistics tool filtering course statistics with, 247–249 function of, 18 reporting options and, 249–250 using, 246–247 using information from, 250–251 view of, 19 course structure brainstorming about, 282–283 creating, 283–284 course timeline, releasing content according to, 103–104 course-development process, Before, During, and After stages of, 32 courses copying into existing, 259–262 copying into new, 256–259 creating, 33 at end of semester, 304 enrolling users in, 34 exporting, 263–266 importing, 266–270 maximum size of, 304–305 procedures for setting up, 301–302 selecting appropriate tools for, 36–37
339
340
Blackboard For Dummies courses (continued) selecting communication tools for, 37–38 taking to other institutions, 305, 313–314 tools for facilitating, 38–40 Creation Settings page, establishing test settings with, 164–166 .csv (comma-separated values) files defined, 159 current enrollment, viewing from Gradebook, 34 customizing course menu, 72–76 learners’ first look at Blackboard course, 12–13 test feedback, 309
•D• Date criteria, overview, 105 dates releasing content at specific, 103–104 restricting folder availability to specific, 98 restricting item availability to specific, 89 restricting Web link availability to specific, 96 setting for test availability, 211 deleting, content, 102 Detail view providing options for learners, 74–75 versus Quick view of course menu, 11 Digital Dropbox tool adding and sending files with, 155–156 alternatives to, 157 instructors accessing, 84 overview, 79, 154 removing files with, 156 The Digital Millennium Copyright Act of 1988 (USA) Web site, 328 disabling, tools, 80–83
disagreements, teaching from communication, 290–291 Discussion Board tool assessing learners with, 39 communication, type of, 115 function of, 17 overview, 78 setting up discussion forums with, 122–123 using as communication method, 37 using for pre-assessments, 36 in version 7.1, 308 discussion forums ability to grade, 309 archiving old discussions in, 128 collecting threads in, 126–127 copying into existing courses, 261 copying into new courses, 258 defined, 330 determining instructor presence in, 290 enabling groups to use, 57 establishing, 30–31 exporting, 265 holding learners accountable for topics and, 291 importing, 269 learners moderating, 288 locking threads in, 127 posting assignments to, 296 posting threads in, 124–125 providing model postings for, 289 removing threads in, 127–128 replying to threads in, 125–126 setting up, 122–123 using for assessment purposes, 224–225 using for pre-assessments, 36 using rubric to grade postings in, 289 value of, 31 disk space, recycling and, 254 display options modifying Gradebook, 235–236 of test questions and answers, 165–166
Index display order, changing questions, 201–202 Display view versus Edit view, 19–21 editing and, 92–94 distance-education learners, considerations about, 274 downloading assignments in bulk, 223–224 Glossary, 160 grades in Gradebook, 238 Dunn, Kevin (chef instructor of advanced food preparation, Grand Rapids Community College), 31, 96 During stage of course-development process, 32 facilitating courses, 38–40
•E• Edit view versus Display view, 19–21 editing and, 92–94 editing content from Edit view, 20 using Display and Edit views, 92–94 EDUCAUSE (Transforming Teaching and Learning Through Information Technologies), 328 either/or questions creating, 176–178 defined, 169 The Electric Blackboard tool, overview, 79 Electronic Portfolio feature, using, 320 e-mail collecting muddiest-point paper with, 299 sending to all users, 138–139 sending to select users, 139–140 e-mail addresses changing and Blackboard system, 303 institutions controlling use of, 37
searching course roster with, 50 searching for users by, 49 enabling, tools, 80–83 Enroll User page, enrolling users on, 34, 48–50 enrollment, viewing current, 34 entry points, defined, 330 environment, creating group, 55–57 e-portfolios searching for shared, 321 using, 320 e-Reserves, using, 321 essay questions creating, 178 file format syntax for, 199 grading, 213–214 identifying code for, 198 events, adding to Course Calendar, 151 European Association for Research on Learning and Instruction, 328 expectations, clarifying communication, 293 Export Course feature defined, 330 exporting courses with, 263–266 migrating courses with, 42 exporting Gradebook before recycling, 254 with Test and Survey Managers, version 7.1, 309 External Links adding to Content Areas, 94–96 adding to course menu, 70–72 defined, 330 integrating into test questions, 165, 166–167 extra-credit option, in version 7.1, 308
•F• faculty information, checklist for, 323–324 fair use, copyright issues and, 315
341
342
Blackboard For Dummies Family Educational Rights and Privacy Act (FERPA), privacy a student records and, 316 features, starting using slowly, 25. See also specific features feedback customized test, 309 entering for calculated formula questions, 173 providing assignment and, 222–223 providing learner progress, 39–40 setting for surveys, 217 setting for tests, 165, 212 understanding test options for, 167 FERPA (Family Educational Rights and Privacy Act), privacy of student records and, 316 file format graphics, 76 test question syntax, 199–200 file response questions creating, 179 defined, 169 file format syntax for, 199 grading, 213–214 identifying code for, 198 files adding and sending with Digital Dropbox, 155–156 Glossary format options, 159 including with messages, 142 integrating into test questions, 165 managing, 319 removing with Digital Dropbox, 156 searching for shared, 321 storing, 320–321 tracking with versioning, 320 fill-in-multiple-blanks questions creating, 179–182 defined, 169 file format syntax for, 199 identifying code for, 198
fill-in-the-blank questions creating, 182–183 defined, 169 file format syntax for, 199 identifying code for, 198 filtering course statistics, 247–249 in Gradebook, 241–242 Find File button, function of, 166 folders Content Areas as, 93 creating for sessions, 98 creating in Content Areas, 96–98 creating message, 145 defined, 330 managing multiple profiles with, 120–121 moving content items to, 100–101 moving messages to, 146 searching for shared, 321 formatting, copying text from other programs and, 89 formulas, questions calculating, 168, 170–175 forums. See discussion forums forwarding, messages, 143–144 frameworks, establishing tests, 163–166
•G• gaming, comfort with collaboration sessions and, 130–131 George Mason University, Syllabus Finder from, 328 GIF (Graphics Interchange Format) file format, overview, 76 Glossary Manager tool downloading Glossary with, 160 entering terms with, 157–159 overview, 80, 157 uploading terms with, 159 goals, defining learning, 276
Index Gradebook changing viewing options, 242–244 clearing learner’s assignment in, 224 clearing learner’s survey attempts and, 219 clearing learner’s test in, 214 copying into existing courses, 261 copying into new courses, 258 creating graded items for, 228–231 defined, 330 downloading grades, 238 entering grades manually in, 240 exporting, 265 function of, 18 importing, 269 managing categories and, 234–235 managing items in, 231–233 modifying Display options in, 235–236 modifying spreadsheet settings and, 234 providing learner progress feedback, 39–40 recycling and, 254 setting up, 28–29 settings, 233–234 sorting and filtering and, 241–242 specifying multiple attempts and, 308 uploading grades, 239 viewing current enrollment from, 34 weighting grades properly with, 236–238 Gradebook Item criteria assigning rights according to, 107 overview, 105 Grader setting, access level of, 53 grading essay, short-answer, and file-response questions, 213–214 including in syllabus, 280–281 graphics course banner’s, 75–76 using in communication, 294
Graphics Interchange Format (GIF) file format, overview, 76 Group Browser tool (Virtual Classroom), using, 134–135 group environment, creating, 55–57 group management. See also account management adding users to groups, 58–59 creating group environment, 55–57 listing group users, 59 removing group users, 60 group shell, creating, 55–57 group work, using for assessment purposes, 225–226 groups adding users to, 58–59 copying settings into existing courses, 261 copying settings into new courses, 258 defined, 330 exporting settings, 265 importing settings, 269 listing users and, 59 naming, 56 removing users from, 60 sending e-mail to select, 139–140 setting up for projects, 297 guest access to courses, 82 defined, 67 Guest setting, access level of, 53
•H• hiding, course menu items, 65 Homepage tool instructors accessing, 84 overview, 80 hot spot questions creating, 183–185 defined, 169 hyperlinks, course name as, 61
343
344
Blackboard For Dummies
•I• images files and external link options, using, 165–167 integrating into test questions, 165 uploading to post, 184 using in communication, 294 Import Package feature defined, 331 importing courses with, 266–270 Inbox moving messages from, 145–146 viewing messages and, 142 incentives, for developing and teaching online courses, 313 institutional policies, understanding, 313–314 instructional methods, learning styles and, 274–276 instructions, posting online assignment, 28 instructor information, including in syllabus, 279–281 instructors accessing Digital Dropbox, Homepage, My Grades tools, 84 tools available to, 77–80 Instructors setting, access level of, 53 intellectual property rights exporting courses and, 264 institutional policies for, 313–314 students’, 314 taking courses to other institutions and, 305 Internet, accessing Blackboard through, 9 item tracking, overview, 110
items copying and moving in Content Area, 100–101 copying content, 100–101 creating graded, 228–231 defined, 331 deleting from Content Area, 102 downloading Gradebook, 239 entering Gradebook manually, 240 hiding on course menu, 65 to include in syllabus, 279–281 managing content with Adaptive Release of Content, 15 managing Gradebook, 231–233 naming content, 88, 90 removing from course menu, 66 report, 249–250 restricting availability to specific dates, 89 uploading Gradebook, 239
•J• Java plug-ins, running Virtual Classroom and, 132 journals, collecting long-term reflections with, 299–300 JPEG (Joint Photographic Experts Group) file format, overview, 76 jumbled sentence questions creating, 185–187 defined, 169 file format syntax for, 200 identifying code for, 198
•K• keywords, sorting test questions by, 168 kinesthetic (tactile) learners, instructional methods for, 275–276
Index
•L• language packs, in version 7.1, 310 language, setting, 13 learner accounts, creating, 45–48 learners access to Control Panel, 12 adding to groups, 58–59 assigning tasks to, 152–153 assisting with login and navigation, 228 being held accountable for topics discussed, 291 checking progress on assigning tasks, 153–154 clearing assignments from Gradebook, 224 clearing survey attempts, 219 clearing test attempts, 214 communicating with, 113 communication methods for read/ write, 116 communication methods for visual, 115–116 copying into existing courses, 261 copying into new courses, 258–259 courses, working with multiple sections of same, 304 creating test questions, 298 designating Virtual Class on, 133 determining access to new Content Area, 67 enlisting support and assistance of, 29 enrolling, 34, 48–50 first impression of course, 281–282 gaining access to courses, 302–303 hiding course menu items from, 65 intellectual-property rights of, 314 limiting the availability of course copies to, 256 location of, 273–274 making accounts available to, 47–48
making tools available or unavailable to, 83–84 moderating discussions and chat sessions, 288 practicing with communication tools, 287–288 pre-class knowledge of course content, 276 providing assignment feedback to, 222–223 remaining anonymous within courses, 316 removing, 54–55 reviewing performance of in Performance Dashboard, 244–246 searching for on course roster, 50–51 sending e-mail to all, 138–139 sending e-mail to select, 139–140 setting up announcements for, 117–118 sharing files with, using Digital Dropbox, 155–156 sharing tracking info with, 252 submitting assignments in progressive sections, 298–299 tools available to, 77–80 tools for assessing, 38–39 tracking movements in course, 247–249 understanding accessibility of, 277–278 Learning Object Catalog feature, using, 321 learning style inventory, searching, 274 learning styles, instructional methods and, 274–276 learning unit creating, 98–100 defined, 331 organizing with, 36 letter grade conversion table, using, 231 letter grades, displaying properly, 235 levels of difficulty, sorting test questions by, 167–168 library, using e-Reserves with, 321
345
346
Blackboard For Dummies Lightweight Chat, defined, 331 Likert questions creating, 190–192 defined, 169 file format syntax for, 200 identifying code for, 198 links adding course to course menu, 69–70 adding external to Content Areas, 94–96 adding external to course menu, 70–72 adding tool to course menu, 68–69 creating to content files, 91 integrating external into test questions, 165 making surveys available, 217 making tests available, 210 using trail of, 12 listing, users in a group, 59 List/Modify Users page changing user roles with, 51–54 searching course roster with, 50–51 lists, enrolling from systems users, 49 locking, discussion forum threads, 127 login accessing features by, 61 monitoring learners during, 228 overview, 10 long-distance learners, considerations about, 274
•M• Manage Chalk Title tool, overview, 78 Manage Tools page, enabling/disabling tools from, 81–83 management. See account management; group management managing categories in Gradebook, 234–235 content items with Adaptive Release of Content, 15 files and content, 319
items in Gradebook, 231–233 messages, 143–146 multiple profiles, 120–121 user accounts from User Management pane, 46 Massachusetts Institute of Technology, Open Courseware (MIT-OCW), 327 matching questions creating, 187–189 defined, 169 file format syntax for, 200 identifying code for, 198 materials. See course materials MathML (Mathematical Markup Language) defined, 331 in Visual Text Box Editor toolbox, 87 Membership criteria assigning rights according to, 105–107 overview, 105 menus. See also specific menus resolving conflicts during copying, 262 resolving importing conflicts among, 269–270 MERLOT (Multimedia Educational Resource for Learning and Online Teaching), 327 messages collecting muddiest-point paper with, 299 creating, 141–142 moving, 145–146 printing, 144–145 removing, 144 replying to, replying to all, and forwarding, 143–144 viewing, 142–143 Messages tool communication, type of, 115 creating folders and, 145 creating messages with, 141–142 overview, 78
Index versus Send Email tool, 141 using as communication method, 38 viewing Inbox with, 142 metadata categorizing test questions and, 165 defined, 331 establishing for calculated formula questions, 174 understanding test options for, 167–168 viewing, 111 metaphors, creating courses using, 64 Microsoft Internet Explorer. See also browsers Visual Text Box Editor and, 10, 117 Visual Text Box Editor tools and, 86 migrating, post-course, 41–42 misspellings, accepting, 180 MIT-OCW (Massachusetts Institute of Technology, Open Courseware), 327 modifying Adaptive Release rules, 110–111 compressed files, 266 Content Area items, 101–102 course menu, 63–64 form and user settings, 123 Gradebook items, 232 questions and question display order, 201–202 moving content items, 100–101 messages, 145–146 muddiest-point paper, gathering with messaging or e-mail, 299 Mullen, Mark, PhD (assistant professor of writing, The George Washington University), 130–131 Multimedia Educational Resource for Learning and Online Teaching (MERLOT), 327 multimedia, using in communication, 293–294
multimodal learners, instructional methods for, 276 multiple-answer questions creating, 189–190 defined, 169 file format syntax for, 200 identifying code for, 198 multiple-choice questions creating, 189–190 defined, 169 file format syntax for, 200 identifying code for, 198 Munoz, Kathy (Ed.D., RD, professor of exercise nutrition, Humboldt State University), 64 My Grades page, providing learner progress feedback, 39–40 My Grades tool instructors accessing, 84 overview, 80
•N• names content items, 88, 90 of external links, 70 folders, 97 Gradebook items, 230 learning units, 99 navigation monitoring learners during, 228 overview, 11–12 netiquette, online communication and, 293 nonverbal communication, online, 115–116
•O• objectives, defining learning, 276 observer access to courses, 82 defined, 67, 331
347
348
Blackboard For Dummies office hours, using Collaboration tool for, 291–292 online assignments, posting, 27–28 online gaming, comfort with collaboration sessions and, 130–131 online nonverbal communication, overview, 115–116 online office hours, using Collaboration tool for, 291–292 online privacy rights, understanding, 316 opinion scale/Likert questions creating, 190–192 defined, 169 file format syntax for, 200 identifying code for, 198 ordering questions creating, 192–193 defined, 169 file format syntax for, 200 identifying code for, 198 organization brainstorming about course structure and, 282–283 course development and, 284 creating Content Area folders, 96–98 creating course structure and, 283–284 importance of planning to, 279–281, 285 knowledge of Blackboard and, 281 learners input and, 281–282 test-driving course and, 284–285
•P• packages defined, 263, 267 exporting, 263–266 importing, 266–270 passive users, in Virtual Classroom, 133 passwords creating with user accounts, 47 setting for surveys, 217 setting for tests, 211
pasting, losing formatting from other software, 89 pay, eligibility for additional, 313 Performance Dashboard tool function of, 18 overview, 244–246 view of, 19 Personal Information tool, overview, 79 photos, posting with profiles, 119–120 plagiarism, dealing with, 317 planning course organization, 277 importance to organization, 279–281, 285 types of assessments, 278 PNG (Portable Network Graphics) file format, overview, 76 point values establishing for calculated formula questions, 171–172 posting maximum possible, 27 understanding test options for, 166 Pool Manager, using, 202–207 pools adding previously written questions to, 203–204 adding questions from, to tests, 205–206 copying into existing courses, 260 copying into new courses, 258 creating question, 202–203 drawing random block questions from, 206–207 exporting, 265 importing, 269 uploading questions into, 204–205 using test questions from, 169, 195–197 writing questions to include in, 204 pop-ups displaying tests and, 210 running Virtual Classroom and, 133 Portable Network Graphics (PNG) file format, overview, 76
Index postings assessing discussion forum, 297 discussion forum threads, 124–125 providing model, 289 using rubric to grade, 289 pre-assessments, tools for giving, 36 presentation selecting survey, 218 selecting test, 212 printing messages, 144–145 Performance Dashboard, 245 prior knowledge, identifying learners’, 276 profiles adding and managing multiple, 120–121 posting, 119 progress providing feedback about learner, 39–40 tracking activity with Workflow feature, 320 tracking with Adaptive Release and Review Status, 109 projects, setting up learner groups for, 297 Properties button, changing user roles with, 51–53
•Q• Question Inbox defined, 331 using, 130, 135 question pools adding previously written questions to, 203–204 adding questions from, to tests, 205–206 copying into existing courses, 260 copying into new courses, 258 creating, 202–203 defined, 331
drawing random block questions from, 206–207 exporting, 265 importing, 269 uploading questions into, 204–205 using questions from, 169, 195–197 writing questions to include in, 204 question text options (tests), understanding, 166 questions adding from pool to tests, 205–206 adding previously written, to pool, 203–204 common elements of test, 166–168 creating calculated-formula, 170–175 creating calculated-numeric, 175–176 creating either/or, 176–178 creating essay, 178 creating file-response, 179 creating fill-in-multiple-blanks, 179–182 creating fill-in-the-blank, 182–183 creating hot spot, 183–185 creating jumbled-sentence, 185–187 creating matching, 187–189 creating multiple-answer, 189–190 creating multiple-choice, 189–190 creating opinion scale/Likert, 190–192 creating ordering, 192–193 creating quiz bowl, 194–195 creating short-answer, 178 creating true/false, 176–178 drawing random block from pool, 206–207 file format syntax for, 199–200 grading essay, short answer, and file response, 213–214 icebreaker, 288 identifying codes for, 198 learners creating test, 298 modifying, 201–202 sharing among Blackboard courses, 207–208
349
350
Blackboard For Dummies questions (continued) test types, 168–169 uploading into pool, 204–205 using from pool or other tests, 169, 195–197 using from text files, 198–201 writing to include in pool, 204 Questions tool (Virtual Classroom), using, 135 Quick view versus Detail view of course menu, 11 providing options for learners, 74–75 quiz bowl questions creating, 194–195 defined, 169 file format syntax for, 200 identifying code for, 198
•R• random-block questions defined, 169 drawing from pool, 206–207 read/write learners communication methods for, 116 instructional methods for, 275 real-time (synchronous) communication joining and adding collaboration sessions, 130 understanding, 114–115 using Chat tool for, 135–136 using Virtual Classroom tool for, 132–135 Recycle option defined, 331 using, 254–256 Refresh button, viewing course menu modifications with, 64 release time, eligibility for, 313 removing Adaptive Release rules, 110–111 course menu items, 66 discussion forum threads, 127–128 Gradebook items, 233
messages, 144 surveys, 220 tests, 214 users, 54–55 users from a group, 60 reordering, course menu buttons, 64–65 reordering drop-down menus, viewing Gradebook spreadsheet with, 232 replying, to messages, 143–144 reports, Course Statistics options, 249–250 Review Status criteria assigning rights according to, 107 enabling with Advanced Adaptive Release of Content, 109 overview, 105 tracking user progress by using with Adaptive Release and, 109 reviewing, post-course, 41 role defined, 331 determining, 51–54 selecting default, 47 Roster tool, overview, 78 rubrics assessing discussion forum postings and, 297 creating and using to grade discussion forum postings, 289 rule categories for Adaptive Release of Content, 105 assigning rights according to, 105–107 modifying or removing Adaptive Release, 110–111 Russo, Tracy (assistant professor of communication studies, University of Kansas), 25
•S• Sanchez, Elizabeth (high school poetry writing teacher, Virtual High School), 88, 116
Index schedules, making content available according to, 103–104 scores, value of displaying grade as, 231 scoring, establishing test, 165 SCORM content, ability to import, 14 searching for names on course roster, 50–51 shared files, folders, and e-portfolios, 321 for users among all Blackboard accounts, 49 security, ensuring test, 214–215 self-assessment, creating online tests for frequent, 295–296 Send Email tool communication, type of, 115 function of, 17 versus Messages tool, 141 overview, 78, 137 sending e-mail to all users with, 138–139 using as communication method, 37 using Single and Select options, 139–140 sessions, creating folders for, 98 settings copying into existing courses, 260–261 copying into new courses, 258 exporting, 265 Gradebook, 233–236 importing, 269 shell, creating group, 55–57 Shelton, Kaye (assistant professor of Adult Education, Dallas Baptist University), 98, 117 short-answer questions creating, 178 defined, 169 file format syntax for, 200 grading, 213–214 identifying code for, 198 size, maximum courses, 304–305
software adding content created in different, 89–92 losing formatting from other, 89 sorting, in Gradebook, 241–242 sports metaphors, creating courses using, 64 Spreadsheet view, of Gradebook, 28 Staff Information checklist for, 323–324 copying into existing courses, 261 copying into new courses, 258 defined, 331 exporting, 265 importing, 269 posting profiles to, 119–120 Staff Information tool function of, 16 overview, 77 statistics, Discussion Board availability, 309 storing Blackboard URL, 10 file, 320–321 strategies brainstorming course structure, 282–283 creating course structure, 283–284 developing course, 284 icebreaker, 288 planning, 279–281, 285 test-driving course, 284–285 Student setting access level of, 53 as default, 47 submission report, for assessments, 309–310 Submit button, defined, 331 Survey Canvas defined, 332 modifying surveys on, 216
351
352
Blackboard For Dummies Survey Manager tool assessing learners with, 38 defined, 332 importing/exporting capability in version 7.1, 309 using for pre-assessments, 36 surveys changing name of deployed, 229 clearing learner’s attempts, 219 copying into existing courses, 260 copying into new courses, 258 defined, 331 deploying, 216–218 exporting, 265 importing, 269 overview, 215–216 removing, 220 viewing results of, 218–219 syllabus checklist for, 324 items to include in, 279–281 posting, 25–26 Syllabus Finder from George Mason University, 328 synchronous education, creating new collaboration sessions, 136–137 synchronous (real-time) communication joining and adding collaboration sessions, 130 understanding, 114–115 using Chat tool for, 135–136 using Virtual Classroom tool for, 132–135 systems users list, enrolling from, 49
•T• tab-delimited files, defined, 159 tactile (kinesthetic) learners, instructional methods for, 275–276 tasks, defined, 332
Tasks tool assigning tasks with, 152–153 checking learner progress with, 153–154 function of, 17 overview, 79 Teaching Assistant (TA) setting, access level of, 53 Teaching, Learning and Technology (The TLT Group), 328 Technological Horizons in Education (T.H.E. Journal), 328 technology skills, caution experimenting with, 28 terms adding to Glossary Manager, 157–159 uploading with Glossary Manager, 159 Test Manager assessing learners with, 38 creating tests with, 163–166 defined, 332 importing/exporting capability in version 7.1, 309 using for pre-assessments, 36 test-drive, taking course for, 284–285 tests adding questions from pool to, 205–206 adding to Gradebook, 228 changing name of deployed, 229 cheating on, 316–317 common elements in questions, 166–168 copying into existing courses, 260 copying into new courses, 258 creating calculated-formula questions, 170–175 creating calculated-numeric questions, 175–176 creating either/or and true/false questions, 176–178 creating essay and short-answer questions, 178
Index creating file-response questions, 179 creating fill-in-multiple-blanks questions, 179–182 creating fill-in-the-blank questions, 182–183 creating hot spot questions, 183–185 creating jumbled-sentence questions, 185–187 creating matching questions, 187–189 creating multiple-answer and multiplechoice questions, 189–190 creating online, for self-assessment, 295–296 creating opinion scale/Likert questions, 190–192 creating ordering questions, 192–193 creating quiz bowl questions, 194–195 customized feedback for, 309 defined, 332 deploying, 209–213 drawing random-block questions for, 206–207 ensuring security of, 214–215 establishing framework and settings for, 163–166 exporting, 265 importing, 269 learners creating questions for, 298 overview, 162–163 question types, 168–169 removing, 214 using questions from other, 169, 195–197 using questions from text files, 198–201 viewing results, 213–214 Tests Canvas. See also tests creating tests on, 163 defined, 332 question types on, 168–169 text communicating with size of, 293 creating in Visual Text Box Editor, 86–89
questions, 166 selecting and customizing course menu, 73–74 Text Box Editor browsers and, 10, 117 creating content in, 88–89 cross-browser, cross-platform, 307–308 defined, 332 overview, 86 tools, 87 text files, using test questions from, 198–201 T.H.E. Journal (Technological Horizons in Education), 328 threads ability to grade, 309 archiving, 128–129 collecting, 126–127 defined, 332 locking, 127 posting, 124–125 removing, 127–128 replying to, 125–126 timeline, releasing content according to course, 103–104 timer setting for surveys, 217 setting for tests, 211 times releasing content at specific, 103–104 restricting folder availability to specific, 98 restricting item availability to specific, 89 restricting Web link availability to specific, 96 The TLT Group (Teaching, Learning and Technology), 328 Tool Manager tool, assessing learners with, 39 tools. See also specific tools for assessing learners, 38–39 defined, 332
353
354
Blackboard For Dummies tools. See also specific tools (continued) enabling and disabling, 80–83 for giving pre-assessments, 36 linking to course menu, 68–69 making available or unavailable to learners, 83–84 for migrating courses, 41–42 overview, 77–80 selecting appropriate, for course, 36–37 for updating course content, 40 topics holding learners accountable for discussion, 291 sorting test questions by, 168 tracking activity progress, 320 defined, 332 files with versioning, 320 item viewing, 92 learners’ movements in course, 247–249 sharing info with learners, 252 user progress with Adaptive Release and Review Status, 109 using statistics, 110 views for, 251–252 visits to Content Area Web links, 95 Transforming Teaching and Learning Through Information Technologies (EDUCAUSE), 328 troubleshooting, Virtual Classroom, 132–133 true/false questions creating, 176–178 defined, 169 file format syntax for, 200 identifying code for, 198
•U• updating, post-course, 41 upload questions, defined, 169
uploading Glossary terms, 159 grades in Gradebook, 239 images to be posted, 184 questions from text files, 200–201 questions into pool, 204–205 in Visual Text Box Editor, 90 URL (Universal Resource Locator) defined, 332 of external links, 71 linking Web to Content Areas with, 94 storing and memorizing Blackboard, 10 user accounts, creating, 45–48 User Management pane, managing user accounts from, 46 user properties, modifying, 51–54 user role defined, 331 determining, 51–54 selecting default, 47 username searching course roster with, 50 searching for users by, 49 users access to Control Panel, 12 adding to groups, 58–59 assisting with login and navigation, 228 being held accountable for topics discussed, 291 clearing assignments from Gradebook, 224 clearing survey attempts, 219 clearing test attempts, 214 communicating with, 113 communication methods for read/ write, 116 communication methods for visual, 115–116 copying into existing courses, 261 copying into new courses, 258–259
Index courses, working with multiple sections of same, 304 creating test questions, 298 designating Virtual Class on, 133 determining access to new Content Area, 67 enlisting support and assistance of, 29 enrolling, 34, 48–50 first impression of course, 281–282 gaining access to courses, 302–303 hiding course menu items from, 65 intellectual property rights of, 314 limiting the availability of course copies to, 256 location of, 273–274 making accounts available to, 47–48 making tools available or unavailable to, 83–84 moderating discussions and chat sessions, 288 practicing with communication tools, 287–288 pre-class knowledge of course content, 276 providing assignment feedback to, 222–223 remaining anonymous within courses, 316 removing, 54–55 reviewing performance of in Performance Dashboard, 244–246 searching for on course roster, 50–51 sending e-mail to all, 138–139 sending e-mail to select, 139–140 setting up announcements for, 117–118 sharing tracking info with, 252 submitting assignments in progressive sections, 298–299 tools available to, 77–80 tools for assessing, 38–39 tracking movements in course, 247–249 understanding accessibility of, 277–278
•V• valuation, checklist for, 325 variables, defining for calculated formula questions, 172 VTBE (Visual Text Box Editor) browsers and, 10, 117 creating content in, 86–89 cross-browser, cross-platform, 307–308 defined, 332 overview, 86 tools, 87 versioning, tracking files with, 320 view changing Gradebook, 242–244 Detail versus Quick, of course menu, 11 Edit versus Display, 19–21 editing using Display and Edit, 92–94 Gradebook Spreadsheet, 28 providing course menu options for learners, 74–75 tracking, 251–252 viewing, messages, 142 Virtual Classroom. See also collaboration sessions asking questions of specific learners during, 292 communication, type of, 114 defined, 332 general use of, 132–135 overview, 129–130 using for oral exams, 296 visual learners communication methods and, 115–116 instructional methods for, 274–275 Visual Text Box Editor (VTBE) browsers and, 10, 117 creating content in, 86–89 cross-browser, cross-platform, 307–308 defined, 332 overview, 86 tools, 87
355
356
Blackboard For Dummies
•W• Web linking to Content Areas, 94–96 linking to course menu, 70–72 Web sites for best online teaching practices, 328 Blackboard, Inc., 327 Building Blocks listed on Blackboard, 82 for course materials, 327–328 displaying contents from external in Virtual Classroom, 134–135 information about online copyright protection, 328 Web-based image standards, 76 WebEquation Editor (WebEQ), defined, 332 weighting, grades, 236–238 What Is Copyright (International) Web site, 328 whiteboard capabilities of, 115 defined, 332 using, 134–135
Widmayer, Sharon (high school English teacher, Fairfax County Public Schools), 28, 118, 228 windows, keeping external links in separate, 71 Workflow feature, tracking activity progress with, 320 World Lecture Hall (WLH) from the University of Texas at Austin, 328 WYSIWYG (What You See Is What You Get) defined, 332 in Visual Text Box Editor, 10
•Z• .zip (compressed) files archiving, 270 editing, 266 exporting courses and, 263 importing, 266–270 migrating courses and, 42