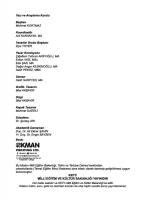Bilgi ve İletişim Teknolojisi 7. Ortaokullar için ders kitabı
220 67 11MB
Turkish Pages [228] Year 2011
Recommend Papers
File loading please wait...
Citation preview
KKTC MİLLİ EĞİTİM, GENÇLİK VE SPOR BAKANLIĞI
BİLGİ VE İLETİŞİM TEKNOLOJİSİ 7 ORTAOKULLAR İÇİN DERS KİTABI AĞUSTOS 2011
KKTC MİLLİ EĞİTİM, GENÇLİK VE SPOR BAKANLIĞI YAYINIDIR
Yazı ve Araştırma Kurulu Başkan Mehmet KORTMAZ Koordinatör Arif KARAKAYA, MA Yazarlar Grubu Başkanı Ziya TOYER Yazar Komisyonu Çiğeltem Yıldırım ARİFOĞLU, MA Celal ÖZTÜRK Erkan VAİZ, MSc Eda ŞAN, MA Değer Angın KESKİNOĞLU, MA Salih PEKÖZ, MBA Ahmet AKARSU, M.Ed Sevda IŞIKTAŞ, MSc Uzman Salih SARPTEN, MA Grafik- Tasarım Bilal AKBAYIR Kapak Tasarım Mehmet İLKERLİ Düzeltme Dr. Şentaç ARI Akademik Danışman Doç. Dr. Ali Ekber ŞAHİN Yr. Doç. Dr. Engin BAYSEN Baskı Ağustos 2011 Bu kitabın Milli Eğitim, Gençlik ve Spor Bakanlığı, Talim ve Terbiye Dairesi tarafından ortaokullarda (Temel Eğitim İkinci Kademe) ders kitabı olarak denenip geliştirilmesi uygun bulunmuştur.
KKTC MİLLİ EĞİTİM, GENÇLİK VE SPOR BAKANLIĞI Her hakkı saklıdır ve KKTC Milli Eğitim, Gençlik ve Spor Bakanlığı’na aittir. Kitabın metin, soru, şekil ve resimleri kısmen de olsa hiçbir surette alınıp yayımlanamaz.
Hayatta En Hakiki Mürşit, İlimdir!
ÖNSÖZ
Sevgili Öğrenciler, Geleceğin yeni mimarı olarak nitelendirilen bilgisayar ve teknolojisi, baş döndürücü gelişim hızıyla hayatımızın vazgeçilmezi olarak varlığını sürdürmeye devam etmektedir. Öğrenen konumunda olan herkes ve siz sevgili öğrenciler, yaşadığımız çağ, hem çalışmalarınızda hem de günlük yaşamınızda bu teknolojiden en etkili biçimde yararlanmayı gerekli kılmaktadır. İkinci kitabımızda da birinci kitabımızda olduğu gibi bu alana yeni giren ya da bu alanda bilgi edinmek isteyen herkese hitap etmeyi hedefledik. Eski bilgilerini tazelemek isteyenler için birinci kitabımızda yer alan “Donanım”, “Bilgisayar Kullanımı ve Dosya Yönetimi”, “Sağlık ve Güvenlik” ve “İnternet” ile ilgili temel bilgileri ana hatlarıyla özetleyerek yeniden ele aldık. Böylece ikinci kitabımızdaki konularla ilgili yeni bilgileri birbirine daha kolay bağlayacak ve yeni bilgiler edinmek için hazır olacaksınız. İkinci kitabımızda yer alan bu ön bilgilerden sonra konumuz gereği, öncelikli olarak “ Donanım” konusunda bilgisayarın çalışma şeması açıklanmış ve donanım parçalarının özellikleri açıklanmıştır. “Word 2007” kelime işlemci yazılımının temel kazanımlarını ve sunu yazılımlarından “Powerpoint 2007” ile ilgili temel kavram ve kazanımları öğretmeyi amaçladık. İnternet ortamında yeni karşılaşılan kavramlar aynı zamanda ele alınan konuları örneklendirerek konu ile ilgili ayrıntıların kavranmasını kolaylaştırmaya çalıştık. İngilizce yazılımları kullanırken kolaylık sağlaması ve terminolojinin öğrenilmesi amaçlandığı için konu anlatımlarında terim ve komutların ingilizce karşılıkları da verilmiştir. Sevgili öğrenciler, konular anlatılırken edindiğiniz bilgilerle yeteneklerinizi birleştirecek ve günlük hayatta ihtiyacınız olan donanım bilgilerini, kelime işlemci kullanımını ve sunu hazırlamayı öğreneceksiniz. Bu sayede düşüncelerinizi, önerilerinizi, isteklerinizi, ödevlerinizi kişi veya kişilere, öğretmenlerinize çok kısa bir sürede ve etkileyici bir biçimde aktarabileceksiniz. Bu alanda bilgi edinmek ve kendini geliştirmek isteyen herkese ve sevgili öğrencilerimize yararlı olmasını dileriz.
BÖLÜM I DONANIM........... …………................................................................1 Bilgisayar Yapısı Donanım (Hardware) ....................................................................2-3 Sistem Birimi (System Unit) .........................................................4-8 Anakart (Motherboard) Sadece Okunabilir Bellek (Read Only Memory - ROM) İşlemci - MİB (Processor - CPU): Rasgele Erişimli Bellek (Random Access Memory - RAM): Önbellek (Cache Memory): Ekran Kartı (Graphics Card): Ses Kartı (Sound Card):
Giriş Birimi (Input Unit) ...............................................................9-11 Klavye (Keyboard): Fare (Mouse): İz Topu (Trackball): Tarayıcı (Scanner) Dokunmalı Tablet (Touchpad): Elektronik Kalem (Stylus): Oyun Çubuğu (Joystick): Web Kamerası (Webcam): Mikrofon (Microphone): Çizim Tableti (Graphics Tablet):
Çıkış Birimi (Output Unit) .........................................................12-17 Ekran (Monitor): CRT Ekran: LCD Ekran: Plazma Ekran: Yazıcı (Printer): Nokta Vuruşlu Yazıcı (Dot Matrix Printer): Mürekkep Püskürtmeli Yazıcı (Ink-Jet Printer): Lazer Yazıcı (Laser Printer): Çizici (Plotter): Hoparlör (Speakers): Kulaklık (Headphones): Projeksiyon (Data Projector):
Depolama Birimi (Storage Unit).................................................................17-23 Sabit Disk (Hard Disk Drive - HDD): Harici Sabit Disk (External Hard Disk): Katı Hal Sürücü (Solid State Drive - SSD): Manyetik Teyp (Magnetic Tape): CD, DVD ve BD (Blu-ray Disc): USB Bellek (USB Flash Memory): Hafıza Kartı (Memory Card): İletişim Birimi (Communication Unit).......................................................23-35 Modem: Ağ Kartı (Network Interface Card - NIC): Kablosuz Adaptör (Wireless Adapter): TV Kartı (TV Tuner Card): Bağlantı Noktaları (Ports)...........................................................................26-27 Seri Bağlantı Noktası (Serial Port): Paralel Bağlantı Noktası (Parallel Port): DVI: HDMI: e-SATA Firewire (IEEE1394): Güç Kaynağı (Power Supply).....................................................................28-32 Kesintisiz Güç Kaynağı (Uninterruptible Power Supply - UPS) Bilgisayarın Çalışma Şekli Bilgisayarın Performansına Etki Eden Etkenler İşlemci: RAM: Önbellek: Ekran Kartı: Sabit Disk: Genişleme Yuvaları ve Bağlantı Noktaları:
BÖLÜM II İNTERNET................... …………………..………………...……….…35 Web Sayfalarında Kullanılan Kavramlar.................................36-38 URL ISP Köprü Http Web Adreslerinin Yapısı
Tarayıcı Kullanımı.....................................................................39-56 Web Tarayıcıdan Geçmiş Adresleri Silme Açılır Pencere (Pop up) İzin Verme veya Bloklamak Çerezlere İzin Verme Veya Bloklamak Gözatma Geçmişini Silmek Araç Çubuklarını Gizleme, Gösterme, Yapılandırma Sık Kullanılanları Oluşturma ve Silme Web Sayfalarında Forum Kullanımı Açılır Menüler, Metin Kutusu, Radyo Düğmeleri ve Liste Kutusu Web Tabanlı Formlarla Bilgi Göndermek İnternette Arama Yapmak Web Tabanlı Form Yollayıp Alma Özel Kelimeye veya Cümleye Göre Arama Yapma İleri Seviyede Arama Yapma Web Sayfasını Bilgisayara Kaydetme Web Tabanlı Ansiklopedi veya Sözlük Web Sayfasındaki Dosyaları Bilgisayara Kaydetmek (Download) Web Sayfasındaki Nesneleri Dokümana Kopyalama Web Sayfasının Baskı Önizlemesi Web Sayfasının Yazdırma Arama Motoru Güvenlik Güvenli Web Siteleri Dijital Sertifika Şifreleme Web Sitelerindeki Güvenlik Tehditleri Anti Virüs Yazılımını Güncelleme Güvenlik Duvarı Bilgisayar Ağında Güvenlik
İnternette Yeni Kavramlar........................................................57-60 Bilgi Güvenliği Sosyal Paylaşım Siteleri Siber Zorbalık İnternet Bağımlılığı Sanal ortam Bilişim suçları İnternet Etiği
BÖLÜM III KELİME İŞLEMCİ............................................................................61 Uygulamaya Hazırlık ................................................................62-75 Kelime İşlemci Yazılımıyla Çalışmak Kelime İşlemci Uygulamasını Açmak Kelime İşlemci Uygulamasını Kapatmak Hızlı Erişim Araç Çubuğu Şeridi Gizlemek veya Görüntülemek Yeni Bir Belge Oluşturmak Belgeyi Kaydetmek Belgeyi Farklı Kaydetmek Kayıtlı Bir Belgeyi Açmak ve Kapatmak Açık Pencereler Arasında Geçiş Yapmak Uygulamada Temel Seçenekleri ve Özellikleri Değiştirmek Yardım Fonksiyonunu Kullanmak
Belge Yaratmak ........................................................................76-81 Belge Görünüm Modları Arasında Geçiş Sayfa Düzeni Görünümü Tam Ekran Okuma Görünümü Web Düzen Görünümü Anahat Görünümü Taslak Görünümü Yakınlaştırma Belgeye Metin Girmek Yazım ve Dilbilgisi Kontrolü Yazım Hatasını Düzeltmek Dilbilgisi ve Stil Hatasını Düzeltme Metin İçerisine Yeni Sözcük Eklemek veya Var Olan Metin Üzerine Yazmak
Metin Seçmek ve Düzenlemek.................................................82-89 Yazdırılamayan Simgelerin Gösterilmesi Gizlenmesi Karakter, Sözcük, Satır, Cümle, Paragraf veya Tüm Metni Seçmek Kelime veya Kelime Grubunu Aramak için Komut Kullanımı Kelime veya Kelime Grubunu Değiştirmek için Komut Kullanımı Metin Parçasının Kopyalanması ve Taşınması Metni veya Bir Parçasını Silmek Geri Alma veya Tekrar Yapmak (Yineleme) Geri Alma İşlemleri Yineleme
Biçimlendirme...........................................................................90-95 Yazı Tipi ve Boyutu Kalın, İtalik ve Altı Çizili Yazı Biçimleri Alt Simge ve Üst Simge Yazı Tipi Rengi ve Metin Vurgu Rengi Büyük / Küçük Harf Değiştirme Heceleme Ayarları
Paragraf Biçimlendirme.........................................................96-104 Paragraf Yaratma Paragraf Bölme ve Birleştirme Paragraf Görünüm Ayarları Paragraflar ve Satırlar Arası Boşlukların Ayarlanması Numaralandırılmış ve Madde İşaretlenmiş Listeler Paragraf Kenarlıkları ve Gölgelendirme Sayfa Kenarlıkları
Stiller......................................................................................105-107 Seçili Metne Stilleri Uygulama Biçim Boyacısını Uygulama
Belgeye Eklemek .................................................................108-119 Grafik Nesneleri Grafik Nesnesi Ekleme Resim Eklemek Küçük Resim Eklemek Şekiller Eklemek SmartArt Grafiği Eklemek Grafik Eklemek Başlangıcı Büyütmek, Metin Kutusu ve WordArt Eklemek
Simge Eklemek.....................................................................119-120 Yazdırmaya Hazırlanma........................................................121-128 Sayfa Düzeni Sayfa Yapısı Belgenin Kenar Boşluklarını Değiştirmek Sayfa Sonu İşaretini Eklemek veya Silmek Belgeye Üstbilgi veya Altbilgi Eklemek Üstbilgi ve Altbilgilere Tarih ve Sayfa Numarası Eklenmesi
Kontrol Etmek ve Yazdırmak ..............................................128-137 Belgenin Yazım Denetimi Sözlüğe Sözcük Eklenmesi Baskının Yazdırılmadan Önce Görülmesi (Baskı Önizleme) Yazdırma Seçeneklerinin Görülmesi
BÖLÜM IV SUNU ........................….......……………………...…...………........141 Sunu Yazılımıyla Çalışmak...................................................141-152 Sunu Uygulamasını Açmak ve Kapatmak Yeni Sunu Oluşturmak Sunuyu Farklı Dosya Türünde Kaydetmek Yardım Fonksiyonunu Kullanmak Sunu Pencere Görünümleri Sunu Görünümleri Arasındaki Geçiş Görünümü Yakınlaştır
Slaytlar...................................................................................153-160 Sunu Hazırlamada Dikkat Edilmesi Gerekenler Slayt Düzenleri Yeni Slayt Ekleme Slayt Silme Slayta Metin Girmek Metnin Biçimlendirilmesi Metni Hizalama Liste Düzeyini Ayarlama Satır ve Paragraf Aralığını Ayarlama Madde İşaretleri ve Numaralandırma Temalar ile Çalışma Slaytın Arkaplan Rengini Değiştirme Altbilgiye Metin, Tarih ve Saat Eklemek
Grafik Nesneleri Ve Tablolar ..............................................161-185 Grafik Nesnesi Eklemek Tablo Tablolarda Satır Ve Sutun Seçme Tabloya Satır Sütün Eklemek ve Silmek Tabloda Satır ve Sütünların Aralıklarını Değiştirme Nesneleri Kopyalamak ve Taşımak Nesnelerin Boyutlarının Değiştirilmesi Nesnelerin Silinmesi Nesnelerin Döndürülmesi, Çevrilmesi ve Hizalanması Nesnelerin Gruplandırılması Nesnelerin Sıralanması Bir Öne Getirme veya Bir Arkaya Gönderme Bir Öne Getirme veya En Alta Gönderme Nesneleri Biçimlendirmek ve Efekt Eklemek Kuruluş Şeması Oluşturmak Sunuda Grafik Eklemek İçin Veri Girişi
Grafik Türünü Değiştirmek Grafik Başlığını Düzenlemek Grafiğe Veri Etiketleri Eklemek Grafiğin Arka Plan Rengini Değiştirmek Grafikteki Nesnelerin Rengini Değiştirmek Çizim Nesneleri SmartArt Grafikleri Grafikler
Yazdırmaya Hazırlık..............................................................187-197 Efekt Animasyon Slayt Geçişi Eklemek Animasyon Ekleme Animasyonların Düzenlenmesi ve Kaldırılması Ses Eklemek Düzenlemek ve Kaldırmak Slayt Sayfa Yapısı Çıktı Alma Sunu Gösterisinde Slaytlar Arası Geçiş
Kitabınızı etkin olarak kullanabilmek için sizi yönlendiren pencereler aşağıda açıklanmıştır. Ý P U C U Anlatılan konuyla ilgili ek bilgi verilmektedir.
A R A Þ T I R A L I M Anlatılan konuya sizin de katkı koymanız için araştırma yaptırılmasıdır.
D Ü Þ Ü N E L Ý M T A R T I Þ A L I M Sınıf ortamında, konu ile ilgili bilgi, deneyim veya düşüncelerinizi öğretmeninizin rehberliğinde paylaşmak ve değerlendirmektir.
U Y G U L A M A İlgili konunun bilgisayar üzerinde uygulanmasıdır.
D Ý Ð E R Y Ö N T E M L E R Bilgisayar kullanımında işlemler için komutlar menü seçeneklerinden verilmiştir. Diğer yöntemler penceresinde işlemin diğer yöntemi(klavyeden, düğmeden...vs) verilmiştir.
K E N D Ý M Ý D E Ð E R L E N D Ý R Ý Y O R U M Konu sonunda ne öğrendiğinizi kontrol edeceğiniz bölümdür.
A L I Þ T I R M A
Konuyu pekiştirmek amacı ile kitap içine cevaplanan bölümdür.
G Ý R Ý Þ Bölümde işlenecek olan konu özeti verilmektedir.
Ç A L I Þ M A S O R U L A R I Çalışma soruları konuyu ne kadar kavradığınızı değerlendirmek amacıyla hazırlanmıştır.
1
BİLGİSAYAR DONANIMI N E L E R Ö Ð R E N E C E Ð Ý Z
Bilgisayar Donanımını Oluşturan Birimler ve Özellikleri ? ? Bilgisayarın Çalışma Şekli ? Bilgisayarın Performansına Etki Eden Etkenler
?
BİLGİSAYAR DONANIMI G Ý R Ý Þ Bu bölümde bilgisayar donanımını daha yakından tanıyacak, kasa içerisindeki parçaların ve çevre birimlerinin özellikleri hakkında bilgi sahibi olacaksınız. Sistem biriminin nasıl çalıştığını, bilgisayarın performansını etkileyen özelliklerin neler olduğunu kavrayacaksınız. Kayıt ortamlarının kapasitelerini ölçmekte kullanılan ölçü birimlerini ve bu birimler arası çevrim hesaplamalarının nasıl yapıldığını da öğreneceksiniz. Bu bölümde öğrendiklerinizin sonucunda, bilgisayar alırken ihtiyacınıza uygun özellikleri daha bilinçli bir şekilde seçmeniz mümkün olacaktır.
BİLGİSAYAR DONANIMI Sistem Birimi
Anakart, işlemci (CPU), RAM, …
Giriş Birimi
Klavye, fare, tarayıcı, …
Çıkış Birimi
Ekran, yazıcı, hoparlör, …
Depolama Birimi
Sabit disk, USB bellek, DVD, …
İletişim Birimi
Modem, switch, ağ kartı, …
Donanım
Bilgisayar
Yazılım
Sistem Yazılımı
Windows 7, Redhat Linux, Android, …
Uygulama Yazılımı
Word, Excel, PowerPoint, …
Programlama Dili
2
Bilgi ve İletişim Teknolojisi - 7
Assembly, Java, C++, Visual Basic, …
BİLGİSAYAR DONANIMI Bilgisayar Bilgisayar, girilen verileri alan, işleyen, istenildiği takdirde saklayan, kullanıcıya sunan veya başka cihazlara ileten ve farklı yazılımlar sayesinde çok amaçlı olarak kullanılabilen elektronik bir makinedir. Bilgisayarı hesap makinesi, CD çalar, dijital fotoğraf makinesi, radyo, televizyon gibi diğer elektronik cihazlardan ayıran en önemli özelliği çok amaçlı olarak kullanılabilir olmasıdır. Bu kadar yaygın şekilde kullanılır hale gelmesindeki en önemli nedenlerden biri de budur. Gerekli donanımlar eklenip, uygun yazılımlar kurularak bir bilgisayarın farklı görevler üstlenmesi; örneğin radyo, televizyon veya CD çalar gibi kullanılması kolaylıkla sağlanabilir. Üstelik, bilgisayar mevcut diğer özellikleri sayesinde normal bir radyo, televizyon veya CD çalardan çok daha üstün özelliklere de sahip olabilir. Diğer cihazları ise, üretilirken belirlenen görevleri dışında kullanmak mümkün değildir. Örneğin, bir radyo, bilgisayar gibi veya hesap makinesi gibi kullanılamaz. D Ü Þ Ü N E L Ý M T A R T I Þ A L I M
Bir bilgisayarın başka hangi cihazlar gibi kullanılabileceğini ve bilgisayarla alışılagelmişin dışında neler yapabileceğini sınıf ortamında tartışınız.
Donanım (Hardware) Bilgisayar donanımını oluşturan parçaların ve cihazların her birinin özelliklerini daha iyi kavrayabilmek için sınıflara ayırarak incelemekte fayda vardır. Görevlerine göre sınıflandırma yapılırsa donanım sistem birimi, giriş birimi, çıkış birimi, depolama birimi ve iletişim birimi şeklinde ayrılır.
Donanım
Sistem Birimi
Giriş Birimi
Çıkış Birimi
Depolama Birimi
İletişim Birimi
Bilgisayar alırken birimlerin özellikleri kullanım amacına göre belirlenmelidir. Örneğin, sadece internete bağlanmak için kullanılacak bilgisayarın iletişim biriminin gelişmiş olmasında yarar vardır. Ancak sistem biriminin çok gelişmiş olması gerekmeyebilir. En son çıkan bilgisayar oyunlarını oynamak için kullanılacak bir bilgisayarda ise özellikle sistem biriminin çok gelişmiş olması gerekir. Ayrıca giriş ve çıkış birimlerinin de gelişmiş olması tercih edilebilir. Bilgi ve İletişim Teknolojisi - 7
3
BİLGİSAYAR DONANIMI 1. Sistem Birimi (System Unit) Bilgisayarda tüm işlemlerin ve kontrollerin yapıldığı ve diğer birimlerin uyum içerisinde çalışmasının düzenlendiği birimdir. Bu birim içerisinde yer alan parçaların en önemlileri aşağıdaki şekilde bir arada gösterilmiş ve açıklanmıştır.
Anakart İşlemci (CPU) Aritmetik Mantık Birimi (ALU)
Kontrol Birimi (CU)
Önbellek
Önbellek
RAM
Ses Kartı
ROM
Ekran Kartı
Bağlantı Noktaları ve Genişleme Yuvaları
Sistem Birimi Bileşenleri
Anakart (Motherboard): Anakart kasanın içerisinde bulunan en önemli parçadır. Diğer bütün parçalar ve cihazlar uygun genişleme yuvaları (expansion slot) ve bağlantı noktaları (port) sayesinde direk veya dolaylı olarak anakarta bağlanır. Bilgisayarda kullanılabilecek parçalar ve özellikleri anakartın neleri desteklediğine bağlıdır. Örneğin, anakartın desteklediğinden daha hızlı işlemci veya daha yüksek kapasiteye sahip RAM kullanılması mümkün değildir. Bunun için yeni bir anakart almak gerekir. Bu nedenle, bilgisayar alırken geleceği de düşünerek ihtiyaca uygun anakart seçilmesi çok önemlidir.
4
Bilgi ve İletişim Teknolojisi - 7
BİLGİSAYAR DONANIMI
Anakart
Sadece Okunabilir Bellek (Read Only Memory - ROM): ROM, anakartın üzerinde takılı olan bir yongadır (chip). İçerisinde üretici firma tarafından kaydedilmiş BIOS ve POST adında iki önemli sistem yazılımı bulunur. BIOS, bilgisayarın donanımı ile ilgili önemli ayar ve bilgileri içerir. POST ise bilgisayar her çalıştırıldığına önce her şeyin tamam olup olmadığını kontrol eder; ardından da kontrolü işletim sistemine devreder. ROM, yalnızca okunabilen bir bellektir. Kullanıcılar veya başka yazılımlar tarafından ROM üzerine hiç bir şey yazılamaz ve silinemez. Elektrik kesildiği zaman da ROM içerisindeki bilgiler silinmez. Ancak, günümüzde PROM, EPROM, EEPROM gibi programlanabilen ve güncellenebilen modelleri de mevcuttur.
Bilgi ve İletişim Teknolojisi - 7
5
BİLGİSAYAR DONANIMI İşlemci - MİB (Processor - CPU): Bilgisayarda tüm kontrol ve hesaplama işlemlerini yapan parçadır. Veriler ve komutlar burada işlenir. Merkezi İşlem Birimi (Central Processing Unit) olarak da adlandırılır.
İşlemci
İşlemci içerisinde farklı görevleri üstlenen alt birimler vardır. Aritmetik Mantık Birimi (Arithmetic Logic Unit - ALU) matematiksel ve mantıksal karşılaştırma ve hesaplamaları yapar. Kontrol Birimi (Control Unit - CU) adresleme ve zamanlama gibi kontrolleri yaparak bilgisayardaki tüm parçaların tam bir uyum içerisinde çalışmasını sağlar. İşlemcinin hızı genellikle saniyede yapabildiği en yüksek işlem sayısı ile gösterilir. Günümüzde kişisel bilgisayarlarda 2.4 GHz, 3.8 GHz, gibi saniyede yaklaşık 3-4 milyar işlem yapabilen işlemciler kullanılmaktadır. İşlemcilere örnek olarak Intel Pentium IV 2.4 GHz, AMD Athlon 64 FX 2.6 GHz, Intel Core 2 Duo 2.93 GHz, ve Intel Core i7 Extreme 3.46 GHz verilebilir. İşlemci en çok ısınan parça olduğu için üzerine mutlaka kendine ait bir soğutucu tutturularak kullanılır. Soğutucu çalışmıyorsa işlemci yanabilir.
6
Bilgi ve İletişim Teknolojisi - 7
BİLGİSAYAR DONANIMI Rasgele Erişimli Bellek (Random Access Memory - RAM): Birincil bellek (primary memory) veya ana bellek (main memory) denen RAM, işlemcinin kullanmakta olduğu veri ve komutların geçici olarak tutulduğu yerdir. Bilgisayar kapandığı veya elektrik kesildiği anda RAM'daki herşey silinir. Bu nedenle, tekrar ihtiyaç duyulacak olan bilgilerin depolama birimine kaydedilmesi gerekir. RAM'ın kapasitesi ve veri aktarım hızı önemlidir. Kapasite en fazla ne kadar veri sığabildiğini, veri aktarım hızı ise saniyede en fazla ne kadar veri aktarabildiğini gösterir. Günümüzde kişisel bilgisayarlarda genellikle 512 MB, 1 GB, 2 GB, 4 GB gibi kapasitelerde RAM'lar kullanılmaktadır. RAM çeşitlerine örnek olarak SDRAM, DDR SDRAM, DDR2 SDRAM ve DDR3 SDRAM verilebilir.
SDRAM
DDR SDRAM
DDR3 SDRAM
Önbellek (Cache Memory): Önbellek RAM gibi geçici bir bellek çeşididir. Ancak, veri aktarım hızı RAM'dan çok daha yüksektir. Veri ve komutların mümkün olan en hızlı şekilde işlemciye aktarılması için bazı bilgisayarlarda işlemci ile RAM arasında önbellekler kullanılır. Önbellekler işlemci içerisine veya anakart üzerine yerleştirilebilirler. Fiyatı aşırı yüksek olduğu için 1 MB – 12 MB gibi küçük kapasitelerde kullanılır.
Bilgi ve İletişim Teknolojisi - 7
7
BİLGİSAYAR DONANIMI Ekran Kartı (Graphics Card): Bilgisayara ekran veya projeksiyon gibi cihazların bağlanmasını sağlayan parçadır. Günümüzde grafik yazılımları ve üç boyutlu bilgisayar oyunları için kendine ait işlemcisi ve belleği olan ekran kartları tercih edilmektedir. Grafik kartlarının işlemcisine GPU (Graphics Processing Unit) denir.
Ekran kartlarında bir veya daha çok bağlantı noktası (port) bulunur. Günümüzde kullanılanlara örnek olarak VGA, S-Video, DVI ve HDMI verilebilir. Bu bağlantı noktalarına ekran, projeksiyon, TV ve DVD oynatıcı gibi cihazlar bağlanabilir.
Ses Kartı (Sound Card): Bilgisayara mikrofon ve hoparlör gibi cihazların bağlanmasını sağlayan parçadır. Günümüzde kendine ait işlemcisi ve belleği olan ses kartları yaygınlaşmıştır. Bu sayede ses kartları yalnızca ses girişi ve çıkışına imkan sağlamakla kalmayıp ses üzerinde sayısal işlem de yapabilmektedir. Harici modelleri de vardır.
8
Bilgi ve İletişim Teknolojisi - 7
BİLGİSAYAR DONANIMI
Ý P U C U
Günümüzde bazı anakartların üzerinde tümleşik (onboard) olarak ses kartı ve ekran kartı bulunduğu için ayrıca bu kartlardan takmaya gerek kalmaz. Ama tümleşik kartlar genellikle düşük veya ortalama bir kaliteye ve kısıtlı özelliklere sahip olduğu için, yine de başka kartlar takılması tercih edilebilir. Öyle bir durumda anakartın üzerindeki tümleşik kartlar devre dışı kalır, takılan kartlar çalışır.
Kasa içerisinde yer alan sabit disk, modem kartı ve ağ kartı görevlerine göre sınıflandırıldıkları için depolama birimi ve iletişim birimi içerisinde açıklanmışlardır.
2. Giriş Birimi (Input Unit) Bilgisayara verilerin girilmesini sağlayan birimdir. Bu birim içerisinde yer alan cihazların bir kısmı aşağıda açıklanmıştır. Klavye (Keyboard): Üzerinde harflerin, değişik işaretlerin, rakamların ve bazı özel tuşların yer aldığı cihazdır. Birçok klavye çeşidi vardır. Diline göre Türkçe, İngilizce, vs; bağlantı türüne göre PS/2, USB ve kablosuz; tuşların yerleşimine göre ise Q (QWERTY) ve F gibi çeşitleri örnek olarak verilebilir.
Fare (Mouse): Grafiksel arayüzlü işletim sistemlerinde imlecin yerini ayarlamayı ve komutlar vermeyi sağlayan cihazdır. Sağ ve sol tıklamaya yarayan iki tuşu ve sayfayı aşağı yukarı doğru hareket ettirmeyi sağlayan bir kaydırma tekerleği bulunur. Bazı farelerde farklı amaçlar için başka tuşlar da bulunabilir. Bağlantı türüne göre farelerin PS/2, USB ve kablosuz çeşitleri mevcuttur.
Bilgi ve İletişim Teknolojisi - 7
9
BİLGİSAYAR DONANIMI İz Topu (Trackball): Fareye alternatif olan bir cihazdır. Üzerindeki topun döndürülmesi ile imlecin yerini kontrol etmeyi sağlar. Fare gibi hareket ettirmek gerekmediği için düz olmayan dar alanlarda da rahatlıkla kullanılabilir.
Tarayıcı (Scanner): Kağıt veya başka materyaller üzerinde yer alan metinleri ve resimleri bilgisayar ortamına aktaran cihazdır. Fotokopi makinesine çok benzer. Tek farkı kopyayı bir kağıda basmak yerine resim dosyası şeklinde bilgisayara aktarmasıdır. Metin içeren belgeler, OCR (Optical Character Recognition) yazılımı kullanılarak metin dosyasına dönüştürülebilir ve böylece bir kelime işlemcide işlenebilir. Tarayıcının tarama kalitesi, inç başına tarayabildiği nokta sayısına (dots per inch - dpi) bağlıdır. Örneğin, 300 dpi, 600 dpi, 1200 dpi gibi.
Dokunmalı Tablet (Touchpad): Dizüstü bilgisayarlarda bulunan ve fare yerine kullanılabilen alternatif bir cihazdır. Dokunmaya duyarlı bir alan ve farenin sağ ve sol tuşlarına karşılık gelen iki tane düğmesi vardır.
Elektronik Kalem (Stylus): Dokunmatik ekranlarda seçim yapmak, yazı yazmak ve çizim yapmak gibi amaçlarla kullanılabilen özel bir plastik kalemdir. İhtiyaca göre seçilebilecek farklı kalınlıkta modelleri vardır.
10
Bilgi ve İletişim Teknolojisi - 7
BİLGİSAYAR DONANIMI Oyun Çubuğu (Joystick): Daha çok bilgisayar oyunları için kullanılan bir cihazdır. Ancak, uçuş simülasyonu kullanmak, fabrika robot kollarını idare etmek ve motorlu tekerlekli sandalye yönetmek gibi daha ciddi amaçlarla kullanılan modelleri de vardır.
Web Kamerası (Webcam): Canlı görüntü veya fotoğraf çekerek bilgisayara aktarmaya yarayan cihazdır. Özellikle İnternet üzerinden görüntülü iletişim kurulmasına imkan sağladığı için kullanımı çok yaygın hale gelmiştir.
Mikrofon (Microphone): Bilgisayara ses aktarmak için kullanılan cihazdır. Farklı amaçlar için farklı özelliklerde mikrofonlar vardır. Sesli iletişim için standart, ses kaydı için daha kaliteli mikrofon kullanılabilir.
Çizim Tableti (Graphics Tablet): Dokunmaya duyarlı zemini üzerine elektronik kalem kullanılarak yazılan yazıları ve çizilen şekilleri bilgisayara aktaran cihazdır. Grafikerler, mimarlar, mühendisler, ressamlar tarafından farenin yetersiz kaldığı durumlarda her türlü hassas çizimleri yapabilmek için kullanılırlar.
Bilgi ve İletişim Teknolojisi - 7
11
BİLGİSAYAR DONANIMI D Ü Þ Ü N E L Ý M T A R T I Þ A L I M
Marketlerde ürün kodlarının aktarılmasının veya sınav merkezlerinde cevap kağıtlarının okutulmasının hangi cihazlar aracılığıyla yapıldığını sınıf ortamında tartışınız.
3. Çıkış Birimi (Output Unit) Elektronik ortamda bulunan bilgilerin kullanıcılar tarafından görülmesini, duyulmasını sağlayan birimdir. Bu birim içerisinde yer alan cihazların bir kısmı aşağıda açıklanmıştır.
Ekran (Monitor): Kullanıcının bilgisayarda bulunan bilgileri görmesini sağlayan cihazdır. Ekranlar, görüntü üretme yöntemi, desteklenen çözünürlük, tazeleme hızı, tepki süresi, boyut, görüş açısı, elektrik tüketimi, insan sağlığına etkileri gibi özellikleri açısından farklılık gösterir. Ekran boyutu köşegen uzunluğu ile ifade edilir ve birim olarak inç (inch) kullanılır. Örneğin, 15.4”, 17”, 19”, 21”, 25”, 32” gibi. (1” = 1 inç = 2.54 cm) Kenar uzunluklarının oranı bakımından ekranların 4:3, 16:9, 16:10 gibi çeşitleri vardır. 16:9 oranındaki ekranlara geniş ekran da denmektedir. Desteklenen çözünürlük (resolution) ekran üzerinde gösterilebilecek nokta (pixel) sayısıdır. Örneğin 640x480, 800x600, 1024x768, 1280x 1024, gibi.
CRT Ekran: CRT ekranların görüntüsü çok kalitelidir ancak kapladıkları hacim ve ağırlıkları çok fazladır. Ayrıca yaydıkları radyasyon sebebiyle insan sağlığına uzun vadede zararları da vardır. Kullanımları artık çok azalmıştır.
12
Bilgi ve İletişim Teknolojisi - 7
BİLGİSAYAR DONANIMI LCD Ekran: Taşınabilir dijital cihazlar ve bilgisayarlarla hayatımıza giren LCD ekranlar artık masaüstü bilgisayarlarda da en yaygın olarak kullanılan ekran tipidir. LCD ekranlar incedirler, çok hafiftirler ve çok az elektrik harcarlar. TFT ve LED gibi modelleri ile günümüzde görüntü kaliteleri, görüş açıları ve parlaklıkları diğer ekran tiplerine çok yaklaşmıştır.
Plazma Ekran: Plazma ekranlar LCD gibi ince ve hafiftirler. Parlaklık, görüş açısı, tepki süresi gibi özellikleri normal LCD ekranlardan çok daha iyidir. Ancak, büyük boyutlarda üretildikleri için daha çok televizyonlar ve film stüdyosu veya oyun salonu gibi ortamlarda kullanılan bilgisayarlar için tercih edilirler.
A R A Þ T I R A L I M Aşağıda tanıtılan iki ekranın özelliklerini inceleyiniz. Bu özelliklerin her birinin ne anlama geldiğini araştırınız.
Bilgi ve İletişim Teknolojisi - 7
13
BİLGİSAYAR DONANIMI
Yazıcı (Printer): Bilgisayar ortamındaki bilgileri kağıt üzerine aktararak kalıcı çıktı alınmasını sağlayan cihazdır. Yazıcılar, kullanılan baskı yöntemi, baskı hızı, çözünürlük, fiyat ve sayfa başına düşen maliyet gibi özellikleri açısından farklılık gösterir. Bir yazıcının hızı 1 dakikada kaç tane sayfa basabildiği ile ölçülür ve birim olarak ppm (page per minute) kullanılır. Örneğin, 15 ppm, 22 ppm gibi. Yazıcının çözünürlüğü, inç başına basabildiği nokta sayısını (dots per inch) gösterir. Örneğin 9dpi, 25pdi, 300dpi, 600dpi gibi. Çözünürlük arttıkça baskı kalitesi de artar. Kullanılan baskı yöntemine göre en yaygın 4 yazıcı çeşidi aşağıda açıklanmıştır.
Nokta Vuruşlu Yazıcı (Dot Matrix Printer): Mürekkepli bir şeridin üzerine özel iğnelerle vurarak bilgileri kağıt üzerine aktarır. Karbon kağıdı kullanılarak bir seferde birden çok kopya çıkarabildiği için fatura, dekont gibi baskılar için tercih edilir. Çok pahalıdır ama sayfa başına düşen maliyeti çok düşüktür. Kullanım ömrü çok uzundur. Baskı kalitesi çok düşük olduğundan resim basmak için uygun değildir. Dikkatli bakıldığı zaman harflerin ve diğer şekillerin küçük noktacıklardan oluştuğu görülür. Ayrıca diğer yazıcılara oranla çok sesli ve çok da yavaş çalışır.
14
Bilgi ve İletişim Teknolojisi - 7
BİLGİSAYAR DONANIMI Mürekkep Püskürtmeli Yazıcı (Ink-Jet Printer): Sıvı mürekkep kartuşu (ink cartridge) kullanır ve baskıyı kağıt üzerine mürekkep damlaları püskürterek oluşturur. Bu nedenle, baskının bulaşmaması için kısa bir süre kurumasını beklemek gerekir. Fiyatı çok düşüktür, ancak kartuşları pahalıdır. Renkli resim baskısında çok başarılıdır. Özel fotoğraf kağıdına da baskı yapabilir. Genellikle ev kullanıcılarının tercihidir.
Lazer Yazıcı (Laser Printer): Kuru mürekkep tozu (toner) kullanır ve baskıyı lazer ışınları kullanarak oluşturur. Baskı kalitesi ve hızı çok yüksektir. Sessiz çalışır. Pahalıdır, ancak baskı başına düşen maliyeti azdır. Üniversite, okul idaresi, ofis gibi yerlerde tercih edilir. Ancak, son zamanlarda fiyatlarında düşüş olduğu için artık ev kullanıcıları tarafından da tercih edilmektedir.
Ý P U C U
Çok fonksiyonlu yazıcılarda (all-in-one printer) faks, tarayıcı, yazıcı ve fotokopi gibi özellikler tek bir cihazda toplanmıştır. Mürekkep püskürtmeli ve lazer yazıcılarda bu seçenek vardır.
Bilgi ve İletişim Teknolojisi - 7
15
BİLGİSAYAR DONANIMI Çizici (Plotter): Genellikle grafik ve çizim çıktılarını almak için kullanılan büyük boyutlu cihazlardır. Eskiden yalnızca özel kalem ile çizdikleri için adları çizici olarak kalmıştır. Renkli kalemler kullanılarak renkli çıktılar alınabilir. Kalem yerine özel bıçak kullanılarak kağıtlar istenilen şekillerde kesilebilir. Günümüzde mürekkep püskürtmeli çeşitleri de vardır. Çiziciler genellikle reklamcılık, mimarlık ve mühendislik uygulamalarında kullanılırlar.
Hoparlör (Speakers): Bilgisayarda veya bir kayıt ortamında bulunan sesleri kullanıcıların duymasını sağlayan cihazlardır. Film izlerken veya oyun oynarken kendinizi olayın içinde gibi hissedebilmeniz için çoklu hoparlörler kullanılabilir. Hoparlör sayısı 2.0, 2.1, 5.1, 7.1 gibi ifadelerle belirtilir. Burada, noktanın sağındaki rakam bas hoparlör sayısını, solundaki rakam ise tiz ve mid hoparlörlerin sayısını gösterir.
Kulaklık (Headphones): Bilgisayardaki seslerin bireysel olarak veya başkasını rahatsız etmeden dinlenebilmesini sağlayan bir hoparlör çeşididir.
16
Bilgi ve İletişim Teknolojisi - 7
BİLGİSAYAR DONANIMI Projeksiyon (Data Projector): Bilgisayardaki görüntülerin duvara veya perdeye yansıtılarak izlenmesine olanak sağlayan cihazdır. Kalabalık bir topluluğa sunum yapılacağı zaman ekran yerine projeksiyon kullanılması daha uygundur. Kullandığı görüntü üretme teknolojisine göre CRT, LCD ve DLP gibi çeşitleri vardır. Projeksiyonun en önemli ve en pahalı parçası lambasıdır. Lambanın ömrünü uzatmak için kullanılmadığı zamanlarda projeksiyonu kapatmak çok önemlidir. Çalışır durumdayken veya henüz soğumadan projeksiyonu hareket ettirmek lambaya zarar verebilir. Projeksiyonun parlaklığı, ortamın büyüklüğü ve ne kadar karartılabileceği göz önünde bulundurularak seçilmelidir. Parlaklık ANSI Lumen ile ölçülür.
4. Depolama Birimi (Storage Unit) Depolanması istenen tüm yazılımların kalıcı olarak saklanabilmesini sağlayan birimdir. Bu birim içerisinde yer alan cihazların ve kayıt ortamlarının (storage media) bir kısmı aşağıda açıklanmıştır. Bunlara yardımcı bellek veya ikincil bellek (secondary memory) de denmektedir.
Bilgi ve İletişim Teknolojisi - 7
17
BİLGİSAYAR DONANIMI Sabit Disk (Hard Disk Drive - HDD): Avuçiçi bilgisayarlar hariç her bilgisayarda en az bir tane sabit disk vardır. Bilgisayarda kurulu olan işletim sistemi ve tüm uygulama yazılımları burada tutulur. Kullanıcı tarafından yazılan yazıların, çizilen resimlerin ve diğer bütün dosyaların da RAM'dan aktarılıp kaydedilmesi için varsayılan olarak sabit disk kullanılır. Sabit disk kasanın içerisinde ayrılmış özel bölüme vidalanır ve mecbur kalmadıkça yerinden çıkarılmaz. Sabit disk içerisinde kayıt için kullanılan üst üste dizilmiş hareketli manyetik diskler ve bilgileri okuyup yazmak için kullanılan hareketli kafalar bulunur. Sabit disk çalışırken bilgisayarı hareket ettirmek disklere zarar verebilir.
Kişisel bilgisayarlarda günümüzde genellikle 250GB - 2TB gibi çok yüksek kapasiteye sahip sabit diskler kullanılmaktadır. Sabit diskler farklı bilgisayar türleri için farklı büyüklüklerde üretilir. Genellikle masaüstü bilgisayarlarda 3.5”, dizüstü bilgisayarlarda ise 2.5” olanlar kullanılır.
Harici Sabit Disk (External Hard Disk): Büyük miktarlardaki verileri başka bilgisayarlara aktarmak, yedekleyip hırsızlık veya yangın tehlikesine karşı bilgisayardan farklı bir ortamda muhafaza etmek gibi ihtiyaçlara cevap veren harici sabit diskler son zamanlarda çok yaygın hale gelmiştir. Taşınabilir sabit disk (portable hard disk) olarak da adlandırılırlar. Bunlar USB, FireWire ve eSATA bağlantı türlerinden bir veya daha fazlasını kullanmaktadır.
18
Bilgi ve İletişim Teknolojisi - 7
BİLGİSAYAR DONANIMI
Katı Hal Sürücü (Solid State Drive - SSD): Hareketli manyetik diskler ve okuyucu kafalar yerine RAM ve EEPROM'lara benzer bir teknoloji kullanılan katı hal sürücüler hız, sarsıntıya dayanıklılık, ağırlık, sessiz çalışma ve elektrik tüketimi gibi konularda sabit disklerden çok daha iyidirler. Ancak, kapasite, veri kurtarma olanağı ve fiyat gibi özelliklerde şimdilik sabit diskler kadar iyi değildirler. Daha çok dizüstü bilgisayarlarda kullanılırlar. Harici modelleri de vardır. Kapasiteleri 30 GB - 512 GB arasında değişir.
Manyetik Teyp (Magnetic Tape): Genellikle işletmelerde çok büyük miktarda veri yedeklemek (backup) için kullanılır. Veriler eski müzik ve video kasetlerindeki gibi tekerleğe sarılmış manyetik şeritlere kaydedilir. Petabaytlara varan aşırı yüksek kapasiteleri vardır. 100 GB - 2 TB gibi nispeten daha düşük kapasiteli modelleri de mevcuttur.
CD, DVD ve BD (Blu-ray Disc): Film, müzik, oyun gibi fazla yer tutan ve disketlere sığmayan bilgilerin depolanabileceği taşınabilir optik kayıt ortamlarıdır. Dolu olarak satılan ve sadece okunan modelleri (CD-ROM) yanında, bir kez yazılan bir yeri sonradan silinemeyen (CD-R) veya defalarca yazılıp silinebilen (CDRW) modelleri de mevcuttur. CD'lerin 150MB - 950MB, DVD'lerin 4.7GB - 17GB, Bluray disklerin ise 25GB - 50GB arası değişen kapasiteleri vardır.
Bilgi ve İletişim Teknolojisi - 7
19
BİLGİSAYAR DONANIMI Ý P U C U
CD, DVD ve Blu-ray diskleri bilgisayarda çalıştırmak için CD sürücü, DVD sürücü ve BD sürücü kullanılır. Sadece okuyan sürücülere okuyucu, kayıt da yapabilen sürücülere ise yazıcı denir. Örneğin, CD okuyucu, DVD yazıcı gibi. DVD sürücüler CD'leri de okuyabilir. Bluray sürücüler ise hem CD'leri hem DVD'leri okuyabilir.
USB Bellek (USB Flash Memory): Kullanımı çok kolay ve çok yaygın olan bir kayıt ortamıdır. 1 GB – 256 GB kapasiteli modelleri mevcuttur. USB bağlantı noktasına takıldığı için her bilgisayarda kullanılabilir.
Hafıza Kartı (Memory Card): USB bellek ile tek farkı görünüş ve bilgisayara bağlantı şeklidir. Cep telefonları, akıllı telefonlar, dijital kameralar gibi elde taşınabilen dijital cihazlarda yaygın olarak kullanılmaktadır. MMC, XD, SD, Memory Stick ve Compact Flash gibi modelleri vardır. Dizüstü ve masaüstü bilgisayarlarda da dahili veya harici kart okuyucular sayesinde kullanılabilirler.
A R A Þ T I R A L I M Aşağıdaki tabloda bazı kayıt ortamlarının kapasiteleri verilmiştir. Siz de fiyatlarını araştırıp yazınız.
20
Bilgi ve İletişim Teknolojisi - 7
BİLGİSAYAR DONANIMI
İkilik Sayı Sistemi (Binary Number System) Bilgisayar ikilik sayı sistemine göre çalışır. İkilik sayı sisteminde sadece 0 ve 1 rakamları kullanılır. Bu, bir elektrik lambasının açık (1) ya da kapalı (0) olması durumu gibi düşünülebilir. İkilik sayı sistemindeki her bir rakama bit (binary digit) denir. Tek bir bit kullanılarak sadece evet (1) ya da hayır (0) gibi iki durum bildirebilen bilgiler oluşturulabilir. Ancak, bitlerin yan yana dizilmesiyle daha kapsamlı bilgilerin ifade edilmesi mümkün olur. 8 bitten oluşturulan gruba bayt (byte) denir.
1 bayt = 8 bit Farklı bilgisayar üreticileri arasında uyum sağlanabilmesi için 8 bit, 16 bit, 32 bit veya 64 bit gibi grupların kullanılması standart haline gelmiştir. Örneğin, 32 bitlik işlemci bir anda 32 bitlik bir veriyi alıp işleyebilen işlemci anlamına gelir. 0 ve 1'lerin farklı şekillerde yerleştirilmesiyle farklı harfler, rakamlar ve semboller ifade edilebilir. Örneğin, çok yaygın olarak kullanılan ASCII kod sisteminde A harfinin karşılığı 01000001'dir. Bu, onluk sayı sisteminde 65'e eşittir. Aşağıda verilen örnek 6 karakterden oluşmaktadır. Her karakteri ifade etmek için 1 bayt kullanılır. Her bayt 8 bitten oluştuğu için burada toplam 48 bit vardır.
6 Bayt
0 0 0 0 0 0
1 1 1 1 1 0
0 0 0 0 0 1
0 0 0 0 1 0
0 1 1 0 0 0
0 0 1 1 1 0
0 0 0 0 0 0
1 0 1 1 0 1
= = = = = =
65 72 77 69 84 33
= = = = = =
A H M E T !
Bilgi ve İletişim Teknolojisi - 7
21
BİLGİSAYAR DONANIMI
1024 tane baytın bir araya gelmesinden oluşan veri topluluğuna kilobayt denir. Bir başka deyişle, normalde 1000 anlamına gelen kilo kelimesi bilgisayar kapasite ölçülerinde 1024 anlamına gelir. Benzer şekilde, normalde milyon anlamına gelen mega kelimesi kapasite ölçülerinde 1024 x 1024 = 1048576 anlamına gelir. Bu matematiksel ilişkiler aşağıdaki tabloda özetlenmiştir.
U Y G U L A M A Klavyede A tuşuna basmak yerine Alt Gr tuşu basılı tutularak 65 yazmak aynı sonucu verir. BAK kelimesini aşağıda verilen kodları kullanarak yazdırınız. B: 01000010 = 66 A: 01000001 = 65 K: 01001011 = 75
Ý P U C U Okumakta olduğunuz bu cümledeki toplam karakter sayısı 176 olduğu için bu cümle herhangi bir belleğe veya kayıt ortamına aktarılacak olsa 176 baytlık boş alana ihtiyaç duyulur. Yalnızca yazı içeren bir kitap sayfası yaklaşık 2 KB, 500 sayfalık bir kitap ise yaklaşık 1 MB yer tutar. 1000 kitap sığan bir raftaki kitapların içeriğini bilgisayara kaydetmek için yaklaşık 1 GB, 1000 raftan oluşan büyük bir kütüphanenin tüm kitaplarını kaydetmek için ise yaklaşık 1 TB kapasiteye ihtiyaç duyulur. Günümüzde kişisel bilgisayarlarda 2 TB kapasiteye varan sabit disklerin kullanıldığı düşünülürse bir bilgisayarda koca bir kütüphaneye sığacak kadar içeriği tutmanın mümkün olduğu anlaşılır.
22
Bilgi ve İletişim Teknolojisi - 7
BİLGİSAYAR DONANIMI
A L I Þ T I R M A Aşağıda verilen hesaplamaları yapınız. 1. 2. 3. 4. 5. 6. 7. 8.
5B=?b 56 b = ? B 3 KB = ? B 4 GB = ? MB 2048 MB = ? GB 2 GB = ? KB 6 KB = ? b 2B+1B=?b
A L I Þ T I R M A Aşağıda verilen dosyaların ve klasörün boyutlarını inceleyiniz. Kingston isimli USB bellekte kalan boş alana hangilerinin kopyalanabileceğini belirtiniz.
5. İletişim Birimi (Communication Unit) Bir bilgisayarla başka bilgisayarlar veya cihazlar arasında iletişim kurulmasını mümkün kılan birimdir. Bu birim içerisinde yer alan cihazlar sayesinde bilgisayar ağları oluşturmak ve internete bağlanmak mümkün olur. Bu cihazların bir kısmı aşağıda açıklanmıştır. Bilgi ve İletişim Teknolojisi - 7
23
BİLGİSAYAR DONANIMI Modem: Bilgisayarın ürettiği sinyalleri ev telefonu hattı, cep telefonu şebekesi veya çanak anten üzerinden başka bilgisayarlara gönderebilecek şekle çevirme (modulation) ve şebekeden gelen sinyalleri bilgisayarın anlayabileceği şekle geri çevirme (demodulation) işlemlerini yapan cihazdır. Çevirmeli (dial-up) modem, ADSL modem, 3G modem ve uydu (satellite) modem gibi çeşitleri ve bunların her birinin harici ve dahili modelleri vardır.
Ağ Kartı (Network Interface Card - NIC): Bilgisayarı ağa bağlamak için kullanılan karttır. Üzerinde RJ45 bağlantı noktası bulunur. 10 Mbps, 100 Mbps ve 1000 Mbps gibi farklı veri aktarım hızları sağlayan modelleri vardır. Günümüzde üretilen anakartlarda genellikle tümleşik (onboard) olarak bulunduğundan, ayrıca kart takmaya gerek kalmaz.
Ý P U C U
Veri aktarım hızı saniyede aktarılabilen bit sayısı (bits per second bps) ile ölçülür. Örneğin, 3 bps, 5 Kbps, 4 Mbps gibi.
Kablosuz Adaptör (Wireless Adapter): Bilgisayarla başka cihazlar arasında Wi-Fi olarak adlandırılan kablosuz iletişim kurulabilmesine imkan sağlayan karttır. Bu kart sayesinde bilgisayar kablosuz bir yerel ağa (WLAN) dahil olabilir veya kablosuz bir ADSL modem üzerinden internete bağlanabilir. Harici modelleri görünüş olarak USB belleklere çok benzer.
24
Bilgi ve İletişim Teknolojisi - 7
BİLGİSAYAR DONANIMI TV Kartı (TV Tuner Card): Bilgisayarda karasal veya uydusal televizyon yayınlarını izlemeyi sağlayan karttır. Analog veya dijital yayınlar için ayrı kartlar yanında her ikisini de izlemeye olanak tanıyan birleşik (combo) kartlar da mevcuttur. Radyo yayınlarını dinleme imkanı sunan modelleri de vardır. Yayınları kayıt edebildikleri için istenildiğinde durdurup geri almak ve tekrar izlemek mümkündür.
Ý P U C U
Bilgisayarın birimleri arasındaki ilişki aşağıdaki şekilde özetlenebilir. Şekildeki oklar birimler arasındaki veri akış yönünü göstermektedir.
İletişim Birimi
Giriş Birimi
Sistem Birimi
Çıkış Birimi
Depolama Birimi
Bilgi ve İletişim Teknolojisi - 7
25
BİLGİSAYAR DONANIMI Bağlantı Noktaları (Ports) Bağlantı noktaları kasanın içinde veya dışında yer alan çevresel cihazların bilgisayara bağlanmasına imkan sağlarlar. Anakart üzerinde bulunurlar ve çoğunlukla kasanın dışından görünürler. Bunların bir kısmı belli bir cihaza özelken, bir kısmı da hemen her türlü cihazın takılabilmesine imkan tanır.
Şekil ve renk farkları sayesinde bağlantı noktalarının birbirinden ayırdedilmesi kolaylaştırılır. Örneğin klavye ve farenin takıldığı PS/2 portları birbiri ile tam ayni şekle sahip olduğu için klavye girişinin menekşe, fare girişinin ise yeşil olarak ayarlanması standart haline gelmiştir. Bazı bağlantı noktaları ve bağlantı uçları aşağıda açıklanmıştır.
Seri Bağlantı Noktası (Serial Port): COM1 ve COM2 diye adlandırılan bağlantı noktalarıdır. Eski model fareler ve modemlerin bağlandığı noktalardır. Kullanımı çok azalmıştır.
Paralel Bağlantı Noktası (Parallel Port): LPT1 diye adlandırılan bağlantı noktasıdır. Bazı yazıcıların ve tarayıcıların bağlandığı noktalardır. Kullanımı çok azalmıştır.
26
Bilgi ve İletişim Teknolojisi - 7
BİLGİSAYAR DONANIMI DVI: Ekran ve projeksiyonun bilgisayara bağlantısı için kullanılır. VGA'den daha kalitelidir. Farklı modelleri vardır. DVI-A analog, DVI-D dijital, DVI-I ise hem analog hem dijital bağlantıya imkan sunar.
HDMI: Yeni nesil dijital televizyonların, DVD ve Blu-ray oynatıcıların, PlayStation ve Xbox gibi oyun konsollarının yanı sıra ekran ve projeksiyonların bilgisayara bağlantısı için kullanılır.
e-SATA: Yeni nesil taşınabilir harici disklerin kullandığı bağlantı noktasıdır. Çok hızlı erişim sağlar.
Firewire (IEEE1394): Dijital kameralar ve harici cihazların (disklerin) bağlantı noktasıdır.
Ý P U C U
Bilgisayarda mevcut olmayan bağlantı noktaları çeviriciler kullanılarak elde edilebilir. Böylece, yeni alınacak cihazlarda bağlantı türü seçimi bir sorun olmaktan çıkar.
DVI-HDMI Çeviricisi
VGA-DVI Çeviricisi
USB-eSATA Çeviricisi
Bilgi ve İletişim Teknolojisi - 7
27
BİLGİSAYAR DONANIMI Güç Kaynağı (Power Supply) Bilgisayar kasasının içerisinde bulunan elektronik parçaların her biri çalışabilmek için elektriğe ihtiyaç duyar. Güç kaynağı, 220V olan şehir elektriğini kasa içerisindeki anakart, işlemci soğutucusu, sabit disk, DVD yazıcı gibi parçaların ihtiyaçlarına göre 3V, 5V, 10V, 12V gibi düşük voltajlara dönüştürür. Güç kaynağı çok ısındığı için kendisine ait bir soğutucu fanı vardır.
Kesintisiz Güç Kaynağı (Uninterruptible Power Supply - UPS) Şehir elektriğiyle çalışan ve pili olmayan bilgisayarlar elektrik kesildiği anda kapanır. Bu durum bilgisayarın donanımına veya yazılımına zarar verebilir. UPS, elektrik olduğu sürece elektrik depolar, kesinti olduğu anda bilgisayara elektrik sağlar. Böylece, bilgisayarı normal yoldan kapatmak veya jeneratör çalıştırmak için 5-10 dakikalık bir zaman kazanılır. Bazı UPS modelleri elektriğin aşırı yükseldiği veya düştüğü durumlarda da devreye girer ve voltaj ayarlaması yaparak bilgisayarın zarar görmesini önler. Tek bir bilgisayarın bağlanabileceği UPS'lerin yanında onlarca bilgisayarı çalıştırbilecek büyüklükte UPS'ler de vardır.
28
Bilgi ve İletişim Teknolojisi - 7
BİLGİSAYAR DONANIMI Bilgisayarın Çalışma Şekli Bilgisayarın güç düğmesine basıldığı zaman ilk önce ROM'daki BIOS ve POST yazılımları RAM'a aktarılır. Bu yazılımların komutları işlemci tarafından yerine getirilerek önce bilgisayarın parçaları tanıtılır, ardından ise bilgisayarda her şeyin yolunda olup olmadığı kontrol edilir. Bu işlemler tamamlandıktan sonra sabit diskte bulunan işletim sistemi RAM'a aktarılır ve bilgisayar kısa bir süre içerisinde kullanıcının komutlarını beklemek üzere hazır hale getirilir.
İşletim sistemi kullanıcının giriş cihazlarından herhangi birini kullanarak veri veya komut gireceği an için devamlı olarak hazırda bekler ve verilen komutları yerine getirir. Kullanıcı sabit diskteki herhangi bir yazılımı çalıştırmak için komut verirse, o yazılımın tümü veya çalışabilmesi için gerekli olan temel kısımları RAM'a aktarılır ve çalıştırılır. Bilgisayarda önbellek varsa, yakın zamanda kullanılacağı varsayılan komutlar önbelleğe aktarılarak işlemci tarafından mümkün olan en kısa sürede erişilebilmesi sağlanır. Önbellek ve RAM kalıcı kayıt ortamları olmadığı için üzerinde değişiklik yapılan yazılımlar veya yazılımlar kullanılarak oluşturulan dosyalar sabit diske kaydedilir.
Bilgi ve İletişim Teknolojisi - 7
29
BİLGİSAYAR DONANIMI Veri girişleri için klavye, mikrofon ve web kamera gibi giriş cihazları kullanılır. Yapılan her türlü işlemin sonucunu kullanıcının takip edebilmesi için ise ekran, hoparlör ve yazıcı gibi çıkış cihazları kullanılır.
Kullanıcı herhangi bir dosyayı yedeklemek veya kolayca başka bir yere taşıyabilmek isterse sabit disk yerine USB bellek veya harici sabit disk gibi taşınabilir kayıt ortamlarından birine de kaydedebilir. Eğer bilgisayar ağ kartı aracılığıyla bir bilgisayar ağına bağlıysa ağdaki diğer bilgisayarlara dosya gönderebilir veya ağda bulunan ve ortak paylaşıma açılmış yazıcı ve benzeri kaynakları kullanabilir. Herhangi bir modem aracılığıyla da internete bağlanabilir.
30
Bilgi ve İletişim Teknolojisi - 7
BİLGİSAYAR DONANIMI
Bilgisayarın Performansına Etki Eden Etkenler Bilgisayarın mümkün olan en kısa sürede açılıp kullanıma hazır hale gelmesi, sorun çıkarmadan çok sayıda yazılımı aynı anda çalıştırabilmesi, 3 boyutlu oyunlarda görüntü akışında herhangi bir aksama yaşatmaması her kullanıcının beklentileri arasındadır. Bu beklentilerin gerçekleşebilmesi için bilgisayarın parçalarının her birinin iyi özelliklere sahip olması ve ayrıca birbirine uyumlu olması şarttır. Bilgisayarın performansına etki eden etkenlerin önemli bir kısmı aşağıda açıklanmıştır. İşlemci: İşlemci hızı bilgisayarın performansına etki eden en önemli etkenlerden biridir. Bir işlemcinin saniyede yaptığı işlem sayısı Hertz ile ölçülür. Günümüzde kişisel bilgisayarlarda kullanılan işlemciler saniyede milyarlarca işlem yapabildiği için işlemci hızı GHz (Gigahertz) ile gösterilir. (Ör: 2.3 Ghz) RAM: Sabit disklerin hızı işlemcilere göre aşırı derecede düşük olduğu için kullanılacak olan yazılımlar önce RAM'a aktarılırlar. RAM'da yeterince boş yer kalmadığı durumlarda bu kullanılacak olan yazılımlara yer açmak için önce işi biten yazılımlar sabit diske aktarılır, ardından istenen yazılımlar sabit diskten RAM'a aktarılır. RAM kapasitesi düşükse bu aktarımların sıklıkla yapılması gerekir. Bu durum bilgisayarın aşırı derecede yavaşlamasına neden olur. Önbellek: RAM sabit diskten çok daha hızlı olmasına rağmen yine de işlemcinin hızına yetişemez. İşlemci sıradaki komutları ve ihtiyacı olan verileri almak için her seferinde RAM'dan aktarım yapılmasını beklerse, boşta beklediği bu anlar bilgisayarın hızında düşüşe sebep olur. Bunun önüne geçmek için o an çalıştırılacak komutla birlikte ondan sonraki belli sayıda komut da RAM'dan önbelleğe aktarılır. İşlemci sıradaki komut için önce önbelleğe bakar. Burada varsa hızla alıp çalıştırır. Yoksa RAM'dan alır. Genellikle komutlar sıraya göre çalıştığı için bu yöntem çok işe yarar ve bilgisayarın performansını artırır.
Ekran Kartı: 3 boyutlu oyunlar ve grafik yazılımları işlemci ve RAM'ı zorlar; başka işler için kullanılabilecekleri vakti kısıtlar. Bunun önüne geçmek için günümüzde çoğu ekran kartının kendine ait ayrı işlemcisi ve RAM'ı vardır. Böylece önemli performans artışı sağlanır. Sabit Disk: Bilgisayar ilk çalıştırıldığında işletim sistemi sabit diskten RAM'a aktarılır. Daha sonra kullanıcının çalıştırdığı her yazılım da benzer şekilde sabit diskten RAM'a aktarılır. Bilgi ve İletişim Teknolojisi - 7
31
BİLGİSAYAR DONANIMI Herhangi bir dosya kaydedildiğinde ise RAM'dan sabit diske aktarılır. Sabit diskin hızı ne kadar yüksekse bu aktarımlar o kadar kısa sürer. Günümüzde diskleri en hızlı dönen sabit diskler 15000 rpm olanlardır. Bunun daha üstüne çıkmak zor görünmektedir. O yüzden sabit disklere alternatif olarak çok daha hızlı çalışan katı hal sürücüler üretilmiştir. Bu açıdan, bilgisayar alırken hızlı bir sabit disk veya katı hal sürücü tercih etmekte fayda vardır. Genişleme Yuvaları ve Bağlantı Noktaları: Anakartın üzerinde diğer kartları takmak için kullanılan farklı türde genişleme yuvaları ve çevresel cihazları bağlamak için kullanılan bağlantı noktaları bulunur. Bunların veri aktarım hızları birbirinden farklıdır. Örneğin, PCI Express, PCI'dan hızlıdır; USB 3 ise USB 2'den hızlıdır. Anakart seçerken üzerinde mevcut olan genişleme yuvaları ve bağlantı noktaları hakkında bilgi edinmekte yarar vardır.
Ý P U C U
Bilgisayarın performansına etki eden başka etkenler de vardır. Bunlara örnek olarak, işlemcideki çekirdek sayısı, işlemcinin kaç bitlik olduğu, kullanılan yazılımların donanımın sağladığı tüm özellikleri en üst seviyede kullanıp kullanamadığı, disk üzerinde ne kadar boş alan kaldığı ve dosyaların dağınık mı tertipli mi olduğu, bilgisayarın virüslü olup olmadığı gibi konular sayılabilir.
B Ö L Ü M S O N U S O R U L A R I 1. Masaüstü bilgisayarda kasanın içerisinde bulunan parçalara 5 tane örnek veriniz. 2. Aşağıdaki tabloda iki farklı bilgisayarın sahip olduğu bazı parçaların özellikleri listelenmiş ancak bu donanımların isimleri yazılmamıştır. Alttaki tablodan uygun donanım isimlerini seçerek boşlukları doldurunuz.
32
Bilgi ve İletişim Teknolojisi - 7
BİLGİSAYAR DONANIMI
3. Aşağıdaki soruları 2. soruda verilen bilgisayarların özelliklerine göre cevaplayınız. a) Grafik tasarımla uğraşan ve yeni çıkan bilgisayar oyunlarına da meraklı bir fotoğrafçının kendine hangi bilgisayarı almasını önerirsiniz? En az 2 neden yazarak açıklayınız.
b) Evde ses kayıtları yapan ve arasıra bilgisayar oyunları da oynamaya meraklı amatör bir müzisyenin kendine hangi bilgisayarı almasını önerirsiniz? En az 2 neden yazarak açıklayınız.
4. Aşağıda verilen donanımları görevleri ile eşleştiriniz ve adlarını yazınız.
Bilgi ve İletişim Teknolojisi - 7
33
BİLGİSAYAR DONANIMI
4. Aşağıda verilen donanımların her birini ait olduğu birimin altına yerleştiriniz. ROM, modem, USB bellek, RAM, anakart, işlemci, yazıcı, klavye, ekran, projeksiyon, sabit disk, mikrofon, tarayıcı, hoparlör.
34
Bilgi ve İletişim Teknolojisi - 7
2
İNTERNET
N E L E R Ö Ð R E N E C E Ð Ý Z
- Web Sayfalarında Kullanılan Kavramlar - Web Adreslerinin Yapısı - Web Tarayıcı Kullanımı - Web Sayfalarında Form Kullanımı - İnternette Arama Yapmak - Güvenlik - İnternette Yeni Kavramlar
?
İNTERNET G Ý R Ý Þ İnternet, hayatı kolaylaştıran bir ağdır. Kullanımı yaygınlaştıkça yeni kavramlar ve olgular hayatımıza girmiştir. Bu bölümde internet ortamında karşılaşılan kavramları ve sanal ortamdaki sosyal ilişkilerin olumlu ve olumsuz yönlerini öğreneceksiniz.
Web Sayfalarında Kullanılan Kavramlar URL (Uniform Resource Locator): İnternette yer alan dosya, web sitesi, e-mail, yazıcı gibi kaynakların herhangi birinin yerini tam olarak gösteren standart bir adrestir. Örnekler: Yazıcı: http://W2KPrintSrv1/HPColor5/ Web Sitesi: http://www.mebnet.net E-mail: mailto:[email protected] Dosya: ftp://mebnet.net/makaleler/makale1.docx
URL Adresi
ISP (Internet Service Provider): İnternete bağlanmayı sağlayan aracı kurumdur. Servis sağlayıcı kurumdan belirli bir ücret karşılığında, sınırlı sürede (1 ay, 3 ay, 1 yıl gibi) kullanıcı adı alınarak internete erişim sağlanır. Bağlantı (Hyperlink): Bir dokümandan başka bir dokümana, web adresine, eposta adresine veya ağ üzerinden farklı ortamlara ulaşmak amacı ile kullanılır.
36
Bilgi ve İletişim Teknolojisi - 7
İNTERNET
Bağlantı
Web Adreslerinin Yapısı Adreste karşılaştığınız kelimeler, bağlanacağınız sitenin içeriği hakkında bilgi verir.
HTTP (Hyper Text Transfer Protocol): (Hiper Metin Aktarım Kuralı) İnternette bilgilerin nasıl aktarılacağına dair kurallar ve yöntemleri düzenleyen bir sistemdir.
http://www.meb.gov.tr
Bilgi ve İletişim Teknolojisi - 7
37
İNTERNET İnternette kullanılan grup kodları ve karşılıkları:
Bazı Ülke Kısaltmaları: tr : Türkiye fi : Finlandiya jp : Japonya uk : İngiltere it : İtalya ru : Rusya nl : Hollanda de : Almanya fr : Fransa
A R A Þ T I R A L I M Web sitesine adres almak için neler yapılması gerekir, araştırınız.
Ý P U C U Web adreslerinde Türkçe karakterler kullanılmaz.
38
Bilgi ve İletişim Teknolojisi - 7
İNTERNET Web Tarayıcı Kullanımı Web tarayıcı, web sayfalarının görüntülenmesini sağlayan yazılımdır. İnternet Explorer, Mozilla Firefox, Opera, Apple Safari ve Google Chrome gibi yazılımlar en yaygın olarak kullanılan web tarayıcılarına örnektir.
Arama Motorları Arama motoru, web üzerinde aradığımız bilgiye kısa yoldan ve hızla ulaşmamızı sağlayan web siteleridir. Aynı anda arama dizini ve arama motoru olan siteler arasında en bilinen örnek Google ve Yahoo’dur. Arama motorlarında, istenilen bilgileri bulabilmek için aranacak anahtar kelimeler yazılarak Ara (Search) düğmesine tıklanır.
Google Arama Motoru
Yahoo Arama Motoru
Bilgi ve İletişim Teknolojisi - 7
39
İNTERNET Web Tarayıcıdan Geçmiş Adresleri Silme Web tarayıcısının kaydetmiş olduğu geçmiş adresleri temizlemek için aşağıdaki komut satırı uygulanır.
Araçlar
→ İnternet Seçenekleri
Bu seçenek ile geçmiş kısmında yer alan sayfalar bellekten silinir
Açılan pencerede Genel sekmesinin altında, Gözatma Geçmişi bölümünde bulunan Sil düğmesi tıklanarak geçmiş adresler o anda silinebilir. Sil düğmesi kullanılmadığı zaman geçmiş adresler 20 gün geçtikten sonra otomatik olarak silinir. Varsayılan gün sayısı olan 20 değeri Ayarlar düğmesi ile açılan pencereden değiştirilebilir.
40
Bilgi ve İletişim Teknolojisi - 7
İNTERNET
D Ý Ð E R Y Ö N T E M L E R Silme işlemi adres çubuğu üzerinden de yapılabilir.
U Y G U L A M A Sınıfınızdaki bilgisayarların geçmiş internet bilgilerini siliniz.
Bilgi ve İletişim Teknolojisi - 7
41
İNTERNET Açılır Pencerelere (Pop-up) İzin Vermek veya Bloklamak İnternette karşınıza izinsiz çıkan ve genellikle reklam içerikli olan pencerelerdir. Bunları engellemek için internet seçenekleri penceresinden Gizlilik sekmesi altında bu pencerelerle ilgili ayarlama yapabiliriz.
Açılır pencere engelleyicisinin aktif olduğunu gösterir.
Çerezlere İzin Vermek veya Bloklamak Çerez (cookie) web sunucusunun sizin bilgisayarınızda sakladığı bir dosyadır. Çerezler sizi bir web sitesine döndüğünüzde tanıyabilmek için kullanılır. Web siteleri sıklıkla sizin bilgisayarınıza çerezleri kaydeder ki siz tekrar bu siteye döndüğünüzde sunucuları sizi tanısın ve sizin daha önceden yaptığınız değişiklikleri ve özelleştirmeleri size gösterebilsin. Çerezlerle ilgili ayarlamaları internet seçenekleri penceresinden gizlilik sekmesinin altından yapabilirsiniz.
42
Bilgi ve İletişim Teknolojisi - 7
İNTERNET
Çerezleri engelleme veya izin verme için kullanılan alandır.
Gözatma Geçmişini Silmek Web tarayıcıda Gözatma Geçmişini silmek için Güvenlik menüsünden Gözatma Geçmişini Sil komutunu kullanırız.
Bilgi ve İletişim Teknolojisi - 7
43
İNTERNET
Araç Çubuklarını Gizlemek, Göstermek, Yapılandırmak Araç çubuğundaki ayarlamalar Araçlar menüsünden yapılabilir. Aynı menüye sağ tuş menüsü ile de ulaşabilir ve açılan menüden gerekli ayarlamalar yapılabilir.
44
Bilgi ve İletişim Teknolojisi - 7
İNTERNET Sık Kullanılanları Oluşturmak ve Silmek Web siteleri arasında gezinti yaparken, beğenilen bir web sitesinin web adresi, unutmamak ve kolayca erişebilmek için, sık kullanılanlar listesine eklenebilinir. Bir web sayfasını sık kullanılanlara eklemek için o site açık durumdayken Sık Kullanılanlar menüsünden Sık Kullanılanlara Ekle seçeneği tıklanır. Daha sonra açılan pencereden işlemin onaylandığını belirtmek için Tamam düğmesi tıklanır. Sık kullanılanlara eklenmiş olan bir siteyi silmek için Sık Kullanılanlar menüsünden Sık Kullanılanları Düzenle seçeneği tıklanır. Daha sonra açılan pencereden silmek istenilen site adresi seçilip Sil düğmesi tıklanır.
Sık Kullanılanları Düzenle penceresi açıldığı zaman bu pencerede bulunan düğmeler yardımıyla sık kullanılanlar listesinde bulunan web adresleri düzenlenebilir. Yeni klasörler oluşturularak adresler içeriklerine göre bölümlere ayrılabilir, klasörler arasında taşınabilir veya yeniden adlandırılabilir. Bilgi ve İletişim Teknolojisi - 7
45
İNTERNET U Y G U L A M A Bilgisayarınızın sık kullanılanlar alanına Gazeteler sitesini ekleyiniz. • www.gazeteler.com sitesini açınız. • Sık kullanılanlara ekle düğmesini seçiniz.
• Açılan pencereye sık kullanılanlar listesinde görülecek adı vererek ekleyiniz.
Sık Kullanılanlar Listesi
Web Sayfalarında Form Kullanımı Web sayfalarında kullanılan formlar birçok menü çeşidi ile kullanıcıyı yönlendirmektedir.
46
Bilgi ve İletişim Teknolojisi - 7
İNTERNET Açılır Menüler, Metin Kutusu, Radyo Düğmeleri ve Liste Kutusu
Metin Kutusu (Text Box)
Açılır Menü (Dropdown Menu)
Liste Kutusu (List Box)
Radyo Düğmesi (Radio Button)
Web Tabanlı Formlarla Bilgi Göndermek Form, web sitelerinde bilgi girişi yapılan sayfalardır. Formlarla genellikle siteye üyelik, çevrimiçi alış veriş, rezervasyon ve iş başvurusu gibi işlemler sırasında karşılaşılır. Formlar üzerinde açılan menüler, listeler, radyo düğmeleri, metin kutuları gibi alanlar bulunur. Klavyedeki Tab tuşu ile alanlar arasında geçiş yapılabilir. Bu tip formlara bilgiler girilirken sitenin güvenli olup olmadığına dikkat edilmelidir.
Bilgi ve İletişim Teknolojisi - 7
47
İNTERNET
U Y G U L A M A İlgilendiğiniz bir spor dalı ile ilgili web sayfalarında araştırma yapınız. Konu ile ilgili resimleri ve son güncel haberleri araştırarak Word'de bir belge hazırlayınız.
İnternette Arama Yapmak Aramak istenilen konuyla ilgili bir anahtar kelime veya kelime grubu girilmesi, bilgiye doğru şekilde ve kısa zamanda ulaşılmasını sağlar. Daha etkin bir arama yapmak için operatörler kullanılabilir Operatörler Kullanarak Arama Yapmak Arama motorlarına taşıtlar anahtar kelimesi girilerek arama yaptırılırsa, hem kara hem hava hem de deniz taşıtları ile ilgili milyonlarca sayfa ile karşılaşılır. Sadece hava taşıtları ile ilgili sayfalara ulaşmak için arama motoruna anahtar kelimeler yazılırken hava+taşıt şeklinde yazılması gerekir. Bunun gibi daha etkin aramalar yapabilmek için kullanılacak bazı parametreler aşağıda açıklanmıştır. İki veya daha fazla anahtar kelimeyi kullanırken aralarına 'and', '&' veya '+'
işaretlerinden biri yerleştirilirse aranılan tüm kelimelerin bulunduğu sayfalar görüntülenir. Anahtar kelimelerden hepsinin ayrı listelenmesi isteniyorsa kelimelerin arasına '|'
işareti konmalıdır. Anahtar kelimeler yazılırken tekil yazılmalıdır. Arama yaparken tırnak işaretlerini (“ ”) kullanmak (iki veya daha fazla kelimede)
sadece o kelime grubunun tamamının yan yana geçtiği sonuçları ekrana getirir.
48
Bilgi ve İletişim Teknolojisi - 7
İNTERNET D Ý Ð E R Y Ö N T E M L E R Arama motorunun Gelişmiş Arama seçeneğini tıklayıp açılan pencerede istediğiniz şekilde arama yapabilirsiniz.
U Y G U L A M A Google arama motorunun gelişmiş arama bölümünü kullanarak vücudumuzdaki sistemler hakkında Türkçe yazılmış metin dosyalarını aratınız. Yardım için aşağıdaki pencereden faydalanabilirsiniz.
Web Sayfasını Bilgisayara Kaydetmek Çevrim dışı (offline) durumlarda web sayfasındaki bilgilere ulaşabilmek için kaydetme işlemine başvurulur. Örneğin, uzun bir makalenin var olduğu bir sayfayı o anda okuyacak zaman yoksa daha sonra internete bağlanmadan okuyabilmek için kaydetme yöntemi kullanılabilir. Bilgi ve İletişim Teknolojisi - 7
49
İNTERNET Bir web sayfasını farklı bir alana kaydetmek için aşağıdaki komut satırı uygulanır. Sayfa
Farklı Kaydet
Açılan Farklı Kaydet penceresinden web sayfasının saklanmak istendiği alan belirlenir ve Kaydet düğmesi tıklanır. Böylece web sayfasını başka bir alana kaydetme işlemi tamamlanmış olur.
U Y G U L A M A Hava taşıtları ile ilgili yaptığınız araştırmayı kaydediniz.
Web Tabanlı Ansiklopedi veya Sözlük İnternet üzerinde aktif olarak kullanabileceğiniz ansiklopedi ve sözlükler bulunmaktadır.
50
Bilgi ve İletişim Teknolojisi - 7
İNTERNET
Web Sayfasındaki Dosyaları Bilgisayara Kaydetmek (Download) Bazı internet siteleri dosya indirebilmek için bağlantılar sunar. İstenilen dosyanın bağlantısına tıklandıktan sonra bilgisayarda seçilen bir alana, dosya indirilir ve kaydedilir.
Dosya İndirme Penceresi İndirme işlemini aynı zamanda bağlantının üzerinde sağ tuş ile açılan menüden Hedefi Farklı Kaydet seçeneğini seçerek de gerçekleştirebilirsiniz. Bilgi ve İletişim Teknolojisi - 7
51
İNTERNET Web Sayfasındaki Nesneleri Dokümana Kopyalamak Kopyalamak istenilen metin, resim veya URL seçilerek sağ tuş menüsünden Kopyala komutu tıklanır. Açık olan belgede imleç nesnenin yapıştırılacağı yere konumlandırılarak sağ tuş menüsünden Yapıştır komutu seçilir.
U Y G U L A M A İstediğiniz bir arama motoru ile çevre kirliliği hakkında resimler bulup, konu ile ilgili bir poster hazırlayınız.
Web Sayfasının Baskı Önizlemesi Sayfanın yazıcıdan nasıl çıkacağını görebilmek için tarayıcının menüsünden Baskı Önizleme (Print Preview) komutu seçilir.
52
Bilgi ve İletişim Teknolojisi - 7
İNTERNET
Web Sayfasını Yazdırmak Bir web sayfasını yazdırmak için düğmesinden Yazdır seçeneği seçilir. Açılan pencereden hangi sayfaların basılacağı, kopya sayısı ve hangi yazıcıdan çıktı alınacağı seçilir.
U Y G U L A M A İlginizi çeken bir konuyu internetten araştırınız ve yazıcıdan çıktısını alınız.
Bilgi ve İletişim Teknolojisi - 7
53
İNTERNET
Güvenlik Güvenli Web Siteleri Web tarayıcının durum çubuğunda alttaki resimde görünen kilit simgesi bulunuyorsa veya URL'nin ilk kısmında https yazıyorsa, bağlanılan web sitesinde bilgiler güvenlik amacıyla şifrelenerek iletiliyor anlamındadır. Bu tip sitelerde veri alışverişini daha güvenli yapabilirsiniz. Güvenliğiniz açısından başkasının size önerdiği siteler için gönderilen adres bağlantısı ile bağlanmayınız. Site adresini tarayıcıya kendiniz yazarak siteye ulaşınız.
Dijital Sertifika Dijital Sertifikalar, ya da diğer adıyla dijital kimlikler, gerçek hayatta kullanılan ehliyet, pasaport veya üyelik kartlarının elektronik ortamdaki benzerleridir. Sertifikalar elektronik işlem ve iletişim sırasında kişi ve kuruluşların elektronik olarak kimliğinin tespit edilmesini sağlar. Bu sayede çevrimiçi bilgi ve hizmetlere erişme hakkı elde edilmiş olur. Şifreleme İnternet üzerinde transfer edilen bilgilerin, üçüncü şahıslar tarafından ele geçirilmesi durumunda anlaşılmasını engellemek amacı ile şifrelenmesidir. Web Sitelerindeki Güvenlik Tehditleri İnternet sitelerinde güvenli bir şekilde gezinmek veya dosya indirmek için anti virüs yazılımının aktif olarak kullanılması gerekmektedir. Anti virüs yazılımına sahip olmayan bilgisayarlar internetten gelecek olan virüslere karşı savunmasız durumdadırlar. Bilgisayar virüsleri genellikle bir başka yazılıma kopyalanarak yayılırlar. Virüs bulaşan dosyalar açıldığı zaman virüs aktif hale geçerek yayılmaya başlar. Genellikle belleğe giderek diğer dosyalara bulaşmak için fırsat bekler. Virüslerden korunmak için bilgisayarda bir anti virüs yazılımının bulunması ve sürekli güncellenmesi gerekmektedir.
54
Bilgi ve İletişim Teknolojisi - 7
İNTERNET A R A Þ T I R A L I M Virüs çeşitlerini araştırınız.
Anti Virüs Yazılımını Güncellemek Anti virüs yazılımlarının güncellenme süreleri kısıtlıdır. Genellikle bir yıl olan bu süreyi tamamladıktan sonra yazılımın yeni sürümünün bilgisayara yüklenmesi gerekmektedir. Lisanslı bir anti virüs yazılımı bilgisayara yüklendiği zaman internete bağlanıldığında yazılım otomatik olarak kendini günceller.
Güvenlik Duvarları Güvenlik duvarı, internetten gelen bilgileri denetleyen ve yapılan ayarlara göre izinsiz erişimleri engelleyen veya geçişine izin veren bir yazılım veya donanımdır. Güvenlik duvarı ayrıca kullanılan bilgisayarın diğer bilgisayarlara kullanıcı bilgisi dışında erişmesine veya herhangi bir şey göndermesine de engel olur. Aşağıdaki şekilde güvenlik duvarının nasıl çalıştığı gösterilmektedir:
Bilgi ve İletişim Teknolojisi - 7
55
İNTERNET Bilgisayar Ağında Güvenlik Kişisel güvenlik açısından kullanıcı adı ve parola isteyen web sitelerine giriş yaparken sitenin güvenli olup olmadığı kontrol edilmelidir. Kullanıcı adı ve parola başkasıyla paylaşılmamalıdır. Parola kişiye özel olmalıdır. Unutulmayacak ve başkaları tarafından kolayca tahmin edilemeyecek bir parola seçilmelidir. Ağ üzerinde kullanılan ve başkaları ile paylaşılan bilgisayarlarda, kullanıcı adının ve parolanın bilgisayara kaydedilmemesi için dikkat edilmelidir.
Oturum açık kalsın işaretlenmemeli!
K E N D Ý M Ý D E Ð E R L E N D Ý R Ý Y O R U M Davranışlar Web sayfasında kullanılan kavramları bilirim. Web adreslerinin yapısını tanırım. Web tarayıcının ne olduğunu bilirim. Arama motorlarını kullanırım. Arama motorlarını kullanarak detaylı arama yapmayı bilirim. Web sayfalarını veya dosyaları istediğim depolama birimine kaydedebilirim. Web sayfasını yazdırabilirim. Web sitelerinin güvenilirliği hakkında bilgi sahibiyim.
56
Bilgi ve İletişim Teknolojisi - 7
EVET
HAYIR
İNTERNET Ç A L I Þ M A S O R U L A R I 1.
Aşağıda verilen web adreslerinin yapısını açıklayınız: a)
www.google.com.tr
b)
www.kktcbasbakanlik.org
c)
www.mahkemeler.net
2.
Web tabanlı bir formla bilgi gönderirken sitenin güvenli olup olmaması önemlimidir? Nedenini açıklayınız.
3.
İnternet güvenliğini sağlamak için ne gibi önlemler alırız?
İnternette Yeni Kavramlar İnternet kullanımının yaygınlaşması ile avantajlarının yanı sıra olumsuz yönleri de artmıştır. Günlük hayatımızın her alanında kullanılan internet ortamında, genel bilgilerden, kişisel bilgilere kadar her türlü bilgi sanal ortamda paylaşılmaktadır. Milyonlarca bilginin gezindiği bu sanal ortamda dikkat edilmesi gereken bazı sakıncalar ortaya çıkmıştır. Bu bölümde sanal ortamdaki kavramlar hakkında bilgi sahibi olacaksınız.
Bilgi Güvenliği Bilgi güvenliği, bilgilerin istenmeyen kişiler tarafından; • • • • • •
İzinsiz erişilmesini, Kullanılmasını, Gizli olanların başkasına açıklanmasını (ifşa etmek), Yok edilmesini, Değiştirilmesini, Hasar verilmesini önlemeyi kapsar.
Bilgi ve İletişim Teknolojisi - 7
57
İNTERNET Sosyal Paylaşım Siteleri İnternet kullanıcılarının sosyal hayatını, sanal ortamda da sürdürmesine olanak sağlamak amacı ile hazırlanmış sitelerdir. Bu siteler, günlük hayatta sohbet etmek, uzaktaki eş, dost ve akrabalarla iletişim kurmak, kurum, dernek ve kuruluşların toplu duyurularını pratik olarak kullanıcılara ulaştırmak amacı ile oluşturulmuştur. Saniyeler içerisinde milyonlarca kişiye ulaşabilme avantajından dolayı acil durumlarda (örneğin kan istemek) da çok kullanışlı bir araç haline gelmiştir. Sosyal paylaşım sitelerinin avantajlarının kötüye kullanılabileceği de göz ardı edilmemelidir. Saniyeler içinde milyonlarca bilgiye ulaşan biri, sizinle ilgili bilgilere de ulaşarak hakkınızda birçok şeyi öğrenmiş olabileceğini unutmayınız. Sosyal paylaşım sitelerini kullanırken güvenliğiniz için dikkat edilecek noktalar kısaca aşağıda belirtilmiştir. Sosyal paylaşım sitelerinde tanımadığınız kişileri arkadaş listesine kabul etmeyiniz. Sosyal hayatta arkadaş sayısını fazla göstermek amacı ile her gelen daveti kabul etmek doğru değildir. Tanınmayan kişileri listenize eklemek kötü amaçlı kişilerin bilgilerinize kolayca ulaşmasına olanak sağlar. Listenize almış olduğunuz kullanıcıları size yakınlık derecesine göre sınıflandırınız ve listelerinizi ona göre oluşturunuz. Kendinize ait özel bilgileri (kimlik kartı numarası, doğum tarihi, okulunuz hakkında bilgi, kişisel görüşleriniz, ailenizin maddi geliri gibi) yayınlamayınız. Profilinizi sadece sizin veya yakın arkadaşlarınızın görebileceği seçeneklerle sınırlandırınız. Fotoğraf veya video eklemeden önce, içindeki kişilerin izni olup olmadığını sorup, onay aldıktan sonra internet ortamında yayınlayınız. Herkesin, özel bilgi ve fotoğraflarınıza ulaşmalarını önlemek için kullandığınız sosyal paylaşım sitesinin güvenlik alanından yararlanıp listelerinizin erişim haklarını ayarlayınız. Sosyal paylaşım sitelerinde her dakika nerede ne yaptığınızı açıklamayınız. İnternet ortamında tanıştığınız biri ile yüz yüze görüşme talebini kabul etmeyiniz. Güvenliği olmayan sanal ortamda istenen bilgileri vermeyiniz.
Siber Zorbalık (Cyber Bullying) Bilgisayar ve cep telefonu gibi teknolojik araçları kullanarak başkasını korkutmak, utandırmak, şaka yapmak, tedirgin etmek amacıyla yazılan veya gönderilen e-posta veya SMS olarak tanımlanır. İnternette virüsler, solucanlar, truva atları gibi binlerce kötücül yazılım yer
58
Bilgi ve İletişim Teknolojisi - 7
İNTERNET almakta ve bunlara her geçen gün yenileri eklenmektedir. Özellikle sosyal amaçlı eğlence ve paylaşım siteleri (facebook, twitter gibi) siber tehditlerin ve kötücül yazılımların dağıtılması için araç olarak kullanılmaktadır. Siber zorbalığı, zorbalıktan ayıran temel farklar aşağıda verilmiştir. Siber zorbalıkta karşıdaki kişinin kim olduğu bilinmez. Sanal bir kişilik olmasından dolayı görgü tanığı olmaz ve sanal ortamdan her kişiye ulaşabilir. Siber zorbalıkta yüz yüze karşılaşılmadığı için küfür içeren ifadeler daha çok kullanılır. Siber zorbalık bilgisayar, cep telefonu, internet aracılığı ile yapıldığından zaman ve mekan fark etmeden mağdur olan kişiyi rahatsız etmeye devam edilir. Siber zorbalıkta dengeler fiziki güce göre değil, dijital teknolojiye sahip olma ve teknoloji okuryazarı olma yönünde eğilim göstermektedir Arkadaşınız olduğunu sandığınız birinden kaba veya aşağılayıcı bir metin veya anlık mesaj alabilirsiniz. Sınıf arkadaşınız bir web sitesinde sizmiş gibi davranıp yanlış bilgiler veya hoş olmayan fotoğraflar gönderebilir. Bu örnekler siber zorbalığı oluşturan örneklerdir. 2006'da kurulan sosyalleşme ağı Facebook, bugünlerde oldukça popüler olmuştur. Evde, işyerinde, okulda çok sayıda insan önemli bir zamanını Facebook'ta geçirmektedir. Profil güncelleyerek, diğer arkadaş ve dostlarının neler yaptığını, nereleri ziyaret ettiğini takip ederek boş zaman geçirmektedirler. Ancak bazı noktalara dikkat edilmezse Facebook ileride canınızı sıkabilir. Sosyal paylaşım sitelerinin üyesi binlerce kişi de gizlilik ( privacy) seçeneğini göz ardı ettikleri için sıkıntılı anlar yaşadılar ve yaşamaktadırlar . Kullanmaya yeni başlayanların, yabancıların kendilerine ait bilgileri ne ölçüde görebileceklerini düzenleyen gizlilik ayarlarını önemsemeden tüm kişisel bilgi ve fotoğraflarını paylaşması, rahatsız edici sonuçlara neden olmaktadır.
İnternet Bağımlılığı Kullanıcıların sanal ortamda geçirdikleri süre her geçen gün artmaktadır. Uzmanlar tarafından bu süre hakkında belirli kısıtlamalar getirilmiş ve sağlıklı iletişim için sanal ortamdan çok sosyal ortamın kullanılmasına dikkat çekilmektedir. Uzun süre sanal ortamda kalan ve kişisel sorumluluklarından uzaklaşan kullanıcılar internet bağımlılığı belirtilerini taşımaktadırlar. İnternet bağımlılığını gösteren belirtiler araştırmalar sonucu belirlenmiştir. Bunlardan bazıları aşağıda belirtilmiştir. 1. Yalnızca birkaç dakikalığına bilgi aramak için sanal ortama girip saatler harcamak. 2. Ailenize ya da arkadaşlarınıza bilgisayar başında geçirdiğiniz zaman hakkında yalan söylemek. 3. Ekran başında her oturuşta saatlerce kaldığınız için fiziksel sorunlardan şikayetçi olmak. Bilgi ve İletişim Teknolojisi - 7
59
İNTERNET 4. Sürekli olarak bir sonraki internet oturumunu iple çekmek. 6. İnsanlarla internet üzerinden konuşmayı yüz yüze konuşmaktan daha kolay bulmak. 7 . E-posta hesabına bir şey var mı diye sık aralıklarla bakmak. 8. İnternete girmek için yemek öğünlerini, ders çalışmayı ya da randevuları boş vermek ve sorumlulukları yerine getirmemek. 9. Bilgisayardan uzak kalındığında can sıkıntısı ve eksiklik hissetmek.
Ý P U C U Sanal ortam; bilgisayarlar aracılığıyla internet ve sosyal ağlar içerisinde kurulan iletişim ortamını ifade etmektedir. Bilişim suçları; bilgisayarların ya da bilgi ve iletişim ortamlarının kullanılmasıyla işlenen suçlardır. İnternet Etiği; internet kullanılırken diğer insanların haklarına saygılı olmak için ne yapılıp ne yapılamayacağını belirtilen kurallardır.
K E N D Ý M Ý D E Ð E R L E N D Ý R Ý Y O R U M Davranışlar
EVET
HAYIR
Bilgi güvenliği için önlem alırım. Sosyal paylaşım sitelerini doğru şekilde kullanmayı bilirim. Siber zorbalık kavramını bilirim.
İnternet bağımlığının zararlarını bilirim.
Ç A L I Þ M A S O R U L A R I 1. 2. 3.
60
Sosyal paylaşım sitesi kullanıyor musunuz? Kullanırken nelere dikkat edersiniz? Siber zorbalık kavramı hakkında bilgi veriniz. Ne gibi zararları vardır? İnternet bağımlısı olmamak için neler yapmalıyız?
Bilgi ve İletişim Teknolojisi - 7
3
KELİME İŞLEMCİ
N E L E R Ö Ð R E N E C E Ð Ý Z
•
Kelime İşlemci Yazılımını Tanıma
•
Belgelerle Çalışma
•
Metin Biçimlendirme
•
Grafik Nesneleri
•
Yazdırmaya Hazırlık
? ? 123
KELİME İŞLEMCİ G Ý R Ý Þ Kelime işlemci yazılımını kullanarak, belge oluşturmayı, belgelerle çalışmayı, biçimlendirmeyi, grafik nesneleri eklemeyi öğrenecek ve istenilen durumlarda belgelerin yazıcıdan çıktısını alabileceksiniz. Bu bölümde kelime işlemci yazılımlarından Word 2007 yazılımını kullanmayı öğreneceksiniz.
Kelime İşlemci Yazılımıyla Çalışmak Kelime işlemci, görsel nesnelerin veya çizimlerin resim ya da arka plan olarak kullanıldığı metinler oluşturabilen, harita ve tablo gibi şekiller eklenebilen, makale, dilekçe gibi metinlerin oluşturulmasında kullanılan uygulama yazılımlarına verilen genel addır. Ayrıca davetiye, broşür, özel gün kartı, ders programı gibi belgeler de kelime işlemci yazılımlarında oluşturulabilir. En sık kullanılan kelime işlemciler Microsoft Office Word ve OpenOffice Write yazılımlarıdır. Bu bölümde Word 2007 yazılımının kullanımı anlatılacaktır.
Kelime İşlemci Uygulamasını Açmak Microsoft Office Word 2007 yazılımını çalıştırmak için; Başlat Düğmesi (Start) Tüm Programlar (All Programs) Microsoft Office Microsoft Office Word 2007 komut sırası izlenir.
62
Bilgi ve İletişim Teknolojisi - 7
KELİME İŞLEMCİ
Başlat Düğmesi
D Ý Ð E R Y Ö N T E M L E R Masaüstünde kısayol simgesi oluşturulmuşsa, Word yazılımı buradan da çalıştırılabilir.
Word uygulama yazılımı çalıştığında, boş bir belge (Belge1 - Document1) ile açılarak kullanıma hazır hale gelir. Başlık Çubuğu
Hızlı Erişim Araç Çubuğu
Şerit
Düğme
Grup
İmleç
Durum Çubuğu
Word Ekran Görünümü Penceresi Bilgi ve İletişim Teknolojisi - 7
63
KELİME İŞLEMCİ Word 2007'de Giriş (Home), Ekle (Insert), Sayfa Düzeni (Page Layout), Başvurular (References), Postalar (Mailings), Gözden Geçir (Review) ve Görünüm (View) adlı sekmeler ve bu sekmelerin altında çeşitli gruplar bulunmaktadır. Sekmeler ve altındaki tüm grupların içinde bulunduğu bölüme Şerit (Ribbon) adı verilir. Aranılan her türlü komut, düğme olarak şerit üzerine gruplar halinde yerleştirilmiştir. Yukarıdaki şekilde sekmeler ve alt grupları görülmektedir. Örneğin Giriş sekmesinde Pano (Clipboard), Yazı Tipi (Font), Paragraf (Paragraph), Stiller (Styles) ve Düzenleme (Editing) isimli gruplar bulunmaktadır.
Kelime İşlemci Uygulamasını Kapatmak Açık olan yazılımı kapatmak için; Office Düğmesi (Office Button) Word'den Çık (Exit Word) komut sırası izlenir veya başlık çubuğunda yer alan Kapat (Close) kullanılır.
Office Düğmesi Menüsü
Office Düğmesi Office Düğmesi temel komutları içeren menünün açılmasını sağlar.
64
Bilgi ve İletişim Teknolojisi - 7
simgesi
KELİME İŞLEMCİ Office Düğmesi
Office Düğmesi Komutları
Hızlı Erişim Araç Çubuğu Sık kullanılan Aç, Kaydet, Hızlı Yazdır (Quick Print), Geri Al (Undo) gibi komutların kısayol düğmeleri bu çubukta yer alır. Hızlı Erişim Araç Çubuğu'nu Özelleştir (Customize Quick Access Toolbar) açılır listesinden ihtiyaca göre kısayollar eklenip çıkarılabilir. Bilgi ve İletişim Teknolojisi - 7
65
KELİME İŞLEMCİ
Hızlı Erişim Araç Çubuğu'nu Özelleştir Açılır Listesi
D Ý Ð E R Y Ö N T E M L E R Hızlı Erişim Araç Çubuğunu özelleştirmek için sekmelerin bulunduğu alanda sağ tuş menüsünden Hızlı Erişim Araç Çubuğunu Özelleştir komutu ile Word Seçenekleri (Word Options) iletişim kutusu aktif hale getirilir.
Word Seçenekleri İletişim Kutusu
66
Bilgi ve İletişim Teknolojisi - 7
KELİME İŞLEMCİ İstenilen komutlar Ekle (Add) düğmesi ile hızlı erişim araç çubuğuna eklenebilir. Şeridi Gizlemek veya Görüntülemek Ekranda belgeyi daha geniş alanda görebilmek için şeridin sekmelerin altında kalan kısmını gizlemek veya görüntülemek mümkündür.
Şeridi gizlemek veya tekrar görüntülemek için Hızlı Erişim Araç Çubuğu’nu Özelleştir düğmesinden, Şeridi Simge Durumuna Küçült komutu seçilir.
D Ý Ð E R Y Ö N T E M L E R Sekmelerin bulunduğu alanda sağ tuş menüsünden Şeridi Simge Durumuna Küçült (Minimize The Ribbon) komutu kullanılır.
Şerit Gizli Durumdadır
Şerit Görünür Durumdadır
Yeni Bir Belge Oluşturmak Yeni belge oluşturmak için; Office Düğmesi
Yeni
komut sırası izlenir. Açılan pencerede Şablonlar (Templates) bölümünden bir şablon seçilerek Oluştur (Create) düğmesine tıklanır. Ajanda, Broşür veya Faks gibi şablonlar kullanılabileceği gibi Boş Belge (Blank Document) de oluşturulabilir. Bilgi ve İletişim Teknolojisi - 7
67
KELİME İŞLEMCİ
Şablonlar
Yeni Belge İletişim Kutusu
Belgeyi Kaydetmek Hazırlanmış olan belgeyi sürücüde bir alana kaydetmek için;
Office Düğmesi
Kaydet
komut sırası izlenir. Belge önceden kaydedilmiş ise kullanıcıdan bilgi istemeden üzerine kayıt eder. Belge, daha önce kaydedilmemişse, Farklı Kaydet penceresi açılır.
Açılan Farklı Kaydet penceresinde, Dosya Adı (File Name) alanına belgeye verilecek isim yazılır, Kayıt Alanı (Save In) bölümünden belgenin kaydedileceği alan seçilir, Kayıt Türü (Save As Type) alanından belgenin ne türde kaydedileceği seçilerek Kaydet düğmesi ile belge kaydedilir. Bu alanda değişiklik yapılmazsa, belge varsayılan olarak docx biçiminde kaydedilir.
68
Bilgi ve İletişim Teknolojisi - 7
KELİME İŞLEMCİ
Kayıt Alanı
Farklı Kaydet İletişim Kutusu
Belgeyi Farklı Kaydetmek Kaydedilmiş belge üzerinde Farklı Kaydet komutu aşağıdaki işlemler için kullanılır: · Farklı bir Dosya Adı ile kaydetmek, · Farklı bir Kayıt Türünde kaydetmek, · Farklı bir Kayıt Alanına kaydetmek. Kayıt türünü, kayıt alanını veya dosya adını farklı seçebilmek için; Office Düğmesi
Farklı Kaydet
komut sırası izlenir. Örneğin daha önce docx biçiminde kaydedilen bir belge Office 2003 yüklü bir bilgisayarda açılmayacaktır. Bu sorunu çözmek için aynı belge açılarak farklı bir kayıt türü olan Word 97-2003 Belgesi seçilerek kaydedilmelidir.
Kayıt türü açılır listesinden istenilen tür seçilir.
Farklı Kaydet İletişim Kutusu Bilgi ve İletişim Teknolojisi - 7
69
KELİME İŞLEMCİ U Y G U L A M A Word yazılımında yüklü olan hazır şablonlardan yararlanarak arkadaşlarınızı davet etmek için parti davetiyesi hazırlayıp kaydediniz. Her arkadaşınızın adına ayrı ayrı belgeler oluşturarak USB belleğe kaydediniz.
Microsoft Office Online'dan Yüklenmiş Doğum Günü Davetiyesi Şablonu
Kayıtlı Bir Belgeyi Açmak ve Kapatmak Kayıtlı bir belgeyi açmak için;
Office Düğmesi
Aç
komut sırası izlenir.
70
Bilgi ve İletişim Teknolojisi - 7
KELİME İŞLEMCİ Açılan pencerede dosyanın bulunduğu kayıt alanı seçildikten sonra açılması istenen dosyanın üzerine çift tıklanır. Aynı işlem dosya seçilip Aç düğmesine tıklanarak da gerçekleşir.
Aç İletişim Kutusu Açılmış olan belgeyi kapatmak için; Office Düğmesi
Kapat
Komut sırası ya da Office Düğmesi menüsünde yer alan Kapat simgesi kullanılır.
Bilgi ve İletişim Teknolojisi - 7
71
KELİME İŞLEMCİ Açık Pencereler Arasında Geçiş Yapmak Birden fazla belge ile çalışılacaksa bunlar arasında geçiş, Görünüm sekmesinde, Pencere (Window) grubundan, Pencerelerde Geçiş Yap (Switch Windows) düğmesi kullanılarak yapılır.
Görünüm Sekmesi, Pencere Grubu
Görev Çubuğu üzerinde de açık olan belgeler görüntülenir.
Görev Çubuğu
Uygulamada Temel Seçenekleri ve Özellikleri Değiştirmek Word yazılımında kullanıcı adı, geçerli alan veya klasör bilgisi gibi bazı temel ayarlar düzenlenebilir. Bu ayarlara ulaşabilmek için; Office Düğmesi
Word Seçenekleri (Word Options)
komut sırası izlenir. Açılan Word Seçenekleri iletişim kutusundan Popüler (Popular) sekmesinden Kullanıcı Adı değiştirilebilir. Böylece Word yazılımında hazırlanacak her belgede girilen kullanıcı adı yer alacaktır.
72
Bilgi ve İletişim Teknolojisi - 7
KELİME İŞLEMCİ
Word Seçenekleri İletişim Kutusu Kayıtlı herhangi bir belgenin özelliklerinden yazar kısmına bakılırsa o belgenin hangi kullanıcı tarafından oluşturulduğu görülebilir.
Belge Özellikleri İletişim Kutusu
Bilgi ve İletişim Teknolojisi - 7
73
KELİME İŞLEMCİ Kaydet sekmesinde ise Word belgesinin kayıt biçimi, otomatik kaydetme sıklığı veya varsayılan dosya konumu değiştirilebilir. Yaptığınız çalışmalarda belgenizi sık sık kaydetme alışkanlığınız yoksa otomatik kaydetme sıklığı süresini azaltmanız faydanıza olacaktır. Hazırlanan belgeler varsayılan olarak Belgelerim klasörünün altına kaydedilir. Farklı bir klasöre, kaydedilmek istenirse, varsayılan dosya konumu yeniden belirlenerek değiştirilebilir.
Word Seçenekleri İletişim Kutusu Yardım Fonksiyonunu Kullanmak Word yazılımı ile çalışırken kullanıcılar bazı durumlarda yardıma ihtiyaç duyabilirler. Bu gibi durumlarda her yazılımda olduğu gibi Word yazılımının da yardım fonksiyonundan yararlanılabilir. Yardım almak için sekmelerin bulunduğu çubuğun köşesindeki soru işareti olan simgeye tıklayarak veya F1 tuşunu kullanarak yazılımın Yardım (Help) fonksiyonu çalıştırılır.
Yardım Düğmesi
74
Bilgi ve İletişim Teknolojisi - 7
KELİME İŞLEMCİ Ara kısmına yazılacak konu ile ilgili başlıklar listelenir. Listeden uygun olan başlık seçilir ve konu ile ilgili yardım alınır.
Word Yardım Penceresi
K E N D Ý M Ý D E Ð E R L E N D Ý R Ý Y O R U M
Davranışlar
Evet
Hayır
Word yazılımını tanırım. Word yazılımını çalıştırabilirim. Word ekran görünümünü tanırım. Belgeye metin yazabilirim. Belgeyi kaydedebilirim. Belgeyi farklı türde kaydedebilirim. Belgeyi farklı alana kaydedebilirim. Hazır şablonları kullanabilirim. Kayıtlı belgeleri açabilirim. Açık belgeler arasında geçiş yapabilirim. Yardım fonksiyonunu kullanabilirim. Bilgi ve İletişim Teknolojisi - 7
75
KELİME İŞLEMCİ
Belge Yaratmak Belge Görünüm Modları Arasında Geçiş Word yazılımında, belgelerde yapılacak çalışmaya uygun olarak seçilebilecek farklı görünüm seçenekleri vardır. Uygun görünüm kullanıldığı zaman, verimliliğin arttığı ve işlerin kolaylaştığı görülür. Belgenin görünümünü değiştirmek için Görünüm (View) sekmesinde, Belge Görünümleri (Document Views) grubundan ya da pencerenin sağ altında yer alan görünüm düğmelerinden yararlanılabilir.
Görünüm Sekmesi, Belge Görünümleri Grubu
Görünüm Düğmeleri Sayfa Düzeni Görünümü Sayfa Düzeni (Print Layout) görünümü, belgenin kağıda yazdırıldığı zaman nasıl görüntüleneceğini gösterir. Tam Ekran Okuma Görünümü Word penceresinde bulunan sekme, şerit ve çubukları kaldırarak sayfanın tümünün görünmesini sağlar. Tam Ekran Okuma (Full Screen Reading) görünümünden sayfa düzeni görünümüne geçmek için Kapat düğmesi tıklanır veya klavyeden ESC tuşuna basılır. Web Düzen Görünümü Belgeyi web sayfası düzeninde görmek için Web Düzeni (Web Layout) görünümü kullanılır.
76
Bilgi ve İletişim Teknolojisi - 7
KELİME İŞLEMCİ Anahat Görünümü Anahat (Outline) görünümü belge içindeki metnin biçimlendirilmesini basitleştirecek görünümü sağlar. Genellikle başlık ve alt maddeleri düzenlemede kullanılır. Bu görünümde sadece başlıklar görüntülenerek alt maddeler gizlenebilir. Bunun için yalnızca ilk satırı göster seçeneği etkinleştirilir.
Anahat Görünümü Sekmesi Taslak Görünümü Metni hızlıca biçimlendirmek üzere belgeyi Taslak (Draft) görünümü olarak görüntüler. Bu görünümde üstbilgi ve altbilgi görüntülenmez.
Ý P U C U Üstbilgi ve altbilgi, belgedeki her sayfanın üst ve alt kenar boşluklarında bulunan alanlardır.
Yakınlaştırma Belgeyi yakınlaştırarak veya uzaklaştırarak görebilmek için kullanılır. Yakınlaştırma işlemi için, Görünüm sekmesinde, Yakınlaştır (Zoom) grubunda Yakınlaştır düğmesi tıklanır.
Görünüm Sekmesi, Yakınlaştır Grubu Açılan Yakınlaştır iletişim kutusundaki seçenekler kullanılarak belgenin ne kadar büyük veya küçük görüntüleneceği ayarlanabilir. Bilgi ve İletişim Teknolojisi - 7
77
KELİME İŞLEMCİ
Yakınlaştır İletişim Kutusu
D Ý Ð E R Y Ö N T E M L E R Yakınlaştırma veya uzaklaştırma işlemi Durum Çubuğunda bulunan yakınlaştırma denetimleri kullanılarak da yapılabilir.
Ý P U C U Görünüm seçeneklerinin değiştirilmesi, yazıcıdan alınacak çıktıyı etkilemez. Bu görünümler yalnızca belgenin ekranda nasıl görüneceği ile ilgilidir.
Belgeye Metin Girmek Belgeye metin girişi klavye kullanılarak yapılır. İmleç sayfa içerisinde nerede ise yazmaya oradan başlanır ve metin yazıldıkça imleç sağa doğru kayar.
Yazım ve Dilbilgisi Kontrolü Microsoft Word, olası yazım yanlışları için dalgalı kırmızı, dilbilgisi ve stil yanlışları için de dalgalı yeşil çizgi ile kelimelerin altını çizer. Yazarken otomatik olarak dilbilgisi ve yazım denetimi uygular.
78
Bilgi ve İletişim Teknolojisi - 7
KELİME İŞLEMCİ Yazım Hatasını Düzeltmek Yazılan metinde sözcüklerin altı, dalgalı kırmızı çizgi ile çizilmişse, sağ tuş menüsünden, öneri listesi açılarak doğru ifade seçilir. Eğer bunun bir hata olmadığı düşünülüyorsa, Yoksay (Ignore Once) seçeneği tıklanır. Belge boyunca aynı hatayı yok saymak için Tümünü Geç (Ignore All) ya da Word'ün bütün belgede bunu hata olarak algılamaması için Sözlüğe Ekle (Add to Dictionary) tıklanır.
Sağ Tuş Menüsü
Ý P U C U Bir dalgalı çizgiyi tıkladığınızda Word bir öneride bulunmuyorsa, hatayı kendiniz düzeltmeye çalışın. Eğer çizgi hala kaybolmadıysa farenin sağ tuşuna tıklayın ve bir öneri olup olmadığına bakın.
Dilbilgisi ve Stil Hatasını Düzeltme Yazılan metinde dilbilgisi kurallarına göre hatalı yazılış (Örneğin; Dolma bahçe yerine Dolmabahçe olması gibi) veya noktalama işaretlerinden sonra bir boş karakter verilmemişse, kelimeler arası birden fazla boş karakter bırakılmışsa altı dalgalı yeşil çizgi ile çizilir. Düzeltmek için sağ tuş menüsünden, öneri listesi açılır ve doğru ifade seçilir veya boş karakter ile ilgili stil sorunu giderilir.
Sağ Tuş Menüsü Bilgi ve İletişim Teknolojisi - 7
79
KELİME İŞLEMCİ Ý P U C U Word biçimlendirme tutarsızlıklarını ve içerik hatalarını işaretlemek için dalgalı yeşil çizgi kullanılır.
Metin İçerisine Yeni Sözcük Eklemek veya Var Olan Metin Üzerine Yazmak Belge içerisine yeni bir karakter ya da kelime eklemek için; eklemenin yapılacağı yere tıklanarak imleç konumlandırılır ve istenilen metin yazılır. Eğer yazılacak metin öncekinin yerine geçecekse, Üstüne Yaz (Overtype) kullanılarak eklenebilir. Üstüne yaz komutunu kullanabilmek için; durum çubuğu üzerinde sağ tıklanarak Durum Çubuğunu Özelleştir (Customize Status Bar) menüsünden Üstüne Yaz seçilir ve çubukta çıkan Ekle yazısına tıklanır ve üzerine yazma modunu kullan onay kutusu işaretlenerek Tamam yazısına tıklanır.
Word Seçenekleri İletişim Kutusu
Üstüne Yaz işaretlenince Ekle (Insert) düğmesi oluşur.
Ekle düğmesine tıklanınca Üstüne Yaz düğmesi oluşur.
80
Bilgi ve İletişim Teknolojisi - 7
KELİME İŞLEMCİ D Ý Ð E R Y Ö N T E M L E R Üstüne yaz komutunu kullanabilmek için, Office Düğmesi Word Seçenekleri tıklanır ve Üzerine yazma modunu kullan işaretlenir ve Tamam düğmesine tıklanır.
Word Seçenekleri Penceresi Klavyeden insert (ins) tuşuna basarak Üzerine Yaz komutunu aktifleştirilir. Bu durumda girilen her karakter mevcut diğer karakteri silip onların üzerine yazar. Aktif durumdan çıkmak için insert tuşuna bir kez daha basılmalıdır.
Ý P U C U Üstüne yazma işlemini iptal etmek için Durum Çubuğunda bulunan Üstüne Yaz komutu tekrar tıklanarak Ekle komutuna dönüşmesi sağlanır.
Bilgi ve İletişim Teknolojisi - 7
81
KELİME İŞLEMCİ
Metin Seçmek ve Düzenlemek Yazdırılamayan Simgelerin Gösterilmesi Gizlenmesi Metinlerin yazılmasında kullanılan tüm harf, rakam ve noktalama işaretleri yazdırılabilir karakterlerdir. Paragraf oluşturmak için Enter, sekmeler için Tab ve boşluk işaretleri için boşluk tuşu karakteri çıktı alındığında görüntülenmezler. Bunlara yazdırılmayan simgeler denir. Örneğin klavyeden Enter tuşuna her basıldığında ¶ işareti, boşluk tuşuna (spacebar) basıldığında ise küçük noktalar gizli olarak eklenir. Normal sayfa görünümünde görüntülenmeyen bu işaretler, Giriş (Home) sekmesinde, Paragraf (Paragraph) grubunda, Göster/Gizle (Show/Hide) düğmesi ile görünür hale getirilebilir.
Giriş Sekmesi, Paragraf Grubu Yazdırılamayan simgeler, ¶ düğmesi tıklanarak gizli iken görünür hale, görünür durumdayken ise gizli hale getirilebilir. Karakter, Sözcük, Satır, Cümle, Paragraf veya Tüm Metni Seçmek Belge içerisinde karakter, metin veya istenilen paragrafı seçme işlemi, fareyi seçilecek alan üzerinde sürükleme yöntemi ile veya shift tuşu basılı iken yön tuşları kullanılarak yapılabilir.
82
Bilgi ve İletişim Teknolojisi - 7
KELİME İŞLEMCİ D Ý Ð E R Y Ö N T E M L E R Kelime seçmek için seçilecek kelimeye çift tıklanır. • Satır seçmek için fare ile önce satır başlangıcına tıklanır, • ardından Shift tuşu basılı haldeyken satır sonu tıklanır. Cümle seçmek için, fare ile önce seçilecek cümlede herhangi • bir yere tıklanır ardından Ctrl tuşu basılı haldeyken cümle içerisinde başka herhangi bir yere tıklanır. • Paragraf seçmek için seçilecek paragrafta herhangi bir yere üç kez tıklanır. Tüm metni seçmek için Giriş sekmesinde, Düzenleme • (Editing) grubunda, Seç (Select) düğmesi tıklanır. Açılan pencereden Tümünü Seç (Select All) komutu seçilir.
Metnin Seçilmesi
Ý P U C U Seçili alanı kaldırmak için herhangi bir alana tıklamak yeterlidir.
Kelime veya Kelime Grubunu Aramak için Komut Kullanımı Sayfa sayısı fazla olan belgelerde belirli bir kelimeyi bulabilmek çok fazla zaman alabilir. Word kelime işlem yazılımında Bul (Find) komutu ile bu kelime çok kolay ve hızlı bir şekilde bulunabilir. Bul ve Değiştir (Find and Replace) iletişim kutusunu görüntülemek için; Giriş sekmesinde, Düzenleme grubundaki Bul düğmesi ile Bul ve Değiştir penceresi açılır. Aranılan kelime, Aranan kutusuna yazılır ve Sonrakini Bul komutu çalıştırılır. Bilgi ve İletişim Teknolojisi - 7
83
KELİME İŞLEMCİ
Bul ve Değiştir İletişim Kutusu
Kelime veya Kelime Grubunu Değiştirmek için Komut Kullanımı Bul ve değiştir işlemleri ile aranılan kelime veya kelime grubu hızlıca bulunup, kolayca değiştirilebilir. Bu işlem için Giriş sekmesinde, Düzenleme grubunda, Değiştir düğmesi tıklanır. Örneğin metinde Word kelimesi yanlışlıkla Wort şeklinde yazıldıysa ve düzeltilmek isteniyorsa, Bul ve Değiştir komutu kullanılarak düzeltme hızlı bir şekilde yapılabilir.
Bul ve Değiştir İletişim Kutusu
Değiştir sadece vurgulanmış kelimeyi değiştirirken, Tümünü Değiştir (Replace All) belgedeki tüm aranan kelimeleri değiştirir. Sonrakini Bul (Find Next) ise imlecin bulunduğu yerden sonraki bölümlerde arama yapar.
84
Bilgi ve İletişim Teknolojisi - 7
KELİME İŞLEMCİ
Düzeltilecek Metin
Düzeltilmiş Metin
Metin Parçasının Kopyalanması ve Taşınması Kopyalama, metnin tümünün veya bir kısmının kopyasını belgenin başka bir yerinde veya başka bir belgede oluşturmaktır. Taşıma ise seçili metni belgenin başka bir yerine veya farklı bir belgeye aktarmaktır. Seçilen metni kopyalamak için, Giriş sekmesi, Pano (Clipboard) grubunda, Kopyala (Copy) düğmesi kullanılır. İmleç istenilen alana getirilerek Yapıştır (Paste) düğmesi tıklanır. Seçilen metni taşımak için, Giriş sekmesi, Pano grubunda, Kes (Cut) düğmesi kullanılır. İmleç istenilen alana getirilerek Yapıştır düğmesi tıklanır.
Giriş Sekmesi, Pano Grubu
D Ý Ð E R Y Ö N T E M L E R Bu işlemler farenin sağ tuş menüsü kullanılarak da yapılabilir.
Bilgi ve İletişim Teknolojisi - 7
85
KELİME İŞLEMCİ
Taşıma İşlemi Adımları
Kopyalama İşlemi Adımları
Metni veya Bir Parçasını Silmek Herhangi bir metni silmek için imleç silinmesi istenen karakterin başına (soluna) getirilir ve klavyeden Delete (Del) tuşuna basılır. Delete tuşuna basılı olduğu sürece imlecin sağındaki karakterler silinmeye devam eder.
D Ý Ð E R Y Ö N T E M L E R İmleç, silinmesi istenen karakterin sonuna (sağına) getirilir ve klavyeden Backspace tuşuna basılır. Backspace tuşuna basılı olduğu sürece imlecin solundaki karakterler silinmeye devam eder.
86
Bilgi ve İletişim Teknolojisi - 7
KELİME İŞLEMCİ Herhangi bir kelimeyi, satırı, cümleyi ya da paragrafı bir seferde silmek için önce ilgili alan seçilir ve ardından klavyeden Delete tuşuna basılır.
Metnin Silinmesi
Bir Karakterin Silinmesi
Geri Alma veya Tekrar Yapmak (Yineleme) Geri Alma Word yazılımı, yapılan her eylemi sıra ile belleğine kaydeder. Bu sayede yapılan işlemler adım adım veya toplu halde geri alınabilir. Yapılan işlemleri geri almak için Hızlı Erişim Araç Çubuğunda yer alan Geri Al (Undo) düğmesi kullanılır. Birden fazla eylemi toplu halde geri almak için düğmesine tıklanarak geri alınacak eylem seçilir.
İşlemleri Yineleme Geri Al komutu ile geri alınan eylem veya eylemleri Yinele (Repeat Typing) komutu ile geri getirmek mümkündür. Hızlı Erişim Araç Çubuğunda yer alan Yinele simgesi kullanılır.
Bilgi ve İletişim Teknolojisi - 7
87
KELİME İŞLEMCİ Ý P U C U Yinele komutunun kullanılabilmesi için Geri Al komutu kullanılmış olmalıdır
U Y G U L A M A 1. 2.
Word yazılımında yeni bir belge açınız. Aşağıda verilmiş olan metni yazınız.
Atom Nedir? Gözle görülmesi imkânsız, çok küçük bir parçacıktır. Bir atomda, çekirdeği saran negatif yüklü bir elektrot bulutu vardır. Çekirdek ise pozitif yüklü protonlar ve yüksüz nötronlardan oluşur. Bir atom, sahip olduğu proton ve nötron sayısına göre sınıflandırılır. Atomdaki sayısı kimyasal elementi tanımlarken, nötron sayısı da bu elementin izotopunu tanımlar. 3. Son cümlede Atomdaki ve sayısı kelimeleri arasına proton kelimesini giriniz. 4. Paragrafı 6 kez kopyalayınız. 5. Belgeye Yakınlaştır ve Uzaklaştır işlemini yapınız. Değişiklikleri gözlemleyiniz. 6. Belge görünümlerinden Web sayfa Görünümü ve Anahat görünümünde belgeyi inceleyiniz ve farklılıkları gözlemleyiniz. 7. İlk paragrafın altına yeni bir satır açarak aşağıda verilmiş olan özel karakterleri ekleyiniz. © ™ ≤ ≥ 8. İlk paragrafın altına eklemiş olduğunuz özel karakterleri 2.paragrafın altına taşıyınız. 9. Belgeyi Geri Al komuta tıklayarak değişiklikleri gözlemleyiniz. 10. İkinci paragrafın 3. satırında başlayan “Bir atom,....” cümlesini silmeden üzerine, Üstüne Yaz modunu kullanarak “Atomdaki proton sayısı elektrot sayısına eşit olduğunda atom elektriksel olarak yüksüzdür.“ cümlesini yazınız. 11. Bu işlemleri yaptıktan sonra halen fark etmemişseniz, metnin içinde elektrot kelimesi yanlış kullanılmıştır. Değiştir komutunu kullanarak elektrot yazan kelimeleri buldurup, elektron kelimesi ile tüm belgede değiştirtiniz. 12. Yazdırılmayan karakterleri gözlemleyiniz. 13. Hazırlamış olduğunuz belgeyi kendi USB belleğinize fen ders notu adı ile kaydediniz.
88
Bilgi ve İletişim Teknolojisi - 7
KELİME İŞLEMCİ K E N D Ý M Ý D E Ð E R L E N D Ý R Ý Y O R U M
Davranışlar
Evet
Hayır
Uygun belge görünümünü seçebilirim. Amacına göre belgeyi yakınlaştırıp uzaklaştırabilirim. Karakter veya metin seçme işlemini yapabilirim. Yazım denetimini yapabilirim. Dilbilgisi denetimini yapabilirim. Karakter veya metin kopyalayabilirim. Karakter veya metin taşıyabilirim. Üstüne Yaz komutunu kullanabilirim. Bul ve Değiştir komutunu kullanabilirim. Karakter veya metni silebilirim. Geri Al ve Yinele komutunu kullanabilirim.
Bilgi ve İletişim Teknolojisi - 7
89
KELİME İŞLEMCİ
Biçimlendirme Belgeye, düzgün bir görünüm kazandırarak daha rahat takip edilebilmesini sağlamak amacı ile biçimlendirme yapılması gerekir. Bunun için Giriş Sekmesi (Home) ve Sayfa Düzeni Sekmesi (Page Layout) içerisinde bulunan komutlardan yararlanılır.
Biçimlendirilmemiş Sayfa
Biçimlendirilmiş Sayfa
Giriş Sekmesi
90
Bilgi ve İletişim Teknolojisi - 7
Sayfa Düzeni Sekmesi
KELİME İŞLEMCİ
Metin Biçimlendirme Yazı Tipi ve Boyutu Microsoft Word 2007'de varsayılan Yazı Tipi (Font Face) “Calibri”, Yazı Tipi Boyutu (Font Size) ise 11'dir. Yazı Tipi Açılır Listesi kullanılarak farklı yazı tipleri seçilebilir. Yazı tipi boyutuna ise 1 ile 1638 arasında bir değer verilebilir. Yazı Tipi
Yazı Tipi Boyutu
Yazı Tipi Açılır Listesi Giriş Sekmesi Yazı Tipi Grubu
Ý P U C U İstenilen biçimlendirme ayarları metin yazılmadan önce belirlenebileceği gibi metin yazıldıktan sonra da gerekli kısımlar seçilip değişiklikler yapılabilir.
U Y G U L A M A Yazı tipini Courier New, boyutunu ise 20 olarak ayarlayınız. İsminizi yazıp birden fazla satıra kopyalayınız. Kopyaları tek tek seçerek yazı tiplerini Verdana, Old English Text MT, Jokerman, Freestyle Script, olarak değiştiriniz. Kopyaların tümünü seçerek boyutu 50 yapınız.
Ý P U C U Bazı yazı tiplerinde normal harfler yerine simgeler bulunur. Bunlara örnek olarak Webdings ve Wingdings verilebilir. Örneğin Wingdings 2 yazı tipinde WORD kelimesi olarak görünür.
U Y G U L A M A Yazı tipini Webdings, boyutunu ise 24 olarak ayarlayınız. Aşağıda verilen ifadeyi aynen yazıp sonucu gözlemleyiniz.
BilGİsaYAR 7! Bilgi ve İletişim Teknolojisi - 7
91
KELİME İŞLEMCİ Kalın, İtalik ve Altı Çizili Yazı Biçimleri Belge içerisinde istenilen karakterler seçilerek kalın (bold), italik (italic) veya altı çizili (underlined) hale dönüştürülebilir. Yapılan bu biçimlendirmelerin iptal edilmesi için ise aynı karakterler tekrar seçilerek düğmelerin tekrar tıklanması gerekir.
Altı Çizili Açılır Listesi Kalın
Altı Çizili
İtalik (eğik)
Giriş Sekmesi Yazı Tipi Grubu
Ý P U C U Alt Çizgi Açılır Listesi kullanılarak farklı alt çizgi stilleri seçilebilir ve alt çizginin rengi yazı renginden bağımsız olarak değiştirilebilir.
U Y G U L A M A Yazı tipini Gill Sans MT, boyutunu ise 12 yaparak aşağıda verilen farklı dillerdeki cümleleri yazınız. Aynı anlama gelen kelimelere aşağıda olduğu gibi kalın, italik ve altı çizili biçimlendirmeleri uygulayınız. My Name is Osman.
Mein Name ist Osman.
Mon Nom est Osman.
Alt Simge ve Üst Simge Alt Simge (Subscript) ve Üst Simge (Superscript) düğmeleri imleci satır seviyesinin 3 altına ve üstüne kaydırarak, H2O ve 2x gibi altlı ve üstlü ifadelerin yazılmasına imkan sağlarlar. Tekrar tıklandıkları zaman ise imleç satır seviyesine geri alınır ve normal yazı yazmaya devam edilir.
92
Bilgi ve İletişim Teknolojisi - 7
KELİME İŞLEMCİ
Üst Simge
Alt Simge
Giriş Sekmesi Yazı Tipi Grubu
U Y G U L A M A Aşağıda verilen ifadeleri yazınız.
Yazı Tipi Rengi ve Metin Vurgu Rengi Bir yazının rengini değiştirmek için Yazı Tipi Rengi (Font Color) Açılır Listesinden renk seçilir. En son seçilen rengi daha sonra başka bir yazıya uygulamak için Yazı Tipi Rengi tıklanır. Yazının arkaplan rengini değiştirmek için ise benzer şekilde Metin Vurgu Rengi (Text Highlight Color) ve açılır listesi kullanılır. Metin Vurgu Rengi
Yazı Tipi Rengi
Metin Vurgu Rengi Açılır Listesi
Yazı Tipi Rengi Açılır Listesi
Giriş Sekmesi Yazı Tipi Grubu
Bilgi ve İletişim Teknolojisi - 7
93
KELİME İŞLEMCİ U Y G U L A M A
Büyük / Küçük Harf Değiştirme Bir metin yazıldıktan sonra harflerin bir kısmı veya tümü küçük veya büyük harfe dönüştürülmek istenebilir. Böyle bir durumda harfleri tek tek düzeltmeye veya her şeyi sil baştan yazmaya gerek yoktur. Büyük / Küçük Harf Değiştir (Change Case) açılır listesinde bulunan seçeneklerden yararlanılabilir. Aşağıdaki tabloda bu seçenekler örnek cümle üzerinde gösterilmiştir.
Büyük / Küçük Harf Değiştir Giriş Sekmesi Yazı Tipi Grubu
94
Bilgi ve İletişim Teknolojisi - 7
KELİME İŞLEMCİ U Y G U L A M A Aşağıda verilen metni sadece büyük harf kullanarak yazınız. Daha sonra, Büyük / Küçük Harf Değiştir düğmesinden yararlanarak verilen metne uygun olarak biçimlendiriniz. Üflemeli Çalgı Toplulukları Üflenerek çalınan çalgılarla oluşturulan çalgı topluluklarına üflemeli çalgı toplulukları denir. Flüt, trombon, korno, trompet, tuba, saksafon, klarnet, obua ve fagot üflemeli çalgılardır. Türk müziğinde kaval, zurna, ney, mey, sipsi ve tulum gibi üflemeli çalgılar da kullanılır.
Heceleme Ayarları Satır sonuna gelen kelime satıra sığmayabilir. Bu durumda sadece sığmayan kısmın mı; yoksa tümünün mü alt satıra atılacağı belirlenebilir. Bu işlem Heceleme (Hyphenation) düğmesi kullanılarak ayarlanabilir. Mevcut heceleme seçenekleri ve ne işe yaradıkları aşağıdaki tabloda gösterilmiştir.
Heceleme Sayfa Düzeni Sekmesi, Sayfa Yapısı Grubu
Bilgi ve İletişim Teknolojisi - 7
95
KELİME İŞLEMCİ Örnek: Hecelemenin nasıl çalıştığını anlamanız için satırın sonundaki kelime satıra sığmayacak şekilde özellikle seçilmiştir. Hecelemenin nasıl çalıştığını anlamanız için satırın sonundaki kelime satıra sığmayacak şekilde özellikle seçilmiştir.
Paragraf Biçimlendirme Paragraf Yaratma Word'de yazı yazarken satır sonlarına ulaşıldığı zaman imleç otomatik olarak bir alt satıra iner ve yazmaya oradan devam edilir. Paragraf bittiği zaman ise klavyeden Enter tuşuna basılması gerekir. Enter'e basılan yerde yeni bir paragraf başlar. Paragraf biçimlendirme işlemlerinde bu nokta büyük önem taşır.
Paragraf Bölme ve Birleştirme Bir paragrafı herhangi bir yerinden iki paragrafa ayırmak için imleç o noktaya götürülüp Enter'e basılır. Alt alta bulunan iki paragrafı birleştirip tek bir paragraf haline dönüştürmek için ise imleç ya ikinci paragrafın en başına getirilip Backspace tuşuna basılır ya da birinci paragrafın en sonuna getirilip Delete tuşuna basılır.
Paragraf Görünüm Ayarları Bir belgenin düzgün bir görünüme sahip olabilmesi için paragraflar arası uyum ve bütünlük çok önemlidir. Satır başlarının konumu, satırlar arası ve paragraflar arası uzaklıklar, sayfa kenar boşlukları gibi ayarlamalar tüm paragraflar için standart olmalıdır. Boşluk tuşu (space bar) kullanılarak göz kararıyla yapılacak düzenlemelerde standart bir görünüm elde etmek son derece zordur. Oysa, Hizalama (Alignment), Girinti (Indent) ve Sekmelerden (Tab) yararlanılarak çok daha profesyonel görünüme sahip belgeler kolaylıkla hazırlanabilir. Hizalama: Paragraflar, sayfanın sol ve sağ kenarına olan uzaklığa göre 4 farklı şekilde hizalanabilir. Ortala
Sağa Hizala
İki Yana Yasla
Sola Hizala Giriş Sekmesi, Paragraf Grubu
96
Bilgi ve İletişim Teknolojisi - 7
KELİME İŞLEMCİ
Girintiler: Girintiler paragraflarda ilk satırla geriye kalan satırlar arasında farklı hizalama yapmak veya paragrafın sayfa kenarlarına olan uzaklığını sağdan ve soldan farklı şekilde ayarlamak için kullanılır. Word yazılımı ilk açıldığında girintilerin üç tanesi Cetvel (Ruler) üzerinde sol tarafta, bir tanesi de sağ tarafta yer alır. Fare ile sürüklenerek istenen yere taşınırlar. Girintiler
Girinti
Cetvel
Cetvel ve Girintiler İlk Satır Girintisi (First Line Indent) yalnızca ilk satırın hizasını ayarlar. Asılı Girinti (Hanging Indent) ilk satır dışındaki satırların hizasını ayarlar. Sol Girinti (Left Indent) ve Sağ Girinti (Right Indent) tüm satırların soldan ve sağdan sınırını belirler.
İlk Satır Girintisi
Sol Girinti
Asılı Girinti
Sağ Girinti Bilgi ve İletişim Teknolojisi - 7
97
KELİME İŞLEMCİ Aşağıda verilen örneklerde girinti ayarlarının nasıl kullanılacağı gösterilmiştir.
Burada ilk satırı diğer satırlarından daha içeride olan bir paragraf görülmektedir. Bunu yapmak için boşluk tuşu değil İlk Satır Girintisi kullanılmıştır.
Burada tüm satırları içeriden başlayan bir paragraf görülmektedir. Bunu yapmak için boşluk tuşu değil Sol Girinti kullanılmıştır.
Burada ilk satır hariç tüm satırları daha içeride olan bir paragraf görülmektedir. Bunu yapmak için boşluk tuşu değil Asılı Girinti kullanılmıştır.
Burada ise sağdan daraltılmış bir paragraf görülmektedir. Bunu yapmak için boşluk veya Enter tuşu değil Sağ Girinti kullanılmıştır.
U Y G U L A M A Aşağıda verilen paragrafı yazınız. 2. cümleden sonraki kısmı ayrı bir paragraf haline getiriniz. Paragrafları iki yana yaslayınız. Sığmayan kelimeler için otomatik heceleme uygulayınız. Her iki paragrafa birden ilk satır girintisi uygulayarak paragraf başlarını 2 cm sağa kaydırınız.
Osmanlı Devleti’nin Türkiye, Suriye, Mısır ve Kuzey Afrika’ya hakim olması ile Doğu Akdeniz bir Türk iç denizi haline geldi. İmparatorluğun güvenliği için Venedik’in elinde bulunan Kıbrıs’ın da alınması gerekiyordu... İstanbul’dan hareket eden Osmanlı donanması 1 Temmuz 1570’te Limasol’a geldi. Leftari Kalesi’ndeki Venedik askerlerinin fazla bir direniş göstermeden teslim olması sonucunda 2 Temmuz 1570’te Limasol ele geçirildi. 9 Eylül 1570’te Lefkoşa’nın da fethedilmesinin ardından Kıbrıs adası bir Osmanlı eyaleti oldu.
98
Bilgi ve İletişim Teknolojisi - 7
KELİME İŞLEMCİ Ý P U C U Eğer Cetvel açık değilse Görünüm (View) sekmesinde, Göster/Gizle (Show/Hide) grubundan işaretlenerek açılabilir.
Görünüm Sekmesi, Göster/Gizle Grubu Sekmeler: Sekmeler paragraf düzenlemek için kullanılabilecek bir diğer seçenektir. Ancak çok kapsamlı düzenleme olanağı sundukları için daha çok belgenin genelinin düzenlenmesinde kullanılırlar. 5 çeşit sekme vardır. Sol Sekme (Left Tab), Orta Sekme (Center Tab) ve Sağ Sekme (Right Tab) yazıları sırasıyla soldan, ortadan ve sağdan hizalar. Ondalık Sekme (Decimal Tab) daha çok ondalık sayılarda kullanılır ve noktaları ortaya hizalar. Çubuk Sekme (Bar Tab) ise yerleştirildiği hizada satıra dikey çizgi çizer.
Sol Sekme
Orta Sekme
Sağ Sekme
Ondalık Sekme Çubuk Sekme
Microsoft Word 2007 yazılımını ilk açıldığında Sekme Seçici (Tab Selector) üzerinde varsayılan olarak Sol Sekme seçeneği çıkar. Buraya her tıklandığında seçili sekme çeşidi değişir.
Sekme Seçici Bilgi ve İletişim Teknolojisi - 7
99
KELİME İŞLEMCİ Cetvel üzerinde istenen noktalara tıklanarak herhangi bir sekme çeşidinden istenilen sayıda yerleştirilebilir. Yerleştirilen sekmeler sadece imlecin bulunduğu satır veya seçili satırlar için geçerli olur. Sekmelerin yerini değiştirmek için fareyle sürüklemek mümkündür.
Ý P U C U Bir sekmenin yeri değiştirilirken geçerli olduğu tüm satırlarda var olan yazılar da sekmeyle birlikte otomatik olarak yer değişir.
Ý P U C U Sekmeler arasında ilerlemek için klavyeden Tab tuşu kullanılır. Tab tuşu yazılar yazıldıktan sonra kullanılırsa imleçle birlikte yazılar da bir sonraki sekmeye taşınır. Sekme çeşitleri arasındaki farkların gözlemlenebilmesi amacıyla aşağıda tüm sekme çeşitlerinin kullanımı bir arada gösterilmiştir.
Ý P U C U Herhangi bir sekmeyi silmek için onu cetvel dışına sürüklemek yeterlidir.
100 Bilgi ve İletişim Teknolojisi - 7
KELİME İŞLEMCİ U Y G U L A M A - Aşağıda verilen listeyi sekmelerden yararlanarak hazırlayınız. - Satırların tümünü seçerek Spor dallarının bulunduğu bölümü sol tarafa yaklaştırınız. - Boy ve Spor sütunları arasındaki çift çizgiden sağdakini siliniz. - İmleci son satırın en sağına getirip Enter tuşuna basarak listeye yeni bir kişi daha ekleyiniz.
Paragraflar ve Satırlar Arası Boşlukların Ayarlanması Bir paragrafta satırlar arasındaki boşluğu ayarlamak için Giriş sekmesi, Paragraf (Paragraph) grubundan Satır Aralığı (Line Spacing) düğmesi kullanılır.
Giriş Sekmesi, Paragraf Grubu Bir paragrafın öncesinde veya sonrasında bırakılacak boşluk ayarı için ise Sayfa Düzeni sekmesi Paragraf grubundan Aralık (Spacing) kısmı kullanılır.
Sayfa Düzeni Sekmesi Paragraf Grubu
Bilgi ve İletişim Teknolojisi - 7
101
KELİME İŞLEMCİ Numaralandırılmış ve Madde İşaretlenmiş Listeler Bir sayfaya numaralandırılmış veya madde işaretlenmiş liste eklemek için Giriş sekmesi Paragraf grubundan Numaralandırma (Numbering) veya Madde İşaretleri (Bullets) düğmesi tıklanır. Aralarındaki tek fark, liste elemanları birinde numaralar ve harflerle ayrılırken diğerinde başka maddelerle ayrılmasıdır.
Madde İşaretleri
Numaralandırma Kitaplığı
Madde İşareti Kitaplığı
Numaralandırma
Giriş Sekmesi Paragraf Grubu
KKTC'nin İlçeleri 1. Lefkoşa 2. Mağusa 3. Girne 4. Güzelyurt 5. İskele
Numaralandırılmış Liste
Madde İşaretlenmiş Liste
102 Bilgi ve İletişim Teknolojisi - 7
KELİME İŞLEMCİ Ý P U C U Madde İşareti Kitaplığı (Bullet Library) içerisinden daha farklı işaretler de seçilip kullanılabilir.
Paragraf Kenarlıkları ve Gölgelendirme Bir paragrafın etrafına çerçeve yapmak için o paragrafın herhangi bir yerine tıklanır ve Giriş sekmesinde Paragraf grubunda bulunan Kenarlıklar (Borders) Açılır Listesi'nden Dış Kenarlıklar (Outside Borders) seçeneği tıklanır. Bir paragrafa gölgelendirme yapmak için ise o paragrafın herhangi bir yerine tıklanır ve Giriş sekmesinde Paragraf grubunda bulunan Gölgelendirme (Shading) Açılır Listesi'nden istenen Tema Rengi (Theme Color) seçilir. Kenarlıklar Açılır listesi Gölgelendirme Açılır Listesi
Bilgi ve İletişim Teknolojisi - 7
103
KELİME İŞLEMCİ Ý P U C U Eğer paragrafın her satırına ayrı ayrı çerçeve veya gölgelendirme yapılması istenirse, önce paragraf sonu işareti hariç paragrafın tümü seçilir. Sonra, yukarıda anlatıldığı şekilde kenarlık veya gölgelendirme yapılır.
U Y G U L A M A Aşağıdaki paragrafı yazınız. Burada görülen biçimlendirmeyi aynen uygulayınız.
Sayfa Kenarlıkları Sayfaların görselliğini artırabilmek için sayfa kenarlıkları eklenir. Sayfa kenarlığı ekleyebilmek için, Sayfa Düzeni sekmesinde, Sayfa Arka Planı grubunda, Sayfa Kenarlıkları kullanılır.
Sayfa Düzeni Sekmesi, Sayfa Arka Planı Grubu Açılan Kenarlıklar ve Gölgelendirme iletişim kutusundan istenilen sayfa kenarlığı seçilir ve sayfaya eklenir.
Kenarlıklar ve Gölgelendirme İletişim Kutusu
104
Bilgi ve İletişim Teknolojisi - 7
KELİME İŞLEMCİ
Stiller Stiller (Styles), bir başlığın, cümlenin, paragrafın veya metnin yazı stilinin hızlı bir şekilde değiştirilmesinde kullanılan, biçimlendirilmiş karakterlerdir. Bu stillerin, yazı stili ve büyüklüğü önceden belirlenmiştir. Örneğin bir metin başlığının biçimlendirilmesi, yazı stili, büyüklüğü ve rengi tek tek seçilerek yapılabilir. Ama hızlı stillerle bu biçimlendirme bir defada yapılmış olur.
Seçili Metne Stilleri Uygulama Başlığa, kelimeye, cümleye veya paragrafa hızlı stilleri uygulamak için, metin seçilir veya herhangi bir yerine tıklanır. Giriş (Home) sekmesinde, Stiller (Styles) grubunda, istenilen stil tıklanır. Daha fazla stil görmek için Stiller galerisinin Diğer (More) düğmesi tıklanır. Aşağıdaki resimden de görüldüğü gibi metnin başlığına veya metne farklı hızlı stiller uygulanabilir.
Giriş Sekmesinde, Stiller Grubu Diğer Düğmesi
Stil Galerisi Bilgi ve İletişim Teknolojisi - 7
105
KELİME İŞLEMCİ D Ý Ð E R Y Ö N T E M L E R
Stiller açılır menüsünden Stiller penceresinden seçilir.
Ý P U C U Aşağıda verilen metni yazınız. Metne hızlı stillerden bir tanesini uygulayınız. Daha sonra aynı uygulamaya Giriş sekmesi, Stiller grubunda, Stilleri Değiştir (Change Styles) düğmesinde, Stiller kümesinden resim yazı biçimini uygulayınız. Bilgisayar Virüs Çeşitleri 1. Boot Virüsleri 2. Tahrip Gücü Yüksek Virüsler 3. Zaman Tarih Ayarlı Virüsler 4. Makro Virüsleri 5. Truva(Trojan)
106 Bilgi ve İletişim Teknolojisi - 7
Bilgisayar Virüs Çeşitleri 1. 2. 3. 4. 5.
Boot Virüsleri Tahrip Gücü Yüksek Virüsler Zaman Tarih Ayarlı Virüsler Makro Virüsleri Truva(Trojan)
KELİME İŞLEMCİ Biçim Boyacısını Uygulama Bir belgenin metni için kullanılan biçimlendirme, aynı belgedeki veya başka belgedeki metne uygulanabilir. Bu işlem için, • Kopyalanmak istenen metin seçilir. • Daha sonra Biçim Boyacısı tıklanır. • Uygulanılacak olan metin seçilir ve metin üzerine uygulanır. Böylece metin biçimlendirilmiş olur.
Pano Grubu
K E N D Ý M Ý D E Ð E R L E N D Ý R Ý Y O R U M
Davranışlar
Evet
Hayır
Biçimlendirmenin ne demek olduğunu bilirim. Yazı tipini ve boyutunu ayarlayabilirim. Harfler yerine simgeler içeren bazı yazı tipleri olduğunu bilirim. Yazı tipini ve boyutunu ayarlayabilirim. Kalın, italik ve altı çizili biçimlendirmeleri yapabilirim. Alt simge ve üst simge içeren ifadeler yazabilirim. Yazı tipi rengi ve metin vurgu rengini değiştirebilirim.
Bilgi ve İletişim Teknolojisi - 7
107
KELİME İŞLEMCİ Büyük harf / küçük harf değişikliklerini yapabilirim. Heceleme ayarlarını yapabilirim. Enter tuşunun kelime işlemci için anlam ve önemini bilirim. Yatay hizalama ayarlarını yapabilirim. Paragraf hizalamada girintilerden yararlanabilirim. Sayfa düzenlemede sekmelerden yararlanabilirim. Satırlar arası boşlukları ayarlayabilirim. Paragraflar arası boşlukları ayarlayabilirim. Numaralandırılmış ve madde işaretlenmiş listeler oluşturabilirim. Paragraflara kenarlık ve gölgelendirme yapabilirim.
Belgeye Eklemek Grafik Nesneleri Metinlerin daha akıcı ve anlaşılır olabilmesi için grafik nesnelerine ihtiyaç duyulur. Günlük hayatta karşılaştığımız gazete, dergi, ders kitabı gibi materyallerin sadece metinlerden oluştuğunu düşünebiliyor musunuz? Hazırlanan belgeler grafik nesneleri eklenerek daha görsel biçime dönüştürülebilir. Bunlar, Resim, Küçük Resim, Şekiller, SmartArt ve Grafik nesnelerinden oluşmaktadır.
Düz Yazılmış Metin
108 Bilgi ve İletişim Teknolojisi - 7
KELİME İŞLEMCİ
Resim ve Şekil Eklenmiş Metin
Grafik Nesnesi Ekleme Belgeye grafik nesnesi eklemek için, Ekle(Insert) sekmesinde, Çizimler (Drawing) grubunda yer alan Resim(Picture), Küçük Resim (ClipArt), Şekiller (Drawing), SmartArt ve Grafik düğmeleri kullanılır.
Grafik nesneleri genellikle fare yardımı ile eklenir. Nesne eklendikten sonra fare ile seçilerek; • Taşınabilir. • Kopyalanabilir. • Döndürülebilir. • Boyutu büyültüp küçültülebilir, • Silinebilir. Taşıma işlemi için, Kes- Yapıştır komutları veya sürükle bırak yöntemi kullanılır. Kopyalama işlemi için Kopyala – Yapıştır komutları veya Ctrl tuşu basılı tutularak farenin sol tuş ile yapılabilir. Bilgi ve İletişim Teknolojisi - 7
109
KELİME İŞLEMCİ
Seçili nesne
Büyütme - Küçültme
Döndürme
Resim Eklemek Belgeye, kayıtlı resim dosyalarından birini eklemek için Resim düğmesi tıklanır. Açılan Resim Ekle penceresinden istenilen resim dosyası seçilir. İşlem tamamlandığında resim belgeye nesne olarak eklenmiş olur.
Küçük Resim Eklemek Küçük resimleri belgeye eklemek için Küçük Resim Ekle düğmesi kullanılır. Ekranın sağ köşesinde Küçük Resim panosu açılır. İstenilen küçük resim, üzerine tıklanarak veya sağ tuş menüsünden Ekle komutu ile belgeye eklenir. Git düğmesi ile arama başlatılır.
Aranan alanına ilgili kelime yazılır.
Küçük Resim Panosu
110 Bilgi ve İletişim Teknolojisi - 7
KELİME İŞLEMCİ Belgeye eklenen resim veya küçük resim nesneleri seçildiğinde Resim Araçları sekmesi açılır. Nesneleri biçimlendirmek için açılan Resim Araçları altında, Biçim Sekmesinde, Ayarla, Resim Stilleri, Yerleştir ve Boyut gruplarından yararlanılır.
Resim stilleri ile ilgili düzenlemeler yapılır.
Resmin konumu ile ilgili düzenlemeler yapılır.
Resmin renkle ilgili düzenlemeleri yapılır.
Resmin boyutu ile ilgili düzenlemeler yapılır.
Resim Araçları, Biçim Sekmesi Şeridi
Resim Araçları, Biçim sekmesinde, Boyut grubunda yer alan:
Resim Araçları, Biçim sekmesinde, Boyut grubunda yer alan Kırp (Crop) komut düğmesi kullanılarak resimlerin istenmeyen parçaları kırpılır. Bu işlem için resim seçilerek Kırp düğmesi tıklanır ve resimdeki tutamaçlar yardımıyla istenmeyen alanlar gizlenir. Ayrıca Boyut grubundan resmin yüksekliği ve genişliği de yeniden düzenlenebilir. U Y G U L A M A Konu: Evcil Hayvanlar -
-
Kendinize ait veya oturduğunuz bölgede bulunan sevdiğiniz bir hayvanı anlatan paragraf yazınız. Belgeye kendi çektiğiniz bir fotoğrafı veya internetten bulduğunuz ilgili resmi ekleyiniz. Resim Araçları, Biçim sekmesinde, Yerleştir grubundan yararlanarak resmi paragrafın kenarına yerleştiriniz. Eklenen resmin boyutunu Kırp komutu ile düzenleyiniz. Resme çerçeve uygulayınız. Hayvanınızla ile ilgili Küçük Resim ekleyiniz. Belgeyi USB belleğinize kaydediniz.
Bilgi ve İletişim Teknolojisi - 7
111
KELİME İŞLEMCİ
Şekiller Eklemek Şekiller, dikdörtgen, daire, ok, çizgi, akış grafiği simgesi gibi hazır nesnelerden oluşur. Şekiller, metne görsellik katmak, kart hazırlamak, dipnot yazmak veya şema oluşturmak gibi işlemler için kullanılır.
112 Bilgi ve İletişim Teknolojisi - 7
KELİME İŞLEMCİ Çizilen nesneyi biçimlendirmek için, Çizim Araçları altında, Biçim Sekmesinde, Şekil Ekle, Şekil Stilleri, Gölge Efektleri, 3-B Efektleri, Yerleştir ve Boyut gruplarından yararlanılır.
Nesneye gölge ve 3 boyutlu efektleri ve düzenlemeleri uygulanır.
Yeni şekil ekler.
Şekil stillerini, dolgu rengini, çizgi seçeneklerini ve şekil değiştirir.
Nesnenin boyutu düzenlenir.
Nesnenin konumu ile ilgili düzenlemeler yapılır.
Çizim Araçları, Biçim Sekmesi Şeridi
Eklenen nesnenin kenar çizgilerini değiştirmek için Şekil Anahattı, şeklin dolgu rengini değiştirmek için Şekil Dolgusu düğmesi kullanılır.
Eklenen nesneyi renklendirmek için, Biçim sekmesinde, Şekil Stilleri grubunda, Şekil Dolgusu düğmesinden istenilen renk seçilir.
Şekil Dolgusu
Bilgi ve İletişim Teknolojisi - 7
113
KELİME İŞLEMCİ Eklenen nesnenin kenar çizgilerini biçimlendirmek için, Biçim sekmesinde, Şekil Stilleri grubunda, Şekil Anahattı düğmesi ile açılan penceredeki Ağırlık komutu kullanılarak istenilen çizgi kalınlığı seçilir.
Şekil Anahattı
Ağırlık
D Ý Ð E R Y Ö N T E M L E R Nesne üzerinde sağ tuş menüsünden Otomatik Şekil Biçimlendir, komutundan, Renk ve Çizgiler sekmesinden, nesnenin dolgu rengi, çizginin renk, çizgi biçimi, stil ve kalınlık özellikleri değiştirilebilir.
Otomatik Şekil Biçimlendir İletişim Kutusu
114 Bilgi ve İletişim Teknolojisi - 7
KELİME İŞLEMCİ Çizim Araçları altında, Biçim sekmesinde, Yerleştir grubunda yer alan;
Resim Araçları, Biçim Sekmesi, Yerleştir Grubu Konum, seçili nesneyi sayfada metnin içine konumlandırır. En Öne Getir, seçili nesneyi diğer nesnelerin en önüne taşır.
En Alta Gönder, seçili nesneyi diğer nesnelerin en arkasına gönderir.
Hizalama, seçili nesnelerin kenarlarını hizalar. Gruplandır, birden fazla nesnenin tek bir nesne gibi işlem yapılabilmesini sağlar. Örneğin aşağıda hazırlanmış olan nesne şekilden oluşmuştur. Tümünü aynı anda taşımak veya büyültüp küçültebilmek için grup yapılması daha uygun olur.
Gruplanmamış nesneler
Shift ve fare ile seçilmiş nesneler
Gruplanmış nesneler
Gruplama işlemi için eklenmiş nesneler klavyeden Shift tuşu ve fare yardımı ile seçilir ve sağ tuş menüsünden Grupla komutu ile tek nesne gibi gruplandırılır. Bilgi ve İletişim Teknolojisi - 7
115
KELİME İŞLEMCİ U Y G U L A M A Öğretmenler Günü Kutlama Kartı -
Şekiller düğmesinden istediğiniz nesneyi belgeye ekleyiniz. Nesneyi istediğiniz boyuta getiriniz. Kartta vermek istediğiniz mesajı istediğiniz yazı tipi ve boyutunda yazınız. Kenar çizgilerini kalınlaştırınız. Renklendiriniz. İstediğiniz şekillerden ekleyerek süsleyiniz.
SmartArt Grafiği Eklemek Yazacağınız uzun cümleler yerine, düşüncelerinizi daha etkili ve görsel olarak sunmak SmartArt Grafiği ile mümkündür. Kolay ve hızlı tasarımı kullanımını kolaylaştırmaktadır. Ekle sekmesinde, Çizimler grubunda, SmartArt düğmesi ile açılan SmartArt Grafiği Seç iletişim kutusundan istenilen tasarım seçilir.
SmartArt Grafiği Seç İletişim Kutusu
116 Bilgi ve İletişim Teknolojisi - 7
KELİME İŞLEMCİ Örneğin, C vitamini içeren üç meyve adını gösteren bir belge oluşturulması istendiğinde, sadece metin kullanmak yerine, SmartArt Grafiğinden, Dikey Kutu Listesi ile aktarılmak istenen bilgi görsel olarak aşağıda verilmiştir.
C Vitamini
U Y G U L A M A Sağlıklı Beslenme Piramidi Sağlıklı beslenme ile ilgili araştırma yapınız. Beslenme piramidi olarak bilinen şemayı SmartArt grafiği kullanarak siz oluşturunuz.
Grafik Eklemek Yapılan bir araştırma sonucunu veya rakamlara dayalı bilgiyi, görsel olarak sunmak için kullanılan nesnedir. Ekle sekmesinde, Çizimler grubunda, Grafik düğmesi ile açılan Grafik Ekle iletişim kutusundan istenilen grafik çeşidi seçilir ve Tamam düğmesi ile onaylanır.
Bilgi ve İletişim Teknolojisi - 7
117
KELİME İŞLEMCİ Grafik çeşidi seçildikten sonra hazır veri tablosu otomatik olarak açılır. Grafik başlığı ve kullanılacak veriler tabloya aşağıdaki veri tablosunda görüldüğü gibi girilir. Daha sonra belge penceresi kapatılır. Tablodaki verilere göre grafik otomatik olarak güncellenir. Bir sınıftaki kız ve erkek sayısını grafiksel olarak gösteren örnek uygulama aşağıda verilmiştir.
Veri Tablosu
Pasta Grafik
U Y G U L A M A Okulunuzdaki 7. Sınıf öğrencilerinin okula nasıl ulaştıkları hakkında araştırma yapınız. Kaç kişi otobüsle, yürüyerek veya özel araba ile geliyor verileri toplayınız. Elde ettiğiniz verilerle Okula Ulaşım Grafiği başlığı ile bir grafik hazırlayınız.
Başlangıcı Büyütmek, Metin Kutusu ve WordArt Eklemek Hazırlanan metinlerin daha farklı stilde veya dikkat çekici olabilmesi için, Ekle sekmesinde, Metin grubunda yer alan düğmelerden yararlanılır.
Metin Kutusu (Text Box), belgede istenilen herhangi bir alana (imlecin konumlanamadığı alanlar da dahil) metin ekler. Başlangıcı Büyüt (DropCap), Belgeye veya paragrafa başlarken dikkat çekici olarak ilk harfi büyütür.
118 Bilgi ve İletişim Teknolojisi - 7
KELİME İŞLEMCİ Word Art, gölgeli veya yansıması olan, dekoratif efektler oluşturmak için kullanılır. Başlık için WordArt Başlangıcı Büyüt
Resim üstüne yazı kutusu WordArt
Simge Eklemek Belgeye, klavyede bulunmayan özel karakter ve semboller eklemek için Ekle (Insert) sekmesinde, Simgeler (Symbols) grubunda, Simge (Symbol) düğmesi tıklanır.
Simgeler açılır listesinden tüm simgelerin görüntülenmesini sağlanır. Simge, açılan iletişim kutusundan seçildikten sonra Ekle komutu ile eklenir.
Bilgi ve İletişim Teknolojisi - 7
119
KELİME İŞLEMCİ Yazı tipi açılır listesinden farklı yazı tiplerine ait simgelere ulaşılabilir.
Simge İletişim Kutusu
K E N D Ý M Ý D E Ð E R L E N D Ý R Ý Y O R U M
Davranışlar Grafik nesnelerini tanırım. Belgeye Grafik nesnelerinden ekleyebilirim. Nesneleri kopyalayabilirim. Nesneleri taşıyabilirim. Nesnelerin boyutunu büyültüp küçültebilirim. Nesneleri biçimlendirebilirim. Nesneleri gruplandırabilirim. Nesneleri silebilirim. Belgeye, klavyede bulunmayan özel karakter ve semboller ekleyebilirim.
120 Bilgi ve İletişim Teknolojisi - 7
Evet
Hayır
KELİME İŞLEMCİ
Yazdırmaya Hazırlık Sayfa Düzeni Sayfa düzeni sekmesindeki komutlar, hazırlanacak olan belgenin kullanım amacına göre düzenlenmesine yardımcı olur. Bu düzenlemeler belgenin sayfa yapısında, sayfa arka planında ve paragraflarında yapılabilir. Örneğin davetiye hazırlanırken sayfa yönünün değiştirilmesi, paragraf aralıklarının ayarlanması, sayfanın renklendirilmesi gibi düzenlenmeler yapılabilir. Sayfa Yapısı Belgenin yönünü Dikey (Portrait) ya da Yatay (Landscape) olarak ayarlamak için Sayfa Düzeni (Page Setup) sekmesinde, Sayfa Yapısı (Page Layout) grubunda, Yönlendirme (Orientation) düğmesi seçilir. Açılan listeden istenilen düzen seçilir.
Aşağıdaki şekillerde belgenin Sayfa Yönü Dikey ve Yatay olarak görüntülenmektedir.
Bilgi ve İletişim Teknolojisi - 7
121
KELİME İŞLEMCİ
Sayfa Yönlendirme Sayfa boyutu ayarları A4, A3 ve zarf gibi boyutlarda düzenlenebilir. Boyut ayarlarını yapabilmek için Sayfa Düzeni sekmesinde, Sayfa Yapısı grubunda, Boyut (Size) düğmesi tıklanır.
Sayfa Boyutu Ayarları
122 Bilgi ve İletişim Teknolojisi - 7
KELİME İŞLEMCİ Belgenin Kenar Boşluklarını Değiştirmek Belgelerde kenar boşluklarını ayarlamak için Sayfa Düzeni sekmesinde, Sayfa Yapısı grubunda, Kenar Boşlukları (Margins) düğmesi tıklanır. Açılan listeden mevcut ayarlardan biri seçilebileceği gibi Özel Kenar Boşlukları (Custom Margins) seçeneği tıklanarak farklı ayarlamalar da yapılabilir.
Kenar Boşluk Ayarları Özel Kenar Boşlukları seçeneği ile açılan Sayfa Yapısı iletişim kutusundan ayrıntılı ayarlamalar yapılabilir.
Bilgi ve İletişim Teknolojisi - 7
123
KELİME İŞLEMCİ
Sayfa Yapısı İletişim Kutusu Üst (Top): Belgenin ilk satırıyla sayfanın üst kenarı arasındaki mesafeyi ayarlar. Alt (Bottom): Belgenin son satırıyla sayfanın alt kenarı arasındaki mesafeyi ayarlar. Sol (Left): Belgenin sol kenarı ile sayfanın sol kenarı arasındaki mesafeyi ayarlar. Sağ (Right): Belgenin sağ kenarı ile sayfanın sağ kenarı arasındaki mesafeyi ayarlar. Cilt Payı (Gutter): Sayfanın sol kenarına ciltleme ya da dosyalama için daha fazla kenar boşluk verir. Sayfa Sonu İşaretini Eklemek veya Silmek Çalışılan belgede sayfa sonuna gelmeden, sayfayı sonlandırıp yeni bir sayfaya geçmek için imleç bir sayfanın bitip diğerinin başlayacağı yere getirilir. Ekle (Insert) sekmesinde, Sayfalar (Pages) grubunda, Sayfa Sonu (Page Break) düğmesi tıklanır.
124 Bilgi ve İletişim Teknolojisi - 7
KELİME İŞLEMCİ
Ekle sekmesi, Sayfalar grubu
D Ý Ð E R Y Ö N T E M L E R Yeni bir sayfaya geçmek için Ctrl+Enter (Return) tuş kombinasyonu kullanılır.
Sayfa Sonu işaretini görebilmek için Giriş (Home) sekmesinde, Paragraf (Paragraph) grubunda, ¶ düğmesi tıklandığı zaman sayfa sonu işareti görüntülenir.
Göster / Gizle düğmesi Giriş sekmesi, Paragraf grubu Sayfa sonu işareti aşağıda görüldüğü gibidir.
Sayfa Sonu işaretini silmek için imleç sayfa sonu işaretinin sağına konumlandırılır ve klavyeden Backspace tuşuna basılır. Sayfa sonu işareti silindiği zaman alt sayfadaki bilgiler silinen sayfa sonu işaretinin olduğu yere kayar.
Bilgi ve İletişim Teknolojisi - 7
125
KELİME İŞLEMCİ Belgeye Üstbilgi veya Altbilgi Eklemek Üstbilgi ve altbilgi, belgedeki her sayfanın üst ve alt kenar boşluklarında bulunan alanlara girilen metinlerdir. Bu metinler her sayfa için tek tek bilgi girişi yapma zorunluluğunu ortadan kaldırır. Belge içindeki her sayfanın üstünde veya altında yazdırılan, sayfa numaraları, tarih veya belgenin ismi gibi bilgiler ekleyebilmek için kullanılır. Bu işlemi yapabilmek için Ekle sekmesinde, Üstbilgi ve Altbilgi (Header & Footer) grubunda, Üstbilgi veya Altbilgi düğmesi tıklanır.
Üstbilgi ve Altbilgi Araçları ile ilgili Tasarım (Design) sekmesi oluşur. Açılan listeden isteğe göre üstbilgi veya altbilgi biçimi seçilir. Belgeye üstbilgi veya altbilgi olarak yazmak istenilen metin yazılır. Üstbilgiden altbilgiye geçer
Normal görünüme geri dönmeyi sağlar.
Altbilgiden üstbilgiye gider
Üstbilgi ve Altbilgilere Tarih ve Sayfa Numarası Eklenmesi Üstbilgi veya altbilgiye tarih eklemek için Ekle sekmesinde, Üstbilgi ve Altbilgi grubundan, Üstbilgi veya Altbilgi düğmesi seçilir. Açılan Tasarım sekmesinden Tarih ve Saat (Date and Time) düğmesi tıklanır.
126 Bilgi ve İletişim Teknolojisi - 7
KELİME İŞLEMCİ
Tasarım Sekmesi Açılan Tarih ve Saat iletişim kutusundan, istenilen tarih biçimi seçilir ve Tamam tuşu ile sayfaya eklenir.
Tarih ve Saat İletişim Kutusu Belgeye sayfa numarası eklemek için açılan Tasarım sekmesinden, Sayfa Numarası (Page Number) düğmesi tıklanır.
Bilgi ve İletişim Teknolojisi - 7
127
KELİME İŞLEMCİ Sayfa numarası nereye yazdırılmak istenirse listeden istenilen konum seçilir. Belgeden sayfa numaraları kaldırılmak istenirse Sayfa Numaralarını Kaldır (Remove Page Numbers) düğmesi tıklanır.
D Ý Ð E R Y Ö N T E M L E R Belgeye otomatik sayfa numarası eklemek için Ekle sekmesinde, Üstbilgi ve Altbilgi grubunda, Sayfa Numarası düğmesi tıklanır.
Kontrol Etmek ve Yazdırmak Belgenin yazıcıdan çıktısını almadan önce mutlaka yazım hatalarının düzeltilmesi ve tekrarlanan sözcüklerin gözden geçirilmesi gibi kontroller yapılmalıdır. Ayrıca belgeyi baskı önizleme görüntüsüne getirip sayfanın genel görüntüsünü kontrol etmekte fayda vardır. Böylelikle kağıt ve mürekkep tasarrufu sağlanmış olur.
Belgenin Yazım Denetimi Yazım hatalarını düzeltmek için Gözden Geçir (Review) sekmesinde, Yazım (Proofing) grubunda, Yazım ve Dilbilgisi (Spelling & Grammar) düğmesi tıklanır.
Gözden Geçir sekmesi, Yazım Grubu
128 Bilgi ve İletişim Teknolojisi - 7
KELİME İŞLEMCİ D Ý Ð E R Y Ö N T E M L E R Yazım denetimi için klavyeden F7 tuşuna basılır.
Sözlüğe sözcük eklenir.
Önerilen doğru kelimeler listelenir.
Sözlüğe eklenen sözcüğü silmek için Seçenekler tıklanır. Yazım Denetimi ve Dilbilgisi İletişim Kutusu Yazım ve Dilbilgisi denetimi tüm belgeyi kontrol eder ve hatalı yazılan kelimeler varsa doğru kelime yazılımları önerilir. Kelime değiştirilmek istenirse Değiştir (Change) düğmesine basılarak düzeltme gerçekleştirilir. Kelime işlemci yinelenen sözcüklerin de bir yazım hatasından kaynaklandığını varsayarak uyarı verir. Düzeltme yapmak için fare ile kelime üzerine fare sağ tuşu tıklanır. Yineleme yanlışsa Yinelenen Sözcükleri Sil (Delete Repeated Words) tıklanır. Yineleme bir hata sonucu değil de anlatım gereği ise Yoksay (Ignore) tıklanır.
Bilgi ve İletişim Teknolojisi - 7
129
KELİME İŞLEMCİ
Yinelenen Sözcüklerin Silinmesi
Sözlüğe Sözcük Eklenmesi Kelime işlemci yazılımının sözlüğüne kelime eklemek için belgeye kelime yazılır ve Yazım Denetimi ve Dilbilgisi iletişim kutusundan Sözlüğe Ekle düğmesi seçilir. Baskının Yazdırılmadan Önce Görülmesi (Baskı Önizleme) Baskı Önizleme (Print Preview) görünümünden belgenin son şekli görülür. Bunun için; Office Düğmesi
Yazdır (Print)
komut sırası izlenir.
130 Bilgi ve İletişim Teknolojisi - 7
Baskı Önizleme
KELİME İŞLEMCİ Açılan Baskı Önizleme sekmesindeki komutlar kullanılarak belgeyle ilgili son düzenlemeler yapılır ve yazıcıdan belgenin çıktısı alınır.
Baskı Önizleme Sekmesi
Yazdırma Seçeneklerinin Görülmesi Office Düğmesi Yazdır komutu ile açılan iletişim kutusundan, belgenin yazdırılacak sayfa aralığı ve kopya sayısı belirlenir. Ayrıca yazıcı adı açılır listesinden belgenin yazdırılacağı yazıcı seçimi yapılır. İstenilen yazı seçilir
Belgenin kaç kopya yazdırılacağı belirlenir. Belgenin hangi sayfalarının yazılacağı belirlenir.
Yazdır İletişim Kutusu
Bütün ayarlar yapıldıktan sonra Tamam düğmesine basıldığında belge yazıcıya gönderilir.
Bilgi ve İletişim Teknolojisi - 7
131
KELİME İŞLEMCİ K E N D Ý M Ý D E Ð E R L E N D Ý R Ý Y O R U M
Davranışlar Sayfa düzeninin ne demek olduğunu bilirim. Sayfa yönünü yatay ya da dikey olarak ayarlayabilirim. Sayfa boyutunu ayarlayabilirim. Sayfanın kenar boşluklarını ayarlayabilirim. Belgeye sayfa sonu işaretini ekleyip silebilirim. Belgeye üstbilgi ve altbilgi ekleyebilirim. Üstbilgi ve altbilgilere tarih ve sayfa numarası ekleyebilirim. Belge içerisinde yapılan yazım hatalarının düzeltilmesi ve tekrarlanan sözcüklerin silinmesi gibi işlemleri yapabilirim. Belgeyi baskı önizleme görüntüsüne getirip sayfanın genel görüntüsünü kontrol edebilirim. Belgenin yazıcıdan çıktısını alabilirim.
132 Bilgi ve İletişim Teknolojisi - 7
Evet
Hayır
KELİME İŞLEMCİ U Y G U L A M A Aşağıdaki yönergeleri takip ederek verilen konuyla ilgili sayfayı hazırlayınız. Konu: Ödev Kapağı Yönergeler: 1. Derslerinizde verilen dönem ödevleri veya diğer ödevler için kapak hazırlamak için aşağıdaki bilgileri kapakta vermelisiniz. • Dersin Adı • Ödevin Konusu • Öğretmenin Adı • Teslim Tarihi • Okul Adı • Öğrencinin Adı-Soyadı, Sınıfı ve Okul Numarası 2. Yazıyı biçimlendirirken yazı tipi ve büyüklüğünü belirleyiniz. 3. Paragraf aralıklarını doğru şekilde ayarlayınız. 4. Sayfanıza sayfa kenarlığı ekleyiniz. 5. Belgenize ödev kapağı ismini vererek USB belleğinize kaydediniz.
Bilgi ve İletişim Teknolojisi - 7
133
KELİME İŞLEMCİ U Y G U L A M A Aşağıdaki yönergeleri takip ederek verilen konuyla ilgili sayfayı hazırlayınız. Konu: Laboratuarımızda Uyulması Gereken Kurallar Yönergeler: 1. Uyulması gereken kuralları yazınız. 2. Yazı tipini, büyüklüğünü belirleyiniz. 3. Kuralları yazarken dikkat çekmek amacı ile Kalın, Altı Çizili ve İtalik yazınız. 4. Yazıların her birini farklı yönde hizalayınız. 5. Her kuralın önüne uygun bir simge yerleştiriniz. 6. Yazılarınızın etrafına farklı kenarlıklar ekleyiniz. 7. Yazılarınızın arka planlarını renklendiriniz. 8. Sayfanıza sayfa kenarlığı ekleyiniz. 9. Sayfanızın son şeklini görüp paragraf aralıklarını uygun şekilde ayarlayınız. 10. Sayfanızı Masaüstüne Kurallar adını vererek kaydediniz.
134 Bilgi ve İletişim Teknolojisi - 7
KELİME İŞLEMCİ U Y G U L A M A Aşağıdaki yönergeleri takip ederek verilen konuyla ilgili sayfayı hazırlayınız. Konu: Verimli Ders Çalışma ve Başarı Yönergeler: 1. Konu başlığını WordArt kullanarak yazınız. 2. Sayfayı 2 sütuna bölünüz. 3. Sütunlara verimli ders çalışma ile ilgili metinler yazınız. 4. Şekilde görüldüğü gibi metinlere Başlangıcı Büyüt komutunu uygulayınız. 5. Sayfanıza küçük resim ve şekil ekleyiniz. 6. Belgenize ders çalışma ismini vererek Belgelerim klasörüne PDF türünde kaydediniz.
Bilgi ve İletişim Teknolojisi - 7
135
KELİME İŞLEMCİ U Y G U L A M A Aşağıdaki yönergeleri takip ederek verilen konuyla ilgili afişi hazırlayınız. Konu: Kitap Günleri Okul Afişi Yönergeler: 1. Okulunuzda düzenlemeyi planladığınız Kitap Günleri hakkında Türkçe öğretmeninizden bilgi toplayınız. (Tarih, yer, saat, konuklar, kitapevleri vs.) 2. Bu afiş üzerinde yer alacak metinleri ve başlığı tasarlayınız. 3. Afişi hazırlarken metinleri konu ile ilgili resimlerle destekleyiniz. 4. Sayfa yönünü yatay yapınız. 5. Sayfanıza sayfa kenarlığı ekleyiniz. 6. Başlığı yazarken WordArt kullanınız. 7. Yazı tipini, büyüklüğünü belirleyip yazıları renklendiriniz. 8. Yazıları madde işaretleri kullanarak yazınız.
136 Bilgi ve İletişim Teknolojisi - 7
KELİME İŞLEMCİ U Y G U L A M A Aşağıda verilen örnekten yararlanarak konu ile ilgili bir poster hazırlayınız. Konu: Suyun Önemi
Bilgi ve İletişim Teknolojisi - 7
137
KELİME İŞLEMCİ Ç A L I Þ M A S O R U L A R I 1. Bir belgenin yazıcıdan çıktı almadan önceki en son halini görmek için aşağıdakilerden hangisi kullanılır? a) Baskı Ön izleme b) Sayfa Yapısı c) Sayfa Düzeni Görünümü d) Hiçbiri 2. Aşağıdaki seçeneklerin hangisinde sıralanış doğru olarak verilmiştir? a) Yasla – Ortala – Sola hizala – Sağa hizala b) Sola hizala – Ortala – Sağa hizala –Yasla c) Ortala – Sola hizala – Yasla – Sağa hizala d) Yasla – Sağa hizala – Ortala – Sola hizala 3. Sayfayı dikey durumdan yatay duruma getirmek için aşağıdakilerden hangisi kullanılır? a) Sayfa Düzeni Sekmesi - Sayfa Yapısı Grubu –Yönlendirme - Yatay b) Ekle Sekmesi - Sayfalar Grubu –Yönlendirme - Yatay c) Giriş Sekmesi – Paragraf Grubu –Yönlendirme - Yatay d) Sayfa Düzeni Sekmesi - Sayfa Yapısı Grubu – Boyut - Yatay 4. Bir kelimeyi seçmek için aşağıdakilerden hangisi kullanılmaz? a) Farenin sol tuşu basılı tutularak kelime üzerinde sürüklenir. b) Kelime üzerinde farenin sol tuşu iki kez tıklanır. c) Shift ve yön tuşları birlikte kullanılır. d) Satır başına gelinir ve farenin sol tuşu tıklanır. 5. Belgeyi değişik bir isimle saklamak için aşağıdaki seçeneklerden hangisi kullanılır? a) Office Düğmesi – Yeni Adla kaydet b) Office Düğmesi – Ad değiştir c) Office Düğmesi – Farklı kaydet d) Office Düğmesi – Kaydet 6. Yandaki düğmelerin isimlerinin sıralanışı hangi seçenekte doğru olarak verilmiştir? a) Madde işareti – Numaralandırma b) Numaralandırma – Madde işareti c) Geri al – Yinele d) Yinele – Geri al
138 Bilgi ve İletişim Teknolojisi - 7
KELİME İŞLEMCİ
7.
Düğmesinin görevi nedir? a) Yazılı olan metni sütunlara bölmeye yarar. b) Yazılı olan metni sağa hizalı yapar. c) Yazılı olan metni ortalı hizalı yapar. d) Yazılı olan metni sola hizalı yapar.
8.
Düğmesinin görevi nedir? a) İmlecin olduğu yere A harfi ekler b) Seçilen metni siler. c) Yazı tipi rengidir. d) Seçilen metni altı çizili yapar.
9.
Yandaki şekil aşağıdakilerden hangisini ifade eder? a) Belgede yapılan işlemin doğruluk oranını belirler. b) Sayıların başına yüzde işareti komaya yarar. c) Sayfanın hangi oranlarda yakınlaşıp uzaklaşacağını ayarlar. d) Seçilen rakamları %150 ile çarpar.
10. Yandaki düğmelerin görevleri hangi seçenekte doğru olarak sıralanmıştır? a) Girinti azalt – Girinti arttır b) Madde işaretleri – Numaralandırma c) Çok düzeyli liste – Madde işaretleri d) Paragraf – Numaralandırma
Bilgi ve İletişim Teknolojisi - 7
139
4
SUNU
N E L E R Ö Ð R E N E C E Ð Ý Z • • • • • • • • •
Sunu Yazılımını Tanıma Uygulama ile İlgili Temel İşlemler Sunu Görünümleri Slayt Düzenleri Slayt Biçimlendirme Tablolar Grafik Nesneleri Grafikler Yazdırmaya Hazırlık
?
SUNU G Ý R Ý Þ Bu bölümde sunu yazılımını tanıyarak kullanmayı öğreneceksiniz. Uygulama ile ilgili temel işlemleri ve sunu görünümleri ile çalışmayı kavrayacaksınız. Slayt düzenlerini kullanarak slaytlar oluşturmayı ve oluşturduğunuz bu slaytları biçimlendirmeyi öğreneceksiniz. Sunularınızı zenginleştirmek için slaytlara metinler, tablolar, grafik nesneleri ve grafikler eklemeyi görecek ve bunlara efekt ve animasyon işlemleri uygulayacaksınız. İstenilen durumlarda belgelerin yazıcıdan çıktısını alabileceksiniz. Bu bölümde sunu yazılımlarından PowerPoint 2007 yazılımını kullanmayı öğreneceksiniz.
Sunu Yazılımıyla Çalışmak Bir konu hakkında bilgi verirken sözlü anlatımlar yetersiz kalabilir. Dinleyicilerin verilen bilgileri daha iyi algılamalarını sağlamak için, aktarılmak istenen bilgi, görsel ve işitsel araçlarla desteklenmelidir. Bu araçlar yardımıyla, bilgilerin düzenlenerek bir topluluğa sunulmasında kullanılan etkinlikerin tümüne sunum adı verilir. Etkili bir sunum hazırlayabilmek için sunu yazılımlarından faydalanılır. Sunu yazılımları, slaytlardan oluşan sunular hazırlamamızı sağlar. Slaytlar belirli bir anlatım düzeni içerisinde metin, grafik, tablo, canlandırma, görsel efektler ve ses klipleri gibi çoklu ortam özellikleri içeren sayfalardır. Sunu yazılımlarına Microsoft PowerPoint, Openoffice Impress gibi yazılımlar örnek olarak gösterilebilir. Aşağıdaki ekran görüntüsünde, PowerPoint 2007'ye Giriş sunusunu oluşturan slaytlar görülmektedir.
PowerPoint 2007'ye Giriş Sunusu Görünümü
142 Bilgi ve İletişim Teknolojisi - 7
SUNU Sunu Uygulamasını Açmak ve Kapatmak Microsoft Office PowerPoint 2007 yazılımını çalıştırmak için; Başlat Düğmesi Tüm Programlar Office PowerPoint 2007
Microsoft Office
Microsoft
komut sırası izlenir.
Başlat Düğmesi
PowerPoint uygulama yazılımı çalıştığında aşağıdaki şekilde görüldüğü gibi boş başlık slaydı ekrana gelir.
Slaytlarda bulunan metin kutularına Yer Tutucu (Placeholders) adı verilir. Sunum Paneli Sunum Alanı PowerPoint Ekran Görünümü PowerPoint görünümleri Bilgi ve İletişim Teknolojisi - 7
143
SUNU D Ý Ð E R Y Ö N T E M L E R Masaüstü görünümünde kısayol düğmesi düğmeyi kullanarak da sunu yazılımı çalıştırılabilir.
varsa bu
Açık olan yazılımı kapatmak için; Office Düğmesi PowerPoint'ten Çık Komut sırası izlenir veya başlık çubuğunda yer alan Kapat düğmesi
kullanılır.
Office Düğmesi Menüsü
Yeni Sunu Oluşturmak Boş ve yeni sunu oluşturmak için; Office Düğmesi Yeni komut sırası izlenir. Açılan Yeni Sunu penceresinden Oluştur düğmesi tıklanır.
144 Bilgi ve İletişim Teknolojisi - 7
SUNU
Yeni Sunu Oluşturmak Yeni Sunu penceresinin Şablonlar listesinde bulunan Yüklü Şablonlar’daki seçeneklerden biri kullanılarak da sunu oluşturulabilir. Ayrıca internete bağlanarak, çevrimiçi şablonlardan da faydalanılabilir.
U Y G U L A M A Yüklü şablonlardan PowerPoint 2007'ye Giriş sunusunu açınız ve pencere görünümünü inceleyiniz. F5 ile sunuyu başlatınız. Sunu Yazılımı ile neler yapabileceğinizi sınıf ortamında tartışınız.
Belgeyi Kaydetmek ve Farklı Kaydetmek Hazırlanan sunuyu depolama biriminde kalıcı olarak saklamak için kaydetmek gerekir. Belgeyi kaydetmek için; Office düğmesi Kaydet komut sırası izlenir. Kayıtlı olan belgeyi başka bir isim altında veya farklı depolama birimine kaydetmek için; Office düğmesi Farklı Kaydet komut sırası izlenir ve dosya adı veya depolama birimi değiştirilerek kaydedilir.
Bilgi ve İletişim Teknolojisi - 7
145
SUNU Sunuyu Farklı Dosya Türünde Kaydetmek Sunuyu birçok farklı kayıt türünde kaydedebilirsiniz. Varsayılan kayıt türü pptx' tir. PowerPoint yazılımı açılmadan, sununun slayt gösterisi olarak açılması istenirse ppsx dosya türünde kaydetmek gerekir. Hazırlanan sunum PowerPoint’in farklı bir sürümünde ya da farklı bir yazılım ile açılmak istenirse o zaman sunuyu rtf kayıt türünde kaydetmek gerekir. Bu özellikleri uygulayabilmek için; Office Düğmesi
Farklı Kaydet
komut satırı kullanılır.
Farklı Kaydet Penceresi, Kayıt Türü
146 Bilgi ve İletişim Teknolojisi - 7
SUNU U Y G U L A M A Son kullanılan şablonlardan PowerPoint 2007 Tanıtımı adlı sunuyu USB belleğe PowerPoint Gösterisi olarak açılacak şekilde kaydediniz. USB bellekten tekrar açınız. Aralarındaki farkı öğretmeninizle paylaşınız.
Yardım Fonksiyonunu Kullanmak PowerPoint yardım fonksiyonundan yazılım ile ilgili bilgi ve uygulama komutları hakkında destek alınabilir. Örneğin sunuya yeni slayt eklemek için ne yapılması gerektiğini öğrenmek amacı ile yardım fonksiyonundan yararlanabilirsiniz. Yardım fonksiyonunu kullanmak için F1 tuşu kullanılarak ilgili pencere açılır. Ara çubuğuna yeni slayt konusu yazılır. Arama sonucu çıkan konu başlıklarından ilgili olan seçenekten yardım alınır.
PowerPoint Yardımı Penceresi
Bilgi ve İletişim Teknolojisi - 7
147
SUNU Sunu Pencere Görünümleri PowerPoint yazılımının 4 ana görünümü vardır. Bu görünümler Görünüm sekmesinde, Sunu Görünümleri grubundan görüntülenebilir. 1. Normal Görünüm 2. Slayt Sıralayıcısı Görünümü 3. Not Sayfası Görünümü 4. Slayt Gösterisi Görünümü
1.Normal Görünüm Sununun yazıldığı veya tasarlandığı asıl düzenleme görünümüdür. Slaytlar Sekmesi Slaytlar Bölmesi
Anahat Sekmesi
Normal Görünüm Penceresi
148 Bilgi ve İletişim Teknolojisi - 7
Notlar Bölmesi
SUNU Normal görünümde 4 tane çalışma alanı vardır. Bunlar: a) Anahat (Outline) Sekmesi: Konuyla ilgili içeriği yazmak, fikirleri toparlamak ve konunun nasıl sunulacağını planlamak için kullanılır. Slayt ve metinlerin yerleri Anahat sekmesinde kolaylıkla değiştirilebilir.
Anahat Sekmesi b) Slaytlar (Slides) Sekmesi: Sunuda düzenleme yaparken, slaytları küçük resim boyutunda görüntülemek için kullanılır. Burada slaytlar düzenlenebilir, silinebilir veya yenileri eklenebilir.
Slaytlar Sekmesi
Bilgi ve İletişim Teknolojisi - 7
149
SUNU Slayt Bölmesi: Geçerli slaydın büyük bir bölümünün görüntülendiği yerdir. c) Slayda metinler, resimler, tablolar, grafikler, çizim nesneleri, filmler, sesler, köprüler ve animasyonlar eklenebilir.
Slayt Bölmesi d)
Notlar Bölmesi: Seçilen her slayt için notların yazılabileceği bölmedir.
Notlar Bölmesi
Slayt Sıralayıcısı (Slayt Sorter) Görünümü Slaytları küçük resim biçiminde sıralayarak gösteren görünümdür.
150 Bilgi ve İletişim Teknolojisi - 7
SUNU Notlar Sayfası (Note Page) Görünümü Slaytla ilgili notların düzenlendiği bölümdür. Bu bölümde geçerli slayt ve notlar tam sayfa görüntülenir.
Slayt Gösterisi (Slide Show) Görünümü Slayt gösterisini başlatır. Sunu Görünümleri Arasında Geçiş Sunu görünümleri arasındaki geçiş, Görünüm (View) sekmesinden veya ekranın sağ alt köşesindeki düğmelerle yapılabilir.
Normal Slayt Sıralayıcısı Slayt Gösterisi
Bilgi ve İletişim Teknolojisi - 7
151
SUNU Görünümü Yakınlaştırma Hazırlanan sunuyu daha farklı boyutlarda görebilmek için Yakınlaştır (Zoom) iletişim kutusundan istenilen ayarlar yapılır.
%24 Yakınlaştırılmış Görüntü
K E N D Ý M Ý D E Ð E R L E N D Ý R Ý Y O R U M
Davranışlar Sunuyu çalıştırabilirim. Sunuyu kapatabilirim. Yeni sunu oluşturabilirim. Sunuyu kaydedebilirim. Sunuyu farklı isimde kaydedebilirim. Sunuyu farklı dosya türünde kaydedebilirim. Yardım fonksiyonunu kullanabilirim. Sunu görünümlerini amaca göre seçebilirim. Sunu görünümlerinin farkını bilirim. Slaytları istediğim oranda yakınlaştırabilirim.
152 Bilgi ve İletişim Teknolojisi - 7
Evet
Hayır
SUNU
Slaytlar Sunuyu oluşturan her bir sayfaya slayt denir. Açılan her yeni sunu, başlık slaydı ile açılır. İsteğe göre yeni slayt eklenebilir, düzenlenebilir, renklendirilebilir.
Sunu Hazırlamada Dikkat Edilmesi Gerekenler Etkili bir sunu hazırlamak için kısa paragraf oluşturmalı, yazılar okunabilir yazı büyüklüğünde ve yazı tipinde olmalıdır. Karşıdaki topluluğa hitap edecek slaytlar hazırlanmalıdır. Slaytlarda dikkat çekilmesi istenen yerlere madde imleri konulabilir ya da liste şeklinde bir şeyler verilecekse numaralandırma kullanılabilir. Bu, slaydı daha kolay okunabilir hale getirir.
Slayt Düzenleri Giriş (Home) sekmesinde, Slaytlar (Slides) grubundan Yeni Slayt (New Slide) düğmesi tıklanarak, hazırlanacak sununun amacına göre istenilen slayt düzeni seçilir. PowerPoint'in varsayılan slayt düzeni Başlık Slaydı (Title Slide)dır.
Bilgi ve İletişim Teknolojisi - 7
153
SUNU Yeni Slayt Ekleme Slayt eklemek için, Giriş (Home) sekmesinde, Slaytlar (Slides) grubunda, Yeni Slayt (New Slide) düğmesi tıklanır.
D Ý Ð E R Y Ö N T E M L E R 1. Slayt eklemek için, Düzenleme penceresinde slaydın ekleneceği yere gidilip farenin sağ tuş menüsü ile Yeni Slayt tıklanır.
2. Düzenleme penceresinde slaydın ekleneceği yere tıklanır ve klavyeden Enter tuşuna basılır. 3. Klavyeden Ctrl+M kısayol tuşu kullanılır.
154 Bilgi ve İletişim Teknolojisi - 7
SUNU Slayt Silme Slayt silmek için, silinmek istenilen slayt seçilir ve Giriş sekmesinde, Slaytlar grubundan Sil (Delete) düğmesi tıklanır.
D Ý Ð E R Y Ö N T E M L E R 1. Slaytı silmek için, silinecek slaydın üzerine gidilip farenin sağ tuş menüsü ile Slayt Sil (Delete Slide) tıklanır.
2. Düzenleme penceresinde silinecek slaydın üzerine tıklanıp klavyeden Backspace ya da Delete tuşuna basılır.
Slayta Metni Girmek Sunu yazılımında metinler metin kutusu içerisine yazılır. Her slaytta metni yazabilmek için metin kutuları yer alır. Metin kutuları slayt içinde ya da başka slaytlara kopyalanabilir, taşınabilir veya silinebilir. Metin kutularının boyutları da istenilen şekilde büyültülüp küçültülebilir.
Metin Kutusu Bilgi ve İletişim Teknolojisi - 7
155
SUNU Metnin Biçimlendirilmesi Metin yazılmadan önce veya yazıldıktan sonra istenildiği gibi biçimlendirilebilir. Biçimlendirme için Giriş sekmesinde, Yazı Tipi (Font) grubunda bulunan düğmeler kullanılır. Eğer biçimlendirme metin yazıldıktan sonra yapılacaksa metnin seçilmesi gerekir.
Yazı Tipi Grubu Yazı tipi grubunda S (Text Shadow) düğmesi kullanılarak metin gölgelendirilebilir.
,
Gölge Uygulanmış Metin AV(Character Space) düğmesi kullanılarak metindeki karakter aralıkları ayarlanabilir.
Karakter Aralığı Uygulanmış Metin
Metni Hizalama Yazılan metni hizalamak, satırların ya da paragrafların aralıklarını düzenlemek ve metinlerin girinti düzeylerini ayarlamak için Giriş sekmesindeki Paragraf grubu kullanılır. Paragraf Grubu Metni hizalamak için
156 Bilgi ve İletişim Teknolojisi - 7
düğmeleri kullanılır.
SUNU Liste Düzeyini Ayarlama Sunu hazırlarken anlatılan konuda alt başlıkların girinti düzeylerini artırmak sunuyu daha etkili bir şekilde sunmaya yardımcı olur. Girinti düzeylerini ayarlamak için düğmeleri kullanılır.
(Decrease-Increase List Level)
Girinti Düzeyleri
Satır ve Paragraf Aralığını Ayarlama Yazılan satırların ya da paragrafların aralıklarını ayarlamak için Spacing) düğmesi kullanılır.
(Line
Madde İşaretleri ve Numaralandırma Slaytta metinler maddeler şeklinde yazılabilir. Bu maddelerin önüne madde işaretleri veya numaralar konulabilir. Maddelere işaret veya numara eklemek için Giriş sekmesindeki Paragraf grubunda bulunan Madde İşaretleri ve Numaralandırma düğmeleri kullanılır. Madde işaretleri veya numaralandırma değiştirilmek istenirse, ilgili metin seçilerek düğmelerin açılır listesinde bulunan seçeneklerden biri uygulanır.
Madde İşaretleri Listesi
Numaralandırma Listesi Bilgi ve İletişim Teknolojisi - 7
157
SUNU
Madde İşaretleri ve Numaralandırma
Temalar ile Çalışma Hazırlanacak sunuya etkili ve dikkat çekebilecek bir görüntü vermek amacıyla temalar kullanılabilir. Sunuya tema uygulamak için, Tasarım (Design) sekmesinde , Temalar (Themes) grubundan istenilen tema seçilir.
Slaydın Arka Plan Rengini Değiştirme Slaytların arka plan rengini değiştirmek için, Tasarım sekmesinde, Arka Plan (Background) grubunda, Arka Plan Stilleri (Background Styles) düğmesi tıklanır.
158 Bilgi ve İletişim Teknolojisi - 7
SUNU Daha sonra Arka Planı Biçimlendir düğmesi tıklanarak açılan iletişim kutusundan slayt istenilen renkte biçimlendirilebilir.
Seçilen rengin tüm slaytlara uygulanmasını sağlar.
Slaytlara Altbilgi, Tarih ve Saat Eklemek Sunuya altbilgi eklemek için, Ekle sekmesinde, Metin grubundan Üstbilgi ve Altbilgi düğmesi tıklanır. Açılan iletişim kutusundan Altbilgi işaretlenerek istenilen metin yazılır. Ayrıca Üstbilgi ve Altbilgi penceresinden yararlanarak tarih ve saat gibi değişkenleri de slayda eklemek mümkündür.
Tarih ve Saat seçeneği seçilerek slayt üzerine eklenir.
Tüm slaytlara altbilgi eklenecekse, Tümüne Uygula düğmesi tıklanır.
Bilgi ve İletişim Teknolojisi - 7
159
SUNU U Y G U L A M A Konu: Yabancı Dil Etkinlik Günleri Verilen yönergeleri dikkatlice okuyup konu ile ilgili bir sunu oluşturunuz. 1. Okulunuzda okutulan yabancı dil dersleriyle ilgili bilgi toplayınız. Kaç tane yabancı dil dersi var, ders kitapları nelerdir, Yabancı Dil Etkinlik Günleri için neler yapılacak gibi konularda arkadaşlarınızla, öğretmenlerinizle görüşme yapıp konu ile ilgili araştırma yapınız. 2. Elde ettiğiniz bilgileri sunum şekline getirebilmek için düzenleyiniz. Ders kitaplarının kapaklarını sunuda kullanmak için elektronik ortama alınız. 3. Nasıl bir sunu hazırlayacağınızı planlayınız. Konu ile ilgili olarak ilk slaydı konu başlığını içeren kapak olarak hazırlayınız. 4. Slaytlardaki metinleri biçimlendiriniz. 5. Sunuyu oluşturunuz.
160 Bilgi ve İletişim Teknolojisi - 7
SUNU K E N D Ý M Ý D E Ð E R L E N D Ý R Ý Y O R U M Davranışlar
Evet
Hayır
Yeni slayt ekleyebilirim. Yeni slaydı düzenleyebilirim. Slaydı silebilirim. Slayda metin girebilirim. Metni biçimlendirebilirim. Metni Hizalayabilirim. Metnin liste düzeyini ayarlayabilirim. Madde işaretleri ve numaralandırma yapabilirim. Sunuya tema uygulayabilirim. Slaydın arkaplan rengini değiştirebilirim. Slaytlara altbilgi ekleyebilirim.
Grafik Nesneleri ve Tablolar Sununun görselliğini artırmak için grafik nesnelerinden yararlanılır. Grafik nesneleri, resim, küçük resim, şekil, çizim nesnesi, grafik şeması ve şemalardan oluşmaktadır. Grafik nesneleri, bir slayttan diğer slayda veya bir dosyadan diğer dosyaya kopyalanarak, taşınabilir, silinebilir, boyutları değiştirilebilir, döndürme, çevirme ve hizalama yapılabilir. Ayrıca slayt içinde birden fazla nesne varsa bu nesneler gruplandırılabilir ve sıralanabilir.
Bilgi ve İletişim Teknolojisi - 7
161
SUNU Grafik Nesnesi Eklemek Slayda, grafik nesneleri (Resim, Küçük Resim, Şekiller, SmartArt, Grafik) eklemek için, Ekle (Insert) sekmesinde, Çizimler (Illustrations) grubunda bulunan düğmelerden yararlanılır.
Ekle Sekmesi, Çizimler Grubu, Grafik Nesneleri
D Ý Ð E R Y Ö N T E M L E R Giriş sekmesinde, Slaytlar Grubunda, Yeni Slayt açılır listesinden içinde grafik nesneleri simgeleri bulunan yeni bir slayt seçilir. Açılan yeni slaydın üzerinde, slayda eklenebilecek nesnelerle ilgili düğmeler yer alır. Bu düğmeler yardımıyla slayda nesne eklenebilir. Örneğin slayda küçük resim nesnesi eklenmek isteniyorsa, bu düğmenin üzerine tıklanır ve açılan pencereden istenilen resim seçilerek eklenir.
Grafik Şeması SmartArt
Medya Dosyası Tablo
Dosyadan Resim
Küçük Resim
Slayt İçerik Görüntüsü
162 Bilgi ve İletişim Teknolojisi - 7
SUNU Tablo Tablo, yatay (satır) ve dikey (sütun) hücrelerden oluşmuştur. Bilgilerin düzenli ve akıcı takibi için kullanılır. Satır ve sütun sayısı belirlendikten sonra tablo slayda eklenir. Tablo slayda eklendiği zaman Tablo Araçları Tasarım (Table Tools) sekmesi açılır. Açılan bu sekmede tablo üzerinde istenilen değişiklikler yapılır.
Tasarım Sekmesi Eklenen tabloya metin girmek için imleç istenilen satıra ve sütuna konumlandırılır. Girilen metin üzerinde istenilen biçimlendirme yapılabilir.
Tablo Eklenmiş Slayt Görünümü
Tabloda Satır Sütun Seçme Tabloda satır veya sütun seçmek için fare seçilecek yere konumlandırılır ve üzerine tıklanarak seçilir.
Satır Seçilmiş Tablo
Sütun Seçilmiş Tablo
Bilgi ve İletişim Teknolojisi - 7
163
SUNU Tabloya Satır Sütun Eklemek ve Silmek Tabloya satır veya sütun eklemek için istenilen alan seçilir. Sonra açılan Tablo Araçları (Table Tools), Düzen (Layout) sekmesinde, Satırlar ve Sütunlar grubundaki komutlardan amaca göre istenilen kullanılır. Seçilen alanın sağına, soluna, altına veya üstüne ekleme yapılabilir. Silinecek olan satır ya da sütun tablodan seçilir. Düzen sekmesinde, Satırlar ve Sütunlar grubundaki Sil düğmesi kullanılır.
Düzen Sekmesi
Tabloda Satır ve Sütunların Aralıklarını Değiştirme Tablonun satır ve sütun aralıklarını ayarlamak için fare ile üzerine gidilir. Fare ß şeklini alınca satır ve sütunlarda istenilen yükseklik ve genişlik ayarları ||à kolaylıkla yapılabilir.
U Y G U L A M A Kan Grupları Aşağıda yönergelerde verilen adımlara uygun bir sunu hazırlayınız. 1. Okulunuzda 7. sınıf Fen ve Teknoloji dersinde işlenen kan grupları konusu hakkında bilgilerinizi kullanarak sunuyu planlayınız. 2. Tablo ekleyiniz ve tasarlayınız. 3. Sunuyu kaydediniz.
164 Bilgi ve İletişim Teknolojisi - 7
SUNU Nesneleri Kopyalamak ve Taşımak Bir nesnenin kopyalanması veya taşınması için, • Nesne seçilir. • Nesne, sağ tuş menüsünden veya Giriş sekmesinin Pano (Clipboard) grubunda bulunan Kopyala (Copy) düğmesinden kopyalanır ve başka bir slayda veya dosyaya yapıştırılır. • Nesnenin taşınması için fare nesnenin üzerine getirilir. Fare işareti değişince, nesne farenin sol tuşu ile taşınır.
Nesnelerin Boyutlarının Değiştirilmesi Slayt içine eklenmiş bir nesnenin boyutlarının değiştirilmesi için, Slayttaki nesnenin seçilmesinden sonra Çizim Araçları (Drawing Tools), Biçim (Format) sekmesinde, Boyut (Size) grubunda, yükseklik ve genişlik ayarlanır.
D Ý Ð E R Y Ö N T E M L E R Fare yardımı ile nesne seçilir ve kenar çizgilerindeki tutamaçlardan nesnenin boyutları ayarlanır.
Bilgi ve İletişim Teknolojisi - 7
165
SUNU Nesnelerin Silinmesi Grafik nesnesinin silinmesi için nesnenin seçilmesi ve klavyeden Delete (Sil) tuşuna basılması yeterlidir.
U Y G U L A M A Geri Dönüşüm 1. Geri dönüşüm konusunu internetten araştırınız. 2. Geri dönüşümü yapılabilecek malzeme ve eşyaların listesini çıkarınız. 3. Araştırdığınız bilgileri aktarmak için uygun bir sunum hazırlayınız. 4. Sunuda ilk slaydı kapak olarak düzenleyiniz. 5. Diğer slaytlarda da grafik nesnelerini kullanmaya dikkat ediniz. 6. Sunuyu pptx formatında kaydediniz.
Nesnelerin Döndürülmesi, Çevrilmesi ve Hizalanması Nesnelerin slayt içinde döndürülmesi, çevrilmesi ve hizalanması için, aşağıdaki ortak yönergeler uygulanır. Nesne seçilir. Çizim Araçları (Drawing Tools), Biçim (Format) sekmesine geçilir. Yerleştir (Arrange) grubunda, nesneyi döndürmek için Döndür (Rotate), hizalamak
içinse Hizala (Align) açılır listesinde bulunan seçeneklerden uygun olan seçilir.
Döndür Açılır Listesi
166 Bilgi ve İletişim Teknolojisi - 7
Hizala Açılır Listesi
SUNU Daha fazla döndürme seçeneği için Döndür açılır listesinden Tüm Döndürme Seçenekleri tıklanır.
U Y G U L A M A 1. Geri Dönüşüm ile ilgili hazırladığınız sunuyu açınız.
2. Hazırladığınız sunudaki resimlerden birini aşağıdaki gibi alta hizalayarak, yatay ters çeviriniz. Dosyayı kaydediniz.
Nesnelerin Gruplandırılması Birden fazla nesnenin seçilerek tek bir nesne şekline getirilmesine gruplandırma denir. Gruplandırılmış nesneler tek bir nesne gibi işlem görür ( Silme, renklendirme, küçültme, büyültme gibi). Gruplandırma işlemi için; •
Slaytta gruplanacak nesneler klavyeden CTRL tuşu basılı tutularak fare ile tek tek seçilir. • Çizim Araçları, Biçim sekmesinde, Yerleştir grubunda, Gruplandır (Group) açılır listesinden, Gruplandır seçilerek nesneler birleştirilir.
Bilgi ve İletişim Teknolojisi - 7
167
SUNU • Birleştirilen nesnelerin grubunun çözülmesi için ise aynı listeden Grubu Çöz seçeneği tıklanır.
• Nesneler tekrar baştan gruplandırılmak istenirse nesnelerden bir tanesinin seçilmesi yeterlidir. Daha sonra Yeniden Gruplandır seçeneği tıklanır.
Nesnelerin Sıralanması Nesneler slaytlar içinde sıralanabilir. Bu sıralama işleminde bir nesne diğer bir nesnenin önüne veya arkasına yerleştirilebilir.
Bir Öne Getirme veya Bir Arkaya Gönderme • Slayt içinde, bir öne getirilmek veya alta gönderilmek istenen nesne seçilir. • Çizim Araçları, Biçim sekmesinde, Yerleştir grubunda, Bir Öne Getir veya Bir Alta Gönder seçenekleri tıklanır. Böylece nesne diğer nesnenin bir önüne veya altına yerleşmiş olur.
Aşağıdaki şekilde (1.Şekil) üçgen dikdörtgenin arkasındadır. Üçgen seçilip sağ tuş menüsünden bir öne getir komutu ile üçgen öne getirilmiştir (2. Şekil).
1. Şekil
168 Bilgi ve İletişim Teknolojisi - 7
2. Şekil
SUNU En Öne Getirme veya En Alta Gönderme • Slayt içinde en öne veya alta gönderilmek istenen nesne seçilir. • Çizim Araçları, Biçim sekmesinde, Yerleştir (Arrange) grubunda, En Öne Getir (Bring to Front) veya En Alta Gönder (Send to Back) seçenekleri tıklanır. Böylece nesne diğer nesnelerin en önüne veya altına yerleşmiş olur.
Aşağıdaki şekilde (1.Şekil) dikdörtgen en arkaya gönderilmek istenmektedir. Dikdörtgen seçilip sağ tuş menüsünden En Alta Gönder komutu ile dikdörtgen en alta yerleştirilir (2. Şekil).
1.Şekil
2.Şekil
D Ý Ð E R Y Ö N T E M L E R Nesnelerin gruplanması ve sıralanması işlemleri sağ tuş menüsünden de yapılabilir.
Bilgi ve İletişim Teknolojisi - 7
169
SUNU Çizim Nesneleri Çizim nesneleri farklı şekillerden oluşmaktadır. Bu şekiller farklı boyutta slayt içine eklenebilir. Bu eklenen şekillere farklı renk, gölge efekti, kenar çizgisi ve rengi verilebilir. Slayt içine birden fazla aktarılan nesneler sıralanıp, gruplandırılabilir. Çizim nesnelerinin bir diğer adı şekillerdir. Şekiller, çizgiler, dikdörtgenler, temel şekiller, oklar,denklem şekilleri, akış çizelgesi, yıldızlar ve başlık sayfaları, belirtme çizgileri ve eylem denklemlerinden oluşur. Şekilleri slayt içine aktarmak için; Ekle sekmesi, Çizimler grubu, Şekiller (Shapes) açılır listesi kullanılır.
Ý P U C U Fare yardımı ile şekil çizerken klavyeden SHIFT tuşu basılı tutulursa, şekil düzgün bir şekilde orantılı olarak çizilir. Bu konunu uygulaması Word yazılımı ünitesinin grafik nesneleri bölümünde anlatılmıştır.
U Y G U L A M A Geri Dönüşüm Döngüsü • Geri Dönüşüm başlıklı sunuyu açınız • Sunuya başlıklı bir slayt ekleyiniz. • Aşağıdaki geri dönüşüm döngüsünü oklar ve metin kutuları ekleyerek çiziniz. • Nesneleri gruplayarak tek nesne şekline getiriniz. • Daha sonra nesneyi hizalayınız. • Sunuyu Farklı Kaydet ile Geri Dönüşüm_nesneler olarak kaydediniz.
170 Bilgi ve İletişim Teknolojisi - 7
SUNU
U Y G U L A M A Okul logosu • Okulunuz logosu ile ilgili araştırma yapınız. • Yeni bir sunu dosyası açınız. • Okulunuza ait kendinize özgü bir logo oluşturunuz (Aşağıdaki logo örnek olarak verilmiştir). • Slayda eklediğiniz şekilleri sıralayınız. • Sıraladığınız nesneleri seçerek gruplayınız.
• Sunuyu okul logosu adında kaydediniz.
Bilgi ve İletişim Teknolojisi - 7
171
SUNU Nesneleri Biçimlendirmek ve Efekt Eklemek Slayt içine eklenen nesnelere Hızlı Stiller uygulanabilir. Hızlı Stil ile bir nesnenin arka plan ve çizgi renkleri, çizgi genişliği ve stili biçimlendirilebilir ve ayrıca 3-B veya gölge gibi efektler verilebilir. Çizim nesneleri için; Çizim Araçları, Biçim sekmesinde, Şekil Stilleri (Shape Styles) grubunda Şekil Dolgusu (Shape Fill), Şekil Anahattı (Shape Outline) ve Şekil Efektleri (Shape Effects) açılır listelerindeki seçeneklerden yararlanılabilir.
Çizim Nesneleri İçin Şekil Stilleri Grubu
Resim ve Küçük Resim nesneleri için; Çizim Araçları, Biçim sekmesinde, Resim Stilleri grubunda Resim Şekli, Resim Kenarlığı, Resim Efektleri ve Stiller açılır listelerindeki seçeneklerden yararlanılabilir.
Resim ve Küçük Resim Nesneleri İçin Resim Stilleri Grubu
172 Bilgi ve İletişim Teknolojisi - 7
SUNU D Ý Ð E R Y Ö N T E M L E R Daha detaylı biçimlendirilme yapılmak istenirse Şekil Stilleri grubunun penceresini görüntüleyen düğme tıklanır. Açılan Şekil Biçimlendir penceresinden Dolgu ile şekil renklendirilebilir, Çizgi rengi ile çizgi ve stili ile çizgilerin renkleri ve kalınlıkları ayarlanabilir, Gölge, 3-B Biçimi ve 3-B Döndürülmesi ile şekillere gölge, üç boyut ve döndürme efektleri uygulanabilir, Resim ile Küçük resim ve dosyadan aktarılan resimlere biçimlendirme yapılabilir. Ayrıca metin kutusuda isteğe göre biçimlendirilebilir.
U Y G U L A M A Okul Logosu Biçimlendirme • Okul Logosu sunusunu açınız. • Nesnelerin grubunu çözünüz. • Nesneleri tek tek renklendiriniz. • Yıldızların çizgi stillerini, kalınlıklarını ve renklerini değiştiriniz. • Oval şekle 3-B efekti uygulayınız. • Logonun orta kısmında bulunan şekle ise bir gölge efekti uygulayınız. • Nesneleri yeniden gruplayınız. • Sunuyu yeni hali ile kaydediniz.
Bilgi ve İletişim Teknolojisi - 7
173
SUNU
Ödev Temiz Bir Çevre • Çevre ile ilgili araştırma yapınız. • Çevrenizdeki kirletilmiş alanlar, yeşillendirilmiş alanlar gibi örnek fotoğraflar çekiniz. • İlgili kişilerden (muhtar, belediye başkanı gibi) kirlenen alanlar için neler yapılabileceği, yeşillendirilmiş alanlar için nasıl korunabileceği hakkında bilgi toplayınız. • Elde edilen bilgileri düzenleyip, uygun fotoğraflarla sunu hazırlayınız. • Sununuzun son slaydına da kendi tasarımınız bir logo oluşturunuz. • Sunuda öğrendiğiniz konuları en güzel şekli ile kullanınız.
SmartArt Grafikleri SmartArt grafikleri bilgiyi görsel olarak ifade etmek için kullanılır. SmartArt grafiklerinin içinde birçok farklı grafik şekilleri vardır. Bu grafikler, Liste, İşlem, Döngü, Hiyerarşi, Venn Şeması gibi seçeneklerdir.
SmartArt Grafiği Seçenekleri
174 Bilgi ve İletişim Teknolojisi - 7
SUNU SmartArt Grafiği seçeneklerinden Hiyerarşi altında bulunan Kuruluş Şeması bir şirketin, okulun veya benzer bir kuruluşun yapısını veya hiyerarşik ilişkilerini anlatmada kullanılır. Kuruluş şemasına örnek olarak aşağıdaki şekilde bir okul idaresinin hiyerarşik yapısı görülmektedir.
Okul Personelinin Hiyerarşik Yapısı
Kuruluş Şeması Oluşturmak Ekle sekmesinde, Çizimler grubunda, SmartArt düğmesi veya slayt üzerinde yer alan SmartArt Grafiği Ekle düğmesi seçilir.
Açılan SmartArt Grafiği Seç iletişim kutusundan, Hiyerarşi bölümünden Kuruluş Şeması seçilir.
SmartArt Grafiği Seç Penceresi •
Tamam, seçilerek işlem tamamlanır ve aşağıdaki şema oluşur. Bilgi ve İletişim Teknolojisi - 7
175
SUNU
Kuruluş Şeması Oluşan şemada metin yazan alanlara tıklanarak istenen bilgiler yazılır.
D Ý Ð E R Y Ö N T E M L E R Slayt üzerinde alt alta yazılan metinler, Giriş sekmesi, Paragraf grubu, SmartArt Grafiğine Dönüştür (Convert to SmartArt) düğmesi ile grafiğe dönüştürülebilir.
Oluşturulan kuruluş şemasının düzenini daha sonra değiştirmek mümkündür. Bu değişiklik için, şemayı seçtikten sonra SmartArt Araçları (SmartArt Tools) menüsünde, Tasarım (Design) sekmesinde, Düzenler(Layouts) grubunda, Düzeni Değiştir açılır listeden farklı bir hiyerarşik düzen seçilebilir.
176 Bilgi ve İletişim Teknolojisi - 7
SUNU Oluşturulan kuruluş şemasının düzenini daha sonra değiştirmek mümkündür. Bu değişiklik için, şemayı seçtikten sonra SmartArt Araçları (SmartArt Tools) menüsünde, Tasarım (Design) sekmesinde, Düzenler (Layouts) grubunda, Düzeni Değiştir açılır listesinden farklı bir hiyerarşik düzen seçilebilir.
Tasarım Sekmesi, Düzenler Grubu, Düzeni Değiştir Açılır Listesi Kuruluş şemasında en tepedeki şekil altında yer alanlar, ortak çalışanlar ve astlar olarak adlandırılırlar. Aşağıdaki şekilde yer alan hiyerarşide Başmuavin Müdürün altında yer aldığı için ast konumundadır. Muavinler ise aynı düzeyde oldukları için ortak çalışanlar olarak yer alırlar. Bir organizasyonda zaman içinde değişiklikler olabilir. Bu durumda organizasyonu temsil eden kuruluş şemasında eklemeler veya çıkarmalar yapılmasına ihtiyaç duyulabilir.
Okul Personeli Kuruluş Şeması Ekleme işlemi için: Yeni şekil eklenilecek yerin en yakınındaki şekil seçilir. Örneğin Zümre Başkanları şeklinin altına yeni şekil eklemek için Zümre Başkanları şekli seçilir. Tasarım sekmesinde, Grafik Oluştur grubunda, Şekil Ekle açılır listesinden uygun olan seçenek kullanılır.
Bilgi ve İletişim Teknolojisi - 7
177
SUNU
Tasarım Sekmesi, Grafik Oluştur Grubu, Şekil Ekle Açılır Listesi
Çıkarma işlemi için: Şemadan çıkarılmak istenen şekil seçilir ve Delete tuşuna basılır.
Grafikler Sayısal verilerin çizgilerle ifade edilmiş şekline grafik denir. Bu sayıların veri olarak tablolara girilmesi ile grafikler oluşturulmuş olur. Grafikler, sayısal verilerin artış ve azalışını ifade eden sütun, pasta veya çizgi grafiklerle karşılaştırma yapılmasına olanak sağlar. Bu grafikler, Excel yazılımındaki tablolarda bulunan sayısal veriler yardımı ile sunumlar içinde oluşturulur.
Sütun Grafiği Örneği
Pasta Grafiği Örneği
Grafikleri Kullanma Grafikler, verileri göstermek ve karşılaştırma yapmak amaçlı kullanılır. Bu verilerin içeriğine göre farklı grafikler kullanılabilir. Örneğin seçim sonuçları için pasta, öğrenci notlarını karşılaştırma için sütun gibi grafik çeşitlerini kullanmak mümkündür.
178 Bilgi ve İletişim Teknolojisi - 7
SUNU Sunuda grafik oluşturmak için, Ekle sekmesinde, Çizimler grubunda, Grafikler düğmesi tıklanır. Açılan Grafik Ekle iletişim kutusundan sütun, çizgi, pasta veya çubuk grafiklerinden herhangi biri seçilerek uygulama başlatılmış olur.
Grafik alt türleri
Grafik türleri
Grafik Ekle İletişim Kutusu
D Ý Ð E R Y Ö N T E M L E R Grafik oluşturma, Başlık ve İçerik slaydından Grafik Ekle düğmesi tıklanarak yapılabilir.
Bilgi ve İletişim Teknolojisi - 7
179
SUNU Sunuda Grafik Oluşturmak İçin Veri Girişi Aşağıdaki resimlerde görüldüğü gibi seçilen grafikle ilgili hazır Excel veri tablosu görüntülenmiş olur. Bu hazır tablodaki veriler değiştirilmek suretiyle istenilen grafik kolayca oluşturulabilir.
Excel tablosundaki verilere göre şekillenen grafik
Verilerin olduğu Excel tablosu
Grafik Slaydını Gösteren Pencere
Excel Tablosunu Gösteren Pencere
Excel tablosuna göre şekillenen sunu dosyasındaki grafiği inceleyecek olursak, kategorilerin grafiğin alt kısmında, sayıların sol tarafında yer aldığını görürüz. Mavi, kırmızı ve yeşil renkler ise grafikteki seri değerleri ifade ediyor. Excel tablosundaki veriler düzenlenebilir. Bunun için Tasarım sekmesinde, Veriler (Data) grubunda, Verileri Düzenle (Edit Data) düğmesi tıklanır. Böylece veriler istenildiği gibi düzenlenir.
Tasarım Sekmesi
180 Bilgi ve İletişim Teknolojisi - 7
SUNU D Ý Ð E R Y Ö N T E M L E R Excel veri tablosundaki veriler üzerine tıklanarak da değiştirilebilir. Bunun için verilerin yazılı olduğu Excel hücrelerini tıklamak yeterlidir.
Tablodaki kategoriler, seriler ve rakamlar aşağıdaki gibi değişilirse grafik yeni verilere göre değişecektir. Örneğin aşağıdaki tablo, 4 ilçedeki 3 farklı yıla ait yağış miktarlarını ifade etmektedir.
Veriler değiştirildikten sonra Excel dosyası kapatılır. Böylece sunu dosyası aşağıdaki şekli almış olur. Ayrıca sunu ekranı da değişmiş olur. Tasarım, Düzen ve Biçim gibi yeni sekmeler şerit üzerine eklenmiş olur. Bu sekmelerin altındaki gruplardan yararlanılarak grafiklerle ilgili çeşitli düzenlemeler yapılabilir.
Sütun Grafiğini Gösteren Pencere
Bilgi ve İletişim Teknolojisi - 7
181
SUNU Grafik Türünü Değiştirmek Slayt üzerine eklenmiş grafiği değiştirmek için Tasarım sekmesinde, Tür grubunda, Grafik Türünü Değiştir (Change Chart Type) düğmesi tıklanır. Daha sonra açılan iletişim kutusundan yeni grafik türü seçilir.
Tasarım Sekmesi
Örneğin 2000 yılındaki ilçelere göre yağış miktarları dağılımını yansıtabilmek için Pasta (Pie) grafik çeşitlerin den 3-B ayrılmış pasta seçilebilir. Seçilen grafik çeşidine göre grafiğin şekli aşağıdaki gibi değişir. 2000 yılına göre yağış miktarları dağılımını yansıtan yeni grafik oluşur.
Pasta Grafiğini Gösteren Pencere
182 Bilgi ve İletişim Teknolojisi - 7
SUNU Grafik Başlığını Düzenlemek Grafiğin başlığını düzenlemek için grafiği seçip, Düzen sekmesinde, Etiketler grubunda, Grafik Başlığı listesinden, Ortalanmış Başlık Yer Paylaşımı seçeneği seçilir. Daha sonra başlık ortalanmış olarak karşımıza gelir. Başlığın üzerine tıklanarak istenilen yeni başlık yazılmış olur.
Düzen Sekmesi, Etiketler Grubu, Grafik Başlığı Açılır Listesi
Böylece başlık istenildiği şekilde düzenlenmiş olur. Aşağıda 2000 başlığı 2000 Yılı İlçelere Göre Yağış Dağılımı şeklinde değiştirilmiştir.
Grafiğe Veri Etiketleri Eklemek Grafik şekilleri üzerinde tabloda yer alan değerleri görebilmek için veri etiketleri kullanılır. Grafiğe veri etiketleri eklemek için, Düzen (Layout) sekmesinde, Etiketler (Labels) grubunda, Veri Etiketleri (Data Labels) düğmesinin listesinden istenilen seçenek seçilebilir. Bilgi ve İletişim Teknolojisi - 7
183
SUNU
Düzen Sekmesi, Etiketler Grubu, Veri Etiketleri Açılır Listesi
Veri Etiketli Pasta Grafiği Veri Etiketleri, Tasarım sekmesinde, Grafik Düzenleri grubundaki seçeneklerle de tasarlanabilir. Örneğin seçeneklerden Düzen 2 seçilerek grafik alanını aşağıdaki gibi değiştirmek mümkündür. Bu uygulama ile grafiğe, yüzdelik işareti ve yağış oranları yanında ilçe isimleri de üste gelecek şekilde bir düzenleme yapılabilir.
Düzen 2 Uygulanmış Grafik Alanı
184 Bilgi ve İletişim Teknolojisi - 7
SUNU Grafiğin Arka Plan Rengini Değiştirmek Grafiğin arka plan rengini değişmek için grafik alanının boş bir yerine sağ tuş menüsünü açarak Grafik Alanını Biçimlendir (Format Chart Area) komutu seçilir.
Grafik Alanı Sağ Tuş Menüsü Grafik Alanını Biçimlendir iletişim kutusu karşımıza açılır. Buradaki Dolgu seçeneklerinden herhangi biri kullanılarak grafik alanı renklendirilir. Aşağıdaki örnekte Düz Dolgu seçeneğindeki mavi renk tonlarından bir tanesi kullanılarak grafik alanı renklendirilmiştir.
Grafik Alanını Biçimlendir İletişim Kutusu
Grafik Alanı Renklendirilmiş Pasta Grafiği
Bilgi ve İletişim Teknolojisi - 7
185
SUNU Grafikteki Nesnelerin Rengini Değiştirmek Grafikteki nesnelerin rengini değiştirmek için: • Grafik içindeki nesnelerden herhangi biri seçilir. • Düzen sekmesinde, Geçerli Seçim grubunda, Biçim Seçimi seçilir. • Veri Serisini Biçimlendir iletişim kutusu açılır. • Açılan iletişim kutusundan Dolgu bölümünden, Düz dolgu seçilir. • Renk düğmesinden renk paleti açılarak istenilen renk seçilir.
Veri Serisini Biçimlendir İletişim Kutusu
U Y G U L A M A Aşağıdaki yönergeleri takip ederek grafik oluşturunuz. Konu: Okula Geliş Süreleri 1. Sınıfınızdaki 3 arkadaşınızın evden okula gelmek için kaç dakika harcadıklarını öğreniniz. 2. Arkadaşlarınızın isimlerini ve harcadıkları zamanları veri tablosuna girerek sütun grafiğini oluşturunuz. 3. Grafik arka alanının rengini değiştiriniz. 4. Oluşturduğunuz grafiği yeni bir slayda kopyalayınız. 5. Sütun grafiğini uygun olan başka bir grafik türüne çeviriniz. 6. Grafiğinize etiket ekleyiniz.
186 Bilgi ve İletişim Teknolojisi - 7
SUNU K E N D Ý M Ý D E Ð E R L E N D Ý R Ý Y O R U M
Davranışlar
Evet
Hayır
Grafik nesnelerinin nelerden oluştuğunun farkındayım. Slayt üzerine grafik nesnesi ekleyebilirim. Tablonun hangi konuda kullanılabileceğine karar verebilirim. Tabloya metin girebilirim. Tabloyu düzenleyebilirim. Tabloya satır ve sütun ekleyebilirim. Tablodaki satır ve sütunların aralıklarını ayarlayabilirim. Eklediğim nesneleri silebilirim. Nesnelerin boyutlarını değiştirebilirim. Nesneleri gruplandırabilirim. Nesnelerin gruplandırılmasındaki avantajın farkındayım. Nesneleri öne veya arkaya sıralayabilirim. Nesnelere efekt uygulayabilirim. SmartArt grafiklerinden istediğim grafiği oluşturabilirim. Kuruluş şemasının kullanım amacını açıklayabilirim. Grafik türlerinin farkını bilirim. Amaca göre grafik seçebilirim. Grafik için veri girişini yapabilirim. Hazırlanmış grafiğin türünü değiştirebilirim. Grafiğe başlık yazabilirim. Grafik başlığını düzenleyebilirim. Bilgi ve İletişim Teknolojisi - 7
187
SUNU Yazdırmaya Hazırlık Sunuyu oluşturan slaytların oluşmasını daha önceki bölümlerde öğrendik. Bu bölümde ise sunu tamamlandıktan sonra üzerinde uygulayabileceğimiz belirli konuları öğreneceğiz.
Efekt ve Animasyon Sunuların görselliğini artırmak, dinleyicinin dikkatini çekmek, daha akıcı ve anlaşılır olmasını sağlamak için efekt ve animasyon uygulanabilir. Bu efekt ve animasyonlar slayt geçişi ve özel animasyonlardır.
Slayt Geçişi Eklemek Slayt geçişi, slayttan slaytta geçiş sırasında uygulanan efektir. Slaytın bütününe uygulanır ve tüm slayt bu efekten etkilenmiş olur. Slayt geçişi eklemek için aşağıdaki yönergeler uygulanır. Slayt Sıralayıcısı görünümüne geçilir.
Animasyonlar sekmesinde, Bu Slayda Geçiş grubunda, Geçiş Düzeni açılır listesi açılarak seçenekler görüntülenir.
Geçiş Düzeni açılır liste düğmesi.
Animasyonlar Sekmesi, Bu Slayda Geçiş Grubu, Geçiş Düzeni Seçenekleri
188 Bilgi ve İletişim Teknolojisi - 7
SUNU
Slayt Geçişi Ekleme Açılır Listesi • Buradan istenilen slayt geçişi seçilir. • Bu uygulama ile slayt geçişi seçili olan slayda uygulanmış olur. • Slayt geçişi tüm slaytlara uygulanmak istenirse Tümüne Uygula komutu tıklanır. • Geçişin hızının ayarlanması için Geçiş Hızı listesinden Yavaş, Orta ve Hızlı seçeneklerinden herhangi biri seçilir. • Slaydı ilerletme, fare ile veya otomatik olarak yapılabilir. • Otomatik olarak ilerletmek için Fare Tıklatmasında seçeneği kaldırılır ve Otomatik Olarak seçeneği tıklanır. Zaman alanına kaç saniyede geçiş yapılacağı girilir.
Bilgi ve İletişim Teknolojisi - 7
189
SUNU U Y G U L A M A Geri dönüşüm_nesneler sunusunda efekt uygulama. • Sunuyu açınız. • Tercih ettiğiniz bir slayt geçişini tüm sunuya uygulatınız. • Slayt geçişini yavaş ve 3 saniye ara ile otomatik olarak düzenleyiniz. • Dosyayı kaydediniz.
Slayt Geçişinin Kaldırılması Slayt geçişini kaldırmak için; Animasyonlar (Animations) sekmesinde, Bu Slayda Geçiş (Transition to This Slide) grubunda, Geçiş Yok (No Transition) seçeneği tıklanır. Tümüne Uygula (Apply To All) seçilerek sunudan slayt geçişi kaldırılır.
Animasyon Eklemek Slayda eklenen nesne ve metinleri hareketlendirerek daha dikkat çekici olabilir. Bunun için aşağıdaki adımların takip edilmesi gerekir. • Animasyon uygulanacak herhangi bir metin veya nesne seçilir. • Normal görünümde, Animasyon sekmesi seçilir. • Animasyon grubunda, Animasyon Ekle (Animate) açılır listesinden amaca göre animasyon seçilir ve uygulanır.
• Bu uygulama slaytta bulunan tüm nesne ve metinler için tek tek uygulanır. • Daha farklı animasyonlar uygulanmak istenirse, Özel Animasyonlar (Custom Animation) komutu tıklanır. Böylece ekranın sağ tarafına Özel animasyon görev panosu açılmış olur.
190 Bilgi ve İletişim Teknolojisi - 7
SUNU
Görev Panosu
• Özel Animasyon panosundan, Efekt Ekle açılır listesinden Giriş, Vurgu, Çıkış ve Hareket Yolları efektlerinde bulunan seçeneklerden istenilen animasyon uygulanır.
• Görev panosunda bulunan Yürüt seçeneği ile uygulanan efektler izlenebilir. Slayt Gösterisi ile de sununun tümünün ekranda izlenmesi sağlanır. • Animasyon uygulanmış nesnenin animasyonu sıra ile panoda listelenmiş olacaktır.
Bilgi ve İletişim Teknolojisi - 7
191
SUNU Animasyonların Düzenlenmesi ve Kaldırılması Uygulanan efektler isteğe göre görev panosunda düzenlenebilir. Burada animasyon değiştirilebilir, kaldırılabilir, isteğe göre başlatılabilir, yönü, sırası veya hızı ayarlanabilir.
Ses Eklemek, Düzenlemek ve Kaldırmak Hazırlanan bir sunuya konuyu bütünleyen ses eklenebilir. Bu ses sunun gösterimi sırasında ayarlar yapılarak gösterimin başından sonuna kadar dinlenebilir. Ses eklemek için Ekle sekmesinde, Medya Klipleri grubunda, Ses açılır listesinden istenilen seçenek tıklanır.
Bilgisayarda kayıtlı bir ses dosyası eklendiğinde, şekildeki gibi hoparlör simgesi slayda eklenir.
192 Bilgi ve İletişim Teknolojisi - 7
SUNU Ses eklendikten sonra aşağıdaki iletişim kutusu açılır. Slayt gösterisinde sesin otomatik olarak başlaması isteniyorsa Otomatik Olarak seçeneği, kullanıcı yardımıyla başlaması isteniyorsa Tıklandığında seçeneği seçilir.
Seçeneklerden bir tanesi seçildikten sonra Resim Araçları sekmesinde Ses Seçenekleri grubu açılır. Bu gruptaki komutlar kullanılarak,
• Slayt Gösterisi Ses Düzeyi ayarlanabilir. • Slayda eklenen ikonun, Gösteri Sırasında Gizle seçeneği ile gizlenmesi sağlanabilir. • Eklenen sesin, Durdurulana Kadar Dön seçeneği ile sunu boyunca çalınması ayarlanabilir.
Ses Dosyasını Kaldırmak Sunudaki sesi kaldırmak için hoparlör simgesini seçip klavyeden Delete tuşuna basmak yeterlidir.
Slayt Sayfa Yapısı Sayfa yapısını ayarlamak için, Tasarım sekmesinde, Sayfa Yapısı grubunda, Sayfa Yapısı düğmesi tıklanır. Açılan Sayfa Yapısı iletişim kutusundan slaydın boyutu ve yönü ayarlanır.
Tasarım Sekmesi, Sayfa Yapısı Grubu Bilgi ve İletişim Teknolojisi - 7
193
SUNU
Sayfa Yapısı Penceresi
Çıktı Almak Slaytları kağıda yazdırmak için Office düğmesi seçilir, Yazdır menüsünden, Yazdır komutu seçilir. Karşımıza gelen Yazdır penceresinden gerekli düzenlemeler yapılarak çıktı alınır.
Yazdırılacak bölümünde Dinleyici Notları seçilirse birden fazla slaydın aynı sayfada basılması sağlanır.
Yazdır Penceresi
194 Bilgi ve İletişim Teknolojisi - 7
SUNU Sunu Gösterisinde Slaytlar Arası Geçiş Slayt gösterisi başlatıldıktan sonra sunu üzerine sağ tuş yapılır. Açılan menüden slaytlar arasında geçiş yapılabilir veya gösteri kapatılabilir.
U Y G U L A M A Okulumuzu Tanıyalım 1. Okulunuzdaki sınıf, şube, muavin, öğretmen ve öğrenci sayıları hakkında bilgi toplayınız. 2. Bu bilgileri kullanarak 5 slayttan oluşan bir sunu hazırlayınız. 3. Slaytlarınızı oluştururken aşağıdaki noktaları göz önünde bulundurunuz. · Arka plan stili kullanınız. · Küçük resim ekleyiniz. · Sayısal bilgileri tablo kullanarak belirtiniz. · Slayt geçişleri arasında animasyon uygulayınız. · Geçişleri otomatik olarak 5 saniyeye ayarlayınız. · Sunuyu masaüstüne Okulum adını vererek kaydediniz.
Bilgi ve İletişim Teknolojisi - 7
195
SUNU U Y G U L A M A Girne Bölgesindeki Tarihi Eserler 1. Girne bölgesinde yer alan Girne Kalesi, St. Hillarion Kalesi ve Bellapais Manastırı hakkında internetten araştırma yaparak bilgi ve resim bulunuz. 2. Elde ettiğiniz bilgileri masaüstüne yarattığınız Girne isimli klasörün içerisine kopyalayınız. 3. Bu bilgileri ve resimleri kullanarak 5 slayttan oluşan bir sunu hazırlayınız. 4. Slaytlarınızı oluştururken aşağıdaki noktaları göz önünde bulundurunuz. • Slaytlara tema uygulayınız. • Bulduğunuz resimleri ekleyiniz. • Slayt geçişlerine, metinlere ve resimlere animasyon uygulayınız. • Sunuyu masaüstünde yer alan Girne klasörünün içine Tarihi Yerler adını vererek kaydediniz.
196 Bilgi ve İletişim Teknolojisi - 7
SUNU U Y G U L A M A Food and Drink 1. İngilizce dersinde öğrendiğiniz besin ve içecek çeşitlerini belirleyip bu konu ile ilgili bir sunu hazırlayınız. 2. Slaytlarınızı oluştururken aşağıdaki noktaları göz önünde bulundurunuz. • Slaytlara tema uygulayınız. • Başlık slaydından sonraki slayda besinleri ve içecek gruplarını gösteren SmartArt grafiğini ekleyiniz. • Besin ve içecek resimleri ekleyiniz. • Slayt geçişlerine, metinlere ve resimlere animasyon uygulayınız. • Slayt geçişlerini otomatik olarak 3 saniyeye ayarlayınız. • Sunuya Food and Drink adını vererek USB belleğinize kaydediniz.
U Y G U L A M A Spor Dalları 1. Spor dallarından hentbol, basketbol, masa tenisi ve atletizmi tanıtan bir sunu hazırlayınız. 2. Spor dallarıyla ilgili bilgi ve resim araştırınız. 3. Slaytlarınızı oluştururken aşağıdaki noktaları göz önünde bulundurunuz. · Slaytların arka planlarına dolgu seçeneklerinden birini uygulayınız. · Slaytlara resimler ve çizim nesneleri ekleyiniz. · Slaytlara başlık olarak WordArt ekleyiniz. · Slayt geçişlerine, metinlere ve resimlere animasyon uygulayınız. · Slayt geçişlerini otomatik olarak 4 saniyeye ayarlayınız. · Sunuya Spor Dalları adını vererek Belgelerim klasörüne kaydediniz. Bilgi ve İletişim Teknolojisi - 7
197
SUNU U Y G U L A M A Kıbrıs'a Özgü Çiçekler 1. Kıbrıs'ta yetişen Medoş Lalesi, Arı Orkidesi ve Kıbrıs Karanfili hakkında bilgi ve resimleri internetten araştırınız. 2. Bulduğunuz bilgi ve resimlerden yararlanarak sunu hazırlayınız.
K E N D Ý M Ý D E Ð E R L E N D Ý R Ý Y O R U M
Davranışlar Slayt geçişinin önemini bilirim. İstediğim slayt geçişini uygulayabilirim Sunuda slayt geçişini ayarlayabilirim (otomatik, yavaş, 3 saniye ara ile gibi) Slayt üzerindeki metin ve nesnelere animasyon uygulayabilirim. Animasyonu düzenleyebilirim. Sunuya ses ekleyebilirim. Eklenen ses dosyasını kaldırabilirim. Slaytın sayfa yapısını düzenleyebilirim. Sunu gösterisi başladığında slaytlar arası geçiş yapabilirim. Sununun çıktısını istediğim slaytlardan alabilirim. Birden fazla slaytı bir sayfaya yazdırtabilirim.
198 Bilgi ve İletişim Teknolojisi - 7
Evet
Hayır
CEVAP ANAHTARI
Kelime İşlemci Bölümü ile İlgili Çoktan Seçmeli Soruların Cevap Anahtarı 1. 2. 3. 4. 5. 6. 7. 8. 9. 10.
A B A D C C A D C B
Bilgi ve İletişim Teknolojisi - 7
199
İNDEKS 3-B Efektleri 3G Modem Aç Açılır Menüler Açılır pencere (Popup) ADSL Modem Ağ Kartı Alt Alt Çizgi Açılır Listesi Alt Simge Altbilgi Altbilgi Altı Çizili ALU Ana Bellek Anahat Görünümü Anahat Sekmesi Anakart Animasyon ekle ANSI Lumen Apple Safari Arama Aranan Aritmetik Mantık Birimi Arkaplan Stilleri ASCII Asılı Girinti Backspace Bağlantı Noktası Baskı Önizleme Başlat Düğmesi Başlangıcı Büyüt Başlık Çubuğu Başlık Slayt Başlık ve İçerik Başvurular Bayt Belge Belge Görünümleri Biçim Seçimi Biçimlendirme Bilgi Güvenliği
200 Bilgi ve İletişim Teknolojisi - 7
113 24 38,70,71 47 40,42 24 24 124 92 92,93 77,126 159 92 4,6 7 77 148,149 2,4,5,7,32,34 190 17 39 39,48,49,56 83 4,6 158 21 97 86,96 26,27 130 62,63 118 64,71 153 153 64 21 62,63,67,68 76 186 80,89,92 54
İNDEKS Bilişim suçları BIOS Birincil Bellek Bit Blu-ray Disk Boyut Boyut bps Bu Slayda Geçiş Bul ve Değiştir Büyük / Küçük Harf Değiştirme CD CD Okuyucu CD Sürücü CD Yazıcı CD-R CD-ROM CD-RW Cetvel Cilt Payı Com Compact Flash CPU CRT Cümle seçmek Çerez (Cookie) Çevirici Çıkış Birimi Çizici Çizim Araçları Çizim Nesneleri Çizim Tableti Çok Fonksiyonlu Yazıcı Çoklu Hoparlör Çözünürlük Çubuk Sekme Delete Depolama Birimi Dial-up Modem Dijital Sertifika Dikey Dilbilgisi Kontrolü DLP
60 5,29 7 21,24 19,20,27 113 122,165 24 190 83,84 94 3,19,20 20 20 20 19 19 19 97 124 26,46,57 20 2,4,6 12,17 83 42,43 27 2,3,12,25 16 113 170 11 15 16 12,14 99 86,87,96 2,3,7,9,17,25 24 54 121 78 17 Bilgi ve İletişim Teknolojisi - 7
201
İNDEKS Dokunmalı Tablet Dolgu Donanım Dosya Adı Dosya Türleri Döndür dpi Durum Çubuğu Düzenleme DVD DVI Edu EEPROM Efekt ekleme Ekle Ekle Sekmesi Ekran Ekran Kartı Elektronik Kalem En Alta Gönder En Öne Getir eSATA Exabayt Fare Farklı Kaydet FireWire Geçiş hızı Geçiş yok Gelişmiş arama Geniş Ekran Genişleme Yuvası Geri Alma Gigabayt Gigahertz Girinti Girinti Düzeyleri Giriş Birimi Giriş Sekmesi Google Google Chrome
202 Bilgi ve İletişim Teknolojisi - 7
10 185 1,2 68,69 146 166 10,14 80,81 83,84 2,8,19,20,27,28 8,27 38 5,19 172 79,80,81,82 117,125,128 2,8,10,12,13,17,27,30,31 2,8,9,12,13,17,27 10,11 115, 168 115, 168 27 22 2,9,10,11,26 69 27 189 190 49 12 4 87 22,23 31 97 157 2,3,9,25 64,82 39,57 39
İNDEKS Gov Gölge Gölge Efektleri Gölgelendirme Açılır Listesi Gönder Görünüm Sekmesi Gözatma Geçmişi Gözden Geçir Gözden Geçir Sekmesi GPU Grafikleri Başlığını Düzenlemek Grafik alanını biçimlendir Grafik Başlığı Grafik ekle Grafik Ekleme Grafik Nesneleri Grafik Nesnesi Ekleme Grafik Türünü değiştir Grafikleri Kullanma Grafiğe Veri Etiketi Ekleme Grup Gruplandır Güç Kaynağı Güvenli Web Siteleri Güvenlik Duvarı Hafıza Kartı Harici Sabit Disk HDD HDMI Heceleme Hertz Hızlı Erişim Araç Çubuğu Hizala Hizalama Hoparlör HTTP Internet Explorer ISP İki Yana Yaslanmış İkilik Sayı Sistemi İkincil Bellek İletişim Birimi İlk Satır Girintisi
37 156,170 113 103 115,131 72 43 128 64,128 8 183 185 182 179 117, 178 108 109 179 178 183 63 115,167 28 54 55 20,21 18,30 18 8,27 95 31 63,65,66 166 96, 115 2,8,16,30 35,36,37,54 39 35,36 96 21 17 23,25 97
Bilgi ve İletişim Teknolojisi - 7
203
İNDEKS İmleç int İnternet İnternet Bağımlılığı İnternet Etiği İnternet Seçenekleri İşlemci İtalik İz Topu Kablosuz Adaptör Kalın Kapasite Kapat Karakter Aralığı Kart Okuyucu Kartuş Katı Hal Sürücü Kaydet Kayıt Alanı Kayıt Ortamı Kayıt Türü Kelime İşlemci Kelime Seçmek Kenar Boşlukları Kenarlıklar Açılır Listesi Kes Kesintisiz Güç Kaynağı Kırp Kilo Kilobayt Klavye Kontrol Birimi Konum Kopyalama Köprü Kulaklık Kuruluş Şeması Oluşturmak Küçük Resim Küçük Resim Eklemek Lazer Yazıcı LCD LED Liste Kutusu
204 Bilgi ve İletişim Teknolojisi - 7
78,80 38 35,36,42,49,51,54,57,60 59 60 42 6 92 10 24 92 1,2,4,7,18,19,20,22,31 65,70,71 156 20 15 19 65,68,69 68,69 17 68 62 83 123 103 85 28 111 22 22,23 2,9,26,30,34 4,6 115 85 35,36,37,51,54 16 175 108 110 15 13,17 13 47
İNDEKS LPT Madde İşaretleri Madde İşaretleri ve Numaralandırma Manyetik Şerit Manyetik Teyp Mega Megabayt Memory Stick Metin Biçimlendirme Metin Düzenlemek Metin Girme Metin Kutusu Metin Seçmek Metin Vurgu Rengi Metni Hizalama Microsoft Office Word 2007 Mikrofon mil MMC Modem Mozilla Firefox Mürekkep Püskürtmeli Yazıcı Nesneleri biçimlendirme net NIC Nokta Vuruşlu Yazıcı Normal Normal Görünüm Not Sayfası Görünümü Notlar Bölmesi Numaralandırma OCR Office Düğmesi Ondalık Sekme Opera org Orta Sekme Ortalanmış Otomatik olarak Otomatik Şekil Biçimlendir Oyun Çubuğu Önbellek Özel Animasyonlar
26 102 157 19 19 22 22,23 20 91 82 76,78 47,118 82 93 156 62 8,11,30,34 38 20 2,9,24,26,30 39 15 172 36,38 24 14 151 148 151 148,150 102 10 68,69,70,71,72 99 39 38,57 99 96 193 114 11 4,7,29,31 190 Bilgi ve İletişim Teknolojisi - 7
205
İNDEKS Özel Karakter Özel Kenar Boşlukları Pano Paragraf Aralığı Paragraf Biçimleendirme Paragraf Kenarlığı Paragraf Seçmek Paralel Bağlantı Noktası PCI Express Pencere Petabayt Plazma POST Postalar ppm ppsx pptx Projeksiyon Projeksiyon Lambası Radyo Düğmeleri RAM Rasgele Erişimli Bellek Resim Resim Efektleri Resim Eklemek Resim kenarlığı ROM rpm rtf Sabit Disk Sadece Okunabilir Bellek Sağ Sağ Girinti Sağ Sekme Sağa Hizalanmış Sanal Ortam Satellite Modem Satır Aralığı Satır seçmek Satır ve paragraf aralığı Sayfa Düzeni Sayfa Düzeni Görünümü Sayfa Düzeni Sekmesi
206 Bilgi ve İletişim Teknolojisi - 7
119 123 64,85,110 101 96 103 83 26 32 63,68,71,72 22 13 5,29 64 14 146 146 8,17,27,34 17 47 2,4,7,18,19,29,31,32 7 108 172 110 172 4,5,29 32 146 2,9,18,28,29,30,31,32,34 5 124 97 99 96 60 24 101 83 157 121 76 89,90,95,101,104,121
İNDEKS Sayfa Numaralarını Kaldır Sayfa Numarası Sayfa Sonu Sayfa Yapısı Sayfalar SD Sekme Sekme Seçici Seri Bağlantı Noktası Ses Düzeyi Ses eklemek Ses Göstericisi Ses Kartı Sık kullanılanlar Siber Zorbalık(Cyber Bullying) Silmek Simge Eklemek Simge Eklemek Sistem Birimi Slayt Slayt Bölmesi Slayt ekle Slayt Geçişi Eklemek Slayt Gösterisi Slayt Gösterisi Görünümü Slayt Sıralayıcı Slayt Sıralayıcısı Görünümü Slayt Sil Slaytlar Sekmesi SmartArt SmartArt Grafiği Eklemek SmartArt Grafikleri Soğutucu Sol Sol Girinti Sol Sekme Sola Hizalanmış Sonrakini Bul Sosyal Paylaşım Siteleri Sözlüğe Ekle SSD Sunu Sunuda Grafik Oluşturmak için Veri Girişi Sunu Yazılımları Sunum Şablonlar
128 127 125 121,193 124 20 64,66,67,72 99 26 193 192 193 8-9 45 58 86,124,125,129 119 119 2,3,4,25 142 148,150 154 188 151 151 151 150 155 148,149 109,116 116,175 174,175 6 124 97 99 96 84 58 79 19 142 180 142 142 147 Bilgi ve İletişim Teknolojisi - 7
207
İNDEKS Şekil Dolgusu Şekil Ekle Şekil Stilleri Şekiller Şekiller Eklemek Şerit Şifreleme Tablo Tabloda satır , sütun ekleme – silme Tam Ekran Okuma Görünümü Tarama Kapasitesi Tarayıcı Tarih Saat eklemek Tarih ve Saat Taslak Taslak Görünümü Taşıma Taşınabilir Sabit Disk Tema Rengi Temalar Terabayt TFT Toner Tüm metni seçmek Tümleşik Kart Tümünü Değiştir Tümünü Geç TV Kartı UPS URL USB 3.0 USB Bellek Uzaklaştırma Üst Üst Simge Üstbilgi Üstüne Yaz Veri Aktarım Hızı Web Düzen Görünümü Web Kamerası Web Sayfasındaki Dosyaları Sürücüye İndirme
208 Bilgi ve İletişim Teknolojisi - 7
113 113 113,172 108,112,113 112 14,66,67 54 163 164 76 10 10 159 127 77 77 85 18 103 158 22,23 13 15 83 9 84 79 25 28 35 32 2,20,23-24,30,34 77,78 124 92,93 77,126 80,81 7 76 11,30 51
İNDEKS Web Sayfasını Yazdırma Web Sitelerindeki Güvenlik Tehditleri Web Tabanlı Ansiklopedi Web Tabanlı Sözlük Wi-Fi WLAN Word Art Word Seçenekleri Word’den Çık XD Yahoo Yakınlaştır Yakınlaştırma Yapıştır Yardım Fonksiyonu Yardımcı Bellek Yatay Yazdır Yazdırılmayan Simgeler Yazdırmaya Hazırlık Yazdırmaya Hazırlanma Yazı Tipi Yazı Tipi Açılır Listesi Yazı Tipi Boyutu Yazı Tipi Rengi Yazıcı Yazım Hatası Yazım ve Dilbilgisi Yeni Yeni Slayt Yerleştir Yinele Yinelenen Sözcükleri Sil Yoksay Yönlendirme Yüklü Şablonlar Yükseklik ve Genişlik
53 54 50 50 24 24 118 66,72,81 64 20 39 152 77,78 85 74,75 17 121 65,76,82,121,128,194 82 188 121 91 91 91 93 2,14,15 79 78,128,129 67,68 147 113 87 129 79 121 145 165
Bilgi ve İletişim Teknolojisi - 7
209
KAYNAKÇA KAYNAKÇA Andrew S. Tanenbaum: Modern Operating Systems, Prentice Hall International, USA, 1992 Abdurrahman Taşbaşı ve Orhan Altınbaşak: Bilgi ve İletişim Teknolojisi - Uygulamalı Öğretim Serisi, Altaş Yayıncılık, İstanbul - Türkiye, 2006 Cenk İltir:Office 2007, PusulamYayınları, İstanbul 2008 Chris Leadbetter and Stewart Wainwright: IGCSE and O Level - Computer Studies and Information Technology, Cambridge University Press, UK, 2006 David A. Patterson and John L. Hennessy: Computer Organization & Design - The Hardware / Software Interface, Morgan Kaufmann Publishers, CA - USA, 1994 Ebubekir Yaşar: CHIP Kitap - A'dan Z'ye Bilgisayar Donanımı, CHIP, Türkiye, 2008 ECDL / ICDL Syllabus 4.5 - Concepts of Information Technology (Module 1), CIA Training Ltd., Sunderland - UK, 2007 Hayrettin Üçüncü: Bilgisayar Office2007, Alfa Yayınları, İstanbul 2007 Jenny Phillips, Peter MacBride, David Longworth and Rosemary Richards: Learning to Pass ECDL - Syllabus 5.0 Using Office 2007, Heineman, UK, 2009 Joyce Cox, Curtis Frye, M. Dow Lambert III, Steve Lambert, Joan Preppernau, Katherine Murray: Adım Adım Microsoft Office 2007, Arkadaş Yayınevi, Ankara 2008 Joyce Cox: Adım Adım Microsoft Office Word 2007, Arkadaş Yayınevi, 2008. Michael Meyers: A+ Certification Exam Guide (Fourth Edition), Osborne / McGraw Hill, CA - USA, 2002 Selçuk Tüzel ve Mehmet Çömlekçi: Herkes için PC Donanımı (Güncellenmiş 2. Baskı), ALFA, Türkiye, 2007
Sanford Leestma and Larry Nyhoff: Turbo Pascal Programming and Problem Solving (Second Edition), Prentice Hall, NJ - USA, 1993
210 Bilgi ve İletişim Teknolojisi - 7
KAYNAKÇA Ruth Maran and Kelleigh Johnson: Maran Illustrated Computers, MaranGraphics & Thomson Course Technology, USA, 2005 Prof. Dr. Tahsin Kesici ve Prof. Dr. Zahide Kocabaş: Ortaöğretim Bilgi ve İletişim Teknolojisi (4. Baskı), MEB Devlet Kitapları, İstanbul - Türkiye, 2007 http://www.igcseict.net/components_of_a_computer_system/components_of_a_computer_ system_main.php http://office.microsoft.com/tr-tr/ http://www.megep.meb.gov.tr http://www.ecdl.com http://www.chip.com.tr http://www.cizgi-tagem.org http://www.officer.com
Bilgi ve İletişim Teknolojisi - 7
211