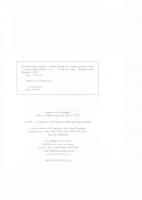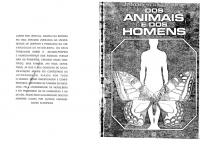AutoCAD Intermedio. Dos dimensiones Spanish 9703602495
177 30 603KB
Spanish Pages 167
Recommend Papers
File loading please wait...
Citation preview
AutoCAD Intermedio Dos Dimensiones
DIRECTORIO
DR. JOSÉ ENRIQUE VILLA RIVERA Director General DR. EFRÉN PARADA ARIAS Secretario General DR. JOSÉ MADRID FLORES Secretario Académico DR. VÍCTOR MANUEL LÓPEZ LÓPEZ Secretario de Extensión y Difusión ING. MANUEL QUINTERO QUINTERO Secretario de Apoyo Académico CP RAÚL SÁNCHEZ ÁNGELES Secretario de Administración DR. MARIO A. RODRÍGUEZ CASAS Secretario Técnico ING. LUIS EDUARDO ZEDILLO PONCE DE LEÓN Secretario Ejecutivo de la Comisión de Operación y Fomento de Actividades Académicas ING. JESÚS ORTIZ GUTIÉRREZ Secretario Ejecutivo del Patronato de Obras e Instalaciones ING. JULIO DI-BELLA ROLDÁN Director de XE-IPN TV Canal 11 LIC. JUAN ÁNGEL CHÁVEZ RAMÍREZ Abogado General LIC. FERNANDO FUENTES MUÑIZ Coordinador General de Comunicación Social y Divulgación LIC. ARTURO SALCIDO BELTRÁN Director de Publicaciones
AutoCAD Intermedio Dos Dimensiones
Juan Manuel Díaz Salcedo
INSTITUTO POLITÉCNICO NACIONAL – México –
AntoCAD Intermedio Dos Dimensiones Primera edición: 2005 D.R. © 2005 Instituto Politécnico Nacional Dirección de Publicaciones Tresguerras 27, 06040, México, DF ISBN: 970-36-0249-5 Impreso en México/Printed in Mexico
ÍNDICE
INTRODUCCIÓN
1. COMANDOS AVANZADOS
13
DE DIBUJO
Trazo rápido de líneas Arcos de círculo (Arc) Opciones para el trazo de arcos de círculo Trazo de un arco por tres puntos Elipse Trazo de una elipse usando la opción Axis, End (un eje y un punto final) Hatch (rayado o sombreado de objetos cerrados)
2. COMANDOS AVANZADOS
DE MODIFICACIÓN
Scale (ampliar o disminuir el tamaño de una pieza )
17 17 21 21 22 23 24 25
31
31
8
AutoCAD
INTERMEDIO
Instrucciones para modificar la escala de las dimensiones de una pieza previamente escalada Modificación del ambiente de acotación Ddedit (modificar un texto) Array (arreglos) (crear copias múltiples de un objeto sobre una trayectoria) Arreglos rectangulares Arreglos polares
3. ACOTACIÓN AVANZADA Crear un nuevo estilo de dimensionamiento Preparación del ambiente Procedimiento para crear un nuevo estilo de dimensionamiento Activar el nuevo estilo de acotamiento Comparar un estilo de acotamiento Modificar un estilo de dimensionamiento Creación de nuevos estilos a partir del primero Update (actualizar un acotamiento a un nuevo estilo) Centermark (líneas de centros sobre círculos) Líneas de centros en geometrías rectangulares Cambiar la posición de un acotamiento Separación controlada entre acotamientos
4. BLOQUES Y
REFERENCIAS EXTERNAS
Principales diferencias y semejanzas entre bloques y referencias externas Block (bloques internos)
33 34 36 39 39 41
45 45 47 48 52 53 54 55 55 57 60 60 61
65
66 67
ÍNDICE
Insertar un bloque interno Wblock (bloques externos) Insertar un bloque externo Propiedades al insertar un bloque Modificar un bloque Desactivar un bloque Referencias externas Crear una referencia externa Cambiar el dibujo externo y observar los cambios en el dibujo actual
5. APLICACIÓN
DE TOLERANCIAS DIMENSIONALES
Introducción Acotación funcional Condiciones para realizar la práctica Aplicación de tolerancias simétricas Aplicación de tolerancias con desviación Aplicación de tolerancias con límites Aplicación de tolerancias con base en normas ISO Cómo reportar el valor de las clases de tolerancia ISO
6. APLICACIÓN
DE TOLERANCIAS GEOMÉTRICAS
Introducción Principio de Taylor Indicación en los dibujos de una tolerancia geométrica Tolerancias geométricas más utilizadas Simbología de condición de material
70 71 75 76 77 78 79 80 85
87 87 90 90 91 94 96 97 100
103 103 105 106 107 108
9
10
AutoCAD
INTERMEDIO
Aplicación de tolerancias geométricas con AutoCAD Aplicación de una tolerancia de forma Aplicación de una tolerancia de posición 7. APLICACIÓN DE (RUGOSIDAD)
LA SIMBOLOGÍA DE TEXTURA SUPERFICIAL
123
Medición de la rugosidad Preparación del ambiente para aplicar la simbología Elementos del estado de superficie Aplicación de la simbología de textura superficial Cambiar las propiedades del símbolo de textura superficial
8. APLICACIÓN
110 110 114
DE SÍMBOLOS DE SOLDADURA
Preparación del ambiente Elementos de la simbología de soldadura Posición de la soldadura Aplicación de la simbología
9. CONFIGURACIÓN AVANZADA. CREACIÓN
DE UNA PLANTILLA
Respaldo de tu ambiente de diseño (creación de una plantilla) Respaldo de un cuadro de referencia en sistema inglés Guardar la plantilla Verificar la creación de la plantilla
123 125 128 132 136
141 142 143 144 148
149
149 150 153 155
11
ÍNDICE
Respaldo de un cuadro de referencia en sistema métrico Procedimiento para utilizar una plantilla 10. CONFIGURACIÓN AVANZADA. CREACIÓN
DE PERFILES
Respaldo de tu ambiente de diseño: creación de perfiles Modificar los parámetros de un perfil Añadir una barra de herramientas a tu perfil Verificar los cambios realizados a un perfil Cambiar nombre al perfil y eliminarlo Exportar perfiles Importar perfiles
GLOSARIO
DE TÉRMINOS CLAVE
156 158 161
162 164 166 166 167 167 168
171
INTRODUCCIÓN
Actualmente los diferentes centros educativos a nivel medio, superior y de posgrado están integrando en la currícula de sus programas académicos, en las área de diseño y manufactura, el uso de programas de diseño, manufactura, ingeniería y manufactura integrada por computadora: CAD, CAM, CAE, CIM de sus siglas en inglés, respectivamente. Para el área de CAD existen programas elaborados por diferentes compañías. Uno de ellos, Mechanical Desktop, de la compañía Autodesk, tiene integrados tres módulos o programas dentro de uno solo, pero que operan en forma independiente: AutoCAD, Power Pack y Mechanical Desktop. Una breve descripción de las diferentes aplicaciones de cada uno de ellos sería la siguiente: AutoCAD es un programa que te permite desarrollar dibujos en dos y tres dimensiones de manera muy amigable. Power Pack tiene como base o plataforma de trabajo a AutoCAD, pero además tiene integradas algunas funciones especiales, como son simbología de soldadura, aca13
14
AutoCAD
INTERMEDIO
bados superficiales, la librería de partes para diseño mecánico (rodamientos, tornillería, ejes, cuñas, etc.) y un pequeño módulo para análisis con elementos finitos en dos dimensiones. Mechancial Desktop también tiene como plataforma de trabajo a AutoCAD e integra muchas de las funciones de Power Pack, pero te permite desarrollar de manera mucho más eficiente el trabajo de diseño y dibujo mecánico en tres dimensiones. AutoCAD es un programa para la realización de dibujo y diseño, y es actualmente uno de los programas de mayor demanda en México, principalmente por su amplia difusión a nivel académico y por ser uno de los más económicos para su uso industrial. Por lo anterior es recomendable que para la realización de las prácticas indicadas en este libro cuentes con la versión más reciente de Mechanical Desktop, ya que te permite trabajar con AutoCAD y te brinda la oportunidad de iniciarte en el manejo de módulos más interesantes para tus trabajos de diseño y dibujo. Debido a que esta publicación es una continuación del libro de AutoCAD Básico, del mismo autor, para obtener el mayor beneficio con el uso de este nuevo material, es muy importante que cuentes con el material previo. De igual manera es necesario que realices previamente una revisión de las prácticas sobre acotación y dimensionamiento en el libro de AutoCAD Básico. Uno de los aspectos más importantes de esta nueva publicación, es la integración en cada uno de los capítulos, de diferentes funciones, que te apoyarán para que el trabajo de diseño y dibujo lo realices de manera más eficiente y productiva. En las primeras tres unidades se detallan aspectos de interés
INTRODUCCIÓN
15
práctico durante el proceso de dibujo y acotación, así como con el uso de nuevas funciones de modificación. Se proponen cuatro temas de gran relevancia para las diferentes áreas de ingeniería y diseño, como son la aplicación de las tolerancias dimensionales, tolerancias geométricas, acabados superficiales y la simbología de soldadura, cada uno de las cuales se presenta con ejemplos prácticos que explican a detalle el uso y aplicación de la simbología correspondiente en base a normas internacionales. En su mayor parte, puedes utilizar este material sin llevar un orden consecutivo. Además es recomendable que revises previamente el material propuesto sobre el uso de plantillas y perfiles, esto te puede evitar de inicio una pérdida notable de tiempo en el desarrollo de tus trabajos. Es motivo de agradecimiento el apoyo que he recibido por parte de las autoridades del Instituto Politécnico Nacional y en forma especial del licenciado Arturo Salcido Beltrán, Director de Publicaciones y de todo su equipo de trabajo: con este nuevo material suman un total de cuatro publicaciones con que me han apoyado.
BLANCA
1. COMANDOS AVANZADOS DE DIBUJO
TRAZO
RÁPIDO DE LÍNEAS
Para agilizar el trazo de líneas se utilizan las opciones Polar Tracking POLAR (rastreo polar) y OTRACK Object Snap Tracking (rastreo para la selección de objetos), éstas se encuentran ubicadas debajo de la línea de comandos, como se muestra en la siguiente imagen:
Para facilitar la comprensión del uso de esas instrucciones, realizaremos el trazo de un rectángulo de base 100 y altura 50. Anteriormente para realizar este trazo los métodos serían el uso de coordenadas polares, otro el uso de líneas de construcción, estas técnicas aunque son muy buenas, quedan supera17
18
AutoCAD
INTERMEDIO
das notablemente con el uso de las instrucciones POLAR Y OTRACK, por supuesto que al principio, realizar trazos de esta manera puede parecer lento, pero con su uso continuo encontrará que tiene muchas ventajas. Las instrucciones son las siguientes: • Coloca el puntero encima del botón POLAR y oprime el botón izquierdo del ratón. • Realiza lo mismo con el botón OTRACK. • Activa de igual manera la condición Osnap, coloca el puntero sobre éste y oprime el botón derecho del ratón y selecciona Settings (ajuste) y de la ventana desplegada, activa la casilla endpoint (punto final). • Escribe L de Line sobre la línea de comandos. • Coloca el puntero del ratón sobre la ventana de dibujo y oprime el botón izquierdo del ratón. • Observa que la línea de comandos nos indica especificar el segundo punto de la línea. • Sobre la pantalla de dibujo, orienta la línea hacia la derecha en forma horizontal; se despliega algo como lo mostrado en la siguiente imagen:
COMANDOS AVANZADOS
DE DIBUJO
19
• Los valores que aparecen son las coordenadas polares, observa que conforme te muevas estos valores cambian. • Escribe 100. • Orienta el puntero hacia arriba en forma vertical; se despliega algo como lo que se muestra en la siguiente imagen:
• Escribe 50. • Coloca el puntero sobre el punto inicial de la primera línea del rectángulo, espera un momento, para que quede bien definido y desplázate ligeramente hacia arriba, observa que se genera una línea punteada vertical, como se muestra en la siguiente imagen:
• Lo que acabas de realizar se conoce como rastreo y sirve para generar trazos ortogonales, ésta es la función del OTRACK.
20
AutoCAD
INTERMEDIO
• Desplaza el puntero hacia arriba, cuidando de que siempre aparezcan las líneas punteadas hasta que se encuentre la ortogonalidad entre las líneas horizontal y vertical base, observa los valores
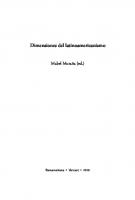


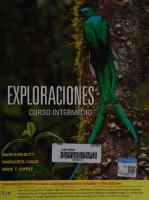
![VEKTORGEOMETRIE: Introducción a los vectores reales en dos y tres dimensiones (Geometría diferencial) [1 ed.]
9789585601161](https://ebin.pub/img/200x200/vektorgeometrie-introduccion-a-los-vectores-reales-en-dos-y-tres-dimensiones-geometria-diferencial-1nbsped-9789585601161.jpg)