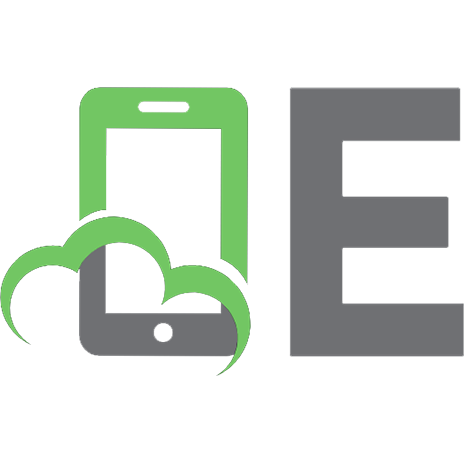AutoCAD 2004 - руководство пользователя
380 90 13MB
Russian Pages 1054 Year 2003
Оглавление......Page 3
Глава 1 - Поиск необходимой информации......Page 17
Установка продукта......Page 18
Поиск информации в справочной системе......Page 19
Средства поиска......Page 21
Выполнение запросов......Page 23
Организация разделов справочной системы......Page 24
Печать разделов справочной системы......Page 25
Получение дополнительной информации......Page 26
Работа с Помощником......Page 27
Обучение работе с продуктом......Page 29
Коммуникационный центр......Page 30
Настройка опций получения обновлений и уведомлений......Page 32
Получение уведомлений о наличии новой информации......Page 33
Просмотр файла дополнительных сведений......Page 34
Часть 1 - Пользовательский интерфейс......Page 35
Глава 2 - Меню, панели и инструментальные палитры......Page 37
Вставка блоков и штриховки с использованием инструментальных палитр......Page 38
Изменение настроек инструментальных палитр......Page 39
Изменение свойств инструментов......Page 41
Адаптация инструментальных палитр......Page 44
Панели инструментов......Page 46
Строка меню......Page 48
Контекстные меню......Page 49
Меню объектной привязки......Page 53
Глава 3 - Окно команд......Page 55
Ввод команд в командной строке......Page 56
Ввод значений системных переменных в командной строке......Page 58
Перемещение и редактирование в окне команд......Page 59
Переключение между диалоговыми окнами и командной строкой......Page 61
Закрепление и изменение размеров окна команд......Page 62
Глава 4 - Центр управления......Page 65
Окно Центра управления......Page 66
Доступ к содержимому через Центр управления......Page 69
Добавление содержимого через Центр управления......Page 72
Краткий обзор Интернет-модуля Центра управления......Page 77
Типы содержимого Интернет-модуля Центра управления......Page 79
Загрузка содержимого из Интернета......Page 80
Глава 5 - Настройка рабочей среды......Page 85
Настройка параметров интерфейса......Page 86
Параметры запуска......Page 88
Сохранение и восстановление профилей......Page 91
Глава 6 - Устройства указания......Page 93
Кнопки устройств указания......Page 94
Дигитайзеры......Page 97
Часть 2 - Создание, организация и сохранение рисунков......Page 99
Глава 7 - Создание и сохранение рисунков......Page 101
Использование простейшего шаблона......Page 102
Использование Мастера подготовки......Page 104
Использование файла шаблона для создания рисунка......Page 105
Сохранение рисунков......Page 108
Глава 8 - Открытие рисунков......Page 113
Краткий обзор......Page 114
Поиск рисунков......Page 115
Пути доступа, имена файлов и папки......Page 117
Работа с несколькими рисунками......Page 118
Частичное открытие и частичная загрузка......Page 119
Добавление идентификационных сведений к рисункам......Page 122
Восстановление поврежденных файлов......Page 123
Глава 9 - Задание единиц, метода измерения углов и масштаба......Page 129
Задание единиц измерения......Page 130
Задание метода угловых измерений......Page 132
Масштаб рисунка......Page 133
Глава 10 - Организация рисунков и стандарты......Page 137
Обзор стандартов оформления......Page 138
Описание стандартов......Page 140
Проверка рисунков на соответствие стандартам......Page 142
Преобразование слоев в соответствии с заданными стандартами......Page 151
Очистка рисунка от неиспользуемых слоев......Page 153
Часть 3 - Управление видами рисунков......Page 155
Глава 11 - Работа с видами в 2М пространстве......Page 157
Панорамирование вида......Page 158
Зумирование вида......Page 159
Панорамирование и зумирование в окне «Общий вид»......Page 163
Сохранение и восстановление видов......Page 167
Глава 12 - Работа с видами в 3М пространстве......Page 171
Стандартные 3М виды......Page 172
Задание координат и углов для 3М видов......Page 173
Динамические 3М виды......Page 175
Вид в перспективе......Page 177
Обзор орбитальных 3М видов......Page 180
Источники света и материалы на орбитальных видах......Page 181
Установка положения камеры......Page 182
Команды режима 3М орбиты......Page 184
Секущие плоскости на орбитальных видах......Page 194
Глава 13 - Работа с несколькими видами......Page 197
Видовые экраны пространства модели......Page 198
Выбор текущего видового экрана......Page 201
Сохранение и восстановление конфигураций видовых экранов......Page 202
Часть 4 - Создание и редактирование объектов......Page 205
Глава 14 - Свойства объектов......Page 207
Отображение и редактирование свойств объектов......Page 208
Копирование свойств объектов......Page 211
Коротко о слоях......Page 212
Применение слоев для организации рисунков......Page 213
Создание и именование слоев......Page 216
Редактирование параметров и свойств слоев......Page 219
Фильтрация и сортировка слоев в списке......Page 222
Сохранение и восстановление конфигураций слоев......Page 225
Установка текущего цвета......Page 227
Изменение цвета объекта......Page 230
Работа с альбомами цветов......Page 232
Коротко о типах линий......Page 234
Загрузка типов линий......Page 235
Установка текущего типа линий......Page 238
Изменение типа линий объекта......Page 239
Масштабирование типов линий......Page 241
Отображение типов линий для коротких сегментов и полилиний......Page 242
Коротко о весах линий......Page 244
Отображение весов линий......Page 246
Установка текущего веса линий......Page 248
Изменение веса линий объекта......Page 249
Отображение полилиний, штриховок, градиентных заливок, весов линий и текста......Page 250
Изменение порядка вывода перекрывающихся объектов......Page 252
Глава 15 - Средства обеспечения точности......Page 255
Методы записи координат......Page 256
2М декартовы координаты......Page 257
3М координаты......Page 262
Пользовательские системы координат (ПСК) в 2М пространстве......Page 270
Задание ПСК в 3М пространстве......Page 273
Назначение пользовательской системы координат видовому экрану......Page 278
Знак пользовательской системы координат......Page 280
Использование объектной привязки......Page 283
Автопривязка......Page 286
Настройка сетки и шаговой привязки......Page 288
Ортогональное рисование......Page 290
Полярные отслеживание и привязка......Page 291
Разовое задание угла отслеживания......Page 295
Комбинирование составляющих координат с помощью координатных фильтров......Page 296
Объектное отслеживание......Page 298
Метод задания координат «направление-расстояние»......Page 301
Смещение от временных опорных точек......Page 302
Разметка и деление объектов......Page 303
Вычисление расстояний, углов и определение координат......Page 307
Вычисление площадей......Page 308
Использование геометрического калькулятора......Page 312
Глава 16 - Построение геометрических объектов......Page 315
Построение полилиний......Page 316
Построение многоугольников......Page 321
Построение мультилиний......Page 323
Построение эскизов......Page 328
Построение дуг......Page 330
Построение кругов......Page 335
Построение дуг полилиний......Page 336
Построение эллипсов......Page 341
Построение сплайнов......Page 344
Построение опорных точек......Page 347
Построение бесконечных линий......Page 348
Построение областей......Page 350
Обзор 3М объектов......Page 353
Задание трехмерной высоты объектов......Page 355
Построение каркасных моделей......Page 356
Построение поверхностей......Page 358
Построение 3М тел......Page 367
Базовые понятия для блоков......Page 377
Создание блоков......Page 378
Вставка блоков......Page 386
Редактирование блоков......Page 390
Атрибуты блоков......Page 401
Удаление описаний блоков......Page 413
Создание облаков для пометок......Page 415
Глава 17 - Методы редактирования......Page 419
Выбор отдельных объектов......Page 420
Выбор нескольких объектов......Page 422
Фильтрация наборов объектов......Page 425
Настройка параметров выбора объектов......Page 428
Группы......Page 431
Исправление ошибок......Page 434
Коротко о редактировании объектов......Page 436
Удаление объектов......Page 437
Перемещение объектов......Page 439
Поворот объектов......Page 441
Выравнивание объектов......Page 445
Копирование, зеркальное отображение и создание подобных объектов......Page 446
Изменение размеров и формы объектов......Page 457
Построение сопряжений, фасок и разрывов......Page 466
Редактирование с помощью ручек......Page 477
Редактирование сплайнов......Page 487
Расчленение составных объектов......Page 490
Редактирование штриховки и заливки......Page 491
Редактирование и объединение полилиний......Page 494
Редактирование мультилиний......Page 497
Сопряжение граней и снятие фасок у 3М тел......Page 500
Построение сечений и разрезание 3М тел......Page 502
Редактирование граней 3М тел......Page 504
Редактирование ребер 3М тел......Page 512
Клеймение 3М тел......Page 513
Создание оболочек из 3М тел......Page 514
Упрощение и проверка целостности 3М тел......Page 515
Использование буфера обмена Windows......Page 516
Часть 5 - Штриховка, пояснения и размеры......Page 519
Глава 18 - Штриховка, заливка и маскировка......Page 521
Коротко об образцах штриховки и заливке......Page 522
Коротко о контурах штриховки......Page 527
Штрихование островков......Page 528
Определение контуров штриховки в сложных рисунках......Page 530
Нанесение штриховки указанием точек......Page 531
Построение заполненных фигур......Page 532
Создание областей с градиентной заливкой......Page 535
Стандартные образцы штриховки......Page 537
Создание пользовательских образцов штриховки......Page 538
Создание пустых маскирующих областей......Page 539
Глава 19 - Надписи и метки......Page 541
Коротко о нанесении надписей и выносок......Page 542
Нанесение однострочного текста......Page 543
Нанесение многострочного текста......Page 546
Пояснительные надписи и выноски......Page 558
Импорт текстовых файлов......Page 562
Коротко о текстовых стилях......Page 563
Назначение шрифтов......Page 566
Задание высоты символов......Page 572
Задание угла наклона символов......Page 573
Задание горизонтальной или вертикальной ориентации......Page 574
Изменение однострочного текста......Page 575
Изменение многострочного текста......Page 576
Изменение масштаба и режима выравнивания текста......Page 580
Проверка орфографии......Page 581
Коротко о работе с внешними текстовыми редакторами......Page 584
Форматирование многострочного текста во внешнем редакторе......Page 585
Глава 20 - Размеры и допуски......Page 589
Коротко о нанесении размеров......Page 590
Размерные элементы......Page 591
Ассоциативные размеры......Page 592
Сравнение размерных стилей и переменных......Page 594
Редактирование размерных стилей......Page 596
Управление размерным текстом......Page 600
Форматирование размерных значений......Page 610
Задание масштаба размеров......Page 617
Нанесение линейных размеров......Page 619
Нанесение радиальных размеров......Page 625
Нанесение угловых размеров......Page 627
Нанесение ординатных размеров......Page 629
Назначение нового размерного стиля для уже нанесенного размера......Page 631
Переопределение размерных стилей......Page 632
Редактирование размерного текста......Page 634
Редактирование свойств размеров......Page 637
Изменение ассоциативности размеров......Page 640
Коротко о допусках формы и расположения......Page 642
Комплект базовых плоскостей......Page 644
Составные допуски......Page 645
Часть 6 - Компоновка листов и вывод на печать......Page 647
Глава 21 - Компоновка листов......Page 649
Коротко о листах......Page 650
Работа в пространствах листа и модели......Page 654
Коротко о параметрах листа......Page 656
Задание формата бумаги......Page 657
Задание ориентации чертежа......Page 661
Задание точки начала......Page 662
Задание области печати......Page 663
Задание масштаба чертежа......Page 664
Задание параметров листа с помощью Мастера компоновки листа......Page 666
Копирование листа......Page 667
Создание листа на основе шаблона......Page 668
Сохранение шаблона листа......Page 669
Вставка листа с помощью Центра управления......Page 670
Именованные наборы параметров листа......Page 671
Работа с видовыми экранами на листе......Page 674
Вставка видовых экранов на листе......Page 675
Изменение свойств видового экрана на листе......Page 677
Блокирование масштаба на видовых экранах листа......Page 678
Видимость объектах на видовых экранах листа......Page 679
Видимость слоев на листе......Page 682
Масштабирование видов относительно пространства листа......Page 685
Масштабирование типов линий на видовых экранах листа......Page 686
Выравнивание видов на видовых экранах листа......Page 687
Поворот видов на видовых экранах листа......Page 690
Создание видовых экранов произвольной формы......Page 691
Редактирование видовых экранов произвольной формы с помощью ручек......Page 692
Зумирование и панорамирование на видовых экранах произвольной формы......Page 693
Глава 22 - Вывод рисунков на печать......Page 695
Коротко о процессе печати......Page 696
Коротко об изменениях процесса печати в новой версии......Page 699
Печать рисунков, созданных в прежних версиях......Page 700
Перенос параметров перьев из прежних версий......Page 701
Использование файлов параметров печати из прежних версий продукта......Page 702
Задание формата бумаги......Page 704
Расположение рисунка на бумаге......Page 707
Задание масштаба чертежа......Page 709
Задание параметров печати объектов......Page 712
Задание параметров печати раскрашенных видовых экранов......Page 716
Использование стилей печати......Page 719
Таблицы цветозависимых стилей печати......Page 726
Таблицы именованных стилей печати......Page 727
Редактирование стилей печати......Page 734
Определение области печати......Page 745
Предварительный просмотр......Page 746
Печать в DXB-файлы......Page 747
Печать в файлы растровых форматов......Page 748
Файлы Adobe PostScript......Page 750
Файлы Adobe PostScript......Page 752
Пакетная печать рисунков......Page 753
Часть 7 - Общий доступ к данным......Page 761
Глава 23 - Внешние ссылки......Page 763
Вставка, обновление и внедрение внешних ссылок......Page 764
Вставка внешних ссылок......Page 765
Вложение и наложение внешних ссылок......Page 768
Обновление вставленных внешних ссылок......Page 770
Подрезка внешних ссылок и блоков......Page 773
Управление именованными объектами внешних ссылок......Page 776
Внедрение внешних ссылок в рисунок......Page 778
Редактирование вхождений внешних ссылок и блоков......Page 779
Редактирование внешней ссылки в отдельном окне......Page 780
Редактирование внешних ссылок и блоков в контексте текущего рисунка......Page 781
Задание путей к файлам внешних ссылок......Page 789
Обработка ошибок при использовании внешних ссылок......Page 794
Отсутствие файлов внешних ссылок......Page 795
Циклические ссылки......Page 797
Работа с файлом журнала внешних ссылок......Page 798
Оптимизация работы со ссылками больших размеров......Page 800
Коротко о подгрузке......Page 801
Выгрузка внешних ссылок......Page 802
Использование подгрузки......Page 803
Использование слоевых и пространственных индексов......Page 805
Задание пути к временным копиям внешних ссылок......Page 807
Глава 24 - Составные документы и технология OLE......Page 809
Коротко о связывании и внедрении объектов......Page 810
Связывание OLE-объектов с рисунками......Page 812
Внедрение OLE-объектов в рисунки......Page 815
Ограничения OLE-объектов в рисунках......Page 818
Экспорт OLE-объектов из рисунков......Page 819
Редактирование OLE-объектов в рисунках......Page 820
Глава 25 - Работа с данными других форматов......Page 825
Использование файлов в других форматах......Page 826
DXF-файлы......Page 829
Файлы растровых форматов......Page 830
Файлы PostScript......Page 832
ACIS-файлы......Page 833
Файлы стереолитографического формата......Page 834
Использование рисунков из разных приложений и версий......Page 835
Сохранение рисунков в форматах прежних версий......Page 836
Работа с рисунками AutoCAD в AutoCAD LT......Page 837
Работа со сторонними объектами и заместителями......Page 838
Глава 26 - Внешние базы данных......Page 841
Основные принципы взаимодействия AutoCAD и внешних баз данных......Page 842
Настройка базы данных для использования в AutoCAD......Page 844
Просмотр таблицы базы данных......Page 847
Редактирование таблиц баз данных......Page 853
Создание и редактирование связей и шаблонов связей......Page 856
Просмотр связей......Page 860
Поиск и исправление поврежденных связей......Page 864
Экспорт связей......Page 865
Создание и редактирование ярлыков и шаблонов ярлыков......Page 866
Обновление ярлыков в соответствии с новыми значениями полей базы данных......Page 871
Основные понятия......Page 872
Формирование простых запросов......Page 874
Использование вкладки «Формирователь»......Page 878
Использование вкладки «SQL-запрос»......Page 881
Комбинирование запросов......Page 883
Сохранение и повторное использование запросов......Page 885
Совместное использование запросов, шаблонов связей и шаблонов ярлыков......Page 887
Работа со связями в файлах предыдущих версий......Page 888
Часть 8 - Совместная работа над проектами......Page 893
Глава 27 - Защита рисунков и добавление цифровой подписи......Page 895
Коротко о шифровании......Page 896
Защита рисунков шифрованием......Page 897
Открытие файлов рисунков, защищенных паролями......Page 900
Коротко о цифровых подписях......Page 902
Рисунки с цифровой подписью......Page 903
Открытие файлов рисунков с цифровой подписью......Page 907
Глава 28 - Совместная работа над рисунками в Интернете......Page 915
Основные понятия использования гиперссылок в рисунках......Page 916
Использование гиперссылок для доступа к файлам и Web-страницам......Page 917
Гиперссылки для создания сообщений электронной почты......Page 921
Использование гиперссылок для создания новых рисунков......Page 922
Преобразование подключений URL в гиперссылки......Page 923
Открытие и сохранение файлов в Интернете......Page 924
Работа с внешними ссылками в Интернете......Page 929
Вставка содержимого Web-страниц......Page 930
Формирование комплектов файлов......Page 933
Создание Web-страниц с помощью Мастера публикации......Page 935
Глава 29 - Электронные пометки......Page 937
Вставка пометок......Page 938
Просмотр электронных пометок......Page 940
Глава 30 - Публикация наборов рисунков......Page 943
Коротко о модуле публикаций......Page 944
Создание электронного набора рисунков......Page 946
Создание печатного набора рисунков и печать в файл......Page 950
Редактирование набора рисунков......Page 954
Повторная публикация набора рисунков......Page 957
Просмотр опубликованного набора рисунков......Page 959
Коротко о создании и редактировании файла параметров DWF6......Page 960
Задание экранного разрешения DWF-файлов......Page 963
Задание сжатия DWF-файлов......Page 965
Задание способа обработки шрифтов в DWF-файлах......Page 966
Редактирование наборов перьев для вывода в DWF-файлы......Page 968
Часть 9 - Создание фотореалистичных изображений......Page 971
Словарь терминов......Page 973
Предметный указатель......Page 993
Recommend Papers

- Similar Topics
- Computers
- Software: CAD
File loading please wait...
Citation preview
AutoCAD
®
Руководство пользователя
2004 00118-200000-5020A
март 2003
Copyright © 2003 Autodesk, Inc. Все права защищены Изготовление копий данной публикации и ее составных частей не допускается ни в какой форме, никаким способом и ни для каких целей.
AUTODESK. INC. НЕ ДАЕТ НИКАКИХ ОПРЕДЕЛЕННЫХ ИЛИ ПОДРАЗУМЕВАЕМЫХ ГАРАНТИЙ КАЧЕСТВА ИЛИ КОНКУРЕНТОСПОСОБНОСТИ ПРОДУКТОВ, СОЗДАННЫХ С ИСПОЛЬЗОВАНИЕМ ОПИСАННЫХ ЗДЕСЬ МАТЕРИАЛОВ; ТАКИЕ МАТЕРИАЛЫ ПРИОБРЕТАЮТСЯ ТОЛЬКО НА УСЛОВИИ «КАК ЕСТЬ». НИ ПРИ КАКИХ ОБСТОЯТЕЛЬСТВАХ AUTODESK, INC НЕ НЕСЕТ ОТВЕТСТВЕННОСТИ ПЕРЕД КЕМ-ЛИБО ЗА ПРЯМЫЕ, ПОБОЧНЫЕ, СЛУЧАЙНЫЕ ИЛИ ОПОСРЕДОВАННЫЕ УБЫТКИ, ПОНЕСЕННЫЕ В СВЯЗИ С ПРИОБРЕТЕНИЕМ ИЛИ ИСПОЛЬЗОВАНИЕМ ЭТИХ МАТЕРИАЛОВ. ЕДИНСТВЕННАЯ И ИСКЛЮЧИТЕЛЬНАЯ ОТВЕТСТВЕННОСТЬ ФИРМЫ AUTODESK, INC., НЕЗАВИСИМО ОТ ФОРМЫ ДЕЯТЕЛЬНОСТИ, НЕ БУДЕТ ПРЕВЫШАТЬ ПРОДАЖНУЮ ЦЕНУ МАТЕРИАЛОВ, ОПИСАННЫХ ЗДЕСЬ. Autodesk, Inc. оставляет за собой право усовершенствования своей продукции по мере необходимости. Данный документ описывает продукт по состоянию на момент публикации и может не отражать последующие изменения.
Товарные знаки фирмы Autodesk Следующие названия являются зарегистрированными товарными знаками фирмы Autodesk, Inc., в США и/или других странах: 3D Props, 3D Studio, 3D Studio MAX, 3D Studio VIZ, 3DSurfer, ActiveShapes, ActiveShapes (логотип), Actrix, ADI, AEC Authority (логотип), AEC-X, Animator Pro, Animator Studio, ATC, AUGI, AutoCAD, AutoCAD LT, AutoCAD Map, Autodesk, Autodesk Inventor, Autodesk (логотип), Autodesk MapGuide, Autodesk University (логотип), Autodesk View, Autodesk WalkThrough, Autodesk World, AutoLISP, AutoSketch, Biped, bringing information down to earth, CAD Overlay, Character Studio, Cinepak, Cinepak (логотип), Codec Central, Combustion, Design Your World, Design Your World (логотип), Discreet, EditDV, Education by Design, gmax, Heidi, HOOPS, Hyperwire, i-drop, Inside Track, Kinetix, MaterialSpec, Mechanical Desktop, NAAUG, ObjectARX, PeopleTracker, Physique, Planix, Powered with Autodesk Technology (логотип), RadioRay, Revit, Softdesk, Texture Universe, The AEC Authority, The Auto Architect, VISION*, Visual, Visual Construction, Visual Drainage, Visual Hydro, Visual Landscape, Visual Roads, Visual Survey, Visual Toolbox, Visual TugBoat, Visual LISP, Volo, WHIP! и WHIP! (логотип). Следующие названия являются товарными знаками фирмы Autodesk, Inc., в США и/или других странах: 3ds max, AutoCAD Architectural Desktop, AutoCAD Learning Assistance, AutoCAD LT Learning Assistance, AutoCAD Simulator, AutoCAD SQL Extension, AutoCAD SQL Interface, Autodesk Map, Autodesk Streamline, AutoSnap, AutoTrack, Built with ObjectARX (логотип), Burn, Buzzsaw, Buzzsaw.com, Cinestream, Cleaner, Cleaner Central, ClearScale, Colour Warper, Content Explorer, Dancing Baby (изображение), DesignCenter, Design Doctor, Designer's Toolkit, DesignProf, DesignServer, Design Web Format, DWF, DWG Linking, DXF, Extending the Design Team, GDX Driver, gmax (логотип), gmax ready (логотип),Heads-up Design, IntroDV, jobnet, ObjectDBX, onscreen onair online, Plans & Specs, Plasma, PolarSnap, ProjectPoint, Reactor, Realtime Roto, Render Queue, Visual Bridge, Visual Syllabus и Where Design Connects.
Товарные знаки компании Autodesk Canada Inc. Следующие названия являются зарегистрированными товарными знаками компании Autodesk Canada Inc. в США и/или Канаде и/или других странах: discreet, fire, flame, flint, flint RT, frost, glass, inferno, MountStone, riot, river, smoke, sparks, stone, stream, vapour, wire. Следующие названия являются товарными знаками компании Autodesk Canada Inc. в США, Канаде и/или других странах: backburner, backdraft, Multi-Master Editing.
Товарные знаки других фирм Все остальные названия и товарные знаки принадлежат соответствующим владельцам.
Использованные программные продукты других фирм ACIS Copyright © 1989-2001 Spatial Corp. Фрагменты Copyright © 2002 Autodesk, Inc. Copyright © 1997 Microsoft Corporation. Все права защищены. International CorrectSpell™ Spelling Correction System © 1995 by Lernout & Hauspie Speech Products, N.V. Все права защищены. InstallShield™ 3.0. Copyright © 1997 InstallShield Software Corporation. Все права защищены. Цвета PANTONE ®, изображаемые на экране и в документации к программным продуктам, могут слегка отличаться от определенных в стандартах PANTONE. За точными цветами следует обращаться к печатным альбомам PANTONE. PANTONE ® и другие товарные знаки Pantone, Inc. принадлежат компании Pantone, Inc. © Pantone, Inc., 2002 Компания Pantone, Inc. обладает авторским правом на цветовые данные и/или процедуры их обработки, переданные по лицензии компании Autodesk, Inc. для распространения в составе определенных программных продуктов. Копирование цветовых данных и/или процедур их обработки на другой диск или в память разрешено, только если это происходит в процессе работы программного продукта компании Autodesk. Фрагменты Copyright © 1991-1996 Arthur D. Applegate. Все права защищены. Фрагменты разработок Independent JPEG Group. RAL DESIGN © RAL, Sankt Augustin, 2002 RAL CLASSIC © RAL, Sankt Augustin, 2002 Представление цветов RAL выполнено с разрешения RAL Deutsches Institut für Gütesicherung und Kennzeichnung e.V. (Немецкого института контроля качества и сертификации), D-53757 Sankt Augustin. Copyright © Stade de France - Macary, Zublena et Regembal, Costantini - Architectes, ADAGP - Paris - 2003 Шрифты из библиотеки Bitstream ® typeface library copyright 1992. Шрифты из библиотеки Payne Loving Trust © 1996. Все права защищены. Опубликовано: Autodesk Development S.àr.l. Rue du Puits-Godet 6 CH-2005 Neuchâtel
Швейцария
1 2 3 4 5 6 7 8 9 10
Оглавление
Глава 1
Поиск необходимой информации. . . . . . . . . . . 1 Установка продукта . . . . . . . . . . . Эффективное использование справочной системы Поиск информации в справочной системе . Средства поиска . . . . . . . . . . Выполнение запросов . . . . . . . . Организация разделов справочной системы . Перемещение вверх по уровням справки . . Печать разделов справочной системы . . . Показ и скрытие области содержания . . . Получение дополнительной информации . Работа с Помощником . . . . . . . . . . Обучение работе с продуктом . . . . . . . Получение обновлений документации . . . . Получение новостей и обновлений продукта . . Коммуникационный центр . . . . . . Настройка опций получения обновлений и уведомлений . . . . . . . Получение уведомлений о наличии новой информации . . . . . . . Просмотр файла дополнительных сведений. . .
. . . . . . . . . . . . . . .
. . . . . . . . . . . . . . .
. . . . . . . . . . . . . . .
. . . . . . . . . . . . . . .
. . . . . . . . . . . . . . .
.2 .3 .3 .5 .7 .8 .9 .9 10 10 11 13 14 14 14
.
.
.
.
.
16
. .
. .
. .
. .
. .
17 18
iii
Часть I Глава 2
Пользовательский интерфейс . . . . . . . . . . 19 Меню, панели и инструментальные палитры . . . . . . . 21 Инструментальные палитры . . . . . . . . . Вставка блоков и штриховки с использованием инструментальных палитр . . . Изменение настроек инструментальных палитр Изменение свойств инструментов . . . . . Адаптация инструментальных палитр . . . . Сохранение и совместное использование инструментальных палитр . . . Панели инструментов . . . . . . . . . . . Строка меню . . . . . . . . . . . . . . Контекстные меню . . . . . . . . . . . . Меню объектной привязки . . . . . . . . .
Глава 3
.
.
.
.
22
. . . .
. . . .
. . . .
. . . .
22 23 25 28
. . . . .
. . . . .
. . . . .
. . . . .
30 30 32 33 37
Окно команд . . . . . . . . . . . . . . . . . . 39 Ввод команд в командной строке . . . . . . . . . Ввод значений системных переменных в командной строке Перемещение и редактирование в окне команд . . . . Переключение между диалоговыми окнами и командной строкой . . . . . . . . . . . . . . Закрепление и изменение размеров окна команд . . . .
Глава 4
Центр управления
|
40 42 43
. .
. .
45 46
. . . . . .
. . . . . .
50 50 53 56 61 61
. .
. .
63 64
Настройка рабочей среды . . . . . . . . . . . . . 69 Настройка параметров интерфейса. . . Параметры запуска . . . . . . . . Сохранение и восстановление профилей
iv
. . .
. . . . . . . . . . . . . . . . 49
Краткий обзор Центра Управления. . . . . . . . . Окно Центра управления . . . . . . . . . . . . Доступ к содержимому через Центр управления . . . . Добавление содержимого через Центр управления . . . Загрузка содержимого из Интернета через Интернет-модуль Краткий обзор Интернет-модуля Центра управления . Типы содержимого Интернет-модуля Центра управления . . . . . . . . . . . Загрузка содержимого из Интернета . . . . . .
Глава 5
. . .
Оглавление
. . .
. . .
. . .
. . .
. . .
. . .
. . .
. . .
70 72 75
Глава 6
Устройства указания . . . . . . . . . . . . . . . 77 Кнопки устройств указания . Дигитайзеры . . . . . .
Часть II Глава 7
. .
. .
. .
. .
. .
. .
. .
. .
. .
. 78 . 81
. . . .
. . . .
. . . .
. . . .
. 86 . 88 . 89 . 92
Открытие рисунков. . . . . . . . . . . . . . . . 97 . . . . . . .
. . . . . . .
Задание единиц, метода измерения углов и масштаба Задание единиц измерения . . . . Задание метода угловых измерений . Масштаб рисунка . . . . . . .
Глава 10
. .
Создание и сохранение рисунков . . . . . . . . . . 85
Краткий обзор . . . . . . . . . . . . . . Поиск рисунков. . . . . . . . . . . . . . Пути доступа, имена файлов и папки . . . . . . Работа с несколькими рисунками . . . . . . . . Частичное открытие и частичная загрузка . . . . . Добавление идентификационных сведений к рисункам Восстановление поврежденных файлов . . . . . .
Глава 9
. .
Создание, организация и сохранение рисунков . . . 83
Использование простейшего шаблона . . . . . Использование Мастера подготовки . . . . . . Использование файла шаблона для создания рисунка Сохранение рисунков. . . . . . . . . . .
Глава 8
. .
Организация рисунков и стандарты
. . .
. . .
. . .
. . .
. . .
. . .
. . .
. . . . . . .
. 98 . 99 101 102 103 106 107
. . 113 . . .
. . .
114 116 117
. . . . . . . . . 121
Обзор стандартов оформления . . . . . . . . . Описание стандартов . . . . . . . . . . . . Проверка рисунков на соответствие стандартам . . . Преобразование имен и свойств слоев . . . . . . Преобразование слоев в соответствии с заданными стандартами . . . . . . . . . Просмотр выбранных слоев рисунка . . . . . Очистка рисунка от неиспользуемых слоев . . .
. . . .
. . . .
. . . .
122 124 126 135
. . .
. . .
. . .
135 137 137
Оглавление
|
v
Часть III Глава 11
Управление видами рисунков . . . . . . . . . .139 Работа с видами в 2М пространстве . . . . . . . . . Панорамирование вида . . . . . . . . . . . Зумирование вида . . . . . . . . . . . . . Панорамирование и зумирование в окне «Общий вид» . Сохранение и восстановление видов . . . . . . .
Глава 12
. . . .
141 . . . .
Работа с видами в 3М пространстве . . . . . . . . . Вид в параллельной 3М проекции . . . . . . . . . Обзор возможностей просмотра в параллельной 3М проекции . . . . . . . . . . Стандартные 3М виды . . . . . . . . . . . Задание координат и углов для 3М видов . . . . . Установка вида в плане . . . . . . . . . . . Динамические 3М виды . . . . . . . . . . Вид в перспективе . . . . . . . . . . . . . . Интерактивные орбитальные 3М виды . . . . . . . Обзор орбитальных 3М видов . . . . . . . . Настройка системы 3М графики для орбитальных видов . . . . . . . . . . . . . Источники света и материалы на орбитальных видах. Установка положения камеры . . . . . . . . Команды режима 3М орбиты . . . . . . . . . Секущие плоскости на орбитальных видах . . . .
Глава 13
. . . .
155
.
. 156
. . . . . . . .
. . . . . . . .
156 156 157 159 160 162 164 164
. . . . .
. . . . .
165 165 166 168 178
Работа с несколькими видами . . . . . . . . . . . Видовые экраны пространства модели . . . . . . Выбор текущего видового экрана . . . . . . . . Сохранение и восстановление конфигураций видовых экранов . . . . . . . . . . . . .
142 143 147 151
181
. .
. .
. 182 . 185
.
.
. 186
Часть IV
Создание и редактирование объектов . . . . . . .189
Глава 14
Свойства объектов . . . . . . . . . . . . . . . Коротко о свойствах объектов . . . . . . . Отображение и редактирование свойств объектов. Копирование свойств объектов . . . . . . . Работа со слоями . . . . . . . . . . . . Коротко о слоях . . . . . . . . . .
vi
|
Оглавление
. . . . .
. . . . .
. . . . .
. . . . .
191 . . . . .
192 192 195 196 196
Применение слоев для организации рисунков . . . Создание и именование слоев . . . . . . . . . Редактирование параметров и свойств слоев . . . . Фильтрация и сортировка слоев в списке . . . . . Сохранение и восстановление конфигураций слоев . . Работа с цветом . . . . . . . . . . . . . . . . Установка текущего цвета. . . . . . . . . . . Изменение цвета объекта . . . . . . . . . . . Работа с альбомами цветов . . . . . . . . . . Работа с типами линий . . . . . . . . . . . . . Коротко о типах линий . . . . . . . . . . . Загрузка типов линий . . . . . . . . . . . . Установка текущего типа линий . . . . . . . . Изменение типа линий объекта. . . . . . . . . Масштабирование типов линий . . . . . . . . Отображение типов линий для коротких сегментов и полилиний . . . . . . . . . . . Работа с весами линий . . . . . . . . . . . . . Коротко о весах линий . . . . . . . . . . . Отображение весов линий . . . . . . . . . . Установка текущего веса линий. . . . . . . . . Изменение веса линий объекта . . . . . . . . . Свойства отображения отдельных объектов . . . . . . Отображение полилиний, штриховок, градиентных заливок, весов линий и текста . . . . . Изменение порядка вывода перекрывающихся объектов
Глава 15
. . . . . . . . . . . . . . .
197 200 203 206 209 211 212 214 216 218 219 219 222 223 225
. . . . . . .
226 228 228 230 232 233 234
. .
234 236
Средства обеспечения точности . . . . . . . . . . . 239 Координаты и системы координат . . . . . . . Методы записи координат . . . . . . . . 2М декартовы координаты . . . . . . . . 3М координаты . . . . . . . . . . . . Пользовательские системы координат (ПСК) в 2М пространстве . . . . . . . Задание ПСК в 3М пространстве . . . . . . Назначение пользовательской системы координат видовому экрану . . . . . . . Знак пользовательской системы координат . . . Объектная привязка . . . . . . . . . . . . Использование объектной привязки . . . . . Автопривязка . . . . . . . . . . . . . Ограничение перемещения курсора . . . . . . . Настройка сетки и шаговой привязки. . . . . Ортогональное рисование . . . . . . . .
. . . .
. . . .
. . . .
240 240 241 246
. .
. .
. .
254 257
. . . . . . . .
. . . . . . . .
. . . . . . . .
262 264 267 267 270 272 272 275
Оглавление
|
vii
Полярные отслеживание и привязка . . . . . . . Разовое задание угла отслеживания . . . . . . . . Комбинирование и смещение точек и координат . . . . . Комбинирование составляющих координат с помощью координатных фильтров . . . . . . . Объектное отслеживание . . . . . . . . . . . Задание расстояний . . . . . . . . . . . . . . . Метод задания координат «направление-расстояние». . Смещение от временных опорных точек . . . . . . Разметка и деление объектов . . . . . . . . . . Получение информации и выполнение расчетов . . . . . Вычисление расстояний, углов и определение координат . . . . . . . . . . . . Вычисление площадей . . . . . . . . . . . . Использование геометрического калькулятора . . . .
Глава 16
|
. . . . . . .
Оглавление
. . . . . . . . . . . . . . . . . . . . . . . . . . .
. . . . . . . . . . . . . . . . . . . . . . . . . . .
. . . . . . . . . . . . . . . . . . . . . . . . . . .
280 282 285 285 286 287 291
. 291 . 292 . 296
Построение геометрических объектов . . . . . . . . Построение линий . . . . . . . . . . . . Построение отрезков . . . . . . . . . Построение полилиний . . . . . . . . Построение многоугольников . . . . . . Построение мультилиний . . . . . . . . Построение эскизов . . . . . . . . . . Построение криволинейных объектов . . . . . Построение дуг . . . . . . . . . . . Построение кругов . . . . . . . . . . Построение дуг полилиний . . . . . . . Построение колец . . . . . . . . . . Построение эллипсов . . . . . . . . . Построение сплайнов . . . . . . . . . Построение вспомогательных и опорных элементов . Построение опорных точек . . . . . . . Построение бесконечных линий . . . . . Построение областей . . . . . . . . . . . Построение 3М объектов . . . . . . . . . . Обзор 3М объектов . . . . . . . . . . Задание трехмерной высоты объектов . . . . Построение каркасных моделей . . . . . . Построение поверхностей . . . . . . . . Построение 3М тел . . . . . . . . . . Создание и вставка блоков . . . . . . . . . Базовые понятия для блоков . . . . . . . Создание блоков . . . . . . . . . . . Вставка блоков . . . . . . . . . . . .
viii
. 276 . 279 . 280
299 . . . . . . . . . . . . . . . . . . . . . . . . . . .
300 300 301 305 307 312 314 314 319 320 325 326 328 331 331 332 334 337 337 339 340 342 351 361 361 362 371
Редактирование блоков . Атрибуты блоков . . . Удаление описаний блоков Создание облаков для пометок .
Глава 17
. . . .
. . . .
. . . .
. . . .
. . . .
. . . .
. . . .
. . . .
. . . .
. . . .
. . . .
374 385 398 399
Методы редактирования. . . . . . . . . . . . . . 403 Выбор объектов . . . . . . . . . . . . . . Выбор отдельных объектов . . . . . . . . Выбор нескольких объектов . . . . . . . . Блокирование выбора объектов . . . . . . . Фильтрация наборов объектов . . . . . . . Настройка параметров выбора объектов . . . . Группы . . . . . . . . . . . . . . . Исправление ошибок . . . . . . . . . . . . Редактирование объектов . . . . . . . . . . Коротко о редактировании объектов . . . . . Удаление объектов . . . . . . . . . . . Перемещение объектов . . . . . . . . . Поворот объектов . . . . . . . . . . . Выравнивание объектов . . . . . . . . . Копирование, зеркальное отображение и создание подобных объектов . . . . . . . Изменение размеров и формы объектов . . . . Построение сопряжений, фасок и разрывов . . Редактирование с помощью ручек . . . . . . Редактирование сплайнов . . . . . . . . Редактирование составных объектов . . . . . . . Расчленение составных объектов . . . . . . Редактирование штриховки и заливки . . . . Редактирование и объединение полилиний . . Редактирование мультилиний . . . . . . . Редактирование 3М тел . . . . . . . . . . . Коротко о редактировании 3М тел. . . . . . Сопряжение граней и снятие фасок у 3М тел . . Построение сечений и разрезание 3М тел . . . Редактирование граней 3М тел . . . . . . . Редактирование ребер 3М тел . . . . . . . Клеймение 3М тел . . . . . . . . . . . Разделение 3М тел . . . . . . . . . . . Создание оболочек из 3М тел . . . . . . . Упрощение и проверка целостности 3М тел . . Использование буфера обмена Windows . . . . .
. . . . . . . . . . . . . .
. . . . . . . . . . . . . .
. . . . . . . . . . . . . .
404 404 406 409 409 412 415 418 420 420 421 423 425 429
. . . . . . . . . . . . . . . . . . . . .
. . . . . . . . . . . . . . . . . . . . .
. . . . . . . . . . . . . . . . . . . . .
430 441 450 461 471 474 474 475 478 481 484 484 484 486 488 496 497 498 498 499 500
Оглавление
|
ix
Часть V
Штриховка, пояснения и размеры . . . . . . . .503
Глава 18
Штриховка, заливка и маскировка . . . . . . . . . Коротко об образцах штриховки и заливке . . . . . . . Определение контуров штриховки . . . . . . . . . . Коротко о контурах штриховки . . . . . . . . . Штрихование островков . . . . . . . . . . . Определение контуров штриховки в сложных рисунках. Нанесение штриховки указанием точек . . . . . . Выбор образцов штриховки и сплошной заливки . . . . . Построение заполненных фигур. . . . . . . . . Создание областей с градиентной заливкой . . . . . Стандартные образцы штриховки . . . . . . . . Создание пользовательских образцов штриховки . . . Создание пустых маскирующих областей . . . . . . .
Глава 19
|
. . . . . . . . . . . .
Надписи и метки . . . . . . . . . . . . . . . . Коротко о надписях и метках . . . . . . . . . . Нанесение текста. . . . . . . . . . . . . . . Коротко о нанесении надписей и выносок . . . . Нанесение однострочного текста . . . . . . . Нанесение многострочного текста . . . . . . . Пояснительные надписи и выноски . . . . . . Импорт текстовых файлов . . . . . . . . . . Работа с текстовыми стилями . . . . . . . . . . Коротко о текстовых стилях . . . . . . . . . Назначение шрифтов . . . . . . . . . . . Задание высоты символов . . . . . . . . . . Задание угла наклона символов . . . . . . . . Задание горизонтальной или вертикальной ориентации . . . . . . . . . . Редактирование текста . . . . . . . . . . . . . Коротко о редактировании текста . . . . . . . Изменение однострочного текста . . . . . . . Изменение многострочного текста . . . . . . . Редактирование пояснительных надписей и выносок. Изменение масштаба и режима выравнивания текста. Проверка орфографии . . . . . . . . . . . . . Работа с внешними текстовыми редакторами . . . . . Коротко о работе с внешними текстовыми редакторами . . . . . . . . . . Форматирование многострочного текста во внешнем редакторе . . . . . . . . . . .
x
505
Оглавление
506 511 511 512 514 515 516 516 519 521 522 523
525
. . . . . . . . . . . .
. . . . . . . . . . . .
526 526 526 527 530 542 546 547 547 550 556 557
. . . . . . . . .
. . . . . . . . .
558 559 559 559 560 564 564 565 568
.
. 568
.
. 569
Глава 20
Размеры и допуски . . . . . . . . . . . . . . . . 573 Основные понятия . . . . . . . . . . . . Коротко о нанесении размеров . . . . . . Размерные элементы . . . . . . . . . Ассоциативные размеры . . . . . . . . Размерные стили . . . . . . . . . . . . Коротко о размерных стилях . . . . . . Сравнение размерных стилей и переменных . Редактирование размерных стилей . . . . Управление размерным текстом . . . . . Форматирование размерных значений . . . Задание масштаба размеров . . . . . . . . . Нанесение размеров . . . . . . . . . . . Нанесение линейных размеров . . . . . . Нанесение радиальных размеров . . . . . Нанесение угловых размеров . . . . . . Нанесение ординатных размеров . . . . . Редактирование размеров . . . . . . . . . Назначение нового размерного стиля для уже нанесенного размера . . . . . Переопределение размерных стилей . . . . Редактирование размерного текста . . . . Редактирование свойств размеров . . . . . Изменение ассоциативности размеров . . . Нанесение допусков формы и расположения . . . Коротко о допусках формы и расположения . Зависимые допуски . . . . . . . . . . Комплект базовых плоскостей . . . . . . Выступающие поля допуска расположения . . Составные допуски . . . . . . . . . .
. . . . . . . . . . . . . . . . .
. . . . . . . . . . . . . . . . .
. . . . . . . . . . . . . . . . .
. . . . . . . . . . . . . . . . .
574 574 575 576 578 578 578 580 584 594 601 603 603 609 611 613 615
. . . . . . . . . . .
. . . . . . . . . . .
. . . . . . . . . . .
. . . . . . . . . . .
615 616 618 621 624 626 626 628 628 629 629
Часть VI
Компоновка листов и вывод на печать . . . . . . . 631
Глава 21
Компоновка листов . . . . . . . . . . . . . . . . 633 Коротко о листах . . . . . . . Работа в пространствах листа и модели Задание параметров листа . . . . Коротко о параметрах листа . . Задание формата бумаги . . . Задание ориентации чертежа . Задание точки начала . . . . Задание области печати . . .
. . . . . . . .
. . . . . . . .
. . . . . . . .
. . . . . . . .
. . . . . . . .
. . . . . . . .
. . . . . . . .
. . . . . . . .
. . . . . . . .
Оглавление
634 638 640 640 641 645 646 647
|
xi
Задание масштаба чертежа. . . . . . . . . . Задание масштаба весов линий . . . . . . . . Задание параметров листа с помощью Мастера компоновки листа . . . . . . . . Повторное использование листов и их параметров . . . Копирование листа . . . . . . . . . . . . Создание листа на основе шаблона . . . . . . . Сохранение шаблона листа . . . . . . . . . Вставка листа с помощью Центра управления . . . Использование в листе параметров из файлов PCP/PC2 Именованные наборы параметров листа . . . . . Создание видовых экранов на листе . . . . . . . . Работа с видовыми экранами на листе . . . . . . Вставка видовых экранов на листе . . . . . . . Изменение свойств видового экрана на листе . . . Блокирование масштаба на видовых экранах листа . Видимость объектах на видовых экранах листа. . . . . Видимость слоев на листе . . . . . . . . . . . . Редактирование на видовых экранах листа . . . . . . Масштабирование видов относительно пространства листа . . . . . . . . . . . . . Масштабирование типов линий на видовых экранах листа . . . . . . . . . . . . . Выравнивание видов на видовых экранах листа . . Поворот видов на видовых экранах листа. . . . . Создание видовых экранов произвольной формы . . . . Переопределение границы существующего видового экрана . . . . . . . . . . . . Редактирование видовых экранов произвольной формы с помощью ручек . . . . . . Зумирование и панорамирование на видовых экранах произвольной формы . . . . . . .
Глава 22
Вывод рисунков на печать
|
Оглавление
. 648 . 650
. . . . . . . . . . . . . . . .
. . . . . . . . . . . . . . . .
.
. 669
. . . .
. . . .
.
. 676
.
. 676
.
. 677
. . . . . . . . . . . .
Коротко о процессе печати . . . . . . . . . Изменения процесса печати в новой версии . . . Коротко об изменениях процесса печати в новой версии . . . . . . . . . . Печать рисунков, созданных в прежних версиях Перенос параметров перьев из прежних версий Использование файлов параметров печати из прежних версий продукта . . . . Настройка параметров листа для печати . . . . . Задание формата бумаги . . . . . . . .
xii
. .
650 651 651 652 653 654 655 655 658 658 659 661 662 663 666 669
670 671 674 675
679
. .
. .
. .
. 680 . 683
. . .
. . .
. . .
. 683 . 684 . 685
. . .
. . .
. . .
. 686 . 688 . 688
Расположение рисунка на бумаге . . . . . . . Управление стилем печати объектов . . . . . . . . Задание масштаба чертежа . . . . . . . . . Задание параметров печати объектов . . . . . . Задание параметров печати раскрашенных видовых экранов. . . . . . . . . . . . Использование стилей печати . . . . . . . . Таблицы цветозависимых стилей печати . . . . Таблицы именованных стилей печати . . . . . Редактирование стилей печати . . . . . . . . Определение области печати . . . . . . . . . . Предварительный просмотр . . . . . . . . . . Печать в файлы различных форматов . . . . . . . Печать в DXB-файлы . . . . . . . . . . . Печать в файлы растровых форматов . . . . . . Файлы Adobe PostScript . . . . . . . . . . Создание файлов печати . . . . . . . . . . Пакетная печать рисунков . . . . . . . . . . .
Часть VII Глава 23
. . . .
. . . .
691 693 693 696
. . . . . . . . . . . . .
. . . . . . . . . . . . .
700 703 710 711 718 729 730 731 731 732 734 736 737
Общий доступ к данным . . . . . . . . . . . . 745 Внешние ссылки . . . . . . . . . . . . . . . . . 747 Коротко о внешних ссылках . . . . . . . . . . . Вставка, обновление и внедрение внешних ссылок . . . . Вставка внешних ссылок . . . . . . . . . . . Вложение и наложение внешних ссылок . . . . . Обновление вставленных внешних ссылок . . . . . Подрезка внешних ссылок и блоков . . . . . . . Управление именованными объектами внешних ссылок . . . . . . . . . . . . . Внедрение внешних ссылок в рисунок . . . . . . Удаление внешних ссылок . . . . . . . . . . . . Редактирование вхождений внешних ссылок и блоков. . . Редактирование внешней ссылки в отдельном окне . . Редактирование внешних ссылок и блоков в контексте текущего рисунка . . . . . . . . . Задание путей к файлам внешних ссылок . . . . . . . Обработка ошибок при использовании внешних ссылок . . Отсутствие файлов внешних ссылок . . . . . . . Циклические ссылки . . . . . . . . . . . . Работа с файлом журнала внешних ссылок . . . . . Оптимизация работы со ссылками больших размеров . . . Коротко о подгрузке . . . . . . . . . . . .
. . . . . .
748 748 749 752 754 756
. . . . .
758 760 761 762 762
. . . . . . . .
762 770 775 775 777 777 779 780
Оглавление
|
xiii
Выгрузка внешних ссылок . . . . . . . . . . Использование подгрузки . . . . . . . . . . Использование слоевых и пространственных индексов Задание пути к временным копиям внешних ссылок .
Глава 24
. . . . . . . .
. . . . . . . .
. . . . . . . .
. . . . . . . .
. . . . . . . . . . . . . .
xiv
|
. . . . . . . .
Оглавление
786 788 788 788 791 794 795 796
801 . . . . . . . . . . . . . .
Внешние базы данных . . . . . . . . . . . . . . Основные принципы взаимодействия AutoCAD и внешних баз данных . . . . . . . . . . . . . . Доступ к базам данных из AutoCAD . . . . . . . . . Настройка базы данных для использования в AutoCAD . Просмотр таблицы базы данных . . . . . . . . . Редактирование таблиц баз данных . . . . . . . . Подключение записей базы данных к графическим объектам . Создание и редактирование связей и шаблонов связей . Просмотр связей . . . . . . . . . . . . . . Поиск и исправление поврежденных связей . . . . .
780 781 782 784
785
Работа с данными других форматов . . . . . . . . . Использование файлов в других форматах . . . . . . Создание файлов в других форматах . . . . . . . . DXF-файлы . . . . . . . . . . . . . . . WMF-файлы . . . . . . . . . . . . . . Файлы растровых форматов . . . . . . . . . Файлы PostScript . . . . . . . . . . . . . ACIS-файлы . . . . . . . . . . . . . . . Файлы 3D Studio . . . . . . . . . . . . . Файлы стереолитографического формата . . . . . DWF-файлы. . . . . . . . . . . . . . . Использование рисунков из разных приложений и версий Сохранение рисунков в форматах прежних версий . Работа с рисунками AutoCAD в AutoCAD LT . . . . Работа со сторонними объектами и заместителями .
Глава 26
. . . .
Составные документы и технология OLE . . . . . . . Коротко о связывании и внедрении объектов . . Импорт OLE-объектов . . . . . . . . . . Коротко об импорте OLE-объектов в рисунки Связывание OLE-объектов с рисунками . . Внедрение OLE-объектов в рисунки. . . . Ограничения OLE-объектов в рисунках . . Экспорт OLE-объектов из рисунков . . . . . Редактирование OLE-объектов в рисунках . . .
Глава 25
. . . .
802 805 805 806 806 808 809 810 810 811 811 812 813 814
817 . . . . . . . . .
818 820 820 823 829 832 832 836 840
Экспорт связей . . . . . . . . . . . . Использование ярлыков . . . . . . . . . . . Создание и редактирование ярлыков и шаблонов ярлыков . . . . . . . . . . Обновление ярлыков в соответствии с новыми значениями полей базы данных . . Использование запросов . . . . . . . . . . . Основные понятия . . . . . . . . . . . Формирование простых запросов . . . . . . Использование вкладки «Формирователь» . . . Использование вкладки «SQL-запрос». . . . . Комбинирование запросов . . . . . . . . Сохранение и повторное использование запросов Совместное использование запросов, шаблонов связей и шаблонов ярлыков . . . . . . . . . Работа со связями в файлах предыдущих версий . . .
. .
. .
. .
841 842
.
.
.
842
. . . . . . . .
. . . . . . . .
. . . . . . . .
847 848 848 850 854 857 859 861
. .
. .
. .
863 864
Часть VIII
Совместная работа над проектами . . . . . . . . 869
Глава 27
Защита рисунков и добавление цифровой подписи . . . . 871 Шифрование рисунков . . . . . . . . . . . . Коротко о шифровании . . . . . . . . . . Защита рисунков шифрованием . . . . . . . Открытие файлов рисунков, защищенных паролями Добавление цифровой подписи к рисункам . . . . . Коротко о цифровых подписях . . . . . . . . Рисунки с цифровой подписью . . . . . . . . Открытие файлов рисунков с цифровой подписью .
Глава 28
. . . . . . . .
. . . . . . . .
872 872 873 876 878 878 879 883
Совместная работа над рисунками в Интернете . . . . . 891 Основные принципы . . . . . . . . . . . . . Добавление гиперссылок в рисунок . . . . . . . . Основные понятия использования гиперссылок в рисунках . . . . . . . . . . . Использование гиперссылок для доступа к файлам и Web-страницам . . . . . . . . Гиперссылки для создания сообщений электронной почты . . . . . . . . . . . . Гиперссылки в блоках . . . . . . . . . . . Использование гиперссылок для создания новых рисунков . . . . . . . . . . . Преобразование подключений URL в гиперссылки .
. .
. .
892 892
.
.
892
.
.
893
. .
. .
897 898
. .
. .
898 899
Оглавление
|
xv
Работа над рисунками в Интернете. . . . . . . . Открытие и сохранение файлов в Интернете . . Работа с внешними ссылками в Интернете . . . Вставка содержимого Web-страниц . . . . . . Формирование комплектов файлов . . . . . . Создание Web-страниц с помощью Мастера публикации
Глава 29
. . .
. . .
. . .
. . .
. . .
. . .
. . .
|
. . .
. . .
900 900 905 906 909 911
913 . 914 . 914 . 916
919
. . . . . . .
. . . . . . .
. . . . . . .
920 922 926 930 933 935 936
. . . .
. . . .
. . . .
936 939 941 942
.
.
. 944
Создание фотореалистичных изображений . . . . .947 Словарь терминов
xvi
. . . . . .
Публикация наборов рисунков. . . . . . . . . . . Коротко о модуле публикаций . . . . . . . . . Создание электронного набора рисунков . . . . . Создание печатного набора рисунков и печать в файл . Редактирование набора рисунков . . . . . . . . Повторная публикация набора рисунков . . . . . Просмотр опубликованного набора рисунков . . . . Настройка DWF6-драйвера (для опытных пользователей) Коротко о создании и редактировании файла параметров DWF6 . . . . . . . Задание экранного разрешения DWF-файлов . . Задание сжатия DWF-файлов . . . . . . . . Задание способа обработки шрифтов в DWF-файлах Редактирование наборов перьев для вывода в DWF-файлы . . . . . . . . .
Часть IX
. . . . . .
Электронные пометки . . . . . . . . . . . . . . Коротко об электронных пометках. Вставка пометок . . . . . . . Просмотр электронных пометок .
Глава 30
. . . . . .
. . . . . . . . . . . . . . .
949
Предметный указатель . . . . . . . . . . . . . .
969
Оглавление
1
Поиск необходимой информации
AutoCAD является мощным программным
Темы
приложением, эффективность и производительность
■ Установка продукта
работы которого обеспечивают имеющиеся в нем
■ Эффективное
инструменты. AutoCAD устанавливается на компьютер с
использование справочной системы
компакт-диска при помощи специального Мастера.
■ Работа с Помощником
Необходимую информацию о работе с AutoCAD можно
■ Обучение работе с
найти в справочной системе. Справочная система организована с учетом возможности легкого и быстрого поиска.
продуктом ■ Получение обновлений
документации ■ Получение новостей и
обновлений продукта ■ Просмотр файла
дополнительных сведений
1
Установка продукта AutoCAD можно установить и настроить на автономном компьютере. Для этого необходимо вставить установочный компакт-диск в устройство чтения. Далее в обозревателе компакт-диска AutoCAD перейти на вкладку «Установка». Установка продукта осуществляется с помощью специального Мастера. В обозревателе компакт-диска AutoCAD содержатся, кроме того, инструкции по сетевой установке, информация о технической поддержке и о получении лицензии. Более подробную информацию об установке однопользовательской версии AutoCAD можно найти в документе Руководство по однопользовательской установке. Для вызова этого Руководства следует на вкладке «Установка» обозревателя компакт-диска AutoCAD щелкнуть на ссылке «Руководство по однопользовательской установке». Более подробную информацию об установке AutoCAD в сети можно найти в документе Руководство сетевого администратора. После установки продукта можно вызывать документы Руководство по однопользовательской установке и Руководство сетевого администратора из справочной системы. Средства переноса наработок Средства переноса наработок AutoCAD (Migration Tools) используются при обновлении версии AutoCAD. Средства переноса наработок на разных языках можно скачать с Web-сайта компании Autodesk. Данные средства включают в себя: ■ ■ ■ ■ ■ ■
Преобразование конфигураций слоев (Layer State Converter) Пакетное преобразование рисунков (Batch Drawing Converter) Анализ совместимости AutoLISP (AutoLISP Compatibility Analyzer) Перенос меню и панелей (Menu and Toolbar Porter) Перенос псевдоимен команд (Command Alias Porter) ScriptPro
Для доступа к средствам переноса наработок следует зайти на страничку http://www.autodesk.com/migrationtools и запустить поиск по словам «Migration Tools».
Замечание Поддержка средств переноса предоставляется только участникам групп пользователей Autodesk.
2
|
Глава 1
Поиск необходимой информации
Эффективное использование справочной системы Электронная справочная система содержит исчерпывающую информацию по работе с AutoCAD. Для выбора отображаемой информации служит левая область окна справочной системы. Ярлыки вкладок в левой области переключают способы поиска информации. В правой области окна высвечиваются справочные данные по выбранной теме.
Поиск информации в справочной системе Поиск информации может выполняться различными способами, в зависимости от того, какая вкладка активна в левой области окна. Содержание ■ ■ ■
Список глав и разделов, дающий общее представление о содержании справочной системы. Перемещение осуществляется путем выбора и разворачивания разделов. Благодаря структурированности содержания пользователь не теряет ориентации и может быстро найти нужный раздел.
Указатель ■ ■
Алфавитный список ключевых слов для всех разделов справочной системы. Здесь можно быстро найти нужный раздел по имени опции, диалогового окна или команды, а также по названию действия, которое AutoCAD должен выполнить.
Поиск ■ ■ ■
Возможность поиска текста по всем разделам справочной системы. Поиск разделов, содержащих заданное слово или выражение. Результат поиска — отсортированный список разделов, содержащих введенный пользователем текст.
Эффективное использование справочной системы
|
3
Избранное ■
■ ■
Эта вкладка — аналог системной папки «Избранное». Здесь можно сохранять закладки, указывающие на важные разделы справочной системы. Имена важных и часто используемых разделов отображаются в списке. Выбранный раздел отображается в правой области (даже если он хранится не на локальном компьютере, а где-либо в Интернете).
Вкладка запросов «Ask Me» ■ ■ ■
Возможность поиска информации по запросам, составленным на обычном разговорном языке. Результат поиска — отсортированный список разделов, соответствующих введенному пользователем вопросу. Существует возможность переадресации поиска, т.е. вовлечения в него поисковых машин из Интернета.
Для вызова справочной системы ■
Из меню «Справка» выбрать «Справка» или «Документация для разработчиков».
Замечание Для вывода на экран справочной информации можно нажать клавишу F1 в диалоговом окне или в ответ на запрос команды.
Для работы с содержанием справочной системы 1 Если необходимо, нажать кнопку «Показать» для отображения левой области окна справочной системы.
2 Чтобы развернуть список разделов по какой-либо теме, можно применить любой из перечисленных ниже способов: ■ ■
Дважды щелкнуть на значке закрытой книги или рядом с ним на значке «+». Щелкнуть правой кнопкой на вкладке «Содержание» и выбрать «Открыть все».
3 Чтобы свернуть список разделов, можно применить любой из перечисленных ниже способов: ■
4
|
Глава 1
Дважды щелкнуть на значке открытой книги или рядом с ним на значке «–».
Поиск необходимой информации
■
Щелкнуть правой кнопкой на вкладке «Содержание» и выбрать «Закрыть все».
4 Чтобы просмотреть раздел, можно применить любой из перечисленных ниже способов: ■ ■
В содержании справочной системы щелкнуть на имени раздела. Щелкнуть на ссылке (подчеркнутом тексте синего цвета) в схожем разделе.
Для сохранения ссылок на разделы во вкладке «Избранное» 1 Вывести на экран раздел, который необходимо сохранить, в правой области окна справочной системы.
2 Перейти на вкладку «Избранное» и нажать «Добавить». 3 Выполнить одно из следующих действий: ■ ■
Чтобы впоследствии быстро найти сохраненный раздел, выделить его имя на вкладке «Избранное» и нажать «Показать». Если необходимо удалить раздел с вкладки «Избранное», выбрать его и нажать «Удалить».
Средства поиска Простой поиск осуществляется на основе введенного пользователем на вкладке «Поиск» слова или фразы. Правила таковы: ■ ■ ■
■
Текст для поиска вводится в любом регистре. Можно использовать любую комбинацию из букв и цифр. Знаки пунктуации (точка, двоеточие, точка с запятой, запятая, дефис и вопросительный знак) игнорируются при поиске, поэтому задавать их не имеет смысла. Чтобы поиск проводился по отдельным словам, а не по целой фразе, каждое слово следует заключить в двойные кавычки или скобки.
Замечание При использовании вкладки «Поиск» отображается список всех разделов, в которых встречается введенный текст. Текст может содержаться не только внутри раздела, но и в его названии.
Эффективное использование справочной системы
|
5
Расширенный поиск Расширенный поиск позволяет использовать логические операторы и символы-шаблоны. При этом область поиска можно сужать, осуществляя его только в разделах, отобранных при предыдущем поиске. Имеются и другие полезные опции — поиск похожих слов и поиск только в заголовках разделов. Если в искомом тексте несколько слов, и требуется найти их вхождения именно в таком порядке, текст необходимо заключить в двойные кавычки. Например, для поиска раздела, в котором слова встречаются именно в данном порядке, необходимо ввести текст "задание единиц измерения" в кавычках. Если бы кавычек не было, результатом поиска являлись бы все разделы, в которых хотя бы один раз встречается любое из слов «задание», «единиц» и «измерения». Более точно условия поиска можно задать с помощью логических операторов AND, OR, NOT и NEAR. Правила и примеры использования операторов приведены в таблице. Если оператор не задан, подразумевается AND. Например, условие "отступ границы печать" эквивалентно условию "отступ AND границы AND печать"
Что искать
Пример
Результат
Два слова в одном разделе
"структура" AND "палитра"
Разделы, в которых встречается и «структура», и «палитра».
Любое из слов в разделе "растровый" OR "векторный"
Разделы, в которых встречается хотя бы одно (или оба) из слов «растровый» и «векторный».
Первое слово без второго
"ole" NOT "dde"
Разделы, содержащие слово «OLE», но не содержащие слова «DDE».
Два слова, стоящие близко друг к другу в одном разделе
"пользовательское" NEAR "ядро"
Разделы, в которых слова «пользовательское» и «ядро» отстоят друг от друга не более чем на 8 слов.
Замечание Символы |, &, и ! не работают в качестве логических операторов. Необходимо использовать слова AND (оператор И), OR (оператор ИЛИ) и NOT (оператор НЕ).
6
|
Глава 1
Поиск необходимой информации
Для поиска информации в справочной системе 1 Перейти на вкладку «Поиск» и ввести искомое слово или фразу. Для поиска с помощью логических операторов: ■ ■
Нажать кнопку для добавления логических операторов. Ввести слово или фразу, которые должны следовать после логического оператора.
Для дальнейшего ограничения области поиска можно воспользоваться флажками в нижней части вкладки «Поиск»: ■ ■ ■
Предыдущий поиск. Поиск уточняется путем установки новых критериев выбора среди полученных результатов. Похожие слова. Поиск расширяется, в него включаются схожие с критериями поиска слова. Только в заголовках. Поиск производится только в заголовках разделов; их содержимое не просматривается.
2 Нажать «Разделы», выбрать раздел для просмотра и нажать «Показать».
3 Для сортировки результатов по названию, расположению и значимости щелкнуть соответственно на заголовке столбца «Заголовок», «Местонахождение» или «Ранг». Для просмотра процедур отсортировать результаты по заголовкам и перейти к пунктам, начинающимся со слова «Для».
Выполнение запросов Возможность поиска информации по запросам, составленным на естественном языке (только в англоязычной части документации). Для формирования запроса следует перейти на вкладку «Ask Me» и ввести свой вопрос, искомое слово или фразу. Например, можно ввести: How
do I create a layout? Результаты, получаемые в ответ на запросы такого рода, часто бывают более конкретны, чем результаты обычного поиска. Найденные разделы сортируются по проценту достоверности. Запрос на обычном языке можно переадресовать в Интернет.
Эффективное использование справочной системы
|
7
Для выполнения запросов к справочной системе на обычном языке 1 Перейти на вкладку «Ask Me» и ввести свой вопрос. 2 Чтобы ограничить область поиска, выбрать документ или часть документации из списка «List of Components to Search».
3 Щелкнуть на имени раздела, который предполагается просмотреть. Замечание С советами по грамотному составлению запросов можно ознакомиться, щелкнув на ссылке «Query Tips».
Для перенаправления запросов в Интернет Процедура используется, если в результате запроса на обычном языке не была найдена нужная информация.
1 Перейти в конец списка разделов, полученного в результате выполнения запроса.
2 Выбрать ссылку «Search the Web» в конце списка. Поисковая Интернет-машина выдает свои результаты.
Замечание С советами по грамотному составлению запросов можно ознакомиться, щелкнув на ссылке «Query Tips».
Организация разделов справочной системы В большинстве разделов справочной системы имеются три вкладки, переключающие тип выводимой на экран информации. ■
■
■
8
|
Глава 1
Понятия. Описание свойств или функций AutoCAD. При выборе вкладки «Понятия» в содержании справочной системы в левой области окна выделяется и разворачивается текущая тема. В содержании отображается структура справочной системы по данному разделу. Процедуры. Пошаговые инструкции для выполнения задач, относящихся к изучаемому разделу. После вывода на экран некоторой процедуры можно щелкнуть на вкладке «Процедуры», чтобы вновь отобразить список текущих процедур. Ссылки. Перечень команд и системных переменных, относящихся к текущему разделу. Ссылки на подробные описания родственных команд.
Поиск необходимой информации
При смене вкладки не происходит перехода к другому разделу; изменяется только тип выводимой на экран информации — «Понятия», «Процедуры» или «Ссылки». Вкладка «Понятия» На вкладке «Понятия» могут присутствовать два типа информации: навигационный текст и информационный текст. Навигационный текст представляет собой ссылки с краткими описаниями. Структуры вкладок «Процедуры» и «Ссылки» По мере углубления в справочную систему соответствующая запросу информация во вкладках «Процедуры» и «Ссылки» становится более специфичной, и уменьшается количество ссылок на каждой из вкладок.
Для смены типа отображаемой справочной информации ■
Установить активной в правой части окна справочной системы одну из вкладок «Понятия», «Процедуры» или «Ссылки».
Перемещение вверх по уровням справки В правом верхнем углу раздела может находиться символ стрелки вверх. Щелчок на этой стрелке дает возможность переместиться в справочной системе на более высокий уровень, который охватывает более широкий круг информации.
Печать разделов справочной системы Самый простой способ печати текущего раздела — щелкнуть на нем правой кнопкой и выбрать «Печать». Кнопка «Печать» на панели инструментов предоставляет следующие возможности: ■ ■
Печать выбранного раздела (рекомендуется) Печать выбранного раздела и всех разделов, вложенных в него.
Замечание В некоторых случаях (если в текущий раздел вложено много подчиненных) выбор второго варианта может привести к печати неожиданного большого числа страниц.
Эффективное использование справочной системы
|
9
Для печати раздела справочной системы 1 Показать на экране нужный раздел. 2 Щелкнуть правой кнопкой мыши в той области, где отображается содержимое раздела, и выбрать «Печать».
3 В диалоговом окне «Печать» нажать кнопку «OK».
Для печати выбранного раздела и всех разделов, вложенных в него 1 Показать в окне нужный раздел, а в левой области окна сделать активной вкладку «Содержание».
2 На панели окна справочной системы нажать кнопку «Печать». 3 В диалоговом окне «Печать раздела» выбрать «Напечатать все содержимое текущего заголовка».
4 Нажать «OK».
Показ и скрытие области содержания Для уменьшения размеров окна справочной системы можно временно скрыть ту область окна, в которой расположены вкладки «Содержание», «Указатель», «Поиск», «Избранное» и «Ask me».
Для восстановления размеров окна справочной системы можно вернуть на экран ту область окна, в которой расположены вкладки «Содержание», «Указатель», «Поиск», «Избранное» и «Ask me». Такой размер окна предпочтителен при поиске информации.
Получение дополнительной информации Существует ряд дополнительных способов получения справочной информации.
10
|
Глава 1 Поиск необходимой информации
■
Нажатием F1 в процессе выполнения команды, изменения системной переменной или в диалоговом окне. Вывод полной
■
Нажатием кнопки с вопросительным знаком (имеется во многих диалоговых окнах). Описание отдельных опций диалогового окна. Вызовом файла дополнительных сведений (Readme). Самая
информации из Справочника команд.
■
последняя, не вошедшая в основные разделы информация о продукте. Информацию о продуктах Autodesk и ответы на вопросы об AutoCAD можно также получить из других источников. ■ ■
Web-сайт компании Autodesk. По адресу http://www.autodesk.com. Региональная поддержка. Можно связаться с региональным дилером AutoCAD или офисом компании Autodesk в стране.
Работа с Помощником Окно Помощника предоставляет удобный доступ к справочным сведениям. При выборе любой команды Помощник дает ссылку на Справочник команд и на процедуры, имеющие смысл для данной команды. Можно ввести вопрос в специально отведенной области в верхней части окна Помощника и щелкнуть мышью на кнопке «Вопрос». После этого справочная система выводит на экран список разделов, содержащих информацию по заданному вопросу. Информации, предоставляемой Помощником, часто бывает достаточно для того, чтобы узнать, как работать с новыми или редко используемыми командами.
Для вызова Помощника ■
Из меню «Справка» выбрать «Помощник».
Для перемещения в Помощнике 1 Щелкнуть правой кнопкой в окне Помощника для вызова контекстного меню.
2 Выбрать одну из опций «Начало», «Назад» или «Вперед» для перемещения по страницам в стиле Интернет-браузера.
Работа с Помощником
|
11
Для настройки Помощника 1 Щелкнуть правой кнопкой в окне Помощника. 2 Из контекстного меню выбрать «Параметры». 3 С помощью флажка «Показывать при запуске» задать, должен ли Помощник автоматически вызываться при запуске AutoCAD. ■ ■
Если флажок «Показывать при запуске» поднят, Помощник открывается сразу же после запуска AutoCAD. Если флажок «Показывать при запуске» опущен, можно задать альтернативные условия вызова Помощника. См. следующий пункт.
4 В диалоговом окне «Параметры Помощника» установить переключатель «Активизация» в одно из следующих положений: ■
Для всех команд. Помощник открывается при выполнении любой команды.
■
■ ■
Для новых и усовершенствованных команд. Помощник открывается при выполнении любой новой команды, или команды, измененной в данной версии AutoCAD. Только для диалоговых окон. Помощник открывается при выводе диалоговых окон. По запросу. Помощник открывается при выборе пункта «Помощник» из меню «Справка» или при вводе команды ПОМОЩНИК в командной строке.
5 Нажать «OK», чтобы закрыть диалоговое окно «Параметры Помощника».
Замечание Если окно Помощника было закрыто, повторно открыть его можно щелчком на значке, который расположен на системном лотке в правом нижнем углу экрана.
Для печати информации из Помощника 1 2 3 4
12
|
Показать в окне Помощника требуемый раздел. Щелкнуть правой кнопкой в окне Помощника. Из контекстного меню выбрать «Печать». В диалоговом окне «Печать» нажать кнопку «OK».
Глава 1 Поиск необходимой информации
Для отключения Помощника 1 Щелкнуть правой кнопкой на значке Помощника, который находится на системном лотке в правом нижнем углу экрана.
2 Выбрать «Выход».
Обучение работе с продуктом Компания Autodesk предлагает обучающие программы, продукты и услуги, которые помогают изучить основы работы, узнать об усовершенствованиях и новых возможностях. Для получения информации об обучении в компаниии Autodesk можно посетить Интернет-сайт www.autodesk.com или обратиться в региональный офис Autodesk. Авторизованные учебных центры Autodesk Сеть авторизованных учебных центров (ATC) Autodesk проводит курсы, предназначенные для обучения профессионалов работе с продуктами Autodesk. Официальные учебные материалы Autodesk Официальные учебные материалы Autodesk (AOTC) предназначены для пользователей и учебных учреждений. AOTC содержат учебный материал, специально разработанный компанией Autodesk для проведения обучающих семинаров. Материалы можно купить у регионального представителя или дистрибьютора, или же заказать на Web-сайте Autodesk www.autodesk.com. Услуги и продукты партнеров Autodesk работает совместно с тысячами партнеров со всего мира, которые выпускают программные продукты. Эти партнеры предлагают продукты и услуги, добавляющие в продукты Autodesk дополнительную функциональность. Список дополнительных ресурсов можно получить на странице «Partner Products & Services» сайта www.autodesk.com.
Обучение работе с продуктом
|
13
Получение обновлений документации Обновления документации по продукту можно получить из Интернета. Для того чтобы проверить наличие обновлений, следует перейти по ссылке во всплывающем уведомлении от Коммуникационного центра. Рекомендуется периодически посещать этот Интернет-ресурс и между выпусками пакетов обновления. Там будут размещаться различные информационные сообщения, советы по разрешению проблем и т.п. Для удобства обращения к таким документам можно добавить ссылки на них во вкладку «Избранное».
Получение новостей и обновлений продукта Коммуникационный центр Коммуникационный центр может выдавать следующую информацию: ■
■ ■
■
Общая информация о программных продуктах. Последние новости о компании и программных продуктах Autodesk; обеспечение обратной связи. Информация о поддержке продукта. Последние новости от службы поддержки Autodesk.
Информация о подписке и объявления о выходе расширений. Объявления и новости о подписке для членов группы подписки Autodesk (для стран, в которых предоставляется подписка на услуги Autodesk). Статьи и советы. Ссылки на последние статьи и советы на Webсайте Autodesk.
При первом обращении Коммуникационный центр настраивается с помощью Мастера. При этом можно выбрать регулярность получения обновлений и каналы информации. Для открытия Коммуникационного центра нужно щелкнуть на его значке, который расположен на лотке в правой части строки состояния.
14
|
Глава 1 Поиск необходимой информации
Политика конфиденциальности в Коммуникационном центре Для получения последней информации Коммуникационный центр должен быть подключен к Интернету. При подключении к Интернету Коммуникационный центр посылает некоторые данные в компанию Autodesk, для того чтобы получаемая в ответ информация была более конкретной. При этом частные права собственника программного продукта никоим образом не нарушаются, так как обмен информацией происходит анонимно. В Autodesk отправляются следующие сведения: ■ ■ ■ ■
Название программного продукта. Название программного продукта, который обслуживает Коммуникационный центр Номер версии продукта. Версия продукта Язык продукта. Язык, используемый в интерфейсе Страна. Страна, обозначенная в настройках Коммуникационного центра
Autodesk ведет статистику информации, передаваемой Коммуникационным центром. Частные права пользователя соблюдаются компанией Autodesk в соответствии с обязательствами, размещенными по адресу www.autodesk.com/privacy.
Получение новостей и обновлений продукта
|
15
Включение и отключение Коммуникационного центра Коммуникационный центр активизируется и отключается с помощью Диспетчера Интернет-компонентов. Например, в случае отсутствия необходимости посылать информацию в Autodesk, Коммуникационный центр рекомендуется отключить. Для получения информации о том, как использовать Диспетчер Интернеткомпонентов, необходимо установить его, а затем выбрать пункт «Справка» в его окне. Для установки Диспетчера следует щелкнуть два раза на файле setup.exe на компакт-диске продукта. В обозревателе компакт-диска перейти на вкладку «Сетевое развертывание», далее в разделе «Установка дополнительных средств» выбрать «Средства администрирования Autodesk v 2.0». На открывшейся странице щелкнуть на ссылке «Установка». После установки Диспетчера Интернет-компонентов его можно вызывать через меню «Пуск» Windows.
Настройка опций получения обновлений и уведомлений После установки продукта Autodesk необходимо настроить Коммуникационный центр, чтобы задать тип получаемой из Интернета информации. ■
■ ■
■
Страна. Страна указывается для того, чтобы Коммуникационный центр мог отбирать информацию, предназначенную для данного региона. Проверка обновлений. Задание частоты подключения Коммуникационного центра к серверу Autodesk. Всплывающие уведомления. Включение функции вывода уведомлений Коммуникационного центра о получении новой информации над строкой состояния. Если функция вывода уведомлений отключена в настройках лотка, настройка уведомлений в Коммуникационном центре также игнорируется. Каналы. Определение типа информации, получаемой Коммуникационным центром.
Для настройки параметров Коммуникационного центра 1 Щелкнуть на значке «Коммуникационный центр» на лотке в правой части строки состояния.
2 В окне Коммуникационного центра нажать кнопку «Настройки». 3 В диалоговом окне «Настройка» задать параметры и нажать кнопку «Применить».
16
|
Глава 1 Поиск необходимой информации
4 Нажать «OK» для закрытия окна настройки. Закрыть окно Коммуникационного центра.
Получение уведомлений о наличии новой информации При появлении новой информации Коммуникационный центр выводит уведомление об этом над строкой состояния.
Щелчок мышью на уведомлении открывает окно Коммуникационного центра. Если всплывающие уведомления отключены в настройке, о наличии новой информации сигнализирует сам значок Коммуникационного центра.
Если в строке состояния не выводится значок Коммуникационного центра, необходимо связаться с сетевым администратором.
Для открытия окна Коммуникационного центра ■
Щелкнуть на значке «Коммуникационный центр» на лотке в правой части строки состояния.
Получение новостей и обновлений продукта
|
17
Просмотр файла дополнительных сведений Информацию о продукте, не вошедшую в основную документацию, можно найти в файле дополнительных сведений Readme. Рекомендуется ознакомиться с файлом Readme еще до установки продукта, чтобы иметь представление о требованиях к аппаратным средствам, узнать о возможных изменениях процесса установки и ограничениях программы. В файле также содержатся сведения о товарных знаках фирмы Autodesk.
18
|
Глава 1 Поиск необходимой информации
Часть 1 Пользовательский интерфейс
Глава 2
Меню, панели и инструментальные палитры
Глава 3
Окно команд
Глава 4
Центр управления
Глава 5
Настройка рабочей среды
Глава 6
Устройства указания
21
39 49 69
77
19
20
2
Меню, панели и инструментальные палитры AutoCAD предоставляет различные меню (в том числе
Темы
контекстные), панели инструментов, а также
■ Инструментальные палитры
инструментальные палитры для обращения к часто
■ Панели инструментов
используемым командам, параметрам и режимам. После
■ Строка меню
установки продукта, по умолчанию включаются панели
■ Контекстные меню
«Стандартная», «Свойства объектов», «Рисование» и
■ Меню объектной привязки
«Редактирование». В контекстных меню предлагаются наборы команд, соответствующие текущему состоянию программы. Инструментальные палитры являются эффективным средством хранения и вставки блоков и штриховки.
21
Инструментальные палитры Инструментальные палитры представлены отдельными вкладками в специальном окне. Они являются эффективным средством хранения и вставки блоков и штриховки. Палитры могут содержать инструменты, предоставленные сторонними разработчиками.
Вставка блоков и штриховки с использованием инструментальных палитр Инструментальные палитры представлены отдельными вкладками в специальном окне. На палитрах можно размещать часто используемые блоки и штриховки. Для того чтобы вставить блок или штриховку из палитры в рисунок, необходимо захватить элемент палитры мышью и перетащить его в графическую область. Блоки и штриховки, размещенные на палитре, носят название инструментов. Некоторые свойства инструментов, включая масштаб, угол поворта и слой, могут быть установлены отдельно для каждого инструмента. Блоки, вставляемые в рисунок из палитр, часто необходимо масштабировать и поворачивать. При перетаскивании блоков с палитры можно использовать объектную привязку, однако шаговая привязка в это время не действует. Автоматическое масштабирование блоков При перетаскивании блока из инструментальной палитры в рисунок он автоматически масштабируется в соответствии с соотношением заданных единиц блока и единиц текущего рисунка. Например, если для измерения единиц данного рисунка используются метры, а для измерения единиц блока используются сантиметры, коэффициент пересчета составляет 1 к 100. Соответственно, при перетаскивании блока в рисунок его размеры меняются в пропорции 1:100.
Замечание Если в исходном блоке или в конечном рисунке не заданы единицы масштабирования при перетаскивании, используются значения, заданные в полях «Единицы исходного рисунка» и «Единицы целевого рисунка» диалогового окна «Настройка» (вкладка «Пользовательские»).
22
|
Глава 2
Меню, панели и инструментальные палитры
См. также «Изменение свойств инструментов» на стр. 25 «Адаптация инструментальных палитр» на стр. 28 «Добавление содержимого через Центр управления» на стр. 56
Для вызова окна «Инструментальные палитры» ■
Из меню «Сервис» выбрать «Окно инструментальных палитр». Можно также нажать комбинацию клавиш CTRL+3.
Панель Стандартная Командная строка:
ИНСТРПАЛВКЛ
Изменение настроек инструментальных палитр Настройки инструментальных палитр можно изменять через контекстные меню в разных областях окна инструментальных палитр. Список настроек приведен ниже: ■
Автоматически убирать с экрана. Окно инструментальных палитр может автоматически разворачиваться и сворачиваться при подведении/отведении курсора к строке заголовка окна.
■
Прозрачность. Окно палитры инструментов можно сделать прозрачным так, чтобы оно не скрывало находящихся за ним объектов. Прозрачность недоступна для пользователей Microsoft® Windows NT.
Инструментальные палитры
|
23
■
Вид. Стиль и размер отображаемых в палитре значков можно менять.
Можно закрепить окно инструментальных палитр на правой или левой границе окна приложения. Для того чтобы избежать закрепления окна, при его перемещении нужно держать нажатой клавишу CTRL. Настройки инструментальных палитр сохраняются в профиле AutoCAD.
Для изменения режима разворачивания/сворачивания окна инструментальных палитр ■
Нажать кнопку «Автоматически убирать с экрана» в нижней части заголовка окна инструментальных палитр. Режим разворачивания/сворачивания включен. Режим разворачивания/сворачивания отключен.
Замечание Режим разворачивания/сворачивания доступен только в случае, когда окно инструментальных палитр не закреплено.
24
|
Глава 2
Меню, панели и инструментальные палитры
Для изменения режима прозрачности окна инструментальных палитр 1 Щелкнуть правой кнопкой мыши на заголовке окна инструментальных палитр, затем выбрать из контекстного меню пункт «Прозрачность».
2 В диалоговом окне «Прозрачность» выбрать степень прозрачности для окна инструментальных палитр. Нажать кнопку «ОК».
Замечание Режим прозрачности доступен только в случае, когда окно инструментальных палитр не закреплено. Режим прозрачности недоступен для пользователей Microsoft Windows NT.
Для изменения стиля отображения значков в окне инструментальных палитр 1 Щелкнуть правой кнопкой мыши в незаполненной части окна инструментальных палитр, затем выбрать из контекстного меню пункт «Параметры отображения».
2 В диалоговом окне «Настройки вида» выбрать способ отображения элементов, который требуется установить. Можно также изменять размер значков.
3 Из списка «Применить для» выбрать «Инструментальная палитра — текущее» или «Инструментальная палитра — все». Нажать кнопку «ОК».
Изменение свойств инструментов Можно изменять свойства вставки любого из инструментов на палитре. К таким свойствам, например, относятся масштаб блока при вставке в рисунок и угол поворота образца штриховки.
Инструментальные палитры
|
25
Для изменения этих свойств инструмента необходимо щелкнуть правой кнопкой мыши на инструменте, а затем выбрать «Свойства объекта» из контекстного меню. Далее в диалоговом окне «Свойства инструмента» изменить свойства. В диалоговом окне «Свойства инструмента» содержатся две категории свойств — категория свойств вставки/образца и категория общих свойств. ■
Свойства вставки или образца. Возможность изменения таких
■
специфических свойств объекта, как масштаб, поворот и угол. Общие свойства. Возможность изменения таких настроек для текущего рисунка, как слой, цвет и тип линий.
Обновления значков инструментов Значки в инструментальных палитрах не обновляются автоматически в случае изменения свойств блока или штриховки. Это нужно делать вручную, путем изменения свойств. Для этого в диалоговом окне «Свойства инструмента» необходимо изменить содержимое поля «Исходный файл» для блока или поля «Имя образца» для штриховки. После этого значок инструмента обновляется. Другой способ обновления значка — удалить инструмент, после чего вновь вставить его через Центр управления.
26
|
Глава 2
Меню, панели и инструментальные палитры
Переопределения свойств инструментов В некоторых случаях бывает необходимо присвоить инструменту специфические переопределения свойств. Например, может возникнуть необходимость автоматического размещения штриховки на определенном слое, независимо от того, какой слой сейчас текущий. Возможность сделать это помогает сэкономить время и уменьшить количество ошибок. Поля диалогового окна «Свойства инструмента» позволяют переопределить любое свойство. Переопределение свойств слоя может повлиять на цвет, тип линий, вес линий, стиль печати и саму печать. Переопределение свойств слоя действует так: ■ ■
Если слой отсутствует в рисунке, то он автоматически создается. Если слой в данный момент заморожен или отключен, вместо него блок или штриховка создаются на текущем слое.
Для вывода информации о свойствах инструмента из палитры 1 Щелкнуть правой кнопкой мыши на инструменте, а затем выбрать «Свойства объекта» из контекстного меню.
2 В диалоговом окне «Свойства инструмента», используя полосу прокрутки, просмотреть все свойства инструмента. Можно изменять размер диалогового окна или сворачивать/ разворачивать категории свойств, щелкая мышью на двойных стрелках.
3 Нажать кнопку «ОК».
Для изменения какого-либо свойства инструмента из палитры 1 Щелкнуть правой кнопкой мыши на инструменте, а затем выбрать «Свойства объекта» из контекстного меню.
2 В диалоговом окне «Свойства инструмента», используя полосу прокрутки, просмотреть все свойства инструмента. Выбрать любое свойство и присвоить ему новое значение или установить новые настройки. ■
■
Свойства, перечисленные в категории «Вставка» или «Образец», задают такие специфические свойства объекта, как масштаб, поворот и угол. Свойства, перечисленные в категории «Общие», переопределяют настройки текущих свойств рисунка, таких как слой, цвет и тип линий.
Инструментальные палитры
|
27
Можно изменять размер диалогового окна или сворачивать/ разворачивать категории свойств, щелкая мышью на двойных стрелках.
3 Нажать кнопку «ОК».
Адаптация инструментальных палитр Используя кнопку «Свойства» в заголовке окна инструментальных палитр, можно создать новую палитру. Для добавления инструментов в нее существуют следующие способы: ■
■
■
28
|
Глава 2
Перетащить рисунки, блоки и штриховки из Центра управления на инструментальную палитру. Если в палитру занесен целый рисунок, при перетаскивании его из палитры в графическую область он вставляется как блок. Для того чтобы перемещать и копировать инструменты с одной палитры на другую, служат команды контекстного меню «Вырезать», «Копировать» и «Вставить». Чтобы создаваемая палитра сразу оказалась заполнена инструментами, следует щелкнуть правой кнопкой мыши на папке, файле рисунка или блоке в Центре управления, а затем выбрать «Создать инструментальную палитру» из контекстного меню.
Меню, панели и инструментальные палитры
Замечание Для инструментов-блоков на палитре всегда должны быть доступны исходные файлы. Если исходный файл рисунка перемещен в другую папку, необходимо изменить настройки инструмента-блока, который обращается к нему. Для этого нужно щелкнуть правой кнопкой мыши на инструменте-блоке и задать новый путь к папке исходного файла в окне «Свойства инструмента». Можно изменить порядок размещения инструментов на палитре, перетаскивая их мышью. Любая инструментальная палитра может быть перемещена вверх или вниз в окне с помощью контекстного меню, а также на вкладке «Инструментальные палитры» в диалоговом окне «Адаптация». Также можно удалять инструментальные палитры, необходимость в которых отпала. Удаленные инструментальные палитры можно легко восстановить, если перед удалением они были экспортированы в файл. Путь поиска инструментальных палитр задается на вкладке «Файлы» диалогового окна «Настройка». Инструментальные палитры могут располагаться не только на своем компьютере, но и в локальной сети.
Замечание Если файлу инструментальной палитры присвоен атрибут «только чтение», в нижнем углу палитры высвечивается значок замка. Это означает, что изменения, которые можно вносить в палитру, ограничиваются заданием параметров отображения и переупорядочением значков инструментов.
Для создания инструментальной палитры из папки или рисунка 1 Если Центр управления закрыт, выбрать «Центр управления» из меню «Средства».
2 В области структуры или в области содержимого Центра управления щелкнуть правой кнопкой мыши на папке, файле рисунка или блоке.
3 Из контекстного меню выбрать «Создать инструментальную палитру». Создается новая палитра, включающая все блоки и штриховки, которые имелись в выбранной папке или рисунке.
Панель Стандартная Командная строка:
ЦУВКЛ
Инструментальные палитры
|
29
Сохранение и совместное использование инструментальных палитр Инструментальные палитры можно экспортировать и импортировать как файлы. Это делается на вкладке «Инструментальные палитры» в диалоговом окне «Адаптация». Файлы инструментальных палитр имеют расширение .xtp. Путь к файлам инструментальных палитр по умолчанию устанавливается элементом «Папки с файлами инструментальных палитр» на вкладке «Файлы» диалогового окна «Настройка».
Замечание Если файлу инструментальной палитры присвоен атрибут «только чтение», в нижнем углу палитры высвечивается значок замка. Это означает, что изменения, которые можно вносить в палитру, ограничиваются заданием параметров отображения и переупорядочением значков инструментов.
Панели инструментов Панели инструментов содержат кнопки, которые служат для вызова команд. Если на одну из кнопок панели навести устройство указания, то на экране появляется всплывающая подсказка с именем указанной кнопки. С кнопками, имеющими в своем правом нижнем углу маленький черный треугольник, связаны подменю, содержащие наборы родственных команд. Для вызова подменю необходимо подвести курсор к кнопке панели, связанной с подменю, и удерживать нажатой кнопку выбора, пока подменю не появится. По умолчанию панель «Стандартная» располагается сверху над областью рисования. Эта панель похожа на те панели инструментов, которые используются в программах Microsoft Office. В состав этой панели входят такие часто применяемые команды AutoCAD как ДИСТ, ПАН и ПОКАЗАТЬ, а также стандартные команды создания, открытия и сохранения документов, привычные для пользователей Microsoft Office.
30
|
Глава 2
Меню, панели и инструментальные палитры
Отображение, закрепление и изменение размеров панелей В AutoCAD первоначально включены следующие панели: ■ ■ ■ ■ ■ ■
Стандартная Стили Слои Свойства Рисование Редактирование
Отображение этих и других дополнительных панелей можно отключать и включать. Кроме того, существует функция создания новых панелей. Панель может быть плавающей или закрепленной. Плавающие панели могут располагаться в любом месте области рисования окна AutoCAD. Плавающие панели можно перемещать в любое другое место и закреплять, а также изменять их размеры. Закрепленные панели примыкают к одному из краев области рисования. Размеры закрепленной панели нельзя изменить. Закрепленную панель можно отбуксировать в другую зону закрепления.
См. также «Создание пользовательских панелей инструментов» в документе Руководство по адаптации
Для включения панели 1 Выбрать из меню «Вид» пункт «Панели». 2 В диалоговом окне «Адаптация» на вкладке «Панели» отметить имя панели, которую необходимо включить.
3 Нажать кнопку «Закрыть».
Контекстное меню: Включить панель можно и по-другому: щелкнуть правой кнопкой мыши на одной из кнопок любой панели и выбрать нужную панель из контекстного меню.
Командная строка:
АДАПТАЦИЯ
Для закрепления панели 1 Разместить курсор на заголовке панели или в любом свободном от кнопок месте; нажать и удерживать в таком состоянии кнопку устройства указания.
2 Отбуксировать панель в одну из зон закрепления вверху, внизу окна или у любого края области рисования.
Панели инструментов
|
31
3 Когда контур панели появится в зоне закрепления, отпустить кнопку. Для перемещения панели в зону закрепления (без выполнения закрепления) при перетаскивании нужно удерживать нажатой клавишу CTRL.
Для открепления панели 1 Разместить курсор на двойной засечке на краю панели; нажать и удерживать в таком состоянии кнопку устройства указания.
2 Отбуксировать панель из места закрепления, затем отпустить кнопку.
Для изменения размеров панели 1 Разместить курсор на краю плавающей панели таким образом, чтобы курсор принял форму горизонтальной или вертикальной двойной стрелки.
2 Удерживать нажатой кнопку устройства указания и перемещать курсор, пока панель не примет желаемые размеры.
Для отключения панели 1 Если панель закреплена, то открепить ее. 2 Нажать кнопку «Закрыть» в верхнем правом углу панели.
Строка меню Из строки меню, расположенной вверху окна AutoCAD, доступны различные меню. Пункты меню выбираются следующими способами: ■
■
Щелкнуть на имени меню для вызова списка пунктов. Щелкнуть на пункте меню для его выбора, или с помощью клавиши СТРЕЛКА ВНИЗ выбрать пункт из списка и нажать ENTER. Нажать кнопку ALT, затем клавишу символа, подчеркнутого в имени меню. Например, для открытия нового рисунка нужно нажать ALT, далее символ Ф для вызова меню «Файл». Затем нажать ENTER для выбора выделенного пункта «Создать».
По умолчанию файл меню имеет имя acad.mnu. Имеется возможность создания иного настраиваемого меню с помощью диалогового окна «Настройка» на вкладке «Файлы».
32
|
Глава 2
Меню, панели и инструментальные палитры
См. также «Создание падающих и контекстных меню» в документе Руководство по адаптации
Для использования меню Действовать одним из следующих способов: ■
■
В строке меню щелкнуть на имени меню для вызова списка пунктов. В раскрывшемся меню щелкнуть на нужном пункте, или выбрать пункт с помощью клавиши СТРЕЛКА ВНИЗ, а затем нажать ENTER. Нажать кнопку ALT, затем клавишу символа, подчеркнутого в имени меню. Далее нажать клавишу символа, подчеркнутого в имени нужного пункта. Например, для открытия нового рисунка нужно нажать ALT, затем символ Ф для вызова меню «Файл». Далее нажать А для выбора пункта «Создать».
Контекстные меню Контекстные меню отображают наборы команд, соответствующие текущему состоянию. Контекстные меню вызываются нажатием правой кнопки мыши в различных зонах экрана, таких как: ■ ■ ■ ■ ■ ■ ■ ■ ■
Область рисования с одним или несколькими выбранными объектами Область рисования без выбранных объектов Область рисования во время выполнения команд Текстовое окно и окно команд Области и значки Центра управления Области и текст в Редакторе многострочного текста Панель или палитра Вкладки «Модель» или «Лист» Строка состояния или кнопки строки состояния
Как правило, контекстные меню предлагают следующие действия ■ ■ ■ ■
Повтор последней команды Прерывание текущей команды Вырезание и копирование в буфер обмена, вставка из буфера обмена Выбор различных опций команды
Контекстные меню
|
33
■ ■
Вызов диалоговых окон, таких как «Настройка», «Адаптация» или «Свойства» Отмена результата действия последней выполненной команды
Если в командной строке набран текст, то при нажатии правой кнопки мыши текст автоматически интерпретируется как команда и выполняется без вызова контекстного меню. Можно настроить реакцию программы на правую кнопку мыши так, чтобы кратковременный щелчок имитировал нажатие клавиши ENTER, а ее долгое нажатие вызывало контекстное меню. Контекстные меню можно настраивать путем редактирования файла acad.mnu.
См. также «Создание контекстных меню» в документе Руководство по адаптации
Для вызова контекстного меню 1 В ответ на подсказку «Команда» разместить курсор в нужной области экрана.
2 Щелкнуть правой кнопкой мыши или нажать эквивалентную кнопку на устройстве указания. Тип контекстного меню зависит от того, в какой области экрана находится курсор при вызове меню. Если меню вызвано в области рисования с выделенными объектами, то контекстное меню предлагает функции редактирования. Контекстное меню также может быть вызвано во время выполнения команд ПАН и ПОКАЗАТЬ.
Для отключения вызова контекстных меню в области рисования 1 Из меню «Сервис» выбрать «Настройка». 2 В диалоговом окне «Настройка» перейти на вкладку «Пользовательские».
3 В группе «Соответствие стандартам Windows» сбросить флажок «Контекстные меню в области рисования».
4 Для отдельного управления контекстными меню «Стандартное», «Редактирование» и «Команда» следует установить флажок «Контекстные меню в области рисования» и затем нажать кнопку «Правая кнопка мыши».
34
|
Глава 2
Меню, панели и инструментальные палитры
5 В диалоговом окне «Обработка нажатий правой кнопки мыши» в группе «Обычный режим» или «Режим редактирования» для задания интерпретации нажатия правой кнопки мыши, осуществленного в области рисования при отсутствии какой-либо активной команды, установить переключатель в одно из следующих положений: ■
■
Повтор последней команды. Задает повторное выполнение последней команды. Данное положение переключателя отключает возможность вызова контекстных меню обычного режима и режима редактирования. При этом щелчок правой кнопкой мыши эквивалентен нажатию клавиши ENTER . Контекстное меню. Включает возможность вызова контекстного меню обычного режима и режима редактирования.
6 В группе «Командный режим» для задания интерпретации нажатия правой кнопки мыши, осуществленного в области рисования, установить переключатель в одно из следующих положений: ■
■ ■
Enter. Отключает возможность вызова контекстного меню командного режима. При этом щелчок правой кнопкой мыши эквивалентен нажатию клавиши ENTER . Контекстное меню: всегда доступно. Включает возможность вызова контекстного меню командного режима. Контекстное меню: доступно, если команда имеет опции. Позволяет вызывать контекстное меню командного режима только в том случае, если в текущий момент в командной строке доступны какие-либо опции. В командной строке опции команд заключаются в квадратные скобки. Если в командной строке отсутствуют опции, щелчок правой кнопкой мыши соответствует нажатию клавиши ENTER .
Кроме включения/отключения контекстных меню обычного режима, режима редактирования и командного режима, можно настраивать перечень опций, доступных в этих меню. Например, в контекстное меню режима редактирования можно добавить функции, которые отображаются только при выборе объектовокружностей.
Контекстные меню
|
35
Для включения зависящих от времени функций нажатия правой кнопки мыши 1 Из меню «Сервис» выбрать «Настройка». 2 В диалоговом окне «Настройка» перейти на вкладку «Пользовательские».
3 В группе «Соответствие стандартам Windows» выбрать «Правая кнопка мыши».
4 Можно задать продолжительность щелчка, при которой он начинает считаться долгим. По умолчанию действует значение 250 миллисекунд.
5 Нажать кнопку «Принять». 6 В диалоговом окне «Настройка» нажать кнопку «ОК».
Командная строка:
НАСТРОЙКА
Для управления выводом значков и уведомлений в лотке строки состояния 1 Щелкнуть на стрелке на правом краю строки состояния и выбрать «Настройка лотка».
2 В диалоговом окне «Настройка лотка» установить или сбросить следующие флажки: ■
Показывать значки служб. Вывод лотка в правой части строки
■
состояния и отображение в нем значков служб. Если этот флажок снят, лоток не выводится. Показывать уведомления от служб. Вывод уведомлений, получаемых от служб. Если снят флажок «Показывать значки служб», данная опция не доступна.
3 Если флажок «Показывать уведомления от служб» установлен, следует задать время отображения уведомлений, или выбрать «До явного закрытия».
Контекстное меню: Щелкнуть правой кнопкой в незаполненной части строки состояния и выбрать «Настройка лотка».
Командная строка:
ЛОТОКНАСТР
Для управления выводом кнопок в строке состояния ■
36
|
Глава 2
Щелкнуть на стрелке на правом краю строки состояния, а затем на пункте контекстного меню, соответствующем нужной кнопке.
Меню, панели и инструментальные палитры
В строке состояния отображаются элементы, около имен которых в меню стоят галочки.
Контекстное меню: Щелкнуть правой кнопкой в незаполненной части строки состояния и выбрать имя кнопки.
Для вывода координат в строке состояния ■
Щелкнуть на стрелке на правом краю строки состояния и выбрать «Координаты курсора». В строке состояния отображаются элементы, около имен которых в меню стоят галочки.
Контекстное меню: Щелкнуть правой кнопкой в незаполненной части строки состояния и выбрать «Координаты курсора».
Меню объектной привязки Контекстное меню объектной привязки вызывается щелчком правой кнопкой мыши или аналогичной кнопкой другого устройства указания при нажатой клавише SHIFT. Меню появляется в том месте, где располагался курсор в момент щелчка. По умолчанию меню объектной привязки предлагает список опций объектной привязки и отслеживания. Предлагаемый состав опций можно изменить путем редактирования файла acad.mnu.
См. также «Создание падающих и контекстных меню» в документе Руководство по адаптации
Для вызова контекстного меню объектной привязки 1 Ввести любую команду, которая требует указания точки. Например, можно ввести команду отрезок. 2 В ответ на приглашение «От точки» удерживать нажатой клавишу SHIFT и щелкнуть правой кнопкой мыши.
Появляется меню объектной привязки, где можно выбрать необходимый режим.
Меню объектной привязки
|
37
38
3
Окно команд
Окно команд предназначено для ввода команд,
Темы
просмотра значений системных переменных и опций,
■ Ввод команд в командной
вывода сообщений и подсказок. Окно команд может быть закреплено в указанном месте; разрешается также изменять его размеры. Нижняя строка окна команд называется командной строкой. Командная строка отображает сообщения, поступающие от выполняемых операций; в ней вводятся опции команд и значения их параметров.
строке ■ Ввод значений системных
переменных в командной строке ■ Перемещение и
редактирование в окне команд ■ Переключение между
диалоговыми окнами и командной строкой ■ Закрепление и изменение
размеров окна команд
39
Ввод команд в командной строке Для ввода команды с клавиатуры и ее выполнения следует ввести полное имя команды в командной строке, затем нажать клавишу ENTER или ПРОБЕЛ, либо щелкнуть правой кнопкой устройства указания. Некоторые команды могут иметь сокращенные имена, состоящие из одной-двух букв. Например, для выполнения команды КРУГ, вместо того чтобы писать в командной строке круг, достаточно ввести к. Сокращенные имена команд называются псевдоименами и определяются в файле acad.pgp. Подробнее о создании новых псевдоимен команд см. раздел «Псевдоимена команд» в документе Руководство по адаптации. Задание опций команд При вводе команд в командной строке AutoCAD выводит либо подсказку с необходимыми опциями, либо диалоговое окно. Например, при вводе команды круг в командной строке отображается подсказка следующего вида:
Центр круга или [3Т/2Т/ККР (кас, кас, радиус)]: Для того чтобы задать центр круга, можно ввести значения координат X,Y или указать нужную точку на экране с помощью устройства указания. Для того чтобы выбрать какую-либо из опций, перечисляемых в квадратных скобках, следует ввести ту часть опции, которая выделена прописными буквами, причем регистр здесь значения не имеет. Например, для построения круга по трем точкам (опция 3Т) нужно ввести 3т. Выполнение команд После ввода команд и ответов на подсказки для их выполнения необходимо либо нажать клавишу ПРОБЕЛ или ENTER, либо щелкнуть правой кнопкой мыши. В справочных инструкциях всегда подразумевается, что пользователь выполняет эти действия. Повтор и прерывание команд Для повторного вызова последней команды можно нажать клавишу ENTER или ПРОБЕЛ , либо щелкнуть правой кнопкой устройства указания на командной строке.
40
|
Глава 3
Окно команд
Кроме того, для повтора команды можно ввести многораз и, через пробел, имя нужной команды так, как это показано в следующем примере: Команда: многораз круг Для прерывания команд используется клавиша ESC . Выполнение команды в ходе действия другой команды Многие команды могут быть вызваны прозрачно, т.е. в ходе выполнения другой команды. К их числу относятся, например, команды смены режимов рисования или параметров отображения, такие как СЕТКА или ПОКАЗАТЬ. В Справочнике команд перед именами прозрачных команд проставлены апострофы. Прозрачные команды можно запускать с помощью кнопок этих команд на панелях или вводить в ответ на любую из подсказок программы, предваряя их имена символом апострофа. Подсказки прозрачных команд AutoCAD начинаются с двойных закрывающихся угловых скобок (>>). После завершения прозрачной команды возобновляется работа исходной. Например, для включения сетки с интервалом в 1 единицу в ходе рисования отрезка нужно ввести:
Команда: отрезок Первая точка: ’сетка >>Интервал сетки (X) или [Вкл/Откл/Шаг/Аспект]: 1 Возобновляется команда ОТРЕЗОК Первая точка: В качестве прозрачных может использоваться большинство команд, не требующих выбора объектов, не создающих новых объектов и не приводящих к завершению сеанса рисования. В прозрачном режиме можно открывать некоторые из диалоговых окон, но произведенные с их помощью изменения не вступят в действие до завершения приостановленной команды. При выполнении некоторых команд изменяются значения системных переменных; если системную переменную изменить в прозрачном режиме, ее новое значение проявляется только в следующей команде.
См. также «Задание клавиш быстрого вызова» в документе Руководство по адаптации
Ввод команд в командной строке
|
41
Для копирования уже набранной команды 1 Выделить текст для копирования. 2 Щелкнуть правой кнопкой мыши в окне команд или текстовом окне.
3 Из контекстного меню выбрать «Копировать». 4 Щелкнуть правой кнопкой мыши в окне команд или текстовом окне.
5 Из контекстного меню выбрать «Вставить». 6 Нажать ENTER или ПРОБЕЛ .
Командная строка:
КБУФЕР, ВСТБУФЕР
Ввод значений системных переменных в командной строке От установок системных переменных зависит характер работы большинства команд. Системные переменные могут переключать различные режимы, такие как «Шаг», «Сетка» или «Орто», устанавливать используемые по умолчанию масштабы для образцов штриховки, хранить различные параметры текущего рисунка и конфигурации AutoCAD. Системные переменные могут использоваться для изменения настроек или для отображения информации о текущем состоянии. Например, системная переменная GRIDMODE включает и отключает изображение сетки на текущем видовом экране; изменение ее значения эквивалентно действию команды СЕТКА. Переменная DATE доступна только для чтения и хранит текущую дату, которую можно посмотреть, но нельзя изменить. Просматривать и изменять значения системных переменных можно в прозрачном режиме. Однако новые значения могут не вступить в действие до завершения приостановленной команды.
Для изменения значения системной переменной 1 В командной строке ввести имя системной переменной. Например, для переключения режима «Сетка» нужно ввести gridmode.
42
|
Глава 3
Окно команд
2 Для изменения значения переменной GRIDMODE и включения режима «Сетка» ввести 1, а для отключения режима ввести 0. Для сохранения текущего значения переменной нажать клавишу ENTER.
Для вывода списка всех системных переменных 1 В командной строке ввести устперем. 2 В ответ на подсказку «Имя переменной» ввести ?. 3 В ответ на подсказку «Список переменных для вывода» нажать клавишу ENTER.
Командная строка:
УСТПЕРЕМ
Перемещение и редактирование в окне команд В окне команд можно перемещаться и выполнять редактирование текста для исправления и повторного ввода команд. Для этого используются стандартные клавиши: ■ СТРЕЛКИ ВВЕРХ, ВНИЗ, ВЛЕВО ■ ■ ■ ■
и ВПРАВО
INSERT, DELETE PAGE UP, PAGE DOWN HOME, END BACKSPACE
Команды, использованные в текущем сеансе, можно повторять, перемещаясь и выбирая нужную команду в окне команд с помощью клавиш СТРЕЛКА ВВЕРХ, СТРЕЛКА ВНИЗ и ENTER. По умолчанию комбинация клавиш CTRL+C используется для копирования выделенного текста в буфер обмена. Нажатие клавиш CTRL+V, наоборот, вставляет текст из буфера в текстовое окно или окно команд. При нажатии правой кнопки мыши в области окна команд или текстового окна AutoCAD вызывает контекстное меню, в набор функций которого входят шесть недавно использованных команд, копирование выделенного текста или всего протокола команд, вставка текста, а также вызов диалогового окна «Настройка».
Перемещение и редактирование в окне команд
|
43
Для большинства команд вполне достаточно видеть в командном окне текущую командную строку и две-три предыдущих (так называемый протокол команд). Перемещаясь по окну команд, можно просматривать несколько строк протокола команд. Размеры окна команд изменяются путем растягивания его рамки. Для команд, производящих интенсивный текстовый вывод (например, СПИСОК) размеры окна лучше увеличивать или переключаться в текстовое окно клавишей F2. Использование текстового окна Текстовое окно подобно окну команд; в нем также можно вводить команды и наблюдать подсказки и сообщения. В текстовом окне содержится полный протокол команд текущего сеанса AutoCAD. Текстовым окном обычно пользуются для просмотра результатов команд с интенсивным текстовым выводом (например, СПИСОК). Для перемещения по текстовому окну служит полоса прокрутки на правом краю окна. Для выделения текста используется клавиша SHIFT со стандартными клавишами перемещения. Например, комбинация клавиш SHIFT+HOME позволяет выделить текст от позиции курсора до начала строки. Для копирования в буфер всего содержимого текстового окна используется команда КПРОТОКОЛ.
См. также “Закрепление и изменение размеров окна команд” on page 46
Для открытия текстового окна ■
Находясь в области рисования, нажать клавишу F2.
Текстовое окно отображается перед областью рисования AutoCAD.
Командная строка:
ТЕКСТЭКР
Для закрытия текстового окна ■
Находясь в текстовом окне, нажать клавишу F2.
Текстовое окно закрывается. Для этих же целей можно использовать и стандартные средства Windows.
Командная строка:
44
|
Глава 3
Окно команд
ГРАФЭКР
Для копирования текста из текстового окна в командную строку 1 Если текстовое окно еще не открыто, нажать F2 для его открытия. 2 Выделить текст, который должен быть скопирован. 3 Щелкнуть правой кнопкой мыши в пределах окна команд или текстового окна и выбрать «Вставить в командную строку». AutoCAD копирует текст в буфер и вставляет его в командную строку. После нажатия клавиши ENTER AutoCAD выполняет вставленные команды по порядку, как пакетный файл. Для копирования и вставки текста можно пользоваться комбинациями CTRL + C и CTRL + V .
Переключение между диалоговыми окнами и командной строкой С некоторыми командами можно работать как в командной строке, так и через диалоговые окна. Для многих команд доступ к интерфейсу командной строки осуществляется путем ввода дефиса перед именем команды. Так например, если ввести команду слой, на экране появится диалоговое окно, предназначенное для управления параметрами слоев. Если же вместо этого ввести -слой, в командной строке будет выведен предназначенный для той же цели набор опций. Подавление вывода диалоговых окон позволяет сохранять совместимость с более ранними версиями AutoCAD и обеспечивает более удобную обработку пакетных файлов. Опции, отображаемые в диалоговом окне, могут незначительно отличаться от выводимых в командной строке. Следующие системные переменные управляют появлением диалоговых окон: устанавливает, использовать ли диалоговое окно для ввода атрибутов в команде ВСТАВИТЬ. CMDNAMES показывает исходные (английские) имена текущей активной команды и прозрачной команды. EXPERT устанавливает, выводить ли окна предупреждений во время выполнения команд.
■ ATTDIA ■ ■
Переключение между диалоговыми окнами и командной строкой
|
45
управляет появлением диалоговых окон для чтения и записи файлов. Например, если переменная FILEDIA имеет значение 1, то при выполнении команды СОХРАНИТЬКАК появляется диалоговое окно «Сохранение рисунка». Если FILEDIA равна 0, то имена файлов запрашиваются в командной строке. При описании процедур в этом документе предполагается, что FILEDIA равна 1. Если этой переменной присвоено значение 0, то использование диалоговых окон можно задать явно, введя тильду (~) в ответ на запрос имени файла.
■ FILEDIA
FILEDIA и EXPERT полезны при выполнении команд с помощью пакетных файлов.
Для выполнения команд в режиме командной строки ■ ■
Для большинства команд ввести знак минус (-) перед именем команды. Для подавления диалоговых окон чтения и записи файлов присвоить значение 0 переменной FILEDIA.
Закрепление и изменение размеров окна команд По умолчанию окно команд закреплено и имеет размеры на всю ширину окна AutoCAD. Если текстовая строка не помещается в командной строке, то выводится всплывающее окошко с полным содержимым строки. Вертикальный размер окна команд можно изменять путем перетаскивания разделительной черты, расположенной сверху, когда окно команд закреплено внизу, или снизу, когда окно закреплено вверху. Открепление окна команд выполняется путем его перетаскивания из зоны закрепления. После этого окно команд становится плавающим и приобретает размеры, которые были у него перед закреплением. Плавающее окно может быть перемещено в любое место экрана; пользователь может произвольно изменять его ширину и высоту. Закрепление окна команд выполняется путем его перетаскивания в верхнюю или нижнюю зону закрепления окна AutoCAD.
46
|
Глава 3
Окно команд
Для открепления окна команд ■
Щелкнуть мышью на ручке переноса в левом углу закрепленного окна команд и, удерживая кнопку, перетащить окно за пределы области закрепления, пока не появится контурная рамка. Расположить окно команд в области рисования окна AutoCAD.
Для включения режима прозрачности плавающего окна команд 1 Щелкнуть правой кнопкой мыши на плавающем окне команд и выбрать «Прозрачность».
2 В диалоговом окне «Прозрачность» переместить указатель шкалы влево, чтобы сделать окно команд менее прозрачным или вправо, чтобы сделать его более прозрачным. Степень прозрачности окна может варьироваться от полной непрозрачности до полной прозрачности. Окно команд нельзя сделать прозрачным при выборе опции «Отключить прозрачность для окна».
Замечание Режим прозрачности не доступен для пользователей Microsoft® Windows NT.
Для закрепления окна команд ■
Щелкнуть на заголовке окна команд и, удерживая кнопку, отбуксировать в верхнюю или нижнюю зону закрепления окна AutoCAD.
Для изменения размеров закрепленного окна команд 1 Расположить курсор на горизонтальной разделительной черте, чтобы курсор принял форму двойной черты со стрелками.
2 Перетащить разделительную черту по вертикали, пока не будет достигнут нужный размер.
Закрепление и изменение размеров окна команд
|
47
48
4
Центр управления
Центр управления (DesignCenter™) обеспечивает доступ
Темы
к блокам, штриховкам, внешним ссылкам и другим
■ Краткий обзор Центра
элементам рисунка. С помощью него можно перетащить в текущий рисунок содержимое из любого другого рисунка. Рисунки, блоки и штриховки могут быть также перемещены из Центра управления на инструментальную палитру. Рисунок, из которого осуществляется перенос содержимого, может находиться на локальном компьютере, а также быть доступен через сеть или Интернет. Кроме того, если в сеансе открыто
управления ■ Интерфейс Центра
управления ■ Доступ к содержимому
через Центр управления ■ Добавление содержимого
через Центр управления ■ Загрузка содержимого из
Интернета через Интернетмодуль
несколько рисунков, Центр управления дает возможность упростить процесс создания таких элементов, как, например, одни и те же слои, листы и текстовые стили. Пользователь создает описание в одном рисунке, а затем просто копирует его в остальные.
49
Краткий обзор Центра Управления Через Центр управления можно: ■ ■
■ ■ ■ ■ ■
Просматривать содержимое рисунков, включая библиотеки компонентов, на локальном диске, сетевом диске и Web-страницах Просматривать таблицы описаний блоков, слоев и других именованных объектов в любом файле рисунка; вставлять и копировать эти описания в текущий рисунок Обновлять (переопределять) описания блоков Создавать ярлыки для часто используемых рисунков, папок и Интернет-адресов Дополнять содержимое рисунка блоками, внешними ссылками, образцами штриховки и т.п. Открывать файлы рисунков в новом окне Перетаскивать рисунки, блоки и штриховки на инструментальные палитры для быстрого доступа к ним
Окно Центра управления Пользователь может изменять размеры и расположение окна Центра управления, а также включать и отключать его. Структура окна Центра управления Окно Центра управления состоит из двух частей. Левая часть называется областью структуры, правая часть — областью содержимого. В области структуры отображаются всевозможные источники содержимого. Для добавления элементов в рисунок или на инструментальную палитру используется правая часть окна. Незакрепленное окно Центра управления имеет следующий вид.
50
|
Глава 4
Центр управления
В части окна, расположенной под областью содержимого, можно просматривать образец и пояснение к выбранному рисунку, блоку, штриховке или внешней ссылке. Панель инструментов вверху окна предоставляет набор опций и средств для работы. Изменение размеров и расположения окна Центра управления Пользователь может изменять размеры и расположение окна Центра управления, а также включать и отключать его. ■
■
■
■
Для изменения размеров окна Центра управления (или относительного размера его областей) следует захватить мышью границу окна или разделитель областей, перетащив затем захваченный элемент в нужное положение. Для того, чтобы закрепить окно Центра управления AutoCAD, нужно либо перетащить его в одну из зон закрепления, либо дважды щелкнуть мышью на заголовке плавающего окна. Для того чтобы освободить окно Центра управления, нужно нажать кнопку мыши в области над панелью инструментов окна, перетащить окно за пределы зоны закрепления и отпустить кнопку мыши. Нажатие клавиши CTRL в процессе перетаскивания устанавливает запрет на закрепление. Режим разворачивания/сворачивания Центра управления регулируется кнопкой «Автоматически убирать с экрана» в заголовке Центра управления.
Если режим разворачивания/сворачивания включен, окно Центра управления исчезает при уходе курсора из него; видимым остается только заголовок. Окно Центра управления восстанавливается при возврате курсора в строку заголовка. При нажатии правой клавиши мыши на заголовке Центра управления появляется контекстное меню. Панель Центра управления С помощью панели осуществляется навигация внутри окна Центра управления и просмотр информации в области структуры и области содержимого. Подробнее о возможностях панели см. команду ЦУВКЛ. Некоторые команды навигации и просмотра доступны также из контекстного меню, вызываемого щелчком правой кнопки мыши в области содержимого.
Окно Центра управления
|
51
Для изменения режима разворачивания/сворачивания Центра управления 1 Если Центр управления закрыт, выбрать «Центр управления» из меню «Сервис».
2 Щелкнуть правой кнопкой мыши на заголовке Центра управления, затем выбрать в контекстном меню пункт «Автоматически убирать с экрана». Если режим разворачивания/сворачивания включен, окно Центра управления исчезает при уходе курсора из него; видимым остается только заголовок. Окно Центра управления восстанавливается при возврате курсора в строку заголовка.
Панель Стандартная Командная строка:
ЦУВКЛ
Для запрета закрепления Центра управления 1 Если Центр управления закрыт, выбрать «Центр управления» из меню «Сервис».
2 Нажать и удерживать кнопку мыши на заголовке Центра управления. Начав перемещение мыши, нажать клавишу CTRL.
Панель Стандартная Командная строка:
ЦУВКЛ
Для включения и скрытия области структуры Центра управления 1 Если Центр управления закрыт, выбрать «Центр управления» из меню «Сервис».
2 На панели Центра управления нажать или отжать кнопку «Область структуры».
Панель Стандартная Командная строка: ЦУВКЛ Контекстное меню: Щелкнуть правой кнопкой мыши в незаполненной части области содержимого и выбрать из контекстного меню пункт «Область структуры».
52
|
Глава 4
Центр управления
Доступ к содержимому через Центр управления Область структуры в левой части окна Центра управления и четыре вкладки Центра управления позволяют находить и заносить элементы в область содержимого.
Вкладка «Папки» На вкладке «Папки» отображается древовидно-иерархическая структура папок, по которой можно передвигаться. В дереве этой структуры отображаются значки следующих элементов: ■ ■ ■ ■ ■ ■
Сети и компьютеры Web-адреса Диски компьютера Папки Рисунки и связанные с ними вспомогательные файлы Внешние ссылки, листы, стили штриховок и именованные объекты, включая блоки, слои, типы линий, текстовые и размерные стили, а также стили печати, хранимые внутри рисунков
Для просмотра содержимого в правой части окна необходимо щелкнуть на соответствующем элементе в области структуры. Щелчок на знаке «плюс» (+) или «минус» (-) соответственно разворачивает и сворачивает вложенные уровни структуры. Развернуть один вложенный уровень можно также двойным щелчком на имени элемента. Правым щелчком мыши можно открыть контекстное меню для вызова команд навигации или просмотра. Вкладки «Журнал», «Открытые рисунки» и «Интернет» Вкладки Центра управления — «Журнал», «Открытые рисунки» и «Интернет» — предоставляют альтернативные способы размещения содержимого.
Доступ к содержимому через Центр управления
|
53
■
■
■
На вкладке «Открытые рисунки» отображается список открытых рисунков. Для загрузки элементов в область содержимого необходимо щелкнуть мышью на файле рисунка, а затем выбрать из списка одну из таблиц описаний. На вкладке «Журнал» отображается список последних файлов, открывавшихся через Центр управления. Двойной щелчок на рисунке открывает этот рисунок на вкладке «Папки» и загружает элементы из него в область содержимого. Интернет-модуль Центра управления предоставляет доступ к содержимому на Web-страницах — блокам, библиотекам обозначений, библиотекам разработчиков и Интернет-каталогам.
Обеспечение быстрого доступа к часто используемому содержимому Центр управления позволяет упростить обращение к элементам содержимого, требующим регулярного и быстрого доступа Область структуры и область содержимого предлагают опцию для быстрого перехода в папку Избранное, где можно хранить ярлыки, указывающие на файлы/папки как на локальном и сетевых дисках, так и в Интернете. Если выделить в Центре управления папку, рисунок или элемент содержимого и выбрать в контекстном меню пункт «Добавить в «Избранное»», упоминание об этом элементе заносится в папку Избранное. При этом физического перемещения файлов и папок не происходит; в папке Избранное создается только ярлык. Ярлыки, находящиеся в папке Избранное, можно перемещать, копировать и удалять с помощью Проводника Windows.
Для изменения источника содержимого, отображаемого в окне Центра управления 1 Если Центр управления закрыт, выбрать «Центр управления» из меню «Сервис».
2 В Центре управления перейти на одну из вкладок: ■
Папки. Перечень локальных и сетевых дисков. Открытые рисунки. Перечень рисунков, открытых в данный
■
Журнал. Перечень последних 20 элементов, открытых через
■
Интернет. Перечень содержимого из Интернета.
■
момент. Центр управления AutoCAD.
Панель Стандартная Командная строка:
54
|
Глава 4
ЦУВКЛ
Центр управления
Для изменения основной папки Центра управления 1 Если Центр управления закрыт, выбрать «Центр управления» из меню «Сервис».
2 В области структуры Центра управления найти папку, которую необходимо сделать основной.
3 Щелкнуть правой кнопкой мыши на папке, далее выбрать «Сделать основной папкой». При нажатии кнопки «Домой» Центр управления будет автоматически переходить в эту папку.
Панель Стандартная Командная строка:
ЦУВКЛ
Для добавления элементов в «Избранное» Центра управления 1 Если Центр управления закрыт, выбрать «Центр управления» из меню «Сервис».
2 Щелкнуть правой кнопкой мыши на элементе в области структуры или области содержимого и выбрать «Добавить в «Избранное»».
Панель Стандартная Командная строка:
ЦУВКЛ
Для показа содержимого папки Избранное Центра управления 1 Если Центр управления закрыт, выбрать «Центр управления» из меню «Сервис».
2 В Центре управления нажать кнопку «Избранное». Находясь в области структуры, добраться до папки Избранное можно, двигаясь по иерархии на вкладке «Папки».
Панель Стандартная Командная строка:
ЦУВКЛ
Для упорядочения папки Избранное Центра управления 1 Если Центр управления закрыт, выбрать «Центр управления» из меню «Сервис».
2 В Центре управления нажать кнопку «Избранное».
Доступ к содержимому через Центр управления
|
55
3 Щелкнуть правой кнопкой мыши в незаполненной части области содержимого и выбрать «Упорядочить «Избранное»». В окне откроется папка Избранное Autodesk.
Панель Стандартная Командная строка:
ЦУВКЛ
Добавление содержимого через Центр управления Правая область Центра управления предназначена для просмотра содержимого рисунков. Двойным щелчком на элементе в области содержимого можно развернуть подчиненный уровень элементов. Например, после двойного щелчка на значке рисунка появляются значки элементов содержимого — «Блоки» и др. Далее, двойной щелчок на значке «Блоки» приводит к отображению образцов каждого блока в рисунке. Добавление содержимого в рисунок Существует несколько способов добавления элементов из области содержимого в текущий рисунок: ■ ■ ■
Для вставки с параметрами по умолчанию перетащить элемент в графическую область рисунка. Щелчок правой кнопки на элементе в области содержимого вызывает контекстное меню, предлагающее несколько опций. Двойной щелчок мышью на блоке вызывает диалоговое окно «Вставка». Двойной щелчок мышью на штриховке вызывает диалоговое окно «Штриховка/заливка по контуру».
В области содержимого можно просматривать такие графические элементы содержимого, как рисунки, внешние ссылки и блоки, включая имеющиеся текстовые пояснения к ним. Обновление описаний блоков через Центр управления В отличие от внешних ссылок, описания блоков, вставленных в рисунок, не обновляются автоматически при изменении описания блока в файле источника. Однако через Центр управления можно применить изменения в описании блока к текущему рисунку. Источником описания блока может быть файл рисунка или блок, размещенный в библиотеке компонентов.
56
|
Глава 4
Центр управления
Щелкнуть правой кнопкой мыши на блоке или файле рисунка в области содержимого для вызова контекстного меню. Из контекстного меню выбрать «Переопределить» или «Вставить с переопределением» для обновления выбранного блока. Открытие рисунков через Центр управления Через Центр управления можно открыть рисунок из области содержимого, используя контекстное меню, перетаскивая рисунок при нажатой клавише CTRL, или перетаскивая значок рисунка за пределы графической области. Имя загружаемого рисунка сохраняется в журнале Центра управления для быстрого доступа к нему в дальнейшем. Добавление элементов в инструментальные палитры через Центр управления Из Центра управления можно перетаскивать рисунки, блоки и штриховки в текущую инструментальную палитру. ■ ■
В текущую инструментальную палитру из области содержимого Центра управления можно перетащить один или более элементов. Щелкнуть правой кнопкой мыши в области структуры Центра управления, затем с помощью контекстного меню создать новую палитру из текущей папки, файла рисунка или значка блока.
Если в инструментальную палитру занесен целый рисунок, при перетаскивании из палитры в графическую область он будет вставлен как блок.
Замечание В инструментальную палитру можно добавлять блоки или штриховки целыми группами.
См. также «Вставка блоков и штриховки с использованием инструментальных палитр» на стр. 22
Для создания инструментальной палитры из содержимого Центра управления 1 Если Центр управления закрыт, выбрать «Центр управления» из меню «Сервис».
2 Выполнить одно из следующих действий:
Добавление содержимого через Центр управления
|
57
■
■
■
Щелкнуть правой кнопкой мыши на элементе в области структуры Центра управления, затем из контекстного меню выбрать «Создать инструментальную палитру». Новая палитра будет содержать рисунки, блоки или штриховки из выбранного элемента. Щелкнуть правой кнопкой мыши в незаполненной части области содержимого, затем из контекстного меню выбрать «Создать инструментальную палитру». Новая палитра будет содержать рисунки, блоки или штриховки из области содержимого Центра управления. Щелкнуть правой кнопкой мыши на рисунке в области структуры или содержимого Центра управления, затем из контекстного меню выбрать «Создать палитру блоков». Новая палитра будет содержать блоки из выбранного рисунка.
Впоследствии на палитру можно перетащить дополнительные рисунки, блоки или штриховки из области содержимого Центра управления.
Панель Стандартная Командная строка:
ЦУВКЛ
Для загрузки области содержимого из диалогового окна «Поиск» Центра управления 1 Если Центр управления закрыт, выбрать «Центр управления» из меню «Сервис».
2 Воспользоваться любым из следующих способов: ■ ■ ■
Перетащить элемент из списка результатов поиска в область содержимого. Двойным щелчком мыши вызвать элемент из списка результатов поиска. Щелкнуть правой кнопкой мыши в таблице результатов поиска и выбрать «Загрузить в содержимое».
3 Дважды щелкнуть мышью на значке «Блоки» в области содержимого Центра управления.
Панель Стандартная Командная строка:
58
|
Глава 4
ЦУВКЛ
Центр управления
Для загрузки библиотеки обозначений в область содержимого Центра управления 1 Если Центр управления закрыт, выбрать «Центр управления» из меню «Сервис».
2 На панели окна Центра управления нажать кнопку «Домой». 3 В области содержимого щелкнуть два раза мышью на рисунке библиотеки обозначений, которую необходимо загрузить в Центр управления, затем щелкнуть два раза мышью на значке «Блоки». Библиотека обозначений загружается в область содержимого Центра управления.
Замечание Любую папку, содержащую библиотеку обозначений, можно сделать основной. Если задан другой путь к основной папке, перейти в папку, содержащую рисунки библиотеки компонентов, и два раза щелкнуть на ней мышью. Из контекстного меню выбрать «Сделать основной папкой».
Панель Стандартная Командная строка:
ЦУВКЛ
Для загрузки образцов штриховки в область содержимого Центра управления 1 Если Центр управления закрыт, выбрать «Центр управления» из меню «Сервис».
2 На панели окна Центра управления нажать кнопку «Поиск». 3 В диалоговом окне «Поиск» выбрать из списка «Что искать» значение «Файлы образцов штриховки».
4 Во вкладке «Файлы образцов штриховки» в поле «Искать имя» ввести *. 5 Нажать кнопку «Найти». 6 Щелкнуть два раза мышью на одном из найденных файлов образцов штриховки. Выбранный файл с образцами штриховки загружается в Центр управления.
Панель Стандартная Командная строка:
ЦУВКЛ
Добавление содержимого через Центр управления
|
59
Для открытия рисунка из Центра управления 1 Если Центр управления закрыт, выбрать «Центр управления» из меню «Сервис».
2 Воспользоваться любым из следующих способов: ■
■ ■
Щелкнуть правой кнопкой мыши на значке рисунка в области содержимого Центра управления. В контекстном меню выбрать «Открыть в окне приложения». Нажать клавишу CTRL и перетащить значок рисунка из области содержимого Центра управления в графическую область. Перетащить значок рисунка из области содержимого Центра управления за пределы графической области в окне приложения. (При перемещении значка рисунка в графическую область он вставляется в текущий рисунок как блок.)
Панель Стандартная Командная строка:
ЦУВКЛ
Для обновления описания блока через Центр управления 1 Если Центр управления закрыт, выбрать «Центр управления» из меню «Сервис».
2 Нажать правую кнопку мыши на блоке в области содержимого Центра управления. В контекстном меню выбрать «Переопределить» или «Вставить с переопределением».
Замечание Если источником блока, который необходимо обновить, является целый файл рисунка, а не описание отдельного блока в файле рисунка, щелкнуть правой кнопкой мыши на значке рисунка в области содержимого Центра управления. Затем в контекстном меню выбрать «Вставить как блок».
Панель Стандартная Командная строка:
60
|
Глава 4
ЦУВКЛ
Центр управления
Загрузка содержимого из Интернета через Интернет-модуль Краткий обзор Интернет-модуля Центра управления Вкладка Центра управления «Интернет» предоставляет доступ к таким элементам содержимого, как: блоки, библиотеки обозначений, каталоги производителей и Интернет-каталоги. Эти элементы могут использоваться в совместном проектировании для повышения эффективности создания рисунков. Для доступа к Интернет-модулю Центра управления перейти на вкладку «Интернет» в Центре управления. После того как открылось окно Интернет-модуля Центра управления, можно просматривать, искать и загружать содержимое в рисунок.
Окно Интернет-модуля Центра управления разделено на две области — правую и левую. Правая область называется область содержимого. В ней отображаются элементы или папки, выбранные в левой области. Левая область может иметь четыре вида: ■
Category Listing (Список по категориям). Папки, содержащие библиотеки стандартных деталей, специализированное содержимое и каталоги поставщиков.
Загрузка содержимого из Интернета через Интернет-модуль
|
61
■
Search (Поиск). Поиск содержимого в Интернете. Можно задать
■
Settings (Настройки). Управление количеством отображаемых при
запрос через логические операции или несколько строк поиска.
■
поиске или навигации по папкам категорий и элементов на каждой странице. Collections (Коллекции). Задание содержимого для различных отраслей, отображаемого в Интренет-модуле Центра управления.
Вид выбирается щелчком мыши в верхней части левой области.
После выбора папки в левой области все ее элементы загружаются в область содержимого. В области содержимого можно выбрать элемент и загрузить его в область предварительного просмотра. Элементы из области предварительного просмотра можно перетаскивать мышью в область рисования или на инструментальные палитры, а также сохранять их на диске компьютера.
Замечание Если в Центре управления отсутствует вкладка «Интернет», необходимо обратиться к сетевому администратору или администратору САПР. Политика конфиденциальности Интернет-модуля Центра управления Для получения последней информации для Интернет-модуля Центра управления необходимо подключение к Интернету. При подключении к Интернету Центр управления посылает некоторые данные в компанию Autodesk, для того чтобы получаемая в ответ информация была более конкретной. При этом частные права собственника программного продукта никоим образом не нарушаются, так как обмен информацией происходит анонимно. В Autodesk отправляются следующие сведения: ■
Название продукта. Название программного продукта, в котором
■
используется Интернет-модуль Центра управления. Номер версии продукта. Версия продукта Язык продукта. Язык, используемый в интерфейсе
■
62
|
Глава 4
Центр управления
■
Идентификационный код. Интернет-модуль Центра управления присваивает каждому пользователю код, чтобы отличать их друг от друга. Код помогает выбрать необходимые для пользователя коллекции и настройки.
Autodesk ведет статистику информации, передаваемой Интернетмодулем Центра управления. Частные права пользователя соблюдаются компанией Autodesk в соответствии с обязательствами, размещенными по адресу http://www.autodesk.com/privacy. Включение и отключение Интернет-модуля Центра управления Включение и отключение Интернет-модуля Центра управления выполняется с помощью Диспетчера Интернет-компонентов. Например, в случае отсутствия необходимости посылать информацию в Autodesk, Интернет-модуль Центра управления рекомендуется отключить. Для получения информации о том, как использовать Диспетчер Интернет-компонентов, необходимо установить его, а затем выбрать пункт «Справка» в его окне. Для установки Диспетчера следует щелкнуть два раза на файле setup.exe на компакт-диске продукта. В обозревателе компакт-диска перейти на вкладку «Сетевое развертывание», далее в разделе «Установка дополнительных средств» выбрать «Средства администрирования Autodesk v 2.0». На открывшейся странице щелкнуть на ссылке «Установка». После установки Диспетчера Интернет-компонентов его можно вызывать через меню «Пуск» Windows.
Типы содержимого Интернет-модуля Центра управления В Интернет-модуле Центра управления содержимое размещено в отдельных папках. Из папок Интернет-модуля Центра управления можно загружать содержимое для различных отраслей. Содержимое включает в себя следующее: ■
Standard Parts (Стандартные детали). Стандартные детали, которые
■
часто используются в проектировании. Эти детали включают в себя архитектурные, машиностроительные и ГИС-блоки. Manufacturers (Каталоги производителей). Блоки и 3М модели, которые можно найти и загрузить, перейдя по ссылке на сайт производителя.
Загрузка содержимого из Интернета через Интернет-модуль
|
63
■
Aggregators (Каталоги поставщиков). Список библиотек поставщиков коммерческих каталогов, в которых можно найти детали и блоки.
Для выбора категорий Интернет-содержимого для отображения в списке категорий используется вид «Коллекции».
Для просмотра папок Интернет-содержимого в списке категорий ■
Щелкнуть мышью на заголовке в верхней части левой области Интернет-модуля Центра управления, далее выбрать «Category Listing». Папки категорий отображаются в левой области окна.
Загрузка содержимого из Интернета Можно загружать содержимое из Интернета и использовать его для рисунков. Обзор содержимого При активном виде «Список категорий» в правой части окна можно просмотреть содержимое папок из левой области. В эти папки могут вкладываться другие папки.
Щелчок мыши на элементе или папке внутри папки позволяет увидеть то, чем она наполнена, в области содержимого. Щелчок мыши на блоке позволяет отобразить информацию графического или описательного характера о нем в области предварительного просмотра.
64
|
Глава 4
Центр управления
Поиск содержимого При поиске содержимого в Интернете через Интернет-модуль Центра управления можно задавать критерии поиска по нескольким словам. Доступ к функции поиска осуществляется через кнопку «Поиск» нанели инструментов Центра управления или через вид «Search».
Управление количеством категорий и элементов на странице С помощью вида «Settings» можно управлять количеством отображаемых при поиске или навигации по папкам категорий и элементов на каждой странице. Коллекции Тип содержимого для навигации и поиска можно выбирать. Тип содержимого, которое отображается в Интернет-модуле Центра управления можно задавать через вкладку «Коллекции». Например, при использовании архитектурных блоков в рисунках можно выбирать коллекции архитектурных элементов. Заданные категории всегда отображаются в Интернет-модуле Центра управления. Загрузка содержимого Для загрузки содержимого из Интернета следует выбрать папку, содержащую необходимую информацию. Далее щелкнуть мышью на образце предварительного просмотра в области содержимого. В области предварительного просмотра появится содержимое и информация о нем. Из области предварительного просмотра можно перетащить блок непосредственно в рисунок или на инструментальную палитру, либо сохранить его на диске компьютера для использования в дальнейшем.
Для обзора содержимого через Интернет-модуль Центра управления 1 Щелкнуть мышью на заголовке в верхней части левой области Интернет-модуля Центра управления, далее выбрать «Category Listing».
Загрузка содержимого из Интернета через Интернет-модуль
|
65
2 Для просмотра содержимого папки щелкнуть на ней мышью. Если в папку вложены другие папки, щелкнуть мышью на любой из них для просмотра ее содержимого.
3 Для отображения элемента в области предварительного просмотра щелкнуть на нем мышью в области содержимого.
Для поиска содержимого через Интернет-модуль Центра управления 1 Щелкнуть мышью на заголовке в верхней части левой области Интернет-модуля Центра управления, затем выбрать «Search».
2 Ввести в строку поиска слово или словосочетание. Замечание Более подробная информация о поиске, включая примеры с поиском логических операторов, дана в справочной системе.
Для задания коллекций содержимого 1 Щелкнуть мышью на заголовке в верхней части левой области Интернет-модуля Центра управления, затем выбрать «Collections».
2 В виде «Collections» выбрать те коллекции, которые необходимо использовать.
3 Нажать кнопку «Update Collections». Выбранные категории отображаются в левой области.
Для загрузки содержимого на компьютер 1 Щелкнуть мышью на заголовке в верхней части левой области Интернет-модуля Центра управления, далее выбрать «Category Listing».
2 В папке категорий щелкнуть мышью на элементе содержимого. 3 В области предварительного просмотра под изображением элемента содержимого выбрать «Save This Symbol As».
4 В диалоговом окне сохранения файла задать имя файла и путь к нему.
5 Нажать кнопку «Сохранить». После этого содержимое загружается на компьютер.
66
|
Глава 4
Центр управления
Для загрузки содержимого в рисунок 1 Щелкнуть мышью на заголовке в верхней части левой области Интернет-модуля Центра управления, далее выбрать «Category Listing».
2 Для отображения в элемента содержимого в области предварительного просмотра щелкнуть на нем мышью в папке категорий.
3 Перетащить образ из области предварительного просмотра в рисунок или на инструментальную палитру.
Загрузка содержимого из Интернета через Интернет-модуль
|
67
68
5
Настройка рабочей среды
Многие параметры интерфейса и среды рисования
Темы
можно изменить в диалоговом окне «Настройка» или
■ Настройка параметров
при запуске AutoCAD. Например, к таким параметрам относятся промежуток времени, по прошествии которого AutoCAD автоматически сохраняет рисунок во
интерфейса ■ Параметры запуска ■ Сохранение и
восстановление профилей
временном файле, а также пути к вспомогательным папкам, хранящим часто используемые служебные файлы. Новичкам, перед тем как приступить к работе, рекомендуется поэкспериментировать с различными настройками среды, чтобы найти для себя наиболее приемлемое их сочетание.
69
Настройка параметров интерфейса Многие параметры интерфейса и среды рисования AutoCAD можно установить в диалоговом окне «Настройка». Например, к таким параметрам относятся промежуток времени, по прошествии которого AutoCAD автоматически сохраняет рисунок во временном файле, а также пути ко вспомогательным папкам, хранящим часто используемые служебные файлы. Перед тем как приступить к работе, рекомендуется поэкспериментировать с различными настройками среды в диалоговом окне «Настройка», чтобы найти для себя наиболее приемлемое их сочетание. Диалоговое окно «Настройка» содержит следующие параметры настройки рабочей среды: ■
■
■
■
Автосохранение (вкладка «Открытие/Сохранение»). Задает периодическое автоматическое сохранение рисунка в файл на диске с некоторым временным интервалом. Для использования этой опции необходимо на вкладке «Открытие и сохранение» диалогового окна «Настройка» выбрать опцию «Автосохранение» и ввести величину интервала в минутах. Цвета (вкладка «Экран»). Позволяет задавать цвета фона вкладок «Лист» и «Модель», а также цвета подсказок и перекрестья указателя. Шрифты (вкладка «Экран»). Определяет шрифты, используемые в окнеAutoCAD и в текстовом окне. Данная опция не влияет на отображение текста внутри рисунка. Пути доступа, имена файлов и папки (вкладка «Файлы»). Указывает для AutoCAD пути поиска различных файлов — текстовых шрифтов, рисунков, типов линий, образцов штриховки и т.д.
Для настройки параметров 1 2 3 4
Из мeню «Сервис» выбрать «Настройка». В диалоговом окне «Настройка» перейти на нужную вкладку. Настроить параметры, как это требуется для работы. Выполнить оба следующих действия или одно из них: ■
70
|
Глава 5
Нажать кнопку «Применить» для сохранения текущих настроек в системном реестре.
Настройка рабочей среды
■
Нажать кнопку «OK» для сохранения текущих настроек в системном реестре и закрытия диалогового окна «Настройка».
Командная строка:
НАСТРОЙКА
Для настройки цветов элементов окна приложения 1 Из меню «Сервис» выбрать «Настройка». 2 В диалоговом окне «Настройка» перейти на вкладку «Экран» и выбрать «Цвета».
3 В диалоговом окне «Установка цветов» щелкнуть мышью на нужном элементе слайдов «Model Tab» или «Layout Tabs». Выбранный элемент тут же отображается в списке «Элемент окна». В этом же списке также можно выбирать необходимые элементы.
4 Выбрать нужный цвет в списке «Цвет». Для задания цвета, не относящегося к числу основных, воспользоваться опцией «Выбор цвета» в списке «Цвет».
5 Для выбора цветовой настройки, установленной Панелью управления Windows, нажать «Вернуть все».
6 Нажать кнопку «Принять» для сохранения текущих настроек и закрытия диалогового окна «Установка цветов».
7 Нажать «OK», чтобы закрыть диалоговое окно «Настройка».
Командная строка:
НАСТРОЙКА
Для изменения цвета шрифта в командной строке 1 Из меню «Сервис» выбрать «Настройка». 2 В диалоговом окне «Настройка» перейти на вкладку «Экран». 3 В группе «Элементы окна» нажать кнопку «Шрифты» для вызова диалогового окна «Шрифт командной строки».
4 Выбрать нужное из списков «Шрифт», «Начертание» и «Размер». Образец текущих настроек отображается под заголовком «Образец шрифта командной строки».
5 Нажать кнопку «Принять» для сохранения текущих настроек и закрытия диалогового окна.
6 Нажать «OK», чтобы закрыть диалоговое окно «Настройка».
Командная строка:
НАСТРОЙКА
Настройка параметров интерфейса
|
71
Параметры запуска Порядок запуска AutoCAD можно настраивать с помощью аргументов командной строки. Например, AutoCAD может запустить пакетный файл, открыть новый рисунок на основе указанного шаблона и отобразить заданные виды. На рабочем столе можно создать несколько ярлыков AutoCAD, каждый из которых запускает приложение со своим набором аргументов командной строки. Аргументы командной строки — это опции, которые дописываются к строке запуска acad.exe, обрабатываемой в ярлыке Windows или в параметре диалогового окна Windows «Запуск программы». В одной командной строке может присутствовать несколько аргументов. Все допустимые аргументы перечислены ниже.
72
|
/b
Имя пакетного файла
Указывает пакетный файл для его выполнения сразу после запуска AutoCAD. Пакетные файлы могут устанавливать параметры для нового рисунка. Файл должен иметь расширение SCR.
/t
Имя файла шаблона
Создает новый рисунок на основе шаблона. Файл должен иметь расширение DWT.
/c
Папка конфигурации
Указывает путь к файлу конфигурации оборудования, который должен использоваться. Можно задавать здесь папку или конкретное имя файла. Файл должен иметь расширение CFG. Если переключатель /c не указан, то AutoCAD выполняет поиск в папке самого приложения AutoCAD, и для определения файла конфигурации и пути к нему использует переменные среды ACADCFGW или ACADCFG.
/v
Имя вида
Определяет вид рисунка, отображаемый при запуске AutoCAD.
Глава 5
Настройка рабочей среды
/s
Папки вспомогательных файлов
Задает папки вспомогательных файлов, отличные от текущей. Во вспомогательных файлах хранятся текстовые шрифты, меню, AutoLISP-программы, типы линий и образцы штриховок. Допускается указывать до 15 папок. Имя каждой папки должно отделяться точкой с запятой.
/r
Системное устройство указания, принятое по умолчанию
Восстанавливает системное устройство указания, принятое по умолчанию Создается новый файл конфигурации (acad2002.cfg), а предыдущая версия файла acad2002.cfg переименовывается в acad2002.bak.
/nologo Отключение логотипа AutoCAD на экране
/p
Профиль, заданный пользователем, для запуска AutoCAD
Запускает AutoCAD без показа логотипа на экране. Задает файл профиля, определенный пользователем, для запуска AutoCAD. Указанный профиль действует только в текущем сеансе AutoCAD. Установить профиль для всех сеансов можно в диалоговом окне «Настройка». Для этого предназначена вкладка «Профили», где можно создавать и импортировать файлы профилей. Профили, указанные опцией /p, отображаются в соответствующем списке диалогового окна «Настройка». Если указанный профиль не создан, то AutoCAD использует текущий профиль.
Командная строка вызова программы с использованием аргументов выглядит следующим образом:
"устройство:путь\acad.exe" ["имя рисунка"] [/аргумент "имя"] За каждым аргументом должен следовать символ пробела, а затем — имя файла, пути или вида в кавычках. Следующий пример показывает командную строку запуска AutoCAD из папки AutoCAD 2004, после чего открывается рисунок шаблона arch1.dwt, восстанавливается именованный вид PLAN1 и выполняется пакетный файл startup.scr.
"d:\AutoCAD 2004\acad.exe”/t "d:\AutoCAD 2004\template\arch1" /v "plan1" /b "startup"
Параметры запуска
|
73
AutoCAD устанавливает настройки среды в следующем порядке: ■
■
■
Если параметр задается в командной строке, то указанное значение имеет приоритет перед установленными в диалоговом окне «Настройка» и в соответствующей переменной среды. Если параметр отсутствует в командной строке, используется значение соответствующего параметра диалогового окна «Настройка». Если параметр не указан ни в командной строке, ни в диалоговом окне «Настройка», то используется значение соответствующей переменной среды.
Замечание Аргументы командной строки и переменные среды переопределяют параметры диалогового окна «Настройка» только для текущего сеанса, не сохраняя изменения в системном реестре.
Для запуска AutoCAD с использованием аргументов командной строки 1 Щелкнуть правой кнопкой мыши на ярлыке AutoCAD рабочего стола Windows.
2 В диалоговом окне «Свойства: AutoCAD» перейти на вкладку «Ярлык».
3 В поле «Объект» добавить аргументы, сохраняя следующий синтаксис:
"устройство:путь\acad.exe" ["имя рисунка"] [/аргумент "имя"] Допустимые аргументы: /b Имя пакетного файла (используется для запуска пакетного файла) /t Имя файла шаблона /c Папка конфигурации /v
Имя вида
/s Папки вспомогательных файлов /r Системное устройство указания, принятое по умолчанию /nologo Отключение логотипа AutoCAD на экране /p Профиль, заданный пользователем
74
|
Глава 5
Настройка рабочей среды
Например, можно ввести строку "d:\AutoCAD 2004\acad.exe" /t "d:\AutoCAD 2004\template\arch1" /v "plan1" /b "startup"
4 Нажать «OK».
Сохранение и восстановление профилей Для создания профилей и сохранения в них параметров среды рисования используется вкладка «Профили» диалогового окна «Настройка». Различные пользователи, входящие в систему под одним именем, могут загружать свои настройки из различных профилей. Профили можно использовать также для сохранения настроек, присущих различным проектам. По умолчанию, AutoCAD записывает текущие параметры в профиль с именем UNNAMED PROFILE. Имя текущего профиля и имя текущего рисунка выводятся в диалоговом окне «Настройка». Информация из профилей хранится в системном реестре и может быть записана в текстовый файл (с расширением ARG). AutoCAD должным образом организует необходимые данные и поддерживает изменения в реестре. Данные из сохраненного профиля можно экспортировать или импортировать в виде файла формата ARG на различные компьютеры. Чтобы записать в ARG-файл изменения, произведенные в текущем профиле в ходе рабочего сеанса AutoCAD, необходимо экспортировать этот профиль. При этом ARG-файл обновляется, и в него записываются новые параметры. Впоследствии профиль можно снова импортировать в AutoCAD, чтобы обновить его параметры. Подробнее о профилях см. описание команды НАСТРОЙКА в документе Справочник команд.
Для установки профиля текущим 1 Из меню «Сервис» выбрать «Настройка». 2 В диалоговом окне «Настройка» перейти на вкладку «Профили». 3 На вкладке «Профили» выбрать профиль, который необходимо установить текущим.
4 Нажать кнопку «Установить». Затем нажать «OK».
Командная строка:
НАСТРОЙКА
Сохранение и восстановление профилей
|
75
Для сохранения профиля 1 2 3 4
Из меню «Сервис» выбрать «Настройка». В диалоговом окне «Настройка» перейти на вкладку «Профили». Нажать «Добавить». В диалоговом окне «Добавление профиля» ввести имя профиля и его описание.
5 Нажать «Принять» для возврата в диалоговое окно «Настройка». Затем нажать «OK».
Командная строка:
НАСТРОЙКА
Для установки профиля текущим до запуска AutoCAD 1 На рабочем столе Windows щелкнуть правой кнопкой мыши на ярлыке AutoCAD для вызова контекстного меню.
2 Из контекстного меню выбрать «Свойства». 3 В диалоговом окне «Свойства: AutoCAD» перейти на вкладку «Ярлык».
4 К содержимому поля «Файл» добавить в конце /p текущий_профиль. Например, чтобы сделать текущим профиль User12, следует ввести в поле «Файл» следующее:
"c:\AutoCAD 2002\acad.exe"/p user12 5 Нажать «OK», чтобы закрыть диалоговое окно. Указанный таким образом профиль будет текущим при каждом запуске AutoCAD.
76
|
Глава 5
Настройка рабочей среды
6
Устройства указания
В среде AutoCAD управление можно осуществлять с
Темы
помощью таких устройств указания, как мышь, шайба
■ Кнопки устройств указания
или перо. Эти устройства могут иметь несколько кнопок.
■ Дигитайзеры
Назначение первых десяти кнопок автоматически устанавливает AutoCAD, однако все кнопки, кроме кнопки выбора, можно переназначить, модифицировав файл меню AutoCAD. Функции кнопок мыши изменяются в разделе «Мышь» Панели управления Windows.
77
Кнопки устройств указания Функции для первых десяти кнопок назначаются автоматически. Однако имеется возможность переопределения всех кнопок, кроме кнопки выбора. Левая кнопка двухкнопочной мыши является кнопкой указания и применяется для: ■ ■ ■
Указания положения Выбора объектов для редактирования Выбора пунктов меню, кнопок и других элементов диалоговых окон
Правая кнопка может выполнять одно из следующих действий в зависимости от текущего контекста: ■ ■ ■ ■
Завершение команды Вызов контекстного меню Вызов контекстного меню объектной привязки Вызов диалогового окна «Панели инструментов»
Функция правой кнопки может быть изменена в диалоговом окне «Настройка» (команда НАСТРОЙКА). Функции дополнительных кнопок устройства указания определяются в файле меню AutoCAD. Мышь с колесиком-кнопкой Мышь с колесиком-кнопкой представляет собой двухкнопочную мышь, между кнопками которой располагается небольшое колесикокнопка. Назначение левой и правой кнопок совпадает с назначением кнопок стандартной мыши. Поворот колеса может осуществляться только с определенным дискретным шагом. Вращением колесика можно зумировать и панорамировать рисунок без вызова предназначенных для этого команд AutoCAD. По умолчанию поворот колесика на один дискретный шаг вызывает изменение коэффициента экранного увеличения на 10 процентов. Переменная ZOOMFACTOR устанавливает чувствительность команд к повороту колесика мыши (в прямом и в обратном направлениях) на один дискретный шаг. Чем больше значение, тем больше чувствительность.
78
|
Глава 6
Устройства указания
В следующей таблице описываются операции AutoCAD, которые можно выполнять при помощи мыши с колесиком-кнопкой.
Для…
Необходимо...
изменения коэффициента экранного увеличения
повернуть колесико вперед (для увеличения коэффициента) или назад (для уменьшения коэффициента)
показа изображения в границах рисунка дважды щелкнуть колесиком-кнопкой панорамирования
перемещать курсор в нужном направлении, удерживая в нажатом состоянии колесико-кнопку
джойстик-панорамирования
перемещать курсор в нужном направлении, удерживая нажатыми клавишу CTRL и колесико-кнопку
вызова контекстного меню объектной привязки
присвоить системной переменной MBUTTONPAN значение 0 и нажать колесико-кнопку
См. также «Создание кнопок» в документе Руководство по адаптации
Для освоения работы с мышью 1 Переместить мышь и обратить внимание на изменение формы указателя мыши в зависимости от его расположения. В области рисования указатель имеет форму перекрестья, вне графической области — форму стрелки, в текстовом окне — форму латинской буквы «I».
2 При перемещении мыши обратить внимание на изменение значений координат в строке состояния. Эти значения отражают точное расположение перекрестья курсора на экране. Немедленное отображение текущих координат можно выключить, щелкнув мышью в той области строки состояния, где выводятся значения координат. После этого отображаемые значения координат обновляются только в том случае, если щелкнуть мышью в графической области.
Кнопки устройств указания
|
79
3 Найти кнопку «Шаг» в строке состояния и щелкнуть на ней кнопкой выбора мыши (обычно это левая кнопка). Кнопка «Шаг» переходит в нажатое состояние, указывая на то, что режим шаговой привязки включен.
4 Переместить указатель мыши по экрану и обратить внимание на изменение расположения указателя, который теперь словно «привязан» к определенным точкам экрана, расположенным с одинаковым интервалом друг от друга. Этот интервал можно изменять.
5 Щелкнуть повторно на кнопке «Шаг» для отключения режима шаговой привязки.
6 Переместить указатель мыши на панель «Стандартная» вверху графической области. Если указатель задержать на короткое время на одной из кнопок панели, то появляется всплывающая подсказка, кратко характеризующая действие кнопки.
7 Переместить указатель мыши к краю панели, где расположены две полоски-засечки. Затем, удерживая нажатой кнопку выбора, переместить панель по экрану для смены ее расположения.
8 Закрепить панель, отбуксировав ее в одну из зон закрепления, расположенных вверху и внизу окна, а также с любой стороны области рисования. Когда контур панели появится в зоне закрепления, отпустить кнопку выбора.
Для отключения вызова всех контекстных меню в области рисования: 1 Из меню «Сервис» выбрать «Настройка». 2 В диалоговом окне «Настройка» перейти на вкладку «Пользовательские».
3 В группе «Соответствие стандартам Windows» сбросить флажок «Контекстные меню в области рисования».
4 Нажать кнопку «OK» для сохранения текущих настроек в системном реестре и закрытия диалогового окна «Настройка».
Командная строка:
НАСТРОЙКА
Для отключения вызова отдельных контекстных меню: 1 Из меню «Сервис» выбрать «Настройка». 2 В диалоговом окне «Настройка» перейти на вкладку «Пользовательские».
3 Установить флажок «Контекстные меню в области рисования», затем нажать кнопку «Правая кнопка мыши».
80
|
Глава 6
Устройства указания
4 В диалоговом окне «Обработка нажатий правой кнопки мыши» в группах «Обычный режим», «Режим редактирования» и «Командный режим» для задания интерпретации нажатия правой кнопки мыши, осуществленного в области рисования, установить переключатели в нужные положения.
5 Нажать кнопку «Применить», затем кнопку «Закрыть» для закрытия диалогового окна «Обработка нажатий правой кнопки мыши». Нажать кнопку «OK» для сохранения текущих настроек в системном реестре и закрытия диалогового окна «Настройка».
Командная строка:
НАСТРОЙКА
Дигитайзеры Дигитайзер является внешним устройством, которое можно использовать для оцифровки — преобразования рисунков с листа бумаги в файлы AutoCAD, а также для выбора команд на темплете (накладке на планшет дигитайзера, поставляемой в комплекте с AutoCAD). Драйвер Wintab позволяет использовать дигитайзер как системное устройство указания (вместо мыши) для выбора меню и объектов не только в AutoCAD, но и в любых приложениях Windows. Устройство указания дигитайзера, используемое для выбора объекта, может быть в виде шайбы или пера. Для работы дигитайзер прежде всего должен быть сконфигурирован, а если необходимо — и откалиброван. ■ ■
Если планшет дигитайзера сконфигурирован, то часть поверхности планшета является образом экрана, включая меню. Если дигитайзер откалиброван, то он может использоваться для оцифровки геометрических объектов рисунков и чертежей с листа бумаги в рисунки AutoCAD.
В процессе работы можно легко переключаться между использованием дигитайзера в качестве системного устройства указания (режим «Планшет» отключен) и использованием откалиброванного дигитайзера для оцифровки рисунков (режим «Планшет» включен). Для этого служит кнопка «Планшет» в строке состояния. Если определена область указания точек, в строке состояния отображается кнопка «Плав», которая включает/отключает область указания на экране.
Дигитайзеры
|
81
См. также «Создание планшетных меню» в документе Руководство по адаптации «Настройка планшета на используемый темплет» в документе Руководство по драйверам и устройствам
82
|
Глава 6
Устройства указания
Часть 2 Создание, организация и сохранение рисунков
Глава 7
Создание и сохранение рисунков
Глава 8
Открытие рисунков 97
Глава 9
Задание единиц, метода измерения углов и масштаба 113
Глава 10
Организация рисунков и стандарты 121
85
83
84
7
Создание и сохранение рисунков
Новые рисунки можно создавать различными
Темы
способами. Если используется Мастер, весь процесс
■ Использование
выполняется по шагам. При выборе простейшего шаблона рисунок создается на основе стандартных
простейшего шаблона ■ Использование Мастера
подготовки
настроек. Наконец, рисунок можно создать с
■ Использование шаблонов
использованием шаблона, который содержит все
■ Сохранение рисунков
необходимые параметры среды. В любом случае, для начала работы с рисунком выбираются соглашения и устанавливаются текущие параметры.
85
Использование простейшего шаблона Простейший шаблон позволяет быстро подготовить и начать новый рисунок со стандартными параметрами. Создать рисунок по простейшему шаблону можно с помощью диалогового окна «Создание нового рисунка» или диалогового окна «Выбор шаблона», а также без использования диалоговых окон. В любом случае, можно использовать как команду НОВЫЙ, так и команду БСОЗДАТЬ. Использование диалогового окна «Создание нового рисунка» Для вызова диалогового окна «Создание нового рисунка» необходимо: ■ ■ ■
Системной переменной STARTUP присвоить значение 1 (Вкл). Системной переменной FILEDIA присвоить значение 1 (Вкл). Выбрать пункт «Создать» из меню «Файл» или нажать кнопку «Создать» на панели «Стандартная»; при этом в диалоговом окне «Настройка» не нужно указывать файл шаблона рисунка.
Используя диалоговое окно «Создание нового рисунка», можно создать новый рисунок несколькими способами. При создании рисунка по простейшему шаблону выбирается британская или метрическая система единиц. Значения многих системных переменных, принятые по умолчанию, зависят от того, какая из этих двух систем единиц выбрана. Эти переменные управляют текстом, размерами, сеткой, режимами привязки, а также устанавливают действующие по умолчанию тип линий и файл образцов штриховки. ■
■
Британские единицы. Создание нового рисунка, использующего британскую систему единиц измерения. При создании рисунка используются значения, принятые по умолчанию. При этом область рисования, называемая еще лимитами рисунка, устанавливается равной 12 × 9 дюймов. Метрические единицы. Создание нового рисунка, использующего метрическую систему единиц измерения. При создании рисунка используются значения, принятые по умолчанию. При этом область рисования устанавливается равной 429 × 297 миллиметров.
Использование диалогового окна «Выбор шаблона» Для вызова диалогового окна «Выбор шаблона» необходимо: ■
86
|
Глава 7
Системной переменной STARTUP присвоить значение 0 (Выкл).
Создание и сохранение рисунков
■ ■
Системной переменной FILEDIA присвоить значение 1 (Вкл). Выбрать пункт «Создать» из меню «Файл» или нажать кнопку «Создать» на панели «Стандартная».
В правом нижнем углу диалогового окна «Выбор шаблона» находится кнопка «Открыть» со стрелкой. Нажав на стрелку, можно выбрать один из двух стандартных шаблонов рисунка: на основе метрических единиц или на основе британских единиц. Использование файла шаблона по умолчанию С помощью файла шаблона по умолчанию можно автоматически создать новый рисунок. При этом не используются диалоговые окна: ■ ■ ■
■
Системной переменной STARTUP присвоить значение 0 (Выкл). Системной переменной FILEDIA присвоить значение 1 (Вкл). Задать файл шаблона по умолчанию в диалоговом окне «Настройка» на вкладке «Файлы». Щелкнуть на элементе «Параметры шаблона рисунка», указать путь к файлу шаблона рисунка и сам файл. Нажать кнопку «Создать» на панели «Стандартная».
Теперь рисунок будет создаваться на основе параметров из указанного файла шаблона рисунка. Если файл шаблона не указан в диалоговом окне «Настройка», то команда БСОЗДАТЬ вызывает диалоговое окно «Выбор шаблона».
Для создания рисунка по простейшему шаблону с помощью диалогового окна «Создание рисунка» 1 Если необходимо, присвоить системной переменной STARTUP значение 1, системной переменной FILEDIA значение 1. Для этого в командной строке ввести startup и 1; затем ввести filedia и 1.
2 Из меню «Файл» выбрать «Создать». 3 В диалоговом окне «Создание нового рисунка» нажать «Простейший шаблон».
4 Установить переключатель «Единицы по умолчанию» в положение «Британские» или «Метрические». Создается новый рисунок с именем drawing1.dwg. Точное имя нового рисунка зависит от его порядкового номера среди нескольких созданных рисунков. Например, имя следующего рисунка, созданного на основе шаблона, будет drawing2.dwg.
Командная строка:
НОВЫЙ
Использование простейшего шаблона
|
87
Для создания рисунка с помощью файла шаблона по умолчанию 1 Если необходимо, присвоить системной переменной STARTUP значение 0, системной переменной FILEDIA значение 1. Для этого в командной строке ввести startup и 0; затем ввести filedia и 1.
2 Из меню «Сервис» выбрать «Настройка». В диалоговом окне «Настройка» перейти на вкладку «Файлы».
3 Щелкнуть на значке «плюс» у элемента «Параметры шаблона рисунка». Щелкнуть на значке «плюс» у элемента «Папка для шаблона рисунка» и указать расположение файла. Щелкнуть на значке «плюс» у элемента «Имя файла шаблона по умолчанию для команды БСОЗДАТЬ» и ввести имя файла шаблона. Нажать кнопку «ОК».
4 Нажать кнопку «Создать» на панели «Стандартная». Создается новый рисунок с именем drawing1.dwg. Точное имя нового рисунка зависит от его порядкового номера среди нескольких созданных рисунков. Например, имя следующего рисунка, созданного на основе шаблона, будет drawing2.dwg.
Панель Стандартная Командная строка:
БСОЗДАТЬ
Использование Мастера подготовки С помощью Мастера подготовки установка параметров создаваемого рисунка выполняется пошагово. Существует два вида Мастеров подготовки. ■ ■
Мастер быстрой подготовки. Устанавливает формат представления единиц измерения, точность их отображения и лимиты рисунка. Мастер детальной подготовки. Устанавливает те же параметры, что и Мастер быстрой подготовки (единицы измерения, точность их отображения и лимиты). Кроме того, обеспечивает задание параметров угловых величин, таких как формат и точность представления углов, направление нулевого угла и направление отсчета углов.
Эти мастера доступны в диалоговом окне «Создание нового рисунка».
88
|
Глава 7
Создание и сохранение рисунков
Для создания рисунка с помощью Мастера 1 Если необходимо, присвоить системной переменной STARTUP значение 1, системной переменной FILEDIA значение 1.
2 Из меню «Файл» выбрать «Создать». 3 В диалоговом окне «Создание нового рисунка» нажать «Вызов Мастера».
4 Выбрать «Быстрая подготовка» или «Детальная подготовка». 5 Задать нужные значения параметров, используя кнопки «Назад» и «Далее» для перехода между страницами Мастера.
6 На последней странице Мастера нажать кнопку «Готово».
Командная строка:
НОВЫЙ
Использование файла шаблона для создания рисунка В файле шаблона рисунка хранятся стандартные параметры. Файл шаблона можно выбрать из поставляемых или создать самому. Эти файлы имеют расширение .dwt. Никакие изменения, вносимые в созданный на основе шаблона рисунок, на сам шаблон не действуют. В составе AutoCAD поставляются шаблоны, которые уже готовы к использованию. Пользователь имеет возможность создавать и собственные шаблоны. Создание файла шаблона рисунка Вместо того, чтобы каждый раз задавать параметры при создании однотипных рисунков, достаточно один раз создать файл шаблона. Шаблон обычно хранит следующие установки и параметры: ■ ■ ■ ■ ■ ■ ■ ■
Тип и точность представления единиц Основные надписи, рамки и логотипы Имена слоев Параметры режимов «Шаг», «Сетка» и «Орто» Лимиты рисунка Размерные стили Текстовые стили Типы линий
По умолчанию файлы шаблонов хранятся в одной папке template, поэтому их достаточно просто найти.
Использование файла шаблона для создания рисунка
|
89
Восстановление параметров простейших шаблонов AutoCAD позволяет вернуть в первоначальное состояние измененные пользователем простейший метрический или британский шаблоны. Для этого необходимо создать новый рисунок без использования шаблона, а затем сохранить его как файл шаблона рисунка, заменив таким образом acad.dwt или acadiso.dwt. Для создания нового рисунка с параметрами по умолчанию можно использовать команду НОВЫЙ, которая вызывает диалоговое окно «Выбор шаблона». Для этого нажать стрелку у кнопки «Открыть» и выбрать из списка одну из опций «Открыть без шаблона».
Для создания рисунка на основе выбранного шаблона 1 Из меню «Файл» выбрать «Создать». 2 В диалоговом окне «Выбор шаблона» выбрать нужный шаблон, перемещаясь по списку, и нажать «Открыть». AutoCAD создает новый рисунок, присваивая ему имя drawing1.dwg. Точное имя нового рисунка зависит от его порядкового номера среди нескольких созданных рисунков. Например, имя следующего рисунка, созданного на основе шаблона, будет drawing2.dwg. Для создания нового рисунка без использования шаблона необходимо нажать стрелку у кнопки «Открыть» и выбрать из списка одну из опций «Открыть без шаблона».
Командная строка:
НОВЫЙ
Для создания шаблона на основе рисунка 1 Из меню «Файл» выбрать «Открыть». 2 В диалоговом окне «Выбор файла» выбрать файл рисунка, на основе которого нужно создать шаблон, и нажать «ОК».
3 Если нужно удалить все имеющиеся в файле объекты, из меню «Редакт» выбрать «Стереть».
4 На запрос «Выберите объекты» ввести все, чтобы выбрать все объекты, затем ввести и (Исключить) и выбрать рамку и основную надпись, чтобы исключить их из набора.
5 Из меню «Файл» выбрать «Сохранить как». 6 В диалоговом окне «Сохранение рисунка» в списке «Тип файла» выбрать «Шаблон рисунка».
90
|
Глава 7
Создание и сохранение рисунков
DWT-файлы необходимо сохранять в формате AutoCAD 2004. Если требуется получить DWT-файл в формате AutoCAD 2000, необходимо сначала сохранить рисунок в DWG-формате AutoCAD 2000, а затем переименовать его, сменив расширение .dwg на .dwt.
7 В поле «Имя файла» ввести имя шаблона. Нажать кнопку «Сохранить».
8 Ввести пояснение к шаблону и нажать «OK». Созданный шаблон записывается в папку template.
Панель Стандартная Командная строка:
ОТКРЫТЬ
Для восстановления параметров простейших шаблонов 1 Из меню «Файл» выбрать «Создать». 2 В диалоговом окне «Выбор шаблона» нажать стрелку у кнопки «Открыть» и выбрать из списка одну из опций. ■ ■
Выбрать «Открыть без шаблона — Британские» для восстановления acad.dwt Выбрать «Открыть без шаблона — Метрические» для восстановления acadiso.dwt
Создается рисунок с параметрами по умолчанию.
3 Из меню «Файл» выбрать «Сохранить как». 4 В диалоговом окне «Сохранение рисунка» в качестве типа файла выбрать «Шаблон рисунка». Сохранить рисунок со стандартным именем: для шаблона с британскими единицами — acad.dwt, для шаблона с метрическими единицами — acadiso.dwt .
5 Нажать кнопку «Сохранить».
Командная строка:
НОВЫЙ
Использование файла шаблона для создания рисунка
|
91
Сохранение рисунков Сохранение рисунков для дальнейшего использования выполняется так же, как и в других приложениях Windows. AutoCAD позволяет выполнять автоматическое сохранение файлов и резервных копий, а также предоставляет пользователю целый ряд параметров сохранения. При работе с рисунком рекомендуется периодически сохранять его. Это позволит избежать потери данных при возникновении непредвиденных ситуаций, например, при сбое питания. Если требуется создать новую версию рисунка, можно сохранить исходный рисунок под другим именем. Файлы рисунков AutoCAD имеют расширение .dwg и сохраняются в формате AutoCAD 2004, если не указан другой формат по умолчанию. Этот формат имеет высокую степень сжатия и хорошо подходит для использования в сети. Автосохранение рисунка Если включена опция автосохранения, то AutoCAD по истечении установленного интервала времени сохраняет рисунок. По умолчанию автосохранение происходит во временные файлы с именем в виде имя_a_b_nnnn.sv$. Здесь имя — это текущее имя рисунка, a — номер открытой копии одного и того же рисунка в одном сеансе AutoCAD, b — номер открытой копии этого рисунка во всех сеансах AutoCAD, nnnn — произвольное число, которое назначает AutoCAD. При успешном закрытии рисунка AutoCAD удаляет все временные файлы, созданные в результате автосохранения. В других случаях, когда происходит сбой питания или иная ошибка, эти файлы остаются на диске. Таким образом, для восстановления предыдущей версии рисунка из файла автоматического сохранения достаточно переименовать этот файл, изменив его расширение с .sv$ на .dwg. Создание резервных копий файлов Если включена опция создания резервных копий, то AutoCAD при каждом сохранении рисунка делает копию предыдущей версии файла в одноименный файл с расширением .bak. Таким образом, для восстановления предыдущей версии рисунка из резервной копии файла достаточно переименовать копию, изменив расширение с .bak на .dwg.
92
|
Глава 7
Создание и сохранение рисунков
Сохранение части рисунка Для сохранения части имеющегося рисунка в новый файл используются команды БЛОК и ПБЛОК. С помощью этих команд можно выделить несколько объектов или определить блок, а затем сохранить их в новый файл рисунка. Кроме того, можно связать с новым рисунком текстовое пояснение. Сохранение рисунка в различных форматах Рисунки можно сохранять в прежних версиях форматов DWG и DXF, а также в виде шаблонов. Формат сохраняемого файла рисунка задается в списке «Тип файла» диалогового окна «Сохранение рисунка». Повышение скорости сохранения рисунков Для повышения скорости сохранения файлов рисунков можно использовать режим сохранения изменений вместо режима полной записи. В режиме сохранения изменений обновляются только те фрагменты сохраненного файла рисунка, которые подверглись изменениям. При использовании режима сохранения изменений файлы рисунков содержат определенный процент неиспользуемого дискового пространства. Этот процент увеличивается с каждым сохранением, пока не достигнет установленного максимума, после чего производится полное сохранение. Процент неиспользуемого дискового пространства, допустимый в файле рисунка, можно установить на вкладке «Открытие/Сохранение» диалогового окна «Настройка» или с помощью присвоения значения системной переменной ISAVEPERCENT. Если ISAVEPERCENT присвоено значение 0, то файлы всегда сохраняются полностью. Для уменьшения размера файлов рисунков рекомендуется производить полное сохранение (ISAVEPERCENT должно быть присвоено значение 0) перед отправкой или архивацией файлов.
См. также «Сохранение рисунков в форматах прежних версий» на стр. 812 «Создание файлов в других форматах» на стр. 805 «Сохранение блока в отдельном файле» на стр. 366 «Добавление идентификационных сведений к рисункам» на стр. 106
Сохранение рисунков
|
93
Для сохранения рисунка 1 Из меню «Файл» выбрать «Сохранить». Если данный рисунок сохраняется не в первый раз, AutoCAD сразу же записывает изменения на диск. При первом сохранении вызывается диалоговое окно «Сохранение рисунка».
2 В диалоговом окне «Сохранение рисунка» в поле «Имя файла» ввести имя рисунка. Расширение файла указывать не обязательно. Затем нажать «Сохранить».
Панель Стандартная Командная строка:
СОХРАНИТЬ
Для автоматического сохранения рисунка 1 Из меню «Сервис» выбрать «Настройка». 2 В диалоговом окне «Настройка» на вкладке «Открытие/ Сохранение» активизировать опцию «Автосохранение» и ввести значение временного интервала в минутах.
3 Нажать кнопку «ОК».
Для сохранения резервных копий рисунков 1 Из меню «Сервис» выбрать «Настройка». 2 В диалоговом окне «Настройка» на вкладке «Открытие/ Сохранение» активизировать опцию «Создавать резервные копии».
3 Нажать кнопку «ОК».
Для сохранения выбранных объектов в новом файле 1 В командной строке ввести пблок. 2 В группе «Объекты» диалогового окна «Запись блока на диск» поставить переключатель в положение «Объекты».
3 В группе «Базовая точка» нажать кнопку «Указать» и выбрать базовую точку в области рисования или ввести значения координат X, Y и Z.
4 В группе «Объекты» нажать кнопку «Выбрать объекты» и указать объекты в области рисования.
5 В группе «Объекты» задать опцию обработки выбранных объектов (оставить, сделать блоком или удалить из рисунка).
6 В поле «Имя файла и путь» ввести имя нового файла рисунка и папку для его сохранения.
94
|
Глава 7
Создание и сохранение рисунков
7 В раскрывающемся списке «Единицы вставки» можно выбрать другую базовую единицу. Эта опция позволяет автоматически задавать масштаб объектов в новом файле рисунка.
8 Нажать кнопку «ОК». Выбранные объекты сохраняются в новом файле рисунка.
Командная строка:
ПБЛОК
Для сохранения описания блока в новом файле рисунка 1 В командной строке ввести пблок. 2 В диалоговом окне «Запись блока на диск» поставить переключатель в положение «Блок».
3 В раскрывающемся списке «Блок» выбрать описание блока. 4 В поле «Имя файла и путь» ввести имя нового файла рисунка и папку для его сохранения.
5 В раскрывающемся списке «Единицы вставки» можно выбрать другую базовую единицу. Эта опция позволяет автоматически задавать масштаб объектов в новом файле рисунка.
6 Нажать кнопку «ОК». Объекты выбранного описания блока сохраняются в новом файле рисунка. Базовая точка вставки описания блока будет иметь в новом рисунке координаты (0, 0, 0).
Командная строка:
ПБЛОК
Сохранение рисунков
|
95
96
8
Открытие рисунков
Открытие рисунков выполняется так же, как и в других
Темы
приложениях Windows. После выбора пункта «Открыть»
■ Краткий обзор
появляется диалоговое окно «Выбор файла», в котором
■ Поиск рисунков
следует указать файлы рисунков. Для того, чтобы
■ Пути доступа, имена файлов
открывать рисунки, можно также использовать Центр управления AutoCAD.
и папки ■ Работа с несколькими
рисунками ■ Частичное открытие и
частичная загрузка ■ Добавление
идентификационных сведений к рисункам ■ Восстановление
поврежденных файлов
97
Краткий обзор Для открытия существующего рисунка AutoCAD следует из меню «Файл» выбрать «Открыть»; при этом появляется диалоговое окно «Выбор файла». Кроме того, рисунки можно открывать путем перетаскивания из Проводника Windows в окно AutoCAD. Для этого следует выделить один или несколько рисунков, нажать левую кнопку мыши и, не отпуская ее, увести курсор в любую часть окна AutoCAD, кроме области рисования — например, в командную строку или в ту часть панелей инструментов, которая не занята кнопками. Если же перетащить один рисунок в область рисования уже открытого рисунка, то произойдет его вставка в текущий рисунок в качестве блока. Для открытия рисунка можно дважды щелкнуть на его имени в Проводнике Windows, что приведет к автоматическому запуску AutoCAD. Однако если в системе уже имеется работающий сеанс AutoCAD, то рисунок откроется в нем. Проверка версии формата рисунка Если системная переменная DWGCHECK имеет значение «Вкл» (1), то AutoCAD анализирует формат DWG-файла и выводит предупреждающее сообщение в следующих случаях: ■ ■
Файл рисунка имеет формат AutoCAD LT 97 или AutoCAD Release 14, либо их более ранних версий Файл рисунка сохранен в программах, отличных от AutoCAD LT 97 или AutoCAD Release 14 (и их более свежих версий)
Для подавления проверки формата рисунка необходимо при появлении окна с сообщением о версии формата отключить опцию «Всегда выводить это окно». Отключить проверку можно и другим способом — присвоить переменной DWGCHECK значение «Откл» (0). Изменение папки рисунков, используемой по умолчанию При работе с AutoCAD сохраняются все пути, в последний раз использованные в каждом диалоговом окне выбора файлов, независимо от текущего сеанса AutoCAD. Однако AutoCAD можно настроить таким образом, чтобы по умолчанию устанавливался определенный пользователем путь к файлам рисунков.
98
|
Глава 8
Открытие рисунков
См. также «Краткий обзор Центра Управления» на стр. 50 «Параметры запуска» на стр. 72
Для открытия имеющегося рисунка 1 Из меню «Файл» выбрать «Открыть». 2 В диалоговом окне «Выбор файла» выделить один или несколько файлов и нажать «Открыть». Для быстрого доступа к часто используемым файлам и папкам можно воспользоваться списком стандартных хранилищ в левой части диалогового окна. Путем буксировки значков хранилищ можно изменять порядок их расположения. Добавление, редактирование и удаление хранилищ информации выполняется с помощью контекстного меню, вызываемого щелчком правой кнопки мыши на нужном значке.
Панель Стандартная Командная строка:
ОТКРЫТЬ
Для изменения папки рисунков, используемой по умолчанию 1 В командной строке ввести rememberfolders, а затем 0. 2 На рабочем столе Windows щелкнуть правой кнопкой мыши на ярлыке AutoCAD. Затем выбрать пункт «Свойства».
3 Перейти на вкладку «Ярлык». 4 В поле «Рабочий каталог» ввести путь, который должен устанавливаться текущим по умолчанию при открытии или сохранении рисунков.
5 Нажать «OK».
Поиск рисунков С помощью диалогового окна «Поиск» можно выполнять поиск рисунков по их именам, месту расположения и датам создания. Например, можно осуществить в сети поиск файлов типов линий (LIN-файлов), обновленных за последние 10 дней.
Поиск рисунков
|
99
Диалоговое окно поиска в Центре управления предоставляет ряд дополнительных возможностей. Можно осуществлять поиск с учетом свойств файлов. Например, можно выполнить поиск по заданному заголовку или ключевому слову. В диалоговом окне «Выбор файла»для предварительного просмотра рисунков отображаются их графические образцы в виде уменьшенных изображений. Если системная переменная RASTERPREVIEW имеет значение 1, то AutoCAD сохраняет рисунки вместе с их графическими образцами.
См. также «Добавление идентификационных сведений к рисункам» на стр. 106 «Доступ к содержимому через Центр управления» на стр. 53
Для поиска файлов 1 Из меню «Файл» выбрать «Открыть». 2 В диалоговом окне «Выбор файла» нажать «Сервис» ➤ «Найти». 3 В диалоговом окне «Поиск файлов» перейти на вкладку «Имя и размещение» и указать необходимый тип файла, имя и путь. Для указания имен файлов можно использовать символы-шаблоны.
4 На вкладке «Дата» выбрать опцию «Все файлы» или «Найти все файлы, созданные или измененные» для выполнения поиска с условием даты. Для поиска можно указать период между датами или число последних месяцев или дней.
5 Нажать кнопку «Найти». 6 Выбрать один или несколько файлов в результатах поиска и нажать «OK».
7 В диалоговом окне «Выбор файла» нажать «Открыть».
Панель Стандартная Командная строка:
100
|
Глава 8
ОТКРЫТЬ
Открытие рисунков
Пути доступа, имена файлов и папки На вкладке «Файлы» диалогового окна «Настройка» задаются пути доступа к вспомогательным файлам (файлам поддержки), в которых хранятся шрифты, шаблоны рисунков, типы линий и образцы штриховки, используемые AutoCAD. Системная переменная MYDOCUMENTSPREFIX отвечает за расположение папки «Мои документы» для текущего пользователя. Здесь перечисляются все пути доступа к папкам, которые должны существовать в текущей структуре папок локального и подключенных сетевых дисков и быть корректными. Это позволяет увеличить производительность AutoCAD при загрузке файлов. На вкладке «Файлы» задается также путь доступа к временным файлам. AutoCAD создает на диске временные файлы, которые удаляются при завершении работы AutoCAD. AutoCAD помещает временные файлы в ту же папку, где хранятся временные файлы Microsoft Windows. Если предполагается запуск AutoCAD из папки, защищенной от записи (например, по сети или с компакт-диска), следует назначить для временных файлов другую папку. Необходимо, чтобы в эту папку была разрешена запись. Нужно также убедиться в том, что на выбранном диске достаточно места для размещения файлов. Пользователь может также заменить используемое по умолчанию меню на другое, указав его имя в разделе «Имена файлов меню, справочной системы и др.». По умолчанию файл меню имеет имя acad.mnu.
Для изменения пути доступа 1 Из меню «Сервис» выбрать «Настройка». 2 В диалоговом окне «Настройка» перейти на вкладку «Файлы». 3 На вкладке «Файлы» щелкнуть на значке «плюс» (+) слева от заголовка ветви пути доступа, который нужно изменить.
4 Выбрать путь, который требуется изменить. 5 Нажать «Обзор». 6 Найти нужную папку в структуре диска и нажать «OK».
Командная строка:
НАСТРОЙКА
Пути доступа, имена файлов и папки
|
101
Работа с несколькими рисунками В одном сеансе AutoCAD можно одновременно открывать несколько рисунков. Для активизации любого из открытых рисунков достаточно щелкнуть в любом месте его окна. Кроме того, между открытыми рисунками можно переключаться путем нажатия клавиш CTRL + F6 или CTRL + TAB . Переключение между окнами рисунков невозможно в процессе выполнения долговременных операций AutoCAD, например, при регенерации рисунка. Для управления порядком размещения открытых рисунков в главном окне AutoCAD служит меню «Окно». Окна рисунков можно располагать смежно (как вертикально, так и горизонтально) или каскадом. С помощью опции «Упорядочить значки» все свернутые окна рисунков легко выстраиваются в главном окне AutoCAD. Для активизации рисунка можно выбрать его имя из списка открытых рисунков, расположенного в нижней части меню «Окно». Открыв несколько рисунков, можно быстро просматривать их содержимое, копировать или перетаскивать с помощью правой кнопки мыши выделенные объекты из одного рисунка в другой. Функция «Копирование свойств» (команда КОПИРОВАТЬСВ) позволяет присваивать объектам одного рисунка свойства объектов другого рисунка. Использование в AutoCAD объектной привязки, копирования в буфер с запоминанием базовой точки (команда БТКОПИРОВАТЬ), вставки из буфера с восстановлением исходных координат (команда ВСТИСХОД) облегчает точное позиционирование объектов, что особенно удобно при копировании объектов между рисунками.
Для включения и отключения многооконного режима 1 Из меню «Сервис» выбрать «Настройка». 2 В диалоговом окне «Настройка» перейти на вкладку «Система». 3 В группе «Общие параметры» установить или сбросить флажок «Однодокументный режим».
4 Нажать «OK».
Командная строка:
102
|
Глава 8
НАСТРОЙКА
Открытие рисунков
Частичное открытие и частичная загрузка Для работы с большими рисунками можно использовать функцию частичного открытия рисунка, которая позволяет работать с геометрическими объектами (только графическими), расположенными на отдельных видах и слоях. Например, можно загрузить в рисунок геометрию, расположенную на определенном слое в пределах определенного вида. Хотя редактировать можно только загруженные в рисунок объекты, в частично открытом рисунке доступны также все именованные объекты. К именованным объектам относятся слои, виды, блоки, размерные стили, текстовые стили, конфигурации видовых экранов, описания компоновки листов, ПСК и типы линий. Разделив большой рисунок на секторы, можно загружать и редактировать только отдельные части рисунка. Например, пусть на карте города необходимо отредактировать юго-восточный сектор (сектор D3 на рисунке). Задание отдельного вида для этого сектора избавляет пользователя от необходимости загружать весь рисунок целиком. Другой пример: чтобы изменить номера земельных участков на карте, можно загрузить информацию только с одного соответствующего слоя.
Частичное открытие и частичная загрузка
|
103
В частично открытый рисунок можно дополнительно подгружать геометрические объекты из вида, выбранной области или слоя с помощью команды PARTIALOAD. Частично открывать можно только рисунки формата AutoCAD 2000 и более поздних версий.
Для частичного открытия рисунка 1 2 3 4
Из меню «Файл» выбрать «Открыть». В диалоговом окне «Выбор файла» выбрать рисунок. Нажать стрелку у кнопки «Открыть» и выбрать «Открыть частично». В диалоговом окне «Частичное открытие» выбрать вид. По умолчанию предлагается вид ГРАНИЦЫ. Геометрию можно загрузить только из видов пространства модели, имеющихся в данном рисунке.
5 Выбрать один или несколько слоев. Если не выбран ни один слой, загружается только структура слоев рисунка, но не объекты, содержащиеся в нем. Если не заданы слои, объекты не загружаются даже в том случае, если указан вид для загрузки. Следует иметь в виду, что создавая объекты на слое, геометрия с которого не загружена, пользователь может осуществлять построения поверх имеющихся, но не загруженных в рисунок объектов.
Замечание Слои, зависимые от внешних ссылок, появляются в списке «Загрузка объектов по слоям», только если при сохранении выбранного рисунка системной переменной VISRETAIN было присвоено значение 1. Слои, созданные во внешнем файле после загрузки ссылки в рисунок, в этом списке не выводятся. 6 Если рисунок содержит пространственный индекс, можно установить флажок «По пространственному индексу». Пространственный индекс — это список объектов и их положений в пространстве. AutoCAD использует пространственный индекс для позиционирования загруженного фрагмента рисунка; это сокращает время, необходимое для открытия рисунка.
7 Если рисунок содержит внешние ссылки, которые не нужно загружать, следует установить флажок «Выгрузить ссылки при открытии».
104
|
Глава 8
Открытие рисунков
Замечание Если частично открывается рисунок, содержащий внешнюю ссылку, то загружается только та ее часть, которая находится в пределах выбранного вида. 8 Нажать «Открыть». В частично открытый рисунок можно загрузить дополнительную информацию.
Командная строка:
ОТКРЧАСТЬ
Для дополнительной загрузки геометрии в частично открытый рисунок 1 Из меню «Файл» выбрать «Частичная загрузка». Пункт меню «Частичная загрузка» становится доступен только после выполнения частичного открытия текущего рисунка.
2 В диалоговом окне «Частичная загрузка» нажать кнопку «Указать рамкой» для задания вида. По умолчанию предлагается вид «Границы». Геометрию можно загрузить только из видов пространства модели, имеющихся в данном рисунке.
3 Выбрать один или несколько слоев. Если не выбрано ни одного слоя, загружается только структура слоев рисунка, но не объекты, содержащиеся в нем. Если не заданы слои, объекты не загружаются даже в том случае, если указан вид для загрузки. Следует иметь в виду, что создавая объекты на слое, геометрия с которого не загружена, пользователь может осуществлять построения поверх имеющихся, но не загруженных в рисунок объектов. Выгрузить геометрию, уже загруженную в рисунок, нельзя.
4 Нажать «Открыть».
Командная строка:
ЗАГРЧАСТЬ
Частичное открытие и частичная загрузка
|
105
Добавление идентификационных сведений к рисункам Задание свойств для рисунков с помощью диалогового окна «Свойства рисунка» облегчает задачи учета и обработки имеющихся рисунков. Свойства рисунка включают в себя сведения о заголовке, авторе, теме, ключевых словах и т.д., которые помогают распознать и отыскать рисунок среди остальных. Здесь же пользователь может задать базу для гиперссылки и десять прочих свойств по своему усмотрению. Диалоговое окно «Свойства рисунка» содержит следующие сведения о рисунке: ■
■ ■
■
Вкладка «Общие». Здесь выводится информация о типе, расположении, размере рисунка и т.п. Сведения вычисляются операционной системой автоматически и не могут быть изменены пользователем. Установки атрибутов можно изменить, если вызвать окно свойств файла в Проводнике Windows. Вкладка «Документ». Здесь указываются автор, название рисунка, тема и другие сведения. Вкладка «Статистика». Здесь выводятся данные о размере файла, а также датах его создания и изменения. Эта информация полезна при поиске файлов, созданных или измененных в определенное время. Вкладка «Прочие». Здесь можно задать другие свойства и их значения.
Для просмотра свойств активного рисунка 1 Из меню «Файл» выбрать «Свойства рисунка». 2 В диалоговом окне свойств рисунка для получения сведений о свойствах рисунка выбрать нужную вкладку.
Командная строка:
СВОЙСТВАРИС
Для описания свойств рисунка 1 Из меню «Файл» выбрать «Свойства рисунка». 2 Ввести или просмотреть информацию о свойствах рисунка на следующих вкладках диалогового окна «Свойства рисунка»:
106
|
Глава 8
Открытие рисунков
■
■
Вкладка «Документ». Здесь указываются название рисунка, тема, автор, ключевые слова, заметки и база гиперссылки. Ключевые слова помогают находить рисунки, имеющие какое-либо общее свойство. Например, можно указать для рисунков ключевое слово «Autodesk», а затем найти все файлы с этим ключевым словом с помощью Центра управления AutoCAD. В качестве базы гиперссылки можно указать адрес в Интернете или путь к папке на сетевом диске. Вкладка «Прочие». Здесь можно задать около десяти различных свойств. Для этого нужно указать имена полей в столбце слева и ввести для них значения в столбце справа. Эти сведения могут использоваться для расширенного поиска с помощью Центра управления AutoCAD.
3 Нажать «OK» для выхода из диалогового окна.
Командная строка:
СВОЙСТВАРИС
Восстановление поврежденных файлов При работе над рисунком могут возникать различные сбои, вызванные ошибками оборудования или программного обеспечения, неожиданным отключением питания или неверными действиями самого пользователя. Потери данных в таких случаях можно свести к минимуму, если периодически выполнять сохранение результатов работы. При возникновении сбоев и непредвиденном закрытии AutoCAD имеется возможность послать отчет об ошибке в компанию Autodesk, где он будет использован для устранения подобных проблем в будущем. Отчет об ошибке содержит информацию о состоянии системы на момент сбоя; кроме того, можно ввести дополнительную информацию, например, о действиях пользователя, предшествовавших сбою. Системная переменная REPORTERROR управляет возможностью отправки в Autodesk отчетов об ошибках в работе AutoCAD.
Восстановление поврежденных файлов
|
107
При возникновении ошибок AutoCAD пытается сохранить диагностические сведения в файле acad.err, который можно выслать в Autodesk в качестве отчета о проблеме. AutoCAD помечает рисунок как поврежденный, если в нем обнаруживаются поврежденные данные, а также в тех случаях, когда программа просит пользователя сохранить рисунок после системного сбоя. Если повреждение незначительно, то иногда рисунок автоматически восстанавливается при следующем открытии. Для проверки файла на наличие ошибок и выполнения попытки его открытия можно воспользоваться командой ВОССТАН. Для выявления и исправления ошибок в открытом файле используется команда ПРОВЕРИТЬ.
Пример: Проверка файлов В результате проверки файла создается отчет с описаниями ошибок и рекомендациями для их устранения. В средстве проверки имеется опция, побуждающая AutoCAD автоматически устранять ошибки. Сообщение с отчетом может выглядеть следующим образом:
Проверка заголовка ИМЯ Текущее значение Результат По умолчанию PDMODE 990 - 2040 UCSFOLLOW 811 или 0 При проверке переменных заголовка обнаружена ошибка Проверено блоков: 4 Проход 1: проверено объектов: 4 Проход 2: проверено объектов: 4 Всего найдено ошибок: 2, исправлено: 2 Если проверка выполняется без устранения ошибок, то вместо последнего блока сообщений будет выведено:
Всего найдено ошибок: 2, исправлено: 0 Если системная переменная AUDITCTL имеет значение 1, то протокол проверки и исправлений сохраняется в ADT-файле журнала. Полное восстановление поврежденных файлов не гарантировано. AutoCAD восстанавливает данные поврежденных файлы настолько, насколько это возможно.
108
|
Глава 8
Открытие рисунков
Резервное копирование В диалоговом окне «Настройка» имеется возможность включения опции резервного копирования рисунков AutoCAD. При включении этой опции AutoCAD каждый раз во время сохранения рисунка создает его резервную копию с расширением .bak. При каждом использовании команд СОХРАНИТЬ и СОХРАНИТЬКАК с текущим именем рисунка AutoCAD обновляет резервную копию файла. Если работа программы неожиданно прервана, AutoCAD делает попытку переименовать текущую резервную копию файла, чтобы избежать его удаления в связи с заменой предыдущей резервной копией. AutoCAD при создании резервных копий файлов использует расширение .bk1, если файл с таким именем еще не существует. Если же одноименный файл уже имеется, то AutoCAD использует набор расширений .bk2 — .bk9 и .bka — .bkz. Имеется возможность восстановления предыдущей версии рисунка. Для этого необходимо переименовать резервную копию с расширением .bak в файл с расширением .dwg. В этом случае, если необходимо сохранить последнюю версию рисунка, резервную копию можно скопировать в другую папку.
Замечание Сохранение резервных копий можно отключить в диалоговом окне «Настройка» на вкладке «Открытие/Сохранение». Для включения периодического автосохранения рисунка AutoCAD в файл можно воспользоваться командой НАСТРОЙКА, указав при этом временной интервал и имя временного файла.
Для восстановления рисунка после фатальной или внутренней ошибки 1 Если AutoCAD обнаруживает аварийную ситуацию и не может продолжать работу, то появляется сообщение об ошибке. Для некоторых ошибок в сообщении указывается код. Записать числовой код ошибки, затем (по возможности) сохранить изменения рисунка и выйти из программы. Если текущий рисунок не имеет имени, AutoCAD сохраняет его в файле unnamed.dwg.
2 Перезапустить AutoCAD и открыть файл рисунка, работа с которым была прервана.
Восстановление поврежденных файлов
|
109
Если AutoCAD обнаруживает ошибки в файле, то появляется соответствующее сообщение, где можно подтвердить желание продолжать работу с рисунком.
3 Для продолжения ввести д. После попытки восстановления рисунка AutoCAD появляется отчет о проверке файла. Если восстановление полностью завершено, рисунок открывается. Если поврежденный файл AutoCAD невозможно восстановить, то появляется соответствующее сообщение.
Для проверки открытого рисунка 1 Из меню «Файл» выбрать «Утилиты» ➤ «Проверить». 2 На приглашение «Исправить все обнаруженные ошибки?» ввести д или н. После проверки AutoCAD помещает все объекты, в которых обнаружены ошибки, в текущий набор объектов для удобства их обработки. Если системная переменная AUDITCTL имеет значение 1, то протокол проверки и исправлений сохраняется в ADT-файле журнала. Этот файл используется и для сохранения протокола восстановления. Если с помощью команды ПРОВЕРИТЬ не удается исправить ошибки в рисунке, то следует воспользоваться командой ВОССТАН, которая восстанавливает любой DWG-файл. В этом случае необходимо предварительно закрыть восстанавливаемый файл.
Командная строка:
ПРОВЕРИТЬ
Для восстановления рисунка из резервной копии 1 С помощью Проводника Windows найти файл резервной копии рисунка с расширением .bak.
2 3 4 5
110
|
Глава 8
Выделить найденный файл. Открывать его не нужно. Из меню «Файл» Проводника Windows выбрать «Переименовать». Ввести новое имя с расширением .dwg. Открыть файл как рисунок AutoCAD.
Открытие рисунков
Для активизации/отключения возможности отправки в компанию Autodesk отчетов об ошибках 1 В командной строке ввести reporterror. 2 Ввести 0 для отключения возможности отправки отчетов об ошибках; ввести 1 для активизации возможности отправки отчетов об ошибках.
Восстановление поврежденных файлов
|
111
112
9
Задание единиц, метода измерения углов и масштаба Каждый из создаваемых в AutoCAD объектов измеряется
Темы
в его единицах. Линейные и угловые измерения
■ Задание единиц измерения
выполняются в соответствии с определенными
■ Задание метода угловых
соглашениями, которые задает пользователь. При этом масштаб для рисунка задается способом, отличным от
измерений ■ Масштаб рисунка
того, который применяется при ручном выполнении чертежей. Сначала создается рисунок модели в натуральную величину, и только непосредственно перед выводом на печать задается масштаб таким образом, чтобы чертеж вписывался в лист бумаги.
113
Задание единиц измерения В AutoCAD нет жестко установленной системы единиц (метры, дюймы и т.п.). Так, в одном рисунке единица может соответствовать одному сантиметру, в другом — одному футу и т.д. После того как для единицы рисунка задан эквивалент в реальных единицах, создается сам рисунок с учетом этих установленных соглашений. Задание формата единиц Имеется возможность задания формата единиц. В зависимости от установленного формата единиц, значения вводятся в десятичном виде, в дробном, в градусах и т.п. При использовании архитектурной системы (футы и дюймы) после значения футов ставится символ апострофа ('), например 72'3. Символ двойной кавычки (") после значения дюймов ставить не обязательно. Задание типа единиц и точности измерений производится с помощью Мастера быстрой подготовки, Мастера детальной подготовки или диалогового окна «Единицы рисунка». Эти параметры влияют в AutoCAD на значения и представление координат, длин и расстояний. Трехмерные координаты могут вводиться в тех же форматах, что и двумерные: в научном, десятичном, инженерном, архитектурном и дробном. Формат единиц для представления размерных величин задается отдельно от форматов для построения объектов, измерения расстояний и отображения координат точек. Преобразование единиц рисунка При работе с рисунком возможен переход из одной системы измерений (британской или метрической) в другую. Для этого следует выполнить масштабирование рисунка, используя коэффициент для точного преобразования размеров рисунка. Например, для перевода дюймов в сантиметры необходимо указать коэффициент масштабирования 2.54. И наоборот, для перевода сантиметров в дюймы следует выполнить масшабирование с коэффициентом 1/2.54 (т.е. примерно 0.3937).
См. также «Задание масштаба размеров» на стр. 601
114
|
Глава 9 Задание единиц, метода измерения углов и масштаба
Для задания формата и точности единиц 1 Из меню «Формат» выбрать «Единицы». 2 В диалоговом окне «Единицы рисунка» в группе «Линейные» выбрать формат единиц и уровень точности. Изменение параметров единиц иллюстрируется в группе «Пример».
3 Нажать «OK».
Командная строка:
ЕДИНИЦЫ
Для преобразования дюймов в сантиметры 1 Из меню «Редакт» выбрать «Масштаб». 2 В ответ на запрос «Выберите объекты» ввести все. Выделяются все объекты рисунка для масштабирования.
3 Ввести координаты базовой точки *0,0. Масштабирование выполняется относительно Мировой системы координат, и в дальнейшем базовые точки рисунка и МСК совпадают.
4 Ввести коэффициент масштабирования 2.54 (так как 1 дюйм равен 2.54 сантиметра). Все объекты рисунка увеличиваются с коэффициентом 2.54 для приведения к размерам в сантиметрах.
Панель Редактирование Командная строка:
МАСШТАБ
Для преобразования сантиметров в дюймы 1 Из меню «Редакт» выбрать «Масштаб». 2 В ответ на запрос «Выберите объекты» ввести все. Выделяются все объекты рисунка для масштабирования.
3 Ввести координаты базовой точки *0,0. Масштабирование выполняется относительно Мировой системы координат, и в дальнейшем базовые точки рисунка и МСК совпадают.
4 Ввести коэффициент масштабирования 0.3937 (так как 1 дюйм равен 2.54 сантиметра).
Задание единиц измерения
|
115
Все объекты рисунка уменьшаются для приведения к размерам в дюймах.
Панель Редактирование Командная строка:
МАСШТАБ
Задание метода угловых измерений Для выполнения угловых измерений должны быть заданы положение нулевого угла и направление измерения положительного угла (по часовой стрелке или против нее). Углы могут вводиться в градах, радианах, топографических единицах, а также в градусах, минутах и секундах. При использовании топографических единиц измерения углов нужно указывать буквы, обозначающие граничные направления квадранта, в котором находится румб: север (N), юг (S), восток (E), запад (W). Например, для указания относительных координат конца отрезка длиной 72 фута 8 дюймов с румбом направления N 45° 20'6"E, нужно ввести
@72'8"> Выражение: (mid+cen)/2 >> Выберите объект для привязки MID: Выбрать отрезок в пазу (1) >> Выберите объект для привязки CEN: Выбрать большую окружность (2) Диаметр/: 'кальк >> Выражение: 1/5*rad >> Выберите круг, дугу или сегмент полилинии для функции RAD: Выбрать большую окружность (3)
298
|
Глава 15 Средства обеспечения точности
Построение геометрических объектов
16
Имеется возможность создания различного рода
Темы
графических объектов — от простейших отрезков и
■ Построение линий
кругов до сплайновых кривых и эллипсов. Как правило,
■ Построение криволинейных
при рисовании объектов точки задаются либо с помощью устройства указания, либо вводом значений координат в командной строке.
объектов ■ Построение
вспомогательных и опорных элементов ■ Построение областей ■ Построение 3М объектов ■ Создание и вставка блоков ■ Создание облаков для
пометок
299
Построение линий Линия является базовым объектом AutoCAD и может представлять собой один сегмент или набор соединенных сегментов.
Построение отрезков Создание набора сегментов с типом линии CONTINUOUS осуществляется командой ОТРЕЗОК. Каждый линейный сегмент из набора сегментов может редактироваться отдельно. Последовательность сегментов может быть замкнутой, т.е. конец последнего сегмента может совпадать с началом первого.
Для построения отрезка 1 Из меню «Рисование» выбрать «Отрезок». 2 Указать начальную точку. Положение точек задается либо щелчком устройства указания, либо набором координат на клавиатуре.
3 Указать конечную точку первого сегмента. Для стирания последнего сегмента, построенного в ходе выполнения команды ОТРЕЗОК, следует ввести о (Отменить).
4 Указать конечные точки последующих сегментов. 5 Для завершения построения нажать ENTER или ввести з, если нужно замкнуть последовательность линейных сегментов. Из конечной точки отрезка можно провести новый отрезок, вызвав снова команду ОТРЕЗОК и нажав ENTER в ответ на запрос «Начальная точка».
Панель Рисование Командная строка:
ОТРЕЗОК
Построение полилиний Полилиния представляет собой связанную последовательность сегментов; все эти сегменты являются единым объектом. Полилинии могут состоять из линейных и дуговых сегментов, а также из любых их сочетаний.
300
|
Глава 16 Построение геометрических объектов
обозначение трубы
различная ширина
стена с изоляцией
Полилинии используются, если предполагается работа с набором сегментов как с целым. Например, можно изменять их ширину и кривизну. Имеющиеся на рисунке полилинии можно отредактировать командой ПОЛРЕД, а также преобразовать в отдельные линейные и дуговые сегменты с помощью команды РАСЧЛЕНИТЬ. Пользователь может: ■ ■ ■
Преобразовывать сглаженные сплайнами полилинии в сплайны командой СПЛАЙН Создавать многоугольники с помощью замкнутых полилиний Создавать полилинии из контуров перекрывающихся объектов
Создание дуговых полилиний Полилинии могут иметь дуговые сегменты. Каждый из таких сегментов строится из конечной точки предыдущего сегмента. Дуги описываются заданием угла, центра, направления или радиуса. Кроме того, дугу можно построить указанием второй и конечной точек. Создание замкнутых полилиний Имеется возможность построения замкнутой полилинии для создания многоугольника. Для замыкания полилинии нужно ввести з (Замкнуть) и нажать ENTER .
Построение линий
|
301
Создание широких полилиний Создаваемые полилинии могут иметь различную ширину, которая устанавливается опциями «Ширина» и «Полуширина». Для каждого сегмента можно задать свое значение ширины; кроме того, сегменты могут сужаться или расширяться, если значения ширины в начальной и конечной точках различны. Эти опции доступны после указания начальной точки при построении полилинии.
разная ширина
одинаковая ширина
Опциями «Ширина» и «Полуширина» задается ширина следующего создаваемого сегмента полилинии. При указании значения 0 строится тонкий сегмент с нулевой шириной. Любые ненулевые положительные значения ширины приводят к созданию широких линий, которые отображаются закрашенными или в виде контуров, в зависимости от состояния режима закраски. Опцией «Полуширина» можно задавать расстояние от осевой линии широкой полилинии до ее края. Сужающиеся полилинии При использовании опции «Ширина» AutoCAD предоставляет возможность задания ширины сегмента как в начальной точке, так и в конечной. В этом случае ввод разных значений позволяет строить сужающиеся и расширяющиеся полилинии. Начальные и конечные точки широких сегментов полилинии располагаются на центральных осевых линиях сегментов. Места пересечений смежных широких сегментов полилинии обычно подрезаются. AutoCAD не делает этого для некасательных дуговых сегментов, очень острых углов пересечения или при использовании прерывистого типа линий. Создание полилиний из контуров перекрывающихся объектов Из контура, полученного в результате взаимного перекрытия объектов и образующего замкнутую область, можно создать полилинию. Полилиния, построенная таким образом, является отдельным объектом и не связана с объектами, определяющими контур построения. С такой полилинией можно выполнять те же действия, что и с другими полилиниями. При работе с большими и сложными рисунками процесс задания контуров можно упростить, сгруппировав контуры в наборы. Набор создается путем выбора объектов AutoCAD, которые должны определять окончательный контур.
302
|
Глава 16 Построение геометрических объектов
выбрана внутренняя точка
одинаковая ширина
См. также «Редактирование составных объектов» на стр. 474 «Работа с весами линий» на стр. 228
Для построения полилинии из линейных сегментов 1 2 3 4 5
Из меню «Рисование» выбрать «Полилиния». Указать начальную точку полилинии. Указать конечную точку первого сегмента полилинии. Продолжать указание конечных точек для последующих сегментов. Для завершения построения нажать ENTER или ввести з, если нужно замкнуть полилинию. Из конечной точки последней полилинии можно провести новую полилинию, вызвав снова команду ПЛИНИЯ и нажав ENTER в ответ на запрос «Начальная точка».
Панель Рисование Командная строка:
ПЛИНИЯ
Для построения полилинии из линейных и дуговых сегментов 1 Из меню «Рисование» выбрать «Полилиния». 2 Указать начальную точку сегмента полилинии. 3 Указать конечную точку сегмента. ■ ■
Для включения режима отрисовки дуг ввести д (Дуга). Для возврата в режим построения линейных сегментов ввести л (Линейный).
4 При необходимости построить последующие сегменты полилинии.
Построение линий
|
303
5 Для завершения построения нажать ENTER или ввести з, если нужно замкнуть полилинию.
Панель Рисование Командная строка:
ПЛИНИЯ
Для создания широкой полилинии 1 2 3 4 5
Из меню «Рисование» выбрать «Полилиния». Указать начальную точку линейного сегмента. Ввести ш (Ширина). Ввести значение ширины в начале линейного сегмента. Задать ширину в конце сегмента одним из следующих методов: ■ ■
Для построения линейного сегмента с постоянной шириной нажать ENTER . Для построения сужающегося или расширяющегося линейного сегмента ввести другое значение ширины.
6 Указать конечную точку сегмента. 7 Продолжать указание конечных точек для последующих сегментов. 8 Для завершения построения нажать ENTER или ввести з, если нужно замкнуть полилинию.
Панель Рисование Командная строка:
ПЛИНИЯ
Для создания полилинии контура 1 Из меню «Рисование» выбрать «Контур». 2 В списке «Тип объекта» диалогового окна «Создание контура» выбрать «Полилиния».
3 В группе «Набор контуров» выполнить одно из следующих действий: ■
■
304
|
Для создания набора контуров с учетом всех объектов, видимых на текущем видовом экране, выбрать опцию «Текущий видовой экран». Эту опцию не следует использовать при работе с большими и сложными рисунками. Для ручного выбора объектов, которые должны учитываться при создании набора контуров, нажать «Новый». Выбрать объекты
Глава 16 Построение геометрических объектов
AutoCAD, определяющие контур. При использовании этой опции автоматически включается опция «Имеющийся набор».
4 В группе «Метод обнаружения островков» выбрать опцию «Поток» для учета островков при определении контуров или «Падение лучей» для исключения островков.
5 Нажать кнопку «Указание точек». 6 Указать точки внутри каждой области, которые должны определять контур для построения полилинии. Задаваемая область должна быть замкнутой, то есть между объектами, определяющими эту область, не должно быть промежутков. Имеется возможность выбора нескольких областей.
7 Для завершения команды и построения полилинии контура нажать ENTER .
AutoCAD создает полилинию, повторяя форму заданного контура. Объекты, участвующие в построении полилинии, могут стать невидимыми в результате перекрытия новой полилинией. Построенную полилинию контура можно перемещать, копировать и редактировать точно так же, как и другие полилинии.
Командная строка:
КОНТУР
Построение многоугольников Многоугольники представляют собой замкнутые полилинии; они могут иметь от 3 до 1024 сторон равной длины. С помощью многоугольников можно легко создавать квадраты, равносторонние треугольники, правильные восьмиугольники и т.д. На рисунках изображены многоугольники, построенные тремя способами. На первых двух рисунках точка (1) — центр многоугольника, (2) — точка, определяющая радиус окружности, заданная с помощью устройства указания. начальная точка стороны
2 2 1 1
конечная точка вписанные
описанные
сторона
Построение линий
|
305
Многоугольники можно создавать различными способами: ■
■
■
Заданием радиуса описанной окружности, когда известно расстояние между центром и вершиной вписанного многоугольника Заданием радиуса вписанной окружности, когда известно расстояние между центром и серединой стороны описанного многоугольника Заданием длины и положения стороны многоугольника
Для построения прямоугольников следует использовать команду ПРЯМОУГ, а не МН-УГОЛ.
См. также «Построение полилиний» на стр. 300
Для построения описанного многоугольника 1 2 3 4
Из меню «Рисование» выбрать «Многоугольник». В командной строке ввести число сторон. Указать центр многоугольника (1). Ввести о (Описанный) для включения режима построения описанного многоугольника.
5 Задать радиус (2). 2 1
Панель Рисование Командная строка:
МН-УГОЛ
Для построения многоугольника с заданной стороной 1 2 3 4
306
|
Из меню «Рисование» выбрать «Многоугольник». В командной строке ввести число сторон. Ввести с (Сторона). Указать начальную точку одной стороны многоугольника.
Глава 16 Построение геометрических объектов
5 Указать конечную точку этой же стороны.
Панель Рисование Командная строка:
МН-УГОЛ
Для построения вписанного многоугольника 1 2 3 4
Из меню «Рисование» выбрать «Многоугольник». В командной строке ввести число сторон. Указать центр многоугольника. Ввести в (Вписанный) для входа в режим построения многоугольника, вписанного в круг с заданным центром.
5 Задать радиус.
Панель Рисование Командная строка:
МН-УГОЛ
Для построения прямоугольника 1 Из меню «Рисование» выбрать «Прямоугольник». 2 Указать первый угол прямоугольника. 3 Указать второй угол прямоугольника.
Панель Рисование Командная строка:
ПРЯМОУГ
Построение мультилиний Мультилиния состоит из пучка параллельных линий (от 1 до 16), называемых ее элементами. Каждый элемент размещается в соответствии с заданным для него смещением относительно оси мультилинии. Пользователь может создавать и сохранять стили мультилиний, или же работать со стилем по умолчанию (мультилиния из двух элементов). Для каждого из элементов мультилинии можно задавать свой цвет и тип линий. Можно включать и отключать видимость стыков между сегментами мультилиний. Стыками называются поперечные отрезки, соединяющие элементы в вершинах мультилинии. Мультилинии могут иметь торцевые ограничители различного вида (например, отрезки или дуги).
Построение линий
|
307
5 элементов 10 элементов окончания линий 3 элемента
Создание стилей мультилиний Имеется возможность создания именованных стилей мультилиний, определяющих количество элементов и свойства каждого из них. Кроме того, в стиле задается цвет фона и вид торцевых ограничителей мультилинии. В стиле мультилиний может содержаться до 16 элементов. Элементы с отрицательным значением смещения появляются на слайде-образце диалогового окна «Стили мультилиний» ниже базовой точки. Использование имеющихся стилей мультилиний Приступая к рисованию мультилинии, можно выбрать либо стандартный стиль (мультилиния из двух элементов), либо один из предварительно созданных пользователем стилей. По умолчанию предлагается стиль мультилиний, использовавшийся последним, или, если вызов команды МЛИНИЯ еще ни разу не производился, стиль STANDARD. Перед началом рисования можно задать режим расположения и масштаб мультилинии. Режим расположения определяет, где лежит указанная на экране точка: на верхнем или нижнем элементах мультилинии, или на ее центральной линии. По умолчанию линия строится ниже указанной точки, которая, таким образом, задает верхний элемент мультилинии. Масштаб мультилинии задает ширину мультилинии в текущих единицах. Масштаб мультилинии не связан с масштабом типа линий. Чтобы сохранить размеры точек и штрихов при изменении масштаба мультилинии, необходимо внести соответствующие изменения в масштаб типа линий.
Для построения мультилинии 1 2 3 4
308
|
Из меню «Рисование» выбрать «Мультилиния». Для выбора стиля ввести с в командной строке. Ввести ? для получения списка доступных стилей. Для задания расположения мультилинии относительно осевой линии ввести р и выбрать один из возможных вариантов (верх, центр или низ).
Глава 16 Построение геометрических объектов
5 Для изменения масштаба мультилинии ввести м и задать новый масштаб. Теперь можно переходить непосредственно к построению мультилинии.
6 7 8 9
Указать начальную точку. Указать вторую точку. Указать третью точку. Указать четвертую точку. Для замыкания мультилинии ввести з. Для завершения построения нажать ENTER .
Командная строка:
МЛИНИЯ
Для создания стиля мультилиний 1 Из меню «Формат» выбрать «Стили мультилиний».
загружает стиль из внешнего файла сохраняет стиль во внешний файл
2 В диалоговом окне «Стили мультилиний» ввести имя и пояснение для стиля. Пояснение не является обязательной характеристикой стиля мультилиний. Его длина не должна превышать 255 символов, включая пробелы.
3 Для создания стиля мультилиний нажать «Добавить». 4 Для добавления или редактирования элементов стиля выбрать «Свойства элементов».
5 В диалоговом окне «Свойства элементов» задать или отредактировать смещение, цвет и тип линий элементов.
Построение линий
|
309
6 Для добавления элемента нажать «Добавить». Задать смещение, цвет и тип линий нового элемента. Нажать «OK». Смещение элементов мультилинии задается относительно базовой точки. При этом через саму базовую точку может и не проходить ни один из элементов.
7 Для задания свойств мультилинии выбрать «Свойства мультилинии» в диалоговом окне «Стили мультилиний».
8 В диалоговом окне «Свойства мультилинии» произвести все необходимые изменения и нажать «OK». К свойствам мультилинии относятся видимость стыков, тип торцевых ограничителей, угол их поворота и цвет заливки.
9 Для сохранения стиля мультилинии во внешнем файле нажать «Сохранить». По умолчанию используется файл acad.mln. В одном файле можно сохранять несколько стилей мультилиний. Перед созданием нового стиля мультилинии следует сохранить текущий стиль. В противном случае все изменения в текущем стиле будут потеряны.
Для задания свойств, общих для всей мультилинии 1 Из меню «Формат» выбрать «Стили мультилиний». 2 В диалоговом окне «Стили мультилиний» выбрать «Свойства мультилинии». переключает отображение стыков мультилинии
управляет отображением торцевых ограничителей
управляет закраской фона
3 Для включения показа поперечных отрезков в вершинах сегментов мультилинии установить в диалоговом окне «Свойства мультилинии» флажок «Показать стыки».
4 В группе «Торцы» для каждого из торцов мультилинии выбрать тип ограничителя (отрезок или дуга) и ввести угол.
310
|
Глава 16 Построение геометрических объектов
Отрезки ограничивают начало и конец всей мультилинии. Внешние дуги проводятся между конечными точками крайних элементов. Внутренние дуги соединяют элементы попарно; если число элементов мультилинии нечетно, то центральная линия не соединяется ни с чем. Например, если мультилиния состоит из шести элементов, внутренние дуги соединяют 2-й элемент с 5-м, а 3-й элемент — с 4-м. Если в мультилинии семь элементов, внутренние дуги соединяют элементы 2 и 6, 3 и 5; элемент 4 остается свободным.
торец отрезка
внешняя дуга
внутренние дуги при шести элементах
внутренние дуги при семи элементах
5 В группе «Заливка» выбрать «Вкл» для перехода к заданию цвета заливки мультилинии. Цвет заливки не выводится на слайде-образце диалогового окна «Стили мультилиний».
6 Нажать кнопку «Цвет». 7 В диалоговом окне «Выбор цвета» выбрать цвет заливки для фона и нажать «OK».
8 В диалоговом окне «Свойства мультилинии» нажать «OK» для возврата в диалоговое окно «Стили мультилиний».
9 В диалоговом окне «Стили мультилиний» ввести имя и пояснение для стиля. Пояснение не является обязательной характеристикой стиля мультилиний. Его длина не должна превышать 255 символов, включая пробелы.
10 Нажать «Добавить». Новый стиль становится текущим. 11 Для сохранения стиля во внешнем MLN-файле нажать «Сохранить». 12 Нажать «OK».
Командная строка:
МЛСТИЛЬ
Построение линий
|
311
Построение эскизов Для рисования эскизов существует команда ЭСКИЗ. Эскизное рисование используется при построении линий неправильной формы и при оцифровке бумажных оригиналов с помощью дигитайзера. эскизные линии
Создание эскизов При эскизном рисовании устройство указания используется как перо. После щелчка мыши перо опускается и рисует на экране; следующий щелчок мыши поднимает перо, и рисование прекращается. Эскизы состоят из множества прямолинейных сегментов. Каждый из сегментов может представлять собой либо отдельный объект, либо сегмент полилинии. Минимальная длина, или приращение, сегментов задается пользователем. При этом малая длина сегментов обеспечивает точность построений, но при этом значительно увеличивается размер файла рисунка. Поэтому данное средство следует применять только в случае крайней необходимости. Перед началом эскизного рисования следует убедиться, что системная переменная CELTYPE задает тип линии ПОСЛОЮ. Если рисование ведется типом линии, состоящим из точек или штрихов, а длина некоторых элементов образца (штрихов или промежутков) превышает величину приращения, то образец типа линии будет рисоваться не полностью. Стирание эскизных линий Стирание эскизных линий производится с помощью опции «Стереть» команды ЭСКИЗ. При этом стирается участок эскизной линии от выбранной точки до конца линии. Сохраненные эскизные линии нельзя ни редактировать, ни стирать опцией «Стереть». В этом случае для стирания следует завершить команду ЭСКИЗ и вызвать команду СТЕРЕТЬ.
312
|
Глава 16 Построение геометрических объектов
Создание эскиза в режиме «Планшет» Режим «Планшет» используется при работе с дигитайзером. Эскизное рисование в данном случае используется, например, для ввода контуров с бумажного оригинала непосредственно в AutoCAD. В ходе эскизного рисования переключать режим «Планшет» нельзя. При включенном режиме «Планшет» можно настроить AutoCAD так, чтобы координаты рисунка на бумаге отображались непосредственно в Мировую систему координат AutoCAD. Таким образом, устанавливается прямая связь между координатами перекрестья курсора на экране, координатами на планшете и координатами исходного рисунка. Иногда, после такой настройки, может оказаться, что на экране видна не та область, которая требуется. Во избежание этого перед входом в режим эскизного рисования нужно с помощью команды ПОКАЗАТЬ добиться показа на экране всей рабочей области. Некоторые дигитайзеры не позволяют работать с меню при включенном режиме «Планшет». Подробнее см. документацию по используемому дигитайзеру. Обеспечение точности эскизного рисования Чтобы добиться достаточной точности рисования на медленном компьютере, следует устанавливать отрицательное значение приращения. Команда ЭСКИЗ использует это значение, как если бы оно было положительным, но при этом следит, чтобы расстояние между двумя последними полученными с устройства указания точками не превышало удвоенную величину приращения. Если расстояние превышает удвоенное приращение, выдается звуковой сигнал, означающий, что следует замедлить движение устройства указания; иначе точность рисования будет снижена. Например, если приращение равно –1, то расстояние между двумя последовательными точками не должно превышать 2 единиц. Использование этого метода не уменьшает скорости оцифровки.
Для построения эскиза 1 В командной строке ввести эскиз. 2 В ответ на запрос «Приращение:» ввести минимальную длину линейного сегмента.
3 Щелкнуть мышью, чтобы опустить перо. После этого при перемещении устройства указания AutoCAD рисует эскизные линии, состоящие из линейных сегментов заданной длины. Команда ЭСКИЗ не воспринимает ввода координат с клавиатуры. В ходе выполнения команды эскизные линии выделяются цветом.
Построение линий
|
313
4 Для поднятия пера вновь щелкнуть мышью. После этого при перемещении курсора по экрану линия не строится. Для начала рисования следующей линии щелкнуть мышью еще раз.
5 В любой момент можно ввести з (Записать), чтобы записать построенный эскиз в базу данных рисунка. Если перо опущено, то после записи можно продолжать рисование. Если перо поднято, для продолжения рисования требуется щелкнуть мышью. Новая линия строится из точки, в которой находится курсор.
6 Для завершения рисования эскиза и его сохранения нажать ENTER .
Для стирания эскизных линий 1 Независимо от состояния пера, выполняя команду ЭСКИЗ, ввести с (Стереть). Если перо было опущено, оно поднимается.
2 Переместить курсор к конечной точке последней нарисованной линии; затем переместить его вдоль линии к точке, от которой необходимо стереть участок эскизной линии.
3 Для выполнения стирания и возврата к обычной подсказке команды ЭСКИЗ ввести р. Для отказа от стирания ввести х. Для изменения текущего видового экрана в ходе эскизного рисования необходимо выполнение следующих условий: перо поднято, все эскизные линии сохранены, режим «Планшет» отключен.
Построение криволинейных объектов К криволинейным объектам относятся дуги, круги, полилинии, кольца, эллипсы и сплайны.
Построение дуг Дуги можно строить различными способами. Первый метод позволяет строить дугу между заданными начальной и конечной точками в направлении против хода часовой стрелки.
314
|
Глава 16 Построение геометрических объектов
Построение дуг по трем точкам Имеется возможность построения дуги путем задания трех точек. В следующем примере начальная точка дуги совмещена с конечной точкой отрезка. Вторая точка дуги привязана к средней окружности. конечная точка отрезка
2 3
1
Построение дуги по началу, центру и концу Если известны начальная, центральная и конечная точки, то построение дуги можно начать с указания как начальной, так и центральной точки. Центральная точка совпадает с центром окружности, частью которой является создаваемая дуга. 3
1 2 1
2
3 начало (1), центр, центр (2), конец (3)
центр (1), начало (2), конец (3)
Построение дуги по началу, центру и углу Если известны начальная точка, центр дуги и центральный угол, то можно воспользоваться опцией «Начало, центр, угол» или «Центр, начало, угол».
центральный угол
Построение криволинейных объектов
|
315
Положение конечной точки определяется центральным углом. Если же известны начало и конец, но неизвестен центр дуги, следует воспользоваться методом «Начало, конец, угол». 1 1
2
2
1 2 центр, начало, угол
начало, центр, угол
начало, конец, угол
Построение дуги по началу, центру и длине хорды Если известны начальная точка, центр дуги и длина хорды, то можно воспользоваться методом «Начало, центр, длина» или «Центр, начало, длина». длина хорды
1 1 длина хорды
2 начало, центр, длина
2 центр, начало, длина
Длина хорды определяет центральный угол дуги. Построение дуги по началу, концу и направлению/радиусу Если известные начальная и конечная точки, то можно воспользоваться методом «Начало, конец, направление» или «Начало, конец, радиус». На рисунке слева показана дуга, построенная путем указания начальной точки, конечной точки и радиуса. Радиус задается с клавиатуры или указывается курсором относительно конечной точки.
316
|
Глава 16 Построение геометрических объектов
2 радиус 1
направление 2 1 начало, конец, направление
начало, конец, радиус
На рисунке справа изображена дуга, построенная с помощью устройства указания путем задания начальной и конечной точек и направления касательной. Если курсор перемещается вверх от начальной и конечной точек, то строится вогнутая дуга, как показано в данном случае. При перемещении курсора вниз строится выпуклая дуга. Построение смежных дуг и отрезков Из конечной точки дуги можно провести отрезок, вызвав команду ОТРЕЗОК и нажав ENTER в ответ на запрос «Начальная точка». Начальная точка отрезка и его направление (по касательной) определяется конечной точкой дуги. От пользователя в данном случае требуется только задать его длину.
конечная точка дуги
полученный отрезок
Из конечной точки отрезка можно провести дугу, вызвав команду ДУГА и нажав ENTER в ответ на запрос «Начальная точка». Начальная точка дуги определяется конечной точкой отрезка. Направление дуги определяется таким образом, что отрезок образует касательную к создаваемой дуге. От пользователя в данном случае требуется только задать конечную точку дуги. Имеется возможность построения последовательности дуг, соединенных между собой. Для этого из меню «Рисование» следует выбрать «Дуга», затем выбрать «Продолжить». В данном случае смежные дуги имеют общую касательную в точке соединения. Последующие касательные дуги можно строить с помощью пункта «Повторить Продолжить» контекстного меню.
Построение криволинейных объектов
|
317
См. также «Построение полилиний» на стр. 300
Для построения дуги по трем точкам 1 2 3 4
Из меню «Рисование» выбрать «Дуга». Указать начальную точку. Указать промежуточную точку дуги. Указать конечную точку.
Панель Рисование Командная строка:
ДУГА
Для построения дуги по началу, центру и концу 1 2 3 4
Из меню «Рисование» выбрать «Дуга» ➤ «Начало, центр, конец». Указать начальную точку. Указать точку центра. Указать конечную точку.
Панель Рисование Командная строка:
ДУГА
Для продолжения дуги касательным отрезком 1 2 3 4
Завершить построение дуги. Из меню «Рисование» выбрать «Отрезок». Нажать ENTER на запрос указания первой точки. Ввести длину отрезка и нажать ENTER .
Панель Рисование Командная строка:
ОТРЕЗОК
Для продолжения дуги касательной дугой 1 Завершить построение дуги. 2 Из меню «Рисование» выбрать «Дуга» ➤ «Продолжить». 3 Указать конец касательной дуги.
Панель Рисование Командная строка:
318
|
ДУГА
Глава 16 Построение геометрических объектов
Построение кругов Круги можно строить различными способами. По умолчанию построение производится по заданным центру и радиусу. Кроме того, AutoCAD позволяет использовать еще три дополнительных метода, которые показаны на рисунке. центр радиус радиус 3 касательные объекты 1
центр, радиус
2
задание диаметра по двум точкам
2
1
задание длины сегмента окружности по трем
касательная касание, радиус
Построение окружности, касающейся других объектов Для построения окружности, касающейся других объектов, нужно указать точки касания на каждом из объектов и радиус окружности. Точкой касания является точка, в которой происходит соприкосновение двух объектов без их пересечения. На следующих рисунках построенная окружность показана жирной линией; точки касания — (1) и (2).
2
2 1
радиус новой окружности = 1
1
2
радиус новой окружности = 2
1
радиус новой окружности = 4
Для построения окружности, касательной в трех точках, нужно установить режим привязки «Касательная» командой ПРИВЯЗКА и построить окружность по трем точкам.
Построение криволинейных объектов
|
319
См. также «Объектная привязка» на стр. 267 «Построение изометрических кругов» на стр. 1659
Для построения круга по центру и радиусу (или диаметру) 1 Из меню «Рисование» выбрать «Круг» ➤ «Центр, радиус» или «Центр, диаметр».
2 Указать точку центра. 3 Задать радиус или диаметр.
Панель Рисование Командная строка:
КРУГ
Для построения круга, касающегося двух объектов 1 Из меню «Рисование» выбрать «Круг» ➤ «2 точки касания, радиус». Включается режим объектной привязки «Касательная».
2 Выбрать первый объект, которого касается окружность. 3 Выбрать второй объект, которого касается окружность. 4 Задать радиус круга.
Панель Рисование Командная строка:
КРУГ
Построение дуг полилиний Полилиния представляет собой связанную последовательность сегментов; все эти сегменты являются единым объектом. Полилинии могут состоять из линейных и дуговых сегментов, а также из любых их сочетаний.
обозначение трубы
320
|
различная ширина
Глава 16 Построение геометрических объектов
стена с изоляцией
Полилинии используются, если предполагается работа с набором сегментов как с целым. Например, можно изменять их ширину и кривизну. Имеющиеся на рисунке полилинии можно отредактировать командой ПОЛРЕД, а также преобразовать в отдельные линейные и дуговые сегменты с помощью команды РАСЧЛЕНИТЬ. Пользователь может: ■ ■ ■
Преобразовывать сглаженные сплайнами полилинии в сплайны командой СПЛАЙН Создавать многоугольники с помощью замкнутых полилиний Создавать полилинии из контуров перекрывающихся объектов
Создание дуговых полилиний Полилинии могут иметь дуговые сегменты. Каждый из таких сегментов строится из конечной точки предыдущего сегмента. Дуги описываются заданием угла, центра, направления или радиуса. Кроме того, дугу можно построить указанием второй и конечной точек. Создание замкнутых полилиний Имеется возможность построения замкнутой полилинии для создания многоугольника. Для замыкания полилинии нужно ввести з (Замкнуть) и нажать ENTER . Создание широких полилиний Создаваемые полилинии могут иметь различную ширину, которая устанавливается опциями «Ширина» и «Полуширина». Для каждого сегмента можно задать свое значение ширины; кроме того, сегменты могут сужаться или расширяться, если значения ширины в начальной и конечной точках различны. Эти опции доступны после указания начальной точки при построении полилинии.
разная ширина
одинаковая ширина
Опциями «Ширина» и «Полуширина» задается ширина следующего создаваемого сегмента полилинии. При указании значения 0 строится тонкий сегмент с нулевой шириной. Любые ненулевые положительные значения ширины приводят к созданию широких линий, которые отображаются закрашенными или в виде контуров, в зависимости от состояния режима закраски. Опцией «Полуширина» можно задавать расстояние от осевой линии широкой полилинии до ее края.
Построение криволинейных объектов
|
321
Сужающиеся полилинии При использовании опции «Ширина» для полилиний AutoCAD имеется возможность задания ширины сегмента как в начальной точке, так и в конечной. В этом случае ввод разных значений позволяет строить сужающиеся полилинии. Начальные и конечные точки широких сегментов полилинии располагаются на центральных осевых линиях сегментов. Места пересечений смежных широких сегментов полилинии обычно подрезаются. AutoCAD не делает этого для некасательных дуговых сегментов, очень острых углов пересечения или при использовании прерывистого типа линий. Создание полилиний из контуров перекрывающихся объектов Из контура, полученного в результате взаимного перекрытия объектов и образующего замкнутую область, можно создать полилинию. Полилиния, построенная таким образом, является отдельным объектом и не связана с объектами, определяющими контур построения. С такой полилинией можно выполнять те же действия, что и с другими полилиниями. При работе с большими и сложными рисунками процесс задания контуров можно упростить, сгруппировав контуры в наборы. Набор создается путем выбора объектов AutoCAD, которые должны определять окончательный контур.
выбрана внутренняя точка
одинаковая ширина
См. также «Редактирование сплайнов» на стр. 471 «Редактирование и объединение полилиний» на стр. 478 «Работа с весами линий» на стр. 228
Для построения полилинии из линейных сегментов 1 2 3 4
322
|
Из меню «Рисование» выбрать «Полилиния». Указать начальную точку полилинии. Указать конечную точку первого сегмента полилинии. Продолжать указание конечных точек для последующих сегментов.
Глава 16 Построение геометрических объектов
5 Для завершения построения нажать ENTER или ввести з, если нужно замкнуть полилинию. Из конечной точки последней полилинии можно провести новую полилинию, вызвав снова команду ПЛИНИЯ и нажав ENTER в ответ на запрос «Начальная точка».
Панель Рисование Командная строка:
ПЛИНИЯ
Для создания широкой полилинии 1 Из меню «Рисование» выбрать «Полилиния». 2 Указать начальную точку сегмента полилинии. 3 Указать конечную точку сегмента. ■ ■
Для включения режима отрисовки дуг ввести д (Дуга). Для возврата в режим построения линейных сегментов ввести л (Линейный).
4 При необходимости построить последующие сегменты полилинии.
5 Для завершения построения нажать ENTER или ввести з, если нужно замкнуть полилинию.
Панель Рисование Командная строка:
ПЛИНИЯ
Для создания широкой полилинии 1 2 3 4 5
Из меню «Рисование» выбрать «Полилиния». Указать начальную точку линейного сегмента. Ввести ш (Ширина). Ввести значение ширины в начале линейного сегмента. Задать ширину в конце сегмента одним из следующих методов: ■ ■
Для построения линейного сегмента с постоянной шириной нажать ENTER . Для построения сужающегося или расширяющегося линейного сегмента ввести другое значение ширины.
6 Указать конечную точку сегмента. 7 Продолжать указание конечных точек для последующих сегментов.
Построение криволинейных объектов
|
323
8 Для завершения построения нажать ENTER или ввести з, если нужно замкнуть полилинию.
Панель Рисование Командная строка:
ПЛИНИЯ
Для создания полилинии контура 1 Из меню «Рисование» выбрать «Контур». 2 В списке «Тип объекта» диалогового окна «Создание контура» выбрать «Полилиния».
3 В группе «Набор контуров» выполнить одно из следующих действий: ■
■
Для создания набора контуров с учетом всех объектов, видимых на текущем видовом экране, выбрать опцию «Текущий видовой экран». Эту опцию не следует использовать при работе с большими и сложными рисунками. Для ручного выбора объектов, которые должны учитываться при создании набора контуров, нажать «Новый». Выбрать объекты AutoCAD, определяющие контур. При использовании этой опции автоматически включается опция «Имеющийся набор».
4 В группе «Метод обнаружения островков» выбрать опцию «Поток» для учета островков при определении контуров или «Падение лучей» для исключения островков.
5 Нажать кнопку «Указание точек». 6 Указать точки внутри каждой области, которые должны определять контур для построения полилинии. Задаваемая область должна быть замкнутой, то есть между объектами, определяющими эту область, не должно быть промежутков. Имеется возможность выбора нескольких областей.
7 Для завершения команды и построения полилинии контура нажать ENTER .
AutoCAD создает полилинию, повторяя форму заданного контура. Объекты, участвующие в построении полилинии, могут стать невидимыми в результате перекрытия новой полилинией. Построенную полилинию контура можно перемещать, копировать и редактировать точно так же, как и другие полилинии.
Командная строка:
324
|
КОНТУР
Глава 16 Построение геометрических объектов
Построение колец Кольца и заполненные круги на самом деле — это замкнутые широкие полилинии круглой формы. Для построения кольца необходимо задать его внутренний и внешний диаметры, а также центр. Вызванная команда позволяет построить любое количество колец, имеющих одинаковые диаметры, но разные центры. Если требуется построить закрашенный круг, следует задать нулевой внутренний диаметр кольца. кольцо
кольца
заполненные кольца
заполненные круги
Для построения кольца 1 2 3 4 5
Из меню «Рисование» выбрать «Кольцо». Задать внутренний диаметр (1). Задать наружный диаметр (2). Указать центр кольца (3). Указать центр следующего кольца или нажать ENTER для завершения команды. 2 1
3
Построение эллипсов Построение эллипсов производится путем задания двух осей. Более длинная ось эллипса называется его большой осью, более короткая — малой осью.
Построение криволинейных объектов
|
325
расстояний
расстояний середина первой оси
большая ось
конечные точки первой оси
малая ось
На следующем рисунке показаны эллипсы, построенные по конечным точкам одной оси и половине длины другой оси. Третья точка задает лишь половину длины второй оси, но не положение ее конечной точки.
3 3 2
1
первая ось как большая
2
1
первая ось как малая
При рисовании на плоскостях изометрии (имитация трехмерного рисования) окружности, рассматриваемые под углом к плоскости, представляются эллипсами. Перед рисованием нужно включить режим изометрии с помощью диалогового окна «Режимы рисования».
См. также «Построение изометрических кругов» в Справочной системе
Для построения изометрической окружности 1 Из меню «Сервис» выбрать «Режимы рисования». 2 На вкладке «Шаг и сетка» диалогового окна «Режимы рисования» в группе «Тип и стиль привязки» выбрать «Изометрическая». Затем нажать «OK».
3 4 5 6
Из меню «Рисование» выбрать «Эллипс» ➤ «Ось, конец». Ввести и (Изокруг). Указать центр круга. Задать радиус или диаметр круга.
Панель Рисование
326
|
Глава 16 Построение геометрических объектов
Командная строка:
ЭЛЛИПС
Для построения эллипса по конечным точкам одной оси и половине длины другой оси 1 2 3 4
Из меню «Рисование» выбрать «Эллипс» ➤ «Ось, конец». Указать начало первой оси (1). Указать конец первой оси (2). Перетащив курсор на нужное расстояние, задать щелчком мыши половину длины второй оси (3). 1
3 2
Панель Рисование Командная строка:
ЭЛЛИПС
Для построения эллиптической дуги по начальному и конечному углам 1 2 3 4 5
Из меню «Рисование» выбрать «Эллипс» ➤ «Дуга». Указать конечные точки первой оси (1 и 2). Задать половину длины второй оси (3). Задать начальный угол (4). Задать конечный угол (5).
Построение криволинейных объектов
|
327
Эллиптическая дуга строится между начальной и конечной точками против часовой стрелки. 1 5 3
4 2
Панель Рисование Командная строка:
ЭЛЛИПС
Построение сплайнов AutoCAD работает с частным случаем сплайнов — неоднородными рациональными B-сплайновыми кривыми (NURBS). Применение NURBS обеспечивает достаточную гладкость кривых, проходящих через заданные управляющие точки. Сплайны применяются при рисовании кривых произвольной формы; например, горизонталей в географических информационных системах или при проектировании автомобилей.
сплайны
Сплайны строятся путем задания координат определяющих точек. Сплайны могут быть замкнутыми; при этом совпадают как конечная и начальная точки, так и направления касательных в них. Допуск задает максимально допустимое расстояние от реального сплайна до любой из определяющих точек. Чем меньше значение допуска, тем сплайн ближе к определяющим точкам. При нулевом допуске сплайн проходит через определяющие точки. При изменении допуска можно визуально контролировать результат для выбора оптимального значения.
328
|
Глава 16 Построение геометрических объектов
AutoCAD предоставляет два способа построения сплайнов: Создание сплайнов с помощью опции «Сплайн» команды ПОЛРЕД, т.е. путем сглаживания имеющихся полилиний, созданных командой ПЛИНИЯ. Полилинии сглаживаются с применением однородных узловых векторов и в дальнейшем могут использоваться в рисунках, созданных более ранними версиямиAutoCAD. Создание реальных сплайнов в виде NURBS-кривых с помощью команды СПЛАЙН. Рисунок, содержащий такие сплайны, занимает меньше места на диске и в оперативной памяти, чем рисунок с полилиниями и фигурами подобных форм.
■
■
Сглаженные сплайнами полилинии можно легко преобразовать в реальные сплайны командой СПЛАЙН.
См. также «Редактирование сплайнов» на стр. 471
Для преобразования сглаженных сплайнами полилиний в сплайны 1 Из меню «Рисование» выбрать «Сплайн». 2 Ввести о (Объект). 3 Выбрать сглаженную сплайнами полилинию и нажать ENTER . Выбранный объект преобразуется из полилинии в сплайн.
Для построения сплайна путем задания определяющих точек Из меню «Рисование» выбрать «Сплайн».
1 2 3 4
Указать начальную точку сплайна (1). Указать определяющие точки сплайна (2-5); затем нажать ENTER . Задать направления касательных в начальной и конечной точках (6, 7). 2
4
3 1
5
Построение криволинейных объектов
|
329
7 6
На следующем рисунке показан сплайн с теми же определяющими точками, но с разными направлениями касательных в первой и последней точках.
6
7
Следующий сплайн построен по тем же определяющим точкам, но с большим допуском и другими направлениями касательных. 4
2
7 3 5
1 6
Панель Рисование Командная строка:
330
|
СПЛАЙН
Глава 16 Построение геометрических объектов
Построение вспомогательных и опорных элементов Для выполнения точных построений используются такие временные объекты, как вспомогательные линии и опорные точки.
Построение опорных точек Объекты-точки рекомендуется использовать в качестве геометрических опорных узлов для объектной привязки и относительных смещений. Форму символа-точки и его размер можно задать относительно размера экрана, либо в абсолютных единицах. При изменении формы символов точек: ■ ■ ■
Достигается желаемый результат отображения точек и возможность их идентификации среди узловых точек сетки Изменяется вид отображаемых объектов-точек рисунка Для вывода рисунка с измененной формой точек следует запустить команду РЕГЕН
Для задания формы и размера точки 1 Из меню «Формат» выбрать «Отображение точек» 2 В диалоговом окне «Отображение точек» выбрать форму точки. 3 В поле «Размер точки» задать необходимый размер относительно размера экрана или в абсолютных единицах.
4 Нажать «OK».
Командная строка:
ДИАЛТТОЧ
Для создания объекта-точки 1 Из меню «Рисование» выбрать «Точка» ➤ «Одиночная». 2 Указать положение точки. В дальнейшем к этой точке можно будет привязываться в режиме «Узел».
Панель Рисование Командная строка:
ТОЧКА
Построение вспомогательных и опорных элементов
|
331
Построение бесконечных линий Линии, не имеющие концов в обоих направлениях или только в одном направлении, называются соответственно прямыми и лучами. Бесконечные линии можно использовать в качестве вспомогательных при построении объектов. Например, с помощью прямых можно найти центр треугольника, подготовить различные виды одного элемента или создать временные пересечения для объектной привязки. Наличие бесконечных линий не изменяет границ рисунка. Следовательно, бесконечные линии не влияют на процесс зумирования и на видовые экраны, а также на результаты выполнения команд отображения в границах рисунка. Прямые и лучи можно перемещать, поворачивать и копировать таким же образом, как и любые другие объекты. Бесконечные линии часто строят на отдельном слое, который перед выводом на плоттер можно заморозить или отключить. Построение прямых Прямые можно строить в любом месте как двумерного, так и трехмерного пространства. Их направление может задаваться различными способами. Обычно, направление задается по двум точкам. Первая (или базовая) точка является серединой прямой и определяется как точка привязки в режиме объектной привязки «Середина». Прямые линии можно также строить и другими способами: ■
Горизонтали и вертикали. Построение прямых, параллельных осям
■
Угол. Построение линий одним из двух методов угла. Можно либо
X и Y текущей ПСК и проходящих через указанную точку.
■
■
332
|
выбрать базовую линию и задать угол между базовой линией и создаваемой прямой, либо (для построения прямой, лежащей под заданным углом к горизонтальной оси) задать угол и указать точку, через которую должна проходить прямая. Биссектриса. Построение прямой, делящей пополам какой-либо угол, методом биссектрисы. Нужно указать вершину угла и определяющие его линии. Смещение. Создание прямой, параллельной какой-либо линии, выбранной в качестве базовой, методом смещения. Нужно задать величину смещения, выбрать базовую линию, а затем указать, с какой стороны от базовой линии должна проходить прямая.
Глава 16 Построение геометрических объектов
Лучи Луч представляет собой линию в трехмерном пространстве, начинающуюся в заданной точке и уходящую в бесконечность. Таким образом, в отличие от прямых, лучи бесконечны только в одном направлении. Использование лучей вместо прямых помогает уменьшить загроможденность рисунка. Как и прямые, лучи игнорируются командами, с помощью которых осуществляется показ рисунка в его границах.
4
1 2
3
три луча
Для построения прямой по двум точкам 1 2 3 4
Из меню «Рисование» выбрать «Прямая». Указать базовую точку прямой. Указать вторую точку, через которую должна проходить прямая. Если необходимо, можно сразу построить несколько прямых. Все последующие прямые начинаются в первой указанной точке.
5 Для завершения команды следует нажать ENTER .
Панель Рисование Командная строка:
ПРЯМАЯ
Для построения луча 1 Из меню «Рисование» выбрать «Луч». 2 Выбрать точку начала луча. 3 Указать вторую точку, через которую должен проходить луч.
Построение вспомогательных и опорных элементов
|
333
4 Если необходимо, можно сразу построить несколько лучей. Все последующие лучи начинаются в первой указанной точке.
5 Для завершения команды следует нажать ENTER .
Командная строка:
ЛУЧ
Построение областей Области образуются объектами, определяющими замкнутые контуры. Контуры могут состоять из отрезков, полилиний, окружностей, дуг, эллипсов, эллиптических дуг и сплайнов. Контур должен быть замкнутым, т.е. либо состоять из одного замкнутого объекта, либо из замкнутой последовательности объектов, соединяющихся в конечных точках. Для областей можно: ■ ■
Выполнять штрихование и закрашивание Анализировать такие свойства, как площадь, применяя команду МАСС-ХАР
■
Получать информацию, например, о расположении центра масс
формы, способные образовывать области
Области могут быть созданы из нескольких контуров, а также из нескольких разомкнутых кривых, соединенных между собой и образующих контур. Нельзя образовывать области из разомкнутых объектов, которые, хотя и образуют замкнутые фигуры, но пересекаются не в конечных точках: например, пересекающиеся дуги или самопересекающиеся кривые. Области можно также создавать с помощью команды КОНТУР. Составные области строятся путем вычитания, объединения и пересечения имеющихся областей. После этого к ним можно применять штрихование и подсчитывать общую площадь.
334
|
Глава 16 Построение геометрических объектов
Объединение областей командой ОБЪЕДИНЕНИЕ:
выбранные области
результат
Построение составной области командой ВЫЧИТАНИЕ: 2
1
результат—составная область
выбранные области
Построение составной области командой ПЕРЕСЕЧЕНИЕ:
выбранные пересекающиеся
результат
Для создания областей из набора объектов 1 Из меню «Рисование» выбрать «Область». 2 Выбрать объекты для преобразования в область. Выбранные объекты должны образовывать замкнутые контуры.
3 Нажать ENTER . В командной строке выводится сообщение о том, сколько обнаружено контуров и сколько создано областей.
Командная строка:
ОБЛАСТЬ
Построение областей
|
335
Для создания областей с использованием контуров 1 Из меню «Рисование» выбрать «Контур». 2 В списке «Тип объекта» диалогового окна «Создание контура» выбрать «Область».
3 Нажать кнопку «Указание точек». 4 Указать точку на рисунке внутри каждого замкнутого контура, из которого необходимо создать область, а затем нажать ENTER . Указанная точка интерпретируется как внутренняя.
Замечание Для ограничения числа объектов, участвующих в определении контура, можно создать новый набор контуров.
Командная строка:
КОНТУР
Для построения составной области путем объединения 1 Из меню «Редакт» выбрать «Редактирование тел» ➤ «Объединение». 2 Выбрать первую область для объединения. 3 Выбрать следующую область. Выбор объединяемых областей можно выполнять в любой последовательности.
4 Продолжить выбор областей или нажать ENTER для завершения команды. AutoCAD объединяет выбранные области в одну составную область.
Командная строка:
ОБЪЕДИНЕНИЕ
Для построения составной области путем вычитания 1 Из меню «Редакт» выбрать «Редактирование тел» ➤ «Вычитание». 2 Выбрать одну или несколько областей, из которых производится вычитание, и нажать ENTER .
3 Выбрать вычитаемую область и нажать ENTER . Выполняется вычитание областей.
Командная строка:
336
|
ВЫЧИТАНИЕ
Глава 16 Построение геометрических объектов
Для построения составной области путем пересечения 1 Из меню «Редакт» выбрать «Редактирование тел» ➤ «Пересечение». 2 Выбрать первую область для пересечения. 3 Выбрать следующую область для пересечения. Порядок выбора исходных областей при построении пересечения не имеет значения.
4 Продолжить выбор областей или нажать ENTER для завершения команды. AutoCAD строит новую область, полученную в результате пересечения выбранных областей.
Командная строка:
ПЕРЕСЕЧЕНИЕ
Построение 3М объектов 3М объекты, в отличие от двумерных, обладают высотой и/или уровнем по оси Z.
Обзор 3М объектов Хотя создание 3М моделей — гораздо более трудоемкий процесс, чем построение их проекций, 3М моделирование обладает рядом преимуществ. Главные из них следующие: ■ ■ ■ ■ ■ ■ ■ ■
Возможность рассмотрения модели из любой точки Автоматическая генерация основных и дополнительных 2М видов Построение 2М сечений (Т-ПРОФИЛЬ) Подавление скрытых линий и реалистичное тонирование Проверка взаимодействий Экспорт модели в анимационные приложения Инженерный анализ Извлечение характеристик, необходимых для производства
AutoCAD поддерживает три типа трехмерных моделей: каркасные, поверхностные и твердотельные. Для каждого из типов существует своя техника создания и редактирования.
Построение 3М объектов
|
337
3М каркас
сеть
тело
Каркасная модель представляет собой скелетное описание 3М объекта. Она не имеет граней и состоит только из точек, отрезков и кривых, описывающих ребра объекта. AutoCAD предоставляет возможность создавать каркасные модели путем размещения плоских 2М объектов в любом месте 3М пространства. Кроме того, AutoCAD позволяет непосредственно строить некоторые виды трехмерных объектов типа каркасных моделей: например, 3М полилинии (только типом линий CONTINUOUS) и сплайны. Поскольку каждый из составляющих такую модель объектов должен рисоваться и размещаться независимо от других, затраты времени на моделирование часто бывают крайне велики. Моделирование с помощью поверхностей является более сложным процессом, так как здесь описываются не только ребра 3М объекта, но и его грани. AutoCAD строит поверхности на базе полигональных сетей. Так как грани сети являются плоскими, представление криволинейных поверхностей производится путем их аппроксимации. Настоящие криволинейные поверхности можно создавать, используя программу Mechanical Desktop®. Чтобы различать два упомянутых типа поверхностей, будем в данном Руководстве называть поверхности, составленные из плоских участков, термином «сети». Моделирование с помощью тел — это самый простой в использовании вид 3М моделирования. Средства AutoCAD по моделированию тел позволяют создавать трехмерные объекты на основе базовых пространственных форм: параллелепипедов, конусов, цилиндров, сфер, клинов и торов (колец). Из этих форм путем их объединения, вычитания и пересечения строятся более сложные пространственные тела. Кроме того, тела можно строить, сдвигая 2М объект вдоль заданного вектора или вращая его вокруг оси. С помощью программы Mechanical Desktop форму и размеры тел можно задавать параметрически, поддерживая связь между 3М моделями и генерируемыми на их основе 2М видами.
338
|
Глава 16 Построение геометрических объектов
Внимание! Поскольку каждый тип моделирования имеет свои методы создания пространственных моделей и свои особенности для способов редактирования, не рекомендуется смешивать несколько типов в одном рисунке. В AutoCAD имеются ограниченные возможности преобразования тел в поверхности и поверхностей в каркасные модели, однако обратные преобразования недопустимы.
Задание трехмерной высоты объектов Задание высоты объектов позволяет моделировать имитируемые поверхности в AutoCAD. Высотой объекта называется расстояние, на которое объект выдавлен выше или ниже своего уровня. Положительная высота означает выдавливание вверх (в положительном направлении оси Z), отрицательная — выдавливание вниз (в отрицательном направлении оси Z), нулевая — рисование без выдавливания. Направление оси Z объекта определяется положением ПСК в момент его создания. Объекты, обладающие высотой, можно раскрашивать. Они могут также скрывать другие объекты, расположенные позади.
2М объекты
изменены уровни
задана высота
Заданием высоты можно изменять внешний вид таких геометрических объектов, как круги, отрезки, полилинии (включая сглаженные сплайнами полилинии, прямоугольники, многоугольники, контуры и кольца), дуги, 2М фигуры и точки. Попытки изменения высоты других объектов не дают никакого эффекта. Пользователь имеет возможность установить значение высоты для вновь создаваемых в AutoCAD объектов с помощью системной переменной THICKNESS. Высоту уже имеющихся объектов можно изменять командой ОКНОСВ. Выдавливание в AutoCAD относится к объекту как целому; различные его точки не могут иметь различные высоты.
Построение 3М объектов
|
339
Для наглядного просмотра объектов, обладающих ненулевой высотой, может понадобиться изменение положения точки зрения на 3М виде.
Для задания высоты вновь создаваемых объектов 1 Из меню «Формат» выбрать «Высота». 2 В командной строке ввести значение высоты. Новые объекты создаются с заданной высотой.
Командная строка:
THICKNESS
Для изменения высоты существующих объектов 1 Выбрать объекты, высоту которых необходимо изменить. 2 Щелкнуть правой кнопкой мыши на объекте и выбрать «Свойства» из контекстного меню.
3 В окне «Свойства» задать новое значение высоты и нажать ENTER .
Панель Стандартная Командная строка:
ОКНОСВ
Построение каркасных моделей Каркасная модель представляет собой скелетное описание 3М объекта, состоящее из отрезков и кривых. Использование каркасных моделей позволяет: ■ ■ ■ ■
■
Рассматривать модели из любой точки Автоматически генерировать ортогональные и дополнительные виды Легко генерировать расчлененные и перспективные виды Рассматривать взаимное расположение элементов в пространстве, оценивать кратчайшие расстояния между вершинами и ребрами и т.д. Сокращать число необходимых исходных элементов модели
Советы по работе с каркасными моделями Создание каркасных 3М моделей является более трудоемким процессом, чем построение их двумерных проекций. В связи с этим рекомендуется следовать следующим инструкциям, позволяющим повысить эффективность работы:
340
|
Глава 16 Построение геометрических объектов
■
■ ■ ■
■ ■
Спланировать послойную структуру создаваемой модели таким образом, чтобы можно было упрощать выводимую модель отключением тех или иных слоев. Использовать цвета для идентификации объектов на различных видах. Использовать вспомогательные элементы для оценки формы модели. Использовать несколько видов, особенно изометрические, для визуализации модели и упрощения выбора объектов. Изучить управление ПСК в 3М пространстве. Плоскость XY текущей ПСК является плоскостью построений, которая задает ориентацию плоских объектов, таких как круги и дуги. ПСК также определяет плоскость для выполнения операций обрезки, удлинения, смещения и поворота объектов. Использовать режимы объектной и шаговой привязки для обеспечения точности построения модели. Использовать координатные фильтры для построения перпендикуляров и указания точек в трехмерном пространстве на основе координат точек имеющихся объектов.
Способы построения каркасных моделей AutoCAD предоставляет возможность создавать каркасные модели путем размещения плоских 2М объектов в любом месте 3М пространства. Для этого предлагается несколько способов: ■ ■ ■
Ввод значений 3М точек (с координатами X, Y и Z) в ходе построения объекта. Задание плоскости построений (т.е. плоскости XY) для рисования двумерного объекта путем установки ПСК. Перемещение или копирование созданного 2М объекта для задания его пространственной ориентации.
Каркасное моделирование требует определенных навыков, приобретаемых в процессе практической работы. Для освоения каркасного моделирования лучше начинать с построения простых моделей с последующим переходом на более сложные.
Для построения перпендикуляра из 3М точки к плоскости XY 1 Из меню «Рисование» выбрать «Отрезок». 2 Включить объектную привязку для указания точки на имеющемся объекте, расположенном вне плоскости XY ПСК. Указанная точка определяет первую точку для построения отрезка.
3 Ввести .xy, затем ввести @ на запрос командной строки.
Построение 3М объектов
|
341
Этим действием извлекаются координатные значения X и Y первой точки.
4 Ввести 0 для указания оставшегося значения Z. С помощью координатного фильтра значения X и Y, извлеченные из координат первой точки, объединяются с указанным значением Z (0). В результате получаются координаты второй точки.
5 Для завершения команды следует нажать ENTER .
Построение поверхностей Поверхность объекта моделируется с помощью сети, состоящей из плоских граней. Плотность сети (т.е. число ее граней) задается матрицей M*N, подобно сетке, состоящей из M рядов и N столбцов. Для сети значения M и N определяют соответственно ряд и столбец каждой вершины. Сети можно создавать как на плоскости, так и в пространстве; однако на практике чаще всего используется последний вариант. Моделирование объектов с помощью сетей применяется в случаях, когда можно игнорировать их физические свойства, такие как масса, вес, центр масс и т.п. (они сохраняются только в твердотельных моделях), но желательно иметь возможность подавления скрытых линий, раскрашивания и тонирования (эти средства неприменимы к каркасным моделям). Сети также имеет смысл использовать при создании нестандартных сетеобразных моделей; к примеру, 3М топографической модели холмистой местности. Сети могут быть разомкнутыми и замкнутыми. Сеть считается разомкнутой в данном направлении, если ее края в этом направлении не смыкаются (см. рисунок).
342
|
Глава 16 Построение геометрических объектов
разомк. по M разомк. по N
разомк. по M N-замкнутая
M-замкнутая разомк. по N
M-замкнутая N-замкнутая
В AutoCAD имеется несколько команд для построения сетей различными способами. Некоторые из этих способов довольно сложны в использовании при ручном вводе параметров сетей. Упростить процесс создания сетевых моделей основных геометрических форм можно командой 3М. Построение стандартной трехмерной сети С помощью команды 3М можно создавать трехмерные сети в форме параллелепипедов, конусов, чаш, куполов, решеток, пирамид, сфер, торов и клинов. Сети выглядят точно так же, как и каркасные модели до тех пор, пока к ним не применены операции подавления скрытых линий (команда СКРЫТЬ), тонирования (ТОНИРОВАТЬ) или раскрашивания (РЕЖИМРАСКР). Для более подробного рассмотрения создаваемых командой 3М объектов можно менять направления взгляда, вызывая команды 3ОРБИТА, ДВИД или ТЗРЕНИЯ. 3М формы создаются так же, как и 3М тела. Подробнее см. раздел «Построение 3М тел» на стр. 351.
Построение 3М объектов
|
343
На приведенных ниже иллюстрациях цифрами обозначены последовательности указываемых точек. радиус верха 4 высота
высота
3
M
1
1
длина
1
ширина
радиус основания
N
радиус 1
3
1
1
2
радиус
радиус
2
вершина
высота
4
1 1
3
1 2
длина ширина
Построение сети из четырехугольных ячеек Команда 3-СЕТЬ позволяет строить полигональные сети, разомкнутые как в направлении M, так и в направлении N (по аналогии с осями X и Y плоскости XY). Замкнуть сеть можно с помощью команды ПОЛРЕД. Сети, созданные командой 3-СЕТЬ, могут быть несимметричными. В большинстве случаев команда 3-СЕТЬ применяется в комбинации с командными (пакетными) файлами AutoCAD или LISP-программами, передающими в нее координаты вершин сети.
344
|
Глава 16 Построение геометрических объектов
Следующий пример иллюстрирует создание сети путем ввода пользователем координат всех ее вершин.
Пример: Команда: 3-сеть Размер сети в направлении M: 4 Размер сети в направлении N: 3 Положение вершины (0, 0): 10,1,3 Положение вершины (0, 1): 10,5,5 Положение вершины (0, 2): 10,10,3 Положение вершины (1, 0): 15,1,0 Положение вершины (1, 1): 15,5,0 Положение вершины (1, 2): 15,10,0 Положение вершины (2, 0): 20,1,0 Положение вершины (2, 1): 20,5,–1 Положение вершины (2, 2): 20,10,0 Положение вершины (3, 0): 25,1,0 Положение вершины (3, 1): 25,5,0 Положение вершины (3, 2): 25,10,0
Построение 3М объектов
|
345
напр-е M
напр-е N
Построение многогранной сети Многогранные сети строятся командой ПГРАНЬ. Каждая грань такой сети может иметь произвольное число вершин. Построение многогранной сети производится аналогично сети из четырехугольных ячеек. Вначале вводятся все вершины сети. Затем производится описание граней путем ввода номеров вершин, образующих каждую грань. В ходе построения сети можно изменять видимость кромок граней, а также устанавливать слои и цвета для их рисования. Для того чтобы сделать кромку невидимой, перед номером вершины при описании грани ставится знак минус. Например, если нужно сделать невидимой кромку между точками 5 и 7 сети, следует ввести:
Грань 3, вершина 3: –7 На следующем рисунке грань 1 определяется вершинами 1, 5, 6 и 2; грань 2 — вершинами 1, 4, 3 и 2; грань 3 — вершинами 1, 4, 7 и 5; грань 4 — вершинами 3, 4, 7 и 8. грань 3
7 8
5
грань 4 6
4
грань 1 3
1 2
346
|
грань 2
Глава 16 Построение геометрических объектов
Изображением на рисунке невидимых кромок граней управляет системная переменная SPLFRAME. Если ее значение не равно нулю, невидимые кромки становится видимыми и могут редактироваться. Если же переменная равна нулю, невидимые кромки не изображаются.
скрытые кромки
SPLFRAME = 1
SPLFRAME = 0
Построение сети в виде поверхности соединения Сеть в виде поверхности, соединяющей два объекта, строится с помощью команды П-СОЕД. Исходные объекты (кромки) поверхности соединения могут представлять собой отрезки, точки, дуги, круги, эллипсы, эллиптические дуги, 2М или 3М полилинии, а также сплайны. Оба объекта, используемые в качестве границ поверхности соединения, должны быть либо разомкнуты, либо замкнуты. Если один из объектов — точка, то второй может быть как разомкнутым, так и замкнутым. 2 1
выбор кривых
результат
При выполнении команды П-СОЕД для замкнутых кривых положение точек указания не играет никакой роли. Для разомкнутых кривых выбор точек указания определяет, откуда будет начато построение поверхности.
Построение 3М объектов
|
347
точки указаны с одной стороны
результат
точки указаны с разных сторон
результат
Построение сети в виде поверхности сдвига Сети в виде поверхности сдвига, задаваемые определяющей кривой и направляющим вектором, строятся командой П-СДВИГ. Определяющая кривая может представлять собой отрезок, дугу, круг, эллипс, эллиптическую дугу, 2М или 3М полилинию, а также сплайн. Осью вращения может быть отрезок или разомкнутая полилиния (как 2М, так и 3М). Созданная сеть представляет собой набор многоугольников с параллельными направляющему вектору сторонами. И определяющая кривая, и направляющий вектор должны существовать на рисунке к моменту вызова команды.
1 2
опр. кривая
348
|
напр. вектор
Глава 16 Построение геометрических объектов
результат
Построение сети в виде поверхности вращения Сети в виде поверхности вращения, образующейся в результате вращения сечения трехмерного объекта вокруг оси, создаются командой П-ВРАЩ. Данная команда применяется для получения поверхностей, обладающих осевой симметрией.
2
1 контур
ось вращения
результат
Построение сети в виде поверхности, заданной кромками Сеть в виде участка поверхности Кунса, определяемая четырьмя кромками, строится командой П-КРОМКА. Кромки могут представлять собой дуги, отрезки, полилинии, сплайны или эллиптические дуги; они должны попарно смыкаться в конечных точках. Участок поверхности Кунса — это бикубическая (т.е. обладающая кубической кривизной как в направлении M, так и в направлении N) поверхность, натянутая на четыре пространственные кривые. 2
3
1 выбор четырех кромок
N
4 M результат
Для построения сети из четырехугольных ячеек 1 Из меню «Рисование» выбрать «Поверхности» ➤ «3М сеть». 2 Указать число вершин в направлении M (целое число от 2 до 256). 3 Указать число вершин в направлении N (целое число от 2 до 256).
Построение 3М объектов
|
349
4 Ввести в ответ на подсказки координаты вершин сети. После задания последней вершины построение сети завершается.
размер сети M: 2 размер сети N: 2
размер сети M: 2 размер сети N: 3
Размер сети в направлении M : 3
Панель Поверхности Командная строка:
3-СЕТЬ
Для построения сети в виде поверхности соединения 1 Из меню «Рисование» выбрать «Поверхности» ➤ «Поверхность соединения».
2 Выбрать первую определяющую кривую. Затем выбрать вторую кривую.
3 Если необходимо, стереть одну или обе исходные кривые.
Панель Поверхности Командная строка:
П-СОЕД
Для построения сети в виде поверхности сдвига 1 Из меню «Рисование» выбрать «Поверхности» ➤ «Поверхность сдвига».
2 Указать определяющую кривую. 3 Указать направляющий вектор. 4 Если необходимо, стереть исходные объекты.
Панель Поверхности Командная строка:
П-СДВИГ
Для построения сети в виде поверхности вращения 1 Из меню «Рисование» выбрать «Поверхности» ➤ «Поверхность вращения».
2 Указать определяющую кривую.
350
|
Глава 16 Построение геометрических объектов
Определяющая кривая, задающая направление N сети, может представлять собой отрезок, дугу, круг, эллипс, эллиптическую дугу, 2М или 3М полилинию, а также сплайн. Если выбран круг, замкнутый эллипс или замкнутая полилиния, AutoCAD замыкает сеть в направлении N.
3 Указать ось вращения. Осью вращения может быть отрезок или разомкнутая полилиния (как 2М, так и 3М). Если указана полилиния, ось проводится между ее начальной и конечной точками; промежуточные точки игнорируются. Ось вращения задает направление M сети.
4 Задать начальный угол. Затем задать центральный угол. Если начальный угол не равен нулю, AutoCAD начинает строить сеть со смещением от определяющей кривой на величину этого угла. Центральный угол задает угол поворота кривой вокруг оси вращения.
5 Если необходимо, стереть исходные объекты.
Панель Поверхности Командная строка:
П-ВРАЩ
Для построения сети в виде участка поверхности Кунса, заданной кромками 1 Из меню «Рисование» выбрать «Поверхности» ➤ «Поверхность Кунса».
2 Выбрать в любом порядке четыре кромки. Первая из выбранных кромок определяет направление M сети.
Панель Поверхности Командная строка:
П-КРОМКА
Построение 3М тел Твердотельный объект, или тело, представляет собой изображение объекта, хранящее, помимо всего прочего, информацию о своих объемных свойствах. Следовательно, тела наиболее полно из всех типов 3М моделей отражают моделируемые объекты. Кроме того, тела, несмотря на их кажущуюся сложность, легче строить и редактировать, чем каркасные модели и сети.
Построение 3М объектов
|
351
Тела можно строить на базе элементарных форм: параллелепипедов, конусов, цилиндров, сфер, торов и клинов, а также путем выдавливания 2М объектов или вращения их вокруг оси. Сложные пространственные тела создаются путем комбинирования элементарных. Элементарные формы можно объединять, вычитать и пересекать (т.е. брать только общую занимаемую несколькими телами часть объема). Подробнее см. в разделе «Построение сложных тел» на стр. 357. Дальнейшая модификация тел осуществляется путем сопряжения их граней и снятия фасок. Поддерживается ряд функций, связанных с редактированием граней тел и не требующих построения дополнительных геометрических объектов и выполнения логических операций. В AutoCAD также имеются команды, с помощью которых тело можно разрезать на две части или получить его 2М сечение плоскостью (см. раздел «Редактирование 3М тел» на стр. 484). Как и сети, тела имеют внешний вид, аналогичный каркасным моделям, до тех пор пока к ним не применены операции подавления скрытых линий, раскрашивания и тонирования. В отличие от всех остальных моделей, у тел можно анализировать массовые свойства (объем, момент инерции, центр масс и т.п.). Данные о теле могут экспортироваться в такие приложения, как системы числового программного управления (ЧПУ) или анализа методом конечных элементов (МКЭ). Тела могут быть преобразованы в более элементарные типы моделей — сети и каркасные модели. Плотность линий кривизны, используемых для визуализации криволинейных элементов модели, определяется системной переменной ISOLINES. Системная переменная FACETRES задает степень сглаживания тонированных объектов с подавленными скрытыми линиями. Построение параллелепипедов Твердотельные параллелепипеды (ящики) строятся командой ЯЩИК. Основание параллелепипеда всегда параллельно плоскости XY текущей ПСК.
3 1 2
352
|
Глава 16 Построение геометрических объектов
Ящик можно также построить, создав вначале командами ПРЯМОУГ или ПЛИНИЯ прямоугольник или замкнутую полилинию, а затем применив к объекту команду ВЫДАВИТЬ. Модель в форме параллелепипеда, не хранящую объемные свойства, можно построить командой 3М. Построение конусов Твердотельные конусы, определяемые основанием в форме круга или эллипса и точкой-вершиной, строятся командой КОНУС. По умолчанию основание конуса располагается в плоскости XY текущей ПСК. Высота конуса (она может быть как положительной, так и отрицательной) параллельна оси Z. Положение вершины конуса определяет его высоту и ориентацию.
3
1 2
Для построения усеченного конуса или конуса, ориентированного под некоторым углом, нужно вначале нарисовать 2М круг, а затем командой ВЫДАВИТЬ произвести выдавливание с сужением под углом к оси Z. Для усечения конуса нужно, используя команду ВЫЧИТАНИЕ, вычесть из него параллелепипед, внутри которого находится вершина конуса. Конус можно построить с помощью команды ВЫДАВИТЬ, применив ее с опцией конусообразного выдавливания к кругу, созданному командой КРУГ. Модель в форме конуса, не хранящую объемные свойства, можно построить командой 3М. Построение цилиндров Твердотельные цилиндры с основанием в форме круга или эллипса строятся командой ЦИЛИНДР. Основание цилиндра располагается в плоскости XY текущей ПСК. Если необходимо построить цилиндр специальной формы (например, с пазами), следует вначале создать командой ПЛИНИЯ двумерное изображение его основания в виде замкнутой полилинии, а затем командой ВЫДАВИТЬ придать ему высоту вдоль оси Z. Цилиндр можно построить с помощью команды ВЫДАВИТЬ, применив ее к кругу, созданному командой КРУГ.
Построение 3М объектов
|
353
3 1 2 2
1
Для построения части шара в виде купола или чаши нужно, используя команду ВЫЧИТАНИЕ, вычесть из него параллелепипед. Если необходимо построить шарообразное тело специальной формы, следует вначале создать его двумерное сечение, а затем применить команду ВРАЩАТЬ для вращения сечения под заданным углом к оси Z. Модель в форме шара, не хранящую объемные свойства, можно построить командой 3М. Построение торов Твердотельные торы, напоминающие по форме камеру автомобильной шины, строятся командой ТОР. Плоскость XY текущей ПСК делит тор на две равные части в продольном сечении. Для построения тела, имеющего форму мяча для регби, необходимо задать отрицательный радиус тора и положительный радиус полости, причем радиус полости должен быть больше по абсолютной величине. Например, если задан радиус тора –2.0 единиц, радиус полости должен превосходить величину 2.0. Допускается построение самопересекающихся торов, т.е. торов, не имеющих центрального отверстия. Для этого нужно задавать радиус полости большим, чем радиус тора. Модель в форме тора, не хранящую объемные свойства, можно построить командой 3М.
354
|
Глава 16 Построение геометрических объектов
3 1
2
Построение клиньев Твердотельные клинья строятся командой КЛИН. Основание клина параллельно плоскости XY текущей ПСК, а наклонная грань располагается напротив первого указанного угла основания. Высота клина (она может быть как положительной, так и отрицательной) параллельна оси Z.
3 1 2
Модель в форме клина, не хранящую объемные свойства, можно построить командой 3М. Построение выдавленных тел Тела можно создавать путем выдавливания двумерных объектов (т.е. придания им высоты) с помощью команды ВЫДАВИТЬ. Выдавливание можно применять к таким замкнутым кривым, как полилинии, многоугольники, прямоугольники, круги, эллипсы, замкнутые сплайны, кольца и области. Невозможно выдавить следующие объекты: трехмерные, входящие в блоки, разомкнутые полилинии и полилинии с пересекающимися сегментами. Направление выдавливания определяется траекторией или заданием глубины и угла конусности. Команда ВЫДАВИТЬ часто используется для получения моделей таких объектов, как шестерни или звездочки. Особенно удобна эта команда для объектов, имеющих сопряжения, фаски и аналогичного рода элементы, которые трудно воспроизвести без использования выдавливания сечений. Если рисунок сечения состоит из отрезков и дуг, то перед вызовом команды ВЫДАВИТЬ их нужно преобразовать либо в замкнутую полилинию (опцией «Добавить» команды ПОЛРЕД), либо в область.
Построение 3М объектов
|
355
Конусное выдавливание часто применяется при рисовании объектов с наклонными сторонами; например, литейных форм. Не рекомендуется задавать большие углы сужения; иначе образующие конуса могут сойтись в одну точку до того, как будет достигнута требуемая глубина выдавливания.
исходный объект
выдавливание
конусное выдавливание
Построение тел вращения Тела можно создавать путем вращения замкнутых объектов на заданный угол вокруг оси X или Y текущей ПСК с помощью команды ВРАЩАТЬ. Кроме того, объект можно вращать вокруг отрезка, полилинии или двух заданных точек. Подобно команде ВЫДАВИТЬ, эту команду удобно применять для объектов, имеющих сопряжения и другие аналогичные элементы, трудно воспроизводимые без использования вращения сечений. Если рисунок сечения состоит из отрезков и дуг, то перед вызовом команды ВРАЩАТЬ их нужно преобразовать либо в замкнутую полилинию (опцией «Добавить» команды ПОЛРЕД), либо в область. Команду ВРАЩАТЬ можно применять к таким замкнутым кривым, как полилинии, многоугольники, прямоугольники, круги, эллипсы и области. Невозможно применить вращение к следующим объектам: трехмерным, входящим в блоки, разомкнутым полилиниям и полилиниям с пересекающимися сегментами.
356
|
Глава 16 Построение геометрических объектов
ось Y
ось X
2
1 2
вращ-е вокруг X
исходная полилиния
1
вращ-е вокруг Y
1 2
ось
объект для вращ-я
результат
Построение сложных тел В этом разделе описано, как строить тела сложной формы, применяя объединение, вычитание и пересечение уже построенных тел. С помощью команды ОБЪЕДИНЕНИЕ можно получить сложный объект, занимающий суммарный объем всех его составляющих.
2
1
объединяемые объекты
результат
С помощью команды ВЫЧИТАНИЕ можно удалить из множества тел те части объема, которые также принадлежат другому множеству. Эту команду, например, можно применить для получения отверстий в механических деталях путем вычитания цилиндров.
Построение 3М объектов
|
357
2
1
вычитаемый объект
исходный объект
результат (линии подавлены)
С помощью команды ПЕРЕСЕЧЕНИЕ можно построить сложное тело, занимающее объем, общий для двух или более пересекающихся тел. Непересекающиеся части объемов при этом удаляются из рисунка. 1
2
пересекаемые объекты
результат
Действие команды ВЗАИМОД аналогично команде ПЕРЕСЕЧЕНИЕ, но в этом случае исходные объекты не удаляются из рисунка.
Для построения параллелепипеда 1 2 3 4
Из меню «Рисование» выбрать «Тела» ➤ «Ящик». Указать первый угол основания. Указать противоположный угол основания. Задать высоту.
Командная строка:
ЯЩИК
Для построения конуса с круговым основанием 1 2 3 4
Из меню «Рисование» выбрать «Тела» ➤ «Конус». Указать центр основания. Задать радиус или диаметр основания. Задать высоту.
Командная строка:
358
|
КОНУС
Глава 16 Построение геометрических объектов
Для построения конуса с эллиптическим основанием 1 2 3 4 5 6
Из меню «Рисование» выбрать «Тела» ➤ «Конус». Ввести э (Эллиптический). Указать конечную точку оси. Указать вторую конечную точку оси. Указать длину половины второй оси. Задать высоту и нажать ENTER
Командная строка:
КОНУС
Для построения цилиндра с круговым основанием 1 2 3 4
Из меню «Рисование» выбрать «Тела» ➤ «Цилиндр». Указать центр основания. Задать радиус или диаметр основания. Задать высоту.
Командная строка:
ЦИЛИНДР
Построение шаров 1 Из меню «Рисование» выбрать «Тела» ➤ «Шар». 2 Указать центр шара. 3 Задать радиус или диаметр шара.
Командная строка:
ШАР
Для построения тора 1 2 3 4
Из меню «Рисование» выбрать «Тела» ➤ «Тор». Указать центр тора. Задать радиус или диаметр тора. Задать радиус или диаметр полости тора.
Командная строка:
ТОР
Для построения клина 1 Из меню «Рисование» выбрать «Тела» ➤ «Клин». 2 Указать первый угол основания. 3 Указать противоположный угол основания.
Построение 3М объектов
|
359
4 Задать высоту клина.
Командная строка:
КЛИН
Для выдавливания объекта вдоль траектории 1 2 3 4
Из меню «Рисование» выбрать «Тела» ➤ «Выдавить». Выбрать объекты для выдавливания. Ввести т (Траектория). Выбрать объект, используемый в качестве траектории. После завершения выдавливания AutoCAD может оставить или стереть первоначальный 2М объект (в зависимости от установки системной переменной DELOBJ).
2
1
Командная строка:
ВЫДАВИТЬ
Для вращения объекта вокруг оси 1 Из меню «Рисование» выбрать «Тела» ➤ «Вращать». 2 Выбрать объекты для вращения. 3 Указать начальную и конечную точку оси вращения. Точки нужно указывать так, чтобы вращаемый объект находился по одну сторону оси. Положительным направлением оси считается направление от первой точки ко второй.
4 Задать угол поворота.
Командная строка:
ВРАЩАТЬ
Для объединения тел 1 Из меню «Редакт» выбрать «Редактирование тел» ➤ «Объединение». 2 Выбрать объединяемые объекты.
Для вычитания одного множества тел из другого 1 Из меню «Редакт» выбрать «Редактирование тел» ➤ «Вычитание». 2 Выбрать множество объектов, из которых производится вычитание.
360
|
Глава 16 Построение геометрических объектов
3 Выбрать множество объектов, которые вычитаются.
Для создания тела путем пересечения 1 Из меню «Редакт» выбрать «Редактирование тел» ➤ «Пересечение». 2 Выбрать пересекаемые объекты.
Создание и вставка блоков Блоком называется совокупность связанных объектов рисунка, обрабатываемых как единый объект. Объединение объектов в блоки облегчает повторное использование их как внутри одного рисунка, так и в других рисунках.
Базовые понятия для блоков Пользователь имеет возможность создавать блоки, применяя различные способы: ■ ■ ■
Объединение объектов для создания описания блока в текущем рисунке. Создание файла рисунка с последующей его вставкой в качестве блока в другой рисунок. Создание файла рисунка с несколькими описаниями логически родственных блоков для использования в качестве библиотеки компонентов.
Блоки могут состоять из объектов, изначально находившихся на различных слоях и имевших различные цвета, типы линий и веса линий. Хотя вставляемый блок всегда размещается на текущем слое, однако в блоке содержится информация об исходных слоях, цветах и типах линий входящих в него объектов. Пользователь может сохранять исходные свойства объектов блока или использовать настройки текущего слоя и текущие значения цвета, типа и веса линий. Неиспользуемые в рисунке описания блоков можно удалить командой ОЧИСТИТЬ.
Создание и вставка блоков
|
361
Хранение и использование блоков Для того чтобы понять действие команд и назначение опций для работы с блоками, необходимо знать, как хранятся и используются блоки в рисунках. Важное значение при работе с блоками имеют таблицы описаний блоков. В каждом файле рисунка имеется область данных, называемая таблицей описаний блоков. В ней содержатся все описания блоков. Именно отсюда извлекается информация для формирования вхождений блоков в рисунок. На следующих иллюстрациях схематично показаны структуры трех файлов рисунков. Каждый прямоугольник, разделенный на две части, представляет файл рисунка. Малая часть прямоугольника обозначает таблицу описаний блоков, большая часть — объекты рисунка.
пустой файл рисунка с таблицей блоков
описание блока в таблице блоков
вхождения блока в графической области
При вставке блока в рисунке появляется так называемое вхождение блока. AutoCAD, вместо того чтобы просто копировать данные из описания блока в графическую область, устанавливает связь между описанием и вхождением блока. Таким образом, при изменении описания блока все соответствующие вхождения автоматически обновляются. Для сокращения размера рисунка неиспользуемые описания блоков можно удалить.
Создание блоков При создании блока происходит связывание объектов и присвоение имени. К блоку также можно присоединить дополнительные информационные записи (атрибуты).
Создание блоков в рисунке После того как создано описание блока, его вхождение можно многократно размещать на рисунке. Этот метод можно использовать для быстрого создания множества идентичных графических структур.
362
|
Глава 16 Построение геометрических объектов
Каждое описание блока включает в себя имя блока, один или несколько объектов, координаты базовой точки, используемой для вставки блока, а также атрибуты, хранящие произвольную дополнительную информацию. Базовая точка определяет положение вхождения блока на рисунке при его вставке. Как правило, базовая точка указывается в нижнем левом углу объекта, входящего в блок. При вставке блока выдается запрос указания точки вставки. После этого AutoCAD размещает вхождение блока таким образом, чтобы базовая точка совпадала с указанной в ответ на запрос. Описание блока, изображенное на следующем рисунке, содержит имя PLUG_VALVE, четыре отрезка и базовую точку на месте пересечения двух диагональных отрезков. Описание изображенной на рисунке схемы приводится в разделе «Базовые понятия для блоков» на стр. 361.
объекты в области рисования
описание блока создано из выбранного объекта
На следующем рисунке показана типичная последовательность действий при создании описания блока.
объектов объекты
выбрана точка вставки
выбранные объекты
блок сохранен в таблице блоков
Создание и вставка блоков
|
363
Вложенные блоки Блоки, которые содержатся внутри других вставленных в рисунок блоков, называются вложенными. Использование вложенных блоков позволяет упрощать описания сложных блоков. С помощью вложенных блоков можно построить один блок из нескольких компонентов. Например, можно вставить в рисунок изображение механического узла, в который входят кожух, кронштейн и крепежные элементы; где каждый крепежный элемент состоит из болта, шайбы и гайки. Единственное ограничение при использовании вложенных блоков — запрет ссылок из блока на сам этот блок.
блок узла
блоки, входящие в блок узла
блок крепежного элемента
блоки, входящие в блок крепежного элемента
Для создания описания блока в текущем рисунке 1 2 3 4
Создать объекты, предназначенные для формирования блока. Из меню «Рисование» выбрать «Блок» ➤ «Создать». В диалоговом окне «Описание блока» ввести имя блока. В группе «Объекты» отметить опцию «Сделать блоком». Если необходимо, чтобы выбранные объекты после создания описания блока не удалялись, следует убедиться, что отключена опция «Удалить». В противном случае, выбранные объекты будут удалены из рисунка. Удаленные таким образом объекты можно восстановить командой ОЙ.
5 Нажать кнопку «Выбор объектов». 6 Выбрать с помощью устройства указания объекты для создания описания блока. По окончании выбора объектов нажать ENTER .
364
|
Глава 16 Построение геометрических объектов
7 В группе «Базовая точка» диалогового окна «Описание блока» задать координаты базовой точки вставки одним из способов: ■ ■
Нажать кнопку «Указать» для выбора базовой точки с помощью устройства указания. Ввести координаты X,Y,Z точки.
8 В поле «Пояснение» ввести текстовые пояснения для облегчения идентификации блока. Пояснения к имеющимся блокам можно видеть в окне Центра управления AutoCAD (команда ЦУВКЛ).
9 Нажать «OK». Описание блока сохраняется в текущем рисунке и может быть вставлено, как только это потребуется.
Панель Рисование Командная строка:
БЛОК
Создание библиотек компонентов Набор родственных описаний блоков можно объединить и сохранить в виде одного файла рисунка. Файлы рисунков, созданные таким образом, называются библиотеками компонентов. Во время работы с рисунком пользователь может вставлять из библиотеки компонентов отдельные описания блоков. Файлы библиотек компонентов, кроме своего функционального предназначения, ничем не отличаются по структуре от других файлов рисунков AutoCAD. При создании каждого описания блока в библиотеке компонентов с помощью команды БЛОК можно задать короткое пояснение к блоку, которое выводится в Центре управления AutoCAD . При необходимости, в графическую область рисунка библиотеки компонентов можно вставить тексты, поясняющие каждый блок. Здесь, например, указывается имя блока, дата создания, дата внесения последних изменений и т.п. Это позволяет, рассматривая рисунок библиотеки, наглядно представлять себе его содержание.
образец рисунка библиотеки
Создание и вставка блоков
|
365
Для просмотра и копирования отдельных описаний блоков из библиотеки компонентов и других имеющихся файлов рисунков в текущий рисунок можно использовать Центр управления. При копировании одноименного описания блока уже имеющийся в рисунке блок не удаляется.
Для создания библиотеки компонентов 1 Создать новый рисунок. 2 Создать описание блока. 3 При необходимости, повторить пункт 2 для создания нескольких блоков.
4 Сохранить рисунок с нужным именем. Блоки сохраненного файла библиотеки компонентов могут вставляться в любой рисунок с помощью Центра управления (команда ЦУВКЛ).
Панель Рисование Командная строка:
БЛОК
Сохранение блока в отдельном файле Пользователь может создавать файлы рисунков для вставки их в другие рисунки в качестве блоков. Создавать отдельные файлы рисунков как источники описаний блоков и манипулировать ими достаточно легко. Библиотеки компонентов AutoCAD можно также сохранить в виде отдельных файлов рисунков и сгруппировать их по папкам.
рисунок двери
вставлено в другой рисунок как блок
Создание нового файла рисунка Новый файл рисунка можно создать двумя способами: ■ ■
366
|
Создать и сохранить готовый рисунок в файл с помощью команд СОХРАНИТЬ или СОХРАНИТЬКАК. Создать и сохранить только выбранные объекты из текущего рисунка в новый файл с помощью команд ЭКСПОРТ или ПБЛОК.
Глава 16 Построение геометрических объектов
При любом способе создается обычный файл рисунка, который можно вставлять в качестве блока в любой другой рисунок. Для сохранения различных версий компонента в разные файлы, а также для создания файла рисунка с блоком без сохранения самого текущего рисунка лучше использовать команду ПБЛОК. Изменение базовой точки рисунка, используемого как блок По умолчанию AutoCAD определяет базовую точку рисунка, используемого как блок, в начале координат (0,0,0) МСК (Мировой системы координат). Точку вставки можно изменить, открыв исходный рисунок и задав с помощью команды БАЗА другую базовую точку вставки. При очередной вставке блока AutoCAD использует уже новую базовую точку. Обновление рисунка Изменение исходного рисунка блока не оказывает действия на текущий рисунок. Если необходимо, чтобы все изменения были видны на текущем рисунке, то вместо вставки блока следует выполнить вставку исходного рисунка в качестве внешней ссылки. Подробнее о внешних ссылках см. в разделе «Внешние ссылки» на стр. 747. Использование объектов пространства листа в блоках При вставке рисунка в качестве блока все объекты пространства листа, содержащиеся в нем, игнорируются. Для размещения объектов листа в другие рисунки эти объекты следует преобразовать в отдельный блок или сохранить в отдельный файл рисунка, а затем вставлять его.
Для сохранения выбранных объектов в новый файл 1 Открыть имеющийся рисунок или создать новый. 2 В командной строке ввести пблок. 3 В диалоговом окне «Запись блока на диск» установить переключатель «Источник данных» в положение «Объекты». Если необходимо, чтобы выбранные объекты после создания нового рисунка не удалялись, отключить опцию «Удалить из рисунка». В противном случае, выбранные объекты будут удалены из рисунка. Удаленные таким образом объекты можно восстановить командой ОЙ.
4 Нажать кнопку «Выбрать объекты». 5 Выбрать с помощью устройства указания объекты для создания нового рисунка. По окончании выбора объектов нажать ENTER .
6 В группе «Базовая точка» задать базовую точку вставки создаваемого рисунка одним из способов:
Создание и вставка блоков
|
367
■ ■
Нажать кнопку «Указать» для выбора базовой точки с помощью устройства указания. Ввести координаты X,Y,Z точки.
7 В группе «Размещение» ввести имя и путь для нового файла рисунка.
8 Нажать «ОК». Выбранные объекты сохраняются в новом файле рисунка.
Командная строка:
ПБЛОК
Для редактирования текстового пояснения к блоку 1 2 3 4
Из меню «Редакт» выбрать «Объекты» ➤ «Пояснение к блоку». В диалоговом окне «Описание блока» выбрать нужный блок. Ввести новое имя. В поле «Пояснение» ввести новое или изменить имеющееся текстовое пояснение для блока.
5 Нажать «OK».
Командная строка:
БЛОК
Цвета и типы линий объектов в блоках Как правило, цвет, тип и вес линий объектов блока сохраняют свои исходные значения, независимо от текущих свойств, заданных в рисунке. Однако имеется возможность присваивания текущих свойств рисунка объектам создаваемого блока. В этом случае происходит наследование значений свойств. Пользователь может выбрать один из трех режимов поведения свойств объектов (цвета, типа линий и веса линий) при вставке блока. ■
Объекты блока сохраняют свои исходные свойства. Свойства объектов блока не меняются, независимо от заданных текущих значений свойств. В этом случае цвет, тип линий и вес линий каждого объекта в блоке должны иметь явно заданные значения. Значения свойств не должны задаваться как ПОБЛОКУ и ПОСЛОЮ.
■
Объекты блока наследуют цвет, тип линии и вес линии, установленные для текущего слоя. В данном случае при создании объектов блока нужно перейти на слой 0 и установить текущее значение ПОСЛОЮ для цвета, типа линии и веса линии.
368
|
Глава 16 Построение геометрических объектов
■
Объекты блока наследуют текущие значения цвета, типа линии и веса линии. Если текущие свойства в рисунке не заданы явным образом, то наследуются свойства текущего слоя. В данном случае при создании объектов блока нужно установить текущее значение ПОБЛОКУ для цвета, типа линий и веса линий.
Для того чтобы объекты блока…
Создать объекты на этих слоях
Создать объекты со свойствами
сохраняли исходные свойства
на любых, но не 0
с любыми, но не ПОБЛОКУ и ПОСЛОЮ
наследовали свойства текущего слоя
0
ПОСЛОЮ
на любых наследовали в первую очередь текущие свойства, переопределяющие свойства слоя
ПОБЛОКУ
Наследуемые свойства могут также использоваться и во вложенных блоках.
Для задания цвета создаваемых объектов 1 Щелкнуть на управляющем списке «Цвета» панели «Свойства». 2 Щелкнуть на нужном цвете для его использования при создании новых объектов или щелкнуть на пункте «Выбор цвета» для вызова одноименного диалогового окна, где выполнить одно из действий: ■ ■
■ ■ ■
На вкладке «Номер цвета» выбрать цвет или ввести в поле «Цвет» порядковый номер (1-255). Затем нажать «OK». На вкладке «Вся палитра» выбрать цветовую модель «HSL» и задать значения «H (оттенок)», «S (насыщенность)» и «L (яркость)». Затем нажать «OK». На вкладке «Альбомы цветов» выбрать альбом цветов, выбрать цвет с помощью указателя или стрелок, затем нажать «OK». Выбрать значение ПОСЛОЮ для построения новых объектов с текущим цветом слоя. Выбрать значение ПОБЛОКУ для построения новых объектов с текущим цветом, пока они не объединены в блок. При вставке блока объектам присваивается текущий цвет, заданный в рисунке.
Создание и вставка блоков
|
369
3 Нажать «OK». Установленный текущий цвет отображается в управляющем списке «Цвета».
Командная строка:
ЦВЕТ
Для задания типа линий вновь создаваемых объектов 1 Из меню «Формат» выбрать «Типы линий». 2 При необходимости загрузки дополнительных типов линий нажать «Загрузить», выбрать один или несколько типов линий и нажать «OK». Для выделения нескольких типов линий нужно удерживать в нажатом состоянии клавишу CTRL ; для выделения сразу всех типов линий, расположенных между указанными типами, следует использовать клавишу SHIFT , удерживая ее в нажатом состоянии.
3 В окне Диспетчера типов линий выполнить одно из следующих действий: ■ ■ ■
Выделить тип линий и нажать кнопку «Текущий» для назначения выбранного типа линий всем вновь создаваемым объектам. Выбрать значение ПОСЛОЮ для построения новых объектов с текущим типом линий слоя. Выбрать значение ПОБЛОКУ для построения новых объектов с типом линий CONTINUOUS, пока они не объединены в блок. При вставке блока объектам присваивается текущий тип линий, заданный в рисунке.
4 Нажать «OK». Установленный текущий тип линий отображается в управляющем списке «Типы линий». Для установки текущим уже загруженного типа линий нужно раскрыть управляющий список «Типы линий» и выбрать нужный тип линий.
Командная строка:
ТИПЛИН
Вставка блоков При вставке блока пользователь указывает точку вставки, масштабные коэффициенты и угол поворота. Для каждого направления X, Y и Z задаются свои значения масштабного коэффициента. Во время вставки
370
|
Глава 16 Построение геометрических объектов
блока создается так называемое вхождение блока — объект, который связан с описанием блока, хранящимся в текущем рисунке.
значения по умолчанию
масшт. X = 0.5 масшт. Y = 1
масшт. X = 1 масшт. Y = 0.5
угол = 45
Вставка файла рисунка в качестве блока При вставке в рисунок другого рисунка AutoCAD копирует данные рисунка в таблицу блоков текущего рисунка в качестве описания блока. Последующие вхождения используют созданное описание, но для них задаются свои точки вставки, масштабные коэффициенты и углы поворота, как это показано на следующем рисунке.
крепежный элемент
вхождения блоков крепежного элемента
Внешние ссылки и растровые изображения, содержащиеся во вставляемом рисунке, могут отображаться некорректно в целевом рисунке, в котором выполняется вставка. Для верного отображения внешних ссылок и изображений вставляемого рисунка следует предварительно выполнить их вставку в целевой рисунок. Вставка блоков из библиотек компонентов Из имеющегося файла рисунка можно вставлять блоки в текущий рисунок. Этот метод используется при вставке из библиотек компонентов. Библиотека компонентов содержит описания блоков, представляющие наборы компонентов родственного назначения. Все
Создание и вставка блоков
|
371
эти описания блоков для удобства использования хранятся в одном файле рисунка.
описание блока вставлено из библиотеки компонентов
Вставка блоков с заданным интервалом Имеется возможность вставки блоков с заданным интервалом вдоль выбранного геометрического объекта. ■ ■
Для вставки блоков с заданным интервалом используется команда РАЗМЕТИТЬ. Для вставки блоков с равными интервалами используется команда ПОДЕЛИТЬ.
Вставка блоков с помощью Центра управления AutoCAD Вставка блоков из текущего и других рисунков выполняется с помощью Центра управления. Быстрое копирование блоков осуществляется простым перетаскиванием имен блоков. Двойным щелчком мыши на имени нужного блока можно задать положение, угол поворота и масштабные коэффициенты блока. Вставка блоков в рисунок невозможна в процессе выполнения другой команды. Кроме того, за один раз можно вставить только один блок.
См. также «Сохранение блока в отдельном файле» на стр. 366 «Базовые понятия для блоков» на стр. 361 «Создание библиотек компонентов» на стр. 365 «Добавление содержимого через Центр управления» на стр. 56 «Вставка блоков и штриховки с использованием инструментальных палитр» на стр. 22
Для вставки блока, описанного в текущем рисунке 1 Из меню «Вставка» выбрать «Блок». 2 В диалоговом окне «Вставка блока» выбрать имя блока из списка.
372
|
Глава 16 Построение геометрических объектов
3 Если необходимо задать точку вставки, масштабные коэффициенты и угол поворота непосредственно при вставке, установить опцию «Указать на экране» для каждого параметра. В противном случае, ввести значения в группах опций «Точка вставки», «Масштаб» и «Угол поворота».
4 Если вместо целого блока необходимо вставить его отдельные объекты, то установить флажок «Расчленить».
5 Нажать «OK».
Панель Вставка Командная строка:
ВСТАВИТЬ
Для вставки файла рисунка в качестве блока путем его перетаскивания 1 Перетащить значок файла рисунка в графическую область AutoCAD из Проводника Windows или любого другого окна с содержимым какой-либо папки. При отпускании кнопки мыши AutoCAD выдает запрос о точке вставки блока.
2 Задать точку вставки, масштаб и угол поворота.
Для вставки блока с помощью Центра управления 1 Из меню «Сервис» выбрать «Центр управления». Появляется окно Центра управления.
2 Выполнить одно из следующих действий для получения списка элементов, которые нужно вставить: ■
■
На панели окна Центра управления нажать кнопку «Область структуры». Щелкнуть на обозначении папки, содержащей рисунок, который нужно вставить. Щелкнуть на значке нужного файла рисунка в области структуры.
3 Выполнить одно из следующих действий для выполнения вставки:
Создание и вставка блоков
|
373
■
■
Перетащить значок файла рисунка или блока в графическую область текущего рисунка. Этот метод удобен для быстрого выполнения вставки; точное положение и угол поворота блока определяется позже. Дважды щелкнуть на значке файла рисунка или блока, который нужно вставить в текущий рисунок. В этом случае значения координат точки вставки, масштаба и угла поворота задаются непосредственно перед вставкой блока. Этот метод можно использовать для обновления вхождений блоков в текущем рисунке из исходного файла.
Панель Стандартная Командная строка:
ЦУВКЛ
Редактирование блоков Имеется возможность редактирования описаний блоков и вхождений блоков уже после их вставки в рисунок.
Редактирование описаний блоков Пользователь может переопределять описания блоков в текущем рисунке. Изменения описаний блоков в текущем рисунке оказывают действие как на уже созданные в рисунке вхождения блоков, так и на создаваемые в дальнейшем, а также на любые связанные с блоками атрибуты. Существует два способа редактирования описания блока: ■ ■
Изменение описания блока в текущем рисунке. Изменение описания блока в исходном файле и его повторная вставка в текущий рисунок.
Выбор метода зависит от того, необходимо ли внести изменения только в текущий рисунок или нужно изменить также исходный файл блока. Изменение описания блока в текущем рисунке. Для изменения описания блока следует выполнить все действия по созданию нового блока, но вводимое имя должно совпадать с именем редактируемого описания блока. При переопределении все имеющиеся вхождения блока в рисунке немедленно обновляются. Чтобы облегчить задачу, можно выполнить вставку блока с его расчленением, а затем полученные таким образом объекты использовать для создания нового описания блока.
374
|
Глава 16 Построение геометрических объектов
Обновление блока при изменении исходного файла Изменение исходного рисунка блока не оказывает немедленного действия на текущий рисунок, куда вставлен этот блок. Для обновления блока в текущем рисунке, вставленного из исходного файла, следует воспользоваться командой ВСТАВИТЬ. Обновление блока при изменении библиотеки компонентов При выполнении вставки одноименного описания блока с помощью Центра управления уже имеющийся в рисунке блок не удаляется. Для обновления описания блока из библиотеки можно использовать команду ПБЛОК, которая создает отдельный файл блока из библиотеки компонентов. Затем командой ВСТАВИТЬ выполняется замена имеющегося в рисунке блока новым.
Замечание При использовании команды ВСТАВИТЬ пояснения к блокам игнорируются. Текстовые пояснения к блокам, выводимые в диалоговом окне «Описание блока», можно копировать между описаниями блоков через буфер обмена. Редактирование пояснений для блоков Для изменения пояснений к блокам, отображаемых в Центре управления, следует использовать команду БЛОК. Кроме того, в диалоговом окне «Описание блока» можно также добавлять пояснения к имеющимся блокам. Переопределение атрибутов блоков Связывание атрибутов с блоком производится при его создании или переопределении. Необходимые атрибуты включаются в блок AutoCAD во время выбора объектов для блока. Переопределение атрибутов в описании блока оказывает следующие действия на уже созданные вхождения блоков: ■ ■ ■
Постоянные атрибуты, имеющие фиксированные значения (константы), теряются или заменяются новыми атрибутами. Переменные атрибуты остаются без изменений, даже если в новом описании блока совсем нет атрибутов. Новые атрибуты в имеющихся вхождениях блоков не появляются.
См. также «Атрибуты блоков» на стр. 385
Создание и вставка блоков
|
375
Для изменения описания имеющегося блока 1 Выбрать редактируемый блок. 2 Щелкнуть правой кнопкой мыши на блоке и выбрать «Свойства» из контекстного меню.
3 В окне «Свойства» выделить и изменить значения X и Y координат базовой точки, масштабных коэффициентов, угла поворота и других параметров.
Командная строка:
ОКНОСВ
Для обновления блока при изменении исходного файла 1 Из меню «Сервис» выбрать «Центр управления». 2 Из списка папок выбрать папку, содержащую исходный файл рисунка.
3 4 5 6 7
Щелкнуть правой кнопкой мыши на файле рисунка. Выбрать «Вставить как блок» из контекстного меню. В диалоговом окне «Вставка блока» нажать «ОК». Нажать «Да» в диалоговом окне для перезаписи описания блока. Нажать ESC для завершения команды.
Для редактирования пояснения к блоку 1 Из меню «Редакт» выбрать «Объекты» ➤ «Пояснение к блоку». 2 В диалоговом окне «Описание блока» выбрать блок, пояснение к которому необходимо отредактировать.
3 В поле «Пояснение» ввести новое или изменить имеющееся пояснение для блока.
4 Нажать «OK». 5 Появляется сообщение с запросом подтверждения на переопределение блока. Нажать «Да».
Командная строка:
БЛОК
Изменение атрибутов блока Изменение атрибутов описаний блоков выполняется с помощью Диспетчера атрибутов блоков. Например, в нем можно редактировать: ■
376
|
Свойства, определяющие порядок присваивания значений атрибутам и отвечающие за вывод или подавление отображения значений в графической области
Глава 16 Построение геометрических объектов
■ ■
Свойства, управляющие отображением текста атрибутов на рисунке Свойства, определяющие слой, цвет, вес и тип линий для вывода атрибутов
По умолчанию изменение атрибутов оказывает действие на все имеющиеся вхождения блоков в текущем рисунке. Изменение свойств атрибутов существующих вхождений блоков не влияет на значения, связанные с этими блоками. Например, если атрибут блока имеет имя «Стоимость» со значением 19.99, то после изменения имени атрибута на «Стоимость единицы» значение останется прежним. Обновление атрибутов с одинаковыми именами может привести к непредсказуемым результатам. Для выявления одинаковых имен и их изменения можно воспользоваться Диспетчером атрибутов блоков. Для обновления вхождений блоков в графической области после изменения их постоянных атрибутов и атрибутов вложенных блоков используется команда РЕГЕН. Изменение порядка запросов на ввод значений атрибутов Во время создания описания блока порядок выбора атрибутов задает порядок следования запросов на ввод их значений при вставке блока. Изменить этот порядок можно с помощью Диспетчера атрибутов блоков. Удаление атрибутов блока В текущем рисунке пользователь может удалять атрибуты из описаний блоков, а также из всех существующих вхождений блоков Атрибуты, удаленные из вхождений блоков, исчезают в графической области только после выполнения команды РЕГЕН. Нельзя таким способом удалить все атрибуты из блока; хотя бы один атрибут в блоке должен остаться. Если необходимо удалить все атрибуты, следует переопределить блок. Обновление вхождений блоков После внесения изменений в описания блоков пользователь может обновлять вхождения блоков в текущем рисунке. При редактировании свойств атрибутов в описаниях блоков с помощью Диспетчера атрибутов блоков автоматического обновления в рисунке существующих вхождений блоков не происходит. Для этого требуется выполнить дополнительные операции. Пользователь может воспользоваться командой АТРОБНОВИТЬ для обновления измененных свойств атрибутов во вхождениях блоков.
Создание и вставка блоков
|
377
Обновление свойств атрибутов во вхождениях блоков не оказывает никакого влияния на значения этих атрибутов. Редактирование атрибутов во вхождениях блоков Редактор атрибутов блоков предоставляет возможность редактирования свойств и значений атрибутов непосредственно во вхождениях блоков. Например, можно изменять параметры отображения текста, слой, тип линий, цвет, вес линий или стиль печати атрибутов.
См. также «Создание атрибутов» на стр. 386 «Редактирование описаний блоков» на стр. 374
Для редактирования атрибутов в описаниях блоков 1 Из меню «Редакт» выбрать «Объекты» ➤ «Атрибуты» ➤ «Диспетчер атрибутов блоков».
2 В Диспетчере атрибутов блоков выбрать блок из списка или нажать «Выбрать блок» для указания блока в графической области.
3 В списке атрибутов дважды щелкнуть мышью на имени редактируемого атрибута или, выделив его, нажать «Редактировать».
4 В диалоговом окне «Редактирование атрибута» внести все необходимые изменения и нажать «OK».
Панель Редактирование-2 Командная строка:
ДИСПАТБЛК
Для включения и отключения применения изменений к существующим вхождениям блоков 1 Из меню «Редакт» выбрать «Объекты» ➤ «Атрибуты» ➤ «Диспетчер атрибутов блоков».
2 В Диспетчере атрибутов блоков нажать «Параметры». 3 В диалоговом окне «Параметры» выполнить одно из действий: ■
■
378
|
Для применения внесенных изменений к существующим вхождениям блоков установить флажок «Применять к имеющимся вхождениям». Для применения внесенных изменений только к новым вхождениям блоков снять флажок «Применять к имеющимся вхождениям».
Глава 16 Построение геометрических объектов
4 Нажать «OK».
Панель Редактирование-2 Командная строка:
ДИСПАТБЛК
Для нахождения одинаковых имен атрибутов блока 1 Из меню «Редакт» выбрать «Объекты» ➤ «Атрибуты» ➤ «Диспетчер атрибутов блоков».
2 В Диспетчере атрибутов блоков нажать «Параметры». 3 В диалоговом окне «Параметры» установить опцию «Выделять повторные имена».
4 Нажать «OK».
Панель Редактирование-2 Командная строка:
ДИСПАТБЛК
Для изменение порядка запросов на ввод значений атрибутов 1 Из меню «Редакт» выбрать «Объекты» ➤ «Атрибуты» ➤ «Диспетчер атрибутов блоков».
2 В Диспетчере атрибутов блоков выбрать блок из списка или нажать «Выбрать блок» для указания блока в графической области. Для выбранного блока выводится список атрибутов в порядке выполнения запросов на ввод их значений.
3 Для изменения положения атрибута в списке выделить его и нажать кнопку «Вверх» для перемещения вверх по списку или кнопку «Вниз» для перемещения вниз.
Замечание Для постоянных атрибутов (Режим=C), определяющих константы, эти кнопки недоступны.
Панель Редактирование-2 Командная строка:
ДИСПАТБЛК
Для удаления атрибута из описания блока и из всех вхождений блоков 1 Из меню «Редакт» выбрать «Объекты» ➤ «Атрибуты» ➤ «Диспетчер атрибутов блоков».
Создание и вставка блоков
|
379
2 В Диспетчере атрибутов блоков выбрать блок из списка или нажать «Выбрать блок» для указания блока в графической области.
3 (Не обязательно) Если атрибуты, удаляемые из описания блока, нужно сохранить в существующих вхождениях блоков, то нажать кнопку «Параметры» и в диалоговом окне «Параметры» сбросить флажок «Применять к имеющимся вхождениям».
4 В Диспетчере атрибутов блоков выделить атрибут в списке и нажать «Удалить». Атрибуты, удаленные из вхождений блоков, исчезают в графической области только после выполнения команды РЕГЕН.
Панель Редактирование-2 Командная строка:
ДИСПАТБЛК
Для обновления измененных атрибутов в существующих вхождениях блоков 1 Из меню «Редакт» выбрать «Объекты» ➤ «Атрибуты» ➤ «Диспетчер атрибутов блоков».
2 В Диспетчере атрибутов блоков выбрать блок из списка или нажать «Выбрать блок» для указания блока в графической области.
3 Нажать «Обновить» для обновления измененных атрибутов во всех вхождениях, связанных с выбранным блоком.
Панель Редактирование-2 Командная строка:
ДИСПАТБЛК
Для обновления атрибутов во вхождениях, связанных с выбранным описанием блока 1 На панели «Редактирование-2» нажать кнопку «Обновить атрибуты».
2 Выполнить одно из действий: ■ ■ ■
380
|
Ввести имя, затем ввести имя блока, вхождения которого следует обновить. Ввести ? для получения списка блоков, затем ввести имя и имя блока. Нажать ENTER и затем указать блок в графической области с помощью устройства указания.
Глава 16 Построение геометрических объектов
При вводе имени несуществующего блока или при выборе блока, не имеющего атрибутов, появляется сообщение об ошибке.
Панель Редактирование-2 Командная строка:
АТРОБНОВИТЬ
Другой способ 1 Из меню «Редакт» выбрать «Объект» ➤ «Атрибуты» ➤ «По одному». 2 В графической области выбрать блок для редактирования. 3 В Редакторе атрибутов блоков выбрать атрибут для редактирования. Пользователь может изменить значение атрибута или перейти на другую вкладку для редактирования других свойств атрибута.
4 Внести необходимые изменения и затем выполнить одно из следующих действий: ■
Нажать «Применить» для сохранения изменений. Редактор атрибутов блоков остается открытым. При нажатии кнопки «Отмена» для выхода из Редактора атрибутов блоков все изменения, сохраненные нажатием кнопки «Применить», остаются в силе.
■ ■
Нажать «OK» для сохранения изменений и выхода из Редактора атрибутов блоков. Нажать «Выбрать блок» для редактирования атрибутов другого блока. Если выполненные изменения для текущего блока не были сохранены, то перед началом выбора нового блока выдается запрос на сохранение.
Панель Редактирование-2 Командная строка:
АТРЕДАКТ
Изменение цвета и типа линий в блоке Изменение цвета и типа линии объектов блока доступно лишь в том случае, если свойства объектов являются наследуемыми. Блок, содержащий объекты с наследуемыми свойствами, передает цвет и тип линий слоя, куда он вставляется, своим объектам. Если создание объектов блока выполняется с выполнением определенных условий, то пользователь может устанавливать в рисунке текущие цвет и тип линий, переопределяя тем самым свойства, наследуемые объектами блока.
Создание и вставка блоков
|
381
Если объекты блока созданы с явно заданными свойствами, то единственный способ изменить их свойства — это переопределение блока.
См. также «Цвета и типы линий объектов в блоках» на стр. 368
Для переноса объекта на другой слой 1 Выбрать объекты, которые необходимо перенести на другой слой. 2 Щелкнуть на управляющем списке «Слои» панели «Слои». 3 Выбрать слой, куда нужно перенести объекты.
Командная строка:
СЛОЙ
Для назначения цвета слою 1 На панели «Слои» нажать кнопку «Диспетчер свойств слоев». 2 В окне Диспетчера свойств слоев щелкнуть на цвете, который нужно изменить.
3 В диалоговом окне «Выбор цвета» выполнить одно из следующих действий: ■ ■
■
На вкладке «Номер цвета» выбрать цвет или ввести в поле «Цвет» порядковый номер (1-255). Затем нажать «OK». На вкладке «Вся палитра» выбрать цветовую модель «HSL» и задать значения «H (оттенок)», «S (насыщенность)» и «L (яркость)». Затем нажать «OK». На вкладке «Альбомы цветов» выбрать альбом цветов, выбрать цвет с помощью указателя или стрелок, затем нажать «OK».
4 Нажать «ОК».
Панель Слои Командная строка:
СЛОЙ
Для назначения цвета объекту для использования вместо цвета слоя 1 На панели «Стандартная» нажать кнопку «Свойства». 2 Выбрать объекты, цвета которых необходимо изменить. 3 В панели «Свойства» выбрать свойство «Цвет». Справа от поля располагается кнопка со стрелкой.
382
|
Глава 16 Построение геометрических объектов
4 Щелкнуть на этой кнопке для раскрытия списка и выбрать необходимый цвет.
Панель Стандартная Командная строка:
ОКНОСВ
Для назначения типа линий слою 1 На панели «Слои» нажать кнопку «Диспетчер свойств слоев». 2 В окне «Диспетчер свойств слоев» нажать «Загрузить» и выбрать один или несколько типов линий для их загрузки. Затем нажать «OK». Для выделения нескольких типов линий нужно удерживать в нажатом состоянии клавишу CTRL ; для выделения сразу всех типов линий, расположенных между указанными типами, следует использовать клавишу SHIFT , удерживая ее в нажатом состоянии.
3 Выделить слой из списка и нажать «Вкл подробности» для получения доступа к дополнительным опциям диалогового окна.
4 Выбрать тип линий из списка «Тип линий». 5 Нажать «OK», чтобы закрыть диалоговое окно. Диспетчер свойств слоев, где осуществляется выбор слоя, можно вызывать из меню «Формат».
Панель Слои Командная строка:
СЛОЙ
Для назначения типа линий объекту для использования вместо типа линий слоя 1 Выбрать объекты, типы линий которых необходимо изменить. 2 Щелкнуть на управляющем списке «Типы линий» панели «Свойства».
3 Выбрать тип линий для назначения объектам.
Командная строка:
ТИПЛИН
Для изменения описания имеющегося блока 1 Выбрать редактируемый блок. 2 Щелкнуть правой кнопкой мыши на блоке и выбрать «Свойства» из контекстного меню.
Создание и вставка блоков
|
383
3 В окне «Свойства» выделить и изменить значения X и Y координат базовой точки, масштабных коэффициентов, угла поворота и других параметров.
Командная строка:
ОКНОСВ
Расчленение блока Для того чтобы получить возможность редактировать отдельные объекты, входящие в блок, необходимо выполнить его расчленение на отдельные компоненты. После этого пользователь может: ■ ■ ■
Создать описание нового блока Переопределить описание имеющегося блока Сохранить объекты в разрозненном виде для различных целей
Имеется возможность автоматического расчленения блоков на месте создаваемых вхождений блоков путем включения опции «Расчленить» диалогового окна «Вставка блока».
Для расчленения блока 1 Из меню «Редакт» выбрать «Расчленить». 2 Выбрать блок для расчленения и нажать ENTER . Блок на месте вхождения расчленяется на отдельные объекты; однако описание блока сохраняется для возможности выполнения вставки в дальнейшем.
Панель Редактирование Командная строка:
РАСЧЛЕНИТЬ
Для создания описания блока в текущем рисунке 1 2 3 4
Создать объекты, предназначенные для формирования блока. Из меню «Рисование» выбрать «Блок» ➤ «Создать». В диалоговом окне «Описание блока» ввести имя блока. В группе «Объекты» отметить опцию «Сделать блоком». Если необходимо, чтобы выбранные объекты после создания описания блока не удалялись, следует убедиться, что отключена опция «Удалить». В противном случае, выбранные объекты будут удалены из рисунка. Удаленные таким образом объекты можно восстановить командой ОЙ.
5 Нажать кнопку «Выбор объектов».
384
|
Глава 16 Построение геометрических объектов
6 Выбрать с помощью устройства указания объекты для создания описания блока. По окончании выбора объектов нажать ENTER .
7 В группе «Базовая точка» диалогового окна «Описание блока» задать координаты базовой точки вставки одним из способов: ■ ■
Нажать кнопку «Указать» для выбора базовой точки с помощью устройства указания. Ввести координаты X,Y,Z точки.
8 В поле «Пояснение» ввести текстовое пояснение для облегчения идентификации блока. Пояснения к имеющимся блокам можно видеть в окне Центра управления AutoCAD (команда ЦУВКЛ).
9 Нажать «OK». Описание блока сохраняется в текущем рисунке и может быть вставлено, как только это потребуется.
Панель Рисование Командная строка:
БЛОК
Для изменения описания имеющегося блока 1 Выбрать редактируемый блок. 2 Щелкнуть правой кнопкой мыши на блоке и выбрать «Свойства» из контекстного меню.
3 В окне «Свойства» выделить и изменить значения X и Y координат базовой точки, масштабных коэффициентов, угла поворота и других параметров.
Командная строка:
ОКНОСВ
Атрибуты блоков Пользователь может связывать с блоками различные текстовые данные и в дальнейшем извлекать их для составления спецификаций, отчетов и т.д.
Коротко об атрибутах блоков Атрибут представляет собой текстовый объект для связывания с блоком каких-либо данных. Примерами данных, хранимых в атрибутах, могут служить номера деталей, стоимость, комментарии, фамилии владельцев и т.п. Имя атрибута можно сравнить с названием
Создание и вставка блоков
|
385
столбца в таблице базы данных. На рисунке схематично показано применение атрибутов и блоков.
описание атрибута
блоки с атрибутами
Информацию, хранящуюся в атрибутах рисунка, можно экспортировать из рисунка с последующим использованием в электронных таблицах или базах данных для генерации различных спецификаций. С каждым блоком может быть связано несколько атрибутов, имеющих различные имена. В процессе вставки блока с несколькими атрибутами AutoCAD последовательно предлагает ввести значение каждого из них. Кроме того, можно задать постоянные атрибуты, значения которых одинаковы для каждого вхождения блока; AutoCAD не выдает запроса на их ввод при вставке блока. Атрибуты могут быть скрытыми. Скрытый атрибут не виден ни на экране монитора, ни на вычерченном рисунке. Несмотря на это, данные такого атрибута хранятся в файле рисунка и могут быть извлечены для дальнейшего использования в обработке баз данных.
Создание атрибутов Для создания атрибута нужно вначале создать его описание, куда заносятся характеристики атрибута. Под характеристиками понимаются имя атрибута, текст выдаваемой подсказки, значение по умолчанию, форматирование текста, расположение атрибута и его необязательные режимы (скрытый, постоянный, контролируемый, установленный).
386
|
Глава 16 Построение геометрических объектов
Созданный атрибут включается в набор объектов при создании описания блока. При очередной вставке блока AutoCAD выдает запросы с заданными в описаниях атрибутов подсказками для ввода значений. Таким образом, при каждой вставке одного блока можно указывать различные значения атрибутов. В один блок можно включить несколько атрибутов, создав их по очереди. Например, можно создать атрибуты с именами «Элемент», «Материал» и «Высота», а затем связать их с одним блоком ДЕТАЛЬ. Если данные из атрибутов планируется использовать для создания каких-либо спецификаций или отчетов, то следует помнить имена атрибутов. Они понадобятся позже при создании файла шаблона атрибутов. Устранение ошибок в описаниях атрибутов Если в описании атрибута обнаружены ошибки, то их можно исправить в окне «Свойства» или командой ДИАЛРЕД перед тем, как связывать атрибут с блоком. Изменять можно имя атрибута, текст запроса и значение по умолчанию.
Связывание атрибутов с блоками Связывание атрибутов с блоком производится при его создании или переопределении. AutoCAD связывает атрибуты с блоком во время выбора объектов для создаваемого блока. Для связывания атрибутов с блоком нужно вначале создать их описания, а затем выбрать их в ответ на запрос выбора объектов для блока. Порядок выбора атрибутов задает порядок следования запросов на ввод их значений при вставке блока. Если атрибуты выбирались по одному, при выдаче запросов порядок их следования соблюдается. Однако после выбора атрибутов с помощью рамки запросы выдаются в обратном порядке. Порядок выбора также зависит от настроек метода сортировки объектов. Если планируется выполнение выбора объектов с помощью рамки, то следует включить опцию «Выбор объектов» на вкладке «Пользовательские» диалогового окна «Настройка» (команда НАСТРОЙКА).
Создание и вставка блоков
|
387
Использование атрибутов без связывания с блоками Имеется возможность создания отдельных атрибутов, не связанных с блоками. Если рисунок, где имеются такие атрибуты, сохранить, то при выполнении вставки этого рисунка в другой рисунок AutoCAD выдает запросы на ввод значений атрибутов.
Для создания описания атрибута 1 Из меню «Рисование» выбрать «Блок» ➤ «Задание атрибутов». 2 В диалоговом окне «Описание атрибута» указать точку вставки атрибута, задать его имя, подсказку, режимы и параметры текста.
3 Нажать «OK». Созданный атрибут включается в набор объектов при создании описания блока. При очередной вставке блока, имеющего атрибуты, AutoCAD выдает запрос с заданным в описании атрибута текстом. Значения атрибута для разных вхождений блока могут различаться.
Командная строка:
АТОПР
Для редактирования описания атрибута до его связывания с блоком 1 Из меню «Редакт» выбрать «Объекты» ➤ «Текст». 2 Выбрать атрибут для редактирования. 3 В диалоговом окне «Редактирование описания атрибута» указать имя атрибута, подсказку и значение по умолчанию. Затем нажать «OK».
Командная строка:
ДИАЛРЕД
Извлечение данных из атрибутов С помощью Мастера извлечения атрибутов имеется возможность формировать запросы на извлечение данных из атрибутов блоков, содержащихся в рисунках. Результаты выполнения запросов сохраняются в отдельном файле текстового формата ASCII. Записи в файле разделяются запятыми или знаками табуляции. Кроме того, пользователь может формировать результаты в формате Microsoft® Excel или Access, если на компьютере установлены соответствующие приложения.
388
|
Глава 16 Построение геометрических объектов
Мастер извлечения атрибутов является удобным средством создания различных спецификаций и отчетов, оперирующий данными, получаемыми непосредственно из рисунков. Например, можно создать рисунок, где каждый блок представляет определенное производственное оборудование. Если с каждым таким блоком связаны атрибуты, идентифицирующие модель и производителя оборудования, то можно автоматизировать составление различных отчетов о составе и общей стоимости имеющегося оборудования. Процесс выбора рисунков, блоков и атрибутов организован с помощью Мастера извлечения атрибутов.
Для экспорта атрибутов блоков 1 Из меню «Сервис» выбрать «Извлечение атрибутов». 2 На странице «Выбор рисунка» Мастера извлечения атрибутов использовать один из описанных ниже способов для формирования набора блоков, откуда должны извлекаться данные. По завершении выбора блоков нажать «Далее». ■
■ ■
Выбор некоторых блоков в текущем рисунке. В данном случае следует воспользоваться кнопкой «Выбрать объекты». Нажать кнопку «Выбрать объекты» для временного закрытия окна Мастера и создания набора блоков в графической области. Для завершения выбора блоков и возврата в окно Мастера нажать ENTER . Выбор всех блоков в текущем рисунке. Нажать кнопку «Текущий рисунок». Выбор всех блоков в заданных файлах рисунков. Нажать «Выбрать рисунки». Затем нажать кнопку «[...]» для вызова диалогового окна «Выбор файлов», с помощью которого выбрать необходимые файлы рисунков.
3 На странице «Параметры» выполнить одно из описанных ниже действий. Затем нажать кнопку «Далее». ■
Если данные необходимо извлекать и из внешних ссылок, подключенных к выбранным рисункам, то включить опцию «Включая внешние ссылки».
Создание и вставка блоков
|
389
■
Если данные необходимо извлекать и из блоков, вложенных в другие блоки, то включить опцию «Включая вложенные блоки».
4 На странице «Выбор шаблона» выполнить одно из описанных ниже действий. Затем нажать кнопку «Далее». ■
■
Отметить опцию «Без шаблона», если не требуется восстановления параметров Мастера из ранее сохраненного файла шаблона. Для восстановления параметров Мастера из ранее сохраненного шаблона отметить опцию «По шаблону» и нажать кнопку «Шаблон». Появляется диалоговое окно «Открытие файла», в котором следует выбрать файл шаблона (файл с расширением .blk).
5 На странице «Выбор атрибутов» в списке «Блоки» выделить блоки, откуда должны извлекаться данные. В списке «Атрибуты блока» выделить атрибуты для извлечения их данных. Блокам и атрибутам можно назначать псевдонимы, вводя их в соответствующем столбце. Нажать «Далее».
6 На странице «Просмотр результата» проверить состав списка блоков и атрибутов для извлечения данных. Нажать «Далее».
7 На странице «Сохранение шаблона» нажать «Сохранить шаблон», если необходимо сохранить текущие настройки Мастера в файле шаблона. Нажать «Далее».
8 На странице «Экспорт» в поле «Имя файла» ввести имя файла для сохранения данных из атрибутов блоков. Можно воспользоваться кнопкой «[...]» для выбора файла средствами навигации. Выбрать формат из списка «Тип файла».
9 Нажать «Готово» для сохранения извлеченных из атрибутов данных в заданный файл.
Панель Редактирование-2 Командная строка:
390
|
АТРИЗВЛЕЧЬ
Глава 16 Построение геометрических объектов
Извлечение данных из атрибутов (метод низкого уровня) Имеется возможность извлечения данных из атрибутов из рисунка в отдельный текстовый файл, который впоследствии может быть передан в какую-либо систему управления базами данных. Это позволяет легко создавать различные спецификации и отчеты, опираясь на данные, содержащиеся в базах данных внутри рисунков. Извлечение информации, хранящейся в атрибутах, никак не влияет на рисунок. Для создания спецификации или отчета ■ ■ ■
Создать и отредактировать описание атрибута. Ввести значения атрибутов в процессе выполнения вставки блоков. Создать файл шаблона и затем извлечь данные из атрибутов в текстовый файл.
Для извлечения данных из атрибутов вначале создается файл шаблона атрибутов с помощью любого текстового редактора, затем с помощью AutoCAD формируется файл вывода атрибутов, который, наконец, можно передать в систему управления базами данных. Если данные атрибутов необходимо выводить в DXF-файл графического обмена, то создание шаблона не требуется.
Замечание Необходимо убедиться в том, что имена файла вывода атрибутов и файла шаблона атрибутов не совпадают. Создание файла шаблона вывода атрибутов Перед тем как извлекать данные из атрибутов, вначале необходимо создать текстовый (ASCII) файл шаблона, описывающий структуру формируемого файла, куда должны выводится данные. В файле шаблона содержится информация об именах выводимых атрибутов, типах данных, длине полей и количестве знаков представления числовых значений. Поля файла шаблона описывают информацию, извлекаемую из вхождений блоков рисунка. Каждая строка в шаблоне соответствует одному полю в файле вывода; она задает имя поля, его ширину (в символах) и точность представления. Каждая запись в файле вывода включает в себя заданные поля именно в том порядке, в каком они перечислены в шаблоне.
Создание и вставка блоков
|
391
В следующем файле шаблона перечислено 15 возможных полей. N означает числовой тип, C — символьный тип, www — общая длина поля в виде трехзначного числа, ddd — число выводимых знаков после десятичной точки в виде трехзначного числа.
Cwww000 (Имя блока) BL:NAME BL:LEVEL Nwww000 (Уровень вложенности блокаl) BL:X Nwwwddd (Координата X точки вставки) BL:Y Nwwwddd (Координата Y) BL:Z Nwwwddd (Координата Z) BL:NUMBER Nwww000 (Счетчик блоков; один и тот же для блоков, вставленных по МВСТАВИТЬ) BL:HANDLE Cwww000 (Метка блоков; одна и та же для блоков, вставленных по МВСТАВИТЬ) BL:LAYER Cwww000 (Имя слоя вставки блока) BL:ORIENT Nwwwddd (Угол поворота блока) BL:XSCALE Nwwwddd (Масштаб по X) BL:YSCALE Nwwwddd (Масштаб по Y) BL:ZSCALE Nwwwddd (Масштаб по Z) BL:XEXTRUDE Nwwwddd (Составляющая X вектора выдавливания) BL:YEXTRUDE Nwwwddd (Составляющая Y вектора выдавливания) BL:ZEXTRUDE Nwwwddd (Составляющая Z вектора выдавливания) numeric Nwwwddd (Числовой атрибут) character Cwww000 (Символьный атрибут) Шаблон может включать в себя все или некоторые из полей типа BL:xxxxxxx, перечисленных выше. В него должно входить также хотя бы одно поле для имени атрибута. Включенные в шаблон имена атрибутов задают, данные каких атрибутов (и, следовательно, каких блоков) включаются в файл вывода. Значения заданных в шаблоне, но не содержащихся в блоке атрибутов, заменяются пробелами (для символьных) или нулями (для числовых). Пояснения о назначении стандартных полей приведены здесь исключительно в качестве комментария; включаться в шаблон они не должны.
392
|
Глава 16 Построение геометрических объектов
В шаблоне вывода атрибутов задаются сведения об атрибутах; например, о наименовании детали, номере модели, стоимости и поставщике, как показано на рисунке блока с атрибутами и в таблице.
Имя атрибута
Символьные (C) Максимальная или числовые (N) длина поля данные
Число десятичных знаков
Тип
C
040
000
Изготовитель
C
006
000
Модель
C
015
000
Цена
N
006
002
Число создаваемых файлов шаблонов не ограничивается. Каждая запись в файле шаблона описывает одно поле, сохраняемое в файле вывода атрибутов. При создании файла шаблона вывода атрибутов рекомендуется придерживаться следующих правил: ■
■ ■
Между именем атрибута и описанием формата выводимого значения должен стоять символ пробела. Не следует использовать символ табуляции вместо пробела. Каждая строка файла, включая последнюю, должна заканчиваться нажатием клавиши ENTER . Файл шаблона должен содержать хотя бы одно поле с именем атрибута, и каждое из полей может упоминаться в шаблоне не более одного раза.
Создание и вставка блоков
|
393
Ниже приведен пример простого файла шаблона для извлечения информации из атрибутов. BL:NAME C008000 (Имя блока, 8 символов) BL:X N007001 (Координата X, в формате nnnnnn.d) BL:Y N007001 (Координата Y, в формате nnnnnn.d) SUPPLIER C016000 (Фирма-изготовитель, 16 символов) MODEL C009000
(Номер модели, 9 символов)
PRICE N009002 (Стоимость единицы, в формате nnnnnnnn.dd)
Замечание В общую длину числового поля входит и десятичная точка. Например, для вывода числа 249.95 требуется хотя бы 6 позиций; формат записи может выглядеть как N006002. Для описания символьных полей не нужно указывать три последние цифры, как для числовых полей. Создание файла вывода атрибутов После создания файла шаблона пользователь может извлечь данные из атрибутов, сохранив их в файле вывода в одном из форматов: ■ ■ ■
Формат файла с разделителями-запятыми (CDF) Формат файла с разделителями-пробелами (SDF) Формат файла обмена графическими данными (DXF)
Файл формата CDF содержит по одной записи для каждого вхождения блока в рисунок. Поля записи разделяются запятыми, а символьные поля заключаются в апострофы. Некоторые системы управления базами данных могут непосредственно воспринимать данный формат. Файл формата SDF также содержит по одной записи для каждого вхождения блока в рисунок. Поля каждой записи имеют фиксированную длину и не требуют ни разделителей, ни ограничителей символьных полей. Операция dBASE III Copy . . . SDF также формирует файлы в формате SDI. Операция Append From SDF позволяет читать файлы в формате dBASE IV, которые легко обрабатываются пользовательскими программами, написанными на языке FORTRAN. При выводе в формате DXF образуется подмножество файла обмена рисунками, содержащее только вхождения блоков, атрибуты и символы конца последовательности. В данном случае файл шаблона вывода атрибутов не требуется. Выходные файлы отличаются от стандартных DXF-файлов своим расширением (.dxx).
394
|
Глава 16 Построение геометрических объектов
Использование файла вывода атрибутов Файл вывода атрибутов содержит список значений и других сведений всех атрибутов, вывод которых описан в шаблоне. Если при выводе с помощью шаблона применяется формат CDF, то файл вывода может иметь следующий вид:
'DESK', 120.0, 49.5, 'ACME INDUST.', '51-793W', 379.95 'CHAIR', 122.0, 47.0, 'ACME INDUST.', '34-902A', 199.95 'DESK', -77.2, 40.0, 'TOP DRAWER INC.', 'X-52-44',249.95 По умолчанию, символьные поля заключаются в апострофы.. Разделителем по умолчанию является запятая.. Для переопределения этих настроек можно использовать две следующие записи в шаблоне:
C:QUOTE c C:DELIM c
(Ограничитель символьной строки) (Разделитель полей)
Символ, следующий сразу (без пробела) за именем поля C:QUOTE или C:DELIM определяет соответственно ограничитель символьных строк или разделитель полей. Например, для того, чтобы символьные строки заключались в кавычки, необходимо вписать в шаблон следующую строку:
C:QUOTE “ Ограничителем символьных строк не может быть символ, встречающийся в символьных значениях полей. Аналогично, разделителем полей не может быть символ, встречающийся в числовых значениях полей. Если при выводе с помощью шаблона применяется формат SDF, то файл вывода может иметь следующий вид:
(NAME)
(X)
(Y)
(SUPPLIER)
(MODEL)
(PRICE)
DESK
120.0
49.5
ACME INDUST. 51-793W
379.95
CHAIR
122.0
47.0
ACME INDUST. 34-902A
199.95
DESK
-77.2
40.0
TOP DRAWER INC.
249.95
X-52-44
Создание и вставка блоков
|
395
Порядок вывода полей соответствует порядку описания полей в файле шаблона. Файлы, полученные после вывода атрибутов, могут использоваться в других приложениях, включая электронные таблицы. Данные из этих файлов могут в дальнейшем сортироваться и обрабатываться. Например, созданный файл вывода можно открыть в Microsoft® Excel, задав по отдельной колонке для каждого поля. Для изучения работы в электронных таблицах с данными других приложений следует обратиться к документации используемого приложения электронных таблиц. Если полученный файл открыть в Блокноте или каком-либо другом текстовом редакторе Windows, то данные из файла можно вставить в рисунок в виде текста с помощью буфера обмена. Вложенные блоки Строка BL:LEVEL шаблона определяет уровень вложенности блока. Блок, вставленный в рисунок, имеет уровень вложенности 1. Вхождение блока, являющегося частью первого блока, имеет уровень вложенности 2 и т.д. Во вложенном вхождении блока координаты, масштабные коэффициенты, вектор выдавливания и угол поворота отражают реальные значения вложенного блока в Мировой системе координат. В некоторых случаях, вложенные вхождения блоков невозможно корректно представить, оперируя только двумя масштабными коэффициентами и углом поворота. К таким случаям можно отнести вхождение блока, повернутое в трехмерном пространстве. В этой ситуации, масштабные коэффициенты и угол поворота в записях файла вывода отображаются значением 0. Обработка ошибок Если заданная длина поля недостаточна для представления значения атрибута, то конец значения отсекается, затем появляется следующее сообщение:
** Переполнение в поле записи Подобная ошибка может произойти, например, если в шаблоне для поля BL:NAME указана длина поля 8, а в рисунке содержится имя длиной 10 символов.
396
|
Глава 16 Построение геометрических объектов
Для создания файла шаблона вывода атрибутов 1 Открыть программу «Блокнот». Можно также воспользоваться любым другим текстовым редактором, работающим с текстами в формате ASCII.
2 Ввести данные шаблона. Подробнее о формате шаблона см. в разделе «Извлечение данных из атрибутов (метод низкого уровня)» на стр. 391.
3 Сохранить файл с расширением .txt. Для извлечения данных конкретного атрибута подставить его имя вместо элементов «числовой» или «символьный» приведенной выше таблицы.
Внимание! При создании файла шаблона не следует использовать символы табуляции. При использовании для выравнивания символов табуляции выходной файл не создается. Выравнивание колонок должно производиться с помощью символов пробела. При использовании символов табуляции текст может располагаться неравномерно.
Для извлечения данных из атрибутов 1 В командной строке ввести атэксп. 2 В диалоговом окне «Извлечение атрибутов» выбрать нужный формат файла (CDF, SDF или DXF).
3 Нажать кнопку «Выбрать объекты» и указать объекты, данные из атрибутов которых нужно извлечь. На рисунке можно выбрать один или несколько блоков.
4 Ввести имя файла шаблона или нажать кнопку «Файл шаблона» и выбрать нужный файл.
5 Ввести имя файла вывода или нажать кнопку «Файл вывода» и выбрать нужный файл.
6 Нажать «OK».
Командная строка:
АТЭКСП
Удаление описаний блоков Для сокращения размера рисунка неиспользуемые описания блоков можно удалить. Пользователь может удалять из рисунка вхождения блоков, однако в этом случае описание блока сохраняется в таблице
Создание и вставка блоков
|
397
описаний блоков рисунка. Удаление неиспользуемых описаний блоков и, следовательно, сокращение размера рисунка выполняется командой ОЧИСТИТЬ. Перед удалением описания блока необходимо предварительно удалить все связанные с ним вхождения блоков.
См. также «Базовые понятия для блоков» на стр. 361
Для удаления описания блока 1 Из меню «Файл» выбрать «Утилиты» ➤ «Очистить». Появляется диалоговое окно «Очистка рисунка», отображающее дерево именованных объектов, которые можно удалить.
2 Для удаления блоков воспользоваться одним из следующих способов: ■
■
Для очистки рисунка от всех неиспользуемых блоков выбрать «Блоки». Для включения вложенных блоков в список отметить опцию «Удаление вложенных элементов». Для удаления только определенных блоков дважды щелкнуть на элементе «Блоки» для раскрытия списка блоков. Выбрать блоки для удаления.
Если нужные элементы отсутствуют в списке, включить опцию «Просмотреть элементы, которые нельзя удалить».
3 При удалении каждого элемента списка выводится запрос. Для подавления запросов перед каждым удалением можно предварительно отключить опцию «Удаление элементов с подтверждением».
4 Нажать «Удалить». В ответ на запрос перед каждым удалением следует нажимать «Да», «Нет» или «Да для всех» для удаления сразу всех выбранных элементов.
5 Выбрать другие элементы для удаления или нажать «Закрыть».
Командная строка:
398
|
ОЧИСТИТЬ
Глава 16 Построение геометрических объектов
Создание облаков для пометок Просмотр рисунков и процесс внесения электронных пометок можно сделать более удобным, если использовать возможность размещения на рисунке облаков, которые позволяют выделять пометки, вносимые в рисунок. Облако для пометок создается командой ОБЛАКО в виде полилинии с дуговыми сегментами. Облака для пометок можно создавать самостоятельно или использовать в качестве таковых замкнутые объекты — круги, эллипсы, замкнутые полилинии и сплайны. Если системная переменная DELOBJ равна 1 (значение по умолчанию), то исходные замкнутые объекты, преобразуемые в облака для пометок, удаляются. Пользователь может задавать минимальные и максимальные значения длин дуг облаков для пометок. При создании облака для пометок можно изменять размер дуг, выбирая точки дуговых сегментов. При помощи выбранных точек можно изменять нужные длины дуг и хорд, образующих облако для пометок. ОБЛАКО сохраняет длину последней дуги с применением
коэффициента, базирующегося на системной переменной DIMSCALE, для обеспечения возможности перехода в рисунки с различными масштабными коэффициентами.
Создание облаков для пометок
|
399
Перед использованием команды ОБЛАКО необходимо, чтобы вся область для создаваемого облака для пометок была видна на экране. Команда ОБЛАКО не поддерживает панорамирование и зумирование в реальном времени.
Для создания облака для пометки по шаблону 1 Из меню «Рисование» выбрать «Облако». 2 В ответ на подсказку ввести новые значения минимальной и максимальной длины дуги или указать начальную точку облака. По умолчанию минимальная и максимальная длины дуги равны 0.5 единицам. Максимальная длина дуги не может превышать минимальную более чем в три раза.
3 Очертить перекрестьем курсора форму создаваемого облака. Длину дуг можно изменять, перемещая точки дуговых сегментов.
4 Прервать построение облака для пометок можно в любой момент нажатием «ENTER». Для замыкания контура облака вернуть курсор в начальную точку.
Панель Рисование Командная строка:
ОБЛАКО
Для преобразования замкнутого объекта в облако для пометок 1 Из меню «Рисование» выбрать «Облако». 2 В ответ на подсказку ввести новые значения минимальной и максимальной длины дуги или нажать ENTER. По умолчанию минимальная и максимальная длины дуги равны 0.5 единицам. Максимальная длина дуги не может превышать минимальную более чем в три раза.
3 Выбрать круг, эллипс, замкнутую полилинию или замкнутый сплайн, который требуется преобразовать в облако для пометок. Для того чтобы обратить направления дуг, набрать да в командной строке и нажать ENTER.
4 Нажать ENTER для преобразования выбранного объекта в облако для пометок.
Панель Рисование Командная строка:
400
|
ОБЛАКО
Глава 16 Построение геометрических объектов
Для изменения стандартных значений длин дуг в облаках для пометок 1 Из меню «Рисование» выбрать «Облако». 2 В командной строке ввести новое значение минимальной длины дуги и нажать ENTER.
3 В командной строке ввести новое значение максимальной длины дуги и нажать ENTER. Максимальная длина дуги не может превышать минимальную более чем в три раза.
4 Для продолжения команды нажать ENTER, для завершения — ESC.
Панель Рисование Командная строка:
ОБЛАКО
Для изменения отдельных длин дуг или хорд, образующих облако 1 Выбрать облако для пометок, размер которого требуется изменить. 2 Изменение длины дуг и хорд, составляющих облака для пометок, производится перемещением выделенных точек.
Создание облаков для пометок
|
401
402
Методы редактирования
17
В AutoCAD® существует два подхода к редактированию:
Темы
можно либо сначала вызвать команду, а затем выбрать
■ Выбор объектов
редактируемые объекты, либо сначала выбрать объекты,
■ Исправление ошибок
а затем производить их редактирование. Двойной
■ Редактирование объектов
щелчок на объекте вызывает окно «Свойства» или другое
■ Редактирование составных
диалоговое окно, соответствующее типу указанного объекта. В данной главе описывается, как выбирать объекты, а затем просматривать и редактировать их
объектов ■ Редактирование 3М тел ■ Использование буфера
обмена Windows
свойства, а также как именно выполнять различные операции редактирования.
403
Выбор объектов Для выбора редактируемых объектов предусмотрен широкий набор различных средств и опций.
Выбор отдельных объектов В ответ на запрос «Выберите объекты» можно произвести выбор одного или нескольких отдельных объектов. Выбираемые объекты выделяются подсветкой. Кроме того, допускается отмена выбора уже выделенных объектов. Использование прицела Выбор объекта осуществляется щелчком устройства указания на объекте. При этом прицел должен хотя бы касаться какой-либо графической части выбираемого объекта. Например, при выборе круга нужно указывать не внутреннюю часть; а его окружность. Размер прицела можно регулировать на вкладке «Выбор» диалогового окна «Настройка». Выбор одного из близкорасположенных объектов Выбор одного из объектов, лежащих близко друг к другу или перекрывающих друг друга, представляет определенную трудность. На следующем примере показан циклический перебор объектов, попадающих в прицел выбора: двух отрезков и окружности.
первый выбранный объект
второй выбранный объект
третий выбранный объект
Для включения режима циклического перебора следует нажать клавишу CTRL. После этого щелчком мыши объекты выбираются один за другим, до тех пор, пока выбранным не окажется требуемый. Нажать ESC для завершения циклического перебора объектов.
404
|
Глава 17 Методы редактирования
Исключение объектов из набора Объекты можно исключать из текущего набора, удерживая нажатой клавишу SHIFT и повторно выбирая исключаемые объекты. В текущий набор можно добавлять и удалять объекты без ограничений.
Для выбора одного объекта 1 В ответ на запрос «Выберите объекты:» какой-либо команды переместить прицел на нужный объект.
2 Щелкнуть устройством указания на объекте. Выбранный объект выделяется.
3 По окончании выбора объектов нажать ENTER . Замечание Если системная переменная PICKFIRST включена (значение равно 1), то объекты можно выбирать с помощью устройства указания до вызова команды редактирования.
Для изменения размера прицела 1 Из меню «Сервис» выбрать «Настройка». Перейти на вкладку «Выбор».
2 В группе «Размер прицела» задать необходимый размер прицела с помощью скользящей шкалы.
3 Нажать «OK».
Командная строка:
РЕЖИМРИС
Для циклического перебора объектов 1 В ответ на запрос «Выберите объекты», удерживая нажатой клавишу CTRL, указать точку как можно ближе к выбираемому объекту.
2 Последовательно нажимать кнопку выбора устройства указания до тех пор, пока нужный объект не окажется подсвеченным.
3 По окончании выбора объектов нажать ENTER .
Для исключения объектов из набора ■
Удерживать нажатой клавишу SHIFT и поочередно щелкнуть мышью на объектах для их исключения из набора.
Выбор объектов
|
405
Выбор нескольких объектов В ответ на запрос «Выберите объекты» пользователь может одновременно выбрать сразу несколько объектов. Имеется возможность указывать прямоугольную область, в которой выбираются все объекты, или проводить линии выбора, выбирая таким образом объекты, через которые проходит линия. Выбор в прямоугольной области Объекты можно выбирать, заключая их в рамки выбора. Прямоугольная рамка выбора задается указанием двух противоположных углов прямоугольной области. После указания первого угла рамки можно: ■
■
Перевести курсор слева направо для выполнения выбора рамкой. В этому случае в набор попадают только объекты, полностью расположенные в пределах области выбора. Перевести курсор справа налево для выполнения выбора секущей рамкой. В набор попадают объекты, полностью расположенные в пределах области выбора, а также пересекающие рамку. 1
2 объекты выбраны рамкой 1
2 объекты выбраны секущей рамкой
При выборе рамкой выбираемые объекты должны быть полностью видимы. Однако, если объект построен прерывистой линией, то достаточно хотя бы его частичной видимости.
406
|
Глава 17 Методы редактирования
Выбор в области неправильной формы Объекты, лежащие в области сложной формы, можно выбрать, заключив их в многоугольную рамку выбора. Как и в случае прямоугольных рамок, многоугольная рамка заключает в себя объекты, полностью расположенные в пределах области выбора, а многоугольная секущая рамка — объекты, полностью расположенные в пределах области выбора, а также пересекающие рамку.
многоугольник выбора
результат
Линии выбора Наиболее простой способ выбора несмежных объектов на сложном рисунке — использование линии выбора. Линия выбора похожа на полилинию. Все объекты, через которые проходит линия выбора, становятся выбранными. Таким образом, объект для выбора не нужно заключать в замкнутую область. На рисунке показана линия выбора, с помощью которой выбираются несколько элементов на печатной плате.
выбор линией
выбранные объекты подсвечены
Использование других опций выбора Все доступные опции при выполнении операции выбора можно посмотреть, введя ? в ответ на запрос «Выберите объекты». Подробнее об опциях выбора см. описание команды ВЫБРАТЬ.
Выбор объектов
|
407
Исключение нескольких объектов из набора В ответ на запрос «Выберите объекты» можно ввести и (Исключить), а затем одним из доступных средств, таких как многоугольная секущая рамка или линия выбора, выделить объекты для исключения их из набора. Для возврата из режима исключения и продолжения пополнения набора выбираемых объектов следует ввести д (Добавить). Объекты можно исключать из текущего набора, удерживая нажатой клавишу SHIFT и повторно выбирая исключаемые объекты по отдельности или рамкой выбора. В текущий набор можно добавлять и удалять объекты без ограничений.
Для получения списка опций при запросе выбора объектов ■
В ответ на запрос «Выберите объекты» ввести ?.
Для выбора объектов в области неправильной формы 1 В ответ на запрос «Выберите объекты» ввести рм (РМн-угол). 2 Указать точки, которые определяют область, полностью охватывающую объекты для выбора.
3 Нажать ENTER для замыкания многоугольной рамки выбора и завершения операции.
Для выбора объектов, входящих в область неправильной формы или пересекающих ее границы 1 В ответ на запрос «Выберите объекты» ввести см (СМн-угол). 2 Указать точки, которые определяют область, охватывающую или пересекающую объекты для выбора.
3 Нажать ENTER для замыкания многоугольной рамки выбора и завершения операции.
Для выбора объектов линией выбора 1 В ответ на запрос «Выберите объекты» ввести л (Линия). 2 Указать точки, которые определяют линию выбора, проходящую через выбираемые объекты.
3 Для завершения выбора нажать ENTER.
Для исключения нескольких объектов из набора 1 В ответ на запрос «Выберите объекты» после выбора объектов ввести и (Исключить).
408
|
Глава 17 Методы редактирования
2 Ввести любую опцию выбора, например, см (СМн-угол) или л (Линия). Затем выбрать объекты для исключения из набора. Для возврата к добавлению объектов в набор ввести д (Добавить).
Блокирование выбора объектов Блокирование слоев позволяет защищать расположенные на них объекты от операций выбора и редактирования. Как правило, на блокированных слоях невозможно выполнять редактирование объектов. Другие же операции остаются доступными и на блокированных слоях. Например, блокированный слой можно сделать текущим и разместить на нем новый объект. Кроме того, остаются доступными команды получения различных сведений (например, СПИСОК), режимы объектной привязки для указания характерных точек объектов на блокированных слоях и операция смены последовательности вывода объектов.
Для блокирования и разблокирования слоя 1 На панели «Слои» нажать кнопку «Диспетчер свойств слоев». 2 В Диспетчере свойств слоев щелкнуть мышью на значке блокирования (с изображением замка) для тех слоев, которые нужно заблокировать или разблокировать.
3 Нажать «ОК». Закрытый замок, изображенный на значке, означает блокированный слой. На таком слое недоступны операции выбора объектов.
Панель Слои Командная строка:
СЛОЙ
Фильтрация наборов объектов Имеется возможность отбора объектов, заносимых в набор выбора, по каким-либо характеристикам (цвет, тип объекта и т.п.) с помощью диалоговых окон «Быстрый выбор» (БВЫБОР) и «Фильтры выбора объектов» (ФИЛЬТР). Например, можно выбрать на рисунке только окружности красного цвета или, наоборот, выбрать все объекты, кроме окружностей красного цвета.
Выбор объектов
|
409
Функция «Быстрый выбор» позволяет быстро сформировать набор объектов по заданному критерию отбора. В диалоговом окне «Фильтры выбора объектов» задаются и сохраняются для дальнейшего применения различные фильтры выбора. При фильтрации распознаются только цвета, типы линий и веса линий, явно присвоенные объектам, но не унаследованные по слою. Например, объект может быть красным, потому что имеет цвет ПОСЛОЮ, а слою присвоен красный цвет.
См. также «Настройка параметров выбора объектов» на стр. 412 «Работа со слоями» на стр. 196
Для формирования набора объектов с помощью функции быстрого выбора В следующем примере для выбора на рисунке всех объектов красного цвета используется функция «Быстрый выбор».
1 Из меню «Сервис» выбрать «Быстрый выбор». 2 В диалоговом окне «Быстрый выбор» из списка «Применить» выбрать «Ко всему рисунку».
3 4 5 6 7
Из списка «Тип объектов» выбрать «Несколько». Из списка «Свойства» выбрать «Цвет». Из списка «Оператор» выбрать «Равно». Из списка «Значение» выбрать «Красный». В группе «Отобранные объекты» выбрать «Включить в новый набор».
8 Нажать «OK». AutoCAD отбирает в рисунке все объекты красного цвета, после чего диалоговое окно «Быстрый выбор» закрывается. При этом распознаются только цвета, явно присвоенные объектам, но не унаследованные по слою, даже если слой имеет красный цвет.
Замечание Функция «Быстрый выбор» позволяет быстро сформировать набор объектов по заданному критерию отбора. Так, в качестве особого критерия можно задать тип объекта и его свойства в поле «Свойства».
Командная строка:
410
|
БВЫБОР
Глава 17 Методы редактирования
Для исключения объектов из набора Опция «Исключить из нового набора» позволяет исключать объекты из текущего набора. В следующем примере из имеющегося набора исключаются все круги с радиусом больше 1.
1 После выбора нескольких объектов из меню «Сервис» выбрать «Быстрый выбор».
2 В диалоговом окне «Быстрый выбор» из списка «Применить» выбрать «К текущему набору».
3 4 5 6 7
Из списка «Тип объектов» выбрать «Круг». Из списка «Свойства» выбрать «Радиус». Из списка «Оператор» выбрать «Больше». В поле «Значение» ввести 1. В группе «Отобранные объекты» выбрать «Исключить из нового набора».
8 Нажать «OK». AutoCAD исключает из набора все круги с радиусом больше 1.
Командная строка:
БВЫБОР
Для добавления объектов в имеющийся набор Функцией «Быстрый выбор» можно воспользоваться для добавления объектов в имеющийся набор. В следующем примере к текущему набору объектов добавляются все объекты рисунка, содержащие гиперссылки, которые начинаются на bld1_.
1 Из меню «Сервис» выбрать «Быстрый выбор». 2 В диалоговом окне «Быстрый выбор» установить флажок «Добавить в текущий набор».
3 Из списка «Тип объектов» выбрать «Несколько». 4 Из списка «Свойства» выбрать «Гиперссылка». 5 Из списка «Оператор» выбрать «* Поиск с глобальными символами».
6 В поле «Значение» ввести bld1_*. 7 В группе «Отобранные объекты» выбрать «Включить в новый набор».
8 Нажать «OK».
Командная строка:
БВЫБОР
Выбор объектов
|
411
Для сохранения фильтра под заданным именем 1 В командной строке ввести фильтр. 2 В диалоговом окне «Фильтры выбора объектов» из раскрывающегося списка «Выбор фильтра» выбрать один из фильтров, например, «Отрезок».
3 Нажать кнопку «Добавить в список». 4 В поле справа от кнопки «Сохранить как» ввести имя, например, «Фильтр отрезков».
5 Нажать кнопку «Сохранить как». 6 Нажать кнопку Применить. AutoCAD применяет фильтр, после чего пользователь может выбрать на рисунке только отрезки. При выборе объектов с помощью рамки AutoCAD применяет фильтр ко всем попадающим в нее объектам.
Командная строка:
ФИЛЬТР
Для использования именованного фильтра 1 В ответ на запрос «Выберите объекты» ввести 'фильтр. Символ апострофа указывает на прозрачное выполнение команды.
2 В диалоговом окне «Фильтры выбора объектов» из раскрывающегося списка «Текущий» выбрать нужный фильтр. Затем нажать кнопку «Применить».
3 Выбрать объекты секущей рамкой. В набор включаются объекты, выбранные секущей рамкой и отвечающие условиям фильтра.
Настройка параметров выбора объектов Пользователь может установить порядок выполнения команд, связанных с выбором объектов: ■ ■
Вначале вводится команда, затем производится выбор объектов Вначале выбираются объекты, затем вызывается команда
Пользователь может также выбирать: ■ ■
412
|
Подсвечиваются ли выбранные объекты Как определяются области выбора и создаются наборы объектов
Глава 17 Методы редактирования
Предварительный вызов команды После ввода команды редактирования объектов AutoCAD предлагает указать объекты, и перекрестье курсора заменяется на прицел. Допускаются различные варианты ответа на запрос «Выберите объекты»: ■ ■ ■ ■
■
Выбрать одновременно сразу все нужные объекты. Щелкнуть мышью в графической области, свободной от объектов, и задать область выбора путем перемещения курсора. Ввести опцию выбора. Ввести ? для получения списка всех опций выбора. Комбинировать различные методы выбора. Например, для выбора всех объектов области рисунка, за исключением нескольких, нужно сначала выбрать все объекты, а затем исключить из набора объекты, не предназначенные для редактирования. Ввести 'фильтр для использования именованного фильтра выбора. Символ апострофа указывает на прозрачное выполнение команды.
Предварительный выбор объектов Предварительный выбор объектов для последующей их обработки с помощью какой-либо команды можно выполнять одним из двух способов: ■
■
■
Запустить команду ВЫБРАТЬ и ввести ? для получения списка всех опций выбора. Все выбираемые объекты включаются в текущий набор. При выполнении последующей команды в ответ на запрос «Выберите объекты» следует ввести т для использования набора предварительно выбранных объектов. В режиме предварительного выбора, включаемом в диалоговом окне «Настройка», выбрать объекты перед вызовом таких команд, как ПЕРЕНЕСТИ, КОПИРОВАТЬ или СТЕРЕТЬ. В данном случае выбор может осуществляться только с помощью мыши (щелчками на каждом объекте), или путем автоматического выбора. Ввести бвыбор для использования фильтра выбора. Далее при выполнении последующей команды в ответ на запрос «Выберите объекты» следует ввести т для использования набора предварительно выбранных объектов.
Подсветка выбранных объектов По умолчанию AutoCAD выделяет выбираемые объекты подсветкой. Подсветку можно отключить для увеличения производительности, присвоив значение 0 системной переменной HIGHLIGHT. Однако эта возможность используется редко и только при работе с большими рисунками. Отключение подсветки не влияет на отображение ручек выбранных объектов.
Выбор объектов
|
413
Задание параметров выбора объектов по умолчанию Имеется возможность управлять процессом выбора объектов путем задания режима выбора, размера прицела выбора и метода сортировки объектов. На вкладке «Выбор» диалогового окна «Настройка» имеется ряд опций, с помощью которых можно: ■
■ ■
■
■ ■ ■ ■
Устанавливать режим предварительного выбора объектов, позволяющий задавать набор объектов перед вызовом команды редактирования. Переключать параметр, определяющий, использовать ли клавишу SHIFT при добавлении объектов в набор (переменная PICKADD). Выбирать способ формирования рамки: либо указание точки и перетаскивание мыши, либо указание двух противоположных угловых точек (переменная PICKDRAG). Задавать режим выбора (рамкой или секущей рамкой), автоматически устанавливаемый при указании точки вне объектов (переменная PICKAUTO). Для включения режима выбора рамкой или секущей рамкой непосредственно перед формированием набора объектов следует ввести соответственно р или с. Регулировать размер прицела (переменная PICKBOX). Определять, включать ли всю группу в набор при указании объекта, принадлежащего этой группе. Определять, включать ли контур в набор при выборе штриховки. Изменять порядок следования перекрывающихся объектов при их обработке. Можно задать обработку объектов в порядке их создания. Данная опция используется в тех случаях, когда результат обработки зависит от установленного порядка следования объектов (переменная SORTENTS).
Для изменения размера прицела 1 Из меню «Сервис» выбрать «Настройка». Перейти на вкладку «Выбор».
2 В группе «Размер прицела» задать необходимый размер прицела с помощью скользящей шкалы.
3 Нажать «OK».
Командная строка:
НАСТРОЙКА
Для задания параметров выбора объектов 1 Из меню «Сервис» выбрать «Настройка». Перейти на вкладку «Выбор».
2 Внести необходимые изменения параметров и размера прицела.
414
|
Глава 17 Методы редактирования
3 Для сортировки перекрывающихся объектов при выборе в соответствии с порядком их создания перейти на вкладку «Пользовательские» и установить флажок «Выбор объектов».
4 Нажать «ОК»
Командная строка:
НАСТРОЙКА
Группы Группой называется именованный и сохраненный набор объектов. Пользователь может выбирать и редактировать как сразу всю группу, так и ее отдельные объекты. Группы позволяют легко объединять объекты рисунка для их одновременного редактирования.
См. также «Создание и вставка блоков» на стр. 361
Коротко о группах Группой называется именованный и сохраненный набор объектов. Пользователь может выбирать и редактировать как сразу всю группу, так и ее отдельные объекты. Группы позволяют легко объединять объекты рисунка для их одновременного редактирования. Имеется возможность в любой момент добавлять в группу или исключить из нее элементы. В некоторой степени, группы напоминают блоки, которые также объединяют объекты с присвоением имени, но несколько иным способом. Группы, как и блоки, можно сохранять для использования в следующих сеансах работы. Различие — в том, что пользователь может редактировать отдельные объекты в группе, тогда как при работе с блоками для этого необходимо сначала расчленить блок на отдельные элементы. В отличие от блоков, группы нельзя использовать в других рисунках.
Создание групп При создании группы задается ее имя и описание. При копировании группы новой копии по умолчанию присваивается имя Ax; новая группа считается неименованной. Неименованные группы не выводятся в списке диалогового окна «Группы объектов», если не установлена опция «Включая неименованные». При выборе хотя бы одного элемента выбираемой группы, все ее элементы включаются в новую группу.
Выбор объектов
|
415
Объект может входить одновременно в несколько групп, а группа может входить в другие группы. Для восстановления конфигураций исходных групп можно выполнить разгруппирование вложенных групп. При использовании рисунка в качестве внешней ссылки или вставляемого блока именованные группы внутри этого рисунка становятся недоступны. Однако пользователь может внедрить и затем расчленить внешнюю ссылку или блок, после чего группы становятся доступными как неименованные.
Замечание Следует избегать создания больших групп, содержащих сотни и тысячи объектов. Большие группы значительно снижают производительность работы AutoCAD.
Для создания группы 1 В командной строке ввести группа. 2 В группе «Идентификация группы» диалогового окна «Группы объектов» ввести имя группы и пояснение к ней.
3 Нажать кнопку «Новая». Диалоговое окно временно закрывается.
4 Выбрать объекты и нажать ENTER . 5 Нажать «ОК»
Командная строка:
ГРУППА
Выбор объектов в группах Группу можно выбрать, введя ее имя в ответ на запрос «Выберите объекты». Если системная переменная PICKSTYLE имеет значение от 1 до 3, при выборе любого элемента выбираемой группы выбираются также все входящие в нее элементы, отвечающие заданному критерию. Для включения и отключения режима выбора групп можно использовать комбинацию клавиш CTRL + H или SHIFT + CTRL + A. Все элементы выбираемой группы выбираются также при циклическом переборе объектов; например, при выборе объекта, полностью покрытого другим. При выборе объекта, принадлежащего нескольким группам, выбираются все элементы всех групп, в которые он входит. Для редактирования с помощью ручек группа выбирается в ответ на подсказку «Команда:» с помощью устройства указания.
416
|
Глава 17 Методы редактирования
Для переключения режима выбора групп ■
Для включения и отключения режима выбора групп можно использовать комбинации клавиш CTRL + H или SHIFT + CTRL + A .
Редактирование групп Имеется возможность в любой момент добавить в группу или исключить из нее элемент, а также переименовать группу. Группы можно копировать, зеркально отображать и размножать массивом. Стирание элемента группы приводит к удалению этого объекта из описания группы. Если элемент группы входил в удаленный блок, он удаляется из рисунка, а также из группы. Если при удалении из рисунка или исключении объекта группа остается пустой, ее описание сохраняется, но его можно удалить путем расчленения группы. После расчленения группа удаляется из рисунка. Объекты, входившие в группу, сохраняются в рисунке. Пользователь может изменить порядок элементов в группе (порядок, в котором объекты были выбраны), описание группы и состояние ее выбираемости. Переупорядочение элементов может быть выполнено двумя способами: либо изменением номеров позиций элементов (как по одному, так и для нескольких), либо реверсированием порядка следования всех элементов. Первый элемент группы имеет номер 0 (а не 1).
Замечание Расчленение элемента группы приводит к удалению объектов, полученных после расчленения, из описания группы. Подробнее см. раздел «Расчленение составных объектов» на стр. 474.
Для удаления именованной группы 1 В командной строке ввести группа. 2 В диалоговом окне «Группы объектов» выбрать имя группы из списка.
3 В группе опций «Изменение группы» нажать кнопку «Расчленить». 4 Нажать «OK». Группа удаляется.
Командная строка:
ГРУППА
Выбор объектов
|
417
Для переупорядочения элементов группы 1 В командной строке ввести группа. 2 В группе опций «Изменение группы» диалогового окна «Группы объектов» нажать кнопку «Порядок».
3 В списке «Имя группы» диалогового окна «Порядок объектов в группе» выбрать группу для переупорядочения.
4 Для просмотра текущего порядка группы нажать кнопку «Подсветить».
5 С помощью кнопок «Предыдущий» и «Следующий» диалогового окна «Группа объектов» просмотреть порядок объектов в группе. Нажать кнопку «OK» для завершения просмотра объектов.
6 В поле «Взять из позиции» диалогового окна «Порядок объектов в группе» ввести порядковый номер объекта.
7 В поле «Переместить в позицию» ввести номер новой позиции. 8 В поле «Количество объектов» ввести количество объектов, порядок которых меняется. Нажать кнопку «Переупорядочить».
9 Нажать кнопку «OK» в каждом диалоговом окне.
Командная строка:
ГРУППА
Исправление ошибок В AutoCADимеется возможность отмены действия последней или нескольких последних команд. Отмена одного действия Самой простой способ отмены одного последнего действия заключается в использовании кнопки «Отменить» на панели «Стандартная» или команды О. Многие команды имеют свою опцию отмены, которая служит для исправления ошибок внутри команды. Например, при построении отрезков и полилиний можно ввести о для отмены создания последнего сегмента. Отмена группы действий Опция «Метка» команды ОТМЕНИТЬ служит для запоминания состояния рисунка в ходе работы. После этого с помощью опции «Обратно» команды ОТМЕНИТЬ можно вернуть рисунок в прежнее состояние. Можно группировать команды, используя опции «Группа» и «Конец», а затем сразу отменять действие целой группы команд.
418
|
Глава 17 Методы редактирования
Группу последних действий можно также отменить с помощью списка «Отмена» на панели «Стандартная». Повторное выполнение отмененного действия Действие или группу действий, отмененных командами О или ОТМЕНИТЬ, можно выполнить повторно с помощью команды ПОВТОРИТЬ, запустив ее сразу же после выполнения отмены. Группу последних действий можно также повторить с помощью списка «Повторить» на панели «Стандартная». Стирание объектов Любой построенный объект можно стереть. Если объект стерт случайно, его можно восстановить командой ОЙ. Подробнее см. в разделе «Удаление объектов» на стр. 421. Прерывание команды Выполнение команды можно прервать нажатием клавиши ESC, не дожидаясь ее завершения. Для изменения клавиши прерывания следует сбросить флажок «Клавиши быстрого вызова по стандарту Windows» на вкладке «Пользовательские» диалогового окна «Настройка».
Для отмены последнего действия ■
Из меню «Правка» выбрать «Отменить».
Панель Стандартная Командная строка:
О
Для отмены нескольких действий 1 На панели «Стандартная» нажать на стрелку кнопки «Отменить» для раскрытия списка действий. Выводится список действий, которые можно отменить, начиная с последнего действия.
2 Выделить отменяемые действия. 3 Щелкнуть мышью для отмены выбранных действий.
Панель Стандартная Командная строка:
ОТМЕНИТЬ
Исправление ошибок
|
419
Для повторного выполнения отмененного действия ■
Из меню «Правка» выбрать «Повторить». Действие, отмененное командой ОТМЕНИТЬ, можно повторить только сразу после отмены. Для повторного выполнения действия служит команда ПОВТОРИТЬ. Этой командой невозможно повторить какие-либо другие действия.
Панель Стандартная Командная строка:
ПОВТОРИТЬ
Для повторного выполнения нескольких отмененных действий 1 На панели «Стандартная» нажать на стрелку кнопки «Повторить» для раскрытия списка действий. Выводится список отмененных действий, которые можно повторно выполнить, начиная с последнего действия.
2 Выделить повторно выполняемые действия. 3 Щелкнуть мышью для повторного выполнения выбранных действий.
Панель Стандартная Командная строка:
МПОВТОРИТЬ
Редактирование объектов Объекты можно редактировать, изменяя их размеры, форму и расположение.
См. также «Работа со сторонними объектами и заместителями» на стр. 814
Коротко о редактировании объектов В AutoCAD объекты можно легко редактировать, изменяя их размеры, форму и расположение. Существуют два подхода к редактированию: можно либо сначала вызвать команду, а затем выбрать редактируемые объекты, либо сначала выбрать объекты, а затем производить их редактирование. Двойной щелчок на объекте вызывает окно «Свойства» или другое диалоговое окно, соответствующее типу указанного объекта.
420
|
Глава 17 Методы редактирования
См. также «Выбор объектов» на стр. 404 «Работа со сторонними объектами и заместителями» на стр. 814
Удаление объектов Удаление объектов из рисунка можно выполнять различными способами, включая ■ ■ ■
Вызов команды СТЕРЕТЬ Вырезание в буфер обмена Нажатие клавиши DELETE
Команда СТЕРЕТЬ поддерживает все доступные режимы выбора объектов. Случайно стертые объекты можно восстановить командой ОТМЕНИТЬ. Кроме того, команда ОЙ может восстановить все объекты, удаленные последним выполнением одной из команд СТЕРЕТЬ, БЛОК или ПБЛОК. ■ ■
Для удаления маркеров следует обновить экран командой ОСВЕЖИТЬ. Для удаления неиспользуемых именованных объектов, описаний блоков, размерных стилей, слоев, типов линий и текстовых стилей используется команда ОЧИСТИТЬ.
См. также «Исправление ошибок» на стр. 418
Для стирания объекта 1 Из меню «Редакт» выбрать «Стереть». 2 В ответ на подсказку «Выберите объекты» указать объекты любым способом или задать одну из следующих опций: ■ ■ ■ ■
Ввести п (Последний) для стирания последнего созданного объекта. Ввести т (Текущий) для стирания объектов из текущего набора. Ввести все для стирания всех объектов рисунка. Ввести ? для получения информации обо всех методах выбора.
Редактирование объектов
|
421
3 Нажать ENTER для завершения команды.
Панель Редактирование Командная строка:
СТЕРЕТЬ
Для восстановления последнего стертого объекта ■
В командной строке ввести ой.
Восстанавливаются объекты, стертые последним выполнением одной из команд СТЕРЕТЬ, БЛОК или ПБЛОК.
Командная строка:
ОЙ
Для вырезания объектов в буфер обмена 1 Выбрать объекты для вырезания в буфер. 2 Из меню «Правка» выбрать «Вырезать». Можно также нажать комбинацию клавиш CTRL+X. После этого объекты становятся доступны для вставки в других приложениях Windows.
Командная строка:
ВБУФЕР
Для удаления маркеров ■
Из меню «Вид» выбрать «Освежить».
Командная строка:
ОСВЕЖИТЬ
Для очистки рисунка от неиспользуемых типов линий 1 Из меню «Файл» выбрать «Утилиты». Затем выбрать «Очистить». Появляется диалоговое окно «Очистка рисунка», отображающее дерево объектов, которые можно удалить.
2 Для удаления неиспользуемых типов линий воспользоваться одним из способов: ■ ■
Для очистки рисунка от всех неиспользуемых типов линий выбрать «Типы линий». Для очистки рисунка от определенных типов линий дважды щелкнуть на пункте «Типы линий» для раскрытия списка следующего уровня. Затем выделить типы линий для удаления.
Если нужные элементы отсутствуют в списке, включить опцию «Просмотреть элементы, которые нельзя удалить».
422
|
Глава 17 Методы редактирования
3 При удалении каждого элемента списка выводится запрос. Для подавления запросов перед каждым удалением можно предварительно отключить опцию «Удаление элементов с подтверждением».
4 Нажать «Удалить». В ответ на запрос перед каждым удалением следует нажимать «Да», «Нет» или «Да для всех» для удаления сразу всех выбранных элементов.
5 Нажать кнопку «Закрыть».
Командная строка:
ОЧИСТИТЬ
Перемещение объектов Объекты рисунка можно перемещать без изменения их ориентации и размеров. Для точного перемещения используются ввод координат и режимы объектной привязки. Значения координат объектов можно изменять в диалоговом окне «Свойства». В следующем примере производится перемещение блока, представляющего окно. Из меню «Редакт» выбрать «Перенести» и указать объект (1) для перемещения. Указать базовую точку (2) и вторую точку перемещения (3). Объект перемещается из точки 2 в точку 3. 3
2
1 1
Объект можно также переместить путем ввода относительных координат вместо указания базовой точки и нажатием ENTER на запрос второй точки перемещения. В этом случае AutoCAD считает, что указанные координаты определяют не базовую точку, а величину смещения копии объекта. Выбранные объекты перемещаются на заданную величину смещения. Перед значениями координат не следует вводить знак @ для указания относительных координат, так как здесь уже предполагается ввод именно относительных координат.
Редактирование объектов
|
423
Для перемещения объектов, расположенных полностью внутри рамки выбора, можно использовать команду РАСТЯНУТЬ. Для обеспечения переноса объекта в заданном направлении можно воспользоваться режимами «Орто» и полярного отслеживания.
1
4 3
2 объекты выбраны секущей рамкой
буксировка объектов с режиме «Орто»
результат
На рисунке изображена дверь, полностью входящая в область выбора и перемещаемая на новое место. Линии стен пересекают рамку выбора. Так как для перемещения необходим захват рамкой всего объекта, линии стен не перемещаются, а растягиваются вместе с перемещением двери. В режимах полярного отслеживания и «Орто» объекты можно перемещать путем ввода значения расстояния перемещения.
Для перемещения объекта по двум точкам 1 2 3 4
Из меню «Редакт» выбрать «Перенести». Выбрать объекты для перемещения. Указать базовую точку перемещения. Указать вторую точку перемещения. Выбранные объекты перемещаются в направлении и на расстояние, определяемые двумя заданными точками.
Панель Редактирование Командная строка:
ПЕРЕНЕСТИ
Для перемещения объекта на заданную величину смещения 1 Из меню «Редакт» выбрать «Перенести». 2 Выбрать перемещаемый объект. 3 Ввести значения относительных координат смещения в декартовой, полярной, цилиндрической или сферической системе координат. Не следует вводить знак @, так как уже предполагается ввод относительных координат.
424
|
Глава 17 Методы редактирования
4 На запрос второй точки перемещения нажать ENTER. При вводе координат только одной точкиAutoCAD считает, что указанные значения определяют не базовую точку, а величину смещения объектов. Выбранные объекты перемещаются на заданную величину смещения.
Панель Редактирование Командная строка:
ПЕРЕНЕСТИ
Для перемещения объектов с помощью растягивания 1 Из меню «Редакт» выбрать «Растянуть». 2 Выбрать объекты секущей рамкой. Секущая рамка должна захватывать по крайней мере одну вершину или определяющую точку объекта. Выбор секущей рамкой осуществляется путем щелчка и перетаскивания мыши справа налево, после чего необходимо снова щелкнуть мышью.
3 Выполнить одно из следующих действий: ■ ■
Указать базовую точку и вторую точку перемещения. Ввести значения относительных координат смещения в декартовой, полярной, цилиндрической или сферической системе координат. Не следует вводить знак @, так как уже предполагается ввод относительных координат. На запрос второй точки перемещения нажать ENTER.
Объекты, у которых хотя бы одна вершина или определяющая точка расположена внутри секущей рамки, растягиваются. Объекты, полностью охваченные секущей рамкой, перемещаются без растягивания.
Панель Редактирование Командная строка:
РАСТЯНУТЬ
Поворот объектов Объекты можно поворачивать вокруг заданной точки. Для определения угла поворота вводится значение угла или указывается вторая точка
Редактирование объектов
|
425
Направление отсчета углов (по часовой стрелке или против нее) определяется установкой «Выбор направления» в диалоговом окне «Единицы измерения». Плоскость вращения и направление нулевого угла зависит от ориентации пользовательской системы координат (ПСК). Поворот объекта на заданный угол Поворот объектов производится путем задания базовой точки и угла поворота (относительного или абсолютного). Относительный угол поворота означает, что объект поворачивается вокруг базовой точки на этот угол относительно текущего положения. Задание абсолютного угла поворота приводит к изменению угла поворота объекта с текущего на указанный. Поворот объекта на относительный угол можно выполнить одним из двух способов: ■
■
Ввести значение угла поворота в диапазоне от 0 до 360 градусов. Значения также могут вводиться в радианах, градах и топографических единицах. Перетащить объект вокруг базовой точки и указать вторую точку. При этом для определения второй точки удобно пользоваться режимами «Орто», полярного отслеживания или объектной привязки.
На следующем рисунке показано выполнение поворота плана дома путем выбора объекта (1), указания базовой точки (2) и перетаскиванием объекта к другой точке (3). 2
1 выбор объекта
3 базовая точка и угол поворота
результат
Поворот объекта на заданный абсолютный угол В некоторых случаях удобнее работать с абсолютными значениями углов, используя при этом опорный угол.
426
|
Глава 17 Методы редактирования
В следующем примере опорный угол задается по двум точкам вращаемого объекта. Выбирается вращаемый объект (1), указывается базовая точка (2) окна в режиме объектной привязки «Середина», затем опцией «Опорный отрезок» задается угол поворота. Для определения опорного угла указываются две точки: середина окна (2) и конечная точка окна (3). Затем следует повернуть объект окна, перетащив его к точке стены (4).
4
1
2
3
указан опорный угол
выбор объекта
указан новый угол
Поворот объектов в трехмерном пространстве Поворот объектов в 2М пространстве вокруг указанной точки выполняется командой ПОВЕРНУТЬ; направление поворота определяется текущей ПСК. При работе в 3М пространстве поворот производится вокруг оси. Для этого используется команда 3-ПОВЕРНУТЬ. Ось может определяться следующими способами: указанием двух точек, объекта, одной из осей координат (X, Y или Z) или направлением Z текущего вида. Для поворота 3М объектов может использоваться как команда ПОВЕРНУТЬ, так и ее трехмерный аналог 3-ПОВЕРНУТЬ.
Для поворота объекта 1 2 3 4
Из меню «Редакт» выбрать «Повернуть». Выбрать поворачиваемый объект. Указать базовую точку поворота. Выполнить одно из следующих действий: ■ ■
Ввести значение угла поворота. Перетащить объект вокруг базовой точки к конечной точке поворота.
Панель Редактирование Командная строка:
ПОВЕРНУТЬ
Редактирование объектов
|
427
Для поворота объекта с использованием опорного угла 1 2 3 4
Из меню «Редакт» выбрать «Повернуть». Выбрать поворачиваемый объект (1). Указать базовую точку поворота. Ввести о (Опорный отрезок). Теперь можно задать опорный угол и новый угол путем указания точек на выравниваемых объектах.
5 Ввести пер (режим привязки «Пересечение»). Начать определение опорного угла, указав точку пересечения (2).
6 Ввести кон (режим привязки «Конточка»). Завершить определение опорного угла, указав конечную точку вращаемого объекта (3).
7 Вновь ввести кон. Указать конечную точку объекта, по которому выполняется выравнивание (4).
4
1
2
3
указан опорный угол
выбор объекта
указан новый угол
Панель Редактирование Командная строка:
ПОВЕРНУТЬ
Для поворота 3М объекта вокруг оси 1 Из меню «Редакт» выбрать «3М операции» ➤ «3М поворот». 2 Выбрать поворачиваемый объект (1). 3 Указать начальную и конечную точки оси вращения (2, 3). Положительным направлением оси считается направление от начальной точки к конечной; поворот подчиняется правилу правой руки (см. раздел «Мировая и пользовательская системы координат в 3М пространстве» на стр. 257).
4 Задать угол поворота.
428
|
Глава 17 Методы редактирования
3 2
1
объекты для поворота
ось вращения
Командная строка:
3-ПОВЕРНУТЬ
результат
Выравнивание объектов Имеется возможность так переместить и повернуть объект, чтобы выровнять его с другим объектом. В следующем примере производится выравнивание фрагментов труб. Выравниваемый объект выбирается рамкой. Для точного выравнивания применяется режим объектной привязки «Конточка». 1
3 2
5 4 6
объекты выбраны рамкой
исходная и целевая точки
результат; применено масштабирование
Для выравнивания двух объектов 1 Из меню «Редакт» выбрать «3М операции» ➤ «Выровнять». 2 Выбрать объекты, подлежащие выравниванию. 3 В ответ на запрос указать первую исходную точку, а затем первую целевую точку. Если нажать ENTER в данный момент, то объекты переместятся из указанной исходной точки в целевую.
4 Указать вторую исходную точку, а затем вторую целевую точку.
Редактирование объектов
|
429
5 Указать третью исходную точку или нажать ENTER для продолжения.
6 Ответить на запрос о необходимости масштабирования по точкам выравнивания. Объекты выравниваются (перемещаются и поворачиваются), а затем масштабируются. При этом первая целевая точка является базовой точкой масштабирования, расстояние между первой и второй исходными точками является опорной длиной, а расстояние между первой и второй целевыми точками — новой длиной.
Командная строка:
ВЫРОВНЯТЬ
Копирование, зеркальное отображение и создание подобных объектов Существует возможность создания копий объектов: либо точных, либо с закономерными изменениями.
Копирование объектов Имеется возможность копировать объекты, располагая их копии на определенном расстоянии от исходных объектов. Расстояние и направление смещения копии объекта определяется двумя точками: базовой (1) и второй точкой перемещения (2). Эти точки могут располагаться в любом месте рисунка. 2
исходный объект
копия объекта
1
выбор объекта
результат
Объект можно также копировать путем ввода относительных координат вместо указания базовой точки и нажатием ENTER на запрос второй точки перемещения. В этом случае AutoCAD считает, что указанные координаты определяют не базовую точку, а величину смещения копии объекта. Выбранные объекты копируются с заданным смещением. Перед значениями координат не следует вводить знак @ для указания относительных координат, так как здесь уже предполагается ввод именно относительных координат.
430
|
Глава 17 Методы редактирования
В режимах полярного отслеживания и «Орто» объекты можно копировать путем ввода расстояния перемещения. С помощью опции «Несколько» команды КОПИРОВАТЬ можно выполнять многократное копирование объекта или набора. следующая точка
базовая точка
вторая точка перемещения следующая точка выбор объекта
результат
следующая точка
Для копирования объектов 1 2 3 4
Из меню «Редакт» выбрать «Копировать». Выбрать копируемые объекты. Указать базовую точку. Указать вторую точку перемещения.
Панель Редактирование Командная строка:
КОПИРОВАТЬ
Для многократного копирования объектов 1 2 3 4 5 6
Из меню «Редакт» выбрать «Копировать». Выбрать копируемые объекты. Ввести н (Несколько). Указать базовую точку. Указать вторую точку перемещения. Указать следующую точку перемещения. Продолжать копирование или нажать ENTER для завершения команды.
Панель Редактирование Командная строка:
КОПИРОВАТЬ
Редактирование объектов
|
431
Размножение объектов массивом Объекты можно копировать, упорядоченно располагая копии по окружности (круговой массив) или в узлах прямоугольного массива. Для прямоугольных массивов задается количество рядов и столбцов, а также расстояние между ними. Для круговых массивов задается количество копий объекта и режим их поворота. Размножение массивом является более быстрым методом для создания нескольких копий объекта с заданным интервалом, чем выполнение обычного копирования.
расстояние между рядами
1
выбор объекта
расстояние между столбцами
Создание прямоугольных массивов AutoCAD строит прямоугольный массив вдоль базовой линии, определяемой текущим углом поворота шаговой привязки. Этот угол по умолчанию равен нулю, так что ряды и столбцы прямоугольного массива взаимно перпендикулярны и располагаются вдоль осей X и Y. Направление нулевого угла по умолчанию устанавливается командой ЕДИНИЦЫ.
угол поворота выбор объекта
Создание круговых массивов Направление создания кругового массива (по часовой стрелке или против нее) определяется знаком (положительный или отрицательный) угла заполнения массива.
432
|
Глава 17 Методы редактирования
1
2
При генерации массива радиус определяется расстоянием от центра массива до опорной или базовой точки на последнем выбранном объекте. Для создания массива может использоваться текущая опорная точка, обычной совпадающая с точкой привязки, или новая указанная базовая точка, которая в дальнейшем используется в качестве опорной точки. Размножение 3М объектов массивом Команда 3-МАССИВ позволяет создавать прямоугольные и круговые массивы объектов в 3М пространстве. Дополнительно к заданию числа рядов (в направлении X) и числа столбцов (в направлении Y) здесь необходимо указать и число этажей массива (в направлении Z). Ограничение размера массивов Создание массивов с очень большим числом рядов и столбцов в AutoCAD может занимать много времени. По умолчанию число элементов нового массива ограничивается значением 100,000. Это предельное значение определяется в реестре при помощи переменной MaxArray. Значение переменной MaxArray можно изменять вводом в командной строке выражения (setenv “MaxArray” “n”), где n означает число от 100 до 10000000 (десяти миллионов).
Замечание При изменении значения MaxArray необходимо соблюдать регистр символов в имени этой переменной.
Для создания прямоугольного массива 1 Из меню «Редакт» выбрать «Массив». 2 В диалоговом окне «Массив» выбрать «Прямоугольный массив». 3 Нажать кнопку «Выбор объектов». Диалоговое окно временно закрывается, и AutoCAD предлагает выбрать объекты.
4 Выбрать исходные объекты и нажать ENTER. 5 В полях «Рядов» и «Столбцов» ввести число рядов и столбцов.
Редактирование объектов
|
433
6 Задать горизонтальное и вертикальное расстояния между объектами одним из следующих способов: ■
■
■
В полях «Между рядами» и «Между столбцами» ввести значения расстояний между рядами и столбцами. Знак числа (плюс или минус) указывает на направление построения массива. Нажать кнопку «Указать оба расстояния» и указать с помощью устройства указания два противоположных угла ячейки массива. Ячейка определяет вертикальное и горизонтальное расстояния между рядами и столбцами. Нажать кнопку «Указать расстояние между рядами» для задания вертикального расстояния с помощью устройства указания и кнопку «Указать расстояние между столбцами» для задания горизонтального расстояния.
В окне образца выводится результат действий.
7 Для изменения угла поворота массива ввести новое значение угла в поле «Угол поворота».
8 Направление нулевого угла, принятого по умолчанию, можно изменить командой ЕДИНИЦЫ.
9 Нажать «ОК» для создания массива.
Панель Редактирование Командная строка:
МАССИВ
Для создания кругового массива 1 Из меню «Редакт» выбрать «Массив». 2 В диалоговом окне «Массив» выбрать «Круговой массив». 3 Для задания точки центра кругового массива выполнить одно из действий: ■ ■
Ввести значения координат X и Y, определяющие положение центра кругового массива. Нажать кнопку «Указать центр массива». Диалоговое окно временно закрывается, и AutoCAD предлагает указать точку. С помощью устройства указания задать точку центра кругового массива.
4 Нажать кнопку «Выбор объектов». Диалоговое окно временно закрывается, и AutoCAD предлагает выбрать объекты.
5 Выбрать размножаемые объекты.
434
|
Глава 17 Методы редактирования
6 В списке «Способ построения» выбрать один из предлагаемых способов: ■ ■ ■
Число элементов и Угол заполнения Число элементов и Угол между элементами Угол заполнения и Угол между элементами
7 Ввести число элементов, включая исходный объект, если установлена соответствующая опция.
8 Воспользоваться одним из следующих способов: ■
■
Ввести значения углов. В поле «Угол заполнения» указывается угол заполнения массива. В поле «Угол между элементами» задается угловое расстояние между парой соседних элементов. Нажать кнопку «Указать угол заполнения» или «Указать угол между элементами» для задания угла с помощью устройства указания.
В окне образца выводится результат действий.
9 При необходимости настроить дополнительные опции: ■
■
Для поворота элементов в массиве установить флажок «Поворачивать элементы массива». В окне образца выводится результат действий. Для ввода координат X,Y базовой точки нажать кнопку «Больше», отключить опцию «Как установлено в объекте», затем ввести значения координат или нажать «Указать базовую точку» для указания точки на экране с помощью устройства указания.
10 Нажать «ОК» для создания массива.
Панель Редактирование Командная строка:
МАССИВ
Для создания прямоугольного массива 3М объектов 1 2 3 4 5 6 7
Из меню «Редакт» выбрать «3М операции» ➤ «3М массив». Выбрать размножаемый объект (1). Задать опцию «Прямоугольный». Ввести число рядов. Ввести число столбцов. Ввести число этажей. Задать расстояние между рядами.
Редактирование объектов
|
435
8 Задать расстояние между столбцами. 9 Задать расстояние между этажами.
1
объект для размножения массивом
Командная строка:
результат
3-МАССИВ
Для создания кругового массива 3М объектов 1 2 3 4 5 6
Из меню «Редакт» выбрать «3М операции» ➤ «3М массив». Выбрать размножаемый объект (1). Задать опцию «Круговой». Задать число элементов массива. Задать угол заполнения. Нажать ENTER для задания поворота объектов в соответствии с поворотом массива; либо ввести н (Нет) для сохранения их исходной ориентации.
7 Указать начальную и конечную точки оси вращения (2, 3).
2
1 3
Командная строка:
436
|
3-МАССИВ
Глава 17 Методы редактирования
Создание подобных объектов Имеется возможность создания новых объектов, подобных имеющимся и расположенных на заданном расстоянии от них. Подобные круги или дуги имеют диаметр, больший или меньший радиуса исходного, в зависимости от того, как задано смещение.
полилиния
подобная полилиния
Создание подобных объектов с последующей обрезкой или удлинением концов является эффективным методом построений.
смещение
обрезка и удлинение смещенных линий
результат
Обрезка двумерных полилиний и сплайнов происходит автоматически, если расстояние смещения превышает значение, допустимое для размещения создаваемого подобного объекта.
смещение
автоматическая обрезка
Редактирование объектов
|
437
Можно строить следующие подобные объекты: ■ ■ ■ ■ ■ ■ ■
Отрезки Дуги Круги Эллипсы и эллиптические дуги (в результате образуются сплайны овальных форм) Двумерные полилинии Прямые и лучи Сплайны
Для построения подобного объекта путем задания смещения 1 Из меню «Редакт» выбрать «Подобие». 2 Задать расстояние смещения. Смещение задается с помощью устройства указания или вводом с клавиатуры.
3 Выбрать исходный объект. 4 Указать сторону смещения. 5 Выбрать следующий объект или нажать ENTER для завершения команды.
Панель Редактирование Командная строка:
ПОДОБИЕ
Для построения подобного объекта, проходящего через точку 1 2 3 4 5
Из меню «Редакт» выбрать «Подобие». Ввести т (Точка). Выбрать исходный объект. Указать точку, через которую должен проходить новый объект. Выбрать следующий объект или нажать ENTER для завершения команды.
Панель Редактирование Командная строка:
438
|
ПОДОБИЕ
Глава 17 Методы редактирования
Зеркальное отображение объектов Зеркальное отображение позволяет создавать зеркальные копии объектов. Эта функция помогает быстро создавать симметричные объекты, так как достаточно построение лишь половины объекта с последующим зеркальным отображением вместо построения целого объекта. Зеркальное отображение объектов производится относительно оси отражения, определяемой двумя точками. После выполнения операции исходные объекты можно удалить или сохранить. Зеркальное отображение разрешается производить в любой плоскости, параллельной плоскости XY текущей ПСК. 4 1 ось отраже
2 объект выбран рамкой
3 ось отражения задана двумя точками
результат; исходный объект сохранен
При зеркальном отображении тексты, атрибуты и их описания переворачиваются. Для того, чтобы полученный в результате зеркального отражения текст имел привычный вид, следует присвоить системной переменной MIRRTEXT значение 0. В этом случае отображенный текст будет ориентирован и выровнен точно так же, как и исходный. Это показано на следующих рисунках.
до ЗЕРКАЛО
после ЗЕРКАЛО (MIRRTEXT=1)
после ЗЕРКАЛО (MIRRTEXT=0)
По умолчанию переменной MIRRTEXT присвоено значение 0 (Откл). Эта переменная влияет на тексты, созданные командами ТЕКСТ, АТОПР и МТЕКСТ, а также на описания атрибутов и переменные атрибуты. Тексты и постоянные атрибуты внутри блока отражаются, как и все составляющие блока, зеркально, независимо от установки переменной MIRRTEXT.
Редактирование объектов
|
439
Зеркальное отображение в трехмерном пространстве Зеркальное отражение объектов относительно какой-либо плоскости можно получить с помощью команды 3-ЗЕРКАЛО. Плоскость отражения может представлять собой: ■ ■ ■
Плоскость построения 2М объекта Плоскость, параллельную одной из плоскостей координат (XY, YZ или XZ) текущей ПСК и проходящую через заданную точку Плоскость, определяемую тремя указанными точками
Для зеркального отображения объектов 1 2 3 4 5
Из меню «Редакт» выбрать «Зеркало». Выбрать отображаемый объект. Указать первую точку оси отражения. Указать вторую точку. Нажать ENTER для сохранения исходных объектов на рисунке или ввести д (Да) для их удаления.
Панель Редактирование Командная строка:
ЗЕРКАЛО
Для зеркального отображения 3М объектов 1 2 3 4
Из меню «Редакт» выбрать «3М операции» ➤ «3М зеркало». Выбрать отображаемый объект (1). Указать три точки, определяющие плоскость отражения (2, 3, 4). Нажать ENTER , чтобы оставить исходные объекты; либо ввести д (Да), чтобы удалить их. 4
1
2 3 отображ-й объект
Командная строка:
440
|
плоскость отражения 3-ЗЕРКАЛО
Глава 17 Методы редактирования
результат
Изменение размеров и формы объектов Объекты можно изменять в размерах различными способами как относительно других объектов, так и произвольно.
Обрезка и удлинение объектов Объекты можно обрезать или удлинять так, чтобы они заканчивались точно на граничных кромках, определяемых другими объектами. Таким образом, вначале можно создать такой объект, как отрезок, любой длины, а затем изменить его длину, точно ограниченную с разных сторон другими объектами. Объекты, выбираемые для определения граничных или режущих кромок, не обязательно должны пересекаться с обрезаемыми объектами. В операции могут участвовать и продолжения кромок, т.е. объекты удлиняются/обрезаются в точках воображаемых пересечений с кромками. Если кромка не определена, то при нажатии ENTER на запрос командной строки во время выбора объектов для определения кромки выбираются все объекты. Такой способ определения кромки называется полным выбором. Кромками могут служить и геометрические объекты блоков. При этом выбор кромки может выполняться только с помощью простой и секущей рамок, а также методом полного и линейного выборов. Обрезка объектов Имеется возможность обрезки объекта точно по режущей кромке, задаваемой одним или несколькими объектами. Режущие кромки могут представлять собой отрезки, дуги, окружности, полилинии, эллипсы, сплайны, прямые, лучи, области, блоки и видовые экраны пространства листа. Не выходя из команды ОБРЕЗАТЬ, можно удлинять объекты. Для этого при выборе исходных объектов нужно удерживать нажатой клавишу SHIFT. В следующем примере производится обрезка ненужных участков линий в месте пересечения стен.
Редактирование объектов
|
441
1 3 2
режущие кромки выбраны секущей рамкой
обрезаемый объект
результат
Один и тот же объект может быть одновременно и режущей кромкой, и обрезаемым объектом. Например, на рисунке осветительного прибора окружность является режущей кромкой для прямых линий, и в то же время обрезается сама.
режущие кромки
обрезаемые объекты
результат
При обрезке составных объектов следует внимательно относиться к способам выбора режущих кромок и обрезаемых объектов. В следующем примере режущие кромки выбираются секущей рамкой. 1
2
режущие кромки выбраны секущей рамкой
обрезаемые объекты
результат
В следующем примере обрезаемые объекты выбираются с помощью линии выбора.
442
|
Глава 17 Методы редактирования
режущие кромки
обрезаемые объекты выбраны линией
результат
Имеется возможность обрезать объекты до их ближайших пересечений с другими объектами. Для этого вместо указания режущей кромки следует просто нажать ENTER. Далее, после выбора обрезаемых объектов, AutoCAD автоматически ищет ближайшие объекты и делает их режущими кромками. В следующем примере производится обрезка ненужных участков линий в месте пересечения стен.
режущие кромки выбраны секущей рамкой
обрезаемые объекты
результат
Удлинение объектов Удлинение и обрезка объектов схожи по технике выполнения. Имеется возможность удлинить объекты так, чтобы они заканчивались точно на граничных кромках, определенных другими объектами. В следующем примере отрезки удлиняются до пересечения с окружностью.
выбранный контур
выбор удлиняемых объектов
результат
Редактирование объектов
|
443
Не выходя из команды ОБРЕЗАТЬ, можно удлинять объекты. Для этого при выборе исходных объектов нужно удерживать нажатой клавишу SHIFT. Обрезка и удлинение широких полилиний Широкая полилиния удлиняется и обрезается в точке пересечения ее средней линии с кромкой. Таким образом конец широкой полилинии, если она не расположена под углом 90 градусов к кромке, частично заходит за кромку. При обрезке или удлинении сужающегося сегмента полилинии AutoCAD пытается сохранить исходную степень сужения. Если в результате конечная ширина становится отрицательной, то она приравнивается к нулю. Обрезка и удлинение в трехмерном пространстве Любой 3М объект можно обрезать или удлинить до другого объекта, независимо от того, лежат ли они в одной плоскости с режущими или граничными кромками. С помощью системных переменных PROJMODE и EDGEMODE можно выбрать одну из трех проекций для выполнения команд обрезки и удлинения: плоскость XY текущей ПСК, плоскость текущего вида или реальное 3М пространство. Если проекцией является 3М пространство, то для успешного выполнения операций обрезки и удлинения объекты должны пересекаться с граничными кромками. Если же объект и кромки не пересекаются, то в результате обрезки или удлинения с проецированием на плоскость XY текущей ПСК может получиться, что новые границы объектов не будут соответствовать указанным кромкам в пространстве. В следующих примерах иллюстрируются операции обрезки и удлинения во всех трех проекциях.
Для удлинения объекта 1 Из меню «Редакт» выбрать «Удлинить». 2 Выбрать объекты, определяющие граничные кромки. Для использования всех объектов рисунка в качестве потенциальных граничных кромок нажать ENTER без указания объектов.
3 Выбрать удлиняемые объекты.
Панель Редактирование Командная строка:
444
|
УДЛИНИТЬ
Глава 17 Методы редактирования
Для обрезки объекта 1 Из меню «Редакт» выбрать «Обрезать». 2 Выбрать объекты, определяющие режущие кромки. Для использования всех объектов рисунка в качестве потенциальных режущих кромок нажать ENTER без указания объектов.
3 Выбрать обрезаемые объекты.
Панель Редактирование Командная строка:
ОБРЕЗАТЬ
Для удлинения в 3М пространстве с проецированием на плоскость XY текущей ПСК 1 2 3 4 5 6 7
Из меню «Редакт» выбрать «Удлинить». Выбрать граничную кромку для удлинения (1). Ввести к (Кромка). Ввести с (С продолжением). Ввести п (Проекция). Ввести п (ПСК). Выбрать удлиняемый объект (2). 2
1
Командная строка:
EXTEND
Для обрезки в 3М пространстве с проецированием на плоскость текущего вида 1 2 3 4 5
Из меню «Редакт» выбрать «Обрезать». Выбрать режущую кромку (1). Ввести п (Проекция). Ввести в (Вид). Выбрать обрезаемый объект (2).
Редактирование объектов
|
445
2 1
Командная строка:
ОБРЕЗАТЬ
Для обрезки в реальном 3М пространстве 1 2 3 4 5
Из меню «Редакт» выбрать «Обрезать». Выбрать режущие кромки (1, 2). Ввести п (Проекция). Ввести н (Нет). Выбрать обрезаемый объект (3, 4).
1 3 2
Командная строка:
4
ОБРЕЗАТЬ
Изменение размеров и форм объектов Объекты можно изменять, увеличивая или уменьшая их размеры как в одном направлении, так и с сохранением пропорций. Кроме того, некоторые объекты можно растягивать, перемещая их конечные точки, вершины или определяющие точки. Изменение длин объектов Имеется возможность изменить центральные углы дуг и длины некоторых объектов. В частности, можно изменять длины разомкнутых последовательностей отрезков, дуг, разомкнутых полилиний, эллиптических дуг и разомкнутых сплайнов. В зависимости от ситуации операция изменения длины работает либо подобно удлинению, либо подобно обрезке. Изменение длины может производиться различными способами:
446
|
Глава 17 Методы редактирования
■ ■ ■ ■
Перетаскиванием конечной точки объекта (динамически) Заданием новой длины в процентах к текущей длине или углу Заданием приращения длины или угла, откладываемого от конечной точки Заданием полной абсолютной длины объекта или его центрального угла
Растягивание объектов Для растягивания объекта нужно указать базовую точку и точку перемещения. Выбор растягиваемых объектов должен выполняться секущей рамкой; при этом в процессе растягивания перемещаются только те конечные точки, которые охвачены секущей рамкой. Для точного растягивания с помощью ручек можно воспользоваться объектной привязкой, привязкой к ручкам, шаговой привязкой и вводом относительных координат. 1
2
3 4
объекты выбраны секущей рамкой
заданы точки для растягивания
результат
Масштабирование объектов При масштабировании объектов соблюдается равенство масштабных коэффициентов по всем осям. Таким образом, при увеличении и уменьшении пропорции объекта сохраняются. Масштабирование можно выполнять путем указания базовой точки и новой длины единицы рисунка, из которой выводится масштабный коэффициент, или путем явного ввода коэффициента. Кроме того, коэффициент может определяться из отношения текущей и новой длин опорного отрезка. При масштабировании производится изменение размеров выбранного объекта во всех измерениях. Если масштабный коэффициент больше единицы, объект увеличивается, если меньше единицы — уменьшается.
Редактирование объектов
|
447
2 1 выбор объекта
масштабирование с коэффициентом 0.5
результат
Масштабирование можно также выполнять по длине опорного отрезка. В качестве него часто используется одно из имеющихся измерений объекта. При этом задается длина опорного отрезка в текущем масштабе и его новая длина после преобразования. Пусть например, одна из сторон объекта имеет 4.8 единицы в длину. Необходимо таким образом масштабировать объект, чтобы она увеличилась до 7.5 единиц. Тогда первая длина является опорной, а вторая — новой. Масштабирование по опорной длине можно применять ко всему рисунку. Это может понадобиться, например, если были неверно единицы рисунка. Для этого нужно выбрать в рисунке все объекты, а затем, задав опцию «Опорный отрезок», выбрать две точки и указать новое расстояние между ними. Все объекты рисунка масштабируются соответственно.
Для растягивания объекта 1 Из меню «Редакт» выбрать «Растянуть». 2 Выбрать объект секущей рамкой. Секущая рамка должна захватывать по крайней мере одну вершину или определяющую точку объекта. Выбор секущей рамкой осуществляется путем ввода с или щелчком и перетаскиванием мыши справа налево, после чего необходимо снова щелкнуть мышью.
3 Выполнить одно из следующих действий: ■
■
448
|
Ввести значения относительных координат смещения в декартовой, полярной, цилиндрической или сферической системе координат. Не следует вводить знак @, так как уже предполагается ввод относительных координат. Нажать ENTER на запрос второй точки перемещения. Указать базовую точку и вторую точку перемещения.
Глава 17 Методы редактирования
Объекты, у которых хотя бы одна вершина или конечная точка расположена внутри секущей рамки, растягиваются. Объекты, полностью охваченные секущей рамкой, перемещаются без растягивания.
Панель Редактирование Командная строка:
РАСТЯНУТЬ
Для масштабирования объекта с заданным масштабным коэффициентом 1 2 3 4
Из меню «Редакт» выбрать «Масштаб». Выбрать объект для масштабирования. Указать базовую точку. Ввести значение масштабного коэффициента или перетащить объект и щелкнуть мышью для задания нового масштаба.
Панель Редактирование Командная строка:
МАСШТАБ
Для масштабирования объекта по длине опорного отрезка 1 2 3 4 5
Из меню «Редакт» выбрать «Масштаб». Выбрать объект для масштабирования. Указать базовую точку. Ввести о (Опорный отрезок). Указать первую и вторую опорные точки или ввести значение длины опорного отрезка.
Панель Редактирование Командная строка:
МАСШТАБ
Для изменения длины отрезка перетаскиванием 1 Из меню «Редакт» выбрать «Увеличить». 2 Ввести ди для вызова режима динамического перетаскивания. 3 Выбрать объект, длина которого изменяется.
Редактирование объектов
|
449
4 Задать перетаскиванием новое положение ближайшей к точке указания конечной точки. Выбранный объект увеличивается или уменьшается, сохраняя положение и ориентацию.
Командная строка:
УВЕЛИЧИТЬ
Построение сопряжений, фасок и разрывов Объекты рисунка можно соединять, сопрягая их в углах или строя фаски (скошенные линии). Кроме того в объектах можно создавать разрывы.
Построение сопряжений Сопряжением называется плавное соединение двух объектов дугой заданного радиуса. С помощью команды СОПРЯЖЕНИЕ можно получить и сопряжение, и скругление углов, поскольку AutoCAD не делает различия между ними.
выбранные отрезки
результат
Сопрягать можно следующие объекты: ■ ■ ■ ■ ■ ■ ■ ■
Дуги Круги Эллипсы и эллиптические дуги Отрезки Полилинии Лучи Сплайны Прямые
Использование команды СОПРЯЖЕНИЕ можно рассматривать как удобный способ построения дуги заданного радиуса, касающейся двух выбранных объектов. Одним вызовом команды СОПРЯЖЕНИЕ можно скруглить все углы полилинии.
450
|
Глава 17 Методы редактирования
Если оба соединяемых объекта лежат на одном слое, дуга сопряжения также проводится на том же слое. В противном случае она строится на текущем слое. Слой определяет другие свойства объекта, включая цвет и тип линий. С помощью опции «Несколько» можно осуществить сопряжение нескольких объектов, не выходя из команды. Задание радиуса сопряжения Радиусом сопряжения называется радиус дуги, соединяющей сопрягаемые объекты. Изменение радиуса действует только на выполняемые после этого сопряжения, оставляя неизменными существующие. Если радиус задать равным 0, то сопрягаемые объекты просто обрезаются или удлиняются до точки пересечения без построения дуги сопряжения.
до сопряжения
сопряжение с включенной с заданным радиусом
сопряжение с включенной с нулевым радиусом
Обрезка и удлинение сопрягаемых объектов Опцией «С обрезкой» можно выбрать режим сопряжения, при котором объекты либо обрезаются/удлиняются до точки пересечения с сопрягающей дугой, либо остаются без изменений. По умолчанию сопрягаемые объекты (кроме кругов, полных эллипсов, замкнутых полилиний и сплайнов) обрезаются или удлиняются.
сопряжение с включенной опцией «Обрезка»
сопряжение с отключенной опцией «Обрезка»
Задание точек сопряжения Возможных сопряжений может существовать несколько, и программа делает их выбор на основании положения точек указания. Это показано на следующих рисунках.
Редактирование объектов
|
451
указаны точки сопряжения
результат
указаны точки сопряжения
результат
Сопряжение отрезков с полилиниями Сопряжение отрезка и полилинии допускается в случае, если отрезок или его продолжение пересекает один из линейных сегментов полилинии. Если включен режим «С обрезкой», сопряженные объекты и дуга сопряжения объединяются, образуя новую полилинию.
выбрана полилиния
параллельных отрезков
результат
Сопряжение вдоль всей полилинии Можно построить или отменить построение сопряжений вдоль всей полилинии. При ненулевом радиусе сопряжения AutoCAD проводит сопрягающие дуги у каждой из вершин, образованных пересечением линейных сегментов, если эти сегменты имеют достаточную для проведения дуги длину.
полилиния, выбранная для сопряжения
452
|
результат
Глава 17 Методы редактирования
достаточно длинные сегменты сопряжены короткие сегменты не сопряжены
Если при этом два линейных сегмента полилинии разделены одним дуговым сегментом, AutoCAD удаляет дуговой сегмент и заменяет его на сопрягающую дугу. дуга сопряжения
дуговой сегмент линейный сегмент полилинии полилиния, выбранная для сопряжения
результат—дуга сопряжения заменяет дуговой сегмент
Если радиус сопряжения равен 0, то сопрягающие дуги не проводятся. Если при этом два линейных сегмента полилинии разделены одним дуговым сегментом, AutoCAD удаляет дугу и удлиняет линейные сегменты до их пересечения. Сопряжение параллельных линий Имеется возможность сопряжения параллельных отрезков, прямых и лучей. AutoCAD при этом игнорирует и не изменяет текущий радиус сопряжения. Диаметр сопрягающей дуги всегда равен расстоянию между сопрягаемыми линиями. Две параллельные линии однозначно определяют плоскость; именно в ней располагается дуга сопряжения. Первый из выбранных объектов должен быть отрезком или лучом, а второй — отрезком, прямой или лучом. Сопрягающая дуга проводится, как показано на рисунке.
выбран первый параллельный отрезок
выбран второй из параллельных отрезков
результат
Сопряжение в трехмерном пространстве В AutoCAD можно сопрягать любые объекты, расположенные в одной плоскости и имеющие направления выдавливания, не параллельные оси Z текущей ПСК. Если объекты расположены в одной плоскости и имеют одно направление выдавливания, перпендикулярное этой плоскости, сопрягающая дуга лежит в той же плоскости и имеет то же направление выдавливания.
Редактирование объектов
|
453
Если объекты расположены в одной плоскости, но имеют противоположные или вообще различные направления выдавливания, сопрягающая дуга располагается также в этой плоскости. Направление ее выдавливания перпендикулярно плоскости построения объектов; из двух перпендикуляров выбирается ближайший к оси Z текущей ПСК. Предположим, например, что в одной плоскости 3М пространства находятся две дуги, A и B. Векторы направления выдавливания дуг противоположны: (0, 0.5, 0.8) и (0, –0.5, –0.8) относительно текущей ПСК. Тогда для сопрягающей дуги будет принято направление выдавливания (0, 0.5, 0.8).
Для задания радиуса сопряжения 1 2 3 4
Из меню «Редакт» выбрать «Сопряжение». Ввести д (раДиус). Ввести радиус сопряжения. Выбрать объекты для сопряжения.
Панель Редактирование Командная строка:
СОПРЯЖЕНИЕ
Для сопряжения двух отрезков 1 Из меню «Редакт» выбрать «Сопряжение». 2 Выбрать первый отрезок. 3 Выбрать второй отрезок.
Панель Редактирование Командная строка:
СОПРЯЖЕНИЕ
Для построения сопряжения без обрезки 1 Из меню «Редакт» выбрать «Сопряжение». 2 Если необходимо, ввести о (Обрезка), затем ввести б (Без обрезки). 3 Выбрать объекты для сопряжения.
Панель Редактирование Командная строка:
454
|
СОПРЯЖЕНИЕ
Глава 17 Методы редактирования
Для построения сопряжений вдоль всей полилинии 1 Из меню «Редакт» выбрать «Сопряжение». 2 Ввести и (полИлиния). 3 Выбрать полилинию.
Панель Редактирование Командная строка:
СОПРЯЖЕНИЕ
Для сопряжения нескольких объектов 1 Из меню «Редакт» выбрать «Сопряжение». 2 Ввести н (Несколько). В командной строке отображается стандартное приглашение команды.
3 Выбрать первый объект, или сначала задать необходимые опции, а затем выбрать первый объект.
4 Выбрать второй объект. В командной строке вновь отображается стандартное приглашение команды.
5 Выбрать первый объект для построения следующего сопряжения, либо нажать ENTER или ESC для завершения команды.
Панель Редактирование Командная строка:
СОПРЯЖЕНИЕ
Снятие фасок Для быстрого построения отрезка, соединяющего две непараллельные линии, используется команда ФАСКА. Обычно таким образом создаются скошенные углы. Командой ФАСКА можно снять фаски сразу по всей длине полилинии. Фаски строятся для отрезков, полилиний, прямых и лучей. При задании параметров фаски двумя линейными размерами указываются расстояния, на которые каждый объект нужно удлинить или обрезать. Можно также задать фаску одним линейным и одним угловым размером. Соединяемые объекты можно либо оставить в том виде, который они имели до снятия фаски, либо обрезать или удлинить, используя линию фаски в качестве кромки.
Редактирование объектов
|
455
Если оба соединяемых объекта лежат на одном слое, линия фаски также проводится на том же слое. В противном случае, она строится на текущем слое. Слой определяет другие свойства объекта, включая цвет и тип линий. С помощью опции «Несколько» можно соединить фаской нескольких объектов, не выходя из команды.
исходные объекты
длина фаски нулевая
длина фаски ненулевая
Задание фасок двумя линейными размерами Длиной фаски называется расстояние между точкой реального или воображаемого пересечения объектов и точкой, до которой удлиняется или обрезается объект при снятии фаски. Если обе длины фаски равны 0, то объекты обрезаются или удлиняются до точки их пересечения, а линия фаски не строится. Значением первой длины фаски по умолчанию является последняя из введенных длин. Значение второй длины фаски по умолчанию берется равным первой длине, так как фаски обычно выполняются с равным наклоном к обоим соединяемым объектам. Значения по умолчанию можно переопределить. На следующей иллюстрации приводится пример задания длины первой фаски 0.5, а второй фаски — 0.25. После указания длин фасок выбираются два отрезка. длина первой фаски
длина второй фаски
выбран первый отрезок
456
|
выбрать второй отрезок
Глава 17 Методы редактирования
результат
Обрезка и удлинение соединяемых фаской объектов По умолчанию соединяемые фаской объекты обрезаются. Обрезку можно отменить с помощью опции «Обрезка». Построение фаски по линейному и угловому размерам Для построения фаски можно задать точку пересечения фаски с первым выбранным объектом и угла, образуемого линией фаски с этим объектом. В следующем примере два отрезка соединяются фаской. Фаска начинается на первом отрезке на расстоянии 1.5 единицы от точки пересечения отрезков и образует с ним угол 30 градусов. угол с первым отрезком расстояние вдоль первого отрезка выбран первый отрезок
выбрать второй отрезок
результат
Построение фасок для полилиний и их сегментов Для снятия фасок можно выбирать сегменты одной полилинии. Они должны быть либо смежными, либо разделенными одним дуговым сегментом. Если между заданными сегментами имеется дуговой сегмент, как это показано на рисунке, то этот дуговой сегмент удаляется и заменяется линией фаски. дуговой сегмент
выбран первый сегмент полилинии
выбран второй сегмент полилинии
результат – линия фаски вместо дугового сегмента
Снятие фасок вдоль всей полилинии Имеется возможность снять фаски вдоль всей полилинии, то есть построить их в каждом пересечении ее сегментов. При этом рекомендуется задавать одинаковые значения для обеих длин фаски. В следующем примере оба линейных размера каждой фаски равны между собой.
Редактирование объектов
|
457
выбрана полилиния, длины обеих фасок равны
результат
При снятии фасок вдоль всей полилинии AutoCAD обрабатывает только те сегменты, длины которых превосходят длину фаски. На следующем рисунке изображена полилиния, некоторые из сегментов которой оказались слишком малы для снятия фасок.
сегменты, соединенные фаской
выбрана полилиния
результат
слишком короткие сегменты
Для построения фаски по двум линейным размерам 1 2 3 4 5
Из меню «Редакт» выбрать «Фаска». Ввести д (Длина). Задать первую длину фаски. Задать вторую длину фаски. Выбрать соединяемые фаской отрезки.
Панель Редактирование Командная строка:
ФАСКА
Для соединения фаской двух непараллельных отрезков 1 Из меню «Редакт» выбрать «Фаска». 2 Выбрать первый отрезок. 3 Выбрать второй отрезок.
Панель Редактирование Командная строка:
458
|
ФАСКА
Глава 17 Методы редактирования
Для построения фаски по линейному и угловому размерам 1 2 3 4 5
Из меню «Редакт» выбрать «Фаска». Ввести у (Угол). Ввести длину фаски от угла соединения вдоль первого отрезка. Ввести угол фаски. Выбрать первый отрезок. Затем выбрать второй отрезок.
Панель Редактирование Командная строка:
ФАСКА
Для построения фаски без обрезки объектов 1 2 3 4
Из меню «Редакт» выбрать «Фаска». Ввести о (Обрезка). Ввести б (Без обрезки). Выбрать соединяемые объекты.
Панель Редактирование Командная строка:
ФАСКА
Для снятия фасок вдоль всей полилинии 1 Из меню «Редакт» выбрать «Фаска». 2 Ввести и (полИлиния). 3 Выбрать полилинию. Вдоль всей полилинии происходит снятие фасок установленным текущим способом и с размерами, заданными по умолчанию.
Панель Редактирование Командная строка:
ФАСКА
Для соединения фаской нескольких объектов 1 Из меню «Редакт» выбрать «Фаска». 2 Ввести н (Несколько). В командной строке отображается стандартное приглашение команды.
3 Выбрать первый объект, или сначала задать необходимые опции, а затем выбрать первый объект.
4 Выбрать второй отрезок.
Редактирование объектов
|
459
В командной строке вновь отображается стандартное приглашение команды.
5 Выбрать первый объект для построения следующего соединения, либо нажать ENTER или ESC для завершения команды.
Панель Редактирование Командная строка:
ФАСКА
Разрывание объектов С помощью команды РАЗОРВАТЬ можно стирать определенные участки объектов, создавая таким образом промежуток между оставшимися частями. Этот метод обычно используется для создания пустых мест, куда затем вставляются блоки или текст.
1 первая точка разрыва
2 вторая точка разрыва
результат
Разрывать можно следующие объекты: ■ ■ ■ ■ ■ ■ ■ ■
Дуги Круги Эллипсы и эллиптические дуги Отрезки Полилинии Лучи Сплайны Прямые
Для создания разрыва в объекте пользователь может ■ ■
Выбрать объект указанием первой точки разрыва, затем указать вторую точку разрыва Вначале выбрать весь объект, а затем указать две точки разрыва
Для разрывания объекта 1 Из меню «Редакт» выбрать «Разорвать». 2 Выбрать разрываемый объект.
460
|
Глава 17 Методы редактирования
По умолчанию точка указания объекта считается первой точкой разрыва. Чтобы выбрать в качестве первой точки разрыва другую точку, следует ввести п (Первая) и указать новую точку.
3 Указать вторую точку разрыва.
Панель Редактирование Командная строка:
РАЗОРВАТЬ
Редактирование с помощью ручек Ручки имеют вид квадратных меток и находятся в характерных точках выбранных объектов. Перетаскивая эти ручки, можно быстро и наглядно редактировать объекты.
Использование режимов ручек Ручки имеют вид квадратных меток и находятся в характерных точках выбранных объектов. Перетаскивая их, можно выполнять растягивание, перемещение, поворот, масштабирование и зеркальное отображение объектов. В режиме включенных ручек выбор объектов производится до начала операции редактирования, после чего пользователь может манипулировать объектом с помощью ручек.
круг
сплайн
отрезок
полилиния
блок
текст
Редактирование объектов
|
461
Для редактирования с помощью ручек нужно выбрать ручку, точка расположения которой будет базовой точкой редактирования. После этого выбирается один из режимов ручек. Циклическое переключение этих режимов производится последовательным нажатием клавиш ENTER или ПРОБЕЛ. Нужный режим можно также включить нажатием начальной буквы названия режима или щелчком правой кнопкой мыши с последующим выбором из контекстного меню. Удерживая в нажатом состоянии клавишу SHIFT, можно выбрать в качестве базовых несколько ручек. Это позволяет редактировать объект с сохранением без изменений его геометрических элементов, находящихся между базовыми ручками. Для ручек, расположенных на кругах и эллипсах, расстояния отмеряются от точки центра, а не от выбранной ручки. Например, для того чтобы растянуть круг, можно выбрать ручку, а затем ввести новое значение радиуса в командной строке. Новое значение радиуса отмеряется от центра круга, а не от выбранной ручки. Если выбрать ручку, расположенную в центре круга, то круг можно перемещать. Растягивание двумерного объекта, расположенного на плоскости, отличной от текущей ПСК, происходит именно в плоскости, где он был создан. Отображение ручек на выбранных объектах является настраиваемым. Режим подавления ручек в случае, если исходный набор содержит больше объектов, чем задано, устанавливается системной переменной GRIPOBJLIMIT. При добавлении объектов к исходному набору ограничение не действует. Например, если значение переменной GRIPOBJLIMIT равно 20, то пользователь может выбрать 15 объектов, затем добавить в исходный набор 25 объектов, и на всех объектах будут отображаться ручки. Растягивание с помощью ручек Объект можно растянуть перетаскиванием его ручек. Но если перетаскивать ручки, расположенные на текстовых объектах, в точках вхождений блоков, на серединах отрезков, в центрах кругов и на объектах-точках, то вместо растягивания происходит перемещение всего объекта. Таким образом, ручки позволяют легко перемещать вхождения блоков и изменять размеры объектов. Перемещение с помощью ручек С помощью ручек можно перемещать объекты. При задании направления и расстояния указанием точки выбранные объекты, выделенные подсветкой, перемещаются на новое место.
462
|
Глава 17 Методы редактирования
Поворот с помощью ручек Выбранные объекты можно поворачивать вокруг базовой точки путем указания и перетаскивания ручки вместо ввода значения угла. Этим способом можно поворачивать и вхождения блоков. Масштабирование с помощью ручек Выбранные объекты можно масштабировать относительно базовой точки. Для увеличения объекта следует перетаскивать курсор от базовой ручки, а для уменьшения — к базовой ручке. Можно также ввести значение относительного масштабного коэффициента. Зеркальное отображение с помощью ручек Выбранные объекты можно зеркально отображать относительно временной оси отражения. Для задания вертикальной или горизонтальной оси отражения можно воспользоваться режимом «Орто».
Для включения ручек 1 Из меню «Сервис» выбрать «Настройка». 2 На вкладке «Выбор» диалогового окна «Настройка» установить флажок «Включить ручки».
3 Нажать «OK».
Командная строка:
НАСТРОЙКА
Для установки цвета ручек под курсором 1 Из меню «Сервис» выбрать «Настройка». 2 На вкладке «Выбор» диалогового окна «Настройка» нажать на стрелку рядом с полем «Цвет ручки под курсором».
3 Выбрать один из стандартных цветов, или воспользоваться элементом «Выбор цвета» для вызова диалогового окна выбора цвета.
Для задания предельного количества выбранных объектов для показа ручек 1 Из меню «Сервис» выбрать «Настройка». 2 На вкладке «Выбор» диалогового окна «Настройка» ввести требуемое значение в поле «Предельное количество выбранных объектов для показа ручек». Максимальное возможное значение составляет 32767.
Редактирование объектов
|
463
При добавлении объектов к исходному набору ограничение не действует.
Для отображения подсказок к ручкам 1 Из меню «Сервис» выбрать «Настройка». 2 На вкладке «Выбор» диалогового окна «Настройка» установить флажок «Подсказки к ручкам».
Для отмены выделения ручками ■
Нажать ESC.
Для растягивания объекта с помощью ручек 1 Выбрать объект для растягивания. 2 Выбрать базовую ручку на объекте. Заданная ручка подсвечивается, и включается режим по умолчанию «Растягивание».
3 Переместить устройство указания и щелкнуть. Выбранный объект растягивается с учетом нового положения ручки.
Для растягивания с помощью нескольких ручек 1 Выбрать несколько объектов для растягивания. 2 Удерживая нажатой клавишу SHIFT, выбрать несколько ручек. Выбранные ручки подсвечиваются.
3 Отпустить клавишу SHIFT и выбрать одну из ручек в качестве базовой. Включается режим «Растягивание», выбранный по умолчанию.
4 Переместить устройство указания и щелкнуть. Выбранные ручки перемещаются одновременно. Заданные объекты растягиваются.
Для перемещения объекта с помощью ручек 1 Выбрать объекты для перемещения. 2 Выбрать базовую ручку на объекте. Заданная ручка подсвечивается, и включается режим по умолчанию «Растягивание».
464
|
Глава 17 Методы редактирования
3 Включить режим «Перемещение», последовательно нажимая ENTER для циклического переключения режимов ручек. Нужный режим можно также выбрать, щелкнув правой кнопкой мыши и выбрав соответствующую опцию из контекстного меню.
4 Переместить устройство указания и щелкнуть. Выбранные объекты перемещаются, следуя за ручкой.
Для поворота объекта с помощью ручек 1 Выбрать поворачиваемые объекты. 2 Выбрать базовую ручку на объекте. Заданная ручка подсвечивается, и включается режим по умолчанию «Растягивание».
3 Включить режим «Поворот», последовательно нажимая ENTER для циклического переключения режимов ручек. Нужный режим можно также выбрать, щелкнув правой кнопкой мыши и выбрав соответствующую опцию из контекстного меню.
4 Переместить устройство указания и щелкнуть. Выбранные объекты поворачиваются вокруг базовой ручки.
Для масштабирования объектов с помощью ручек 1 Выбрать объекты для масштабирования. 2 Выбрать базовую ручку на объекте. Заданная ручка подсвечивается, и включается режим по умолчанию «Растягивание».
3 Включить режим «Масштаб», последовательно нажимая ENTER для циклического переключения режимов ручек. Нужный режим можно также выбрать, щелкнув правой кнопкой мыши и выбрав соответствующую опцию из контекстного меню.
4 Переместить устройство указания и щелкнуть.
Для зеркального отображения объектов с помощью ручек 1 Выбрать отображаемые объекты. 2 Выбрать базовую ручку на объекте. Заданная ручка подсвечивается, и включается режим по умолчанию «Растягивание».
3 Включить режим «Зеркало», последовательно нажимая ENTER для циклического переключения режимов ручек.
Редактирование объектов
|
465
Нужный режим можно также выбрать, щелкнув правой кнопкой мыши и выбрав соответствующую опцию из контекстного меню.
4 Указать вторую точку для определения оси отражения. Для зеркального отображения объектов иногда удобно использовать режим «Орто».
Многократное копирование с помощью ручек С помощью ручек, кроме операций редактирования, можно также выполнять многократное копирование объектов. Так, например, используя опцию «Копировать», можно поворачивать выбранные объекты, создавая их копии в каждой указываемом положении.
Кроме того, режим многократного копирования активизируется нажатием клавиши SHIFT в процессе указания первого нового положения для объекта. Так в режиме «Растянуть» функция многократного копирования растягивает объект, например, отрезок, и копирует его в любую точку графической области, указанную пользователем. AutoCAD при выполнении каждой операции продолжает создавать копии до тех пор, пока не будут отключены ручки. Задание шага смещения и шага поворота Многократное копирование можно производить, размещая копии с заданным шагом смещения. Этот шаг определяется расстоянием между объектом и его следующей копией. В следующем примере размещаются источники освещения. Первая копия осветительного прибора создается со смещением в две единицы. Все последующие копии также размещаются на расстоянии в две единицы от предыдущих.
466
|
Глава 17 Методы редактирования
4
2
3
1 выбрана базовая ручка
определено смещение копии
результат
Если в процессе указания положения копий на экране в режиме многократного копирования удерживать нажатой клавишу SHIFT , графический курсор начинает перемещаться с шагом, равным расстоянию между двумя последними точками указания. Например, как показано на следующем рисунке, точка середины отрезка 1 имеет координаты 8,5. Эта точка использовалась в качестве базовой для построения отрезка 2, полученного копированием исходного отрезка при нажатой клавише SHIFT в режиме «Растягивание». Середина второго отрезка имеет координаты 9,5. Координаты середины отрезка 3 будут привязаны к шагу смещения, определенному из предыдущих двух точек, 10,5. середина отрезка 2 в точке 9,5 середина отрезка 1 в точке 8,5
середина отрезка 3 в точке 10,5
При повороте объекта вокруг базовой ручки можно также размещать копии с заданным угловым интервалом. Шаг поворота определяется углом между объектом и его следующей копией, создаваемой в режиме ручек «Поворот». Для многократного копирования с заданным угловым шагом следует удерживать клавишу SHIFT в нажатом состоянии при выполнении поворота объекта с помощью ручек.
Редактирование объектов
|
467
1
выбраны объекты для многократного копирования с помощью ручек
блок скопирован и повернут
результат, четыре блока скопированы и повернуты
Для многократного копирования в любом режиме ручек 1 Выбрать копируемые объекты. 2 Выбрать базовую ручку на объекте. Заданная ручка подсвечивается, и включается режим по умолчанию «Растягивание».
3 Включить необходимый режим, последовательно нажимая ENTER для циклического переключения режимов ручек. Нужный режим можно также выбрать, щелкнув правой кнопкой мыши и выбрав соответствующую опцию из контекстного меню.
4 Ввести к (Копировать). AutoCAD создает копии объектов при выполнении каждой операции до тех пор, пока не будут отключены ручки.
5 Ввести или указать дополнительные параметры для выполнения операции в текущем режиме ручек.
6 Отключить ручки нажатием клавиши ENTER, ПРОБЕЛ или ESC.
Для задания шага смещения при многократном копировании 1 Выбрать копируемые объекты. 2 Выбрать базовую ручку на объекте. Заданная ручка подсвечивается, и включается режим по умолчанию «Растягивание».
468
|
Глава 17 Методы редактирования
3 Включить режим «Перемещение», последовательно нажимая ENTER для циклического переключения режимов ручек. Нужный режим можно также выбрать, щелкнув правой кнопкой мыши и выбрав соответствующую опцию из контекстного меню.
4 Ввести к (Копировать). 5 Переместить курсор и щелкнуть устройством указания. Шаг смещения определяется расстоянием между выбранной ручкой и точкой, указанной для копирования.
6 Удерживая в нажатом состоянии клавишу SHIFT, указать следующие положения для копирования объектов. Копии объектов размещаются с равным интервалом, определяемым при последнем копировании.
7 Отключить ручки нажатием клавиши ENTER, ПРОБЕЛ или ESC.
Для задания шага поворота при многократном копировании 1 Выбрать поворачиваемые объекты. 2 Выбрать базовую ручку на объекте. Заданная ручка подсвечивается, и включается режим по умолчанию «Растягивание».
3 Включить режим «Поворот», последовательно нажимая ENTER для циклического переключения режимов ручек. Нужный режим можно также выбрать, щелкнув правой кнопкой мыши и выбрав соответствующую опцию из контекстного меню.
4 Ввести к (Копировать). 5 Переместить устройство указания и щелкнуть. Шаг поворота определяется углом между выбранной ручкой и точкой, указанной для копирования.
6 Удерживая в нажатом состоянии клавишу SHIFT, указать следующие положения для копирования объектов. Копии объектов создаются путем поворота предыдущей копии на угол, определяемый при повороте первой копии.
7 Отключить ручки нажатием клавиши ENTER, ПРОБЕЛ или ESC.
Редактирование объектов
|
469
Для зеркального отображения объектов с помощью ручек и с сохранением оригиналов 1 Выбрать отображаемые объекты. 2 Выбрать базовую ручку на объекте. Заданная ручка подсвечивается, и включается режим по умолчанию «Растягивание».
3 Включить режим «Зеркало», последовательно нажимая ENTER для циклического переключения режимов ручек. Нужный режим можно также выбрать, щелкнув правой кнопкой мыши и выбрав соответствующую опцию из контекстного меню.
4 Удерживая нажатой клавишу SHIFT или введя к (Копировать) для сохранения оригиналов выбранных объектов, указать вторую точку оси отражения. Для зеркального отображения объектов иногда удобно использовать режим «Орто».
5 Отключить ручки нажатием клавиши ENTER, ПРОБЕЛ или ESC.
Управление ручками в блоках По желанию пользователя вставленный блок может иметь как одну ручку в точке вставки, так и набор ручек для каждого отдельного объекта внутри блока. точка вставки
ручки внутри блоков отключены
ручки внутри блоков включены
Для включения и отключения ручек в блоках 1 Из меню «Сервис» выбрать «Настройка». 2 На вкладке «Выбор» диалогового окна «Настройка» установить или сбросить флажок «Ручки внутри блоков».
3 Нажать «OK».
Командная строка:
470
|
НАСТРОЙКА
Глава 17 Методы редактирования
Редактирование сплайнов Для редактирования сплайнов, кроме общих операций редактирования, применяемых ко многим объектам, предусмотрены также дополнительные опции, реализуемые командой РЕДСПЛАЙН: ■ ■ ■ ■
■
Определяющие. Редактирование определяющих сплайн данных, включая значения допусков. Замкнуть. Замыкание разомкнутого сплайна со сглаживанием в точке соединения. Перенести. Изменение положения определяющих точек. Исправить. Изменение формы сплайна добавлением управляющих точек и изменением их весовых коэффициентов, а также повышением порядка сплайна. Обратно. Изменение направление сплайна на противоположное.
Кроме того, разрешается изменение допуска сплайна. Допуск задает максимально допустимое расстояние от реального сплайна до любой из определяющих точек. Чем меньше значение допуска, тем сплайн ближе к определяющим точкам. Редактирование сплайнов с помощью ручек Если системная переменная GRIPS имеет значение 1, то ручки размещаются на определяющих точках выбранного сплайна. С их помощью можно изменять форму и положение сплайна. Выполнение некоторых операций приводит к удалению определяющих точек. В этих случаях ручки располагаются в управляющих точках сплайна. К таким операциям относятся обрезка сплайна, перемещение контрольных точек и удаление определяющих данных. Если включена управляющая ломаная сплайна (системная переменная SPLFRAME равна 1), то ручки отображаются как на управляющих точках, так и на определяющих точках, если они имеются.
Редактирование объектов
|
471
контрольные точки
контрольные точки
определяющие точки сплайн с допуском = 0
определяющие точки
сплайн с допуском = 0.5
Имеется возможность удалять определяющие точки сплайна, добавлять их для повышения точности и изменять форму сплайна путем перемещения определяющих точек. Сплайны можно замыкать и размыкать, а также изменять направления касательных в начальной и конечной точках. Можно менять местами начало и конец сплайна. Кроме того, разрешается изменение допуска сплайна. Допуск задает максимально допустимое расстояние от реального сплайна до любой из определяющих точек. Чем меньше значение допуска, тем сплайн ближе к определяющим точкам. Исправление формы сплайна Повысить точность сплайна можно, увеличив количество управляющих точек в какой-либо из его частей, или изменив весовые коэффициенты некоторых из управляющих точек. Повышение весового коэффициента управляющей точки заставляет сплайн проходить ближе к ней. Еще один способ увеличения точности сплайна — повышение его порядка. Порядком сплайна называется число, на единицу большее степени полинома, описывающего сплайн. Например, порядок кубического сплайна равен 4. Чем выше порядок сплайна, тем больше у него управляющих точек. Рассмотрим следующий случай. Пусть построенный сплайн представляет на рисунке географическую горизонталь. Ручки включены, и для увеличения точности требуется переместить четвертую определяющую точку. При выборе сплайна в управляющих точках появляются ручки. Если сплайн создан путем задания совокупности определяющих точек и положения этих точек не удалены из определения опцией «Очистить» команды SPLINEDIT, при выборе опции «Определяющие» ручки появляются в определяющих точках выбранного сплайна.
472
|
Глава 17 Методы редактирования
выбрана четвертая определяющая точка
перенос определяющей точки
результат
Для редактирования сплайна 1 Из меню «Редакт» выбрать «Объекты». Затем выбрать «Сплайн». 2 Выбрать сплайн для редактирования. 3 Выполнить одно или несколько действий из перечисленных: ■ ■ ■ ■
■ ■
Ввести о (Определяющие) для редактирования определяющих сплайн данных. Ввести з (Замкнуть) для замыкания разомкнутого сплайна и сглаживания кривой в точке соединения. Ввести п (Перенести) для переноса определяющей точки в новое положение. Ввести и (Исправить) для изменения формы сплайна путем добавления управляющих точек и изменения их весовых коэффициентов, а также повышением порядка сплайна. Ввести об (ОБратно) для изменения направления сплайна на противоположное. Ввести от (ОТменить) для отмены последней операции редактирования.
Редактирование объектов
|
473
4 Ввести х (выХод) для завершения команды.
Панель Редактирование-2 Командная строка:
РЕДСПЛАЙН
Редактирование составных объектов Для таких составных объектов, как блоки, размеры, штриховки и полилинии, предусмотрены дополнительные операции редактирования.
Расчленение составных объектов Составные объекты, такие как полилинии, размеры, штриховки и вхождения блоков, можно расчленять на отдельные составляющие элементы. Например, расчленение полилинии приводит к ее разрыванию на простые отрезки и дуги. Вхождения блоков и ассоциативные размеры после расчленения преобразуются в наборы простых объектов. Расчленение размеров и штриховок При расчленении размеров и штриховок теряется ассоциативная связь между элементами, что приводит к образованию набора простых объектов, таких как отрезки, тексты, точки и 2М фигуры. Расчленение полилиний При расчленении полилинии AutoCAD теряет информацию о ее ширине. Результирующие отрезки и дуги располагаются вдоль ее осевой линии. Для расчленения полилиний, содержавшихся в расчлененном блоке, требуется отдельная операция. Ширина кольца после его расчленения также становится нулевой. Расчленение блоков При расчленении из блоков удаляются атрибуты, однако при этом исходные описания атрибутов сохраняются. Цвета и типы линий отдельных объектов, образующихся на месте вхождений блоков, могут измениться. Подробнее о вхождениях блоков см. раздел «Создание и вставка блоков».
474
|
Глава 17 Методы редактирования
Расчленение внешних ссылок Внешними ссылками называются файлы рисунков, вставленные в другие рисунки и сохраняющие связь со своим исходным описанием. Внешние ссылки и унаследованные из них блоки расчленить нельзя. Подробнее о свойствах внешних ссылок см. раздел «Вставка, обновление и внедрение внешних ссылок».
Для расчленения объекта 1 Из меню «Редакт» выбрать «Расчленить». 2 Выбрать объекты для расчленения. Для многих объектов результат расчленения визуально не заметен.
Панель Редактирование Командная строка:
РАСЧЛЕНИТЬ
Редактирование штриховки и заливки Имеется возможность редактирования образцов и контуров штриховки (и сплошной заливки). Кроме того, можно редактировать закрашенные элементы рисунка; при этом способ редактирования зависит от их типа. Закрашенными могут выглядеть сплошные заливки, двумерные фигуры, широкие полилинии и кольца. Управление плотностью образца штриховки При нанесении штриховки может образовываться очень большое число отрезков и объектов-точек. Хотя штриховка хранится как единый объект, все же каждый его отрезок и точка занимает место на диске и требует определенного времени на обработку. При использовании относительно малого масштабного коэффициента во время штрихования области могут создаваться миллионы отрезков и объектов-точек, отнимающих длительное время на прорисовку и поглощающих практически все доступные ресурсы. Этой проблемы можно избежать, ограничив допустимое число объектов, создаваемых однократным выполнением команды ШТРИХ или КШТРИХ. Если предполагаемое число объектов, необходимое для нанесения штриховки и полученное в результате анализа контура, образца и масштаба штрихования, превышает установленный предел, то AutoCAD выводит сообщение, что масштаб штриховки или длина пунктира слишком малы, и штрихование отменяется. В таком случае необходимо изменить параметры штрихования; например, поменять масштабный коэффициент.
Редактирование составных объектов
|
475
Максимальное допустимое число объектов, создаваемых штрихованием, задается в записи MaxHatch системного реестра. По умолчанию количество объектов ограничивается числом 10000. Допустимое максимальное число отрезков, создаваемых в результате штрихования, можно задавать переменной реестра MaxHatch с помощью вводимого в командной строке выражения (setenv MaxHatch n), где n означает число от 100 до 10000000 (десяти миллионов). Редактирование образца штриховки Имеется возможность изменить свойства существующий штриховки, например, угол наклона и шаг штриховки, или выбрать новый образец штриховки. Можно также разбить образец штриховки на составные объекты. Редактирование контура штриховки Имеется возможность редактировать контуры штриховки, как и другие объекты. Для этого можно использовать ручки, позволяющие растягивать, перемещать, поворачивать, масштабировать и зеркально отображать заштрихованные области и их контуры. Ассоциативная штриховка при редактировании замкнутого контура автоматически обновляется. Если в результате редактирования контур стал разомкнутым, то штриховка перестает быть ассоциативной и, следовательно, больше не зависит от формы контура. Ассоциативность штриховки может быть потеряна также в том случае, если во время редактирования контура оказался недоступен файл образца штриховки. Ассоциативностью штриховки можно управлять с помощью параметра «Ассоциативная» в диалоговых окнах «Штриховка по контуру» (команда КШТРИХ) и «Редактирование штриховки» (команда РЕДШТРИХ). Неассоциативные штриховки при изменении контуров не обновляются. Ассоциативность штриховки в любой момент можно отменить, но после этого ассоциативность существующей штриховки восстановить будет уже нельзя. Для восстановления ассоциативности необходимо повторное нанесение штриховки. Редактирование закрашенных элементов Закрашенными элементами могут быть ■ ■ ■ ■
476
|
Сплошные штриховки-заливки Двумерные фигуры Градиентные заливки Широкие полилинии и кольца
Глава 17 Методы редактирования
Эти закрашенные объекты редактируются так же, как и другие штриховки, 2М фигуры, широкие полилинии и кольца. Кроме команды ОКНОСВ, можно использовать команду РЕДШТРИХ для работы с заливками, ручки для редактирования 2М фигур, а также команду ПОЛРЕД для широких полилиний и колец.
Для изменения угла наклона штриховки 1 Выбрать образец штриховки. 2 Щелкнуть правой кнопкой мыши на штриховке и выбрать «Свойства» из контекстного меню.
3 Ввести новое значение в поле «Угол».
Панель Стандартная Командная строка:
ОКНОСВ
Для задания ограничения числа объектов, создаваемых штриховкой ■
В командной строке ввести (setenv “MaxHatch” “n”) где n означает число от 100 до 10000000 (десяти миллионов). Чем больше значение, тем плотнее наносимая штриховка.
Замечание При ввводе имени переменной MaxHatch необходимо соблюдать регистр символов.
Для редактирования градиентной заливки 1 Дважды щелкнуть на градиентной заливке, которую требуется отредактировать.
2 Внести необходимые изменения на вкладке «Градиент» диалогового окна «Редактирование штриховки».
3 Кнопка «Просмотр» позволяет контролировать результат. Для возврата в диалоговое окно нажать ESC или щелкнуть устройством указания.
4 После того, как все необходимые изменения сделаны, нажать «ОК».
Редактирование составных объектов
|
477
Редактирование и объединение полилиний Редактирование полилиний заключается в их замыкании и размыкании, а также в перемещении, добавлении и удалении отдельных вершин. Имеется возможность выпрямления полилинии между двумя вершинами, настройки типа линии так, что до и после каждой вершины рисуются штрихи. Можно задать единую ширину для всей полилинии или управлять шириной для каждого сегмента. Полилинии можно также линейно аппроксимировать в сплайновые кривые. Сегменты объединяемых полилиний К разомкнутой полилинии можно присоединить отрезок, дугу или другую полилинию, если их конечные точки совпадают. Если конечные точки не совпадают, но расстояние между ними не превышает некоторого критического значения, то объединение выполняется с помощью обрезки, удлинения или создания нового сегмента. Свойства объединенных полилиний Полилиния, полученная в результате объединения нескольких объектов с различными свойствами, наследует свойства первого выбранного объекта. Если два отрезка примыкают к полилинии в форме буквы Y, AutoCAD выбирает для присоединения к полилинии один из них. Данное объединение также приводит к тому, что AutoCAD неявно отменяет сглаживание как исходной полилинии, так и присоединяемой. После присоединения полученную полилинию можно сгладить снова. Дополнительные опции редактирования полилиний Для редактирования полилиний, кроме общих операций редактирования, применяемых ко многим объектам, предусмотрены также дополнительные опции редактирования и объединения, реализуемые командой ПОЛРЕД. ■
■
478
|
Замкнуть. Создание замыкающего сегмента полилинии, соединяющего его последний сегмент с первым. AutoCAD считает полилинию разомкнутой до ее замыкания с помощью данной опции. Добавить. Добавление отрезка, дуги или другой полилинии, какойлибо конец которой совпадает с концом данной полилинии; при этом отменяется сглаживание для полиний, сглаженных дугами. Конец добавляемого объекта должен точно совпадать с одной из конечных точек полилинии.
Глава 17 Методы редактирования
■
Ширина. Задание новой единой ширины для всей полилинии. Можно воспользоваться также подопцией «Ширина» опции «Вершина» для изменения начальной и конечной ширины отдельных сегментов.
выбрана полилиния
■
■
■
Вершина. Редактирование вершин. Первая вершина полилинии на экране помечается крестиком (X). Если для этой вершины задана касательная, то ее направление указывается стрелкой. Сгладить. Вычисление гладкой кривой, сглаживающей вершины полилинии дугами. Кривая проходит через все вершины полилинии, удовлетворяя при этом значениям касательных, заданных для этих вершин. Сплайн. Использование вершин выбранной полилинии в качестве управляющих точек для формирования сплайновой кривой. Кривая проходит через первую и последнюю управляющие точки, если исходная полилиния не была замкнута.
полилиния
■
■
сегменты с различными начальной и конечной шириной
полилиния, сглаженная сплайном
Убрать сглаживание. Удаление всех дополнительных вершин, вставленных при выполнении операций «Сгладить» и «Сплайн», и выпрямление всех сегментов полилинии. Типлин. Задание способа генерации типа линий в вершинах полилинии. При выборе значения «Откл» AutoCAD начинает генерацию заданного типа линий со штриха и оканчивает штрихом в каждой вершине.
См. также «Обрезка и удлинение объектов» на стр. 441
Редактирование составных объектов
|
479
Для редактирования полилинии 1 Из меню «Редакт» выбрать «Объекты»➤ «Полилиния». 2 Выбрать полилинию для редактирования. Если выбранный объект является отрезком или дугой, AutoCAD выдает запрос:
Выбранный объект — не полилиния. Сделать его полилинией? : Ввести д или н, либо нажать ENTER При ответе д такой объект преобразуется в двумерную полилинию, состоящую из одного сегмента, которую можно отредактировать. Этой операцией можно пользоваться для объединения отрезков и дуг в полилинию. Если значение системной переменной PEDITACCEPT равно 1, то такой запрос не выдается, и выбранный объект автоматически преобразуется в полилинию.
3 Задать любые из приведенных опций редактирования: ■ ■ ■ ■ ■ ■ ■
■ ■
Ввести з (Замкнуть) для замыкания разомкнутой полилинии. Ввести д (Добавить) для объединения смежных отрезков, дуг или полилиний. Ввести ш (Ширина) для задания новой единой ширины для всей полилинии. Ввести в (Вершина) для редактирования вершин. Ввести сг (СГладить) для сглаживания полилинии дугами, проходящими через все вершины. Ввести сп (СПлайн) для сплайновой аппроксимации полилинии. Ввести у (Убрать сглаживание) для удаления всех дополнительных вершин, вставленных при выполнении операций «Сгладить» и «Сплайн», и выпрямление всех сегментов полилинии. Ввести т (Типлин) для включения или отключения непрерывной генерации образца типа линий. Ввести о (Отменить) для отмены действий и возврата полилинии в исходное состояние, которое было на момент вызова команды ПОЛРЕД.
4 Ввести х (выХод) для завершения команды.
Панель Редактирование-2 Командная строка:
480
|
ПОЛРЕД
Глава 17 Методы редактирования
Для сужения ширины отдельных сегментов 1 Из меню «Редакт» выбрать «Объекты» ➤ «Полилиния». 2 Выбрать полилинию для редактирования. 3 Ввести в (Вершина). Первая вершина помечается крестиком (X). Переместить маркер X к следующей или предыдущей вершине с помощью опции «След» или «Пред» соответственно.
4 Ввести ш (Ширина). 5 Ввести различные значения начальной и конечной ширины. Затем нажать ENTER для перемещения маркера к следующей вершине. Повторить пункты 4 и 5 для каждого сегмента.
6 Ввести о (Отменить) для отмены действий и возврата полилинии в исходное состояние, которое было на момент вызова команды ПОЛРЕД.
7 Ввести х (выХод) для завершения работы с вершинами. 8 Снова ввести х (выХод) для завершения команды.
Панель Редактирование-2 Командная строка:
ПОЛРЕД
Редактирование мультилиний Редактирование мультилиний заключается в добавлении и удалении вершин, а также в управлении видимостью соединяющих их отрезков. Можно изменять способ пересечения мультилиний. Кроме того, можно отредактировать стили мультилиний, т.е. изменить свойства отдельных линейных элементов, а также вид торцов и цвет заполнения для последующих мультилиний. Добавление и удаление вершин мультилиний Имеется возможность добавления к мультилинии новой вершины или удаления имеющейся.
удаляемая вершина мультилинии
мультилиния после удаления вершины
Редактирование составных объектов
|
481
Редактирование пересечений мультилиний Имеется возможность отредактировать способ пересечения мультилиний. Пересечения могут быть крестообразными или Tобразными; каждый из этих типов подразделяется на закрытые, открытые и сплошные пересечения.
закрытое крестообразное
открытое Т-образное
сплошное крестообразное
Редактирование стилей мультилиний Стили мультилиний определяют количество элементов в мультилинии, цвет, тип линий и смещение каждого элемента от исходного положения. Любое из перечисленных свойств может быть изменено. Кроме того, допускается изменение вида соединяющих отрезков, торцевых ограничителей и фона заполнения. Выполненные изменения сохраняются в описании стиля. Стиль STANDARD, как и остальные стили, используемые объектами рисунка, не допускают редактирования свойств элементов и мультилинии в целом. Поэтому для любого из этих стилей все поля диалоговых окон «Свойства элемента» и «Свойства мультилинии» оказываются недоступными. Редактировать стиль мультилинии необходимо до того, как он будет использован для создания мультилинии в текущем рисунке. Если не сохранить созданный с помощью команды МЛСТИЛЬ стиль мультилинии, то выбор другого стиля или переход к созданию нового приведет к потере всех его свойств. Поэтому после определения свойств стиля мультилинии рекомендуется сразу сохранить его в MLNфайле.
Для удаления вершины мультилинии 1 Из меню «Редакт» выбрать «Объекты» ➤ «Мультилиния». 2 В диалоговом окне «Редактирование мультилинии» выбрать пиктограмму «Удалить вершину» (третья в нижнем ряду), а затем нажать «OK».
482
|
Глава 17 Методы редактирования
3 Указать на рисунке удаляемую вершину и нажать ENTER .
Командная строка:
МЛРЕД
Для задания закрытого крестообразного типа пересечения 1 Из меню «Редакт» выбрать «Объекты» ➤ «Мультилиния». 2 В диалоговом окне «Редактирование мультилинии» выбрать пиктограмму «Закрытый крест» (первая в верхнем ряду), а затем нажать «OK».
3 Выбрать верхнюю мультилинию. 4 Выбрать нижнюю мультилинию. Тип пересечения изменяется. После этого можно либо продолжить выбор пересечений мультилиний, либо завершить команду нажатием ENTER . Для повторного вызова диалогового окна «Редактирование мультилинии» нужно вновь нажать ENTER .
Для редактирования стиля мультилинии Следующими действиями удаляется элемент линии, модифицируется угол поворота торцевых ограничителей и изменяется фон заполнения мультилинии.
1 Из меню «Формат» выбрать «Стили мультилиний». 2 В диалоговом окне «Стили мультилиний» выбрать имя стиля из списка. Стиль должен содержать не менее двух элементов.
3 Нажать кнопку «Свойства элементов». 4 В списке «Элементы» диалогового окна «Свойства элементов» выбрать удаляемый элемент мультилинии, нажать кнопку «Удалить», а затем «OK».
5 В диалоговом окне «Стили мультилиний» выбрать «Свойства мультилинии».
6 В группе «Торцы» диалогового окна «Свойства мультилиний» ввести новые углы поворота начального и конечного ограничителей.
7 В группе «Заливка» нажать кнопку «Цвет», задать новый цвет в диалоговом окне «Выбор цвета». Затем дважды нажать «OK».
Редактирование составных объектов
|
483
8 В диалоговом окне «Стили мультилиний» нажать кнопку «Сохранить» для сохранения сделанных изменений в MLN-файле.
9 Нажать «OK» для сохранения изменений в записи символьной таблицы и закрытия диалогового окна.
Командная строка:
МЛСТИЛЬ
Редактирование 3М тел В AutoCAD LT имеются различные способы изменения формы 3М тел и их отображения.
Коротко о редактировании 3М тел В данном разделе описывается техника редактирования 3М твердотельных объектов: снятие фасок, сопряжение, построение сечений и деление тел на части. Пользователь также может непосредственно редактировать грани и ребра модели. Существует функция, удаляющая дополнительные поверхности и ребра, появившиеся после выполнения команд СОПРЯЖЕНИЕ и ФАСКА. Можно изменять цвет граней и ребер и создавать их копии, представляющие собой ACIS-тела, области, отрезки, дуги, круги, эллипсы и сплайны. Путем клеймения (т.е. нанесения геометрических объектов на грани) создаются новые грани или сливаются имеющиеся избыточные. Смещение граней изменяет их пространственное положение в твердотельной модели; с помощью этой операции, например, можно увеличивать и уменьшать диаметры отверстий. Функция разделения создает из одного тела несколько новых независимых тел. И, наконец, имеется возможность преобразования тел в тонкостенные оболочки заданной толщины.
Сопряжение граней и снятие фасок у 3М тел Плавное сопряжение граней осуществляется командой СОПРЯЖЕНИЕ. При использовании способа по умолчанию вначале указывается радиус сопряжения, затем выбираются сопрягаемые ребра. Существуют и другие способы, в которых для каждой сопрягаемой грани задается свой радиус сопряжения или сопрягается последовательность ребер, переходящих одно в другое по касательной.
484
|
Глава 17 Методы редактирования
Снятие фасок на пересечениях смежных граней тел осуществляется командой ФАСКА.
Для сопряжения граней тела 1 2 3 4
Из меню «Редакт» выбрать «Сопряжение». Выбрать ребро тела для сопряжения (1). Задать радиус сопряжения. Продолжить выбор ребер или нажать ENTER для перехода к построению сопряжения.
1
сопрягаемое ребро
Командная строка:
результат СОПРЯЖЕНИЕ
Для снятия фаски у тела 1 Из меню «Редакт» выбрать «Фаска». 2 Выбрать ребро базовой грани для фаски (1). AutoCAD подсвечивает одну или две грани, смежные с выбранным ребром.
3 Для перехода к следующей грани ввести с (Сменить); для подтверждения работы с текущей выделенной гранью нажать ENTER .
4 Задать длину фаски для базовой грани. Длина фаски для базовой грани измеряется от выбранного ребра до точки на базовой грани. Длина фаски для смежной грани измеряется от выбранного ребра до точки на смежной грани.
5 Задать длину фаски для смежной грани. Опция «Периметр» выбирает для снятия фаски все ребра базовой грани; опция «Выберите ребро» позволяет выбрать ребра вручную.
Редактирование 3М тел
|
485
6 Указать ребра, на которых необходимо снять фаски (2). 2 1
базовая грань
Командная строка:
ребро для снятия фаски
результат
ФАСКА
Построение сечений и разрезание 3М тел Построение поперечного сечения тела (в виде области или неименованного блока) осуществляется командой СЕЧЕНИЕ. При использовании способа по умолчанию секущая плоскость задается указанием трех точек. В других методах она определяется плоскостью построения другого объекта, плоскостью текущего вида, осью Z или одной из плоскостей координат (XY, YZ или ZX). AutoCAD помещает секущую плоскость на текущий слой. Построение нового тела путем разрезания какого-либо из существующих тел плоскостью осуществляется командой РАЗРЕЗ. Полученные части можно оставить на рисунке или удалить одну из них. Части наследуют слой и цвет исходного тела. При разрезании по умолчанию вначале тремя точками задается режущая плоскость, затем указывается, какая из частей (или обе) должна быть сохранена. При использовании других способов режущая плоскость может определяться другим объектом, плоскостью текущего вида, осью Z или одной из координатных плоскостей (XY, YZ или ZX).
Для построения поперечного сечения тела 1 Из меню «Рисование» выбрать «Тела» ➤ «Сечение». 2 Выбрать объекты для построения сечения. 3 Указанием трех точек задать секущую плоскость. Первая из указанных точек задает начало (0, 0, 0) связанной с режущей плоскостью ПСК, вторая — направление ее оси X, третья — направление оси Y.
486
|
Глава 17 Методы редактирования
3 2
1 объекты и три точки, определяющие секущую плоскость
Командная строка:
секущая плоскость
сечение (нарисовано отдельно и заштрихов.)
СЕЧЕНИЕ
Замечание Для того чтобы заштриховать полученное сечение, необходимо вначале совместить ПСК с секущей плоскостью.
Для разрезания тела 1 Из меню «Рисование» выбрать «Тела» ➤ «Разрез». 2 Выбрать объекты для разрезания. 3 Указанием трех точек определить режущую плоскость. Первая из указанных точек задает начало (0, 0, 0) связанной с режущей плоскостью ПСК, вторая — направление ее оси X, третья — направление оси Y.
4 Указать, какую из частей оставить на рисунке; ввести о (Обе), если ни одну из них не нужно удалять. 3 2
1 три точки, определяющие режущую плоскость
Командная строка:
оставлена одна часть
оставлены обе части
РАЗРЕЗ
Редактирование 3М тел
|
487
Редактирование граней 3М тел При редактировании 3М тел выполняются операции над выбранными гранями.
Коротко о редактировании граней 3М тел Набор возможных действий по редактированию граней твердотельного объекта включает в себя их выдавливание, перенос, поворот, смещение, сведение на конус, удаление, копирование и изменение цвета. Грани для обработки можно выбирать как по отдельности, так и с помощью стандартных средств выбора AutoCAD: ■ ■ ■ ■
Набор контуров Секущий многоугольник Секущая рамка Линия
Набором контуров называется набор граней, заключенных внутри замкнутого контура, который состоит из отрезков, кругов, дуг, эллиптических дуг и сплайнов. При создании набора контуров вначале указывается внутренняя точка на теле; AutoCAD подсвечивает грань, которой точка принадлежит. Если выбрать ту же точку повторно, подсветка перемещается на смежную грань. Можно выбирать грани и ребра по отдельности, указывая их мышью, а также использовать для выбора секущую рамку, секущий многоугольник произвольной формы и линию выбора; в последнем случае в набор попадают все грани и ребра, через которые проходит линия.
Выдавливание граней Выдавливание плоских граней можно производить путем задания траектории или численных значений глубины и угла сужения. У каждой грани имеется сторона положительного смещения, определяемая направлением нормали к ней. Ввод положительной глубины приводит к выдавливанию грани в положительном направлении (как правило, от тела); отрицательной — в отрицательном направлении (внутрь тела).
488
|
Глава 17 Методы редактирования
Положительное значение угла сужения соответствует постепенному удалению грани от вектора; отрицательное значение — приближению к вектору. По умолчанию угол сужения равен 0, и грань выдавливается перпендикулярно своей плоскости без изменения размеров. Задание слишком больших значений угла сужения или глубины выдавливания может привести к тому, что объект сузится до нуля, не достигнув заданной высоты. В этом случае выдавливание не выполняется. Траектория выдавливания (если она задана) может состоять из отрезков, кругов, дуг, эллипсов, эллиптических дуг, полилиний и сплайнов. Выдавливание можно производить и по заданной траектории. Вдоль нее сдвигаются все контуры, образующие выбранную грань. Траекториями могут служить отрезки, круги, дуги, эллипсы, эллиптические дуги, полилинии и сплайны. Траектория не должна лежать в одной плоскости с выдавливаемой гранью и не должна иметь участков с большой кривизной.
Для выдавливания грани тела 1 Из меню «Редакт» выбрать «Редактирование тел» ➤ «Выдавить грани».
2 Выбрать грань для выдавливания (1). 3 Продолжить выбор граней или нажать ENTER для перехода к заданию параметров.
4 Задать глубину выдавливания. 5 Задать угол сужения. 6 Нажать ENTER для завершения команды.
1
выбор грани
Командная строка:
грань выдавлена РЕДТЕЛ
Редактирование 3М тел
|
489
Для выдавливания грани тела вдоль траектории 1 Из меню «Редакт» выбрать «Редактирование тел» ➤ «Выдавить грани».
2 Выбрать грань для выдавливания (1). 3 Продолжить выбор граней или нажать ENTER для перехода к заданию параметров.
4 Ввести т (Траектория). 5 Выбрать объект, используемый в качестве траектории (2). 6 Нажать ENTER для завершения команды. 2
1
выбор грани
Командная строка:
выбор траектории
грань выдавлена
РЕДТЕЛ
Перенос граней Грани 3М тел могут подвергаться переносу в пространстве. При этом их исходная ориентация остается неизменной. Функция переноса граней полезна, например, при подборе положения отверстия внутри тела. Точность задания нового положения грани может быть обеспечена с помощью шаговой и объектной привязки, а также путем указания численных значений координат.
Для переноса грани тела 1 Из меню «Редакт» выбрать «Редактирование тел» ➤ «Перенести грани».
2 Выбрать грань для переноса (1). 3 Продолжить выбор граней или нажать ENTER для перехода к заданию параметров.
4 Указать базовую точку перемещения (2). 5 Указать вторую точку перемещения (3). 6 Нажать ENTER для завершения команды.
490
|
Глава 17 Методы редактирования
2
1
выбор грани
Командная строка:
3
базовая и вторая точки
грань перенесена
РЕДТЕЛ
Поворот граней Поворот грани (или набора граней) тела осуществляется путем выбора базовой точки и задания относительного или абсолютного значения угла. Все 3М грани поворачиваются вокруг выбранной оси. Направление поворота определяется положением текущей ПСК и значением системной переменной ANGDIR. Ось может определяться следующими способами: указанием двух точек, объекта, одной из осей координат (X, Y или Z) или направления взгляда.
Для поворота грани тела 1 Из меню «Редакт» выбрать «Редактирование тел» ➤ «Повернуть грани».
2 Выбрать грань для поворота (1). 3 Продолжить выбор граней или нажать ENTER для перехода к заданию параметров.
4 Ввести z для указания точки на оси. Ось поворота может также быть задана указанием точки на оси X или Y, двух точек или объекта (в этом случае ось совмещается с ним). Положительным направлением оси считается направление от начальной точки к конечной. Поворот подчиняется правилу правой руки, если не задано обратное путем соответствующей установки системной переменной ANGDIR.
5 Задать угол поворота. 6 Нажать ENTER для завершения команды.
Редактирование 3М тел
|
491
1 2
выбор грани
точка поворота
Командная строка:
поворот грани вокруг оси Z на 35°
РЕДТЕЛ
Смещение граней Грани 3М тела могут быть подвергнуты равномерному смещению на заданное расстояние. Смещение каждой грани выполняется в направлении нормали к ней. Данная операция может быть использована, например, для расширения или сужения имеющихся в теле отверстий. Положительное значение смещения соответствует увеличению объема тела (или отверстия в нем), отрицательное — уменьшению. Значение смещения можно также задать неявно, указав на рисунке точку, через которую должна проходить новая грань.
Для смещения грани тела 1 Из меню «Редакт» выбрать «Редактирование тел» ➤ «Сместить грани».
2 Выбрать грань для смещения (1). 3 Продолжить выбор граней или нажать ENTER для перехода к заданию параметров.
4 Задать расстояние смещения. 5 Нажать ENTER для завершения команды. 1
выбор грани
расстояние смещения = 1
расстояние смещения = –1
Замечание Если в смещении участвуют все грани тела, имеющего отверстия и вырезы, увеличение объема тела приводит к сужению отверстий.
Командная строка:
492
|
РЕДТЕЛ
Глава 17 Методы редактирования
Сведение граней на конус Грани тела могут быть сведены на конус относительно заданного вектора направления. Положительное значение угла сужения соответствует постепенному удалению грани от вектора; отрицательное значение — приближению к вектору. Не рекомендуется задавать большие углы сужения; иначе образующие грани могут сойтись в одну точку до того, как будет достигнута требуемая глубина. В этом случае сведение на конус не выполняется.
Для сведения грани тела на конус 1 Из меню «Редакт» выбрать «Редактирование тел» ➤ «Свести грани на конус».
2 Выбрать грань для сведения на конус (1). 3 Продолжить выбор граней или нажать ENTER для перехода к заданию параметров.
4 5 6 7
Указать базовую точку для операции (2). Указать вторую точку на оси (3). Задать угол сужения. Нажать ENTER для завершения команды. 1
3
2
выбор грани
Командная строка:
базовая и вторая точки
сведение на конус с углом 10°
РЕДТЕЛ
Удаление граней AutoCAD позволяет удалять грани и поверхности сопряжения 3М тел. Используя команду РЕДТЕЛ, можно, например, удалить ранее созданные в теле отверстия.
Редактирование 3М тел
|
493
Для удаления грани тела 1 2 3 4
Из меню «Редакт» выбрать «Редактирование тел» ➤ «Удалить грани». Выбрать грань для удаления (1). Продолжить выбор граней или нажать ENTER для удаления. Нажать ENTER для завершения команды.
1
выбор грани
Командная строка:
грань удалена РЕДТЕЛ
Копирование граней AutoCAD позволяет выполнять копирование граней 3М тел. В результате копирования получаются области или ACIS-тела, не обладающие объемом. Если указаны две точки, AutoCAD использует первую точку в качестве базовой и размещает копию относительно нее. Если указана одна точка, то в качестве базовой берется точка выбора объекта.
Для копирования грани тела 1 Из меню «Редакт» выбрать «Редактирование тел» ➤ «Копировать грани».
2 Выбрать грань для копирования (1). 3 Продолжить выбор граней или нажать ENTER для перехода к заданию параметров.
4 Указать базовую точку для копирования (2). 5 Указать вторую точку перемещения (3). 6 Нажать ENTER для завершения команды.
494
|
Глава 17 Методы редактирования
1 2 3 выбор грани
указание базовой и второй точки
грань скопирована
Замечание Для выдавливания скопированной грани можно воспользоваться командой ВЫДАВИТЬ.
Командная строка:
РЕДТЕЛ
Изменение цвета граней AutoCAD дает пользователю возможность перекрашивать грани 3М тела. Задание нового цвета производится в диалоговом окне «Выбор цвета». В поле «Цвет» вводится либо название цвета (для стандартных цветов), либо его номер (от 1 до 255) согласно индексу цветов AutoCAD. Цвет, явно назначенный грани данной командой, имеет приоритет перед цветом слоя, на котором находится тело. Подробнее о назначении цветов см. раздел «Работа с цветом» на стр. 211.
Для изменения цвета грани тела 1 Из меню «Редакт» выбрать «Редактирование тел» ➤ «Изменить цвет граней».
2 Выбрать грань, цвет которой необходимо изменить. 3 Продолжить выбор граней или нажать ENTER для перехода к заданию параметров.
4 В списке цветов или диалоговом окне «Выбор цвета» выбрать цвет и нажать «OK».
5 Нажать ENTER для завершения команды.
Командная строка:
РЕДТЕЛ
Редактирование 3М тел
|
495
Редактирование ребер 3М тел AutoCAD дает пользователю возможность перекрашивать отдельные ребра 3М тела и создавать их копии. Задание нового цвета производится в диалоговом окне «Выбор цвета». Результирующими объектами при копировании являются отрезки, дуги, круги, эллипсы и сплайны. Изменение цвета ребер Отдельные ребра 3М тела могут быть перекрашены в любой цвет. Задание нового цвета производится в диалоговом окне «Выбор цвета». В поле «Цвет» вводится либо название цвета (для стандартных цветов), либо его номер (от 1 до 255) согласно индексу цветов AutoCAD. Цвет, явно назначенный ребру данной командой, имеет приоритет перед цветом слоя, на котором находится тело. Подробнее о назначении цветов см. раздел «Работа с цветом» на стр. 211. Копирование ребер Имеется возможность копирования ребер 3М тел. В результате копирования образуются отрезки, дуги, круги, эллипсы и сплайны. Если указаны две точки, AutoCAD использует первую точку в качестве базовой и размещает копию относительно нее. Если указана одна точка, то в качестве базовой берется точка выбора объекта.
Для изменения цвета ребра тела 1 Из меню «Редакт» выбрать «Редактирование тел» ➤ «Изменить цвет ребер».
2 Выбрать ребро, цвет которого необходимо изменить. 3 Продолжить выбор ребер или нажать ENTER для перехода к заданию параметров.
4 В списке цветов или диалоговом окне «Выбор цвета» выбрать цвет и нажать «OK».
5 Нажать ENTER для завершения команды.
Командная строка:
496
|
РЕДТЕЛ
Глава 17 Методы редактирования
Для копирования ребра тела 1 Из меню «Редакт» выбрать «Редактирование тел» ➤ «Копировать ребра».
2 Выбрать ребро для копирования (1). 3 Продолжить выбор ребер или нажать ENTER для перехода к заданию параметров.
4 Указать базовую точку перемещения (2). 5 Указать вторую точку перемещения (3). 6 Нажать ENTER для завершения команды. 2 1 3
выбор ребра
Командная строка:
указание базовой и второй точки
ребро скопировано
РЕДТЕЛ
Клеймение 3М тел AutoCAD позволяет создавать на 3М телах новые грани путем их клеймения дугами, кругами, отрезками, 2М и 3М полилиниями, эллипсами, сплайнами, областями и другими телами. Например, для пересекаемого кругом 3М тела можно выполнить клеймение кривой пересечения. Использованные для клеймения тел объекты можно удалить из рисунка или оставить в нем. Для того, чтобы клеймение могло быть успешно выполнено, необходимо наличие пересечения клеймящего объекта и грани (граней) выбранного тела.
Для клеймения тела 1 2 3 4
Из меню «Редакт» выбрать «Редактирование тел» ➤ «Клеймить». Выбрать 3М тело (1). Выбрать клеймящий объект (2). Нажать ENTER , чтобы оставить исходные объекты; либо ввести д (Да), чтобы удалить их.
Редактирование 3М тел
|
497
5 Продолжить выбор объектов или нажать ENTER . 6 Нажать ENTER для завершения команды. 1 2
выбор тела
Командная строка:
выбранный объект
результат клеймения тела
РЕДТЕЛ
Разделение 3М тел Сложные тела в AutoCAD могут быть разделены на части. Данная операция применима только к телам, части которых не обладают общим объемом. Тела, полученные в результате, наследуют слой и цвет исходного объекта. Разделение производится до тех пор, пока не будет достигнута простейшая форма частей.
Для разделения сложного тела на отдельные части 1 Из меню «Редакт» выбрать «Редактирование тел» ➤ «Разделить». 2 Выбрать 3М тело. 3 Нажать ENTER для завершения команды.
Командная строка:
РЕДТЕЛ
Создание оболочек из 3М тел 3М тела можно преобразовывать в тонкостенные оболочки — полые объекты с заданной толщиной наружной части. При этом AutoCAD создает новые грани, смещая грани тела в ту или иную сторону от исходных позиций. Грани, переходящие в друг друга по касательной, считаются при создании оболочки единой гранью.
498
|
Глава 17 Методы редактирования
Для создания оболочки 1 2 3 4 5
Из меню «Редакт» выбрать «Редактирование тел» ➤ «Оболочка». Выбрать 3М тело. Выбрать грань, исключаемую из оболочки (1). Продолжить выбор исключаемых граней или нажать ENTER . Задать толщину стенок оболочки. При положительном значении толщины новые грани оболочки создаются с положительной стороны от исходных; при отрицательном значении — с отрицательной стороны.
6 Нажать ENTER для завершения команды. 1
выбор грани
Командная строка:
толщина стенок = 0.5
толщина стенок = –0.5
РЕДТЕЛ
Упрощение и проверка целостности 3М тел Под упрощением тела понимают слияние смежных ребер, лежащих на одной прямой, и смежных граней, лежащих в одной плоскости. AutoCAD удаляет избыточные ребра, которыми до вызова функции разделялись соединяемые грани (например, ребра, полученные в результате клеймения). В AutoCAD имеется возможность проверки, является ли твердотельный объект корректным 3М телом. Только такие тела могут обрабатываться операциями редактирования; попытки внести изменения в некорректные тела приводят к появлению сообщений об ошибках ACIS.
Для упрощения тела 1 Из меню «Редакт» выбрать «Редактирование тел» ➤ «Упростить». 2 Выбрать 3М тело (1). 3 Нажать ENTER для завершения команды.
Редактирование 3М тел
|
499
1
выбор тела
Командная строка:
тело после упрощения РЕДТЕЛ
Для проверки целостности тела 1 Из меню «Редакт» выбрать «Редактирование тел» ➤ «Проверить». 2 Выбрать 3М тело. 3 Нажать ENTER для завершения команды. AutoCAD выводит сообщение о результатах проверки на экран.
Командная строка:
РЕДТЕЛ
Использование буфера обмена Windows При необходимости, объекты из рисунка AutoCAD можно скопировать или вырезать в буфер обмена, а затем вставить эти объекты в файл, открытый в другом приложении. Вырезание объектов В процессе вырезания выбранные объекты удаляются из рисунка и размещаются в буфере обмена. Из буфера их можно вставлять в другие документы приложений Windows. Копирование объектов Для копирования рисунка или его части в другое приложение можно использовать буфер обмена. Объекты AutoCAD копируются в векторном формате для сохранения высокого разрешения в других приложениях. Буфер обмена хранит эти объекты в формате метафайла Windows (WMF). Данные из буфера обмена могут внедряться в документы других приложений. При дальнейшем редактировании исходного объекта его вставленная копия в других приложениях не изменяется.
500
|
Глава 17 Методы редактирования
Вставка объектов В различных приложениях для сохранения информации в буфере обмена используются различные внутренние форматы. При копировании объектов в буфер обмена AutoCAD позволяет использовать все доступные форматы. При вставке в рисунок AutoCAD содержимого буфера обмена AutoCAD использует формат, обеспечивающий наиболее полную информацию. Однако эту установку можно переопределить и задать явное преобразование информации о вставляемом объекте в формат AutoCAD. Предпочтительно использовать при копировании объектов формат AutoCAD, так как он является самым удобным для редактирования созданных в AutoCAD объектов, и хранит всю необходимую информацию об объекте, включая ссылки на блоки и трехмерные характеристики. Формат метафайла Windows обеспечивает хранение графики в векторном представлении; таким образом, файлы могут масштабироваться и выводится на печать без потери качества. Данный формат рекомендуется использовать для вставки объектов в поддерживающие WMF-файлы приложения Windows. Вставляемые в AutoCAD метафайлы обладают большим разрешением, чем растровые изображения, но обрабатывать их сложнее, чем объекты AutoCAD. Цвет объекта не изменяется при копировании в буфер обмена. Если объект, имеющий белый цвет, вставляется в приложение с белым фоном рабочей области, то такой объект будет невидимым. Изменяя значения системных переменных WMFBKGND и WMFFOREGND, можно включать или отключать прозрачность фона и линий для формата метафайла объектов, помещенных в буфер обмена и вставленных в другие приложения. Растровые изображения, состоящие из описаний расположения пикселов, обычно используются в приложениях иллюстративной графики. Для связывания и внедрения данных из других приложений через буфер обмена в рисунок AutoCAD используется команда ВСТСПЕЦ. При этом, если данные буфера обмена можно преобразовать в формат AutoCAD, то объекты вставляются в виде вхождений блоков. Для редактирования вставленных таким образом блоков следует расчленить их в местах вхождений на отдельные объекты. Во время преобразования графики, хранимой в буфере обмена, из формата метафайла Windows в формат AutoCAD может произойти некоторая потеря точности масштабирования.
Использование буфера обмена Windows
|
501
Для избежания этого недостатка объекты из буфера обмена следует сохранять в виде блока в отдельном рисунке (ПБЛОК), а затем вставлять их в AutoCAD с помощью команды ВСТАВИТЬ.
Для вырезания объектов в буфер обмена 1 Выбрать объекты для вырезания в буфер. 2 Из меню «Правка» выбрать «Вырезать». Можно также нажать CTRL + X .
После этого объекты становятся доступны для вставки в других приложениях Windows.
Командная строка:
ВБУФЕР
Для копирования объектов в буфер обмена 1 Выбрать объекты для копирования в буфер. 2 Из меню «Правка» выбрать «Копировать». Можно также нажать CTRL + C .
Командная строка:
КБУФЕР
Для вставки объектов из буфера обмена ■
Из меню «Правка» выбрать «Вставить». Можно также нажать CTRL + V . Объекты, находящиеся в буфере обмена, вставляются в рисунок.
Командная строка:
ВСТБУФЕР
Для преобразования вставленного объекта в формат AutoCAD 1 2 3 4
Из меню «Правка» выбрать «Специальная вставка». В диалоговом окне «Специальная вставка» выбрать «Вставить». Из списка форматов выбрать «Растровое изображение». Нажать «OK».
Командная строка:
502
|
ВСТСПЕЦ
Глава 17 Методы редактирования
Часть 5 Штриховка, пояснения и размеры
Глава 18
Штриховка, заливка и маскировка 505
Глава 19
Надписи и метки
Глава 20
Размеры и допуски
525 573
503
504
Штриховка, заливка и маскировка
18
Во многих графических приложениях применяется
Темы
заполнение областей штриховкой заданного образца.
■ Коротко об образцах
Пользователь может использовать стандартные образцы штриховки или создать простейший образец штриховки из отдельных линий; можно также создавать и более сложные образцы. Штриховку можно использовать для сплошной заливки областей. С помощью градиентной заливки областей можно
штриховки и сплошной заливке ■ Определение контуров
штриховки ■ Выбор образцов штриховки
и сплошной заливки ■ Создание пустых
маскирующих областей
имитировать отражение света от объектов. Иногда могут потребоваться маскирующие объекты, закрывающие объекты рисунка с целью резервирования места для пояснений или скрытия каких-либо деталей.
505
Коротко об образцах штриховки и заливке Выбор образца штриховки может осуществляться простым перетаскиванием из окна инструментальной палитры или с помощью диалогового окна, предоставляющего ряд дополнительных опций. Контуры штриховки определяются различными способами, причем, если штриховка ассоциативная, она следует за всеми изменениями контуров. В целях уменьшения размера файла рисунка штриховка определяется в его базе данных как единый графический объект. Нанесение штриховки и сплошной заливки Для нанесения штриховки можно использовать несколько методов. Большая часть опций доступна при использовании команды КШТРИХ. Но наиболее простой способ штрихования обеспечивают инструментальные палитры. В открытом окне «Инструментальные палитры» можно щелкнуть правой кнопкой мыши на выбранном образце штриховки и вызвать диалоговое окно «Свойства инструмента» из контекстного меню. В диалоговом окне содержится несколько настроек, которые можно также изменить с помощью команды КШТРИХ. Например, можно задать масштаб и интервал между линиями штриховки. Нанесение ассоциативной штриховки Ассоциативная штриховка автоматически обновляется при изменении ее контуров. Штриховка, нанесенная командой КШТРИХ, по умолчанию является ассоциативной. Ассоциативность штриховки в любой момент можно отменить. Для нанесения неассоциативной штриховки используется команда ШТРИХ. AutoCAD автоматически отменяет ассоциативность, если в результате редактирования контур штриховки размыкается. Все объекты, полностью или частично попадающие в область штриховки и не являющиеся ее контуром, игнорируются и не влияют на процесс штрихования.
506
|
Глава 18
Штриховка, заливка и маскировка
AutoCAD не наносит штриховку на текстовые объекты, атрибуты, формы и закрашенные фигуры, а также на объекты, расположенные внутри штрихуемой области и являющиеся частью контура штриховки. Это позволяет, например, сохранить читаемость текста внутри заштрихованных секторов круговых диаграмм. Режим автоматического исключения текста из области штрихования можно отключать. Построение неассоциативной штриховки, не зависящей от формы контура, выполняется командой ШТРИХ. Этот тип штриховки удобен для заполнения областей, не окруженных замкнутыми контурами.
заштрихованный объект
результат редактирования контура при неассоциативном штриховании
результат редактирования контура при ассоциативном штриховании
Выбор образца штриховки AutoCAD поставляется с более чем 50 образцами штриховки, удовлетворяющими промышленным стандартам и служащими для обозначения различных компонентов объектов или графического представления различных материалов. В AutoCAD имеется 14 образцов штриховки, удовлетворяющих стандартам ISO (Международной организации по стандартизации). Для штриховки по стандарту ISO можно задать толщину пера, которая определяет вес линии образца. В списке «Образец» на вкладке «Штриховка» диалогового окна «Штриховка/заливка по контуру» выводятся названия всех образцов штриховки, описанных в текстовом файле acad.pat. Пользователь может добавлять в файл acad.pat описания новых образцов штриховки.
Коротко об образцах штриховки и заливке
|
507
Ограничение плотности образца штриховки При попытке нанесения слишком плотной штриховки AutoCAD может отменить выполнение операции и вывести сообщение, что масштаб штриховки или длина пунктира слишком малы. Допустимое максимальное число отрезков, создаваемых в результате штрихования, можно задавать переменной реестра MaxHatch с помощью вводимого в командной строке выражения (setenv MaxHatch n), где n означает число от 100 до 10000000 (десяти миллионов).
Замечание При изменении значения переменной реестра MaxHatch необходимо соблюдать регистр символов в имени этой переменной. Редактирование контуров штриховки Поскольку комбинации штрихуемых областей крайне разнообразны, при редактировании объектов, определяющих штриховку, могут проявиться различные побочные эффекты. Если нанесение штриховки не дало ожидаемого результата, то пользователь может отменить действие или удалить штриховку, а затем повторить попытку с другими параметрами. Создание пользовательских образцов штриховки С помощью опции «Из линий» пользователь может создать простейший образец штриховки на основе текущего типа линий; можно также создавать и более сложные образцы.
См. также «Коротко об описании образцов штриховки» в документе Руководство по адаптации
Для перетаскивания образцов штриховки в рисунок 1 Из меню «Сервис» выбрать «Центр управления». Замечание Действия, описанные ниже, позволяют перетаскивать образцы штриховок из Центра управления непосредственно в рисунок. Образцы штриховок можно также перетаскивать из окна «Инструментальные палитры». 2 Перейти на вкладку «Папки» и нажать кнопку «Поиск». 3 В диалоговом окне «Поиск» проделать следующее:
508
|
Глава 18
Штриховка, заливка и маскировка
■ ■ ■ ■
В выпадающем списке «Что искать» выбрать «Файлы образцов штриховки». В выпадающем списке «Где искать» выбрать диск, на котором установлен AutoCAD. Взвести флажок «Просматривать вложенные папки». На вкладке «Файлы образцов штриховки» в поле «Искать имя» ввести * (звездочку).
4 Нажать кнопку «Найти». По умолчанию файл, содержащий образцы штриховок, называется acad.pat или acadiso.pat. Результатом поиска может быть этот же файл, найденный по другому пути.
Замечание Для быстрого доступа к файлу можно занести его в папку «Избранное». В дальнейшем, чтобы содержимое файла стало доступным, нужно будет зайти на вкладку «Папки» и раскрыть там папку «Избранное». 5 Дважды щелкнуть на имени найденного файла, чтобы добавить образцы штриховок в окно Центра управления.
6 (Не обязательно) Щелкнуть правой кнопкой мыши для вызова контекстного меню со следующими командами: ■
КШТРИХ. Вызов диалогового окна «Штриховка/заливка по контуру».
■ ■
Копировать. Копирование образца штриховки в буфер обмена. Создать инструментальную палитру. Создание инструментальной палитры, содержащей выбранный образец штриховки.
7 Перетащить с помощью устройства указания образец штриховки на замкнутый объект рисунка или на инструментальную палитру.
Замечание Если масштаб образца штриховки слишком велик или мал, то выдается сообщение об ошибке. Для коррекции масштаба любого образца штриховки можно воспользоваться диалоговым окном «Штриховка/заливка по контуру», дважды щелкнув на образце штриховки.
Панель Стандартная Командная строка:
ЦУВКЛ
Коротко об образцах штриховки и заливке
|
509
Для штрихования областей 1 Из меню «Рисование» выбрать «Штриховка». 2 В диалоговом окне «Штриховка/заливка по контуру» нажать кнопку «Указание точек».
3 Указать точки внутри областей, которые необходимо заштриховать, и нажать ENTER . Указанная точка интерпретируется как внутренняя.
4 На вкладке «Штриховка» диалогового окна «Штриховка/заливка по контуру» убедиться, что на слайде «Структура» отображен нужный образец штриховки. Для выбора другого образца штриховки воспользоваться списком «Образец». Для просмотра выбранного образца в наглядной форме нажать кнопку [...] рядом со списком «Образец». Нажать «ОК» для завершения просмотра.
5 В диалоговом окне «Штриховка/заливка по контуру» выполнить все необходимые настройки. Для определения новых контуров следует нажать кнопку «Указание точек».
6 В диалоговом окне «Штриховка/заливка по контуру» нажать «OK» для построения штриховки. Для каждого блока штриховки указывается одна внутренняя точка. При задании двух и более внутренних точек любые изменения контура заштрихованной области могут привести к непредсказуемым результатам.
Панель Рисование Командная строка:
КШТРИХ
Для штрихования выбранных объектов 1 Из меню «Рисование» выбрать «Штриховка». 2 В диалоговом окне «Штриховка/заливка по контуру» нажать «Выбор объектов».
3 Выбрать объекты, которые необходимо заштриховать. При этом не обязательно, чтобы объекты образовывали замкнутый контур. Можно также указать любые островки, которые должны остаться незаштрихованными.
510
|
Глава 18
Штриховка, заливка и маскировка
4 В диалоговом окне «Штриховка/заливка по контуру» нажать «OK» для построения штриховки.
Панель Рисование Командная строка:
КШТРИХ
Определение контуров штриховки Нанесение штриховки или заливки выполняется путем выбора объекта или определения контура с последующим указанием внутренней точки.
Коротко о контурах штриховки Нанесение штриховки выполняется путем выбора объекта или определения контура с последующим указанием внутренней точки. Контур может представлять комбинацию объектов, таких как отрезки, дуги, круги и полилинии, которые образуют замкнутую область. Для определения контуров можно также указывать точки. Для штрихования небольшой области сложного рисунка можно задать произвольный набор контуров. Каждый из компонентов контура должен хотя бы частично находиться на текущем виде. Замкнутые области внутри области штрихования рассматриваются как островки, которые можно также заштриховать или оставить незаштрихованными. Штрихование замкнутой области или контура производится с помощью команд КШТРИХ и ШТРИХ. Команда КШТРИХ позволяет строить ассоциативные штриховки, обновляемые после каждого изменения контуров. Штрихование объектов возможно только в том случае, если они расположены параллельно плоскости XY текущей ПСК. Внутренняя часть закрашенной широкой полилинии не может быть заштрихована, так как в определении контура штриховки участвует весь объект, а не только его границы.
Определение контуров штриховки
|
511
Штрихование островков Имеется возможность задания способа штрихования замкнутых областей внутри контуров штриховки, называемых островками, путем выбора одного из трех стилей обнаружения островков: «Нормальный», «Внешний» и «Игнорирующий». Стили можно просматривать на вкладке «Дополнительные», нажимая кнопку «Просмотр». При использовании стиля «Нормальный» (по умолчанию) штриховка наносится внутрь, начиная от внешнего контура. Если обнаружено внутреннее пересечение, штрихование прекращается, а на следующем пересечении возобновляется. Таким образом, штриховка наносится на области, отделенные от внешней области нечетным числом замкнутых контуров, как это показано ниже на рисунке. При этом области, отделенные четным числом контуров, не штрихуются.
внутренняя точка
выбрана внутренняя точка
обнаруженные контуры
результат
При использовании стиля «Внешний» штриховка наносится только от внешнего контура до первого обнаруженного пересечения, за которым область остается незаштрихованной. Стиль «Игнорирующий» служит для нанесения штриховки на всю область, ограниченную внешним контуром, вне зависимости от наличия внутренних контуров.
512
|
Глава 18
Штриховка, заливка и маскировка
Нормальный
Внешний
Игнорирующий
В области штриховки можно исключать из рассмотрения любые островки.
внутренняя точка
обнаруженные контуры
игнорируемые островки (контуры проведены непрерывными линиями)
результат
Для исключения островков в области штриховки 1 Из меню «Рисование» выбрать «Штриховка». 2 В диалоговом окне «Штриховка/заливка по контуру» нажать кнопку «Указание точек».
3 Указать на рисунке точку, расположенную внутри штрихуемой области.
4 В диалоговом окне «Штриховка/заливка по контуру» нажать кнопку «Исключение островков».
5 Определить контуры областей, которые должны исключаться из процесса штрихования.
Определение контуров штриховки
|
513
6 В диалоговом окне «Штриховка/заливка по контуру» нажать «OK» для построения штриховки.
Панель Рисование Командная строка:
КШТРИХ
Определение контуров штриховки в сложных рисунках По умолчанию AutoCAD определяет контуры среди всех замкнутых объектов рисунка. Для сложных рисунков подобный поиск контура среди всех объектов, полностью или частично отображаемых на экране, может отнимать достаточно много времени. В таких случаях для штрихования небольшой области сложного рисунка можно явно задать объекты, определяющие так называемый набор контуров. Тогда при указании внутренней точки AutoCAD не анализирует объекты, не входящие в набор контуров. Наборы контуров также используются для штрихования различных областей рисунка различными стилями. Для наглядности область, на которую необходимо нанести штриховку, можно предварительно увеличить.
область штриховки
С помощью кнопки «Просмотр набора» диалогового окна «Штриховка/Заливка по контуру» можно посмотреть заданные контуры штриховки. При этом объекты, определяющие контуры, выделяются подсветкой.
Для задания набора контуров в сложном рисунке 1 Из меню «Рисование» выбрать «Штриховка».
514
|
Глава 18
Штриховка, заливка и маскировка
2 В диалоговом окне «Штриховка/Заливка по контуру» перейти на вкладку «Дополнительные».
3 На вкладке «Дополнительные» в группе «Набор контуров» нажать кнопку «Новый».
4 На запрос «Выберите объекты» указать два противоположных угла для задания области, содержащей объекты, определяющие набор контуров. Затем нажать ENTER . При выборе секущей рамкой путем перетаскивания курсора справа налево выбираются все объекты, полностью или частично входящие в заданную область.
5 В диалоговом окне «Штриховка/заливка по контуру» нажать кнопку «Указание точек».
6 Указать внутреннюю точку. 7 В диалоговом окне «Штриховка/заливка по контуру» нажать «OK» для построения штриховки.
2
1
новый набор
3
внутренняя точка
результат
Панель Рисование Командная строка:
КШТРИХ
Нанесение штриховки указанием точек С помощью команды ШТРИХ пользователь может определять контур штриховки по заданным точкам. Например, как это показано на следующем рисунке. 2
1
3 5 6
4 12
13
10
8 7
точки, определяющие контур штриховки
9
11 результат
Определение контуров штриховки
|
515
В случае, изображенном на рисунке, область штрихования определяется указанием нескольких точек. Выбран образец штриховки EARTH и задан угол наклона 45 градусов. Имеется возможность сохранения контура после нанесения штриховки. В данном примере контур удален.
Для задания контура штриховки по точкам 1 В командной строке ввести штрих. 2 Ввести имя нужного образца штриховки. Например, ввести earth для выбора образца EARTH.
3 Задать масштаб образца и угол его поворота. 4 В ответ на запрос «Выберите объекты» нажать ENTER . 5 Ввести н для удаления контура после нанесения штриховки или д для его сохранения.
6 Указать точки, определяющие контур. Ввести з для замыкания контура и нажать ENTER .
Командная строка:
ШТРИХ
Выбор образцов штриховки и сплошной заливки Пользователь может использовать стандартные образцы штриховки, а также определять собственные.
Построение заполненных фигур Построение заполненных фигур в AutoCADвыполняется с использованием: ■ ■ ■
516
|
Сплошной заливки (КШТРИХ) Двумерных фигур (ФИГУРА) Широких полилиний и колец (ПЛИНИЯ, КОЛЬЦО)
Глава 18
Штриховка, заливка и маскировка
закрашенные области
См. также «Редактирование штриховки и заливки» на стр. 475 «Построение полилиний» на стр. 300 «Построение колец» на стр. 325
Для нанесения сплошной заливки 1 Из меню «Рисование» выбрать «Штриховка». 2 В диалоговом окне «Штриховка/заливка по контуру» нажать кнопку «Указание точек».
3 Указать точки внутри областей, которые необходимо заштриховать. Указанные точки интерпретируются как внутренние.
4 Нажать ENTER для возврата в диалоговое окно «Штриховка/заливка по контуру».
5 На вкладке «Штриховка» диалогового окна из списка «Тип» выбрать «Стандартный».
6 Нажать кнопку [...] рядом со списком «Образец» для вызова диалогового окна «Палитра образцов штриховки».
7 В диалоговом окне «Палитра образцов штриховки» на вкладке «Другие стандартные» выбрать «Solid». Затем нажать «OK».
8 Для просмотра выбранного образца в наглядной форме нажать «Просмотр».
9 Нажать ENTER или правую кнопку мыши для нанесения штриховки, или любую другую клавишу для возврата в диалоговое окно «Штриховка/заливка по контуру».
10 В диалоговом окне «Штриховка/заливка по контуру» выполнить все необходимые настройки. Для определения новых контуров следует нажать кнопку «Указание точек».
11 В диалоговом окне «Штриховка/заливка по контуру» нажать «OK» для нанесения штриховки.
Выбор образцов штриховки и сплошной заливки
|
517
Для каждого блока штриховки указывается одна внутренняя точка. При задании двух и более внутренних точек любые изменения контура заштрихованной области могут привести к непредсказуемым результатам.
Панель Рисование Командная строка:
КШТРИХ
Для построения 2М фигуры 1 2 3 4
В командной строке ввести фигура. Указать первую точку. Указать вторую точку, переводя курсор слева направо. Продолжить указание следующих точек. Для окончания определения объекта нажать ENTER . При создании четырехугольной фигуры порядок указания вершин влияет на форму фигуры. Это показано на следующих рисунках. 1
2
1
2
3
4
4
3
Следует учитывать, что для создания четырехугольника верхняя и нижняя стороны должны определяться в одном направлении. При задании следующих пар вершин необходимо придерживаться установленного порядка указания для получения ожидаемого результата.
Командная строка:
ФИГУРА
Для создания широкой полилинии 1 2 3 4 5
Из меню «Рисование» выбрать «Полилиния». Указать начальную точку линейного сегмента. Ввести ш (Ширина). Ввести значение ширины в начале линейного сегмента. Задать ширину в конце сегмента одним из следующих методов: ■
518
|
Глава 18
Для построения линейного сегмента с постоянной шириной нажать ENTER .
Штриховка, заливка и маскировка
■
Для построения сужающегося или расширяющегося линейного сегмента ввести другое значение ширины.
6 Указать конечную точку сегмента. 7 Продолжать указание конечных точек для последующих сегментов. 8 Для завершения построения нажать ENTER или ввести з, если нужно замкнуть полилинию.
Панель Рисование Командная строка:
ПЛИНИЯ
Для построения кольца 2 1 3
1 2 3 4 5
Из меню «Рисование» выбрать «Кольцо». Задать внутренний диаметр (1). Задать наружный диаметр (2). Указать центр кольца (3). Указать центр следующего кольца или нажать ENTER для завершения команды.
Командная строка:
КОЛЬЦО
Создание областей с градиентной заливкой Градиентная заливка — это разновидность сплошной заливки с эффектом плавного перехода одного цвета в другой. Градиентная заливка позволяет создавать эффект объемности фигур в двумерных рисунках. Одноцветная градиентная заливка может содержать плавный переход цвета от более светлого к более темному, от более темного к более светлому или сочетание таких переходов. Необходимо выбрать предлагаемый образец заливки и задать угол. Двухцветная градиентная заливка состоит из переходов от светлых к темным оттенкам, а также от одного цвета к другому. Градиентная заливка наносится так же, как и сплошная. Она может иметь ассоциативную связь с контурами областей. Ассоциативная заливка автоматически обновляется при изменении контура. Цвета градиентной заливки не зависят от стилей печати. Для редактирования градиентной заливки необходимо дважды щелкнуть на ней.
Выбор образцов штриховки и сплошной заливки
|
519
Для нанесения одноцветной градиентной заливки 1 Из меню «Рисование» выбрать «Штриховка». 2 В диалоговом окне «Штриховка/заливка по контуру» нажать «Указание точек» или «Выбор объектов».
3 Указать внутреннюю точку или объект и нажать ENTER . 4 На вкладке «Градиент» диалогового окна «Штриховка/заливка по контуру» выбрать опцию «Один цвет».
5 Выбрать цвет можно в диалоговом окне «Выбор цвета», которое вызывается нажатием кнопки [...].
6 Оттенки цвета можно регулировать с помощью указателя «Темнее/ светлее». ■ ■
Перемещение указателя вправо создает эффект перехода от более темного цвета к более светлому. Перемещение указателя влево создает эффект перехода от более светлого цвета к более темному.
7 Выбрать образец заливки и произвести следующие настройки: ■ ■
Для создания симметричной заливки взвести флажок «По центру». Ввести угол наклона.
8 Кнопка «Просмотр» позволяет отобразить заливку на рисунке. Щелчок правой кнопкой или нажатие клавиши ENTER позволяет вернуться в окно настроек.
9 После того, как требуемый эффект достигнут, нажать «ОК».
Панель Рисование Командная строка:
КШТРИХ
Для нанесения двухцветной градиентной заливки 1 Из меню «Рисование» выбрать «Штриховка». 2 В диалоговом окне «Штриховка/заливка по контуру» нажать «Указание точек» или «Выбор объектов».
3 Указать внутреннюю точку или объект и нажать ENTER .
520
|
Глава 18
Штриховка, заливка и маскировка
4 На вкладке «Градиент» диалогового окна «Штриховка/заливка по контуру» выбрать опцию «Два цвета». Двухцветная заливка создает эффект плавного перехода одного цвета в другой.
5 Выбрать цвета можно в диалоговом окне «Выбор цвета», которое вызывается нажатием кнопки [...].
6 Выбрать образец заливки и произвести следующие настройки: ■ ■
Для создания симметричной заливки взвести флажок «По центру». Ввести угол наклона.
7 Кнопка «Просмотр» позволяет отобразить заливку на рисунке. Щелчок правой кнопкой или нажатие клавиши ENTER позволяет вернуться в окно настроек.
8 После того, как требуемый эффект достигнут, нажать «ОК».
Панель Рисование Командная строка:
КШТРИХ
Стандартные образцы штриховки AutoCAD поставляется с более чем 50 образцами штриховки, удовлетворяющими промышленным стандартам и служащими для обозначения различных компонентов объектов или графического представления различных материалов. В AutoCAD имеется 14 образцов штриховки, удовлетворяющих стандартам ISO (Международной организации по стандартизации). Для штриховки по стандарту ISO можно задать толщину пера, которая определяет вес линии образца. Помимо образцов, поставляемых с AutoCAD, можно использовать также образцы из внешних библиотек. Список таких образцов и их изображения можно просматривать в диалоговом окне «Палитра образцов штриховки».
Для использования стандартного образца штриховки 1 Из меню «Рисование» выбрать «Штриховка». 2 В диалоговом окне «Штриховка/заливка по контуру» нажать «Указание точек» или «Выбор объектов».
3 Указать внутреннюю точку или объект.
Выбор образцов штриховки и сплошной заливки
|
521
4 На вкладке «Штриховка» диалогового окна «Штриховка/заливка по контуру» из списка «Тип» выбрать «Стандартный».
5 Из списка «Образец» выбрать нужный образец. 6 Нажать «OK».
Панель Рисование Командная строка:
КШТРИХ
Создание пользовательских образцов штриховки Пользователь может использовать стандартные образцы штриховки или сформировать простейший образец штриховки на основе текущего типа линий. Образец определяется углом поворота и интервалом между линиями штриховки.
Для формирования штриховки из линий 1 Задать текущий тип линий, используемый для образца штриховки пользователя. См. раздел «Установка текущего типа линий» на стр. 222.
2 Из меню «Рисование» выбрать «Штриховка». 3 В диалоговом окне «Штриховка/заливка по контуру» нажать «Указание точек» или «Выбор объектов».
4 Указать внутреннюю точку или объект. 5 На вкладке «Штриховка» диалогового окна «Штриховка/заливка по контуру» из списка «Тип» выбрать «Из линий».
6 Задать угол поворота и интервал между линиями в образце штриховки.
7 Для нанесения штриховки с линиями, расположенными крестнакрест, включить опцию «Крест-накрест».
8 Нажать «OK».
Панель Рисование Командная строка:
522
|
Глава 18
КШТРИХ
Штриховка, заливка и маскировка
Создание пустых маскирующих областей Маскирующие объекты закрывают объекты рисунка с целью резервирования места для пояснений или скрытия каких-либо деталей. Маскирующие объекты — это многоугольники фонового цвета, которыми можно закрывать объекты рисунка. Маскирующие объекты имеют контур, который можно видоизменять и отключать для вывода рисунка на печать. Маскирующие объекты создаются указанием точек многоугольника; они также могут быть получены преобразованием замкнутых полилиний.
Построена замкнутая полилиния
Маскирующий объект, созданный из полилинии
Видимость контура отключена
Необходимые условия и ограничения Полилиния, преобразуемая в маскирующий объект, должна быть замкнутой, иметь нулевую ширину и состоять только из линейных сегментов. Маскирующие объекты можно создавать в пространстве листа для скрытия объектов в пространстве модели. Однако для правильного вывода на печать маскирующих объектов необходимо сбросить флажок «Объекты листа последними» на вкладке «Параметры печати» диалогового окна «Печать». Так как маскирующие объекты подобны растровым изображениям, они имеют аналогичные требования к печати: необходимо растровое устройство печати, управляемое драйвером ADI 4.3 или драйвером системного принтера.
Создание пустых маскирующих областей
|
523
Для маскировки объектов рисунка пустыми областями 1 Из меню «Рисование» выбрать «Маскировка». 2 Указать точки в последовательности, определяющей контур, в пределах которого необходимо скрыть объекты.
3 Для завершения нажать ENTER.
Командная строка:
МАСКИРОВКА
Для включения/отключения видимости контуров маскирующих объектов 1 Из меню «Рисование» выбрать «Маскировка». 2 В командной строке ввести к (Контуры). 3 Ввести вкл или откл, и нажать ENTER .
Командная строка:
524
|
Глава 18
МАСКИРОВКА
Штриховка, заливка и маскировка
Надписи и метки
19
AutoCAD® позволяет выполнять надписи различными
Темы
способами. Более короткие фрагменты выполняются с
■ Коротко о надписях и метках
помощью однострочного текста. Для длинных надписей
■ Нанесение текста
с форматированием используется многострочный текст.
■ Работа с текстовыми стилями
Многострочные текстовые надписи могут применяться и в
■ Редактирование текста
выносках.
Несмотря на то, что при нанесении надписей
■ Проверка орфографии ■ Работа с внешними
текстовыми редакторами
применяется текущий текстовый стиль, который определяет шрифт и параметры текста, существует несколько способов настройки внешнего вида текста. AutoCAD предоставляет различные средства для масштабирования и выравнивания текста, выполнения поиска и замены текстовых фрагментов, а также позволяет проверять текст на наличие орфографических ошибок.
525
Коротко о надписях и метках AutoCAD позволяет выполнять надписи различными способами. Более короткие фрагменты выполняются с помощью однострочного текста. Для длинных надписей с форматированием используется многострочный текст. Многострочные текстовые надписи могут применяться и в выносках. Несмотря на то, что при нанесении надписей применяется текущий текстовый стиль, который определяет шрифт и параметры текста, существует несколько способов настройки внешнего вида текста. AutoCAD предоставляет различные средства для масштабирования и выравнивания текста, выполнения поиска и замены текстовых фрагментов, а также позволяет проверять текст на наличие орфографических ошибок. Текстовые надписи, используемые в размерах и допусках, выполняются с помощью команд, предназначенных для нанесения размеров.
Нанесение текста Нанесение текста может выполняться различными способами, в зависимости от поставленных целей.
Коротко о нанесении надписей и выносок Наносимые на рисунок текстовые надписи несут различную информацию. Надписи могут представлять собой сложные спецификации, элементы основной надписи, заголовки; кроме того, надписи могут даже быть полноправными элементами самого рисунка. Однострочный текст Короткие надписи, не требующие применения различных шрифтов, выполняются в виде однострочного текста. Такие надписи наиболее удобны для нанесения меток. Многострочный текст Для создания длинных и сложных надписей используется многострочный текст. Многострочный текст состоит из текстовых строк или абзацев, вписанных в указанную пользователем ширину. Длина такого текста не ограничена.
526
|
Глава 19 Надписи и метки
В отличие от однострочного текста, все строки многострочного текста представляют собой единый объект. Многострочный текст можно перемещать, поворачивать, стирать, копировать, зеркально отображать и масштабировать. Возможности форматирования многострочного текста намного шире, чем однострочного. Например, в многострочных надписях можно задавать режим подчеркивания отдельных слов и фраз, назначать для них свой шрифт, цвет и высоту символов. Выноски Выноской называется отрезок или сплайн, на одном конце которого размещается стрелка, а на другом — пояснительная надпись в виде многострочного текста. Объект выноски связан с многострочным текстом таким образом, что при перемещении, повороте или масштабировании текста происходит соответствующее изменение линии выноски. Точно так же выноска связывается с любым объектом, к которому прикреплена ее стрелка, если используются ассоциативные размеры и включена объектная привязка для позиционирования стрелок выносок. Текст, содержащийся в рисунке, можно копировать и связывать с объектом выноски.
Замечание Не следует путать объект-выноску с выносной линией, автоматически создаваемой для связи размерной линии с объектом AutoCAD.
Нанесение однострочного текста С помощью команды ТЕКСТ можно создать одну или несколько строк текста, отделяя строки друг от друга нажатием ENTER. Каждая строка является отдельным объектом, который можно перемещать, форматировать и т.п. Форматирование и выравнивание строки текста в процессе ее создания выполняется с помощью опций командной строки. Текущие настройки вида текстового объекта определяются текстовым стилем. Выравнивание задает расположение текстовой строки относительно точки вставки. Одни и те же текстовые стили могут применяться как для однострочных текстов, так и для многострочных. Назначение стиля при создании текста выполняется с помощью опции «Стиль» с последующим вводом имени нужного стиля.
Нанесение текста
|
527
Для выполнения надписей с неоднородным форматированием вместо однострочного текста следует использовать многострочный. Можно также задать режим вписывания текста между указанными точками. При этом текст растягивается или сжимается в зависимости от расстояния между ними. Режимы выравнивания однострочного текста При создании текста можно задать режимы его выравнивания. Варианты выравнивания текста иллюстрируются на следующем рисунке. По умолчанию используется режим выравнивания «Влево». Поэтому для нанесения надписи, выровненной влево от точки вставки, в командной строке дополнительно задавать ничего не требуется. СЦ (середина по центру)
ВЦ (вверх по центру)
ВЛ (вверх влево)
ВП (вверх вправо)
СЛ (середина влево)
СП (середина вправо)
Влево (по умолчанию)
Вправо
НЛ (вниз влево)
НП (вниз вправо)
Центр
Середина
НЦ (вниз по центру)
текст выровнен влево
текст выровнен вправо текст выровнен по центру текст выровнен по середине
528
|
Глава 19 Надписи и метки
текст вписан
Для нанесения однострочного текста 1 Из меню «Рисование» выбрать «Текст». Затем выбрать «Однострочный».
2 Указать точку вставки первого символа. Нажать ENTER для того чтобы AutoCAD разместил надпись непосредственно под точкой вставки последней из нанесенных надписей (если таковая имеется).
3 Задать высоту текста. Запрос высоты появляется в том случае, если текущий текстовый стиль имеет нулевую высоту. Точка вставки текста и курсор соединяются резиновой линией. Переместить курсор от точки вставки на расстояние, соответствующее нужной высоте, и щелкнуть мышью.
4 Задать угол поворота текста. Угол можно задать путем ввода числового значения или с помощью устройства указания.
5 Ввести строку текста. В конце строки нажать ENTER. Если необходимо, ввести следующие строки. Если указать другую точку вставки, курсор перемещается к указанной позиции, после чего можно продолжать ввод текста. После каждого нажатия ENTER или указания точки создается новый текстовый объект.
6 Для завершения команды нажать ENTER на пустой строке.
Командная строка:
ТЕКСТ
Для задания текстового стиля при создании однострочного текста 1 Из меню «Рисование» выбрать «Текст». Затем выбрать «Однострочный».
2 Ввести с (Стиль). 3 В ответ на запрос «Имя стиля» ввести имя имеющегося текстового стиля. Для получения списка текстовых стилей можно ввести ?, после чего следует дважды нажать ENTER.
4 Продолжить нанесение текста.
Командная строка:
ТЕКСТ
Для задания режима выравнивания однострочного текста 1 Из меню «Рисование» выбрать «Текст». Затем выбрать «Однострочный».
Нанесение текста
|
529
2 Ввести в (Выравнивание). 3 Задать режим выравнивания. Например, ввести вл для выравнивания текста вверх и влево.
4 Продолжить нанесение текста.
Командная строка:
ТЕКСТ
Нанесение многострочного текста Многострочный текст может состоять из одного или нескольких абзацев текста, представляющих собой единый объект.
Коротко о многострочном тексте Текст для многострочной надписи можно вводить в диалоговом окне «Редактор многострочного текста», в командной строке или в любом внешнем текстовом редакторе. Можно также вставлять текст из файлов формата TXT и RTF. Перед тем как набрать или импортировать текст, необходимо задать рамкой ширину абзацев многострочного текста. В отличие от ширины, длина текста не определяется рамкой, а зависит только от размера текстовых данных объекта. Редактор многострочного текста представляет собой диалоговое окно с линейкой и панелью форматирования текста. Окно Редактора является прозрачным, что позволяет контролировать расположение набираемого текста относительно других объектов. Выключить прозрачность можно, щелкнув мышью на нижней кромке линейки. Большинство параметров текста обуславливаются текстовым стилем. К числу этих параметров относятся шрифт, цвет, режим выравнивания и интервал. Имеется возможность использования текущего текстового стиля, а также выбора и загрузки нового. По умолчанию применяется стиль STANDARD. Окно свойств позволяет просматривать и изменять параметры многострочного текста. С помощью ручек многострочные текстовые объекты можно перемещать и поворачивать. Режим выравнивания определяет размещение текста по отношению к границам рамки и с учетом направления текста. Межстрочный интервал определяет расстояние между базовыми линиями двух соседних строк многострочного текстового объекта. Ширина задается рамкой текста.
530
|
Глава 19 Надписи и метки
Для отдельных фрагментов текста можно задавать различные текстовые стили, изменяя начертание и шрифт. Можно также включать фрагменты с использованием дробного текста — например, значения допусков. Кроме того, при использовании шрифтов TrueType можно вставлять специальные символы, в том числе символы из набора Unicode. Пользователь может настраивать внешний вид многострочного текста, а также создавать списки, задавая отступы абзацев и позиции табуляции.
Для нанесения многострочного текста 1 Из меню «Рисование» выбрать «Текст» ➤ «Многострочный». 2 Задать рамкой ширину области многострочного текста. Появляется окно Редактора многострочного текста.
3 Для задания отступа первой строки абзаца на горизонтальной линейке переместить маркер «Первая строка» в положение, с которого должен начинаться текст. Для задания отступа остальных строк абзаца на горизонтальной линейке переместить маркер «Абзац».
4 Для задания позиций табуляции щелкнуть в нужных местах на горизонтальной линейке.
5 Для задания текстового стиля, отличного от установленного по умолчанию, раскрыть список «Стиль» на панели Редактора и выбрать требуемый стиль.
6 В окне Редактора ввести текст. 7 Для переопределения настроек текущего текстового стиля выделить текст одним из следующих способов: ■
■ ■
Для выделения произвольного фрагмента текста нажать левую кнопку мыши и, не отпуская ее, провести курсор над нужными символами. Для выделения слова дважды щелкнуть на нем. Для выделения абзаца трижды щелкнуть на нем.
8 С помощью панели инструментов изменить формат следующим образом: ■ ■
Для изменения шрифта выбрать нужный шрифт из списка. Для изменения высоты символов ввести новое значение.
Нанесение текста
|
531
■
■
Для изменения начертания символов на полужирное, курсивное (только для шрифтов TrueType) или подчеркнутое нажать соответствующую кнопку на панели. Для SHX-шрифтов полужирное и курсивное начертания не поддерживаются. Для изменения цвета символов выбрать нужное значение из списка «Цвет». Если необходимый цвет отсутствует в списке, следует воспользоваться пунктом «Выбор цвета».
9 Для сохранения текста и выхода из Редактора воспользоваться одним из следующих способов: ■ ■ ■
Нажать «ОК» на панели «Форматирование текста». Щелкнуть устройством указания в графической области за пределами окна Редактора. Нажать CTRL + ENTER .
Панель Рисование Командная строка:
МТЕКСТ
Для вставки специальных символов в многострочный текст 1 Щелкнуть правой кнопкой мыши в окне Редактора многострочного текста и выбрать «Символ».
2 Выбрать нужный символ из подменю или выбрать пункт «Другой» для вызова Таблицы символов.
3 Для вставки символа в кодировке Unicode для TrueType-шрифтов из контекстного меню выбрать «Символ» ➤ «Другой». Для того чтобы иметь возможность вызывать Таблицу символов, в системе должна быть установлена программа charmap.exe. Об установке компонентов Windows см. документацию по операционной системе.
Панель Рисование Командная строка:
МТЕКСТ
Выравнивание многострочного текста Режим выравнивания управляет размещением многострочного текста относительно его точки вставки, а также направлением его распространения. Выравнивание текста производится относительно левой и правой границ текстовой рамки. Текст может распространяться от середины, верхней или нижней границы абзаца. AutoCAD предлагает девять вариантов выравнивания многострочного текста.
532
|
Глава 19 Надписи и метки
Если длина отдельного слова текста больше ширины абзаца, то слово не переносится, а выходит за границы абзаца.
вверх влево: выравнивание влево
вверх по центру: центрирование
вверх вправо: выравнивание вправо
середина влево: выравнивание влево
середина по центру: центрирование
середина вправо: выравнивание вправо
низ влево: выравнивание влево
низ по центру: центрирование
низ вправо: выравнивание вправо
Для изменения режима выравнивания многострочного текста 1 Из меню «Сервис» выбрать «Свойства». Открывается палитра свойств.
2 Выбрать многострочный текстовый объект, который нужно изменить.
3 Выбрать один из режимов выравнивания. 4 Щелкнуть устройством указания за пределами палитры свойств.
Командная строка:
ОКНОСВ
Нанесение текста
|
533
Форматирование символов многострочного текста В многострочном тексте можно применять неоднородное форматирование, переопределяя заданный текстовый стиль. Изменяемые параметры применяются только к выделенному фрагменту текста. Параметры же текущего текстового стиля не изменяются. Имеется возможность задавать шрифт и размер символов, изменять начертание (полужирное, курсивное, подчеркнутое и т.п.) и цвет. Высота прописных букв в тексте определяется заданной высотой символов. Изменения высоты символов в Редакторе многострочного текста отображаются пропорционально изменениям реальной высоты символов текста, размещаемого на рисунке. Подробнее о расчете высоты см. описание команды МТЕКСТ.
См. также «Работа с внешними текстовыми редакторами» на стр. 568
Для форматирования символов многострочного текста 1 2 3 4
Из меню «Рисование» выбрать «Текст» ➤ «Многострочный». Задать рамкой ширину области многострочного текста. В окне Редактора ввести текст. Выделить текст одним из следующих способов: ■
■ ■
Для выделения произвольного фрагмента текста нажать левую кнопку мыши и, не отпуская ее, провести курсор над нужными символами. Для выделения слова дважды щелкнуть на нем. Для выделения абзаца трижды щелкнуть на нем.
5 С помощью панели инструментов изменить формат следующим образом: ■ ■ ■
534
|
Для изменения шрифта выбрать нужное значение из списка «Шрифт». Для изменения высоты символов ввести новое значение в поле «Высота текста». Для изменения начертания символов на полужирное, курсивное (только для шрифтов TrueType) или подчеркнутое нажать соответствующую кнопку на панели. Для SHX-шрифтов полужирное и курсивное начертания не поддерживаются.
Глава 19 Надписи и метки
Для изменения цвета символов выбрать нужное значение из списка «Цвет». Если требуемого цвета нет в списке, воспользоваться пунктом «Выбор цвета» для вызова диалогового окна «Выбор цвета». 6 Для сохранения текста и выхода из Редактора воспользоваться одним из следующих способов: ■
■ ■ ■
Нажать «ОК» на панели «Форматирование текста». Щелкнуть мышью в области рисования за пределами Редактора. Нажать CTRL + ENTER .
Панель Рисование Командная строка:
МТЕКСТ
Создание отступов и табуляции в многострочном тексте Отступы и табуляцию в многострочном тексте можно использовать для создания маркированных и нумерованных списков. Горизонтальная линейка в верхней части Редактора многострочного текста отображает позиции табуляции и отступа текущего абзаца. Отступы и позиции табуляции, установленные до набора текста, относятся ко всему многострочному тексту. Чтобы задать различные отступы и позиции табуляции для разных абзацев, необходимо выбрать один или несколько абзацев, а затем установить необходимые отступы и табуляцию. Маркеры на линейке показывают отступ от левой границы рамки текста. Верхний маркер служит для задания отступа первой строки, а нижний — остальных строк абзаца. Длинные деления на линейке отмечают стандартные позиции табуляции. Для задания дополнительных позиций требуется щелкнуть устройством указания в выбранной позиции линейки. Для удаления маркера табуляции следует перетащить его в нулевую позицию линейки.
Нанесение текста
|
535
позиция курсора
позиция курсора отступы для нумерованных списков
отступы для элементов списка
Для создания списка с отступом 1 Из меню «Рисование» выбрать «Текст» ➤ «Многострочный». 2 Задать рамкой ширину области текста. 3 В Редакторе многострочного текста выбрать необходимый стиль и настроить требуемые параметры.
4 Каждый элемент списка вводится следующим образом: ■ ■ ■
Ввести номер элемента списка. Нажать TAB. Ввести текст.
5 Нажать CTRL + A (Выделить все) для выделения списка. 6 Переместить верхний маркер отступа на линейке к левой кромке окна Редактора. Все номера элементов списка выстраиваются по левой границе окна.
Замечание На линейке отображаются отступы и позиции табуляции для выделенного абзаца или для абзаца, где установлен курсор. Стандартные позиции табуляции отмечаются длинными делениями линейки. Для задания дополнительных маркеров табуляции нужно щелкнуть в выбранной позиции горизонтальной линейки. 7 Переместить маркер отступа абзаца (нижний) к первой позиции табуляции. Таким образом задается расположение основного текста абзаца, в том числе элементов списка длиной более одной строки.
536
|
Глава 19 Надписи и метки
8 Для изменения величины отступа всего списка или отдельных его элементов нужно выделить нужный абзац, установить на линейке позиции табуляции, если они требуются, а затем переместить маркеры отступов.
9 Для сохранения текста и выхода из Редактора воспользоваться одним из следующих способов: ■ ■ ■
Нажать «ОК» на панели «Форматирование текста». Щелкнуть мышью в области рисования за пределами Редактора. Нажать CTRL + ENTER .
Панель Рисование Командная строка:
МТЕКСТ
Задание межстрочного интервала многострочного текста Межстрочный интервал определяет расстояние между базовыми линиями двух соседних строк текста. Значение межстрочного интервала устанавливается сразу для всего многострочного текстового объекта, а не для выделенных строк. Интервал между строками может иметь какое-либо фиксированное численное значение или устанавливаться кратным одинарному интервалу. Одинарный межстрочный интервал равен 1.66 высоты символов. Используемая по умолчанию опция «Минимум» обеспечивает автоматический подбор межстрочного интервала для тех строк, которые содержат символы разной высоты. Способ задания межстрочного интервала «Точно» удобно использовать при создании таблиц. Чтобы интервал между строками различных многострочных текстовых объектов имел одинаковое значение, для всех объектов следует использовать опцию «Точно» и одно и то же значение интервала.
Замечание При использовании опции «Точно» для текстов с неоднородной высотой символов наиболее высокие из них могут перекрывать символы соседних строк.
Нанесение текста
|
537
Для изменения межстрочного интервала многострочного текстового объекта 1 Из меню «Сервис» выбрать «Свойства». Отображается палитра свойств.
2 Выбрать многострочный текстовый объект, который нужно изменить.
3 В поле «Стиль межстр. интервала» выбрать одну из опций: ■
Минимум. Автоматический подбор интервала, исходя из размера
■
самого высокого символа строки. Чем выше символы строки, тем больше интервал до соседних строк. Данная опция используется по умолчанию. Точно. Использование одинакового интервала между всеми строками многострочного текстового объекта, не зависимо от параметров форматирования (высоты символов, шрифта) отдельных фрагментов.
4 Ввести значение в поле «Межстрочный интервал». ■
■
Если выбран способ задания межстрочного интервала «Минимум», то его указывают в виде значения, кратного одинарному интервалу. Если выбран способ задания межстрочного интервала «Точно», то его указывают в единицах рисунка.
Панель Стандартная Командная строка:
ОКНОСВ
Создание дробного текста Дробные тексты представляют собой фрагменты текста одной строки, расположенные на разных уровнях относительно базовой линии строки. С помощью дробных текстов на рисунках записываются такие элементы, как натуральные дроби, предельные отклонения размеров и т.д. Для указания места разбиения дробного текста зарезервированы специальные символы. ■
538
|
Косая черта (/): Создание текста в виде обыкновенной дроби, числитель и знаменатель которой располагаются друг над другом и разделяются горизонтальной чертой.
Глава 19 Надписи и метки
■
■
Решетка (#): Создание текста в виде обыкновенной дроби, числитель и знаменатель которой располагаются по диагонали и разделяются косой чертой. Крышка (^): Создание дробного текста для пределов, элементы которого располагаются один над другим без разделительной черты.
обычный текст
дробный текст
обычная дробь
дробная дробь
В AutoCAD можно включить средство автоформатирования дробных текстов, которое преобразует числа, разделенные символами косой черты, решетки или крышки, по мере их ввода. Например, если после 1#3 ввести какой-либо нецифровой символ или пробел, автоматически открывается диалоговое окно «Автоформат дробного текста». В нем пользователь может изменить параметры форматирования дробного текста. Средство автоформатирования преобразует числа в дробный текст только в том случае, если между цифрами и символом-разделителем (косой чертой, решеткой или крышкой) нет пробелов. Для преобразования в дробный вид произвольного фрагмента, содержащего символ-разделитель, следует выделить этот фрагмент, после чего нажать кнопку «Дробный текст» на панели форматирования текста.
Нанесение текста
|
539
Замечание Натуральные дроби с наклонной чертой начали поддерживаться только в AutoCAD 2000 и AutoCAD LT 2000. Поэтому при сохранении рисунка в формате более ранних версий AutoCAD дроби с косой чертой преобразуются в дроби с горизонтальной чертой. При последующем открытии такого рисунка в AutoCAD 2000 и более поздних версиях все дроби преобразуются в дроби с косой чертой.
См. также «Работа с внешними текстовыми редакторами» на стр. 568
Для создания дробного текста 1 Из меню «Рисование» выбрать «Текст» ➤ «Многострочный». 2 Задать рамкой ширину области многострочного текста. 3 В Редакторе многострочного текста выбрать необходимый стиль и настроить требуемые параметры.
4 Ввести текст, который необходимо преобразовать в дробный, отделив фрагменты друг от друга одним из следующих символовразделителей: ■
■
■
Косая черта (/): Создание текста в виде обыкновенной дроби, числитель и знаменатель которой располагаются друг над другом и разделяются горизонтальной чертой. Решетка (#): Создание текста в виде обыкновенной дроби, числитель и знаменатель которой располагаются по диагонали и разделяются косой чертой. Крышка (^): Создание дробного текста для пределов, элементы которого располагаются один над другим без разделительной черты.
Если после чисел, разделенных одним из символов-разделителей, ввести какую-либо букву (не цифру) или пробел, автоматически вызывается диалоговое окно «Автоформат дробного текста».
5 В этом окне можно разрешить автоматическое преобразование чисел в дроби, а также включить автоматическое удаление ведущих пробелов. Кроме того, для чисел, разделенных косой чертой, здесь можно выбрать формат дроби (с горизонтальной или косой разделяющей чертой). Если автоформатирование дробного текста не требуется, нажать кнопку «Отмена».
6 Выделить текст, который нужно преобразовать в дробный, и нажать кнопку «Дробный текст».
540
|
Глава 19 Надписи и метки
7 Для сохранения текста и выхода из Редактора воспользоваться одним из следующих способов: ■ ■ ■
Нажать «ОК» на панели «Форматирование текста». Щелкнуть мышью в области рисования за пределами Редактора. Нажать CTRL + ENTER .
Панель Рисование Командная строка:
МТЕКСТ
Для изменения формата дробного текста 1 Двойным щелчком выделить многострочный текстовый объект, который нужно изменить.
2 В Редакторе многострочного текста выделить дробный текст. 3 Щелкнуть правой кнопкой мыши для вызова контекстного меню и выбрать «Свойства».
4 В диалоговом окне «Свойства дробного текста» изменить параметры форматирования.
5 Для задания параметров автоматического форматирования нажать «Автоформат».
6 Для сохранения текста и выхода из Редактора воспользоваться одним из следующих способов: ■ ■ ■
Нажать «ОК» на панели «Форматирование текста». Щелкнуть мышью в области рисования за пределами Редактора. Нажать CTRL + ENTER .
Панель Рисование Командная строка:
МТЕКСТ
Для преобразования дробного текста в обычный 1 Двойным щелчком выделить многострочный текстовый объект, который нужно изменить.
2 В Редакторе многострочного текста выделить дробный текст. 3 Нажать кнопку «Дробный текст» на панели форматирования текста. 4 Для сохранения текста и выхода из Редактора воспользоваться одним из следующих способов: ■ ■
Нажать «ОК» на панели «Форматирование текста». Щелкнуть мышью в области рисования за пределами Редактора.
Нанесение текста
|
541
■
Нажать CTRL + ENTER .
Панель Рисование Командная строка:
МТЕКСТ
Пояснительные надписи и выноски Имеется возможность выполнения надписей с одной или несколькими выносными линиями.
Коротко о нанесении надписей на выносках Выноской называется отрезок или сплайн, на одном конце которого размещается стрелка, а на другом — пояснительная надпись в виде многострочного текста. Объект выноски связан с многострочным текстом таким образом, что при перемещении, повороте или масштабировании текста происходит соответствующее изменение линии выноски. Выноска связывается с любым объектом, к которому прикреплена ее стрелка, если используются ассоциативные размеры и включена объектная привязка для позиционирования стрелок выносок. При изменении положения объекта стрелка следует за ним, растягивая таким образом выносную линию. Текст, содержащийся в рисунке, можно копировать и связывать с объектом выноски.
См. также «Редактирование пояснительных надписей и выносок» на стр. 564
Построение линии-выноски Пользователь может построить выноску из любой точки или объекта рисунка, управляя ее внешним видом. Выноски могут иметь вид ломаных линий или гладких сплайновых кривых. Цвет выносок определяется текущим цветом размерных линий. Масштаб выносок задается соответствующим свойством текущего размерного стиля. Этим же стилем определяется тип и размер стрелки, если она присутствует.
542
|
Глава 19 Надписи и метки
Ассоциирование выносок с объектами При использовании ассоциированных размеров (переменная DIMASSOC) в режиме объектной привязки стрелка выноски связывается с объектом, на который она указывает. При изменении положения объекта стрелка следует за ним, растягивая таким образом выносную линию; при этом многострочный текст пояснительной надписи остается на своем месте.
Для построения выноски с ломаной линией 1 Из меню «Размеры» выбрать «Выноска». 2 Нажать ENTER для вызова диалогового окна «Параметры выноски» и выполнить следующие действия: ■ ■ ■
3 4 5 6
На вкладке «Выноска и стрелка» выбрать «Ломаная». В группе «Количество точек» выбрать «Не ограничено». На вкладке «Пояснение» выбрать «МТекст». Нажать «OK».
Указать начальную и последующие точки линии-выноски. Нажать ENTER для завершения указания точек излома. Указать ширину текста. Ввести строку текста. Если необходимо, нажимать ENTER для перехода на следующую строку текста.
7 Нажать дважды ENTER для завершения команды. После выполнения команды БВЫНОСКА около конечной точки линии создается многострочный текстовый объект.
Панель Размеры Командная строка:
БВЫНОСКА
Для построения сплайновой выноски из двух сегментов с текстовой надписью 1 Из меню «Размеры» выбрать «Выноска». 2 Нажать ENTER для вызова диалогового окна «Параметры выноски» и выполнить следующие действия: ■ ■
На вкладке «Пояснение» выбрать «МТекст». На вкладке «Выноска и стрелка» выбрать «Сплайновая». В группе «Количество точек» ввести 3. При необходимости, сбросить флажок «Не ограничено».
Нанесение текста
|
543
3 Нажать «OK». 4 Указать первую, вторую и третью (не обязательную) точки линиивыноски.
5 Задать ширину текста. 6 Ввести первую строку текста. Для ввода следующей строки нажать ENTER один раз.
7 Нажать дважды ENTER для завершения команды.
Панель Размеры Командная строка:
БВЫНОСКА
Для построения нескольких выносок, ведущих к одной пояснительной надписи 1 2 3 4
Выбрать выноску, а затем выбрать ручку стрелки выноски. В командной строке ввести к (Копировать). Указать конечные точки для нескольких выносок и нажать ENTER. Для перемещения конца новой выноски к полке убрать все ручки нажатием ESC, выбрать новую выноску, затем выбрать ручку выноски и переместить ее к полке.
Панель Размеры Командная строка:
БВЫНОСКА
Нанесение пояснительной надписи в выноске Пользователь имеет возможность выполнять пояснительные надписи в выносках на рисунках AutoCAD двумя способами. Текст можно вводить либо построчно в командной строке, либо абзацами в Редакторе многострочного текста. В многострочном тексте можно применять неоднородное форматирование. Если в рисунке уже имеется текст, то для выполнения надписи в выноске можно использовать его копию.
544
|
Глава 19 Надписи и метки
Надпись автоматически размещается на заданном расстоянии от конца выноски. Это расстояние устанавливается в Диспетчере размерных стилей на вкладке «Текст» в группе опций «Выравнивание текста». Рамки допусков формы и расположения также автоматически наносятся на конце выноски. Элементы выноски, образуя единый блок, вставляются в указанной позиции с применением заданного масштаба и углом поворота. Для вертикального выравнивания надписи относительно выноски используется опция «По вертикали» в группе «Выравнивание текста» на вкладке «Текст» Диспетчера размерных стилей. На следующем рисунке иллюстрируются надпись в режиме вертикального выравнивания «Над линией».
Если системной переменной DIMGAP присвоить отрицательное значение, то вокруг надписи выводится рамка. Поля между рамкой и текстом определяются абсолютным значением переменной DIMGAP.
Для создания пояснительной надписи с помощью Редактора многострочного текста 1 2 3 4 5 6 7
Из меню «Размеры» выбрать «Выноска». Указать начальную и последующие точки выноски. Нажать ENTER для завершения определения точек излома выноски. Указать ширину текста. В ответ на запрос «Первая строка текста пояснения» нажать ENTER . В Редакторе многострочного текста ввести и отформатировать текст. Для сохранения текста и выхода из Редактора воспользоваться одним из следующих способов: ■ ■ ■
Нажать «ОК» на панели «Форматирование текста». Щелкнуть мышью в области рисования за пределами Редактора. Нажать CTRL + ENTER .
Нанесение текста
|
545
Пояснительная надпись наносится с отступом от конца выноски, заданным в Диспетчере размерных стилей (команда РЗМСТИЛЬ).
Панель Размеры Командная строка:
БВЫНОСКА
Импорт текстовых файлов Имеется возможность вставки текста в рисунок AutoCAD из файлов формата TXT и RTF, созданных с помощью внешних текстовых редакторов, путем импорта или перетаскивания значка файла из окна Проводника Windows. Импорт TXT- и RTF-файлов дает определенную гибкость. Например, в текстовом файле можно хранить стандартные примечания к рисункам. При импортировании текста создается текстовый многострочный объект AutoCAD, который можно в дальнейшем редактировать и форматировать. При импорте обычного TXT-файла применяется текущий текстовый стиль. При импорте RTF-файла применяется текущий текстовый стиль, однако исходные шрифты и элементы форматирования импортируемого текста сохраняются. Импортируемые файлы ограничены размером 32 Кб и должны иметь расширение .txt или .rtf. При перетаскивании текстового файла в рисунок ширина текстовой рамки определяется символами конца строки или возврата каретки исходного документа. Текст перетаскиваемого RTF-файла вставляется в качестве OLE-объекта. При вставке текста из буфера обмена создается OLE-объект. Если через буфер обмена вставить текст из другого рисунка AutoCAD, то текст размещается как вхождение блока с сохранением исходного текстового стиля.
Для импорта текстового файла 1 Из меню «Рисование» выбрать «Текст» ➤ «Многострочный». 2 Задать рамкой ширину области многострочного текста. 3 В окне Редактора многострочного текста щелкнуть правой кнопкой мыши и выбрать «Импортировать текст» из контекстного меню. Импортируемые файлы ограничены размером 32 Кб.
546
|
Глава 19 Надписи и метки
4 В диалоговом окне «Выбор файла» дважды щелкнуть на имени импортируемого файла или выделить файл и нажать кнопку «Открыть». AutoCAD вставляет содержимое текстового файла в текущую позицию курсора в Редакторе многострочного текста.
5 Отредактировать текст, если это необходимо. 6 Для сохранения текста и выхода из Редактора воспользоваться одним из следующих способов: ■ ■ ■
Нажать «ОК» на панели «Форматирование текста». Щелкнуть мышью в области рисования за пределами Редактора. Нажать CTRL + ENTER .
Панель Рисование Командная строка:
МТЕКСТ
Для вставки текстового файла перетаскиванием 1 Открыть Проводник Windows. Окно Проводника не должно занимать весь экран.
2 Перейти в папку, содержащую требуемый TXT- или RTF-файл. 3 Перетащить значок текстового файла в рисунок AutoCAD. AutoCAD вставляет TXT-файлы как многострочные текстовые объекты с применением текущего текстового стиля. RTF-файлы вставляются в AutoCAD как OLE-объекты.
Работа с текстовыми стилями При выполнении надписей в рисунке применяется текущий текстовый стиль, который определяет шрифт, высоту и угол наклона символов, ориентацию надписи, а также другие параметры текста.
Коротко о текстовых стилях С каждой надписью рисунка AutoCAD связан некоторый текстовый стиль. При нанесении надписей в AutoCAD применяется текущий текстовый стиль, который определяет шрифт, высоту и угол наклона символов, ориентацию надписи, а также другие параметры текста. При необходимости выполнить надпись определенным текстовым стилем, его следует сделать текущим. Ниже приведен пример таблицы со значениями параметров текстового стиля STANDARD.
Работа с текстовыми стилями
|
547
Параметры текстового стиля
Параметр
Значение по умолчанию
Пояснение
Имя стиля
STANDARD
Имя может содержать до 255 символов
Имя шрифта
txt.shx
Имя файла шрифта, задающего начертание литер
Большой шрифт
нет
Имя файла, используемого для задания наборов символов, не входящих в формат ASCII (японский алфавит и т.п.)
Высота
0
Высота символов
Коэффициент сжатия 1
Коэффициент растяжения или сжатия символов
Угол наклона
0
Величина наклона символов
Справа налево
Откл
Написание текста справа налево
Перевернутый
Откл
Написание текста в перевернутом виде
Вертикальный
Откл
Вертикальное или горизонтальное расположение текста
Значения параметров текущего текстового стиля отображаются в запросах командной строки. Имеется возможность использования и редактирования текущего текстового стиля, а также создания или загрузки нового. Созданный стиль может быть впоследствии модифицирован, переименован или удален. Создание и редактирование текстовых стилей Все текстовые стили, кроме заранее определенного стиля STANDARD, пользователю необходимо создавать самому. Длина имен стилей ограничена 255 символами, включая буквенные символы, цифры и специальные символы (знак доллара ($), минус (–) и знак подчеркивания (_)). При создании текстового стиля по умолчанию AutoCAD автоматически присваивает имя СтильN, где N — порядковый номер, начиная с 1.
548
|
Глава 19 Надписи и метки
Имеется возможность изменять параметры существующих текстовых стилей с помощью диалогового окна «Текстовые стили». Можно также выполнять обновление существующего текста для измененного текстового стиля. Влияние некоторых параметров стиля на многострочный и однострочный тексты различно. Например, параметры «Перевернутый» и «Справа налево» не оказывают никакого действия на многострочные текстовые объекты. А параметры «Коэффициент сжатия» и «Угол наклона», наоборот, бесполезны для однострочного текста. После переименования существующего текстового стиля во всех текстовых объектах, использующих его, имя стиля обновляется. Неиспользуемые текстовые стили можно удалять командой ОЧИСТИТЬ или удалением их имен из списка в диалоговом окне «Текстовые стили». Текстовый стиль STANDARD удалить нельзя. Изменение текстового стиля Изменение параметров текстового стиля для многострочного текстового объекта приводит в обновлению всего объекта. При этом некоторые ранее заданные элементы форматирования отдельных фрагментов текста могут быть потеряны. В следующей таблице приводятся элементы форматирования текстовых фрагментов и указана возможность их сохранения при обновлении объекта после изменения текстового стиля.
Элемент форматирования
Сохраняется?
Жирность
Нет
Цвет
Да
Шрифт
Нет
Высота
Нет
Наклон
Нет
Дробность
Да
Подчеркивание
Да
Работа с текстовыми стилями
|
549
Для назначения текущего текстового стиля ■
Выбрать стиль из выпадающего списка на панели инструментов «Стили».
Командная строка:
СТИЛЬ
Назначение шрифтов При создании описания текстового стиля пользователь задает для него шрифт. При этом выбор того или иного шрифта зависит от типа вводимого текста.
Коротко о назначении шрифтов Шрифты определяют внешний вид всех символов, входящих в символьный набор. AutoCADпозволяет использовать как собственные SHX-шрифты, так и шрифты TrueType. Один и тот же шрифт может использоваться в нескольких текстовых стилях. Если стандарты (государственные, отраслевые и т.д.) требуют выполнения надписей только определенным шрифтом, можно создать набор стилей, базирующихся на нужном шрифте. На следующей иллюстрации показано использование одного шрифта в нескольких стилях; которые отличаются друг от друга углом наклона символов.
Назначение шрифта текстовому стилю выполняется путем выбора файла шрифта из списка диалогового окна «Текстовые стили».
Использование шрифтов TrueType Символы надписей, выполненные шрифтами TrueType, на рисунке всегда выглядят заполненными; однако, при вычерчивании на плоттере их внешний вид определяется состоянием системной переменной TEXTFILL. По умолчанию TEXTFILL равна 1; это значит, что символы будут заполненными.
550
|
Глава 19 Надписи и метки
Редактор многострочного текста способен отображать только поддерживаемые Windows шрифты. Так как SHX-шрифты AutoCAD не являются стандартными шрифтами Windows, они подменяются в окне Редактора многострочного текста AutoCAD на TrueType-эквиваленты (то же касается и других шрифтов, отличных от TrueType).
См. также «Задание высоты символов» на стр. 556
Для назначения шрифта текстовому стилю 1 Из меню «Формат» выбрать «Текстовые стили». 2 В группе «Имя стиля» диалогового окна «Текстовые стили» нажать кнопку «Новый».
3 Ввести имя стиля и нажать «ОК». 4 В группе «Шрифт» выбрать один из TrueType-шрифтов. Слева от названий TrueType-шрифтов отображаются значки в виде буквы «Т».
5 Результат применения специальных эффектов к шрифту можно быстро оценить, если ввести какое-нибудь слово в текстовом поле группы «Образец», а затем нажать кнопку «Показать».
6 Чтобы обновить текст на рисунке, нажать кнопку «Применить». 7 Нажать кнопку «Закрыть».
Панель Стили Командная строка:
СТИЛЬ
Использование шрифтов Unicode и больших шрифтов AutoCAD поддерживает стандарт кодирования символов Unicode. Unicode-шрифт может содержать до 65535 символов, в число которых входят буквы многих языков, включая самые распространенные из восточноевропейских. Шрифты Unicode содержат намного больше символов, чем определено в системной кодовой странице. Поэтому для ввода символа, к которому нет прямого доступа с клавиатуры, можно использовать Esc-последовательность вида \U+nnnn, где nnnn — шестнадцатеричный код нужного символа в Unicode. Все шрифты, описанные в SHX-файлах AutoCAD, являются Unicode-шрифтами.
Работа с текстовыми стилями
|
551
Некоторые алфавиты, например алфавит японского языка, состоят из тысяч символов, не входящих в набор ASCII. Для возможности обработки текстов, содержащих подобных символы, AutoCAD поддерживает использование так называемых больших шрифтов. При этом текстовому стилю можно одновременно назначать обычный и большой шрифт. При вводе имен шрифтов в командной строке в ответ на запрос команды –СТИЛЬ AutoCAD подразумевает, что первым задается обычный шрифт, а вторым (через запятую) — большой. Если введено имя лишь одного шрифта, AutoCAD использует этот шрифт в качестве обычного, а большой шрифт (если он был задан) удаляется из текстового стиля. Вставляя запятые перед именами файлов шрифтов или после них, можно переназначить только один из шрифтов, не изменяя другой, как показано в следующей таблице. Задание обычных и больших шрифтов из командной строки
Что вводится
Что устанавливается
[имя шрифта],[имя большого шрифта]
и обычный, и большой шрифты
[имя шрифта],
только обычный шрифт (большой не изменяется)
,[имя большого шрифта]
только большой шрифт (обычный не изменяется)
[имя шрифта]
только обычный шрифт (большой отменяется, если был задан)
ENTER (пустой ввод)
изменений нет
Замечание AutoCAD не позволяет указывать длинные имена файлов, содержащие запятые, при задании шрифтов, так как символ запятой зарезервирован в качестве разделителя имен SHX-шрифта и большого шрифта. Подробнее см. описание команды -СТИЛЬ в документе Справочник команд.
См. также «Подстановка шрифтов» на стр. 553
552
|
Глава 19 Надписи и метки
Для назначения шрифта текстовому стилю 1 Из меню «Формат» выбрать «Текстовые стили». 2 В группе «Имя стиля» диалогового окна «Текстовые стили» нажать кнопку «Новый».
3 Ввести имя стиля и нажать «ОК». 4 Выбрать шрифт из списка «Имя шрифта». Для использования больших шрифтов выбрать SHX-шрифт и установить флажок «Использовать большой шрифт». После установки флажка «Использовать большой шрифт» список «Начертание» заменяется на «Большой шрифт». При этом в списках отображаются только SHX-шрифты.
5 Результат применения специальных эффектов к шрифту можно быстро оценить, если ввести какое-нибудь слово в текстовом поле группы «Образец», а затем нажать кнопку «Показать».
6 Чтобы обновить текст на рисунке, нажать кнопку «Применить». 7 Нажать кнопку «Закрыть».
Панель Стили Командная строка:
СТИЛЬ
Подстановка шрифтов AutoCAD имеет возможность подставлять одни шрифты вместо других. Это бывает необходимо, например, когда используемые готовым рисунком шрифты отсутствуют в системе. Задание альтернативного шрифта Если используемый в рисунке шрифт отсутствует в системе, AutoCAD автоматически подставляет другой шрифт, заданный пользователем как альтернативный. По умолчанию в качестве альтернативного AutoCAD использует шрифт simplex.shx. Однако, при необходимости можно задать другой шрифт. Для этого его имя нужно присвоить системной переменной FONTALT. Переменная FONTALT может также использоваться для подмены большого шрифта, используемого в текстовых стилях, на обычный. По умолчанию, для подмены шрифта bigfont.shx используется шрифт txt.shx. Подробнее см. описание «Использование шрифтов Unicode и больших шрифтов».
Работа с текстовыми стилями
|
553
В предыдущих версиях AutoCAD имелась возможность выполнения текстовых надписей шрифтами PostScript. Поскольку в AutoCAD Release 14, AutoCAD LT 97 и более поздних версиях отсутствует возможность работы со шрифтами PostScript, Autodesk поставляет их TrueType-эквиваленты. Подстановка шрифтов PostScript выполняется на основании таблицы соответствия шрифтов, хранящейся в одном из вспомогательных файлов AutoCAD. Отображение шрифтов-заместителей Для шрифтов сторонних разработчиков или пользовательских SHXшрифтов, не имеющих TrueType-эквивалентов, AutoCAD предоставляет до восьми так называемых шрифтов-заместителей. В Редакторе многострочного текста для возможности идентификации шрифтов-заместителей используется различное отображение действительно имеющихся шрифтов и замещающих шрифтов. Пользовательские SHX-шрифты не отображаются в списке шрифтов на вкладке «Символ» диалогового окна «Редактор многострочного текста». Чтобы иметь возможность использовать такие шрифты, необходимо вначале создать текстовый стиль с нужным шрифтом, а затем применить его к фрагменту текста. Использование файлов соответствия шрифтов Иногда возникает необходимость использования в рисунке ограниченного набора шрифтов, или преобразования заданных в рисунке шрифтов в другие. В этом случае следует с помощью любого текстового редактора создать таблицу соответствия шрифтов. Таблицы соответствия удобно использовать для подгонки рисунков под шрифтовые стандарты различных фирм, а также для ускорения вычерчивания рабочих вариантов рисунков. Например, при передаче чертежей субподрядчикам таблица соответствия может служить для указания, какой шрифт следует применить для вывода объекта, которому присвоен не обнаруженный AutoCAD тип шрифта. В ходе черновой работы надписи можно наносить с применением быстро обрабатываемых SHX-шрифтов, а для получения окончательного чертежа заменить их на более сложные шрифты, создав таблицу, ставящую в соответствие каждому из SHX-шрифтов его эквивалент. Таблица соответствия шрифтов представляет собой текстовый ASCIIфайл с расширением .fmp. Каждая строка файла — это запись об одном соответствии шрифтов. Запись состоит из базового имени файла шрифта (без пути к его папке), точки с запятой (;) и имени файла шрифта, используемого для подмены. Имя файла подмены должно включать в себя расширение (например, .ttf).
554
|
Глава 19 Надписи и метки
Например, запись подмены шрифта romanc.shx на TrueType-шрифт times.ttf выглядит так:
romanc.shx; times.ttf AutoCAD имеет в комплекте файл соответствия шрифтов, который используется по умолчанию. Его можно редактировать с помощью любого текстового редактора, поддерживающего формат ASCII. Для использования другой таблицы соответствия шрифтов ее имя можно задать в диалоговом окне «Настройка» или с помощью системной переменной FONTMAP. В следующей таблице приводятся правила подстановки шрифтов, применяемые AutoCAD в том случае, когда при открытии рисунка в системе не обнаружен какой-либо из используемых в нем шрифтов. Подстановка шрифтов
Расширени В первую я файлов очередь
Во вторую очередь
В третью очередь
.ttf
Шрифт, заданный в FONTMAP
Шрифт, заданный в текстовом стиле
Подобный шрифт из имеющихся в Windows
.shx
Шрифт, заданный в FONTMAP
Шрифт, заданный в текстовом стиле
Шрифт, заданный в FONTALT
.pfb
Шрифт, заданный в FONTMAP
Шрифт, заданный в FONTALT
Выводится запрос нового шрифта
В четвертую очередь
Выводится запрос нового шрифта
Для задания таблицы соответствия шрифтов 1 Из меню «Сервис» выбрать «Настройка». Перейти на вкладку «Файлы».
2 В списке дважды щелкнуть на элементе «Имена файлов текстового редактора, словаря и шрифтов».
3 Дважды щелкнуть на элементе «Файл соответствия шрифтов». По умолчанию здесь задан файл acad.fmp.
4 Для использования другой таблицы соответствия шрифтов дважды щелкнуть на стрелке и выбрать файл таблицы в диалоговом окне «Выбор файла». Нажать «Открыть», затем нажать «OK».
Работа с текстовыми стилями
|
555
5 Ввести в командной строке реген для обновления надписей рисунка согласно установленной таблице соответствия шрифтов.
Командная строка:
НАСТРОЙКА
Для задания альтернативного шрифта по умолчанию 1 В командной строке ввести fontalt. 2 Ввести имя файла шрифта, который должен использоваться как альтернативный.
Задание высоты символов Высота символов задается в единицах рисунка. Численное значение высоты определяет размер прописных букв всех шрифтов, кроме шрифтов TrueType. Если в описании стиля задана фиксированная высота текста, AutoCAD не выводит запрос «Высота:» при создании однострочных надписей. При необходимости нанесения надписей разной высоты с использованием одного и того же текстового стиля AutoCAD следует в его описании задать высоту, равную 0. Задание высоты, равной 0, позволяет создавать новые тексты различной высоты. Шрифты TrueType Высота шрифтов TrueType определяется суммой высоты прописной буквы и высоты верхней добавочной зоны, предназначенной для диакритических знаков (штрихи, галочки и т.п.), которые располагаются над некоторыми буквами в ряде европейских языков. Конкретные значения этих двух составляющих высоты не стандартизованы: каждый разработчик шрифта использует такую пропорцию, какую считает нужной. Кроме того, в TrueType-шрифтах имеется и нижняя добавочная зона, предназначенная для фрагментов символов, располагающихся ниже базовой линии текста. Примерами могут служить буквы кириллицы у, р, ф. При задании новой высоты символов в Редакторе многострочного текста происходит изменение масштаба текстового объекта, в том числе его ширины.
556
|
Глава 19 Надписи и метки
Для задания высоты в текстовом стиле 1 Из меню «Формат» выбрать «Текстовые стили». 2 В диалоговом окне «Текстовые стили» выбрать текстовый стиль из списка «Имя стиля».
3 В поле «Высота» группы «Шрифт» ввести значение высоты (в единицах рисунка).
4 Для обновления надписей, использующих данный текстовый стиль, нажать кнопку «Применить».
5 Нажать кнопку «Закрыть».
Панель Стили Командная строка:
СТИЛЬ
Задание угла наклона символов Угол наклона определяет наклон символов надписи вправо или влево. Значение угла наклона отсчитывается относительно перпендикуляра, проведенного к основанию строки. угол поворота 0° угол наклона 0°
угол поворота –30° угол наклона –30°
угол поворота 30° угол наклона –30°
угол поворота 30° угол наклона 30°
Значение угла наклона может лежать в диапазоне от –85 до 85 радусов. Положительное значение угла соответствует наклону символов вправо, отрицательное — наклону влево.
Для задания угла наклона символов в текстовом стиле 1 Из меню «Формат» выбрать «Текстовые стили». 2 В диалоговом окне «Текстовые стили» выбрать текстовый стиль из списка «Имя стиля».
3 В поле «Угол наклона» группы «Эффекты» ввести значение угла.
Работа с текстовыми стилями
|
557
Положительное значение угла соответствует наклону символов вправо, отрицательное — наклону влево.
4 Для обновления надписей, использующих данный текстовый стиль, нажать кнопку «Применить».
5 Нажать кнопку «Закрыть».
Панель Стили Командная строка:
СТИЛЬ
Задание горизонтальной или вертикальной ориентации AutoCAD может ориентировать выполняемые надписи как горизонтально, так и вертикально. Но вертикальную ориентацию можно использовать только для шрифтов, поддерживающих оба типа ориентации. Строки текста вертикальной ориентации могут располагаться одна рядом с другой. При последовательном нанесении однострочных надписей с вертикальной ориентацией каждая следующая надпись располагается правее предыдущей. Стандартное значение угла поворота для вертикальных текстов равно 270 градусам.
Замечание Для TrueType-шрифтов вертикальная ориентация не поддерживается. вертикальный текст
Для задания вертикальной ориентации в текстовом стиле 1 Из меню «Формат» выбрать «Текстовые стили». 2 В диалоговом окне «Текстовые стили» выбрать текстовый стиль из списка «Имя стиля».
3 В группе «Эффекты» установить флажок «Вертикальный». 4 Для обновления надписей, использующих данный текстовый стиль, нажать кнопку «Применить».
5 Нажать кнопку «Закрыть».
Панель Стили Командная строка:
558
|
СТИЛЬ
Глава 19 Надписи и метки
Редактирование текста Имеется возможность редактирования и форматирования текста в надписях с изменением таких свойств, как масштаб и выравнивание.
Коротко о редактировании текста Тексты, создаваемые командами ТЕКСТ, МТЕКСТ, ВЫНОСКА и БВЫНОСКА, могут редактироваться, как и любые другие объекты. Их можно перемещать, поворачивать, стирать и копировать. Свойства текстовых объектов можно изменять с помощью окна «Свойства». Для текстового объекта возможно не только редактирование его содержимого, но и создание зеркального отображения текста. При отображении объектов рисунка текстовые объекты могут либо отображаться, либо сохраняться без изменений, в зависимости от значения системной переменной MIRRTEXT. Процедура редактирования текстов при различных способах его создания может несколько отличаться.
Изменение однострочного текста Редактирование однострочного текста производится командами ДИАЛРЕД и ОКНОСВ. Команда ДИАЛРЕД позволяет изменить только содержимое надписи. Командой ОКНОСВ можно изменить как сам текст, так и его точку вставки, текстовый стиль, режим выравнивания, высоту, ориентацию и другие параметры. Перемещение, масштабирование и поворот текстовых объектов можно также осуществлять с помощью ручек. У текстового объекта ручки находятся в левом нижнем углу базовой линии и в точке вставки. точка вставки ручки у выровненного вправо однострочного текста
точка вставки ручки у выровненного по середине однострочного текста
Редактирование текста
|
559
Действие команд редактирования зависит от того, какая из ручек выбрана.
Для редактирования однострочного текста 1 Из меню «Редакт» выбрать «Объекты». 2 Выбрать «Текст». Затем выбрать «Редактировать». 3 Выбрать однострочный текстовый объект, который нужно изменить.
4 В диалоговом окне «Редактирование текста» ввести новый текст. Затем нажать «OK».
5 Выбрать следующий текстовый объект или нажать ENTER для завершения команды.
Командная строка:
ДИАЛРЕД
Для изменения свойств однострочного текста 1 Выбрать однострочный текстовый объект. 2 Правой кнопкой мыши вызвать контекстное меню и выбрать «Свойства».
3 В окне «Свойства» изменить (если необходимо) значение любого из свойств, включая и сам текст надписи.
Панель Стандартная Командная строка:
ОКНОСВ
Изменение многострочного текста После создания многострочного текста пользователь может в окне «Свойства» изменять его следующие свойства: ■ ■ ■ ■ ■
Текстовый стиль Режим выравнивания Ширину текста Угол поворота Межстрочный интервал
Кроме того, с помощью Редактора многострочного текста можно форматировать отдельные фрагменты текста, включая, например, полужирное или подчеркнутое начертание, а также ширину всего многострочного текстового объекта.
560
|
Глава 19 Надписи и метки
Изменение положения текста Для оперативного изменения положения и ширины многострочного текста можно использовать ручки. Ручки располагаются в вершинах текстовой рамки и, в некоторых случаях, в точке вставки текста. При использовании для создания многострочного текста таких команд, как РЗМЛИНЕЙНЫЙ или ВЫНОСКА, не требуется указания рамки текста, и создаваемый объект имеет всего одну ручку — в точке вставки. Для перемещения многострочного текста можно воспользоваться палитрой свойств, где можно также редактировать содержимое надписей и изменять их свойства. Поиск и замена текста Для быстрого поиска и (если необходимо) замены некоторого фрагмента многострочного текста можно воспользоваться средством поиска и замены Редактора многострочного текста. При поиске параметры символьного форматирования не учитываются. При выполнении замены форматирование нового фрагмента определяется форматированием исходного фрагмента текста.
См. также «Работа с текстовыми стилями» на стр. 547 «Отображение полилиний, штриховок, градиентных заливок, весов линий и текста» на стр. 234
Для изменения многострочного текста 1 Выбрать многострочный текстовый объект. 2 Правой кнопкой мыши вызвать контекстное меню и выбрать «Свойства».
3 В палитре свойств изменить (если необходимо) значение любого из свойств, включая и сам текст надписи.
Панель Стандартная Командная строка:
ОКНОСВ
Для поиска фрагмента текста 1 Из меню «Правка» выбрать «Найти». 2 В поле «Строка для поиска» ввести искомый фрагмент текста. 3 В списке «Область поиска» выбрать «Весь рисунок» или «Текущий набор» для задания области поиска.
Редактирование текста
|
561
4 Нажать кнопку «Параметры» для выбора типа текстовых элементов, обрабатываемых при поиске, а также для задания того, следует ли выполнять поиск с учетом регистра и следует ли искать только целые слова, а не части слов.
5 Нажать кнопку «Найти». AutoCAD выводит в группе «Контекст» часть строки, содержащую найденный фрагмент, причем сам фрагмент выделяется подсветкой.
6 Для показа найденного фрагмента на рисунке нажать кнопку «Зумировать».
7 Нажать кнопку «Закрыть».
Командная строка:
НАЙТИ
Для замены фрагмента текста 1 Из меню «Правка» выбрать «Найти». 2 В поле «Строка для поиска» ввести искомый фрагмент текста. 3 В списке «Область поиска» выбрать «Весь рисунок» или «Текущий набор» для задания области поиска.
4 Нажать кнопку «Параметры» для выбора типа текстовых элементов, обрабатываемых при поиске, а также для задания того, следует ли выполнять поиск с учетом регистра и следует ли искать только целые слова, а не части слов.
5 В поле «Заменить на» ввести текст, которым необходимо заменить найденный при поиске фрагмент текста.
6 Нажать кнопку «Найти». AutoCAD выводит в группе «Контекст» часть строки, содержащую найденный фрагмент, причем сам фрагмент выделяется подсветкой.
7 Выполнить одно из следующих действий: ■ ■
Нажать кнопку «Заменить» для замены только текущего найденного фрагмента. Нажать кнопку «Заменить все» для поиска и замены сразу всех искомых фрагментов текста.
AutoCAD отображает информацию о числе произведенных замен в нижней части диалогового окна.
8 Нажать кнопку «Закрыть».
Командная строка:
562
|
НАЙТИ
Глава 19 Надписи и метки
Для поиска и замены фрагмента текста в Редакторе многострочного текста 1 Из меню «Редакт» выбрать «Объекты». 2 Выбрать «Текст». Затем выбрать «Редактировать». 3 Выбрать многострочный текстовый объект, который нужно изменить.
4 В Редакторе многострочного текста щелкнуть правой кнопкой и выбрать из контекстного меню пункт «Поиск и замена».
5 В поле «Образец» ввести искомый фрагмент текста. 6 В поле «Заменить на» ввести текст, которым необходимо заменить найденный при поиске фрагмент текста.
7 Нажать кнопку «Найти далее». 8 При обнаружении именно того фрагмента, который необходимо заменить, нажать кнопку «Заменить».
9 Повторить пункты 2 и 3 для каждого вхождения искомого фрагмента.
10 Нажать «OK».
Командная строка:
ДИАЛРЕД
Для изменения ширины многострочного текстового объекта 1 Двойным щелчком выделить многострочный текстовый объект. 2 В Редакторе многострочного текста выполнить одно из действий: ■
■
Подвести курсор к правому краю линейки так, чтобы он принял вид двойной стрелки. Удерживая нажатой кнопку устройства указания, перетащить край линейки на необходимое расстояние. При перетаскивании значение ширины отображается в виде всплывающей подсказки. Правой кнопкой щелкнуть на нижней кромке линейки и выбрать пункт «Установить ширину МТекста». Ввести значение ширины в открывшемся диалоговом окне.
3 Для сохранения текста и выхода из Редактора воспользоваться одним из следующих способов: ■ ■ ■
Нажать «ОК» на панели «Форматирование текста». Щелкнуть мышью в области рисования за пределами Редактора. Нажать CTRL + ENTER .
Редактирование текста
|
563
Редактирование пояснительных надписей и выносок Изменение размеров выноски выполняется путем ее растягивания и масштабирования. При растягивании изменяется отступ пояснительной надписи от конечной точки выноски. При масштабировании изменяется только сам объект выноски, то есть пояснительная надпись не масштабируется и не изменяет своего положения относительно конечной точки масштабируемой выноски. Выноски можно использовать в качестве кромок при обрезке и удлинении, однако сами они не могут быть ни обрезаны, ни удлинены.
Для редактирования пояснительной надписи 1 Из меню «Редакт» выбрать «Объекты» ➤ «Текст» ➤ «Редактировать». 2 Выбрать текст выноски для работы с ним в Редакторе многострочного текста.
3 Отредактировать текст в Редакторе многострочного текста. Можно также выбрать «Свойства» из контекстного меню и отредактировать содержимое текста в палитре свойств. Любые изменения положения пояснения приводят к перемещению конечной точки выноски. Так, поворот надписи влечет за собой поворот полки выноски (если она имеется).
Командная строка:
ДИАЛРЕД
Изменение масштаба и режима выравнивания текста Имеется возможность изменения масштаба и точек вставки текстовых объектов, атрибутов и их описаний, не меняя при этом положения объектов. Изменение масштаба многострочного текстового объекта В рисунке могут содержаться сотни текстовых объектов, и отдельное масштабирование каждого из них может оказаться утомительным. Для масштабирования одного или сразу нескольких объектов, таких как атрибуты, однострочные и многострочные тексты, можно использовать команду МАСШТЕКСТ. При этом имеется возможность задавать относительный масштабный коэффициент или абсолютную высоту символов. Можно также масштабировать выбранный текст по заданной высоте символов уже имеющегося текста.
564
|
Глава 19 Надписи и метки
Все текстовые объекты масштабируются с общим коэффициентом и сохраняют свои текущие положения. Преобразование высоты символов при переходе между пространствами листа и модели Для преобразования единиц измерения при переходе между пространствами листа и модели (во время работы на вкладках «Лист») используется команда ЕДПРОСТ. Ее прозрачный вызов в ходе выполнения других команд позволяет указывать расстояния в единицах другого пространства. Например, можно создать текстовый объект в пространстве модели с высотой символов другого текста, созданного в пространстве листа. В этом случае диалог в пространстве модели может выглядеть так:
Команда: текст Начальная точка текста или [Выравнивание/Стиль]: 1,3 Высота : 'едпрост >>Расстояние в пространстве листа : 3/8 Возобновляется команда ТЕКСТ. Высота : 1.173 После выполнения команды создается текстовый объект в пространстве модели с высотой символов 1.173; при переходе на лист высота равна 3/8. Подробнее о прозрачных командах см. раздел «Ввод команд в командной строке» на стр. 40. Изменение выравнивания текстовых объектов с сохранением их положения Переопределение точки вставки текста без перемещения последнего выполняется с помощью команды ВЫРТЕКСТ. Например, в таблице или графике могут быть верно проставлены надписи, однако для дальнейшей работы необходимо их выровнять вправо.
Проверка орфографии Имеется возможность проверки орфографии во всех текстах рисунка, включая ■ ■ ■
Однострочные тексты Многострочные тексты Тексты в значениях атрибутов
Проверка орфографии
|
565
■ ■
Тексты во вхождениях блоков и связанных с ними описаниях блоков Тексты во вложенных блоках
Проверка орфографии осуществляется только в выбранных объектах. Для проверки всех объектов пространств модели и листа следует использовать опцию «Все» при выборе объектов. Проверка не выполняется в описаниях блоков невыбранных вхождений, а также в размерных текстах. Смена словарей AutoCAD использует для проверки один из стандартных основных словарей. Имеются версии словарей для различных языков. Основные словари представляют собой список правильно написанных слов. В процессе проверки орфографии AutoCAD производит сравнение слов надписей рисунка со словами, хранящимися в текущем основном словаре. Все добавляемые пользователем слова заносятся в текущий на данный момент вспомогательный словарь. Например, если занести в словарь имена собственные, то AutoCAD в дальнейшем не будет считать их написанными с ошибками. Для проверки правописания текстов, выполненных на другом языке, необходимо сменить основной словарь. Кроме того, имеется возможность создания вспомогательных словарей и использования одного из них совместно с основным словарем. Смена словаря может выполняться в диалоговом окне или с помощью системных переменных DCTMAIN и DCTCUST. Имена файлов словарей приводятся в описании системной переменной DCTMAIN. Создание и редактирование вспомогательных словарей Вспомогательный словарь представляет собой список слов, не вошедших в главный словарь. Файлы вспомогательных словарей имеют расширение .cus. Для добавления и удаления слов, а также для объединения словарей можно использовать любой текстовый редактор, поддерживающий формат ASCII. Если слову в словаре предшествует тильда (~), AutoCAD всегда считает это слово неверным. Создавать и редактировать словари можно и непосредственно из AutoCAD.
Для проверки орфографии 1 Из меню «Сервис» выбрать «Орфография». 2 Выбрать текстовые объекты для проверки или ввести все для проверки орфографии сразу всех текстовых объектов рисунка.
566
|
Глава 19 Надписи и метки
3 Если AutoCAD не обнаружил орфографических ошибок, в командной строке выдается соответствующее сообщение. Если же найдено слово, отсутствующее в словаре AutoCAD, оно выводится в диалоговом окне «Проверка орфографии».
4 Выполнить одно из следующих действий: ■
■ ■
Для исправления слова выбрать один из вариантов, предлагаемых в списке «Варианты», или ввести слово в поле «Варианты». Затем нажать кнопку «Исправить» или «Исправить все». Для пропуска слова (без изменения), нажать кнопку «Пропустить» или «Пропустить все». Для пропуска слова (без изменения) и добавления его во вспомогательный словарь, нажать кнопку «Запомнить». Данная опция недоступна, если не задан вспомогательный словарь.
5 Повторить пункт 4 для каждого обнаруженного слова с ошибкой. Нажать «OK» или «Отмена» для выхода из окна.
Командная строка:
ОРФО
Для смены текущего основного или вспомогательного словаря во время проверки орфографии 1 Из меню «Сервис» выбрать «Орфография». 2 Выбрать текст для проверки и нажать ENTER . 3 В диалоговом окне «Проверка орфографии» нажать кнопку «Сменить словари».
4 Выполнить одно из следующих действий: ■ ■ ■
Для смены основного словаря выбрать нужный из раскрывающегося списка «Основной словарь». Для смены вспомогательного словаря выбрать или ввести его имя в поле «Вспомогательный словарь». Для выбора файла вспомогательного словаря с помощью диалогового окна нажать кнопку «Обзор».
5 Нажать кнопку «Принять».
Командная строка:
ОРФО
Проверка орфографии
|
567
Для создания или редактирования вспомогательных словарей во время проверки орфографии 1 Из меню «Сервис» выбрать «Орфография». 2 Выбрать текст для проверки и нажать ENTER . 3 В диалоговом окне «Проверка орфографии» нажать кнопку «Сменить словари».
4 В группе «Вспомогательный словарь» диалогового окна «Смена словарей» установить словарь, используя один из следующих способов: ■ ■ ■
Ввести имя существующего словаря, включая расширение .cus. Нажать кнопку «Обзор» для выбора файла словаря с помощью диалогового окна. Для создания нового словаря ввести его имя с расширением .cus.
5 Для пополнения словаря ввести слово в поле «Ведение вспомогательного словаря». Затем нажать кнопку «Добавить».
6 Для удаления слова из словаря выделить его в списке. Затем нажать кнопку «Удалить».
7 Нажать «OK».
Командная строка:
ОРФО
Работа с внешними текстовыми редакторами Вместо Редактора многострочного текста пользователь может использовать любой другой текстовый редактор, работающий с текстами в формате ASCII.
Коротко о работе с внешними текстовыми редакторами Вместо Редактора многострочного текста пользователь может задать любой другой текстовый редактор с помощью системной переменной MTEXTED. Выбранный редактор должен работать с текстовыми файлами в формате ASCII. Это может быть, например, редактор Блокнот.
568
|
Глава 19 Надписи и метки
При использовании внешнего текстового редактора для работы с многострочным текстом перед вводом текста необходимо задать общие параметры текста из командной строки. После этого AutoCAD вызывает текстовый редактор для ввода текста. После выхода из текстового редактора AutoCAD размещает текст надписи на рисунке в соответствии с заданной шириной абзаца. Для форматирования отдельных символов и слов надписи во внешнем редакторе в текст можно включать управляющие коды. Набор этих кодов не зависит от выбора внешнего редактора. Во избежание потери информации о форматировании текста для его изменения рекомендуется использовать тот же редактор, который использовался при создании текста.
Форматирование многострочного текста во внешнем редакторе Для форматирования отдельных символов и слов надписи во внешнем редакторе в текст можно включать управляющие коды. С помощью управляющих кодов можно получать подчеркнутые, надчеркнутые и дробные надписи. Также имеется возможность задавать цвет, шрифт и размер символов. Кроме того, допускается изменение расстояния между символами текста и увеличение их ширины. Перечень управляющих кодов приводится в следующей таблице. Управляющие коды для многострочных текстов
Код
Назначение
Что вводится
\0...\o
Включение и отключение надчеркивания
Autodesk \OAutoCAD\o
\L...\l
Включение и отключение надчеркивания
Autodesk \LAutoCAD\l
\~
Вставка неразрывного пробела
Autodesk AutoCAD\~LT
\\
Вставка обратной косой черты
Autodesk \\AutoCAD
\{...\}
Вставка открывающей и закрывающей фигурных скобок
Autodesk \{AutoCAD\}
Результат
Работа с внешними текстовыми редакторами
|
569
Управляющие коды для многострочных текстов (продолжение)
Код
Назначение
Что вводится
\Cзначение;
Изменение цвета на указанный
Autodesk \C2;AutoCAD
\имя файла;
Изменение шрифта на указанный
Autodesk \Ftimes; AutoCAD
\Hзначение;
Изменение высоты символов на указанную (в единицах рисунка)
Autodesk \H2;AutoCAD
\HзначениеX;
Умножение текущей высоты Autodesk \H3x;AutoCAD символов на указанный коэффициент (буква Х — латинская)
\S...^...;
Построение дробного текста с разбиением по символу \, # или ^.
\Tзначение;
\T2;Autodesk Изменение расстояния между символами с коэф. от 0.75 до 4
\Qугол;
Изменение угла наклона символов
\Wзначение;
Изменение коэффициента \W2;Autodesk растяжения символов
\A
Установка режима \A1;1\S1/2 выравнивания; разрешены значения 0, 1, 2 (вниз, по центру, вверх)
\P
Символ конца абзаца
Результат
1.000\S+0.010^-0.000;
\Q20;Autodesk
Autodesk\PAutoCAD
Допускается вложенность фигурных скобок до восьми уровней. Управляющие коды могут также использоваться в размерных текстах (в частности, для обозначения допусков). См. описание команды МТЕКСТ.
570
|
Глава 19 Надписи и метки
Пример: Форматирование текста во внешнем редакторе Для создания во внешнем редакторе следующей надписи
следует ввести следующие строки: {{\H1.5x; Big text} \A2; over text\A1;/\A0; under text}\P {\A0;Baseline: 1 \S1/2;}\P {\A1;Center: 1 \S1/2;}\P {\A2;Topline: 1 \S1/2;}\P {Tolerances: \A1;1.000\H.75x;\S+0.010^-0.000;}\P {Architectural: 9-{\H.666x;\A2;11\A1;/\A0;16}\A2;"}\P
Для назначения внешнего текстового редактора 1 В командной строке ввести mtexted. 2 На запрос выполнить одно из действий: ■
■
Ввести путь и имя исполняемого файла текстового редактора, поддерживающего текстовые файлы в формате ASCII, для его использования при создании и редактировании многострочного текста. Ввести имя «Встроенный» для назначения встроенного текстового редактора AutoCAD.
Для создания многострочной надписи во внешнем редакторе 1 При необходимости, в командной строке ввести mtexted для назначения внешнего текстового редактора. Затем ввести путь и имя используемого редактора.
Работа с внешними текстовыми редакторами
|
571
2 Из меню «Рисование» выбрать «Текст». Затем выбрать «Многострочный».
3 Указать первый угол текстовой рамки. 4 Указать противоположный угол текстовой рамки. 5 В текстовом редакторе ввести текст. Для завершения абзаца и перехода на новую строку следует вводить \P (эта латинская буква обязательно должна быть заглавной).
6 По окончании ввода текста сохранить его в файле и выйти из текстового редактора.
Панель Рисование Командная строка:
572
|
МТЕКСТ
Глава 19 Надписи и метки
20
Размеры и допуски
Нанесение размеров является важным этапом в
Темы ®
разработке конструкторской документации. В AutoCAD
■ Основные понятия
размеры можно проставлять и форматировать
■ Размерные стили
множеством способов. При этом объекты могут иметь
■ Задание масштаба размеров
самые разнообразные формы и быть различным образом
■ Нанесение размеров
ориентированными на рисунке. Использование размерных стилей позволяет быстро форматировать
■ Редактирование размеров ■ Нанесение допусков формы
и расположения
размеры, обеспечивая их соответствие государственным стандартам и стандартам предприятия.
573
Основные понятия Имеется возможность проставления различных типов размеров, которые можно форматировать путем задания размерных стилей или редактирования отдельных размерных объектов.
Коротко о нанесении размеров Размеры на рисунках несут в себе информацию о численных значениях линейных и угловых величин. AutoCAD поддерживает три типа размеров: линейные, радиальные и угловые. Размеры могут быть горизонтальными, вертикальными, параллельными, повернутыми, ординатными; поддерживается их нанесение от общей базы и в виде цепей. Примеры нанесения размеров приведены на следующем рисунке. угловой
горизонтальный линейный
параллельный диаметр
вертикальный линейный радиус цепь
базовая линия
Размеры могут быть указаны для таких объектов, как отрезки, дуги, круги, сегменты полилиний, а также между произвольными точками. AutoCAD размещает размеры на текущем слое. Каждый размер наносится с учетом текущего размерного стиля, определяющего такие свойства, как стиль стрелок, расположение размерного текста и допусков. Изменяя базовый размерный стиль, можно создавать другие размерные стили, оптимально настроенные для построения различных типов размеров. Имеющиеся размеры можно также изменять, переопределяя для них размерные стили. Для быстрого нанесения последовательности размеров или редактирования имеющихся размеров можно воспользоваться функцией «Быстрые размеры» (команда БРАЗМЕР). Однако созданные подобным образом размеры не являются ассоциативными.
574
|
Глава 20
Размеры и допуски
Размерные элементы Большинство размеров содержат в себе следующие элементы: размерный текст, размерную линию, выносные линии и стрелки. размерный текст стрелка размерная линия выносная линия
выноска
Размерный текст указывает величину размера. Размерный текст может включать в себя различные специальные обозначения в виде префиксов и суффиксов, а также допуски. Размерные линии графически показывают величину размера и его ориентацию на рисунке. В случае углового размера размерная линия представляет собой дугу. Стрелки ограничивают размерную линию и изображаются на ее концах. Пользователь может задавать размеры и форму стрелок, а также использовать другие обозначения, такие как засечки и точки. Выносные линии проводятся от объекта к размерной линии. Маркер центра имеет вид крестика для обозначения центра круга или дуги. Центровые линии исходят из маркера центра и имеют разрывы в точке центра. центровые линии
маркер центра
Основные понятия
|
575
Ассоциативные размеры Ассоциативность размеров заключается в их связи с образмеренными геометрическими объектами. В AutoCAD все размеры можно разделить на три типа по способу связи между объектами и размерами. ■
■
■
Ассоциативные размеры. Автоматически изменяют свое положение, ориентацию и значения величин при редактировании ассоциированных с ними геометрических объектов. Размеры в пространстве листа могут ассоциироваться с объектами в пространстве модели. Системная переменная DIMASSOC, определяющая тип связи размера с объектом, равна 2. Неассоциативные размеры. Требуют выделения и редактирования вместе с образмеренными геометрическими объектами. Изменение объектов не оказывает никакого действия на неассоциативные размеры. Системная переменная DIMASSOC равна 1. Расчлененные размеры. Представляют собой не единые объекты, а наборы отдельных объектов. Системная переменная DIMASSOC, определяющая тип связи размера с объектом, равна 0.
Определить наличие ассоциативной связи размера с объектом можно одним из следующих способов: ■ ■
Выбрать размер и посмотреть его свойства в окне «Свойства». Воспользоваться командой СПИСОК для получения значений свойств размера.
Можно также с помощью диалогового окна «Быстрый выбор» выполнить выбор ассоциативных или неассоциативных размеров с применением соответствующего фильтра. В данном случае размер считается ассоциативным, даже если ассоциирован с образмеренным объектом только один его конец. Для отображения ассоциативных или неассоциативных элементов размера можно воспользоваться командой РЗМПРИКРЕПИТЬ. Особые случаи и ограничения После панорамирования или зумирования с помощью кнопкиколесика мыши, открытия рисунка, редактированного и сохраненного в более ранних версиях программы, а также после открытия рисунка с отредактированными внешними ссылками следует использовать команду РЗМРЕГЕН для обновления ассоциативных размеров.
576
|
Глава 20
Размеры и допуски
Ассоциативные размеры могут использоваться для многих объектов, однако они неприменимы для мультилиний или объектов ненулевой толщины. При выборе объектов для нанесения ассоциативных размеров следует следить, чтобы в набор не входили перекрывающиеся объекты, которые не поддерживают ассоциативные размеры. Примером такого объекта может быть 2М фигура. Ассоциативность не сохраняется между размером и вхождением блока после того, как блок переопределен. Ассоциативность не сохраняется между размером и 3М телом после того, как 3М тело изменяется Размеры, создаваемые командой БРАЗМЕР, не являются ассоциативными; однако каждый из них можно преобразовать в ассоциативный с помощью команды РЗМПРИКРЕПИТЬ.
Замечание В более ранних версиях AutoCAD ассоциативность размеров определялась системной переменной DIMASO; описания ассоциативных и неассоциативных размеров различались. Теперь же ассоциативность устанавливается системной переменной DIMASSOC. Подробнее об изменении свойства ассоциативности размеров см. раздел «Изменение ассоциативности размеров» на стр. 624. Подробнее о работе с ассоциативными размерами предыдущих версий см. раздел «Сохранение рисунков в форматах прежних версий» на стр. 812.
Для включения и отключения ассоциативности размеров по умолчанию 1 Из меню «Сервис» выбрать «Настройка». 2 В диалоговом окне «Настройка» перейти на вкладку «Пользовательские».
3 В группе «Ассоциативные размеры» установить или сбросить флажок «Делать новые размеры ассоциативными».
4 Выполнить оба следующих действия или одно из них: ■ ■
Нажать кнопку «Применить» для сохранения текущих настроек в системном реестре. Нажать кнопку «OK» для сохранения текущих настроек в системном реестре и закрытия диалогового окна «Настройка».
Основные понятия
|
577
Все новые размеры создаются с учетом заданных настроек. В отличие от большинства параметров, опция ассоциативности размеров сохраняется в самом рисунке.
Командная строка:
НАСТРОЙКА
Размерные стили Изменяя определенные параметры, пользователь может управлять внешним видом размеров. При этом использование размерных стилей позволяет быстро форматировать размеры, обеспечивая их соответствие государственным стандартам и стандартам предприятия.
Коротко о размерных стилях При изменении размерного стиля имеется возможность обновления всех имеющихся размеров, нанесенных с использованием данного стиля, для их отображения с учетом изменений размерного стиля. С помощью Диспетчера размерных стилей можно редактировать следующие элементы и свойства размеров: ■ ■ ■
Выносные линии, размерные линии, стрелки, маркеры центра и центровые линии, а также интервалы между ними Расположение размерных элементов относительно друг друга и ориентацию размерных текстов Содержимое размерных текстов и их отображение
Для выбора текущего размерного стиля ■
Выбрать стиль из выпадающего списка «Управление размерными стилями» на панели «Стили».
Командная строка:
РЗМСТИЛЬ
Сравнение размерных стилей и переменных Пользователь имеет возможность получить список размерных стилей рисунка. Можно также просмотреть список значений всех размерных системных переменных или только тех переменных, которые определяются размерным стилем.
578
|
Глава 20
Размеры и допуски
При просмотре значений всех размерных переменных AutoCAD выводит список значений с учетом переопределений параметров, заданных текущим размерным стилем. Кроме того, имеется возможность получения списка различий параметров между указанным именованным и текущим размерными стилями. Размерные стили из внешних ссылок AutoCAD отображает имена размерных стилей из внешних ссылок так же, как и имена других внешне-зависимых именованных объектов. В списке стилей Диспетчера размерных стилей каждое имя файла рисунка, вставленного как внешняя ссылка, выводится в виде Xref:имя рисунка, под которым перечисляются имена описанных в нем размерных стилей. Например, если в рисунке baseplat.dwg, используемом как внешняя ссылка, содержится размерный стиль FRACTIONAL-1, то в списке стилей выводятся строки Xref:baseplat.dwg и FRACTIONAL-1. Стили из внешних ссылок доступны для просмотра, но их нельзя редактировать и задавать текущими. Их можно использовать в качестве шаблонов для создания новых размерных стилей в текущем рисунке.
Для получения списка всех свойств текущего размерного стиля 1 Из меню «Размеры» выбрать «Стиль». 2 В списке «Стили» Диспетчера размерных стилей выделить текущий стиль и нажать «Сравнить». AutoCAD выводит список значений размерных переменных с краткими описаниями. Переопределения свойств текущего размерного стиля также отображаются в списке.
Панель Размеры или Стили Командная строка:
РЗМСТИЛЬ
Для получения списка свойств имеющегося размерного стиля 1 Из меню «Размеры» выбрать «Стиль». 2 В Диспетчере размерных стилей ввести имя нужного стиля или выделить размер, стиль которого нужно просмотреть. Затем нажать «Сравнить».
Размерные стили
|
579
AutoCAD выводит список размерных переменных, определяемых выбранным стилем, с краткими описаниями. Переопределения свойств выбранного размерного стиля не отображаются в списке.
Панель Размеры или Стили Командная строка:
РЗМСТИЛЬ
Для получения списка размерных стилей в текущем рисунке 1 Из меню «Размеры» выбрать «Стиль». 2 В Диспетчере размерных стилей в группе «Вывести в список» выбрать «Все стили» или «Задействованные стили».
Панель Размеры или Стили Командная строка:
РЗМСТИЛЬ
Для сравнения размерных стилей 1 Из меню «Размеры» выбрать «Стиль». 2 В списке «Стили» Диспетчера размерных стилей выделить стиль для сравнения и нажать «Сравнить». AutoCAD сравнивает выбранный размерный стиль с текущим.
Панель Размеры или Стили Командная строка:
РЗМСТИЛЬ
Редактирование размерных стилей Имеется возможность управления отображением размерных линий, выносных линий, стрелок и маркеров центра. Кроме того, можно задавать масштаб размеров, определяющий их геометрию.
Форматирование размерных линий Имеется возможность изменения различных свойств размерных линий. Если в качестве размерных стрелок используются засечки, то можно указать, на какое расстояние размерная линия должна продолжаться за пределами выносных линий. Размерной линии также можно присвоить определенный цвет. Для размеров, наносимых от общей базы, пользователь может задать шаг между соседними размерными линиями. Если текст разбивает размерную линию на части, то можно управлять отображением каждой части размерной линии.
580
|
Глава 20
Размеры и допуски
Для форматирования размерных линий 1 Из меню «Размеры» выбрать «Стиль». 2 В окне «Диспетчер размерных стилей» выбрать стиль для редактирования и нажать кнопку «Изменить».
3 На вкладке «Линии и стрелки» диалогового окна «Изменение размерного стиля» изменить параметры в группе «Размерные линии».
4 Нажать «OK» для выхода из окна. 5 Нажать «Закрыть» для выхода из Диспетчера размерных стилей.
Панель Размеры или Стили Командная строка:
РЗМСТИЛЬ
Форматирование выносных линий Имеется возможность изменения различных свойств выносных линий. Для них можно задать определенный цвет. Для сокращения избыточного числа деталей в целях повышения наглядности рисунка можно подавлять вывод тех или иных выносных линий. Можно также указать расстояние удлинения выносных линий за размерную. Пользователь может задать расстояние между началами выносных линий и точками образмеренного объекта, называемое отступом. выносная линия отступ выносных линий от объекта
наклонная выносная линия
Первая выносная линия определяется первой указанной пользователем точкой размера. Если вместо двух начальных точек указать отрезок для построения размера, то в качестве первой начальной точки размерных линий берется тот конец отрезка, который расположен ближе к точке указания.
Размерные стили
|
581
Обычно выносные линии строятся перпендикулярно размерной линии. Однако, если выносные линии ухудшают удобочитаемость других элементов рисунка, угол их наклона можно изменить.
См. также «Нанесение размеров с наклонными выносными линиями» на стр. 609
Для форматирования выносных линий 1 Из меню «Размеры» выбрать «Стиль». 2 В окне «Диспетчер размерных стилей» выбрать стиль для редактирования и нажать кнопку «Изменить».
3 На вкладке «Линии и стрелки» диалогового окна «Изменение размерного стиля» изменить параметры в группе «Выносные линии».
4 Нажать «OK» для выхода из окна. 5 Нажать «Закрыть» для выхода из Диспетчера размерных стилей.
Панель Размеры или Стили Командная строка:
РЗМСТИЛЬ
Задание размерных стрелок Существуют различные стандарты, определяющие вид символов стрелок. В AutoCAD предлагается семь типов стрелок. Для каждого конца размерной линии можно задавать свой вид и размер стрелки. Порядок нумерации стрелок определяется последовательностью задания выносных линий. Первая выносная линия задается указанием первой начальной точки размерных линий при построении размеров. Для угловых размеров вторая выносная линия повернута в направлении против часовой стрелки от первой. Для объекта выноски используется только первая стрелка. Тип первой размерной стрелки автоматически устанавливается и для второй. После этого можно отдельно указать тип второй стрелки. Можно отключить использование стрелок или разрешить вывод только одной стрелки. Кроме того, пользователь имеет возможность создавать собственные стрелки.
См. также «Пользовательские стрелки» на стр. 583
582
|
Глава 20
Размеры и допуски
Для задания стрелок 1 Из меню «Размеры» выбрать «Стиль». 2 В окне «Диспетчер размерных стилей» выбрать стиль для редактирования и нажать кнопку «Изменить».
3 На вкладке «Линии и стрелки» диалогового окна «Изменение размерного стиля» в группе «Стрелки» выбрать тип первой размерной стрелки. Тип второй стрелки автоматически устанавливается таким же.
4 После этого, чтобы использовать различные стрелки, необходимо выбрать тип из второго списка.
5 Ввести величину размерных стрелок в поле «Величина». 6 Нажать «OK» для выхода из окна. 7 Нажать «Закрыть» для выхода из Диспетчера размерных стилей.
Панель Размеры или Стили Командная строка:
РЗМСТИЛЬ
Пользовательские стрелки В AutoCAD стрелки хранятся как описания блоков. Для создания своих стрелок пользователю необходимо описать блок и присвоить ему имя. Подробнее о создании блоков см. раздел «Создание блоков в рисунке» на стр. 362. Окончательная величина стрелок зависит от глобального масштабного коэффициента размеров для рисунка. При нанесении размера в AutoCAD происходит вставка блока, описанного пользователем, в местах расположения стрелок. Линейные размеры стрелки получаются умножением заданной величины стрелки на глобальный масштабный коэффициент. Размерная линия обрезается с соблюдением зазоров размерного текста, определяемых умножением заданной величины зазора и глобального масштабного коэффициента. Блок, описывающий пользовательскую стрелку в AutoCAD, вставляется, обрезая размерную линию, справа с нулевым углом поворота для горизонтального размера и слева с углом поворота 180 градусов вокруг точки вставки. Если используется масштабирование в пространстве листа, то перед установкой величины стрелки AutoCAD производит пересчет масштабного коэффициента.
Размерные стили
|
583
Для использования пользовательских стрелок 1 Из меню «Размеры» выбрать «Стиль». 2 В окне «Диспетчер размерных стилей» выбрать стиль для редактирования и нажать кнопку «Изменить».
3 На вкладке «Линии и стрелки» диалогового окна «Изменение размерного стиля» из первого списка группы «Стрелки» выбрать «Пользовательская».
4 В диалоговом окне «Выбор блока пользовательской стрелки» ввести имя блока. Затем нажать «OK».
5 При необходимости, для задания пользовательского блока для второй стрелки повторить пункты 3 и 4, выбрав «Пользовательская» из раскрывающегося списка «2-я».
6 Нажать «ОК» для закрытия диалогового окна «Изменение размерного стиля».
7 Нажать «Закрыть» для выхода из Диспетчера.
Панель Размеры или Стили Командная строка:
РЗМСТИЛЬ
Управление размерным текстом Имеется возможность управления размещением размерного текста, стрелок и линий выносок относительно размерных и выносных линий.
Размещение размерного текста между выносными линиями На результат размещения текста и стрелок между выносными линиями влияют различные факторы, в том числе расстояние между выносными линиями и величина стрелок. Обычно AutoCAD автоматически выбирает оптимальное расположение элементов, исходя из имеющегося свободного места на рисунке. Если есть возможность, текст и стрелки размещаются между выносными линиями, независимо от установленных опций размещения. При создании новых размеров пользователь может вручную задавать положение размерного текста путем ввода координат с клавиатуры или указанием точки с помощью устройства указания. В противном случае, AutoCAD автоматически размещает текст.
584
|
Глава 20
Размеры и допуски
Режимы автоматического размещения размерного текста и стрелок задаются на вкладке «Размещение» диалогового окна работы с размерными стилями. Например, можно установить такой режим, чтобы текст и стрелки размещались одинаковым способом. В этом случае, если между выносными линиями недостаточно места хотя бы для одного из элементов, то и размерный текст, и стрелки наносятся вне выносных линий. И наоборот, можно задать опции таким образом, чтобы между выносными линиями размещались либо стрелки, либо текст при наличии достаточного места для размещения хотя бы одного их этих элементов. На следующих примерах показаны различные результаты автоматического размещения стрелок и текста в AutoCAD.
и текст, и стрелки внутри
внутри только стрелки
внутри только текст
и текст, и стрелки снаружи
Если между выносными линиями недостаточно места для размещения текста, то имеется возможность автоматического создания выноски. Такой способ наиболее предпочтителен в тех случаях, когда при размещении вне выносных линий текст наезжает на другие элементы, например, при построении размерной цепи. Сторона, где должен располагаться текст относительно выноски, определяется режимом горизонтального выравнивания, заданного на вкладке «Текст». Положение размерного текста и стрелок можно сохранить между выносными линиями, изменяя их величины. Даже если стрелки наносятся вне выносных линий, пользователь может провести размерную линию между выносными. Пример такого принудительного размещения размерной линии показан на следующем рисунке.
Размерные стили
|
585
внутренняя выносная линия
Размещение текста на диаметре Вид наносимого диаметра зависит от размещения текста, режима горизонтального выравнивания, задаваемого на вкладке «Текст», и опции «Размерная линия всегда между выносными», переключаемая на вкладке «Размещение».
горизонтальное расположение текста (по умолчанию) —текст снаружи круга, нанесен маркер центра, размерной линии внутри нет
горизонтальное положение определено пользователем — нанесены размерная линия и стрелки, маркера центра нет
текст и стрелки внутри
Для размещения текста между выносными линиями 1 Из меню «Размеры» выбрать «Стиль». 2 В окне «Диспетчер размерных стилей» выбрать стиль для редактирования и нажать кнопку «Изменить».
3 На вкладке «Размещение» диалогового окна «Изменение размерного стиля» в группе «Опции размещения» задать нужный режим.
4 Нажать «ОК» для закрытия диалогового окна «Изменение размерного стиля».
5 Нажать «Закрыть» для выхода из Диспетчера.
586
|
Глава 20
Размеры и допуски
Если имеется достаточно места, текст размещается между выносными линиями.
Панель Размеры или Стили Командная строка:
РЗМСТИЛЬ
Для принудительного размещения размерной линии между выносными линиями и выбора режима размещения 1 Из меню «Размеры» выбрать «Стиль». 2 В окне «Диспетчер размерных стилей» выбрать стиль для редактирования и нажать кнопку «Изменить».
3 На вкладке «Размещение» диалогового окна «Изменение размерного стиля» в группе «Подгонка элементов» установить флажок «Размерная линия всегда между выносными».
4 В группе «Опции размещения» установить нужный режим. 5 Нажать «ОК» для закрытия диалогового окна «Изменение размерного стиля».
6 Нажать «Закрыть» для выхода из Диспетчера.
Панель Размеры или Стили Командная строка:
РЗМСТИЛЬ
Размещение размерного текста AutoCAD предлагает несколько режимов размещения текста, отвечающих общепринятым международным стандартам. Кроме того, пользователь может сам выбирать положение размерного текста.
текст в центре над размерной линией
текст центрирован по горизонтали и вертикали
текст слева над размерной линией
Многие параметры размещения взаимозависимы. В Диспетчере размерных стилей выводится пример изображения, обновляемый каждый раз при смене параметров для показа результата размещения размерного текста.
Размерные стили
|
587
Параллельный размерный текст Независимо от того, размещается ли размерный текст между выносными линиями или снаружи, имеется возможность задания ориентации текста как вдоль размерной линии, так и в горизонтальном направлении. На следующих рисунках показаны оба этих режима.
горизонтальный текст между выносными линиями
текст вдоль размерной линии вне выносных линий
В AutoCAD по умолчанию установлена горизонтальная ориентация размерного текста даже для вертикальных размеров. Положение размерного текста по горизонтали Положение текста по горизонтали определяется вдоль размерной линии и относительно выносных линий. Для произвольного размещения текста при нанесении размера следует включить опцию «Размещение размерного текста вручную» на вкладке «Размещение». Для автоматического размещения текста в центре размерной линии или у одной из выносных линий используются опции размещения, устанавливающие нужный режим.
горизонтальное выравнивание— вертикальное выравнивание— по центру
588
|
Глава 20
Размеры и допуски
горизонтальное выравнивание— вертикальное выравнивание— над размерной линией
Первая и вторая выносные линии определяются последовательностью указания начальных точек выносных линий во время построения размера. Для угловых размеров вторая выносная линия повернута в направлении против часовой стрелки от первой. На следующем рисунке цифрой 1 обозначена первая начальная точка выносных линий, цифрой 2 — вторая. 2
1
2
1
2 1
горизонтальный текст выровнен по центру размерная линия
горизонтальный текст у первой выносной линии
горизонтальный текст у второй выносной линии
При размещении текста создаваемого размера вручную имеется возможность указания положения текста в любом месте вдоль размерной линии, между выносными линиями или снаружи. Этот режим позволяет наиболее оптимально размещать текст при наличии очень ограниченного места. Однако при использовании горизонтальной ориентации размерного текста достигается большая аккуратность нанесения последовательности размеров. Положение размерного текста по вертикали Положение текста по вертикали определяется относительно размерной линии. Текст может размещаться над или под размерной линией, а также в центре размерной линии. В соответствии со стандартами ANSI, размерный текст обычно размещается в центре, разрывая размерную линию. Стандарты ISO предусматривают расположение размерного текста над размерной линией или за пределами образмериваемого объекта. На следующих рисунках показаны примеры допустимого по стандартам ISO нанесения размерного текста.
Размерные стили
|
589
стандарт ANSI текст в центре размерной линии
стандарт ISO — текст над выносной линией
текст вдоль и посередине размерной линии
На размерный текст влияют и другие параметры, например «Ориентация текста». Так, если установлена горизонтальная ориентация, то текст, размещаемый между выносными линиями в центре размерной линии, ориентируется горизонтально, как показано на левом рисунке выше. Здесь ориентация текста сохраняется горизонтальной даже в том случае, когда размерная линия не расположена горизонтально.
Для размещения текста вдоль размерной линии 1 Из меню «Размеры» выбрать «Стиль». 2 В окне «Диспетчер размерных стилей» выбрать стиль для редактирования и нажать кнопку «Изменить».
3 На вкладке «Текст» диалогового окна «Изменение размерного стиля» в группе «Ориентация текста» установить опцию «Вдоль размерной линии».
4 Нажать «ОК» для закрытия диалогового окна «Изменение размерного стиля».
5 Нажать «Закрыть» для выхода из Диспетчера.
Панель Размеры или Стили Командная строка:
РЗМСТИЛЬ
Для размещения текста у второй выносной линии 1 Из меню «Размеры» выбрать «Стиль». 2 В окне «Диспетчер размерных стилей» выбрать стиль для редактирования и нажать кнопку «Изменить».
3 На вкладке «Текст» диалогового окна «Изменение размерного стиля» в группе «Выравнивание текста» из списка «По горизонтали» выбрать опцию «У 2-й выносной».
590
|
Глава 20
Размеры и допуски
Изменение параметров вызывает обновление образца изображения.
4 Нажать «OK» для выхода из окна. 5 Нажать «Закрыть» для выхода из Диспетчера размерных стилей.
Панель Размеры или Стили Командная строка:
РЗМСТИЛЬ
Для размещения размерного текста вручную 1 Из меню «Размеры» выбрать «Стиль». 2 В окне «Диспетчер размерных стилей» выбрать стиль для редактирования и нажать кнопку «Изменить».
3 На вкладке «Размещение» диалогового окна «Изменение размерного стиля» в группе «Подгонка элементов» включить опцию «Размещение размерного текста вручную».
4 Нажать «ОК» для закрытия диалогового окна «Изменение размерного стиля».
5 Нажать «Закрыть» для выхода из Диспетчера. При создании размера пользователь имеет возможность перемещать текст вдоль размерной линии. Для задания положения размерной линии и текста можно воспользоваться устройством указания или ввести координаты с клавиатуры.
Панель Размеры или Стили Командная строка:
РЗМСТИЛЬ
Для размещения текста над размерной линией 1 Из меню «Размеры» выбрать «Стиль». 2 В окне «Диспетчер размерных стилей» выбрать стиль для редактирования и нажать кнопку «Изменить».
3 На вкладке «Текст» диалогового окна «Изменение размерного стиля» в группе «Выравнивание текста» из списка «По вертикали» выбрать опцию «Над линией». Изменение параметров вызывает обновление образца изображения.
4 Нажать «OK» для выхода из окна. 5 Нажать «Закрыть» для выхода из Диспетчера размерных стилей.
Панель Размеры или Стили Командная строка:
РЗМСТИЛЬ
Размерные стили
|
591
Внешний вид размерного текста AutoCAD позволяет работать с разнообразными текстовыми элементами, определяемыми пользователем, а также с префиксами и суффиксами, поддерживаемыми выбранным размерным стилем AutoCAD. Кроме того, в тексте могут использоваться автоматически подсчитываемые значения измеряемых величин. Например, можно задать в префиксе специальный значок для обозначения диаметра, или проставить в качестве суффикса размерную единицу, например, мм. Описывать таким образом можно любой размерный текст, применяя любые доступные префиксы и суффиксы, основные и альтернативные единицы, а также обозначение двустороннего допуска. Допуски формы и расположения определяются независимо. Размерный текст представляет из себя однострочный текст, который можно создать и отформатировать с помощью текстового редактора. Управление текстовым стилем в размерах Внешний вид размерного текста зависит от текстового стиля, заданного с помощью Диспетчера размерных стилей на вкладке «Текст». В процессе создания размерного стиля пользователь может выбрать текстовый стиль и задать цвет текста и высоту символов, независимо от настроек текущего текстового стиля рисунка. Кроме того, можно указать величину зазора между базовой линией текста и окружающей рамкой. Для размеров используются те же текстовые стили, что и для текстовых объектов рисунка. Подробнее см. раздел «Работа с текстовыми стилями» на стр. 547. Пользовательский размерный текст Кроме стандартных префиксов и суффиксов для основных и альтернативных единиц, пользователь может наносить свои тексты при создании размеров. С помощью префиксов, суффиксов и пользовательских текстов формируются однострочные тексты, к которым можно добавлять допуски, а также редактировать и форматировать с помощью текстового редактора. Для размещения пользовательского текста над размерной линией и под ней используется разделитель \X. Текст, предшествующий разделителю, располагается над размерной линией и ориентирован вдоль нее. Текст, следующий за разделителем \X, располагается под размерной линией и ориентирован вдоль нее. Зазор между текстом и размерной линией определяется значением, вводимым в поле «Отступ от размерной линии» на вкладке «Текст».
592
|
Глава 20
Размеры и допуски
Пример: Пользовательский размерный текст В этом примере измеряемая величина в основных единицах равна 5.08, в альтернативных единицах — 2.00. Для основных единиц определен суффикс H7/h6, для альтернативных — суффикс дюйм. При создании размера в ответ на запрос вводится следующая строка, описывающая формат размерного текста:
H7/h6\XСм. Примечание 26\P[ ] Угловые скобки представляют значение величины в основных единицах, квадратные скобки — значение в альтернативных единицах. Разделителем \X строка разбивается на две части; первая часть размещается над размерной линией, вторая — под размерной линией. Обозначение \P указывает на конец абзаца. В результате размерный текст имеет следующий вид:
Для управления текстовым стилем в размерах 1 Из меню «Размеры» выбрать «Стиль». 2 В окне «Диспетчер размерных стилей» выбрать стиль для редактирования и нажать кнопку «Изменить».
3 На вкладке «Текст» диалогового окна «Изменение размерного стиля» в группе «Свойства текста» выбрать текстовый стиль.
4 Если в текстовом стиле не задана фиксированная высота, то указать высоту символов размерного текста в поле «Высота текста».
5 На вкладке «Допуски» в поле «Масштаб высоты» ввести значение высоты текста для отклонений.
6 В поле «Отступ от размерной линии» ввести величину зазора, окружающего текст при его расположении в разрыве размерной линии.
7 В списке «Цвет текста» выбрать цвет. 8 Нажать «OK» для выхода из окна. 9 Нажать «Закрыть» для выхода из Диспетчера размерных стилей.
Панель Размеры или Стили Командная строка:
РЗМСТИЛЬ
Размерные стили
|
593
Форматирование размерных значений Для отображения значений размерных чисел можно задавать различные параметры форматирования.
Форматирование размерных единиц Параметры настройки основных единиц позволяют управлять выводом размерных значений. Можно форматировать размерные единицы, а также задавать такие свойства, как точность представления числовых значений и вид десятичного разделителя. Имеется возможность задания любого префикса вместо стандартного для обозначения радиуса или диаметра.
символ диаметра
Все эти параметры задаются на вкладке «Основные единицы» Диспетчера размерных стилей. Форматирование альтернативных единиц Пользователь может наносить размеры с указанием величин сразу в двух системах единиц. Обычно такая возможность используется для проставления значений размеров в метрических единицах, если рисунок выполнен в британских единицах, и наоборот. Величина размера в альтернативных единицах наносится в квадратных скобках [ ] в размерном тексте. Альтернативные единицы не могут использоваться при нанесении угловых размеров. Если включен режим альтернативных единиц, то выводимые значения в альтернативных единицах получаются путем умножения значений в основных единицах на заданный коэффициент пересчета. Этот коэффициент представляет число альтернативных единиц в одной текущей размерной единице.
594
|
Глава 20
Размеры и допуски
По умолчанию для основных британских единиц принимается коэффициент 25.4, используемый для пересчета дюймов в миллиметры. По умолчанию для основных метрических единиц принимается коэффициент 0.03937, используемый для пересчета миллиметров в дюймы. Количество десятичных знаков устанавливается параметром точности альтернативных единиц. Например, если основными являются британские единицы, для коэффициента пересчета задано значение 25.4, а для точности — 0.00, то размеры могут иметь такой вид:
Для добавления и форматирования основных единиц 1 Из меню «Размеры» выбрать «Стиль». 2 В окне «Диспетчер размерных стилей» выбрать стиль для редактирования и нажать кнопку «Изменить».
3 На вкладке «Основные единицы» диалогового окна «Изменение размерного стиля» в группах «Линейные размеры» и «Угловые размеры» задать параметры форматирования и точность основных единиц.
4 В группе «Линейные размеры» ввести префикс и суффикс для размеров.
5 Нажать «OK» для выхода из окна. 6 Нажать «Закрыть» для выхода из Диспетчера размерных стилей.
Панель Размеры или Стили Командная строка:
РЗМСТИЛЬ
Для добавления и форматирования альтернативных единиц 1 Из меню «Размеры» выбрать «Стиль». 2 В окне «Диспетчер размерных стилей» выбрать стиль для редактирования и нажать кнопку «Изменить».
Размерные стили
|
595
3 На вкладке «Альт. единицы» диалогового окна «Изменение размерного стиля» установить флажок «Разрешить альтернативные единицы».
4 В группе «Альтернативные единицы» ■ ■ ■
Выбрать формат единиц из списка. Задать точность значений для альтернативных единиц. Ввести любые префикс и суффикс для нанесения размеров. Здесь можно использовать символ пробела для задания интервала между префиксом или суффиксом и размерным значением.
5 Нажать «OK» для выхода из окна. 6 Нажать «Закрыть» для выхода из Диспетчера размерных стилей.
Панель Размеры или Стили Командная строка:
РЗМСТИЛЬ
Округление размерных величин Все значения размерных чисел, кроме угловых размеров, можно округлить. Например, если задать точность 0.25, все измеренные расстояния будут округлены до ближайшего кратного 0.25. Число десятичных знаков в дробной части зависит от точности, заданной для основных и альтернативных единиц, а также для двусторонних допусков.
точность округления равна 0 (по умолчанию)
точность округления 0.25
точность округления 1
Для округления размерных значений 1 Из меню «Размеры» выбрать «Стиль». 2 В окне «Диспетчер размерных стилей» выбрать стиль для редактирования и нажать кнопку «Изменить».
3 На вкладке «Основные единицы» диалогового окна «Изменение размерного стиля» в группе «Линейные размеры» ввести значения в поле «Округление».
596
|
Глава 20
Размеры и допуски
4 Нажать «OK» для выхода из окна. 5 Нажать «Закрыть» для выхода из Диспетчера размерных стилей.
Панель Размеры или Стили Командная строка:
РЗМСТИЛЬ
Подавление нулей в размерных значениях Если включить подавление ведущих нулей, то значение 0.500 выводится как .500. При подавлении хвостовых нулей 0.500 записывается как 0.5. При подавлении ведущих и хвостовых нулей 0.5000 записывается как .5, а 0.0000 — как 0. В следующей таблице представлены результаты подавления нулей в архитектурных единицах. Флажок подавления нулей не распространяется на значения в дюймах, выраженные с помощью дробей. Например, значение 4'-3/4" записывается как 4'-0 3/4". Подавление нулей для футов и дюймов
Флажок
Воздействие
Примеры
Флажки не установлены
0'-0 1/2" Нулевые значения записываются и для футов, и для дюймов.
0'-6"
1'-0"
1'-0 3/4"
Установлен флажок «0 дюймов»
Нулевые значения 0'-0 1/2" подавляются для дюймов (записываются только для футов)
0'-6"
1'
1'-0 3/4"
Установлен флажок «0 футов»
Нулевые значения 1/2" подавляются для футов (записываются только для дюймов)
6"
1'-0"
1'-0 3/4"
Установлены флажки «0 футов» и «0 дюймов»
1/2" Нулевые значения подавляются и для футов, и для дюймов.
6"
1'
1'-0 3/4"
Для подавления нулей в размерных значениях 1 Из меню «Размеры» выбрать «Стиль». 2 В окне «Диспетчер размерных стилей» выбрать стиль для редактирования и нажать кнопку «Изменить».
Размерные стили
|
597
3 На вкладке «Основные единицы» или «Альт. единицы» диалогового окна «Изменение размерного стиля» в группах «Подавление нулей» установить любые из следующих опций: ■ ■ ■ ■
Ведущие. Подавляет ведущие нули во всех десятичных размерах. Хвостовые. Подавляет хвостовые нули во всех десятичных размерах. 0 футов. Подавляет вывод значения футов в размере формата футы-дюймы, если расстояние меньше одного фута. 0 дюймов. Подавляет вывод значения дюймов в размере формата футы-дюймы, если расстояние равно целому числу футов.
4 Нажать «OK» для выхода из окна. 5 Нажать «Закрыть» для выхода из Диспетчера размерных стилей.
Панель Размеры или Стили Командная строка:
РЗМСТИЛЬ
Нанесение двусторонних допусков Допуски показывают пределы, в которых может колебаться размер. Применение допусков в производстве позволяет задавать степень точности, которая должна соблюдаться при изготовлении для элементов детали, таких как точка, отрезок, ось или поверхность. Допуски могут быть элементами размеров. Для этого их следует включить в размерный текст. Такие размерные допуски показывают максимальные и минимальные допустимые значения размерных величин. Кроме того, имеется возможность использования допусков формы и расположения, выражающих отклонения формы, сечения, ориентации и расположения элементов рисунка. Для описания двусторонних допусков могут задаваться теоретически точные размеры. Такие размеры называются номинальными. Текст номинального размера заключается в рамку. К размерным значениям можно добавить указание верхнего и нижнего отклонений. Если верхнее и нижнее отклонения равны между собой, то в AutoCAD значение отклонения выводится со знаком ± и называется симметричным. В противном случае, значение верхнего отклонения (со знаком плюс) выводится над значением нижнего отклонения (со знаком минус).
598
|
Глава 20
Размеры и допуски
допуск отклонений
допуск симметричных отклонений
Допуски можно использовать для обозначения предельных размеров. В этом случае в AutoCAD с помощью верхних и нижних отклонений определяются максимальные и минимальные значения величин размеров. Эти значения отображаются в качестве размерного текста. Наибольшее предельное значение выводится над наименьшим.
Форматирование двусторонних допусков Имеется возможность задавать положение значений допусков по вертикали относительно основного размерного текста. При этом допуски могут выравниваться по верхней или нижней границе размерного текста, а также по середине.
сверху
середина
снизу
Кроме того, пользователь может включать подавление нулей в значениях допусков точно так же, как для размерных значений в основных и альтернативных единицах. Например, при подавлении ведущих нулей 0.5 записывается как .5, а при подавлении хвостовых нулей 0.5000 — как 0.5.
См. также «Нанесение допусков формы и расположения» на стр. 626
Размерные стили
|
599
Для задания способа нанесения двусторонних допусков 1 Из меню «Формат» выбрать «Размерные стили». 2 В окне «Диспетчер размерных стилей» выбрать стиль для редактирования и нажать кнопку «Изменить».
3 На вкладке «Допуски» диалогового окна «Изменение размерного стиля» в группе «Формат допусков» выбрать нужный способ из списка «Способ» и выполнить одно из действий: ■
■
■
При выборе способа «Предельные размеры» ввести значения верхнего и нижнего отклонений в полях «Максимальное значение» и «Минимальное значение» соответственно. При выборе способа «Симметрично» ввести только одно значение отклонения в поле «Максимальное значение». Указание минимального значения не требуется. При выборе способа «Номинальный» ввести значение в поле «Отступ от размерной линии» на вкладке «Текст» для задания зазора между размерным текстом и окружающей его рамкой.
4 Нажать «OK» для выхода из окна. 5 Нажать «Закрыть» для выхода из Диспетчера размерных стилей.
Панель Размеры или Стили Командная строка:
РЗМСТИЛЬ
Для выравнивания допусков и подавления нулей в значениях допусков 1 Из меню «Размеры» выбрать «Стиль». 2 В окне «Диспетчер размерных стилей» выбрать стиль для редактирования и нажать кнопку «Изменить».
3 На вкладке «Допуски» диалогового окна «Изменение размерного стиля» в группе «Формат допусков» выбрать режим из списка «Выравнивание».
4 Для подавления ведущих нулей размеров в основных и альтернативных единицах в группе «Подавление нулей» установить флажок «Ведущие». Для подавления хвостовых нулей установить флажок «Хвостовые».
5 Нажать «OK» для выхода из окна.
600
|
Глава 20
Размеры и допуски
6 Нажать «Закрыть» для выхода из Диспетчера размерных стилей.
Панель Размеры или Стили Командная строка:
РЗМСТИЛЬ
Задание масштаба размеров Масштаб размеров влияет на степень увеличения размерных элементов рисунка. При этом изменяются такие характеристики, как высота символов текста, величина стрелок и зазоров между выносными линиями и точками образмеренных объектов. При создании размерных стилей следует указывать реальные величины, используемые при выводе рисунка на печать. Глобальный масштаб размеров не применяется для значений величин, включая допуски, координаты и углы. Задание масштаба размеров зависит от способа компоновки чертежа на листе. Существует три способа построения размеров: ■
Нанесение размеров в пространстве модели для печати в пространстве модели. Стандартный способ, используемый при работе с одним видом рисунка. Для корректного масштабирования размеров при выводе на печать системной переменной DIMSCALE следует присвоить значение, обратное установленному масштабу печати. Например, если масштаб печати равен 1/4, то переменная должна иметь значение 4.
■
Нанесение размеров в пространстве модели для печати в пространстве листа. Наиболее предпочтительный способ для сложных рисунков со множеством видов, созданных в предыдущих версиях AutoCAD. Этот метод используется в тех случаях, когда размеры должны быть связаны со внешними ссылками, а также при нанесении изометрических размеров на трехмерных изометрических видах. Для того чтобы отключить вывод размеров одного видового экрана листа на других, необходимо создать отдельный слой размеров для каждого видового экрана листа, замораживаемый на всех остальных видовых экранах. Для автоматического масштабирования размеров при отображении в пространстве листа нужно присвоить системной переменной DIMSCALE значение 0.
Задание масштаба размеров
|
601
■
Нанесение размеров в пространстве листа. Самый простой способ. Для построения размеров в пространстве листа выбираются объекты пространства модели или включается объектная привязка для позиционирования в точках объектов модели. По умолчанию устанавливается ассоциативная связь между размерами пространства листа и объектами модели. Дополнительного задания масштаба размеров и изменения системных переменных DIMLFAC и DIMSCALE, значения которых по умолчанию равны 1, не требуется.
Замечание При использовании ассоциативных размеров в пространстве листа для образмеривания объектов модели AutoCAD автоматически корректирует размерные значения в соответствии с коэффициентом экранного увеличения каждого видового экрана, регулируя текущее значение системной переменной DIMLFAC и занося все изменения в список, получаемый с помощью команды СПИСОК, как переопределения. Для неассоциативных размеров системную переменную DIMLFAC следует изменять вручную.
См. также «Масштаб рисунка» на стр. 117 «Редактирование на видовых экранах листа» на стр. 669
Для задания глобального масштаба размеров 1 Из меню «Размеры» выбрать «Стиль». 2 В окне «Диспетчер размерных стилей» выбрать стиль для редактирования и нажать кнопку «Изменить».
3 На вкладке «Размещение» диалогового окна «Изменение размерного стиля» в группе «Масштаб размерных элементов» ввести значение глобального масштабного коэффициента.
4 Нажать «OK» для выхода из окна. 5 Нажать «Закрыть» для выхода из Диспетчера размерных стилей.
Панель Размеры или Стили Командная строка:
РЗМСТИЛЬ
Для задания масштаба размеров пространства модели на листах 1 Из меню «Размеры» выбрать «Стиль». 2 В окне «Диспетчер размерных стилей» выбрать стиль для редактирования и нажать кнопку «Изменить».
602
|
Глава 20
Размеры и допуски
3 На вкладке «Размещение» диалогового окна «Изменение размерного стиля» в группе «Масштаб размерных элементов» установить флажок «Масштаб относительно листа».
4 Нажать «OK» для выхода из окна. 5 Нажать «Закрыть» для выхода из Диспетчера размерных стилей.
Панель Размеры или Стили Командная строка:
РЗМСТИЛЬ
Для задания масштаба размеров, создаваемых в пространстве листа 1 Перейти на вкладку «Лист». 2 Для нанесения размеров в пространстве листа с корректными размерными значениями пространства модели включить объектную привязку для позиционирования в точках модели из пространства листа или непосредственно указывать образмериваемые объекты. Значение системной переменной DIMLFAC можно изменить в случае необходимости преобразования линейных размерных величин между британской и метрической системой единиц.
Нанесение размеров Имеется возможность нанесения всех стандартных типов размеров.
Нанесение линейных размеров Пользователь может наносить линейные размеры с горизонтальным, вертикальным или параллельным направлением размерных линий. Линейные размеры могут располагаться в несколько уровней или соединяться между собой концами.
Коротко о нанесении линейных размеров Линейные размеры могут иметь горизонтальное, вертикальное или параллельное направление. Размерная линия параллельного размера ориентирована так же, как и прямая, соединяющая размерные точки. Последовательности линейных размеров могут составлять базовые размеры или размерные цепи.
Нанесение размеров
|
603
На следующих рисунках задаются начальные точки выносных линий в позициях 1 и 2. Положение размерной линии определяется указанием точки 3. 3 1
1
2
2
горизонтально
3
вертикально
1
1 3
3 2
параллельно
2
повернутый на 315 градусов
При нанесении линейного размера можно редактировать размерный текст, а также задавать углы направлений текста и размерной линии.
Нанесение горизонтальных и вертикальных размеров AutoCAD автоматически выбирает направление измерения (горизонтальное или вертикальное) в зависимости от расположения заданных начальных точек выносных линий или точки указания образмериваемого объекта. Однако в процессе нанесения размера направление можно поменять. На следующем примере рисунка по умолчанию создается горизонтальный размер, который меняется пользователем на вертикальный.
горизонтальный размер по умолчанию
604
|
Глава 20
Размеры и допуски
задан вертикальный размер
Для нанесения горизонтального или вертикального размера 1 Из меню «Размеры» выбрать «Линейный». 2 Нажать ENTER для выбора образмериваемого объекта или указать начальные точки первой и второй выносных линий.
3 Перед указанием расположения размерной линии можно переопределить направление размера, отредактировать размерный текст, а также задать углы направлений текста и выносной линии. ■ ■
■
Для поворота выносных линий ввести п (Повернутый). Затем ввести угол поворота размерной линии. Для редактирования размерного текста ввести м (Мтекст). В Редакторе многострочного текста изменить текст и нажать «OK». Редактирование текста между угловыми скобками () или их удаление приводит к изменению или удалению размерных значений в тексте, вычисляемых AutoCAD. Для добавления текстовых элементов до и после размерного числа следует ввести текст до и после угловых скобок соответственно. Для поворота текста ввести у (Угол). Затем ввести угол поворота размерного текста.
4 Указать положение размерной линии.
Панель Размеры Командная строка:
РЗМЛИНЕЙНЫЙ
Нанесение параллельных размеров Размерная линия в параллельных размерах расположена параллельно прямой, проходящей через размерные точки. Примеры параллельных размеров приведены на следующих двух рисунках. Выбирается объект (1) и указывается положение параллельного размера (2). Выносные линии наносятся автоматически.
2
2 1 1
Нанесение размеров
|
605
Для нанесения параллельного размера 1 Из меню «Размеры» выбрать «Параллельный». 2 Нажать ENTER для выбора образмериваемого объекта или указать начальные точки первой и второй выносных линий.
3 Перед указанием расположения размерной линии можно отредактировать размерный текст и изменить угол его наклона. Редактирование текста между угловыми скобками () или их удаление приводит к изменению или удалению размерных значений в тексте, вычисляемых AutoCAD. Для добавления текстовых элементов до и после размерного числа следует ввести текст до и после угловых скобок соответственно. ■
■ ■
Для редактирования многострочного размерного текста ввести м (Мтекст). В Редакторе многострочного текста изменить текст и нажать «OK». Для редактирования однострочного размерного текста ввести т (Текст). Отредактировать текст и нажать ENTER . Для поворота текста ввести у (Угол). Затем ввести угол поворота размерного текста.
4 Указать положение размерной линии.
Панель Размеры Командная строка:
РЗМПАРАЛ
Нанесение размеров от общей базы и размерных цепей Размеры от общей базы — это последовательность размеров, отложенных от одной базовой линии. У размерных цепей начало каждого размера совпадает с концом предыдущего, т.е. каждый последующий размер имеет общую выносную линию с предыдущим. Для нанесения размеров от общей базы или размерной цепи для изделия должен быть проставлен хотя бы один линейный, ординатный или угловой размер. Величина каждого следующего размера из последовательности размеров от общей базы увеличивается по сравнению с величиной предыдущего размера.
606
|
Глава 20
Размеры и допуски
2 1
Если не указать начальную размерную точку, то базовая линия или первая выносная линия размерной цепи располагаются на месте второй выносной линии последнего нанесенного размера.
Для нанесения линейных размеров от общей базы 1 Из меню «Размеры» выбрать «Базовый». По умолчанию первая выносная линия нового размера определяется начальной точкой последнего линейного размера. AutoCAD предлагает указать вторую выносную линию.
2 Включить объектную привязку для указания начальной точки второй выносной линии или нажать ENTER для выбора другого размера в качестве базового. AutoCAD автоматически размещает вторую размерную линию на расстоянии от первой, заданной параметром «Шаг в базовых размерах» на вкладке «Линии и стрелки» Диспетчера размерных стилей.
3 Включить объектную привязку для указания начальной точки следующей выносной линии.
4 При необходимости, повторить указание начальных точек последующих выносных линий.
5 Нажать дважды ENTER для завершения команды.
Панель Размеры Командная строка:
РЗМБАЗОВЫЙ
Нанесение размеров
|
607
Для нанесения линейной размерной цепи 1 Из меню «Размеры» выбрать «Цепь». Для определения начальной точки первой выносной линии нового размера берется начальная точка второй выносной линии последнего созданного размера.
2 Включить объектную привязку для указания начальных точек последующих выносных линий.
3 Нажать дважды ENTER для завершения команды.
Панель Размеры Командная строка:
РЗМЦЕПЬ
Нанесение повернутых размеров В повернутом размере размерная линия проходит под заданным углом поворота относительно начальной точки выносной линии. На следующем рисунке показан пример повернутого размера. Здесь угол поворота размерной линии равен углу расположения образмериваемой щели.
Для нанесения повернутого размера 1 Из меню «Размеры» выбрать «Линейный». 2 Нажать ENTER для выбора образмериваемого объекта или указать начальные точки первой и второй выносных линий.
3 Для поворота размерной линии ввести п (Повернутый). Затем ввести угол поворота размерной линии.
4 Указать положение размерной линии.
Панель Размеры Командная строка:
608
|
Глава 20
РЗМЛИНЕЙНЫЙ
Размеры и допуски
Нанесение размеров с наклонными выносными линиями AutoCAD по умолчанию строит выносные линии перпендикулярно размерной. Однако, в случае, если выносные линии ухудшают удобочитаемость других элементов рисунка, угол их наклона можно изменить уже после создания размера. Применение наклона к существующему размеру не действует на размеры, строящиеся после этого.
наклонные размеры
Для изменения наклона выносных линий 1 Из меню «Размеры» выбрать «Наклонить». 2 Выбрать размер. 3 Ввести значение угла наклона или указать две точки.
Панель Размеры Командная строка:
РЗМРЕД
Нанесение радиальных размеров Радиальные размеры иллюстрируют значения радиусов и диаметров дуг или кругов; для этих объектов существует также возможность нанесения маркеров центра и центровых линий. Если в группе «Размещение текста» выбрана опция «Строить выноску», то к размеру строится выноска. Маркеры центра и центровые линии наносятся только при построении радиусов и диаметров; при этом размерные линии должны размещаться снаружи круга или дуги.
Нанесение размеров
|
609
размер центровой линии
центровые линии
Центровые линии строятся от маркера центра, а длина их сегментов зависит от радиуса объекта.
См. также «Размещение размерного текста между выносными линиями» на стр. 584
Для нанесения диаметра 1 Из меню «Размеры» выбрать «Диаметр». 2 Выбрать дугу или круг для образмеривания. 3 Ввести необходимые опции: ■
■
Для редактирования размерного текста ввести т (Текст) или м (Мтекст). Редактирование текста между угловыми скобками () или их удаление приводит к изменению или удалению размерных значений в тексте, вычисляемых AutoCAD. Для добавления текстовых элементов до и после размерного числа следует ввести текст до и после угловых скобок соответственно. Для задания угла нанесения размерного текста ввести у (Угол).
4 Указать положение линии выноски.
Панель Размеры Командная строка:
РЗМДИАМЕТР
Для нанесения радиуса 1 Из меню «Размеры» выбрать «Радиус». 2 Выбрать дугу или круг для образмеривания. 3 Ввести необходимые опции:
610
|
Глава 20
Размеры и допуски
■
■
Для редактирования размерного текста ввести т (Текст) или м (Мтекст). Редактирование текста между угловыми скобками () или их удаление приводит к изменению или удалению размерных значений в тексте, вычисляемых AutoCAD. Для добавления текстовых элементов до и после размерного числа следует ввести текст до и после угловых скобок соответственно. Для задания угла нанесения размерного текста ввести у (Угол).
4 Указать положение линии выноски.
Панель Размеры Командная строка:
РЗМРАДИУС
Для нанесения центровых линий вместе с радиальными размерами 1 Из меню «Размеры» выбрать «Стиль». 2 В окне «Диспетчер размерных стилей» выбрать стиль для редактирования и нажать кнопку «Изменить».
3 На вкладке «Линии и стрелки» диалогового окна «Изменение размерного стиля» в группе «Маркеры центра для кругов» выбрать опцию «С линиями» из списка «Тип». Изменение параметров вызывает обновление образца изображения.
4 В поле «Размер» ввести значение величины центровых линий.
Панель Размеры Командная строка:
РЗМЦЕНТР
Нанесение угловых размеров Угловые размеры наносятся для обозначения углов между двумя отрезками или тремя точками. Для выбора измеряемого угла между двумя радиусами круга необходимо выбрать круг и указать конечные точки, определяющие угол с вершиной в центре круга. Для образмеривания других выбранных объектов следует указать положение размера. Кроме того, угловой размер можно нанести заданием вершины угла и образующих конечных точек. При создании размера перед указанием положения размерной линии пользователь может отредактировать размерный текст и задать его ориентацию.
Нанесение размеров
|
611
Замечание Имеется возможность наносить размеры от общей базы и размерные цепи угловых размеров относительно уже существующих угловых размеров. Размеры от общей базы и цепи угловых размеров наносятся только в пределах 180 градусов. Это ограничение можно преодолеть, если с помощью ручек увеличить выносную линию размерной цепи или размера от общей базы. Размерные линии Если угол образован двумя непараллельными прямыми, размерная дуга стягивает угол между ними. Если в этом случае дуга не пересекается с обоими или с одним из образмериваемых отрезков, AutoCAD проводит одну или две выносные линии до пересечения с размерной дугой. Стягиваемый угол всегда меньше 180 градусов. Образмеривание кругов и дуг Если для задания угла используются дуга, круг или три точки, то AutoCAD проводит размерную дугу между выносными линиями. Выносные линии проходят из конечных точек, определяющих угол, до пересечений с размерной дугой. AutoCAD делает выбор между меньшим углом и большим, образованными в указанной вершине между выносными линиями, в зависимости от заданного положения размерной дуги. 3 3 2
3 1
2
2 1
2 1 круг
отрезки
отрезки
1
3
4
задание вершины
Для нанесения углового размера 1 Из меню «Размеры» выбрать «Угловой». 2 Воспользоваться одним из следующих способов: ■ ■
612
|
Глава 20
Для образмеривания круга выбрать круг, указав первую конечную точку угла. Затем указать вторую конечную точку. Для образмеривания любого другого объекта указать первый отрезок, определяющий сторону измеряемого угла. Затем указать второй отрезок.
Размеры и допуски
3 Ввести необходимые опции: ■
■
Для редактирования размерного текста ввести т (Текст) или м (Мтекст). Редактирование текста между угловыми скобками () или их удаление приводит к изменению или удалению размерных значений в тексте, вычисляемых AutoCAD. Для добавления текстовых элементов до и после размерного числа следует ввести текст до и после угловых скобок соответственно. Для задания угла нанесения размерного текста ввести у (Угол).
4 Указать положение размерной дуги.
Панель Размеры Командная строка:
РЗМУГЛОВОЙ
Нанесение ординатных размеров Ординатные размеры указывают координаты X или Y точек относительно исходной точки, называемой базой. Вычисление значений этих размеров относительно базы позволяет избежать возможных ошибок в размерах, связанных с накоплением погрешностей.
ординатные размеры
Ординатные размеры состоят из значения координаты X или Y и выноски. Ординатный размер по X задает расстояние от указанной точки до базы вдоль оси X. Ординатный размер по Y- задает расстояние от указанной точки до базы вдоль оси Y-. AutoCAD автоматически определяет, какой ординатный размер (по оси X- или Y) проставить, в зависимости от заданной точки. Такой способ нанесения ординатных размеров называется автоматическим. Если значение Y больше значения X, то наносится размер по оси X. И наоборот, если значение Y меньше значения X, то наносится размер по оси Y.
Нанесение размеров
|
613
Y ордината X ордината
AutoCAD использует абсолютные координаты в текущей ПСК для определения значений ординатных размеров. Обычно перед построением ординатных размеров исходную точку ПСК совмещают с базовой точкой. начало координат ПСК
Размерный текст располагается вдоль выноски, независимо от ориентации текста, определяемой текущим размерным стилем. Вместо текущего текста можно проставить любой другой текст.
Для нанесения ординатного размера 1 Из меню «Размеры» выбрать «Ординатный». 2 Если необходимо построить прямые выноски, то включить режим «Орто».
3 В ответ на подсказку «Укажите положение элемента» указать точку. 4 Ввести x (Xзначение) или y (Yзначение). Следующий пункт можно пропустить, если необходимо соединить конец выноски с вертикалью для обозначения координаты X базы или с горизонталью для обозначения координаты Y.
5 Указать конечную точку выноски.
Панель Размеры Командная строка:
614
|
Глава 20
РЗМОРДИНАТА
Размеры и допуски
Редактирование размеров Редактирование нанесенных размеров может осуществляться либо отдельно для каждого размерного объекта, либо глобально — путем изменения размерных стилей.
Назначение нового размерного стиля для уже нанесенного размера Для создаваемого размера используется текущий размерный стиль. Размер сохраняет все настройки, заданные связанным с ним размерным стилем, до назначения нового размерного стиля или установки переопределений стиля. Редактирование нанесенных размеров может выполняться путем назначения другого размерного стиля. Отредактировав размерный стиль, пользователь может обновить или оставить без изменений уже нанесенные размеры, связанные с этим стилем. Для выбранных размеров можно восстановить имеющийся размерный стиль или назначить текущий размерный стиль, включая все переопределения.
Для назначения текущего размерного стиля уже нанесенным размерам 1 Из меню «Размеры» выбрать «Обновить». 2 Выбрать размеры для их обновления с назначением текущего размерного стиля.
3 Нажать ENTER.
Панель Размеры Командная строка:
-РЗМСТИЛЬ
Для установки текущего размерного стиля 1 Из меню «Размеры» выбрать «Стиль». 2 В окне «Диспетчер размерных стилей» выбрать размерный стиль и нажать кнопку «Установить».
Редактирование размеров
|
615
3 Нажать кнопку «Закрыть».
Панель Размеры Командная строка:
РЗМСТИЛЬ
Альтернатива ■
Выбрать стиль из выпадающего списка «Управление размерными стилями» на панели «Стили».
Переопределение размерных стилей Переопределения размерного стиля позволяют изменять отдельные параметры текущего размерного стиля. При этом происходит изменение значений размерных переменных без редактирования текущего размерного стиля. Переопределения могут затрагивать параметры размерного стиля как для отдельных размеров, так и для всего текущего размерного стиля. ■
■
616
|
Переопределения в отдельных размерах используются для улучшения читаемости рисунка, когда, например, необходимо подавить нанесение выносных линий, отредактировать размерный текст или изменить положение стрелок, чтобы расположенные рядом размеры не перекрывали друг друга. При этом новые размерные стили не создаются. Можно также переопределить параметры в текущем размерном стиле. Переопределения учитываются при создании новых размеров до тех пор, пока пользователь не сохранит их в новом стиле или не установит текущим другой стиль. Например, для построения новых размеров можно нажать кнопку «Переопределить» в Диспетчере размерных стилей и изменить цвет выносных линий на вкладке «Линии и стрелки»; при этом текущий размерный стиль остается без изменений. Новое значение цвета сохраняется в системной переменной DIMCLRE. Таким образом, вновь создаваемые размеры строятся с выносными линиями нового цвета. Переопределения можно сохранить как новый размерный стиль.
Глава 20
Размеры и допуски
Настройки некоторых свойств размеров общеприняты для всего рисунка и размерного стиля, поэтому они заданы в размерном стиле постоянно. Другие параметры, наоборот, используются индивидуально для каждого размера, поэтому их удобнее задавать с помощью переопределений. Например, в рисунках обычно применяется один простой вид стрелок, следовательно вид стрелки лучше задать и сохранить в размерном стиле. Подавление выносных линий, наоборот, используется лишь в отдельных случаях и этот режим лучше задавать с помощью переопределения размерного стиля. Существует несколько способов переопределения параметров размерных стилей. Параметры можно изменять либо в диалоговых окнах, либо путем присвоения новых значений системным переменным из командной строки. Пользователь может отменить переопределения и восстановить исходные параметры. Установленные переопределения применяются при создании всех последующих размеров до момента отмены переопределений или смены текущего размерного стиля.
Пример: Задание переопределений размерного стиля из командной строки Переопределение текущего размерного стиля во время построения размера выполняется путем ввода имени любой размерной переменной в ответ на любой запрос. В этом примере изменяется цвет размерной линии. Изменение цвета продолжает действовать при создании последующих размеров до момента отмены переопределения или смены текущего размерного стиля.
Командная строка: рзмлинейный Начало первой выносной линии или : dimclrd Новое значение размерной переменной : 5 Начало первой выносной линии или : Указать начальную точку первой выносной линии или выбрать образмериваемый объект
Для переопределения размерного стиля 1 Из меню «Размеры» выбрать «Стиль». 2 В окне «Диспетчер размерных стилей» выбрать переопределяемый размерный стиль. Нажать «Переопределить».
3 В диалоговом окне «Переопределение текущего стиля» изменить нужные параметры на соответствующих вкладках.
4 Нажать «ОК» для возврата в окно «Диспетчер размерных стилей».
Редактирование размеров
|
617
Установленные переопределения включаются в список размерных стилей под именем переопределенного стиля.
5 Нажать кнопку «Закрыть». Размерный стиль и переопределения выводятся в списке имен размерных стилей в формате +ИМЯ_СТИЛЯ.
Панели Размеры или Стили Командная строка:
РЗМСТИЛЬ
Для назначения переопределений размерного стиля 1 Из меню «Размеры» выбрать «Стиль». 2 В окне «Диспетчер размерных стилей» нажать кнопку «Переопределить».
3 В диалоговом окне «Переопределение текущего стиля» изменить нужные параметры и нажать «OK». AutoCAD выводит под именем размерного стиля строку . Переопределения не препятствуют внесению изменений в стили, их можно также сравнивать с другими стилями, удалять или переименовывать.
Панель Размеры или Стили Командная строка:
РЗМСТИЛЬ
Редактирование размерного текста Размерный текст в нанесенном размере можно отредактировать или заменить на новый, а также изменить угол его поворота. Кроме того, текст можно передвинуть или, наоборот, вернуть в исходное положение, определяемое текущим размерным стилем. На следующей иллюстрации исходное положение текста задано над размерной линией в центре.
618
|
Глава 20
Размеры и допуски
повернутый размерный текст
размерный текст в исходном положении
Поворот и редактирование размерного текста выполняется перед окончательным нанесением размера. Например, для поворота следует ввести значения угла. Перемещение размерного текста осуществляется путем выбора уже нанесенного размера. Размерный текст можно переместить вдоль размерной линии вправо, влево или к центру, а также разместить вне выносных линий или между ними. Наиболее быстрый и простой способ перемещения достигается использованием ручек. При перемещении текста вверх и вниз изменяются выносные линии и положение размерной линии; режим вертикального выравнивания текста относительно размерной линии сохраняется. На следующем рисунке показан результат перемещения текста вниз и вправо. Положение текста по вертикали относительно размерной линии сохраняется.
текст центрирован по вертикали относительно размерной линии
текст перемещен вправо и за пределы выносных линий
См. также «Управление размерным текстом» на стр. 584
Для поворота размерного текста 1 Из меню «Размеры» выбрать «Размерный текст». Затем выбрать «Угол».
2 Выбрать размер для редактирования.
Редактирование размеров
|
619
3 Ввести новое значение угла поворота текста.
Панель Размеры Командная строка:
РЗМРЕДТЕКСТ
Для возврата размерного текста в исходное положение 1 Из меню «Размеры» выбрать «Размерный текст». Затем нажать «Вернуть».
2 Выбрать размерный текст для возврата в исходное положение.
Панель Размеры Командная строка:
РЗМРЕДТЕКСТ
Для редактирования размерного текста 1 Из меню «Редакт» выбрать «Объекты» ➤«Текст» ➤ «Редактировать». 2 Выбрать размерный текст для редактирования. 3 В Редакторе многострочного текста изменить и ввести новый текст и нажать «OK».
Панель Текст Командная строка:
ДИАЛРЕД
Для перемещения текста вдоль размерной линии влево 1 Из меню «Размеры» выбрать «Размерный текст». Затем выбрать «Влево».
2 Выбрать размер. Размерный текст выравнивается влево вдоль размерной линии между выносными линиями. Для выравнивания текста по центру или вправо следует воспользоваться опциями «Центр» или «Вправо».
Панель Размеры Командная строка:
РЗМРЕДТЕКСТ
Для задания расстояния между размерными линиями в размерах от общей базы и размерных цепях 1 Из меню «Размеры» выбрать «Стиль».
620
|
Глава 20
Размеры и допуски
2 В окне «Диспетчер размерных стилей» выбрать стиль для редактирования и нажать кнопку «Изменить».
3 На вкладке «Линии и стрелки» диалогового окна «Изменение размерного стиля» в поле «Шаг в базовых размерах» группы «Размерные линии» ввести значение расстояния между размерными линиями базовых размеров и размерных цепей.
4 Нажать «OK» для выхода из окна. 5 Нажать «Закрыть» для выхода из Диспетчера размерных стилей.
Панель Размеры или Стили Командная строка:
РЗМСТИЛЬ
Для изменения отступа выносных линий от объекта 1 Из меню «Размеры» выбрать «Стиль». 2 В окне «Диспетчер размерных стилей» выбрать стиль для редактирования и нажать кнопку «Изменить».
3 На вкладке «Линии и стрелки» диалогового окна «Изменение размерного стиля» в группе «Выносные линии» в поле «Отступ от объекта» ввести новое значение.
4 Нажать «OK» для выхода из окна. 5 Нажать «Закрыть» для выхода из Диспетчера размерных стилей.
Панель Размеры или Стили Командная строка:
РЗМСТИЛЬ
Редактирование свойств размеров Редактирование размеров может выполняться с помощью команд редактирования AutoCAD или ручек. Редактирование с помощью ручек — наиболее быстрый и удобный способ редактирования размеров. Способ редактирования размеров зависит от наличия ассоциативной связи между размерами и объектами. Редактирование ассоциативных размеров При использовании многих команд редактирования ассоциативный размер сохраняет связь с образмеренным объектом, если для выполнения одной команды выбирается сразу и размер, и связанный с ним объект. Так, например, после перемещения, копирования или размножения массивом размера и связанного с ним объекта одной командой ассоциативная связь между ними сохраняется.
Редактирование размеров
|
621
Ассоциативная связь размеров теряется в следующих случаях: ■ ■ ■ ■
Если удалить связанный с размером объект Если связанный с размером объект обработать логической операцией, такой как, например, ОБЪЕДИНЕНИЕ или ВЫЧИТАНИЕ Если с помощью ручек растянуть размер вдоль размерной линии Если ассоциативная связь с объектом установлена в режиме объектной привязки «Кажущееся пересечение», и в результате перемещения объекта воображаемое пересечение исчезает
В других случаях ассоциативная связь может частично сохраняться. Например, при создании ассоциативного размера для конечных точек двух объектов с последующим стиранием одного из этих объектов ассоциативная связь сохраняется с оставшимся объектом. Неассоциативный конец линейного размера в дальнейшем может быть ассоциирован с другим объектом с помощью команды РЗМПРИКРЕПИТЬ.
Замечание В случае потери ассоциативности размера в командной строке выводится предупреждающее сообщение. Редактирование неассоциативных размеров В случае неассоциативных размеров для обновления размеров при редактировании образмеренных объектов необходимо включать в набор точки, определяющие размер. Эти точки задают расположение размера. Так, например, для растягивания размера необходимо включить в набор соответствующую определяющую точку при выборе редактируемого объекта. Это можно легко сделать, включив ручки и выбрав редактируемый объект таким образом, чтобы нужные ручки стали выделенными. На следующих рисунках показаны определяющие точки разных типов размеров. Точка середины размерного текста является определяющей для любого типа размера.
622
|
Глава 20
Размеры и допуски
линейный — начальные точки выносных линий, точка пересечения размерной линии и первой выносной линии
диаметр — точка выбора и противоположная ей точка
радиус — точка выбора и центр
ординатный — начало ПСК, образмериваемая точка и конец выноски
угловой (то 3 точкам) — вершина угла, нач. точки выносных линий и и размерная дуга
угловой (по 2 отрезкам) — начальные точки выносных линий и размерная дуга
Если на рисунке нет точки, определяющей вершину угла, то AutoCAD располагает определяющие точки на концах воображаемых отрезков, образующих угол. При задании угла измерения двумя отрезками AutoCAD размещает определяющую точку посередине размерной дуги.
Замечание Определяющие точки рисуются на специальном слое DEFPOINTS; объекты, расположенные на этом слое, никогда не выводятся на плоттер. Редактирование расчлененных размеров Расчлененные размеры состоят из отдельных объектов — отрезков, 2М фигур и текстов. Эти объекты можно так же редактировать, как и любые другие. Иногда размер требуется расчленить, когда, например, нужно разорвать размерную или выносную линию. Расчлененный размер нельзя объединить обратно в единый размерный объект.
Редактирование размеров
|
623
Изменение ассоциативности размеров Изменение ассоциативности размеров может потребоваться в следующих случаях: ■ ■ ■ ■
После внесения значительных изменений в рисунки. При частичной утрате размерами ассоциативных связей. После загрузки рисунков, созданных в прежних версиях программы. При передаче рисунков пользователям, работающим с прежними версиями AutoCAD, если появление в рисунках объектовзаместителей нежелательно.
Ассоциативное связывание размеров c различными объектами С помощью команды РЗМПРИКРЕПИТЬ пользователь может выбрать один или несколько размеров. Затем перебираются начальные точки выносных линий выбранных размеров, и для каждой из них указываются новые точки прикрепления на объектах. Точки прикрепления определяют места связи выносных линий с объектами.
Замечание В процессе создания или редактирования ассоциативных размеров важно тщательно указывать точки прикрепления, для того чтобы сохранялась возможность дальнейшего редактирования объектов совместно с прикрепленными к ним размерами. При работе команды РЗМПРИКРЕПИТЬ появляется маркер, показывающий наличие или отсутствие ассоциативной связи для каждой начальной точки перебираемых выносных линий. Маркер в виде крестика в квадрате обозначает наличие ассоциативной связи начальной точки с точкой объекта, маркер в виде крестика без квадрата — отсутствие связи. Для ассоциативного связывания начальной точки выносной линии можно включить объектную привязку либо нажать ENTER для пропуска текущей выносной линии и перехода к следующей.
Замечание Маркер исчезает при панорамировании или зумировании с помощью колесика-кнопки мыши.
624
|
Глава 20
Размеры и допуски
Преобразование неассоциативных размеров в ассоциативные Все неассоциативные размеры рисунка можно быстро и просто преобразовать в ассоциативные. С помощью команды БВЫБОР выбираются все неассоциативные размеры, а затем командой РЗМПРИКРЕПИТЬ задаются ассоциативные связи с точками объектов путем перебора всех выбранных размеров. Преобразование ассоциативных размеров в неассоциативные Все ассоциативные размеры рисунка можно быстро и просто преобразовать в неассоциативные. С помощью команды БВЫБОР выбираются все ассоциативные размеры, затем командой РЗМОТКРЕПИТЬ выбранные размеры преобразовываются в неассоциативные.
См. также «Ассоциативные размеры» на стр. 576 «Сохранение рисунков в форматах прежних версий» на стр. 812
Для ассоциативного прикрепления размеров к объектам 1 Из меню «Размеры» выбрать «Прикрепить размеры». 2 Выбрать один или несколько размеров для ассоциативного прикрепления.
3 Выполнить одно из следующих действий: ■ ■ ■ ■
Указать новое положение начальной точки выносной линии. Ввести в и выбрать геометрический объект для ассоциативного связывания с размером. Нажать ENTER для пропуска текущей начальной точки выносной линии и перехода к следующей. Нажать ESC для завершения команды с сохранением установленной ассоциативности размеров.
4 Повторить предыдущий пункт нужное число раз.
Командная строка:
РЗМПРИКРЕПИТЬ
Для разрыва ассоциативной связи размеров с объектами 1 Набрать в командной строке РЗМОТКРЕПИТЬ. 2 Выделить необходимые размеры и нажать ENTER .
Редактирование размеров
|
625
Нанесение допусков формы и расположения Имеется возможность нанесения допусков формы и расположения, выражающих отклонения формы, сечения, ориентации и расположения элементов рисунка.
Коротко о допусках формы и расположения Допуски формы и расположения иллюстрируют отклонения формы, сечения, ориентации и расположения элементов рисунка. Такие допуски проставляются в прямоугольных рамках. В каждой рамке содержится исчерпывающая информация по допускам для соответствующего размера. Допуски формы и расположения могут строиться как с выносками, так и без них, в зависимости от используемой команды для нанесения допусков (ДОПУСК или ВЫНОСКА). Рамка допуска формы и расположения состоит, по меньшей мере, из двух частей. В первой находится графический символ, обозначающий вид допуска (формы, расположения, сечения, биения и т.п.). Допуски формы подразделяются на допуски прямолинейности, плоскостности, круглости, цилиндричности и профиля продольного сечения. На рисунке обозначен позиционный допуск. обозначение первой, второй и третьей баз допуск символ вида допуска (в данном случае — позиционный допуск) необязательный символ диаметра символ зависимого допуска символы зависимой базы
Редактирование рамок допусков формы и расположения осуществляется многими командами редактирования, а также с помощью ручек. Кроме того, для их указания можно использовать режимы объектной привязки.
626
|
Глава 20
Размеры и допуски
Замечание В отличие от размеров и выносок, допуски формы и расположения не могут ассоциативно прикрепляться к геометрическим объектам.
Для нанесения допуска формы и расположения 1 Из меню «Размеры» выбрать «Допуск». 2 В диалоговом окне «Допуски формы и расположения» щелкнуть мышью на первой ячейке группы «Симв» и выбрать обозначение вида допуска.
3 В группе «Допуск 1» щелкнуть мышью на крайней слева ячейке для нанесения диаметра.
4 В текстовом поле ввести значение для первого допуска. 5 Если необходимо добавить символ зависимого допуска, щелкнуть мышью на крайней справа ячейке, затем в диалоговом окне «Зависимый допуск» щелкнуть мышью на нужном символе зависимого допуска.
6 Если необходимо, таким же образом проставить второй допуск. 7 Нанести обозначения баз в полях соответствующих групп. 8 Для каждой базы щелкнуть на соответствующей ячейке справа для вставки символа-модификатора.
9 В поле «Высота» ввести значение высоты. 10 Щелкнуть на ячейке «Выступающее поле допуска» для вставки символа.
11 В поле «Идентификатор базы» добавить значение базы. 12 Нажать «OK». 13 Указать на рисунке положение рамки допуска.
Панель Размеры Командная строка:
ДОПУСК
Для нанесения допуска формы и расположения с выноской 1 2 3 4
В командной строке ввести выноска. Указать начальную точку выноски. Указать вторую точку выноски. Дважды нажать ENTER для вывода запросов на ввод описания.
Нанесение допусков формы и расположения
|
627
5 Ввести д (Допуск) для нанесения рамки допуска формы и расположения. Рамка допуска формы и расположения наносится у конечной точки выноски.
Командная строка:
ВЫНОСКА
Зависимые допуски Во второй части допуска формы и расположения помещается числовое значение допуска. Перед значением может быть проставлено обозначение диаметра, а после значения — один из символов зависимого допуска. Зависимые допуски связаны с элементами, размеры которых могут варьироваться. ■
■
■
Максимальным зависимым допуском (символ M) считается тот, при котором в детали содержится максимальное количество материала; например, когда отверстие имеет минимальный диаметр, а вал — максимальный. Минимальным зависимым допуском (символ L) считается тот, при котором в детали содержится минимальное количество материала. В этом случае отверстие имеет максимальный диаметр, а вал — минимальный. Произвольным зависимым допуском (символ S) считается тот, при котором в детали может содержаться любое в допустимых пределах количество материала.
Комплект базовых плоскостей За величиной допуска в рамке допуска формы и расположения можно проставить до трех необязательных обозначений баз с символамимодификаторами. Базой называется теоретически точный элемент детали (точка, ось или плоскость), относительно которой производятся измерения и контроль размеров. Обычно в роли баз выступают две или три взаимно перпендикулярные плоскости. В совокупности они называются комплектом базовых плоскостей.
628
|
Глава 20
Размеры и допуски
вторая базовая плоскость
третья базовая плоскость
первая базовая плоскость
На следующем рисунке изображен комплект базовых плоскостей, используемый для контроля размеров детали.
Выступающие поля допуска расположения Дополнительно к позиционным допускам для их уточнения можно задавать выступающие поля допуска. Они могут, например, определять допуск перпендикулярности для детали, вставляемой или вворачиваемой в отверстие другой. Перед символом выступающего поля допуска ( ) ставится значение высоты, обозначающее минимальное выступающее поле допуска. Высота и сам символ проставляются в рамке, расположенной под рамкой допуска формы и расположения.
Составные допуски В составных допусках указываются два допуска для одной геометрической характеристики элемента, либо для элементов с различными требованиями к базам. Первый допуск относится к системе элементов, второй — к каждому элементу в отдельности. При этом второй допуск является более строгим, чем первый.
Нанесение допусков формы и расположения
|
629
база B база A
На рисунке пересечение базовых плоскостей A и B образует базовую ось, от которой определяется положение системы. На следующем рисунке составной допуск относится и к диаметру системы отверстий, и диаметру каждого отверстия в отдельности.
При нанесении составного допуска вначале создается первая строка рамки допусков формы и расположения, а затем указывается тот же самый символ вида допуска для второй строки. AutoCAD расширяет первую секцию рамки так, чтобы она охватывала обе строки. После этого рисуется вторая строка рамки.
630
|
Глава 20
Размеры и допуски
Часть 6 Компоновка листов и вывод на печать
Глава 21
Компоновка листов 633
Глава 22
Вывод рисунков на печать
679
631
632
Компоновка листов
21
Листом называется компонент графической среды,
Темы
имитирующий лист бумаги и хранящий в себе набор
■ Коротко о листах
используемых при выводе на плоттер установок. На
■ Работа в пространствах
листе можно размещать видовые экраны, а также строить геометрические объекты (например, элементы основной надписи). Рисунок может содержать несколько листов с разными видами модели; для каждого листа задаются свои значения масштаба печати и размеров сторон. Изображение листа выглядит на экране точно так же, как и вычерченный на плоттере лист.
листа и модели ■ Задание параметров листа ■ Повторное использование
листов и их параметров ■ Создание видовых экранов
на листе ■ Видимость объектов на
видовых экранах листа ■ Видимость слоев на листе ■ Редактирование на видовых
экранах листа ■ Создание видовых экранов
произвольной формы
633
Коротко о листах AutoCAD существуют одновременно две среды, отображаемые на вкладках «Модель» и «Лист». На вкладке «Модель» выполняется построение модели какой-либо детали или конструкции. На любой из вкладок «Лист» выполняется компоновка нескольких «снимков» построенной модели. Каждый лист подобен листу бумаги, на котором вычерчиваются один или несколько видов модели с различными значениями масштаба. ■
Вкладка «Модель» позволяет работать в графической области. В пространстве модели чертеж выполняется в масштабе 1:1, при этом единицей может быть и один дюйм (если это чертеж кронштейна), и один метр (если на чертеже изображен мост).
■
Вкладки «Лист» позволяют работать с образами листов бумаги, на которых выполняются чертежи модели. AutoCAD задаются его необходимые размеры. Среда на вкладке «Лист» имитирует лист бумаги и называется пространством листа.
На листе можно размещать видовые экраны, а также строить геометрические объекты (например, размеры и элементы основной надписи). На видовых экранах показываются объекты, создаваемые на вкладке «Модель». При этом для каждого видового экрана можно задавать свой масштаб. Чертеж может содержать несколько листов, причем листы могут иметь разные параметры и соответствовать разным размерам бумаги. По умолчанию новый рисунок имеет две вкладки пространства листа — «Лист1» и «Лист2». При использовании какого-либо специфического шаблона количество листов может быть другим. Новый лист может быть создан на основе простейшего шаблона. Создание листа выполняется с помощью Мастера компоновки листа или путем импорта листа из рисунка-шаблона. Во время создания листа на основе простейшего шаблона при первом выборе листа появляются запросы для задания параметров листа. Пользователь может щелкнуть правой кнопкой мыши на одной из вкладок «Лист» и с помощью контекстного меню выполнить любое из действий: ■ ■ ■ ■
634
|
Создать новый лист Импортировать лист из рисунка-шаблона Удалить лист Переименовать лист
Глава 21 Компоновка листов
■ ■ ■ ■ ■
Изменить порядок вкладок листов Создать новый лист на основе существующего Выбрать все листы Создать именованный набор параметров Вывести лист на печать
Для создания нового листа 1 Из меню «Вставка» выбрать «Лист». Затем выбрать «Новый лист». 2 В командной строке ввести имя нового листа. Появляется новая вкладка «Лист». Для перехода на нее нужно щелкнуть на новой вкладке.
Панель Листы Командная строка:
РЛИСТ
Для импорта листа из шаблона 1 Из меню «Вставка» выбрать «Лист». Затем выбрать «Лист по шаблону».
2 В диалоговом окне «Выбор шаблона из файла» выделить файл с расширением DWT или DWG, откуда предполагается импортировать лист.
3 Нажать «Открыть». 4 В диалоговом окне «Вставка листов» выбрать импортируемый лист. Появляется новая вкладка «Лист». Для перехода на нее нужно щелкнуть на ярлыке вкладки.
Панель Листы Командная строка:
РЛИСТ
Для удаления листа 1 Щелкнуть правой кнопкой мыши на ярлыке удаляемого листа. Из контекстного меню выбрать «Удалить».
2 В окне предупреждения AutoCAD нажать «OK» для удаления листа. К вкладке «Модель» такая операция неприменима.
Командная строка:
РЛИСТ
Коротко о листах
|
635
Для переименования листа 1 Щелкнуть правой кнопкой мыши на ярлыке листа, который нужно переименовать. Из контекстного меню выбрать «Переименовать».
2 В диалоговом окне «Переименование листа» ввести новое имя листа.
3 Нажать «OK». Вкладка «Модель» не может быть переименована.
Командная строка:
РЛИСТ
Для перемещения листа 1 Щелкнуть правой кнопкой мыши на ярлыке перемещаемого листа. Из контекстного меню выбрать «Переместить/копировать». В диалоговом окне «Перемещение/копирование» выбрать лист, перед которым должен быть установлен перемещаемый. Для перемещения листа в конец выбрать строчку «переместить в конец».
2 Нажать «OK». К вкладке «Модель» операция перемещения неприменима.
Командная строка:
РЛИСТ
Для установки листа текущим Выполнить одно из следующих действий: ■
Щелкнуть на ярлыке вкладки листа, который требуется установить текущим.
■
Нажать комбинацию клавиш CTRL+Page Down, перемещаясь тем самым по вкладкам листов слева направо, или CTRL+Page Up для перемещения по вкладкам листов справа налево. Остановиться на вкладке нужного листа.
Для перехода к предыдущему листу 1 Щелкнуть правой кнопкой мыши на любой вкладке «Модель» или «Лист».
2 В контекстном меню выбрать опцию «Активизировать последний лист»
636
|
Глава 21 Компоновка листов
Для выбора вкладки «Модель» Выполнить одно из следующих действий: ■
Щелкнуть на вкладке «Модель».
■
Щелкнуть правой кнопкой мыши на любой вкладке «Модель» или «Лист». Из контекстного меню выбрать «Активизировать модель».
Для создания копии листа 1 Щелкнуть правой кнопкой мыши на ярлыке листа. Из контекстного меню выбрать «Переместить/копировать».
2 В диалоговом окне «Перемещение/копирование» указать положение новой вкладки листа.
3 Установить флажок «Создать копию». 4 Нажать «OK». К вкладке «Модель» операция создания копии неприменима.
Командная строка:
РЛИСТ
Для выделения всех листов ■
Щелкнуть правой кнопкой мыши на любом ярлыке листа и из контекстного меню выбрать «Выбрать все листы».
Командная строка:
РЛИСТ
Для настройки среды печати текущего листа ■
Щелкнуть правой кнопкой мыши на ярлыке текущего листа и из контекстного меню выбрать «Параметры листа».
Панель Листы Командная строка:
ПАРАМЛИСТ
Для печати листа 1 Щелкнуть на ярлыках листов, которые нужно распечатать. Для выбора нескольких листов следует удерживать нажатой клавишу SHIFT.
2 Щелкнуть правой кнопкой мыши на ярлыке одного из листов и из контекстного меню выбрать «Печать».
3 Нажать «ОК» для вывода рисунка на печать с новыми параметрами.
Панель Стандартная
Коротко о листах
|
637
Командная строка:
ПЕЧАТЬ
Работа в пространствах листа и модели Рисунок обычно создается в пространстве модели, а к печати подготавливается в пространстве листа. Среда, в которой происходит компоновка и подготовка к печати, обеспечивает просмотр чертежа в том виде, как он должен выглядеть на листе бумаги. Окно рисунка разделено на вкладки; на одной из них расположена модель, а остальные (их может быть несколько) представляют собой аналоги листов бумаги. Ярлыки вкладок расположены внизу окна. Переход в пространство модели осуществляется путем установки текущим одного из видовых экранов на вкладке листа или с помощью команды рмодель, вводимой в командной строке. Именно на вкладке «Модель» работает пользователь, пока идет создание и редактирование рисунка. Активность вкладки «Модель» всегда означает, что работа ведется в пространстве модели. Если не требуется печати нескольких видовых экранов, то вывод на печать можно выполнять непосредственно из вкладки «Модель». Для компоновки и подготовки к печати рисунка предназначен набор вкладок «Лист». Каждая вкладка листа представляет собой среду пространства листа, где можно создавать видовые экраны и задавать такие параметры, как размеры сторон листа бумаги, ориентация и расположение чертежа. Установленные настройки среды печати листа можно сохранить с присвоением имени. В дальнейшем сохраненные настройки можно применять к другим листам. Кроме того, на основе файла шаблона листа в формате DWT или DWG можно создавать новые листы. На вкладке «Модель» пользователь может просматривать и редактировать объекты модели. При этом манипуляции выполняются с помощью перекрестья курсора, действующего в графической области окна.
638
|
Глава 21 Компоновка листов
На вкладке «Лист» можно просматривать рисунок и редактировать объекты пространства листа, такие как основные надписи.
Просмотр и редактирование объектов модели можно выполнять на видовом экране листа. Перехода с листа в пространство модели осуществляется двойным щелчком мыши на видовом экране листа. Текущий видовой экран листа выделяется, и в его области появляется перекрестье.
Установка видового экрана листа текущим осуществляется щелчком мыши на нем. Можно также циклически перебирать видовые экраны, нажимая CTRL + R . Как правило, весь процесс работы с рисунком подразделяется на следующие этапы: ■ ■ ■ ■ ■ ■ ■ ■ ■
Построение рисунка на вкладке «Модель» Настройка устройства печати Создание вкладки листа Задание параметров печати: устройство печати, формат, область печати, масштаб, ориентация чертежа Вставка основной надписи (если при создании рисунка не использовался шаблон, в котором уже имеется основная надпись) Создание и размещение на листе видовых экранов Задание масштабов видов на видовых экранах листа Нанесение размеров, пояснений и других элементов на лист, если это необходимо Вывод листа на печать
Работа в пространствах листа и модели
|
639
Задание параметров листа После того, как рисунок полностью построен на вкладке «Модель», пользователь может создать лист для вывода рисунка на печать.
См. также «Настройка параметров листа для печати» на стр. 688
Коротко о параметрах листа После того, как рисунок полностью построен на вкладке «Модель», пользователь может создать лист для вывода рисунка на печать. При первом обращении к листу на нем создается один видовой экран; изображение листа с тенью и выполненный штриховыми линиями прямоугольник символизируют текущий формат листа и границы области печати для него. AutoCAD открывает диалоговое окно «Параметры листа», предназначенное для задания параметров листа и устройства печати. Параметры сохраняются в рисунке вместе с листом. В дальнейшем эти параметры можно изменять.
изображение листа область печати один видовой экран
Листы создаются на основе простейшего шаблона или путем импорта из рисунков шаблонов, а также с помощью Мастера компоновки листа. Мастер позволяет задать параметры листа и основную надпись, создать видовые экраны, организовав весь процесс подготовки в виде последовательности простых действий.
640
|
Глава 21 Компоновка листов
Если не нужно, чтобы диалоговое окно «Параметры листа» открывалось каждый раз при начале работы с новым листом, следует сбросить флажок «Выводить окно параметров для новых листов» на вкладке «Экран» диалогового окна «Настройка». Для того чтобы AutoCAD не создавал видовой экран на каждом новом листе автоматически, следует опустить там же флажок «Создавать видовые экраны на новых листах».
Задание формата бумаги Формат бумаги можно выбрать из стандартного списка (в зависимости от стандарта, они выражаются в дюймах или миллиметрах). Перечень присутствующих в списке форматов определяется установкой текущего плоттера. Если плоттер сконфигурирован на вывод в растровом формате, размеры изображения задаются в пикселах. Нестандартные форматы вводятся с помощью Редактора параметров плоттера. При выводе на системный принтер формат по умолчанию берется из Панели управления Windows. Именно этот формат первоначально предлагается в диалоговом окне «Параметры листа» при создании нового листа. Если пользователь изменяет формат, новое значение запоминается вместе листом; оно имеет приоритет перед форматом, хранящимся в файле конфигурации плоттера (PC3).
См. также «Изменение общих сведений о PC3-файле» в документе Руководство по драйверам и устройствам
Для запуска Редактора параметров плоттера 1 Из меню «Файл» выбрать «Диспетчер плоттеров». 2 В Диспетчере плоттеров дважды щелкнуть мышью на ярлыке PC3файла, в котором нужно изменить конфигурацию плоттера. Выполнить требуемую настройку в окне Редактора параметров плоттера.
Командная строка:
ПАРАМЛИСТ
Для задания формата бумаги для листа 1 Из меню «Файл» выбрать «Параметры листа». 2 В диалоговом окне «Параметры листа» перейти на вкладку «Компоновка».
Задание параметров листа
|
641
3 В группе «Формат листа и единицы» выбрать формат из списка «Формат листа».
4 Нажать «OK».
Панель Листы Командная строка: ПАРАМЛИСТ Контекстное меню: Щелкнуть правой кнопкой мыши на ярлыке листа и выбрать «Параметры листа».
Для создания пользовательского формата бумаги на основе простейшего шаблона 1 Из меню «Файл» выбрать «Диспетчер плоттеров». 2 В Диспетчере плоттеров дважды щелкнуть мышью на ярлыке PC3файла, в котором нужно изменить конфигурацию плоттера.
3 В диалоговом окне Редактора параметров плоттера перейти на вкладку «Устройство и документ».
4 Дважды щелкнуть на элементе «Нестандартные форматы и калибровка», чтобы развернуть список подгрупп параметров.
5 Выбрать «Нестандартные форматы листа». 6 В группе «Нестандартные форматы листа» нажать «Добавить». 7 В Мастере нестандартных форматов листа на странице «Начало» выбрать «Начать заново». Нажать «Далее».
8 На странице «Размеры листа» в списке «Единицы» выбрать единицы (дюймы или миллиметры) для определения формата листа. Если печатается растровое изображение (например, BMP- или TIFFфайл), не имеющее определенных размеров, формат задается только в пикселах.
9 В списках «Ширина» и «Длина» указать размеры листа. Нажать «Далее».
Замечание Для каждого плоттера существует ограничение на область вывода, в пределах которой может перемещаться контейнер с перьями. При задании формата, размеры которого больше предлагаемых Мастером, следует убедиться, что имеющийся плоттер может выводить чертежи в указанных размерах. 10 На странице «Область печати» опциями «Верхнее», «Нижнее», «Левое» и «Правое» задать размеры полей области печати. Нажать «Далее».
642
|
Глава 21 Компоновка листов
11 На странице «Имя формата» ввести имя для создаваемого формата. Нажать «Далее».
12 На странице «Имя файла» ввести имя PMP-файла для сохранения. 13 На странице «Конец» выбрать способ подачи бумаги — в виде листа или рулоном.
14 Нажать кнопку «Тестовая печать» для проверки созданного нестандартного формата. AutoCAD печатает перекрестья для указания размера листа и рамку, определяющую область печати. Если какие-либо стороны рамки отсутствуют, следует увеличить соответствующие поля.
15 Нажать «Готово» для выхода из Мастера.
Командная строка:
ДИСППЕЧ
Для создания нового пользовательского формата листа на основе имеющегося формата 1 Из меню «Файл» выбрать «Диспетчер плоттеров». 2 В Диспетчере плоттеров дважды щелкнуть мышью на ярлыке PC3файла, в котором нужно изменить конфигурацию плоттера.
3 В диалоговом окне Редактора параметров плоттера перейти на вкладку «Устройство и документ».
4 Дважды щелкнуть на элементе «Нестандартные форматы и калибровка», чтобы развернуть список подгрупп параметров.
5 Выбрать «Нестандартные форматы листа». 6 В группе «Нестандартные форматы листа» нажать «Добавить». 7 В Мастере нестандартных форматов листа на странице «Начало» выбрать «По существующему формату».
8 В списке имеющихся стандартных форматов выбрать формат, на основе которого будет создан новый.
9 Дальнейшие действия, выполняемые с помощью Мастера «Пользовательский формат листа», описаны в разделе «Для создания пользовательского формата бумаги на основе простейшего шаблона» на стр. 642. Созданный таким образом формат считается нестандартным.
10 Нажать «Готово» для выхода из Мастера.
Командная строка:
ДИСППЕЧ
Задание параметров листа
|
643
Для редактирования нестандартного формата листа 1 Из меню «Файл» выбрать «Диспетчер плоттеров». 2 В Диспетчере плоттеров дважды щелкнуть мышью на ярлыке PC3файла, в котором нужно изменить конфигурацию плоттера.
3 В диалоговом окне Редактора параметров плоттера перейти на вкладку «Устройство и документ».
4 Дважды щелкнуть на элементе «Нестандартные форматы и калибровка», чтобы развернуть список подгрупп параметров.
5 Выбрать «Нестандартные форматы листа». 6 В списке группы опций «Нестандартные форматы листа» выбрать требуемый формат. Нажать кнопку «Изменить».
7 В окне Мастера нестандартных форматов изменить размер листа или области печати, имя формата или источник носителя.
8 Нажать «Готово» для выхода из Мастера.
Командная строка:
ДИСППЕЧ
Для удаления нестандартного формата листа 1 Из меню «Файл» выбрать «Диспетчер плоттеров». 2 В Диспетчере плоттеров дважды щелкнуть мышью на ярлыке PC3файла, в котором нужно изменить конфигурацию плоттера.
3 В диалоговом окне Редактора параметров плоттера перейти на вкладку «Устройство и документ».
4 Дважды щелкнуть на элементе «Нестандартные форматы и калибровка», чтобы развернуть список подгрупп параметров.
5 Выбрать «Нестандартные форматы листа». 6 В списке группы опций «Нестандартные форматы листа» выбрать требуемый формат.
7 Нажать кнопку «Удалить».
Командная строка:
ДИСППЕЧ
Для изменения стандартного формата листа 1 Из меню «Файл» выбрать «Диспетчер плоттеров». 2 В Диспетчере плоттеров дважды щелкнуть мышью на ярлыке PC3файла, в котором нужно изменить конфигурацию плоттера.
3 В диалоговом окне Редактора параметров плоттера перейти на вкладку «Устройство и документ».
644
|
Глава 21 Компоновка листов
4 Дважды щелкнуть на элементе «Нестандартные форматы и калибровка», чтобы развернуть список подгрупп параметров.
5 Выбрать «Изменение стандартных форматов листа». 6 В списке группы «Изменение стандартных форматов листа» выбрать формат для его изменения. Затем нажать кнопку «Изменить».
7 В Мастере нестандартных форматов листа изменить область печати. Нажать «Готово» для выхода из Мастера.
Командная строка:
ДИСППЕЧ
Задание ориентации чертежа Переключатель ориентации чертежа имеет два положения: «Альбомная» и «Книжная». При альбомной ориентации горизонтально располагается длинная сторона листа, а при книжной — короткая. Смена ориентации создает эффект поворота листа бумаги, подложенного под рисунок, на 90 градусов. При любой ориентации, переключив флажок «Перевернуть», можно выполнить разворот выводимого чертежа на 180 градусов. Хотя ориентацию чертежа можно задать в обоих диалоговых окнах, управляющих выводом на печать («Параметры листа» и «Печать»), с листом сохраняются только установки, сделанные в диалоговом окне «Параметры листа». В диалоговом окне «Печать» можно переопределить параметры отдельного листа, но новые значения параметров при этом не сохраняются. Для того, чтобы разрешить запись параметров, установленных в диалоговом окне «Печать», на лист, необходимо активизировать в нем опцию «Сохранить установленные параметры». При смене ориентации чертежа точка его начала остается в левом нижнем углу области чертежа.
Для задания ориентации вывода чертежа 1 Из меню «Файл» выбрать «Параметры листа». 2 В диалоговом окне «Параметры листа» перейти на вкладку «Компоновка».
Задание параметров листа
|
645
3 Если чертеж должен располагаться горизонтально, выбрать «Альбомная». Если чертеж должен располагаться вертикально, выбрать «Книжная». Для разворота чертежа на 180 градусов оставить значение ориентации прежним («Книжная» или «Альбомная») и переключить состояние флажка «Перевернуть».
4 Нажать «OK».
Панель Листы Командная строка: ПАРАМЛИСТ Контекстное меню: Щелкнуть правой кнопкой мыши на ярлыке листа и выбрать «Параметры листа».
Задание точки начала Можно задать сдвиг чертежа относительно левого нижнего угла листа бумаги. Точкой начала чертежа является левый нижний угол области черчения. Обычно в качестве начала чертежа берется точка с координатами 0,0. Однако имеется возможность центрирования чертежа на листе, что может оказаться полезным при выводе на печать области, отличной от формата листа бумаги. Координаты начала в этом случае автоматически пересчитываются. Для сдвига чертежа относительно левого нижнего угла бумаги необходимо указать ненулевые значения смещений. Если смещения отрицательны, чертеж выходит за пределы бумаги, и некоторые объекты могут оказаться обрезанными.
начало чертежа
начальная точка (0,0)
646
|
Глава 21 Компоновка листов
левый нижний угол листа
начальная точка –1, –0.5
Для сдвига точки начала чертежа 1 Из меню «Файл» выбрать «Параметры листа». 2 В диалоговом окне «Параметры листа» перейти на вкладку «Компоновка».
3 В группе «Смещение от начала» ввести значения смещений по осям X и Y. Точка начала чертежа сдвигается на количество единиц рисунка, заданное в качестве смещений. Задание положительных чисел смещает чертеж вверх и вправо; отрицательных — вниз и влево.
4 Нажать «OK».
Панель Листы Командная строка: ПАРАМЛИСТ Контекстное меню: Щелкнуть правой кнопкой мыши на ярлыке листа и выбрать «Параметры листа».
Задание области печати Готовя модель или лист к печати, пользователь может указать область печати, т.е. пространственную часть рисунка, которая должна быть выведена. Для листа областью печати по умолчанию является «Лист». Это значит, что печатаются все объекты, попадающие в границы (без полей) выбранного формата бумаги. Началом чертежа служит левый нижний угол доступной для печати области листа. Для печати всех объектов, отображаемых в графической области окна, используется область печати «Экран». Для печати всех видимых объектов рисунка применяется область печати «Границы». Область печати «Вид» позволяет печатать сохраненный ранее вид. Для печати объектов в пределах указанной области используется область печати «Рамка».
Замечание Если рисунок импортирован из AutoCAD Release 14 или более ранних версий, где он был сохранен в пространстве листа, область печати получает по умолчанию значение «Границы», а в поле масштаба устанавливается «Вписать».
Задание параметров листа
|
647
Для задания области печати 1 Из меню «Файл» выбрать «Параметры листа». 2 В диалоговом окне «Параметры листа» перейти на вкладку «Компоновка».
3 Установить переключатель «Печатаемая область» в одно из следующих положений: ■ ■ ■ ■ ■ ■
Лист. Печать всех объектов, попадающих в границы (без полей) листа бумаги. Доступно только для вкладок «Лист». Лимиты. Печать всех объектов в пределах текущих лимитов рисунка. Доступно только для вкладок «Модель». Границы. Печать всех объектов рисунка. Экран. Печать всех объектов, которые видны в текущих пределах области рисования. Вид. Печать сохраненного ранее вида, который выбирается из предлагаемого списка именованных видов. Рамка. Печать всех объектов в пределах заданной прямоугольной области. Для указания угловых точек области нужно нажать кнопку «Рамка».
4 Нажать «OK».
Панель Листы Командная строка: ПАРАМЛИСТ Контекстное меню: Щелкнуть правой кнопкой мыши на ярлыке листа и выбрать «Параметры листа».
Задание масштаба чертежа При рисовании объекты обычно изображаются в натуральную величину. При вычерчивании можно либо задать точный масштаб, либо воспользоваться режимом вписывания чертежа в заданный формат листа. Для задания масштаба необходимо указать отношение реальных единиц готового чертежа к условным единицам рисунка. Масштаб можно также выбрать из списка стандартных значений. При печати листа объекты пространства модели отображаются в масштабе видового экрана листа, где располагаются объекты. Для печати объектов пространства модели со значением масштаба видового экрана следует применять масштаб 1:1 при печати листа.
648
|
Глава 21 Компоновка листов
Для черновых вариантов чертежей точность задания масштаба не столь важна. Здесь лучше воспользоваться опцией «Вписанный» для вывода чертежа в наибольшем из возможных для данного формата масштабе.
См. также «Масштаб рисунка» на стр. 117
Для задания масштаба чертежа 1 Из меню «Файл» выбрать «Параметры листа». 2 В диалоговом окне «Параметры листа» перейти на вкладку «Компоновка».
3 В группе «Масштаб печати» из раскрывающегося списка «Масштаб» выбрать необходимый масштаб. Для листа масштаб по умолчанию равен 1:1. Для установки пользовательского (нестандартного) масштаба следует ввести его в поля «Пользовательский».
4 Нажать «OK».
Панель Листы Командная строка: ПАРАМЛИСТ Контекстное меню: Щелкнуть правой кнопкой мыши на ярлыке листа и выбрать «Параметры листа».
Для задания опции «Вписанный» для печати 1 Из меню «Файл» выбрать «Параметры листа». 2 В диалоговом окне «Параметры листа» перейти на вкладку «Компоновка».
3 В группе «Масштаб печати» из раскрывающегося списка «Масштаб» выбрать «Вписать».
4 Нажать «OK».
Панель Листы Командная строка: ПАРАМЛИСТ Контекстное меню: Щелкнуть правой кнопкой мыши на ярлыке листа и выбрать «Параметры листа».
Задание параметров листа
|
649
Задание масштаба весов линий Веса линий на выводимых листах можно пропорционально масштабировать в соответствии с масштабом чертежа. Веса линий, как правило, обозначают ширину этих линий, которую они должны иметь на готовом чертеже.
См. также «Работа с весами линий» на стр. 228
Для задания масштаба весов линий 1 Из меню «Файл» выбрать «Параметры листа». 2 В диалоговом окне «Параметры листа» перейти на вкладку «Компоновка».
3 В группе «Масштаб печати» установить флажок «Масштабировать веса линий».
4 Нажать «OK». Веса линий текущего листа масштабируются в соответствии с заданным масштабом чертежа. При работе на вкладке «Модель» данная опция недоступна.
Панель Листы Командная строка: ПАРАМЛИСТ Контекстное меню: Щелкнуть правой кнопкой мыши на ярлыке листа и выбрать «Параметры листа».
Задание параметров листа с помощью Мастера компоновки листа Новый лист можно создавать с помощью Мастера компоновки листа. При использовании Мастера процесс создания листа разбивается на несколько этапов, при прохождении которых пользователь задает следующие параметры: ■ ■ ■ ■ ■ ■
650
|
Имя нового листа Принтер, назначаемый листу Формат бумаги, используемый для листа Ориентация чертежа на листе бумаги Основная надпись Параметры видового экрана
Глава 21 Компоновка листов
■
Расположение видового экрана на листе
Заданные в окне Мастера параметры можно в дальнейшем отредактировать, указав лист и выбрав из меню «Файл» пункт «Параметры листа».
Для создания листа с помощью Мастера 1 Из меню «Вставка» выбрать «Лист». Затем выбрать «Мастер компоновки».
2 На каждой странице Мастера компоновки листа задать необходимые параметры для нового листа. По завершении вкладка нового листа становится текущей.
Командная строка:
МАСТЕРЛИСТ
Повторное использование листов и их параметров Созданный лист может использоваться повторно в этом же рисунке, а также в других рисунках.
Копирование листа Листы и их вкладки можно копировать. Операция копирования неприменима к вкладке «Модель». Если используется много вкладок листов с длинными именами, то все вкладки могут не помещаться в нижней части графической области. AutoCAD позволяет прокручивать ярлыки имеющихся вкладок с помощью стрелок. Для показа ярлыков первой или последней вкладок используются кнопки с изображением стрелки и прямоугольника. Следует учесть, что ярлык текущей вкладки может располагаться вне видимой части прокручиваемого ряда ярлыков вкладок.
Для копирования листа 1 Щелкнуть правой кнопкой мыши на ярлыке копируемого листа. Из контекстного меню выбрать «Переместить/копировать».
2 В диалоговом окне «Перемещение/копирование» указать положение новой вкладки листа.
Повторное использование листов и их параметров
|
651
3 Установить флажок «Создать копию». 4 Нажать «OK». К вкладке «Модель» операция копирования неприменима.
Командная строка:
РЛИСТ
Создание листа на основе шаблона Шаблон листа — это просто лист, импортированный из DWG- или DWT-файла. Возможность воспользоваться информацией из уже существующего шаблона предоставляется пользователю на этапе создания листа. AutoCAD содержит ряд стандартных рисунковшаблонов. На новый лист переносятся все объекты пространства листа и все параметры листа. В число используемых объектов здесь включаются и видовые экраны. Пользователь может по своему усмотрению сохранить импортированные объекты или удалить их. Объекты пространства модели из шаблона не импортируются. AutoCAD позволяет сохранять шаблоны листов (в файлах с расширением .dwt). В текущий рисунок можно импортировать любой шаблон листа из любого другого рисунка.
Для создания листа на основе шаблона 1 Из меню «Вставка» выбрать «Лист». Затем выбрать «Лист по шаблону».
2 В диалоговом окне «Выбор файла» выбрать файл шаблона из списка.
3 Нажать «Открыть». 4 В диалоговом окне «Вставка листов» выбрать шаблон из списка и нажать «OK». Новый лист создается на основе выбранного шаблона. Новому листу автоматически присваивается имя, состоящее из слова «Лист», первого незанятого порядкового номера, а также (через дефис) имени листа в шаблоне. Например, если в рисунке, где уже имеются листы «Лист1» и «Лист2», вставляется третий лист из шаблона, где лист имеет имя «ANSI D», то новому листу присваивается имя «Лист3 - ANSI D».
Панель Листы Командная строка:
652
|
РЛИСТ
Глава 21 Компоновка листов
Контекстное меню: Щелкнуть правой кнопкой мыши на ярлыке листа и выбрать «По шаблону».
Сохранение шаблона листа Любой рисунок может быть сохранен в DWT-файле как шаблон; при этом на диск записываются и геометрические объекты, и параметры листа. Отдельно сохранить лист в шаблоне можно с помощью опции «Сохранить» команды РЛИСТ. DWT-файл записывается в папку, отведенную для шаблонов в диалоговом окне «Настройка» на вкладке «Файлы». Файл шаблона листа, как и файл рисунка или шаблона рисунка, имеет расширение .dwt или .dwg и содержит, помимо прочего, некоторый объем информации, неиспользуемый листом. При создании нового шаблона листа в него записываются все именованные объекты, такие как блоки, слои и размерные стили, используемые на листе. Все эти объекты в виде описаний символьных таблиц импортируются с шаблоном как часть параметров листа при создании нового листа. Рекомендуемый способ сохранения шаблонов — опция «Сохранить» команды РЛИСТ. Только в этом случае гарантируется, что в шаблоне не будут присутствовать неиспользуемые описания символьных таблиц, которые окажутся совершенно бесполезными и будут только загромождать базу данных рисунка при дальнейшем импорте. Если шаблон сохранен без использования опции «Сохранить» команды РЛИСТ, то при вставке листа из такого шаблона импортируются все неиспользуемые на листе описания символьных таблиц. Для удаления неиспользуемых описаний символьных таблиц применяется команда ОЧИСТИТЬ.
Для сохранения шаблона листа 1 В командной строке ввести рлист. 2 В ответ на запрос команды ввести с для сохранения текущего листа в качестве шаблона.
3 Ввести имя сохраняемого листа. 4 В диалоговом окне «Создание файла рисунка» указать имя, под которым должен быть сохранен шаблон.
5 В списке «Тип файла» выбрать «Шаблоны рисунков (.dwt)». 6 Нажать «Сохранить».
Повторное использование листов и их параметров
|
653
Вставка листа с помощью Центра управления Центр управления позволяет перетаскивать в текущий рисунок листы вместе с находящимися на них объектами. Физически процесс вставки листа с помощью Центра управления сводится к созданию в рисунке нового листа, на который копируются все объекты, символьные таблицы и описания блоков из исходного. После этого можно удалить ненужные объекты пространства листа. Для того, чтобы удалить из созданного листа неиспользуемые элементы символьных таблиц, следует применить команду ОЧИСТИТЬ. Вставить лист можно также путем создания нового на основе шаблона. При таком способе неиспользуемые символьные элементы, такие как слои и блоки, не попадают на новый лист, и ручная очистка рисунка от них становится не нужна.
Для вставки листа с помощью Центра управления 1 Из меню «Сервис» выбрать «Центр управления». 2 В области структуры отыскать рисунок, в котором содержится лист для повторного использования.
3 Дважды щелкнуть на имени рисунка для раскрытия списка его элементов.
4 Выбрать значок «Листы» для показа списка листов в палитре. 5 Вставить лист в рисунок одним из следующих способов: ■ ■ ■
Перетащить значок листа из палитры в область рисования. Выделить лист на палитре, щелкнуть правой кнопкой мыши и из контекстного меню выбрать «Добавить листы». Дважды щелкнуть на обозначении листа на палитре.
Панель Стандартная Командная строка:
654
|
ЦУВКЛ
Глава 21 Компоновка листов
Использование в листе параметров из файлов PCP/PC2 Пользователи, у которых в распоряжении есть рисунки, созданные в AutoCAD 14 или более ранних версиях, могут импортировать в свои листы параметры, сохраненные в PCP- и PC2-файлах (т.е., соответственно, в частных и полных файлах параметрах печати). Среди этих параметров — следующие: ■ ■ ■ ■ ■ ■
Печатаемая область Поворот Формат листа Масштаб чертежа Точка начала чертежа Смещение от начала
Кроме этого, в PC2-файлы заносится информация о разрешении, скорректированная по результатам калибровки плоттера. Данные о присвоениях перьев также могут быть импортированы и сохранены в таблицах стилей печати с помощью Мастера таблиц стилей печати. Процедурой импорта параметров из PCP- и PC2-файлов управляет Мастер импорта параметров печати. После того, как импорт завершен, параметры можно редактировать с помощью диалогового окна «Параметры листа».
Для импорта в текущий лист параметров из файлов PCP или PC2 1 В командной строке ввести мастерпеч. 2 В Мастере импорта параметров печати выбрать PCP- или PC2-файл, информацию из которого требуется импортировать в текущий лист.
Именованные наборы параметров листа Имеется возможность сохранения параметров листа, выбора устройства печати и таблицы стилей печати в виде именованных наборов параметров листа. Их можно использовать для задания параметров в диалоговом окне «Параметры листа». Для одного и того же листа можно создать несколько разных именованных наборов параметров. Набор, используемый в конкретной ситуации, будет определяться требованиями к чертежу (качеством, форматом и т.п.).
Повторное использование листов и их параметров
|
655
Можно создать несколько наборов параметров листа для печати в разных маштабах и на разных форматах бумаги, как это показано, например, на следующей таблице.
Имя набора параметров
Пояснение
В натур. вел.
Печать в масштабе 1:1, формате A3
Масштаб 1:2
Печать в масштабе 1:2, формате A4
Черновик
Вывод с черновым качеством
Окончат. вариант
Высококачественная печать
На весь лист
Печать на весь лист бумаги, формат А0
Задание параметров листа выполняется только один раз во время создания самого листа. Эти параметры хранятся в рисунке. Таким образом, не обязательно каждый раз указывать параметры при очередном выводе листа на печать. Для печати одного листа в разных вариантах или нескольких листов с одинаковыми параметрами можно использовать именованные наборы параметров листа.
Для сохранения набора параметров листа 1 Из меню «Файл» выбрать «Параметры листа». 2 В диалоговом окне «Параметры листа» на вкладке «Устройство печати» выбрать устройство печати. Перейти на вкладку «Компоновка» и задать необходимые параметры.
3 В группе «Набор параметров листа» нажать «Добавить». 4 В диалоговом окне «Пользовательские наборы параметров листа» задать имя нового набора параметров.
5 Нажать «OK». Заданное имя становится текущим в диалоговом окне «Параметры листа».
Панель Листы Командная строка:
656
|
ПАРАМЛИСТ
Глава 21 Компоновка листов
Для удаления набора параметров листа 1 Из меню «Файл» выбрать «Параметры листа». 2 В диалоговом окне «Параметры листа» в группе «Набор параметров листа» нажать «Добавить».
3 В диалоговом окне «Пользовательские наборы параметров листа» выбрать набор параметров и нажать «Удалить».
4 Нажать «OK».
Панель Листы Командная строка:
ПАРАМЛИСТ
Для переименования набора параметров листа 1 Из меню «Файл» выбрать «Параметры листа». 2 В диалоговом окне «Параметры листа» в группе «Набор параметров листа» нажать «Добавить».
3 В диалоговом окне «Пользовательские наборы параметров листа» выбрать набор параметров и нажать «Переименовать» или клавишу F2. Ввести новое имя и нажать ENTER.
4 Нажать «OK».
Панель Листы Командная строка:
ПАРАМЛИСТ
Для импорта набора параметров листа из другого рисунка 1 Из меню «Файл» выбрать «Параметры листа». 2 В диалоговом окне «Параметры листа» в группе «Набор параметров листа» нажать «Добавить».
3 В диалоговом окне «Пользовательские наборы параметров листа» нажать «Импорт».
4 В диалоговом окне «Выбор набора параметров листа из файла» выбрать файл рисунка, из которого должен быть импортирован набор параметров листа. Нажать «Открыть».
5 В диалоговом окне «Импорт пользовательских параметров листа» выделить имена импортируемых наборов. Нажать «OK». Если в рисунке уже имеется набор параметров с именем импортируемого набора, то появляется запрос на переопределение имеющегося набора с использованием параметров импортируемого набора.
Повторное использование листов и их параметров
|
657
6 Нажать «OK».
Панель Листы Командная строка:
ПАРАМЛИСТ
Создание видовых экранов на листе В процессе создания листа можно создавать видовые экраны, которые рассматриваются как «окна» в пространство модели.
Работа с видовыми экранами на листе Видовые экраны в процессе создания листа трактуются как самостоятельные объекты, отображающие часть пространства модели, которые можно перемещать и изменять в размерах. Ограничений на взаимное расположение видовых экранов нет: они могут стоять отдельно, а могут и перекрывать друг друга. Однако редактировать модель в пространстве листа нельзя. Для этого нужно переключиться в пространство модели, воспользовавшись одним из следующих способов: ■ ■ ■
Выбрать вкладку «Модель». Дважды щелкнуть на видовом экране. Кнопка «Модель» в строке состояния изменяет название на «Лист». Нажать кнопку «Лист» в строке состояния.
Редактирование модели производится внутри активного видового экрана. Все выполненные изменения в пространстве модели отражаются и на других видовых экранах пространства листа. Если же объекты создаются на листе без переключения в пространство модели, они не оказывают никакого влияния ни на модель, ни на другие листы. Одно из преимуществ работы на видовых экранах листа — возможность замораживать и размораживать слои отдельно на каждом видовом экране. Используя ее, можно выделять или скрывать различные элементы модели. Панорамируя и зумируя модель, можно устанавливать на разных видовых экранах разные ее виды.
658
|
Глава 21 Компоновка листов
Размеры видового экрана можно редактировать с помощью ручек, изменяя тем самым число отображаемых на видовом экране объектов пространства модели. Применение к видовому экрану команды МАСШТАБ изменяет его размеры, оставляя прежним экранное увеличение вида. При создании на листе видового экрана ему автоматически назначается таблица стилей печати, заданная для листа. Если же требуется, чтобы некоторые видовые экраны обладали собственными таблицами, следует вызвать для каждого из них палитру свойств и задать имя таблицы явным образом.
Вставка видовых экранов на листе Существуют разные подходы к размещению видовых экранов на листе. В некоторых случаях создают всего один видовой экран, занимающий весь лист, в других же — пользуются более сложными конфигурациями. Для создания и размещения видовых экранов предназначено диалоговое окно «Видовые экраны». Выбор конфигурации определяется тем, каким образом планируется рассматривать и печатать изображение модели. Различные варианты конфигураций видовых экранов изображены ниже.
один видовой экран
конструкторская конфигурация
массив видовых экранов
Создание видовых экранов на листе
|
659
На лист может быть помещена конфигурация видовых экранов модели, сохраненная с присвоением имени на вкладке «Модель». При сохранении такой конфигурации ее имя заносится в список видов. Размеры видового экрана можно редактировать с помощью ручек, изменяя тем самым число отображаемых на видовом экране объектов пространства модели. Применение к видовому экрану команды МАСШТАБ изменяет его размеры, оставляя прежним экранное увеличение вида. Для масштабирования вида на видовом экране следует изменить коэффициент экранного увеличения. Можно также задать масштаб вычерчивания видового экрана, выбрав в палитре «Свойства» опцию «Стандартный масштаб» или «Пользовательский масштаб».
Для создания видового экрана на листе 1 Перейти на вкладку «Лист». 2 Из меню «Вид» выбрать «Видовые экраны». Затем выбрать «Новые ВЭ».
3 На вкладке «Новые ВЭкраны» диалогового окна «Видовые экраны» выбрать конфигурацию видовых экранов из списка.
4 Из раскрывающегося списка «Режим» выбрать «2М» или «3М». Если выбрано «3М», на создаваемых видовых экранах сразу же будут установлены стандартные виды модели.
5 В поле «Расстояние» установить значение расстояния между границами смежных видовых экранов.
6 Для смены вида, назначенного видовому экрану, сделать этот экран текущим на образце и выбрать новый вид из списка «Сменить вид на». В этом списке представлены как стандартные виды модели (сверху, снизу, спереди, сзади, слева, справа и изометрия), так и имеющиеся в рисунке именованные виды. Имя выбранного вида появляется на образце, заменяя находившееся там ранее.
7 Нажать «OK». 8 В области рисования указать две точки, определяющие расположение видового экрана.
Панель Видовые экраны Командная строка:
660
|
ВЭКРАН
Глава 21 Компоновка листов
Для вставки на лист именованной конфигурации видовых экранов 1 Находясь на листе, из меню «Вид» выбрать «Видовые экраны» ➤ «Новые ВЭ».
2 В диалоговом окне «Видовые экраны» перейти на вкладку «Именованные ВЭкраны».
3 Выбрать из списка именованную конфигурацию видовых экранов и нажать «OK».
4 Указать положение вставляемой конфигурации на листе.
Панель Видовые экраны Командная строка:
ВЭКРАН
Изменение свойств видового экрана на листе Видовые экраны в AutoCAD являются объектами; их границы также имеют свойства объектов: цвет, слой, тип линий, масштаб типа линий, вес линий и стиль печати. При отображении на экране вес и тип линий игнорируются. Видовые экраны имеют также масштаб. Свойства видовых экранов можно изменять на палитре «Свойства». Как правило, видовые экраны размещаются на отдельном слое. Это упрощает включение и отключение отображения их границ. Отключение видовых экранов для подавления их вывода на печать выполняется путем замораживания или переключения свойства «Печать» для слоя, где располагаются видовые экраны. Если граница и содержимое видового экрана размещены на разных слоях, то состояния их видимости могут быть различны.
Создание видовых экранов на листе
|
661
Для изменения свойств видовых экранов на палитре «Свойства» 1 Выбрать (двойным щелчком) границу видового экрана, свойства которого требуется изменить.
2 На палитре «Свойства» ввести новое значение свойства или выбрать его из списка (если он имеется). Заданное значение присваивается текущему видовому экрану.
Панель Стандартная Командная строка: ОКНОСВ Контекстное меню: Выбрать видовой экран, щелкнуть правой кнопкой мыши в области рисования и выбрать «Свойства».
Блокирование масштаба на видовых экранах листа Если на листе размещено неколько видовых экранов, то для них может потребоваться задание различных масштабов; таким образом, например, создаются общие или местные виды. После того, как масштаб видового экрана задан, любая операция зумирования объектов в пространстве модели внутри видового экрана приводит к изменению этого масштаба. Поэтому рекомендуется предварительно выполнять блокирование масштабов. Блокирование масштаба выбранного видового экрана приводит к тому, что любые изменения объектов на нем не будут влиять на ранее заданный масштаб. Для видовых экранов с блокированным масштабом перестает действовать большинство команд смены вида, такие как ТЗРЕНИЯ, ДВИД, 3-ОРБИТА, ПЛАН и ВИД. Блокирование масштаба можно выполнять и на видовых экранах произвольной формы. Для этого необходимо выполнить дополнительные действия на палитре «Свойства», связанные с выбором видового экрана до блокирования масштаба в нем.
Для блокирования масштаба видового экрана 1 Выбрать (двойным щелчком) на листе видовой экран, масштаб которого требуется блокировать.
2 На палитре «Свойства» выполнить одно из следующих действий: ■
662
|
Для прямоугольного видового экрана выбрать свойство «Показ блокированного» и присвоить ему значение «Да».
Глава 21 Компоновка листов
■
Для многоугольного видового экрана сначала из списка, где отображается значение «Все (2)», выбрать элемент «ВЭкран (1)». Затем выбрать свойство «Показ блокированного» и присвоить ему значение «Да».
Масштаб текущего видового экрана блокируется. Теперь любые операции зумирования и панорамирования будут действовать только на объекты пространства листа.
Панель Стандартная Командная строка: ОКНОСВ Контекстное меню: Выбрать видовой экран, щелкнуть правой кнопкой мыши в области рисования и выбрать «Свойства».
Видимость объектах на видовых экранах листа Видимостью объектов на видовом экране листа управляют различными способами. С их помощью можно сократить число обновлений экрана, а также выделить или скрыть различные элементы рисунка. Изменение интенсивности объектов Интенсивность объекта прямо пропорциональна количеству красящего вещества, затрачиваемого на его вычерчивание. Уменьшение интенсивности приводит к затуманиванию изображения объекта как на экране, так и на бумаге. Эта операция может использоваться для визуального выделения некоторых совокупностей объектов рисунка без изменения их цветов. Для того, чтобы получить доступ к возможности управления интенсивностью, необходимо вначале присвоить объекту стиль печати. Значение интенсивности может находиться в диапазоне от 0 до 100. По умолчанию объектам присваивается значение 100, т.е. полная интенсивность, без затуманивания. Значение 0 соответствует полному отсутствию красителя, и объект на видовом экране становится невидимым. Включение и отключение видовых экранов на листе Вывод на экран большого количества активных плавающих видовых экранов может привести к замедлению работы системы, так как значительное время при этом тратится на регенерацию изображений.
Видимость объектах на видовых экранах листа
|
663
Бороться с этим можно либо отключением некоторых видовых экранов, либо ограничением количества активных экранов. На следующем рисунке показан результат отключения двух видовых экранов.
все видовые экраны вкл
все видовые экраны откл
Вновь создаваемые видовые экраны по умолчанию включены. Отключив видимость неиспользуемых в данный момент видовых экранов, можно перемещать их и изменять размеры, не тратя время на ожидание завершения регенерации. Кроме того, видовой экран можно отключить, если он не должен вычерчиваться на плоттере. Если в ходе работы или при выводе на плоттер необходимо отключать видимость границ видовых экранов, следует создать для вставки видовых экранов отдельный слой. Этот слой затем можно отключить или заморозить.
См. также «Задание параметров печати объектов» на стр. 696
Для изменения интенсивности объектов на видовом экране листа 1 Из меню «Файл» выбрать «Диспетчер стилей печати». 2 Щелкнуть правой кнопкой на ярлыке CTB- или STB-файла, затем выбрать «Открыть» из контекстного меню.
3 На вкладке «Карточка» Редактора таблиц стилей печати выбрать стиль для редактирования.
4 В поле параметра «Интенсивность» указать значение от 1 до 100. 5 Нажать кнопку «Принять». 6 На листе из меню «Файл» выбрать «Параметры листа».
664
|
Глава 21 Компоновка листов
7 В диалоговом окне «Параметры листа» на вкладке «Печать» (присвоение перьев) выбрать таблицу стилей печати, подлежащую редактированию.
8 Дважды щелкнуть на видовом экране листа, в котором нужно изменить интенсивность объектов.
9 Выбрать объекты для редактирования их стиля печати. 10 Щелкнуть правой кнопкой мыши в области рисования и выбрать «Свойства» из контекстного меню.
11 На палитре «Свойства» выполнить одно из следующих действий: ■
■
При использовании именованных таблиц стилей печати выбрать стиль печати, который редактировался с помощью Редактора таблиц стилей печати. Если в списке нет нужного стиля печати, выбрать «Другой» и из списка «Активная таблица стилей печати» выбрать стиль, измененный с помощью Редактора таблиц стилей печати. В диалоговом окне «Выбор стиля печати» выбрать отредактированный стиль из списка. При использовании таблиц цветозависимых стилей печати указать цвет, стиль печати которого был изменен с помощью Редактора таблиц стилей печати.
Для включения и отключения видовых экранов с помощью палитры «Свойства» 1 Перейти на вкладку «Лист» и переключиться в пространство листа. 2 Выбрать (двойным щелчком) границу видового экрана, который требуется включить или отключить.
3 На палитре «Свойства» в группе «Разное» выбрать свойство «Вкл» и присвоить ему значение «Да» или «Нет». Для изменения свойств непрямоугольного видового экрана на палитре «Свойства» следует сначала из списка, где отображается значение «Все (2)», выбрать элемент «ВЭкран (1)».
Панель Стандартная Командная строка: ОКНОСВ Контекстное меню: Выбрать видовой экран, щелкнуть правой кнопкой мыши в области рисования и выбрать «Видимость объектов на ВЭкранах».
Видимость объектах на видовых экранах листа
|
665
Видимость слоев на листе Видимостью слоев можно управлять отдельно на каждом видовом экране листа. Кроме того, имеется возможность задания видимости по умолчанию для новых видовых экранов и новых слоев. Замораживание слоев на видовых экранах листа Замораживать и размораживать слои можно только на текущем и новых видовых экранах листа. Объекты замороженных слоев не выводятся на экран. Они также не печатаются и не регенерируются. Замораживание слоев удобно, например, для выполнения надписей только на определенном видовом экране. На рисунке показан результат замораживания слоя с изображением ландшафта на одном из видовых экранов.
При размораживании восстанавливается видимость слоя. Наиболее простой способ замораживания и размораживания слоев на текущем видовом экране обеспечивает Диспетчер свойств слоев. Замораживание и размораживание слоев в пространстве листа Отключить вывод объектов на экран и на печать можно путем замораживания слоев, где располагаются эти объекты. Например, если не нужно выводить границы видовых экранов, можно заморозить слой, на котором создавались видовые экраны. Автоматическое замораживание и размораживание слоев на новых видовых экранах При создании новых видовых экранов листа можно автоматически замораживать на них определенные слои. Например, можно скрыть размеры путем замораживания слоя РАЗМЕРЫ для всех новых видовых экранов.
666
|
Глава 21 Компоновка листов
Если же на новом (создаваемом) видовом экране требуется отображение размеров, то на текущем видовом экране следует разморозить соответствующий слой. Включение или отключение замораживания слоев для новых видовых экранов не изменяет видимость слоев на уже имеющихся видовых экранах. Создание новых слоев, замороженных на всех видовых экранах Можно создавать слои, которые будут заморожены на всех имеющихся и вновь создаваемых видовых экранах листа. В дальнейшем слои можно разморозить на заданных видовых экранах. Таким способом можно быстро создать новый слой, который должен быть видимым только на одном видовом экране.
Для замораживания или размораживания слоев на текущем видовом экране листа 1 Из меню «Формат» выбрать «Слои». 2 В окне «Диспетчер свойств слоев» выделить слои, которые необходимо заморозить или разморозить, затем нажать кнопку «Вкл подробности».
3 Установить или сбросить флажок «Заморозить на текущем ВЭкране».
4 Нажать «OK».
Панель Слои Командная строка:
СЛОЙ
Для получения списка слоев, замороженных на текущем видовом экране 1 2 3 4
Перейти на вкладку «Лист». Дважды щелкнуть на видовом экране для установки его текущим. Из меню «Формат» выбрать «Слои». В столбце «Замороженный на текущем ВЭ» Диспетчера свойств слоев отыскать значки, обозначающие замороженное состояние слоя на активном видовом экране. Слои, отмеченные такими значками, заморожены.
5 Нажать «OK».
Панель Слои Командная строка:
СЛОЙ, ВСЛОЙ
Видимость слоев на листе
|
667
Для замораживания и размораживания слоев на всех видовых экранах 1 2 3 4 5
Перейти на вкладку «Лист». Дважды щелкнуть на видовом экране для установки его текущим. Из меню «Формат» выбрать «Слои». В Диспетчере свойств слоев нажать кнопку «Вкл подробности». Выбрать слой. Для выбора нескольких слоев следует удерживать нажатой клавишу SHIFT.
6 В группе «Подробности» включить опцию «Заморозить на всех ВЭкранах».
Панель Слои Командная строка:
СЛОЙ
Для замораживания и размораживания слоев в пространстве листа 1 Перейти на вкладку «Лист». 2 Переключиться в пространство листа. (В строке состояния должна присутствовать кнопка «Лист».)
3 Из меню «Формат» выбрать «Слои». 4 В окне «Диспетчер свойств слоев» выделить слои, которые требуется заморозить или разморозить.
5 В третьем столбце («Замороженный на всех ВЭ») щелкнуть мышью на значке для замораживания или размораживания слоя. Значок с изображением солнца означает, что слой разморожен; значок со снежинкой — слой заморожен.
6 Нажать «OK».
Панель Слои Командная строка:
СЛОЙ
Для замораживания и размораживания слоев на новых видовых экранах 1 Перейти на вкладку «Лист». 2 Из меню «Формат» выбрать «Слои». 3 В окне «Диспетчер свойств слоев» выделить слои, которые необходимо заморозить или разморозить на новых видовых экранах.
668
|
Глава 21 Компоновка листов
4 В одиннадцатом столбце («Замороженный на новых ВЭ») щелкнуть мышью на значке для переключения состояния слоя. Значок с изображением солнца означает, что слой разморожен; значок со снежинкой — слой заморожен.
5 Нажать «OK».
Панель Слои Командная строка:
СЛОЙ
Для создания новых слоев, замороженных на всех видовых экранах 1 2 3 4 5
Перейти на вкладку «Лист». Из меню «Формат» выбрать «Слои». Нажать кнопку «Новый» и ввести новое имя слоя. Если необходимо, нажать «Вкл подробности». В группе «Подробности» включить опцию «Заморозить на всех ВЭкранах».
6 Нажать «OK».
Панель Слои Командная строка:
СЛОЙ, ВСЛОЙ
Редактирование на видовых экранах листа Если в процессе работы в пространстве листа возникает необходимость отредактировать объекты пространства модели, следует вернуться туда, сделав текущим видовой экран листа. Все изменения, произведенные на этом видовом экране, воздействуют на модель, а через нее — и на другие видовые экраны.
Масштабирование видов относительно пространства листа Для согласования масштабов всех видов можно воспользоваться масштабированием относительно единиц пространства листа. Это обеспечивает корректность всех масштабов при выводе рисунка на плоттер. Масштабирование и растягивание границы видового экрана на листе не влияет на масштаб находящегося на нем вида.
Редактирование на видовых экранах листа
|
669
При работе на листе масштабный коэффициент выражает отношение размера изображения на листе к действительному размеру модели на видовом экране. Для определения величины коэффициента нужно разделить единицу длины пространства листа на единицу длины пространства модели. Например, чтобы вывести чертеж в масштабе 1:4, в качестве коэффициента указывается отношение одной единицы пространства листа к четырем единицам пространства модели.Для изменения масштаба вычерчивания видового экрана можно воспользоваться палитрой «Свойства», командой ПОКАЗАТЬ или панелью «Видовые экраны».
Для изменения масштаба видовых экранов в палитре «Свойства» 1 Перейти на вкладку «Лист» и переключиться в пространство листа. 2 Выбрать (двойным щелчком) границу масштабируемого видового экрана.
3 На палитре «Свойства» выбрать свойство «Стандартный масштаб». Задать новое значение масштаба, выбрав его из списка. Заданный масштаб применяется к видовому экрану.
Панель Стандартная Командная строка: СВОЙСТВА Контекстное меню: Выбрать видовой экран, щелкнуть правой кнопкой мыши в области рисования и выбрать «Свойства».
Масштабирование типов линий на видовых экранах листа В пространстве листа масштаб типа линий может быть задан двумя способами. Во-первых, масштаб может базироваться на единице измерения рисунка в том пространстве, где был создан объект (модели или листа). Во-вторых, масштаб типа линий можно задать единым, основывая его на единицах пространства листа. Соответствующая установка переменной PSLTSCALE позволяет поддерживать единый масштаб типа линий на всех видовых экранах листа, независимо от коэффициентов зумирования этих экранов и листа. Рассмотрим пример. Пусть системной переменной PSLTSCALE присвоено значение 1 (по умолчанию) для выбора штрихового типа линий, и в пространстве листа построен отрезок.
670
|
Глава 21 Компоновка листов
После этого на листе создается видовой экран с коэффициентом зумирования 1x. Он устанавливается активным, и на нем тем же самым штриховым типом линий проводится отрезок. Обе штриховые линии должны выглядеть одинаково. Если изменить коэффициент зумирования видового экрана на 2x, масштаб типа линий у обоих отрезков останется одинаковым, несмотря на различные коэффициенты зумирования. Даже если переменная PSLTSCALE имеет значение 0 (отключена), длину штриховки можно по-прежнему изменять с помощью системных переменных LTSCALE и CELTSCALE. На левом рисунке установлен одинаковый масштаб типа линии, независимо от масштабов видов. На правом рисунке масштаб типа линии соответствует масштабу вида.
PSLTSCALE=1, относительно пространства листа
PSLTSCALE=0, относительно пр-ва,
где объект был создан
Для установки единого масштаба типов линий в пространстве листа 1 Из меню «Формат» выбрать «Типы линий». 2 В окне «Диспетчер типов линий» нажать кнопку «Вкл подробности».
3 Ввести значение глобального масштаба в поле «Глобальный масштаб».
4 Нажать «OK».
Командная строка:
ТИПЛИН
Выравнивание видов на видовых экранах листа В целях улучшения внешнего вида чертежа можно выровнять (горизонтально, вертикально или под углом) виды на различных видовых экранах друг относительно друга.
Редактирование на видовых экранах листа
|
671
Это достигается панорамированием вида на одном видовом экране относительно базовой точки, расположенной на другом.
2 1
горизонтальное
2 1
вертикальное
угловое
Для выравнивания объектов на разных видовых экранах с помощью вспомогательной линии 1 Перейти на вкладку «Лист». 2 Из меню «Рисование» выбрать «Прямая». 3 Указать точку на первом видовом экране. Указать вторую точку для определения вспомогательной линии выравнивания. Указать точку для выравнивания объектов на втором видовом экране. Для обеспечения точности указания можно использовать объектную привязку.
4 Из меню «Редакт» выбрать «Перенести».
672
|
Глава 21 Компоновка листов
5 Выбрать видовой экран для выравнивания относительно первого видового экрана. Нажать ENTER.
6 На запрос базовой точки указать точку на втором видовом экране. Указать точку, соответствующую заданной точке на первом видовом экране.
7 На запрос второй точки щелкнуть правой кнопкой мыши, удерживая в нажатом состоянии клавишу SHIFT. Затем из контекстного меню «Объектная привязка» выбрать «Нормаль». Щелкнуть на построенной вспомогательной линии. Два заданных видовых экрана и объекты на них выравниваются.
Замечание Масштабы видовых экранов, на которых выравниваются объекты, должны быть одинаковыми.
Панель Редактирование Для выравнивания объектов на разных видовых экранах с помощью команды ФОРМАТЛ 1 В командной строке ввести форматл. 2 Ввести в (Выровнять). 3 Выбрать один из следующих способов выравнивания: ■ ■ ■
Горизонтальное. Указанная точка на одном видовом экране выравнивается по горизонтали с базовой точкой на другом. Вертикальное. Указанная точка на одном видовом экране выравнивается по вертикали с базовой точкой на другом. Угловое. Указанная точка на одном видовом экране устанавливается на заданном расстоянии и под заданным углом от базовой точки на другом.
4 Сделать текущим видовой экран, относительно которого будут выравниваться все остальные. Указать базовую точку.
5 Выбрать выравниваемый видовой экран. Затем указать на нем точку для выравнивания.
6 Если производится угловое выравнивание, задать для выравниваемой точки расстояние и угол относительно базовой.
Редактирование на видовых экранах листа
|
673
Поворот видов на видовых экранах листа Имеется возможность поворота вида на видовом экране листа путем изменения ПСК или с помощью команды ПЛАН. В отличие от команды ПОВЕРНУТЬ, в данном случае поворачивается весь вид, а не отдельные объекты.
исходный вид
вид после поворота
Следует обратить внимание, что поворачивается только вид; границы видового экрана остаются на месте.
Для поворота вида путем изменения ПСК 1 Перейти на вкладку «Лист». 2 Дважды щелкнуть на видовом экране, в котором нужно повернуть объекты.
3 Текущая ПСК должна располагаться параллельно плоскости поворота (т.е. знак ПСК должен иметь нормальный вид). В противном случае, из меню «Сервис» выбрать «Новая ПСК» ➤ «Вид».
4 Далее, из меню «Сервис» выбрать «Новая ПСК» ➤ «Z». Для поворота вида на 90 градусов по часовой стрелке ввести 90. Для поворота вида на 90 градусов против часовой стрелки ввести -90.
5 Из меню «Вид» выбрать «3М виды» ➤ «Вид в плане». Выбрать «Текущая ПСК». Происходит поворот вида в целом внутри видового экрана. Возможно, может понадобиться изменить масштаб видового экрана.
Панель ПСК Командная строка:
674
|
UCS
Глава 21 Компоновка листов
Для поворота вида командой ФОРМАТЛ 1 2 3 4 5 6
В командной строке ввести форматл. Ввести в (Выровнять). Ввести п (Повернуть вид). Выбрать видовой экран, вид на котором требуется повернуть. Указать базовую точку поворота. Задать угол поворота. Происходит поворот вида в целом внутри видового экрана.
Создание видовых экранов произвольной формы Опция «Объект» позволяет преобразовать в видовой экран объект, построенный в пространстве листа. Для создания видовых экранов произвольной формы предназначены две опции команды СВИД — «Объект» и «Многоугольный». Опция «Объект» позволяет преобразовать в видовой экран объект, построенный в пространстве листа. Опция «Объект» позволяет преобразовать объект в видовой экран. Полилиния должна быть замкнутой и иметь не менее трех вершин. Допускается наличие в ней сегментов любого типа (как линейных, так и дуговых), а также самопересечения. Полилиния связывается с вновь создаваемым видовым экраном; в результате получается видовой экран неправильной формы. Физически процесс происходит так: AutoCAD описывает прямоугольник вокруг выбранного объекта, создает на его основе прямоугольный видовой экран, а затем подрезает его этим объектом. новая граница
объекты пространства модели
существующий вэкран
результат
Создание видовых экранов произвольной формы
|
675
Опция «Многоугольный» позволяет описать границу видового экрана путем указания точек-вершин. Последовательность запросов при этом аналогична используемой при построении полилиний.
Переопределение границы существующего видового экрана Для переопределения границ видовых экранов служит команда VPCLIP. Новая граница (контур подрезки) видового экрана задается либо путем выбора существующего объекта, либо указанием точек-вершин.
Замечание Замораживание слоя, на котором находится граница видового экрана произвольной формы, приводит к снятию подрезки видового экрана. Если же слой просто отключить, граница также будет не видна, но подрезка сохранится.
Для переопределения границы видового экрана 1 2 3 4 5
В командной строке ввести вэкрез. Выбрать видовой экран. Ввести у (Удалить) для удаления старого контура подрезки. Ввести м (Многоугольный). Указать точки или выбрать объект, который должен стать новой границей видового экрана.
Контекстное меню: Выбрать видовой экран, щелкнуть правой кнопкой мыши в области рисования и выбрать «Подрезать видовой экран»
Редактирование видовых экранов произвольной формы с помощью ручек Как и любые другие объекты, границы видовых экранов произвольной формы можно редактировать с помощью ручек. Как уже было сказано, в процессе создания видовых экранов произвольной формы AutoCAD описывает прямоугольник вокруг выбранного объекта. Создается прямоугольный видовой экран, который затем подрезается.
676
|
Глава 21 Компоновка листов
граница вэкрана
объекты пространства модели
вэкран после редактирования
Зумирование и панорамирование на видовых экранах произвольной формы При зумировании и панорамировании на видовых экранах произвольной формы происходит подрезка объектов пространства модели в реальном времени. Объекты, не попадающие внутрь границы (контура подрезки) становятся невидимы. Команда ПОКАЗАТЬ с опцией «Границы»вписывает изображение модели в исходный прямоугольный видовой экран, поэтому при наличии подрезки некоторые объекты могут оказаться не видны.
Создание видовых экранов произвольной формы
|
677
678
Вывод рисунков на печать
22
Понятие «печать чертежа» для подготовленных в
Темы
AutoCAD рисунков объединяет в себе процессы
■ Коротко о процессе печати
получения вычерченных бумажных копий и
■ Изменения процесса печати
электронных образов, которые могут использоваться в других приложениях. В обоих случаях пользователю предоставляется возможность настройки параметров печати.
в новой версии ■ Настройка параметров листа
для печати ■ Управление стилем печати
объектов ■ Определение области
печати ■ Предварительный просмотр ■ Печать в файлы различных
форматов ■ Пакетная печать рисунков
679
Коротко о процессе печати Знание терминов и понятий, касающихся процесса печати, поможет сделать первый шаг в работе с AutoCAD. Диспетчер плоттеров Диспетчер плоттеров представляет из себя окно со списком PC3файлов параметров плоттера для всех установленных принтеров, в том числе и тех, которые не являются системными. Создание файлов параметров плоттера для системных принтеров Windows позволяет использовать свойства, принятые по умолчанию в AutoCAD, но отличные от параметров системы Windows. К параметрам плоттера относятся сведения о порте подключения, качестве растровой и векторной графики, допустимых форматах листа, а также дополнительные свойства (свои для каждого типа устройства). Диспетчер плоттеров предоставляет базовое средство для создания конфигураций плоттеров — Мастер установки плоттеров. Это средство запрашивает у пользователя необходимую информацию о плоттере в процессе установки. Листы Листы являются аналогами листов бумаги, на которых компонуются виды рисунка. Пользователю предоставляется возможность создавать столько листов, сколько требуется. Каждый лист хранится на своей вкладке «Лист» и может быть назначен определенному размеру листа бумаги и определенному плоттеру. На листе выполняется нанесение таких элементов, как основной заголовок и примечания, которые должны выводиться только на лист бумаги во время печати. Объекты рисунка, создаваемые в пространстве модели, размещаются на вкладке «Модель». Для их просмотра на листе необходимо создавать видовые экраны. Наборы параметров листа При создании листа необходимо указывать устройство печати и такие параметры, как формат и ориентация печати. Эти параметры можно задавать для пространства листа и модели с помощью диалогового окна «Параметры листа». Наборы параметров листа можно именовать и сохранять в целях дальнейшего их использования для других листов.
680
|
Глава 22
Вывод рисунков на печать
Если в диалоговом окне «Параметры листа» заданы не все параметры, то их можно указать непосредственно перед началом вывода на печать. Кроме того, можно переназначить параметры листа. Новые параметры листа могут быть либо использованы только во время текущего процесса печати, либо сохранены для последующих сеансов. Стили печати Использование стилей печати позволяет изменять внешний вид объектов и слоев при их выводе на плоттер с помощью таких свойств, как вес линий, цвет и стиль заливки. Стили печати группируются в таблицы стилей печати, которые можно просмотреть в окне Диспетчера стилей печати AutoCAD. Стили печати бывают двух видов: цветозависимые и именованные. В таблице, которая назначена рисунку, должны присутствовать только стили какого-либо одного вида. Стили печати в таблице могут быть преобразованы из одного типа в другой. Можно также менять используемый в рисунке тип стилей печати. При использовании цветозависимых стилей печати на печать объектов влияет их цвет. Файлы таблиц таких стилей имеют расширение .ctb. Назначение цветозависимых стилей печати непосредственно объектам не разрешено. Это означает, что для того, чтобы изменить внешний вид вычерчиваемого объекта, нужно присвоить ему другой цвет на рисунке. Например, для вывода группы объектов рисунка на печать одним методом им всем присваивается красный цвет. Именованные стили печати могут быть назначены непосредственно объектам и слоям. Файлы таблиц таких стилей имеют расширение .stb. Использование этих стилей дает возможность вывода каждого объекта на печать различными цветами, независимо от цветов самих объектов. Штемпель для чертежа Штемпель — это фрагмент текста, размещаемый на краю чертежа. Если эта опция активна, то при выводе чертежа на печать на него ставится штемпель с именем рисунка, именем вкладки, датой, временем и т.д. Информацию со штемпеля можно запомнить в файле журнала (одновременно выводя или не выводя ее на чертеже).
Замечание Файл чертежа или файл шаблона чертежа, созданный в учебной версии AutoCAD, всегда выводится на печать со следующим штемпелем: «СОЗДАНО УЧЕБНОЙ ВЕРСИЕЙ ПРОДУКТА AUTODESK»
Коротко о процессе печати
|
681
См. также «Коротко о листах» на стр. 634
Для печати рисунка 1 Из меню «Файл» выбрать «Печать».
2 В диалоговом окне «Печать» на вкладке «Устройство печати» в группе «Конфигурация плоттера» выбрать плоттер из списка «Имя».
3 (Не обязательно) В группе «Таблица стилей печати (присвоения перьев)» выбрать таблицу стилей печати из списка «Имя».
4 (Не обязательно) В группе «Штемпель для чертежа» установить флажок «Вкл» для включения штемпелевания. Нажать кнопку «Параметры» для задания параметров штемпеля. Штемпель в рисунке не сохраняется и используется только во время вывода чертежа на печать.
5 Перейти на вкладку «Параметры печати». 6 В группе «Формат листа и единицы» из списка «Формат листа» выбрать формат.
7 В группе «Ориентация чертежа» указать ориентацию. 8 В группе «Печатаемая область» указать фрагмент рисунка для вывода на печать.
682
|
Глава 22
Вывод рисунков на печать
9 В группе «Масштаб печати» из раскрывающегося списка «Масштаб» выбрать необходимый масштаб.
10 Нажать «OK».
Панель Стандартная Командная строка: ПЕЧАТЬ Контекстное меню: Щелкнуть правой кнопкой мыши на ярлыке вкладки «Модель» или «Лист» и выбрать «Печать». Для печати из командной строки (без использования диалогового окна) ввести -ПЕЧАТЬ.
Изменения процесса печати в новой версии Начиная с AutoCAD 2000, процесс печати в AutoCAD претерпел ряд изменений.
Коротко об изменениях процесса печати в новой версии Процесс печати претерпел следующие изменения по сравнению с AutoCAD 2000. ■
■ ■
■
При работе с несколькими листами можно создавать и сохранять несколько конфигураций печати. Каждому листу отдельно назначаются формат и устройство печати. Настройка плоттеров и параметров печати выполняется с помощью соответствующих мастеров. Функции, ранее возложенные на файлы параметров печати (PCP- и PC2-файлы), поделены между листами, файлами параметров плоттеров (PC3-файлы) и таблицами стилей печати (CTB- и STBфайлы). Таблица стилей печати управляет присвоениями перьев, весами линий и другими свойствами объекта для печати. Таблицы цветозависимых стилей печати позволяют устанавливать связь между цветами объектов и их выводом на печать. Если в прежних версиях AutoCAD использовались присвоения перьев для управления весами линий, то эти параметры можно импортировать для создания таблицы цветозависимых стилей печати.
Изменения процесса печати в новой версии
|
683
■
При использовании таблиц именованных стилей печати вывод объектов на печать не зависит от цветов самих объектов. В этом случае каждому объекту можно назначить стиль печати для управления весом линий и цветом при выводе на печать. Таким образом, использование таблиц именованных стилей печати позволяет печатать с различными цветами.
Благодаря новым компонентам печати появились возможности настройки каждого этапа процесса печати, импортирования конфигураций из прежних версий, разделения листов и конфигураций между другими процессами. Все это упрощает достижение результатов на каждом этапе во время построения чертежей.
Печать рисунков, созданных в прежних версиях Рисунки, созданные в AutoCAD Release 14 или более ранних версиях, распечатываются так же, как и новые. В данном случае следует оговорить лишь несколько особенностей, касающихся печати: ■ ■
684
|
Объекты пространства модели размещаются на вкладке «Модель». Все параметры пространства листа используются для настройки вкладки «Лист 1». Объекты пространства листа размещаются на вкладке «Лист 1».
Глава 22
Вывод рисунков на печать
■
Для рисунка устанавливаются таблицы (цветозависимые или именованные) с таким типом стилей печати, который задан в диалоговом окне «Настройка». Если имеются описания перьев, PCP-, PC2-файлы или CFG-файл AutoCAD Release 14 или более ранней версии, то имеется возможность создания таблиц стилей печати для восстановления настроек, которые затем можно применить к рисунку формата AutoCAD 2004.
Перенос параметров перьев из прежних версий В AutoCAD Release 14 и более ранних версиях для задания соответствия цветов объектов и перьев использовались присвоения перьев. Они могут быть перенесены в AutoCAD 2000 и более поздние версии. Если информация о присвоениях перьев сохранилась в PCP- или PC2файлах, то для восстановления параметров перьев можно создать таблицу цветозависимых или именованных стилей печати (CTB- или STB-файлы) с помощью Мастера создания таблиц стилей печати. Если таких файлов нет, параметры перьев можно получить из файла настройки (acad*.cfg).
Замечание Если для конфигурирования плоттеров CalComp, HewlettPackard или Oce использовались соответственно команды CCONFIG, HPCONFIG или OCECONFIG, Мастер извлекает из файлов PCP, PC2 или acad*.cfg только информацию о типах и весах линий. Специфические для данных устройств параметры (стили окончаний, соединений и заполнения, а также интенсивность) не могут быть перенесены. Их необходимо задавать с помощью Редактора таблиц стилей печати заново.
Для переноса параметров перьев в таблицу стилей печати 1 Из мeню «Сервис» выбрать «Мастера». Затем выбрать «Создания таблиц стилей печати».
2 Нажать «Далее». 3 Для использования существующего файла настройки AutoCAD acad*.cfg отметить опцию «На основе конфигурации из R14 (CFG)». Для использования частных или полных файлов параметров печати выбрать «На основе PCP- или PC2-файла». Нажать «Далее».
4 Установить переключатель в положение «Таблица цветозависимых стилей печати» или «Таблица именованных стилей печати».
Изменения процесса печати в новой версии
|
685
5 Затем выбрать файл, параметры которого необходимо импортировать.
6 Ввести описательное имя файла для новой таблицы стилей печати и нажать «Далее».
7 (Не обязательно) Установить по умолчанию новую таблицу стилей печати для рисунков, вновь создаваемых или переносимых из прежних версий AutoCAD. Внести изменения в таблицу стилей печати, нажав кнопку «Редактор таблиц стилей печати».
8 Нажать «Готово».
Использование файлов параметров печати из прежних версий продукта С помощью Мастера установки плоттеров можно импортировать некоторые параметры печати из прежних версий, включая: ■ ■ ■ ■ ■ ■
Состояние режима оптимизации перемещений перьев Параметры печати в файл Формат бумаги и ориентация Разрешение Имя устройства Направление вывода (порт или сетевое имя)
В AutoCAD версий 13 и 14 все параметры печати сохранялись в PC2файлах. Все прежние версии AutoCAD использовали PCP-файлы. AutoCAD 2000 и более поздние версии используют PC3-файлы.
Замечание Из PCP- и PC2-файлов можно импортировать информацию о присвоениях перьев в таблицы стилей печати и сведения о масштабе и области печати в параметры листа. Для этого следует использовать соответственно Мастер создания таблиц стилей печати и Мастер импорта параметров печати из PCP или PC2.
Для импорта конфигурации плоттера из PCP- или PC2-файла 1 Из меню «Сервис» выбрать «Мастера», затем «Создания таблиц стилей печати»
2 Далее следовать инструкциям Мастера. 3 На странице «Поиск файла» нажать кнопку «Импорт файла».
686
|
Глава 22
Вывод рисунков на печать
4 В диалоговом окне «Импорт» найти и выбрать PCP- или PC2-файл, из которого нужно импортировать параметры. Нажать кнопку «Импорт».
5 После этого открывается диалоговое окно с отчетом о результатах импорта. Нажать кнопку «ОК».
6 Следовать инструкциям для завершения создания новой конфигурации плоттера.
Командная строка:
ДИСППЕЧ
Для импорта параметров устройства из PCP- или PC2-файла в существующий файл конфигурации плоттера 1 Из меню «Файл» выбрать «Диспетчер плоттеров». 2 Дважды щелкнуть на имени PC3-файла, куда нужно импортировать параметры из PCP- или PC2-файла.
3 На вкладке «Устройство и документ» Редактора параметров плоттера нажать кнопку «Импорт».
4 В диалоговом окне «Компоненты процесса печати» нажать «ОК». 5 В диалоговом окне «Импорт» найти и выбрать PCP- или PC2-файл, из которого нужно импортировать параметры. Нажать кнопку «Импорт».
6 Нажать «OK».
Командная строка:
ДИСППЕЧ
Для применения к текущему листу параметров области печати и масштаба из файла PCP или PC2 1 Из меню «Сервис» выбрать «Мастера»», затем «Импорта параметров печати».
2 В окне Мастера импорта параметров печати нажать «Далее». Выбрать PCP- или PC2-файл, параметры которого нужно импортировать в текущий лист.
3 На странице «Выбор файла» нажать «Обзор». 4 В диалоговом окне «Импорт» найти и выбрать PCP- или PC2-файл, из которого нужно импортировать параметры. Нажать кнопку «Импорт».
5 Нажать кнопку «Далее» для перехода на страницу «Конец».
Изменения процесса печати в новой версии
|
687
6 (Не обязательно) Для изменения параметров листа нажать кнопку «Параметры листа». Внести необходимые изменения в параметры и нажать «ОК».
7 Нажать «Готово».
Командная строка:
МАСТЕРПЕЧ
Настройка параметров листа для печати Перед тем, как начать вывод рисунка на печать, необходимо задать формат бумаги и расположение рисунка на этом листе. Кроме того, имеется возможность печати рисунка с использованием параметров, установленных по умолчанию.
Для выбора устройства печати 1 Из меню «Файл» выбрать «Печать». 2 В диалоговом окне «Печать» на вкладке «Устройство печати» в группе «Конфигурация плоттера» выбрать плоттер из списка «Имя». Если выбранный плоттер не поддерживает заданный ранее формат бумаги, то AutoCAD предупреждает, что для печати будет использован поддерживаемый плоттером формат. В ответ на предупреждение нажать «OK».
3 После выбора плоттера задать формат бумаги или сразу нажать «OK».
Панель Стандартная Командная строка:
ПЕЧАТЬ
Задание формата бумаги При переходе на одну из вкладок «Лист» для вывода чертежа на печать используются параметры, установленные в диалоговом окне «Параметры листа». Если печатается вкладка «Модель», формат должен указать пользователь. В диалоговом окне «Печать» на вкладке «Параметры печати» следует указать формат бумаги, используемый для печати чертежа. Набор доступных форматов зависит от принтера или плоттера, выбранного в этом же диалоговом окне на вкладке «Устройство печати». В списке доступных плоттеров выводятся все имена системных принтеров Windows и других специализированных устройств печати.
688
|
Глава 22
Вывод рисунков на печать
Для вновь создаваемых листов можно установить принятый по умолчанию формат бумаги с помощью PC3-файла, назначенного выбранному плоттеру. При выводе на системный принтер Windows данным методом можно пользоваться, если принимаемый по умолчанию формат листа не подходит для печати из AutoCAD.
Замечание Если системная переменная PAPERUPDATE равна 1, выполняется проверка, поддерживает ли плоттер заданный формат листа, и выводится предупреждение в случае несоответствия. Формат листа автоматически приводится к стандартному формату выбранного устройства печати. Нестандартный формат бумаги С помощью Редактора параметров плоттера можно создавать нестандартные форматы бумаги для несистемных плоттеров, дополняя тем самым список доступных форматов в диалоговых окнах «Печать» и «Параметры листа». Как правило, для системных принтеров Windows добавление нестандартных форматов невозможно, и наборы допустимых форматов и печатаемых областей определяются производителями. Однако существует возможность изменения печатаемых областей для форматов бумаги, назначенных системному принтеру Windows.
Для выбора формата бумаги в текущей процедуре печати 1 Из меню «Файл» выбрать «Печать». 2 В диалоговом окне «Печать» на вкладке «Устройство печати» в группе «Конфигурация плоттера» выбрать плоттер из списка «Имя».
3 На вкладке «Параметры печати» указать формат в списке «Формат листа». Набор доступных форматов зависит от выбранного устройства печати.
Панель Стандартная Командная строка:
ПЕЧАТЬ
Для задания формата бумаги, принятого по умолчанию для листа 1 Из меню «Файл» выбрать «Параметры листа». 2 В диалоговом окне «Параметры листа» на вкладке «Устройство печати» в группе «Конфигурация плоттера» выбрать плоттер из списка «Имя».
Настройка параметров листа для печати
|
689
3 На вкладке «Компоновка» из раскрывающегося списка выбрать формат листа. Набор доступных форматов зависит от выбранного устройства печати.
4 Нажать «OK». Новые параметры вступают в силу, изменив вид листа.
Панель Листы Командная строка:
ПАРАМЛИСТ
Для задания формата бумаги, принятого по умолчанию для плоттера 1 Из меню «Файл» выбрать «Параметры листа». 2 В диалоговом окне «Параметры листа» на вкладке «Устройство печати» нажать «Свойства». Выполнить требуемую настройку в окне Редактора конфигурации плоттера.
3 Установить по умолчанию формат бумаги одним из следующих способов: ■ ■
Для несистемного плоттера в группе «Носитель» области структуры выбрать «Подача и размеры». Для системного принтера в области структуры выбрать «Дополнительные свойства». Затем в группе параметров «Доступ к дополнительным свойствам» нажать кнопку «Дополнительные свойства».
4 Указать необходимый формат бумаги. 5 Закрыть все диалоговые окна, последовательно нажимая «OK». Замечание Набор доступных форматов бумаги зависит от выбранного устройства печати. Различные производители устройств предлагают свои диалоговые окна, вызываемые из Редактора параметров плоттера, для управления форматом бумаги.
Панель Листы Командная строка:
690
|
Глава 22
ПАРАМЛИСТ
Вывод рисунков на печать
Для создания и изменения нестандартного формата листа для несистемного принтера 1 Из меню «Файл» выбрать «Диспетчер плоттеров». 2 В Диспетчере плоттеров дважды щелкнуть мышью на ярлыке PC3файла, в котором нужно изменить конфигурацию.
3 В Редакторе параметров плоттеров на вкладке «Устройство и документ» в группе «Нестандартные форматы и калибровка» области структуры выбрать «Нестандартные форматы листа».
4 Установить формат листа одним из следующих способов: ■
■
Для добавления пользовательского формата листа нажать «Добавить» и следовать указаниям Мастера нестандартных форматов листа. С помощью Мастера определяются формат бумаги, печатаемая область и имя для нового формата. Для изменения существующего формата листа в списке группы «Нестандартные форматы листа» выбрать формат и нажать «Изменить». Появляется окно Мастера нестандартных форматов листа. Внести необходимые изменения в параметры формата листа.
5 По окончании задания параметров нажать «OK». После выбора соответствующего PC3-файла новый или измененный формат бумаги становится доступным в диалоговых окнах «Печать» и «Параметры листа».
Замечание После создания нестандартного формата бумаги для несистемного устройства печати происходит добавление PMP-файла параметров печати к PC3-файлу конфигурации плоттера. PMP-файл содержит пользовательские параметры калибровки плоттера и формата бумаги. По умолчанию PMP-файлы размещаются в папке Drv.
Командная строка:
ДИСППЕЧ
Расположение рисунка на бумаге Для задания расположения рисунка на бумаге существует несколько методов.
Настройка параметров листа для печати
|
691
Задание области печати Область рисунка, предназначенная для вывода на печать, выделяется пунктирной рамкой на вкладке «Лист». Печатаемая область определяется установленным плоттером и выбранным форматом бумаги.
Внимание! В том случае, когда плоттер работает в одном из режимов экономии бумаги, при выводе рисунка на печать возможно несоблюдение установленных в AutoCAD печатаемой области и параметров смещения чертежа. Если результат печати не соответствует установленной печатаемой области для выбранного формата бумага, то настройку печатаемой области можно выполнить в Редакторе параметров плоттера на вкладке «Устройство и документ» в разделе структуры «Изменение стандартных форматов листа» в кнопкой «Изменить».
Замечание Эти опции не служат для задания отступов при выводе на печать. Для указания расположения рисунка на листе бумаги следует пользоваться опциями группы «Смещение от начала» вкладки «Параметры печати» диалогового окна «Печать». Задание расположения при печати После выбора формата бумаги и печатаемой области можно указать место расположения рисунка на листе бумаги при печати. На вкладке «Параметры печати» диалогового окна «Печать» можно ввести значения смещений рисунка по горизонтали (ось X) и вертикали (ось Y). Если для определения печатаемой области выбрана любая другая опция («Границы», «Экран», «Вид», «Рамка»), кроме опции «Лимиты», то можно использовать опцию смещения «Центрировать». Для точного расположения рамки чертежа может потребоваться изменение значений параметров смещения. Значения смещений устанавливаются таким образом, что они совмещают нижний левый угол рамки чертежа с нижним левым углом листа бумаги, компенсируя тем самым заданные отступы. Величину смещения можно определить, измерив расстояние от края бумаги до границы печатаемого чертежа. Как правило, смещение задается отрицательными значениями.
692
|
Глава 22
Вывод рисунков на печать
Ориентация листа и ориентация изображения Имеется возможность выбора из двух типов ориентации чертежа: альбомная (длинный край располагается горизонтально) или книжная (длинный край располагается вертикально). Тип ориентации выбирается с учетом заданного формата бумаги. Кроме того, чертеж можно переворачивать.
Для задания расположения рисунка на бумаге во время печати 1 Из меню «Файл» выбрать «Печать». 2 В диалоговом окне «Печать» на вкладке «Параметры печати» расположить рисунок с помощью следующих опций: ■ ■
■
Для задания печатаемого фрагмента рисунка указать одну из опций в группе «Печатаемая область». Для задания расположения рисунка относительно нижнего левого угла листа бумаги ввести значения смещений по осям X и Y в группе «Смещение от начала». Для центрирования чертежа на листе бумаги установить флажок «Центрировать» в группе «Смещение от начала».
3 Нажать «ОК» для вывода рисунка на печать с новыми параметрами.
Панель Стандартная Командная строка:
ПЕЧАТЬ
Управление стилем печати объектов Имеется возможность управления выводом объектов на печать с помощью параметров масштаба печати, стилей печати, таблиц стилей печати и путем изменения свойств слоев объектов.
Задание масштаба чертежа Для вывода рисунка на печать пользователь может выбрать из списка один из предлагаемых масштабов печати в реальных координатах или указать свой масштаб. Кроме этого, можно установить масштаб «Вписать»; в этом случае масштаб будет подобран таким образом, что выводимый на печать рисунок окажется вписанным в выбранный формат листа.
Управление стилем печати объектов
|
693
При рисовании объекты обычно изображаются в натуральную величину. Пользователь сам решает, какой единице реального мира (дюйму, миллиметру, метру и т.д.) сопоставить единицу рисунка. Например, если размеры реальных объектов удобно выражать в миллиметрах, то одна единица рисунка соответствует одному миллиметру. В дальнейшем при печати чертежа можно либо задать точный масштаб, либо воспользоваться режимом вписывания чертежа в заданный формат листа. В большинстве случаев печать рисунков выполняется с точным масштабом. Метод задания масштаба печати зависит от выбора вкладки при печати: ■
■
При выборе вкладки «Модель» задание масштаба печати выполняется в диалоговом окне «Печать» на вкладке «Параметры печати». Этот масштаб определяет отношение единицы длины на напечатанном чертеже к единице реального мира, использованной при построении чертежа. При выборе одной из вкладок «Лист» используются два масштаба. Первый из них задается для всего листа рисунка установленного формата и обычно определяется отношением 1:1. Второй масштаб применяется к самой модели, изображаемой на видовых экранах листа. Он определяет для каждого видового экрана отношение размеров формата листа к размерам модели на видовом экране.
Задание нестандартных масштабов Во время печати пользователь может выбирать единицы измерения (дюймы или миллиметры) в группе «Формат листа и единицы». Так, например, выбрав опцию «мм» (миллиметры) и указав в числовом поле «Пользовательский» значение 1, а в поле «Единицы рисунка» — значение 10, можно тем самым установить масштаб, при котором каждые 10 миллиметров рисунка при выводе на печать будут преобразовываться в 1 миллиметр чертежа. На рисунке показан результат построения лампы в трех различных масштабах.
694
|
Глава 22
Вывод рисунков на печать
печать в масштабе 1=1
печать в масштабе 0.5=1
печать в масштабе 1.5=1
Для вписывания рисунка в лист бумаги Для черновых вариантов чертежей точность задания масштаба не столь важна. Здесь лучше воспользоваться опцией «Вписать» для вывода чертежа в наибольшем из возможных для данного формата масштабе. В этом случае AutoCAD приводит размеры рисунка к размерам листа бумаги. Опция масштабирования «Вписать» используется автоматически при печати вида в перспективе из пространства модели, даже если был выбран другой масштаб. При выборе опции «Вписать» происходит также изменение размеров текстовых объектов. Если менять единицы измерения, формат бумаги, устройство печати, расположение точки начала, ориентацию или размеры печатаемой области в диалоговом окне «Печать», то AutoCAD выполняет обновление параметров масштаба «Вписать».
Для печати с использованием масштаба в реальных координатах 1 Из меню «Файл» выбрать «Печать». 2 В диалоговом окне «Печать» перейти на вкладку «Параметры печати» и в группе «Масштаб печати» выбрать масштаб из раскрывающегося списка.
3 Нажать «ОК» для вывода рисунка на печать.
Панель Стандартная Командная строка:
ПЕЧАТЬ
Для печати с использованием пользовательского масштаба 1 Из меню «Файл» выбрать «Печать». 2 В диалоговом окне «Печать» перейти на вкладку «Параметры печати» и в группе «Масштаб печати» ввести параметры пользовательского масштаба.
Управление стилем печати объектов
|
695
Масштаб задается двумя значениями, определяющими отношение единиц измерений. Первое значение задает число единиц измерения для печати, второе — соответствующее число единиц рисунка. При вводе значений пользовательского масштаба автоматически происходит выбор опции «Пользовательский» из раскрывающего списка «Масштаб»; при этом параметры пользовательского масштаба могут совпадать с установками уже выбранного из списка масштаба. Пользовательский масштаб определяется отношением между единицами печати и рисунка; например, 1:12 и 2:24 обозначают один и тот же масштаб.
3 После настройки необходимых параметров нажать «ОК» для вывода рисунка на печать.
Панель Стандартная Командная строка:
ПЕЧАТЬ
Для вписывания рисунка в лист бумаги 1 Из меню «Файл» выбрать «Печать». 2 В диалоговом окне «Печать» перейти на вкладку «Параметры печати» и в группе «Масштаб печати» из раскрывающегося списка «Масштаб» выбрать «Вписать». AutoCAD автоматически рассчитывает значения масштаба, которые отображаются в числовых полях, отведенных для настройки пользовательского масштаба.
3 Нажать «ОК» для вывода рисунка на печать.
Панель Стандартная Командная строка:
ПЕЧАТЬ
Задание параметров печати объектов Диалоговые окна «Печать» и «Параметры листа» позволяют настраивать параметры, влияющие на печать объектов. ■
696
|
Учитывать веса линий. Включает печать с учетом весов линий, назначенных объектам и слоям.
Глава 22
Вывод рисунков на печать
■
■
■
■
Учитывать стили печати. Включает печать рисунка с применением стилей печати. При выборе этой опции печать выполняется с учетом весов линий. Если эта опция выключена, то печать выполняется с учетом свойств объектов без переопределения этих свойств с помощью стилей печати. Объекты листа последними. Задает последовательность печати таким образом, чтобы в первую очередь выполнялась печать объектов пространства модели, и только затем — пространства листа. ВЭкраны с раскрашиванием. Задает параметры печати раскрашенных видовых экранов: «Обычный», «Каркас», «Скрытие линий» или «Тонирование». Опция воздействует на линии только в момент печати и просмотра перед печатью. Скрывать объекты листа. Определяет, применима ли операция скрытия к объектам видового экрана пространства листа. Доступно только для вкладок «Лист». Опция воздействует на линии только в момент печати и просмотра перед печатью.
Для печати с учетом весов линий 1 Из меню «Файл» выбрать «Печать». 2 В диалоговом окне «Печать» перейти на вкладку «Параметры печати» и в группе «Параметры печати» установить флажок «Учитывать веса линий». Эта опция доступна для изменения только в том случае, если сброшен флажок «Учитывать стили печати».
3 Нажать «ОК» для вывода рисунка на печать.
Панель Стандартная Командная строка:
ПЕЧАТЬ
Для отключения использования стилей печати 1 Из меню «Файл» выбрать «Печать». 2 В диалоговом окне «Печать» перейти на вкладку «Параметры печати» и в группе «Параметры печати» сбросить флажок «Учитывать стили печати».
3 Нажать «ОК» для вывода рисунка на печать.
Панель Стандартная Командная строка:
ПЕЧАТЬ
Управление стилем печати объектов
|
697
Для изменения последовательности печати объектов 1 Из меню «Файл» выбрать «Печать». 2 В диалоговом окне «Печать» перейти на вкладку «Параметры печати» и в группе «Параметры печати» установить или сбросить флажок «Объекты листа последними».
3 Нажать «ОК» для вывода рисунка на печать.
Панель Стандартная Командная строка:
ПЕЧАТЬ
Для выбора параметров печати раскрашенных видовых экранов с вкладки «Модель» 1 Из меню «Файл» выбрать «Печать». 2 В диалоговом окне «Печать» перейти на вкладку «Параметры печати» и в группе «ВЭкраны с раскрашиванием» в раскрывающемся списке выбрать нужную опцию.
Панель Стандартная Командная строка:
ПЕЧАТЬ
Для выбора параметров печати раскрашенных изображений в пространстве листа 1 Выбрать видовой экран листа. 2 Двойным щелчком на границе видового экрана открыть палитру «Свойства».
3 На палитре «Свойства» выбрать «Визуализация при печати». 4 В раскрывающемся списке выбрать нужную опцию.
Панель Стандартная Командная строка: ОКНОСВ Контекстное меню: Выбрать видовой экран, щелкнуть правой кнопкой мыши в области рисования и выбрать «Визуализация при печати».
Для подавления скрытых линий при печати в пространстве модели 1 Из меню «Файл» выбрать «Печать».
698
|
Глава 22
Вывод рисунков на печать
2 В диалоговом окне «Печать» перейти на вкладку «Параметры печати» и в группе «ВЭкраны с раскрашиванием» в раскрывающемся списке выбрать «Скрытие линий».
3 Нажать «ОК» для вывода рисунка на печать.
Скрытые линии не удаляются
Скрытые линии удаляются
Панель Стандартная Командная строка:
ПЕЧАТЬ
Для подавления скрытых линий при печати в пространстве листа 1 Выбрать видовой экран листа. 2 Двойным щелчком на границе видового экрана открыть палитру «Свойства».
3 На палитре «Свойства» выбрать «Визуализация при печати». 4 В раскрывающемся списке выбрать «Скрытие линий». 5 Нажать «ОК» для вывода рисунка на печать.
Скрытые линии не удаляются
Скрытые линии удаляются
Панель Стандартная
Управление стилем печати объектов
|
699
Командная строка: ОКНОСВ Контекстное меню: Выбрать видовой экран, щелкнуть правой кнопкой мыши в области рисования и выбрать «Визуализация при печати».
Для скрытия объектов пространства листа при печати из вкладок «Лист» 1 Из меню «Файл» выбрать «Печать». 2 В диалоговом окне «Печать» перейти на вкладку «Параметры печати» и в группе «Параметры печати» установить флажок «Скрывать объекты листа».
3 Нажать «ОК» для вывода рисунка на печать.
Панель Стандартная Командная строка:
ПЕЧАТЬ
Задание параметров печати раскрашенных видовых экранов Существует несколько режимов печати раскрашенных и тонированных видовых экранов. Видовой экран может быть выведен на печать так, как он выглядит на экране (обычный режим), а также в тонированном виде или в виде каркаса; скрытые линии могут быть подавлены. Для каждого видового экрана можно задать свои параметры печати и сохранить их вместе с рисунком. Существует также широкий выбор возможных разрешений (ограниченный возможностями плоттера); выбранное разрешение можно запомнить вместе с рисунком.
Коротко о печати раскрашенных видовых экранов Параметры печати раскрашенных видовых экранов обеспечивают большую гибкость представления трехмерных объектов. Выбирая тот или иной уровень разрешения, можно добиться желаемого эффекта при выводе видовых экранов на печать. Существуют следующие способы печати раскрашенных объектов: «Обычный», «Каркас», «Скрытие линий», «Тонирование». Раскрашенные и тонированные видовые экраны можно предварительно просмотреть, распечатать на бумагу, распечатать в файл, а также вывести на печать в пакетном режиме с применением раскрашивания или тонирования.
700
|
Глава 22
Вывод рисунков на печать
Распечатывая видовые экраны в том виде, как они выглядят на экране монитора, или же используя перечисленные выше опции, можно добиться вполне реалистичных изображений. Опции печати раскрашенных видовых экранов применимы ко всем объектам на видовых экранах и в пространстве модели. Установленные здесь опции имеют приоритет перед параметрами, заданными в таблицах стилей печати. При использовании опции «Тонирование» двумерные каркасные объекты (такие как прямые или кривые линии, текст) не выводятся на печать.
Замечание Распечатывать раскрашенные видовые экраны можно только на устройствах с растровой графикой. Большинство современных плоттеров и принтеров поддерживают растровую графику.
Задание параметров печати раскрашенных видовых экранов Существует возможность настройки печати рисунков, содержащих трехмерные раскрашенные тела. Печать может выполняться следующими способами: ■ ■ ■ ■
Обычный. Рисунок печатается так, как выглядит на экране, с сохранением способа раскрашивания. Каркас. Объекты в 3М виде представляются с помощью прямых и кривых линий (изображающих кромки граней и тел). Скрытие линий. Объекты, расположенные позади других объектов, на печать не выводятся. Тонирование. Тонирование объектов перед выводом их на печать производится согласно выбранным ранее опциям тонирования.
Опции можно выбирать как в пространстве модели, так и в пространстве листа. В пространстве модели опции выбираются с помощью палитры «Свойства» и диалогового окна «Печать». В пространстве листа, после выбора видового экрана, опции выбираются из контекстного меню и из палитры «Свойства». В любом случае заданные параметры можно сохранить вместе с рисунком.
Управление стилем печати объектов
|
701
Замечание При выборе опции «Тонирование» параметры тонирования нужно задать до печати. При выборе опции «Тонирование» для очень сложной совокупности объектов может оказаться, что напечатается только рамка видового экрана.
Для изменения параметров печати раскрашенных видовых экранов 1 Перейти на вкладку «Лист». 2 Выбрать (двойным щелчком) границу нужного видового экрана. 3 На палитре «Свойства», в группе «Разное» выбрать «Визуализация при печати», а затем — нужную опцию печати.
Контекстное меню: Выбрать видовой экран, щелкнуть правой кнопкой мыши в области рисования и выбрать нужную из опций подменю «Визуализация при печати».
Для изменения параметров печати раскрашенных изображений в пространстве модели 1 Перейти на вкладку «Модель». Объекты не должны быть выделены. 2 Из меню «Файл» выбрать «Печать». 3 В диалоговом окне «Печать» перейти на вкладку «Параметры печати» и в группе «ВЭкраны с раскрашиванием» в раскрывающемся списке выбрать нужную опцию.
Командная строка:
ПЕЧАТЬ
Задание уровня разрешения для печати раскрашенных чертежей Выбор уровня разрешения для раскрашенных чертежей определяется, исходя из двух критериев: скорости печати и качества изображения. Сначала выбирается подходящий плоттер, затем определяется уровень качества печати. Качество печати задается вводом количества точек на дюйм (dpi). Количество точек на дюйм, необходимое для достижения желаемого качества печати, зависит также от выбранного плоттера. Максимальное количество точек на дюйм у каждого плоттера свое. Помимо стандартных, можно установить пользовательский уровень качества, задав произвольное число точек на дюйм из интервала от 100 до максимально допустимого (плоттером) значения.
702
|
Глава 22
Вывод рисунков на печать
Чем выше качество печати, тем больше требуется оперативной памяти компьютера, а потому медленнее процесс печати. Высокое качество печати нужно не всегда; 300...600 точек на дюйм, как правило, бывает достаточно.
Для задания уровня разрешения при печати раскрашенных видовых экранов 1 Из меню «Файл» выбрать «Печать». 2 В диалоговом окне «Печать» перейти на вкладку «Параметры печати» и в группе «ВЭкраны с раскрашиванием» в раскрывающемся списке «Качество» выбрать нужную опцию. Пользовательское число точек на дюйм указывается в поле «Т/дюйм» (при выборе опции «Пользовательское»).
3 Нажать «OK».
Командная строка:
ПЕЧАТЬ
Использование стилей печати Имеется возможность управления печатью объектов с помощью стилей печати.
Коротко о стилях печати Стиль печати, так же как вес линий или цвет, является свойством объекта. Стили печати могут назначаться отдельным объектам и слоям. Стиль печати позволяет управлять свойствами объекта, которые учитываются при выводе на печать, включая: ■ ■ ■ ■ ■ ■ ■ ■ ■ ■ ■
Цвет Размывание Оттенки серого Номер пера Виртуальное перо Интенсивность Тип линий Вес линий Стиль концов линий Стиль соединений Стиль заполнения
Использование стилей печати позволяет при необходимости переопределять установленные свойства объектов, что придает работе с объектами большую гибкость.
Управление стилем печати объектов
|
703
Стили печати могут быть сохранены группами в виде таблиц. Таблицы стилей печати бывают двух видов: цветозависимые (CTB) и именованные (STB). Цветозависимые стили печати базируются на цветах объектов. Именованные стили печати могут назначаться объектам независимо от их цветов.
Выбор типа таблиц стилей печати. Таблица стилей печати содержит набор стилей печати, назначенных листу или модели. Стили печати бывают двух видов: цветозависимые и именованные. Таблицы цветозависимых стилей печати (CTB-файлы) при вычерчивании объектов основываются на цветах этих объектов для определения таких характеристик отображения, как, например, весов линий. Таким образом, каждый объект выводится на печать своим цветом, установленным в свойствах. Стили печати в такой таблице можно редактировать, но их добавление в таблицу и удаление из таблицы цветозависимых стилей печати невозможны. Количество цветозависимых стилей в таблице — всегда 256, то есть по одному стилю на каждый определенный в AutoCAD цвет. В более ранних версиях, чем AutoCAD 2000, для управления цветом и характеристик печати объектов (в основном весов линий) применялись файлы конфигураций печати. Этот метод был аналогичен использованию таблиц цветозависимых стилей печати. При создании таблицы цветозависимых стилей печати пользователь может импортировать сведения о конфигурации печати из PCP-, PC2-файла или CFG-файла AutoCAD прежних версий.
Внимание! Для печати рисунков, выполненных цветами из полной палитры или из альбомов цветов, рекомендуется использовать именованные (а не цветозависимые) стили печати. Если в стиле печати для цвета установлено значение «Взять из объекта», то при печати реалистичные цвета будут заменяться близкими к ним цветами из индекса цветов AutoCAD (ИЦА). Таблицы именованных стилей печати (STB-файлы) хранят стили печати, определяемые пользователем. При использовании такой таблицы печать объектов, имеющих один и тот же цвет, может выполняться различными цветами с учетом назначенных каждому объекту стилей печати. Таблица именованных стилей печати может содержать любое количество стилей. Именованные стили печати могут назначаться объектам или слоям, как любые другие свойства.
704
|
Глава 22
Вывод рисунков на печать
Для задания типа таблицы стилей печати для новых рисунков 1 Из меню «Сервис» выбрать «Настройка». 2 В диалоговом окне «Настройка» на вкладке «Печать» включить одну из опций «Цветозависимые стили печати» или «Именованные стили печати».
3 (Не обязательно) Из раскрывающегося списка «Таблица стилей печати по умолчанию» выбрать устанавливаемую по умолчанию таблицу стилей печати.
4 (Не обязательно) Если включена опция «Именованные стили печати», то выбрать устанавливаемые по умолчанию стили печати для слоя 0 и новых объектов.
5 Нажать «OK». Замечание Установка типов таблиц стилей печати для новых рисунков никак не влияет на уже существующие рисунки.
Командная строка:
НАСТРОЙКА
Переход между типами таблиц стилей печати При работе с рисунком имеется возможность выбора, использовать ли таблицу цветозависимых стилей печати или именованных стилей печати. При переходе с использования таблицы цветозависимых стилей печати к использованию таблицы именованных стилей печати все цветозависимые стили печати, назначенные листам, удаляются, и вместо них назначаются именованные стили печати. Возможно также предварительное преобразование таблицы цветозависимых стилей печати в таблицу именованных стилей печати. При переходе с таблиц именованных стилей печати к таблицам цветозависимых стилей печати теряются имена стилей печати, назначенных объектам рисунка.
Для перехода к использованию именованных стилей печати 1 В командной строке ввести преобрспеч. 2 Нажать «ОК» в окне сообщения для подтверждения. 3 В диалоговом окне «Выбор файла» выбрать файл таблицы именованных стилей печати для его подключения к модели и листам, использующих общую таблицу.
4 Нажать «Открыть».
Управление стилем печати объектов
|
705
AutoCAD выводит подтверждение преобразования рисунка.
Замечание Если в диалоговом окне флажок «Показать стили печати» был уже установлен, то в командной строке следует ввести реген для отображения рисунка с учетом подключенных стилей печати.
Для перехода к использованию цветозависимых стилей печати 1 В командной строке ввести преобрспеч. 2 Нажать «OK». Появляется окно с сообщением для подтверждения преобразования рисунка.
Для преобразования таблицы цветозависимых стилей печати в таблицу именованных стилей печати 1 В командной строке ввести преобртсп. 2 В диалоговом окне «Выбор файла» выбрать файл таблицы стилей печати для преобразования и нажать «Открыть». По умолчанию, таблицы стилей печати сохраняются в папке Plot Styles.
3 Затем ввести имя новой таблицы стилей печати и нажать «Открыть».
4 Нажать «ОК» в окне сообщения для подтверждения. Замечание Переименование стилей печати таблицы с помощью Редактора таблиц стилей печати следует выполнять перед тем, как подключать эту таблицу к рисунку.
Командная строка:
ПРЕОБРТСП
Подключение таблиц стилей печати к листам Возможность подключения различных таблиц стилей печати к каждому листу рисунка позволяет управлять печатью объектов пространств модели и листа. Для печати рисунка без учета стилей печати следует из списка таблиц стилей печати выбрать «Нет». Если используются таблицы именованных стилей печати, то стиль печати присваивается каждому объекту рисунка напрямую или через назначение слою с этим объектом.
706
|
Глава 22
Вывод рисунков на печать
Для просмотра результата применения таблицы стилей печати к листу необходимо в диалоговом окне «Параметры листа» на вкладке «Устройство печати» включить флажок «Показать стили печати».
Замечание Если вставить в текущий рисунок внешнюю ссылку, то таблица стилей печати этой внешней ссылки также добавляется в рисунок. Для внесения изменений в процесс обработки объектов с помощью стилей печати служит Редактор таблиц стилей печати.
Для подключения таблицы стилей печати к листу 1 Перейти на вкладку «Модель» или на лист, которому должна быть назначена таблица.
2 Из меню «Файл» выбрать «Параметры листа». 3 В диалоговом окне «Параметры листа» перейти на вкладку «Устройство печати».
4 В группе «Таблица стилей печати (присвоения перьев)» выбрать таблицу из раскрывающегося списка.
5 В диалоговом окне запроса нажать «Да» или «Нет» для указания, применять ли сделанный выбор к текущей вкладке или ко всем листам. Эта опция доступна только на вкладке «Модель».
6 Для просмотра результата применения таблицы стилей печати к листу включить флажок «Показать стили печати». Эта опция доступна только на вкладках «Лист».
7 Нажать «OK». Замечание Если в диалоговом окне флажок «Показать стили печати» был уже включен, то в командной строке следует ввести реген для отображения рисунка с учетом подключенных стилей печати.
Панель Листы Командная строка:
ПАРАМЛИСТ
Для просмотра листа с учетом таблицы стилей печати 1 Перейти на вкладку листа, где нужно посмотреть результат применения таблицы стилей печати.
2 Из меню «Файл» выбрать «Параметры листа».
Управление стилем печати объектов
|
707
3 В диалоговом окне «Параметры листа» перейти на вкладку «Устройство печати».
4 Включить флажок «Показать стили печати». 5 Нажать «OK». Результат применения таблицы стилей печати отображается листе.
Панель Листы Командная строка:
ПАРАМЛИСТ
Управление таблицами стилей печати По умолчанию таблицы цветозависимых (CTB-файлы) и именованных (STB-файлы) стилей печати хранятся в папке Plot Styles. С файлами из этой папки Диспетчер стилей печати работае по умолчанию. С помощью Диспетчера стилей печати можно добавлять, удалять, переименовывать, копировать и редактировать таблицы стилей печати. В окне Диспетчера отображается список таблиц стилей печати, доступных в AutoCAD.
Для создания таблицы стилей печати 1 Из мeню «Сервис» выбрать «Мастера». Затем выбрать «Создания таблиц стилей печати».
2 Прочитать первую страницу и нажать «Далее». 3 На странице «Начало» можно выбрать метод создания таблицы на основе CFG-файла конфигурации AutoCAD, с использованием импортируемых параметров перьев из PCP- или PC2-файла конфигурации плоттера, на основе уже существующей таблицы стилей или с самого начала. Если для создания выбрать уже существующую таблицу стилей печати, то для новой таблицы устанавливается тот же тип. Нажать «Далее».
4 На странице «Выбор типа таблицы» установить переключатель в положение «Таблица цветозависимых стилей печати» или «Таблица именованных стилей печати».
5 Если создание выполняется с импортированием параметров перьев из PCP- или PC2-файла, а также на основе CFG-файла или существующей таблицы стилей печати, то на странице «Поиск файла» выбрать файл. Если для создания используется CFG-файл, то может потребоваться выбор конфигурации плоттера для импорта. Нажать «Далее».
6 На странице «Имя файла» ввести имя новой таблицы стилей печати. Нажать «Далее».
708
|
Глава 22
Вывод рисунков на печать
7 На странице «Конец» можно нажать кнопку «Редактор таблиц стилей печати» для редактирования новой таблицы. Можно указать, что новая таблица стилей печати будет использоваться всеми рисунками.
Замечание Рисунки, созданные в более ранних версиях, чем AutoCAD 2000, могут использовать только таблицы цветозависимых стилей печати. 8 Нажать «Готово». Новая таблица стилей печати становится доступна в диалоговых окнах «Печать» и «Параметры листа» для применения ко всем рисункам, использующим таблицы цветозависимых стилей печати.
Для переименования таблицы цветозависимых стилей печати 1 Из меню «Файл» выбрать «Диспетчер стилей печати». 2 Щелкнуть правой кнопкой мыши на значке стиля печати, имя которого необходимо изменить. Затем из контекстного меню выбрать «Переименовать».
3 Ввести новое имя файла. Расширение нового имени файла следует оставить без изменений (.ctb или .stb). Для завершения переименования нажать ENTER . Переименованная таблица стилей печати становится доступна в диалоговых окнах «Печать» и «Параметры листа» для применения ко всем рисункам, использующим таблицы цветозависимых стилей печати.
Командная строка:
ДИСПСТИЛЬ
Для изменения пояснения к таблице стилей печати 1 Из меню «Файл» выбрать «Диспетчер стилей печати». 2 Дважды щелкнуть мышью на ярлыке файла таблицы стилей печати, описание которой требуется изменить.
3 На вкладке «Общие» Редактора таблиц стилей печати ввести новое пояснение к таблице.
4 Нажать кнопку «Принять».
Командная строка:
ДИСПСТИЛЬ
Управление стилем печати объектов
|
709
Для редактирования стилей в таблице стилей печати 1 Из меню «Файл» выбрать «Диспетчер стилей печати». 2 Дважды щелкнуть на ярлыке таблицы стилей печати для редактирования.
3 На вкладке «Карточка» Редактора таблиц стилей печати в списке «Стили» выбрать стиль печати и внести изменения в его параметры.
4 Нажать кнопку «Принять».
Командная строка:
ДИСПСТИЛЬ
Таблицы цветозависимых стилей печати Использование цветозависимых стилей печати обеспечивает вывод объектов с учетом заданных для этих объектов цветов. В этом случае назначение стиля печати отдельно каждому объекту или слою невозможно. Для настройки цветов следует использовать цветовые свойства объектов или слоев.
Внимание! Для печати рисунков, выполненных цветами из полной палитры или из альбомов цветов, рекомендуется использовать именованные (а не цветозависимые) стили печати. Если в стиле печати для цвета установлено значение «Взять из объекта», то при печати реалистичные цвета будут заменяться близкими к ним цветами из индекса цветов AutoCAD (ИЦА). Таблицы цветозависимых стилей печати можно назначать листам. При этом допустимо использование нескольких стандартных таблиц цветозависимых стилей, а также редактирование и создание своих таблиц. По умолчанию файлы таблиц цветозависимых стилей печати имеют расширение .ctb и хранятся в папке Plot Styles.
710
|
Глава 22
Вывод рисунков на печать
Стандартные таблицы цветозависимых стилей печати AutoCAD предлагает несколько стандартных таблиц цветозависимых стилей печати, которые располагаются в папке AutoCAD Plot Styles.
Таблица
Пояснение
acad.ctb
Таблица стилей печати, используемая по умолчанию
fillPatterns.ctb
Устанавливает первые 9 цветов для использования в первых 9 образцах заполнения; остальные цвета для заполнений, задаваемых в объектах
grayscale.ctb
Преобразовывает все цвета в оттенки серого при печати
monochrome.ctb
Печатает все цвета черным
Нет
Обозначает отсутствие назначения какой-либо таблицы стилей печати
screening 100%.ctb
Использует 100% краски для вывода всех цветов
screening 75%.ctb
Использует 75% краски для вывода всех цветов
screening 50%.ctb
Использует 50% краски для вывода всех цветов
screening 25%.ctb
Использует 25% краски для вывода всех цветов
Замечание Назначение листу таблицы цветозависимых стилей печати возможно лишь в том случае, если в параметрах рисунка установлена возможность использования таблиц цветозависимых стилей.
См. также «Подключение таблиц стилей печати к листам» на стр. 706
Таблицы именованных стилей печати В таблице именованных стилей печати можно создавать, удалять и редактировать стили. В такой таблице может быть создано любое число стилей.
Управление стилем печати объектов
|
711
Именованные стили печати Именованные стили печати, так же как тип линий и цвет, можно назначать объектам и слоям. Если для свойства «Стиль печати» объекта установлено значение ПОСЛОЮ, то стиль печати наследуется от слоя к этому объекту. Изменение стиля печати для объекта можно выполнять с помощью палитры «Свойства», для слоя — с помощью Диспетчера свойств слоев. Так как каждому листу может быть назначена своя таблица именованных стилей печати, в которой может содержаться произвольное число стилей, то возможны такие ситуации, когда для объекта или слоя назначается стиль печати, который не определен в таблицах, подключенных к другим листам рисунка. В таких случаях AutoCAD выводит сведения о стилях, не обнаруженных в диалоговом окне «Выбор стиля печати» и использует значения свойств для печати объектов, принятые по умолчанию. Например, пусть имеются таблицы Style1 с именованными стилями A и B и Style2 с именованными стилями B и C. Тогда на листе с подключенной таблицей Style1 все объекты, которым назначен стиль C, будут выведены в список объектов с необнаруженными стилями печати. Эти объекты вычерчиваются с учетом параметров, установленных по умолчанию.
Для изменения стиля печати объекта Устанавливать стиль печати для каждого объекта можно лишь в том случае, если в рисунке используются таблицы именованных стилей печати. Если же в рисунке используются таблицы цветозависимых стилей, то управление отображением объектов возможно лишь через их свойства, определяющие цвет.
1 Выбрать объекты, для которых необходимо изменить стиль печати. 2 Щелкнуть правой кнопкой мыши в области рисования и выбрать «Свойства» из контекстного меню.
3 На палитре «Свойства» выбрать стиль печати из списка доступных стилей. Щелкнуть для этого во второй ячейке строки «Стиль печати». Раскрывается список стилей, используемых объектами и входящих в таблицу стилей, подключенную к текущему листу.
4 Если требуется задать иной стиль печати, не входящий в этот список, выбрать «Другой». В диалоговом окне «Выбор стиля
712
|
Глава 22
Вывод рисунков на печать
печати» можно подключить другую таблицу стилей печати и выбрать необходимый стиль из этой таблицы.
5 Для редактирования таблицы стилей нажать «Редактор». 6 Для завершения нажать «ОК». Все изменения, выполненные на палитре «Свойства», сразу же вступают в силу. Смена таблицы стилей печати для текущего листа сказывается на объектах модели и пространства листа.
Панель Стандартная Командная строка:
ОКНОСВ
Для изменения стиля печати слоя 1 Из меню «Формат» выбрать «Слои». 2 В Диспетчере свойств слоев выбрать слой, для которого требуется изменить стиль печати.
3 Щелкнуть на имени текущего стиля в столбце «Стиль печати». Выбрать назначаемый стиль печати.
4 Для выбора стиля печати из другой таблицы стилей выбрать нужную таблицу для активизации из списка «Активная таблица стилей печати». Состав списка доступных стилей печати меняется в соответствии с выбранной таблицей.
5 Для редактирования таблицы стилей нажать «Редактор». Внести необходимые изменения и нажать «Принять».
6 Нажать «OK». Устанавливать стиль печати для каждого слоя можно лишь в том случае, если в рисунке используются таблицы именованных стилей печати. Если же в рисунке используются таблицы цветозависимых стилей, то управление отображением слоя возможно лишь через свойства его объектов, определяющие цвет.
Замечание Для того, чтобы объект наследовал стиль печати от слоя, следует установить для стиля печати объекта значение ПОСЛОЮ.
Панель Слои Командная строка:
СЛОЙ
Управление стилем печати объектов
|
713
Для задания текущего стиля печати 1 Из меню «Формат» выбрать «Стиль печати». 2 В диалоговом окне «Текущий стиль печати» выбрать стиль из списка. В списке выводятся стили печати, доступные в текущей таблице стилей.
3 Для выбора стиля печати из другой таблицы стилей выбрать нужную таблицу для активизации из списка «Активная таблица стилей печати». Состав списка доступных стилей печати меняется в соответствии с выбранной таблицей.
4 Для редактирования таблицы стилей нажать «Редактор». Внести необходимые изменения и нажать «Принять».
5 Нажать «OK». Текущий стиль печати автоматически назначается новым создаваемым объектам рисунка. Задание текущего стиля возможно лишь в том случае, если в рисунке используются таблицы именованных стилей печати. Если же в рисунке используются таблицы цветозависимых стилей, то управление отображением объектов и слоев возможно лишь через свойства объектов, определяющие цвет.
Замечание Для того, чтобы объект унаследовал текущий стиль печати от текущего слоя, следует также установить для текущего стиля печати объекта значение ПОСЛОЮ.
Командная строка:
ПСТИЛЬ
Управление именованными стилями печати Для добавления, удаления, переименования и копирования именованных стилей печати в таблице стилей предназначен Редактор таблиц стилей печати. Редактор используется также для настройки параметров как именованных стилей, так и цветозависимых стилей печати.
714
|
Глава 22
Вывод рисунков на печать
Замечание Стиль печати ОБЫЧНЫЙ нельзя ни модифицировать, ни удалить. Кроме того, если для таблицы именованных стилей печати уже присвоены цвета, то добавление, удаление, копирование или переименование стилей в такой таблице невозможно. Соответствие каждого стиля печати конкретному цвету AutoCAD определяется с помощью таблицы соответствия цветов.
См. также «Редактирование стилей печати» на стр. 718
Для создания именованного стиля печати 1 Из меню «Файл» выбрать «Диспетчер стилей печати». 2 Дважды щелкнуть на ярлыке STB-файла таблицы стилей, куда нужно добавить стиль печати.
3 (Не обязательно) Если нужно задать расположение нового стиля в списке, то на вкладке «Карточка» указать стиль печати, который должен предшествовать новому стилю в списке.
4 На вкладке «Карточка» или «Таблица» нажать «Добавить стиль». 5 В диалоговом окне «Добавление стиля печати» ввести имя стиля печати.
6 Нажать кнопку «Принять».
Командная строка:
ДИСПСТИЛЬ
Для копирования именованного стиля печати 1 Из меню «Файл» выбрать «Диспетчер стилей печати». 2 Дважды щелкнуть на значке STB-файла, который нужно отредактировать.
3 На вкладке «Карточка» Редактора таблиц стилей печати щелкнуть правой кнопкой мыши на имени копируемого стиля и из контекстного меню выбрать «Копировать».
4 Щелкнуть правой кнопкой мыши в списке стилей и из контекстного меню выбрать «Вставить». Если нужно задать расположение нового стиля в списке, то щелкнуть правой кнопкой мыши на имени стиля, который должен предшествовать новому стилю в списке.
5 В диалоговом окне «Добавление стиля печати» ввести имя стиля печати.
Управление стилем печати объектов
|
715
6 Нажать кнопку «Принять».
Командная строка:
ДИСПСТИЛЬ
Для изменения пояснения к стилю печати 1 Из меню «Файл» выбрать «Диспетчер стилей печати». 2 Дважды щелкнуть мышью на ярлыке файла таблицы, пояснения к стилям которой требуется изменить.
3 На вкладке «Карточка» Редактора таблиц стилей печати выбрать стиль, пояснение к которому необходимо изменить.
4 В поле «Пояснение» ввести необходимый текст. Можно выбрать несколько стилей и ввести для них пояснения или настроить их параметры.
5 Нажать кнопку «Принять».
Командная строка:
ДИСПСТИЛЬ
Для переименования именованного стиля печати 1 Из меню «Файл» выбрать «Диспетчер стилей печати». 2 Дважды щелкнуть на ярлыке STB-файла, в котором необходимо переименовать стиль печати.
3 На вкладке «Карточка» Редактора таблиц стилей печати щелкнуть правой кнопкой мыши на имени стиля для его переименования и из контекстного меню выбрать «Переименовать стиль».
4 Ввести новое имя для выбранного стиля печати. 5 Нажать кнопку «Принять».
Командная строка:
ДИСПСТИЛЬ
Для удаления именованного стиля печати 1 Из меню «Файл» выбрать «Диспетчер стилей печати». 2 Дважды щелкнуть на ярлыке STB-файла, который нужно отредактировать.
3 На вкладке «Карточка» Редактора таблиц стилей печати выбрать стиль для его удаления из списка.
4 Нажать «Удалить стиль». 5 Нажать кнопку «Принять».
Командная строка:
716
|
Глава 22
ДИСПСТИЛЬ
Вывод рисунков на печать
Стандартные таблицы именованных стилей печати AutoCAD предлагает одну дополнительную таблицу именованных стилей печати для использования вместо таблицы, установленной по умолчанию. Все файлы таблиц именованных стилей печати имеют расширение .stb. ■ ■ ■
acad.stb: Таблица стилей печати, используемая по умолчанию. Monochrome.stb: Печатает все цвета черным. Нет: Отсутствие назначения какой-либо таблицы стилей печати.
Замечание Таблицы именованных стилей доступны лишь в том случае, когда для рисунка установлено использование таблиц именованных стилей.
См. также «Подключение таблиц стилей печати к листам» на стр. 706
Удаление таблиц соответствия цветов Для таблиц именованных стилей печати, построенных на основе CFG-, PCP- или PC2-файлов, автоматически создаются таблицы соответствия цветов с использованием сведений о присвоениях перьев из прежних версий AutoCAD. Для таких таблиц, помимо этого, имеются таблицы соответствия цветов AutoCAD для связывания стилей печати с цветами (а через них — с объектами рисунка) при открытии рисунков, созданных в более ранних версиях, чем AutoCAD 2000. Это позволяет выводить рисунки, построенные и предназначенные для вывода в прежних версиях. Пока существует таблица соответствия цветов, невозможно выполнять операции добавления, удаления и переименования стилей печати. Таблицы стилей печати, из которых удалена информация о соответствии цветов, не годятся для назначения стилей печати объектам старых рисунков. Тем не менее, остается возможность их использования во вновь создаваемых рисунках.
Внимание! После удаления таблицы соответствия цветов AutoCAD не выполняет автоматического подключения стилей печати к объектам при первом открытии рисунков, созданных в более ранних версиях, чем AutoCAD 2000.
Управление стилем печати объектов
|
717
Для удаления таблицы соответствия цветов 1 2 3 4 5
Из меню «Файл» выбрать «Диспетчер стилей печати». Дважды щелкнуть на ярлыке таблицы стилей для редактирования. В Редакторе таблиц стилей печати перейти на вкладку «Общие». Нажать кнопку «Удалить цветовую таблицу R14. Прочитать предупреждающее сообщение. Нажать «Да» для удаления таблицы соответствия цветов или «Нет» для отказа от удаления.
6 Нажать кнопку «Принять».
Командная строка:
ДИСПСТИЛЬ
Редактирование стилей печати В стили печати можно вносить изменения с помощью Редактора таблиц стилей печати. Все модификации стиля отражаются на объектах, использующих этот стиль.
Коротко о параметрах стилей печати Редактор таблиц стилей печати можно вызвать двойным щелчком на ярлыке CTB- или STB-файла в Диспетчере стилей печати. В окне Редактора таблиц стилей печати отображаются параметры всех стилей, входящих в выбранную таблицу. Вкладка «Общие» предоставляет базовые сведения о таблице стилей. Вкладки «Таблица» и «Карточка» обеспечивают два способа доступа к свойствам стилей печати. Как правило, если количество стилей печати невелико, удобнее пользоваться вкладкой «Таблица». Если же в таблице определено много стилей печати, более предпочтительной становится вкладка «Карточка». В таблице именованных стилей присутствует стиль ОБЫЧНЫЙ. Он соответствует свойствам объектов по умолчанию (т.е. без всяких переопределений). Стиль ОБЫЧНЫЙ нельзя ни модифицировать, ни удалить.
Для изменения параметров стиля печати 1 Из меню «Файл» выбрать «Диспетчер стилей печати». 2 Дважды щелкнуть на ярлыке таблицы стилей для редактирования. 3 На вкладке «Карточка» Редактора таблиц стилей печати из списка «Стили» выбрать стиль печати для редактирования.
718
|
Глава 22
Вывод рисунков на печать
4 В группе «Свойства» щелкнуть на одном из черных треугольников рядом с тем свойством, значение которого необходимо изменить. Затем из раскрывшегося списка выбрать нужное значение.
5 Если необходимо, повторить операцию редактирования для других свойств.
6 Нажать кнопку «Принять».
Командная строка:
ДИСПСТИЛЬ
Цвет, интенсивность, оттенки серого и размывание С помощью стиля печати можно задавать свойства, определяющие цвет, интенсивность, режимы размывания и преобразования в оттенки серого. Задание цвета в стиле печати По умолчанию в стиле печати установлено значение цвета «Взять из объекта». Это значение позволяет сохранять цвет объекта, установленный в свойствах слоя или самого объекта. Если задать цвет явно, при печати объекты будут перекрашены в этот цвет. Указывать можно один из 255-ти номеров индекса цветов AutoCAD (ИЦА), значение цвета из полной палитры (True Color) или из альбома цветов. В последнем случае плоттер должен быть настроен для работы в режиме True Color.
Замечание При использовании таблицы стилей печати, созданной в AutoCAD 2000 или более поздней версии, цвета из полной палитры заменяются наиболее близкими цветами из палитры текущей версии AutoCAD. Задание интенсивности вывода Значение интенсивности прямо пропорционально количеству красящего вещества, которое AutoCAD затрачивает на печать объекта. Допустимый диапазон значений — от 0 до 100. Значение 0 соответствует выводу белым цветом, а значение 100 — полной интенсивности. Параметр интенсивности работает только на плоттерах, работающих с цветом или оттенками серого. Для использования этого параметра необходимо также включить режим размывания.
Управление стилем печати объектов
|
719
Включение размывания Размывание используется в плоттерах для имитации составных цветов путем пространственного комбинирования точек, имеющих стандартные цвета (т.е. цвета чернил картриджей). Если плоттер не поддерживает размывание, параметр игнорируется. Иногда отключение размывания позволяет избежать преобразования тонких векторов в псевдоштриховые линии, а также делает более наглядными цвета тусклых оттенков. Если размывание отключено, AutoCAD приводит цвета к ближайшим стандартным; это ограничивает цветовую гамму чертежа. Преобразование в оттенки серого при печати возможно независимо от того, как задан цвет в стиле печати (цвет объекта или явное присвоение).
Замечание Включение размывания может приводить к визуальному слиянию близко расположенных элементов. Преобразование цветов в оттенки серого Если включить свойство «Оттенки серого», AutoCAD при печати преобразует цвета объектов в оттенки серого (при условии, что плоттер поддерживает печать оттенками серого). Светлые цвета, такие как желтый, печатаются светлыми оттенками серого, а темные цвета — темными оттенками серого. Если отключить этот режим, AutoCAD будет определять цвета объектов интенсивностью RGB-составляющих. Преобразование в оттенки серого при печати возможно независимо от того, как задан цвет в стиле печати (цвет объекта или явное присвоение).
Для задания цвета в стиле печати 1 Из меню «Файл» выбрать «Диспетчер стилей печати». 2 Щелкнуть правой кнопкой на ярлыке CTB- или STB-файла, затем выбрать «Открыть» из контекстного меню.
3 На вкладке «Таблица» Редактора таблиц стилей печати выбрать стиль для редактирования.
4 Из выпадающего списка цветов выбрать нужный цвет или опцию «Выбор цвета», открывающую одноименное диалоговое окно. Выполнить одно из следующих действий: ■
720
|
Глава 22
На вкладке «Номер цвета» выбрать цвет или ввести в поле «Цвет» его имя или числовое значение в системе ИЦА (от 1 до 255). Нажать кнопку «ОК».
Вывод рисунков на печать
■
■
На вкладке «Вся палитра», в поле «Цветовая модель» указать цвет (ввести его значение в поле «Цвет» или значения оттенка, насыщенности и яркости в соответствующие поля.) Нажать кнопку «ОК». На вкладке «Альбомы цветов» выбрать (с помощью стрелок вверх и вниз) образец цвета из нужного альбома и щелкнуть на нем. Нажать кнопку «ОК».
Командная строка:
ДИСПСТИЛЬ
Для задания интенсивности вывода 1 Из меню «Файл» выбрать «Диспетчер стилей печати». 2 Дважды щелкнуть на ярлыке таблицы стилей для редактирования. 3 На вкладке «Карточка» Редактора таблиц стилей печати выбрать стиль для редактирования.
4 В поле параметра «Интенсивность» указать значение от 1 до 100. 5 Для завершения нажать «Принять». Редактор таблиц стилей печати позволяет одновременно изменять параметры для нескольких стилей.
Замечание Как правило, при использовании параметра интенсивности цвет каждого стиля устанавливают в черный. Таким образом, значение интенсивности задает насыщенность черного цвета.
Командная строка:
ДИСПСТИЛЬ
Для включения и отключения размывания 1 Из меню «Файл» выбрать «Диспетчер стилей печати». 2 Дважды щелкнуть на ярлыке таблицы стилей для редактирования. 3 На вкладке «Карточка» Редактора таблиц стилей печати выбрать стиль и щелкнуть на поле параметра «Размывание».
4 Выбрать значение «Вкл» или «Откл». 5 Для завершения нажать «Принять». Редактор таблиц стилей печати позволяет одновременно изменять параметры для нескольких стилей.
Командная строка:
ДИСПСТИЛЬ
Управление стилем печати объектов
|
721
Для включения и отключения преобразования цветов в оттенки серого 1 Из меню «Файл» выбрать «Диспетчер стилей печати». 2 Дважды щелкнуть на ярлыке таблицы стилей для редактирования. 3 На вкладке «Карточка» Редактора таблиц стилей печати выбрать стиль и щелкнуть на поле параметра «Оттенки серого».
4 Выбрать значение «Вкл» или «Откл». 5 Для завершения нажать «Принять». Редактор таблиц стилей печати позволяет одновременно изменять параметры для нескольких стилей.
Командная строка:
ДИСПСТИЛЬ
Назначение номеров перьев и виртуальных перьев Присвоения перьев, используемые плоттером, могут изменяться в зависимости от того, является ли устройство печати перьевым плоттером или каким-то другим типом устройства, например, лазерным принтером. Задание перьев для стилей печати Для задания перьев, используемых каждым стилем печати, служит параметр «Номер назначенного пера» в стиле печати. Физические перья плоттера задаются в PC3-файле конфигурации плоттера. При использовании перьевого плоттера необходимо указать значения цветов, скоростей и толщин всех перьев в разделе «Параметры физических перьев» Редактора параметров плоттера. Рассмотрим пример. Пусть в Редакторе параметров плоттера задано, что перо номер 1 чертит черным цветом и обладает толщиной 0.25 мм, а перо номер 2 имеет красный цвет и толщину 0.5 мм. Тогда в Редакторе таблиц стилей печати можно назначить перо 1 стилю печати СЕТИ ВОДОПРОВОДА, а перо 2 — стилю СЕТИ КАНАЛИЗАЦИИ. Номер назначаемого пера может указываться в диапазоне от 1 до 32. По умолчанию устанавливается значение 1. Изменение номера пера невозможно в случае, если цвет в стиле печати имеет значение «Взять из объекта», а также для цветозависимых стилей печати. Если занести в поле значение 0, программа изменяет его на «Авто». AutoCAD сам назначает номер пера, выбирая ближайшее по цвету перо из описанных в Редакторе параметров плоттера («Параметры физических перьев»).
722
|
Глава 22
Вывод рисунков на печать
Эмуляция перьев для неперьевых плоттеров Многие неперьевые плоттеры способны работать в режиме эмуляции перьевых, оперируя понятием виртуального пера. Эмуляция перьев для таких устройств выполняется программно или при помощи панели управления плоттера. Если установлен режим программного управления перьями устройства, то параметры веса и типа линий, интенсивности, стилей окончаний и соединений линий, а также стиля заполнения, задаваемые в таблице стилей печати, отражаются на работе плоттера, переопределяя установки панели устройства печати. Если программное управление отключено (как правило, используется аппаратное управление), то программно можно задавать только номера виртуальных перьев без установки цвета, весов и типов линий, стилей окончаний, соединений и заполнения. В AutoCAD это выполняется с помощью Редактора параметров плоттера на вкладке «Устройство и документ» в разделе «Векторная графика» выбором значения «255 виртуальных перьев» для параметра «Глубина цветности». Выбор любой другой глубины цветности включает программное управление. В Редакторе таблиц стилей печати значение параметра «Номер виртуального пера» может устанавливаться в диапазоне от 1 до 255. Значение 0 или «Авто» говорит о том, что AutoCAD сам назначит виртуальные перья, основываясь на номерах цветов. При создании таблицы стилей печати необходимо иметь в виду, что таблица может использоваться различными плоттерами, и для разных плоттеров и режимов печати могут выбираться разные части одной таблицы стилей. ■
■
■ ■
Если используется перьевой плоттер с пользовательскими установками перьев, то номера виртуальных перьев и назначения цветов игнорируются. Если используется перьевой плоттер с автоматическим назначением перьев, то выбор перьев осуществляется с учетом цвета и веса линий. В этом случае номера виртуальных перьев также игнорируются. Если используется растровый плоттер в растровом режиме, то игнорируются номера как физических, так и виртуальных перьев. Если используется растровый плоттер в режиме работы с виртуальными перьями, то игнорируются все параметры перьев, кроме назначенных номеров виртуальных перьев.
Управление стилем печати объектов
|
723
Замечание Если для работы с файлами печати, созданными в AutoCAD, используется другое приложение и пользователь изменяет атрибуты перьев, то печать без применения виртуальных перьев зависит от номеров перьев, заданных в файле печати, который напрямую не связан с цветами объектов в AutoCAD. Это затрудняет использование дополнительных атрибутов перьев.
Для задания номера виртуального пера 1 Из меню «Файл» выбрать «Диспетчер стилей печати». 2 Дважды щелкнуть на ярлыке таблицы стилей для редактирования. 3 На вкладке «Карточка» Редактора таблиц стилей печати выбрать нужный стиль для редактирования.
4 В поле параметра «Номер виртуального пера» ввести номер в диапазоне от 1 до 255, или значение 0 («Авто») для того, чтобы AutoCAD автоматически присвоил виртуальному перу ИЦА-цвет печатаемого объекта.
5 Для завершения нажать «Принять». Редактор таблиц стилей печати позволяет одновременно изменять параметры для нескольких стилей.
Командная строка:
ДИСПСТИЛЬ
Задание веса и типа линий Вес и тип линий могут определяться в свойствах объекта или в стиле печати при выводе на печать. Во время печати параметры веса и типа линий, заданные в стиле печати, переопределяют аналогичные свойства объекта. Задание и отображение весов линий При выборе параметра «Вес линий» в Редакторе таблиц стилей печати AutoCAD раскрывает список образцов и численных значений доступных весов линий. По умолчанию в стиле печати установлено значение веса линий «Взять из объекта». Если нужного веса линий нет в списке, его можно получить модификацией одного из существующих. Для просмотра листа с результатами применения весов линий необходимо в диалоговом окне «Параметры листа» на вкладке «Устройство печати» включить флажок «Показать стили печати».
724
|
Глава 22
Вывод рисунков на печать
Задание типов линий При выборе свойства «Тип линий» в Редакторе таблиц стилей печати AutoCAD раскрывает список с описаниями и образцами всех доступных типов линий. По умолчанию в стиле печати установлено значение типа линий «Взять из объекта». Независимо от того, как задан тип линии в стиле печати (тип линии объекта или явное присвоение), пользователь может включать параметр «Подстройка масштаба». Этот параметр регулирует масштаб типа линий так, чтобы в каждом объекте укладывалось целое число элементарных образцов. Если он отключен, элементарные образцы могут обрываться в линиях на середине. Параметр необходимо отключать, если приоритет имеет соблюдение точного масштаба. Включение параметра означает, что масштабы типов линий будут разными, но за счет этого будет достигнута корректность отображения объектов, выполненных штриховыми и пунктирными линиями. Пользователь может применить глобальный масштабный коэффициент к типам линий и образцам заполнения, не относящимся к стандарту ISO.
См. также «Работа с типами линий» на стр. 218 «Отображение весов линий» на стр. 230
Для задания веса линии в стиле печати 1 Из меню «Файл» выбрать «Диспетчер стилей печати». 2 Дважды щелкнуть на ярлыке таблицы стилей для редактирования. 3 На вкладке «Карточка» Редактора таблиц стилей печати выбрать стиль для редактирования.
4 Раскрыть список параметра «Вес линий» и выбрать необходимое значение. Чтобы указать, что в AutoCAD будет использоваться вес линии объекта, следует задать значение «Взять из объекта».
5 Нажать кнопку «Принять». Редактор таблиц стилей печати позволяет одновременно изменять параметры для нескольких стилей.
Командная строка:
ДИСПСТИЛЬ
Управление стилем печати объектов
|
725
Для задания типа линий в стиле печати 1 Из меню «Файл» выбрать «Диспетчер стилей печати». 2 Дважды щелкнуть на ярлыке таблицы стилей для редактирования. 3 На вкладке «Карточка» Редактора таблиц стилей печати выбрать стиль для редактирования.
4 Раскрыть список параметра «Тип линий» и выбрать необходимое значение. Чтобы указать, что в AutoCAD должны использоваться типы линий объекта, следует задать значение «Взять из объекта».
5 Для регулирования масштаба типа линий таким образом, чтобы в каждом объекте укладывалось целое число элементарных образцов, на вкладке «Карточка» для параметра «Подстройка масштаба» установить значение «Вкл».
6 Нажать кнопку «Принять». Редактор таблиц стилей печати позволяет одновременно изменять параметры для нескольких стилей.
Командная строка:
ДИСПСТИЛЬ
Для масштабирования типов линий и образцов заполнения, не относящихся к стандарту ISO 1 Из меню «Файл» выбрать «Диспетчер стилей печати». 2 Дважды щелкнуть на ярлыке таблицы стилей для редактирования. 3 На вкладке «Общие» Редактора таблиц стилей печати включить флажок «Применять глобальный масштаб к типам линий, не относящимся к ISO». Эта опция позволяет выполнять масштабирование типов линий и образцов заполнения с учетом заданного значения масштаба.
4 Ввести значение масштаба в поле «Масштаб». 5 Нажать кнопку «Принять».
Командная строка:
ДИСПСТИЛЬ
Задание стилей окончаний и соединений линий Стили окончаний и соединений линий можно задавать в свойствах объекта или переопределять с помощью стиля печати.
726
|
Глава 22
Вывод рисунков на печать
Задание стиля окончаний линий AutoCAD поддерживает следующие стили окончаний линий: ■ ■ ■ ■
Срез Квадрат Полукруг Треугольник
По умолчанию устанавливается значение «Взять из объекта», при котором используется полукруглый стиль окончания. При печати стиль окончания, установленный в стиле печати, переопределяет стиль, заданный в свойствах объекта.
Замечание Тексты, набранные SHX-шрифтом, лучше печатать, используя полукруглые окончания и дуговые соединения линий. Задания стиля соединений линий AutoCAD поддерживает следующие стили соединений линий: ■ ■ ■ ■
Угол Скос Дуга Треугольник
По умолчанию устанавливается значение «Взять из объекта», при котором используется стиль соединения «Дуга». При печати стиль соединений, установленный в стиле печати, переопределяет стиль, заданный в свойствах объекта.
Для задания стиля окончаний или соединений линий 1 Из меню «Файл» выбрать «Диспетчер стилей печати». 2 Щелкнуть правой кнопкой на ярлыке CTB- или STB-файла, затем выбрать «Открыть» из контекстного меню.
3 На вкладке «Таблица» Редактора таблиц стилей печати выбрать стиль для редактирования.
4 Выбрать нужную опцию из выпадающего списка.
Командная строка:
ДИСПСТИЛЬ
Управление стилем печати объектов
|
727
Задание стиля заполнения AutoCAD поддерживает следующие стили заполнения для печати широких полилиний, колец, раскрашенных объектов и тел: ■ ■ ■ ■ ■ ■ ■ ■ ■ ■
Сплошное Решетка Штриховка Шахматы Горизонтальные полосы Наклонные влево Наклонные вправо Квадраты Точки Вертикальные полосы
По умолчанию в стиле печати установлено значение стиля заполнения «Взять из объекта». При печати стиль заполнения, установленный в стиле печати, переопределяет стиль, заданный в свойствах объекта. Пользователь может применить глобальный масштабный коэффициент к типам линий и образцам заполнения, не относящимся к стандарту ISO.
См. также «Выбор образцов штриховки и сплошной заливки» на стр. 516
Для задания стиля заполнения 1 Из меню «Файл» выбрать «Диспетчер стилей печати». 2 Щелкнуть правой кнопкой на ярлыке CTB- или STB-файла, затем выбрать «Открыть» из контекстного меню.
3 На вкладке «Таблица» Редактора таблиц стилей печати выбрать стиль для редактирования.
4 Выбрать стиль заполнения из выпадающего списка.
Командная строка:
728
|
Глава 22
ДИСПСТИЛЬ
Вывод рисунков на печать
Определение области печати Для печати рисунка необходимо определить печатаемую область рисунка. На вкладке «Параметры печати» диалогового окна «Печать» предлагается шесть опций в группе «Печатаемая область»: ■
■
■ ■
■
Лимиты. Если выбрана одна из вкладок листа, то печатаются все объекты в пределах границ листа; началом чертежа служит точка листа с координатами 0,0. Если выбрана вкладка «Модель», то печатается вся область, заданная лимитами рисунка. Если вид на текущем видовом экране отличен от вида в плане, опция работает аналогично опции «Границы». Границы. Вывод на плоттер той части рисунка, которая в данный момент содержит объекты. Печатаются все объекты текущего пространства. AutoCAD может регенерировать рисунок для расчета границ перед вычерчиванием. Экран. Печать текущего видового экрана (для вкладки «Модель») или вида пространства листа. Вид. Выводит вид, предварительно описанный и сохраненный командой ВИД. Имя вида выбирается из списка. Если в рисунке нет именованных видов, опция недоступна. Рамка. Вывод фрагмента рисунка, ограниченного прямоугольной рамкой. Нажав кнопку «Рамка», пользователь либо указывает два противоположных угла на экране, либо вводит их координаты.
Для задания печатаемой области рисунка 1 Из меню «Файл» выбрать «Печать». 2 На вкладке «Параметры печати» диалогового окна «Печать» в группе «Печатаемая область» выбрать область рисунка для печати.
3 Если необходимо, настроить другие параметры. Нажать «ОК» для вывода рисунка на печать.
Панель Стандартная Командная строка:
ПЕЧАТЬ
Определение области печати
|
729
Предварительный просмотр Перед тем, как выводить чертеж на печать, рекомендуется выполнять предварительный просмотр рисунка. Это позволит сократить затраты времени и расходных материалов, необходимых для выполнения печати. Для предварительного просмотра можно создать изображение всего чертежа с помощью диалогового окна «Печать». На таком изображении виден результат печати рисунка с учетом весов линий, образцов штриховок и других параметров стилей печати. Можно также выполнить построение контурного чертежа для предварительного просмотра расположения рисунка на листе бумаги, а также сведений о заданных областях листа бумаги и печати.
Для выполнения частичного предварительного просмотра 1 Из меню «Файл» выбрать «Печать». 2 В диалоговом окне «Печать» нажать «Контурный просмотр». AutoCAD выводит сведения о печатаемой странице и отображает расположение чертежа на листе бумаги.
3 Нажать «OK». 4 Если необходимо, выполнить дополнительные настройки в параметрах печати и повторить просмотр рисунка.
5 После того, как окончательно подобраны все параметры, нажать «OK» для вывода рисунка на печать.
Панель Стандартная Командная строка:
ПЕЧАТЬ
Для выполнения полного просмотра 1 Из меню «Файл» выбрать «Печать». 2 В диалоговом окне «Печать» нажать «Полный просмотр». В режиме предварительного просмотра включается курсор зумирования в реальном времени.
3 Щелкнуть правой кнопкой мыши для вызова контекстного меню, состоящего из следующих пунктов: «Печать», «Панорамирование», «Зумирование», «Показать рамкой» и «Предыдущий вид» (для отображения рисунка в реальном масштабе).
730
|
Глава 22
Вывод рисунков на печать
4 Для выхода из режима предварительного просмотра и возврата в диалоговое окно «Печать» нажать ESC .
5 Если необходимо, выполнить дополнительные настройки в параметрах печати и повторить просмотр рисунка.
6 После того, как окончательно подобраны все параметры, нажать «OK» для вывода рисунка на печать.
Панель Стандартная Командная строка:
ПЕЧАТЬ
Печать в файлы различных форматов Имеется возможность экспорта рисунков в файлы различных форматов, включая форматы DXF и WMF (метафайлы Windows). Вывод рисунков в файлы можно выполнять с помощью специальных драйверов печати. Все перечисленные варианты предусматривают настройку драйвера несистемного плоттера для вывода рисунков в файлы. Пользовательские параметры несистемных драйверов можно настраивать с помощью Редактора параметров плоттера. Последний позволяет также просматривать справочную информацию о выбранном драйвере; для этого следует нажать кнопку «Справка».
См. также «Публикация наборов рисунков» на стр. 919
Печать в DXB-файлы Формат DXB (файлы обмена двоичными графическими данными) поддерживается несистемным драйвером AutoCAD DXB. Используется обычно для преобразования трехмерных рисунков в двумерные. Формат вывода используется командой AutoCAD ИМПОРТД и с помощью драйвера ADI DXB, поставляемого с прежними версиями AutoCAD. Данный DXB-драйвер имеет те же ограничения, что и драйвер ADI:
Печать в файлы различных форматов
|
731
■ ■ ■ ■
Все графические данные в DXB-файле представляются только в виде векторов, задаваемых 2-байтовыми целыми числами. Графика в файле формата DXB является монохромной, всем векторным данным присваивается цвет номер 7. Растровые изображения и внедренные OLE-объекты не поддерживаются. Не учитываются веса линий, заданные в свойствах объектов и в стилях печати.
См. также «Настройка вывода в файл» в документе Руководство по драйверам и устройствам Справка по драйверу DXB
Для создания DXB-файла 1 Проверить, установлен ли драйвер плоттера, сконфигурированный для вывода в DXB-файлы. (См. раздел «Настройка вывода в файл» в документе Руководство по драйверам и устройствам.)
2 Из меню «Файл» выбрать «Печать». 3 На вкладке «Устройство печати» диалогового окна «Печать» из списка «Имя» выбрать драйвер, сконфигурированный для вывода в DXB-файл.
4 В группе «Печать в файл» ввести имя (и путь) DXB-файла или нажать кнопку [...], чтобы открыть стандартное диалоговое окно обзора.
5 Если необходимо, настроить параметры печати для вывода в DXBфайл.
6 Нажать кнопку «ОК».
Панель Стандартная Командная строка:
ПЕЧАТЬ
Печать в файлы растровых форматов Несистемным драйвером растровой печати поддерживается несколько форматов, включая Windows BMP, CALS, TIFF, PNG, TGA, PCX и JPEG. Растровые форматы часто используются для создания файлов публикаций рабочего стола. Все поддерживаемые драйвером растровые форматы, кроме одного, не сохраняют сведения о размерах рисунка в миллиметрах или дюймах.
732
|
Глава 22
Вывод рисунков на печать
Для растровых изображений известны лишь размеры в точках. Единственным форматом, сохраняющим размеры, является формат Dimensional СALS, который поддерживается некоторыми плоттерами. Если используемый плоттер принимает файлы в формате CALS, то необходимо задать реальные размеры листа и разрешение. Разрешение указывается в точках на дюйм в разделе структуры «Векторная графика» Редактора параметров плоттера. По умолчанию вывод для драйвера растровой печати направлен только в файл. Однако пользователь может выбрать опцию «Показать все порты» на странице «Установка плоттера — Порты» или на вкладке «Порты» окна Редактора параметров плоттера, после чего все имеющиеся в компьютере порты будут доступны для настройки. Если пользователь укажет вывод на печать через один из портов, то драйвер будет выводить чертеж сначала в файл, а затем файл будет передаваться в назначенный порт. Для вывода чертежа на устройство необходимо убедиться в том, что оно подсоединено к указанному порту и способно принимать и обрабатывать посылаемые данные. Дополнительную информацию по данному вопросу можно найти в документации, прилагаемой к используемому устройству печати. Тип, размер и глубина цветности растрового изображения определяют размер создаваемого растрового файла. В результате, файлы растровых изображений могут иметь очень большие размеры. В связи с этим, при выводе рисунка следует ограничиваться только теми размерами в точках и глубиной цветности, которые необходимы. Для растровых чертежей можно задавать цвет фона с помощью диалогового окна дополнительных свойств, вызываемого из Редактора параметров плоттера. Все объекты рисунка, цвет которых совпадает с цветом фона, становятся невидимыми.
См. также «Настройка вывода в файл» в документе Руководство по драйверам и устройствам Справка по растровому драйверу
Для создания файла растрового формата 1 Проверить, установлен ли драйвер плоттера, сконфигурированный для вывода в файл растрового формата. (См. «Настройка вывода в файл» в документе Руководство по драйверам и устройствам.)
2 Из меню «Файл» выбрать «Печать».
Печать в файлы различных форматов
|
733
3 На вкладке «Устройство печати» диалогового окна «Печать» из списка «Имя» выбрать драйвер, сконфигурированный для вывода в файл растрового формата.
4 В группе «Печать в файл» ввести имя (и путь) растрового файла или нажать на кнопку [...], чтобы открыть стандартное диалоговое окно обзора.
5 Если необходимо, настроить параметры печати для вывода в файл растрового формата.
6 Нажать кнопку «ОК».
Панель Стандартная Командная строка:
ПЕЧАТЬ
Файлы Adobe PostScript Использование драйвера Adobe PostScript позволяет в файлах рисунков формата DWG использовать элементы постраничной верстки и средства для просмотра. Примером может служить формат Adobe Acrobat Portable Document Format (PDF). Для вывода чертежей на принтеры, поддерживающие формат PostScript, или в PostScript-файлы можно использовать несистемный драйвер PostScript. Для вывода на принтеры следует указывать формат PS, а для вывода в файлы — EPS. При печати непосредственно на PostScript-устройство автоматически выбирается формат PS. Если же для вывода выбран файл, который затем планируется распечатывать на принтере, то пользователь должен сам установить формат PS. Для настройки параметры вывода следует воспользоваться диалоговым окном дополнительных свойств, который можно вызвать из Редактора параметров плоттера. Для этого необходимо перейти на вкладку «Устройство и документ» и в области структуры выбрать «Дополнительные свойства». Затем в группе «Доступ к дополнительным свойствам» нажать кнопку «Дополнительные свойства». Драйвер поддерживает три разновидности формата PostScript. Level 1 (Уровень 1) Используется большинством плоттеров. Level 1.5 (Уровень 1.5) Используется для плоттеров с поддержкой цветной печати.
734
|
Глава 22
Вывод рисунков на печать
Level 2 (Уровень 2) Если используемый плоттер поддерживает PostScript Level 2, то имеется возможность существенно уменьшить размер выходных файлов и увеличить скорость вывода на печать. Опции «Использовать двоичный код (2-го уровня)» и «Сжатие растровых изображений» в диалоговом окне «Дополнительные свойства» позволяют уменьшить размер выходного файла и ускорить процесс печати на устройствах, поддерживающих эти функции. При возникновении проблем с печатью можно попытаться отключить все опции. В случае успеха выполненных действий можно повторно выполнять печать, каждый раз включая по одной опции, с тем, чтобы определить те опции, которые поддерживаются принтером. Некоторые издательские системы поддерживают только PostScript Level 1. Поэтому, если возникают проблемы при работе с EPSфайлами, следует попытаться выбрать более простой тип PostScript и отключить параметры оптимизации формата, как это было описано выше. Имеется возможность включения в EPS-файлы графических образцов изображений. Это значительно увеличивает размеры файлов, однако позволяет быстро просматривать эти файлы с помощью многих приложений. В Windows для предварительного просмотра используется формат WMF; для Macintosh и других платформ используется формат EPSF.
Замечание Включение слайдов для предварительного просмотра в обоих форматах может привести к увеличению размера результирующего файла в три раза.
См. также «Настройка вывода в файл» в документе Руководство по драйверам и устройствам Справка по драйверу PostScript
Для создания PostScript-файла 1 Проверить, установлен ли драйвер плоттера, сконфигурированный для вывода в файл формата PostScript. (См. «Настройка вывода в файл» в документе Руководство по драйверам и устройствам.)
2 Из меню «Файл» выбрать «Печать».
Печать в файлы различных форматов
|
735
3 На вкладке «Устройство печати» диалогового окна «Печать» из списка «Имя» выбрать драйвер, сконфигурированный для вывода в файл формата PostScript.
4 В группе «Печать в файл» ввести имя (и путь) PostScript-файла или нажать на кнопку [...], чтобы открыть стандартное диалоговое окно обзора.
5 Если необходимо, настроить параметры печати для вывода в PostScript-файл.
6 Нажать кнопку «ОК».
Панель Стандартная Командная строка:
ПЕЧАТЬ
Создание файлов печати Используя любую конфигурацию плоттера, можно создавать файлы печати, которые в дальнейшем могут обрабатываться приложениями для вывода данных. Например, файлы форматов HP-GL и HP-GL/2 используются в качестве промежуточных файлов различными программными средствами разработки, а также для хранения данных и использования многими устройствами вывода. Драйвер несистемного устройства HP-GL поддерживает формат HP-GL (Hewlett-Packard Graphics Language), широко используемый перьевыми плоттерами и сохраняющий только векторную графику. Растровые объекты драйвером устройства HP-GL не поддерживаются. Драйвер несистемного устройства HP-GL/2 объединяет возможности перьевых плоттеров формата HP-GL/2 и струйных плоттеров. Этот драйвер является базовым и не оптимизирован для работы со специфическими устройствами. Например, он не посылает команд PJL устройству, как это делает драйвер фирмы Hewlett-Packard. Драйвер HP-GL/2 поддерживает устаревшие графопостроители и более новые устройства других производителей, не только фирмы Hewlett-Packard.
См. также «Настройка плоттеров Hewlett-Packard с поддержкой HP-GL» в документе Руководство по драйверам и устройствам «Настройка устройств Hewlett-Packard с поддержкой HP-GL/2» в документе Руководство по драйверам и устройствам
736
|
Глава 22
Вывод рисунков на печать
Для создания файла печати 1 Проверить, установлен ли необходимый драйвер плоттера, сконфигурированный для вывода в файл. (См. разделы «Информация о настройке конкретных моделей устройств» и «Настройка вывода в файл» в документе Руководство по драйверам и устройствам)
2 Из меню «Файл» выбрать «Печать». 3 На вкладке «Устройство печати» диалогового окна «Печать» из списка «Имя» выбрать нужную конфигурацию плоттера.
4 В группе «Печать в файл» ввести имя (и путь) файла печати или нажать на кнопку [...], чтобы открыть стандартное диалоговое окно обзора.
5 Если необходимо, настроить параметры печати для вывода файл. 6 Нажать кнопку «ОК».
Панель Стандартная Командная строка:
ПЕЧАТЬ
Пакетная печать рисунков Утилита пакетной печати создает список рисунков AutoCAD, которые должны быть выведены на плоттер. Можно отправить занесенные в списке файлы на печать сразу же, либо сохранить список в BP3-файле и воспользоваться им в другой раз. Утилита пакетной печати (batchplt.exe) находится в папке программ AutoCAD. Для вывода на печать нескольких рисунков рекомендуется использовать модуль публикации (команда ПУБЛ). С модулем публикации можно использовать файлы BP3 (списки пакетной печати). В процессе выполнения пакетной печати окно AutoCAD, связанное с утилитой пакетной печати, не доступно для пользователя. Исключением являются ситуации, когда от пользователя ожидается действие для загрузки рисунка или решения каких-то проблем, связанных с печатью.
Замечание Утилита пакетной печати не работает с AutoCAD Release 14 и прежними версиями.
Пакетная печать рисунков
|
737
В главном окне утилиты отображаются сведения для каждого рисунка, внесенного в список печати. Ниже приводится состав этих сведений.
Файл рисунка
Имя файла печатаемого рисунка.
Путь
Полный путь к файлу рисунка.
Лист
Имя печатаемого листа.
Параметры листа
Имя набора параметров листа печатаемого рисунка. Можно выбрать любой другой набор параметров, имеющийся в этом рисунке.
Устройство печати
Имя PC3-файла для печати рисунка. Можно выбрать любой другой доступный PC3-файл и переопределить параметры устройства, входящие в выбранный набор параметров листа.
Утилита пакетной печати не позволяет выполнять редактирование рисунков или вносить изменения в существующие конфигурации устройств, а также манипулировать печатаемыми видами. Учитывая эти ограничения, рекомендуется использовать функции пакетной печати в AutoCAD в следующем порядке: ■
■
■
■
Выполнить для проверки предварительный просмотр рисунка, а затем сохранить его в том виде, который предназначен для печати. Утилита пакетной печати выполняет печать текущего вида рисунка. Если для пакетной печати должен использоваться один плоттер, проверить установку текущей конфигурации плоттера. Если для одного устройства планируется использовать несколько конфигураций, перед тем, как создавать пакет для печати, создать и сохранить все необходимые конфигурации в PC3-файлы. Если для пакетной печати должно использоваться несколько устройств, проверить все их конфигурации и сохранить в PC3файлы. Утилита пакетной печати сохраняет размер окна AutoCAD в файлах пакетной печати для сохранения установленных пропорций во время печати с включенной опцией «Экран». Если необходимо, перед печатью или сохранением пакета настроить размеры окна AutoCAD.
После выполнения этих предварительных мероприятий, создать список файлов для пакетной печати, указывая файлы рисунков и задавая лист, набор параметров листа и устройство печати для каждого рисунка.
738
|
Глава 22
Вывод рисунков на печать
Имеется возможность тестирования пакетной печати до его запуска. Во время проверки AutoCAD загружает каждый рисунок пакета без его вывода на печать. В этом время можно контролировать наличие всех необходимых внешних ссылок, шрифтов и фигур. Если обнаруживаются ошибки, то следует выйти из утилиты пакетной печати. Затем можно открыть рисунок, устранить ошибки и сохранить изменения. Имеется возможность создания журналов для сохранения сведений о том, кто и когда печатал каждый рисунок, а также о всех возникающих в процессе печати ошибках.
См. также «Публикация наборов рисунков» на стр. 919
Для запуска утилиты пакетной печати 1 Открыть папку, в которой установлен AutoCAD. 2 Двойным щелчком мыши запустить программу batchplt.exe. Замечание Для остановки процесса пакетной печати нажать «Прервать» в диалоговом окне «Печать». Процесс прекращается после завершения печати текущего рисунка.
Для добавления рисунков в список пакетной печати 1 В окне утилиты пакетной печати из меню «Файл» выбрать «Добавить рисунок».
2 В диалоговом окне «Добавление файла рисунка» выбрать добавляемые рисунки.
3 Нажать «Открыть». Рисунки добавляются в список пакетной печати.
Для присоединения списка рисунков к текущему пакету 1 В окне утилиты пакетной печати из меню «Файл» выбрать «Добавить список».
2 В диалоговом окне «Добавление списка файлов для пакетной печати» выбрать присоединяемый BP3-файл списка пакетной печати.
3 Нажать «Открыть».
Пакетная печать рисунков
|
739
Выбранный список добавляется в конец текущего списка пакетной печати.
Для удаления рисунка из списка пакетной печати 1 В списке пакетной печати выбрать удаляемый рисунок. 2 В окне утилиты пакетной печати из меню «Файл» выбрать «Исключить».
Для открытия существующего BP3-файла 1 В окне утилиты пакетной печати из меню «Файл» выбрать «Открыть список». Если в окне утилиты уже имеется открытый список, то предлагается его сохранить.
2 В диалоговом окне «Открытие списка файлов для пакетной печати» выбрать открываемый BP3-файл.
3 Нажать «Открыть».
Для создания BP3-файла ■
В окне утилиты пакетной печати из меню «Файл» выбрать «Новый список». Если в окне утилиты уже имеется открытый список, то предлагается его сохранить. Окно очищается и появляется возможность добавлять рисунки в список.
Для сохранения BP3-файла 1 В окне утилиты пакетной печати из меню «Файл» выбрать «Сохранить список».
2 В диалоговом окне «Сохранение списка файлов для пакетной печати» ввести имя сохраняемого файла списка пакетной печати. К имени файла автоматически добавляется расширение .bp3.
Для тестирования пакетной печати 1 В окне утилиты пакетной печати из меню «Файл» выбрать «Тест печати». Состояние процесса тестирования, предупреждения и сообщения об ошибках выводятся окне «Результаты теста печати».
740
|
Глава 22
Вывод рисунков на печать
2 Для сохранения в файле журнала результатов тестирования нажать «Добавить в журнал».
3 Для сохранения в текстовом файле результатов тестирования нажать «Сохранить как».
4 Нажать «OK».
Для выполнения пакетной печати ■
В окне утилиты пакетной печати из меню «Файл» выбрать «Печать». Если печать рисунка завершена успешно, то имя рисунка в списке помечается галочкой. Если произошла ошибка печати рисунка, то имя рисунка в списке помечается крестиком.
Для создания журнала регистрации пакетной печати 1 В окне утилиты пакетной печати из меню «Файл» выбрать «Журнал».
2 В диалоговом окне «Ведение журнала» в группе «Журнал печати» включить опцию «Вести журнал печати».
3 В поле «Имя файла» ввести имя и путь файла журнала. 4 Для обновления существующего журнала включить опцию «Заменить», а для добавления новых записей в конец существующего журнала — «Добавить».
5 Если необходимо, в поля «Заголовок» и «Комментарий» ввести заголовок и комментарии, размещаемые в начале журнала.
6 Нажать «OK».
Для создания журнала регистрации ошибок пакетной печати 1 В окне утилиты пакетной печати из меню «Файл» выбрать «Журнал».
2 В диалоговом окне «Ведение журнала» в группе «Журнал ошибок» включить опцию «Вести журнал ошибок».
3 В поле «Имя файла» ввести имя и путь файла журнала ошибок. 4 Для обновления существующего журнала ошибок включить опцию «Заменить», а для добавления новых записей в конец существующего журнала ошибок — «Добавить».
5 Если необходимо, в поля «Заголовок» и «Комментарий» ввести заголовок и комментарии, размещаемые в начале журнала ошибок.
6 Нажать «OK».
Пакетная печать рисунков
|
741
Для выбора листов, подлежащих печати 1 В окне утилиты пакетной печати выбрать один или несколько рисунков.
2 В окне утилиты пакетной печати из меню «Параметры» выбрать «Вкладки».
3 Если выбран один рисунок, то выполнить одно из следующих действий: ■
■
Нажать «Показать все вкладки» для обновления списка листов выбранного рисунка. Выбрать один или несколько листов для их печати. Если необходимо, из списка листов выбрать «Текущая вкладка», «Модель» или «Последний активный лист».
4 Если выбрано несколько рисунков, выбрать из списка листов «Текущая вкладка», «Модель» или «Последний активный лист».
5 Нажать «OK».
Для задания параметров листа для печати 1 В окне утилиты пакетной печати выбрать один или несколько рисунков.
2 В окне утилиты пакетной печати из меню «Параметры» выбрать «Параметры листа».
3 В диалоговом окне «Наборы параметров листа» выбрать набор параметров листа для его использования во время пакетной печати.
Для использования набора параметров листа из рисунка или шаблона, не входящих в список пакетной печати 1 В окне утилиты пакетной печати выбрать один или несколько рисунков.
2 В меню «Опции» выбрать «Наборы параметров листа». 3 В диалоговом окне «Наборы параметров листа» в группе «Загрузка параметров листа из рисунка или шаблона» нажать на кнопку […].
4 Выбрать рисунок, из которого нужно использовать набор параметров листа.
5 Нажать кнопку «Открыть». Наборы параметров листа из выбранного рисунка добавляются в список окна «Наборы параметров листа».
742
|
Глава 22
Вывод рисунков на печать
Для выбора устройства печати 1 В окне утилиты пакетной печати выбрать один или несколько рисунков.
2 В окне утилиты пакетной печати из меню «Параметры» выбрать «Устройства печати».
3 В диалоговом окне «Устройства печати» из списка «Устройства печати» указать плоттер для выбранного рисунка или набора рисунков.
4 Для просмотра описания каждого плоттера поднять флажок «Выводить описания плоттера».
5 Если нужный плоттер отсутствует в списке устройств, то нажать «Обзор» для отыскания необходимого PC3-файла конфигурации плоттера.
6 Нажать «OK».
Для настройки параметров печати 1 В окне утилиты пакетной печати выбрать один или несколько рисунков.
2 В окне утилиты пакетной печати из меню «Параметры» выбрать «Параметры печати».
3 В диалоговом окне «Параметры печати» настроить любые перечисленные ниже параметры: ■ ■
■
В группе «Печатаемая область» выбрать область рисунка для печати. В группе «Масштаб печати» задать масштаб, применяемый для вывода на печать. По умолчанию для листа устанавливается масштаб 1:1. Для вкладки «Модель» по умолчанию устанавливается значение «Вписать». В группе «Печать в файл» указать имя файла и путь, куда выводить чертеж.
4 Нажать «OK».
Пакетная печать рисунков
|
743
Для включения и отключения вывода слоя на печать 1 В окне утилиты пакетной печати выбрать один рисунок. 2 В окне утилиты пакетной печати из меню «Параметры» выбрать «Параметры печати».
3 Перейти на вкладку «Слои». 4 В списке «Имя слоя» выбрать слой. 5 В группе «Печать слоя» включить или отключить печать слоя.
744
|
Глава 22
Вывод рисунков на печать
Часть 7 Общий доступ к данным
Глава 23
Внешние ссылки
Глава 24
Составные документы и технология OLE
Глава 25
Работа с данными других форматов
Глава 26
Внешние базы данных
747 785
801
817
745
746
Внешние ссылки
23
С текущим рисунком можно связывать другие рисунки в
Темы
качестве внешних ссылок. Обновления в исходном
■ Коротко о внешних ссылках
рисунке, вставленном в качестве внешней ссылки,
■ Вставка, обновление и
отражаются в тех рисунках, где он используется. Внешние ссылки устанавливают лишь связь с другими рисунками без вставки содержимого самих рисунков. Таким образом, пользователь может добавлять элементы в рисунок, не увеличивая значительно его размера.
внедрение внешних ссылок ■ Удаление внешних ссылок ■ Вложение и наложение
внешних ссылок ■ Задание путей к файлам
внешних ссылок ■ Обработка ошибок при
использовании внешних ссылок ■ Повышение
производительности работы с внешними ссылками больших размеров
747
Коротко о внешних ссылках С помощью внешних ссылок можно: ■
■
■
■
Координировать свои действия с действиями других разработчиков, ссылаясь на другие рисунки и сверяясь с произведенными в них изменениями Имеется также возможность собирать главный рисунок из фрагментов, которые могут изменяться в ходе разработки проекта. Гарантировать наличие на экране последних версий фрагментов рисунков. При открытии рисунков AutoCAD автоматически производит обновление всех ссылок; таким образом, рисунок всегда отражает самые последние изменения. Логически разделять имена слоев, размерных стилей, текстовых стилей и других именованных элементов главного рисунка и связанных с ним рисунков. По завершении работы над проектом внешние ссылки следует внедрить в рисунок, т.е. сделать их постоянными.
Замечание Как и блок, внешняя ссылка представляет собой в текущем рисунке единый объект. Однако внешнюю ссылку нельзя расчленить, предварительно ее не внедрив.
См. также «Краткий обзор Центра Управления» на стр. 50
Вставка, обновление и внедрение внешних ссылок Пользователь может совершать различные действия над связанными файлами рисунков, включая их вставку, обновление и удаление связи.
748
|
Глава 23 Внешние ссылки
Вставка внешних ссылок AutoCAD внешние ссылки имеют много общего с блоками, но есть и существенные отличия. Если рисунок вставляется как блок, то описание блока и все входящие в него геометрические объекты записываются в базу данных текущего рисунка. Изменения в исходном рисунке не отражаются на уже имеющихся в других рисунках вхождениях блока. Вставка ссылки позволяет связать внешний рисунок с текущим; любые изменения внешнего рисунка будут отображаться в текущем рисунке при его открытии. Рисунок может быть вставлен в качестве ссылки сразу в несколько рисунков. И наоборот, в один рисунок можно вставить несколько внешних ссылок. Сохраненный путь ссылки может быть абсолютным (полным), относительным или пустым. Все переменные атрибуты блоков во внешних ссылках AutoCAD игнорируются.
Замечание Внешние ссылки должны являться объектами пространства модели. Их масштаб, месторасположение и ориентация могут быть произвольными. Уведомление о внешних ссылках В правом нижнем углу окна приложения (на лотке в строке состояния) размещается значок, свидетельствующий о наличии в рисунке внешних ссылок.
Управление ссылками
Если по адресу, указанному во внешней ссылке, не обнаружен рисунок, или если ссылка должна быть обновлена, на значке ссылки появляется восклицательный знак. При щелчке на значке внешней ссылки открывается Диспетчер внешних ссылок.
Вставка, обновление и внедрение внешних ссылок
|
749
Средства вставки внешних ссылок Для вставки внешней ссылки можно использовать команду ССЫЛКА, которая вызывает Диспетчер внешних ссылок, или команду ССВСТАВИТЬ. Вставлять в рисунок внешние ссылки можно также с помощью Центра управления. С его помощью процедура вставки упрощается; при этом внешние ссылки можно просматривать, видя пояснения к ним, и размещать путем простого перетаскивания. Можно вставить внешнюю ссылку, перетащив ее из Центра управления или выбрав «Вставить как внешнюю ссылку» из контекстного меню. Видимость, цвет и типы линий Пользователь может включать и отключать слои внешних ссылок, а также задавать для них цвет, тип линий и другие свойства. Вносимые изменения могут быть временными или постоянными. Если системная переменная VISRETAIN равна 0, то заданные свойства сохраняются только в течение текущего сеанса работы. Повторная загрузка или вставка внешней ссылки также отменяет изменения свойств. Подрезка внешних ссылок контурами Рисунки, созданные в AutoCAD Release 14 (или более поздней версии), могут содержать подрезанные внешние ссылки. Чтобы увидеть подрезанные внешние ссылки в AutoCAD, следует включить системную переменную XCLIPFRAME. Вставка из учебных версий приложений Если в рисунок вставлена внешняя ссылка, созданная в учебной версии приложения Autodesk, то при выводе его на печать на чертеже появляется надпись: «СОЗДАНО УЧЕБНОЙ ВЕРСИЕЙ ПРОДУКТА AUTODESK».
См. также «Краткий обзор Центра Управления» на стр. 50 «Вложение и наложение внешних ссылок» на стр. 752 «Подрезка внешних ссылок и блоков» на стр. 756 «Задание путей к файлам внешних ссылок» на стр. 770
Для вставки внешней ссылки 1 Из меню «Вставка» выбрать «Внешняя ссылка».
750
|
Глава 23 Внешние ссылки
2 В диалоговом окне «Выбор файла внешней ссылки» выбрать нужный рисунок и нажать «Открыть».
3 В группе «Тип ссылки» диалогового окна «Внешняя ссылка» выбрать тип ссылки «Вставленная».
4 Задать точку вставки, масштаб и угол поворота. Для того чтобы задать какой-либо параметр с помощью устройства указания, нужно установить флажок «Указать на экране» в соответствующей группе опций. Рисунок вставляется вместе со всеми вложенными в него внешними ссылками.
5 Нажать «OK».
Панель Ссылки Командная строка:
ССВСТАВИТЬ
Для вставки или наложения внешней ссылки с помощью Центра управления 1 Из меню «Сервис» выбрать «Центр управления». 2 В диалоговом окне «Поиск» в области содержимого выделить внешнюю ссылку, которую следует вставить или наложить.
3 Нажать правую кнопку мыши и перетащить внешнюю ссылку в открытый рисунок.
4 Отпустить правую кнопку. Из контекстного меню выбрать «Вставить как ссылку».
5 В группе «Тип ссылки» диалогового окна «Внешняя ссылка» выбрать «Вставленная» или «Наложенная».
6 Задать точку вставки, масштаб и угол поворота. Для любого из этих параметров можно поднять флажок «Указать на экране»; это сигнализирует о том, что параметр будет задан непосредственно в момент вставки.
7 Нажать кнопку «ОК». Альтернативный способ вставки ссылки — это щелчок правой кнопкой мыши на ее значке в палитре и выбор пункта «Вставить как ссылку» из контекстного меню.
8 Нажать кнопку «ОК».
Панель Стандартная Командная строка:
ЦУВКЛ
Вставка, обновление и внедрение внешних ссылок
|
751
Вложение и наложение внешних ссылок Одни внешние ссылки могут быть вложенными в другие. Одна и та же ссылка может быть вставлена в рисунок неограниченное число раз, причем с различными масштабными коэффициентами и углами поворота. В следующем примере рисунок master.dwg ссылается на рисунки a.dwg и b.dwg. Рисунок a.dwg ссылается на рисунок c.dwg. В рисунке master.dwg рисунок c.dwg является вложенной внешней ссылкой. master.dwg
a.dwg
c.dwg
b.dwg
Кроме того, можно выполнять наложение внешних ссылок на рисунок. Отличие наложения от вставки заключается в том, что, когда рисунок со ссылками сам вставляется в другой рисунок или накладывается на него, его вставленные ссылки загружаются и отображаются на экране, а наложенные — игнорируются. Наложенные ссылки применяются при совместной работе нескольких пользователей над данными. Они позволяют проследить, как рисунок согласуется с рисунками, выполняемыми другими разработчиками, без выполнения вставки внешних ссылок, изменяющих рисунок. Пусть, например, несколько человек работают над рисунками, на которые ссылается рисунок master.dwg. Пользователь, который работает над рисунком a.dwg должен видеть результат работы того, кто редактировал b.dwg. Использование внешней ссылки наb.dwg приведет к тому, что в файле master.dwg этот рисунок появится дважды. Поэтому внешнюю ссылку на b.dwg следует не вставлять в рисунок a.dwg, а наложить — в этом случае в рисунке master.dwg она учтена не будет.
752
|
Глава 23 Внешние ссылки
c.dwg
master.dwg
a.dwg
наложение
b.dwg
b.dwg
Относительные сохраненные пути и вложенные внешние ссылки Сохраненный путь ссылки путь может быть абсолютным, относительным или пустым. Для вложенной внешней ссылки относительный путь всегда отсчитывается от папки, где лежит ее главный рисунок. Эта папка может и не совпадать с папкой текущего открытого рисунка.
Для наложения внешней ссылки 1 Из меню «Вставка» выбрать «Внешняя ссылка». 2 В диалоговом окне «Выбор файла внешней ссылки» выбрать нужный рисунок и нажать «Открыть».
3 В группе «Тип ссылки» диалогового окна «Внешняя ссылка» выбрать «Наложенная». Использование опции «Наложенная» исключает вложенность внешних ссылок.
4 Задать точку вставки, масштаб и угол поворота. Для любого из этих параметров можно поднять флажок «Указать на экране»; это сигнализирует о том, что параметр будет задан непосредственно в момент вставки.
5 Нажать кнопку «ОК».
Панель Ссылки Командная строка:
ССЫЛКА
Вставка, обновление и внедрение внешних ссылок
|
753
Обновление вставленных внешних ссылок С помощью опции «Обновить» команды ССЫЛКА пользователь может обновить внешнюю ссылку, загрузив тем самым самый свежий вариант рисунка ссылки. Обновление также происходит при открытии рисунка; AutoCAD обновляет все внешние ссылки, загружая последние версии связанных рисунков.
вставленная ссылка
файл ссылки изменен
все вхождения обновлены
После сохранения в локальной сети отредактированного рисунка внешней ссылки любой другой пользователь может у себя обновить внешнюю ссылку. При смене папки для размещения рисунка внешней ссылки необходимо использовать опцию «Путь» команды ССЫЛКА, чтобы AutoCAD смог отыскать файл с рисунком-ссылкой. Уведомление об изменении внешних ссылок При вставке в рисунок внешних ссылок AutoCAD периодически проверяет, не изменились ли файлы, на которые они ссылаются с момента последней загрузки рисунков. Уведомлениями о состоянии внешних ссылок управляет системная переменная XREFNOTIFY. По умолчанию при изменении файла, на который есть ссылка, рядом со значком внешней ссылки в правом нижнем углу окна приложения (на лотке в строке состояния) появляется всплывающее уведомление. В нем отображается список рисунков (до трех), которые были изменены и на которые есть внешние ссылки, а также имена пользователей, изменивших эти рисунки (если такая информация имеется).
754
|
Глава 23 Внешние ссылки
После исчезновения всплывающего уведомления на значке внешней ссылки появляется восклицательный знак. При щелчке на всплывающем уведомлении или на значке внешней ссылки открывается Диспетчер внешних ссылок. По умолчанию AutoCAD проверяет изменение файлов для всех внешних ссылок каждые пять минут. Интервал времени между проверками можно изменить, установив значение параметра реестра XNOTIFYTIME равным желаемому интервалу в минутах (setenv "XNOTIFYTIME" "n"). Здесь n может принимать значение от 1 до 10080 (т.е. 7 дней).
Замечание При изменении значения системной переменной необходимо соблюдать регистр символов: XNOTIFYTIME. Обновление внешних ссылок в режиме подгрузки Если при первоначальном чтении ссылки был включен режим подгрузки, то на всем протяжении сеанса редактирования рисунок ссылки (или его специально создаваемая копия) остается открытым. Если системная переменная XLOADCTL равна 1, то обновление ссылки может выполнить только открывший ее пользователь; кроме него, доступ к данной ссылке не может получить больше никто. Если же XLOADCTL равна 2, AutoCAD загружает временную копию самой последней версии файла ссылки. См. раздел «Оптимизация работы со ссылками больших размеров» на стр. 779.
Для обновления вставленной внешней ссылки 1 Из меню «Вставка» выбрать «Диспетчер ссылок». 2 В окне Диспетчера внешних ссылок выделить имя обновляемой ссылки.
Вставка, обновление и внедрение внешних ссылок
|
755
3 Нажать кнопку «Обновить», затем «OK». Замечание Если рисунок выбранной ссылки был изменен уже после открытия основного рисунка, то внешняя ссылка обновляется.
Панель Ссылки Командная строка:
756
|
ССЫЛКА
Глава 23 Внешние ссылки
Подрезка внешних ссылок и блоков Имеется возможность подрезать внешние ссылки и блоки, вставленные в рисунок, для отображения только определенных их частей путем задания контуров подрезки. Имеется возможность подрезать внешние ссылки и блоки, вставленные в рисунок, с помощью команды XCLIP. При этом вывод на экран геометрических объектов, расположенных за пределами контуров подрезки, подавляется. Подрезка применяется только к конкретному вхождению ссылки, а не к ее описанию в целом. Объекты, оказавшиеся внутри контура подрезки, остаются видимыми. Подрезка определяет только состояние видимости объектов; с объектами на исходном рисунке изменений не происходит. Команда ССПОДРЕЗАТЬ используется для создания и удаления контуров подрезки, а также для создания полилиний, повторяющих очертания контуров подрезки. Режим подрезки можно включать и отключать. Если подрезка отключена, контур не виден, и на экран выводятся все объекты ссылки, расположенные на включенных и размороженных слоях. При отключении контур подрезки не удаляется из рисунка, и в любой момент может быть включен вновь. Имеющийся контур подрезки можно также удалить. Подрезанную внешнюю ссылку или блок можно редактировать, перемещать и копировать точно так же, как и не подрезанную. При этом контур подрезки перемещается вместе со ссылкой. Операция подрезки действует одинаково как на ссылки первого уровня, так и на вложенные ссылки. Если подрезана главная ссылка, все вложенные ссылки также выводятся подрезанными. Для вывода контура подрезки следует включить системную переменную XCLIPFRAME. Она управляет отображением контура подрезки. Включенный контур подрезки (если переменной присвоено значение 1) виден на экране и может быть выбран как объект или вычерчен на плоттере. Контуры подрезки Контур подрезки может иметь прямоугольную или многоугольную форму. Он либо очерчивается пользователем, либо генерируется на основании имеющейся в рисунке полилинии. В первом случае допускается указание любых точек 3М пространства; программа затем проецирует полученный контур на плоскость текущей ПСК. Во втором случае плоскость контура совпадает с плоскостью исходной полилинии.
Вставка, обновление и внедрение внешних ссылок
|
757
Прямоугольные контуры подрезки Для прямоугольного контура подрезки задаются его угловые точки. Контур строится параллельно текущей ПСК, а подрезка распространяется по нормали к его плоскости. Многоугольные контуры подрезки Для многоугольного контура подрезки задаются все его вершины. AutoCAD всегда строит между последней указанной точкой и точкой начала контура отрезок, таким образом, контур всегда остается замкнутым. Если во внешней ссылке имеются растровые изображения, они подрезаются не по многоугольному контуру, а по описанному вокруг него прямоугольному. Полилиния контура подрезки Для задания такого контура подрезки необходимо указать на экране 2М полилинию. Созданный контур полностью повторяет очертания выбранной полилинии. В качестве контуров подрезки можно использовать 2М полилинии с прямыми или сглаженными сплайнами сегментами. Полилинии, имеющие дуговые сегменты или сглаженные дугами, линейно аппроксимируются. Если полилиния содержит дуги, контур подрезки создается в виде несглаженной полилинии. Разомкнутые полилинии автоматически замыкаются. Глубина подрезки Для ссылок можно также установить переднюю и заднюю плоскости подрезки. Для задания глубины подрезки необходимо, чтобы в рисунке уже присутствовал контур подрезки. Значение глубины подрезки всегда отсчитывается по нормали к контуру. Задание глубины производится либо путем указания точек передней и задней плоскостей, либо вводом численного значения. Независимо от текущей ПСК, передняя и задняя плоскости подрезки располагаются параллельно контуру подрезки.
758
|
Глава 23 Внешние ссылки
исходные рисунки
вставлена внешняя сылка
ссылка подрезается прямоугольным контуром
результат подрезки
Для подрезки ссылки 1 2 3 4
В командной строке ввести ссподрезать. Выбрать ссылку. В командной строке выбрать опцию «Новый контур», нажав ENTER . Выбрать тип контура (многоугольный или прямоугольный), затем указать углы (вершины) контура. AutoCAD выполняет подрезку, т.е. отключает видимость объектов, оказавшихся за пределами контуров подрезки.
Командная строка:
XCLIP
Вставка, обновление и внедрение внешних ссылок
|
759
Управление именованными объектами внешних ссылок Как правило, описание внешней ссылки содержит графические объекты — отрезки, дуги и др. Во внешнюю ссылку могут также входить описания блоков, размерные стили, слои, типы линий, а также текстовые стили. При вставке внешней ссылки AutoCAD различает имена зависящих от ссылки именованных объектов и объектов текщего рисунка — имени зависящего от ссылки объекта предшествует имя внешнего файла и вертикальная черта ( | ). Например, слой STEEL из внешней ссылки stair.dwg выглядит в текущем рисунке как STAIR|STEEL. Описания зависимых объектов из внешней ссылки не становятся частью текущего рисунка. При каждом обновлении внешней ссылки они заново загружаются из исходного файла. Внедрение зависящих от внешних ссылок описаний Описание объекта, зависящего от внешней ссылки, может измениться при изменении исходного файла. Например, имя слоя из внешнего рисунка может измениться в процессе редактирования этого рисунка. Если слой будет удален из рисунка-ссылки, то исчезнет и его имя. Поэтому AutoCAD не разрешает использовать зависимые от ссылок имена слоев или других объектов непосредственно. Нельзя, например, вставить в рисунок описанный в ссылке блок или сделать один из ее слоев текущим и начать рисовать на нем. Такие операции становятся возможны только после внедрения внешне-зависимых объектов в рисунок. В результате внедрения внешне-зависимые именованные объекты становятся элементами текущего рисунка. Внедренные зависимые объекты можно редактировать так же, как и именованные объекты самого рисунка. При внедрении зависимого именованного объекта AutoCAD преобразует его имя, заменяя символ вертикальной черты (|) на два знака доллара ($$), между которыми ставится число (обычно это ноль); например, STAIR$0$STEEL. Изменить имя объекта (например, STAIR$0$STEEL на STEEL) можно с помощью команды НОВОЕИМЯ.
Для внедрения зависимых именованных объектов в текущий рисунок. 1 Из меню «Редакт» выбрать «Объекты» ➤ «Внешние ссылки» ➤ «Внедрить».
760
|
Глава 23 Внешние ссылки
2 В диалоговом окне «Внедрение символов» щелкнуть на значке «+» рядом с именем ссылки. Разворачивается ветвь, соответствующая выбранной ссылке, со списком имен пяти типов описаний именованных объектов (блоки, размерные стили, слои, типы линий и текстовые стили).
3 Щелкнуть на значке «+» рядом с именем типа описания. Появляется список имен элементов таблицы описаний.
4 Выбрать описание именованного объекта и нажать «Добавить». В группе «Внедряемые описания» появляется список описаний именованных объектов.
5 При необходимости повторить пункты 3 и 4. 6 Нажать «OK».
Командная строка:
ВНЕДРИТЬ
Для переименования слоев, размерных стилей и других именованных объектов 1 Из меню «Формат» выбрать «Переименовать». 2 В диалоговом окне «Задание нового имени» выбрать тип объекта и объект для переименования.
3 Ввести новое имя в поле «Новое имя», расположенное под старым именем.
4 Нажать кнопку «Новое имя», затем нажать «OK».
Командная строка:
НОВОЕИМЯ
Вставка, обновление и внедрение внешних ссылок
|
761
Внедрение внешних ссылок в рисунок Имеется два способа сохранения внешних ссылок в окончательной версии рисунка: ■ ■
Сохранение файлов-ссылок вместе с основным рисунком Внедрение файлов-ссылок в основной рисунок
Файлы внешних ссылок, сохраняемые вместе с основным рисунком, должны всегда размещаться вместе с основным файлом. При любом изменении файлов-ссылок происходит обновление внешних ссылок в основном рисунке. Чтобы избежать случайных обновлений внешних ссылок в окончательном рисунке, следует выполнить их внедрение. При внедрении в рисунок ссылка перестает быть простым указателем на внешний файл и становится постоянной частью текущего рисунка. С помощью опции «Внедрить» команды ССЫЛКА можно внедрить всю базу данных файла-ссылки, включая именованные объекты (блоки, размерные стили, слои, типы линий и текстовые стили). См. раздел «Управление именованными объектами внешних ссылок» на стр. 758. Внедрение внешних ссылок в рисунок можно также использовать в целях подготовки рисунка для просмотра другими пользователями. После внедрения внешних ссылок исчезает необходимость отсылать вместе с файлом рисунка все его внешние ссылки.
Замечание Нельзя внедрять внешние ссылки, содержащие объектызаместители. См. раздел «Работа со сторонними объектами и заместителями» на стр. 814.
Для внедрения внешней ссылки в текущий рисунок 1 Из меню «Вставка» выбрать «Диспетчер ссылок». 2 В окне «Диспетчер внешних ссылок» выбрать ссылку и нажать кнопку «Внедрить».
3 В диалоговом окне «Внедрение ссылок» выбрать одну из опций: ■
■
762
|
Внедрение: преобразовывает объекты, содержащиеся во внешней ссылке, во вхождения блоков. Описания именованных объектов добавляются в текущий рисунок с префиксом «имяблока$n$». Слияние: также преобразовывает объекты, содержащиеся во внешней ссылке, во вхождения блоков. Однако описания
Глава 23 Внешние ссылки
именованных объектов вносятся в текущий рисунок без использования префиксов.
4 Дважды нажать «OK».
Панель Ссылки Командная строка:
ССЫЛКА
Удаление внешних ссылок Для окончательного удаления внешней ссылки из рисунка простого ее стирания недостаточно. Так, например, обычное стирание внешней ссылки не приводит к удалению описаний слоев, связанных с внешней ссылкой. Для окончательного удаления внешних ссылок со всеми связанными данными необходимо использовать опцию «Удалить» Диспетчера ссылок.
Для удаления внешней ссылки 1 Из меню «Вставка» выбрать «Диспетчер ссылок». 2 В окне «Диспетчер внешних ссылок» выбрать ссылку и нажать кнопку «Удалить».
3 Нажать «OK».
Панель Ссылки Командная строка:
ССЫЛКА
Редактирование вхождений внешних ссылок и блоков Существует два способа редактирования внешних ссылок: можно открыть рисунок-ссылку отдельно, или же редактировать его непосредственно из текущего рисунка. Можно также редактировать описание блока непосредственно через любое его вхождение.
Удаление внешних ссылок
|
763
Редактирование внешней ссылки в отдельном окне Наиболее простой способ редактирования внешней ссылки — открыть рисунок-ссылку в новом окне. Этот способ открывает доступ ко всем объектам рисунка-ссылки. Вместо того чтобы искать внешнюю ссылку с помощью диалогового окна «Выбор файла», можно выбрать ее вхождение в текущем рисунке и открыть рисунок-ссылку в новом окне. Для того, чтобы работал этот способ, нужно воспользоваться Диспетчером внешних ссылок или командой ССОТКРЫТЬ.
Для редактирования внешней ссылки в новом окне 1 В командной строке ввести ссоткрыть. 2 Выбрать объект во внешней ссылке. 3 В новом окне отредактировать рисунок-ссылку, сохранить его и закрыть окно.
764
|
Глава 23 Внешние ссылки
Редактирование внешних ссылок и блоков в контексте текущего рисунка Редактируя вхождение внешней ссылки в контексте текущего рисунка, проектировщик может, например, вносить изменения в здание и видеть, как это отразится на площадке в целом.
Редактирование выбранных объектов во внешних ссылках и блоках Редактировать внешние ссылки и описания можно не выходя из текущего рисунка, т.е. посредством редактирования их вхождений. Как блоки, так и внешние ссылки вставляются в рисунок в виде вхождений. Редактируя вхождение внешней ссылки в контексте текущего рисунка, проектировщик может, например, вносить изменения в здание и видеть, как это отразится на площадке в целом. Часто рисунки содержат в себе несколько различных вхождений внешних ссылок и блоков. Наиболее логичный способ редактирования вхождения блока — это выбор вхождения, внесение изменений и их сохранение в описании блока. Нельзя отредактировать вхождение блока, вставленного с помощью команды МВСТАВИТЬ. Также с помощью вхождений можно выбрать и отредактировать внешнюю ссылку, а затем записать изменения в исходный файл внешней ссылки. Таким образом, отпадает необходимость постоянно переключаться из одного рисунка в другой при необходимости внести незначительные изменения.
Замечание Значительные изменения внешних ссылок и блоков рекомендуется выполнять непосредственно в исходном внешнем рисунке. Редактирование вхождения внешней ссылки в контексте текущего рисунка может сильно увеличить размер файла (если производятся существенные изменения). Понятие рабочего набора Выбрать можно только объекты, принадлежащие предназначенному для редактирования вхождению. AutoCAD временно извлекает выбранные объекты из вхождений, которым они принадлежат, и делает их доступными для редактирования в текущем рисунке. Набор извлеченных объектов, или рабочий набор, можно изменить, а затем
Редактирование вхождений внешних ссылок и блоков
|
765
сохранить в исходный файл внешней ссылки или описание блока. Объекты, входящие в рабочий набор, визуально выделяются среди других объектов рисунка. По сравнению с объектами, входящими в рабочий набор, все остальные объекты выглядят более бледно.
766
|
Глава 23 Внешние ссылки
Затенение объектов Способом отображения объектов в ходе редактирования вхождений управляет системная переменная XFADECTL. Все объекты, извлеченные из вхождения, отображаются обычным образом. Все остальные объекты текущего рисунка, не входящие в рабочий набор, выглядят более бледно. Переменная управляет интенсивностью отображения объектов, не входящих в рабочий набор. Чем больше значение переменной XFADECTL, тем менее ярко выглядят объекты.
выбраны объекты ссылки для редактирования
другие объекты рисунка
Замечание Если в команде РЕЖИМРАСКР установлен режим, отличный от «2М каркас», объекты, не входящие в рабочий набор, не затеняются. Панель «Редактирование вхождений» После выбора объектов для редактирования появляется панель инструментов «Редактирование вхождений». С помощью кнопок этой панели можно добавить или исключить объекты из рабочего набора, а также сохранить или отказаться от сохранения изменений вхождения. Панель «Редактирование вхождений» автоматически сворачивается после завершения редактирования вхождения, если только она не фиксирована у границ окна.
Для редактирования вхождения блока или ссылки 1 Из меню «Редакт» выбрать «Блоки и внешние ссылки»➤ «Редактирование вхождений».
2 В текущем рисунке выбрать вхождение, которое необходимо отредактировать.
Редактирование вхождений внешних ссылок и блоков
|
767
Если выбранный объект принадлежит одному из вложенных вхождений, все доступные для редактирования вхождения выводятся в диалоговом окне «Редактирование вхождений».
3 В диалоговом окне «Редактирование вхождений» выбрать ссылку для редактирования. AutoCAD блокирует файл вхождения для предотвращения одновременного открытия файла несколькими пользователями. Если исходный файл ссылки используется каким-либо другим пользователем, ее вхождение становится недоступным для редактирования в текущем рисунке.
4 Нажать кнопку «ОК». 5 Выбрать принадлежащие вхождению объекты, которые нужно отредактировать, и нажать ENTER. Выбранные объекты образуют рабочий набор. По умолчанию все остальные объекты будут заблокированы и затенены.
6 Отредактировать объекты в рабочем наборе и нажать кнопку «Сохранить изменения». Объекты рабочего набора сохраняются; вхождение ссылки или блока в текущий рисунок обновляются.
Командная строка:
ССЫЛРЕД
Использование рабочего набора для редактирования внешних ссылок и блоков В ходе редактирования вхождений в рабочий набор можно добавлять новые объекты, а также исключать из него уже имеющиеся. Новые объекты, создаваемые в процессе редактирования вхождения, практически всегда добавляются в рабочий набор автоматически. Объекты, не включенные в рабочий набор, отображаются в рисунке более бледно. Новые объекты, созданные в результате изменения объектов, не входящих в рабочий набор, не добавляются в рабочий набор. Например, пусть в рисунке имеются два отрезка, не входящие в рабочий набор. При выполнении команды FILLET между отрезками создается дуга. При этом вновь созданная дуга не добавляется в рабочий набор.
768
|
Глава 23 Внешние ссылки
Объект, входящий в рабочий набор, можно выбирать для редактирования, даже если слой, на котором он расположен в исходном файле, блокирован. Слой можно разблокировать и после этого отредактировать объект. Хотя изменения в объекте могут быть сохранены, это не влияет на состояние слоя (блокированный или нет) в исходном файле. Объект, исключенный из рабочего набора, заносится в основной рисунок и удаляется из вхождения при сохранении изменений. Объект, добавленный в рабочий набор, удаляется из основного рисунка и заносится во вхождение при сохранении изменений. Вновь созданные или удаленные объекты автоматически добавляются или удаляются из рабочего набора. Например, после применения команды СТЕРЕТЬ в ходе редактирования вхождения, стертые объекты удаляются из рабочего набора. Можно определить, принадлежит ли объект рабочему набору, по способу его отображения — если объект затенен, он не принадлежат рабочему набору. В ходе редактирования вхождений появляется панель инструментов «Редактирование вхождений». В ней указывается имя выбранного вхождения. Кнопки редактирования, расположенные на этой панели («Добавить объекты в рабочий набор», «Исключить объекты из рабочего набора», «Отказаться от изменений» и «Сохранить изменения»), активны только в процессе редактирования вхождения. Кнопка «Редактирование блока или внешней ссылки» доступна всегда, даже если режим редактирования вхождения в текущем рисунке не включен. Панель «Редактирование вхождений» автоматически сворачивается после завершения редактирования вхождения.
Имя ссылки Редактировать блок или внешнюю ссылку
Сохранить изменения Отказаться от изменений Исключить объекты из рабочего набора Добавить объекты в рабочий набор
Для добавления объектов в рабочий набор 1 Из меню «Редакт» выбрать «Блоки и внешние ссылки» ➤ «Добавить в рабочий набор» или ввести в командной строке ссылнаб. 2 В последнем случае, на панели инструментов «Редактирование вхождений» нажать кнопку «Добавить объекты в рабочий набор».
Редактирование вхождений внешних ссылок и блоков
|
769
3 Выбрать объекты для добавления. Можно также присвоить переменной PICKFIRST значение 1, чтобы создать набор объектов перед добавлением. Команда ССЫЛНАБ применяется только для объектов, находящихся в
том пространстве (листа или модели), из которого была вызвана команда ССЫЛРЕД.
Для исключения объектов из рабочего набора 1 Из меню «Редакт» выбрать «Блоки и внешние ссылки» ➤ «Исключить из рабочего набора» или ввести в командной строке ссылнаб.
2 В последнем случае, на панели инструментов «Редактирование вхождений» нажать кнопку «Исключить объекты из рабочего набора».
3 Выбрать объекты для исключения. Можно также присвоить переменной PICKFIRST значение 1, чтобы создать набор объектов перед исключением. Команда ССЫЛНАБ применяется только для объектов, находящихся в
том пространстве (листа или модели), из которого была вызвана команда ССЫЛРЕД.
Сохранение изменений в исходных рисунках Изменения, произведенные при редактировании внешней ссылки или описания блока в текущем рисунке, можно сохранить в исходном рисунке или отменить. При сохранении изменений вхождения AutoCAD регенерирует рисунок. После сохранения изменений описание блока обновляется, и все вхождения блока регенерируются с учетом произведенных изменений. Если пользователь отказывается от изменений, то рабочий набор удаляется, и описание блока возвращается в исходное состояние. Аналогично, при редактировании внешней ссылки в текущем рисунке сделанные изменения можно сохранить или отменить. Новые свойства, ранее не присутствовавшие во внешнем файле, заданные для объектов рабочего набора, сохраняются в исходном рисунке. Например, пусть внешняя ссылка содержит слои A, B и C, а в текущем рисунке имеется также слой D. Если в ходе редактирования вхождения новые объекты создавались на слое D, то этот слой при сохранении изменений копируется в исходный рисунок внешней ссылки.
770
|
Глава 23 Внешние ссылки
Объекты, исключенные из рабочего набора, при сохранении изменений удаляются из вхождения и добавляются в основной рисунок. Изменения, произведенные с объектами текущего рисунка (не входящими во внешнюю ссылку или блок), остаются в рисунке. Удаленные объекты, не входящие в рабочий набор, не восстанавливаются даже после отказа от изменений. Вернуть рисунок в его начальное состояние можно с помощью команды ОТМЕНИТЬ. Отменить нежелательные изменения, записанные в исходный файл внешней ссылки при выполнении команды ССЫЛЗАКР, можно также с помощью команды ОТМЕНИТЬ. Для этого, отменив все нежелательные изменения, нужно снова воспользоваться командой ССЫЛЗАКР, чтобы записать восстановленные объекты в исходный файл внешней ссылки.
Внимание! Удаленные в ходе редактирования вхождения в текущем рисунке объекты, не входящие в рабочий набор, не восстанавливаются даже после отказа от изменений вхождения. Объекты текущего рисунка, наследующие свойства из внешнего файла, сохраняют свои новые свойства, полученные после изменения. Свойства, изначально взятые из внешнего файла, внедряются в текущий рисунок. Так, например, слой с именем SITE, если он был присвоен объекту, не входившему в рабочий набор, появляется в текущем рисунке с именем $#$SITE. Если переменной BINDTYPE присвоено значение 0, то ко всем внедряемым именам символов добавляется префикс $#$. Если переменной BINDTYPE присвоено значение 1, то имена символов при внедрении в текущий рисунок остаются без изменений.
Замечание После редактирования вхождения внешней ссылки в текущем рисунке, изображение, использовавшееся для предварительного просмотра внешнего файла, становится недоступным и возобновляется только после открытия и сохранения файла внешней ссылки.
Для сохранения изменений внешних ссылок и блоков ■
Из меню «Редакт» выбрать «Блоки и внешние ссылки» ➤ «Сохранить изменения вхождения» или нажать кнопку «Сохранить изменения» на панели инструментов «Редактирование вхождений».
Панель Редактирование вхождений Командная строка:
ССЫЛЗАКР
Редактирование вхождений внешних ссылок и блоков
|
771
Контекстное меню: Убедиться, что в ходе редактирования вхождения нет выбранных объектов, щелкнуть правой кнопкой мыши в области рисунка и выбрать «Завершение сеанса ССЫЛРЕД».
Для отказа от изменений внешних ссылок и блоков ■
На панели инструментов «Редактирование вхождений» нажать кнопку «Отказаться от изменений».
Панель Редактирование вхождений Командная строка:
ССЫЛЗАКР
Редактирование ссылок и блоков с вложениями, OLEобъектами и атрибутами Существуют ограничения при редактировании из текущего рисунка внешних ссылок и блоков с вложенными объектами Вложенные внешние ссылки и описания блоков, если они имеются в выбранных для редактирования вхождениях, также отображаются и могут быть выбраны в диалоговом окне «Редактирование вхождений». Однако при этом здесь появляются только те вхождения, которым принадлежат выбранные объекты. Пользователь не может редактировать одновременно несколько вхождений. OLE-объекты, содержащиеся в редактируемых вхождениях, хотя и отображаются, но не могут быть отредактированы.
772
|
Глава 23 Внешние ссылки
Имеется возможность выводить и изменять атрибуты блока, выбранного для редактирования. При этом атрибуты становятся невидимыми, а описания атрибутов становятся доступными для редактирования вместе с графическими объектами выбранного вхождения. При сохранении изменений в исходный рисунок описания блока атрибуты в имеющихся вхождениях остаются без изменений. Новые описания атрибутов вступают в силу только для последующих вхождений блока. Атрибуты имеющихся вхождений не изменяются.
Задание путей к файлам внешних ссылок Можно просмотреть и отредактировать имя файла и путь к нему, используемые AutoCAD для загрузки внешней ссылки. Это бывает необходимо после перемещения или переименования файлов внешних ссылок, которые уже вставлены в какой-либо рисунок. Путь к папке, используемый во внешней ссылке, может быть абсолютным, относительным или пустым. Задание абсолютного пути Абсолютный путь представляет собой полностью определенное дерево папок, ведущее к внешней ссылке. Абсолютный путь включает в себя имя (букву) жесткого диска на рабочей станции или сервере. Это наиболее точный, но негибкий способ задания пути. Задание относительного пути Относительные пути — это лишь частично определенные иерархии папок, задаваемые относительно текущего рисунка (папки, в которой он хранится). Это наиболее гибкий способ описания пути, позволяющий перенести всю структуру папок с рисунками на другой жесткий диск. Нельзя задавать относительный путь, если рисунок-ссылка находится на разных жестких дисках с текущим рисунком, или на сервере. Правила формирования относительных путей таковы:
\
Корневая папка жесткого диска, на котором находится текущий рисунок
путь
Путь, начиная от папки, в которой находится текущий рисунок
\путь
Путь, начиная с корневой папки
Задание путей к файлам внешних ссылок
|
773
\путь
Путь, начиная от папки, в которой находится текущий рисунок
..\путь
Путь, начиная от папки, лежащей уровнем выше папки текущего рисунка
..\..\путь
Путь, начиная от папки, лежащей двумя уровнями выше папки текущего рисунка
Замечание При перемещении рисунка, содержащего внешние ссылки, или при сохранении его по другому адресу, на другом жестком диске или на другом сервере, необходимо исправить относительные пути всех внешних ссылок. Задание пустого пути В случае, если вместе со вставленной внешней ссылкой не сохранена информация о пути, программа сама предпринимает поиск. Он происходит в следующем порядке. ■ ■
■ ■
Текущая папка рисунка Пути поиска файлов проекта, заданные в диалоговом окне «Настройка» (вкладка «Файлы») или с помощью системной переменной PROJECTNAME. Пути поиска вспомогательных файлов, заданные на вкладке «Файлы» диалогового окна «Настройка». Рабочая папка, заданная в ярлыке программы
Задание пустого пути удобно при перемещении набора рисунков в другую структуру папок, а также в тех случаях, когда структура папок неизвестна. Уведомление о перемещении внешней ссылки Если редактируемый рисунок содержит внешнюю ссылку на файл, который был перемещен в другую папку, AutoCAD выводит сообщение об ошибке загрузки внешней ссылки по старому пути. После указания нового пути AutoCAD делает повторную попытку загрузки внешней ссылки в рисунок.
774
|
Глава 23 Внешние ссылки
Задание пути к внешней ссылке по имени проекта Задание имен проектов в установках продукта упрощает работу с внешними ссылками в случаях, когда разработчики активно обмениваются рисунками, а также если используемый совместно ресурс сервера сети отображается на различные локальные диски рабочих станций. Имя проекта указывает на отдельный раздел системного реестра, в который записываются один или несколько путей поиска относящихся к проекту файлов. Если AutoCAD не обнаруживает ссылку в папке, путь к которой хранится в ее полном имени, то первым делом он отделяет от имени ссылки все префиксы, т.е. элементы, относящиеся к пути (если они имеются). Если рисунок является частью какого-либо проекта (т.е. если значение системной переменной PROJECTNAME не пусто) и в реестре имеется соответствующий раздел, выполняется поиск во всех папках данного проекта. Если после этого файл все еще не найден, AutoCAD ищет его в своих стандартных папках. Пользователь имеет возможность создавать, удалять и изменять занесенные в реестр имена проектов. Те же операции можно производить и с именами путей к файлам проектов. Пути доступа к файлам проектов можно добавлять, удалять и изменять точно так же, как и имена проектов. Порядок просмотра папок можно изменить. Редактирование путей доступа к проектам можно выполнить только на вкладке «Файлы» диалогового окна «Настройка». AutoCAD не имеет средств работы с ними в командной строке. Проект, для которого заданы имя и пути доступа к файлам, в любой момент может быть установлен текущим. AutoCAD выполняет поиск внешних ссылок, не обнаруженных при загрузке рисунка, с использованием путей доступа к проекту, установленному текущим.
Для изменения пути к внешней ссылке 1 Из меню «Вставка» выбрать «Диспетчер ссылок». 2 В Диспетчере внешних ссылок выбрать имя ссылки. 3 В группе «Ссылка найдена в» выполнить одно из следующих действий: ■ ■
Непосредственно ввести новый путь к внешней ссылке. Нажать «Обзор» и выбрать внешнюю ссылку в новой папке.
4 Нажать «OK».
Задание путей к файлам внешних ссылок
|
775
AutoCAD загружает внешнюю ссылку и регенерирует рисунок с обновленной внешней ссылкой.
Панель Ссылки Командная строка:
ССЫЛКА
Для просмотра имен имеющихся проектов и путей к ним 1 Из меню «Сервис» выбрать «Настройка». 2 На вкладке «Файлы» диалогового окна «Настройка» дважды щелкнуть мышью на элементе «Путь доступа к файлам проектов».
3 Щелкнуть на имени нужного проекта, чтобы просмотреть заданные для него пути доступа.
4 Нажать «OK» (или «Применить»).
Для добавления имени проекта 1 Из меню «Сервис» выбрать «Настройка». 2 На вкладке «Файлы» диалогового окна «Настройка» дважды щелкнуть мышью на элементе «Путь доступа к файлам проектов» и нажать кнопку «Добавить». AutoCAD создает новый проект. Первоначально ему присваивается имя Проектx, где x — первый из незанятых номеров проектов.
3 Ввести имя или нажать ENTER, чтобы принять предлагаемое по умолчанию имя. Длина имени проекта должна быть не более 31 символа; оно не может начинаться с пробелов или заканчиваться ими.
4 Нажать «OK» (или «Применить»).
Для удаления имени проекта 1 Из меню «Сервис» выбрать «Настройка». 2 На вкладке «Файлы» диалогового окна «Настройка» дважды щелкнуть мышью на элементе «Путь доступа к файлам проектов».
3 Выбрать имя проекта и нажать «Удалить». 4 Нажать «OK» (или «Применить»).
Для изменения имени проекта 1 Из меню «Сервис» выбрать «Настройка». 2 На вкладке «Файлы» диалогового окна «Настройка» выбрать проект и ввести его новое имя.
776
|
Глава 23 Внешние ссылки
3 Нажать «OK» (или «Применить»). 4 Имя проекта можно изменить также, если выделить его и нажать F2.
Для добавления пути доступа 1 Из меню «Сервис» выбрать «Настройка». 2 На вкладке «Файлы» диалогового окна «Настройка» выбрать имя проекта и нажать кнопку «Добавить».
3 Ввести новый путь с клавиатуры или выбрать папку из структуры на диске, воспользовавшись кнопкой «Обзор».
4 Нажать «OK» (или «Применить»). Новый путь записывается с отступом под выбранным именем проекта.
Для удаления пути доступа 1 Из меню «Сервис» выбрать «Настройка». 2 На вкладке «Файлы» диалогового окна «Настройка» выбрать имя проекта и нажать кнопку «Удалить».
3 Нажать «OK».
Для изменения пути доступа 1 Из меню «Сервис» выбрать «Настройка». 2 На вкладке «Файлы» диалогового окна «Настройка» выбрать имя проекта и нажать кнопку «Обзор».
3 В окне обзора выбрать нужную папку. 4 Закрыть все диалоговые окна, последовательно нажимая «OK». Путь доступа к проекту можно изменить также, если выделить его и нажать F2.
Установка проекта текущим 1 Из меню «Сервис» выбрать «Настройка». 2 На вкладке «Файлы» диалогового окна «Настройка» дважды щелкнуть мышью на элементе «Путь доступа к файлам проектов».
3 Выбрать имя проекта и нажать «Установить». 4 Нажать «OK» (или «Применить»). Для установки текущего проекта можно также ввести в командной строке projectname, а затем — имя проекта.
Задание путей к файлам внешних ссылок
|
777
Для отмены установки проекта текущим 1 Из меню «Сервис» выбрать «Настройка». 2 На вкладке «Файлы» диалогового окна «Настройка» дважды щелкнуть мышью на элементе «Путь доступа к файлам проектов».
3 Выбрать проект и нажать «Снять». Установка текущего проекта отменяется.
4 Нажать «OK» (или «Применить»). Для отмены установки текущего проекта можно также ввести в командной строке projectname, а затем, в ответ на запрос значения — точку (.).
Обработка ошибок при использовании внешних ссылок Если при открытии рисунка не удается загрузить внешнюю ссылку, то появляется сообщение об ошибке.
778
|
Глава 23 Внешние ссылки
Отсутствие файлов внешних ссылок AutoCAD запоминает полное имя файла рисунка, вставленного в качестве внешней ссылки. Каждый раз при загрузке рисунка, его выводе на плоттер или обновлении с помощью опции «Обновить» Диспетчера внешних ссылок AutoCAD использует это имя для поиска файла ссылки. Если изменилось имя файла или он перемещен в другую папку, AutoCAD оказывается не в состоянии загрузить ссылку. Если AutoCAD не может загрузить внешнюю ссылку в процессе открытия главного рисунка, выводится сообщение об ошибке. Например, пусть AutoCAD не может загрузить внешнюю ссылку HOUSE:
"\acad\dwg\house.dwg": Не удалось открыть файл ** Ошибка при обработке Вн-ссылки HOUSE. В точках вставки необработанных ссылок AutoCAD выводит (с использованием масштаба и угла поворота исходной ссылки) фрагмент текста, содержащий полное имя ссылки. Откорректировать и сохранить путь к ссылке можно с помощью опции «Путь» команды ССЫЛКА. Для избежания таких ошибок при передаче рисунка другим пользователям следует предоставлять все связанные файлы. Изменение путей вложенных внешних ссылок При последующем открытии рисунка AutoCAD пытается найти ссылки по их исходным путям. Если это не удается, AutoCAD производит поиск по пути, сохраненному в текущем рисунке, а затем — в стандартных папках проекта и папках для вспомогательных файлов. Это гарантирует отражение в рисунке всех изменений ссылок и делает возможным автоматический поиск перемещенных ссылок. Например, пусть в текущий рисунок A вставлены ссылки, образующие структуру A>B>C, и владелец рисунка B изменил путь к ссылке C так, что теперь он указывает на файл C1.dwg. При последующем открытии рисунка A загружается ссылка B, из которой извлекается информация о текущем положении ссылки C. Но если файл C1.dwg не найден, AutoCAD вновь обращается к рисунку A в поисках последнего сохраненного в нем пути к отсутствующей ссылке.
См. также «Обновление вставленных внешних ссылок» на стр. 754
Обработка ошибок при использовании внешних ссылок
|
779
Для изменения пути к внешней ссылке 1 Из меню «Вставка» выбрать «Диспетчер ссылок». 2 В Диспетчере внешних ссылок выбрать ссылку. 3 В группе «Ссылка найдена в» выполнить одно из следующих действий: ■ ■
Непосредственно ввести новый путь к внешней ссылке. Нажать «Обзор» и выбрать внешнюю ссылку в новой папке.
4 Нажать «OK». AutoCAD загружает внешнюю ссылку и регенерирует рисунок с обновленной внешней ссылкой.
Панель Ссылки Командная строка:
780
|
ССЫЛКА
Глава 23 Внешние ссылки
Циклические ссылки Циклической называется цепь вложенных ссылок, один из элементов которой ссылается на элемент цепи из числа предыдущих. Например, если рисунок A ссылается на рисунок B, рисунок B — на рисунок C, а последний — вновь на рисунок A, цепь ссылок A>B>C>A является циклической. Если AutoCAD обнаруживает появление цикличности, выдается предупреждение; пользователю задается вопрос, желает ли он продолжать обработку ссылок. Если пользователь отвечает «да», AutoCAD вставляет ссылку и все вложенные до тех пор, пока не дойдет до некорректного элемента. Если пользователь отвечает «нет», AutoCAD не производит вставку вообще. Если AutoCAD при загрузке рисунка обнаруживает наличие циклической ссылки, то выводится сообщение об ошибке, а ссылка, вызвавшая цикличность, разрывается на текущий рабочий сеанс. Если, например, имеется цепь внешних ссылок A>B>C>A, и открывается файл a.dwg, то AutoCAD находит и разрывает связь между рисунками c.dwg и a.dwg. При этом выводится сообщение:
Разрывается циклическая ссылка из C на текущий рисунок.
Обработка ошибок при использовании внешних ссылок
|
781
Работа с файлом журнала внешних ссылок AutoCAD ведет журнал своих действий при выполнении операций вставки, удаления и обновления ссылок, а также при загрузке рисунков, содержащих внешние ссылки. Запись в журнал производится, если системной переменной XREFCTL присвоено значение 1. По умолчанию значение переменной равно 0. Журнал представляет собой обычный текстовый ASCII-файл. Его имя совпадает с именем текущего рисунка, файл имеет расширение .xlg. Например, при загрузке рисунка sample.dwg AutoCAD ищет в текущей папке файл журнала sample.xlg. Если файл не найден, AutoCAD создает его заново. Если файл журнала уже создан для рисунка, AutoCAD будет добавлять все записи в конец его. AutoCAD при каждом открытии файла записывает в журнал блок заголовка. Файл журнала, имеющий слишком большой размер, можно удалить.
Пример: Блок заголовка в файле журнала внешних ссылок Этот блок содержит имя текущего рисунка, дату, время и название выполняемой операции. ============================= Рисунок detail Время/дата 09/28/99 10:45:20 Операция: Вставка Вн-ссылки =============================
При удалении или обновлении ссылок AutoCAD сразу после блока заголовка указывает уровни вложенности всех обрабатываемых внешних ссылок. Таким образом, в файле журнала можно просмотреть дерево набора внешних ссылок текущего рисунка как результат использования опции «Удалить» или «Обновить».
Пример: Пример: Запись в файле журнала с указанием вложенных внешних ссылок В следующем примере ссылка ENTRY_DR содержит две вложенных ссылки: HARDWARE и PANELS. Каждая из последних двух ссылок, в свою очередь, также имеет по две внешних ссылки.
782
|
Глава 23 Внешние ссылки
============================== Рисунок detail время/дата 10/05/99 15:47:39 Операция: Обновление Вн-ссылки ============================= Дерево ссылок для ENTRY_DR: ENTRY_DR –HARDWARE ––LOCKSET ––HINGES –PANELS ––UPPER ––LOWER
Вн-ссылка Вн-ссылка Вн-ссылка Вн-ссылка Вн-ссылка Вн-ссылка Вн-ссылка
AutoCAD заносит в журнал сведения о каждом зависимом именованном объекте, временно добавленном в текущий рисунок, и о каждой обнаруженной ошибке. Большинство сообщений об ошибках выводится и на экран, и в файл журнала.
Пример: Файл журнала с результатами вставки внешней ссылки В следующем примере показана часть файла журнала, содержащая записи о процессе вставки в рабочий рисунок test.dwg внешней ссылки STAIR. Записи свидетельствуют об изменениях в таблице описаний (символов) и включают в себя имена добавленных описаний и статусные сообщения. ============================== Рисунок test Время/дата 12/18/99 14:06:34 Операция: Вставка Вн-ссылки ============================= Вставка внешней ссылки STAIR: \ACAD\DWGS\STAIR.dwg Поиск в стандартных папках ACAD Обновление символьной таблицы блоков: Добавляется символ: STAIR|BOLT Добавляется символ: STAIR|BOLT-HALF ... Обновление блоков завершено. Обновление символьной таблицы типов линий: Добавляется символ: STAIR|DASHED Добавляется символ: STAIR|CENTER Добавляется символ: STAIR|PHANTOM Обновление типов линий завершено. Обновление символьной таблицы слоев: Добавляется символ: STAIR|STEEL-HIDDEN Добавляется символ: STAIR|OAK ... Обновление слоев завершено.
Обработка ошибок при использовании внешних ссылок
|
783
Рисунок STAIR загружен.
Для использования файла журнала внешних ссылок 1 В командной строке ввести xrefctl. 2 Ввести 1 для включения режима ведения журнала или 0 для отключения.
3 Нажать ENTER . По умолчанию журнал не ведется.
Оптимизация работы со ссылками больших размеров Имеется несколько способов повышения производительности работы с внешними ссылками больших размеров.
784
|
Глава 23 Внешние ссылки
Коротко о подгрузке AutoCAD позволяет использовать подгрузку внешних ссылок и сохранение рисунка с индексами, с целью повышения скорости обработки рисунков с внешними ссылками больших размеров, подрезанными в AutoCAD или имеющими множество объектов на замороженных слоях. При подгрузке внешних ссылок AutoCAD загружает в память только те фрагменты ссылок, которые необходимы для регенерации текущего рисунка. Состояние режима подгрузки определяется значениями системных переменных INDEXCTL, XLOADCTL и XLOADPATH.
Оптимизация работы со ссылками больших размеров
|
785
Выгрузка внешних ссылок Временная выгрузка ссылок из рисунка позволяет сократить время, требующееся на его чтение с диска, и уменьшить объем используемой памяти. Описание ссылки удаляется из рисунка; в нем остается лишь указатель на используемый внешний рисунок. Графические объекты выгруженной ссылки на экран не выводятся; зависимые от ссылки символы также не читаются и не заносятся в символьную таблицу. Для восстановления ссылки необходимо обновить ее. Если системная переменная XLOADCTL (режим подгрузки ссылок) равна 1, при выгрузке ссылки происходит разблокирование ее файла. Ссылки рекомендуется выгружать в случае, если они более не используются в текущем сеансе, но могут понадобиться при дальнейшем выводе рисунка на печать. Для удобства можно составить список выгруженных ссылок, которые нужно будет обновить впоследствии.
Для выгрузки внешней ссылки 1 Из меню «Вставка» выбрать «Диспетчер ссылок». 2 В окне «Диспетчер внешних ссылок» выбрать ссылку и нажать кнопку «Выгрузить».
3 Нажать «OK».
Панель Ссылки Командная строка:
786
|
ССЫЛКА
Глава 23 Внешние ссылки
Использование подгрузки Сохранение рисунков-ссылок со слоевыми и пространственными индексами дает возможность почувствовать преимущества использования подгрузки. Повышение производительности особенно заметно в следующих случаях: ■ ■
При подрезке ссылки и показа лишь ее фрагмента, если во внешнем файле имеется пространственный индекс При замораживании некоторых слоев ссылки, если во внешнем файле имеется слоевой индекс.
Замечание Возможность подрезки внешних ссылок впервые появилась в AutoCAD Release 14. После подрезки внешних ссылок, имеющих пространственные индексы, из ссылок читаются только те объекты, которые расположены в пределах контура подрезки. При изменении контура подрезки, выполняется дополнительная загрузка объектов, оказавшихся в его границах. Аналогичным образом, после замораживания слоев в ссылках, имеющих слоевые индексы, из ссылок читаются только объекты, находящиеся на размороженных слоях. При размораживании дополнительных слоев AutoCAD подгружает объекты, которые расположены на них. Если подгрузка ссылок включена, AutoCAD блокирует все файлы, на которые ссылается текущий рисунок. В результате пользователь, работающий с главным файлом, всегда может беспрепятственно получить доступ к файлам ссылок и подгрузить требуемые объекты. Другим пользователям в это время разрешен лишь просмотр блокированных рисунков; внесение изменений в них не допускается. Если такая стратегия не устраивает коллектив разработчиков, следует применять подгрузку с копированием. В режиме подгрузки с копированием AutoCAD создает временные копии всех ссылок и осуществляет подгрузку из них. Никакой блокировки исходных файлов не производится, и они остаются доступными для любых изменений. В момент отключения режима подгрузки AutoCAD выполняет чтение ссылки полностью, независимо от состояния слоев и наличия контуров подрезки.
Оптимизация работы со ссылками больших размеров
|
787
Пространственные и слоевые индексы впервые появились в AutoCAD Release 14 и AutoCAD 97. При вставке в качестве внешней ссылки рисунка, сохраненного в формате более ранних версий AutoCAD, достоинства режима подгрузки не так ощутимы. Максимальный выигрыш в производительности достигается при подгрузке рисунков, сохраненных с пространственными и слоевыми индексами в AutoCAD Release 14, AutoCAD 97 или более поздних версий.
Для включения режима подгрузки ссылок 1 Из меню «Сервис» выбрать «Настройка». 2 В диалоговом окне «Настройка» перейти на вкладку «Открытие/ Сохранение».
3 На вкладке «Открытие/Сохранение» выбрать из списка «Подгрузка внешних ссылок» нужный режим («Запрещена», «Разрешена» или «Разрешена с копированием»).
4 Нажать «OK».
788
|
Глава 23 Внешние ссылки
Использование слоевых и пространственных индексов Для обеспечения максимальной производительности при использовании подгрузки рекомендуется сохранять все файлы внешних ссылок с пространственным и слоевым индексами. Слоевой индекс представляет из себя список слоев с перечнем объектов, расположенных на каждом из них. AutoCAD использует этот список при обращении к файлу внешней ссылки в ходе подгрузки, чтобы определить, какие объекты необходимо загружать. В ходе подгрузки объекты с замороженных слоев внешнего файла, имеющего слоевой индекс, не считываются. Пространственный индекс организует объекты по их положению в трехмерном пространстве. Это позволяет эффективно определять, какие объекты подлежат считыванию в ходе подгрузки подрезанной внешней ссылки. Если подгрузка отключена, и рисунок вставлен как подрезанная внешняя ссылка, AutoCAD использует пространственный индекс при обращении к файлу внешней ссылки в ходе подгрузки, чтобы определить, какие объекты лежат в пределах контура подрезки. AutoCAD затем загружает только эти объекты в текущий рабочий сеанс.
Замечание Возможность подрезки внешних ссылок впервые появилась в AutoCAD Release 14. Наиболее эффективно пространственный и слоевой индексы используются в процессе подгрузки файла внешней ссылки, вставленной в другой рисунок. Выигрыш в производительности при обработке файлов, не используемых в качестве внешних ссылок, с помощью слоевых и пространственных индексов или подгрузки достигнут быть не может.
Для сохранения рисунка с пространственным и слоевым индексами 1 Из меню «Файл» выбрать «Сохранить как». 2 Из меню «Сервис» диалогового окна «Сохранение рисунка» выбрать «Параметры».
Оптимизация работы со ссылками больших размеров
|
789
3 В диалоговом окне «Параметры сохранения» из списка «Тип индекса» выбрать «Слоевой», «Пространственный» или «Оба» и нажать «OK».
Замечание При сохранении частично открытого рисунка, не имеющего пространственного и слоевого индексов, эта опция недоступна. 4 Нажать «Сохранить».
790
|
Глава 23 Внешние ссылки
Задание пути к временным копиям внешних ссылок При включении режима подгрузки ссылок с копированием, путь к создаваемым копиям файлов внешних ссылок хранится в системной переменной XLOADPATH. Заданный путь действует для всех сеансов продукта. Если значение для переменной XLOADPATH не задано, копии ссылок записываются в стандартную папку для временных файлов AutoCAD. Если скорость работы с внешними ссылками в сети недостаточно высока, следует присвоить переменной XLOADCTL значение 2 (подгрузка с копированием) и задать в переменной XLOADPATH одну из локальных папок для сохранения копий файлов внешних ссылок. И наоборот, чтобы сократить число создаваемых различными пользователями временных файлов, относящихся к одному и тому же файлу, необходимо задать для копий в переменной XLOADPATH одну из совместно используемых папок сети. Тогда в AutoCAD, независимо от количества пользователей, обращающихся к одной и той же ссылке, будет создана всего лишь одна ее копия. Установка переменной XLOADPATH может быть выполнена в диалоговом окне «Настройка».
Для задания пути к копиям файлов внешних ссылок 1 Из меню «Сервис» выбрать «Настройка». 2 В диалоговом окне «Настройка» перейти на вкладку «Файлы». 3 На вкладке «Файлы» выбрать папку «Папка для временных файлов внешних ссылок». Здесь выводится путь, по которому производится размещение копий файлов внешних ссылок. Если путь не задан, AutoCAD записывает эти копии в папку, заданную элементом «Папка для временных файлов».
4 Выбрать нужный путь и отредактировать его. 5 Нажать «OK» (или «Применить») для задания пути.
Оптимизация работы со ссылками больших размеров
|
791
792
|
Глава 23 Внешние ссылки
Составные документы и технология OLE
24
С помощью технологии связывания и внедрения
Темы
объектов (OLE), реализованной в Windows, можно
■ Основные понятия
копировать и размещать информацию из разных приложений в одном документе. Это может быть, ®
например, страница Adobe PageMaker, включающая в ®
себя рисунок AutoCAD , или рисунок AutoCAD, содержащий таблицу Microsoft® Excel или ее часть.
связывания и внедрения объектов ■ Импорт OLE-объектов ■ Экспорт OLE-объектов из
рисунков ■ Редактирование OLE-
объектов в рисунках
785
Коротко о связывании и внедрении объектов С помощью технологии связывания и внедрения объектов (OLE), реализованной в Windows, можно копировать и размещать информацию из разных приложений в одном документе. Это может быть, например, страница Adobe PageMaker, включающая в себя рисунок AutoCAD, или рисунок AutoCAD, содержащий таблицу Microsoft Excel или ее часть. Для использования технологии OLE необходимо, чтобы и исходное приложение, и целевое приложение поддерживали OLE. Исходное приложение называется сервером; в нем создаются внедряемые и связываемые OLE-объекты. Целевое приложение называется приемником; в нем создается составной документ, включающий в себя созданные сервером OLE-объекты. AutoCAD позволяет работать с OLEобъектами и как сервер, и как приемник. Несмотря на то, что объекты AutoCAD (например круги или блоки) могут использоваться в качестве OLE-объектов, существуют некоторые особенности, касающиеся термина «объект» в том и в другом случае. Подробнее о терминологии OLE, а также об общих понятиях этой технологии см. документацию по системе Windows. И при связывании, и при внедрении производится вставка информации из одного документа в другой. Далее, в обоих случаях редактирование объекта производится в документе приложенияприемника. Однако результаты связывания и внедрения объектов отличаются друг от друга методом хранения информации. По своему общему содержанию внедрение объектов и их связь подобны вставке блоков и созданию внешних ссылок в AutoCAD. Внедренные объекты При внедрении методом OLE в составном документе размещается копия внедренных данных. Эта копия теряет связь с исходным документом. Внедренные данные в составном документе могут редактироваться с помощью приложения, в котором они были созданы; но исходный документ при этом не изменяется. При внедрении объектов связь с исходным файлом не поддерживается. Внедрение следует применять, если модификация исходного документа при редактировании составного нежелательна.
786
|
Глава 24 Составные документы и технология OLE
исходный документ
составной документ
исходный документ изменен
исходный документ не изменен
Связанные объекты При связывании методом OLE создается ссылка между документом сервера и составным документом. Связь является удобным способом использования одних и тех же данных в различных документах: если исходные данные модифицируются, для изменения составных документов требуется лишь обновление связей. Большинство приложений-приемников могут также быть настроены на автоматическое их обновление.
исходный документ
составной документ
исходный документ изменен
составной документ изменен
При установлении связи рисунка необходимо поддерживать доступ и к приложению-серверу, и к документу. Если что-либо из них переименовано или перемещено, может потребоваться повторное задание связи.
См. также «Использование буфера обмена Windows» на стр. 500
Коротко о связывании и внедрении объектов
|
787
Импорт OLE-объектов Имеется возможность импорта данных из приложений, поддерживающих OLE, в рисунок AutoCAD.
Коротко об импорте OLE-объектов в рисунки Существует два способа импорта данных из приложений, поддерживающих OLE, в рисунок AutoCAD: внедрение и связывание. При изменении исходного документа внедренные данные не обновляются. Связанные данные, напротив, обновляются при любом изменении исходного документа. Пользователь может управлять отображением OLE-объектов двумя способами: ■
■
ОLE-объекты помещаются в AutoCAD на текущий слой рисунка. Для подавления вывода OLE-объектов следует выключить или заморозить этот слой. Изменить значение системной переменной OLEHIDE для отображения или подавления OLE-объектов в пространстве листа или модели.
Связывание OLE-объектов с рисунками Имеется возможность связывания данных документов, созданных в других приложениях, с рисунками AutoCAD. Например, в рисунок можно вставить автоматически обновляемую электронную таблицу. Можно также устанавливать в рисунке значки средств мультимедиа, активизируемые двойным щелчком. Обновление связей AutoCAD можно настроить либо на автоматическое, либо на ручное обновление связей при изменении данных в документе-сервере. По умолчанию AutoCAD обновляет связи автоматически. Переключение режима обновления связей выполняется командой ВНЕДРСВЯЗИ. Повторное задание связей Так как установленная связь является ссылкой на источник данных сервера, при перемещении или переименовании файла-сервера необходимо задать ее вновь. Кроме того, повторное установление связей необходимо при введении новых данных и объектов, которые сами содержат связи.
788
|
Глава 24 Составные документы и технология OLE
Разрыв связей При разрыве связи данные, вставленные ранее в рисунок AutoCAD, не уничтожаются; удаляется только связь. Связь следует разорвать, как только отпадает необходимость обновления данных.
Для связывания объектов с рисунком 1 Открыть приложение-сервер. Создать в нем новый или открыть существующий документ.
2 Выделить и скопировать в буфер обмена связываемые данные документа.
3 Открыть рисунок AutoCAD. 4 Из меню «Правка» AutoCAD выбрать «Специальная вставка». 5 В диалоговом окне «Специальная вставка» выбрать опцию «Связать». В этом случае при вставке содержимого буфера обмена устанавливается связь с исходным файлом. В противном случае (при активной опции «Вставить») происходит внедрение объекта.
6 Из списка «Как» выбрать требуемый формат данных. «Картинка» означает здесь метафайл (в основном базирующийся на векторной графике).
7 Нажать «OK».
Командная строка:
ВСТСПЕЦ
Для связывания целого файла с рисунком 1 Открыть рисунок AutoCAD. 2 Из меню «Вставка» AutoCAD выбрать «Объект». 3 В диалоговом окне «Вставка объекта» установить текущей опцию «Создать из файла». Диалоговое окно изменяется так, чтобы пользователь мог выбрать файл OLE сервера.
4 5 6 7
Установить флажок «Связь» и нажать «Обзор». В диалоговом окне «Обзор» разыскать файл и нажать «Открыть». В диалоговом окне «Вставка объекта» нажать «OK». Нажать «OK». Файл связывается с рисунком AutoCAD.
Командная строка:
ВСТОБЪЕКТ
Импорт OLE-объектов
|
789
Для обновлении связи вручную 1 2 3 4
Из меню «Правка» выбрать «Связи». В диалоговом окне «Связи» выбрать обновляемую связь. Нажать «Обновить». Нажать кнопку «Закрыть».
Замечание Если обновляемые связи необходимо выбрать непосредственно в графической области без использования списка диалогового окна «Связи», то нужно выбрать объект перед тем, как выполнить действие пункта 1.
Командная строка:
ВНЕДРСВЯЗИ
Для редактирования связей 1 В рисунке AutoCAD выбрать связанный объект, связь которого должна быть отредактирована.
2 Из меню «Правка» AutoCAD выбрать «Связи». 3 В диалоговом окне «Связи» нажать кнопку «Сменить источник». 4 В диалоговом окне «Смена источника» разыскать новый файлисточник в папках на диске.
5 Выделить имя найденного файла и нажать «Открыть». Если выбран файл, пока не имеющий связей, AutoCAD делает попытку поиска связи. Если файл создан в другом приложении или приложением не обнаружены именованные объекты, связь не устанавливается.
6 Нажать «OK».
Командная строка:
ВНЕДРСВЯЗИ
Для разрыва связи 1 2 3 4
Выбрать объект, связь которого разрывается. Из меню «Правка» выбрать «Связи». В диалоговом окне «Связи» нажать кнопку «Разорвать связь». Нажать «Да». Затем нажать «Закрыть».
Командная строка:
790
|
ВНЕДРСВЯЗИ
Глава 24 Составные документы и технология OLE
Внедрение OLE-объектов в рисунки Внедренные в рисунки данные при модифицировании исходного документа не обновляются. Объекты можно внедрять в рисунки AutoCAD путем их копирования в буфер обмена с последующей вставкой в рисунки AutoCAD. Таким образом, например, прозводится добавление логотипа фирмы, созданного в другом приложении, в рисунок AutoCAD. Большинство OLE-объектов, созданных не в AutoCAD, вставляются как внедренные. AutoCAD открывает диалоговое окно «Свойства OLE», если только внедряемый файл не имеет расширения .txt. Файл с расширением .txt преобразуется при вставке в многострочный текстовый объект. В диалоговом окне «Свойства OLE» отображаются текущие размеры OLE-объекта. Можно изменить размеры объекта, указав желаемые значения в абсолютных или относительных единицах (процентах). Текст также можно масштабировать, присваивая размеру шрифта OLEобъекта нужное значение (в пунктах). Если не нужно, чтобы это диалоговое окно открывалось автоматически, следует сбросить флажок «Выводить это окно при вставке новых объектов». Другой способ — сбросить флажок «Выводить окно свойств OLE» на вкладке «Система» диалогового окна «Настройка». Перетаскивание объектов в AutoCAD Данные и графику, выбранные в окне другого приложения, можно перенести в AutoCAD, перетаскивая их мышью по экрану. Как окно AutoCAD, так и окно другого приложения, при этом должно быть открыто и не свернуто. Кроме того, перетаскивание между приложениями возможно, только если второе приложение поддерживает технологию ActiveX. Объекты, перенесенные таким образом в AutoCAD, становятся внедренными (а не связанными). Обычное перетаскивание данных аналогично их последовательному вырезанию и вставке. Данные полностью удаляются из документасервера и вставляются в составной документ. Если же перетаскивание производится при нажатой клавише CTRL, вместо вырезания осуществляется копирование; в составном документе создается копия данных, а исходный их вариант остается неизменным.
Импорт OLE-объектов
|
791
Качество представления объектов Большинство современных плоттеров и принтеров поддерживают растровую графику. AutoCAD обрабатывает OLE-объекты как растровые. Так как процесс вывода на печать больших и многоцветных растровых изображений с высоким разрешением отнимает много времени и ресурсов, пользователь может добиваться оптимальных параметров, регулируя качество экранного отображения и печати в AutoCAD каждого объекта. Режим качества печати OLE-объектов задается в диалоговом окне «Настройка» на вкладке «Печать». Табличное — наиболее низкое качество печати, обеспечивающее высокую скорость вывода и использование минимального объема памяти. Высокое фотографическое — наилучшее качество печати, требующее большего объема памяти и времени для вывода OLE-объекта.
Для внедрения OLE-объекта в рисунок 1 2 3 4 5
Открыть документ в приложении-сервере. Скопировать внедряемые данные в буфер обмена. Открыть рисунок AutoCAD. Из меню «Правка» выбрать «Вставить». В диалоговом окне «Свойства OLE» задать размеры, масштаб, размер текста и качество печати для внедряемого объекта.
6 Нажать «OK».
Командная строка:
ВСТБУФЕР
Для создания и внедрения объекта из AutoCAD 1 Открыть рисунок AutoCAD. 2 Из меню «Вставка» выбрать «Объект». 3 В диалоговом окне «Вставка объекта» активизировать опцию «Создать новый».
4 Из списка «Тип объекта» выбрать приложение. Затем нажать кнопку «OK». Открывается приложение-сервер.
5 С помощью приложения-сервера создать объекты для вставки и сохранить документ.
6 Из меню «Файл» приложения-сервера выбрать «Обновить». 7 Закрыть приложение-сервер.
792
|
Глава 24 Составные документы и технология OLE
В диалоговом окне «Свойства OLE» отображаются текущие размеры OLE-объекта.
8 В диалоговом окне «Свойства OLE» задать размеры, масштаб, размер текста и качество печати для внедряемого объекта. Затем нажать кнопку «OK». OLE-объект внедряется в рисунок AutoCAD.
Командная строка:
ВСТОБЪЕКТ
Для изменения размеров OLE-объекта 1 Щелкнуть правой кнопкой мыши на существующем OLE-объекте и выбрать «Свойства» из контекстного меню. В диалоговом окне «Свойства OLE» отображаются текущие размеры OLE-объекта.
2 В группе «Размер» ввести новые высоту или ширину в единицах рисунка, или в группе «Масштаб» ввести изменения в процентах от текущих высоты или ширины. Эта операция изменяет высоту и ширину рамки, ограничивающей OLE-объект.
3 Нажать «OK» для принятия изменений. Замечание Если при поднятом флажке «Не изменять пропорции» изменить одно из значений («Ширина» или «Высота») в группах «Размер» или «Масштаб», то другое изменится автоматически. Например, если задать значение высоты в пятьдесят процентов, значение ширины также изменится и станет равным пятидесяти процентам. Если необходимо изменить только высоту или ширину, следует сбросить флажок «Не изменять пропорции».
Командная строка:
ОЛЕСВОЙСТВА
Для масштабирования текста в OLE-объекте согласно его шрифту 1 Щелкнуть правой кнопкой мыши на существующем OLE-объекте и выбрать «Свойства» из контекстного меню. В диалоговом окне «Свойства OLE» отображаются текущие размеры OLE-объекта.
2 В группе «Размер текста» выбрать шрифт из раскрывающегося списка. В списке перечисляются все шрифты, появляющиеся в выбранном OLE-объекте.
Импорт OLE-объектов
|
793
3 Выбрать размер шрифта из списка. В этом списке перечисляются все размеры, доступные для выбранного шрифта.
4 В поле, следующем за знаком равенства, ввести значение в единицах рисунка. Это будет высота текста в рисунке, набранного указанным шрифтом указанного размера. Например, если выбрать шрифт Arial и размер 10 пунктов, а затем ввести 0.5 в поле после знака равенства, то все тексты в выбранном OLE-объекте, набранные изначально шрифтом Arial размером 10 пунктов, в рисунке примут высоту 0.5 единиц рисунка. Все остальные тексты в объекте изменяют свой размер относительно выбранного шрифта. Рамка объекта также изменяется соответственно новым размерам текстов.
Командная строка:
ОЛЕСВОЙСТВА
Ограничения OLE-объектов в рисунках Существуют ограничения на OLE-объекты, связываемые и внедряемые в рисунки AutoCAD. Эти ограничения связаны с самой технологией OLE. ■ ■
■
OLE-объекты в рисунках AutoCAD не отображаются и не печатаются во внешних ссылках и вхождениях блоков. На OLE-объекты не оказывает действия изменение поворота при печати на системном принтере Microsoft Windows. Для решения этой проблемы следует изменить ориентацию чертежа с помощью диалогового окна «Параметры печати». Существует ограничение на размер электронных таблиц, импортируемых в рисунки AutoCAD. Если электронная таблица слишком велика, можно уменьшить ширину столбцов и высоту строк, уменьшить размер шрифта или разбить таблицу на несколько частей, которые затем внедрить по отдельности.
Окно просмотра буфера обмена ОС Windows используется для предварительного просмотра OLE-объектов перед импортом в AutoCAD или любое другое приложение.
794
|
Глава 24 Составные документы и технология OLE
Экспорт OLE-объектов из рисунков Можно связывать или внедрять вид рисунка AutoCAD в другие приложения, поддерживающие технологию OLE. Связывание видов с другими документами Рисунок AutoCAD может играть роль документа-сервера и иметь связи с одним или несколькими составными документами. Копирование вида в буфер обмена из текущего видового экрана или пространства листа выполняется командой КСВЯЗЬ. Можно затем вставить вид в документ-приемник. При вставке в документ неименованного вида AutoCAD назначает ему имя, подобное OLE1. При выходе из рисунка AutoCAD предлагает сохранить изменения в новом именованном виде. Для того чтобы сформировать связь и сохранить вид под именем OLE1, необходимо выполнить сохранение рисунка. Внедрение объектов AutoCAD в другие документы Объекты AutoCAD можно внедрять в другие документы. При этом происходит размещение копии объекта AutoCAD в составном документе. Выполняемое там редактирование объекта никак не отражается на его состоянии в исходном документе AutoCAD. Внедрение следует использовать в том случае, когда необходимо отредактировать объект в составном документе другого приложения без изменения исходного рисунка AutoCAD.
Для внедрения объектов в другой документ 1 Из меню «Правка» AutoCAD выбрать «Копировать». 2 В области рисования AutoCAD выбрать объекты, подлежащие внедрению, и нажать ENTER . Выбранные объекты копируются в буфер обмена.
3 Открыть приложение-приемник. Создать в нем новый или открыть существующий документ.
4 Вставить содержимое буфера обмена в документ, следуя требованиям приложения-приемника по внедрению данных.
Командная строка:
КБУФЕР
Экспорт OLE-объектов из рисунков
|
795
Для связывания вида с другим документом 1 Сохранить рисунок AutoCAD, который следует связать, так как он обязательно должен иметь имя.
2 Если на экране имеется несколько видовых экранов, выбрать требуемый.
3 Из меню «Правка» AutoCAD выбрать «Копировать вид». AutoCAD копирует вид в буфер обмена.
4 Открыть приложение-приемник и создать в нем новый или открыть существующий документ.
5 Вставить содержимое буфера обмена в документ, следуя требованиям приложения-приемника по вставке связанных данных. Вставленный OLE-объект отображается в составном документе и может редактироваться в AutoCAD из приложения-приемника.
Командная строка:
КСВЯЗЬ
Редактирование OLE-объектов в рисунках Пользователь может легко отредактировать связаные или внедренные в документ OLE-объекты. Для этого нужно дважды щелкнуть мышью на объекте, чтобы открыть приложение-сервер, с помощью которого выполняется редактирование. AutoCAD может использоваться и как сервер, и как приемник. В каждом из этих случаев предусмотрен свой набор операций редактирования, доступных пользователю. Редактирование OLE-объектов, когда AutoCAD используется как сервер Если рисунок AutoCAD связан с документом, то в этом документе хранится информация о расположении связанного файла рисунка AutoCAD. Это позволяет редактировать связанный рисунок AutoCAD непосредственно в приложении-приемнике либо в AutoCAD. AutoCAD должен быть уже запущен или доступен для запуска во время редактирования документа-приемника. Рисунок AutoCAD, внедренный в документ, можно редактировать только в приложении-приемнике. Редактирование исходного рисунка в AutoCAD не оказывает никакого действия на внедренный рисунок.
796
|
Глава 24 Составные документы и технология OLE
Редактирование OLE-объектов, когда AutoCAD используется как приемник Щелчок мыши на OLE-объекте выделяет этот объект, даже если он закрыт объектом AutoCAD. Для того чтобы стал возможен выбор перекрывающего объекта AutoCAD, следует отключить выбор OLEобъектов, воспользовавшись контекстным меню. AutoCAD не распространяет свои команды редактирования и режимы привязки на OLE-объекты. Для изменения размеров и масштабирования OLE-объектов следует применять OLE-ручки. Пользователь может вырезать, копировать, редактировать и удалять OLE-объекты, вызвав контекстное меню щелчком правой кнопки мыши на редактируемом OLE-объекте. Кроме того, контекстное меню позволяет изменять порядок вывода OLE-объектов, переключать их отображение и возможность выбора.
См. также «Копирование объектов» на стр. 430
Для редактирования связанного рисунка из приложения-приемника 1 Открыть документ, содержащий связанный рисунок AutoCAD (например, документ Microsoft Word).
2 Дважды щелкнуть на связанном рисунке. Происходит открытие рисунка в AutoCAD.
3 Отредактировать рисунок. 4 Из меню «Файл» AutoCAD выбрать «Сохранить» для сохранения изменений в рисунке.
5 Из меню «Файл» AutoCAD выбрать «Выход» для возврата в приложение-приемник. Рисунок обновляется во всех документах, с которыми он связан. Способ обновления связи зависит от самого приложенияприемника. Некоторые приложения обновляют связи автоматически; в других это делается вручную. В многих приложениях предусмотрено переключение между ручным и автоматическим обновлением связей.
Редактирование OLE-объектов в рисунках
|
797
Для редактирования связанного рисунка из AutoCAD 1 Запустить AutoCAD и открыть связанный рисунок. 2 Отредактировать рисунок и связанный вид. 3 Из меню «Файл» AutoCAD выбрать «Сохранить» для сохранения изменений в рисунке AutoCAD.
4 Если необходимо, обновить связь в составном документе. Процесс обновления связи зависит от конкретного приложения, в котором этот документ создан. Некоторые приложения обновляют связи автоматически; в других это делается вручную.
Для редактирования внедренных объектов AutoCAD 1 Открыть документ с внедренными объектами AutoCAD(например, документ Microsoft Word).
2 Дважды щелкнуть на внедренных объектах для запуска AutoCAD и открытия рисунка с этими объектами.
3 Отредактировать объекты. 4 Из меню «Файл» выбрать «Обновить» для сохранения изменений во внедренных объектах.
5 Выбрать из меню «Файл» пункт «Выход», чтобы закрыть AutoCAD.
Для изменения размеров или масштабирования OLE-объектов 1 Выбрать OLE-объект для редактирования или масштабирования. 2 Изменить размеры объекта, используя ручки. ■
■
При перемещении средней ручки объект растягивается в соответствующем направлении. Пропорции при этом нарушаются. При перемещении угловой ручки объект масштабируется пропорционально.
Для перемещения OLE-объекта 1 Выбрать перемещаемый OLE-объект. 2 Поместить курсор в пределы объекта (он должен принять вид четырех расходящихся стрелок).
3 Перетащить объект в новое положение.
798
|
Глава 24 Составные документы и технология OLE
Для вырезания, копирования или удаления OLE-объекта 1 Щелкнуть на OLE-объекте правой кнопкой мыши. 2 Из контекстного меню выбрать требуемый пункт: ■ ■ ■ ■
Вырезать: Удаление объекта из рисунка, перенос его в буфер обмена. Копировать: Копирование объекта в буфер обмена. Удалить: Удаление объекта из рисунка без помещения в буфер обмена. Отменить: Отмена последнего действия.
Для выполнения дополнительных действий выбрать пункт «Объект», расположенный в нижней части меню.
Для переноса OLE-объекта на задний или передний план по отношению к объектам AutoCAD 1 Щелкнуть на OLE-объекте правой кнопкой мыши. 2 Из контекстного меню выбрать «На передний план» или «На задний план».
Для восстановления исходных размеров и формы OLE-объекта 1 Щелкнуть на OLE-объекте правой кнопкой мыши. 2 Из контекстного меню выбрать «Вырезать». 3 Из меню «Правка» выбрать «Вставить». OLE-объект повторно вставляется в рисунок с исходными размерами и формой.
Командная строка:
КБУФЕР, ВСТБУФЕР
Для изменения слоя OLE-объекта 1 Щелкнуть на OLE-объекте правой кнопкой мыши. 2 Из контекстного меню выбрать «Вырезать». 3 Используя панель «Слои» или команду СЛОЙ, изменить текущий слой.
4 Из меню «Правка» выбрать «Вставить». OLE-объект вставляется на слой, установленный текущим; при этом восстанавливаются его первоначальные размеры и форма.
Командная строка:
КБУФЕР, ВСТБУФЕР
Редактирование OLE-объектов в рисунках
|
799
Для управления отображением OLE-объектов 1 В командной строке ввести olehide. 2 Установить одно из возможных значений переменной: ■ ■ ■ ■
0: OLE-объекты показываются и в пространстве листа, и в пространстве модели. 1: OLE-объекты показываются только в пространстве листа 2: OLE-объекты показываются только в пространстве модели. 3: OLE-объекты не показываются.
Для включения и отключения выбираемости OLE-объекта 1 Щелкнуть на OLE-объекте правой кнопкой мыши. 2 Из контекстного меню выбрать «Выбираемый». При каждом повторном выборе пункта «Выбираемый» производится переключение между разрешением и запретом выбора OLE-объектов.
800
|
Глава 24 Составные документы и технология OLE
Работа с данными других форматов
25
AutoCAD позволяет работать с различными
Темы
графическими файлами, которые могут быть созданы
■ Использование файлов в
другими приложениями или разными версиями AutoCAD. Кроме того, пользователь может задать пути к папкам, в которых происходит поиск рисунков и вспомогательных файлов.
других форматах ■ Создание файлов в других
форматах ■ Задание путей доступа к
внешним файлам и данным ■ Совместимость рисунков
801
Использование файлов в других форматах Работа с рисунками и изображениями, которые порождены другими приложениями, производится путем их открытия в соответствующем формате. AutoCAD позволяет конвертировать форматы DXF и WMF. Преобразование форматов производится соответствующими командами, либо путем открытия или импортирования файлов. Импорт DXF-файлов DXF-файл — это описание файла рисунка в текстовом (ASCII) или двоичном формате. Такие файлы применяются для обмена данными с другими приложениями. Импорт DXF-файла осуществляется путем его открытия с последующим сохранением в формате DWG. После этого полученный файл можно преобразовать в любой другой формат. Импорт DXB-файлов Открытие DXB-файлов (файлов в специальном двоичном формате, порождаемых программами типа AutoShade®) производится командой ИМПОРТД. Импорт SAT-файлов ACIS Имеется возможность импорта объектов, заданных геометрическими описаниями в SAT-файлах формата ASCII. AutoCAD преобразует импортируемые модели в твердотельные объекты; если объекты в действительности являются телами или областями, то их тип не изменяется. После преобразования AutoCAD использует ShapeManager для создания новых объектов, работы с 3М объектами и для редактирования тел. Импорт файлов 3D Studio Имеется возможность импортировать файлы, созданные с помощью 3D Studio. С помощью команды ИМПОРТ3ДС можно прочитать геометрические характеристики объектов и информацию об их тонировании (сети, материалы, источники света и камеры). Она не способна считывать группы сглаживания и процедурные материалы 3D Studio.
802
|
Глава 25 Работа с данными других форматов
Импорт WMF-файлов Метафайлы Windows (файлы формата WMF) часто используются для хранения графических изображений. WMF-файлы можно вставлять в рисунки AutoCAD в виде блоков. В отличие от растровых картинок, в метафайлах информация хранится в векторном формате, поэтому их можно масштабировать без потери разрешающей способности. Если WMF-файл содержит изображения 2М фигур или широких линий, для повышения скорости рисования можно отключить их вывод на экран. Формат WMF позволяет хранить и векторную, и растровую графику. Однако, AutoCAD может читать только векторные описания. Поэтому при открытии WMF-файлов в AutoCAD растровая графика, содержащаяся в них, игнорируется.
См. также «Импорт текстовых файлов»на стр. 546
Для открытия DXF-файла 1 Из меню «Файл» выбрать «Открыть». 2 В списке «Тип файла» диалогового окна «Выбор файла» выбрать «DXF (*.dxf)».
3 Найти и выбрать импортируемый DXF-файл или ввести имя файла в соответствующем поле.
4 Нажать «Открыть».
Для открытия DXB-файла 1 Из меню «Вставка» выбрать «DXB». 2 В диалоговом окне «Выбор DXB-файла» найти и выбрать импортируемый DXB-файл.
3 Нажать «Открыть». Файл открывается в AutoCAD.
Командная строка:
ИМПОРТД
Для импорта ACIS-файлов 1 Из меню «Вставка» выбрать «ACIS». 2 В диалоговом окне «Выбор ACIS-файла» найти и выбрать импортируемый файл.
Использование файлов в других форматах
|
803
3 Нажать «Открыть».
Командная строка:
ИМПОРТТЕЛ
Для импорта файлов 3D Studio 1 Из меню «Вставка» выбрать «3D Studio». 2 В диалоговом окне «Импорт файла 3D Studio» найти и выбрать импортируемый файл.
3 Нажать «Открыть».
Командная строка:
ИМПОРТ3ДС
Для импорта WMF-файла 1 Из меню «Вставка» выбрать «WMF». 2 В диалоговом окне «Импорт WMF-файла» найти и выбрать импортируемый файл. Затем нажать кнопку «Открыть».
3 Указать точку вставки для WMF-файла. 4 Установить масштаб одним из следующих способов: ■
■ ■
Ввести у (Угол) для задания масштаба с помощью воображаемой рамки, размеры которой соответствуют масштабу вставки. Второй угол рамки должен лежать выше и правее точки вставки, иначе будет вставлено зеркальное отражение изображения. Ввести xyz для задания масштабных коэффициентов для трехмерного пространства. Ввести значения масштабов по осям X и Y. Масштабы по горизонтали и вертикали могут быть различными. Для сохранения масштаба неизменным следует ввести 1. Для увеличения изображения вводится число, большее 1. Например, для удвоения масштаба изображения ввести число 2. Для уменьшения изображения вводится положительное число, меньшее 1. Например, для уменьшения в 2 раза следует ввести 0.5. Следует иметь в виду, что эта опция сильно затрудняет импорт WMF-файла с определенным масштабом или размером.
5 Задать угол поворота.
Командная строка:
804
|
ИМПОРТМТФ
Глава 25 Работа с данными других форматов
Для управления видимостью закрашенных фигур и широких линий в WMF-файлах 1 Из меню «Вставка» выбрать «WMF». 2 В диалоговом окне «Импорт WMF-файлов» выбрать «Сервис»➤ «Параметры».
3 В диалоговом окне «Параметры импорта из WMF» поднять или сбросить флажки «В каркасном виде» и «С широкими линиями». По умолчанию эти флажки подняты.
4 Нажать «OK». 5 Выполнить импорт WMF-файла обычным образом.
Командная строка:
ИМПОРТМТФ
Создание файлов в других форматах При необходимости использовать рисунки AutoCAD в другом приложении их преобразуют в требуемый формат процедурами экспорта. При этом можно использовать буфер обмена.
DXF-файлы Рисунок можно экспортировать в файл формата DXF (файл графического обмена). DXF-файл представляет собой текстовый файл с информацией о рисунке, которая может быть прочитана другими программами, в том числе другими системами автоматизированного проектирования. Сохранение рисунка в DXF-формате может пригодиться, например, если у консультантов проекта имеется другая программа автоматизированного проектирования, воспринимающая DXF-файлы. Для величин с плавающей точкой может задаваться точность (до 16 десятичных знаков); рисунок можно сохранять либо в формате ASCII, либо в двоичном виде. Если требуется сохранение только части рисунка, указываются сохраняемые объекты.
Для создания DXF-файла 1 Из меню «Файл» выбрать «Сохранить как». 2 В списке «Тип файла» диалогового окна «Сохранение рисунка» выбрать «DXF (*.dxf)».
Создание файлов в других форматах
|
805
■ ■
Для сохранения всего рисунка перейти к выполнению шага 4. Для сохранения только заданных объектов выбрать «Сервис» ➤ «Параметры». В диалоговом окне «Параметры сохранения» выбрать формат и поднять флажок «С выбором объектов». Указать точность числовых значений в поле «Число десятичных знаков (от 0 до 16)» и нажать «OK».
3 В диалоговом окне «Сохранение рисунка» выбрать папку, ввести имя файла и нажать «Сохранить». AutoCAD автоматически добавляет к имени файла расширение .dxf.
4 Если задан режим сохранения с выбором объектов, то указать объекты и нажать ENTER.
Командная строка:
СОХРАНИТЬКАК
WMF-файлы Формат WMF поддерживается многими приложениями Windows. WMF-файлы (метафайлы Windows) используется для представления векторной графики и растровой графики. AutoCAD поддерживает только векторное описание WMF-файлов. Векторный формат позволяет значительно ускорить выполнение панорамирования и зумирования.
Для создания WMF-файла (метафайла Windows) 1 Выбрать из меню «Файл» пункт «Экспорт». 2 В списке «Тип файла» диалогового окна «Экспорт данных» выбрать «Метафайл (*.wmf)».
3 Выбрать папку, ввести имя файла и нажать «Сохранить». AutoCAD автоматически добавляет к имени файла расширение .wmf.
Командная строка:
ЭКСПОРТ
Файлы растровых форматов Для экспорта объектов в растровые изображения форматов BMP, JPEG, TIFF и PNG существует несколько команд. Объекты появляются в растровом изображении по мере возникновения их на экране. Это относится также к объектам на раскрашенных и тонированных видовых экранах.
806
|
Глава 25 Работа с данными других форматов
Файлы таких форматов, как JPEG, при создании сжимаются. Сжатие файлов сокращает их размеры, однако такие файлы могут не поддерживаться некоторыми приложениями.
Для создания BMP-файла 1 В командной строке ввести экспортбмп. 2 В диалоговом окне «Создание растрового файла» выбрать папку, ввести имя файла и нажать «Сохранить». AutoCAD автоматически добавляет к имени файла расширение .bmp.
3 Выбрать объекты для сохранения.
Командная строка:
ЭКСПОРТБМП
Для создания JPEG-файла (JPG) 1 В командной строке ввести экспортдж. 2 В диалоговом окне «Создание растрового файла» выбрать папку, ввести имя файла и нажать «Сохранить». AutoCAD автоматически добавляет к имени файла расширение .jpg.
3 Выбрать объекты для сохранения.
Командная строка:
ЭКСПОРТДЖ
Для создания TIFF-файла (TIF) 1 В командной строке ввести экспорттиф. 2 В диалоговом окне «Создание растрового файла» выбрать папку, ввести имя файла и нажать «Сохранить». AutoCAD автоматически добавляет к имени файла расширение .tif.
3 Выбрать объекты для сохранения.
Командная строка:
ЭКСПОРТТИФ
Для создания файла PNG-формата (переносимая сетевая графика) 1 В командной строке ввести экспортпнг. 2 В диалоговом окне «Создание растрового файла» выбрать папку, ввести имя файла и нажать «ОК». AutoCAD автоматически добавляет к имени файла расширение .png.
Создание файлов в других форматах
|
807
3 Выбрать объекты для сохранения.
Командная строка:
ЭКСПОРТПНГ
Файлы PostScript Формат PostScript используется во многих издательских системах. Возможность вывода файлов PostScript на печать с высоким разрешением делает этот формат более предпочтительным по сравнению с растровыми форматами, такими как GIF, PCX и TIFF. Для рисунка, преобразованного в формат PostScript, можно использовать PostScript-шрифты. Вид файла PostScript можно настраивать, редактируя имеющийся в AutoCAD файл поддержки PostScript acad.psf. Таким способом можно задать определенную ширину линии для каждого цвета или создать специальные типы линий, используемые PostScript-функцией setdash. Экспорт в формат PostScript При экспорте рисунка в формате PostScript в виде EPS-файла AutoCAD специальным образом обрабатывает объекты.
Тексты, атрибуты и их описания. При выводе текстовых объектов используется шрифт, заданный в таблице соответствия шрифтов файла поддержки PostScript acad.psf. AutoCAD распечатывает текст, используя заданный шрифт PostScript. В противном случае AutoCAD выводит тексты контурными символами. Файл acad.psf должен располагаться во вспомогательной папке, указанной в диалоговом окне «Настройка».
Тексты с ненулевой высотой и управляющие коды. Если созданный в AutoCAD текст имеет ненулевую высоту или содержит управляющие коды (например, %%O или %%D), то перед выводом он обрабатывается как обычный текст, но не выводится как PostScriptтекст. При записи в PostScript-файл можно выводить тексты, содержащие международные и специальные символы (например, %%213). Кодировка ISO 8859 Latin/1. Когда текст, созданный в AutoCAD содержит символы с кодами от 127 до 255, он интерпретируется согласно набору символов ISO 8859 Latin/1. Во время преобразования текста с такими символами в формат PostScript AutoCAD создает модифицированный шрифт для конвертирования в кодировку ISO. Полученный текст, совместимый с заданным шрифтом, выводится в PostScript-файл.
808
|
Глава 25 Работа с данными других форматов
Круги, дуги, эллипсы и эллиптические дуги. AutoCAD преобразует круги и дуги с ненулевой высотой в эквивалентные объекты PostScript. Закрашенные фигуры. Закрашенные фигуры выводятся в PostScript как закрашенные контуры. Двумерные полилинии. 2М (плоские) полилинии с постоянной шириной выводятся в PostScript в виде контуров. При этом используются такие торцевые ограничители и углы соединений, чтобы максимально сохранить соединения сегментов, выполненные в AutoCAD.
Для создания PostScript-файла 1 Выбрать из меню «Файл» пункт «Печать». 2 На вкладке «Устройство печати» диалогового окна «Печать» из списка «Имя» выбрать драйвер, сконфигурированный для вывода в файл формата PostScript.
3 В группе «Печать в файл» ввести имя PostScript-файла в поле «Имя файла».
4 В поле «Расположение» указать папку для размещения нового файла.
5 Если необходимо, настроить параметры печати для вывода в PostScript-файл.
6 Нажать «OK».
Командная строка:
ПЕЧАТЬ
ACIS-файлы Объекты ShapeManager, представляющие собой усеченные NURBSповерхности, области и твердые тела, можно экспортировать в ACISфайлы формата ASCII (с расширением .sat). Все другие объекты (отрезки, дуги и т.п.) при этом игнорируются.
Для создания ACIS-файла 1 Выбрать из меню «Файл» пункт «Экспорт». 2 В диалоговом окне «Экспорт данных» ввести имя файла. 3 В списке «Тип» выбрать «ACIS (*.sat)», а затем нажать «Сохранить».
Создание файлов в других форматах
|
809
4 Выбрать экспортируемые в ACIS-файл объекты. AutoCAD автоматически добавляет к имени файла расширение .sat.
Командная строка:
ЭКСПОРТ, ЭКСПОРТТЕЛ
Файлы 3D Studio Имеется возможность создавать файлы в формате программы 3D Studio® (3DS). При этом сохраняется трехмерная геометрия объектов, виды, источники света и материалы. Команда ЭКСПОРТ3ДС экспортирует круги, многоугольные сети, многогранные сети и объекты с характеристиками поверхностей. Полный список характеристик приведен в описании команды ЭКСПОРТ3ДС в Справочнике команд.
Для создания 3DS-файла 1 Выбрать из меню «Файл» пункт «Экспорт». 2 В диалоговом окне «Экспорт данных» ввести имя файла. 3 В списке «Тип файла» выбрать «Файлы 3D Studio (*.3ds)», а затем нажать «Сохранить».
4 Выбрать объекты для экспорта и нажать ENTER. 5 В диалоговом окне «Создание файла 3D Studio» ввести имя файла. 6 Нажать «Сохранить». AutoCAD автоматически добавляет к имени файла расширение .3ds.
Командная строка:
ЭКСПОРТ, ЭКСПОРТ3ДС
Файлы стереолитографического формата Изображения твердых тел могут быть сохранены в формате, совместимом со Stereolitograph Apparatus (SLA). Объекты передаются в SLA в виде многогранной сети с гранями в форме треугольников. Рабочая станция SLA извлекает из информации о гранях наборы контуров, определяющих слои генерируемой детали.
810
|
Глава 25 Работа с данными других форматов
Для сохранения изображений твердых тел в SLA-файлах 1 Выбрать из меню «Файл» пункт «Экспорт». 2 В диалоговом окне «Экспорт данных» ввести имя файла. 3 В списке «Тип» выбрать «Литография (*.stl)», а затем нажать «Сохранить».
4 Выбрать один или несколько твердотельных объектов. Все объекты должны располагаться внутри октанта МСК с положительными значениями координат X, Y и Z. AutoCAD автоматически добавляет к имени файла расширение .stl.
Командная строка:
ЭКСПОРТСТЛ
DWF-файлы Из AutoCAD можно экспортировать рисунки в файлы формата DWF (Drawing Web Format). DWF-файл представляет собой плотно упакованный набор двумерных векторов. DWF-файлы активно используются для обмена рисунками, созданными в AutoCAD, через Интернет и корпоративные сети. DWF-файлы можно открывать, просматривать и печатать с помощью приложения Autodesk® View™ или Autodesk® Express Viewer™. Приложения Autodesk View и Autodesk Express Viewer позволяют также просматривать DWF-файлы в браузере Microsoft Internet Explorer версии 5.01 или выше. DWF-файлы поддерживают функции зумирования и панорамирования в реальном времени, а также функции управления отображением слоев и именованных видов.
См. также «Публикация наборов рисунков»на стр. 919
Использование рисунков из разных приложений и версий Допустим обмен рисунками между разными версиями AutoCAD, а также экспорт и импорт файлов, содержащих сторонние объекты. Однако в некоторых случаях существуют ограничения.
Использование рисунков из разных приложений и версий
|
811
Сохранение рисунков в форматах прежних версий Рисунок, созданный в AutoCAD 2004, можно сохранить в формате, поддерживаемом прежними версиями AutoCAD. В этом случае специфические элементы рисунка, характерные для AutoCAD 2004, удаляются или преобразуются в другие типы объектов. После преобразования рисунка в другой формат создается журнал со списком внесенных или удаленных данных. Если в AutoCAD редактируется рисунок, созданный в прежней версии, причем никаких изменений, характерных только для текущей версии, в него не вносится, то при его сохранении в формате прежней версии потери данных не происходит.
Замечание Чтобы рисунки были доступны в AutoCAD Release 12 или AutoCAD Release 2, их следует сохранять в формате AutoCAD R12/LT2 DXF. Если необходимо сохранить исходный формат рисунка, то его следует сделать доступным только для чтения или открыть его в AutoCAD 2004 и сохранить, выбрав в диалоговом окне «Сохранить как» тот тип, который соответствует исходному формату. Так как сохранение рисунка в формате ранних версий может привести к потере некоторых данных, следует сохранять рисунок с новым именем, чтобы избежать удаления файла текущего рисунка. Если файл с версией рисунка в формате AutoCAD 2004 случайно удален в результате сохранения рисунка с тем же именем в формате прежних версий, то утерянный файл можно восстановить из резервной копии (имя_файла.bak), который создается каждый раз в процессе сохранения. Поддержка ассоциативных размеров Ассоциативные размеры, создаваемые в AutoCAD 2002 и в следующих версиях, как правило, сохраняются при записи в формате прежних версий и повторном открытии в текущей версии. Однако, если в одной из прежних версий изменить формы образмеренных объектов, то при загрузке рисунка в текущую версию происходит изменение ассоциативных связей размеров с объектами. Так, например, если образмеренный отрезок разорвать на две части, получив при этом два отрезка, то ассоциативный размер сохранит связь только с одним из них.
812
|
Глава 25 Работа с данными других форматов
Ассоциативность размеров не поддерживается, если рисунок сохранить как файл формата AutoCAD R12/LT 2 DXF, а затем вновь открыть его в текущей версии.
Замечание В рисунках, сохраненных в форматах, более ранних чем AutoCAD 2002, сохраняется значение системной переменной DIMASSOC. Если рисунок вновь открывается в AutoCAD 2002 или в следующих версиях, ассоциативность размеров восстанавливается. При открытии рисунка, сохраненного в одной из прежних версий, в AutoCAD 2002 системной переменной DIMASSOC присваивается значение системной переменной DIMASO, хранящееся в этом рисунке.
Для сохранения рисунка AutoCAD в формате прежней версии 1 Из меню «Файл» выбрать «Сохранить как». 2 В диалоговом окне «Сохранение рисунка» в поле «Имя файла» ввести имя рисунка.
3 В группе «Тип файла» выбрать формат требуемой версии AutoCAD. 4 Нажать «OK».
Командная строка:
СОХРАНИТЬКАК
Работа с рисунками AutoCAD в AutoCAD LT AutoCAD LT полностью поддерживает рисунки AutoCAD. Однако необходимо понимать, как AutoCAD LT обрабатывает новые и усовершенствованные элементы, используемые в AutoCAD 2000i и более поздних версиях, включая ■ ■ ■
Видовые экраны произвольной формы на листе Несколько пользовательских систем координат в одном рисунке Раскрашенные 2М фигуры и 3М тела
Редактирование видовых экранов произвольной формы на листе В AutoCAD преобразованием объекта пространства листа пользователь может получить видовой экран произвольной формы на листе. Такие видовые экраны можно редактировать в AutoCAD LT, открыв рисунок, в котором они содержатся. Видовые экраны произвольной формы на листе можно, например, перемещать, копировать или поворачивать. Кроме того, пользователь имеет возможность наносить размеры, а также панорамировать и масштабировать модель на видовом экране.
Использование рисунков из разных приложений и версий
|
813
Однако в AutoCAD LT нельзя создавать новые видовые экраны произвольной формы. Работа с несколькими пользовательскими системами координат В AutoCAD пользователь может задавать для каждого видового экрана свою пользовательскую систему координат (ПСК). В AutoCAD LT можно использовать в одном рисунке только одну ПСК. В этом отношении AutoCAD LT ничем не отличается от AutoCAD прежних версий. При открытии в AutoCAD LT рисунка AutoCAD используется только одна ПСК, взятая из текущего видового экрана. Если такой рисунок отредактировать в AutoCAD LT и сохранить, а затем повторно открыть в AutoCAD, то может появиться сообщение о несоответствии используемых ПСК. Это связано с тем, что при активизации в AutoCAD LT видовых экранов, для которых с помощью AutoCAD были заданы свои ПСК, возможно изменение этих ПСК. Работа с раскрашенными объектами 2М фигур и 3М тел AutoCAD В AutoCAD с помощью команды РЕЖИМРАСКР пользователь может раскрашивать и редактировать каркасное представление объектов на текущем видовом экране. В AutoCAD LT из семи опций этой команды, поддерживаемых в AutoCAD, доступны только две: «2М Каркас» и «Скрытие». С помощью команды РЕЖИМРАСКР в AutoCAD LT можно отключить тонирование на видовых экранах, выполненное в AutoCAD с применением оставшихся пяти опций. Это позволяет отобразить все детали элементов, что упрощает процесс редактирования и применение таких средств обеспечения точности, как объектная привязка.
Работа со сторонними объектами и заместителями Сторонние объекты создаются в приложениях ObjectARX (расширении AutoCAD). Как правило, они имеют специфику, отличающую их от стандартных объектов AutoCAD. Сторонними объектами могут быть параметрические тела (Autodesk Mechanical Desktop), интерактивные изображения дверей (Autodesk Architectural Desktop), многоугольники (Autodesk Map) и объекты с ассоциативной размерностью (AutoCAD и AutoCAD LT). Кроме Autodesk, существуют производители программного обеспечения, использующие ObjectARX для создания приложений, с помощью которых можно строить неграфические сторонние объекты. Эти объекты можно использовать в приложениях AutoCAD.
814
|
Глава 25 Работа с данными других форматов
Объекты-заместители Объекты-заместители используются в AutoCAD и других приложениях вместо сторонних объектов, созданных с помощью приложения ObjectARX, если последнее недоступно. Как только соответствующее приложение становится доступным, AutoCADподменяет объектзаместитель на исходный сторонний объект. Объекты-заместители сильно упрощены по сравнению с исходными сторонними объектами. Возможности редактирования сторонних объектов определяются приложениями ObjectARX, в котором объекты были созданы. Например, такие операции как стирание или перемещение объекта, а также изменение его свойств могут быть допустимы или нет в зависимости от создавшего приложения. Открывая рисунок, следует обратить внимание на диалоговое окно «Информация о заместителях». В этом окне выводится общее количество объектов-заместителей (как графических, так и неграфических), имя приложения, необходимого для нормального вывода замещенных объектов, а также дополнительная информация о типе и способе отображения объектов-заместителей. С помощью опций данного диалогового окна пользователь может управлять выводом объектов-заместителей на рисунке. Адаптеры объектов Адаптеры объектов – это средства, позволяющие просматривать и редактировать сторонние объекты в AutoCAD или других приложениях при недоступности приложения ObjectARX, в котором эти объекты были созданы. Использование адаптеров объектов обеспечивает большую гибкость работы со сторонними объектами, чем непосредственное использование объектов-заместителей. Адаптеры объектов также обеспечивают возможность коллективной работы в приложениях AutoCAD, AutoCAD LT, Autodesk View и 3D Studio Max. Если приложение ObjectARX не установлено, AutoCAD может предпринять поиск адаптеров объектов в Интернете. Например, если не установлено приложение AutoCAD Architectural Desktop, но необходимо просмотреть рисунки с объектами, созданными с помощью этого приложения, то для работы с этими рисунками AutoCAD загружает адаптер объектов AEC. Для управления функцией поиска адаптеров AutoCAD следует воспользоваться параметрами группы «Адаптеры объектов» на вкладке «Система» диалогового окна «Настройка».
Использование рисунков из разных приложений и версий
|
815
Список доступных на данный момент адаптеров объектов см. на webсайте компании Autodesk: http://www.autodesk.com/liveenablers. Классификация объектов AutoCAD не применяет и не изменяет классификаций объектов. Однако если в приложении (например, Autodesk Map) объекту была присвоена классификация, ее можно просмотреть на палитре «Свойства» в группе имен классов. Если классификация объекта удалена из XML-файла, или удален сам файл классификаций, в группе имен классов выводится восклицательный знак. Подробнее о классификациях см. документацию по Autodesk Map. Можно также использовать опцию «Быстрый выбор» для выбора объектов по именам или свойствам классов.
816
|
Глава 25 Работа с данными других форматов
Внешние базы данных
26
AutoCAD® имеет специальные средства, которые
Темы
позволяют подключать к графическим объектам рисунка
■ Основные принципы
данные, хранящиеся во внешних базах данных, таких как dBASE®, Oracle® и Microsoft® Access®. Данные средства можно с успехом применять, не имея специальных знаний по базам данных и языкам запросов. Однако, для получения максимального эффекта желательно наличие некоторого опыта работы с языком SQL.
взаимодействия AutoCAD и внешних баз данных ■ Доступ к базам данных из
AutoCAD ■ Подключение записей базы
данных к графическим объектам ■ Использование ярлыков ■ Использование запросов ■ Совместное использование
запросов, шаблонов связей и шаблонов ярлыков ■ Работа со связями в файлах
предыдущих версий
817
Основные принципы взаимодействия AutoCAD и внешних баз данных При подключении к графическим объектам рисунка записей базы данных применяются запросы — мощное средство отбора и сортировки информации. Результаты выполнения запросов могут быть представлены графически. База данных представляет собой совокупность логически связанной информации, которая обычно представляется в табличном виде — как, например, в электронных таблицах. Следующая таблица представляет собой пример содержимого простейшей базы данных, которая может использоваться техническим отделом для проведения плановых работ по техническому обслуживанию оборудования. Таблица состоит из четырех столбцов, имеющих названия «Вид работ», «Время на выполнение», «Периодичность» и «Исполнитель». Значения переменных хранятся в отдельных полях (ячейках). Каждая строка таблицы называется записью. Техническое обслуживание
Вид работ
Время на выполнение
Периодичность Исполнитель
ОБСЛУЖ. ЛИФТА
3.5
РАЗ В КВАРТАЛ
ПЕТРОВ Д.
ЧИСТКА ПОКРЫТИЙ
5.25
РАЗ В НЕДЕЛЮ
МАРИНИНА А.
ПРОВЕРКА ЭЛ. ОБОРУДОВАНИЯ
2.00
РАЗ В ДВЕ НЕДЕЛИ
СИДОРОВ Д.
РАЗ В МЕСЯЦ
ИВАНОВ Р.
ПРОВЕРКА 3.00 ВОЗДУХООЧИСТИТЕЛЯ
818
|
Глава 26 Внешние базы данных
Современные системы управления базами данных обладают большой гибкостью и легко адаптируются. Имеется возможность добавлять в таблицы новые столбцы или удалять ненужные. Аналогично, можно добавлять, удалять или изменять записи таблицы. При необходимости можно устанавливать реляционные связи между несколькими таблицами. Предположим, например, что имеются две таблицы, каждая из которых содержит в отдельном столбце информацию о номерах комнат. С использованием реляционной базы данных эти две таблицы можно объединить на основе общего столбца. При этом отпадет необходимость в повторном вводе одних и тех же данных в разные таблицы. AutoCAD предоставляет возможность связывать с графическими объектами рисунка информацию из таблиц внешних баз данных. Связь — это указатель на определенную запись таблицы базы данных. AutoCAD также позволяет создавать ярлыки, представляющие собой текстовые объекты, содержимое которых определяется содержимым выбранных полей таблицы. Модуль взаимодействия с внешними базами данными включает в себя следующие элементы: ■
■ ■ ■ ■
■
Средство настройки источников данных, которое позволяет AutoCAD работать с информацией, хранящейся в той или иной внешней базе данных. Диспетчер подключения к БД, который позволяет создавать в рисунках AutoCAD связи, ярлыки и формировать запросы. Окно просмотра данных, которое позволяет работать с записями таблицы внешней базы данных непосредственно из среды AutoCAD. Редактор запросов, который позволяет формировать, выполнять и сохранять SQL-запросы. Средство преобразования связей и отображаемых атрибутов из рисунков AutoCAD прежних версий в формат AutoCAD 2000 и более поздних версий. Средство выбора по связи, которое позволяет итеративно создавать наборы объектов с помощью запросов и прямого выбора графических объектов на рисунке.
Основные принципы взаимодействия AutoCAD и внешних баз
Доступ к базам данных из AutoCAD После настройки источника данных можно просматривать и редактировать записи базы данных непосредственно из AutoCAD.
Настройка базы данных для использования в AutoCAD Для получения доступа к внешней базе данных (БД) из AutoCAD ее необходимо настроить с помощью программы Microsoft ODBC или OLE DB. Драйверы ODBC и OLE DB позволяют AutoCAD использовать информацию из различных баз данных независимо от формата и платформы, использовавшихся для создания БД. Процедура настройки базы данных предполагает создание нового источника данных, в котором хранится информация о наборе данных и драйверах, необходимых для доступа к данным. Источником данных может служить либо отдельная таблица, либо набор таблиц, место хранения которых описывается понятиями среды, каталога и схемы. Среда, каталог и схема являются теми элементами, которые поддерживаются большинством систем управления БД и упрощают структурирование и манипуляцию данными. Их можно сравнить с файловой системой Windows: среда как бы соответствует папке, в которую вложены другие папки — каталоги. Каталоги, в свою очередь, также содержат вложенные папки — схемы. Каждая схема представляет собой набор таблиц. В зависимости от типа используемой базы данных процесс ее настройки несколько различается. Например, базы данных серверного типа, такие как Oracle®и Microsoft SQL Server™, требуют ввода имени пользователя и пароля, а также задания сетевого расположения базы данных. Файловые базы данных, такие как Microsoft Access®и dBASE®III, не требуют задания подобной информации. По этой причине невозможно использовать единую процедуру настройки, подходящую для баз данных различного типа. Процедура настройки каждого типа БД, поддерживаемого AutoCAD, приводится в файле acad_dpg справочной системы AutoCAD. Для получения дополнительной информации следует обратиться к соответствующей документации используемой системы управления базами данных (СУБД), а также к справочной системе по ODBC и OLE DB.
820
|
Глава 26 Внешние базы данных
Средство взаимодействия с БД поддерживает следующие внешние приложения: ■ ■ ■ ■ ■ ■ ■
Microsoft Access dBASE Microsoft Excel® Oracle Paradox Microsoft Visual FoxPro® SQL Server
В качестве примера с AutoCAD поставляется файл базы данных Microsoft Access и драйвер прямого доступа (jet_dbsamples.udl), настроенный для работы с таблицами этой базы данных. Для использования этих файлов не требуется наличие приложения Access, установленного в системе. Данный файл находится в папке Sample, которая вложена в корневую папку AutoCAD. Если же папка Sample перемещена в другое место, то для возможности работы с данными таблицами следует обновить путь к ней в файле настройки jet_dbsamples.udl. Диспетчер подключения к БД Диспетчер подключения к базам данных представляет собой специальное окно, содержащее область структуры и набор кнопок. Положение и размер данного окна можно изменять. Из Диспетчера подключения к БД можно быстро вызывать окно просмотра данных, предназначенное для просмотра и редактирования таблиц базы данных. С помощью Диспетчера можно быстро создавать объекты базы данных (шаблоны связей, шаблоны ярлыков и запросы), которые хранятся в файле рисунка AutoCAD.
Доступ к базам данных из AutoCAD
|
821
Область структуры Диспетчера подключения к БД содержит разделы (узловые элементы) двух основных типов: ■
■
Рисунки. Каждый такой элемент соответствует одному открытому рисунку и объединяет все объекты базы данных, связанные с данным рисунком. Источники данных. Объединяет все настроенные источники данных.
С каждым элементом области структуры Диспетчера подключения к БД связано контекстное меню. С помощью контекстного меню можно, например, настроить источник данных или изменить имеющийся запрос.
Для открытия или закрытия Диспетчера подключения к БД ■
Из меню «Сервис» выбрать «Связь с БД».
Командная строка:
БДСВЯЗЬ
Для обновления файла настройки jet_dbsamples.udl 1 Из меню «Сервис» выбрать «Связь с БД». 2 Щелкнуть правой кнопкой мыши на элементе «Источники данных» и выбрать «Настройка источника данных».
3 В списке «Источники данных» диалогового окна «Настройка источника данных» выделить «Jet_dbsamples» и нажать «ОК».
4 На вкладке «Connection» диалогового окна «Data Link Properties» нажать кнопку [...].
5 В диалоговом окне «Select Access Database» разыскать файл db_samples.mdb и нажать кнопку «Открыть». Данный файл находится в папке Sample, которая вложена в корневую папку AutoCAD.
6 Нажать кнопку «Test Connection» для проверки работоспособности подключения.
7 Если тест подключения к базе данных завершился неудачно, необходимо убедится в правильности выбора файла БД.
8 Закрыть все диалоговые окна, последовательно нажимая «OK».
822
|
Глава 26 Внешние базы данных
Просмотр таблицы базы данных После настройки источника данных с его таблицами можно работать непосредственно из AutoCAD. Делается это с помощью окна просмотра данных, которое позволяет просматривать и редактировать записи таблиц. Таблицы БД можно открывать в режиме «Только чтение» или в режиме «Редактирование». В режиме «Только чтение» не допускается добавление, удаление или изменение записей таблицы. При открытии таблицы выполняется подключение к той базе данных, к которой принадлежит данная таблица. Подключение к базам данных некоторых типов требует ввода имени пользователя и пароля. В окне просмотра данных выводятся записи из таблицы базы данных. По внешнему виду это окно напоминает приложение для работы с электронными таблицами. Для перехода между записями можно использовать полосы прокрутки и кнопки управления перемещением, которые располагаются около правой и нижней границ окна.
переход на первую запись
переход на последнюю запись переход на следующую запись переход на предыдущую запись
Основным компонентом окна просмотра данных является таблица, которая состоит из следующих элементов: ■ ■
Заголовок столбца. При щелчке на нем выделяются все ячейки, расположенные в данном столбце. Заголовок записи. При щелчке на нем выделяются все поля (ячейки) данной записи.
Доступ к базам данных из AutoCAD
|
823
■
Ячейка таблицы. При щелчке на ней выделяется содержимое
■
данного поля записи. Заголовок таблицы. При щелчке на нем выделяются все ячейки таблицы.
заголовок таблицы
заголовок столбца
заголовок записи
ячейка таблицы
Окно просмотра данных предоставляет широкие возможности по управлению параметрами отображения записей таблицы. Пользователь может: ■ ■ ■ ■ ■ ■
Перемещать столбцы или изменять их ширину Скрывать столбцы (отключать их видимость в окне просмотра данных) Сортировать записи по возрастанию или убыванию содержимого столбцов Фиксировать один или несколько столбцов для того, чтобы их положение не изменялось при горизонтальной прокрутке Задавать режим выравнивания содержимого ячеек для каждого столбца Изменять параметры шрифта (тип, размер, начертание), используемого в окне просмотра данных.
Форматирование столбцов и порядок сортировки записей действуют только во время просмотра текущей таблицы. При открытии другой таблицы или закрытии окна просмотра данных эта информация теряется. Если необходимо сохранить отчет, отформатированный определенным образом, содержимое окна просмотра данных следует сначала скопировать в буфер обмена, а затем вставить во внешнее приложение типа Microsoft Excel. Дальнейшее форматирование таблицы можно выполнить уже во внешнем приложении. Для получения информации о создании шаблонов следует обратиться к документации внешнего приложения, которое планируется использовать для форматирования таблиц.
824
|
Глава 26 Внешние базы данных
Окно просмотра данных и внешние запросы Некоторые системы управления базами данных поддерживают использование так называемых видов. Виды позволяют отображать данные из таблицы различными способами. Например, с помощью видов можно отображать только определенную часть информации, имеющейся в таблице. Виды также можно использовать для создания новой таблицы, являющейся производной от нескольких других таблиц. В системах управления базами данных, не поддерживающих использование видов, аналогичные результаты можно получить с помощью запросов. Более подробную информацию о создании и использовании видов и запросов можно найти в документации по применяемой СУБД. В AutoCAD имена видов и внешних запросов отображаются в Диспетчере подключения к БД в разделе «Источники данных». Внешними запросами называются запросы, которые созданы и хранятся во внешней базе данных, а не в AutoCAD. AutoCAD позволяет работать с внешними запросами и видами точно так же, как это делается при работе с обычными запросами и таблицами. Их можно просматривать и редактировать в окне просмотра данных, использовать при формировании запросов, создании связей и ярлыков.
Для открытия таблицы БД в режиме просмотра или редактирования 1 Из меню «Базы данных» выполнить одну из операций: ■ ■
Выбрать «Просмотр данных» ➤ «Просмотреть внешнюю таблицу» для открытия таблицы в режиме «Только чтение». Выбрать «Просмотр данных» ➤ «Редактировать внешнюю таблицу» для открытия таблицы в режиме «Редактирование».
Если требуется, при подключении в БД выдается запрос имени пользователя и пароля.
2 В диалоговом окне «Выбор объекта данных» выбрать таблицу, которую необходимо открыть, затем нажать «ОК».
Замечание Некоторые типы баз данных требуют наличия у пользователя прав доступа на просмотр или изменение таблиц БД. Для получения более подробной информации следует обратиться к документации по системе управления БД или к администратору БД.
Доступ к базам данных из AutoCAD
|
825
Для открытия таблицы БД непосредственно из Диспетчера подключения к БД ■
Дважды щелкнуть на имени таблицы в Диспетчере подключения к БД. По умолчанию при двойном щелчке таблица открывается в режиме «Редактирование». При необходимости двойной щелчок можно настроить для открытия таблицы в режиме «Только чтение».
Для настройки режима открытия таблиц БД по двойному щелчку 1 Из меню «Сервис» выбрать «Настройка». 2 На вкладке «Система» установить или сбросить флажок «Открывать таблицы только для чтения».
3 Нажать «OK».
Для перемещения столбца 1 Щелкнуть на заголовке того столбца, который нужно переместить. 2 Нажать кнопку мыши в области заголовка этого столбца и, не отпуская ее, перетащить столбец в требуемую позицию.
Для изменения ширины столбца 1 В окне просмотра данных захватить линию рамки, расположенную справа от заголовка того столбца, ширину которого нужно изменить.
2 Для увеличения ширины столбца перетащить линию вправо, для уменьшения — влево.
Для скрытия столбца 1 В окне просмотра данных выделить заголовок того столбца, видимость которого нужно отключить.
2 Щелкнуть правой кнопкой мыши в области заголовка этого столбца и выбрать «Скрыть» из контекстного меню.
Для показа всех скрытых столбцов ■
826
|
Щелкнуть правой кнопкой мыши в области заголовка любого из столбцов и выбрать «Показать все» из контекстного меню.
Глава 26 Внешние базы данных
Для задания порядка расположения записей в окне просмотра данных 1 Щелкнуть правой кнопкой мыши в области заголовка любого из столбцов и выбрать «Сортировка» из контекстного меню.
2 Выбрать имя столбца из списка «Сортировать по», затем установить переключатель в положение «По возрастанию» или «По убыванию» для задания порядка сортировки.
3 При сортировке по возрастанию запись с наименьшим значением в сортируемом столбце размещается первой, с наибольшим — последней. При сортировке по убыванию запись с наибольшим значением в сортируемом столбце размещается первой, с наименьшим — последней.
4 При необходимости дополнительной сортировки записей выбрать имя столбца из списка «Затем по» и установить переключатель в положение «По возрастанию» или «По убыванию».
5 При использовании дополнительной сортировки все записи сначала сортируются по столбцу, заданному в списке «Сортировать по»; после этого записи, имеющие совпадающее значение в уже упорядоченном столбце, сортируются по столбцу, выбранному из списка «Затем по».
6 Повторить действия пункта 3 для задания дополнительных условий сортировки записей. Сортировка записей таблицы может осуществляться не более чем по пяти столбцам одновременно.
Для фиксации положения одного или нескольких столбцов 1 В окне просмотра данных выделить один или несколько заголовков тех столбцов, положение которых нужно зафиксировать.
2 Щелкнуть правой кнопкой мыши в области заголовка одного из выделенных столбцов и выбрать «Фиксировать» из контекстного меню.
Замечание Опция «Фиксировать» доступна только в том случае, если выделен либо один, либо несколько смежных столбцов. Если нужно зафиксировать несколько несмежных столбцов, их следует переставить так, чтобы они располагались друг за другом (см. раздел «Для перемещения столбца» на стр. 826).
Доступ к базам данных из AutoCAD
|
827
Для освобождения зафиксированных столбцов ■
Щелкнуть правой кнопкой мыши в области заголовка любого из столбцов и выбрать «Освободить все» из контекстного меню.
Для задания режима выравнивания текста в ячейках одного или нескольких столбцов 1 В окне просмотра данных выделить один или несколько заголовков тех столбцов, для которых нужно изменить режим выравнивания текста в ячейках.
2 Щелкнуть правой кнопкой мыши в области заголовка любого из столбцов и выбрать «Выравнивание» из контекстного меню.
3 Выбрать один из следующих режимов выравнивания содержимого ячеек: ■
■ ■ ■
Стандартное: Для полей числового типа задает выравнивание по правому краю столбца, а для полей любого другого типа — по левому краю столбца. Влево: Задает выравнивание содержимого ячеек по левому краю столбца. По центру: Задает центрирование содержимого ячеек столбца. Вправо: Задает выравнивание содержимого ячеек по правому краю столбца.
Для выбора шрифта и размера символов, используемых в окне просмотра данных 1 Щелкнуть правой кнопкой мыши на левой верхней ячейке в окне просмотра таблицы базы данных.
2 Из контекстного меню выбрать «Формат». 3 Задать нужные параметры шрифта и нажать «OK».
Для экспорта записей из окна просмотра данных 1 Открыть таблицу базы данных, дважды щелкнув на ее имени в Диспетчере подключения к БД.
2 В окне просмотра данных выделить записи, которые необходимо экспортировать.
3 Щелкнуть правой кнопкой мыши на любой ячейке и выбрать «Копировать» из контекстного меню.
4 Загрузить внешнее приложение, в которое необходимо экспортировать данные, и из меню «Правка» выбрать «Вставить».
828
|
Глава 26 Внешние базы данных
Содержимое буфера обмена вставляется во внешнее приложение в виде текста, причем ячейки каждой записи отделяются друг от друга символами табуляции.
Редактирование таблиц баз данных Для получения возможности изменять таблицу базы данных ее следует открыть в окне просмотра данных в режиме «Редактирование». В этом случае можно добавлять, удалять записи, а также редактировать содержимое полей записи. Кроме того, имеется возможность выполнять поиск нужного значения среди всех ячеек определенного столбца. Любые изменения содержимого таблицы в окне просмотра данных сохраняются в базе данных только после выполнения операции принятия. Функция «Принять» обновляет таблицу базы данных в соответствии со значениями, заданными в окне просмотра данных во время сеанса редактирования таблицы, после чего закрывает окно просмотра данных. Функция «Восстановить» отменяет любые изменения, внесенные в окне просмотра данных во время сеанса редактирования таблицы, после чего закрывает окно просмотра данных. Для облегчения отслеживания изменений заголовки отредактированных записей помечаются специальным значком в виде треугольника. Ориентируясь по этим значкам, можно быстро найти и просмотреть модифицированные записи перед сохранением изменений в базу данных.
Для редактирования записи базы данных 1 В окне просмотра данных выделить ячейку, содержимое которой нужно изменить.
2 Ввести в ячейку новое значение. 3 Повторить процедуру для всех ячеек, значения которых требуется изменить. Для перемещения между ячейками можно использовать клавишистрелки.
Для добавления новой записи в базу данных 1 Щелкнуть правой кнопкой мыши в области заголовка записи (пустой прямоугольник слева от записи).
2 Из контекстного меню выбрать «Добавить запись».
Доступ к базам данных из AutoCAD
|
829
Все поля новой записи получают пустые значения, а сама запись добавляется в конец таблицы.
3 Выделить ячейку новой записи и ввести нужное значение. 4 Повторить пункт 3 для оставшихся полей.
Для удаления записи базы данных 1 Щелкнуть правой кнопкой мыши в области заголовка записи, которую требуется удалить (пустой прямоугольник слева от записи).
2 Из контекстного меню выбрать «Удалить запись».
Для поиска определенного значения в окне просмотра данных 1 Щелкнуть правой кнопкой мыши на одной из ячеек того столбца, в котором нужно выполнить поиск.
2 Из контекстного меню выбрать «Найти». 3 В поле «Образец» ввести искомое значение. 4 Задать направление поиска: ■
Вверх: Поиск осуществляется, начиная от выделенной ячейки по
■
Вниз: Поиск осуществляется, начиная от выделенной ячейки по
направлению к самой первой записи таблицы. направлению к самой последней записи таблицы.
5 Нажать кнопку «Найти далее». 6 Повторить пункт 5 для поиска других ячеек, имеющих заданное значение.
Замечание Область поиска при работе функции «Найти» ограничивается тем столбцом, в котором находится выделенная в текущий момент ячейка. С помощью функции «Найти» нельзя выполнять глобальный поиск по всем ячейкам таблицы. Для поиска значения по всей таблице необходимо поочередно выбирать столбцы и выполнять поиск для каждого столбца.
Для поиска и замены определенного значения в окне просмотра данных 1 Щелкнуть правой кнопкой мыши на одной из ячеек того столбца, в котором нужно выполнить поиск.
830
|
Глава 26 Внешние базы данных
2 Из контекстного меню выбрать «Заменить». 3 В поле «Что» ввести искомое значение. 4 В поле «Заменить на» ввести значение, на которое следует заменить найденное значение.
5 Нажать кнопку «Найти далее». 6 Выполнить одно из следующих действий: ■ ■
Нажать кнопку «Заменить» для замены только текущего найденного фрагмента. Нажать кнопку «Заменить все» для поиска и замены сразу всех искомых фрагментов.
7 Повторить пункты 5 и 6 для поиска и замены остальных фрагментов, совпадающих с образцом.
Замечание Область поиска при работе функции «Заменить» ограничивается тем столбцом, в котором находится выделенная в текущий момент ячейка. С помощью функции «Заменить» нельзя выполнять глобальный поиск по всем ячейкам таблицы. Для поиска и замены значений во всей таблице необходимо поочередно выбирать столбцы и выполнять поиск и замену для каждого столбца.
Для закрытия окна просмотра данных с сохранением изменений в базу данных 1 Щелкнуть правой кнопкой мыши на левой верхней ячейке в окне просмотра таблицы базы данных.
2 Из контекстного меню выбрать «Принять».
Для закрытия окна просмотра данных с восстановлением исходных значений 1 Щелкнуть правой кнопкой мыши на левой верхней ячейке в окне просмотра таблицы базы данных.
2 Из контекстного меню выбрать «Восстановить». Замечание При выходе из AutoCAD, открытии новой таблицы или закрытии окна просмотра данных любые изменения, внесенные в текущую открытую таблицу, автоматически принимаются и сохраняются в базе данных.
Доступ к базам данных из AutoCAD
|
831
Подключение записей базы данных к графическим объектам Процесс подключения записей базы данных с графическим объектам заключается в создании связей между объектами рисунка и таблицами внешней базы данных.
Создание и редактирование связей и шаблонов связей Основным назначением модуля взаимодействия с базами данных является подключение внешних данных к графическим объектам AutoCAD. Это позволяет, например, подключать к полилинии рисунка AutoCAD, представляющей стены комнаты, информацию об этом помещении, хранящуюся во внешней базе данных. Подключение внешних данных к графическому объекту осуществляется путем создания связи между объектом и одной или несколькими записями таблицы базы данных. С неграфическими объектами, например, слоями или типами линий, связи устанавливать нельзя. Связи с графическими объектами обладают ассоциативностью. При переносе или копировании объекта все имеющиеся у него связи также переносятся или копируются. При удалении объекта все его связи удаляются. При подключении записи базы данных к графическому объекту между ними устанавливается динамическая связь. Это значит, что после обновления таблицы базы данных можно выявлять и исправлять связи рисунка, которые ссылаются на несуществующие записи. Для установления связей между записями таблицы и графическим объектами требуется наличие шаблона связи. Шаблон связи определяет, значения каких столбцов таблицы подключаются к объектам при создании связи. Например, можно создать шаблон связи, использующий столбец «Номер комнаты» базы данных о помещениях здания. Далее этот шаблон связи можно применять для создания связей с различными записями данной таблицы базы данных.
832
|
Глава 26 Внешние базы данных
Шаблон связи также служит своеобразным ярлыком таблицы базы данных, на основании которой он создан. С помощью имеющихся в рисунке шаблонов связи можно открывать таблицы, указанные в этих шаблонах. Данная возможность может оказаться весьма полезной при наличии в системе большого числа настроенных источников данных. При этом вместо того, чтобы искать таблицу в списке всех источников данных, нужную таблицу можно быстро открыть из раздела того рисунка, который ее использует. Для открытия таблицы, заданной в шаблоне связи, следует щелкнуть правой кнопкой мыши на имени шаблона в Диспетчере подключения к БД и выбрать «Просмотреть таблицу» или «Редактировать таблицу» из контекстного меню. К любому графическому объекту рисунка можно подключать данные с использованием разных шаблонов связи. Это позволяет подключать к одному объекту информацию сразу из нескольких таблиц базы данных. Связи во внешних ссылках и блоках Из текущего рисунка нельзя просматривать или изменять связи, имеющиеся во внешних ссылках (рисунках, вставленных в текущий рисунок в виде внешних ссылок). Такие связи доступны только при открытии самого исходного рисунка. Связи, имеющиеся в блоках, доступны, однако не могут редактироваться командой ССЫЛРЕД. Редактирование шаблонов связей Иногда возникает необходимость внесения изменений в шаблоны связи. Например, может понадобиться добавить в шаблон еще один ключевой столбец или удалить ранее заданный. Кроме того, обновление шаблона связи может потребоваться в результате изменения источника данных, на который ссылается шаблон, например, после переименования таблицы базы данных или изменения места ее расположения.
Замечание Изменить ключевые столбцы в шаблоне связи можно только в том случае, если в рисунке нет связей, созданных на основе данного шаблона. В противном случае происходит нарушение связей с таблицей базы данных. Для редактирования шаблона связи в рисунке необходимо предварительно удалить все связи, использующие данный шаблон.
Подключение записей базы данных к графическим объектам
|
833
Редактирование связей После создания связей может потребоваться изменить используемые этими связями ключевые значения. Например, можно изменить порядок нумерации некоторых офисов или передать часть комнат бухгалтерии отделу продаж. Для изменения ключевого значения у выбранной связи можно использовать Диспетчер связей. Ключевые значения должны соответствовать тем значениям, которые имеются в таблице базы данных.
Для создания шаблона связи в текущем рисунке 1 Щелкнуть правой кнопкой мыши на файле-источнике данных в окне Диспетчера подключения к БД.
2 Из контекстного меню выбрать «Новый шаблон связи». 3 В диалоговом окне «Новый шаблон связи» в поле «Имя нового шаблона связи» ввести имя шаблона связи и нажать кнопку «Далее».
834
|
Глава 26 Внешние базы данных
4 Выбрать один или несколько ключевых столбцов, установив соответствующие флажки. Число ключевых столбцов должно быть минимальным. Большое количество ключевых столбцов может ухудшить скорость выполнения функций работы с базами данных.
5 Нажать «ОК» для создания шаблона.
Для создания связи 1 Из Диспетчера подключения к БД открыть таблицу, для которой создан хотя бы один шаблон связи.
2 В окне просмотра данных из списка «Шаблон связи» выбрать нужный шаблон связи.
3 В окне просмотра данных выделить одну или несколько записей, которые необходимо подключить.
4 Нажать на стрелку рядом с кнопкой «Связь!» для раскрытия выпадающего списка.
5 Из раскрытого списка выбрать «Создавать связи». 6 Выбрать один или несколько объектов рисунка AutoCAD, к которым необходимо подключить данные.
7 Нажать ENTER .
Для редактирования шаблона связи 1 Из меню «Базы данных» выбрать «Шаблоны» ➤ «Редактировать шаблон связи».
2 В диалоговом окне «Выбор объекта базы данных» выбрать шаблон связи, который нужно изменить, затем нажать кнопку «Далее».
3 Выбрать один или несколько ключевых столбцов, установив соответствующие флажки.
4 Нажать «OK» для сохранения изменений, внесенных в шаблон связи.
Для обновления свойств шаблона связи 1 Из меню «Базы данных» выбрать «Шаблоны» ➤ «Свойства шаблона связи».
2 В диалоговом окне «Выбор объекта базы данных» выбрать шаблон связи, затем нажать кнопку «Далее».
3 В диалоговом окне «Свойства шаблона связи» обновить информацию об источнике данных, после чего нажать «OK».
Подключение записей базы данных к графическим объектам
|
835
Для удаления из текущего рисунка всех связей, использующих определенный шаблон связи 1 Из меню «Базы данных» выбрать «Связи» ➤ «Удалить связи». 2 В диалоговом окне «Выбор объекта базы данных» выбрать шаблон связи, связи которого нужно удалить, после чего нажать «ОК».
Для изменения ключевого значения связи с помощью Диспетчера связей 1 Из меню «Базы данных» выбрать «Связи» ➤ «Диспетчер связей». 2 Выбрать в рисунке графический объект, к которому подключены внешние данные.
3 Следует особо отметить, что Диспетчер связей одновременно может работать только с одним графическим объектом.
4 В Диспетчере связей выбрать одну из связей объекта, которая создана с помощью шаблона связи, указанного в списке «Шаблоны связи».
5 Ввести новое значение в ячейку «Значение» той связи, которую нужно изменить, или нажать кнопку [...]. Повторить процедуру для других ключевых полей, если необходимо. Нажатие кнопки [...] позволяет выбрать значение из списка всех имеющихся значений в указанном столбце таблицы. После выбора значения нажать «ОК».
Замечание Кнопка [...] доступна только в том случае, если используемый связью источник данных подключен к рисунку. 6 Нажать «OK» для обновления связи и закрытия диалогового окна.
Просмотр связей Внешние данные, подключенные к графическим объектам с помощью связей, можно просматривать. Пусть, например, имеется план офисов, к которому подключены записи базы данных с информацией обо всех сотрудниках фирмы. В этом случае не составит большого труда найти офис любого из сотрудников. Выделив запись определенного сотрудника в окне просмотра данных, можно подсветить все графические объекты рисунка (т. е. офис), связанные с этой записью. И наоборот, выбрав объекты рисунка AutoCAD, в окне просмотра данных можно выделить связанные с ними записи и определить, какие сотрудники работают в данном офисе.
836
|
Глава 26 Внешние базы данных
Автоматический выбор связанных объектов Имеется возможность автоматически выбирать на рисунке графические объекты по мере выделения связанных с ними записей в окне просмотра данных. И наоборот, можно автоматически выделять записи базы данных по мере выбора связанных с ними графических объектов рисунка. Однако текущим может быть только один из этих режимов автопросмотра. Дополнительные режимы просмотра Для задания различных режимов просмотра связанных графических объектов и записей используется диалоговое окно «Параметры окна просмотра данных и запросов».
Режим «Автоматическое панорамирование» позволяет автоматически панорамировать рисунок так, чтобы объекты, связанные с выделенным в окне просмотра данных набором записей, располагались в области рисования. Однако при фиксированном (текущем) коэффициенте экранного увеличения не всегда возможно разместить в области рисования все объекты, связанные с выделенными записями. Чтобы исключить подобные ситуации, можно активизировать режим автоматического зумирования. Режим «Автоматическое зумирование» позволяет автоматически подбирать экранное увеличение таким образом, чтобы все объекты, связанные с текущим набором записей, умещались в области рисования. При этом требуется задать коэффициент, определяющий какую часть (в процентах) от области рисования должен занимать выбранный набор объектов. Возможный диапазон значений лежит в переделах от 20 до 90 процентов, по умолчанию используется значение 50 процентов. Если коэффициент равен 50 процентам, то экранное увеличение подбирается такими образом, чтобы высота или ширина набора объектов (большее из этих значений) составляла 50 процентов от области рисования.
Подключение записей базы данных к графическим объектам
|
837
Кроме того, имеются следующие группы режимов просмотра связей: ■
■
Режимы пометки записей. Здесь можно выбрать, какие записи следует отображать в окне просмотра данных — все или только связанные с текущими выбранными графическими объектами. При использовании режима «Все записи, с выделением выбранных» имеется возможность выбрать цвет пометки. Режимы накопления. Здесь можно установить, следует ли по мере выбора графических объектов или записей окна просмотра данных добавлять их в набор объектов или всегда создавать новый набор.
Подробнее о режимах просмотра см. раздел «Параметры окна просмотра данных и запросов» в описании команды БДСВЯЗЬ в документе Справочник команд.
Для просмотра графических объектов, связанных с записями таблицы 1 Из Диспетчера подключения к БД открыть таблицу, дважды щелкнув на ее имени.
2 В окне просмотра данных из списка «Выбор шаблона связи» выбрать требуемый шаблон связи.
3 В окне просмотра данных выделить одну или несколько записей. 4 Щелкнуть правой кнопкой мыши на выделенной записи. 5 Из контекстного меню выбрать «Просмотреть связанные объекты». Все объекты рисунка, связанные с выделенными записями, подсвечиваются.
Для просмотра записей базы данных, связанных с выбранными графическими объектами 1 Из Диспетчера подключения к БД открыть таблицу, дважды щелкнув на ее имени.
2 В окне просмотра данных из списка «Выбор шаблона связи» выбрать требуемый шаблон связи.
3 В области рисования выбрать один или несколько объектов. 4 Нажать кнопку «Просмотр связанных записей в окне просмотра данных» на панели инструментов окна просмотра данных. По умолчанию в окно просмотра данных выводятся только те записи, которые связаны с выбранными объектами. При необходимости в диалоговом окне «Параметры запросов и окна просмотра данных» можно задать вывод всех записей.
838
|
Глава 26 Внешние базы данных
Для автоматического просмотра графических объектов, связанных с записями таблицы 1 Из Диспетчера подключения к БД открыть таблицу, дважды щелкнув на ее имени.
2 В окне просмотра данных из списка «Выбор шаблона связи» выбрать требуемый шаблон связи.
3 Нажать кнопку «Автопросмотр связанных объектов в рисунке» на панели инструментов окна просмотра данных.
4 В окне просмотра данных выделить одну или несколько записей. Все графические объекты, связанные с выделенными записями, подсвечиваются в области рисования.
5 Повторить пункт 4 для выделения дополнительных связанных графических объектов.
6 Повторить пункт 3 для отключения режима автопросмотра связанных объектов.
Для автоматического просмотра записей таблицы, связанных с выбранными графическими объектами 1 Из Диспетчера подключения к БД открыть таблицу, дважды щелкнув на ее имени.
2 В окне просмотра данных из списка «Выбор шаблона связи» выбрать требуемый шаблон связи.
3 Нажать кнопку «Автопросмотр связанных записей в окне просмотра данных» на панели инструментов окна просмотра данных.
4 В области рисования выбрать один или несколько объектов. По умолчанию в окно просмотра данных выводятся только те записи, которые связаны с выбранными объектами. При необходимости в диалоговом окне «Параметры запросов и окна просмотра данных» можно задать вывод всех записей.
5 Повторить пункт 4 для выделения дополнительных связанных записей.
6 Повторить пункт 3 для отключения режима автопросмотра связанных записей.
Подключение записей базы данных к графическим объектам
|
839
Для задания дополнительных режимов просмотра связей 1 Нажать кнопку «Параметры окна просмотра данных и запросов» на панели инструментов окна просмотра данных.
2 В диалоговом окне «Параметры окна просмотра данных и запросов» задать требуемые значения параметров.
3 Нажать «OK» для сохранения изменений и закрытия диалогового окна.
Поиск и исправление поврежденных связей В результате изменения отдельных записей во внешних базах данных имеющиеся в рисунке связи могут повреждаться (например, ссылаться на более не существующие записи). Для обнаружения поврежденных связей можно использовать функцию синхронизации, которая выполняет анализ связей выбранного шаблона связи. После запуска функции синхронизации в диалоговом окне выдается список обнаруженных ошибок. Определенные типы ошибок (например, изменение формата столбца в таблице базы данных) можно исправить непосредственно с помощью диалогового окна «Синхронизация». Другие типы ошибок (например, подключение к несуществующей записи) следует исправлять в самой таблице базы данных.
Для синхронизации связей в рисунке 1 Щелкнуть правой кнопкой мыши на шаблоне связи в окне Диспетчера подключения к БД.
2 Из контекстного меню выбрать «Синхронизация». Если ошибки не обнаружены, AutoCAD выдает соответствующее сообщение. В случае выявления ошибок их список выводится в диалоговом окне «Синхронизация».
3 В диалоговом окне «Синхронизация» выбрать ошибку из списка и выполнить одно или несколько из следующих действий: ■ ■ ■
Нажать кнопку «Выделить объекты рисунка» для выбора объектов, имеющих поврежденные связи. Нажать кнопку «Исправить» для корректировки поврежденной связи. Нажать кнопку «Удалить» для удаления поврежденной связи.
4 Повторить пункт 3 для оставшихся ошибок. 5 Нажать кнопку «Закрыть».
840
|
Глава 26 Внешние базы данных
Экспорт связей Имеющиеся у графических объектов рисунка связи можно экспортировать. Эту возможность удобно использовать в тех случаях, когда к различным записям одной таблицы подключено по несколько графических объектов. Пусть, например, требуется составить перечень используемых на схеме источников освещения с указанием числа источников каждого типа. Очевидно, что необходимая для этого информация отсутствует во внешней базе данных. Записи базы данных предоставляют информацию о самих источниках света (например, типе, технических характеристиках и т.д.). Однако в таблице не хранятся данные о количестве подключений той или иной записи к объектам рисунка. Для получения подобной информации нужно выполнить экспорт имеющихся в рисунке связей.
Для экспорта связей из рисунка AutoCAD 1 Из меню «Базы данных» выбрать «Связи» ➤ «Экспорт связей». 2 Выбрать графические объекты рисунка, связи которых нужно экспортировать. Если к выбранным графическим объектам внешние данные подключены с помощью нескольких шаблонов связи, в диалоговом окне «Выбор объекта базы данных» выбрать нужный шаблон. Если все выбранные объекты используют только один шаблон связи, сразу же вызывается диалоговое окно «Экспорт связей».
3 В диалоговом окне «Экспорт связей» в списке «Включая поля» выбрать поля записей, которые нужно экспортировать.
4 Ключевые столбцы шаблона связи выбираются автоматически. Кроме полей записей, для каждой связи также экспортируется идентификатор того объекта, который использует данную связь.
5 В поле «Имя файла» ввести имя выходного файла. 6 Выбрать формат из списка «Тип файла». 7 Файл можно сохранить либо в формате исходной базы данных, либо в текстовом файле с отделением полей записи друг от друга запятыми или пробелами.
8 Нажать «OK» для экспорта связей и закрытия диалогового окна. 9 Повторить, если необходимо, пункты с 1 по 6 для экспорта связей других шаблонов связи.
Подключение записей базы данных к графическим объектам
|
841
Использование ярлыков Ярлыки представляют собой многострочные текстовые объекты, содержимое которых определяется содержимым выбранных полей тех или иных записей таблицы внешней базы данных.
Создание и редактирование ярлыков и шаблонов ярлыков Связи являются мощным средством, которое используется для подключения внешних данных к графическим объектам AutoCAD. Выбирая объекты, имеющие связи, можно быстро просматривать подключенные к ним записи внешней базы данных. Однако поскольку связи являются невидимыми элементами рисунка, они имеют некоторые ограничения. Например, подключенные к графическим объектам внешние данные нельзя вывести на печать вместе с рисунком. Связано это с тем, что связи являются всего лишь указателями на записи внешней базы данных. Поэтому при необходимости вывести на рисунок содержимое записей внешних таблиц следует использовать так называемые ярлыки. Ярлыки представляют собой многострочные текстовые объекты, содержимое которых определяется содержимым выбранных полей тех или иных записей внешней таблицы базы данных. Ярлыки могут быть свободными или прикрепленными к графическим объектам. Свободный ярлык не зависит ни от каких графических объектов рисунка. Ярлык, прикрепленный к графическому объекту, обладает ассоциативностью. При переносе графического объекта прикрепленный к нему ярлык перемещается вместе с ним. При копировании объекта в буфер обмена ярлык также копируется. При удалении объекта все прикрепленные к нему ярлыки также удаляются. Надпись прикрепленного к графическому объекту ярлыка располагается на выноске. Для создания ярлыков требуется наличие шаблона ярлыка, который задает параметры форматирования ярлыка, а также столбцы таблицы, значения которых определяют текст надписи ярлыка.
842
|
Глава 26 Внешние базы данных
Редактирование шаблонов ярлыков После создания шаблона ярлыка может возникнуть необходимость изменить его. Например, может потребоваться добавить в шаблон другие столбцы таблицы или изменить шрифт или размер символов текста ярлыка. Кроме того, можно задать ряд параметров, которые влияют на выбор точки вставки ярлыка и конфигурацию выноски (только для прикрепленных ярлыков). Значения смещений по координатам X и Y начала выноски и надписи задаются на вкладке «Смещение ярлыка» диалогового окна «Шаблон ярлыка». В следующей таблице приводятся сведения о назначении данных опций применительно к свободным и прикрепленным ярлыкам. Опции вкладки «Смещение ярлыка»
Опция
Свободный ярлык
Прикрепленный ярлык
Начало
Игнорируется
Задает начальную точку объекта-выноски. Положение точки определяется относительно границ графического объекта, к которому прикрепляется ярлык. Предположим, например, что для ярлыка, прикрепленного к объекту типа прямоугольник, выбрано значение «Вверх влево». В этом случае начало выноски размещается в левом верхнем углу прямоугольника.
Смещение полки
Игнорируется
Задает смещение полки и надписи ярлыка по координатам X и Y относительно начала выноски. По умолчанию смещение полки по X и Y устанавливается равным 1, что задает смещение надписи ярлыка относительно начала выноски (стрелки) на одну единицу рисунка по каждой из координат.
Использование ярлыков
|
843
Опции вкладки «Смещение ярлыка» (продолжение)
Опция
Свободный ярлык
Прикрепленный ярлык
Смещение выноски
Задает смещение надписи ярлыка Задает смещение выноски по координатам X и Y относительно начальной точки. Предположим, по осям X и Y относительно указанной точки вставки ярлыка. например, что для ярлыка, прикрепленного к объекту Например, если смещение по X и типа прямоугольник, выбрано значение «Вверх влево». Пусть смещение выноски по координатам X и Y равно Y равно -1, то надпись ярлыка 1. В этом случае начало выноски смещается на одну смещается от точки вставки ярлыка на одну единицу рисунка единицу рисунка по осям X и Y относительно левого верхнего угла прямоугольника. в отрицательном направлении каждой из координат. Редактирование ярлыков Имеется возможность осуществлять различные манипуляции над имеющимися на рисунке ярлыками. Надписи ярлыков и их выноски можно переносить и масштабировать с помощью стандартных команд AutoCAD КОПИРОВАТЬ, ПЕРЕНЕСТИ и МАСШТАБ. Необходимо отметить, что изменение параметров отдельного ярлыка не влияет ни на шаблон ярлыка, ни на другие ярлыки. Подробнее о редактировании шаблона ярлыка см. раздел «Для редактирования шаблона ярлыка» на стр. 846.
Замечание Текст надписи ярлыка не рекомендуется изменять с помощью Редактора многострочного текста. Связано это с тем, что подобные изменения не заносятся в базу данных, а потому после выполнения обновления ярлыков восстанавливаются исходные значения. Поэтому для изменения содержимого ярлыка следует изменить подключенные данные, как описано в разделе «Создание и редактирование связей и шаблонов связей» на стр. 832, и выбрать «Обновить ярлыки».
Для создания шаблона ярлыка 1 В окне Диспетчера подключения к БД нажать кнопку «Новый шаблон ярлыка».
2 В диалоговом окне «Новый шаблон ярлыка» в список «Имя нового шаблона ярлыка» ввести имя шаблона ярлыка.
3 Для открытия диалогового окна «Шаблон ярлыка» нажать кнопку «Далее». Диалоговое окно «Шаблон ярлыка» является модификацией Редактора многострочного текста. На двух дополнительных вкладках располагаются опции, позволяющие задавать параметры ярлыков.
844
|
Глава 26 Внешние базы данных
4 В диалоговом окне «Шаблон ярлыка» перейти на вкладку «Поля ярлыка».
5 Из списка «Столбец» выбрать столбец таблицы, значения из которого должны содержать ярлыки. Затем нажать кнопку «Добавить». Кроме того, шаблон ярлыка может содержать статический текст, общий для всех ярлыков. Например, можно создать шаблон связи, использующий столбец «Номер комнаты» базы данных о помещениях здания. Для того чтобы надпись каждого ярлыка кроме значения из базы данных содержала еще и имя столбца, в диалоговом окне «Шаблон ярлыка» перед добавлением в шаблон столбца следует ввести Номер комнаты:.
6 Повторить действия пункта 5 для добавления других столбцов, значения которых должны отображаться в ярлыке.
7 Нажать «OK» для сохранения изменений и закрытия диалогового окна.
Для создания свободного ярлыка 1 Из Диспетчера подключения к БД открыть таблицу, для которой создан хотя бы один шаблон связи и один шаблон ярлыка.
2 В окне просмотра данных из списка «Выбор шаблона связи» выбрать требуемый шаблон связи.
3 В окне просмотра данных из списка «Выбор шаблона ярлыка» выбрать требуемый шаблон ярлыка.
4 В окне просмотра данных выделить запись, которую необходимо подключить.
5 Щелкнуть правой кнопкой мыши в области заголовка выделенной записи (пустой прямоугольник слева от записи).
6 Из контекстного меню выбрать «Параметры связей и ярлыков» ➤ «Создавать свободные ярлыки».
Использование ярлыков
|
845
7 Из меню «Просмотр данных» выбрать «Связь!». 8 Задать положение ярлыка на рисунке.
Для создания прикрепленного ярлыка 1 Из Диспетчера подключения к БД открыть таблицу, для которой создан хотя бы один шаблон связи и один шаблон ярлыка.
2 В окне просмотра данных из списка «Выбор шаблона связи» выбрать требуемый шаблон связи.
3 В окне просмотра данных из списка «Выбор шаблона ярлыка» выбрать требуемый шаблон ярлыка.
4 В окне просмотра данных выделить запись, которую необходимо подключить.
5 Из меню «Просмотр данных» выбрать «Параметры связей и ярлыков» ➤ «Создавать прикрепленные ярлыки».
6 Из меню «Просмотр данных» выбрать «Связь!». 7 Выбрать один или несколько объектов рисунка AutoCAD, для которых нужно создать прикрепленные ярлыки.
8 Нажать ENTER .
Для редактирования шаблона ярлыка 1 В окне Диспетчера подключения к БД щелкнуть правой кнопкой мыши на шаблоне ярлыка, который требуется отредактировать.
2 Из контекстного меню выбрать «Изменить». 3 Внести необходимые изменения. Подробнее см. раздел «Для создания шаблона ярлыка» на стр. 844.
4 Нажать «ОК».
Для задания параметров форматирования ярлыка 1 Создать новый шаблон ярлыка. Подробнее см. раздел «Для создания шаблона ярлыка» на стр. 844.
2 На вкладках «Символ» и «Свойства» диалогового окна «Шаблон ярлыка» задать параметры форматирования надписи ярлыка. Подробнее см. описание команды МТЕКСТ в документе Справочник команд.
3 Перейти на вкладку «Смещение ярлыка». 4 На вкладке «Смещение ярлыка» выбрать из списка «Начало» способ задания точки вставки начала выноски.
846
|
Глава 26 Внешние базы данных
Значение опции «Начало» игнорируется при создании свободных ярлыков.
5 В поля «Смещ. полки» ввести значение X и Y, определяющие величину смещения полки и надписи ярлыка относительно начала выноски. По умолчанию смещение полки по X и Y устанавливается равным 1, что задает смещение надписи ярлыка относительно начала выноски на одну единицу рисунка по каждой из координат.
6 В поля «Смещение выноски» ввести значения X и Y, которые для свободных ярлыков задают величину смещения надписи от точки вставки, а для прикрепленных ярлыков — величину смещения начала выноски.
Обновление ярлыков в соответствии с новыми значениями полей базы данных Использованные при создании ярлыков записи базы данных впоследствии могут модифицироваться. В случае частого изменения базы данных рекомендуется периодически выполнять обновление ярлыков, для того чтобы содержимое ярлыков соответствовало текущим значениям полей базы данных.
Для обновления надписей ярлыков текущего рисунка 1 В окне Диспетчера подключения к БД щелкнуть правой кнопкой мыши на имени файла рисунка.
2 Из контекстного меню выбрать «Обновить ярлыки».
Использование ярлыков
|
847
Использование запросов Запросы позволяют извлекать из базы данных требуемые записи.
Основные понятия Основным преимуществом хранения информации в базах данных является возможность поиска записей, удовлетворяющих определенным условиям. Поиск и отбор записей осуществляется с помощью так называемых запросов. Пусть, например, в базе данных хранится информация обо всех помещениях, находящихся в здании главного управления предприятия. Допустим, требуется составить список всех залов для совещаний, способных вместить более 20 человек. С помощью Редактора запросов AutoCAD можно без труда сформировать запрос для нахождения нужного набора записей или графических объектов (к объектам должны быть подключены внешние данные). Окно Редактора запросов состоит из четырех вкладок, предназначенных для составления запросов. Каждая вкладка позволяет формировать запросы определенной степени сложности, причем в простейших случаях от пользователя даже не требуется знание языка SQL (Structured Query Language). Вкладки «Простой запрос» и «Запрос по интервалу» предназначены для тех пользователей, которые не знакомы с языком запросов. Вкладки «Формирователь» и «SQL-запрос» могут использоваться более подготовленными пользователями. Формирование запроса можно начать на одной вкладке, а затем продолжить на другой. Например, на вкладке «Простой запрос» можно составить простейший запрос, а затем задать дополнительные условия поиска на вкладке «Формирователь». При этом после перехода на вкладку «Формирователь» в таблице данной вкладки выводятся условия запроса, заданные на вкладке «Простой запрос». Переключение на одну из последующих вкладок позволяет формировать более сложные условия поиска, которые нельзя задать на предыдущих вкладках. Поэтому после модификации запроса при попытке перейти на одну из предыдущих вкладок выдается сообщение о том, что будут восстановлены параметры запроса по умолчанию.
848
|
Глава 26 Внешние базы данных
Наличие в Редакторе запросов отдельных вкладок для формирования запросов различной степени сложности облегчает и ускоряет освоение языка SQL. Например, запрос можно сформировать на вкладке «Простой запрос», а затем переключиться на вкладку «SQLзапрос» и посмотреть, как данный запрос выглядит на языке SQL. Для построения запросов можно использовать следующие вкладки Редактора запросов: ■
■
■
■
Простой запрос. Позволяет формировать простейшие запросы, осуществляющие отбор записей по одному столбцу, одному значению и с использованием одного оператора. Например, в текущей базе данных можно найти все записи, поле «тип комнаты» которых имеет значение «офис». Запрос по интервалу. Позволяет формировать запросы для нахождения тех записей, у которых значение определенного поля лежит в заданном интервале. Например, в текущей базе данных можно найти все записи, поле «площадь комнаты» которых имеет значение большее или равное 9 кв.м., но меньшее или равное 12 кв.м. Формирователь. Позволяет формировать более сложные запросы, осуществляющие отбор записей по нескольким критериям. Например, в текущей базе данных можно найти все записи, поле «тип комнаты» которых имеет значение «кабинет», а площадь комнаты превышает 8 кв.м. SQL-запрос. Позволяет формировать сложные запросы на языке стандарта SQL 92. Например, можно создать запрос типа select * from казань.гармония.комната where казань.гармония.комната.тип = 'кабинет' and казань.гармония.комната.площадь < 8.
Подробнее о составлении простых запросов и использовании операторов см. раздел «Формирование простых запросов» на стр. 850. Подробнее о формировании более сложных запросов см. раздел «Использование вкладки «Формирователь»» на стр. 854.
Для вызова Редактора запросов 1 Выбрать таблицу в окне Диспетчера подключения к БД. 2 Нажать кнопку «Новый запрос». 3 В диалоговом окне «Новый запрос» в список «Имя нового запроса» ввести имя запроса.
4 Нажать кнопку «Далее» для открытия окна Редактора запросов.
Использование запросов
|
849
Формирование простых запросов Самые простые запросы позволяют отбирать записи по одному столбцу, одному значению и с использованием одного оператора. Запросы по интервалу позволяют отбирать записи, у которых значение определенного поля лежит в заданном интервале. Использование вкладки «Простой запрос» Вкладка «Простой запрос» предназначена для облегчения освоения языка запросов и может использоваться пользователями, не имеющими опыта работы с базами данных. Формирование простого запроса заключается в указании столбца текущей таблицы базы данных, выборе оператора и задании значения поля. Операторы (например, равно, больше или меньше) определяют условия, по которым производится отбор записей. В следующей таблице приводятся сведения о назначении операторов, используемых при формировании запросов.
Операторы запросов AutoCAD
Оператор
Описание
Равно (=)
Возвращает все записи, значение которых в указанном столбце полностью совпадает с заданным значением.
Не равно ()
Возвращает все записи, значения которых в указанном столбце не равны заданному значению.
Больше (>)
Возвращает все записи, значения которых в указанном столбце больше заданного значения.
Меньше (=)
Возвращает все записи, значения которых в указанном столбце больше или равны заданному значению.
Меньше или равно ( (угловые скобки) символ основных единиц, 593 >> (угловые скобки, двойные закрывающие) (индикатор подсказки прозрачной команды), 41 | (вертикальная черта) разделитель имен зависимых именованных объектов, 759 ! (восклицательный знак) отметка на значке внешней ссылки, 749, 755 - (дефис), символ подавления диалоговых окон, 45 = (знак равенства) равно (оператор запросов), 850 [] (квадратные скобки) символ альтернативных единиц, 593 P (конец абзаца размерного текста), 592 / (косая черта), символ-разделитель дробного текста, 538 ^ (крышка) символ-разделитель дробного текста, 539
(\) обратная косая черта код форматирования, 569 + (плюс) кнопка перемещения по структуре Центра управления, 53 # (решетка), символ-разделитель дробного текста, 539 $ (символ доллара) разделители имен внедренных именованных объектов, 759 ± (символ допуска), нанесение, 598 @ (символ «эт») спецификатор относительных координат, 247, 252, 253 {} (открывающая и закрывающая фигурные скобки), коды форматирования, 569 < (открывающая угловая скобка) `меньше' (оператор запросов), 850 = (закрывающая угловая скобка, - знак равенства), `больше или равно' (оператор запросов), 850 < > (угловые скобки) `не равно' (оператор запросов), 850 < (открывающая угловая скобка) разделитель полярных координат, 245 2М декартовы координаты (X, Y координаты) относительных значений, 244
969
2М декартовы координаты (X, Y-координаты), 240 абсолютные значения, 241, 243, 244 ввод, 244 с применением координатных фильтров, 249, 280, 281 значения координат, 194 значения координат и их отображение, 242 координаты и их отображение, 242 относительные значения, 241, 243 X, Y (значения), 243 2М знак ПСК, 264 2М координаты полярные координаты, 241, 245, 246 2М фигуры параметры стилей заполнения, 728 создание, 518 упрощенное отображение, 234 3М виды архитектурный и технический стили, 157 вид по умолчанию, 159 восстановление вида по умолчанию, 161 динамический просмотр, 160 задание, 157 замена на план, 159 изометрические, 156 поворот, 157 режим закраски, 234 стандартные, 156, 157 3М декартовы координаты (X, Y, Z-координаты) абсолютные значения, 247, 249 ввод, 247, 249 дигитайзером, 249 с применением координатных фильтров, 250, 280, 281 значения координат и их отображение, 242 координаты и их отображение, 242 относительные значения, 247, 249 отображение значений координат точек, 194 Z (значение по умолчанию), 247 3М декартовы координаты (X-, Y-, Z-координаты) задание 3М видов, 157 3М знак ПСК, 264, 266 настройка параметров, 265 3М координаты сферические координаты, 252, 253 цилиндрические координаты, 252 3М массивов создание, 435 3М модели (способы представления), 337
970
|
Предметный указатель
3М объекты, 337 каркасные модели, 955 просмотр динамический, 160 размножение массивом, 435 секущие, 160 создание, 337 3М пространство ввод координат, 257 динамический просмотр, 160 задание ПСК, 260 изменение положений ПСК, 257 плоскости построений задание, 257 3М рисунки и их преобразование в 2М рисунки, 731 X (разделитель размерного текста), 592 ~ (тильда) признак неверного слова, 566 {>геометрия размеров, 575 {>Модель (вкладка) установка текущей, 636 2М кодированный поток (формат), 941 2М ASCII-поток (формат), 941 3М тела вычисление общей площади, 293
А абзац (многострочный текст) выделение, 531, 534 задание отступа, 531, 535 выступы, 536 коды форматирования, 569 абсолютные (режим отображения координат), 241 абсолютные гиперссылки создание, 894 абсолютные координаты, 243, 951 ввод, 241 декартовы, 243, 244, 247, 249 полярные, 245 абсолютные пути, для внешних ссылок, 770 Автоматически убирать с экрана (настройка окна инструментальных палитр), 23 автопривязка, 270 элементы, 270 авторизованные учебные центры Autodesk, 13 автосохранение восстановление рисунков, 92 задание, 92, 94 задание временного интервала, 70, 109 Автоформат дробного текста (диалоговое окно), 540 автоформатирование дробного текста, 539
адаптация нажатие правой кнопки мыши, 35 адаптеры объектов, 815 альбомная ориентация, 645 альтернативный шрифт задание, 553, 556 код форматирования, 570 альтернативные единицы (для размеров), 594 добавление и форматирование, 595 коэффициенты пересчета, 594 символ, 593, 594 Анализ совместимости AutoLISP (средство переноса наработок), 2 аргументы командной строки приоритет, 74 синтаксис, 73 архитектурный формат единиц задание, 114 масштабные коэффициенты для размеров текста в пространстве модели, 118 подавление нулевых футов и дюймов, 597 архитектурные блоки, доступ к коллекциям, 65, 66 ассоциативные размеры, 576, 951 выбор размеров, 576 обновление, 576 преобразование в неассоциативных размеры, 625 преобразование неассоциативных размеров, 625 редактирование, 621 типы поддерживаемых и неподдерживаемых объектов, 577 как утратившие ассоциативность, 622 ассоциативные штриховки, 506, 951 ассоциативность, 506 выбор, 414 обновление, 506 расчленение, 474 ассоциативное связывание размеров, 624, 625 ассоциативность (размеров), 576 изменение, 625 настройки по умолчанию, 577 определение, 576 поддержка при сохранении в форматах прежних версий, 812 типы, 576 управляющая системная переменная, 577 частичная, 622 ассоциативность См. ассоциативность (размеров), 22
атрибуты (блоков) выбор, 387 видимость, 386 извлечение данных, 387, 391, 397 использование, 386 описание, 386, 388 отдельные, 388 отображаемые. См. ярлыки переменные. См. переменные атрибуты переопределение, 375 связывание с блоками, 385, 387 скрытые, 386 характеристики, 386 экспорт См. атрибуты (блоков) и извлечение данных аффинная калибровка, 952
Б Быстрый выбор (фильтрация наборов объектов), 409 базы данных внешние. См.внешние базы данных реляционные связи, 819 структура (элементы), 818 структурные элементы, 820 база (для допусков формы и расположения) базовые плоскости, 628 обозначения, 626, 628 база (для ординатных размеров), 613 базовые размеры, 603 создание, 607 базовые ручки, 462 базовые точки (для точки вставки) для вставки блоков, 363, 367 базовые точки, для копирования объектов, 430 базовая линия, 952 базовая точка определение, 952 базовая точка (для сетки) базовая точка шаговой привязки, 273, 274 базовая точка шаговой привязки и ее изменение, 273, 274 БВЫБОР (команда), 409 безопасность файлов защита паролем, 922, 925 DWF-файлы, 919, 920 безопасность, уровни цифровых удостоверений, 879, 882 бесконечные линии, 332 См. также вспомогательные линии; лучи библиотеки библиотеки слайдов, 952, 956 библиотеки компонентов, 952, 956
Предметный указатель
|
971
загрузка области содержимого Центра управления, 59 создание, 365, 366 библиотеки обозначений доступ, 61 блоки, 361, 952 атрибуты. См. атрибуты (блоков) базовая точка, 363, 367 выбор геометрических объектов блоков, 441 веса линий и параметры вставки, 368 вложенные. См. также вложенные блоки и внешние ссылки, 367 вставка файлов рисунков, 371, 373 гиперссылки в, 898 в сравнении с группами, 415 информация, 361 копирование объектов пространства листа между рисунками, 367 описания блоков, 366 наборы объектов. См. рабочие наборы описание, 362, 364, 384, 387 пояснения. См. пояснения для блоков расчленение, 384, 474, 962 редактирование, 374 ручки, 470 свойства объектов, 361 параметры вставки, 368 связывание атрибутов, 385, 387 как связи в рисунках, 362, 371 связи с базой данных в, 833 создание, 361, 362, 364 в библиотеке компонентов, 365, 366 файлы рисунков, 366, 367, 368 типы линий параметры вставки, 368 файлы рисунков вставка, 371, 373 обновление описаний блоков, 375, 376 создание, 366, 367, 368 цвета параметры вставки, 368 блоки (вхождения блоков) добавление в инструментальные палитры, 57 доступ, 53 через Интернет, 61 загрузка, 62, 65, 66 неименованные, 957 переопределение, 577 блокирование масштаба видового экрана, 662 слоев, 197, 199
972
|
Предметный указатель
блокирование масштаба видовых экранов листа, 662 блокированные слои, 199 блокированные слои, доступные операции, 409 блокировка, слоев, 409 блоков подрезка, 756 большие шрифты, 552 задание, 548, 552 назначение текстовым стилям, 553 файл шрифта, 552 британские единицы задание для рисунков в метрических единицах, 594 задание футов и дюймов, 114 преобразование метрических размерных единиц, 114, 115 коэффициенты пересчета единиц измерения, 594 буфер обмена (Windows) вырезание объектов, 422, 500, 502 вставка объектов, 501, 502 копирование объектов, 500, 502
В выбор ассоциативных штриховок, 414 выбор многоугольной рамкой, 407, 408 выбор рамкой, 406 вкладки «Модель», 636 геометрических объектов блоков, 441 листов, 634 объектов, 404 без подсветки, 413 близкорасположенных, 404 с помощью линий выбора, 407, 408 методы, 407, 408, 414 настройка параметров выбора, 412 в областях неправильной формы, 407, 408 отдельных, 404, 405 параметры и их изменение, 414 перед вызовом команды редактирования, 413, 414 после вызова команды редактирования, 413 предварительный выбор, 405, 413, 960 с помощью прицела, 404 в прямоугольных областях, 406 с помощью рамок выбора, 406 циклический перебор объектов, 404, 405 параметры, 387 подсветка, отключение, 413
предыдущего листа, 636 ручек, 462 секущей рамкой, 406 выбор многоугольной рамкой, 407, 408 слоев, 199 текста, 44 OLE-объектов, 797 выбор многоугольной рамкой, 407, 408 выбор многоугольной секущей рамкой, 407, 408 Выбор папки для сформированных рисунков (диалоговое окно), 929 выбор по связи, 819, 859 операции с наборами, 859 просмотр связанных объектов/записей базы данных, 859, 860 Выбор файла (диалоговое окно), 100 Выбор DWF-файла (диалоговое окно), 925 ВЫБРАТЬ (команда), 413 вывод координат (положение курсора), 37 вывод на печать информации из Помощника, 12 разделов справочной системы, 9 вывод списка листов рисунка, 922, 927, 931, 933 выгрузка внешних ссылок, 780 типов линий, 221 выделение абзацев, 531, 534 всех листов, 637 слов, 531, 534 текст, 534 текста, 531 выделение подсветкой выбранных объектов, 413 выделение, фрагмента текста, 531, 534 вызов Коммуникационного центра, 14 Редактора таблиц стилей печати, 718 рисунков через Центр управления, 57 См. также запуск рисунков ВЫНОСКА (команда), 561 выноски, 527 автоматические, 527 ассоциативность с пояснительными надписями (многострочные текстовые объекты), 527 ассоциативность с прикрепленными стрелками, 527 в сравнении с выносными линиями (автоматическими), 527 размерная линия-ассоциированная, 527 выноски (выносные линии), 542 автоматические, 585
изменение размеров, 564 масштабирование, 564 несколько выносок, 544 растягивание, 564 создание, 542, 543, 544 создание допусков формы и расположения, 627 сплайновые выноски, 543 стрелки, 582 выносные линии, 575 наклонные, 582, 609 начальные точки, 604, 624 порядок, 581 для угловых размеров, 582 размещение размерного текста у второй выносной линии, 590 редактирование, 581, 582 выпрямление полилиний, 479 выравнивание двусторонних допусков, 599, 600 пояснительных надписей, 545 размерного текста, 620 сетки, 272 выравнивание текста в многострочном тексте, 532, 533 коды форматирования для вертикального выравнивания, 570 в однострочном тексте, 528, 529 вырезание объектов в буфер обмена, 422, 500, 502 ВЫРТЕКСТ (команда), 565 высота, 339, 954 задание, 339, 340 изменение, 339, 340 высота символов, 556 задание, 119, 548, 556, 557 многострочный текст, 534 изменение, 534 коды форматирования, 570 преобразование при переходе между пространствами листа и модели, 565 выступы и их создание, 536 выступающее поле допуска расположение, 629 символ, 629 вычисление длин окружностей, 292 значений координат точек, 291 лимитов рисунка, 119 периметров, 292 площадей, 292, 295 расстояний, 291, 292 углов, 291, 292 вычитание областей, 335, 336
973
площадей, 294, 296 ВЫЧИТАНИЕ (команда), 335 ввод команд в командной строке, 40 вывод подсказок в командной строке, 45 подавление вывода диалоговых окон, 45 координат в 3М пространстве, 257 относительные значения, 241, 243, 245, 430 относительно МСК, 259 предупреждения о пиктограмме с изображением сломанного карандаша, 266 системных переменных в командной строке, 42 векторы, 952 векторная графика параметры печати, 938, 939, 940 величина яркости См. также яркость версия формата файла рисунка и ее проверка, 98 вертикальный текст задание, 558 создание, 548 вертикальные размеры, 574 начальные точки выносных линий, 604 создание, 605 вертикальная черта ( | ) (символ канала) разделитель имен зависимых именованных объектов, 759 вершины, 952 полилиний, 479 веса линий, 192, 228, 952 активизация и отключение, 236 значение по умолчанию, 229 значения, 229 изменение весов линий объектов, 233 весов линий слоев, 199, 233 масштабирование, 650 назначение объектам, 229, 232 полилиниям, 229 слоям, 198, 228, 230 в стилях печати, 724, 725 отображение, 230 масштаб, 230 в пространстве листа, 230, 231 в пространстве модели, 228, 230 печать, 229, 696, 697 с заданными значениями, 229 просмотр, 232
974
|
Предметный указатель
установка (для новых объектов), 192 установка текущими, 229, 232 Веса линий (управляющий список панели «Свойства»), 192 веса линий объекта, установка (для новых объектов), 192 веса линий объектов, печать, 697 веса линий слоев изменение, 199, 203, 233 назначение, 198, 228, 230 переопределение, 233 вид в плане, 952 изображение, 952 виды, 151, 952 восстановление предыдущих, 151, 152 сохраненных видов, 151, 152 изменение, 150 масштабирование, 119 относительно пространства листа, 670 печать, 647, 648, 729 присвоение имени, 152 в пространстве листа, 156 печать, 729 связывание с документами других приложений, 795, 796 сохранение, 151, 152 таблиц базы данных, 825 виды (в 3М пространстве), 965 виды (таблицы базы данных), 825 виды с секущими плоскостями (3М объектов), создание, 160 видимость объектов, 198 на видовых экранах листа, 666 слоев, 198 на листах, 198, 666 видимость слоев во внешних ссылках, 750 Видовые, 661 видовые экраны, 953 границы скрытие, 664 обновление в окне «Общий вид», 150 параметры печати раскрашенных изображений задание, 698, 702 построение отрезков, 185 свойства и их изменение, 662 установка текущего, 185, 186 циклический перебор, 185, 186 Видовые экраны (диалоговое окно), 659 видовые экраны листа, 953 блокирование масштаба, 662 выравнивание объектов на разных видовых экранах, 671 видимость объектов, 663
включение и отключение, 663, 665 вставка на листы, 659, 661 замораживание слоев, 658, 666, 667, 668 изменение интенсивности объектов, 663, 664 изменение размеров, 659, 660 использование, 658 масштабирование, 659, 660, 670 типов линий в, 670, 671 назначение таблиц стилей печати, 659 объекты и масштаб печати, 660 размораживание слоев, 666, 667, 668 редактирование, 669 свойства и их изменение, 662 создание, 660 видовые экраны на листе, 182, 634, 639, 658 непрямоугольные. См. непрямоугольные видовые экраны построение отрезков, 185 создание, 658 установка текущего, 185, 186 установка текущими, 658 циклический перебор, 185, 186 См. также непрямоугольные видовые экраны; видовые экраны видовые экраны произвольной формы на листе, редактирование, 813 видовые экраны пространства модели, 182 восстановление, 184 использование, 183 набор, 181 использование окна «Общий вид», 149 объединение, 184 построение отрезков, 185 разделение, 184 установка текущего, 185, 186 циклический перебор, 185, 186 видовые экраны, просмотр в Autodesk Express Viewer, 935 виртуальные перья, 944 задание номеров перьев, 723, 724 параметры DWF-файла настройки, 937 управление параметрами, 723 виртуальное экранное пространство, 953 Вкладки, 634 вкладки добавление в наборы рисунков, 923, 927, 931 загрузка, 933 удаление, 933 включение шрифтов в DWF-файлы, 943 вложенные блоки, 364 внешние ссылки пути и их изменение, 776
пути внешних ссылок, изменение, 776 вложенные блоки, в файлах вывода атрибутов, 396 вложенные внешние ссылки, 752 пути, 753 вложенные. См. вложенные внешние ссылки файлы внедрение, 786, 953 внешних ссылок в рисунки, 760, 761, 962 зависимых именованных объектов в рисунки, 759 объекты в документы других приложений, 795 в рисунки, 786, 791 объектов в рисунки, 792 в сравнении со связыванием, 786 внедренные объекты, 786, 788 редактирование, 796, 798 Внешний (стиль штрихования), 512 внешние базы данных настройка, 820, 822 файл информации по процедурам, 820 поддерживаемые приложения, 821 примеры файлов настройка, 822 серверного типа, 820 файлового типа, 820 См. также объекты баз данных внешние запросы, 825 внешние ссылки, 749, 953, 967 и блоки, 367 выгрузка, 780 внедрение, 962 в рисунки, 760, 761 вставка, 750, 752 из Интернета, 905, 906 наложение в сравнении с, 752 средства для, 750 с помощью Центра управления, 750, 751 замораживание слоев, 781 защищенные паролями и их просмотр, 876, 877 копирование для подгрузки, 781, 784 наложение, 752, 753 в сравнении со вставкой, 752 с помощью Центра управления, 751 обновление, 748, 754, 755 в режиме подгрузки, 755 подгрузка, 754 подрезанные, 781 подрезка, 781
Предметный указатель
|
975
получение списка, 778 разрыв связи, 761 расчленение, 475 рисунки и сохранение, 760 свойства слоев, 750 связи с базой данных в, 833 в сети, 754 сообщения об ошибках, 775 сохранение с индексами, 781, 782 уведомление о вставленных внешних ссылках, 749 измененные внешние ссылки, 754 уведомление о вставленных ссылках перемещенные ссылки, 771 файлы журнала включение и отключение, 779 циклические ссылки, 777 OLE-объекты, 794 внешние ссылки (xrefs) и таблицы стилей печати, 707 внешние ссылки, защищенные паролем, и их просмотр, 876, 877 возврат от ПСК к МСК, 255 восклицательный знак (!), отметка на значке внешней ссылки, 749, 755 ВОССТАН (команда), 108, 110 восстановление видовых экранов пространства модели, 184 именованных видов, 151, 152 конфигураций видовых экранов, 186, 187 конфигураций слоев, 210 конфигурации слоев, 209 поврежденных файлов, 107, 108, 109 предыдущих видов, 147, 151 при зумировании и панорамировании в реальном времени, 152 ПСК именованные ПСК, 256, 261 предыдущие ПСК, 254, 255, 262 размерных стилей, 615 рисунков из резервных копий файлов, 109, 110 восстановление поврежденных файлов, 107, 108, 109 вписанные многоугольники и их построение, 307 вспомогательные линии (бесконечные прямые), 331, 332 деление углов пополам, 332 построение, 332, 333 смещение, 332 сопряжение, 453
976
|
Предметный указатель
вспомогательные словари (проверка орфографии), 566 редактирование, 566, 568 создание, 568 центровые линии. См. центровые линии линии вставка блоков. См. вставка блоков внешних ссылок из Интернета, 906 с помощью Центра управления, 750, 751 из Интернета, 905 наложение внешних ссылок вместо, 752 листов с помощью Центра управления, 654 из шаблонов листов, 653 неразрывных пробелов, коды форматирования, 569 пометок, 916 текста из других приложений, 546 текстовых файлов, 546 точек разметка объектов на равные сегменты, 287, 289, 290 разметка объектов с заданными интервалами, 287, 288, 289 RTF-файлов, 546, 547 вставка блоков, 362, 371, 373 базовые точки, 363, 367 с интервалами на объектах, 372 разметка на равные сегменты, 287, 289, 290 разметка с заданными интервалами, 287, 288, 289 параметры свойств объектов, 368 с переменными атрибутами, 386 из рисунков библиотек компонентов, 372 файлы рисунков, 371, 373 с помощью Центра управления, 372, 373 вставленные элементы и их масштабирование, 120 вхождения блоков, 362, 371, 953
Г гиперссылка включение/отключение курсора, 896 Гиперссылка (контекстное меню), 898 восстановление, 896, 899 гиперссылки, 892
абсолютные создание, 894 в блоках, 898 открытие связанных файлов, 898 гиперссылки сообщений электронной почты, 897 на именованные позиции в файлах других приложений (не AutoCAD), 895 открытие связанных файлов, 896 в блоках, 898 файлы шаблонов, 899 относительные создание, 896 редактирование, 895 создание, 894, 895, 896, 897 удаление, 895 гиперссылки сообщений электронной почты создание, 897 главные рисунки и их создание, 748 главная страница, 954 глобальный масштаб размеров и его задание, 602 глобальные параметры толщины пера, 944 глубина цветности, 944 параметры печати, 938 параметры DWF-файла настройки, 937 горизонтальные размеры, 574 начальные точки выносных линий, 604 создание, 605 См. также размеры горизонтальная ориентация текста и ее задание, 558 горизонтальная линейка (Редактор многострочного текста), 535, 536 границы (видовых экранов) скрытие, 664 границы рисунка, 954 вывод в, 647, 648, 729 зумирование до, 79, 144, 146 изображение, 954 границы. См. границы растровых изображений растровые изображения границы. См. границы рисунка граничные кромки, 441 графический курсор. См. перекрестье курсора графические символы, 626 графические образцы (рисунков) отображение, 100 сохранение рисунков, 100 EPS-файлы, 735
группы (объектов) в сравнении с блоками, 415 создание, 415
Д данные атрибутов извлечение, 387, 391, 397 двойной щелчок на объектах, 420 двусторонние допуски, 598 вертикальное выравнивание, 599, 600 задание, 598, 600 подавление нулей, 599, 600 действия отмена. См. отмена действий повторное выполнение, 419, 420 декартовы координаты, 240 деление объектов на равные сегменты, 287, 289, 290 деление пополам углов вспомогательными линиями, 332 детали (для различных отраслей) доступ, 61, 64 загрузка, 62, 65, 66 детали (по отраслям), 63 дефис (-) символ подавления диалоговых окон, 45 джойстик-панорамирование, 79 диалоговые окна открытые прозрачно и задержка выполнения, 41 переключение между командной строкой и, 45 подавление при вводе команд, 45 системные переменные, 45 справка по, 11, 12 диалоговое окно «Быстрый выбор» и выбор размеров, 576 диалоговое окно «Выбор шаблона» и создание рисунков, 86 диалоговое окно «Параметры безопасности», 881 диалоговое окно свойств пера, 945 ДИАЛРЕД (команда), 559 диаметры (размеры), 574, 609 определяющие точки, 622 размещение размерного текста, 586 создание, 610 дигитайзеры, 81 калибровка, 81 конфигурирование, 81 динамический просмотр (3М объектов), 160 динамическое зумирование (опция «Реальное время»), 144 восстановление предыдущих видов, 152
Предметный указатель
|
977
динамическое обновление содержимого окна «Общий вид», 149 активизация и отключение, 150 динамическое панорамирование (опция «Реальное время»), 142 восстановление предыдущих видов, 152 Диспетчер внешних ссылок, 749 Диспетчер плоттеров, 680 создание файлов параметров плоттеров, 937 Диспетчер подключения к БД, 819, 821 открытие и закрытие, 821 узлы зоны структуры, 822 Диспетчер размерных стилей, 578 Диспетчер свойств слоев, 200 включение и отключение слоев, 199 изменение свойств, 199 назначение свойств, 200 Диспетчер связей редактирование ключевых значений связей, 834, 836 Диспетчер стилей печати, 681, 708 ДИСППЕЧ (команда), настройка файлов драйверов, 939, 940 длины окружностей и их вычисление, 292 добавление листов из других рисунков, 923, 927, 931 областей, 335 цифровые подписи, 880 цифровые удостоверения, 879 цифровых подписей, 879, 880 к нескольким файлам, 881 поддерживаемые типы файлов, 881 к файлам с атрибутом «только чтение», 882 цифровые удостоверения, 879 добавление в файл описаний образцов штриховок получение списка, 507 добавление объектов в имеющийся набор, 411 Добавление цифровых подписей (диалоговое окно), 881 доверительная иерархия для цифровых удостоверений, 887 Документ (вкладка диалогового окна «Свойства рисунка»), 106, 107 документация информационные сообщения между выпусками пакетов обновления, 14 Домой (кнопка Центра управления), изменение папки, 55 Дополнительные свойства (диалоговое окно), 734
978
|
Предметный указатель
допуск сплайнов, 328, 471, 472 допуски отклонений, 598 доступ образцы штриховок, 507 драйверы изменение параметров, 938 резервное копирование файлов перед редактированием, 936 создание файлов параметров, 937 DWF6 (файлы настройки). См. DWF6 ePlot.pc3 (файл настройки) драйверы плоттеров настройка DWF-драйверов, 937, 938 резервное копирование файлов перед редактированием, 936 DWF6 (файлы настройки). См. DWF6 ePlot.pc3 (файл настройки) дробный текст (многострочный текст), 538 отмена дробности, 541 редактирование, 541 создание, 538, 540 коды форматирования, 570 дуги объединение с полилиниями, 478 обработанные для вывода в PostScript, 809 построение, 314, 318 касающихся отрезков/дуг, 317, 318 размерные дуги, 612, 962 соединение, 317 сопряжение, 450 эллиптические дуги, 327, 809 дуги (в облаках для пометок) задание длины, 399 задание длины дуги по умолчанию, 401 изменение длины, 401 дуговые полилинии и их построение, 301, 303, 321, 323 дюймы задание, 114 подавление нулевых значений, 597 преобразование в сантиметры и наоборот, 115
Е единицы вставки и их задание, 120 единицы рисунка, 114 единицы вставки, 120 задание, 114, 115, 120 тип, 114 точность, 114 преобразование, 114, 115 ЕДПРОСТ (команда), 565
Ж Журнал (вкладка Центра управления), 54
З зависимые допуски (элементов), 628 зависимые именованные объекты (во внешних ссылках), 954 внедрение в рисунки, 759 запрет обращений, 759 отличия имен, 758 получение списка, 778 См. также именованные объекты зависимые символы, 954 зависимые символы. См. зависимые именованные объекты (во внешних ссылках) зависящие от времени функции нажатия правой кнопки мыши включение, 36 внешних ссылок по требованию См. подгрузка, 70 загрузка внешних ссылок по требованию. См. подгрузка Интернет-содержимого, 62, 65, 66 листы рисунка, 933 области содержимого Центра управления, 58 программ просмотра рисунков (Autodesk Express Viewer), 919, 920 типов линий, 205, 219, 220 шрифтов в DWF-файлы. См. включение шрифтов в DWF-файлы Загрузка списка листов (диалоговое окно), 933 загрузка DWF-файлов на FTP-серверы, 925 на Web-сайты, 920 на web-сайты, 925 Задание, 251 задание отступа абзацы выступы, 536 абзацев, 531, 535 задание размера объектов-точек, 331 заданные интервалы на объектах, 287, 288, 289 заданная величина (для ординатных размеров) См. также ординатные размеры закрытые ключи (для цифровых удостоверений), 878 закрытие
панелей, 32 текстового окна, 44 закрашенные области отключение, 234, 235 закрашенные фигуры, 476 обработанные для вывода в PostScript, 809 параметры стилей заполнения, 728 создание, 516 закрашенные фигуры, скрытие перед импортом WMF-файлов, 803, 805 закрепление запрет закрепления, 24, 52 окна инструментальных палитр, 24 окна команд, 46, 47 окна Центра управления, 51 панелей, 31 заливка, 954 замена в записях таблиц базы данных, 830 текста, 560 многострочный текст, 561, 563 размерный текст, 619, 620 замкнутые области и их штрихование, 511 замкнутые полилинии построение, 301, 321 замораживание, 954 слоев, 198, 954 в сравнении с отключением слоев, 198 Печать (свойство слоев), 661 на видовых экранах листа, 658, 666, 667, 668 на листах (пространство листа), 666, 668 слои на видовых экранах листа, 666 внешних ссылок, 781 замороженные слои объекты, 198 получение списка, 667 создание, 667, 669 записи базы данных добавление, 829 замена, 830 просмотр записей, связанных с графическими объектами, 836, 838 автоматически, 837, 839 с помощью средства выбора по связи, 859, 860, 861 просмотр связанных графических объектов, 836, 838 автоматически, 837, 839 с помощью средства выбора по связи, 859, 860, 861 редактирование, 829
Предметный указатель
|
979
связывание с графическими объектами, 819, 832, 834, 835 удаление, 830 записи таблиц базы данных замена, 830 просмотр, 823 редактирование, 829 восстановление исходных значений, 829, 831 принятие изменений, 829, 831 просмотр изменений, 829 Запрос по интервалу (вкладка Редактора запросов), 849, 851 запросы (в базах данных), 848 внешние, 825 запросы по интервалу, 849 создание, 851, 853 импорт, 864 логические операторы, 854 оператор объединения, 857 основные понятия, 848 простые запросы, 848, 849 создание, 850, 852 скобки, 855 создание, 848 сохранение, 861, 862 средство выбора по связи, просмотр связанных объектов/записей базы данных, 859, 860 условные операторы, 850 учет регистра символов, 851 формирование, 848, 849, 854 задание полей, 856 задание порядка сортировки, 857 с несколькими условиями отбора, 856 с одним условием отбора, 855 экспорт, 864 SQL-запросы, 849 создание, 857, 858 запросы на обычном языке (в справочной системе), 7 подсказки для получения лучших результатов, 8 поиск в Интернете, 8 запросы по интервалу, 849 создание, 851, 853 запуск Редактора параметров плоттера, 641 утилиты пакетного нормоконтроля, 132 засечки засечки и размерные линии, 580 защищенные паролями рисунки просмотр, 876 просмотр внешних ссылок, защищенных паролем, 876 просмотр свойств рисунка, 876, 877
980
|
Предметный указатель
зеркальное отображение объектов, 440 текст, 439 текста, 559 зеркальное отображение, объектов, с помощью ручек, 463, 465, 470 знак «минус» (-), кнопка перемещения по структуре, 53 знак ПСК, 955 2М знак ПСК, 264 3М знак ПСК, 264, 265, 266 активизация и отключение, 266 изображение, 955 настройка параметров, 265, 266 отображение в точке начала, 265, 266 пиктограмма с изображением сломанного карандаша, 266 с крестиком, 265 стили, 264 переключение, 265 цветной знак ПСК, 264 знак равенства (=) равно (оператор запросов), 850 ЗНАКПСК (команда), 265 значение глобального масштаба (масштаб типов линий), 225 значение максимального зависимого допуска (M), 628 значение текущего масштаба (масштаб типов линий), 225 значения атрибутов, 955 См. также данные из атрибутов значения по умолчанию, 955 начальная среда, 957 значки значки служб (в строке состояния), 27 значок внешней ссылки, 749 восклицательный знак, 749, 755 значок замка на инструментальной палитре, 29 значок отсутствия файла стандартов, 129 значок связи с файлом стандартов, 129 обновление значков инструментов в палитре, 26 стиль отображения в инструментальных палитрах, 24 стиль отображения в палитре, 25 значки служб (в строке состояния), настройка, 27 значок внешней ссылки, 749 восклицательный знак, 749, 755 значок замка, на инструментальных палитрах, 29 значок отсутствия файла стандартов, 129 значок связи с файлом стандартов, 129
значок цифровой подписи (Проводник Windows) выключение отображения, 886 включение и отключение, 886 зона структуры Диспетчер подключения к БД, 822 зумирование, 143, 955 до границ рисунка, 79, 144, 146 динамическое (опция «Реальное время»), 144 восстановление предыдущих видов, 152 до лимитов рисунка, 144, 146 с помощью мыши с колесиком-кнопкой, 79 с помощью окна «Общий вид», 147 показ объектов, связанных с выделенными записями базы данных, 837 в окне «Общий вид», 149, 150 перетаскиванием, 145 до предыдущего вида, 143 с прямоугольной рамкой, 143, 145 и сетка, 272 с центральной точкой, 144, 146 зумирование в реальном времени См. динамическое зумирование
И Игнорирующий (стиль штрихования), 512 Идет печать (диалоговое окно), 934 Избранное (вкладка в справочной системе), 4 Избранное (вкладка справочной системе), 5 Избранное (папка в Центре управления), 54 добавление элементов в, 54, 55 показ содержимого, 55 извлечение данные атрибутов, 387 данных атрибутов, 391, 397 изменение печатаемой области рисунка, 689, 692 свойств видовых экранов листа, 662 системных переменных, 42 прозрачно, 42 формата бумаги, 644 См. также редактирование изменение интенсивности объекты, 663 объектов, 664 изменение параметров конфигурации плоттеров, 938 разрешающей способности, 939 разрешение, 940 Изменение параметров листа (диалоговое окно)
изменение листов в наборах рисунков, 924, 928, 932 изменение положений ПСК, 254 в 3М пространстве, 257 изменение порядка листов в наборах рисунков, 923, 928, 931 изменение размеров выносок, 564 видовых экранов листа, 659, 660 изображения в окне «Общий вид», 149, 150 объектов, 446 окна команд, 44, 46, 47 окна Центра управления, 51 панелей, 32 прицел (курсор), 404, 405 прицела, 414 столбцов таблицы базы данных, 826 OLE-объектов, 798 изменение файлов признаки, 879, 880 проверка наличия, 883 и цифровые подписи, 879, 882 изменение экранного увеличения. См. зумирование Изменения в файле параметров плоттера (диалоговое окно), 938, 939, 940, 942 изометрический стиль шаговой привязки, 955 изометрические виды 3М виды, 156 окружности построение, 326 имена атрибутов, 386, 955 поля в файлах шаблонов вывода атрибутов, 392 имена маршрутов связей См. шаблоны связей имена слоев выбор, 200 изменение, 203 ограничение списка, 199, 200, 206, 208 сортировка, 207, 209 имена файлов DWF-файлы, 925 именование конфигураций плоттеров, 937 копий листов в наборах рисунков, 924, 929, 932 текстовых стилей, 548 См. также переименование DWF-файлов, 925 именованные виды, 151, 955 восстановление, 151, 152 задание при запуске, 72
Предметный указатель
|
981
имена, 152 печать, 647, 648, 729 сохранение, 151, 152 удаление, 153 видовые экраны расположение См. расположение видовых экранов группы, 416 запросы См. сохраненные запросы листы рисунка, 923, 928, 931 наборы параметров листа переименование, 657 создание, 656 удаление, 657 См. также наборы параметров листа ПСК и их восстановление, 256, 261 именованные объекты исправление объектов с нарушениями стандартов, 123, 127, 129, 130 нестандартные, 122, 129 исправление, 123 описание свойств, 124 определяемые стандартами типы, 122 именованные фильтры выбора объектов, 409, 412 Именованные фильтры слоев (список), 206 импорт запросов, 864 инструментальных палитр, 30 листов из шаблонов, 635 наборов параметров листа, 657 параметров печати из прежних версий, 686 параметров печати из файлов конфигураций PCP/PC2 в листы, 655 рисунков других форматов, 802 слой параметры, 211 текстовых файлов, 546 шаблонов связей, 863 шаблонов ярлыков, 863 См. также форматы импортируемых файлов DXF-файлы, 802 DXF-файлов, 803 PCP/PC2-файлов, 937 RTF-файлов, 546 WMF-файлы, 803 WMF-файлов, 804 индексы цветов. См. ИЦА индикатор подсказки прозрачной команды (>>), 41 инструменты из палитр добавление, 28 обновление значков, 26
982
|
Предметный указатель
переупорядочение, 29 свойства, 22, 25 вывод, 27 изменение, 27 переопределения, 27 стиль отображения значков, 24, 25 инструментальные палитры, 22, 506 вкладки, 29 добавление рисунков, 57 добавление элементов, 57 значок замка, 29 создание, 28 из содержимого Центра управления, 29, 57 сохранение и совместное использование, 30 удаление, 29 Инструментальные палитры (окно) закрепление, 24 настройки, 23 прозрачность, 25 режим разворачивания/сворачива ния, 24 стиль отображения значков, 25 прозрачность, 23 разворачивание/сворачивание, 23 стиль отображения значков, 24 интенсивность, объекты, 719, 721 интервалы размер шага, 961 Интернет запросы на обычном языке, 8 просмотр DWF-файлов в, 935 распространение рисунков в, 920, 925 Интернет (Web) вставка внешних ссылок из, 905, 906 доступ через локальную сеть организации, 892 загрузка содержимого, 64 открытие рисунков с выбором в Web-папке, 902 с заданием URL, 901 на FTP-сервере, 901 с помощью диалогового окна «Поиск в Web», 904 просмотр DWF-файлов в, 935 публикация рисунков (как DWF-файлов), 811 публикация рисунков как DWF-файлов в, 925 распространение рисунков через, 920 сохранение рисунков с выбором в Web-папке, 903 с заданием URL, 902
на FTP-сервере, 902 с помощью диалогового окна «Поиск в Web», 904 Интернет-модуль Центра управления, 54, 61 загрузка содержимого из Интернета, 64 область содержимого, 61 представление содержимого, 61 типы содержимого, 63 Интернет-содержимое (для рисунков) (Интернет-модуль Центра управления) доступ, 64 загрузка, 62, 65, 66 обзор, 64, 65 поиск, 65, 66 предварительный просмотр, 62, 65 типы, 63 информация базы данных (для объектов), просмотр, 194 исключение вкладок, 933 листов из наборов рисунков, 923, 928, 931 объектов из наборов объектов, 408 источники данных, 820 параметры, задание для новой версии, 865 соответствие между предыдущими версиями и новой версией программы, 865 ИЦА, 212
К кавычки (" "), ограничители поиска текста в разделах справочной системы, 6 каналы, в Коммуникационном центре, 16 каркасные модели, 340 использование, 340 создание, 340, 341 каркасная модель моделирование, 341 карты цветов, 955 каталоги (в базах данных), 820 каталоги производителей, 63 доступ, 61 загрузка, 62, 65, 66 квадраты построение, 305, 306 квадратные скобки ([ ]) символ альтернативных единиц, 593, 594 клавиша F1, ресурсы справочной системы, 11 классификация объектов, 816 классификация свойств, 816
ключевое поле значения (связи с базой данных), редактирование, 834, 836 ключи (в цифровых удостоверениях), 878 книжная ориентация, 645 кнопка выбора (мыши), 955 применение, 78 кнопка ввода (мыши), 955 кнопка с вопросительным знаком (в диалоговых окнах), 11 кнопочные меню, 956 коды форматирования многострочного текста, 569 кольца параметры стилей заполнения, 728 построение, 325 расчленение, 474 создание, 519 упрощенное отображение, 234 ширина линий и их изменение, 233 команды выполнение, 40 с помощью нажатия правой кнопки мыши, 34, 40, 34 ввод вывод подсказок в командной строке, 45 в командной строке, 40 подавление вывода диалоговых окон, 45 доступ недавно использованные команды, 43 задание опций команд, 40 команды редактирования. См. команды редактирования копирование уже набранных команд, 42 повтор, 35, 40 в окне командной строки, 43 прерывание, 41, 419 приостанов другими командами или изменением значений системных переменных, 41 прозрачные команды, 41, 960 справка по, 11, 12 команды редактирования выбор объектов перед вызовом, 413, 414 после вызова, 413 командный режим (контекстное меню) включение/отключение, 34, 35 настройка, 35 командная строка, 956 вызов ввод команд, 40 ввод системных переменных, 42
Предметный указатель
|
983
копирование текста из текстового окна, 45 переключение между диалоговыми окнами и, 45 подсказки и их вывод при вводе команд, 45 комбинации клавиш, 956 Коммуникационный центр вызов, 14, 17 включение/отключение, 16 каналы, 16 конфиденциальность, 15 настройка, 16 отключение уведомлений, 17 отображаемая информация, 16 уведомления, 16 частота обновлений, 16 комплекты для передачи самораспаковывающиеся файлы, 910 распаковка, 910 создание, 909, 910 ZIP-файлы, 910 компоненты, 956 компоновка листа. См. пространство листа контекстные меню, 33, 956 вызов, 33, 34 вызов с помощью долгого нажатия правой кнопки мыши, 34, 36 набор команд, обычный, 33 настройка, 34 отключение в области рисования, 34, 80 отдельных, 80 отключение в области рисования, 34 пункты (обычный набор), 33 контекстные меню редактирования и их вызов, 34 контекстная справка клавиша F1, 11 контекстное меню редактирования настройка, 35 контуры выбор геометрических объектов, 441 полный выбор, 441 создание создание областей, 334, 336 контуры штрихования См. также наборы контуров контуры штриховок, 511 описание, 506 определение, 511 наборов контуров (в сложных рисунках), 514 указанием точек, 515, 516 редактирование, 508 контуры штриховок, редактирование, 476 Контурный текст (включение и отключение
984
|
Предметный указатель
режима), 234 конфигураций слоев изменение, 203 экспорт, 210 конфигурации видовых экранов, 186 восстановление, 186, 187 вставка на листы, 659, 661 неперекрывающихся, 956 получение списка, 153, 187 присвоение имени, 186 сохранение, 186 стандартные варианты, 183 удаление, 187 конфигурации печати. См. конфигурации плоттера конфигурации плоттера файлы. См. PC2-файлы PC3-файлы; PCP-файлы файлы. См. PC2-файлы; PC3-файлы; PCP-файлы конфигурации плоттеров, 680 глубина цветности, 938 изменения в, 938 обработка шрифтов, 943 параметры перьев, 944 разрешающая способность, 940 сжатие файлов, 941 файлы. См. DWF6 ePlot.pc3 (файл настройки) конфигурации слоев, 209 восстановление, 209, 210 импорт, 211 переименование, 211 редактирование, 211 сохранение, 209, 210 удаление, 211 экспорт, 209 КООРД (команда), 193, 291 координат ввод относительных значений, 245 координаты абсолютные значения, 241, 243, 245 вывод координат курсора, 37 ввод в 3М пространстве, 257 относительные значения, 243, 430 относительных значений, 241 относительно МСК, 259 предупреждения о пиктограмме с изображением сломанного карандаша, 266 значения координат вычисление, 291 отображение, 242 координаты и их отображение, 242 относительные значения, 241, 243, 245
отображение значений координат точек, 194 полярные координаты, 241, 245, 246 сферические координаты, 252, 253 фильтры. См. координатные фильтры цилиндрические, 251, 252 См. также координатные системы; точки (геометрические) координатные фильтры, 956 задание точек, 249, 250, 280, 281 копии внешних ссылок (для подгрузки) задание путей, 784 создание, 782, 784 копирование внешних ссылок для подгрузки, 781, 784 именованные стили печати, 715 листов, 637, 651 листов рисунка, 924, 929, 932 объектов зеркальным отображением, 439 в буфер обмена, 500, 502 массивом, 432 многократное, 431, 466, 468 с помощью ручек, 466, 468 с шагом поворота, 466, 468 с шагом смещения, 466, 468 объектов пространства листа между рисунками, 367 описания блоков, 366 свойств объектов, 195, 196 подавление определенных свойств, 195 слоев между рисунками, 201 сохраненных запросов, 862 текста всего из текстового окна, 44 уже набранных команд, 42 цветов, 501 См. также зеркальное отображение; смещение; вставка OLE-объекты, 791, 799 корневые сертификаты (для цифровых удостоверений) и их получение, 887 косая черта (/), символ-разделитель дробного текста, 538 коэффициент экранного увеличения мышь с колесиком-кнопкой, 78 и отображение весов линий, 231 КПРОТОКОЛ (команда), 44 крышка (^), символ-разделитель дробного текста, 539 крестик (+) (символ знака ПСК), 265 кривые Безье, 956 критерий отбора и выбор объектов, 410 критерии отбора, 410 критическое значение расстояния, 478
кромки режущие, 441 круги нанесение размеров. См. радиальные размеры обработанные для вывода в PostScript, 809 построение, 319, 320 касающихся объектов, 319, 320 многоугольники вписанные и описанные, 306, 307 сопряжение, 450 См. также объекты (AutoCAD) круглые скобки ( ), оператор запросов, 855 круговые массивы создание, 432, 434 КСВЯЗЬ (команда), 795 курсив См. также угол наклона текста курсив, многострочный текст, 532, 534 курсор, 956 вывод координат, 37 ограничение перемещения курсора, 272 резиновая линия, 963 КШТРИХ (команда), 506
Л левая кнопка мыши. См. кнопка выбора (мыши) лимиты рисунка, 956 вывод в, 647, 648, 729 вычисление, 119 зумирование до, 144, 146 изображение, 956 лимиты сетки, 956 линейные размеры, 603 определяющие точки, 622 повернутые. См. повернутые размеры создание, 604 линейные сегменты снятие фасок, 458 сопряжение, 450, 454 См. также линии линий. См. скрытые линии, подавление листы линии, 300 базовые линии, 952 линии кривизны, 956 в пространстве модели, 228 размерные. См. размерные линии резиновая линия, 963 линии выбора, 406, 956 выбор объектов, 407, 408 линии кривизны, 956 изображение, 956
Предметный указатель
|
985
лист
границы листа в DWF-файлах, 937 Лист (вкладки), 638, 639 переход на вкладку «Модель», 184 печать из, 638, 684, 688, 729 параметры печати раскрашенных изображений, 698 подавление скрытых линий, 699 скрытие объектов пространства листа, 700 листы, 680, 956 выбор, 634 выбор предыдущего листа, 636 выделение всех, 637 видимость слоев, 198, 666 вставка видовых экранов, 659, 661 видовых экранов модели, 660 с помощью Центра управления, 654 из шаблонов листов, 653 вставка пометок, 914 задание параметров для печати, 640 замораживание слоев, 666, 668 импорт из шаблонов, 635 параметров файлов PCP/PC2, 655 импорт параметров области и масштаба печати из PCP/PC2 файлов в, 686, 687 копирование, 637, 651 листы по умолчанию, 634 масштаб чертежа, 648, 649 масштабирование, 648, 649 набор, 683 наборы параметров листа, 638 нанесение размеров, 602 настройка среды печати, 637 область печати, 647, 648, 729 ориентация чертежа, 645 переименование, 635 печать, 637, 647, 648 повторное использование, 651 подключение таблиц стилей печати к, 707, 710 просмотр объектов, 680 размораживание слоев, 666, 668 создание, 634, 635, 640 с помощью Мастера компоновки листа, 650, 651 с помощью шаблонов, 652 создание копий, 637 и таблицы стилей печати, 659 точка начала чертежа, 646, 647 удаление, 635 установка текущими, 636 формат бумаги, 641, 689
986
|
Предметный указатель
Листом, 633 логические операторы в запросах, 854 поиск в разделах справочной системы, 6 лучи, 332, 333 построение, 333 сопряжение, 453
М мышь мышь с колесиком-кнопкой, 78 освоение, 79 магнит автопривязки, 270 маркеры, 957 объектов-точек, 288, 290 для объектной привязки, 270 удаление, 421, 422 См. также маркеры; маркеры центров маркеры (для объектов-точек) задание стиля, 290 точки (для объектов-точек) См. также маркеры маркеры центров, 575, 609 маскировка объектов, 523, 524 маскирующие объекты, 523, 957 влючение/отключение, 524 печать, 523 создание, 523, 524 массивы (копий объектов), 432 3М, 435 круговые, 432, 434 ограничение размера, 433 прямоугольные, 433 создание, 432 массивы (множественное копирование), 957 круговые, 956 Мастер быстрой подготовки, создание рисунков, 88, 89 Мастер детальной подготовки, создание рисунков, 88, 89 Мастер компоновки листа, 650, 651 Мастер компоновки листа. См. Мастер компоновки листа, 650 Мастер стилей печати, 685, 686 Мастер установки плоттеров, 680, 686, 937 мастера Мастер установки плоттеров, 937 Мастера подготовки, создание рисунков, 88, 89 масштаб в реальных координатах и масштабирование чертежа, 695 масштаб весов линий задание для листов, 650 отображение, 230 масштаб печати, импорт данных из PCP- и PC2-файлов, 686, 687
масштаб размеров задание, 119, 602 глобального масштаба размеров, 602 для масштабирования размеров пространства модели на листах, 602 для нанесения размеров на листах, 603 изменяемые и неизменяемые значения, 601 масштаб типов линий, 225 глобальный масштаб, 225 задание (установка текущим), 226 изменение для выбранных объектов, 226 глобального, 226 подстройка, 725 текущий масштаб, 225 масштаб чертежа задание, 683, 693 для листов, 648, 649 масштаба в реальных координатах, 695 пользовательского масштаба, 695 для объектов на видовых экранах листа, 660 масштабирование выносок, 564 вычисление масштабного коэффициента, 118 весов линий, 650 виды относительно пространства листа, 670 видов, 119 видовые экраны листа, 670 видовых экранов листа, 659, 660 вставленных элементов, 120 листы, 649 листов, 648 многострочных текстовых объектов, 564 объектов, 447 с указанием масштабного коэффициента, 117, 447, 449 по длине опорного отрезка, 448, 449 образцов заполнения, 725, 726 размеров, 119 рисунков, 448 для печати, 119 с указанием масштабного коэффициента, 118 текст в OLE-объектах, 791
OLE-объекты, 793 текста, 119, 559, 564 типы линий не относящиеся к стандарту ISO типы линий, 725, 726 типов линий, 119, 225 на видовых экранах листа (в пространстве листа), 670, 671 узоров перьев, 944 чертежи для вписывания в лист бумаги, 695, 696 OLE-объектов, 798 масштабирование, объектов, с помощью ручек, 463, 465 масштабные коэффициенты, 447 задание, 117 масштабирование объектов, 117, 447, 449 применение, 119 стрелки, 583 типы линий, 119 МАСШТЕКСТ (команда), 564 машиностроительные блоки, доступ к коллекциям, 65, 66 межстрочный интервал, многострочный текст, 530, 537, 538 `меньше' (оператор запросов) (>) (индикатор подсказки прозрачной команды), 41 открывающие (