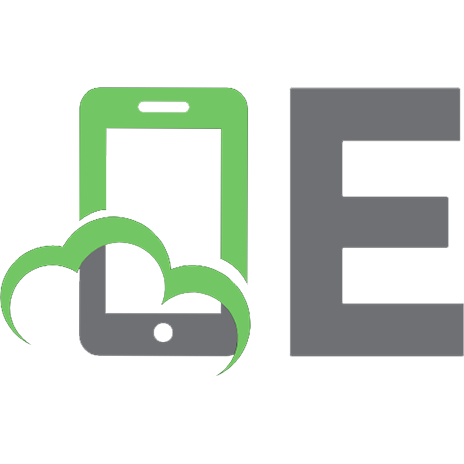Apprendre à programmer en ActionScript 3 9782212121995, 9782212851601, 221285160X
211 15 9MB
French Pages [458] Year 2008
Table des matières......Page 10
INTRODUCTION : À la source d’un programme......Page 20
Construire un algorithme......Page 21
Passer de l’algorithme au programme......Page 24
Qu’est ce qu’un programme en Flash ?......Page 28
L’environnement de programmation Flash......Page 41
Mémento......Page 46
Exercices......Page 47
La notion de variable......Page 50
Calculs et opérateurs arithmétiques......Page 55
Plus de précision sur l’affichage......Page 61
Le projet mini site......Page 65
Mémento......Page 71
Exercices......Page 72
Les différents types de symboles......Page 76
Créer un objet à partir d’un symbole......Page 87
Propriétés et méthodes d’un objet......Page 96
Gestion de la liste d’affichage......Page 105
Mémento......Page 110
Exercices......Page 111
Le projet mini site......Page 113
Les différents modes de communication......Page 116
La gestion des événements......Page 124
Les techniques de programmation incontournables......Page 131
Mémento......Page 149
Exercices......Page 150
Le projet mini site......Page 155
L’algorithme de l’oeuf à la coque ou poché......Page 160
L’instruction if-else......Page 164
Mémento......Page 186
Exercices......Page 188
Le projet mini site......Page 194
Combien d’oeufs à cuire......Page 200
La boucle while......Page 202
La boucle do...while......Page 207
La boucle for......Page 211
Quelle boucle choisir ?......Page 225
La boucle interne à Flash......Page 226
Mémento......Page 230
Exercices......Page 232
Le projet mini site......Page 236
Les tableaux......Page 240
Mémento......Page 270
Exercices......Page 271
Le projet mini site......Page 277
CHAPITRE 7 Les fonctions......Page 284
Algorithme paramétré......Page 285
Utilisation des fonctions natives......Page 287
Construire ses propres fonctions......Page 290
Influence de la structure d’un script sur son comportement......Page 293
Les fonctions communiquent......Page 300
Une palette de couleurs......Page 309
Mémento......Page 318
Exercices......Page 320
Le projet mini site......Page 323
La classe Date, une approche vers la notion d’objet......Page 328
Construire et utiliser ses propres classes......Page 335
Mémento......Page 349
Exercices......Page 350
Le projet mini site......Page 354
Le traitement des propriétés d’une classe......Page 358
Les objets contrôlent leur fonctionnement......Page 363
Mémento......Page 382
Exercices......Page 383
Le projet mini site......Page 389
Le son......Page 398
La vidéo......Page 409
Le texte......Page 419
XML, ou comment organiser vos données......Page 429
Mémento......Page 439
Exercices......Page 441
Le projet mini site......Page 444
INDEX......Page 452
Recommend Papers
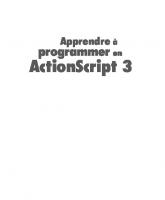
File loading please wait...
Citation preview
Anne Tasso
Apprendre Apprendre à
à programmer en programmer en
ActionScript 3 ActionScript 3 Avec 60 exercices corrigés + un mini-site à construire
Apprendre à
programmer en
ActionScript 3
CHEZ LE MÊME ÉDITEUR Du même auteur A. Tasso. – Le livre de Java premier langage (4e édition). Avec 80 exercices corrigés. N°11994, 2006, 472 pages. A. Tasso, S. Ermacore. – Initiation à JSP. Avec 50 exercices corrigés. N°11532, 2004, 354 pages + CD-Rom. Autres ouvrages sur Flash et le développement Web D. Tardiveau. – 150 scripts pour Flash CS3. N°12112, 2007, 520 pages. D. Tardiveau. – La vidéo dans Flash. N°12048, 2007, 190 pages. W. Siracusa. – Faites vos jeux avec Flash ! – Du Pacman au Sudoku. N°11993, 2006, 220 pages. M. Lavant. – Flash 8 Professional. N°11950, 2006, 678 pages. C. Bergé. – Je crée mon site Internet avec Dreamweaver 8 et Flash 8. N°11977, 2006, 144 pages + CD-Rom vidéo. J.-M. Defrance. – PHP/MySQL avec Flash 8. N°11971, 2006, 782 pages. K. Goto, E. Cotler. – Redesign web 2.0. N°11579, 2005, 294 pages. J. Zeldman. – Design web : utiliser les standards – CSS et XHTML. N°12026, 2006, 382 pages. A. Clarke. – Transcender CSS. N°12107, 2007, 370 pages. A. Boucher. – Ergonomie web. Pour des sites web efficaces. N°12158, 2007, 426 pages. E. Sloïm. – Mémento Sites web. Les bonnes pratiques. N°12101, 2007, 14 pages.
Anne Tasso
Apprendre à
programmer en
ActionScript 3
ÉDITIONS EYROLLES 61, bd Saint-Germain 75240 Paris Cedex 05 www.editions-eyrolles.com
Le code de la propriété intellectuelle du 1er juillet 1992 interdit en effet expressément la photocopie à usage collectif sans autorisation des ayants droit. Or, cette pratique s’est généralisée notamment dans les établissements d’enseignement, provoquant une baisse brutale des achats de livres, au point que la possibilité même pour les auteurs de créer des œuvres nouvelles et de les faire éditer correctement est aujourd’hui menacée. En application de la loi du 11 mars 1957, il est interdit de reproduire intégralement ou partiellement le présent ouvrage, sur quelque support que ce soit, sans autorisation de l’éditeur ou du Centre Français d’Exploitation du Droit de Copie, 20, rue des Grands-Augustins, 75006 Paris. © Groupe Eyrolles, 2008, ISBN : 978-2-212-12199-5
Merci à Éléna et Nicolas pour leur infinie patience, Antoine, Florence, Jocelyn, Sébastien, Sylvain et Lamb pour leur présence, leur attention et leur amitié nourrissante, tous les étudiants curieux et imaginatifs. Pour cette seconde édition, je tiens également à remercier mes nombreux lecteurs pour leurs messages de félicitations qui me vont droit au cœur et leurs remarques toujours constructives.
Avant-propos La nouvelle version de Flash est sortie depuis peu. Passant de Flash 8 à Flash CS3, le langage de programmation proposé par la dernière version devient l’ActionScript 3.0 ou AS3. Cet ouvrage est entièrement dédié à l’apprentissage de l’AS3. Il va vous permettre de découvrir une nouvelle façon de programmer, plus simple et plus efficace.
Organisation de l’ouvrage Ce livre est tout particulièrement destiné aux débutants qui souhaitent aborder l’apprentissage de la programmation en utilisant le langage ActionScript comme premier langage. Les concepts fondamentaux de la programmation y sont présentés de façon évolutive. Chaque chapitre propose un cours théorique illustré d’exemples concrets et utiles pour le développement d’animations Flash. La syntaxe du langage est décrite avec précision et les exemples ont été choisis afin d’aborder de façon très pratique les algorithmes fondamentaux de la programmation ou encore pour examiner un point précis sur une technique de programmation spécifique à l’animation ou au langage ActionScript. Le chapitre introductif, « À la source d’un programme », constitue le préalable nécessaire à la bonne compréhension des chapitres suivants. Il introduit les mécanismes de construction d’un algorithme, compte tenu du fonctionnement interne de l’ordinateur. Il explique également les notions de langage informatique, de développement de scripts et d’exécution à travers un exemple de programme écrit en ActionScript. • Le chapitre 1, « Traiter les données », aborde la notion de variables et de types. Il décrit comment stocker une donnée en mémoire, calculer des expressions mathématiques ou échanger deux valeurs. Le cahier des charges du projet mini site est défini à la fin de ce chapitre. • Le chapitre 2, « Les symboles », aborde la notion de symbole sous Flash. Il décrit les trois formes fondamentales de symboles : les clips, les boutons et les graphiques. Il présente également comment les créer et les manipuler par programme. Il explique enfin comment utiliser les objets de type Shape et Sprite, les nouvelles classes poids plume de l’AS3. • Le chapitre 3, « Communiquer ou interagir », montre comment transmettre des valeurs à l’ordinateur par l’intermédiaire du clavier et indique comment l’ordinateur fournit des résultats en affichant des messages à l’écran. Pour cela, il examine avec précision la notion d’événement et de gestionnaires d’événements.
VIII
Apprendre à programmer en ActionScript 3
• Le chapitre 4, « Faire des choix », explique comment tester des valeurs et prendre des décisions en fonction du résultat. Il traite de la comparaison de valeurs ainsi que de l’arborescence de choix. • Le chapitre 5, « Faire des répétitions », est consacré à l’étude des outils de répétition et d’itération. Il aborde les notions d’incrémentation et montre comment positionner automatiquement des objets sur la scène. • Le chapitre 6, « Collectionner des objets », concerne l’organisation des données sous forme de tableaux. • Le chapitre 7, « Les fonctions », décrit très précisément comment manipuler les fonctions et leurs paramètres. Il définit les termes de variable locale et globale. Il explique le passage de paramètres par valeur ainsi que le passage de paramètres par référence. • Le chapitre 8, « Les classes et les objets », définit à partir de l’étude de la classe Date ce que sont les classes et les objets dans le langage ActionScript. Il expose ensuite comment définir de nouvelles classes et construire des objets propres à l’application développée. • Le chapitre 9, « Les principes du concept objet », développe plus particulièrement les différentes notions liées à l’utilisation de classes. Il décrit ensuite les principes fondateurs de la notion d’objet, c’est-à-dire l’encapsulation des données (protection et contrôle des données, constructeur de classe) ainsi que l’héritage entre classes. • Le chapitre 10, « Le traitement de données multimédia », présente les différents outils permettant l’importation dynamique de données telles que le son, la vidéo, le texte ainsi que les fichiers au format XML. À la fin de chaque chapitre, vous trouverez une section : • « Mémento » qui résume et relève les points importants à retenir. • « Exercices » qui vous permettra de revoir les notions théoriques abordées au cours du chapitre et de parfaire votre pratique de la programmation. Certains exercices sont repris d’un chapitre à l’autre, avec pour objectif de rendre, à chaque fois, les applications plus conviviales et/ou plus complètes. • « Le projet mini site ». Cette section est à suivre et à réaliser tout au long de la lecture de l’ouvrage. Elle vous permettra de construire une application de plus grande envergure que celles proposées en exercices. Extension web Vous trouverez sur le site web des éditions Eyrolles, tous les exemples du livre, les corrigés des exercices et du projet mini site ainsi qu’une mise à jour et les errata. Rendez-vous sur la fiche de l’ouvrage sur http://www.editions-eyrolles.com.
Table des matières INTRODUCTION
À la source d’un programme . . . . . . . . . . . . . . . . . . . . . . . . . . . . . . . .
1
Construire un algorithme . . . . . . . . . . . . . . . . . . . . . . . . . . . . . . . . . . . . . Ne faire qu’une seule chose à la fois . . . . . . . . . . . . . . . . . . . . . . . . . . . . . Exemple : l’algorithme de l’œuf à la coque . . . . . . . . . . . . . . . . . . . . . . . . Vers une méthode . . . . . . . . . . . . . . . . . . . . . . . . . . . . . . . . . . . . . . . . . . . . Et du point de vue de l’objet… . . . . . . . . . . . . . . . . . . . . . . . . . . . . . . . . .
2 2 2 4 5
Passer de l’algorithme au programme . . . . . . . . . . . . . . . . . . . . . . . . . . Qu’est-ce qu’un ordinateur ? . . . . . . . . . . . . . . . . . . . . . . . . . . . . . . . . . . .
5
Qu’est ce qu’un programme en Flash ? . . . . . . . . . . . . . . . . . . . . . . . . . Quelles opérations pour créer une animation ? . . . . . . . . . . . . . . . . . . . . . Traduction en ActionScript 3.0. . . . . . . . . . . . . . . . . . . . . . . . . . . . . . . . . . Exécuter l’animation . . . . . . . . . . . . . . . . . . . . . . . . . . . . . . . . . . . . . . . . .
9
6 10 14 21
L’environnement de programmation Flash . . . . . . . . . . . . . . . . . . . . . . L’interface graphique . . . . . . . . . . . . . . . . . . . . . . . . . . . . . . . . . . . . . . . . . L’interface de programmation . . . . . . . . . . . . . . . . . . . . . . . . . . . . . . . . . .
22
Mémento . . . . . . . . . . . . . . . . . . . . . . . . . . . . . . . . . . . . . . . . . . . . . . . . . . .
27
Exercices . . . . . . . . . . . . . . . . . . . . . . . . . . . . . . . . . . . . . . . . . . . . . . . . . . . Observer et comprendre la structure d’un programme ActionScript . . . . Écrire un premier programme en ActionScript . . . . . . . . . . . . . . . . . . . . .
28
22 26
28 29
CHAPITRE 1
Traiter les données . . . . . . . . . . . . . . . . . . . . . . . . . . . . . . . . . . . . . . . . . .
31
La notion de variable . . . . . . . . . . . . . . . . . . . . . . . . . . . . . . . . . . . . . . . . . Donner un nom à une variable . . . . . . . . . . . . . . . . . . . . . . . . . . . . . . . . . .
31 32
X
Apprendre à programmer en ActionScript 3
Créer une variable. . . . . . . . . . . . . . . . . . . . . . . . . . . . . . . . . . . . . . . . . . . . Afficher la valeur d’une variable . . . . . . . . . . . . . . . . . . . . . . . . . . . . . . . . La notion de type . . . . . . . . . . . . . . . . . . . . . . . . . . . . . . . . . . . . . . . . . . . .
33 33 35
Calculs et opérateurs arithmétiques . . . . . . . . . . . . . . . . . . . . . . . . . . . . Les mécanismes de l’affectation. . . . . . . . . . . . . . . . . . . . . . . . . . . . . . . . . Les opérateurs arithmétiques . . . . . . . . . . . . . . . . . . . . . . . . . . . . . . . . . . . La priorité des opérateurs entre eux . . . . . . . . . . . . . . . . . . . . . . . . . . . . . . Différents résultats pour différents types de variables . . . . . . . . . . . . . . . .
36
Plus de précision sur l’affichage . . . . . . . . . . . . . . . . . . . . . . . . . . . . . . . . Afficher le contenu d’une variable… . . . . . . . . . . . . . . . . . . . . . . . . . . . . . … avec un commentaire . . . . . . . . . . . . . . . . . . . . . . . . . . . . . . . . . . . . . . . Affichage de plusieurs variables . . . . . . . . . . . . . . . . . . . . . . . . . . . . . . . . . Affichage de la valeur d’une expression arithmétique . . . . . . . . . . . . . . . .
36 39 41 42 42 42 43 44 44
Le projet mini site . . . . . . . . . . . . . . . . . . . . . . . . . . . . . . . . . . . . . . . . . . . . Cahier des charges . . . . . . . . . . . . . . . . . . . . . . . . . . . . . . . . . . . . . . . . . . . Spécifications fonctionnelles . . . . . . . . . . . . . . . . . . . . . . . . . . . . . . . . . . . Spécifications techniques . . . . . . . . . . . . . . . . . . . . . . . . . . . . . . . . . . . . . .
46
Mémento . . . . . . . . . . . . . . . . . . . . . . . . . . . . . . . . . . . . . . . . . . . . . . . . . . . .
52
Exercices . . . . . . . . . . . . . . . . . . . . . . . . . . . . . . . . . . . . . . . . . . . . . . . . . . . . Repérer les instructions de déclaration, observer la syntaxe d’une instruction . . . . . . . . . . . . . . . . . . . . . . . . . . . . . . . . . . . . . . . . . . . . Comprendre le mécanisme de l’affectation . . . . . . . . . . . . . . . . . . . . . . . . Comprendre le mécanisme d’échange de valeurs. . . . . . . . . . . . . . . . . . . . Calculer des expressions. . . . . . . . . . . . . . . . . . . . . . . . . . . . . . . . . . . . . . . Comprendre les opérations de sortie. . . . . . . . . . . . . . . . . . . . . . . . . . . . . .
53
46 47 51
53 53 53 54 54
CHAPITRE 2
Les symboles . . . . . . . . . . . . . . . . . . . . . . . . . . . . . . . . . . . . . . . . . . . . . . . .
57
Les différents types de symboles . . . . . . . . . . . . . . . . . . . . . . . . . . . . . . . Créer un symbole . . . . . . . . . . . . . . . . . . . . . . . . . . . . . . . . . . . . . . . . . . . . Symbole de type Clip . . . . . . . . . . . . . . . . . . . . . . . . . . . . . . . . . . . . . . . . . Symbole de type Bouton. . . . . . . . . . . . . . . . . . . . . . . . . . . . . . . . . . . . . . . Symbole de type Graphique . . . . . . . . . . . . . . . . . . . . . . . . . . . . . . . . . . . .
57
Créer un objet à partir d’un symbole . . . . . . . . . . . . . . . . . . . . . . . . . . . Quelle différence entre un symbole et une occurrence ? . . . . . . . . . . . . . . Les différentes façons de créer des occurrences . . . . . . . . . . . . . . . . . . . . .
68
58 60 63 67 68 71
Table des matières
XI
Propriétés et méthodes d’un objet . . . . . . . . . . . . . . . . . . . . . . . . . . . . . . Propriétés . . . . . . . . . . . . . . . . . . . . . . . . . . . . . . . . . . . . . . . . . . . . . . . . . . Méthodes . . . . . . . . . . . . . . . . . . . . . . . . . . . . . . . . . . . . . . . . . . . . . . . . . .
77
Gestion de la liste d’affichage . . . . . . . . . . . . . . . . . . . . . . . . . . . . . . . . . . Ajouter un élément à la liste. . . . . . . . . . . . . . . . . . . . . . . . . . . . . . . . . . . . Supprimer un élément . . . . . . . . . . . . . . . . . . . . . . . . . . . . . . . . . . . . . . . .
86
Mémento . . . . . . . . . . . . . . . . . . . . . . . . . . . . . . . . . . . . . . . . . . . . . . . . . . .
91
Exercices . . . . . . . . . . . . . . . . . . . . . . . . . . . . . . . . . . . . . . . . . . . . . . . . . . . Les clips d’animation . . . . . . . . . . . . . . . . . . . . . . . . . . . . . . . . . . . . . . . . Les boutons. . . . . . . . . . . . . . . . . . . . . . . . . . . . . . . . . . . . . . . . . . . . . . . . .
92
Le projet mini site . . . . . . . . . . . . . . . . . . . . . . . . . . . . . . . . . . . . . . . . . . . Mise en page du mini site. . . . . . . . . . . . . . . . . . . . . . . . . . . . . . . . . . . . . .
78 81 87 90
92 92 94 94
CHAPITRE 3
Communiquer ou interagir . . . . . . . . . . . . . . . . . . . . . . . . . . . . . . . . . .
97
Les différents modes de communication . . . . . . . . . . . . . . . . . . . . . . . . Une calculatrice pour faire des additions . . . . . . . . . . . . . . . . . . . . . . . . . .
97
La gestion des événements . . . . . . . . . . . . . . . . . . . . . . . . . . . . . . . . . . . . Qu’est ce qu’un événement ? . . . . . . . . . . . . . . . . . . . . . . . . . . . . . . . . . . . Définir un gestionnaire d’événement . . . . . . . . . . . . . . . . . . . . . . . . . . . . .
105
Les techniques de programmation incontournables . . . . . . . . . . . . . . Cahier des charges . . . . . . . . . . . . . . . . . . . . . . . . . . . . . . . . . . . . . . . . . . . Définition des objets. . . . . . . . . . . . . . . . . . . . . . . . . . . . . . . . . . . . . . . . . . Positionnement des objets à l’écran . . . . . . . . . . . . . . . . . . . . . . . . . . . . . . La bulle se déplace vers le bas, à chaque clic. . . . . . . . . . . . . . . . . . . . . . . La bulle se déplace toute seule en un seul clic . . . . . . . . . . . . . . . . . . . . . . La bulle se déplace plus vite depuis l’extérieur de la fenêtre. . . . . . . . . . . Le curseur change de couleur. . . . . . . . . . . . . . . . . . . . . . . . . . . . . . . . . . . Le curseur se déplace horizontalement . . . . . . . . . . . . . . . . . . . . . . . . . . . Mémento . . . . . . . . . . . . . . . . . . . . . . . . . . . . . . . . . . . . . . . . . . . . . . . . . . . Saisie d’une valeur au clavier. . . . . . . . . . . . . . . . . . . . . . . . . . . . . . . . . . . Afficher une valeur en cours d’animation . . . . . . . . . . . . . . . . . . . . . . . . . Définir un gestionnaire d’événement . . . . . . . . . . . . . . . . . . . . . . . . . . . . . Exercices . . . . . . . . . . . . . . . . . . . . . . . . . . . . . . . . . . . . . . . . . . . . . . . . . . . Saisir ou afficher un texte en cours d’animation . . . . . . . . . . . . . . . . . . . .
98 106 107 112 112 113 115 116 119 120 123 127 130 130 130 130 131 131
XII
Apprendre à programmer en ActionScript 3
Apprendre à gérer les événements liés à la souris et comprendre la notion d’incrémentation . . . . . . . . . . . . . . . . . . . . . . . . . . . . . . . . . . . . . . . . . . . . . Comprendre la gestion des événements associés au temps . . . . . . . . . . . .
133 134
Le projet mini site . . . . . . . . . . . . . . . . . . . . . . . . . . . . . . . . . . . . . . . . . . . .
136
La page d’accueil . . . . . . . . . . . . . . . . . . . . . . . . . . . . . . . . . . . . . . . . . . . . Le survol de la souris . . . . . . . . . . . . . . . . . . . . . . . . . . . . . . . . . . . . . . . . . Le clic de souris . . . . . . . . . . . . . . . . . . . . . . . . . . . . . . . . . . . . . . . . . . . . .
136 137 138
CHAPITRE 4
Faire des choix . . . . . . . . . . . . . . . . . . . . . . . . . . . . . . . . . . . . . . . . . . . . . .
141
L’algorithme de l’œuf à la coque ou poché . . . . . . . . . . . . . . . . . . . . . . .
141
Définition des objets manipulés . . . . . . . . . . . . . . . . . . . . . . . . . . . . . . . . .
142
L’instruction if-else . . . . . . . . . . . . . . . . . . . . . . . . . . . . . . . . . . . . . . . . . . .
145
Syntaxe d’if-else . . . . . . . . . . . . . . . . . . . . . . . . . . . . . . . . . . . . . . . . . . . . . Comment écrire une condition ?. . . . . . . . . . . . . . . . . . . . . . . . . . . . . . . . . Exemple, le jeu de bulles . . . . . . . . . . . . . . . . . . . . . . . . . . . . . . . . . . . . . . Deux erreurs à éviter. . . . . . . . . . . . . . . . . . . . . . . . . . . . . . . . . . . . . . . . . . Des if-else imbriqués . . . . . . . . . . . . . . . . . . . . . . . . . . . . . . . . . . . . . . . . . Les techniques de programmation incontournables . . . . . . . . . . . . . . . . . . L’instruction switch ou comment faire des choix multiples . . . . . . . . . . . .
145 146 148 152 153 154 163
Mémento . . . . . . . . . . . . . . . . . . . . . . . . . . . . . . . . . . . . . . . . . . . . . . . . . . . .
167
Vérifier si un objet est sur la scène ou non . . . . . . . . . . . . . . . . . . . . . . . . . Vérifier si un objet entre en collision avec un autre . . . . . . . . . . . . . . . . . . La technique des variables drapeau . . . . . . . . . . . . . . . . . . . . . . . . . . . . . . Choisir une option parmi d’autres . . . . . . . . . . . . . . . . . . . . . . . . . . . . . . .
167 168 168 168
Exercices . . . . . . . . . . . . . . . . . . . . . . . . . . . . . . . . . . . . . . . . . . . . . . . . . . . .
169
Rechercher la plus grande valeur parmi d’autres (le meilleur score) . . . . . Comprendre les niveaux d’imbrication. . . . . . . . . . . . . . . . . . . . . . . . . . . . Manipuler les choix multiples . . . . . . . . . . . . . . . . . . . . . . . . . . . . . . . . . .
169 171 173
Le projet mini site . . . . . . . . . . . . . . . . . . . . . . . . . . . . . . . . . . . . . . . . . . . .
175
Se déplacer en douceur . . . . . . . . . . . . . . . . . . . . . . . . . . . . . . . . . . . . . . . . Déplacer les rubriques . . . . . . . . . . . . . . . . . . . . . . . . . . . . . . . . . . . . . . . . Afficher la page Animes . . . . . . . . . . . . . . . . . . . . . . . . . . . . . . . . . . . . . . .
175 177 178
Table des matières
XIII
CHAPITRE 5
Faire des répétitions . . . . . . . . . . . . . . . . . . . . . . . . . . . . . . . . . . . . . . . .
181
Combien d’œufs à cuire ? . . . . . . . . . . . . . . . . . . . . . . . . . . . . . . . . . . . . .
181
La boucle while . . . . . . . . . . . . . . . . . . . . . . . . . . . . . . . . . . . . . . . . . . . . . .
183
Syntaxe . . . . . . . . . . . . . . . . . . . . . . . . . . . . . . . . . . . . . . . . . . . . . . . . . . . . Principes de fonctionnement . . . . . . . . . . . . . . . . . . . . . . . . . . . . . . . . . . . Un exemple simple . . . . . . . . . . . . . . . . . . . . . . . . . . . . . . . . . . . . . . . . . . .
183 184 184
La boucle do...while . . . . . . . . . . . . . . . . . . . . . . . . . . . . . . . . . . . . . . . . . .
188
Syntaxe . . . . . . . . . . . . . . . . . . . . . . . . . . . . . . . . . . . . . . . . . . . . . . . . . . . . Principes de fonctionnement . . . . . . . . . . . . . . . . . . . . . . . . . . . . . . . . . . . Une nuit étoilée . . . . . . . . . . . . . . . . . . . . . . . . . . . . . . . . . . . . . . . . . . . . .
188 188 188
La boucle for . . . . . . . . . . . . . . . . . . . . . . . . . . . . . . . . . . . . . . . . . . . . . . . .
192
Syntaxe . . . . . . . . . . . . . . . . . . . . . . . . . . . . . . . . . . . . . . . . . . . . . . . . . . . . Principes de fonctionnement . . . . . . . . . . . . . . . . . . . . . . . . . . . . . . . . . . . Le trombinoscope – 1re version . . . . . . . . . . . . . . . . . . . . . . . . . . . . . . . . .
192 193 193
Quelle boucle choisir ? . . . . . . . . . . . . . . . . . . . . . . . . . . . . . . . . . . . . . . . .
206
Choisir entre une boucle do…while et une boucle while. . . . . . . . . . . . . . Choisir entre la boucle for et while . . . . . . . . . . . . . . . . . . . . . . . . . . . . . .
206 206
La boucle interne à Flash . . . . . . . . . . . . . . . . . . . . . . . . . . . . . . . . . . . . .
207
La boucle de scénario . . . . . . . . . . . . . . . . . . . . . . . . . . . . . . . . . . . . . . . . . La boucle d’événement Event.ENTER_FRAME . . . . . . . . . . . . . . . . . . .
207 208
Mémento . . . . . . . . . . . . . . . . . . . . . . . . . . . . . . . . . . . . . . . . . . . . . . . . . . .
211
La boucle while . . . . . . . . . . . . . . . . . . . . . . . . . . . . . . . . . . . . . . . . . . . . . La boucle do…while . . . . . . . . . . . . . . . . . . . . . . . . . . . . . . . . . . . . . . . . . La boucle for . . . . . . . . . . . . . . . . . . . . . . . . . . . . . . . . . . . . . . . . . . . . . . . La boucle d’événement Event.ENTER_FRAME . . . . . . . . . . . . . . . . . . .
212 212 212 212
Exercices . . . . . . . . . . . . . . . . . . . . . . . . . . . . . . . . . . . . . . . . . . . . . . . . . . .
213
La boucle do…while . . . . . . . . . . . . . . . . . . . . . . . . . . . . . . . . . . . . . . . . . La boucle while . . . . . . . . . . . . . . . . . . . . . . . . . . . . . . . . . . . . . . . . . . . . . Répéter une boucle d’événement . . . . . . . . . . . . . . . . . . . . . . . . . . . . . . . .
213 215 215
Le projet mini site . . . . . . . . . . . . . . . . . . . . . . . . . . . . . . . . . . . . . . . . . . .
217
Arborescence du site . . . . . . . . . . . . . . . . . . . . . . . . . . . . . . . . . . . . . . . . . Afficher les vignettes . . . . . . . . . . . . . . . . . . . . . . . . . . . . . . . . . . . . . . . . .
217 218
XIV
Apprendre à programmer en ActionScript 3
CHAPITRE 6
Collectionner des objets . . . . . . . . . . . . . . . . . . . . . . . . . . . . . . . . . . . .
221
Les tableaux . . . . . . . . . . . . . . . . . . . . . . . . . . . . . . . . . . . . . . . . . . . . . . . . . Structure d’un tableau. . . . . . . . . . . . . . . . . . . . . . . . . . . . . . . . . . . . . . . . . Créer un tableau . . . . . . . . . . . . . . . . . . . . . . . . . . . . . . . . . . . . . . . . . . . . . Accéder aux éléments d’un tableau . . . . . . . . . . . . . . . . . . . . . . . . . . . . . . Les outils proposés par ActionScript . . . . . . . . . . . . . . . . . . . . . . . . . . . . . Le trombinoscope – 2e version. . . . . . . . . . . . . . . . . . . . . . . . . . . . . . . . . .
221
Mémento . . . . . . . . . . . . . . . . . . . . . . . . . . . . . . . . . . . . . . . . . . . . . . . . . . . . Créer un tableau . . . . . . . . . . . . . . . . . . . . . . . . . . . . . . . . . . . . . . . . . . . . . Accéder aux éléments d’un tableau . . . . . . . . . . . . . . . . . . . . . . . . . . . . . . Modifier un tableau avec des méthodes prédéfinies . . . . . . . . . . . . . . . . . .
222 223 226 230 242 251 251 251 252
Exercices . . . . . . . . . . . . . . . . . . . . . . . . . . . . . . . . . . . . . . . . . . . . . . . . . . . . Tableau à une dimension . . . . . . . . . . . . . . . . . . . . . . . . . . . . . . . . . . . . . . Tableau à deux dimensions . . . . . . . . . . . . . . . . . . . . . . . . . . . . . . . . . . . . .
252
Le projet mini site . . . . . . . . . . . . . . . . . . . . . . . . . . . . . . . . . . . . . . . . . . . . Création et initialisation des éléments du site. . . . . . . . . . . . . . . . . . . . . . . Les transitions. . . . . . . . . . . . . . . . . . . . . . . . . . . . . . . . . . . . . . . . . . . . . . .
258
253 257 259 261
CHAPITRE 7
Les fonctions . . . . . . . . . . . . . . . . . . . . . . . . . . . . . . . . . . . . . . . . . . . . . . . .
265
Algorithme paramétré . . . . . . . . . . . . . . . . . . . . . . . . . . . . . . . . . . . . . . . . Cuire des pâtes ou comment remplacer l’œuf par des pâtes. . . . . . . . . . . .
266 266
Utilisation des fonctions natives . . . . . . . . . . . . . . . . . . . . . . . . . . . . . . . . Principes de fonctionnement . . . . . . . . . . . . . . . . . . . . . . . . . . . . . . . . . . .
268
Construire ses propres fonctions . . . . . . . . . . . . . . . . . . . . . . . . . . . . . . . Définir une fonction . . . . . . . . . . . . . . . . . . . . . . . . . . . . . . . . . . . . . . . . . . Exécuter une fonction . . . . . . . . . . . . . . . . . . . . . . . . . . . . . . . . . . . . . . . . . Comment placer les fonctions dans un script . . . . . . . . . . . . . . . . . . . . . . .
271
Influence de la structure d’un script sur son comportement . . . . . . . La visibilité des variables . . . . . . . . . . . . . . . . . . . . . . . . . . . . . . . . . . . . . . Variable locale à une fonction. . . . . . . . . . . . . . . . . . . . . . . . . . . . . . . . . . . Variable globale au script principal . . . . . . . . . . . . . . . . . . . . . . . . . . . . . . Les fonctions communiquent . . . . . . . . . . . . . . . . . . . . . . . . . . . . . . . . . . Le passage de paramètres par valeur . . . . . . . . . . . . . . . . . . . . . . . . . . . . .
268 271 272 273 274 275 276 278 281 282
Table des matières
XV
Syntaxe liée aux paramètres . . . . . . . . . . . . . . . . . . . . . . . . . . . . . . . . . . . . Le résultat d’une fonction. . . . . . . . . . . . . . . . . . . . . . . . . . . . . . . . . . . . . . Syntaxe liée au retour de résultat . . . . . . . . . . . . . . . . . . . . . . . . . . . . . . . . Le passage de paramètres par référence . . . . . . . . . . . . . . . . . . . . . . . . . . .
284 285 286 288
Une palette de couleurs . . . . . . . . . . . . . . . . . . . . . . . . . . . . . . . . . . . . . . . Rechercher les actions répétitives . . . . . . . . . . . . . . . . . . . . . . . . . . . . . . . La fonction creerUneCouleur() . . . . . . . . . . . . . . . . . . . . . . . . . . . . . . . . . La fonction creerUneForme(). . . . . . . . . . . . . . . . . . . . . . . . . . . . . . . . . . . Les fonctions plusDeCouleur() et moinsDeCouleur() . . . . . . . . . . . . . . . .
290 291 291 294 297
Mémento . . . . . . . . . . . . . . . . . . . . . . . . . . . . . . . . . . . . . . . . . . . . . . . . . . .
299
Exercices . . . . . . . . . . . . . . . . . . . . . . . . . . . . . . . . . . . . . . . . . . . . . . . . . . . Comprendre l’utilisation des fonctions . . . . . . . . . . . . . . . . . . . . . . . . . . . Écrire une fonction simple . . . . . . . . . . . . . . . . . . . . . . . . . . . . . . . . . . . . . Transmettre le résultat d’une fonction à une autre fonction. . . . . . . . . . . . Attribuer une fonction à un gestionnaire d’événement . . . . . . . . . . . . . . .
301
Le projet mini site . . . . . . . . . . . . . . . . . . . . . . . . . . . . . . . . . . . . . . . . . . . Gestion des éléments graphiques . . . . . . . . . . . . . . . . . . . . . . . . . . . . . . . . Gestion du contenu. . . . . . . . . . . . . . . . . . . . . . . . . . . . . . . . . . . . . . . . . . . Gestion du texte . . . . . . . . . . . . . . . . . . . . . . . . . . . . . . . . . . . . . . . . . . . . .
301 302 303 303 304 304 305 307
CHAPITRE 8
Les classes et les objets . . . . . . . . . . . . . . . . . . . . . . . . . . . . . . . . . . . .
309
La classe Date, une approche vers la notion d’objet . . . . . . . . . . . . . . Traitement des dates . . . . . . . . . . . . . . . . . . . . . . . . . . . . . . . . . . . . . . . . . . Les différentes méthodes de la classe Date . . . . . . . . . . . . . . . . . . . . . . . . Appliquer une méthode à un objet . . . . . . . . . . . . . . . . . . . . . . . . . . . . . . .
309
Construire et utiliser ses propres classes . . . . . . . . . . . . . . . . . . . . . . . . Définir une classe et un type. . . . . . . . . . . . . . . . . . . . . . . . . . . . . . . . . . . . Définir un objet. . . . . . . . . . . . . . . . . . . . . . . . . . . . . . . . . . . . . . . . . . . . . . Manipuler un objet . . . . . . . . . . . . . . . . . . . . . . . . . . . . . . . . . . . . . . . . . . . Une application qui utilise des objets Personne . . . . . . . . . . . . . . . . . . . . .
316 316 321 323 324
Mémento . . . . . . . . . . . . . . . . . . . . . . . . . . . . . . . . . . . . . . . . . . . . . . . . . . .
330
Exercices . . . . . . . . . . . . . . . . . . . . . . . . . . . . . . . . . . . . . . . . . . . . . . . . . . . Utiliser les objets de la classe Date . . . . . . . . . . . . . . . . . . . . . . . . . . . . . . Créer une classe d’objets . . . . . . . . . . . . . . . . . . . . . . . . . . . . . . . . . . . . . . Consulter les variables d’instance . . . . . . . . . . . . . . . . . . . . . . . . . . . . . . .
331
310 311 314
331 332 332
XVI
Apprendre à programmer en ActionScript 3
Analyser les résultats d’une application objet . . . . . . . . . . . . . . . . . . . . . . La classe Carre . . . . . . . . . . . . . . . . . . . . . . . . . . . . . . . . . . . . . . . . . . . . . . Créer un menu interactif . . . . . . . . . . . . . . . . . . . . . . . . . . . . . . . . . . . . . . .
332 334 334
Le projet mini site . . . . . . . . . . . . . . . . . . . . . . . . . . . . . . . . . . . . . . . . . . . . La classe Forme . . . . . . . . . . . . . . . . . . . . . . . . . . . . . . . . . . . . . . . . . . . . . La classe TitreTexte . . . . . . . . . . . . . . . . . . . . . . . . . . . . . . . . . . . . . . . . . . La classe Rubrique . . . . . . . . . . . . . . . . . . . . . . . . . . . . . . . . . . . . . . . . . . . La classe LesMinis . . . . . . . . . . . . . . . . . . . . . . . . . . . . . . . . . . . . . . . . . . . La classe Page. . . . . . . . . . . . . . . . . . . . . . . . . . . . . . . . . . . . . . . . . . . . . . . L’application ProjetChapitre8. . . . . . . . . . . . . . . . . . . . . . . . . . . . . . . . . . .
335 335 336 336 336 337 337
CHAPITRE 9
Les principes du concept « objet » . . . . . . . . . . . . . . . . . . . . . . . . .
339
Le traitement des propriétés d’une classe . . . . . . . . . . . . . . . . . . . . . . . Les données statiques . . . . . . . . . . . . . . . . . . . . . . . . . . . . . . . . . . . . . . . . . Les classes dynamiques . . . . . . . . . . . . . . . . . . . . . . . . . . . . . . . . . . . . . . .
339
Les objets contrôlent leur fonctionnement . . . . . . . . . . . . . . . . . . . . . . . La notion d’encapsulation . . . . . . . . . . . . . . . . . . . . . . . . . . . . . . . . . . . . . L’héritage . . . . . . . . . . . . . . . . . . . . . . . . . . . . . . . . . . . . . . . . . . . . . . . . . . Une personne se présente avec sa photo. . . . . . . . . . . . . . . . . . . . . . . . . . .
344
Mémento . . . . . . . . . . . . . . . . . . . . . . . . . . . . . . . . . . . . . . . . . . . . . . . . . . . .
363
Exercices . . . . . . . . . . . . . . . . . . . . . . . . . . . . . . . . . . . . . . . . . . . . . . . . . . . . Un menu déroulant . . . . . . . . . . . . . . . . . . . . . . . . . . . . . . . . . . . . . . . . . .
364
Le projet mini site . . . . . . . . . . . . . . . . . . . . . . . . . . . . . . . . . . . . . . . . . . . . Les éléments de base . . . . . . . . . . . . . . . . . . . . . . . . . . . . . . . . . . . . . . . . . La classe MiniSite ou comment créer la page d’accueil. . . . . . . . . . . . . . . La classe Rubrique . . . . . . . . . . . . . . . . . . . . . . . . . . . . . . . . . . . . . . . . . . . La classe Page. . . . . . . . . . . . . . . . . . . . . . . . . . . . . . . . . . . . . . . . . . . . . . . Les mini rubriques . . . . . . . . . . . . . . . . . . . . . . . . . . . . . . . . . . . . . . . . . . .
340 343 345 353 357
364 370 371 372 373 375 375
CHAPITRE 10
Le traitement de données multimédia . . . . . . . . . . . . . . . . . . . . . .
379
Le son . . . . . . . . . . . . . . . . . . . . . . . . . . . . . . . . . . . . . . . . . . . . . . . . . . . . . . Les classes Sound et SoundChannel. . . . . . . . . . . . . . . . . . . . . . . . . . . . . . Associer un son à un événement. . . . . . . . . . . . . . . . . . . . . . . . . . . . . . . . . Un lecteur MP3. . . . . . . . . . . . . . . . . . . . . . . . . . . . . . . . . . . . . . . . . . . . . .
379 379 382 383
Table des matières
XVII
La vidéo . . . . . . . . . . . . . . . . . . . . . . . . . . . . . . . . . . . . . . . . . . . . . . . . . . . . Intégrer la vidéo dans Flash . . . . . . . . . . . . . . . . . . . . . . . . . . . . . . . . . . . . Un lecteur de vidéo. . . . . . . . . . . . . . . . . . . . . . . . . . . . . . . . . . . . . . . . . . .
390 390 395
Le texte . . . . . . . . . . . . . . . . . . . . . . . . . . . . . . . . . . . . . . . . . . . . . . . . . . . . . Charger un texte à la volée . . . . . . . . . . . . . . . . . . . . . . . . . . . . . . . . . . . . . Charger des variables et leur valeur . . . . . . . . . . . . . . . . . . . . . . . . . . . . . .
400 401 405
XML, ou comment organiser vos données . . . . . . . . . . . . . . . . . . . . . . . XML en quelques mots . . . . . . . . . . . . . . . . . . . . . . . . . . . . . . . . . . . . . . . Lire un fichier XML . . . . . . . . . . . . . . . . . . . . . . . . . . . . . . . . . . . . . . . . . .
410 411 412
Mémento . . . . . . . . . . . . . . . . . . . . . . . . . . . . . . . . . . . . . . . . . . . . . . . . . . . Le son . . . . . . . . . . . . . . . . . . . . . . . . . . . . . . . . . . . . . . . . . . . . . . . . . . . . La vidéo . . . . . . . . . . . . . . . . . . . . . . . . . . . . . . . . . . . . . . . . . . . . . . . . . . . Le texte . . . . . . . . . . . . . . . . . . . . . . . . . . . . . . . . . . . . . . . . . . . . . . . . . . . . Le format XML . . . . . . . . . . . . . . . . . . . . . . . . . . . . . . . . . . . . . . . . . . . . .
420 420 420 421 421
Exercices . . . . . . . . . . . . . . . . . . . . . . . . . . . . . . . . . . . . . . . . . . . . . . . . . . . Le lecteur MP3 version 2 . . . . . . . . . . . . . . . . . . . . . . . . . . . . . . . . . . . . . Le répertoire téléphonique . . . . . . . . . . . . . . . . . . . . . . . . . . . . . . . . . . . . .
422 422 424
Le projet mini site . . . . . . . . . . . . . . . . . . . . . . . . . . . . . . . . . . . . . . . . . . . Créer le mini site avec XML . . . . . . . . . . . . . . . . . . . . . . . . . . . . . . . . . . . Charger le contenu multimédia . . . . . . . . . . . . . . . . . . . . . . . . . . . . . . . . . Charger le contenu textuel . . . . . . . . . . . . . . . . . . . . . . . . . . . . . . . . . . . . . Afficher la page Infos . . . . . . . . . . . . . . . . . . . . . . . . . . . . . . . . . . . . . . . . .
425 425 426 428 430
.........................................................
433
INDEX
Introduction À la source d’un programme Aujourd’hui, l’ordinateur est un objet courant qui est aussi bien capable d’imprimer les factures des clients d’un magasin d’outillage que d’analyser des molécules chimiques très complexes. Bien évidemment, ce n’est pas la machine-ordinateur en tant que telle qui possède toutes ces facultés, mais les applications ou encore les logiciels installés sur celle-ci. Pour émettre une facture, l’utilisateur doit faire appel à une application spécifique de facturation. Pour étudier des molécules, les chercheurs utilisent des logiciels scientifiques très élaborés. Un ordinateur sans programme n’a aucune utilité. Seul le programme fait de l’ordinateur un objet « intelligent », traitant l’information de façon à en extraire des valeurs pertinentes selon son objectif final. Ainsi, créer un programme, une application, c’est apporter de l’esprit à l’ordinateur. Pour que cet esprit donne sa pleine mesure, il est certes nécessaire de bien connaître le langage des ordinateurs, mais surtout, il est indispensable de savoir programmer. La programmation est l’art d’analyser un problème afin d’en extraire la marche à suivre, l’algorithme susceptible de résoudre ce problème. C’est pourquoi ce chapitre commence par aborder la notion d’algorithme. À partir d’un exemple, tiré de la vie courante, nous déterminerons les étapes essentielles à l’élaboration d’un programme (« Construire un algorithme »). À la section suivante, « Qu’est-ce qu’un ordinateur ? », nous examinerons le rôle et le fonctionnement de l’ordinateur dans le passage de l’algorithme au programme. Nous étudierons ensuite, à travers un exemple simple, comment écrire un programme en ActionScript 3.0 et comment l’exécuter (« Un premier programme en ActionScript 3.0 »). Enfin, dans la section « L’environnement de programmation Flash », nous donnons un aperçu détaillé de l’interface Flash CS3, base nécessaire pour écrire des programmes en ActionScript 3.0.
2
Apprendre à programmer en ActionScript 3
Construire un algorithme Un programme est écrit avec l’intention de résoudre une problématique telle que stocker des informations relatives à un client, imprimer une facture ou encore calculer des statistiques afin de prévoir le temps qu’il fera dans 2, 3 ou 5 jours. Un ordinateur sait calculer, compter, trier ou rechercher l’information dans la mesure où un programmeur lui a donné les ordres à exécuter et la marche à suivre pour arriver au résultat. Cette démarche s’appelle un « algorithme ». Déterminer un algorithme, c’est trouver un cheminement de tâches à fournir à l’ordinateur pour qu’il les exécute. Voyons comment s’y prendre pour le construire.
Ne faire qu’une seule chose à la fois Avant de réaliser une application concrète, telle que celle proposée en projet dans cet ouvrage (voir chapitre 1 « Traiter les données », section « Le projet mini site »), nécessairement complexe par la diversité des actions qu’elle doit réaliser, simplifions-nous la tâche en ne cherchant à résoudre qu’un problème à la fois. Considérons que créer une application, c’est décomposer cette dernière en plusieurs sous-applications qui, à leur tour, se décomposent en micro-applications, jusqu’à descendre au niveau le plus élémentaire. Cette démarche est appelée « analyse descendante ». Elle est le principe de base de toute construction algorithmique. Pour bien comprendre cette démarche, penchons-nous sur un problème réel et simple à résoudre : « Comment cuire un œuf à la coque ? ».
Exemple : l’algorithme de l’œuf à la coque Construire un algorithme, c’est avant tout analyser l’énoncé du problème afin de définir l’ensemble des objets à manipuler pour obtenir un résultat. Définition des objets manipulés
Analysons l’énoncé suivant : Comment cuire un œuf à la coque ?
Chaque mot a son importance. Ainsi, « à la coque » est aussi important que « œuf ». Le terme « à la coque » implique que l’on doit pouvoir mesurer le temps avec précision. Notons que tous les ingrédients et ustensiles nécessaires ne sont pas cités dans l’énoncé. En particulier, nous ne savons pas si nous disposons d’une plaque de feu au gaz ou à l’électricité. Pour résoudre notre problème, nous devons prendre certaines décisions. Ces dernières vont avoir une influence sur l’allure générale de notre algorithme. Supposons que pour cuire notre œuf nous soyons en possession des ustensiles et ingrédients suivants : casserole plaque électrique eau œuf coquetier minuteur
À la source d’un programme INTRODUCTION
électricité table cuillère
En fixant la liste des ingrédients et des ustensiles, nous définissons un environnement, une base de travail. Nous sommes ainsi en mesure d’établir une liste de toutes les actions à mener pour résoudre le problème, et de construire la marche à suivre permettant de cuire notre œuf. Liste des opérations Verser l’eau dans la casserole, faire bouillir l’eau. Prendre la casserole, l’œuf, de l’eau, le minuteur, le coquetier, la cuillère. Allumer ou éteindre la plaque électrique. Attendre que le minuteur sonne. Mettre le minuteur sur 3 minutes. Poser la casserole sur la plaque, le coquetier, le minuteur sur la table, l’œuf dans ➥la casserole, l’œuf dans le coquetier.
Cette énumération est une description de toutes les actions nécessaires à la cuisson d’un œuf. Chaque action est un fragment du problème donné et ne peut plus être découpée. Chaque action est élémentaire par rapport à l’environnement que nous nous sommes donné. En définissant l’ensemble des actions possibles, nous créons un langage minimal qui nous permet de cuire l’œuf. Ce langage est composé de verbes (Prendre, Poser, Verser, Faire, Attendre…) et d’objets (Œuf, Eau, Casserole, Coquetier…). La taille du langage, c’est-à-dire le nombre de mots qu’il renferme, est déterminée par l’environnement. Pour cet exemple, nous avons, en précisant les hypothèses, volontairement choisi un environnement restreint. Nous aurions pu décrire des tâches comme « prendre un contrat d’accès à l’énergie électrique » ou « élever une poule pondeuse », mais elles ne sont pas utiles à notre objectif pédagogique. Question Quelle serait la liste des opérations si l’on décidait de faire un œuf poché ?
Réponse Les opérations seraient :
Prendre du sel, du vinaigre, une assiette. Verser le sel, le vinaigre dans l’eau. Casser l’œuf et le verser dans l’eau. Retirer l’œuf avec la cuillère. Il est inutile de prendre un coquetier.
Ordonner la liste des opérations
Telle que nous l’avons décrite, la liste des opérations ne nous permet pas encore de faire cuire notre œuf. En suivant cette liste, tout y est, mais dans le désordre. Pour réaliser cette fameuse recette, nous devons ordonner la liste. 1. Prendre une casserole. 2. Verser l’eau du robinet dans la casserole. 3. Poser la casserole sur la plaque électrique.
3
4
Apprendre à programmer en ActionScript 3
4. 5. 6. 7. 8. 9. 10. 11. 12. 13. 14. 15. 16.
Allumer la plaque électrique. Faire bouillir l’eau. Prendre l’œuf. Placer l’œuf dans la casserole. Prendre le minuteur. Mettre le minuteur sur 3 minutes. Prendre un coquetier. Poser le coquetier sur la table. Attendre que le minuteur sonne. Éteindre la plaque électrique. Prendre une cuillère. Retirer l’œuf de la casserole à l’aide de la cuillère. Poser l’œuf dans le coquetier.
L’exécution de l’ensemble ordonné de ces tâches nous permet maintenant d’obtenir un œuf à la coque. Remarque L’ordre d’exécution de cette marche à suivre est important. En effet, si l’utilisateur réalise l’opération 12 (Attendre que le minuteur sonne) avant l’opération 9 (Mettre le minuteur sur 3 minutes), le résultat est sensiblement différent. La marche à suivre ainsi désordonnée risque d’empêcher la bonne cuisson de notre œuf.
Cet exemple tiré de la vie courante montre que pour résoudre un problème, il est essentiel de définir les objets utilisés, puis de trouver la suite logique de tous les ordres nécessaires à la résolution dudit problème. Question Où placer les opérations supplémentaires, dans la liste ordonnée, pour faire un œuf poché ?
Réponse Les opérations s’insèrent dans la liste précédente de la façon suivante : Entre les lignes 3 et 4,
Prendre le sel et le verser dans l’eau. Prendre le vinaigre et le verser dans l’eau. remplacer la ligne 7 par :
Casser l’œuf et le verser dans l’eau. remplacer les lignes 10 et 11 par :
Prendre une assiette. Poser l’assiette sur la table. remplacer la ligne 16 par :
Poser l’œuf dans l’assiette.
Vers une méthode La tâche consistant à décrire comment résoudre un problème n’est pas simple. Elle dépend en partie du niveau de difficulté du problème et réclame un savoir-faire : la façon de procéder pour découper un problème en actions élémentaires.
À la source d’un programme INTRODUCTION
Pour aborder dans les meilleures conditions possibles la tâche difficile d’élaboration d’un algorithme, nous devons tout d’abord : • déterminer les objets utiles à la résolution du problème ; • construire et ordonner la liste de toutes les actions nécessaires à cette résolution. Pour cela, il est nécessaire : • d’analyser en détail la tâche à résoudre ; • de fractionner le problème en actions distinctes et élémentaires. Ce fractionnement est réalisé en tenant compte du choix des hypothèses de travail. Ces hypothèses imposent un ensemble de contraintes qui permettent de savoir si l’action décrite est élémentaire et peut ne plus être découpée. Cela fait, nous avons construit un algorithme.
Et du point de vue de l’objet… La programmation et par conséquent l’élaboration des algorithmes sous-jacents, s’effectuent aujourd’hui en mode objet. Il s’agit toujours de construire des algorithmes et d’élaborer des marches à suivre, mais avec pour principe fondamental d’associer les actions (décrites dans la liste des opérations) aux objets (définis dans la liste des objets manipulés) de façon beaucoup plus stricte qu’en simple programmation. Ainsi, une action est définie pour un type d’objet. Reprenons par exemple le minuteur dans la liste des objets utilisés pour cuire notre œuf à la coque. En programmation objet, la liste des opérations concernant le minuteur peut s’écrire : Minuteur_prendre Minuteur_initialiser Minuteur_sonner
Les termes prendre, initialiser et sonner représentent des blocs d’instructions qui décrivent comment réaliser l’action demandée. Ces actions sont accomplies uniquement si elles sont appliquées à l’objet minuteur. Ainsi, par exemple, l’instruction œuf_sonner ne peut être une instruction valide, car l’action sonner n’est pas définie pour l’objet œuf. Grâce à ce principe, associer des actions à des objets, la programmation objet garantit l’exactitude du résultat fourni, en réalisant des traitements adaptés aux objets.
Passer de l’algorithme au programme Pour construire un algorithme, nous avons défini des hypothèses de travail, c’est-à-dire supposé une base de connaissances minimales nécessaires à la résolution du problème. Ainsi, le fait de prendre l’hypothèse d’avoir une plaque électrique nous autorise à ne pas décrire l’ensemble des tâches consistant à allumer le gaz avec une allumette. C’est donc la connaissance de l’environnement de travail qui détermine en grande partie la construction de l’algorithme.
5
6
Apprendre à programmer en ActionScript 3
Pour passer de l’algorithme au programme, le choix de l’environnement de travail n’est plus de notre ressort. Jusqu’à présent, nous avons supposé que l’exécutant était humain. Maintenant, notre exécutant est l’ordinateur. Pour écrire un programme, nous devons savoir ce dont est capable un ordinateur et connaître son fonctionnement de façon à établir les connaissances et capacités de cet exécutant.
Qu’est-ce qu’un ordinateur ? Notre intention n’est pas de décrire en détail le fonctionnement de l’ordinateur et de ses composants, mais d’en donner une image simplifiée. Pour tenter de comprendre comment travaille l’ordinateur et, surtout, comment il se programme, nous allons schématiser à l’extrême ses mécanismes de fonctionnement. Un ordinateur est composé de deux parties distinctes : la mémoire centrale et l’unité centrale. La mémoire centrale permet de mémoriser toutes les informations nécessaires à l’exécution d’un programme. Ces informations correspondent à des « données » ou à des ordres à exécuter (« instructions »). Les ordres placés en mémoire sont effectués par l’unité centrale, la partie active de l’ordinateur. Lorsqu’un ordinateur exécute un programme, son travail consiste en grande partie à gérer la mémoire, soit pour y lire une instruction, soit pour y stocker une information. En ce sens, nous pouvons voir l’ordinateur comme un robot qui sait agir en fonction des ordres qui lui sont fournis. Ces actions, en nombre limité, sont décrites ci-dessous. Déposer ou lire une information dans une case mémoire
La mémoire est formée d’éléments, ou cases, qui possèdent chacune un numéro (une adresse). Chaque case mémoire est en quelque sorte une boîte aux lettres pouvant contenir une information (une lettre). Pour y déposer cette information, l’ordinateur (le facteur) doit connaître l’adresse de la boîte. Lorsque le robot place une information dans une case mémoire, il mémorise l’adresse où celle-ci se situe afin de retrouver l’information le moment venu. Figure I-1
La mémoire de l’ordinateur est composée de cases possédant une adresse et pouvant contenir à tout moment une valeur.
À la source d’un programme INTRODUCTION
Le robot sait déposer une information dans une case, mais il ne sait pas la retirer (au sens de prendre un courrier déposé dans une boîte aux lettres). Lorsque le robot prend l’information déposée dans une case mémoire, il ne fait que la lire. En aucun cas il ne la retire ni ne l’efface. L’information lue reste toujours dans la case mémoire. Remarque Pour effacer une information d’une case mémoire, il est nécessaire de placer une nouvelle information dans cette même case. Ainsi, la nouvelle donnée remplace l’ancienne et l’information précédente est détruite.
Exécuter des opérations simples telles que l’addition ou la soustraction
Le robot lit et exécute les opérations dans l’ordre où elles lui sont fournies. Pour faire une addition, il va chercher les valeurs à additionner dans les cases mémoire appropriées (stockées, par exemple, aux adresses a et b) et réalise ensuite l’opération demandée. Il enregistre alors le résultat de cette opération dans une case d’adresse c. De telles opérations sont décrites à l’aide d’ordres, appelés aussi « instructions ». Figure I-2
Le programme exécute les instructions dans l’ordre de leur apparition.
Comparer des valeurs
Le robot est capable de comparer deux valeurs entre elles pour déterminer si l’une est plus grande, plus petite, égale ou différente de l’autre valeur. Grâce à la comparaison, le robot est capable de tester une condition et d’exécuter un ordre plutôt qu’un autre, en fonction du résultat du test. Figure I-3
Suivant le résultat du test, l’ordinateur exécute l’une ou l’autre des instructions en sautant celle qu’il ne doit pas exécuter.
7
8
Apprendre à programmer en ActionScript 3
La réalisation d’une comparaison ou d’un test fait que le robot ne peut plus exécuter les instructions dans leur ordre d’apparition. En effet, suivant le résultat du test, il doit rompre l’ordre de la marche à suivre, en sautant une ou plusieurs instructions. C’est pourquoi il existe des instructions particulières dites de « branchement ». Grâce à ce type d’instructions, le robot est à même non seulement de sauter des ordres, mais aussi de revenir à un ensemble d’opérations afin de les répéter. Communiquer une information élémentaire
Un programme est essentiellement un outil qui traite l’information. Cette information est transmise à l’ordinateur par l’utilisateur. L’information est saisie par l’intermédiaire du clavier ou de la souris. Cette transmission de données à l’ordinateur est appelée « communication en entrée » (input en anglais). On parle aussi de « saisie » ou encore de « lecture » de données. Après traitement, le programme fournit un résultat à l’utilisateur, soit par l’intermédiaire de l’écran, soit sous forme de fichiers que l’on peut ensuite imprimer. Il s’agit alors de communication en sortie (output) ou encore « d’affichage » ou « d’écriture » de données. Figure I-4
La saisie au clavier d’une valeur correspond à une opération d’entrée et l’affichage d’un résultat à une opération de sortie.
Coder l’information
De par la nature de ses composants électroniques, le robot ne perçoit que deux états : composant allumé et composant éteint. De cette perception découle le langage binaire qui utilise par convention les deux symboles 0 (éteint) et 1 (allumé). Ne connaissant que le 0 et le 1, l’ordinateur utilise un code pour représenter une information aussi simple qu’un nombre entier ou un caractère. Le codage s’effectue à l’aide d’un programme qui différencie chaque type d’information (donnée numérique ou alphabétique) et le transforme en valeurs binaires. À l’inverse, ce programme sait aussi transformer un nombre binaire en valeur numérique ou alphabétique. Il existe autant de codes que de types d’informations. Cette différenciation du codage (en fonction de ce qui doit être représenté) introduit le concept de « type » de données.
À la source d’un programme INTRODUCTION
Remarque Toute information fournie à l’ordinateur est, au bout du compte, codée en binaire. L’information peut être un simple nombre ou une instruction de programme.
Figure I-5
Toute information est codée en binaire. Il existe autant de codes que de types d’informations.
L’ordinateur n’est qu’un exécutant
En pratique, le robot est très habile à réaliser l’ensemble des tâches énoncées ci-dessus. Il les exécute beaucoup plus rapidement qu’un être humain. En revanche, le robot n’est pas doté d’intelligence. Il n’est ni capable de choisir une action plutôt qu’une autre, ni apte à exécuter de lui-même l’ensemble de ces actions. Pour qu’il puisse exécuter une instruction, il faut qu’un être humain détermine l’instruction la plus appropriée et lui donne l’ordre de l’exécuter. Le robot est un exécutant capable de comprendre des ordres. Compte tenu de ses capacités limitées, les ordres ne peuvent pas lui être donnés dans le langage naturel propre à l’être humain. En effet, le robot ne comprend pas le sens des ordres qu’il exécute mais seulement leur forme. Chaque ordre doit être écrit avec des mots particuliers et une forme, ou syntaxe, préétablie. L’ensemble de ces mots constitue un langage informatique. Les langages C, C++, Pascal, Basic, Fortran, Cobol, Java et ActionScript sont des langages de programmation, constitués de mots et d’ordres dont la syntaxe diffère selon le langage. Pour écrire un programme, il est nécessaire de connaître un de ces langages, de façon à traduire un algorithme en un programme composé d’ordres.
Qu’est ce qu’un programme en Flash ? Flash est un logiciel conçu avant tout pour développer des applications graphiques. Il est surtout utilisé pour produire des documents composés d’animations plus ou moins complexes, destinés à la diffusion sur Internet. À partir de la version MX 2004, Flash est doté d’un véritable langage de programmation, l’ActionScript 2. Aujourd’hui, avec Flash CS3, le langage de programmation est l’AS3 – ActionScript 3.0 – avec lequel il devient possible de construire des applications complètes et légères, de la simple présentation d’exposés, à la mise en place d’un programme intégrant des bases de données sur une architecture client-serveur, en passant par la création de jeux off-line ou on-line.
9
10
Apprendre à programmer en ActionScript 3
La puissance de Flash réside surtout dans sa facilité à mêler les images conçues par des graphistes avec des instructions de programmation très élaborées. Grâce à cela, programmeurs et graphistes ont la possibilité de créer très rapidement des applications conviviales, légères en poids et réactives aux actions de l’utilisateur. Pour créer une application en ActionScript 3.0, nous allons avoir à décrire une liste ordonnée d’opérations dans ce langage. La contrainte est de taille et porte essentiellement sur la façon de définir et de représenter les objets nécessaires à la résolution du problème en fonction des instructions disponibles dans ce langage. Pour bien comprendre la difficulté du travail à accomplir, examinons plus précisément les différentes étapes de réalisation d’une petite animation interactive.
Quelles opérations pour créer une animation ? Pour cette première réalisation, nous allons créer une animation qui lance une bulle de savon vers le haut de l’écran, lorsque l’utilisateur clique sur un bouton d’envoi. La bulle revient à sa position initiale, lorsqu’elle sort de l’écran. La bulle est relancée en cliquant à nouveau sur le bouton d’envoi. Figure I-6
Lorsque l’utilisateur clique sur le bouton Lancer, la bulle se déplace vers le haut de l’écran.
Définir les objets utiles à l’animation
L’exercice consiste à lancer une bulle de savon lorsque l’utilisateur clique sur un bouton d’envoi. Deux objets graphiques sont donc nécessaires à la réalisation de cette animation : la bulle de savon et le bouton de lancement.
☞ Pour en savoir plus Si vous ne savez pas utiliser les outils de dessin proposés par Flash, vous trouverez le fichier animBulle.fla contenant ces éléments graphiques, dans le répertoire Exemples/Introduction (cf. extension web). Figure I-7
Une bulle de savon et un bouton de lancement
À la source d’un programme INTRODUCTION
Une fois dessinés, ces objets doivent être transformés en symboles de type Clip ou Bouton, afin d’être considérés par Flash comme des objets utilisables par un programme écrit en ActionScript 3.0. Pour cela, vous devez : • sélectionner l’intégralité du bouton et taper sur la touche F8 (PC et Mac). Apparaît alors une boîte de dialogue (voir figure I-8 ci-après) qui vous permet de donner un nom et un comportement (clip, bouton ou graphique) à l’objet sélectionné. Pour le bouton d’envoi, nommez-le Bouton et sélectionner le comportement Bouton. • procéder de la même façon pour la bulle et donner le nom Bulle avec le comportement Clip. Figure I-8
Convertir le dessin du bouton d’envoi en un symbole de type Bouton
☞ Pour en savoir plus La notion de symbole est une notion clé pour la programmation en ActionScript. Elle est étudiée de façon plus détaillée au chapitre 2, « Les symboles ».
Décrire les opérations nécessaires à l’animation
Pour réaliser l’animation demandée, nous avons à effectuer un certain nombre d’opérations telles que : Placer la bulle et le bouton sur la scène. Détecter un clic de souris sur le bouton. Déplacer la bulle de savon vers le haut. Examiner la position de la bulle. Observer si la bulle ne sort pas de l’écran. Placer la bulle à sa position initiale.
Ces opérations s’enchaînent selon un ordre bien précis. Par exemple, la bulle ne peut se déplacer si l’utilisateur n’a pas encore cliqué sur le bouton d’envoi, l’animation ne s’arrête que lorsque la bulle sort de la fenêtre… Concrètement, pour construire cette animation, nous devons réaliser les opérations dans l’ordre suivant : 1. 2. 3. 4. 5. 6.
Centrer le bouton d’envoi en bas de l’écran. Centrer la bulle de savon en la plaçant un peu au-dessus du bouton d’envoi. Attendre un clic sur le bouton d’envoi. Lorsqu’un clic est détecté, déplacer la bulle vers le haut de l’écran. Lorsque la bulle se déplace, examiner sa position à l’écran. Si la position de la bulle est hors écran, replacer la bulle à sa position d’origine.
11
12
Apprendre à programmer en ActionScript 3
Chacune de ces opérations est relativement simple, mais demande de connaître quelques notions indispensables comme positionner, déplacer un objet à l’écran ou encore détecter un clic de souris. Placer un objet à l’écran
Pour placer un objet à l’écran, il est nécessaire de savoir comment déterminer un point sur la scène de votre animation. Pour cela, nous devons nous souvenir de ce qu’est un système de coordonnées. Un système de coordonnées est composé d’une origine, d’un axe horizontal et d’un axe vertical. L’axe horizontal définit les abscisses, il est aussi appelé « l’axe des X ». L’axe vertical définit les ordonnées, il est appelé « l’axe des Y ». L’origine se trouve à la croisée des deux axes, qui se coupent en formant un angle droit. Sur Flash, et plus généralement sur un ordinateur, le système de coordonnées est défini comme le montre la figure ci-dessous. Figure I-9
L’origine se situe en haut et à gauche de la scène.
L’origine correspond au point où x = 0 et y = 0. Elle se situe en haut à gauche de la scène. Ensuite, plus on se déplace vers la droite, plus les valeurs de x augmentent et, de la même façon, plus on va vers le bas de l’écran, plus les valeurs de y augmentent. Ainsi, pour placer un point à 300 pixels de l’origine horizontalement et 200 pixels de l’origine verticalement, il suffit d’écrire que la valeur du point en x vaut 300 et en y, 200, comme le montre la figure I-10 ci-après. Figure I-10
La valeur de x augmente en allant vers la droite et celle de y en allant vers le bas de la scène.
À la source d’un programme INTRODUCTION
Déplacer un objet
Pour déplacer un objet sur la scène, la méthode consiste à augmenter ou diminuer la valeur des coordonnées de l’objet en x et/ou en y suivant la trajectoire souhaitée. Pour notre exemple, la bulle doit se déplacer vers le haut de la scène. En supposant que notre bulle soit positionnée à 300 pixels de l’origine, pour déplacer la bulle vers le haut nous devons diminuer la valeur de y. Partant de y = 300, la bulle doit, par exemple, s’afficher en y = 290, puis 280, 270… Pour réaliser cela, nous devons, à chaque image affichée, ôter 10 pixels à la valeur en y précédente. Détecter un clic de souris
La détection d’un clic de souris ne peut s’effectuer sans l’aide d’un programme particulier à l’environnement de programmation utilisé. Avec Flash, cette détection est réalisée grâce à un programme qui gère les événements occasionnés par l’utilisateur. Un événement, comme son nom l’indique, est le résultat d’une action produite soit par l’utilisateur, soit par l’application elle-même. Par exemple, lorsque l’utilisateur déplace la souris ou appuie sur une touche du clavier, un événement spécifique se produit. Le programmeur peut décider de réaliser certaines actions lorsque l’un ou/et l’autre de ces événements sont émis.
☞ Pour en savoir plus L’étude des événements est détaillée au chapitre 3, « Communiquer ou interagir ».
Pour notre application, nous aurons à gérer les événements de type MouseEvent.CLICK pour savoir si le bouton d’envoi a été cliqué ainsi que les événements de type Event.ENTER_FRAME afin de déplacer la bulle vers le haut. Détecter qu’un objet est sorti de l’écran
Pour détecter qu’un objet est sorti de la scène, nous devons connaître, avant tout, la hauteur et la largeur de la scène. Pour cela, nous allons définir des constantes correspondant à la taille de la scène, soit largeur et hauteur. La constante largeur correspond à la largeur de la scène, et hauteur à la hauteur de la scène, comme le montre la figure I-11. Figure I-11
Largeur et hauteur sont des constantes définissant les limites de la scène.
o
Pour détecter qu’un objet est sorti de la fenêtre, il suffit alors de tester si ses coordonnées sont plus petites que 0 ou plus grandes que largeur et hauteur. Pour notre exemple, la bulle se déplace vers le haut de l’écran en diminuant sa valeur en y. Elle sort donc de l’écran lorsque sa valeur en y devient plus petite que 0.
13
14
Apprendre à programmer en ActionScript 3
Traduction en ActionScript 3.0 Nous avons examiné d’un point de vue théorique et « en français », la marche à suivre pour construire l’animation demandée. Regardons maintenant comment réaliser cela avec le langage de programmation ActionScript 3.0. Où placer le code ?
L’animation que nous allons réaliser est essentiellement composée d’instructions écrites en ActionScript. Pour être lues et interprétées par Flash, ces instructions doivent être placées dans une fenêtre spécifique appelée Actions. Pour ouvrir ce panneau, il suffit de taper sur la touche F9 de votre clavier en ayant sélectionné la première image du scénario, comme le montre la figure suivante. Figure I-12
Les instructions sont écrites dans le panneau Actions, lorsque la première image du scénario est sélectionnée.
☞ Pour en savoir plus Le panneau Actions est décrit à la section « L’interface de programmation », à la fin de ce chapitre.
Définir les constantes
Pour savoir si la bulle de savon sort de la scène, nous devons connaître la taille de cette dernière. Pour cela, il vous suffit de faire un clic droit (PC) ou Cmd + Clic (Mac) sur la scène, puis de sélectionner l’item « Propriétés du document… ». La boîte de dialogue ciaprès apparaît. Figure I-13
La fenêtre de Propriétés du document nous permet de connaître la taille de la scène (Flash 8).
À la source d’un programme INTRODUCTION
Les valeurs situées dans la rubrique Dimensions correspondent aux valeurs maximales en x (largeur) et en y (hauteur). Ces valeurs peuvent être récupérées par le programme grâce à l’objet stage (traduire par scène en français). Sachant cela, nous définissons deux variables largeur et hauteur dans lesquelles nous stockons la hauteur et la largeur de la scène de la façon suivante : var largeur:uint = stage.stageWidth; var hauteur:uint = stage.stageHeight;
☞ Pour en savoir plus La notion de variables est étudiée plus précisément au chapitre 1, section « Traiter les données ».
Donner un nom aux symboles
Les éléments Bulle et Bouton sont des graphiques que nous avons enregistrés sous forme de symboles à la section précédente « Définir les objets utiles à l’animation ». Lors de cet enregistrement, ces symboles ont été placés dans la bibliothèque de notre animation. Pour accéder à la bibliothèque (voir figure I-14), tapez sur la touche F11 (Mac et PC) ou Ctrl + L (PC) ou Cmd + L (Mac). Chaque symbole défini dans la bibliothèque est un modèle qu’il est possible de dupliquer sur la scène autant de fois que l’on veut l’utiliser pour l’animation. Chaque élément dupliqué est appelé une « occurrence » ou encore une « instance ». Figure I-14
La bibliothèque regroupe tous les symboles créés pour l’animation demandée (Flash 8).
Dans notre cas, nous ne souhaitons animer qu’une seule bulle de savon à l’aide d’un seul bouton de lancement. Pour placer une instance d’un symbole sur la scène, vous devez : • Sélectionner dans le panneau Bibliothèque la ligne correspondant au symbole Bulle, et la faire glisser sur la scène. • Répéter cette opération pour le symbole Bouton. Ensuite, pour utiliser ces éléments à l’intérieur d’un programme ActionScript, nous devons leur attribuer un nom.
15
16
Apprendre à programmer en ActionScript 3
• Sélectionner la bulle de savon, puis, sur le panneau Propriétés associé à ce symbole, donner un nom (par exemple, bSavon) dans le champ situé juste en dessous de Clip, comme le montre la figure ci-dessous. • Sélectionner le bouton d’envoi, et, sur le panneau Propriétés associé à ce symbole, lui donner le nom btnJouer dans le champ situé juste en dessous de Bouton, comme le montre la figure ci-dessous. Figure I-15
Chaque élément de l’animation doit porter un nom pour être appelé par un programme ActionScript. Le bouton est nommé btnJouer, la bulle bSavon.
Remarque La position des deux éléments btnJouer et bSavon sur la scène importe peu. Nous allons définir leur position par programme en section suivante.
Définir la position du bouton d’envoi
Pour centrer le bouton d’envoi en bas de l’écran, nous devons calculer le centre sur l’axe horizontal de la scène et déterminer sa position sur l’axe vertical par rapport à la hauteur de la scène. Pour calculer le milieu de la scène sur l’axe horizontal, il suffit de diviser en deux la largeur totale de la scène, soit largeur / 2. Ensuite, pour placer le bouton vers le bas de l’écran, nous pouvons décider de le positionner à hauteur – 50 pixels, comme le montre la figure suivante. Figure I-16
Le bouton btnJouer est placé au centre sur l’axe des X et à 50 pixels du bord inférieur (axe des Y) de la scène.
À la source d’un programme INTRODUCTION
Enfin, nous devons attribuer ces valeurs à l’objet btnJouer en définissant ses coordonnées en x et en y. Pour ce faire, il convient d’écrire les instructions suivantes : btnJouer.x = largeur / 2; btnJouer.y = hauteur - 50;
En écrivant ces deux instructions, nous demandons à Flash de placer l’occurrence nommée btnJouer à largeur / 2 (soit pour notre cas 400 / 2 = 200) sur l’axe des X, et hauteur – 50 (soit pour notre cas 300 – 50 = 250) sur l’axe des Y. Remarque Les notations nomDeL’Objet.x et nomDeL’Objet.y sont issues des principes de la programmation objet. Les termes x et y ont été établis par les concepteurs du langage ActionScript. Ils permettent d’accéder à la position en x et en y de l’objet sur lequel ils sont appliqués.
☞ Pour en savoir plus Les principes de base de la programmation objet sont étudiés au chapitre 2, section « Les symboles ».
Définir la position de la bulle
Pour placer notre bulle sur la scène, nous devons comme précédemment calculer le centre de la scène sur l’axe horizontal, et déterminer la position de la bulle sur l’axe vertical. Ceci est réalisé grâce aux instructions suivantes : bSavon.x = largeur / 2; bSavon.y = btnJouer.y - 30; posInit = bSavon.y;
Ici, l’occurrence nommée bSavon est placée à 400 / 2 = 200 sur l’axe des X et 300 – 30 = 270 sur l’axe des Y. La position verticale de la bulle est calculée en fonction de la position du bouton (bSavon.y = btnJouer.y - 30;). De la même façon, les occurrences bSavon et btnJouer sont positionnées par rapport aux variables largeur et hauteur. En travaillant de la sorte, nous évitons d’avoir à recalculer la position de chaque objet, dans le cas où nous voudrions modifier la taille de la scène. En effet, si nous souhaitons élargir la scène, il suffit simplement de modifier la valeur hauteur pour voir les objets se placer à nouveau correctement sur la scène. Remarque La variable posInit permet de mémoriser la position initiale de la bulle. Grâce à cette variable, nous pourrons replacer la bulle à sa position d’origine, après sa sortie de l’écran.
Détecter un clic et lancer la bulle
La détection d’un clic de souris s’effectue à l’aide d’une fonction propre à ActionScript 3.0. Elle obéit à une syntaxe précise décrite ci-dessous : btnJouer.addEventListener(MouseEvent.CLICK,auClic);
L’instruction se décompose en quatre termes. 1. La fonction addEventListener() est une méthode du langage qui fait en sorte qu’un objet puisse entendre un événement lorsqu’il est émis.
17
18
Apprendre à programmer en ActionScript 3
2. L’objet qui écoute l’événement correspond au premier terme de l’instruction, celui qui est juste placé devant la méthode. Ici l’objet qui écoute est btnJouer. 3. L’événement à écouter est spécifié en premier paramètre de la fonction addEventListener(). Ici, le bouton btnJouer écoute un événement particulier. Il s’agit de l’événement MouseEvent.CLICK, qui peut se traduire en français par : « lorsque le bouton de la souris est enfoncé puis relâché ». 4. Lorsque le clic est détecté, une action doit être menée par l’application. Celle-ci est décrite par un ensemble d’instructions regroupées sous un nom qui est fourni en second paramètre de la méthode addEventListener(). Dans notre cas, lorsque nous cliquons sur le bouton btnJouer, le bloc d’instructions à exécuter est nommé auClick.
☞ Pour en savoir plus Lorsqu’un bloc d’instructions est regroupé sous un nom, on dit qu’il forme une fonction. L’étude des fonctions est réalisée au cours du chapitre 7, « Les fonctions ».
Le bloc d’instructions (fonction) auClick() s’écrit comme suit : function auClic(e:Event):void{ bSavon.addEventListener(Event.ENTER_FRAME,seDeplace); }
L’instruction placée à l’intérieur de la fonction auClick() met également en place un écouteur d’événements. En suivant le cheminement de décomposition précédent, on constate que : • Un écouteur d’événement est placé sur l’objet bSavon. • L’événement écouté est Event.ENTER_FRAME. • À réception de cet événement, la fonction seDeplace est exécutée. L’événement Event.ENTER_FRAME est émis automatiquement par le lecteur Flash lorsque le curseur placé sur la ligne de temps se déplace d’une image à la suivante. Cet événement est en réalité lié à la cadence de l’animation qui est une propriété de l’animation définie à l’aide du panneau Propriétés du document (voir figure I-13). Plus précisément, lorsque la cadence de l’animation est définie à 18 images par seconde, l’événement Event.ENTER_FRAME est émis par le lecteur Flash, tous les 18e de seconde. L’objet bSavon perçoit ainsi l’événement Event.ENTER_FRAME tous les 18e de seconde. Grâce à cela, les instructions situées dans le bloc seDeplace sont répétées à chaque fois que l’événement de type Event.ENTER_FRAME est perçu par l’objet bSavon. La fonction seDeplace() s’écrit comme suit : function seDeplace(e:Event):void{ bSavon.y = bSavon.y - 10; }
Ces instructions ont pour résultat : • de retrancher 10 pixels à la position précédente de la bulle de savon, dix-huit fois par seconde ; • d’afficher la bulle à sa nouvelle position, dix-huit fois par seconde. Grâce à ce principe, la bulle se déplace automatiquement vers le haut de la scène indéfiniment. Sans autre instruction, la bulle sort de l’écran et poursuit son chemin, tant que
À la source d’un programme INTRODUCTION
l’animation n’est pas arrêtée par l’utilisateur (en cliquant sur l’icône de fermeture de la fenêtre d’animation). Question Quel est le comportement de la bulle si l’on remplace l’instruction bSavon.y = bSavon.y – 10 par bSavon.x = bSavon.x + 10 ?
Réponse La bulle se déplace non plus vers le haut, mais sur le côté. La bulle se déplace à l’horizontal, puisque ce sont les coordonnées en x qui sont modifiées. Les coordonnées augmentent de 10 en 10, donc la bulle se déplace vers la droite.
☞ Pour en savoir plus L’étude des événements est détaillée au chapitre 3, section « Communiquer ou interagir ».
Détecter la sortie de l’écran et revenir à la position initiale
Pour arrêter l’animation lorsque la bulle sort de l’écran, nous devons insérer les instructions suivantes à l’intérieur de la fonction seDeplace() : if (bSavon.y < 0) { bSavon.y = posInit; bSavon.removeEventListener(Event.ENTER_FRAME, seDeplace); }
En français, ces instructions se traduisent ainsi : Si la bulle de savon dépasse le bord supérieur de l’écran sur l’axe des Y (if (bSavon.y . • Les instructions : a = 1; a = 3;
sont exécutées de haut en bas. Ainsi, la valeur initiale de a (1) est effacée et écrasée par la valeur 3. • La suite des instructions : n = 4; p = 5*n+1;
place la valeur 4 dans la variable n. L’expression 5 * n + 1 est ensuite calculée. Le résultat est enfin rangé dans la variable représentée par p. • L’instruction : a = a + 1;
est une instruction d’incrémentation. Elle permet d’augmenter de 1, la valeur contenue dans la variable a. • La suite des instructions : tmp = a; a = b; b = tmp;
a pour résultat d’échanger les contenus des variables a et b. • Les instructions : var mot1:String = "Le mystère "; var mot2:String = "de la chambre jaune"; var titre:String = mot1 + mot2;
placent la chaîne de caractères contenue dans mot2 à la suite de mot1, dans la chaîne nommée titre.
Traiter les données CHAPITRE 1
• Dans l’instruction : var phrase :String = "Agent secret " + 707;
ActionScript convertit le chiffre 707 en chaîne "707" et l’ajoute à la fin de la suite de caractères "Agent secret ". La variable phrase contient la chaîne "Agent secret 707".
Exercices Repérer les instructions de déclaration, observer la syntaxe d’une instruction Exercice 1.1
Observez ce qui suit, et indiquez ce qui est ou n’est pas une déclaration et ce qui est ou n’est pas valide : var var var var var var var var var
i:Number = 210; valeur:Number = 320; limite - j = 1024; val:Number = tmp / 16; j + 1:Number; var:Number = 10; i:String ="cent"; A:Number = i / 2; X:Number = i + 2;
Comprendre le mécanisme de l’affectation Exercice 1.2
Quelles sont les valeurs des variables A, B, C après l’exécution de chacun des extraits de programme suivants ? a.
b.
A = 3.5; B = 1.5; C = A + B; B = A + C; A = B;
A = 0.1; B = 1.1; C = B; D = A + 1; A = D + C;
Comprendre le mécanisme d’échange de valeurs Exercice 1.3
Dans chacun des cas, quelles sont les valeurs des variables a et b après l’exécution de chacune des instructions suivantes ? 1.
2.
a = 255 b = 360 a=b b=a
a = 255 b = 360 b=a a=b
53
54
Apprendre à programmer en ActionScript 3
Exercice 1.4
Laquelle des options suivantes permet d’échanger les valeurs des deux variables a et b ? Pour vous aider, supposez que a et b sont initialisées à 100 et 200 respectivement. a = b; b = a; t = a; a = b; b = t; t = a; b = a; t = b;
Exercice 1.5
Quel est l’effet des instructions suivantes sur les variables a et b (pour vous aider, initialisez a à 2 et b à 5) ? a = a + b; b = a – b; a = a – b;
Exercice 1.6
Soient trois variables a, b et c. Écrivez les instructions permutant les valeurs, de sorte que la valeur de b passe dans a, celle de c dans b et celle de a dans c. N’utilisez qu’une (et une seule) variable entière supplémentaire, nommée tmp.
Calculer des expressions Exercice 1.7
Donnez la valeur des expressions suivantes, pour n = 10, p = 3, r = 8, s = 7, t = 21 et x = 2.0 : a.
x + n % (x + n) x + n / (x + n) 5. * n (n + 1) n + 1 / r + s /
b.
p % p p / p / n n t
r + t / ( r + t r + t % (r + t) r + s / (r + s) r + s %
s ) s % r / t
/ s s + s ( r + s)
Comprendre les opérations de sortie Exercice 1.8
Soit un programme ActionScript contenant les déclarations : var i:Number = 223; var j:Number = 135; var a:Number = 1.5; var R:String = "T"; var T:String = "R"; trace("La fenêtre est placée en x : " + i + " et en y : "+ j); trace(" avec le coefficient "+ a + " le déplacement : "+ a * i + j); trace(" La variable R = " + R + " et T = " + T); trace(" T + R = " + T + R);
Traiter les données CHAPITRE 1
Exercice 1.9
Écrivez les instructions trace() de façon à obtenir les deux fenêtres de sortie suivantes, lorsque xx = 4 et yy = 2 ou lorsque xx = 9 et yy = 3 : Figure 1-16
Le résultat est affiché dans la fenêtre de sortie.
Remarque Notez que la racine carrée de x s’obtient par la fonction Math.sqrt(x) et que ab se calcule avec la méthode Math.pow(a,b).
55
2 Les symboles Programmer avec Flash, c’est, nous l’avons vu en introduction, associer des éléments graphiques avec des instructions du langage ActionScript. En effet, une animation programmée sous Flash est composée d’éléments se déplaçant selon des trajectoires calculées à l’aide d’expressions mathématiques ou encore réagissant aux actions de l’utilisateur. Chaque élément doit donc être reconnu par Flash comme un élément particulier, différent, par son comportement, des autres objets graphiques placés sur la scène. Comme pour les variables, la seule façon de distinguer un élément graphique d’un autre est de lui donner un nom. Pour réaliser cette opération, nous devons transformer les éléments graphiques en symboles. Flash propose trois types de symboles. Nous étudierons en section « Les différents types de symboles » comment créer chacun d’entre eux. La notion de symbole découle directement de la programmation objet. Nous examinerons, au cours de la section « Créer un objet à partir d’un symbole », chacun des concepts associés à ce mode de programmation. Au cours de la partie « Propriétés et méthodes d’un objet », nous préciserons le fonctionnement d’un symbole au sein d’un programme écrit en ActionScript.
Les différents types de symboles L’environnement Flash propose un ensemble d’outils permettant de créer des éléments graphiques plus ou moins élaborés suivant le savoir-faire de l’utilisateur. Ces éléments ne restent que de simples dessins composés de matières (couleur, texture, bords…) tant que le concepteur ne les transforme pas en symboles. En effet, ActionScript ne sait pas afficher, déplacer ou transformer un dessin, si ce dernier n’est pas décrit sous la forme d’un symbole.
58
Apprendre à programmer en ActionScript 3
Créer un symbole Il existe deux façons de créer un symbole : soit en transformant un dessin en symbole, soit en créant un symbole vide dans lequel on place un dessin. Transformer un dessin en symbole
Votre dessin se trouve sur la scène et il est constitué de matières (couleurs, traits…). Pour le transformer en symbole, il suffit de le sélectionner, puis de taper sur la touche F8 de votre clavier, ou encore de dérouler le menu Insertion et de sélectionner l’item Convertir en symbole. La boîte de dialogue illustrée par la figure 2-1 apparaît. Figure 2-1
La boîte de dialogue Convertir en symbole apparaît en tapant sur la touche F8 de votre clavier.
Cette boîte de dialogue est utile pour définir les caractéristiques du symbole, à savoir son nom, son comportement ainsi que son point d’alignement. • Dans la zone Nom, tapez le nom que vous souhaitez attribuer au symbole. Remarque Tout comme pour les variables, il est conseillé de donner un nom significatif à chaque symbole créé. Évitez de garder symbole1, symbole2… proposés par défaut. Il est beaucoup plus facile de rechercher un symbole parmi une centaine d’autres lorsque son nom permet de l’identifier rapidement.
• Dans la zone Comportement, sélectionnez l’option Clip, Bouton ou Graphique selon le type de symbole que vous souhaitez créer. Les différents types de symboles sont décrits en détail par la suite. • Sur la zone Alignement, vous pouvez choisir le point d’ancrage du symbole. Le choix du point d’alignement (rectangle noir) définit la position du point d’origine d’un symbole. Cette origine est utilisée lors d’un affichage par une instruction en ActionScript ou pour effectuer une rotation ou encore un déplacement. Par défaut, ce point est placé au centre. Les caractéristiques du symbole sont enregistrées après validation de la boîte de dialogue. Le symbole apparaît alors sur la scène, encadré par un rectangle dont les bords sont bleus, englobant l’intégralité du dessin. Une croix représente le point d’ancrage du symbole. Si vous souhaitez modifier le symbole, double-cliquez à l’intérieur de la zone rectangulaire. Vous n’êtes plus alors sur la scène principale, mais sur la scène du symbole comme le montre la barre de titre de la scène (voir figure 2-2). Vous disposez d’une ligne de temps propre au clip dans lequel vous vous trouvez.
Les symboles CHAPITRE 2 Figure 2-2
Fenêtre d’édition du symbole AgneauClp
Vous pouvez alors modifier votre symbole en travaillant de la même façon que si vous étiez sur la scène principale. Pour revenir sur cette dernière, il vous suffit de cliquer sur l’icône Séquence 1 située dans la barre de titre de la scène (voir figure 2-2). Remarque Si les éléments graphiques situés sur la scène principale sont disposés sur plusieurs calques, alors ceuxci sont placés, lors de la transformation en symbole, sur un seul et unique calque. La perte de ces différents calques peut être une source d’inconvénients lorsque vous souhaitez modifier un élément du dessin.
Créer un symbole vide
Pour éviter la perte des calques lors de la transformation d’un dessin en symbole, il est préférable de créer un symbole à partir d’une fenêtre vide. Pour cela, tapez sur les touches Ctrl + F8 (PC) ou Cmd + F8 (Mac), ou alors déroulez le menu Insertion et sélectionnez l’item Nouveau Symbole. La boîte de dialogue de la figure 2-3 apparaît. Figure 2-3
La boîte Créer un symbole apparaît en tapant sur les touches Ctrl + F8 de votre clavier.
59
60
Apprendre à programmer en ActionScript 3
Cette boîte de dialogue est utilisée pour définir les caractéristiques du symbole, à savoir son nom, son comportement. • Dans la zone Nom, tapez le nom que vous souhaitez attribuer au symbole. • Dans la zone Comportement, sélectionnez l’option Clip, Bouton ou Graphique, selon le type de symbole que vous souhaitez créer. Les différents types de symboles sont décrits en détail ci-après. Après validation, vous pouvez travailler directement sur la scène du symbole, en utilisant les calques et les différents outils de dessin. Remarque Au centre de la scène associée au symbole, figure une croix représentant le point de référence du symbole. Elle définit le point origine utilisé lors d’un affichage par une instruction en ActionScript.
Symbole de type Clip Le symbole de type Clip est également appelé « clip d’animation » ou encore en anglais movie clip. Il est le type de symbole le plus utilisé lorsque l’on utilise l’environnement Flash pour créer un symbole. Il permet de rassembler sous un même nom une animation à part entière, ayant son propre scénario. Il s’obtient en choisissant le comportement Clip dans les boîtes de dialogue Créer un symbole ou Convertir un symbole (voir figures 2-1 et 2-3). Remarque Dans cet ouvrage, nous choisissons, par convention, de donner la terminaison « Clp » à tous les symboles de type Clip que nous aurons à créer.
Un clip d’animation peut être un oiseau qui vole, un personnage qui marche ou encore un élément d’interface comme un menu déroulant. Un clip est autonome, il fonctionne indépendamment de l’animation principale, s’affiche ou s’efface à des instants précis au cours de l’animation principale. Chaque clip contient son propre scénario. Un clip peut également contenir du son, des images ou de la vidéo. Exemple : l’agneau
Examinons comment réaliser un clip représentant un agneau qui marche. Pour vous simplifier la tâche, nous avons placé les images-clés de ce mouvement dans le fichier Exemples/chapitre2/AgneauImagesCle.fla (cf. extension web). Création du symbole
Nous allons créer un symbole vide de type Clip, nommé AgneauClp, en tapant sur les touches Ctrl + F8 de votre clavier. Pour réaliser notre animation, nous devons être en possession de plusieurs images qui simulent le mouvement de marche de l’animal. Chacune de ces images s’appelle une image-clé. Symboliquement, une image-clé est représentée, sur la ligne de temps,
Les symboles CHAPITRE 2
par une cellule avec une pastille noire ou blanche (voir figures 2-2 et 2-4). Si la pastille est blanche, cela signifie que l’image est vide (aucun symbole ni dessin n’est placé sur cette image). Remarque La ligne de temps (timeline, en anglais) est constituée d’une suite de cellules. Chaque cellule représente une image-clé ou une image intermédiaire. Une image-clé est une image construite par le développeur ou le graphiste, alors qu’une image intermédiaire est définie et calculée par Flash. Les images-clés sont utilisées pour positionner vos dessins, définir leur taille, leur couleur, etc.
Insertion des images-clés
Pour insérer une image-clé, dans le clip, vous devez : • sélectionner une cellule sur la ligne de temps ; • taper sur la touche F6 de votre clavier ou encore dérouler le menu Insertion et sélectionner l’item Image-clé. Ensuite, vous pouvez soit dessiner votre propre image, soit copier l’image-clé n˚ 1 du fichier Exemples/chapitre2/AgneauImagesCle.fla. Après avoir copié la première image dans l’image-clé n˚ 1 du clip AgneauClp, sélectionnez la cellule n˚ 2 sur la ligne de temps, tapez sur la touche F6 de votre clavier pour créer l’imageclé n˚ 2 et copiez la seconde image-clé du fichier Exemples/chapitre2/AgneauImagesCle.fla. Répétez cette opération pour les 6 images-clés suivantes. Les 8 images-clés que vous venez de créer correspondent aux 8 mouvements clés simulant le mouvement de marche de l’agneau. Après avoir réalisé l’ensemble de ces opérations, votre clip d’animation AgneauClp doit avoir une ligne de temps telle que le montre la figure 2-4.
Figure 2-4
La ligne de temps du clip d’animation AgneauClp est composée de 8 images-clés.
Contrôle du clip AgneauClp
Pour vérifier le bon fonctionnement du clip, vous devez : • Revenir sur la scène principale, en cliquant sur Séquence 1 dans la barre de titre de la scène. • Afficher le panneau Bibliothèque en tapant sur la touche F11 de votre clavier.
61
62
Apprendre à programmer en ActionScript 3
• Sélectionner le clip d’animation AgneauClp dans le panneau Bibliothèque et le tirer à l’aide de la souris sur la scène principale. Ce faisant, vous venez de créer une instance, une occurrence (copie) du clip AgneauClp. • Lancer la lecture de l’animation en tapant sur les touches Ctrl + Entrée (PC) ou Cmd + Entrée (Mac). Extension web Vous trouverez cet exemple dans le fichier ClipAnimationAgneau.fla, sous le répertoire Exemples/ chapitre2.
Remarque Lorsque l’instance du clip copié sur la scène est sélectionnée, observez le panneau Propriétés (voir figures 2-5). Grâce à ce panneau, nous pouvons vérifier le nom du symbole auquel appartient l’occurrence, modifier éventuellement son comportement et lui donner un nom.
Figure 2-5
Panneau Propriétés d’un symbole de type Clip.
À la lecture de l’animation, nous constatons que l’agneau est animé, mais il reste sur place. Pour simuler un déplacement, nous devons, par exemple, déplacer le clip de la gauche vers la droite afin de donner l’illusion que l’agneau marche vers la droite. Ce type de mouvement est très facilement réalisable en ActionScript. Nous l’étudierons en section « Les événements liés au temps » du chapitre 3, « Communiquer ou interagir ».
Les symboles CHAPITRE 2
Symbole de type Bouton Le symbole de type Bouton permet de créer l’interaction entre l’utilisateur et l’animation. Il permet, par exemple, de lancer d’un simple clic une animation ou un son. Le symbole de type Bouton est très différent des autres types de symboles. Son comportement est entièrement dépendant de la position du curseur de la souris. Trois états le décrivent : • Le premier état correspond à l’état normal, lorsque aucune action n’est réalisée sur le bouton. • Le second correspond à l’état du bouton lorsque le curseur de la souris passe sur le bouton (en anglais cet état s’appelle le rollover). • Le troisième et dernier état est celui où l’on clique sur le bouton. Pour décrire chacun de ces comportements, le symbole de type Bouton possède un scénario très particulier, composé de quatre images-clés (voir figure 2-6).
Figure 2-6
La ligne de temps du symbole Bouton est composée de 4 images-clés.
Ces trois états sont décrits par les cellules Haut, Dessus, et Abaissé. Chacune d’entre elles correspond à une image-clé sur la ligne de temps. En dernière position se trouve l’imageclé nommée Cliquable. Elle permet de définir la zone cliquable du bouton. Lorsque le curseur de la souris se trouve sur cette zone, ce dernier change de forme. La zone cliquable peut être plus grande ou plus petite que la forme du bouton. Exemple : fabriquer un bouton Lecture
Examinons comment réaliser le bouton de lancement de la lecture d’une animation. Pour vous simplifier la tâche, nous avons placé les images-clés de ce bouton dans le fichier Exemples/chapitre2/LectureImagesCle.fla (cf. extension web). Créer le symbole LectureBtn
Le symbole LectureBtn est créé en tapant sur les touches Ctrl + F8, lorsque nous nous trouvons sur la scène principale (Séquence 1). Après avoir sélectionné le comportement Bouton dans la boîte de dialogue Créer un symbole et l’avoir nommé LectureBtn, validez afin d’entrer dans la fenêtre d’édition du symbole (figure 2-7). Figure 2-7
La boîte de dialogue Créer un symbole permet de créer un symbole de type Bouton, nommé LectureBtn.
Remarque Dans cet ouvrage, nous choisissons par convention, de donner la terminaison « Btn » à tous les symboles de type Bouton que nous aurons à créer.
63
64
Apprendre à programmer en ActionScript 3
L’image-clé Haut
Sur la ligne de temps, le curseur est positionné sur la première image-clé nommée Haut. Sur cette image est placée la forme du bouton dans son état initial, lorsque aucune action n’est réalisée. Nous vous proposons de créer un bouton dont la forme est la suivante (voir figure 2-8) : Figure 2-8
Forme du bouton au repos
L’image-clé Dessus
Pour créer la forme du bouton lorsque le curseur de la souris survole le bouton, nous devons créer une nouvelle image-clé dans la cellule Dessus. Pour cela, sélectionnez cette dernière et tapez sur la touche F6 de votre clavier, ou déroulez le menu Insertion et sélectionnez l’item Image-clé. La forme du bouton de l’image Haut est automatiquement copiée sur la cellule Dessus. Le bouton, au moment du survol de la souris, est de la même forme qu’à l’état initial. Il change simplement de couleur. Nous vous proposons de modifier uniquement les couleurs du bouton comme sur la figure 2-9. Figure 2-9
Le bouton change de couleur lorsque le curseur de la souris passe dessus.
Les symboles CHAPITRE 2
L’image-clé Abaissé Sur l’image Abaissé, est placée la forme du bouton lorsque l’utilisateur clique sur le
bouton de la souris. Pour créer cette image, nous allons procéder comme pour l’image Dessus, en créant une image-clé sur la cellule Abaissé. Pour cela, tapez sur la touche F6 de votre clavier ou déroulez le menu Insertion et sélectionnez l’item Image-clé. La forme du bouton de l’image Dessus est automatiquement copiée sur la cellule Abaissé. Le bouton, au moment du clic de la souris, est de la même forme qu’à l’état Dessus. Pour donner l’impression que le bouton s’enfonce au moment du clic, nous allons décaler le bouton vers le bas et la droite de quelques pixels, et rendre plus foncée la couleur de l’intérieur du triangle, comme le montre la figure 2-10. Figure 2-10
Le bouton change de couleur et se décale vers le bas lorsque l’utilisateur clique dessus.
L’image-clé Cliquable
La zone Cliquable correspond à la zone sensible du bouton. Cette zone peut être plus grande ou plus petite que la forme du bouton. Sur cette zone, le curseur change automatiquement de forme. Il devient une main dont l’index pointe sur le bouton. Dans notre exemple, nous choisissons de prendre, comme zone cliquable, le triangle intérieur du bouton. Pour cela, nous devons créer une image-clé en tapant sur la touche F6 du clavier, après avoir sélectionné la cellule Cliquable ou encore en déroulant le menu Insertion et en sélectionnant l’item Image-clé. La forme du bouton de l’image Abaissé est automatiquement copiée sur la cellule Cliquable. Pour obtenir, comme zone cliquable, le triangle interne au bouton, il nous reste à supprimer les bords du triangle, comme le montre la figure 2-11. Figure 2-11
La zone cliquable correspond au triangle intérieur du bouton.
65
66
Apprendre à programmer en ActionScript 3
Contrôle du bouton LectureBtn
Pour vérifier le bon fonctionnement du bouton, vous devez : • Revenir sur la scène principale, en cliquant sur Séquence 1 dans la barre de titre de la scène. • Afficher le panneau Bibliothèque en tapant sur la touche F11 de votre clavier, s’il n’est déjà affiché. • Sélectionner le bouton LectureBtn dans le panneau Bibliothèque et le tirer à l’aide de la souris sur la scène principale. Ce faisant, vous venez de créer une instance, ou encore occurrence (copie) du bouton LectureBtn. • Lancer la lecture de l’animation en tapant sur les touches Ctrl + Entrée (PC) ou Cmd + Entrée (Mac). Extension web Vous trouverez cet exemple dans le fichier BoutonLecture.fla, sous le répertoire Exemples/ Chapitre2.
Remarque Lorsque l’instance du bouton copiée sur la scène est sélectionnée, observez le panneau Propriétés (voir figure 2-12). Grâce à ce panneau, il est possible de vérifier le nom du symbole auquel appartient l’occurrence, de modifier éventuellement son comportement et de lui donner un nom.
Figure 2-12
Panneau Propriétés d’un symbole de type Bouton
Les symboles CHAPITRE 2
L’animation lancée, observez les différents états du bouton de lecture, les changements de couleur ainsi que l’effet d’enfoncement du bouton par décalage de sa forme. Notez également que le bouton et le curseur de la souris ne changent de forme que lorsque ce dernier se trouve à l’intérieur du bouton, dans la zone cliquable. L’animation du bouton fonctionne correctement. Mais pour l’instant, il ne lance aucune animation. Nous verrons au chapitre 3, « Communiquer ou interagir », comment associer des actions aux boutons, en utilisant des instructions en ActionScript.
Symbole de type Graphique Le symbole de type Graphique est le type le moins employé dans l’environnement Flash. Il est utilisé pour les éléments graphiques fixes et répétés. Les éléments de décor ou d’interface sont typiquement des dessins que l’on doit transformer en symbole Graphique. Ce type de symbole s’obtient en sélectionnant le comportement Graphique dans les boîtes de dialogue Créer un symbole ou Convertir un symbole (voir figures 2-1 et 2-3). Remarque Dans cet ouvrage, nous choisissons, par convention, de donner la terminaison « Grq » à tous les symboles de type Graphique que nous aurons à créer.
La fenêtre d’édition d’un symbole graphique est identique à celle d’un symbole de type Clip. Le symbole graphique étant utilisé pour des images statiques contenant un simple dessin, la ligne de temps associée au symbole ne contient qu’une seule image-clé. Cependant, rien n’interdit de placer plusieurs images à l’intérieur d’un symbole graphique. La seule vraie différence entre un symbole graphique et un clip est qu’il n’est pas possible de donner un nom à une instance de graphique (voir figure 2-15). Un graphique ne peut donc pas être utilisé par une commande ActionScript.
Figure 2-13
Panneau Propriétés d’un symbole de type Graphique
67
68
Apprendre à programmer en ActionScript 3
La question se pose de savoir pourquoi utiliser un tel type de symbole. En réalité, les symboles de type Graphique permettent d’alléger le poids des animations et de faciliter leur mise à jour. Faciliter les modifications
Un site Internet écrit en Flash contient un très grand nombre d’éléments graphiques constants. Il s’agit de la charte graphique. Le logo, les boutons de navigation, les titres et sous-titres, le fond de la page en font partie. Leur utilisation est répétée plusieurs fois à l’intérieur du site. Pour être vivant, un site change régulièrement d’allure. Il s’agit alors de modifier tout ou partie de la charte graphique. Ce travail peut être long et fastidieux si les éléments graphiques sont dispersés tout au long du site, sans avoir été enregistrés sous la forme de symboles graphiques. En effet, il faut alors rechercher chaque dessin, chaque forme à l’intérieur des différentes images-clés composant le site. En décrivant les éléments constants sous la forme de symboles graphiques, les changements deviennent beaucoup plus faciles. En effet, modifier un symbole a pour résultat de corriger toutes les copies du symbole présentes dans l’animation. Ainsi, transformer la forme du logo d’un site revient non plus à rechercher toutes les images contenant le logo et les rectifier une à une, mais à simplement retoucher le symbole représentant le logo. Cette modification est alors répercutée sur toutes les images contenant ce symbole. Extension web Vous trouverez un exemple utilisant des symboles de type Graphique dans le fichier BoutonLectureGrq.fla, sous le répertoire Exemples/chapitre2.
Créer un objet à partir d’un symbole Grâce aux symboles, chaque dessin est enregistré sous un nom qui lui est propre. De cette façon, les symboles sont réutilisables à tout moment et sont entièrement contrôlables par ActionScript. Utiliser des symboles au sein d’un programme apporte une grande souplesse et de très nombreuses possibilités pour créer des applications ou des animations.
Quelle différence entre un symbole et une occurrence ? Créer un symbole, c’est placer un dessin sous forme de modèle dans la bibliothèque associée à l’animation. Le symbole ainsi enregistré devient le modèle de référence. Par exemple, le panneau Bibliothèque de l’animation BoutonLectureGrq.fla est constitué de quatre symboles, appelés respectivement BordLectureGrq, Fond, FondLectureGrq et LectureBtn. Ensuite, pour être utilisés par l’animation, les symboles doivent être placés sur la scène. Il existe différentes techniques pour réaliser une telle opération, comme nous le verrons à la section « Les différentes façons de créer des occurrences ». En déplaçant un élément de la bibliothèque sur la scène, nous créons une instance ou encore occurrence. Il est possible de créer autant d’instances que nous le souhaitons. Chaque occurrence est alors un élément individuel qui peut être nommé et traité de façon indépendante par rapport aux autres.
Les symboles CHAPITRE 2
Remarque Le panneau Bibliothèque apparaît en tapant sur la touche F11 de votre clavier ou en déroulant le menu Fenêtre et en sélectionnant l’item LectureBtn (voir figure 2-16). Figure 2-14
La bibliothèque associée à l’animation BoutonLectureGrq.fla
Modifier un symbole
Il existe deux façons de modifier un symbole : soit en double-cliquant sur l’objet dans le panneau Bibliothèque, soit en double-cliquant sur une instance de l’objet présente sur la scène. Ces deux méthodes nous amènent sur le scénario propre au symbole. Les transformations s’effectuent à l’intérieur de ce scénario, en utilisant les outils de dessin proposés par Flash. Modifier l’occurrence d’un symbole, en entrant dans le scénario propre à l’occurrence, revient à corriger le symbole lui-même et donc toutes les occurrences. En effet, elles sont toutes une copie du modèle original. Si ce dernier est rectifié, alors toutes les occurrences présentes sur la scène le seront à leur tour. Par exemple, si l’on ajoute un chapeau sur la tête de l’agneau dans le clip AgneauClp, en double-cliquant sur une des occurrences présentes sur la scène, nous voyons apparaître le chapeau sur chacune des occurrences comme le montre la figure 2-15. Figure 2-15
Modifier le symbole entraîne la modification de toutes les occurrences.
Extension web Vous trouverez cet exemple dans le fichier ModificationSymbole.fla, sous le répertoire Exemples/ Chapitre2.
69
70
Apprendre à programmer en ActionScript 3
Modifier l’occurrence
Il est cependant possible de modifier une instance précise placée sur la scène, et non le modèle, comme nous venons de le faire précédemment. Pour cela, il ne faut pas doublecliquer sur l’occurrence, mais simplement sélectionner celle que nous souhaitons transformer. Les seules corrections possibles, pour une occurrence, sont la taille, l’orientation, la couleur et la transparence. Elles s’effectuent de façon indépendante, d’une instance à l’autre. Pour changer la taille ainsi que l’orientation, il convient d’utiliser l’outil de transformation proposé dans la boîte à outils. Pour la couleur et la transparence, vous devez sélectionner les menus appropriés dans le panneau Propriétés de l’instance (voir figure 2-16).
Figure 2-16
Le panneau Propriétés permet de modifier la couleur de l’occurrence sélectionnée.
Par exemple, nous pouvons obtenir des agneaux de taille, de couleur et d’orientation différentes, comme le montre la figure 2-17. Figure 2-17
La taille, l’orientation et la couleur des occurrences peuvent être modifiées séparément.
Remarque Les transformations telles que le changement d’échelle, la transparence ou encore la rotation sont très facilement réalisables par programme. Pour cela, reportez-vous à la section « Propriétés et méthodes d’un objet » ci-après.
Les symboles CHAPITRE 2
Les différentes façons de créer des occurrences Chaque occurrence créée sur la scène peut être traitée de façon individuelle. Pour cela, il est nécessaire de les distinguer en les nommant. En effet, donner un nom à une occurrence offre l’avantage de pouvoir l’utiliser par son nom, à tout moment dans le déroulement de l’animation. La façon de donner un nom diffère en fonction du mode de création de l’occurrence. Vous pouvez créer de nouvelles occurrences de deux manières : la première s’effectue manuellement, à l’aide de l’environnement Flash et la seconde est réalisée par programme. Remarque Donner un nom à une instance est une des opérations les plus importantes dont il faut absolument se souvenir si vous souhaitez animer des objets à l’aide de programmes écrits en ActionScript.
Créer et nommer une occurrence manuellement
La création manuelle d’une occurrence de symbole s’effectue en sélectionnant le symbole dans le panneau Bibliothèque et en le faisant glisser sur la scène à l’aide de la souris. L’occurrence ainsi créée doit être nommée manuellement à l’aide du panneau Propriétés, dans le champ Nom de l’occurrence (voir figures 2-6 et 2-12). Remarque Le choix du nom d’une occurrence s’effectue selon les mêmes contraintes que pour celui des variables (voir Chapitre 1, « Traiter les données », section « Donner un nom à une variable »).
Exemple Extension web Vous trouverez cet exemple dans le fichier AgneauNomOccurrence.fla, sous le répertoire Exemples/ Chapitre2.
Ainsi, pour créer une instance nommée Brebis à partir du symbole AgneauClp, il vous faut : • Sélectionner le symbole AgneauClp dans le panneau de l’animation AgneauNomOccurrence.fla. • Glisser le symbole sur la scène. • Sélectionner l’occurrence ainsi placée sur la scène et ouvrir le panneau Propriétés associé, si ce n’est pas déjà fait. Vous pouvez également utiliser le raccourci clavier Ctrl + F3 (PC) ou Cmd + F3 (Mac). • Dans le champ Nom de l’occurrence, taper le mot Brebis, comme le montre la figure 2-18.
71
72
Apprendre à programmer en ActionScript 3
Figure 2-18
Le nom de l’occurrence est défini manuellement à l’aide du panneau Propriétés associé à l’occurrence.
Remarque Donner un nom à un symbole et donner un nom à l’occurrence du symbole sont deux actions totalement différentes. Le symbole est le modèle alors que l’occurrence est la copie de ce modèle. Bien que cela soit possible, il est déconseillé de donner un nom identique au symbole et à l’occurrence.
Ainsi nommée grâce au panneau Propriétés, l’occurrence Brebis peut être traitée, sous ce nom, par un programme écrit en ActionScript. Créer une occurrence par programme
Le langage ActionScript 3.0 propose différentes méthodes pour créer des occurrences de symbole en cours de lecture de l’animation. La première méthode décrite ci-après, demande à ce que le symbole soit présent dans la bibliothèque. La seconde permet de créer des objets graphiques directement par programme sans avoir à les dessiner « à la main ». Ces objets ne sont pas enregistrés dans la bibliothèque. Créer une occurrence à partir d’un objet défini dans la bibliothèque
Pour créer une occurrence par programme, il convient de rendre visible le symbole enregistré dans la bibliothèque, en l’exportant vers ActionScript. Pour cela, nous devons suivre les étapes suivantes : • Sélectionner le symbole à exporter dans le panneau Bibliothèque. • Choisir l’item Liaison dans le menu contextuel qui s’affiche par un clic droit (PC) ou en tapant le raccourci Ctrl + clic (Mac) sur le symbole sélectionné. La boîte de dialogue Propriétés de liaison du symbole apparaît (voir figure 2-19). • Dans la zone Liaison, sélectionner l’option Exporter pour ActionScript. • Dans la zone Classe, donner un nom unique pour le symbole Clip. Ce nom est ensuite utilisé pour ActionScript. Par défaut, Flash propose le nom du symbole lui-même comme nom de classe. • Valider votre saisie en cliquant sur OK.
Les symboles CHAPITRE 2 Figure 2-19
La boîte de dialogue Propriétés de liaison permet d’exporter le symbole pour ActionScript.
Après validation, l’environnement Flash avertit l’utilisateur qu’il va créer la classe associée au symbole exporté (voir figure 2-20). Vous pouvez cocher la case pour éviter d’afficher ce message, à chaque exportation de clips. Figure 2-20
Flash prévient l’utilisateur qu’il crée une classe associée au clip.
Lorsque la classe associée au symbole est enfin créée, il devient possible de définir de nouvelles occurrences du symbole, en utilisant la syntaxe suivante : var nomOccurrence:NomDuSymbole = new NomDuSymbole() ;
Pour créer une occurrence, il suffit d’utiliser une instruction de déclaration débutant par var, suivie du nom de l’occurrence choisie. Le type associé à cette occurrence correspond au nom du symbole défini dans la bibliothèque. La création de l’objet est ensuite réalisée par l’opérateur new. Cet opérateur est un programme natif du langage ActionScript qui crée et réserve un espace mémoire suffisamment grand pour stocker toutes les informations utilisées par le symbole.
☞ Pour en savoir plus L’opérateur new est un opérateur très connu dans le monde de la programmation objet. Son utilisation est détaillée au chapitre 8, « Classes et objets ».
Ainsi, en supposant que nous ayons exporté le symbole LectureBtn sous ce nom, les instructions suivantes : var Lire:LectureBtn = new LectureBtn(); Lire.x = 400; Lire.y = 300;
73
74
Apprendre à programmer en ActionScript 3
construisent une nouvelle occurrence à partir d’un symbole existant dans la bibliothèque. Elles créent une nouvelle instance nommée Lire à partir du symbole LectureBtn. Le bouton est ensuite placé à 400 sur l’axe horizontal et à 300 sur l’axe vertical. Cela fait, si vous contrôlez le bon fonctionnement de l’animation en tapant sur les touches Ctrl + Entrée (PC) ou Cmd + Entrée (Mac), vous constaterez que le bouton Lire ne s’affiche pas. Pour voir le bouton s’afficher sur la scène, il convient d’utiliser ensuite la méthode addChild() de la façon suivante : addChild(Lire);
La méthode addChild() est également une méthode native du langage ActionScript qui a pour tâche d’ajouter l’objet placé entre parenthèse à la liste d’affichage pour qu’il apparaisse à l’écran. En réalité, le lecteur Flash s’exécute en deux temps et ce, de façon transparente pour l’utilisateur. Dans un premier temps, il exécute le code en créant tous les espaces mémoire nécessaires au bon fonctionnement de l’application (création de variables, opérateur new, etc.). Il s’occupe ensuite de l’affichage des objets sur la scène. Cette seconde étape est réalisée par l’intermédiaire de la méthode addChild(). Extension web Vous trouverez cet exemple dans le fichier BoutonLectureAddChild.fla, sous le répertoire Exemples/ Chapitre2.
Vous remarquerez que la scène de l’espace de travail de l’environnement Flash est totalement vide et que lorsque l’animation est lancée, le bouton Lire apparaît, comme par magie ! Créer une occurrence d’un objet qui n’existe pas dans la bibliothèque
Le langage ActionScript 3.0 définit de nouvelles classes d’affichage plus légères que la classe MovieClip. Parmi celles-ci, deux sont intéressantes pour leur simplicité d’utilisation. Ce sont les classes Shape et Sprite. • La classe Shape contient une propriété graphics qui permet le dessin de lignes, de cercles, de zones de remplissage, etc. Elle ne peut être utilisée ni pour intercepter des événements, ni pour contenir d’autres occurrences de symbole. En ce sens, elle est plus proche du symbole de type Graphique que de MovieClip. • La classe Sprite est identique à la classe Shape. Elle intègre cependant la possibilité de traiter les événements clavier ou souris. La classe Sprite peut contenir d’autres occurrences de symbole. Elle peut être vue comme un clip ne contenant qu’une seule image-clé, c’est-à-dire un clip sans scénario. L’exemple suivant montre comment créer un cercle de type Shape et un carré de type Sprite (voir figure 2-21).
Les symboles CHAPITRE 2 Figure 2-21
Le carré orange est légèrement transparent et s’affiche au-dessus du cercle.
La création d’un objet de type Sprite ou Shape s’effectue par l’intermédiaire d’une déclaration d’objet à l’aide du mot-clé var, suivi du nom de l’objet et de son type. var nomObjet:Shape = new Shape();
ou var nomObjet:Sprite = new Sprite();
Ainsi, un objet nommé carre, de type Sprite, sera créé en mémoire grâce à l’instruction : var carre:Sprite = new Sprite() ;
et un objet nommé cercle, de type Shape, sera créé grâce à l’instruction : var cercle:Shape = new Shape() ;
Le dessin de la forme carrée ou du cercle s’effectue par l’intermédiaire de : • la propriété graphics des types Sprite et Shape ; • des méthodes beginFill() et endFill() pour déterminer la couleur des objets ; • des méthodes drawCircle() et drawRect() pour dessiner la forme souhaitée.
☞ Pour en savoir plus Les termes « propriété » et « méthode » sont issus de la programmation orientée objet. Leur utilité et leur fonctionnement sont détaillés au cours des chapitres 8, « Les classes et les objets », et 9, « Les principes du concept objet ».
Le programme se présente sous la forme suivante : //Création de l'occurrence "cercle" de type "Shape" var cercle:Shape = new Shape() ; //➊ Remplir le cercle avec une couleur cercle.graphics.beginFill(0x57DBB3); //➍ Définition de la position et de la taille du rayon cercle.graphics.drawCircle(300, 200, 50); //➋ Cesser de remplir cercle.graphics.endFill(); //➏ Afficher le cercle addChild(cercle);
75
76
Apprendre à programmer en ActionScript 3
//Création de l'occurrence "carre" de type "Sprite" var carre:Sprite = new Sprite() ; //➌ Remplir le cercle avec une couleur carre.graphics.beginFill(0xFBCD15, 0.8); //➎ Définition de la position et de la taille du carré carre.graphics.drawRect(325, 150, 100, 100); //➋ Cesser de remplir carre.graphics.endFill(); //➏ Afficher le cercle addChild(carre); Extension web Vous trouverez cet exemple dans le fichier ShapeEtSprite.fla, sous le répertoire Exemples/ Chapitre2.
➊ La méthode beginFill() est utilisée pour définir la couleur d’affichage de l’objet à dessiner. La valeur passée en premier paramètre est une valeur hexadécimale composée de 6 lettres (RRVVBB) précédée des caractères 0x afin de préciser qu’il s’agit bien d’une valeur hexadécimale. Les deux premières valeurs (RR) définissent la quantité de rouge, les secondes (VV) la quantité de vert et les troisièmes (BB) la quantité de bleu. Les quantités de couleur varient elles-mêmes de 00, pas de couleur, à FF, le maximum de couleur. Ainsi, la valeur FF0000 correspond au rouge maximal, la valeur 00FF00 au vert maximal et 0000FF au bleu maximal. La même quantité de rouge, de vert et de bleu donne un gris plus ou moins foncé selon la quantité de couleur. Ainsi, 000000 donne du noir (pas de couleur du tout), 999999 un gris moyen et FFFFFF du blanc (quantité maximale de couleur) . Pour notre exemple, la valeur 0x57DBB3 correspond à une couleur bleu-vert. Remarque Vous trouverez la valeur hexadécimale d’une couleur en affichant le panneau Mélangeur (Maj + F9). Lorsque vous sélectionnez une couleur à partir de ce panneau, vous voyez s’afficher sa valeur hexadécimale précédée d’un #. Attention, le caractère # ne doit pas être placé dans la valeur passée en paramètre de la fonction beginFill(). Figure 2-22
La valeur hexadécimale d’une couleur est affichée dans le panneau Mélangeur.
Les symboles CHAPITRE 2
➋ La méthode endsFill() indique au lecteur Flash que le remplissage de la forme peut être effectué avec la couleur indiquée en paramètre de la méthode beginFill() précédente. ➌ La méthode beginFill() peut être appelée avec un second paramètre qui indique le niveau de transparence (alpha) de l’objet à dessiner. La valeur alpha varie de 0 à 1. Avec un alpha égal à 0, l’objet dessiné est totalement transparent, et s’il est égal à 1, la couleur est opaque. Dans notre exemple, la couleur d’affichage du second objet correspond à un orange (0xFBCD15) légèrement transparent (alpha = 0.8). ➍ La méthode drawCircle() est utilisée pour dessiner un cercle. Les deux premiers paramètres correspondent au centre du cercle, le troisième au rayon. Dans notre exemple, le centre de l’objet nommé cercle est placé à 300 pixels du bord gauche de la scène et à 200 pixels de son bord supérieur. Le rayon du cercle vaut 50. ➎ La méthode drawRect() est utilisée pour dessiner une forme rectangulaire. Les deux premiers paramètres correspondent au point supérieur gauche du rectangle, le troisième à la largeur et le quatrième à la hauteur. Dans notre exemple, le point supérieur gauche de l’objet nommé carre est placé à 325 pixels du bord gauche de la scène et à 150 pixels de son bord supérieur. La forme est carrée puisque la largeur est égale à la hauteur et vaut 100 pixels. ➏ Les objets cercle et carre ne sont affichés que s’ils sont ajoutés à la liste d’affichage à l’aide de la méthode addChild().
☞ Pour en savoir plus Le carré est affiché sur le cercle car il est ajouté à la liste d’affichage après le cercle. L’ordre d’empilement des objets dépend du moment où ils sont placés dans la liste d’affichage. Les techniques permettant de déplacer un objet en dessous ou au-dessus d’un autre sont étudiées en fin de chapitre, à la section « Gestion de la liste d’affichage ».
Propriétés et méthodes d’un objet Le contrôle d’une occurrence, c’est-à-dire le déplacement, la visibilité ou encore le moment où celle-ci doit être animée ou non, s’effectue à travers les notions de propriétés et de méthodes. Toute instance créée et nommée (quel que soit son mode de création) devient un objet contrôlable par des instructions du langage qui utilisent pour cela les propriétés et les comportements (méthodes) propres au symbole. Un symbole de type Bouton, Clip ou Graphique ou encore un objet de type Shape ou Sprite, dispose de caractéristiques propres comme sa position à l’écran, sa largeur ou encore sa hauteur. Ces caractéristiques sont traitées par l’intermédiaire des propriétés de l’objet. Remarque Les symboles de type Graphique ne pouvant être nommés manuellement dans la barre de Propriétés, ils ne peuvent être appelés par une instruction ActionScript.
Un symbole possède également un comportement propre à son type. Un Bouton ne fonctionne pas de la même façon qu’un Clip ou qu’un Sprite. Les méthodes permettent de définir le comportement propre à une occurrence.
77
78
Apprendre à programmer en ActionScript 3
Propriétés Tout comme un être humain possède des caractéristiques propres telles que son nom, son prénom, son âge ou encore sa taille, les objets Flash ont des propriétés propres à leur type, comme la position à l’écran, le nombre d’images contenues dans le clip, etc. Certaines caractéristiques sont communes à tous les types (Bouton, Clip ou Graphique), d’autres n’appartiennent qu’à un seul type. Principes de notation
L’accès aux propriétés d’un symbole s’effectue selon une syntaxe bien précise, issue de la notation « à point » dont l’usage est devenu la norme en programmation orientée objet. Pour obtenir la valeur d’une propriété concernant une instance précise, il convient d’écrire : NomDeL’Instance.nomDeLaPropriété
où : • le NomDeL'Instance correspond au nom défini par programme (résultat obtenu par l’opérateur new, etc.) ou à celui indiqué dans le panneau Propriétés de l’instance. • Le nomDeLaPropriété est celui défini par les concepteurs du langage ActionScript. Avant d’utiliser une propriété prédéfinie, vous devez vérifier que vous écrivez correctement son nom. Exemple
L’expression Brebis.x permet d’accéder à la propriété x de l’instance nommée Brebis. La propriété x indiquant la position du clip sur l’axe horizontal, Brebis.x précise où se trouve l’instance Brebis dans la largeur de l’écran. Question Quel est le résultat de l’instruction Brebis.X = 50; ?
Réponse Cette instruction n’effectue aucune modification à l’affichage. En effet, la propriété modifiée ici a pour nom X et non x. Cette instruction crée donc une nouvelle propriété nommée X pour y placer la valeur 50. Pour placer l’occurrence Brebis à 50 pixels de l’origine sur l’axe des X, il faudrait écrire
Brebis.x = 50;
Propriétés communes à tous les objets de type clip, bouton ou graphique
Les propriétés suivantes permettent le contrôle de l’apparence et de la position du symbole. x, y, alpha, rotation, visible, height, width, scaleX, scaleY
Le contenu de chacune de ces propriétés est consultable et/ou modifiable en fonction de l’animation à réaliser. Extension web Vous trouverez l’ensemble des instructions décrites dans cette section, dans le fichier ProprietesBrebis.fla, sous le répertoire Exemples/Chapitre2.
Les symboles CHAPITRE 2
Les propriétés x et y
Les propriétés x et y indiquent la position du symbole sur l’axe horizontal et l’axe vertical respectivement. Par exemple, les instructions : Brebis.x = 300; Brebis.y = 200;
ont pour effet de modifier la valeur des propriétés x et y. L’occurrence nommée Brebis s’affiche alors en bas, à droite de l’écran. En effet, l’origine se situant en haut et à gauche de la scène, ajouter 300 pixels sur l’axe horizontal déplace l’occurrence vers la droite, et de même l’ajout de 200 pixels sur l’axe vertical déplace l’occurrence vers le bas.
☞ Pour en savoir plus Le système de coordonnées est décrit en détail dans l’introduction « À la source d’un programme », section « Quelles opérations pour créer une animation ? »
La propriété alpha
La propriété alpha permet la modification de l’opacité ou de la transparence d’une occurrence. Les valeurs de la propriété alpha sont comprises entre 0 (entièrement transparent) et 1 (entièrement opaque). La valeur par défaut est 1. Par exemple, l’instruction : Brebis.alpha = 0.5;
a pour résultat d’afficher l’occurrence Brebis avec une opacité diminuée de moitié. L’occurrence Brebis est alors très peu visible à l’écran. Les objets d’affichage où alpha est défini à 0 peuvent recevoir et traiter un événement, même s’ils sont invisibles. La propriété rotation
La propriété rotation permet de faire tourner l’occurrence d’un symbole. Ses valeurs varient entre 0˚ et 360˚. Par exemple, l’instruction : Brebis.rotation = 10;
a pour résultat d’afficher l’occurrence Brebis tournée de 10˚ dans le sens des aiguilles d’une montre. Le centre de rotation correspond au point d’ancrage du symbole défini lors de la création de ce symbole (voir section « Créer un symbole » au début de ce chapitre). La propriété visible
La propriété visible contient une valeur booléenne (true ou false). Elle rend un objet visible ou invisible suivant sa valeur. Par exemple, l’instruction : Brebis.visible = false;
a pour résultat de rendre invisible l’occurrence Brebis.
79
80
Apprendre à programmer en ActionScript 3
Question Quel est le résultat de l’instruction voitOnOuNon = Brebis.visible; ?
Réponse Cette instruction ne modifie pas la valeur de la propriété visible. Elle permet de consulter et de récupérer le contenu de la propriété, à savoir true ou false. Il sera ainsi possible de rendre visible un objet invisible ou inversement, en testant le contenu de la variable voitOnOuNon.
☞ Pour en savoir plus Les structures de tests sont étudiées au chapitre 4, « Faire des choix ».
Les propriétés height et width
Les propriétés height et width représentent la taille de l’objet en hauteur et en largeur respectivement. Elles sont mesurées en pixels. Par exemple, les instructions : trace("Largeur : "+ Brebis.width + " pixels"); trace("Hauteur : "+ Brebis.height + " pixels");
ont pour résultat d’afficher dans la fenêtre de sortie les messages suivants : Largeur : 89.5 pixels Hauteur : 72.05 pixels
Les propriétés width et height offrent la possibilité de modifier la hauteur et/ou la largeur d’une occurrence en spécifiant de nouvelles valeurs. Cependant, il est parfois plus simple d’utiliser les propriétés scaleX et scaleY pour modifier la taille d’une occurrence. Les propriétés scaleX et scaleY
Les propriétés scaleX et scaleY permettent de modifier la taille de l’occurrence de façon proportionnelle, selon l’axe des X et celui des Y. La taille initiale d’un objet est de 1. Question En supposant que nous ayons créé deux occurrences nommées Petit et Grand, quelle instruction permet d’obtenir le petit agneau deux fois plus petit que le grand, et ce, quelle que soit la taille du grand ?
Réponse En écrivant les instructions :
var Petit:AgneauClp = new AgneauClp(); var Grand:AgneauClp = new AgneauClp(); Petit.scaleX = Grand.scaleX / 2; Petit.scaleY = Grand.scaleY / 2; l’occurrence Petit voit sa taille diminuer de moitié par rapport à la taille de l’occurrence Grand, puisque Grand.scaleX et Grand.scaleY valent 1 par défaut. Le changement d’échelle est proportionnel en largeur et en hauteur, les deux propriétés scaleX et scaleY étant toutes deux modifiées de la même façon.
Remarque En nommant les occurrences de façons distinctes, il est possible d’appliquer un traitement spécifique à chacune d’entre elles.
Les symboles CHAPITRE 2
Propriétés spécifiques Propriétés exclusivement réservées au Clip
Les symboles de type Clip ont des propriétés que l’on ne retrouve pas dans les autres types de symboles. Il s’agit des propriétés liées à la ligne de temps. Les deux principales sont currentFrame et totalFrames. Ces propriétés ne peuvent être modifiées. currentFrame permet de savoir quelle est la position de la tête de lecture, à l’intérieur du
clip, lorsque celui-ci est animé. totalFrames, quant à elle, correspond au nombre total d’images stockées dans le clip.
Ces propriétés ne sont pas très utiles pour l’instant, mais elles le seront avec les méthodes que nous examinerons à la section « Méthodes » ci-après. Propriété des objets de type Shape ou Sprite
La propriété des objets de type Shape et Sprite la plus utilisée est la propriété graphics, qui permet ensuite de faire appel aux méthodes permettant l’affichage de traits, de cercles ou de rectangles. Les objets de type Shape et Sprite sont coloriés, déplacés ou effacés par l’intermédiaire de la propriété graphics.
☞ Pour en savoir plus Toutes ces techniques sont réalisées par l’intermédiaire de méthodes natives du langage ActionScript 3.0. Elles sont étudiées à la section « Méthodes » ci-après.
Méthodes Si la taille et l’âge sont des propriétés, c’est-à-dire les caractéristiques des êtres humains, l’action de marcher, de parler ou de manger est la traduction de leurs comportements. Remarque Les propriétés représentent des caractéristiques et sont associées à des noms. En revanche, les méthodes reproduisent des actions et sont décrites par des verbes.
En programmation ActionScript, les méthodes ou encore les comportements correspondent aux actions réalisées par les objets, alors que les propriétés définissent les caractéristiques des symboles. Principes de notation
L’accès aux méthodes d’un symbole s’effectue également en utilisant la notation « à point ». Pour cela, il convient d’écrire l’appel à une méthode comme suit : NomDeL’Instance.nomDeLaMéthode()
où : • Le NomDeL’Instance est le nom de l’instance défini par programme (résultat obtenu par l’opérateur new) ou celui indiqué dans le panneau Propriétés de l’instance. • Le nomDeLaMéthode() correspond au nom d’une méthode définie par les concepteurs du langage ActionScript.
81
82
Apprendre à programmer en ActionScript 3
Par convention : • Tout nom de méthode ActionScript commence par une minuscule. • Si le nom de la méthode est composé de plusieurs mots, ceux-ci voient leur premier caractère passer en majuscule. • Une méthode possède toujours des parenthèses ouvrante et fermante à la fin de son nom d’appel.
☞ Pour en savoir plus La syntaxe d’écriture des méthodes ainsi que les concepts de paramètres sont détaillés au chapitre 7, « Les fonctions ».
Exemple
Pour appliquer une méthode à une occurrence de type Clip, il suffit de placer derrière le nom de l’objet, un point suivi du nom de la méthode et de ses éventuels paramètres placés entre parenthèses. Ainsi, l’expression Brebis.stop() permet d’exécuter la méthode stop() sur l’occurrence Brebis. La méthode stop() a pour résultat d’arrêter la tête de lecture du scénario sur lequel elle est appliquée. Ainsi, au lancement de l’animation, le lecteur Flash affiche la première image du clip AgneauClp et ne continue pas la lecture des images suivantes. Les méthodes associées au Clip
Les méthodes sont utilisées pour exécuter des actions. Ces dernières sont différentes en fonction du type du symbole. Dans ce paragraphe, nous allons plus particulièrement étudier les méthodes relatives aux symboles de type Clip.
☞ Pour en savoir plus Les symboles de type Bouton ont également leurs propres méthodes. Pour bien comprendre leur fonctionnement, il est nécessaire d’étudier auparavant la notion d’événements. Tous ces concepts sont expliqués au chapitre 3, « Communiquer ou interagir ».
ActionScript propose plusieurs méthodes pour définir le comportement d’un Clip, les plus courantes sont les suivantes : play() stop() gotoAndPlay() gotoAndStop() nextFrame() prevFrame()
Les méthodes play() et stop()
La méthode play() lance la tête de lecture du clip sur laquelle elle est appliquée. La méthode stop() arrête la tête de lecture. Ces deux méthodes ne demandent aucune valeur en paramètre. Cependant, puisque ce sont des méthodes (des actions, des comportements), il est nécessaire de mettre les parenthèses ouvrante et fermante à la fin du nom de la méthode. Sans les parenthèses, Flash considère les termes play ou stop comme des noms de propriétés et non comme des noms de méthodes. Les instructions : Petit.stop(); Grand.play();
ont pour résultat d’afficher un petit agneau figé, alors que le grand agneau est animé.
Les symboles CHAPITRE 2
Extension web Vous trouverez cet exemple dans le fichier MethodesStopEtPlay.fla, sous le répertoire Exemples/ Chapitre2.
Les méthodes gotoAndPlay() et gotoAndStop()
Ces deux méthodes demandent en paramètre une valeur qui correspond au numéro de l’image sur laquelle nous souhaitons placer la tête de lecture. La méthode gotoAndPlay() place la tête de lecture sur le numéro de l’image indiqué en paramètre et se déplace ensuite sur les images suivantes. La méthode gotoAndStop() place simplement la tête de lecture sur l’image sans lire les images suivantes. Ainsi, les instructions : Petit.gotoAndPlay(3); Grand.gotoAndStop(Grand.totalFrames);
ont pour résultat de lancer l’animation du petit agneau à partir de l’image n˚3 et d’afficher la dernière image du clip Grand, puisque Grand.totalFrames représente le nombre total d’images du clip. Extension web Vous trouverez cet exemple dans le fichier MethodesGotoAnd.fla, sous le répertoire Exemples/ Chapitre2.
Ces deux méthodes offrent la possibilité de ne pas lire l’animation de façon séquentielle, en sautant un certain nombre d’images. Par exemple, l’instruction Petit.gotoAndPlay(3) lance l’animation à partir de l’image-clé n˚3. Les deux premières images ne sont pas lues lorsque l’animation est lancée. Question L’animation de deux clips provenant du même symbole produit une animation synchronisée. Comment animer les occurrences Petit et Grand sur un mouvement non synchrone ?
Réponse Lorsque les deux clips sont animés par défaut, ils ont tous les deux le même mouvement, puisque la tête de lecture de chacun des deux clips est lancée à partir de la première image du clip. La séquence d’images qui suit est identique, chacune des deux occurrences provenant du même symbole. Pour désynchroniser les deux clips, il suffit donc de lancer la tête de lecture sur une image différente pour chacun des clips. Par exemple, en écrivant :
Grand.gotoAndPlay(3); Petit.gotoAndPlay(6); L’animation du petit agneau démarre à partir de l’image-clé n˚ 6 alors que celle du grand agneau démarre sur l’image n˚ 3. L’animation des deux occurrences n’est plus synchronisée.
Extension web Vous trouverez cet exemple dans le fichier QuestionReponseAnimation.fla, sous le répertoire Exemples/ Chapitre2.
83
84
Apprendre à programmer en ActionScript 3
Les méthodes nextFrame() et prevFrame()
La méthode nextFrame() déplace la tête de lecture d’une image vers la droite, dans le sens de la lecture. La méthode prevFrame() déplace la tête de lecture d’une image vers la gauche. Les méthodes associées aux Sprite et Shape
En plus des méthodes drawCircle(), drawRect(), beginFill() et endFill(), la propriété graphics des objets de type Sprite ou Shape offre la possibilité de tracer des lignes en spécifiant le type de ligne (couleur, épaisseur…) ou encore de déplacer des objets ou de les effacer. La méthode lineStyle()
La méthode lineStyle() est utilisée pour modifier l’apparence des lignes et des contours des objets tels qu’un cercle ou un rectangle. Elle possède un grand nombre de paramètres passant de la définition de la forme des extrémités (arrondie, carrée) au lissage du tracé des bords de forme. Pour simplifier, examinons les trois premiers paramètres qui s’avèrent les plus importants. • Le premier paramètre est une valeur numérique comprise entre 0 et 255 qui définit l’épaisseur du trait. • Le second paramètre est une valeur hexadécimale qui détermine la couleur de tracé de la ligne. • Le troisième paramètre est une valeur numérique comprise entre 0 et 1 qui spécifie la transparence de la ligne. La valeur 1 correspond à une ligne opaque et 0 à une ligne invisible.
☞ Pour en savoir plus La représentation d’une couleur en valeur hexadécimale est expliquée à la section « Créer une occurrence d’un objet qui n’existe pas dans la bibliothèque » de ce chapitre.
Les méthodes moveTo() et lineTo()
La méthode moveTo() est utilisée pour positionner sur la scène le curseur de dessin au point de coordonnées (x, y) spécifié en paramètre. Elle est utilisée avec la méthode lineTo() pour tracer des droites d’un point à un autre. La méthode lineTo() dessine un trait en utilisant le style de trait par défaut ou celui défini par lineStyle(). La ligne est tracée à partir de la position du curseur de dessin déterminée par la méthode moveTo() jusqu’au point de coordonnées (x, y) spécifié en paramètre. Remarque Par défaut, le curseur de dessin se trouve à l’origine de la scène, c’est-à-dire en (0,0). Voir figure I-9 et I-10 du chapitre introductif, « A la source d’un programme », pour visualiser le système de coordonnées de l’écran.
La méthode clear()
La méthode clear() est utilisée pour effacer les tracés de la propriété graphics. Elle réinitialise également les réglages de style de trait et de remplissage.
Les symboles CHAPITRE 2
Exemple
L’exemple ci-après utilise les méthodes lineStyle(), moveTo() et lineTo() pour tracer un triangle au centre de la scène comme le montre la figure 2-23. Le tracé débute à partir du sommet A pour aller vers le sommet B, puis le C. Le triangle est refermé en traçant une ligne du sommet C vers le sommet A. Figure 2-23
Le triangle est tracé au centre de la scène avec une épaisseur de trait égale à 3.
Extension web Vous trouverez cet exemple dans le fichier GraphicsMethodes.fla, sous le répertoire Exemples/ Chapitre2.
Le code qui trace un tel triangle s’écrit de la façon suivante : //Récupérer la hauteur et la largeur de la scène var largeur:Number = stage.stageWidth; var hauteur:Number = stage.stageHeight; //➊ Créer un objet dessin var dessin:Shape = new Shape(); //➋ Définir le style de la ligne // - épaisseur du trait 5, // - couleur rouge // - transparence 50 % dessin.graphics.lineStyle(5, 0xFF0000, 0.5); //➌ Placer le curseur de dessin au sommet du triangle dessin.graphics.moveTo( largeur/2, hauteur/2 - 50); //➍ Déplacer le curseur de dessin // et tracer une ligne entre chaque sommet dessin.graphics.lineTo (largeur/2 +50, hauteur/2 + 50); dessin.graphics.lineTo (largeur/2 -50, hauteur/2 + 50); dessin.graphics.lineTo (largeur/2 , hauteur/2 - 50); //Afficher l'objet dessin addChild(dessin);
85
86
Apprendre à programmer en ActionScript 3
➊ La toute première instruction crée un objet qui va nous permettre d’utiliser les méthodes de tracé et donc de dessiner un triangle. Nous appelons cet objet dessin. Il est de type Shape, la classe poids plume du langage ActionScript 3.0. ➋ Pour tracer un triangle d’épaisseur 3, de couleur rouge et à moitié transparent, nous appelons la méthode lineStyle() avec dans l’ordre, les paramètres suivants : • 3 pour l’épaisseur ; • 0xFF0000 pour la couleur rouge ; • 0.5 pour une transparence de 50 %. L’appel de la méthode lineStyle() s’effectue à travers la propriété graphics de l’objet dessin comme suit : dessin.graphics.lineStyle(5, 0xFF0000, 0.5);
➌ Le tracé du triangle débute en plaçant le curseur de dessin au sommet A du triangle. Aucun tracé n’est réalisé. Il s’agit uniquement de définir la position de départ du tracé. La méthode moveTo() réalise cette opération à l’aide de l’instruction : dessin.graphics.moveTo(largeur / 2, hauteur / 2 - 50);
➍ La méthode lineTo() trace une droite à partir de la position du curseur de dessin (dans notre cas, A) jusqu’au point dont les valeurs sont placées en paramètres de la méthode. Ainsi, le premier appel à la méthode : dessin.graphics.lineTo(largeur / 2 + 50, hauteur / 2 + 50);
positionne le curseur de dessin sur le point B et trace une droite entre A et B. L’instruction suivante : dessin.graphics.lineTo(largeur / 2 - 50, hauteur / 2 + 50);
positionne le curseur de dessin sur le point C et trace une droite entre B et C. La dernière instruction : dessin.graphics.lineTo(largeur / 2, hauteur / 2 - 50);
positionne le curseur de dessin sur le point A et trace une droite entre C et A. L’affichage du triangle sur la scène est réalisé en ajoutant l’objet dessin à la liste d’affichage, grâce à la méthode addChild().
Gestion de la liste d’affichage Avec la nouvelle version du langage ActionScript 3.0 et le nouveau lecteur Flash, l’affichage des animations est effectué à l’aide d’un moteur de rendu qui ne traite que les éléments appartenant à la liste d’affichage. Chaque animation ne contient qu’une seule liste d’affichage contenant trois types d’éléments : la scène, des objets contenant d’autres objets à afficher (conteneurs) et de simples objets à afficher. La scène (stage) est à la racine de la liste d’affichage. Chaque animation ne contient qu’un seul objet stage. La scène contient ensuite les conteneurs (Sprite, MovieClip) d’objets à afficher et les objets à afficher (Shape, Sprite, MovieClip…) à travers l’application créée au moment du contrôle de l’animation.
Les symboles CHAPITRE 2
Ajouter un élément à la liste Tant qu’un objet ou un conteneur d’objet n’a pas été ajouté à la liste d’affichage, il n’est pas visible sur la scène. Les conteneurs et les objets à afficher sont ajoutés à la liste d’affichage par l’intermédiaire des méthodes addChild() et addChildAt(). La méthode addChild()
La méthode addChild() prend pour seul paramètre l’objet à afficher. Ce dernier est alors ajouté à la liste d’affichage. Lorsque deux éléments sont ajoutés l’un après l’autre, l’objet ajouté en dernier est tracé au-dessus de l’objet précédemment ajouté. Contrairement aux versions précédentes du langage, les objets ajoutés à la liste d’affichage par l’intermédiaire de la méthode addChild() se superposent automatiquement sans que le programmeur n’ait à intervenir dans le choix du niveau de profondeur. C’est l’ordre de création des objets dans la liste qui définit le niveau de superposition des objets. Ainsi, en supposant que nous créons deux objets A et B comme suit : var A :Shape = new Shape() ; var B :Shape = new Shape() ; addChild(A); addChild(B);
l’objet B se placera sur la scène au-dessus de l’objet A. Pour ajouter un élément dans la liste à une position spécifique dans l’ordre d’empilement, il convient d’utiliser la méthode addChildAt(). La méthode addChildAt()
La méthode addChildAt() prend en paramètre deux valeurs, l’objet à afficher et la position de l’objet dans l’ordre d’empilement des objets à afficher. Ainsi, les instructions suivantes : var A :Shape = new Shape() ; var B :Shape = new Shape() ; addChild(A); addChildAt(B,0);
ont pour résultat d’afficher B en dessous de A même s’il a été ajouté à la liste après A. En effet, si l’on positionne un objet au niveau 0, l’objet est placé tout en bas dans la liste d’affichage. Il apparaît en dessous de tous les autres objets présents dans la liste. Les autres éléments sont déplacés d’un cran vers le haut. Remarque Si la valeur correspondant au niveau d’affichage est négative ou supérieure au nombre d’éléments présents dans la liste d’affichage, le lecteur Flash génère une erreur du type RangError : Error #2006: L'index indiqué sort des limites. L’élément n’est pas ajouté à la liste d’affichage.
87
88
Apprendre à programmer en ActionScript 3
Créer un conteneur
Il est souvent intéressant de créer un ensemble d’objets à l’intérieur d’un objet appelé « conteneur ». Grâce au conteneur, il devient plus facile de : • déplacer un ensemble d’objets en ne déplaçant que le conteneur ; • vérifier le nombre d’éléments appartenant au conteneur, en évitant de compter des éléments appartenant à la liste d’affichage principale. On dit que A est conteneur de B lorsque l’on écrit l’instruction : A.addChild(B);
Le conteneur A est un objet de type Sprite ou MovieClip. L’objet B placé à l’intérieur de A est de type Sprite, MovieClip, Shape ou encore TextField (pour afficher du texte). Plusieurs objets de types différents peuvent être placés à l’intérieur d’un conteneur. Remarque Pour que B soit affiché sur la scène, le conteneur A doit l’être également. N’oubliez pas d’ajouter l’instruction addChild(A); avant ou après avoir ajouté des éléments au conteneur.
Un carré rouge avec légende Extension web Vous trouverez cet exemple dans le fichier Conteneur.fla, sous le répertoire Exemples/Chapitre2.
L’exemple suivant affiche un carré rouge ainsi qu’un texte en légende, comme le montre la figure 2-24 Figure 2-24
Le carré et le texte sont placés dans un conteneur.
Pour réaliser cet affichage, vous devez écrire les instructions suivantes : //Récupérer la hauteur et la largeur de la scène var largeur:uint = stage.stageWidth; var hauteur:uint = stage.stageHeight; var cote:uint = 100;
Les symboles CHAPITRE 2
//➊ Créer un conteneur var boite:Sprite = new Sprite(); //➋ Créer un carré rouge de 100 pixels de côte, centré var carre:Sprite = new Sprite(); carre.graphics.beginFill(0xFF0000); carre.graphics.drawRect((largeur - cote)/2, (hauteur-cote)/2, cote, cote); carre.graphics.endFill(); //Ajouter une ombre au carré carre.filters = [new DropShadowFilter(2)]; //➌ Placer le carré dans la boîte boite.addChild(carre); //➍ Créer une zone de texte var legende:TextField = new TextField(); //Définir la police et la taille du texte var format:TextFormat = new TextFormat("Arial", 18); //Modifier le format de texte par défaut legende.defaultTextFormat = format; //Positionner le champ de texte en dessous du carré legende.x =(largeur - cote)/2 ; legende.y= (hauteur+cote)/2; //Afficher un texte legende.text = "carré rouge "; //➎ Placer la zone de texte dans la boîte boite.addChild(legende); //➏ Afficher la boîte addChild(boite);
➊ Le conteneur boite est créé à l’aide de l’opérateur new. Il est de type Sprite. Le type Shape ne peut être utilisé pour définir un conteneur. ➋ Le carré est défini à partir des méthodes beginFill(), drawRect() et endFill(). Notez l’instruction carre.filters = [new DropShadowFilter(2)] qui ajoute automatiquement au carré une ombre d’une épaisseur de 2 pixels. ➌ Le carré est placé dans le conteneur boite, à l’aide de l’instruction boite.addChild(carre). ➍ L’affichage d’un texte s’effectue par l’intermédiaire du type TextField. Ici, la police et la taille des caractères utilisés sont Arial corps 18. Le contenu du texte est modifié par l’intermédiaire de la propriété text. ➎ Le texte est placé dans le conteneur boite, à l’aide de l’instruction boite.addChild(legende). À cette étape, les objets legende et carre sont contenus dans boite. Aucun élément n’est affiché tant que le conteneur boite n’est pas ajouté à la liste d’affichage principale (‘).
89
90
Apprendre à programmer en ActionScript 3
Question Que se passe-t-il si l’on remplace l’instruction :
boite.addChild(legende); par
carre.addChild(legende); Réponse L’objet carre devient à son tour conteneur. L’objet legende appartient à la liste d’affichage du carré. L’ombre portée est appliquée au carré et à tous les objets que ce dernier est susceptible de contenir. Le texte apparaît donc avec une ombre.
Supprimer un élément Pour effacer un objet de la scène, il convient de le supprimer de la liste d’affichage. La suppression d’un conteneur ou d’un objet passe par les méthodes removeChild() et removeChildAt(). Les méthodes removeChild() et removeChildAt()
La méthode removeChild() prend pour seul paramètre l’objet à effacer. Ce dernier est alors supprimé de la liste d’affichage et n’apparaît plus sur la scène. L’instruction : removeChild(A);
supprime l’objet A de la liste d’affichage qui est alors effacé de la scène. S’il existe des objets se situant à un niveau supérieur à celui de A, ceux-ci voient leur niveau descendre automatiquement d’un cran dans la liste d’affichage. Pour effacer un élément se situant à un niveau spécifique et dont vous n’avez pas forcément gardé la référence, vous pouvez utiliser la méthode removeChildAt() qui demande pour seul paramètre la valeur correspondant au niveau que vous souhaitez effacer. L’instruction : removeChildAt(0);
supprime l’objet se situant au niveau 0 dans la liste d’affichage. Dans notre exemple, il s’agit du niveau correspondant à l’objet B. Ce dernier est donc effacé de la scène. Remarque La propriété numChildren permet de connaître la taille de la liste d’affichage, c’est-à-dire le nombre de niveaux occupés par un objet. La méthode removeChildAt() n’accepte que des valeurs comprises ente 0 et numChildren - 1.
Notez que si vous souhaitez supprimer un élément B contenu dans un objet A, vous devez utiliser une instruction du type : A.removeChild(B);
Les symboles CHAPITRE 2
Mémento Un symbole est un dessin enregistré dans la bibliothèque du fichier source. Un objet est une copie du symbole, placée sur la scène ou créée par programme. Cette copie est aussi appelée une « instance » ou encore « occurrence ». Pour créer un symbole, vous pouvez utiliser : • La touche F8 pour transformer un dessin placé sur la scène. • Les touches Ctrl + F8 (PC) ou Cmd + F8 (Mac) pour créer un symbole vide. Une occurrence de symbole peut être créée soit : • manuellement, en faisant glisser le symbole depuis le panneau Bibliothèque sur la scène ; • par programme, en utilisant l’opérateur new dans une instruction de déclaration d’objet. L’instruction : var peloteDeLaine:AgneauClp = new AgneauClp();
crée une occurrence nommée peloteDeLaine. Le type AgneauClp correspond à un symbole AgneauClp enregistré dans la bibliothèque. Le symbole doit être exporté vers ActionScript à l’aide d’un nom de liaison. Les instructions : var carre:Shape = new Shape(); var cercle:Sprite = new Sprite();
créent des occurrences de symbole vide, nommées cercle et carre. Il est possible de dessiner par programme à l’intérieur de ces classes poids plume. Tout symbole possède des propriétés et des méthodes. Les propriétés x et y permettent de placer une occurrence à l’écran, la propriété alpha définit son niveau de transparence. Les instructions : peloteDeLaine.x = 100; peloteDeLaine.y = 200; peloteDeLaine.alpha = 0.8;
placent l’occurrence peloteDeLaine à 100 pixels du bord gauche de la fenêtre et à 200 pixels du bord supérieur. L’occurrence est à 80 % visible. Les méthodes stop() et gotoAndPlay() sont utilisées pour stopper l’animation d’un clip ou pour lancer l’animation à partir d’une image spécifique. Les instructions : peloteDeLaine.stop(); peloteDeLaine.gotoAndPlay(6);
la première stoppe l’animation de l’occurrence peloteDeLaine et la seconde lance à nouveau l’animation de l’occurrence peloteDeLaine à partir de l’image-clé n˚ 6. Les objets ne sont affichés sur la scène que lorsqu’ils sont ajoutés à la liste d’affichage grâce à la méthode addChild().
91
92
Apprendre à programmer en ActionScript 3
Exercices Les clips d’animation Exercice 2.1 Créer le clip OiseauClp
Créez un clip d’animation OiseauClp en utilisant les images-clés enregistrées dans le fichier Oiseau.fla figurant dans le répertoire Exercices/SupportPourRéaliserLesExercices/ Chapitre2 (cf. extension web). Créer et nommer une occurrence manuellement
• Placez une instance du symbole OiseauClp, vers le haut de la scène et la nommer piaf. • À l’aide du panneau Propriétés, modifiez la couleur de l’occurrence piaf. Créer une occurrence par programme
En utilisant l’occurrence piaf comme clip d’amorçage, créez une instance du symbole OiseauClp en utilisant l’opérateur new et nommez-la moineau. Les propriétés d’un clip d’animation
• À l’aide de la commande trace(), affichez la position de l’occurrence piaf. • Placez l’occurrence moineau au centre de l’écran (pour connaître la taille de votre scène, reportez-vous au chapitre introductif, « À la source d’un programme », section « Définir les constantes »). • Faites en sorte que l’occurrence piaf soit un tiers plus petite que l’occurrence moineau. Les méthodes d’un clip d’animation
• Stoppez l’animation de l’occurrence piaf à la dernière image du clip. • Stoppez l’animation de l’occurrence moineau au milieu du clip.
Les boutons L’objectif est de créer un bouton Stop dont les 4 images-clés ont la forme suivante : Figure 2-25
Les différents états du bouton Stop
Les formes du bord et du fond de chaque bouton sont identiques selon l’état dans lequel le bouton se trouve. Seules la couleur et la position du bouton changent. Extension web Vous trouverez la forme Haut du bouton dans le fichier BoutonStop.fla figurant dans le répertoire Exercices/SupportPourRéaliserLesExercices/Chapitre2.
Les symboles CHAPITRE 2
Exercice 2.2 Les symboles graphiques
• Pour optimiser notre bouton en poids ou pour la mise à jour, enregistrez les bords et le fond sous deux symboles de type graphique distincts. • Nommez le bord du bouton BordStopGrq et le fond FondStopGrq. Le bouton Stop
• Créez un symbole vide de type Bouton et nommez-le StopBtn. • Sur chaque image-clé du bouton, placez deux instances des symboles graphiques BordStopGrq et FondStopGrq. • Modifiez la couleur des instances des symboles graphiques BordStopGrq et FondStopGrq pour chacun des états. • Faites en sorte que seule la partie intérieure du bouton soit cliquable. Créer une occurrence par programme
• Créez une instance du symbole StopBtn à l’aide de l’opérateur new et nommez-la arret. • Placez l’occurrence arret à 50 pixels au-dessus du bord inférieur et à 100 pixels du bord droit de la scène. • Lancez la lecture de l’animation en tapant sur les touches Ctrl + Entrée (PC) ou Cmd + Entrée (Mac) pour vérifier le bon fonctionnement et la bonne position de l’occurrence arret. Exercice 2.3
L’objectif est de tracer un rectangle jaune semi-transparent aux bords rouges à l’intérieur duquel se trouve une croix bleue comme le montre la figure 2-26. Figure 2-26
Un rectangle jaune aux bords rouges avec une croix bleue placée en dessous.
Le rectangle est un objet de type Sprite et la croix de type Shape. Le rectangle
• Créez un objet de type Sprite, et nommez-le leRectangle. • À l’aide de la méthode beginFill(), définissez la couleur de fond du rectangle (jaune semi-transparent). • À l’aide de la méthode lineStyle(), définissez le style du tracé du bord du rectangle (rouge, épaisseur 2).
93
94
Apprendre à programmer en ActionScript 3
• À l’aide de la méthode drawRect(), définissez la taille et la position du rectangle dans le quart supérieur gauche de la scène, la hauteur du rectangle est de 50, sa largeur vaut 100. • Affichez leRectangle sur la scène. Remarque Vous pouvez définir quatre variables (par exemple, largeur, hauteur, largeurRect et hauteurRect) de type Number afin d’y stocker la taille de la scène ainsi que celle du rectangle.
La croix
• Créez un objet de type Shape et nommez-le laCroix . • À l’aide de la méthode lineStyle(), définissez le style du tracé du bord du rectangle (bleu, épaisseur 1). • À l’aide des méthodes moveTo() et lineTo(), définissez les deux diagonales du rectangle (les variables largeur, hauteur, largeurRect et hauteurRect sont utiles pour réaliser cette définition). Affichez laCroix sur la scène sous leRectangle. Pour vous aider, vous pouvez afficher le nombre d’éléments présents dans la liste d’affichage. Remarque Les éléments graphiques placés manuellement sur la scène (fond, rectangles grisés…) sont affichés sur la scène. Ils constituent donc des éléments de la liste d’affichage.
Le projet mini site Extension web Vous trouverez les corrigés du projet dans le répertoire Projet/Chapitre2.
Mise en page du mini site Les spécifications fonctionnelles décrites lors du chapitre précédent nous permettent de mettre en place, sur la scène, les différents éléments nécessaires pour réaliser le mini site. Ces éléments sont au nombre de quatre : il s’agit du titre, des rubriques affichées sous forme de zones rectangulaires colorées, des mini rubriques et des pages, comme le montre la figure 2-27. Figure 2-27
Mise en page du mini site
Les symboles CHAPITRE 2
L’idée, pour réaliser ces différents éléments, est de : • Créer un espace de travail de 600 pixels en hauteur et de 1 000 pixels en largeur, de couleur noire. • Créer par programme autant de zones colorées qu’il y a d’éléments à afficher. • Placer sur la scène, chacune de ces instances en modifiant leurs propriétés x et y. • Créer un symbole pour le titre et le placer par programme. Chaque élément est de taille fixe et doit être utilisé à tout moment dans le programme. Il convient donc de définir des variables pour y stocker les valeurs les plus couramment utilisées. Ainsi, nous choisissons de nommer la largeur et la hauteur de la scène largeurScene et hauteurScene, respectivement. Ces variables sont initialisées dès le début du programme à la taille de la scène en utilisant les outils stage.stageWidth et stage.stageHeight. Les couleurs sont également définies en début de programme. Leur initialisation est effectuée lors de la déclaration des quatre variables, comme suit : var var var var
couleurBleu:uint = 0x016087; couleurViolet:uint = 0x660066; couleurRouge:uint = 0xCC0033; couleurOrange:uint = 0xFF9900;
Les rubriques
La largeur d’une rubrique est stockée dans la variable largeurRubrique et sa hauteur hauteurRubrique. Les rubriques sont au nombre de quatre. Elles recouvrent l’intégralité de la scène. La largeur d’une rubrique vaut donc le quart de la largeur de la scène. La hauteur d’une rubrique vaut la hauteur de la scène moins 150 pixels. Les zones rectangulaires colorées sont dessinées à l’aide des méthodes graphics.beginFill(), graphics.drawRect() et graphics.endFill(). Chaque zone est enregistrée dans un objet de type Sprite, nommé respectivement rubriquePhotos, rubriqueAnimes, rubriqueVideos et rubriqueInfos. Le placement des rubriques sur la scène s’effectue en remarquant que : • la première rubrique est positionnée en (0*largeurRubrique, 150) ; • la seconde en (1*largeurRubrique, 150) ; • la troisième en (2*largeurRubrique, 150) ; • la quatrième en (3*largeurRubrique, 150). Les mini rubriques
La largeur d’une mini rubrique est stockée dans la variable largeurMini et sa hauteur hauteurMini. La largeur d’une mini rubrique est de 20 pixels, sa hauteur de 35. Les mini rubriques sont au nombre de quatre et sont également dessinées à l’aide des méthodes graphics.beginFill(), graphics.drawRect() et graphics.endFill(). Elles sont enregistrées dans des objets de type Sprite, nommés respectivement miniPhotos, miniAnimes, miniVideos et miniInfos.
95
96
Apprendre à programmer en ActionScript 3
Le placement des mini rubriques s’effectue en remarquant que : • la première mini rubrique est positionnée en (0*largeurMini + largeurScene - ecartBord, ecartBord) ; • la seconde en (1*largeurMini + largeurScene - ecartBord, ecartBord) ; • la troisième en (2*largeurMini + largeurScene - ecartBord, ecartBord) ; • la quatrième en (3*largeurMini + largeurScene - ecartBord, ecartBord). Les pages
La largeur d’une page est stockée dans la variable largeurPage et sa hauteur hauteurPage. La largeur d’une page correspond à la largeur de la scène, sa hauteur à celle d’une rubrique. Les pages sont au nombre de quatre. Elles sont dessinées à l’aide des méthodes graphics.beginFill(), graphics.drawRect() et graphics.endFill(). Elles sont enregistrées dans des objets de type Sprite, nommés respectivement pagePhotos, pageAnimes, pageVideos et pageInfos. Les pages sont toutes placées en (0,150). Remarque Attention de ne pas ajouter les pages à la fin de la liste d’affichage, sous peine de voir les rubriques disparaître dessous.
Le titre
Le titre du site est un symbole de type Clip nommé titreClp, à l’intérieur duquel est placée une zone de texte statique contenant le nom du site. Les caractéristiques du texte sont les suivantes : • Police : AristaFont (voir police enregistrée dans la bibliothèque de projet). • Taille de la police : 100 • Couleur : noir • Filtre : Ombre portée avec un flou de 5 pixels, de couleur blanche, d’intensité 164 % et de qualité élevée. Lors de la création du symbole, prenez soin de placer le point d’origine (point d’ancrage) sur le coin inférieur gauche du texte, afin de faciliter son positionnement ultérieur sur la scène. Vous pouvez vous aider du panneau Aligner obtenu en tapant sur Ctrl + K pour les PC et Cmd + K pour les Mac. L’occurrence du titre est ensuite créée par programme. Ne pas oublier d’exporter le symbole pour ActionScript, comme indiqué au cours de la section « Créer une occurrence par programme » de ce chapitre. Pour afficher le titre, il convient ensuite de : • Créer une instance titre à partir du symbole TitreClp, à l’aide de l’opérateur new. • Positionner l’occurrence en (20, 150). • Placer l’occurrence dans la liste d’affichage à l’aide de la méthode addChild().
3 Communiquer ou interagir Les animations réalisées au cours des chapitres précédents sont exécutées en boucle, de la première à la dernière image. La tête de lecture se déplace d’une image à l’autre, et l’utilisateur n’a aucun moyen d’en modifier le cours, ni de transmettre une quelconque information. Or, tout l’intérêt d’un programme est de produire un résultat en fonction des informations transmises par l’utilisateur. L’application a besoin de données précises qui lui sont communiquées par l’intermédiaire de formulaires, de déplacements de souris ou encore de clics. En contrepartie, l’application réagit en affichant les informations saisies par l’utilisateur, en modifiant la couleur ou la forme de la zone cliquée. On dit alors qu’il y a interaction ou encore que l’application est interactive. Pour réaliser de telles applications, nous sommes amenés à définir le comportement des objets en fonction des actions de l’utilisateur sur ces derniers. Ces actions sont traitées en utilisant la notion d’événement. Dans ce chapitre, nous aborderons les différentes techniques de communication entre une application et l’utilisateur. Au cours de la section « Les différents modes de communication », nous étudierons comment saisir une valeur au clavier, puis comment afficher le résultat d’un calcul en cours d’exécution. Nous examinerons ensuite, dans la section « La gestion des événements », comment associer une action à un événement. Pour cela, nous définirons les notions d’événement et de gestionnaire d’événement. Pour finir, dans la section « Les techniques de programmation incontournables », nous réaliserons les bases d’un jeu Flash interactif, afin d’étudier les techniques fondamentales de programmation telles que l’incrémentation ou encore la modification de la couleur d’un objet en cours d’animation.
Les différents modes de communication Comme nous l’avons observé au cours du chapitre introductif, une application communique avec l’utilisateur en affichant ou en réceptionnant des valeurs textuelles ou numériques. Ces valeurs sont par exemple transmises par l’intermédiaire du clavier pour être
98
Apprendre à programmer en ActionScript 3
ensuite traitées et modifiées directement par l’application. De telles informations sont appelées « informations dynamiques » puisqu’elles sont transformées en cours d’exécution du programme. Remarque Les informations dynamiques sont affichées non pas dans la fenêtre de sortie (comme nous avons pu le réaliser au cours du chapitre 1, « Traiter les données », section « Afficher la valeur d’une variable »), mais directement dans l’animation Flash.
Observons sur un exemple simple comment réaliser chacune de ces techniques.
Une calculatrice pour faire des additions Pour examiner le fonctionnement des entrées/sorties, construisons une application qui va nous permettre d’additionner deux valeurs. Celles-ci sont saisies au clavier par l’utilisateur. Le résultat de l’addition est ensuite affiché après validation des valeurs saisies. L’application se présente sous la forme suivante :
Figure 3-1
L’application addition.swf est constituée de 5 objets permettant la saisie de 2 valeurs (➊ et ➌) et l’affichage du résultat (➎).
Extension web Vous trouverez cet exemple dans le fichier Addition.fla, sous le répertoire Exemples/Chapitre3.
La mise en place de l’application addition.fla s’effectue en plusieurs étapes : • la définition des objets nécessaires à l’application ; • le positionnement des objets à l’écran ; • la description des comportements de chaque objet, en fonction des actions de l’utilisateur. Afin de faire comprendre au lecteur la démarche à suivre pour construire une telle application, chacune des étapes va donner lieu à une description détaillée et sera suivie de sa traduction commentée en ActionScript 3.0. Définition des objets
L’application addition.fla est composée de 5 objets, placés à l’écran selon un ordre précis (voir figure 3-1). • Les objets ➊ et ➌ permettent la saisie des deux valeurs à additionner.
Communiquer ou interagir CHAPITRE 3
• L’objet ➋ indique à l’utilisateur que l’opération réalisée est une simple addition. • L’objet ➍ est, quant à lui, un peu plus complexe, puisqu’il va permettre de valider la saisie des valeurs afin d’afficher le calcul résultant. • L’objet ➎ est utilisé pour afficher le résultat de l’addition. Ces objets sont construits chacun à partir d’un symbole dont les caractéristiques assurent la réalisation des fonctions attendues. Nous les décrivons ci-après. Le symbole SaisirClp
Le symbole SaisirClp est un symbole de type Clip. Il est constitué d’une zone de texte et d’un rectangle permettant de colorer le fond de la zone de saisie. La zone de texte est placée sur un calque nommé Texte, le rectangle sur un second calque nommé Fond. Le calque Texte est placé au-dessus du calque Fond. Figure 3-2
Le symbole SaisirClp
Pour que l’utilisateur puisse saisir une valeur, nous devons transformer la zone de texte en type Texte de saisie. Pour ce faire, avant de tracer la zone de texte, allez dans le panneau Propriétés de l’outil Texte et choisissez l’item Texte de saisie, dans la liste (voir figure 3-2). Ensuite, afin de récupérer la valeur saisie, il convient de nommer la zone de texte, dans le champ Nom de l’occurrence situé juste en dessous du type de la zone de texte (voir figure 3-2). Remarque Par souci de clarté, nous choisissons de prendre la convention de nommer les zones de texte de saisie labelIn quelle que soit la finalité du symbole dans lequel se situe la zone de texte.
99
100
Apprendre à programmer en ActionScript 3
L’objet AfficherClp
Le symbole AfficherClp est un symbole de type Clip. Il est constitué d’une zone de texte et d’un rectangle permettant de colorer le fond de la zone d’affichage. La zone de texte est placée sur un calque nommé Texte, le rectangle sur un second calque nommé Fond. Le calque Texte est placé au-dessus du calque Fond. Figure 3-3
Le symbole AfficherClp
Pour que l’application puisse afficher un message dans la zone de texte, nous devons la transformer en type Texte dynamique. Pour ce faire, avant de tracer la zone de texte, allez dans le panneau Propriétés de l’outil Texte et choisissez l’item Texte dynamique, dans la liste (voir figure 3-3). Afin de transmettre la valeur à afficher, il convient de nommer la zone de texte dans le champ Nom de l’occurrence, situé juste en dessous du type de la zone de texte (voir figure 3-3). Remarque Par souci de clarté, nous choisissons de prendre la convention de nommer les zones de texte dynamique labelOut quelle que soit la finalité du symbole dans lequel se situe la zone de texte.
Les symboles OperateurClp et ValiderClp
Les symboles OperateurClp et ValiderClp sont de type Clip. Ils sont constitués chacun d’un calque Fond et d’un calque Texte sur lequel est tracé le signe + pour le symbole OperateurClp, et le signe = pour le symbole ValiderClp. Ces deux symboles ne contiennent pas de zone de texte dynamique ni de saisie, puisqu’ils restent identiques tout au long de l’application. Création des objets
Les objets sont créés à l’aide de l’opérateur new.
☞ Pour en savoir plus La création d’un objet par programme est décrite au chapitre 2, « Les symboles », section « Les différentes façons de créer des occurrences ».
Communiquer ou interagir CHAPITRE 3
101
Figure 3-4
Le symbole OpérateurClp
Figure 3-5
Le symbole ValiderClp
Les objets ➊ et ➌ permettant la saisie des deux valeurs à additionner sont créés par les instructions : var valeur_1:SaisirClp = new SaisirClp(); var valeur_2:SaisirClp = new SaisirClp(); Remarque Les deux objets valeur_1 et valeur_2 sont créés à partir du même symbole SaisirClp. Seule la différence concernant le nom des occurrences permet de distinguer le premier objet du second.
L’objet ➋, indiquant à l’utilisateur que l’opération réalisée est une simple addition, est créé par l’instruction suivante : var signe:OperateurClp = new OperateurClp();
Ce nouvel objet a pour nom signe. L’objet ➍ permettant la validation de la saisie des valeurs est créé par l’instruction cidessous ; il a pour nom egal. var egal:ValiderClp = new ValiderClp();
Pour finir, l’objet ➎ utilisé pour afficher le résultat est défini grâce à l’instruction ciaprès ; il a pour nom resultat. var resultat:AfficherClp = new AfficherClp();
102
Apprendre à programmer en ActionScript 3
Les objets sont ensuite affichés sur la scène en les ajoutant à la liste d’affichage comme suit : addChild(valeur_1); addChild(valeur_2); addChild(signe); addChild(egal); addChild(resultat); Remarque Si un symbole ne s’affiche pas à l’écran après sa création par new, vérifiez que la liaison « Exportez pour ActionScript » a bien été effectuée (voir la section « Créer une occurrence par programme » du chapitre 2).
Positionnement des objets à l’écran
Les objets sont placés de façon à les rendre indépendants de la taille de la scène et des objets eux-mêmes. Pour cela, nous devons placer ces derniers en utilisant des valeurs calculées à partir de la taille de la scène (hauteur et largeur) et de la taille des objets affichés. Aucune valeur déterminée de façon fixe ne doit être codée directement dans le programme. Ainsi, nous supposons que les éléments de la calculatrice sont placés à mi-hauteur de la fenêtre, et qu’un écart de 5 % de la largeur de la fenêtre sépare le premier objet du bord gauche de la fenêtre (voir figure 3-6). Chaque objet est ensuite espacé de ce même écart.
Figure 3-6 – Les objets sont placés sur la scène compte tenu de leur largeur et d’un écart donné.
La hauteur de la scène, ainsi que sa largeur sont calculées à partir de l’objet Stage de la façon suivante : var largeur:uint = stage.stageWidth; var hauteur:uint = stage.stageHeight;
Position sur l’axe des Y
Pour placer un objet à mi-hauteur de la fenêtre, il suffit alors de le positionner à la moitié de la hauteur de la fenêtre, comme ceci : objet.x = hauteur / 2;
Pour placer un objet sur la scène, Flash utilise le point de référence défini lors de la création du symbole dont est issu l’objet. Selon la position du point de référence (en haut, à gauche, au centre…), l’objet affiché n’est pas forcément placé à la mi-hauteur de la scène.
Communiquer ou interagir CHAPITRE 3
103
Ainsi, pour notre exemple, nous avons choisi de prendre comme point de référence le coin supérieur gauche du symbole. Pour placer les objets à mi-hauteur, nous devons donc retirer la moitié de la hauteur de l’objet (voir figure 3-6). Remarque Pour être sûrs que les objets se positionnent de façon harmonieuse, nous avons pris soin de tous les dessiner de la même hauteur.
Le code permettant de placer le premier objet à mi-hauteur quelles que soient les hauteurs de l’objet et de la scène s’écrit : valeur_1.y = (hauteur - valeur_1.height) /2;
Ensuite, comme tous les autres objets se situent à la même hauteur que l’objet valeur_1, nous pouvons initialiser leur position sur l’axe des Y à valeur_1.y, comme suit : signe.y = valeur_1.y; valeur_2.y = valeur_1.y; egal.y = valeur_1.y; resultat.y = valeur_1.y; Question Quelles sont les instructions qui permettent de placer similairement, les objets resultat, valeur_1, valeur_2, egal et signe sur la scène, si l’on suppose que le point de référence des symboles AfficherClp, SaisirClp, ValiderClp et OperateurClp est centré sur le bord gauche du clip ?
Réponse Lorsque le point de référence est centré sur le bord gauche du clip, il n’est plus besoin de retrancher la moitié de la hauteur du clip pour le placer au centre de la scène. L’instruction :
valeur_1.y = hauteur /2; suffit à placer l’objet valeur_1 à mi-hauteur de la scène. Les autres objets se placent ensuite de la même façon par rapport à ce dernier (voir extension web, fichier QuestionReponsePosition.fla sous le répertoire Exemples/Chapitre3).
Position sur l’axe des X
Un écart de 5 % de la largeur de la fenêtre sépare le premier objet du bord gauche de la fenêtre. Cet écart est calculé par l’instruction : var ecart:Number = 5 * largeur / 100;
L’objet ➊ (valeur_1) est ensuite placé sur l’axe des X, par l’instruction : valeur_1.x = ecart;
L’objet suivant (➋ – signe) est placé juste après la première valeur à saisir avec également un écart de 5 % de la largeur de la fenêtre. Le calcul de sa position exacte s’effectue grâce à l’instruction (voir figure 3-6) : signe.x = valeur_1.x + valeur1.width + ecart;
104
Apprendre à programmer en ActionScript 3
Remarque En utilisant la position et la largeur de l’objet précédent, nous rendons le positionnement des objets indépendant de leur forme. Si vous modifiez la taille et la forme d’un ou plusieurs symboles, l’affichage reste cohérent, les objets ne peuvent pas se chevaucher.
Les trois autres objets composant la calculatrice sont positionnés de la même façon, dans leur ordre d’apparition, en tenant compte de la position de l’objet précédent, de sa largeur et de l’écart imposé entre chaque objet. valeur_2.x = signe.x + signe.width + ecart; egal.x = valeur_2.x + valeur_2.width + ecart; resultat.x = egal.x + egal.width + ecart;
Saisir une information au clavier
Une fois tous les objets positionnés, examinons comment les valeurs saisies au clavier sont transmises au programme pour être additionnées. Les valeurs sont saisies par l’intermédiaire des objets valeur_1 et valeur_2 via le clavier, après que l’utilisateur ait cliqué sur chacun de ces objets. Les valeurs ainsi saisies sont enregistrées dans des variables (ici a et b), en utilisant le champ de texte labelIn, créé lors de la mise en place du symbole SaisirClp, comme suit : //Déclaration des variables pour mémoriser les valeurs saisies var a, b:Number; //La première valeur est saisie dans la zone de texte //labelIn de l’objet valeur_1 a = valeur_1.labelIn.text; trace("a : " + a); //La seconde valeur est saisie dans la zone de texte //labelIn de l’objet valeur_2 b = valeur_2.labelIn.text; trace("b : " + b);
Remarque Observez qu’il est obligatoire, pour accéder aux valeurs saisies, de placer le terme .text derrière le nom de la zone de saisie.
Les commandes trace() ne sont pas obligatoires. Leur présence permet de vérifier que les valeurs saisies sont effectivement bien enregistrées dans les variables a et b. Afficher une information
Lorsque les deux valeurs sont saisies, le résultat de l’addition est stocké dans une troisième variable nommée c. Cette variable est ensuite utilisée pour afficher son contenu, via l’objet resultat, comme le montrent les instructions ci-après. //Déclaration de la variable mémorisant le résultat de l’addition var c:Number; //Calcul de l’addition c = a + b; trace ("c : "+ c);
Communiquer ou interagir CHAPITRE 3
105
//Le résultat est affiché par l’intermédiaire de la zone de //texte dynamique nommée labelOut. resultat.labelOut.text = c; Remarque Observez qu’il est obligatoire, pour accéder aux valeurs saisies, de placer le terme .text derrière le nom de la zone de saisie.
De la même façon, la commande trace() n’est pas obligatoire. Elle permet simplement vérifier que l’addition a bien été effectuée. Exécution de l’application
Le programme tel que nous l’avons réalisé s’exécute correctement, il n’y a pas d’erreur de syntaxe. Cependant, il ne réalise pas la fonction attendue, à savoir afficher le résultat de l’addition. En effet, les valeurs saisies par l’utilisateur ne sont pas transmises au programme. Elles ne sont pas enregistrées dans les variables a et b. Les commandes trace() affichent des valeurs vides (voir figure 3-7). Figure 3-7
Les valeurs saisies au clavier ne sont pas enregistrées dans les variables a et b.
Que se passe-t-il ? Pour que les valeurs soient transmises à l’application, l’utilisateur doit valider leurs saisies soit en tapant sur la touche Entrée du clavier, soit en cliquant sur le bouton égal. Or, ces deux actions ne sont pas directement compréhensibles par le lecteur Flash. Le fait de taper sur une touche du clavier ou de cliquer sur un objet doit être traduit en langage informatique. Cette traduction passe par la mise en place d’un système d’écoute du clavier ou de la souris, système qui se met en œuvre grâce aux gestionnaires d’événements.
☞ Pour en savoir plus La suite de cet exemple est traitée à la fin de la section « La gestion des événements ».
La gestion des événements ActionScript 3.0 est un langage de programmation événementielle. Il a été conçu de façon à faciliter la description des comportements de l’animation en fonction des actions réalisées par l’utilisateur. Ainsi, chaque action ou non-action provoque un comportement spécifique. Ces comportements sont décrits par l’intermédiaire d’un gestionnaire d’événement.
106
Apprendre à programmer en ActionScript 3
Qu’est ce qu’un événement ? La notion d’événement est très simple à comprendre. Dans la vie réelle, nous agissons très souvent en fonction d’événements. Reprenons l’exemple de la recette de l’œuf à la coque décrite au chapitre introductif de cet ouvrage. D’un point de vue programmation événementielle, nous pouvons décrire les comportements suivants : • Lorsque l’eau bout (événement), placer l’œuf dans la casserole (action). ou encore : • Lorsque le minuteur sonne (événement), éteindre la plaque électrique, prendre une cuillère, retirer l’œuf de la casserole à l’aide de la cuillère et poser l’œuf dans le coquetier (série d’actions). Les événements sont associés au temps (attendre que l’eau soit en ébullition) ou à un changement d’état d’un objet (le minuteur sonne). Ensuite, à chaque événement sont associées une ou plusieurs actions (placer l’œuf, retirer l’œuf…). Les types d’événements sous Flash sont, bien entendu, très différents de ceux de la vie réelle. Ils sont en général associés à un mouvement, à un clic de souris ou encore à la pression d’une touche du clavier. Le fait qu’aucune action ne soit réalisée dans un laps de temps donné peut également constituer un événement. Les événements sont donc liés soit au temps qui passe, soit à une action de l’utilisateur sur un périphérique (clavier, souris…). Les différents types d’événements
ActionScript 3.0 propose un très grand nombre d’événements à gérer. Certains se produisent pendant la lecture de l’animation, lorsque la tête de lecture se déplace d’image en image, d’autres répondent à une action de l’utilisateur. Comme nous avons pu le constater avec la calculatrice, une animation ne gère pas d’événement, par défaut. Elle s’exécute de façon continue, sans qu’aucun événement ne soit traité. C’est au programmeur de déterminer quel type d’événement l’application doit recevoir. Plus précisément, ce n’est pas l’application en tant que telle qui gère les événements, mais les objets définis au sein de l’application. Ainsi, lorsque l’utilisateur clique sur un bouton Jouer, seul ce bouton reçoit l’événement correspondant au clic. Remarque Chaque événement ne peut être traité que par un seul objet à la fois. En revanche, un objet est capable de traiter plusieurs types d’événements.
Un clic ou un déplacement de souris sur le bouton Jouer ont pour résultat un comportement propre à l’événement reçu. Le premier démarre par exemple un jeu, alors que le second modifie la couleur d’un autre bouton. Pour réaliser l’association type d’événement-objet, la technique consiste à ajouter un écouteur d’événement sur l’objet donné, en lui spécifiant le nom de l’événement à traiter et l’action à mener. La syntaxe est la suivante : NomDeL'Objet.addEventListener(NomDeL'Evenement,quelleAction);
Communiquer ou interagir CHAPITRE 3
107
où : • NomDeL'Objet correspond au nom d’un objet créé par l’opérateur new, ou un nom d’objet de type Sprite, ou encore défini par l’intermédiaire du panneau Propriétés. • NomDeL'Evenement est un nom d’événement défini par le langage ActionScript 3.0. Le langage ActionScript 3.0 définit un grand nombre d’événements. Parmi ceux-ci, il existe des événements de base que l’on utilise de façon constante. Il s’agit des événements associés au bouton et ceux liés au temps. Ils s’appliquent aux objets de types clip d’animation, bouton et Sprite. Remarque Il n’est pas possible d’ajouter un écouteur d’événement sur un objet de type Shape.
Les événements liés au bouton
Les boutons sont des éléments d’interaction très importants dans les présentations Flash (site web, animations…). Le développement d’applications Flash ne peut donc s’effectuer sans une bonne connaissance des événements standards liés à ces éléments graphiques (clic, déplacement de la souris…). Ainsi, les événements ayant pour nom MouseEvent.MOUSE_UP, MouseEvent.MOUSE_OVER, MouseEvent.MOUSE_OUT et MouseEvent.MOUSE_CLICK vont permettre de contrôler les actions et réactions d’un objet en fonction de la position du curseur et de l’état du bouton de la souris (cliqué, relâché…). Par exemple, l’ajout de l’écouteur de l’événement MouseEvent.MOUSE_UP sur le bouton egal : egal.addEventListener(MouseEvent.MOUSE_UP,quelleAction);
fait que l’objet egal devient en mesure de traiter l’événement MouseEvent.MOUSE_UP, c’està-dire l’événement associé au relâchement d’un bouton de la souris. Les événements liés au temps
Les événements liés au temps sont détectés par le lecteur Flash en fonction du déplacement de la tête de lecture. L’événement le plus couramment utilisé pour gérer le temps a pour nom Event.ENTER_FRAME. Il est déclenché automatiquement à chaque fois que la tête de lecture passe sur une image de la ligne de temps. Ainsi, si votre animation est définie sur 24 images par seconde, l’événement onEnterFrame est déclenché 24 fois par seconde. L’ajout de l’écouteur de l’événement Event.ENTER_FRAME sur l’objet bSavon (voir chapitre introductif de cet ouvrage, section « Qu’est qu’un programme sous Flash ? ») fait que l’objet bSavon détecte l’événement Event.ENTER_FRAME tous les 24e de seconde. Lorsqu’un objet est en mesure de détecter un événement, il convient ensuite de décrire la ou les actions à réaliser pour cet événement. Cette description s’effectue à l’intérieur d’un bloc d’instruction nommé fonction.
Définir un gestionnaire d’événement À un événement sont associés un comportement, une action. Chaque objet capable de recevoir un événement doit traiter ce dernier en réalisant l’action attendue par l’utilisateur (un clic de souris sur un bouton Jouer lance le jeu attendu).
108
Apprendre à programmer en ActionScript 3
La mise en place d’un élément d’interaction s’effectue donc en deux temps : 1. Définir l’association type d’événement-objet. 2. Décrire les actions réalisées à réception de l’événement. Remarque L’association type d’événement-description des actions à réaliser constitue, dans le jargon informatique, un gestionnaire d’événement.
Pour créer un gestionnaire d’événement, la syntaxe est la suivante : //➊ Ajouter un écouteur d’événement NomDeL'Objet.addEventListener(NomDeL'Evenement,quelleAction); //➋ Définir l’action à mener function quelleAction(e:TypeEvenenemt):void{ //instructions décrivant l’action }
L’instruction ➊ définit le nom de l’objet ainsi que l’événement perçu par l’objet. Les actions à réaliser lorsque l’objet reçoit l’événement sont ensuite décrites dans le bloc ➋ function() { }.
☞ Pour en savoir plus Les fonctions sont traitées plus en détail au chapitre 7, « Les fonctions ».
Les gestionnaires d’événements pour le bouton egal
Examinons sur un exemple plus concret comment écrire différents gestionnaires d’événements pour le bouton nommé egal, décrit en section précédente, de façon à ce que lorsque l’utilisateur : • Clique ou relâche le bouton de la souris alors que le curseur de la souris se trouve sur le bouton egal, un message personnalisé apparaît dans la fenêtre de sortie. • Fait simplement passer le curseur de la souris sur ce même bouton, un message approprié apparaît également dans la fenêtre de sortie. Extension web Vous trouverez cet exemple dans le fichier GestionnaireEvenement.fla, sous le répertoire Exemples/ Chapitre3.
Événement lié à une action de l’utilisateur
• Événement MouseEvent.MOUSE_DOWN L’événement MouseEvent.MOUSE_DOWN est utilisé pour détecter le fait que l’utilisateur appuie sur le bouton de la souris, lorsque le curseur se trouve sur l’objet auquel est associé l’événement. Le gestionnaire d’événement s’écrit sous la forme suivante : egal.addEventListener(MouseEvent.MOUSE_DOWN, onAppuie); function onAppuie(event:MouseEvent):void { trace("MOUSE_DOWN : le bouton egal a été enfoncé") ; }
Communiquer ou interagir CHAPITRE 3
109
Ainsi, lorsque l’utilisateur appuie sur le bouton de la souris, le curseur étant positionné sur le bouton egal, la fonction onAppuie() est exécutée et le message « MOUSE_ DOWN : le bouton egal a été enfoncé » apparaît dans la fenêtre de sortie. • Événement MouseEvent.MOUSE_UP L’événement MouseEvent.MOUSE_UP est utilisé pour détecter le fait que l’utilisateur cesse d’appuyer sur le bouton de la souris, lorsque le curseur se trouve sur l’objet auquel est associé l’événement. Le gestionnaire d’événement s’écrit sous la forme suivante : egal.addEventListener(MouseEvent.MOUSE_UP, onRelache); function onRelache(event:MouseEvent):void { trace("MOUSE_UP : le bouton egal a été relâché") ; }
Ainsi, lorsque l’utilisateur relâche le bouton de la souris, le curseur étant positionné sur le bouton egal, la fonction onRelache() est exécutée et le message « MOUSE_UP : le bouton egal a été relâché » apparaît dans la fenêtre de sortie. • Événement MouseEvent.MOUSE_OVER L’événement MouseEvent.MOUSE_OVER est utilisé pour détecter le fait que le curseur de la souris se trouve sur l’objet auquel est associé l’événement. Le gestionnaire d’événement s’écrit sous la forme suivante : egal.addEventListener(MouseEvent.MOUSE_OVER,auSurvol); function auSurvol(event:MouseEvent):void { trace("MOUSE_OVER : le curseur de la souris est sur le bouton egal"); }
Ainsi, lorsque le curseur passe sur le bouton egal, le message « MOUSE_OVER : le curseur de la souris est sur le bouton egal » apparaît dans la fenêtre de sortie. • Événement MouseEvent.MOUSE_OUT L’événement MouseEvent.MOUSE_OUT est utilisé pour détecter le fait que le curseur de la souris sort de l’objet auquel est associé l’événement. Le gestionnaire d’événement s’écrit sous la forme suivante : egal.addEventListener(MouseEvent.MOUSE_OUT,alExterieur); function alExterieur(event:MouseEvent):void { trace("MOUSE_OUT : le curseur de la souris est sorti du bouton egal"); }
Ainsi, lorsque le curseur sort du bouton egal, le message « MOUSE_OUT : le curseur de la souris est sorti du bouton egal » apparaît dans la fenêtre de sortie. • Événement MouseEvent.CLICK L’événement MouseEvent.CLICK est utilisé pour détecter le fait que l’utilisateur appuie puis relâche le bouton de la souris, le curseur de la souris se trouvant sur l’objet auquel est associé l’événement. Le gestionnaire d’événement s’écrit sous la forme suivante : egal.addEventListener(MouseEvent.CLICK,auClic); function auClic(event:MouseEvent):void{ trace("CLICK : le bouton egal a été enfoncé puis relâché "); }
110
Apprendre à programmer en ActionScript 3
Ainsi, lorsque l’utilisateur clique sur le bouton egal, la fonction auClic() est exécutée et le message « CLICK : le bouton egal a été enfoncé puis relâché » apparaît dans la fenêtre de sortie. Événement lié au temps
• Événement Event.ENTER_FRAME L’événement Event.ENTER_FRAME est utilisé pour détecter le déplacement de la tête de lecture du lecteur Flash, sur l’objet auquel est associé l’événement. Le gestionnaire d’événement s’écrit sous la forme suivante : egal.addEventListener(Event.ENTER_FRAME,sAnimer); function sAnimer(e:Event):void{ trace("ENTER_FRAME : événement déclenché"); }
En supposant que votre animation est lue à raison de 18 images par seconde, le message « ENTER_FRAME : événement déclenché » est donc affiché 18 fois par seconde. Remarque Le type d’événement passé en paramètre de la fonction sAnimer() est Event, alors que celui passé en paramètre des fonctions auClic(), auSurvol()… est MouseEvent.
☞ Pour en savoir plus Pour définir la cadence d’une animation (nombre d’images affichées par seconde), reportez-vous au chapitre introductif, « À la source d’un programme », section « Le scénario, les calques, les images et les images-clés ».
Une calculatrice pour faire des additions (suite et fin)
Comme nous avons pu l’observer au cours de la section « Exécution de l’application » de ce chapitre, le résultat de l’addition ne peut s’afficher qu’après validation des valeurs saisies. Nous vous proposons de réaliser cette validation en cliquant sur le bouton egal de la calculatrice. Pour cela, nous devons écrire un gestionnaire d’événement MouseEvent.MOUSE_UP pour l’objet egal, dans lequel nous placerons les instructions de calcul de l’addition et l’affichage du résultat dans l’objet resultat. Le gestionnaire d’événement s’écrit comme suit : egal.addEventListener(MouseEvent.MOUSE_UP,onRelache); function onRelache(event:MouseEvent):void{ var a, b, c ; a = valeur_1.labelIn.text; trace("a : " + a); b = valeur_2.labelIn.tex); trace("b : " + b); c = a + b; trace ("c : "+ c); resultat.labelOut.text = c; }
Communiquer ou interagir CHAPITRE 3
111
L’exécution du programme montre que les valeurs sont bien enregistrées dans les variables a et b après avoir cliqué sur le bouton egal (voir figure 3-8). Cependant, vous pouvez constater que le résultat affiché ne correspond pas à celui attendu. Figure 3-8
Les valeurs saisies au clavier sont des caractères et non des valeurs numériques.
Les valeurs saisies et enregistrées dans les variables a et b correspondent à des chaînes de caractères. L’addition de deux variables contenant des caractères a pour résultat de placer les deux chaînes l’une derrière l’autre dans la variable c. Ainsi, l’addition des caractères 1 et 2 a pour résultat le mot 12. Dans le jargon informatique, l’addition de caractères est aussi appelée la « concaténation » de caractères. Pour obtenir un résultat correct, nous devons traduire les valeurs saisies en valeurs numériques. Pour cela, ActionScript 3.0 propose la fonction prédéfinie Number() qui convertit une chaîne de caractères passée en paramètre, en valeur numérique. Remarque Les caractères passés en paramètres sont nécessairement des caractères numériques. Ainsi, la chaîne 12 peut être convertie en valeur numérique, contrairement à douze qui ne peut l’être.
function onRelache(event:MouseEvent):void{ var a, b, c:Number; a = Number (valeur_1.labelIn.text); b = Number (valeur_2.labelIn.text); c = a + b; resultat.labelOut.text = c; }
Ainsi corrigée, l’application fournit désormais un résultat correct (voir figure 3-9). Figure 3-9
La calculatrice sait enfin additionner !
112
Apprendre à programmer en ActionScript 3
Question Pourquoi vaut-il mieux utiliser l’événement MouseEvent.MOUSE_UP plutôt que l’événement MouseEvent.MOUSE_DOWN pour valider la saisie d’une valeur ?
Réponse Avec l’événement MouseEvent.MOUSE_DOWN, la validation des valeurs s’effectue au moment où l’on presse le bouton de la souris. Avec l’événement MouseEvent.MOUSE_UP, la validation n’est réalisée que lorsque l’on relâche le bouton. Dans le cas où la saisie est erronée, nous avons la possibilité, avec l’événement MouseEvent.MOUSE_UP, de relâcher le bouton de la souris en dehors du bouton egal pour empêcher la validation et corriger l’erreur. Avec l’événement MouseEvent.MOUSE_DOWN, l’erreur ne peut pas être corrigée, l’événement étant pris en compte dès le début du clic, sans possibilité de revenir en arrière (voir extension web, fichier QuestionReponseMouse_Down.fla sous le répertoire Exemples/ Chapitre3).
Les techniques de programmation incontournables Tout bouton ou élément constituant l’interface graphique d’une application possède un comportement spécifique que nous devons traduire sous la forme de programmes ActionScript 3.0. Ainsi, décrire les actions à réaliser lors d’un clic de souris constitue le cœur d’un programme basé sur la programmation événementielle. Ces actions sont décrites par des instructions qui font appel le plus souvent à des techniques de base qu’il est indispensable de connaître. Parmi celles-ci, examinons l’incrémentation qui est un procédé très utilisé en informatique. Dans l’environnement Flash, l’incrémentation est très utile, en particulier pour déplacer un objet sur la scène. Aussi, nous nous proposons de réaliser un petit jeu simple qui va nous permettre de saisir tout l’intérêt de cette technique associée à la gestion des événements. Ce jeu nous permettra également d’examiner des techniques plus spécifiques à Flash, comme changer la couleur d’un objet en cours d’animation ou déplacer un objet à l’aide de la souris.
Cahier des charges Le jeu consiste à faire éclater des bulles de savon à l’aide d’un curseur. Ce dernier ne se déplace qu’horizontalement et se situe vers le bas de la scène. Au lancement de l’animation, la scène se présente comme le montre la figure 3-10. Figure 3-10
Le jeu a pour objectif de faire éclater les bulles à l’aide du curseur triangulaire.
Communiquer ou interagir CHAPITRE 3
113
Lorsque le curseur de la souris se trouve sur le curseur triangulaire, le terme « Cliquer » remplace le terme « Jouer » afin d’inviter l’utilisateur à démarrer le jeu. Lorsque l’utilisateur clique sur le curseur Jouer, celui-ci change de couleur et une bulle de savon apparaît puis descend à la verticale. Le curseur se déplace de gauche à droite et inversement, en fonction de la position de la souris. L’utilisateur doit déplacer le curseur de façon à se placer sous la bulle et faire éclater la bulle. Comme pour la calculatrice, la mise en place de ce jeu s’effectue en plusieurs étapes : • la définition des objets nécessaires à l’application ; • le positionnement des objets à l’écran ; • la description des comportements de chaque objet en fonction des actions de l’utilisateur. Toutes les fonctionnalités du jeu ne pourront être réalisées dans ce chapitre. Elles le seront au cours des chapitres à venir, lorsque les techniques (test, boucle…) nécessaires à leur mise en œuvre auront été étudiées en détail.
Définition des objets • La bulle La bulle est un simple objet défini comme un symbole de type Clip. Le symbole est nommé BulleClp. Elle représente une bulle de savon, comme le montre la figure 3-11 : Figure 3-11
Le symbole BulleClp
• Le curseur Le curseur représenté par la figure 3-12 est un symbole de type Clip nommé BoutonClp. Il est composé de deux calques nommés Texte et Forme. Sur le premier calque se trouve une zone de texte dynamique contenant le terme « Cliquer ». La zone de texte est nommée labelOut dans le panneau Propriétés associé (voir figure 3-12-➊). Elle permet la modification de texte placé sur le bouton, en cours d’exécution du jeu. Pour modifier la couleur du fond du bouton lorsque le curseur de la souris se trouve dessus, nous plaçons sur le second calque deux objets :
114
Apprendre à programmer en ActionScript 3
1. Le contour du triangle, tracé en noir et placé en dehors du symbole (voir figure 312-➋). 2. La couleur de fond du bouton (triangle sans bord), placée à l’intérieur d’un symbole (voir figure 3-12-➌). Le symbole représentant le fond est nommé FondClp. La copie de ce symbole (l’instance), placée dans le clip BoutonClp est nommée fond, dans le panneau Propriétés associé (voir figure 3-12-➍). Figure 3-12
Le symbole BoutonClp
Remarque Le contour du triangle (➋) ne varie ni de forme, ni de couleur. Il n’est pas nécessaire de l’enregistrer sous forme de symbole.
• Les zones de texte Les deux zones de texte sont utilisées pour afficher le nombre de bulles éclatées par le curseur, ainsi que le score réalisé. Ces deux zones d’affichage sont issues du même symbole nommé AfficherClp. Le symbole AfficherClp est un symbole de type Clip. Il est constitué de deux zones de texte dynamique et d’un rectangle permettant de colorer le fond de la zone d’affichage. Les deux zones de texte sont placées sur un calque nommé Texte, le rectangle sur un second calque nommé Fond. Le calque Texte est placé au-dessus du calque Fond.
Communiquer ou interagir CHAPITRE 3
115
Chaque zone de texte porte un nom dans le panneau Propriétés qui les distingue l’une de l’autre. Celle située au-dessus du rectangle est nommée titreOut, celle située au centre a pour nom labelOut (voir figure 3-13). Figure 3-13
Le symbole BulleClp
Positionnement des objets à l’écran Comme le montre la figure 3-10, nous devons placer les objets de façon à ce que : • La bulle se situe au centre de l’écran. • Le curseur soit centré horizontalement, vers le bas de la scène. • Un écart de 5 % de la largeur de la fenêtre sépare les deux zones de texte du bord gauche de la fenêtre. La zone de texte correspondant à l’affichage du score se situe au premier tiers de la hauteur, tandis que la zone de texte affichant le nombre de bulles éclatées se trouve dans le second tiers. Ces contraintes sont réalisées grâce aux instructions suivantes : //Stocker la hauteur et la largeur de la scène var largeur:uint = stage.stageWidth; var hauteur:uint = stage.stageHeight; //Calculer un écart de 5 % de la largeur de la fenêtre var ecart:Number = 5 * largeur / 100 ;
116
Apprendre à programmer en ActionScript 3
//Déclarer et initialiser la variable vitesse var vitesse:uint = 10; //Créer une instance de BoutonClp var btnJouer:BoutonClp = new BoutonClp(); //Le curseur de la souris prend la forme d'une main au survol du bouton btnJouer.buttonMode = true; //Placer le curseur au centre sur l’axe des X et vers le bas btnJouer.x = largeur / 2; btnJouer.y = hauteur - btnJouer.height; addChild(btnJouer); //Créer une instance de BulleClp var bSavon:BulleClp = new BulleClp(); //Placer la bulle au centre de la scène bSavon.x = (largeur ) / 2; bSavon.y = (hauteur) / 2 ; addChild(bSavon); //Créer les deux zones de texte var score:AfficherClp = new AfficherClp(); var eclats:AfficherClp = new AfficherClp(); //Placer les zones de texte sur le bord gauche de la scène score.x = ecart; score.y = (hauteur - score.height) / 3; eclats.x = ecart; eclats.y = 2*(hauteur - eclats.height) /3; addChild(score); addChild(eclats); //Donner un titre aux deux zones de texte score.titreOut.text = "Score"; eclats.titreOut.text = "Eclat / Total";
Remarque Observez l’instruction :
btnJouer.buttonMode = true; Elle a pour rôle d’afficher le curseur de la souris non plus comme une flèche mais sous la forme d’une main lorsque le curseur survole l’objet btnJouer. De cette façon, l’utilisateur s’attend à voir l’objet btnJouer se comporter comme un bouton et non comme un clip.
La bulle se déplace vers le bas, à chaque clic Pour déplacer un objet sur la scène, il suffit de modifier ses coordonnées en X et en Y. Déplacer un objet vers la droite ou vers la gauche s’effectue en modifiant les coordonnées en X, alors que déplacer un objet vers le haut ou le bas, s’accomplit en modifiant les coordonnées en Y.
Communiquer ou interagir CHAPITRE 3
117
Ici, la bulle doit être déplacée vers le bas lorsque l’utilisateur clique sur le curseur. En supposant que la bulle soit placée en 150 sur l’axe des Y, pour voir descendre la bulle au moment du clic, il suffit de la déplacer en 151 au premier clic, puis en 152 au clic suivant, puis en 153…
☞ Pour en savoir plus Le système de coordonnées qui permet de placer des objets sur la scène est décrit au chapitre introductif de cet ouvrage, à la section « Qu’est-ce qu’un programme sous Flash ? ».
La propriété y de l’objet à déplacer prend les valeurs 150, 151, 152, … Elle augmente de 1 à chaque clic. Pour augmenter (dans le jargon informatique on dit « incrémenter ») une valeur de 1, la solution consiste à utiliser l’instruction suivante : a = a + 1
En effet, comme nous avons pu le remarquer au cours du chapitre 1, « Traiter les données », à la section « Quelques confusions à éviter », cette instruction ajoute 1 à la valeur de a située à droite du signe = et enregistre la valeur augmentée de 1 dans la même variable a grâce au signe d’affectation. L’enregistrement efface la valeur précédemment enregistrée. Pour réaliser l’incrémentation sur la bulle de savon, il suffit de remplacer la variable a par la position de l’objet sur l’axe des Y, à savoir bSavon.y. Cette instruction s’insère dans le gestionnaire d’événement MouseEvent.MOUSE_DOWN, comme suit : btnJouer.addEventListener(MouseEvent.MOUSE_UP, onAppuie); function onAppuie(e:Event){ bSavon.y = bSavon.y +1; }
De cette façon, à chaque fois que l’utilisateur clique sur le curseur, la position de la bulle (bSavon.y) est incrémentée de 1, ce qui a pour résultat de la déplacer de 1 pixel vers le bas de la scène (voir figure 3-14). Figure 3-14
Le centre de la bulle se déplace de 1 pixel à chaque clic.
118
Apprendre à programmer en ActionScript 3
Code complet de incrementation.fla Extension web Vous trouverez cet exemple dans le fichier Incrementation.fla, sous le répertoire Exemples/ Chapitre3.
//Stocker la hauteur et la largeur de la scène var largeur:uint = stage.stageWidth; var hauteur:uint = stage.stageHeight; //Calculer un écart de 5 % de la largeur de la fenêtre var ecart:Number = 5 * largeur / 100 ; //Déclarer et initialiser la variable vitesse var vitesse:uint = 10; //Créer une instance de BoutonClp var btnJouer:BoutonClp = new BoutonClp(); //Le curseur de la souris prend la forme d’une main au survol du bouton btnJouer.buttonMode = true; //Placer le curseur au centre sur l’axe des X et vers le bas btnJouer.x = largeur / 2; btnJouer.y = hauteur - btnJouer.height; addChild(btnJouer); //Créer une instance de BulleClp var bSavon:BulleClp = new BulleClp(); //Placer la bulle au centre de la scène bSavon.x = (largeur ) / 2; bSavon.y = (hauteur) / 2 ; addChild(bSavon); //Créer les deux zones de texte var score:AfficherClp = new AfficherClp(); var eclats:AfficherClp = new AfficherClp(); //Placer les zones de texte sur le bord gauche de la scène score.x = ecart; score.y = (hauteur - score.height) / 3; eclats.x = ecart; eclats.y = 2*(hauteur - eclats.height) /3; addChild(score); addChild(eclats); //Donner un titre aux deux zones de texte score.titreOut.text = "Score"; eclats.titreOut.text = "Eclat / Total"; //Définir un gestionnaire d’événement MouseEvent.MOUSE_DOWN pour le curseur btnJouer.addEventListener(MouseEvent.MOUSE_DOWN, onAppuie); function onAppuie(e:Event){ bSavon.y = bSavon.y +1; }
Communiquer ou interagir CHAPITRE 3
119
La bulle se déplace toute seule en un seul clic L’objectif n’est plus ici de déplacer la bulle en cliquant sur le curseur – ce qui est plutôt fastidieux –, mais que la bulle se déplace toute seule vers le bas de la fenêtre dès que l’utilisateur clique sur le curseur. Pour cela, deux événements sont à traiter : • L’événement MouseEvent.MOUSE_DOWN, puisque l’utilisateur doit cliquer sur le curseur pour lancer l’animation. • L’événement Event.ENTER_FRAME pour que la bulle se déplace d’un cran vers le bas à chaque fois que ce dernier est déclenché par le lecteur Flash. Extension web Vous trouverez cet exemple dans le fichier AnimationBulle.fla, sous le répertoire Exemples/ Chapitre3.
Le gestionnaire d’événement onEnterFrame est composé des instructions suivantes : bSavon.addEventListener(Event.ENTER_FRAME,seDeplace); function seDeplace(e:Event):void{ //La bulle se déplace d’un point à chaque //émission de l’événement bSavon.y = bSavon.y +1; }
Il permet de réaliser le déplacement de l’objet bSavon toutes les 18 images par seconde. Le déplacement automatique n’est réalisé que lorsque l’utilisateur clique sur le curseur, c’est pourquoi nous devons modifier la fonction onAppuie() du gestionnaire d’événement MouseEvent.MOUSE_DOWN comme suit : function onAppuie(event:MouseEvent):void { bSavon.addEventListener(Event.ENTER_FRAME,seDeplace); }
En insérant l’écouteur d’événement Event.ENTER_FRAME sur l’objet bSavon, nous sommes assurés que ce dernier ne se déclenchera que lorsque l’utilisateur aura cliqué sur le curseur. L’animation de la bulle ne s’effectue qu’à cette condition. Code complet de animationBulle.fla
Les deux gestionnaires d’événements MouseEvent.MOUSE_DOWN et Event.ENTER_FRAME s’insèrent dans le code ActionScript 3.0 précédent de la façon suivante : //Stocker la hauteur et la largeur de la scène var largeur:uint = stage.stageWidth; var hauteur:uint = stage.stageHeight; var ecart:Number = 5 * largeur / 100 ; //Le bouton btnJouer var btnJouer:BoutonClp = new BoutonClp(); btnJouer.buttonMode = true; btnJouer.x = largeur / 2; btnJouer.y = hauteur - btnJouer.height; addChild(btnJouer);
120
Apprendre à programmer en ActionScript 3
//La bulle de savon var bSavon:BulleClp = new BulleClp(); bSavon.x = (largeur ) / 2; bSavon.y = (hauteur) / 2 ; addChild(bSavon); //Les zones de texte var score:AfficherClp = new AfficherClp(); var eclats:AfficherClp = new AfficherClp(); score.x = ecart; score.y = (hauteur - score.height) / 3; eclats.x = ecart; eclats.y = 2*(hauteur - eclats.height) /3; addChild(score); addChild(eclats); score.titreOut.text = "Score"; eclats.titreOut.text = "Eclat / Total"; //Définir un gestionnaire d’événement MouseEvent.MOUSE_DOWN //pour le curseur btnJouer.addEventListener(MouseEvent.MOUSE_DOWN, onAppuie); function onAppuie (event:MouseEvent):void { //Définir un gestionnaire d’événement Event.ENTER_FRAME //pour la bulle de savon bSavon.addEventListener(Event.ENTER_FRAME,seDeplace); } function seDeplace(e:Event):void{ //La bulle se déplace d’un point à chaque //émission de l’événement Event.ENTER_FRAME bSavon.y = bSavon.y +1; }
La bulle se déplace plus vite depuis l’extérieur de la fenêtre La bulle ne se déplace pas très vite, aussi nous aimerions augmenter sa vitesse de déplacement. Le déplacement de la bulle est réalisé par le pas d’incrémentation. Remarque Lorsque l’instruction d’incrémentation s’écrit i = i + n, n est appelé le « pas d’incrémentation ».
Jusqu’à présent, nous avons déplacé la bulle de 1 pixel à chaque fois. Mais rien ne nous interdit de modifier cette valeur, de façon à ce que la bulle se déplace plus rapidement vers le bas de la scène. Nous pouvons ainsi écrire : function seDeplace(e:Event):void{ //La bulle se déplace de 10 pixels à chaque //émission de l’événement Event.ENTER_FRAME bSavon.y = bSavon.y + 10; }
Dans ce cas, la bulle se déplace de 10 en 10 et non plus de 1 en 1.
Communiquer ou interagir CHAPITRE 3
121
Pour faciliter de développement, il est conseillé de ne pas écrire une valeur spécifique d’incrémentation, mais de l’enregistrer dans une variable déclarée en début de programme. Ainsi, si vous n’êtes pas satisfait de la façon dont se déplace la bulle, il vous suffit de modifier la variable et non pas d’aller rechercher dans le code l’endroit où se trouve l’instruction d’incrémentation pour en modifier la valeur. Aussi, nous déclarons la variable vitesse de la façon suivante : var vitesse:uint = 10;
et nous transformons le gestionnaire Event.ENTER_FRAME comme suit : function seDeplace(e:Event):void{ bSavon.y = bSavon.y + vitesse; }
☞ Pour en savoir plus L’utilisation de la variable vitesse nous sera également très utile lorsque nous animerons plusieurs bulles avec des vitesses différentes calculées aléatoirement. Voir l’exercice 5.4 du chapitre 5, « Faire des répétitions ».
Une fois cela fait, la bulle se déplace beaucoup plus vite. Pour finir, nous devons déplacer la position initiale d’affichage de la bulle. En effet, dans le jeu, les bulles traversent la scène de haut en bas. Elles ne partent pas du centre de l’écran. Pour cela, nous transformons l’instruction : bSavon.y = (hauteur) / 2;
en bSavon.y = -bSavon.height;
Ainsi initialisé, l’objet bSavon s’affiche non plus au centre mais en dehors de l’écran, audessus de la scène, comme le montre la figure 3-15. Figure 3-15
La bulle est placée au-dessus de la scène et descend dès le premier clic sur le curseur.
Extension web Vous trouverez cet exemple dans le fichier AnimationBulleVitesse.fla, sous le répertoire Exemples/ Chapitre3.
122
Apprendre à programmer en ActionScript 3
Code complet de animationBulleVitesse.fla
La nouvelle position de la bulle et son déplacement plus rapide s’insèrent dans le code ActionScript 3.0 précédent de la façon suivante : //Stocker la hauteur et la largeur de la scène var largeur:uint = stage.stageWidth; var hauteur:uint = stage.stageHeight; var ecart:Number = 5 * largeur / 100 ; //Définir la vitesse var vitesse:uint = 10; //Le bouton btnJouer var btnJouer:BoutonClp = new BoutonClp(); btnJouer.buttonMode = true; btnJouer.x = largeur / 2; btnJouer.y = hauteur - btnJouer.height; addChild(btnJouer); //La bulle de savon var bSavon:BulleClp = new BulleClp(); bSavon.x = (largeur ) / 2; bSavon.y = (hauteur) / 2 ; addChild(bSavon); //Les zones de texte var score:AfficherClp = new AfficherClp(); var eclats:AfficherClp = new AfficherClp(); score.x = ecart; score.y = (hauteur - score.height) / 3; eclats.x = ecart; eclats.y = 2*(hauteur - eclats.height) /3; addChild(score); addChild(eclats); score.titreOut.text = "Score"; eclats.titreOut.text = "Eclat / Total"; //Définir un gestionnaire d’événement MouseEvent.MOUSE_DOWN pour le curseur btnJouer.addEventListener(MouseEvent.MOUSE_DOWN, onAppuie); function onAppuie (event:MouseEvent):void { //Définir un gestionnaire d’événement Event.ENTER_FRAME pour la bulle de savon bSavon.addEventListener(Event.ENTER_FRAME,seDeplace); } function seDeplace(e:Event):void{ //La bulle se déplace de la valeur contenue dans la variable vitesse à chaque //émission de l’événement Event.ENTER_FRAME bSavon.y = bSavon.y + vitesse; }
Notation condensée de l’incrémentation
L’incrémentation est une technique de base de programmation, quel que soit le langage utilisé. Ce type d’instruction est si courant, que les développeurs de langage en ont défini
Communiquer ou interagir CHAPITRE 3
123
une forme condensée, afin de simplifier l’écriture des programmes. Ainsi, depuis le langage C, en passant par Java, JavaScript, PHP ou ActionScript, la convention d’écriture de l’incrémentation est devenue la suivante : Tableau 3-1 Les différentes formes de notation condensée de l’incrémentation Instruction développée
Instruction condensée
Incrément de 1
i = i + 1;
i++;
Incrément de n
i = i + n;
i += n;
Décrément de 1
i = i – 1;
i--;
Décrément de n
i = i – n;
i -= n;
L’incrémentation permet d’augmenter la valeur de 1 ou de n selon l’instruction choisie. À l’inverse, la décrémentation diminue la valeur de 1 ou de n. Il est également possible d’utiliser ce mode d’écriture pour les opérateurs tels que la multiplication ou la division. Ainsi : i *= n;
se traduit par :
i = i * n;
ou encore : i /= n;
se traduit par :
i = i / n;
Question Que se passe-t-il si l’on remplace bSavon.y+=vitesse par bSavon.y/=vitesse dans le gestionnaire de l’événement Event.ENTER_FRAME appliqué à l’objet bSavon ?
Réponse Dans le premier cas, (bSavon.y+=vitesse), l’objet se déplace vers le bas avec un écart correspondant à la valeur stockée dans la variable vitesse. Dans le deuxième cas, la position de l’objet est divisée par vitesse. Si l’on suppose que l’objet est placé en 400 en Y, et que vitesse vaut 2, la position suivante vaudra 200 (400 / 2), puis 100 (200 / 2), puis 50 (100 / 2)... L’objet se déplace donc vers le haut, se rapprochant de plus en plus lentement vers 0. En effet, plus le nombre est divisé, plus le résultat s’approche de 0 (voir extension web, fichier QuestionReponseVitesse.fla sous le répertoire Exemples/ Chapitre3).
Le curseur change de couleur Examinons maintenant une technique plus spécifique au langage ActionScript 3.0, à savoir changer la couleur d’un objet en cours d’animation. Pour cela, nous allons modifier la couleur du bouton d’action du jeu (appelé « curseur » dans les sections précédentes) lorsque le curseur de la souris survole ce dernier.
124
Apprendre à programmer en ActionScript 3
Définir les gestionnaires d’événements
Lorsque le curseur de la souris se trouve en dehors du bouton d’action du jeu, la couleur de fond du bouton est blanche. Lorsque le curseur de la souris se trouve sur le bouton d’action, la couleur change pour devenir vert pâle. Extension web Vous trouverez cet exemple dans le fichier ChangeCouleur.fla, sous le répertoire Exemples/ Chapitre3.
La modification de la couleur ne s’effectue que lorsque la souris survole le bouton d’action du jeu. Les instructions modifiant la couleur doivent donc être insérées à l’intérieur des gestionnaires d’événements de type MouseEvent.MOUSE_OVER et MouseEvent.MOUSE_OUT. Ils concernent uniquement l’objet btnJouer. La structure d’appel des gestionnaires s’écrit comme suit : //Lorsque la souris est sur le curseur Jouer btnJouer.addEventListener(MouseEvent.MOUSE_OVER,colorierEnBleu); //Lorsque la souris n’est plus sur le curseur Jouer btnJouer.addEventListener(MouseEvent.MOUSE_OUT,colorierEnBlanc);v function colorierEnBleu(e:Event):void{ //La couleur de fond du curseur devient bleue } function colorierEnBlanc(e:Event):void{ //La couleur de fond du curseur devient blanche }
Modifier la couleur du curseur
Pour modifier la couleur d’un objet, nous devons faire appel à une méthode prédéfinie du langage ActionScript 3.0. La technique consiste à créer un objet qui met en relation la couleur et l’objet à colorier. Cette relation s’effectue à l’aide des outils de la classe ColorTransform. La toute première instruction demande donc d’importer ces outils, pour que le programme puisse les utiliser. Ceci est réalisé grâce à l’instruction : import flash.geom.ColorTransform;
Ensuite, le coloriage à proprement parlé est réalisé au sein des fonctions colorierEnBleu() et colorierEnBlanc() comme suit : function colorierEnBleu(e:Event):void{ //➊ Définir l’objet support de couleur var bleu:ColorTransform = new ColorTransform(); //➋ La couleur bleu bleu.color = 0x33CCCC; //➌ Associer le fond et la couleur var objetAcolorier:Transform = new Transform(btnJouer.fond); //➍ Colorier en bleu objetAcolorier.colorTransform = bleu; }
Communiquer ou interagir CHAPITRE 3
125
//Lorsque la souris n’est plus sur le curseur function colorierEnBlanc(e:Event):void{ //➎ Définir l’objet support de couleur var blanc:ColorTransform = new ColorTransform(); blanc.color = 0xFFFFFF; var objetAcolorier:Transform = new Transform(btnJouer.fond); objetAcolorier.colorTransform = blanc; }
➊ Pour changer la couleur, la première étape consiste à définir un objet de type ColorTransform, en utilisant l’opérateur new. L’objet ainsi défini est ensuite utilisé pour définir la couleur à utiliser pour le coloriage. Ici, dans chacune des fonctions un objet bleu ou blanc est créé. Les noms bleu et blanc ont été choisis pour faciliter la lecture du programme. Nous aurions pu choisir d’autres mots comme couleur ou codeCouleur. ➋ La couleur de l’objet bleu est initialisée à l’aide du code couleur 0x33CCCC et celle de l’objet blanc est initialisée à l’aide du code couleur 0xFFFFFF, par l’intermédiaire de la propriété color.
☞ Pour en savoir plus Pour trouver le code couleur de la couleur avec laquelle vous souhaitez colorier le fond de votre bouton, reportez-vous au chapitre 2, « Les symboles », section « Créer une occurrence d’un objet qui n’existe pas dans la bibliothèque ».
➌ Pour expliquer au lecteur Flash, que le fond du bouton doit être colorié en bleu ou en blanc, nous devons mettre en relation la couleur avec le fond du bouton. L’instruction : var objetAcolorier:Transform = new Transform(zoneDeColoriage);
réalise cette association, en passant en paramètre du constructeur Transform() l’objet que l’on souhaite colorier. Pour notre exemple, l’objet à colorier est défini à l’intérieur du symbole BoutonClp. Il s’agit de l’occurrence du symbole FondClip que nous avons pris soin de nommer fond, dans le panneau Propriétés associé au symbole (voir figure 3-12). L’objet fond est défini à l’intérieur du symbole BoutonClp. Pour modifier sa couleur, nous devons utiliser la notation objet btnJouer.fond. ➍ La dernière instruction permet de modifier la couleur de l’objet par celle définie dans la propriété de l’objet blanc ou bleu. Pour notre exemple, les couleurs choisies sont un vert clair dont la valeur hexadécimale vaut 0x33CCCC ou un blanc de valeur hexadécimale égale à 0xFFFFFF. Code complet de changeCouleurCurseur.fla
La mise en place de la couleur et des gestionnaires MouseEvent.MOUSE_OVER et MouseEvent.MOUSE_OUT s’insère dans le code ActionScript 3.0 précédent de la façon suivante : //Importer les outils de coloriage import flash.geom.ColorTransform; import flash.events.*; //Stocker la hauteur et la largeur de la scène var largeur:uint = stage.stageWidth; var hauteur:uint = stage.stageHeight; //Calculer un écart de 5% de la largeur de la fenêtre var ecart:Number = 5 * largeur / 100 ;
126
Apprendre à programmer en ActionScript 3
//Déclarer et initialiser la variable vitesse var vitesse:uint = 10; // Le bouton btnJouer var btnJouer:BoutonClp = new BoutonClp(); btnJouer.x = largeur / 2; btnJouer.y = hauteur - btnJouer.height; btnJouer.buttonMode = true; addChild(btnJouer); //La bulle de savon var bSavon:BulleClp = new BulleClp(); bSavon.x = (largeur ) / 2; bSavon.y = (hauteur) / 2 ; addChild(bSavon); //Les zones de texte var score:AfficherClp = new AfficherClp(); var eclats:AfficherClp = new AfficherClp(); score.x = ecart; score.y = (hauteur - score.height) / 3; eclats.x = ecart; eclats.y = 2*(hauteur - eclats.height) /3; addChild(score); addChild(eclats); score.titreOut.text = "Score"; eclats.titreOut.text = "Eclat"; //Les gestionnaires d’événements btnJouer.addEventListener(MouseEvent.MOUSE_DOWN,onAppuie); function onAppuie(e:Event){ bSavon.addEventListener(Event.ENTER_FRAME,seDeplace); } function seDeplace(e:Event):void{ bSavon.y = bSavon.y +vitesse; } btnJouer.addEventListener(MouseEvent.MOUSE_OVER,colorierEnBleu); function colorierEnBleu(e:Event):void{ //La couleur 0x33CCCC var bleu:ColorTransform = new ColorTransform(); bleu.color = 0x33CCCC; var objetAcolorier:Transform = new Transform(btnJouer.fond); objetAcolorier.colorTransform = bleu; } btnJouer.addEventListener(MouseEvent.MOUSE_OUT,colorierEnBlanc); function colorierEnBlanc(e:Event):void{ //La couleur 0xFFFFFF var blanc:ColorTransform = new ColorTransform(); blanc.color = 0xFFFFFF; var objetAcolorier:Transform = new Transform(btnJouer.fond); objetAcolorier.colorTransform = blanc; }
Communiquer ou interagir CHAPITRE 3
127
Le curseur se déplace horizontalement Dans notre jeu, le curseur se déplace horizontalement pour permettre à l’utilisateur de toucher le plus de bulles possible. Le mouvement du curseur est lié au déplacement de la souris. Pour déplacer un objet en fonction des mouvements de la souris, ActionScript 3.0 propose les méthodes startDrag() et stopDrag(). La syntaxe d’utilisation de ces méthodes est la suivante : objetADéplacer.startDrag(); objetADéplacer.stopDrag();
La première instruction fait que l’objet à déplacer « s’accroche » au curseur de la souris et le suit dans tous ses mouvements. La seconde instruction stoppe le processus et l’objet est relâché dès l’appel de la méthode stopDrag(). Ces instructions ne peuvent pas être placées ainsi dans un programme. Il est nécessaire de les insérer dans les gestionnaires d’événements MouseEvent.MOUSE_DOWN et MouseEvent.MOUSE_UP. En effet, l’objet suit le déplacement de la souris lorsque l’utilisateur clique sur celui-ci et il s’arrête lorsque l’utilisateur cesse de cliquer, c’est-à-dire lorsqu’il relâche le bouton de la souris. La structure des gestionnaires d’événements s’écrit donc comme suit : btnJouer.addEventListener(MouseEvent.MOUSE_DOWN, leCurseurSeDeplace); function leCurseurSeDeplace(event:MouseEvent):void { bSavon.addEventListener(Event.ENTER_FRAME,seDeplace); btnJouer.startDrag(); } btnJouer.addEventListener(MouseEvent.MOUSE_UP, leCurseurSarrete); function leCurseurSarrete(event:MouseEvent):void { btnJouer.stopDrag(); }
Ainsi mis en place, le curseur btnJouer se déplace avec la souris sur toute la scène et non sur un axe horizontal. Pour réaliser un déplacement avec contrainte (déplacement horizontal, vertical ou dans une zone déterminée), la méthode startDrag() dispose d’un paramètre définissant le périmètre de déplacement de l’objet (voir figure 3-17). La syntaxe d’appel de la méthode avec paramètres est la suivante : startDrag(verrouiller, zoneDeDéplacement)
où : • verrouiller correspond à une valeur booléenne qui indique la façon de positionner le curseur de la souris sur l’objet au moment de « l’accrochage ». Lorsque verrouiller vaut false, le curseur de la souris reste sur le point où l’utilisateur a cliqué, sinon le curseur se positionne automatiquement au centre de l’objet. • zoneDeDéplacement est un rectangle qui définit la zone dans laquelle l’objet peut se déplacer avec la souris, comme le montre la figure 3-16. Pour notre jeu, le curseur doit se déplacer le long d’une ligne horizontale passant par la position initiale du curseur. Il ne peut se déplacer en hauteur. Le rectangle correspond donc à un rectangle de hauteur nulle, de largeur égale à la largeur de la scène. L’origine du rectangle est placée sur le bord gauche de la scène, à la hauteur du curseur.
128
Apprendre à programmer en ActionScript 3
Figure 3-16
Le second paramètre de la méthode startDrag() définit la zone de déplacement de l’objet sélectionné.
Pour toutes ces raisons, la zone de déplacement est définie en utilisant un objet de type Rectangle, dont les paramètres de création sont les suivants : var zoneDeplacement:Rectangle = new Rectangle(0, btnJouer.y, largeur, 0);
Le gestionnaire d’événement MouseEvent.MOUSE_DOWN s’écrit alors comme suit : btnJouer.addEventListener(MouseEvent.MOUSE_DOWN, leCurseurSeDeplace); function leCurseurSeDeplace(event:MouseEvent):void { bSavon.addEventListener(Event.ENTER_FRAME,seDeplace); var zoneDeplacement:Rectangle = new Rectangle(0, btnJouer.y, largeur, 0); btnJouer.startDrag(true,zoneDeplacement); } Extension web Vous trouverez cet exemple dans le fichier DeplaceCurseur.fla, sous le répertoire Exemples/ Chapitre3.
Code complet de deplaceCurseur.fla
Le déplacement du curseur et les gestionnaires MouseEvent.MOUSE_DOWN et MouseEvent.MOUSE_UP s’insèrent dans le code ActionScript 3.0 précédent de la façon suivante : //Stocker la hauteur et la largeur de la scène var largeur:uint = stage.stageWidth; var hauteur:uint = stage.stageHeight; //Calculer un écart de 5% de la largeur de la fenêtre var ecart:Number = 5 * largeur / 100 ; //Déclarer et initialiser la variable vitesse var vitesse:uint = 10; //Le bouton btnJouer var btnJouer:BoutonClp = new BoutonClp(); btnJouer.x = largeur / 2; btnJouer.y = hauteur - btnJouer.height; btnJouer.buttonMode = true; addChild(btnJouer);
Communiquer ou interagir CHAPITRE 3
//La bulle de savon var bSavon:BulleClp = new BulleClp(); bSavon.x = (largeur ) / 2; bSavon.y = (hauteur) / 2 ; addChild(bSavon); //Les zones de texte var score:AfficherClp = new AfficherClp(); var eclats:AfficherClp = new AfficherClp(); score.x = ecart; score.y = (hauteur - score.height) / 3; eclats.x = ecart; eclats.y = 2*(hauteur - eclats.height) /3; addChild(score); addChild(eclats); score.titreOut.text = "Score"; eclats.titreOut.text = "Eclat"; //Les gestionnaires d’événements de l’animation function seDeplace(e:Event):void{ bSavon.y = bSavon.y +vitesse; } //Le coloriage btnJouer.addEventListener(MouseEvent.MOUSE_OVER,colorierEnBleu); function colorierEnBleu(e:Event):void{ //La couleur 0x33CCCC var bleu:ColorTransform = new ColorTransform(); bleu.color = 0x33CCCC; var objetAcolorier:Transform = new Transform(btnJouer.fond); objetAcolorier.colorTransform = bleu; } btnJouer.addEventListener(MouseEvent.MOUSE_OUT,colorierEnBlanc); function colorierEnBlanc(e:Event):void{ //La couleur 0xFFFFFF var blanc:ColorTransform = new ColorTransform(); blanc.color = 0xFFFFFF; var objetAcolorier:Transform = new Transform(btnJouer.fond); objetAcolorier.colorTransform = blanc; } //Le déplacement du curseur btnJouer.addEventListener(MouseEvent.MOUSE_DOWN,leCurseurSeDeplace); function leCurseurSeDeplace(event:MouseEvent):void { bSavon.addEventListener(Event.ENTER_FRAME,seDeplace); var zoneDeplacement:Rectangle = new Rectangle(0, btnJouer.y, largeur, 0); btnJouer.startDrag(true,zoneDeplacement); } btnJouer.addEventListener(MouseEvent.MOUSE_UP, leCurseurSarrete); function leCurseurSarrete(event:MouseEvent):void { btnJouer.stopDrag(); }
129
130
Apprendre à programmer en ActionScript 3
Mémento Saisie d’une valeur au clavier La saisie d’une valeur au clavier s’effectue par l’intermédiaire d’une zone de texte de saisie nommée, par exemple, labelIn dans le panneau Propriétés. Si la zone de saisie est définie à l’intérieur d’un objet, l’instruction suivante enregistre la valeur contenue dans la variable a. a = objet.labelIn.text;
Afficher une valeur en cours d’animation L’affichage d’une valeur en cours d’animation s’effectue par l’intermédiaire d’une zone de texte dynamique nommée, par exemple, labelOut dans le panneau Propriétés. Si la zone de texte est définie à l’intérieur d’un objet, l’instruction suivante affiche le contenu de la variable a à l’écran. objet.labelOut.text = a;
Les valeurs saisies au clavier sont de type textuel. La méthode Number() permet de les transformer en valeurs numériques.
Définir un gestionnaire d’événement Pour créer un gestionnaire d’événement, la syntaxe est la suivante : //➊ Ajouter un écouteur d’événement NomDeL'Objet.addEventListener(NomDeL'Evenement,quelleAction); //➋ Définir quelle action mener function quelleAction(e:TypeEvenenemt):void{ //Instructions décrivant l’action }
Les événements MouseEvent.MOUSE_UP, MouseEvent.MOUSE_DOWN, MouseEvent.MOUSE_OVER et MouseEvent.MOUSE_OUT sont utilisés pour définir les gestionnaires d’événements liés à la souris. Le gestionnaire ci-après a pour résultat de colorier en rouge un objet, lorsque l’utilisateur clique sur ce dernier. objet.addEventListener(MouseEvent.CLICK,colorierEnRouge); function colorierEnRouge (e:Event):void{ var couleur:ColorTransform = new ColorTransform(); couleur.color = 0xFF0000; var objetAcolorier:Transform = new Transform(objet); objetAcolorier.colorTransform = couleur; }
L’événement Event.ENTER_FRAME est associé à la cadence de l’animation. Le gestionnaire ci-après a pour résultat de déplacer un objet automatiquement le long de l’axe horizontal. objet.addEventListener(Event.ENTER_FRAME,seDeplace); function seDeplace(e:Event):void{ objet.x = objet.x + vitesse; }
Communiquer ou interagir CHAPITRE 3
131
L’instruction objet.x = objet.x + vitesse; est une instruction très courante en programmation. Elle permet d’augmenter une variable de la valeur enregistrée dans vitesse. On dit que objet.x est « incrémenté » de vitesse. La variable vitesse est appelée « pas d’incrémentation ».
Exercices Saisir ou afficher un texte en cours d’animation Exercice 3.1
L’objectif est d’écrire un formulaire demandant la saisie du login et du mot de passe d’un utilisateur comme le montre la figure 3-17. Figure 3-17
Saisir un login et un mot de passe
La réalisation de cette application passe par les étapes suivantes : Extension web Pour vous faciliter la tâche, les symboles proposés dans cet exercice sont définis dans le fichier Exercice3_1.fla situé dans le répertoire Exercices/SupportPourRéaliserLesExercices/ Chapitre3. Dans ce même répertoire, vous pouvez accéder à l’application telle que nous souhaitons la voir fonctionner (Exercice3_1.swf) une fois réalisée.
Définition des objets nécessaires à l’application
1. Créez un symbole SaisirClp composé : – d’une zone rectangulaire représentant le fond de la zone de saisie ; – d’une zone de texte de saisie nommée labelIn, centrée sur la zone rectangulaire ; – d’une zone de texte dynamique nommée labelOut, située au-dessus de la zone de saisie.
132
Apprendre à programmer en ActionScript 3
2. Créez un symbole BoutonClp pour valider la saisie de données. 3. À l’aide de l’opérateur new, créez les objets login, motDePasse et OK à partir des symboles SaisirClp et BoutonClp, respectivement. Login et motDePasse sont tous les deux issus du même symbole. Positionnement des objets à l’écran
4. Placez les objets login, motDePasse et OK, sur la scène sachant que : – L’objet login se situe dans le quart supérieur gauche de la scène. Un écart de 5 % de la largeur de la scène le sépare de son bord gauche. – L’objet motDePasse se trouve juste en dessous de l’objet login. – L’objet OK se trouve à côté de l’objet motDePasse avec un écart de 5 % de la largeur de la scène. 5. Afin de distinguer le champ de saisie du login de celui du mot de passe, le texte « Login » est placé dans le champ labelOut de l’objet login et « Mot de passe » est placé dans le champ labelOut de l’objet motDePasse. Remarque La saisie du mot de passe peut être sécurisée en initialisant la propriété displayAsPassword du champ labelIn de l’objet motDePasse à true. Dans ce cas, les caractères saisis ne sont pas affichés dans la zone de texte.
Description des actions
Lorsque l’utilisateur valide la saisie des informations entrées par l’intermédiaire des objets login et motDePasse, l’application affiche les valeurs saisies dans une simple fenêtre de sortie. 6. Insérez les commandes trace() dans le gestionnaire d’événement approprié de façon à afficher les informations saisies lorsque l’utilisateur clique sur l’objet OK. Exercice 3.2
Dans le jeu de bulles présenté en exemple dans ce chapitre, le texte situé sur le curseur n’est pas le même si l’utilisateur clique ou non dessus. Le texte « Jouer » apparaît lorsque l’utilisateur clique sur le curseur. Dans tous les autres cas, le texte « Cliquer » est affiché sur le curseur. Extension web Vous trouverez dans le répertoire Exercices/SupportPourRéaliserLesExercices/Chapitre3 l’application telle que nous souhaitons la voir fonctionner (Exercice3_2.swf) une fois réalisée.
1. Reprenez l’exemple DeplaceCurseur étudié en section « Les techniques de programmation incontournables – Le curseur se déplace horizontalement » et rechercher l’objet btnJouer. 2. Quels sont les événements à prendre en compte pour modifier le texte du curseur ? 3. Pour ces événements, créez ou modifiez les gestionnaires appropriés de façon à remplacer le texte « Cliquer » par le message « Jouer » lorsque l’utilisateur clique sur le curseur.
Communiquer ou interagir CHAPITRE 3
133
Apprendre à gérer les événements liés à la souris et comprendre la notion d’incrémentation Exercice 3.3
L’objectif est de déplacer un objet en cliquant sur des flèches qui donnent la direction du déplacement. L’application se présente sous la forme suivante (voir figure 3-18) : Figure 3-18
La bulle se déplace dans la direction indiquée par la flèche cliquée.
Les 8 flèches déterminent chacune une direction. Lorsque l’utilisateur clique sur l’une d’entre elles, la bulle se déplace de 1 pixel dans la direction désignée par la flèche. Extension web Pour vous faciliter la tâche, les symboles proposés dans cet exercice sont définis dans le fichier Exercice3_3.fla situé dans le répertoire Exercices/SupportPourRealiserLesExercices/ Chapitre3. Dans ce même répertoire, vous pouvez accéder à l’application telle que nous souhaitons la voir fonctionner (Exercice3_3.swf) une fois réalisée.
Pour réaliser cette application, vous devez suivre les étapes suivantes : Créer et placer les objets
1. Créez graphiquement une bulle et une flèche verticale. La bulle est un symbole de type Clip nommé BulleClp et la flèche est également un symbole de type Clip nommé FlecheClp. 2. Les 8 flèches placées sur la scène sont des objets créés à partir du symbole FlecheClp. À l’aide de l’opérateur new, créez et nommez chacune d’elle respectivement FlecheN, FlecheS, FlecheW, FlecheE, FlecheNE, FlecheNW, FlecheSE et FlecheSW. 3. À l’aide des propriétés x, y et rotation, placer et orienter chacune des flèches de façon à obtenir les 8 flèches telles que celles présentées sur la figure 3-18. Remarque Chaque flèche est positionnée à mi-hauteur de la fenêtre, avec un écart de 10 % de la largeur de la fenêtre, à partir du bord droit de la scène. Chaque flèche forme un angle de 45˚ avec la suivante.
Description des actions
Lorsque l’utilisateur clique sur une flèche, la bulle se déplace de 1 pixel. Plus précisément : • La flèche FlecheNE déplace la bulle de 1 pixel vers le haut et vers la droite de l’écran. • La flèche FlecheSE déplace la bulle de 1 pixel vers le bas et vers la droite de l’écran. • La flèche FlecheNW déplace la bulle de 1 pixel vers le haut et vers la gauche de l’écran. • La flèche FlecheSW déplace la bulle de 1 pixel vers le bas et vers la gauche de l’écran.
134
Apprendre à programmer en ActionScript 3
• La flèche FlecheN déplace la bulle de 1 pixel vers le haut de l’écran. • La flèche FlecheS déplace la bulle de 1 pixel vers le bas de l’écran. • La flèche FlecheW déplace la bulle de 1 pixel vers la gauche de l’écran. • La flèche FlecheE déplace la bulle de 1 pixel vers la droite de l’écran. 4. Compte tenu des différents déplacements proposés, écrivez les gestionnaires d’événements pour chacune des flèches en prenant soin d’incrémenter de façon appropriée les propriétés x et/ou y de la bulle.
Comprendre la gestion des événements associés au temps Exercice 3.4
L’objectif est de créer une application composée de clips dont l’animation est contrôlée par des boutons Lecture, Pause et Stop. L’application se présente sous la forme suivante (voir figure 3-19) : Figure 3-19
L’agneau et l’oiseau se déplacent si l’utilisateur clique sur le bouton Lecture.
Extension web Pour vous faciliter la tâche, les symboles proposés dans cet exercice sont définis dans le fichier Exercice3_4.fla situé dans le répertoire Exercices/SupportPourRéaliserLesExercices/ Chapitre3. Dans ce même répertoire, vous pouvez accéder à l’application telle que nous souhaitons la voir fonctionner (Exercice3_4.swf) une fois réalisée.
Cahier des charges
Lorsque l’animation est lancée, seul le bouton Lecture est visible. Ni les clips animés ni les autres boutons ne sont présents sur la scène. Quand l’utilisateur clique sur le bouton Lecture : • Les clips animés sont lancés et traversent la scène de part en part. Un des deux clips avance plus vite que l’autre. • Le bouton Pause remplace le bouton Lecture. • Le bouton Stop est placé à côté du bouton Pause. Quand l’utilisateur clique sur le bouton Pause : • Les clips animés sont toujours animés mais ne se déplacent plus à travers la scène. • Le bouton Lecture remplace le bouton Pause afin de pouvoir relancer l’animation.
Communiquer ou interagir CHAPITRE 3
135
Quand l’utilisateur clique sur le bouton Stop : • Les clips animés ne sont plus animés et ne se déplacent plus à travers la scène. • Le bouton Lecture remplace le bouton Pause afin de pouvoir relancer l’animation. Créer et placer les objets
Les symboles AgneauClp, OiseauClp, StopBtn et LectureBtn ont été créés au cours des exemples et des exercices du chapitre précédent. Seul le bouton Pause reste à créer, nommez-le PauseBtn. 1. Créez les occurrences des symboles à l’aide de l’opérateur new et nommer les respectivement : agneau, piaf, stopper, lire et faireUnePause. 2. Placez les clips animés en dehors de la scène, l’agneau à mi-hauteur de la scène et l’oiseau légèrement au-dessus de l’agneau. Pour cela, vous devez utiliser les propriétés height, width, x et y des deux objets. Vous pouvez également utiliser une variable ecart pour augmenter ou diminuer l’écart entre les deux clips. 3. Placez les boutons de la façon suivante : – Le bouton lire se trouve aux deux tiers de la largeur de la fenêtre, avec un écart de 5 % de la scène par rapport au bas de la scène. – Le bouton faireUnePause se superpose au bouton lire. Il n’est pas visible quand le bouton Lecture l’est. Remarque Pour rendre un objet invisible, vous devez mettre à false la propriété visible de l’objet. À l’inverse, si la propriété vaut true l’objet est visible.
– Un écart de 5 % de la scène sépare le bouton stopper du bouton lire. Le bouton stopper n’est pas visible lorsque le bouton Lecture l’est. Description des actions
4. Le déplacement des clips En utilisant la notion d’incrémentation, écrire les gestionnaires d’événements Event.ENTER_FRAME pour les objets piaf et agneau, de manière à ce qu’ils se déplacent horizontalement, de gauche à droite. L’oiseau allant plus vite que l’agneau, utiliser deux pas d’incrémentation distincts. 5. La gestion des boutons Associez les boutons lire, faireUnePause et stopper à l’événement MouseEvent.MOUSE_UP. Les actions réalisées par le bouton lire sont les suivantes : – Rendre invisible le bouton lire. – Rendre visible les boutons faireUnePause et stopper. – Lancer l’animation des clips piaf et agneau avec la méthode play(). – Lancer le déplacement des clips piaf et agneau (voir paragraphe précédent) en initialisant les pas d’incrémentation à deux valeurs distinctes.
136
Apprendre à programmer en ActionScript 3
Les actions réalisées par le bouton faireUnePause sont les suivantes : – Rendre visible le bouton lire. – Rendre invisible le bouton faireUnePause. – Arrêter le déplacement des clips piaf et agneau. Pour cela, vous initialiserez les pas d’incrémentation des deux clips à 0. – Lancer le déplacement des clips piaf et agneau (voir paragraphe précédent). Les actions réalisées par le bouton stopper sont les suivantes : – Rendre visible le bouton lire. – Rendre invisible le bouton faireUnePause. – Arrêter le déplacement des clips piaf et agneau. Pour cela, vous initialiserez les pas d’incrémentation des deux clips à 0. – Arrêter l’animation des clips piaf et agneau en utilisant la méthode stop().
☞ Pour en savoir plus Les méthodes play() et stop() sont étudiées au chapitre 2, « Les symboles », section « Les méthodes associées au clip ».
Le projet mini site Les notions abordées dans ce chapitre ne sont pas suffisantes pour commencer à développer l’application dans son intégralité. Néanmoins, comme nous l’avons précisé au chapitre d’introductif de cet ouvrage, un programme est fait de briques qui, assemblées les unes aux autres, font de lui une application à part entière. Nous allons aborder ici la mise en place des gestionnaires d’événements MouseEvent.MOUSE_ OVER, MouseEvent.MOUSE_OUT et MouseEvent.MOUSE_UP sur les différents éléments interactifs du site. Nous n’aborderons le déplacement des rubriques et des pages qu’au cours du chapitre 4 « Faire des choix ». Extension web Pour vous faciliter la tâche, vous trouverez le fichier ProjetChapitre3.fla, dans le répertoire Projet\ SupportPourRéaliserLeProjet\Chapitre3 comme support pour vous aider à réaliser cette partie du projet. Dans ce même répertoire, vous pouvez accéder à l’application à réaliser telle que nous souhaitons la voir fonctionner (ProjetChapitre3.swf) une fois terminée.
La page d’accueil La page Accueil est la page qui s’affiche en premier dans le navigateur, lorsque l’internaute a tapé l’URL du site dans la barre de navigation. La page Accueil est uniquement constituée des quatre zones colorées indiquant les rubriques Photos, Animes, Videos et Infos. Le titre du site est placé en haut à gauche de la page. Examinez le code proposé au sein du fichier ProjetChapitre3.fla et modifiez les propriétés visible des objets ne devant pas apparaître sur la page Accueil – pages et mini rubriques. Vérifiez le bon fonctionnement du code en l’exécutant à l’aide des touches Ctrl + Entrée (PC) ou Cmd + Entrée (Mac).
Communiquer ou interagir CHAPITRE 3
137
Le survol de la souris Le mini site est composé de plusieurs éléments interactifs qui sont : • les rubriques ; • les mini rubriques ; • le titre. Pour montrer à l’internaute que ces éléments sont réactifs au clic de la souris, l’usage veut que ces éléments changent d’aspect au survol de la souris. Les éléments voient leur opacité diminuer lorsqu’ils sont survolés. Le curseur de la souris se transforme également pour passer d’une simple flèche à la forme d’une main. MOUSE_OVER
Le changement d’aspect d’un élément interactif est toujours le même quelque soit l’élément (rubrique, titre…). Ainsi, par exemple, le gestionnaire du survol de la rubrique Photos pourrait s’écrire de la façon suivante : rubriquePhotos.addEventListener(MouseEvent.MOUSE_OVER, surOverPhotos); function surOverPhotos(e:MouseEvent):void { //La rubrique devient plus transparente rubriquePhotos.alpha = 0.6; //Le curseur prend la forme d’une main rubriquePhotos.buttonMode = true; }
Pour réaliser le changement d’aspect de tous les éléments interactifs du site, une première solution consisterait à copier/coller ces quelques lignes et à modifier à chaque fois le nom de l’objet sur lequel s’applique l’événement, ainsi que le nom de la fonction qui traite l’action. Cette solution est laborieuse et dénuée d’intérêt. La seconde solution peut paraître plus complexe aux novices, mais a l’avantage de simplifier grandement le code. La technique consiste à utiliser un outil proposé par les concepteurs du langage qui permet de récupérer le nom de l’objet qui reçoit l’événement. La fonction ci-après utilise cet outil de la façon suivante : function surOver(e:MouseEvent):void { var cible:Sprite = e.currentTarget as Sprite; cible.alpha = 0.6; cible.buttonMode = true; }
L’événement perçu par l’objet à l’aide de la fonction surOver() est transmis à l’action, par l’intermédiaire du paramètre e, de type MouseEvent. Pour connaître le nom exact de l’objet qui vient de recevoir l’événement MOUSE_OVER, il suffit de rechercher la propriété currentTarget (en français cible courante) associé à cet événement. Cette recherche est réalisée grâce à l’instruction : var cible:Sprite = e.currentTarget as Sprite;
☞ Pour en savoir plus Les notions de fonction et de paramètre sont étudiées plus précisément au chapitre 7, « Les fonctions ». Les objets et les propriétés sont traités au chapitre 8, « Les classes et les objets ».
138
Apprendre à programmer en ActionScript 3
L’objet retrouvé par l’intermédiaire de la propriété currentTarget est alors traité comme un Sprite et mémorisé dans la variable cible. Une fois mémorisé, il est possible de modifier les propriétés de l’objet ayant reçu l’événement afin de transformer son apparence et changer la forme du curseur de la souris. Ces transformations sont réalisées en modifiant directement les propriétés de l’objet cible comme suit : cible.alpha = 0.6; cible.buttonMode = true;
Grâce à cette technique, vous pouvez ajouter la même action surOver() à tous les objets intéressés par le traitement de l’événement MOUSE_OVER, en écrivant : rubriquePhotos.addEventListener(MouseEvent.MOUSE_OVER, surOver); rubriqueAnimes.addEventListener(MouseEvent.MOUSE_OVER, surOver); rubriqueVideos.addEventListener(MouseEvent.MOUSE_OVER, surOver);
Ainsi, pour faire en sorte que tous les éléments interactifs du site réagissent au survol de la souris, examinez le code proposé au sein du fichier ProjetChapitre3.fla et retrouvez tous les objets sensibles à l’événement MouseEvent.MOUSE_OVER afin de leur ajouter le gestionnaire décrit précédemment. Vérifiez le bon fonctionnement du code en l’exécutant à l’aide des touches Ctrl + Entrée (PC) ou Cmd + Entrée (Mac). MOUSE_OUT
Lorsque le curseur de la souris n’est plus sur l’objet percevant l’événement MOUSE_OVER, l’apparence de l’objet doit revenir à l’état précédent. L’événement à détecter est MouseEven.MOUSE_OUT. En vous inspirant du gestionnaire MOUSE_OVER et de son action surOver(), écrivez le gestionnaire MOUSE_OUT et son action surOut() de façon à rendre son opacité à l’objet percevant l’événement. Ajoutez ensuite ce gestionnaire à tous les objets concernés. Vérifiez le bon fonctionnement du code en l’exécutant à l’aide des touches Ctrl + Entrée (PC) ou Cmd + Entrée (Mac).
Le clic de souris Le clic de souris est perçu par un objet lorsqu’on lui ajoute l’écouteur MouseEvent.MOUSE_UP à l’aide de la fonction addEventListener(). À réception de l’événement, une action est menée soit pour afficher une nouvelle page, soit pour effacer une mini rubrique selon l’objet cliqué. L’action est parfois différente, parfois semblable même si l’objet percevant l’événement diffère. Examinons les différents scénarios possibles. Sur une rubrique
Lorsque l’utilisateur clique sur une rubrique, toutes les rubriques disparaissent pour laisser apparaître la page correspondant à la rubrique cliquée. Les mini rubriques apparaissent également, sauf celle correspondant à la rubrique cliquée.
Communiquer ou interagir CHAPITRE 3
139
Pour chaque rubrique (rubriquePhotos, rubriqueAnimes, rubriqueVideos et rubriqueInfos), écrivez les gestionnaires MOUSE_UP et les actions associées clicSurPhotos(), clicSurAnimes(), clicSurVideos() et clicSurInfos(), respectivement, sachant que chaque action rend visible : • la page concernant sa rubrique ; • les mini rubriques ; et rend invisible : • toutes les rubriques ; • la mini rubrique associée à la page affichée. La visibilité ou non d’un objet est modifiée en mettant à true ou false la propriété visible de l’objet concerné. Vérifiez le bon fonctionnement du code en l’exécutant à l’aide des touches Ctrl + Entrée (PC) ou Cmd + Entrée (Mac). Sur une mini rubrique
Lorsque l’utilisateur clique sur une mini rubrique, la page courante disparaît pour laisser apparaître la page correspondant à la mini rubrique cliquée. Les rubriques sont invisibles. Les mini rubriques apparaissent également, sauf celle correspondant à la rubrique cliquée. En réalité, l’action à mener lorsque l’utilisateur clique sur une mini rubrique est identique à celle menée lorsque l’on clique sur une rubrique. Pour obtenir le bon affichage, vous devez donc faire en sorte que les actions clicSurPhotos(), clicSurAnimes(), clicSurVideos() et clicSurInfos() soient également réalisées lorsque l’on clique sur les objets miniPhotos, miniAnimes, miniVideos et miniInfos respectivement. Vérifiez le bon fonctionnement du code en l’exécutant à l’aide des touches Ctrl + Entrée (PC) ou Cmd + Entrée (Mac). Sur le titre
Lorsque l’utilisateur clique sur le titre, la page courante disparaît ainsi que les mini rubriques, les rubriques rubriquePhotos, rubriqueAnimes, rubriqueVideos et rubriqueInfos apparaissent. Écrivez l’action clicSurTitre() qui réalise l’ensemble de ces actions et ajouter l’écouteur d’événement MouseEvent.MOUSE_UP à l’instance titre. Vérifiez le bon fonctionnement du code en l’exécutant à l’aide des touches Ctrl + Entrée (PC) ou Cmd + Entrée (Mac).
4 Faire des choix Avec les gestionnaires d’événements, il est possible de réaliser des comportements différenciés en fonction des actions (choisies) de l’utilisateur. Les gestionnaires d’événements permettent donc, dans une certaine mesure, de concevoir des programmes qui ne sont pas exécutés de façon séquentielle (de la première à la dernière ligne). Les gestionnaires d’événements ne sont pas les seuls outils de programmation pour réaliser des choix. Il existe d’autres structures de programmation qui permettent de rompre l’ordre d’exécution d’une application. Il s’agit des structures conditionnelles qui permettent d’ignorer une ou plusieurs instructions en fonction du résultat d’un test précis. Le programme s’exécute alors, en tenant compte de contraintes imposées par le programmeur et non pas par l’utilisateur. Dans ce chapitre, nous abordons la notion de choix ou de test, en reprenant l’algorithme de l’œuf à la coque, pour le transformer en un algorithme de l’œuf à la coque ou poché (voir section « L’algorithme de l’œuf à la coque ou poché »). Ensuite, à la section « L’instruction if-else », nous étudierons la structure if-else proposée par le langage ActionScript, qui permet de réaliser des choix. Au cours de la section « Les techniques de programmation incontournables », nous expliquerons comment compter des valeurs et nous apprendrons également à utiliser les variables « drapeaux » à l’intérieur des structures de test. Enfin, à la section « L’instruction switch ou comment faire des choix multiples », nous examinerons le concept de choix multiples par l’intermédiaire de la structure switch.
L’algorithme de l’œuf à la coque ou poché Pour mieux comprendre la notion de choix, nous allons reprendre l’algorithme de l’œuf à la coque pour le transformer en algorithme de l’œuf à la coque ou poché. L’énoncé ainsi transformé nous oblige à modifier la liste des objets manipulés, ainsi que celle des opérations à réaliser.
142
Apprendre à programmer en ActionScript 3
Définition des objets manipulés Pour obtenir un œuf poché au lieu d’un œuf à la coque, nous devons ajouter à notre liste deux nouveaux ingrédients, le sel et le vinaigre, ainsi qu’un nouvel objet, une assiette. casserole plaque électrique eau œuf coquetier minuteur électricité table cuillère sel assiette vinaigre
Liste des opérations
De la même façon, nous devons modifier la liste des opérations, afin de prendre en compte les nouvelles données : Verser l’eau dans la casserole, le sel, le vinaigre dans l’eau, faire bouillir l’eau. Prendre la casserole, l’œuf, de l’eau, le minuteur, le coquetier, le sel, le vinaigre, ➥la cuillère. Allumer ou éteindre la plaque électrique. Attendre que le minuteur sonne. Mettre le minuteur sur 3 minutes. Casser l’œuf. Poser la casserole sur la plaque, le coquetier, l’assiette, le minuteur sur la table, ➥l’œuf dans la casserole, l’œuf dans le coquetier, l’œuf dans l’assiette.
Ordonner la liste des opérations
Ainsi modifiée, la liste des opérations doit être réordonnée afin de rechercher le moment le mieux adapté pour ajouter les nouvelles opérations. En choisissant de prendre le sel et la petite cuillère en même temps que l’eau et la casserole, nous plaçons les nouvelles instructions prendre… entre les instructions 2 et 3 définies à la section « Ordonner la liste des opérations » du chapitre introductif, « À la source d’un programme ». En décidant de casser l’œuf au lieu de le placer directement dans l’eau bouillante, nous modifions les instructions placer… et poser… du même exemple. Nous obtenons la liste des opérations suivantes : 1. 2. 3. 4. 5. 6. 7. 8. 9
Prendre une casserole. Verser l’eau du robinet dans la casserole. Poser la casserole sur la plaque électrique. Prendre le sel et le verser dans l’eau. Prendre le vinaigre et le verser dans l’eau. Allumer la plaque électrique. Faire bouillir l’eau. Prendre l’œuf. Casser l’œuf.
Faire des choix CHAPITRE 4
10. 11. 12. 13. 14. 15. 16. 17. 18. 19. 20. 21. 22.
143
Placer l’œuf dans la casserole. Prendre le minuteur. Mettre le minuteur sur 3 minutes. Prendre un coquetier. Prendre une assiette. Poser le coquetier sur la table. Poser l’assiette sur la table. Attendre que le minuteur sonne. Éteindre la plaque électrique. Prendre une cuillère. Retirer l’œuf de la casserole à l’aide de la cuillère. Poser l’œuf dans le coquetier. Poser l’œuf dans l’assiette.
Écrite ainsi, cette marche à suivre nous permet d’obtenir un œuf poché puisque l’œuf est obligatoirement cassé lors de l’instruction ➑. Dans l’exemple précédent, les instructions 13 et 14, 15 et 16, 21 et 22 sont réalisées quel que soit le choix de la recette, alors qu’il n’est pas nécessaire de prendre le coquetier pour la recette de l’œuf poché et inversement. Pour éviter de réaliser des actions inutiles, nous devons introduire un test, en posant une condition devant chaque instruction spécifique aux deux modes de cuisson, c’est-à-dire : 1. 2. 3. 4. 5. 6. 7. 8. 9. 10. 11. 12. 13. 14. 15. 16. 17. 18. 19. 20. 21. 22
Prendre une casserole. Verser l’eau du robinet dans la casserole. Poser la casserole sur la plaque électrique. Si (œuf poché) Prendre le sel et le verser dans l’eau. Si (œuf poché) Prendre le vinaigre et le verser dans l’eau. Allumer la plaque électrique. Faire bouillir l’eau. Prendre l’œuf. Si (œuf poché) Casser l’œuf. Placer l’œuf dans la casserole. Prendre le minuteur. Mettre le minuteur sur 3 minutes. Si (œuf coque) Prendre un coquetier. Si (œuf poché) Prendre une assiette. Si (œuf coque) Poser le coquetier sur la table. Si (œuf poché) Poser l’assiette sur la table. Attendre que le minuteur sonne. Éteindre la plaque électrique. Prendre une cuillère. Retirer l’œuf de la casserole à l’aide de la cuillère. Si (œuf coque) Poser l’œuf dans le coquetier. Si (œuf poché) Poser l’œuf dans l’assiette.
Dans cette situation, nous obtenons un œuf à la coque ou poché, selon notre choix. Observons cependant que le test Si (œuf poché) est identique pour les instructions 4, 5, 9, 14, 16 et 22. Pour cette raison, et sachant que chaque test représente un coût en termes de temps d’exécution, il est conseillé de regrouper au même endroit toutes les instructions relatives à un même test. C’est pourquoi nous distinguons 6 blocs d’instructions distincts : 1. les instructions soumises à la condition de l’œuf poché (II Préparer un œuf poché et V Obtenir un œuf poché) ;
144
Apprendre à programmer en ActionScript 3
2. les instructions soumises à la condition de l’œuf à la coque (III Préparer un œuf à la coque et VI Obtenir un œuf à la coque) ; 3. les instructions réalisables quelle que soit la condition (I Préparer les ingrédients et IV Faire cuire). Dans ce cas, la nouvelle marche à suivre s’écrit : Instructions
1. 2. 3. 4. 6. 7.
Prendre une casserole. Verser l’eau du robinet dans la casserole. Poser la casserole sur la plaque électrique. Allumer la plaque électrique. Faire bouillir l’eau. Prendre l’œuf.
Bloc d’instructions I Préparer les ingrédients
Si (œuf poché)
1. 2. 3. 4. 5.
Prendre le sel et le verser dans l’eau. Prendre le vinaigre et le verser dans l’eau. Prendre une assiette. Poser l’assiette sur la table. Casser l’œuf.
II Préparer un œuf poché
Sinon
1. Prendre un coquetier. 2. Poser le coquetier sur la table.
III Préparer un œuf à la coque
8. Placer l’œuf dans la casserole. 9. Prendre le minuteur. 10. Mettre le minuteur sur 3 minutes. 11. Attendre que le minuteur sonne. 12. Éteindre la plaque électrique. 13. Prendre une cuillère. 14. Retirer l’œuf de la casserole à l’aide de la cuillère.
IV Faire cuire
Si (œuf poché)
1. Poser l’œuf dans l’assiette.
V Obtenir un œuf poché
Sinon
1. Poser l’œuf dans le coquetier.
VI Obtenir un œuf à la coque
La réalisation du bloc I Préparer les ingrédients permet de mettre en place tous les objets nécessaires à la réalisation de la recette œuf poché ou œuf à la coque. Ensuite, en exécutant le test Si (oeuf poché), deux solutions sont possibles : 1. La proposition (œuf poché) est vraie, et alors les instructions 1 à 5 du bloc II Préparer un œuf poché sont exécutées. 2. La proposition (œuf poché) est fausse et les instructions qui suivent ne sont pas exécutées. Seules les instructions placées dans le bloc sinon (III Préparer un œuf à la coque) sont exécutées.
Faire des choix CHAPITRE 4
145
Le mode de cuisson est identique quelle que soit la recette choisie, le bloc IV Faire cuire est réalisé en dehors de toute condition. Le second test Si (oeuf poché) permet de prendre le meilleur support pour déposer l’œuf une fois cuit. Remarque Un bloc d’instructions peut être composé d’une seule ou de plusieurs instructions.
Pour programmer un choix, nous avons placé un test (une condition) devant les instructions concernées. En programmation, il en est de même. Le langage ActionScript 3.0 propose plusieurs instructions de test, à savoir la structure if-else, que nous étudions ciaprès ainsi que la structure switch que nous analysons à la section « L’instruction switch ou comment faire des choix multiples », un peu plus loin dans ce chapitre.
L’instruction if-else L’instruction if-else se traduit en français par les termes si-sinon. Elle permet de programmer un choix, en plaçant derrière le terme if une condition, comme nous avons placé une condition derrière le terme si de l’algorithme de l’œuf à la coque ou poché. L’instruction if-else se construit de la façon suivante : 1.
en suivant une syntaxe, ou forme précise du langage ActionScript 3.0 (voir section « Syntaxe d’if-else ») ;
2. en précisant la condition à tester (voir la section « Comment écrire une condition »). Nous présentons à la fin de cette section, différents exemples utilisant la structure de test if-else à partir de l’exemple du jeu de bulles développé au chapitre précédent.
Syntaxe d’if-else L’écriture de l’instruction if-else obéit aux règles de syntaxe suivantes : if (condition) //si la condition est vraie { //faire plusieurs instructions; } //fait else //sinon (la condition ci-dessus est fausse) { //faire plusieurs instructions; } //fait
1. Si la condition située après le mot-clé if et placée obligatoirement entre parenthèses est vraie, alors les instructions placées dans le bloc défini par les accolades ouvrante et fermante immédiatement après sont exécutées. 2. Si la condition est fausse, alors les instructions définies dans le bloc situé après le mot-clé else sont exécutées. De cette façon, un seul des deux blocs peut être exécuté à la fois, selon que la condition est vérifiée ou non. Remarque La ligne d’instruction if(condition)ou else ne se termine jamais par un point-virgule (;).
Apprendre à programmer en ActionScript 3
146
Les accolades fermante et ouvrante ({ et }) définissent un bloc d’instructions. Cela permet de regrouper ensemble toutes les instructions relatives à un même test (comme nous avons pu le faire en créant les blocs II Préparer un œuf poché et III Préparer un œuf à la coque, lors de la mise en place de l’algorithme de l’œuf à la coque ou poché). L’écriture du bloc else n’est pas obligatoire. Il est possible de n’écrire qu’un bloc if sans programmer d’instruction dans le cas où la condition n’est pas vérifiée. En d’autres termes, il peut y avoir des if sans else. S’il existe un bloc else, celui-ci est obligatoirement « accroché » à un if. Autrement dit, il ne peut y avoir d’else sans if. Le langage ActionScript propose une syntaxe simplifiée lorsqu’il n’y a qu’une seule instruction à exécuter dans l’un des deux blocs if ou else. Dans ce cas, les accolades ouvrante et fermante ne sont pas obligatoires : if (condition) une seule instruction; else une seule instruction;
ou : if (condition) { //faire plusieurs instructions; } //fait else une seule instruction;
ou encore : if (condition) une seule instruction; else { //faire plusieurs instructions; } //fait
Une fois connue la syntaxe générale de la structure if-else, nous devons écrire la condition (placée entre parenthèses, juste après if) permettant à l’ordinateur d’exécuter le test.
Comment écrire une condition ? L’écriture d’une condition en ActionScript 3.0 fait appel aux notions d’opérateurs relationnels et conditionnels. Les opérateurs relationnels
Une condition est formée par l’écriture de la comparaison de deux expressions, une expression pouvant être une valeur numérique ou une expression arithmétique. Pour comparer deux expressions, le langage ActionScript 3.0 dispose de 6 symboles représentant les opérateurs relationnels traditionnels en mathématiques. Tableau 4-1 Liste des opérateurs de comparaison en ActionScript Opérateur
Signification pour des valeurs numériques
Signification pour des valeurs de type caractère
==
égal
identique
=
strictement supérieur ou égal
plus grand ou identique dans l’ordre alphabétique
!=
différent
différent
Un opérateur relationnel permet de comparer deux expressions de même type. La comparaison d’une valeur numérique avec une suite de caractères n’est valide que si la suite de caractères est composée de caractères numériques. Lorsqu’il s’agit de comparer deux expressions composées d’opérateurs arithmétiques (+, -, *, /, %), les opérateurs relationnels sont moins prioritaires par rapport aux opérateurs arithmétiques. De cette façon, les expressions mathématiques sont d’abord calculées avant d’être comparées. Notons que pour tester l’égalité entre deux expressions, nous devons utiliser le symbole == et non pas un simple =. En effet, en ActionScript 3.0, le signe = n’est pas un signe d’égalité au sens de la comparaison, mais le signe de l’affectation, qui permet de placer une valeur dans une variable. Question En initialisant les variables a, b, mot, test et valNum de la façon suivante :
var a:Number = 3, b:Number = 5; var mot:String = "ascete", test:String = "ascenceur"; var valNum :String = "2.5"; examinez si les conditions ci-dessous sont vraies ou fausses :
• (a != b) • (a + 2 == b) • (a + 8 valNum) • (test largeur - 2*cettePhoto.width) { posX=0; posY++; } } Question Quel est le rôle des variables posX et posY ?
Réponse La variable posX est utilisée pour positionner les photos le long de l’axe des X. Elle est initialisée à 0 et, pour chaque photo placée, posX est incrémentée de 1 afin de positionner la photo suivante juste après. Le calcul de la position suivante prend en compte la largeur de la photo. Lorsqu’une des photos sort de la scène, posX est de nouveau initialisée à 0. La propriété x de cettePhoto reprend la valeur ecartDuBordGauche, ce qui a pour conséquence de placer la photo en début de ligne. La variable posY est utilisée pour passer à la ligne en dessous. Elle est initialisée à 0. Lorsqu’une des photos sort de la scène, posY est incrémentée de 1, ce qui ajoute à la propriété y de cettePhoto une hauteur de photo.
Afficher une bulle d’info pour chaque photo
La seconde étape a pour objectif d’afficher une infobulle lorsque la souris survole une photo. Les informations affichées sont le prénom et l’âge de la personne correspondant à la photo survolée. Chaque photo affichée doit donc être en mesure de capturer les événements MouseEvent.MOUSE_OVER et MouseEvent.MOUSE_OUT. La mise en place des gestionnaires des événements MouseEvent.MOUSE_OVER et MouseEvent.MOUSE_OUT s’effectue alors comme suit :
➊ Pour chaque objet cettePhoto, définir son comportement lorsque le curseur de la souris survole une photo. Pour cela, créer le gestionnaire d’événement MouseEvent.MOUSE_OVER. ➋ À l’intérieur de celui-ci, créer l’objet parole à partir du symbole bulleClp et le positionner sur la photo.
Collectionner des objets CHAPITRE 6
247
➌ Afficher le texte « Je m’appelle … et j’ai … ans » dans l’infobulle en utilisant les tableaux prenoms et ages. L’affichage du prénom et du nom varie en fonction de la photo survolée, c’est-à-dire de la position qu’elle occupe dans le tableau prenoms. Pour cela, l’objet survolé, c’est-à-dire e.currentTarget dans le gestionnaire correspondant, doit connaître la place qu’il occupe dans le tableau prenoms. ➍ Nous devons donc créer une propriété numPhoto, pour chaque objet cettePhoto créé afin de mémoriser l’indice de la photo et donc la position du prénom et de l’âge dans leurs tableaux respectifs. ➎ Utiliser la propriété numPhoto pour retrouver le prénom ainsi que l’âge de la personne survolée, et afficher le texte « Je m’appelle … et j’ai … ans » correspondant.
☞ Pour en savoir plus La définition de propriétés d’objet est étudiée plus précisément au chapitre 8, « Définir ses propres classes ».
➏ Définir le comportement de chaque cettePhoto lorsque le curseur de la souris ne survole plus la photo. Pour cela, créer le gestionnaire d’événement MouseEvent.MOUSE_OVER afin de détruire et donc d’effacer l’objet parole. La marche à suivre décrite ci-dessus se traduit, en ActionScript, par la suite des instructions suivantes : for (var i:uint = 0; i< prenoms.length; i++ ) { //Charger et positionner les photos //Voir section précédente //➍ Mémoriser le numéro de la photo cettePhoto.numPhoto = i; //Définir le gestionnaire MouseEvent.MOUSE_OVER cettePhoto.addEventListener(MouseEvent.MOUSE_OVER, auSurvolPhoto); //➊ Lorsque le curseur de la souris survole la photo function auSurvolPhoto(e:MouseEvent):void { //Récupérer la photo qui reçoit l’événement var cible:MovieClip = e.currentTarget as MovieClip; //➋ Créer l’infobulle parole = new BulleClp() ; parole.x = cible.x + cible.width/2; parole.y = cible.y + cible.height/2; addChild(parole); //➌ et ➎ Afficher dans l’infobulle le texte correspondant //à la photo survolée parole.labelOut.text = "Je m'appelle " + prenoms[cible.numPhoto]+ "\net j'ai "+ ages[cible.numPhoto]+" ans"; } //➏ Lorsque le curseur de la souris sort de la photo cettePhoto.addEventListener(MouseEvent.MOUSE_OUT, alExterieurPhoto); //Lorsque le curseur sort de la photo function alExterieurPhoto(e:MouseEvent):void { //Effacer l’infobulle removeChild(parole); } }
248
Apprendre à programmer en ActionScript 3
Remarque L’affichage du texte s’effectue en plaçant la chaîne « Je m'appelle " + prenoms[cible.numPhoto]+ "\net j'ai "+ ages[cible.numPhoto]+" ans », dans le champ de texte dynamique labelIn de l’objet parole. Le caractère \n est utilisé pour forcer les caractères suivants (et j’ai…) à passer à la ligne.
Ajouter une nouvelle photo
L’ajout d’une nouvelle photo dans le trombinoscope fait l’objet de la troisième étape de notre marche à suivre. La mise en œuvre de cette nouvelle fonctionnalité se décompose de la façon suivante : Extension web Le survol des boutons ajouter et trier ne fait pas appel à la structure de tableau, nous ne développerons pas ici leur fonctionnement. Vous pourrez cependant examiner leur mise en place en étudiant le script associé au fichier TrombinoscopeV2.fla, sous le répertoire Exemples/chapitre6.
➊ Une nouvelle photo est ajoutée à la suite des autres lorsque l’utilisateur clique sur le bouton ajouter situé en bas de la scène. Pour cela, nous devons créer et positionner un objet ajout à partir du symbole BoutonClp. ➋ Lorsque l’utilisateur clique sur le bouton ajouter, un panneau s’affiche permettant la saisie des données. Il convient donc de définir le gestionnaire MouseEvent.MOUSE_UP de la façon suivante : ➌ Créer l’objet saisir à partir du symbole SaisirNomAgeClp (voir figure 6-8) et l’afficher au centre de la scène. ➍ L’utilisateur saisit le prénom et l’âge de la personne à ajouter, puis valide sa saisie en cliquant sur le bouton OK. Ce dernier a pour nom valider (voir figure 6-8). La validation et l’enregistrement des données s’effectuent par conséquent par l’intermédiaire du gestionnaire d’événement MouseEvent.MOUSE_UP appliqué à l’occurrence saisir.valider comme suit : ➎ Le prénom et l’âge de la personne à ajouter sont transmis au programme à l’aide des zones de texte prenomIn et ageIn, respectivement (voir figure 6-8). Ces nouvelles valeurs s’insèrent en fin des tableaux prenoms et ages en utilisant la méthode push(). Remarque Le nom du fichier portant le prénom de la personne à ajouter doit se trouver obligatoirement dans le répertoire Photos se trouvant dans le répertoire courant de l’application.
➏ Pour finir, une fois les valeurs saisies et insérées dans les tableaux, nous devons effacer le panneau Saisir. ➐ Le panneau effacé, la nouvelle photo doit apparaître. Pour cela il convient d’afficher la nouvelle liste de prénoms en recopiant l’intégralité des instructions décrites en section « Afficher une liste de photos » de ce chapitre. Pour simplifier le code, nous avons choisi de copier ces instructions à l’intérieur d’une fonction et d’appeler cette dernière en lieu et place. La fonction s’appelle ici afficherLesPhotos().
Collectionner des objets CHAPITRE 6
249
☞ Pour en savoir plus La définition et l’appel de fonctions sont étudiés en détail au cours du chapitre 7, « Les fonctions ». La création et la mise en place de la fonction afficherLesPhotos() sont étudiées plus précisément à la section « Le projet mini site » du chapitre 7.
La marche à suivre décrite ci-dessus se traduit en ActionScript par la suite des instructions suivantes : //➊ Créer et positionner le bouton ajout var ajout:BoutonClp = new BoutonClp(); ajout.x = 4*ecartDuBordGauche; ajout.y = hauteur - 4*ajout.height; ajout.labelOut.text="ajouter"; ajout.alpha = 0.8; ajout.buttonMode = true; addChild(ajout); //➋ Lorsque l’utilisateur clique sur le bouton ajout function onRelacheAjout(e:MouseEvent):void { //➌ Afficher le panneau de saisie du prénom et de l’âge var saisir:SaisirNomAgeClp = new SaisirNomAgeClp(); saisir.x = (largeur ) / 2; saisir.y = (hauteur ) / 2 ; addChild(saisir); //Définir un gestionnaire d’événement MOUSE_UP //pour le bouton saisir //➍ Lorsque l’utilisateur clique sur le bouton OK saisir.valider.addEventListener(MouseEvent.MOUSE_UP, onValide); //Lorsque l’utilisateur clique sur le bouton OK function onValide():void { //➎ Insérer en fin de tableau le prénom et l’âge saisis prenoms.push(saisir.prenomIn.text); ages.push(Number(saisir.ageIn.text)); //➏ Effacer le panneau de saisie removeChild(saisir); //➐ Afficher à nouveau toutes les photos afficherLesPhotos(); } }
Trier les photos
Pour finir, voici la quatrième et dernière étape de la 2e version du trombinoscope. Il s’agit du tri des photos par ordre alphabétique des prénoms. La mise en œuvre de cette nouvelle fonctionnalité est un peu plus subtile que les précédentes. En effet, les données « prénoms » et « âges » sont stockées dans deux tableaux distincts. Appliquer un tri sur le seul tableau des prénoms a pour conséquence de modifier l’ordre des prénoms, sans changer celui des âges. Nous devons donc trouver une méthode pour ordonner le tableau des âges de façon à obtenir la bonne correspondance prénom-âge. Pour cela, la technique consiste à : ➊ Enregistrer les âges dans un tableau nommé (ageNomme), afin de reconnaître l’âge d’une personne non plus par sa position dans le tableau, mais directement par le prénom (voir figure 6-9).
250
Apprendre à programmer en ActionScript 3
➋ Trier le tableau prenoms à l’aide de la méthode sort(). Figure 6-9
L’indice du tableau ageNomme est un prénom et non une valeur numérique.
➌ La liste des prénoms étant triée, l’élément ageNomme[prenoms[0]] correspond maintenant à l’âge du premier prénom dans l’ordre alphabétique, et le suivant correspond à l’âge du second prénom dans l’ordre alphabétique. Ainsi, pour obtenir une liste des âges correspondant à la liste des prénoms triée, il suffit de modifier le tableau ages façon à ce que chaque élément ages[i] prenne la valeur de ageNomme[prenoms[i]]. ➍ Le tri des prénoms et des âges est réalisé lorsque l’utilisateur clique sur le bouton Tri. Nous devons insérer les opérations décrites de ➊ à ➋ dans le gestionnaire d’événement MouseEvent.MOUSE_UP appliqué à l’objet tri. ➎ Il convient, une fois le tri effectué, d’afficher à nouveau les photos pour les voir se présenter dans l’ordre alphabétique. Pour cela, nous faisons à nouveau appel à la fonction afficherLesPhotos(). La marche à suivre décrite ci-dessus se traduit en ActionScript par la suite des instructions suivantes : //➍ Lorsque l’utilisateur clique sur le bouton tri tri.addEventListener(MouseEvent.MOUSE_UP, onRelacheTri); function onRelacheTri( e:MouseEvent):void { //Créer un nouveau tableau ageNomme var ageNomme = new Array(); //➊ Chaque élément du tableau a pour nom le prénom // À chaque prénom correspond l’âge for(var i:uint = 0; i< prenoms.length; i++) { ageNomme[prenoms[i]]=ages[i]; } //➋ Trier dans l’ordre alphabétique le tableau prenoms prenoms.sort();
Collectionner des objets CHAPITRE 6
251
//➌ Modifier le tableau ages en reprenant // le tableau ageNomme, les prénoms étant triés for(var i:uint = 0; i< prenoms.length; i++) { ages[i] = ageNomme[prenoms[i]]; } //➎ Afficher les photos afficherLesPhotos(); }
Mémento Un tableau est constitué d’un nom et d’une suite d’éléments utilisés pour stocker chacun une valeur. Chaque élément possède un numéro unique qui permet de le retrouver.
Créer un tableau • Avec Array() var exemple:Array = new Array();
Cette instruction a pour résultat de créer un tableau nommé exemple ne contenant qu’une seule case vide. Alors que l’instruction : var prixDesPomme:Arrays = new Array(12, "pommes", 3.5);
a pour résultat de créer un tableau nommé prixDesPommes contenant trois éléments de types différents. • Avec l’expression [] var prixDesPommes:Array = [12, "pommes", 3.5];
Cette instruction est équivalente à la précédente en créant également trois éléments de types différents. • À deux dimensions Les instructions : var fruit:Array = [12, "pommes", 3.5]; var legume:Array = [5, "carottes", 2.5]; var listeCourse:Array = [fruit, legume];
ont pour résultat de créer un tableau de deux éléments (lignes - fruit, legume) nommé listeCourse, contenant chacun un tableau constitué de trois éléments (colonnes).
Accéder aux éléments d’un tableau L’accès à un élément spécifique d’un tableau s’effectue en plaçant derrière le nom du tableau le numéro de l’indice entre crochets. La boucle for suivante : for (var i:uint = 0; i < prixDesPommes.length; i++ ) { trace(prixDesPommes[i]); }
252
Apprendre à programmer en ActionScript 3
permet d’afficher chaque élément du tableau prixDesPommes, en faisant varier l’indice i de 0 à la longueur totale du tableau (prixDesPommes.length). Les deux boucles for imbriquées, qui suivent : for (var i:uint = 0; i< listeCourse.length; i++ ) { for (var j:uint = 0; j< listeCourse[i].length; j++ ) { trace("listeCourse ["+i+"]["+j+"] = "+listeCourse [i][j]); } }
ont pour résultat d’afficher les lignes et les colonnes du tableau listeCourse.
Modifier un tableau avec des méthodes prédéfinies ActionScript propose différentes méthodes permettant l’ajout, la suppression ou la transformation des éléments d’un tableau. Ainsi, par exemple, dans la suite d’instructions : prixDesPommes.push("rouge"); prixDesPommes.shift(); prixDesPommes.reverse();
La méthode push() ajoute l’élément "rouge" en fin du tableau prixDesPommes. La méthode shift() supprime le premier élément du tableau prixDesPommes. La méthode reverse() inverse les éléments du tableau prixDesPommes, le premier se trouvant en dernière position, le dernier en première.
Exercices L’objectif de cette série d’exercices est d’améliorer le jeu de bulles développé au cours des chapitres précédents afin d’accroître la complexité du jeu. Nous travaillons à la fois sur les tableaux et sur les différents types de boucles. Extension web Pour vous faciliter la tâche, le fichier Exercice6.fla, à partir duquel nous allons travailler, se trouve dans le répertoire Exercices/SupportPourRéaliserLesExercices/Chapitre6. Dans ce même répertoire, vous pouvez accéder aux différentes applications telles que nous souhaitons les voir fonctionner (Exercice6_1.swf à Exercice6_5.swf) une fois réalisées.
Nous souhaitons créer des niveaux de difficulté croissants de façon à ce que : • Quel que soit le niveau du joueur, une session lance, en tout et pour tout, 50 bulles. • Pour chaque session, le joueur obtient un score. Si ce dernier est meilleur que le précédent, le nombre de bulles lancées en même temps, croît. • Les bulles sont de couleurs différentes. Le choix de la couleur de la bulle s’effectue en fonction de la valeur de la bulle qui sert au calcul du score. Le nombre de couleurs proposées dépend du niveau du joueur. Au niveau 1, il n’y a que deux couleurs possibles, au niveau 2, trois couleurs…
Collectionner des objets CHAPITRE 6
253
Tableau à une dimension Exercice 6.1
Au lancement du jeu, le joueur débute avec un niveau égal à 1. Deux bulles sont lancées en même temps. Pour créer plusieurs bulles, vous devez : 1. Créer et initialiser une variable niveauJoueur à 1. Déclarer un tableau listeBulle. 2. Créer et initialiser à 0 une variable compteur de boucles (par exemple i). 3. À l’aide d’une boucle while et des deux variables précédentes, créer les deux bulles correspondant au niveau initial du joueur. Stocker la bulle ainsi créée dans le tableau listeBulle, à l’indice i. 4. Placer chaque bulle au hasard sur la toute la largeur et au-dessus de la scène. 5. Chaque bulle possède sa propre vitesse calculée au hasard entre 10 et 15. Pour cela insérer le code suivant, dans la boucle : listeBulle[i].vitesse = Math.round( Math.random()*5);
où listeBulle[i] correspond à la bulle courante dans la boucle de création des bulles, et vitesse devient par l’intermédiaire de la notation « . » une nouvelle propriété de l’objet listeBulle[i]. Chaque bulle possède ainsi une vitesse spécifique.
☞ Pour en savoir plus La définition de propriété d’objet est étudiée plus précisément au chapitre 8, « Les classes et les objets », section « Construire et utiliser ses propres classes ». L’ajout d’une propriété est également traité au chapitre 9, « Les principes du concept objet », section « Les classes dynamiques ».
6. Afin de vérifier le bon fonctionnement de la boucle, nous allons afficher, à l’intérieur des bulles, leur numéro respectif. Pour cela : – Modifiez le symbole BulleClp en créant à l’intérieur une zone de texte dynamique nommée labelOut. – Pour chaque bulle créée, affichez son numéro, c’est-à-dire le compteur de la boucle. Exercice 6.2
Pour que chaque bulle se déplace vers le bas, nous devons définir un gestionnaire d’événement pour chacune d’entre elles en imbriquant les gestionnaires d’événements Event.ENTER_FRAME à l’intérieur d’une boucle for. 1. Repérez le gestionnaire d’événement Event.ENTER_FRAME. Insérez ce gestionnaire à l’intérieur d’une boucle for. La boucle doit être exécutée tant que le compteur est inférieur ou égal au niveau du joueur. 2. L’objet sur lequel s’applique le gestionnaire Event.ENTER_FRAME n’est plus bSavon, mais la bulle courante représenté par listeBulle[i]. 3. Modifiez l’action seDeplace() de façon à ce que l’objet traiter par la méthode corresponde à la bulle d’indice i. Pour cela vous devez faire appel à un objet cible et récupérer l’objet courant grâce à la propriété currentTarget de l’événement en cours de traitement. 4. La bulle se déplace avec sa propre vitesse, et lorsqu’elle remonte, celle-ci doit être recalculée.
254
Apprendre à programmer en ActionScript 3
Remarque Modifier le terme cetteBulle par cible.
Exercice 6.3
Lorsque vous stoppez le jeu en cliquant une seconde fois sur le curseur ou, lorsque vous avez terminé une session, l’ensemble des bulles doivent s’arrêter. Il est donc nécessaire de stopper le gestionnaire d’événement pour toutes les bulles créées : • Lorsque la session est terminée. • Lorsque le joueur clique sur le curseur pour interrompre momentanément le jeu. Pour cela, vous devez, à l’aide d’une boucle for : 1. Supprimer l’écouteur d’événement Event.ENTER_FRAME pour chaque bulle de la liste. 2. Placer à nouveau chacune des bulles au hasard sur la toute la largeur et au-dessus de la scène et recalculer une nouvelle vitesse. Exercice 6.4
Chaque bulle possède son propre coefficient variant entre 0 et 5. Le score correspond à l’accumulation des coefficients pour chaque bulle touchée par le curseur. Si le coefficient d’une bulle vaut 5, le score est décrémenté de 5 points. 1. En reprenant le principe de la propriété vitesse, créez une propriété valeur et définir pour chaque bulle, un coefficient spécifique à la bulle courante. 2. Afficher le coefficient associé à chaque bulle à la place du numéro de la bulle. 3. À l’intérieur de la méthode seDeplace(), calculer le score en accumulant le coefficient de la bulle courante (cible.valeurBulle) à chaque fois que le curseur touche une bulle. 4. Lorsque la bulle n’est pas touchée, le score est décrémenté de la valeur de la bulle. 5. Pour chaque bulle remontant au-dessus de la scène, calculer et afficher son nouveau coefficient. Exercice 6.5
Le jeu passe à un niveau supérieur lorsque le joueur améliore son score. Repérez la structure de test qui permet de savoir si l’utilisateur a amélioré son score par rapport à la session précédente et, à l’intérieur de cette structure : 1. Incrémenter la variable niveauJoueur. 2. Ajouter une nouvelle bulle à la liste de bulles, en utilisant comme indice de tableau la valeur incrémentée de niveauJoueur. 3. Placer la nouvelle bulle au hasard sur la toute la largeur et au-dessus de la scène. 4. Calculer une vitesse de déplacement et un coefficient afin d’initialiser les propriétés vitesse et valeur respectivement. 5. Afin de connaître le niveau du joueur, créer sur la scène une nouvelle zone d’affichage à l’aide du symbole AfficherClp comme le montre la figure 5-9.
Collectionner des objets CHAPITRE 6
255
Figure 6-10
Le coefficient est affiché à l’intérieur de la bulle, la zone Niveau indique le degré de difficulté du jeu.
Exercice 6.6
L’objectif de cet exercice est de modifier le jeu de bulles de façon à afficher des bulles avec des couleurs différentes en fonction de leur valeur. Pour réaliser la correspondance entre la valeur de la bulle (valeur tirée au hasard) et la couleur, la technique consiste à définir une liste de couleurs dans un tableau et d’obtenir la couleur d’une bulle en utilisant l’indice du tableau de couleurs. 1. Définissez un tableau listeCouleurs composé de 10 éléments. Chaque élément décrit, sous la forme d’une chaîne de caractères, une valeur hexadécimale représentant une couleur.
☞ Pour en savoir plus La manipulation des couleurs est expliquée au chapitre 3, « Communiquer ou interagir », section « Les techniques de programmation incontournables », paragraphe « Le curseur change de couleur ».
2. Repérez dans le code les instructions qui calculent la valeur de la bulle. Modifier ces instructions de sorte que la valeur tirée au hasard varie entre 0 et le niveau du joueur – le nombre de couleurs proposées dépendant du niveau du joueur. 3. Définissez un objet de type ColorTransform, en utilisant l’opérateur new. Nommez-le uneCouleur. 4. À l’aide de la propriété color, initialiser la couleur de la bulle à l’aide du code couleur enregistré dans le tableau listeCouleurs, à l’indice correspondant à la valeur de la bulle. 5. Créez un objet objetAcolorier de type Transform, afin de réaliser l’association objet à colorier et couleur de coloriage. Le paramètre placé entre parenthèses de Transform() indique la bulle à colorier. Remarque Attention, le coloriage d’une bulle doit être effectué à différents moments : • Lors de la création des bulles. • Lorsque les bulles sont replacées en haut de la scène. • Quand l’utilisateur change de niveau.
256
Apprendre à programmer en ActionScript 3
Exercice 6.7
L’objectif de cet exercice est d’ajouter la fonctionnalité « Supprimer » au trombinoscope présenté au cours de ce chapitre. Si l’utilisateur choisit de supprimer une photo du trombinoscope, il doit tout d’abord cliquer sur le bouton Supprimer pour cliquer ensuite sur la photo qu’il souhaite effacer. Tant qu’une photo n’a pas été sélectionnée, le bouton Supprimer reste enfoncé. Extension web Pour vous faciliter la tâche, le fichier Exercice6_7.fla à partir duquel nous allons travailler se trouve dans le répertoire Exercices/SupportPourRéaliserLesExercices/Chapitre6. Dans ce même répertoire, vous pouvez accéder à l’application telle que nous souhaitons la voir fonctionner (Exercice6_7.swf) une fois réalisée.
La réalisation de ces différentes fonctionnalités s’effectue à travers les étapes suivantes. Le bouton à bascule
Le bouton Supprimer est un bouton à bascule. Reportez-vous au chapitre 4, « Faire des choix », section « Les techniques de programmation incontournables », paragraphe « Le bouton à bascule » pour sa mise en œuvre. Quelques conseils, cependant : • L’effet bascule est réalisé par le gestionnaire d’événement MouseEvent.MOUSE_UP. Créez une occurrence de BoutonClp nommée supprime ainsi qu’une variable drapeau nommée modeSupprimer, variant de true à false selon son état. • Pour donner un effet bouton « normal » et « enfoncé », le symbole BoutonClp définit deux images-clés haut et bas. Pour passer de l’une à l’autre, vous devez utiliser la méthode gotoAndStop("haut") ou gotoAndStop("bas"). Suppression de l’élément cliqué
La suppression d’une photo s’effectue lorsque l’utilisateur clique sur celle-ci, sachant que le bouton Supprimer est enfoncé. Vous devez donc, à l’intérieur du gestionnaire MouseEvent.MOUSE_UP, associé à la photo : 1. Tester si le drapeau modeSupprimer est vrai, et si tel est le cas : – Supprimer, dans les tableaux prenoms et ages, l’élément correspondant au numéro de la photo. Vous pouvez utiliser la méthode slice(). – Afficher à nouveau les photos à l’aide de la fonction afficherLesPhotos(). 2. Examiner le résultat. Que se passe-t-il lorsque vous supprimez une image ? Pourquoi ? Amélioration de l’interactivité
La mise en place du bouton Supprimer apporte quelque dysfonctionnement dans l’affichage des photos et la gestion des deux autres boutons. Lors de l’affichage de la liste de photos après suppression de l’une d’entre elles, la dernière photo de la liste précédente reste affichée, puisque aucune autre ne vient la remplacer sur le niveau d’affichage correspondant. Pour corriger ce problème :
Collectionner des objets CHAPITRE 6
257
1. Définissez un objet de type Sprite nommé boiteAphotos. À l’intérieur de la fonction afficherLesPhotos(), créez à l’aide de l’opérateur new l’occurrence boiteAphotos et ajoutez-le à la liste d’affichage. 2. Ajoutez les photos au conteneur boiteAphotos. 3. Pour être sûr d’afficher les photos correctement, supprimez le conteneur boiteAphotos au début de la fonction afficherLesPhotos(). Pour cela vous devez vérifier que le conteneur existe et, s’il existe vous devez le supprimer à l’aide de la méthode removeChild(). Si l’utilisateur clique sur le bouton Supprimer, puis clique sur l’un des deux autres boutons sans sélectionner de photo à supprimer, le bouton Supprimer doit revenir automatiquement à son état normal. 4. Pour cela, vous devez placer à l’intérieur des gestionnaires MouseEvent.MOUSE_UP des boutons ajout et tri, un test vérifiant la valeur du drapeau modeSupprimer. Si celui-ci est vrai, vous devez revenir à l’image-clé haut de l’objet supprimer, et mettre le drapeau modeSupprimer à faux.
Tableau à deux dimensions L’objectif est ici de comprendre le traitement des tableaux à deux dimensions ainsi que l’utilisation des boucles imbriquées. Exercice 6.8
L’application a pour résultat d’afficher la scène suivante : Figure 6-11
Une étoile composée de puces qui s’enfoncent lorsque le curseur les survole.
Extension web Pour vous faciliter la tâche, le fichier Exercice6_4.fla à partir duquel nous allons travailler se trouve dans le répertoire Exercices/SupportPourRéaliserLesExercices/Chapitre6. Dans ce même répertoire, vous pouvez accéder à l’application telle que nous souhaitons la voir fonctionner (Exercice6_4.swf) une fois réalisée.
258
Apprendre à programmer en ActionScript 3
Pour réaliser cette application, la méthode est la suivante : 1. Créez un tableau de 7 lignes, composées elles-mêmes de 7 éléments (colonnes). 2. À l’aide de boucles imbriquées, initialisez le tableau aux valeurs suivantes : 1 0 0 1 0 0 1 0 1 0 1 0 1 0 0 0 1 1 1 0 0 1 1 1 1 1 1 1 0 0 1 1 1 0 0 0 1 0 1 0 1 0 1 0 0 1 0 0 1 Remarque L’ensemble des éléments du tableau est initialisé à 0. Les valeurs 1 sont placées en choisissant de faire évoluer astucieusement les indices du tableau à l’aide de boucles.
3. Affichez les puces (voir la bibliothèque du fichier Exercice6_4.fla) à l’écran en utilisant l’opérateur new et en calculant leur position en fonction des compteurs de boucles i et j. 4. Rendez visible la puce positionnée en [i][j] si l’élément du tableau associé vaut 1, et invisible sinon. 5. Définissez des gestionnaires MouseEvent.MOUSE_OVER et MouseEvent.MOUSE_OUT sur chacune des puces et, réalisez l’effet d’enfoncement de la puce en passant de l’image-clé 1 à 2 et inversement lorsque le curseur entre ou sort de l’objet.
Le projet mini site Jusqu’à présent, il nous était difficile d’afficher l’intégralité du site en utilisant les différents modes de navigation. Nous n’avions que peu d’outils à notre disposition. Avec les tableaux, cette difficulté est en grande partie résolue. En effet, le fait de pouvoir stocker dans des tableaux les différents éléments du site va nous permettre de les créer très simplement à l’intérieur de la boucle for, sans avoir à copier/coller des blocs d’instructions comme nous avons pu le faire jusqu’à maintenant. Ainsi, pour réaliser l’affichage des pages, des rubriques et des mini rubriques, nous allons procéder en plusieurs étapes, tout en nous aidant des différents codes réalisés au cours des chapitres précédents. La première étape va consister à créer les différents éléments du site dans des tableaux. À la fin de cette étape, le site présentera sa page d’accueil sous la forme de rubriques disposées au hasard sur la scène. Le fait de cliquer sur le titre, nous permettra d’afficher à nouveau les rubriques au hasard sur la scène. Aucune animation n’est réalisée à cette étape. Au cours de la seconde étape, nous allons mettre en place les différents événements afin, par exemple, d’afficher la page d’accueil sous une forme animée, ou encore de visualiser l’affichage d’une page, après un clic sur une rubrique.
Collectionner des objets CHAPITRE 6
259
Extension web Pour vous faciliter la tâche, la mise en place des objets proposés dans cet exercice est définie dans le fichier ProjetChapitre6.fla situé dans le répertoire Projet/SupportPourRéaliserLesExercices/ Chapitre6. Dans ce même répertoire, vous pouvez accéder aux différentes étapes de construction de l’application telle que nous souhaitons la voir fonctionner en examinant les applications ProjetChapitre6_a.swf à ProjetChapitre6_d.swf.
Création et initialisation des éléments du site L’objectif est ici de créer tous les éléments du site de façon à afficher les rubriques au hasard sur la scène. Les pages et les mini rubriques sont créées mais ne sont pas visibles comme le montre la figure 6-11. Figure 6-12
Les quatre rubriques s’affichent au hasard sur la scène.
Afin de travailler sur les mêmes bases, nous vous proposons de déclarer les objets suivants : var var var var var
listeCouleurs:Array = [0x016087, 0x660066, 0xCC0033, 0xFF9900]; listeNoms:Array = ["Photos", "Animes", "Videos", "Infos"]; listeRubriques:Array = new Array(4); listePages:Array = new Array(4); listeMinis:Array = new Array(4);
L’ordre des couleurs et des noms de rubrique a son importance. Ainsi par exemple, la couleur définie en indice 0 du tableau listeCouleurs, correspond à la couleur de la page Photos, puisque le terme "Photos" apparaît à l’indice 0 du tableau listeNoms. Les autres variables : var var var var var var var var var var
largeurPage:uint = largeurScene; hauteurPage:uint = hauteurScene - 150; finalXPage:uint = 0; finalYPage:uint = 150; largeurRubrique:uint = largeurScene/4; hauteurRubrique:uint = hauteurScene - 150; largeurMini:uint = 20; hauteurMini:uint = 35; finalYMini:uint = 75; finalXMini:uint = largeurScene - ecartDuBord;
sont utilisées pour définir la taille des éléments et leur position sur la scène.
260
Apprendre à programmer en ActionScript 3
Les pages
Sachant que les pages sont créées à l’aide de la boucle for suivante : for (i = 0; i < listePages.length; i++) { listePages[i] = new Sprite(); listePages[i].x = finalXPage; listePages[i].y = finalYPage ; listePages[i].graphics.beginFill(listeCouleurs[i], 1); listePages[i].graphics.drawRect(0, 0, largeurPage, hauteurPage); listePages[i].graphics.endFill(); listePages[i].alpha = 0; addChild(listePages[i]); }
Faites en sorte que les pages se positionnent au centre de la scène avec une largeur et une hauteur réduite au centième de leur valeur par défaut. Chaque page est totalement transparente.
☞ Pour en savoir plus La mise en place d’une page transparente et centrée sur la scène a été étudiée au chapitre 4, « Faire des choix », section « Le projet mini site - Afficher la page Animes ».
Les rubriques
En vous inspirant de la boucle for précédente, écrivez une seconde boucle for pour créer les quatre rubriques du site. Chaque rubrique est positionnée au hasard sur la scène.
☞ Pour en savoir plus Le positionnement d’une rubrique au hasard sur la scène a été étudié au chapitre 4, « Faire des choix », section « Le projet mini site - À l’affichage de la page Accueil ».
Les rubriques sont initialement transparentes. Pour tester la bonne marche du programme, il est préférable de garder pour l’instant les rubriques visibles. Les minis rubriques
Écrivez une troisième boucle for pour créer et positionner les quatre mini rubriques du site en haut et à droite de la scène. Les mini rubriques sont initialement non visibles. Pour vérifier leur bon positionnement, il est préférable de les garder visibles. Le titre
La mise en place du titre est réalisée de la même façon que pour les exercices précédents. Cependant, lorsque l’utilisateur clique sur celui-ci, les rubriques s’affichent à de nouvelles positions tirées au hasard. Pour cela, vous devez : • Créer un gestionnaire d’événement MouseEvent.MOUSE_UP sur l’objet siteTitre, dont l’action est clicSurTitre(). • Écrire l’action clicSurTitre() afin de modifier les propriétés x et y de chacun des éléments de la liste listeRubriques. Les nouvelles valeurs sont calculées au hasard, comme lors de la création des rubriques. Le titre réagit aux événements MouseEvent.MOUSE_OVER et MouseEvent.MOUSE_OUT. Mettez en place les actions surOver() et surOut() étudiées au cours des chapitres précédents (section « Le projet mini site »).
Collectionner des objets CHAPITRE 6
261
Les transitions La mise en place des transitions entre les pages et les rubriques demande d’ajouter des gestionnaires d’événements de type Event.ENTER_FRAME sur les rubriques ou encore sur les pages à afficher. Déplacer les rubriques
L’ajout du gestionnaire d’événement Event.ENTER_FRAME sur les rubriques s’effectue en insérant l’instruction suivante : listeRubriques[i].addEventListener(Event.ENTER_FRAME, seDeplacerVers);
dans la boucle de création des rubriques. L’action seDeplacerVers() reprend en bonne partie le code étudié en section « Le projet mini site - Déplacer les rubriques » du chapitre 4, « Faire des choix ». Examinons le bloc d’instructions qui fait l’essentiel du déplacement de la rubrique Animes. positionCouranteX = cible.x; positionCouranteY = cible.y; ecartX = finalXRubriqueAnimes - positionCouranteX; deplacementX= ecartX / 6; cible.x= positionCouranteX + deplacementX; ecartY = finalYRubriqueAnimes - positionCouranteY; deplacementY= ecartY / 6; cible.y= positionCouranteY + deplacementY;
Pour se déplacer, une rubrique, quelle qu’elle soit, a besoin de connaître sa destination finale. Ici, la rubrique Animes a pour destination finale le point (finalXRubriqueAnimes, finalYRubriqueAnimes). La propriété numero
Concrètement, la destination finale d’une rubrique diffère pour chaque rubrique. Elle dépend de sa position lors de la définition des noms de rubrique. Ainsi, la rubrique : • Photos est définie à l’indice 0 du tableau listeNoms et sa position finale est (0*largeurRubrique, finalYPage). • Animes est définie à l’indice 1 du tableau listeNoms et sa position finale est (1*largeurRubrique, finalYPage). • Videos est définie à l’indice 2 du tableau listeNoms et sa position finale est (2*largeurRubrique, finalYPage). • Infos est définie à l’indice 3 du tableau listeNoms et sa position finale est (3*largeurRubrique, finalYPage). Comme nous pouvons le constater, il est possible d’afficher n’importe quelle rubrique dès lors que nous connaissons son indice dans le tableau des noms de rubrique. En réalité, cet indice est toujours le même quel que soit le tableau. L’indice 0 correspond au thème Photos, pour une page, une rubrique ou une mini rubrique. L’indice 1 correspond au thème Animes, pour une page, une rubrique ou une mini rubrique, etc.
262
Apprendre à programmer en ActionScript 3
L’action seDeplacerVers() doit donc être en mesure de connaître la valeur de l’indice de la rubrique à déplacer. Pour cela, nous devons ajouter, lors de la définition des rubriques, une nouvelle propriété nommée numero comme suit : for (i = 0; i < listeRubriques.length; i++) { listeRubriques[i] = new MovieClip(); listeRubriques[i].numero = i; //Positionner les rubriques } Remarque L’ajout de propriétés est une technique courante. Nous l’avons réalisé avec le trombinoscope pour afficher une infobulle propre à la photo survolée. Notez que l’objet créé n’est plus de type Sprite mais de type MovieClip. En effet, l’ajout de propriétés n’est possible que sur les objets de type MovieClip.
Une fois la propriété numero mise à jour, vous devez modifier l’action seDeplacerVers() de façon à calculer la position de la rubrique en fonction de son numero. Ce dernier est obtenu grâce à l’expression cible.numero. Attention à bien modifier le type de la cible, pour qu’elle soit traitée en tant que MovieClip et non comme Sprite. Sensibiliser les rubriques
Lorsque les rubriques sont placées à leur position définitive, elles deviennent sensibles aux événements MouseEvent.MOUSE_OVER et MouseEvent.MOUSE_OUT. Mettez en place les actions surOver() et surOut() pour chacune d’entre elles dès ce moment-là. Il convient également de supprimer le gestionnaire Event.ENTER_FRAME afin de ne pas trop surcharger l’application. Cliquer sur le titre
Lorsque l’utilisateur clique sur le titre du site, les rubriques se repositionnent au hasard et se déplacent ensuite vers leur position définitive. Modifiez l’action clicSurTitre() afin de : • Remettre en place l’écouteur d’événement Event.ENTER_FRAME pour chacune des rubriques. • Supprimer les gestionnaires MouseEvent.MOUSE_OVER et MouseEvent.MOUSE_OUT pour chacune des rubriques. • Rendre transparente les rubriques. Afficher une page
Une page s’affiche lorsque l’utilisateur clique sur une rubrique. En vous aidant des programmes réalisés aux chapitres 4 et 5 pour le mini site, et en utilisant la même démarche que celle utilisée pour l’animation des rubriques en section précédente : • Ajouter le gestionnaire d’événement MouseEvent.MOUSE_UP aux différentes rubriques lorsque celles-ci ont finis de se déplacer. L’action à mener est la fonction clicSurRubrique(). • Modifier la fonction clicSurRubrique() de façon à centrer chaque page et diminuer leur taille. Ajouter le gestionnaire Event.ENTER_FRAME sur la page correspondant à la rubrique cliquée. Vous atteindrez cette page en utilisant l’expression listePages[cible.numero]. • L’action menée par le gestionnaire Event.ENTER_FRAME est agrandirPageEnX(). Elle déplace la page vers sa position finale sur l’axe des X et incrémente sa largeur de 40 pixels à chaque fois que l’objet se déplace.
Collectionner des objets CHAPITRE 6
263
• Lorsque la page a atteint sa position finale sur l’axe des X : – détruire le gestionnaire Event.ENTER_FRAME associé à l’action agrandirPageEnX() ; – mettre en place un nouveau gestionnaire Event.ENTER_FRAME qui a pour action agrandirPageEnY(). Cette fonction déplace la page vers sa position finale sur l’axe des Y et incrémente sa hauteur de 25 pixels à chaque déplacement. • Lorsque la page a atteint sa position finale sur l’axe des Y, détruire le gestionnaire Event.ENTER_FRAME associé à l’action agrandirPageEnY(). Cliquer sur le titre
Lorsque l’utilisateur clique sur le titre du site alors qu’une page est affichée, celle-ci disparaît pour laisser place au déplacement des rubriques jusqu’à leur position finale. Modifiez l’action clicSurTitre() afin de réinitialiser les pages pour les centrer, les diminuer et les rendre invisibles. Afficher les mini rubriques
Les mini rubriques s’affichent lorsque la page est entièrement affichée. Utilisons l’outil dispatchEvent() pour réaliser cet affichage.
☞ Pour en savoir plus L’outil dispatchEvent() ainsi que l’émission de l’événement Event.COMPLETE ont été étudié au chapitre 5, « Les répétitions », section « Le projet mini site - Afficher les vignettes ».
• Mettez en place l’émission de l’événement Event.COMPLETE dès que la page a fini de s’afficher. • Ajoutez l’écouteur d’événement Event.COMPLETE pour chaque objet listePage. L’action à mener est nommée afficherLesMinis(). • Écrivez la fonction afficherLesMinis() de façon à ce que chaque mini rubrique deviennent visible. Seule la mini rubrique correspondant à la page affichée reste invisible. Pour cela, vous devez connaître le numéro de la page affichée. Vous devez donc ajouter une propriété numero à chacune des pages du site. Sensibiliser les mini rubriques
Lorsque les mini rubriques sont affichées, elles deviennent sensibles aux événements MouseEvent.MOUSE_OVER et MouseEvent.MOUSE_OUT. Mettez en place les actions surOver() et surOut() pour chacune d’entre-elles dès leur création. Cliquer sur une mini rubrique
Cliquer sur une mini rubrique a pour conséquence d’afficher la page correspondante. Cette action est identique à celle réalisée lorsque l’on clique sur une rubrique. Il vous suffit donc : • D’ajouter le gestionnaire MouseEvent.MOUSE_UP à chacune des mini rubriques lors de leur création, l’action à mener étant clicSurRubrique(). • De créer une propriété numero à chacune des mini rubriques lors de leur création.
264
Apprendre à programmer en ActionScript 3
Cliquer sur le titre
Lorsque l’utilisateur clique sur le titre du site alors que les mini rubriques sont affichées, celles-ci disparaissent pour laisser place au déplacement des rubriques jusqu’à leur position finale. Modifiez l’action clicSurTitre() afin de rendre les mini rubriques invisibles.
7 Les fonctions L’étude des chapitres précédents montre qu’un script est constitué d’instructions élémentaires (affectation, comparaison ou encore répétition) et de sous-programmes (calcul d’arrondis, affichage de données, gestionnaire d’événement), appelés « fonctions » ou encore « méthodes ». Ces instructions sont de nature suffisamment générale pour s’adapter à n’importe quel problème. En les utilisant à bon escient, il est possible d’écrire des applications simples mais d’une grande utilité. Dans le cadre du développement de logiciels de grande envergure, les programmeurs souhaitent aussi définir leurs propres instructions adaptées au problème qu’ils traitent. Pour cela, les langages de programmation offrent la possibilité de créer des fonctions spécifiques, différentes des fonctions natives du langage. Pour comprendre l’intérêt des fonctions, nous analyserons d’abord le concept d’algorithme paramétré à partir d’un exemple imagé (voir la section « Algorithme paramétré »). Nous étudierons ensuite quelques fonctions natives du langage (section « Utilisation des fonctions natives ») afin d’en extraire les principes de fonctionnement. Puis, nous expliquerons comment élaborer et définir vos propres fonctions (section « Construire ses propres fonctions »). La mise en place de fonctions au sein d’un script modifie sa structure. Nous examinerons au cours de la section « Influence de la structure d’un script sur son comportement », les notions de visibilité ou portée des variables, de variables locales et de variables globales à partir d’exemples simples. Pour chacune de ces notions, nous observerons leur répercussion sur le résultat des différents programmes donnés en exemple. Nous analyserons ensuite (section « Les fonctions communiquent ») comment les fonctions échangent des données par l’intermédiaire des paramètres et du retour de résultat. Pour finir, nous examinerons comment mettre en œuvre toutes les notions acquises au cours de ce chapitre, en écrivant une application créant une palette de couleur interactive.
266
Apprendre à programmer en ActionScript 3
Algorithme paramétré Certains algorithmes peuvent être appliqués à des problèmes voisins en modifiant simplement les données pour lesquelles ils ont été construits. En faisant varier certaines valeurs, le programme fournit un résultat différent du précédent. Ces valeurs, caractéristiques du problème à traiter, sont appelées « paramètres » du programme. Pour comprendre concrètement ce concept, nous allons reprendre l’algorithme de l’œuf poché pour le transformer en un algorithme qui nous permettra de réaliser un plat de pâtes.
Cuire des pâtes ou comment remplacer l’œuf par des pâtes Pocher un œuf ou faire cuire des pâtes sont des recettes qui utilisent des procédés à peu près semblables. En reprenant la liste de toutes les opérations nécessaires à la réalisation de l’œuf poché, nous constatons qu’en remplaçant simplement le mot « œuf » par « pâtes » et le mot « vinaigre » par « huile d’olive », nous obtenons un plat de pâtes. Remarquons également que le temps de cuisson diffère d’une recette à l’autre. 1. 2. 3. 4. 5. 6. 7. 8. 9. 10. 11. 12. 13. 14. 15. 16.
Prendre une casserole. Verser l’eau du robinet dans la casserole. Poser la casserole sur la plaque électrique. Prendre le sel et le verser dans l’eau. Prendre l’huile d’olive et la verser dans l’eau. Allumer la plaque électrique. Faire bouillir l’eau. Prendre les pâtes et les placer dans la casserole. Prendre le minuteur. Mettre le minuteur sur 8 minutes. Prendre une assiette et la poser sur la table. Attendre que le minuteur sonne. Éteindre la plaque électrique. Prendre une cuillère. Retirer les pâtes de la casserole à l’aide de la cuillère. Poser les pâtes dans l’assiette.
Pour faire un œuf poché ou des pâtes, il suffit d’employer la même recette, ou méthode, en prenant comme ingrédient un œuf et du vinaigre ou des pâtes et de l’huile d’olive, et de modifier le temps de cuisson, selon notre choix. Remarque Nous avons supprimé l’opération « Casser l’œuf », parce qu’il n’est pas possible de « Casser des pâtes ». Nous supposons pour simplifier le problème que l’œuf est déjà cassé.
Dans la réalité, le fait de remplacer un ingrédient par un autre ne pose pas de difficultés particulières. Dans le monde informatique, c’est plus complexe. En effet, l’ordinateur ne fait qu’exécuter la marche à suivre fournie par le programmeur. Dans notre cas, pour avoir un œuf poché ou des pâtes, le programmeur doit écrire la marche à suivre pour chacune des recettes. La tâche est fastidieuse, puisque chacun des programmes se ressemble, tout en étant différent sur deux points (les ingrédients, le temps de cuisson).
Les fonctions CHAPITRE 7
267
Définir les paramètres
Pour éviter d’avoir à recopier à chaque fois des marches à suivre qui ne diffèrent que sur quelques détails, l’idée est de construire un algorithme général. Cet algorithme ne varie qu’en fonction d’ingrédients déterminés qui font que le programme donne un résultat différent. En généralisant l’algorithme de l’œuf poché ou des pâtes, on exprime une marche à suivre permettant de réaliser des préparations cuites à l’eau. Pour obtenir un résultat différent (œuf ou pâtes), il suffit de définir comme paramètre de l’algorithme, l’ingrédient à choisir. La marche à suivre s’écrit en remplaçant les mots « œuf » ou « pâtes » par premierIngrédient, « vinaigre » ou « huile d’olive » par secondIngrédient, et « 3 » ou « 8 » par tempsCuisson. Tableau 7-1 Algorithme de cuisson de préparations à l’eau Instructions
1. 2. 3. 4. 5. 6. 7. 8. 9. 10. 11. 12. 13. 14. 15.
Prendre une casserole. Verser l’eau du robinet dans la casserole. Poser la casserole sur la plaque électrique. Prendre le sel et le verser dans l’eau. Prendre secondIngrédient et le verser dans l’eau. Allumer la plaque électrique. Faire bouillir l’eau. Prendre premierIngrédient et le placer dans la casserole. Prendre le minuteur. Mettre le minuteur sur tempsCuisson minutes. Prendre une assiette et la poser sur la table. Attendre que le minuteur sonne. Éteindre la plaque électrique. Prendre une cuillère. Retirer premierIngrédient de la casserole à l’aide de ➥la cuillère. 16. Poser premierIngrédient dans l’assiette.
Nom du bloc d’instructions
cuire( premierIngrédient, secondIngrédient, tempsCuisson)
Faire un œuf poché équivaut donc à exécuter le bloc d’instructions cuire(premierIngrédient, secondIngrédient, tempsCuisson) en utilisant comme ingrédients un œuf cassé, du vinaigre et 3 minutes de temps de cuisson. L’exécution du bloc cuire(l’œuf cassé, le vinaigre, 3) a pour conséquence de réaliser les instructions 5, 8, 10, 15 et 16 du bloc d’instructions avec les ingrédients concernés. L’instruction 5, par exemple, s’exécute en remplaçant le terme secondIngrédient par le vinaigre. Au lieu de lire prendre secondIngrédient, il faut lire prendre le vinaigre. De la même façon, faire des pâtes revient à exécuter le bloc d’instructions cuire(les pâtes, l’huile d’olive, 8). Le paramètre premierIngrédient correspond ici aux pâtes, secondIngrédient à l’huile d’olive et tempsCuisson à 8 minutes. Les instructions 5, 8, 10, 15 et 16 sont exécutées en conséquence. Suivant la valeur prise par les différents paramètres, l’exécution de cet algorithme fournit un résultat différent. Cela peut être un œuf poché ou des pâtes.
268
Apprendre à programmer en ActionScript 3
Donner un nom au bloc d’instructions
Nous constatons qu’en paramétrant un algorithme, nous n’avons plus besoin de recopier plusieurs fois les instructions qui le composent pour obtenir un résultat différent. En donnant un nom au bloc d’instructions correspondant à l’algorithme général Préparer(), nous définissons un sous-programme capable d’être exécuté autant de fois que nécessaire. Il suffit pour cela d’appeler le sous-programme par son nom. De plus, grâce au paramètre placé entre les parenthèses qui suivent le nom du sousprogramme, la fonction s’exécute avec des valeurs différentes, modifiant de ce fait le résultat. Remarque Un algorithme paramétré est défini par : • un nom ; • un ou plusieurs paramètres. En fin d’exécution, il fournit : • un résultat qui diffère suivant la valeur du ou des paramètres.
En ActionScript, les algorithmes paramétrés s’appellent des « fonctions » ou encore « méthodes ». Celles-ci permettent de traduire un algorithme paramétré en programme informatique. Avant d’examiner quelle syntaxe utiliser pour les décrire, nous allons tout d’abord étudier quelques fonctions natives du langage, de façon à mieux comprendre comment elles s’utilisent.
Utilisation des fonctions natives Comme nous avons pu le constater au cours des chapitres précédents, ActionScript propose un ensemble de fonctions prédéfinies très utiles. Notre objectif n’est pas de décrire l’intégralité des fonctions proposées par le langage, car ce seul manuel n’y suffirait pas.
Principes de fonctionnement Nous souhaitons, à la lumière d’exemples utilisant des fonctions prédéfinies du langage ActionScript, faire comprendre les principes généraux de fonctionnement et de manipulation des fonctions. Le nom des fonctions
Au cours des chapitres précédents, nous avons utilisé un certain nombre de fonctions parmi lesquelles Math.random(), Math.round(), addChild() ou encore removeChild(). Chacune de ces fonctions réalise un calcul, une action spécifique. Avec la fonction Math.random(), nous obtenons une valeur calculée au hasard. La fonction mathématique étant déjà programmée, il n’est pas nécessaire d’écrire nous-mêmes la marche à suivre pour obtenir une valeur au hasard. La fonction Math.round(), quant à elle, permet d’arrondir une valeur à l’entier supérieur ou inférieur. L’élément permettant de distinguer chacune de ces deux fonctions est leur nom.
Les fonctions CHAPITRE 7
269
En effet, toute fonction native porte un nom particulier choisi par les concepteurs du langage ActionScript, parce qu’il a un sens. Le nom d’une fonction décrit une action précise. Remarque L’exécution d’une fonction native passe par l’écriture, dans une instruction, du nom de la fonction choisie, suivi de paramètres éventuels placés entre parenthèses.
Pour connaître le nom des différentes fonctions proposées par le langage, la méthode la plus simple consiste à consulter l’aide proposée par l’environnement Flash. Vous pouvez également consulter certains sites spécialisés sur ce langage ou encore lire des livres plus spécifiques relatifs au traitement des données ou de la vidéo sous ActionScript, par exemple. Mémoriser le résultat d’une fonction
Toute fonction fournit un résultat : • un nombre tiré au hasard ; • un clip placé sur la scène ; • un message affiché dans la fenêtre de sortie. Le résultat d’une fonction peut donc être soit une action visible à l’écran, soit une valeur que l’on stocke le plus souvent dans une variable afin d’éviter de la perdre et pour l’utiliser dans la suite du programme. Ainsi, par exemple, l’instruction : var auHasard:Number = Math.random() * 100;
a pour résultat de calculer une valeur au hasard comprise entre 0 et 100 et de l’enregistrer grâce au signe d’affectation = dans la variable auHasard.
☞ Pour en savoir plus Pour plus d’informations sur le signe =, voir le chapitre 1, « Traiter les données », section « Les mécanismes de l’affectation ».
Pour mémoriser le résultat d’un calcul, la fonction est placée dans une instruction d’affectation. La fonction située à droite du signe = est exécutée en premier. Après quoi, la variable située à gauche du signe = récupère la valeur calculée lors de l’exécution de la fonction. Les paramètres d’une fonction
Observons les instructions suivantes : var auHasard:Number = Math.random()*100; var resultat:uint = Math.round(auHasard) ; setChildIndex(unObjet, indice)
Chacune de ces instructions est un appel à une méthode particulière. La première fonction ne possède aucune valeur placée entre les parenthèses, alors que les deux suivantes en ont une ou deux. Ces valeurs sont appelées les « paramètres » ou encore les « arguments » d’une fonction.
270
Apprendre à programmer en ActionScript 3
Les fonctions peuvent posséder de 0 à n paramètres. • La fonction Math.random() ne possède pas de paramètre. Cette fonction donne en résultat une valeur au hasard comprise entre 0.0 et 1.0, indépendamment de toute condition. Aucun paramètre n’est donc nécessaire à son bon fonctionnement. Remarque Signalons que même si la fonction n’a pas de paramètre, il reste nécessaire de placer des parenthèses, ouvrante puis fermante, derrière le nom d’appel de la fonction. Toute fonction possède dans son nom d’appel des parenthèses.
• La fonction Math.round() ne comporte qu’un seul paramètre. Il s’agit de la valeur dont on souhaite extraire l’arrondi. La fonction ne sait exécuter ce calcul que pour une seule valeur à la fois. Il est également possible de placer entre les parenthèses une expression mathématique ou une autre fonction, plutôt qu’une simple valeur. Ainsi, l’expression Math.round(Math.random() *10) arrondit à la valeur inférieure ou supérieure une valeur tirée au hasard, sans que celle-ci n’ait été stockée au préalable. Observons que le paramètre placé entre parenthèses dans la fonction Math.round() ne peut être que de type Number.
☞ Pour en savoir plus Pour plus d’informations, voir chapitre 1, « Traiter les données », section « La notion de type ».
En effet, il n’est pas permis de placer en paramètre de la fonction Math.round() un caractère, une suite de caractères ou un booléen. Par exemple, le fait d’écrire Math.round("Quatre.cinq") entraîne une erreur en cours de lecture, l’ordinateur ne sachant pas transformer le terme « Quatre.cinq » en la valeur numérique 4.5 (message d’erreur : Contrainte implicite d'une valeur du type String vers un type sans rapport Number .) . Remarque Dans l’appel de la fonction, le type des paramètres doit être respecté selon le modèle décrit par ActionScript, sous peine d’obtenir une erreur lors de l’exécution.
• La fonction setChildIndex(nomDeL’objet, niveau) possède deux paramètres. Ces paramètres sont séparés par une virgule. Le premier indique le nom de l’objet dont on souhaite modifier le niveau d’affichage, le second fournit la nouvelle position de l’objet dans la liste d’affichage. Si les valeurs passées aux paramètres nomDeL’objet et niveau sont inversées dans l’appel de la fonction (setChildIndex(niveau, nomDeL’objet)), le lecteur Flash ne peut modifier le niveau d’affichage. Une erreur de type : Echec de la contrainte de type : conversion de niveau apparaît. Le programme ne peut être exécuté. Remarque Dans l’appel de la fonction, l’ordre des paramètres doit être respecté, sous peine d’obtenir un résultat différent de celui attendu.
Les fonctions CHAPITRE 7
271
Les fonctions étudiées dans cette section sont celles prédéfinies par ActionScript. Le programmeur les utilise en connaissant le résultat qu’il souhaite obtenir. ActionScript offre aussi au programmeur la possibilité d’écrire ses propres fonctions de façon à obtenir différents programmes adaptés au problème qu’il doit résoudre. Nous étudions cette technique ci-après.
Construire ses propres fonctions Une fonction développée par un programmeur s’utilise de la même façon qu’une fonction prédéfinie. Elle s’exécute en plaçant l’instruction d’appel à la fonction dans le programme. Mais, pour que l’ordinateur puisse lire et exécuter les instructions composant la fonction, il convient de la définir, c’est-à-dire d’établir la liste des instructions qui vont lui permettre de réaliser le comportement attendu.
Définir une fonction La définition d’une fonction s’effectue au travers d’une syntaxe bien précise qui permet de spécifier le nom d’appel de la fonction ainsi que les instructions qui la composent. Syntaxe
Pour définir une fonction, il convient d’utiliser la syntaxe suivante : //➊ En-tête de la fonction function nomDeLaFonction(parametre1:type, parametre2:type, …):type { //➋ Définition du corps de la fonction }
➊ Le nom d’une fonction est défini grâce à un en-tête de fonction qui est composé : • Du mot-clé function qui débute l’en-tête afin de préciser au lecteur Flash que les instructions suivantes concernent la définition d’une nouvelle fonction. • Du nom de la fonction, choisi par le développeur afin d’identifier cette fonction. Ce nom est ensuite utilisé pour appeler cette même fonction. Remarque Le nom d’une fonction est choisi de façon à représenter et résumer tout ce qui est réalisé par son intermédiaire. Bien évidemment, il est fortement déconseillé de choisir un nom identique à celui d’une fonction définie par le langage.
• De parenthèses ouvrante et fermante encadrant une suite de paramètres séparés par des virgules. Le type de chacun des paramètres doit être spécifié, comme pour une déclaration de variables. L’utilisation des paramètres est décrite plus bas, à la section « Les paramètres d’une fonction » de ce chapitre. • D’un type précédé de « : » afin de préciser le type de la valeur retournée par la fonction. La notion de résultat de fonction est étudiée plus loin, à la section « Le résultat d’une fonction » de ce chapitre.
272
Apprendre à programmer en ActionScript 3
➋ Une fois le nom de la fonction défini, il est nécessaire de l’associer aux instructions décrivant le comportement de la fonction. Pour cela, l’en-tête de la fonction est placé au-dessus du corps de la fonction, déterminé par les accolades ouvrante et fermante ({ et }). Le corps d’une fonction est essentiellement composé de déclarations de variables et d’instructions d’affectation, de tests, de répétitions, d’appels à des fonctions, etc. Exemple
Pour ce premier exemple, nous choisissons de vous présenter une fonction très simple : function disBonjour():void{ trace("Bonjour à tous ! "); }
Cette fonction est composée d’une seule instruction affichant le texte « Bonjour à tous ! » à l’aide de la commande trace(). Elle a pour nom disBonjour(), elle ne possède aucun paramètre entre ses parenthèses et ne fournit pas de résultat, de valeur à mémoriser, comme peut en fournir, par exemple, la fonction Math.random(). C’est pourquoi nous avons placé le terme :void juste après la parenthèse fermante. Extension web Vous pourrez tester cet exemple en exécutant le fichier PremiereFonction.fla, sous le répertoire Exemples/chapitre7.
Exécuter une fonction Si vous exécutez le programme tel quel, c’est-à-dire sans autre instruction que celle définissant la fonction, vous ne verrez rien apparaître à l’écran, outre le panneau de fond habituel. La fenêtre de sortie n’apparaît pas, ni le message « Bonjour à tous ! ». Pourquoi ? La fonction disBonjour() est correctement définie mais elle n’est pas appelée. Pour ce faire, nous devons placer dans le script une instruction qui indique que nous souhaitons exécuter les instructions placées à l’intérieur de la fonction. Il s’agit de l’instruction d’appel d’une fonction. Syntaxe
L’instruction d’appel d’une fonction construite par vos propres soins s’effectue comme suit : nomDeLaFonction(parametre1, parametre2, …);
La fonction est appelée par son nom suivi de parenthèses ouvrante et fermante. Ces parenthèses peuvent contenir des valeurs séparées par des virgules selon la définition de la fonction. Le type des valeurs doit correspondre à celui des paramètres déclarés lors de la définition de la fonction. Si la fonction est définie sans paramètre, l’appel à la fonction s’effectue en plaçant les parenthèses vides derrière le nom de la fonction.
Les fonctions CHAPITRE 7
273
Exemple
L’appel à la fonction disBonjour() est réalisé par l’instruction suivante : disBonjour();
Pour cet exemple, l’instruction d’appel est placée à la suite de la définition de la fonction. Elle aurait pu être placée avant, sans que cela change quoi que ce soit au résultat de l’exécution. Le programme affiche dans la fenêtre de sortie le message « Bonjour à tous ! ». Question Que se passe-t-il si l’on appelle la fonction disBonjour() en oubliant de la définir ?
Réponse L’appel à une fonction non définie ne provoque pas d’erreur. L’instruction disBonjour() est exécutée et elle échoue en silence. Dans d’autres langages tels que le C ou Java, le fait d’utiliser une fonction inconnue (non définie) provoque une erreur de compilation. Le programme ne peut être exécuté. Flash est beaucoup plus permissif en exécutant les instructions qu’il connaît, tout en laissant de côté celles qu’il ne comprend pas. Mais cela ne veut pas dire pour autant que le script réalise ce que l’on souhaite faire.
Comment placer les fonctions dans un script Avec les fonctions, nous voyons apparaître la notion de fonctions appelées et de programmes appelant des fonctions. Dans notre exemple, la fonction disBonjour() est appelée par le script courant. Pour des raisons pédagogiques, nous avons choisi d’écrire toutes les instructions seulement sur le calque script de la première image du scénario principal. Nous appelons ce script le « script courant » ou encore le « script principal ». Remarque Il est possible d’écrire des scripts sur d’autres images-clés du scénario principal ou encore sur des occurrences de symbole ou de bouton. Dans ce cas, les variables déclarées à l’intérieur de ces scripts ne sont connues que d’eux-mêmes. Il existe toutefois des mécanismes permettant d’accéder à ces variables.
Toute fonction peut appeler ou être appelée par une autre fonction. Ainsi, rien n’interdit que la fonction disBonjour() soit appelée par une autre fonction définie ailleurs dans le script. Les fonctions sont des programmes distincts les uns des autres. Elles sont définies séparément et placées avant ou après le script courant. L’ordre d’apparition des fonctions dans le script principal importe peu et est laissé au choix du programmeur. Pour des raisons de clarté, nous choisissons dans cet ouvrage de définir les fonctions avant le script principal. Ainsi, l’exemple précédent s’écrit de la façon suivante : //Définition de fonction function disBonjour():void{ trace("Bonjour à tous !"); } //Script courant disBonjour();
274
Apprendre à programmer en ActionScript 3
En examinant la structure générale de ce programme, nous observons qu’il existe deux blocs d’instructions, l’un étant imbriqué dans l’autre, comme illustré à la figure 7-1. Figure 7-1
La fonction disBonjour() est imbriquée dans le script principal.
Influence de la structure d’un script sur son comportement Un script est donc constitué d’un script principal et d’un ensemble de fonctions définissant chacune un bloc d’instructions indépendant. En réalité, il existe trois principes fondamentaux qui régissent la structure d’un programme écrit en ActionScript. Ces principes sont détaillés ci-dessous. 1. Un programme contient : – un ensemble de fonctions définies par le programmeur ; – des instructions de déclaration de variables ; – des instructions élémentaires (affectation, test, répétition…) ; – des appels à des fonctions, prédéfinies ou non. 2. Les fonctions contiennent : – des instructions de déclaration de variables ; – des instructions élémentaires (affectation, test, répétition…) ; – des appels à des fonctions, prédéfinies ou non. 3. Chaque fonction est comparable à une boîte noire dont le contenu n’est pas visible en dehors de la fonction. De ces trois propriétés découlent les notions de visibilité des variables, de variables locales et de variables globales. Concrètement, ces trois notions sont attachées au lieu de déclaration des variables, comme l’illustre la figure 7-2. Pour mieux comprendre ces différents concepts, nous allons observer un programme composé d’un script principal, de deux fonctions, initialise() et double(), ainsi que d’une variable nommée valeur. La fonction initialise() a pour objectif d’initialiser la variable valeur, tandis que la fonction double() multiplie par 2 le contenu de la variable valeur. Pour chaque exemple, la variable valeur est déclarée en un lieu différent du programme. À partir de ces variations, le programme fournit un résultat différent que nous analysons.
Les fonctions CHAPITRE 7
275
Figure 7-2
Les variables peuvent être déclarées à l’intérieur ou à l’extérieur des fonctions, avant ou après elles.
La visibilité des variables Après étude des trois propriétés énoncées ci-dessus, nous observons qu’un script est constitué d’instructions, dont des instructions de déclaration de variables et de fonctions. Il existe, de fait, une notion d’extérieur et d’intérieur aux fonctions. De plus, la troisième propriété exposée ci-dessus exprime le fait qu’une fonction ne peut pas utiliser, dans ses instructions, une variable déclarée dans une autre fonction. Pour mieux visualiser cette propriété, examinons le programme ci-dessous. Exemple : Visibilite.fla function initialise():void{ var valeur:uint = 2; trace("Valeur = " + valeur + " dans initialise() "); } function double():void{ valeur = valeur * 2; trace("Valeur = " + valeur + " dans double() "); } //Script principal initialise(); double();
Dans ce programme, la fonction double() cherche à modifier le contenu de la variable valeur, alors que celle-ci est déclarée et initialisée à 2 dans la fonction initialise().
276
Apprendre à programmer en ActionScript 3
Figure 7-3
Une variable déclarée dans une fonction ne peut être utilisée par une autre fonction.
Cette modification n’est pas réalisable, car la variable valeur n’est définie qu’à l’intérieur de la fonction initialise(). Elle est donc invisible depuis la fonction double(). Les fonctions sont, par définition, des blocs distincts. La fonction double() ne peut agir sur la variable valeur qui n’est visible qu’à l’intérieur de la fonction initialise(). C’est pourquoi le fait d’écrire l’instruction valeur = valeur * 2; dans la fonction double() a pour résultat d’afficher le message d’erreur La variable valeur n'est pas définie dans la fenêtre de sortie. La variable valeur n’est pas définie dans la fonction double(). Le lecteur Flash ne peut multiplier une variable non déclarée par une valeur numérique.
Variable locale à une fonction La deuxième propriété énoncée précédemment établit qu’une fonction est formée d’instructions élémentaires, et notamment d’instructions de déclaration de variables. Par définition, une variable déclarée à l’intérieur d’une fonction est dite « variable locale à la fonction ». Dans l’exemple précédent, la variable valeur est locale à la fonction initialise(). Les variables locales n’existent que pendant le temps de l’exécution de la fonction. Elles ne sont visibles ni depuis une autre fonction, ni depuis le script principal. Cependant, le programmeur débutant qui souhaite modifier à tout prix la variable valeur va chercher à contourner, dans un premier temps, le problème précédent en déclarant une seconde variable valeur dans la fonction double(). De cette façon, la variable valeur est définie et connue des deux fonctions. Examinons plus précisément ce que réalise un tel programme. Exemple : VariableLocale.fla function initialise():void{ var valeur:Number = 2; trace("Valeur = " + valeur + " dans initialise() "); }
Les fonctions CHAPITRE 7
277
function double():void{ var valeur:Number; valeur = valeur * 2; trace("Valeur = " + valeur + " dans double() "); } //Script principal initialise(); double();
Pour bien comprendre ce qu’effectue ce programme, construisons le tableau d’évolution de chaque variable déclarée dans le programme VariableLocale.fla.
☞ Pour en savoir plus Voir chapitre 1, « Traiter les données », section « Les mécanismes de l’affectation ».
Puisque les fonctions initialise() et double() sont des blocs d’instructions séparés, le lecteur Flash crée un emplacement mémoire pour chaque déclaration de la variable valeur. Il existe deux cases mémoire valeur distinctes portant le même nom. Elles sont distinctes parce qu’elles ne sont pas déclarées aux même endroits. Le tableau des variables déclarées pour chaque bloc est le suivant : Variable locale à initialise()
valeur
Variable locale à double()
valeur
var valeur:Number = 2;
2
var valeur:Number;
NaN
La variable locale à la fonction double() est déclarée mais non initialisée, elle est donc considérée comme NaN par le lecteur Flash, c’est-à-dire de type Not a Number. Même si elle porte le même nom que la variable déclarée dans la fonction initialise(), elle ne contient pas la même valeur. Ainsi, le programme réalise les actions suivantes : • Appeler la fonction initialise() qui affiche le contenu de la variable valeur définie à l’intérieur de cette fonction, soit 2. • Sortir de la fonction initialise() et détruire la variable valeur locale à cette fonction. • Retourner au script principal et appeler la fonction double() qui affiche le contenu de la variable valeur définie à l’intérieur de cette fonction, soit NaN « Valeur = NaN dans double() » dans la fenêtre de sortie. Multiplier une variable NaN par une valeur numérique a pour résultat de rendre la variable NaN . La variable valeur est déclarée deux fois dans chacun des deux blocs d’instructions et nous constatons que la fonction double() ne change pas le contenu de la variable valeur déclarée dans la fonction initialise(). En réalité, même si ces deux variables portent le même nom, elles sont totalement différentes et leur valeur est stockée dans deux cases mémoire distinctes. En cherchant à résoudre une erreur de visibilité des variables, nous n’avons pas écrit la fonction qui modifie la valeur d’une variable définie en dehors d’elle-même. Cette modification est impossible dans la mesure où la variable valeur n’est connue que de la fonction dans laquelle elle est déclarée, et d’aucune autre.
278
Apprendre à programmer en ActionScript 3
Figure 7-4
Toute variable déclarée à l’intérieur d’une fonction est une variable locale propre à cette fonction.
Remarque En déclarant la variable valeur avec le type uint, le lecteur Flash initialise la variable valeur à 0 dans la fonction double(). L’exécution du programme a pour résultat d’afficher « Valeur = 0 dans double() » dans la fenêtre de sortie.
Variable globale au script principal En examinant plus attentivement la première propriété définie au tout début de cette section, nous constatons que le script courant contient également des instructions de déclaration, en dehors de toute fonction. Les variables ainsi déclarées sont appelées variables « globales ». Elles sont définies pour l’ensemble du script et sont visibles depuis toutes les fonctions. Exemple : VariableGlobale.fla function initialise():void{ valeur = 2 trace("Valeur = " + valeur + " dans initialise() "); } function double():void{ valeur = valeur * 2; trace("Valeur = " + valeur + " dans double() "); } //Script principal var valeur:uint; initialise(); double(); trace("Valeur = " + valeur + " dans le script courant ");
La représentation par blocs du programme (voir figure 7-5) montre que la variable valeur est visible tout au long du programme.
Les fonctions CHAPITRE 7
279
Figure 7-5
Une variable déclarée en dehors de toute fonction est appelée variable globale.
Remarque La variable valeur n’est plus déclarée à l’intérieur des deux fonctions, mais dans le script principal. La déclaration des variables globales peut s’effectuer avant ou après la définition des fonctions.
Puisque la variable valeur est déclarée à l’extérieur des fonctions initialise() et double(), elle est définie comme étant une variable globale au script courant. La variable valeur existe tout le temps de l’exécution du script et les fonctions définies en son sein peuvent l’utiliser et modifier son contenu. L’exécution du programme a pour résultat : valeur = 2 dans initialise() valeur = 4 dans double() valeur = 4 dans le script courant
La variable valeur étant une variable globale, l’ordinateur ne crée qu’un seul emplacement mémoire. Le tableau d’évolution de la variable est le suivant : Variable globale
valeur
valeur = 2 //dans la fonction initialise(
2
valeur = 4 //dans la fonction double()
4
valeur = 4 //dans le script courant
4
Puisqu’il n’existe qu’une seule case mémoire nommée valeur, celle-ci est commune à toutes les fonctions du programme, qui peuvent y déposer une valeur. Lorsque la fonction double() place 4 dans la case mémoire valeur, elle écrase la valeur 2 que la fonction initialise() avait précédemment placée. En utilisant le concept de variable globale, nous pouvons écrire une fonction qui modifie le contenu d’une variable définie en dehors de la fonction.
280
Apprendre à programmer en ActionScript 3
Quelques précisions sur les variables globales
Puisque les variables locales ne sont pas modifiables depuis d’autres fonctions et que, à l’inverse, les variables globales sont vues depuis toutes les fonctions du programme, le programmeur débutant aura tendance, pour se simplifier la vie, à n’utiliser que des variables globales. Or, l’utilisation abusive de ce type de variables comporte plusieurs inconvénients que nous détaillons ci-dessous. Déclarer plusieurs variables portant le même nom
L’emploi systématique des variables globales peut être source d’erreurs, surtout lorsqu’on prend l’habitude de déclarer des variables portant le même nom. Observons le programme suivant : function initialise():void{ var valeur:uint = 2 trace("Valeur = " + valeur + " dans initialise() "); } //Script principal var valeur:uint = 0; trace("Valeur = " + valeur + " avant initialise() "); initialise(); trace("Valeur = " + valeur + " après initialise() ");
Dans ce programme, la variable valeur est déclarée deux fois, une fois comme variable globale et une autre fois comme variable locale à la fonction initialise(). Remarque Rien n’interdit de déclarer plusieurs fois une variable portant le même nom dans des blocs d’instructions différents. Toutes les instructions définies à l’intérieur d’un couple d’accolades { et } constituent un bloc d’instructions.
Le fait de déclarer deux fois la même variable n’est cependant pas sans conséquence sur le résultat du programme. Dans la fonction initialise(), les deux variables valeur coexistent et représentent deux cases mémoire distinctes. Lorsque l’instruction valeur = 2 est exécutée, le lecteur Flash ne peut placer la valeur numérique 2 dans les deux cases mémoire à la fois. Il est obligé de choisir. Dans un tel cas, la règle veut que ce soit la variable locale qui soit prise en compte et non la variable globale. Le résultat final du programme est le suivant : valeur = 0 avant initialise() valeur = 2 dans initialise() valeur = 0 après initialise()
Les fonctions CHAPITRE 7
281
La modification n’est valable que localement. Lorsque le programme retourne au script principal, la variable locale n’existe plus. Le programme affiche le contenu de la variable globale, soit 0. De l’indépendance des fonctions
Comme nous l’avons déjà observé (voir la section « Algorithme paramétré »), une fonction est avant tout un sous-programme indépendant, capable d’être exécuté autant de fois que nécessaire et traitant des données différentes. En construisant des fonctions qui utilisent des variables globales, nous créons des fonctions qui ne sont plus des modules de programmes indépendants, mais des extraits de programmes travaillant tous sur le même jeu de variables. Cette dépendance aux variables globales nuit au programme, car il est nécessaire, pour réutiliser de telles fonctions, de modifier tous les noms des variables globales de façon à les rendre compatibles avec les nouveaux programmes. Par exemple, la fonction double() ne double que le contenu de la variable valeur et d’aucune autre. Pour doubler le contenu d’une variable portant un autre nom, nous devons soit écrire une autre fonction utilisant ce nouveau nom de variable, soit affecter la valeur de la nouvelle variable à valeur. En cas de développement de logiciels importants, comportant des centaines de milliers d’instructions, la transformation et l’amélioration des fonctionnalités du programme se trouvent fortement compromises. L’ensemble du code doit être examiné précisément afin de déterminer où se trouve la variable globales concernée par la transformation envisagée. Dans ce cadre, il convient de prendre en compte les règles suivantes : • Utiliser les variables globales en nombre limité, le choix de ce type de variable s’effectuant en fonction de l’importance de la variable dans le programme. Une variable est considérée comme globale lorsqu’elle est commune à un grand nombre de fonctions. • Écrire un programme de façon modulaire, chaque fonction travaillant de façon indépendante, à partir de valeurs transmises à l’aide des techniques étudiées à la section suivante.
Les fonctions communiquent L’emploi systématique des variables globales peut être, comme nous venons de le voir, source d’erreurs. Pour limiter leur utilisation, il existe des techniques simples, qui font que deux fonctions communiquent le contenu d’une case mémoire locale de l’une des fonctions à une case mémoire locale de l’autre. Ces techniques sont basées sur le paramétrage des fonctions et sur le retour de résultat. Pour mieux cerner le fonctionnement de chacune de ces techniques, reprenons les deux fonctions initialise() et double() et examinons comment doubler le contenu de la variable valeur sans utiliser de variables globales. Pour simplifier et être plus concis dans nos explications, nous supposons que la fonction double() est appelée par la fonction initialise().
282
Apprendre à programmer en ActionScript 3
Le passage de paramètres par valeur Notre contrainte est cette fois de n’utiliser que des variables locales. Ainsi, la variable valeur est locale à la fonction initialise() et, pour multiplier par deux cette valeur, la fonction double() doit effectivement connaître le contenu de la variable valeur. La fonction initialise() doit communiquer le contenu de la variable valeur à la fonction double(). Cette communication est réalisée en passant le contenu de la variable au paramètre de la fonction double(). Examinons le programme ci-après. Exemple : ParValeur.fla function initialise():void{ var valeur:uint = 2; trace("valeur = " + valeur + " avant double() "); double(valeur); trace("valeur = " + valeur + " après double() "); } function double(valeur:uint):void{ trace("valeur = " + valeur + " dans double() "); valeur = valeur * 2; trace("valeur = " + valeur + " dans double() "); } //Script principal initialise();
Dans ce programme, deux variables valeurs sont déclarées. La première est locale à la fonction initialise(), tandis que la seconde est locale à la fonction double(). Cependant, comme la seconde est déclarée dans l’en-tête de la fonction, elle est considérée non seulement comme variable locale à la fonction, mais surtout comme paramètre formel de la fonction double(). Remarque • Le paramètre formel définit la forme de la variable que l’on doit passer en paramètre. Pour bien comprendre cela, rappelons-nous de l’algorithme de l’œuf poché ou des pâtes, dans lequel nous avons utilisé une variable premierIngrédient prenant la forme de l’œuf ou des pâtes suivant ce que l’on souhaitait obtenir. • Le paramètre réel ou encore paramètre effectif correspond à la valeur fournie lors de l’appel de la fonction double(). C’est la valeur de ce paramètre qui est transmise au paramètre formel lors de l’appel de la fonction.
De cette façon, lorsque la fonction double() est appelée depuis la fonction initialise() avec comme valeur de paramètre le contenu de valeur (soit 2), la variable valeur locale de double() prend la valeur 2 (voir figure 7-6).
Les fonctions CHAPITRE 7
283
Figure 7-6
Grâce au paramètre, le contenu d’une variable locale à la fonction appelante (initialise()) est transmis à la fonction appelée (double()).
Ensuite, la variable valeur locale à la fonction double() est multipliée par deux grâce à l’instruction valeur = 2 * valeur;. La variable valeur vaut donc 4 dans la fonction double(). Lorsque le programme sort de la fonction double() et retourne à la fonction initialise(), il détruit la variable locale de la fonction double() et affiche le contenu de la variable valeur locale à la fonction initialise(), soit encore 2. Résultat de l’exécution valeur = 2 avant double() valeur = 2 dans double() valeur = 4 dans double() valeur = 2 après double()
Grâce au paramètre de la fonction double(), le contenu de la variable valeur locale à la fonction initialise() est transmis à la fonction double(). Une fois la fonction exécutée, nous constatons que la variable valeur de la fonction initialise() n’est pas modifiée pour autant. Remarque Lorsqu’une fonction communique le contenu d’une variable à une autre fonction par l’intermédiaire d’un paramètre, on dit que le paramètre est « passé par valeur ». Ce type de transmission de données ne permet pas de modifier, dans la fonction appelante, le contenu de la variable passée en paramètre.
En effet, la valeur passée en paramètre est copiée dans la case mémoire associée au paramètre. Même si celui-ci porte le même nom que la variable, il s’agit de deux cases mémoire distinctes. La modification reste donc locale à la fonction. Pour que la modification soit prise en compte, il existe deux techniques : • le retour de résultat (voir la section « Le résultat d’une fonction » ci-après) ; • le passage de paramètres par référence (voir la section « Le passage de paramètres par référence » ci-après).
284
Apprendre à programmer en ActionScript 3
Syntaxe liée aux paramètres Les paramètres d’une fonction sont définis dans l’en-tête de la fonction. Leur nombre est variable et dépend des besoins propres à la tâche réalisée par la fonction. La syntaxe d’écriture de l’en-tête d’une fonction varie selon qu’elle possède ou non des paramètres. Fonction avec plusieurs paramètres
Ainsi, lorsqu’une fonction possède plusieurs paramètres, ceux-ci sont séparés par une virgule lors de leur déclaration. L’en-tête d’une fonction prend alors la forme suivante : function quelconque(a:uint, c:String, t:Boolean):void; Remarque Derrière chaque paramètre est placé son type, même si deux paramètres consécutifs sont de type identique.
Lors de l’appel à une fonction possédant plusieurs paramètres, les valeurs sont transmises aux paramètres dans l’ordre d’apparition dans la liste. La première valeur fournie lors de l’appel est passée au premier paramètre défini dans l’en-tête, la seconde valeur est passée au second paramètre… Ainsi, l’instruction d’appel à la fonction quelconque() : quelconque(10, "fraises", true):void
a pour résultat de placer la valeur 10 dans la variable a, la chaîne de caractères "fraises" dans la variable c et la valeur true dans la variable t. Question Que se passe-t-il si l’en-tête d’une fonction nommée max() est écrit de la façon suivante :
function max(a, b:uint) Réponse Le lecteur Flash ne détecte pas d’erreur alors qu’aucun type n’est précisé pour le paramètre a. De ce fait, il est possible d’appeler la fonction comme suit :
max("un",2); Ce qui a priori n’a pas de sens ; la fonction max() recherche la plus grande des deux valeurs passées en paramètres. La comparaison de deux valeurs n’est valide que si elle s’effectue sur des variables de même type. Pour être certain que les valeurs passées en paramètres correspondent aux paramètres formels, vous devez définir le type de tous les paramètres. L’en-tête de la fonction max() doit être défini comme suit :
function max(a:uint, b:uint) Dans ce cas, l’appel de la fonction avec "un" en premier paramètre entraîne une erreur de type « Incompatibilité de types ».
Fonction sans paramètre
Une fonction peut ne pas avoir de paramètre. Son en-tête ne possède alors aucun paramètre entre parenthèses comme la fonction disBonjour() présentée en premier exemple de la section Définir une fonction.
Les fonctions CHAPITRE 7
285
Le résultat d’une fonction Pour garder le résultat de la modification du contenu d’une variable en sortie de fonction, une technique consiste à retourner la valeur calculée par l’intermédiaire de l’instruction return. Examinons le programme ci-dessous qui utilise cette technique. Exemple : ResultatFonction.fla function initialise():void{ var valeur:uint = 2; trace("valeur = " + valeur + " avant double() "); valeur = double(valeur); trace("valeur = " + valeur + " après double() "); } function double(v:uint):uint{ var resultat:uint; trace("v = " + v + " dans double() "); resultat = v * 2; trace("resultat = " + resultat + " dans double() "); return resultat; } //Script principal initialise();
Ici, le contenu de la variable valeur est passé au paramètre v de la fonction double(). Puisque le paramètre formel (v) correspond à une case mémoire distincte de la variable effectivement passée (valeur), il est plus judicieux de le déclarer sous un autre nom d’appel que celui de la variable, de façon à ne pas les confondre. Remarque En général, et tant que cela reste possible, nous avons pour convention de donner comme nom d’appel du paramètre formel la première lettre du paramètre réel. Pour notre exemple, valeur est le paramètre réel. Le paramètre formel s’appelle donc v.
Une fois le calcul réalisé à l’intérieur de la fonction double(), la valeur résultante placée dans la variable resultat est transmise à la fonction initialise() qui a appelé la fonction double(). Cette transmission est réalisée grâce à l’instruction return resultat. Le contenu du résultat est alors placé dans la variable valeur grâce au signe d’affectation =, comme l’illustre la figure 7-7.
286
Apprendre à programmer en ActionScript 3
Figure 7-7
Grâce au retour de résultat, le contenu d’une variable locale à la fonction appelée double() est transmis à la fonction appelante initialise().
Résultat de l’exécution valeur = 2 avant double() v = 2 dans double() resultat = 4 dans double() valeur = 4 après double()
Grâce à la technique du retour de résultat et du passage de paramètre par valeur, les fonctions peuvent échanger les contenus de variables. Les variables locales sont donc exploitables aussi facilement que les variables globales, tout en évitant les inconvénients liés à ces dernières.
Syntaxe liée au retour de résultat L’instruction return est utilisée pour terminer une fonction. Lorsque le lecteur Flash rencontre l’instruction return, il sort de la fonction en ignorant les éventuelles instructions restantes. Il retourne à la fonction ou au script qui a appelé la fonction en gardant en mémoire la valeur à retourner. L’instruction return permet donc la transmission d’une valeur d’une fonction à une autre fonction. Fonction avec résultat
Comme nous l’avons observé lors de la définition de la fonction double(), toute fonction fournissant un résultat contient un return placé dans le corps de la fonction. De plus, l’en-tête de la fonction possède obligatoirement un type qui correspond à celui du résultat retourné. Si une fonction retourne en résultat une variable de type uint, son en-tête s’écrit : function nomdelafonction():uint
Les fonctions CHAPITRE 7
287
Remarque Une fonction ne retourne qu’une et une seule valeur. L’instruction return a, b; ne provoque pas d’erreur, mais elle échoue en silence et aucune valeur n’est transmise au programme appelant.
Lorsqu’une fonction fournit plusieurs résultats, la transmission des valeurs ne peut se réaliser par l’intermédiaire de l’instruction return. Il est nécessaire dans ce cas d’employer la technique du passage de paramètres par référence décrite en section suivante. Question Que se passe-t-il si l’on écrit l’en-tête de la fonction double() de la façon suivante :
function double (valeur:uint):Boolean { //Des instructions return valeur; } Réponse Le lecteur Flash affiche le message d’attention (Warning) suivant :
Warning: void utilisée alors qu'une valeur booléenne est attendue. L'expression va être transtypée comme booléenne. Ce message ne constitue pas une erreur de syntaxe pour le lecteur Flash. L’animation est exécutée. Le lecteur Flash signale cependant que la variable valeur est transformée automatiquement en booléen, soit 1 si valeur est non nulle au moment du return.
Fonction sans résultat
Une fonction peut ne pas fournir de résultat. Tel est, en général, le cas des fonctions utilisées pour l’affichage de messages. Par exemple, la fonction disBonjour() ne fournit pas de résultat. Dans ce cas, l’en-tête function disBonjour():void mentionne que la fonction disBonjour() ne retourne pas de résultat grâce au mot-clé void placé derrière les parenthèses de la fonction. Si une fonction ne retourne pas de résultat, son en-tête est de type void, et l’instruction return ne figure pas dans le corps de la fonction. Question Que se passe-t-il si l’on insère l’instruction suivante à la fin de la fonction initialise() ?
function initialise():void { //Des instructions return valeur; } Réponse Le lecteur Flash affiche le message d’erreur suivant :
La valeur renvoyée doit être de type undefined. Il faut entendre par là que l’instruction return ne peut retourner de valeur, l’en-tête de la fonction initialise() précisant qu’elle ne retourne pas de résultat (void). Dans ce cas, l’instruction return ne peut pas figurer dans le corps de la fonction.
288
Apprendre à programmer en ActionScript 3
Le passage de paramètres par référence Avec la technique du passage de paramètres par référence, les valeurs transmises en paramètres et modifiées par la fonction le sont également pour le script principal. Il est ainsi possible de changer plusieurs valeurs au sein d’une fonction et de transmettre ces transformations à la « variable » passée en paramètre. La grande différence entre le passage de paramètres par valeur et celui par référence se situe dans le fait que l’on passe, en paramètre d’une fonction, non plus une simple variable (de type uint, ou Boolean), mais l’adresse d’une case mémoire. Grâce à cela, les modifications apportées sur l’objet passé en paramètre et réalisées à l’intérieur de la méthode sont visibles en dehors même de la méthode. Doubler les valeurs d’un tableau
Pour comprendre en pratique le mécanisme du passage de paramètres par référence, examinons plus attentivement le programme suivant : //➊ Définition de la fonction double() function double(tmp:Array):void{ for (var i:uint = 0 ; i < tmp.length ; i++) tmp[i] = 2 * tmp[i]; } //➋ Déclaration du tableau unTableau var unTableau:Array = new Array(100, 200, 300, 400); var i:uint; //Affichage du contenu du tableau unTableau trace ("Avant l’appel de la fonction double()"); for (i = 0 ; i < unTableau.length ; i++) trace("unTableau[ " + i + " ] = " + unTableau[i]); //➌ Appel de la fonction double() double(unTableau); //Affichage du contenu du tableau unTableau trace ("Après l’appel de la fonction double()"); for (i = 0 ; i < unTableau.length ; i++) trace("unTableau[ " + i + " ] = " + unTableau[i]);
➊ Le paramètre tmp de la nouvelle fonction double() est de type Array. Il s’agit d’un paramètre formel représentant un tableau quelconque. L’opérateur new n’est pas appliqué à ce tableau, aucun espace mémoire supplémentaire n’est donc alloué. La valeur réellement passée en paramètre est l’adresse du tableau (pour notre exemple, unTableau) fournie lors de l’appel de la fonction, et non toutes les valeurs contenues dans le tableau (voir figure 7-8). ➋ L’opérateur new réserve 4 espaces mémoire et détermine l’adresse mémoire du tableau unTableau. Ce dernier est initialisé aux valeurs 100, 200, 300 et 400. La première boucle affiche alors les valeurs : Avant l’appel de unTableau[ 0 ] = unTableau[ 1 ] = unTableau[ 2 ] = unTableau[ 3 ] =
la fonction double() 100 200 300 400
Les fonctions CHAPITRE 7
289
☞ Pour en savoir plus L’opérateur new et la notion d’adresse mémoire sont traités au chapitre 8, « Les classes et les objets ».
➌ Lors de l’appel de la fonction double() depuis le script principal, le paramètre tmp prend pour valeur l’adresse du tableau unTableau (voir figure 7-8). Figure 7-8
La valeur passée en paramètre de la fonction double() correspond à l’adresse du tableau unTableau.
Le tableau tmp contient uniquement l’adresse du tableau unTableau. Ainsi, accéder à la case tmp[i] revient à accéder, par l’intermédiaire de son adresse, à la case unTableau[i] (voir figure 7-9). L’instruction : tmp[i] = 2 * tmp[i];
a donc pour effet de doubler les valeurs du tableau se situant à l’adresse @, c’est-à-dire les valeurs du tableau unTableau. Figure 7-9
Le tableau tmp utilise la même référence que le tableau unTableau.
290
Apprendre à programmer en ActionScript 3
Après exécution de la fonction double(), la seconde boucle for du script principal affiche : Après l’appel de la fonction double() unTableau[ 0 ] = 200 unTableau[ 1 ] = 400 unTableau[ 2 ] = 600 unTableau[ 3 ] = 800
Le tableau unTableau a été modifié par l’intermédiaire du tableau tmp. Au final, nous constatons que la modification du tableau tmp, déclaré comme paramètre de la fonction double(), entraîne la modification du tableau unTableau alors qu’aucune instruction n’a réellement porté sur ce dernier. Ainsi, grâce à la technique du passage de paramètres par référence, tout objet passé en paramètre d’une fonction voit, en sortie de la fonction, ses données transformées par cette dernière.
Une palette de couleurs L’objectif de cet exemple est de créer un outil permettant d’afficher une couleur et son code hexadécimal. L’application présente une zone centrale qui affiche un carré de couleur tandis que six boutons (2 rouges, 2 verts et 2 bleus) offrent la possibilité d’ajouter ou de retirer de la couleur rouge, verte et bleue respectivement (voir figure 7-10) au carré. Sous la zone centrale est affiché le code couleur de cette dernière. Figure 7-10
Les boutons sont utilisés pour ajouter ou retirer de la couleur.
Pour réaliser cette application, nous étudierons, en plus des notions associées aux couleurs : • les notions de variables locales et globales ; • la mise en place de fonctions avec paramètre et/ou sans résultat.
Les fonctions CHAPITRE 7
291
Rechercher les actions répétitives La meilleure façon de détecter les instructions susceptibles d’être placées à l’intérieur d’une fonction est de rechercher, dans la structure de l’application, les actions répétitives ainsi que les différents objets qui peuvent être créés et utilisés de façon similaire. Pour notre application, observons que : • Les six boutons ainsi que la zone de couleur centrale sont similaires. Même si tous ces objets ne sont pas de même taille, chacun affiche une forme carrée, coloriée de façon spécifique et présentant une zone de texte dans sa partie inférieure. La création d’une telle forme peut donc être réalisée par l’intermédiaire d’une fonction (voir la section « La fonction creerUneForme() »). • Les objets présents sur la scène sont tous de couleurs différentes. De plus, la couleur varie dans la zone centrale, lorsque l’utilisateur clique sur un des boutons. Pour modifier la couleur des objets, il est nécessaire de calculer le code hexadécimal de la couleur souhaitée. Ce calcul est réalisé à l’aide de la fonction creerUneCouleur() présentée ci-après. • Cliquer sur un des boutons a pour effet d’augmenter ou de diminuer la quantité de rouge, de vert ou de bleu dans la zone centrale. Ces actions sont réalisées à l’aide des fonctions plusDeCouleur() et moinsDeCouleur() décrites plus bas dans ce cette section.
La fonction creerUneCouleur() La fonction creerUneCouleur() est utilisée pour calculer le code hexadécimal d’une couleur à partir de la quantité de rouge, de vert et de bleu avec laquelle on souhaite peindre. Créer la fonction
Le calcul d’une couleur s’effectue à l’aide de trois valeurs de type uint représentant la quantité de rouge, de vert et de bleu que l’on souhaite utiliser. Ces quantités varient entre 0 et 255. Il convient donc de définir trois paramètres pour la fonction creerUneCouleur(), représentant les quantités de rouge, de vert et de bleu. Une fois le code couleur créé, celui-ci doit être transmis au script principal afin qu’il puisse connaître la couleur de la zone à modifier. La fonction creerUneCouleur() doit donc retourner en résultat une valeur qui correspond au code hexadécimal de la couleur recherchée. Cette valeur est de type String. Pour toutes ces raisons, l’en-tête de la fonction a pour forme : function creerUneCouleur(rouge:uint, vert:uint, bleu:uint):String
Ensuite, le corps de la fonction regroupe l’ensemble des instructions permettant le calcul du code hexadécimal de la couleur décrite par les valeurs passées en paramètres. La fonction creerUneCouleur() est définie ci-dessous. Code source de la fonction creerUneCouleur() function creerUneCouleur(rouge:int, vert:int, bleu:int):String { //➊ Déclaration et initialisation de tmp var tmp:String = "0x"; //➌ Test de la quantité de rouge if (rouge < 16) { tmp = tmp+"0"; }
292
Apprendre à programmer en ActionScript 3
//➋ Calcul en base 16 tmp = tmp + rouge.toString(16).toUpperCase(); //➌ Test de la quantité de vert if (vert < 16) { tmp = tmp+"0"; } tmp = tmp+vert.toString(16).toUpperCase(); //➌ Test de la quantité de bleu if (bleu < 16) { tmp = tmp+"0"; } tmp = tmp+bleu.toString(16).toUpperCase(); //➍ return tmp; }
Le code d’une couleur est une valeur hexadécimale composée de 6 lettres (RRVVBB) précédée des caractères 0x afin de préciser qu’il s’agit bien d’une valeur hexadécimale. Les deux premières valeurs (RR) définissent la quantité de rouge, les secondes (VV) la quantité de vert et les troisièmes (BB) la quantité de bleu. Les quantités de couleur sont calculées non pas en base 10, mais en base 16 pour obtenir un code hexadécimal. Les valeurs varient donc de 00 (pas de couleur) à FF (au maximum de couleur). À partir des valeurs rouge, vert et bleu passées en paramètres, valeurs codées en base 10, la fonction calcule un code obtenu par juxtaposition des termes 0x suivi de la valeur de rouge puis de la valeur de vert et, pour finir de la valeur de bleu. Chacune de ces valeurs est calculée en base 16. Pour obtenir ce code, la technique utilise la démarche suivante : ➊ Le code hexadécimal commence toujours par le terme "0x", c’est pourquoi nous initialisons la variable tmp à "0x". Par la suite, tmp est utilisée pour stockée la suite des valeurs hexadécimales du rouge, du vert et du bleu. Les valeurs sont placées dans tmp, les unes à la suite des autres grâce à la technique d’accumulation. En écrivant : tmp = tmp + "0" ;
ou encore tmp = tmp + rouge.toString(16).toUpperCase();
La valeur précédemment stockée est conservée et la nouvelle valeur est accolée à la suite, puisqu’il s’agit de chaîne de caractères.
☞ Pour en savoir plus L’addition de mots, appelée « concaténation », est étudiée au chapitre 1, « Traiter les données », section « Addition de mots » et au chapitre 3, « Communiquer ou interagir », section « Une calculatrice pour faire des additions ». La technique de l’accumulation est décrite au chapitre 4, « Faire des choix », section « Les techniques de programmation incontournables ».
➋ La première valeur à coder en hexadécimal est le rouge. Le calcul d’une valeur décimale en base 16 est réalisé par la méthode toString(), en plaçant la valeur 16 en paramètre de la méthode. Le paramètre indique au compilateur que la transformation de valeur rouge en chaîne de caractères s’effectue en utilisant la base 16. La valeur obtenue est ensuite transformée en majuscule grâce à la méthode toUpperCase(). La valeur hexadécimale fournie par la méthode toString() est une chaîne de caractères.
Les fonctions CHAPITRE 7
293
Il est donc possible de transformer les caractères en majuscule en utilisant la méthode native toUpperCase() de la classe String. ➌ Un traitement particulier est réalisé pour les valeurs de couleur inférieures à 16. En effet, le code hexadécimal d’une valeur comprise entre 0 et 15 varie de 0 à F, mais le code d’une couleur compris entre 0 et 16 varie de 00 à 0F. Un 0 est placé avant la valeur hexadécimale. Le test (if valeur
%3E
!
%21
+
%2B
?
%3F %
"
%22
`
%2C
@
%40
#
%23
-
%2D
[
%5B
$
%24
.
%2E
\
%5C
%
%25
/
%2F
]
%5D
&
%26
:
%3A
^
%5E
‘
%27
;
%3B
_
%5F
(
%28
. La balise est appelée balise ouvrante, et la balise , balise fermante. Le couple s’appelle un nœud. La description des personnes contenues dans le répertoire s’effectue également par l’intermédiaire de balises comme suit :
Dans cet exemple, observons que : • L’ensemble des balises est placé à l’intérieur du nœud . On dit alors que le nœud constitue le nœud racine du fichier XML. Remarques Un fichier XML ne peut et ne doit contenir qu’un seul nœud racine. Toute nouvelle balise doit être insérée à l’intérieur du nœud racine.
412
Apprendre à programmer en ActionScript 3
• Les balises sont considérées comme les nœuds enfants du nœud racine . Dans cet exemple, le nœud racine possède quatre nœuds enfants (Elena, Nicolas, Margoline et Lamy). Un fichier XML définit donc une arborescence constituée d’un nœud racine et de nœuds enfants, eux-mêmes pouvant définir également de nouveaux nœuds enfants. • Les termes nom, prenom et dateNaissance définis au sein du nœud sont appelés des « attributs ». Chaque nœud peut en posséder un nombre illimité. Ils sont utilisés pour transmettre des paires variable-valeur à l’application Flash (voir section « Lire un fichier XML » plus loin dans ce chapitre). Règles syntaxiques
L’écriture et la construction d’un fichier XML sont régies par un certain nombre de règles qu’il convient de suivre, sous peine d’obtenir des erreurs de syntaxe et/ou des erreurs d’interprétation lors du chargement du fichier par le lecteur Flash. Les règles d’écriture d’un fichier XML sont les suivantes : • Quel que soit le mode de saisie du fichier XML, ce dernier doit être enregistré en utilisant le codage UTF-8. Pour cela, vous devez examiner attentivement les options d’enregistrement lors de la première sauvegarde du fichier. • Un fichier XML a pour extension .xml. • Aucune balise ne peut commencer par XML. • L’utilisation des majuscules et/ou minuscules doit être respectée entre les balises ouvrante et fermante. • À chaque balise ouvrante doit correspondre une balise fermante. • Il ne peut y avoir qu’un seul nœud racine. • L’insertion d’espace, de tabulation et de saut de ligne n’a aucune influence sur la bonne lecture des données. En respectant chacune de ces quelques règles, vous vous assurez de construire une arborescence XML cohérente et d’écrire un fichier XML au bon format.
Lire un fichier XML Maintenant que nous savons construire une arborescence XML, examinons comment récupérer les informations qu’elle contient sous Flash. Le chargement et la gestion de données XML au sein d’un script ActionScript s’effectuent par l’intermédiaire des classes URLLoader et XML. Les classes XML
La classe XML permet d’analyser, de créer et de manipuler des arborescences de documents XML.
Le traitement de données multimédia CHAPITRE 10
413
Propriétés et méthodes de la classe XML
Les propriétés et méthodes les plus couramment utilisées sont les suivantes : Tableau 10-10 Les propriétés et méthodes les plus utilisées de la classe XML Propriétés
Opération
ignoreWhitespace
Si la propriété ignoreWhitespace vaut true, les caractères « espace » placés au début et à la fin des balises de texte sont ignorés lors de l’analyse de l’arbre XML.
XML()
Constructeur de la classe XML, il retourne l’adresse d’un objet sur lequel pourront s’appliquer les méthodes décrites ci-après.
attribute()
Renvoie la valeur de l’attribut correspondant au nom passé en paramètre de la méthode.
attributes()
Renvoie la liste des attributs associés à l’objet XML sur lequel est appliqué la méthode.
contains()
Compare l’objet XML à la valeur passée en paramètre. La méthode renvoie true s’il y a correspondance.
elements()
Décrit les éléments d’un objet XML. Un élément se compose d’une balise de début et d’une balise de fin,
name()
Indique le nom complet de l’objet XML.
toString()
Renvoie l’objet XML sous forme de chaîne.
Parcourir une liste d’éléments XML
Les données XML sont rarement constituées d’une seule balise. Par essence, l’information contenue dans un fichier XML définit une suite de données et de valeurs que l’ont peut traiter comme une liste à parcourir. La classe XMLList est très utile pour examiner chaque élément d’un arbre XML. Le parcours d’une liste est le plus souvent réalisé à l’aide d’une boucle for… in, comme suit : var listeElements:XMLList = new XMLList(); var donneesXMLLuesDansUnFichier:XML; listeElements = donneesXMLLuesDansUnFichier.elements(); for each (var elt:XML in listeElements) { //Afficher un élément de la liste trace(elt.attribute("prenom") + elt.attribute("numero") ); }
La boucle for ainsi écrite n’utilise plus de compteur de boucles ni de tests de fin de boucle. Ceux-ci sont gérés de façon transparente pour le programmeur. La liste listeElements est parcourue élément par élément, du premier jusqu’au dernier élément. La liste listeElements est composée de la suite de toutes les balises définies au sein du fichier XML grâce à l’instruction : listeElements = donneesXMLLuesDansUnFichier.elements();
La valeur de chacun des éléments est enregistrée tour à tour dans la variable elt qui est ensuite affichée. Plus simplement, vous pouvez traduire cette nouvelle boucle for en utilisant la formule suivante : « Pour chaque valeur de la liste listeElements, afficher la valeur des attributs prenom et numero ».
414
Apprendre à programmer en ActionScript 3
Nous présentons ci-après, les méthodes, les propriétés et les gestionnaires d’événements les plus utilisés pour traiter des données XML. Les deux exemples servant de support à cette présentation reprennent la classe Personne définie au chapitre précédent. Afficher une liste XML de personnes Extension web Vous pourrez tester cet exemple en exécutant le fichier uneListeDePersonnesXML.fla, sous le répertoire Exemples/chapitre10. Les fichiers au format XML sont placés dans le répertoire Exemples/ chapitre10/XML.
L’objectif est d’afficher le trombinoscope d’un ensemble de personnes. Les données relatives à chaque personne sont stockées dans un fichier XML nommé listePersonnes.xml se présentant sous la forme suivante :
Charger une liste de personnes
Le chargement des données XML s’effectue via un objet de type URLLoader. Les données sont ensuite transférées par l’intermédiaire d’un objet de type XML. Le chargement du fichier s’effectue de la même façon que pour le chargement de données textuelles ou de variables. Seule la propriété dataFormat diffère. Cette dernière est initialisée avec la constante URLLoaderDataFormat.TEXT afin d’indiquer au lecteur Flash que les données à charger sont au format textuel. • L’objet chargeurXML est créé par le constructeur de la classe URLLoader à l’aide de l’instruction : var chargeurXML:URLLoader = new URLLoader();
• Le type des données à charger est précisé en initialisant la propriété dataFormat, comme suit : chargeurXML.dataFormat = URLLoaderDataFormat.TEXT;
• Le fichier est ensuite chargé à l’aide de la méthode load() qui prend en paramètre, via le constructeur de la classe URLRequest(), le nom du fichier XML que l’on souhaite utiliser. chargeurXML.load(new URLRequest("XML/listePersonnes.xml"));
Dans cet exemple, nous chargeons les données enregistrées dans le fichier listePersonnes.xml. • Pour finir, les données ne peuvent être traitées qu’après leur chargement effectif. Nous devons donc définir le gestionnaire d’événement Event.COMPLETE comme suit : chargeurXML.addEventListener(Event.COMPLETE, gestionXML); function gestionXML (e:Event):void { //Traitement des données XML }
Le traitement de données multimédia CHAPITRE 10
415
Récupérer les informations relatives à chaque personne
Lorsque les données sont chargées, le gestionnaire Event.COMPLETE est en mesure de les examiner afin de créer et d’afficher les photos relatives à chaque personne enregistrée dans le fichier listePersonnes.xml. L’action gestionXML s’écrit comme suit : function gestionXML(e:Event):void { //➊ Tester l’extraction des données try { //➌ Crée un objet XML et un objet XMLList var donneesLues:XML = new XML(e.target.data); var listeAttributs:XMLList = new XMLList(); //➍ Rechercher les attributs de la balise Personne listeAttributs = donneesLues..personne.attributes(); var listeNom:Array = new Array(); var listePrenom:Array = new Array(); var listeDate:Array = new Array(); var listePersonne:Array = new Array(); //➎ Selon l’attribut, stocker la valeur // dans le tableau approprié for each (var elt:XML in listeAttributs) { if(elt.name() == "nom") listeNom.push(elt.toString()); if(elt.name() == "prenom") listePrenom.push(elt.toString()); if(elt.name() == "dateNaissance") listeDate.push(elt.toString()); } //➏ Créer les personnes pour chaque élément de la liste de nom for(var i:int=0; i < listeNom.length; i++) { listePersonne [i] = new Personne(listePrenom[i], listeNom[i], listeDate[i]); listePersonne[i].x = largeurPhoto*i + (largeur - listeNom.length*largeurPhoto)/2; listePersonne[i].y = (hauteur -largeurPhoto) /2; //On affiche les éléments les uns en dessous des autres boite.addChildAt(listePersonne[i],0); } } //➋ Si l’extraction échoue catch (e:TypeError) { trace("Imposible de charger le XML"); trace(e.message); } }
La lecture du fichier XML et l’extraction des données s’effectuent au travers d’un outil de gestion d’erreurs. Cet outil est composé d’un bloc try (en français essayer) et d’un bloc catch (en français capturer). Les blocs sont exécutés de la façon suivante : ➊ Si aucune erreur n’est transmise par les différentes instructions composant le bloc try, l’action est réalisée à partir des instructions du bloc try. ➋ Si une erreur est propagée par l’une des instructions du bloc try, les instructions placées dans le bloc catch sont exécutées. Un message indiquant le type d’erreur détectée est affiché dans la fenêtre de sortie. Le fichier XML n’est pas traité. ➌ Les objets de type XML (donneesLues) et XMList (listeAttributs) sont créés afin d’utiliser les méthodes d’extraction des données proposées par les concepteurs du langage ActionScript.
416
Apprendre à programmer en ActionScript 3
L’intégralité des données enregistrées dans le fichier listePersonnes.xml est placée dans l’objet donneesLues grâce au paramètre evt.target.data placé en paramètre du constructeur XML(). L’extraction des données est ensuite réalisée à partir du nœud , grâce à l’expression donneesLues..personne. Remarque L’opérateur double point ("..") est un outil très pratique pour accéder à un nœud d’élément profondément imbriqué dans la hiérarchie d’un arbre XML. Il permet l’accession à un nœud en particulier, sans avoir à connaître le chemin d’accès à ce nœud, ni son niveau d’imbrication.
Sachant que la méthode attributes() appliquée à un objet de type XMList renvoie la liste des valeurs d’attributs associée à cet objet, nous obtenons ici la liste de tous les attributs des balises , sous la forme d’une liste d’éléments XML. ➍ Le parcours de la liste des attributs est réalisé par l’intermédiaire d’une boucle for… in. Ainsi, pour chaque élément elt de la liste listeAttributs, les valeurs associées aux attributs sont enregistrées dans les tableaux appropriés, grâce à la série de tests if. Le nom de l’attribut (nom, prenom ou dateNaissance) est extrait de l’objet elt, par l’intermédiaire de la méthode name(), alors que la valeur de l’attribut est extraite à l’aide de la méthode toString(). Selon le nom de l’attribut (nom, prenom ou dateNaissance) la valeur associée est enregistrée dans le tableau approprié, listeNom, listePrenom ou listeDate respectivement. ➎ Enfin, pour chaque élément enregistré dans la liste de noms, le constructeur de la classe Personne est appelé avec en paramètres les données enregistrées dans les listes de nom, de prénom et de date de naissance. Les photos sont ensuite positionnées de façon à montrer les photos centrées horizontalement et verticalement. Elles sont ensuite affichées du niveau le plus bas vers le niveau le plus haut pour éviter de voir la bulle d’information cachée par la photo suivante.
☞ Pour en savoir plus La classe Personne est définie au cours du chapitre 9 « Les principes du concept objet », section « Les objets contrôlent leur fonctionnement », paragraphe « Une personne se présente avec sa photo ». L’affichage des photos est également expliqué à la section « Afficher et positionner les personnes » du chapitre 9.
Les niveaux de hiérarchie
Le fichier listePersonnes.xml décrit une liste de personnes à l’aide d’une arborescence très simple : un nœud racine et une liste d’enfants possédant chacun ses caractéristiques propres (attributs). Les données utilisées par une application Flash sont en réalité plus complexes que cela. Elles sont, le plus souvent, organisées dans une structure arborescente composée de nœuds et de sous-nœuds. Ainsi, par exemple, la mise en place d’un répertoire téléphonique demande de définir une arborescence un peu plus complexe, où chaque personne de la liste possède à son tour une liste d’objets – une ou plusieurs adresses, un ou plusieurs numéros de téléphone.
Le traitement de données multimédia CHAPITRE 10
417
Un répertoire téléphonique
Dans notre exemple, nous supposons que chaque personne est enregistrée dans le répertoire avec les numéros de téléphone qu’elle possède. Le fichier XML (Repertoire.xml) définissant le répertoire téléphonique se présente sous la forme suivante :
Sous le nœud racine sont définis quatre nœuds pour chacun desquels existe une liste de numéros de téléphone (voir figure 10-11).
Figure 10-11
Arborescence XML des données enregistrées dans le fichier Repertoire.xml
418
Apprendre à programmer en ActionScript 3
L’arbre XML est donc constitué d’une première liste de nœuds ( figure 10-11-➊), enfants du nœud racine ( ). Chaque nœud enfant est à son tour parent d’une liste de nœuds ( - figure 10-11-➋). L’accès à un élément ou à une liste d’éléments de l’arbre est réalisé en utilisant les notations suivantes : • Pour retrouver la liste des personnes du répertoire, il suffit d’utiliser l’expression : donneesLues.personne (voir figure 10-11-➊). La propriété personne correspond à la balise du répertoire. L’objet donneesLues est l’objet XML dans lequel sont placées les informations lues depuis le fichier Repertoire.xml. • Pour obtenir la liste des numéros de téléphone de Margoline (voir figure 10-11-➋), vous devez utiliser l’expression : donneesLues.personne[2].telephone. Margoline est définie en troisième place, dans le répertoire. Elle se situe donc à l’indice 2 de la propriété personne. • L’expression donneesLues.personne[0].telephone[0].@numero est utilisée pour obtenir le numéro de téléphone du domicile d’Eléna (voir figure 10-11-➌). Éléna est définie en première place dans le répertoire, son numéro de téléphone domicile est également défini en première place, dans la liste des téléphones. Les deux informations sont donc toutes les deux définies à l’indice 0, des propriétés personne et telephone, respectivement. Remarque Notez l’expression @numero qui permet d’obtenir la valeur de l’attribut numéro. L’opérateur @ est utilisé pour accéder à la valeur d’un attribut, en spécifiant le nom de l’attribut immédiatement après l’arobase.
Le nombre d’éléments d’un niveau de hiérarchie n’est pas directement accessible. Pour l’obtenir, nous devons le calculer en parcourant le niveau souhaité à l’aide d’une boucle for… in. La fonction calculerLongueur() suivante réalise cette opération : function calculerLongueur(liste:XMLList):uint { var compteur:uint = 0; for each (var elt:XML in liste) { compteur++; } return compteur; }
La longueur de la liste liste passée en paramètre de la fonction est calculée en incrémentant la variable locale compteur, lors du parcours de la liste à l’aide de la boucle for… in. Lorsque la liste est entièrement parcourue, la valeur du compteur est retournée au programme appelant grâce à l’instruction return. Le paramètre de la fonction correspond à la branche XML dont nous souhaitons calculer la longueur. L’accès à une branche en particulier s’obtient à l’aide de la méthode elements(). En effet, cette méthode a l’avantage de ne retourner que les nœuds enfants immédiats d’un objet XML. Elle ne descend pas plus loin dans l’arborescence. Ainsi, pour calculer le nombre de numéros de téléphone de Lamy, il suffit d’écrire : var listeEnfant:XMLList = new XMLList(); listeEnfant = donneesLues.personne[3].elements(); nbTelephone = calculerLongueur(listeEnfant);
Le traitement de données multimédia CHAPITRE 10
419
La méthode elements() appliquée à l’objet donneesLues.personne[3] retourne la liste des téléphones de Lamy. La méthode calculerLongueur() retourne donc la valeur 4. Rechercher un élément du répertoire
La recherche d’un élément particulier de la liste s’effectue soit : • En utilisant directement le chemin d’accès à l’élément. Nous devons alors connaître exactement l’ordre d’enregistrement des éléments dans l’arbre. Cette technique n’est pas réalisable dans le cas d’une gestion dynamique de contenu. • En parcourant l’intégralité de l’arbre et en testant les informations lues afin de trouver le renseignement recherché. Par exemple, pour obtenir la liste de tous les téléphones portables du répertoire, la technique consiste à parcourir les listes de tous les téléphones de toutes les personnes enregistrées dans le répertoire, afin d’en extraire les numéros dont le type est portable, comme le montre le jeu d’instructions suivant : function gestionXML(e:Event):void { try { var nbPersonne:uint = 0; var nbTelephone:uint = 0; var nom, prenom, dateNaissance, type, numero:String; var unePersonne:Personne; var elt:XML; //Crée un objet XML et deux objets XMLList var donneesLues:XML = new XML(e.target.data); var listePersonne:XMLList = new XMLList(); var listeTelephone:XMLList = new XMLList(); //Rechercher les enfants de la balise donneesLues listePersonne = donneesLues.elements(); nbPersonne = calculerLongueur(listePersonne); //➊ Pour chaque personne de la liste for (var i:int=0; i < nbPersonne; i++) { //Récupérer le prénom prenom = donneesLues.personne[i].@prenom; //Rechercher les enfants de la balise personne listeTelephone = donneesLues.personne[i].elements(); nbTelephone=calculerLongueur(listeTelephone); //➋ Pour chaque téléphone de la liste for (var j:int=0; j
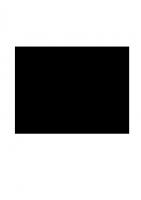



![Foundation ActionScript 3 [Second edition]
9781484205839, 1484205839, 9781484205853, 1484205855](https://ebin.pub/img/200x200/foundation-actionscript-3-second-edition-9781484205839-1484205839-9781484205853-1484205855.jpg)