All of Photoshop [2-е ed.]
Книга содержит: все ответы на вопросы о текстах, шрифтах, различных эффектов и трюках в Фотошопе. В ней написано также о
211 41 6MB
Russian Pages 81 Year 2005
Recommend Papers
File loading please wait...
Citation preview
ALL OF PHOTOSHOP Издание 2 (Август 2005)
www.allofphotoshop.ru
Феномен невероятной популярности графического редактора фирмы Adobe на просторах бывшего СССР еще предстоит исследовать психологам, социологам, лингвистам и другим представителям неточных наук. Являясь непревзойденным инструментом для профессиональной работы с растровыми изображениями, Photoshop сумел покорить миллионы винчестеров самой любознательной страны мира. Его можно обнаружить на специализированных графических станциях, офисных компьютерах, в ноутбуках менеджеров, домашних игровых компах, а также на каждом четвертом сборнике пиратских программ. (Компьютерный еженедельник «КОМПЬЮТЕРРА»)
ALL OF PHOTOSHOP Издание 2 (Август 2005) Идея создания и разработка: Арсен Гукасов ([email protected]) Менеджер проекта: Армен Ханоянц ([email protected]) Редакция и издатель: ООО «РАКУРС»
Представленные материалы созданы на основе записей из сообщества в «Живом Журнале» (www.livejournal.com) – «All of Photoshop (RU)» За содержание рекламных объявлений редакция ответственности не несет. Все названия программных продуктов, упомянутые в данном издании, являются товарными знаками или зарегистрированными товарными знаками соответствующих организаций. Охраняется законом РФ об авторском праве. Воспроизведение всего издания или любой его части запрещается без письменного разрешения издателя.
(1) ОБЩИЕ И ТЕХНИЧЕСКИЕ ВОПРОСЫ (1.1.1) Работа с «Pen Tool» без использования «Vector Mask» ..................................................... 7 (1.1.2) Инструмент «линия» (Line Tool) вместо линии рисует стрелочки ................................ 7 (1.1.3) Как объединить объекты «Shape» находящиеся в разных слоях .....................................7 (1.1.4) «Трансформация» (Transform) одного слоя ........................................................................8 (1.1.5) Заливка «вылезает» за выделенную область .......................................................................9 (1.1.6) Использование команды Fade .............................................................................................. 9 (1.1.7) Пипетка (Eyedropper Tool) ................................................................................................... 9 (1.1.8) Выделение притягивается к краю картинки при использовании инструментов «Marquee Tool» или «Crop» ............................................................................................................... 10 (1.1.9) Как увидеть «Guides», «Slices» и прочие направляющие и информативные данные ... 10 (1.1.10) Отображение номеров на слое ...........................................................................................10 (1.1.11) Выбор единиц измерения для отображения размера изображения .............................11 (1.1.12) Можно ли при работе с фильтром «Liquify» наблюдать необрабатываемые слои ..... 11 (1.1.13) Как изменить «Date Created» и прочие данные отснятого файла ................................. 12 (1.1.14) Сохранение фильтров (Plug-ins) при переустановке Photoshop ................................... 13 (1.1.15) Расположение окон рабочей области ............................................................................... 13 (1.2) Копирование объектов (1.2.1) Как копировать и вырезать объекты ................................................................................... 14 (1.2.2) Копирование без создания нового слоя ..............................................................................15 (1.2.3) Копирование векторных объектов из Adobe Illustrator в Photoshop .............................. 15 (1.3) Action (Макросы) (1.3.1) Создание «Action» и применение «Batch» (как «автоматизировать» определенный набор действий) ................................................................................................................................. 16 (1.3.2) Как редактировать «Action» ..................................................................................................18 (1.3.3) Использование выравнивания (Align) в «Action» .............................................................. 18 (1.3.4) Копирование «Action» с одного компьютера на другой .................................................. 19 (1.4) Brushes (Кисти) (1.4.1) Создание кисти (Brushes) ......................................................................................................20 (1.4.2) Как загружать новые кисти (Brushes) ..................................................................................20 (1.4.3) Рисование кистями (как планшетом) ..................................................................................21 (1.4.4) Обводка объекта (Stroke Path) выбранной кистью ........................................................... 21 (1.5) Сохранение файлов (1.5.1) Выбор формата файла при сохранении (Save/Save as) ...................................................... 23 (1.5.2) При «Save for Web» программа начинает искать браузер ................................................ 24 (1.5.3) Сохранение метаданных EXIF ............................................................................................. 24 (1.5.4) Как разделить одно большое изображение на множество маленьких ........................... 25 (1.6) Вопросы - CS (1.6.1) Совместимость файлов Photoshop CS с более ранними версиями программ ............... 26 (1.6.2) В Photoshop CS активен только один слой .........................................................................27 (1.6.3) Выделение объектов слоя в CS2 ...........................................................................................27 (1.6.4) Работа с «.RAW» файлами .................................................................................................... 27 (2) РАБОТА С ТЕКСТОМ, ШРИФТЫ (2.1) Установка шрифтов .................................................................................................................. 29 (2.2) Ввод и выравнивание текста ................................................................................................... 30 (2.3) Создание переносов по словам и по буквам ......................................................................... 31 (3) All of Photoshop / Август 2005
(2.4) При вводе, текст отображается курсивом (полужирным, подчеркнутым и т.п.) ............ 31 (2.5) Шрифт не увеличивается на десятые (сотые) ...................................................................... 31 (2.6) Шрифты отображаются слишком большими ....................................................................... 31 (2.7) Поддержка языков использующих иероглифы и письмо «справа налево» ...................... 32 (3) ТРЮКИ, ЭФФЕКТЫ, ПЛАГИНЫ (3.1) Эффект «Puzzle» ........................................................................................................................ 35 (3.2) Имитация гравюры ................................................................................................................... 36 (3.3) Вырезание объекта из общего фона и сглаживание «обгрызенных» краев изображения .......................................................................................................................................37 (3.4) Создание рамки вокруг изображения .................................................................................... 40 (3.5) Создание «Watermark» на изображении ................................................................................41 (3.6) Тень от объекта (в перспективе) ............................................................................................. 42 (3.7) Создание бесшовной текстуры ............................................................................................... 43 (3.8) Создание градиента от цветного к прозрачному ................................................................. 44 (3.9) Эффект «мятой» фотографии .................................................................................................. 46 (3.10) Выравнивание развернутых изображений .......................................................................... 47 (3.11) Как склеить несколько изображений (фотографий) ......................................................... 48 (3.12) Как изменить выбранный цвет в изображении .................................................................. 49 (3.13) Как для «заливки» объекта (текста) вместо цвета использовать текстуру ...................... 51 (3.14) Как сделать дитеринг (Dithering) ......................................................................................... 53 (3.15) Создание панорамных снимков (CS, CS2) ........................................................................... 54 (3.16) Избавление от эффекта «красных глаз» ............................................................................... 55 (3.17) Как увеличить изображение без сглаживания пикселей ..................................................56 (3.18) Сохранение каждого слоя как отдельного файла .............................................................. 57 (3.19) Выравнивание объекта (картинки) по координатам ......................................................... 58 (4) РАБОТА С ЦВЕТОМ (4.1) Как перевести изображение из RGB в CMYK ....................................................................... 61 (4.2) При переводе из RGB в CMYK, чёрный цвет - становится составным ............................. 61 (4.3) Почему после сохранения меняется цвет (режим: CMYK) ................................................ 62 (4.4) Сохранение цветовой коррекции (Match Color) .................................................................. 62 (4.5) Цвета сохраненного изображения отличаются от оригинала ............................................63 (4.6) Как подправить оттенки изображения (например, баланс белого) ...................................65 (4.7) Перевод цветного изображения в черно-белое .................................................................... 66 (4.8) Проблема с отображением цветовой гаммы ......................................................................... 67 (5) НЕПОЛАДКИ, ПРОБЛЕМЫ, ОШИБКИ (5.1) В диалоговых окнах программы вместо букв появляются разные символы ....................69 (5.2) Самопроизвольное закрытие Photoshop (оптимизация работы) ........................................69 (5.3) Photoshop 7.0 «вылетает» при загрузке .................................................................................. 70 (5.4) Не открывается и не просматривается «.PSD» файл ............................................................ 71 (5.5) Проблемы с установкой Photoshop 7.0 .................................................................................. 71 (5.6) Не открываются файлы TIFF ...................................................................................................71 (5.7) Не загружается Photoshop CS2 (ОС Windows XP) ............................................................... 72 (5.8) Недоступны некоторые фильтры (Filters) .............................................................................72 ALL OF PHOTOSHOP В LIVEJOURNAL.COM .............................................................................. 73 ПОЛЕЗНЫЕ ССЫЛКИ ..................................................................................................................... 78 Август 2005 / All of Photoshop (4)
(1) ОБЩИЕ И ТЕХНИЧЕСКИЕ ВОПРОСЫ
Август 2005 / All of Photoshop (6)
(1.1.1) Работа с «Pen Tool» без использования «Vector Mask» Для того чтобы при работе с инструментом «Pen Tool» не создавалась «Vector Mask», в окне Опций (Options) которое находится под основным меню Photoshop’а, нажмите на кнопку «Path» (иконка с изображением пера и «кривых»).
В случае если вы захотите вернуться к варианту работы с созданием «Vector Mask» нажмите на первую иконку «Shape layers» (иконка с изображением «кривых» образующих квадрат).
Для отображения или скрытия окна опций используйте меню «Window» пункт «Options».
(1.1.2) Инструмент «линия» (Line Tool) вместо линии рисует стрелочки Если при использовании инструмента «Line Tool» вместо обычной линии на концах рисуются стрелочки, это значит, что в параметрах «Arrowheads» включены пункты «Start» (рисование стрелки в начале линии) «End» (рисование стрелки в конце линии).
Сняв флажки с данных пунктов, вы получите при рисовании обычную линию.
(1.1.3) Как объединить объекты «Shape» находящиеся в разных слоях У нас есть два объекта «Shape» находящиеся в разных слоях. В данном случае это слои под названием «Shape 1» и «Shape 2».
Для того чтобы можно было объединить объекты «Shape», нужно чтобы они находились в одном слое.
Выделите
один
из
объектов,
(7) All of Photoshop / Август 2005
используя
инструмент «Path Selection Tool» объект и вырежьте его (меню «Edit» пункт «Cut»). Вы увидите сообщение «Delete Vector Mask», выберите первый пункт «Layer “Название слоя”» и нажмите ОК.
После перейдите к оставшемуся слою и вставьте в него вырезанный объект (меню «Edit» пункт «Paste»).
Итак, оба объекта в одном слое. Если необходимо чтобы какая то часть одного
объекта накладываясь на второй, вырезала из него область наложения (к примеру, надпись «All of Photoshop» наложена на круг, нам нужно чтобы в круге были вырезаны буквы «All of»), то для этого нужно воспользоваться панелью опций «Path».
Осталось объединить объекты, используя инструмент «Path Selection Tool» выделите оба объекта и нажмите на кнопку «Combine».
Используя инструмент «Path Selection Tool» выделите только один объект, тот по контуру которого будет обрезан второй объект и нажмите на панели опций на иконку «Exclude overlapping shape areas» (первая иконка справа, рядом с кнопкой «Combine»).
(1.1.4) «Трансформация» (Transform) одного слоя Для того чтобы повернуть или исказить изображение можно воспользоваться одним из пунктов раздела «Rotate Canvas» в меню «Image». Если же вы хотите применить одну из функций трансформации (Transform) к отдельно взятому слою, воспользуйтесь разделом «Transform» в меню «Edit». Перейдите к нужному слою, при необходимости можно выделить только определенную часть слоя, к которой будет применена трансформация. После чего переходите к разделу «Transform» и выбирайте необходимый пункт для трансформации. По ходу выполнения трансформации вы можете менять пункты, чередуя приемы трансформации. К примеру, после того как вы перевернули слой или какую то его часть воспользовавшись «Rotate», не отменяя выделения, вы можете выбрать «Scale» для изменения размера выделенной части и так далее.
Август 2005 / All of Photoshop (8)
(1.1.5) Заливка «вылезает» за выделенную область Для «заливки» определенных выделенных (или замкнутых) областей изображения, могут использоваться инструменты «Magic Wand Tool» (выделение схожих областей изображения), «Marquee Tools» (набор инструментов выделения) или «Paint Bucket tool» (Заливка). При этом «заливка» может «вылезать» за края выделенной области.
При использовании инструментов «Magic Wand Tool» и «Paint Bucket tool» снимите галочку с пункта «Anti-alias» в панели опций.
Чтобы этого избежать в случае с инструментами «Marquee Tools» в панели опций установите «Feather» равным «0 px».
(1.1.6) Использование команды Fade Всякий раз, после работы с тем или иным инструментом, у вас есть возможность использования команды «Fade» (меню «Edit» пункт «Fade»), которая становиться доступна, только после применения вами какого либо из инструментов.
Она позволяет определенном
изменять участке
который был создан при помощи какого либо используемого инструмента. В зависимости от этого пункт в меню всякий раз меняется на «Fade + название только что используемого инструмента». «Fade Brush Tool», «Fade Eraser», «Fade Gradient» и т.д.
«Opacity» на изображения,
(1.1.7) Пипетка (Eyedropper Tool) Выделяя инструментом «Eyedropper Tool» какую либо точку на изображении, цвет этой точки автоматический присваиваете к «Foreground» или «Background» цветам в зависимости от того, какой из них выбран в панели «Color». По умолчанию в Photoshop, активным устанавливается «Foreground», то есть, при работе с инструментом «Eyedropper Tool» выбранный цвет будет присваиваться к «Foreground», если же при выборе цвета будет придерживаться клавиша Alt, то цвет будет присвоен к «Background».
(9) All of Photoshop / Август 2005
Изменить это можно с помощью панели «Color» (меню «Window» пункт «Color»). Щелкнув на панели «Color» по нижнему квадратику с цветом вы выберите активным «Background», иначе щелкнув по верхнему квадратику «Foreground».
(1.1.8) Выделение притягивается к краю картинки при использовании инструментов «Marquee Tool» или «Crop» Если Вы не хотите чтобы при использовании инструментов «Marquee Tool» (Выделение) или «Crop» (Кадрирование) выделяемая область притягивалась к краям изображения, слоям, краям окна и т.д.
В случае когда данный эффект мешает исключительно в каких-то определенных моментах работы, но не мешает в основном то для отмены притягивания просто придерживайте клавишу Ctrl.
В меню в разделе «View» выберите «Snap To» и снимите флажки с тех пунктов, для которых вы хотите отменить автоматическое притягивание при выделении.
(1.1.9) Как увидеть «Guides», «Slices» и прочие направляющие и информативные данные Для отображения «Layer Edges», «Selection Edges», «Target Path», «Grid», «Guides», «Smart Guides», «Slices», «Annotations» в меню «View» в разделе «Show» поставьте галочки напротив необходимых пунктов. Естественно данные пункты могут быть доступны, только в случае если присутствуют в файле.
(1.1.10) Отображение номеров на слое Если при открытии файла вы видите на изображении номера с выделенными областями, это значит, что у вас включен просмотр «Slices».
Для отключения показа «Slices» используйте раздел «Show» в меню «View» убрав галочку с пункта «Slices». Август 2005 / All of Photoshop (10)
(1.1.11) Выбор единиц измерения для отображения размера изображения В Photoshop для отображения размера изображения могут использовать различные единицы измерения. Pixels, Inches, Centimeters, Millimeters, Points, Picas, Percent.
В пункте «Preferences» меню «Edit» вы можете изменить и установить необходимые вам для работы единицы измерения. Данные изменения будут по умолчанию применяться ко всем изображениям, с которыми выбудете работать. Если вам понадобилось изменить их по ходу работы с изображением, то вы можете воспользоваться панелью информации «Info» (меню «Window» пункт «Info»). Подведите мышку к иконке крестика со стрелочкой и нажмите на нее, в отобразившемся контекстом меню можно будет установить необходимые изменения.
(1.1.12) Можно ли при работе с фильтром «Liquify» наблюдать необрабатываемые слои Для того чтобы при работе с фильтром «Liquify» была возможность наблюдать необрабатываемые слои, в окне «Liquify» нужно поставить галочку рядом с «Show Backdrop».
После этого появиться возможность выбрать необходимый к просмотру необрабатываемый (11) All of Photoshop / Август 2005
слой (Use: выбрать необходимый слой), а также установить один из вариантов (Mode) и прозрачность (Opacity) его отображения.
(1.1.13) Как изменить «Date Created» и прочие данные отснятого файла В меню «File» выберите пункт «File Info». В открывшемся окне вы сможете просмотреть всю имеющуюся информацию о файле, а также внести необходимые изменения.
Август 2005 / All of Photoshop (12)
(1.1.14) Сохранение фильтров (Plug-ins) при переустановке Photoshop Дополнительно установленные фильтры в Photoshop, возможно просто перекопировать в том случае, если они изначально шли как группа отдельных файлов, которые для установки просто нужно было скопировать в папку «Plug-ins». Если какие-то из фильтров именно инсталлировались и соответственно вместе с этим в реестре операционной системы прописывались их данные необходимые для работы, то, скорее всего, просто скопировав их из одной папки в другую, они не будут работать.
В том случае если вы устанавливаете новую версию Photoshop, не удаляя старую, то вы можете сохранить поддержку всех своих фильтров. Для этого в разделе «Preferences» меню «Edit» выберите пункт «Plug-Ins & Scratch Disks». В открывшемся диалоговом окне «Preferences» с пунктом «Plug-Ins & Scratch Disks», отметьте галочкой «Additional Plug-Ins Folder» и с помощью кнопки «Choose» укажите путь к папке фильтров вашей старой версии программы.
(1.1.15) Расположение окон рабочей области У каждого из окон рабочей области («Channels», «Color», «History», «Info», «Tools» и т.д.) относительно всей области Photoshop, есть свое место расположения в настройках по умолчанию. Не редко бывает, что при работе на большом разрешении и переходе после этого на меньшее (или же работы с двумя мониторами), те или иные окна рабочей области остаются «за рамками экрана». Можно конечно снова перейти к прежнему разрешению и перенести окна в область досягаемую при меньшем разрешении. В этом случае, вы не потеряете ни каких своих личных настроек. В случае же когда такой возможности нет, можно «сбросить» имеющиеся настройки и вернуться к расположению окон по умолчанию «Default Workspace». Меню (13) All of Photoshop / Август 2005
«Window» раздел «Workspace» пункт «Default Workspace». В этом случае все окна снова станут находиться в поле рабочей области относительно нового разрешения экрана. Кроме этого, можно сохранять позиции и настройки своей рабочей области с помощью команды «Save Workspace» и при желании вы всегда сможете вернуться к своим сохраненным настройкам, просто выбрав в разделе «Workspace» пункт с названием под которым вы сохранили ваши настройки.
(1.2.1) Как копировать и вырезать объекты Photoshop позволяет нам работать многослойными изображениями.
с
Множество растровых и векторных изображений могут находятся отдельно друг от друга (на разных слоях) в целом составляя одно общее изображение. Для выбора необходимого при работе слоя нужно воспользоваться окном управления слоями «Layers», данное окно, как правило, присутствует по умолчанию (если оно отключено, для его отображения, в меню раздела «Window» поставьте галочку напротив пункта «Layers»).
Выбрав необходимый для работы слой, вы можете, как полностью скопировать или вырезать его, так и работать отдельно с любой из его частей. Выделив необходимую часть слоя (в данном случае применялся инструмент «Elliptical Marquee Tool») подведите курсор мышки к области выделения и кликните правой кнопкой.
Также вы можете вырезать выделенную область (Layer via Cut), выделенная область будет вырезана и вставлена на новый слой.
Тех же самых приемов вы можете добиться, используя основное меню. С помощью раздела «Layer», в вкладке «New» вы увидите «Layer via Copy» и «Layer via Cut».
Вы увидите контекстное меню с помощью которого можно будет скопировать выделенный кусочек слоя (Layer via Copy), в этом случае будет создан новый слой с тем самым кусочком слоя. Август 2005 / All of Photoshop (14)
(1.2.2) Копирование без создания нового слоя Для того чтобы при копировании у вас не создавался новый слой, передвиньте выделенную область, используя инструмент «Move Tool» при этом придерживая клавишу Alt.
(1.2.3) Копирование векторных объектов из Adobe Illustrator в Photoshop При копировании векторных объектов из Adobe Illustrator в Photoshop, можно самому выбрать каким образом будет преобразован вставляемый в Photoshop объект. Одним из вариантов преобразования, в зависимости от вашего выбора может быть автоматическое преобразование в растровое изображение, «Path», «Shape Layer» или «Smart Object».
(15) All of Photoshop / Август 2005
Для того чтобы включить эту опцию и при копировании объектов у вас была данная возможность, в настройках Illustrator (меню «Edit» раздел «Preferences») в разделе «Files & Clipboard» (или «File Handing & Clipboard» в зависимости от версии программы) в пункте «Clipboard» отметьте галочкой «AICB». После этого при копировании векторных объектов из Illustrator в Photoshop будет появляться окошко «Paste» в котором вы сможете выбрать способ вставки объекта.
(1.3.1) Создание «Action» и применение «Batch» (как «автоматизировать» определенный набор действий) Как «автоматизировать» определенный набор действий (например: «автоматом» сохранять большое количество картинок с определенными параметрами)? Для облегчения однотипной работы, в Photoshop можно создавать «Action» (Макросы). «Action» - это макрос, написанный на внутреннем языке Photoshop. Попросту говоря это по порядку записанный набор действий, облегчающий и автоматизирующий «однотипную работу». Скажем вам нужно уменьшить с определенными параметрами парочку изображений, или применить к ним определенные эффекты, если это 2 или 3 изображения то, в общем-то проблем нет и займет это не так много времени. А если этих изображений десятки или даже сотни? Так вот чтобы не проделывать сотни раз одни и те же действия, их можно просто записать, и после применить ко всем необходимым изображениям. Итак, создаем «Action». Откройте ваше изображение. Перейдите к вкладке «Action» (меню «Window» пункт «Actions»). Внизу вкладки вы увидите набор иконок, напоминающий управление плеера. По сути, здесь тот же принцип - вы записываете, останавливаете и воспроизводите свой «Action». Изображение открыто, на вкладке Action нажмите на иконку «Create new set» (третья иконка справа c изображением папки), вы создадите новый «Set» папку в которой будет храниться ваш «Action» (в поле «Name» введите название будущего «Set»).
После нажмите иконку «Create new action», следующую после «Set» (похожа на лист бумаги с подогнутым концом), это и есть иконка создания будущего «Action». Придумайте ему название и выберите в каком «Set» он должен храниться. Вы также можете назначить для создаваемого «Action» клавиши быстрого вызова и присвоить ему какой-либо цвет для отличия от других «Action» в общем списке. Все вы можете нажать на кнопку «Record» для начала его записи. После этого все ваши операции с файлом будут записываться. Когда вы закончите, то для остановки «Action» нажмите на первую иконку слева «Stop playing/ recording» (Остановка записи). Ваш «Action» записан.
Теперь вы можете, просто открыв необходимое изображение, выбрать необходимый «Action» из списка и нажав на иконку «Play selection» (третья слева, с изображением треугольника) воспроизвести те действия, которые были записаны.
В примере на изображении показан «Action» переводящий изображение в Indexed Color Август 2005 / All of Photoshop (16)
и после этого сохраняющий его в новом формате. У нас есть «Action» позволяющий нам сохранять наши изображения с выбранными параметрами. Мы открываем файл, применяем «Action» и так с каждым файлом, но есть и другой более удобный вариант. Применить «Action» к большому количеству файлов одновременно. Для применения «Action» к большому количеству файлов используется «Batch» (меню «File» пункт «Automate» вкладка «Batch»).
либо отменить это поле выбором «None». В первом случае все файлы, к которым будет применен «Action» будут перезаписаны в новую выбранную с помощью «Choose» папку, файлы же с которыми вы работаете в данный момент или из другой папки останутся не тронутыми. Во втором случае «Action» будет применен ко всем открытым файлам, после чего они будут перезаписаны и закрыты или же он будет применен к файлам из выбранной папки, которые также будут перезаписаны. То есть в данном случае вы не оставите себе копий исправляемых файлов, все файлы будут перезаписаны с новыми параметрами. В случае выбора пункта «None» вы просто примените «Action» к открытым файлам либо к выбранной папке с файлами, после чего сами решите, записывать их или нет. Для первого и второго случая используется пункт «File Naming» где вы можете выбрать название будущих записываемых файлов, к ним могут быть присвоены порядковые номер, буквы алфавита, даты, формат файла, пример названия будущих файлов вы сможете сразу увидеть в этом же поле. Выбрав или наоборот отказавшись от «Override Action “Save as” Commands» в пункте «Destination» вы выбираете, будет ли вам показываться окно c параметрами «Save as» при сохранении каждого из файлов.
Откройте данную вкладку, вы увидите окно «Batch». В поле «Play» выберите необходимый «Set», после этого выберите необходимый «Action». В поле «Source» вы можете выбрать «Folder» или «Opened Files». В первом случае, нажав на кнопку «Choose» и выбрав папку с файлами, вы примените «Action» ко всем файлам, находящимся в выбранной папке. Во втором случае «Action» будет применен ко всем открытым в момент работы файлам в «Photoshop». В поле «Destination» у вас также есть возможность выбрать пункт «Folder», а также «Save and Close» (17) All of Photoshop / Август 2005
Если вы предполагаете, что по ходу выполнения «Batch» могут возникнуть ошибки, то вы можете записать «лог-файл» с ними выбрав «Log Errors To File» в пункте «Errors», при выборе «Stop For Errors», «Batch» будет просто остановлен в случае возникновения ошибки.
(1.3.2) Как редактировать «Action» Для того чтобы внести изменения в уже записанный «Action», раскройте «дерево действий» вашего «Action» (кликните по треугольнику напротив названия «Action»). Выберите необходимое для исправления действие, и кликните по нему двойным кликом.
Появиться окно параметров данного действия, куда вы сможете внести изменения.
Вы также можете отключать определенные действия и менять их очередность. Для того, чтобы отключить какое либо из действий, нужно просто кликнуть по квадратику напротив действия, которое необходимо отключить.
Для смены очередности действия, просто перетащите его ниже или выше того действия, с очередностью которого вы хотите его поменять.
(1.3.3) Использование выравнивания (Align) в «Action» Если при создании «Action» вам понадобился пункт с действием по выравниванию какой либо картинки (к примеру, выставление логотипа в углу фотографий). Вы можете воспользоваться выравниванием «Align Layers To Selection».
Например, для выравнивания логотипа в правом нижнем углу воспользуйтесь пунктами «Bottom Edges» и «Right Edges»
При записи «Action» выделите слой с выравниваемым изображением. Выделите всю область изображения, меню «Select» пункт «All».
После в меню «Layer» в разделе «Align Layers To Selection» выберите необходимые вам пункты для выравнивания.
Август 2005 / All of Photoshop (18)
(1.3.4) Копирование «Action» с одного компьютера на другой Если вы хотите скопировать ваш «Action» с одного компьютера на другой, выберите необходимый вам «Set» c нужным «Action» и нажмите на круглую кнопку вверху окошка «Actions». В открывшемся контекстном меню выберите «Save Actions» и сохраните ваш «Action» в отдельном файле, там где вам удобно.
(19) All of Photoshop / Август 2005
Для загрузки файла «Action» воспользуйтесь пунктом «Load Actions». Файлы «Action» имеют разрешение «*.ATN», для поиска «Action» на компьютере используйте именно это расширение при вводе маски названия файла.
(1.4.1) Создание кисти (Brushes) Перед тем как создать кисть, рисунок который и будет кистью желательно сначала перевести в монохромный режим, а также подкорректировать яркость и контраст.
Все, ваша кисть создана и находится в панели «Brush» в списке кистей. Теперь вы можете выбрать ее и рисовать.
Учтите, что если какие либо области рисунка из которого вы создавали кисть были прозрачными, то после создания кисти вы уже не сможете откорректировать ее таким образом чтобы эти области не были прозрачными или были более яркими. Все это делается, перед тем как создать кисть. После того как вы подготовили рисунок, выделите его и в меню «Edit» выберите пункт «Define Brush Preset».
Вы увидите окошко «Brush Name» в котором будет нужно ввести название будущей кисти. После этого нажмите OK.
(1.4.2) Как загружать новые кисти (Brushes) Для того чтобы загрузить новые кисти, в панели «Brushes» (меню «Windows» пункт «Brushes») или в панели опций нажмите на кнопку (кружочек со стрелочкой) в появившемся меню выберите «Load Brushes» в открывшемся окне выберите необходимый файл с кистями.
Файлы кистей бывают c разрешением «*.ABR» и «*.JBR». В случае с последним расширением для загрузки файлов «*.JBR» в окне «Load» перейдите в паку с данными кистями. В поле «Имя файла» введите «*.*» вам будут показаны все файлы, находящиеся в данной папке, выберите из них необходимый и загрузите как обычные кисти. Август 2005 / All of Photoshop (20)
(1.4.3) Рисование кистями (как планшетом) Настройки параметров кистей (Brush), осуществляется с помощью панели «Brushes» (меню «Window» пункт «Brushes»). Для имитации рисования как при использовании планшета, используйте пункты «Brush Tip Shape» и «Shape Dynamics».
С помощью пункта «Shape Dynamics» вы сможете настроить сужение кисти по ходу рисования. У параметра «Minimum Roundness» в «Control» выберите пункт «Fade». Выставляя размер «Fade» и увеличивая процент «Minimum Roundness» вы сможете настроить сужение кисти, так, как вам будет необходимо. После того как вы выбрали необходимую кисть, перейдите к пункту «Brush Tip Shape» (щелкнув по нему мышкой). Параметр «Spacing» настраивает расстояние удаления друг от друга мазков кисти, чем меньше процент «Spacing», тем, более непрерывной, будет линия рисования кистью.
(1.4.4) Обводка объекта (Stroke Path) выбранной кистью Вы можете обвести выделенный «Path» объект не просто линией, а определенной выбранной кистью. Для этого подберите нужную вам кисть из списка «Brushes» и задайте для нее необходимые вам параметры (размер, прозрачность и т.д.).
(21) All of Photoshop / Август 2005
В «Layers» создайте новый слой, на котором будет обрисован объект. После этого перейдите к «Paths» (меню «Window» пункт «Paths») и выберете необходимый вам слой с объектом.
Кликните по данному слою правой кнопкой мыши дял того чтобы вызвать контекстное меню, в котором выберите «Stroke Path».
В окошке «Stroke Path» выберите инструмент для обводки объекта (в данном случае это кисть). Нажмите OK.
В «Layers» на новом созданном слое появиться объект, обрисованный выбранной вами кистью.
Для того чтобы из выделенного контура сделать объект «Path», кликните правой кнопкой мыши по области выделения, чтобы вызвать контекстное меню, в котором выберите «Make Work Path».
Дальше вы уже можете поменять его цвет, яркость, добавить еще объекты и.т.д.
Август 2005 / All of Photoshop (22)
(1.5.1) Выбор формата файла при сохранении (Save/Save as) Графические файлы могут использовать различные режимы глубины цвета «8 Bits/ Channel», «16 Bits/Channel» или «32 Bits/ Channel». В зависимости от того, какой из режимов используется, меняются возможности по сохранению файла в том или ином формате. Для изменения режима файла зайдите в меню «Image» раздел «Mode» и выберите необходимый пункт.
Из режима «32 Bits/Channel» также как и «16 Bits/Channel» файл можно перевести в любой другой из режимов. Файл с режимом «8 Bits/ Channel» можно перевести только в режим «16 Bits/Channel», после чего если это необходимо его можно перевести в «32 Bits/Channel». Но помните, что у файлов «32 Bits/Channel» есть ограничение, они не могут быть многослойными. Соответственно если у вас многослойный файл, то перевести его в режим «32 Bits/Channel» можно будет только после совмещения всех слоев. Максимальное количество вариантов записи файла в различных форматах доступно в режиме «8 Bits/Channel».
В данном режиме файл (копию файла) можно сохранить в следующих форматах: Photoshop (*.PSD; *.PDD); BMP (*.BMP; *.RLE; *.DIB); CompuServe GIF (*.GIF); Photoshop EPS (23) All of Photoshop / Август 2005
(*.EPS); Photoshop DCS 1.0 (*.EPS); Photoshop DCS 2.0 (*.EPS); JPEG (*.JPG; *.JPEG; *.JPE); Large Document Format (*.PSB); PCX (*.PCX); Photoshop PDF (*.PDF; *.PDP); Photoshop RAW (*.RAW); PICT File (*.PCT; *.PICT); Pixar (*.PXR); PNG (*.PNG); Portable Bit Map (*.PBM; *.PGM; *.PPM; *.PNM; *.PFN); Scitex CT (*.SCT); Targa (*.TGA; *.VDA; *.ICB; *.VST); TIFF (*.TIF; *.TIFF). В режиме «16 Bits/Channel» файл (копию файла) можно сохранить в следующих форматах: Photoshop (*.PSD; *.PDD); Cineon (*.CIN; *.SDPX; *.DPX; *.FIDO); Large Document Format (*.PSB); Photoshop PDF (*.PDF; *.PDP); Photoshop RAW (*.RAW); PNG (*.PNG); TIFF (*.TIF; *.TIFF).
В режиме «32 Bits/Channel» файл (копию файла) можно сохранить в следующих форматах: Photoshop (*.PSD; *.PDD); Large Document Format (*.PSB); OpenEXR (*.EXR); Portable Bit Map (*.PBM; *.PGM; *.PPM; *.PNM; *.PFN); Radiance (*.HDR; *.RGBE; *.XYZE); TIFF (*.TIF; *.TIFF).
Соответственно если при записи файла в диалоговом окне «Save/Save as» у вас не доступны те или иные форматы, проверьте, какой из режимов использует ваш файл.
(1.5.2) При «Save for Web» программа начинает искать браузер Команда сохранения файлов «Save for Web» это отдельный плагин используемый в Photoshop для оптимизации файлов при сохранении, которые впоследствии могут быть использованы в Интернете.
Для того чтобы избежать этого в самом низу диалогового окна «Save for Web» кликните по кнопке рядом с иконкой глобуса. В появившемся меню выберите «Edit List».
В связи с этим при сохранении «Save for Web» у вас есть возможность сразу же увидеть, как будет выглядеть сохраняемый файл в установленном у вас браузере. В случае если в списке браузеров «Save for Web» будет присутствовать не установленный В открывшемся окне «Browsers» с помощью кнопки «Remove» удалите не установленные у вас браузеры, при желании кнопкой «Add» вы можете добавить тот браузер, который у вас установлен. Также можно просто очистить данный список, удалив из него, все присутствующие браузеры, в таком случае Photoshop будет использовать браузер используемый вашей операционной системой по умолчанию.
у вас браузер, при сохранении плагин сначала попытается найти данный браузер, нажав на «Cancel» вы сможете отменить это и приступить к сохранению файла.
(1.5.3) Сохранение метаданных EXIF Для того чтобы при сохранении файла сохранить информацию о его метаданных EXIF, необходимо сохранять файл с помощью команды «Save as». В случае если для сохранения файла используется команда «Save for Web» метаданные EXIF не сохраняются.
Август 2005 / All of Photoshop (24)
(1.5.4) Как разделить одно большое изображение на множество маленьких Если вам понадобилось разделить одно большое изображение на определенное количество небольших кусочков (например, для печати большого плаката), вы можете воспользоваться инструментами «Slice». С помощью инструмента «Slice Tool» разбейте ваше изображение, так как вам необходимо. Инструментом «Slice Select Tool» при необходимости можно будет выровнять разбиваемые области.
(25) All of Photoshop / Август 2005
После этого воспользуйтесь командой «Save for Web», используя данную команду для сохранения файлов в случае разделения изображения на «Slice» каждый кусочек изображения будет сохранен как отдельный файл, все файлы будут иметь одинаковые установки, указанные при сохранении. Для того чтобы избежать потери качества изображения, при сохранении используйте формат «PNG-24».
(1.6.1) Совместимость файлов Photoshop CS с более ранними версиями программ Для того чтобы, сохраняя файл в Photoshop CS (8.0) была возможность работы со слоями в более ранних версиях Photoshop, сохраните ваш файл в формате *.TIFF с поддержкой слоев. При сохранении файла (Save as) выберите формат *.TIFF. В открывшемся диалоговом окне «TIFF Options» в поле «Layer Compression» выберите либо первый пункт «RLE (faster saves, bigger files)» либо второй «ZIP (slower saves, smaller files)». С данными установками файл будет сохранен с поддержкой слоев. Кроме этого, если вы используете для просмотра файлов отдельные программы, поддерживающие форматы PSD и PSB, устанавливайте для своих файлов «Maximize Compatibility» (Максимальная совместимость). В этом случае при сохранении изображение будет содержать в себе так называемый композитный слой, то есть, то, что бы мы видели при совмещении всех присутствующих видимых слоев в файле. Для того чтобы при сохранении появлялось окно, в котором нужно указать сохранять файл как «Maximize Compatibility» или нет. В разделе «Preferences» меню «Edit» выберите пункт «File Handing», в поле «File Compatibility» напротив «Maximize PSD and PSB File Compatibility» выберите «Ask». После этого при сохранении файла вы будете видеть окно «Photoshop Format Option», где можно будет при необходимости отметить «Maximize compatibility».
Август 2005 / All of Photoshop (26)
(1.6.2) В Photoshop CS активен только один слой В Photoshop CS добавлены функции «Auto Select Layer» и «Auto Select Groups», благодаря чему используя инструмент «Move Tool» слои и группы слоев можно выбирать просто кликая по нужному слою без использования клавиши Ctrl. Но это может доставить небольшие неудобства, например при «Auto Select Layer», в случае, когда слои находятся друг под другом, выбрав нижний, вы не сможете его перетащить, так как автоматический будет выбран слой, по которому пришелся щелчок мыши. Или при «Auto Select Groups» в случае, когда у вас в группах очень большое количество слоев, а выбирается не слой, а папка группы.
Для отключения данных функций, в меню опций инструмента «Move Tool» снимите галочку с «Auto Select Layer». Для отключения «Auto Select Groups» функция «Auto Select Layer» должна быть активна, после отключения «Auto Select Groups» вы также сможете отключить «Auto Select Layer».
(1.6.3) Выделение объектов слоя в CS2 В версиях Photoshop выпущенных ранее CS2 (9.0), для того чтобы выделить содержимое, находящиеся в слое, достаточно было щелкнуть по любой его области, мышкой придерживая клавишу Ctrl.
Для того же чтоб выделить содержимое слоя, удерживая клавишу Ctrl, щелкать мышкой нужно не по любой области слоя, а только по его иконке.
В версии CS2 была добавлена возможность работы с группой слоев, в связи с этим при щелчке мышкой придерживая клавишу Ctrl, выделяется не содержимое слоя, а сам слой как таковой, щелкая по остальным необходимым слоям, для работы выбирается группа из данных слоев.
(1.6.4) Работа с «.RAW» файлами Для работы с фотографиям сохраненными в формате «.Raw» вы можете воспользоваться плагином (Plug-in) «Adobe Camera Raw». Он входит в комплект Photoshop начиная с версии CS(8.0) и как дополнительный плагин в более ранних версиях. Данный плагин представляет широчайшие возможности контроля над процессом преобразования изображения. Просто откройте файл «.Raw» как обычный графический файл, в отобразившемся диалоговом окне «Camera Raw» при необходимости внесите необходимые изменения. Если у вас установлен данный плагин, а «.Raw» файлы не открываются, то возможно, что установлена старая версия плагина, просто скачайте себе и установите его обновление. (27) All of Photoshop / Август 2005
Скачать обновления к данному плагину, можно бесплатно с официального сайта компании Adobe - http://www.adobe.com/ в разделе «Downloads» меню «Support», найдите пункт с обновлениями для Photoshop, в зависимости от того какую операционную систему вы используете выберите соответственно Macintosh или Windows.
(2) РАБОТА С ТЕКСТОМ, ШРИФТЫ
Август 2005 / All of Photoshop (28)
(2.1) Установка шрифтов Установка новых шрифтов, непосредственно к Photoshop не имеет ни какого отношения, все шрифты устанавливаются в вашу операционную систему.
Если вы используете операционную систему Mac OS X, то у вас есть возможность устанавливать форматы шрифтов как «TrueType» так и «PostScript Type 1».
Для ОС Windows. Если вы используете операционную систему Windows XP или Windows 2000, то у вас есть возможность устанавливать форматы шрифтов как «TrueType» так и «PostScript Type 1».
Чтобы установить шрифт, в окне «Finder», откройте папку или диск, содержащую установленные шрифты. Выберите файлы шрифтов, которые вы хотите установить. Перетащите шрифты в папку «Fonts» (Шрифты), находящуюся в папке «Library» (Библиотека). Нажмите «OK» для установки шрифтов.
Чтобы установить шрифт, в «Панели управления» выберите раздел «Шрифты».
В открывшемся диалоговом окне «Шрифты» в меню «Файл» выберите пункт «Установить шрифт». В диалоговом окне «Добавление шрифтов» с помощью полей «Диски» и «Папки» укажите место расположение устанавливаемых шрифтов, после чего в поле «Списков шрифтов» вы увидите все шрифты, которые могут быть установлены. Выделите необходимые из них и нажмите кнопку «OK» для установки.
Если вы используете Windows версий Me/98/95 или NT, а в случае ОС Macintosh версию Mac OS более раннюю чем Mac OS X, то для установки шрифтов формата «PostScript Type 1» вам понадобиться утилита Adobe Type Manager (ATM). При установке шрифтов формата «TrueType» ни каких дополнительных утилит не требуется, шрифты устанавливаются точно также, как описано выше. Кроме этого независимо от используемой версии ОС, в случае если вы пользуетесь достаточно большим количество шрифтов, желательно использовать утилиту Adobe Type Manager, она позволит разбить шрифты на группы, и при желании работать только с теми шрифтами, которые необходимы в определенный момент, это сократит время загрузки и ускорит работоспособность многих программ. Adobe Type Manager (ATM) версии Light, вы можете бесплатно загрузить с официального сайта компании Adobe (http://www.adobe.com/ products/atmlight/main.html).
Для ОС Macintosh. Перед установкой шрифтов, закройте все открытые приложения. (29) All of Photoshop / Август 2005
(2.2) Ввод и выравнивание текста В Photoshop используется два разных типа ввода текста. Это «Point type» - текст состоит из строк, которые не ограничены полями ввода и «Paragraph type» - текст вводится в пределах заданной области. Отличаются данные типы ввода текста, разными возможностями выравнивания и позиционирования текста.
В первом случае при вводе текста «Point type» вы можете выравнивать введенные строки по левому или правому краю и по центру. При использовании «Paragraph type» текст находится в заданной прямоугольной области, в данном случае можно использовать выравнивание по левому и правому краям, по центру, а также использовать четыре различных варианта выравнивания, по ширине области ввода.
Для ввода текста «Paragraph type» выберите инструмент «Horizontal Type Tool» придерживая левую кнопку мыши, выделите им необходимую область, в которую будет введен текст.
При данном варианте ввода, в панели «Paragraph» (меню «Window» пункт «Paragraph»), будут доступны все кнопки выравнивания текста. Каждый раз, когда вы будете вводить или исправлять введенный текст, вы можете изменять размеры области ввода текста, для этого используйте направляющие (квадратики, расположенные по краям области ввода), находящиеся в углах поля ввода текста и по центру «ребер».
Для ввода текста «Point type» выберите инструмент «Horizontal Type Tool» кликните им в той точке документа, где необходимо ввести текст, после этого в данной точке появиться текстовый курсор. Вы можете вводить необходимый текст, при этом в панели «Paragraph» (меню «Window» пункт «Paragraph»), сверху среди кнопок выравнивания текста будут доступны только три первые «Left align text», «Center align text», «Right align text».
Август 2005 / All of Photoshop (30)
(2.3) Создание переносов по словам и по буквам В Photoshop настройки для редактирования текста находятся в панелях «Paragraph» и «Character» (меню «Window» пункты «Paragraph» и «Character»).
«Hyphenate» слова будут переноситься по буквам «обрываясь». Если же убрать галочку с данного пункта перенос текста будет осуществляться по словам.
При редактировании текста вы можете выбрать два варианта переноса слов. В случае если в панели «Paragraph» будет отмечен пункт
(2.4) При вводе, текст отображается курсивом (полужирным, подчеркнутым и т.п.) Если при вводе текста независимо от выбора шрифта он вводится исключительно «Курсивом», «Полужирным» и т.п., то проверьте поле «Character» (меню «Window» пункт«Character»).
преобразуют текст в «Полужирный», «Курсив», «Все большие» или «Все маленькие» буквы и т.д., при отключении данных кнопок, текст будет вводиться, в соответствие с обычными выбранными параметрами.
В нижней части данного поля расположены кнопки «Faux Bold», «Faux Italic», «All Caps», «Small Caps», «Superscript», «Subscript», «Underline», «Strikethrough». При активации они
(2.5) Шрифт не увеличивается на десятые (сотые) При вводе размеров шрифта в ручную, используйте десятичные разделители в соответствие с параметрами «Языковых стандартов и форматов» вашей операционной системы. Если вы используете русскоязычные форматы, то при вводе разделителя числа используйте запятую «20,5», в случае английских форматов точку «20.5». Проверить форматы, используемые вашей операционной системой, вы можете в «Панели управления» в разделе «Язык и региональные стандарты» (для ОС Windows).
(2.6) Шрифты отображаются слишком большими Если при вводе текста, шрифт отображается слишком большим, проверьте разрешение вашего файла, чем оно больше, тем больше размер отображения шрифтов. Разрешение файла можно проверить, с помощью команды «Image Size» в меню «Image». В диалоговом окне «Image Size», взгляните на размер «Resolution», если он превышает 72 pixel/inch (стандартное разрешение монитора), уменьшите его. (31) All of Photoshop / Август 2005
(2.7) Поддержка языков использующих иероглифы и письмо «справа налево» Для того чтобы иметь возможность работать с языками, использующими в своей письменности иероглифы, вам нужно установить поддержку данных языков в вашу операционную систему. Сделать это можно в разделе «Язык и региональные стандарты» (вкладка «Языки») в «Панели управления» (для ОС Windows). Также вы можете попробовать установить шрифты «Unicode» поддерживающие те или иные языковые стандарты.
Поддержка языков с письмом «справа налево» устанавливаемая в ОС не как не влияет на работу с текстом в Photoshop и присутствует исключительно в версиях ME.
Поддержка ближневосточных языков с письмом «справа налево» присутствует в версиях Photoshop ME - Middle East (ME) Edition.
Август 2005 / All of Photoshop (32)
(3) ТРЮКИ, ЭФФЕКТЫ, ПЛАГИНЫ
Август 2005 / All of Photoshop (34)
(3.1) Эффект «Puzzle» Для создания эффекта «Puzzle» вы можете воспользоваться стандартными средствами Photoshop.
Откройте ваше изображение. В разделе «Texture» меню «Filter», выберите фильтр «Texturizer».
Данный фильтр позволяет применять к изображениям различные текстуры, в том числе, кроме уже имеющихся по умолчанию, вы можете загружать и свои собственные текстуры, из заранее сохраненных файлов в формате PSD. Кроме этого в пакет Photoshop входит не мало дополнительных текстур. В открывшемся диалоговом окне «Texturizer» в области настройки фильтра нажмите на круглую кнопку со стрелочкой (находится напротив пункта «Texture»). Щелкните по всплывшему пункту «Load Texture». Это делается для загрузки текстуры «Puzzle», она входит в пакет Photoshop как дополнительный файл.
(35) All of Photoshop / Август 2005
В открывшемся диалоговом окне «Load Texture» перейдите к папке «Textures» в каталоге Photoshop. (С:\Program Files\Adobe\Adobe Photoshop CS2 (CS, 7.0, ...) \Presets\Textures). Вместо жесткого диска «C:\» может быть указан любой другой диск на который был установлен Photoshop.
Перейдя к данной папке выберите в ней файл Puzzle. Выбрав файл, вы снова вернетесь к настройкам фильтра «Texturizer» и в поле «Preview» сможете увидеть, как будет выглядеть ваше изображение с примененным к нему данным эффектом.
При желании вы можете также подправить настройки «Scaling» и «Relief». После чего нажмите ОК. Ваше изображение с эффектом «Puzzle» готово.
Для создания более реалистичных и различных эффектов «Puzzle», вы также можете использовать фильтр «Xenofex 2» от компании «Alien Skin Software», более подробную информацию о данном фильтре можно узнать на официальном сайте компании www.alienskin.com.
(3.2) Имитация гравюры Для имитации эффекта гравюры. Можно воспользоваться фильтром «Emboss».
После применения данного фильтра, при желании можете перевести изображение, в монохромный режим, используя для этого команду «Grayscale» (меню «Image» раздел «Mode») или «Desaturate» (меню «Image» раздел «Adjustments»).
Откройте изображение, к которому вы хотите применить данный эффект. Также для создания эффекта гравюры вы можете использовать фильтр «Andromeda Cutline» от компании «Andromeda Software», более подробную информацию о данном фильтре можно узнать на официальном сайте компании www.andromeda.com.
В разделе «Stylize» меню «Filter» выберите пункт «Emboss». В открывшемся диалоговом окне «Emboss» настройте параметры примерно следующим образом, по ходу, сами определяя, насколько те или иные параметры приближают изображение к эффекту гравюры. Для пункта «Angel» выставьте значение 135, для «Height» от 2 до 4 в пункте «Amount» от 140 до 170.
Август 2005 / All of Photoshop (36)
(3.3) Вырезание объекта из общего фона и сглаживание «обгрызенных» краев изображения Для того, чтобы вырезать какой либо объект из изображения, в зависимости от фона на котором находится объект, можно использовать инструменты «Magic Wand Tool» или «Pen Tool». Последний, используется в случае, если объект находится на «сложном фоне», к примеру, фотография автомобиля на фоне улицы. В данном примере будет использован инструмент «Magic Wand Tool», для работы с изображением автомобиля, на практический однородном темном фоне.
Прежде чем начать удалять области изображения, убедитесь, что слой с которым вы работаете не является «Background» слоем, в случае если это так, скопируйте этот слой (перейдите к слою, в разделе «New» меню «Layer» выберите пункт «Layer via Copy»), а «Background» залейте белым цветом. Использую «Magic Wand Tool», выделять удаляемую область раз с разных точек, подбирая максимально сокращающее оставляемого объекта.
Итак, объект «вырезан», у нас образовался слой с объектом автомобиль, и прозрачной областью вокруг объекта. Выделите слой с автомобилем (удерживая клавишу Ctrl, щелкните мышкой по значку слоя). Не отменяя выделения, переедите к каналам изображения «Channel» (меню «Window» пункт «Channel»). В нижней части окошка «Channel» кликните по второй иконке справа (изображение согнутого листочка бумаги), вы тем самым создадите новый канал и автоматический перейдете к нему.
Все еще не отменяя выделения, мы немного увеличим его, в меню «Select» в разделе «Modify» выберите команду «Expand». В открывшемся диалоговом окне «Expand Selection» введите значение равное 3 и нажмите OK. После этого, залейте выделенную область канала, белым цветом (в меню «Edit» выберите пункт «Fill» в поле «Use» выберите «White»).
старайтесь несколько выделение, искажения
Теперь можете отменить выделение (в меню «Select» выберите пункт «Deselect»). Мы получили немного увеличенное изображение «маски» нашего объекта.
(37) All of Photoshop / Август 2005
три ползунка, расположите их рядом друг с другом ближе к правому краю гистограммы, таким образом, чтобы края изображения стали ровного белого цвета без прозрачности.
Примените к данному изображению эффект «Gaussian Blur». В разделе «Blur» меню «Filter» выберите пункт «Gaussian Blur». После этого, выделите канал, в котором вы исправляли объект (удерживая клавишу Ctrl, щелкните мышкой по значку канала). Не отменяя выделения, вам нужно включить показ всех каналов, для этого просто выберите канал «RGB» щелкнув по нему мышкой. В диалоговом окне «Gaussian Blur», установите значение «Radius» равным 3,5 – 4 pixels.
Для того чтобы избавиться от прозрачности размытия, в разделе «Adjustments» меню «Image» выберите команду «Levels».
Инвертируйте полученное выделение. Меню «Select» команда «Inverse». И переходите обратно к окошку «Layers» к слою с изображением. Удалите выделенную часть, изображения в слое с помощью пункта «Clear» в меню «Edit».
В окне «Levels» под гистограммой расположены Август 2005 / All of Photoshop (38)
Итак, мы получили наш вырезанный объект со сглаженными краями. Оставшееся «недочеты» удалите вручную, используя «Marquee Tool» или «Pen Tool».
Теперь мы можем добавить к объекту новую тень, и поместить его на новый фон.
(39) All of Photoshop / Август 2005
(3.4) Создание рамки вокруг изображения Можно использовать множество способов, для того чтобы создать рамку вокруг изображения. Самый простой это увеличение изображения с помощью «Canvas Size».
Откройте ваше изображение. В меню «Image» выберите пункт «Canvas Size».
хотите видеть у вашей рамки.
Также если в вашей версии Photoshop в параметрах «Layer Style» (меню «Layer» раздел «Layer Style») имеется раздел «Stroke», то вы можете применить данный эффект к слою с изображением, в параметрах «Stroke» выберите необходимый вам для рамки цвет, установите «Opacity» на 100%, в поле «Size» введите размер вашей рамки.
В появившемся диалоговом окне «Canvas Size», отметьте галочкой параметр «Relative», после чего в полях «Width» и «Height» введите одинаковые значения, равные толщине вашей будущей рамки. В том случае если вы используете одну из ранних версий Photoshop и у вас нет такого параметра как «Relative». В полях «Width» и «Height» будут указаны размеры вашего изображения, просто увеличьте их на одинаковое число, размер которого определите сами, в зависимости от того какую толщину рамки вы хотите получить. К примеру, если вы хотите изображение с рамкой в 3 пикселя, то прибавьте по 3 к каждому из представленных значений. После этого создайте слой под вашим изображением и залейте его тем цветом (градиентом, текстурой и т.д.) который вы Август 2005 / All of Photoshop (40)
(3.5) Создание «Watermark» на изображении Обычно, перед тем как выложить в Интернете или передать кому ни будь изображение для предварительного просмотра, на него ставится «водяной знак» (Watermark), на тот случай если тот кому передается изображение захочет использовать его не согласовав это с владельцем изображения. Создать такой знак очень просто. Откройте изображение, на котором будет размещен «Watermark».
В новом слое, который должен находится над изображением, поместите то из чего вы хотите сделать «Watermark», как правило, это надпись, но вместе с тем может использовать абсолютно любой объект. Главное чтобы данный объект или надпись, были однотонными, а именно белого цвета.
После это в окне «Layers» (меню «Window» пункт «Layers») в «всплывающем» списке напротив «Opacity» поменяйте значение с «Normal» на «Multiply». При желании можете также немного уменьшить процент «Opacity». Все ваше изображение с «Watermark» готово.
Теперь можно совместить слои используя «Flatten Image» (меню «Layer» пункт «Flatten Image») и сохранить изображение с «Watermark».
Создав такой новый слой, перейдите к нему и примените к эффект «Bevel and Emboss». В разделе «Layer Style» меню «Layer» выберите пункт «Bevel and Emboss». Настройте его так чтобы у текста (или объекта) были не через чур объемными. Как правило, вполне достаточно настроек используемых по умолчанию. (41) All of Photoshop / Август 2005
(3.6) Тень от объекта (в перспективе) Для имитации обычной тени, в Photoshop есть эффект «Drop Shadow» (меню «Layer» раздел «Layer Style»). Но кроме этого можно добиться приближенного эффекта, тени, от предмета в перспективе.
таким образом, чтобы она напоминала тень. Используйте для этого центральный направляющий, находящийся в верхней части выделения.
Откройте изображение с объектом, к которому нужно создать тень.
Для примера эффекта взята надпись. Создайте копию слоя с объектом (перейдите к слою, в разделе «New» меню «Layer» выберите пункт «Layer via Copy»). Копия слоя должна находиться под слоем с объектом (назовем этот слой «shadow»). Это заготовка нашей тени, ее нужно окрасить в черный цвет. Для этого перейдите к слою «shadow». Примените к нему эффект «Color Overlay» (меню «Layer» раздел «Layer Style»), в параметрах «Color Overlay» выберите черный цвет. После этого, если объект для которого создается тень, является текстом как в данном случае, растеризуйте его, применив команду «Rasterize Type» (в разделе «Rasterize» меню «Layer» выберите пункт «Type»). Иначе просто оставьте данный объект как есть.
Теперь можно чуть уменьшить процент «Opacity» у слоя «shadow», а при желании применить к слою градиент «от черного к прозрачному». Тень готова.
Немного размойте «shadow» используя фильтр «Blur» (меню «Filter» раздел «Blur» пункт «Blur»). Будущая тень окрашена в черный цвет, теперь сымитируем перспективу. Перейдите к слою «shadow». В разделе «Transform» меню «Edit» выберите пункт «Skew». С помощью трансформации «Skew» вытяните «shadow» Август 2005 / All of Photoshop (42)
(3.7) Создание бесшовной текстуры Открой изображение, из которого необходимо создать текстуру.
Избавится от них можно, используя на ваше усмотрение инструменты «Blur Tool», «Healing Brush Tool» или «Brush Tool».
В разделе «Other» меню «Filter» выберите пункт «Offset». С помощью этого фильтра мы совместим края изображения таким образом, чтобы при размноженном варианте текстура не создавала швов.
Все текстура готова. Ее можно сохранить и применять для оформления. Кроме этого из нее можно сделать «Pattern» и в дальнейшем при необходимости работать с данной текстурой в Photoshop. Для этого выделите изображение, используйте пункт «All» в меню «Select». Не отменяя выделения, в меню «Edit» выберите пункт «Define Pattern».
В диалоговом окне «Offset» в поле «Undefined Areas» выберите пункт «Wrap Around». В полях «Horizontal» и «Vertical» введите значения равные 50% от ширины и высоты вашего изображения (узнать размер изображения можно с помощью пункта «Image Size» в меню «Image»). Нажмите OK.
Вы получите ваше изображение с крестообразующими немного заметными горизонтальным и вертикальным швами.
(43) All of Photoshop / Август 2005
В диалоговом окне «Pattern Name» введите название вашей будущей текстуры и нажмите OK. Ваш «Pattern» готов.
Для его применения, выделив необходимую область, которую вы хотите залить данной текстурой, выберите пункт «Fill» в меню «Edit», в открывшемся диалоговом окне «Fill» в поле «Contents» выставите «Pattern» в «Custom Pattern» найдите и выберите свою текстуру. Можете применять выбранный «Pattern» для заливки выделенной области.
(3.8) Создание градиента от цветного к прозрачному Для создания градиентов (Gradient) в Photoshop используется инструмент «Gradient Tool». В Photoshop у вас есть возможность создавать различные по виду градиенты «Linear gradient», «Radial gradient», «Angle gradient», «Reflected gradient», «Diamond gradient» (для выбора необходимого вам градиента, используйте соответствующие кнопки в панели опций, иконки с образцом вида градиента). Чаще всего используется именно «Linear gradient» (линейный градиент) область заливки равномерно окрашивается в цвета входящие в градиент, линейно в выбранное вами направление. В градиент могут входить все возможные используемые вами цвета, в том числе вместо цвета можно использовать прозрачную область градиента. Для создания градиента от выбранного вами цвета к прозрачному, выберите инструмент «Gradient Tool». В панели опций щелкните по градиенту, который выбран в данный момент.
В открывшемся диалоговом окне «Gradient Editor» создайте новый градиент, в поле «Name» введите название вашего градиента и нажмите на кнопку «New». В поле «Gradient Type» выберите «Solid», в «Smoothness» выставите 100%. Ниже «Smoothness» вы увидите будущий градиент с бегунками выбора цвета сверху и снизу.
Верхние бегунки отвечают за процент прозрачности того или иного цвета, нижние за цвет градиента. Выбрав цвета в нижних бегунках, вы сможете регулировать процент их прозрачности, меняя параметры «Opacity» и «Location» в верхних им соответствующих бегунках. Щелкните по левому верхнему бегунку и в его параметрах в поле «Stops» выставите 0% у «Opacity» и 0% у «Location». Перейдите к нижнему левому бегунку (также просто щелкнув по нему). В данных параметрах «Stops» вы также регулируете «Location», выставляя 0%, и выбираете цвет в пункте «Color», прозрачному цвету должен соответствовать белый цвет.
Теперь переходите к правой части бегунков. В параметрах правого нижнего бегунка выберите необходимый вам цвет, в пункте «Location» выставите 100%.
В параметрах верхнего правого бегунка, в «Opacity» и «Location» выставите по 100%.
Август 2005 / All of Photoshop (44)
Все градиент готов и вы можете применять его. Щелкните инструментом «Gradient Tool» в той части изображения откуда вы хотите начать ваш градиент и перетащите курсор мыши до той точки куда его нужно продолжить. Если вы работаете не с выделенной областью, градиент будет применен ко всей области изображения.
(45) All of Photoshop / Август 2005
Желательно создавать градиент в новом слое, находящемся выше слоя с изображением к которому он применяется. Так будет легче регулировать и исправлять необходимые параметры изображения (возможность настраивать «Opacity» слоя, менять цвет градиента и т.д.).
(3.9) Эффект «мятой» фотографии Для имитации эффекта «мятой» фотографий (или любого другого изображения) с помощью только подручных средств Photoshop, понадобиться фото мятого листа бумаги.
Фото мятого листа бумаги вы можете скачать отсюда: http://www.allofphotoshop.ru/freeimg/ /crushpaper.rar
Откройте необходимую фотографию.
Создайте новый слой, он должен находиться поверх фотографии, скопируйте туда изображение мятого листа бумаги. При необходимости, с помощью команды «Brightness/Contrast» (меню «Image» раздел «Adjustments») подправьте изображение.
В окне «Layers» в параметрах данного слоя, выберите «Multiply», и примерно на половину уменьшите процент «Opacity». Объедините слои с помощью «Flatten Image» (меню «Image» пункт «Flatten Image») и сохраните ваше изображение.
Август 2005 / All of Photoshop (46)
(3.10) Выравнивание развернутых изображений Многие из нас не редко сталкиваются с «криво» отсканированными фотографиями (любыми другими изображениями), или же изначально сфотографированными с наклоном в какую либо из сторон.
Исправить это очень просто. Откройте необходимое изображение. С помощью команды «Rotate» (меню «Edit» раздел «Transform» пункт «Rotate») разверните изображение в необходимую сторону.
который должен находиться над слоем с изображением, и прочертить в нем прямую горизонтальную линию. По которой и выравнивать изображение при использовании «Rotate». После этого слой с линией можно будет удалить.
После того как изображение развернуто, используя инструмент «Crop» обрежьте лишние края немного «зацепив» (несколько пикселей) края самого изображения (используя «Rotate» края изображения всегда немного размываются).
Изображение развернуто и выглядит, так как должно было выглядеть без всяческих наклонов. Для удобства и более точной позиции изображения, можно создать новый слой, (47) All of Photoshop / Август 2005
(3.11) Как склеить несколько изображений (фотографий) Для того чтобы склеить два или более изображения (фотографии) откройте необходимые изображения в оконном режиме (чтобы иметь возможность наблюдать все изображения, с которыми придется работать).
К увеличенному изображению с помощью инструмента «Move Tool» перетаскиваем (возьмите мышкой необходимое изображение и просто перетащите его на новое) второе недостающее изображение и выравниваем его. Желательно «подогнать» размеры изображений «под равные» по горизонтали или по вертикали в зависимости от того, как вы их собираетесь склеивать. Чтобы узнать и при необходимости изменить размер изображения воспользуйтесь в меню «Image» пунктом «Image Size». В данном примере будут изображения по горизонтали.
склеены
два
У нас получится файл с несколькими слоями, для их объединения воспользуйтесь пунктом «Flatten Image» в меню «Layer».
Нам будет нужно выбрать основное изображение, к которому нужно будет приклеить второе. Это будет изображение с автомобилем. Выбрав данное изображение, увеличим в нужное нам из направлений его размер на величину второй фотографии в данном случае это еще 350 pixels по горизонтали. Сделать это можно с помощью «Canvas Size» (меню «Image» пункт «Canvas Size»). Так как мы увеличиваем по горизонтали то в поле «Width» прописываем новый размер изображения (в поле «Current Size» можно видеть оригинальный размер изображения которое мы правим). С помощью пункта «Anchor» устанавливаем в какую сторону будет увеличено изображение. Август 2005 / All of Photoshop (48)
(3.12) Как изменить выбранный цвет в изображении У нас есть изображение автомобиля красного цвета. Для того чтобы сменить его на какойлибо другой цвет можно воспользоваться несколькими вариантами.
В меню «Image» есть раздел «Adjustments» в котором расположены различные команды цветовой коррекции. В данном примере будут рассмотрены три из них, с помощью которых и можно сменить один цвет на другой, это команды «Hue/Saturation», «Replace Color» и «Selective Color».
Выберем сначала «Hue/Saturation», для того чтобы с помощью него сменить один цвет на другой, в пункте «Edit» выберите цвет или его оттенок который нужно изменить, в данном случае это «Reds». После этого изменяя значения «Hue», «Saturation» и «Lightness» вы сможете сменить красный цвет на любой другой. Желательно пункты «Saturation» и «Lightness» особо не изменять. (49) All of Photoshop / Август 2005
Следующий способ это «Replace Color». В окне «Replace Color» вверху вы увидите три пипетки, выберите первую «Eyedropper Tool» и с помощью нее кликая мышкой по изображению выберите цвет, который необходимо поменять. Шкалой «Fuzziness» отрегулируйте насколько точным, должен быть охват оттенков выбранного вами цвета. После чего также как и в примере с «Hue/Saturation» изменяя значения «Hue», «Saturation» и «Lightness» вы сможете сменить выбранный цвет на любой другой.
И последний пример «Selective Color». Здесь также как и в случае с «Hue/Saturation» вам нужно из списка выбрать цвет или оттенок того цвета которым нужно работать. Выберите его в пункте «Colors». После чего, меняя значения «Cyan», «Magenta», «Yellow», «Black» вы смените выбранный цвет на другой. Желательно пункт «Black» изменять незначительно либо вообще не изменять.
Следует отметить, что все эти способы хороши только при наличии четких выделенных границ объекта, цвет которого нужно изменить. Если, к примеру, у вас на изображении будет множество цветных объектов, а поменять нужно будет только один, то в данном случае, прежде его нужно будет отделить от общего изображения (к примеру, выделив и скопировав на новый слой).
Август 2005 / All of Photoshop (50)
(3.13) Как для «заливки» объекта (текста) вместо цвета использовать текстуру Для заливки текста или любого другого объекта вы можете использовать не просто определенно выбранный цвет, а любую текстуру. Мы рассмотрим три различных варианта заливки объекта. Можно использовать один из множества готовых стилей «Styles», можно использовать одну из текстур входящих в «Pattern» (заливка с выбранной текстурой) и даже любое другое изображение можно использовать, как текстуру для «заливаемого» объекта.
Чтобы отменить стиль, нужно просто из списка стилей выбрать самое первое из изображений (белый квадрат перечеркнутый красной линией). Второй также очень простой вариант. Это залить объект выбранной текстурой «Pattern». Для этого перейдите к слою с объектом и выделите слой (Ctrl + щелчок левой кнопкой мыши по иконке слоя).
После чего в меню «Edit» выберите пункт «Fill», в окошке «Fill» в параметрах «Contents» в пункте «Use» выберите «Pattern» после чего в «Custom Pattern» выберите необходимую текстуру. Нажмите OK. Первый и самый простой из вариантов это применить к объекту готовый стиль «Styles» (меню «Window» пункт «Styles»). Для этого понадобиться просто перейти к слою с объектом (не нужно выделять слой, просто перейдите к данному слою), к которому мы хотим применить какой либо из стилей, и после чего в окошке «Styles» выбрать один из стилей.
Ваш объект будет залит данной текстурой. В данном случае вы уже не сможете просто отменить данный эффект.
Мы получим наш объект «залитый» выбранным стилем. Главный плюс такого варианта заливки, это то, что стиль всегда можно отменить и вернуться к начальному виду вашего объекта. Если же вы хотите чтобы «Pattern» можно было менять воспользуйтесь эффектом «Pattern Overlay», для этого просто перейдите к слою в меню «Layer» в разделе «Layer Style» выберите «Pattern Overlay». Теперь рассмотрим, как применить к нашему объекту в виде текстуры стороннее изображение. Выберите изображение, которое вы хотите (51) All of Photoshop / Август 2005
использовать как текстуру, перенесите (или скопируйте) слой с данным изображением, к слою с объектом, для которого мы будем применять это изображение. Поместите слой с изображением ниже под слоем объекта (в окошке «Layers» левой кнопкой мыши схватите необходимый слой и переместите его).
Перейдите к слою с объектом. С помощью инструмента «Move Tool» разместите объект в том месте, откуда вы хотите вырезать изображение и выделите объект.
После чего, не отменяя выделения, снова перейдите к слою с изображением и скопируйте выделенную область в новый слой (меню «Layer» раздел «New» пункт «Layer via Copy»). Скройте показ слоев с объектом и остатками от изображения, оставив только новый созданный слой (левый клик мышкой по значку с глазом напротив слоя). Таким образом, вы получите объект (или текст) с текстурой выбранного вами изображения.
Август 2005 / All of Photoshop (52)
(3.14) Как сделать дитеринг (Dithering) Дитеринг (Dithering) эффект при котором изображение строится из точек без их размывания, и чем меньше цветов при этом используется тем они более заметны. Откройте необходимое изображение. Желательно перевести его в монохромный режим. Легче всего это сделать, используя команду «Grayscale» (меню «Image» раздел «Mode») или «Desaturate» (меню «Image» раздел «Adjustments»).
В меню «Image» в разделе «Mode» выберите пункт «Indexed Color». В случае если в изображении больше одного слоя, появиться вопрос «Flatten visible layers and discard hidden layers?» (Склеить все видимые слои и удалить скрытые), нажмите «ОК».
Также вы можете перевести изображение в монохромный режим используя для этого «Channel Mixer». В разделе «Adjustments» меню «Image» выберите пункт «Channel Mixer». В диалоговом окне «Channel Mixer» поставьте галочку напротив «Monochrome», и поэкспериментируйте со значениями «Red», «Green», «Blue» и «Constant» пока не увидите наилучший на ваш взгляд результат.
Изображение переведено в монохромный режим, теперь применим к нему и сам «Dithering». (53) All of Photoshop / Август 2005
В открывшемся диалоговом окне «Indexed Color» в пункте «Palette» выберите любое значение кроме «System (Mac OS)», «System (Windows)» и «Web». В пункте «Colors» введите необходимое количество цветов, желательно 2. В пункте «Forced» выберите «Black and White». В поле «Options» в пункте «Dither» выберите «Diffusion».
Изображение с эффектом дитеринг (Dithering) готово.
(3.15) Создание панорамных снимков (CS, CS2) В Photoshop начиная с версии CS (8.0) появилась отличная возможность создания панорамных снимков. От вас потребуется лишь загрузить снимки, из которых требуется создать панораму.
Mapping». Решив какой из вариантов перспективы оставить, нажмите OK.
В разделе «Automate» меню «File» выберите пункт «Photomerge».
В открывшемся диалоговом окне «Photomerge» у вас есть выбор загрузить выборочно необходимые файлы (Files), указать папку в которой расположены файлы для создания панорамы (Folder) или же работать с открытыми в Photoshop файлами (Open files). Выберите необходимое, в первых двух случаях нажмите на кнопку «Browse» для того чтобы выбрать открываемые файлы или папку. После выбора нажмите на кнопку OK.
После этого будет создан новый файл с выбранной панорамой.
Используя инструмент «Crop» обрежьте лишние края изображения и сохраните его.
В следующем диалоговом окне «Photomerge» из представленных файлов будет автоматический «склеена» панорама. В поле «Settings» можно выбрать между обычной панорамой и перспективой («Normal», «Perspective»), сразу же после выбора вы увидите изменения в левой части окна. Используя параметр «Perspective» вы также можете использовать «Cylindrical Август 2005 / All of Photoshop (54)
(3.16) Избавление от эффекта «красных глаз» Одной из главных проблем фотографий до сих пор остается «эффект красные глаза», возникающий при использовании фотовспышки.
В Photoshop CS2 эта проблема решается очень просто, в данной версии разработчики добавили инструмент «Red Eye Tool», позволяющий легко исправить этот «дефект» фотографии.
Выберите инструмент «Red Eye Tool», подведите к зрачку и щелкните инструментом по красной области, примените тот же прием ко второму глазу. Вот собственно и все, «эффект красных глаз» вас больше не беспокоит.
В том случае если вы используете более раннюю версию Photoshop, то избавиться от «красных глаз» также не составит труда, а займет чуть больше времени. Используя инструмент «Elliptical Marquee Tool» выделите красные области зрачков. (55) All of Photoshop / Август 2005
Не отменяя выделения, перейдите к каналу «Blue» в палитре «Channels» (меню «Window» пункт «Channels») просто щелкнув мышкой по иконке данного канала. Вы находитесь в канале «Blue» и видите выделенные зрачки, скопируйте выделенную область (меню «Edit» пункт «Copy»).
По прежнему не отменяя выделения, перейдите к каналу «Red» и вставьте (меню «Edit» пункт «Paste») область, которую скопировали.
Нажмите на клавиатуре клавишу тильда «~» (первая клавиша цифрового ряда). Вы увидите изображение, если вам покажется, что цвет зрачков сильно превалирует к зеленному цвету, выберите команду «Fade» (меню «Edit»).
В открывшемся диалоговом окне «Fade» подправьте параметр «Opacity» ближе к 80%.
Теперь можете отменить выделение, выберите канал «RGB» и перейдите к слоям (меню «Window» пункт «Layers») изображения. Ваше фото избавлено от «эффекта красных глаз».
(3.17) Как увеличить изображение без сглаживания пикселей Изменяя размеры изображения в Photoshop, у вас есть возможность изменять различные параметры, увеличения или уменьшая изображение, выбирая именно те которые нужны вам.
Чтобы увеличить изображение без сглаживания пикселей, при увеличении, в нижней части диалогового окна «Image Size» (меню «Image» пункт «Image Size»), отметьте галочкой пункт «Resample Image», после, в рядом расположенном всплывающем меню выберите «Nearest Neighbor». В результате чего у вас будет увеличенное изображение, в котором будут четко просматриваться «лесенки» пикселей. Август 2005 / All of Photoshop (56)
(3.18) Сохранение каждого слоя как отдельного файла В версиях Photoshop (CS2, CS, 7.0) поддерживающих «Scripts», у вас есть возможность писать для тех или иных функций свои собственные скрипты, кроме этого, можно использовать те скрипты, которые уже установлены в Photoshop. Одним из таких скриптов, является скрипт, который позволяет вам сохранить каждый слой вашего изображения в отдельном файле. Для его использования, откройте необходимое изображение. В разделе «Scripts» меню «File» выберите пункт «Export Layers To Files».
В открывшемся диалоговом окне «Export Layers To Files», в поле «Destination» выберите папку, в которую будут сохранены файлы созданные из слоев изображения. В поле «File Name Prefix» введите слово, которое будет префиксом в названиях созданных файлов. В поле «File Type» выберите формат, в котором необходимо сохранить файлы, в том же поле вы можете изменить параметры, с которыми будут сохраняться файлы, данные параметры зависят от того или иного формата. Нажимайте кнопку «Run».
(57) All of Photoshop / Август 2005
После окончания работы скрипт выдаст сообщение «Export Layers To Files was successful».
(3.19) Выравнивание объекта (картинки) по координатам Любое объект или картинку находящуюся в слое, можно выровнять по координатам.
Далее используя инструмент «Move Tool» (подведите «Move Tool» к необходимой направляющей и удерживая мышкой перетащите ее) можно будет менять позицию «Guides», а удерживая клавишу Alt и вариант расположения горизонтальный или вертикальный. Кроме линейки «Rulers» вы также можете наблюдать за координатами размещения «Guides» в панели «Info» (меню «Window» пункт «Info»).
Для этого откройте ваше изображение и включите показ линейки «Rulers» (меню «View» пункт «Rulers»).
Щелкнув правой кнопкой мыши по области «Rulers» можно выбрать необходимые единицы измерения.
Итак, вставьте две направляющие, одну по горизонтали вторую по вертикали и расположите их в соответствии с теми координатами, в область которых необходимо поместить изображение. После этого перейдите к слою с вашим изображением и используя инструмент «Move Tool» выровняйте его по выставленным направляющим.
С помощью направляющих «Guides» отметим необходимое место на изображении для расположения объекта. Чтобы создать «Guides» в меню «View» выберите пункт «New Guide».
В открывшемся диалоговом окне «New Guide» выберите расположение «Horizontal» или «Vertical» и координаты направляющей.
Август 2005 / All of Photoshop (58)
(4) РАБОТА С ЦВЕТОМ
Август 2005 / All of Photoshop (60)
(4.1) Как перевести изображение из RGB в CMYK Для того чтобы перевести изображение из цветовой модели RGB в цветовую модель CMYK можно воспользоваться функцией «Convert to Profile». В меню «Edit» выберите пункт «Convert to Profile». В открывшемся диалоговом окне «Convert to Profile» в поле «Source Space» будет показан установленный профиль изображения, в «Destination Space» выбирается тот профиль в который необходимо сконвертировать изображение. Выберите «Custom CMYK». Нажмите кнопку «ОК», вы вернетесь к диалоговому окну «Convert to Profile», в «Destination Space» будет указан профиль “SWOP (Coated), 12%, GCR, Medium”, отметьте галочкой пункт “Use Black Point Compensation”. Все, нажимайте кнопку «OK» и ваше изображение будет переведено из RGB в CMYK.
В открывшемся диалогом окне «Custom CMYK» в поле «Ink Options» для параметра «Ink Colors» установите “SWOP (Coated)”; для «Dot Gain» установите “Standart, 12%”. В поле «Separation Options» для параметра “Separation Type” отметьте “GCR”; в “Black Generation” выберите “Medium”; в “Black Ink Limit” выставите 80%; в “Total Ink Limit” – 300%; в “UCA Amount” – 0%.
(4.2) При переводе из RGB в CMYK, чёрный цвет - становится составным Если при переводе изображения из цветовой модели RGB в цветовую модель CMYK, черный цвет становиться «составным» (значения цвета отличаются от C:0%; M:0%; Y:0%; K:100%), то при переводе изображения используйте следующие параметры. В диалоговом окне «Custom CMYK» (меню «Edit» пункт «Convert to Profile» в поле «Destination Space» выберите «Custom CMYK») в поле «Separation Option» в пункте «Black Generation» выберите «Maximum», нажмите OK. После этого снова примените «Convert to Profile», но в этот раз в поле «Black Generation» выставите прежнее значение, «Medium». (61) All of Photoshop / Август 2005
(4.3) Почему после сохранения меняется цвет (режим: CMYK) Чтобы после сохранения в CMYK цвета не «становились тусклыми», то они должны находится в значениях приемлемых для цветовой модели CMYK.
При выборе цвета в «Color Picker» обратите внимание на треугольный значок с восклицательным знаком, это говорит о том, что в режиме CMYK данный цвет будет искажен. Если же кликнуть по данному значку, то будет выбран цвет максимально схожий с данным, но совместимый с CMYK.
(4.4) Сохранение цветовой коррекции (Match Color) В Photoshop начиная с версии CS (8.0), появилась команда «Match Color». Данная команда позволяет «подогнать» цвета одного изображения к другому, в результате чего изображения станут достаточно схожими по своим цветам. С помощью данной команды можно также изменить яркость, диапазон цветов и общий оттенок изображения. Команда «Match Color» работает только в режиме RGB. Возьмем для примера файл с двумя слоями, в первом и во втором слое фотографии машин. Применим цвета первой фотографии ко второй.
Перейди к слою цвета которого необходимо изменить, с помощью меню «Image» в разделе «Adjustments» выберите команду «Match Color». Откроется диалоговое окно «Match Color».
В поле «Image Statistics» можно выбрать файл или отдельный слой, под цвета которого мы будем «подгонять» наше изображение. В данном случае обе фотографии находятся в одном файле в разных слоях, в пункте «Source» будет автоматический выбран редактируемый файл, а в пункте «Layer» выберите тот слой, цвета которого мы хотим применить к выбранному слою. Август 2005 / All of Photoshop (62)
Если «Preview» активен, вы сразу сможете увидеть, каким образом изменились цвета редактируемого слоя. При необходимости можно подправить «Luminance» (Яркость), «Color Intensity» (Диапазон цветов) и «Fade» (Общий оттенок).
Вы также можете сохранить данные о цветах выбранного файла (слоя), для этого используйте «Save Statistics» эти данные будут сохранены в отдельном файле (формат данных файлов *.STA). После этого при использовании «Match Color» можно просто загружать (Load Statistics) сохраненные файлы *.STA и данные из них будут применяться к корректируемым изображениям.
(4.5) Цвета сохраненного изображения отличаются от оригинала Не редко пользователи Photoshop сталкиваются с проблемой цветопередачи при сохранении изображения. Если цвета изображения, которое вы сохранили, отличаются от оригинала, это значит, что изображение копию которого вы сохраняете, использует цветовой профиль отличный от профиля установленного в цветовых параметрах Photoshop. Для того чтобы избежать этого, при сохранении копии изображения, сравните, изменились ли цвета по отношению к оригиналу. Если да, то перед тем как сохранять изображение примените к нему команду «Convert to Profile» (меню «Edit» пункт «Convert to Profile»). В открывшемся диалоговом окне «Convert to Profile» в поле «Destination Space» выберите используемый вами профиль, по умолчанию это должен быть профиль «sRGB IEC61966-2.1», в поле «Conversion Options» галочкой отметьте только пункт «Use Black Point Compensation». Нажмите OK. После этого сохраняйте ваше изображение, проблемы с цветопередачей больше не будет. (63) All of Photoshop / Август 2005
Также, если вы сталкиваетесь с данной проблемой, будет не лишним почитать данные статьи (статьи написаны на английском языке): http://www.computer-darkroom.com/ps8_colour/ps8_1.htm (для Photoshop CS) http://www.computer-darkroom.com/ps7_colour/ps7_1.htm (для Photoshop 7)
Август 2005 / All of Photoshop (64)
(4.6) Как подправить оттенки изображения (например, баланс белого) Для того чтобы улучшить светлые или темные тона изображения вы можете воспользоваться командами «Levels» (Уровни) или «Curves» (Кривые). Они находятся в разделе «Adjustment» меню «Image».
Для использования пипетки, кликайте ею по областям изображения, цвет которых вы хотите скорректировать. Для достижения наилучшего результата вы можете сначала задать необходимую точку цвета выбранной пипетке. Открыв изображение, выберите одну из команд. Каждая из них может работать как одновременно со всеми каналами изображения, так и отдельно с каждым из каналов.
Дважды щелкнув, по одной из пипеток откроется «Color Picker» (Палитра цвета) где выбирается необходимая точка цвета для корректировки.
Рассмотрим «Levels». В диалоговом окне «Levels», в пункте «Channel» вы можете выбрать необходимый для коррекции канал, либо работу со всеми каналами одновременно. По среди окна расположена гистограмма с тремя ползунками, позволяющими менять темные, средние и светлые оттенки изображения.
Абсолютно такие же приемы работы и с командой «Curves». Но в отличие от «Levels» вместо гистограммы используются кривые для настройки оттенков изображения.
Ниже вы можете видеть три пипетки «Set Black Point», «Set Gray Point», «Set White Point» также отвечающие за коррекцию темных, средних и светлых оттенков изображения. В зависимости от того, какое изображение корректируется (темное, среднее, светлое) и нужно ориентироваться на использование того или иного инструмента. (65) All of Photoshop / Август 2005
(4.7) Перевод цветного изображения в черно-белое Для того чтобы перевести цветное изображение в черно-белое, нужно просто применить к нему команду «Grayscale» (меню «Image» раздел «Mode»), в этом абсолютно все слои изображения будут переведены в черно-белый режим.
поэкспериментируйте со значениями «Red», «Green», «Blue» и «Constant» пока не увидите наилучший на ваш взгляд результат.
Если же вам нужно перевести сымитировать черно-белый режим только у одного конкретного слоя, то можно воспользоваться одной из следующих команд «Desaturate», «Channel Mixer» или «Gradient Map» все эти команды находятся в разделе «Adjustments» меню «Image».
Также вы можете воспользоваться командой «Gradient Map», в открывшемся диалоговом окне «Gradient Map» выберите градиент от «черного к белому» и нажмите OK. О том какой из вариантов лучший, судите сами.
Используя команду «Desaturate», просто перейдите к необходимому слою и выберите данную команду, не каких дополнительных настроек у нее нет.
Выбрав «Channel Mixer», в открывшемся диалоговом окне «Channel Mixer» поставьте галочку напротив «Monochrome», и Август 2005 / All of Photoshop (66)
(4.8) Проблема с отображением цветовой гаммы После переустановки Photoshop и внесения изменений в профили монитора цветовая гамма в Photoshop может отображаться в оттенках, какого либо одного цвета, или же может «пропасть» один из цветов и т.п. Самый простой способ избежать «малиновых» цветовых гамм и пропажи «белого цвета». В «Панели управления» выбрать пункт «Экран».
После данных установок, все цвета должны нормально отображаться в Photoshop. Если же вы решили откалибровать ваш монитор и использовать свой личный цветовой профиль. Вы можете сделать это с помощью утилиты «Adobe Gamma», она находится в «Панели управления» в Windows. С помощью данной утилиты вы сможете откалибровать ваш монитор, и создать подходящий для вас профиль цвета, после сохранения его можно будет использовать как профиль монитора. Кроме этого, как правило, для каждой модели монитора изготовитель выпускает свой собственный профиль цвета ориентированный специально под используемый монитор. Данные профили, как правило, если они присутствуют, устанавливаются вместе с драйверами к монитору.
Открыв диалоговое окно «Свойство: Экран». Выберите в нем вкладку «Параметры», ниже будет расположена кнопка «Дополнительно», нажав на нее, вы увидите свойства монитора. Перейдя к вкладке «Управление цветом» удалите все присутствующие там профили или установить профиль «sRGB Color Space Profile».
Чтобы использовать созданный вами профиль, или профиль, прилагающийся к монитору, в «Управление цветом» добавьте его в список профилей и установите профилем по умолчанию. После того как вы закончите с настройками монитора, открывайте Photoshop. Если вы хотите чтобы Photoshop, работая абсолютно со всеми изображениями, использовал ваш профиль, то откройте настройки «Color Settings» в меню «Edit». В поле «Working Spaces» установите для RGB ваш профиль. Если же вы не хотите данных установок по умолчанию в случае если в Windows используется ваш профиль, то просто при открытии изображения в меню «Edit» выбирайте пункт «Assign Profile». В пункте «Profile» выбирайте профиль вашего монитора.
В Photoshop в настройках «Color Settings» в меню «Edit», в поле «Working Spaces» для RGB должен быть установлен профиль «sRGB IEC61966-2.1», он используемый по умолчанию. (67) All of Photoshop / Август 2005
(5) НЕПОЛАДКИ, ПРОБЛЕМЫ, ОШИБКИ
Август 2005 / All of Photoshop (68)
(5.1) В диалоговых окнах программы вместо букв появляются разные символы Если по какой-то причине в Photoshop в диалоговых окнах вместо букв появляются различные символы и переустановка программы эту проблему не решает, попробуйте, прежде чем переустанавливать Photoshop, удалить его «вручную». Сначала воспользуйтесь «Деинсталляцией Photoshop». А после этого просмотрите папки, в которые устанавливался Photoshop, как правило, это: C:\Program Files\Adobe\Photoshop CS2 («CS», «7.0», …) C:\Program Files\Common Files\Adobe C:\Documents and Settings\«Имя пользователя»\ Application Data\Adobe\Photoshop\«версия Photoshop»\Adobe Photoshop CS2 («CS», «7.0», …) Settings Вместо жесткого диска «C:\» может быть указан любой другой диск на который был установлен Photoshop.
И если они все еще присутствуют на диске, то удалите данные папки. Внимание: если кроме Photoshop у вас установлены еще, какие либо программные продукты Adobe, то будьте крайне внимательны при удалении файлов (каталогов) в «C:\Program Files\Common Files\Adobe» так как данный каталог содержит в себе данные от всех установленных программ семейства Adobe, а не только от Photoshop. В этом случае обязательно сохраните, где ни будь копию папки Adobe, а после внимательно просмотрите все папки входящие в «C:\Program Files\Common Files\ Adobe» и удалите только те которые относятся к Photoshop. После этого заново инсталлируйте Photoshop.
(5.2) Самопроизвольное закрытие Photoshop (оптимизация работы) Если вы сталкиваетесь с тем, что при работе с Photoshop он может самопроизвольно закрыться или как говориться «вылететь», без появления диалоговых окон с вопросом «сохранять или нет, файлы с которыми вы сейчас работаете», скорее всего, по ходу работы ему становиться мало той памяти, которую вы отводите для работы. Если системные компоненты вашего компьютера слабее, официально заявленных, минимальных требований необходимых для работы установленной у вас версии Photoshop, то возможно полностью избавиться от подобного рода проблем не получится. Но сократить их вполне возможно. Если у вас более одного жесткого диска, или он поделен на несколько разделов (локальных дисков), то всегда распределяйте память, которую будет использовать Photoshop, на несколько дисков или разделов. Данная процедура поможет в целом увеличить общий доступный объем памяти, с которой будет работать Photoshop. В меню «Edit» раздела «Preferences» выберите пункт «Plugin-Ins & Scratch Disks». В поле «Scratch Disks» у вас есть возможность выбрать до 4 разделов (либо отдельных жестких дисков) для работы с Photoshop. По умолчанию после установки, Photoshop выставляет только один «Scratch Disks» в поле «First», им является системный диск или раздел (тот на который установлена ваша операционная (69) All of Photoshop / Август 2005
система, как правило, диск или раздел «C:\»). Желательно при наличии более двух локальных дисков, не оставлять в качестве «Scratch Disks» системный раздел, а сменить его на любой другой раздел при условии наличия на нем свободного места. Пунктам «Second», «Third» и «Fourth» вы можете присвоить еще 3 диска или раздела, естественно также при наличии на них свободного места.
Все внесенные изменения вступают в силу только после следующего запуска Photoshop. Поэтому после внесенных изменений просто закройте программу и запустите ее снова.
Также вы можете сократить количество «History States» (на сколько шагов назад, вы можете вернуться, правя изображение), что также уменьшит нагрузку памяти.
Кроме этого по чаще используйте очистку буфера обмена (Clipboard) используйте для этого меню «Edit» раздел «Purge» пункт «Clipboard», кроме этого вы можете очищать запись о ваших действиях «Undo» и «Histories» которые также занимают определенное место в памяти.
(5.3) Photoshop 7.0 «вылетает» при загрузке Не редко случается, что Photoshop версии 7.0 (речь идет о версии под Windows), «отказывается загружаться» процесс загрузки может длиться до какой либо определенной инициализации, после чего окно загрузки просто исчезает, Photoshop так и не загружается. Причем это вполне может случиться как после весьма долгого использования программы (в плане периода со дня установки) так и через несколько дней после установки и работы.
Из: С:\Documents and Settings\«Новый пользователь»\Application Data\Adobe\ Photoshop\7.0
Решить данную проблему можно следующим способом.
Вместо жесткого диска «C:\» может быть указан любой другой диск, на который установлена операционная система.
Если у вас на компьютере установлен один пользователь, то добавьте в систему еще одного пользователя с «правами запуска любых приложений». Если же пользователей два или более, то просто воспользуйтесь учетной записью одного из них. Главное чтобы данный пользователь обладал «правами запуска любых приложений».
скопируйте в: С:\Documents and Settings\«Старый пользователь»\Application Data\Adobe\ Photoshop\7.0
Зайдите в Windows под этим пользователем и запустите Photoshop. После чего скопируйте данные Photoshop хранящиеся у этого пользователя к себе. Август 2005 / All of Photoshop (70)
(5.4) Не открывается и не просматривается «.PSD» файл Если при открытии PSD файла всплывает ошибка: «Could not open “путь\имя файла.psd” because the file is not compatible with version of Photoshop.», а также файл не просматривается в программах поддерживающих формат PSD (например: ACDSee). То это значит, что вы используете PSD файл, сохраненный в более поздней версии Photoshop, нежели та, которая используется вами на данный момент, и он сохранен без использования функции «Maximize Compatibility».
К примеру, если файл сохранен в Photoshop версии CS2 (9.0) без использования «Maximize Compatibility», то он вполне может не открыться в Photoshop версии 7.0, и не будет просматриваться в программе ACDSee. Как сохранять файлы с поддержкой слоев для работы с ними в более ранних версиях Photoshop и возможностью просмотра их в программах поддерживающих формат PSD читайте в пункте – (1.6.1) Совместимость файлов Photoshop CS с более ранними версиями программ.
(5.5) Проблемы с установкой Photoshop 7.0 Если у вас возникли проблемы при установке Photoshop версии 7.0. Попробуйте изменить путь к папке TEMP. В «Панели управления» выберите пункт «Система», в диалоговом окне «Свойства системы» выберите вкладку «Дополнительно», в вкладке «Дополнительно» нажмите на кнопку «Переменные среды». В открывшемся диалоговом окне «Переменные среды», в поле «Переменные среды пользователя для “Имя пользователя”» выделите по очереди строки с переменными TEMP и «измените» их. В диалоговом окне «Изменение пользовательской переменной» измените только «Значение переменной» на «Temp». После этого, перезагрузите компьютер и попробуйте снова установить Photoshop. Кроме этого, в случае если вы используете операционную систему Windows 2000. Проверьте версию установленного у вас сервиспака, он должен быть не ниже 2-ой версии.
(5.6) Не открываются файлы TIFF Если вы используете не официально русифицированную версию Photoshop, и при открытии файлов TIFF имеющих большой объем (около 30Мб или больше) у вас появляться ошибка и Photoshop не может открыть файл, а в ошибке идет речь о недостатке оперативной памяти. То вся проблема именно в данной русификации Photoshop. (71) All of Photoshop / Август 2005
Установите себе английскую версию или официальную русскую версию Photoshop CE, после этого у вас не будет появляться подобная ошибка.
(5.7) Не загружается Photoshop CS2 (ОС Windows XP) В том случае если после инсталляции Photoshop CS2 не загружается (инициализация длится до какого либо этапа и прекращается), проверьте количество шрифтов на вашем компьютере. Если их достаточно много, то попробуйте на время перенести большую часть, или установить программу Adobe Type Manager(ATM) и отключить их.
В случае если это поможет, просто используйте программу Adobe Type Manager и подгружайте те или иные шрифты по мере их необходимости, кроме того, это немного ускорит работу Photoshop.
(5.8) Недоступны некоторые фильтры (Filters) Открыв или создав новый файл вы можете столкнуться с тем, что вам будут не доступны некоторые из фильтров.
Работа тех или иных фильтров зависит от того, какая цветовая модель и какой режим глубины цвета используется в изображении.
Абсолютно все фильтры, входящие в Photoshop (речь не идет о дополнительно устанавливаемых фильтрах) доступны при цветовой модели RGB и режиме «8 Bits/Channel».
В остальных случаях те или иные фильтры могут быть недоступны для работы.
Август 2005 / All of Photoshop (72)
ALL OF PHOTOSHOP В LIVEJOURNAL.COM Живой Журнал (www.livejournal.com) — это не только онлайн-дневник, но и интерактивное сообщество! Вы сможете общаться с людьми со всего мира, встретить новых друзей, читать их заметки и высказывать свое мнение. В Живом Журнале сообществами (community) называются специальный тип журналов, в который разные пользователи могу отправлять записи на схожие темы. RU_PHOTOSHOP (All of Photoshop(ru)) — открытое комьюнити (сообщество) для людей, говорящих, думающих, интересующихся мировым лидером по обработке растровых изображений Adobe Photoshop. У сообщества обязательно должен быть хотя бы один «смотритель». Смотрителем (модератором) называют пользователя с отдельным от сообщества аккаунтом, который управляет этим сообществом. Смотритель контролирует сообщество, может менять его настройки, а также выполняет в нём административные функции. У сообщества может быть и несколько равноправных смотрителей. Смотритель RU_PHOTOSHOP: Gukasov Arsen (4ars) Все записи и комментарии в журнал сообщества пишут другие люди. Читают и пишут записи и комментарии в RU_PHOTOSHOP более 3500 пользователей, на 2005 Августа это:
095_812, 0bscured_zer0, 0utlook, 0xb4dc0d3d, 10chiken, 13_friday, 18_36_72, 19_84, 1eo, 1lia, 21345, 2anka, 2apb, 2bj, 2leo, 2nikto, 2rockets, 2ska, 31june, 3d_object, 3ebpo, 3pac, 3s3, 403_forbidden, 46_max, 4apaeff, 4apaev, 4ars, 4eres4ur, 4ertova_ kykla, 4k, 4rest, 4thelephant, 5d, 5nak, 5nau, 6_probelov, 6a616d, 6opucka, 6ykuhuct, 777_angel_777, 7leos, 819head, 891rpm, 8th_wonder, 936, 9k1m, _1313, _4degrees, ____alex___, ____loo____, ___pablo___, __a_d_a__, __alter__ego__, __f_i_s_h__, __gipsy__, __interlude__, __nancy__, __pleasure__, __shahaf, __valera__, _a10ne_, _abomination_, _about_me, _ad_, _adelina, _aden, _al_maz_, _albert_, _aldarion_, _alex_d_bruno_, _alexandr_, _alexey, _alien_, _alienk_, _alona_, _alone_in_kyoto, _ alter_ego_, _amnesiaca_, _ane4ka, _antixrist_, _anton_, _arlekin, _astra_79, _ba5tard_, _bado, _beyond, _blackroze1, _blanco_ , _brownie_, _bulavka_, _carmella_, _caxap_, _cell, _che_, _ckopnuo_, _coloboque_, _cool_reality_, _craft, _crazyk_, _creator, _cyborg_, _deadline_, _default_, _deflin_, _dem_, _deniska, _deya_, _diz_, _dk, _dutch_, _ecureuil, _eldron, _electric_girl, _ elvish_, _english_, _espion_, _f5_, _falc_, _fallingfree_, _faraway, _ff_, _firescape_, _flamegirl_, _foxred_, _frizzy_, _g_s_a_, _ glav_, _glaza_, _greka, _gwern, _hellraiser_, _hidden_cat_, _i_f, _inferno, _iraida, _irene_, _irenka_, _jaja_, _john_doe_, _jpg_ , _katis_, _keena_, _kilon, _kinoshka, _knopa_, _laisa, _lau_, _lazy_, _leshka_, _lifestyle_, _lil_, _lizik_, _lj_reader, _load, _looker_, _luiza, _luuna_, _mafafa_, _maksima_, _maloi_, _mardy, _marga, _marika_, _marrakech_, _megavolt_, _mhz_, _ mikusha_, _minami_, _minotaur_, _mio, _mish_, _mixa, _moreno_, _morgana_, _mzd1e, _nadin_, _naked_ass_, _next_, _ nosferato_, _nystota, _odinn_, _odonata_, _oduvanchik_, _olega_, _olia, _orleans, _osha_, _pacific, _patrick_, _peligro_, _ petrik, _pk_sly, _pucker_, _purple_monkey_, _r_o_m_e_o_, _r_o_n_, _rain_sky_, _rainy_, _ramses, _reality_suxxx_, _rj_, _robert, _ru, _s_e_r_j_, _sac_, _sanchez_, _satisfy_, _schwarz_, _seldom_, _seltsame_, _sense_, _skier_, _slezzzzzza_, _slonze_ , _sls, _smor_, _sniff_, _son, _south_, _spiritus_, _static_, _tamasha_, _tartar_, _tas_, _teff_, _telle_, _tess, _tessa_, _to_, _toitoi, _totensonntag_, _trufel_ka_, _ugly_, _vano_, _vera, _volsh_, _vovo4ka_, _warbux_, _wd40_, _wind_rose_, _zuzuka_, a1r, a_ gou, a_karashtin, a_lexx, a_miro, a_muski, a_n_i_t_k_a, a_nick, a_vata_ra, aalexandre, aaz_2, aazz, abekirov, abjuror, absens, absfree, achernitsky, acheront, acidgarry, acidka, acik, actuale, ad_hellis, ada22, ada666, addmo, adel_montesuma, adisa_abeba, adjanika, adrinochrom, advis, adward, aen_vedmak, aes_sedye, aesh, afan, affinityindex, afin, afinskaya, afish_ka, agent303, agio, agle, agraphena, agushik, ahas, aibat, aick, aidanij, aiku, aikumena, ailuri, aincube, aiondekle, air_man1, air_preps, airve, airyl, aisanse, aivazz, aivolie, ajlav, ak0rn, aka_bob, akamol, akapaka, akapella, akeepaki, akira_, akne, akuaku, alataire, albicocca, alcat, alcher_ua, alcol, aleanta, alec_c4, aleeksa, aleks_jq, aleksandr_lis, aleksey3, alekta, aleluya, alenchi, aleona77, aleshru, alesk, aleush, alex_and_r, alex_boy, alex_eeire_avis, alex_inside, alex_laik, alex_prl, alex_rex, alex_scholar, alex_skandi, alex_ testarossa, alex_wanderer, alex_yustasu, alexander_r70, alexandrovna, alexei_iouri, alexeyka, alexgerm, alexinter, alexkuklin, alexonya, alexpo, alexrostov, alexsasha, alexsh79, alexsup, alfa_terra, alham, aliavalo, alien_g, alien_now, alien_san, alien_ stone, aligator_87, alim, alinatina, alinute, aliny, aliona, alisa_jakobi, aliska_liska, alissa_birgett, aliver, all_kuzmichino, all_x, allarm, almohad, alpatov, alrumi, alsker, also_hybris, alsword, alvi, alvizir, alya_s, alysson_honey, alzheimer, am_baal, amarantina, ambientworld, amega, amel_true, amg_verstala, amigazz, amm0nia, amnesia_lab, amnezzia, amochka, amrok, an_artist, anaconda_k, anaitis, anamnez, ananas_comosus, anat_soob, andersoon, andrag, andrewmoof, andrewmru, andrewnort, andrewus, andrezzz, andriy_77, andrreas, andru_khan, andrushka_il, andy_warhol_ru, andychka, andydc, anenuna, angar_18, angel0chek, angel0k, angel__of_death, angyal, anhistory, anilagred, animacia, aniwka, anjaa, ankudo, anna_edgar, anna_ karenina, annazorro, anndrogyn, annettesamuelle, annuoka, anod, anonymous_n, anotherbamfan, ansate, anserin, ant_elf, ant_on, antar_design, antichrist_ss, antida, antignotr, antigona_mb, antik, antirog, antonavt, antonp, antonpo, antoschka, (73) All of Photoshop / Август 2005
antrodoll, antuanio, antxill, anuta_orl, anuta_san, anvengo, anya_graft, anykeyshik, aodziro, apelsyn, apisnet, apmeh, aquadreams, aquarrel, ar_rival, arachnid_art, aradan, arakantsev, araman, aravir, arch13, archecho, archelon, archy, ardara, ardent_desire, ardesign, ardine, ardmi, aredakoff, argenteo, arhip, arhitektor, arikuza, aritheros, armostos, aromabar_, aromanta, arpels, arrendek, arrivederci, arsenn, arsenyev_rodion, arsim, art_das, art_interval, artcom, artekah, artemskiy, artfreakz, arthex, artkoshka, artnata, artrita, artsale, artsector, artur_ka, arturclancy, arxangel, asdx, asgerd, ashar_kant, asiyath, asmos, asn, assel, astik, astur, asvetik, atelman, atenna, atillaz, atir, atmo_nine, atrox, attom, auki, autoham, avaks, ave_surget, avenger_ f, avis_rara, avita_f, avlego, avorogey, avrora_live, avsinn, avstria, avz, awers, awful_mouse, axafly, axatan, axe777, ay_dan, ayavi, aza_47, azzazel, b0ris, b1life, b1ur, b4ugone, b_ratino, b_u_g, bad_vlady, badhunter, badmazaf, bagatelle, bagi, bagira_, bagnka, bakai, balaljkin, balka, balovnick, bambaat, bananeira, bananoff, bananos, banzaj, bao_baba, barax, barban, barbasyaka, barber, baretto, barh0ne, barmaglodt, barnard_33, bartlby, basic, bast_my, basta_basta, batuich, batumski, bawn, bax_911, bdbd, be_dao, bearbeer, bearded, bearsriver, beastlyclerge, beautymind, beautystar, bebi_vegeta, beda_s_sapogami, beevooha, begimotik_ne, beguschaja_vdal, behindthea, bel_sky, belaya, belchar, belchonok, beliypushistiy, bell_ringer, bellka12, belozerovau, belyi_mitia, ben_aharon, benderrr, benzinych, berndt, berzzzerker, bes_poputal, besheniy, betsy_hilton, bevzn, bezabe, bezneba, beznosov, bezymna_ya, bezzzare, bezzzumie, bf, bfoxy, bftd, biank_a, bigbang, bigmakc, bigscrap, bikon, bilak, billen, bills_daughter, bimolka, bin_ga, binaryanimal, bioscoop, birdring, bitter_berry, bizya, bjaka_buka, bl4st, black_ grifon, black_nd_white, black_sire, blacknoon, blackschroder, blakk, bleenblya, blind_foto, blood_, blumfontein, bmf, bmt, bnzs, bo_ba, bobbatron, bobbyray, bobear, bobhott, bobikzdox, boctok, bokal, boldhead, bolduncle_j, bolevar, bolshoy_kit, bolster, boogay, bordukos, bot_bam, botanick, boza, bozman, brainless_sniff, bramss, brassatt, breakphreak, brianika, brichmula, britanika, britcommunity, broken_reel, brotherfedor, brotherrr, brukva, brunets, brungel, bsitnikov, bsoo, btb_outsider, bubunya, bucksir, buddah_gautama, buffalo_bill, bukvalno, bulavka_bogach, bulka, bunder_log, bunker6, buqingchu, buratillo, burgomistr, burn_0xdc, burn_to_be_wild, burzik, busy_backson, butchmakora, butko, bvrn_vl, bvv, by_csd, by_no_means, byaka1777, byh, byk, bznzvn, c0nt0rti0n, c_t_deadline, c_u_l8r, cabik_vot, caffein, caiiika, cammm, camper_santana, canep, cap_eretyk, capcoom, capprice, captain_bo, captain_power, capusta, carolle, carolle_, caso4ek, caste_interacti, cat_666, cath_, catherine__k, catkorn, catriona_obrian, cattus_marinus, catty_sark, cectra_xaoc, cedarnut, centaurus, cepreu_s, cerber, cesenov, cgvictor, chacker, chaffy, chaka, cham_cham, chameleon20, chaotist, chari, charmelka, chat_de_mer, chatte, che220, che_poklyak, chebureka, cheebolino, chel777, cherchen, cherk_, chertenok, chertyonok82, chervin, cheshirckij_kot, cheshirskaya, chew_noname, chewbukka, chiki_plum, chill_gun, chloe_innocent, chocora, choosh, chorick, chouriqueta, chris_kelvin, chuchundra_mc, chuda_r, chudin, chudo, chudoi, chuffa, chumiau, churs, chus, chyda, city_angel77, citydesign, cj47bj, cjioh, cky_3k, claire_beaute, clannad, classerman, cleya, cleza_2, clir23, clots_of_mind, clowncakes, clubnikasf, clusta, cmapuk_0nline, cmotritell, cmyk_miik, cocoladka, codesign, coffe_milk, coldreaver, coldvalley, comatozovid, comme_un_fou, comms_ru, compatriote, comrad_suicide, comrade_bess, condor_k, const_, constancio, constttlinoleum, cooby_kilda, corelline, corporateshark, cosma, cosmopolitina, couchirard, count_real, cq_alex, craniac, crashover, cray_flatline, crazy_ant, crazydoll, crazysdiamond, crazytermit, crazyviny, cre8eve, cream_, creatiff, creorky, cristal_clear_m, crowcountingman, cruzio, cspr, ctn_com, ctpelok, culya, cusemonoff, custik, cuusto, cve4ka, cxem, cxema, cybershaman, cybervantuz, cygnuspublic, cyniq, cyrexx, d1gw1n, d1ver, d_german, d_m_i_t_r_y, d_r_e_a_m_e_r, d_rat, da6y, da_g_da, daden, dady_mykc, daedmen, daesh_ jj_narody, dagestano4ka, dahicha, daidjin, daim, daive, dan3d, dan_lebedev, dana_ajecto, danbka, dancorweb, danilakononenko, danilam, darchik, darchy, dargosha, dari_dac, dark_eliel, dark_eola, dark_fforest, dark_lex, darkling_, darrky, darrrk, darth_ magnolia, darveter, daryonka, dashetta, dashick, dashing, datjko, datura7, davibe, dayneka, dbdor, ddar, de__novo, de_kay, de_sign, deadly_annelin, deadly_happy, decyrus, dedyshka_au, deegital, deep_sea, deformedia, degro, deineko, dekabrinka, dekart, delfinka, dellilla, deltoideus, demarus, dembelyaga, demidenok, demidoff, demonnn, den_hunter, den_ned, denblacky, denis_a, denis_l, denisen, denisov_m, denkka, denstar99, denswor, depresso0, der_blinker, der_gott, derkon, derschauspieler, design4me, design_girl, designdesign, designonly, desire044, destan, detektiv, deveen, deversion, devill, devious_path, dewyphbin, df_, dggi, di_ash, diagnoz, diamond_wolf, diawara, dich, diev, diger, digik, digital_arts, digitaldog, digitusmedius, dikij, dim_ension, dima23, dima_bykov, dima_ko, dimaaga, dimarinka, dimas, dimasik, dimdumim, dimec, dimga, dimks, dimmma, dimuz, diogen_xxi, diq, dirrtyangel, dirty_sound, dis_co, discodesign, ditrich_drago, diva_viva_, dixi_, dizone, dizzzzy, dj11, dj_timofei, dj_yenot, djinnn, djoko, djstepp, djvist, dky, dm_deltoro, dm_lihachev_2, dmitriy_art, dmitrykagan, dmka, dmn711, dmrh, dmsys, dmtramp, dobriifin, dobryjdjin, doch_evy, doctor_bro, doing_life, dojd, dolmazyan, dolphin278, dolphin_v_pive, don_antonio2106, donalddiesel, doonkan, doph, dopler, dorofey, dotslashmute, dozy, dpakowka, dr__zoidberg, dr_ammo, dr_antidote, dr_basf, dr_jack, dr_sartorius, dragonnoir, dragoshani, drakeia, drakona_knopka, drduse, dreamer_9, dreamingirishlu, dreamlock, dreikanter, dreizin, dress_off, drew_fon_veber, drmax, dronez, drumm_ru, drunia, dsteel, dubinsky, ducuna, dude_sign, duonique, dupka, duq, durra, dust95, dustyzebra, dxar, dyke_v_palto, dympopov, dzee, dzekh, dzhey, dzinka, dzisha, dzuma, e_nota, e_one, e_vol, ealexeev, edelweise, edgi, eegr, efember, efendi, efield, egida_helen, egoist, egoistic, egor00, egorius, egoure, ehouse, ehwaz, eihwaz, eij, eilede, eivaz, ejak, ejene, ekka_richter, el_coracon, el_kun, el_ loco, el_rocie, el_silenci, elate, elberet, elenammm, elenlen, elf_pikachu, elhutto, elizavetay, elka201, elka55, ell_dagros, ellektra, ellentarie, ello4ka, ellustrator, ellven, elmeiorra, elven_d, elvender, elwen_, elweniel, emdin, emik_uanic, emilsa, emurtola, encore_cpp, encrypted, ender_99, engineer17, enigme, enotkin, enrast_tallar, enulederialc, ergvatendil, erica_kristie, eritro_brutal, erofeeva, erous, errd, error4ik, esash, esaulkov, eserlink, eshma, esma, esmerkif, espero_, esspro, estellgreydaw, esycat, eto_ne_ja, etoile_verte, etoile_w, etrangerka, etsh, eug37, eugvas, eujene, eversummer, evgenia_, evighet, evil_flick, evm, evterpa, execq2, exilia, exper, ez5k, ezcalade, ezolski, f1nn, f300lwb, f3ll, fales, fallen_s0ul, familiarity, fantomazzz, far_ for, farrier, fartran, fastmode, fat17, fatal_woman, fatiny, fazerli, fb_eye, fcuk_jnena, fearout, feel_by_phil, feelarmonic, feile, feirb, fekl, felinka, felissy, feliz, fellarin, fenomen2008, fenriry, feom, ffab00, fierce_off, fifff, filifjonkajee, filolozhka, fimbul_ winter, final_fantasy_7, fint, finvarg, fiolet, fiorellino, fiorine, fir3, firejuly, fish_n_lilies, fishd, fishfather, fishhhh, fishifish, fistashki, flabad, flackus, flacon, flaf, flashik, flashmx, flashor, flashtuchka, flegma_tik, flexo, flexxy, flight_cat, florean_geyer, florentiec, flormoriss, fmt, focus_eye, folga, folko_hobbit, fonon, foont, foox, forden, fotoankh, fotograff, fotoholic, fotohudozhnik, fotool, fotorestore, foumart, fourb, fox_julia, fox_talbot, foxdmt, foxja, fpaint, frank_za, freack, freak_margot, Август 2005 / All of Photoshop (74)
fredenka, free_flo, freelans, fresh_max, friends_reader, fromnarva, frontman, frontpage, fry_imp_bizkit, fryme, fucking_special, fuego_de_nieve, fuese, fuli, full_me, fun_for_me, funny_cbl4, funnymilk, furia_, furmanyuk, furry_frog, g0dly, g0ldman, g_a_ n_g_s_t_e_r, g_i_t_s, g_r_a_n_a_t_a, gabychev, gadalka91, gadenish_, gagarinman, galateia, galenwagen, galiaf, galyzin, gambucan, gameguru_ru, ganagin, ganja_dillers, gaoler, garfield_y, gari, garila, garkin, garloff, garpia2, gas13, gdd, ge_mini, gegene, gekant, gelievna, gellada, gen4, genien, gennady_v, geo_lee, geologist, geophagia, george04_skd, georgiuz, gera, geracl, gerkom, gershberg, gessy, gestreifte_tier, getelle_beuze, geula_bait, ggray, ghost82, ghotep, gillidu, ginsot, gintarine_a, gipa, gipnojungle, glazik, glazik_bobra, glazuka, gliuklia, globalclubbing, gloredel, glueknews, glum_fest, gnblfy, go6pbiu_6o6yc, go_nzo, gody, gofman, goggle, goldiecool, golfistka, golova, golubev, goncharic, gonduras, gonebal, gonta, goo26, goodrat, goomberth, gorani, gorgeous_yulia, gorgona, gorgus, gorinroman, gortat, gorynlexx, gouclaitia, gouze, gpyr, grab0wski, graf_ alkon, graffx, grambg, granada_chia, grandcayman, graphic_essence, grasskiller, gray_cat, gray_swan, gray_wizard, graygery, great_menada, grebentshikov, green_simbir, greena, greenboba, greenogr, greenrat, greep_ru, greymage, greyunicorn, grgreg, grimmy3d, grimoirenoir, gringraus, grinning, grivd, grizly, grlm, grobik, grreg, grysha_, guaranine, gudwin, gukki, gulfy, guman0id, guny, gunya, gupta_vidya, guryan, gvair, gwadalkivir, gynn, gyx_77rus, gz0t, h4st4rd, h_goi, haik, haikinen, haile88, haleine, haltukjafti, hamasaka, hamsy, happy_dead, happy_ot_uma, hard_way2, hardart, harlond, hasanov, hasegawa_taiki, hashi_tdsc, hazar, head_radio, heart_off, heartly, heaven_rover, heavenhell, heeve, helde, helen_chick, helen_swallow, helgy, heligi, helixxx, hell_t, hellena, hellene, hello_ksen, helvene, hemool, hemul355, hemule, henpehok, hexen_, hibby_hop, hidesign, high_seas, hiler, hitm4n, hitotakoy, hitra, hitraya, hiva, hokkins, holo, homgorn, honey_lana, hoodock, hoola_hoop, hope1972, hra_lj, hroft, hrustalnaya, html2k, huang_di, hugo_max, humalien, hurrra, hwat, hwo_i_am, hydrocyanic, i__tumi_ _i, i_satyr, i_wanna_kill, i_want_ya, ialo, iamask, iamoutcast, ibek, ice_nugget, icebergslv, iceteo, iderins, idiotcol, idollisimo, idril666, iflake, igel_art, iggy2, igna_torika, ignu5, igor_kochet, igor_st, igorash, igoravr, igorex, iguana_stav, iilana, ikarygdkitsune, ilala, ilangi, ilfornetto, illlja, illyn, ilukhin, ilway, ilya_snake, im_pulse, ima_don, imacom, iman_white, imap, imitator, immanent, immortal_first, immtur, in_finity, in_zone, incola, indashadow, indeets, indiesign, indifferens, indigo_, indimo, indirra, indoggy, indy_44, indynamic, inelgerdis, inf_ected, inf_loa_d, infectedbrain, infer, inff, ingris, ingvara, inkasun, innamor, inney, innocent_lamb, ino_run, insanelyperfect, inserter, intac, interdevochka, interesnoe, interscope, inthru, invah, inzaghi, iogannsb, iolly, ion_tihi, ionx, iorhy, iowan, irenchik, irenok, iri_shu, irik, irink, iriso4ka, irkas, irlinka, irsad, iruha, is0, isegar, iseloom, iska, islamujeres, ispel, isterix, itafoker, itar, itdes, ito_hanako, iunewind, ivan_ho, ivan_ pletnev, ivan_shumkov, ivaner, ivanf, ivanvr, izbor, izosimov, izost, j0rj, j2m, j313, j__p, j_best, j_j_j, j_orange, ja_, jabka, jachuda, jacky77, jaggernaut, jaguarka, jahdie, jalous, janedos, jansulu, jantima, jatim, jazzina, jek66613, jekna, jeol, jeromes_ dreams, jersa, jet_black_sky, jetry000074, jevfa, jewish_priest, jfyi, jiba, jimka, jingler, jinx_decoy, jizzque, jogann, johnny_ waiker, jolita, jonginam, joniram, jonni, jonny_jack, jou_jou, journalshot, joy_l, js_100, jset, jubi_lee, jufo, jukova, juli_swe, julia_y, juliet_n, juligrace, julius_b, julka_lj, jumanji, jumanjy, jurubas, jushaa, jusky, just_wind, jwdio, jz13, k0lya, k0rt0, k_ factor, k_libia, k_sashka, k_space, k_ti, ka_ta_st_ro_fa, kaetana, kaif, kaj__, kak_ania, kalaus, kalbas, kalichava, kalinoff, kanelaki, kania, kanistrolog, kanvas, kapibaras, karamelka, karamelka212, karavanov_lev, kareglazka, kargona, karl_son, karma_koma, karnabi, karpov_alex, karrudo, kas_t, kashaev, kaspar_hauser, kass_ru, kassir, kastorka, kat604, katarrhakt, katerina_07, katerinaavg, katherinak, katishok, katiun, katix, katjufka, katka_fox, katups, katyonok, kaugummi, kay_jay_litee, kazarma, kb, kba_kba, kblcuk, kboom, kdlog, keauzo, keep_it_simply, keetano, keffir, kein_drama, kelly_boom, kemand, kennykilla, kenzo_dzo, kern13, kersys, kevgen, kevin_budraitis, kexa, key_a, kfear, khalasn, khaoz, kharadze, khatsayuk, kichkine, kikaxa, kiki_morra, killadog, kiltum, kimler, kinderino, kinoida, kirav, kirgus, kirlir, kiru_biru, kirzer, kiselek, kisenysh, kislyi, kisto4ka, kisulya, kite_syth, kitovras, kitry, kkaplin, kkuzovkina, klaa, klea_astley, klepysik, kletchatui, klim_ samgin, klinova, klix_en_kutz, kljauza, klokki, klood, klyaks, klyr, knaz, kniazhna_russa, knoparik, kny, ko6ka, ko_ti, koallka, koctb_b_cpake, kodachee, kodziro, kolbas, kolik, kollega1, kolmetoista, kolonok, koluthcka, komoff, konbl4, kondrlan, konoplinovich, kontramot, koolyan_ich, kooot, koposov, koralie, korchagin, koriaga, korniko, kornstein, korobkoff, korotaev, korres, kos12092000, koshka_kgsps, kosmatiy, kosmylin, kosmylin_v2, kostaz, kosyak, kot_ok, kot_zilla, koteynok, kotjara, kotov, kotuk_, koya, kpe3a, krayniy, krboldfellow, krendel, krezi, kridd1e, kriffalterego, krishna_jr, krisis_janra, krisp372, kristi_nia, kriziszhanra, krolique, krolium, krom, krupskoe, krushon, kruzo007, kryla, ksash, ksatin, ksendzo, ksiana, ksjundel, kstaty, ksuhium, ksushich, ksushka, kto_ya, kto_zdes, ktulhu, kuandyk, kubiya, kuca, kuchev, kujbishev, kuku_lukas, kukuruza31, kulik98, kultorg, kulturtraeger, kunda, kurmali, kurzik, kuteev, kuzkuz, kuzyakina, kvakin, kvant512ru, kvendorin, kvit, kydechuk, kyky, kykylya, kylish, kyottadi, l_e_e_l_o_o, l_i, l_indi, l_ink, l_loyna, la_sacerdotisa, labara, lady_alice, lady_ annette, lady_derringer, lady_marion, lair, laiva, lalangamena, lamaster, lampa, lana_claire, lana_s, lana_snow, lanausa, langeamoureuse, lanima, lanking, lanko, larrra4, larry_king, larsen14, las_kotomsk, lasalida, lastbandit, laura_corolla, laurka, lavella, laverda, lavrenova, lavrov, lawyer_x, lay_san, lazy_green, lazzy_cat, ldcorwin, le_dantu, le_minga, le_shiy, le_tuchka, leave_a_comment, ledidi, leesoft, legba_ru, legenda, lego_shine, leha_sparrow, leka74, lelik2323, lelique, lement, len_, len_k_ a, lenala, leningradka, lenusha, lenysia, leo_sapiens, lepshey, lepusculus, lera_smile, lerhin, lesogon, leva_brown, levantar, levchin, levsha_orc, levshum, lex_i, lex_mgn, lexa3012, lexus27, li_hanta, li_ion, li_nata_li, lianka, libzz, lichka, lichtsinnig, lifanchuk, light_spirit, lihomir, lihti, liiac, likeit, lilo4ka, limon_chick, lin_, linea_alba, lionadi, lioxa, lipatov, lipsky, liquidworld, lis_sa, lisitsa_, lissa_alissa, lissius, lisssa, literatura_5, little_witchi, littleblack, littledo, littlefurry, lity, live_energy, live_person, livekaba, lizzard_dimo, ljets, lo_go, loadrunner3d, loeya, loki_dark, lokich, lokiloth, lol_lxl, lolitalenin, lolka, lonely_bigfoot, lonely_owl, lonelyb, look_a, lord_of_the_art, loreleya_, loshka, lot, love__riot, lowadka, luciphere, lucky_bowler, lucky_ ludmila, lucky_mgn, lucy_a, ludimagister, luitannen, lulika, luls, lumara, luna_dqan, lunalin, lusia, luside, luther_, lux_in_ tenebris, ly0lik, ly_re, lya_lya_lya, lyapustin, lyaskalo, lynxchen, lypi, lyuboe_imya, lyubzja, lyuka, lyykfi, lzhp, m00n_, m05, m41nfr4m3, m7254, m_ayra, m_extra, m_izeri, m_jennie, m_osokin, ma_ner_y, maashka, macmini, macquilly, macwise, mad_ wraith, maddonkey, madeir, madgryphon, madmash, madmoor, madonna_lily, maesh, maew, mafonya_back, magento, magistr1987, magistr_vetrov, mahrjutka, mahtep, mahz, maia_luthien, maien_quel, maitre, mak_ma, makarevich, makc_de, make_summer, maks_inspire, maksik, maksimoff, maktani, malaxoff, malgil, malice_aka_jou, malicious_life, maljuk, malliliya, malyshka_myu, mamaani, mamazencija, mamimi_neko, mamunt, man375, manager_ru, mangoos, manque_monkey, manta, (75) All of Photoshop / Август 2005
mar1a, mara_arvarden, marat_hussein, march_cat, mareicheva, marfeniks, marfyon, marginal2k, margo1, mariam_online, marielf, mariika, marijyana, marimyl, marina_ri, mariri, marisa_, marisella, mark_ars, markra, markus_zu_grau, marlina, marquart, mars1k, martasel, marthaagatha, marusya_, mary3j, mary_mos, mary_ron, mary_s_bekster, maryka, marysuperb, masechka, masha_oleg, masharabinovich, masich, masterthemac, masyunya, matador_moreno, matorrrchik, maty, mauvaissang, mauve_wind, max_maximov, max_shinigami, maxim_vs, maxime, maximov, maxims, maxja, maxussr, maxxnet, may_cat, maybe_in_hate, mayorika, mazaeva, mazayac, mazterito, mb_fan, mcilove, mckol, mcmamus, mcsimusums, mdblk, me110w, me4tatb, me___, me_in_luv, mechanic134, medused, mega_volt, megaben, megaksy, mekarka, melanto, melomania, melovoy_ kontur, memka, menelmiaulin, menelvagor, menikmatti, mentalofun, mephisto___, meptbbie, mercooloff, merengue, merlyn807, meshi_z, mew_, mezger, mf_lj, mia737, micerockersfrom, michaelheina, miegamice, mieow, miers, migelito, mihanizator, mik_muk, mikaella, mikser, mikula_, milania, milarka, milashka1, milllky, mind_suburb_, mini_dao, mioli, miomio, mirabellissimo, mirielle_rouge, mironoff, mirza, mishanja_30, miskam, miss_dien, miss_kc, miss_wildflower, misslead, misterial, mitjok, miu2miu, miu_miu, miuki_sun, mixedb, mizzapril, mknx, mkostromine, ml999, mladoreformator, mlek, mmiri, mmm, mmnd, mobilewoman, modesign, modryda, moe_more, mohapxx, moigorod, mois_tas, moisey, mojohead, moldnetov, moloko___, monigo, monitor25, monitoring_lj, montel_ka, monterrey, montini, moonskin_m, mops_barimor, morenebo, morfeus, morgenstjerne, morigan, mortigenus, morzik, mouretsuna_ebi, moxnarik, moxnaty, moya_prelest, mozhet_ta_kh, mpak666, mr_anahata, mr_brick, mr_budkin, mr_frazer, mr_kb, mr_kot, mr_marv, mr_ripley, mr_shae, mre, mrmaxman, msdevis, msdnv, mserge, mtis, muhha, muislitel, mujskoy_durak, mukaltin, multashka, munkieluva, muph, mupinc, mupy_mup, murky_cat, murrrk, murrrrena, murziki_forever, murzilla, mushroombeware, musso, mustafin, mx_air, mxc2, my3a, my3bikaht, my4a4oc, my_bloody_hate, my_death_life, my_talisman, myaffetto, mycraft, mygala, myglance, mynsa04, mypointofview, myredhotcar, myriot, mysha, myssonka, mzr, n00kiee, n0rd, n3on, n6n, n_rusakova, n_s, n_tas, n_ tau, na_ego_meste, na_ladoniah, na_taran, na_zatravku, nachrichter, nadar, nadiya9, nadya_sherye, naechste, nagranigizni, nahagiro, naiko_tan, nailgun, nait_n8, naivgirl, nakara, nakol, nale, nana_dar, naoblake, naoki_a, narcisus, narkoz, nasakin, nascosta, nasmeshka, nastassy_, nastjona, nastyas, nat_butterfly, nat_g, nat_smol, nata_golovanova, natacha, natality_911, natangel, nateia, nats25, natten, natterjack, naumenko, naustya, navarin, navka, naz_tut_net, nazarich, nazgur, ne_abird, ne_ ebite_mozgi, ne_goniu, ne_kpolik, ne_t, ne_vesta, ne_zlite, negatifff, nehertutti, nejaeto, nekrolik, neksa_leass, nelena, nelka35, nelll, nemaier, neolegolas, neoleo, neonis, nephon, nepodaro4ek, neps, nereta_ru, nero_ru, nesmeisya, net_ushky, netkat, netlive, netner, neudi, neulitka, neutrino_x, neuve, nevestka, nevsebyatina, neyasyt, nezhda, nhsh, niacris, nich_ya, nick_ky, nickita, nicksell, nicoqqq, niea7, niffa, nigel_jade, night_slash, nighteye, nightmari, nightriver, nik_the_spirit, nikalex, nikit_a, nikkou_, nikodimov, nikogo_net_, nikol_nikol, nikoloz_com, nikolskih, nikto_journal, nilov, ninka, niquiem, nirvan, nivk, nixennixenovich, niyazz, nizachto, njeltova, nkara, nmlss, no_date, no_found, nocok, nofate, noisecraft, nomadm, nomer13, nonobear, nordhausen, nosilence, nosummer, nota_fe, nova_stooge, novichok74, noyesno, nozomi_san, ntutca, nukta, nundesign, nunk, nunucbka, nurrka, nusinam, nutly, nutson, nva_studio, nypnyp, oboltusori, obratno, obrobr, obrut_mra, obscuredbycloud, observer2, ocean_algae, ocharovashka, octavarium, odd__ball, odinokii_volk, odna_ona, ofisman, ogrblzok, ogtsq, oirartnoc_la, okano, okapy, oko_odessa, okorok, ol_, olaffrom, olchik, olchik25, oleaster, oleg_ka, oleg_petrovich, olegg, olenechka, olenka665, oligo, olika, olilo, oliver_di, olivka, olja, oljona, olnev, olyashka, olyk, om_glass, omega_rebirth, ominz, omon, omut, onalin_elf, oncifor, one_brief_dream, onecap, onego, onemorekate, onestulkerzone, oniks, ooni, oonishi, op1234, operkot, opiumm, or_ossa, orange_air, orgazmic_psycho, originalsuicide, ornella, ornic, orret, oskolok, ostenbaken, ostrea, ostrow, otello, otkat, otomi, otono, ottenki_belogo, our_guru, out_look, outside_flo, overdog, overint, owlnight, oxuq, oxxi, oxygen_alien, oz_msk, ozerko, ozio, p0nka, p0r0h, p_a_n_y_a, p_o_s, pablo_drummer, pahanium, paint_cat, pak_emon, pal_ sanych, paladin7, palasatka, pale_woman, panamich, panches, panda_zoo, papa_padlo, papajka, paparazzi1973, paparazzo, paper_cut_eye, par0dist, parahall, paralel13, parapsicholog, parfirius, parhvati, parinama, pariska, parzia, pasadas, pashgan, pashh, pashig, paska, patu, pavel__m, pavlo, pbicb, peachydread, peayq, pekaka, pekorb, pelka, penelopa, perebeia, peredz, perevertysh, peter_peter, petja, petraga, petrjo, peyotik, pf46, pgoelz, phanta, phatt, philadelphia_, phobos13013, phobosonline, photer, photo_me, photo_newbie, photo_woman, photographer, photopit, phunk83, picwork, piglet_the_4th, pikul, pilgrim_ 0, piligrim_, pilka, pinche_madre, ping_timeout, pinkpanther_ic, pioneroff, pipiyana, piranha_erem, piratka_232, piterpan, piterskaja, pitricius, piv0t, pivchanskiy, pivnoe_puzo, pixy_tixy, pjatochka, plastic_storm, platinum_art, pleiada, plot, pluffygirl, plymph, pocket_elephant, podakuni, poeme2, pogost, pohis_devochka, poilish, poki, polbred, poli4, polia, poliansky, politov, polnii, polubes, polya, pomka, poor_student, por_favor, porteris, portnyagka, postoronniy, postumia, pra_ttle, prbince, prettyspecial, primavera81, primula, pritula, prividenie_ja, problemma, procyonlotor, prof1t, prohoshaia, project_bakr, prolis, prometa, prommedia, promodude, prool, prosacred, prosto_alyssa, prostotak, prot, protodizz, protozz, protusi, prt, pruim, psatotlasi, pshr, pslab_ru, psmith, psy_ho, psych_oz, psychotronic, psycozaika, psycrow, pszczola, ptah_me, pti_chka, ptichka_ mynx, pudmash, pugovizza, puhach, puls, pulsatrix, puma1, punkirs, puper2001, puppun, pure_tears, purefree, pustoemesto, puterboy, puxlik, pygovka, pynchik, pytina, qik, qilin, qoitche, quadrajessima, quasimoddo, qubik, queen_in_life, quindar, quinsy, quzmitch, qvazar, r8, r_kasha, r_sanchez, r_shift, rabbit_habit, rad_on, radiox, radost_, radvi_sasha, rafffa, raffnec, ragnar_ulfson, ragnarek, rahelya, raima, rainstick, rainy_man, ramavoite, ramzes_ii, rancorous_lj, rara_avis_yo, rat_peacock, raulito7, ravva, ray_omega, rayrodin, razormantiss, razum, razzorwakky, rdk, readeronly, real_elfa, realkyon, really_olik, realplayer, reanka, red_cat_, red_record, redios, redjuice_, redkid, redoran, redscotina, redzmey, reestr, reflexing, remchik, remsey, rendom, reneg4de, renegine, reptil, resistanse, resnovit, ret, reweli, rey____mysterio, reyda, ricsen, ridix, rijaya_ chucha, rim_vo, ringemor, riot789, rip2005, risenok, risha666, rissintolik, rizhayalel, rizhik, rocketj, rockix084, rogalic, rogix, rogneda, roko_live, romany_chi, romaszka, romik_art, romkas, romson, romuald, roof_t, rootzz, rouxe, rowaasr13, rozluna, rratatosk, rromashka, ru_comm_hunter, ru_gangster, ru_hc_nightmare, ru_na, ru_neuter, rubiroid, ruchkin, rudik_samoylova, rudpunk, rufous_cat, ruga, rumashkin, ruoj, ruphus, rus, rusangel, rushan, ruslanka, ruslik, rusolga, rusputin, ruthless65, ryba_ ono, rych, ryzhyi_katik, s0nya, s7254, sa_web, sabindia, sabomaster, sacred_ru, sad57, sagara_kun, sagara_souske, saggie, sai_ d011, saishu, salvador81, salvodor, salzig, sam_nature, samaran4, samba_koenig, samrom, samsla, san4ez, sandra_klok, sandy_ kil, sans_arik, santa_spam, santail, santes, santey_, sanya_l, sanych, sapiens, sapsan69, sapunov, sara_baraby, saraculmann, Август 2005 / All of Photoshop (76)
sargis, sasha_ny, sasha_sanches, sasha_small, sashat, sashik, sashko_online, sashkom, sashoo, sataru, satroot, sattu, saturdayman, saulina_foto, savajj, savara, savelich, sayrink, sb16, sc0ut, schangin, schmerz, scofer, scoux, seaunderrain, second_wife, sedoy_ alex, see_on_lips, sega_ganjaman, sei_mikoto, seiann, seigiard, selena_iv, selesta, selfconfident, selfmadewife, selima, semashka, sencha_, sengilei, sens1ble, serejik, serfi, serg50sh, serg_gordeev, sergey13, sergies, sergiuss, serij_volk, serkor00, serna_ nelesnaya, sertui, sesy, set610, sevranty, sexillusion, seycom, shadow_tail, shakhinya, shalom_israel, shamah, shaman_michael, shamanchik, shamius, shanaev, shane_tracey, sharky4, sharomygin, shayd13, shedler, sheggy, shehobbit, sheks, shellesie, shellj, shikalenok, shingiro, shining_ki, shipa, shipe_totec, shipov, shizgarov, shkvarun, shmop, shnipel, shnurok, shnyauce, shock2d, shofixty, shoker, shokolad, shpan, shtucer, shtyrman, shumski, shuraley, shurello, shurick31, shurik_b, shurka_aka_lo, shurkala, shyrfik, si1ence, siamka, siesta_v_dvoem, sigmax, siive, silence_11th, silence_of_life, silffer, sillamae2003, silver_golem, silverwind_ua, simoza, simply_sue, siniy_chulok, sinoptik, sir_yoga, sirdimitry, sirke, sister_xo, sisterjokki, sisterrr, sitnikov, sk1ver, sk3tch, sk8_, skaflok, skalochka, skalsa, skanuta, skid, skifl, skin_hend, sklyarov, skoda, skoom, skopus, skorost_sveta, skrepkin, skv, skvo, skvo_zit, sky404, sky_soul, skydzip, skyfunk, sl_ap, slach, slaff, sleish, slepper, slider, slntowl, slonishko, slonya, slood, slvs, sm_ash, small_ravols, smallbook, smallkiddy, smash_ru, sme_tana, smile_with_jul, smitana, smolokom, smpljeff, sn0ut, snailish, snake789, sneg, snegiri, snegurka, snegware, snike, snoobot, snorkz, snorri_braut, snow_wons, snowflake_tears, snowfreak_fil, snowmage, snowwwite, snowzool, so_nce, soamo, soba4ka_drim, sofa_sonia, sofffiii, sogetsulk, sokkolova, sole, soled, solemio, sollaress, solncelove, solnyschko, soma_nuh, someone_nobody, sommeilika, sonechka_f, sonyk, soobshestva, soobshnica, soonechka, soopermozk, sorli, sotnik_lv, soul7, soundcoder, soviq, spaniard, sparky73, spata, spburger, speaker_ya, speedy_gonsalez, speedy_ua, spektra, spike_lee, spilix, spiritamael, spiritius_sacre, spl1nter, splitch, spring__rain, springwater, spunja, sr5, sssr, st_mary, st_olga, st_yankee, stackymacky, stactum, stakkabo, stalk, stalkerju, stanishevsky, stansky, star_bear, star_born, stargazing_h09, starp, starpom_lom, stas_sk, stashhh, stasik, stdash, ste1, ste_catherine, steel_a, steel_ice, stejuli, stelaria, stena_belaja, stepanm, stepnoi, sterroman, stervazin, stervec, stetsru, still777, ston_ed, stonic, stopka, strachy, strakovskaya, strannichek, straygaldvir, strega_lyth, stront, stsi, stwinnie, suchonos, sucotasch, suhman, suiza, suklaa, sukoto, sunchess, sunex, sunleoka, sunmen, sunny_dp, sunsetty, sunshine_ledy, superbit4, sus_domestica, sveltha, sverhneypolki, svetico, svetlanco, svetlanochkaa, svetlika, sveton, svetyk, sviet, svin, svintusoid, svorog, svovan, sw0rdf1sh_i, sw_sababa, sway_ma_way, sweden78, sweet_n, sweet_sister, sweet_ugly, swina, swinzepp, sww_, sync_master, syslik, system_error404, t0n1c, t_igra, ta13ka, taelnor, tag_on, tahajah, tahoma, taiga, taikka, taju, takachi, takifugu, takinbacksummer, talamascanca_ me, talexon, talisman_, talking_dreams, tamburin, tamina, tanandra, tanhorn, tankaa, tanush, tanush_ka, tanya_bb, tanyaha, tanyak79, tap_a_jig, taraskina, tarut, taryk, tashenzzia, tashha, tatihan, tavi_tum, tavka, tearofthesun, teaweb, technolog, technorocker, teddy_baby, teddy_boy, tedian, tee_gra, teemik, teknokarateka, telsie, temash, tenshi_hinata, tentau, termin228, tessa_m, tetka_lu, tetya_polly, texxu, thandra, the27th, the4eyed, the_dancer, the_malik, the_maria, the_neverborn, the_ polecat, thesei, thetwentysecond, thick_aunt, thin_lizard, thoughtsdump, thrinia, thru_the_night, thrudhame, thuggy, thunderburst, tiger38, tiger_in_fly, tigory, tigra_22, tigrenok12, tihaya, tihiy, till_8, tim4ik, tima_off, timik, timka_org, tina_ msu, tinff, tinky_winky, tiox, tirani_tsar, tirlim_bom_bom, tirny, tober_chell, tochk, todaysday, togo, toivoa, tom_sky, tombraider2, tomie_mie, tomka_, toniqut, tonya_, toomany, toric, torress, tosista, totoshkin, tpak, tramadon, tramppy, trankov, trapezun, trasmo, treamz, trekone, tri_kroshki, tribonat, tricky2times, trikksta, trinity35, trioptium, tritoshka, trogloditka, trollga, tromb, truegraphics, tryoshkin, tselovaka, tsezonia, tsss, ttrp, tugra, tukki_, tupizza2, turan4oks, turtlespy, tusti, tut, tvaric, tverskoi, tvoran, tvoya_lubimaya, twinzen, tyko, tyler_derd, tyv, u4n, u_s_h_i_n_a, u_t_r_o, ubasti, ufobject, ugluck_, uhappy_angel, uijin, uisky, uj, ukol, ulchik, ulka, ultrenka, uma_s, unathi, unbolshakov, uncle_black, unclegarin, undesign, undya, unholy_, uninstaller, unisex_kis, unmask69, unorb, unquaiz, unregulated, unsharp, upuwka, ura_salute, ural_thrasher, urbanaangel1, usachev, user_of_chaos, ushelec, uster, uzzer, v00x, v743, v_golose_vetra, v_oblakah, v_olk, v_spektor, vadikas, vadim_k, vahmurka, vakhmurka_2, vakulin, valasatiy_myx, valikv, valodka, valpest, valyard, vamp1r0, vampa, van0, van_ basten, vanien, vankertis, vanya_sonic, vanzin, vapnyar, varerka, varnika, varulven, varvarochka, vasechkin, vasilewsky, vasiliok, vasisualij, vasok, vasserman, vatasi, vaukalak, vazar, vazilinka, vbez, vche, vecher, vedmochka_kat, vedmouse, veged, veggna, vehsx, veimann, velasquez, veles69, velesart, veltar, velvetico, velya, venedro, veneto_bluerose, venlur, venport, ventilator, verbochca, verenea, verkin, verminous, verona74, verona8, verstrum, vetra, vexel, vgalax, vi5, vi_75, viamail, viasu, vicolya, victor_chist, victorus, victosha, vient0, viewing, vija, vikashka, vikkyelf, viktusya, viky_tricky, vilka, vilkaz, viltik, vincent_no_care, vinniamin, vinsent_ru, vinsente, violetka, vip8002, vip_persone, viper_stv, viperia, viridi, virtualab, viruzzz, vit_wainshtein, vital_c, vitalic, vitart, vitaut, vitayana, vitcom, viva_diva, vkedah, vlad_nagual, vlad_nesterov, vladilena, vladimirovich, vladsm, vlasov, vlis, vogue12, voilok, voinvetra, vold, volocyga, voodoo_people, voody, vorona24, voutsen, voutsen_cv, vovachuma, vovker, vozmozhno, vr99, vr_maniac, vredina, vrednostb, vremkina, vriad_lee, vs_mania, vse_prosto, vudit, vundi, vveird, w3master, w_blake, waldes, wando, wantbefree, watermill, wavering, wds, weaponer, webglory, webmax, webmozart, webspiderus, webtrace, webuz, weedly, wellaworld, welll_wisher, welman, wheresd, whisperedprayer, white_ blanc, whitelex, wild_kaz, wild_lynx, wind_bbc, windburn, windwind, windysand, winter_whisper, winterose, witch_hunter, wizardo, wklim, wo4, wobrain, wodka_with_milk, wohltat, wolfgrel, wolx, wonderful_alisa, wooppy, wsewolod, wyhuholl, x90, x_droid, x_promt, xabarovsk, xaero_uz, xaerto, xandernash, xanka, xaoc47, xaoc_kpacok, xataltul, xaya, xbest, xbody, xen3x, xenophora, xenopus, xezbeth, xgirlxsuicidex, xheavymetalx, xiaal, xk_the_bear, xnrrn, xorx, xozyainzooparka, xpl, xtr3m, xu_xu_xa_xa, xudo, xuliganka, xxx_ray, xy_, xylitol_q, xyrce, ya, yabaluyou, yadokingu, yagg, yagodka, yakness, yakovis, yalenka, yamakazu, yamee, yanka_a, yankiss, yanny, yanson, yar_kilometrov, yarikas, yarkyi, yarlson, yarmoshko, yaro, yarobot, yarvu, yashunsky, yaskovich, yawninghead, yazikov, yegor, yenna, ymep, ymkva, ymonicm, yodelayhee, yogiki, yolochka, yols, yope, yoqneam, yoshka, you_ngster, yozzh, yu3, yuka_sun, yukachka, yukatan, yuldreams, yurihead, yurik, yurqua, yuyome, yx, z0lden, z_aap, z_jay2, z_love, z_old_t, z_ost, z_xupypr, zaartix, zabara, zabegin, zabelin, zabzamok, zachem, zadalka, zagge, zaher, zakoldovana, zakolka, zalata_ja, zaniri, zasada_da, zaslanec, zatochka, zaza_colibri, ze6pa, zeich, zekomarova, zelcommerce, zelenaya, zema, zemlemer, zero_iq, zhadina, zhannna, zheka, zhekich, zhenyach, zhopardiki, zhukoff, zimorodok, zirene, zlaja, zlo_ebun, zlobmora, zlobnij_shaman, zlomrak, zodchiy_, zolly, zomb, zonic_x, zorg34, zorrogfs, zpaltus, zr, zspirit, ztaz, zubrovka, zuklia, zulus, zuppa, zver_mangust, zverek, zvezdanutaya, zyama, zzza (77) All of Photoshop / Август 2005
ПОЛЕЗНЫЕ ССЫЛКИ http://www.teamphotoshop.com/ http://www.phong.com/tutorials/ http://www.shadowness.com/tutorial.php?category=6 http://www.photoshopcafe.com/ http://www.carbonfour.com/tutorials.php http://www.wastedyouth.org/tutorials/ http://www.myjanee.com/ps.htm http://www.absolutecross.com/ http://user.fundy.net/morris/redirect.html http://www.pslover.com/tutorials.php http://www.good-tutorials.com/ http://www.photoshoproadmap.com/Photoshop-tutorials http://www.grafx-design.com/phototut.html http://www.handson.nu/ http://www.davrodigital.co.uk/tutorials/howtoo.htm http://www.sitebuilder.ws/photoshop/pstutorials.htm http://graphicssoft.about.com/od/photoshoptutorials/ http://www.designertoday.com/DesktopDefault.aspx?tabindex=11&tabid=19 http://home.zonnet.nl/epragt/tutorials/photoshop/index.jsp.htm http://www.eyesondesign.net/pshop/tuts.htm http://www.thewebmachine.com/ http://www.effectlab.com/tut.html http://www.eyeball-design.com/fxzone/frames01.htm http://www.planetphotoshop.com/ http://www.computerarts.co.uk/tutorials/ http://www.spoono.com/photoshop/tutorials/ http://www.shanzcan.com/photoshopahol.html http://www.remixx.net/tutorials/index.php http://www.astudios.org/2004/index.php?hau=tutorials http://www.freephotoshop.com/ http://www.computerarts.co.uk/tutorials/default.asp?subsectionid=847&subsubsectionid=762 http://studio.adobe.com/ http://maste.ru/photoshop/ http://pslab.ru/ http://xeon12.com/ http://www.psd.ru/ http://photoshop.demiart.ru/ http://www.graphics.ru/tutor/ http://cc-studio.narod.ru/photoshop.html http://exweb.com.ru/ph.htm http://www.webclass.ru/rus/Tutorials/Photoshop/index.html http://webb.bip.ru/photoshop.shtml http://www.mrdesign.krasline.ru/labs/index.shtml http://www.anriintern.com/ps/index.shtml http://www.photoscape.ru/photoshop/
Август 2005 / All of Photoshop (78)
ALL OF PHOTOSHOP Издание 2 (Август 2005)
Вопросы, критику, отзывы и предложения присылайте по адресу: [email protected] All of Photoshop (PDF): http://www.allofphotoshop.ru
Комьюнити RU_PHOTOSHOP: http://www.livejournal.com/community/ru_photoshop/
Copyright © Гукасов Арсен Сергеевич, 2005. Copyright © ООО «РАКУРС», 2005.



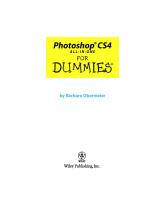


![Photoshop CS All-in-One Desk Reference For Dummies [1st ed.]
9780764542398, 0764542397](https://ebin.pub/img/200x200/photoshop-cs-all-in-one-desk-reference-for-dummies-1stnbsped-9780764542398-0764542397.jpg)
![Photoshop Elements 9 All-in-One For Dummies [1 ed.]
0470880031, 9780470880036](https://ebin.pub/img/200x200/photoshop-elements-9-all-in-one-for-dummies-1nbsped-0470880031-9780470880036.jpg)
![Photoshop CS2 All-in-One Desk Reference For Dummies [1st ed.]
9780764589164, 0764589164](https://ebin.pub/img/200x200/photoshop-cs2-all-in-one-desk-reference-for-dummies-1stnbsped-9780764589164-0764589164.jpg)
![Photoshop Elements 8 All-in-One For Dummies [Pap/Psc ed.]
0470543027, 9780470543023, 0470594454, 9780470594452](https://ebin.pub/img/200x200/photoshop-elements-8-all-in-one-for-dummies-pap-pscnbsped-0470543027-9780470543023-0470594454-9780470594452.jpg)
![All of Photoshop [2-е ed.]](https://ebin.pub/img/200x200/all-of-photoshop-2-nbsped.jpg)