AI-Powered Search (MEAP V17)
Great search is all about delivering the right results. Today’s search engines are expected to be smart, understanding t
876 141 57MB
English Pages 594 [910] Year 2023
Copyright_2023_Manning_Publications
welcome
1_An_introduction_to_D3.js
2_Manipulating_the_DOM
3_Working_with_data
4_Drawing_lines,_curves,_and_arcs
5_Pie_and_stack_layouts
6_Visualizing_distributions
7_Interactive_visualizations
8_Integrating_D3_in_a_front-end_framework
9_Responsive_visualizations
10_Accessible_visualizations
11_Hierarchical_visualizations
12_Network_visualizations
13_Geospatial_information_visualizations
14_Creating_a_custom_visualization
15_Rendering_visualizations_with_Canvas
Appendix_A._Setting_up_a_local_development_environment
Appendix_D._Exercise_solutions
Appendix_E._A_very_brief_introduction_to_Svelte
index
Recommend Papers

- Author / Uploaded
- Trey Grainger
- Doug Turnbull
- Max Irwin
- Similar Topics
- Computers
- Algorithms and Data Structures: Pattern Recognition
File loading please wait...
Citation preview
D3.js in Action, Third Edition 1. 2. 3. 4. 5. 6. 7. 8. 9. 10. 11. 12. 13. 14. 15. 16. 17. 18. 19. 20. 21.
Copyright_2023_Manning_Publications welcome 1_An_introduction_to_D3.js 2_Manipulating_the_DOM 3_Working_with_data 4_Drawing_lines,_curves,_and_arcs 5_Pie_and_stack_layouts 6_Visualizing_distributions 7_Interactive_visualizations 8_Integrating_D3_in_a_front-end_framework 9_Responsive_visualizations 10_Accessible_visualizations 11_Hierarchical_visualizations 12_Network_visualizations 13_Geospatial_information_visualizations 14_Creating_a_custom_visualization 15_Rendering_visualizations_with_Canvas Appendix_A._Setting_up_a_local_development_environment Appendix_D._Exercise_solutions Appendix_E._A_very_brief_introduction_to_Svelte index
MEAP Edition Manning Early Access Program D3.js in Action, Third Edition Version 14 Copyright 2023 Manning Publications ©Manning Publications Co. We welcome reader comments about anything in the manuscript - other than typos and other simple mistakes. These will be cleaned up during production of the book by copyeditors and proofreaders. https://livebook.manning.com/#!/book/d3js-in-action-third-edition/discussion
For more information on this and other Manning titles go to manning.com
welcome Thank you for purchasing the MEAP for D3.js in Action, Third Edition. D3, introduced in 2011 by Mike Bostock, literally changed the face of web-based data visualizations and opened the door to unprecedented possibilities. It set new standards upon what the readers of online visualizations expect in terms of interactivity and level of refinement. When I first came across D3 visualizations that were not only informative but quite frankly captivating, I immediately wanted to learn how to do similar work. The journey was not all roses and unicorns, D3 being infamous for its steep learning curve, but as I built stuff and solved bugs, the key D3 concepts started to make sense. Today, I am convinced that if these fundamental concepts are learned strategically, D3 is not that hard to understand and can even become quite intuitive. By learning D3, you are setting yourself up to create almost any data-bound graphics that you can imagine, from traditional graphs to intricate maps and networks to stunning scrollytelling animated projects. Today, even given the impressive amount of data visualization libraries available, learning D3 is a wise choice that will provide you with complete creative and technical freedom over your data visualization projects. Learning D3 requires at least a minimal amount of literacy in front-end development. To get the most out of this book, you'll want to have previously learned the basics of front-end development. Being familiar with HTML elements, CSS selectors, and the main CSS properties will support your journey. You'll also need at least a beginner level of comprehension with JavaScript and its ES6 syntax. Knowing how to declare and manipulate strings, numbers, arrays, and objects will save you from many headaches, as well as understanding how to call and pass arguments to JavaScript functions. The first section of the book focuses on introducing the fundamental D3 concepts: creating SVG shapes, manipulating the DOM, working with data, and using basic shapes like lines, curves, and arcs to create traditional
visualizations. We will also show you how to integrate D3 within front-end frameworks since this is becoming the gold standard. Once this solid foundation is established, we will develop intricate hierarchical graphs, networks, and maps. We will then discuss how the latest web standards in terms of interactivity, responsiveness, and accessibility apply to D3 visualizations. Finally, we will use advanced techniques to write our own D3 components and render our visualizations with the canvas element rather than SVG. D3 has evolved a lot since the previous edition of D3.js in Action, written by Elijah Meeks. Now in its 7th version, the library is fully compatible with Node modules and is commonly used in combination with popular front-end frameworks like React and Svelte. The reality of web development has evolved, and users now expect a certain level of aesthetics and interactivity. This book's third edition has a brand new section focused solely on creating projects that meet these new standards. In addition, we have carefully reviewed the architecture of the first section of the book. The foundational D3 concepts are introduced strategically to make them easy to digest and immediately applicable. Although we hope this book will remain a solid reference for your future as a D3 developer, with plenty of figures and summary tables helping you review concepts and techniques at a glance, it is also very hands-on. Each chapter revolves around a visualization project that we build as new techniques are introduced. We aimed at making these projects engaging and as close as possible to professional-like work, asking you to start thinking like a pro and giving you access to our best tips and tricks. These projects are hosted online, for example, the visualization report about the evolution of democratic rights that we will build in chapter 4. A dedicated Github repository gives you access to code-along files and complete solutions. We are thrilled to have you on board and cannot wait to see what you will build once you obtain your D3 wings! Please be sure to post any questions, comments, or suggestions you have about the book in the liveBook discussion forum. Your feedback is essential in developing the best book possible and ensuring that the explanations are clear. —Anne-Marie Dufour
In this book
Copyright 2023 Manning Publications welcome brief contents 1 An introduction to D3.js 2 Manipulating the DOM 3 Working with data 4 Drawing lines, curves, and arcs 5 Pie and stack layouts 6 Visualizing distributions 7 Interactive visualizations 8 Integrating D3 in a front-end framework 9 Responsive visualizations 10 Accessible visualizations 11 Hierarchical visualizations 12 Network visualizations 13 Geospatial information visualizations 14 Creating a custom visualization 15 Rendering visualizations with Canvas Appendix A. Setting up a local development environment Appendix D. Exercise solutions Appendix E. A very brief introduction to Svelte
1 An introduction to D3.js This chapter covers Understanding the role of D3.js and the philosophy behind it Recognizing the tools that are used in combination with D3 to create data visualizations Creating and styling Scalable Vector Graphics (SVG) with code Learning how data visualization best practices can support your journey as a D3 developer D3.js is behind nearly all the most innovative and exciting information visualizations on the web. D3, which stands for Data-Driven Documents, is a brand name but also a class of applications that have been offered in one form or another for years. We can use this library to build an extended variety of data-driven projects, from simple bar charts to dynamic maps to intricate explorations of space and time. D3 is the tool of choice when you want total creative and technical freedom over your data visualizations, whether you build interactive prototypes for research, extensive and fully responsive data dashboards at a top tech company, or long-form articles where a data story is revealed as the user scrolls.
1.1 What is D3.js D3 is an open-source JavaScript library created in 2011 by Mike Bostock to generate dynamic and interactive data visualizations for the web. Although many new data visualization libraries have been introduced in the past few years, they often use D3 under the hood. This is because D3, like JavaScript, is extremely flexible and powerful. Figure 1.1 An Interactive Visualization of Every Line in Hamilton, a D3 project created by Shirley Wu (https://pudding.cool/2017/03/hamilton)
1.1.1 A need for web-accessible data visualizations D3.js was created to fill a pressing need for web-accessible, sophisticated data visualizations. Let’s say your company is using a Business Intelligence tool, but it doesn’t show the kind of patterns in the data that your team needs. You have to build a custom dashboard that shows exactly how your customers are behaving, tailored for your specific domain. That dashboard needs to be fast, interactive, and shareable around the organization. D3 would be a natural choice for such a project. Or imagine that you are hired to implement a web page that visualizes how the rights of the LGBTQ+ community (Lesbian, Gay, Bisexual, Transgender, Queer, and others) evolved in the past decades and across the world. This page contains many creative visualizations that transform as the user scrolls.
They reveal more information with mouse events and adapt to the size of the screen. D3 would be the tool of choice to build such a project. Mike Bostock originally created D3 to take advantage of emerging web standards, which, as he puts it, “avoids proprietary representation and affords extraordinary flexibility, exposing the full capabilities of web standards such as CSS3, HTML5, and SVG” (http://d3js.org). D3.js version 7, the latest iteration of this popular library, continues this trend by modularizing the various pieces of D3 to make it fully compatible with ECMAScript modules (a scripting language based on JavaScript) and modern application development. D3.js affords developers the capacity to make not only richly interactive applications but also applications that are styled and served like traditional web content. This makes them more portable, more amenable to growth, and more easily maintained by large groups where other team members might not know the specific syntax of D3. Figure 1.2 D3 developers have access to a wide range of data representations, maps being one example. Here is a digital elevation model (DEM) map created by Christophe Viau.
The decision on Bostock’s part to deal broadly with data and to create a
library capable of presenting maps as easily as charts, as easily as networks, as easily as lists, also means that a developer doesn’t need to understand the abstractions and syntax of one library for maps, and another for dynamic text content, and yet another for traditional graphs. Instead, the code for running an interactive network visualization is close to pure JavaScript and also similar to the code representing dynamic points on a D3 map. The methods are the same, but the data also could be the same, formulated in one way for the nodes and links of a network, while formulated in another way for geospatial representations on a map. Not only can D3 create complex and varied graphics, it can embed the high level of interactivity that users expect, which is crucial to modern web development. With D3, every element of every chart, from a spinning globe to a slice of a pie chart, is made interactive in the same way. And because D3 was written by someone well versed in data visualization practice, it includes interactive components and behaviors that are standard in both data visualization and web development. Figure 1.3 Interactivity is at the heart of D3. On this network visualization, mouse interactions reveal the relationships between different organizations as well as information specific to the selected node (https://amdufour.github.io/organizations-against-polarization).
1.1.2 When do we use D3.js? The field of data visualization is enjoying a boom in popularity, and the number of tools available to generate data-bound graphics has exploded in the last decade. We have business intelligence tools like Excel, a common entryway to data visualization, and Power BI, the Microsoft solution to build dashboards. On the other hand, more experienced data scientists often turn to ggplot2 for R or matplotlib for Python. Browser-based point-n-click tools like Tableau, Flourish, DataWrapper, RAWGraphs, and Google charts have also taken the front of the scene, allowing to create stunning work with minimal technical knowledge. Finally, JavaScript libraries like HighCharts, Chart.js, and, D3.js specialize in developing web-based interactive visualizations.
And this list is far from being exhaustive... So, where does D3 fall in this ocean of data visualization tools? When and how do we use it? We can probably say that, although D3 can totally build any of the charts offered by the data visualization libraries listed here, it is not usually the preferred option to build simple traditional charts or for the exploration phase, where we investigate which type of visualization is best suited to represent our data. Building D3 projects requires time, and D3 truly shines in complex, interactive, and custom-tailored projects. Data visualization is so much more than line charts and scatterplots! While the tools mentioned above often focus on predefined charts, D3 allows us to bind data to any graphical element and get off the beaten track by combining these visual elements in unique ways. We use D3 because we want the freedom to think outside of the box and don’t want to be limited by what a library offers. Figure 1.4 D3 has SVG and canvas drawing functions, allowing developers to build custom visualizations such as this representation of musical scores by Elijah Meeks.
Here’s an example of how we can use D3 within the scope of a data visualization project. First, we start with a pre-existing dataset or with data gathered manually. We usually spend a significant amount of time cleaning, formatting, and preparing the data before beginning the data analysis process. Data science tools like Python and R are powerful for this purpose and can help us identify the story hidden within the data. Excel can also do the job for simple data wrangling and data analysis and requires a less technical background. We can even use JavaScript and D3 for basic data exploration, as they offer statistical methods that we will discuss later in this book. Once the data analysis is underway, it is common to create a few prototypes that help refine our story. Tools like Tableau and RawGraphs allow us to generate such graphs quickly. That’s a super important step, and the visualizations created during this phase aren’t usually fancy or refined. We don’t want to get too attached to our ideas during this prototyping phase by spending a lot of time on them. We might find ourselves having to “kill our darlings” and start over a few times until we identify the best-suited visualization for the story we want to tell. Network diagrams might be an exception here, and jumping right into D3 generally makes sense for these projects. Finally, once we know the type of visualization we will create, it’s time to roll up our sleeves, code it, and refine it with D3. Nowadays, the coding step often occurs within single-page applications (SPA), using frameworks like React or Svelte. Figure 1.5 Another example of a custom visualization built with D3, where the shapes are proportional to different attributes of each song like duration, genre, and tempo (https://amdufour.github.io/spotify-hits).
1.1.3 How D3.js works You might have already experimented with D3 and found that it isn’t easy to get into. Maybe that’s because you expected it to be a simple charting library. A case in point is creating a bar chart, which we’ll do in chapters 2 and 3. D3 doesn’t have one single function to create a bar chart. Instead, it has a function that appends a container into the Document Object Model (DOM) and another set of functions that appends one element for each data point. We then use scales to calculate the length of the rectangles that compose our histogram and set their attributes. Finally, we call another set of functions that adds an x and a y-axis to the bar chart. As you can see in figure 1.6, it’s a much longer process than using a dedicated charting library like Highcharts. But the explicit manner in which D3 deals with data and graphics is also its strength. Although other charting libraries conveniently allow you to make line graphs and pie charts, they quickly break down when you want to create a visualization that falls outside of the traditional charts spectrum or when it comes to implementing custom interactions. Not D3. D3 allows you to build whatever data-driven graphics and interactivity you can imagine. Figure 1.6 A bar graph generated with Highcharts vs. with D3.js. The Highcharts’ code is simpler and shorter, but D3.js is more versatile.
In figure 1.7, you see a map of how we generally approach the coding of a data visualization with D3. We start with a dataset, often a CSV or a JSON file, and we use the d3-fetch module to load this dataset into our project. We usually need to perform a few manipulations to format the data. For example, we ensure that our numbers and dates are correctly formatted. If we didn’t do it previously, we might also want to interrogate our dataset to find its main characteristics. For instance, knowing its maximum and minimum values in advance is often helpful. We are then ready to start building our visualization, for which we’ll combine the different D3 functions that we will learn in this book. Finally, we add interactivity by listening to mouse events, allowing users to filter the data or zoom in on the visualization. Figure 1.7 How to approach data visualization with D3.js
1.2 The D3 ecosystem - What you need to know to get started D3.js is never used alone but is rather part of an ecosystem of technologies and tools that we combine to create rich web interfaces. Like any web page, D3 projects are built within the DOM (Document Object Model) and leverage the power of HTML5. Although D3 can create and manipulate traditional HTML elements like divisions () and lists (
- , ), we mainly generate our visualizations with SVG graphics or within canvas, an HTML element that renders bitmap images from scripts. Then we might also use good old CSS stylesheets which can enhance D3 projects and make their design easier to maintain, especially across broad teams. Given that D3 is a JavaScript library, we naturally tend to combine D3 methods with native JavaScript functions to access and manipulate data. D3 now fully supports the ECMAScript 2015 or ES6 revision of JavaScript and most of the latest updates. D3 also comes as modules that can be integrated into the recent frameworks and libraries we build web projects with. Using these modules is often the preferred approach since it doesn’t pollute the global scope of our applications. In this section, we will briefly discuss these technologies and their role in the D3 ecosystem. Since SVG knowledge is foundational to understanding D3, we will spend time explaining in greater detail the basics that you will need to comprehend to start building visualizations. If you are already familiar with HTML, SVG elements, CSS, JavaScript and JavaScript modules, feel free to skim or skip ahead to section 1.3.
- element, with one element holding the color and
- {item} {/each}
- item A
- item B
- item C
1.2.1 HTML and the DOM We’ve come a long way from the days when animated GIFs and frames were the pinnacles of dynamic content on the web. In figure 1.8, you can see why GIFs never caught on for robust web-based data visualizations. GIFs, like the infoviz libraries designed to use VML (Vector Markup Language), were necessary for earlier browsers, but D3 is designed for the modern browsers
that no longer need backward compatibility. Figure 1.8 A few examples from the 1990s, like dpgraph.com, still exist to remind us of an era when animated GIFs were all over the place.
When you land on a web page, the first file to be loaded is a HyperText Markup Language or HTML file, like the example below. The browser parses the HTML file to build the Document Object Model or DOM, the programming interface used for web documents. We often refer to it as the DOM tree because it consists in a set of nested elements, also called nodes or tags. In our example, the and the elements are children of the parent. Similarly, the tag is the parent of the , the and the
tags. The title is also a sibling of the element. When you load a web page, what you see on the screen is the elements contained within the tag.
A simple HTML file | D3.js in Action
I am a title
I am a paragraph.
I am another paragraph.
In the DOM, three categories of information about each element define its behavior and appearance: styles, attributes, and properties. Styles determine color, size, borders, opacity, and so on. Attributes include classes, ids, and interactive behavior, though some attributes can also determine appearance, depending on which type of element you're dealing with. For SVG elements, attributes are used to set the position, size and proportions of the different shapes. Properties typically refer to states, such as the "checked" property of a check box, which is true if the box is checked and false if the box is unchecked. Although the terms "attribute" and "property" are often used interchangeably, they're two separate things. An attribute appears as the initial state when the DOM is rendered. A property is the current state of an element and can change as the user interacts with the interface. In chapter 2, we will discuss the D3 methods used to generate or modify the styles and attributes of HTML and SVG elements.
The DOM also determines the onscreen drawing order of elements, with child elements drawn after and inside parent elements. Although the CSS property z-index gives us partial control over the order in which traditional HTML elements are drawn onto the screen, SVG elements strictly follow the order in which they appear in the DOM. Per the painter's model, what is drawn after appears on top of what was drawn before.
1.2.2 SVG - Scalable Vector Graphics The introduction of Scalable Vector Graphics (SVG) changed the face of the web, literally. Within a few years, SVG graphics became a major web development tool. While raster graphics (PNG and JPG) are composed of tiny pixels that become visible when we zoom in too close, vector graphics are built with math and geometry. They maintain a crisp look at any size and any screen resolution. Another considerable advantage of SVG graphics is that they can be injected directly into the DOM, allowing developers to manipulate and animate their elements and making them accessible to screen readers. If built properly, SVGs are also performant, their file size being only a fraction of their equivalent raster images. When creating data visualizations with D3, we usually inject SVG shapes into the DOM and modify their attributes to generate the visual elements that compose the visualization. Understanding how SVG works, the main SVG shapes, and their presentational attributes are essential to most D3 projects. How to access the code files
Every chapter in this book includes code-along exercises designed to support your learning experience. We highly recommend that you “do” the book rather than just “read” the book, which means completing the exercises as you read the chapters. You will retain much more information this way and will soon be on your way to building your own D3 projects! For every exercise and project, you have access to ready-to-use code files. You can find them on the book’s Github repository (https://github.com/d3jsin-action-third-edition/code-files). If you are familiar with Git, you can clone
the repository on your computer. You can also download the zipped files. Download the code files from the Github repository
Each chapter has its own folder that contains one or multiple exercises numbered as per the sections in each chapter. The exercises include a start folder containing all the files you need to get started. You’ll find the complete solution of the exercise in the end folder. As you progress through a chapter’s sections, you can keep coding in the file you used for the previous section or start anew with the folder dedicated to that section. Both options will lead to the same result. Let’s start exploring vector graphics. Go to the code files provided with this book. Find the end folder in chapter_01/SVG_Shapes_Gallery and rightclick on the file index.html. In the menu, go to Open with and select a browser. We recommend working with Chrome or Firefox for their great
inspector tools. The file will open in a new browser tab, and the vector graphic that you see in figure 1.9 will appear. You can also view these SVG shapes on the Github hosted project (https://d3js-in-action-thirdedition.github.io/svg-shapes-gallery). Figure 1.9 Gallery of fundamental SVG shapes that we will build in this section.
The SVG graphic you are looking at contains the shapes you will use most often as you create D3 visualizations: lines, rectangles, circles, ellipses, paths, and text. When working with D3, you usually tell the library which shapes it should
append to the DOM. You are also responsible for knowing which presentational attributes need to be calculated for the shapes to have the dimensions, color, and position that you are looking for. In the following exercise, you will write the code that creates each of the SVG elements from figure 1.9. We will refer to this exercise as our Gallery of SVG Shapes. Afterward, you’ll know all the SVG basics you need to get started. Open the file index.html from the start folder of the exercise SVG_Shapes_Gallery in your code editor of choice. We recommend VS Code, a code editor that is free, easy to use, and has multiple functionalities that you will find helpful for frontend development. As you can see, index.html is a simple HTML file. If you open this file in your browser (right-click on the file and choose a browser in the Open with menu), you will only see a blank page. This is because the element is empty. In the next subsections, we will add SVG shapes into this element. Listing 1.1.a Starting HTML file for the Gallery of SVG Shapes exercise
SVG Shapes Gallery | D3.js in Action
Where to find more information
The following sections will introduce multiple SVG elements and their attributes. As developers, we heavily rely on online resources when building our projects, using SVG elements that we are not familiar with, or looking for a JavaScript function to perform a specific action. In frontend development, MDN Web Docs (https://developer.mozilla.org/) is always a reliable and comprehensive resource. It contains easy-to-understand and often editable
examples for HTML elements and their attributes, CSS properties, and JavaScript functions. responsive svg container In the world of SVG graphics, the container is the whiteboard on which everything is drawn. Every single SVG shape is nested inside a parent. To see it in action, edit index.html and add an SVG container inside the element. Reload your page in the browser. Nothing is visible yet.
Open the inspector tool of your browser (right-click in your browser window and choose Inspect). Within the inspector window, you will see the DOM that composes the page. Find the container, also called the SVG node. When you pass your mouse over it in the inspector, the SVG element gets highlighted on the page. You can see this effect in figure 1.5. Figure 1.10 SVG node selected in the DOM tree and highlighted in the viewport
By default, the browser gives a width of 300px and a height of 150px to the SVG container. But we can also use the attributes to assign these values. Attributes are there to provide additional information about HTML elements. With inline SVG, we mainly use attributes to set the size and positions of the elements and shapes that compose an SVG graphic. For example, we can set the width and height attributes of an SVG container. Go back to your text editor, and add a width and a height attributes to the SVG container. Set their values to 900 and 300 and save the file.
Reload your project in the browser and find the SVG node in the inspect tool. Notice that the width and height attributes now appear within the brackets of the SVG container. If you pass your mouse over the SVG node in the DOM tree of the inspect tool, you'll also see that the SVG container in the viewport now has a size of 900px by 300px. Figure 1.11 SVG node taking the size specified by its attributes
To help us see the SVG container without having to highlight it from the inspector, let's give it a border. Add a style attribute to the SVG container and insert the CSS border property. In the next snippet, we used the border shorthand property to create a black, solid border of 1px width.
Save your file, reload the page and confirm that there is a border around your SVG container. Now, resize your browser window until it is smaller than the SVG container. You will observe that the SVG container keeps a fixed width and height and doesn't adapt to the browser window's size. Let's try to make our SVG container responsive. Previously, we have set the SVG attributes as absolute values (900 and 300) and the browser interpreted them as measurements in pixels (900px and 300px). But we can also use percentages. In your text editor, change the width attribute to a relative value of "100%", save the file and reload the page.
Resize your browser again and notice how the SVG takes the full width available and keeps a fixed height of 300px. That's better, but we've lost our original aspect ratio. To make inline SVG responsive, we can use the viewBox attribute. In your code editor, remove the width and the height attributes from the SVG container and replace them with a viewBox attribute. Give it a value of "0 0 900 300".
Play again with resizing your browser window. What do you notice? The SVG container now adapts to any screen size while maintaining its aspect ratio of 900:300. We have a responsive SVG! As you've noted, the viewBox attribute consists of a list of four values. The first two numbers specify the origin of the coordinate system of the viewBox (x and y). In this book, we will always use 0 0, but it is good to know that these values can be used to change which portion of the SVG container is
visible on the screen. The last two numbers of the viewBox attribute are its width and its height. They define the aspect ratio of the SVG and ensure that it scales perfectly to fit within any container without distortion. Fitting within a container is the key here. So far, the container of our inline SVG is the HTML element, which generally extends to fit the browser's viewport. If the viewport gets very large, the SVG gets very large too. Usually, we want our SVG to have a maximum width so that it doesn't get larger than the rest of the content on the page. To do so, wrap the SVG container inside a div with a width of 100% and a max-width of 1200px. For simplicity, we have set these properties as inline styles, but in real-life projects, these would be attributed from a CSS file. Notice that we have also added a margin of value "0 auto" to center the SVG horizontally on the page.
...
Try resizing your browser one more time and see how our SVG adapts gracefully to any screen size while respecting the maximum width of its container. This strategy is helpful to inject D3 visualizations into responsive web pages, and we will use it throughout this book. svg coordinate system Now that we know how to make inline SVG responsive, it's important to address how the SVG shapes are positioned within the SVG container. The SVG container is like a blank sheet on which we draw vectorial shapes. Vectorial shapes are defined with basic geometric principles and positioned in reference to the coordinate system of the SVG container. The SVG coordinate system is similar to the cartesian coordinate system. Its 2D plane uses two perpendicular axes to determine the position of elements, referred to as x and y. These two axes originate from the top-left corner of the SVG container, as you can see in figure 1.12. It means that the positive direction of the y-axis goes from top to bottom. Remembering this will save you from a few headaches!
Figure 1.12 Coordinate system of the SVG container and position of an element
To position an element inside the SVG container, we start from the origin at the top-left corner and move toward the right. This will give us the horizontal (x) position of the element. For the vertical (y) position, we start at the top and move down. These positions are defined by the presentational attributes of each SVG shape. We will now look at the SVG shapes that you will often meet while building D3 projects. We will also discuss their main presentational attributes. The goal here is by no means to write a comprehensive guide of all the shapes and features SVG has to offer, but rather to cover the basic knowledge that will
support your D3 journey. Data visualization tip: Geometric primitives
Accomplished artists can draw anything with vector graphics, but you're probably not looking at D3 because you're an artist. Instead, you're dealing with graphics and have more pragmatic goals in mind. From that perspective, it's essential to understand the concept of geometric primitives (also known as graphical primitives). Geometric primitives are simple shapes such as points, lines, circles, and rectangles. These shapes, which can be combined to make more complex graphics, are particularly convenient for displaying information visually. Primitives are also useful for understanding complex information visualizations that you see in the real world. Tree layouts, like the ones we will build in chapter 10, are far less intimidating when you realize they're only circles and lines. Interactive timelines are easier to understand and create when you think of them as collections of rectangles and points. Even geographic data, which primarily comes in the form of polygons, points, and lines, is less confusing when you break it down into its most basic graphical structures. line The line element is probably the simplest of all SVG shapes. It takes the position of two points, set as attributes, and draws a straight line between them. Go back to the index.html file, and add a element inside the SVG container. Declare its attributes x1 and y1 and give them a value of 50 and 45, respectively. This means that the starting point of our line is positioned at (50, 45) in the coordinate system of the SVG container. If you start at the top-left corner of the SVG container, move 50px to the right and 45px down, you will meet the line's starting point. Similarly, set the line's endpoint to (140, 225), using the attributes x2 and y2.
Figure 1.13 Positioning a line element in the coordinate system of an SVG container
If you save and reload your project, your line won't be visible, and you might wonder what's going on. For an SVG line to be visible on the screen, we also need to set its stroke attribute, which controls the line's color. The value of the stroke attribute is similar to the CSS color property. It can be a color name (black, blue, ...), a RGB color (rgb(255,0,0)) or a hexadecimal value (#808080). Add a stroke attribute to your line and give it the color of your choice (we used black). It should now be visible on the screen.
If we want to set the width of the line, we use the stroke-width attribute. This attribute accepts an absolute number, which translates into pixels, or a relative value (%). For example, the following line will have a stroke-width of 3px. If the stroke-width attribute is not declared, the browser applies a default value of 1px.
Open the inspector tool of your browser and find the SVG node and the line it contains. Double-click on one of the attributes, change its value and observe how the new value modifies the line's starting or endpoint. Take the time to play with different values to confirm that you understand how the attributes x1, y1, x2, and y2 affect the position and length of the line. Now, give a value of -20 to the attribute x1. Do you see how the starting point of the line disappeared? Any shape or portion of a shape that falls outside of the SVG viewBox is not visible on the screen. The element still exists in the DOM, though. We can access and manipulate it. If an element in your SVG is not visible and you don't know why the first thing to check is if it is outside of the SVG viewBox! Remember that you can always find it by using the developer tools to inspect the DOM. As we did earlier, if you pass your mouse over the element in the inspector tool, it will be highlighted in the viewport, even if it is outside of the SVG viewBox. Figure 1.14 SVG line partially hidden when outside of SVG container
Note
For effectiveness, most SVG elements need only a self-closing tags (we use rather than ). Like some of the other HTML tags, the inherent structure of SVG elements provide all the required information within the self-closing tag. This will be different for SVG text elements, where the text is placed between an opening and a closing tag. rectangle As its name suggests, the rectangle element draws a rectangular
shape on the screen. The element requires four attributes to be visible. The attributes x and y declare the position of the rectangle's top-left corner, while the attributes width and height respectively control its width and height. Add the following element and its attributes in your SVG container.
In our example, the top-left corner of the rectangle is positioned 260px to the right and 25px below the origin of the SVG container. It has a width of 120px and a height of 60px. Like with other positional attributes, we can set their values using percentages instead of absolute numbers. For instance, if we set the width attribute to 50%, the rectangle will spread on half of the width of the SVG container. Figure 1.15 Positioning and sizing a rectangle in the coordinate system of an SVG containers
You might have noticed that our rectangle is filled with black color. By default, browsers apply a black fill to most SVG shapes. We can change that color by setting the fill attribute and giving it any CSS color. If we want to add a border to the rectangle, we add a stroke attribute. Figure 1.16 shows a few examples. Note how no border is drawn around the rectangle if you don't declare a stroke attribute. Also, in the last rectangle, the attributes fillopacity and stroke-opacity are used to make the fill and the stroke semitransparent. Like in CSS, the opacity can be set as an absolute value (0.3) or a percentage (30%). All the attributes related to the fill and the stroke can also be set or modified from a CSS file. Figure 1.16 Different styling attributes applied to rectangle SVG shapes
If you want your rectangle to have rounded corners, you simply need to add the rx and ry attributes, respectively the horizontal and vertical corner radius. These attributes accept absolute (in pixels) and relative values (percentages). For example, each corner of the rectangle below has a radius of 20px. Add this rectangle to your gallery of shapes.
At this point, you might wonder if there is an element to draw square shapes in SVG. We don't need one! In SVG, we draw squares with elements, by giving them equal width and height attributes. For example, the following element will draw a square of 60px by 60px. Add it to your gallery of shapes as well.
As a reference, we now have three types of SVG rectangles in our gallery of shapes: a classical rectangle, a rectangle with rounded corners, and a square. For fun, we gave them a color of #6ba5d7 and played with their stroke and fill attributes. Note that only the stroke is visible on the square because its fill attribute has a value of transparent or none. Your rectangles should look similar to the ones on figure 1.17, unless you changed their attributes, which we encourage you to do!
Figure 1.17 Three types of SVG rectangles
The position of SVG strokes
Something to keep in mind when you’re trying to align shapes in a visualization is that strokes are drawn evenly over the inside and the outside border of SVG shapes. As you can see on the figure below, if a rectangle has a width attribute of 40px, applying a stroke-width of 1 will visually add 0.5px to the left and 0.5px to the right of the rectangle (and not 1px to each side like we might instinctively think), for an actual total width of 41px. If the stroke-width is 2, it will add 1px to each side and so on. Effect of the stroke-width on the actual width of an SVG shape
circle and ellipse Circular shapes are used regularly in data visualization. They naturally attract the eye and make the visualization feel more friendly and playful. We draw SVG circles with the element. Its required attributes are the position of the center of the circle (cx, cy) and its radius (r). A circle's radius is the length of a line drawn from its center to any point on its border. Add the following circle to your gallery of shapes. Position its center at (530, 80) and give it a radius of 50px.
Figure 1.18 Positioning and sizing a circle and an ellipse in the coordinate system of an SVG container
You can also play with the fill and the stroke attributes of the circle. To generate the one in figure 1.18, we used a transparent fill and a stroke of 3px with a color of #81c21c. Similarly, the element requires attributes for the position of the center of the shape (cx, cy). While circles have a constant radius, the radius of ellipses varies, giving it a flattened shape. We create this flattened effect by declaring a horizontal radius (rx) and a vertical radius (ry). Add the next snippet to your gallery. It will draw an ellipse below the circle, with a horizontal radius of 50px and a vertical radius of 30px.
path SVG paths are by far the most flexible of all the SVG elements. They are extensively used in D3 to draw pretty much all the complex shapes and curves that cannot be represented by one of the shape primitives discussed so far (line, rectangle, circle, and ellipse). We instruct the browser on how to draw a path by declaring its d attribute, which stands for “draw”. The d attribute contains a list of commands, from where to start drawing the path to the types of curves to use, up to specifying if we want the path to be a closed shape or not. As an example, add the following path element to your gallery. In this example, the d attribute starts with M680 150, which means "move to the coordinate (680, 150)". Then we draw a cubic Bézier curve from the current point (680, 150) to the endpoint specified by the third coordinate after the letter C (755 150). A cubic Bézier curve needs control points, which are the coordinates after the letter C and between the start and endpoints ((710, 80) and (725, 80)). These control points define how steep the curve is. We then have the letter S, which stands for "stop". It works similarly to the letter C, except that it leads to the endpoint of the curve. Here the start point of the last curve is (755 150), the endpoint is (840, 150), and the control point is (810, 220). A curve can be defined by one or two control points.
Figure 1.19 A simple SVG path and its control points
For a deep dive into SVG path, refer to MDN’s tutorial at https://developer.mozilla.org/en-US/docs/Web/SVG/Tutorial/Paths. Manually writing the d attribute is feasible for simple shapes but gets tedious as the shapes gain in complexity. Fortunately, D3 has powerful shape generators that we will discuss in chapter 4. Another important thing to remember about paths is that browsers will fill them with black color, unless we set their fill attribute to none or transparent. This is true even if the path is not closed, like in our example. text
One of the greatest advantages of inline SVG graphics is that they can contain text that is navigable like any other HTML text inserted in a or a
element. This is a big plus for accessibility. Since data visualizations often contain multiple labels, it is necessary to understand how to manipulate SVG text using the element. Let's add labels to our gallery of shapes to understand the basic principles of SVG text. The SVG shapes discussed so far use a self-closing tag (, , , ...). When working with SVG text elements, we need to use both an opening and a closing tag. We position the text to display in between these two tags. For example, let's add a text element into our SVG that says "line". line
Save your file and reload the page. You might expect the text to appear at the top-left corner of the SVG container, but it's nowhere to be seen... Why is that? By default, the position of SVG text is calculated in reference to its baseline, controlled by the dominant-baseline attribute. If the coordinate of the text's baseline is (0, 0), you can see in figure 1.20 how the actual text ends up outside of the SVG container. Since any element positioned outside of the SVG container is invisible, we don't see our text. Figure 1.20 Text positioned outside of the SVG container
Another point to consider when working with SVG text is how the text will flow. Regular HTML elements are positioned on the page following specific rules that control the flow of content. If you insert a bunch of elements into your page, they will naturally stack one over another, and their content will reflow so that it never goes outside of their container. SVG text doesn't flow at all and each SVG element must be positioned individually. One way to proceed is to set their x and y attributes. If we use these attributes to place our text at (60, 260), the label "line" will appear below the SVG line in our gallery of shapes. line
To practice, create a new text element that positions a label "rect" below the rectangle and square shapes. So far, we have used the x and y attributes to declare the bottom-left corner of our text elements. But what if we want to set the position of the middle point of our text instead? We can do so by using the attribute text-anchor and giving it a value of middle. For example, we can center a text label for our circle shape using this attribute.
circle Figure 1.21 The text-anchor attribute affects the alignment of SVG text. Its default value is “start”. To align a text element based on its middle, we apply a text-andchor attribute of “middle”. Similarly, to align a text based on its end, we apply a text-andchor attribute of “end”.
Finish by adding a label for the ellipse and another one for the path element. By default, SVG text is black. You can change its color with the fill attribute. grouping elements The final SVG element that we will discuss in this section is the group
element. The group or element is distinct from the SVG elements we’ve discussed so far in that it has no graphical representation and doesn’t exist as a bounded space. Instead, it’s a logical grouping of elements. You’ll want to use groups extensively when creating visualizations made of several shapes and text elements. If we want the square and the "rect" label to be displayed together and move as one within the SVG container, we can place them inside a element, like in the following example. Note how the top-left corner of the element has been changed to (0, 0). The is positioned at (0, 85) to maintain it below the .
rect
The group containing the square and its label now appear at the top-left corner of the SVG container. We can move this group and all the elements it contains wherever we want them within the SVG container while maintaining the alignment between the square and its label. Moving a group around the SVG container is done with the transform attribute. The transform attribute is a little more intimidating than the attributes discussed so far but is identical to the CSS transform property. It takes a transformation (translate, rotate, scale, etc.) or a stack of transformations as values. To move a group, we use the translate(x, y) transformation. If we want to move our and elements back to their original position, we need to apply a translation of 260 pixels to the right and 175 pixels down to the element To do so, we set its transform attribute to transform="translate(260,175)".
rect
Another helpful aspect of the element is that its children inherit its attributes. To illustrate this, let’s group all remaining text elements within a element, except the label "rect", which we have already grouped with the
square.
path
If we apply a fill attribute of #636466 to the group, each element inside that group will inherit the same color. Similarly, if we add a style attribute to the group, for instance, with the font-family and the font-size properties, the text inside the group will inherit these properties.
line circle ellipse path
Reload your page one last time and observe how the labels inside the group inherit the group's color and font, while the label that remained outside of that group kept its original look. This technique of applying shared attributes to a group element is quite handy and can help you apply the DRY (Don't Repeat Yourself) coding principle to your work. It will also make your life easier when you need to update these attributes. Congrats on completing the first exercise of this book! You can find the complete code of the Gallery of Shapes in Listing 1.1.b and in the end folder of the coding files. Use this exercise as a reference when you'll build your first D3 projects. Listing 1.1.b Completed HTML file for the Gallery of SVG Shapes exercise
[...]
rect
line circle ellipse path
Exercise: Create an SVG graphic
Now it's your turn! Create the SVG graphic shown in the following figure. You can work in the start folder inside 02_SVG_exercise of this chapter's code files. Here are a few guidelines: · Create a responsive SVG container with a width and a height of 400px (when there's enough room on the screen). · Draw a square shape with a width and a height of 200px. Center it within the SVG container and give it a transparent fill and a 5px black stroke. · Add a circle with a radius of 100px to the center of the SVG container. Set its fill attribute to the CSS color name "plum."
· Draw two diagonal black lines with a stroke of 5px. One goes from the top-left corner of the square to its bottom-right corner. The other one goes from the top-right corner of the square to its bottom-left corner. · Add the text "SVG is awesome!" above the square and center it within the SVG container. Give the text the following style properties: a font-size of 18px and a font-family of sans-serif. We encourage you to build this SVG graphic to reinforce the concepts discussed in this section.
You will find the solution in section D.1.1 of appendix D and folder 02_SVG_exercise / end of this chapter’s code files. We encourage you to try to complete it on your own.
1.2.3 Canvas and webGL We've mentioned that we usually build D3 projects with SVG elements. Occasionally, we might need to create complex visualizations from large datasets, for which the traditional SVG approach can generate performance issues. It's important to remember that, for each graphical detail in a data visualization, D3 appends one or many SVG elements to the DOM. A typical example is a large network visualization made of thousands of nodes and links. These may leave your browser huffing and puffing... Although the number of objects that browsers can comfortably handle is constantly increasing as they get more performant, a rule of thumb that is generally accepted is that we should consider using canvas rather than SVG if a visualization contains more than 1000 elements. Canvas is a client-side drawing API that uses script, often JavaScript, to create visuals and animations. It doesn’t add XML elements to the DOM, which dramatically improve performance when building visualizations from large datasets. Canvas also allows you to use the WebGL API to create 3D objects. Although learning WebGL is outside of the scope of this book, creating 3D data visualizations for the web is possible. At the moment, it is mainly used in experimental projects. In chapter 15, we’ll cover how to build visualization with canvas and discuss its pros and cons.
1.2.4 CSS CSS stands for Cascading Style Sheets and is the language that describes how DOM elements are displayed on the screen and what they look like. From the overall grid layout of a page to the family of fonts used for the text, up to the color of the circles in a scatterplot, CSS can turn a plain HTML file into an awe-inspiring web page. In D3 projects, we generally apply CSS styles using
inline-styles or via an external stylesheet. Inline-styles are applied to elements with the style attribute, as you can see in the following example. The style attribute can be used both on traditional HTML or SVG elements and D3 has a handy method to set or modify this attribute that we will discuss in chapter 2. ... ...
Inline-styles affect only the element to which they are applied. If we want to propagate the same design to multiple elements, we need to apply the same style attribute to every one of them (or to an SVG group that wraps all the elements together). It certainly works but it’s not the most efficient way to go. On the other hand, external CSS stylesheets are perfect for applying styles globally. A strategy is to ask D3 to add the same class name to multiple elements. We then use this class name as a selector in an external stylesheet and apply the same styling properties to the targeted group of elements, as in the following example. This approach is much more efficient, especially when maintaining large projects. It also follows the separation of concerns principle, where we separate behaviors, controlled with JavaScript, from styles, regulated with CSS. Note that CSS pre-processors like SASS and LESS are part of the external stylesheet approach described here. In the CSS stylesheet: .my-class { font-size: 16px; font-family: serif; } In the DOM: ...
Remember that inline-styles take precedence over the ones applied from an external stylesheet. In any frontend development project, it's important to plan the architecture of your CSS styles with the cascading order in mind.
1.2.5 JavaScript D3 is a JavaScript library. It adds new methods on top of the existing core features of JavaScript. This means that a little bit of prior experience with JavaScript is helpful when working with D3. It also means that, when building D3 projects, you have access to all the existing JavaScript features. In this section, we will explain two JavaScript topics that are used extensively in D3 projects: method chaining and object manipulation. method chaining If you search for examples of D3 projects on the web, you will notice that methods are called one after another on the same selection. This technique is what we call method chaining and helps to keep the code concise and readable. We can think of method chaining as we would of a car assembly line. Let’s say we write the script that runs such an assembly line. As you can see in the following example, we would first declare a car variable that creates a new Car() object. We then call the function putOnHood(), which puts a hood on top of the car, and we continue by calling the functions that will put wheels, tires and lights. Each successive call adds an element to the Car() object, and, once all the methods have been executed, the car has a hood, wheels, tires, and lights. Each method passes the updated car object to the next, thus ”chaining”. Note that each call is separated by a dot and that the order in which the methods are called is important. In our car assembly line example, we need the wheels to be installed before we can put tires on them. let car = new Car().putOnHood().putOnWheels().putOnTires().putOnLights();
Let’s now look at how we would use method chaining in D3. Imagine that we want to grab all the divs from the DOM and add a paragraph element into each of them. The paragraph elements should have a class attribute of myclass and contain the text “Wow”. We then want to insert a span element into each paragraph, with the text “Even More Wow” in bold. Without method chaining, we would need to store each action into a constant, then
call this constant when performing the next action, like below. It’s exhausting just to look at it... const const const const const const const
mySelection = d3.selectAll("div"); myParagraphs = mySelection.append("p"); myParagraphsWithAClass = myParagraphs.attr("class", "my-class"); myParagraphsWithText = myParagraphsWithAClass.text("Wow"); mySpans = myParagraphsWithText.append("span"); mySpansWithText = mySpans.text("Even More Wow") myBoldSpans = mySpansWithText.style("font-weight", "900");
Thanks to method chaining, the same example becomes much more concise. d3.selectAll("div").append("p").attr("class", "my-class").text("Wow") ➥ .append("span").text("Even More Wow").style("font-weight", "900");
In D3, it is very common to break lines, which JavaScript ignores, and to indent the chained methods. This makes the code easier to read, and the indentation helps us see which element we are working on. d3.selectAll("div") .append("p") .attr("class", "my-class") .text("Wow") .append("span") .text("Even More Wow") .style("font-weight", "900");
Don’t worry about understanding what the previous code example does, although you can totally guess it from the name of the different methods! For now, we only want you to get familiar with how methods can be chained in JavaScript. We will cover the D3-specific jargon in chapter 2. arrays and objects manipulation D3 is all about data, and data is often structured as JavaScript objects. Understanding the construction of these objects and how to access and manipulate the data they contain will help you tremendously as you build visualizations. Let’s first talk about simple arrays, which are a list of elements. In data-
related projects, arrays are usually an ordered list of numbers or strings. const arrayOfNumbers = [17, 82, 9, 500, 40]; const arrayOfStrings = ["blue", "red", "yellow", "orange"];
Each element in an array has a numeric position, called the index, and the first element in an array has an index of 0. arrayOfNumbers[0] arrayOfStrings[2]
// => 17 // => "yellow"
Arrays have a length property that, for non-sparse arrays, specifies the number of elements they contain. Since arrays are zero-indexed, the last element in an array has an index corresponding to the array's length minus one. arrayOfNumbers.length; arrayOfStrings[arrayOfStrings.length - 1]
// => 5 // => "orange"
We can also determine if an array contains a specific value with the method includes(). This method returns true if one of the elements from the array corresponds exactly to the value passed as an argument. Otherwise, it returns false. arrayOfNumbers.includes(9) arrayOfStrings.includes("pink") arrayOfStrings.includes("ellow")
// => true // => false // => false
However, most datasets are not simple lists of numbers or strings, and each of their data points is usually composed of multiple properties. Let's imagine a database of employees from a fictional agency, represented in Table 1.1. The table contains four columns: the id, name, and position of each employee, and whether the employee works with D3 or not. Table 1.1 A small dataset with employees and their position
id
name
position
works_with_d3
1
Zoe
Data analyst
false
2
James
Frontend developer
true
3
Alice
Fullstack developer
true
4
Hubert
Designer
false
Each row in the dataset, or data point, can be represented by a JavaScript object like row1 below. const row1 = { id:"1", name:"Zoe", position:"Data analyst", works_with_d3:false };
We can easily access the value of each property in the object with the dot notation. row1.name row1.works_with_d3
// => "Zoe" // => false
We can also access these values with the bracket notation. The bracket notation is handy if the property name contains special characters like empty spaces or if we previously saved the property name in a constant or a variable. row1["position"]
// => "Data analyst"
const myProperty = "works_with_d3"; row1[myProperty]
// => false
In real life, datasets are generally formatted as arrays of objects. For example, if we load the dataset contained in Table 1.2 with D3, as we will learn to do in chapter 3, we obtain the following array of objects that we can save in a
constant named data.
const data = [ {id:"1", name:"Zoe", position:"Data analyst", works_with_d3:false}, {id:"2", name:"James", position:"Frontend developer", works_with_d3:true}, {id:"3", name:"Alice", position:"Fullstack developer", works_with_d3:true}, {id:"4", name:"Hubert", position:"Designer", works_with_d3:false} ];
We can iterate through each element, or data point, in the data array with a loop. More specifically, the JavaScript forEach loop is convenient and easy to write and read. A common use case for iterating through a dataset is data wrangling. When we load an external CSV file, the numbers are often formatted as strings. Let’s take our data array as an example and convert the values of the property id from strings into numbers. In the example below, the array iterator d gives us access to each object. Using the dot notation, we convert each id into a number using the + operator. data.forEach(d => { d.id = +d.id; });
JavaScript provides many array iterator methods that help us interact with data and even reshape it when needed. Let's say we want to position each employee from our dataset onto a visualization. Creating a simple array that only contains the name of the employees might come in handy, and we’d use the map() method for that. data.map(d => d.name);
// => ["Zoe", "James", "Alice", "Hubert"]
Similarly, if we want to isolate only the employees that work with D3, we could use the filter() methods. data.filter(d => d.works_with_d3); // => [ {id:2, name:"James", position:"Frontend developer", works_with_d3:true}, {id:4, name:"Hubert", position:"Designer", works_with_d3:true} ];
Finally, we could find the employee with an id of 3 with the find() method. Note that the find() method stops iterating after finding the value it's looking for. We can only use this method when searching for one single data point. data.find(d => d.id === 3);
// => {id:"3", name:"Alice", position:"Fullstack developer", works_with_d3:t
The methods discussed in this section are far from covering all the array and object manipulation techniques that JavaScript offers. But they probably are the ones you'll keep coming back to when working with data. Whenever you need to find another way to access or manipulate your data, MDN Web Docs (https://developer.mozilla.org/) is always a solid reference with plenty of examples.
1.2.6 Node and JavaScript Frameworks JavaScript has seen major changes in the last decade. The two most significant trends in modern JavaScript are the rise of node.js and the establishment of JavaScript frameworks as the standard for most projects. The major Node technology we want to know for D3 projects is NPM, or Node Package Manager. NPM allows you to install “modules” or small libraries of JavaScript code to use in your applications. You don’t have to include a bunch of
note
The homepage of d3js.org always contains instructions and a snippet of code of how to load the latest version of the D3 library into a project. The browser reads the JavaScript files in the same order as the script tags are listed in index.html. We must load the D3 library before main.js. Otherwise, the browser won’t have access to the D3 methods used in main.js. It will throw errors and the code won’t execute. We also want the scripts to be the last thing to load on a web page, hence we position the script tags just before the closing body tag (). With this approach, we reduce the loading time of our page, not having to wait for the script to load before the DOM is displayed. We also ensure that the DOM is available before we try to manipulate it from the script files. Listing 2.1.a Loading the entire D3 library in a script tag - index.html
...
You are about to start working with D3!
#A #B #C
Now, let's test that the D3 library and the main.js file are properly loaded into our project. In your code editor, go to the /js folder and open main.js. Copy-paste the following code snippet into main.js, and save the file. d3.select("h1").style("color", "plum");
In the next section, we will explain in detail what the D3 methods from this code snippet are for, but for now, let's just say that we've selected the title h1 and changed its color to the CSS color name "plum". If you look at your project in the browser, the color of the title should have changed, like in figure 2.3. Figure 2.3 Title color modified with D3
Now that we have confirmed that D3 is loaded into our project, you can delete the snippet from main.js and the h1 title from index.html. In the next section, we’ll introduce D3 selections.
2.3 Selecting elements When building D3 projects, we constantly manipulate the DOM, and any DOM manipulation starts with a selection. Selections are like grabbing an element from the DOM and holding it ready for further manipulations. D3 has two methods for selections: d3.select() and d3.selectAll(). The method d3.select() takes a selector as a parameter and returns the first
element that matches that selector. This method is chained to the d3 object and used to select one single element. As you can see in figure 2.4, the selector parameter can be a class attribute, an id, a tag name, or any combination of the above, exactly like the selectors we use in CSS. Figure 2.4 The select() method
Let’s take the fictional DOM sample illustrated in figure 2.5 as an example. It consists in a div element that contains an h1 title, a paragraph element with the class intro and another div with the id viz-container. This div wraps together another paragraph and an SVG container. Finally, the SVG container encompasses three circle elements. The first and the last of these circles have the class faded.
Figure 2.5 A fictional DOM sample
If we want to select the h1 title, we can use its tag name as a selector passed to the d3.select() method, as follows: d3.select("h1");
Similarly, if we want to select the paragraph with the class intro or the div with the id viz-container, we can use their respective class or id attributes as selectors. Like in CSS selectors, class names are preceded by a dot (.) and ids by a hashtag (#). d3.select(".intro"); d3.select("#viz-container");
We can also use a combination of selectors. For instance, if we want to select the paragraph element inside the div with an id of viz-container, we leave a space between the two selectors. d3.select("#viz-container p");
One important thing to keep in mind is that the method d3.select() returns only the first element from the DOM that matches its selector. For example, there are three circle elements in our DOM sample illustrated in figure 2.6. But the selection d3.select("circle") only returns the first one and ignores the others. Figure 2.6 DOM elements returned by the d3.select() method
So what can we do if we need to include more than one element into a selection? This is when we use the d3.selectAll() method. d3.selectAll() works similarly to d3.select(), except that it returns all the DOM elements matching its selector. For example, if we go back to our fictional DOM sample, d3.selectAll("circle") returns all the circle elements contained in the DOM. Figure 2.7 DOM elements returned by the d3.selectAll() method
It's also sometimes helpful to know that, like in CSS, we can group multiple selectors strings, separated by a comma. For example, in the following snippet, we select both the h1 title and the paragraph with a class of intro. d3.selectAll("h1, .intro"); Figure 2.8 Grouping selectors with a comma
Most of the time, you’ll want to store your selections into JavaScript constants so that you can reuse and manipulate them later. You can store D3 selections like you would with any JavaScript constants (const) or variables (let). const myCircles = d3.selectAll("circle");
2.4 Adding elements to a selection Selections are nice, but they are not of much use if we don’t do anything with them. A typical pattern in D3 is to perform a selection in order to append another element into it. Although vanilla JavaScript already allows us to append elements, D3 makes it much easier. The main D3 method used to add an element to a selection is selection.append(). The append() method adds a new element as the last child of the selection and takes the type of the element, or the name of the tag, as a parameter. Figure 2.9 The append() method
Let’s go back to our fictional DOM sample. If we want to add a rectangle element as the last child of the SVG container, we first select the SVG container then chain the append method to the selection. The type of node to append, a rect element, is passed to the append() method as a parameter. d3.select("svg").append("rect");
Figure 2.10 Using the method selection.append() to add an element as the last child of a selection
We could also use d3.selectAll("div") to select every div node in the DOM and append a paragraph element into each of them as you can see in figure 2.11. d3.selectAll("div").append("p"); Figure 2.11 When combined with d3.selectAll(), the append method adds nodes into each element of the selection.
To put what we have learned in action, let’s start building the bar chart described in the introduction of this chapter. Make sure that the start folder of chapter’s 2 code files is still open in your code editor and that your local web server is running. Refer to appendix A if you need a refresher on how to start a web server with VS Code’s Live Server extension. Open the file index.html and note that it contains a div element with the class responsive-svg-container. As discussed in chapter 1, most D3 visualizations are built with SVG elements and our bar chart will be no exception. To do so, we need an SVG container into which the SVG shapes that make our chart will go. We will now add this SVG element. Open the file main.js contained in the folder /js. Using the method d3.select(), select the div with a class of responsive-svg-container and add an SVG element inside this div. Since the div is empty, you can use the append() or the insert() method. They will have the exact same effect. The following snippet shows how the append() method is chained to the selection. d3.select(".responsive-svg-container") .append("svg");
Save the file main.js and look at the project in the browser. No change is visible in the viewport, but if you open the inspector, you’ll see that the SVG element has been added to the DOM, precisely as we wanted! Figure 2.12 SVG element added to the DOM tree
In the next section, we’ll make our SVG responsive by giving it a viewBox attribute.
2.5 Setting and modifying attributes In chapter 1, we have extensively discussed the main SVG elements and the attributes that determine their position and size. We also explained that, as a D3 developer, you will need to set and modify these attributes in your code. Now's the time to learn how! Attributes can be set and modified with the D3 method selection.attr(), where “attr” stands for “attribute”. As you can see in figure 2.13, the attr() method takes two parameters, the first one is the name of the attribute, and the second one is its value. The value can be set directly, or via an accessor function as we will discuss in chapter 3. Figure 2.13 The attr() method
In our bar graph exercise, the div element that surrounds our SVG container has the class responsive-svg-container. If you open the file main.css in the /css folder, you'll see that this class applies all the styles needed for the
container of a responsive SVG element, as discussed in section 1.2.2. Here, the container has a max-width property of 1200px, which will also be the maximum width of our bar graph. For our SVG container to maintain its aspect ratio while adapting to its container, we only need to set its viewBox attribute. We’ll use the attr() method for that. As you can see in the next code snippet, the first parameter passed to the attr() method is the name of the attribute, which in this case is viewBox. Note how the “B” letter of this attribute’s name is a capital letter. The presentation attributes are case sensitive, and it’s essential to respect the camel case notation of the viewBox attribute for the browser to recognize it.. The second parameter is the value of the viewBox attribute, which is a list of four numbers. The first two numbers are the origin of the coordinate system of the viewBox, located at (0,0). The last two numbers are the width and height of the viewBox. The width corresponds to the max-width property of the container div, hence 1200px, and let’s estimate the height at 1600px. We can adjust it later if we need to. Our viewBox attribute then has a value of "0 0 1200 1600". d3.select(".responsive-svg-container") .append("svg") .attr("viewBox", "0 0 1200 1600");
Set the viewBox attribute of the SVG element, save main.js and take a look at your project in the inspector. You’ll see that the viewBox attribute has been added to the SVG element, like in figure 2.14. Also, if you make your browser’s viewport smaller, the SVG element will adapt while keeping its aspect ratio of 1200:1600. Figure 2.14 SVG element with a viewBox attribute
Let’s take our latest bit of code and save it into a JavaScript constant named svg that we will soon use. const svg = d3.select(".responsive-svg-container") .append("svg") .attr("viewBox", "0 0 1200 1600");
Every time we add a new element to a selection, with the .append() or the .insert() method, we change the element returned by the selection. For instance, when we will reuse the constant svg, it won’t return the div with a class of responsive-svg-container but rather the SVG container that we have added into it. The D3 indentation convention
Before we go further, let’s discuss the D3 indentation convention. In our last snippets of code, you might have noticed that each chained method is written on a new line. Doing so helps with readability, especially when more than 2 or 3 methods are chained together. You might also have noticed that the append() method is indented with two spaces, while the attr() method uses four spaces of indent, hence following the indentation convention. In D3, every time we append a new element to a selection, we update the DOM element(s) targeted by the selection. As we set the attributes and styles of the newly added element(s), a proper indentation helps us know to which selection the attributes and styles are applied. The D3 indentation convention
The indentation convention is especially handy when multiple elements are appended one after the other. Imagine that, after adding our SVG element and setting the viewBox attribute, we append a group element into the SVG container, with a class of my-group. Then, we append a rectangle element to the group and set its required attributes. As you can see in the previous figure, we need to chain multiple methods to make that happen. But, thanks to the indentation convention, the chain is easy to read, and we see at a glance to which selection, or element, each attribute is applied. Bar graphs, like the one we are building, are composed of rectangles and SVG rectangles are created with the rect element. Just to practice selections and the attr() method, we will add one rectangle to our bar chart, which will represent the number of data visualization practitioners that selected the tool D3.js in the survey. If you open the file data.csv in the folder /data, you’ll find that 414 practitioners said they use D3 regularly. In main.js, start by calling the constant svg, which returns the SVG container. Add a rect element inside the SVG container. In the following code snippet, we used the append() method to add the rect element, but we could also have employed the method insert(). Save your project and confirm that the rect element has been added inside the SVG. const svg = d3.select(".responsive-svg-container") .append("svg") .attr("viewBox", "0 0 1200 1600"); svg .append("rect");
The rect element exists in the DOM but is not yet visible on the screen because its required attributes haven’t been set. We know that SVG rectangles need four attributes in order to appear on the screen. You can refer back to section 1.2.2 to review these notions. The x and the y attributes control the position of the top-left corner of the rectangle. Let’s place it at (10, 10) for now. The width of the rectangle corresponds to how many practitioners selected D3 as a tool, which is 414, and its height can be any number, we’ll use 16. By giving the width and the height attributes values of respectively 414 and 16, our rectangle will have a width of 414px and a
height of 16px. The value of these four attributes is passed as numbers. svg .append("rect") .attr("x", 10) .attr("y", 10) .attr("width", 414) .attr("height", 16);
Finally, the fill attribute of the rectangle is set to the CSS colorname "turquoise" and is passed as a string. svg .append("rect") .attr("x", 10) .attr("y", 10) .attr("width", 414) .attr("height", 16) .attr("fill", "turquoise");
Note how we use the indentation convention here: the new selection created when we append the rectangle uses two spaces of indent while the attr() methods use four spaces. This way, we make it obvious that the attributes are applied to the rect element. Once your project is saved, the rectangle will be visible in the viewport of your browser. Figure 2.15 Rectangle element appended into the SVG container
2.6 Setting and modifying styles In order for our visualization elements to have the look and feel that we want, we need to be able to apply styles to them. The traditional CSS stylesheet
approach is a good one and often a better option for maintainability purposes. But sometimes, setting and modifying the style attribute directly with D3 is handy, especially when the styles are meant to represent the data. D3 allows us to set and modify the style attribute of elements with the method selection.style(). This method takes two parameters. The first one is the name of the style property and the second its value. Figure 2.16 The style() method
Go back to our bar chart exercise and, in main.js, chain a style() method to the SVG container selection, the one stored in the constant named svg. Like
in the following snippet, use the style() method to apply a border to the SVG container. You can give it any value you’d like. Here we use the shorthand property to apply a black border with a width of 1px. const svg = d3.select(".responsive-svg-container") .append("svg") .attr("viewBox", "0 0 1200 1600") .style("border", "1px solid black");
The border around the SVG container will help us visualize the space we are working in. It will also help us understand how the style() method works. Save your project and look at it in your browser. Locate the SVG container in the DOM inspector. You should see the border property added within a style attribute, like in figure 2.17. This means that the style() method injects inline-styles. Figure 2.17 Border applied with the style() method
When working with SVG elements, some styles can be applied as an attribute or using inline-styles, like the fill and the stroke properties. There is no strict rule as though we should use the attr() or the style() method to apply such properties, but some developers prefer to be consistent and always apply presentational attributes as CSS or inline-styles rather than using attributes. This can be a good idea, especially when we want to keep our cascade of styles easy to manage by separating the code that makes shapes from the code that dictates how they look like. In this book, we will use the attr() and the style() methods, as well as external CSS files to set the
presentational attributes of SVG elements. Let’s illustrate this with an example. In main.js, chain a style() method to the rectangle selection and use this method to apply a second fill of a different color to the rectangle. In the following snippet we use the CSS color "plum". svg .append("rect") .attr("x", 10) .attr("y", 10) .attr("width", 414) .attr("height", 16) .attr("fill", "turquoise") .style("fill", "plum");
Now, open the main.css file and add a third fill property to the rectangle. Here we used the CSS color "orange". rect { fill: orange; } Figure 2.18 Fill applied as attribute, from an eternal stylesheet, and as an inline-style
Our rectangle now has three fill properties, applied differently. It has a fill of color "turquoise", applied as an attribute, another one, of color "plum", as an inline-style and finally a third one, of color "orange", applied from the external CSS stylesheet. This is of course not something we would do in real-
life and is only for demonstration purposes. Save your project and notice how the fill applied with the style property overwrites the two other ones. In figure 2.19 you can see how the cascade of styles is applied. The inline-style override any other styles, followed by the style applied from an external CSS stylesheet. The fill attribute comes last. Keeping this rule in mind will help you develop a strategy that fits your habits, team and projects while avoiding pulling your hair wondering why a style is visible on the screen and another one is not. We now know how to perform selections, add elements to the DOM and how to position and style them. But adding the rectangles one by one to our bar chart like we did here isn’t efficient at all. In the next chapter, we will learn how data-binding can help us to add all the rectangles at once. Before we get there, remove the bit of code related to the rectangle from main.js and main.css. The file main.js now only contains the code from listing 2.1.b. Listing 2.1.b Content of main.js at the end of chapter 2
const svg = d3.select(".responsive-svg-container") .append("svg") .attr("viewBox", "0 0 1200 1600") .style("border", "1px solid black"); Accessing the D3 modules documentation
D3 consists in a collection of modules that we can use independently and combine based on our project’s needs. Each module contains multiple methods that perform related tasks. All the methods that we have discussed in this chapter are part of the module d3-selection (https://github.com/d3/d3-selection). This module is hosted on github and is a trustworthy and an always up-to-date resource. If you are new to web development, such API documentation might be intimidating at first but the more you refer to it, the better you’ll start to understand its technical language.
2.7 Summary D3 projects require a web server in order to run properly. A quick and easy way to have access to a web server in a local development environment is to use the Live Server extension of VS Code. There are two ways to load the D3 library into a project: by adding a script tag to index.html that links to the library or as an NPM module. In the first chapters of this book, we use the script tag approach for simplicity. The D3 library can be loaded in its entirety, or we can load only the D3 modules that we need, which can improve the performance of our projects. When loading files and libraries via script tags, the order in which the script tags are listed is the same as the order in which the browser will read the scripts. This means that the script tag that links to the D3 library must appear before the script tags that are loading the JavaScript file(s) where we use D3. Otherwise, the browser won’t have access to the D3 methods used in the JavaScript file(s) and will throw errors. In D3, we can select elements from the DOM with the methods d3.select() and d3.selectAll(). The first method returns only the first element while the second returns all the DOM elements that match its selector. The selector string passed as an argument to the select() and selectAll() methods are identical to the selectors used in CSS stylesheets. They use tag names, class names, ids or a combination of those to identify DOM elements. The append() method allows to add an element as the last child of a selection. The insert() method works similarly but adds an element as the first child of a selection. Both methods take the type of the element as an argument. The attr() method is used to add or modify attributes to an element. It requires two arguments: the name of the attribute and its value. The style() method allows to set and modify the style attribute of DOM elements. It also requires two arguments: the name of the style property and its value. With the style() method, we apply inline-styles, overwriting styles applied from external CSS stylesheets and via presentation attributes.
3 Working with data This chapter covers Recognizing data types and dataset formats Loading, formatting and measuring data Binding data to DOM elements Using scales to translate data into visual attributes Adding labels to a chart The common denominator of any data visualization is, obviously, the underlying presence of data. As data visualization developers, we meet different types of data and datasets that we need to understand and manipulate to generate visualizations. In this chapter, we will discuss a data workflow that applies to most D3 projects. This strategy, illustrated in figure 3.1, starts with finding data for our project. This data can contain different data types, like nominal or ordinal data, and can come in different dataset formats, like CSV or JSON files. There’s usually a lot of work implied at this stage to prepare and clean the data, that we won’t cover. Once a dataset is assembled, we use D3 to load it into a project, to format and measure the data. Then, we are ready to generate visual elements, usually SVG shapes, based on the data. This powerful process is called data-binding and we will use it to generate all the rectangles for the bar chart we’ve started in chapter 2. The values contained in a dataset are not always directly applicable on the screen. The numbers might be too big to be used directly as the size of visual elements in pixels. Or we might want to represent specific values with colors. This is where D3 scales come into play. In this chapter, we will discuss the different types of scales and how to use them. We will then use linear and band scales to position and size the rectangles on our bar chart (https://d3jsin-action-third-edition.github.io/most-popular-data-visualizationtechnologies).
Figure 3.1 The D3 data workflow
Figure 3.2 shows a simplified version of the data workflow that we will use as we progress in this chapter. Figure 3.2 Simplified diagram of the D3 data workflow
3.1 Understanding data Before we dive into D3 data techniques, we will briefly discuss the different data types and dataset formats you will encounter as a D3 developer. This little bit of theory will help you read and understand the data you work with, which is essential to proper data visualization architecture. It will also help you later to select the appropriate scales for your projects. Figure 3.3 The first step of the D3 data workflow is finding or gathering data. Data comes in different types and dataset formats.
3.1.1 Data types When building data visualizations, we work with two main data types: quantitative and qualitative. Quantitative data is numerical information like time, weight, or countries' GDP. As you can see in figure 3.4, quantitative data can be discrete or continuous. Discrete data consists of whole numbers, also called integers, that cannot be subdivided. For example, a company can have 16 employees but not 16.3 employees. On the other hand, continuous data can be divided into smaller units and still make sense. A typical example of continuous data is temperature. We can read that it is 17oC today, but we can also measure it with even more precision and realize that it is actually 16.8oC. Usually, continuous data can be measured with an instrument, while discrete data can be counted but not measured. Meanwhile, qualitative data is made of non-numerical information like text. It can be nominal or ordinal. Nominal values don't have a specific order, for instance, gender identity labels or city names. Ordinal values, on the other hand, can be classified by order of magnitude. If we take t-shirt sizes as an example, we usually list them in ascending size order (XS, S, M, L, XL). Data types will impact the sort of visualization that we can choose to communicate the data. Line charts can work great for continuous data but aren't an option for discrete values. Nominal values can be represented by a
set of categorical colors, while we might opt for a sequential or diverging color palette for ordinal values. We also keep the data types in mind when selecting a D3 scale. Linear scales are used with quantitative data, while D3 has specific scales for qualitative data. We discuss scales in greater detail in section 3.4. Figure 3.4 A classification of data types
3.1.2 Data formats and structures Data can be formatted in a variety of manners for various purposes. Still, it tends to fall into a few recognizable formats: tabular data, JavaScript objects (JSON), nested data, networks, geographic data, or raw data. tabular Tabular data appears in columns and rows and is typically found in a spreadsheet or a table in a database. Tabular data is separated with a particular character, called a delimiter, which defines its format. The most common tabular data format is probably Comma-Separated Values files (CSV), where the delimiter is a comma. We can also meet Tab-Delimited Values files (TSV) or any other Delimiter-Separated Values file (DSV) that uses specific delimiters like pipes or semicolons. As an example, let's take a sample from our fictional employees' dataset, discussed in chapter 1. If we saved this data as a CSV, TSV, or DSV file, values would be respectively separated by a comma, a tab or another delimiter, like in table 3.1. In tabular datasets, the first line usually lists the column headers, and each row of data is listed on a new line. Table 3.1 Delimited data expressed in CSV, TSV and DSV formats
CSV: Comma-Separated TSV: Tab-Separated Values Values
DSV: DelimiterSeparated Values (with a pipe delimiter)
id,name,works_with_d3
id name works_with_d3
id|name|works_with_d3
1,Zoe,false
1 Zoe false
1|Zoe|false
2,James,true
2 James true
2|James|true
3,Alice,true
3 Alice true
3|Alice|true
4,Hubert,false
4 Hubert false
4|Hubert|false
D3 provides three different functions to load tabular data: d3.csv(), d3.tsv(), and d3.dsv(). The only difference between them is that d3.csv() is built for comma-delimited files, d3.tsv() is for tab-delimited files, and d3.dsv() allows you to declare a delimiter. You’ll see them in action throughout the book. json JavaScript Object Notation files, or JSON, are a common way to store simple data structures. Developers regularly use them, especially when fetching information from API endpoints. If we stored the data from table 3.1 in a JSON format rather than tabular, it would look like the following array of objects. Although it is not the most compact, the object notation has the significant advantage of making the data key-value pairs easy to access with the JavaScript dot notation discussed in chapter 1. [ { "id": 1, "name": "Zoe", "position": "Data analyst", "works_with_d3": false }, { "id": 2, "name": "James", "position": "Frontend developer", "works_with_d3": true
}, { "id": 3, "name": "Alice", "position": "Fullstack developer", "works_with_d3": true }, { "id": 4, "name": "Hubert", "position": "Designer", "works_with_d3": false } ]
In d3, we use the function d3.json() to load JSON files. But even when you load another type of tabular data, like a CSV file, d3 will transform the data into an array of objects. nested Data that are nested, with objects existing as children of objects recursively, is common. Many of the most intuitive layouts in D3 are based on nested data, which can be represented as trees, such as the one in figure 3.5 or packed in circles or boxes. Data isn’t often output in such a format and requires a bit of scripting to organize it as such, but the flexibility of this representation is worth the effort. You’ll see hierarchical data in detail in chapter 10. Figure 3.5 Nested data represents parent/child relationships of objects, typically with each object having an array of child objects, and is represented in a number of forms, such as this dendrogram. Notice that each object can have only one parent.
network Networks are everywhere. Whether they’re the raw output of social networking streams, transportation networks, or a flowchart, networks are a powerful method of delivering an understanding of complex systems. Networks are often represented as node-link diagrams, as shown in figure 3.6. Like geographic data, network data has many standards, but this text focuses only on two forms: node/edge lists and connected arrays. Network data can also be easily transformed into these data types by using a freely
available network analysis tool like Gephi (available at gephi.org). We’ll examine network data and network data standards when we deal with network visualization in chapter 11. Figure 3.6 Network data consists of objects and the connections between them. The objects are typically referred to as nodes or vertices, and the connections are referred to as edges or links. Networks are often represented using force-directed algorithms, such as the example here, that arrange the network in such a way as to pull connected nodes toward each other.
geographic Geographic data refers to locations either as points or shapes, and is used to create the variety of online maps seen on the web today, such as the map of the United States in figure 3.7. The incredible popularity of web mapping means that you can get access to a massive amount of publicly accessible geodata for any project. Geographic data has a few standards, but the focus in this book is on two: the GeoJSON and Topo-JSON standards. Although
geodata may come in many forms, readily available geographic information systems (GIS) tools such as PostGIS (https://postgis.net) allow developers to transform it into GIS format for ready delivery to the web. We’ll look at geographic data closely in chapter 12. Figure 3.7 Geographic data stores the spatial geometry of objects, such as states. Each of the states in this image is represented as a separate feature with an array of values indicating its shape. Geographic data can also consist of points, such as for cities, or lines, such as for roads.
raw As you explore the field of data visualization, you’ll discover that everything is data, including images, blocks of text and a website’s markup. Although
information visualization typically uses shapes encoded by color and size to represent data, sometimes the best way to represent it in D3 is with linear narrative text, an image, or a video. If you develop applications for an audience that needs to understand complex systems, but you consider the manipulation of text or images to be somehow separate from the representation of numerical or categorical data as shapes, then you arbitrarily reduce your capability to communicate. The layouts and formatting used when dealing with text and images, typically tied to older modes of web publication, are possible in D3, and we’ll work with that throughout this book.
3.2 Preparing data Once we have a dataset ready, we use D3 to load the data into our project. We then ensure that the data values are correctly formatted and can measure different aspects of the data. In this section, we discuss the D3 methods used to perform these tasks and prepare the data for our bar graph.
3.2.1 Loading a dataset into a D3 project Figure 3.8 The second step of the D3 data workflow is to load a dataset into our project using one of the D3 fetch functions
D3 has convenient functions to load datasets into projects. The function that we choose is related to the format of the dataset. For instance, CSV files are loaded with d3.csv() and JSON files with d3.json(). We pass the path to the data file as the function's first argument. D3 also has functions to load text or even XML files. They are all part of the d3-fetch module (https://github.com/d3/d3-fetch). note
You can find the code files for chapter 3 on the book’s Github repository (https://github.com/d3js-in-action-third-edition/codefiles/tree/main/chapter_03). The code for each section is found in corresponding folders under the repository. You can expect to find the code for section 3.2 in a folder starting with 3.2 and then a subject like: 3.2Preparing_data. Each folder has a “start” and “end” folder. Use the start folder if you want to start fresh with the bare minimum code. The end folder will show you the section’s “end” result if you get stuck. When working with the chapter’s code files, open only one start OR one end folder in your your code editor. If you open all the chapter’s files at once and use the Live Server extension to serve the project, some paths won’t work as expected, especially when we will load a dataset into the project. Let’s go back to the bar chart exercise started in chapter 2 and load our sample dataset from the 2021 Data Visualization - State of the Industry Survey. The dataset is in a CSV format and is located in the /data folder. You can see the content of the file data.csv in listing 3.1. The first line of the file lists the columns headers: technology and count, which respectively represent the data visualization tools available in the survey, from ArcGIS to P5, and how many data visualization practitioners selected each tool, which was 414 for D3.js and 530 for Python. Listing 3.1 Tools most used by data practitioners - data.csv
technology,count ArcGIS,147 D3.js,414 Angular,20 Datawrapper,171 Excel,1078
Flourish,198 ggplot2,435 Gephi,71 Google Data Studio,176 Highcharts,58 Illustrator,426 Java,29 Leaflet,134 Mapbox,167 kepler.gl,24 Observable,157 Plotly,223 Power BI,460 PowerPoint,681 Python,530 QGIS,193 Qlik,61 R,561 React,145 Tableau,852 Vega,48 Vue,51 Web Components,79 WebGL,65 Pen & paper,522 Physical materials,69 Canvas,121 P5/Processing,55
Since our dataset is a CSV file, we can load it into our project using the function d3.csv(), passing the path to the data file as the first parameter. Knowing that our data file is located in the /data folder, the relative path from main.js is "../data/data.csv". With the two dots ("..") we go back one level, which brings us outside of the /js folder, at the project's root. We then go inside the /data folder and arrive at the file data.csv. d3.csv("../data/data.csv");
Well, this pretty much completes step 2 of our data workflow but now, we need to understand how to access the data in order to perform the formatting and measuring steps. It is important to know that loading data is an asynchronous process. Asynchronous operations are requests for which the result is not available right ahead. We need to wait for D3 to fetch the data before we can read or manipulate it. We can safely know that the data is done
loading and is ready for manipulation by accessing it through the callback function of d3.csv() and/or by using a JavaScript Promise.
3.2.2 Formatting a dataset Figure 3.9 The third step of the D3 data workflow consists initially in formatting the data so that it is ready to use when you’ll start building your visualization.
The callback function of d3.csv(), also called the row conversion function, gives access to the data row by row. In the following snippet, the first argument of d3.csv() is the path to the data and the second one is the callback function, where we log the data into the console. Copy-paste this snippet into main.js and save your project. const svg = d3.select(".responsive-svg-container") .append("svg") .attr("viewBox", "0 0 1200 1600") .style("border", "1px solid black"); d3.csv("../data/data.csv", d => { console.log(d); });
Open the inspector of your browser and go to the console tab. You will see that, like in figure 3.10, the data is logged one row at a time, each row being a JavaScript object containing a technology and a count.
Figure 3.10 Fetched data (partial) logged into the console from the callback function of d3.csv()
Note how the values from the count column have been fetched as strings instead of numbers. This is a common issue when importing data and is due to the type conversion of the dataset from CSV to JSON. Since the callback function of d3.csv() gives us access to the data one row at a time, it is a great place to convert the counts back into numbers. Doing so will ensure that the count values are ready to be used to generate our visualization later. In the next snippet, instead of logging each data row into the console we return an object containing the technology and the count key-value pairs. The values are made available with the d parameter via the dot notation. With the d parameter, we are looping through the objects previously logged into the console (figure 3.10). We can then access the technology with d.technology, and the count d.count. Finally, we convert the count into a number using the + operator. d3.csv("../data/data.csv", d => { return { technology: d.technology, count: +d.count }; });
It is important to know that the key-value pairs returned in the callback function are the only ones you will have access to once the dataset is fully loaded. This strategy can be an efficient way to get rid of columns from the original dataset that you don’t need. But, if the dataset contains a lot of columns and you do need to keep them all, returning the keys and values one by one can be redundant. In this case, you might want to skip working in the callback function and perform the formatting once D3 has returned the complete dataset. We discuss how to access it in the next section.
3.2.3 Measuring a dataset Figure 3.11 In the second part of the third step, we can measure and explore the data.
While retrieving the data row by row is useful, we also need to access the dataset as a whole. This is where JavaScript Promises come into play. A Promise is the result of an asynchronous operation, stored as an object, like the one returned by d3.csv(). A simple way to retrieve a Promise is with the .then() method. In the following snippet, we chain the .then() method to d3.csv(). Once the data is fully loaded, the Promise is fulfilled and the complete dataset is available in the callback function of the .then() method. Log the complete dataset into the console and save your project. d3.csv("../data/data.csv", d => { return { technology: d.technology, count: +d.count }; }).then(data => { console.log(data); });
In the console, you’ll see that the dataset has been converted into an array of objects, each object being a line from the original CSV dataset. This way, D3 makes the data iterable, which is quite useful for developing visualizations. We can also confirm that the count values have been properly converted into numbers. If you look at the last item in our data array, you’ll see that D3 exposed the column headers from the CSV dataset. Although we won’t need it to build our bar graph, this array can sometimes come handy.
Figure 3.12 Complete dataset expressed as an array of objects logged into the console
In step 3.a of our data workflow, we have completed the data formatting part
but we can still explore and measure our data using D3. Measuring specific aspects of the data can help to get situated before diving into the actual crafting of a data visualization. Although there’s no strict rule about where to proceed, the then() method of our data Promise is a great place to perform an initial exploration of the dataset. The first thing we might want to know is how many technologies it contains. For that, we can directly look at the length property of our data array. If we log the length property in the console, we obtain 33, which means that our bar graph will have 33 rectangles. d3.csv("../data/data.csv", d => { ... }).then(data => { console.log(data.length);
// => 33 #A
});
We might also want to know which technology is the most popular in our survey data and how many data practitioners said that they use it regularly. Same thing for the least popular. You can get these values with the methods d3.max() and d3.min(). As you can see in the following snippet, they take two parameters. The first one is the iterable from which we want to know the max or the min value, hence the data returned by the Promise. The second parameter is an accessor function, where we specify on which key from our data objects we want to compare values, here the count. If we log the max and the min values into the console, still inside the then() method of the Promise, we obtain 1078 and 20. Note that we could also use the method d3.extent(), which takes the same parameters and returns an array containing both the minimum and the maximum value. d3.max(data, d => d.count) d3.min(data, d => d.count) d3.extent(data, d => d.count)
// => 1078 // => 20 // => [20, 1078]
Knowing the maximum and minimum values in our data helps us make a
rough mental image of how long our bars will need to be in graph and if the difference between the highest and the lowest value will be easy to represent on the screen or not. It is common practice for bar charts to show the data in descending order. It makes them easier to read and allows viewers to know in a glimpse which technologies are used more or less than others. The JavaScript sort() method allows us to do it quite easily. It takes a compare function as an argument, as you can see in the next snippet, in which it compares the count value of two technologies, represented as the a and the b parameters. If the count of b is greater than the count of a, b should appear before a in the sorted array and so on. data.sort((a, b) => b.count - a.count);
You can sort your data in the then() method. If you log it into the console, you’ll see that Excel is at the top of the technologies’ list, with a count of 1078, followed by Tableau, with 852. The last technology in the bar graph will be Angular, with a count of 20. Figure 3.13 Technologies dataset sorted in descending order
The module d3-array (https://github.com/d3/d3-array) contains many other methods to measure and transform data, some of which we will explore
throughout this book. But d3.max(), d3.min() and d3.extent() are probably the ones that you will use most often. Once we are done loading, transforming and measuring our data, it is common practice to pass the dataset to another function that will take care of building the visualization. In listing 3.2, you can see the state of main.js at this stage and how, at the end of the then() method, we call and pass the data to the function createViz(). We’ll start working in this function from the next section. Listing 3.2 Load, transform and measure the data - main.js
const svg = d3.select(".responsive-svg-container") .append("svg") #A .attr("viewBox", "0 0 1200 1600") #A .style("border", "1px solid black"); #A d3.csv("../data/data.csv", d => { #B return { technology: d.technology, count: +d.count };
#C #C #C #C
}).then(data => { console.log(data.length); // => 33 console.log(d3.max(data, d => d.count)); // => 1078 console.log(d3.min(data, d => d.count)); // => 20 console.log(d3.extent(data, d => d.count)); // => [20, 1078]
#D #D #D #D
data.sort((a, b) => b.count - a.count); #E
createViz(data); #F }); const createViz = (data) => {}; #G
Before we wrap up this section, you can find an overview of the data loading, row conversion, and Promise concepts discussed so far in figure 3.14. The strategy is as follows:
1. Load the data using a fetch function, like d3.csv(). 2. Format the data in the row conversion function. 3. Chain a then() method to access the entire dataset once the data loading is complete. This last method is a great place to measure the data and perform any operation that requires the whole dataset. 4. Pass the data to another function that will handle the building of the visualization. Figure 3.14 How and where to load, transform and measure data in D3
3.3 Binding data to DOM elements We are now ready to introduce one of the most exciting features of D3: databinding. With data-binding, we can couple objects from a dataset to DOM elements. For instance, each rectangle element in our bar graph will be coupled with a technology and its corresponding count value. At the databinding step of the data workflow, the visualization really starts to come to life. And that’s always a joyful moment for a visualization developer! Figure 3.15 The fourth step of the D3 data workflow consist in creating and binding data to DOM elements that will be the core of the visualization.
To bind data, you only need to use the pattern shown in the next snippet and constituted of three methods (selectAll(), data() and join()) chained to a selection. selection .selectAll("selector") .data(myData) .join("element to add");
Let’s use our bar graph exercise to explain the data-binding pattern. In our bar graph, we need one rectangle element for each row in our dataset, also
called a datum. With the data-binding pattern, we tell D3 that each rectangle element should correspond to a datum. Go back to main.js and, inside the function createViz(), call the selection corresponding to the SVG container and saved in the constant named svg. The selection is where our rectangles will be added. Now, chain a selectAll() method to the selection, and pass the type of element that we want to add as a parameter, which is SVG rect elements. You can pass any CSS selector to the selectAll() method but using the type of element is common. const createViz => (data) { svg .selectAll("rect") };
You might wonder why we are selecting elements that don’t even exist yet! This is what we call an empty selection. It tells D3: “Get ready to add rect elements to the DOM”. But D3 doesn’t know yet how many rectangles it needs to add. This is why we chain the data() method and pass our dataset as a parameter. Now D3 knows that it needs to create one rectangle element for each row in the data. svg .selectAll("rect") .data(data)
Finally, the rectangles enter the DOM with the join() method. svg .selectAll("rect") .data(data) .join("rect")
Save your file and take a look at the DOM in the inspector. The SVG container now contains 33 rectangles, one for each technology in the dataset. Figure 3.16 Data-bound rectangles added to the DOM
Figure 3.17 illustrates the data-binding process. We start with a selection, here the SVG container. Then we create an empty selection by telling D3 that we are about to add rectangles with the selectAll() method. We pass the dataset to the data() method. Finally, D3 appends one rectangle for each datum via the join() method. Once the data-binding is complete, the selection becomes the combination of the elements and the data together. Whenever we reuse or manipulate elements from this selection, we have access to their corresponding data! Figure 3.17 The data-binding process
Another data-binding pattern
If you look at D3 examples on the web, you will undoubtedly come across a slightly different data-binding pattern, where the methods .enter().append() are used instead of .join(). selection .selectAll("selector") .data(myData) .enter().append("element type");
Although the .enter().append() approach is still valid, it has mainly been replaced by .join() since D3 v6. Under the hood, the join() method doesn’t only calculates the number of elements to add to the selection based on data. It actually considers how many new elements are entering the DOM, how many are exiting and how many are being updated. This more complex pattern is particularly powerful in interactive visualizations, where the data displayed in the visualization is evolving. By taking care of all these aspects of data-binding, the join() is simpler to use than the previous approach. We will discuss this more complex approach in chapter 7. For now, it is only important for you to know that prior versions of D3 were using a slightly different data-binding pattern and that you are likely to meet these examples.
3.3.1 Setting DOM attributes dynamically with data We mentioned earlier that, after loading the CSV file into our project, that D3 converted it into an iterable data structure, hence an array of objects. Then, we have bound each object from the iterable data structure to a rectangle element. This bound data doesn't only add the correct number of rectangle elements to the DOM but can also be accessed when we manipulate the rectangles with inline or accessor functions. Let’s see it in action for our bar graph. After the data-binding pattern, chain an attr() method to the rectangles selection. We’ll use it to add a class attribute to each rectangle but, instead of simply passing the value as the
second parameter, we’ll enter the accessor function. As you can see in the following snippet, the accessor function is structured as any JavaScript function and returns the value of the class, which is "bar" or any class name that you want to give to the rectangles. svg .selectAll("rect") .data(data) .join("rect") .attr("class", d => { console.log(d); return `bar bar-${d.technology}`; })
The accessor function exposes the parameter d, for datum, which is the data bound to each rectangle. If you log d into the console, you’ll see that each datum object, containing a technology and a count, is logged one after the other, precisely as if we were looping through the rectangles and their data. Template literals versus concatenated strings
In the previous snippet, we have used template literals, also known as template strings, delimited with backticks (``). They are used to combine traditional JavaScript strings with expressions, the expressions being preceded by a dollars sign and wrapped in curly braces (${expression}). Using template literals versus concatenated strings
You might be more familiar with concatenated strings, an older but correct way to combine expressions with strings. As shown in the previous figure, in a concatenated string, the strings are wrapped in quotation marks ("") and joined with the expression using plus signs (+). Both approaches are acceptable, but template literals are becoming the norm due to their enhanced readability. This way of accessing the bound data is advantageous for setting the position and size of each rectangle. We know that we want to stack the rectangles vertically in our bar chart, like in figure 3.18. The width attribute of each rectangle represents the number of practitioners that use a tool, stored into the count key of the bound data. The longer the rectangle, the more the technology is used and vice versa. On the other hand, the height attribute is constant, and there's a little bit of vertical space between each rectangle. Figure 3.18 Finding a formula for the position of the top-left corner of each rectangle
If we store the height of the bars into a constant named barHeight, we can set the width and the height attributes of the rectangles selection as follows.
Note how the width attribute is using the data accessor function to get the count value bound to each rectangle. const barHeight = 20; svg .selectAll("rect") .data(data) .join("rect") .attr("class", d => { console.log(d); return "bar"; }) .attr("width", d => d.count) .attr("height", barHeight)
Then, we need to set the position of the rectangles by calculating their x and y attributes, which represent the position of their top-left corners within the coordinate system of the SVG container. If you refer back to figure 3.18, you’ll see that the rectangles are aligned with the left border of the SVG parent, meaning that their x attribute is always zero. For the y attribute, we need to perform a small calculation. The top-left corner of the first rectangle is positioned at the top of the SVG container, where y is equal to zero. The second rectangle is positioned below the first one, with a distance corresponding to the height of the bars plus a little spacing. Remember that the y-coordinate of SVG elements goes from top to bottom! The third rectangle is again lower, at a y position corresponding to the height of two rectangles plus two times the vertical spacing between those rectangles. In figure 3.18, we can see a pattern taking shape. The y position of each rectangle corresponds to the number of rectangles before it, multiplied by the bars' combined height and vertical spacing. To make this calculation in the accessor function of the y attribute, we have access to a second parameter, often named i, for index. We’ve already stated that, in the accessor function, it is as if we were looping through the data of the bound elements. In JavaScript loops, we generally have access to the index of each item, corresponding to their position in the looped array minus one (arrays are zero-indexed in JavaScript). In the following snippet, we use the index to calculate the vertical position of each rectangle and leave 5px of empty space between each rectangle.
const barHeight = 20; svg .selectAll("rect") .data(data) .join("rect") .attr("class", d => { console.log(d); return "bar"; }) .attr("width", d => d.count) .attr("height", barHeight) .attr("x", 0) .attr("y", (d, i) => (barHeight + 5) * i)
In the accessor functions, we use JavaScript arrow functions (ES6 syntax). When only one parameter is used, like for the class and the width attribute, it doesn’t require parentheses. When multiple parameters are used, they need to be wrapped in parenthesis, like (d,i) for the y attribute. Also, accessor functions that spread over multiple lines require body braces ({}) and a return statement, like for the class attribute, while simple, single-line functions don’t need them, like for the width attribute. These rules are summarized in figure 3.19. Figure 3.19 Formatting arrow functions
Save your project and see your rectangles take their place, like on figure 3.20. That starts to look like a bar graph! Figure 3.20 Rectangles positioned and sized with data
tip
In the next section, we will learn how band scales can calculate the vertical position of each bar for us. But knowing how to determine the bars' position on our own is a valuable exercise. When we build D3 projects, we regularly have to make such small calculations of the position of elements on the screen. It's important to get comfortable with it. It might not be easy at first, but with practice, you'll get the hang of it! One of the best ways to approach such calculations is to draw a few elements from your visualization on a piece of paper and find their position within the coordinate system of the SVG parent, as we did in figure 3.18. This exercise will help you better understand how your visualizations are built, which will be especially handy when you work on complex, "out of the box" visualizations. Now we’ll make our graph a little more joyful by giving a blue color to the bars using their fill attribute. In the following snippet, we provide them with the CSS color name "skyblue". Feel free to use another color if you prefer. svg .selectAll("rect") .data(data) .join("rect") ... .attr("fill", "skyblue");
As a last step, let’s interrogate the data bound to the rectangles to identify the one corresponding to D3.js. To do so, we use a JavaScript ternary operator that checks if the technology bound to the current rectangle is "D3.js". If this is the case, the CSS color "yellowgreen" is given to the fill attribute, otherwise "skyblue" is used. ... .attr("fill", d => d.technology === "D3.js" ? "yellowgreen" : "skyblue"); Figure 3.21 The bar corresponding to D3.js is colored in green, while the other ones are blue.
Our bar graph is really taking shape. Currently, we are directly using data to set the width of each rectangle. But this approach is not always practical. Imagine if the numbers in the data were in the order of millions, we wouldn’t be able to use these values directly. In the next section, we’ll introduce scales, which is how we map data values into visual attributes in D3 projects.
3.4 Adapting data for the screen When we create data visualizations, we translate the data into visual variables, like the size of an element, its color or its position on the screen. In D3 projects, this translation is handled with scales. Figure 3.22 In the last step of the D3 data workflow, we use scales to translate data values into screen attributes like length, position and color.
3.4.1 Scales Scales are functions that take a value from the data as an input, and return an output value that can directly be used to set the size, position or color of a data visualization element. More specifically, the input data is part of a domain, which is the spectrum of possible data values. On the screen, that domain is mapped onto a range, the spectrum of possible output values.
D3 has many scale functions that accept different types of domain and range. Let’s take the linear scale function d3.scaleLinear() as an example. To initialize the scale function, we need to chain the domain() and the range() methods. The domain() method takes the spectrum of possible data values as an argument, from a min to a max value specified in an array. The range() method takes an array of the corresponding output values as an argument. const myScale = d3.scaleLinear() .domain([0, 200]) .range([0, 20]);
The scale can then be called like any JavaScript function. We pass a value from the domain as an argument, and the scale returns the corresponding value from the domain. myScale(100) => 10
The input and output values of a scale can be continuous or discrete. Continuous values can exist anywhere within a predetermined spectrum, for example a floating point number between 0 and 100 or a date between the June 2020 and January 2021. You can think of quantitative data like a sliding scale of values. On the other hand, discrete inputs and outputs have a predetermined set of values, for instance a collection of t-shirts available in the sizes XS, S, M, L and XL or a set of colors like “blue”, “green”, “yellow” and “red”. Working with qualitative data is like throwing items into different boxes. The items can only go in one box. In D3, quantitative data generally couples to a scale with a continuous domain. On the opposite, qualitative data implies a discrete domain, usually an array of the possible values. Similarly, a scale with a continuous output allows any value within the specified range, while a discrete output will return values from a predefined list. Based on this concept of continuous versus discrete inputs and outputs, we can group D3 scales in four families: 1. Scales with a continuous input and a continuous output 2. Scales with a discrete input and a discrete output 3. Scales with a continuous input and a discrete output
4. Scales with a discrete input and a continuous output Let's say we make a Google search for series released in 2021 and group the first ten results in a dataset. We then retrieve information about the genre of each series, their popular score on Rotten Tomatoes, the average score given by professional critics and the platform on which they are available. Table 3.2 TV series released in 2021 suggested by Google
Title
Genre
Audience score (%)
Critics score (%)
Platform
Nine Perfect Strangers
Drama
59
62
Prime
Maid
Drama
88
94
Netflix
Katla
Drama
78
100
Netflix
Jupiter's Legacy
Action
73
40
Netflix
Hit & Run
Action
72
82
Netflix
The Irregulars
Crime
54
80
Netflix
Shadow and Bone Action
89
88
Netflix
Clickbait
64
56
Netflix
Crime
Sex/Life
Comedy 34
23
Netflix
The Wheel of Time
Action
82
Prime
64
Source: rottentomatoes.com This dataset, shown in table 3.2, contains both continuous values, like the audience’s and critics’ scores, and discrete values, like the genres and platforms. To create the bar chart in figure 3.23, we need to use a D3 scale from each family listed previously. You don’t need to build this bar chart, it only illustrates the different types of scales and when to use them. Figure 3.23 Critics and popular reviews of 2021 TV series - A visualization with a scale from each family
On the bar graph, each bar corresponds to a series, and the length of the bars is proportional to the average score given by critics. To calculate the length of the bars, we use a D3 scale from the first family that takes a continuous value as an input, a critics' score, and returns a continuous value as an output, the length of the corresponding bar. This scale would have a domain between 0 and 100% (the spectrum of potential values from the critics' scores) and a range of the corresponding bar lengths in pixels. domain => [0, 100] possible min and max values of the input, in % range => [0, 500] related min and max values of the output, in pixels
The color of the bars represents the genre of each series. To give the appropriate color to the bars, we need a scale from the second family that takes a discrete value as an input, the genre, and returns a discrete value as an output, the corresponding color. The domain of this scale is an array of genres, and the range is an array of related colors. domain => ["Drama", "Action", "Crime", "Comedy"] possible inputs range => ["purple", "blue", "green", "yellow"] corresponding outputs
At the tip of each bar, an emoji represents the score from the popular reviews. Series that got a score above 80% get a heart-eyed emoji, series that got between 70 and 80% have a smiley, the ones that got a score between 60 and 70% get a neutral face, and the ones with a score below 60% have a grimacing face. Here we have a continuous input, the popular reviews, and a discrete output, the related emoji. domain => [60, 70, 80] thresholds of the input values range => ["⊙﹏⊙", "●_●", "◠‿◠", "♥‿♥"] corresponding output
Finally, the bars are distributed along the vertical axis of the graph. To calculate the position of each bar, we need a scale from the fourth family that takes a discrete input, the series’ titles, and returns a continuous output, a position along the vertical axis. domain => ["Nine Perfect Strangers", "Maid", "Katla", ...] list of inputs range => [0, 500] related min and max values of the output, in pixels
Each family of scales contains multiple scale functions. At the time of writing this book, there were well over 20 scale functions available in the d3-scale module (https://github.com/d3/d3-scale). In this chapter, we will introduce the functions d3.scaleLinear() and d3.scaleBand() since they are commonly used in D3 projects and because we will need them to finalize our bar graph. Throughout the book, we will cover many other scales. For an overview of all the scale functions available and a decision tree to help you select the right one for your project, refer to appendix B (available soon).
3.4.2 Linear scales The type of scale that we use most often when developing D3 projects is, without a doubt, the linear scale (d3.scaleLinear()). This scale takes a continuous domain as an input and returns a continuous range of outputs. const myLinearScale = d3.scaleLinear() .domain([0, 250]) .range([0, 25]);
The output of a linear scale is directly proportional to its input, as depicted in figure 3.24. In the previous snippet, the domain covers any value between 0 and 250, while the corresponding range of outputs contains values between 0 and 25. If we call this scale function with an argument of 100, it returns 10. Similarly, if we pass a value of 150, it returns 15. myLinearScale(100) => 10 myLinearScale(150) => 15 Figure 3.24 The output of a linear scale is directly proportional to the input
Let’s get back to our bar graph exercise. In the previous section, we have used the count values from the data to set the width attribute of each rectangle. It worked fine because the counts were relatively small numbers, but using a scale to translate values from the data into SVG attributes is generally more practical. To illustrate this, let’s say that the SVG container of our visualization has a size of 600 x 700 pixels instead of 1200 x 1600 pixels. Change the viewbox attribute of the SVG container in main.js to reflect this new width-height ratio. const svg = d3.select(".responsive-svg-container") .append("svg")
.attr("viewBox", "0 0 600 700") ...
Modify also the value of the max-width property of the div with a class of responsive-svg-container in main.css. .responsive-svg-container { ... max-width: 600px; ... }
If you save your project and go to your browser, you will see that the first three bars of the graph are larger than the SVG container and that their tips are hidden. We will fix that with a linear scale that will map the count values onto the space available in the SVG container, while leaving free space for labels. We first declare a constant named xScale, because the scale will be responsible for sizing and positioning elements along the x-axis. We then call the function d3.scaleLinear() and chain the domain() and range() methods. The possible count values from our dataset extend from zero, the theoretical minimum, to 1078, the highest count corresponding to Excel as a data visualization technology. Note that we use zero instead of the actual minimum count from the dataset. Like in most graphs, we want our x-axis to start at zero. We pass the minimum and maximum values from our domain to the domain() method as an array ([0, 1078]). Now, we need to assess the horizontal space available, hence the range of the scale. Figure 3.25 shows the first five bars of the graph. You should not see yet the labels on the left and the right side of the chart on your project. We have added them to this illustration to show why we need additional space. We already know that the SVG container has a total width of 600px. We want to leave 100px of free space to the left, for the technology labels and 50px to the right for the count labels. This means that the length of the bars can range between 0 and 450px.
Figure 3.25 Assessing the horizontal space available for the bars
We can now declare xScale, with a domain varying between 0 and 1078 and a range between 0 and 450. Add the linear scale inside the function createViz() before the data-binding's code. const createViz = (data) => {
const xScale = d3.scaleLinear() .domain([0, 1078]) .range([0, 450]); // Data-binding ... }
We have mentioned that we can call D3 scales like any other JavaScript function. We pass a value from the domain as an argument, and the function returns the corresponding value from the range. For example, if we pass the value 1078 to xScale, corresponding to Excel’s count value, the scale will return 450. If we pass 414, the number of practitioners that use D3, the scale returns 172.82, the width in pixels of the bar corresponding to D3.js. xScale(1078) xScale(414)
// => 450 // => 172.82
Try it for yourself by logging into the console the output returned by the scale for a few values from the dataset. Figure 3.26 Count values from the data mapped by the linear scale into the bars’ width
Now that our scale is declared, we can start using it to calculate the width of each rectangle in our bar graph. Find the line of code where the width attribute of the rectangles is set. Like in the next snippet, instead of using the count value directly, call xScale() and pass the count value as an argument. Change also the value of the x attribute to 100 to translate the rectangles toward the right and leave space for the technology labels shown in figure 3.25. svg .selectAll("rect") .data(data) .join("rect") ... .attr("width", d => xScale(d.count)) ... .attr("x", 100)
...
Save your project and notice how the bars fit within the SVG container and how white space is preserved for the labels on each side of the bars. You now know how to use D3 scales! Although there are a lot of different types of scale available in D3, the principles of how to declare and use them remain similar and switching from one scale to another only requires you to know the type of data accepted by the domain and the range.
3.4.3 Band scales The second type of scale we will need for our bar graph is a band scale. Band scales are from the fourth family. They accept a discrete input and provide a continuous output and are especially useful for distributing the rectangles of a bar chart within the available space. To declare a band scale, we call the function d3.scaleBand(). In the following code snippet, we save the scale into a constant named yScale, because this scale is responsible for distributing elements along the y-axis. The domain of our band scale is an array containing all the technologies from our dataset. We generate this array with the JavaScript map() function. (Go back to section 1.2.5 if you need a refresher on when and how we use the map() function.) Then, our range covers all the vertical space available, from zero, at the top of the SVG container, to 700px, at the bottom of the SVG container. const yScale = d3.scaleBand() .domain(data.map(d => d.technology)) .range([0, 700]);
Add the band scale inside createViz(), before the data-binding. When called with a technology from the dataset, the band scale returns a number that corresponds to a vertical position on our bar chart. For example, if we pass the string "Excel" to yScale, it returns zero. This makes sense because the bar that corresponds to Excel is the first one at the top of the graph. Similarly, if we call yScale passing the value "D3.js", it returns 272.72, which is the vertical position of the top-left corner of the bar corresponding to D3.
yScale("Excel") yScale("D3.js")
// => 0 // => 272.72
Do you remember the calculations we had to perform earlier to set the y attributes of the rectangles? Thanks to the band scale, we can now set this attribute extremely easily by passing the name of the technology that is bound to each rectangle to yScale. svg .selectAll("rect") .data(data) .join("rect") ... .attr("y", d => yScale(d.technology)) ...
Band scales also have a very handy method, bandwidth(), that returns the thickness of the bars, which is proportional to the number of bars and the space available. In our bar graph, this thickness corresponds to the height attribute of the rectangles. You can see in the next snippet how calling the bandwidth() on the band scale directly returns the height attribute. svg .selectAll("rect") .data(data) .join("rect") ... .attr("height", yScale.bandwidth()) ...
Save your project and take a look at it in the browser. As you can see in figure 3.27, the bars cover all the vertical space available in the SVG container, but the absence of padding between them makes the graph look cramped and difficult to read. Figure 3.27 Bars distributed with a band scale and without padding
We can fix it by setting the paddingInner() property of the band scale, which specifies the amount of padding between each band and accepts values between 0 and 1. Here we give it a value of 0.2, for 20% of the height of the bands. const yScale = d3.scaleBand() .domain(data.map(d => d.technology)) .range([0, 1000]) .paddingInner(0.2);
Once we are done, our bar graph layout breathes a little more. That’s much better! Figure 3.28 Bars distributed with a band scale, with padding
Figure 3.29 gives an overview of how the band scale works. First, it takes a domain, the list of technologies from our dataset, and distributes it within the range, the vertical space available in the SVG container. The vertical position of the top-left corner of each rectangle can be retrieved by calling the scale function and passing the technology as an argument (yScale("PowerPoint")). Similarly, we can obtain the height of the bars by calling the bandwidth method of the scale (yScale.bandwidth()). Finally, by default the padding between the bars is zero. We can tell D3 the amount of padding that we want between each band by setting the paddingInner() property of the band scale and giving it a value between 0 and 1. Figure 3.29 How the band scale distributes the list of technologies within the available vertical space
3.5 Adding labels to a chart Our bar chart is almost complete, but it is currently impossible to know which rectangle corresponds to which technology and which values the length of the bars represents. We will rectify this by adding two sets of labels to the chart. The first set of labels will be the name of the technologies listed on the left side of the bars. The second one will be the count associated with each bar and positioned at the end of the rectangles. In SVG-based visualizations, we make labels with SVG text elements. We will have two text elements combined with each rectangle and will nest each rectangle and its related labels into an SVG group. If you remember our discussion about SVG groups from chapter 1 (section 1.2.2), we use groups to move multiple elements as one. They are also handy to pass bound data to their descendants, as we will observe here. Let’s start by refactoring our code a little bit. First, comment out all the lines related to the attributes of the rectangle elements. We will reuse them in a few minutes. In JavaScript, single-line comments start with two forward slashes (//) while multi-line comments start with /* and end with */. Now go back to the data-binding piece of code. Instead of binding data onto rectangles, use SVG groups (g). We also save the selection in a constant named barAndLabel. const barAndLabel = svg .selectAll("g") .data(data) .join("g");
In order for the rectangles and their labels to move together, we will apply a vertical translation to each group, using the transform attribute. The translate property of the transform attribute takes two parameters: the horizontal translation, which we set to zero, and the vertical translation, which corresponds to the vertical position of each bar. Note how we call the yScale function to find this position, exactly as we did previously for the rectangles.
const barAndLabel = svg .selectAll("g") .data(data) .join("g") .attr("transform", d => `translate(0, ${yScale(d.technology)})`);
Although SVG groups have no graphical representation and do not exist as a bounded space, we can imagine them as boxes that encapsulate all their child elements. Thanks to the transform attribute, the groups are spread over the vertical height of the SVG container. The position of the rectangle and labels will be relative to their parent group. Figure 3.30 Groups positioned within the SVG container and encapsulating their descendent rectangle and labels
Now that our groups are ready, let’s add back the rectangles. Call the bar constant and append rectangle elements into it. const barAndLabel = svg .selectAll("g") .data(data) .join("g") .attr("transform", d => `translate(0, ${yScale(d.technology)})`); bar .append("rect");
Since the bar selection contains multiple group elements, one for each datum, D3 understands that it needs to add one rectangle element into each group. Save your project and look at the markup with the inspector tool. Confirm that the groups and rectangles have been added to the DOM. Figure 3.31 Rectangle elements appended into groups
You can now uncomment the rectangles’ attribute methods and apply them to the newly added rect elements. What is neat about data-binding is that the bound data is passed to the descendent elements of the groups. We still have access to the data, exactly as we did before. The only difference is that, since the vertical translation has already been applied to the groups, the y attribute of the rectangles can be set to zero. barAndLabel
.append("rect") .attr("width", d => xScale(d.count)) .attr("height", yScale.bandwidth()) .attr("x", 100) .attr("y", 0) #A .attr("fill", d => d.technology === "D3.js" ? "yellowgreen":"skyblue");
Your rectangles should now be visible on your bar graph and look exactly as they did previously (see figure 3.28). We are ready to add the labels! Call the bar selection again and append a text element into it. This will add a text element to each group. We want the labels to display the name of the technology related to each rectangle. To do so, chain the text() method to the selection. This method accepts one parameter: the text to add to the SVG text element. Here we set the text dynamically based on the data bound to each element. barAndLabel .append("text") .text(d => d.technology);
Then, we position each label using the x and the y attribute of the text elements. Horizontally, we want the end of the labels to align with the start of each rectangle. Since the rectangles start at 100px, we can say that the labels should end at around 96px, leaving 4px between the end of the labels and the start of the related rectangle. We also use the text-anchor attribute with a value of end to make the labels right-aligned. This means that the x attribute represents the position of the end of each label, as you can see in figure 3.32. Figure 3.32 Calculating the position of the technology labels
Vertically, the position of each label is relative to its parent group. We need to move them down slightly until they are centered with the bars, keeping in mind that text elements are vertically positioned in reference to their baseline. Here we apply a translation of 12px. Note that the values of the x and y attributes don’t come out of thin air. We found these numbers by having a rough idea of where we wanted to display the labels and testing a few values until we find the right ones. The browser’s inspector is a great place to make such minor adjustments. barAndLabel .append("text") .text(d => d.technology) .attr("x", 96) .attr("y", 12) .attr("text-anchor", "end");
Finally, we can set the font-family and font-size properties of the labels based on our preference and using the style() method. Here we use a sansserif font with a size of 11px. You can see the result in figure 3.33. barAndLabel .append("text") .text(d => d.technology) .attr("x", 96) .attr("y", 12) .attr("text-anchor", "end") .style("font-family", "sans-serif") .style("font-size", "11px"); Figure 3.33 Bar chart with technology labels
We can now add a label at the rectangles’ tip, representing how many times a technology was selected in the survey. The procedure is very similar to the one used for the technology labels. First, we call the bar constant, which contains the groups’ selection, and append another text element into each group. The text of each label is set to the count value of each technology, via the text() method. barAndLabel .append("text") .text(d => d.count)
Since the count labels are positioned at the tip of each rectangle, we can calculate their horizontal position by calling xScale(), which returns the length of the bars. We also add a little bit of padding at the end of the bars (4px) and take into account that there is a space of 100px at the left of the rectangles. Vertically, the count labels are also pushed down with 12px. Figure 3.34 Calculating the position of the count labels
barAndLabel .append("text") .text(d => d.count) .attr("x", d => 100 + xScale(d.count) + 4) .attr("y", 12)
Finally, we set the font-family and font-size properties using the style() method. Notice how the font-size of the count labels (9px) is smaller than the one of the technology labels (11px). We proceed this way to maintain the visual hierarchy between the two types of labels. The larger labels will catch the attention first, and the viewers will understand that the count labels are
secondary to the technology labels. barAndLabel .append("text") .text(d => d.count) .attr("x", d => 100 + xScale(d.count) + 4) .attr("y", 12) .style("font-family", "sans-serif") .style("font-size", "9px");
As a final step, let’s add a vertical line to the left of the bars to hold the graph together visually. In the code snippet below, we append the line into the SVG container. The starting position of the line (x1, y1) is at (100, 0), the top of the SVG container, and its ending position (x2, y2) is at (100, 700), the bottom of the container. We also need to specify the stroke’s color for the line to be visible. svg .append("line") .attr("x1", 100) .attr("y1", 0) .attr("x2", 100) .attr("y2", 700) .attr("stroke", "black");
If you remove the border from the SVG container, your bar graph should look like the one in figure 3.36 and on the Github hosted project (https://d3jsin-action-third-edition.github.io/most-popular-data-visualizationtechnologies/). In our graph, the vertical line and the technology labels act as an axis. To make space for axes and labels, we usually use the D3 margin convention, a concept we will introduce in the next chapter and use throughout the rest of the book. Figure 3.35 Completed bar graph (https://d3js-in-action-third-edition.github.io/most-populardata-visualization-technologies)
Congrats on making it to the end of this chapter, it was a dense one! Don’t worry too much if you don’t yet master all the concepts that we have discussed. We will keep using them in different contexts and they will soon become second nature.
3.6 Summary In data visualization, we work with two main data types: quantitative and qualitative. Quantitative data is numerical information, like weight or temperature, while qualitative data is generally textual information, like country names or movie genres. As D3 developers, we work with different formats of datasets. The most common ones are tabular datasets like CSV files, and JavaScript objects found in JSON files. But data can also be organized in ways specific to hierarchical, network, or geographic visualizations. D3 offers functions to load specific dataset formats into a project. For example, the functions d3.csv() and d3.json() can respectively load a CSV or a JSON file. As it loads the data, D3 transforms it into an array of objects. When loading external datasets, we generally need to ensure that the data, especially numbers, are correctly formatted. The callback function of d3.csv() and d3.json() gives access to the dataset row by row and can be a great place to perform type conversion and other data manipulation. Loading data into a project is an asynchronous process, which means that the browser continues to read and execute the script file while the data is loading. It is crucial to wait for the data to be fully available before manipulating it. To do so, we can use JavaScript Promises with the then() method. The callback function of the then() method gives us access to the entire dataset once it is loaded. We can then measure and reorganize the data before building a visualization. The data-binding pattern generates as many SVG elements as there are datum (individual data points or rows in a tabular dataset). The data-binding pattern is made of three methods chained to a
selection: selectAll(), data() and join(). Once SVG elements are generated with the data-binding pattern, we have access to the data bound to each of them via inline functions. Data bound to an element is also passed to its children. D3 scales allow translating values from a dataset into attributes applied to SVG elements, like their size, position, or color. We can group scales into four families based on if their input and output values are discrete or continuous. Linear scales take an input from a continuous domain and return a value from a continuous range of outputs. The output is linearly proportional to the input value. Linear scales are widely used in D3 projects, for example, to calculate the length of the rectangles in a bar chart. Band scales take an input from a discrete domain and return a value from a continuous range of outputs. They are especially useful to spread rectangles over the available space in a bar graph. Translation applied to an SVG group affects all of its descendent elements. Graphs labels are built with SVG text elements. Each text element must be positioned individually, using its x and y attributes. We can also make the text right-aligned with the text-anchor attribute.
4 Drawing lines, curves, and arcs This chapter covers Adding axes to a chart and applying the margin convention Drawing a line chart with the line generator function Interpolating data points to turn lines into curves Drawing an area with the area generator Using the arc generator to create arcs You are already familiar with the common SVG shapes that we use and combine to make data visualizations: lines, rectangles, and circles. You even have already created a bar chart from scratch using rectangles. But there’s just so much we can draw with primitive shapes. To create more complex visualizations, we generally turn to SVG paths. As we’ve discussed in chapter 1, SVG paths are the most flexible of all SVG elements and can take pretty much any form. We use them extensively in D3 projects, the simplest examples being drawing the lines and curves in line charts or the arcs in donut charts. The shape of an SVG path is determined by its d attribute. This attribute is composed of commands dictating the starting and endpoint of the path, the type of curves it uses to change direction, and whether the path is open or closed. The d attribute of a path can quickly become long and complex. Most times, we don’t want to have to compose it ourselves. This is where D3’s shape generator functions come in! In this chapter, we will build the project shown in figure 4.1: a line chart of the evolution of temperature and a set of arcs visualizing the percentage of days with precipitations in New York City in 2021. You can find this project online at https://d3js-in-action-third-edition.github.io/new-york-city-weather2021/. The underlying data comes from Weather Underground (www.wunderground.com/). Figure 4.1 Project that we will build in this chapter: A line chart of the temperature evolution in
New York City in 2021 and a set of arcs showing the percentage of days with precipitations.
We will create both visualizations using D3’s shape generator functions. But before we get started, we will discuss D3’s margin convention and how to add axes to a chart.
4.1 Creating axes Developing data visualizations often requires planning ahead on how we will use the space available in the SVG container. It’s very tempting to start playing with the cool stuff first, a.k.a. the core of the visualization, but trust us. A little bit of preparation can save you a lot of execution time. It’s true for all programming tasks and, well, in life in general! During this planning phase, we don’t only think about the chart itself but also about the complementary elements that make a chart readable, like axes, labels, and legends. In this section, we will introduce the margin convention, a way to facilitate allocating space for these different elements. We will then discuss how to add axes to a visualization and the multiple SVG elements that compose a D3 axis. We will apply these concepts to the line chart shown in figure 4.1. Before we get started, go to the code files of chapter 4. You can download them from the book’s Github repository if you haven’t already (https://github.com/d3js-in-action-third-edition/code-files). In the folder named chapter_04, the code files are organized by section. To get started with this chapter’s exercise, open the 4.1Margin_convention_and_axes/start folder in your code editor and start your local web server. Refer to appendix A if you need help setting up your local development environment. You can find more details about the project folder structure in the README file located at the root of this chapter’s code files. warning
When working with the chapter’s code files, open only one start OR one end folder in your code editor. If you open all the chapter’s files at once and use
the Live Server extension to serve the project, the path to the data file won't work as expected. We’ll start working in the file line-chart.js and load the weekly temperatures dataset using the method d3.csv(). d3.csv("../data/weekly_temperature.csv");
In chapter 3, we have explained that the type conversion performed by D3 when loading a tabular dataset can affect the type of the values. For example, the numbers from the original dataset become strings, and we need to turn them back into numbers to facilitate their manipulation. We have seen that the callback function of d3.csv(), where we have access to the data row by row, is a great place to perform such conversion. Here we will introduce a little trick. Instead of converting the numbers manually, we can call the method d3.autoType. This function detects common data types, like dates and numbers, and converts them into the corresponding JavaScript type. d3.csv("../data/weekly_temperature.csv", d3.autoType);
Beware that data types can be ambiguous and that d3.autoType sometimes picks the wrong type. For this reason, it’s important to double-check your data array once it is fully loaded. In the following snippet, we access the loaded dataset with a JavaScript Promise and log it into the console to confirm that the dates are formatted as JavaScript dates and the temperatures as numbers. You can see the result in figure 4.2. d3.csv("../data/weekly_temperature.csv", d3.autoType).then(data => { console.log("temperature data", data); }); Figure 4.2 Thanks to the method d3.autoType, dates are formatted as JavaScript dates and temperatures as numbers.
We used a JavaScript Promise to access the dataset because loading data is an asynchronous process (refer to chapter 3 if you need a refresher about loading and accessing data with D3). But now that we know that our dataset is fully loaded and formatted correctly, we can start building our chart. The file line-chart.js already contains a function named drawLineChart(), in which we will create the line chart. Within the callback function of the JavaScript Promise, call the function drawLineChart() and pass the dataset as an argument. d3.tsv("../data/weekly_temperature.csv", d3.autoType).then(data => { console.log("temperature data", data); drawLineChart(data); });
We are now ready to discuss the margin convention and apply it to our chart!
4.1.1 The margin convention The D3 margin convention aims at reserving space around a chart for axes, labels, and legend in a systematic and reusable way. This convention uses four margins: above, to the right, below, and to the left side of a chart, as shown in figure 4.3. By stating these margins, we can know the position and the size of the area remaining for the core of the chart, which we will call the inner chart.
Figure 4.3 The D3 margin convention sets the value of the margins at the top, right, bottom, and left of a chart.
The margin values are declared in a margin object, composed of a top, right, bottom, and left margin. Let’s create the margin object for our line chart. Inside the function drawLineChart(), declare a constant named margin. Like in the following snippet, give the top, right, bottom, and left margins the respective values of 40, 170, 25, and 40px. const drawLineChart = (partialData) => { const margin = {top: 40, right: 170, bottom: 25, left: 40}; };
Knowing in advance exactly how much real estate we will need for the axes and labels is not usually possible. We start with an educated guess and adjust them later if we need to. For example, look at the line chart in figure 4.1 or on the hosted project (https://d3js-in-action-third-edition.github.io/new-yorkcity-weather-2021/). You’ll see that the labels displayed on the right side of the visualization are relatively long, hence the 170px right margin. On the other hand, the axes’ labels don’t take much space; therefore, the remaining margins can be much smaller. Once our margin object is declared, we can start thinking about the size of the SVG container. Knowing the size of the SVG container and the margins, we can finally calculate two new constants named innerWidth and innerHeight, which represent the width and the height of the inner chart. These dimensions are shown in figure 4.4. Figure 4.4 Knowing the dimensions of the SVG container and the margins, we can calculate the inner chart’s width and height.
The inner chart’s width corresponds to the width of the SVG container minus the margins on the left and the right. If the SVG container has a width of 1000px and margins of 170 and 40px on each side, 790px remains for the inner chart. Similarly, if the SVG container’s height is 500px, we calculate the inner chart’s height by subtracting the top and the bottom margins from the total height, hence 435px. By making the constants innerWidth and innerHeight proportional to the margins, we ensure that they will automatically adjust if we need to change the margins later. const const const const const
margin = {top: 40, right: 170, bottom: 25, left: 40}; width = 1000; height = 500; innerWidth = width - margin.left - margin.right; innerHeight = height - margin.top - margin.bottom;
Let’s now append the SVG container of our line chart. Still working inside the function drawLineChart(), append an SVG element to the div with an id of line-chart, which already exists in the file index.html, and set its viewBox attribute using the width and height constants. You can also temporarily apply a border to the SVG element to help you see the area in which you are working. If you need a refresher on appending elements to the DOM or setting their attributes and styles, refer to chapter 2. const svg = d3.select("#line-chart") .append("svg") .attr("viewBox", `0, 0, ${width}, ${height}`);
We have previously declared the margins that will dictate the area reserved for the inner chart. Knowing that the coordinate system of the SVG container starts at its top-left corner, every element of the inner chart will have to be moved toward its reserved area. Instead of applying this displacement to every element, we can wrap the inner chart within an SVG group and apply a translation only to that group. As you can see in figure 4.5, this strategy creates a new coordinate system for the inner chart. Figure 4.5 Translation applied to the SVG group that will contain the inner chart, creating a new coordinate system for the elements contained in the inner chart.
To put this strategy into action, we append a group to the SVG container. We then apply a translation to the group based on the left and the top margin. Finally, we save the SVG group into a constant named innerChart that we’ll use to build the line chart later. const innerChart = svg .append("g") .attr("transform", `translate(${margin.left}, ${margin.top})`);
The main advantage of the margin convention and the strategy presented here is that, once implemented, we don’t need to think about it anymore. We can go on to create our axes and chart while knowing that an area is preserved for the labels, legends, and other complementary information.
4.1.2 Generating axes With our margin convention established, we are ready to add axes to the chart. Axes are an essential part of data visualizations. They serve as a reference for the viewer to understand the numbers and categories represented. If you look at the line chart in figure 4.1 or on the hosted project (https://d3jsin-action-third-edition.github.io/new-york-city-weather-2021/), you’ll see two axes. The horizontal axis, also called the x-axis, shows the position of each month. The vertical axis, or y-axis, serves as a reference for the temperature in Fahrenheit. In D3, we create axes with the axis() component generator. This generator takes a scale as an input and returns the SVG elements that compose an axis as an output. If you remember the discussion we had about scales in chapter 3, you know they map data values onto the screen. For example, for our line chart, scales will calculate for us the horizontal position of each date from the dataset or the vertical position of their related temperatures. declaring the scales The first step to creating axes is actually to declare their scales. First, we need a scale that will position the dates horizontally. That’s precisely the role of
D3’s time scale d3.scaleTime() (refer to appendix B for help selecting a D3 scale). The time scale is part of the first family of scales discussed in chapter 3. It takes a continuous input and returns a continuous output. The time scale behaves very similarly to the linear scale used in chapter 3, the only difference being that it manipulates time-related data and calculates their position in space. Let’s declare our time scale and name it xScale because it will be responsible for positioning elements along the x-axis. The domain of our scale extends from the first to the last date in our dataset. In the following snippet, we use d3.min() and d3.max() to find these values. The range covered by the scale extends along with the horizontal space available within the inner chart (see figure 4.5). In the coordinate system of the inner chart, it means that the range extends from zero to the innerWidth calculated earlier. Refer to chapter 3 if you need a refresher on declaring the domain and range of D3 scales. const firstDate = d3.min(data, d => d.date); const lastDate = d3.max(data, d => d.date); const xScale = d3.scaleTime() .domain([firstDate, lastDate]) .range([0, innerWidth]);
The temperature, distributed along the y-axis, also requires a scale from the first family, with a continuous input and output. A linear scale will be perfect here, since we want the temperature and the vertical position on the line chart to be linearly proportional. In the following snippet, we declare our temperature scale and name it yScale because it will be responsible for positioning elements along the yaxis. Here, we want our y-axis to start at zero, so we pass zero as the first value of the domain. Although the minimum temperature in the dataset is somewhere around 26°F, starting the y-axis at zero is often a good idea and, in our case, will allow us to see the evolution of temperature correctly. But like most things in life, this is not a hard rule, and there’s no right or wrong answer for this chart, especially since the zero in Fahrenheit is not an absolute zero.
We pass the maximum temperature from the dataset as the second value of the domain. We find this value by interrogating the column max_temp_F from the dataset with the function d3.max(). The range of our scale extends along with the height of the inner chart. Since vertical values are calculated from top to bottom in the SVG coordinate system, the range starts at innerHeight, the position of the bottom-left corner of the inner chart, and ends at zero, the position corresponding to its top-left corner. const maxTemp = d3.max(data, d => d.max_temp_F); const yScale = d3.scaleLinear() .domain([0, maxTemp]) .range([innerHeight, 0]);
appending the axes With our scales initialized, we are ready to append the axes. D3 has four axis generators: axisTop(), axisRight(), axisBottom() and axisLeft(), that respectively create the components of top, right, bottom and left axes. They are all part of the d3-axis module (https://github.com/d3/d3-axis). We mentioned that axis generator functions take a scale as input. For example, to create the bottom axis of our line chart, we call the generator axisBottom() and pass xScale as an argument because this scale is responsible for distributing data along the bottom axis. We save the generator in a constant named bottomAxis. const bottomAxis = d3.axisBottom(xScale);
The axis generator is a function that constructs the elements composing an axis. For these elements to appear on the screen, we need to call the axis generator from within a D3 selection, using the call() method. In the following snippet, note how we have used the innerChart selection and have appended a group element into it before calling the axis generator. The group has a class name of axis-x which will help us position and style the axis later. const bottomAxis = d3.axisBottom(xScale); innerChart
.append("g") .attr("class", "axis-x") .call(bottomAxis); Figure 4.6 By default, D3 axes are generated at the origin of the selection, here the top-left corner of the inner chart. We need to apply a translation to move them to the desired location.
Take a look at the generated axis in your browser. By default, D3 axes are displayed at the origin of the selection, in this case, the top-left corner of the inner chart region, as shown in figure 4.6. We can move the axis to the bottom of the chart by applying a translation to the SVG group that contains the axis. Remember that transformations applied to a group are inherited by all its children. In the following snippet, we translate the group containing the axis elements down by a value corresponding to the height of the inner chart. const bottomAxis = d3.axisBottom(xScale); innerChart .append("g") .attr("class", "axis-x") .attr("transform", `translate(0, ${innerHeight})`) .call(bottomAxis);
Another thing that we will want to change is the formatting of the axis labels. By default, D3 adapts the representation of time on axes, displaying hours, days, months, or years labels based on the domain. But this default formatting doesn't always provide the labels we are looking for. Fortunately, D3 offers multiple methods to change the labels' format. First, we note that the x-axis has labels for the months of February to December, which is great, but doesn't have one for January. Depending on the time zone in which you live, the first date might not be exactly the first of January at midnight, which keeps D3 from recognizing it as the start of our first month. Since our dataset is not dynamic, hardcoding the firstDate variable is a reasonable solution. To do so, we will use the JavaScript Date() constructor. In the following code snippet, firstDate becomes a new Date() object. Between the parenthesis, we first declare the year (2021), the month (00 because the month index is zero-indexed), the day (01), and optionally follow it by hours, minutes, and seconds (0, 0, 0). const firstDate = new Date(2021, 00, 01, 0, 0, 0); const lastDate = d3.max(data, d => d.date); const xScale = d3.scaleTime() .domain([firstDate, lastDate]) .range([0, innerWidth]);
If you save your project, you’ll see that we now have a label at the location of January 1st. But the label only gives us the year 2021, which is not wrong, given that Fri Jan 01 2021 00:00:00 corresponds to the very start of the year 2021, but we would prefer to have a month label instead. Figure 4.7 By default, D3 adapts the representation of time on axis labels. In our case, it represents January 1st as the beginning of the year 2021. This is not wrong, but not ideal for readability.
We can change the format of the axis labels with the method axis.tickFormat(), available in the d3-axis module (https://github.com/d3/d3-axis). Ticks are the short vertical lines that you see on the axis. They are often, but not necessarily, accompanied by a tick label. Let’s say that we want our tick labels to be the abbreviated month names. In D3, we can format time-related values with the method d3.timeFormat(), from the module d3-time-format (https://github.com/d3/d3-time-format). This method accepts a format as an argument, for example, %b for the abbreviation of a month name. You can see the full list of available formats in the module. In the following snippet, we chain the tickFormat() method to the bottom axis declared earlier and pass the time format as an argument. const bottomAxis = d3.axisBottom(xScale) .tickFormat(d3.timeFormat("%b")); Figure 4.8 Bottom axis labels formatted with the abbreviated name of each month.
Our labels are now formatted properly! They mark the beginning of each month, which is not bad, but we could improve readability by centering the month labels between their respective ticks, to suggest that each month extends from one tick to the next one. To change the position of the tick labels, we first need to select them. Open your browser’s inspector and take a closer look at the SVG elements generated by D3 for the axis. First, we have a path element with the class domain that draws a horizontal line across the range (or the domain’s representation). This path includes two outer ticks, the short vertical lines at each end of the shape, as you can see in figure 4.9. The ticks and labels of the axis are composed of a line and a text element, organized into SVG groups with a class of tick. These SVG groups are translated along the axis to set the positions of their lines and text elements. The type and class of the elements created by the axis generator are part of D3’s public API. You can use them to customize the axis appearance. Figure 4.9 SVG elements composing an axis
With that structure in mind, we can select all the labels of the x-axis with the selector ".axis-x text", meaning that we grab every text element in the group with the class axis-x. We then perform a few adjustments. First, we
move the text elements down by 10px using their y attribute. This increased vertical white space will improve readability. We also set their font-family to Roboto, the font we already use in the project. By default, D3 sets the fontfamily of axis to sans-serif, preventing the labels from inheriting the fontfamily of a project. Finally, we increase their font-size to 14px. For separation of concerns purposes, these last two style adjustments should preferably be handled from a CSS file. But here, we do it with D3 to simplify the instructions. d3.selectAll(".axis-x text") .attr("y", "10px") .style("font-family", "Roboto, sans-serif") .style("font-size", "14px");
To center the month labels between their corresponding ticks, we'll use the x attribute. Because each month has a different length (between 28 and 31 days), we need to find the median position between the first day of the month and the first day of the following month for each label. Note that D3 already set the text-anchor property to “middle” on g.axis-x. We know that the data attached by D3 to each label corresponds to the first day of the month. In the following snippet, we find the next month by applying the JavaScript method getMonth() to the current month or the value attached to the label. This method returns a number between 0 and 11, 0 for January and 11 for December. We can then create a new JavaScript date by passing the year, next month, and the first day of the month to the Date() object. Finally, we calculate the median distance between the start of the month and the start of the following month using xScale. Once completed, your axis should look like the one in figure 4.10. d3.selectAll(".axis-x text") .attr("x", d => { const currentMonth = d; const nextMonth = new Date(2021, currentMonth.getMonth() + 1, 1); return (xScale(nextMonth) - xScale(currentMonth)) / 2; }) .attr("y", "10px")
.style("font-family", "Roboto, sans-serif") .style("font-size", "14px"); Figure 4.10 Formatted x-axis with the month labels centered between their respective ticks.
That was a lot of manipulation! But hopefully, it gave you an overview of the different ways we can customize D3 axes. We will now add the y-axis, for which the steps will be much more straightforward. We use the axis generator d3.axisLeft(), since we want to position the y-axis on the left side of the chart. We pass yScale as an argument and save the axis in a constant named leftAxis. const leftAxis = d3.axisLeft(yScale);
Once again, we want to append the axis to the inner chart. We append a group to the inner chart selection, give it a class of axis-y and call leftAxis. const leftAxis = d3.axisLeft(yScale); innerChart .append("g") .attr("class", "axis-y") .call(leftAxis);
If you save your project and look at it in the browser, you'll see that the y-axis is already positioned correctly. All we have to do is change the labels' font and increase their size. In the following snippet, we select all the text elements inside the group with the class axis-y. We move them slightly to the left for better readability, using their x attribute, and set their font-family and font-size property. d3.selectAll(".axis-y text") .attr("x", "-5px")
.style("font-family", "Roboto, sans-serif") .style("font-size", "14px");
You might have noticed the code repetition we had to do to set both axis labels' font-family and font-size properties. In a learning context, that's not a big deal, but we usually try to avoid such repetition in professional projects. A better solution, mentioned earlier, would be to control these styles from a CSS file. Another one could be to apply them using a combined selector, like below. d3.selectAll(".axis-x text, .axis-y text") .style("font-family", "Roboto, sans-serif") .style("font-size", "14px"); Figure 4.11 Completed x and y axes.
adding axis labels We have completed our axes, but there's still one thing we should do to help readers understand our chart. The labels on the x-axis are self-explanatory, but the ones on the y-axis are not. We know that they vary between 0 and 90, but we have no idea what they represent. We can fix that by adding a label to the axis. In D3 projects, labels are simply text elements, so all we have to do is append a text element to the SVG container. We set its content to "Temperature (°F)" and its vertical position to 20px below the origin of the SVG container. That’s it! Your project should now look like the one in figure 4.12. In the next section, we’ll draw the line chart. svg .append("text") .text("Temperature (°F)") .attr("y", 20); Figure 4.12 Completed axes and labels.
4.2 Drawing a line chart We are now ready to build one of the most common data visualizations: a line chart. Line charts are composed of lines connecting data points or curves interpolating these data points. They are often used to show the evolution of a phenomenon over time. In D3, these lines and curves are built with SVG path elements whose shape is determined by their d attribute. In chapter 1, we discussed how the d attribute is made of a series of commands that dictate how to draw a shape. We also said that it can quickly become complex. Thankfully, the d3-shape module (https://github.com/d3/d3-shape) provides line and curve generator functions that calculate the d attribute for us, easing the creation of line charts. In this section, we will draw a line/curve showing the evolution of the average temperature in New York City during the year 2021, like the one you can see on the hosted project (https://d3js-in-action-thirdedition.github.io/new-york-city-weather-2021/) or in figure 4.1. But first, let’s display each data point on the screen. Although this step is not necessary for drawing a line chart, it will help us understand how D3’s line generator function works. Working inside the function drawLineChart(), we use the data-binding pattern to create one circle for each row in the dataset weekly_temperature.csv. We append these circles to the innerChart selection and give them a radius of 4px. We then calculate their position attributes (cx and cy) using the x and y scales. If you remember our discussion on data-binding from chapter 3, you know that we can access the data bound to each circle with an accessor function. In the following snippet, d exposes the datum attached to each circle. This data being a JavaScript object, we can access the date or the average temperature with the dot notation. Refer back to section 3.3.1 if you need to review this concept. Note how we have declared a separate color constant named “aubergine” and used it to set the fill attribute of the circles. We will reuse the same color a
few times during this project, so having it in a constant will be handy. Feel free to use any color of your preference! const aubergine = "#75485E"; innerChart .selectAll("circle") #A .data(data) #A .join("circle") #A .attr("r", 4) .attr("cx", d => xScale(d.date)) #B .attr("cy", d => yScale(d.avg_temp_F)) #B .attr("fill", aubergine);
Save your projects and take a look at the circles in your browser. They should be positioned between 29 and 80°F and form a dome-like shape, as in figure 4.13. Figure 4.13 Data points of the evolution of average temperature over time.
You can now draw scatterplots
A cool thing to point out at this stage is that, even without noticing it, you now know how to draw scatterplots! A scatterplot is simply a chart showing a collection of data points positioned along the x and y-axis and visualizing the relationship between two or more variables. You know how to draw axes, and you know how to position data points on the screen based on their related data, so you can totally build a scatterplot! That’s what’s so cool about D3. You don’t have to learn how to create specific charts. Instead, you build visualizations by generating and assembling building blocks. For a scatterplot, those building blocks can be as simple as two axes and a set of circles. In chapter 7, we’ll build a scatterplot where the area of the circles changes based on a variable. Example of a scatterplot
4.2.1 Using the line generator Now that we clearly see the position of each data point, it will be easier to introduce D3’s line generator. The line generator d3.line() is a function that takes the horizontal and vertical position of each data point as an input and returns the d attribute of a line, or polyline, passing through these data points as an output. We usually chain the line generator with two accessor functions, x() and y(), respectively taking the data point’s horizontal and vertical position as an argument, as shown in figure 4.14. Figure 4.14 The line generator d3.line() is used in combination with two accessor functions, x() and y(), that respectively take the horizontal and vertical position of each data point as arguments.
Let’s declare a line generator function for our line chart. We first call the method d3.line() and chain in with the x() and y() accessor functions. The x() accessor function takes the horizontal position of each data point as an argument. If we loop through our data like we have been doing so far, we can use the parameter d that gives us access to each datum (each row of the dataset). The horizontal position of the data points corresponds to the date they represent and is calculated with xScale(). Similarly, the vertical position of the data points is proportional to the average temperature on that day and is returned by yScale(). We store the line generator function in a constant named lineGenerator so that we can call it later. const lineGenerator = d3.line() .x(d => xScale(d.date)) #A .y(d => yScale(d.avg_temp_F)); #B
Then, we append a path element to the inner chart and set its d attribute by calling the line generator and passing the dataset as an argument. By default, SVG paths have a black fill. If we want to see only a line, we need to set the fill attribute to none and set the stroke attribute to the color of our choice; here, the color stored in the aubergine constant. This stroke will become our line chart, as you can see in figure 4.15. innerChart .append("path") .attr("d", lineGenerator(data)) #A .attr("fill", "none") .attr("stroke", aubergine); Figure 4.15 SVG path created with the line generator and passing through each data point, resulting in a line chart.
4.2.2 Interpolating data points into a curve In cases like our line chart, where the discrete data points cover the whole spectrum of data, representing the data points with a simple line is a good solution. But sometimes, we need to interpolate the data between points, for which D3 provides a variety of interpolation functions that generate curves. Curve generators are used as an accessor function of d3.line(). To transform the line generator declared in the previous section into a curve generator, we simply chain the curve() accessor function and pass one of D3’s interpolators. In the following snippet, we use the interpolator d3.curveCatmullRom, which produces a cubic spline (a smooth and flexible shape passing through each data point and calculated with a polynomial function of the third-order). The result is shown in figure 4.16. const curveGenerator = d3.line() .x(d => xScale(d.year)) .y(d => yScale(d.electoral_democracies)) .curve(d3.curveCatmullRom); Figure 4.16 Line chart with a curve interpolation using a Catmull-Roll spline.
What’s the best interpolation?
Interpolations modify the data representation, and different interpolation functions create different visualizations. Data can be visualized in various ways, all correct from a programming perspective. But it’s up to us to make sure the information we are visualizing reflects the actual phenomena. Since data visualization deals with the visual representation of statistical principles, it’s subject to all the dangers of misusing statistics. The interpolation of lines is particularly vulnerable to misuse because it changes a clunky-looking line into a smooth, “natural” line. In figure 4.17, you can see the same line chart traced with different curve interpolations and appreciate how they affect the visual representation. Choosing an adequate interpolation function depends highly on the data you are working with. In our case, d3.curveBasis underestimates the sudden variations of temperature, while d3.curveBundle is meant to straighten a curve and reduce its variation, which is not adequate for our data. If we did not draw the data points on the chart, we’d have no idea that the curve doesn’t represent them accurately. That’s why it’s important to select and test your curve interpolation function carefully. On the other hand, the functions d3.curveMonotoneX and d3.curveCatmullRom create curves that closely follow the data points and are similar to the original line chart. d3.curveStep can also provide an interesting interpretation of the data when the context is appropriate. The list of curve interpolations illustrated in figure 4.17 is not exhaustive, and some of these interpolators also accept parameters that affect the shape of the final curve. Refer to the d3-shape module (https://github.com/d3/d3-shape) for all the available options. Figure 4.17 Different curve interpolations and how they modify the representation of data.
You now know how to draw line charts with D3! To recap, we first need to initialize a line generator function and set its x() and y() accessor functions. These will be responsible for calculating each data point's horizontal and vertical position. Then, we can choose to turn the line into a curve by chaining the curve() accessor function and selecting an interpolation. Finally, we append a SVG path element to our chart and set its d attribute by calling the line generator and passing the data as an argument. In chapter 7, we will make this line chart interactive with a tooltip. Feel free to go directly to that chapter if that's something you'd like to learn right ahead! Figure 4.18 Steps to create a line chart.
4.3 Drawing an area In this section, we will add an area behind our line chart that shows the range between the minimum and maximum temperature for each date. The process of drawing an area in D3 is very similar to the one used to draw a line. Like lines, areas are created with SVG path elements, and D3 provides us with a handy area generator function, d3.area(), to calculate the d attribute of that path. One thing to note before we get started is that we want to display the area
behind the line chart. Because elements are drawn on the screen in the same order they are appended inside the SVG parent, the code to draw the area should be added before the code that creates the line chart.
4.3.1 Using the area generator Let’s first declare an area generator function and store it in a constant named areaGenerator. As you can observe in the following snippet, the area generator requires at least three accessor functions. The first one, x(), is responsible for calculating the horizontal position of the data points, exactly like with the line generator. But now, we don’t have only one set of data points, but rather two: one along the lower edge of the area and another one on its upper edge, hence the accessor functions y0() and y1(). Note that in our case, the data points on the lower and upper edges of the area share the same horizontal positions. const areaGenerator = d3.area() .x(d => xScale(d.date)) .y0(d => yScale(d.min_temp_F)) .y1(d => yScale(d.max_temp_F));
Figure 4.19 might help you visualize the lower and upper boundaries of the area and how the area generator computes the data related to the area. Figure 4.19 The area generator d3.area() is used in combination with three or more accessor functions. To draw the area between the minimum and the maximum temperatures, we use x(), y0(), and y1(). The first one calculates the horizontal position of each data point, the second the vertical position of the data points on the lower boundary, here the minimum temperature, and the third one the vertical position of the data points on the upper edge, here the maximum temperature.
As we did for the line chart, we interpolate the area's boundaries into curves by chaining the curve() accessor function to the area generator. Here we also use the same curve interpolator function, d3.curveCatmullRom. const areaGenerator = d3.area() .x(d => xScale(d.date)) .y0(d => yScale(d.min_temp_F)) .y1(d => yScale(d.max_temp_F)) .curve(d3.curveCatmullRom);
Once the area generator is ready, all we need to do is append a SVG path element to the inner chart. To set its d attribute, we call the area generator and pass the dataset as an argument. The rest is purely aesthetic-related. We set the fill attribute to the aubergine color constant declared earlier and the fill-opacity to 20% to ensure that the contrast is sufficient between the area and the line chart. Note that the declaration of the aubergine constant needs to happen before we use it to set the fill of the area. innerChart .append("path") .attr("d", areaGenerator(data)) .attr("fill", aubergine) .attr("fill-opacity", 0.2); Figure 4.20 Line chart of the average temperature combined with an area showing the variation between the minimum and the maximum temperature.
As you can see, the process of drawing an area is very similar to the one of drawing a line. The main difference is that a line has only one set of data points between which the line is drawn, while an area is a region between two edges, with one set of data points for each edge. This is why the line generator requires only two accessor functions, x() and y(), while the area generator needs at least three, in our case x(), y0() and y1(). Figure 4.21 Steps to create an area.
4.3.2 Enhancing readability with labels We now have a line chart of the average temperature in New York City for the year 2021, combined with an area showing the variation between the minimum and the maximum temperature. It looks pretty good already, but we need to ensure that the people who will see this chart will easily understand what the line and the area mean. Labels are an excellent tool for that! In D3, labels are simply SVG text elements that we position over our visualizations. Here we will create three labels, one for the average temperature that we will place at the end of the line chart, one for the minimum temperature positioned below the area, and one for the maximum
temperature placed above the area. Let’s start with the label for the line chart. We first append a SVG text element to the inner chart and set its content to “Average temperature” using the text() method. We then calculate its position, controlled by the attributes x and y. We want the label to be positioned at the end of the line chart or just after its last data point. We can obtain that value by passing the lastDate constant, calculated earlier when we declared our scales, to xScale(). We also add 10px of extra padding. For the vertical position, we don't already have a constant that gives us the last temperature value. Still, we can find the last row in the dataset with data[data.length - 1], and use the dot notation to access the average temperature. We pass this value to the yScale() and obtain the vertical position of the label. We finally reuse the color constant aubergine for the color of the text, controlled by its fill attribute. innerChart .append("text") .text("Average temperature") .attr("x", xScale(lastDate) + 10) .attr("y", yScale(data[data.length - 1].avg_temp_F)) .attr("fill", aubergine);
If you save your project and look at it in the browser, you'll observe that the bottom of the label is vertically aligned with the center of the last data point on the line chart. By default, the baseline of SVG text is positioned at the bottom of the text, as shown in figure 4.22. We can change this with the dominant-baseline attribute. In the following snippet, we give this attribute a value of middle, to shift the baseline to the vertical center of the text. Figure 4.22 The y attribute of SVG text sets the vertical position of its baseline, which by default is positioned at the bottom of the text. We can change that with the dominant-baseline attribute. If we give this attribute the value “middle”, the baseline of the text is shifted to its vertical middle, while the value “hanging” shifts the baseline to the top of the text.
innerChart .append("text") .text("Average temperature") .attr("x", xScale(lastDate) + 10) .attr("y", yScale(data[data.length - 1].avg_temp_F)) .attr("dominant-baseline", "middle") .attr("fill", aubergine);
We will then add a label for the lower boundary of the area, which represents the evolution of the minimum temperature. The strategy is very similar. We first append a SVG text element and give it a content of “Minimum temperature”. For its position, we opted for the last downward protuberance, which corresponds to the third to last data point. We pass the values of this data points to our scales to find its position, and move the label down by 20px and right by 13px. These numbers were found simply by moving the label around until we found a position that looked right. The inspector tool of the browser is a great place to test such minor adjustments. Note that we have set the dominant-baseline of the label to hanging. As you’ve seen in figure 4.22, this means that the y attribute controls the position of the top of the text. Finally, in the snippet you’ll see that we have added a line to the label, traced between the downward protuberance of the area and the label, to clarify what the label represents. You can see how it looks like in figure 4.23. Again, we
have used the scales to calculate the x1, y1, x2, and y2 attributes of the line, which control the position of its starting and ending points. innerChart .append("text") .text("Minimum temperature") .attr("x", xScale(data[data.length - 3].date) + 13) .attr("y", yScale(data[data.length - 3].min_temp_F) + 20) .attr("alignment-baseline", "hanging") .attr("fill", aubergine); innerChart .append("line") .attr("x1", xScale(data[data.length - 3].date)) .attr("y1", yScale(data[data.length - 3].min_temp_F) + 3) .attr("x2", xScale(data[data.length - 3].date) + 10) .attr("y2", yScale(data[data.length - 3].min_temp_F) + 20) .attr("stroke", aubergine) .attr("stroke-width", 2);
We use a very similar process to append a label for the upper boundary of the area, which represents the evolution of the maximum temperature. We chose to position this label close to the upward protuberance corresponding to the fourth to last data point. Again, we drew a line between the label and the protuberance. Once you are done, the line chart is complete! innerChart .append("text") .text("Maximum temperature") .attr("x", xScale(data[data.length - 4].date) + 13) .attr("y", yScale(data[data.length - 4].max_temp_F) - 20) .attr("fill", aubergine); innerChart .append("line") .attr("x1", xScale(data[data.length - 4].date)) .attr("y1", yScale(data[data.length - 4].max_temp_F) - 3) .attr("x2", xScale(data[data.length - 4].date) + 10) .attr("y2", yScale(data[data.length - 4].max_temp_F) - 20) .attr("stroke", aubergine) .attr("stroke-width", 2); Figure 4.23 Completed line chart of the evolution of temperature in New York City for the year 2021.
4.4 Drawing arcs In this last section, we will discuss how to draw arcs with D3. Arcs are a common shape in data visualization. They are used in pie charts, sunburst diagrams, and Nightingale charts to visualize how an amount relates to the total, and we regularly use them in custom radial visualizations. Like lines and areas, arcs are drawn with SVG paths, and, as you have probably guessed by now, D3 provides a handy arc generator function that computes the d attribute of arc paths for us. Before discussing the arc generator in detail, let’s prepare our project. Here, we will draw the arcs that compose the radial chart you can see under “Days with precipitations” in figure 4.1 or on the hosted project (https://d3js-inaction-third-edition.github.io/new-york-city-weather-2021/). The blue arc portrays the percentage of days with precipitations in New York City during 2021 (35%), while the gray arc represents the rest of the days. First, open the file arcs.js. This is where we will work for the rest of the chapter. As usual, we need to load a dataset, in this case daily_precipitations.csv, which is included in the data folder. If you take a look at the CSV file, you’ll see that it only contains two columns: the date column lists every day of 2021, while the total_precip_in column provides the total precipitations, in inches, for each day. In the following snippet, we fetch the dataset with d3.csv(), use d3.autoType to format the dates and numbers correctly, and chain it with a Promise, inside of which we log the data into the console. We won’t discuss the details of how to use d3.csv() here. Refer to chapter 3 for more explanations or to section 4.1 of this chapter for a discussion about d3.autoType. d3.csv("./data/daily_precipitations.csv", d3.autoType).then(data => { console.log("precipitations data", data); });
If you look at the data in the console, you’ll see that both the dates and numbers are correctly formatted. Great! We can take our formatted dataset
and pass it to the function drawArc(), which already exists in arcs.js. d3.csv("./data/daily_precipitations.csv", d3.autoType).then(data => { console.log("precipitations data", data); drawArc(data); });
Inside drawArc(), we can now append a new SVG container. As you can see in the following snippet, we give a width and height of 300px to the SVG container and append it inside the div with an id of arc that already exists in index.html. We use the strategy explained in chapter 1 to make the SVG responsive: setting the last two values of the viewBox attribute to its width and height and omitting the width and height attributes altogether. This way, the SVG container will adapt to the size of its parent while preserving its aspect ratio. Note that we save the SVG container selection in a constant named svg. const pieChartWidth = 300; const pieChartHeight = 300; const svg = d3.select("#arc") .append("svg") .attr("viewBox", [0, 0, pieChartWidth, pieChartHeight]);
4.4.1 The polar coordinate system As discussed in section 4.1, we will wrap our chart inside a SVG group and translate this group to the desired position. The strategy is a little bit different this time, though. We don’t need to reserve space for axis or labels, so we can omit the margin convention. But, contrary to all the visualizations built so far, arcs live in a polar coordinate system rather than a cartesian coordinate system, which behaves slightly differently. As shown in figure 4.24, the coordinate system of a SVG container is cartesian. It uses two perpendicular dimensions, x and y, to describe positions in the 2D space. We discussed in chapter 1 that the coordinate system of SVG elements is a little bit special, given that its origin is located at the top-left corner of the SVG container, making the y dimension positive in the top to bottom direction. A 2D polar coordinate system also uses two dimensions, a radius, and an
angle. The radius is the distance between the origin and a point in space, while the angle is calculated from 12 o’clock in the clockwise direction. This way of describing positions in space is particularly useful when working with arcs. Figure 4.24 The dimensions of a cartesian coordinate are perpendicular to one another, while the polar coordinate system uses the radius and angle dimensions to describe a position in space.
Since elements are positioned around the origin in the polar coordinate system, we can say that the origin of the arcs visualization we are about to build is positioned at the center of the SVG container, as shown in figure 4.25. Figure 4.25 We facilitate the creation of a set of arcs by wrapping them into a SVG group and translating this group to the center of the SVG container. When we'll append arcs to the group, their position will be automatically relative to the center of the chart, which corresponds to the origin of their polar coordinate system.
In the next snippet, we take our SVG container selection and append a group inside of it We translate the group to the center of the SVG container and save it in the constant innerChart. const innerChart = svg .append("g") .attr("transform", `translate(${pieChartWidth/2}, ➥ ${pieChartHeight/2})`);
Before creating our arcs, we need to do one last thing: calculate the angle taken by the days with precipitations on our chart. When creating pie or donut charts with D3, we usually handle such calculations with the pie layout generator, which we will introduce in the next chapter. But since we will draw only two arcs here, the math is easy. First, we can know the total number of days in 2021 with the length property of our dataset, which is 365. Then, we find the number of days with precipitations by filtering the dataset to keep only the days for which precipitations are greater than zero, which is 126 days. Finally, we turn the number of days with precipitations into a percentage by dividing it by the total number of days, which gives 35%. const numberOfDays = data.length; const numberOfDaysWithPrecipitations = data.filter(d => ➥ d.total_precip_in > 0).length; const percentageDaysWithPrecipitations = ➥ Math.round(numberOfDaysWithPrecipitations / numberOfDays * 100);
We can then calculate the angle corresponding to the number of days with precipitations by multiplying this number by 360 degrees, the number of degrees in a full circle, to obtain 126 degrees. We start with degrees because it tends to be more intuitive, but we also need to convert this value to radians. To do so, we multiply the angle covered by the percentage of days with precipitations, in degrees, by the number pi (3.1416) and divide it by 180 for an angle of about 2.2 radians that we save in the constant angleDaysWithPrecipitations_rad. We perform this conversion because the arc generator we will use in a moment expects angles to be in radians rather than degrees. As a rule of
thumb when working with angles, JavaScript usually expects them to be in radians, while CSS uses degrees. const angleDaysWithPrecipitations_deg = percentageDaysWithPrecipitations * ➥ 360 / 100; const angleDaysWithPrecipitations_rad = angleDaysWithPrecipitations_deg * ➥ Math.PI / 180;
4.4.2 Using the arc generator We are finally getting to the fun part, generating the arcs! First, we need to declare an arc generator as we did for lines and areas. The arc generator d3.arc() is part of the module d3-shape (https://github.com/d3/d3-shape) and, in our case, requires two main accessor functions: the inner radius and the outer radius of the arcs, respectively handled by innerRadius() and outerRadius() and given values of 80 and 120px. Note that if the inner radius is zero, we get an arc like the ones found in pie charts and starting at the origin. const arcGenerator = d3.arc() .innerRadius(80) .outerRadius(120);
We can personalize our arcs by adding padding between them with the accessor function padAngle(), which accepts an angle in radians. Here we use 0.02 radians, which corresponds to a little more than 1 degree. We can also round the corner of the arcs with cornerRadius(), which accepts a value in pixels. This accessor function has a similar effect than the CSS borderradius property. const arcGenerator = d3.arc() .innerRadius(80) .outerRadius(120) .padAngle(0.02) .cornerRadius(6); Figure 4.26 The arc generator uses multiple accessor functions to compute the d attribute of an arc. Here we set its inner radius, outer radius, padding angle, and corner radius during the generator declaration. We’ll pass each arc's start and end angle when we append the path element to the chart.
At this point, you might wonder why we didn't use accessor functions that handle the angles covered by the arcs. In our case, since we have manually calculated our angle, it's simpler to pass these values to the arc generator ourselves when we append the paths. But we'll see in the next chapter that this is not always the case. So let’s append our first arc, the one showing the number of days with precipitations. In the following snippet, we first append a path element to the inner chart selection. Then, we set its d attribute by calling the arc generator declared in the last snippet. Observe how we pass the start and end angles to the generator as an object. The value of startAngle is zero, which corresponds to 12 o’clock, while the value of endAngle is the angle covered by the days with precipitations calculated earlier. Finally, we set the fill of the arc to the color #6EB7C2, a cyan blue. innerChart .append("path") .attr("d", () => { return arcGenerator({ startAngle: 0, endAngle: angleDaysWithPrecipitations_rad }); }) .attr("fill", "#6EB7C2");
We append the second arc in a similar fashion. This time, the arc starts where the previous one ended and ends at the circle's completion, corresponding to the angle 2*Pi in radians. We give a fill of #DCE2E2 to the arc, a color closer to gray, to suggest that these are the days without precipitations. innerChart .append("path") .attr("d", () => { return arcGenerator({ startAngle: angleDaysWithPrecipitations_rad, endAngle: 2 * Math.PI }); }) .attr("fill", "#DCE2E2");
After saving your project, your arcs should look like the ones in figure 4.27. We encourage you to play with the values passed to the generator's accessor functions, like the radius or corner radius, to get a feel for how they modify the appearance of arcs. Figure 4.27 Arcs showing the ratio between days with precipitations and days without.
As you can see, the process of drawing arcs is similar to the one of drawing lines and areas. The main difference is that the position of arcs in space is handled with polar coordinates rather than cartesian, which is reflected in the accessor functions of the arc generator. Figure 4.28 Steps to draw an arc.
4.4.3 Calculating the centroid of an arc Pie charts and donut charts have recently got a lot of bad press in the data visualization community, mainly because we realized that the human eye is not very good at estimating the ratio represented by an arc. These charts are not always a poor choice, though, especially when they contain a small number of categories. But we can definitely help their readability with labels, and this is what we’ll do here! On the arc representing the number of days with precipitations, we’ll add the label “35%”, the percentage of days with precipitations calculated earlier. A great place to position this label is on the centroid of the arc, also known as its center of mass. This value can be provided by the arc generator.
In the following snippet, we call methods on the arc generator function initialized earlier. This time, we chain it with the startAngle() and endAngle() accessor function, passing them respectively the values of the start and end angles of the arc representing the days with precipitations. Finally, we chain the method centroid(), which will calculate the midpoint of the arc. const centroid = arcGenerator .startAngle(0) .endAngle(angleDaysWithPrecipitations_rad) .centroid();
Log the centroid into the console. You’ll see that it consists of an array of two values: the horizontal and vertical position of the centroid, which in our case is [89, -45], calculated from the origin of the inner chart. In the next snippet, we create the label by appending a text element to the inner chart. For the label to include a “%” sign, we use the method d3.format(".0%"), followed by the value in parenthesis. This method is convenient for formatting numbers in a specific way like currencies, percentages, and exponents, or adding a particular suffix to these numbers like “M” for millions or “µ” for micro. You can find a detailed list of all the formats available in the module d3-format (https://github.com/d3/d3-format). We then set the x and y attributes, using the first and second values returned in the centroid array. Note how we set the text-anchor and dominantbaseline attributes to ensure that the label is centered around the x and y attributes, both horizontally and vertically. Finally, we give the label a white color and a font-weight of 500 to improve its legibility. Once saved, your arc with label should look like the one in figure 4.29. innerChart .append("text") .text(d => d3.format(".0%")(percentageDaysWithPrecipitations/100)) .attr("x", centroid[0]) .attr("y", centroid[1]) .attr("text-anchor", "middle") .attr("dominant-baseline", "middle")
.attr("fill", "white") .style("font-weight", 500); Figure 4.29 Completed arcs with a label.
And you now know how to draw lines, areas, and arcs with D3! In the next chapter, we’ll use layout generators to bring these shapes to another level.
4.5 Summary The role of the D3 margin convention is to reserve space around a chart for axes, labels, and legend in a systematic and reusable way. We do so by declaring a margin object containing a value for the top, right, bottom, and left margin. A useful strategy is to wrap the elements constituting the chart itself into a SVG group and position this group inside the SVG container based on the margins. This creates a new origin for the chart elements and facilitates their implementation. D3 has four axis generators: axisTop(), axisRight(), axisBottom() and axisLeft(), that respectively create the components of top, right, bottom and left axes. These axis generators take a scale as an input and return the SVG elements composing an axis as an output (a line along the axis and multiple sets of tick and label). We append an axis to a chart by chaining the call() method to a selection and passing the axis as an argument. Line charts are one of the most common charts and are useful to show the evolution of a phenomenon over time. We draw line charts with lines or curves connecting data points. To draw a line chart, we first initialize a line generator with the method d3.line(). The line generator has two accessor functions, x() and y(), which calculate each data point's horizontal and vertical position. We can turn a line chart into a curve with the curve() accessor function. D3 offers multiple curve interpolation functions, which affect data representation and must be selected carefully. To make a line chart appear on the screen, we append a path element to a selection and set its d attribute by calling the line generator and passing the dataset as an attribute. An area is a region between two boundaries, and drawing an area with D3 is similar to drawing a line. To draw an area, we first declare an area generator with the method d3.area(). This method requires at least three accessor functions to calculate the position of each data point along the edges of the area, for example, x(), y0() and y1() or x0(), x1() and y().
Like for lines, D3 provides interpolation functions that can be applied with the curve() accessor function. To make an area appear on the screen, we append a path element to a selection and set its d attribute by calling the area generator and passing the dataset as an attribute. Labels are particularly useful to help readers understand our data visualizations. In D3, labels are simply text elements that we need to position within the SVG container. The position of SVG text is controlled by their x and y attributes. The y attribute sets the position of the text’s baseline, which by default is positioned at its bottom. We shift the baseline of a SVG text with the attribute dominant-baseline. The value middle moves the baseline to the vertical middle of the text, while the value hanging, shifts the baseline to the top. Visualizations that use arcs are usually described with a polar coordinate system. This coordinate system uses a radius, the distance between the origin and a point, and an angle to describe a position in space. Arcs are created with SVG path elements, for which the d attribute is calculated with an arc generator. D3’s arc generator d3.arc() has accessor function that defines the starting and ending angle of an arc (startAngle() and endAngle()), as well as its inner and outer radius (innerRadius() and outerRadius()). We can also use accessor functions to round the corners of an arc (cornerRadius()) or to add padding between arcs (padAngle()). The arc generator expects angles to be expressed in radians. The center of mass of an arc can be calculated with the centroid() method. Chained to an arc generator, this accessor function returns an array containing the horizontal and vertical position of the center of mass.
5 Pie and stack layouts This chapter covers Understanding D3 layout functions Drawing donut charts using the pie layout Stacking shapes to generate a stacked bar graph and a streamgraph Creating a simple legend In the last chapter, we have discussed how D3 can calculate the d attribute of complex shapes like curves, areas, and arcs with its shape generator functions. In this chapter, we will take such shapes to another level with layouts. In D3, layouts are functions that take a dataset as an input and produce a new, annotated dataset as an output, containing the attributes necessary to draw a specific visualization. For example, the pie layout calculates the angles of each slice of a pie chart and annotates the dataset with these angles. Similarly, the stack layout calculates the position of the piled shapes in a stacked bar chart or a streamgraph. Layouts don’t draw the visualizations, nor are they called like components or referred to in the drawing code like shape generators. Instead, they are a preprocessing step that formats your data so that it’s ready to be displayed in the form you’ve chosen. Figure 5.1 Layout function are a data preprocessing step used to calculate the information required to draw a specific chart.
In this chapter, we will combine the pie and the stack layouts with the arc and area shape generators discussed in chapter 4 to create the project shown in figure 5.2. You can also find it online at https://d3js-in-action-thirdedition.github.io/visualizing-40-years-of-music-industry-sales/. This project visualizes sales per format in the music industry between 1973 and 2019. It is inspired by a challenge hosted by MakeoverMonday in 2020 (www.makeovermonday.co.uk/week-21-2020/). Figure 5.2 Visualization of the sales in the music industry between 1973 and 2019. This is the project that we will build in this chapter.
Although this chapter presents only the pie and the stack layout, other layouts, such as the chord layout and more exotic ones, follow the same principles and should be easy to understand after looking at these. Before we get started, go to the code files of chapter 5. You can download them from the book’s Github repository if you haven’t already (https://github.com/d3js-in-action-third-edition/code-files). In the folder named chapter_05, the code files are organized by section. To get started with this chapter’s exercise, open the 5.1-Pie_layout/start folder in your code editor and start your local web server. Refer to appendix A if you need help setting up your local development environment. You can find more details about the project’s folder structure in the README file located at the root of this chapter’s code files. The three visualizations we will build in this chapter (donut charts, stacked bar chart, and streamgraph) share the same data, dimensions, and scales. To avoid repetition, the project is broken into multiple JavaScript files, including one for the constants shared by the visualizations and one specifically for the scales. This approach will make our code easier to read and modify. In production code, we would likely use JavaScript imports and exports to access the different functions, in combination with Node and a bundler. We will get there when discussing frontend frameworks, but for now, we’ll stick to a legacy-like project structure to keep the focus on D3. Note that the D3 library and all the JavaScript files are already loaded in index.html. warning
When working with the chapter’s code files, open only one start OR one end folder in your code editor. If you open all the chapter’s files at once and use the Live Server extension to serve the project, the path to the data file won't work as expected.
5.1 Creating pie and donut charts In this section, we will use D3’s pie layout to create the donut charts that you can see at the top of figure 5.2 and on the hosted project (https://d3js-in-
action-third-edition.github.io/visualizing-40-years-of-music-industry-sales/). More specifically, we will visualize the sales per music format breakdown for 1975, 1995, and 2013. The center of each donut chart will correspond to the position of the corresponding years on the x-axis of the streamgraph and stacked bar chart below.
5.1.1 Preparatory steps Let’s take a moment to establish a strategy that will ensure a proper horizontal alignment of each chart according to the years on the x-axis. An easy way to proceed is to use the margin convention described in chapter 4. As we progress in this chapter, we will use three SVG containers: one for the donut charts, one for the streamgraph, and one for the stacked bar chart. Each of these containers will have the same dimensions and share the same margins. The areas reserved for the inner charts (the visualizations without axes and labels) will also have the same dimensions and be horizontally aligned, as shown in figure 5.3. The file js/shared-constant.js already contains the margin object and dimension constants shared by the visualizations. We have also loaded the CSV data file for you in js/load-data.js. Refer to chapters 3 and 4 for more information about how we load data into a D3 project. Once the data is loaded, we call the functions defineScales() and drawDonutCharts(), which we will use in this section. Figure 5.3 To create this chapter’s project, we will use three SVG containers: one for the donut charts, one for the streamgraph, and one for the stacked bar chart. This strategy will allow us to have a consistent area reserved for the inner chart and to align each chart on top of the other properly.
First, let’s append an SVG container for the donut charts and an SVG group that defines the area reserved for the inner chart. To do so, we go to js/donut-charts.js and, inside the function drawDonutCharts(), we create both the SVG container and an SVG group. In the following snippet, you’ll see that we append the SVG container inside the div with an id of donut. Note that we apply the margin convention by translating the group based on the left and top margins of the charts. const svg = d3.select("#donut") .append("svg") #A .attr("viewBox", `0 0 ${width} ${height}`); #A const donutContainers = svg .append("g") #B .attr("transform", `translate(${margin.left}, ${margin.top})`); #B
You might wonder why we need to apply the margin convention to the donut charts since there’s no axis and labels to account space for. This is because each donut chart will be positioned horizontally based on the year it represents. Since we want the horizontal position of these years to be the same as in the streamgraph and the stacked bar chart below, we need to account for the margin convention. In chapter 4, we discussed polar coordinates and how we can facilitate the creation of a pie or donut chart by containing the arcs inside an SVG group and translating this group to the position of the center of the chart. By proceeding this way, the arcs are automatically drawn around this center. We will apply the same strategy here, the only difference being that we have three donut charts to account for and that the horizontal position of their center corresponds to the years they represent, as illustrated by figure 5.4. Figure 5.4 Each set of arcs composing a donut chart is contained inside an SVG group. These groups are translated horizontally based on the year they represent. This position is calculated with a D3 scale.
To calculate the horizontal position of each donut’s center, we will need a scale. As you know by now, we use D3 scales to translate data, here the years, onto screen attributes, here the horizontal positions. A linear or a time scale would work just fine for our purpose, but we opt for a band scale since
we know that we will draw a stacked bar chart later, that will share the same scale. Refer to chapter 3 for more explanations about how band scales work. In the file js/scale.js, we start by initializing the band scale with the function d3.scaleBand() and store it in a constant named xScale. Notice how we declare the scale’s domain and range inside the function defineScales(). This approach lets us wait until the data is done loading before attempting to use it to set the domain (the function defineScales() is called from load-data.js, once the data is ready). We declare the constant xScale outside the function to make it accessible from the other js files. Listing 5.1 Declaring the band scale (scales.js)
const xScale = d3.scaleBand(); #A const defineScales = (data) => { xScale .domain(data.map(d => d.year)) #B .range([0, innerWidth]); #B };
Band scales accept a discrete input as a domain and return a continuous output from the range. In listing 5.1, we set the domain by creating an array with each year from the dataset, using the JavaScript map() method. For the range, we pass an array containing the minimum value of the horizontal space available, which is zero, and the maximum value, corresponding to the innerWidth of the inner chart. We go back to the function drawDonutCharts(), and as you can see in listing 5.2, we first declare an array, named years, that lists our years of interest, here 1975, 1995, and 2013. Then, using a forEach() loop, we append an SVG group for each year of interest and save it in a constant named donutContainer. We finally translate the groups by setting their transform attributes. The horizontal translation is calculated by calling xScale, to which we pass the current year, while the vertical translation corresponds to the half-height of the inner chart. Listing 5.2 Appending and translating an SVG group for each donut chart (donut-charts.js)
const years = [1975, 1995, 2013]; years.forEach(year => { const donutContainer = donutContainers .append("g") .attr("transform", `translate(${xScale(year)}, ${innerHeight/2})`); });
5.1.2 The pie layout generator With the preparation steps completed, we can now focus on the donut charts. Pie and donut charts visualize part-to-whole relationships or the amount represented by each slice in regards to the total. The D3 pie layout generator helps us by calculating each slice's start and end angle based on the percentage it represents. Formatting the data D3's pie generator expects the input data to be formatted as an array of numbers. For example, for the year 1975, we could have an array with the sales corresponding to each music format, as shown below: const sales1975 = [8061.8, 2770.4, 469.5, 0, 0, 0, 48.5];
Although such a simple array is enough to generate a pie chart, it will prevent us later from attributing a color to each slice based on the music format it represents. To carry this information with us, we can use an array of objects that contains both the id of the music format and the related sales for the year of interest. In listing 5.3, we start by extracting the formats from the columns attribute of the loaded dataset. When fetching data, with the method d3.csv() for example, D3 attaches an array to the dataset containing each column's title from the original CSV dataset and accessible with the key data.columns. If you log the fetched data into the console, you'll see it at the end of the data array, as shown in figure 5.5. Since we are only interested in the music formats, we can filter the columns
array to remove the "year" label. Figure 5.5 When fetching data, from a CSV file for example, D3 attaches an array to the dataset, containing the titles of the columns from the original dataset. This array is accessible with the key data.columns.
To prepare the data for the pie generator, we also need to extract the data for the year of interest. We isolate this data with the JavaScript method find() and store it in a constant named yearData. We loop through the formats array and for each format, we create an object
containing the format id and its related sales for the year of interest. Finally, we push this object into the array formattedData, declared previously. Listing 5.3 Formatting the data for the pie generator (donut-charts.js)
const years = [1975, 1995, 2013]; const formats = data.columns.filter(format => format !== "year"); #A years.forEach(year => { ... const yearData = data.find(d => d.year === year); #B const formattedData = []; #C formats.forEach(format => { #D formattedData.push({ format: format, sales: yearData[format] }); #D }); #D });
Once ready, the formatted data is an array of objects, each object containing the id of a format and its related sales for the year of interest. // => formattedData = [ { format: "vinyl", sales: 8061.8 }, { format: "eight_track", sales: 2770.4 }, { format: "cassette", sales: 469.5 }, { format: "cd", sales: 0 }, { format: "download", sales: 0 }, { format: "streaming", sales: 0 }, { format: "other", sales: 48.5 } ];
Initializing and calling the pie layout generator Now that the data is formatted properly, we can initialize the pie layout generator. We construct a new pie generator with the method d3.pie(), which is part of the d3-shape module (https://github.com/d3/d3-shape#pies). Since our formatted data is an array of objects, we need to tell the pie generator which key contains the value that will determine the size of the slice. We do so by setting the value() accessor function, like in the
following snippet. We also store the pie generator in a constant named pieGenerator, so that we can call it like any other function. const pieGenerator = d3.pie() .value(d => d.sales);
To produce the data for the pie layout, we simply call the pie generator function, pass the formatted data as an argument and store the result in a constant named annotatedData. const pieGenerator = d3.pie() .value(d => d.sales); const annotatedData = pieGenerator(formattedData);
The pie generator returns a new, annotated dataset that contains a reference to the original dataset but also includes new attributes: the value of each slice, its index and its start and end angle (in radians). Note how padAngle, the padding between each slice, is also included and currently set to zero. We’ll change that in a moment. // => annotatedData = [ { data: { format: "vinyl", sales: 8061.8 }, value: 8061.8, index: 0, startAngle: 0, endAngle: 4.5, padAngle: 0, }, ... ];
It's important to understand that the pie layout generator is not directly involved in drawing a pie chart. It is a preprocessing step that calculates the angles of a pie chart’s slices. As described in figures 5.1 and 5.6, this process usually involves three steps: 1. Formatting the data; 2. Initializing the pie layout function; 3. Calling the pie layout and passing the formatted data as an argument. Later, we’ll use the annotated dataset returned by the pie layout to draw
the arcs. Figure 5.6 The pie layout generator is a preprocessing step that generates an annotated dataset containing the start and end angle of each slice of a pie chart. The process usually involves formatting our data, initializing the pie generator function, and calling that function to obtain the annotated data.
5.1.3 Drawing the arcs With our annotated dataset ready, it’s time to generate the arcs! You’ll see that the following steps are very similar to how we created arcs in the previous chapter. For this reason, we won’t explain every detail. Refer back to chapter 4 if you need a more in-depth discussion. In listing 5.4, we start by initializing the arc generator by calling the d3.arc() method and its various accessor functions responsible for setting the inner and outer radius of the chart, the padding between the slices, and the radius of the slices’ corners. If the inner radius is set to zero, we’ll obtain a pie chart, while if it’s greater than zero, we’ll get a donut chart. The only difference with the strategy used in chapter 4, is that this time we can set the startAngle() and endAngle() accessor functions while declaring the arc generator. This is because now, these values are included in the annotated dataset and we can tell these accessor functions how to access them, via d.startAngle and d.endAngle. The last thing we need to do for the arcs to appear on the screen is to use the data-binding pattern to generate one path element for each object in the annotated dataset (there is one object for each arc or slice). Note how, in listing 5.4, we give a specific class name to the arcs of each donut (`arc${year}`) and use this class name as a selector in the data-binding pattern. Since we are creating the donuts in a loop, this will prevent D3 from overwriting each donut as it makes a new one. Finally, we call the arc generator function to calculate the d attribute of each path. Listing 5.4 Generating and drawing the arcs (donut-charts.js)
const arcGenerator = d3.arc() .startAngle(d => d.startAngle) #A .endAngle(d => d.endAngle) #A .innerRadius(60) .outerRadius(100) .padAngle(0.02)
.cornerRadius(3); const arcs = donutContainer .selectAll(`.arc-${year}`) #B .data(annotatedData) #B .join("path") #B .attr("class", `arc-${year}`) .attr("d", arcGenerator); #C
Using a color scale If you save your project and look at the donut charts in your browser, you’ll see that their shape is correct, but each arc is pitch black. This is normal, black being the default fill attribute of SVG paths. To improve readability, we will apply a different color to each arc based on the music format they represent. An easy and reusable way to apply the right color to each arc is to declare a color scale. In D3, color scales are often created with d3.scaleOrdinal() (https://github.com/d3/d3-scale#scaleOrdinal). Ordinal scales map a discrete domain onto a discrete range. In our case, the domain is an array of music formats, and the range is an array containing the color associated with each format. In the file scales.js, we start by declaring an ordinal scale and saving it in the constant colorScale. We then set its domain by mapping each format id from the formatsInfo array (available in shared-constants.js) into an array. We do the same with the colors, which you can personalize to your liking. Throughout the chapter, we will reuse this color scale to create all the charts that compose our project. const colorScale = d3.scaleOrdinal(); const defineScales = (data) => { colorScale .domain(formatsInfo.map(f => f.id)) .range(formatsInfo.map(f => f.color)); };
Back to donut-charts.js, we can set the fill attribute of the arcs by passing the music format id bound to each arc to the color scale. const arcs = donutContainer .selectAll(`.arc-${year}`) .data(annotatedData) .join("path") .attr("class", `arc-${year}`) .attr("d", arcGenerator) .attr("fill", d => colorScale(d.data.format));
Save your project and take a look in your browser. It doesn’t look bad! The arcs already appear in descending order, from the largest to the smallest, which can help with readability. We can already see how the face of music changed between 1975, 1995, and 2013, the dominant formats being completely different. Figure 5.7 Donut charts for the years 1975, 1995 and 2013
5.1.4 Adding labels In chapter 4, we mentioned that pie charts are sometimes hard to interpret, given that the human brain is not very good at translating angles into ratios. We can improve the readability of our donut charts by adding a label with the value of each arc, in percentage, onto their centroid, as we did in the previous chapter. In listing 5.5, we modify slightly the code used to create the arcs (from listing 5.4). First, we use the data-binding pattern to append SVG groups rather than path elements. We then append path elements (for the arcs) and SVG text elements (for the label) into these groups. Because parents pass bound data to children, we will have access to the data as we shape the arcs and the labels. We draw the arcs by calling the arc generator, precisely as we did previously.
To set the label's text, we need to calculate the ratio, or percentage, represented by each arc. We perform this calculation by subtracting the arc's start angle from its end angle and dividing the result by 2π, the angle covered by a full circle in radians. Note how we store the percentage value into the bound data using bracket notation (d["percentage"]). This trick is useful when we need the same calculation for different attributes. It keeps you from repeating the computation multiple times. To return the label's text, we pass the calculated percentage to the method d3.format(".0%"), which produces a rounded percentage and adds a percentage symbol at the end of the label. We apply the same strategy to calculate the centroid of each arc, which is where we want to position the labels. When setting the x attribute of the labels, we calculate the centroid of the related arc (with the technique discussed in chapter 4) and store it in the bound data (d["centroid"]). Then, when setting the y attribute, the centroid array is already accessible via d.centroid. For the labels to be horizontally and vertically centered with the centroid, we need to set their text-anchor and dominant-baseline attributes to middle. We also set their color to white, with the fill attribute, increase their fontsize to 16px and their font-weight to 500 to improve readability. If you save your project and look at the donut charts in the browser, you'll see that the labels are working well on large arcs but are almost impossible to read on smaller ones. In a professional project, we could solve this problem by moving the small arcs' labels outside the donut chart. For this project, we simply won't show these labels by setting their fill-opacity attribute to zero when the percentage is smaller than 5%. Listing 5.5 Adding value labels on the centroid of each arc (donut-charts.js)
const arcs = donutContainer .selectAll(`.arc-${year}`) .data(annotatedData) .join("g") #A .attr("class", `arc-${year}`); arcs .append("path")
#B #B
.attr("d", arcGenerator) #B .attr("fill", d => colorScale(d.data.format)); #B arcs .append("text") #C .text(d => { d["percentage"] = (d.endAngle - d.startAngle) / (2 * Math.PI); #D return d3.format(".0%")(d.percentage); #D }) .attr("x", d => { #E d["centroid"] = arcGenerator #E .startAngle(d.startAngle) #E .endAngle(d.endAngle) #E .centroid(); #E return d.centroid[0]; #E }) #E .attr("y", d => d.centroid[1]) #E .attr("text-anchor", "middle") .attr("alignment-baseline", "middle") .attr("fill", "#f6fafc") .attr("fill-opacity", d => d.percentage < 0.05 ? 0 : 1) #F .style("font-size", "16px") .style("font-weight", 500); Figure 5.8 Donut charts with percentage labels
As a last step, we will indicate the year represented by the donut charts with labels positioned in their center. We do it by appending a text element to each donut container. Because we are still looping through the years, we can directly apply the current year as the label's text. Also, because the donut containers are positioned at the center of the charts, the text element is automatically positioned correctly. All we have to do is set its text-anchor and dominant-baseline properties to center it horizontally and vertically. donutContainer .append("text") .text(year) .attr("text-anchor", "middle") .attr("dominant-baseline", "middle") .style("font-size", "24px") .style("font-weight", 500);
And voila! Our donut charts are complete.
Figure 5.9 Completed donut charts with year labels
The steps to create a pie or donut chart are reviewed in figure 5.10. During the first step, we preprocess the data with the layout function d3.pie() to obtain an annotated dataset with the angles for each slice. We then draw the arcs with the arc generator function that takes the angles from the annotated dataset and returns each path's d attribute. Finally, we add labels to improve the readability of the chart, using SVG text elements. Figure 5.10 The main steps involved in the creation of a pie or donut chart.
5.2 Stacking shapes So far, we’ve dealt with simple examples of information visualization that we might easily create in any traditional spreadsheet. But you didn’t get into this business to make Excel-like charts. You might want to wow your audience with beautiful data, win awards for your aesthetic je ne sais quoi, and evoke deep emotional responses with your representation of change over time.
The streamgraph is a sublime piece of information visualization that represents variation and change. It may seem challenging to create until you start to put the pieces together. Ultimately, a streamgraph is a variant of what’s known as a stacked area chart. The layers accrete upon each other and adjust the area of the elements above and below, based on the space taken up by the components closer to the center. It appears organic because that accretive nature mimics the way many organisms grow and seems to imply the kinds of emergent properties that govern the growth and decay of organisms. We’ll interpret its appearance later, but first, let’s figure out how to build it. We’re looking at a streamgraph in the first section of this book because it’s actually not that exotic. A streamgraph is a stacked chart, which means it is fundamentally similar to stacked bar charts, as shown in figure 5.11. Streamgraphs are also similar to the area behind the line chart we have been building in the last chapter, except that these areas are stacked over one another. In this section, we will use D3’s stack and area generators to create a stacked bar chart followed by a streamgraph. Figure 5.11 Streamgraphs are fundamentally similar to stacked bar charts. In D3, both are created with the stack layout generator.
In D3, the steps for creating a stacked bar chart or a streamgraph are similar, as explained in figure 5.12. First, we initialize a stack layout generator and set the parameters of the stack. Then, we pass the original dataset to the stack generator, which will return a new annotated dataset indicating each data point's lower and upper boundary. If we make a streamgraph, we'll also have to initialize an area generator, similar to the line and curve generators discussed in the last chapter. Finally, we bind the annotated dataset to the SVG shapes required to make our chart, rectangles for a stacked bar chart, or paths for a streamgraph. In the case of a streamgraph, the area generator is called to calculate the d attribute of the paths. We will look at these steps in greater detail in the following sub-sections. Figure 5.12 The steps to creating a stacked chart with D3.
5.2.1 The stack layout generator The stack layout generator is a D3 function that takes a dataset with multiple categories as an input. The dataset used in this chapter’s example contains the total sales for different music formats for each year between 1973 and 2019. Each music format will become a series in the stacked chart.
Like the pie layout generator discussed earlier, the stack layout function returns a new, annotated dataset that contains the position of the different series when “stacked” one over the other. The stack generator is part of the d3-shape module (https://github.com/d3/d3-shape#stacks). Let’s put the stack layout into action and start working in the function drawStackedBars(), located in stacked-bars.js. Note that this function already contains the code that appends an SVG container to the div with an id of “bars”, as well as a group container for the inner chart. This is the same strategy that we used in chapter 4, in parallel with the margin convention. In the following snippet, we start by declaring a stack generator with the method d3.stack() and store it in a constant named stackGenerator. We then need to tell the generator which keys from the dataset contain the values we want to stack (what will become the series). We do that with the keys() accessor function, to which we pass an array of the category ids, here the identifier of each music format. We create this array by mapping the ids from the formatsInfo constant. We could also have used the columns key attached to the dataset and filtered out the years, as we did in section 5.1.2. Finally, we call the stack generator and pass the data as an argument to obtain the annotated dataset. We store the new dataset in a constant named annotatedData. const stackGenerator = d3.stack() #A .keys(formatsInfo.map(f => f.id)); #B const annotatedData = stackGenerator(data); #C
If you log the annotated dataset into the console, you'll see that it consists of a multi-dimensional array. We first have an array for each series, as illustrated in figure 5.13, with the series' id available via the key property. The series array then contains another set of arrays, one for each year from the dataset. These last arrays include the lower and upper boundary of the category for the related year and the original data for that year. The lower and upper boundaries are accessed by index, respectively d[0] and d[1], if d corresponds to the array. The format "vinyl" is the first key to be treated by the stack layout. Note how
its lower boundary is always zero, while its upper boundary corresponds to the sales of that format for the year. Then, the following category is "8tracks". The lower boundary for 8-tracks corresponds to the upper boundary for vinyls, to which we add the sales of 8-tracks to get its upper boundary, which creates a stack. Figure 5.13 Annotated dataset returned by the stack layout generator.
If the notion of “stack” is not clear yet, the following figure might help. If we take a closer look at the year 1986 from the original dataset, we’ll see that music was available primarily via three formats: vinyl with sales of 2,825M$, cassettes with 5,830M$, and CDs with 2,170M$. We show these data points, drawn independently, on the left side of figure 5.14. When we use the stack layout, we create what we’ll call “data columns” rather than “data points”, each column having a lower and an upper boundary. If our stack starts with vinyl, the lower boundary is zero, and the upper boundary corresponds to the sales of vinyl for the year 1986: 2,825M$. We then stack the cassette sales over it: the lower boundary corresponding to the upper boundary for vinyl (2,825M$) and the upper boundary being the addition of the sales for vinyl and cassette (8,655M$). This upper boundary becomes the lower boundary for CD sales, whose upper boundary corresponds to the addition of the sales from the three formats (10,825M$). These boundaries are accessed in the annotated dataset by index (d[0] and d[1]). Figure 5.14 The stack layout generator transforms data points into stacked data columns and returns an annotated dataset containing each data column’s lower and upper boundary. Here we see an example for the year 1986.
5.2.2 Drawing a stacked bar chart In this section, we will create the stacked bar chart that you’ve seen at the bottom of figure 5.11. The stacked bar chart is similar to the bar charts we have already made in chapters 2 and 3, except that the bars are divided into multiple categories, or series. Stacked bar charts, and stacked visualizations in general, are often used to show the evolution of trends over time. Like we did for the donut chart, we will use the annotated dataset returned by the stack layout to draw the bars corresponding to each category. But first, we'll need a scale for the vertical axis to translate each rectangle's lower and upper boundary into a vertical position. We want the height of the bars to be linearly proportional to the sales, so we'll use a linear scale. Since this scale will need to access the annotated data, we will declare it inside the function drawStackedBars(). The scale domain goes from zero to the maximum upper boundary available in the annotated data. We know that this maximum value must live inside the last series of the annotated data, which will be positioned at the top of the chart. We can access this series with the length property (annotatedData[annotatedData.length - 1]). Then, we use the method d3.max() to retrieve the maximum value under the property d[1], which corresponds to the upper boundary. The range of the vertical scale varies from innerHeight, the bottom of the inner chart, to zero, the top of the inner chart (remember that the SVG vertical axis is positive in the downward direction). Finally, we chain the scale declaration with the method .nice(), which will ensure that the domain ends on “nice” round values rather than the actual maximum value in the annotated dataset. Listing 5.6 Declaring the vertical scale (stacked-bars.js)
const maxUpperBoundary = d3.max(annotatedData[annotatedData.length - 1], d ➥ => d[1]); const yScale = d3.scaleLinear()
.domain([0, maxUpperBoundary]) .range([innerHeight, 0]) .nice();
We are now ready to append the bars. To do so, we loop through the annotated data and append the series one after the other, as detailed in listing 5.7. We start with the data-binding pattern to append one rectangle element for each item, or year, in the series array (there’s one series for each music format). Note how we apply a class name related to the current series to the rectangles and use it as a selector. If we simply use “rect” elements as a selector, every time the loop executes, the rectangles previously created will be removed and replaced by the new ones. We then set the rectangles’ x attribute by passing the current year to xScale and their width attribute by calling the bandwidth property of the band scale. The y attribute, corresponding to the vertical position of the rectangle’s topleft corner, is returned by the vertical scale declared previously, to which we pass the upper boundary of the rectangle (d[1]). Similarly, the height of the rectangle is the difference between the position of their upper and lower boundaries. Here there’s a bit of a catch. Because the SVG vertical axis is positive in the downward direction, yScale(d[0]) returns a higher value than yScale(d[1]). We need to subtract the latter from the former to avoid giving a negative value to the y attribute, which would throw an error. Finally, we set the fill attribute by passing the current music format to the color scale, which is accessible under the key property for each series, as shown previously in figure 5.13. Listing 5.7 Appending the stacked bars (stacked-bars.js)
annotatedData.forEach(serie => { #A innerChart .selectAll(`.bar-${serie.key}`) .data(serie) .join("rect") .attr("class", d => `bar-${serie.key}`)
#B #B #B #B
.attr("x", d => xScale(d.data.year)) .attr("y", d => yScale(d[1])) .attr("width", xScale.bandwidth()) .attr("height", d => yScale(d[0]) - yScale(d[1])) .attr("fill", colorScale(serie.key));
#C #C #C #C #C
});
If you save your project, you’ll see that there is no horizontal space between the bars. We can fix that by going back to the declaration of xScale, and setting its paddingInner() accessor function to a value of 20%, as we did in chapter 3. Listing 5.8 Adding padding between the bars (scales.js)
xScale .domain(data.map(d => d.year)) .range([0, innerWidth]) .paddingInner(0.2);
To complete our stacked bar chart, we need to add axes. In listing 5.9, we start by declaring a bottom axis with the method d3.axisBottom() and passing xScale as a reference. We chain the axis declaration with the method, .tickValues(), which allows us to state the exact ticks and labels that we want to see on the chart. Otherwise, D3 will provide a pair of tick and label for each year, which will look cramped and hard to read. The method .tickValues() takes an array of values as an argument. We generate this array with the method d3.range() and state that we want every integer from 1975 to 2020, with a step of 5. We also hide the ticks at each end of the bottom axis with the method .tickSizeOuter(), to which we pass a value of zero. The methods tickValues() and tickSizeOuter() can both be found in the d3-axis module (https://github.com/d3/d3-axis), while d3.range() is part of the d3array module (https://github.com/d3/d3-array). Finally, we append the bottom axis to the chart with the call() method, inside a group translated to the bottom and do the same for the left axis.
Listing 5.9 Appending the axes (stacked-bars.js)
const bottomAxis = d3.axisBottom(xScale) #A .tickValues(d3.range(1975, 2020, 5)) #A .tickSizeOuter(0); #A innerChart #B .append("g") #B .attr("transform", `translate(0, ${innerHeight})`) #B .call(bottomAxis); #B const leftAxis = d3.axisLeft(yScale); innerChart .append("g") .call(leftAxis);
#C #C #C #C
If you save your project and take a look at it in your browser, you might find that the axis labels are a little too small. Also, as mentioned in chapter 4, D3 applies the font-family “sans-serif” to the SVG group that contains the axis elements, which means that the font-family of the project is not inherited. From the CSS file visualization.css, we can target the axis labels with the selector .tick text and modify their style properties. In the following snippet, we change their font-family, font-size and font-weight properties. .tick text { font-family: 'Roboto', sans-serif; font-size: 14px; font-weight: 500; }
Once completed, your stacked bar chart will look like the one in figure 5.15 but doesn’t look like the one in figure 5.2 or from the hosted project (https://d3js-in-action-third-edition.github.io/visualizing-40-years-of-musicindustry-sales/) yet. We’ll get there in a moment. Figure 5.15 First version of the stacked bar chart
5.2.3 Drawing a streamgraph In the previous subsection, we used the stack layout function to generate an annotated dataset from which we drew the rectangles of a stacked bar chart. Now, we’ll apply a similar strategy to draw a streamgraph. Although streamgraphs look more complex than stacked bar charts, they are simple to create in D3. The main difference is that for streamgraphs, we use the annotated dataset to append areas while we append rectangles for stacked bar charts. In this subsection, we’ll work in the function drawStreamGraph(), which you can find in the file streamgraph.js. This function already contains code that appends an SVG container to the div with an id of “streamgraph”, as well as
a group container for the inner chart. This is the same strategy that we used in chapter 4, in parallel with the margin convention. In listing 5.10, we initialize the stack generator and call it to obtain the annotated data. We also declare a linear scale to calculate the position of the vertical boundaries. This is the exact same code we’ve used for the stacked bar chart. For now, don’t worry about the fact that we are duplicating code. We’ll come back to it in the next subsection. Listing 5.10 Declaring the stack generator and the vertical axis (streamgraph.js)
const stackGenerator = d3.stack() #A .keys(formatsInfo.map(f => f.id)); #A const annotatedData = stackGenerator(data); #A const maxUpperBoundary = d3.max(annotatedData[annotatedData.length - 1], d ➥ => d[1]); const yScale = d3.scaleLinear() #B .domain([0, maxUpperBoundary]) #B .range([innerHeight, 0]) #B .nice(); #B
In order to draw the stacked areas, we’ll need an area generator function that will be responsible for calculating the d attribute of each path element used to draw the series. As explained in chapter 4, the area generator uses at least three accessor functions, in our case, one to retrieve the horizontal position of each data point, one for the lower boundaries of the stacked areas, and one for their upper boundaries. Figure 5.16 illustrates how the area generator applies to stacked areas. Figure 5.16 The area generator d3.area() is combined with three or more accessor functions. When employed in combination with the stack layout for a streamgraph, it uses the lower and upper boundaries (y0 and y1) of each data point to calculate the d attribute of the areas.
In the following snippet, we initialize the area generator d3.area(). First, we use the x() accessor function to calculate the horizontal position of each data point. Because xScale is a band scale, it returns the position of the beginning of each band for the related year, which is accessible in the annotated dataset in the data object of each data point (d.data.year). If we want the data points to align horizontally with the center of the bars of the stacked bar chart below, we need to translate the data points toward the right, by half the width of the bars, which we can calculate with the bandwidth() property of the band scale. Then, we use the y0() and y(1) accessor functions to determine the vertical position of the data points along the lower and upper boundary of each series. This position is calculated with yScale, declared earlier, to which we pass the values of the boundaries, accessible by their array index in the bound data: d[0] for the lower boundary and d[1] for the upper boundary. Finally, if we want to interpolate the data points along each boundary to obtain curves rather than lines, we use the curve() accessor function. Here we chose the curve interpolation function d3.curveCatmullRom. As emphasized previously, curve interpolations modify the representation of data and must be chosen with care. Refer to section 4.2.2 for a discussion and demonstration. const areaGenerator = d3.area() .x(d => xScale(d.data.year) + xScale.bandwidth()/2) .y0(d => yScale(d[0])) .y1(d => yScale(d[1])) .curve(d3.curveCatmullRom);
We are now ready to draw the stacked areas! First, we use the data-binding pattern to generate an SVG path element for each series in the annotated dataset. We call the area generator function to obtain the d attribute of each path, and the color scale for their fill attribute. Note how we have appended the paths inside an SVG group to keep the markup organized and easy to inspect. This will also help maintain a proper juxtaposition of the areas and vertical grid later.
innerChart .append("g") .attr("class", "areas-container") .selectAll("path") .data(annotatedData) .join("path") .attr("d", areaGenerator) .attr("fill", d => colorScale(d.key));
The last thing we’ll do in this section is to add axes and labels to the streamgraph. We start be declaring the axis generator d3.axisLeft() and passing yScale as a reference. We then append the axis elements inside an SVG group, using the .call() method. const leftAxis = d3.axisLeft(yScale); innerChart .append("g") .call(leftAxis);
Expanding axis ticks into a grid We could potentially omit the x-axis, given that the streamgraph is horizontally aligned with the stacked bar chart below, and that this chart has the same x-axis. But we’ll use this opportunity to discuss how the ticks on an axis can be expanded to create a grid behind a chart. First, we need to remember that SVG elements are drawn in their order of appearance within the SVG container. So if we want the grid to appear behind the streamgraph, we need to draw it before. That’s why the following code snippet should be positioned before the one that appends the streamgraph’s paths. So far, the code to generate the bottom axis is identical to the one used for the stacked bar chart, including the usage of the tickValues() and tickSizeOuter() methods. const bottomAxis = d3.axisBottom(xScale) .tickValues(d3.range(1975, 2020, 5)) .tickSizeOuter(0); innerChart
.append("g") .attr("class", "x-axis-streamgraph") .attr("transform", `translate(0, ${innerHeight})`) .call(bottomAxis);
To transform the ticks into a grid, all we have to do is extend their length, using the tickSize() method. Via this method, we give the ticks a length corresponding to the height of the inner chart, multiplied by -1 to make them grow in the upward direction. Note that we could also avoid translating the axis in the first place and set this length to a positive value to make the ticks grow in the top to bottom direction. This approach can also be applied to a left or a right axis whenever you need a horizontal grid. const bottomAxis = d3.axisBottom(xScale) .tickValues(d3.range(1975, 2020, 5)) .tickSizeOuter(0) .tickSize(innerHeight * -1);
Finally, we can choose to hide the horizontal line at the bottom of the axis and the years labels by giving them an opacity of zero. To do so, we use the class name given to the x-axis container previously (x-axis-streamgraph) and use it as a selector in the CSS file visualization.css. As you can see in the following snippet, the opacity of the horizontal line, accessed via “.xaxis-streamgraph path” is managed with the stroke-opacity property, while we need to use fill-opacity to hide the year labels (“.x-axisstreamgraph text”). We could also have used the D3 style() method to handle the opacity from within streamgraph.js. .x-axis-streamgraph path { stroke-opacity: 0; } .x-axis-streamgraph text { fill-opacity: 0; }
Handling complex svg text layouts As a final touch, we’ll add a label above the left axis to indicate what this axis represents. As you can see in figure 5.2 or on the hosted project (https://d3js-in-action-third-edition.github.io/visualizing-40-years-of-music-
industry-sales/), the streamgraph’s label is broken over two lines, the first one with the text “Total revenue (million USD)” and the second one mentioning “Adjusted for inflation”. We will build this label using SVG text. One thing that is important to know about SVG text is that it doesn’t behave like HTML text. For example, if we add text inside HTML elements, the text will automatically break line or reflow based on the space available horizontally. SVG text doesn’t do that, and the position of each text element needs to be handled separately. To manipulate subtext inside SVG text, we can use the tspan element. Breaking down text into multiple tspans, allows for adjusting their style and position separately by using their x, y, dx, and dy attributes, the first two being applied in reference to the coordinate system of the SVG container, and the last two in reference to the previous text element. x:
Horizontal position of the text baseline, in reference to the coordinate system of the SVG container. y: Vertical position of the text baseline, in reference to the coordinate system of the SVG container. dx: Shifts the horizontal position of the text baseline, in reference to the previous text element. dy: Shifts the vertical position of the text baseline, in reference to the previous text element. In all the definitions above, it is important to remember that the text baseline is controlled horizontally by its text-anchor attribute and vertically by its dominant-baseline attribute. To create our label, we can use three tspan elements positioned inside an SVG text, as illustrated in figure 5.17. If the dominant-baseline attribute of the text element is set to hanging, the text will appear right below and to the right of the origin of the SVG container. Using dx and dy we can move the second and third span, respectively, to their proper positions based on Figure 5.17. Figure 5.17 tspan elements allow for manipulating the style and position of subtext items separately. We use the attributes dx and dy to set a position relative to the previous text element.
In the following snippet, we put that strategy into action. First, we append a text element into our SVG container and set its dominant-baseline attribute to the value hanging, which means that the baseline of the text and its children will be positioned right above them. We save the text selection into the constant leftAxisLabel and reuse it to append three tspan elements into the text container. We set the text of the first tspan to “Total revenue”, the second one to “(million USD)”, and the third to “Adjusted for inflation”. By default, the tspan elements appear one after another on the same horizontal line. Save your project and take a look at the labels to confirm. const leftAxisLabel = svg .append("text") .attr("dominant-baseline", "hanging"); leftAxisLabel .append("tspan") .text("Total revenue"); leftAxisLabel .append("tspan") .text("(million USD)"); leftAxisLabel .append("tspan") .text("Adjusted for inflation");
To move the second tspan slightly toward the right, we can set its dx attribute and give it a value of 5. To move the third tspan below the first and the second ones, we can use the y or the dy attributes and give it a value of “20”. Both attributes will have the same effect in this particular case. Finally, if we want the left side of the third tspan to align with the left border of the SVG container, it’s best to use the x attribute and set it to zero. const leftAxisLabel = svg .append("text") .attr("dominant-baseline", "hanging"); leftAxisLabel .append("tspan") .text("Total revenue"); leftAxisLabel .append("tspan") .text("(million USD)") .attr("dx", 5); leftAxisLabel .append("tspan") .text("Adjusted for inflation") .attr("x", 0) .attr("dy", 20);
Often, tspan elements are used to apply different styles to a portion of the text. As an example, we can reduce the opacity of the second and third tspan elements to give them a grey color and reduce the font-size of the third tspan because it conveys secondary information in comparison to the rest of the label. const leftAxisLabel = svg .append("text") .attr("dominant-baseline", "hanging"); leftAxisLabel .append("tspan") .text("Total revenue"); leftAxisLabel .append("tspan") .text("(million USD)") .attr("dx", 5)
.attr("fill-opacity", 0.7); leftAxisLabel .append("tspan") .text("Adjusted for inflation") .attr("x", 0) .attr("dy", 20) .attr("fill-opacity", 0.7) .style("font-size", "14px");
The first iteration of our streamgraph is now complete and is shown in figure 5.18. When the vertical baseline of such a chart is located at zero, we often name it a stacked area chart, while streamgraphs tend to have their areas positioned around a central baseline. In the next subsection, we’ll discuss how we can change the baseline of the chart. But before we get there, it’s interesting to observe how similar the stacked bar chart and the stacked area chart look at this point. Figure 5.18 First iteration of our streamgraph, which can also be named stacked area chart.
5.2.4 The stack order and stack offset properties We can bring our stacked bar and stacked area charts a step further by controlling the order in which the series are stacked and how they are vertically positioned around a zero baseline. This level of control is achieved with the order() and offset() accessor functions, both applied to the stack layout generator.
Let’s first take a look at the order() accessor function, which controls the order in which the shapes are vertically stacked. D3 has six built-in orders that can be passed as an argument, as illustrated in figure 5.19. d3.stackOrderNone is the default order, which means that it is the one that is applied if the order() accessor function is not set. It stacks the shapes corresponding to each series in the same order as they are listed in the keys array, from bottom to top. d3.stackOrderReverse reverses that order,
starting with the last key at the bottom and ending with the first key at the top. calculates the total sum of each series. The series with the smallest total sum is positioned at the bottom and the other ones are stacked following an ascending order. Similarly, d3.stackOrderDescending positions the series with the largest total sum at the bottom and stacks the series in descending order. d3.stackOrderAscending
The last two orders calculate the index at which each series reaches its maximum value. d3.stackOrderAppearance stacks the series in the order in which they reach their peak values, which is great for readability, especially for stacks with a zero baseline. d3.stackOrderInsideOut, on the other hand, positions the series with the earliest peak value at the middle of the chart and the series with the latest peaks outside. This order works great for streamgraphs where the shapes are distributed around a central baseline. Figure 5.19 D3 allows controlling the order in which the shapes are stacked with the order() accessor function. Here we see examples with stacked areas but the same principles apply to stacked bar charts.
The other accessor function of the stack layout, called offset(), controls the position of the zero baseline of the chart and how the shapes are distributed around it. D3 has five built-in offsets, shown in figure 5.20. d3.stackOffsetNone
positions all the shapes above the zero baseline. It is
the default offset. The following three offsets distribute the shapes above and below the baseline. d3.stackOffsetDiverging positions the positive values above the baseline and the negative ones below. This offset is best suited for stacked bar charts. d3.stackOffsetSilhouette shifts the baseline to the center of the chart. d3.stackOffsetWiggle acts similarly but optimizes the position of the baseline to minimize the wiggle, or the alternate up and down movement of the series. These three offsets require adapting the domain of the vertical scale to accommodate the position of the baseline. Finally, d3.stackOffsetExpand normalizes the data values between 0 and 1 so that the sum at each index is 100%. When normalizing values, the domain of the vertical scale also varies between 0 and 1. Figure 5.20 D3 allows controlling how the shapes are positioned in regard to the baseline with the offset() accessor function. Here we see examples with stacked areas and stacked bars.
When creating stacked layouts, we usually combine an order and an offset to achieve the desired result. Although there’s no strict rule regarding when we should use an order or an offset over another, the goal should always be to improve the readability of visualization and/or focus the attention on the story we want to emphasize. For this chapter’s project, we’ll use the order() and offset() accessor functions to transform the stacked area chart into a streamgraph with a central baseline and the stacked bar chart to represent relative values (between 0 and 100%). One thing to note before we get started is that the order() and offset() accessor functions can significantly change the values carried inside the annotated dataset. For example, by turning the stacked area chart into a streamgraph, the sales value represented won’t anymore vary between zero and 24,000, but rather between -12,000 and 12,000. Similarly, if we use d3.stackOffsetExpand to normalize the sales displayed by the stacked bar chart, the annotated data will be contained between 0 and 1. These different values must be taken into consideration when setting the domain of the vertical scale. A simple way to consider the domain variation brought by different offset() accessor functions is to ensure that we always calculate the minimum and the maximum value in the annotated dataset and set the domain accordingly. In listing 5.11, we start by declaring two empty arrays, one in which we will store the minimum value of each series and another one in which we will store the maximum values. Then we loop trough the annotated dataset, find the minimum and maximum values for each series using d3.min() and d3.max(), and push them into their corresponding array. Finally, we extract the minimum and maximum value from each array and use them to set the domain. This strategy can be applied to both the streamgraph and the stacked bar chart. For the stacked bar chart, you might want to remove the nice() method from the scale declaration to only show values between 0 and 1.
Listing 5.11 Calculating the minimum and maximum values of yScale’s domain (stacked-bar.js + streamgraph.js)
const minLowerBoundaries = []; #A const maxUpperBoundaries = []; #A annotatedData.forEach(series => { #B minLowerBoundaries.push(d3.min(series, d => d[0])); #B maxUpperBoundaries.push(d3.max(series, d => d[1])); #B }); #B const minDomain = d3.min(minLowerBoundaries); #C const maxDomain = d3.max(maxUpperBoundaries); #C const yScale = d3.scaleLinear() .domain([minDomain, maxDomain]) #D .range([innerHeight, 0]) .nice();
With this modification in place, you’ll be free to test any order of offset value, and the domain of yScale will adjust automatically. Now, to turn the stacked area chart into a streamgraph, all we have to do is to chain the order() and offset() accessor function to its stack generator declared earlier. Here we use the order d3.stackOrderInsideOut in combination with the offset d3.stackOffsetSilhouette. We encourage you to test a few combinations to see how they affect the data representation. const stackGenerator = d3.stack() .keys(formatsInfo.map(f => f.id)) .order(d3.stackOrderInsideOut) .offset(d3.stackOffsetSilhouette); visualization tip
Streamgraphs are aesthetically pleasing, and they certainly grab attention. But they are also harder to read. Streamgraphs are a great option when you want to give an overview of the evolution of a phenomenon over time. But if you want your reader to be able to measure and compare values precisely, stacked bar charts or paired bar charts are better options. Tooltips can also help with streamgraphs’ readability. We’ll build one in chapter 7.
Similarly, we modify the stacked bar chart by setting its offset to d3.stackOffsetExpand, which will normalize the sales values between 0 and 1. We also set the order to d3.stackOrderDescending to emphasize how the CD format had dominated the market around the year 2000. Again, try a few combinations and see how it can change the focus of the story conveyed by the chart. const stackGenerator = d3.stack() .keys(formatsInfo.map(f => f.id)) .order(d3.stackOrderDescending) .offset(d3.stackOffsetExpand);
5.3 Adding a legend to a project In this last section, we’ll discuss how legends can be easily built with traditional HTML elements, and we’ll put that into practice by placing a color legend below the stacked bar chart. Legends are an essential part of data visualization and help readers interpret what they see. Usually, legends involve text, and we know that SVG text is not always convenient to manipulate. If you look at the color legend we are about to build in figure 5.21, you’ll see that it consists in a series of colored squares and labels, horizontally centered with the stacked bar chart. Building this legend with SVG elements would involve calculating each rect and text element’s exact position. That’s possible, but there’s an easier way. Figure 5.21 Color legend that we will build in this section, positioned below the stacked bar chart.
D3 is not only used to control SVG elements. It can create and manipulate any DOM element. This means that we can build the legend with traditional HTML elements and use CSS to position them. There are many ways to proceed, but such a legend calls to be structured as an HTML unordered list (
another one containing the label, as shown in the following example.
color 1 label 1
color 2 label 2
...
To build this HTML structure with D3, we go to the file legend.js and start working inside the function addLegend(). In the following snippet, we select the div with a class of legend-container, that already exists in index.html. We append a ul element into this div and give it a class of color-legend. Then, we use the data-binding pattern to append a li element for each format included in the formatsInfo array, available in shared-constants.js. We save this selection into a constant named legendItems. We call the legendItems selection and append a span element into it and we set the span’s background-color attribute based on the related music format. To do so, we can directly access the color key from formatsInfo or call the color scale. Finally, we append another span elements and set its text to the label key of the current format. const legendItems = d3.select(".legend-container") .append("ul") #A .attr("class", "color-legend") #A .selectAll(".color-legend-item") #A .data(formatsInfo) #A .join("li") #A .attr("class", "color-legend-item"); legendItems .append("span") .attr("class", "color-legend-item-color") .style("background-color", d => d.color);
#B #B #B #B
legendItems .append("span") .attr("class", "color-legend-item-label") .text(d => d.label);
#C #C #C #C
If you applied the same class names as the ones used in the previous snippet, your legend should automatically look like the one on figure 5.21. This is because the following styles are already set in base.css. Note how we use the CSS flexbox property (https://css-tricks.com/snippets/css/a-guide-toflexbox/) to handle the legend’s layout. We won’t spend time explaining this style snippet since you are likely familiar with CSS and this is not the focus of this book. The main take-away here is that sometimes traditional HTML elements and CSS styles are easier to manipulate than SVG and that we can use D3 to bind data and manipulate any DOM element. .color-legend { display: flex; justify-content: center; flex-wrap: wrap; margin: 0; padding-left: 0; } .color-legend-item { margin: 5px 12px; font-size: 1.4rem; } .color-legend span { display: inline-block; } .color-legend-item-color { position: relative; top: 2px; width: 14px; height: 14px; margin-right: 5px; border-radius: 3px; }
You now know how to work with D3 layouts like the pie and the stack layout. In chapter 7, we’ll turn this project into an interactive visualization. Feel free to go there directly if that’s something you’d like to do next.
5.4 Summary D3 layouts are functions that take a dataset as an input and produce a new, annotated dataset as an output. The annotated dataset contains the attributes necessary to draw a specific visualization. Layouts are a preprocessing step that formats your data so that it’s ready to be displayed in the form you’ve chosen. The pie layout d3.pie() calculates the start and end angle of each slice of a pie or donut chart. The pie layout expects the input data to be formatted as an array of numbers or an array of objects. Each element of the array corresponds to a slice of the pie. If the data is formatted as an array of objects, we use the value() accessor function to tell the pie layout under which key of the objects the value that will determine the size of the slice is stored. We obtain the annotated dataset by calling the pie layout function and passing the input data as an argument. The annotated dataset contains the start and end angle of each slice of the pie. To draw the arcs of a pie or a donut chart, we need to declare an arc generator function. This generator will use the start and end angle contained in the annotated dataset to calculate the d attribute of the SVG paths used to draw the arcs. The stack layout d3.stack() calculates the position of different series when “stacked” one over the other. We tell the stack layout which keys from the input dataset contain the values we want to stack with the keys() accessor function. We obtain the annotated dataset by calling the stack layout function and passing the input data as an argument. The annotated dataset contains the value of the lower and upper boundaries of each series, accessible by index (respectively d[0] and d[1]). It also contains a reference to the input data. To draw a stacked bar chart, we use the data returned by the stack layout to append rectangles whose position depends on each series's lower and upper boundaries. To draw a streamgraph, we initialize an area generator function and use its accessor functions to specify how to access the values of the
lower and upper boundaries in the annotated dataset. Then we use the annotated dataset to append SVG paths and calculate their d attribute with the area generator. We control the order in which shapes are stacked by chaining the order() accessor function to the stack layout. D3 offers six buildin orders. We control how shapes are positioned around the zero baseline of a stacked chart by chaining the offset() accessor function to the stack layout. D3 offers five build-in offsets. Orders and offsets affect the domain of the chart, which should be taken into consideration when setting the scale responsible for calculating the position of the stacked shapes. D3’s ordinal scales have both a discrete input and a discrete output. They are great for discrete color scales, where each element in an array is mapped to a specific color. Legends are a critical aspect of developing visualizations. When legends contain multiple elements, it is worth considering building them with traditional HTML elements and using CSS for the layout. This approach is usually easier than using SVG shapes and text. We can create complex SVG text layouts by breaking the text into multiple tspan elements. When positioning SVG text, the x and y attribute set the position of the text’s baseline in reference to the origin of the SVG container, while dx and dy dictate the position in relation to the previous text element.
6 Visualizing distributions This chapter covers Grouping data points into bins Drawing a histogram Comparing two distributions side-by-side with a pyramid chart Calculating the quartiles of a dataset and generating box plots Using violin plots to compare distributions of multiple categories Visualizing distributions is a common request in data visualization. We use data distributions to assess how often data values occur within a specific bracket or the probability for data points to appear within a range. In this chapter, we will study the distribution of salaries for data visualization practitioners based in the United States. The data behind the report we will build comes from the 2021 State of the Industry Survey hosted by the Data Visualization Society (DVS) (www.datavisualizationsociety.org). You can see this report in figure 6.1 or online at https://d3js-in-action-thirdedition.github.io/dvs-salary-distribution. For this report, we will start by building the most common representation of data distribution, a histogram, to visualize the salary of the survey’s 788 USbased and salaried respondents. We’ll then compare the wages of respondents identifying as women and men using two types of visualizations: a pyramid chart and box plots. The first one is handy for comparing two categories sideby-side. The latter offers an extra layer of information compared to histograms, revealing the quartiles and median of a dataset. We’ll complete this chapter by investigating the distribution of earnings for different roles in data visualization, like analysts, developers, and designers. We will use violin charts showing the shape of the distribution for each role, to which we’ll add the interquartile range and the average value. Figure 6.1 In this chapter, we will build four charts to visualize the salaries distribution among
data visualization practitioners based in the United States.
To build the charts represented in figure 6.1, we’ll introduce the concept of bins. Bins are groups of data points, generally of equal width. When creating distribution visualizations with D3, we preprocess the data into bins and then use these bins to draw our charts. Before we get started, go to the code files of chapter 6. If you haven’t already, you can download them from the book’s GitHub repository (https://github.com/d3js-in-action-third-edition/code-files). In the folder named chapter_06, the code files are organized by section. To get started with this chapter’s exercise, open the start folder inside 6.1-Binning_data in your code editor and start your local web server. Refer to Appendix A if you need help setting up your local development environment. You can find more details about the project’s folder structure in the README file located at the root of this chapter’s code files. Warning
When working with the chapter’s code files, open only one start OR one end folder in your code editor. If you open all the chapter’s files at once and use the Live Server extension to serve the project, the path to the data file won't work as expected. The project’s data folder contains a CSV file where each row corresponds to a response to the DVS survey. The dataset has four columns: a unique identifier (uid), the respondent’s role (Designer, Developer, Journalist, etc.), the respondent’s gender, and his salary bracket in US dollars. In the survey, the participants could choose a bracket of $10K or $20K ("$10,000 $19,999", "$20,000 - $39,999", "$40,000 - $59,999", and so on). For comparison purposes, the respondents who chose the option “$240,000 or more” won’t be included in the visualizations.
6.1 Binning data To visualize data distributions, we often need to preprocess a dataset by grouping its data points into buckets or bins, which are groups of equal width along an axis. In D3, we do this with the method d3.bin(), from the module
d3-array (https://github.com/d3/d3-array). Figure 6.2 To visualize a distribution with D3, we pass the original dataset to the function d3.bin(). This function returns a new dataset that includes the bins, their boundaries, and their corresponding data points.
Let’s take the dataset from this chapter’s project, data.csv, as an example. This dataset contains the yearly salary of 788 data practitioners and is extracted from a survey where the respondent could select their salary bracket. These brackets cover a range of $10K or $20K USD, for example “$10,000 - $19,999”, “$20,000 - $39,999”, “$40,000 - $59,000”, “$60,000 $79,999” and so on. Each salary bracket could be an example of how bins are used in data visualization. We know that the actual salary of the respondent exists within the boundaries of the bin, but we don’t know the actual value. To illustrate the concept of bins with an example, we’ll start working on this
chapter’s project. Make sure that the start folder included in 6.1-Binning_data is open in your code editor and that your local web server is running. If you go to the file load-data.js, you’ll see that the dataset is already loaded into the project using the method d3.csv() discussed in chapter 3. You can see the related code in listing 6.1. Since the survey dataset didn’t list the actual salary of each respondent, we call the function getRandomSalary() to get a random integer value located between the lower and upper boundaries of the salary bracket. This is probably not something we would do in an actual dataviz project, but it will allow us to work with a realistic distribution. Warning
Since we use the function Math.random() to generate the salary values, the results you’ll get while doing this chapter’s project might differ slightly from the one presented in this book, but the overall look and feel should remain the same. While the data is loading, we filter out the earnings of “$240,000 or more” since we don’t know the upper limit of this bracket. Once the random salaries are calculated, and the data is done loading, we call the functions drawHistogram(), drawBoxplot(), drawPyramid(), and drawViolinCharts(), where we will build each visualization. These functions take the dataset as a parameter and are already declared in their corresponding JavaScript files. Listing 6.1 Fetching and formatting the dataset (load-data.js)
const getRandomSalary = (salary) => { const lowerLimit = +salary.slice(1, salary.indexOf(" -")) ➥ .replace(",",""); const upperLimit = +salary.slice(salary.indexOf(" $") + 2) ➥ .replace(",", "");
#A #A #A #A #A #A return Math.floor(Math.random() * (upperLimit - lowerLimit) + #A ➥ lowerLimit); #A } #A d3.csv("./data/earnings_per_role.csv", d => {
#B
if (d.pay_annual_USD !== "$240,000 or more") { return { role: d.role, gender: d.gender, salary: getRandomSalary(d.pay_annual_USD) }; } }).then(data => { drawHistogram(data); drawBoxplot(data); drawPyramid(data); drawViolinCharts(data); });
#C #C #C #C #C #C #C #D #D #D #D #D #D #D #D
Let’s now open the file histogram.js and start working within the function drawHistogram(). You’ll see that we have already declared the chart’s margins, width, and height. We have also appended a SVG container to the DOM and a SVG group element translated into the position of the inner chart, following the strategy described in section 4.2.1. This group is saved into the constant innerChart, to which we will later append the elements constituting the histogram. This will be true for every chart in this chapter. We then declare a bin generator with the method d3.bin(). As you can see in the following snippet, this method can be chained with a few accessor functions. For example, since our data consists of an array of objects, we chain the function value() to tell D3 under which key the values we want to visualize are stored; in our project, the key is salary. Finally, generate the bins by calling the bin generator and passing the dataset as an argument. Note how the process is similar to the shape generators discussed in chapter 4. const binGenerator = d3.bin() .value(d => d.salary); const bins = binGenerator(data);
In the latest code snippet, we save the array returned by the bin generator into a constant named bins, which we will reuse later to draw our histogram. If you log the bins into the console, you’ll see that it is structured as a multidimensional array, as illustrated in figure 6.3. Each item in the top level bin
array contains an array of data points for that specific bin. The length property of a bin tells us how many data points it contains. Its lower and upper boundaries are found under the keys x0 and x1. Figure 6.3 In the multi-dimensional array returned by the bin generator, each bin is an array containing data points. In this figure, the data points, consisting of JavaScript objects, are represented by {...} for conciseness. A bin's lower and upper limits are accessible under the keys x0 and x1.
To illustrate the concept of bins, we drew the data points into their respective bins in figure 6.4. Each data point is a circle, with its horizontal position corresponding to the salary and its vertical position being arbitrary to reduce overlap between circles. As you can see, there's a higher density of data points between $60K and $140K, while the density gets lower as we move toward the extremities. This phenomenon will also be visible in the
distribution visualizations we will create later. Although figure 6.4 is not a traditional way of visualizing distributions, it might help you better grasp the concept of bins. Figure 6.4 Salary data points in their respective bins. The horizontal position of each circle corresponds to the salary, while their vertical positions are arbitrary to reduce overlap.
6.2 Drawing a histogram Histograms provide an overview of how values are distributed within a dataset, allowing us to spot where the values are concentrated or if there are noticeable gaps between them. In this section, we will build a histogram to visualize the salary distribution of 755 data visualization practitioners. The completed histogram can be seen in figure 6.1 and the hosted project (https://d3js-in-action-third-edition.github.io/dvs-salary-distribution/). You’ll notice that histograms are simply made of rectangles, one for each salary bracket. To build this graph with D3, all we have to do is append rectangles elements to a SVG container with the data-binding pattern, using the bins generated in the last section as data. We then calculate the position of each rectangle with D3 scales and set their height based on the number of data points they represent. Figure 6.5 To generate a histogram, we first use the method d3.bin() to preprocess a dataset. This method returns a new dataset, where data points are distributed into bins (arrays), and each bin has a lower and an upper boundary. We then use this new dataset to append rectangles to a SVG container. The length of the rectangles is proportional to the number of data points the related bin contains, while their position corresponds to the boundaries of the bins.
Let’s start by declaring the scales for the histogram. As illustrated in figure 6.6, we will need two scales: one to position the rectangles horizontally, which we will name xScale, and one to calculate the rectangles’ height and vertical position, named yScale. Since both scales domains and ranges are continuous and we want the ranges to be linearly proportional to the domains, we will use linear scales. Figure 6.6 The horizontal scale is responsible for positioning rectangles along the x-axis. In contrast, the vertical scale arranges rectangles along the y-axis and calculates their height.
Still working in the function drawHistogram() within the file histogram.js, declare the horizontal and the vertical scales, as detailed in listing 6.2. The domain of the horizontal scale extends from the minimum to the maximum salaries covered by the bins. They can respectively be found with the lower boundary of the first bin (bins[0].x0) and the upper limit of the last bin (bins[bins.length - 1].x1). The range of this scale extends from zero to innerWidth, covering the whole width of the inner chart. We save this scale into a constant named xScale. On the other hand, the vertical scale is responsible for positioning and scaling the rectangles. Its domain extends from zero to the number of data points contained in the tallest bin (d3.max(bins, d => d.length)). Its range covers the values between innerHeight, the height of the inner chart, and zero. Because in SVG the y-axis goes from top to bottom, innerHeight corresponds to the bottom of the histogram’s rectangles while zero corresponds to the top of the chart. We save this scale in a constant named yScale and chain it with the method nice() to ensure that the y-axis ends with a rounded value. Listing 6.2 Declaring the scales (histogram.js)
const minSalary = bins[0].x0; const maxSalary = bins[bins.length - 1].x1; const xScale = d3.scaleLinear() .domain([minSalary, maxSalary]) .range([0, innerWidth]);
#A #A #B #B #B
const binsMaxLength = d3.max(bins, d => d.length); const yScale = d3.scaleLinear() .domain([0, binsMaxLength]) .range([innerHeight, 0]) .nice();
#C #D #D #D #D
The next step is to append one rectangle to the chart for each bin. To do so, we apply the data-binding pattern to innerChart, using the bins calculated in section 6.1 as data and asking D3 to append a rectangle element for each of them. As shown in figure 6.7, the x and y attributes of the rectangles correspond to the position of their top-left corner, while their width and height attributes control their dimensions.
Figure 6.7 The position of the histogram's rectangles is controlled by their x and y attributes and their dimensions by their width and height attributes. The height of the rectangles is proportional to the number of data points contained in their related bin.
In listing 6.3, we use the data binding pattern to append one rectangle for each bin inside the innerChart selection. We then set the rectangles’ positional attributes: The x attribute of each rectangle corresponds to the position of their lower boundary, calculated with xScale. Their y attribute can be found by passing the length property of their bin to yScale. The width of the rectangles corresponds to the distance between their bin’s upper and lower boundary. The rectangles’ height is equal to the difference between the height of the innerChart and the vertical position of their top-left corner. Finally, we set the fill attribute of the rectangles to slateGray, a color variable already declared in the file shared-constants.js. We also add a white stroke to the rectangle to give the illusion of space between them. Listing 6.3 Appending the rectangles (histogram.js)
innerChart .selectAll("rect") .data(bins) .join("rect") .attr("x", d => xScale(d.x0)) .attr("y", d => yScale(d.length)) .attr("width", d => xScale(d.x1) - xScale(d.x0)) .attr("height", d => innerHeight - yScale(d.length)) .attr("fill", slateGray) .attr("stroke", white) .attr("stroke-width", 2);
#A #A #A #B #B #B #B #C #C #C
As a final step, we add axes and labels to the histogram. We start by initializing the bottom axis constructor for the horizontal axis, using the method d3.axisBottom() and xScale as a reference, as detailed in listing 6.4. We then append a SVG group to the inner chart and translate it to the selection’s bottom. By calling the axis constructor from this selection, we append all the elements that compose an axis inside the group: ticks, labels, and a horizontal line across the range. Finally, we append a text element to the SVG container to serve as the main label of the axis. This label has a text
of “Yearly salary (USD)” and is positioned at the bottom-right corner of the container. We proceed similarly for the left axis, using the method d3.axisLeft() and yScale as a reference. Once the axis elements are appended, we add a label with the text “Frequency” to the top-left corner of the SVG container. Listing 6.4 Adding the axes and labels (histogram.js)
const bottomAxis = d3.axisBottom(xScale); innerChart .append("g") .attr("transform", `translate(0, ${innerHeight})`) .call(bottomAxis); svg .append("text") .text("Yearly salary (USD)") .attr("text-anchor", "end") .attr("x", width) .attr("y", height - 5);
#A #B #B #B #B #C #C #C #C #C #C
const leftAxis = d3.axisLeft(yScale); innerChart .append("g") .call(leftAxis); svg .append("text") .text("Frequency") .attr("x", 5) .attr("y", 20);
#D #E #E #E #F #F #F #F #F
You can see the completed histogram in figure 6.8. In the next chapter, we’ll add a filtering option to this visualization, allowing us to see only the data related to respondents identifying as women or men. Figure 6.8 Completed histogram of the salary distribution among data visualization practitioners in the United States.
6.3 Creating a pyramid chart Another way to visualize distributions is with a pyramid chart. This chart consists of two vertical histograms standing side-by-side and is easy to build, thanks to D3 bins. We use pyramid charts to compare the distribution of two categories. A common use case for pyramid charts is the age distribution between women and men, like in the example illustrated in figure 6.9. Such charts often use bars to visualize the data, but lollipop or dumbbell shapes can also be employed. The x-axis of pyramid charts often uses percentages as units. For example, the following figure indicates that women between 20 and 24 years old represent about 3% of the total population while men between 85 and 89 represent approximately 1%. Figure 6.9 Pyramid charts of the age distribution of women and men in Canada in 2021. The chart on the left uses bars to visualize the data, while the chart on the right uses lollipop or dumbbell shapes.
Mini-project: Build a pyramid chart
Now that you are familiar with d3.bin() and know how to append rectangles to a chart, you have all the keys to building a pyramid chart. In this section, we challenge you to create the pyramid chart shown in the following figure, representing the earnings of US data visualization practitioners identifying as women and men. On this chart, women’s earnings are represented by purple bars and men’s by orange bars. The length of the bars is proportional to the number of respondents in a salary bracket. For example, we observe that 12% of the respondents are women earning between $60k and $80k, while about 6.5% are men in the same salary bracket. The first half of the horizontal axis is reserved for women and extends from 15% to 0, while the second half is for men and extends from 0 to 15%. The vertical axis represents the salaries, from 0 to $240k. Pyramid chart visualizing the salary distribution of US data visualization practitioners identifying as women and men.
Here are a few hints that might help you complete this exercise: · Work in the file pyramid.js, inside the function drawPyramid(). The SVG container and the inner chart (SVG group) have already been appended inside div#pyramid. · Generate bins using d3.bin() and based on the salary. You will need to generate separate bins for the women and the men. · You can declare different horizontal scales for the women and the men. The women’s scale extends on the first half of the x-axis, while the men’s scale extends on the second half. · The length of the bars is proportional to the percentage of the total respondents represented by each salary bracket. This percentage varies approximately between zero and 15%. · Each side of the pyramid chart is built exactly like the histogram created in section 6.2. Only the orientation is different! · The color constants are available in shared-constants.js. If at any point you are stuck or want to compare your solution with ours, you will find it in listing D.6.1 of appendix D and in the folder 6.3-Pyramid / end of this chapter’s code files. But we encourage you to try to complete it on your own; it’s the best way to learn! Note that your solution might differ slightly from ours. In development, there is often more than one way to achieve the same result.
6.4 Generating box plots Box plots are another familiar way to visualize distributions. Their primary role is to highlight the median of a dataset and to illustrate quartiles, which divide the data points into four groups of more or less equal size. Box plots have the advantage of being more compact than histograms but might be harder to comprehend for readers who are not familiar with statistics.
As shown in figure 6.10, a box plot is composed of a rectangle, indicating where 50% of the data points are located. This rectangle covers the interquartile ranges, from the first quartile, or 25th percentile, to the third quartile, or 75th percentile. It also intersects with the median, the threshold separating the data points' lower and higher half. The vertical lines extending from the bottom and the top of the rectangle are called whiskers. The lower one spreads from the minimum value in the dataset to the first quartile, while the upper one extends from the third quartile to the maximum value. Figure 6.10 A box plot consists of five pieces of information encoded in a single shape: the minimum value in a dataset, the first quartile or the 25th percentile, the median or mean value, the third quartile or the 75th percentile, and the maximum value.
To generate a box plot with D3, we start by finding the minimum and maximum values in the dataset we are working with. We then use a quantile scale to calculate the quartiles and median values. Finally, we append a rectangle and line elements to a SVG container and set their attributes to match the minimum, maximum, median, and quartile positions. Figure 6.11 Steps to generate a box plot with D3.
6.4.1 Calculating quartiles with the quantile scale Quantiles are cut points splitting a data distribution into groups of similar sizes. Quartiles, on the other hand, are a type of quantiles, dividing the data into four groups. In D3, we use the quantile scale (https://github.com/d3/d3scale) to calculate both quantiles and quartiles. Let’s go back to this chapter’s project and calculate the quartiles of the box plots illustrated in figure 6.1 and on the hosted project (https://d3js-in-actionthird-edition.github.io/dvs-salary-distribution). In this project, box plots are used to compare women’s and men’s salaries, which means that we need to work with two datasets: one containing the wages of women and one for the men. In this section, we’ll work within the function drawBoxplot(),
contained in the file box-plot.js. Note that it already includes the code that appends a SVG container to the DOM and a SVG group to hold the inner chart, per the strategy used since chapter 4. In the following code snippet, we use the JavaScript filter() method to isolate women’s salaries and map them into a new array using the JavaScript map() method. We save this array in the constant femaleSalaries. const femalesSalaries = data.filter(d => d.gender === "Female") ➥.map(d => d.salary);
To calculate quartiles, we use D3’s quantile scale, for which both the domain and the range are discrete. The domain is an array of data points, here the salaries of women or men, while the range determines the number of quantiles that are computed. If we want to calculate quartiles, hence dividing the data into four groups, the range must be an array of four elements, like [0, 1, 2, 3]. In the following code snippet, we declare the quantile scale with d3.scaleQuantile(), passing the array of women's salaries as the domain and an array of four values as the range. We save this scale into the constant femaleQuartilesScale. const femalesQuartilesScale = d3.scaleQuantile() .domain(femalesSalaries) .range([0, 1, 2, 3]);
Finally, we compute the quartiles by calling the quantiles() accessor function of femaleQuartilesScale, which returns the quantile thresholds. const femalesQuartiles = femalesQuartilesScale.quantiles();
If we save the thresholds into the constant femalesQuartiles and log them into the console, we obtain an array of three values: The first quartile or 25th percentile The second quartile or 50th percentile, also known as the median The third quartile or 75th percentile
Note that we could also find the median directly with the method d3.median() from the module d3-array (https://github.com/d3/d3-array). This method takes an array of values, here the salaries, as an argument. d3.median(femalesSalaries);
In listing 6.5, we repeat the same process for men’s salaries. We also calculate the minimum and maximum values of both the women’s and men’s wages using d3.extent(), which returns an array of two values: the minimum and the maximum. We will soon use the quartile, minimum and maximum values to position the rectangle and line elements of the box plot on the chart. Listing 6.5 Calculating the quartiles, min and max values (box-plot.js)
const femalesSalaries = data.filter(d => d.gender === "Female") #A ➥ .map(d => d.salary); #A const femalesQuartilesScale = d3.scaleQuantile() #B .domain(femalesSalaries) #B .range([0, 1, 2, 3]); #B const femalesQuartiles = femalesQuartilesScale.quantiles(); const femalesExtent = d3.extent(femalesSalaries);
#C #C
const malesSalaries = data.filter(d => d.gender === "Male") ➥ .map(d => d.salary); const malesQuartilesScale = d3.scaleQuantile() .domain(malesSalaries) .range([0, 1, 2, 3]);
#A #A #B #B #B
const malesQuartiles = malesQuartilesScale.quantiles(); const malesExtent = d3.extent(malesSalaries);
#C #C
6.4.2 Positioning multiple box plots on a chart In our project, we want to position two box plots within a graph, one visualizing the salary distribution of women and one for men. As shown in figure 6.1 and on the hosted project (https://d3js-in-action-thirdedition.github.io/dvs-salary-distribution/), genders are positioned along the horizontal axis, while salaries are spread along the vertical axis. This means that for the horizontal axis, we need a scale that accepts discrete values for
the domain, the genders, and outputs values along a continuous range, the horizontal space available. For the vertical scale, we need a scale that takes a continuous domain, the salaries, and outputs values along the vertical height of the chart, which is a continuous range. Figure 6.12 The horizontal scale will be responsible for position the women’s and men’s box plot along the x-axis. The vertical scale will distribute the salaries along the y-axis and allow to calculate the position of the minimum, maximum, median and quartile values of the box plots.
the point scale To position the genders along x-axis, we will use D3’s point scale d3.scalePoint() (https://observablehq.com/@d3/d3-scalepoint). The point scale is very similar to the band scale used in chapters 3 and 5, except that the bandwidth is zero. This scale is used to distribute discrete elements along a continuous range. In figure 6.13, we illustrate a point scale that uses an array of letters as the domain and the horizontal space available as the range. We then chain the scale with the method padding() to set its outer padding, the blank space at the two extremities. The padding() method accepts a factor between 0 and 1 as an argument. The outer padding is calculated as this factor multiplied by the size of the steps (padding factor * step), the steps being the space between adjacent points. Figure 6.13 D3’s point scale is similar to the band scale, with zero bandwidth. Its domain consists of a discrete list of elements distributed over a continuous range.
Before declaring the scales in listing 6.6, we create an array containing two strings: “Female” and “Male,” and we name it genders. We then declare a point scale that will be used to distribute the genders uniformly along the xaxis. We pass the genders array as the scale’s domain, set its range to extend from zero to the inner width of the chart, and its padding to 0.5, or 50% of the distance between the position of the two box plots. Like in the histogram we built in section 6.2, we want the salaries to be linearly proportional to their position along the y-axis. To do so, we declare a linear scale. Its domain extends from zero to the maximum salary in the dataset, calculated with d3.max(). Its range extends from the inner height of the chart to zero because the y-axis is positive in the top to bottom direction. Finally, we chain the method nice() to the linear scale to ensure that the axis ends with a round value. Listing 6.6 Declaring the scales (box-plot.js)
const genders = ["Female", "Male"]; const xScale = d3.scalePoint() .domain(genders) .range([0, innerWidth]) .padding(0.5);
#A #A #A #A #A
const maxSalary = d3.max(data, d => d.salary); const yScale = d3.scaleLinear() .domain([0, maxSalary]) .range([innerHeight, 0]) .nice();
#B #B #B #B #B
We then use the scales to draw the axes of the box plots chart. In listing 6.7, we start by declaring a constructor for the bottom axis, using the method d3.axisBottom() and passing xScale as a reference. To hide the axis’ outer ticks, we chain the constructor with tickSizeOuter(), to which we give a value of zero. Then we append a SVG group to the inner chart, translate it to the bottom, and call the constructor to generate the axis elements. Similarly, we declare a constructor for the left axis, using d3.axisLeft() and passing yScale as a reference. We append a group to the inner chart and call the constructor. Finally, we display a label above the y-axis by appending a
text element to the SVG container and giving it a value of “Yearly salaries (UDS)”. Listing 6.7 Drawing the axes (box-plot.js)
const bottomAxis = d3.axisBottom(xScale) .tickSizeOuter(0); innerChart .append("g") .attr("transform", `translate(0, ${innerHeight})`) .call(bottomAxis);
#A #A #B #B #B #B
const leftAxis = d3.axisLeft(yScale); innerChart .append("g") .call(leftAxis); svg .append("text") .text("Yearly salary (USD)") .attr("x", 0) .attr("y", 20);
#C #C #C #C #D #D #D #D #D
6.4.3 Drawing a box plot We are now ready to draw our box plots! As mentioned earlier, box plots are composed of three elements, illustrated in figure 6.14: A rectangle extending from the first to the third quartiles. A line positioned at the median, corresponding to the second quartile. The whiskers, or lines extending from the minimum value to the first quartile and from the third quartile to the maximum value. Figure 6.14 A box plot is composed of a rectangle extending from the first to the third quartile, a line positioned at the median and whiskers extending from the minimum value to the first quartile and from the third quartile to the maximum value.
To draw the box plots, we start by declaring two constants: boxplotWidth and boxplotStrokeWidth, respectively responsible for holding the value of the width of the box plots and the width of their stroke. In listing 6.8, we give them values of 60px and 3px, respectively, but feel free to adjust them to your liking. These values can be used multiple times to draw the box plots, so having them in constants facilitates future changes. We then loop through the genders array declared in listing 6.8. For each gender, we append a SVG group to the inner chart. We set the stroke attribute to the color slateGray (#305252), declared in shared-constants.js, and the stroke-width attribute to the constant boxplotStrokeWidth declared earlier. The elements appended into this group will inherit these attributes, preventing us from having to set them multiple times. Next, we append a rectangle element to the SVG group. To set its x attribute (the horizontal position of its top-left corner), we pass the current gender to xScale. Because xScale returns the position of the box plot’s center, we need to subtract half of the box plot width to get the x attribute. The y attribute (the vertical position of the top-left corner) corresponds to the position of the third quartile, which we get by passing the third value in the quartiles array to yScale. The width of the rectangle is set with boxplotWidth. Its height is calculated by subtracting the position of the third quartile from the one of the first quartile (because the y-axis is positive in the top to bottom direction!). These last values are also returned by yScale. Finally, we set the fill attribute of the rectangle to the value “transparent”. The position of the median is indicated with a SVG line. Horizontally, the line extends from the left to the right of the rectangle. These two values (x1 and x2) are calculated by finding the center of the rectangle (xScale(gender)) and adding or subtracting half of the width of the box plot. The vertical position of the line (y1 and y2) is found by passing the second quartile of each gender to yScale. To emphasize the median, we give its stroke a different color for women and men (respectively “#826C7F” and “#FA7E61”, from the constants womenColor and menColor declared in shared-constants.js) and a stroke width of 10px. Listing 6.8 Drawing the box plots’ rectangle and median (box-plot.js)
const boxplotWidth = 60; const boxplotStrokeWidth = 4;
#A #A
genders.forEach(gender => {
#B
const boxplotContainer = innerChart .append("g") .attr("stroke", slateGray) .attr("stroke-width", boxplotStrokeWidth);
#C #C #C #C
boxplotContainer .append("rect") .attr("x", xScale(gender) - boxplotWidth/2) .attr("y", gender === "Female" ? yScale(femalesQuartiles[2]) : yScale(malesQuartiles[2])) .attr("width", boxplotWidth) .attr("height", gender === "Female" ? yScale(femalesQuartiles[0]) - yScale(femalesQuartiles[2]) : yScale(malesQuartiles[0]) - yScale(malesQuartiles[2])) .attr("fill", "transparent");
#D #D #D #D #D #D #D #D #D #D #D
boxplotContainer .append("line") .attr("x1", xScale(gender) - boxplotWidth/2) .attr("x2", xScale(gender) + boxplotWidth/2) .attr("y1", gender === "Female" ? yScale(femalesQuartiles[1]) : yScale(malesQuartiles[1])) .attr("y2", gender === "Female" ? yScale(femalesQuartiles[1]) : yScale(malesQuartiles[1])) .attr("stroke", gender === "Female" ? womenColor : menColor) .attr("stroke-width", 10);
#E #E #E #E #E #E #E #E #E #E #E #E #E #E
});
In listing 6.9, we add whiskers at the bottom and the top of the rectangles using SVG lines. The bottom whisker consists of a vertical line going from the minimum salary value to the first quartile and a horizontal line at the position of the minimum salary. The top whisker is made of a vertical line from the third quartile to the maximum wage and a horizontal line at the position of the maximum salary.
#B
Listing 6.9 Drawing the box plots’ whiskers (box-plot.js)
genders.forEach(gender => { ... boxplotContainer .append("line") .attr("x1", xScale(gender)) .attr("x2", xScale(gender)) .attr("y1", gender === "Female" ? yScale(femalesExtent[1]) : yScale(malesExtent[1])) .attr("y2", gender === "Female" ? yScale(femalesQuartiles[2]) : yScale(malesQuartiles[2]));
#A #A #A #A #A #A #A #A #A #A
boxplotContainer .append("line") .attr("x1", xScale(gender) - boxplotWidth/2) .attr("x2", xScale(gender) + boxplotWidth/2) .attr("y1", gender === "Female" ? yScale(femalesExtent[0]) : yScale(malesExtent[0])) .attr("y2", gender === "Female" ? yScale(femalesExtent[0]) : yScale(malesExtent[0]));
#B #B #B #B #B #B #B #B #B #B
boxplotContainer .append("line") .attr("x1", xScale(gender)) .attr("x2", xScale(gender)) .attr("y1", gender === "Female" ? yScale(femalesQuartiles[0]) : yScale(malesQuartiles[0])) .attr("y2", gender === "Female" ? yScale(femalesExtent[0]) : yScale(malesExtent[0]));
#C #C #C #C #C #C #C #C #C #C
boxplotContainer .append("line") .attr("x1", xScale(gender) - boxplotWidth/2) .attr("x2", xScale(gender) + boxplotWidth/2) .attr("y1", gender === "Female" ? yScale(femalesExtent[1]) : yScale(malesExtent[1])) .attr("y2", gender === "Female"
#D #D #D #D #D #D #D #D
? yScale(femalesExtent[1]) : yScale(malesExtent[1]));
#D #D
});
Once completed, your box plots will look similar to the ones in figure 6.15. Note that there might be slight differences between the box plots shown in this chapter’s figures and your results since the salary values are generated randomly in load-data.js. Figure 6.15 Completed box plots of the salary distribution for women and men working in data visualization in the US.
If you are still unsure about the meaning of a box plot, look at figure 6.16. It shows the actual data points visualized by the box plots. The vertical position of each circle corresponds to the salary it represents, while the horizontal position is calculated randomly to reduce overlap. Note how the circles’ density is higher within the rectangles, which contain 50% of the data points. This density reduces as we move further from the rectangles along the whiskers. Figure 6.16 Salary data points visualized by the box plots. The vertical position of each circle corresponds to the salary it represents, while the horizontal position is calculated randomly to reduce overlap.
6.5 Comparing distributions with violin plots We will complete this chapter with a visualization that combines many of the notions we have discussed so far: violin plots. Violin plots are mirrored curved area that bulges in regions containing multiple data points and tapers where few exist. They’re commonly seen in medical diagrams dealing with dosage and efficacy but are also used more generally to visualize distributions. Unlike box plots that only display predefined information (minimum, maximum, median, and quartiles), violin plots encode the entire distribution. They are often combined with additional information like the position of the mean and the quartiles. In this section, we will compare the salary distribution of the dataset’s leading five data visualization roles: analyst, developer, designer, scientist, and leadership. We chose not to visualize the other professions, like cartographer and teacher, due to their low number of data points. Figure 6.17 shows the violin plots we will build for each of the five roles. As you can see, they are combined with a line along the interquartile range and a dot at the position of the mean or average salary. We could also have chosen to represent the median instead of the mean; both approaches are valid. Figure 6.17 Violin plots of the salary distribution of the five leading data visualization roles. Each plot is combined with a gray line extending from the first to the third quartile and a white dot positioned at the mean value.
We will start working in the file violins.js, inside the function drawViolinCharts(). Note that the file already contains code adding a SVG container and the inner chart to the DOM. We have also declared the array named roles, which includes a list of objects with the id of the professions we want to visualize.
To build the violin plots, we’ll need to isolate the salaries for each role, calculate their mean or average value, organize them into bins and calculate their quartiles. In listing 6.10, we perform these calculations while looping through the roles array. To isolate the data for the current role, we use the JavaScript method filter() and chain the method map() to generate an array containing only the salary values. We store this array under the key salaries to make it accessible within the roles array. We then calculate the mean value of the salaries array, using the method d3.mean(). This method is part of the module d3-array (https://github.com/d3/d3-array) and works similarly to d3.min() and d3.max(). We organize the salaries into bins using d3.bin() and the quartiles with D3’s quantile scale, following the techniques used throughout this chapter. All these values are also saved in the roles array. Finally, we sort the roles to ensure that the mean values appear in ascending order, using the JavaScript method sort(). This will improve the readability of our chart and facilitate comparisons. Listing 6.10 Extracting information for the violin plots (violins.js)
const roles = [ {id: "Designer" }, {id: "Scientist" }, {id: "Developer" }, {id: "Analyst" }, {id: "Leadership" }, ];
#A #A #A #A #A #A #A
roles.forEach(role => {
#B
role["salaries"] = data .filter(d => d.role === role.id) .map(d => d.salary);
#C #C #C
role["mean"] = d3.mean(role.salaries);
#D
role["bins"] = d3.bin()(role.salaries);
#E
const quartilesScale = d3.scaleQuantile()
#F
.domain(role.salaries) .range([0, 1, 2, 3]); role["quartiles"] = quartilesScale.quantiles();
#F #F #F
});
#B
roles.sort((a, b) => a.mean - b.mean);
#G
Figure 6.18 shows that we will need three scales to build the violin charts: A point scale for spreading the roles along the x-axis. A linear scale for the salary values along the y-axis. A linear scale to calculate the width of the violin plots based on the number of data points within each bin. Figure 6.18 To build the violin charts, we need three scales: a point scale responsible for spreading the roles along the x-axis, a linear scale for the salary values along the y-axis, and a linear scale to calculate the width of the violin plots based on the number of data point within each bin.
In listing 6.11, we declare a point scale responsible for spreading the roles along the x-axis and save it in a constant named xScale. As discussed in section 6.4.2, d3.scalePoint() accepts a discrete domain, here an array of the roles created with the JavaScript map() method, and returns values from a continuous range, the space available on the width of the inner chart. We set the padding at the two extremities of the axis with the method padding() and give it a value of 0.7, or 70% of the scale steps. Then, we declare the constant yScale, a linear scale used to distribute the salaries on the y-axis. The scale's domain is continuous and extends between zero and the maximum wage in the dataset. The range is also continuous, returning values along the inner chart's vertical space. We chain this scale with the method nice() to ensure that the y-axis ends with a round number. Finally, we declare another linear scale, named violinsScale, that will be responsible for calculating the width of the violin plots. This width will vary along the y-axis, depending on the number of data points in each salary bracket. Listing 6.11 Declare the scales for the violin plots (violins.js)
const xScale = d3.scalePoint() .domain(roles.map(d => d.id)) .range([0, innerWidth]) .padding(0.7);
#A #A #A #A
const maxSalary = d3.max(data, d => d.salary); const yScale = d3.scaleLinear() .domain([0, maxSalary]) .range([innerHeight, 0]) .nice();
#B #B #B #B #B
let maxBinLength = 0; roles.forEach(role => { const max = d3.max(role.bins, d => d.length); if (max > maxBinLength) { maxBinLength = max; } });
#C #C #C #C #C #C #C
const violinsScale = d3.scaleLinear()
#D
.domain([0, maxBinLength]) .range([0, xScale.step()/2]);
#D #D
Exercise: Append the axes
You have witnessed how to append axes to a chart multiple times throughout this book. Now it’s your turn! Use the scales declared in listing 6.11 to draw the axes for our violin charts. The roles should be displayed along the x-axis and the salaries along the y-axis. Also, add a label to the y-axis with the text “Yearly salary (USD)”. Once completed, your axes should look similar to the ones in the following figure. If ever you get stuck or want to compare your solution with ours, refer to listing D.6.2 of appendix D or to the folder 6.5-Violins / end in this chapter’s code files. Axes for the violin charts. The roles are spread along the x-axis while the salaries are represented along the y-axis.
Violin plots can be described as smoothed histograms mirrored around an invisible central axis. To illustrate this concept, we’ll start by creating a vertically oriented histogram for each role. In listing 6.12, we loop through the roles and append a SVG group to the inner chart for each one, which we save in a constant named roleContainer. This strategy will help us keep our markup tidy and easy to inspect.
Then, we use the data-binding pattern to append a rectangle element for each bin within a role. The rectangles start at the current role’s central axis, which is returned by xScale. Their width is proportional to the number of data points contained in the related bin and is calculated by violinScale. Finally, the vertical position and height of the rectangles depend on the salary brackets and are returned by yScale. Listing 6.12 Draw a histogram for each role (violins.js)
roles.forEach(role => {
#A
const roleContainer = innerChart .append("g");
#B #B
roleContainer .selectAll(`.bar-${role.id}`) .data(role.bins) .join("rect") .attr("class", `bar-${role.id}`) .attr("x", xScale(role.id)) .attr("y", d => yScale(d.x1)) .attr("width", d => violinsScale(d.length)) .attr("height", d => yScale(d.x0) - yScale(d.x1)) .attr("fill", slateGray) .attr("fill-opacity", 0.4) .attr("stroke", white) .attr("stroke-width", 2);
#C #C #C #C #C #C #C #C #C #C #C #C #C
});
#A
Once completed, your histograms should look similar to the ones in figure 6.19. Note how the analyst role is the one for which we have the most data points, while leadership positions offer the possibility of the highest salaries. Although drawing histograms is not a necessary step when creating violin charts, they will help us understand how to calculate the violin’s paths. Figure 6.19 Histograms of the salary distribution for each role.
To draw violin plots, all we have to do is draw a curve passing through the tip of each histogram bar. In listing 6.13, we are still working within the roles loop. We start by declaring an area generator and setting its accessor functions. We want the area to have two horizontal boundaries. The first one (x0) is positioned at the centerline of the current role, while the second one (x1) is at the tip of the related bar. The data points are vertically positioned at
the middle of each bar, and we smooth the curve with d3.curveCatmullRom. For more information about area generators, refer back to chapter 4. We then append a path element to roleContainer. To calculate its d attribute, we call the area generator and pass the bins of the current role as an argument. Listing 6.13 Draw half-violin plots (violins.js)
roles.forEach(role => { ... const areaGenerator = d3.area() .x0(d => xScale(role.id)) .x1(d => xScale(role.id) + violinsScale(d.length)) .y(d => yScale(d.x1) + ((yScale(d.x0) - yScale(d.x1))/2)) .curve(d3.curveCatmullRom);
#A #A #A #A #A
roleContainer .append("path") .attr("d", areaGenerator(role.bins)) .attr("fill", "transparent") .attr("stroke", slateGray) .attr("stroke-width", 2);
#B #B #B #B #B #B
};
You should now have half-violin plots like in figure 6.20. The areas start at the centerline of each role and pass by the tips of the histogram’s bars. Figure 6.20 Half-violin plots drawn by passing a curve on the tip of each bar of the histograms.
To finalize the violin plots, start by commenting out the lines of code that create the histogram. In JavaScript, single-line comments start with //, and multi-line comments start with /* and end with */. To complete the violin shapes, we simply have to mirror the right half of the violins. In listing 6.14, we update the area generator's x0() accessor function
to reflect x1(). Then, we remove the path's stroke, set the fill to the color slateGray available in shared-constants.js (#305252), and change its opacity to 30%. Listing 6.14 Draw complete violin plots (violins.js)
roles.forEach(role => { ... const areaGenerator = d3.area() .x0(d => xScale(role.id) - violinsScale(d.length)) .x1(d => xScale(role.id) + violinsScale(d.length)) .y(d => yScale(d.x1) + ((yScale(d.x0) - yScale(d.x1))/2)) .curve(d3.curveCatmullRom); roleContainer .append("path") .attr("d", areaGenerator(role.bins)) .attr("fill", slateGray) .attr("fill-opacity", 0.3); };
And we have violin plots! We only need to add a few details to complete this chapter’s project, which you’ll do in the following exercise. Figure 6.21 Violin plots for each data visualization role.
#A
#B #B
Exercise: Add the interquartile ranges and the mean values to the violin plots
To complete this chapter’s project, indicate the interquartile ranges and the mean values on the violin charts, like in figure 6.22. The specifications are the following:
· The interquartile range is represented by rectangles spreading from the first to the third quartile. These values are available in the roles array. · The rectangles have a width of 8px, and their corners are rounded with a radius of 4px. Their color is gray, for which you can use the variable gray available in shared-constants.js (#606464). · The mean values are represented by circles. · The circles have a radius of 3px and a white color, for which you can use the variable white available in shared-constants.js (#faffff). If at any point you are stuck or want to compare your solution with ours, you will find it in listing D.6.3 of appendix D and in the folder 6.5-Violins / end of this chapter’s code files. But, as usual, we encourage you to try to complete it on your own. Your solution might differ slightly from ours, and that’s all right! Figure 6.22 Violin plots with interquartile ranges and mean values.
This completes the first section of the book! You should now have a good grasp of D3’s fundamental techniques. In the following chapters, we’ll dive into more advanced topics and visualizations.
6.6 Summary
To visualize data distributions, we often need to preprocess a dataset by grouping its data points into buckets or bins, which are groups of equal width along an axis. In D3, we do this with the method d3.bin(). To draw a histogram, we use the data-binding pattern to append rectangle elements to a selection, using bins as data. The length of each rectangle is proportional to the number of data points contained in its related bin. The structure of a pyramid chart is similar to the one of a histogram, except that they are used to compare two distributions side-by-side. Box plots are composed of a rectangle spreading from the first to the third quartiles and whiskers or lines extending from the minimum value to the first quartile and the third quartile to the maximum value. The median is generally represented by a perpendicular line. In D3, we calculate quartiles with the quantile scale d3.scaleQuantile(), which accepts a discrete domain and a discrete range. If we want to calculate quartiles, hence dividing the data into four groups, the range must be an array of four elements, like [0, 1, 2, 3]. To draw a box plot with D3, we simply need to append rectangle and line elements to a selection and set their attributes based on the positions of the minimum, maximum, median, and quartile values. D3’s point scale d3.scalePoint() is similar to the band scale discussed in chapter 3, except it has zero bandwidth. Its domain consists of a discrete list of elements distributed over a continuous range. Violin plots are mirrored curved area that bulges in regions containing multiple data points and tapers where few exist. They can be described as smoothed histograms mirrored around an invisible central axis. To draw a violin plot, we need to generate an area passing through the tips of each bin. It can be helpful to draw histograms first to get situated. Violin plots are often combined with a rectangle showing the interquartile range and a circle positioned at the mean or the median value.
7 Interactive visualizations This chapter covers Adding event listeners to a D3 selection. Creating smooth and reusable transitions. Filtering a visualization. Using tooltips to reveal additional information. Animating the enter, update, and exit selections. The possibility to create interactive visualizations that meet today’s web standards is one of the key selling points of D3. That’s one of the primary reasons why so many data practitioners want to master this library. In the first part of this book, you’ve worked hard to understand the philosophy behind D3 and its building blocks. Now it’s time for a treat! In this chapter, we will reuse previously built charts and make them interactive. We’ll start by filtering the histogram created in chapter 6 to show only the data of practitioners identifying as women or men. This exercise will teach you how to listen to user events and create smooth transitions. Then, we’ll go back to the temperature line chart built in chapter 4 and display a tooltip when the mouse passes over a data point. We’ll take this feature further in the following section with a composite tooltip that reveals the sales breakdown for each music format as the mouse moves over the streamgraph from chapter 5. Finally, we’ll create a scatterplot from scratch to explore how D3 offers granular control over the transitions when data enters or exits a visualization. We’ll also introduce D3’s logarithmic and radial scales. Although it doesn’t cover all the types of interactions available in D3, this chapter will give you a strong foundation for building interactive visualizations. Throughout the rest of the book, we’ll cover other interactions like brushing, zooming, and panning. But first, let’s briefly discuss why we use interactive visualizations and touch on the best practices.
7.1 Why use interactivity? Interactive visualizations offer a wide range of opportunities compared to static ones. They allow users to explore rich datasets, highlight connections or focus on a subset of data, making the information accessible and easier to find. Instead of offering only an editorial perspective, interactive visualizations give back the power to the users. They are free to explore different interrogations about the same subject, find outliers and draw conclusions. As Andy Kirk puts it, “[Interactive visualizations] expand the physical limits of what can be consumed in a given space.”[1] Interactivity is definitely an exciting subject. But it is good to remember that not every visualization can or should be interactive.
7.1.1 A few best practices for interactivity Keeping the end user in mind when planning interactions is critical. By asking yourself the following questions, you increase the chances of creating interactions that are both relevant and intuitive: How much time does the user have to explore the visualization? The context can help us answer this question. If the visualization is part of a dashboard, critical information must be directly available, and interactions should allow the user to answer specific questions. On the other hand, if the work is part of a long-form online article, we can assume that the user has time to explore and get lost in the details. Will the visualization be consumed mostly on desktop or mobile? Desktops imply mouse events and landscape orientation, while mobiles use touch screens, and we primarily use them in portrait orientation. They also offer limited space. We’ll discuss responsive interactions in chapter 9. How much does the user already know about the subject? Should the foundational information be displayed directly, or can we afford to “hide” it within interactive features? Is the user tech-savvy? Will they understand how to interact with the visualization? Consider providing instructions when relevant. What are the benefits of the interactions and animations? Are they
enhancing the user experience, or did we add them just for the coolness factor? Are the interactive features obstructing the visualization in any way? If yes, consider modifying the type of interaction or maybe use transparency to reduce obstruction.
7.2 Filtering a visualization One of the typical use cases for interactivity is filtering a visualization. In this section, we will work with the histogram built in chapter 6 and allow the user to filter data by gender. Take a look at the completed project at https://d3jsin-action-third-edition.github.io/filtered-histogram/ and click on the buttons above the histogram to see the transition happening. As you can see in figure 7.1, there are three buttons or filters: one to see all the data selected by default, one to see the data related to respondents identifying as women, and one for men. Figure 7.1 Histogram of the salary distribution among data visualization practitioners in the US with buttons to filter the chart by gender.
Code
To follow along with the instructions, download or clone the files from the book’s GitHub repository (https://github.com/d3js-in-action-thirdedition/code-files). The folder chapter_07/7.2-Filtering contains two subfolders named start and end. Open the start folder in your code editor and start your local web server. Refer to the solution in the end folder if you ever get stuck. The code files for this project already contain the histogram built in chapter 6. Note that we moved the declaration of the scales to the file sharedconstants.js to make them accessible globally. First, let’s add the filtering buttons to the histogram interface. The file shared-constants.js already contains an array named filters, with an id, label, and status for each button. You can see this array in the following code snippet. Observe that the isActive property of the first filter is set to true, while the others are false. We’ll use this property to track which filter is currently selected. const filters = [ { id: "all", label: "All", isActive: true }, { id: "female", label: "Women", isActive: false }, { id: "male", label: "Men", isActive: false }, ];
To add the filters to the interface, we’ll start working in the file interactions.js, within the function populateFilters(). This function is already called from load-data.js and gets the dataset as an argument. In listing 7.1, we start by selecting the div with an id of “filters” that already exists in index.html. We then use the data-binding pattern to append three button elements to the selection based on the three objects contained in the filters array. We give each button the class name “filter”. If the isActive property of the filter is true, we also add the class name “active”. Finally, we set the text of each button to correspond to the label property of the filter. Listing 7.1 Adding the filter buttons to the interface (interactions.js)
const populateFilters = (data) => { d3.select("#filters") .selectAll(".filter") .data(filters) .join("button") .attr("class", d => `filter ${d.isActive ? "active" : ""}`) .text(d => d.label); };
Save your project and look at it in the browser. You’ll see that the three buttons are displayed above the histogram, like in figure 7.1, and styled by the CSS styles listed in visualization.css. The active button is dark green, while the other buttons have a semi-transparent background to suggest that they are not selected. If you click on the buttons, nothing happens. This is because we are not capturing the click event yet. We’ll now learn how to do that in the following section.
7.2.1 Capturing user events For our project to react when we click on one of the buttons, we need to attach an event listener to them. Event listeners are simply strategies put in place to wait and detect when a predefined event happens. In JavaScript, we use the addEventListener() method. In D3, we attach event listeners to a selection with the method on(), which is part of the d3-selection module (https://github.com/d3/d3-selection). As illustrated in figure 7.2, the first argument accepted by the on() method is the name of the event we want to capture. Any DOM event type can be used, like click, mouseover, touch, keydown, etc. The second argument is a callback function in which we perform the desired action(s). This callback function receives two parameters: the event captured and the datum attached to the D3 selection on which the event occurred. Note that we use the term datum when we refer to a single item from a dataset, often a JavaScript object. Datum is the singular of data. Figure 7.2 The on() method attaches an event listener to a D3 selection and performs specific
#A #B #B #B #C #D
actions when the event occurs.
Let’s attach an event listener to our buttons. In the following snippet, we chain the method on() to the filters selection. We pass the event type "click" as the first argument, meaning that the callback function of on() (the second argument) will be executed every time a click occurs on one of the buttons.
d3.select("#filters") .selectAll(".filter") .data(filters) .join("button") .attr("class", d => `filter ${d.isActive ? "active" : ""}`) .text(d => d.label) .on("click", (e, d) => { console.log("DOM event", e); console.log("Attached datum", d); });
If you log the first parameter received by the callback function (e) in the console, you’ll see that it consists of a comprehensive object. Properties like clientX, clientY, offsetX, offsetY, pageX, and pageY provide the coordinates at which the event occurred relative to different elements on the page. The type of event can be confirmed by the type property, while the target property is probably the one we use most often. This property gives us the element on which the event took place, in this case button.filter. It also includes the datum attached by D3 to the element under __data__. But we can access this datum more directly with the second parameter received by the callback function (d). For example, if you log d into the console and click on the button with the label “Women”, you’ll obtain the object attached to the button: { id: "female", label: "Women", isActive: false }
We use the callback function of the on() method to perform actions based on the detected event. In listing 7.2, we first verify that the click that triggered the event was on a non-active button. We don’t want to perform the manipulations required for the chart update if it’s not necessary. Then we loop through the filters array and update the isActive property of each filter based on the clicked button. Similarly, we select all the buttons with D3 and use the classed() method to add or remove the “active” class name to the buttons. Finally, we call the function updateHistogram() and pass the clicked filter’s id and the complete dataset as arguments. This function is already declared in interactions.js, and this is where we’ll update the histogram in a moment. Listing 7.2 Handle the active state of the buttons (interactions.js)
... .on("click", (e, d) => { if (!d.isActive) {
#A
filters.forEach(filter => { filter.isActive = d.id === filter.id ? true : false; });
#B #B #B
d3.selectAll(".filter") .classed("active", filter => filter.id === d.id ? true : false);
#C #C
updateHistogram(d.id, data);
#D
} });
the classed method So far in this book, we have handled class names with D3’s attr() method, which takes the attribute’s name as the first parameter and its value as the second. Let’s say we want to give the class name “filter” to a selection. We simply use the attr() method, pass “class” as the name of the attribute and “filter” as its value. filtersSelection .attr("class", "filter");
The attr() method only allows us to manipulate the class name(s) of a selection as a block. If we want to add the class name “active” to the selected filter, we could use the attr() method again, but since this method overwrites the entire class attribute, we would need to include the initial class name, which was “filter”. The two class names are separated with a blank space. myActiveFilter .attr("class", "filter active");
Fortunately, D3 lets us manipulate each class name separately with the classed() method. This method allows us to specify if a selection has a class name or not. It takes the class name as the first parameter and a boolean
(true or false) as the second. In our example, instead of having to reapply the class name “filter” every time we add or remove the class name “active”, we can use the classed() method and control the class name “active” separately. myActiveFilter .classed("active", true); Figure 7.3 The classed() method provides control over each class name of a selection separately. Its first argument is the class name, and its second is true or false, indicating if the selection should have the class name or not.
7.2.2 Updating the data in a visualization Now that we can detect the clicks on the buttons, we are ready to update the
histogram accordingly. We’ll start working within the function updateHistogram(), which we called in listing 7.2. If the user clicks on the button with the label “Women”, we want the histogram to contain only the data of respondents identifying as women. Similarly, if the user clicks on the “Men” button, we want the histogram to include only the men’s data. Finally, when selecting the “All” button, the histogram should contain the whole dataset. The first parameter that updateHistogram() receives is the id property of the data attached to the selected filter, which can have three different values: “all”, “female”, or “male”. If the id is “all”, we conserve the whole dataset (the second parameter received by the function). Otherwise, we filter the dataset to keep only the responses of people from the selected gender. We save the new data in the constant updatedData. Since our data changed, we must also recalculate the bins used to draw the histogram. To do that, we call the bin generator created when we made the original histogram and give it the updated dataset. We save the bins returned by the generator in the constant updatedBins. Note that for the bin generator to be accessible from here, we added it to the global variables listed in shared-constants.js. Finally, we select the rectangle elements that compose the histogram and attach the new bins as their data. We then only need to recalculate the y, and the height attributes of the rectangles based on the new bins and using the yScale declared when we built the histogram. Listing 7.3 Updating the data in the histogram (interactions.js)
const updateHistogram = (filterId, data) => { let updatedData = filterId === "all" ? data : data.filter(respondent => respondent.gender === filterId);
#A #A #A
const updatedBins = binGenerator(updatedData);
#B
d3.selectAll("#histogram rect") .data(updatedBins)
#C #C
.attr("y", d => yScale(d.length)) .attr("height", d => innerHeight - yScale(d.length)); };
You’ll notice that the histogram now updates every time we click on one of the filter buttons. But the shift happens abruptly, without a smooth transition. We’ll address that in the following sub-section. Figure 7.4 The three states of the histogram: with all the data, with women’s data only, and with men’s data only.
7.2.3 Creating smooth transitions Interactions generally imply that a change is happening between two or multiple states. For example, a blue element turning green or a tooltip going from hidden to visible. Ensuring that our transitions are smooth, meaning that there’s an animation between state A and state B, is important for more than aesthetic purposes. Carefully crafted animations and transitions can actually reduce the users’ cognitive load by helping them keep track of what changed, where it moved and why. Animations literally help users to understand what is happening.
#C #C
In D3, we perform smooth transitions with the method transition(), which is part of the module d3-transition (https://github.com/d3/d3-transition). We chain the transition() method just before changing the values of the attributes and styles on which we want to apply the animation. For example, the following snippet adds a transition to the histogram data update coded in listing 7.3. Since we chain the transition() method before updating the y and the height attributes, both of them will be animated. Transitions only affect the properties chained after the transition() method. d3.selectAll("#histogram rect") .data(updatedBins) .transition() .attr("y", d => yScale(d.length)) .attr("height", d => innerHeight - yScale(d.length));
Like in CSS, we can control the parameters of D3 transitions. First, we can set its duration with the duration() method, which accepts a value in milliseconds. If this method is not set, a default duration of 250ms is applied by D3. We can also apply a delay before the transition happens with the method delay(), which also takes a value in milliseconds. The default delay is zero. Finally, we can specify the easing function of the transition or the rate of change over time. In real life, objects rarely move at a constant or linear speed. The movement rather starts slow and accelerates with time, like when dropping an object to the floor, or the movement starts quickly and gets slower or more controlled over time. These phenomena can be reproduced with easing functions. Because they mimic real-life action, carefully chosen easing functions can make transitions feel more natural. You have probably already used easing functions like ease-in, ease-out, and ease-in-out in CSS. Figure 7.5 shows the difference between a linear speed and the most common easing functions: quadratic, cubic, exponential, sinusoidal, circle, and polynomial. On each graph, the horizontal axis represents the time, while the vertical axis represents the change rate. For example, the change can be the position, color, or opacity of an element. The sinusoidal and quadratic functions offer a more subtle rate of change, while the exponential function
creates the most dramatic one. Note that the polynomial function is represented as an area on figure 7.5. This is because D3 allows us to change the value of the exponent applied to the time between 0.13 and 8, providing a range of possibilities. The default value is 3, which corresponds to a cubic function. On the Observable notebook “Easing Graphs”, you can test the effect of different exponents on the curve (https://observablehq.com/@d3/easing). Each easing function comes in three formats: Animations that start slowly and accelerate as they reach the end. These functions’ names have the suffix “In”, e.g. d3.easeQuadIn, d3.easeExpIn, d3.easeCircleIn, etc. Animations that start quickly and slow down as they reach the end. These functions’ names have the suffix “Out”, e.g. d3.easeQuadOut, d3.easeExpOut, d3.easeCircleOut, etc. Animations that start and end quickly. These functions’ names have the suffix “InOut”, e.g. d3.easeQuadInOut, d3.easeExpInOut, d3.easeCircleInOut, etc. If the ease method is not set, D3 will use d3.easeCubicInOut by default. Figure 7.5 The most common easing functions in comparison to a linear rate of change. On each graph, the horizontal axis represents the time, while the vertical axis represents the change rate.
In addition to the more conventional ones, D3 gives us access to three functions that mimic specific physical reactions. These functions are represented in figure 7.6. The elastic easing function reproduces a material that can be deformed and return to its original shape, like a rubber band. It accepts two parameters, the amplitude and the period, that can significantly impact the rate of change over time. You can see their effect at https://observablehq.com/@d3/easing. The back easing function produces an overshoot, which is adjustable. You can also test different overshoot values at https://observablehq.com/@d3/easing. The bounce easing is like a ball bouncing on the floor before reaching its full amplitude of movement. This function doesn’t accept parameters. These easing functions accept the three formats (in, out, and in-out) mentioned earlier. Figure 7.6 Easing function that mimic the elastic, overshoot and bounce reactions. On each graph, the horizontal axis represents the time, while the vertical axis represents the change rate.
We can see every easing function offered by D3 in action (applied to the horizontal translation of a circle) in the notebook “Easing Animations” created by Mike Bostock (https://observablehq.com/@d3/easing-animations? collection=@d3/d3-transition). If the graphs in Figures 7.5 and 7.6 are still a little unclear for you, this demo can help! Let’s go back to our project and tweak the histogram’s animation. In the following snippet, we slow down the transition by giving it a duration of 500ms and changing its easing function to d3.easeCubicOut. For such scenarios where the user clicks on a button and expects something to happen, it’s often preferable to choose a rate of change that starts quickly and slows down as it reaches the end. It gives immediate feedback to the user while conserving a natural feel. For this same reason, we won’t apply a delay to the transition. d3.selectAll("#histogram rect") .data(updatedBins) .transition() .duration(500) .ease(d3.easeCubicOut) .attr("y", d => yScale(d.length)) .attr("height", d => innerHeight - yScale(d.length));
As you can see, smooth transitions are easy to apply in D3. The main rule to remember, highlighted in figure 7.7, is that the transition only affects the properties (attributes and styles) chained after the transition() method. Figure 7.7 D3 transitions affect only the properties chained after the transition method. We can customize transitions by setting their duration, delay, and easing function.
FILTERING IN ACTION
7.3 Revealing additional information with tooltips Tooltips might be one of the first features that come to mind when we think
about interactive visualizations. They allow adding annotations without overcrowding a chart. Since they don’t take up a lot of physical space, tooltips are a great way to reveal complementary information in a digital visualization. In this section, we will build two types of tooltips. We’ll start with a simple, more classical tooltip to reveal the temperature points in the line chart made in chapter 4. Then we’ll create a compound tooltip that follows the mouse over the streamgraph built in chapter 5 and provide the sales breakdown per music format for the corresponding year.
7.3.1 Building a simple tooltip In this section, we will work with the line chart of the 2021 New York City weather built in chapter 4. When the user passes the mouse over a circle, we will display a tooltip with the exact temperature it represents. This chart is shown in figure 7.5, and the tooltip in action can be previewed at https://d3jsin-action-third-edition.github.io/tooltip/. Figure 7.8 Line chart of the 2021 weekly average temperature in New York City built in chapter 4.
Code
To follow along with the instructions, download or clone the files from the book’s GitHub repository (https://github.com/d3js-in-action-thirdedition/code-files). The folder chapter_07/7.3.1-Simple_tooltip contains two subfolders named start and end. Open the start folder in your code editor and start your local web server. Refer to the solution in the end folder if you ever get stuck. Figure 7.9 To create a tooltip, we first append a group element to the inner chart. In this group, we add a rectangle for the tooltip’s background and a text element. We set the opacity of the tooltip to zero. Then, we attach two mouse events to the chart’s circles: “mouseenter” and “mouseleave”. When the mouse enters a circle, we set the tooltip’s text, translate it above the circle, and set its opacity to 100%. When the mouse leaves, we set the opacity to zero and move the tooltip away from the chart.
There are many approaches to creating a tooltip with D3. In this project, we will follow the steps illustrated in figure 7.9. First, we’ll build the tooltip by appending a group element to the inner chart. This group will contain a rectangle element, which will act as the background of our tooltip, superposed with a text element, which we’ll use to display the temperature represented by each circle on the chart. To do so, start working inside the function createTooltip(), which you’ll find in interactions.js. Note that this function is already called after loading the data, so the code it contains will be executed. As you can see in listing 7.4, we first append a group element and give it a class name of “tooltip”. The class name is important since we’ll use it later to select the tooltip and change its position. We save the tooltip selection in a constant named “tooltip”. Then, we append a rectangle element to the tooltip selection, which will act as the background of the tooltip. We set its width and height with the constants tooltipWidth and tooltipHeight, respectively 65 and 32px, which have already been declared in shared-constants.js. With the attributes rx and ry, we give the tooltip’s corners a radius of 3px. We set its fill attribute to the color “aubergine”, another constant already saved in shared-constants.js and used for the stroke of the line chart. Finally, we make the rectangle semi-transparent, with a fill-opacity of 0.75. This will ensure that the tooltip doesn’t obstruct the chart completely when in view. As the last step, we append a text element in the tooltip selection. We set its text to “00.0°F” to ensure that the rectangle is big enough for the text, but this step is not obligatory. We set the text’s horizontal and vertical anchor to the value “middle”, and then position it at the center of the rectangle with the x and y attributes. We give the text a white color and a font-weight style property of 900 to help with readability. Listing 7.4 Creating the elements composing a tooltip (interactions.js)
const createTooltip = () => {
const tooltip = innerChart .append("g") .attr("class", "tooltip");
#A #A #A
tooltip .append("rect") .attr("width", tooltipWidth) .attr("height", tooltipHeight) .attr("rx", 3) .attr("ry", 3) .attr("fill", aubergine) .attr("fill-opacity", 0.75);
#B #B #B #B #B #B #B #B
tooltip .append("text") .text("00.0°F") .attr("x", tooltipWidth/2) .attr("y", tooltipHeight/2 + 1) .attr("text-anchor", "middle") .attr("alignment-baseline", "middle") .attr("fill", "white") .style("font-weight", 900);
#C #C #C #C #C #C #C #C #C
}
After saving your project, you’ll see the tooltip appearing in the top-left corner of the chart, like in figure 7.10. Figure 7.10 Tooltip appended to the inner chart.
We’ll now set the tooltip’s opacity to zero to hide it from the user. In a few moments, we’ll make it visible when the mouse passes over a circle on the chart. const tooltip = innerChart .append("g") .attr("class", "tooltip") .style("opacity", 0);
If we continue with the workflow illustrated in figure 7.9, the second step is to attach two event listeners to the line chart’s circles. In listing 7.5, we add these event listeners inside the function handleMouseEvents(), which is already declared in interactions.js. First we select all the circle elements inside the inner chart and chain two on() methods, as discussed in the previous section. The DOM event detected by the first on() method is mouseenter, when the mouse enters a circle, while the second one is mouseleave, when the mouse leaves a circle. The callback function of the on() method receives two parameters: e, the DOM event, and d, the datum attached to the circle that triggered the event. Log them both into the console and take a moment to explore their content. You’ll notice that the datum attached to each circle corresponds to a row in the original dataset. Listing 7.5 Adding the event listeners (interactions.js)
const handleMouseEvents = () => { innerChart.selectAll("circle") .on("mouseenter", (e, d) => { console.log("DOM event", e); console.log("Attached datum", d); }) .on("mouseleave", (e, d) => { });
#A #B #B #B #B #B #B #C #C #C
}
Now that we know when the mouse enters a circle, we can make the tooltip appear. We’ll proceed as follows:
1. Set the tooltip's text to the average temperature found in the data attached to the circle element. 2. Move the tooltip above the circle using the DOM event. 3. Set the tooltip's opacity to 100%. In listing 7.6, we select the text element inside the tooltip and set its text based on the average temperature in the datum returned by the callback function. We use the method d3.format() to limit the number of digits to three. Then, we get the position of the pointed circle via its cx and cy attributes. The target property of the DOM event returns the circle element itself; then, we can apply the JavaScript getAttribute() method to obtain the cx and cy attributes. We use these values to translate the tooltip above the pointed circle and center it horizontally. Finally, we apply the transition() method to the opacity of the tooltip, setting its duration to 200ms. Listing 7.6 Making the tooltip appear when the “mouseenter” event is detected (interactions.js)
innerChart.selectAll("circle") .on("mouseenter", (e, d) => {
➥
d3.select(".tooltip text") .text(`${d3.format(".3")(d.avg_temp_F)}°F`);
#A #A
const cx = e.target.getAttribute("cx"); const cy = e.target.getAttribute("cy"); d3.select(".tooltip") .attr("transform", `translate(${cx - 0.5*tooltipWidth}, ${cy - 1.5*tooltipHeight})`) .transition() .duration(200) .style("opacity", 1);
#B #B #B #B #B #C #C #C
})
Save your project and note how the tooltip now appears above the circles pointed with the mouse, like in figure 7.11.
Figure 7.11 When the mouse enters a circle, the tooltip appears above it and indicates the corresponding temperature.
Visualization tip
When building tooltips, it’s best to avoid obstructing the view of the adjacent markers, in this case, the neighboring circles. One trick is to make the tooltip’s background semi-transparent, as we did in this project. As the last step, we want the tooltip to disappear when the mouse leaves a circle. Within the callback function of the “mouseleave” event listener, we select the tooltip and change its opacity back to zero. We then want to move the tooltip out of the way. If the tooltip is positioned above a circle, it will prevent mouse events from being detected, even if the tooltip is not visible. In listing 7.7, we simply translate it down by 500px, but any translation away from the chart will do the trick. Listing 7.7 Making the tooltip disappear when the “mouseleave” event is detected (interactions.js)
... .on("mouseleave", (e, d) => { d3.select(".tooltip") .style("opacity", 0) .attr("transform", `translate(0, 500)`); });
And that’s it, we now have a fully functional tooltip! Simple tooltip in action
7.3.2 Developing a compound tooltip Streamgraphs are built with stacked areas over a variable baseline, making it hard for the reader to translate the shapes into exact values. A tooltip is a handy way to provide this additional information to the user. In this section, we will build a compound tooltip that follows the mouse over the streamgraph made in chapter 5 and provide the breakdown of sales for each music format for the corresponding year. This tooltip can be seen in figure 7.12 and tried at https://d3js-in-action-third-edition.github.io/compositetooltip/.
Figure 7.12 Streamgraph visualizing 40 years of music sales per format. The tooltip follows the mouse over the visualization, revealing the corresponding year and the breakdown of sales per format.
Visualization tip
You might observe that the stacking order of the streamgraph’s paths is different than in chapter 5. We changed it to almost match the order in the tooltip. Such minor considerations can help the user map the information he sees on the streamgraph to the one in the tooltip. Again, there are many approaches to building a tooltip. In this project, we will follow the steps illustrated in figure 7.13. Code
To follow along with the instructions, download or clone the files from the book’s Github repository (https://github.com/d3js-in-action-thirdedition/code-files). The folder chapter_07/7.3.2-Compound_tooltip contains two subfolders named start and end. Open the start folder in your code editor and start your local web server. Refer to the solution in the end folder if you ever get stuck. Figure 7.13 Steps to build our composite tooltip and its mouse interaction.
The first step, illustrated in figure 7.13, is to build the elements that compose the tooltip. To do so, we’ll start working within the function createTooltip(), which is already declared in interactions.js and called from load-data.js. This function receives the dataset as an argument, and we have already declared a few handy constants for the tooltip’s width, height, color, and line-height properties. In listing 7.8, we first append a group element to the inner chart and give it a class name of “tooltip”. We’ll use this class name later to select the tooltip and make it follow the mouse. We then append a vertical line to the tooltip. The line's horizontal position is zero, extending vertically from the inner chart's bottom to 30px above it. We give the line a stroke-width of 2px and make it dashed with the strokedasharray attribute, to which we provide a value of "6 4". The dashes will have a length of 6px and 4px of space in between. We also append a text element and position it at the line's bottom. The text will display the year as the tooltip moves horizontally. For now, since the tooltip is positioned at the left extremity of the streamgraph, its year is the first one in the dataset, 1973, found with d3.min(). We give this text a class name of "tooltip-year" so that we can select it and update it as the tooltip moves. Listing 7.8 Appending the vertical line and the year (interactions.js)
const createTooltip = (data) => { ... const tooltip = innerChart .append("g") .attr("class", "tooltip");
#A #A #A
tooltip .append("line") .attr("x1", 0) .attr("x2", 0) .attr("y1", -30) .attr("y2", innerHeight)
#B #B #B #B #B #B
.attr("stroke", textColor) .attr("stroke-width", 2) .attr("stroke-dasharray", "6 4"); const firstYear = d3.min(data, d => d.year); const tooltipYear = tooltip .append("text") .attr("class", "tooltip-year") .attr("x", 0) .attr("y", innerHeight + 25) .style("font-size", "16px") .style("font-weight", 700) .style("fill", textColor) .attr("text-anchor", "middle") .text(firstYear);
#B #B #B #C #C #C #C #C #C #C #C #C #C #C
};
In listing 7.9, we handle the sales breakdown per music format and display it above the vertical line. First, we append a SVG group to the tooltip and translate it towards the left by half the tooltip’s width and then upward. We save this group in a constant named “tooltipContent”. We append a text element inside the group, give it a class name of “tooltip-content”, and save it in the constant “tooltipText”. It is in this element that we’ll display the sales breakdown. After retrieving the sales object for the first year (1973), we loop through the formatsInfo array declared in shared-constants.js. For each music format, we append a tspan element inside “tooltipText”. We set its text to the label property of the music format followed by the sales in M$, formatted as grouped thousands with one significant digit (d3.format(",.1r")). Each span element is positioned below the previous one using its y attribute. Finally, still inside the loop, we add a circle to the left of each tspan, giving it a radius of 6px and a color corresponding to the music format. These circles will act as a legend and make the tooltip’s content more digestible. Listing 7.9 Appending the sales breakdown per format (interactions.js)
const createTooltip = (data) => { ...
const tooltipContent = tooltip .append("g") .attr("transform", `translate(${-1 * tooltipWidth/2}, ➥ ${-1 * margin.top + 30})`); const tooltipText = tooltipContent .append("text") .attr("class", "tooltip-content") .style("font-size", "14px") .style("font-weight", 500) .style("fill", textColor);
#A #A #A #A #B #B #B #B #B #B
const dataFirstYear = data.find(item => item.year === firstYear); formatsInfo.forEach((format, i) => { tooltipText .append("tspan") .attr("class", `sales-${format.id}`) .attr("x", 0) .attr("y", i * textLineHeight) .text(`${format.label}: ${d3.format(",.1r")(dataFirstYear[format.id])}M$`);
➥
tooltipContent .append("circle") .attr("cx", -10) .attr("cy", i * textLineHeight - 5) .attr("r", 6) .attr("fill", format.color); }); };
Once completed, your tooltip should look like the one in figure 7.14. Note how the vinyl format dominated the market in 1973, followed by 8-tracks. Figure 7.14 Tooltip positioned over the first year.
#C #C #C #C #C #C #C #C #C #C #C #C #C #C #C #C #C #C
With the tooltip in place, we are ready for the following steps: attaching an event listener to the streamgraph’s paths and moving the tooltip along with the mouse! We’ll start working inside the function handleMouseEvents(), which is already declared in interactions.js. In listing 7.10, we first select all the path elements in the streamgraph and use the on() method to attach an event listener. The DOM event we want to detect is mousemove, which will be triggered when the mouse moves over the streamgraph. We then need to find the cursor's position and move the tooltip accordingly. D3 has a convenient method, d3.pointer(), that takes a DOM event as an argument and returns the coordinates of the event relative to the target, here the streamgraph’s paths. This method is part of the d3-selection module (https://github.com/d3/d3-selection) and provides the horizontal and vertical coordinates of the selection in an array. Since we are only interested in the horizontal coordinate, we can get it with d3.pointer(e)[0] and translate the tooltip consequently. Listing 7.10 Listening to the “mousemove” event and translating the tooltip accordingly (interactions.js)
const handleMouseEvents = (data) => { d3.selectAll(".areas-container path") .on("mousemove", e => { const xPosition = d3.pointer(e)[0]; d3.select(".tooltip") .attr("transform", `translate(${xPosition}, 0)`);
#A #A #B #B #B
}); };
If you move your mouse over the streamgraph, the tooltip should now follow it closely. How cool is that? Let’s now update the tooltip’s text as the mouse moves, starting with the year. To know the year corresponding to the mouse's position, we can use xScale, the scale responsible for positioning elements along the horizontal axis. So far in this book, we have always passed a value from the domain to the scales for them to return the corresponding value from
the range. With continuous scales, we can do the opposite! In listing 7.11, note how we call xScale.invert(xPosition). By chaining xScale with the invert() method, we can pass a value from the range, a horizontal position on the streamgraph, and obtain the corresponding value from the domain, which is a year. Because xScale is a continuous scale, it will return floating point numbers. Since we want the year to be an integer, we pass the value returned by xScale.invert(xPosition) to Math.round(). We can then select the text element responsible for holding the year (with the class name “tooltip-year”) and update its text to the year corresponding to the mouse position. To update the text in the sales breakdown portion of the tooltip, we start by finding the data related to the mouse's position. We then loop through the music formats, and for each format, we select the corresponding tspan element and update the sales according to the year's data. Listing 7.11 Update the tooltip’s text as the mouse moves (interactions.js)
const handleMouseEvents = (data) => { d3.selectAll(".areas-container path") .on("mousemove", e => { ...
➥
const year = Math.round(xScale.invert(xPosition)); d3.select(".tooltip-year").text(year);
#A #A
const yearData = data.find(item => item.year === year); formatsInfo.forEach(format => { d3.select(`.sales-${format.id}`) .text(`${format.label}: ${d3.format(",.1r")(yearData[format.id])}M$`); });
#B #B #B #B #B #B
}); }; Visualization tip
When an interaction is not standard, give a little cue to your users. For
example, we have added instructions above this project's streamgraph. Compound tooltip in action
7.4 Animating the enter, update, and exit selections Earlier in this chapter, we updated the data presented in a histogram with the click of a button. In that example, the number of SVG elements within the visualization invariably remained the same: 12 rectangles whose height changed depending on how many data points they represented. But what if a data update implies that new SVG elements must enter or exit the visualization? In this section, we’ll build a scatterplot to answer this question. The scatterplot we are about to create visualizes a dataset of cetacean species, as you can see in figure 7.15 and at https://d3js-in-action-thirdedition.github.io/enter-update-exit/. Each circle in the scatterplot represents a cetacean species. The circles’ horizontal position is relative to the species’ estimated population, while the vertical position corresponds to the size of the cetacean in meters. The area of the circles is proportional to the weight of the cetacean, and their color symbolizes their conservation status according to the International Union for Conservation of Nature, from “Least Concern” being green to “Critically Endangered” being red. Four buttons are displayed above the scatterplot and allow filtering it. All species are shown by default in the visualization, and the button “All cetaceans” is selected. We can filter the cetaceans by the region where they live: in the northern hemisphere, in the southern hemisphere, or species traveling between the two hemispheres. Every time we select a filter, the circles exiting the scatterplot slide downward, while the circles entering fall in from the top. We’ll learn how to create this effect in a moment! Figure 7.15 Visualization of cetacean species that we will build in this section.
Code
To follow along with the instructions, download or clone the files from the book’s Github repository (https://github.com/d3js-in-action-thirdedition/code-files). The folder chapter_07/7.4-Refining_data_updates contains two subfolders named start and end. Open the start folder in your code editor and start your local web server. Refer to the solution in the end folder if you ever get stuck.
7.4.1 Building a scatterplot If you open the start folder of this section’s project in your code editor and start your local web server, you’ll see that the filter buttons are already in place but that we need to build the scatterplot. To do so, go to the file scatterplot.js inside the function drawScatterplot(). This function is already called from load-data.js and receives the loaded data as an argument. Refer to the README file inside chapter_07/7.4Refining_data_updates for a breakdown of the dataset’s columns and the different files of this project. In scatterplot.js, we have already appended a SVG container and an inner chart, following the strategy introduced in chapter 4. We are ready to declare the scales. For this project, we will need four scales, which we already declared in shared-constants.js to make them globally accessible: yScale:
a linear scale responsible for distributing the cetaceans’ size along the y-axis. colorScale: an ordinal scale to provide colors to the circles based on the conservation status of the species they represent. xScale: a logarithmic scale for distributing the species’ population along the x-axis. rScale: a radial scale for calculating the area of the circles based on the species’ weight. We still have to set the scales’ domain and range based on the data, which we’ll do in scatterplot.js. Let’s start with the linear scale since we are
already familiar with it. The domain of yScale is continuous and extends from zero to the maximum size of a cetacean in the dataset, which we find with d3.max(). The scale maps the domain onto a continuous range that extends from innerHeight, at the bottom of the inner chart, to zero, at the top of the inner chart (you must know very well by now that, in the SVG world, the vertical axis is positive in the top to bottom direction!). Finally, we chain the scale with the method nice() to ensure that the y-axis ends on a nice round value. const maxSize = d3.max(data, d => d.max_size_m); yScale = d3.scaleLinear() .domain([0, maxSize]) .range([innerHeight, 0]) .nice();
We can also set the color scale since we’ve already discussed ordinal scales in chapter 5. An ordinal scale maps a discrete domain over a discrete range. Here the domain is an array of the conservation status ids, created with the JavaScript method map() and the conservationStatuses array already declared in shared-constants.js. We use the same method to generate an array of colors for the range. colorScale = d3.scaleOrdinal() .domain(conservationStatuses.map(s => s.id)) .range(conservationStatuses.map(s => s.color));
The two other scales will require a little more explanation since we'll use them for the first time. We’ll do that in the following subsections. the log scale In our project, the cetacean with the smallest population is the Baiji, a dolphin whose population is currently estimated between zero and 13 individuals (the latest expedition to estimate the population found none). On the other hand, the largest population is the Pantropical spotted dolphin, estimated to be 3 million individuals. That’s a huge difference! If we were to represent these populations on a linear scale, the species with smaller populations would be cramped together, and their actual values
would be impossible to read. In figure 7.16, see how more clearly we can read the population values over a logarithmic axis, where the value at each marked location is increased by a factor of 10. Figure 7.16 On a linear axis, the species with a smaller population appear cramped, and their values are almost impossible to read. The logarithmic scale helps solve this issue by presenting populations with a tenfold increase (1, 10, 100, 1k, 10k, 100k, 1M, and 10M).
In D3, we create logarithmic axes with the log scale d3.scaleLog(), which returns the logarithmic transform of a continuous domain. This scale is especially handy when the data contains significant differences of magnitude. Visualization tip
The improvement in readability provided by logarithmic scales comes at the cost of losing the sense of how tiny some values are compared to the larger
ones. Although log scales certainly have their place, it’s important to be aware of this drawback. In the following code snippet, we set the domain and the range of the log scale. The domain is continuous and accepts an array of the minimum and the maximum population. Note how we’ve set the minimum value to 1 rather than zero. If you remember your math classes, the logarithmic value of zero is undefined (moving toward -∞ to be more precise). The range extends along the width of the inner chart, and we chain the method nice() for the axis to end on a nice round value. const maxPopulation = d3.max(data, d => d.global_population_estimate); xScale = d3.scaleLog() .domain([1, maxPopulation]) .range([0, innerWidth]) .nice();
the radial scale So far in this book, we have outputted data values onto one-dimensional graphical marks only, like the length of a bar in a bar chart or the horizontal position on a timeline. But in data visualization, we often use the area of a circle to represent the magnitude of data. If we want to map one-dimensional data, in our case, the weight of cetaceans, onto a two-dimensional graphical mark, the area of a circle, we cannot use a linear scale. Let’s first go back to the equation of the area of a circle (A), which is equal to the constant π (3.1416...) multiplied by the radius squared. The radius is multiplied by itself; its impact on the area of a circle is quadratic, not linear! A = πr2 To map a linear value onto a graphical mark defined by its radius, like a circle, we use radial scales. As you can see in figure 7.17, circles sized with a linear scale create a visual distortion that exaggerates the difference in the area of circles representing 10, 100, and 200 tons. On the other hand, the radial scale internally squares the range and is better adapted for sizing circles.
Figure 7.17 Weight of the cetacean represented by circles. On the left, the circles are sized with a linear scale, while on the right, we used a radial scale. Note how the linear scale creates a visual distortion by exaggerating the differences between the area of the circles for each weight.
In the following code snippet, we declare our radial scale. Both the domain and the range are continuous, the domain extending between zero and the maximum weight found in the dataset and the range between zero and 45, the radius of the largest circle that will appear on the visualization.
const maxWeigth = d3.max(data, d => d.max_weight_t); rScale = d3.scaleRadial() .domain([0, maxWeigth]) .range([0, 45]); Tip
For sizing our circles, we could also have used the square root scale, d3.scaleSqrt(), a power scale applying the exponent 0.5. The results would have been the same. Exercise: Create the axis and append the circles to the scatterplot
Now that we have declared our scales, we are ready to build the scatterplot. You have all the knowledge required to do it. If you need more guidance, follow these steps: 1 Declare a generator for the bottom axis (d3.axisBottom()) and pass xScale as a reference. Append the axis to the inner chart. 2 Declare a generator for the left axis (d3.axisLeft()) and pass yScale as a reference. Append the axis to the inner chart. 3 Append two text elements to the SVG container, one for each axis label: “Estimated population” and “Max size (m)”. 4 Using the data-binding pattern, append one circle to the inner chart for each cetacean in the dataset. 5 Set the circles' cx, cy, r, and fill attributes using the logarithmic, linear, radial, and color scales declared earlier. 6 If you wish, you can set the opacity of the fill attribute to 60% and add a stroke of 2px to the circles. Once completed, your scatterplot should look like the one in the following image. Completed scatterplot
If at any point you are stuck or want to compare your solution with ours, you will find it in listing D.7.1 of appendix D and in the folder 7.4-
of this chapter’s code files. But, as usual, we encourage you to try to complete it on your own. Your solution might differ slightly from ours, and that’s all right! Refining_data_updates / end
To generate the project legend, uncomment the function populateLegend() in load-data.js. We encourage you to take a look at the code in legend.js since building legends is a request you will meet as a D3 developer. We will not explain the legend code in detail here since it uses concepts you are already familiar with.
7.4.2 Filtering a scatterplot We will now enable the scatterplot filtering when the user clicks on one of the buttons above it. We will also discuss how we can control the animations when circles enter or leave the chart. First, let’s go to the file interactions.js. The filter buttons have already been created in the function populateFilters(). We will handle the clicks on the filters inside the function handleClickOnFilter(). In listing 7.12, we start by selecting all the buttons with the class name “filter” and attach an event listener to them. This listener waits for a “click” event and provides the datum attached to the clicked filter in the callback function. This datum is the corresponding object from the array cetaceanFilters, which you can find in shared-constants.js. If the clicked button was not already selected, we update the isActive properties in the cetaceanFilters array and update the “active” class name of the buttons accordingly. Based on which button has been clicked, we filter the original dataset to conserve only the cetaceans corresponding to the selection. Finally, we use the data-binding pattern to update the number of circles on the screen, move these circles to their positions, calculate their radius and find their color, all with a smooth transition. As you can see, the strategy is so far very similar to the one used in section 7.2. Listing 7.12 Updating scatterplot when the user clicks on the filters (interactions.js)
const handleClickOnFilter = (data) => { d3.selectAll(".filter") .on("click", (e, datum) => {
#A #A
if (!datum.isActive) {
#B
cetaceanFilters.forEach(h => h.isActive = h.id === datum.id #C ➥ ? true : false); #C #C d3.selectAll(".filter") #C .classed("active", d => d.id === datum.id ? true : false);#C const updatedData = datum.id === "all" ? data : data.filter(d => d.hemisphere === datum.id);
#D #D #D
innerChart .selectAll("circle") .data(updatedData) .join("circle") .transition() .attr("class", "cetacean") .attr("cx", d => xScale(d.global_population_estimate)) .attr("cy", d => yScale(d.max_size_m)) .attr("r", d => rScale(d.max_weight_t)) .attr("fill", d => colorScale(d.status)) .attr('fill-opacity', 0.6) .attr("stroke", d => colorScale(d.status)) .attr("stroke-width", 2);
#E #E #E #E #E #E #E #E #E #E #E #E #E
} }); };
If you save your project, go to your browser and click on the filters, you’ll see that the number of circles in the scatterplot adapts to the selected filter. As briefly mentioned in chapter 3, the join() method calculates how many circles need to enter or leave the visualizations and which ones need to be updated. It creates an interesting effect with little effort. FILTERING IN ACTION - v1
But there’s an issue. Did you notice, when clicking on a filter, that circles not only enter and leave the screen but also move around in the scatterplot? The big orange circle at the top (representing blue whales) suddenly becomes a medium size red circle (representing north Atlantic right whale), and so on. Although we all like seeing movement on the screen, that’s not ideal from a storytelling perspective. What happens is that D3 automatically updates the number of circles in the DOM to match the filtered dataset. It then assigns the first circle element in the DOM to the first cetacean in the updated dataset, the second circle to the second cetacean, and so on. Preferably, we want the circles that remain on the screen to keep representing the same cetacean. We can do this by adding a key function as the second argument of the data() method. With this key function, we tell D3 to maintain the datum assigned to each element remaining on the screen. In the snippet below, we use the cetaceans' uid as a reference. If you are familiar with React, this is similar to giving key attributes to list elements that provide them with a stable identity. innerChart .selectAll("circle") .data(updatedData, d => d.uid) .join("circle") ...
Save your project again and play with the filters. That’s much better! FILTERING IN ACTION - v2 Figure 7.18 Without the key function, during data updates, D3 assigns the first circle element in the DOM to the first cetacean in the updated dataset, the second circle to the second cetacean, and so on. With a key function, the elements that remain on the screen keep the same data.
Currently, when we play with the filters of our scatterplot, the circles that
enter the screen arrive from the left, while the circles that exit the screen simply disappear. How can we control these transitions? We have mentioned that when we update the data bound to our scatterplot, the circles (or the data attached to them) can enter, update, or exit. The enter selection represents new elements that need to be created. For example, if the cetaceans living in the northern hemisphere are currently selected on the scatterplot, and we click the filter “All cetaceans”, new circles will enter the screen. The update selection contains the elements that are already present on the screen and will remain on the screen. These elements might keep the same position and style or change if the data bound to them has been updated. For example, if the cetaceans living in the northern hemisphere are currently selected on the scatterplot, and we click the filter “All cetaceans”, the circles representing cetaceans from the northern hemisphere should remain as they are. The exit selection represents the elements that need to be removed. For example, suppose the cetaceans living in the northern hemisphere are currently selected on the scatterplot, and we click the filter “Living in the southern hemisphere”. In that case, the circles representing cetaceans from the northern hemisphere should leave the screen. Figure 7.19 The enter selection represents new elements that need to be created, while the update selection contains the elements that are already displayed on the screen and will remain on the screen. The exit selection is made of elements that need to be removed from the DOM.
While the join() method makes our life easier by handling the enter, update and exit selections, we can still access and control them separately! In the following snippet, instead of passing a string to the join() method like we have been doing so far, we pass separate functions for the enter, update and exit selections, separated by a comma. innerChart .selectAll("circle") .data(updatedData, d => d.uid) .join( enter => enter, update => update, exit => exit )
In listing 7.13, we specify what we want to happen with the enter, update and exit selections. When new data is added to the scatterplot (the enter selection), we append the corresponding number of circle elements and set their attributes. Here we want to create an animation where circles enter from above, their radius increases from zero to its final value, and their opacity goes from zero to 100%. To do that, we first set the cy attribute to -50, r to 0, and the opacity style property to 0. Then, we use the call() method to create a transition and set the cy, r, and opacity to their final values. Note that we don’t chain the transition directly like we have been doing so far, but we perform the transition inside the call() method instead. Although we don’t need to apply any change to the update selection, the update function must still be included inside join() for this technique to work. Finally, we handle the exit selection by calling a transition, translating the exiting circles to the bottom of the inner chart, and reducing their radius and opacity to zero. Finally, we remove the exit selection from the DOM by chaining the remove() method, still inside call(). Listing 7.13 Controlling the enter, update and exit selections (interactions.js)
innerChart .selectAll("circle") .data(updatedData, d => d.uid)
.join( enter => enter .append("circle") .attr("class", "cetacean") .attr("cx", d => xScale(d.global_population_estimate)) .attr("cy", d => -50) .attr("r", 0) .attr("fill", d => colorScale(d.status)) .attr('fill-opacity', 0.6) .attr("stroke", d => colorScale(d.status)) .attr("stroke-width", 2) .style('opacity', 0) .call(enter => enter.transition() .attr("cy", d => yScale(d.max_size_m)) .attr("r", d => rScale(d.max_weight_t)) .style('opacity', 1)), update => update, exit => exit .call(exit => exit.transition() .attr("cy", d => innerHeight) .attr("r", 0) .style('opacity', 0) .remove()) )
7.4.3 Creating a reusable transition The default transition applied to the enter and exit selections is nice, but we would like to slow it down and change its easing function. If we want to use the same duration and easing function for both the enter and exit selections, we can create a reusable transition function. In listing 7.14, we start by declaring a transition with the method d3.transition(). We chain the duration() method and set its duration to 800ms. We also chain the ease() method and set its easing function to d3.easeExpOut. Finally, we save this transition function into a constant named t. Then, all we have to do is to pass this transition function to the transition() methods called for the enter and exit selections. Reusable transition functions help us avoid repetition, make our code easier to maintain, and keep the transition parameters consistent throughout our projects.
#A #B #B #B #B #B #B #B #B #B #B #C #C #C #C #D #E #F #F #F #F #F
Listing 7.14 Adding a reusable transition (interactions.js)
const handleClickOnFilter = (data) => { d3.selectAll(".filter") .on("click", (e, datum) => { if (!datum.isActive) { ... const t = d3.transition() .duration(800) .ease(d3.easeExpOut);
#A #A #A
innerChart .selectAll("circle") .data(updatedData, d => d.uid) .join( enter => enter .append("circle") .attr("class", "cetacean") ... .call(enter => enter.transition(t) ...,
#B
update => update, exit => exit .call(exit => exit.transition(t) ...)
#B
) } }); }; Exercise: Create a tooltip
Our scatterplot is pretty cool but we have no idea which circle represents which cetacean species. To fix this: 1 add a simple tooltip to the visualization that consist only in a SVG text
element. 2 When the mouse is positioned over a circle, display the common name of the related cetacean. 3 When the mouse leaves the circle, hide the tooltip. You can see an example in the following image. Tooltip displayed when the mouse is positioned over a circle
Note that event listeners must be reattached when new elements enter the DOM!
If at any point you are stuck or want to compare your solution with ours, you will find it in listing D.7.2, D.7.3, and D.7.4 of appendix D and in the folder 7.4-Refining_data_updates / end of this chapter’s code files. But, as usual, we encourage you to try to complete it on your own. Your solution might differ slightly from ours, and that’s all right! FILTERING IN ACTION - v3 with tooltip
7.5 Summary Keeping the end user in mind when planning interactions is critical. Always aim at creating interactions that are both relevant and intuitive. In D3, we capture user events with the on() method. This method takes the event's name as the first parameter (click, mouseenter, mouseleave, mousemove, etc.) and a callback function as the second. The callback function receives both the triggered DOM event and the datum attached to the selection. We can control the class names of a selection separately with the classed() method, which takes the class name as the first parameter and a boolean (true or false) as the second. To create smooth animations between states, we use the transition() method. Any attribute or style chained after the transition method is affected by it. By default, D3 transitions have a duration of 250ms, a delay of zero, and use the easing function d3.easeCubicInOut. We can change these parameters respectively with the duration(), delay(), and ease() methods. We can declare transitions and their parameters separately and reuse them throughout our projects. To do so, we save our transition function into a constant and pass this constant to the transition() method chained to a selection. We use tooltips to add annotations to a chart and reveal additional information. We can build tooltips with SVG elements. We update their content and position from the callback function of an event listener. The method d3.pointer() takes a DOM event as an argument and returns the coordinates of the event relative to the target. It is useful to
position elements on the screen based on a mouse event. The log scale d3.scaleLog() is a scale that returns the logarithmic transform of a continuous domain. It's especially handy when the data expands between significant differences of magnitude. The radial scale d3.scaleRadial() is used to map a linear value onto a graphical mark defined by its radius, like a circle. On data updates, D3 automatically updates the number of elements in the DOM to match the new dataset. It then assigns the first element in the DOM to the first datum in the updated dataset, the second element to the second datum, and so on. If we want the data to stick to the elements that remain on the screen, we must add a key function to the data() method. The join() method takes care of the enter, update, and exit selections for us, but we can control them by passing their respective functions to the join() method instead of a string. The enter selection of the join() method represents new elements that need to be created. The update selection of the join() method contains the elements that are already present on the screen and will remain on the screen. The exit selection of the join() method represents the elements that need to be removed. [1]
Andy Kirk, Data Visualisation: A Handbook for Data Drive Design, 2nd ed. (London: SAGE Publications Ltd, 2019), 203.
8 Integrating D3 in a front-end framework This chapter covers Loading the D3 library in a front-end framework Creating a dashboard with D3 and React Allowing D3 to manipulate the DOM with React hooks Using D3 as a utility library and letting React render and update the DOM Applying the same strategies in Angular and Svelte So far in this book, we have been creating projects in a simple but oldfashioned way, using only HTML, CSS, and JavaScript files. But today’s front-end projects are generally built with JavaScript frameworks. These tools facilitate the development of larger projects and optimize their performance. With the help of JavaScript frameworks like React, Angular, and Svelte, we can create projects where everything happens instantly and provide the feeling of a mobile application. We call such projects Single Page Applications (SPAs) because only one HTML file is loaded from the server and then updated dynamically, even for multi-page projects. According to the State of JavaScript 2021 survey, the most popular frameworks among front-end developers are React (80%), Angular (54%), Vue.js (51%), and Svelte (20%). Although the philosophy and syntax of these tools can vary broadly, using them in combination with D3 follows common principles. In this chapter, we will discuss these principles and apply them to the interactive dashboard you can see in figure 8.1 and at https://d3js-inaction-third-edition.github.io/d3-with-react/. For this dashboard, we will reproduce a visualization of the developers' satisfaction, interest, usage, and awareness of the different front-end frameworks between 2016 and 2021, created by the team of the State of JavaScript 2021 survey (https://2021.stateofjs.com/en-US/libraries/front-end-frameworks). We will
also build a scatterplot of the retention percentage (developers who would use the framework again) vs. the number of users for each framework, as well as a bar chart of their awareness of each tool. Figure 8.1 Dashboard about front-end frameworks that we will build in this chapter.
We will build this dashboard by integrating D3 into a React application. React is the gold standard and by far the most popular framework. But since you will likely also want to use D3 with other frameworks, throughout this chapter we will provide you with additional information regarding D3 integration in Angular and Svelte. In this chapter's code files, you can find the dashboard built with these different frameworks at https://github.com/d3js-inaction-third-edition/code-files/tree/main/chapter_08. NOTE
React is technically a JavaScript library, and Svelte is a compiler rather than a framework. But for simplicity purposes, we will assume that the term framework applies to React and Svelte. Because we want to keep the focus of this book on D3, we recommend that you have a basic knowledge of React before reading this chapter. You should know how to build components, pass props to children and parent components, manage a component's state, and use React hooks. If you are new to React, here are a few resources that can help you get started: React Quickly, 2nd edition, by Morten Barklund and Azat Mardan. React.JS: The Complete Course for Beginners, by Meta Brains React - The Complete Guide, by Maximilian Schwarzmüller.
8.1 Approaches to using D3 in a front-end framework The main job of a front-end framework is to manipulate the DOM. Frameworks keep track of which pieces of the DOM need to be rendered or updated at any point in time. D3 was created before the arrival of such tools and was also meant to manipulate the DOM heavily. If we try to use D3 the way we have been so far within a framework, it can lead to conflicts when both the framework and D3 want to manipulate the same elements. For this reason, we need to be strategic and use one of the following approaches: 1. Giving D3 access to a portion of the DOM
2. Using D3 as a utility library 3. Applying a hybrid approach The first approach is to isolate an element of the DOM and give its control over to D3. The main benefit of this approach is its simplicity. It allows using D3 the same way we have been doing so far in this book. But it is often considered a bit of a hack, and we lose some of the optimization features that are an integral part of the JavaScript frameworks. The second approach is the exact opposite: letting the framework handle the DOM alone and using D3 only as a utility library. This strategy implies forgetting about D3's data-binding pattern, axis generations, attributes and styles manipulations, as well as event detection and transitions. Fortunately, many powerful D3 methods remain accessible, like the scales and the shape generators. This approach is preferable for overall performance and allows us to create all the visualizations we have discussed so far, albeit it requires a little more work. With the hybrid approach, we let the framework control the DOM as much as possible and provide control to D3 with parsimony when there's a clear gain in development time or the workaround is too complex. For example, in the last chapter, we discussed how D3 transitions are powerful and easy to use. But they require that D3 manipulates the related elements in the DOM. In that case, we have to evaluate our options. To create transitions that imply only CSS properties, applying CSS transitions and animations, or even using a React 3rd party library like react-spring are usually the best approach. But if we need to transition the d attribute of a path element for example, D3 transitions are arguably the simplest and most effective way forward. Another example is the D3 brush() method, for which it can be acceptable to let D3 manipulate the DOM. In this chapter, we will use these three approaches to build our dashboard, and we’ll proceed in the order shown in figure 8.2. First, we’ll make the scatterplot of the frameworks’ retention percentage vs. user count using the first approach, where we let D3 control a portion of the DOM. Then, we’ll rebuild the same chart, using D3 as a utility library and giving DOM control only to React. Building the same chart with both approaches will provide you with an occasion to appreciate the pros and cons of each one.
You will then build the bar chart of the developers’ awareness of the frameworks on your own, using the second approach. This exercise will be an excellent opportunity to consolidate what you’ve learned. Finally, we’ll build the interactive rankings visualization with the hybrid strategy. We will make the chart itself with the second approach, but we’ll allow D3 to control the DOM to smoothly transition the curves when the user clicks on one of the buttons above the visualization. Figure 8.2 We will build our dashboard with the three approaches described previously. First, we’ll make the scatterplot with the first strategy by giving D3 access to the DOM. Then we’ll rebuild the same chart with React, using D3 only as a utility library. You’ll also use this approach to build the bar chart yourself. Finally, we’ll make the rankings visualization with the hybrid strategy, building it with React but allowing D3 to access the DOM to transition the curves when the user clicks on one of the buttons.
8.2 Installing the D3 library in a React project
You can download this chapter's project from the book's GitHub repository (https://github.com/d3js-in-action-third-edition/code-files). Open the start folder contained in chapter_08/8.2-Installing_D3 in your code editor. NOTE
The folder chapter_08 contains multiple subfolders, each named based on its related chapter section. Each of these subfolders has a start and an end folder. The start folder contains the code as it is at the beginning of a section, while the end folder contains the solution for that section. If you have experience with front-end frameworks, you are familiar with npm (Node Package Manager), the registry of software from which we install libraries and tools into our projects. To install your project's dependencies, run the following command in your terminal. Ensure that your terminal's current directory is pointing to your project folder. If you use the integrated terminal in VS Code, your current directory is your project root. npm install
To add the D3 library to your project, install the d3 package (npmjs.com/package/d3). npm install d3
Finally, start the React project with: npm run start
The project should open automatically in your default browser. We recommend that you use Chrome or Firefox for their handy inspector tools. All you should see on the screen at this point is the word "Loading...", because no data has been loaded yet into our project. We will address that in the next section. One of the key advantages of working with frameworks is that they encourage us to break down our code into small, reusable components. In the src folder of this chapter's project, the components of the dashboard are broken down into four subfolders:
ChartComponents: Singular chart elements, like circles, rectangles, and axis. Charts: Complete charts like the scatterplot or the bar chart. Interactions: Where most of the interactions’ code will live. UI: For specific UI elements unrelated to charts, like buttons and cards. Before we start using D3, we need to import it into the components where we will need it. Go to the file App.js and, at the top of the file, import D3 as follows: import * as d3 from 'd3';
The previous code snippet is what we call a namespace import. Here, d3 is a namespace object which contains all exports from the D3 library. We can then access any D3 method with the dot notation as we have been doing so far, like d3.scaleLinear() and d3.line(). We need to import D3 into each and every file where we want to use it. TIP
Instead of loading the entire D3 library, we could also choose to install only the D3 modules we need for a project, like d3-scale or d3-shape. In a React project, the vast majority of the files that we work with are located inside the src folder, where index.js is the root file and loads App.js. It's in App.js that we start writing our code and loading our components.
8.3 Loading data into a React project If you take a closer look at App.js, you'll see that it consists of a functional component. In React, functional components are JavaScript functions that accept arguments, called props, and return the component's markup in JSX (JavaScript XML) format. In this chapter, we will focus on functional components because this is the modern way of building React components and has been broadly adopted by the React community. The older way of building components, called class-based components, is still valid, though, and you will find many examples of how to use D3 in class-based
components on the web. The App component has a state variable named loading, which is initialized to true. It then returns a div element that contains a condition. If loading is true, the expression "Loading..." is returned and appears on the screen. If loading is false, it loads a component named Charts, which will later contain the three charts of the dashboard. Listing 8.1 Initial state of App.js
import { useState } from 'react'; import * as d3 from 'd3'; import Charts from './Charts/Charts';
#A #A #A
const App = () => { const [loading, setLoading] = useState(true);
#B
return ( {loading && Loading...}#C {!loading && } #C ); }; export default App;
We have structured the App component this way because we need to load data into our application before we display the charts. And since fetching data is an asynchronous process, we need a strategy to wait for the data to be accessible before creating the charts. In functional components, the Effect hook is where we want to fetch data. In listing 8.2, we start by loading useEffect from the React library. Then we call the useEffect hook and pass an anonymous function as its first argument. In this function, we use the method d3.json() to load data in the JSON format from a REST API accessible via the URL https://d3js-in-action-thirdedition.github.io/hosted-data/apis/front_end_frameworks.json. So far, we have only loaded data from CSV files that were included in our project files, but fetching data from a REST API is more common in professional projects.
We chain the d3.json() method with the JavaScript then() method, which returns a Promise. Once the data is available we call the setData() and the setLoading() functions to update the state of the component. Note that we have also declared the data state variable above and set its initial value to an empty array. The second argument of useEffect() is its dependencies, which tell React when the effect should be executed. Because we've set the dependencies to an empty array, the function will run only once: after the component is mounted. Finally, we pass the updated data state variable to the Charts component as a prop. Listing 8.2 Loading data into App.js
import { useState, useEffect } from 'react'; import * as d3 from 'd3'; import Charts from './Charts/Charts';
#A
const App = () => { const [loading, setLoading] = useState(true); const [data, setData] = useState([]);
#B
useEffect(() => { const dataURL = "https://d3js-in-action-third-edition.github.io/ [CA] hosted-data/apis/front_end_frameworks.json"; d3.json(dataURL).then(data => { setData(data); setLoading(false); }); }, []);
#C #C #C #C #D
return ( {loading && Loading...}
{!loading && }
The useEffect() cleanup function
Although this is not likely for this project, the user might get impatient and
#E
browse to another page before D3 completes the data fetching process. In that case, React will unmount the component where the data is being fetched. If the request is still going on behind the curtains, this might lead to unwanted behaviors like memory leaks. To avoid such problems, it’s best to add a cleanup function inside the useEffect hook, which is the return function in the following example. If the component unmounts before the data fetching is completed, React will run the cleanup function. There are many different ways to handle this situation, but here’s a simple one. In the example below, we declare the variable mounted inside the useEffect hook and set its initial value to true. In the cleanup function, which will be called when the component unmounts, we set mounted to false. Finally, we add a condition inside the then() method to update the state variables only if mounted is true. This way, we will never try to update state variables on an unmounted component and avoid triggering errors. useEffect(() => { ... let mounted = true d3.json(dataURL).then(data => { if (mounted) { setData(data); setLoading(false); } }); return () => mounted = false; }, []);
Inside the then() method, log the data into the console. You’ll notice that it is composed of three arrays. The ids array contains a list of the frameworks addressed by the dataset, while the years array lists the years for which we have data. The experience array contains an object for each framework, with its id, name, number of users (as per the survey data collected by the State of JavaScript survey 2021), and retention percentages. It also contains arrays accessible under the keys satisfaction, interest, usage, and awareness that provide the rank of the framework and the percentage of respondents that
answered that they are satisfied, are interested in, use, or are aware of the framework for each year. Your data is now ready to use! NOTE
You'll notice that the data is logged twice into the console while we told you that the anonymous function inside the Effect hook would run only once. This feature of React, called StrictMode, is intentional and aims at helping us detect accidental side effects when we render our application. It only happens in development mode.
8.4 A reusable approach to SVG containers From chapter 4 of this book, we have adopted an approach to building D3 charts that involves an SVG container and a group element, as illustrated in figure 8.3. This group is translated based on the chart's margins and becomes the parent of all the elements composing the inner chart. Because children of an SVG group inherit the properties of their parent, they are then all translated to the position of the inner chart. Figure 8.3 The strategy that we have been using since chapter 4 is to build charts with an SVG container to which we append a group element. This group is translated based on the chart's margins and becomes the parent of all the elements composing the inner chart. Those will inherit the translation.
Since our dashboard will contain three charts, creating a reusable SVG container that holds both the SVG parent and the group wrapping the inner chart would be helpful. Let's go to the file ChartContainer.js, contained in the folder ChartComponents. This file includes a functional component named ChartContainer that receives props and returns an SVG element. To follow the strategy illustrated in figure 8.2, we add a group element inside the SVG container. In listing 8.3, we assume that this component receives three props: a width, a height, and a margin object. We apply the width and height props to the viewBox attribute of the SVG element. Then we set the transform attribute of the group and translate it horizontally with the left margin and vertically with the top margin. Finally, knowing that in React, every component receives a prop named children that contains any child element defined within the parent component, we can return this prop between the brackets of the SVG group as follows: {props.children}. Listing 8.3 Creating the ChartContainer component (ChartContainer.js)
const ChartContainer = props => { return ( #A
#B {props.children} #C
); }; export default ChartContainer;
Then we go to the file Charts.js, contained in the folder Charts, and define a margin object. In listing 8.4, this object is passed as a prop to the three chart components (Rankings, Scatterplot, and BarChart). Listing 8.4 Declaring a margin object and passing it as props to each chart component (Charts.js)
const Charts = props => {
#B
const margin = {top: 30, right: 10, bottom: 50, left: 60};
#A
return ( Front-end Frameworks
#B
) };
To append the chart container: 1. Go to the component ScatterplotD3Controlled located in the Charts folder. 2. At the top of the file, import the ChartContainer component. 3. Inside the component function, declare the width and height constants equal to 300 and 245, respectively. 4. Calculate the innerWidth and innerHeight of the chart by subtracting the margins received as props from the dimensions, like in listing 8.5. 5. Just before the closing Card tag (), call the ChartContainer component. Pass the width, height, and margin as props. Listing 8.5 Calling the ChartContainer from a component (ScatterplotD3Controlled.js)
import Card from '../UI/Card'; import ChartContainer from '../ChartComponents/ChartContainer'; #A const ScatterplotD3Controlled = props => { const width = 300; #B const height = 245; #B const innerWidth = width - props.margin.left - props.margin.right; #B const innerHeight = height - props.margin.top - props.margin.bottom; #B return ( Retention vs Usage
)
#C #C #C #C #C #C
}; export default ScatterplotD3Controlled;
Apply the same step to the BarChart and the Rankings component. The dimensions of the bar chart are the same as the scatterplot, while the rankings chart has a width of 1000px and a height of 542px. We also increase the left and right margins of the rankings chart, as shown in the following snippet. const const const const const const
width = 1000; height = 542; marginRight = 150; marginLeft = 110; innerWidth = width - props.marginLeft - props.marginRight; innerHeight = height - props.margin.top - props.margin.bottom;
Once all your files are updated and saved, take a look at your project in the browser. If you inspect the markup, you’ll see that an SVG container and a group element have been added for each chart and that their attributes are set as expected. And this is how we create a reusable SVG container in React!
8.5 Allowing D3 to control a portion of the DOM We are now ready to draw a first visualization. In this section, we will build the scatterplot shown in figure 8.1 and on the hosted project (https://d3js-inaction-third-edition.github.io/d3-with-react/) using the first approach: allowing D3 to control a portion of the DOM. Figure 8.4 In this section, we will build the scatterplot of the frameworks' retention vs. user count by allowing D3 to control a portion of the DOM.
8.5.1 React
In React, we pass the control of an element with a reference, also called ref. We do so with the useRef() hook, as detailed in figure 8.5. We first need to import the useRef and the useEffect hooks from React. Inside the component, we initialize useRef and save it in a constant called, for example, myRef. We then give a ref attribute to the element we want to control with D3 and point to the constant in which we saved the hook (myRef). The second step is to use the Effect hook to create a function where we’ll be able to use D3. In the anonymous function passed as the first argument of useEffect, we select the current version of the ref with D3 (d3.select(myRef.current)). The current property ensures that the element we manipulate is up to date. From this point, we can use D3 as we have been so far, as long as it is inside the anonymous function of useEffect. Figure 8.5 To let D3 control a portion of the DOM in React, we first need to import the useRef() and the useEffect() hooks into our component. We then initialize a ref and attach it as an attribute to the element we want to control with D3. Finally, inside a useEffect() hook, we select the current instance of the ref and start using D3 as usual.
To apply this strategy to the scatterplot, open the file ScatterplotD3Controlled.js, located inside the Charts folder. At the top of the file, import the useRef and useEffect hooks from React and the D3 library. Inside the component, initialize the ref hook and save it in a constant named scatterplotRef, as detailed in listing 8.6. Append a group element inside the ChartContainer and set its ref attribute to scatterplotRef. Finally, create a useEffect hook and use D3 to select the current property of the ref. Listing 8.6 Letting D3 control a portion of the DOM with refs (ScatterplotD3Controlled.js)
import { useRef, useEffect } from 'react'; import * as d3 from 'd3';
#A #A
const ScatterplotD3Controlled = props => { ... const scatterplotRef = useRef(); #B useEffect(() => { #C const scatterplotContainer = d3.select(scatterplotRef.current); }, []); #C return ( Retention vs Usage #D ) }; export default ScatterplotD3Controlled;
Before we build our scatterplot, let’s go back to the Charts component and declare the color scale we will use throughout the project. We choose D3’s ordinal scale, which maps a discrete domain onto a discrete range. The domain is the array of framework ids available in the data, while for the range, we use one of D3’s predefined color palettes, d3.schemeTableau10, available in the module d3-scale-chromatic (https://github.com/d3/d3-scalechromatic/). const colorScale = d3.scaleOrdinal()
#C
.domain(props.data.ids) .range(d3.schemeTableau10);
We pass the color scale as props to the component ScatterplotD3Controlled, as well as the experience array as data. data={props.data.experience} colorScale={colorScale} />
We are now ready to build our scatterplot with D3. The horizontal axis of the scatterplot represents the number of users, while the vertical axis is their retention percentage. Back in ScatterplotD3Controlled and inside the anonymous function of the useEffect hook, we can declare scales, generate axes and use the data-binding pattern to append a circle element for each framework, as demonstrated in listing 8.7. If you read the previous chapters, you should be familiar with these steps by now. Note how we pass the dependencies innerWidth, innerHeight, and props to the useEffect hook. These variables are used inside the useEffect function and if we don’t add them to the dependencies array, React will throw a warning. But since these variables won’t change, the useEffect function will still run only once. Listing 8.7 Building a scatterplot by letting D3 control a portion of the DOM (ScatterplotD3Controlled.js)
const ScatterplotD3Controlled = props => { ... const scatterplotRef = useRef(); useEffect(() => { const scatterplotContainer = d3.select(scatterplotRef.current); const xScale = d3.scaleLinear() #A .domain([0, d3.max(props.data, d => d.user_count)])#A .range([0, innerWidth]) #A .nice(); #A const yScale = d3.scaleLinear() #A .domain([0, 100]) #A .range([innerHeight, 0]); #A
const bottomAxis = d3.axisBottom(xScale) #B .ticks([3]) #B .tickFormat(d3.format("d")); #B scatterplotContainer #B .append("g") #B .attr("class", "axis") #B .attr("transform", `translate(0, ${innerHeight})`) .call(bottomAxis); #B const leftAxis = d3.axisLeft(yScale) #B .ticks([5]); #B scatterplotContainer #B .append("g") #B .attr("class", "axis") #B .call(leftAxis); #B
#B
scatterplotContainer #C .selectAll(".scatterplot-circle") #C .data(props.data) #C .join("circle") #C .attr("class", "scatterplot-circle") #C .attr("cx", d => xScale(d.user_count)) #C .attr("cy", d => yScale(d.retention_percentage)) #C .attr("r", 6) #C .attr("fill", d => props.colorScale(d.id)); }, [innerWidth, innerHeight, props]); return ( Retention vs Usage ) };
Once completed, your scatterplot should look similar to the one in figure 8.6. Note that we won’t spend time styling the axes and giving them labels at this stage, but feel free to do so if you want! Figure 8.6 Scatterplot built by letting D3 control a portion of the DOM.
#C #D
Building a visualization by allowing D3 to control a portion of the DOM is relatively simple. From the moment the ref attribute is handled, we can use D3 the same way we have been in the first part of this book. This approach is advantageous when you are short on time or want to build a quick demo. But it is important to remember that it can impact your project's performance because we prevent React from using its optimization features on the part of the DOM that D3 controls. On a small project containing few visualizations, the impact is probably unnoticeable, but on larger, more complex projects, it's crucial to take performance into consideration. In the next section, we'll discuss how we can use D3 while maintaining React's total control over the DOM, but first, here are a few tips to implement the same strategy in Angular and Svelte.
8.5.2 Angular To apply the same strategy in Angular, we use an ElementRef, which is Angular’s way of providing direct access to the DOM. We first need to import ElementRef and ViewChild from Angular’s core module, as shown in figure 8.7. Then, in the HTML template, we give a direct reference to an element with a hash symbol (#) followed by the name of your choice, for example, #myRef. Inside the component’s JavaScript class, we use the property decorator ViewChild and pass the name of the reference. This decorator returns an ElementRef, and we specify that the reference is applied to an SVG element (). We then need to wait for the component to be fully initialized before we try to manipulate the referenced element. To do so, we call the function where we will use D3 inside Angular’s lifecycle hook ngAfterViewInit(). Finally, we select the nativeElement property of the reference with D3 and start using D3 as usual. To see this strategy applied inside an actual Angular application, look at the component scatterplot-d3-controlled, in the folder d3-with-angular of this chapter’s code files. Figure 8.7 To allow D3 to control a portion of the DOM in Angular, we use an ElementRef. We
give a reference to an element from the HTML template using a hash followed by the name of our choice. Then, inside the component’s JavaScript class, we pass the reference to the ViewChild property decorator. Finally, once the component is initialized, we select the nativeElement property of the reference with D3 and start using D3 as usual.
This strategy, although it allows us to use D3 in the way we are familiar with, is not recommended by Angular. We should use it cautiously because it interferes with Angular's rendering of the DOM and can make your application more vulnerable to XSS (Cross-Site Scripting) attacks. We'll discuss a better approach in the next section. When working with SVG elements in Angular, you should be aware of a few syntax specificities. First, SVG elements other than the SVG container require an svg: prefix, for example: , , or .
Also, SVG attributes must be prefixed with attr.
Finally, it's helpful to know that Angular uses TypeScript, so we must declare types as we code. You can install type definitions for D3 with the npm package @types/d3.
8.5.3 Svelte Svelte is all the rage in the data visualization world at the moment of writing this book. Its lightweight, slim architecture makes it easier to learn for new coders, and it is an efficient tool for shipping small, stand-alone projects. Like in React and Angular, we can let D3 control a portion of the DOM in Svelte using a reference. We apply a reference to a DOM element with bind:this, to which we pass the name of our reference. Then, once the component has mounted, we select the reference with D3 and start using it as usual, as shown in figure 8.8.
To see this strategy applied inside a real Svelte application, look at the component scatterplotD3Controlled, in the folder d3-with-svelte of this chapter’s code files. Figure 8.8 To allow D3 to control a portion of the DOM in Svelte we declare a reference variable within the
In the "styles" section, a magenta border has been added to the SVG element. You can experiment with resizing your screen to see how it impacts the width of the SVG element. Responsive SVG width Now that the width of the SVG container is handled, we need to set its height. Because the SVG element will contain a grid of small multiple visualizations, we can calculate its height if we know: the number of visualizations, their height, and the number of columns in the grid. In listing 14.3, we start by declaring an array of the years for which we want to visualize van Gogh’s work. We do that with D3’s range method. Then we set the grid’s number of columns based on the width of the screen. If the screen is larger than 900px, we want three columns, if it’s smaller than 600px we want one column, and in between, we want two columns. We use ballpark numbers for now, and we’ll adjust them later if needed. Once we know the number of columns, we can calculate the number of rows by dividing the number of small multiple visualizations by the number of columns and rounding up the result. The width of each of the small multiples is found by dividing the width of the SVG element by the number of columns. We also arbitrarily set their height to their width plus 40px. Finally, we find the total height of the SVG element by multiplying the number of rows by the height of each small multiple. Because the svgWidth and svgHeight variables are null when the component mounts, the browser will throw an error. This is why we use a conditional statement to add the SVG element to the markup only once those two variables are defined. Note how the switch statement and the dimension variables are made reactive with the $ symbol. They will be updated every time the screen width changes. And we have a responsive SVG element! This implementation required much more work than our previous strategy, but it will be helpful in the next section when we play with the responsive SVG grid.
Listing 14.3 Dynamically updating the height of the SVG container (Grid.svelte)
{#if svgWidth && svgHeight} #F #F {/if} #F
14.4.2 Creating a responsive SVG grid In the last listing, we determined the width and height of every grid item using the variables smWidth and smHeight. Using these values, we will construct the grid that will hold all visualizations. Since we are working within an SVG container, we will use group elements to enclose each small
multiple. To begin with, in listing 14.4, we insert an each block within the SVG container that iterates through the previously created years array. It's worth noting that we can access the index (i) for each year as the second argument. We create a group element for each year, and then use the transform attribute to apply a translation. To determine which column each group belongs to, we use the remainder, also known as the modulo (%), of the index divided by the number of columns. The equations below illustrate the remainder for indexes between zero and five in a three-column layout. We then calculate the horizontal translation by multiplying the remainder by smWidth. 0%3=0 1%3=1 2%3=2 3%3=0 4%3=1 5%3=2 and so on... For the vertical translation, we round the index divided by the number of columns to know in which row we are and multiply the result by the height of a grid element. We then append a rect element inside the group, set its dimensions to the width and height of the grid item, and give it a blue stroke. We add this rectangle to ensure that our grid is working as expected and resizes properly when the screen width changes, but we won’t keep it in the final visualization. Listing 14.4 Adding a responsive grid to the SVG container (Grid.svelte)
{#if svgWidth && svgHeight}
{#each years as year, i} #A
#B
{/each}
{/if}
#C
Once the grid is implemented, resize your screen to ensure that the number of columns and the position of the grid items adjust as expected. The grid should have three columns when the screen is larger than 900px, two columns between 600 and 900px, and one column if smaller than 600px, as illustrated in figure 14.9. Figure 14.9 The SVG grid has three columns on screens larger than 900px, two columns between 600 and 900px, and one column on smaller screens.
Responsive SVG grid
14.5 Creating radial visualizations With the skeleton of our project ready, we can start leveraging D3 to create our visualizations of van Gogh’s work! In this section, we will build our small multiple visualizations, starting with the axes and labels, continuing with the paintings, and finishing with the drawings and letters.
14.5.1 Adding radial axes The backbone of our small multiple visualizations can be simplified to a background circle and a year label. But before implementing those elements, we need to define their exact positions. Figure 14.10 shows a sketch of the different parameters that need to be taken into account before positioning the circle and the year label. We already calculated the width (smWidth) and height (smHeight) of each small multiple. To ensure that there will be enough space between the visualizations and to leave space for the month labels, we can define the padding that we want to apply around each circle, let’s say 60px. From this value and the width of the grid elements, we can calculate the radius of the background circles. Figure 14.10 We already calculated the width and the height of the grid elements. If we set a fixed padding value around the background circles, we can calculate their radius.
We will start building our visualization in a child component of Grid.svelte named GridItem.svelte. In listing 14.5, we start by importing this component into Grid.svelte. Then, we append the GridItem inside the each block, which will result in a GridItem for each year from the years array. We pass smWidth, smHeight, and the current year as props to this child component. Listing 14.5 Importing the GridItem component (Grid.svelte)
{#if svgWidth && svgHeight}
{#each years as year, i}
#B
{/each}
{/if}
In listing 14.6, we start working inside GridItem.svelte. We import the props smWidth, smHeight, and year in the script tags. We then set a padding constant to a value of 60 and calculate the radius of the circle based on the padding and smWidth. Because the radius is declared as a reactive variable ($), it will be recalculated anytime smWidth changes. In the markup, we use two group elements to set the origin of the relative coordinate system of the visualizations. The first one is translated horizontally to half smWidth. It serves as a reference point for the year label, which then only needs to be translated vertically to the bottom of the grid item. The second group element is translated vertically to the center of the background circle. This strategy will come in especially handy when we start
appending additional shapes to the visualizations to represent the paintings, drawings, and letters. Listing 14.6 Adding the background circle and the year label to the visualizations (GridItem.svelte)
#B #B
#C #C
{year}
The next step is adding an axis and label for each month, like in figure 14.10. This figure shows that the origin of the circle's coordinate system is at its center, thanks to the SVG groups translated previously. Each month's axis will be a line starting at the origin and reaching the circle's circumference, the angle being different for each month. To calculate the position of the axes' endpoints, we will need to do a little bit of trigonometry. Let's take February's axis as an example. On the right side of figure 14.11, you see that we can form a right-angled triangle (a triangle in which one corner has a 90° angle) by joining the axis with its horizontal (x) and vertical (y) side lengths. Let’s also call theta (θ) the angle between 12 o'clock (at zero degrees) and February's axis. The trigonometric functions tell us that the sine of θ is equal to x divided by
the length of February's axis or the background circle's radius. So we can calculate the endpoint’s horizontal position by multiplying the radius by sinθ. Similarly, the cosine of θ equals y divided by the length of February's axis. So we can calculate the endpoint’s vertical position by multiplying the radius by cosθ and by -1 because we are going in the negative direction of the vertical axis. sinθ = x / radius => x = radius * sinθ cosθ = y / radius => y = radius * cosθ Figure 14.11 We want to draw an axis for each month inside the circle. The starting point of those axes is the origin of the visualization’s coordinate system, while the endpoints' positions can be determined with basic trigonometry.
To draw the month axis, we keep working in GridItem.svelte. We first declare a point scale that takes an array of the months as an input (this array is available in the file /utils/months.js) and returns the corresponding
angle. We want the month of January to be displayed at 12 o’clock, corresponding to an angle of zero. We know that a full circle covers 360° or 2π radians. Because there are twelve months in a year, we set the last angle in our scale to be 2π - 2π/12 radians, or a full circle minus one twelfth of a circle. In the markup, we use an each block to append one line element for each month. The starting point of each line is (0, 0), while its endpoints are calculated with the trigonometric functions discussed a moment ago. Listing 14.7 Adding the month axes (GridItem.svelte)
#A #A #A
{#each months as month} #B
#B {/each} #B
{year}
As a last step, we’ll want to add a label to each month’s axis, 30px outside of the circle. In listing 14.8, we append a text element for each month, and with the JavaScript slice() method, we set the text to be the month's first three letters. To position the text label properly, we perform a translation followed by a rotation. We find the translation with trigonometric functions, similarly to how we calculated the axes’ endpoint. For the labels displayed on the top half of the circle (between 9 o’clock and 3 o’clock), the rotation is the same as their axis. For the labels on the bottom half (between 3 o’clock and 9 o’clock), we give them an additional 180° of rotation so that they are easier to read. While we use radians inside the JavaScript Math.sin() and Math.cos() functions, the rotation’s transform attribute requires degrees. To facilitate the translation from radians to degrees, we created a helper function named radiansToDegrees() that you can find in /utils/helper.js. It takes an angle in radians as an input and returns the same angle in radians. Listing 14.8 Adding the month labels (GridItem.svelte)
{#each months as month}
{month.slice(0, 3)} {/each}
{year}
14.5.2 Applying the force layout on a circle’s circumference With our axis ready, we can start drawing the visualizations. We will begin by representing every one of van Gogh's paintings with a circle. Those circles will be grouped by year, then by month of creation, around the endpoints of the corresponding months' axes. As mentioned in section 14.3, the color of the circles will be based on the subject of the painting and their border on the medium. Finally, we will set the area of the circles to be proportional to the dimensions of the related artwork. Figure 14.12 shows the effect we are after. To generate the clusters of circles while avoiding overlap, we will use D3's force layout. Figure 14.12 Each painting created by van Gogh will be represented by a circle. Those circles will be positioned on the small multiple visualization corresponding to their year of creation, clustered at the tip of the month axes. We will use D3’s force layout to create those clusters.
Before jumping further into code, let’s take a moment to reflect on the architecture of our components and strategize on the best way forward. Our small multiples visualization is made of three layers of components, as shown in figure 14.13. The first one is held by the Grid.svelte component, which is responsible for adding the SVG container to the markup and for breaking down the years into a grid-like layout. This component is "aware" of all the years for which we will produce a visualization. The second layer is handled by GridItem.svelte. This component is only “aware” of a single year of data and displays its corresponding year label and month axes. Finally, there are the components Paintings.svelte, Drawings.svelte, and Letters.svelte. We haven’t dealt with these files yet, but they are contained in the chart_components/ folder. As their name suggests, these components are responsible for visualizing the paintings, drawings, and letters produced during a year. Because they will be called from GridItem.svelte, they also will be aware of one single year of data. Figure 14.13 Our small multiple visualizations involve three layers of components. The first one (Grid.svelte) is responsible for the overall visualization and its responsive grid. The second (GridItem.svelte) holds each small multiple visualization, which corresponds to a year, and displays the month axes. The last one (Paintings.svelte, Drawings.svelte, and Letters.svelte) is responsible for the visualization elements related to the paintings, drawings, and letters.
With this layered architecture in mind, we see that the best place for loading the entire dataset of paintings is Grid.svelte, because this component oversees the totality of the visualization and is loaded only once in the application. This component will then pass the paintings corresponding to each year as props to GridItem.svelte, which will then pass them to Paintings.svelte. Based on this logic, in listing 14.9 we go back to Grid.svelte and import the paintings dataset. Because we will later want to size the circles representing the paintings based on the paintings’ dimensions, we calculate the area of those works and use this information to find the largest painting dimensions in the dataset. Note that there are a few paintings in the dataset for which the dimensions are not available. When this is the case, we will set the radius of the corresponding circle to 3px. To scale the area of a painting (in cm2) into the area of a circle on the screen (in px2), we can use a linear scale. We call this scale paintingAreaScale and find the maximum area covered by the range with the formula of the area of a circle: a = πr2 Finally, we pass to GridItem the data and functions that we will need to display the paintings. Note how we filter the paintings dataset to pass only the paintings corresponding to the current year. Listing 14.9 Loading the paintings dataset and creating a scale for the paintings’ area (Grid.svelte)
#A #A #A
#B #B #B #B #B
{#if svgWidth && svgHeight}
{#each years as year, i}
#C painting.year === year)} #C />
{/each}
{/if}
In GridItem.svelte, all we have to do is declare the props received from Grid.svelte, import the Paintings component, add the Paintings component to the markup, and pass the same props, like in listing 14.10. Listing 14.10 Importing the Paintings component and passing the props again (GridItem.svelte)
{#each months as month}
{month.slice(0, 3)} {/each}
#C
{year}
Finally, the real action happens in Paintings.svelte. For now, we loop through the paintings received as props and add a circle to the markup for each one of them. The initial position of those circles is the tip of their related month axis, which can be found with the trigonometric functions we used earlier. We also have to take into account the paintings for which we don’t know during which month they were created. We’ll position them in the center of the visualization. To calculate the circles’ radius, we call paintingAreaScale. Because this scale returns an area, we need to calculate the corresponding radius with the following formula: r = √(a/π) Listing 14.11 Appending a circle for each painting (Paintings.svelte)
#A #A #A
{#each paintings as painting} #B
{/each}
At this stage, the paintings’ circles overlap at the tip of their month axis, like in figure 14.14. We will fix that in a minute with D3’s force layout. Figure 14.14 At this stage, the paintings’ circles overlap at the tip of their month axis. We’ll fix that with D3’s force layout.
#D #D #D #D
To create clusters of nodes around the tip of each month axis, we’ll use D3’s force layout. This layout is somewhat complex, so if you need a more indepth introduction, we recommend reading chapter 12. In listing 14.12, we initialize a new force simulation with the forceSimulation() method, to which we pass our paintings array. We also declare an empty nodes array which we update with the simulation’s nodes after each tick. We then loop through this nodes array instead of the paintings to append the circles to the markup. We calculate the forces applied to the nodes inside a reactive block ($) to trigger a recalculation when the related variables change. Inside this block, the positioning forces (forceX and forceY) push the nodes toward the tip of their month axes, while the collision force (forceCollide) ensures there’s no overlap between the nodes. We also reduce the alpha (the “temperature” of the simulation) and increase the alpha decay rate to help the simulation converge faster. This adjustment requires a trial-and-error approach to find the proper settings. Finally, we use the x and y properties added to the nodes by the simulation to set the cx and cy attributes of the corresponding circles. Listing 14.12 Using the force layout to calculate the position of each painting (Paintings.svelte)
{#each nodes as node}
{/each}
You should now see node clusters appearing at the month axes' tip. To complete the painting visualization, we'll set the color of the circles based on the subject of their corresponding painting. The file utils/subjects.js contains an array of the available painting subjects and their colors. In listing 14.13, we declare an ordinal scale that takes a subject as an input and returns the corresponding circles. All we have to do then is to set the fill attribute of the circles by calling this scale. Listing 14.13 Set the color of the circles based on the subject of their corresponding painting (Paintings.svelte)
#A #A #A
{#each nodes as node}
{/each}
And we are done visualizing the paintings! At this point, your visualization will look similar to the one in figure 14.15. Figure 14.15 Visualization of the paintings created by van Gogh over the course of 1887.
14.5.3 Drawing a radial area chart Our next step is to draw an area chart that visualizes the number of drawings performed by van Gogh over the course of each year. In chapter 4, we learned how to use D3’s shape generator to calculate the d attribute of path elements for line charts and area charts. Here we’ll use a similar strategy with the shape generator lineRadial(), available in the d3-shape module. Like in the previous section, we want to take into account the three layers of Svelte components used to render the visualizations. We’ll load the entire drawings dataset in Grid.svelte and calculate the maximum number of drawings for a month. We’ll also reorganize the dataset to split the information on a yearly basis, as in listing 14.14. We’ll pass this information to GridItem.svelte and initialize a scale responsible for calculating the radial position along the month axes corresponding to a number of drawings (see listing 14.15), and pass all this information to Drawings.svelte which will draw the area chart. Listing 14.14 Import the drawings and reorganize the data (Grid.svelte)
#A #A #A
#C #C
... #B
{year}
In listing 14.16, we use D3’s lineRadial() method to initialize a line generator. As explained in chapter 4, we set its accessor functions to calculate the position of each data point. But this time, we are working in polar coordinates rather than cartesian, hence the necessity to use the angle() and radius() functions. When we append the path element to the markup, we call the line generator to set its d attribute. In the styles, we give it a semitransparent fill property. Listing 14.16 Draw the radial area charts (Drawings.svelte)
#A #A #A #A
#B
Figure 14.16 shows the area chart for the year 1885. Figure 14.16 D3’s radial line generator is used to draw a radial area chart of the number of
drawings created by van Gogh over the course of each year.
14.5.4 Drawing a radial bar chart The last portion of van Gogh’s work we will visualize is the number of letters he wrote each month. Because you now have all the required knowledge, give it a go on your own! Exercise: Visualize the number of letters written by van Gogh each month with a radial bar chart
You can go through this project on your own or follow these instructions: 1. Load the letters dataset in Grid.svelte. This dataset contains the total number of letters written every month. 2. Pass the letters corresponding to the current year to GidItem.svelte via a prop. 3. In GidItem.svelte, import the Letters component. Add it to the markup and pass the letters data and the scales as props. 4. In Letters.svelte, append a line for each month, then set the endpoint of the lines based on the number of related letters and using trigonometric functions. Number of letters written by van Gogh over the course of the year 1885.
If at any point you are stuck or want to compare your solution with ours, you will find it in section D.14 of appendix D and in the folder 14.5.5Radial_bar_chart / end of this chapter’s code files. But, as usual, we encourage you to try to complete it on your own. Your solution might differ slightly from ours, and that’s all right! To complete the static version of the visualization, we comment out the rectangles and circles used earlier to see our grid layout and add the timeline. Because the timeline doesn’t have much to do with D3, we won’t explain the code, but you can find it in listing D.14.4 of Appendix D and in the folder 14.5.4 of this chapter’s code files. You can also take it as a challenge to build it on your own! The completed static layout with the timeline is shown on figure 14.7. Figure 14.17 The completed static layout includes a timeline of where van Gogh lived between 1881 and 1890, and his artistic production visualized for each year.
14.6 Planning meaningful interactions Now that our static project is ready, it’s essential to take a step back and consider how future users might want to explore it. What additional information will they be looking for? Which questions will they ask? Can we answer those with interactions? Here are three examples of questions a user might ask: Which painting is represented by each circle? Can we see it? How can I know how many drawings and letters were produced in June 1885? Currently, I can estimate the values with the legend, but seeing the numbers would be better. How can I connect the cities where van Gogh lived, shown in the timeline, and his artistic production? We can answer those questions with simple interactions: the first two with tooltips and the last one with cross-highlighting. Because this chapter is already getting long and such interactions are not D3 related (in a framework, we tend to avoid using D3's event listener because we don't want D3 to interact with the DOM), we won't get into the details of how to implement them. The main focus of this section is to give you an example of how to plan interactions that are meaningful to your project. You can play with those interactions on the online hosted project (https://d3js-in-action-thirdedition.github.io/van_gogh_work/) and find the code in the folder 14.6 of this chapter’s code files. The following figures also show them in action. Figure 14.18 Tooltip triggered when the mouse is positioned over a painting’s circle and revealing the details of this painting.
Figure 14.19 Tooltip triggered when the mouse is positioned over a visualization and revealing the number of paintings, drawings, and letters for each month.
Figure 14.20 When a period is selected on the timeline, only the paintings created during that period are visible on the visualization.
And that wraps up our project! We hope it inspired you to get creative with your visualizations. If you want to dig deeper into combining D3 with Svelte for interactive data visualizations, we highly recommend the course Better Data Visualizations with Svelte by Connor Rothschild (https://www.newline.co/courses/better-data-visualizations-with-svelte).
14.7 Summary One of the main selling points of D3 is how it empowers us to create innovative visualizations. When working on a visualization project, we tend to follow these steps: gathering data, cleaning and exploring the data, sketching the visualization layout, building the project skeleton, implementing the visualization elements, and adding interactions. We can use our JavaScript skills to extract data from a web page. When exploring data, it is helpful to list the quantitative and qualitative data attributes at our disposal since we use different channels to visualize them. To create innovative data visualizations, we need to break down our desired visual channels into building blocks. Knowing which D3 modules contain the methods necessary to implement those blocks is useful. When creating radial visualizations, we work in a polar coordinate system. We can use basic trigonometric functions to calculate the positions of the different visualization elements. To plan meaningful interactions, ask yourself which questions your user will want to answer while exploring your visualization.
15 Rendering visualizations with Canvas This chapter covers Examining the pros and cons of using Canvas over SVG. Rendering basic shapes with Canvas. Applying mixed-mode rendering to a custom data visualization. Exploring a strategy to handle Canvas interactions. Throughout this book, we have rendered our data visualizations with SVG elements. Because they provide such a crisp rendering on all screen sizes and resolutions and are easily made responsive, accessible, performant, and interactive, SVG elements are the default support for digital data visualizations. But in specific circumstances, like when the SVG approach implies adding a very high amount of SVG elements to the DOM (over one thousand), the performance of SVG can plummet, making HTML Canvas a better choice. In this chapter, we will compare SVG with Canvas and discuss when we should use one over the other. Then we will render basic shapes in a Canvas element, revisiting the gallery of SVG shapes exercise from chapter 1. We will also use a mixed-mode rendering technique to improve the performance of our van Gogh project (from chapter 14) by rendering the painting circles with Canvas instead of SVG. Finally, we’ll explore a strategy for handling interactions with a data visualization rendered with Canvas.
15.1 What is Canvas and when to use it SVG and Canvas are two technologies used to draw in web browsers. While SVG is vectorial and uses a declarative approach (we tell the browser the result we want but not how to get there), Canvas generates raster graphics (with pixels) and uses a more imperative approach (we tell the browser how
to draw with JavaScript commands). SVG is usually the preferred way to render digital data visualizations since most charts don’t imply adding a ton of elements to the DOM. But we might want to consider Canvas if we work with large datasets, have multiple data visualizations on the same page, or need complex animations and color gradients. As a rule of thumb, if you need to append more than a thousand elements to the DOM, then it might be time to use Canvas instead of SVG. But remember that this limit keeps being pushed as the browsers and our computers get more performant. Table 15.1 enumerates the main factors to consider when comparing SVG to Canvas. The primary reasons we opt for SVG are the crisp look of the images they generate and because every individual element is accessible in the DOM, making those graphics stylable with CSS, easy to animate, make interactive, and debug. It is also easier to provide an accessible experience with SVG. On the other end, Canvas really shines when it comes to intricate graphics that may involve color gradients and numerous animations. In such cases, they can dramatically improve performance. Table 15.1 Comparing SVG with Canvas
Feature
Image quality
SVG
Canvas
(+) Vectorial image: Crisp looking on all screen sizes, resolutions, and zoom levels.
(-) Raster image: The image tends to look a little blurry, especially when zooming in or on high-resolution screens. This is especially problematic when the visualization includes text labels.
(+) Very performant when rendering complex animated
Performance (+) Not performant for large graphics. For smaller, less numbers of elements but complex data visualizations, very performant otherwise. SVG graphics tend to have a better performance than raster images.
Can be styled with CSS
Interactions
(+) Yes. SVG also supports CSS transitions and (-) No animations.
(+) Event listeners can be attached to SVG elements.
(-) Event listeners can be attached to the element itself but not to the drawings inside of it. We must put additional strategies in place to add interactivity.
(+) Can be animated with CSS and JavaScript. But not (+) Suited for handling lots of Animations suited for a high level of animations with intricate details complexity like the one we and gradients. find in games.
Debugging
(+) Each SVG element is accessible in the DOM and can be manipulated and inspected.
(+) Make it easier to build an accessible experience since all the SVG elements
(-) Only the Canvas element is rendered into the DOM, and the image it generates cannot be manipulated or inspected with the browser's inspector tool.
(-) The element can be given an aria-label attribute but
Accessibility are available in the DOM, and the text SVG elements are accessible to screen readers.
otherwise is treated like a regular raster image by screen readers.
Here are a few data visualization projects that use solely Canvas or a mixed SVG-Canvas approach. Use your browser’s inspector tool to explore where those creators have used Canvas vs. SVG. An Interactive Visualization of Every Line in Hamilton, by Shirley Wu (https://pudding.cool/2017/03/hamilton/). Mapping Diversity, by Sheldon Studio (https://mappingdiversity.eu/greece/athens/). The inside scoop of Ben & Jerry’s, by Hesham Eissa and Lindsey Poulter (https://benjerry.heshlindsdataviz.com/).
15.2 Rendering basic shapes with Canvas Before jumping into complex graphics, let's learn how to draw basic shapes with Canvas. To do so, we will reuse the Gallery of SVG Shapes exercise performed in chapter 1 and redo it with Canvas. You can find the completed project at https://d3js-in-action-thirdedition.github.io/canvas_shapes_gallery/. While explaining the concept of Canvas' context and introducing a few commands, we will draw the line, rectangles, circle, ellipse, and SVG path-inspired shapes displayed in figure 15.1. Figure 15.1 With basic commands, we can draw lines, rectangles, circles, and SVG-path-inspired shapes with Canvas.
To get started with this exercise, open the start folder from https://github.com/d3js-in-action-third-edition/codefiles/tree/main/chapter_15/15.2-Basic_shapes in VS Code. Start your local development environment by clicking on the Go live option in the status bar. If you don’t see this option, it’s probably because you haven’t installed the Live Server extension yet. Refer to Appendix A for detailed instructions.
15.2.1 The element The HTML element is used in combination with JavaScript to draw on the screen, thanks to the Canvas API, which largely focuses on 2D graphics. Although we won’t discuss it in this book, we can alternatively use the WebGL API to draw hardware-accelerated 2D and 3D graphics. This exercise’s code files include an HTML file (index.html) that contains
the SVG markup of our Gallery of SVG shapes built in chapter 1. At the bottom of that file, you’ll also find a div with an id of “canvas.” This is where we’ll inject our element in a moment. In the /js folder, you’ll find a file named main.js. This is where we’ll write our code. Note that the D3 library and main.js are already loaded into index.html via a
If you inspect the project’s DOM, you’ll find that the visualization is rendered in an SVG container. As per the strategy illustrated in figure 15.11, we’ll add a element on top of it. In listing 15.11, we add a element to the component’s markup and set its width and height attributes to the corresponding values received as props. Those are the same as the width and the height of the SVG container and are updated dynamically if we resize the screen. Therefore, the Canvas element will always have the exact same size as the SVG container. We also correct those attributes with the window’s devicePixelRatio to ensure a sufficient resolution, as discussed in section 15.2.1.
#F #F #F #F #F #F #F #F #F #F #F #F #F #F #F #F #F #F #F #F #F #F #F #F
Finally, we use an absolute CSS position to move the Canvas element on top of the SVG container. Note that the parent of the SVG container and the Canvas element already has its CSS position property set to relative, ensuring a proper alignment. Listing 15.11 Adding a Canvas element (Paintings.svelte)
#A #A #A #A
#B #B #B #B #B
If you go back to your browser’s inspector, you should see that the Canvas element has been added as a sibling of the SVG container and is displayed on top of it, as illustrated by figure 15.12. Figure 15.12 The Canvas element is positioned on top of the SVG container.
We now need to initialize the Canvas’ context. For that, we need a reference
to the node, which in Svelte is done with the this binding, as you can see in Listing 15.12. This binding points to the variable canvasElement, which is initialized higher in the
With the Canvas all set up, we are ready to draw the circles! In listing 15.13, we create a function named handleSimulationEnd(). In the force simulation, we add an event listener for the “end” event, which is when the simulation’s timer stops. When this happens, we call handleSimulationEnd(). Inside handleSimulationEnd(), we loop through the nodes and draw them on the Canvas one by one. Because each circle has a color corresponding to the painting’s subject and a border representing the medium, we set the context’s fillStyle and strokeStyle properties accordingly. We then use the commands discussed in section 15.2.4 to draw the circle: 1. Start a new path with beginPath(). 2. Set the circle’s position and dimensions with arc(x, y, radius, startAngle, endAngle). 3. Draw the circle’s fill and stroke with the methods fill() and stroke(). Listing 15.13 Drawing the circles (Paintings.svelte)
And voilà! The painting circles are back via the Canvas element. Figure 15.13 The paintings circles from chapter 14 are back, except this time we drew them with Canvas!
15.4 A strategy for Canvas interactions We mentioned earlier that handling interactions with Canvas is trickier than with SVG. We cannot rely on regular event listeners like we learned to do in the previous chapters because Canvas exists as a single DOM element, and what it renders cannot be accessed. But there are a few strategies we can apply. First, we can detect mouse events on the Canvas element itself. This event returns a bunch of information, including the x and y positions of the mouse on the Canvas. If we render simple geometric shapes and know their position, we can determine if the mouse is positioned over one of those elements and react accordingly. The logic behind this approach is relatively simple, but putting it into practice can quickly become complex, especially when working with irregular shapes. The second approach is unexpected but clever and relatively easy to implement. Let's use our van Gogh example again and add another canvas element on top of the one created in the previous section, like in figure 15.14. With this new canvas, we display again the same painting circles, but this time, we give each circle a random and unique color. As we proceed, we store all the paintings' data and the random color associated with them. Then we set the CSS opacity property of this canvas to zero. From this point, we'll call it the "hidden" canvas. Figure 15.14 To detect when the mouse is positioned over one of the painting's circles, we add an additional Canvas layer, in which each circle is given a random and unique color. This layer is hidden from the user by setting its opacity CSS property to zero.
Let’s put those steps into action before explaining this technique further. In listing 15.14, we add a second element to the component’s markup and bind this node to a new variable named hiddenCanvasElement. We also set the context of the new Canvas and save it in a variable named hiddenContext. Because this context will be used to handle frequent interactions, we set its willReadFrequently property to true. Listing 15.14 Adding a new Canvas element (Paintings.svelte)
#C #C #C #C #C #C
The next step is to generate a unique color for each circle that we will draw on the new canvas. We’ll also save this color and its associated node into a JavaScript Map() object so that we can easily retrieve nodes for their colors
later. Listing 15.15 contains two new functions. The first one, generateColor(), simply returns an array of three numbers between 0 and 255. Then, in addNodeColor(), we assemble those numbers into an RGB color. If that color doesn’t yet exist in the Map nodesColor, we set a new key-value pair with the RGB color and its associated node. In handleSimulationEnd(), we call addNodeColor() to get a unique color for each node’s circle and draw those circles onto the Canvas. Listing 15.15 Giving a unique color to each node (Paintings.svelte)
At this point, if you look at your project in the browser, you’ll see that the circles of the new Canvas are positioned on top of the previous ones. They probably have very flashy colors as well! But don’t worry; we can now hide them. In listing 15.16, we set the opacity CSS property of the new canvas to zero. Listing 15.16 Hiding the new Canvas (Paintings.svelte)
We are ready to detect mouse events over the circles. Here’s how we’ll proceed. The Canvas 2D API exposes the method getImageData(), to which we can pass a position on the canvas and returns the corresponding pixel's color. When the mousemove event is detected over the canvas element, we’ll use the mouse position provided by the JavaScript event and retrieve the corresponding color. The fun part is that it works even if Canvas element is not visible. Then, the Map() created when attributing a unique color to each node will allow us to retrieve the painting corresponding to the circle on which the mouse is positioned. And voilà, we’ll know when to show a tooltip and which information it should include! In listing 15.17, we add an event listener to the hidden canvas to detect the mousemove event. When this event is detected, we call the function handleMouseMove(). Inside this function, we call the method getImageData() on the hidden Canvas’s context. With this method, we can define a rectangle from which we’ll extract image data. Because we want to detect the color at the exact position of the mouse, we’ll say that this rectangle has a width and height of one pixel. So when calling getImageData(), we pass four arguments: the x and y coordinates of the mouse, and the width and height of one pixel. Note how we correct the x and y coordinate with the screen’s resolution. This is necessary because we
applied a scale transformation to the Canvas earlier. The first three values of the image data’s property named data are the three values of the corresponding RGB color. So it basically works like a color picker! All we have to do then is to reconstruct the RGB color, find the corresponding node in the nodesColor Map(), and send that information to the Tooltip component built in chapter 14. Listing 15.17 Detecting hovered circles (Paintings.svelte)
And the tooltip is working again! As you can see, handling data visualization interactions is more complicated with Canvas than it is with SVG. Still, using the Canvas API getImageData() method allowed us to work around those limitations. Figure 15.15 When working with Canvas, we must find different strategies to capture user interactions. In this project, we applied unique colors to the paintings’ circles drawn on a hidden Canvas, retrieved those colors on mouse interaction with the Canvas API getImageData() method, and retrieved the associated painting.
15.5 Summary SVG and Canvas are two technologies used to draw in web browsers. While SVG is vectorial, Canvas produces raster images from JavaScript commands. We mainly opt for Canvas for performance reasons when our visualizations contain more than a thousand elements, complex animations and/or complex color gradients. The Canvas rendering context exposes multiple properties and methods
for drawing on the surface of the element. We are not bound to use solely SVG or Canvas. With the mixed-mode rendering approach, we superpose SVG and Canvas elements to create the desired effect while enjoying the best of each option. While it is possible to attach events directly onto SVG elements, the drawings rendered by Canvas cannot be accessed in the DOM. To allow the user to interact with data visualizations rendered in Canvas, we need to use different strategies. One of them consists in applying unique colors to a hidden element and associating those colors with data. Then, the getImageData() method from the Canvas API allows us to retrieve those colors and the data associated with them.
Appendix A. Setting up a local development environment This chapter covers Installing the code editor VS Code. Setting a local web server with the Live Server extension. Starting and stopping a local development environment.
A.1 VS Code If you don’t have VS Code already installed on your computer, follow these instructions: 1. Go to https://code.visualstudio.com/Download 2. Select the version corresponding to your operating system (Windows, Linus, or Mac) and download the installer. Windows 1. If you downloaded VS Code for Windows, run the installer and follow the instructions. 2. Once VS Code installation is complete, select the Launch Visual Studio code option and click the Finish button. Mac OS 1. If you are working with the Mac version, locate the downloaded zip file and double-click to expand it. 2. Drag the expanded file, named Visual Studio Code.app, to your Applications folder. 3. Double-click on the application icon to open VS Code. Linux
1. If you downloaded VS Code for Linux, your installation strategy will depend on your operating system. Go to https://code.visualstudio.com/docs/setup/linux to find detailed instructions. 2. Once you are done, open VS Code.
A.2 Installing and using the Live Server extension VS Code offers a large number of extensions that you can browse and install directly from the code editor’s window. One of these extensions, named Live Server, allows you to launch a local web server with the click of a button. It also has an auto-reload feature, which is pretty neat. 1. In VS Code, locate the Extensions icon on the left side of the screen. A.1 Finding the Extensions icon in VS Code’s interface
2. Click on the icon to open the Extensions search bar. 3. In the search bar, type “live server”. A.2 Searching for the Live Server extension
4. The Live Server extension will likely appear as the first result. Select it to open the extension’s details page. 5. On the details page, click install. A.3 Installing the Live Server extension from its detail page
6. Reload VS Code: Quit the application and relaunch it. 7. Open any web project in VS Code. Here we use the start folder of chapter’s 2 coding files (https://github.com/d3js-in-action-thirdedition/code-files). To do so, open a VS Code window, go to File > Open in the menu bar and browse to the start folder's location. If you are working on a Mac, you can also locate the folder with Finder and drag it onto the VS Code icon. 8. Whenever the Live Server extension detects that a web project is available, the Go live option becomes available in the status bar at the bottom of the VS Code window. Click on it to start a local web server. A.4 Click on the Go live button to start a local web server.
9. The project automatically opens as a new tab in your default browser. For now, it is a simple white page containing the title “You are about to start working with D3!”. A.5 Your project will automatically open as a new tab in your default browser.
10. In the status bar, note that the Go live button has been replaced by the port on which the project is running. You can open the project in the browser of your choice by typing localhost:port_number, for example, localhost:5500, in the URL bar. A.6 The port on which the project is running is displayed in the status bar. Click on it to stop the web server.
11. To test the auto-reload feature, change the text of the title in the index.html file and save the project. It will automatically reload the page and show your changes. 12. When you are done working on a project, you can stop the server by clicking on the Port number in the status bar.
Appendix D. Exercise solutions
D.1 Solutions chapter 1 D.1.1 Build a SVG graphic Listing D.1.1 Build a SVG graphics (index.html)
SVG Exercise | D3.js in Action
SVG is awesome!
D.2 Solutions chapter 6 D.2.1 Build a pyramid chart Listing D.6.1 Build a pyramid chart (pyramid.js)
const dataWomen = data.filter(d => d.gender === "Female"); const binsWomen = d3.bin() .value(d => d.salary)(dataWomen);
#A #A #A
const dataMen = data.filter(d => d.gender === "Male"); const binsMen = d3.bin() .value(d => d.salary)(dataMen);
#A #A #A
const xScaleWomen = d3.scaleLinear() .domain([15, 0]) .range([0, innerWidth/2]); const xScaleMen = d3.scaleLinear() .domain([0, 15]) .range([innerWidth/2, innerWidth]);
#B #B #B #B #B #B
const minSalary = binsWomen[0].x0; const maxSalary = binsWomen[binsWomen.length - 1].x1; const yScale = d3.scaleLinear() .domain([minSalary, maxSalary]) .range([innerHeight, 0]);
#C #C #C #C #C
const pyramidContainer = innerChart .append("g") .attr("stroke", white) .attr("stroke-width", 2);
#D #D #D #D
pyramidContainer .selectAll(".bar-women") .data(binsWomen) .join("rect") .attr("class", "bar-women") .attr("x", d => xScaleWomen(d.length / data.length * 100)) .attr("y", d => yScale(d.x1)) .attr("width", d => innerWidth/2 - xScaleWomen(d.length / ➥ data.length * 100)) .attr("height", d => yScale(d.x0) - yScale(d.x1)) .attr("fill", womenColor);
#E #E #E #E #E #E #E #E #E #E #E
pyramidContainer .selectAll("bar-men") .data(binsMen) .join("rect") .attr("class", "bar-men") .attr("x", innerWidth/2) .attr("y", d => yScale(d.x1)) .attr("width", d => xScaleMen(d.length / data.length * 100) ➥ innerWidth/2) .attr("height", d => yScale(d.x0) - yScale(d.x1)) .attr("fill", menColor);
#E #E #E #E #E #E #E #E #E #E #E
const bottomAxisFemales = d3.axisBottom(xScaleWomen) .tickValues([15, 10, 5, 0]) .tickSizeOuter(0); innerChart .append("g") .attr("transform", `translate(0, ${innerHeight})`) .call(bottomAxisFemales);
#F #F #F #F #F #F #F
const bottomAxisMales = d3.axisBottom(xScaleMen) .tickValues([5, 10, 15]) .tickSizeOuter(0); innerChart .append("g") .attr("transform", `translate(0, ${innerHeight})`) .call(bottomAxisMales); svg .append("text") .text("Percent") .attr("text-anchor", "middle") .attr("x", margin.left + innerWidth/2) .attr("y", height - 3);
#F #F #F #F #F #F #F #F #F #F #F #F #F
const leftAxis = d3.axisLeft(yScale); innerChart .append("g") .call(leftAxis); svg .append("text") .text("Yearly salary (USD)") .attr("x", 0) .attr("y", 20);
#G #G #G #G #G #G #G #G #G
D.2.2 Append axes to the violin charts
Listing D.6.2 Append the axes to the violin charts (violins.js)
const bottomAxis = d3.axisBottom(xScale) .tickSizeOuter(0); innerChart .append("g") .attr("transform", `translate(0, ${innerHeight})`) .call(bottomAxis);
#A #A #A #A #A #A
const leftAxis = d3.axisLeft(yScale); innerChart .append("g") .call(leftAxis); svg .append("text") .text("Yearly salary (USD)") .attr("x", 0) .attr("y", 20);
#B #B #B #B #B #B #B #B #B
D.2.3 Add the interquartile ranges and the mean values to the violin plots Listing D.6.3 Add the interquartile ranges and the mean values to the violin plots (violins.js)
roles.forEach(role => { ... const width = 8; roleContainer .append("rect") .attr("x", xScale(role.id) - width/2) .attr("y", yScale(role.quartiles[2])) .attr("width", width) .attr("height", yScale(role.quartiles[0]) ➥ yScale(role.quartiles[2])) .attr("rx", 4) .attr("ry", 4) .attr("fill", gray);
#A #A #A #A #A #A #A #A #A #A
roleContainer .append("circle") .attr("cx", d => xScale(role.id)) .attr("cy", d => yScale(role.mean)) .attr("r", 3)
#B #B #B #B #B
.attr("fill", white); };
#B
D.3 Solutions chapter 7 D.3.1 Create the axis and append the circles to the scatterplot Listing D.7.1 Adding axes and circles to a scatterplot (scatterplot.js)
const bottomAxisGenerator = d3.axisBottom(xScale); #A innerChart .append("g") .attr("class", "axis-x") .attr("transform", `translate(0, ${innerHeight})`) .call(bottomAxisGenerator); const leftAxisGenerator = d3.axisLeft(yScale); innerChart .append("g") .attr("class", "axis-y") .call(leftAxisGenerator);
#A #A #B
svg .append("text") .text("Estimated population") .attr("text-anchor", "end") .attr("x", margin.left + innerWidth + 20) .attr("y", height - 3) .style("font-size", "18px"); svg .append("text") .text("Max size (m)") .attr("dominant-baseline", "hanging") .attr("y", 15) .style("font-size", "18px"); innerChart .selectAll(".cetacean") .data(data) .join("circle") .attr("class", "cetacean") .attr("cx", d => xScale(d.global_population_estimate)) .attr("cy", d => yScale(d.max_size_m)) .attr("r", d => rScale(d.max_weight_t)) .attr("fill", d => colorScale(d.status)) .attr('fill-opacity', 0.6) .attr("stroke", d => colorScale(d.status)) .attr("stroke-width", 2);
#C #C
#C
#E #E #E
#E #E #E
D.3.2 Create a tooltip Listing D.7.2 Adding event listeners to the circles (scatterplot.js)
innerChart .selectAll(".cetacean") .data(data) .join("circle") .attr("class", "cetacean") ... .on("mouseenter", showTooltip) #A .on("mouseleave", hideTooltip); #B Listing D.7.3 Create and handle the tooltip (interactions.js)
const appendTooltip = () => { #A const tooltip = innerChart #A .append("text") #A .attr("class", "tooltip") #A .attr("text-anchor", "middle") #A .attr("fill", "#192e4d") #A .style("opacity", 0); #A }; const showTooltip = (e, d) => { const cx = e.target.getAttribute("cx"); const cy = e.target.getAttribute("cy"); const r = e.target.getAttribute("r");
#A
#B #B #B #B #B
d3.select(".tooltip") .attr("x", cx) .attr("y", cy - r - 10) .text(d.common_name) .transition() .style("opacity", 1); }; const hideTooltip = (e, d) => { d3.select(".tooltip") .attr("y", -500) .style("opacity", 0); };
#B #B #B #B #B #B #B #C #C #C #C #C
Listing D.7.4 Append event listeners to the entering selection (interactions.js)
const handleClickOnFilter = (data) => { ... d3.selectAll(".filter") .on("click", (e, datum) => { if (!datum.isActive) { innerChart .selectAll("circle") .data(updatedData, d => d.uid) .join( enter => enter .append("circle") ... .on("mouseenter", showTooltip) .on("mouseleave", hideTooltip) ..., update => update, exit => exit ... ) } }); };
#A #B
D.4 Solutions chapter 8 D.4.1 Bar chart Listing D.8.1.1 Pass the experience data and the color scale to the BarChart component (Chart.js)
const Charts = props => { ... return ( Front-end Frameworks
...
...
); }; Listing D.8.1.2 Set the attributes of the rectangle component (Rectangle.js)
const Rectangle = props => { return (
) }; Listing D.8.1.3 Prepare the axis of type band (Axis.js)
const AxisBandBottom = props => { return (
{props.ticks.map(tick => (
{tick}
))}
); }; Listing D.8.1.4 Append the axis to the bar chart and a rectangle for each framework (BarChart.js)
import import import import import
* as d3 from "d3"; Card from '../UI/Card'; ChartContainer from '../ChartComponents/ChartContainer'; Axis from "../ChartComponents/Axis"; Rectangle from "../ChartComponents/Rectangle";
const BarChart = props => { const width = 300; const height = 245; const marginBottom = 85; const innerWidth = width - props.margin.left - props.margin.right; const innerHeight = height - props.margin.top - marginBottom;
const awarenessData = []; #A props.data.forEach(d => { #A const awareness = { #A id: d.id, #A name: d.name, #A awareness_percentage: d.awareness[d.awareness.length -1].percentage_qu }; #A awarenessData.push(awareness); #A }); #A awarenessData.sort((a, b) => b.awareness_percentage - a.awareness_percenta const xScale = d3.scaleBand() .domain(awarenessData.map(d => d.name))
#B #B
.range([0, innerWidth]) .padding(0.2); const yScale = d3.scaleLinear() .domain([0, 100]) .range([innerHeight, 0]);
# #B
return (
Awareness
d.name)} #C innerWidth={innerWidth} #C innerHeight={innerHeight} #C />
#D {awarenessData.map(framework => ( #E
#E ))} #E
) };
D.4.2 Ranking badges Listing D.8.1.5 Create the Badge component (Badge.js)
import Circle from "../ChartComponents/Circle"; const Badge = props => {
#
#
return ( { ...
return (
Rankings
... {props.data.experience.map((framework, i) => (
... {framework[activeFilter].map((selection, i) => ( #A
#A {selection.rank && #B
#B
}
))}
))}
) };
D.5 Solutions chapter 9 D.5.1 Change the orientation of the bar chart on mobile Listing D.9.1.1 Create a horizontal bar chart (BarChartMobile.js)
import import import import import
* as d3 from "d3"; Card from "../UI/Card"; ChartContainer from "../ChartComponents/ChartContainer"; Axis from "../ChartComponents/Axis"; Rectangle from "../ChartComponents/Rectangle";
const BarChartMobile = props => { const width = 300; const height = 400; const marginRight = 38; const marginLeft = 95; const innerWidth = width - marginLeft - marginRight; const innerHeight = height - props.margin.top - props.margin.bottom; const awarenessData = []; props.data.forEach(d => { const awareness = { id: d.id, name: d.name, awareness_percentage: d.awareness[d.awareness.length ➥ 1].percentage_question }; awarenessData.push(awareness); }); awarenessData.sort((a, b) => b.awareness_percentage ➥ a.awareness_percentage); const xScale = d3.scaleLinear() .domain([0, 100]) .range([0, innerWidth]); const yScale = d3.scaleBand() .domain(awarenessData.map(d => d.name)) .range([0, innerHeight]) .padding(0.2); return (
Awareness
d.name)} innerWidth={innerWidth} innerHeight={innerHeight} /> {awarenessData.map(framework => (
{`${Math.round(framework.awareness_percentage)}%`}
))}
); }; export default BarChartMobile;
D.6 Solutions chapter 10 D.6.1 Create SVG patterns Listing D.10.1.1 Create a vertical bars pattern (scatterplot.js)
const verticalLinesPattern = defs .append("pattern") .attr("id", "pattern-vertical-lines") .attr("width", 4) .attr("height", 4) .attr("patternUnits", "userSpaceOnUse"); verticalLinesPattern #B .append("rect") #B .attr("x", 0) #B .attr("y", 0) #B .attr("width", "100%") #B .attr("height", "100%") #B .attr("fill", "#fff"); #B verticalLinesPattern #C .append("line") #C .attr("x1", 3) #C .attr("y1", 0) #C .attr("x2", 3) #C .attr("y2", 4) #C .attr("stroke", colorScale("VU")); #C
#A #A #A #A #A #A
D.7 Solutions chapter 11 Listing D.11.1 Add a section for the treemap (index.html)
...
...
Treemap
#A
Listing D.11.2 Drawing the treemap (treemap.js)
import { treemap } from "d3-hierarchy"; import { select, selectAll } from "d3-selection"; import { colorScale } from "./scales"; export const drawTreemap = (root, leaves) => { const width = 850; const height = 600; const treemapLayoutGenerator = treemap() .size(([width, height])) #A .paddingInner(1) #A .paddingOuter(1) #A .round(true); #A treemapLayoutGenerator(root); #A
#A
const svg = select("#treemap") #B .append("svg") #B .attr("viewBox", `0 0 ${width} ${height}`);
#B
const nodes = svg #C .selectAll(".node-container") #C .data(leaves) #C .join("g") #C .attr("class", "node-container") #C .attr("transform", d => `translate(${d.x0}, ${d.y0})`); nodes #D .append("rect") #D .attr("class", "treemap-node") #D .attr("x", 0) #D .attr("y", 0) #D .attr("width", d => d.x1 - d.x0) #D .attr("height", d => d.y1 - d.y0) #D .attr("rx", 3) #D .attr("ry", 3) #D .attr("fill", d => colorScale(d.parent.data.parent));
#C
#D
nodes #E .append("text") #E .attr("class", d => `treemap-label treemap-label-${d.id.replaceAll(" " .attr("x", 5) #E .attr("y", 15) #E .attr("fill", "white") #E .style("font-size", "12px") #E .style("font-weight", 500) #E .text(d => d.id); #E
selectAll(".treemap-label") #F .style("opacity", d => { #F const textElement = document.querySelector(`.treemap-label-${d.id.repl const textWidth = textElement.getBBox().width; #F return ((d.y1 - d.y0) >= 25) && ((d.x1 - d.x0) >= textWidth + 10) ? 1 }); #F }; Listing D.11.3 Calling drawTreemap (main.js)
... import { drawTreemap } from "./treemap.js"; ... drawTreemap(root, leaves);
D.8 Solutions chapter 12 Listing D.12.1 Drawing an adjacency matrix (matrix.js)
import { select, selectAll } from "d3-selection"; import { max } from "d3-array"; import { scaleLinear } from "d3-scale"; export const drawMatrix = (nodes, edges) => { ... const const const const const
innerWidth = nodes.length * (squareWidth + padding); #A innerHeight = nodes.length * (squareWidth + padding); #A margin = { top: 130, right: 0, bottom: 0, left: 130 }; #A width = innerWidth + margin.right + margin.left; #A height = innerHeight + margin.top + margin.bottom; #A
const svg = select("#matrix") #B .append("svg") #B .attr("viewBox", `0 0 ${width} ${height}`) #B .append("g") #B .attr("transform", `translate(${margin.left}, ${margin.top})`); const maxWeight = max(edges, d => d.weight); const opacityScale = scaleLinear() .domain([0, maxWeight]) .range([0, 1]); svg #C .selectAll(".grid-quare") #C .data(matrix) #C .join("rect") #C .attr("class", "grid-quare") #C .attr("x", d => d.x) #C .attr("y", d => d.y) #C .attr("width", squareWidth) #C .attr("height", squareWidth) #C .attr("fill", "#364652") #C .attr("fill-opacity", d => opacityScale (d.weight)); const labelsContainer = svg .selectAll(".matrix-label") .data(nodes) .join("g")
#C
#B
.attr("class", "matrix-label") .attr("dominant-baseline", "middle") .style("font-size", "13px"); labelsContainer #D .append("text") #D .attr("class", "label-top") #D .attr("x", -8) #D .attr("y", (d, i) => i * (squareWidth + padding) + squareWidth / 2) .attr("text-anchor", "end") #D .text(d => d.name); #D
#
labelsContainer #E .append("text") #E .attr("class", "label-left") #E .attr("transform", (d, i) => `translate(${i * (squareWidth + padding) .text(d => d.name); #E });
D.9 Solutions chapter 13 Listing D.13.1 Visualizing French cities where Nobel laureates were born (map-france.js)
... import { max } from "d3-array"; import { getCityRadius } from "./scales"; export const drawFranceMap = (laureates, france) => { ... const franceLaureates = laureates.filter(laureate => laureate.birth_country === "France");
#A #A
const cities = []; franceLaureates.forEach(laureate => { if (cities.find(city => city.name === laureate.birth_city)) { cities.find(city => city.name === laureate.birth_city).laureates.push(laureate); } else { cities.push({ name: laureate.birth_city, latitude: laureate.birt_city_latitude, longitude: laureate.birt_city_longitude, laureates: [laureate] }); } }); const maxLaureatesPerCity = max(cities, d => d.laureates.length); svg #C .selectAll(".france-city-circle") #C .data(cities) #C .join("circle") #C .attr("class", "france-city-circle") #C .attr("cx", d => projection([d.longitude, d.latitude])[0]) .attr("cy", d => projection([d.longitude, d.latitude])[1]) .attr("r", d => getCityRadius(d.laureates.length, #E maxLaureatesPerCity)) #E .attr("fill", "#35a7c2") .attr("fill-opacity", 0.5) .attr("stroke", "#35a7c2");
#D #D
#B #B #B #B #B #B #B #B #B #B #B #B #B #B
};
D.10 Solutions chapter 14 Listing D.14.1 Importing the letters dataset (Grid.svelte)
{#if svgWidth && svgHeight}
{#each years as year, i}
painting.year === year)} {maxDrawings} drawings={yearlyDrawings.find((d) => d.year === year).months} letters={letters.filter((letter) => letter.year === year)} #A />
{/each}
{/if} Listing D.14.2 Passing the data to Letters.svelte (GridItem.svelte)
...
#A
{year}
Listing D.14.3 Drawing the radial bar chart (Letters.svelte)
{#each months as month} #A l.month===month).number_of_letters) #C * Math.sin(monthScale(month))} #C y2={radialScale(letters.find(l => l.month===month).number_of_letters) #C * Math.cos(monthScale(month))} #C stroke-width={2} stroke-linecap="round" /> {/each}
Listing D.14.4 Drawing the timeline (Timeline.svelte)
#B #B #B #B #B
#C #C #C
{#each timeline as period} #E
#F
{timeFormat("%b %Y")(new Date( period.start_year, period.start_month, 1))}
#D
{timeFormat("%b %Y")(new Date( period.end_year, period.end_month, 1))}
{period.city} ({period.country})
{/each}
D.11 Solutions chapter 15 Listing D.15.1 Styling the canvas container (index.html)
Gallery of Canvas Shapes | D3.js in Action
#A
Listing D.15.2 Appending the Canvas element and drawing the shapes (main.js)
const canvas = d3.select("#canvas") .append("canvas") .style("border", "1px solid gray") .style("max-width", "100%");
#A #A #A #A
const container = document.querySelector("#canvas"); #B const devicePixelRatio = window.devicePixelRatio; #B #B const width = container.offsetWidth; #B const height = width; #B #B canvas #B .attr("width", width * devicePixelRatio) #B .attr("height", height * devicePixelRatio); #B const context = canvas.node().getContext("2d"); context.scale(devicePixelRatio, devicePixelRatio); context.rect(100, 100, 200, 200); #D context.lineWidth = 3; #D context.stroke(); #D context.beginPath();
#E
#C #C
context.arc(200, 200, 100, 0, 2 * Math.PI); #E context.fillStyle = "plum"; #E context.fill(); #E context.beginPath(); context.moveTo(100, 100); context.lineTo(300, 300); context.moveTo(300, 100); context.lineTo(100, 300); context.stroke();
#F #F #F #F #F #F
context.font = "18px sans-serif"; context.fillStyle = "#000"; context.textAlign = "center"; context.fillText("Canvas is awesome!", 200, 90);
#G #G #G #G
Appendix E. A very brief introduction to Svelte This appendix covers Recognizing the structure of a Svelte file. Sharing information between components. Adding rendering logic. Using reactive variables and functions
E.1 The structure of a Svelte file Svelte files can be recognized by their .svelte extension. By convention, their name starts with an uppercase. Svelte files are made of three sections: the script, the markup, and the styles. At the top of the file, the I love working with {myVizLibrary} + {myFavFramework}!
If you want to use SCSS syntax on top of vanilla CSS, like in our project, you simply need to add a language attribute to the
E.2 Passing props from a parent to a child component To pass a variable from a parent to a child component, we use props. Let’s say that the following snippet is the parent component Parent.svelte. In the
My new hobby:
Then, in the child component, we need to declare the props with the export keyword. This might seem weird at first since this is not how JavaScript exports work, but that’s how Svelte accepts props in child components. The following snippet shows the structure of Child.svelte. After declaring the library prop, we are free to use it in the Learning {library}!
If the name of the constant in the parent is the same as the name of the prop in the child, we can simplify the syntax from to .
E.3 Sending information from a child to a parent component In your projects, you might also need to pass information from a child to a parent component, for example, when an event is detected. The following snippet shows a parent component where we import the child component and declare a variable named isTooltipVisible. Then we don’t only pass isTooltipVisible to the child component as a prop but we also use the bind keyword.
{#if isTooltipVisible}
{/if}
In the child component, when a click is detected on the button, the function handleClickOnButton() is called, which toggles the value of the tooltip prop. Because we used the bind keyword, the related value will be updated in the parent component.
Show tooltip
E.4 Adding rendering logic Adding rendering logic to the markup allows us to easily control which part of our markup child components we render based on user interaction or other dynamic data. In the following example, we reuse our previous parent component in which an {#if} block renders a tooltip component whenever isTooltipVisible is true.
{#if isTooltipVisible}
{/if}
We can use another logic block, the {#each} block, to render each item from a list. This block works similarly to a for loop.
- {#each myListItems as item}
This component will render the following unordered list: // =>
E.5 Using reactive variables and functions When assigning a new value to an existing variable, we can tell Svelte to automatically update the related variables and functions with the $: keyword. In the following snippet, we declare a variable called width, and a D3 scale whose range is proportional to that width. In the markup, we bind the width variable to the innerWidth value of the window object. Every time the width of the window change, the width variable is updated accordingly. And because we added the $: keyword in front of the scale declaration, the scale function will also be updated anytime the width variable changes!
This section gave you an overview of the main Svelte concepts you will need for your data visualization projects. If you want to dig deeper into Svelte, you can find handy bite-sized tutorials at https://svelte.dev/tutorial.
welcome Thank you for purchasing the MEAP for D3.js in Action, Third Edition. D3, introduced in 2011 by Mike Bostock, literally changed the face of web-based data visualizations and opened the door to unprecedented possibilities. It set new standards upon what the readers of online visualizations expect in terms of interactivity and level of refinement. When I first came across D3 visualizations that were not only informative but quite frankly captivating, I immediately wanted to learn how to do similar work. The journey was not all roses and unicorns, D3 being infamous for its steep learning curve, but as I built stuff and solved bugs, the key D3 concepts started to make sense. Today, I am convinced that if these fundamental concepts are learned strategically, D3 is not that hard to understand and can even become quite intuitive. By learning D3, you are setting yourself up to create almost any data-bound graphics that you can imagine, from traditional graphs to intricate maps and networks to stunning scrollytelling animated projects. Today, even given the impressive amount of data visualization libraries available, learning D3 is a wise choice that will provide you with complete creative and technical freedom over your data visualization projects. Learning D3 requires at least a minimal amount of literacy in front-end development. To get the most out of this book, you'll want to have previously learned the basics of front-end development. Being familiar with HTML elements, CSS selectors, and the main CSS properties will support your journey. You'll also need at least a beginner level of comprehension with JavaScript and its ES6 syntax. Knowing how to declare and manipulate strings, numbers, arrays, and objects will save you from many headaches, as well as understanding how to call and pass arguments to JavaScript functions. The first section of the book focuses on introducing the fundamental D3 concepts: creating SVG shapes, manipulating the DOM, working with data, and using basic shapes like lines, curves, and arcs to create traditional
visualizations. We will also show you how to integrate D3 within front-end frameworks since this is becoming the gold standard. Once this solid foundation is established, we will develop intricate hierarchical graphs, networks, and maps. We will then discuss how the latest web standards in terms of interactivity, responsiveness, and accessibility apply to D3 visualizations. Finally, we will use advanced techniques to write our own D3 components and render our visualizations with the canvas element rather than SVG. D3 has evolved a lot since the previous edition of D3.js in Action, written by Elijah Meeks. Now in its 7th version, the library is fully compatible with Node modules and is commonly used in combination with popular front-end frameworks like React and Svelte. The reality of web development has evolved, and users now expect a certain level of aesthetics and interactivity. This book's third edition has a brand new section focused solely on creating projects that meet these new standards. In addition, we have carefully reviewed the architecture of the first section of the book. The foundational D3 concepts are introduced strategically to make them easy to digest and immediately applicable. Although we hope this book will remain a solid reference for your future as a D3 developer, with plenty of figures and summary tables helping you review concepts and techniques at a glance, it is also very hands-on. Each chapter revolves around a visualization project that we build as new techniques are introduced. We aimed at making these projects engaging and as close as possible to professional-like work, asking you to start thinking like a pro and giving you access to our best tips and tricks. These projects are hosted online, for example, the visualization report about the evolution of democratic rights that we will build in chapter 4. A dedicated Github repository gives you access to code-along files and complete solutions. We are thrilled to have you on board and cannot wait to see what you will build once you obtain your D3 wings! Please be sure to post any questions, comments, or suggestions you have about the book in the liveBook discussion forum. Your feedback is essential in developing the best book possible and ensuring that the explanations are clear. —Anne-Marie Dufour
In this book
Copyright 2023 Manning Publications welcome brief contents 1 An introduction to D3.js 2 Manipulating the DOM 3 Working with data 4 Drawing lines, curves, and arcs 5 Pie and stack layouts 6 Visualizing distributions 7 Interactive visualizations 8 Integrating D3 in a front-end framework 9 Responsive visualizations 10 Accessible visualizations 11 Hierarchical visualizations 12 Network visualizations 13 Geospatial information visualizations 14 Creating a custom visualization 15 Rendering visualizations with Canvas Appendix A. Setting up a local development environment Appendix D. Exercise solutions Appendix E. A very brief introduction to Svelte
![Grokking Concurrency MEAP V12 [MEAP Edition]](https://ebin.pub/img/200x200/grokking-concurrency-meap-v12-meap-edition-p-7338302.jpg)
![Learning C++ (MEAP V05) [MEAP Edition]](https://ebin.pub/img/200x200/learning-c-meap-v05-meap-edition.jpg)
![Grokking Concurrency MEAP V12 [MEAP Edition]](https://ebin.pub/img/200x200/grokking-concurrency-meap-v12-meap-edition.jpg)
![Essential TypeScript 5, Third Edition (MEAP V02). [MEAP Edition]](https://ebin.pub/img/200x200/essential-typescript-5-third-edition-meap-v02-meap-edition.jpg)
![Kubernetes in Action, Second Edition MEAP V15. [MEAP Edition]](https://ebin.pub/img/200x200/kubernetes-in-action-second-edition-meap-v15-meap-edition.jpg)
![Designing Deep Learning Systems (MEAP V08). [MEAP Edition]](https://ebin.pub/img/200x200/designing-deep-learning-systems-meap-v08-meap-edition.jpg)
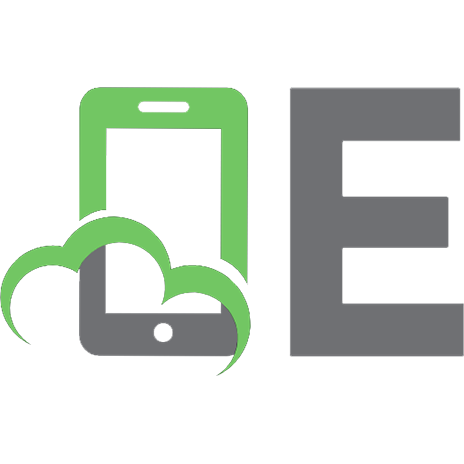
![Bootstrapping Microservices, Second Edition (MEAP V09) [MEAP Edition]](https://ebin.pub/img/200x200/bootstrapping-microservices-second-edition-meap-v09-meap-edition.jpg)
![Kubernetes in Action, Second Edition MEAP V15. [MEAP Edition]](https://ebin.pub/img/200x200/kubernetes-in-action-second-edition-meap-v15-meap-edition-k-4858762.jpg)
![Think Like a Software Engineering Manager MEAP V05 [MEAP Edition]](https://ebin.pub/img/200x200/think-like-a-software-engineering-manager-meap-v05-meap-edition.jpg)