Adventures in Raspberry Pi [Third edition] 9781119269069, 9781119269076, 9781119269083, 1119269067
Build cool Raspberry Pi projects with no experience required!Adventures in Raspberry Pi, 3rd Editionis the fun guide to
327 35 42MB
English Pages 288 [291] Year 2017
Title Page......Page 5
Copyright Page......Page 6
Table of Contents......Page 11
What Is the Raspberry Pi and What Can You Do With It?......Page 17
What You Will Learn......Page 18
How This Book Is Organised......Page 19
The Companion Website......Page 20
Conventions......Page 21
Reaching Out......Page 22
Adventure 1 You Have a Raspberry Pi. Now What?......Page 23
What Hardware Do You Need?......Page 24
What Other Equipment Is Helpful?......Page 25
Setting Up the Raspberry Pi......Page 27
Downloading and Copying the Raspbian Operating System......Page 28
Installing and Configuring the Software......Page 32
Exploring the Desktop in Raspbian......Page 36
Connecting to a Wi‐Fi Network......Page 37
Backing Up an SD Card Image......Page 38
Adventure 2 Taking Command of Your Raspberry Pi......Page 41
Exploring the Terminal......Page 43
Commands for Navigating Through Your File System......Page 45
Understanding sudo......Page 49
Managing Files and Directories......Page 50
Downloading and Installing Applications......Page 51
Upgrading Your Apps......Page 52
Editing Files......Page 53
Using Shutdown and Restart Commands......Page 54
Continuing Your Text Adventure......Page 55
Adventure 3 Creating Stories and Games with Scratch......Page 57
Getting Started with Scratch......Page 58
The Scratch Interface......Page 59
A Quick Hello from Scratch Cat......Page 60
Setting the Stage......Page 62
Editing an Existing Sprite......Page 64
Animating a Crazy Monkey......Page 66
Creating Your Sprite and Stage......Page 72
Setting the Start Position of the Adventurer Sprite......Page 73
Creating Variables: Including Health Points for the Adventurer Sprite......Page 74
Controlling the Direction and Movement of the Adventurer Sprite......Page 76
Entering a Cave and Switching Backgrounds......Page 77
Creating Health‐Point‐Stealing Sprites......Page 84
Creating a Game Over Screen......Page 85
Ideas for Improvements to Your Game......Page 87
Adventure 4 Programming Shapes with Turtle Graphics......Page 91
Scratch Turtle Graphics......Page 92
Using Pen Down and Pen Up......Page 93
Drawing Simple Shapes......Page 94
Using Variables Instead of Values......Page 96
Changing the Size and Colour of the Pen......Page 97
Using User Input to Determine the Number of Sides......Page 98
Python Turtle Graphics......Page 100
Using the Turtle Module in Python......Page 101
The range Function......Page 107
Other Python Turtle Module Commands......Page 108
Some Super Spirals......Page 109
Further Adventures with Python Turtle......Page 111
Adventure 5 Programming with Python......Page 115
The IDLE Environment......Page 116
Programming in Python: Using a Function......Page 117
Using a Text Editor to Create a Code File......Page 120
Using the Python time and random Modules......Page 122
Python Text Adventure Game......Page 126
Using Conditionals......Page 127
Using a while Loop......Page 130
Using a Variable for Health Points......Page 132
Putting It All Together......Page 133
Defining Functions......Page 134
Creating a Main Game Loop......Page 136
Continuing Your Python Adventure......Page 140
Adventure 6 Programming Minecraft Worlds on the Raspberry Pi......Page 143
Getting Started with Minecraft Pi......Page 144
Your First Minecraft Pi Python Program......Page 146
Finding the Player’s Location......Page 148
Changing the Player’s Location......Page 149
Placing a Block......Page 150
Placing Multiple Blocks......Page 152
Types of Blocks......Page 154
Creating a TNT Chain Reaction......Page 155
Creating a Diamond Transporter......Page 157
Sharing and Cloning Minecraft Pi Programs......Page 160
Adventure 7 Coding Music with Sonic Pi......Page 163
Getting Started with Sonic Pi......Page 164
The Sonic Pi Interface......Page 165
Creating Your First Sounds with Sonic Pi......Page 167
Twinkle Twinkle Little Star......Page 170
Repeating Lines in a Loop......Page 172
Using Different Synthesizer Sounds......Page 174
Using Prerecorded Samples......Page 175
Using “rand” to Play Random Notes......Page 177
Using Algorithms......Page 178
Adding Effects......Page 180
Making a Recording of Your Music......Page 181
Further Adventures with Sonic Pi......Page 182
Adventure 8 Using the GPIO Pins on the Raspberry Pi......Page 185
Using a Raspberry Pi GPIO Pin Layout Diagram......Page 186
Electronics Basics......Page 189
Using a Python Library to Control GPIO......Page 191
Making an LED Blink......Page 192
Creating the LEDblink Python Code......Page 193
Connecting the LEDblink Components......Page 194
Running LEDblink.py in IDLE......Page 196
Creating the buttonLED Python Code......Page 197
Connecting the buttonLED Components......Page 198
Running buttonLED.py in IDLE......Page 199
Using a PIR Motion Sensor to Trigger a Sound......Page 200
Creating the Motion‐Sensing Python Code......Page 201
Connecting the PIRmotion Components......Page 202
Running PIRmotion.py in IDLE......Page 203
The Marshmallow Challenge......Page 204
Creating the Marshmallow Button......Page 205
Mapping Marshmallow Input to a Keyboard Key......Page 207
Scratch Marshmallow Game......Page 208
Further Adventures with GPIO Pins......Page 211
Adventure 9 Experimenting with Cameras and HATs......Page 213
Connecting the Camera to Your Raspberry Pi......Page 214
Programming the Picamera with Python......Page 216
Creating a Time‐Lapse Photography Program......Page 217
Mounting Your Camera......Page 219
Making a Movie of Your Images......Page 220
Getting Started with the Explorer HAT Pro......Page 222
Downloading and Installing the Explorer HAT Library......Page 223
Programming the LEDs......Page 225
Programming the Touch Pads......Page 227
Creating an Explorer HAT Pro Disco Trigger Trap......Page 228
Creating the Disco Trigger Trap Python Code......Page 229
Getting Started with the Sense HAT......Page 231
Programming the Sensors to Find Out the Current Temperature......Page 233
Creating Pixel Art......Page 234
Creating a Sense HAT Desk Thermometer......Page 236
Further Adventures with Cameras and HATs......Page 238
Chapter 10 The Big Adventure: Building a Raspberry Pi Jukebox......Page 241
An Overview of the Jukebox Project......Page 242
What You Will Need......Page 243
Preparing the LCD Screen by Adding Headers......Page 244
Mounting the LCD Screen and Wiring Up the Breadboard......Page 245
Adding Scripts to Drive the LCD Screen......Page 248
Installing a Media Player and Getting Music Files......Page 249
Writing a Jukebox Python Program......Page 252
Connecting the Buttons......Page 256
Adapting Your Jukebox Program to Include GPIO Buttons......Page 258
Part Four: Displaying Jukebox Information on the LCD Screen......Page 260
Finishing Up......Page 265
Websites......Page 267
Clubs......Page 269
Videos......Page 270
Books and Magazines......Page 271
Glossary......Page 273
Index......Page 279
EULA......Page 291
Recommend Papers
![Adventures in Raspberry Pi [Third edition]
9781119269069, 9781119269076, 9781119269083, 1119269067](https://ebin.pub/img/200x200/adventures-in-raspberry-pi-third-edition-9781119269069-9781119269076-9781119269083-1119269067.jpg)
- Author / Uploaded
- Philbin
- Carrie Anne
File loading please wait...
Citation preview
Adventures in Raspberry Pi® Third Edition
Adventures in Raspberry Pi® Third Edition
Carrie Anne Philbin
Adventures in Raspberry Pi®, Third Edition This edition first published 2017 © 2017 John Wiley and Sons, Inc. Registered office John Wiley & Sons, Inc., 111 River St, Hoboken, NJ 07030-5774. For details of our global editorial offices, for customer services and for information about how to apply for permission to reuse the copyright material in this book please see our website at www.wiley.com. The right of the author to be identified as the author of this work has been asserted in accordance with the Copyright, Designs and Patents Act 1988. All rights reserved. No part of this publication may be reproduced, stored in a retrieval system, or transmitted, in any form or by any means, electronic, mechanical, photocopying, recording or otherwise, except as permitted by the UK Copyright, Designs and Patents Act 1988, without the prior permission of the publisher. Wiley also publishes its books in a variety of electronic formats. Some content that appears in print may not be available in electronic books. Designations used by companies to distinguish their products are often claimed as trademarks. All brand names and product names used in this book are trade names, service marks, trademarks or registered trademarks of their respective owners. The publisher is not associated with any product or vendor mentioned in this book. This publication is designed to provide accurate and authoritative information in regard to the subject matter covered. It is sold on the understanding that the publisher is not engaged in rendering professional services. If professional advice or other expert assistance is required, the services of a competent professional should be sought. Library of Congress Control Number: 2017937739 Trademarks: Wiley and the Wiley logo are trademarks or registered trademarks of John Wiley & Sons, Inc. and/ or its affiliates in the United States and/or other countries, and may not be used without written permission. Raspberry Pi is a registered trademark of Raspberry Pi Foundation. All other trademarks are the property of their respective owners. John Wiley & Sons, Ltd. is not associated with any product or vendor mentioned in the book. A catalogue record for this book is available from the British Library. ISBN 978‐1‐119‐26906‐9 (paperback); ISBN 978‐1‐119‐26907‐6 (ePub); 978‐1‐119‐26908‐3 (ePDF) Set in 10/12.5 Chaparral Pro Light by SPi Global Printed in the United States of America by Command Web Missouri
For Mum & Dad—my best teachers.
Publisher’s Acknowledgements Some of the people who helped bring this book to market include the following: Editorial Series Creator: Carrie Anne Philbin VP Consumer and Technology Publishing Director: Michelle Leete Associate Director—Book Content Management: Martin Tribe Professional Technology & Strategy Director: Barry Pruett Acquisitions Editor: Jody Lefevere Project Editor: Charlotte Kughen Technical Editor: Martin O’Hanlon Editorial Manager: Mary Beth Wakefield Editorial Assistant: Matthew Lowe Production Editor: Athiyappan Lalith Kumar Marketing Marketing Manager: Lorna Mein Marketing Assistant: Polly Thomas
About the Author CARRIE ANNE PHILBIN is an award winning Computing & ICT Teacher, Author & YouTuber. She currently works as Director of Education for the Raspberry Pi Foundation to put the power of computing and digital making into the hands of p eople all over the world. She also volunteers on the board for Computing At School and as a Director of the Python Software Foundation. Alongside her work in formal education in the UK, Carrie Anne also hosts a Computer Science series on popular educational YouTube channel Crash Course (www.youtube.com/crashcourse) and creates technology tutorials on her own channel the Geek Gurl Diaries (www.geekgurldiaries.co.uk/).
Acknowledgments I would like to express my deep gratitude to the Raspberry Pi Foundation for allowing me to set my creativity free on their marvellous inventions. In particular I’d like to thank Alex Bradbury, Dr Sam Aaron and Nicholas Tollervey for their enthusiastic encouragement and patient guidance. Their willingness to give their time so generously is very much appreciated. I would also like to thank Martin O’Hanlon and the Raspberry Pi Community for their useful critiques of this work. Thanks to Jennifer Mayberry for her design work and Sarah Wright for much of the art. Special thanks should also be given to the staff of Pimoroni for providing necessary equipment in order to complete elements of this book, as well as members of CAS #include and the Rainham Library Book Club, for keeping my progress on schedule with their kind words of encouragement. Thanks to my colleagues at Raspberry Pi, PyConUK and the wider community who have been parts of these adventures for many years. My special thanks are also extended to my good friends—Emma, Sian, Helen, Viv and Kylie—who are a constant source of inspiration in my life. Finally, I wish to thank my parents, husband, brother and sister‐in‐law for their patience, support and encouragement throughout.
Contents Introduction. . . . . . . . . . . . . . . . . . . . . . . . . . . . . . . . . 1 What Is the Raspberry Pi and What Can You Do With It?. . . . . . . . . . . . . . . . . . . . . . 1 Who Should Read This Book?. . . . . . . . . . . . . . . . . . . . . . . . . . . . . . . . . . . . . . . . . . . . . . 2 What You Will Learn. . . . . . . . . . . . . . . . . . . . . . . . . . . . . . . . . . . . . . . . . . . . . . . . . . . . . 2 What You Need for the Projects . . . . . . . . . . . . . . . . . . . . . . . . . . . . . . . . . . . . . . . . . . . 3 How This Book Is Organised. . . . . . . . . . . . . . . . . . . . . . . . . . . . . . . . . . . . . . . . . . . . . . .3 The Companion Website. . . . . . . . . . . . . . . . . . . . . . . . . . . . . . . . . . . . . . . . . . . . . . . . . . 4 Conventions . . . . . . . . . . . . . . . . . . . . . . . . . . . . . . . . . . . . . . . . . . . . . . . . . . . . . . . . . . . . 5 Reaching Out . . . . . . . . . . . . . . . . . . . . . . . . . . . . . . . . . . . . . . . . . . . . . . . . . . . . . . . . . . . 6
Adv e nt u r e
1
You Have a Raspberry Pi. Now What?. . . . . . . . 7 What Hardware Do You Need? . . . . . . . . . . . . . . . . . . . . . . . . . . . . . . . . . . . . . . . . . . . . 8 What Other Equipment Is Helpful? . . . . . . . . . . . . . . . . . . . . . . . . . . . . . . . . . . . . . . . . 9 Setting Up the Raspberry Pi. . . . . . . . . . . . . . . . . . . . . . . . . . . . . . . . . . . . . . . . . . . . . . 11 Downloading and Copying the Raspbian Operating System. . . . . . . . . . . . . . . . 12 Plugging in the Hardware . . . . . . . . . . . . . . . . . . . . . . . . . . . . . . . . . . . . . . . . . . . . . 16 Installing and Configuring the Software. . . . . . . . . . . . . . . . . . . . . . . . . . . . . . . . . 16 Exploring the Desktop in Raspbian. . . . . . . . . . . . . . . . . . . . . . . . . . . . . . . . . . . . . . . . 20 Shutting Down Your Raspberry Pi. . . . . . . . . . . . . . . . . . . . . . . . . . . . . . . . . . . . . . . . . 21 Connecting to a Wi‐Fi Network. . . . . . . . . . . . . . . . . . . . . . . . . . . . . . . . . . . . . . . . . . . 21 Backing Up an SD Card Image . . . . . . . . . . . . . . . . . . . . . . . . . . . . . . . . . . . . . . . . . . . . 22
Adv e nt u r e
2
Taking Command of Your Raspberry Pi. . . . . 25 Exploring the Terminal. . . . . . . . . . . . . . . . . . . . . . . . . . . . . . . . . . . . . . . . . . . . . . . . . . Commands for Navigating Through Your File System. . . . . . . . . . . . . . . . . . . . . . . . Understanding sudo . . . . . . . . . . . . . . . . . . . . . . . . . . . . . . . . . . . . . . . . . . . . . . . . . . . . Launching Programs from the Command Line. . . . . . . . . . . . . . . . . . . . . . . . . . . . . . Managing Files and Directories. . . . . . . . . . . . . . . . . . . . . . . . . . . . . . . . . . . . . . . . . . . Installing and Updating Applications. . . . . . . . . . . . . . . . . . . . . . . . . . . . . . . . . . . . . . Downloading and Installing Applications. . . . . . . . . . . . . . . . . . . . . . . . . . . . . . . . Learning More About an Application . . . . . . . . . . . . . . . . . . . . . . . . . . . . . . . . . . . Upgrading Your Apps. . . . . . . . . . . . . . . . . . . . . . . . . . . . . . . . . . . . . . . . . . . . . . . . . Editing Files . . . . . . . . . . . . . . . . . . . . . . . . . . . . . . . . . . . . . . . . . . . . . . . . . . . . . . . . . . . Using Shutdown and Restart Commands . . . . . . . . . . . . . . . . . . . . . . . . . . . . . . . . . . Continuing Your Text Adventure . . . . . . . . . . . . . . . . . . . . . . . . . . . . . . . . . . . . . . . . .
27 29 33 34 34 35 35 36 36 37 38 39
T A B L E O F C o n te n t s
ix
Adve nt u r e
3
Creating Stories and Games with Scratch. . . . . . . . . . . . . . . . . . . . . . . . . . . . . . . 41 Getting Started with Scratch . . . . . . . . . . . . . . . . . . . . . . . . . . . . . . . . . . . . . . . . . . . . . The Scratch Interface . . . . . . . . . . . . . . . . . . . . . . . . . . . . . . . . . . . . . . . . . . . . . . . . . A Quick Hello from Scratch Cat. . . . . . . . . . . . . . . . . . . . . . . . . . . . . . . . . . . . . . . . Setting the Stage . . . . . . . . . . . . . . . . . . . . . . . . . . . . . . . . . . . . . . . . . . . . . . . . . . . . . . . Creating Costumes and Original Sprites. . . . . . . . . . . . . . . . . . . . . . . . . . . . . . . . . . . Using the Scratch Sprite Image Library. . . . . . . . . . . . . . . . . . . . . . . . . . . . . . . . . . Editing an Existing Sprite . . . . . . . . . . . . . . . . . . . . . . . . . . . . . . . . . . . . . . . . . . . . . Creating Your Own Original Sprites . . . . . . . . . . . . . . . . . . . . . . . . . . . . . . . . . . . . Animating a Crazy Monkey . . . . . . . . . . . . . . . . . . . . . . . . . . . . . . . . . . . . . . . . . . . . . . Creating an Adventure Role‐Playing Game . . . . . . . . . . . . . . . . . . . . . . . . . . . . . . . . . Creating Your Sprite and Stage. . . . . . . . . . . . . . . . . . . . . . . . . . . . . . . . . . . . . . . . . Setting the Start Position of the Adventurer Sprite . . . . . . . . . . . . . . . . . . . . . . . Creating Variables: Including Health Points for the Adventurer Sprite. . . . . . . Controlling the Direction and Movement of the Adventurer Sprite . . . . . . . . . Entering a Cave and Switching Backgrounds. . . . . . . . . . . . . . . . . . . . . . . . . . . . . Creating Health‐Point‐Stealing Sprites. . . . . . . . . . . . . . . . . . . . . . . . . . . . . . . . . . Improving the Movement of the Adventurer Sprite Using if Blocks . . . . . . . . . Creating a Game Over Screen. . . . . . . . . . . . . . . . . . . . . . . . . . . . . . . . . . . . . . . . . . Ideas for Improvements to Your Game. . . . . . . . . . . . . . . . . . . . . . . . . . . . . . . . . .
Adve nt u r e
42 43 44 46 48 48 48 50 50 56 56 57 58 60 61 68 69 69 71
4
Programming Shapes with Turtle Graphics . . . . . . . . . . . . . . . . . . . . . . . . . . . 75 Scratch Turtle Graphics. . . . . . . . . . . . . . . . . . . . . . . . . . . . . . . . . . . . . . . . . . . . . . . . . . Using Pen Down and Pen Up . . . . . . . . . . . . . . . . . . . . . . . . . . . . . . . . . . . . . . . . . . Drawing Simple Shapes. . . . . . . . . . . . . . . . . . . . . . . . . . . . . . . . . . . . . . . . . . . . . . . Using “clear” and Setting a Start Point . . . . . . . . . . . . . . . . . . . . . . . . . . . . . . . . . . Using Variables Instead of Values . . . . . . . . . . . . . . . . . . . . . . . . . . . . . . . . . . . . . . Changing the Size and Colour of the Pen . . . . . . . . . . . . . . . . . . . . . . . . . . . . . . . . Creating Spiral Patterns. . . . . . . . . . . . . . . . . . . . . . . . . . . . . . . . . . . . . . . . . . . . . . . Using User Input to Determine the Number of Sides. . . . . . . . . . . . . . . . . . . . . . Python Turtle Graphics. . . . . . . . . . . . . . . . . . . . . . . . . . . . . . . . . . . . . . . . . . . . . . . . . . Introducing Python Modules . . . . . . . . . . . . . . . . . . . . . . . . . . . . . . . . . . . . . . . . . . The Python 3 Environment and the Interpreter Window . . . . . . . . . . . . . . . . . . Using the Turtle Module in Python. . . . . . . . . . . . . . . . . . . . . . . . . . . . . . . . . . . . .
x
ADVEN T URES IN RASPBERRY PI
76 77 78 80 80 81 82 82 84 85 85 85
The range Function. . . . . . . . . . . . . . . . . . . . . . . . . . . . . . . . . . . . . . . . . . . . . . . . . . . Other Python Turtle Module Commands. . . . . . . . . . . . . . . . . . . . . . . . . . . . . . . . Some Super Spirals . . . . . . . . . . . . . . . . . . . . . . . . . . . . . . . . . . . . . . . . . . . . . . . . . . . . . Further Adventures with Python Turtle. . . . . . . . . . . . . . . . . . . . . . . . . . . . . . . . . . . .
Adv e nt u r e
91 92 93 95
5
Programming with Python. . . . . . . . . . . . . . . . . . 99 Getting Set Up for Python . . . . . . . . . . . . . . . . . . . . . . . . . . . . . . . . . . . . . . . . . . . . . . Python Programming Language. . . . . . . . . . . . . . . . . . . . . . . . . . . . . . . . . . . . . . . The IDLE Environment . . . . . . . . . . . . . . . . . . . . . . . . . . . . . . . . . . . . . . . . . . . . . . Programming in Python: Using a Function . . . . . . . . . . . . . . . . . . . . . . . . . . . . . Using a Text Editor to Create a Code File. . . . . . . . . . . . . . . . . . . . . . . . . . . . . . . . . . Using the Python time and random Modules. . . . . . . . . . . . . . . . . . . . . . . . . . . . . . Python Text Adventure Game. . . . . . . . . . . . . . . . . . . . . . . . . . . . . . . . . . . . . . . . . . . Getting User Input. . . . . . . . . . . . . . . . . . . . . . . . . . . . . . . . . . . . . . . . . . . . . . . . . . Using Conditionals. . . . . . . . . . . . . . . . . . . . . . . . . . . . . . . . . . . . . . . . . . . . . . . . . . Using a while Loop. . . . . . . . . . . . . . . . . . . . . . . . . . . . . . . . . . . . . . . . . . . . . . . . . . Using a Variable for Health Points. . . . . . . . . . . . . . . . . . . . . . . . . . . . . . . . . . . . . Putting It All Together. . . . . . . . . . . . . . . . . . . . . . . . . . . . . . . . . . . . . . . . . . . . . . . Defining Functions. . . . . . . . . . . . . . . . . . . . . . . . . . . . . . . . . . . . . . . . . . . . . . . . . . Creating a Main Game Loop. . . . . . . . . . . . . . . . . . . . . . . . . . . . . . . . . . . . . . . . . . Continuing Your Python Adventure. . . . . . . . . . . . . . . . . . . . . . . . . . . . . . . . . . . . . .
Adv e nt u r e
100 100 100 101 104 106 110 111 111 114 116 117 118 120 124
6
Programming Minecraft Worlds on the Raspberry Pi. . . . . . . . . . . . . . . . . . . . . . . 127 Getting Started with Minecraft Pi. . . . . . . . . . . . . . . . . . . . . . . . . . . . . . . . . . . . . . . . Your First Minecraft Pi Python Program. . . . . . . . . . . . . . . . . . . . . . . . . . . . . . . . . . Using Coordinates in Minecraft Pi . . . . . . . . . . . . . . . . . . . . . . . . . . . . . . . . . . . . . . . Finding the Player’s Location . . . . . . . . . . . . . . . . . . . . . . . . . . . . . . . . . . . . . . . . . Changing the Player’s Location. . . . . . . . . . . . . . . . . . . . . . . . . . . . . . . . . . . . . . . . Placing a Block. . . . . . . . . . . . . . . . . . . . . . . . . . . . . . . . . . . . . . . . . . . . . . . . . . . . . . Placing Multiple Blocks . . . . . . . . . . . . . . . . . . . . . . . . . . . . . . . . . . . . . . . . . . . . . . Types of Blocks. . . . . . . . . . . . . . . . . . . . . . . . . . . . . . . . . . . . . . . . . . . . . . . . . . . . . Creating a TNT Chain Reaction. . . . . . . . . . . . . . . . . . . . . . . . . . . . . . . . . . . . . . . . . . Creating a Diamond Transporter. . . . . . . . . . . . . . . . . . . . . . . . . . . . . . . . . . . . . . . . . Sharing and Cloning Minecraft Pi Programs. . . . . . . . . . . . . . . . . . . . . . . . . . . . . . . Further Adventures with Minecraft Pi. . . . . . . . . . . . . . . . . . . . . . . . . . . . . . . . . . . .
128 130 132 132 133 134 136 138 139 141 144 145
T A B L E O F C o n te n t s
xi
Adve nt u r e
7
Coding Music with Sonic Pi. . . . . . . . . . . . . . . . 147 Getting Started with Sonic Pi. . . . . . . . . . . . . . . . . . . . . . . . . . . . . . . . . . . . . . . . . . . . The Sonic Pi Interface . . . . . . . . . . . . . . . . . . . . . . . . . . . . . . . . . . . . . . . . . . . . . . . . . . Creating Your First Sounds with Sonic Pi. . . . . . . . . . . . . . . . . . . . . . . . . . . . . . . . . Twinkle Twinkle Little Star. . . . . . . . . . . . . . . . . . . . . . . . . . . . . . . . . . . . . . . . . . . Repeating Lines in a Loop. . . . . . . . . . . . . . . . . . . . . . . . . . . . . . . . . . . . . . . . . . . . First Electronic Track . . . . . . . . . . . . . . . . . . . . . . . . . . . . . . . . . . . . . . . . . . . . . . . . . . Using Different Synthesizer Sounds . . . . . . . . . . . . . . . . . . . . . . . . . . . . . . . . . . . Using Prerecorded Samples. . . . . . . . . . . . . . . . . . . . . . . . . . . . . . . . . . . . . . . . . . . Creating a Surprising Tune . . . . . . . . . . . . . . . . . . . . . . . . . . . . . . . . . . . . . . . . . . . Using “rand” to Play Random Notes . . . . . . . . . . . . . . . . . . . . . . . . . . . . . . . . . . . Using Algorithms . . . . . . . . . . . . . . . . . . . . . . . . . . . . . . . . . . . . . . . . . . . . . . . . . . . Running Two Scripts at the Same Time . . . . . . . . . . . . . . . . . . . . . . . . . . . . . . . . Adding Effects. . . . . . . . . . . . . . . . . . . . . . . . . . . . . . . . . . . . . . . . . . . . . . . . . . . . . . Making a Recording of Your Music . . . . . . . . . . . . . . . . . . . . . . . . . . . . . . . . . . . . Further Adventures with Sonic Pi. . . . . . . . . . . . . . . . . . . . . . . . . . . . . . . . . . . . . . . .
Adve nt u r e
148 149 151 154 156 158 158 159 161 161 162 164 164 165 166
8
Using the GPIO Pins on the Raspberry Pi . . . . . . . . . . . . . . . . . . . . . . . . . . . . . 169 Using a Raspberry Pi GPIO Pin Layout Diagram. . . . . . . . . . . . . . . . . . . . . . . . . . . . Electronics Basics. . . . . . . . . . . . . . . . . . . . . . . . . . . . . . . . . . . . . . . . . . . . . . . . . . . . . . Using a Python Library to Control GPIO. . . . . . . . . . . . . . . . . . . . . . . . . . . . . . . . . . Making an LED Blink. . . . . . . . . . . . . . . . . . . . . . . . . . . . . . . . . . . . . . . . . . . . . . . . . . Creating the LEDblink Python Code . . . . . . . . . . . . . . . . . . . . . . . . . . . . . . . . . . . Connecting the LEDblink Components . . . . . . . . . . . . . . . . . . . . . . . . . . . . . . . . Running LEDblink.py in IDLE . . . . . . . . . . . . . . . . . . . . . . . . . . . . . . . . . . . . . . . . Using a Button to Turn on an LED. . . . . . . . . . . . . . . . . . . . . . . . . . . . . . . . . . . . . . . Creating the buttonLED Python Code . . . . . . . . . . . . . . . . . . . . . . . . . . . . . . . . . Connecting the buttonLED Components. . . . . . . . . . . . . . . . . . . . . . . . . . . . . . . Running buttonLED.py in IDLE. . . . . . . . . . . . . . . . . . . . . . . . . . . . . . . . . . . . . . . Using a PIR Motion Sensor to Trigger a Sound. . . . . . . . . . . . . . . . . . . . . . . . . . . . . Creating the Motion‐Sensing Python Code . . . . . . . . . . . . . . . . . . . . . . . . . . . . . Connecting the PIRmotion Components . . . . . . . . . . . . . . . . . . . . . . . . . . . . . . . Running PIRmotion.py in IDLE. . . . . . . . . . . . . . . . . . . . . . . . . . . . . . . . . . . . . . .
xii
ADVEN T URES IN RASPBERRY PI
170 173 175 176 177 178 180 181 181 182 183 184 185 186 187
The Marshmallow Challenge . . . . . . . . . . . . . . . . . . . . . . . . . . . . . . . . . . . . . . . . . . . . Creating the Marshmallow Button . . . . . . . . . . . . . . . . . . . . . . . . . . . . . . . . . . . . Mapping Marshmallow Input to a Keyboard Key . . . . . . . . . . . . . . . . . . . . . . . . Scratch Marshmallow Game. . . . . . . . . . . . . . . . . . . . . . . . . . . . . . . . . . . . . . . . . . Further Adventures with GPIO Pins. . . . . . . . . . . . . . . . . . . . . . . . . . . . . . . . . . . . . .
Adv e nt u r e
188 189 191 192 195
9
Experimenting with Cameras and HATs. . . . . . . . . . . . . . . . . . . . . . . . . . . . . . . . . 197 Getting Started with the Raspberry Pi Camera. . . . . . . . . . . . . . . . . . . . . . . . . . . . . Connecting the Camera to Your Raspberry Pi . . . . . . . . . . . . . . . . . . . . . . . . . . . Programming the Picamera with Python . . . . . . . . . . . . . . . . . . . . . . . . . . . . . . . Creating a Time‐Lapse Photography Program. . . . . . . . . . . . . . . . . . . . . . . . . . . . . . Mounting Your Camera. . . . . . . . . . . . . . . . . . . . . . . . . . . . . . . . . . . . . . . . . . . . . . Making a Movie of Your Images. . . . . . . . . . . . . . . . . . . . . . . . . . . . . . . . . . . . . . . Getting Started with the Explorer HAT Pro. . . . . . . . . . . . . . . . . . . . . . . . . . . . . . . . Connecting the HAT to Your Raspberry Pi. . . . . . . . . . . . . . . . . . . . . . . . . . . . . . Downloading and Installing the Explorer HAT Library . . . . . . . . . . . . . . . . . . . Programming the LEDs. . . . . . . . . . . . . . . . . . . . . . . . . . . . . . . . . . . . . . . . . . . . . . Programming the Touch Pads. . . . . . . . . . . . . . . . . . . . . . . . . . . . . . . . . . . . . . . . . Creating an Explorer HAT Pro Disco Trigger Trap . . . . . . . . . . . . . . . . . . . . . . . . . . Creating the Disco Trigger Trap Python Code . . . . . . . . . . . . . . . . . . . . . . . . . . . Making the Aluminum Foil Trap . . . . . . . . . . . . . . . . . . . . . . . . . . . . . . . . . . . . . . Getting Started with the Sense HAT. . . . . . . . . . . . . . . . . . . . . . . . . . . . . . . . . . . . . . Programming the LED Matrix with Python. . . . . . . . . . . . . . . . . . . . . . . . . . . . . Programming the Sensors to Find Out the Current Temperature . . . . . . . . . . Creating Pixel Art . . . . . . . . . . . . . . . . . . . . . . . . . . . . . . . . . . . . . . . . . . . . . . . . . . . Creating a Sense HAT Desk Thermometer. . . . . . . . . . . . . . . . . . . . . . . . . . . . . . . . . Further Adventures with Cameras and HATs. . . . . . . . . . . . . . . . . . . . . . . . . . . . . .
Adv e nt u r e
198 198 200 201 203 204 206 207 207 209 211 212 213 215 215 217 217 218 220 222
10
The Big Adventure: Building a Raspberry Pi Jukebox. . . . . . . . . . . . . . . . . . . . . 225 An Overview of the Jukebox Project. . . . . . . . . . . . . . . . . . . . . . . . . . . . . . . . . . . . . . What You Will Need . . . . . . . . . . . . . . . . . . . . . . . . . . . . . . . . . . . . . . . . . . . . . . . . . . . Part One: Creating the LCD Screen. . . . . . . . . . . . . . . . . . . . . . . . . . . . . . . . . . . . . . . Preparing the LCD Screen by Adding Headers. . . . . . . . . . . . . . . . . . . . . . . . . . . Mounting the LCD Screen and Wiring Up the Breadboard . . . . . . . . . . . . . . . . Adding Scripts to Drive the LCD Screen. . . . . . . . . . . . . . . . . . . . . . . . . . . . . . . .
226 227 228 228 229 232
T A B L E O F C o n te n t s
xiii
Part Two: Downloading and Playing MP3s . . . . . . . . . . . . . . . . . . . . . . . . . . . . . . . . Installing a Media Player and Getting Music Files. . . . . . . . . . . . . . . . . . . . . . . . Writing a Jukebox Python Program . . . . . . . . . . . . . . . . . . . . . . . . . . . . . . . . . . . Part Three: Controlling the Jukebox with Buttons. . . . . . . . . . . . . . . . . . . . . . . . . . Connecting the Buttons. . . . . . . . . . . . . . . . . . . . . . . . . . . . . . . . . . . . . . . . . . . . . . Adapting Your Jukebox Program to Include GPIO Buttons. . . . . . . . . . . . . . . Part Four: Displaying Jukebox Information on the LCD Screen . . . . . . . . . . . . . . Finishing Up . . . . . . . . . . . . . . . . . . . . . . . . . . . . . . . . . . . . . . . . . . . . . . . . . . . . . . .
233 233 236 240 240 242 244 249
App e n d i x Where to Go from Here . . . . . . . . . . . . . . . . . . . . 251 Websites . . . . . . . . . . . . . . . . . . . . . . . . . . . . . . . . . . . . . . . . . . . . . . . . . . . . . . . . . . . . . Clubs . . . . . . . . . . . . . . . . . . . . . . . . . . . . . . . . . . . . . . . . . . . . . . . . . . . . . . . . . . . . . . . . Inspiring Projects and Tutorials. . . . . . . . . . . . . . . . . . . . . . . . . . . . . . . . . . . . . . . . . . Videos . . . . . . . . . . . . . . . . . . . . . . . . . . . . . . . . . . . . . . . . . . . . . . . . . . . . . . . . . . . . . . . Books and Magazines . . . . . . . . . . . . . . . . . . . . . . . . . . . . . . . . . . . . . . . . . . . . . . . . . .
251 253 254 254 255
Glossary. . . . . . . . . . . . . . . . . . . . . . . . . . . . . . . . . . . 257 Index. . . . . . . . . . . . . . . . . . . . . . . . . . . . . . . . . . . . . . 263
xiv
ADVEN T URES IN RASPBERRY PI
Introduction ARE YOU AN intrepid adventurer? Do you like to try new things and learn new skills? Would you like to be a pioneer in creating technology? Do you own a Raspberry Pi, or are you considering getting one? If the answer is a resounding “Yes!” then this is the book for you.
What Is the Raspberry Pi and What Can You Do With It? The Raspberry Pi is a computer. A very small computer. In fact, it is roughly the size of a credit card. Don’t be fooled by its size; as we know, good things come in small packages. However, the Raspberry Pi does not come in a package at all. It does not come in a case (although you can build one, as discussed in Adventure 1) and its circuit board and chips are fully visible, as you can see in Figure 1. You can plug a Raspberry Pi into a digital TV or monitor and use a USB keyboard and mouse with it, making it very easy to use. Because of its size, you can easily transport it anywhere. The Raspberry Pi gives you the opportunity to build and control a device that does what you want it to do. For example, you can deploy your very own robot arm, controlled by a program that you have written. You can design and create your own role‐ playing game, or produce beautiful computer art or music, all by using code. Just because the Raspberry Pi is small doesn’t mean you can’t do big things with it. Here are just a few examples of some incredible Pi projects:
•
Launching teddy bears into space using high altitude ballooning (www. raspberrypi.org/archives/4715)
•
The ultimate bird feeder—it’s solar‐powered, takes photographs and tweets images of birds! (www.raspberrypi.org/archives/4832)
•
Crazy customised Halloween costumes like Doc Brown from Back to the Future (www.raspberrypi.org/archives/4856)
• •
A robotic sailboat (www.raspberrypi.org/archives/4109) Pi‐controlled sculptures like the 15‐foot tall Mens Amplio with a brain that lights up (www.raspberrypi.org/archives/4667)
In the final adventure of this book, you use your Pi to build a jukebox that plays your favorite tunes and displays track information on an LCD screen. And with the skills you learn throughout the book, you’ll be ready to dream up your own exciting projects—and create them. 1
FIGURE 1
Raspberry Pi computers.
Who Should Read This Book? Adventures in Raspberry Pi is for any young person who has an interest in making things happen using computing. You might perhaps be unsure of how to get started or want to further your current skills. Whatever your reasons, this book will be your guide for a journey with your Raspberry Pi, the most important item in your backpack. Your trek will take you from setting up your Pi, through learning the basics of programming, to discovering how to create your own project. By the end of your adventures you will have acquired the skills you need to become a pioneer of technology!
What You Will Learn This book will help you discover some of the amazing things you can do with your new Raspberry Pi, and introduce you to many of the developer tools and projects available to you. With this book, you learn how to set up and use your Raspberry Pi easily so that you can experience its potential for yourself. You learn the skills you need to design and create your own computing projects.
2
ADVEN T URES IN RASPBERRY PI
You find out that you can give instructions to your Raspberry Pi in a variety of ways, using different programming languages and tools. The adventures in the book allow you to experience programming using Scratch, Turtle Graphics, Python, Sonic Pi and Minecraft Pi. You also learn some computing (and electronics) concepts that you can apply to other devices and programming situations. Many fundamental computing concepts are similar for all programming languages, so once you understand the basics of programming in one language you can apply that knowledge to others very easily.
What You Need for the Projects First and foremost, of course, you need a Raspberry Pi. If you don’t already own one, you can buy a Raspberry Pi from a distributor in your country. You also need a monitor or other screen, a mouse and a keyboard to connect to your Raspberry Pi. Each chapter—adventure—in the book notes any special items you need to build the project covered in that adventure. Along with your Pi, some projects require Internet access to enable you to download software or other materials. You need headphones or speakers to listen to the music you make in Adventure 7. For the projects in Adventures 8 through 10, you need some specific cables, wires, LEDs, resistors and other hardware. You can purchase these items from your local electronics store, or from various online retailers. As final ingredients, you need some curiosity and a willingness to try new skills!
How This Book Is Organised Every chapter of the book is a separate adventure, teaching you to use new skills and concepts while you create a project. The book is organised so that as you progress, the concepts and projects get more complex, building on what you learned in earlier adventures. Each chapter begins with an introduction to the language or tool for that adventure, provides instructions for downloading, installing, and setting up whatever you need, and usually gives you a short task to help you become familiar with the tool. After you’ve got the basics, I lead you step by step through the instructions for the main project. In Adventures 1 and 2, you learn how to get started with your equipment and use common text commands, perhaps for the first time. These two chapters are necessary for the beginner Pi explorer, as further adventures depend on the skills covered here. The two most common ways to program a Raspberry Pi are to use the Scratch or Python languages that come preinstalled on the Pi’s main operating system, Raspbian. Adventures 3, 4 and 5 get you started with the basics of these languages.
I ntr o ducti o n
3
In Adventure 3, you use Scratch, a simple drag‐and‐drop programming language, to design and create your own computer game, while getting an introduction to the programming concepts of loops and variables. Adventure 4 is a bridge between Scratch and the more conventional programming language, Python. In this adventure, you use Turtle Graphics to create shapes and spirals with both programming languages. In Adventure 5, you learn how to create an adventure game program that asks for user input, uses lists, imports functions and prints text to the screen, all using text commands written in the programming language Python. Adventures 6 and 7 take programming on the Raspberry Pi further by looking at two developer tools that you can download and use with the Raspberry Pi: Minecraft Pi and Sonic Pi. Minecraft Pi enables you to interact with and adapt the popular computer game Minecraft, using Python code to build your own transporter. With Sonic Pi, you can create electronic music by writing programs. Another exciting aspect of using the Raspberry Pi is that it gives you the option to add on to the main board by using GPIO pins. Adventure 8 looks at the GPIO pins in more detail, introducing you to electronics and computer programming while you build a program that uses a marshmallow to make a light blink (yes, you read that right). You don’t always need to program individual electronic components; you can also buy specially designed hardware that fits on top of the GPIO pins on the Raspberry Pi, called HATs. In Adventure 9, you learn more about the features of the Sense HAT and the Explorer HAT before programming them with Python. Adventure 10 draws on the computing concepts and skills learned through completing the preceding adventures in this book to create one big project—a jukebox. In this chapter, you learn how to plan, design and create a project from start to finish. Finally, the Appendix suggests where you might go next to learn more about the different aspects of computer science and Raspberry Pi—including how to locate or set up your own club to share project ideas with others.
The Companion Website Throughout this book you’ll find references to the Adventures in Raspberry Pi companion website, www.wiley.com/go/adventuresinrp3E. (It’s a good idea to bookmark that site so you can return to it as you need to.) The website includes video tutorials to help you out if you get stuck, and code files for some of the more extensive projects.
4
ADVEN T URES IN RASPBERRY PI
Conventions Throughout the book, there are some special boxes to guide and support you. They use the following key:
These boxes explain complex computing concepts or terms.
These boxes are hints to make life easier.
These boxes include important warnings to keep you and your Raspberry Pi safe when completing a step or project.
These boxes feature quick quizzes for you to test your understanding or make you think more about the topic.
These boxes provide explanations or additional information about the topic at hand.
I ntr o ducti o n
5
These boxes point you to videos on the companion website that walk you through the tasks in the adventure.
You will also find two sets of sidebars in the book. Challenge sidebars ask you how you might expand on the projects in the book to make changes or add new features. Digging into the Code sidebars explain some of the special syntax or programming language, to give you a better understanding of the computer languages. When following steps or instructions using code, especially in adventures using Python, you should type in the code as set out by the instructions. Sometimes you need to type a very long line of code, longer than will fit on a single line in this book. If you see a ↩ symbol at the end of a line of code, it means that line and the following line are part of a single code line, so you should type them as one line, not on separate lines. For example the following code should be typed on one line, not two: print("Welcome to Adventures in Raspberry Pi by ↩ Carrie Anne Philbin")
Most chapters include a Quick Reference Table at the end to sum up the main commands or concepts from the chapter. You can refer to these guides when you need a refresher on the commands. Whenever you complete a chapter, you unlock an achievement and collect a new badge. You can collect badges to represent these achievements from the Adventures in Raspberry Pi companion website (www.wiley.com/go/adventuresinrp3E).
Reaching Out The Appendix explains ways you can take your Raspberry Pi knowledge further, with references to websites, organisations, videos and other resources. Many of those resources include forums where you can ask questions or get in touch with other Raspberry Pi users. You can also contact me by sending me a message through my website, www. geekgurldiaries.co.uk. Time to start your adventures!
6
ADVEN T URES IN RASPBERRY PI
Adventure
1
You Have a Raspberry Pi. Now What? IN THE PAGES of this book you discover how to do great things with your Raspberry Pi. You create art and music, programs, games, even create your own jukebox! But first, you need to get your system working. If you are new to Raspberry Pi, the initial tasks of getting it set up and running might seem a little daunting, but it is not that complicated to do. By setting up the Raspberry Pi yourself you learn more about how it and other computers work. You will encounter technical jargon and procedures that you may not have come across before. In this chapter, I show you how to set up your Raspberry Pi so it is ready for you to use for the first time. I explain what hardware and software you need, and tell you how to put it
Hardware refers to the physical elements of the computer that you can see and touch. This includes everything inside the computer case, known as components. Software is the term given to the programs that run on the computer system. Programs are what make the hardware work, for example by making a calculation or organising your files. There are two main types of software: systems software, which runs and manages your computer; and application software, which performs a specific task or function.
7
all together into a working system. You also find out how to create a backup copy of your system in case you need to replace it at some stage in the future.
What Hardware Do You Need? Of course, the first thing you need is a Raspberry Pi. If you have used games consoles or computing devices before, you’ll notice something different about Raspberry Pi—it doesn’t come with a power supply, a charger or any connecting cables. It doesn’t have a storage device to keep your programs on either—or even a case! So, to get started, you first need to get the following hardware together (see Figure 1‐1):
• • • •
A Raspberry Pi
• • •
An 8GB micro SD card
A 2A (amp) micro USB power adapter A USB keyboard and mouse A desktop computer or laptop with an SD card reader/writer—this is to enable you to prepare an SD card with the software you need to run your Raspberry Pi An HDMI cable—you will be using this with an HDMI TV or monitor A monitor or TV
When I refer to SD cards in this chapter and throughout this book, I am also referring to micro SD cards, which the Raspberry Pi model B+ and subsequent models of boards (for example, Pi 2, Pi 3 and so on) use.
HDMI stands for High-Definition Multimedia Interface. HDMI devices are used to transfer video and audio data from a source device—such as your Raspberry Pi—to a compatible HDMI device like a digital TV or monitor. USB stands for Universal Serial Bus. You have probably used a USB port on a computer to plug in a webcam or a portable memory device like a memory stick. An SD card, or Secure Digital memory card, stores data or information. SD cards are most often used in digital cameras to store images that can then be transferred to a computer using an SD card reader. A micro SD card is much smaller in physical size, and the Model B+ uses them instead of a standard SD card.
8
ADVEN T URES IN RASPBERRY PI
FIGURE 1-1
The essential hardware you’ll need before you can use your Raspberry Pi.
What Other Equipment Is Helpful? The following additional accessories are not vital, but you might want to consider acquiring some of them to improve your Raspberry Pi experience.
•
A case—To protect your Raspberry Pi from damage and make it easier for you to carry, think about buying a case like the PiBow shown in Figure 1‐2, designed and manufactured by Pimoroni (https://shop.pimoroni.com). The great thing about this case is that it’s colourful and fun, and the ports are also labelled to remind you where each cable should be inserted. If you don’t want to spend cash on a case, why not create your own by using the Raspberry Pi Punnet? This template can be printed onto card stock, and then cut out and folded into a box. You can really let yourself get creative here and customise your case using pens, paints, stickers or coloured card stock to create a masterpiece. You can download a template for the original Raspberry Pi from this site: http://squareitround.co.uk/Resources/Punnet_net_ Mk1.pdf.
A dventure 1 Y o u H ave a R aspberry P i . N o w W hat ?
9
FIGURE 1-2 The PiBow Reproduced by permission of Pimoroni
case can help protect your Raspberry Pi.
Want a sturdier case? Build one with LEGO blocks! You can find instructions to build the LEGO Raspberry Pi case shown in Figure 1‐3 on the official LEGO website, which you can reach through this shortened link: http://bit. ly/1iF6PNE.
10
•
A few spare SD cards—It’s worth having a few extra cards just in case the one you’re using becomes corrupted or stops working for any reason. They are also useful for backing up your files and projects—I explain how to do this at the end of the chapter.
•
An SD card reader/writer—You need an SD card reader/writer to enable you to put the Raspberry Pi operating system software onto an SD card. You download the operating system software onto your computer, plug the card reader into a USB port on your computer and use it to copy the OS onto an SD card that you can then load onto your Raspberry Pi. Many desktop computers and laptops are already fitted with an SD card reader and writer but if your computer or laptop doesn’t have one, you will have to get an external USB card reader.
•
A Raspberry Pi camera module—The Raspberry Pi camera module is a Raspberry Pi camera board accessory for the Pi. It connects to the Pi with a flex cable and can be used to take digital images of whatever the camera is pointed at.
ADVEN T URES IN RASPBERRY PI
FIGURE 1-3 Build a LEGO Reproduced by permission of The Daily Brick
case for your Raspberry Pi.
Setting Up the Raspberry Pi Getting your Raspberry Pi up and running takes just three main steps. First, you need to download the operating system software and copy it onto an SD card. Next, you hook up the hardware—the mouse, keyboard and other components. Finally, you install the software onto your Pi and configure a few settings. The next few sections walk you through this process for a smooth launch. Don’t worry: Doing the actual steps is much easier than reading these instructions!
For a video that walks you through the steps of setting up your Raspberry Pi, visit the companion website at www.wiley.com/go/adventuresinrp3E. Click the Videos tab and select the SettingUpRaspberryPi file.
A dventure 1 Y o u H ave a R aspberry P i . N o w W hat ?
11
Downloading and Copying the Raspbian Operating System All personal computing devices need an operating system (OS) to make them run. You’ve probably used a computer or laptop before, and the likelihood is that your computer’s operating system was Microsoft Windows for a PC, or Mac OS X for a Mac computer or Macbook. The Raspberry Pi can run a number of operating systems, but the OS most people use is Raspbian, which is a distribution of the free Linux operating system. The projects in this book assume you are using Raspbian on your Raspberry Pi, and the instructions in this section tell you how to download and install it. Raspbian was created by a community of thousands of volunteers world‐wide. You can connect to this community and learn more about Raspbian and Linux at www. raspbian.org.
Preparing an SD Card to Store Your Software A desktop or laptop computer uses a permanent storage device called a hard drive to store information and applications. The Raspberry Pi doesn’t have a hard drive, however, so your operating system, applications, and information all have to be stored on a removable SD card or micro SD card. This type of storage, known as flash memory, is the same as the kind you use with a digital camera to store all your photographs. Before you plug in all the cables and so on, you first need to prepare (or flash) an SD card with the software the Raspberry Pi needs in order to run. This means that you format your SD card or micro SD card and copy the free Raspbian OS onto it. If you don’t do this step, your Raspberry Pi won’t recognise it as a storage device (like the hard drive of your computer) from which you can boot software. Don’t worry if these terms are unfamiliar to you—all will become clear as you read through this section.
MORE ABOUT OPERATING SYSTEMS An operating system (OS) is a type of software that allows people to create, store and manage files and applications that contain information on a computer. Examples of popular operating systems include Microsoft Windows, Mac OS X and Linux. Linux is a free, open source operating system. This means that the programming code it is made with is free and open for anyone to look at and possibly improve on. There are many versions, or distributions, of the Linux operating system available. Raspbian, the OS you use on the Raspberry Pi, is a Linux distribution. You may have heard of some other well-known Linux distributions, such as Ubuntu, Debian or Fedora.
12
ADVEN T URES IN RASPBERRY PI
The first thing a computer does when you turn it on is to start up, or boot, the operating system.
You can buy SD cards with the Raspbian software preloaded onto them. This type of card allows you to get up and running straight away and you can skip the instructions on how to install the Raspbian software. However, I recommend you walk through the installation steps in this chapter, rather than using a preloaded card. It’s useful to learn how to complete the formatting process yourself so that you understand how it’s done and can start fresh if anything goes wrong.
Your card must be formatted, as described in the following steps, before any software is loaded onto it. 1. The best way to ensure that the card is formatted correctly for use is to download, install and use SD Formatter 4.0 (www.sdcard.org/downloads/ formatter_4) from the SD Association to your desktop or laptop computer.
(The built‐in Windows formatting tool only formats the first partition and not the entire disk, so it is important that you use the SD formatter 4.0 tool instead.) 2. To download SD Formatter, follow the link in Step 1, and select either SD
Formatter 4.0 for Windows Download or SD Formatter 4.0 for MAC Download. Read and agree to the terms and your download begins. Once the download is complete, extract the file by clicking on Extract All and then run the setup application following the onscreen steps. 3. With the SD Formatter installed on your computer, run the application. Make
sure that it has the right drive selected for your card; for example it might be labeled D: or F: (see Figure 1‐4).You can find out which drive is your SD card by looking in My Computer on a Windows computer or using Finder on Mac OS X. 4. Click the Option button and select FULL (erase) from the drop‐down menu.
When you are ready, double‐check that you have the correct drive selected, and click Format.
The program wipes all data from the card, so make sure you select the correct drive!
A dventure 1 Y o u H ave a R aspberry P i . N o w W hat ?
13
FIGURE 1-4
Formatting an SD Card using the SD Formatter application
Making It Easy with NOOBS With your SD card formatted, you’re ready to copy the Raspbian software onto it. The New Out Of Box Software (NOOBS) produced by the Raspberry Pi Foundation allows you to copy the files you need straight onto the SD card like you would do with photo or document files. It gives you the option of selecting which operating system you want to install, and even provides recovery should you accidentally delete all your software files. If you are using a micro SD card, then you may need an adapter so that it fits an SD card reader slot. The official Raspberry Pi NOOBS card has a micro SD card inside it, so you can use it as an adapter.
All the projects in this book are designed to run using the Raspbian OS included in the NOOBS software. I recommend ensuring that you use the latest version of NOOBS before starting any projects in this book; otherwise you may have difficulty getting some of the projects to work.
First, you need to download NOOBS onto a desktop or laptop computer with an SD card reader. After you download the software, you save it to an SD card for use with your Raspberry Pi. The following steps walk you through the process: 1. Navigate to the Raspberry Pi website at www.raspberrypi.org and click the
Downloads tab at the top of the page. The New Out Of Box Software that you want to download is at the top of the page. Click the link to select the latest NOOBS .zip file. The download file is a compressed file. Save the compressed file to your desktop or laptop computer, and then extract the files by right‐clicking on the file and
14
ADVEN T URES IN RASPBERRY PI
selecting the Extract All option (on a Microsoft Windows computer). You will then be given the option to extract the files to a directory or folder of your choice so that you will easily be able to find it after the extraction is complete, as shown in Figure 1‐5.
FIGURE 1-5
Extracting NOOBS to a directory on a windows computer
2. Place your formatted card into the card reader slot on your desktop computer or
laptop. Now copy the extracted NOOBS files from the directory or folder on your computer and paste them onto your newly formatted SD card. You can do this either by dragging the files from one window to another, or by highlighting them all with your mouse, right‐clicking, and copy/pasting the files onto the card.
You should always download the latest version of NOOBS as the software is being updated all the time. The latest version is usually listed at the top of the page with a version number.
A dventure 1 Y o u H ave a R aspberry P i . N o w W hat ?
15
Plugging in the Hardware Now it’s time to get your Raspberry Pi up and running. Find yourself a solid surface, like a desk or table, big enough to hold all your equipment. Make sure it’s near some main plug sockets. Ideally, you should also have access to a network device like a router because you will likely want to access the Internet on your Raspberry Pi at some point, but you don’t need access to a router to set up your Pi.
As noted in Step 5 of the following instructions, do not plug in the power supply until you have completed the first four steps.
Set up your Raspberry Pi using the following steps: 1. Place the card with the NOOBS files you have loaded onto it into the card slot of
your Raspberry Pi on the back. 2. Plug a USB keyboard and mouse into the USB slots on the Pi. 3. Connect the HDMI cable from your TV or monitor to the HDMI port on the Pi
and turn on your TV or monitor. Some TVs and monitors accept input from lots of different sources, so you may have to make sure that you set your TV or monitor to the HDMI setting. Some TVs and monitors will auto‐detect the HDMI when you power up your Raspberry Pi. 4. If you think you’ll be using the Internet on your Pi, connect a network cable to
the Ethernet port. 5. Start the Raspberry Pi by plugging in the micro USB power supply. It is impor-
tant to do this step last, as the Pi does not have a power button so the boot process begins as soon as you plug in the Pi. Okay, your Pi is running!
Installing and Configuring the Software When you power up your Raspberry Pi with a NOOBS SD card for the first time you need to complete the setup of the software. The new system loads and begins to resize the SD card’s partition. Partitions are used to separate parts of a storage device from each other. Once NOOBS completes this task your card has three partitions: one called the boot partition, which holds all the files needed to start and run your Pi; one called the recovery partition; and one to store any files that you create, or applications that you add later. 16
ADVEN T URES IN RASPBERRY PI
The NOOBS software gives you the choice of installing one of several different operating systems, including RaspBMC and Pidora as well as Raspbian. To use the projects in this book, you should install Raspbian. See Figure 1‐6.
FIGURE 1-6
Selecting an operating system to install using NOOBS
In future releases of NOOBS you will be able to install more than one operating system at a time from the list provided. You might like to try another OS, such as Windows 10 IoT (Internet of Things) or Ubuntu Mate, at a later date. You can always use NOOBS on a different SD card, configured for another OS.
Follow these steps to install Raspbian: 1. Select the operating system that you want to install—Raspbian—and click
Install. At this point you can also change any language settings. 2. You see a warning asking if you are sure you want to install the operating system
as it will overwrite any file system already on the card. Click Yes.
A dventure 1 Y o u H ave a R aspberry P i . N o w W hat ?
17
3. Wait for the operating system to be installed by following the progress bar on
the screen. Once complete, the Pi boots to the graphical user interface for the Raspbian operating system. After installation of the operating system, the desktop automatically loads. You may want to configure some of the settings for your software. You do not need to change any of the settings at this time, as you have the option of coming back to this window (see Figure 1‐7) whenever you use your Pi by clicking the Menu icon and selecting Preferences ➪ Raspberry Pi Configuration.
• Localisation—Selecting this option lets you set the language and time zone for your Raspberry Pi. For example if you are in the UK, you may want to set your language to English and time zone to GMT—Greenwich Mean Time.
• Interfaces—In this menu you can enable or disable the interface options. For example, if you have a Raspberry Pi Camera (a Raspberry Pi accessory), you should enable it here so that you are able to use it.
• System—Use this option to disable auto login and change the default password to add some security measures to your setup.
FIGURE 1-7
The Raspberry Pi Configuration window
Congratulations! You’ve successfully installed the software required to be able to use your Raspberry Pi! Read on to explore the graphical user interface (see Figure 1‐8) of Raspbian.
18
ADVEN T URES IN RASPBERRY PI
FIGURE 1-8
The Raspbian desktop
You may be used to using desktop computers or laptops that have windows, a mouse pointer, and a desktop. This is typical of a graphical user interface, or GUI.
USING NOOBS FOR RECOVERY If anything goes wrong at any time after first running your Pi with NOOBS and installing an operating system—for example, if you manage to corrupt your file system, or if you would like to try one of the other operating systems packaged in with NOOBS—simply hold the Shift key when booting your Raspberry Pi and you go to the recovery screen.
A dventure 1 Y o u H ave a R aspberry P i . N o w W hat ?
19
Exploring the Desktop in Raspbian As you just saw, plugging in the power supply and booting the Raspberry Pi loads the graphical user interface of the Raspbian operating system. You will see the default Raspbian desktop shown in Figure 1‐8, with a taskbar across the top with the time on the far right, and the main menu button icon (containing the Raspberry Pi logo) on the far left. Some of the most commonly used applications can be launched from the Main Menu such as Scratch (see Adventure 3), Python (see Adventure 5), and a web browser that you can use to browse the World Wide Web if your Pi is connected to the Internet via an Ethernet cable or Wi‐Fi. There are even some games for you to try out using PyGame. Spend a few minutes checking out what applications are available by clicking on the main menu and then each of the submenus in turn. Figure 1‐9 shows the applications available under the Programming submenu.
FIGURE 1-9
20
Using the main menu and file browser in Raspbian
ADVEN T URES IN RASPBERRY PI
To learn a little about how your Raspberry Pi is set up, try the following steps: 1. Click the main menu icon in the left corner of the taskbar. 2. From the main menu, select Accessories ➪ File Manager to open the file browser.
If you are logged in as the user pi, the browser displays the contents of your home directory (/home/pi). This directory is fairly empty as you are yet to begin your programming adventures with Raspberry Pi. You see a directory called Desktop. Right‐click with your mouse on the desktop to open a drop‐down menu and select Create New ➪ Empty File. Name the file hello and click Ok. You see an icon appear on the desktop, and if you double‐click the directory folder Desktop in the file manager window, you see that it contains the hello file too.
Shutting Down Your Raspberry Pi When you shut down your Raspberry Pi, it is very important that you don’t simply remove the power supply, but make sure you always instruct the OS to shut down safely. The Raspbian OS has a Shutdown button for shutting down your Raspberry Pi cleanly if you are using the GUI—just click the main menu icon followed by Shutdown to open a menu with options to shut down, reboot and log out. However, if you are not using the GUI, you don’t see this icon and need to use a text command to shut down your Raspberry Pi. You can learn how to do this in Adventure 2, in the section “Using Shutdown and Restart Commands”.
Connecting to a Wi‐Fi Network To browse the Internet or to download and install extra applications or programming libraries, you need to connect your Raspberry Pi to the Internet. You can do this either by using an Ethernet cable connected to an Internet‐enabled router or by configuring the Wi‐Fi settings as described in the following steps: 1. Wi‐Fi connections can be made via the Wi‐Fi network icon on the taskbar,
located next to the volume setting icon. If you are using a Raspberry Pi 3, or an earlier model with a Wi‐Fi adapter plugged into a USB port on the Raspberry Pi, click this icon to see a list of available Wi‐Fi networks as shown in Figure 1‐10 2. While the Raspberry Pi is searching for a wireless network, you see a No Apps found – scanning... message.
A dventure 1 Y o u H ave a R aspberry P i . N o w W hat ?
21
FIGURE 1-10
Connecting to a Wi‐Fi network
3. Click the network that you want to connect to. Once you’ve made your selection,
you may be asked to enter a password or network key to continue with the connection. 4. Enter the password or network key and press Ok and wait for the network icon
to stop flashing and show the signal strength.
Backing Up an SD Card Image You have only used your Raspberry Pi once so far, but you have already made changes to the configuration of the operating system. As you move through the projects in this book, you may want to back up your SD Card to a computer or laptop as you go along to make sure you don’t lose any of your work if your SD card or micro SD card stops working for any reason. It is very easy to do this using a free Windows application called Win32 Disk Imager. Download this application from http://sourceforge.net/ projects/win32diskimager before continuing with the following steps.
22
ADVEN T URES IN RASPBERRY PI
1. If you have not yet shut down your Raspberry Pi, follow the instructions in the
previous section to do so now, or by typing the following command into a Terminal widow: sudo halt 2. Take your SD card out of your Pi and place it into your computer’s SD card
reader. 3. Run the Win32 Disk Imager on your desktop computer by locating the folder
into which you extracted it and double‐clicking the application icon. 4. In the Image File dialog box (see Figure 1‐11), type a name of your choice for
your backed‐up image—Adventures_In_Pi, for example. 5. Click the folder icon to browse to a location on your computer where you would
like to save your backed‐up image. 6. Click Read to copy the image from the SD card to your computer. 7. Wait for the progress bar to become full before closing the software and remov-
ing your SD card. In the future, when you become more skilled, it’s likely you will have multiple cards with different project images on them. You can save all these to your computer separately. It’s a good idea to back them up in this way, to keep all your files safe. It is also best to store one image on one card and use separate cards for each project you work on.
FIGURE 1-11
Using Win 32 Disk Imager to make a backup of an SD card or
micro SD card
A dventure 1 Y o u H ave a R aspberry P i . N o w W hat ?
23
Raspberry Pi Startup Command Quick Reference Table Command
Description
sudo
Gives the user root or super user permissions.
sudo halt
Shuts down (halts) the power to the Raspberry Pi.
sudo reboot
Shuts down the power to the Raspberry Pi and then restarts it.
Achievement Unlocked: Your Raspberry Pi is up and running!
In the Next Adventure In Adventure 2, you learn about the power of text commands. You use commands to instruct your Raspberry Pi and discover how to navigate the file system, launch programs and download more applications to use with your Pi.
24
ADVEN T URES IN RASPBERRY PI
Adventure
2
Taking Command of Your Raspberry Pi NOW THAT YOUR Raspberry Pi is up and running, how do you tell it what you want it to do? Well, there are a number of ways to communicate with computers, depending on what operating system (OS) it uses. Many of today’s OSs—like Microsoft Windows and MAC OS X—use graphical user interfaces (GUIs). These have icons that you click with a mouse, making the computer very easy to use. Raspbian, the OS you are using on the Raspberry Pi, has a GUI (see Figure 2‐1), which loads after boot. If you use the Raspbian GUI, you simply click the icons to access the software programs. As an alternative to the GUI, you can communicate with the Raspberry Pi using text‐based instructions, known as commands, without the need for a GUI. This form of communication is called a command‐line interface, and the window into which you type the commands is called a terminal. Although the GUI might be more user friendly and easier to understand than text commands, text commands can be faster when you become more experienced in using them. You can also do more things with text commands, such as writing scripts, which are small programs that combine a series of commands to carry out routine computing tasks. In later adventures you write your own scripts to make something happen. When you first load a command‐ line terminal, you see the $ prompt on the screen, which tells you that the computer is waiting for you to type a command.
25
FIGURE 2-1
The Raspberry Pi GUI
A command‐line interface (CLI) allows you to communicate with a computer using text commands. A terminal is a screen window that gives you access to the command-line interface. The graphical Terminal is an example.
By pressing CTRL+ALT and one of the function keys between F1 and F6, you can switch among six different virtual terminals. You can log in to any of the terminals and type commands at the prompt. Press CTRL+ALT+F7 to go back to the desktop environment.
26
ADVEN T URES IN RASPBERRY PI
Here’s an example of a way to use the command line: Suppose you have written a book report on Hamlet and you want your Raspberry Pi to delete it. You might try typing the following command at the prompt: Delete the file hamlet.doc
If you do this, the file won’t be deleted, and you get this error message: bash: Delete: command not found
You get the error because you can’t just type any command and expect the Raspberry Pi to understand it! It only responds to a command when it is composed of a particular set of defined words that it already understands. These commands can be very specific and often need to be typed in a certain order to work. To delete your report, you must use a command that Raspberry Pi understands. In this case, you need to use the rm (remove) command: rm hamlet.doc
If you learn these commands, you aren’t limited to using a GUI, and you can navigate file systems and program the computer by using simple text commands. This can sometimes be faster and more convenient than doing the same tasks in a GUI. Many of the projects and tutorials in this book use some text commands, so this chapter introduces you to some basic commands that help you save some time.
Exploring the Terminal In this section, you become familiar with some common Linux text commands by using the graphical Terminal within the Raspbian desktop environment, as shown in Figure 2‐2. You can open this terminal in one of two ways:
• •
Open the Terminal from the taskbar by clicking on the icon with your mouse. Select Terminal from Accessories in the main menu.
To see a video about using the Terminal and the other tasks in this adventure, visit the companion website at www.wiley.com/go/adventuresinrp3E and select CommandLine.
A dventure 2 T a k ing C o m m and o f Y o ur R aspberry P i
27
FIGURE 2-2
The Terminal open in the Raspbian Desktop Environment
When Terminal is loaded, you see a black screen with the line pi@raspberrypi: ~ $, as shown in Figure 2‐2. Let’s break down the parts of this line:
• •
28
pi refers to your username. You are logged in as the user pi. raspberrypi is the hostname of your device; this name identifies it on a network. So you are the user pi on the device raspberrypi.
•
After the hostname comes the current directory, which is represented by the ~ symbol (this symbol is called a tilde). This is a short way of referring to your home directory, which is /home/pi when written in full.
•
Finally, the Raspberry Pi asks you what you want it to do, by displaying the $ symbol as a prompt to enter a text command (see Figure 2‐3).
ADVEN T URES IN RASPBERRY PI
FIGURE 2-3
Breakdown of pi@raspberrypi ~ $
Now try to interact with the computer by typing a command: type date into the terminal and press Enter. The Raspberry Pi tells you the date and time without needing to display a graphical clock, and the command provides you with a response quickly.
A hostname is a word that identifies a computing device on a network. The hostname of the Raspberry Pi is raspberrypi.
Commands for Navigating Through Your File System One of the most important tasks of an OS is to organise files and folders (called directories in Linux). These files and directories are organised into a tree‐like structure, in which directories can contain other directories and files. The File Manager, shown in Figure 2‐4, is a tool that lets you see what that structure looks like graphically. You can access File Manager by clicking the icon next to the main menu at the top of the desktop environment, followed by Accessories and then File Manager. You can use simple commands to navigate through the file system using the command line. As with any navigation, you need to know where you are—your starting point— before you can find your way forward. Type pwd at the terminal prompt and press Enter: pi@raspberrypi ~ $ pwd
A dventure 2 T a k ing C o m m and o f Y o ur R aspberry P i
29
FIGURE 2-4
The File Manager view of my Raspberry Pi file system
The Raspberry Pi responds by displaying this line on the screen: /home/pi
The pwd command asks the Raspberry Pi to print the working directory, or show which directory you are currently working in. The /home/pi response that appears shows that you are currently located in the pi directory, which is inside the home directory. As you can see in Figure 2‐5, if you give the command ls, it tells your Raspberry Pi to output a list of the files and directories in the current directory. To see a list of files and directories that are in /home/pi (the pi directory in your Raspberry Pi’s home directory), type ls at the $ prompt and press Enter: pi@raspberrypi ~ $ ls
30
ADVEN T URES IN RASPBERRY PI
Output refers to the data that your computer gives in response, after you have typed in a command.
FIGURE 2-5
Raspberry Pi
Using the ls command to show a list of the files and directories on my
Figure 2‐5 shows that inside this particular user’s /home/pi directory there are six directories listed in blue (such as Desktop and Scratch), as well as one file in pink (ocr_pi.png) and one in red (minecraft‐pi‐0.1.1.tar.gz). This list does not really tell us much about those files or directories. To learn more about the contents of the directory you are in, type ls ‐l. You are still using the ls command, but this time adding the ‐l (which stands for long) parameter or option. This tells your Raspberry Pi to show the list in a longer, more detailed format: pi@raspberrypi ~ $ ls –l
Parameters modify the way that the standard command works (a bit like ticking a tick box in a GUI program). Most Linux commands have lots of parameters that modify the way that they work. Just to be clear: the ‐l parameter is a lowercase L, not the numeral 1.
As you can see in Figure 2‐6, the Raspberry Pi now gives you more information about the files and directories that were listed in Figure 2‐5. This information includes the size of the file, the date it was created, the owner of the file and what kind of permission you have to access it.
A dventure 2 T a k ing C o m m and o f Y o ur R aspberry P i
31
To move between directories or folders in the tree‐like structure, you can use the cd (change directory) command. Try moving into the Desktop directory by typing cd Desktop at the prompt: pi@raspberrypi ~ $ cd Desktop
FIGURE 2-6
Using the text command ls ‐l to list more information about files and
directories
The next prompt from Raspberry Pi reads like this: pi@raspberrypi ~/Desktop $
Notice how ~/Desktop has appeared as part of the prompt. This reminds you that you are now in the Desktop directory, which in turn is inside your home directory. You are now inside /home/pi/Desktop. To go back to /home/pi, type the command cd .. (that’s cd followed by a space and two full stops). pi@raspberrypi ~ $ cd ..
32
ADVEN T URES IN RASPBERRY PI
The cd .. command moves you up the directory tree to the parent directory. For example, if you are in /home/pi/Desktop and type cd .. you move upwards through the file system to /home/pi. To check where you are in the file system at any time, type pwd to see your current directory, as shown in Figure 2‐7.
FIGURE 2-7
Navigating the file system in Raspberry Pi’s Terminal
If you are ever lost in the file system and can’t remember where you are, just type pwd to find out.
Understanding sudo When you are logged into Raspberry Pi as the user pi, you have only limited access to the ability to perform tasks on the device. This restriction prevents you from accidentally deleting important files. Sometimes, however, you need to do things that affect the whole system, such as installing a new program or adding a new user. The sudo command lets you temporarily act as the super user (or root user) and gives you permission to do whatever you want on the system. This includes deleting every file on your disk, so you must be very careful when you are logged in as sudo! You may need to use sudo for some applications. Can you think why? Some applications require the ability to make changes to protected parts of the system or to interact with protected devices, and so must run as an administrator. For instance, if you run the apt‐get command to install or upgrade an application you must run it with sudo or else it fails because it doesn’t have permission to update the necessary files.
A dventure 2 T a k ing C o m m and o f Y o ur R aspberry P i
33
Launching Programs from the Command Line You can use text commands to launch programs from the command line, too, which is often quicker than navigating the main menu and clicking an icon. It is also handy to be able to do this if you do not have a mouse plugged in. Try this. In Terminal, type the following command at the $ prompt: leafpad
The leafpad application on the Raspberry Pi opens. (The leafpad application is a text editor in which you can enter text. It is included with your Raspberry Pi installation.)
Managing Files and Directories You may sometimes want to create files, or copy, move or delete them. The following Linux commands are useful for managing your files:
• • • • • • •
cat—displays the contents of the text file cp—makes another copy of a file mv—moves a file to a new location rm—deletes (removes) a file mkdir—makes a directory rmdir—deletes (removes) a directory clear—allows you to clear the terminal
Type the following commands into the Terminal window, in the order they’re given here. See if you can explain what is happening at each step:
pwd cd desktop ls touch hello leafpad hello rm hello cd ..
34
ADVEN T URES IN RASPBERRY PI
Installing and Updating Applications The New Out Of Box Software, or NOOBS, that you learned about in Adventure 1 includes some applications that are installed along with the Raspbian operating system. You can see these application icons on the desktop and also in the main menu. In future adventures you use Scratch and Python 3 (IDLE), which are already installed. If you connected your Raspberry Pi to the Internet as described in Adventure 1, you can use text commands to download, install and update additional applications that you may want to use.
Downloading and Installing Applications It’s easy to find new applications and install them on your Raspberry Pi. Try typing the following command in a terminal and then pressing Enter: sudo apt-get install vlc
Video LAN, or vlc for short, is an application that enables you to play media files on your Raspberry Pi. The sudo apt‐get command tells Raspberry Pi to use the Internet connection to find and install the application on your Raspberry Pi. This command requires sudo because by installing a new application you are asking the Raspberry Pi to change system files. You see the terminal window fill with writing and, after a few seconds, the terminal asks you to check that there is enough space on your SD card to install the application. At this point you can either press the Y key for yes, to continue with the installation, or the N key for no, to cancel the installation. Figure 2‐8 shows the screen display for the vlc installation process. About halfway down the screen, you see the question “Do you want to continue [Y/n]?” and see that I answered yes (y) to install the application. Remember from earlier in this chapter that you can use a command to open an application. After you have installed vlc, you can open it and see it work by typing vlc into a terminal window, followed by the name of a video or sound file. Try typing the following command in a terminal and then pressing Enter: vlc /home/pi/python_games/match1.wav
A dventure 2 T a k ing C o m m and o f Y o ur R aspberry P i
35
FIGURE 2-8
Using the apt‐get install command to download and install the vlc
application
vlc opens and plays the .wav sound file. Don’t forget to plug in headphones or speakers if your monitor or TV does not have sound so you can hear, as well as see, your media playing!
Learning More About an Application Each Linux application or command has a “manual” file that gives a description of the application and lists the options or features that are available. To read the manual for any application, use the command man followed by the name of the application. For example, to see the manual for the vlc text editor, simply type man vlc. Figure 2‐9 shows the manual for the vlc application. The manual lists the options available with the application and shows you any extra functions that are available for you to use. For the vlc application, for example, you can choose to repeat all media files in a playlist by using the command vlc ‐L It is always a good idea to read an application’s manual, and it can be very helpful if you forget the order in which you need to write the commands.
Upgrading Your Apps It is good practice to upgrade the applications that you have installed approximately once every two weeks, or before you download and install a new application. Upgrades for an application may provide new features, correct “bugs” that have been causing problems in the application and resolve security issues that may threaten your system.
36
ADVEN T URES IN RASPBERRY PI
FIGURE 2-9
Accessing an application’s manual to learn more
To upgrade your applications, you should first type the following command to download information about any new versions of applications that are available: sudo apt-get update
Next, type the following command to actually install the upgrades: sudo apt-get upgrade
Editing Files The nano command opens a text editor, which is an application that allows you to edit text files. This program is useful if you want to make changes to lines of code or individual settings inside a file. The following instructions walk you through the stages of using nano to create and edit a text file (see Figure 2‐10). 1. Create a text file on the desktop. To do this, first use the cd command to navigate to the Desktop directory, and then use the nano command, like this: pi@raspberrypi ~ $ cd Desktop pi@raspberrypi ~/Desktop $ nano hello 2. The nano program opens a text file called hello. You can type anything you like
into this text file—as you can see in Figure 2‐10, I typed “Hello Raspberry Pi Adventurers!” Try typing your favourite quote from a film or the lyrics of a song.
A dventure 2 T a k ing C o m m and o f Y o ur R aspberry P i
37
3. To exit the text editor, press CTRL+X. The following message appears: Save modified buffer (ANSWERING "No" WILL DESTROY CHANGES) ?
If you want to save the changes you have made to the file, press Y for yes. If you do not want to make any changes, press N for no.
FIGURE 2-10
Using nano to edit a text file
To learn more about using nano to edit files, run the man nano command and read the manual.
Using Shutdown and Restart Commands When you start a Raspberry Pi, the device follows a set of instructions to load the OS. Similarly, when you shut it down, it should follow a set of instructions to shut down the OS in such a way that the file system stored on the SD card stays complete and uncorrupted. It is therefore very important that you don’t simply remove the power supply but make sure you always instruct the OS to shut down safely. From the GUI, you can simply use the Shutdown icon from the main menu to shut down the 38
ADVEN T URES IN RASPBERRY PI
Raspberry Pi, as described in Adventure 1. Alternatively, from the Terminal, you do this by using the shutdown command. First, make sure that you close any open applications. After all applications are closed, type the following command to start the shutdown process from the command line: sudo halt
The ‐h option in this command stands for halt. When the system is “halted”, it is safe to remove the power. Sometimes, you might simply want to restart the OS. The following command, with the ‐r (restart) option, shuts down and then restarts the Raspberry Pi: sudo reboot
Continuing Your Text Adventure To learn more about commands and using terminals in Linux, click the Debian Reference shortcut on the desktop of the Raspberry Pi and explore the information in that program. To recall or review the commands in this chapter, refer to the following Quick Reference Table. Command Line Quick Reference Table Command
Description
cat
Displays the contents (catalog) of the text file.
cd
Changes directory. For example, the command cd Desktop moves you into the Desktop directory.
cd ..
Moves you up the directory tree to the parent directory.
cp
Makes another copy of a file.
clear
Allows you to clear the terminal.
date
Displays the time and date.
ls
Displays a list of files and folders in the current directory.
ls ‐l
Provides a list that includes more detail about the files. The ‐l parameter is a lowercase L (for long), not the numeral 1.
man
Displays the manual or description file for the command.
mv
Moves a file to a new location.
mkdir
Makes a directory. continued
A dventure 2 T a k ing C o m m and o f Y o ur R aspberry P i
39
Command Line Quick Reference Table continued Command
Description
nano
Opens the nano text editor. To open a specific text file, add the filename; for example, nano hello opens the hello text file.
pwd
Prints the working directory (shows which directory you are currently working in).
rm xxx
Deletes (removes) the file named xxx.
rmdir
Deletes (removes) a directory.
sudo
Gives the user root or super user permissions.
sudo apt‐get install xxx
Tells the Raspberry Pi to use the Internet to find, download and install the xxx application.
sudo apt‐get update
Downloads information about any new versions available for applications on your Raspberry Pi.
sudo apt‐get upgrade
Installs available upgrades for all applications on your Raspberry Pi.
sudo halt
Shuts down (halts) the power to the Raspberry Pi.
sudo reboot
Shuts down the power to the Raspberry Pi and then restarts it.
Achievement Unlocked: Your Raspberry Pi responds to your commands!
In the Next Adventure In Adventure 3, you learn some basic programming skills. You create a crazy monkey animation and a role-playing adventure game using the graphical programming language and environment known as Scratch.
40
ADVEN T URES IN RASPBERRY PI
Adventure
3
Creating Stories and Games with Scratch IF YOU CAN put together a jigsaw puzzle, you can create a computer program using Scratch! With just a few clicks, you can have a bat fly around a castle, make a ninja sneak past a guard or conjure up a flock of butterflies floating through a garden. Scratch was developed by the Massachusetts Institute of Technology (MIT) Media Lab to help young students learn basic control and programming concepts (https:// scratch.mit.edu). It is free to use and has become very popular throughout the world. There is even an International Scratch Day, which is held every year to celebrate and share the things people have created using the language. Scratch is a graphical programming language. This means that, instead of writing text commands, you connect blocks of code together to make a script that makes something happen. You can use Scratch to create interactive stories and computer games in which you draw the scenery (called the stage) and the characters (called sprites). You can also create music and art with Scratch. In this adventure, you begin by creating the Scratch equivalent of a typical Hello World! computer program and making Scratch Cat say “Hello”. After that, you create a program with a monkey who moves around the screen and changes his facial expression. Finally, you create an entire role‐playing game incorporating a variety of backgrounds and different ways to win points.
41
Sprites are the characters that can be programmed to do something in Scratch. The sprites wear costumes that can be customised. The stage refers to the background for the sprites. You can add scripts to the stage to allow the sprites to interact with it—for example, you might draw a wall that stops your sprite from moving beyond a certain point.
Getting Started with Scratch If you are using the latest version of the Raspberry Pi operating system Raspbian, Scratch is already installed and you see the Scratch cat icon (see Figure 3‐1) in the Programming Menu. To open Scratch, open the main menu at the top of the screen, navigate to Programming and click Scratch (see Figure 3‐2).
FIGURE 3-1
The Scratch cat
You may have used Scratch in school but it might look a little different on your Raspberry Pi. This is because you are using Scratch version 1.4 on the Raspberry Pi, and there are other versions, including Scratch 2.0, which you may use in school or code clubs through a web browser. If you are using a Raspberry Pi 2 or higher, then you can use Scratch 2.0 in the web browser Chromium, by visiting scratch.mit.edu.
42
ADVEN T URES IN RASPBERRY PI
FIGURE 3-2
Opening Scratch from the Raspbian menu
The Scratch Interface The interface for Scratch includes four main panes, identified in Figure 3‐3:
•
Stage—Your animations, stories and games are displayed in this pane so that you can see what happens as you add backgrounds, characters and scripts to your creations. The stage is set on a grid with an x axis and a y axis so that you can program events or actions to take place at a specific location on the stage; for example, you can have a star appear in the top right corner of the stage by giving the appropriate x and y coordinates.
•
Sprites palette—This pane displays the sprites or characters that you create for your project. To see or edit scripts or costumes for a sprite, click the sprite in the palette.
•
Blocks palette—The Blocks palette is divided into two portions. The top portion has eight labels—Motion, Looks, Sound, Pen, Control, Sensing, Operators and Variables—each of which corresponds to a group of blocks that you can use to program your projects. Click a label, and the blocks available for you to use appear in the lower portion of the pane. To form scripts, you select the blocks you want to use, drag them onto the Scripts tab (see the next bullet) and fit them together.
A dventure 3 C reating S t o ries and G a m es w it h S cratc h
43
•
Scripts tab—The centre pane of the interface has three tabs along the top: Scripts, Costumes or Backgrounds, and Sounds. When the Scripts tab is selected, you can drag the programming blocks into this pane and fit them together to build your scripts.
FIGURE 3-3
The Scratch interface
A Quick Hello from Scratch Cat The best way to learn how to use Scratch is simply to use it! In this project, you learn the basics of using Scratch by following some simple instructions. 1. To begin, make sure that the cat sprite with the label Sprite1 is selected in the
Sprites palette and the label reads Sprite1. 2. In the centre pane, click the Scripts tab. You will drag blocks onto this tab to
create a “script” that tells your program what actions to perform.
44
ADVEN T URES IN RASPBERRY PI
Notice that the cat and the label Sprite1 appear at the top of the tab to indicate that the current script will be applied to that sprite. Always check that you have selected the correct item before working in the Scripts tab.
3. Click the Control label at the top of the Blocks palette to see all the control blocks
available. 4. Drag the control block labelled when
clicked onto the Scripts tab, as shown
in Figure 3‐4. This control block is the “start button” of your program. It means that when the green flag above the stage is clicked, the script you have created runs. 5. Click Motion at the top of the Blocks palette to see the available motion blocks. From the list of choices, drag the move 10 steps block to the Scripts tab and
connect it with the control block that you placed in Step 4, as shown in Figure 3‐4.
Some of the blocks have sections in the code that you can customise. For example, in the motion block move 10 steps, you can change the 10 to any number you like.
6. Click Looks in the Blocks palette, drag say
Hello! to the Scripts tab and
connect it to the motion block you placed in Step 5. 7. Click Sound in the Blocks palette, drag play sound meow to the Scripts tab
and connect it to the looks block you placed in Step 6. 8. Finally, save your file, and then press the green flag in the top‐right corner above
the stage to see your script work.
A dventure 3 C reating S t o ries and G a m es w it h S cratc h
45
FIGURE 3-4
The blocks for a quick Hello from Scratch cat
When completing a Scratch program containing scripts, it is good practice to save your work at regular points and test that it works. To do this, click File ➪ Save As, name your file and click Ok. Then press the appropriate key to start your script. Scratch files can be saved into the Scratch Projects folder on your Raspberry Pi. As you move through the instructions in this chapter, I remind you to save your work at the end of each section.
Congratulations! You have written your first program using Scratch. Of course, you can do much more with Scratch than just move a cat around the screen. Next, you take a look at the parts of Scratch that you can design yourself—the stage and costumes.
Setting the Stage If you are creating an animated story or computer game using Scratch, you want to set the scene by changing the background from its plain white default. You can do this in two ways: by designing and drawing your own background or by selecting an image from the Scratch library.
46
ADVEN T URES IN RASPBERRY PI
To prepare to change the background image, click the Stage icon, which is situated next to the Sprites palette. Select the Backgrounds tab. You have a choice between editing the current background or adding a new one:
•
To edit the current background, click the Edit button in the Backgrounds tab in the centre of the screen and the Paint Editor window appears, as shown in Figure 3‐5. Use the drawing tools to draw a setting for your animation or game. For example, you might want to draw a room or a maze.
•
To add a new background, either click the Paint button to open the Paint Editor window and create a scene, or click the Import button to use a scene from the image library (see Figure 3‐6). Scratch also has an option for you to use webcam images as backgrounds for your Scratch projects. Click the Camera button to access this option. Before you can use this function you need to have either a webcam plugged into a USB port or the Raspberry Pi Cam plugged into the camera slot on the Pi board.
To see a video that walks you through the Scratch interface and shows you how to create backgrounds and characters, visit the companion website at www. wiley.com/go/adventuresinrp3E. Click the Videos tab and select the QuickHelloFromScratch file.
FIGURE 3-5
The Scratch Paint Editor window
A dventure 3 C reating S t o ries and G a m es w it h S cratc h
47
FIGURE 3-6
The Import Background window
Creating Costumes and Original Sprites Of course, you won’t always want to use Scratch Cat as your sprite—you may want other animals, people, astronauts, flowers or even a basketball! Scratch has its own sprite library, much like the background image library, which you can use to get more sprites for your project. You can also edit these sprites, or simply draw original sprites of your own.
Using the Scratch Sprite Image Library To use a sprite design from the Scratch Sprite Library click the Choose New Sprite from File icon at the top of the Sprites palette (the icon with the folder and star), as shown in Figure 3‐7. Browse through the Things, People and Animals folders until you find a sprite you want to use. Select it and click OK to add it to your Sprites palette.
Editing an Existing Sprite Select a sprite from the Sprites palette. In the centre pane, click the Costumes tab to switch from Scripts to Costumes. To edit the sprite, click the Edit button next to the picture of your sprite under costume1 to open the Paint Editor window (see Figure 3‐8). You can then use the drawing tools to add your own enhancements to the Scratch cat sprite—why not give it a cape or a moustache? You’ll learn more about how to change costumes to create variations of sprites in the next section. 48
ADVEN T URES IN RASPBERRY PI
FIGURE 3-7
Using the Sprite Image Library
FIGURE 3-8
Editing an existing sprite using the Paint Editor—love the moustache!
A dventure 3 C reating S t o ries and G a m es w it h S cratc h
49
Creating Your Own Original Sprites To create original sprites of your own, click the Paint New Sprite icon above the Sprites palette (the icon with the paintbrush and star). The Paint Editor window is displayed, and you can use a freehand paintbrush or shapes to create your own characters. Play around with Scratch a bit to get comfortable with the different aspects of the application. When you have a good feel for how it works, move on to the next section to create an animated monkey!
For a video that walks you through the Crazy Monkey Animation project, visit the companion website at www.wiley.com/go/adventuresinrp3E. Click the Videos tab and select the CrazyMonkey file.
Animating a Crazy Monkey It’s only natural for adventurers to come across challenges, especially on an expedition through a wild jungle. A crazy monkey jumping all over the screen with a variety of facial expressions is definitely going to be a fun challenge! 1. Open a new file by selecting File ➪ New. Delete the Scratch Cat sprite by right‐
clicking it and selecting Delete from the menu that is displayed. For this project, you need a jungle style background and a monkey sprite. You can draw your own using the Paint Editor in Scratch, or you can use the forest background and the monkey sprite from the image libraries as described in the previous section. Alternatively, if your Raspberry Pi is connected to the Internet, you can download the jungle background and monkey sprite used in this project from the Adventures in Raspberry Pi website at www.wiley.com/go/ adventuresinrp3E. 2. With the monkey sprite selected, click the Costumes tab. Rename the costume
to Monkey1 by clicking the sprite name above the Edit button and typing the new name. Click the Copy button to make a duplicate of the monkey. You should now see two monkeys on the Costumes tab: Monkey1 and Monkey2.
50
ADVEN T URES IN RASPBERRY PI
3. The next step is to change Monkey2’s expression. Click the Edit button for
Monkey2 to open the Paint Editor. Use the paintbrush tool to erase the mouth on the monkey and replace it with a different one (see Figure 3‐9). You can continue to duplicate the monkey as many times as you like, changing the expression on each one.
FIGURE 3-9
Duplicating a sprite and changing the costume. Notice the different expression on each monkey’s face.
4. Continue to make copies of the costume and edit each new copy with a different
face. You can even change the eyes or move the tail! 5. Now click the Scripts tab. You are going to create a set of blocks to switch among
the costumes that you have created. In the Blocks palette, click Control and drag the when clicked block onto the Scripts tab. 6. Click Looks in the Blocks palette and add switch to costume Monkey1 (see
Figure 3‐10). You can use the drop‐down arrow in this block to select the costume (expression) you want to start with.
A dventure 3 C reating S t o ries and G a m es w it h S cratc h
51
FIGURE 3-10
First steps in the Crazy Monkey script
7. In the Blocks palette, click Control to switch to the control blocks. Under the first block in the Scripts tab, add the control block forever. Inside the forever block add the control block wait 1 secs and the looks block next costume.
Figure 3‐11 shows the script at this point. The forever block is a loop. It runs the same sequence of blocks over and over again until you stop the program. In this case, you are making the monkey change his facial expressions, over and over again. In computing, this kind of repetition is called iteration.
52
ADVEN T URES IN RASPBERRY PI
FIGURE 3-11
The Crazy Monkey script with a forever block
What do you think will happen when you click the green flag? What do you think will happen if you press the red octagon? Try it and find out if you are correct.
A dventure 3 C reating S t o ries and G a m es w it h S cratc h
53
Next, you add some more animation to your monkey by having him move as well as change facial expressions. 8. With the Scripts tab still selected, underneath your first block add another when clicked control block. 9. Add the motion block go to x:0 y:0.
The stage area in Scratch uses the coordinates x and y to refer to where your sprite will appear on the stage. If you want your sprite to begin in the middle of the stage, use x:0 and y:0. If you want your sprite to appear in the top left portion of the stage, use x:‐163 and y:11. Notice that when you select a sprite with your mouse you can see its coordinates at the top of the Script tab (see Figure 3-12). Move the sprite with your mouse and watch as the coordinates change to reflect the new position. The library also includes a handy graph background that shows the x and y axes; you can import that graph from the library to help you.
10. Again, you need to use a forever control block to repeat some instructions. Inside the forever block, add three blocks from the Motion Blocks palette: move 10 steps; turn 15 degrees right; and if on edge, bounce. 11. Note the three small buttons next to the monkey sprite at the top of the Scripts
tab (see Figure 3‐12 for reference). These control a sprite’s rotation. Click the middle button, which directs the sprite to only face left and right. This adds more animation to the monkey sprite and allows him to move more than just his mouth. Save your animation by clicking File ➪ Save As and naming it jungle animation inside the Scratch Projects folder. Figure 3‐12 shows the completed script. Notice that I have added a third block of commands to include a sound effect for the animation.
54
ADVEN T URES IN RASPBERRY PI
FIGURE 3-12
The completed Crazy Monkey animation script in Scratch
What do you think the monkey will do now? Will he still change costumes? Click the green flag to find out!
A dventure 3 C reating S t o ries and G a m es w it h S cratc h
55
CHALLENGE If a moving monkey with different faces is not exciting enough, you can add some sound effects. Why not have a go yourself? What block do you think you should begin with? See the lowest block of commands in Figure 3-12 if you need help.
Creating an Adventure Role‐Playing Game Now that you have conquered the crazy monkey in the jungle, it’s time to move on to the next level by creating a first‐person adventure role‐playing game in Scratch. In this project, you learn some programming concepts that are common no matter what programming language you use (such as loops, if statements and variables) by creating a game in which a single player can move through locations or rooms to reach a magical key, trying to avoid deadly flowers along the way.
For a video of the Adventure Game project, visit the companion website at www.wiley.com/go/adventuresinrp3E. From the Videos tab, select the ScratchAdventureGame file.
Creating Your Sprite and Stage To begin, you need to draw an Adventurer sprite from a top‐down or bird’s eye view; see the sprite in Figure 3‐13 for an example. (Don’t forget to delete the Scratch Cat sprite first by right‐clicking it with your mouse and selecting Delete from the menu that appears.) Click the paintbrush icon next to New Sprite to open the Paint Editor window, and use the tools to create your sprite. Make sure that you draw your Adventurer sprite facing towards the right, as this will become important later in this project. You also need to create an outside cave and inside cave stage background, labelling the locations Outside and Inside, respectively. So that you do not lose any of your work in this project, you should save your work as you go along. Refer to the “Setting the Stage” section earlier in this adventure for a reminder on how to create a background. Figure 3‐13 shows my version of the completed game in progress.
56
ADVEN T URES IN RASPBERRY PI
FIGURE 3-13
Scratch adventure role‐playing game
Setting the Start Position of the Adventurer Sprite When the game begins, the Adventurer character always starts at a certain point on the stage; after all, an adventure needs to start somewhere. 1. To set the start point, click the Adventurer Sprite and position it on the stage
where you want to start the game. 2. On the Scripts tab, drag the control block when block go to x: y: (see Figure 3‐14).
clicked and the motion
3. Set the x and y coordinates to where your Adventurer sprite is located on the
stage. You can find its exact coordinates by looking near the top of the Scripts tab, between the sprite’s name and the tab labels. 4. You can also add a Motion block to point in direction _ if you want the
Adventurer sprite to be looking up, right, left or down at the start of the game. The value you type into the block determines the direction the sprite faces: Use the value 0 to make the sprite look up, –90 for the left, 90 for the right or 180 for down. Try changing the value to see how your sprite responds (see Figure 3‐14).
A dventure 3 C reating S t o ries and G a m es w it h S cratc h
57
FIGURE 3-14
Setting the start position for your sprite
Creating Variables: Including Health Points for the Adventurer Sprite In role‐playing games, players (or rather, their characters) typically start with a certain number of ‘health points’ or ‘lives’. As you play the game, these points may decrease as you encounter foes or increase when you collect certain objects or overcome obstacles. You can create variables in Scratch to allow for values that change, and use these variables inside different scripts. You can set the health points to a certain value—for example, 50—at the start of the game and create scripts that will add or take away points when triggered—for instance, finding a useful tool might add 10 health points. This feature makes the game more interesting.
A variable holds a value that can be changed. The health variable in your adventure role-playing game is an example of a value that can be changed and used inside different scripts.
1. To create a variable, click Variables in the Blocks palette and then click Make a
Variable. The New Variable window opens and asks you to type a name for your variable. 2. Name your variable Health and ensure that For all sprites is checked before
clicking OK. Figure 3‐15 shows the window with the correct settings. 3. You’ll see some orange blocks added to your Variables palette, and a small coun-
ter box appears on the stage (see Figure 3‐18).
58
ADVEN T URES IN RASPBERRY PI
FIGURE 3-15
Creating a variable
4. Add the block Set Health to 0 to the starting point script you have already created. You can then change the value of Health from 0 to 50. This means at
the start of the game when the green flag is clicked, the Adventurer sprite starts with 50 health points. Figure 3‐16 shows the script up to this point. 5. Remember to save the work you have done so far by clicking File ➪ Save. Then
test that your scripts work by clicking the green flag icon.
FIGURE 3-16
The Adventurer sprite start script so far
A dventure 3 C reating S t o ries and G a m es w it h S cratc h
59
Controlling the Direction and Movement of the Adventurer Sprite An important part of any computer game is being able to control the movement of a sprite using keys or buttons. In Scratch you are able to create more than one script for a sprite or for a stage, which can be run in parallel with each other. These multiple scripts running at the same time are called threads in computing. You need to create a number of scripts for the Adventurer sprite to be able to control the sprite’s movement. 1. Underneath the first script you created to set the start position and health variable, add a new when clicked control block. 2. Add a forever if block. Notice that this block has a hexagon shape in it. This
is designed so that you can add extra blocks, such as operators or sensing blocks, to insert a condition. This means that the blocks contained within the forever if loop run only if the condition is met. For this project, click Sensing in the Blocks palette and add a key right arrow pressed block by dragging it with your mouse and placing it inside the hexagon shape. This creates a conditional statement. Notice that you can change which key is referenced by using the drop‐down menu on the block. This allows you to set different keys for different directions of movement, as you do later in this project.
In computing, a conditional statement is one in which an action will be taken only if a certain condition is true. For example, in the block you create in Step 2, the forever part of the forever if block loops the sequence of instructions contained within its structure only if the right arrow key on the keyboard is pressed.
3. Add the motion block point in direction inside the forever if loop and
set it to 90, which points the sprite to the right. 4. Underneath this block and still inside the forever if loop, add the motion block move 10 steps and change the value of steps to 20. See Figure 3‐17 to
see how the script should look at this point. 5. Test that this script works by clicking the green flag to start all the scripts, and
then pressing the right arrow on the keyboard. 6. Create three more scripts like this one for the left, up and down keys, changing
the values to move the Adventurer sprite in the correct direction for each arrow key. Save and test your file.
60
ADVEN T URES IN RASPBERRY PI
FIGURE 3-17
Controlling the direction and movement of the Adventurer Sprite
Entering a Cave and Switching Backgrounds The action in a role‐playing game typically involves the characters moving among different scenes. In this game, the Adventurer sprite begins outside a cave and has to cross the stage to get to the cave entrance before going inside. At the start of this project you were asked to create two backgrounds for the stage: one outside the cave that you have been using so far, and one for the inside of the cave. But how do you get the Adventurer sprite to switch between these backgrounds? You need a script for each of the backgrounds, another script for the Adventurer sprite and another for the stage.
Adding a Script to Make the Adventurer Sprite Move Between Backgrounds Scratch programs are built with a collection of small scripts. Sometimes you need a way to communicate among these scripts when certain things happen in your adventure game—for example, when you move the Adventurer sprite from one location or background to another. This next script uses a new sprite to act as a trigger, so that when the Adventurer sprite touches it, a message is broadcast to all the sprites and the stage at the same time, to alert them to the change. 1. First, you need to create a new sprite to act as the cave entrance. Simply click the
Paint New Sprite button (the paintbrush icon) on the Sprites palette and use the circle tool to draw an ellipse that matches the entrance of your cave (see Figure 3‐18). This ellipse is your new sprite. 2. Name the sprite portal and position it at your cave entrance on the opposite side
of the stage from where your Adventurer sprite starts. This new portal sprite acts as the trigger to move between the two backgrounds. 3. Select the Adventurer sprite from the sprite palette and add another new script to act as a thread on the Adventurer sprite Scripts tab. Add a when clicked
control block onto the Scripts tab of the Adventurer sprite, and add the wait until_ block to it. This is another type of conditional block, but unlike with the
A dventure 3 C reating S t o ries and G a m es w it h S cratc h
61
forever loop, the sequence of instructions happens only once when the condition is true. In this case the condition is true when the Adventurer sprite ‘touches’ the portal sprite. 4. Add the sensing block touching_ into the hexagon space on the wait until_
control block, and use the drop‐down menu to select the portal sprite, so the block now reads wait until touching portal. 5. Add the control block broadcast_ and select New from the drop‐down menu. Name the new broadcast message Level.
FIGURE 3-18
Cave entrance portal sprite and script. Notice the counter block in the top left corner of the stage.
62
ADVEN T URES IN RASPBERRY PI
A broadcast message is used to coordinate the actions of different sprites and the stage. It keeps all the scripts running for each sprite and keeps the stage synchronized. In this case, when the Adventurer sprite touches the portal, a message called Level is broadcast. This message triggers a script for the stage to switch to the Inside cave background that you created.
Adding a Script to Switch the Stage So far, you have created a portal sprite that broadcasts a message when touched by the Adventurer sprite, but that does not solve the problem of switching the backgrounds of the stage. You need to add a script to the stage so that it responds to the message that was broadcast when the portal sprite was touched. 1. Click the Stage icon in the Sprites palette. Add the control block when clicked, followed by a switch to background_ looks block, and select Outside from the drop‐down menu. Make sure that you have labelled your stage backgrounds as Inside and Outside to correspond with your location
designs. 2. Add another control block, but this time use when I receive and select the broadcast message Level from the drop‐down menu. Add the switch to background_ looks block and choose Inside from the drop‐down menu.
Figure 3‐19 shows this script. Save your work so far and test to see if it works.
FIGURE 3-19
Using broadcast on the stage to switch between backgrounds
A dventure 3 C reating S t o ries and G a m es w it h S cratc h
63
3. Whenever you are creating more complicated scripts for multiple sprites and on
the stage, it is a good idea to test that they work. Click the green flag and use the arrow keys on your keyboard to navigate the Adventurer sprite to the portal and see what happens. 4. You may find that your Adventurer sprite is not positioned at the entrance of your Inside cave background. Simply drag the Adventurer sprite to where you
would like it to start from on this stage background, make a note of the x and y coordinates for this position and, on the script you have been making to move the sprite between backgrounds (refer to Figure 3‐20), add the motion block go to x:0 y:0. Replace the values with the new coordinates.
FIGURE 3-20
Adventurer script to set location on new background
Creating an Enchanted Key to Exit the Cave and Giving Extra Health Points Rather than making another portal sprite to move to another level or background, why not introduce a new sprite that behaves like a magic object? 1. Using the Sprites palette, click the Choose New Sprite From File icon and select
Key1 from the Things folder. Rename the sprite by clicking in the name box above the centre tabs and typing Key. 2. Just like the script that you created to move the Adventurer sprite to the inside of the cave, the script required for this sprite uses the wait until touching _ conditional and a new broadcast message called new_level, only this time the
Key sprite waits until it is touched by the Adventurer sprite to trigger the action, as shown in Figure 3‐21.
64
ADVEN T URES IN RASPBERRY PI
3. The script works only if you add another script to the stage so that when it receives the new broadcast message for the new_level, it switches to the Outside background. Click the Stage icon in the Sprites palette and follow the
steps in the preceding section (“Adding a Script to Switch the Stage”) to add a new script that says: “When I receive new_level, switch to background Outside”.
FIGURE 3-21
The enchanted key script
CHALLENGE You can have a little fun by adding looks blocks to make the key say something when it’s touched, and a variable block to increase the Adventurer sprite’s health points. Try adding blocks to the script for those actions. Refer to Figure 3-22 if you need help.
A dventure 3 C reating S t o ries and G a m es w it h S cratc h
65
FIGURE 3-22
The enchanted key script, with blocks added for the challenge actions
Using if Statements to Show and Hide Sprites As it stands now, when you play this game the new sprites that you have created so far, such as the portal sprite, remain visible even when you change backgrounds. This is a little confusing. You really want the portal to show only on the first background, Outside, and the key to show only on the second background, Inside. In this section, you learn how to add an if. . .else block to address this problem.
If and if. . .else statements are common constructs in computer programming. When you use an if statement, you are asking for a condition to be met, and then making something happen if the condition set is true. For example: If it is raining, then put up an umbrella. You can add another action for when the condition is false using the else command. For example: If it is raining, then put up an umbrella; else, wear sunglasses.
66
ADVEN T URES IN RASPBERRY PI
The script you create in the following steps tells the portal sprite to appear only when background 1—the outside of the cave—is shown, and to remain hidden the rest of the time. 1. In the portal sprite’s Scripts tab, add the control block when attach a forever looping control block to it.
clicked and
2. Add the control block if else inside the forever loop and drag the operator block 0 = 0 into the if hexagon condition (refer to Figure 3‐23). 3. Place the sensing block of inside the first 0 of the operator block, and add the
value 1 to the second part of the same block. 4. Using the drop‐down menus on the sensing block, and starting with the second value after of, change it to stage and then change the first value to background #. 5. Finally, add the looks block show under the if condition and the looks block hide under else. Save and test your script.
CHALLENGE What amendments to this script would you need to create to hide the key on the Outside background and show the key on the Inside background? Try making these changes to your script.
FIGURE 3-23
An if else script is used to show and hide sprites in Scratch.
A dventure 3 C reating S t o ries and G a m es w it h S cratc h
67
Creating Health‐Point‐Stealing Sprites The Adventurer sprite can now move around the stage and move between stage backgrounds using the broadcast message. However, as it stands, this will be a really easy game to play and anyone playing the game may tire of it very quickly! You can make the journey to the cave entrance more difficult for the player by adding obstacles that will steal health points. 1. To add some obstacles to make it more difficult for the Adventurer sprite to get
around the stage, click the Paint New Sprite icon to create a new sprite. Use the tools to draw a flower as your new sprite, and name it flower. 2. Add a script to the flower sprite by selecting it from the Sprites panel and then dragging the control block when clicked onto the Scripts tab. 3. The obstacle needs to be a constant danger for the sprite, so you need a script that is constantly running. To achieve that, add the forever if block. This
time the condition is if the Adventurer sprite is touching the flower then remove a certain number of health points. Add the sensing block touching _. Figure 3‐24 shows the completed block. 4. Inside the forever if block, add the variable block change health by 1
and change the value from 0 to –10 so that it removes health points from the player. 5. Add the looks block say ouch! for 2 secs after the variable block inside the forever if loop block. 6. Remember to add the if else script to hide the flower sprite after the player
enters the cave, and then save and test your script.
FIGURE 3-24
68
Health‐point‐stealing flower sprite script
ADVEN T URES IN RASPBERRY PI
Don’t forget to add the script to hide the flower sprite after the Adventurer sprite enters the cave. After you have added this script, you can duplicate the flower to cover the stage with more obstacles, making the game more interesting. To duplicate the flower sprite, right-click it in the Sprites palette and click Duplicate. You can do this as many times as you like to make multiple copies.
Improving the Movement of the Adventurer Sprite Using if Blocks The player controls the Adventurer sprite by using the keys on the keyboard. This works well when the sprite is on the stage using the Outside background, as there are no walls. However, when it enters the cave, the sprite appears to be walking over the walls. You can use another if condition to help stop this from happening. 1. Click the Adventurer sprite and locate the four scripts that control movement
using the arrow keys on the keyboard (refer to Figure 3‐17). 2. On one of the scripts, add a control block if inside the forever if loop, above the point in direction 90 block that is already there. 3. Add the sensing block touching color into the blank hexagon on the if loop
you have just added. Select the colour of the walls by clicking the coloured square box; this action turns the mouse cursor icon into a droplet icon, and you can select the walls with your mouse, getting the exact colour match required. 4. Add the motion block move 10 steps inside the if loop and set the value
to –20 steps. Figure 3‐25 shows the new script. 5. Add the same extra piece of script to the three remaining control scripts for each
key. Don’t forget to save the file and test that your script works.
Creating a Game Over Screen Typically in role‐playing games, when a player loses all her health points, the game ends and a Game Over screen is displayed. Follow these steps to create a Game Over screen: 1. First you need to add a new Game Over background to the stage. You can either
paint a new one or duplicate one of the existing backgrounds and edit it to display Game Over across it in large letters (see Figure 3‐26). 2. Add another script to the Adventurer sprite. Click the sprite in the Sprites palette, and then drag the control block when clicked onto the Scripts tab.
A dventure 3 C reating S t o ries and G a m es w it h S cratc h
69
FIGURE 3-25
Completed script to control movement of right key
3. Add a forever control block underneath, and an if control block inside the forever block. 4. Drag the operator block 0 < 0 inside the if blank hexagon, Add the variable health inside the left side of the < sign and type the value 0.1 in the right
side.
5. Add the control block broadcast and create a new broadcast message called Game Over.
The code of this script states that if the health of the Adventurer sprite is less than 0.1, the Game Over message is broadcast to all the sprites and the stage. You need to add the following script to the stage to listen for this broadcast message to end the game. When I receive 'Game Over' Switch to background 'Game Over' Stop All
The Stop All control block stops all the scripts in Scratch from running, ending the game. Save the file and run the program to ensure it works as expected. If not, check your work and correct it if you need to.
70
ADVEN T URES IN RASPBERRY PI
FIGURE 3-26
Creating a Game Over screen in Scratch
Ideas for Improvements to Your Game Now that you’ve learned how to use Scratch, you may want to continue to improve your game. Here are some further ideas to keep you going:
• • • •
Try setting some random events to happen during the game. Add music and sound effects to make it more exciting for the player. Create more sprites for the Adventurer sprite to interact with. Use a MaKey MaKey invention kit to create a custom game pad to match your game. You can learn more about MaKey MaKey and order a kit at www. makeymakey.com.
For the complete guide to Scratch, download the Scratch Reference Guide from http://download.scratch.mit.edu/ScratchReferenceGuide14.pdf.
A dventure 3 C reating S t o ries and G a m es w it h S cratc h
71
Scratch Command Quick Reference Table Command
Description
Control Blocks broadcast x
Sends a message to all the sprites and the stage which can be used to synchronize scripts across multiple sprites and the stage.
forever
Repeatedly iterates actions within set.
forever if
Checks whether a condition is true, over and over. If the condition is true the program runs the blocks inside.
if...else
If the condition is true, the program runs the blocks inside the if section. If not, it runs the blocks inside the else section.
repeat x
Sets number of times for action to repeat.
stop all
Stops all scripts for all sprites.
wait x secs
Sets time before executing next command.
when
Begins script when green flag icon is clicked.
clicked
when I receive x
Begins script when a set broadcast message is heard.
When x key pressed
Begins script when designated key is pressed.
Motion Blocks
72
change x by _
Changes sprite’s position on the stage x axis by a specified amount.
change y by _
Changes sprite’s position on the stage y axis by a specified amount.
go to x:_ y:_
Moves sprite to set x and y coordinates on the stage.
if on edge, bounce
Turns sprite in the opposite direction if it touches the edge of the stage.
move x steps
Moves sprite forward or backwards x number of steps.
point in direction x
Points sprite in direction x.
point towards x
Points sprite towards another sprite or a mouse cursor.
set x to _
Sets sprite’s position on the stage x axis to a designated place.
ADVEN T URES IN RASPBERRY PI
Command
Description
Control Blocks set y to _
Sets sprite’s position on the stage y axis to a designated place.
turn (clockwise) x degrees
Rotates sprite clockwise x degrees.
turn (anti‐clockwise) x
Rotates sprite anti-clockwise x degrees.
degrees
Looks Blocks change size by x
Changes sprite’s size by x amount.
hide
Hides a sprite from the stage.
next costume
Changes sprite’s costume to the next costume in the list.
Command
Description
say xxx
Shows sprite’s speech bubble saying xxx.
set size to x
Sets a sprite’s size to x percent of its original size.
show
Makes a sprite appear on the stage.
switch to background x
Changes the background of the stage.
switch to costume x
Changes the costume of a sprite.
think xxx
Shows sprite’s thought bubble thinking xxx.
Variables Blocks Change variable by x
Changes the variable by x amount.
Make a variable
Creates a new variable that you can name for either a single sprite or for all sprites.
Set variable to x
Sets the variable value to x.
Sensing Blocks key x pressed
If x key on the keyboard is pressed then reports true.
touching color x
If a sprite is touching a designated colour then reports true.
touching x
If a sprite is touching designated sprite, edge or mouse cursor, then reports true.
A dventure 3 C reating S t o ries and G a m es w it h S cratc h
73
Achievement Unlocked: You have created a program using Scratch!
In the Next Adventure In the next adventure, you learn how to program art using Turtle Graphics. In the first half, you use Scratch. In the second half, you use the programming language Python, and you’re introduced to the Python programming environment and some commands to enable you to draw shapes and repeat them to make patterns.
74
ADVEN T URES IN RASPBERRY PI
Adventure
4
Programming Shapes with Turtle Graphics SUPPOSE YOU COULD pick up a turtle, dip his tail into coloured ink, place him on a piece of paper and make him walk around so that his tail paints a spiral shape, a pentagon or a noughts and crosses grid? This adventure introduces you to different ways that you can create shapes or line drawings using code. You use a module called Turtle Graphics that works by directing a cursor (or turtle) around the screen using movement instructions; see an example of the result in Figure 4‐1. This movement leaves a colour trail like a pen, which means you are able to program a computer to draw. Turtle Graphics was originally a feature of the programming language LOGO (Logic Oriented Graphic Oriented), which was designed to teach young people how to program using a logical sequence of steps by means of an onscreen cursor called a turtle. LOGO continues to be a very popular way to learn logic and sequencing in computer programming. Both Scratch and Python include turtle modules that can be used to create shapes, drawings and patterns. This adventure draws on many of the computing concepts you have already used in previous tutorials in this book, such as sequencing, variables and loops, to create shapes and spirals in both Scratch and Python programming environments on the Raspberry Pi.
75
FIGURE 4-1
An example of programming art on the Raspberry Pi
Scratch Turtle Graphics In this part of the adventure, you learn to use the basic features of Turtle Graphics in Scratch by writing a script that turns any sprite into a “pen” to draw lines and shapes on your stage.
To see a tutorial on creating shapes with Scratch, visit the companion website at www.wiley.com/go/adventuresinrp3E. Click the Videos tab and select the ScratchShapes file.
76
ADVEN T URES IN RASPBERRY PI
Using Pen Down and Pen Up The pen down and pen up blocks instruct the sprite to start and stop drawing, in the same way as you touch your pen to paper to draw a line and then lift it.
The “turtle” in the following project refers to whatever sprite you choose to act as your pen. It doesn’t have to look like a turtle—in fact, the sprite library doesn’t include a turtle image, but you can create one using the Paint Editor if you like. To draw some of the shapes and spirals in this adventure using Scratch, you need lots of space on the stage. Sometimes the “turtle” can go off screen, and this can result in messy shapes! To make sure that you have plenty of space, click the Switch to Full Stage icon above the stage on the right-hand side of the screen.
1. Open Scratch as you did in Adventure 3 by using the main menu to select
Programming ➪ Scratch. Once the application has loaded, maximise the size of the stage by clicking the Switch to Full Stage icon above the stage on the right side of the screen. 2. You can use the default Scratch Cat sprite as your “turtle”. However, you may
find it easier to give directions to the sprite if you have a bird’s‐eye (top‐down) view. To change the sprite to a bird’s‐eye view of the Scratch Cat, right‐click the Scratch Cat sprite in the Sprites palette and select Delete from the menu. Next, click Choose New Sprite from File and browse to select Cat2 inside the Animals directory. (Refer to Figure 3‐3 from Adventure 3 for a reminder of how the Scratch interface is set up.)
Keep in mind that the sprite directing the cursor in Turtle Graphics is always called a turtle, even though the image might be a cat, a person or something else.
3. Remember when starting any script in Scratch you need a trigger, so select the When clicked control block and drag it onto the Scripts tab of the turtle
sprite. 4. Add the pen down block from the Pen blocks palette. This begins the drawing. 5. Add the motion block Move 10 steps and change the value to 100. 6. Add the pen up block to end the line drawing. Figure 4‐2 shows the result. 7. Select File ➪ Save As to name and save your file. A dventure 4 P r o gra m m ing S h apes w it h T urt l e G rap h i c s
77
FIGURE 4-2 Using
pen down and pen up to draw a line in Scratch
CHALLENGE How could you add to the script to turn the turtle round and draw another line? What does the pen up command do?
Drawing Simple Shapes Now draw a pentagon using the script that you already created, by using the following steps. 1. Add the motion block turn 15 degrees underneath the move 100 steps
block and change the value from 15 to 72. 2. So far, the script will have drawn only one side of the five‐sided pentagon shape. You could add five more move and turn blocks to the sequence, or you could
just add a loop to repeat, or iterate, the instruction five times. Add the control block repeat under the pen down block to contain the motion blocks and change the value to 5 (see Figure 4‐3). 78
ADVEN T URES IN RASPBERRY PI
3. Click the green flag to test that your turtle draws a pentagon. 4. Click File ➪ Save As to save your changes.
The turtle can turn 360 degrees in a circle, either left or right. This helps you draw shapes. For example, to draw a square you would change the value of degrees to 90 to get the right-angled turn needed before drawing the next line.
FIGURE 4-3
The turtle pentagon script in Scratch
CHALLENGE If the value of steps and the value of degrees to turn were set to 1, and the repeat value set to 360, what shape do you think the turtle would draw? Now that you have created a pentagon shape, how could you go about making a hexagon shape, or an octagon shape?
A dventure 4 P r o gra m m ing S h apes w it h T urt l e G rap h i c s
79
Using “clear” and Setting a Start Point You may have noticed that every time you press the button, the image you have just drawn remains on the screen. This can be frustrating when you are testing scripts. To ensure you have a clear stage every time you run a script, add the clear block from the pen palette underneath the starting control block When clicked, as shown in Figure 4‐4. This block tells the program to remove the previous action before proceeding. Also notice that the turtle begins its drawing wherever it is located. This can affect your drawing, and part of it may end up offscreen if the turtle is positioned too close to the edge of the stage. To avoid this, you can add the motion block go to x: 0 y:0 to set the start point of the pen, just like you did in Adventure 3 for the Adventurer sprite in the final game project. Remember that Scratch uses x and y coordinates, with x:0 and y:0 being the middle of the stage. You can also set the direction that the sprite faces before it draws your shape by using the motion block point in direction 90 after the start coordinates. Figure 4‐4 shows these blocks added to the script.
Using Variables Instead of Values It is more logical to set variables for values that you want to use several times in programming. In your pentagon drawing, you used values for the length of the side of the shape (100 steps), the angle of the turn (72 degrees) and the number of sides (repeat 5). In this part of the project, you create variables that make it easier to create similar shapes in the future. 1. In the blocks palette, click Variables ➪ Make a Variable. You need to make three variables, called Number_Sides, Angle and Side_Length. 2. Drag the three new variable blocks onto the script and set the value of Number_ Sides to 5, Angle to 72 and Side_Length to 100. 3. Underneath the variables blocks, add your simple shape script, but now instead
of the values that you typed into the boxes, add the variable names (see Figure 4‐4). 4. Now that you are using variables, you no longer need to calculate the angle of rotation. Instead, you can set the Angle variable to divide 360 (the number of
degrees in a circle) by the number of sides that you set. To do this, drag the operators block 0 / 0 and replace the value 72 with it. Then type 360 into the left box, and drag the variable block Number_Sides into the right box. 5. If you change the number of sides to 6, the script draws a hexagon; if you change
the number of sides to 4, it draws a square, and so on.
80
ADVEN T URES IN RASPBERRY PI
FIGURE 4-4
Using variables instead of values in Scratch
Changing the Size and Colour of the Pen To make your drawings look more interesting, you can also change the colour of the pen and the thickness of the line. 1. Add the pen block set pen colour to to your pentagon script, after the point in direction 90 block and before the repeat block. 2. Click the coloured square and use the eyedropper tool to select the shade you
want to use from the colour palette. 3. You can also use the set pen size to block to change the thickness of the
line. The higher the value you set, the thicker the line will be. Add this block to the script under the set pen colour to block and before the repeat block, and change the thickness of the pen line used in the pentagon script to 5. 4. Click the green flag to run the script. Figure 4‐5 shows the results.
A dventure 4 P r o gra m m ing S h apes w it h T urt l e G rap h i c s
81
FIGURE 4-5
Setting the colour and size of the pen in Scratch
Creating Spiral Patterns Once you have mastered drawing a single shape, you can start to think of ways to repeat the shape over and over to make a spiral pattern. Add to the pentagon script a repeat control block and a turn degrees block, so that it looks like Figure 4‐6. To make your spiral look more colourful, you can add the pen block Change pen colour by 10 underneath the motion block turn 15 degrees. This changes the colour of the pen after each pentagon shape has been drawn. Figure 4‐7 shows the final script and the result.
Using User Input to Determine the Number of Sides It is always more fun to allow a user to interact with a program you have created. In your turtle script, you can ask a user to set the value for the number of sides a shape in the spiral can have. 1. Add the sensing block ask What’s your name? And wait underneath the
start point blocks and before the set variable blocks. 82
ADVEN T URES IN RASPBERRY PI
FIGURE 4-6
Creating repeating pentagon spirals
FIGURE 4-7
The results of adding the Change pen colour by 10 block
A dventure 4 P r o gra m m ing S h apes w it h T urt l e G rap h i c s
83
2. Change the question to “How many sides would you like your shape to have?” 3. Add the sensing block answer to the set Number_Sides block, where you
normally type the value. Your script should look like the one shown in Figure 4‐8. 4. Now run your script. It asks the user how many sides she wants before it draws
the spiral.
FIGURE 4-8
Adding user input to a turtle spiral script in Scratch
Python Turtle Graphics This section gives you a quick taste of the Python programming language. Python includes a turtle module that you can use to create shapes and spirals in a similar way to Scratch. In this tutorial, you use the turtle module as an introduction to writing code in Python. In Adventure 5, you get a more thorough introduction to the Python programming language, the IDLE programming environment, and Python functions and modules. In this adventure, you can just follow along with the instructions, and you begin to see how the Scratch blocks correspond to Python coding.
84
ADVEN T URES IN RASPBERRY PI
For a video that walks you through using the Python interface to type commands, visit the companion website at www.wiley.com/go/adventuresinrp3E. Click the Videos tab and select the PythonIntro file.
Introducing Python Modules As you learn more about programming and continue to write code, you will discover that many of the programs you write include similar tasks and require similar blocks of code. To avoid the necessity of rewriting the same code over and over, most programming languages include reusable blocks of code, called modules. Python has a large number of modules containing useful code that you can reuse. You learn more about modules in Adventure 5. In this adventure, you use the Python turtle module to create graphics.
The Python 3 Environment and the Interpreter Window To use Python, you need access to the programming environment Python 3, which is also known as IDLE. To open Python 3 (IDLE), click the main menu and select Programming ➪ Python 3, as shown in Figure 4‐9. You can type commands directly into the Python 3 window after the prompt, which is represented by three >>> characters. You type a line of code and then press Enter to run it. This window is referred to as an interpreter (or a shell), as it understands the language you are using, in this case Python, and interprets the code one line at a time. You learn more about the Python 3 programming environment in the next adventure.
Using the Turtle Module in Python In the first part of this project, you use the Python 3 interpreter, or shell, to add the turtle module for use in Python, and write the code to create a shape. 1. To use a module within a Python program, use the Python keyword import fol-
lowed by the name of the module. In the window, type the following line after the >>> prompt to import the turtle module: import turtle
Now press Enter on your keyboard to get a new prompt.
A dventure 4 P r o gra m m ing S h apes w it h T urt l e G rap h i c s
85
FIGURE 4-9
Opening Python 3 (IDLE) from the application launcher on the Raspberry Pi
2. At the new prompt, type the following command, and then press Enter again: alex = turtle.Turtle()
This command opens the Turtle Graphics window, with an arrow cursor in the centre. The arrow cursor represents the turtle, whose movements create your drawing. The = symbol in Python assigns a name on the left side to whatever is on the right side. This makes it easier to refer to it when writing lots of code. I have used the name alex, but you can use any name. You can change the arrow to a turtle shape, as shown in Figure 4‐10, by typing the following code at the prompt: alex.shape("turtle") 3. Just like in Scratch, you can create a pentagon shape by moving so many steps
and turning so many degrees. Type the following code, pressing Enter after each line: alex.forward(100) alex.left(72)
86
ADVEN T URES IN RASPBERRY PI
Your Python Turtle drawing will appear in a different window when you run the commands. Sometimes windows overlap and you can’t see what is happening on both of them, or you may get a white screen instead of your drawing. To get over this problem, move the windows so that they are side by side as you’re typing commands into the shell.
These lines tell the turtle to move forward 100 steps and then turn 72 degrees to the left. How many times would you need to type these two lines of instructions or code into the Python shell to draw a pentagon? Continue repeating these lines until you have created the pentagon. Figure 4‐10 shows the final code and the completed shape.
FIGURE 4-10
Drawing a pentagon in Python Turtle Graphics
You cannot save this code because you wrote it directly into the Python interpreter window or shell so that you could see it working instantly. In the following sections, you type your sequence of steps for the turtle to follow in a text editor window.
A dventure 4 P r o gra m m ing S h apes w it h T urt l e G rap h i c s
87
You can learn more about using Turtle Graphics with Python by selecting the PythonTurtleShapes video from the companion website at www.wiley.com/go/ adventuresinrp3E.
Using a Text Editor As you begin to create more complex programs, it becomes tiresome to type the commands straight into the Python interpreter or shell window. It makes more sense to type all your code into a text file before running it, using Python 3. To open the text editor, click File ➪ New File from the menu at the top of the Python 3 interpreter or shell. Type all the code that you typed into the interpreter in the preceding section, and save the new file to your Documents directory on your Raspberry Pi as FirstTurtle.py (see Figure 4‐11). You can run the script by clicking Run ➪ Run Module from the text editor toolbar.
FIGURE 4-11
Using the text editor to create and save files
You should use the text editor for the remainder of this adventure.
88
ADVEN T URES IN RASPBERRY PI
Using for Loops and Lists In your Python code so far, you have repeated the length of the line and the angle to make a pentagon shape by writing them in sequence. Repeating sequences is a common practice in computer science. You can make this code more efficient by writing the sequence once and then looping it five times. You have used looping before in Scratch, when you used the forever block to make an action continue repeating. As you learned in Adventure 3, each repeated instance of the looping code lines is called an iteration.
Quite often, you will want your code to repeat or loop. In Scratch, you use the repeat or forever blocks to iterate. In Python you can use a for loop.
To practice looping code, open a new text editor window and type the following code, saving the file as FirstTurtle2.py. import turtle alex = turtle.Turtle() alex.shape("turtle")
Next add a for loop: for i in [0,1,2,3,4]: alex.forward(100) alex.left(72)
This code says, “for each instance (i) in the following list, move alex forward 100 steps and then turn left 72 degrees”. When you have finished typing the code, run it by selecting Run ➪ Run Module. The for statement repeats forward and left five times, one time for each value in the list. A list is represented in Python by square brackets. Numbered lists begin at 0 rather than 1. If you had written 0,1,2,3, inside the square brackets to form a list then only four sides of the pentagon shape would be drawn. Likewise if you had written 0,1,2,3,4,5 then six sides of the pentagon shape would be drawn, which is one side too many! Have a go yourself to see how numbering inside Python lists work. By using a loop to repeat a sequence of code, you have saved yourself a number of lines of code. By using iteration in your program you are thinking like a computer scientist.
A dventure 4 P r o gra m m ing S h apes w it h T urt l e G rap h i c s
89
Lists can contain more than numbers or integers. For example, they can contain information to change the colour of the turtle pen. Amend your Python pentagon code to look like the following, making sure to include the letter a before color: import turtle alex = turtle.Turtle() alex.shape("turtle") for aColor in ["red", "blue", "yellow", "green", "purple"]: alex.color(aColor) alex.forward(100) alex.left(72)
Save the file as FirstTurtle3.py and run the module. You now have a more colourful pentagon shape, as shown in Figure 4‐12.
FIGURE 4-12
90
Using loops and lists to create turtle shapes in Python
ADVEN T URES IN RASPBERRY PI
The range Function In the last few steps you used a list of numbers or integers and then colours to loop the turtle sequence in Python. Using lists is a very common coding task, especially if you are looping steps a number of times. It is so common that there is a Python function that you can use instead, the range function.
A function is a piece of code that you can use over and over. You learn more about functions in Adventure 5.
In a new text editor window, type the following code and save it as FirstTurtle4. py. When you have finished typing the code, select Run ➪ Run Module to see the code in action (see Figure 4‐13). import turtle alex = turtle.Turtle() alex.shape("turtle") for i in range(5): alex.forward(100) alex.left(72)
The range function in this program creates a list of numbers or integers in the same way as the list you used before, [0,1,2,3,4,].
DIGGING INTO THE CODE The casing of commands used in Python code is very important, otherwise your code will not worvk as expected and you may get errors. In the examples in this adventure most of the code is in lower case, except when creating the “alex” turtle. The first “turtle” in the line alex = turtle.Turtle() is lower case (t), but the second one is upper case (T).
A dventure 4 P r o gra m m ing S h apes w it h T urt l e G rap h i c s
91
FIGURE 4-13
Using the range function to loop in Python
Other Python Turtle Module Commands Once you have mastered some Python Turtle basics to create simple shapes, you can start to add extra lines of code to make your computer drawings more interesting.
Pen Up and Pen Down Just as in Scratch, the Python turtle module includes code for the pen up and pen down commands so that you can move the turtle cursor around the page without leaving a line, just as if you were drawing a shape on a piece of paper with a pen. The code is written as follows, surrounding the directional code. alex.pendown() alex.forward(100) alex.penup()
92
ADVEN T URES IN RASPBERRY PI
Setting the Pen Colour and Size You can set the colour of the turtle using .color followed by the name of the colour you want to use inside brackets: alex.color("blue")
Similarly, you can set the size of the pen by using .pensize followed by the number of pixels you want to use inside brackets: alex.pensize(5)
Stamping You can use .stamp to leave an imprint of the turtle cursor on the screen to form a pattern instead of, or as well as, using a pen line: alex.stamp()
You can see the stamp in action in Figure 4‐15.
Some Super Spirals You can put together combinations of the Python Turtle code you have learned, in order to make some interesting shapes. Have a go yourself by typing the following two sequences into new text editor windows and saving them as SpiralTurtle1.py (shown in Figure 4‐14) and SpiralTurtle2.py (shown in Figure 4‐15). You can change the pensize and color arguments to make your own creations. The Spiral Turtle import turtle alex = turtle.Turtle() alex.color("darkgreen") alex.pensize(5) alex.shape("turtle") print (range(5,100,2)) for size in range(5,100,2): alex.forward(size) alex.left(25)
A dventure 4 P r o gra m m ing S h apes w it h T urt l e G rap h i c s
93
FIGURE 4-14 Using
pensize and color to create SpiralTurtle1.py
The Spiral Turtle Stamp import turtle alex = turtle.Turtle() alex.color("brown") alex.shape("turtle") print (range(5,100,2)) alex.penup() for size in range(5,100,2): alex.stamp() alex.forward(size) alex.left(25)
94
ADVEN T URES IN RASPBERRY PI
FIGURE 4-15 Using
penup and stamp to create SpiralTurtle2.py
Further Adventures with Python Turtle If you want to continue creating graphics using Turtle in Python, it’s worth checking out the official Python Turtle online documentation at http://docs.python. org/2/library/turtle.html. It includes all the Python Turtle commands that you could use. Why not experiment and see what programming art you can create? Turtle Graphics Command Quick Reference Table See also the Scratch Quick Reference Table in Adventure 3
Commands
Description
Pen Blocks (Scratch) change pen color by x
Changes pen’s colour by x amount.
change pen shade by x
Changes the pen’s shade by x amount.
clear
Clears all pen marks and stamps from the stage.
pen down
Puts down a sprite’s pen so that it will draw. continued
A dventure 4 P r o gra m m ing S h apes w it h T urt l e G rap h i c s
95
Turtle Graphics Command Quick Reference Table continued Commands
Description
pen up
Lifts a sprite’s pen so it does not draw.
set pen color to x
Sets a pen’s colour to your choice.
set pen shade to x
Sets the pen’s shade by x amount.
set pen size x
Set’s a pen’s line thickness to x.
stamp
Stamps a sprite’s image on to the stage.
Turtle Module in Python import turtle
Imports the turtle module into Python. Should be at the start of any Python Turtle program.
Creating and Naming the “turtle” alex = turtle.Turtle()
Opens the Turtle Graphics window, with an arrow cursor in the centre, named alex. The arrow cursor represents the turtle, whose movements create your drawing.
Move and Draw forward(x)
Moves the turtle forward by the specified distance x, in the direction the turtle is headed.
left(x)
Turns turtle left by x units.
right(x)
Turns turtle right by x units.
stamp()
Stamps a copy of the turtle shape onto the canvas at the current turtle position.
Drawing State pendown()
Puts the pen down and draws when it moves.
penup()
Picks the pen up and stops drawing.
pensize(x)
Sets the thickness of the line drawn to x pixels.
Turtle State shape(“turtle”)
Sets the cursor icon. Possible values for the shape are arrow, turtle, circle, square, triangle, classic.
Colour Control color(“brown”)
Sets pen colour.
Additional Commands for
for loops are traditionally used when you have a piece of code that you want to repeat x number of times. Example: for i in [0,1,2,3,4,]
96
for i in range():
A for loop using the range() function that creates a list containing numbers.
range()
The range() function generates a list of numbers in progression.
ADVEN T URES IN RASPBERRY PI
Achievement Unlocked: You can create Turtle Graphics on your Raspberry Pi!
In the Next Adventure In the next adventure, you learn more about how to program in Python on the Raspberry Pi. You use some of the same concepts you have already learned, such as iteration (loops) and conditionals (if statements), as well as many new constructs, to create a new game where players answer questions to determine how the game will move forward.
A dventure 4 P r o gra m m ing S h apes w it h T urt l e G rap h i c s
97
Adventure
5
Programming with Python PROGRAMMING WITH SCRATCH can be a lot of fun, but as you become more skillful at creating games and graphics using this application, you may notice that there are limits to what you can achieve with Scratch. Most computer programmers use text‐based languages to create computer programs, including games, desktop applications and mobile apps. Although text‐based programming may seem more complicated at first, you will soon find that it is easier to achieve your goals by using code. The Python code language is used by millions of programmers worldwide, including developers at organisations like NASA, Google and CERN. In this adventure, you discover what you need to set up Python on your Raspberry Pi. You write a short program and learn to use a text editor. After that, you delve deeper into Python, learning about modules and their applications, how to get user input and how to use conditionals. Finally, you put all your new knowledge to use, creating a text‐based adventure game in which your user (player) answers questions and your game responds based on the answers. Although this may seem like a major departure from the graphical world of Scratch programming, the good news is that all of the programming concepts you learned in Scratch apply to other languages as well, even those that seem very different. Concepts such as using a sequence of instructions to make something happen, loops, conditionals and variables are common throughout all programming languages. By the end of this adventure, you’ll be able to write some basic Python programs on your Raspberry Pi! 99
If you get stuck on a computing problem, you might find it helpful to use Scratch to help you visualise what is happening.
Getting Set Up for Python The Raspbian operating system includes the programming environment called Python IDLE. This section introduces you to the programming language and environment used to create Python files and execute them.
Python Programming Language The Raspberry Pi operating system Raspbian comes with a text‐based computer programming language, Python, already installed. The Pi in Raspberry Pi is a nod towards this programming language, as it is considered an easy language to pick up and is used by coders all over the world. To work with Python, you use the IDLE programming environment, or integrated development environment (IDE).
An IDE or integrated development environment, also referred to as a programming environment, is a software application used to write computer code in a particular language, for example Python. The application has the capability to create and edit code as well as run or execute the code. Many IDEs also provide features to help programmers check for errors in their programs and debug or resolve the errors.
The IDLE Environment To create programs on the Raspberry Pi using Python, you use the Python programming environment, which is called IDLE. Notice that there are two versions in the menu system: Python 2 and Python 3 (see Figure 5‐1). The projects in this book require Python 3, which you use in Adventure 4. Just like the English language, Python has evolved through different versions, and some of the commands you learn in this adventure will not work in older versions of IDLE like Python 2 on the Raspbian.
100
ADVEN T URES IN RASPBERRY PI
FIGURE 5-1 The Raspberry Pi main menu, with Python’s IDLE and IDLE 3 programming environments (Python 2 and Python 3) both available
Programming in Python: Using a Function To begin working with Python, open the main menu, navigate to Programming and select Python 3. You use Python 3 throughout this book rather than earlier versions, which use a different syntax. The Python shell, or command‐line interface, opens and a prompt of three angle symbols (>>>) appears to indicate where you should type your code, as shown in Figure 5‐2. For your first Python program, you write only one line of code, using a function, a piece of code that tells the computer to perform a specific task. For this program, you use the print() function to tell the computer to print some text on the screen. Place the string of text you want the computer to display inside the brackets, with quotation marks around it.
A dventure 5 P r o gra m m ing w it h P yt h o n
101
FIGURE 5-2
The Python 3 IDLE Shell
SYNTAX, ERRORS AND DEBUGGING YOUR CODE Syntax is a set of rules to check whether the code you have typed is valid Python code. In the same way as the English language has rules about how to properly combine subjects, verbs, objects and so on, each programming language has its own syntax. When you make a mistake or a typo in your code, your program may display a syntax error message. A syntax error stops a program from running because the computer cannot understand the code. This usually happens because a word was misspelled or a character left out. The most common cause of syntax errors is missing the colon at the end of loops and conditionals! Error messages are posted to the screen to alert you to the problem, but these messages can be difficult to understand. You might want to make some typing mistakes on purpose with some simple example code, so you can see the sort of error messages Python gives you. Try leaving out a quotation mark or bracket, or misspelling a command, to find out what happens. So what do you do when you get an error message? Debugging is the act of locating the cause of any errors in your computer program code and fixing them. When Python displays a syntax error, the line that contains the error is repeated, with a little arrow underneath it pointing to where the error is likely to originate. Look carefully at the line to spot any misspelled words or missing characters, then correct the problem and try running the code again.
102
ADVEN T URES IN RASPBERRY PI
When a program gets to be more than a few lines, it becomes harder to understand and edit the code. Breaking a program’s code down into small sections makes it easier to read and edit. A function is an example of a small section of code that does a specific task, and once it is created you can use it over and over again. An added benefit of using functions is that if you fix a bug you only have to fix it in one place. Like most programming languages, Python includes some standard functions that the computer already understands, like the Python 3 print()function that prints some text to the screen. You can also write your own functions, which you do towards the end of this adventure. A string refers to data or information entered as text (i.e., a “string” of characters).
Place your cursor directly after the >>> prompt and type the following line: print("I am an Adventurer")
Press Enter and see what happens (see Figure 5‐3).
FIGURE 5-3 The
print() function in action
When you press Enter, the Python Shell “interprets” your code. In this case, you gave the command to print the text between the quotation marks to the screen. Well done! You have created your first computer program in Python.
A dventure 5 P r o gra m m ing w it h P yt h o n
103
Using a Text Editor to Create a Code File You use a text editor to create code files in Python in Adventure 4 when using the turtle module. As I explain in Adventure 4, it makes sense to type all your code into a text file using a text editor and save it, before you test that it works by running it using IDLE. Using a text editor has the added bonus of syntax highlighting, which works by adding colour to different words in your code to make it easier to read. If you use a command‐line editor like nano (which you used in Adventure 2) that does not have complete syntax highlighting, you may find it hard to read a long program. For the projects in this adventure, you use the Python 3 IDLE text editor as you did in Adventure 4. In the Python programming language, you can create lists to store data—for example, you might want a list of names of the students in your class to use in a program that sends out invitations, or a list of favourite restaurants that your program could suggest when you need an idea for dinner. The following steps walk you through using a text editor to create a list of objects that you will use later in your adventure game. In this exercise, you create a new file, add the code to create an inventory, and then save the file.
For a video that walks you through creating an inventory in Python, select the Inventory video from the companion website at www.wiley.com/go/ adventuresinrp3E.
1. Open Python 3 and click File from the menu at the top. Select New File to open
an untitled text file (see Figure 5‐4). Notice that this creates a new text editor file, not a shell window, and therefore does not contain a prompt. 2. To save the file, click File ➪ Save As. Navigate to your Documents directory and name the file Inventory before clicking Save. If you open your Documents directory, you can see the file is now saved there and Python has added a .py to the end of the filename, so the complete filename is Inventory.py. 3. In the new file, type the following: inventory = ["Torch", "Pencil", "Rubber Band", "Catapult"]
This code creates a list named inventory. Each string, or piece of text data, represents an item on that list. 4. Underneath the list, type the following: print(inventory)
104
ADVEN T URES IN RASPBERRY PI
5. Click File ➪ Save to save the file, and then run your small program by clicking
Run ➪ Run Module. Your list is printed to the screen, as shown in Figure 5‐5.
FIGURE 5-4
The Python 3 IDLE text editor and menu
FIGURE 5-5
Creating an inventory list in Python and using the print() function to display its contents
A dventure 5 P r o gra m m ing w it h P yt h o n
105
6. Now adapt the last line of code to read: print(inventory[3]) 7. Save the file using File ➪ Save and then run the program again.
Your program should print Catapult as the output. Hang on—isn’t the catapult the fourth object on the list and not the third? Why did it print the third object when the command was to print the fourth? The third object was printed because Python numbers items in a list starting at 0, rather than at 1: 0 = Torch, 1 = Pencil, 2 = Rubber Band, 3 = Catapult.
Using the Python time and random Modules As mentioned in Adventure 4, Python has a large number of modules—useful blocks of code that you can reuse to avoid having to rewrite the same code over and over each time you need a program that performs the same task. For example, each time you need a program that selects objects from a list randomly, you could write a new function or you could simply use the Python random module and save yourself a lot of time. In order to use a module within a Python program, you use the Python word import followed by the name of the module. You can then access functions of that module in your program.
A module is a collection of reusable Python code that performs a specific function. It may be used alone or combined with other modules. In this adventure, for example, you use functions from the Python time module to add pauses.
In this section, you use the random module along with the inventory list you created in Python to make a program that selects an item from the list randomly. Starting with the Python file Inventory.py that you created earlier, you adapt the code to create a new, interactive program that requests user input and responds appropriately.
106
ADVEN T URES IN RASPBERRY PI
As you write the code, you include comments. Comments are notes within your code that explain what a line or section of code is intended to do. Each comment line begins with the # symbol, which tells the computer running the program to ignore that line. If a comment wraps over several lines you need to include a # sign at the beginning of each line so that it is passed over by the IDE. There are many good reasons for including comments inside your code. Comments can help you remember what each part of the code is doing, should you leave it unfinished for a while. In school, you may use comments to explain to your teacher what each part of your code is doing. If you are working with others, comments help them see what you have done already. 1. Begin your code with a comment line to indicate the code’s purpose. Open the Inventory.py file that you created earlier and type the following line at the
top (above the inventory list that is already in the file): # Adventures in Raspberry Pi Python – Inventory
Note the # symbol at the start of the line, identifying it as a comment. 2. Use the import command to import the two Python modules you need, time and random. You can add a comment to explain this step if you like, as shown in
the following code: # You will need the random module and the time module. import random import time 3. Press Enter to leave a blank line so that your code is easier to read and then use the print() function to display two strings of text on the screen: # Enter a blank line here print("You have reached the opening of a cave") print("you decide to arm yourself with a ") 4. Use the sleep() function from the time module to make the program wait for two seconds before asking the player a question by adding the argument (2) as
shown. time.sleep(2)
A dventure 5 P r o gra m m ing w it h P yt h o n
107
An argument is a piece of information given to the function that it may use to perform its task. The argument goes inside the parentheses that follow the function name. In the code in step 4, for example, with the time.sleep() function you use the argument (2), which is the number of seconds you want the program to wait before implementing the next line.
5. Now you want the player to think of any item and type it in as her answer. The following code displays the line Think of an object and waits for the player
to enter an answer. The player can type anything for her answer; for example, she might type banana. The program then uses the print() function to display You look in your backpack for banana (or whatever object the player typed).
The ↩ character at the end of a code line means that line and the next one should all be typed as a single line; do not add a line break or extra spaces between them.
quest_item = input("Think of an object\n") print("You look in your backpack for ", quest_item) time.sleep(2) print("You could not find ", quest_item) print("You select any item that comes to hand from the ↩ backpack instead\n") time.sleep(3)
The \n at the end of the string in the first line doesn’t get printed to the screen; instead, an extra new line is printed. This is helpful for breaking up the text and making it easier to read.
A function may produce a return value, which can be stored in a variable like any other value. For instance, the input() function returns the string that the player types, or the random.choice() function returns an item from the list it is given as an argument.
108
ADVEN T URES IN RASPBERRY PI
6. Next comes the inventory list. You created this line earlier, so just leave it as
written: inventory = ["Torch", "Pencil", "Rubber band", "Catapult"] 7. In the last part of the inventory program code, you use the choice() function from the random module to pick an object from the inventory list and display
it to the user of the program. Type the following line below your inventory list: print(random.choice(inventory))
Functions can take a number of arguments and return a result. Here you pass an argument to the time.sleep() function to tell the program how many seconds to wait, and then print the result of random.choice. Figure 5‐6 shows the completed code.
FIGURE 5-6
Using modules in Python 3 to create an Inventory program
Check that your program works by saving the file as inventory1.py in the Documents folder on the Raspberry Pi and then clicking Run ➪ Run Module from the toolbar. Enter input when the program prompts for it. You should see results similar to those shown in Figure 5‐7.
A dventure 5 P r o gra m m ing w it h P yt h o n
109
FIGURE 5-7
Getting a random item from the inventory list, using modules
What might happen if a user inputs the item torch when asked to think of an item? Which of the following do you think that the program will print?
• • •
You could not find torch Found torch from your backpack A torch! This will shed some light on the matter!
The answer is A. The program prints whatever you type in the string. It does not currently look inside the inventory list. Can you think of a way to improve this program so that it checks to see if the item is already in the list?
Python Text Adventure Game Text adventure games are fun to create because they are stories you write for your friends and families can interact with. All you need is a bit of imagination and, of course, some programming skills. In this tutorial, you create your own adventure game that uses text to direct the player through the game. The program asks the player to make decisions on what to do next. This may be as simple as finding out the direction in which she wants to turn next.
Visit the companion website at www.wiley.com/go/adventuresinrp3E and select PythonTextAdventure to see a video of this project.
110
ADVEN T URES IN RASPBERRY PI
Getting User Input As the text adventure game relies on the player (user) to interact with the game to make decisions, you will need to use the input() function. direction1 = input("Do you want to go left or right? ")
This line of code asks the player to answer the question, “Do you want to go left or right?” The program waits for the player to type an acceptable response—one that the program can understand.
Using Conditionals After the player has responded, you want something to happen based on her answer. You therefore need to use a conditional statement. You used conditionals in your Scratch adventure game in Adventure 3 to control the movement of the adventurer sprite, using the forever if control block. Remember that creating a conditional statement is like asking a question where there are two or more outcomes. For example, you could ask the question “Is it raining?” If the answer is yes, you should put on a raincoat; if the answer is no, you should go out without a jacket. The key word used here is “if”. You will use if in Python 3 to create your game conditions. Open a new Python IDLE 3 text editor window and save the file as AdventureGame.py. 1. Import the modules that you need for the program. As in the inventory program, you need the sleep() function from the time module, so import that
module with the following code: import time 2. Later in this game, you may want to give your player health points that could go
up or down depending on which directions she takes in the adventure. The number of remaining health points is stored in a variable. To include that feature, type the following line: hp = 30 3. Now use the print() function to tell your player where she is located in the game, and then use the sleep() function to wait one second before moving on. print("You are standing on a path at the edge of a ↩ jungle. There is a cave to your left and a beach ↩ to your right.") time.sleep(1)
A dventure 5 P r o gra m m ing w it h P yt h o n
111
4. As in the inventory program, you want to get input from the player of your
game. In this case, you need to know if she wants to turn left or right, and the player’s answer is then labelled as direction1. direction1 = input("Do you want to go left or right? ") 5. Create conditions depending on the player’s answer. You need one condition if the player chooses left and another if she chooses right. You may remember using conditionals in Scratch in Adventure 3. In Python, you use if, elif (else if) and else to check conditions: if direction1 == "left": print("You walk to the cave and notice there is an ↩ opening.") elif direction1 == "right": print("You walk to the beach but remember you do ↩ not have any swimwear.") else: print("You think for a while") if, elif and else are the Python words used to check conditions. In the pre-
ceding code, if the player types left, the program prints the statement, “You walk to the cave and notice there is an opening”; else if (elif) the player types right, the program prints a different piece of text. Finally, if the player types in any answer that is not left or right (else), the program prints, You think for a while. Figure 5‐8 shows this code in the text editor.
FIGURE 5-8
112
Using conditionals in a Python adventure game
ADVEN T URES IN RASPBERRY PI
DIGGING INTO THE CODE In Adventure 3, you created conditions for the Scratch role-playing game using an if...else block like the one in Figure 5-9. In Scratch, the blocks for each part of a condition are automatically indented slightly for you within the if... else block. You can easily see which parts of the condition need to be met by how far they are indented. In Python code, you have to add indents to show which lines of code are part of the conditional. Python code also uses the colon (:) to show where you might need to indent. Take a look at Figure 5-9 to compare indentation in the if...else statements in Scratch and Python.
FIGURE 5-9 Using
if...else statements in Scratch (top) and
Python (bottom)
A dventure 5 P r o gra m m ing w it h P yt h o n
113
6. Test to see if your code works by first saving the file as AdventureGame.py in Documents on the Raspberry Pi, and then running it by selecting Run ➪ Run
Module. You should see a display similar to Figure 5‐10.
FIGURE 5-10
Using Run Module to test conditionals in Python adventure game
What happens if the player types LEFT or RiGhT instead of left or right? Will the condition still be met? To make sure that the player types in the correct lowercase response that you require to meet the conditions, you can use a lowercase function so that if the player types in capital letters, the program turns the text into lowercase, which is a recognised response to the if, elif, else conditions.
direction1 = direction1.lower() Add this line before the first if statement used, and after asking the player to input a direction. See the final game code towards the end of this adventure for reference.
Using a while Loop So far, the player has not been required to input specific answers in order for the game to move on. If the player does not input anything at all, the game simply stalls; and if the player types an unrecognized answer, the game says, You think for a while. You want the player to input one of the responses that you have defined, left or right, to move on to the next location. You can ensure she inputs one of the desired responses by adding a while loop to your code. This loops the user input question until the player types in a response that you were looking for—left or right—to move on. For example: # Loop until we get a recognised response while True: direction1 = input("Do you want to go left or right? ")
114
ADVEN T URES IN RASPBERRY PI
direction1 = direction1.lower() if direction1 == "left": print("You walk to the cave and notice there is an ↩ opening.") break # leave the loop elif direction1 == "right": print("You walk to the beach but remember you do not ↩ have any swimwear.") break # leave the loop else: print("You think for a while")
In this code, shown also in Figure 5‐11, you can see in bold text the Python words while True: added before the user input question, and break added within the conditionals for left and right. The while True: condition loops the question over and over until the player enters either left or right so that the game does not end if the player types anything else.
FIGURE 5-11
Using a while loop in the Python adventure game
Indentation refers to how far from the margin a line of code is typed. Indentation of code in Python is very important, especially when you begin to add more structure to your code by using conditionals and loops. In Adventures 3 and 4, you used conditionals and loops in Scratch. When you added a forever loop, you placed individual blocks inside it. These blocks inside the loop were indented from the rest of the statement. It is similar in Python. After you type while True: the next line should be indented, otherwise your code may not work. The same is true of the conditionals if, else and elif.
A dventure 5 P r o gra m m ing w it h P yt h o n
115
Using a Variable for Health Points In the text adventure game so far, you have created a variable for health points (hp = 30), like the variable you created in the Scratch adventure game in Adventure 3. Here you have given an initial value that changes as the player plays the game. The value you have given is 30, but this could be any value of your choosing. Now code can be added that changes the hp value based on the decisions made by the player. You name a variable using the form name = value, as in the following example: hp = 30
Here are two ways to change the value of the hp variable in Python 3: To subtract 10, use hp = hp – 10 or hp ‐= 10. To add 10, use hp = hp + 10 or hp += 10.
You can use the following symbols to program calculations:
‐ Subtract + Add * Multiply / Divide < Less than > Greater than The following symbols produce a value that is True or False, so they are useful in conditionals:
== Equals != Not equals < Less than Greater than >= Greater than or equal to
116
ADVEN T URES IN RASPBERRY PI
To make the game more interesting for the player, you can add some code to the end of what you have already written to tell her how many health points she has after each move: # Check health points after the player has made a move print("You now have ", hp, "health points") if hp 15 and temp < 20: sense.set_pixels(mild) 6. Still inside the while True loop, add a 10 second sleep before displaying the
temperature message. Figure 9‐13 shows what the looping code should look like. time.sleep(10) sense.show_message(msg, scroll_speed=0.05) 7. Save your code as desk‐thermometer.py and run it. Each time around the
loop the temperature is scrolled across the LED matrix and displays the right image for that temperature.
FIGURE 9-13
The desk thermometer Python code using the Sense HAT emulator
Further Adventures with Cameras and HATs Adding accessories like HATs and a camera can expand the Raspberry Pi hardware allowing you to build amazing projects. There are lots of different add‐ons to choose from, and once you start experimenting, your collection will grow! Now that you have played around with these accessories you may want to learn more. Here are some resources to get you started: 222
ADVEN T URES IN RASPBERRY PI
•
If you are interested in wildlife, then check out NatureBytes a kit to build a wildlife trigger trap kit http://naturebytes.org/.
•
Create an infrared bird box to help support the bird population in your area with this official Raspberry Pi learning resource https://www.raspberrypi. org/learning/infrared‐bird‐box/.
•
Make a Minecraft Thermometer with the Explorer HAT using this Pimoroni tutorial https://learn.pimoroni.com/tutorial/explorer‐hat/ making‐a‐minecraft‐thermometer.
•
Don’t have a Sense HAT, don’t worry; you can use the Sense Hat emulator on the Raspberry Pi, which you can find in the Programming menu or online at https://trinket.io/sense‐hat.
•
For lots of Sense HAT projects, you can’t go wrong with the free MagPi Essentials book, Experimenting with the Sense HAT, which you can download from https://www.raspberrypi.org/magpi‐issues/Essentials_ SenseHAT_v1.pdf.
Accessories Command Quick Reference Table Command
Description
From picamera import PiCamera
Imports the picamera modules
camera.start_preview()
Starts the camera preview
camera.stop_preview()
Stops the camera preview
camera.capture(‘/home/pi/Pictures/ image.jpg’)
Captures a jpeg image and stores it in the Pictures directory
avconv –r 10 –i image%02d.jpg – qscale 2 timelapse.mp4
Converts a series of images into a movie using avconv
import explorerhat
Imports the Explorer HAT module
explorerhat.light.red.on()
Switches the red LED on the Explorer HAT on and then off
explorerhat.light.red.off() explorerhat.touch.pressed(button_ pressed)
Posts a message to chat in Minecraft Pi
from sense_hat import SenseHat
Imports the Sense HAT modules
sense = SenseHat() sense.show_message(“Hello Sense HAT!”)
Scrolls a test string across the LED matrix on the Sense HAT
temp = sense.get_temperature()
Gets the current temperature from the temperature sensor on the Sense HAT
sense.set_pixels(happy)
Sets all the pixels on the LED matrix of the Sense HAT at the same time
A dventure 9 E x peri m enting w ith C a m eras and H A T s
223
Achievement Unlocked: Experimented with cameras and HATs
In the Next Adventure The final adventure in this book is a humongous Raspberry Pi project. It draws on all the computational skills you have learned on your Pi journey so far and walks you through making a Pi jukebox with an LCD display, Play, Stop and Skip buttons and a box! The adventure involves acquiring extra parts for your Raspberry Pi, such as an LCD screen. The project may seem intimidating at first, but as with all challenging endeavors, you will feel triumphant when you have completed it.
224
ADVEN T URES IN RASPBERRY PI
Adventure
1 0
The Big Adventure: Building a Raspberry Pi Jukebox ONE OF THE Raspberry Pi’s special qualities is the fact that you can transform it into a dedicated device of its own. In this adventure, you transform your Raspberry Pi into a jukebox, complete with buttons to select and play tracks, and an LCD screen to display the song names. Figure 10‐1 shows my version of the completed project. We call the act of making something with technology digital making. A build project like this one gives you the opportunity to be creative and innovative through messing, building, designing, hacking and making. It is also a lot of fun. I hope this adventure will whet your appetite for more big Raspberry Pi projects. If you want to continue your Raspberry Pi journey, I’ve included a few resources at the end of the adventure to give you some ideas. The more you work with the Raspberry Pi and learn about what it can do, the more you’ll come up with your own big project ideas!
225
FIGURE 10-1
The completed Adventures in Raspberry Pi Big Jukebox Project!
An Overview of the Jukebox Project This final adventure is slightly more complicated than the other projects in this book. A big project like this is great for drawing together many of the skills you have learned in previous adventures. Because this project is complex, I’ve broken the instructions into four parts. But before you dive in to the details, here’s a short road map of what you’ll be doing.
226
• • •
In Part One, you use Python to create the LCD screen for the jukebox.
•
In Part Four, you write the code to make the LCD screen information about the MP3 files that are being played.
In Part Two, you add the software to download and play MP3 files. In Part Three, you use the GPIO pins to connect buttons to your circuit and write a program so that you can use the buttons to play, pause and skip tracks.
ADVEN T URES IN RASPBERRY PI
Finally, you may want to finish up your project by designing a box for your Pi jukebox, to conceal the wiring and circuitry, make it more user‐friendly and enhance the way it looks.
All the completed code files for this project are available for download from the companion website at www.wiley.com/go/adventuresinrp3E. As I’ve said in other adventures, you learn far more by following the instructions in this book, typing in the code yourself and figuring out how to fix any problems. However, if you have difficulty getting something to work, you might want to compare your code to the download files to check whether you’ve missed something.
What You Will Need To complete this big project, you need your Raspberry Pi and a number of extra components. You can purchase all the components from online electronic retailers, and none of them require soldering. Here’s what you need:
•
Your Raspberry Pi and peripherals including an SD card with an up‐to‐date Raspbian with PIXEL image installed (see Adventure 1)
•
A small speaker that uses the headphone/speaker port on your Pi (like the speaker in Figure 10‐1)
• • • • • • • • • •
A full‐sized breadboard A 16 x 2 character 3.3v parallel liquid crystal display (LCD) A 10K potentiometer Four buttons, like the one used in Adventure 8 to turn on and off an LED Four 10k ohm resistors Solderless headers Female‐to‐male jumper cables and male‐to‐male jumper cables A Raspberry Pi GPIO pin labeller A cardboard box Some decorations or paint to make your jukebox look cool
A full list of products used in this adventure and where they can be purchased can be found on the Adventures in Raspberry Pi website at www.wiley.com/go/ adventuresinrp3E.
A dventure 1 0 B U I L D I N G A R A S P B E R R Y P I J U K E B O X
227
An LCD (liquid crystal display) is an electronic display, usually quite thin and flat, that is typically used in digital calculators and digital watches to display information like the time. In this project, your LCD screen shows the names of the songs playing on the jukebox—you don’t need a monitor for the Pi jukebox. A potentiometer is a variable resistor. In this project, it enables you to adjust the contrast on the display to make it easier to read what is on the LCD screen by turning an adjuster wheel.
Many big electronic projects require you to solder parts together. If you have spent money on expensive components this can be a daunting task, even for proficient tinkerers. It can also be very painful should you accidentally burn yourself with a soldering iron. Luckily, items like breadboards, jumper cables and solderless headers make it possible to make cool electronic projects without the need to solder. If there is an adult in your household or at school who is nifty with soldering tools and has some experience, however, it may be a good idea to ask them to help you solder headers onto any expensive components to save you from fiddling around with solderless headers in this tutorial.
Part One: Creating the LCD Screen In the first part of this project, you need to assemble the electronic components for your jukebox. This project involves many more cables and components than previous adventures, so you should be extra careful about checking your work against the figures and wiring diagrams. Then, after you have set up the electronics, you will download some files that you’ll use later to be able to display text on the LCD screen.
Preparing the LCD Screen by Adding Headers When you buy or receive your LCD screen, you may find that the header pins that you need in order to connect the LCD screen onto a breadboard are not included with it. In this case, you may need to ask an adult to solder the headers on for you; or, alternatively, you can use solderless headers, which need to be pushed all the way into the holes to make a good connection. Although it may seem easier to use solderless headers, they can be quite difficult to push into place, and you might need a lot of patience
228
ADVEN T URES IN RASPBERRY PI
to do it. I find that wiggling the headers in small groups of five or six at a time, while applying pressure, is the best way to add them to the LCD screen.
Mounting the LCD Screen and Wiring Up the Breadboard Follow these steps to set up the LCD screen. Refer to Figure 10‐2 for additional guidance as you work. 1. Lay your full breadboard out lengthways in front of you so that the longest side
runs parallel to the edge of the table directly in front of you. Push your prepared LCD screen’s header pins into the holes, starting from C5 and going all the way to C21. 2. Add the potentiometer into pins F1 to F3 above the left end of the LCD screen.
You will be using the potentiometer to adjust the contrast of the LCD screen. 3. Place your unplugged Raspberry Pi next to the breadboard (see Figure 10‐2) and add the Raspberry Pi GPIO pin labeller (http://rasp.io/portsplus) for
your Raspberry Pi board revision over the top of the GPIO pins (you’ll remember the pin labeller from Adventure 8). You will be connecting quite a lot of jumper cables from the LCD screen to your Raspberry Pi, and you’ll find it easier with the pin labeller in place as a guide. 4. Wire the LCD screen using the following guidelines so you can send data to it.
Start with pin 1 (the far left) of the LCD screen and attach the cable to the correct destination (use the diagram in Figure 10‐2 to help you):
• Pin 1 of the LCD goes to the ground or negative blue strip of the breadboard (black male‐to‐male cable on diagram).
• Pin 2 of the LCD goes to the 3.3v or positive red strip of the breadboard (red male‐to‐male cable on diagram).
• Pin 3 (Vo) connects to the middle of the potentiometer (orange male‐to‐male on diagram). Note that the potentiometer has three pins; the orange wire should be placed in a breadboard slot above the potentiometer in the middle.
• Pin 4 (RS) connects to the Raspberry Pi GPIO 25 (yellow male‐to‐female cable).
• Pin 5 (RW) goes to the ground or negative of the breadboard (black male‐to‐ male cable).
A dventure 1 0 B U I L D I N G A R A S P B E R R Y P I J U K E B O X
229
FIGURE 10-2
Circuit diagram for wiring the LCD screen and potentiometer
• Pin 6 (EN) connects to the Raspberry Pi GPIO 24 (green male‐to‐female cable).
• Skip LCD Pins 7, 8, 9 and 10. • Pin 11 (D4) connects to the Raspberry Pi GPIO 23 (blue male‐to‐female cable).
• Pin 12 (D5) connects to the Raspberry Pi GPIO 17 (yellow male‐to‐female cable).
• Pin 13 (D6) connects to the Raspberry Pi GPIO 27 (green male‐to‐female cable).
• Pin 14 (D7) connects to the Raspberry Pi GPIO 22 (blue male‐to‐female cable).
• Pin 15 (LED +) goes to the positive red strip on the breadboard (red male‐to‐ male cable).
• Pin 16 (LED –) goes to the ground black strip on the breadboard or GND (black male‐to‐male cable).
• Connect the red strip on the breadboard to the Raspberry Pi 3.3V (red male‐ to‐female cable).
• Connect the ground strip on the breadboard to the Raspberry Pi ground or GND (black male‐to‐female cable).
230
ADVEN T URES IN RASPBERRY PI
• On the potentiometer, connect the left pin to the ground or negative blue
strip of the breadboard (black male‐to‐male cable), and the right pin to the 3.3v or positive red strip of the breadboard (red male‐to‐male cable).
5. Double‐check the diagram (Figure 10‐2) and picture (Figure 10‐3) to check that
you have wired up your LCD and potentiometer correctly. When you are happy that your wiring is correct, plug your Raspberry Pi, complete with SD card, into a monitor, keyboard, mouse and, finally, power supply. You need to connect to the Internet either by plugging in a network (Ethernet) cable or by connecting to Wi‐Fi.
FIGURE 10-3
Mounted LCD screen and potentiometer
Remember, if you connect GPIO pins incorrectly you could damage your Raspberry Pi. Always double‐check your wiring before you connect it to a power supply.
A dventure 1 0 B U I L D I N G A R A S P B E R R Y P I J U K E B O X
231
6. The LCD screen should light up. If it does not, return to the wiring diagram and
instructions and check your work. Twist the potentiometer until you see the first line of the LCD fill with boxes.
Adding Scripts to Drive the LCD Screen Next, you need to download the Python code required to display information on the LCD screen. Make sure that your Pi is connected to the Internet either by an Ethernet cable or by Wi‐Fi, so that you can download the files you need. 1. After booting your Pi, open a Terminal window, type the following code and
press Enter: sudo apt-get update sudo apt-get upgrade
After you have checked that all your application packages are up to date, you can make a copy of the Adafruit Raspberry Pi Python files that I’ve modified, by typing: git clone https://github.com/MissPhilbin/Adventure_10.git 2. After the code is copied, navigate to the directory or folder containing the
Python code for a 16 x 2 LCD screen by typing the following into the command line of a Terminal window and pressing Enter: cd Adventure_10 3. Now run the Python code by typing the following command and then pressing
Enter (Figure 10‐4): python3 Adafruit_CharLCD.py
You should see the following appear on your LCD screen: This is a test! 4. As you twist the potentiometer back and forth, the letters fade and become
more vibrant. 5. Copy the files into your Documents directory where you will be saving your
jukebox Python program by typing: cp Adafruit_CharLCD.py /home/pi/Documents/
Later in this project you will use these files to help you write a program that displays MP3 track information onto the LCD screen of your jukebox.
232
ADVEN T URES IN RASPBERRY PI
FIGURE 10-4
Downloading the modified Adafruit_CharLCD.py
Part Two: Downloading and Playing MP3s Now that the LCD screen is set up, it’s time to download and play some music files on your Raspberry Pi. To play music files on your Raspberry Pi, you need to download and install a media player and test that it works. Once you have installed the player and some music to listen to, you write a program that lets you create a playlist and shuffle or skip tracks.
Installing a Media Player and Getting Music Files In Adventure 2 you downloaded and installed a media player called vlc, which you will be able to use to play music files in this project. You may want to double‐check that it is installed by typing this command in a Terminal window, which downloads and installs the application: sudo apt-get install vlc
If vlc is already installed then you see the message vlc is already the newest version; otherwise the installation will continue. The vlc application is a media player. It enables you to play different types of media, such as videos and music, from the command line. This is helpful for your jukebox project as the plan is to control the player from the LCD screen using input buttons that you will add later in this project. Next, you need some music files to play. You may have some MP3s on a desktop or laptop computer that you can transfer to your Pi using a portable storage device like a A dventure 1 0 B U I L D I N G A R A S P B E R R Y P I J U K E B O X
233
USB memory stick. Alternatively, you could download an album from the Free Music Archive using a web browser on the Raspberry Pi. To do this, your Raspberry Pi needs to be connected to the Internet, either through an Ethernet cable or to a Wi‐Fi network. Use the following steps to get music from the Free Music Archive: 1. Open the web browser by clicking the web browser icon on the taskbar or by
clicking on the main menu and selecting Internet ➪ Chromium Web Browser. In the URL address bar of the web browser, type the following URL and press Enter (Figure 10‐5): freemusicarchive.org
FIGURE 10-5
Using the web browser to download legal MP3 audio files
The Free Music Archive is home to high‐quality audio files that you are free to download and listen to. The content is cleared for certain types of use by the artists and is not prohibited from download by copyright laws.
234
ADVEN T URES IN RASPBERRY PI
2. Find some music that you like by browsing the website. When you have located
a song that you like and want to download, click the download arrow next to the name of the song and the MP3 file starts to download. You can check its progress by looking at the progress bar at the bottom of the web browser window. When the bar is full, the download is complete. This file downloads to your /home/pi/Downloads directory. 3. Once the download is complete, test to see if vlc can play the MP3 music file. In a Terminal window, type cvlc followed by the path or folder structure and then
the MP3 filename. For example: cvlc /home/pi/Downloads/CAP_01_Adventures_In_Pi.mp3
The vlc application outputs a lot of things to the console screen, many of them claiming to be “errors”, but you don’t need to worry about them.
vlc plays your downloaded MP3 file. Make sure that you have headphones or a speaker plugged into your Pi so that you can hear the file.
To stop the file from playing, press CTRL + C on the keyboard. 4. The vlc.py file that you downloaded earlier is in the Adventure_10 directory. You need to copy this file into your Documents folder so that you can use it in
your Python jukebox program. To copy the file, type: cp /home/pi/Adventure_10/vlc.py /home/pi/Documents
You can download an entire album from the Free Music Archive using the Download Album link. Extract the MP3 files from the compressed zip folder by clicking on the completed progress bar at the bottom of the web browser page and following onscreen extraction instructions. Alternatively, type the following into a Terminal window to unzip the files, after using cd to change to the destination directory or folder: unzip filename.zip
You may also want to create a folder to store all your MP3 files. You could use the File Manager application to do this, but why not practice the commands you learned in Adventure 2 for use in a Terminal window or at the command line? To create a directory or folder, use the mkdir command, as follows: mkdir music
A dventure 1 0 B U I L D I N G A R A S P B E R R Y P I J U K E B O X
235
This command creates a folder named music. To move a file from one directory or folder to another, you use the mv command; for example: cd Downloads mv CAP_01_Adventures_In_Pi.mp3 /home/pi/music
This line moves the MP3 file from the current directory into the music directory. To play all the MP3 files inside a directory or folder, type cvlc followed by the name of the folder, followed by an asterisk (*); for example: cvlc music/*.mp3
Figure 10‐6 shows the output.
FIGURE 10-6 Playing audio MP3 files using vlc in Terminal. The MP3 file plays, despite the error message.
So easy, right?
Writing a Jukebox Python Program Playing one MP3 at a time is fine, but any real music lover wants to play an entire directory or playlist, and perhaps shuffle the songs, or even skip tracks. This is the part of any big project where you can decide the functionality you want to add, as you are going to write a program in Python to interact with the vlc application using its library. 236
ADVEN T URES IN RASPBERRY PI
As in previous adventures, you use Python 3 to create the jukebox controls. Follow these steps: 1. Open Python 3(IDLE) by selecting the application from the main menu. Click
File ➪ New File to open a new text file. Alternatively, you could use a command‐ line text editor like nano. 2. In the first line, as in previous projects using Python, you import the modules and libraries that you need. For example, the glob module is used for getting a list of MP3 files in a directory, the random module is used to shuffle the MP3 files inside the list, sys is used for sys.exit and getting command‐line arguments, and vlc is the Python interface to the vlc library libvlc. Type: import glob, random, sys, vlc 3. Leave a one‐line gap underneath and then type: if len(sys.argv) (angle symbols), 101 / (divide) symbol, 116 == (equals) symbol, 116 > (greater than) symbol, 116 >= (greater than or equal to) symbol, 116 < (less than) symbol, 116 >>), 101 animating crazy monkeys, 50–56 API cheat sheet, 146 applications installing, 35–37 “manual” file for, 36 updating, 35–37
argument, 108, 257 Astro Pi (website), 215, 216 avconv application, 204–206 avconv ‐r 10 ‐i image%02d.jpg‐qscale 2 timelapse.mp4 command, 223
B backgrounds Scratch, 47 switching, 61–67 backing up SD card images, 22–24 badges, 6 blocks placing, 134–138 types of, 138–139 Blocks palette, 43 books, as resources, 255–256 boot, 12, 13, 257 Bradbury, Alex (author) Learning Python with Raspberry Pi, 255 breadboard defined, 174, 257 wiring, 229–232 break command, 124 broadcast, 257 broadcast command, 63, 72 buffers (Sonic Pi interface), 150 buttonLED
connecting components, 182–183 creating, 181–182 running in IDLE, 183–184 buttons connecting, 240–242 controlling jukebox with, 240–244 GPIO, 242–244 turning on LEDs with, 181–184
C cables connecting, 173 purchasing, 215 camera.capture() command, 223
cameras. see also Raspberry Pi Camera about, 197–198 module for, 10 mounting, 203–204 camera.start_preview() command, 223 camera.stop_preview() command, 223 capacitor, 174, 257 case, 9, 10 cat command, 34, 39 caves, entering, 61–67 cd command, 32–33, 39, 209 Challenge sidebars, 6 change pen color by x command, 95 change pen shade by x command, 95 change size by command, 73 Change variable by command, 73 change x by_ command, 72 change y by_ command, 72 changing color of pen, 81–82 player location, 133–134 size of pen, 81–82 choice() function, 109 circuit diagram, 174, 257 clear command, 34, 39, 80, 95 CLI (command‐line interface), 25, 26, 257 cloning programs, 144–145 clubs, as resources, 253–254 code creating files with text editor, 104–106 debugging, 102 for music (see Sonic Pi) Code Club, 253 Code sidebars, 6 Coder Dojo, 253 .color command, 93, 96 colors pen, 93 RGB, 219 command‐line interface (CLI), 25, 26, 257 commands about, 25 alex = turtle.Turtle(), 96 avconv ‐r 10 ‐i image%02d.jpg‐ qscale 2 timelapse.mp4, 223 break, 124 broadcast, 63, 72 camera.capture(), 223 camera.start_preview(), 223 camera.stop_preview(), 223 cat, 34, 39 cd, 32–33, 39, 209 change pen color by x, 95 change pen shade by x, 95
change size by, 73 Change variable by, 73 change x by_, 72 change y by_, 72 clear, 34, 39, 80, 95 color, 93, 96 cp, 34, 39 curl, 209 date, 39 def, 124 elif, 124 else, 66 exit, 145 explorerhat.light.red.off(), 223 explorerhat.light.red.on(), 223 explorerhat.touch.pressed(button_ pressed), 223 fire, 145 forever, 72, 89 forever if, 60, 72, 111 forward(x), 96
General Purpose Input Output (GPIO) pins, 196 getPos(), 133, 137, 141–142 getTilePos(), 137 go to, 72 from gpiozero import LED, Button, 196 hide, 73 for i in range():, 96 if button.is_pressed:, 196 if on edge, bounce, 72 if pir.motion_detected:, 196 import, 107, 124 import explorehat, 223 import turtle, 96 inventory = ["Torch," "Pencil," "Rubber Band," Catapult"], 124 key x pressed, 73 Led=LED(), 196 led.off(), 196 led.on(), 196 left(x), 96 live_loop :name do...end, 167 ls, 30, 31, 39, 209 Make a variable, 73 man, 36, 39 mc=minecraft.create(), 146 from mcpi.minecraft import minecraft, 146
Minecraft, 146 mkdir, 34, 39, 235 move x steps, 72 n, 124
ADVEN T URES IN RASPBERRY PI
name=value, 124 nano, 37–38, 40
for navigating file system, 29–33 next costume, 73 .off(), 210 .on(), 210 pen down, 77–78, 92, 95, 96 pen up, 77–78, 92, 96 pensize, 93, 96 from picamera import PiCamera, 223 play x, 167 play_pattern(), 156, 167 point in direction, 72 point towards, 72 pos=mc.player.getPos(), 146 pos=mc.player.getTilePos(), 146 postToChat, 133, 146 pwd, 30, 33, 40
Python, 92–93, 124–125 rand, 161–162, 163, 167 range, 91–92, 96 repeat, 72, 89 return, 125 .reverse, 163, 167 right(x), 96 rm, 34, 40 rmdir, 34, 40 rotate, 144 say, 73
Scratch, 72–73 sense.get_humidity(), 218 sense.get_pressure(), 218 from sense_hat import SenseHat sense=SenseHat, 223 sense.set_pixels(), 223 sense.show_message(), 223 set pen color to x, 96 set pen shade to x, 96 set pen size to x, 96 set size to, 73 Set variable to, 73 set x to, 72 set y to, 73 setBlock, 136, 138, 141–142, 146 setBlocks, 146 setPos, 141–142, 146 shape("turtle"), 96 show, 73 .shuffle, 163, 167 shutdown, 38–39
Sonic Pi, 167 .sort, 163 stamp(), 93, 96 start, 144
stop all, 72 sudo, 24, 33, 40, 261 sudo halt, 24, 40 sudo reboot, 24, 40 switch to background, 73 switch to costume, 73 temp=sense.get_temperature(), 223 think, 73 tilt, 145 touching, 73 touching color, 73 turn (anti‐clockwise) x degrees, 73 turn (clockwise) x degrees, 73
Turtle Graphics module, 95–96 use_synth, 158–159, 167 wait x secs, 72 when I receive, 72 when x clicked, 72 when x key pressed, 72 with_fx :reverb do...end, 167 x.times do...end, 167
comments, 107, 257 conditional statement, 60, 111 conditional(s) defined, 258 using, 111–114 configuring software, 16–19 connecting buttonLED components, 182–183 buttons, 240–242 cables, 173 camera to Raspberry Pi, 198–199 Explorer HAT Pro to Raspberry Pi, 207 LEDblink components, 178–180 PIRmotion components, 186–187 to Wi‐Fi networks, 21–22 controlling direction and movement of sprites, 60–61 GPIO pins with Python library, 175–176 jukebox with buttons, 240–244 Minecraft, 130 conventions, explained, 5–6 Cook, Mike (author) Raspberry Pi For Dummies, 2nd Edition, 255 Raspberry Pi Projects, 250, 255 coordinates in Scratch, 54 using in Minecraft, 132–139 copying Raspbian operating system, 12–15 costumes, creating, 48–50 Coupe (Pimoroni) (website), 173 cp command, 34, 39 CPC Farnell (website), 177 crazy monkeys, animating, 50–56
INDEX
265
creating adventure role‐playing games, 56–74 buttonLED, 181–182 code files with text editor, 104–106 costumes, 48–50 diamond transporters, 141–143 enchanted keys, 64–66 Explorer HAT Pro disco trigger traps, 212–215 Game Over screens, 69–71 games with Scratch, 41–73 health‐point‐stealing sprites, 68–69 LEDblink Python code, 177–178 liquid crystal display (LCD), 228–233 main game loops, 120–123 marshmallow button, 189–191 motion‐sensing Python code, 185–186 movies of images, 204–206 pixel art, 218–220 Raspberry Pi Jukebox (see Raspberry Pi Jukebox) Sense HAT desk thermometers, 220–222 sounds with Sonic Pi, 151–157 spiral patterns, 82, 93–95 sprites, 48–50, 56–57 stages, 46–48, 56–57 stories with Scratch, 41–73 time‐lapse photography programs, 201–206 TNT chain reactions, 139–140 variables, 58–59 CTRL+ALT+DEL, 26 curl command, 209 current, 173, 258
D data structure, 155, 258 date command, 39 debugging code, 102 defined, 258 def command, 124 desktop, Raspbian, 20–21 determining number of sides using user input, 82–84 diamond transporters, creating, 141–143 digital making, 225 diode, 174, 258 direction, controlling for sprites, 60–61 directories, managing, 34 divide (/) symbol, 116 do, 156, 161, 164–165 downloading applications, 35–36 Explorer HAT library, 207–209
marshmallow sprite, 193–194 MP3s, 233–239 NOOBS, 14–15 Raspbian operating system, 12–15 Scratch Marshmallow Game, 192 Scratch Reference Guide, 71 SD Formatter, 13 Win32 Disk Imager, 22–23 drawing simple shapes, 78–79 driving LCD screen, 232–233
E Eames, Alex (programmer), 195, 255 editing files, 37–38 sprites, 48–49 effects, adding, 164–165 electronic tracks, 158–166 electronics, basics of, 173–175 elif command, 124 else command, 66 enchanted keys, creating, 64–66 end, 156, 161, 164–165 entering caves, 61–67 equals (==) symbol, 116 equipment, additional, 9–11 Everard, Ben (author) Learning Python with Raspberry Pi, 255 examples, project, 1 exit command, 145 Experimenting with the Sense HAT, 223 Explorer HAT Pro connecting to Raspberry Pi, 207 creating disco trigger traps, 212–215 downloading library, 207–209 getting started, 206–212 explorerhat.light.red.off() command, 223 explorerhat.light.red.on() command, 223 explorerhat.touch.pressed(button_ pressed) command, 223
F files commands for navigating, 29–33 editing, 37–38 managing, 34 finding player location, 132–133 temperature, 217–218 fire command, 145 flash memory, 12, 258
ADVEN T URES IN RASPBERRY PI
for i in range(): command, 96 for loops, 89–90, 96, 124 forever command, 72, 89 forever if command, 60, 72, 111 forever loop, 115
formatting SD cards, 13–14 forward(x) command, 96 Free Music Archive, 234 from gpiozero import LED, Button
command, 196 from mcpi.minecraft import minecraft
command, 146 from picamera import PiCamera
command, 223 from sense_hat import SenseHat sense=SenseHat command, 223
functions choice(), 109
defined, 91, 103, 258 defining, 118–120 get_input(), 119, 120, 121 handle_room(), 119, 120, 121 input(), 108, 111, 124 print(), 103, 105–106, 107, 108, 111, 124, 125 random.choice(), 108 sleep(), 107, 111, 154, 175, 242 time.sleep(), 108, 109, 181–182, 186, 210 using, 101–103
G Game Over screens, creating, 69–71 games adventure role‐playing, 56–74 creating with Scratch, 41–73 Geek Gurl Diaries (website), 255 General Purpose Input Output (GPIO) pins about, 169–170 basics of electronics, 173–175 commands, 196 controlling with Python library, 175–176 layout diagrams, 170–173 making LEDs blink, 176–180 marshmallow challenge, 188–195 projects with, 195–196 resources, 195–196 triggering sounds with PIR motion sensors, 184–188 turning on LEDs with buttons, 181–184 get_input() function, 119, 120, 121 getPos() command, 133, 137, 141–142 getTilePos() command, 137 getting started
Explorer HAT Pro, 206–212 Minecraft, 128–130 Raspberry Pi Camera, 198–201 Sense HAT, 215–220 Sonic Pi, 148–149 GitHub, 144 glob module, 237 go to command, 72 GPIO pins. see General Purpose Input Output (GPIO) pins gpiozero library, 175–176, 178, 195, 242–244 graphical user interface (GUI), 19, 258 greater than or equal to (>=) symbol, 116 greater than (>) symbol, 116 GUI (graphical user interface), 19, 258
H handle_room() function, 119, 120, 121
hard drive, 12 Hardacree, Gareth (author) Raspberry Pi User Guide, Fourth Edition, 255 hardware defined, 7, 258 plugging in, 16 requirements for, 8–9 Hardware Added on Top (HATs), 197–198, 258 HDMI (High‐Definition Multimedia Interface), 8 headers, adding to LCD screen, 228–229 health points, using variables for, 116–117 health‐point‐stealing sprites, creating, 68–69 Help (Sonic Pi interface), 151 hide command, 73 hiding sprites, 66–67 High‐Definition Multimedia Interface (HDMI), 8, 258 hostname, 29, 258
I IDE (integrated development environment) defined, 100, 258 IDLE, 100–101 using functions, 101–103 IDLE (Python 3). see also Python about, 85, 100–101 running buttonLED.py in, 183–184 running LEDblink.py in, 180 running PIRmotion.py in, 187–188 if button.is_pressed: command, 196 if else statement, 66 if on edge, bounce command, 72 if pir.motion_detected: command, 196 if statement, 66–67, 69, 114, 124, 259 if...else statement, 72, 113, 124, 259
INDEX
267
images creating movies of, 204–206 SD card, 22–24 import command, 107, 124 import explorehat command, 223 import turtle command, 96 improving movement of sprites, 69 including GPIO buttons, 242–244 indentation, 115, 121, 156 input defined, 170, 259 mapping to keyboard keys, 191–192 input() function, 108, 111, 124 installing applications, 35–37 media players, 233–236 Raspbian, 17–19 software, 16–19 Instructables (website), 254 integrated development environment (IDE) defined, 100, 258 IDLE, 100–101 using functions, 101–103 interface options for, 18 Scratch, 43–44 Sonic Pi, 149–151 Internet of Things (Windows 10 IoT), 17 interpreter, 85, 259 inventory = ["Torch," "Pencil," "Rubber Band," Catapult"] command, 124 iteration, 52, 89, 259
J jumper cables, 174, 259
K key x pressed command, 73
Kids Ruby (website), 166
L language, programming, 100 layout diagrams, General Purpose Input Output (GPIO) pins, 170–173 LCD (liquid crystal display) adding headers to, 228–229 creating, 228–233 defined, 228, 259 displaying jukebox information on, 244–249 driving, 232–233 mounting, 229–232
Learning Python with Raspberry Pi (Bradbury and Everard), 255 LED matrix, programming with Python, 217 LEDblink
connecting components, 178–180 creating, 177–178 running in IDLE, 180 Led=LED() command, 196 led.off() command, 196 led.on() command, 196 LEDs (light‐emitting diodes) defined, 174, 259 making them blink, 176–180 programming, 209–211 turning on with buttons, 181–184 left(x) command, 96 LEGO case, 10, 11 less than or equal to (


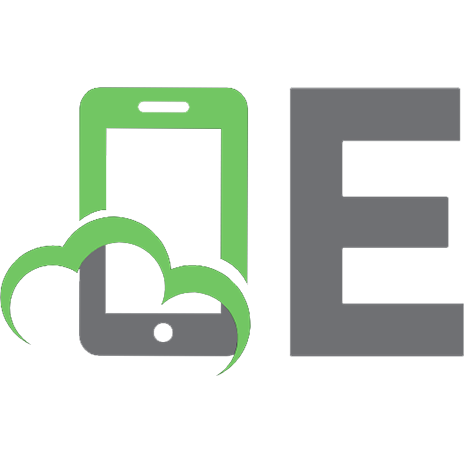



![Programming the Raspberry Pi, Third Edition: Getting Started with Python [3 ed.]
9781264257362, 1264257368](https://ebin.pub/img/200x200/programming-the-raspberry-pi-third-edition-getting-started-with-python-3nbsped-9781264257362-1264257368.jpg)
![Programming the Raspberry Pi, Third Edition: Getting Started with Python [3 ed.]
126425735X, 9781264257355](https://ebin.pub/img/200x200/programming-the-raspberry-pi-third-edition-getting-started-with-python-3nbsped-126425735x-9781264257355.jpg)

