Adobe Photoshop Lightroom Photographers' Guide [1 ed.] 9781598633399, 1598633392
There is no doubt that the digital photography revolution has opened up a world of wonderful possibilities for photograp
348 65 12MB
English Pages 290 Year 2007
Recommend Papers
File loading please wait...
Citation preview
®
®
™
Adobe Photoshop Lightroom : Photographers’ Guide John G. Blair
© 2007 Thomson Course Technology, a division of Thomson Learning Inc. All rights reserved. No part of this book may be reproduced or transmitted in any form or by any means, electronic or mechanical, including photocopying, recording, or by any information storage or retrieval system without written permission from Thomson Course Technology PTR, except for the inclusion of brief quotations in a review.
Publisher and General Manager, Thomson Course Technology PTR: Stacy L. Hiquet Associate Director of Marketing: Sarah O’Donnell
The Thomson Course Technology PTR logo and related trade dress are trademarks of Thomson Course Technology, a division of Thomson Learning Inc., and may not be used without written permission.
Manager of Editorial Services: Heather Talbot
Adobe, the Adobe logo, Acrobat, and Adobe Photoshop Lightroom are either registered trademarks or trademarks of Adobe Systems Incorporated in the United States and/or other countries.
Marketing Manager: Heather Hurley
Microsoft, Windows, and Internet Explorer are either registered trademarks or trademarks of Microsoft Corporation in the United States and/or other countries. All other trademarks are the property of their respective owners.
Executive Editor: Kevin Harreld
Important: Thomson Course Technology PTR cannot provide software support. Please contact the appropriate software manufacturer’s technical support line or Web site for assistance.
Marketing Assistant: Adena Flitt
Thomson Course Technology PTR and the author have attempted throughout this book to distinguish proprietary trademarks from descriptive terms by following the capitalization style used by the manufacturer.
Project Editor and Copy Editor: Kim V. Benbow
Information contained in this book has been obtained by Thomson Course Technology PTR from sources believed to be reliable. However, because of the possibility of human or mechanical error by our sources, Thomson Course Technology PTR, or others, the Publisher does not guarantee the accuracy, adequacy, or completeness of any information and is not responsible for any errors or omissions or the results obtained from use of such information. Readers should be particularly aware of the fact that the Internet is an ever-changing entity. Some facts may have changed since this book went to press. Educational facilities, companies, and organizations interested in multiple copies or licensing of this book should contact the Publisher for quantity discount information. Training manuals, CD-ROMs, and portions of this book are also available individually or can be tailored for specific needs. ISBN-10: 1-59863-339-2 ISBN-13: 978-1-59863-339-9 eISBN-10: 1-59863-757-6
Technical Reviewer: Ed Berland PTR Editorial Services Coordinator: Erin Johnson Interior Layout: Shawn Morningstar Cover Designer: Mike Tanamachi Indexer: Larry Sweazy Proofreader: Marta Justak
Library of Congress Catalog Card Number: 2006906902 Printed in the United States of America 07 08 09 10 11 BU 10 9 8 7 6 5 4 3 2 1
Thomson Course Technology PTR, a division of Thomson Learning Inc. 25 Thomson Place ■ Boston, MA 02210 ■ http://www.courseptr.com
For Aleksandra
Acknowledgments In every book project, there is a group of people working behind the scenes to make it all happen. My agent, Carole McClenden of Waterside Productions, was the one who contacted me exactly one year ago about writing a book on this new software from Adobe called Photoshop Lightroom. She had been in contact with Kevin Herrald, Executive Editor at Thomson Course Technology PTR, who was responsible for getting this book through the publisher’s maze. Kim Benbow was the Project Editor. Project Editors never seem to get the credit when things go well, just the blame if something goes wrong. Kim’s work is what makes this book go together and flow smoothly, which is not an easy job with deadlines on one side and a slightly crazed author on the other. Finally, a special thanks goes to my wife, Aleksandra, to whom I dedicate this book. She took care of me and did all of my household tasks for months as I pounded the keyboard during weeks of 15-hour days to finish this book once the software was finalized. I love you Mrs. Sweetie™.
About the Author John G. Blair has been a professional photographer for more than 35 years and has worked in digital photography since 1991, starting in Photoshop 2.5. He is experienced in boudoir, portrait, wedding, commercial, editorial, stock, and fine art photography. His boudoir photography and scenes of him at work were featured on the French television program This Crazy World. He has taught courses, presented seminars, and lectured on photographic and business topics to groups of all ages and has presented a number of courses to professional photographers. Blair was named Photographer of the Year twice in five Northern California counties. He has received a number of awards and honors from the Professional Photographers of California. Blair is also the author of Digital Boudoir Photography. His studio is located in the redwood forests of Northern California.
Contents Chapter 1 Is Lightroom Right for You?
1
Chapter 2 Background
7
Chapter 3 What Is a Workflow?
13
How Adobe Lightroom Works . . . . . . . . . . . . . . . . . . . . . . . . . . . . 16 Non-Destructive Editing . . . . . . . . . . . . . . . . . . . . . . . . . . . . . . 16 Multiple Libraries . . . . . . . . . . . . . . . . . . . . . . . . . . . . . . . . . . . 17 Folders (Formerly Called “Shoots”) . . . . . . . . . . . . . . . . . . . . . . 18 Collections . . . . . . . . . . . . . . . . . . . . . . . . . . . . . . . . . . . . . . . . . 19 Saving/Exporting Images . . . . . . . . . . . . . . . . . . . . . . . . . . . . . . 19 Raw Format. . . . . . . . . . . . . . . . . . . . . . . . . . . . . . . . . . . . . . . . . . . 23 Sample Workflows . . . . . . . . . . . . . . . . . . . . . . . . . . . . . . . . . . . . . . 24 Wedding Photographer . . . . . . . . . . . . . . . . . . . . . . . . . . . . . . . 25 Portrait Photographer . . . . . . . . . . . . . . . . . . . . . . . . . . . . . . . . 27 Stock Photographer . . . . . . . . . . . . . . . . . . . . . . . . . . . . . . . . . . 29 Commercial or Editorial Photographer . . . . . . . . . . . . . . . . . . . 30
Contents
Chapter 4 Desktop Layout
33
Main Window . . . . . . . . . . . . . . . . . . . . . . . . . . . . . . . . . . . . . . . . . 33 Preferences. . . . . . . . . . . . . . . . . . . . . . . . . . . . . . . . . . . . . . . . . . . . 34 Menus . . . . . . . . . . . . . . . . . . . . . . . . . . . . . . . . . . . . . . . . . . . . . . . 41 The Five Rules . . . . . . . . . . . . . . . . . . . . . . . . . . . . . . . . . . . . . . . . . 61 Module Picker . . . . . . . . . . . . . . . . . . . . . . . . . . . . . . . . . . . . . . . . . 62 Panels . . . . . . . . . . . . . . . . . . . . . . . . . . . . . . . . . . . . . . . . . . . . . . . 62 Filmstrip . . . . . . . . . . . . . . . . . . . . . . . . . . . . . . . . . . . . . . . . . . . . . 66 Quick Collection . . . . . . . . . . . . . . . . . . . . . . . . . . . . . . . . . . . . . . . 69
Chapter 5 Library Module
71
Photo Library Organization . . . . . . . . . . . . . . . . . . . . . . . . . . . . . . 71 Folders . . . . . . . . . . . . . . . . . . . . . . . . . . . . . . . . . . . . . . . . . . . . 72 Collections . . . . . . . . . . . . . . . . . . . . . . . . . . . . . . . . . . . . . . . . . 73 Quick Collection . . . . . . . . . . . . . . . . . . . . . . . . . . . . . . . . . . . . 74 Import . . . . . . . . . . . . . . . . . . . . . . . . . . . . . . . . . . . . . . . . . . . . . . . 76 Grid, Loupe, and Compare Views . . . . . . . . . . . . . . . . . . . . . . . . . . 86 Navigator Panel . . . . . . . . . . . . . . . . . . . . . . . . . . . . . . . . . . . . . . . . 92 Toolbar . . . . . . . . . . . . . . . . . . . . . . . . . . . . . . . . . . . . . . . . . . . . . . 95 Keywords and Tags . . . . . . . . . . . . . . . . . . . . . . . . . . . . . . . . . . . . . 99 Search and Find . . . . . . . . . . . . . . . . . . . . . . . . . . . . . . . . . . . . . . . 103 Library Module View Options . . . . . . . . . . . . . . . . . . . . . . . . . . . . 108 Quick Develop. . . . . . . . . . . . . . . . . . . . . . . . . . . . . . . . . . . . . . . . 109 Info Overlay . . . . . . . . . . . . . . . . . . . . . . . . . . . . . . . . . . . . . . . . . 113 Metadata . . . . . . . . . . . . . . . . . . . . . . . . . . . . . . . . . . . . . . . . . . . . 114 Export . . . . . . . . . . . . . . . . . . . . . . . . . . . . . . . . . . . . . . . . . . . . . . 116 Photo Binders . . . . . . . . . . . . . . . . . . . . . . . . . . . . . . . . . . . . . . . . 118 Impromptu Slideshows . . . . . . . . . . . . . . . . . . . . . . . . . . . . . . . . . 118 Virtual Copies . . . . . . . . . . . . . . . . . . . . . . . . . . . . . . . . . . . . . . . . 119 Stacks. . . . . . . . . . . . . . . . . . . . . . . . . . . . . . . . . . . . . . . . . . . . . . . 121 Deleting Images . . . . . . . . . . . . . . . . . . . . . . . . . . . . . . . . . . . . . . . 123 Library Shortcuts . . . . . . . . . . . . . . . . . . . . . . . . . . . . . . . . . . . . . . 123
vii
viii
Adobe Photoshop Lightroom: Photographers’ Guide
Chapter 6 Develop Module
125
Navigator Panel . . . . . . . . . . . . . . . . . . . . . . . . . . . . . . . . . . . . . . . 126 Presets Panel . . . . . . . . . . . . . . . . . . . . . . . . . . . . . . . . . . . . . . . . . 128 Snapshots Panel . . . . . . . . . . . . . . . . . . . . . . . . . . . . . . . . . . . . . . . 134 History Panel . . . . . . . . . . . . . . . . . . . . . . . . . . . . . . . . . . . . . . . . . 135 Histogram . . . . . . . . . . . . . . . . . . . . . . . . . . . . . . . . . . . . . . . . . . . 136 Basic Development: Color Mode Treatment . . . . . . . . . . . . . . . . . 141 White Balance . . . . . . . . . . . . . . . . . . . . . . . . . . . . . . . . . . . . . 141 Tone and Auto Buttons . . . . . . . . . . . . . . . . . . . . . . . . . . . . . . 143 Exposure . . . . . . . . . . . . . . . . . . . . . . . . . . . . . . . . . . . . . . . . . 144 Recovery . . . . . . . . . . . . . . . . . . . . . . . . . . . . . . . . . . . . . . . . . 144 Fill Light . . . . . . . . . . . . . . . . . . . . . . . . . . . . . . . . . . . . . . . . . 145 Blacks . . . . . . . . . . . . . . . . . . . . . . . . . . . . . . . . . . . . . . . . . . . 146 Brightness and Contrast . . . . . . . . . . . . . . . . . . . . . . . . . . . . . . 147 Vibrance and Saturation. . . . . . . . . . . . . . . . . . . . . . . . . . . . . . 147 Basic Development: Grayscale Mode Treatment . . . . . . . . . . . . . . 148 Tone Curve Panel. . . . . . . . . . . . . . . . . . . . . . . . . . . . . . . . . . . . . . 149 HSL/Color/Grayscale Panel . . . . . . . . . . . . . . . . . . . . . . . . . . . . . . 151 Grayscale Mix Section . . . . . . . . . . . . . . . . . . . . . . . . . . . . . . . . . . 154 Split Toning Panel . . . . . . . . . . . . . . . . . . . . . . . . . . . . . . . . . . . . . 156 Detail Panel . . . . . . . . . . . . . . . . . . . . . . . . . . . . . . . . . . . . . . . . . . 157 Lens Corrections Panel . . . . . . . . . . . . . . . . . . . . . . . . . . . . . . . . . 160 Reduce Fringe . . . . . . . . . . . . . . . . . . . . . . . . . . . . . . . . . . . . . 160 Lens Vignetting . . . . . . . . . . . . . . . . . . . . . . . . . . . . . . . . . . . . 161 Camera Calibration Panel . . . . . . . . . . . . . . . . . . . . . . . . . . . . . . . 162 Toolbar and Panel Buttons. . . . . . . . . . . . . . . . . . . . . . . . . . . . . . . 164 Add and Remove Buttons . . . . . . . . . . . . . . . . . . . . . . . . . . . . 165 Copy, Paste, Previous, Sync, Auto Sync, and Reset Buttons . . . 165 Loupe View Button . . . . . . . . . . . . . . . . . . . . . . . . . . . . . . . . . 167 Before/After Views Button . . . . . . . . . . . . . . . . . . . . . . . . . . . . 167 Crop and Straighten Tools . . . . . . . . . . . . . . . . . . . . . . . . . . . . 170 Red Eye Tool . . . . . . . . . . . . . . . . . . . . . . . . . . . . . . . . . . . . . . 173 Remove Spots Tool (Cloning/Healing) . . . . . . . . . . . . . . . . . . . 174 Rating Stars, Pick and Reject Flags, and Color Labels . . . . . . . 176 Develop Shortcuts . . . . . . . . . . . . . . . . . . . . . . . . . . . . . . . . . . . . . 176 What Are Those Weird Squiggly Things on the Bottom? . . . . . . . . 177
Contents
Chapter 7 Slideshow Module
179
Template Browser Panel. . . . . . . . . . . . . . . . . . . . . . . . . . . . . . . . . 180 Caption and Rating . . . . . . . . . . . . . . . . . . . . . . . . . . . . . . . . . 180 Crop to Fill . . . . . . . . . . . . . . . . . . . . . . . . . . . . . . . . . . . . . . . 181 Default. . . . . . . . . . . . . . . . . . . . . . . . . . . . . . . . . . . . . . . . . . . 181 Exif Metadata . . . . . . . . . . . . . . . . . . . . . . . . . . . . . . . . . . . . . 182 Widescreen. . . . . . . . . . . . . . . . . . . . . . . . . . . . . . . . . . . . . . . . 183 Add/Remove Buttons . . . . . . . . . . . . . . . . . . . . . . . . . . . . . . . . 183 Options Panel . . . . . . . . . . . . . . . . . . . . . . . . . . . . . . . . . . . . . . . . 183 Zoom to Fill Frame . . . . . . . . . . . . . . . . . . . . . . . . . . . . . . . . . 184 Stroke Border. . . . . . . . . . . . . . . . . . . . . . . . . . . . . . . . . . . . . . 185 Cast Shadow . . . . . . . . . . . . . . . . . . . . . . . . . . . . . . . . . . . . . . 185 Layout Panel . . . . . . . . . . . . . . . . . . . . . . . . . . . . . . . . . . . . . . . . . 185 Overlays Panel. . . . . . . . . . . . . . . . . . . . . . . . . . . . . . . . . . . . . . . . 186 Identity Plate . . . . . . . . . . . . . . . . . . . . . . . . . . . . . . . . . . . . . . 186 Ratings . . . . . . . . . . . . . . . . . . . . . . . . . . . . . . . . . . . . . . . . . . 187 Text Overlays. . . . . . . . . . . . . . . . . . . . . . . . . . . . . . . . . . . . . . 188 Shadow . . . . . . . . . . . . . . . . . . . . . . . . . . . . . . . . . . . . . . . . . . 188 Backdrop Panel . . . . . . . . . . . . . . . . . . . . . . . . . . . . . . . . . . . . . . . 188 Color Wash . . . . . . . . . . . . . . . . . . . . . . . . . . . . . . . . . . . . . . . 188 Background Color . . . . . . . . . . . . . . . . . . . . . . . . . . . . . . . . . . 189 Background Image . . . . . . . . . . . . . . . . . . . . . . . . . . . . . . . . . . 190 Playback Panel. . . . . . . . . . . . . . . . . . . . . . . . . . . . . . . . . . . . . . . . 190 Preview and Play Buttons . . . . . . . . . . . . . . . . . . . . . . . . . . . . . . . 191 Export . . . . . . . . . . . . . . . . . . . . . . . . . . . . . . . . . . . . . . . . . . . . . . 191 Toolbar . . . . . . . . . . . . . . . . . . . . . . . . . . . . . . . . . . . . . . . . . . . . . 192 Slideshow Shortcuts . . . . . . . . . . . . . . . . . . . . . . . . . . . . . . . . . . . . 193
Chapter 8 Print Module
195
Preview Panel . . . . . . . . . . . . . . . . . . . . . . . . . . . . . . . . . . . . . . . . 195 Template Browser Panel. . . . . . . . . . . . . . . . . . . . . . . . . . . . . . . . . 196 Image Settings Panel . . . . . . . . . . . . . . . . . . . . . . . . . . . . . . . . . . . 198 Layout Panel . . . . . . . . . . . . . . . . . . . . . . . . . . . . . . . . . . . . . . . . . 200 Overlays Panel. . . . . . . . . . . . . . . . . . . . . . . . . . . . . . . . . . . . . . . . 202 Print Job Panel. . . . . . . . . . . . . . . . . . . . . . . . . . . . . . . . . . . . . . . . 204 Print Shortcuts . . . . . . . . . . . . . . . . . . . . . . . . . . . . . . . . . . . . . 207
ix
x
Adobe Photoshop Lightroom: Photographers’ Guide
Chapter 9 Web Module
209
Preview Panel . . . . . . . . . . . . . . . . . . . . . . . . . . . . . . . . . . . . . . . . 210 Template Browser Panel. . . . . . . . . . . . . . . . . . . . . . . . . . . . . . . . . 210 Gallery Panel . . . . . . . . . . . . . . . . . . . . . . . . . . . . . . . . . . . . . . . . . 214 Labels Panel. . . . . . . . . . . . . . . . . . . . . . . . . . . . . . . . . . . . . . . . . . 214 Color Palette Panel . . . . . . . . . . . . . . . . . . . . . . . . . . . . . . . . . . . . 215 Appearance Panel . . . . . . . . . . . . . . . . . . . . . . . . . . . . . . . . . . . . . 216 Output Settings Panel . . . . . . . . . . . . . . . . . . . . . . . . . . . . . . . . . . 217 Image Settings Panel . . . . . . . . . . . . . . . . . . . . . . . . . . . . . . . . . . . 218 Output Panel . . . . . . . . . . . . . . . . . . . . . . . . . . . . . . . . . . . . . . . . . 219 Web Shortcuts . . . . . . . . . . . . . . . . . . . . . . . . . . . . . . . . . . . . . 219
Appendixes Appendix A Glossary
223
Appendix B Suggested Reading
245
Adobe Photoshop CS 2 . . . . . . . . . . . . . . . . . . . . . . . . . . . . . . . . . 245 Adobe Photoshop CS . . . . . . . . . . . . . . . . . . . . . . . . . . . . . . . . . . . 245 Adobe Photoshop Elements . . . . . . . . . . . . . . . . . . . . . . . . . . . . . . 246 Color Management . . . . . . . . . . . . . . . . . . . . . . . . . . . . . . . . . . . . 246 Digital Asset Management . . . . . . . . . . . . . . . . . . . . . . . . . . . . . . . 246 Digital Photography . . . . . . . . . . . . . . . . . . . . . . . . . . . . . . . . . . . 246 Digital Scanning. . . . . . . . . . . . . . . . . . . . . . . . . . . . . . . . . . . . . . . 246 Digital Printing . . . . . . . . . . . . . . . . . . . . . . . . . . . . . . . . . . . . . . . 246
Contents
Appendix C Web Links
249
www.controlledvocabulary.com . . . . . . . . . . . . . . . . . . . . . . . . 249 www.adobe.com/support/forums . . . . . . . . . . . . . . . . . . . . . . 249 www.adobe.com/cfusion/webforums/forum . . . . . . . . . . . . . . . 250 Podcasts via iTunes . . . . . . . . . . . . . . . . . . . . . . . . . . . . . . . . . 250 www.adobe.com/products/photoshoplightroom/ . . . . . . . . . . . 250 www.johngblair.com . . . . . . . . . . . . . . . . . . . . . . . . . . . . . . . . 250 www.photoshopuser.com/Lightroom/index.html . . . . . . . . . . . 250 www.LightroomExtra.com . . . . . . . . . . . . . . . . . . . . . . . . . . . 250
Appendix D Keyboard Shortcuts
253
Index
257
xi
Introduction If you’ve been photographing digitally for any length of time, you have probably been seduced by the easy way you can continue pressing the shutter release and seeing your work pop up on your camera’s view screen. All goes well as you download memory card after memory card into your computer. After a number of months or even years go by, your hard drive fills up, and it becomes harder and harder to find a particular image that you are looking for. You spend more and more time in front of the computer monitor first looking for your images, then selecting them, and finally processing them. Your workflow gets more and more complex with additional pieces of software that you have to add in. First you have to use one piece of software to choose your favorites and mark them somehow. Then you have to open each one in Photoshop or Photoshop Elements to make small adjustments before you can show them to your clients (if you are a professional photographer) or your family and friends (if your photography is done simply for pleasure). Each time you go through this process, you generate more copies of your images in various sizes and formats. These copies are floating around all over your hard drive. Now you have to do the final adjustments on the images and create still more copies, either to have prints made or to make the prints yourself. Every step seems to take longer each time you do it. It is turning into a real mess. Don’t be discouraged! Adobe comes to your rescue with Photoshop Lightroom. It is one of the first of a new generation of workflow applications designed to help you find and process your images quickly and efficiently. With Lightroom and this book, you will be able to spend much less time in front of your computer, protect your images by storing them in an organized manner, and produce the images you need for showing, for slideshows, for Web sites, and for easy printing.
Introduction
Here are some of the things that Adobe Photoshop Lightroom can do for you: ■
Help you to import your images from your camera or media card.
■
Import images that you have already taken and have on your computer.
■
Utilize your existing file structure or create a new one automatically.
■
Organize images by folder.
■
Add keywords (or tags), as well as copyright and other metadata information as you import your images.
■
Add keywords later to enable you to easily find an image, even among many thousands.
■
Sort images into five categories to select your favorites.
■
Build collections of images to make it easier to find them later.
■
Adjust the colors, white balance, exposure, brightness, saturation, tonal curve, and many more things to make your images look their best.
xiii
xiv
Adobe Photoshop Lightroom: Photographers’ Guide
■
Recover lost detail in highlights and shadows.
■
Work with raw images from most camera formats, JPEGs, and TIFFs.
■
Crop and straighten your images in standard and custom manners.
■
Do dust spotting and simple cloning of artifacts with the Remove Spots tool.
■
Remove red-eye with the Red Eye tool.
■
Copy settings from one image and paste into another image or group of images.
■
Work on the metadata.
■
Sharpen your images.
■
Remove the noise from images.
■
Make lens corrections, such as reducing fringing and vignetting.
■
Easily create black-and-white images from your color originals with a large amount of tonal control.
■
Leave your original images untouched so it is always easy to start over.
■
Calibrate images imported into Lightroom, based on the camera type.
■
Make and export slideshows.
■
Utilize a very powerful print module designed to quickly print your images the way you want them.
■
Export images to an external image editor, such as Photoshop, when you need to do detailed image processing, and then automatically import the retouched image back into Lightroom.
■
Produce Web galleries with a wide variety of customization options.
■
Export your finished images in various color spaces (Adobe 1998, sRGB, or ProPhoto) and formats (JPEG, PSD, TIFF, or DNG).
This book is designed for photographers who want to spend less time processing their images and more time photographing. Originally, Adobe developed this software for professional photographers who do a high volume of work, but now semipro and amateur photographers also can benefit from this software. The software caters to those with a wide range of experience and skill. All you need is a desire to do things faster and easier and the willingness to learn a new way of working that is more efficient and more fun.
Introduction
Throughout this book, the figures and screen shots are taken from the Macintosh version of Lightroom. The behavior, function, and look should be similar on a PC computer. The key commands that differ between the two systems are the following: ■
Alt key on PC = Option key on Mac
■
Control (Ctrl) key on PC = Command (Cmd or Open Apple) key on Mac
How to Use This Book Adobe Photoshop Lightroom is a very intuitive program. You will often be able to figure out what to do by simply looking at the menus and trying things out. Although some might prefer it, you don’t need to start at the beginning of this book and read it from cover to cover. Instead, you can use the detailed Table of Contents or the Index to find what you need and read each section as you need it to figure something out. The book is broken down into chapters that correspond to the various sections of the software to make it fast and easy to find answers to your questions as a problem pops up. And now on with the book! Good luck with your journey. Feel free to contact me at www.johngblair.com if you have any questions or suggestions along the way.
xv
1 Is Lightroom Right for You? The first question to answer is whether Adobe Photoshop Lightroom will work for you. No piece of software will be a perfect fit, and Adobe Lightroom is no exception. No matter what kind of photographer you are, you will wish that it had just “one more feature” in it. Not every application or workflow will work for every photographer. If you have been working in digital photography for any length of time, you will find that you will have to make changes in your current workflow both to accommodate Lightroom’s new features as well as to work around its limitations. In the long run, for most photographers, this effort will have a big payoff. To help you decide if Lightroom will be a good fit for the way you like to work, look at the following two lists and see which list applies to you. Neither list will exactly describe you, but the more things that apply in one list than the other, the more likely you are to have a good idea about your satisfaction with the “Lightroom experience.”
2
Adobe Photoshop Lightroom: Photographers’ Guide
You can easily handle large numbers of images with Adobe Photoshop Lightroom tools.
The more the following factors apply to you, the more it will mean that you are likely to have a positive experience with Lightroom: ■
You use a digital SLR to create your images.
■
You tend to create a number of images at one time.
■
You photograph in raw format.
■
You own a fairly recent computer [Mac: G4, G5, or Intel Core, Mac Pro, Mac Book, Mac Book Pro, older Macs upgraded to a G4 or better processor (although they may tend to be slow especially with larger libraries); PC: Pentium 4 processor].
■
You have plenty of RAM memory in your computer (768 MB or more).
■
You are running a current operating system (Mac: 10.4.0 or higher; PC: Windows XP SP2 or better).
■
You have plenty of hard drive space (1 GB or more).
■
You have a monitor with a screen resolution of 1024 x 768 or greater.
■
You want to spend less time in front of the computer and more time behind the camera.
Chapter 1 ■ Is Lightroom Right For You?
■
Most of your images need just a little adjustment in Photoshop.
■
You find that most of the time you rarely need all of the power of Photoshop.
■
You create a lot of digital black-and-white images and don’t always like the results you get.
■
Your workflow is flexible, and you change it from time to time as you find better ways of doing things.
■
You need a better way to keep track of your images than the folder and subfolder technique you are using now.
■
It sometimes seems to take forever to find that image you are looking for.
■
You need to create Web galleries to show your clients.
■
You use digital slide presentations to show your work.
■
You do your own printing.
■
You are an adaptable person and can learn new and faster ways of doing things, even if it takes a bit of time to get used to them.
■
You would prefer to use a single piece of software for most of your work if you can. With Adobe Photoshop Lightroom, you can create black-and-white images with a lot of tonal control and see before and after views.
3
4
Adobe Photoshop Lightroom: Photographers’ Guide
If a number of the following factors apply to you, then you may not find Lightroom as useful: ■
You shoot on film and scan just a few of your best images, basically editing before scanning.
■
You usually only create a couple of images at a time.
■
You primarily photograph in JPEG format.
■
You have an older computer (Mac: G3 or G3 iBook; PC: Pentium 3 or earlier).*
■
You are using older system software (Mac: 10.3 or earlier; PC: Windows 2000 or earlier) and don’t want to upgrade.*
■
You have less than 768 MB of RAM memory.*
■
You have less than 1 GB of space left on your hard drive.*
■
You love working on the computer and would rather do that than go out and photograph more with your camera.
■
You love working in Photoshop and enjoy its challenges.
■
Your images are heavily retouched and adjusted in Photoshop, and you spend hours working on a single image.
■
You create really large images, such as panoramas, that have a long dimension greater than 10,000 pixels.*
■
You use lots of plug-ins and special effects filters in Photoshop on many of your images.
■
You like the workflow that you have set up and rarely want to change it very much.
■
The folder and subfolder technique works just fine for you to be able to find your images.
■
You can quickly find any image in your collection.
■
You don’t create Web galleries for your clients and have no plans to do so.
■
You rarely need to put together a digital slide presentation.
■
You rarely print your own work.
■
You are pretty much set in your ways and don’t enjoy change.
■
You like using three or four or even more different pieces of software to complete your image workflow, and you can keep up with their changes as you upgrade.
* Note that if any factors marked with an asterisk (*) apply to your situation, Adobe Photoshop Lightroom will not work for you at all.
Chapter 1 ■ Is Lightroom Right For You?
Generally, the more powerful and faster your computer, the better experience you will have. Although Lightroom was created to be as “lightweight” as possible, all of the computing it does creates a load on your computer. It is much better to have your computer doing all of the work instead of you, of course.
Lightroom allows you to create nice looking Web galleries to promote yourself on your Web site or to show your clients.
5
2 Background Workflow, or “work slow” as some photographers have started to call it, has become a concern as digital photographers create more and more images and the images get larger. Several companies decided to try to solve these problems for photographers with a software application that would allow quick selection of images, fast correction of basic tonal qualities, and export to various retouching programs if needed. Because this area is so new and because photographers have developed such a hodgepodge of different workflows, Adobe decided to publicly test an early version of the program in their beta release. In software terminology, alpha testing is done by a small group of users as the program is developed to give the software engineers feedback on the feature set of their software. Once this alpha test is done and the feature set is pretty much completed, a beta release is done to a larger group to test for bugs or problems under a wide variety of different computers and operating styles. In the case of Adobe Photoshop Lightroom, the first beta release was really not feature-complete, so it was more like a widerelease alpha test. In any case, it was a gutsy move on the part of Adobe to put their baby out there freely for user comment and feedback when it really wasn’t complete yet. As a result of all of this feedback, Adobe made major changes to what the software could do and how it was displayed before version 1.0 even came out. Lightroom has a very complete feature set, especially for the first released version of a new type of software. Adobe is already planning enhancements for version 2.
8
Adobe Photoshop Lightroom: Photographers’ Guide
This is how the Library Module of Lightroom looked in the Beta 1 version.
The actual beginning of Lightroom occurred in October 2002 when Mark Hamburg, formerly part of Adobe’s Photoshop engineering team, put together a simple and fun little application called PixelToy. He had been working in Adobe’s Digital Media Lab exploring the development of new tools for digital photographers. Within a few months, a number of people gave Mark suggestions on what to include and what to change in PixelToy, including Thomas Knoll, the original developer of Photoshop, and Jeff Schewe, a well-known commercial photographer who often works closely with Adobe on photography-related projects. There were also familiar names like Troy and Melissa Gaul, Grace Kim, Andrei Herasimchuk, George Jardin, Phil Clevenger, and many more involved on the Adobe side to create this application. Take a look at Lightroom’s splash page for a more complete list. This lead to the creation of Shadowland, the code name for the project to develop what became known as Adobe Photoshop Lightroom. On January 9, 2006, Lightroom was announced to the world and its first public software beta release, Adobe Lightroom Beta 1, was sent out into the world to gather feedback to help the development team make the software as useful as possible. At first, it was just available for Macintosh computers. Eventually, there would be three more beta releases, and a Windows-compatible version came out with Beta 3. There was also a group of dedicated alpha testers working with Adobe behind the scenes with photographers such as John Beardsworth, Michael Tapes, Kyoe
Chapter 2 ■ Background
Not too much change in the look of the Library Module in the Beta 2 version.
Nagel, Meeno Peluce, John Hollenberg, Uwe Steinmueller, Dan Sroka, Karl Lang, Seth Resnick, Andrew Rodney, Jeff Schewe, Peter Krogh, Jerry Courvoisier, Katrin Eismann, Bob Rose, and Martin Evening, among others, taking part in the discussions. This entire process took nearly a year from the time the first beta version was publicly released to bring Adobe Photoshop Lightroom to the version 1.0 it is today. The program increased in size as engineers added even more features. Lightroom Beta 1 began as a program only 10.1 MB in size. Beta 2 was 14.6 MB. Beta 3 was 22.2 MB. Beta 4 was about 35 MB. The pre-release of version 1.0 was 44.8 MB (Mac versions). Users are clamoring for still more features, so Lightroom will continue to grow in the future. The basic idea that a professional software application could be designed for use by photographers to speed up their workflow substantially was proven with the introduction of the first beta release of Adobe Lightroom. Later revisions refined that concept to make it even more powerful. Already there is talk about what did not make it into version 1.0 and will need to be added and improved upon in version 2.0. This is an exciting time to be a photographer.
9
10
Adobe Photoshop Lightroom: Photographers’ Guide
Lots of changes are shown here in the Beta 3 version.
This is how Lightroom looked in the first of several Beta 4 versions.
Chapter 2 ■ Background
The entire look and many features of Lightroom were changed by the time version 1.0 was released more than a year after Beta 1 came out.
11
3 Workflow Design What Is a Workflow? This is a key part of understanding the purpose of Adobe Photoshop Lightroom. It is not just a program to fine-tune the exposure of your images. It is designed to handle all aspects of your images after they are created. Your workflow is everything that you do to your image from the time you have pressed the shutter until you have delivered the image in its final form. It seems like each photographer has his own way of doing things, as everyone struggles to find the optimal way to get from here to there (see Figure 3.1). Figure 3.1 Typical file folder structure for a wedding and portrait photographer.
14
Adobe Photoshop Lightroom: Photographers’ Guide
A typical workflow might involve the following: ■
Downloading the images from the camera into the computer.
■
Using Photoshop or Photoshop Elements to rename the images (see Figure 3.2).
■
Backing up a copy of the images onto a CD or DVD.
■
Setting up a file folder structure such as year/client/date.
■
Using Photoshop or a similar program to quickly scan through the images and identify the best ones.
■
Creating a new copy of the best ones so the originals will not be affected by changes.
■
Adjusting levels, curves, brightness, contrast, and other items for each image individually in Photoshop. Figure 3.2 Renaming the images in the Browser in Photoshop.
■
Using actions to make smaller copies of the images (proofs).
■
Setting up a new folder for these smaller proof copies.
■
Using the smaller proof copies to make contact sheets, a slideshow, or a Web gallery to show clients or friends.
Chapter 3 ■ Workflow Design
■
Once the favorite images are chosen, using Photoshop at 100 percent on the original images to clone out dust spots (dust on the sensor) or hot pixels (bright red or green dots).
■
Fine-tuning the adjustments with Photoshop (see Figure 3.3).
■
Doing any major retouching if needed.
■
Saving a copy with all of the layers available (often in PSD format).
■
Assigning keywords to the image.
■
Filling in the metadata (items such as photographer’s name and contact information).
■
Flattening all of the layers and producing the final copy to send to the client or prepare for sending them electronically.
■
Repeating for all images going to the client.
■
Burning a CD or DVD with the images. Figure 3.3 Using curves in Photoshop to adjust an image.
15
16
Adobe Photoshop Lightroom: Photographers’ Guide
How Adobe Lightroom Works Lightroom is different from programs that are designed to do one or two things. It attempts to do most of the tasks that photographers need to perform on their images—a complete workflow. It uses a series of modules including Library, Develop, Slideshow, Print, and Web (see Figure 3.4). Instead of using many programs, with each doing one thing, Lightroom attempts to do everything but pixel editing. This includes organizing your images, sorting them, cataloging them, adjusting them until they look their best, sending them out to Photoshop if detailed retouching is needed, preparing slideshows, preparing Web galleries, and printing directly to your printer.
Figure 3.4
There are several key differences in the way that Lightroom operates compared to a program such as Photoshop. The first is that it uses non-destructive editing. It The top header shows the various steps in the workflow. never touches your original image file. The next is that it incorporates a database system. This means that images must be imported or referenced in the form of folders before anything can be done with them. Another feature is the ability to organize groups of images into collections to make it easier to work on groups throughout the program. In addition, you don’t save images, you export them in Lightroom. You can have multiple libraries with Lightroom as well. These features are described in more detail below.
Non-Destructive Editing Lightroom uses non-destructive editing. This is a key difference to understand. A program such as Photoshop (pixel editor) makes adjustments to the individual pixels. Once the image is saved or closed, there is often no going back to the original. In Lightroom (metadata editor), changes to the image are stored as instructions, called metadata. The original image is always left untouched and a set of instructions is saved in the internal database. These instructions are applied on output to a copy of your original to create the final image. You can also have the program save these instructions as a “sidecar,” or XMP file. This file will have the same name as the original, except for ending in .xmp, instead of one of the raw file formats. Sidecars are used only for the raw files. The metadata is stored within the image file for JPG, TIFF, and PSD images. The sidecar file only contains the instructions and not the image itself, so the extra file is very small. This is important to remember if you decide to move any of your images around outside of Lightroom. You have to move both files and not just the image file. At any time, you can undo the changes you made in Lightroom and start over (see Figure 3.5).
Chapter 3 ■ Workflow Design
Figure 3.5 All of these changes to the image, including the conversion to grayscale (black and white), can easily be undone at any time by moving the sliders back.
Multiple Libraries You can set up separate libraries in Lightroom (see Figure 3.6). Why would you want to do this? You might want to do it for organizational purposes. Or, if you have a large number of images, you might want to keep different groupings on different disks. For example, you could set up a library for your wedding photography, another one for your portraits, and another one for a school contract that you have. That way you don’t have to worry about outgrowing your hard drive space. It is easy to set up additional libraries. To set up a new library, quit the program. On the main hard drive, go to the user (for example, johnblair)/Pictures folder and change the name of your existing Lightroom library. You can also find the Pictures folder by opening a new Finder window and clicking on Pictures on the left side. You can even move the library to another drive if you would like. If you want to open your old library or create a new one, first quit the program. Press the Option key (Alt key for PC), and then launch the program. A dialog box will pop up for you to navigate through your folders and find your old library, or you can click on the Create New Database box. You can name the library something like Lightroom-Weddings, LightroomPortraits, or Lightroom-Stock. When you set up a new library, it will be located in your user/Picture folder. After it is set up, it can be moved anywhere.
17
18
Adobe Photoshop Lightroom: Photographers’ Guide
Figure 3.6 You can set up different libraries in Adobe Lightroom.
Folders (Formerly Called “Shoots”) Lightroom acts as a database for your images. Unlike Photoshop in which you can access any image on your hard drive through the Browser or Bridge, before you can do anything with an image in Lightroom, you must import it. When you import an image, it makes a set of preview images in various sizes and stores those. This process can take a little bit of time. Once your images have all been imported, Lightroom will operate very quickly because it does not have to render a preview image on the fly. You can also choose to import images without making the previews, which will speed up importing but slow down the operation of the program. If you used the public beta of Lightroom that Adobe released, you used the concept of shoots to organize your images in Lightroom. Now with the release of version 1, the shoots concept has been replaced by popular request with a folder organizational system. It is very similar to shoots, except more flexible. You can set up folders individually by clicking on the plus (+) sign on the Folders bar. You can organize it any way that you like, including multiple levels of folders, as shown in Figure 3.7. You can also let Lightroom organize your
Figure 3.7 Adobe Lightroom imports your images into different folders that you can set up during import.
Chapter 3 ■ Workflow Design
images and set up your folders based on how you have your folders organized before you import from them. Set up a test library first so that you can see how Lightroom will import your folders. Experiment with a small grouping of images and folders before you jump in. Make sure your collection will import the way that you want it to.
Collections Collections are another new concept in Lightroom (see Figure 3.8). Collections make it easier to find a group of images to work on them. Each image is in only one folder, but it can be in as many collections as you would like. You could set up a collection of your favorite images so that you can easily print a portfolio. You can gather a bunch of images from different folders for a slideshow or to make a Web gallery. You could use separate collections to gather images from a wedding, such as the bride getting ready, the groom getting ready, the ceremony, the formals, the reception, and so on. It will be easier to gather the images for the wedding album using collections. Or if you are photographing a number of corporate executives, you could set up a collection for that client and a subcollection for each executive. Figure 3.8 That way you could print a separate contact sheet or You can create Collections of images to assist in processing or prepare a separate Web gallery for each executive. preparing output of various kinds.
Saving/Exporting Images Photographers first using Lightroom are often confused when they try to save an image. They are used to seeing Save or Save As in Photoshop and many other programs. In Lightroom, you export images instead of saving them. Click on File > Export. You get your choice of image formats and can navigate to the location that you want the image to go to (see Figure 3.9).
Figure 3.9 You need to export images to the location that you want.
19
20
Adobe Photoshop Lightroom: Photographers’ Guide
When you open the Export function, you will see the File Naming box (see Figure 3.10). If you click on the small arrows on the right, you will be able to choose from a group of different templates that are built in: Figure 3.10 Custom Name (x of y), Custom Name—Original File File Naming section in the Export function. Number, Custom Name—Sequence, Custom Name, Date—Filename, Filename—Sequence, and Filename. You can type in a custom name or have Lightroom automatically name your images. See Figure 3.11 for examples of some of the file naming options. Each of these templates can be edited with the Filename Template Editor (see Figure 3.12), or you can create new ones based on an existing template. In the Filename Template Editor, each menu box has a number of choices for tokens, which can be added to the naming script. Some of them include the Filename number as a suffix. Another is using the Folder name as part of the naming sequence. There are various options with sequence numbering and various ways to use the date as part of the file name. There are a number of options of using the EXIF data from the camera. See Figure 3.13 for those options. Finally, custom text can be used as a token as part of the export file naming process.
Figure 3.11
Figure 3.12
Listing of Export Templates in the File Naming box.
The Filename Template Editor can be used to edit existing templates or to create new ones.
Chapter 3 ■ Workflow Design
Figure 3.13
Figure 3.14
The EXIF data from the camera can be used as part of the file naming process on export.
Select the file format that the image will be exported in. You can choose JPEG, PSD, TIFF, or DNG.
Next, you can select from four different file formats (JPEG, PSD, TIFF, and DNG) when you export (see Figure 3.14). Once you select the file format, you will have a few other options, depending on the format you selected. With JPEG, you have a choice of quality from 0 to 100. The higher the quality, the larger the resulting size of the compressed file. PSD and DNG do not give you additional file setting options. With TIFF, you can select no compression, LZW lossless compression, or ZIP compression. The LZW file compression is not supported by all software programs, so be sure to check if you are planning to open your TIFFLZW images in a particular program. Changing the file format will also affect the next box down, called Image Settings (see Figure 3.15).
Figure 3.15 Image settings available for exported files.
21
22
Adobe Photoshop Lightroom: Photographers’ Guide
Under Color Space, the sRGB format is used for the Web, as well as by some photo labs to make digital prints (see Figure 3.16). AdobeRGB (1998) is the standard used for many commercial applications. Finally, ProPhoto RGB is a very wide gamut color space used in Lightroom. It is important to select your file format based on what the photographs will be used for.
Figure 3.16 You will need to specify which color space you want to export your image in.
You'll find that 8-bit files are half the size of 16bit files and are used for many common purposes (see Figure 3.17). Usually, you will choose 8-bit if you are sending your image file to a client, unless they specify 16-bit. You will also use 8-bit for the Web and to send your images to be printed at a lab. Use 16-bit if you will be working on your image in Photoshop or if you will be saving your image for future use. The 16-bit will allow more manipulation of the image with fewer artifacts.
Figure 3.17 You can specify that the image be exported with 8 or 16 bits.
You will also specify the resolution (300 pixels per inch is the default). It can be changed to metric if desired. When exporting, the image can be enlarged or reduced by checking the Constrain Maximum Size box, specifying the units (pixels, inches, or centimeters), and then giving a size in the Width and Height boxes (see Figure 3.17). Usually, both boxes are given the same value. That way, you can export both horizontal and vertical images at one time. As an example, if you are exporting horizontal and vertical 8 ×10s, fill in both height and width as 10 inches, since you are setting a maximum value. The images will automatically be enlarged or reduced as necessary to make that happen. Obviously, you have to crop the images to the proper aspect ratio in the Develop Module. After exporting, you can have the program show you where it put the file, burn the exported images to a disc, or open them in your chosen image retouching program (for example, Photoshop CS in Figure 3.18). It will also take you to the Export Actions folder if you want to see which actions you have set up. This is all done in the Post-Processing section.
Figure 3.18 Post-Processing section.
Chapter 3 ■ Workflow Design
23
Raw Format Lightroom is really designed to pull the most from your images shot in raw format. Raw format is the basic unprocessed data from your image sensor. All of the camera settings that you made, such as white balance or color space, are saved along with the image data, but that information has not been applied by the camera’s built-in image-processing computer. It can be a long and tedious process to convert raw images individually. Lightroom allows you to do one setting and apply it to all images or adjust each one as you would like. The underlying raw file is not touched (see Figure 3.19). Figure 3.19 In the Develop Module, you can see the results of your image processing when you tell Lightroom to show you before and after images, as shown here in this group portrait of firefighters.
Each camera manufacturer has developed its own proprietary raw file format. That is why you see so many different names, such as NEF or RAF. Different cameras from the same manufacturer may have different raw file formats, even if they are named the same. This can all be very confusing, but don’t worry—Lightroom will handle the details for you. It is not unusual for a new camera to have a new format. Since the files are proprietary, after a new file comes out, Adobe must often reverse-engineer the format to make a conversion available. If you have a camera that has just come out, go to Adobe.com and check if Lightroom has begun to support the format.
24
Adobe Photoshop Lightroom: Photographers’ Guide
If you shoot in raw format, you have the most available information or latitude to make corrections and changes to your images. But Lightroom can work equally well on images in other formats, such as DNG (Adobe’s Digital Negative raw format), JPEG, TIFF, and others. It is likely that you will be able to use Lightroom no matter what format you have captured your images in, as well as to import your photo archive.
Sample Workflows It seems like nearly every photographer has a different workflow. Although there are certain common themes, such as downloading, processing, storage, and output, there are lots of different ways to accomplish those tasks. To help photographers who are just getting into digital photography or for those who are unhappy with their current workflows, a series of different possible workflows are presented below. There is no right or wrong way to do it. If you are happy with your current workflow, then you can skip this section. However, you might find something useful that you hadn’t thought of before. You could make your workflow even more efficient than the presented examples and do nearly everything in Lightroom. The workflows presented add an extra layer of protection against total loss of your precious images. In any workflow, make sure to consider the following: ■
Download images with a card reader to protect your camera.
■
Rename your images to make them easier to find.
■
Back up copies of your images before erasing your media cards, and make sure you have several backups on different kinds of media. Also make sure one of your backup copies is kept offsite in case of fire, burglary, or natural disaster.
■
Reformat your media cards in your camera, not in your computer. This helps prevent corruption of the media card file system.
■
Output your final images and save a copy of them on a backup medium such as a CD, DVD, or a second hard drive.
■
Back up your Lightroom library on a regular basis.
■
Although Lightroom has been extensively tested, remember it is still version 1.0 software and may occasionally act in unpredictable ways. So back up!
Chapter 3 ■ Workflow Design
Wedding Photographer Here is a sample workflow for a wedding photographer. ■
Set up a folder organization on your hard drive: ❍
Weddings ■
Wedding Client 1 ❍
❍
❍
Engagement Session ■
Originals
■
Print Orders
Bridal Session ■
Originals
■
Print Orders
Wedding ■
Originals
■
Album Images
■
Print Orders
■
Wedding Client 2
■
Etc.
■
Create a new folder for new wedding client. Include subfolders.
■
Download images from shoot onto hard drive (into Originals folder) using a card reader.
■
Use Photoshop Browser or similar program to batch rename images.
■
Back up two copies onto archival gold DVDs: ❍
Copy 1 goes into client folder.
❍
Copy 2 goes offsite.
■
Back up one copy of originals onto second hard drive.
■
Reformat memory cards in camera so they are ready to use again.
■
Import images into Lightroom. Apply appropriate metadata, such as creator and copyright information.
25
26
Adobe Photoshop Lightroom: Photographers’ Guide
■
In the Library Module, go through and delete the blinks (mistakes and bad images). Use the Command and Delete keys to delete the images, or just the Delete key to remove them from the library. Or, instead, you can just flag them with the Reject flag. You can always re-import them from your Originals folder if you need to for some reason. At the same time, using the number keys rate the images: ❍
5 = suggested for album.
❍
4 = show to client for possible inclusion in album.
❍
blank = duplicates or not the best of the similar images.
■
Use Quick Develop to adjust exposure, brightness, contrast, and saturation to taste.
■
Go into Develop, if needed, for some more detailed adjustments (such as fill light).
■
Crop if necessary.
■
Convert to grayscale (black and white), if desired.
■
Repeat for all images.
■
In Library > Filters > Rating > Only, set to 5 and create a collection entitled Client Album Images.
■
Repeat for Rating > Only 4, and create a collection entitled Client Additional Images.
■
Prepare output to show client: ❍
If you show a slideshow, prepare a slideshow of each collection (recommended).
❍
If you show images on the Web, create a Web gallery from each collection.
■
Show the client the images you recommend for the album in a slideshow.
■
Show them the Additional Images slideshow.
■
Change to the Library Module and move all of the modules out of the way so that you get a full-screen image. Go through the Additional Images collection one by one with your clients to see if they want to add any of those images to the album.
■
Change the rating from 4 to 5 on any images they want to add by using the number 5 key.
■
In the Library Module, set Filter on 5 > Only and click on the folder of the client’s wedding.
Chapter 3 ■ Workflow Design
■
Go through all of these images one by one. These are the images that are going to be in their album. If there are any images that they don’t want in their album, use the zero key to deselect them.
■
If you would like a record of their choices, print a contact sheet.
■
Check each image in the Develop Module to see if any images need fine-tuning. Export to Photoshop for any retouching needed on individual images.
■
Export or print the images.
■
Back up the Lightroom Library.
Portrait Photographer Here is a sample workflow for a portrait photographer: ■
Set up a folder organization on your hard drive: ❍
Portraits ■
Portrait Client 1 ❍
Originals
❍
Print Orders
■
Portrait Client 2
■
Etc.
■
Create a new folder for new portrait client. Include subfolders.
■
Download images from folder onto hard drive (into Originals folder) using a card reader.
■
Use Photoshop Browser or similar program to batch rename images.
■
Back up two copies onto archival gold CDs or DVDs: ❍
Copy 1 goes into client folder.
❍
Copy 2 goes offsite.
■
Back up one copy of originals onto second hard drive.
■
Reformat memory cards in camera so they are ready to use again.
■
Import images into Lightroom. Apply appropriate metadata, such as creator and copyright information.
27
28
Adobe Photoshop Lightroom: Photographers’ Guide
■
In the Library Module, go through and delete the blinks. Use the Command and Delete keys to delete the image, or just the Delete key to remove from the library. Or, instead you can use the Reject flag to reject them. You can always re-import them from your Originals folder if you need to for some reason. At the same time, using the number keys, rate the images: ❍
5 = suggested for client.
❍
4 = suggested for other groupings if there are multiple people involved.
❍
blank = duplicates or not the best of the similar images.
■
Use Quick Develop to adjust exposure, brightness, contrast, and saturation to taste.
■
Go into Develop, if needed, for some more detailed adjustments (such as fill light).
■
Crop if necessary.
■
Convert to grayscale (black and white), if desired.
■
Repeat for all images.
■
In Library > Filters > Rating > Only, set to 5 and create a collection entitled Client Main Images.
■
Repeat for Rating > Only 4 and create a collection entitled Client Additional Images.
■
Prepare output to show client: ❍
If you show them a slideshow, prepare a slideshow of each collection (recommended).
❍
If you show them images on the Web, create a Web gallery from each collection.
■
Show the client the images you recommend for the main group in a slideshow.
■
Show them the Additional Images slideshow, if appropriate.
■
Change to the Library Module and move all of the panels out of the way so that you get a full-screen image. Go through the Main Images collection one by one with your clients for them to choose their favorite(s).
■
Change the rating from 5 to 0 on any images they are not interested in by using the number 0 key.
■
Repeat for the Additional Images collection.
■
If you would like a record of their choices, print a contact sheet.
■
Check each image in the Develop Module to see if any images need fine-tuning. Export to Photoshop for any retouching needed on individual images.
Chapter 3 ■ Workflow Design
■
Export or print the images.
■
Back up the Lightroom Library.
Stock Photographer Here is a sample workflow for a stock photographer: ■
Set up a folder organization on your hard drive: ❍
Stock ■
YYYYMMDD-Short Description 1 (Y = Year, M = Month, D = Day)
■
YYYYMMDD-Short Description 2
■
Etc.
■
Create a new folder for each session.
■
Download images from the media card using a card reader into the new folder that you created for the session.
■
Use Photoshop Browser or similar program to batch rename images.
■
Back up two copies onto archival gold CDs or DVDs. You may have to gather them up into CD or DVD-sized groupings. ❍
Copy 1 goes into main stock file.
❍
Copy 2 goes offsite.
■
Back up one copy of images onto second hard drive.
■
Reformat memory cards in camera so they are ready to use again.
■
Import images into Lightroom. Apply appropriate metadata, such as creator and copyright information. Apply any shoot-specific keywords, such as location or subject.
■
In the Library Module, go through and delete the blinks . Use the Command and Delete keys to delete the image, or just the Delete key to remove from the library. You can also use the Reject flag to reject them. You can always re-import them from your Originals folder if you need to for some reason. At the same time, using the number keys rate the images:
■
❍
5 = favorites for main agency, if they require exclusives.
❍
4 = for secondary agencies.
❍
blank = duplicates or not the best of the similar images.
Use Quick Develop to adjust exposure, brightness, contrast, and saturation to taste.
29
30
Adobe Photoshop Lightroom: Photographers’ Guide
■
Go into Develop, if needed, for some more detailed adjustments (such as fill light).
■
Crop if necessary.
■
Convert to grayscale (black and white), if desired.
■
Repeat for all images.
■
In Library > Filters > Rating > Only, set to 5 and create a collection entitled Main Agency Images.
■
Repeat for Rating > Only 4 and create a collection entitled Additional Agency Images.
■
Check each image in the Develop Module at 100 percent to see if any images need fine-tuning. Export to Photoshop for any retouching needed on individual images.
■
Use the Keyword function in the Library Module to add keywords
■
Export the images in the format needed for your agencies.
■
Back up the Lightroom Library.
Commercial or Editorial Photographer Here is a sample workflow for a commercial photographer: ■
Set up a folder organization on your hard drive: ❍
Commercial ■
Commercial Client 1 ❍
Originals
❍
Final Images
■
Commercial Client 2
■
Etc.
■
Create a new folder for new commercial client. Include subfolders.
■
Download images from shoot onto hard drive (into Originals folder) using a card reader.
■
Use Photoshop Browser or similar program to batch rename images.
■
Back up two copies onto archival gold CDs or DVDs: ❍
Copy 1 goes into client folder.
❍
Copy 2 goes offsite.
■
Back up one copy of originals onto second hard drive.
■
Reformat memory cards in camera so they are ready to use again.
Chapter 3 ■ Workflow Design
■
Import images into Lightroom. Apply appropriate metadata, such as creator and copyright information. Apply any shoot-specific keywords, such as location or subject.
■
In the Library Module, go through and delete the blinks. Use the Command and Delete keys to delete the image, or just the Delete key to remove from the library. Or, instead, you can use the Reject flag to reject images. You can always re-import them from your Originals folder if you need to for some reason. At the same time, using the number keys rate the images: ❍ 5 = your favorites suggested for client. ❍
4 = suggested for other images for client to consider.
❍
blank = duplicates or not the best of the similar images.
■
Use Quick Develop to adjust exposure, brightness, contrast, and saturation to taste.
■
Go into Develop, if needed, for some more detailed adjustments (such as fill light).
■
Crop if necessary.
■
Convert to grayscale (black and white), if desired.
■
Repeat for all images.
■
In Library > Filters > Rating > Only, set to 5 and create a collection entitled Client Main Images.
■
Repeat for Rating > Only 4 and create a collection entitled Client Additional Images. Prepare output to show client:
■
❍
If you show them a slideshow, prepare a slideshow of each collection.
❍
If you show them images on the Web, create a Web gallery from each collection.
■
Show or send the client the images you recommend and the additional images.
■
Change the rating from 5 to 0 on any images they are not interested in by using the number 0 key.
■
Repeat for the Additional Images collection.
■
If you would like a record of their choices, print a contact sheet.
■
Check each image at 100 percent in the Develop Module to see if any images need fine-tuning. Export to Photoshop for any retouching needed on individual images.
■
Export or print the images.
■
Back up the Lightroom Library.
31
4 Desktop Layout The layout of Adobe Photoshop Lightroom is different from other programs. It is made up of modules, which lead you step by step through your workflow. Each module has a set of panels on the sides, which has the tools necessary to accomplish the tasks of that module.
Main Window Lightroom gives you a lot of options to personalize your workspace to fit your own working needs (see Figure 4.1). These are easy to change, so you may find that different projects have different requirements. This is the way that Lightroom looks when you first launch it. It displays all of the panels so that you will see them. Once you start working, you will usually find it easier to work with a number of the panels moved out of the way so that the image is larger or so that you can see more images at one time. Figure 4.1 This is the Library Module for Adobe Photoshop Lightroom, set on All Photographs.
34
Adobe Photoshop Lightroom: Photographers’ Guide
Preferences Before starting your workflow, you must set the preferences so that Lightroom will operate the way that you like (see Figure 4.2).
Figure 4.2 Select Preferences from the Lightroom menu.
Under the General section (see Figure 4.3), the first selections are fairly obvious. Automatically Check for Updates is not selected because Lightroom, used to create the images in this book, is on a production machine that is not regularly connected to the Internet.
Figure 4.3 The General section of the Preferences box.
The next section down in General Preferences is the Default Library. You can have Lightroom automatically load the most recent library, as shown in Figure 4.4, or have it prompt you each time you launch Lightroom. Using the Choose button, you can select the library that you want Lightroom to use each time.
Figure 4.4 The Default Library section.
Chapter 4 ■ Desktop Layout
The Default Library section is also where you select when to back up your library (see Figure 4.5). There are a variety of choices (see Figure 4.6). Because it takes time to back up your library, it needs to be done when you first launch Lightroom and not when you quit the program, which might seem more logical. The amount of time to back up your library is dependent upon how large your library is.
Figure 4.5
Figure 4.6
Options for when you want to back up your library.
You can choose your favorite sounds to play to let you know when you have finished importing or exporting files.
The next section under Preferences is External Editors (see Figure 4.7). Here you get to choose the file format, color space, and bit depth of images that you send to Photoshop (see Figures 4.8–4.10). This machine has Photoshop CS loaded on it, so Lightroom has selected it for the main editor automatically.
Figure 4.7 The External Editors section.
35
36
Adobe Photoshop Lightroom: Photographers’ Guide
Figure 4.8 There are two choices for file format: PSD and TIFF. Note the instructions about saving from Photoshop.
ProPhoto RGB is the largest color space of the three. It is used internally in Lightroom for all processing to keep the maximum number of colors. Adobe RGB is a color space that is smaller than ProPhoto, but it’s a common color space that is used commercially for many publishing activities and is also used by stock distributors. sRGB is a color space that is smaller still. It is commonly used for Web sites and by some color printing labs. Under Bit Depth, you have a choice of 8 bits or 16 bits. Your choice will depend upon your workflow and desired output. For example, 16 bits takes more space, but major editing adjustments will be smoother in 16 bits than in 8 bits. You will notice this especially in areas of smooth color gradations, such as blue skies. If you selected TIFF as the file format, you will be given a choice of file compression: None, LZW, and ZIP. Both LZW and ZIP are lossless compression techniques in that no data is destroyed while compressing (unlike JPEG, which is a lossy compression technique). Using LZW or ZIP may actually result in a compressed file size that is larger than the original rather than smaller. Not all programs will support these compression routines. Unless there is a great need to save all possible storage space, it is usually better to leave this set at None.
Figure 4.9 There are three choices for color space: ProPhoto RGB, Adobe RGB (1998), and sRGB.
Figure 4.10 Lightroom’s Bit Depth choices.
Chapter 4 ■ Desktop Layout
You can add an additional external editor so that you have another choice besides Photoshop (see Figure 4.11). In this section, you specify your additional editor. You also specify the file format, color space, and bit depths that you want for the images that you send to the additional external editor. Figure 4.11 Additional External Editor options.
The next Preferences section is File Management (see Figure 4.12). In this section, you decide what you want Lightroom to do when you insert a memory card from your camera. You also decide what you want to do about previews, metadata, file name generation, and the use of import sequence numbers. The following figures show the possibilities.
When Lightroom detects a memory card, you can have it automatically launch to allow you to import directly into Lightroom. If you will be referencing files instead of importing into Lightroom’s files, you will want to select Do Nothing. I prefer to download images into a file structure before importing into Lightroom, so I also select Do Nothing. If you wish to import directly from the memory card, you will also need to decide if you want to use camera-generated folder names when naming your shoots (see Figure 4.13).
Figure 4.12 This is the File Management section of Lightroom’s Preferences box..
Figure 4.13 Options for detecting a memory card.
37
38
Adobe Photoshop Lightroom: Photographers’ Guide
Lightroom creates three different sized previews, which enables it to display images quickly, instead of having to render them from a large raw file while you are working on them. The first preview is the thumbnail size, the second preview is the Standard preview, and the third preview is the 1:1 preview. You have control over some of the preview process. You can set the size of the Standard preview, which is used to display the image on your monitor (see Figure 4.14 for choices) and set the Preview Quality level to Low, Medium, or High. You can also decide how long to keep the 1:1 previews. The larger the previews and the better their quality, the more storage space they will take up. Using Lightroom-generated previews will generally provide colormanaged images that will look different from the previews that are generated by your camera and stored in the original file. Consider the size of your monitor when you select the size of the standard previews that you want to use. If your preview file (all previews are stored in the Lightroom Previews/lrdata folder inside the Lightroom Library folder) gets too large, you can change the period of time that the 1:1 previews are kept. Lightroom will generate Figure 4.14 new 1:1 previews as needed, which saves Here are the choices for the Standard Preview Size setting. considerably on storage space but slows the program down.
The next item in the File Management section is the Metadata section (see Figure 4.15). Selecting to write your data into XMP sidecar files will help protect your metadata should the Lightroom file become corrupted. Some applications cannot yet read the Lightroom XMP files.
Figure 4.15 The Metadata section under File Management.
Chapter 4 ■ Desktop Layout
If your file names have illegal characters, Lightroom will automatically correct them for you. You have three choices for what to replace that character with, as shown in Figure 4.16 Some workflows and computers will be confused by spaces in a file name. The setting shown in Figure 4.17 allows Lightroom to automatically fix them for you. Both of these functions will allow you to automatically correct some problems, which will be especially useful when moving existing files and images into your Lightroom Library.
Figure 4.16
Figure 4.17
Replacing illegal file name characters.
Lightroom will replace spaces in your file names if desired.
The last item in this set of Preferences is the Import Sequence Numbers section (see Figure 4.18). These numbers show the total number of imports and the total number of images imported into this library. The Filename Template Editor also uses these numbers, so they can be adjusted to change the naming values that are used.
Figure 4.18 The Import Sequence Numbers section in the File Management Preferences box.
The Interface section of the Preferences box allows you to set up various combinations of Lightroom’s Panel End Mark, Panel Font Size, Lights Out, Background features, and Tweaks to your own liking (see Figures 4.19–4.25).
Figure 4.19 The Interface section of the Preferences box.
39
40
Adobe Photoshop Lightroom: Photographers’ Guide
You have three choices under the Panel End Mark setting. Shown in Figure 4.20 is the Flourish, the original one used in the public betas. You also can choose from a small box graphic or none at all. The purpose of the Panel End Mark is to simply show you that the panel has ended. It is a quick and easy way to tell visually that you don’t need to scroll down any further. You have two choices for font size for the panels. The small size comes as the default. Note that you will Figure 4.20 have to quit and then relaunch Lightroom after The Flourish is the original Panel End Mark from the public beta release. changing the font size before it will take effect.
Figure 4.21
Figure 4.22
When operating the Lights Out feature, you have a choice of four different dimming levels with 80% being the default level. You can select the others to your taste.
When you dim the surrounding modules, you have a choice of the color that it dims to, as well as the dimming level. The default is black.
Figure 4.23
Figure 4.24
The Background Fill Color is the color surrounding a single image. You have five choices, depending on personal taste once again.
The Overlay Texture of the background can either be plain (none) or fine pinstripes. Experiment with all of these settings to find the ones that work best for you.
The last section of the Interface Preferences is the Tweaks. The Filmstrip images can be set very small, and if you have several icons on an image, it may be difficult to see the image. This will allow you to turn some of them off. The other two preferences are based on personal preference.
Figure 4.25 The Tweaks section of the Interface Preferences box.
Chapter 4 ■ Desktop Layout
Menus Now we will take a look at understanding the various main menus of Lightroom. Across the top, they are Lightroom, File, Edit, Library, Photo, Metadata, View, Window, and Help. The first menu item is Lightroom (see Figure 4.26). It is here that you find the credits for those who worked so hard to bring you Lightroom. You will also find Preferences and a way to set up an Identity Plate to personalize your program.
Figure 4.26 Lightroom menu.
Moving to the right, you will see the File menu (see Figure 4.27). Moving down the menu, the first item is Import Photos, since that is likely to be the first thing you do before processing them. Clicking on Import Photos gives you a chance to select from where you want to import images to Lightroom. It is a standard folders view of your hard drive. If you click on Auto Import, you can enable Auto Import, which shows up with a check mark next to the command. Figure 4.27 File menu.
In the Auto Import submenu, you can also choose Auto Import Settings (see Figure 4.28). Using this feature allows you to set up a Watched folder. Anything that appears in this folder will be imported to Lightroom using these settings. This allows you to automatically import photographs that you create using a tethered camera, for example. You can set up automatic naming functions, automatic develop settings, and automatically apply metadata, such as copyright and job information. This can speed up your workflow considerably. Set up an empty folder, and then choose it with the first item on the list. It must be an empty folder, or it won’t work. If you have trouble with this feature, check your folder and make sure there isn’t anything in it. Figure 4.28 Auto Import Settings dialog box.
41
42
Adobe Photoshop Lightroom: Photographers’ Guide
The next step is choosing where you want to store your new file and what you want to call it. This is done in the Destination section of the Auto Import Settings box. Next is the File Naming section, shown in Figure 4.29. You can use an existing template or modify one. Figure 4.29 File Naming section.
Moving down to the Information section, you can select specific Develop settings for the images as they are imported (see Figure 4.30). The original images are not touched. You could use this automatically to create blackand-white images, for example. Shown here are the standard ones that come with Lightroom. Any other presets or templates that you create in the Develop Module will also be shown here. Figure 4.30 Develop Settings options in the Information section.
Also in the Information section, you can create various presets for the metadata you apply as the images are imported (see Figure 4.31). This is useful to apply your contact and copyright information, as well as some standard keywords for a shoot, such as the subject’s name or client information. See Figure 4.32 for a listing of some of the choices you have when you create a new metadata preset template. You are allowed a huge variety of information to add to your images as you import them automatically.
Figure 4.31
Figure 4.32
Metadata options.
Creating a new metadata preset template.
Chapter 4 ■ Desktop Layout
43
The next item in the File menu is the Export function (see Figure 4.33). There is no Save function in Lightroom because the images are kept in Lightroom until you need them outside of Lightroom. You need to export them for that to happen. Any changes that you make to images that are in Lightroom are automatically saved as you do them, so there is no need for a Save command.
Figure 4.33 The Export dialog box.
You can create a preset for the export operations that you do frequently. Lightroom has already set up a few common export functions to get you started: Burn Full-Sized JPEGs, Export to DNG, or For E-Mail. Once you fill in the rest of the Export options, you can save it as a new preset with the Preset setting (see Figure 4.34).
Figure 4.34 The Export dialog box Preset menu, which shows the built-in options and allows you to save a new preset based on your choices in the Export box.
Next choose the location for where you want the images to be exported, and then set up a template to name them the way that you would like. You can use an existing template that you have created or edit one to create a new one. After that, choose the file format. You can choose JPEG, PSD, TIFF, or DNG (see Figure 4.35). Each file format may have additional choices, such as Quality for JPEG. The higher the quality, the larger the file size and more space it will Figure 4.35 File Settings section of the Export box. take up in storage.
44
Adobe Photoshop Lightroom: Photographers’ Guide
Under the Image Settings section, you can choose the color space, bit depth, and resolution for the exported image. As you change the file format in the File Settings section, notice how the section changes. For example, the JPEG format only allows 8-bit and not 16-bit, so that section is grayed out. If you select DNG for the file format, then the entire Image Settings section will disappear, since DNG is a raw format that saves all of the data without any options available. One thing that confuses a number of photographers when first using Lightroom is how to enlarge or reduce images. It is not done in the cropping function under the Develop Module as it is in Photoshop. It is actually done in the Export box in the Image Settings section (see Figure 4.36). First, select Constrain Maximum Size if it is not already selected. Next, set the units (Inches, Centimeters, or Pixels). Finally, select the maximum size width and height. For ease of use and understanding, make them both the same number, which is the largest dimension. Then you can process vertical and horizontal images without having to worry about it. For example, if you wanted to create 8 × 10s, set both width and height to 10 inches. If your image is smaller than that, it will be enlarged. If it is larger, it will be reduced to fit. Keep in mind that you have to crop to the correct aspect ratio because most digital Figure 4.36 cameras do not create images in an aspect ratio of 8×10. Image Settings section. After exporting your images, you have to decide what you want done to them. You can choose to do nothing, that is, just export them to a folder and leave it at that. You can show them in the Finder. You can burn them to a disc. You can open them in whichever version of Photoshop that you have. Finally, the last choice shown in Figure 4.37 allows you to set up a folder and have any executable program run on them, such as having Photoshop actions applied to all of the images that are exported to that folder. To do that, create a droplet in Photoshop and store it in the Export Actions folder. There are many other options as well. Any program that will launch when an image is dropped on its icon or an alias that will launch a program can be placed in that folder to Figure 4.37 Post-processing section. run when the images are exported.
Chapter 4 ■ Desktop Layout
Under the Edit menu, you will see some items grayed out from time to time (see Figure 4.38). It simply means that those commands are not available at the moment, based on what you are doing currently. The Spelling submenu allows you check your spelling automatically as you type or spell check a selection (see Figure 4.39). Under the Edit menu, you can see the Special Characters item. This is found only in the Macintosh version. This is included as a convenience for Mac users so they can paste these special symbols into their keywords and metadata where necessary.
Figure 4.38
Figure 4.39
Edit menu.
Spelling submenu.
There are a lot of items in the Library menu (see Figure 4.40). You can make a new Collection of images, set up a new folder, find an image, rename a photograph, convert an image to DNG (Digital Negative, the universal raw format), work with previews, and work with the previous photo. As before, many items have a keyword keyboard shortcut. In the Public Beta version, this section is where you would find Photo Binders. Photo Binders were removed from Lightroom and are not used in Lightroom version 1.0.
Figure 4.40 The Library menu.
45
46
Adobe Photoshop Lightroom: Photographers’ Guide
The Refine Photos command in the Library menu allows you to first select your favorite Picks, and then quickly reject the rest (see Figure 4.41). When clicking on the Refine button, the Picks are reset so they are not flagged as well, allowing you to go through a new selection round if you would like to. The Photo menu focuses on an individual image (see Figure 4.42). It allows you to add an image to a Quick Collection or send the image to Adobe Photoshop or another application (which you specified in Preferences) for further editing. This menu is where you can create Stacking or a Virtual Copy. You can also rotate or flip an image, set ratings, set flags, set color labels, set keywords, change keywords, set up Develop settings, and delete images, either individually or as a group.
Figure 4.41 Refine Photos dialog box.
If you select the Set Rating submenu, you will be able to rate your images on a scale of one to five stars (see Figure 4.43). This is easily done using the number keys. You can hold down the Shift key while pressing a number key to rate an image, and then move to the next image. This allows you to quickly go through a batch of images.
Figure 4.42
Figure 4.43
The Photo menu.
Set Rating submenu.
Chapter 4 ■ Desktop Layout
Flags (see Figure 4.44) and color labels (see Figure 4.45) are two versatile marking tools for your images. You can use flags to pick or reject images quickly and easily. Flags are selected in the Library Module. Later you can filter the flags in the Filmstrip so you can see all images chosen (Pick Flag), rejected images, or the ones that you have not yet flagged. Color labels can be used in a similar manner. You can also use them to separate images into different categories of work progress such as edited, retouched, backed up, printed, and so forth.
Figure 4.44
Figure 4.45
Set Flag submenu.
Set Color Label submenu.
Note that in the Set Keyword submenu (see Figure 4.46), you must have selected an image or the menu will be grayed out. If you have not yet used or created any keywords, then the Alt key option followed by a number will be there, but the words will be blank. The Change Keywords command takes you to the keyword box in the Library Module to make it quick and easy to change keywords for an image or group of images.
Figure 4.46 Set Keyword submenu.
47
48
Adobe Photoshop Lightroom: Photographers’ Guide
The Develop Settings option allows you to copy develop settings from other images and apply them to the one you are working on (see Figure 4.47). You can also choose Auto White Balance or Auto Tone, even from within the Library Module. There is also a handy shortcut to convert a color image to a grayscale (often called a black-and-white) image. Moving again to the right in the top menus, next is the Metadata menu (see Figure 4.48). This is the menu you use for metadata, the information (such as keywords) that you add to an image. You can set keyword shortcuts, add keywords, enable keyword stamping, create and maintain sets of keywords, copy groups of metadata, deal with XMP sidecars, import and export keywords, and purge keywords that you no longer want to have in Lightroom. The first two items in the Metadata menu allow you to set a keyword shortcut and then apply it with a set of keystrokes (Shift+Command/Ctrl+K). Notice that all of the keyword commands use the letter K along with a modifier key.
Figure 4.47 Develop submenu.
Using the Keyword Set command (shown in Figure 4.49) allows you to quickly keyword certain types of images that you create all of the time. Using this submenu, you can create new keyword presets, rename the existing ones, or edit the existing ones. You can rename the Color Label Sets, as shown in the Edit box of the Color Label Set submenu (see Figure 4.50). You can create different presets so you can have a variety of different names for a specific label. For example, the colors could have one meaning with wedding clients and a different meaning with portrait clients. Or you could create different meanings for family photographs versus your landscape photographs.
Figure 4.48 The Metadata menu.
Figure 4.49
Figure 4.50
The Keyword Set submenu.
Edit Color Label Set dialog box.
Chapter 4 ■ Desktop Layout
The next function in the Metadata menu is Copy Metadata, followed by Paste and Sync Metadata. The last two are grayed out in Figure 4.48 because no metadata has been selected to work with. Photographers often have trouble with the capture time of their images. Perhaps they forgot to change the time clock on their camera to daylight savings time (or back again), or they are traveling across time zones and the times are wrong. They may reset the time and do it wrong. Also when two cameras are in use in photojournalistic settings or perhaps at weddings, it is nice to match the times of the cameras so the images are in the proper order. The Edit Capture Time box allows you to adjust the time in a number of ways (see Figure 4.51). Note that Undo does not work with this, so be careful and make sure your images are already backed up first (which you should do anyway, of course). XMP sidecars are files that carry the metadata Figure 4.51 for your raw images; that way the metadata can Edit Capture Time dialog box. be changed without altering your raw file. Metadata for other file formats are stored within the file itself. The reason that metadata is not added to raw files is that raw files are proprietary and not documented. If the file is altered, there is the possibility that the raw file could be damaged or corrupted. Adobe opted for the conservative approach of only adding metadata to documented files. XMP files are small files that don’t take up much space. The XMP sidecar has the same name as your file, except that it ends in .xmp. With the XMP submenu (in the Metadata menu), you have the option to export or import the XMP data. The View menu allows you to set up the various ways to view your images (see Figure 4.52). You can look at them individually (Loupe view), in a sort of light table manner (Grid view), or compare several images (Compare view). You can use this to see before and after images. There are simple onekey commands to switch between them, such as G for Grid and E for Loupe. It is worthwhile to memorize the ones that you use frequently, or keep the keyboard shortcut listing next to your desk.
Figure 4.52 View menu.
49
50
Adobe Photoshop Lightroom: Photographers’ Guide
The toolbar is the bar at the bottom of the window immediately under the image and above the Filmstrip (if you turned it on). If there is no toolbar showing, press the T key, and it will appear and disappear. You can use this toolbar to go to Grid view (left button), Loupe view (next button to the right), Compare (the buttons with X and Y on them), rate the image (the stars), rotate the image, or move forward or back among the images. Note that the toolbar will change depending on which view you are in. Compare Figures 4.53 and 4.54 for the different toolbars available in Loupe view and Grid view, respectively
Figure 4.53 The toolbar in Library Loupe view.
Figure 4.54 The toolbar in Library Grid view.
The first set of buttons is the same as in Loupe view. This time you have a choice of how the images are sorted with a drop-down menu when you click on the small arrow. You can also select the size that you would like the grid images to be by moving a slider that will give you different size thumbnails. The sizing is determined somewhat by your monitor size. The final box allows you to add keywords or tags to your images. The small arrow on the right of the toolbar presents a submenu that allows you to customize what you want to see in either the Loupe view or Grid view (see Figure 4.55). Depending on the choices that you select, some items will disappear or be compressed. Play around with the different choices until you find the information that works best with your workflow. Figure 4.55 Toolbar submenu in Grid view.
Chapter 4 ■ Desktop Layout
Besides sorting with the toolbar buttons, you can use the Sort submenu in the View menu (see Figure 4.56). This way, you can easily access Sort even if you have the toolbar turned off. Selecting View > View Options (or using the keyboard shortcut) will bring up a separate window in the Library Module, as shown in Figure 4.57.
Figure 4.56
Figure 4.57
Sort submenu.
View Options window.
This window has lots of goodies in it to allow you to set up your Lightroom desktop exactly as you like. The first thing to note is the Show Grid Extras check box. Leaving it unchecked, as shown in Figure 4.58, the images are shown without any writing around them, such as file names or other information.
Figure 4.58 Library View Options window in Grid view with Show Grid Extras turned off.
51
52
Adobe Photoshop Lightroom: Photographers’ Guide
Checking the Show Grid Extras box allows you to specify what information you would like displayed with each image. Here the file name and the index number are shown, and the cells holding the images are in Compact format (see Figure 4.59). Look at Figure 4.60 to see them in Expanded format.
Figure 4.59 Library View Options window in Grid View with Show Grid Extras turned on and displayed as Compact Cells.
By expanding the cells, fewer images are shown, but there is more room for information about each image. Compare Figures 4.59 and 4.60 to see the differences between Compact and Expanded cells.
Figure 4.60 Library View Options window in Grid View with Show Grid Extras turned on and displayed as Expanded Cells.
Chapter 4 ■ Desktop Layout
There is a small dark gray circle in the upper right on some of the images. This denotes that the image is part of a Quick Collection. Note that this is different from the light gray circle in the same place when the cursor hovers over an image. In Figure 4.61, the cursor is hovering over the image next to the one in the Quick Collection. The first check box under the General section is the one that you can select or unselect to show these markers.
Figure 4.61 Quick Collection markers.
In Figure 4.62, the cursor is pointing to the Pick Flag. Pick Flags are chosen by highlighting the photograph and clicking on the Pick Flag in the toolbar. The Include Pick Flags setting in the Library View Options window turns them on and off.
Figure 4.62 Include Pick Flags option turned on.
53
54
Adobe Photoshop Lightroom: Photographers’ Guide
Thumbnail Badges are the small icons that show in the lower-right corner of some of the images (look at the highlighted image, for example, in Figure 4.62 ). These badges indicate if an image has been adjusted (the badge will show a +/–), had keywords applied (the small badge that has what looks like an angled tag), and if the image has been cropped (a square badge with small dots in it). Figure 4.63 shows the Thumbnail Badges option turned off and Figure 4.62 has it turned on.
Figure 4.63 Include Thumbnail Badges option turned off.
With the Show Clickable Items on Mouse Over Only box checked, the cursor will reveal clickable items when it moves over them. In Figure 4.64, you can see the two Rotation buttons and star-rating strip appear on one image with the cursor over it. If this box is left unchecked, then the clickable items will always show.
Figure 4.64 Show Clickable Items on Mouse Over Only option turned on.
Chapter 4 ■ Desktop Layout
With this box unchecked, all of the clickable items are shown (see Figure 4.65). Shown here are the two Rotation buttons and the five dots at the bottom of the image cell (clicking on any dot will give you that many stars). In addition, in the upper-right corner of the image, there is a small light gray circle. Those that are empty (that is, they look like a transparent circle) are not in the Quick Collection, and those that are filled in with dark gray are in the Quick Collection. Clicking on that circle will add the image to the Quick Collection or remove it. In this figure, only the highlighted image to the left of the Library View Options window is in the Quick Collection.
Figure 4.65 Show Clickable Items on Mouse Over Only option turned off.
With Tint Grid Cells with Color Labels turned on, the images can be shown with their color labels (see Figure 4.66). The color labels can be set in three ways: by selecting the image or images and then clicking on the color boxes in the toolbar, by going to Photo > Set Color Label > (color), or by using the number keys 6, 7, 8, and 9 (the color purple does not have a shortcut key). In Figure 4.66, a color was assigned to five images in the top row to show what setting a color would look like. In actual use, you can select any number of images for each color. In both the compact and expanded cell views, only the “slide mount” border around the image is colored. In the expanded view, the additional title bars are not colored, and a small color box is added to the lower bar. Figure 4.66 Tint Grid Cells with Color Labels option turned on.
55
56
Adobe Photoshop Lightroom: Photographers’ Guide
If the Compact Cells option is selected in the Show Grid Extras field, then you have a choice of a top label, a bottom label, both labels, or no labels in the Compact Cell Extras section (see Figure 4.67). Simply check or uncheck the Top Label and Bottom Label boxes, depending on what you want. Next, go to the two dropdown menus, as shown in Figure 4.67, and select what you would like in each of them. If you have selected Expanded Cells in the Show Grid Extras field instead of Compact Cells, you can choose from up to four labels. There are four drop-down menus available in the Expanded Cell Extras section.In both the compact and expanded cell views, each menu is the same. With compact cells, you can show two pieces of information, and with expanded cells, you can show four pieces of information because you have the additional space.
Figure 4.67 Compact Cell Extras section.
Turning off Show Rating Footer by unchecking the box, as shown in Figure 4.68, will make the vertical dimension of the cells smaller in the Expanded Cells view only. The Compact Cells view is not affected. If you disable the rating footer, you also lose the Rotation buttons, which are next to them.
Figure 4.68 Show Rating Footer option.
Chapter 4 ■ Desktop Layout
Figure 4.69 shows the maximum number of thumbnails. You can set this up in the Library Module by clicking on the triangles in the middle top, bottom, and sides to move the various panels out of the way. Move the Thumbnails slider to the left to show the smallest possible thumbnail. Go to View > Hide Toolbar (or press the T key) to accomplish the same thing. Finally, go to View > View Options and select Compact Cells in the drop-down menu next to Show Grid Extras. The actual number of thumbnails that show on your system will depend on the size and resolution of your monitor.
Figure 4.69 Maximum number of thumbnails.
Switching to Loupe View in the Library View Options window, you have the option of displaying information so that you know which image you are looking at or working on. You can set up two different information overlays. In Figure 4.70, the Show Info Overlay box is checked, and the file name, date and time, and size of the image are displayed in the upper-left corner of the image. If both side panels are displayed, then the information will overlap the image. If one or both of the side panels are closed, then the information will occupy the gray area to the upper left of the image.
Figure 4.70 Library View Options window in Loupe view with the Show Info Overlay option turned on and Info 1 displayed.
57
58
Adobe Photoshop Lightroom: Photographers’ Guide
Changing the Show Info Overlay option from Info 1 to Info 2 changes the information displayed on the image (if you have selected different items to display under Info 2). The image in Figure 4.71 displays the file name, exposure and ISO, and lens setting. Figure 4.72 shows the range of choices for the Loupe Info 1 section. You can select three items from the drop-down menu to be displayed on your image. By using the Info 1 and Info 2 sections, you can set up two different templates that you can easily switch between by using the View > Loupe Info menu, and then selecting Info 1 or Info 2. Moving down to the next item in the View menu, you can select Grid View Style (see Figure 4.73). Selecting Grid View Style brings up a submenu to show extras, show badges, select the cell size, and cycle through the view styles.
Figure 4.71 Library View Options window in Loupe view with the Show Info Overlay option turned on and Info 2 displayed.
Figure 4.73 View menu displaying the Grid View Style submenu.
Figure 4.72 Loupe Info 1 section options.
Chapter 4 ■ Desktop Layout
As mentioned earlier, you can use the Loupe Info submenu (see Figure 4.74) to select which information will be displayed with your image under the Loupe (single image) view, as well as cycle through the info displays. The Window menu (see Figure 4.75) allows you to select which panels and modules you want displayed in your main window. There are also a number of keyboard shortcuts, which can be used to speed your workflow. You can select which panels you want to display with the Panels submenu of the Window menu (see Figure 4.76). You can also use the triangles by each panel on the sides, top, and bottom of the windows to open and close them. There are also keyboard shortcuts using the function keys along the top of your keyboard.
Figure 4.74 View menu showing the Loupe Info submenu.
Figure 4.75 Window menu. Figure 4.76 Panels submenu.
59
60
Adobe Photoshop Lightroom: Photographers’ Guide
The Window > Screen Mode submenu (see Figure 4.77) allows you to select a full screen for the maximum image size or a smaller screen with more information available. You can also cycle through the screen modes with this menu or by using the keyboard shortcut of F.
Figure 4.77 Screen Mode submenu.
The Lights Out features (see Figure 4.78) allow you to easily darken the area of your screen all around your image so that you can take a critical look at the image without all of the distractions of the panels and modules. These can easily be turned on and off with the L key, which cycles through Lights On, Lights Dim, and Lights Off modes with each press of the key. Some people have found it easier to crop images while in one of the Lights Out modes. This menu item allows you to activate Lightroom Help (see Figure 4.79), which lets you get help online if your computer is connected to the Internet, check for updates, get started with Lightroom, register Lightroom, look at the Five Rules, and open Library Shortcuts.
Figure 4.78 Lights Out submenu.
Figure 4.79 Help menu.
Chapter 4 ■ Desktop Layout
The Five Rules Unique to Lightroom is its set of Five Rules found in the Help menu. These rules are really just a basic set of instructions on how to operate the program, which also shows a bit of the developers’ philosophy (see Figures 4.80–4.84). As with any photography-related task, it is important to always follow Rule 5: Enjoy. The final item in the Help menu is the shortcuts listing for whichever module you happen to be in at the time. For a listing of all of the shortcuts, see the Appendices and the end of each chapter on the different modules.
Figure 4.82 Rule Three: Filmstrip.
Figure 4.80 Rule One: the Module Picker.
Figure 4.83 Rule Four: Key Commands.
Figure 4.81 Rule Two: Panels.
Figure 4.84 Rule Five: Enjoy.
61
62
Adobe Photoshop Lightroom: Photographers’ Guide
Module Picker The Module Picker is the onscreen menu header which allows you to easily and quickly move between the Library, Develop, Slideshow, Print, Web, and any future modules (see Figure 4.85). By clicking on the small triangle on the top center of the Module Picker, you can hide or reveal it for use.
Figure 4.85 Module Picker.
In Figure 4.86, the Module Picker is closed. Note the direction of the arrow to indicate which way the action will occur. You can see the cursor arrow near the triangle, now pointing downward, you can click on the triangle at any time to reopen the Module Picker.
Figure 4.86 Module Picker closed.
Panels What are panels? Panels are the areas on the sides, top, and bottom of the screen which will pop out or in when you click the little triangles or arrows on each side. These panels contain much of Lightroom’s functionality. Each module (Library, Develop, Slideshow, Print, and Web) has its own set of panels. The panels are used to operate on the image or images shown in the middle of the screen. The top panel (the Module Picker) remains the same in all modules (see Figure 4.87).
Figure 4.87 Top panel.
Chapter 4 ■ Desktop Layout
The bottom panel in all modules is the Filmstrip, which is described in more detail in the next section. It can be varied in size. Figures 4.88 and 4.89 show the Filmstrip’s minimum and maximum sizes. It can be set at any size in between as well. To do that, place your cursor on the top edge of the outer border between the Filmstrip and the toolbar, if you have it on, or on the image(s) if you don’t. When the cursor changes to a set of small double lines with a double-headed arrow, click and drag the boundary up or down to resize the Filmstrip images.
Figure 4.88 Bottom panel minimized.
Figure 4.89 Bottom panel maximized.
63
64
Adobe Photoshop Lightroom: Photographers’ Guide
The left panels in the Library include the Navigator, Library, Find, Folders, Collections, Keyword Tags, and the Metadata Browser (see Figure 4.90). The right panels in the Library include the Histogram, Quick Develop, Keywording, and Metadata (see Figure 4.91). Note the flourish at the bottom of the panel lists. They are not just for decoration—they tell you as you are scrolling up and down when you have come to the bottom of the panels. You can turn this off or replace it with a small box in Preferences > Interface > Panels > Panel End Mark. The left panels in Develop include Navigator, Presets, Snapshots, and History (see Figure 4.92). Also, next to Navigator, note the size instructions used for Loupe mode. If you click on FIT, the entire image will be shown. If you click on FILL, the image will be enlarged to fill all of the image space available. In addition, you can click on 1:1, 1:3, or a number of others using the drop-down menu (indicated by the down arrow) as the size enlargement to be triggered when you go into Loupe mode.
Figure 4.90
Figure 4.91
Figure 4.92
Library left panels.
Library right panels.
Develop left panels.
Chapter 4 ■ Desktop Layout
The Develop right panels include Histogram, Basic (for Basic Development), Tone Curve, HSL/Color/Grayscale, Split Toning, Detail, Lens Corrections, and Camera Calibration (see 4.93). These will be covered in more detail in Chapter 6, “Develop Module.” The Slideshow left panels include Preview and Template Browser (see Figure 4.94).
Figure 4.93
Figure 4.94
Develop right panels.
Slideshow left panels.
The Slideshow right panels include Options, Layout, Overlays, Backdrop, and Playback (see Figure 4.95). All of the Slideshow panels and functions will be included in more detail in Chapter 7, “ Slideshow Module.” The Print left panels are Preview and Template Browser (see Figure 4.96).
Figure 4.95
Figure 4.96
Slideshow right panels.
Print left panels.
65
66
Adobe Photoshop Lightroom: Photographers’ Guide
The Print right panels include Image Settings, Layout, Overlays, and Print Job (see Figure 4.97). The Print Module and panels are covered in Chapter 8, “Print Module.” The Web left panels are Preview and Template Browser (see Figure 4.98). The Web right panels are Gallery, Labels, Color Palette, Appearance, Output Settings, Image Settings, and Output (see Figure 4.99). The Web Module and its panels are explained in Chapter 9, “Web Module.”
Figure 4.97
Figure 4.98
Figure 4.99
Print right panels.
Web Left panels.
Web Right Panels.
Filmstrip The Filmstrip runs across the bottom of all of the modules (see Figure 4.100). It shows you all of the images that you are currently working on. You can select a specific shoot, all images, a Collection, Quick Collection, or a group chosen by keyword.
Figure 4.100 The Filmstrip.
Chapter 4 ■ Desktop Layout
The top left of the Filmstrip has several tools, a description of which photographs you have chosen and how you chose them, and the number of images (see Figure 101). The icon farthest to the left is a grid. Clicking on it resets the images to the Grid format. The two gray arrows will step you through the different modules. This is handy if you have closed the upper panel, the Module Picker.
Figure 4.101 Filmstrip top-left toolbar.
In case you don’t remember the keyboard shortcuts for the Quick Collection, you can display a drop-down menu in the upper left of the Filmstrip by clicking on the down arrow (see Figure 4.102). In fact, you can click anywhere along the blank center portion of the top bar of the Filmstrip, and the drop-down menu will appear. The top right of the Filmstrip is for filtering. You can filter by flags, by ratings, or by color labels. It allows you to quickly change how you selected the images. There is also a small switch on the far right to turn filtering on and off. This way you can select your desired filtering, and then flick the switch on and off to see the effect.
Figure 4.102 Filmstrip left drop-down menu.
67
68
Adobe Photoshop Lightroom: Photographers’ Guide
The right and left arrows on the right and left sides of the Filmstrip allow you to quickly scroll through the images it contains (see Figure 4.103).
Figure 4.103 Left and right arrows.
Use this bottom arrow to hide or reveal the Filmstrip (see Figure 4.104). The direction of the arrow tells you what will happen to the Filmstrip if you click on it. Here it points down, so clicking on it will cause the Filmstrip to move down out of sight. This is a good way to give you the maximum amount of screen space when evaluating images. If you Control-click (Mac) or right-click (PC) on the down arrow, you get the pop-up menu shown in Figure 4.105. This allows you to lock the Filmstrip open or closed or set it to open automatically when you move your mouse over the bottom of the screen. You can also set it so that you have to click on the arrow to open it, but it will close as soon as you move your mouse away. Finally, at the bottom of the Filmstrip is a slider so that you can move through the Filmstrip images quickly (see Figure 4.106).
Figure 4.105
Figure 4.106
Control-click bottom arrow.
Filmstrip slider
Figure 4.104 Bottom arrow.
Chapter 4 ■ Desktop Layout
Quick Collection A Quick Collection is a temporary collection that you can set up by simply clicking on an image and pressing the B key, or clicking in the small circle in the upperright corner that appears when the cursor hovers over the image. Figure 4.107 shows the cursor arrow on the circle. That image is added to the Quick Collection. Even if you are planning to create a regular Collection, you can select all of the images with Quick Collection, and then drag them to the regular Collection, which you can create by selecting Library > New Collection from the main menu. In Figure 4.107, the only way you can tell it is a Quick Collection is by looking for the dark gray circle in the upper-right corner of each image. You can also look at the Filmstrip at the bottom, which gives you the Filmstrip path Quick Collection/10 photos. If you want to remove an image from the Quick Collection, just choose an image or images and press the B key again, or click on the dark gray dot on the image. There are a number of uses for Quick Collection. If you import your images and want to make a quick slideshow, Web gallery, or proof sheets to show a client, Quick Collection will make fast work of it. It also works well if you want to select your best images for a project. The images you select for a Quick Collection do not have to be from the same shoot. However, you can only have one Quick Collection at a time. When you are finished with it, you need to clear it out (Shift+Command+B) so that it is available for the next use. Quick Collection is one of the key tools in Lightroom that makes it possible to quickly process images to a form of output.
Figure 4.107 A Quick Collection of 10 images.
69
5 Library Module Photo Library Organization The first thing to understand before using Lightroom is how it will organize your images. Lightroom does not have a browser as might be found in other programs, such as Photoshop. This confuses a number of people. If you want to develop (process) a few images, you cannot just navigate to your image folder and open up the images to work on them like you would in Photoshop. Instead, because Lightroom is a database system, as well as an image processor, all images must be imported before working on them. There are three key concepts to understand: Folders, Collections, and Quick Collections. To get to the Library Module, you can click on Library in the Module Picker along the top of the screen (see Figure 5.1).
Figure 5.1 Module Picker.
72
Adobe Photoshop Lightroom: Photographers’ Guide
If the Module Picker is hidden, click on the down arrow, as shown in Figure 5.2, so that the Module Picker will be revealed. You can also press Option+Command+1 (PC is Alt+Ctrl+1) to go directly to the Library. The third way is to go to the top menus and select Window > Library. One of those methods should get you into the Library.
Figure 5.2 Module Picker hidden.
Folders When you import your photographs, they are put into a folder. If you used the Public Beta of Lightroom, then you used a concept called Shoots. However, folders have replaced the concept of Shoots. A photograph can be in only one folder. You can create a hierarchical setup for your folders. For example, you could set them up by subject, as shown in Figure 5.3. You can create your folders ahead of time, and then have Lightroom import them all, or you can create them later. When you move images inside Lightroom from one folder to another, Lightroom will physically move your images on your computer where they are stored as well. You could further break those down by year (2006, 2005, 2004) or type (family portraits, senior portraits, engagement portraits). You can have a number of levels in your hierarchy. Some photographers like to set up their hierarchy by year and month, and then into individual folders by date within each month, so they will have three levels. Other photographers have ongoing projects or clients that they continually photograph for and so they set up their folder system as follows: ■
Client-1 ❍
■
Commercial Client 1 ■
Session 1
■
Session 2
Client-2 ■
Session 1
■
Session 2
Figure 5.3 Folders organized by subject.
Chapter 5 ■ Library Module
It really depends on how you work and how many sessions you have. If you have 400 sessions, then you will want a more refined organizational scheme than a photographer with 10. When you are setting up your folders, you can allow Lightroom to import your existing structure, or you can set one up manually and then import selected sessions to each hierarchy. You can also just import all of your sessions and then organize them after being imported. You can create new, blank folders or master folders by simply pushing the plus (+) sign on the title bar to the right of Folders. Double-click on a title to change the name. To rearrange the folders, just drag them from one spot to another. Within a master folder, they are organized alphabetically. Next to each folder is a number, which tells you how many images are in that folder. If you highlight a folder in the Folders Panel, Lightroom will show you just the contents of that folder in Library Grid view. You can see how many images are in each folder, as shown in the Folders Panel. Folders that are empty are shown, but they are gray instead of white. To remove a folder from Lightroom, simply click on it and then click on the minus sign (–) in the Folders title bar. When you delete a folder, the folder and its images are removed from the Lightroom Library, but are not deleted from your hard drive at their original location.
Collections Collections are similar to Shoots, except that each photograph can be in as many Collections as you would like. What would you use Collections for? You could set up a Collection for each stock distributor that you send your images to so you could easily track which images went where. If you are a wedding photographer, you could set up a Collection for the client’s wedding album images. You could set up a Collection of your favorite images or even a number of Collections: one for favorite portraits, one for favorite commercial images, and one for favorite wedding images. There is no limit to what you can do with Collections. When you press the plus sign (+) sign in the Collections title bar, a box pops up (shown in Figure 5.4) for you to type in the name of the Collection. Here you can see that the Create as Child of Collection 3 box has been checked so that the new Collection will fall under the existing Collection 3. Notice that Collection 3 is highlighted under Collections. You can easily move Collections to reorganize them or double-click on the name to rename them. If you want to remove a Collection, Figure 5.4 Collections set up hierarchically.
73
74
Adobe Photoshop Lightroom: Photographers’ Guide
highlight it by clicking on it, and then click on the minus sign (–) in the Collections title bar. The Collections title bar also tells you the total number of Collections folders that you have. Since your images are in a folder as well as a Collection, when a Collection is deleted, the images remain in their original folder and are not deleted from the Library. To work on a Collection, just select it in the Collections Panel on the left; those images will be shown in the Filmstrip below and in Grid view in the main viewer. Now you can work on the images individually or as a group in the Quick Develop and Applied Keywords Panels on the right side of the viewer. As always, if the right or left panels are not showing, look for the small arrow on the middle of the far left or far right and click on it to reveal the panel. Control-click to bring up the menu to control how the panels behave.
Quick Collection Quick Collection is a temporary Collection. You can only have one Quick Collection. It is a great tool to quickly go through your images to show a client. For example, you are photographing a portrait session for a client. While they are grabbing a bite of lunch, you can import the images from their session. Then you can go through them one by one. You add the ones you want to show them by hitting the B key. Moving to the Library Panel on the left, click on Quick Collection. You can see it highlighted in Figure 5.5. That brings up your favorites to work on. You can go through them in Quick Develop (see Figure 5.6), and then go to the Slideshow Module and turn out a slideshow. In the 30 minutes they were gone to lunch, you went through the 200 images you created, edited them down to the 40 you want to show them, quickly developed them, and created a slideshow with music to make a good presentation.
Figure 5.5 Quick Collection is listed under the Library Panel.
Chapter 5 ■ Library Module
When you are finished with Quick Collection, you can create a regular Collection and drag the photographs from Quick Collection over to it. Clear Quick Collection by selecting File > Clear Quick Collection or using the keys Shift+Command+B (or Shift+Ctrl+B for PC). Now Quick Collection is ready to use on your next project. To see if Quick Collection is empty before using it, simply open up the Library Panel on the left side of the main window and make sure that it shows 0 next to Quick Collection.
Figure 5.6 The 10 images in Quick Collection are ready to work on in Quick Develop.
75
76
Adobe Photoshop Lightroom: Photographers’ Guide
Import This is how it all begins—by importing your images. You do not need to use a browser-style menu to open your images. Instead, you let Lightroom’s database system handle your images. Lightroom can import most camera raw files, DNG, JPEG, TIFF, and PSD (if saved in Photoshop with maximize compatibility turned on). Check the Adobe Web site to confirm that your camera’s file format is supported. Some newer cameras may not be supported immediately. Lightroom can only work on flattened PSD files at the moment. When you import, you have a choice of four different methods, which are discussed later in this section. To import your images, click on the Import button, as shown in Figure 5.7, go to the main menu and select File > Import, or use Shift+Command+I (Shift+Ctrl+I for PC). No matter how you do it, the Open window will pop up.
Figure 5.7 Use the Import button in the Library to import your images.
There you can specify a folder, as shown in Figure 5.8, and click the Choose button. Or you can highlight individual images or a group of images to import. Once you click on Choose, the Import Photos dialog box opens up (see Figure 5.9). This is the important one.
Figure 5.8 The Open window.
Chapter 5 ■ Library Module
This is where you specify how the files are to be handled, if you should rename your files, how they should be segmented, whether you want to add metadata to all of the images, automatically develop them a certain way, give the Folder a custom name, or add keywords as they are imported. These are important choices and can save you a lot of time, especially with large numbers of images. It is also important to note the following: Lightroom currently has an image size limitation of 10,000 pixels in the longest dimension. If you try to import a larger image, it will give you an error message. The File Handling popup menu gives you four options (see Figure 5.10): ■
Import Photos at Their Current Location—This means that the Lightroom database just points at your images wherever they are located and doesn’t change or move them. You can use this with images on CD/DVD to keep your images in offline storage.
■
Copy Photos to a New Location and Import— Lightroom will make a copy of your image and put that copy in a new location and into the Lightroom database. It does not touch your original file.
■
Move Photos to a New Location and Import— Lightroom will physically move your images from the folders where you had put them to a new location on your computer and import them into the Lightroom database as well. Your old folders will be left empty.
■
Copy Photos as Digital Negative (DNG) and Import —Digital Negative, or DNG, is a file format developed by Adobe to be a universal RAW format. If you select this, Lightroom will make a copy of your file, convert it to DNG, and store the new DNG file in the Lightroom database. Your original image will be left untouched in its original location.
Figure 5.9 The Import Photos dialog box.
Figure 5.10 File Handling popup menu.
77
78
Adobe Photoshop Lightroom: Photographers’ Guide
Changing the File Handling choice will change which options are offered in the rest of the menu. For example, File Naming is not offered if you select Import Photos at their Current Location. Depending on your choice under File Handling, you will be given the option of organizing the images by placing them in one folder, in their original folders, or by various date configurations. In all cases, you can tell Lightroom to ignore any duplicates or to go ahead and import them. If you are copying or moving the photographs to a new location, you will also be able to do an initial backup of the images that you are importing. A separate menu will pop up to allow you to select where you want your backup stored. The next step is to decide how you want to name the images as they are imported. You can simply leave the name the same as the current file name, as shown in Figure 5.11. There are a number of other choices available. You can add a sequence number, custom name, the date, the shoot name, the file name, or data from the EXIF menu. There are a number of presets already available, but you can create new ones. Click on Edit in the Template popup menu. Take a look at the various options in the Filename Template Editor dialog box (see Figure 5.12). Note that you can stack these up if you would like. The Example field under the Preset list (at the top) will show you what your rename will look like on an image. Each item you add to create the file name is called a token, and you can have as many tokens as you would like to set up your file naming convention.
Figure 5.11
Figure 5.12
The Template popup menu in the File Naming section.
The Filename Template Editor dialog box.
Chapter 5 ■ Library Module
The Preset drop-down list is at the top of the Filename Template Editor (see Figure 5.13). This menu holds some file naming presets that are built into Lightroom, plus it allows you to create and save your own.
Figure 5.13 The Preset drop-down menu.
When you select Filename in the Image Name section (see Figure 5.14), you can choose Filename or Filename Number Suffix. Click on Insert to add either token to your naming preset.
Figure 5.14 The Image Name section drop-down list.
79
80
Adobe Photoshop Lightroom: Photographers’ Guide
You can decide to rename your images with a number based on the import number, the image number, the sequence number, or the total number. If you select any of these numbers, you can choose how many digits it will be, as shown in Figure 5.15. Remember you can add this to your file name or custom name, or leave it just by itself. For example, if you were doing a wedding, you could name the images Susan-John (Custom Name) 0001 Sequence # (0001). So an example image would be Figure 5.15 Susan-John0238.raf (where .raf is the name of the raw Numbering section tokens. file on your camera). Moving down to the Additional section, there are tokens for Date and the EXIF information available in the image from the camera. As with the other tokens, you can select one for the date in various combinations (see Figure 5.16). You can also use multiple date tokens. For example, if you wanted MMDDYY, you could first put in a token for MM, then DD, and then YY. There are also tokens for hour, minute, and second. It is a very flexible system.
Figure 5.16 The Additional section Date drop-down list.
Chapter 5 ■ Library Module
The bottom list in the Additional section is the information from the camera (see Figure 5.17). EXIF is the data from your camera that is stored within the image file when you take your photographs. It is possible that your camera does not insert all of this information or that the raw processor, if the images are raw, can decode it properly. If it does, then you can create a token for any of this data. You can add multiple tokens if you want multiple information as part of the file name. Once you have imported the files, you can look at the Metadata Panel to check the EXIF information as well. The Metadata Panel is discussed in more detail throughout this chapter. The Example field below the Preset list is very powerful. Combine it with Sequence #, as in the above example, and you have a lot of possibilities. In Figure 5.18, I have added the custom text “StateUniversity-” to the beginning of the existing file as I import it. To do this, go down to the Custom section, click on Insert, and a Custom Text token will appear in the Example field. After the Custom Text token in the Example field, I have typed in “StateUniversity-.” Next to the word Example, you will see that Class-2912.jpg is the original file name, and StateUniversity-Class-2912.jpg will be the new file name given as the image is imported. You will also have a chance to fill in custom text in the File Naming portion of the Import Photos dialog box, as seen in Figure 5.19.
Figure 5.17 The Additional section EXIF list.
Figure 5.18
Figure 5.19
The Rename Custom menu.
The Custom Text field in the Import Photos dialog box.
81
82
Adobe Photoshop Lightroom: Photographers’ Guide
Back in the Import Photos dialog box, drop down to the Information to Apply section. Here you’ll find the Develop Settings, Metadata, and Keywords lists (see Figure 5.20). To speed up your processing, you can set it up to automatically develop your images as you import them. This is great if you want only black-and-white (grayscale) or sepia images, for example (see Figure 5.21). Remember that you are not changing the original file. You can always go back and turn it off or change it if you like. This is just the initial develop when you import to get you close to what you want. You can create custom presets in the Develop Module to add to these.
Figure 5.20
Figure 5.21
The Information to Apply section includes Develop Settings, Metadata, Keywords, and Render Standard-Sized Previews options.
Develop Settings list.
Chapter 5 ■ Library Module
You can set up a metadata template to automatically fill in the metadata as you import images. To do this, create a new metadata template (see Figure 5.22). Figure 5.23 shows the blank template. You can see in Figure 5.23 that there are a lot of fields in the metadata template, which you can choose to fill in. The Copyright and Creator sections should be filled in as a minimum if you have any plans of sending images to anyone in electronic form. Once you create a preset, you can automatically add it to all of your images as you upload them and not have to worry about it again.
Figure 5.22 Metadata list.
Figure 5.23 The New Metadata Preset dialog box.
83
84
Adobe Photoshop Lightroom: Photographers’ Guide
Underneath the Metadata list is the Keywords field where you can enter keywords, also called tags. This section relates to information specific to this session. You can go ahead and enter keywords here to be added to all images that you are importing. This will speed up your workflow later by reducing or eliminating those steps. The metadata is saved in the file itself for JPEG, TIFF, DNG, and PSD files. Because Lightroom does not change raw files, it creates a sidecar file (an XMP file) to store this information. You also need to decide how you want to handle preview images. Lightroom can save time by creating previews (already developed versions) of your images and saving them in sidecar files or embedding them. However, this takes longer on import and uses up more hard drive space, though it does make running the program quicker as you are looking at and developing images. You do this by checking the Render Standard-Sized Previews box. You select the size of the previews in the following menus: For the Mac, preferences are found in the main menu Lightroom > Preferences; preferences for the PC are under Edit > Preferences. If you check the Render Standard-Sized Previews box in the Information to Apply section of the Import Photos Menu (see Figure 5.22), Lightroom will create the previews upon import. Lightroom renders these previews. If you don’t check the box, Lightroom will use the previews that are embedded in the image by the camera. These will be the camera’s interpretation rather than Lightroom’s. If you are importing images on CD/DVDs, make sure to create the previews upon import, since you will be removing the CD/DVDs once you have added them to your library, and the original image files will not be quickly accessible. Notice that the folder containing images where you have removed the referenced originals is shown in red to remind you that the originals are not immediately accessible by Lightroom. See Figure 5.24 for an example.
Figure 5.24 A red folder title indicates that the originals are not currently online.
Chapter 5 ■ Library Module
Go to the Show Preview check box at the bottom and check it. Now previews are seen in a new box on the right (see Figure 5.25). Now move to the right side of the Import Photos dialog box. There you should see the first of the images you are planning to import. Underneath the photograph is a slider. By moving the slider you change the size of the preview images. That way you can quickly view all of the images. Figure 5.25 Import Photos Preview display.
The Windows version of Lightroom can import images from Photoshop Elements or Photoshop Album 2.0. It will automatically detect if you have either of these two catalogs. This is found by selecting File > Import from Elements or File > Import from Album. You can also import from a backed up catalog. A final way to import is to use Auto Import to set up a watched folder. After it is set up, any image put into that folder is automatically imported into Lightroom. This is useful if your camera allows for tethered shooting. You can set up your camera’s tethered shooting software to have it place each image from the camera into the watched folder as you shoot it. To set up this feature, go to File > Auto Import > Enable Auto Import. There you will specify which folder will be watched. Note that it must be empty when you set it up, or the Auto Import feature will not work. Then you tell Lightroom where to put the images, how to name them, and whether to apply any special development, metadata, or keywords as you import them.
85
86
Adobe Photoshop Lightroom: Photographers’ Guide
Grid, Loupe, and Compare Views Figure 5.26 is the Library Module in Grid view with the two side panels closed and out of the way. To get to the Grid view, use the far left button on the toolbar that looks like a grid. You can also get to Grid view by pressing G or by selecting View > Grid View. In the Grid view, you can control the size of the thumbnails. On the toolbar, you can see the Thumbnails slider (refer to Figure 5.25). If you can’t see the toolbar, you can toggle it on and off by pressing the T key. If you want to rearrange your images, you can simply click on the Sort menu in the toolbar (see Figure 5.27). Clicking on the staircase icon reverses the order of the sort.
Figure 5.26 Grid view in the Library Module.
Chapter 5 ■ Library Module
After selecting the image that you would like to see larger, move to the Loupe view by pressing the second icon from the left on the toolbar (see Figure 5.28). It looks like a blank gray box. You can also get there by pressing E or by selecting View > Loupe View. The easiest way is to simply double-click on the image that you would like to see larger or hit the spacebar.
Figure 5.27 Sort popup menu.
Figure 5.28 Loupe view.
87
88
Adobe Photoshop Lightroom: Photographers’ Guide
If you would like to compare two images at a time, click each image in Grid view while holding down the Command key (Ctrl key for PC), if the images are not located next to one another (or holding down the Shift key if they are). Then move to Compare view by clicking on the third icon from the left on the toolbar. It is two gray boxes, one with an X in it and the other with a Y in it. If you want to compare more than two images, use the next button to the right (three rectangles and three dots within a larger rectangle). If you move the side panels out of the way by clicking on their arrows, it will give you more screen space to see the images. Figures 5.29 and 5.30 show a comparison of two images and four images, respectively. Clicking on the X at the bottom right of any image will remove that image from the screen (and it will also set the Reject Flag). This way, if you are trying to decide which of the images you like the best, you can remove one at a time until your favorite is left.
Figure 5.29 Comparing two images.
Chapter 5 ■ Library Module
Figure 5.30 Comparing four images.
Once you have two images in Compare view, clicking on either image will enlarge both images, and the enlarged view will be centered on the spot that you clicked. If you want to move just one image over while they are enlarged, click on the small lock icon in the toolbar. This will unlock the two images from one another, and you can drag one of them so you can line up the enlarged view the way you want to see it. Click on the lock icon again, and they will be locked back together in the new relationship. If the images are locked together, you can use the cursor to drag the images around to look at the enlarged view. Both images, if locked, move in unison. Clicking on either image will enlarge the images to the setting that you have selected in the left Navigator Panel. You can also use the Zoom slider (to the right of the Lock icon) in the toolbar to enlarge the images.
89
90
Adobe Photoshop Lightroom: Photographers’ Guide
In Compare view, you can click on the rating flags, the color labels (a popup color menu will appear if you click on the small gray box next to the rating flags), the rating stars, or the X that deselects the photograph from the group that you are working on. You also can click on the Sync button to sync the two images so that changes will apply to both (refer to Figure 5.29). The toolbar can be toggled on and off by pressing the T key. If you forget the key command, you can select View > Show Toolbar or View > Hide Toolbar from the main menu bar. It also shows the keyboard shortcut. In Grid view, the left side of the toolbar shows the icons for (left to right) Grid view (a button that looks like a grid), Loupe view (a blank gray box), Compare view (two gray boxes that have X and Y in them), Survey view (displays multiple images), Sort Direction (looks like a staircase), Sort By (with a drop-down menu to allow sorting by Capture Time, Import Order, Rating, or several other choices), flags to accept or reject images, colored labels, and a Thumbnails slider to choose the size of thumbnail images (see Figure 5.31).
Figure 5.31 Left side of toolbar in Grid view.
In Loupe view, the toolbar is slightly different, as seen in Figure 5.32. Besides the buttons to jump between Grid view, Loupe view, Compare view, and Survey view, there are a series of stars for rating purposes, the same two flags for selecting or rejecting images, and two arrow icons to rotate the image. You can also choose to add other features and customize your toolbar (see Figures 5.33 and 5.34).
Figure 5.32 Left side of toolbar in Loupe view.
Chapter 5 ■ Library Module
Figure 5.33 Toolbar drop-down menu showing all of the toolbar options checked.
Figure 5.34 This is the toolbar with all options selected in the drop-down menu in the previous figure.
In any of the Library Module views, you can rotate the images, flip them, or show them as a mirror image. The rotation is done by clicking on the individual rotation arrows on each image in Grid view or by enabling rotation on the toolbar. Flipping is done by selecting one of the Flip options from the Photo menu. Mirror image is set in the View menu with Enable Mirror Image Mode. This will show the mirror image of all images. The primary purpose of mirror image is to show portraits to a client or to family members. Most people are used to seeing themselves in a mirror and a mirror image looks more natural to them. Clicking on it again returns all images to the regular view. In Grid view, you may see a question mark (?) in the corner of your images. This means that Lightroom has lost track of the location of the original images. You may have moved the originals, or you may have referenced them on a CD/DVD. In any case, click on the question mark, click on Locate in the popup menu, and then navigate to the location of the image(s).
91
92
Adobe Photoshop Lightroom: Photographers’ Guide
Navigator Panel The Navigator Panel is located in the upper left of the Library Module. Opening it up, it will show you the selected image in a small box. If it is blank in Grid view, it simply means that you haven’t selected an image yet. Click on an image in Grid view, and you should see what is shown in Figure 5.35. If you click once on the image showing in the Navigator Panel, the main window will switch from Grid view to Loupe view, as shown in Figure 5.36.
Figure 5.35 Navigator Panel.
Figure 5.36 Navigator Panel and Loupe view.
Chapter 5 ■ Library Module
Clicking again on the image, either in the Navigator Panel or the Loupe view image, will enlarge it to either 1:1 or another view, depending on which option you had set in the Navigator title bar and its drop-down menu. You can also set FIT or FILL. If you set FIT, the longest dimension of your image will fit into the Loupe view so you can see the entire image. If you select FILL, it will use all of the space available to show your image. Click on the down arrow at the right of the Navigator title bar and a drop-down menu will appear, giving you a choice of different size views. There are eight choices in all, from 1:4 to 11:1. Figure 5.37 shows the 1:1 view.
Figure 5.37 Navigator showing 1:1 image in Loupe view.
The other thing to notice in Figure 5.37 is the small white outline box on the Navigator Panel preview. The box shows the area of the image you are viewing in the Loupe view; you can easily drag the white box where you would like. Thus we have the term “Navigator.”
93
94
Adobe Photoshop Lightroom: Photographers’ Guide
In Figure 5.38, everything is the same, except the 4:1 view is selected on the Navigator title bar, rather than 1:1. Notice how the corresponding box has gotten much smaller on the Navigator preview image. When you are moving the small box around, the cursor will change to a plus sign (+) to show you where the cropped view will be centered. When you move the cursor to the edge of the box so you can drag it around, it changes to a hand. There is yet another function for the Navigator. If you drop your cursor down over the Filmstrip images at the very bottom of the screen and move it along (no clicking required), you will see an enlarged version of the image in the Navigator. This way you can maximize the screen real estate, keeping the Filmstrip very small, and yet be able to see a larger view of the image easily and quickly. If you move your cursor back to the main window, the Navigator returns to show the image highlighted in Grid view or on display in Loupe view.
Figure 5.38 Navigator with 4:1 image in Loupe view.
Chapter 5 ■ Library Module
Toolbar The toolbar is found at the bottom of the main window (see Figure 5.39). It can be toggled on and off by using the T key. If you forget the key command, you can select View > Show Toolbar or View > Hide Toolbar from the main menu bar. It also shows the keyboard shortcut.
Figure 5.39 Toolbar in Loupe view set small with the two side panels open.
If you close both side panels, then the toolbar becomes longer, as shown in Figure 5.40. You can use the toolbar’s drop-down menu by clicking on the down arrow on the far right of the toolbar to select the items you want to show in the toolbar.
Figure 5.40 Toolbar in Loupe view set large with the two side panels closed.
In Grid view, the left side of the toolbar shows the icons for (left to right) Grid view (a button that looks like a grid), Loupe View (a gray box with a darker gray box in the center), Compare View (two gray boxes that have X and Y in them), Survey View (several darker gray boxes inside a gray box), Sort Direction (looks like a set of stairs), Sort By (with a drop-down menu to allow sorting by Capture Time, Rating, Import Order, or a number of other options), Keyword Stamper (looks like a rubber stamp), a box to type the keywords in, rating stars, selection flags, color labels, rotation arrows, select arrows, and a slider to choose the size of the thumbnails (see Figure 5.41). Note the slightly different functions available, depending on if you are in Loupe view or Grid view.
Figure 5.41 Toolbar in Grid view set large with the two side panels open.
95
96
Adobe Photoshop Lightroom: Photographers’ Guide
Using the Sort By drop-down menu, you have the option of sorting by Capture Time, Import Order, Edit Time, Edit Count, Rating, Pick, Color Labels, File Name, File Extension, File Type, or Aspect Ratio (see Figure 5.42). The staircase icon to the left of Sort By displays the sort order. You just have to click on the icon to change the sort direction (see Figures 5.43 and 5.44). Figure 5.42 Toolbar Sort By menu.
Figure 5.43
Figure 5.44
Sort Direction tool tip showing ascending order.
Sort Direction tool tip showing descending order.
Go to the far right of the toolbar and click on the small down arrow. Here is where you select the items to be included in your toolbar (see Figure 5.45). You can choose from Sorting, Keyword, Rating, Pick, Color Label, Rotate, Navigate, Slideshow, Thumbnail Size, and Info. Note how the toolbar changes based on your selections.
Figure 5.45 Toolbar menu.
Chapter 5 ■ Library Module
The toolbar shown in Figure 5.46 has the minimum selections. All of the choices have been turned off, leaving only the first four icons for selecting the view of the Library.
Figure 5.46 Toolbar with minimum selections.
With the Thumbnails slider, you can vary the size of thumbnail images shown in Grid view of the Library Module. The thumbnails are enlarged to fill the space evenly. The number of images you can see in a row are determined, in part, on the size and resolution of your monitor. The monitor shown here is a 22 LaCie electron 22 blue IV with its resolution set at 1152 x 864. At the slider’s minimum setting, this shows 10 images in one row of the main window with the two side panels closed for more space (see Figure 5.47).
Figure 5.47 Grid view Thumbnail size at minimum.
97
98
Adobe Photoshop Lightroom: Photographers’ Guide
When the slider is moved to the maximum value, notice that there are only two images showing (see Figure 5.48). If you close one of the side panels, and the image is a horizontal image, then the size of the thumbnail image will be larger than if the panel is opened up. In that case, it will reduce the size of the horizontal image enough so that two images will fit. Experiment with these settings until you get your workspace set up the way that you like it. You may have different settings that you use for different types of work or at different points in your workflow.
Figure 5.48 Grid view Thumbnail size at maximum.
Chapter 5 ■ Library Module
Keywords and Tags Keywords, sometimes called tags, are a way to quickly find the photographs you are looking for out of many thousands in your system. You can assign keywords as you upload your images. This works easily if all of the images are of the same thing. You can specify the location if you are visiting one spot. Or you can keyword all of the images with the name of the bride and groom for a wedding or the subject’s name in a portrait session. You can also assign keywords later, either individually or in a group. The Keyword Panel is in the left panel collection of the Library Module. All of your keywords are listed there in alphabetical order. In Figure 5.49, notice that it doesn’t matter if the keywords begin with a capital letter or a lowercase letter, they are still in alphabetical order. Next, open the Keywording Panel on the right side of the Library Module (see Figure 5.50). There you will see a listing of the keywords applied to any image that is highlighted. In this example, you can see a highlighted image of a dog and the keywords are “Belgian Malinois” (the breed of dog) and “dog.” To create a new keyword, you can simply type it in the Keyword Tags text box. You can also use the Keyword Tags Panel on the left side of the screen. Click on the plus sign (+) sign and a Create Keyword Tag dialog box pops up. Type in the keyword tag and include any synonyms to be added. The synonyms will be included in the Implied Keywords text box in the Keywording Panel. Check the appropriate boxes to indicate which keyword tags are to be included with the image when exporting, and then click on Create. You can also rename keyword tags by Control-clicking (Mac) or right-clicking (PC) on the keyword tag in the Keyword Tags Panel and choosing Rename. Then type in the new word and click outside the box to finalize the change.
Figure 5.49 Keyword Tags Panel.
Another way to create keyword tags is to use a word processing (or similar) program to create text files. You can import these text files using the main menu Metadata > Import Keywords. Then use the resulting dialog box to navigate to the text file location and import them. You can export the keyword tags from Lightroom in a similar manner.
Figure 5.50 Keywording Panel on the right side of the Library Module.
99
100
Adobe Photoshop Lightroom: Photographers’ Guide
In Figure 5.51, three highlighted images are sitting next to each other. The first image is the most selected so it is the lightest color. The other two images are slightly darker gray, but are selected also. If there were any non-selected images (as in Figure 5.52), they would have been a still darker gray. In Figure 5.51, one image is of two firefighters and the others are images of a dog. Now look at the Keyword Tags box. You see the keywords “Belgian Malinois*,” “dog*,” and “Fire fighting*.” The asterisk (*) displays the following comment in the yellow tool tip: “An asterisk (*) means a tag is applied to only some of the selected photos.” This lets you know that all of the keywords do not apply to all of the images.
Figure 5.51 Keywording Panel with multiple images highlighted.
How do you apply keywords to your images? Like many things in Lightroom, there are several ways: ■
Assign keywords on import with the File > Import Photos menu.
■
Click on the images that you want to assign Keywords to Grid view in the Library Module. Type the keyword in the Keyword Tags text box on the right side of the screen. As you start to type the keyword, if it is already in your keyword list, Lightroom will fill it in. This also helps to keep you from making an error. If you are not watching and type the keyword incorrectly, it will add the misspelling to your keyword list.
■
You can highlight the images you want to keyword and then drag the keywords from the Keyword Tags Panel on the left side directly onto one or a selected group of the images.
■
You can copy and paste keywords from a spreadsheet, word processing document, or keywording program directly into the Keywording Panel on the right side of the screen.
■
You can set up a Preset (called a Keyword Set) for keyword groupings that you often use. This is done by using the Set function in the Keywording Panel.
■
You can use the Keyword Stamper function in the toolbar to stamp a keyword shortcut on images. Make sure that Keyword is checked in the toolbar dropdown menu and then click on the rubber stamp icon. The keyword tag shown in the box next to the icon will be used, or you can fill in the popup menu that appears if that box is empty. Put the tool back into the toolbar when you are finished by clicking on the empty circle where it resides.
Chapter 5 ■ Library Module
In Figure 5.52, the word “deer” is dragged to the three highlighted images. Even though only the middle image has a black box around it, all three images are highlighted and the keyword “deer” has been added to all three images. The image count in the Keyword Tags Panel went from 1 to 4, showing that it worked. Unfortunately, you can only drag one keyword at a time, but it does go very quickly to drag and drop.
Figure 5.52 Dragging a keyword from the Keyword Tags Panel to three highlighted images.
As a test, this manuscript and Lightroom were both open on the same computer. The following words—run, blurred—were copied from this manuscript and pasted directly into the Keywording Panel. In the Keyword Tags text box, click at the end of the list of existing words (Belgian Malinois, dog), and the list will be highlighted. If you click again, you can add a comma and either start typing your new keywords or paste any keywords you have copied from another program. Figure 5.53 shows the results. You can see that the two new keywords were successfully added to the images by comparing Figure 5.50 before pasting in the words, and Figure 5.53 after pasting in the new words. All of the keywords are still highlighted in the example.
Figure 5.53 Keywords pasted into the Keywording Panel.
101
102
Adobe Photoshop Lightroom: Photographers’ Guide
Lightroom also added blurred and run to the Keyword Tags Panel on the left, as shown in Figure 5.54. Note the keywords that apply to the image highlighted in Figure 5.53 (do00575.jpg), including the two new keywords that have just been added, have check marks by them. This copy and paste allows you to keep an organized, controlled vocabulary so that you always use the same words. You can also keep synonyms, which are added automatically by copying them from your spreadsheet or a hierarchical keywording program. This makes the Lightroom keywording function very powerful. When you hover your cursor over the list of keyword tags (without clicking on one) all of the images that have that keyword tag will have a thin white line around the image, as shown in Figure 5.55. Keyword tags can be children of other keyword tags (similar to the nested folders concept). When you apply one of the child keywords, the parent keyword is also applied. The parent keyword doesn’t show in the Keywording Panel. It is just added to the file on export. As an experiment, export an image that you have keyworded with parent and child keywords (be sure not to check Minimize Embedded Metadata in the Export dialog box that comes up after clicking on the Export button), and then open the image in Photoshop. After it is open, in Photoshop choose File > File Info, and look at the keywords that are included with the exported image.
Figure 5.54 Keyword Tags Panel showing new keywords added.
The Macintosh version of Lightroom has the ability to spell-check the keywords. This is reached through the Edit > Spelling menu. You can ask it to check spelling as you type or check a particular selection of keywords. You can add or remove words to or from the Lightroom dictionary as necessary through the dialog box that pops up when Lightroom finds a word it doesn’t have in its dictionary.
Figure 5.55 When you hover your cursor over a keyword in the Keyword Tags Panel, images that contain that keyword appear with a thin white line around them.
Chapter 5 ■ Library Module
Search and Find Now that you have been keywording your images, how do you use them to find the right image? That is what searching is all about. The search function in Lightroom is called Find, which is located in the Find Panel on the left side of the Library Module (refer to Figure 5.5). This Find Panel works in conjunction with the Library Panel right above it and the Folders Panel right below. First, you need to decide if you want to search in All Photographs, in Quick Collection, or in Previous Import. Once you highlight your selection in the Library Panel, move down to the Find Panel (see Figure 5.56; if the panel is not open, click on the triangle on the left to open it). Decide if you want to search in Any Text or just in specific locations, such as File Name, Title, Caption, Keywords, IPTC, EXIF, or Any Metadata. You do this by using the first drop-down menu on the left (in Figure 5.56, it is showing as Any Text). Type your keyword in the text box with the magnifying glass. Specify how you want it to search in the Containing drop-down menu (that is, Containing, Containing All, Not Containing, and so on) You can also select a folder in the Folders Panel, and Lightroom will only look in that folder (see Figure 5.55). You can select a date or date range by selecting the With Capture Date check box. You can use the date or date range by itself or together with the text search.
Figure 5.56 Type your search term in the Find Panel. A tool tip pops up to remind you what to do.
Note that in this example, I have typed the word “dog” in the Find Panel’s Any Text box. At the same time, I have highlighted the WEDDINGS folder. There are no dog images in that folder, so a zero is shown at the right of that line (see Figure 5.57). (There are also no images showing in the Library Module’s Grid view.) If you look at the rest of the folders, it shows that there are several folders that have dog images in them, as shown by the non-zero image counts (see Figure 5.58). This is a helpful way to check which folders have images with those keywords in them.
Figure 5.57 Using keywords with the Folders Panel.
103
104
Adobe Photoshop Lightroom: Photographers’ Guide
Figure 5.58 Find has selected all images with dog in them.
In the text box, you can type just part of a term and Lightroom will look for that also. You can type more than one term and Lightroom will look for both terms. It assumes “and” as a Boolean operator if you select Containing All in the dropdown menu at the top right of the Find Panel. So, for example, if you type “John,” Lightroom will find all of the photographs with the term “John.” If you type “John Susan,” it will look for all of the images with both terms. They don’t necessarily have to be together. It assumes you want to find “John” and “Susan.” The images will appear in grid format if you are in Library Grid view. If you happen to be in Loupe view, no images will appear, but they will appear in the Filmstrip if you have that displayed.
Chapter 5 ■ Library Module
Besides using Containing All, which implies “and,” you can select Containing from the right drop-down list, which implies “or” (see Figure 5.59). In the previous case, if you selected Containing and then typed “John Susan,” Lightroom would look for all of the images that had either “John” or “Susan” in them, not just the ones that had both names in them. You can also select Not Containing, Starting With, or Ending With as your search criteria. When you are searching, if you have selected Any Text, Lightroom will look for the terms in keywords, in your IPTC data caption, in the folder name, in the file name, and practically everywhere. Thus if you fill in a caption, either when you import or at a later time, you do not need to also put the word in keywords to have them searchable in Lightroom. Figure 5.60 shows how you can limit your search to only certain fields.
Figure 5.59 Find Panel search criteria drop-down menu.
A fast way to search for images with only one keyword or tag is to use the Keyword Tags Panel. Simply open the panel and click on one of the keyword tags. Make sure that All Photographs has first been selected in the Library Panel. All of the images with that keyword tag will appear in Grid view and in the Filmstrip. You can then refine the search by using the Find Panel text field and With Capture Date option. Find goes hand in hand with filtering. Part of the search or filtering is done in the Filmstrip at the bottom of the window. This is where you can filter your images by using the rating stars, Pick Flags, and color labels. Click on any one of the dots to change it to a star. You can see in Figure 5.61 that I have clicked on the third dot at the bottom of the window, and it has changed to three stars. To remove all stars, click twice on the first star. The first click sets one star. The second click removes the first star. You can click on the dots in the individual images (if you have that fea- Figure 5.60 ture turned on) or in the toolbar by clicking on the light Find search limit menu. gray stars. You can use the rating flags in the toolbar to select or reject images as well. There are also color labels to help you sort your images. All of these can be set using the Photo menu: Photo > Set Rating, Photo > Set Flag, or Photo > Set Color Label. There are keyboard shortcuts as well, which are shown in the Photo menu and under the Help menu. See Figure 5.98 at the end of this chapter for a listing of most of the keyboard shortcuts for the Library Module. To see any of these, make sure that you have set the appropriate settings in the Library Module options by selecting View > View Options > Grid View > General.
105
106
Adobe Photoshop Lightroom: Photographers’ Guide
Now only the three images with the keyword “dog” in them and that are rated three stars or greater are shown in both the Filmstrip and Grid view (see Figure 5.61). This acts as an additional “and” for your search. So in our previous search, typing “Susan John” in the text box and clicking on the third dot makes Lightroom search for all images rated three stars or more that also have Susan and John (not Susan or John) in the keywords or caption information. You can change “and higher” by clicking on the drop-down menu, as shown in Figure 5.62. Now you can choose from And Higher, And Lower, and Only. This helps you narrow down your search. To get rid of the stars altogether and search on all images no matter what their rating is, click on the first star twice. The first click will drop the rating down to one star. Another click will remove that one star. If one star is already chosen, then only one click is necessary.
Figure 5.61 Clicking on the third dot in the Filmstrip changes the dots to three stars and filters the images in the Find Panel based on the rating you have given.
Figure 5.62 The Star Ratings drop-down menu.
Chapter 5 ■ Library Module
107
The search options (Hidden Photos and Photos from Sub Items) from the Public Beta have been replaced by the rejection flag (keyboard shortcut is the X key). To display those rejected images, use the Filter in the Filmstrip (not the toolbar) and click on the flag with the X on it. Figure 5.63 shows the right side of the Filmstrip bar. Notice the double arrows to the left of Filters. If you don’t see anything after the word Filters, as shown in Figure 5.64, then click on the double arrows to reveal the filters. In Figure 5.64, you can see the tool tip. Also pay attention to the gray box to the far right of the Filmstrip bar. It is actually a switch. The up position means the filters are on, and the down position means they are off. Figure 5.63 Filters on the Filmstrip bar.
Figure 5.64 Clicking on the double arrows will reveal the filters on the Filmstrip bar.
Figure 5.65 You can also find images by using the Metadata Browser Panel (see Figure 5.65). If you open the Metadata Browser Panel. Metadata Browser (on the left side of the screen under the Keyword Tags Panel), you will see that you can search for images by Lens, Camera, Creator, Date, File Type, and Location. Clicking on the arrows on the left will open up these metadata groups. Under Date, for example, you can open up subfolders of year, month, and day. In some cases, the information is added by you (Creator and Location). In other cases, the camera will have already saved information in the Metadata Browser before you import the photographs. These are very powerful options that will help in the organization and operation of your images, especially as the number increases to thousands of images. You can first select keyword tags and then use the Metadata Browser. Suppose you wanted to find all wedding images that you created in 2003. First use the Find Panel and type in “wedding” (assuming that you already keyworded all of your wedding images with “wedding” or imported them in a folder that had “wedding” in its name). Find also searches the folder name as well as the Keyword Tag field, which will allow you to search for clients’ names or subject matter (if you use those in the folder names), even if you haven’t keyworded the individual images.
108
Adobe Photoshop Lightroom: Photographers’ Guide
Library Module View Options There are a number of ways for you to customize the way your Library Module functions. To make changes, select View > View Options from the main menu. There are different options for both Grid view (see Figure 5.66) and Loupe view (see Figure 5.67). The following sections discuss the options for these two views. For detailed information on what the various selections will do, please see Chapter 4, “Desktop Layout.”
Figure 5.66
Figure 5.67
Library View Options: Grid view.
Library View Options: Loupe view.
Chapter 5 ■ Library Module
Quick Develop The Quick Develop Panel lets you quickly get images ready to view. Although you can do more detailed processing in the Develop Module, Quick Develop is the only way to process a group of images at once. In the Develop Module, you can work on only one at a time. Any changes you make to the image will be shown in the Histogram Panel above the Quick Develop Panel (see Figure 5.68). It is recommended that you start at the top with your adjustments, adjusting Exposure first, then Recovery (to recover some lost highlights), then Fill Light (to fill in some of the shadow areas), and so on. The single arrow moves the control just a little, the double arrow moves it a greater amount. If you want to reset all of the settings, click on the Reset button at the bottom of the panel. If you wish to reset only one setting, click on the control’s name (such as Exposure or Recovery). You can also try Auto Tone to see how it works on a particular image. Sometimes it will work great, and other times you will need to tweak each image individually. Clicking on the double arrows to the right of Preset and WB (White Balance) either opens or closes those sections to show or hide more information and controls (see Figure 5.69).
Figure 5.68
Figure 5.69
Histogram and Quick Develop Panels.
Quick Develop Panel with all sections open.
109
110
Adobe Photoshop Lightroom: Photographers’ Guide
You can set the white balance using the drop-down menu shown in Figure 5.70. This menu is probably similar to the one on your digital camera. You can also just tweak it a bit to get it very close to what you need without having to move to the Develop Module. Using the left arrows in the Temp (temperature) control under the WB makes your image “cooler” by adding more blue, while using the right arrows makes your image “warmer” by adding more red/yellow to your image(s). To create a quick black-and-white (grayscale) image or other toned images, click on the Preset down arrow. This will give you a drop-down menu, as shown in Figure 5.71. Clicking one of these options will give you a quick idea of what a black-and-white image will look like. For more detailed work, go to the Develop Module by clicking on the Module Picker at the top or pressing D. You can create custom presets in the Develop Module.
Figure 5.70 White Balance drop-down menu.
The Crop Ratio setting allows you to see how a different cropping ratio will affect your images (see Figure 5.72). For example, using an 8 × 10 crop will cause you to lose some of the image, resulting in a much more squat or square image than the regular format that a typical digital camera uses. Choosing 8 x 10 will crop equally off the top and bottom of your image. Of course, you may want to move the crop around to exactly suit your image, which you can do in the Develop Module (click on the Crop Overlay icon, it is the one to the left of the eyeball, in the toolbar once you are in the Develop Module; see Chapter 6 for more information on the Develop Module). Using the Crop Ratio options just gives you a quick idea. Figure 5.71 Preset drop-down menu.
Figure 5.72 Crop Ratio drop-down menu.
Chapter 5 ■ Library Module
If you want to apply one image’s settings to a group of other images, Lightroom has a feature to do this. First, select the images you want to apply the settings to, and then click on the image you wish to use the settings from without deselecting the other images. The last one selected will have a lighter border (slide mount) than the others. This is the one that the settings will be taken from. Clicking on the Sync Settings button (on the bottom of the right side panels next to the toolbar) brings up the Synchronize Settings dialog box, shown in Figure 5.73. You can select from many of the Develop settings to copy them, and then use the Sync Settings button to apply them to another image. You can highlight more than one image and paste the settings into any number of images at the same time.
Figure 5.73 Synchronize Settings dialog box.
The Paste Settings from Previous option (see Figure 5.74) allows you to reuse the settings you previously selected. To get to that function, select Photo > Develop Settings > Paste Settings from Previous, or you can use the key commands Option+Command+V (Mac) or Alt+Ctrl+V (PC). You can also just copy the settings in the same Develop Settings menu or by using the shortcut Shift+Command/Ctrl+C and then paste them with Shift+Command/Ctrl+V. You don’t have to reselect the items, as Lightroom remembers the settings. If you still have more work to do on an image, you can easily move to the Develop Module by pressing D, or using the Module Picker. You can also use Command (Mac) or Ctrl (PC) plus a number to move between modules. Command/Ctrl+1 takes you to the Library Module, Command/Ctrl+2 takes you to the Develop Module, and so on. There are many ways to do the same thing in Lightroom! What is metadata? Metadata is the information that is added to an image. It includes things such as keywords, copyright information, color space, resolution, information about the camera and exposure, and many other items. All of this information is stored in XMP sidecars (files with the same name as the original but with the .xmp extension) for raw files and within the file format for JPEG, TIFF, PSD, and DNG file formats. You can specify that the metadata be written to XMP or just to the Lightroom database. (See the “Metadata” section later in this chapter.)
Figure 5.74 Photo > Develop Settings submenu.
111
112
Adobe Photoshop Lightroom: Photographers’ Guide
Metadata can be synced or copied and pasted in the same way as the Develop settings can be. After the images are selected, click on the Sync Metadata button to the right of the toolbar (see Figure 5.75). The Synchronize Metadata dialog box will appear, as in Figure 5.76, and you can fill in information and specify which items are to be copies. You can also select Metadata > Copy Metadata or Metadata > Paste Metadata from the main menu or use the keyboard shortcuts (Option+Shift+Command/Ctrl+C or V). The entire menu does not fit on the screen at once, so you will need to scroll down to see the rest of it. Note that in the case of both Sync buttons (Sync Settings and Sync Metadata), you need to have two or more images selected or the buttons will be grayed out.
Figure 5.75 Sync Metadata button.
Figure 5.76 Synchronize Metadata dialog box.
Chapter 5 ■ Library Module
113
Info Overlay There is a way to display information about an image that Lightroom calls Info Overlay (see Figure 5.77). You can choose three information items from a number of choices to show with your image while you are working on it in Loupe view. It does not work in Grid view. Info Overlay is accessed from the main menu View > View Options > Loupe View > Show Info Overlay. You can make up two image presets and switch between them as needed. You can leave it on all of the time in Loupe view or only have it come on for a few seconds as you change images. See Chapter 4 for more specifics on the settings. The figure shows what the overlay looks like in the upper left. Besides the Info Overlay, there are icons available in Grid view and on the Filmstrip (if the images are large enough) to show you the state of your images. Three icons are used. A series of lines in a diagonal figure that looks like a tag indicates that you have added keyword tags to your image. A series of dots in a square means that the image has been cropped. The +/– indicates that the image has been adjusted with Quick Develop or Develop settings. Take a look at Figure 5.78 to see an image with the three icons.
Figure 5.77
Figure 5.78
Info Overlay example.
From left to right, the image icons indicate that keyword tags have been added, cropping has been done, and Develop settings have been adjusted.
114
Adobe Photoshop Lightroom: Photographers’ Guide
Metadata Metadata is information stored either within the image file (for JPEG, TIFF, PSD, and DNG files) or in a separate XMP sidecar with the same name except for an .xmp extension (for all camera raw formats). Going into metadata completely could warrant a book of its own. Here, we are concerned with the EXIF information that your camera records with your image. This includes things such as focal length, ISO, shutter speed, and f-stop. We are interested in the IPTC information that you can add, such as a caption, copyright information, contact information, and URL. Underneath the Keywording Panel is the Metadata Panel. Clicking on the down arrow to the left of Metadata will produce a drop-down menu (see Figure 5.79). The Metadata drop-down menu is used to select which of the metadata fields you want to display in the Metadata Panel. Figures 5.80 through 5.85 give you an idea of the various types of information, as well as the groupings that can be displayed.
Figure 5.79 Metadata Drop-down menu.
Figure 5.80
Figure 5.81
Figure 5.82
Metadata: Default.
Metadata: All. Only the top half of the menu shows. You must scroll down to see the rest of the metadata. The small triangle at the bottom shows that the menu continues.
Metadata: EXIF.
Chapter 5 ■ Library Module
Note the arrows to the right of File Name and Folder. Clicking on the File Name arrow takes you to the Rename Photo dialog box. Clicking on the Folder arrow will open the Folders Panel on the left side and show you the folder where the image you selected resides. A number of the fields in the Metadata Panel have arrows to the right of them. Clicking on an arrow will either open up a submenu or dialog box or show you information in the Metadata Browser Panel on the left side of the screen. Entering this information for each image can be quite cumbersome. You can use the presets in the Import Photos dialog box (select File > Import Photos or use the Import button in the lower left of the Library Module) if you wish. Or if you prefer, you can create a preset in the Library Module to add to the metadata after import. This is accessed through the Preset drop-down menu at the top of the Metadata Panel. To create a new preset, click on Save as New Preset in the Preset drop-down menu and then fill in the boxes, including a name for the preset. Then you can instantly apply the information to one or many images at the same time. It depends on the type of photography work that you do as to how much time this feature can save you.
Figure 5.83
Figure 5.84
Figure 5.85
Metadata: IPTC. Only the top part of the menu shows. You must scroll down to see the rest of the metadata display. The small triangle at the bottom shows that the menu continues.
Metadata: Minimal.
Metadata: Quick Describe.
115
116
Adobe Photoshop Lightroom: Photographers’ Guide
If you click the arrow next to the Date Time field, as shown in Figure 5.86, an Edit Capture Time dialog box will pop up. This allows you to fix capture times that are wrong due to time zone changes, daylight savings, or other reasons. You can also use the arrows to change the file name, relocate the image folder, or see the Camera, Creator, and Location fields in the Metadata Browser Panel on the left.
Figure 5.86
Putting information in metadata The Edit Capture Time dialog box. ensures that it will always travel with your images. It will be embedded when you export your images. This is especially valuable if you send digital image files to clients. They will be able to track who created the images and, if you filled out the proper metadata fields, how to contact you.
Export Exporting is how you get your images out of Lightroom. Some people get confused because there is no way to save images in Lightroom. But you don’t need to save images because your original images are not touched after you import them. So there is nothing to save! When you adjust an image in some way, you are not changing it, you are merely writing instructions so the computer can properly adjust the image for the screen or when you export it. These instructions are saved continuously, so you don’t need to worry about them. When you need an image outside of Lightroom, you can export it in one of the following ways: ■
Click the Export button to the left of the toolbar in the Library Module.
■
Select File > Export from the main menu.
■
Use the keyboard shortcut Shift+Command/Ctrl+E.
The Export dialog box allows you to export your images out of Lightroom (see Figure 5.87). You tell it the destination by clicking on the Choose button and navigating to that location. You can have it create a subfolder in that destination and name it. You can name the files just like in the Import Photos dialog (see the previous “Import” section for more details).
Chapter 5 ■ Library Module
You have a choice of four file formats: JPEG, PSD, TIFF, and DNG as shown in Figure 5.88. Along with the file format, you can move the Quality slider from 0 to 100 for JPEGs. For PSDs you can specify a bit depth of 8 or 16 bits. With TIFF you can specify either an 8- or 16-bit depth and the compression (none, LZW, or ZIP). There are no additional settings for DNG. You can also choose from three color spaces (see Figure 5.89): sRGB (used for the Web and for some printing labs), AdobeRGB (the current defacto standard for many purposes), or ProPhoto RGB (the color space used by Lightroom, which is a very wide space). After choosing color space, you can constrain the size of the output. You do this by specifying the size of a box into which you want all of your images to fit. You can specify pixels, inches, or centimeters. Typically, you would create a square box by setting 600 pixels by 600 pixels, for example. That way both horizontal and vertical images will be the same proportions. One might be 640 × 480 and the other 480 × 640. You can also set the resolution in pixels per inch or pixels per cm. If you select the Minimize Embedded Metadata check box, Lightroom only includes copyright information in your exported image and leaves out the rest of the metadata. This makes the exported file slightly smaller, and it strips out all of the camera EXIF data, as well as any IPTC metadata that you have entered.
Figure 5.88 File Format choices.
Figure 5.89 Color Space drop-down menu.
Figure 5.87 Export dialog box.
117
118
Adobe Photoshop Lightroom: Photographers’ Guide
After exporting, you will have a choice to perform an action. You specify this action under the Post-Processing section. Using the After Export drop-down menu, you can choose None, Show in Finder, Burn the Exported Images to a Disc, Open in Adobe Photoshop, or Go to Export Actions Folder Now. Finally, at the bottom-left corner of the dialog box, it tells you how many photographs will be exported. This is based on how many images you selected in Grid view. It is a good idea to double-check the Grid view to make sure you selected the images you want to export or to check that you didn’t accidentally select all of the images in your library.
Photo Binders In the Public Beta release of Lightroom, a feature called Photo Binders was set up to move entire data libraries to other computers and to back them up. Sadly, this concept did not make the cut for Lightroom version 1.0. Perhaps it will be back in a future version.
Impromptu Slideshows If you want to quickly set up a slideshow, there are several ways to do it (of course). Method 1 1. Adjust your images with Quick Develop so they look pretty good. 2. Select Grid view. 3. Highlight the images you want to show. If you want to view them all, you don’t have to highlight them. 4. In the toolbar below the window, make sure that Slideshow option has been turned on by clicking on the far-right arrow for the popup menu and selecting Slideshow. 5. Click on the Play arrow in the center of the toolbar (see Figure 5.90). That’s all you need to do. The slideshow will play based on the parameters you set up in the Slideshow Module. Hit the Escape key to stop the show.
Figure 5.90 Slideshow options on the toolbar.
Chapter 5 ■ Library Module
Method 2 1. Adjust your images with Quick Develop so they look pretty good. 2. Go through your images and press the B key for each image you want in the slideshow. If you want them all, highlight them all and press B. This places all of your images into Quick Collection. 3. Press the Command/Ctrl key and then Return/Enter (or go to the main menu and select Window > Impromptu Slideshow), and it will start playing. The slideshow will play based on the parameters you set up in the Slideshow Module. Hit the Escape key to stop the show. Here are some simple commands to use while your slideshow is playing: ■
Press the spacebar to pause. At the lower left of the slideshow image, a small Pause icon will appear. When you hit the spacebar again, the icon turns into the Play icon and the show resumes.
■
Use the right and left arrow keys to cycle through the show one image at a time after you have paused it.
■
Press the spacebar again to restart it playing.
■
Press the Delete key to remove an image from the slideshow. It is not deleted in any other way. When you stop the slideshow, you will see all of the images highlighted, except the ones you deleted in this way.
■
Click on the image or press Escape to cancel the show.
■
Adjustments to music, speed, and so on can be done in the Slideshow Module.
Virtual Copies Virtual copies are a great concept, allowing you to have as many versions of your image as you would like. Each version can be developed separately. A virtual copy, as the name implies, is not a separate image, but metadata that tells Lightroom how to process the original (which is always left unchanged) in a different way. For example, you can show a client color, sepia, and grayscale versions of an image easily, quickly, and without taking up three times as much storage space. It is easy to create virtual copies. Simply select the image or images that you wish to copy, and then Control-click (Mac) or right-click (PC) on one of them with all of the images selected. A menu will pop up, as shown in Figure 5.91.
119
120
Adobe Photoshop Lightroom: Photographers’ Guide
After the copy is created, the original, also called a master, has a number in the upper-left corner (see Figure 5.92) to indicate how many images are in this new stack (see the “Stacks” section later in this chapter). To the right of the image is the virtual copy. You can tell which image is the copy by the little turned page icon in the lower-left corner. Also notice that both images have the same name above the image. A virtual copy can only be created in Grid view in the Library Module or in the Filmstrip in any module.
Figure 5.92 Original image and virtual copy.
Figure 5.91 Popup menu to create virtual copies.
Since virtual copies are automatically stacked with masters and originals, if you want them to be separate, for example, to show a client all grayscale versions at once, set up a Collection and drag the virtual copies to the Collection immediately after you have created them when just the virtual copies are highlighted. This can save a lot of time if you have many images. Otherwise, you have to go back and select each virtual copy and drag it into the Collection. You can also select User Order in the toolbar Sort drop-down menu and drag the images together in the pattern or grouping that you would like. Note that User Order will only appear in the lowest level folders (that is, folders that have no subfolders in them) or Collections. You can create virtual copies in a Collection, but the copies will not be automatically stacked in the Collection. If you go back to the folder that holds the original, you will see that the virtual copy you created in a Collection has also been placed in the same folder that holds the original and master. It has also been stacked in the folder, even though the work was done in a Collection.
Chapter 5 ■ Library Module
121
Stacks Stacks are a method of grouping images together to make it simpler to edit and manage your library. When you create virtual copies, they are stacked automatically. You can also manually stack images. For example you might have a number of variations of a portrait pose or a landscape. By stacking similar images, it can make a session of hundreds of images more manageable. With Virtual Copies, the original is automatically the top image of a stack. To change that, merely drag the stacked images into the order that you would like them stacked when the stack is collapsed. The selected image will be the top image in the stack. Hovering your cursor over the number in the upperleft corner of the image will show you that the image is 1 of 3 total images, for example (see Figure 5.93). Going to the other grouped images (that won’t have numbers in the upper left) and hovering the cursor over the upper-left corner, the numbers 2 of 3 and so on will appear (see Figure 5.94). Clicking on that number in one of the stacked images will move it to the top of the stack. Clicking on the number on the top image, which shows the total number of images in the stack, will collapse or expand the stack.
Figure 5.93 A stack of three images collapsed. The number in the upper-left corner of the image tells how many images are in the stack.
Stacking can be done in Grid view in the Library Module when you are in a folder, but it cannot be done if you are in a Collection. A virtual copy that is created in a Collection is not automatically stacked in the Collection, but is automatically stacked in the folder that holds the original image. If you keyword the top image in a collapsed stack, the keywords will be added to all images in the stack. However, any other changes, such as developing, color labels, flags, or ratings, are only applied to the top image. If you try to add a collapsed stack to a Collection, only the top image will be added. To add all of the images in a stack to a Collection, expand the stack, select the images, and then add them to the Collection.
Figure 5.94 The same stack of three images expanded. Notice how the label shows up in the upper corner of the second image (2 of 3) because the cursor is hovering over that image, but in the third image there is no label.
122
Adobe Photoshop Lightroom: Photographers’ Guide
To create a stack, select the images and Control-click (Mac) or right-click (PC) to show a popup menu. Select Group Into Stack. Or you can select the images and then select Photo > Stacking > Group Into Stack from the main menu. If the option is grayed out, then it means you have either not selected the images or you are in a Collection or other location that does not allow stacking. The main image (most selected) that has the brightest highlighting will be the top image. This is usually the image you selected first. Use the same menu to select a new top image, to move an image up in a stack, or to unstack the images. You can use the same menu to expand or collapse the stack you are working on or all stacks. You can also use that menu to add or subtract images from a stack or to split the stack into two parts. The final way to stack photographs is to use the Auto-Stack feature (see Figure 5.95). This will stack your photographs based on the capture time. You can choose a duration of zero seconds to one hour (see Figure 5.96). All images created within that time period will be put into one stack. So, if you are doing portrait sessions, you can automatically stack the images together that were all taken within perhaps five minutes of each other.
Figure 5.96 Auto-Stack dialog box.
Figure 5.95 Auto-Stack menu item.
Chapter 5 ■ Library Module
Deleting Images To delete photographs from Lightroom, you need to decide if you want to delete the images entirely or just remove them from Lightroom. As with most things in Lightroom, there are several ways to do this. First, highlight the image or images that you want to remove. Hit Delete (Mac) or Backspace (PC). Or you can choose Photo > Delete Photo(s) from the main menu. The Delete/Remove dialog box will appear, as shown in Figure 5.97. Remove will remove the image from Lightroom, but not delete it. Delete will move the image to the trash or recycle bin. If you select images and hit the forward Delete key (Mac full-sized keyboard) or Delete key (PC), Figure 5.97 the images will be removed from Lightroom but not deleted. Delete/Remove dialog box.
Library Shortcuts Learning a few keyboard shortcuts can really speed up your workflow. There are many, but you will find that in your personal workflow you will need to do the same things over and over. Luckily, Adobe has provided a list of most of the keyboard shortcuts that apply to a particular module (see Figure 5.95). To find the Library Module shortcuts, go to the main menu and select Help > Library Shortcuts. Another way to bring them up is to use a keyboard shortcut (of course!): Command (or Ctrl)+/ (Command+slash key). Play with them to find the ones that fit best with your workflow and work style. To turn off the shortcuts, merely click on it. Remember Rule 5 (Help > The Five Rules)! Figure 5.98 Library Module shortcuts.
123
6 Develop Module The Develop Module is where the processing work gets done (see Figure 6.1). There is a huge variety of tools to help you bring your images to life quickly and efficiently. The module is broken into various panels. Each panel has a specific task. Panels on the left of the Develop main window include the Navigator, Presets, Snapshots, and History. The other Develop panels are on the right, which include Histogram, Basic, Tone Curve, HSL/Color/Grayscale, Split Toning, (and when you scroll down) Detail, Lens Corrections, and Camera Calibration. Figure 6.1 Develop Module.
126
Adobe Photoshop Lightroom: Photographers’ Guide
Navigator Panel The Navigator Panel shows an enlarged thumbnail of the image that you are currently working on. If you click on the image in the Navigator, a small white box appears and the image in the main viewer is enlarged. The amount of enlargement is determined by the setting on the Navigator title bar. There are two choices visible in the header, but they can be selected from eight possibilities, from: 1:4 to 11:1 (see Figures 6.2–6.5). 1:1 means that each pixel on your monitor screen corresponds to one pixel in the image. 11:1 means that 11 pixels on your monitor correspond to one pixel in your image. After enlarging the Navigator image, it is easy to move the small white box around in the Navigator. Simply click on the thumbnail in a new location, and the small white box centers on the plus sign (+) cursor in the window. If you move the cursor over the white box, it changes to a hand and you can drag the white box around. A third way to move the white box around is to move the cursor over the image in the main viewer window. Once again, it will change to a hand. When you click, it changes to a closed hand, and you can drag the image around to see that portion of the image in an enlarged view.
Figure 6.2
Figure 6.3
The Develop Module with the enlargement box set to FIT.
The Develop Module with the enlargement box for a 1:1 enlargement showing in the Navigator window.
When you first open the Navigator, you have four choices on the top bar: FIT, FILL, 1:1, and 4:1 (or other value that you can select in the drop-down menu). You can select FIT or FILL for displaying the image in the main viewer window. FIT means that you can see the entire image and there is a little bit of background showing all around (see Figure 6.6). When you change the setting to FILL, the entire viewer window is filled with the image, and there is no border around it (see Figure 6.7). The Navigator window shows that portion of the image shown in the white box.
Chapter 6 ■ Develop Module
Figure 6.4
Figure 6.5
The Develop Module with the enlargement box for a 4:1 enlargement showing in the Navigator window.
The Develop Module with the enlargement box for an 11:1 enlargement showing in the Navigator window.
Figure 6.6
Figure 6.7
The Navigator is set on FIT.
The Navigator is set on FILL.
Once you have selected either 1:1 or a different value from the drop-down menu, then clicking on the image will jump between the FIT or FILL setting you selected and the 1:1 or the selected value you chose. You can tell that this will happen because the cursor changes into a small magnifying glass with a plus sign (+) in the center. It will look like this in the Navigator and in the main viewer window.
127
128
Adobe Photoshop Lightroom: Photographers’ Guide
After enlarging, the cursor changes to a hand, so you can click and drag the image around to see different areas (to look for dust or hot pixels, for example). A click without a drag will return the image to either FIT or FILL, depending on what you originally selected. There are a number of ways to enlarge or zoom the image. You can click on the image whenever you have the magnifying glass selected. You can click directly on 1:1 in the Navigator bar. Finally, you can use Command+= (Mac) or right-click+= (PC). The equals sign (=) represents a plus sign (+) on the same key, but it means that you don’t need to use the Shift key. So to zoom up, think + and to zoom down, think –. All of these will do the same job, and the Navigator window will show the area that you have enlarged.
Presets Panel The Presets Panel is a fast and powerful tool that can give a variety of different looks to your images. Lightroom comes with nine presets already made for you to use (see Figure 6.8). You can also create your own custom presets by clicking on the plus sign (+) in the Presets bar. When you do, the New Develop Preset dialog box pops up (see Figure 6.9). If you first use the Basic Panel (on the right of the screen) to adjust or develop your image, your settings in the Presets Panel will simply reset them. So wait until you have applied your preset to develop your image. Now go to the Presets Panel and click on the arrow to the left to bring up the existing presets if the panel is not open.
Figure 6.9 Figure 6.8 The Presets Panel showing the included presets.
The New Develop Preset dialog box allows you to create your own presets for the Develop Module.
Chapter 6 ■ Develop Module
Figure 6.10 shows an original image before any adjustments have been made. Figure 6.11 shows the adjusted image. Note the changes in the Basic Panel and Histogram compared to those for the original. Next, look at the values after the first preset is applied.
Figure 6.10
Figure 6.11
The original image before adjustments.
The adjusted or “developed” image.
As you hover your cursor over each preset (do not click on them), you can see what the change will look like in the Navigator Panel while the image in the main viewer window is unchanged (see Figure 6.12). Wait a few moments while Lightroom renders the image in Navigator. Now you can move through them to see what each will look like.
Figure 6.12 Preview of the Antique Grayscale preset in the Navigator Panel.
129
130
Adobe Photoshop Lightroom: Photographers’ Guide
The image has to be adjusted or developed after the Antique Grayscale preset is applied (see Figure 6.13). The Recovery slider is used to recover the highlights that were lost. Fill Light is used to brighten the background a bit. Finally, Brightness is tweaked down a bit to taste (see Figure 6.14).
Figure 6.13
Figure 6.14
Antique Grayscale is applied to image. Image has not yet been adjusted.
The image is adjusted, or developed.
In Figures 6.15 through 6.22, you can see how each of the standard presets is applied. No matter what changes were made with the Develop Panel sliders, they are all reset. This means that the preset should be applied before making development changes, otherwise the development changes will need to be redone.
Figure 6.15
Figure 6.16
The same image with the Cyanotype preset applied. Notice how all of the Basic Panel sliders have been reset.
The Direct Positive preset is applied to give the image the more constrast-y look of a transparency or slide.
Chapter 6 ■ Develop Module
Figure 6.17
Figure 6.18
Applying the Grayscale Conversion preset gives a different look from using the Grayscale Panel, which is covered later in this chapter. When using this preset, note that the Grayscale Mixer Panel on the right is highlighted so that it is easy for you to do further refinements, which this image obviously needs before finalizing it.
The Sepia Tone preset has been used on this image.
Figure 6.19
Figure 6.20
The Tone Curve–Lightroom Default applied to the original image.
The Tone Curve–Linear Contrast preset.
Figure 6.21
Figure 6.22
The Tone Curve–Medium Contrast preset.
The Tone Curve-Strong Contrast preset.
131
132
Adobe Photoshop Lightroom: Photographers’ Guide
Some of the presets will work together. For example, in Figure 6.23, the Tone Curve–Strong Contrast preset has been applied on top of an image with the Cyanotype preset applied. Another way to quickly check to see if presets will work together is to click on one of them (for example, the Cyanotype preset), then hover your cursor over Tone Curve–Lightroom Default, then Linear Contrast, Medium Contrast, and Strong Contrast. Watch the image in the Navigator change so you can quickly see which additional preset, if any, will work. While you are playing around with your images and presets, you may find that you want to revert back to the original. You can do that by simply clicking on the Zero’d preset at the bottom of the list. Note that you can also use the Reset button on the lower right of the Lightroom main window. To create your own preset, first develop an image until you get the look that you would like. In Figure 6.24, I have chosen to make some pretty wild changes to the original image. Now to save it as a preset, you can either click on the plus sign (+)to the right of the word Presets, go to the menu Develop > New Preset, or click on Shift+Command+N (Mac) or Shift+Ctrl+N (PC).
Figure 6.23 This image has the Cyanotype preset applied followed by the Tone Curve – Strong Contrast preset.
Figure 6.24 This image been adjusted with wild colors.
Chapter 6 ■ Develop Module
In the New Develop Preset dialog box that pops up (see Figure 6.25), you can select the items that you would like to be controlled by the new preset that you are creating. The normal way to do it is to leave all options checked. In some cases, you might have made some specialized corrections to your original, for example, white balance, that will not be needed in all cases or might be different in some cases. You can uncheck those items or click on the Check None button, and then select only the functions you want to use. Once you are done, give your preset a name and click on the Create button. Your new preset will be added to the Your Presets list in alphabetical order. When you want to use it, you follow the same steps as previously described for the factory installed presets. If you want to remove a preset, highlight it and click on the minus sign (–) on the Presets bar next to the plus sign. If you accidentally erase one of your custom presets, you can go to Edit > Undo (Command+Z/Ctrl+Z) and step back through your changes. If it is too late (because you quit the program, for example), then you will have to recreate it. There is no way to retrieve it unless you back up your hard drive regularly. If you did back it up, then it can be found (on the Mac) under User > Library > Adobe Lightroom > Develop Presets. You can also find it by doing a global search for its name on your backup disk drive. If you accidentally delete one of the original presets, you can restore it by Control-clicking (or right-clicking for PC) on any of the remaining presets and choosing Restore Factory Defaults (see Figure 6.26). The confirmation message will pop up, as shown in Figure 6.27. Click on OK and the original factory presets will be put back. This does not work if you delete any of the custom presets that you create. You must save those. To find out where they are stored, create a preset with a strange name, and then do a search for it on your computer.
Figure 6.25 The New Develop Preset dialog box.
Figure 6.26
Figure 6.27
Restore Factory Defaults.
Restore Factory Defaults confirmation message
133
134
Adobe Photoshop Lightroom: Photographers’ Guide
Snapshots Panel You can save a snapshot of your image at any point by simply clicking on the plus sign in the Snapshots Panel header. You name them when the menu pops up, as shown in Figure 6.28. You can delete a snapshot by highlighting it and clicking on the minus sign in the header. Please note that snapshots are saved in alphabetical order rather than in the order you created them. If the order you created them is important, start off with a number, such as 1-Snapshot and then 2-Snapshot. If you hover your cursor over each snapshot listing without clicking on it, the Navigator will show that snapshot (see Figure 6.29). You can change the name of any snapshot by double-clicking on the name, and then typing in the new name.
Figure 6.28 Creating a new snapshot
Figure 6.29 Hovering your cursor over the name of a snapshot previews that snapshot in the Navigator.
Chapter 6 ■ Develop Module
History Panel The History Panel (found in the list of panels on the left side of your screen) keeps a step-bystep history of all adjustments performed on your image (see Figure 6.30). You can save all of the history states to a single snapshot by clicking on the plus sign next to the Snapshots Panel header. Then double-click on the name to highlight it, and change the name to something more meaningful. For example, you could make a sepia version, click on the plus sign, change the name to “Sepia,” and then make a blackand-white version and name it “B/W.” Now you can easily get back to those by clicking the snapshot for that image style. You can also doubleclick on the name in the History Panel to change the name of that history state to something more meaningful.
Figure 6.30 Typical history for the image shown.
Figures 6.31 through 6.34 show a different photograph. Clicking on the history state can bring up the image. Or you can hover the cursor over a history state and the main viewer image will stay the same, but the preview image in the Navigator will show what the image will look like.
Figure 6.31
Figure 6.32
Unadjusted image as shown upon import.
Adjusted image.
135
136
Adobe Photoshop Lightroom: Photographers’ Guide
Figure 6.33
Figure 6.34
The image converted to the Cyanotype preset. Note how the earlier adjustments have been reset and that the image is now too dark again.
The image converted to Antique Grayscale. As in Figure 6.33, this image has to be readjusted, since the first adjustments made to the image (shown in Figure 6.32) have been reset.
To save any history state, simply create a snapshot. You can clear all of the history states, but not individual ones. If you accidentally delete the history states, use Edit > Undo or Command/Ctrl+Z to step backward until the missing history states return. You can also click on a history state and then process from there on, which automatically erases all history states after that point.
Histogram The Lightroom Histogram (see Figure 6.35) is similar to the one available on the LCD screen of most digital cameras, except that it is much more powerful. There are individual curves shown for each of the three primary RGB colors: Red, Green, and Blue. When the colors overlap, the summed color is displayed. Yellow represents red and green, magenta for red and blue, and cyan for green and blue, as well as a gray one representing all three colors. Like other histograms, the left side represents the shadows and the right side represents the highlights. The vertical represents the number of pixels of that value. If you have the curve piled up against one end or the other you are clipping those values. If the curve is on the left, it means a loss of detail in the shadows. If the curve is on the right, it means a loss of detail in the highlights (“blown out highlights” is a term often used). An ideal image will typically use the full range of the Histogram so there are no “wasted” tonal values.
Chapter 6 ■ Develop Module
137
One of Lightroom’s most powerful features is the ability to do image adjustment directly on the Histogram. If you hover your cursor over the middle of the curve, you can see the term Exposure brighten in the Tone/Auto area of the Basic Panel below the Histogram, as shown in Figure 6.36. Also, you can see the cursor change into a bar with arrows on each side (due to limitations in the screen capture software, it shows as an arrow in the figure). The cursor change indicates that the curve can be adjusted by clicking and dragging it around. Figure 6.35 This dragging will reflect in the values shown in the Develop Panel. At the bottom of the Histogram, the name of the func- The Develop Module Histogram. tion you are affecting shows up. To the right of the Exposure slider is its current value. As you move the curves, the value will change, so you don’t have to look down in the Basic Panel. You can also see a faint, slightly grayer box that shows the area of the curve that will be affected. Next, move the cursor to the right and the Histogram will display Highlight Recovery (see Figure 6.37). Move it to the middle left, and it displays the Fill Light value (see Figure 6.38). Finally, move the cursor entirely to the left, and it will display Blacks (see Figure 6.39). In each case, a slightly gray box will show the area you are working with. If you hover the cursor over the curve, you can also use the up and down arrows (but not the right and left arrow keys), which will move the value shown in the lower right of the Histogram Panel.
Figure 6.36
Figure 6.37
Adjusting Exposure with the cursor in the Histogram. Note the word Exposure in the lower left of the Histogram Panel.
Adjusting Highlight Recovery in the Histogram. Note the words Highlight Recovery in the lower left of the Histogram Panel.
138
Adobe Photoshop Lightroom: Photographers’ Guide
Figure 6.38
Figure 6.39
Adjusting Fill Light in the Histogram.
Adjusting Blacks in the Histogram.
As you move the curve with the cursor or arrow keys, watch how the values in the Basic Panel change for Exposure, Recovery, Fill Light, and Blacks. Using the Histogram is just a visual way to change your image. You can have a visual indication of clipping, if you would like. Clipping occurs when you are losing information in either the shadows (left side of the graph) or highlights (right side of the graph). The curve looks like a cliff (the values piled up against one side), rather than a smooth transition to zero (a gentle slope from the peak value to zero rather than an abrupt drop) because you have cut it off, or “clipped” it. Figures 6.40 and 6.41 show histograms displaying a clipped shadow area, which I created by dragging the Histogram curve to the left until the values piled up. When a value is moved, the rest of the Histogram moves proportionately along with it.
Figure 6.40
Figure 6.41
Histogram with clipped shadows shown by the curves piling up on the left.
Histogram with the shadows on the left side clipped and the cursor pointing out the clipping button.
Chapter 6 ■ Develop Module
If you click on the clipping buttons, you can turn the clipping display on and off. Shadow clipping is shown in blue and highlight clipping is shown in red in the full-sized image shown Figures 6.42, 6.43, and 6.44. Figure 6.41 shows that information has been lost in the shadow areas, represented by the blue. The cursor is pointing at the shadow clipping button. Note that the button is white, which indicates that all three color channels are clipped. It would be a different color if just one or two channels were clipped. In Figure 6.42, I have toggled the highlight clipping display on and the shadow clip display off. In Figure 6.44, I’ve toggled both on so you can see highlight and shadow clipping together. Ideally, you Figure 6.42 want to adjust the Histogram to remove clipping on The blue shows the clipped shadow areas. both ends so that you are not losing any information in your images. In both cases, simply hovering the cursor over the button will show you the blue and red areas in the main image. You can click again on the button to leave it on or turn it off. A thin white outline shows around the buttons when they are turned on.
Figure 6.43
Figure 6.44
The clipped highlights are shown in red.
Shadow clipping is shown in blue and highlight clipping is shown in red.
139
140
Adobe Photoshop Lightroom: Photographers’ Guide
If you use the Option key (Mac) or Alt key (PC) while moving the Histogram or the sliders (Exposure, Recovery, and Blacks), then the image will show only the clipping, identifying which channel is clipped where by color. Adjusting the shadows at the left end of the Histogram will show a white image with black clipping (see Figure 6.45). Adjusting the highlights at the right end, the image will be black with white clipping (see Figure 6.46). If the clipping is shown in color, then the color represents the channel (red, green, or blue) or the channels (cyan = green and blue, magenta = red and blue, and yellow = red and green) that are clipped and where in the image the clipping is occurring.
Figure 6.45
Figure 6.46
Shadow clipping with Option/Alt key pressed to show clipped area by channel.
Highlight clipping with Option/Alt key pressed to show clipped area by channel.
If you want to reset your image and start over, you can double-click on the Histogram, use the Reset button on the bottom right of the main window, or use Command/Ctrl+Z to move backward through your steps. You can also go back to the History Panel to select a previous step. Even if you are used to adjusting your images by the numbers or with sliders, try playing with the Histogram. After a bit of practice, it becomes fun and easy as well as fast.
Chapter 6 ■ Develop Module
141
Basic Development: Color Mode Treatment Figure 6.47 shows the Basic Panel for Color mode. As has already been shown, the Basic Panel and the Histogram are linked. An adjustment in either will show on the other. Hover your cursor over a control, and you will also see that section of the Histogram light up, as shown in Figure 6.48. You can work in either panel or both interchangeably. The tools are laid out in the approximate order that you would typically use them, starting with White Balance and moving down to Exposure, Recovery, Fill Light, and Blacks. You can also use Brightness, Contrast, Vibrance, and Saturation, if you would like.
White Balance Starting at the top, White Balance is the first of the adjustment, or develop, tools. In the upper left is the eyedropper tool (see Figure 6.49). Click on the eyedropper, and the cursor changes to an eyedropper and shows a grid of enlarged pixels (see Figure 6.50). At the bottom, it gives three numbers: one each for Red, Green, and Blue. The numbers are expressed in percentages, where 100.0 on all three values indicates pure white. You use the tool to pick a neutral gray spot (not a bright white highlight) in the image and click on it. Lightroom will equalize the numbers to create a white balance. The values will not be equal if there is a tint to the photograph. If you just hover the eyedropper tool over parts of the main image, the Navigator Panel will show you what the photograph will look like as you move the tool around. This is a quick way to check without confusing your history states.
Figure 6.47
Figure 6.48
Basic Panel.
With the cursor on the Exposure slider in the Basic Panel, Exposure and its value show up in the Histogram.
142
Adobe Photoshop Lightroom: Photographers’ Guide
Figure 6.49 White Balance section of the Basic Panel.
When you are finished with the eyedropper tool, just move the eyedropper back to its holder and click on it. It will stick and stay there. Another way to turn the White Balance Figure 6.50 on and off is to use the W key. Hit it once, and Eyedropper tool with enlarged grid of pixels. Note that the cursor shows the cursor turns into the eyedropper. Hit it up as an arrow, but the actual tool will be the eyedropper tool from the Basic Panel. again, and it puts the eyedropper away. In fact, if you press the W key while in other modules, the module will change to the Develop Module and bring up the White Balance tool all at once. For example, as you go through your images in Grid view in the Library Module, pressing W will move you to the Develop Module and bring up the White Balance tool, ready to go. This is just one of the very cool things about Lightroom. Notice the numbers in the bottom of the grid. They are values for red, green, and blue (RGB) and are shown in percentages. Some have asked why they don’t use 0 to 255 numbers for each channel. 0 to 255 refers to the possible values of a single channel of color as expressed in 8 bits (28 = 256). Lightroom works in 16 bit (216 = 65,536 values per color channel), so using 2 to 255 does not make sense, even if that is what photographers are used to. Using percentages means there are 1,000 different possible values (0.0 to 100.0) instead of 256 values in the other system. Other ways to set the white balance include moving the Temperature or Tint sliders or double-clicking on the numbers to the right of the slider and typing in a value. The white balance is stated in degrees Kelvin, a standard for color temperature for raw images. If you are working in other image formats besides raw, the temperature range is arbitrary, from –100 to +100. A Kelvin temperature value of 5,000 is used to represent sunlight. If you lower the value, you make your image colder (more blue) because you are telling Lightroom that you photographed the image under warmer light than daylight. If you raise the value, you are making your image warmer (adding red). Besides those two methods, you can choose the White Balance from its drop-down menu (see Figure 6.51). The names represent
Chapter 6 ■ Develop Module
the kind of lighting that the image was shot under. Note the difference in the menu for other types of images (see Figure 6.52), which only gives you a couple of choices. The Tint slider is designed to remove a green or magenta tint. (See also the Shadows Tint slider in the “Camera Calibration Panel” section later in the chapter.)
Figure 6.52 White Balance drop-down menu for a JPEG image.
Figure 6.51 White Balance drop-down menu for a raw image.
As you change the white balance in the menu or with the eyedropper, notice that the value of both the Temperature and the Tint will change. You can move them manually to fine-tune them by hovering your cursor over the slider and using the up and down arrow keys to move the values. Pressing the up and down arrow keys will move the slider a medium amount, pressing Shift+arrow will move it a larger amount, and Alt/Option+arrow moves it a finer amount.
Tone and Auto Buttons The next tools in the Basic Panel are the Tone and Auto buttons (see Figures 6.53 and 6.54). The Auto button simply applies Lightroom’s best guess as to how it thinks the Tone sliders should be set. It affects the Exposure, Recovery, Fill Light, Blacks Brightness, and Contrast sliders. You will have to experiment to see how well the Auto button will work on your images. If you decide that you don’t like the adjustments after clicking on the Tone button, you can undo the changes by pressing Command/Ctrl+Z, selecting Edit > Undo, or clicking on the previous history state. Simply clicking the button again will not return you to the previous state.
Figure 6.53
Figure 6.54
Note the values before the Tone button is clicked.
The values change just by clicking the button.
143
144
Adobe Photoshop Lightroom: Photographers’ Guide
Exposure From the Histogram, you know that adjusting the exposure affects mainly the upper-middle part of the curve. Once you are happy with the white balance, exposure is the place to begin. Go ahead and make adjustments until the overall exposure of your image looks about right. You can adjust the exposure by moving the curve in the Histogram (refer to Figure 6.35), by moving the sliders, or by directly typing in values. You can also highlight the numbers next to the Exposure slider by double-clicking on them and then using the up and down arrows to move through the Exposure values or by hovering your cursor over the slider and using the up and down keys. The numbers represent an f-stop increase or decrease in exposure. Thus a value of +1.0 refers to increasing the f-stop by one (say from f8.0 to f5.6, as an example). Increasing the f-stop by one also means a doubling of the light. Negative values work in the opposite manner.
Recovery Once you have the exposure fairly close to looking visually appealing or having the Histogram look smooth without cliffs on either end (clipping), use the Recovery slider to recover detail in the highlights (see Figures 6.55 and 6.56 for an example of how much detail can be recovered). This very powerful tool brings detail back into the highlights, especially from raw files. It is not a miracle worker, however. If your highlights are totally blown (they have no detail), you won’t be able to get them back. If there is detail in one or two of your color channels, this tool can recover it.
Figure 6.55
Figure 6.56
Here is an image with hot highlights (larger areas of white highlight without detail) on the woman’s shoulder and on the two hot spots on the bank in the upper right.
This is the same image with the Recovery slider at maximum. You can see that the highlights in her shoulder are totally blown out from overexposure, but the hot spots on the bank have been brought back into range.
Chapter 6 ■ Develop Module
Fill Light Continuing with the same example and ignoring the blown highlights that would have caused us to reject the photograph in the first place, I’ll move the Fill Light until there’s some good detail in the dark clothing. The Fill Light tool is amazing and can really bring back details in the shadows. It works by amplifying the values in the shadows. One problem is that it also increases the noise in the dark areas at the same time. (Noise looks like multicolored confetti if you haven’t seen it before.) You have to watch out that you have not increased the shadow areas too much. As you can see in Figure 6.57, although their clothing looks good, the rest of the image looks a bit washed out. Since we are doing this in order, rather than going back and fiddling with a control we have already set, I’ll move ahead to the next tool.
Figure 6.57 Here the Fill Light has been increased to bring back detail in the shadows and their dark clothing.
145
146
Adobe Photoshop Lightroom: Photographers’ Guide
Blacks The Blacks tool operates on the darkest tones in the image. As you move the Blacks slider to the right, watch the Histogram move to the right as the dark tones spread out. By doing this, you give the image the widest possible range of tones and yet prevent clipping of highlights or shadows. Compare the Histogram in Figures 6.57 and 6.58 to see the changes.
Figure 6.58 Moving the Blacks slider to add richness.
In Figure 6.58, I moved the Blacks slider slightly to the right, which added richness back into their clothes and also made their faces look better, though it’s difficult to see in the screenshots. This image would still be rejected because of the blown highlights in her shoulder, but the tools worked nicely on the rest of the tones in the image.
Chapter 6 ■ Develop Module
Brightness and Contrast The Brightness and Contrast tools are near the bottom of the panel on purpose. They are old-style tools that you generally will not need to use once you learn the new ways of working that Lightroom offers. If you find that you need a bit more contrast, you will have more control by using the Tone Curve Panel (see the “Tone Curve Panel” section later in this chapter) rather than using the Contrast slider. Note that moving the sliders for Brightness and Contrast will affect the Histogram, but do not have the option to make those adjustments on the Histogram itself.
Vibrance and Saturation The last two tools in the Basic Panel are the Vibrance and Saturation sliders. Usually, just a bit of Vibrance is needed (see Figure 6.59). Too much and the photograph will look unnatural. Dropping the Vibrance to its minimum value of –100 produces a nice effect in Figure 6.60. It makes the image look a bit like hand-painted black and white. Vibrance saturates the colors and tries to avoid clipping them. It also attempts to minimize the saturation of skin tones.
Figure 6.59
Figure 6.60
Just a bit of Vibrance adds some pop to this image.
Vibrance was dropped to the minimum value for this effect.
Saturation operates a bit differently than Vibrance, but it too should be used in moderation (see Figure 6.61). You can also create a grayscale image, as shown in Figure 6.62. Saturation of –100 is equal to no color (just the grayscale image), while Saturation of +100 doubles the saturation of all colors equally, including skin tones.
147
148
Adobe Photoshop Lightroom: Photographers’ Guide
Figure 6.61
Figure 6.62
Just a bit of Saturation was added to this image.
Dropping the Saturation to its minimum value of –100 turns the image into black and white in ways that are different from Grayscale mode.
Basic Development: Grayscale Mode Treatment To activate Grayscale mode, you need to click on the Grayscale option at the top of the Basic Panel. Switching from Color mode to Grayscale mode also replaces the three-color Histogram with a grayscale Histogram. In addition, the Vibrance and Saturation controls, which only affect color values, are dimmed, since they can’t be used on a grayscale image (see Figures 6.63 and 6.64).
Figure 6.63
Figure 6.64
Color mode.
Grayscale mode.
Chapter 6 ■ Develop Module
Tone Curve Panel The Tone Curve Panel is a very powerful and easy-to-use tool for developing your image by changing the Highlights, Lights, Darks, and Shadows (see Figure 6.65). You can do this by dragging the Tone Curve or by adjusting the sliders. Some users find it easier to work with the Tone Curve, and others prefer to use the Histogram and Basic Panel. As with many things in Lightroom, there are a number of different ways to accomplish the same task. In the background of Figure 6.65, you can faintly see a gray version of the Histogram graph. As you hover your cursor over each slider in the Region section, the name of the slider pops up in the graph along with that slider’s corresponding value. Alongside the curve itself is a lighter gray shape that shows the range of motion allowed for the curve using that particular slider. Each slider operates on a particular portion of the curve. See Figures 6.66 through 6.69 for an example of each slider. Figure 6.65 Tone Curve Panel.
Figure 6.66 Tone Curve: Highlights.
Figure 6.67 Tone Curve: Lights.
Figure 6.68 Tone Curve: Darks.
Figure 6.69 Tone Curve: Shadows.
149
150
Adobe Photoshop Lightroom: Photographers’ Guide
You can adjust the curve by using the sliders. You can also just grab the curve and move it up. When you grab it, the slider that will be affected lights up and the band of acceptable movement shows up as a light gray. A small circle on the curve shows what will move (see Figure 6.70). You can hover your cursor over the curve, and then use the up and down arrows to adjust the curve (see Figure 6.71). You can also click on the numbers to the right of each slider and type in a new value. Finally, the best feature of all is the Targeted Adjustment tool (see Figure 6.72). Click once on the dot with the circle around it, hover your cursor over a part of the image, and then use the arrows to adjust that value. The tool makes it fast and easy to lighten or darken a background or a face. Just hover your cursor over the dark part of the background and use the arrows to lighten it up.
Figure 6.70 Adjusting the Tone Curve. Note that your cursor will look like a straight line with a double-headed arrow through it, not a regular pointer as shown in the figure.
Figure 6.71 Tone Curve and image after adjustment. Notice that the numbers in the upper-left corner of the graph show before and after values of your change.
Figure 6.72 Targeted Adjustment tool along with the tool tip in the yellow box that tells you what it will do.
Chapter 6 ■ Develop Module
Figure 6.71 shows that the background can be quickly and easily lightened. To reset any of the values, just double-click on the slider handle. The curve can be adjusted by a preset Point Curve drop-down menu located in the bottom right of the pane. You can choose from Linear, Medium Contrast, or Strong Contrast (see Figure 6.73). The split control sliders on the bottom of the Tone Curve graph can be moved to control where the split between regions occurs. In Figure 6.74, the slider between Highlights and Lights is being moved from 75 to 84 with the cursor.
Figure 6.73
Figure 6.74
Point Curve presets drop-down menu.
Tone Curve graph sliders define where each region applies its effects.
HSL/Color/Grayscale Panel The HSL/Color/Grayscale Panel (see Figure 6.75) allows you to adjust the various colors in your images. There are three values that you can adjust: Hue, Saturation, and Luminance. They are sometimes referred to as HSL. Hue refers to a particular color on the color wheel. We are using red, green, and blue (RGB) colors, which are shown in the figure. In addition, the complementary colors are shown as well. For red, the complementary color is cyan (aqua is the Lightroom equivalent). For green, it is magenta. Finally, yellow is the complementary color for blue. Each of the values can be adjusted within each of the colors. Figure 6.75 shows all three HSL values, but you can conserve space by clicking on the individual term at the top of the panel and displaying only one at a time, if you would like. You can also use the Targeted Adjustment tool for each of the values (HSL) to read the value in the image and adjust it. In Figure 6.76, I selected the Hue
151
152
Adobe Photoshop Lightroom: Photographers’ Guide
Targeted Adjustment tool, which lights up the circle icon and places a small arrow on each side of it. Selecting the tool also closes the Saturation and Luminance sections. I have placed the cursor on a green leaf, so the Green hue slider and its value are highlighted, showing you which value will be moved. If you look in the toolbar, it shows the relative RGB values (R 44.3, G 50.5, and B 33.9 %). These are using Lightroom’s 16-bit percentage scale and not the 8-bit 0 to 255 values you may be more familiar with.
Figure 6.75
Figure 6.76
HSL/Color/Grayscale Panel.
Hue Targeted Adjustments tool. Note that the cursor pointer shown here is replaced by a crosshairs icon cursor in the actual program.
The first slider in the Hue section is for reds. This means that moving the Red slider or filling in a new number for the value, will change the hue of just the reds. The colored background of the slider path shows what direction you are moving the reds toward. Each of the colors can be adjusted individually within the ranges shown. As with the other sliders, hovering your cursor over the slider means you can use the up and down arrow keys to adjust the values. Using Option/Alt+arrow allows you to make finer adjustments. The next set of sliders is under the Saturation section. Saturation refers to the intensity of the color. More saturation means more of that color and less of gray.
Chapter 6 ■ Develop Module
Each of the colors can be adjusted individually, as in the Hue section. No saturation, or –100 in the case of the HSL/Color/Grayscale Panel, is the absence of that color. Figure 6.77 shows an unadjusted image, and Figure 6.78 is the same image with all of the reds and oranges removed. Adjusting the saturation of various colors is another way to create interesting effects in your images, if you desire. You can also set all sliders to –100 to create a grayscale image.
Figure 6.77
Figure 6.78
Unadjusted image.
Image with the Saturation of both the reds and oranges set to –100.
Luminance is the amount of light of a particular color. As the luminance of a color is increased, it becomes brighter, not more saturated. Look at Figure 6.79 to see what happens to the couple’s faces. As the luminance of the reds is increased, their faces become lighter, not redder.
Figure 6.79 The Red slider of the Luminance section is moved to the maximum level.
153
154
Adobe Photoshop Lightroom: Photographers’ Guide
Grayscale Mix Section The Grayscale Mix section is selected by opening the Basic Panel and selecting Grayscale from the two mode choices. You can also select it by choosing Grayscale in the header of the HSL/Color/Grayscale Panel (see Figure 6.80). Grayscale is the official and more proper term for working with what has been traditionally called “black and white.”
Figure 6.80 Grayscale Mix section with no adjustments to the sliders.
Figure 6.80 shows an image without any adjustments, while Figure 6.81 shows the same image after the Auto-Adjust function has been applied While in Grayscale mode, most of the functions in the Basic Panel will also work on your image. Vibrance and Saturation will be grayed out because they refer to color rather than grayscale values. Ideally, you have gotten your image fairly close to the proper exposure and tonality that you desire in the Basic Panel, and you are now trying to adjust the relationship of the grayscale tones with the Grayscale Mix sliders. Figure 6.81 shows the image with the just the Auto-Adjust function applied to the sliders. Figure 6.82 shows the yellows and greens pushed to the maximum to lighten the foliage in the background, and Figure 6.83 shows the yellows and greens set at minimum to darken the background. The Grayscale Mix section gives you tremendous power to easily and quickly create and adjust your grayscale images.
Chapter 6 ■ Develop Module
Figure 6.81
Figure 6.82
Auto-Adjust function applied to the Grayscale Mix sliders.
Yellows and greens set to maximum.
155
Just as in other panels, you can use the Targeted Adjustment tool by clicking on the gray circle to the left of Grayscale Mix. Putting the cursor over a spot on your image shows which slider will adjust it. Leaving the cursor over a spot on the photograph, use the up and down keys to adjust that area as before. You can also use the Tone Curve Panel in grayscale, as Figure 6.84 shows. The same instructions for the color Tone Curve apply. (See the previous discussion on Tone Curve in this chapter.)
Figure 6.83
Figure 6.84
Yellows and greens set to minimum.
The Tone Curve Panel works with the Grayscale Mix section.
156
Adobe Photoshop Lightroom: Photographers’ Guide
Split Toning Panel The Split Toning Panel (see Figure 6.85) is an interesting way to apply some special toning to your images, as well as to fix things like shadows that are too blue. In Figure 6.87, I’ve adjusted the saturation and hue in the highlights for an interesting effect. (Compare it to the original in Figure 6.86.) Figure 6.88 shows a nicely toned grayscale image after converting Figure 6.87 to grayscale by clicking on Grayscale in the header of the HSL/Color/Grayscale Panel. Use the Hue sliders to choose the color of the toning and the Saturation sliders to choose how much toning you want. Use the Balance slider to move the toning from highlights to shadows to emphasize one or the other. Positive values increase the toning in the highlight area (reducing the shadow control) and negative values affect the shadow area (reducing the highlight value). You can accomplish the same by moving the two Saturation sliders back and forth, but it is easier and faster to use the Balance slider to fine-tune things. You can easily use this to create your own flavor of sepia, for example. This is the type of control that really needs to be played with for the best results.
Figure 6.85 Split Toning Panel.
Figure 6.86 Original color image.
Chapter 6 ■ Develop Module
Figure 6.87
Figure 6.88
Color image with split toning applied.
Image converted to grayscale with the same split toning applied.
Detail Panel In the Detail Panel, shown in Figure 6.89, you can adjust the sharpening, smooth rough images, and apply noise correction. Figures 6.90 through 6.93 show some of what you can do with these controls. The image shown in Figure 6.90, like many digital images, is a bit soft, or lacking in sharpness. I want to increase the apparent sharpness by adding various levels of sharpness, as shown in Figures 6.91 and 6.92.
Figure 6.89 Detail Panel. Figure 6.90 The 1:1 view of an image with no sharpening.
157
158
Adobe Photoshop Lightroom: Photographers’ Guide
Figure 6.91
Figure 6.92
The same image with sharpening of 50.
The same image with maximum sharpening turned on.
Figure 6.93 The same image with some Luminance added from the Noise Reduction section to smooth out some of the over-sharpening in Figure 6.92.
Figure 6.94 is an image of two firefighters fighting a training burn. This image has lots of noise because it was shot at ISO 1600 using only the light of the fire to light the image. Figure 6.95 shows a close-up of the noise. Setting Lightroom’s Noise Reduction section to maximum does an okay job of removing the noise (see Figure 6.96). There are some third-party noise reduction plug-ins or programs to be used with Photoshop that may do a better job with some difficult images, but as these examples show, Lightroom will be able to handle much of the work. If more noise reduction is needed, simply export the image or edit in Photoshop and use the other tools available.
Chapter 6 ■ Develop Module
When using the Noise Reduction function, be sure to zoom in to see its effect. Usually, you will have to zoom in by using 1:1 or even 2:1 to be able to see the reduction. It will not properly show up at lower magnifications.
Figure 6.94 The original image.
Figure 6.95 Close-up of the noise with the image at 2:1.
Figure 6.96 Noise Reduction set to maximum for both Luminance and Color.
159
160
Adobe Photoshop Lightroom: Photographers’ Guide
Lens Corrections Panel The Lens Correction Panel (see Figure 6.97) is designed to help correct chromatic aberration and vignetting.
Figure 6.97 Lens Correction Panel.
Reduce Fringe Fringe or chromatic aberration is the coloration that occurs on edges of images. This is more frequent on ultra wide-angle lenses and on less expensive lenses. Figure 6.98 shows an example of both: a photograph taken with an inexpensive (cheap!) add-on type fisheye lens. The edge suffers from chromatic aberration as can be seen in the 1:1 enlargement of one edge in the image. By playing with the Chromatic Aberration sliders for both of the two types (Red/Cyan and Blue/Yellow), it has been reduced considerably, as shown in Figure 6.99.
Figure 6.98 1:1 enlargement of an image showing chromatic aberration.
Chapter 6 ■ Develop Module
Figure 6.99 Using the two sliders, the chromatic aberration has been reduced.
Lens Vignetting Some lenses produce a darkening or vignetting near the edges of images due to light falloff. The Lens Vignetting tool allows you to correct for that. In the case of this particular photograph, I will add vignetting because of the internal reflections (see Figure 6.100). The black border around the lens should be darker.
Figure 6.100 Edges of this image are not black because of internal reflections.
161
162
Adobe Photoshop Lightroom: Photographers’ Guide
In the corrected image (see Figure 6.101), I have increased vignetting by moving the Amount slider to –100, which darkens the edges. A positive value reduces vignetting by adding positive corrections, which lightens the edges. I also moved the Midpoint slider, which reduces the width of the correction to keep it out of the image.
Figure 6.101 Fisheye Image corrected with Lens Vignetting sliders.
Camera Calibration Panel The Camera Calibration Panel (see Figure 6.102) is used to correct for a coloration bias in your particular camera. It also shows the profile it is using to convert your raw images. In Figure 6.103, the top line reads Profile: ACR 2.4. ACR refers to Adobe Camera Raw, which is the conversion routine that is being used. 2.4 refers to the version of ACR being used. Don’t worry if it is not the most current one (currently 3.7 for Photoshop CS2 and 4.0 for Photoshop CS3, which is still in beta testing). It shows the version being used for your camera, which is usually the first version that supported your camera. Adobe usually just adds new cameras to later versions and does not update earlier ones. The Profile drop-down menu gives you more choices for RAW conversion. If the word Embedded appears, it means Lightroom will use the profile embedded in your file. This is usually the case with TIFF, JPEG, PSD, and DNG file formats. Use the Shadows Tint slider to correct any shadows that are not neutral in color.
Chapter 6 ■ Develop Module
Figure 6.102 The Camera Calibration Panel from a JPEG image that shows it is using an embedded profile. Figure 6.103 An original image that is using ACR 2.4.
To use the Camera Calibration Panel, simply adjust the sliders and those values will be used for imports. Here I used a mixed lighting source with a lot of red in it. You can also use this panel to adjust your image after import. By reducing the Red Primary Saturation, you get a much more natural-looking image in a few seconds of effort (see Figure 6.104). Once you have created a correction for your camera under a particular lighting condition, you can save this as a Develop preset. You do this by using the Presets Panel on the left of the window and pressing the plus sign (+). For more detailed information, see the “Presets Panel” section earlier in this chapter.
Figure 6.104 Image after adjusting the Camera Calibration Panel.
163
164
Adobe Photoshop Lightroom: Photographers’ Guide
Toolbar and Panel Buttons In this section, I am going to cover the entire bottom of the screen above the Filmstrip. This will include the buttons on each side of the toolbar. The toolbar itself can be toggled on and off with the T key. This allows you to maximize your vertical space in your monitor. The buttons on each side of the toolbar are not affected because they are not part of the toolbar. If you have all of the possible options selected for the toolbar (using the drop-down menu on the right end of the toolbar), then you may need to close one or both of the side panels to be able to see all of the functions. If you have a wide-format monitor, you may not need to. Figures 6.105 and 6.106 show the toolbar with all options selected and the side panels both open and closed. Note that the buttons on each side disappear because they are part of the side panels and not the toolbar.
Figure 6.105 The bottom of the screen showing the toolbar in the middle with sets of buttons on each side. The buttons are in the side panels and disappear when the panels are closed, as shown in Figure 6.106.
Figure 6.106 The bottom of the screen with the two side panels closed so the entire toolbar can be seen.
Chapter 6 ■ Develop Module
Add and Remove Buttons To add or remove buttons from the toolbar, simply use the plus (+) or minus signs (–) on each panel. The minus sign (–) button only appears when you have highlighted a preset or snapshot that you can remove. If you accidentally remove one of the standard presets, you can add it back by Control-clicking (right-clicking for PC) on any of the remaining presets. Choose Restore Factory Defaults in the menu. The confirmation menu will pop up. Click on OK, and the original factory presets will be restored.
Copy, Paste, Previous, Sync, Auto Sync, and Reset Buttons Use the Copy button to copy the settings from one image and apply them to others. This Copy function is different than Copy in the Library Module. In the Library Module, you can only copy text and metadata with the Edit > Copy menu command. To copy settings, you have to use Photo > Develop > Copy Settings (or Shift+Command/Ctrl+C). In the Develop Module, you can copy the Develop settings as well by using the Copy button or Develop > Copy Settings (Shift+Command/Ctrl + C) and not Edit > Copy (Command/Ctrl+C). Don’t get confused between Copy Settings and Copy. To copy Develop settings in the Develop Module, use the Filmstrip to select your main image and press the Copy button. The Copy Settings dialog box pops up, as shown in Figure 6.107. Select the items you wish to copy, select the image in the Filmstrip that you want to paste to, and then press the Paste button. You can only do one image at a time using this method.
Figure 6.107 The Copy Settings dialog box.
165
166
Adobe Photoshop Lightroom: Photographers’ Guide
To paste settings into multiple images requires a different technique. Select the image in the Filmstrip that you want to copy the settings from. Then Shift-click to select the images you want to paste the settings to. Now you have several images selected and one is the “most selected,” as shown by its lighter colored border (see Figure 6.108). Once that happens, the Sync button replaces the Previous button in the right panel.
Figure 6.108 Three images are selected in this partial view of the Filmstrip with the first one “the most selected” because it is surrounded by a lighter color.
Click on the Sync button. When you do, the Synchronize Settings dialog box will pop up (see Figure 6.109). Choose the settings you want to transfer from your most selected to the other selected images. If necessary, clear the settings by clicking Check None, and then check the options you want. When you are ready, click Synchronize, and the settings will be transferred. Note that the settings you had previously chosen in the Copy Settings dialog box will be chosen automatically in the Synchronize Settings dialog box.
Figure 6.109 Synchronize Settings dialog box.
Chapter 6 ■ Develop Module
If you hold the Command/Ctrl key when you click on the Sync button, the button name will change to Auto Sync. Anything you do in the Develop Module to the most selected image (with the lighter box around it) will be done to your other selected images. No dialog box will pop up, as you are not pasting the changes, but rather doing them in real time. If you are moving a slider, you will see the changes appear immediately in the most selected image, but they will not be applied to your other images until you release the mouse. Notice that the change is not applied until the history state appears under the History Panel. To change the Auto Sync button back to Sync, just click on it again while holding down the Command/Ctrl key. Use the Previous button to apply the settings of the previous image that you had selected in the Filmstrip to the current image you have selected. You can use the Reset button to return the image to its original state. In all cases, pressing Command/Ctrl+Z (or selecting Edit > Undo) allows you to step backward through your actions. A message will flash on the screen telling you what Lightroom is undoing.
Loupe View Button The Loupe View button is the lighter square with a darker square in the middle on the far left of the toolbar. Pressing the Loupe View button returns you to the Loupe view. You can also do this by pressing D.
Before/After Views Button There are four different Before/After views, which can be selected by the dropdown menu shown in Figure 6.110.
Figure 6.110 Before/After button drop-down menu.
167
168
Adobe Photoshop Lightroom: Photographers’ Guide
The Left/Right view is usually used for vertical (portrait) images, and the Top/Bottom view is usually used for horizontal (landscape) images. This maximizes the screen real estate. The Before/After button changes to show you what it will do. The different buttons, which represent the different views, are shown in Figures 6.111 through Figure 6.114. Figure 6.115 shows the results of using the button shown in Figure 6.111. Figure 6.116 shows the result of using the button in Figure 6.112. Figure 6.117 shows what happens if you press the FIT button in the Navigator Panel to enlarge the split view. The split remains, and both sides are enlarged, making it easy for you to look in detail at your image before and after you have made adjustments.
Figure 6.111
Figure 6.112
Figure 6.113
Figure 6.114
Before/After Left/Right.
Before/After Left/Right Split.
Before/After Top/Bottom.
Before/After Top/Bottom Split.
Figure 6.115
Figure 6.116
Before/After Left/Right images are shown.
Before/After Left/Right Split images in FIT view.
Chapter 6 ■ Develop Module
Figure 6.117 Before/After Left/Right Split images in 1:1 view.
With a horizontal image, you can use the other settings to conserve space. The Split view works in any view, including the Enlarged view. In that case, the single image is presented with a split down the center—the left side is the Before view, and the right side is the After view. When using the Before/After function, you can apply the settings from the Before image to the After image, or the other way around, by using the two buttons that show up when the Before/After button has been selected (see Figure 6.118). One of the buttons has an arrow pointing to the right (copy the Before setting onto the After image), and one has the arrow pointing to the left (copy the After setting onto the Before image).
Figure 6.118 Copy Settings buttons appear after you click on the Before/After button.
169
170
Adobe Photoshop Lightroom: Photographers’ Guide
Crop and Straighten Tools The cropping and straightening tools are located in the toolbar. To activate them, click on the Crop and Straighten button (shown in Figure 6.119), or you can press the R key. A third method is to select View > Crop from the main menu. The Crop and Straighten tools are shown in Figure 6.120. You may need to close one or both of the side panels to see the entire toolbar, depending on the size and shape of your monitor.
Figure 6.119 Crop and Straighten button.
Figure 6.120 Crop and Straighten tools on the toolbar.
This Crop tool operates considerably differently from other ones. It takes a bit of time to get used to, but once you do, it is very quick and easy to use. Notice how the background color changes, as well as the Crop Overlay (see Figure 6.121). To crop, just grab a corner or a side and drag it once the cursor changes. If you want to use a more familiar tool, use the cropping squares shown just to the right of the word Crop on the toolbar. Once you have laid out a rough crop, you can drag it around as necessary (see Figure 6.122).
Figure 6.121
Figure 6.122
An image shown with the Crop Overlay.
Image cropped to a non-standard size.
Chapter 6 ■ Develop Module
You can drag the cropping lines to any layout that you want, though you may want to use a standard proportion. To select a standard size or create your own, click on the drop-down menu to the right of the Lock icon, as shown in Figure 6.123. Select a cropping aspect ratio in the menu. Then when you move one side of the image, the top and bottom also move to keep the aspect ratio constant. In Figure 6.124, only the left edge is moved. Note that the Lock is now closed or locked. (Compare the lock in the toolbar below the image in Figures 6.122 and 6.124.) When the Lock (formerly called Constrain Aspect Ratio) is deselected (unlocked; you can alternatively press the A key or select Photo > Constrain Aspect Ratio), when the left edge is dragged, only the left edge will move. The top and bottom stay constant. If the Lock is selected again so that it is locked, it maintains the new, squarer, ratio created as you drag one side. If you want to undo the crop and start over, press the Clear button on the right side of the toolbar. If you select Custom in the drop-down menu, a dialog box pops up that allows you to enter your new aspect ratio so you can select it again in the future. Keep in mind that these are only aspect ratios, not absolute crops. The final size is determined upon export. Thus a 4×5 ratio is the same as an 8×10 in Crop.
Figure 6.123 Drop-down cropping menu.
Figure 6.124 Grab the image and move it underneath the Crop Overlay. Note that instead of the cursor arrow shown in the figure, the cursor will change to a curved line with arrows on each end.
171
172
Adobe Photoshop Lightroom: Photographers’ Guide
An 8×10 crop ratio has been selected in Figure 6.124. We want to adjust the location of the crop. Here is the tricky part. Move your cursor to the inside of the Crop Overlay and click. A hand forms when you move the cursor over the crop and when you click, it changes to a clinched hand to show that you have grabbed it. The “it” in this case is the underlying photograph and not the Crop Overlay. When you move the cursor with the click on, the crop stays stationary and the image moves underneath it. At first it seems strange, but then you get used to it. If you move your cursor outside of the Crop Overlay, it changes into a curved line with an arrow on each end. When you click and move the cursor, the photograph rotates. In addition, if necessary, the Crop Overlay will shrink in size to make sure it stays within the image. You will also see the grid to help you line up elements as you rotate the image. There is only one crop setting for each different aspect ratio. You don’t need a horizontal and vertical (landscape and portrait) version. In fact, it doesn’t matter if you create a 10×8 crop, it will still start out as a horizontal crop. You simply grab the corner and move the cursor about 45 degrees offset of the corner, and the Crop Overlay will suddenly snap into position. You will see the cursor change into an X with arrows on two ends. The first time you try it, it will seem strange; but keep trying, and you will soon be snapping crops away. The next interesting feature of the Crop and Straighten tool is how simple it is to straighten your photographs. Put the cursor inside the image, press the Command/Ctrl key, and click. The cursor will change into a level (like the one shown in the toolbar in Figure 6.120). You can also just grab the level from the toolbar by clicking on it. Draw a line that you would like to rotate to vertical or horizontal (see Figure 6.125). Let go of the mouse and the image rotates for you. You can still use all of the other tools to change the size or shape of the Crop Overlay or to change its orientation. To rotate the image, you can also move the Straighten slider or enter a numerical value in the box. Figure 6.125 shows the slider under the image still set at 0.00. As always, you can reset the angle by double-clicking on the slider, or you can click on the Clear button on the toolbar to reset all of Figure 6.125 your cropping for this image. A line is drawn that you want to make vertical.
Chapter 6 ■ Develop Module
However, don’t use the large Reset button on the bottom of the right panel—this will reset all of your Develop settings. Double-clicking on the image will take off the Crop Overlay and show you the cropped image. Notice how the cropped image in Figure 6.126 has been reduced in size to fit within the rotated original image.
Figure 6.126 Rotated image.
Red Eye Tool The Red Eye tool is the little eyeball on the toolbar to the right of the Crop and Straighten button. When you click on the eyeball, it lights up red, and the tool adjustments appear in the right side of the toolbar, as shown in Figure 6.127. You can also get to the tool by selecting View > Red Eye from the main menu. There is no keyboard shortcut for this tool.
Figure 6.127 The Red Eye tool turns red when selected, and the redeye adjustments appear in the toolbar.
173
174
Adobe Photoshop Lightroom: Photographers’ Guide
First, zoom in the image so the eyes are large enough to see. Use the tool to draw a box around the eye, use the sliders to adjust the pupil size, and then darken the result. Note that the tool looks for red. If you photograph pets, you know they get “green eye” (sometimes called “pet eye”) instead of redeye, and this tool will not work on that. If you attempt it, the box simply will not stick because there is no red within it for it to attach to. When you are finished, click on the tool again to turn it off. If you have redeye and the box won’t stick, then adjust the lightness or darkness of the image and make sure the white balance has been adjusted. If the image is too dark, Lightroom will not be able to see the redeye properly for the tool to work.
Remove Spots Tool (Cloning/Healing) The Remove Spots tool is great for fixing blemishes and hotspots on your image. The Spot button is a small box with two circles in it on the toolbar. When you click on it, the tool adjustments appear, as shown in Figure 6.128. Next, click on either Clone or Heal to choose the type of repair you would like to make. Figure 6.129 shows the Clone tool that copies the jacket texture onto the face. Figure 6.130 shows the Heal tool with spots in the same location. In this case, it uses the texture from the jacket but blends in the color. Note that the Clone tool has soft edges to blend in the correction. Click on the image where you want to do the repair, and Lightroom places a pink circle over the spot. Adjust the size by dragging an edge or using the Spot Size slider. Use your cursor to move the green sampling circle to a clean spot to pick up good texture.
Figure 6.128 The Remove Spots tool and tool adjustments on the toolbar.
Figure 6.129 The Clone tool.
Chapter 6 ■ Develop Module
Figure 6.130 The Heal tool.
The best advice is to use the Heal tool for blemishes and the Clone tool if you need to replace eyes or exact objects. Use the Spot Size slider to adjust the size of the spot. You can click on a spot to go back and adjust its size or to delete it. Just click on the spot, and when the spot and sampled area circles both appear, then you can work on just that spot by dragging it to a new location, adjusting the size by moving the slider or dragging the edge of the spot, or just press Delete/Backspace to remove it. See Figures 6.131 through 6.133 for before and after views of the Heal tool in operation. It took about 15 seconds to do this retouching. It is likely with blemishes such as these on a close-up that you will want to do some additional smoothing on the final image before it is printed. It is so fast to do this level of retouching that you can quickly clean up the images before you show them to the client to give a better first impression.
Figure 6.131 Before the Heal tool was used.
Figure 6.132
Figure 6.133
After the Heal tool was used with the tool still turned on showing the spots.
After the Heal tool was used.
175
176
Adobe Photoshop Lightroom: Photographers’ Guide
Rating Stars, Pick and Reject Flags, and Color Labels Depending on what options you selected in the toolbar drop-down menu, you can show the rating stars, Pick and Reject Flags, and the color labels (see Figure 6.134). These are quite useful for rating images, even in the Develop Module. For more information on using them, refer to Chapter 5, “Library Module.”
Figure 6.134 The rating stars, Pick and Reject Flags, and the color labels are seen in the right side of the toolbar if you choose to have them shown.
Develop Shortcuts You can access the Develop shortcuts (see Figure 6.135) by clicking on the Help menu or by clicking on Command/Ctrl+\ (backslash). These are useful to learn to speed up your workflow.
Figure 6.135 Develop shortcuts.
Chapter 6 ■ Develop Module
What Are Those Weird Squiggly Things on the Bottom? Those weird squiggly things at the bottom of the panels have raised a lot of questions. They are called glyphs. The purpose of the glyphs is to show you when you have reached the end of the panel (see Figure 6.136). They can be customized by the user or replaced with a simple box if you desire.
Figure 6.136 Glyphs.
177
7 Slideshow Module Creating a slideshow in Lightroom is very easy. All you have to do is select your images, either in the Library Module or Filmstrip, and click on the Slideshow Module (see Figure 7.1) in the Module Picker. You can also go to Window > Slideshow or press Option/Alt+Command/Ctrl+3, and your slideshow is ready. You can choose the images from a folder, from a collection, by selecting them individually in the Library Module, or picking them in the Filmstrip. One of the easiest ways is to rate your images in a folder or session, filter for that rating, and then move to the Slideshow Module. Another easy way is to add images to the Quick Collection by using the B key, and then using the Quick Collection for the show. If you are in a folder view or a Collection, you can drag the images into the order that you would like in Grid view or in the Filmstrip. If you have selected All Photographs in the Library, you will not be able to drag them into a different order. In that case, create a Collection first and then reorder them. Figure 7.1 Slideshow Module.
180
Adobe Photoshop Lightroom: Photographers’ Guide
Template Browser Panel The Template Browser Panel (see Figure 7.2) allows you to set up the way your slideshow will look by using various stock templates. You can also create and save your own templates. As you hover your cursor over the list of templates, the Preview window changes to show you what it will look like without having to change your main viewer window. You can choose from Caption and Rating, Crop to Fill, Default, Exif Metadata, or Widescreen. See the following sections for what each template will do.
Figure 7.2 Template Browser.
Caption and Rating When you want to have your slideshow display the photo caption (entered in the Metadata Panel of the Library Module) and the rating, choose the Caption and Rating template (see Figure 7.3). Note that the rating is shown as stars in the upper left of your image while the caption is shown below. You may have to change the color of the rating stars (default is white) to another color to make them show up better. I changed them to red and enlarged them (see the “Overlays Panel” section later in this chapter) to make them show up better on this image with a dark background.
Figure 7.3 Caption and Rating template.
Chapter 7 ■ Slideshow Module
Crop to Fill The Crop to Fill template fills the slideshow viewing window completely with the image (see Figure 7.4). This may be good for some presentations, but if you are not careful, you can cut the heads off of subjects in vertical (portrait) views. Luckily, this is easy to fix. Just grab each image that is not placed how you like it, and drag it until it fits better. You need to grab it in the Slideshow viewer window. The Preview window will show the cropped view, but the Filmstrip will show the complete image. Lightroom will remember how you have changed each image.
Figure 7.4 Crop to Fill template.
Default The Default template is a good standard way to create a slideshow (see Figure 7.5). It has your name (Identity Plate) in the upper corner and the file name below the image. You can move both of those text fields and even change their look, size, and the information they present. You can also create or modify what you need in the Default template.
Figure 7.5 Default template.
181
182
Adobe Photoshop Lightroom: Photographers’ Guide
Exif Metadata The Exif Metadata template allows you to show metadata with your images (see Figure 7.6). The built-in template displays the date and time of the image in the upper-right corner, and the f-stop, ISO Speed Rating, and Focal Length are shown in the lower-right corner. In addition, it has the rating stars on the image and your Identity Plate in the upper-left corner. Each of these can be customized to display what you would like. To change an existing text field, click on it, and the cursor will change to a hand. You will see the field surrounded by boxes and dotted lines. Move your cursor to a corner, and you can enlarge the box. Move it to the center, and you can drag the box around to a new location. Once the box is selected, go to the ABC button in the toolbar. If you don’t see the toolbar, press T or go to View > Show Toolbar. After clicking on ABC, the Custom Text box will appear on the toolbar. Click on the down arrow on the right side, and select Edit from the drop-down menu. The Text Template Editor (see Figure 7.7) will appear, and a box will appear on your slide. You can add more tokens to the box or highlight an existing token and delete it. You can also reorder them if you like. To turn on or off the Identity Plate with your name, go to the Overlays Panel (see the “Overlays Panel” section later in the chapter). That is the same place to turn off the rating stars, change their size, or change their color. You can also choose to turn off the Text Overlays there.
Figure 7.6 Exif Metadata template.
Figure 7.7 Text Template Editor dialog box.
Chapter 7 ■ Slideshow Module
Widescreen If you use a widescreen monitor, you can choose to have Lightroom fill up the entire screen with your slideshow. Note that in Figure 7.8, the right set of panels is closed so the entire screen will fit.
Figure 7.8 Exif Metadata template.
Add/Remove Buttons You can create your own templates. Take a pre-filled template from the Template Browser and modify it so that it has everything the way you like it. Then press the Add button (at the bottom of the panel) and name it so that you will remember it. If you want to remove a template, highlight it and press the Remove button. If you accidentally delete an existing built-in template, you can restore it by Control-clicking (right-clicking) on a remaining template. Then choose Restore Factory Defaults in the popup menu (see Figure 7.9).
Figure 7.9 Restore Factory Defaults.
Options Panel The Options Panel located on the right side of the screen (see Figure 7.10), allows you to fill the frame with your image, put a border around it, or cast a shadow so it seems like the image floats above the screen.
Figure 7.10 Options Panel.
183
184
Adobe Photoshop Lightroom: Photographers’ Guide
Zoom to Fill Frame By checking the Zoom to Fill Frame box, you are asking that the image area be filled with your image. If you need to, you can simply drag the image with your cursor to center it better. See Figures 7.11 and 7.12, respectively, to see the slide with and without the Zoom to Fill Frame box checked. Figure 7.11 Without Zoom to Fill Frame selected.
Figure 7.12 With Zoom to Fill Frame selected.
Chapter 7 ■ Slideshow Module
Stroke Border The Stroke Border option allows you to display a border around your image. You can also change the color of the border by double-clicking on the white box to the right, and then choosing your color from the color wheel shown in Figure 7.13. The default behavior is to have a white border. Drag the slider to change the width of the line.
Cast Shadow Using a shadow is a popular technique to help make your image look like it is floating. You can adjust the opacity, how much the shadow is offset from your image, how sharply defined the shadow is, and the angle at which it is cast. Most of the adjustments are pretty self-explanatory.
Figure 7.13 Colors selection wheel.
Layout Panel The Layout Panel allows you to turn on or off the layout guides (see Figure 7.14). If you want your image centered in the space, then you should leave the check marks, which link them all together. Moving one slider will move all of them, saving you effort and time. You can set them individually as well. The reason you would want to change them, besides aesthetics, is to allow more space to display metadata or other information. The numbers show how many pixels you are from the edge.
Figure 7.14 Layout Panel.
185
186
Adobe Photoshop Lightroom: Photographers’ Guide
Overlays Panel You can control the overlays used in your slideshow by adjusting the options in the Overlays Panel (see Figure 7.15). You can have and modify an Identity Plate, include the rating, put text in the show, and control a shadow. Clicking on any of the boxes with colors (default is usually white or black) will bring up the Colors selection wheel, like the one shown in Figure 7.13.
Identity Plate To edit or create a custom Identity Plate, click on the Identity Plate in the Overlays Panel, and a popup menu will appear (see Figure 7.16). If you want to create a custom Identity Plate, choose Edit and the Identity Plate Editor dialog box will appear (see Figure 7.17). Make your changes, then go down to the Custom drop-down menu and select Save As to give your new plate a name. Then click OK You can click on the option Use a Graphical Identity Plate and import one that you created (see Figure 7.18). Just drag a file (PDF, JPG, GIF, PNG, TIFF, or PSD) into the space, or use the Locate File button to locate the file on your computer. Make sure that the image is no more than 60 pixels high.
Figure 7.15 Overlays Panel. Figure 7.16 Identity Plate popup menu.
Figure 7.17
Figure 7.18
Identity Plate Editor dialog box.
Graphical Identity Plate menu.
Chapter 7 ■ Slideshow Module
187
Ratings Click on the Rating Stars check box in the Overlays Panel, and you can add rating stars, size them, and change the color. The default is small and black, as shown in Figure 7.19. They can barely be seen in the upper-left corner of the image. Click on the colored box (default color is black), and the Colors selection wheel will appear. To make the stars more visible, drag the Colors slider control on the right, and then click in and move the mouse within the color wheel. This will give you any color that you would like, as you can see in Figure 7.20. Move the Scale slider to enlarge or reduce the stars. Figure 7.19 Rating stars in the default size (25%)and color (black). They can barely be seen in the upper-left corner.
Figure 7.20 Rating stars in red and at 40%.
188
Adobe Photoshop Lightroom: Photographers’ Guide
Text Overlays The Text Overlays section of the Overlays Panel just turns any text overlays on and off without having to go to your template and change it. You must click on a text overlay for these options to be changeable, except for the turning on and off of the text. This makes sense in that you could not change the Opacity or Font options unless you had selected what you wanted to change.
Shadow This is a repeat of the Cast Shadow option in the Options Panel and works in the same way (refer to the “Options Panel” section earlier in this chapter). You must check the Shadow box for the options to become active. Otherwise, they remain grayed out.
Backdrop Panel The Backdrop Panel allows a great amount of variety in the coloring behind your images (see Figure 7.21).
Color Wash The Color Wash option displays a gradient behind your images. You can change the color by clicking on the Color Wash box and then choosing a color in the Colors selection wheel and using the slider, just the same as you did with the rating stars. In Figure 7.22, I changed it to red to make the gradient more obvious. You can adjust the maximum opacity and the direction that the gradient flows to.
Figure 7.21
Figure 7.22
Backdrop Panel.
Color Wash turned on and Background Color left on the default of light gray.
Chapter 7 ■ Slideshow Module
Background Color Figure 7.23 shows the difference between Color Wash and Background Color. Color Wash has been unchecked, but Background Color has been checked and a darker red color has been selected. Background Color is just a solid color set in the same way as Color Wash. They can be combined for different effects, and the effects are almost limitless. In Figure 7.24, I selected a yellow for Color Wash to give the image an interesting pattern in only a few clicks.
Figure 7.23 Background Color set to red.
Figure 7.24 Both Background Color and Color Wash are turned on.
189
190
Adobe Photoshop Lightroom: Photographers’ Guide
Background Image In addition, you can choose an image for the background if you would like (see Figure 7.25). You simply check the Background Image box, and then drag an image into the Backdrop Panel. The final step is adjusting the opacity of the background image.
Figure 7.25 Background image is used instead of Color Wash or Background Color.
Playback Panel You can control the duration of how long your images are shown, as well as how long each fade takes by using the Playback Panel (see Figure 7.26). You can also add music to your show. Start by clicking on Soundtrack in the Playback Panel. If you are using a Mac, you have to select a playlist that already exists in iTunes. If you want specific songs, simply create a playlist and drag the songs you want to it. If you are on a PC, you can select MP3 files to play. In any case, use the drop-down menu by clicking on the down arrow to the right of Soundtrack. This will have the names of your available music playlists or songs.
Figure 7.26 Playback Panel with two monitors.
Chapter 7 ■ Slideshow Module
If you have multiple monitors (as shown in Figure 7.26), simply click on the one you want the show to run on. It doesn’t effect which monitor the main Lightroom window will appear on. You can also decide to randomize the order of the images by clicking on the Random Order box. If you only have one monitor, then the Playback Screen section will not appear, as shown in Figure 7.27. In all cases, the settings in the Playback Panel only apply to slideshows that you play on your monitor and not to ones that you export. Figure 7.27 Playback Panel with one monitor.
Preview and Play Buttons The Preview button is the Play button (right facing triangle) on the toolbar. It will play the slideshow in the main viewer window without blacking out your monitor (or both monitors if you have two). The Play button in the bottom of the right panels begins the show. You must have the panel open to see the Play button, and you must have the toolbar showing to see the Preview button. The tool tip that pops up when you hover your cursor over it in the toolbar can identify the Preview button. The slideshow will run continuously until you click on it with the cursor or hit the Escape key. If you want to know where to end it, simply create a The End slide and put it at the end of your slideshows. The Playback settings only apply to slideshows you show live on your monitor and not on slideshows that you export.
Export There is currently a limited ability to export your slideshow. To do it, first create your slideshow. Then click the Export button in the bottom of the right side panels, or on the main menu, go to Slideshow > Export, or finally, use Command/Ctrl+J. The Export Slideshow dialog box will appear, as shown in Figure 7.28. Currently, the format of the exported slideshow is limited to PDF (Adobe Acrobat). Name your slideshow and navigate to where you want it saved. Specify the size of the show and the quality, and then click on the Export button. The higher the Quality setting, the larger the file size of the completed show. Notice that, for the moment, music cannot be added to your exported slideshow. Also, the settings that you made in the Playback Panel do not apply to slideshows that are exported.
Figure 7.28 Export Slideshow dialog box.
191
192
Adobe Photoshop Lightroom: Photographers’ Guide
Toolbar The toolbar has some interesting features (see Figure 7.29). If you can’t see the toolbar, hit T to turn it on and off or select it from the View menu. The first icon on the left, the small square, takes you back to the first slide in your show. The left and right arrows take you to the previous and next slides. The right arrow is the Preview button. It will play your show without making your monitor go dark. The rotation arrows are used to rotate any of the text boxes. Just click on a text box to highlight it, and then click on a rotation arrow. In Figure 7.30, I have rotated the rating stars to vertical rather than horizontal. You could also drag them elsewhere if you wanted to.
Figure 7.29 Toolbar.
Figure 7.30 Rotate the rating stars.
Chapter 7 ■ Slideshow Module
The yellow square at the top of the image in Figure 7.30 is the tether that keeps the stars (or other text boxes) at a standard distance from the edge of the image, no matter how the image changes in orientation or size. The last icon is the ABC button that, when clicked, opens the Custom Text box to allow you to change the words in any of your text boxes. There is also a drop-down menu available, as shown in Figure 7.31, that allows you to choose other metadata for that box. You can format that text in the Text Overlays box in the Overlays Panel that automatically opens when you click on the icon. Figure 7.31 Custom Settings drop-down menu.
Slideshow Shortcuts There are a number of shortcuts that can speed up your workflow in the Slideshow Module (see Figure 7.32). Try to learn the ones you need all of the time. If you need to see them again, they are also listed in the Help menu in the main menu. Or you can call them up by hitting Command/Ctrl+\ (backslash).
Figure 7.32 Slideshow shortcuts.
193
8 Print Module Preview Panel The Preview Panel (see Figure 8.1) works in tandem with the Template Browser (see Figure 8.2) below it. When you hover your mouse over the list of templates, it will show you a line drawing of what the margins and borders will look like without an image in place. Maximize Size is the default. Figures 8.3 through 8.9 show the various built-in templates. You can create your own and save those as well.
Figure 8.1
Figure 8.2
Preview Panel.
Template Browser.
196
Adobe Photoshop Lightroom: Photographers’ Guide
Template Browser Panel The Template Browser comes with a set of built-in templates for common uses, such as printing contact sheets or fine art prints with large borders (see Figures 8.3 through 8.9). It is also easy to create your own and save them. In the following sections, you will see how to make changes in the other panels, and then you can save the template by clicking the Add button (see Figure 8.10) at the bottom left side of Lightroom so that it shows up in the Template Browser. When you want to use a template, select your photographs in the Library Module or Filmstrip, and then click on the template you want to use.
Figure 8.3
Figure 8.4
Template Browser: 2x2 Cells.
Template Browser: 4 Wide.
Figure 8.5
Figure 8.6
Template Browser: 4x5 Contact Sheet.
Template Browser: 5x8 Contact Sheet.
Chapter 8 ■ Print Module
Figure 8.7
Figure 8.8
Template Browser: Fine Art Mat.
Template Browser: Maximize Size.
Figure 8.9
Figure 8.10
Template Browser: Maximize Size Centered.
Template Browser Add and Remove buttons. Note that the Remove button does not become active until a template is highlighted in the Template Browser.
To create a new template, simply design it with the controls in the panels at the right, and then click on the Add button (see Figure 8.10). To remove a template, highlight it and click on the Remove button. If you accidentally delete one of the standard templates, simply Control-click (or right-click PC) on any remaining template, and a popup menu will appear with the Restore Factory Defaults option (see Figure 8.11). Once the images are displayed in the template, you can move the images around with your cursor within the image cell box if you have checked the Zoom to Fill Frame box. You cannot move the image cell box itself, however.
197
198
Adobe Photoshop Lightroom: Photographers’ Guide
Figure 8.11 Control-click (right click) to restore the standard templates if you delete or change one in error.
Image Settings Panel The Image Settings Panel is where you set gross adjustments for your printing (see Figure 8.12). You can have the image completely fill the available printing space (see Figure 8.14) or leave the aspect ratio the same as your image, even if you have uneven borders (see Figure 8.15). You can also auto-rotate your images to utilize space more efficiently (see Figure 8.13). Finally, you can fill up your template with the same image using Repeat One Photo per Page (see Figure 8.16).
Figure 8.12
Figure 8.13
Image Settings Panel.
With Auto-Rotate to Fit selected.
Chapter 8 ■ Print Module
Figure 8.14
Figure 8.15
With Zoom to Fill Frames selected.
Without Auto-Rotate to Fit selected.
Figure 8.16 Repeating one photo per page.
199
200
Adobe Photoshop Lightroom: Photographers’ Guide
You can also add a border to your images, as well as change its size and color, by checking or unchecking the Stroke Border box. Clicking on the color box brings up the Colors selection wheel, and moving the slider adjusts the width of the border (see Figure 8.17).
Figure 8.17 A red border is added by adjusting the Colors selection wheel.
Layout Panel You design the look of your printed images in the Layout Panel, as shown in Figure 8.18. When you use templates chosen from the Template Browser, Lightroom automatically adjusts all of the settings in this panel based on your chosen template. If you want to create your own templates, the Layout Panel is the place to do it. The best way to see how these work is to choose a few images, and then play with the settings as shown in Figures 8.19 through 8.21. You will quickly see what adjustments different settings make.
Chapter 8 ■ Print Module
Figure 8.18
Figure 8.19
Layout Panel.
Margins: adjusting the left margin to 3 inches.
Figure 8.20
Figure 8.21
Page Grid: here the sliders are set to display the maximum number of images on a page.
Cell Spacing: spacing is adjusted to give some separation between the images.
Using Cell Size is another way to adjust the settings. You can see how the other settings will move as you play with the sizes of the cells. You can constrain them to square proportions so that horizontal and vertical images will display the same size. You can also turn the guides on and off to see how the final piece will look.
201
202
Adobe Photoshop Lightroom: Photographers’ Guide
Overlays Panel You can place overlays on your images with an Identity Plate, information about the photograph, or by adding page numbers, borders, page information, and crop marks. This is done with the Overlays Panel shown in Figure 8.22. Note that you have to check the appropriate boxes, or some of the options will be grayed out. To change the Identity Plate, select it by clicking in the box. Next, click on the default Identity Plate and click on the down arrow to trigger the drop-down menu, as shown in Figure 8.23. Once there, select Edit. The Identity Plate Editor pops up (see Figure 8.24). Make your changes in the dialog box by choosing your desired font and typing in any changes. Next, select Save As from the dropdown menu in the bottom-left corner, and create a name for your new Identity Plate. You will be able to select it in the future. You can also use the Identity Plate Editor to remove an Identity Plate that you no longer wish to save.
Figure 8.22 Overlays Panel.
Figure 8.23
Figure 8.24
Identity Plate drop-down menu.
Identity Plate Editor dialog box.
You can create a graphical Identity Plate in another application, such as Photoshop, and use that one as well. When you create your graphic, Lightroom will not resize it. Keep it to 60 pixels high or less and then as wide as will fit on your page.
Chapter 8 ■ Print Module
You can decide to print your Identity Plate on every image by checking the Render on Every Image or place it behind your image by clicking the Render Behind Image check box. In that case, the Identity Plate will only show up in the areas between images in the template and will be blocked by the image itself, even in a white area of the image. Also, you can use the rotate button in the upper right of the Overlays Panel to rotate your Identity Plate. If you would like to put other information on your images, use the Photo Info check box. Next, click on the down arrow to the right of the box and click on Edit to get the Text Template Editor (see Figure 8.25). As in similar dialog boxes, add the tokens that you would like and create as much information as you want to add when your image prints. You can print almost anything there. When you are done, you can save it as a preset to use it again by selecting Save as a New Preset from the Preset drop-down menu at the top of the Text Template Editor. Other options in the Overlays Panel include adding page numbers, page info, and crop marks. Page numbers are pretty self-explanatory. Checking the Page Info box will include the level of sharpening to use, the profile used to print the image, and which printer you used. This is a handy feature if you are running tests. All of the information that you need is printed on the page so you don’t have to write it in by hand. Crop marks are used as a guide to trim the images after printing,
Figure 8.25 Photo Information in the Text Template Editor dialog box.
203
204
Adobe Photoshop Lightroom: Photographers’ Guide
Print Job Panel The final step in the printing process is to send the image or images to your printer. You do this in the Print Job Panel (see Figure 8.26). Draft Mode Printing is a lower quality printing mode designed to print more quickly a rough approximation of what your print will look like using the photo previews that it has cached. In some cases, if the photographs being printed have not yet been cached, then thumbnail previews are used to print from with the resulting lower quality. If this is a final print, do not check this box. Print Resolution is set by default to 240 dpi. You can change it by double-clicking (or right-clicking) on the 240 and typing in a different value if you would like. The Print Sharpening options are Low, Medium, or High. You will need to experiment a bit to see what works with any particular image until you get a good feel for it. Color Management is an important selection to make for realistic-looking photographs. You need to decide if you will use a printer profile or let the printer manage it. You make your selection inform the Profile drop-down menu. Select either Managed by Printer or Other. If you select Other, a dialog box will pop up with a list of the profiles you have loaded so that you can select the one you would like. There is a reminder in Figure 8.26 Lightroom that if you select Managed by Printer, you must Print Job Panel. turn on ColorSync color management (Mac) or ICM Method (Windows) in the Print dialog before you begin printing. If you have selected Other and a printer profile, then turn off color management in your printer for best results. These profiles are purchased by you for your printer/ink/paper combinations, obtained from your printer manufacturer for your printer/ink/paper combination, or developed by you with special software and hardware. If you do not have any profiles, then you will leave it set as Managed by Printer. After selecting the profile, you also can choose Perceptual or Relative from the Rendering Intent drop-down menu. Rendering intent defines the method used to fit the color in your images into the printer’s color space. The default is Perceptual, which tries to keep everything looking the same when it maps out-ofgamut colors into the new color space, even if it means changing In gamut colors to make the image look as close to the same as possible. The Relative option changes only Out gamut colors and maps them to the nearest In gamut color. Depending on the image, one or the other may give you more pleasing results.
Chapter 8 ■ Print Module
The toolbar at the button of the Lightroom window (see Figure 8.27) is toggled on and off with the T key. It allows you to scroll through the images that will be printed. The toolbar also shows you which page you are on and has left and right arrows that move you through the different pages to see them in the window. Clicking on the number allows you to type in the page you would like to see. This method is faster if you have a lot of pages. You can also just click your cursor in the numbers text box, and the numbers will increase as you drag from left to right.
Figure 8.27 Toolbar and printing buttons.
The Page Setup button on the toolbar brings up the standard Page Setup dialog for your printers. It allows you to select which printer page setup to use, as well as change the size of the page. Clicking the Print Settings button shows you which printer you have selected and allows you to make changes to the settings. If you want to save your print settings (Mac), go to Presets in the Print Settings dialog and select Save As from the drop-down menu. Clicking on the Print button brings up the standard Print dialog, which allows you to specify which printer to use and how many copies to print. This allows you to make your standard selections, just as if you were printing from Photoshop or another application. Here are the steps for perfect printing once you have laid out the pages (if you have a color profile for the printer and paper/ink combination that you will use): 1. Set the Print Resolution or leave it set at the default of 240 dpi. With inkjet printers, it is often recommended that you set it at an even fraction of 720 dpi to minimize having to interpolate the image again. Settings of 240 to 360 will usually work well. In any case, Lightroom will accept values of 72 to 480 dpi. 2. Select the level for Print Sharpening: None (off ), Low, Medium, or High. 3. In the Profile drop-down menu, select the paper profile you wish to use. If none show up there, click on Other, and then select the ones you wish to add. If the one you want is not listed, you will have to add it to the list. On a PC, go to Printers and Faxes in the Control Panel. Right-click on your printer and then select Properties. Next, select Color Management. Then add the profiles that you want. Quit Lightroom and restart it. The profiles will be there for you to select. On a Mac, simply drag your custom profiles into System/Library/ ColorSync/Profiles. They will then show up under Other where you can select the one you want. Be sure to restart Lightroom as described above.
205
206
Adobe Photoshop Lightroom: Photographers’ Guide
4. Select the default Perceptual in the Rendering Intent drop-down menu. 5. Click on the Print button. 6. In the Print dialog, select the printer you want to use, the paper/media type, ink, photo quality, and size. Select ICM or ColorSync, and turn it off. Different printers will have different ways to specify these things. Look for Properties, Print Settings, and Color Management. Not all printers will have these same titles but should have something similar. 7. Click on OK or Print in the Print dialog box. If you do not have a color profile, follow these steps: 1. Set the Print Resolution or leave it set at the default of 240 dpi. 2. Select the level for Print Sharpening: None (off ), Low, Medium, or High. 3. Under Profile, select Managed by Printer. 4. Select the default Rendering Intent of Perceptual. 5. Click on the Print button. 6. In the Print dialog, select the printer you want to use, the paper/media type, ink, photo quality, and size. Select ICM or ColorSync and turn it on. Different printers will have different ways to specify these things. Look for Properties, Print Settings, and Color Management. Not all printers will have these same titles but should have something similar. Some printers allow you to select the printer dpi. A higher number is generally higher quality and slower. It also uses more ink. Make your selection based upon your own needs. 7. Click on OK or Print in the Print dialog box. Lightroom produces excellent quality prints, but it sometimes takes awhile to get everything adjusted just right, especially if you are used to printing through other applications. If you are having less than stellar results, recheck your settings one by one until you get better quality. Especially, double-check that your Print dialog box has been set properly for the profile you are using.
Chapter 8 ■ Print Module
Print Shortcuts There are a number of keyboard shortcuts to speed up your workflow. They are shown in Figure 8.28 and are also available in the Help Menu. There is a separate table of shortcuts for each module. You need to be in the correct module before selecting from the Help menu.
Figure 8.28 Print shortcuts.
207
9 Web Module Before you use the Web Module, you need to select the images that you want in your Web gallery. This is easily done in the Grid view of the Library Module or in the Filmstrip. You can choose a group of images or use an entire folder if you would like. The easiest way is to select your images and create a new Collection to put them in. It makes it much easier to add or subtract a few images and generate a new Web gallery when needed. Once you have your images selected in a Collection, you can easily rearrange them by dragging them in the Grid view. There are two types of galleries currently supported by Lightroom: standard HTML and Flash, which requires the user’s computer to have the Adobe Flash Player or other Flash viewer installed on it. The Flash version supports a slideshow if the user has the appropriate software (the software is free to download). HTML galleries can be seen by anyone with an Internet browser, so they are more widely supported. Once you have decided which type of gallery you would like, you can go to the Gallery Panel (right side of the screen) or the Template Browser (left side) to select a gallery.
210
Adobe Photoshop Lightroom: Photographers’ Guide
Preview Panel The Preview Panel (see Figure 9.1) works in tandem with the Template Browser below it (see Figure 9.2). When you hover your mouse over the list of templates, it will show you a line drawing of what the margins and borders will look like without an image in place. A preview of the Charcoal template is the default. The figures in the following sections show the various built-in templates. You can create your own and save them by clicking the Add button at the bottom of the left panels.
Figure 9.1 Preview Panel.
Template Browser Panel The Template Browser (Figure 9.2) comes with a set of built-in templates (see Figures 9.3 through 9.19) for common uses, such as displaying EXIF metadata or setting up a Flash gallery. It is easy to create your own and save them. In the following sections, you will see how to make changes in the other panels, and then save the template so that it shows up the Template Browser. When you want to use a template, select your photographs in the Library Module or Filmstrip, and then click on the template you want to use. If you open the Gallery Panel on the right side of your window, when you click on a template, you will be able to see which style (Flash or HTML) of gallery that the template is. Once you have selected your template, you may want to close one of the side panels so there is more room to see your complete template. Figure 9.2 Template Browser Panel with built-in templates.
Figure 9.3 Blue Sky template.
Chapter 9 ■ Web Module
Figure 9.4
Figure 9.5
Charcoal template.
Classic template.
Figure 9.6
Figure 9.7
Dusk template.
Earl Grey template.
Figure 9.8
Figure 9.9
Exif metadata template.
Flash gallery (default) template.
211
212
Adobe Photoshop Lightroom: Photographers’ Guide
Figure 9.10
Figure 9.11
HTML gallery (default) template.
Ice Blue template.
Figure 9.12
Figure 9.13
Ivory template.
Midnight template.
Figure 9.14
Figure 9.15
Mossy Rock template.
Night Life template.
Chapter 9 ■ Web Module
Figure 9.16
Figure 9.17
Paper White template.
Slideshow template.
Figure 9.18
Figure 9.19
The Blues template.
Warm Day template.
The Add and Remove buttons at the bottom of the left panels are used to save new templates you create with the panels on the right. When you have finished creating your template, just click the Add button and name your new template. If you want to remove a template, highlight it and then click on the Remove button. If you accidentally remove one of the standard, built-in templates, then Control-click (or right-click) on any template that is still in the Template Browser. Choose Restore Factory Defaults from the popup menu, and the missing standard templates will reappear. Notice that you can also use this menu to see where Lightroom has saved your templates so you can back them up.
213
214
Adobe Photoshop Lightroom: Photographers’ Guide
Gallery Panel Lightroom comes with two gallery templates: Lightroom Flash gallery and Lightroom HTML gallery, which are displayed in the Gallery Panel on the right side of your screen (see Figure 9.20). After selecting a template from the Template Browser, the Gallery Panel will display which style of gallery your chosen template is—either Lightroom Flash gallery or Lightroom HTML gallery will be selected automatically. If you want to do something quickly, you can just go to the Gallery Panel and select one of the two styles of galleries, and Lightroom will automatically select the default template for that style. Figure 9.20 Gallery Panel.
Labels Panel The Labels Panel (see Figure 9.21) allows you to change the wording in your layout. To change any of the wording, such as the Site Title, Collection Title, Collection Description, or Contact Info, just click on the text box below the heading, and it will change to allow you to type whatever you want instead of their defaults see Figure 9.22). You can also click on the down arrow to select from a drop-down menu.
Figure 9.21
Figure 9.22
Labels Panel with the defaults shown.
Setting the titles with your own custom wording.
Chapter 9 ■ Web Module
Color Palette Panel The next panel is called the Color Palette Panel (see Figures 9.23 and 9.24). It allows you to change the muted gray default colors or any of the colors in the standard templates to any color in the Colors selection wheel. Click in the small boxes with color (or white, black, or gray, as shown in Figures 9.23 and 9.24) next to any of the items, and the Colors selection wheel will appear. Click on the color wheel (see Figure 9.25) and move the slider to generate different colors and tones (see Figures 9.26 and 9.27). Notice that the color inside the boxes will change to represent the color that you selected.
Figure 9.23
Figure 9.24
Color Palette Panel for the HTML galleries.
Color Palette Panel for the Flash galleries. Note that it has more boxes than the panel in Figure 9.23.
Figure 9.25 Setting the Text color to red by clicking in the box and making adjustments in the Colors selection wheel.
215
216
Adobe Photoshop Lightroom: Photographers’ Guide
Figure 9.26
Figure 9.27
Setting the numbers to white.
Setting the numbers to black, but you can choose any color you like.
To match all items in the Color Palette Panel with the same color, once you have selected a color, click inside the big block of color above the Colors wheel and drag it to the other items’ color bars that you want to have the same color.
Appearance Panel Underneath the Color Palette Panel is the Appearance Panel (see Figure 9.28). You can turn the cell numbers on and off in the Rows and Columns section. This is also where you determine the cell layout. Just click anywhere to change the pattern from 3×3 to 8×5 or anywhere in between. To change the Identity Plate (see Figure 9.29), select it by clicking in the box. Next, click on the default Identity Plate and select Edit from the drop-down menu. Make your changes in the dialog box by choosing your desired font and typing in any changes. Next, select Save As from the Custom drop-down menu, and create a name for your new Identity Plate. You will be able to select it in the future. You can use the same menu to remove an Identity Plate that you no longer wish to save. Also refer to the “Overlays Panel” section in Chapter 8 for more information.
Chapter 9 ■ Web Module
Figure 9.28
Figure 9.29
Appearance Panel.
Identity Plate is enabled and shows up on the top of the Web page.
You can create a graphical Identity Plate in another application such as Photoshop. When you create your graphic, Lightroom will not resize it. Keep it to 60 pixels high or less and then as wide as will fit on your page. Turn your Identity Plate on and off by clicking the little box next to Identity Plate right above the sample plate.
Output Settings Panel You can limit the maximum size of images by using the Preview slider shown in the Output Settings Panel in Figure 9.30. The value is in pixels. You can also click on the number of pixels and type in the number that you like. This is the size of the image that is shown when a visitor clicks on the smaller thumbnail image. You can also set the quality of the JPEG image with the Quality slider. The higher the quality, the larger the file size will be. Finally, you can add a copyright watermark by checking the Add Copyright Watermark box.
Figure 9.30 Output Settings Panel.
217
218
Adobe Photoshop Lightroom: Photographers’ Guide
Image Settings Panel You can use the Image Settings Panel (see Figure 9.31) to type in a title or caption if you select Custom Text from the Title drop-down menu (see Figure 9.32). If you type directly in the Custom Text field (see Figure 9.33), then all of the images on your Web gallery will have the same title or caption. If instead you select Edit from the drop-down menu, you can choose tokens from the vast assortment in the Text Template Editor (see Chapter 7, “Slideshow Module,” for more information on the Text Template Editor), and each image will have its own personal data. If you want to have text showing with your larger images, then check the Title and/or Caption boxes.
Figure 9.31
Figure 9.32
Image Settings Panel.
Selecting Custom Text in Title menu by clicking on the down arrow.
In Figure 9.33, a larger view is shown after clicking on one of the images in the Web gallery. You can see many choices of information available to show underneath your image, including Date, IPTC, and EXIF metadata. You can add similar tokens to both the Title and the Caption display.
Figure 9.33 The larger image is shown with text after clicking on the thumbnail.
Chapter 9 ■ Web Module
Output Panel The Output Panel (see Figure 9.34) allows you to preview your Web gallery in a browser by clicking on Preview in Browser, naturally enough. The Output Panel also shows you which FTP server you will be using. You must create a preset first before you can upload your completed Web gallery. Click on the small down arrow to the right of FTP Server. The Configure FTP File Transfer dialog box will pop up, as shown in Figure 9.35. You will need to fill in the information for Server, Username, Password, Server Path, and so on. Name your preset, and you are ready to upload. You can save your Web gallery by clicking on the Export button at the bottom of the right side panels. This will bring up a navigator for you to specify where you would like to save the Web gallery. Next, click on the Upload button, and upload your Web gallery to your Web space.
Figure 9.34 Output Panel.
Figure 9.35 Configure FTP File Transfer dialog box.
Web Shortcuts There are a number of keyboard shortcuts to speed up your workflow. They are shown in Figure 9.36 and are also available in the Help menu. There is a separate table of shortcuts for each module. You need to be in the correct module before selecting the Help menu.
Figure 9.36 Web Module shortcuts.
219
Appendixes This section will provide you with a number of resources to improve your digital photography and your use of Adobe Photoshop Lightroom. There is a glossary, a list of suggested books to read, some Web links, and a list of the keyboard shortcuts for each module. Use these items also to help you advance in your education and experience.
A Glossary There are an incredible number of terms used in digital photography. Following are the definitions of many of them. 35mm camera: A popular camera size that uses 35mm film cassettes. Standard lenses for digital cameras are often compared to the same size lens on a 35mm film camera and called 35mm camera equivalent. 8-Bit: A color system where each color is represented by 8 bits. This means that each color can be 256 possible colors (28). Since there are three colors in the RGB (red, green, blue) system, this means that there are 256 ×256 × 256 or 16,777,216 different colors available for each pixel. 16-Bit: A color system where each color (RGB = red, green, and blue) is represented by 16 bits. By capturing and storing images in 16-bit, there is less chance of artifacts and banding as the image is adjusted. This produces the highest quality image. Note that although RAW images are represented by 16 bits, there is often only 12 or 14 bits of real data available. For some uses, such as the Web, there is no real advantage to having 16-bit images. Accessory Shoe: The shoe on top of the camera that is designed to hold electronic flashes or other accessories. Most accessory shoes on modern cameras have built-in contacts for an electronic flash. See also hot shoe. Adobe RGB (1998): A color space that is used frequently by commercial photographers. It is probably one of the most popular spaces to store images in.
224
Adobe Photoshop Lightroom: Photographer’s Guide
Alpha Software: Software where the feature set has not yet been finalized. Although Lightroom was first issued as a public beta, it was actually alpha software because the feature set had not yet been locked. See beta. Ambient Light: The natural, existing light around a subject, which is available without the photographer having to add more. It can be indoors or outdoors. See also available light and existing light. Aperture: The opening in the lens that light travels through on its way to the sensor. The size of the opening is controlled by the camera settings and can be larger or smaller to let in more or less light. A number such as f 5.6 indicates the size of this opening. See also f number. Aperture Priority: A setting on the camera where the photographer sets the aperture desired and the camera automatically sets the shutter speed. Photographers use this setting when they want to control the depth of field by making it larger (more area in focus) or smaller (less area in focus). Application: Refers to the software used on a computer. In digital photography, it is more specifically the software used to transfer the images from the camera to the computer to process the images and to save them in a more permanent form. Artifact: An unwanted destruction or modification of a pixel or group of pixels that shows up in an image. It is often in the form of small multicolored halos or other patterns in a photograph. Artificial Light: Any light that is not natural (that is, from the sun). It can be an electronic flash, floodlights, or any other man-made light. ASA: Stands for the American Standards Association. Although they set standards for all kinds of products and measurements, in photography it refers to the speed or sensitivity of the film. It is no longer used and was replaced by ISO. Aspect Ratio: A number, such as 3:2, which represents the length of a photograph divided by its width. For example, 35mm film and some digital cameras have an aspect ratio of 3:2, and other digital cameras and computer monitors have a ratio of 4:3. Autofocus: A feature on most digital cameras where the camera will determine the correct focus where its sensor is pointed and set that focus on the lens. Automatic Aperture: This means that the camera will determine the correct aperture for the photograph. The aperture remains open (brighter) until the shutter is pressed when it closes to the correct size to take the photograph. Automatic Camera: A camera that selects a combination of shutter speed, aperture, and focus to produce a photograph.
Appendix A ■ Glossary
Automatic Exposure (AE): Also called autoexposure. The camera selects a combination of shutter speed and aperture setting based on its programming and the settings selected by the photographer to create a proper exposure. This proper exposure is not necessarily the best exposure in any situation. The more expensive the camera, typically the more sophisticated the camera’s programming and the more easily it can handle difficult lighting situations. Even the most expensive and most sophisticated camera requires interpretation on the part of the photographer to create the desired image. Automatic Flash: An electronic flash that connects to a camera and sends information back and forth to select the proper amount of light to match the camera’s settings. Like automatic exposure, automatic flash needs the input of a photographer to provide the best results. Automatic Lens: A lens that remains open, set on its widest aperture, until the shutter is pressed. This is important when using a lens on an SLR camera. It is faster and easier to use and provides a brighter viewfinder on an SLR. The opposite of an automatic lens is a manual lens. Manual lenses are rarely used with digital cameras, except for special purpose lenses. Available Light: See ambient light. Backdrop: The scene behind a subject in a photograph. It generally refers to man-made backgrounds in a studio, but a backdrop could be used outdoors as well. Background: In a studio, the background is the same as a backdrop. Outdoors, it is whatever is behind the subject in the photograph. Back-Lighting: Lighting coming at your subject from behind. It generally causes a glow around them. You need to watch for flare when using back-lighting. Beta Software: Software where the feature set has been locked, and it is being distributed to a wider audience to check it out on a larger number of computer systems under a variety of conditions to look for bugs or problems. See alpha software. Bit: The smallest unit in computers. A bit is either one or zero. See also byte. Bit Depth: The number of bits of data needed to represent a pixel. A typical digital image needs at least 8 bits for each of the three colors (RGB = red, green, and blue), giving a total of 24 bits needed. Some higher-end digital cameras can use 12 bits for each color. Black and White: A term used for images without any color in them. A more correct term is grayscale. See grayscale. Blacks: The very darkest tones in an image.
225
226
Adobe Photoshop Lightroom: Photographer’s Guide
Blinks: A term referring to an image when the subject’s eyes are closed. It is also used as a general term for mistakes and bad images. Blur: When parts of a photograph are “smeared” and lacking sharply defined edges. Camera or subject movement causes blur generally, although the photographer can create it with some cameras by zooming while operating the shutter. It can be used as a creative tool. Don’t confuse it with the image being out of focus or an undesired camera shake. To eliminate blur, it is necessary to use a faster shutter speed. Brightness: Brightness, hue, and saturation make up the components of color. Brightness refers to the intensity of the light or image. Built-in Flash: Most digital cameras have a small flash built in to the camera. These are often difficult to use, either overexposing or underexposing the image. They are usually not very powerful and useful only for subjects 10 feet away or less. Byte: The basic unit used in computers. It is made up of 8 bits. Calibration: The process of adjusting any digital device, such as a camera, monitor, printer, or scanner, to reproduce color in a consistent manner. An image file processed on a properly calibrated system will reproduce the same on any calibrated printer or look the same on any calibrated monitor. This is a process that all professional photographers must become proficient at. Camera Calibration: A tool in Lightroom used to correct for a coloration bias in a particular camera. Camera Shake: Movement of the camera when the shutter is pressed. It will often cause unwanted blur. To reduce camera shake, hold the camera firmly and hold your body against a tree, wall, or other suitable support. Increasing the speed of the shutter or using a tripod will also help. CCD: Stands for Charge Coupled Device. It is the light-sensitive chip used in many digital cameras, which is used to generate the image. The small cells, or pixels, on the CCD send electrical signals to the camera’s processor to create the image. CD: An abbreviation for Compact Disc. In digital photography, CDs are often used to store images and to transfer images from computer to computer. CDs vary greatly in quality and can have a life expectancy of anywhere from a few years (if you are lucky) for the really cheap CDs to 100 years or more for the archival, more expensive ones. They typically will hold 650 to 700 MB of images. The actual amount of storage available is somewhat due to directory size requirements. CD-R: Refers to a CD that can only be written to once. See CD.
Appendix A ■ Glossary
CD-RW: Stands for CD-Rewritable and can be written to many times. Because of this capability, they are not as useful for long-term storage. See CD. Clipping: Occurs when information is being lost in either the shadows (left side of the histogram curve) or highlights (right side of the curve). The curve looks like a cliff where the values pile up against one side, rather than a smooth transition to zero (a gentle slope from the peak value to zero rather than an abrupt drop), because it has been cut off or clipped. Cloning: A function available in image editing programs to take a portion of an image and place it over another part of the image. For example, a piece of clean skin can be cloned or stuck over the top of a blemish to remove the blemish. CMOS(pronounced C-moss): Stands for Complementary Metal-Oxide Semiconductor. It is a type of image sensor used in some high-end digital cameras. Collection: Collections are similar to Shoots, except that each photograph can be in as many Collections as you would like. Collections take up very little extra space because only a reference to the original is stored there, not another copy of the image. See shoot. Color Balance: The relationship of the different colors to each other. Normally, the concept is to adjust the color balance so that it reproduces the scene that was photographed as accurately as possible. Color Space: A combination of a color model and a color mapping function. You can have a color model, such as RGB, and then have a number of different color spaces, such as sRGB and Adobe RGB. RGB is a color model and not a color space on its own. The type of RGB color space needs to be defined. A color space is usually represented by a three-dimensional graph with x, y, and z axes representing hue, saturation, and brightness. This is the HSB color space. In the case of a RGB color space, the x, y, and z axes would represent red, green, and blue (RGB). ColorSync: A color management system developed by Apple to provide color matching between different devices. At first, ColorSync was developed for the Macintosh computer, but later versions were developed to be cross-platform. The International Color Consortium was co-founded by Apple to develop the cross-platform version of ColorSync. ColorSync utilizes device-specific profiles to produce the color matches as images travel between devices. These profiles are what synchronize the colors so the appearance of the image stays as constant as possible, given the constraints of the hardware device itself. Compact Camera: A small and usually simple camera that is often called a “point-and-shoot” camera.
227
228
Adobe Photoshop Lightroom: Photographer’s Guide
Compact Flash: A type of memory card used in some digital cameras to store images. Compare View: In Lightroom, this view allows the comparison of several images at the same time in the main viewer window. Compression: A technique where the size of an image file is reduced through various computational methods. The transmitting or storing of images is either faster or takes up less room. Some methods, such as JPEG, lose data when they compress (called lossy compression); others, such as TIFF-LZW, do not lose data (called lossless compression), but do not compress images as much. Contact Information: Refers to information on how to contact the photographer and usually indicates an email, phone number, or address. Contrast: The range of brightness in a scene or photograph. It is the amount of difference between the brightness points, or highlights, and the darkest points, or shadows. Constrasty: An image that has a large amount of contrast, for example, an image that has bright sunlight and dark, deep shadows has a lot of contrast. Copyright: Gives the photographer the exclusive right to reproduce his images. Copyright also refers to a formal procedure in the United States of registering images, which will provide the greatest return in a court case. Corrupted: Means something in the image file has changed and is “broken.” There are software tools available to fix some types of corruption in an image file. Cropping: The method by which portions of an image are removed to improve composition or remove extraneous items from the photograph. It is also the name of a tool in Photoshop that is commonly used to accomplish this. Database: A way of storing information in a computer. Depth of Field:The distance, or depth, in a photograph, which is in focus. It is also sometimes called depth of focus. Develop Module: The module in Lightroom where detailed adjustments are made to an image. Digital Camera: A camera that uses a light-sensitive image sensor instead of film to record the image. Digital Slideshow: A slideshow of digital images on a computer. Digital SLR: A digital camera with interchangeable lenses that uses the same lens for viewing and taking the photograph. See digital camera and SLR.
Appendix A ■ Glossary
Digital Zoom: A feature on some cameras that enlarges the image electronically instead of optically. It is not a true zoom and does not do anything that cannot be done later to the image on the computer. Dimming Levels: Refers to the different brightness levels of the Lightroom program in the background that the user can control while viewing an image. DNG File Format: Stands for Digital Negative. It is a universal raw file format developed by Adobe. Download: The process of getting the images from the camera or media card into a computer. DPI: Stands for dots per inch. It is a term used in the printing industry and often used incorrectly in photography to refer to the resolution of a file. See PPI. DSLR: A digital single lens reflex camera. See SLR. DVD: A storage medium that can currently hold up to 4.7 GB of images. A DVD is the same size as a CD, and often the same drive can be used to create (or burn) both. New technologies are coming out to allow recording on both sides of special DVDs to double the amount of storage. Editing: Sometimes confused with the term retouching, editing refers to the selection of the best images. Edit in External Editor: A function in Lightroom used to send an image out to an external editor such as Photoshop. After adjusting an image in an external editor, clicking Save in the editor will save an edited copy back to the Lightroom Library. EI: Stands for exposure index. Electronic Flash: A device that creates a bright flash of light to add light to a scene. Batteries often power it, although some studio units plug into the wall. The color temperature of the light it produces is similar to daylight, so it mixes well outdoors. Indoors, the light is colder (more blue) than the light produced by ordinary incandescent room lights. EXIF: Information that your camera records with your image. This includes things such as focal length, ISO, shutter speed, and f-stop. See metadata. Existing Light: See ambient light. Export: How you get your images out of Lightroom. You don’t need to save images because they are not changed after you import them. When you export, you can specify where a copy of the image is to be sent, the color space, file format, and size that it should have.
229
230
Adobe Photoshop Lightroom: Photographer’s Guide
Exposure: The combination of shutter speed and aperture settings allowing light to pass onto the digital image sensor. Exposure Compensation: An adjustment that can be set on many digital cameras to change the automatic exposure determined by the camera to better reflect the desires of the photographer. Exposure Index: Also called EI, is a number reflecting how sensitive a particular setting on the camera will be to light. It is a rating used by digital cameras to represent how they would act if the sensor were film instead of electronic. f-number: Refers to how much light a lens will let pass. The smaller the number, the more light it will let through. Usually, the smaller the number, the larger the diameter the front glass will need to be to let in the additional light. In addition, the smaller the number, the more expensive the lens will be. It is a number that relates the size of the focal length of the lens to the diameter of the lens. f-stop: The f-number setting on the lens. The most commonly used whole f-stops are 1.4, 2, 2.8. 4, 5.6, 8, 11, 16, 22, and 32. There are sometimes numbers in between, such as f1.8, which are partial f-numbers. Note that each f-stop provides twice as much light as the one above it. So f2.8 allows in twice as much light as f4. Fast Lens: A lens that has a larger aperture opening, allowing more light to enter the camera. File Format: The generic term for the method of storing an image in digital form. JPEG, TIFF, and RAW are common types of file formats, but there are many more. Filename: The name of the image. It is usually followed by a period and a three or four letter abbreviation (extension) of the file type, such as .jpg or .tiff. Fill Flash: A method of using an electronic flash to add light to a scene to reduce the contrast. It is often used outdoors to remove shadows from a face or to brighten it. Fill Light: A tool in Lightroom used to bring back details in the shadows. It works by amplifying the values in the shadows. One problem is that it is also increases the noise in the dark areas at the same time. Noise looks like multicolored confetti. The noise level should not be increased too much. Fill Lighting: Similar to fill flash except that the lighting does not have to be from a flash. It could be from a reflector or a floodlight among other kinds of lighting.
Appendix A ■ Glossary
Film Speed: A measure of how much light is needed to provide an exposure on film. It is also a generic term that refers to a similar amount of light falling on a digital sensor. The “faster” the speed, or the higher the number, the less light is needed to produce an exposure. There is usually a penalty paid, in either increased grain (film) or increased noise (digital), when a higher speed is selected. Filmstrip: Runs across the bottom of all of Lightroom modules. It displays all of the images you are currently working on. You can select a specific shoot, all images, a Collection, Quick Collection, or a group chosen by keyword. You can turn the Filmstrip on and off with the down arrow at the bottom of the center window right above the Filmstrip. If you Control-click (Mac) or right-click (PC) on the down arrow, a drop-down menu will appear. This menu allows you to lock the Filmstrip open or closed, or set it to open automatically when you move your mouse over the bottom of the screen. You can also set the Filmstrip so that you have to click on the arrow to open it, but it will close as soon as you move your mouse. Filters: In Lightroom, it is a way to find images with specific keywords assigned to them. It is located in the Library Module. Firewire: A technical specification and type of cable used to transfer data or images from one digital device to another. Firewire is faster than USB, another technical specification. It is also called IEEE 1394. Flare: The bright light hitting the camera that causes a reduction in contrast and bright streaks or patterns in the image. Usually, shooting into the light or having an object in the scene reflecting light directly into the lens causes flare. The use of a lens hood or other shading device will help to reduce this, as will moving to a different angle. Flash: A sudden bright light used to add light to a scene. Today, it almost always refers to an electronic flash, built in or added on, although flash bulbs and flash powder have been used in the past. Flash Exposure Compensation: Similar to Exposure Compensation, except that it refers to an adjustment to increase or reduce the amount of light produced by the flash on the camera. Flash Fill: See fill flash. Flat Lighting: Lighting that produces very little or no shadow. This results in an image that is lacking in light direction and contrast. Generally, some contrast is desirable in a photograph.
231
232
Adobe Photoshop Lightroom: Photographer’s Guide
Focal Length: Tells the relative angle of view of a lens in comparison to other lenses. With digital cameras, it is related to a 35mm equivalent, the results of the lens if used on a 35mm film camera. The number is expressed in millimeters (mm). It is calculated by setting the focus of the lens to infinity and measuring the distance between the focal point of the lens and the film plane or image sensor location. The focal length of a lens is usually engraved around the end of the lens or on the lens barrel. Lenses around 50–55mm are considered “normal” lenses because they approximately reproduce the angle of view of the human eye. Lenses smaller than that are wide angle, showing a wider field of view in the image than the human eye. Lenses larger than that are telephoto, magnifying the scene so that everything appears closer. Focus: An image is said to be in focus when it is sharp and well defined. It is also the process of adjusting the sharpness of an image. Font Size: In Lightroom, it is the size of the font or characters used in the various overlays that can be placed on an image. Foreground: Everything closest to the camera or in front of the main subject is considered to be the foreground. Formatting: The preparation of the digital camera’s memory card to receive images. It is similar to erasing the memory card. To avoid problems, it is best to format the memory card in the camera and not in a computer. It should be done every time you download images from the camera into the computer. Be careful when you format. It essentially erases the images from your memory card, although there is some software that can reverse the process if you have not taken any additional photographs yet. Sometimes, formatting is also called initializing. GB: Stands for gigabyte, which is about 1,000 megabytes, or about a billion bytes. It is a unit of measurement used to specify the size of camera media cards and disk drives. Glyph: The weird squiggly things at the bottom of each panel to indicate the end of the panels. These can be customized by users. Grayscale: Another term for a black-and-white image. Because there are no colors, just shades of gray, grayscale is a way of representing a black-and-white digital image without using RGB, thus being one-third the size. Because it uses a bit depth of 8, there are 256 different shades of gray between pure white and pure black. Grid View: The view in the Library Module with multiple thumbnails of the images. It is selected by pressing the G key.
Appendix A ■ Glossary
Guide Number: A number assigned to electronic flash units to indicate how powerful they are. The higher the Guide Number, the more powerful the flash is. Use this number with caution. Manufacturers have been known to exaggerate this number by the way they measure it. It is dependent on the sensitivity setting of the camera, so the number is usually quoted, by convention, at an ISO of 100. The Guide Number is equal to the aperture (f-stop) multiplied by the distance from the camera to the subject and will reference either feet or meters. Thus a Guide Number of 40 means that you could use f4 at 10 feet.This number is useful when purchasing different flash units as a way to judge how powerful a flash unit is, but otherwise is not used very often with automatic cameras. Hard Lighting: Lighting that produces sharp shadows. It is produced when the apparent size of the light source is small compared to the subject size. Thus the sun produces a hard light, but a hazy day produces a soft light because the entire sky becomes the light. High Contrast: The opposite of flat lighting. When an image or scene is high in contrast, it means that there are fewer tones between black and white. High Key: An image made up mainly of light tones. An example would be a woman wearing a white dress against a white background. If done properly, a high key image can be very striking because the skin tones stand out in contrast to everything else. Highlight: The brightest part of an image. Histogram: A feature available on many digital cameras, which shows a graphical representation of how much of each tone a photograph has in it. When an image is displayed on the camera’s LCD (or in Photoshop), there is a button to activate and display a small graph. The graph should be a curve starting at the left (dark tones) side, rising in the center, and falling on the right (light tones) side. If the curve is not centered or rather is “piled up” at one end, it often indicates an exposure adjustment would be useful. History Panel: As you perform adjustments on your image, step-by-step instructions are kept for you in the History Panel. Hot Shoe: What the accessory shoe on a camera is called when it has contacts that match up with the contacts on an electronic flash so that no cord is necessary. Hovering: Holding the mouse or cursor over a button or listing without actually clicking on it. HSB: An abbreviation for the three parts of color: hue, saturation, and brightness. See each term separately for more detailed information. Hue: The representation of color, often using a color wheel.
233
234
Adobe Photoshop Lightroom: Photographer’s Guide
ICC: Stands for the International Color Consortium. It generally refers to the color profiles used to describe the color characteristics of various devices, such as printers, to enable software to convert colors between devices so that they look as similar as possible. It was originated by Apple Computers. ICM: The same as an ICC profile, except that it is used by Windows computers. See ICC. Identity Plate: A short block of text or a graphic that is placed on an image to identify the photographer. Illegal Characters: Any character used in a filename other than the standard 0–9, A–Z, dash (-), and underscore (_). Illegal characters should be avoided in filenames for better operation. Image Browser: Software or a computer program used to view images. An image browser is usually built into each computer and usually comes with each digital camera. Image Editing Program: A piece of software used to make corrections to images. Photoshop is an example of an image editing program. Digital cameras usually come with an image editing program on their software CD. Image Resolution: See resolution. Import: The process by which images are brought into Lightroom by moving them into the Lightroom Library or by referencing them in their existing location. Nothing can be done with an image until it has been imported. Impromptu Slideshow: A technique to quickly set up a slideshow in the Library Module by highlighting the images and clicking the Play arrow in the center of the toolbar. Initializing: See formatting. Inkjet: A type of printer used to print images that operates by spraying tiny droplets of ink onto the paper. It usually uses the colors of cyan, magenta, yellow, and black, which are the standard colors used in printing presses as well. Interpolation: A technique used by computer programs, such as Photoshop, to enlarge images by creating pixels in between existing pixels. If done properly, and not to a high degree, it will result in a larger image than the original. IPTC: Metadata that you add to your image, such as a caption, copyright information, contact information, and URL. See metadata. ISO: Stands for International Organization for Standardization, the replacement of ASA to set standards for many businesses and technologies. Here, it is used as a measurement of film speeds and now digital camera sensitivity. Thus you have ISO 400.
Appendix A ■ Glossary
JPEG: A file format widely used in digital photography. The name stands for Joint Photographic Experts Group. The file format compresses the size of digital images by throwing away data that the algorithm believes is duplicated. The amount of the compression determines the amount of data that is thrown away. In Photoshop, the compression can be set from 1 (most) to 12 (least). Each time you open and resave the image, it throws away data and gets progressively worst. This should obviously be avoided. It is called a lossy format because some data is lost. The image is named with the last three letters after a period, indicating the file format as in sample.jpg. Keywords: Words used to describe an image in such a way that it makes it easy to search on the computer to find the images desired. Some people use the term tags to mean keywords. Lens Speed: A rating of a lens based on its widest aperture or smallest f-number. A “faster” lens has a smaller f-number. Library Module: The first module in Lightroom used for importing, exporting, and sorting of images. Lights Out: A mode where all parts of the Lightroom program interface are turned off with the exception of the image itself. This is used to better view the image. Use the L key to cycle through the various modes Liquid Crystal Display (LCD): The small display screen on the back of most digital cameras. This is one of the most powerful features of digital photography—instant feedback. Do not use LCD screens to judge exposures. Only histograms can help you there. Lossy Format: Refers to a file format that compresses a file to save space by throwing out or losing data. See JPEG. Loupe View: An enlarged view of an image. Pressing the E key puts Lightroom into Loupe view. The size of the enlargement is user-selectable. Low Key: The opposite of high key. The tones in the image are usually middle or dark with no light colored objects. Luminosity: The brightness of a color. LZW Compression: A compression technique for TIFF images that does not result in the loss of information when used. Macintosh: A type of personal computer manufactured by Apple Computers that runs the Macintosh operating system known as OS X (Operating System 10). Managed Folders: The folders within Lightroom that Lightroom controls. These are generated when images are copied or moved into Lightroom rather than referenced. See referenced.
235
236
Adobe Photoshop Lightroom: Photographer’s Guide
Manual Focus: The opposite of auto focus. The focus must be done by the photographer by hand instead of letting the camera do it automatically. Manual focus is also a feature on some cameras that can be used in difficult situations where the scene is changing faster than the camera can focus, where the desired focus point is different than what the camera can select, or when objects are moving in between the camera and the subject, fooling the auto focus system. Media: Where images are stored. Memory cards, CDs, and DVDs are all examples of media. See memory card. Megabyte (MB): A measure of how large an image is when it is opened up or stored in an uncompressed format. Although mega means million, a megabyte is actually 1,048,576 bytes, due to the way measurements are done on computers. Megapixel (MP): Refers to how many pixels a camera uses. Mega means million, so a 3 MP camera has 3 million pixels. Memory Card: The device inserted into a camera to store images on. It could be considered digital “film.” See media. Menus: In Lightroom, menus are the very top row of drop-down choices that are always visible. Metadata: Information that is stored with your image, either within the image file or in a separate XMP “sidecar” with the same name except for ending in .xmp. See EXIF and IPTC. Metadata Editor: A generic description of the type of software that Lightroom is. See also non-destructive editing. Midtones: The tones in the middle between highlights and shadows. They are also called average tones. Modules: The main general functions of Lightroom. They consist of Library, Develop, Slideshow, Print, and Web Modules. Module Picker: The onscreen menu header that allows you to easily and quickly move between the Library, Develop, Slideshow, Print, and Web modules. By clicking on the small triangle at the top center of the Module Picker, you can hide or reveal it for use. Natural Light: Generally refers to light outdoors, so it means sunlight or naturally reflected sunlight. Noise: Some people call noise digital grain. However, noise is rarely an attractive feature of an image, while film grain can be. It can be recognized as multicolored speckles throughout the image. Noise is usually caused by too
Appendix A ■ Glossary
little light so that the image has to be enhanced electronically, either in the camera or after the fact. Noise is reduced by adding more light, increasing exposure time, reducing the ISO sensitivity, or all of these. Non-Destructive Editing: Adjustments made to an image only at the time of output without changing the original file. The adjustments are stored as metadata instructions rather than changes to pixels. This is the adjustment method used by Lightroom. Normal Lens: A lens, which closely approximates the view of a human eye. The 35mm equivalent is around 50–55 mm. Optical Zoom: A zoom lens where the focal length of the lens changes by twisting, pulling, or pushing a button. The focal length of the lens changes by moving the various optical glass elements in relation to each other. It is a useful and convenient lens to have on the camera. It is usually just called a zoom lens. OS X: The operating system used by Macintosh computers. It is also known as OS 10, plus various versions, such as 10.4.8. Overexposure: When too much light arrives on a light sensor. Usually, the image is very light with no detail in the highlights and few or no blacks in the image. Panels: The areas on the sides, top, and bottom of the screen that will slide out or in when you click the arrows on each side. These panels contain much of the functionality of Lightroom. Each module (Library, Develop, Slideshow, Print, and Web) has its own set of panels. The panels are used to operate on the image or images shown in the middle of the screen. Photoshop: A popular and somewhat expensive photo manipulation software made by Adobe. Professional digital photographers usually need to be familiar with and use this program or else pay someone else to do it. Pixel: The smallest digital photographic element. It stands for picture (or pix) element. Each pixel is made of a red, green, and blue (RGB) component. Pixel Editing: A process used by software programs, such as Photoshop, where the individual pixels in an image change their values when the image is adjusted. See non-destructive editing. Pixelation: The undesirable effect where the sizes of individual pixels are larger than the detail in the image. Enlarging an image too much usually causes it. Point and Shoot: Refers to a simple type of digital camera. See compact camera.
237
238
Adobe Photoshop Lightroom: Photographer’s Guide
Portfolio: A group of images, usually in a nice folder or notebook, to show off the work of a photographer or model. It should show their style, range, and experience. It is used to show prospective clients. PPI: Stands for pixels per inch. Preferences: The user-definable selections for global values to be applied to how Lightroom operates. This allows a great deal of customization. Preset: A way to save settings in various panels and modules in Lightroom so that settings do not have to be re-entered continually. Print Module: One of the main functions of Lightroom. All printing begins by using this module. ProPhoto RGB: A wide gamut color space used internally in Lightroom to operate on all images. PSD: The Photoshop file format. It allows layers when used within Photoshop. Quick Collection: A temporary collection you can set up by simply clicking on an image and pressing the B key. That image is added to the Quick Collection. The images you select for a Quick Collection do not have to be from the same shoot. You can only have one Quick Collection. When you are finished with it, you need to clear it out (Shift+Command+B) so that it is available for the next use. Quick Collection is one of the key tools in Lightroom that makes it possible to quickly process images to a form of output. See Collection. Quick Develop: A way to quickly adjust images on a gross level to get them ready for viewing. This is located in the Library Module and can be used to develop a number of images at the same time. Rating: A subjective quality judgment assigned to an image. In Lightroom, this can be from five stars to blank (zero stars). Raw: A format offered by some digital cameras that stores the unprocessed electrical signals from the sensor in a special format. The raw format is usually different for each camera. The advantage of the raw format is that many decisions on things like white balance or color temperature can be decided by the photographer later and processed in the computer rather than in the camera. The photographer can try a number of options until he gets the image exactly the way he likes it. The disadvantages of the raw format is that it takes up more storage space on the digital memory card, the camera often works more slowly, and it takes more post-production time at the computer.
Appendix A ■ Glossary
Recovery: A tool in Lightroom used to recover highlights. This is a very powerful tool to use to bring highlights back, especially from RAW files. It is not a miracle worker, however. If the highlights are totally blown, they cannot be brought back. Recycling Time: Refers to the period of time after an electronic flash has fired until it is ready to be fired again. This period usually increases as the batteries get weaker. Red Eye: When a subject’s eyes appear to be red. The irises of the eyes are red instead of black because light from the flash is reflected back from inside of the retina directly to the camera. It can be avoided by moving the flash head away from the center of the lens, either to one side or higher on an arm. It is difficult to do with many hot shoe flashes. Red Eye Reduction: A feature of some cameras where the flash has multiple short bursts of light before the main flash to reduce the size of the iris so that there is less red reflection. Reference Files: This means that the Lightroom database just points at your images wherever they are located and doesn’t change or move them. Removable Media: See media and memory card. Resolution: A measure of how much fine detail is in an image, either in a printer or a camera. It is often measured by pixels per inch (PPI). Retouching: Changing things in photographs to reflect what the photographer saw in his mind, rather than what was really there. Examples include the removal of blemishes not hidden by makeup, fixing straps that should not have been seen, or other kinds of manipulations. RGB: Stands for Red, Green, and Blue, the three colors used to form a digital photograph. Rule of Thirds: A compositional technique. Dividing an image into three equal sections vertically and three horizontally gives an image with nine rectangles, sort of like having tic-tac-toe inscribed on the image. The four junctions where the lines meet are good areas for subject placement. Saturation: One of the three components of color, it refers to the purity of the color. When a color is saturated, then it is the most pure color possible. SD Memory Card: A type of memory card, just as Compact Flash is a type of memory card. See memory card. Search: A way to find images using keywords and the Filter function in Lightroom. Shadow: The darker portions of an image.
239
240
Adobe Photoshop Lightroom: Photographer’s Guide
Shadow Detail: The amount of detail that can be seen in the darkest shadow portions of an image. Shadowland: The code name for the project that developed what became known as Adobe Photoshop Lightroom. Sharpness: The amount of definition between adjacent elements of a photograph. An image is said to be sharp when the edge between lighter and darker portions is very fine. Shoots: When you import your photographs, they are put into a shoot. A photograph can be in only one shoot. You can create a hierarchical setup for your shoots by creating a folder for each year and then inside that folder having another folder for each month. Shortcuts: Keystroke commands to quickly accomplish tasks in Lightroom. They are listed in the Help menu for each module. Examples are pressing G to go to Grid view and E to go to Loupe view. Shutter: The part that covers the aperture and is removed to take a photograph. The shutter blocks light from traveling through the lens and striking the image sensor on a digital camera. It can be made of curtains or blades. Shutter Lag: The amount of time between the time the shutter release is pressed and the shutter fires. The best cameras try to make this time as short as possible. Be sure to test any camera before you buy to make sure any shutter lag will work okay with your subject matter. Shutter Priority: An automatic setting on a camera allowing the photographer to specify the shutter speed and have the camera select the aperture. It is often used for artistic effect, when the photographer wants to use a slower shutter speed than the camera would normally select. Shutter Speed: The period of time that the shutter is open, allowing light to reach the image sensor. The faster the shutter speed, the less light reaches the sensor. Sidecar File: A small file with a similar name to that of the image that is created to store the metadata. See XMP. Side Lighting: When the subject is lit from one side. Silhouette: When the subject is dark and has no detail, but the background is lighter and is well exposed. Single Lens Reflex (SLR): A type of camera where the optical viewfinder sees through the same lens as the light sensor. This type of camera allows the photographer to see exactly what he will be photographing. It also allows the changing of lenses. SLRs are typically more expensive than other types of cameras due to their greater complexities.
Appendix A ■ Glossary
Slideshow: See digital slideshow. Slideshow Module: The module in Lightroom, which is used to create digital slideshows. See digital slideshow. Soft Lighting: The opposite of hard lighting. It is lighting that produces shadows without a sharp edge. It is generally more flattering for portraits than hard lighting. It is produced by any light source that is large in comparison to the subject. The larger and closer a light source is to subject, then generally, the softer the light is. Software: A computer application, which contains instructions to tell the computer what to do. sRGB: A small gamut color space that is used in many digital cameras, digital labs, and on the Web. In general, it is best to use a wider gamut color space whenever possible. See Adobe RGB (1998) and ProPhoto RGB. Stop: A term used to describe either doubling or halving the amount of light, which equals one “stop.” See f-stop. Subject: The main focus of the image. Sync: A tool in Lightroom that is used to copy the settings from one image and apply them to others. Synchronize: The menu used to control the Sync function in Lightroom. See sync. Tags: Similar to keywords. See keywords. Telephoto: Has a narrower field of view than the human eye. A telephoto lens brings everything closer. Template: Similar to a preset. It allows the repeating of an operation without having to re-enter the information. See preset. Thumbnail: A small representation of an image. It is usually grouped together with a number of other similarly sized images so that a quick glance allows you to look at a group of images. They can be shown on a computer monitor or printed on a sheet of paper. Thumbnail Badges: Small icons that are placed on the thumbnails to indicate if various actions, such as development, have taken place yet. TIFF: A file format, which is very commonly used. It takes up more space than a JPEG image, but does not lose information when it is repeatedly opened and resaved. Any image that will be worked on should be saved in the TIFF format rather than JPEG. TIFF stands for Tagged Image File Format, and images are identified by the .tif extension, as in sample.tif.
241
242
Adobe Photoshop Lightroom: Photographer’s Guide
Tone Curve: A tool in Lightroom that allows direct manipulation to change the tones in an image. The curve can be moved by grabbing it with the cursor or by hovering over it and using the sliders. See hovering. Toolbar: Located under the main window in all of the Lightroom modules. It contains various tools useful in that module and sometimes changes based on other settings. It is toggled on and off with the T key. Tungsten Light: A type of light, usually called incandescent light, which is a continuous light rather than a flash. Typical room lights are tungsten, but not fluorescent lights. The color temperature is warmer (more red) than an electronic flash or daylight, and compensation must be made for that. Ultra-Wide Angle Lens: A very wide-angle lens, usually 24 mm or wider. The photographer needs to be careful when using such a lens to keep his feet out of the image. Underexposure: Occurs when the image is too dark because not enough light reached the sensor to create a proper exposure. Although some corrections can be made, the resulting image will not be as good as if a proper exposure were done in the beginning. Extra noise often ends up in the darker areas of an image. Unsharp Masking: See USM. USB: Another technical specification for transferring data between digital devices. It is slower than Firewire. USB2 is an updated and faster version available. USB is an abbreviation of Universal Serial Bus. USM: An abbreviation for Unsharp Masking. Although it is called unsharp, it is actually a technique used to increase the apparent sharpness of an image by increasing the contrast of pixels next to each other. Programs such as Photoshop have the ability to perform USM, but Lightroom does not currently offer USM. Vibrance: Increases saturation in a non-linear way to avoid clipping saturated colors and works mainly on less saturated colors. In Lightroom, it also avoids working on skin tone colors. See saturation. Vignetting: A darkening of an image near the edges. It can be done for artistic effect. It also occurs due to light falloff on certain lenses. Watched Folder: A folder that Lightroom will automatically import from if images are placed into it. It is designed to be used with cameras that are tethered to the computer so that, as each image is shot, it shows up in Lightroom ready for adjustment. WB: Stands for White Balance. See white balance.
Appendix A ■ Glossary
Web Gallery: A display of smaller images that can be clicked on to display larger versions. It is designed to be uploaded to a Web site. Web Module: The module in Lightroom that is used to create Web galleries. See Web gallery. White Balance: A control on digital cameras used to adjust how colors are recorded on a camera so that white appears white. Most digital cameras have settings like Auto, Tungsten, Daylight, and so on. It is also abbreviated WB. Wide-Angle Lens: A lens that has a wider field of view than the human eye or a “normal lens.” Wide Gamut Color Space: A color space that allows a wide range of colors. ProPhoto RGB is an example of a wide gamut color space. See ProPhoto RGB. Window Light: The light illuminating an indoor scene, which comes through a window. Normally, it is not direct sunlight, but a softer light from the sky areas. Windows Computers: Personal computers that run the Windows operating system. Workflow: Everything that is done to an image from the time it is created until it is delivered in its final form. XMP File: A small file designed to hold metadata so that the original file does not have to be changed. It is created by computer software with the same name as the original image file, except that the extension is changed to .xmp. ZIP Compression: A type of compression used to make images or a group of images smaller without having to throw out data. It is a non-lossy form of compression. Zoom: See zoom lens. Zoom Lens: A camera lens with a variable focal length. It is probably the most popular type of lens in use today. Nearly all digital cameras with nonremovable lenses have a zoom lens built-in.
243
B Suggested Reading Here is a listing of books that will be useful to digital photographers. It is difficult to recommend particular books because it depends on your taste in photography, your skill and experience level, and where you want to go next.
Adobe Photoshop CS 2 Adobe Photoshop CS 2.0: Photographer’s Guide. David D Busch; 2005, 1-59200-725-2; Thomson Course Technology; $39.99. Adobe Photoshop CS2 for Photographers: A Professional Image Editor’s Guide to the Creative Use of Photoshop for the Macintosh and PC. Martin Evening; 2005, 0-24051-984-1; Focal Press; $44.95. Real World Camera Raw with Adobe Photoshop CS2. Bruce Fraser; 2005, 0-32133-409-4; Peachpit Press; $39.99.
Adobe Photoshop CS Adobe Photoshop CS: Photographer’s Guide. David D Busch; 2005, 1-59200-172-6; Thomson Course Technology; $39.99.
246
Adobe Photoshop Lightroom: Photographer’s Guide
Adobe Photoshop Elements Adobe Photoshop Elements 3.0: Photographer’s Guide. David D. Busch; 2005, 1-59200-437-7; Thomson Course Technology; $39.99. Digital Photo Processing: A Step-By-Step Guide to Creating Perfect Photos. Chris Tarantino; 2003, 1-59200-106-8; Thomson Course Technology; $39.99.
Color Management Color Management for Photographers: Hands-On Techniques for Photoshop Users. Andrew Rodney; 2005, 0-24080-649-2; Focal Press; $44.95.
Digital Asset Management The DAM Book: Digital Asset Management for Photographers. Peter Krogh; 2005, 0-59610-018-3; O’Reilly Media, $34.95.
Digital Photography Mastering Digital Photography: The Serious Photographer’s Guide to High-Quality Digital Photography. David D. Busch; 2005, 1-59863-017-2; Thomson Course Technology; $39.99. Mastering Digital SLR Photography: The Serious Photographer’s Guide to High-Quality Digital SLR Photography. David D Busch; 2004, 1-59200-605-1; Thomson Course Technology; $39.99.
Digital Scanning Mastering Digital Scanning: The Photographer’s and Artist’s Guide to Professional Quality Digital Photography. David D. Busch; 2003, 1-59200-141-6; Thomson Course Technology; $39.99.
Digital Printing Mastering Digital Printing. Harald Johnson; 2005, 1-59200-431-8; Thomson Course Technology; $39.99.
C Web Links Following is a listing of Web sites that will be useful to users of Adobe Photoshop Lightroom. Because of the speed of change on the Web, any of these sites may have moved or been replaced with a newer site. Use a search engine to search for the general topic if any of them are no longer available.
www.controlledvocabulary.com This Web site has lots of information about setting up an image numbering system, keywording, setting up a controlled vocabulary system, and similar topics. It also has links to a discussion group for those tough-to-answer questions on the same topics. It is highly recommended for all digital photographers who have to deal with metadata.
www.adobe.com/support/forums This is the main location for all of the forums for Adobe products. Simply look for Lightroom in the list of Product forums. For the latest Web site address, in case it has been changed, go to www.adobe.com and then click on Support > Lightroom. You will have to register (free) to be able to post questions there.
250
Adobe Photoshop Lightroom: Photographer’s Guide
www.adobe.com/cfusion/webforums/forum While Lightroom was in a public beta, this was the location of the discussions that went on. As long as Adobe maintains this site, it will make for interesting reading about the development of many of the features in the current version of the program. When you get to this site, look for Lightroom Beta. There were four different forums that began with that title. It is unknown how long Adobe will maintain this site or if anything will be transferred over to the regular support site. At the time of this writing, there were over 10,000 posts to these forums.
Podcasts via iTunes To download podcasts about the development and usage of early versions of Lightroom, launch iTunes (available free for both Macintosh and Windows computers at www.appple.com), click on Podcasts, and do a search for “Lightroom.” You can find other Lightroom podcasts besides the ones by Adobe personnel by just searching for Lightroom in the iTunes Store.
www.adobe.com/products/photoshoplightroom/ There are several video tutorials and other information available on this site.
www.johngblair.com This is the author’s Web site. Besides additional information about Lightroom, there are links there to contact the author with suggestions, comments, and questions.
www.photoshopuser.com/Lightroom/index.html This is the location of the National Association of Photoshop Professionals, and it has lots of information about using Photoshop. It also has some video clips on how to use Lightroom.
www.LightroomExtra.com This is a British Web site that has lots of information and tips generated by a large number of power Lightroom users.
D Keyboard Shortcuts Use the following keyboard shortcuts to speed up your workflow. The following figures are available from the Help menu for each Module. They are reproduced here (and in each module’s chapter) so that you can keep the book open to these pages rather than having to open the Help menu while you work.
Library shortcuts.
254
Adobe Photoshop Lightroom: Photographer’s Guide
Develop shortcuts.
Slideshow shortcuts.
Appendix D ■ Keyboard Shortcuts
Print shortcuts.
Web shortcuts.
255
Index A
B
Add button, 165, 183 adding borders, 200, 202–203 keywords, 102 numbering, 202–203 stacks, 121 Additional section Date drop-down list, 80 EXIF list, 81 Adjusting Blacks, Histogram, 138 Adjusting Exposure, Histogram, 137 Adjusting Fill Light, Histogram, 138 Adjusting Highlight Recovery, Histogram, 137 AdobeRGB, selecting color spaces, 117 Antique Grayscale preset, 129 Appearance Panel, Web Module, 216–217 applying keywords, 100 split toning, 157 arrows, Filmstrip, 68 assigning keywords, 100 Auto-Adjust function, 155 Auto button, 143 Auto Import, setting up, 85 Auto Import Settings dialog box, 41 auto-rotating images, 198 Auto-Stack dialog box, 122 Auto Sync button, 165–167
Backdrop Panel, 188–190 Background Color option, 189 Background Fill Color section, 40 Background Image option, 190 backgrounds, Overlay Texture, 40 backing up libraries, 35 basic development Color mode, 141–148 Grayscale mode, 148 Basic Panel, 141 Beardsworth, John, 8 Before/After Views button, 167–169 beta releases, 7–11 bias, colors, 162–163 Bit Depth, selecting, 36 black-and-white images Antique Grayscale preset, 129 creating, 110 Grayscale Mix section, 154–155 HSL/Color/Grayscale Panel, 151–153 split toning, 157 Blacks tool, 146 blues, Split Toning Panel, 156 Blue Sky template, 210 borders adding, 200, 202–203 Options Panel, 183–185 printing, 196 Stroke Border option, 185 Bottom panel, 63
258
Adobe Photoshop Lightroom: Photographers’ Guide
Brightness tool, 147 Browser, renaming images, 14 buttons Add, 165, 183 Auto, 143 Auto Sync, 165–167 Before/After views, 167–169 Choose, 76 Copy, 165–167 Loupe View, 167 panels, 164–176 Paste, 165–167 Play, 191 Preview, 191 Previous, 165–167 Remove, 165, 183 Reset, 165–167 Sync, 165–167 Sync Metadata, 112 Tone, 143 toolbars, 164–176
C calibration, 162–163 captions, 180 capturing time, 49 casting shadows, 185 Cast Shadow option, 188 cells Compact Cell Extras section, 56 expanding, 52 layouts, 216–217 printing, 196 Tint Grid Cells, 55 turning off numbers, 216–217 centimeters, selecting, 117 changes. See modifying characters, replacing illegally named, 39 Charcoal template, 211 check boxes Minimize Embedded Metadata, 117 Rating Stars, 187 Choose button, 76 chromatic aberrations, 160 Classic template, 211
clipping highlighting, 139 preventing, 146 shadows, 138 values, 136 Clone tool, 174 cloning, 174–175 collections Library Module, 73–74 navigating, 19 Quick Collection, 53, 69 virtual copies, creating, 120 Color Labels option, Tint Grid Cells, 55 Color mode, 141–148 Color Palette Panel, Web Module, 215–216 colors Background Fill Color section, 40 Camera Calibration Panel, 162–163 Histogram, 136 HSL/Color/Grayscale Panel, 151–153 labels, 47, 176 reduce fringe, 160–161 space selecting, 36, 117 specifying, 22 Color Space menu, 117 Color Wash option, 188 commercial photographer workflow, 30–31 Compact Cell Extras section, 56 Compact Cells, 52 Compare view, 89 comparing images, 88 compression, files, 21 Configure FTP File Transfer dialog box, 219 configuring Auto Import, 85 collections, 19, 73–74 colors, 47 exporting functions, 43 Flash galleries, 210 folders, 18–19 Image Settings box, 21 keywords, 47 libraries, 17 previews, 38 Quick Collection, 69 slideshows, 118–120
Index
templates, 200–201 white balance, 142 contact sheets, printing, 196 Contrast tool, 147 converting raw images, 162 Copy button, 165–167 copying images, 119–120 Copy Photos as Digital Negative (DNG) and Import option, 77 Copy Photos to a New Location and Import option, 77 Copyright section, 83 Copy Settings dialog box, 165 Courvoisier, Jerry, 9 Creator section, 83 crop marks, adding, 202 Crop Ratio menu, 110 Crop to Fill template, 181 Crop tool, 170 curves Histogram, 136 modifying, 15 Tone Curve Panel, 149–151 customizing preferences, 34–40 presets, 128 slideshows, 118 text, 20 titles, 218 toolbars, 50 Custom Settings menu, 193 Custom Text field, 81 Cyanotype preset, 132
D darks, Tone Curve Panel, 149 dates, selecting tokens, 80 Default Library section, 34 Default template, 181 defining workflow, 13–15 Delete/Remove dialog box, 123 deleting images, 123 presets, 133
design. See also configuring collections, 19 defining, 13–15 folders, 18–19 multiple libraries, 17–18 non-destructive editing, 16–17 overview of Lightroom functionality, 16–22 raw format, 23–24 samples of, 24–31 saving/exporting images, 19–22 desktop layout, 33 Five Rules, 61 main window, 33 menus, 41–60 preferences, 34–40 Quick Collection, 69 Detail Panel, 157–159 detecting memory cards, 37 development Color mode, 141–148 Grayscale mode, 148 Develop Module, 125 Camera Calibration Panel, 162–163 Color mode, 141–148 Detail Panel, 157–159 glyphs, 177 Grayscale Mix section, 154–155 Grayscale mode, 148 Histogram, 136–140 History Panel, 135–136 HSL/Color/Grayscale Panel, 151–153 keyboard shortcuts, 176 left panels, 64 Lens Corrections Panel, 160 Navigator Panel, 126–128 panel and toolbar buttons, 164–176 Presets Panel, 128–133 raw format, 23 reduce fringe, 160–161 right panels, 65 Snapshot Panel, 134 Split Toning Panel, 156–157 submenu, 48 Tone Curve Panel, 149–151 vignetting, 161–162 Develop Settings list, 82
259
260
Adobe Photoshop Lightroom: Photographers’ Guide
Develop Settings option, 42, 48 Digital Media Lab, 8 dimming levels, 40 Direct Positive preset, 130 disabling rating footers, 56 displays, Import Photos Preview, 85 DNG file format, 21 dragging keywords, 100 duplicating images, 119–120 Dusk template, 211
E Earl Grey template, 211 Edit Capture Time dialog box, 49, 116 Edit Color Label Set dialog box, 48 editing Identity Plate, 186 non-destructive, 16–17 Edit menu, 45 editorial photographer workflow, 30–31 effects, Vibrance slider, 147 Eismann, Katrin, 9 Enjoy, Five Rules, 61 enlarging images, 126 Evening, Martin, 9 EXIF data, naming files, 21 Exif Metadata template, 182, 211 Expanded Cells, 52 expanding cells, 52 image stacks, 121 Export Actions folder, 22 Export dialog box, 43, 116 Export function, 20 exporting files, selecting sounds to play, 35 functions, 43 images, 19–22 Library Module, 116–118 specifying, 22 slideshows, 191 Export Slideshow dialog box, 191 Export Templates, 20 exposure, modifying, 144 External Editors section, Preferences box, 35 Eyedropper tool, 142
F fields, Custom Text, 81 File Handling menu, 77 File Management section, Preferences box, 37 File menu, 41 Filename Template Editor, 20 Filename Template Editor dialog box, 78 File Naming box, 20 File Naming section, 42 files compression, 21 formats, 21 Raw, 23–24 selecting, 36, 117 naming, 39, 79 structure of, 13 XMP sidecars, 49 File Settings section, 43 FILL, Navigator window set to, 127 filling Background Fill Color section, 40 Options Panel, 183–185 Zoom to Fill Frame box, 184 Fill Light tool, 145 Filmstrip arrows, 68 filters, 107 Find Panel, applying, 106 Five Rules, 61, 66–68 sliders, 68 toolbars, 67 filters, Filmstrip, 107 Find function, Library Module, 103–107 Find Panel, 103 Fine Art Mat, printing, 197 FIT, enlargement box set to, 126 Five Rules, 61 flags, 47 Include Pick Flags option, 53 Pick Flag, 176 Reject Flag, 88, 176 Flash galleries configuring, 210 templates, 211 Flourish, Panel Mark End setting, 40
Index
folders Auto Import, 85 Export Actions, 22 Library Module, 72–73 navigating, 18–19 red folder titles, 84 structure of, 13 Watched, 41 footers, disabling rating, 56 formats (files), 21 raw, 23–24 selecting, 36, 117 frames, Options Panel, 183–185 fringe, reducing, 160–161 FTP servers, selecting, 219 functionality of Lightroom, 16–22 functions Auto-Adjust function, 155 Export, 20 exporting, 43 Find, Library Module, 103–107 Noise Reduction, 158
G galleries Flash configuring, 210 templates, 211 HTML templates, 212 Web, 5 Gallery Panel, Web Module, 214 General section, Preferences box, 34 glyphs, 177 gradients, modifying, 188 Graphical Identity Plate menu, 186 graph sliders, Tone Curve Panel, 151 Grayscale Conversion preset, 131 grayscale images Antique Grayscale preset, 129 creating, 110 HSL/Color/Grayscale Panel, 151–153 split toning, 157 Grayscale Mix section, 154–155 Grayscale mode, 148
grids Library Grid view, 50 Tint Grid Cells, 55 Grid view Library Module, 86 thumbnails, 97 toolbars, 90, 95 Grid View Style submenu, 58 groups, processing images, 109–112 guides, Layout Panel, 185
H Hamburg, Mark, 8 healing, 174–175 Heal tool, 175 Help menu, 60 highlighting clipping, 139 hot highlights, images with, 144 images, importing, 76 Tone Curve Panel, 149 Histogram Develop Module, 136–140 Panel, 109 History Panel, Develop Module, 135–136 Hollenberg, John, 9 hot highlights, images with, 144 hot spots, overexposure, 144 HSL/Color/Grayscale Panel, 151–153 HSL (Hue, Saturation, and Luminance), 151 HTML gallery template, 212 hue HSL/Color/Grayscale Panel, 151–153 Split Toning Panel, 156 Hue, Saturation, and Luminance. See HSL Hue Targeted Adjustments tool, 152
I Ice Blue template, 212 Identity Plate creating, 186 editing, 186, 202 Image Name section, 79
261
262
Adobe Photoshop Lightroom: Photographers’ Guide
images auto-rotating, 198 collections, 19. See also collections comparing, 88 Detail Panel, 157–159 enlarging, 126 exporting, 19–22 Exposure values, 144 grayscale, creating, 110 History Panel, 135–136 importing, 18 information, viewing, 52 keywords, applying, 100 Library Module deleting, 123 exporting, 116–118 importing, 76–85 managing, 2 modifying, 15 naming, creating templates, 43 Options Panel, 183–185 Playback Panel, 190–193 Presets Panel, 128–133 previews, setting up, 38 printers, sending to, 204–206 Quick Collection, 69 Quick Develop Panel, 109–112 rating, 46 raw, converting, 162 Recovery slider, 144 renaming, 14 saving, 19–22 searching, 102–107 sizing, 117, 217 Snapshots Panel, 134 split toning, 157 stacks, 121–122 tools, 146. See also tools viewing, 49 virtual copies, 119–120 Image Settings box, 21 Image Settings Panel Print Module, 198–200 Web Module, 218 Image Settings section, 43
importing Auto Import, 85 files, selecting sounds to play, 35 images, 18, 76–85 Import Photos at Their Current Location option, 77 Import Photos dialog box, 77, 81 Import Photos Preview display, 85 Import Sequence Numbers section, 39 inches, selecting, 117 Include Pick Flags option, 53 Include Thumbnail Badges option, 54 Info Overlay, Library Module, 113 information, viewing images, 52 Information section, 42 Information to Apply section, 81 Interface section, 39 Ivory template, 212
J JPEG file format, 21
K Kelvin temperature values, 142 keyboard shortcuts Develop Module, 176 Library Module, 123 Print Module, 207 Slideshow Module, 193 Web Module, 219 Key Commands, Five Rules, 61 keywords, 84 adding, 102 applying, 100 configuring, 47 Library Module, 99–102 pasting, 101 searching, 103 stacks, 121 Keyword Set submenu, 48 Keyword Tags Panel, 99, 105 Krogh, Peter, 9
Index
L labels colors, 47, 176 stacks, 121 Labels Panel, Web Module, 214 Lang, Karl, 9 Layout Panel, 185, 200–201 layouts cells, 216–217 desktop. See desktop layout left arrows, Filmstrip, 68 lens vignetting, 161–162 Lens Corrections Panel, 160 levels, dimming, 40 libraries backing up, 35 multiple, 17–18 Library Grid view, 50 Library left panels, 64 Library Loupe view, 50 Library menu, 45 Library Module, 8, 71 collections, 73–74 Find function, 103–107 folders, 72–73 Grid view, 86 images deleting, 123 exporting, 116–118 importing, 76–85 Info Overlay, 113 keyboard shortcuts, 123 keywords, 99–102 managing, 71–75 metadata, 114–116 Navigator Panel, 92–94 Photo Binders, 118 Quick Collection, 74–75 Quick Develop Panel, 109–112 slideshows, 118–120 stacks, 121–122 toolbars, 95–98 views, 86–91, 108 virtual copies, 119–120 Library right panels, 64 Library View Options window, 51, 57
Lightroom functionality, 16–22 menus, 34, 41 selecting, 1–5 lights, Tone Curve Panel, 149 Lights Out feature, 40, 60 Lights Out submenu, 60 lossless file compression, 21 Loupe Info 1 section, 58 Loupe Info submenu, 59 Loupe view, 57, 87 buttons, 167 Navigator Panel, 92 toolbars, 90, 95 luminance, 151–153. See also HSL LZW file compression, 21
M managing File Management section, Preferences box, 37 images, 2 Library Module, 71–75 collections, 73–74 folders, 72–73 importing images, 76–85 Quick Collection, 74–75 markers, Quick Collection, 53 marketing, 5 maximizing panels, 63 memory cards, detecting, 37 menus Auto-Stack, 122 Color Space, 117 Crop Ratio, 110 Custom Settings, 193 desktop layout, 41–60 Edit, 45 File, 41 File Handling, 77 Filmstrip, 67 Graphical Identity Plate, 186 Help, 60 Library, 45 Lightroom, 34, 41 Metadata, 48 Photo, 46
263
264
Adobe Photoshop Lightroom: Photographers’ Guide
menus (continued) Point Curve presets, 151 Preset, 43, 79 Profile, 162 Rename Custom, 81 Set Flag, 47 Sort, 87 Sort By, 96 Start Ratings, 106 submenus, 45. See also submenus Template, File Naming section, 78 Toolbar, 96 View, 49, 59 White Balance, 110, 143 Window, 59 metadata Exif Metadata template, 182, 211 Library Module, 114–116 Minimize Embedded Metadata check box, 117 New Metadata Preset dialog box, 83 non-destructive editing, 16 options, 42 overview of, 111 preset templates, creating, 42 saving, 84 Sync Metadata button, 112 virtual copies, 119–120 XMP sidecars, 49 Metadata Browser Panel, 107 Metadata list, 83 Metadata menu, 48 Metadata section, File Management box, 38 Midnight template, 212 Minimize Embedded Metadata check box, 117 minimizing panels, 63 modes Color, 141–148 Grayscale, 148 modifying Auto-Adjust function, 155 backgrounds, 189 colors, 188 exposure, 144 images, 15, 129 printing, 198–200 Tone Curve Panel, 149 undoing changes, 17 values, 143
Module Picker Five Rules, 61, 62 Library Module, 71–75 modules Develop Module, 125 Camera Calibration Panel, 162–163 Color mode, 141–148 Detail Panel, 157–159 glyphs, 177 Grayscale Mix section, 154–155 Grayscale mode, 148 Histogram, 136–140 History Panel, 135–136 HSL/Color/Grayscale Panel, 151–153 keyboard shortcuts, 176 Lens Corrections Panel, 160 Navigator Panel, 126–128 panel and toolbar buttons, 164–176 Presets Panel, 128–133 raw format, 23 reduce fringe, 160–161 Snapshot Panel, 134 Split Toning Panel, 156–157 Tone Curve Panel, 149–151 vignetting, 161–162 Filmstrip, 66–68 Library Module, 8, 71 collections, 73–74 deleting images, 123 exporting images, 116–118 Find function, 103–107 folders, 72–73 Grid view, 86 importing images, 76–85 Info Overlay, 113 keyboard shortcuts, 123 keywords, 99–102 managing, 71–75 metadata, 114–116 Navigator Panel, 92–94 Photo Binders, 118 Quick Collection, 74–75 Quick Develop Panel, 109–112 slideshows, 118–120 stacks, 121–122 toolbars, 95–98 views, 86–91, 108 virtual copies, 119–120
Index
Print Module, 195 Image Settings Panel, 198–200 keyboard shortcuts, 207 Layout Panel, 200–201 Overlays Panel, 202–203 Preview Panel, 195 Print Job Panel, 204–206 Template Browser, 196–198 Slideshow Module, 179 Backdrop Panel, 188–190 keyboard shortcuts, 193 Layout Panel, 185 Options Panel, 183–185 Overlays Panel, 186–188 Playback Panel, 190–193 Template Browser Panel, 180–183 Web Module, 209 Appearance Panel, 216–217 Color Palette Panel, 215–216 Gallery Panel, 214 Image Settings Panel, 218 keyboard shortcuts, 219 Labels Panel, 214 Output Panel, 219 Output Settings Panel, 217 Preview Panel, 210 Template Browser Panel, 210–213 monitors, viewing multiple, 190 Mossy Rock template, 212 Mouse Over Only option, 54 Move Photos to New Location and Import option, 77 moving auto-rotating images, 198 images, 19–22 exporting, 116–118 importing, 86–85 keywords, 100 slideshows, 191 multiple libraries, 17–18 multiple monitors, viewing, 190
N Nagel, Kyoe, 8–9 naming characters, replacing illegally named, 39 files, replacing spaces, 39
Image Name section, 79 images, creating templates, 43 libraries, 17 presets, 133 snapshots, 134 navigating collections, 19 folders, 18–19 images, saving/exporting, 19–22 Navigator Panel Develop Module, 126–128 Library Module, 92–94 windows, 127 New Develop Preset dialog box, 128, 133 New Metadata Preset dialog box, 83 Night Life template, 212 Noise Reduction section, 158 non-destructive editing, 16–17 numbering adding, 202–203 section tokens, 80
O Open window, 76 options Background Color, 189 Background Image, 190 Cast Shadow, 188 Color Labels, Tint Grid Cells, 55 Color Wash, 188 Develop Settings, 42, 48 File Handling menu, 77 Include Pick Flags, 53 Include Thumbnail Badges, 54 libraries, backing up, 35 Library View Options window, 57 Loupe Info 1 section, 58 metadata, 42 Mouse Over Only, 54 Paste Settings from Previous, 111 Show Info Overlay, 58 Show Rating Footer, 56 slideshows, 118 Stroke Border, 185 views, Library Module, 108
265
266
Adobe Photoshop Lightroom: Photographers’ Guide
Options Panel, 183–185 organizing. See managing Output Panel, Web Module, 219 Output Settings Panel, Web Module, 217 overexposure, hot spots, 144 Overlays Panel, Print Module, 202–203 Overlay Texture, backgrounds, 40
P page information, adding, 202 Panel End Mark setting, 40 panels Appearance Panel, 216–217 Backdrop Panel, 188–190 Basic Panel, 141 Bottom, 63 buttons, 164–176 Camera Calibration Panel, 162–163 Color Palette Panel, 215–216 Detail Panel, 157–159 Develop left, 64 Develop right, 65 Find Panel, 103 Five Rules, 61, 62–66 Gallery Panel, 214 Histogram, 136–140 Histogram Panel, 109 History Panel, 135–136 HSL/Color/Grayscale Panel, 151–153 Image Settings Panel, 198–200, 218 Keyword Tags Panel, 99 Labels Panel, 214 Layout Panel, 185, 200–201 Lens Corrections Panel, 160 Library left, 64 Library right, 64 Metadata Browser Panel, 107 Navigator Panel Develop Module, 126–128 Library Module, 92–94 windows, 127 Output Panel, 219 Output Settings Panel, 217 Overlays Panel, 186–188, 202–203 Playback Panel, 190–193
Presets Panel, 128–133 Preview Panel, 195, 210 Print Job Panel, 204–206 Print left, 65 Print right, 66 Quick Develop Panel, 109–112 Slideshow left, 65 Slideshow right, 65 Snapshot Panel, 134 Split Toning Panel, 156–157 Template Browser Panel, 180–183, 210–213 Tone Curve Panel Develop Module, 149–151 Grayscale Mix, 155 Top, 62 Web left, 66 Web right, 66 Panels submenu, 59 Paper White template, 213 Paste button, 165–167 Paste Settings from Previous option, 111 pasting keywords, 101 Peluce, Meeno, 9 Photo Binders, Library Module, 118 Photo menu, 46 Pick Flag, 176 Picks, selecting, 46 pixels non-destructive editing, 16 sizing, 117 PixelToy, 8 Playback Panel, 190–193 Play button, 191 Point Curve presets menu, 151 portrait photographer workflow, 27–29 Post-Processing section, 22, 43 preferences, desktop layout, 34–40 Preset menu, 43, 79 presets Antique Grayscale, 128 creating, 132 Cyanotype, 132 Direct Positive, 130 Grayscale Conversion, 131 naming, 133 Point Curve presets menu, 151
Index
Sepia Tone, 131 templates, creating metadata, 42 Tone Curve-Lightroom Default, 131 Tone Curve-Linear Contrast, 131 Tone Curve-Medium Contrast, 131 Tone Curve-Strong Contrast, 131 Presets Panel, Develop Module, 128–133 preventing clipping, 146 Preview button, 191 Preview Panel Print Module, 195 Web Module, 210 previews configuring, 38 sizing, 84 Snapshot Panels, 134 Previous button, 165–167 printing contact sheets, 196 Fine Art Mat, 197 Print Job Panel, 204–206 Print left panels, 65 Print Module, 195 Image Settings Panel, 198–200 keyboard shortcuts, 207 Layout Panel, 200–201 Overlays Panel, 202–203 Preview Panel, 195 Print Job Panel, 204–206 Template Browser, 196–198 Print right panels, 66 processes, 14–15. See also workflow processing groups of images, 109–112 Profile menu, 162 profiles, selecting, 204 promotion, 5 ProPhoto RGB, selecting color spaces, 117 PSD file format, 21, 36
Q Quick Collection, 69 Library Module, 74–75 markers, 53 Quick Develop Panel, Library Module, 109–112
267
R ratings images, 46 Show Rating Footer option, 56 stars, 176 Start Ratings menu, 106 Template Browser Panel, 180 Rating Stars check box, 187 raw file format, 23–24 converting, 162 XML sidecars, 49 Recovery slider, 144 red, green, and blue. See RGB Redefine dialog box, 46 Red Eye tool, 173–174 red folder titles, 84 Red Primary Saturation, reducing, 163 Red slider, Luminance section, 153 reducing fringe, 160–161 Red Primary Saturation, 163 Reject Flag, 88, 176 Remove button, 165, 183 Remove Spots tool, 174–175 Rename Custom menu, 81 renaming images, 14 repeating one photo per page, printing, 198–199 replacing spaces, 39 Reset button, 165–167 Resnick, Seth, 9 Restore Factory Defaults confirmation message, 133 restoring presets, 133 RGB (red, green, and blue) HSL, 151 values, 142 right arrows, Filmstrip, 68 Rodney, Andrew, 9 Rose, Bob, 9 rotating, auto-rotating images, 198 rough images, Detail Panel, 157–159 Rows and Column section, 216–217
268
Adobe Photoshop Lightroom: Photographers’ Guide
S saturation HSL/Color/Grayscale Panel, 151–153 Red Primary Saturation, 163 Split Toning Panel, 156 Saturation slider, 147–148 saving images, 19–22 History Panel, 135–136 importing, 18 libraries, 35 metadata, 84 snapshots, 134 Schewe, Jeff, 9 Screen Mode submenu, 60 searching filters, 107 Library Module, 103–107 selecting Bit Depth, 36 color space, 36 file formats, 36, 117 FTP servers, 219 images Filmstrip, 66–68 importing, 76 Lightroom, 1–5 Picks, 46 profiles, 204 sounds, 35 sending images to printers, 204–206 Sepia Tone preset, 131 Set Color Label submenu, 47 Set Flag menu, 47 Set Keyword submenu, 47 Set Rating submenu, 46 setting up. See also configuring Auto Import, 85 collections, 19, 73–74 exporting functions, 43 Flash galleries, 210 folders, 18–19 Image Settings box, 21 libraries, 17 presets, 132 previews, 38
Quick Collection, 69 slideshows, 118–120, 180–183 snapshots, 134 templates, 200–201 Watched folders, 41 white balance, 142 shadows casting, 185 clipping, 138 Fill Light tool, 145 Options Panel, 183–185 Split Toning Panel, 156 Tone Curve Panel, 149 sharpening, Detail Panel, 157–159 Shoots. See folders shortcuts Develop Module, 176 Library Module, 123 Print Module, 207 Slideshow Module, 193 Web Module, 219 Show Clickable Items on Mouse Over Only option, 54 Show Info Overlay option, 58 Show Rating Footer option, 56 sizing images, 117, 217 panels, 63 previews, 84 thumbnails, 98 sliders. See also tools Blacks tool, 146 changes, undoing, 17 Filmstrip, 68 graphs, Tone Curve Panel, 151 Recovery, 144 Saturation, 147–148 Vibrance, 147–148 white balance, configuring, 142 Zoom, 89 Slideshow Module, 179 Backdrop Panel, 188–190 keyboard shortcuts, 193 Layout Panel, 185 left panel, 65 Options Panel, 183–185 Overlays Panel, 186–188 Playback Panel, 190–193
Index
right panel, 65 Template Browser Panel, 180–183 templates, 213 slideshows exporting, 191 Library Module, 118–120 smoothing, Detail Panel, 157–159 Snapshot Panel, Develop Module, 134 Sort By menu, 96 Sort Direction tool tips, 96 Sort menu, 87 Sort submenu, 51 sounds, selecting, 35 space colors selecting, 36, 117 specifying, 22 replacing, 39 specifying color space, 22 Spelling submenu, 45 Split Toning Panel, 156–157 stacks Auto-Stack dialog box, 122 Library Module, 121–122 stars ratings, 176 Rating Stars check box, 187 Start Ratings menu, 106 Steinmueller, Uwe, 9 stock photographer workflow, 29–30 Stoka, Dan, 9 Straighten tool, 170–173 Stroke Border option, 185 structure of files, 13 submenus Develop, 48 Grid View Style, 58 Keyword Set, 48 Lights Out, 60 Loupe Info, 59 Panels, 59 Screen Mode, 60 Set Color Label, 47 Set Keyword, 47 Set Rating, 46 Sort, 51 Spelling, 45 Toolbar, 50
Sync button, 165–167 Synchronize Metadata dialog box, 112 Synchronize Settings dialog box, 111, 166 Sync Metadata button, 112
T tags, 84. See also keywords Keyword Tags Panel, 99 searching, 105 Tapes, Michael, 8 Targeted Adjustment tool, 150, 155 Temperature slider, white balance, 142 temperature values, 142 Template Browser, 180–183 Preview Panel, 195 Print Module, 196–198 Web Module, 210–213 Template menu, File Naming section, 78 templates The Blues, 213 Blue Sky, 210 Charcoal, 211 Classic, 211 creating, 200–201 Crop to Fill, 181 Default, 181 Dusk, 211 Earl Grey, 211 Exif Metadata, 182, 211 Export Templates, 20 Filename Template Editor, 20, 78 Flash gallery, 211 HTML gallery, 212 Ice Blue, 212 Ivory, 212 metadata, creating, 42 Midnight, 212 Mossy Rock, 212 Night Life, 212 Paper White, 213 Slideshow, 213 Warm Day, 213 text titles, 218 tokens, 20
269
270
Adobe Photoshop Lightroom: Photographers’ Guide
Text Overlays section, 188 Text Template Editor dialog box, 182, 203 textures, Overlay Texture backgrounds, 40 The Blues template, 213 Thumbnail Badges, 54 thumbnails Grid view, 97 Navigator Panel, 126. See also Navigator Panel sizing, 98 viewing, 57 TIFF file format, 21, 36 time, capturing, 49 Tint Grid Cells, 55 Tint slider, white balance, 142 titles creating, 214 customizing, 218 red folder, 84 tokens, 20, 78 dates, selecting, 80 numbering, 80 Tone button, 143 Tone Curve-Lightroom Default preset, 131 Tone Curve-Linear Contrast preset, 131 Tone Curve-Medium Contrast preset, 131 Tone Curve Panel Develop Module, 149–151 Grayscale Mix, 155 Tone Curve-Strong Contrast preset, 131 toning, Split Toning Panel, 156 Toolbar menu, 96 toolbars buttons, 164–176 customizing, 50 Filmstrip, 67 Grid view, 90 Library Grid view, 50 Library Loupe view, 50 Library Module, 95–98 Loupe view, 90 Playback Panel, 192–193 Toolbar submenu, 50 tools, 2 Auto button, 143 Blacks, 146 Brightness, 147 Clone, 174
Color mode, 141 Eyedropper, 142 White Balance, 141–142 Contrast, 147 Crop, 170 Fill Light, 145 Heal, 175 Hue Targeted Adjustments, 152 Red Eye, 173–174 Remove Spots, 174–175 Straighten, 170–173 Targeted Adjustment, 150, 155 Tone button, 143 Top panel, 62 troubleshooting, Help menu, 60 Tweaks section, 40
U–V undoing changes, 17 values clipping, 136 Exposure, 144 Kelvin temperature, 142 RGB (red, green, and blue), 142 Tone button, 143 Tone Curve Panel, 150 versions, 7–11, 119–120 Vibrance slider, 147–148 viewing images, 49 information, 52 Quick Develop Panel, 109–112 main window, 33 Playback Panel, 190–193 preferences, 34–40 thumbnails, 57 widescreen monitors, 182 View menu, 49, 59 View Options window, 51 views Compare, 89 Grid Library Module, 86 thumbnails, 97 toolbars, 90, 95
Index
Library Grid, 50 Library Loupe, 50 Library Module, 86–91, 108 Library View Options window, 57 Loupe, 87 Navigator Panel, 92 toolbars, 90, 95 Loupe View, 57 vignetting, 160, 161–162 virtual copies, Library Module, 119–120
W Warm Day template, 213 Watched folders, setting up, 41 Web galleries, 5 Web left panels, 66 Web Module, 209 Appearance Panel, 216–217 Colors Palette Panel, 215–216 Gallery Panel, 214 Image Settings Panel, 218 keyboard shortcuts, 219 Labels Panel, 214 Output Panel, 219 Output Settings Panel, 217 Preview Panel, 210 Template Browser Panel, 210–213 Web right panels, 66 Web sites, 5 wedding photographer workflow, 25–27 white balance, configuring, 142 White Balance menu, 110, 143 White Balance tool, 141–142 wide images, printing, 196 widescreen monitors, 182 Window menu, 59 windows Library View Options, 51, 57 main, 33 Navigator Panel, 127 Open, 76 View Options, 51
271
workflow design collections, 19 defining, 13–15 folders, 18–19 multiple libraries, 17–18 non-destructive editing, 16–17 overview of Lightroom functionality, 16–22 raw format, 23–24 samples of, 24–31 saving/exporting images, 19–22 overview of, 7 steps in, 16
X–Z XMP sidecars, 49 Zoom slider, 89 Zoom to Fill Frame box, 184
SHARPEN YOUR SKILLS, RELEASE YOUR SOUND with these learning resources from Course Technology PTR.
The Studio Business Book, Third Edition ISBN: 1-59200-747-3 ■ $34.99
Musicianship in the Digital Age ISBN: 1-59200-983-2 ■ $39.99
A Music Producer’s Thoughts to Create By ISBN: 1-59200-985-9 ■ $29.99
The Truth About the Music Business: A Grassroots Business and Legal Guide ISBN: 1-59200-763-5 ■ $29.99
The Art of Mixing: A Visual Guide to Recording, Engineering, and Production, Second Edition ISBN: 1-93114-045-6 ■ $49.99
Live Sound Reinforcement, Bestseller Edition: A Comprehensive Guide to P.A. and Music Reinforcement Systems and Technology ISBN: 1-59200-691-4 ■ $49.99
Course Technology PTR also publishes a complete offering of books, interactive CD-ROMs, and DVDs on music technology applications. With various levels of instruction on leading software— Pro Tools ■ SONAR ■ Home Studio ■ Cubase SX/SL ■ Nuendo ■ ACID Sound Forge ■ Reason ■ Ableton Live ■ Logic ■ Digital Performer GarageBand ■ Traktor DJ Studio ■ Soundtrack ■ and many more— Networking Strategies for the New Music Business ISBN: 1-59200-753-8 ■ $24.99
you are sure to find what you’re looking for.
Visit our Web site for more information, FREE sample chapters, and to order.
www.courseptr.com
Passionat e about
photography…
Best Business Practices for Photographers ■ 1-59863-315-5 ■ $29.99 Cover the essential business topics that professional photographers need to know in order to successfully meet important business objectives. This book focuses on best practices in client interaction, contract and license negotiation, and business operations. It serves as a roadmap for successfully navigating each of these issues, as well as many others faced by professional photographers.
Digital Boudoir Photography 1-59863-220-5 ■ $39.99
Digital Nature Photography and Adobe Photoshop 1-59863-135-7 ■ $39.99
301 Inkjet Tips and Techniques 1-59863-204-3 ■ $29.99
Digital Night and Low-Light Photography 1-59200-649-3 ■ $29.99
Complete Photoshop CS2 for Digital Photographers 1-58450-462-5 ■ $39.95
Complete Digital Photography, Third Edition 1-58450-356-4 ■ $39.95
Digital SLR Pro Secrets 1-59863-019-9 ■ $39.99
Quick Snap Guide to Digital SLR Photography 1-59863-187-X ■ $29.99
Mastering Digital Nude Photography 1-59863-026-1 ■ $39.99
Call 1.800.648.7450 to order Order online at www.courseptr.com






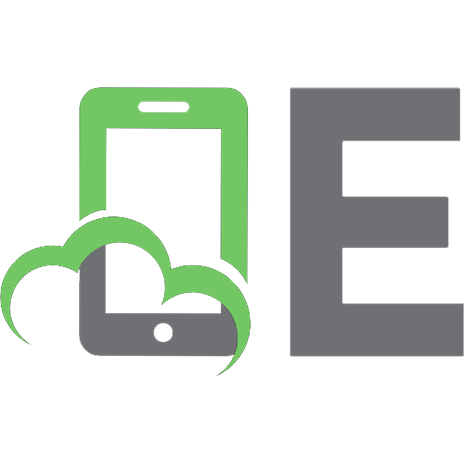



![Adobe Photoshop Lightroom Photographers' Guide [1 ed.]
9781598633399, 1598633392](https://ebin.pub/img/200x200/adobe-photoshop-lightroom-photographers-guide-1nbsped-9781598633399-1598633392.jpg)