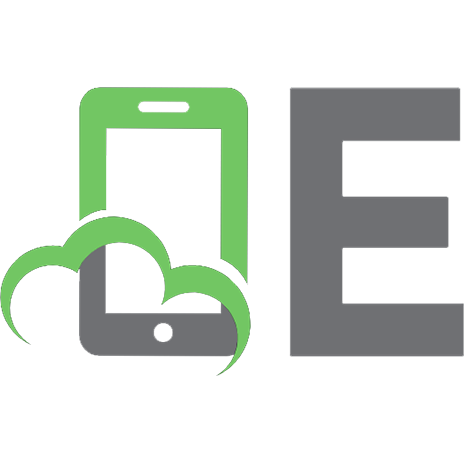Adobe Photoshop CS3 - De la retouche au montage complexe 978-2-10-051369-7
149 92 32MB
French Pages 321 Year 2007
Table des Matières......Page 3
Avant- propos......Page 7
S'ouvrir un univers créatif......Page 9
Distinguer résolution et définition......Page 11
Sonder la profondeur des pixels......Page 13
Voir l'image en tant que pile de couches......Page 18
Construire l'image avec des calques......Page 20
Enregistrer, mais avec quel format ?......Page 21
Formats d'archivage......Page 22
Formats de travail......Page 23
Formats de diffusion......Page 24
La couleur sur la chaîne graphique......Page 25
Aux origines d'un standard......Page 26
ImageReady......Page 27
La sélection......Page 28
Presse- papiers, couper, copier et coller......Page 31
Les calques......Page 32
En pratique– Créer des aplats......Page 34
En pratique– Nappe de brouillard......Page 38
En pratique– Faites- en un fossile......Page 42
Sur quoi vais- je agir ?......Page 45
Les fonctions indisponibles......Page 46
Première approche......Page 47
L'environnement de travail......Page 50
Ouvrir une image......Page 55
Créer une image......Page 57
Échelle de visualisation et défilement......Page 59
Ajuster l'échelle d'affichage......Page 60
Règles, repères, grille......Page 61
Enregistrer et fermer une image......Page 63
Les raisons d'être des formats de codage......Page 64
Associer un fichier à l'image et le mettre à jour......Page 65
Compression des données......Page 68
Choisir un format graphique......Page 69
Exporter un tracé vers Illustrator......Page 72
Outils de sélection, de recadrage et de déplacement......Page 73
Outils de dessin en mode point......Page 74
Outils de retouche ponctuelle......Page 80
Options des outils de dessin en mode point......Page 81
Outils d'analyse et de récupération des couleurs de l'image......Page 84
Outils de mesure et de comptage......Page 85
Outils d'annotation......Page 86
En pratique– Crayonné et dessin inachevé......Page 88
En pratique– Une boule en mosaïques......Page 92
En pratique– Changement de fond......Page 98
Chapitre 3 - Corriger les défauts d'une image......Page 101
Corriger la luminosité ou le contraste......Page 103
Compenser le contre- jour ou la surexposition......Page 104
Utiliser le réglage Niveaux......Page 105
Corriger la couleur......Page 106
Balance des couleurs et variantes de couleurs......Page 107
Supprimer la poussière......Page 108
Recadrage......Page 109
Désincliner une photo......Page 111
Atténuer le bruit......Page 112
Compenser les déformations dues à l'objectif......Page 113
En pratique– Restaurer les vieilles photos......Page 114
Comprendre– Les courbes......Page 118
En pratique– Supprimer la poussière......Page 122
Chapitre 4 - Travailler sur une sélection......Page 125
Sélection d'une forme géométrique......Page 126
Contraindre les outils......Page 127
Sélection avec le Lasso......Page 128
Sélection avec la Baguette magique......Page 129
Sélection d'une plage de couleurs......Page 130
Supprimer les pixels de frange......Page 133
Améliorer le contour de sélection......Page 134
Déplacer la sélection ou le contour de sélection......Page 135
Déplacement d'une sélection ou d'un calque......Page 136
Mémoriser la sélection, récupérer la sélection......Page 137
Créer un motif à partir de la sélection......Page 138
En pratique– Du noir et blanc à l'aquarelle......Page 140
En pratique– Recolorer avec un dégradé......Page 144
Comprendre– Le tracé converti en sélection......Page 148
Chapitre 5 - La couleur......Page 151
Couleurs et couches......Page 152
Modes et valeurs colorimétriques......Page 153
Choisir un mode colorimétrique......Page 154
Le mode Couleurs RVB......Page 156
Le mode Couleurs Lab......Page 157
Le mode Bitmap......Page 158
Le mode Couleurs indexées......Page 159
Le mode Multicouche......Page 160
Homogénéiser les couleurs......Page 161
Contrôler la gestion des couleurs......Page 163
Les profils ICC en pratique......Page 164
Le triplet et l'illuminant......Page 165
Déterminer l'espace de travail colorimétrique associé à une image......Page 166
Les moteurs de gestion des couleurs......Page 167
Ouvrir une image dépourvue de profil......Page 168
Attribuer un profil ou convertir le profil ?......Page 169
Lorsque l'affichage simule l'impression ou un format d'épreuve......Page 170
Profil et impression......Page 171
En pratique– Échantillonnage et courbes......Page 172
Comprendre– Le noir et blanc......Page 176
En pratique– Remplacer une couleur......Page 180
Chapitre 6 - Les calques......Page 183
La palette Calques......Page 184
Empilement des calques......Page 186
Liaison entre calques......Page 187
Ajout de calques et conversion de sélection......Page 188
Utiliser les groupes de calques......Page 189
Remplissage d'un calque avec une couleur neutre......Page 190
Échantillonnage à partir de tous les calques......Page 191
Modes et style de fusion de calques......Page 192
Styles de calques......Page 194
Affichage ou masquage d'un calque par un masque......Page 197
Modification d'un masque de fusion......Page 198
Aplatissement, fusion et pixellisation......Page 199
En pratique– Rendre l'écran transparent......Page 200
En pratique– Un arc- en- ciel dans le paysage......Page 206
En pratique– L'écrêtage des calques......Page 212
Chapitre 7 - Les couches......Page 217
La palette Couches......Page 219
Travailler avec les couches......Page 220
Créer des images à partir des couches......Page 221
Mélanger des couches de couleur......Page 222
Récupérer une sélection mémorisée......Page 223
En pratique– Froisser une image......Page 224
En pratique– Faites surchauffer le moteur......Page 230
En pratique– Des oeufs façon « Roswell »......Page 238
Chapitre 8 - Le texte......Page 241
Texte et calque de texte......Page 242
Texte déformé......Page 244
En pratique– Un texte givré......Page 246
En pratique– Écrire sur du verre dépoli......Page 252
En pratique– Fausses couleurs et bichromie......Page 256
Chapitre 9 - Les tracés......Page 259
Utiliser un calque de forme......Page 260
Mise en place d'un tracé......Page 262
Les outils de tracé......Page 263
Convertir une sélection en tracé......Page 264
Créer une forme pixellisée......Page 265
En pratique– Vos images en bulles......Page 266
En pratique– Sépia et vieillissement......Page 270
En pratique– Un flou filé sur un sujet mobile......Page 276
En pratique– Une orange pressée......Page 282
Chapitre 10 - Imprimer 2......Page 291
Les options de mise en page......Page 292
La zone de dialogue Imprimer......Page 293
En pratique– Un mouvement circulaire......Page 296
En pratique– Créer un panorama......Page 300
En pratique– Jouer avec les niveaux de sortie......Page 302
En pratique– Changer un intervalle de teintes......Page 307
En pratique– Une photo dans une feuille d'or......Page 310
En pratique– Exploiter le point de fuite......Page 315
Index......Page 317
Recommend Papers
File loading please wait...
Citation preview
LOÏC FIEUX
Adobe
CS3
Photoshop De la retouche au montage complexe Algeria-Educ.com
Toutes les marques citées dans cet ouvrage sont des marques déposées par leurs propriétaires respectifs.
Toutes les photos illustrant cet ouvrage ont été réalisées par l'auteur, sauf mention contraire. Leur utilisation est strictement limitée à la formation individuelle du lecteur dans un cadre privé hors stage de formation. La reproduction, la diffusion, l'exploitation commerciale ou l'utilisation de ces photos dans le cadre d'un stage de formation sont strictement interdites sans l'accord de l'auteur ou de ses ayants droits.
Mise en pages réalisée par l'auteur. Maquette de couverture : barbary-courte.com
© Dunod, Paris, 2007 ISBN 978-2-10-051369-7
table des matières Avant-propos Chapitre 1 – Comprendre l’image numérique
7 9
S’ouvrir un univers créatif Distinguer résolution et définition Sonder la profondeur des pixels Voir l’image en tant que pile de couches Construire l’image avec des calques Enregistrer, mais avec quel format ?
9 11 13 18 20 21
La couleur sur la chaîne graphique Évolution et histoire de Photoshop
25 26
Notions indispensables
28
Formats d’archivage Formats de travail Formats de diffusion
Aux origines d’un standard ImageReady La sélection Presse-papiers, couper, copier et coller Les calques
En pratique… Créer des aplats En pratique… Nappe de brouillard En pratique… Faites-en un fossile Chapitre 2 – Apprivoiser l’environnement de travail
22 23 24
26 27 28 31 32
34 38 42 45
Annuler et revenir à l’affichage « Normal »
45
Maîtriser le minimum vital
47
Ouvrir ou créer une image
55
Échelle de visualisation et défilement
59
Enregistrer et fermer une image
63
Sur quoi vais-je agir ? Connaître les noms des outils Retrouver un environnement « normal » Annuler ses erreurs Les fonctions indisponibles Première approche L’environnement de travail Ouvrir une image Créer une image Modifier les choix initiaux
Types d’affichage Ajuster l’échelle d’affichage Défilement du contenu de la fenêtre Règles, repères, grille Informations affichées par la fenêtre Les raisons d’être des formats de codage Associer un fichier à l’image et le mettre à jour Compression des données Choisir un format graphique Exporter un tracé vers Illustrator
45 46 46 46 46
47 50
55 57 59
60 60 61 61 63
64 65 68 69 72
@ 3
Table des matières
Les outils
Outils de sélection, de recadrage et de déplacement Outils de dessin en mode point Outils de retouche ponctuelle Options des outils de dessin en mode point Outils d’analyse et de récupération des couleurs de l’image Outils de mesure et de comptage Outils d’annotation
En pratique… Crayonné et dessin inachevé En pratique… Une boule en mosaïques En pratique… Changement de fond Chapitre 3 – Corriger les défauts d’une image
88 92 98 101 103
Corriger la couleur
106
Supprimer les éléments indésirables
108
Autres corrections
109
En pratique… Restaurer les vieilles photos Comprendre… Les courbes En pratique… Supprimer la poussière Chapitre 4 – Travailler sur une sélection
114 118 122 125
Remplacement d’une couleur Retouche ponctuelle de la saturation Balance des couleurs et variantes de couleurs Correction sélective Supprimer la poussière Supprimer une rayure, une déchirure ou un défaut du sujet Recadrage Modifier la définition ou la résolution Désincliner une photo Corriger les yeux rouges Atténuer l’effet de trame Atténuer le bruit Améliorer la netteté Compenser les déformations dues à l’objectif
104 104 105 107 107 107 108
108 109
109 111 111 112 112 112 113 113
Utiliser le menu Sélection
126
Déplacer, masquer ou inverser la sélection
135
Sélection d’une forme géométrique Contraindre les outils Emploi du magnétisme Sélection avec le Lasso Sélection avec la Baguette magique Sélection avec l’outil Sélection rapide Sélection d’une plage de couleurs Lisser le contour d’une sélection Supprimer les pixels de frange Retirer le cadre blanc ou noir Améliorer le contour de sélection
4
73 74 80 81 84 85 86
Corriger la luminosité ou le contraste
Retouche ponctuelle de la luminosité Compenser le contre-jour ou la surexposition Utiliser le réglage Niveaux
@
73
Inverser la sélection Déplacer la sélection ou le contour de sélection Masquer ou afficher le cadre de sélection Compléter ou réduire la sélection Déplacement d’une sélection ou d’un calque Copier, copier avec fusion, coller et coller dedans
126 127 128 128 129 130 130 133 133 134 134
135 135 136 136 136 137
Table des matières
Supprimer les pixels sélectionnés Mémoriser la sélection, récupérer la sélection
Créer un motif à partir de la sélection
En pratique… Du noir et blanc à l’aquarelle En pratique… Recolorer avec un dégradé Comprendre… Le tracé converti en sélection Chapitre 5 – La couleur
137 137
138
140 144 148 151
Couleurs et couches Modes et valeurs colorimétriques
152 153
Homogénéiser les couleurs
161
Choisir un mode colorimétrique Le mode Couleurs RVB Le mode Couleurs CMJN Le mode Couleurs Lab Le mode Niveaux de gris Le mode Bitmap Le mode Couleurs indexées Le mode TSL Le mode Multicouche Le mode Bichromie Contrôler la gestion des couleurs Les profils ICC en pratique Lab, la solution miracle? Le triplet et l’illuminant Le RVB et le gris Déterminer l’espace de travail colorimétrique associé à une image Les moteurs de gestion des couleurs Quel profil pour vos images ? Associer un profil à une nouvelle image Ouvrir une image dépourvue de profil Attribuer un profil ou convertir le profil ? Lorsque l’affichage simule l’impression ou un format d’épreuve Profil et impression
En pratique… Échantillonnage et courbes Comprendre… Le noir et blanc En pratique… Remplacer une couleur Chapitre 6 – Les calques
154 156 157 157 158 158 159 160 160 161
163 164 165 165 166 166 167 168 168 168 169 170 171
172 176 180 183
La palette Calques Manipulations élémentaires de calques
184 186
Modifier un calque
190
Styles de calques Masquage partiel ou total d’un calque
194 197
Empilement des calques Liaison entre calques Ajout de calques et conversion de sélection Duplication de calques ou de groupes de calques Utiliser les groupes de calques Déplacer le contenu d’un ou de plusieurs calques Remplissage d’un calque avec une couleur neutre Opacité d’un calque Mode de fusion d’un calque Échantillonnage à partir de tous les calques Modes et style de fusion de calques
Affichage ou masquage d’un calque par un masque Modification d’un masque de fusion
186 187 188 189 189
190 190 191 191 191 192
197 198
@ 5
Table des matières
Aplatissement, fusion et pixellisation
En pratique… Rendre l’écran transparent En pratique… Un arc-en-ciel dans le paysage En pratique… L’écrêtage des calques Chapitre 7 – Les couches La palette Couches Travailler avec les couches
Dupliquer une couche et transférer une couche vers un autre document Créer des images à partir des couches Regrouper des couches (fusion de couches) Mélanger des couches de couleur Créer une couche alpha, puis l’utiliser comme sélection Enregistrer la sélection en tant que masque dans une couche alpha Récupérer une sélection mémorisée
En pratique… Froisser une image En pratique… Faites surchauffer le moteur En pratique… Des œufs façon « Roswell » Chapitre 8 – Le texte Texte et calque de texte Texte déformé
En pratique… Un texte givré En pratique… Écrire sur du verre dépoli En pratique… Fausses couleurs et bichromie Chapitre 9 – Les tracés Utiliser un calque de forme Tracé, tracé de travail et forme pixellisée
Mise en place d’un tracé Les outils de tracé Récupérer un tracé en tant que sélection Convertir une sélection en tracé Utiliser un tracé comme trajectoire pour un outil de dessin ou remplir un tracé Créer une forme pixellisée
En pratique… Vos images en bulles En pratique… Sépia et vieillissement En pratique… Un flou filé sur un sujet mobile En pratique… Une orange pressée Chapitre 10 – Imprimer Les options de mise en page La zone de dialogue Imprimer
En pratique… Un mouvement circulaire En pratique… Créer un panorama En pratique… Jouer avec les niveaux de sortie En pratique… Changer un intervalle de teintes En pratique… Une photo dans une feuille d’or En pratique… Exploiter le point de fuite Index
@ 6
199
200 206 212 217 219 220 221 221 222 222 223 223 223
224 230 238 241 242 244
246 252 256 259 260 262 262 263 264 264 265 265
266 270 276 282 291 292 293
296 300 302 307 310 315 317
avant-propos
Utilisé dans tous les domaines liés à l’image fixe ou animée, Photoshop est le logiciel roi dans le monde de l’image « en mode point », c’est-à-dire codée à partir d’une grille rectangulaire de points colorés élémentaires appelés pixels. Conçu comme un outil d’auto-formation, ce livre est accessible au débutant car il prend soin d’exposer les concepts et principes de base avant de les mettre en application. Les neuf premiers chapitres se succèdent selon une progression pédagogique logique, le dixième – consacré à l’impression – étant un peu à part. Exposer des principes ou des concepts ne permet pas toujours de se représenter la portée concrète de ces derniers. Inversement, développer un exemple – qui par nature est toujours un cas particulier – n’autorise pas toujours la perception des multiples facettes du principe mis en œuvre. Pour ces deux raisons, ce livre mêle intimement les explications théoriques aux exemples pratiques. Tandis que le débutant a intérêt à parcourir cet ouvrage selon l’ordre de ses chapitres, l’initié, lui, a la liberté de piocher aux quatre coins de l’ouvrage les notions ou les mises en pratique dont il a envie ou besoin. Dans ce but, nous nous sommes donc efforcés de multiplier les entrées de lecture. Vous connaissez déjà un peu Photoshop et vous voulez vous perfectionner sur un aspect précis ? Ce livre vous y aidera ! Par exemple : pour découvrir le mode Masque, allez page 38. Pour une première découverte des filtres et des réglages, allez page 42. Pour créer des effets de mouvement, reportez-vous aux pages 98, 276 ou 296. Pour comprendre le réglage Courbes, allez page 118. Pour jouer avec des calques « percés », allez page 200 ou page 230. Pour vous familiariser avec les outils de sélection et avec la Transformation manuelle, lisez à partir de la page 238. Pour exploiter les calques de réglage et les filtres dynamiques, allez page 270. Pour avoir un aperçu de ce que sait faire Photoshop automatiquement, allez page 300. Pour utiliser l’opacité partielle d’un calque, allez page 206. Pour découper un calque par « écrêtage », allez page 212. Pour utiliser les calques de remplissage, allez page 144. Pour jouer avec les filtres, allez page 92. Pour utiliser une couche de façon détournée, allez page 224, etc. Cette liste – très incomplète – vous donne un aperçu des objectifs pédagogiques de nos travaux pratiques. Naturellement, le but final est le traitement de vos propres photos grâce aux connaissances et à l’expérience que vous allez acquérir avec nous. Toutefois, dans l’im-
@ 7
Avant-propos
médiat et pour faciliter votre formation, nous vous fournissons depuis le site Web de l’éditeur les images utilisées pour nos exemples, ce qui vous permettra de réaliser sans problème nos travaux pratiques. www.dunod.com Parce que Photoshop est un logiciel généraliste, ce livre l’est aussi. Son but est de fournir à l’utilisateur totalement débutant ou déjà quelque peu initié toutes les notions de base qui permettent de comprendre comment exploiter l’infinie richesse de Photoshop. Parce qu’il n’y a pas de connaissances approfondies sans de solides bases, ce livre prend le temps de décrire et d’expliquer les sélections, les calques, les couches, l’environnement de travail avec Photoshop, les formats de fichier, le codage des couleurs et, plus généralement, tous les concepts fondamentaux du logiciel. Le but de nos travaux pratiques est de vous aider à acquérir la maîtrise, mais aussi l’aisance, vis-à-vis des fonctions fondamentales du logiciel. Bien entendu, nos exemples n’hésitent pas à faire appel aux spécificités de la version CS3 (par exemple, le nouvel outil Sélection rapide), mais ils donnent la priorité à des travaux usuels (travail avec les sélections progressives, les transformations manuelles, les calques, les calques de réglages, les filtres, etc.) plutôt qu’à des cas marginaux. C’est là un choix pédagogique justifié par la volonté de donner au lecteur une maîtrise globale du logiciel. L’ensemble des fonctions et exemples décrits dans ce livre est lié à la version CS3 de Photoshop (certaines manipulations restent toutefois compatibles, dans une certaine mesure, avec les versions précédentes). Cependant, nous avons pensé à ceux qui connaissent déjà une ancienne version de Photoshop et qui, après en avoir sauté certaines, adoptent la version CS3. Pour eux, nous signalons la version du logiciel qui a introduit telle ou telle fonction, mais aussi l’ancien nom d’une fonction ou d’un outil (signalé par « anciennement… ») s’il a changé de nom. L’ensemble de cet ouvrage a été réalisé en utilisant parallèlement les versions Windows et Mac OS de Photoshop CS3 Extended (version 10.0 française). Nous signalons donc les différences entre les deux versions (par exemple, une manipulation qui fait appel à la touche Ctrl sous Windows utilise la touche Pomme sous Mac OS). D’autre part, les zones de dialogue « système » liées à la manipulation des fichiers ou à l’impression sont propres à chaque environnement.
@ 8
1 @
comprendre l’image numérique
Aujourd’hui, l’image n’est plus exclusivement le résultat de l’exposition – au sens photographique – d’une surface chimique sensible à la lumière. L’image d’aujourd’hui, ce ne sont que ses pixels, autrement dit, ses petits points de couleur qui la composent. Avant d’aborder la manipulation d’un logiciel de retouche photo, il est indispensable de maîtriser quelques notions essentielles liées aux formes numériques de l’image. Ainsi, il faut avant tout percevoir l’image comme une grille de points – les pixels –, les dimensions de cette grille induisant deux notions essentielles : la résolution et la définition. Celles-ci prennent tout leur sens lorsque vous présentez une image à votre scanner ou lorsque vous imprimez un fichier graphique. Chaque pixel ayant sa propre couleur, nous aborderons les modes de représentation des couleurs sur l’ordinateur et la nécessaire cohérence des couleurs sur la chaîne graphique. Enfin, il convient de distinguer les différents formats d’enregistrement des images devenues fichiers graphiques. L’existence de plusieurs formats – par exemple : JPEG, TIFF, GIF, etc. – est justifiée par les domaines de pertinence de chacun d’eux.
s’ouvrir un univers créatif Ouvrir une image numérique avec un logiciel de retouche comme Photoshop revient à vous ouvrir un monde de créativité extraordinaire. En effet, c’est ainsi que vous allez effectivement vous approprier une image. Devenue vôtre, vous serez libre de corriger ses défauts, de l’intégrer à un montage, de l’imprimer, etc.
@ 9
Chapitre 1
Image numérique, image numérisée et numérisation Une image est numérique si elle est codée sous une forme directement exploitable par un ordinateur. L’appellation « image numérisée » concerne plutôt les images traditionnelles (documents imprimés, photos argentiques, etc.) devenues images numériques à l’issue de leur numérisation réalisée à l’aide d’un scanner. La numérisation est l’opération qui consiste à créer une image numérique à partir du tirage papier d’une photo ou d’une image imprimée. Egalement appelée acquisition, la numérisation est réalisée à l’aide d’un scanner. On rencontre parfois aussi les termes scannage et scannerisation, mais évitez d’employer de tels barbarismes. Quelques conseils : • Si vous numérisez vos images avec un scanner, vous avez intérêt à les numériser avec la meilleure qualité possible car s’il est toujours possible de dégrader une image, il est à peu près impossible de lui ajouter sans trucage des détails qui avaient échappé au scanner. • Que vous utilisiez des images numériques ou numérisées, archivez une copie de l’image obtenue « avec la meilleure qualité possible » (définition maxi de l’appareil photo numérique ou résolution maxi du scanner), puis travaillez à partir de l’une de ses copies. Ainsi, l’image de qualité reste disponible, même si la diffusion – notamment sur le Web – de l’une de ses copies impose une dégradation de l’image (pertes par baisse de définition, par compression destructrice, etc.). • Ne réalisez vos photomontages qu’à partir d’une copie de l’image originale, ce qui vous évitera de torturer cette dernière et vous laissera libre d’utiliser ultérieurement une autre de ses copies pour un usage quelconque. • Considérez que vous compétences progresseront avec le temps. Il en est de même quant aux possibilités du logiciel. C’est là une raison supplémentaire pour ne modifier que des copies des images originales (photos brutes ou fichiers bruts de scan). • L’impression d’une image ne remplace pas sa forme numérique ! Comme un tirage photo traditionnel, une image imprimée subit un vieillissement. Il est donc indispensable de conserver vos images – par exemple sur CD ou DVD inscriptibles – afin de les réutiliser ultérieurement à l’occasion d’une retouche, d’un montage ou d’un nouveau tirage. Cela dit, le tirage d’une photo peut être considéré comme une forme de sauvegarde car il sera insensible aux accidents que subissent les données numériques. Pixel Obtenu par contraction de « picture element », le terme pixel désigne un point élémentaire d’une image. Une image numérique est donc une grille rectangulaire de pixels, chaque pixel ayant sa propre couleur.
@ 10
Comprendre l’image numérique
distinguer résolution et définition Quand une même image numérique est imprimée en 10x15 cm et en 20x30 cm, elle est en fait composée des mêmes informations. Il faut donc comprendre que l’image numérique ne fait que « subir » les dimensions que vous lui imposez car plus que ses dimensions, ce sont sa définition et sa résolution qui sont importantes. La définition d’une image La définition d’une image correspond à ses dimensions exprimées en pixels. Une image étant toujours rectangulaire, sa définition sera par exemple de 640x480, c’est-à-dire 640 pixels en largeur et 480 en hauteur, soit une image composée de 307200 pixels.
Une image numérique n’est qu’une grille de pixels. Si la densité des pixels est importante, les limites du pouvoir séparateur de l’œil humain donnent l’illusion d’une image non granuleuse. Cette densité de pixels correspond à la résolution de l’image. Certaines images numériques donnent l’impression d’avoir un contour libre et donc, de ne pas être composées d’une grille rectangulaire de pixels. De telles images sont pourtant bien rectangulaires, mais elles disposent de zones de transparence qui donnent l’illusion d’une
@ 11
Chapitre 1
forme de contour libre. La transparence n’est traitée que par certains formats de fichiers, par exemple GIF, PNG ou PSD qui est le format « propriétaire » de Photoshop. La résolution d’une image La résolution est le rapport entre le nombre de pixels qui composent l’image et les dimensions de celle-ci. Autrement dit, la résolution établit le lien entre la définition de l’image et ses dimensions. Alors que la définition s’exprime en pixels, la résolution est exprimée en points par pouce (ou ppp, ou dpi, dots per inch). Un pouce représentant 2,54 cm, si une image a une définition horizontale de 900 pixels et qu’elle est utilisée avec une largeur de 7,62 cm (7,62 cm/2,54 cm = 3 pouces), alors sa résolution horizontale est de 900 pixels/3 pouces = 300 ppp. En faisant varier les dimensions (en centimètres) d’une image, vous modifiez sa résolution ! Pour l’impression, on obtient de très bons résultats avec une résolution de 300 ppp. Il convient toutefois de ne pas réduire la résolution de l’image en dessous de 150 à 180 ppp pour l’impression, sous peine de la rendre granuleuse et de perdre ses détails.
La partie droite de l’image a une résolution vingt fois inférieure à celle de la partie gauche. Autrement dit, il y a quatre cents fois moins de pixels à droite qu’à gauche (20x20=400), ce qui se traduit par l’aspect granuleux de l’image et la perte des détails.
@ 12
Pour un scanner, la résolution de numérisation est le nombre de pixels qu’il va tenter de distinguer sur une unité de longueur (le pouce). Par exemple, en numérisant un tirage
Comprendre l’image numérique
photo à 150 ppp, on demande au scanner de créer 150 pixels par pouce. La résolution de numérisation est paramétrable. Plus cette résolution est élevée, plus le scanner récupère des détails. Avec une imprimante, la résolution d’impression correspond au nombre de pixels que va restituer l’imprimante. Par exemple, si vous imprimez sans la réduire, ni l’agrandir, une image dont la résolution est 600 ppp, mais en réglant l’imprimante pour une résolution de 300 ppp, vous obtiendrez un tirage où tous les pixels de l’image ne seront pas présents puisque la résolution d’impression n’a pas permis leur restitution. Lorsque Photoshop manipule les images, il ne distingue généralement pas les résolutions horizontale et verticale. La résolution de l’image vaut donc alors pour sa dimension horizontale (« largeur ») et pour sa dimension verticale (« hauteur »). Avec Photoshop, les modifications de la définition ou de la résolution (Image, Taille de l’image) ne distinguent pas les résolutions horizontale et verticale (la distinction entre les résolutions horizontale et verticale a surtout un sens pour les scanners et les imprimantes). En pratique, les photos numériques emploient des pixels carrés, mais il est possible d’imposer une forme non carrée aux pixels (Image, Format des pixels, …). Les pixels rectangulaires (allongés horizontalement) sont pour leur part utilisés en vidéo. La résolution écran La résolution écran est celle qui affiche un pixel d’image sur un pixel d’écran en maintenant les dimensions de l’image. D’une manière générale, on considère que 72 ppp est la résolution écran standard bien que certains écrans offrent aujourd’hui une résolution réelle quelque peu supérieure (96 ppp et davantage). Avec Photoshop, l’affichage d’un pixel d’image sur un pixel d’écran s’obtient avec Affichage, Taille réelle des pixels.
sonder la profondeur des pixels Vous a-t-on déjà parlé d’images 24 bits ? Sans doute, car il s’agit du type de codage le plus courant aujourd’hui. Pour autant, il faut comprendre ce qui se cache derrière ces 24 bits. D’une manière générale, les images sont codées en mode RVB, c’est-à-dire en recomposant les couleurs par dosage de rouge, de vert et de bleu. A chaque pixel sont donc associées trois « quantités » de couleur (ces « couleurs », ici le rouge, le vert et le bleu, sont appelées composantes ou couches), chacune codée sur 8 bits. Notez que Photoshop permet aussi de coder chaque composante sur 16 ou 32 bits (Image, Mode, 8 bits/couche ou 16 bits/couche ou 32 bits/couche). Profondeur et nombre de bits par pixel La profondeur d’un pixel correspond au nombre de bits qui codent ses couleurs. Ainsi, un pixel d’une image RVB 24 bits a une profondeur de 24 bits, ce qui lui permet d’adopter une couleur parmi 16,7 millions (2 puissance 24 = 16,7 millions).
@ 13
Chapitre 1
Dans le cas le plus simple, chaque pixel d’image voit sa profondeur limitée à un bit. Autrement dit, chaque pixel ne peut être que blanc ou noir. C’est « l’intelligence » du logiciel qui, en convertissant l’image en mode 1 bit/pixel, crée un agencement de points noirs ou blancs qui tente de restituer l’impression de niveaux de gris. Pour obtenir une image 1 bit/pixel avec Photoshop, il faut d’abord la convertir en mode Niveaux de gris (Image, Mode, Niveaux de gris), puis en mode Bitmap (Image, Mode, Bitmap).
Ici, une isohélie a limité le nombre de couleurs possibles sur la partie droite de l’image.
@ 14
Comprendre l’image numérique
Coder les couches rouge, verte et bleue sur 256 niveaux (c’est-à-dire en 8 bits/ couche, 2 puissance 8 égale 256) pour chacune permet d’obtenir une grande progressivité des tons. L’œil humain ne distinguant en fait que quelques milliers de couleurs, il a dans ce cas l’illusion de tons continus car il ne différencie pas les différents paliers d’un dégradé. Par contre, si le nombre de niveaux possibles pour chacune des trois couches est fortement réduit – par exemple à 4 –, la palette de couleurs disponibles pour la restitution de l’image s’en trouve très limitée. Ainsi, avec quatre niveaux par couche, l’image n’est plus codée qu’avec douze couleurs, d’où la perte de la progressivité des tons et du réalisme de ces derniers. La réduction du nombre de niveaux possibles pour une couche de couleur peut être obtenue à l’aide d’un traitement appelé isohélie (Image, Réglages, Isohélie) qui a pour conséquence la création d’aplats, un aplat étant une zone de couleur unie, sans nuance. Certains formats d’enregistrement des images, par exemple GIF ou PNG 8, limitent à 256 le nombre de couleurs utilisées par une image, d’où une perte de qualité. Image 24 bits ou image RVB 8 bits/couche Les images 24 bits font appel à trois couches 8 bits pour la représentation des couleurs. Par contre, les images 8 bits couleur se contentent de prélever leurs couleurs dans une palette prédéfinie et offrant 256 nuances (Image, Mode, Couleurs indexées). Une image en noir et blanc constitue un cas simple car on peut la percevoir comme une image composée d’une seule couche de « niveaux de gris » étagés du blanc au noir. Cela dit, il est souvent intéressant de coder une image noir et blanc dans un mode normalement destiné aux images en couleurs (RVB, CMJN, Lab, etc.). Les images en niveaux de gris Avec « seulement » 8 bits par couche, nous en sommes réduits à 256 niveaux – soit 2 puissance 8 – pour chacune des couches. Dans le cas d’une image en noir et blanc codée en mode Niveaux de gris (Image, Mode, Niveaux de gris), l’unique couche (de gris) doit se contenter de 256 nuances de gris. Cela peut sembler peu, mais il faut savoir qu’en photo argentique, un bon tirage sur un bon papier photo ne restitue guère plus d’une cinquantaine de nuances de gris. Dans le cas d’une image RVB 24 bits, l’image est codée par trois couches (8 bits/ pixel pour chacune) pour les composantes rouge, verte et bleue. La représentation RVB des couleurs a l’inconvénient de ne pas couvrir l’ensemble des couleurs visibles par l’œil humain à la différence du modèle colorimétrique Lab. La représentation RVB des couleurs est justifiée par les techniques qui l’emploient. Ainsi, les capteurs des appareils photo numériques, des caméscopes ou des scanners « voient » en RVB. De même, les écrans (cathodiques, LCD ou plasma) ainsi que les vidéoprojecteurs associent le
@ 15
Chapitre 1 Gamme des couleurs Lab rouge, le vert et le bleu pour reconstituer les autres couleurs. Le monde de l’impression utilise pour sa part Gamme des couleurs RVB le modèle CMJN – cyan, magenta, jaune et noir – qui consiste à reproduire (sur un support blanc) les autres Gamme des couleurs CMJN couleurs par association de points bleu cyan, rose magenta et jaune, le noir ne servant qu’à compenser l’impossibilité de restituer correctement un noir profond à partir de cyan, de magenta et de jaune. Un problème majeur de la chaîne graphique réside dans la non-concordance de la gamme des couleurs visibles par l’homme (modèle Lab) non seulement avec les couleurs perçues par les capteurs ou restituées par les écrans (modèle RVB), mais aussi avec les couleurs restituées à l’impression par le procédé quadrichromique (modèle CMJN).
Gamme des couleurs RVB
?
Gamme des couleurs CMJN
Les modèles RVB et CMJN n’étant pas capables de coder les mêmes couleurs, on en est réduit à des approximations dans le cas de la conversion d’une couleur impossible à restituer par l’un des modèles. Le rôle des profils ICC et des moteurs de gestion des couleurs est d’assurer une concordance correcte des couleurs quand l’image passe d’un mode à l’autre, d’un appareil à un autre, etc.
@ 16
Comprendre l’image numérique
Pour imprimer une couleur impossible à restituer avec le procédé quadrichromique (modèle CMJN), il peut être fait appel à une encre supplémentaire particulière. Celleci est appelée un ton direct et est codée par une couche qui lui est propre. Espace colorimétrique Chaque dispositif composant la chaîne graphique (scanner, écran, logiciel, imprimante, etc.) travaille dans un espace colorimétrique qui lui est propre et qui correspond à la gamme de couleurs qu’il manipule compte tenu du modèle de représentation des couleurs qu’il emploie.
Afin de limiter l’impact des changements d’espace colorimétrique au cours des évolutions de l’image sur la chaîne graphique, il est possible d’associer à l’image un profil colorimétrique (profil ICC). Celui-ci fait généralement partie des options d’enregistrement des images (Fichier, Enregistrer sous) ou peut être attribué indépendamment de l’enregistrement (Edition, Attribuer un profil). Quant aux profils de l’espace de travail, ils sont également personnalisables (Edition, Couleurs). L’image étant dotée d’un profil colorimétrique, ses couleurs seront harmonisées avec les profils colorimétriques des éléments de la chaîne graphique (scanner, écran, imprimante, etc.) par un moteur de gestion de couleurs, par exemple ColorSync.
Pour ouvrir le Sélecteur de couleur, cliquez sur les vignettes colorées en bas de la palette d’outils (Fenêtre, Outils). Pour la couleur choisie, les codages ou les proportions de chaque composante correspondants aux modes RVB, CMJN, Lab et TSL sont annoncés. Le point d’exclamation en haut à droite indique que la couleur choisie est « non imprimable » (impossible à restituer en CMJN) tandis que le cube indique pour sa part que cette couleur n’appartient pas aux 216 couleurs standardisées pour le web. Pour afficher les couleurs compatibles avec tous les navigateurs Web, cochez l’option Couleurs Web uniquement.
Indépendamment du mode colorimétrique de l’image (généralement RVB, mais aussi parfois CMJN ou Lab), le Sélecteur de couleurs affiche le plus souvent les équivalences entre les modèles colorimétriques RVB, CMJN, Lab et TSL (Teinte-Satura-
@ 17
Chapitre 1
tion-Luminosité). Par exemple, si une image RVB est codée sur 24 bits, chacune de ses couches est codée sur 8 bits et les dosages de rouge, de vert et de bleu pour chaque pixel peuvent correspondre à 256 valeurs comprises entre 0 et 255. La couleur correspondant en CMJN à un mélange d’encres chargé à 3 % de cyan, 71 % de magenta, 44 % de jaune et 0 % de noir a pour équivalent en RVB un mélange à 230 pour le rouge, à 111 pour le bleu et à 105 pour le vert. En outre, le logiciel affiche également une valeur hexadécimale représentant le codage RVB tel qu’il peut être exprimé pour définir une couleur en langage HTML (couleur destinée à un emploi sur une page Web). Impression quadrichromique La quadrichromie est le procédé d’impression qui permet la restitution des couleurs par association de petits points cyan, magenta, jaune et noir. Les imprimantes (jet d’encre, laser, sublimation thermique), mais aussi l’impression industrielle en offset utilisent le procédé quadrichromique. Cependant, pour accroître le spectre de couleurs pouvant être restituées et améliorer le rendu photoréaliste, les imprimantes à jet d’encre haut de gamme complètent les quatre couleurs de base du modèle CMJN avec des encres complémentaires (gris, cyan clair, magenta clair, rouge, bleu, vert, etc.). Les imprimantes jet d’encre photoréalistes haut de gamme utilisent ainsi couramment six, huit, neuf, voire douze encres.
voir l’image en tant que pile de couches
@ 18
En mode RVB, si la couleur de chaque pixel correspond en fait à un dosage de rouge, de vert et de bleu, alors l’image peut être perçue comme l’empilement de trois images en niveaux de gris, l’intensité des gris sur chacune de ces trois images traduisant respectivement la densité de rouge, de vert ou de bleu pour chaque pixel. Ces images en niveaux de gris sont appelées couches. Certains logiciels emploient le terme composante pour désigner ce que Photoshop appelle une couche. La palette Couches (Fenêtre, Couches) affiche les couches qui composent l’image. Elle permet aussi de masquer certaines couches et surtout, de récupérer l’image en niveaux de gris qui correspond à la couche afin de l’utiliser comme masque de sélection. Le changement de mode de codage des couleurs n’est pas recommandé s’il n’est pas nécessaire et cela, en raison de la nonconcordance des espaces colorimétriques RVB et CMJN. En passant du RVB au CMJN, vous passez d’une image codée sur trois couches (rouge, vert,
Comprendre l’image numérique
bleu) à une image codée sur quatre couches (cyan, magenta, jaune, noir). Pour vous convaincre que la restitution des couleurs fait bien appel à une pile de couches, masquez l’une d’elles (cliquez sur son « œil » dans la palette Couches) et constatez les changements ! Il est généralement possible de ne sélectionner qu’une seule couche, puis d’effacer son contenu pour rendre définitif l’aspect pris par l’image en cas de masquage d’une de ses couches.
Le dosage de chaque composante (ici en CMJN) se traduit par l’intensité des gris.
Scanner, écran et logiciel de retouche travaillent en RVB. L’impression a lieu en CMJN. Les couches sont donc converties par le pilote d’impression ou mieux, par le gestionnaire d’espaces colorimétriques dans le respect des profils colorimétriques de chaque composant de la chaîne graphique.
Les limites fonctionnelles du CMJN Toutes les fonctions ne sont pas disponibles pour les images codées en CMJN. Les fonctions indisponibles apparaissent estompées dans leurs menus. Il s’agit, entre autres, des filtres Artistiques, Contours, Esquisse, Textures et Vidéo ainsi que des réglages Couleur automatique, Correspondance de la couleur, Exposition, etc.
Pour connaître le mode de codage des couleurs d’une image, consultez le sous-menu Mode du menu Image ou, plus simplement, la barre de titre de sa fenêtre : à la suite du nom du fichier, le mode colorimétrique et le nombre de bits par couche sont affichés.
@ 19
Chapitre 1
La séparation d’une image correspond à la mise en évidence de ses couches. Par exemple, la séparation CMJN correspond à la création de quatre images en niveaux de gris correspondant respectivement aux dosages de cyan, de magenta, de jaune et de noir pour chacun des pixels de l’image.
construire l’image avec des calques Alors que les couches traduisent la méthode dont les couleurs des pixels sont codées, les calques divisent également l’image en plusieurs épaisseurs, mais absolument pas dans le même but que les couches. En effet, les calques facilitent la construction de l’image en permettant de manipuler librement plusieurs éléments composant l’image finale. Par défaut, une image se résume à un unique calque appelé Arrière-plan (l’Arrière-plan est un calque particulier : il ne peut ni être transparent, ni être déplacé dans la pile des calques), mais il est possible d’ajouter d’autres calques pour les besoins d’un montage. Couches ou calques ? Les calques et les couches n’ont rien à voir ! Ne les confondez pas ! Les calques permettent le montage et la retouche. Ils servent donc à « construire » une image facilement par empilement de parties d’image. Les couches ne traduisent quant à elles que les dosages de couleurs (couleurs du modèle colorimétrique) pour l’image dans son ensemble, indépendamment de ses calques. Un calque tel que le manipule le logiciel est directement assimilable à un calque traditionnel : il s’agit d’une surface transparente sur laquelle vous posez une partie de l’image (cette partie peut d’ailleurs couvrir l’ensemble de la surface de l’image). Grâce aux calques, il est très facile de construire une image en empilant plusieurs autres images détourées. Les calques sont donc des outils de montage très utiles.
Ce montage a été réalisé à l’aide de deux calques.
@ 20
Parce qu’ils permettent de travailler sur plusieurs plans empilés en préservant l’indépendance de ces plans, les calques facilitent la réalisation de montages. Les calques de l’image sont présentés par la palette Calques (Fenêtre, Calques). La palette Calques de Photoshop met en évidence la structure en calques de l’image et permet, entre autres, de modifier l’ordre d’empilement des calques en les faisant glisser verticalement dans la palette.
Comprendre l’image numérique
La plupart des formats d’enregistrement (JPEG, EPS, etc.) ne traite pas les images structurées en plusieurs calques (en conséquence, choisir un format d’enregistrement incompatible avec les calques pour une image qui en contient entraîne l’activation de l’option En tant que copie dans la zone de dialogue d’enregistrement). Il est donc nécessaire de fusionner les calques avant l’enregistrement (Calque, Aplatir l’image). On parle dans ce cas d’image aplatie, mais l’aplatissement n’a ici rien à voir avec la création d’aplats, c’est-à-dire de zones de couleurs unies. Les formats TIFF et PSD permettent quant à eux le maintien de la structure de l’image en calques.
La palette Calques contient ici les deux images non encore détourées du montage précédent.
enregistrer, mais avec quel format ? S’il existe tant de formats pour l’enregistrement des images, cela signifie tout simplement qu’à chaque besoin correspond un format d’enregistrement. Il n’existe pas un format universel capable de remplacer tous les autres car, selon le cas, on souhaite archiver sans perte qualitative ou bien conserver la version transitoire d’un montage en cours tout en préservant tous les attributs de l’image de travail ou encore, diffuser une image sur Internet en se souciant de la réduire à un fichier peu encombrant. Format de fichier graphique Afin d’être sauvegardée sur un disque dur ou sur tout autre support, une image est placée dans un fichier, exactement comme le serait un document « .doc » créé avec Microsoft Word. Toutefois, s’agissant d’une image, le fichier emploie un type de codage particulier correspondant à un format graphique. Celui-ci détermine la façon dont est codée l’image et donc, la place qu’elle occupe sur le disque dur (ou sur tout autre support). Il existe une vaste gamme de formats graphiques. Vous choisirez parmi eux celui à associer à votre image à l’aide du menu local Format présent dans la zone de dialogue Enregistrer sous (Fichier, Enregistrer sous). Chaque format graphique a sa propre méthode pour le codage des images. Dans le cas le plus simple, il crée une longue chaîne de caractères codant les couleurs de chaque pixel de l’image dont la grille est parcourue ligne par ligne à la manière d’un tableau. Parmi la multitude de formats graphiques existants, un nombre relativement réduit tient lieu de standards très largement reconnus, mais il convient de distinguer les gran-
@ 21
Chapitre 1
des catégories de formats destinés, selon le cas, à l’archivage, à la diffusion ou à la conservation des versions intermédiaires d’un montage ou d’une retouche en cours de réalisation. Compression des données La compression d’un fichier consiste à réduire la place qu’il occupe lors de son stockage ou de son transfert. La particularité des données multimédia (son, image, vidéo) est de pouvoir être compressées avec de très forts taux, mais au prix d’une perte qualitative. On parle dans ce cas de compression destructrice. Dans le domaine de l’image fixe, JPEG est un format comprenant une compression destructrice tandis que le format GIF ne comprend pas à proprement parler de compression destructrice, mais impose une réduction significative de la palette de couleurs employée par l’image. La compression des images est souvent une nécessité si l’on considère l’encombrement de celles-ci. Ainsi, dans le cas d’une image RVB 24 bits, chaque pixel voit sa couleur codée sur 24 bits, c’est-à-dire 3 octets (1 octet = 8 bits). Si l’image a une définition de 3000x2000 pixels (ce qui correspond à une image 300 ppp mesurant 25,4x16,9 cm), elle est donc composée de six millions de pixels. A raison de 3 octets par pixel, l’image « pèse » 18 Mo ! Avec une perte de qualité admissible, le format JPEG permet de diviser par dix l’encombrement de cette image. À chaque format de fichier sont associées une ou plusieurs extensions. Ces extensions complètent le nom du fichier contenant l’image. Elles consistent en trois ou quatre lettres – généralement des minuscules – placées à la suite d’un point à la fin du nom de fichier. Les extensions permettent d’indiquer le format de codage du fichier contenant l’image. Par exemple, le format GIF (Graphic Interchange Format) correspond à l’extension « .gif », le format TIFF (Tagged Image File Format) correspond aux extensions « .tif » ou « .tiff ».
formats d’archivage Les formats d’archivage ne dégradent pas l’image et ont pour but l’enregistrement de celle-ci avec une qualité maximale. Le format TIFF est un format d’archivage très employé, souvent associé aux compressions non destructrices de type LZW ou ZiP. Cependant, la compression LZW n’est vraiment efficace que sur les zones d’aplat et elle ne réduit donc que d’environ 30 % l’encombrement d’une photo en tons continus. Un autre format d’archivage usuel est l’EPS (Encapsuled PostScript, extension « .eps »). Il a l’avantage d’être en mesure de mêler des informations vectorielles (c’est-à-dire indépendantes de la résolution) et des données bitmap (c’est-à-dire la traditionnelle grille de pixels qui compose les images), mais son emploi n’est intéressant que dans le cadre d’un flux de production articulé autour du langage PostScript reconnu dans le monde de l’impression professionnelle et par certains pilotes d’imprimantes. À condition d’en rester à un taux de compression raisonnable, le format JPEG (Joint Photographic Experts Group)
@ 22
Comprendre l’image numérique
ne provoque qu’une perte de qualité imperceptible et réduit significativement l’encombrement de l’image (le volume de données est divisé par cinq, voire dix, mais si le taux de compression est supérieur, la perte qualitative devient perceptible). Donc, utilisé correctement, le format JPEG peut être considéré comme un format d’archivage. Les appareils photo numériques créent couramment des fichiers JPEG, mais aussi des fichiers RAW. Ce dernier format est une sorte de « négatif numérique » qui contient les données effectivement vues par le capteur. Il est utile de conserver les fichiers RAW de votre appareil photo et de ne travailler qu’à partir de copies. L’exploitation des fichiers RAW est l’objet de Photoshop Lightroom (un logiciel indépendant de Photoshop CS3). Conservez toutes vos images avec un format d’archivage. Ne travaillez que sur des copies de vos images, ces copies étant destinées au travail avec un logiciel, ou à la diffusion, par exemple sur le Web.
formats de travail Les formats de travail sont les formats des logiciels de retouche d’image. Chacun de ces logiciels (Paint Shop Pro, Photo Paint, Photoshop, etc.) dispose de son propre format. Ces formats ont l’avantage de conserver toutes les données manipulées par le logiciel. Ainsi, dans le cadre d’un montage ou d’une retouche, le format de travail conservera les sélections mémorisées, les sélections flottantes, les couches spéciales (tons directs, etc.), les masques de sélection, les calques, etc. Les formats de travail permettent notamment de traiter une image en plusieurs sessions de travail car ils restituent l’image dans son environnement de retouche ou de montage avec tous ses attributs. En raison de leurs caractéristiques, les formats de travail génèrent souvent des fichiers très encombrants (surtout quand l’image comporte de nombreux calques) et ils ne sont le plus souvent reconnus que par les logiciels qui les génèrent. Dans le cas de Photoshop, le format de travail est PSD (Photoshop Document, extension « .psd » ou « .pdd », « .pdd » PhotoDeluxe Document est un héritage de PhotoDeluxe, logiciel abandonné par Adobe en 2002 et développé jusqu’à ses versions 4.0 pour Windows et 2.0 pour Mac OS). Il existe une variante big de PSD pour les gros documents 32 bits/couche ou nécessitant des fichiers de plus de 2 Go. Cette variante introduite en 2003 avec Photoshop CS correspond à l’extension « .psb ». L’inconvénient des formats de travail est qu’ils sont « propriétaires ». Autrement dit, ils ne sont pas reconnus par les logiciels concurrents. Pour cette raison et à cause de la taille imposante des fichiers qu’ils génèrent, les formats de travail ne sont donc pas des formats de diffusion. Le format PSD maintient toutes les caractéristiques de l’image manipulée par Photoshop. A condition de convertir l’Arrière-plan en calque (Calque, Nouveau, Calque d’après l’arrière-plan), le format PSD permet de créer des images contenant des zones transparentes ou des bords progressifs. Sachez que InDesign (le logiciel de mise en pages d’Adobe) reconnaît le format PSD et permet l’intégration directe d’ima-
@ 23
Chapitre 1
ges PSD dans vos compositions. Il y a là un moyen simple d’utiliser dans InDesign des transparences créées dans Photoshop. Attention ! JPEG n’est pas un format de travail ! Chaque enregistrement au format JPEG est associé à un processus de compression destructrice. Si vous cumulez les enregistrements en JPEG, vous cumulez aussi les pertes de qualité, d’où une dégradation irrémédiable de l’image par pertes successives de ses détails. Si vous avez enregistré une image avec un format destructeur (par exemple, JPEG), des données ont été perdues. Il ne faut donc pas croire qu’en enregistrant un fichier JPEG au format TIFF vous pourrez retrouver les données perdues. En procédant de la sorte, vous ne ferez qu’obtenir en TIFF une image absolument identique à celle que contenait le fichier JPEG. Indépendamment de leur format, les fichiers graphiques peuvent être compressés avec les utilitaires de compression non destructeurs, par exemple à l’aide du format de compression ZiP (avec ZiPCentral ou WinZiP sous Windows, et sous Mac OS, avec ZiPit, Stuffit ou encore, Ctrl-clic Créer une archive).
formats de diffusion Un format de diffusion se caractérise par son statut de standard (il doit être universellement reconnu), mais aussi le plus souvent par sa capacité à créer des fichiers peu encombrants. Ne s’agissant pas de formats d’archivage, on accepte le plus souvent avec eux une perte de qualité. Parmi les formats de diffusion sur le Web, GIF est intéressant pour les images pouvant se contenter d’une palette de couleurs limitée (c’est le cas des logos, des schémas, etc.), mais il est inadapté aux photos. Par contre, JPEG traite correctement les photos et offre un taux de compression variable qui fait de lui le standard, non seulement pour la diffusion des photos sur Internet (intégration de photos aux pages Web ou aux e-mails HTML), mais aussi pour le stockage des photos sur les cartes mémoires des appareils photo numériques. JPEG a la particularité d’offrir un taux de compression ajustable, ce qui laisse l’utilisateur définir son compromis entre qualité et taille du fichier. Naturellement, plus l’image est compressée, plus elle est dégradée. Cependant, utilisé avec un taux raisonnable, JPEG donne de très bons résultats. Alors que GIF est un format 8 bits (limité à 256 couleurs) capable de créer des zones de transparence dans les images, JPEG est un format 24 bits qui ne traite pas la transparence. Ces deux approches opposées sont réunies par le format PNG qui existe en versions 8 et 24 bits (PNG-8 et PNG24) et traite les transparences.
@ 24
Retenez que votre photo ou votre image « brute de scan » doit être conservée avec un format d’archivage (c’est-à-dire non destructeur s’il compresse l’image). TIFF est un exemple de format d’archivage universel. Ne travaillez qu’à partir de copies du fichier original. Utilisez le format de travail (PSD) de Photoshop pour conserver tous les attri-
Comprendre l’image numérique
buts de l’image en cours de montage ou de retouche si vous devez la traiter au cours de plusieurs sessions de travail. En fin de montage ou de retouche, l’image résultante sera à son tour enregistrée avec un format d’archivage. Pour diffuser l’image, par exemple via Internet, utilisez le format JPEG que vous appliquerez bien sûr à une copie de l’image afin de ne pas dégrader l’original.
la couleur sur la chaîne graphique La chaîne graphique est composée de tous les dispositifs – matériels et logiciels – par lesquels va passer l’image depuis son acquisition jusqu’à son impression en passant par sa retouche, son montage, son affichage à l’écran ou son archivage. Bien que dès l’acquisition de l’image celle-ci revête une forme numérique, elle n’est pas pour autant inaltérable. Sans revenir sur les dégradations occasionnées par les procédés de compression destructeurs (JPEG), les seules différences entre les espaces colorimétriques de chaque composant de la chaîne graphique suffisent à introduire des différences entre ce qui a été acquis, ce qui est affiché à l’écran et ce qui sera imprimé. Première étape de la chaîne graphique, l’acquisition d’une image consiste à restituer celle-ci sous une forme numérique. C’est le travail d’un appareil photo numérique ou d’un scanner. Grâce à eux l’ordinateur récupère un fichier TIFF (depuis un scanner) ou un fichier JPEG (depuis un appareil photo numérique). L’image étant maintenant un fichier sur le disque dur de l’ordinateur, un logiciel de retouche photo tel que Photoshop autorise dès lors tous les traitements, mais il est possible que les couleurs affichées par l’écran ne soient pas absolument fidèles à celles « vues » lors de l’acquisition. A l’issue de sa retouche, l’image sera archivée ou imprimée. Dans ce second cas, l’interprétation des couleurs par l’imprimante peut à son tour être différente de celles faites par l’écran et le dispositif d’acquisition ! Aux problèmes de nonconcordance des espaces colorimétriques aux différentes étapes de la chaîne graphique, il faut ajouter les problèmes liés à la restitution des couleurs par le couple encre-papier, les encres ayant un comportement différent selon le papier sur lequel elles fusionnent. En outre, l’ambiance lumineuse dans laquelle vous observez l’écran a un impact certain sur votre perception des couleurs. Idéalement, il faudrait travailler dans une pièce peinte en gris clair avec un écran parfaitement étalonné ! Afin de limiter les problèmes liés au changement d’espace de couleurs à chaque étape de la chaîne graphique, il est utile d’accepter l’association d’un profil colorimétrique à vos fichiers (à condition de choisir le profil adapté à vos besoins !). Un moteur ou module de gestion des couleurs (CMM, Color Management Module) interprète les profils de chaque élément de la chaîne graphique et doit assurer « au mieux » le passage d’un espace de couleurs à l’autre. Les modules de gestion des couleurs les plus usuels sont ICM 2 sous Windows (Image Color Matching) et ColorSync sous Mac OS, sans oublier le système ACE d’Adobe (Adobe Color Engine).
@ 25
Chapitre 1
évolution et histoire de photoshop
La palette d’outils de la version 0.63 !
Photoshop s’est, depuis l’origine, caractérisé par sa capacité à utiliser de multiples formats de fichiers tant en ouverture qu’en enregistrement. Photoshop a donc été perçu par certains à ses débuts comme un luxueux outil de conversion entre formats de fichiers graphiques. Dans le même esprit, Illustrator – le cousin vectoriel de Photoshop – avait à ses débuts des allures d’interface utilisateur ajoutée au langage Postscript. Photoshop est aujourd’hui principalement utilisé sur PC, mais souvenez-vous qu’à ses débuts, ce logiciel n’était disponible que pour Macintosh. La version Windows de Photoshop est apparue au cours de l’hiver 1992-1993 avec la version 2.5, trois ans après la sortie de la première version commerciale pour Macintosh, à l’époque sous « Système 6 » (l’appellation Mac OS ne sera employée pour le système d’exploitation Apple qu’à partir de la version 8). Pour l’anecdote, rappelons qu’en 1994, Photoshop 3.0 a été adapté au système d’exploitation Irix qui est une version d’Unix utilisée notamment sur les stations de travail Silicon Graphics.
Versions
Dates
Aperçu des nouveautés introduites
1.0
1990
-
2.0
1991
Tracés, etc.
3.0
1994
Calques, palettes à onglets, etc.
4.0
1996
Calques de réglage, texte modifiable après saisie, etc.
5.0
1998
Historique des modifications, colorimétrie, etc.
5.5
1999
Enregistrer pour le Web, Filtre Extraire, tracés vectoriels, outils Gomme magique, Gomme d’arrière-plan, etc.
6.0
2000
Filtre Fluidité, etc.
7.0
2002
Texte vectoriel, outils Pièce et Correcteur, nouveau moteur de rendu, Camera Raw (version 7.0.1), etc.
CS (8.0)
2003
Réglages Correspondance de la couleur, histogramme en temps réel, pixels non carrés, retouche 16 bits, etc.
CS2 (9.0)
2005
Objets dynamiques, filtres Correction de l’objectif et Point de fuite, outil Correcteur de tons directs, images 32 bits, etc.
CS3 (10.0)
2007
Filtres dynamiques, outil Sélection rapide, vidéo, 3D, etc.
aux origines d’un standard
@ 26
Le plus ancien Photoshop que nous ayons retrouvé correspond à une version 0.63 de février 1988. Due à Thomas Knoll, cette version n’a a priori pas été diffusée commer-
Comprendre l’image numérique
cialement et son numéro laisse entendre qu’elle n’est pas la plus ancienne version du logiciel. La diffusion commerciale du logiciel par Adobe a commencé en 1990. Cela dit, l’histoire de Photoshop a commencé bien avant 1988. Son origine remonterait à 1984 ou 1985. À l’origine, le programme de Thomas Knoll s’appelait Display et était gratuit (freeware) ; il a été développé par Thomas afin de répondre à ses propres besoins d’étudiant. La fonction fondamentale de Display est la simulation des niveaux de gris sur l’écran du Mac dont les pixels ne savent, à l’époque, qu’être blancs ou noirs. Ensuite, Display évolue et devient un véritable éditeur d’image bitmap. Display devient également à cette occasion un shareware sous le nom de ImagePro en 1988 et aurait été diffusé en bundle avec les scanners BarneyScan. Le nom ImagePro étant déposé, Thomas Knoll rebaptise son logiciel Photoshop en 1988. La licence de Photoshop n’ayant pas été cédée à titre exclusif à BarneyScan, Thomas Knoll peut, à partir de septembre 1988, travailler avec Adobe – et avec Russel Brown – au développement du Photoshop commercial que nous connaissons. Si Photoshop a un père, il s’appelle Thomas Knoll et celui-ci a été aidé par son frère John. Ce dernier, passionné de photographie argentique (il développait lui-même ses films couleur), apportera à Photoshop toute sa connaissance des couleurs et de la photo.
imageready À la fin des années 1990, avec le développement du Web, Adobe a créé un Photoshop dédié au Web. Baptisé ImageReady, livré et installé avec Photoshop, il se caractérise par son travail en résolution écran, la possibilité de créer des zones sensibles sur l’image (carte image « image map » ou tranches) ainsi que des animations (format GIF animé). Ainsi, à partir de Photoshop 5.5 (1999), un bouton en bas de la palette d’outils permet de faire passer l’image manipulée par Photoshop dans l’environnement ImageReady. En avril 2005, Adobe rachète Macromédia et donc, l’offre logicielle et les technologies de cet éditeur (Dreamweaver, Flash, FireWorks, etc.). En conséquence, Adobe ne conserve que les logiciels les plus intéressants parmi ceux issus des deux catalogues précédemment concurrents. Du côté de Macromédia, Freehand est abandonné au profit d’Illustrator (en fait, Freehand n’évoluait déjà plus depuis sa version Studio MX) tandis que, du côté d’Adobe, GoLive et ImageReady sont délaissés, le premier au profit de Dreamweaver, le second au bénéfice de FireWorks. Aussi, avec la sortie en 2007 de la Creative Suite 3 (CS3), Photoshop CS3 n’est plus accompagné par ImageReady, ce dernier ayant tout simplement disparu en tant qu’application autonome. A y regarder de plus près, quelques fonctions caractéristiques d’ImageReady ont été récemment incorporées à Photoshop, notamment la palette Animation (Fenêtre, Animation) et les outils Tranche. Resté méconnu, même des concepteurs Web qui lui ont généralement toujours préféré FireWorks (peut-être plus intuitif), ImageReady a donc vécu dans le sillage de Photoshop depuis 1999, avant de disparaître en 2007 avec la sortie de la CS3.
@ 27
Chapitre 1
notions indispensables En découvrant l’environnement de travail de Photoshop, le débutant doit acquérir la maîtrise des manipulations essentielles. Nous allons notamment aborder ces notions de base que sont la sélection et le Presse-papiers
la sélection La sélection ? C’est tout simplement le problème essentiel de la retouche photo ! En effet, avant d’effectuer une quelconque manipulation, il est essentiel de définir ce à quoi elle s’applique. Considérez par exemple un ajustement des teintes de l’image ou l’application d’un effet spécial (c’est ce que Photoshop appelle un filtre). S’il n’existe pas de sélection, toute l’image sera concernée par la manipulation (ou plus exactement c’est tout le calque sélectionné dans la palette Calques qui sera concerné). Par contre, dans le cas où une sélection a été définie, la manipulation se limite à la zone définie par celle-ci sur le calque sélectionné. Sélection La sélection est la partie de l’image à laquelle se limite l’effet d’une manipulation (application d’un filtre, d’un réglage, etc.). S’il existe plusieurs calques, la sélection est à considérer sur le calque sélectionné dans la palette Calques. La sélection est signalée par un contour en pointillés. La notion de masque s’oppose à celle de sélection, un masque correspondant à tout ce qui n’est pas sélectionné. Le masque et la sélection sont donc complémentaires et il existe une réciprocité entre ces notions. Avec Photoshop, le masque est explicitement l’inverse de la sélection. La sélection d’une zone peut être fondée sur une forme géométrique (outils Rectangle de sélection, Ellipse de sélection), sur un contour tracé à main levée (outil Lasso), voire sur une caractéristique des pixels, notamment leur couleur (outil Baguette magique ou Sélection, Plage de couleurs). Faites glisser ces outils pour tracer la zone sélectionnée. Pour obtenir avec Photoshop un carré ou un cercle au lieu d’un rectangle ou d’une ellipse (outils Rectangle de sélection, Ellipse de sélection), maintenez enfoncée la touche Majuscules (le maintien de Alt permet de sélectionner la zone à partir du centre du rectangle ou de l’ellipse).
@ 28
En pratique, les outils de sélection fondés sur une forme géométrique sont utilisés pour le recadrage ou pour la copie vers le Presse-papiers d’une partie de l’image. Ils sont par contre peu adaptés au détourage, c’est-à-dire à la sélection d’un sujet en suivant son contour avec précision. l’outil de base pour la création d’une sélection respectant un contour est le Lasso ou le Lasso polygonal. Toutefois, Photoshop propose également
Comprendre l’image numérique
le Lasso magnétique, l’outil Sélection magique et le filtre Extraire. Chaque outil ou fonction destiné à la création d’une sélection a son domaine de pertinence. Sélection et masque La zone masquée correspond à tout ce qui n’est pas sélectionné. Autrement dit, le masque définit implicitement la sélection. Contrairement à la sélection qui est définie au moyen d’outils ou de fonctions dédiés, le masque est créé à l’aide des outils de dessin. Il suffit en effet de peindre avec les outils de dessin pour créer le masque. Bien entendu, il faut pour cela avoir quitté le mode Standard pour le mode Masque. Le passage d’un mode à l’autre est obtenu en cliquant sur le bouton Mode Masque/Mode Standard situé en bas de la palette d’outils (Fenêtre, Outils). Créé avec des outils de dessin, le masque profite de toute la progressivité de certains d’entre eux (Pinceau en mode Aérographe, etc.). Une sélection est dite progressive quand certains pixels sélectionnés ne le sont que partiellement, ce qui se traduit par la limitation de l’intensité des filtres ou des réglages appliqués à ces pixels.
Ici, la sélection du ciel a été obtenue en une seconde avec l’outil Sélection rapide. Pour sélectionner l’avion et non le ciel, il suffit d’inverser la sélection (Sélection ; Intervertir).
Par défaut, créer une nouvelle sélection provoque l’annulation de la précédente sélection. Après avoir créé une sélection à l’aide d’un outil quelconque, vous pouvez faire glisser la portion d’image sélectionnée après avoir activé l’outil Déplacement. Après avoir traité la sélection, il est naturel de la désélectionner sans pour autant créer
@ 29
Chapitre 1
une nouvelle sélection. On se placera alors dans une situation où il n’y a pas de sélection sur l’image. Dans ce cas, la sélection implicite correspond à l’image dans son ensemble, ou plutôt, à l’intégralité de son calque ou de son objet actif. Pour désélectionner la ou les sélections en cours sur l’image, activez Désélectionner dans le menu Sélection. Tolérance Sur une image 24 bits, chaque pixel choisit sa couleur parmi 16,7 millions. Il est donc très peu probable que deux pixels adjacents aient exactement la même couleur même lorsqu’ils semblent appartenir à une zone unie comme un ciel bleu sans nuage. Afin de pouvoir opérer efficacement des sélections sur des zones dont les pixels ont sensiblement la même couleur, le paramètre Tolérance est déterminant. En le réglant correctement, la Baguette magique devient un outil extraordinaire qui simplifie la sélection d’une zone. D’autres outils, par exemple le Pot de peinture, disposent d’un paramètre Tolérance.
L’outil Déplacement déplace la sélection. La couleur révélée par le déplacement de la sélection est la couleur d’arrière-plan (par défaut, cette couleur est le blanc).
@ 30
Supprimer la sélection revient à effacer les pixels sélectionnés. Une sélection ayant été créée, sa suppression s’obtient en activant Effacer dans le menu Edition. On voit alors apparaître la couleur d’arrière-plan si le calque sélectionné est l’Arrière-plan, ou le damier de transparence s’il s’agit d’un calque classique. Remarquez que supprimer la sélection n’entraîne pas pour autant sa désélection. Ne confondez donc pas la désé-
Comprendre l’image numérique
lection, c’est-à-dire l’annulation du contour sélectionné (Sélection, Désélectionner), avec la suppression de la sélection (Edition, Effacer) qui correspond pour sa part à la suppression d’une partie de l’image. Dès qu’une manipulation s’applique à un élément complexe de l’image ou que la sélection correspond à des zones non jointives de l’image, il est utile de construire la sélection par étapes successives en utilisant non seulement plusieurs outils de sélection, mais aussi plusieurs modes de fonctionnement pour eux. Ainsi, le maintien de la touche Majuscules pendant la mise en œuvre d’un outil de sélection ajoute la nouvelle sélection à la sélection courante. Inversement, le maintien de la touche Alt retire la nouvelle sélection de la sélection courante. En d’autres termes, pour désélectionner une partie de la sélection actuelle, appliquez-lui un outil de sélection en maintenant enfoncée la touche Alt. Un cumul de sélection permet d’étendre par étapes une même zone sélectionnée, ou de créer plusieurs zones sélectionnées. Si nécessaire, vous pouvez changer d’outil de sélection au cours d’un cumul de sélections. Un signe « + » est ajouté au pointeur en cas de cumul des sélections tandis qu’un signe « - » indique que la nouvelle sélection va être ôtée de la sélection courante. Avec un peu d’habitude, l’ajout ou le retrait de zones à la sélection permet de modeler la sélection avec une grande souplesse. Bien entendu, vous pouvez composer votre sélection en plusieurs étapes par cumuls et retraits de zones tout en changeant d’outil de sélection pour chaque opération élémentaire. Parfois, il est plus facile de sélectionner tout ce qui ne nous intéresse pas plutôt que ce qui nous intéresse. Face à pareille situation, on profite de la facilité, puis on intervertit la sélection. Autrement dit, il s’agit ici de sélectionner tout sauf ce qui formera la sélection finale, puis d’intervertir la sélection. Pour intervertir la sélection courante activez Intervertir dans le menu Sélection. Par exemple, si le sujet à sélectionner présente un contour complexe, demandez-vous s’il n’est pas plus simple de tout sélectionner sauf lui, même si ce doit être au prix de plusieurs changements d’outils de sélection au fil des cumuls de sélections ou des retraits à celle-ci ; vous intervertirez ensuite la sélection pour sélectionner ce qui vous intéresse vraiment.
presse-papiers, couper, copier et coller La sélection, c’est non seulement ce à quoi s’appliquent les manipulations, mais c’est aussi ce qui est copié ou collé vers le Presse-papiers. Le Presse-papiers ? C’est tout simplement une mémoire temporaire chargée de conserver la sélection lorsque vous la copiez ou la coupez. Le Presse-papiers fonctionne par écrasement, c’est-à-dire que toute nouvelle sélection copiée ou coupée remplace le précédent contenu du Presse-papiers. Il est donc facile de perdre involontairement une sélection coupée qui, par essence, a
@ 31
Chapitre 1
été supprimée de son document d’origine. Copier la sélection (Edition, Copier) revient à en placer une copie dans le Presse-papiers tout en la conservant dans son document d’origine. Couper la sélection (Edition, Couper) en place une copie dans le Pressepapiers et la supprime du document d’origine. Couper revient donc à copier, puis à effacer. Coller le contenu du Presse-papiers (Edition, Coller) place sur l’image une copie du contenu du Presse-papiers. En fait, Coller crée un nouveau calque (situé audessus du calque actif au moment de l’action). Le contenu du Presse-papiers prend donc place dans un nouveau calque. Il est toutefois possible d’imposer le collage dans une zone précise, notamment dans une sélection grâce à la commande Coller dedans (Edition, Coller dedans). Pour l’utiliser, sélectionnez, copiez, sélectionnez à nouveau la zone où doit prendre place ce que vous venez de copier, puis collez dedans (Edition, Coller dedans). Coller le contenu du Presse-papiers n’efface pas le contenu de celui-ci. On appelle copier-coller et couper-coller une action copier ou couper suivie d’une action coller. La sélection ayant été copiée ou collée, elle demeurera dans le Presse-papiers tant que les commandes Copier ou Coller ne seront pas activées une nouvelle fois. Créer une nouvelle sélection est donc sans incidence sur le contenu du Presse-papiers tant que vous ne copiez, ni ne coupez. Lorsqu’il existe une sélection, un nouveau calque peut la récupérer en évitant le copier-coller. Pour cela, créez une sélection, déroulez le menu Calque et son sous-menu Nouveau où vous choisirez Calque par copier. Pour créer un nouveau document (une nouvelle image) à partir du contenu du Presse-papiers, Sélectionnez une partie de l’image, copiez-la ou coupez-la depuis le menu Edition, puis choisissez Nouveau dans le menu Fichier (par défaut les dimensions (en pixels) proposées pour la nouvelle image sont celles du contenu du Pressepapiers), validez la zone de dialogue, puis activez Coller dans le menu Edition. Choisissez ensuite Aplatir l’image dans le menu Calque puisque l’action de coller crée un nouveau calque.
les calques Grâce aux calques, l’image peut être divisée en plusieurs épaisseurs, ce qui offre une très grande souplesse de travail au cours d’un montage. Par défaut, une image ne comporte qu’un seul calque appelé Arrière-plan, mais il est possible d’en ajouter de nouveaux. Les calques sont présentés par une palette (Fenêtre, Calques). L’Arrièreplan n’a initialement pas le statut de calque à parts entières. Il ne devient un « vrai » calque qu’après sa conversion en calque (Calque, Nouveau, Calque d’après l’arrièreplan) ; il devient alors Calque 0 dans la palette Calques. Avant sa conversion en calque, l’Arrière-plan se caractérise par sa position verrouillée à l’arrière-plan (il ne peut pas
@ 32
Comprendre l’image numérique
être déplacé dans la pile des calques que représente la palette Calques) et par le fait qu’y supprimer des pixels (sélection, puis Edition, Effacer) fait apparaître la couleur d’arrière-plan et non le damier de transparence. Créer un calque revient à doter l’image d’une nouvelle épaisseur qui pourra être manipulée indépendamment des autres. Au cours d’un montage, il est utile de créer un calque pour chacun des éléments qui composent l’image. Par exemple, en cas d’ajout d’un nouveau sujet à une image, la mise en place de ce sujet sur un nouveau calque permettra de le faire glisser librement sans subir les conséquences d’un déplacement de sélection qui laisserait apparaître la couleur d’arrière-plan. Nous avons vu précédemment comment créer un calque à partir du contenu du Presse-papiers, mais vous pouvez également créer un nouveau calque indépendamment du Presse-papiers (Calque, Nouveau, Calque). Par défaut, le dernier calque créé est le calque actif. Un nouveau calque se place (dans la pile des calques) au-dessus du calque sélectionné (calque actif). Le calque actif est celui qui est sélectionné dans la palette Calques. C’est à lui que s’appliquent les manipulations. Pour déplacer tout le contenu du calque actif, désélectionnez (Sélection, Désélectionner), puis utilisez l’outil Déplacement. Un calque se caractérise notamment par son opacité. Elle s’ajuste en faisant glisser le curseur d’opacité après avoir sélectionné un calque dans la palette Calques. Pour afficher ou masquer un calque, cliquez sur son « œil » dans la palette Calques. Pour supprimer un calque (et donc aussi, son contenu), cliquez dessus dans la palette Calques, puis sélectionnez Supprimer dans le menu Calque. La suppression d’un calque entraînera la perte de tous les pixels qu’il contient. Les calques formant les épaisseurs de l’image, leur ordre d’empilement détermine l’aspect de l’image finale car les contenus des calques entraînent le masquage des contenus des calques inférieurs. Pour modifier l’ordre d’empilement des calques, faites glisser verticalement l’un d’eux dans la palette Calques. Nécessaires à la construction de l’image, les calques sont cependant incompatibles avec la plupart des formats d’enregistrement. Ceux-ci n’acceptent en général que les images définies sur un niveau unique. Il est donc nécessaire de fusionner les calques avant l’enregistrement de l’image dans un format incompatible avec les calques multiples. Pour fusionner un calque avec le calque immédiatement inférieur (référez-vous à l’ordre d’empilement présenté par la palette Calques), sélectionnez le calque à fusionner avec le calque immédiatement inférieur, puis choisissez Fusionner avec le calque inférieur dans le menu Calque de Photoshop. Aplatir l’image revient à fusionner tous ses calques entre eux. Ces derniers perdent leur autonomie en se confondant en un seul calque. Pour fusionner tous les calques, choisissez Aplatir l’image dans le menu Calque. Choisissez judicieusement l’opacité des calques et leurs modes de fusion avant d’aplatir l’image. Naturellement, le format de fichier PSD – le format « Photoshop » – permet l’enregistrement des calques. Leur fusion n’est donc pas une fatalité.
@ 33
en pratique… créer des aplats L’isohélie (Image, Réglages, Isohélie) consiste en un écrêtage du nombre de bits utilisés pour le codage des couleurs. Constatez qu’une image garde son sens même quand elle est limitée à une dizaine de couleurs ! Ici, nous n’utiliserons pas le réglage Isohélie et nous lui préférerons l’emploi d’outils classiques : Baguette magique, Pipette et fonction Remplir.
Cette image se contente d’environ dix couleurs, toutes issues des couleurs originales de l’image.
Les paramètres de l’outil Baguette magique (barre d’options accessible par Fenêtre, Options).
Toute cette manipulation repose sur les approxi- les pixels de l’image dont la couleur est proche de mations qu’autorisent la Baguette magique et celle du pixel cliqué qui seront sélectionnés. Une la Pipette. Chargée de sélectionner une partie sélection fondée sur la couleur des pixels ayant été de l’image en fonction de la couleur des pixels, mise en place grâce à la Baguette magique (on la Baguette magique considère la couleur du peut aussi l’obtenir avec Sélection, Plage de pixel auquel elle est appliquée, puis elle étend la couleurs), c’est ensuite à la Pipette de récupérer sélection aux pixels de couleur peu différente en la couleur de cette sélection. Pour cela, la Pipette fonction de son paramètre Toléne prélèvera pas un échantillon rance. En désactivant l’option Les fichiers de cet exemple sont : ponctuel, mais elle calculera une Pixels contigus, ce sont tous moyenne sur un carré. La Pi-
@
iso_dep & iso_fin.
@ 34
Travaux pratiques
L’outil Baguette magique.
L’outil Baguette magique appliqué à l’image. Ce champ de tournesols illustre notre exemple.
pette convertissant son prélèvement en Couleur de premier plan (c’est la couleur qu’appliquent les outils de peinture), il reste à remplir toute la sélection avec cette couleur grâce à la commande Remplir. A première vue, et pour obtenir un résultat similaire, il semble plus simple d’utiliser d’abord la Pipette, puis le Pot de peinture avec une Tolérance équivalente à celle que vous auriez
donnée à la Baguette magique. Toutefois, Toutef s, la Baguette magique présente l’avantage de tracer un contour de sélection avant le remplissage de celuici avec une couleur alors que le Pot de peinture n’annonce pas explicitement sa zone de travail, d’où une moindre maîtrise du résultat.
Isohélie
La Baguette magique est l’outil chargé de sélectionner les pixels en fonction de leur couleur. Toute la puissance de cet outil repose sur son option Pixels Contigus et sur son paramètre Tolérance. Ce dernier détermine la gamme de couleurs à sélectionner, la référence étant fournie par le pixel cliqué. Quant à l’option Pixels contigus, elle permet de limiter la sélection aux seuls pixels adjacents au pixel cliqué ou au contraire, d’étendre la sélection à tous les pixels de l’image en ne s’intéressant qu’aux couleurs des pixels sans tenir compte de leurs positions relatives. Activez donc l’outil Baguette Magique. Dans la barre d’options, cochez l’option Lissage, mais ne cochez pas l’option Pixels contigus. Réglez la Tolérance à environ 15 (en
L’Isohélie (Image, Réglages, Isohélie) est un réglage qui limite le nombre de valeurs possibles pour chacune des couches de l’image, ce qui revient à limiter le nombre de couleurs autorisées pour les pixels de l’image. Ce réglage permet d’ajuster le nombre de couleurs autorisées, mais pas de choisir ces couleurs.
1
Baguette magique
Les pointillés délimitent la sélection.
@ 35
Créer des aplats
Outil Remplacement de couleur
Les options de l’outil Remplacement de couleur avec, au centre, les boutons Echantillonnage : Une fois et Echantillonnage continu.
L’outil Remplacement de couleur dans la palette d’outils.
Alt-clic avec l’outil Remplacement de couleur détermine la couleur de premier plan.
Les deux vignettes colorées situées en bas de la palette d’outils annoncent la couleur de premier plan (vignette supérieure) et la couleur d’arrière-plan (vignette inférieure). Cliquer sur l’une de ces vignettes ouvre le Sélecteur de couleur afin d’y choisir la couleur de premier plan ou d’arrière-plan.
Lorsque vous peignez avec l’outil Remplacement de couleur (utilisé en mode Echantillonnage : Une fois), la couleur de premier plan n’est appliquée par l’outil qu’aux pixels dont la couleur correspond à celle du pixel sur lequel vous avez cliqué initialement (clic pour fixer la couleur à remplacer). En pratique, activez l’outil Remplacement de couleur. Dans la barre d’options, cliquez sur le bouton Echantillonnage : Une fois, sélectionnez le mode Couleur, réglez la Tolérance (par exemple, 30 %) et choisissez une forme de pinceau. Cliquez sur un pixel dont la couleur correspond à la couleur à remplacer. Maintenez la touche Alt et constatez que le pointeur prend l’aspect d’une pipette. Avec cette pipette, cliquez sur une zone dont la couleur correspond à la couleur de remplacement. Cette couleur devient la Couleur de premier plan, c’est donc elle que vous allez appliquer avec l’outil Remplacement de couleur. Toutefois, rien ne
@ 36
vous y oblige. Aussi, cliquez sur la vignette Couleur de premier plan en bas de la palette d’outils pour ouvrir le Sélecteur de couleur et y choisir la couleur de premier plan de votre choix : c’est elle qui sera appliquée. La couleur étant choisie, peignez l’image avec l’outil Remplacement de couleur et constatez que seuls les pixels dont la couleur correspond – compte tenu du paramètre Tolérance – à celle du pixel de référence (celui sur lequel vous avez cliqué au début) se voit affecter la Couleur de premier plan. Notez que si vous cliquez sur le bouton Echantillonnage continu (dans la barre d’options), l’outil Remplacement de couleur applique à tous les pixels la couleur de premier plan, sans tenir compte de leur couleur initiale.
Le Sélecteur de couleur.
Un exemple d’application de l’outil Remplacement de couleur.
Travaux pratiques
fait, entre 5 et 20 selon le contexte et le résultat recherché). Cliquez sur la zone colorée à traiter. Un contour en pointillés doit traduire cette sélection.
2
Pipette
Les outils de peinture (Pinceau, Crayon, etc.) appliquent à l’image la couleur dite « Couleur de premier plan » rappelée en bas de la palette d’outils. Cette couleur peut être déterminée depuis le Sélecteur de couleur ou définie depuis l’image grâce à l’outil Pipette. Un contour en pointillés ceinturant la sélection créée à l’étape précédente, cliquez sur l’outil Pipette. Dans le menu local Taille de la barre d’options, choisissez Moyenne 5x5. Cliquez ensuite avec la Pipette à l’intérieur de l’une des zones ceinturées de pointillés. Ce clic a pour effet de convertir la couleur prélevée en couleur de premier plan affichée en bas de la palette d’outils.
3
Remplissage
A ce stade, nous disposons d’une sélection et d’une couleur de premier pl plan qui es est sens sensiblement la couleu L’outil Pipette.
moyenne des couleurs des pixels composant la sélection. Remplissez cette sélection (Edition, Remplir) en choisissant Couleur de premier plan dans le menu local Avec. Répétez les trois étapes pour toutes les gammes de couleurs, jusqu’à élimination des zones de tons continus (vous ne devez plus avoir que des aplats). Il est ainsi facile de limiter une image à une dizaine de couleurs. Couleurs indexées L’une des méthodes permettant de réduire le nombre de couleurs utilisées par une image consiste à lui appliquer le mode Couleurs indexées (Image, Mode, Couleurs indexées). Par défaut, ce mode limite à 256 le nombre de couleurs utilisées (mais vous pouvez personnaliser cette valeur). Le menu local Palette de la zone de dialogue Couleurs indexées vous permet de vous limiter aux seules couleurs des palettes Web (217 couleurs), SystèmeWindows ou Mac OS (256 couleurs), etc. Sélectionner Autre dans le menu local Palette donne accès à des choix supplémentaires (Spectre, etc.). Le mode Couleurs indexées permet l’emploi du format de fichier GIF qui est limité à 256 couleurs. Courant sur le Web, ce format permet de créer des fichiers légers, notamment pour les boutons ou les logos entrant dans la composition des pages Web. GIF permet en outre le maintien de la transparence de certains pixels (option Transparence de la zone de dialogue Couleurs indexées).
La zone de dialogue Remplir.
@ 37
en pratique… nappe de brouillard
Photo Jacques-Dominique Fieux
Même une photo prise en plein soleil peut être nappée de brume… à condition que l’éclairage ne sculpte aucune ombre trop visible. Eh oui, le brouillard élimine les ombres, délave les couleurs et limite la perception des détails éloignés. Grâce au mode Masque de Photoshop, vous laisserez s’abattre une chape de brume sur vos clichés.
1
Notre image de départ est dépourvue d’ombres trop marquées, elle est donc une candidate intéressante à l’ajout de brume.
Moins de couleur, plus de lumière
UneimageRVBétantouverteavecPhotoshop,ouvrez 2 Sélectionnez en mode Masque le réglage Teinte/Saturation (Image, Réglages, Teinte/Saturation). Assurez-vous que Global est Après avoir cliqué sur le bouton Mode Standard/ sélectionné dans le menu local Modifier. Réduisez Mode Masque en bas de la palette d’outils, actila Saturation (vers -50) et augmentez la Lumino- vez l’outil Pinceau dans la palette d’outils. Dans la barre d’options (Fenêtre, sité (vers +25). Vous allez ainsi affadir les couleurs, voire les ren- Les fichiers de cet exemple sont : Options), cliquez sur le bouton Aérographe, choisissez dans le dre laiteuses.Validez par OK. br_dep & br_fin.
@
@ 38
Travaux pratiques
menu local Forme une taille de pinceau adaptée (forme circulaire « Arrondi flou » avec un rayon de 300 pixels), xel puis is ajustez l’Opacité de l’outil. Cette
opacité est à adapter selon les zones peintes. Noyées dans le brouillard, les zones éloignées de l’image seront peintes avec une opacité réglée à 80 %. Celleci tombera progressivement à environ 15 % pour le premier plan du sujet. Il convient donc de modifier l’opacité entre deux applications de l’outil. Sélection partielle et mode Masque
Le réglage Teinte/Saturation.
L’image a perdu de sa saturation (les couleurs sont affadies) et sa luminosité a été augmentée. Ce bouton situé en bas de la palette d’outils permet de passer du mode Standard (le contour de sélection est affiché par un tracé en pointillés) au mode Masque (les zones non sélectionnées sont indiquées par un voile rouge dont l’intensité traduit le « taux de masquage » et donc aussi, le « taux de sélection » des pixels concernés).
Avec Photoshop, la notion de Masque s’oppose à la notion de sélection : tout ce qui n’est pas sélectionné sur l’image – ou plus précisément, sur l’un de ses calques – est masqué. En bas de la palette d’outils se trouve le bouton qui permet de passer du mode Standard au mode Masque. En mode Masque, les outils de peinture (Pinceau, etc.) n’appliquent pas la couleur de premier plan, mais créent un masque matérialisé par un voile de couleur rouge rubylith. L’intensité de cette couleur traduit le degré de sélection des pixels concernés. En effet, l’intérêt du mode Masque est la mise en évidence du « taux de sélection » des pixels. Il faut en effet comprendre qu’il est possible de sélectionner partiellement des pixels : cette sélection partielle a une influence sur l’intensité des traitements (réglages, filtres, etc.) appliqués à la sélection. Avec les outils de sélection classique (Rectangle de sélection, Lasso, etc.) les pixels sont ou ne sont pas sélectionnés, il est toutefois possible de ceinturer la sélection avec une frange où la sélection des pixels n’est que partielle (Sélection, Modifier, Contour progressif). Quant au tracé en pointillés délimitant la sélection, il ceinture en fait la zone dont les pixels sont sélectionnés à « au moins 50 % ». On comprend donc que l’avantage du mode Masque réside d’abord dans la possibilité de créer un masque (et donc, une sélection) à l’aide des outils et fonctions de dessin, mais aussi et peut-être surtout dans la possibilité de visualiser clairement la progressivité de la sélection.
@ 39
Nappe de brouillard
L’outil Pinceau.
Les options de l’outil Pinceau avec, à gauche, le menu local où sa forme est sélectionnée et, à droite, le bouton activant le mode Aérographe de l’outil Pinceau.
En réactivant le mode Standard, le voile rouge du mode Masque est remplacé par un contour en pointillés qui délimite les zones sélectionnées à au moins 50 %. En bas de la palette d’outils, cette vignette donne accès au Sélecteur de couleur afin d’y choisir la couleur de premier plan, c’est-àdire celle qu’appliquent les outils de peinture. En bas à droite de la vignette de la couleur de premier plan se trouve celle de la couleur d’arrière-plan. La couleur d’arrière-plan est celle qui apparaît après une suppression de pixelssur le calque Arrière-plan (outil Gomme, fonction Effacer, etc.).
En mode Masque, l’intensité du voile rouge traduit le taux de masquage.
3
@ 40
Du gris clair pour la sélection
Une pression sur la touche Q ou un clic sur le bouton Mode Standard vous fait quitter le mode Masque. Dès lors, des pointillés délimitent les zones sélectionnées à au moins 50 %, mais toute la progressivité du masque créé à l’aérographe est préservée. Ce que vous avez peint en mode Masque correspond à ce qui n’est pas sélectionné (c’est le masque), mais ici, nous souhaitons que cela cor-
Le Sélecteur de couleur sert ici à définir la couleur de premier plan. Nous faisons ici le choix d’utiliser les cases de saisie R, V et B plutôt que le spectre.
responde aux zones embrumées. Inversez donc la sélection (Sélection, Intervertir). En bas de la palette d’outils, cliquez sur la vignette de la Cou-
Travaux pratiques
validez par OK. Eventuellement, vous pouvez répéter cette dernière action.
4
La zone de dialogue de la fonction Remplir.
N’oubliez pas le flou
La sélection étant maintenue, ajoutez du flou (Filtre, Atténuation, Flou optimisé). Le Rayon du flou sera de l’ordre de 4 à 10 pixels (avec un Seuil à 100 %) pour une image exploitée à la résolution de 300 ppp. Notez que le maintien de la sélection a permis d’appliquer le remplissage par la couleur grise et le flou avec la même intensité aux mêmes zones de l’image. En fin de manipulation, désélectionnez (Sélection, Désélectionner).
La sélection a été remplie de gris clair.
leur de premier plan (Attention ! Elle est juste à côté de la vignette Couleur d’Arrière-plan) afin de choisir celle-ci dans le Sélecteur de couleurs. Optez pour un gris très clair.Vous l’obtiendrez par exemple en saisissant 220 pour les trois composantes R, V et B. Validez le Sélecteur de couleur par OK. Il s’agit maintenant d’appliquer cette couleur à la sélection (Edition, Remplir). Dans le menu Avec de la zone de dialogue Remplir, choisissez Couleur de premier plan, puis
Le filtre Flou optimisé.
Application du flou optimisé à la sélection.
@ 41
en pratique… faites-en un fossile! Les contours de votre sujet apparaissent clairement ? Alors, pas d’hésitation : fossilisez-le ! Un filtre et une modification des couleurs y suffisent !
Tout objet photographié sur fond neutre et ayant des contours bien visibles est un bon candidat à la fossilisation.
Un fossile n’est jamais qu’un dessin au trait avec un fond neutre et « en élévation », c’est-à-dire de un peu de relief. Afin d’accentuer les contours du profil. En outre, le sujet gagne à être de couleur sujet en les « creusant », nous faisons ici appel au unie. Le filtre Estampage produit une image grise filtre Estampage. Ce traitement convient bien en soulignant les contours avec de fausses couleurs. aux sujets dont les contours simples sont facile- C’est pourquoi il est nécessaire de supprimer les ment isolés. Par contre, il s’adapte mal à une pro- couleurs produites par ce filtre avant d’entamer la fusion de détails (feuillage, etc.) ou au contraire, à recoloration de l’image dans des tons plus « minéune absence totale de détails hormis les variations raux ». Pour cela, Photoshop nous laisse le choix entre jongler avec la délicate de couleurs du sujet (par exemple, une simple pomme). Réser- Les fichiers de cet exemple sont : Balance des couleurs ou procéder plus simplement avec le révez donc cette manipulation à foss_dep & foss_fin glage Variantes de couleurs. une photo d’un objet prise sur
@
@ 42
Travaux pratiques
Notre exemple se fonde sur la photo de ce jouet.
1
Appliquez le filtre Estampage
Ouvrez l’image à traiter. Si une sélection existe, annulez-la (Sélection, Désélectionner). Activez le filtre Estampage (Filtre, Esthétiques,
Le filtre Estampage ajoute de nouvelles couleurs.
le creusement des contours (mais aussi la perte de détails), le Facteur correspond à l’éclaircissement de la scène.
2
Ajoutez du contraste en noir et blanc
Avec le filtre Estampage, les couleurs d’origine sont devenues méconnaissables, mais il demeure çà et là des artefacts colorés. Pour supprimer toutes les couleurs tout en conservant à l’image son codage en couleurs (RVB, CMJN, etc.), désaturezla (Image, Réglages, Désaturation). À ce stade, l’image est uniformément grise, mais elle risque de manquer de contraste en raison du tassement de son histogramme vers les demi-tons (gris moyens). Aussi, ouvrez le réglage Niveaux (Image, Réglages, Niveaux), puis faites glisser sous l’histogramme le curseur noir vers la droite (jusque vers 30) et le curseur blanc vers la gauche (jusque vers Valide par OK. 220).Validez
Le filtre Estampage.
Estampage). Réglez son Angle à 135°. Dans le cadre de notre exemple – une image 180 ppp –, la Hauteur est réglée à 5 pixels tandis que le Facteur est de 180 %. Alors que la Hauteur traduit
La désaturation fait disparaître les couleurs.
@ 43
Faites-en un fossile !
Le réglage Niveaux a augmenté le contraste.
Le réglage Niveaux.
3
Colorez le fossile
À ce stade, notre image est pour uniformément grise. Nous allons réchauffer ses tons avec le réglage Variantes (Image, Réglages, Variantes)
jusqu’à atteindre un beige « pierre ». Cliquez sur Tons moyens, assurez-vous que le curseur Faible-Fort est en position intermédiaire, puis cliquez sur Plus de rouge, Plus de jaune et sur Plus clair en respectant cet ordre. Vous pouvez également, si nécessaire, traiter les tons clairs et foncés après avoir cliqué sur les boutons correspondants.Validez par OK.
Pour colorer l’image, on utilise tout simplement le réglage Variantes.
@ 44
2 @
apprivoiser l’environnement de travail Pas question dans ce chapitre de vous assommer avec les dernières finesses de Photoshop CS3, telles que la prise en charge des routines de traitement d’images MATLAB ou le traitement des piles d’images propres à Photoshop CS3 Extended. Non, il s’agit ici de vous familiariser avec l’environnement de travail en vous expliquant comment ouvrir, fermer et enregistrer vos images tout en vous familiarisant avec les modes d’affichage ainsi qu’avec l’interface utilisateur : menus, palettes, outils, etc.
La palette Historique
annuler et revenir à l’affichage « normal » D’emblée, précisons quelques points essentiels qui vous éviteront de vous énerver bêtement en ayant l’impression de rester coincé dans une impasse.
sur quoi vais-je agir ? Lorsque l’image est répartie entre plusieurs calques, vous intervenez toujours sur le calque sélectionné dans la palette Calques (Fenêtre, Calques). Et si une sélection existe (contour en pointillés), votre action se limite à la zone délimitée par cette sélection sur le calque actif. Pour travailler librement sur toute la surface d’un calque, il suffit d’annuler la sélection (Sélection, Désélectionner).
@ 45
Chapitre 2
connaître le nom des outils L’interface utilisateur de Photoshop est assez touffue. Si vous ignorez le nom ou le rôle d’un outil ou d’un quelconque élément cliquable dans une palette, laissez un instant le pointeur de la souris au-dessus de l’élément énigmatique afin de laisser apparaître un petit message d’aide contextuel qui vous renseignera sur le nom du pictogramme, sur le rôle d’un menu local, etc.
retrouver un environnement « normal » Au cours de sa découverte d’un logiciel, le débutant a une certaine tendance à cliquer un peu partout et donc, à ouvrir dans le désordre une multitude de palettes. Pour retrouver l’environnement standard, sélectionnez Fenêtre, Espace de travail, Espace de travail par défaut. Si les menus ont disparu et que vous avez quitté le mode multifenêtre malgré vous, appuyez sur la touche F (éventuellement plusieurs fois) pour faire défiler les modes d’affichage jusqu’à retrouver le mode Fenêtre standard. Si l’image apparaît trop grande ou trop petite, commencez par adapter son affichage à la fenêtre (Affichage, Taille écran).
annuler ses erreurs Si vous souhaitez retrouver un état antérieur de l’image à la suite d’une manipulation ratée ou erronée, plusieurs solutions s’offrent à vous. D’abord, vous pouvez abandonner l’action en cours de paramétrage depuis une zone de dialogue (réglage, filtre, etc.) en quittant celle-ci sans la valider (clic sur Annuler ou pression sur la touche Esc). Même après sa validation, la dernière action (réglage, filtre, application d’un outil, etc.) peut être annulée (Edition, Annuler). L’article Annuler du menu Edition annule la dernière opération. Si vous souhaitez retrouver un état plus ancien de l’image, cliquez sur les dernières actions appliquées à l’image et ce, dans la palette Historique (Fenêtre, Historique). Enfin, vous avez également la possibilité de perdre les dernières modifications effectuées depuis le dernier enregistrement de l’image pour retrouver celle-ci telle qu’elle se présentait lors de son dernier enregistrement (Fichier, Version précédente). Par ailleurs, notez que les cases situées à gauche des actions dans la palette Historique servent à choisir l’état vers lequel l’outil Forme d’historique permet de revenir.
les fonctions indisponibles Les articles qui apparaissent estompés dans les menus sont indisponibles. Cela est lié au contexte. Par exemple, quand aucune image n’est ouverte, il est naturel que les
@ 46
Apprivoiser l’environnement de travail
commandes Enregistrer et Imprimer soient indisponibles. Il faut par ailleurs savoir que le mode de codage d’une image, et notamment celui de ses couleurs, détermine les fonctions disponibles. Avec Photoshop, le seul mode qui donne accès à tous les filtres et à tous les réglages est le mode RVB 8 bits/couche (Image, Mode, Couleurs RVB et Image, Mode, 8 bits/couche). Passer en mode 16 bits/couche ou 32 bits/couche ou encore, choisir les modes CMJN, Lab, Bichromie, Niveaux de gris ou bitmap (tout cela depuis Image, Mode, etc.) ne vous permet pas de disposer de l’ensemble des filtres et des réglages (Image, Réglages…). On peut toutefois noter que depuis sa version CS, Photoshop permet de traiter les images 16 bits/couche avec ses principaux réglages, calques, outils de peinture, de texte et de forme.
maîtriser le minimum vital Ouvrir les images, les enregistrer, identifier les éléments de l’interface utilisateur, activer un outil ou choisir une couleur comptent parmi les notions à maîtriser absolument.
première approche Créez une nouvelle image (Fichier, Nouveau). Dans la zone de dialogue Nouveau, déroulez le menu local Paramètre prédéfini et sélectionnez-y Photo (ce qui revient à créer une image de 2x3 pouces en 300 ppp et mode RVB 8 bits/couche avec un arrièreplan transparent). Validez par OK, la nouvelle image Sans titre-1 (car elle n’a pas encore été enregistrée) apparaît dans une nouvelle fenêtre. Associez un fichier à l’image (Fichier, Enregistrer sous), nommez l’image (case Nom du fichier) et restez-en au format de fichier Photoshop (.psd) sélectionné par défaut. Validez par un clic sur Enregistrer (s’il y a lieu, validez par OK la zone de dialogue Options de format Photoshop qui vous propose de Maximiser la compatibilité avec les autres applications capables d’ouvrir des images au format Photoshop). Dès lors, l’image est associée à un fichier chargé de sa conservation sur votre disque dur. Au cours de votre travail sur l’image, il conviendra de mettre à jour régulièrement sa version sauvegardée (Fichier, Enregistrer). Un document Photoshop est fondamentalement une grille de points appelés pixels. Travailler avec Photoshop revient à affecter des couleurs à ces pixels. Si la palette d’outils est masquée, affichez-la (Fenêtre, Outils). La figure présentée à la page suivante montre l’un des états possibles pour la palette d’outils de Photoshop. Nous disons bien « l’un des états », car la palette d’outils donne accès à des outils à travers des sous-palettes « pop-out » et c’est le dernier outil choisi dans chaque sous-
@ 47
Chapitre 2
palette qui apparaît dans la palette d’outils. Dans la palette d’outils, un outil proposant une sous-palette où vous trouverez les autres outils de sa « famille » est signalé par son pictogramme complété par un coin noir (coin inférieur droit). Tous To les outils présentent cette particularité, à l’exception des outils Déplacement, Recadrage, Main et Zoom (Loupe). On trouve dans la palette d’outils des outils de dessin qui ne sont que la transposition informatique d’outils traditionnels. Par exemple, sélectionnez le Crayon qui apparaît dans la même sous-palette que les outils Pinceau et Remplacement de couleur (l’un ou l’autre de ces trois outils apparaît dans la palette d’outils selon le dernier outil employé). Si vous faites glisser l’outil Crayon sur la fenêtre du document, la trajectoire de l’outil Crayon se traduira par un trait dont l’épaisseur est déterminée par la forme sélectionnée dans la palette Formes. La forme d’un outil compte parmi ses caractéristiques réglées depuis la barre d’options ((Fenêtre, Options si la barre d’options est masquée). La couleur du dessin créé avec l’outil Crayon est la Couleur de premier plan choisie depuis la case de sélection de couleur, en bas de la palette d’outils. La zone de sélection de couleurs en bas de la palette d’outils comporte deux cases. On y trouve en effet deux carrés superposés. Le carré supérieur gauche présente la couleur de premier plan alors que le carré inférieur droit montre la couleur d’arrière-plan. Cliquer sur l’un de ces carrés ouvre le Sélecteur de couleur appliqué, selon le cas, à la couleur de premier plan ou à la couleur d’arrière-plan. Quant à la petite flèche double qui sépare les deux carrés, elle permet de permuter les couleurs de premier plan et d’arrière-plan, le retour aux couleurs par défaut (noir et blanc) s’effectuant en cliquant sur les deux petits carrés noir et blanc superposés en haut à gauche. Si la couleur de premier plan est celle appliquée par un outil de dessin comme le Crayon, la Le damier gris représente la transparence de l’arrière-plan.
@ 48
Apprivoiser l’environnement de travail
couleur d’arrièreplan apparaîtra en cas d’effacement d’une zone (à condition que l’effacement n’ait pas lieu avec un arrièreplan transparent, ce qui est le cas d’un calque). Cet effacement peut avoir lieu en faisant glisser l’outil Gomme ou en supprimant une sélection (Edition, Effacer). Par défaut, la couleur de premier plan est le noir tandis que la couleur d’arrière-plan est le blanc. Il est bien sûr possible de choisir d’autres couleurs, tant pour le premier plan que pour l’arrière-plan. Pour choisir une couleur de premier plan ou d’arrière-plan, cliquez sur la case correspondante dans la palette d’outils. Vous accédez ainsi au Sélecteur de couleurs. Vous y choisirez une couleur qui, après sa validation, apparaîtra en bas de la palette d’outils. Dans le cas de base, le choix d’une couleur avec le Sélecteur de couleurs s’effectue en deux temps, d’abord en choisissant approximativement une couleur avec le curseur parcourant le spectre vertical (« arc-en-ciel », spectre des couleurs visibles), puis en sélectionnant précisément une variante dans la grande zone carrée présentant, pour la couleur choisie, les variations de saturation et de luminosité. La couleur précédemment choisie est affichée dans la case Actif tandis que la couleur correspondant aux réglages en cours apparaît dans la case Nouveau. Le pictogramme Cube apparaît quand la couleur choisie ne fait pas partie des 216 couleurs standard sur le Web. Cliquer sur la vignette colorée qui apparaît sous le cube sélectionne la couleur Web la plus proche de la couleur désignée par les réglages actuels du Sélecteur de couleurs (pour n’afficher que les couleurs Web, cochez l’option Couleurs Web uniquement). Selon le même principe, le pictogramme Point d’exclamation indique que les réglages en cours correspondent à une couleur impossible à reproduire en CMJN. Une vignette colorée placée sous ce pictogramme permet de sélectionner la couleur CMJN la plus proche de vos réglages actuels. Pour valider la sélection d’une couleur, cliquez sur OK. Dans le Sélecteur de couleurs, la définition de la couleur sélectionnée selon les principes RVB, CMJN, Lab et TSL ainsi que le code hexadécimal de la couleur (à utiliser pour le Web) sont affichés en bas à droite.
@ 49
Chapitre 2
Pour conserver les couleurs sélectionnées depuis le Sélecteur de couleurs, cliquez sur son bouton Ajouter au Nuancier, vous en disposerez ainsi depuis la palette éponyme (Fenêtre, Nuancier). Quant à sélectionner les couleurs, non depuis un spectre, mais depuis un nuancier, cela est possible depuis le Sélecteur de couleurs en cliquant sur Bibliothèques de couleurs, puis en sélectionnant un nuancier depuis le menu local qui en dresse la liste. Cette première approche volontairement simpliste de Photoshop nous a conduits à créer un nouveau document, à lui affecter un fichier, puis à lui appliquer un outil de dessin (le Crayon) qui applique la couleur choisie depuis le Sélecteur de couleurs.
l’environnement de travail Votre environnement de travail avec Photoshop se compose principalement de la barre des menus (toujours affichée, sauf en cas d’affichage en Mode plein écran sans menu – Appuyez sur la touche F pour faire défiler les modes d’affichage et revenir au standard), des palettes (notamment la palette d’outils et la barre d’options), mais aussi bien sûr, des fenêtres qui présentent les images ouvertes. Personnaliser l’interface Le contenu des menus est personnalisable (Edition, Menus) ainsi que les combinaisons de touches dédiées à l’activation des commandes (Edition, Raccourcis clavier). Remarquez l’importance du menu Fenêtre. Celui-ci permet d’activer l’affichage des différentes palettes (palette d’outil, barre d’options, etc.), mais aussi de faire passer au premier plan la fenêtre contenant l’une des images ouvertes. Ayez toujours à l’esprit qu’il est possible de revenir à l’environnement de travail standard (Fenêtre, Espace de travail, Espace de travail par défaut) ou de sauvegarder l’environnement de travail que vous avez créé en disposant les palettes de votre choix (Fenêtre, Espace de travail, Enregistrer l’espace de travail). Les menus et leurs articles Dans les menus, les articles estompés sont indisponibles en raison du contexte (aucune image ouverte, mode de l’image de premier plan incompatible avec certaines commandes, etc.). Les articles suivis de points de suspension (par exemple, Filtre, Bruit, Atténuation) ne déclenchent pas une commande immédiatement, mais ouvre une zone de dialogue. Les articles suivis d’un triangle pointant à droite ouvrent en fait un sous-menu (par exemple, Image, Mode). Les combinaisons de touches annoncées à la suite des articles sont des « raccourcis clavier » ; les saisir est absolument équivalent à l’activation de l’article de menu auquel elles sont associées.
@ 50
Apprivoiser l’environnement de travail
L’environnement de travail de Photoshop avec en haut, la barre des menus, la fenêtre de travail au centre (une fenêtre réduite est visible en bas à gauche), la palette d’outils à gauche et les autres palettes à droite. Notez que la barre d’options se trouve par défaut sous la barre de titre.
Aux neufs menus de Photoshop s’ajoute, sous Mac OS, le menu Photoshop. Vous y trouverez notamment l’accès aux préférences (depuis le menu Edition sous Windows) et la commande Quitter (qui se trouve dans le menu Fichier de la version Windows). Parcourons la barre des menus de gauche à droite : • Le menu Fichier permet notamment l’ouverture (Fichier, Ouvrir), l’acquisition (depuis un scanner notamment avec Fichier, Importer), l’enregistrement (Fichier, Enregistrer sous et Enregistrer) et l’impression des documents (Fichier, Imprimer). • Le menu Edition se charge des échanges entre le Presse-Papiers et la sélection courante (c’est-à-dire la partie sélectionnée de l’image). D’autre part, le premier article de ce menu (Edition, Annuler…) permet l’annulation de la dernière manipulation (il est également possible de rétablir la dernière annulation). • Le menu Image donne accès aux fonctions de traitement de l’image dans son ensemble telles que recadrage (Image, Recadrer), modification de la définition ou de la résolution (Image, Taille de l’image), rotation (Image, Rotation de la zone de
@ 51
Chapitre 2
travail), mode colorimétrique (Image, Mode), etc. Si une sélection existe, certaines de ces fonctions ne concernent que cette sélection (par exemple, Image, Réglages…) ou se fondent sur elle (par exemple, Image, Recadrer). • Le menu Calque crée, supprime et manipule les épaisseurs de l’image appelées calques (cette palette permet notamment de modifier leur ordre d’empilement). • Le menu Sélection rassemble les fonctions relatives au maniement de la sélection. Il permet par exemple de créer une sélection englobant tout le calque sélectionné (Sélection, Tout sélectionner), de fonder une sélection sur une couleur (Sélection, Plage de couleurs), de mémoriser une sélection (Sélection, Mémoriser la sélection), puis de la rappeler (Sélection, Récupérer la sélection), d’intervertir les zones sélectionnées et non sélectionnées (Sélection, Intervertir), d’étendre ou de réduire une sélection, voire d’adoucir ses contours (Sélection, Modifier), etc. • Le menu Filtre rassemble les effets spéciaux applicables à la sélection. Le dernier filtre activé devient le premier article du menu Filtre, activer cet article provoque l’activation du filtre correspondant avec les derniers paramètres employés pour lui, sans que sa zone de dialogue de paramétrage vous soit proposée. • Le menu Analyse exploite et paramètre les outils Règle et Comptage dont les mesures sont affichées par la palette Informations (Fenêtre, Informations). • Le menu Affichage active des affichages optionnels tels que ceux des règles (Affichage, Règles) et des repères (Affichage, Extras et Affichage, Afficher, Repères). Il modifie l’échelle de visualisation de l’image (par exemple, Affichage, Taille réelle de l’image ou Taille écran, etc.). L’article Extras active ou désactive l’affichage de l’ensemble des éléments cochés dans le sous-menu Afficher (Affichage, Afficher). • Le menu Fenêtre permet d’activer l’affichage d’une palette ou de faire passer au premier plan la fenêtre présentant l’une des images ouvertes. La liste des images ouvertes se trouve en bas du menu Fenêtre. • Le menu Aide donne accès au système d’aide de Photoshop (Aide, Aide de Photoshop). Il permet aussi de mettre à jour le logiciel (Aide, Mise à jour) ou de désactiver Photoshop (Aide, Désactiver), ce qui libère votre numéro de licence afin que vous puissiez réinstaller Photoshop sur un autre ordinateur et l’activer sans problème avec votre numéro de licence sur ce nouvel ordinateur. Les palettes Les palettes affichées sont celles cochées dans le menu Fenêtre. Notez qu’à chaque Espace de travail (Fenêtre, Espace de travail…) correspond une sélection de palettes adaptées. Même masquées, les palettes restent accessibles à travers un onglet (ainsi, les palettes Calques, Couches et Tracés constituent trois onglets de la même palette).
@ 52
Apprivoiser l’environnement de travail
Pour fermer une palette, cliquez sur la croix située à droite de son nom. Les palettes sont flottantes (vous pouvez les faire glisser afin de les déplacer à votre convenance), et accessibles depuis des boutons lorsque le « tiroir ancré » est rétracté. Pour déployer ou rétracter le tiroir, cliquez sur les deux triangles situés en haut à droite des palettes. Une pression sur la touche Tabulation affiche ou masque toutes les palettes. La combinaison Majuscules+Tabulation a le même effet, mais ne concerne ni la palette d’outils, ni la barre d’options. Palette
Rôle
Animation
Assemble des images ou des calques en une animation.
Calques
Représente l’empilement des calques qui composent l’image.
Caractère
Attributs des caractères (interligne, chasse, décalage vertical, etc.)
Composition de calques
Une composition de calque est la sauvegarde de l’état actuel des calques dans la palette Calques. En créant une composition de calques, vous enregistrez un instantané du contenu de la palette Calques. La visibilité, la position et l’aspect d’un calque (style et mode de fusion) sont ainsi sauvegardés par une composition de calques. Cette palette crée et active l’affichage d’une composition de calques.
Couches
Présente la liste des différentes couches composant l’image.
Couleur
Permet de modifier les couleurs de premier plan et d’arrière-plan. On y trouve à la fois les vignettes de couleur de la palette d’outils et des moyens de sélection de la couleur (comme le Sélecteur de couleurs, le mode colorimétrique est choisi dans le menu local de cette palette).
Formes
Formes des outils de dessin (Pinceau, etc.).
Histogramme
Représente le nombre de pixels par rapport à leur luminosité.
Historique
Liste des dernières actions ; cliquer sur l’une d’elles permet de récupérer un état antérieur de l’image. Les préférences Performances déterminent le nombre d’états d’historique conservés. L’état choisi dans cette palette détermine le comportement des outils Forme d’historique.
Informations
Selon l’outil actif, cette palette affiche les coordonnées du pointeur, les dimensions de la sélection, la composition de la couleur des pixels échantillonnés, la distance mesurée par l’outil Règle et l’inclinaison du trait tracé avec celui-ci.
@ 53
Chapitre 2
Palette
Rôle
Journal des mesures
Après un emploi des outils Règle ou Comptage (à leur sujet, consultez également le menu Analyse), cliquez sur le bouton Enregistrer les mesures de cette palette pour y conserver vos dernières mesures.
Navigation
Affiche un cadre sur une vignette de l’image afin de mettre en évidence la partie de l’image actuellement affichée par la fenêtre.
Nuancier
Conserve des couleurs pré-réglées, éventuellement complétées par celles pour lesquelles vous avez activé Ajouter au nuancier depuis le Sélecteur de couleurs.
Options
Options disponibles pour l’outil sélectionné dans la palette d’outils.
Outils
Palette d’outils. Tous les outils sont destinés à être appliqués à l’image soit en cliquant sur un pixel, soit en le faisant glisser sur l’image.
Outils prédéfinis
Permet de sauvegarder l’association d’un outil à des paramètres personnalisés, ce qui évite pour retrouver ces derniers de devoir les reformuler depuis la barre d’options.
Paragraphe
Paramètres du texte tels que mode d’alignement, retraits latéraux, etc.
Scripts
Création et utilisation de séquences de commandes (les « scripts ») permettant l’automatisation de travaux répétitifs.
Source de duplication
Permet de choisir jusqu’à cinq sources d’échantillonnage pour les outils Tampon de duplication et Correcteur. Il est possible de faire pivoter et de mettre à l’échelle les échantillons sources de duplication.
Styles
Styles de calque prédéfinis (les styles de calques ne peuvent pas être appliqués à l’Arrière-plan). Mémorisation de styles de calques personnalisés. Sauvegarde et chargement de styles sauvegardés.
Tracés
Liste des tracés créés sur l’image. Mémorisation des tracés, conversion en sélection, tracé du contour avec un outil (Crayon, Pinceau, Gomme, Gomme d’arrière-plan, Tampon de duplication, etc.), etc.
Un clic en haut à droite de la palette ouvre le menu local de celle-ci qui propose, entre autres, les différents modes d’affichage de la palette ainsi que différentes commandes propres au domaine traité par la palette.
@ 54
Apprivoiser l’environnement de travail
ouvrir ou créer une image Pour disposer d’une image avec Photoshop, il faut soit créer cette image (Fichier, Nouveau), soit ouvrir une image existante (Fichier, Ouvrir).
ouvrir une image Une image est conservée en mémoire de masse sous la forme d’un fichier graphique, celui-ci étant codé avec un format graphique, par exemple JPEG, Scitex CT, ou TIFF. Photoshop reconnaît un grand nombre de formats de fichiers tant à l’ouverture qu’à l’enregistrement, mais seul le format Photoshop (.psd) conserve toutes les caractéristiques d’une image en cours de montage (contenus vectoriels, calques, etc.). Quel genre de zone de dialogue de catalogue ? Les zones de dialogue de catalogue sont celles qui présentent les fichiers présents sur vos disques. Il s’agit notamment des zones de dialogue d’ouverture et d’enregistrement de fichiers. Adobe propose, soit d’utiliser des zones de dialogue semblables à celles habituellement utilisées par le système d’exploitation, soit d’utiliser la zone de dialogue Adobe. Celle-ci présente quelque intérêt, notamment en annonçant les fichiers déjà ouverts parmi ceux affichés. Pour passer d’un type de zone de dialogue à l’autre cliquez, depuis les zones de dialogue concernées, sur le bouton Utiliser la boîte de dialogue SE (système d’exploitation) ou sur le bouton Utiliser la boîte de dialogue Adobe. Pour ouvrir un fichier codant une image, vous avez le choix entre plusieurs articles du menu Fichier : • Ouvrir est l’article le plus généraliste quant à l’ouverture des fichiers. Le menu local Fichiers de type (sous Windows), ou le menu local Format (sous Mac OS) de la zone de dialogue Ouvrir a par défaut, pour article actif Tous les formats ou Photoshop Brut. Cela permet de tenter l’ouverture de n’importe quel fichier graphique, à condition que Photoshop soit en mesure de l’interpréter et donc, de comprendre le format utilisé pour ce fichier graphique. Préciser un format dans les menus locaux de la zone de dialogue Ouvrir sert à imposer un mode d’interprétation pour un fichier. Sous Mac OS, le menu local Activer (anciennement, Afficher) détermine les types de fichiers présentés par la zone de dialogue Ouvrir, ce qui permet de limiter l’affichage à certains types de documents. Dans le doute, choisissez-y Tous les documents lisibles. • Ouvrir sous n’est disponible que pour Photoshop sous Windows et permet d’indiquer explicitement le format employé pour un fichier graphique si Photoshop ne parvient pas à le détecter (échec de la commande Ouvrir appliquée à un fichier avec Tous les formats comme article actif du menu local Fichiers de type). Sous Mac OS,
@ 55
Chapitre 2
le menu local Format de la zone de dialogue Ouvrir permet également d’imposer un format d’interprétation pour le fichier graphique sélectionné. • Ouvrir les fichiers récents est un sous-menu qui donne accès aux derniers documents manipulés avec Photoshop. Le nombre de fichiers proposés par ce sousmenu est déterminé par la rubrique Gestion des fichiers des préférences. • Parcourir ouvre Adobe Bridge qui n’est autre qu’un super-explorateur de fichiers bien adapté à la sélection des photos qui peuvent être prévisualisées sur de larges vignettes en compagnie de leurs métadonnées (EXIF, mots-clés, etc.).
L’explorateur de fichiers Adobe Bridge.
@ 56
Photoshop reconnaît notamment les formats image Acrobat (.ai), BMP (.bmp), photo brute d’appareil photo numérique (.raw), Compuserve GIF (.gif), EPS avec prévisualisation PICT ou TIFF (.eps), EPS générique (.eps, .ai, .ai3, .ai4, .ai5), PICT (.pic, .pct), FilmStrip (.flm), JPEG (.jpg, .jpe ou .JPEG), Kodak Photo CD (.pcd), PCX (.pcx), PDF générique (.pdf, .pdp, .ai), Photoshop (.psd, ou .pdd), Photoshop DCS 1.0 ou 2.0 (.eps), Photoshop EPS (.eps), Pixar (.pxr), PNG (.png), Scitex CT (.sct), Targa (.tga, .vda, .icb, .vst) ou TIFF (.tif, .tiff), etc. Notez que la version Windows de Photoshop ne reconnaît pas les formats EPS avec prévisualisation PICT, Photoshop 2.0 et Ressource PICT.
Apprivoiser l’environnement de travail
Depuis sa version CS, Photoshop contrôle les images brutes des appareils photo numériques au format RAW. Il utilise pour cela le plug-in Camera Raw. La version CS a également permis de repousser les limites fixées pour les images manipulées par le logiciel. Celles-ci peuvent en effet depuis lors couvrir 300000x300000 pixels sur 56 couches. De telles images ne peuvent être stockées que dans de très gros fichiers dépassant les capacités du format Photoshop habituel (.psd) ; cela a justifié l’introduction d’un format Photoshop spécialement destiné aux fichiers volumineux (.psb). Avec la version CS2, Photoshop s’est ouvert au format DNG (Digital Negative) principalement destiné aux photographes qui souhaitent maîtriser totalement leurs photos numériques. Enfin, la version CS3 Extended se singularise notamment par la prise en charge du format DICOM (images radiologiques et métadonnées associées). Quant aux images 32 bits/pixels, elles ne sont compatibles qu’avec un nombre réduit de formats : Photoshop (.psd, .pdd), format de document volumineux (.psb), OpenEXR (.exr), Portable Bit Map (.pbm, .pgm, .ppm, .pnm, etc.), Radiance (.hdr, .rgbe, .xyze) et TIFF (.tif, .tiff). En résumé, l’article Ouvrir permet d’ouvrir un fichier dont le format d’enregistrement (TIFF, GIF, JPEG, etc.) pourra être détecté par Photoshop. L’article Ouvrir sous avec Windows, ou l’article sélectionné dans le menu local Format de la zone de dialogue Ouvrir avec Mac OS, permettent de préciser le format d’enregistrement de l’image que vous souhaitez ouvrir.
créer une image Créer une image avec Photoshop revient à créer une matrice de pixels vierge. La création de cette matrice a pour principale étape la définition du nombre de pixels horizontaux (largeur) et verticaux (hauteur) qui composeront l’image dont les dimensions lors de l’impression à 100 % seront obtenues en multipliant les définitions horizontales et verticales par la résolution. Pour créer une image dans Photoshop : Photoshop étant ouvert, déroulez son menu Fichier et sélectionnez Nouveau. Dans la zone de dialogue ainsi ouverte peuvent être saisies la largeur, la hauteur et la résolution de la nouvelle image. Les cases de saisie Largeur, Hauteur et Résolution sont associées à des menus locaux où sont précisées les unités correspondantes. Si la résolution est habituellement exprimée en pixels par pouce (ppp), on exprimera la Largeur et la Hauteur en pixels ou en centimètres selon l’emploi de l’image. Nouvelle image par copier-coller Si une image se trouve dans le Presse-Papiers, ses dimensions et sa résolution vous sont proposées par la zone de dialogue Nouveau. Il est ainsi facile de créer un nouveau document destiné à accueillir une sélection coupée ou copiée depuis une image.
@ 57
Chapitre 2
La zone de dialogue Nouveau détermine les caractéristiques d’une nouvelle image (hauteur, largeur, résolution, mode colorimétrique, profondeur des pixels, arrière-plan, profil colorimétrique, forme des pixels). Si vous saisissez un nom dans la case Nom, il apparaîtra dans la barre de titre de la fenêtre présentant l’image et vous sera proposé comme nom de fichier lorsque vous associerez un fichier à l’image (Fichier, Enregistrer sous).
@ 58
Device Central permet, en choisissant un appareil, de créer une image adaptée aux caractéristiques de cet appareil. Pour que tous les choix de la liste Périphériques disponibles soient effectivement disponibles, sélectionnez Plein écran dans le menu local Type de contenu de l’onglet Nouveau document.
Apprivoiser l’environnement de travail
Outre la Hauteur, la Largeur et la Résolution, la zone de dialogue Nouveau permet de choisir le mode de codage des couleurs (RVB ou autre), le nombre de bits par couche (8, 16 ou 32) et le contenu de l’arrière-plan (blanc, couleur d’arrière-plan ou transparent) tandis que les options avancées (accessibles en cliquant sur Avancé) permettent d’imposer un profil (sRGB, AdobeRGB, etc.) à l’image ainsi qu’une forme non carrée aux pixels. Tous ces paramètres sont librement paramétrables, mais vous pouvez aussi faire le choix de créer une image dont les caractéristiques répondent à des standards techniques précis, soit en sélectionnant l’un des articles du menu local Paramètre prédéfini proposé par la zone de dialogue Nouveau, soit en cliquant sur le bouton Device Central qui ouvre une zone de dialogue où la sélection d’un appareil (téléphone mobile, etc.) permet de créer une nouvelle image adaptée aux caractéristiques de cet appareil (par exemple, un écran de veille pour un modèle précis de téléphone mobile).
modifier les choix initiaux Lors de la création d’une image, vous précisez sa résolution et ses dimensions, mais aussi son nom, son profil, la forme de ses pixels, etc. Pour autant, ces choix ne sont pas définitifs et pourront être modifiés ultérieurement. Notez que ces modifications ultérieures peuvent altérer l’image. Caractéristique à modifier
Commande permettant la modification
Largeur, Hauteur, Résolution
Image, Taille de l’image (avec option Rééchantillonnage)
Nom de l’image et profil colorimétrique
Fichier, Enregistrer sous
Mode colorimétrique et profondeur des pixels
Image, Mode…
Contenu de l’arrière-plan
Calque, Nouveau, Calque d’après l’Arrière-plan ou Calque, Nouveau, Arrière-plan d’après un calque
Format des pixels
Image, Format des pixels…
échelle de visualisation et défilement Il est très courant que les dimensions d’une image – exprimées en pixels – dépassent celles de l’écran. Dès lors, un travail précis sur l’image impose un ajustement de la zone affichée et de son échelle de visualisation. On appelle échelle 1:1, échelle 100 % ou Taille réelle des pixels un affichage qui associe un pixel de l’écran à un pixel de l’image. Avec un affichage à 33 %, ou 1:3, neuf pixels de l’image sont résumés par un
@ 59
Chapitre 2
seul pixel de l’écran tandis qu’à 300 %, neuf pixels de l’écran présentent un unique pixel de l’image. L’échelle de visualisation peut varier entre 0,07 % et 3 200 % (auparavant, les limites étaient fixées à 1,6 % et 1 600 %).
types d’affichage Le bouton placé en bas de la palette d’outils ((Fenêtre, Outils) donne accès à un menu où vous sélectionnerez le mode d’affichage des fenêtres. Méfiez-vous du Mode Plein écran sans menus : il a le don de déstabiliser les débutants ! Sachez dans tous les cas que des pressions répétées sur la touche F font défiler les modes d’affichage, jusqu’à revenir au mode Standard. Eh oui, car si vous avez masqué la palette d’outils (par exemple, en raison d’une pression involontaire sur la touche Tabulation sans savoir qu’une nouvelle pression sur cette touche fait réapparaître les palettes), seule une pression sur la touche F vous permet de revenir vers l’environnement habituel. L’intérêt des modes d’affichage autres que Standard est de consacrer un maximum de surface d’affichage au contenu de la fenêtre de premier plan et à Photoshop. Le choix du type d’affichage peut également être formulé depuis le sous-menu Mode d’affichage du menu Affichage.
ajuster l’échelle d’affichage Avec Photoshop, un taux d’agrandissement de 100 % correspond à l’affichage d’un pixel de l’image sur un pixel de l’écran. Ce taux est donc indépendant des dimensions d’une impression à 100 %. Pour sa part, une impression au taux de 100 % correspond à un tirage dont les dimensions correspondent à celles affichées en centimètres par Image, Taille de l’image. Le menu Affichage À ne pas confondre avec le menu Fenêtre, le menu Affichage détermine, entre autres, le taux d’agrandissement de l’image pour sa présentation à l’écran.
@ 60
Article du menu Affichage
Affichage de l’image
Taille écran
Donne à la fenêtre ses dimensions maximales de manière à afficher l’intégralité de l’image.
Taille réelle des pixels
Affiche un pixel d’image sur un pixel d’écran.
Taille d’impression
Affiche l’image avec ses dimensions d’impression.
Apprivoiser l’environnement de travail
Le taux d’agrandissement Le taux d’agrandissement est affiché en bas à gauche dans une case depuis laquelle il peut être directement modifié. Pour sa part, la palette Navigation (Fenêtre, Navigation) met en évidence avec un cadre la partie de l’image affichée dans la fenêtre (vous pouvez faire glisser ce cadre pour faire défiler l’image). Pour modifier le taux d’agrandissement depuis cette palette, utilisez soit sa case de saisie, soit son curseur. L’outil Zoom (Loupe) L’un des moyens les plus communs pour ajuster l’échelle de visualisation consiste à faire appel à l’outil Zoom, également appelé Loupe. Avec cet outil, un clic sur l’image provoque un zoom avant, c’est-à-dire un agrandissement. Pour un zoom arrière, utilisez Alt-clic. Au lieu de répéter des clics avec l’outil Zoom, il est beaucoup plus intéressant de tracer avec l’outil Zoom un cadre d’agrandissement qui définit les nouveaux bords de la fenêtre. Toutefois, ne confondez pas le tracé d’un cadre d’agrandissement avec l’outil Zoom (qui redéfinit la zone d’image affichée par la fenêtre) et le recadrage d’une image avec l’outil Recadrage (qui élimine les parties de l’image hors du cadre).
défilement du contenu de la fenêtre Pour faire défiler la zone affichée, le plus simple est encore de faire glisser les curseurs de défilement, également appelés « ascenseurs » et placés sur les bords droit et inférieur de la fenêtre (bande de défilement) lorsque celle-ci est trop petite pour afficher toute l’image. L’outil Main est sans doute plus agréable à utiliser que les ascenseurs. Faitesle simplement glisser sur l’image pour faire défiler celle-ci dans sa fenêtre. Le défilement de l’image peut également être obtenu depuis la palette Navigation, ainsi que nous l’avons vu plus haut.
règles, repères, grille L’article Règles du menu Affichage active l’affichage des règles. En faisant glisser le pointeur depuis les règles, vous mettez en place des repères qui sont autant de lignes
@ 61
Chapitre 2
verticales ou horizontales non imprimables, mais capables d’attirer le pointeur lors de ses déplacements si l’article Magnétisme est coché dans le menu Affichage et si les Repères sont cochés dans le sous-menu Magnétisme du même menu. En faisant glisser le pointeur depuis une règle tout en maintenant la touche Alt enfoncée, vous mettez en place un repère horizontal depuis la règle verticale et inversement. Les repères n’apparaissent jamais à l’impression. Ils ne sont affichés à l’écran que s’ils sont cochés dans le sous-menu Afficher du menu Affichage et si Extras est coché dans ce menu. Il en est de même pour les autres articles du sous-menu Afficher. Ainsi l’article Grille du sous-menu Afficher active ou désactive l’affichage d’une grille de repères. La grille et les repères sont complémentaires. La première met en place un maillage régulier de repères alors que les seconds sont mis en place un par un selon des besoins particuliers. Le pas de la grille autant que la couleur des repères ou les graduations des règles sont paramétrables depuis les préférences du logiciel. Lors de la mise en place d’un repère « tiré » depuis une règle, sa position exacte est indiquée dans la palette Informations. En complément de la manipulation consistant à faire glisser les repères depuis l’une des deux règles, un repère peut être mis en place en sélectionnant Nouveau repère dans le menu Affichage. L’activation de la grille et de son magnétisme (article Magnétisme coché dans le menu Affichage et article Grille coché dans le sous-menu Magnétisme du menu Affichage) entraîne, lors de la mise en place de nouveaux repères, leur alignement par rapport aux graduations de la règle. On peut obtenir le même effet magnétique des graduations des règles en l’absence de la grille. Il faut pour cela maintenir la touche Majuscules enfoncée pendant la mise en place des nouveaux repères. Après sa mise en place, un repère peut encore être ajusté. Pour cela, faites-le glisser avec l’outil Déplacement. Si vous souhaitez interdire le déplacement des repères, activez Verrouiller les repères dans le menu Affichage. Pour supprimer un repère, faites-le glisser hors de l’image (ramenez-le vers sa règle d’origine). Pour supprimer tous les repères, sélectionnez Effacer les repères dans le menu Affichage. La grille et les repères font partie des « extras ». Leur affichage peut donc être contrôlé en cochant ou non l’article Extras du menu Affichage. Précisons que masquer un repère est différent de sa suppression. Extras On appelle « extras » l’ensemble des éléments qui peuvent être ajoutés à l’image sans pour autant faire partie des pixels de celle-ci. Les « extras » sont donc des compléments non imprimables ajoutés à l’image et destinés à faciliter le travail avec Photoshop. Il s’agit notamment des repères, de la grille, des marques de comptage, des repères commentés, des tranches, etc. L’article Extras du menu Affichage active ou désactive l’affichage de l’ensemble des extras dont l’affichage est par ailleurs activé depuis le sous-menu Afficher du menu Affichage.
@ 62
Apprivoiser l’environnement de travail
informations affichées par la fenêtre La barre de titre d’une fenêtre Photoshop présente, à droite du nom du fichier, le taux d’agrandissement du contenu de la fenêtre (par exemple, 100 %), le mode de codage des couleurs (par exemple, RV RVB) ainsi que la profondeur des pixels (par exemple, 8 bits/pixel). D’autre part, en bas de la fenêtre, vous trouverez à gauche de la barre de défilement inférieure un bouton chargé d’ouvrir un menu local qui détermine l’information affichée en bas à gauche de la fenêtre (sur la droite du taux d’agrandissement).
Le menu local situé en bas de la fenêtre détermine la nature de l’information affichée à sa gauche.
Information
Description
Tailles du document
À gauche, la taille d’impression de l’image, c’est-à-dire la taille du document Photoshop aplati. À droite, la taille du fichier contenant toutes les données de l’image.
Durée
Temps nécessaire à l’exécution de la dernière opération.
Efficacité
Si le taux est inférieur à 100 %, Photoshop a recours à son disque de travail et travaille donc moins vite que s’il disposait d’assez de RAM pour ne pas employer le disque de travail.
Fichiers de travail
Informations sur la mémoire vive (RAM) et le disque de travail utilisés pour le traitement de l’image. On trouve à gauche la mémoire utilisée pour l’affichage de toutes les images ouvertes et à droite, la mémoire vive totale disponible pour le traitement des images.
Outil actif
Nom de l’outil sélectionné.
Profil du document
Profil de couleurs utilisé pour l’image.
enregistrer et fermer une image Fermer une image (fermer la fenêtre qui la contient), enregistrer une image et quitter Photoshop sont trois opérations très différentes, mais liées. Lorsque vous quittez Photoshop (Fichier, Quitter sous Windows ou Photoshop, Quitter Photoshop sous Mac OS
@ 63
Chapitre 2
X), vous libérez la mémoire vive allouée au logiciel. Avant de se fermer lui-même, le logiciel ferme tous les documents ouverts par lui. Si l’une de ces images a été modifiée depuis son précédent enregistrement, Photoshop bloque la fermeture tant que vous n’avez pas validé l’enregistrement (ou le refus d’enregistrer) la dernière version de l’image. Lorsque vous fermez une image (Fichier, Fermer), Photoshop vous propose également de l’enregistrer si vous ne l’avez pas sauvegardée depuis sa dernière modification. Notez que vous pouvez fermer toutes les images ouvertes par Photoshop sans quitter celui-ci pour autant (Fichier, Tout fermer). Dans le cadre de l’enregistrement des images, distinguez bien Enregistrer sous de Enregistrer. Le premier affecte un nouveau fichier à la sauvegarde de l’image (ce fichier se caractérise par son nom, son emplacement et son format de codage) tandis que le second ne fait que mettre à jour un tel fichier en y plaçant la dernière version de l’image. Enregistrer en tant que copie Notez que vous pouvez placer une image dans un nouveau fichier sans pour autant la dissocier du fichier déjà chargé de sa sauvegarde. Pour cela, cochez En tant que copie dans la zone de dialogue d’enregistrement. Cette option est automatiquement activée lorsque le format de fichier choisi n’est pas capable d’enregistrer toutes les caractéristiques de l’image (calques, contenus vectoriels, etc.).
les raisons d’être des formats de codage Avec Photoshop, l’image est une grille rectangulaire de pixels, chaque pixel ayant une couleur codée sur un nombre de bits souvent multiple de 8. Par exemple, dans le cas d’une image large de 320 pixels, haute de 200 pixels et dont les pixels adoptent chacun une couleur codée sur 24 bits (c’est-à-dire 3 octets puisqu’un octet égale 8 bits), il faudra 320 x 200 x 3=192 000 octets pour coder l’image, soit 187,5 Ko puisque 1 ko=1 024 octets.
@ 64
Afin de préciser la façon dont les images sont conservées en mémoire de masse et échangées entre les machines, il a fallu créer des règles de codage pour représenter cette grille de pixels et les couleurs de ces derniers. Ainsi sont apparus les premiers formats d’enregistrement d’images, également appelés formats graphiques ou formats de fichier à condition de réduire cette notion à l’enregistrement des images. Cependant, ces formats dont le rôle se limitait à la conservation d’une image en mémoire de masse étaient limités. Il a fallu en créer d’autres pour répondre à différents besoins, par exemple : •La compression des images qui permet de limiter leur encombrement en mémoire. •La conservation de tous les attributs d’une image telle qu’elle est manipulée par une application évoluée comme Photoshop, notamment les couches et les calques. •La standardisation afin de rendre les fichiers graphiques indépendants des systèmes d’exploitation, des machines ou des logiciels.
Apprivoiser l’environnement de travail
•La diffusion, qu’il s’agisse de faciliter l’insertion d’une image dans la chaîne graphique des documents imprimés ou dans un média dynamique comme une page du Web, etc. Avec Photoshop, l’image peut être dotée d’une multitude d’attributs parmi lesquels nous citerons les tracés, les calques, les couches, les filtres dynamiques, le texte vectoriel, les masques, les calques de réglages, etc. Seul le format d’enregistrement propre à Photoshop et appelé « format Photoshop » (.psd, .pdd ou .pdb) permet la sauvegarde de l’ensemble de ces attributs. Les autres formats sont néanmoins indispensables pour l’échange d’images avec d’autres logiciels fonctionnant éventuellement sous d’autres systèmes d’exploitation. À ce titre, ces autres formats sont La zone de dialogue Enregistrer sous (ici sous Mac OS en mode Adobe) détermine le format d’enregistrement. appelés formats d’exportation ou plus simplement, format d’export. Le format Photoshop (.psd) pour la sauvegarde des travaux en cours Le format Photoshop (.PSD) étant le seul capable de conserver l’ensemble des informations, il est nécessaire de conserver ses images de travail en les enregistrant avec ce format, même si vous créez une copie de l’image codée avec un autre format pour répondre à vos besoins d’exportation. À défaut, vous risquez de perdre certaines caractéristiques de l’image ou certains de ses attributs permettant sa modification.
associer un fichier à l’image et le mettre à jour L’image étant le document que vous manipulez avec Photoshop, un fichier est, pour sa part, une entité en mémoire de masse (sur le disque dur par exemple) chargée de conserver ce document. L’article Enregistrer sous du menu Fichier crée l’association entre le document ouvert dans Photoshop et un nouveau fichier dont vous pouvez déterminer le nom, l’emplacement en mémoire de masse, mais aussi le format d’enregistrement. Chargé de contenir une image, ce fichier est souvent appelé fichier graphique, fichier image, voire document image ou simplement, image, mais ces deux dernières appellations ne permettent pas de distinguer le document en cours de manipulation par Photoshop du fichier chargé de le conserver. Par la suite, sélectionner Enregistrer dans le menu Fichier ne créera pas de nouvelle association de l’image à un fichier, mais mettra à jour le fichier associé à l’image afin qu’il conserve la dernière version de
@ 65
Chapitre 2
celle-ci. Si la dernière version d’une image n’est pas enregistrée lorsque vous demandez la fermeture du document (Fichier, Fermer), Photoshop propose l’enregistrement de l’image. Aux articles Enregistrer sous et Enregistrer s’ajoute Enregistrer pour le Web et les périphériques chargé de proposer l’ensemble des paramètres utiles à l’enregistrement de l’image en vue de son utilisation sur le Web ou avec un appareil nomade. Le tableau ci-dessous dresse le bilan de la compatibilité des formats graphiques usuels avec les différents modes de codage des couleurs (Image, Mode). Les formats proposés depuis la zone de dialogue Enregistrer sous varient donc selon les caractéristiques de l’image. Format graphique
@ 66
Extensions Compatible RVB
Compatible CMJN
Compatible Compatible Lab multicouche
BMP (Bitmap Windows)
.bmp, .rle
Oui
Non
Non
Non
Brut
.raw
Oui
Oui
Oui
Oui
Compuserve GIF
.gif
Oui
Non
Non
Non
DCS 1.0 Photoshop (Desktop Color Separation)
.eps
Oui
Oui
Oui
Non
DCS 2.0 Photoshop
.eps
Oui
Oui
Oui
Oui
EPS Photoshop (Encapsuled PostScript)
.eps
Oui
Oui
Oui
Non
JPEG (Joint Photographic Expert Group)
.jpg, .jpe, .jpeg
Oui
Oui
Non
Non
PDF Photoshop (Portable Document Format)
.pdf, .pdp
Oui
Oui
Oui
Non
PICT (Bitmap Mac OS)
.pict, .pic
Oui
Non
Non
Non
Apprivoiser l’environnement de travail
Format graphique
Extensions Compatible RVB
Compatible CMJN
Compatible Compatible Lab multicouche
PCX
.pcx
Oui
Non
Non
Non
Pixar
.pxr
Oui
Non
Non
Non
Photoshop
.psd, .pdd, .pdb
Oui
Oui
Oui
Oui
PNG
.png
Oui
Non
Non
Non
Scitex CT
.sct
Oui
Oui
Non
Non
Targa
.tga, .icb, .vda, .vst
Oui
Non
Non
Non
TIFF (Tagged Image File Format)
.tif, .tiff
Oui
Oui
Oui
Non
La disponibilité des options de la zone de dialogue Enregistrer sous (voir tableau cidessous) varie selon les caractéristiques de l’image et le format de fichier choisi dans le menu local Format. Par exemple, les options qui activent l’enregistrement des calques, celui des couches, des couches de tons directs ou des tracés ne sont disponibles que si l’image contient l’élément concerné par l’option. Options
Descriptions
Annotations
Enregistre les annotations avec l’image.
Aperçu
Sous Windows uniquement, enregistre la vignette.
Calques
Enregistre les différents calques de l’image. Lorsque cette option est désactivée ou indisponible (estompée), les calques affichés sont aplatis (fusionnés) dans le fichier créé.
Couches alpha
Enregistre les couches alpha de l’image avec celle-ci.
En tant que copie
Enregistre le document dans un nouveau fichier tout en conservant l’association de l’image ouverte à son fichier d’origine.
Extension de fichier en minuscules
Sous Windows uniquement, ajoute l’extension en minuscules et non en majuscules comme c’est l’usage.
Profil ICC
Enregistre le profil ICC avec l’image.
Tons directs
Enregistre avec l’image les caractéristiques de ses couches de tons directs.
Utiliser le format d’épreuve
Enregistre le profil de couleurs avec l’image.
@ 67
Chapitre 2
compression des données La compression des données correspond à la réduction de leur encombrement en mémoire. Certaines méthodes de compression entraînent une perte de qualité, mais ce n’est pas le cas de toutes. On distingue donc les techniques avec perte (compression destructrice) des techniques sans perte (compression non destructrice). En général, les compressions destructrices offrent un meilleur taux de compression que les nondestructrices. Un format graphique est le plus souvent prédisposé à l’emploi d’une méthode de compression particulière, cette compression étant parfois optionnelle ou paramétrable. Reportez-vous au tableau des techniques de compression pour connaître les différents algorithmes de compression. Compression
@ 68
Formats associés Perte de qualité
Remarque
CCITT
PDF, PostScript (EPS)
Sans perte
Famille de techniques de compression pour les images en noir et blanc développées par le CCITT (Comité Consultatif International Télégraphique et Téléphonique)
JPEG
JPEG, PDF, TIFF et PostScript (EPS)
Avec perte
Compression avec taux variable, la taille du fichier finale dépendant de la qualité souhaitée. Algorithme très efficace sur les images en tons continus.
LZW
GIF, PDF, TIFF et PostScript (EPS)
Sans perte
Lemple-Zif-Welch - Algorithme très efficace pour la compression de zones unies (aplats), mais peu efficace sur les images en tons continus.
PackBits
TIFF
Sans perte
Compresse les données répétitives. Efficace sur les aplats.
RLE
Photoshop et certains formats sous Windows
Sans perte
Fondé sur le codage des répétitions.
ZIP
PDF, TIFF
Sans perte
Algorithme efficace sur les aplats, mais peu adapté aux images en tons continus.
Apprivoiser l’environnement de travail
choisir un format graphique Chaque format graphique a été créé pour répondre à un besoin particulier. Dans certains cas, il s’agit de préserver la segmentation de l’image en couches. Pour d’autres, la compression des informations est un facteur essentiel, même si ce doit être au prix d’une perte de qualité. Pour simplifier, disons qu’il existe aujourd’hui deux grands domaines d’emploi pour les formats graphiques des images statiques : les supports imprimés et la diffusion sur le Web. Le tableau des domaines de pertinence aide au choix d’un format graphique selon le domaine d’utilisation. Format
Supports imprimés
Diffusion Web
Documentation électronique
Remarque
GIF
Non
Oui
Non
Format limité à 256 couleurs, mais largement reconnu sur le Web et apprécié pour ses possibilités de compression.
DCS
Oui
Non
Non
Préserve la séparation de l’image en couches.
EPS
Oui
Non
Non
Adapté au périphérique d’impression doté d’un interpréteur PostScript.
JPEG
Non
Oui
Oui
Compression efficace, mais destructrice.
PDF
Oui
Oui
Oui
Format d’Adobe Acrobat, dédié à la documentation électronique (documents hypertexte).
PNG
Non
Oui
Non
Dernier-né des formats graphiques dédiés au Web.
Le Web favorise les images en basse résolution fortement compressées alors que les supports imprimés ne tolèrent aucune perte de qualité pour leurs images en haute résolution dont la segmentation en couches doit être préservée. Enregistrer au format GIF Le format GIF est né du besoin de compression des images que souhaitaient s’échanger les utilisateurs des serveurs et BBS (Bulletin Board System) avant la démocratisation d’Internet. Créé sous l’impulsion de Compuserve, GIF est un format ancien qui pâtit de la limitation à 256 couleurs qu’il impose aux images qu’il code. Cependant, GIF est si
@ 69
Chapitre 2
répandu et si largement reconnu qu’il tient lieu de standard de fait sur le Web, malgré la concurrence de JPEG et maintenant de PNG. Il est vrai que GIF reste parfaitement adapté aux images formées d’aplats, telles que des logotypes. Pour enregistrer une image en mode Couleurs RVB au format GIF, choisissez Compuserve GIF dans le menu local Format de la zone de dialogue Enregistrer sous. Un tel enregistrement entraîne la fusion des calques. Parce qu’il limite le nombre de couleurs à 256, l’enregistrement au format GIF ouvre la zone de dialogue Couleurs indexées afin de fixer les règles de conversion entre les couleurs de l’image et les couleurs enregistrées. La zone de dialogue Options GIF s’ouvre ensuite. Elle offre le choix entre les modes : • Entrelacé qui permet l’affichage progressif de l’image au fur et à mesure de son chargement dans le cadre de la consultation d’un site Web ; • Normal qui ne permet l’affichage d’une image dans une page Web qu’après son chargement. Une image GIF entrelacée est un peu plus encombrante en mémoire qu’une image en mode Normal. GIF ou JPEG? Les images destinées au Web sont, pour la plupart, codées en GIF ou en JPEG. GIF est bien adapté aux images comportant une zone transparente (par exemple, une image dont le contour non rectangulaire est en fait créé par une zone transparente) ainsi qu’à toutes les images comportant un nombre limité de couleurs (logos, dessin au trait, etc.). Quant à JPEG, il est bien adapté aux images en tons continus comme les photos. Enregistrer au format JPEG Le format JPEG a souvent la mauvaise réputation d’être un format destructeur qui altère les images. Il faut relativiser cette caractéristique. S’il est exact qu’une image codée en JPEG subit une perte de qualité, celle-ci est paramétrable et le résultat obtenu peut être parfaitement acceptable si l’on choisit de favoriser la qualité au détriment du taux de compression. Il faut donc trouver le compromis entre la qualité souhaitée et le taux de compression exigé. JPEG est prédisposé à l’enregistrement compressé d’images en tons continus, mais il a tendance à ajouter du bruit aux aplats, à créer des aplats dans les tons continus ainsi que des franges violettes sur les contours des détails fortement contrastés. Au sujet du caractère destructeur de JPEG, insistons sur l’effet néfaste des enregistrements répétés. En effet, enregistrer une image en JPEG la dégrade. Si vous l’ouvrez ensuite pour la modifier avant de l’enregistrer à nouveau en JPEG, de nouvelles altérations s’ajou-
@ 70
Apprivoiser l’environnement de travail
tent aux précédentes et ainsi de suite. Il est donc indispensable de conserver une copie de l’image au format Photoshop (.psd) ou au moins une copie dans un format graphique sans perte de qualité (par exemple, TIFF). JPEG ne doit être utilisé que pour l’exportation de l’image. Il est inadapté à la conservation temporaire des multiples versions provisoires d’une image entre les séances de travail sur celle-ci. Le format JPEG est compatible avec les images RVB, CMJN et niveaux de gris. Pour enregistrer une image au format JPEG, choisissez JPEG dans le menu local Format de la zone de dialogue Enregistrer sous. Dans la zone de dialogue Options JPEG, précisez les caractéristiques du fichier JPEG (voir tableau ci-dessous). Option JPEG
Description
Cache
Si l’image comporte une zone de transparence, un cache de couleur peut remplir cette zone.
Format
Le format JPEG de base (« standard ») est compatible avec la plupart des navigateurs Web. Le format JPEG de base optimisé crée un fichier moins volumineux que le format de base et optimise la gestion des couleurs. Quant au format JPEG progressif optimisé, il permet, comme le GIF entrelacé, un affichage de l’image progressif de l’image au fur et à mesure de son chargement.
Qualité
Un curseur et une case d’option servent à choisir l’un des 12 niveaux de qualité, de fichier compact à fichier volumineux. Avec JPEG, l’encombrement du fichier (annoncé à droite) est proportionnel à sa qualité. Métadonnées
Les images numériques posent des problèmes spécifiques : contrairement à un tirage argentique, il n’est pas question d’écrire sur leur dos une légende permettant d’identifier l’auteur ou le sujet de la photo. Aussi, des informations sont associées aux images numériques et conservées par les formats en usage pour les photos numériques (JPEG, PSD, etc.). Ces informations qui complètent les données graphiques de l’image sont appelées métadonnées. Certaines sont générées dès la prise de vue (données EXIF décrivant les conditions techniques de la prise de vue) tandis que d’autres sont plutôt chargées de la description du contenu de l’image (champs IPTC). La consultation ou la modification des métadonnées d’une photo est naturellement possible avec Photoshop (Fichier, Informations).
@ 71
Chapitre 2
Ajouter un copyright numérique Pour qu’il soit possible d’ajouter un copyright numérique à une image, l’image doit comporter des variations de couleurs ou des couleurs aléatoires afin qu’un filigrane puisse y être incorporé correctement et de manière invisible. En conséquence, il n’est pas possible d’insérer un filigrane dans un aplat. Les dimensions minimales des images protégées par un copyright Digimarc sont : • Au moins 100 pixels par côté à condition que l’image ne soit plus modifiée ou compressée. • Au moins 256 pixels par côté, si l’image doit être découpée, retournée, compressée ou modifiée après l’ajout du copyright. • Au moins 750 pixels par côté si l’image doit être imprimée avec une résolution supérieure à 300 points par pouce. Le copyright Digimarc résiste à la compression JPEG, mais il est recommandé d’effectuer cette compression avec une qualité d’au moins 4 sur l’échelle graduée de 1 (compression maximale) à 12 (qualité maximale) dans la zone de dialogue Options JPEG. Digimarc résiste également au format GIF. Si l’image est en mode Couleurs indexées, il convient de la convertir en RVB avant de lui ajouter un copyright. Afin d’éviter la détérioration du copyright, celui-ci doit être ajouté après le travail sur l’image (retouche, etc.), juste avant son enregistrement. Digimarc gère un fichier de créateurs d’images. Il est nécessaire de vous enregistrer auprès de Digimarc (voir http://www.digimarc.com) afin d’obtenir votre ID Créateur, autrement dit, votre identifiant dans la communauté des utilisateurs du copyright Digimarc. Pour incorporer un copyright, ouvrez une image encore dépourvue de filigrane de copyright (il est impossible de doter une même image de plusieurs filigranes). Si l’image comprend plusieurs calques, aplatissez-la. À défaut, le copyright ne concernera que le calque actif. Enfin, sélectionnez Insertion Filigrane (anciennement, Insertion copyright) dans le sous-menu Digimarc du menu Filtre. Assurez-vous ensuite du bon fonctionnement du copyright en sélectionnant ensuite Lecture du Filigrane (anciennement, Lecture copyright) dans le même sous-menu.
exporter un tracé vers illustrator Avec Photoshop, nous disposons de moyens puissants pour créer une sélection complexe à partir d’une image en mode point. Citons notamment la fonction Extraire (menu Filtre) ou l’outil Lasso magnétique. Les sélections ainsi créées peuvent facilement être converties en tracés. Prédisposé à la manipulation des objets vectoriels,
@ 72
Apprivoiser l’environnement de travail
Illustrator gagne parfois à exploiter des tracés créés dans Photoshop. Pour exporter un tracé Photoshop vers Illustrator, sélectionnez-le dans la palette Tracés, puis déroulez le menu Fichier et son sous-menu Exportation où vous choisirez Tracés vers Illustrator. Vous créez ainsi un nouveau document contenant le tracé et qui pourra être ouvert depuis Illustrator. Après cette ouverture, les traits de coupe créés par Illustrator correspondent aux dimensions de l’image dans Photoshop.
les outils Si la palette d’outils n’apparaît pas, affichez-la en sélectionnant Outils dans le menu Fenêtre. Nous abordons ici les outils de dessin en mode point ainsi que certains autres. Mais nous ne traiterons pas des outils vectoriels ou des outils Texte qui seront traités plus loin.
outils de sélection, de recadrage et de déplacement Les premiers outils de la palette d’outils sont consacrés à la sélection d’une partie L de l’image, à son déplacement ou à son recadrage. Les outils de sélection sont char-gés de définir une sélection (c’est-à-dire une partie d’image sélectionnée) à laquelle s’appliquera un traitement particulier, par exemple un filtre. fi Créée, une sélection peut-être annulée sans altérer l’image en sélectionnant Désélectionner dans le menu Sélection. Le tableau donne un aperçu de l’emploi des outils de sélection. Outil
Nature de la zone sélectionnée
Mode d’emploi
Baguette Magique
Zone de couleur
Cliquer
Sélection rapide
Objet par rapport à son environnement
Faire glisser grossièrement sur la zone à sélectionner
Ellipse de sélection
Ellipse
Faire glisser
Lasso
Contour libre
Faire glisser
Lasso polygonal
Contour libre polygonal
Cliquer sur les sommets
Lasso magnétique
Contour détecté par contraste
Cliquer sur les sommets
Rectangle de sélection
Rectangle
Faire glisser
1 rangée ou 1 colonne de pixels
Cliquer
Rectangle de sélection 1 rangée ou 1 colonne
@ 73
Chapitre 2
Rappelons qu’avec le Lasso, un double clic ferme le contour sélectionné. L’outil Déplacement permet, comme nous l’avons vu plus haut, l’ajustement de la position des repères. Ce n’est bien sûr pas sa fonction principale. Appliqué à une image, il fait glisser le contenu d’un calque, mais aussi ceux de ses éventuels calques liés. Si une sélection existe, l’outil Déplacement appliqué à l’intérieur du contour de sélection déplace le contenu de la sélection. Également appelé outil Rognage, l’outil Recadrage définit une sélection rectangulaire dans le but de réduire l’image à cette sélection. Ce cadre étant tracé, il est doté de poignées. Celles-ci servent à modifier les dimensions du cadre, mais aussi à le faire pivoter lorsque le pointeur s’éloigne des poignées. Une pression sur la touche Retour valide le recadrage. L’outil Tranche crée des portions d’images appelées tranches. Celles-ci sont destinées à optimiser l’image dans la perspective de son emploi sur le Web en adoptant différents types de compression selon les tranches. Il est également possible d’associer un lien vers une adresse URL depuis une tranche.
outils de dessin en mode point Chacun de ces outils est chargé, à sa manière, d’affecter de nouvelles couleurs aux pixels sur lesquels on le fait glisser. On appelle ici zone peinte la zone sur laquelle vous faites glisser l’outil de peinture. Le tableau ci-dessous rassemble les outils de dessin et de retouche. Outil
Effet (hors mode Masque)
Mode d’emploi
Aérographe (Pinceau en mode Aérographe )
Tracé diffus à opacité partielle (couleur de premier plan)
Faire glisser
Correcteur
Reproduction d’une partie de l’image (zone de référence) sur une autre partie de l’image et en adaptant en conséquence la luminosité
Alt-clic sur la zone de référence, puis faire glisser (comme le Tampon de duplication, mais en respectant la luminosité de la zone cible)
Correcteur de tons directs
Élimine un élément parasite (poussière, défaut de la peau, etc.) et reconstitue l’image à la place de l’élément supprimé
Cliquer ou faire glisser
Tracé crénelé (couleur de premier plan)
Faire glisser
Crayon
@ 74
Apprivoiser l’environnement de travail
Outil
Effet
Mode d’emploi
Dégradé
Remplit avec un dégradé la sélection ou, à défaut, tout le calque actif
Faire glisser
Densité-
Éclaircit/désature la zone
Cliquer ou faire glisser
Densité+
Assombrit/sature la zone
Cliquer ou faire glisser
Doigt
Étale la couleur rencontrée au début de sa trajectoire
Faire glisser
Éponge
Augmente ou réduit la saturation
Cliquer ou faire glisser
Forme d’historique
Rétablissement d’un état antérieur de l’image sur la zone peinte
Choisir un état dans la palette Historique, puis cliquer ou faire glisser
Forme d’historique artistique
Rétablissement avec effets artistiques d’un état antérieur de l’image sur la zone peinte
Choisir un état dans la palette Historique et des options de style, puis cliquer ou faire glisser
Gomme
Peint avec la couleur d’arrière-plan ou fait apparaître le damier de transparence
Cliquer ou faire glisser
Gomme sélective si une zone de référence a été fixée par Alt-clic, rend les pixels transparents
Faire glisser ou Alt-clic sur la zone déterminant la couleur de référence, puis faire glisser
Gomme magique
Efface le contenu de tous les pixels dont la couleur est voisine de celle du pixel sur lequel l’outil a été appliqué
Cliquer sur un pixel dont la couleur correspond à la couleur à effacer
Goutte d’eau
Rend les contours plus flous
Faire glisser
Netteté
Rend les contours plus nets
Faire glisser
Œil rouge
Noircit les pupilles rouges
Cliquer sur la pupille rouge
Gomme d’arrière-plan
Pièce
Élimine un élément parasite et Créez un tracé fermé avec cet outil reconstitue l’image en consé- autour de la zone contenant l’élément à éliminer, puis faites glisser quence cette zone vers une zone saine de l’image tenant lieu de référence pour la reconstitution de la zone contenant l’élément à éliminer
@ 75
Chapitre 2
Outil Pinceau Pot de peinture
Effet
Mode d’emploi
Applique la couleur de premier plan
Cliquer ou faire glisser
Remplit avec la couleur de premier plan tous les pixels de couleurs voisines de celle du pixel sur lequel l’outil a été appliqué et adjacents à ce pixel
Cliquer
Remplacement de couleur
En mode « Une fois » , En mode « Une fois » cliquez remplace la couleur de réféd’abord sur des pixels corresponrence par la couleur de premier dants à la couleur à remplacer plan. En mode « Échantillon(couleur de référence), puis nage continu » , applique faites glisser pour n’appliquer la la couleur de premier plan en couleur de premier plan qu’aux conservant la luminosité et le pixels dont la couleur est proche contraste du sujet de la couleur de référence
Tampon de duplication
Reproduction d’une partie de l’image (zone de référence) sur une autre partie de l’image
Tampon de motif
Peint avec le motif sélectionné
Alt-clic au centre de la zone à copier (zone de référence), puis faire glisser sur la zone à peindre Faire glisser
Trajectoire rectiligne pour les outils de dessin Pour imposer à un outil de dessin (Crayon, Pinceau, Gomme, etc.) une trajectoire rectiligne, cliquez avec cet outil sur la première extrémité du segment que l’outil doit parcourir, puis maintenez la touche Majuscules enfoncée en cliquant sur la deuxième extrémité de ce segment. Les outils de dessin profitent de l’expressivité (pression) permise par une tablette graphique (Wacom, etc.), mais ils peuvent néanmoins tous être utilisés avec la souris. L’outil Pinceau muni de son option Aérographe dessine un tracé diffus à l’aide d’un « jet de peinture » (couleur de premier plan) dont la forme est déterminée dans la palette Formes accessible depuis la barre d’options. Quant au paramètre Pression, il correspond au débit de peinture et donc, à la capacité de recouvrement de l’outil par rapport à son temps d’application sur une zone. Enfin le menu local Mode correspond au mode de fusion de la peinture projetée par l’Aérographe avec le calque auquel elle est appliquée. Comme le Crayon et le Pinceau, l’Aérographe applique la couleur de premier plan. Remarquez que l’Aérographe a longtemps été un outil indépendant. Il est devenu une option de l’outil Pinceau à partir de Photoshop 7.
@ 76
Apprivoiser l’environnement de travail
Les outils Crayon et Pinceau se distinguent l’un de l’autre par la nature des bords des tracés qu’ils mettent en place. En effet, le Crayon crée un tracé à bords crénelés alors que le Pinceau dessine en adoucissant les contours des traits. Les Tampons appliquent à une partie de l’image la copie d’une autre partie de la même image (Tampon de duplication) ou un motif (Tampon de motif). Le Tampon de duplication est un outil très intéressant qui s’emploie en deux temps : d’abord, cliquez (en maintenant la touche Alt enfoncée) sur le centre de la partie d’image que vous souhaitez reproduire, puis faites glisser le pointeur. La zone de référence (définie par Alt-clic) est ainsi reproduite là où vous faites glisser l’outil. Cette opération peut être réalisée sur deux parties d’une même image ou mieux, sur deux images différentes à condition qu’elles emploient le même mode colorimétrique. Ainsi, le contenu d’une image A peut être reproduit sur une image B grâce au Tampon de duplication. Quant au Tampon de motif, il remplit la zone à laquelle il est appliqué avec un motif à sélectionner dans le menu local Motif de la barre d’options. Le Tampon de motif est donc un Pinceau un peu particulier qui, au lieu d’appliquer une couleur, applique un motif. Dupliquer une fraction d’image vers une autre image L’outil Tampon de duplication permet de « peindre » sur une image en appliquant à celle-ci la reproduction du contenu d’une autre image. La zone dupliquée (zone de référence) doit être marquée par Alt-clic. Le Tampon de duplication peut travailler sur deux images différentes à condition qu’elles emploient le même mode de codage de leurs couleurs (elles doivent par exemple être toutes les deux en RVB). La palette Historique (Fenêtre, Historique) conserve les états antérieurs de l’image. En sélectionnant l’un de ces états, vous le rétablissez intégralement. Cependant, il est parfois souhaitable de ne rétablir l’état antérieur de l’image que sur une partie de celle-ci. Tel est le rôle de l’outil Forme d’historique. Pour mettre en œuvre cet outil, affichez la palette Historique (Fenêtre, Historique), puis cliquez sur la case située à gauche de l’état à rétablir. Il y apparaît alors l’icône de l’outil. Faites ensuite glisser l’outil sur la partie de l’image où l’état sélectionné doit être rétabli. Notez que l’outil Forme d’historique peut être appliqué de façon diffuse grâce à son option Aérographe . En tant que prolongement de l’outil Forme d’historique, l’outil Forme d’historique artistique vous permet d’appliquer des états d’historiques en les dotant d’effets de style complexes (à choisir dans le menu Style de la barre d’options). Ce rétablissement d’un état antérieur ou d’un instantané sélectionné dans la palette Historique s’effectue donc de façon « artistique » puisqu’il combine diverses options de style, de fidélité, de taille ou de tolérance afin de simuler, par exemple, la texture de la peinture.
@ 77
Chapitre 2
Emploi des outils de dessin en mode Masque Activé depuis un bouton situé en bas de la palette d’outils, le mode Masque sert à peindre une zone correspondant à la partie non sélectionnée de l’image (le « masque »). En mode Masque, tous les outils de dessin (Pinceau, etc.) appliquent la couleur « rouge rubylith » dont la densité traduit le taux de masquage des pixels. Ce taux de masquage variable a pour principal intérêt la possibilité de visualiser la progression de la sélection. En mode Standard , le contour en pointillés qui ceinture la sélection se contente de marquer la limite entre les pixels sélectionnés « à au moins 50 % » et les autres. Rappelons que la sélection partielle des pixels permet de leur appliquer un traitement avec une intensité modérée (commande Remplir, filtres, réglages, etc.). L’outil Gomme donne aux pixels la couleur d’arrière-plan. Dans le cas d’un calque sans arrière-plan, elle rend les pixels transparents. Alors que la Gomme applique la couleur d’arrière-plan aux pixels qu’elle parcourt (après application de la Gomme, le damier de transparence n’apparaît que si le calque a un fond transparent et dans le cas où l’arrière-plan est vide ou inexistant), la Gomme d’arrière-plan se charge de rendre transparents tous les pixels auxquels elle est appliquée, indépendamment de la nature initiale du calque. Si nécessaire, elle provoque la conversion d’un Arrière-plan en calque afin de disposer de la transparence. Notez que cet outil annule le verrouillage des pixels transparents d’un calque. L’outil Gomme d’arrière-plan avec un échantillonnage « Une fois » permet de détourer facilement un sujet à contours complexes placé sur un fond uni ou sensiblement uniforme. L’outil Gomme magique efface tous les pixels ayant sensiblement la même couleur que celui auquel l’outil est appliqué. Le degré de tolérance quant aux couleurs à supprimer est déterminé par le paramètre Tolérance. La fonction se limite aux pixels adjacents si l’option Contigu est activée. Quant à l’option Lissage, elle provoque le lissage des bords de la zone gommée.
@ 78
Les outils Pot de peinture et Dégradé sont chargés de remplir des surfaces avec des couleurs unies (Pot de peinture) ou des dégradés (Dégradé). L’outil Pot de peinture remplit avec la couleur de premier plan les pixels adjacents à celui sur lequel vous cliquez et ayant une couleur proche de celle du pixel sélectionné compte tenu du paramètre Tolérance. Si Motif est choisi dans le menu local, le Pot de peinture remplit les pixels avec le motif sélectionné dans la palette associée au menu local. Quant à l’outil Dégradé, il s’applique à la sélection (s’il en existe une) ou à l’ensemble du calque actif (en l’absence de sélection). L’outil Dégradé étant sélectionné, sélectionnez l’un des dégradés proposés par la barre d’options de l’outil. Quand elle est active, l’option Simuler crée un fondu plus régulier en atténuant l’effet de bandes de couleurs. Quant à l’option Transparence, elle permet l’emploi d’un masque de transparence pour le fond du dégradé. Le type de dégradé et ses paramètres étant choisis, faites glisser le pointeur. Pendant son déplacement, le maintien de la touche Majuscules impose à l’axe du
Apprivoiser l’environnement de travail
dégradé une inclinaison dont l’angle est multiple de 45°. Les deux extrémités du déplacement de l’outil déterminent l’aspect du dégradé. Pour créer un nouveau type de dégradé, cliquez sur la prévisualisation du dégradé courant, à gauche de la barre d’options affichée après l’activation de l’outil Dégradé. Vous accédez ainsi à l’Editeur de dégradé. Le dégradé affiché par l’éditeur est, par défaut, le dernier dégradé sélectionné. Pour créer un nouveau dégradé qui sera initialement la copie du dernier dégradé sélectionné, cliquez sur la case Nouveau de la zone de dialogue. Si le dégradé est de type Uniforme, il se construit en ajoutant des étapes à la bande chromatique de la zone de dialogue. Une étape de dégradé est simplement une couleur introduite dans le dégradé. Les étapes sont symbolisées par des carrés placés sous le dégradé. Une nouvelle étape s’ajoute simplement en cliquant sous la bande chromatique. Pour l’éliminer, faites-la glisser vers le bas. Pour modifier la couleur d’une étape, faites un double clic sur son carré coloré ce qui a pour effet d’ouvrir le Sélecteur de couleurs. Si vous choisissez Bruit pour le type du dégradé, le paramètre Cassure est déterminant quant à l’aspect du résultat final. De même, le modèle de couleurs (RVB, TSL ou Lab) détermine la nature du résultat. La case Aléatoire réinitialise le générateur de dégradé. Lors de la mise en œuvre de l’outil Dégradé, la forme prise par le dégradé choisi est déterminée par cinq boutons de la barre d’options . De gauche à droite, ils créent un dégradé linéaire, radial, incliné, réfléchi ou en losange.
@ 79
Chapitre 2
L’outil Remplacement de couleur recolore l’image avec la couleur de premier plan (il maintient la luminosité et le contraste) quand il est utilisé en mode Echantillonnage continu . En mode Echantillonnage une fois , commencez par cliquer sur un pixel dont la couleur correspond à la couleur à remplacer, puis peignez les zones dont la couleur est proche de celle de ce pixel. Vous appliquez ainsi à cette zone la couleur de premier plan (qui peut être définie depuis l’image par Alt-clic avec l’outil Remplacement de couleur).
outils de retouche ponctuelle L’outil Œil rouge noircit une pupille rougie par un flash trop direct. Avec lui, il suffit de cliquer sur la pupille à noircir en adaptant s’il y a lieu les paramètres Taille de la pupille et Taux d’obscurcissement. L’outil Correcteur se comporte à la manière du Tampon de duplication (Altclic sur la zone source avant de peindre la zone cible), mais il se distingue néanmoins du Tampon de duplication par sa capacité à s’adapter à la luminosité et au contraste de la zone cible. Il s’agit donc d’une duplication intelligente de la source qui tient compte des particularités de la cible. Le Correcteur de tons directs est un outil de correction « intelligent » qui, quand il est appliqué à une tache, à un grain de poussière ou à une rayure, élimine ce défaut et reconstitue la zone traitée en se fondant sur ce que contient sa périphérie. La Forme et donc, la taille de la surface traitée, doivent être adaptées correctement aux spécificités de l’image. L’outil Pièce sert à éliminer un détail ou un défaut en indiquant clairement la zone à imiter pour réaliser la retouche. Avec cet outil, commencez par tracer un contour fermé autour de la zone à corriger (zone qui contient un élément à éliminer), puis faites glisser cette sélection vers une zone saine de l’image qui doit servir de modèle pour la reconstitution de la zone retouchée. Les outils Doigt, Netteté et Goutte d’eau sont chargés de retoucher l’image localement, notamment sur les contours. L’outil Goutte d’eau adoucit les contours pour les rendre moins nets tandis que l’outil Netteté accentue les contours flous pour augmenter leur netteté ou leur précision. Quant à l’outil Doigt, il étale la peinture en étendant sur sa trajectoire la couleur rencontrée à son point de départ. L’option Peinture au doigt est propre à l’outil Doigt. Avec elle, la couleur de premier plan est ajoutée au Doigt. Il commence par appliquer celle-ci. Puis, après épuisement de celle-ci, il étend les couleurs des pixels parcourus. Les outils Densité- et Densité+ se chargent respectivement d’éclaircir et d’obscurcir la zone à laquelle ils sont appliqués. Quant à l’outil Eponge , il sert
@ 80
Apprivoiser l’environnement de travail
à modifier avec précision la saturation des couleurs sur une zone de l’image. S’il est employé avec le mode colorimétrique Niveaux de gris, l’outil Eponge augmente ou réduit le contraste en éloignant ou rapprochant les niveaux de gris du gris moyen. Le comportement de l’outil Eponge est déterminé par le menu local Mode où vous choisirez Saturer ou Désaturer.
options des outils de dessin en mode point Pour chaque outil, une barre d’options (Fenêtre, Options) propose l’ajustement de différents paramètres qui déterminent l’effet produit par l’outil sur les pixels du calque actif. En fait, ce sont toujours à peu près les mêmes paramètres qui reviennent pour chacun des outils de dessin.
Accessible depuis la barre d’options, la palette de sélection des formes concerne la plupart des outils de dessin en mode point (sauf Dégradé, Gomme magique, etc.). C’est dans cette palette qu’est choisie la forme de la zone que traite l’outil lorsque vous le faites glisser sur l’image. Remarquez dans le menu local la possibilité de créer une forme fondée sur vos réglages actuels (Nouvelle forme prédé-
@ 81
Chapitre 2
finie). Il est également possible d’enregistrer les formes, puis de les charger ensuite. Outre le menu local Forme de la barre d’options (Fenêtre, Options), il est possible de sélectionner la forme des outils de dessin dans la palette Formes (Fenêtre, Formes). Pour la plupart des outils de dessin, une opacité, une pression ou un degré d’exposition peuvent être définis. Pour obtenir un effet de transparence (ou tout au moins, une application atténuée de l’outil), donnez une valeur faible au paramètre Opacité. Inversement, donnez-lui une valeur élevée pour un effet de peinture plus opaque (ou un effet renforcé). L’Opacité concerne les outils Crayon, Pinceau, Tampon de duplication, etc. La Pression peut être ajustée pour les outils Doigt, Goutte d’eau, Netteté, etc. Quant à l’Exposition, elle ne concerne que les outils Densité- et Densité+. Pour les outils dont le comportement est déterminé par la couleur des pixels, le paramètre Tolérance permet, quand il est nul, de limiter l’effet aux seuls pixels ayant exactement la couleur du pixel auquel a été appliqué l’outil. Plus la valeur du paramètre Tolérance est élevée, plus la gamme de teintes concernées est large. Avec les outils Tampon de motif et Pot de peinture, le motif appliqué est choisi dans une palette accessible depuis la barre d’options. Souvent présenté dans un menu local simplement appelé Mode, le Mode de fusion détermine l’incidence d’un outil de dessin sur les pixels de l’image. On appelle couleur de base la couleur d’origine de l’image alors que la couleur appliquée par l’outil de dessin est appelée couleur de fusion. Enfin, la couleur finale résulte de la fusion de la couleur de fusion avec la couleur de base selon le mode de fusion choisi. Le tableau ci-dessous dresse la liste des principaux modes de fusion proposés par les outils.
@ 82
Mode
Effet produit
Arrière
Ne modifie que la partie transparente d’un calque. Ne fonctionne qu’avec les calques dont les zones transparentes sont déverrouillées, ce qui revient à ne peindre que les zones transparentes.
Couleur
Crée une couleur finale à partir de la luminance de la couleur de base associée à la teinte et à la saturation de la couleur de fusion. Avec ce mode, les niveaux de gris de l’image de base sont préservés. Ce mode est donc adapté à la coloration d’images monochromes (images descendues en Niveaux de gris pour leur faire perdre leurs couleurs, puis converties en Couleurs RVB, par exemple). Ce mode est à opposer au mode Luminosité.
Apprivoiser l’environnement de travail
Mode
Effet produit
Densité couleur -
Éclaircit la couleur de base pour refléter la couleur de fusion. Aucun effet ne se produit si la couleur de fusion est le noir.
Densité couleur +
Obscurcit la couleur de base pour refléter la couleur de fusion. Aucun effet ne se produit si la couleur de fusion est le blanc.
Différence
Soustrait la couleur de base de la couleur de fusion, ou fait l’inverse, selon la luminosité de chaque couleur. La fusion avec du blanc crée un négatif de l’image de base alors que la fusion avec du noir ne produit aucun effet.
Eclaircir
Choisit entre la couleur de base et la couleur de fusion la plus claire des deux. Les pixels plus foncés que la couleur de fusion sont remplacés, mais les pixels plus clairs ne sont pas modifiés.
Exclusion
Produit le même effet que Différence, mais avec moins de contraste.
Fondu
Création de la couleur finale par adoption de la couleur de base ou de la couleur de fusion selon l’opacité des pixels.
Incrustation
Selon la couleur de base, produit l’effet du mode Produit ou du mode Superposition afin de préserver, selon le cas, les pixels clairs ou foncés de l’image de base. La couleur de base est mélangée à la couleur de fusion pour refléter la teinte (claire ou foncée) de la couleur de base.
Lumière crue
Obscurcit ou éclaircit les couleurs selon la couleur de fusion. On obtient le même effet qu’en appliquant une lumière crue aux couleurs de base. Si la couleur de fusion (couleur de « l’éclairage ») contient moins de 50 % de gris, l’image est éclaircie comme en mode Superposition. On ajoute ainsi des tons clairs à l’image. Si la couleur de fusion contient plus de 50 % de gris, l’image est obscurcie, comme en mode Produit. Cela permet d’ajouter des tons foncés à une image. Si la couleur de fusion est le noir ou le blanc, vous obtenez respectivement ces couleurs.
Lumière tamisée
Obscurcit ou éclaircit les couleurs selon la couleur de fusion. On obtient le même effet qu’en appliquant une lumière diffuse aux couleurs de base. Si la couleur de fusion (couleur de « l’éclairage ») contient moins de 50 % de gris, l’image est éclaircie, ce qui revient à la rendre moins dense. Par contre, si la couleur de fusion contient plus de 50 % de gris, l’image est obscurcie. Elle est donc dans ce cas plus dense.
Luminosité
Génère une couleur finale à partir de la teinte et de la saturation de la couleur de base associées à la luminance de la couleur de fusion. Ce mode est à opposer au mode Couleur.
@ 83
Chapitre 2
Mode
Effet produit
Normal
Peint chaque pixel avec la couleur de fusion.
Obscurcir
Choisit entre la couleur de base et la couleur de fusion la plus foncée des deux. Les pixels plus clairs que la couleur de fusion sont remplacés, mais les pixels plus foncés sont inchangés.
Produit
Multiplie la couleur de base par la couleur de fusion. La couleur ainsi obtenue est toujours plus foncée que la couleur d’origine. Si la couleur de fusion est le blanc, on obtient la couleur de base. Par contre, si la couleur de fusion est le noir, on obtient du noir. Avec ce mode, la superposition des tracés conduit à des couleurs de plus en plus foncées, un peu comme lorsqu’un trait de feutre passe sur un autre.
Saturation
Crée une couleur finale à partir de la luminance et de la teinte de la couleur de base associées à la saturation de la couleur de fusion. Ce mode est sans effet sur une zone dont la valeur de gris est 0 (zone non saturée).
Seuil
Nom donné au mode Normal avec les modes colorimétriques Bitmap et Couleurs indexées. Voir Normal.
Superposition Multiplie l’inverse des couleurs de fusion et de base. La couleur ainsi obtenue est toujours plus claire que la couleur de base. Si la couleur de fusion est le noir, on obtient la couleur de base, par contre, si la couleur de fusion est le blanc, on obtient du blanc. Teinte
Génère une couleur finale à partir de la luminance et de la saturation de la couleur de base associées à la teinte de la couleur de fusion (synthèse de couleurs TSL).
Transparent
Rend les pixels transparents à condition que la transparence du calque actif ne soit pas verrouillée.
outils d’analyse et de récupération des couleurs de l’image La Pipette permet de récupérer la couleur du pixel auquel elle est appliquée afin d’en faire la nouvelle couleur de premier plan (clic avec la Pipette) ou la nouvelle couleur d’arrièreplan (Alt-clic avec la Pipette). La Pipette permet de récupérer une couleur dans une image sans que sa fenêtre soit nécessairement au premier plan. L’outil Pipette peut également calculer une couleur à partir d’une petite zone de pixels (Echantillon ponctuel sur un pixel ou analyse d’un carré de 3x3 pixels à 101x101 pixels). On parle alors d’échantillonnage. L’étendue de la zone échantillonnée autour du pixel d’application de l’outil est précisée par le menu
@ 84
Apprivoiser l’environnement de travail
local Taille proposé par la barre d’options de l’outil. Même sans cliquer, l’outil Pipette est utile puisqu’il donne dans la palette Informations (Fenêtre, Informations) la composition de la couleur du pixel qui se trouve au niveau du pointeur. Toutefois, s’il s’agit juste de connaître la composition en couleurs primaires au niveau de certains pixels de l’image, il est intéressant d’utiliser l’outil Echantillonnage de couleurs car il permet de marquer sur l’image quatre positions où la couleur est analysée. Chaque clic avec l’outil Echantillonnage de couleurs marque une position. Jusqu’à quatre positions peuvent ainsi être marquées. Le menu local de la palette Informations permet de choisir le type de représentation des couleurs choisi pour chaque position marquée (RVB, Web, TSL, Lab, CMJN). Vous pouvez en outre connaître l’encrage total et l’opacité aux positions marquées.
outils de mesure et de comptage L’outil Règle (anciennement, outil Mesure) fournit dans la palette Informations (Fenêtre, Informations) la distance entre deux pixels quelconques de l’image. La mesure d’une distance se traduit par le tracé d’un segment non imprimable. Après avoir fait glisser l’outil Règle et donc, tracé un segment, vous disposez dans la fenêtre Informations des données suivantes : les coordonnées du point de départ (X et Y), les distances horizontale (L) et verticale (H) parcourues à partir du point de coordonnées (X, Y), l’angle (A) mesuré par rapport à l’axe horizontal ainsi que la distance parcourue (D) entre les deux extrémités du parcours de l’outil, ou les deux distances parcourues (D1 et D2) en cas de tracé d’un angle. L, H, D, D1, D2, X et Y sont exprimés dans l’unité de graduation des règles. Pour mesurer une distance entre deux points, activez l’outil Règle et faites-le glisser d’un point à l’autre. Si vous maintenez la touche Majuscules enfoncée, la mesure s’effectue sur une trajectoire dont l’angle est un multiple de 45°. Pour tracer un angle (emploi de l’outil Règle comme rapporteur), commencez par faire glisser l’outil Règle de manière à tracer un premier segment, puis ramenez le pointeur sur l’une des extrémités du segment, maintenez la touche Alt enfoncée et faites à nouveau glisser le pointeur pour tracer le second segment formant l’angle. Depuis Photoshop CS3, il est possible de personnaliser la longueur d’un pixel. Vous pouvez ainsi imposer que la longueur d’un pixel ne soit pas égale à… la longueur d’un pixel (Analyse, Définir l’échelle de mesure, Personnalisée).
@ 85
Chapitre 2
Photoshop CS3 Extended dispose de nombreuses fonctions de comptage. La plus élémentaire consiste à cliquer avec l’outil Comptage sur les éléments à compter sur l’image. Chaque clic avec cet outil place sur l’image un repère numéroté. Pour que ces repères apparaissent, Extras doit être coché dans le menu Affichage et Comptage doit être coché dans le sous-menu Afficher du menu Affichage. Redresser une image inclinée grâce à l’outil Règle L’outil Règle est très utile pour redresser une image, par L’ exemple xempl dans le cas où un or original al n’était pas pa parfaitement parfa disposé spos sur su la vitre re du scanner sc er ou lorsque lorsq l’appareil pparei photo ph n’a pas pa été tenu nu horizontal. ho al Il faut alors alor faire fair pivoter v l’image mage numérisée nu pour rétablir ablir son so inclinaison cl so normale. al Pour éviter de tâtonner, er utilisez utilise l’outil Règle et faites-le glisser de manière à tracer un segment segmen le long lo d’un élément qui devrait dev être re horizontal ho al (l’horizon, or le bord rd inférieur eu d’une ne photo ph scannée sc si la zone numérisée nu est es plus plu grande gr que ladite la photo, etc.). Déroulez ensuite le menu Image et son sous-menu Rotation de la zone de travail où vous choisirez Paramétrée. Constatez alors que la zone de dialogue alo Rotation de la zone de travail récupère up le dernier Angle mesuré. su Il vous v suffit su alors alor de valider la rotation at par OK pour redresser redresse l’image. mage Il reste rest ensuite ensu à éliminer iminer les bords rds de l’image mage apparus appar à la suite su de la rotation.Vous at Vo utiliserez utilisere pour cela l’outil Recadrage. shop dispose spos également alemen d’une ne fonction fonc Notez que Photoshop automa cl er les photos ph ( matique pour désincliner (Fichier, Automatisation, Rogner et désincliner les photos).
outils d’annotation Des annotations écrites ou parlées peuvent être ajoutées à une image. L’ajout d’une annotation écrite évoque la pose d’un « Post-It » sur l’image. Quant à l’ajout d’annotation audio, il suppose que votre ordinateur soit équipé d’une carte son et d’un microphone.
@ 86
Pour créer une annotation écrite et la placer sur l’image : sélectionnez l’outil Annotations dans la palette d’outils, faites glisser le pointeur afin de tracer la « feuille » sur laquelle vous allez « écrire », cliquez à l’intérieur de la zone d’écriture ainsi créée, puis saisissez le texte. En cas de dépassement de la capacité initiale de la zone d’annotation, une barre de défilement est ajoutée. Toutes les notes disposent d’une case de fermeture.
Apprivoiser l’environnement de travail
En cliquant dessus, vous réduisez la note à son icône. Pour que ces annotations apparaissent, Extras doit être coché dans le menu Affichage et l’article Annotations doit être coché dans le sous-menu Afficher du menu Affichage. Le texte de l’annotation (qui n’apparaîtra pas sur l’image imprimée), profite de toutes les fonctions usuelles des éditeurs de texte, notamment le copier-coller. Vo Vous pouvez également préciser l’auteur de l’annotation sélectionnée à l’aide de la barre d’option illustrée. À droite de cette barre d’options, le bouton Tout effacer sert à supprimer toutes les annotations. Pour ajouter une annotation audio à une image : activez l’outil Annotation audio, précisez si nécessaire les options de l’annotation audio depuis la barre d’options, cliquez sur l’image à l’emplacement souhaité pour l’icône de l’annotation audio, enregistrez et sauvegardez l’annotation audio. Les boutons de l’environnement de prise de son lancent l’enregistrement audio (Commencer), ( puis l’arrêtent et sauvegardent l’enregistrement sonore (Arrêter). Sur l’image, les annotations sont symbolisées par des pictogrammes. Un clic sur une annotation audio permet d’écouter celle-ci alors qu’un double clic est nécessaire pour afficher une annotation écrite. Pour déplacer une annotation, faites glisser son pictogramme à l’aide de l’outil Déplacement. Pour supprimer une annotation isolée, faites un clic du bouton droit (Ctrl-clic sous Mac OS) et sélectionnez Supprimer l’annotation dans le menu contextuel. Des annotations sont susceptibles d’être importées dans Photoshop (Fichier, Importation, Annotations) si elles sont au format PDF (Portable Document Format) ou FDF (Form Data Format).
@ 87
en pratique… crayonné et dessin inachevé Voici une méthode simple et facile pour donner à vos photos des allures de dessin inachevé, entre crayonné (c’est-à-dire une ébauche de dessin) et application d’un filtre artistique.
Ici, deux calques sont empilés, celui situé au premier plan a été « percé » avec la Gomme.
1
@ 88
Dupliquez l’arrière-plan
Ouvrez l’image à traiter. Celleci ne comporte initialement qu’un Arrière-plan ainsi qu’en
témoigne le contenu de la palette Calques (Fenêtre, Calques). Dupliquez l’Arrière-plan (Calque, Dupliquer le calque, Les fichiers de cet exemple sont : validez par OK). La palette Calques comporte désormais crayon_dep & crayon_fin.
@
Travaux pratiques
Juste après sa création, le calque de premier plan est sélectionné.
2 Cette photo est celle qui va servir de base à notre manipulation. L’image est en fait dupliquée afin d’être disponible sur deux calques. Celui situé à l’arrière-plan sera traité avec le filtre Couteau à palette alors que celui situé vers le premier plan fera l’objet d’un tracé des contours avant d’être partiellement gommé.
deux calques : Arrière-plan copie au premier plan et Arrière-plan à l’arrière-plan.
Couteau à palette pour l’arrière-plan
Dans la palette Calques, cliquez sur Arrièreplan afin de le sélectionner (calque d’arrière-plan). Ouvrez le filtre Couteau à palette (Filtre, Artistiques, Couteau à palette) avec ses paramètres Epaisseur, Détail et Adoucissement réglés
Le filtre Couteau à palette. Le résultat qui serait obtenu en validant les paramètres proposés à droite est présenté à gauche de la zone de dialogue.
@ 89
Crayonné et dessin inachevé
Le réglage Seuil.
Le filtre Tracé des contours n’est pas paramétrable et ne se trouve pas dans le sous-menu Contours comme on pourrait s’y attendre. Par ailleurs, il ne produit pas un résultat monochrome.
Le résultat obtenu avec le réglage Seuil va être complété par l’application du filtre Flou par moyenne.
respectivement à 25, 3 et 0.Validez par OK. Il est normal qu’aucune différence ne soit visible puisque Arrière-plan copie masque Arrière-plan.
3
@ 90
Une désaturation succède au filtre Tracé des contours.
Crayonné pour le premier plan
Dans la palette Calques, cliquez sur Arrièreplan copie (calque de premier plan) afin de le sélectionner. Activez le filtre Tracé des contours (Filtre, Esthétiques, Tracé des contours). Désaturez les couleurs (Image, Réglages, Désaturation). Ouvrez le réglage Seuil (Image, Réglages, Seuil) et réglez sa Valeur à environ 165. Validez par OK. Ajoutez un Flou par moyenne
Travaux pratiques
(Filtre, Atténuation, Flou par moyenne) en réglant son Rayon à 2 pixels.Validez par OK.
4
Gommez le premier plan
Le calque de premier plan (Arrière-plan copie) étant toujours sélectionné dans la palette Calques, activez l’outil Gomme. Depuis la barre d’options, choisissez une forme ayant environ 200 pixels de diamètre (Mode Forme et Opacité à 100 %). Faites glisser l’outil Gomme sur les zones où vous voulez révéler l’image traitée par le filtre Couteau à palette. Limitez le gommage à la moitié de l’image mage environ. en ir Le filtre Flou par moyenne. Les paramètres de l’outil Gomme.
Le gommage partiel du calque de premier plan (contenant le crayonné) révèle le contenu du calque inférieur.
L’application du filtre Flou par moyenne.
L’outil Gomme.
@ 91
en pratique… une boule en mosaïques
Photo Jacques-Dominique Fieux
Après une sélection très rapide de la partie de l’image à laquelle elle s’applique, cette manipulation permet d’obtenir en une minute un résultat fort original, puisque profitant d’un effet de matière. Nous ferons pour cela appel à pas moins de quatre filtres.
Notre exemple se fonde sur ce paysage de montagne.
Cette boule de mosaïques a été obtenue à partir d’un paysage et de quatre filtres.
À partir d’une sélection circulaire, nous créons menu local Unité de la section Coordonnées de ici une boule à facettes et passons d’une photo de la souris. Après la création de la sélection et la suppaysage à une sphère dont l’aspect est quelque pression de son environnement, nous appliquons le peu « plastique ». Tous les réglages que nous in- filtre Vitrail afin de plaquer une sorte de filet sur diquons correspondent à une sélection circulaire l’image. Ce dernier accentuera l’effet produit en fin dont le diamètre s’étend sur 1 400 pixels. Notez à de manipulation par le filtre Sphérisation. L’imce propos que la palette Informations (Fenêtre, pression de matière de la boule est créée par le filtre Informations) annonce le diamètre de la sélection Emballage plastique appliqué aux aplats colorés courante. Pour que cette mesure soit exprimée en mis en place par le filtre Vitrail. L’éclairage direcpixels, déroulez le petit menu local de la palette tionnel de l’image est lui aussi chargé d’accentuer Informations (triangle pointant vers le bas dans la sphérisation. Notez que si vous acceptez qu’une un onglet en haut à droite de la palette Informa- partie de l’image soit sombre, vous pouvez accentions), sélectionnez Options tuer l’effet produit en réduisant de palette dans ce menu local, Les fichiers de cet exemple sont : à 0 le paramètre Ambiance du puis choisissez Pixels dans le filtre Eclairage. boule_dep & boule_fin.
@
@ 92
Travaux pratiques
(pour obtenir une sélection centrée sur l’origine du déplacement du pointeur) pendant que vous faites glisser l’outil Ellipse de sélection depuis le centre de la zone à sélectionner. De la sorte, vous sélectionnez un cercle.
Les dimensions de la sélection seront ainsi annoncées en pixels.
1
La palette Infos nous permet de vérifier que la sélection circulaire s’inscrit dans un carré d’environ 1 400 pixels de côté.
Sélectionnez un disque
Si une sélection existe déjà, désactivez-la (Sélection, Désélectionner). Activez l’outil Ellipse de sélection. Maintenez les touches Majuscules (pour obtenir une sélection circulaire) et Alt L’accès à l’Ellipse de sélection depuis la palette d’outils.
Une sélection circulaire est réalisée sur le paysage.
2
Supprimez le contour
Si l’image se résume à un Arrière-plan (voir la palette Calques ouverte par Fenêtre, Calques), transformez-le en calque (Calque, Nouveau, Calque d’après l’arrière-plan). Donnez de la progressivité à la sélection (Sélection, Modifier, Contour progressif) avec un Rayon de 3 pixels. Intervertissez la sélection (Sélection, Intervertir) et supprimez-la (Edition, Effacer).
L’image n’est ici composée que d’un arrière-plan.
@ 93
Une boule en mosaïques
Intervertissez à nouveau la sélection (Sélection, Intervertir).
Par défaut, le calque obtenu à partir de l’Arrère-plan est nommé Calque 0.
L’Arrière-plan a été remplacé par le Calque 0. Contrairement à l’Arrière-plan, celui-ci peut contenir des zones transparentes.
L’inversion de la sélection permet de sélectionner tout ce qui ne correspond pas à la zone circulaire initialement sélectionnée.
@ 94
La suppression de la sélection sur un calque situé à l’arrière-plan (il n’y a pas de calque au-dessous) laisse apparaître le damier de transparence.
Pourquoi convertir un Arrière-plan en calque? Une image brute, par exemple une photo récupérée depuis un appareil photo numérique, n’est composée que d’une seule « épaisseur » appelée Arrière-plan. Cette unique épaisseur de l’image apparaît sous ce nom dans la palette Calques (Fenêtre, Calques). Or il est possible de composer une image en empilant plusieurs images. Ces dernières deviennent alors des calques et l’image est ainsi composée par un empilement de calques. Cet empilement n’a d’intérêt qu’à travers la possibilité de créer des zones de transparence dans ces calques afin, notamment, de réaliser des photomontages. L’Arrière-plan ne peut avoir qu’un fond opaque. D’ailleurs, quand vous lui appliquez l’outil Gomme ou que vous supprimez une sélection (Edition, Effacer), cela efface l’image et laisse apparaître la Couleur d’arrière-plan déterminée depuis une vignette en bas de la palette d’outils. En d’autres termes, l’Arrière-plan ne peut pas être transparent. En outre, contrairement aux calques classiques, l’Arrière-plan ne peut pas se déplacer dans la pile des calques pour passer au-dessus ou au-dessous d’un autre calque. À l’opposé, un calque peut être transparent (y gommer une zone ou y effacer une sélection laisse apparaître le contenu du calque de niveau inférieur ou, à défaut, le damier gris symbolisant la transparence). Il peut également se déplacer dans la pile des calques symbolisée par le contenu de la palette Calques. Bien que, par défaut, une image se limite à un Arrière-plan, il n’est pas du tout indispensable d’avoir un Arrière-plan. Aussi, il est possible de convertir l’Arrière-plan en calque classique, notamment pour profiter de zones de transparence qui seront maintenues, par exemple par le format d’enregistrement PSD. En effaçant une zone à la périphérie de l’image, il est par exemple ainsi possible de donner l’impression que le contour d’une image n’est pas rectangulaire (une image est toujours rectangulaire).
Travaux pratiques
3
Créez les facettes
En bas de la palette d’outils, cliquez sur la case de la Couleur de premier plan. Dans le Sélecteur de couleur, choisissez un gris moyen, par exemple
On accède au Sélecteur de couleurs depuis le bas de la palette d’outils.
Le Sélecteur de couleurs appliqué à la couleur de premier plan.
Le filtre Vitrail.
Le filtre Emballage plastique.
@ 95
Une boule en mosaïques
en saisissant 125 dans les cases R, V et B. Validez par OK. Ouvrez le filtre Vitrail (Filtre, Textures, Vitrail) et réglez ses paramètres Taille, Plomb et Luminosité respectivement à 20, 4 et 2.Validez par OK. Ouvrez le filtre Emballage plastique (Filtre, Artistiques, Emballage plastique) et réglez ses trois paramètres Intensité, Détail et Lissage à 10. Validez par OK.
4
Éclairez la scène
Ouvrez le filtre Eclairage (Filtre, Rendu, Eclairage). Choisissez Projecteur diffus dans le menu Style et Projecteur dans le menu Type (la case Activé doit être cochée). À l’aide des cinq poignées de l’ellipse figurant le « projecteur » sur la vignette de l’image, adaptez la position et la largeur du faisceau. Réglez Intensité à 35, Cône à
@ 96
Ci-dessus : Voici notre image, après l’application des premiers filtres et la suppression de la périphérie. Ci-dessous : Le filtre Eclairage.
Travaux pratiques
69, Brillance à 0, Matière à 60, Exposition à 0 et Ambiance à 10.Validez par OK.
5
Mettez l’image en boule
La sélection circulaire réalisée en début de manipulation étant toujours active (les pointillés de sélection sont visibles lorsque la fenêtre contenant l’image est au premier plan et si ce n’est pas le cas, activez Sélection, Resélectionner), ouvrez le filtre Sphérisation (Filtre, Déformation, Sphérisation). Conservez le mode Normal (pour obtenir une sphère et non un étirement cylindrique), réglez la Valeur à 100 % et validez par OK. En fin de manipulation, désélectionnez (Sélection, Désélectionner).
Ci-dessus : Le filtre Sphérisation. Ci-dessous : Le résultat final.
@ 97
en pratique… changement de fond Classiques, mais toujours intéressantes, les intégrations de sujets détourés sur un nouveau fond demeurent un sujet inépuisable. Cette fois, ajoutons-y un peu de mouvement.
Un avion statique, des nuages, quelques clics avec Photoshop et voici deux Mirage surpris en plein vol.
Sujet éminemment mobile, un avion de chasse est une scène aérienne. Une astuce peut consister à difficile à surprendre en vol avec un point de vue photographier un même appareil sous différents laissant penser que l’observateur est lui-même angles afin de simuler un vol en formation. Les rédans le ciel. La solution est à chercher aux entrées glages communiqués (rayon de contour progressif, des musées aéronautiques (Le Bourget, etc.) ou à distance de flou directionnel, etc.) correspondent celles des bases aériennes. Vous y trouverez des à des images 4 ou 5 mégapixels. L’originalité de avions érigés en monuments et posés sur des pylô- cette manipulation réside notamment dans l’emVo pouvez ve ainsi si les photographier ph phier comme comm ploi du mode de fusion Produit appliqué au ménes. Vous s’ils volaient. Il reste ensuite à si- Les fichiers de cet exemple sont : lange du sujet détouré et de son double modifié par le Flou dimuler le mouvement et à intégrer av_dep1, av_dep2 & av_fin. rectionnel. l’avion dans un ciel pour obtenir
@
@ 98
Travaux pratiques
Faisons voler le Mirage III E n°529 qui totalisa 6449 heures de vol entre 1967 et 1994.
1
Détourez le sujet
Ouvrez l’image contenant l’avion. Émancipez l’arrière-plan en calque (Calque, Nouveau, Calque d’après l’arrière-plan) dans le but de disposer du damier de transparence et non de la couleur d’arrière-plan lorsque vous supprimerez la sélection. Compte tenu des contours rectilignes du sujet, l’outil le mieux adapté à sa sélection est ici le Lasso polygonal. Affichez l’image à 100 % (Affichage, Taille réelle des pixels). Activez le Lasso polygonal dans la palette d’outils et avec lui, ceinturez avec soin les contours du sujet. Donnez de la progressivité à la sélection (Sélection, Modifier, Contour progressif) avec un Rayon de 2 pixels. Intervertissez la sélection (Sélection, Intervertir), puis supprimez-la (Edition, Effacer).Vous obtenez ainsi le sujet détouré.
L’avion va prendre place sur ce nouveau fond.
l’avion détouré dans le Presse-papiers. Appliquez un Flou directionnel (Filtre, Atténuation, Flou directionnel) en réglant son Angle en fonction de l’axe de déplacement du sujet (le flou doit avoir un axe parallèle à celui du déplacement). Ici, le paramètre Distance est réglé à 100 pixels. Validez par OK.
3
Récupérez des détails
Sélectionnez tout (Sélection, Tout sélectionner) et co copiez e ((Edition, Copier) afin de garder
Collez l’avion détouré (Edition, Coller). Ce collage crée un nouveau calque de premier plan visible dans la palette Calques (Fenêtre, Calques). À l’aide de l’outil Déplacement, placez l’avion détouré exactement au-dessus de celui qui a subi le flou de mouvement. Dans la palette Calques, assurez-vous que le calque de premier plan est sélectionné, puis abaissez son opacité jusque vers 50-60 % (le curseur Opacité se trouve en haut de la palette Calques, il concerne le calque contrasté dans cette palette) et choisissez le mode de fusion Produit dans le menu local de la palette Calques. Fusionne nez les calq calques ((Calque, Aplatir l’image).
Le contour est sélectionné au Lasso polygonal.
La sélection a été intervertie, puis supprimée.
2
Ajoutez un flou de mouvement
@ 99
Changement de fond
4
Intégrez le nouveau fond
Sélectionnez l’image contenant l’avion (Sélection, Tout sélectionner) et copiez (Edition, Copier). Ouvrez l’image contenant une vue du ciel, puis collez (Edition, Coller). Ce collage crée un nouveau calque où est placée l’image collée.Avec l’outil Déplacement et éventuellement à l’aide d’une Transformation manuelle ((Edition,
Ajustement de l’opacité du calque ca de premier plan.
Image floue et image nette : mouvement et maintien des détails.
Le filtre Flou directionnel.
Une transformation manuelle permet le placement (orientation, échelle, etc.). Application du flou directionnel.
@ 100
On empile une image nette et une image floue.
Transformation manuelle), placez convenablement le sujet sur son nouveau fond. Vous pouvez donc déplacer l’image collée et faire varier son échelle (pour ne pas modifier ses proportions, faites glisser les poignées en maintenant la touche Majuscules enfoncée). Si vous le souhaitez, répétez ce collage afin de créer plusieurs occurrences de l’avion. En fin de manipulation, fusionnez les calques (Calque, Aplatir l’image).
3 @
corriger les défauts d’une image
Un appareil photo mal tenu, un contre-jour involontaire, un flash qui provoque des yeux rouges, une balance des couleurs inappropriée lors de la prise de vue… Les défauts possibles pour une photo sont nombreux, mais peut-être le sont-ils moins que les moyens offerts par Photoshop pour les corriger ! Dans la plupart des cas, Photoshop nous propose en effet de multiples fonctions, filtres ou outils pour corriger nos photos. Aux fonctions de correction « tout automatique » s’ajoutent des réglages personnalisables. C’est ensuite votre pratique du logiciel qui vous incitera à opter pour telle ou telle solution face à un problème précis. Si une sélection existe, les traitements appliqués à l’image sont limités à cette sélection (Sélection, Désélectionner pour annuler la sélection en cours). Les traitements ne concernent bien sûr que le calque actif, c’est-à-dire le calque visible et sélectionné dans la palette Calques (Fenêtre, Calques). À propos de l’emploi des outils (pour la retouche ponctuelle), la lecture des pages 73 à 87 est un préalable nécessaire. Annulez un résultat décevant Naturellement, toute correction peut être annulée (Edition, Annuler…).Vous pouvez également récupérer les états antérieurs de l’image dans la palette Historique (Fenêtre, Historique). Seul le mode Couleurs RVB en 8 bits/couche donne accès à l’ensemble des fonctions. Les autres modes de couleurs (CMJN, etc.) ou les autres choix de profondeur (16 bits/ couche, 32 bits/couche) ne donnent pas accès à l’ensemble des réglages et des filtres. Le choix de ces modes s’effectue depuis le sous-menu Mode du menu Image. Les modes d’une image sont rappelés dans la barre de titre de sa fenêtre, à droite du nom du fichier.
@ 101
Chapitre 3
Vous pouvez revenir sur les corrections préalablement appliquées à l’image grâce à la palette Historique (Fenêtre, Historique), mais il est sans doute plus judicieux de rendre vos paramètres de correction modifiables à l’infini, soit à travers les calques de réglages (pour les réglages), soit à travers les filtres dynamiques (pour les filtres). Ainsi, vous n’altérez pas le calque corrigé et restez en mesure d’adapter autant que nécessaire vos paramètres de correction. Pour que les filtres appliqués à un calque le soient en tant que filtres dynamiques, cliquez sur le calque concerné dans la palette Calques, puis activez Filtre, Convertir pour les filtres dynamiques. Cette opération convertit le calque concerné en objet dynamique. Les filtres qui seront ensuite appliqués à ce calque le seront en tant que filtres dynamiques, vous pourrez donc modifier leurs paramètres autant que nécessaire. Pour que les réglages appliqués à un calque le soient à travers des calques de réglage, sélectionnez le calque concerné par la correction dans la palette Calques, puis déroulez le menu Calque et son sous-menu Nouveau calque de réglage où vous sélectionnerez, selon le cas, Niveaux, Courbes, Balance des couleurs, Luminosité/Contraste, Noir et blanc, Teinte/Saturation, Correction sélective, Mélangeur de couches, Courbe de transfert de dégradé, Filtre photo, Exposition, Inverser, Seuil ou Isohélie. La sélection de l’un de ces articles dans le sous-menu Nouveau calque de réglage remplace la sélection de l’article éponyme dans le sous-menu Réglages du menu Image.
Dans la palette Calques, les calques de réglages associés à un calque sont présentés au-dessus de lui tandis que les filtres dynamiques sont placés au-dessous de lui. Un calque de réglage ou un filtre dynamique (ou plus exactement, les effets qu’ils produisent) peuvent être affichés ou masqués en cliquant sur l’œil affiché à gauche de l’élément concerné. Le pictogramme en bas à droite de la vignette du calque annonce son statut d’objet dynamique. Quand un calque de réglage ou un filtre dynamique ne concerne pas l’ensemble du calque, il est affiché avec la vignette du masque qui limite son effet. Ce masque correspond à la sélection en place au moment de la création du calque de réglage.
Quand un calque est converti en objet dynamique, les réglages qui lui sont appliqués doivent l’être à travers des calques de réglage. Si une sélection existe lors de la mise en place d’un calque de réglage ou de l’ajout d’un filtre à un objet dynamique, ce réglage ou ce filtre est limité à cette sélection. En conséquence, le filtre dynamique ou le calque de réglage est, dans la palette Calques, associé à un masque correspondant à sa zone d’action.
@ 102
Pour modifier les paramètres d’un calque de réglage, cliquez sur son pictogramme dans la palette Calques. Pour modifier les paramètres d’un filtre dynamique, cliquez sur le pictogramme placé à droite de son nom dans la palette Calques.
Corriger les défauts d’une image
Les calques de réglages et les filtres dynamiques sont modifiables à l’infini, mais il est souvent souhaitable de conserver certains réglages avant de les modifier pour réaliser de nouveaux essais. Vous avez la possibilité de le faire en créant une composition de calques. Pour cela, ouvrez la palette Compositions de calques (Fenêtre, Compositions de calques), cliquez sur le bouton Créer une composition de calques en bas de cette palette, cochez les options Visibilité, Position et Aspect de la zone de dialogue et validez par OK. Comme une composition de calques ne mémorise pas les paramètres des calques de réglages, mais leur visibilité, créez si besoin plusieurs calques de réglages associés au même réglage (par exemple, plusieurs calques de réglage Teinte/Saturation), n’affichez qu’un seul de ces calques de réglage à la fois, affectez des paramètres différents à chacun de ces calques de réglages, puis créez autant de composition de calques que nécessaire (chacune d’elles correspondrait ici à l’activation de l’affichage de l’un des calques de réglage dans la palette Calques). Utilisées de la sorte, les compositions de calques vous permettent de mémoriser vos réglages. Dans la palette Compositions de calques, la case située à gauche du nom d’une composition de calque sert à réactiver celle-ci. Selon le même principe, vous pouvez revenir au dernier état du document ; il est proposé en tête de liste dans cette palette.
corriger la luminosité ou le contraste Pour corriger la luminosité et/ou le contraste, la méthode classique consiste à employer le réglage dédié ((Image, Réglages, Luminosité/Contraste) ou à faire appel aux courbes dont la maîtrise n’a rien d’évident pour le débutant La zone de dialogue Luminosité/Contraste effectue des réglages simples sur la gamme de tons d’une image. Avec le déplacement vers la droite du curseur Luminosité, les valeurs (Image, Réglages, Courbes). tonales sont augmentées et les tons clairs sont étendus. En cas de déplacement vers la gauche, les valeurs tonales sont réduites et les tons foncés sont étendus. Le curseur de contraste Toutefois, les versions récentes étend ou rétrécit la gamme totale de valeurs tonales de l’image. Normalement, Luminode Photoshop ont introduit de sité/Contraste applique des réglages proportionnels (non linéaires) aux pixels des images. Lorsque l’option Utiliser la luminosité existante est cochée, le réglage augmente ou réduit nouveaux moyens plus simples simplement toutes les valeurs de pixel lors du réglage de la luminosité. Cette action peut alors entraîner l’écrêtage ou la perte de détails de l’image dans les zones de tons clairs et et plus conviviaux pour ajuster la de tons foncés. luminosité et le contraste. Pour commencer, essayez les ajustements automatiques du contraste (Image, Réglages, Contraste automatique) ou des niveaux (Image, Réglages, Niveaux automatiques). Si
@ 103
Chapitre 3
le résultat obtenu ne vous satisfait pas, annulez (Edition, Annuler) et passez à une autre méthode. Activez l’aperçu Les filtres et les réglages proposent souvent dans leurs zones de dialogue respectives une option Aperçu. Cochez-la pour disposer dans la fenêtre présentant l’image traitée d’une prévisualisation du résultat que produirait le réglage ou le filtre si vous validiez ses paramètres actuels. Depuis sa version CS, Photoshop affiche l’histogramme de l’image en temps réel (Fenêtre, Histogramme). Rappelons que l’histogramme représente graphiquement la répartition des pixels entre les tons foncés (à gauche) et les tons clairs. Une image dont l’histogramme est tassé à gauche est donc une image sombre. Par défaut, l’histogramme ne représente que la couche composite, mais vous pouvez demander l’affichage de toutes les couches en même temps depuis le menu local de la palette Histogramme. Avec la version CS3, le réglage Courbes a été amélioré ; on y retrouve l’histogramme.
retouche ponctuelle de la luminosité Pour assombrir ou éclaircir un détail de l’image, utilisez l’outil Densité+ ou Densitéen ajustant leur paramètre Exposition à l’intensité de la correction souhaitée.
compenser le contre-jour ou la surexposition Les problèmes de sous-exposition (partie à l’ombre d’une image en contre-jour) ou de surexposition sont toujours délicats à résoudre. S’il est possible de les compenser avec les réglages Niveaux ou Courbes, il est toutefois beaucoup plus simple de faire appel au réglage Tons foncés/Tons clairs (Image, Réglages, Tons foncés/Tons clairs) introduit par la version CS et compatible avec les images CMJN depuis la version CS2. Dans la zone de dialogue Tons foncés/Tons clairs, cochez Afficher plus d’options pour disposer des paramètres de correction des zones claires. Le paramètre Rayon du réglage
@ 104
Corriger les défauts d’une image
To foncés/Tons clairs détermine la Tons prise en considération des pixels adjacents aux pixels corrigés. Grâce à ses réglages Exposition (Image, Réglages, Exposition) Photoshop vous laisse personnaliser l’exposition de vos photos comme si vous contrôliez l’ouverture et le temps de pose d’un appareil photo. Ces réglages influencent la luminosité et la saturation de vos photos.
utiliser le réglage niveaux Appliqué aux trois couches RVB traitées ensemble, le réglage Niveaux (Image, Réglages, Niveaux) permet de corriger de façon efficace et réaliste la luminosité d’une image. Alors que les niveaux d’entrée correspondent à l’intervalle de niveaux de luminosité rencontré sur l’image brute, les niveaux de sortie traduisent l’intervalle de niveaux de luminosité que l’on retrouvera sur l’image traitée. Attention ! Limiter l’intervalle des Alors que les niveaux de sortie sont ajustés par deux curseurs qui corresniveaux de sortie réduit la plage de lumino- pondent aux bornes de l’intervalle de luminosité en sortie, les niveaux d’entrée sont réglés à l’aide de trois curseurs. Outre les deux curseurs sité possible pour l’image et peut donc provo- déterminant les bornes de l’intervalle des niveaux d’entrée, un curseur intermédiaire ajuste les tons moyens : en le déplaçant, vous provoquez quer des pertes de contraste. une correction globale de la luminosité de l’image. La commande Egaliser (Image, Réglages, Egaliser) permet de redistribuer les valeurs de luminosité des pixels d’une image, afin qu’ils représentent plus régulièrement la plage entière des niveaux de luminosité. Elle remet en correspondance les valeurs de pixel de l’image composite, de sorte que la valeur la plus lumineuse représente le blanc, la valeur la plus sombre le noir, et les
@ 105
Chapitre 3
valeurs intermédiaires sont distribuées équitablement sur les niveaux de gris. Utilisez la commande Egaliser quand l’image numérisée affichée est plus sombre que l’image d’origine et que vous voulez équilibrer les valeurs afin de générer une image plus claire. L’utilisation conjointe de la commande Egaliser et de la palette Histogramme permet de comparer la luminosité avant et après égalisation.
corriger la couleur Dans bien des cas, une colorimétrie défaillante est liée à une mauvaise balance des blancs lors de la prise de vue. Dans ce cas, la correction automatique des couleurs (Image, Réglages, Couleur automatique) fait des miracles.
Une balance des blancs incorrecte lors de la prise de vue a provoqué un « grand bleu » sur la photo de gauche. Heureusement, le réglage Couleur automatique rattrape cette erreur instantanément et rétablit des couleurs correctes. Ici les couleurs naturelles ont été convenablement restituées.
Le réglage Teinte/Saturation (Image, Réglages, Teinte/Saturation) peut s’appliquer à l’ensemble de l’image (Global) ou seulement à une gamme de couleurs (à choisir dans le menu local Modifier de la zone de dialogue). L’un de ses emplois les plus communs est l’ajustement de la saturation de l’image ou d’une sélection sur celle-ci. La version CS a introduit de nombreuses fonctions relatives à la couleur. Parmi elles, citons la possibilité d’appliquer des filtres colorés semblables à ceux montés devant la lentille frontale d’un objectif
@ 106
Corriger les défauts d’une image
(Image, Réglages, Filtre photo) ou encore la mise en conformité des couleurs d’une image ou d’un calque avec celles d’une autre image ou d’un autre calque (Image, Réglages, Correspondance de la couleur). Cette mise en correspondance des couleurs est un préalable nécessaire à l’intégration d’une image dans une autre.
remplacement d’une couleur Pour remplacer une couleur, la méthode classique consiste à sélectionner la zone concernée (par exemple avec l’outil Baguette magique, ou avec Sélection, Plage de couleurs), puis à faire varier la teinte depuis le réglage Teinte/Saturation (Image, Réglages, Teinte/Saturation). Toutefois, vous disposez également d’autres méthodes plus conviviales, notamment l’outil Remplacement de couleur et le réglage éponyme (Image, Réglages, Remplacement de couleur).
retouche ponctuelle de la saturation Pour modifier la saturation d’un détail de l’image, utilisez l’outil Eponge dont le comportement (saturation ou désaturation) est ajusté depuis la barre d’options (menu local Mode). Comme d’autres outils, l’Eponge est utilisable en mode Aérographe (cette option est activée par un bouton dans la barre d’options).
balance des couleurs et variantes de couleurs L’atténuation ou, au contraire, la mise en place d’une dominante colorée peuvent être réalisées de diverses manières, mais les plus communes consistent à utiliser le curseur Teinte (Image, Réglages, Teinte/ Saturation) ou la Balance des couleurs (Image, Réglages, Balance des couleurs) ou encore, les variantes de couleurs (Image, Réglages, Variantes). La Balance des couleurs ou les variantes traitent indépendamment les tons clairs, moyens et foncés. Comme de nombreux réglages, Teinte/Saturation dispose dans sa zone de dialogue de « pipettes » permettant de fonder les réglages sur les caractéristiques des pixels qui composent l’image.
@ 107
Chapitre 3
correction sélective Plus fine que la Balance des couleurs, la Correction sélective (Image, Réglages, Correction sélective) permet d’ajuster une balance des couleurs pour chaque gamme de couleurs. La Correction sélective utilise les couleurs CMJN pour corriger une image, mais vous pouvez également l’utiliser sur des images RVB. Ce réglage n’est disponible que lorsque la couche composite (couche RVB en mode RVB, couche CMJN en mode CMJN) est sélectionnée dans la palette Couches.
supprimer les éléments indésirables La poussière qui s’est déposée sur une photo avant sa numérisation ou un bouton disgracieux sur la peau du sujet photographié sont autant de défauts qu’il est assez facile d’éliminer grâce aux fonctions spécialisées de Photoshop.
supprimer la poussière Le filtre Antipoussière (Filtre, Bruit, Antipoussière) est efficace sur les grains de poussière dont la taille correspond au paramètre Rayon. Ce filtre a l’inconvénient d’éliminer les petits détails, d’atténuer les textures, etc. Aussi, il convient de limiter son application à une sélection peu chargée en détails et où la poussière est très visible. Il convient également de limiter la valeur du paramètre Rayon de manière à éliminer efficacement les petits grains de poussière (toujours plus nombreux que les gros) tandis que les gros seront éliminés un par un avec un outil adapté, par exemple l’outil Correcteur de tons directs.
@ 108
Corriger les défauts d’une image
supprimer une rayure, une déchirure ou un défaut du sujet Les outils de réparation de l’image ont en commun leur capacité à utiliser une partie de l’image pour « réparer » une autre partie de cette image. Le plus ancien de ces outils est le Tampon de duplication dont le rôle se limite à dupliquer le contenu d’une zone source sur une zone cible sans tenir compte de la nature de celle-ci. Le Tampon de duplication reste utile dans bien des cas, mais nous avons mieux depuis Photoshop 7 et Pièce . Enfin, nous sommes comblés depuis la avec les outils Correcteur version CS2 qui a introduit le Correcteur de tons directs . L’outil Correcteur fonctionne à la manière du Tampon de duplication, mais en tenant compte des caractéristiques (luminosité, etc.) de la zone cible. Avec ces deux outils, la zone source est marquée avec Alt-clic, puis la zone cible est peinte avec l’outil qui y reproduit la zone source. Avec l’outil Pièce, commencez par tracer un contour ceinturant la zone où un élément est à éliminer. Quand ce tracé est fermé, faites glisser la zone sélectionnée vers une zone saine de l’image qui tiendra lieu de référence pour la reconstitution de la zone initialement délimitée par l’outil Pièce. Globalement très efficace, le Correcteur de tons directs est particulièrement adapté à l’élimination d’un grain de poussière ou d’un bouton sur la peau. Il convient toutefois de choisir pour lui une Forme bien adaptée au défaut à éliminer (juste un peu plus grande que le défaut à éliminer). Plus la zone d’application de l’outil est étendue, plus vous risquez d’être déçu par le résultat. Ayez conscience que l’outil utilise la périphérie de sa zone d’application pour reconstituer l’intérieur de celle-ci. En cas de résultat erroné, il suffit parfois d’annuler, de décaler le pointeur d’un pixel, puis d’appliquer à nouveau l’outil pour obtenir le résultat souhaité. Quand vous l’aurez apprivoisé, vous ne pourrez plus vous passer du Correcteur de tons directs qui, pour ceux qui numérisent beaucoup de photos, est devenu indispensable à l’élimination des poussières. Cet outil est compatible avec les images CMJN 16 bits/couche.
autres corrections Outre la lumière, la couleur ou la poussière, l’image peut souffrir d’un cadrage inapproprié ou de nombreux autres défauts auxquels nous allons maintenant apporter des solutions.
recadrage Lorsque le sujet essentiel est décentré ou perdu au milieu de l’image, sa mise en valeur passe par l’élimination d’une partie de l’image. La photo se concentre ainsi sur une partie seule-
@ 109
Chapitre 3
ment de son contenu initial. Dans le cas le plus simple, faites glisser l’outil Recadrage en diagonale de façon à tracer le cadre qui indique les nouveaux bords de l’image, puis appuyez sur la touche Retour pour valider (ou Esc pour annuler). Tant que vous n’avez pas validé, vous pouvez faire glisser les huit poignées du cadre afin d’adapter les dimensions de celui-ci. En faisant glisser le pointeur depuis l’intérieur du cadre, vous déplacez ce dernier. En éloignant le pointeur à l’extérieur du cadre de recadrage, vous pouvez faire pivoter ce cadre et ainsi, définir pour l’image de nouveaux bords non parallèles aux précédents bords de l’image. Le recadrage concerne tous les calques de l’image.
Dans le cas de cet exemple, l’outil Recadrage sert d’abord à tracer un cadre parallèle aux bords actuels de l’image, puis, en éloignant le pointeur à l’extérieur des poignées, il devient possible de faire pivoter le cadre et donc, de créer de nouveaux bords pour l’image non parallèles aux bords de l’image initiale.
@ 110
Corriger les défauts d’une image
modifier la définition ou la résolution L’article Taille de l’image du menu Image sert à modifier les dimensions et donc, la définition et la résolution d’une image. Dans la zone de dialogue Taille de l’image, on distingue la rubrique Dimensions en pixels et la rubrique Taille du document. Dans la rubrique Dimensions en pixels, c’est l’aspect « mosaïque de points » qui est mis en avant. On passe des paramètres Largeur et Hauteur de la rubrique Dimensions en pixels à leurs homologues de la rubrique Taille du document par l’intermédiaire de la case Résolution. Le nombre de pixels qui définissent l’image multiplié par la résolution fournissent donc la taille du document. Remarquez que les deux séries de cases Largeur et Hauteur ainsi que la case Résolution sont associées à des menus locaux où sont choisies les unités dans lesquelles ces valeurs sont exprimées. Les maillons de chaînes entre les paramètres Largeur et Hauteur traduisent l’activation de l’option Conserver les proportions qui modifie la largeur quand la hauteur est modifiée et inversement afin de préserver les proportions initiales. Lors de la modification de l’une des dimensions ou de la résolution de l’image, cette dernière est rééchantillonnée. Le nouvel échantillonnage de l’image est réalisé en se fondant sur une méthode d’interpolation choisie dans le menu local Rééchantillonnage. La case Rééchantillonnage doit être cochée pour que les dimensions en pixels puissent être modifiées.
désincliner une photo Le redressement d’une image peut être obtenu de diverses manières, par exemple en tirant un repère horizontal depuis une règle avant de faire pivoter l’image à l’aide d’une transformation manuelle (Edition, Transformation manuelle). Toutefois, cette méthode n’est pas forcément la meilleure et une mesure précise de l’inclinaison à compenser peut être obtenue avec l’outil Règle (voir page 86). Enfin et surtout, Photoshop est capable de redresser automatiquement une image (Fichier, Automatisation, Rogner et désincliner les photos). Non paramétrable, cette fonction est automatique. Elle a pour principale mission le redressement des images ayant pivoté sur la vitre du scanner. Grâce à elle,
@ 111
Chapitre 3
posez une photo négligemment sur la vitre du scanner, numérisez une zone un peu plus large que la photo, puis laissez la fonction Rogner et désincliner les photos se charger de redresser la photo et de supprimer les parties inutiles sur ses bords.
corriger les yeux rouges Pour supprimer les « yeux rouges » provoqués par un flash, vous pouvez sélectionner les pupilles (outil Ellipse de sélection), puis réduire leur saturation et leur luminosité pour les assombrir (Image, Réglages, Teinte/Saturation). Il y a toutefois beaucoup plus simple depuis Photoshop CS2 qui dispose de l’outil Œil rouge chargé de supprimer l’effet « yeux rouge » en un seul clic sur la pupille. Les options de cet outil permettent de contrôler la taille et la couleur des pupilles.
atténuer l’effet de trame Vous avez numérisé une image imprimée (par exemple dans un magazine) et bien sûr, votre scanner en a perçu la trame. Pour éviter le moirage, jetez un voile de flou sur l’image. En effet, une image imprimée est composée d’une trame de points. De même, l’impression d’une image avec une imprimante à jet d’encre créera une nouvelle trame. Ces deux trames ayant des linéatures différentes (c’est-à-dire des densités de trame différentes), on obtient un phénomène de moirage si l’on omet d’estomper la trame du document original. Si la résolution de numérisation est faible et inférieure à la trame, il est possible que l’effet de moirage apparaisse dès l’ouverture de l’image avec Photoshop. Aussi, une méthode acceptable pour la numérisation des photos tramées consiste à les numériser avec une résolution de 600 ppp, puis à leur appliquer un flou gaussien (Filtre, Atténuation, Flou gaussien) avec un Rayon suffisant pour que la trame disparaisse (affichez la vignette de l’image à 200 % dans la zone de dialogue du filtre). En général, un Rayon compris entre 1,8 et 2,6 pixels (selon la linéature) élimine la trame. Si nécessaire, vous pouvez accentuer les contours (Filtre, Renforcement, Accentuation ou Contours plus nets ou encore Netteté optimisée). Ensuite, réduisez la résolution à 300 ppp afin de diviser par quatre l’encombrement de l’image (Image, Taille de l’image). Notez que le filtre Antipoussière peut aussi, dans certains cas, se montrer efficace pour éliminer la trame (Filtre, Bruit, Antipoussière).
atténuer le bruit
@ 112
Une photo prise avec une lumière ambiante insuffisante ou une sensibilité trop élevée est souvent couverte de pixels parasites dont la couleur est aléatoire : le bruit. Le filtre Antipoussière (Filtre, Bruit, Antipoussière) peut se montrer efficace pour
Corriger les défauts d’une image
atténuer le bruit, mais il entraîne souvent une perte de détails. On lui préférera donc le filtre Réduction de bruit (Filtre, Bruit, Réduction du bruit) introduit par la version CS2. Notez que ce filtre dispose d’une option Supprimer l’artefact JPEG qui atténue les franges violettes créées par la compression JPEG.
améliorer la netteté Pour les corrections ponctuelles de la netteté, utilisez les outils Netteté ration de la netteté) et Goutte d’eau (atténuation de la netteté).
(amélio-
Si le flou à corriger concerne toute l’image, utilisez le filtre Netteté optimisée (Filtre, Renforcement, Netteté optimisée). Apparu avec la version CS2, ce filtre a l’avantage d’épargner les zones qui ne nécessitent pas de correction.
compenser les déformations dues à l’objectif Alors que la version CS innovait avec son filtre capable de reproduire le flou produit par un objectif (Filtre, Atténuation, Flou de l’objectif), la version CS2 a introduit un filtre capable de corriger les déformations provoquées par l’objectif (Filtre, Déformation, Correction de l’objectif). Le filtre Correction de l’objectif corrige les déformations en barillet (côtés convexes) ou en coussinet (côtés concaves), les effets de perspective ou de vignetage et même, les aberrations chromatiques (franges).
La zone de dialogue du filtre Correction de l’objectif. L’option Aperçu permet de visualiser les corrections apportées à l’image.
@ 113
en pratique… restaurer les vieilles photos Nous allons passer en revue les principaux défauts d’une photo et voir à travers des exemples comment les atténuer. Cet exemple concerne des photos anciennes numérisées.
1
Numérisez
Si la numérisation de la photo précède sa correction, simplifiez-vous la vie en dépoussiérant l’original et en nettoyant la vitre du scanner avant de numériser. Soyez attentifs à la présence d’un cheveu indésirable, d’une trace de doigt, etc. Un chiffon doux laissera toujours de minuscules peluches sur une diapositive ou un négatif. Pensez donc à donner un coup de bombe aérosol (gaz inerte de nettoyage, en vente dans les magasins d’informatique) pour les éliminer. Un tirage papier sera numérisé à 600 ppp tandis qu’un négatif ou une diapositive le sera en réglant votre scanner sur sa résolution optique maximale – à ne pas confondre avec sa résolution interpolée ! – afin de récupérer au mieux la finesse de votre cliché. Le logiciel pilotant votre scanner peut généralement corriger votre photo (courbes, niveaux, etc.), mais
il vous oblige à formuler vos réglages à partir d’un aperçu de l’image obtenu avant la numérisation précise de celle-ci. Laissez donc tous ses réglages de correction à leurs positions par défaut, numérisez l’image « brute » et procédez à sa correction depuis votre logiciel de retouche. Toutefois, certains scanners disposent de fonctions performantes pour le dépoussiérage et la restauration des couleurs. Il convient donc de les essayer en étant attentif à la suppression des détails ou au flou provoqué par les systèmes « antipoussière ».
2
Corriger une photo, c’est prendre le risque de la « casser », c’est-à-dire de perdre la continuité de ses tons. Cela se traduit par un histogramme (Fenêtre, Histogramme) aux allures de peigne édenté. Une telle situation se rencontre en enchaînant deux ou trois réglages de contraste, de niveaux, de luminosité, etc.Pouréviterceproblème,numérisez la photo en mode 16 bits/couche (16 bits en gris, 48 bits en couleurs RVB), voire 32 bits/couche. En fin de manipulation, l’image sera redescendue en 8 bits/couche (Image, Mode, 8 bits/couche) car tous les formats d’enregistrements n’acceptent pas les modes 16 ou 32 bits/couche.
3 Selon la nature de l’original (film ou tirage, couleur ou NB) et les autres options déjà activées, un pilote de scanner (ici, Epson Scan) permet d’activer différentes options de restauration (netteté, détramage, couleurs, dépoussiérage).
@ 114
Optez pour une profondeur maximale
Poussières, rayures, déchirures
Qu’il s’agisse de poussières, de rayures, de déchirures, voire de bouts perdus sur un tirage photo, le
Photo DR
Photos SNCF
Travaux pratiques
Une photo en noir et blanc acquiert progressivement une coloration, surtout si elle est exposée au soleil. Toutefois, une simple désaturation de l’image compense sa coloration.
Ici, les trois diapositives (datant de 1972) ont subi le même type d’altération des couleurs. La première profite d’une correction fort convaincante de ses couleurs par le pilote du scanner (ici, Epson Scan).
Voici l’histogramme d’une photo brute de scan comportant une zone d’ombre qui explique le pic vers le ton sombre…
… Après trois ou quatre réglages, voici à quoi ressemble l’image 8 bits/couche. L’aspect de peigne édenté de l’histogramme traduit une perte de continuité des tons : l’image est « cassée ». Scanner l’image en 16 bits/couche (48 bits RVB) puis la traiter en conservant cette profondeur permet de limiter cette détérioration de l’histogramme.
problème à résoudre n’est pas lié à une altération de l’émulsion ou à un problème photochimique. Il ne s’agit donc pas d’essayer de récupérer un contraste ou une couleur, mais plutôt de reconstruire l’image en remplaçant un corps étranger ou un manque par des fractions d’image empruntées aux zones adja-
centes de la photo. Deux techniques peuvent être utilisées : soit la restauration est réalisée automatiquement (par exemple par une fonction du pilote de scanner), soit la restauration est réalisée manuellement à l’aide d’un outil de clonage (outils Tampon de duplication, Correcteur, etc.). Les méthodes automatiques ont souvent l’inconvénient de traiter l’ensemble de l’image, ce qui peut provoquer l’élimination de détails fins (fils, cheveux, etc.) interprétés comme des rayures. Il apparaît que la poussière et les rayures sont particulièrement visibles sur les fonds unis (ciel, etc.), mais beaucoup moins sur des zones détaillées de l’image (par exemple, un mur de pierres). Il est donc intéressant de masquer une partie de l’image afin de limiter le traitement à la zone altérée de celle-ci. Avec Photoshop, vous créerez donc une sélection limitée à la zone à corriger avant d’activer le filtre Antipoussière (Filtre, Bruit, Antipoussière). Si vous préférez la méthode manuelle, activez l’outil Tampon de duplication. Avec cet outil, cliquez sur une zone d’image saine (et semblable quant à son contenu à la zone à réparer) tout en maintenant la touche Alt, relâchez Alt, puis peignez les rayures ou cliquez sur les poussières. L’outil Correcteur s’utilise de la même manière. Il s’agit en fait d’un tampon intelligent qui rétablit les niveaux de lumi-
@ 115
Photo DR
Restaurer les vieilles photos
Cette photo de 1908 a perdu ses contrastes : les noirs ont totalement perdu leur profondeur.
Un simple réglage Niveaux permet ici de récupérer des tons foncés plus consistants.
nosité entre les zones dupliquées et les zones cibles. Une telle correction doit être réalisée avec un affichage à 100 % (ou davantage) de l’image (Affichage, Taille réelle des pixels).
comportant des zones d’ombres), faites appel aux réglages Tons foncés/Tons clairs (Image, Réglages, Tons foncés/tons clairs) en ajustant les paramètres Facteur et Quantité (cochez Afficher plus d’options dans la zone de dialogue de ce réglage). Si vous avez affaire à une photo vieillie dont les contrastes sont très affadis, une solution peut consister à utiliser les Niveaux automatiques (Image, Réglages, Niveaux automatiques) et/ou le Contraste automatique (Image, Réglages, Contraste automatique). Toutefois, la solution la plus fine (mais aussi la plus délicate) est la modification des Courbes de l’image (Image, Réglages, Courbes) en plaçant judicieusement les points d’inflexion de la courbe de façon à redistribuer convenablement les variations de gris sur l’ensemble de la plage possible (du noir au blanc). Pour des accentuations ponctuelles du contraste, pensez à l’outil Densité +.
4
@ 116
Luminosité, contraste et contre-jour
Le réglage Niveaux (Image, Réglages, Niveaux) est particulièrement approprié à la modification de la luminosité d’une image. Avec lui, les niveaux d’entrée sont déterminés par trois curseurs. De gauche à droite, le premier correspond aux tons sombres, le deuxième aux gris à 50 % et le troisième au blanc. Si l’histogramme est tassé, placez les curseurs noir et blanc aux deux extrémités de l’histogramme, puis ajustez la position du curseur gris à 50 % afin de régler la luminosité de l’image. Dans le cas où vous devez compenser des zones d’ombres (cas d’une photo ensoleillée
Photo SNCF
Travaux pratiques
Ce film couleur date de 1955. Ses couleurs sont affadies et subissent une dominante rougeâtre.
5
Restaurez les couleurs
La récupération des couleurs d’origine consiste le plus souvent à éliminer une dominante. Dans le cas d’une photo en noir et blanc, le jaunissement est simplement éliminé par une désaturation de l’image (Image, Réglages, Désaturation, puis Image, Réglages, Contraste automatique). Inversement, si les couleurs sont délavées sans dominante
Les couleurs d’origine ont été rétablies avec Couleurs Automatiques et une augmentation de la saturation. Quant aux taches, c’est avec l’outil Correcteur de tons directs qu’il faudra les éliminer.
apparente, une augmentation de la saturation est souhaitable (Image, Réglages, Teinte/Saturation). Si une dominante fait perdre aux couleurs leur réalisme, vous pouvez essayer la correction automatique (Image, Réglages, Couleurs automatiques) ou doser vous-même la correction à l’aide des balances (Image, Réglages, Balance des couleurs) ou à partir des variantes (Image, Réglages, Variantes). Lorsque les compensations automatiques de dominantes ne fonctionnent pas (Couleurs automatiques et Niveaux automatiques), les variantes proposent des amorces de solution plus facile à mettre en œuvre que la Balance des couleurs de Photoshop.
@ 117
comprendre… les courbes Les courbes souffrent de leur aspect trop technique et a priori non artistique. Elles rebutent le néophyte pour qui elles n’évoquent rien intuitivement. Et pourtant, les courbes sont un outil très puissant pour qui veut corriger contraste et luminosité, voire créer de fausses couleurs. Une même courbe modifiable à l’infini Chaque ouverture du réglage Courbes vous présente l’aspect par défaut de la courbe, c’està-dire un segment droit étendu du noir au blanc. Fin et subtil, le réglage Courbes mérite toutefois mieux à travers des corrections successives d’un même réglage. C’est ce que vous permet Photoshop avec ses calques de réglages. Aussi, au lieu d’ouvrir le réglage Courbes depuis le menu Image, créez pour le calque concerné un calque de réglage dédié au réglage Courbes (Calque, Nouveau calque de réglages, Courbes). Ainsi, vous ouvrez le réglage Courbes et vous pourrez ensuite modifier à l’infini l’allure donnée à la courbe, tout simplement après un double clic sur la vignette « réglage » du calque de réglage lage dans la palette palet Calques.
Le calque de réglage est associé au réglage Courbes.
@ 118
La zone de dialogue Courbes.
Pour apprivoiser les courbes et les manier correctement, il faut d’abord comprendre ce qu’est une courbe ou plutôt, ce qu’elle représente. Tracée sur une surface carrée et quadrillée, la courbe établit la correspondance entre les valeurs de luminosité de l’image originale et celles de l’image modifiée. La forme donnée à la courbe permet donc un ajustement très fin de la luminosité et du contraste d’une image. Sur le graphique, la luminosité de l’image originale (valeurs d’entrée) s’étend horizontalement du noir au blanc (de gauche à droite) alors que la luminosité de l’image modifiée (valeurs de sortie) est représentée verticalement du noir au blanc (de bas en haut). La courbe traduit donc pour la luminosité la relation entre les valeurs d’entrée et les valeurs de sortie. Avant la modification d’une
Comprendre
local Couches dans la zone de dialogue du réglage Courbes. Dans ce cas, ce n’est plus la luminosité que vous modifiez, mais le dosage de chaque com-
Inverser la courbe RVB (ou CMJN) crée un négatif de l’image, exactement comme le ferait le réglage Négatif (Image, Réglages, Négatif).
image, sa courbe fait correspondre chaque valeur d’entrée avec une valeur de sortie identique. Cela se traduit par une courbe qui n’est autre qu’un segment droit tracé depuis le coin inférieur gauche (noir d’entrée/noir de sortie) jusqu’au coin supérieur droit du graphique (blanc d’entrée/blanc de sortie). Si vous avez tout compris jusque-là (si, si, c’est simple !), vous savez que vous obtiendrez le négatif de l’image en donnant à la courbe l’allure d’un segment droit tracé entre le coin supérieur gauche (noir d’entrée/blanc de sortie) et le coin inférieur droit (blanc d’entrée/noir de sortie).
1
Trouvez et maniez les courbes
Les courbes comptent parmi les réglages les plus classiques de Photoshop (Image, Réglages, Courbes). En général, les couleurs d’une image numérique sont codées en RVB, c’est-à-dire par dosage des quantités de rouge, de vert et de bleu entrant dans la composition de la couleur de chaque pixel. Par défaut, le réglage Courbes travaille sur les trois composantes RVB modifiées ensemble. Néanmoins, il est également possible de traiter chaque couche isolément à l’aide du menu
Un exemple de négatif obtenu par inversion de la courbe
Histogramme L’histogramme d’une image est la représentation graphique de la répartition de ses pixels entre les tons clairs et les tons sombres. Ainsi, une image très foncée aura un histogramme tassé vers la gauche (vers les tons sombres) alors qu’une image très claire aura un histogramme tassé vers la droite (vers les tons clairs). Une photo correctement exposée se caractérise par un histogramme harmonieux, non tassé vers l’une de ses extrémités. L’histogramme de l’image est affiché en arrière-plan de la courbe (Image, Réglages, Courbes), mais vous pouvez également en disposer en permanence grâce à la palette Histogramme (Fenêtre, Histogramme).
@ 119
Les courbes
posante colorée. Notez que les appellations composante, canal et couche employées respectivement par PhotoPaint, PaintShop Pro et Photoshop sont équivalentes (nous privilégierons bien sûr la terminologie de Photoshop). Au départ, la courbe ne dispose que de deux poignées – des petits carrés – situés aux deux extrémités de la courbe. Cliquer sur la courbe y crée une nouvelle poignée que vous ferez glisser afin de faire perdre à la courbe sont aspect rectiligne. Vous pouvez ainsi créer autant de poignées que nécessaire sur la courbe. Cette image est un peu fade, nous allons modifier sa luminosité et son contraste.
L’écrêtage au service du contraste Quand une image manque de contraste et de saturation – c’est par exemple le cas d’une photo d’architecture dont les reliefs et les textures ne ressortent qu’insuffisamment – le réglage Courbes peut améliorer l’image en écrêtant les valeurs de luminosité sans pour autant imposer une modification « manuelle » de la courbe. Les pixels les plus foncés sont ainsi redistribués vers le noir alors que les pixels les plus clairs sont redistribués vers le blanc. Cette correction s’exprime en pourcentages d’écrêtage et n’est pas représentée par une déformation de la courbe. Avec Photoshop, vous ajustez cet écrêtage en cliquant sur Options dans la zone de dialogue Courbes et vous l’activez en cliquant sur Auto.
Les options d’écrêtage du réglage Courbes.
@ 120
2
Contraste et Luminosité
Si la forme donnée à la courbe contient des segments horizontaux, toute une gamme de valeurs d’entrée est associée à une même valeur de sortie, d’où une perte de nuances. Si vous souhaitez en rester à une correction réaliste, la courbe doit avoir une forme harmonieuse (un arc, un S aplati, etc.). Pour corriger ge la luminosité lumi si d’une ne image, imag cliquez cliq au milieu de
L’histogramme étant vide dans les tons très clairs, on fait glisser le curseur du point vers le début de l’histogramme afin de redistribuer les couleurs sur l’ensemble du spectre. Il en résulte un éclaircissement. La même manipulation peut être réalisée depuis le réglage Niveaux (Image, Réglages, Niveaux).
Comprendre
les contrastes des tons moyens en remontant la poignée du premier quart et en descendant la poignée du troisième quart.
3
Pour augmenter le contraste des demi-tons (la moitié centrale de l’histogramme), on augmente l’inclinaison de la courbe dans cette zone de l’histogramme. On ajoute pour cela une poignée à la courbe.
Effets spéciaux
Initialement, la courbe n’est qu’un segment droit tracé en diagonale. Lorsque la courbe s’éloigne de cette forme de départ, la luminosité et les couleurs sont altérées. On obtient ainsi facilement de fausses couleurs (effets infrarouge, solarisation, reflets métalliques, etc.) en donnant à la courbe une forme libre. Notez qu’une courbe aux allures de montagnes russes attribue plusieurs fois les mêmes valeurs de sortie à plusieurs gammes de valeurs d’entrée. En tassant des sinusoïdes, il est facile de mettre en couleur et de souligner les contours d’un sujet presque monochrome. En jouant avec le réglage Courbes, vous comprendrez comment fonctionnent certains effets spéciaux ou filtres de correction livrés prêts à l’emploi : qu’il s’agisse d’accentuer le contraste ou les détails, voire de créer un univers coloré irréel, une déformation des courbes n’est jamais bien loin. En maîtrisant le réglage Courbes, vous pourrez réaliser ces effets ou ces réglages vous-même, tout en finesse.
Par rapport à l’image de départ, l’image finale est plus contrastée dans les demi-tons et plus claire.
la courbe pour y créer une poignée, puis tirez celleci vers le haut (éclaircissement) ou vers le bas (assombrissement). Mais c’est avec l’ajustement fin du contraste que les courbes trouvent leur domaine de pertinence. Pour régler le contraste d’une image, ajoutez deux poignées à la courbe vers son premier et son troisième quart. L’augmentation du contraste s’obtient en donnant à la courbe une forme de S très aplati (poignée du premier quart abaissée sous la diagonale, poignée du troisième quart relevée audessus de la diagonale). Inversement, vous affadirez
Une courbe en « montagnes russes » crée de fausses couleurs.
@ 121
en pratique… supprimer la poussière Souvent invisible à l’œil nu, la poussière déposée sur une photo est révélée lors de la numérisation de celle-ci. De même, la numérisation s’accommode mal des taches, plis et déchirures dont souffrent parfois nos documents. Certes, de nombreux pilotes de scanner proposent leurs fonctions de dépoussiérage, mais aucune d’elles n’est parfaite. Les défauts réfractaires à ces fonctions autant que les détails qu’elles éliminent involontairement vous inciteront à ne pas les utiliser. En fait, le traitement de la poussière sur une image numérisée exige de notre part une certaine capacité d’adaptation car à chaque type de problème correspond un outil ou une fonction.
Un tirage papier d’une photo argentique a été numérisé. On y constate la présence de nombreux grains de poussière qui seront supprimés à l’aide du filtre Antipoussière et des outils Correcteur de tons directs et Tampon de duplication.
Les manipulations qui suivent sont indépendantes les unes des autres, mais elles sont toutefois présentées dans un ordre logique.
1
@ 122
Nettoyez les grandes zones
Les images à partir desquelles nous travaillons ici sont des tirages papier 10x15 cm scannés à 600 ppp en RVB 24 bits. Le taux d’affichage doit être d’au moins 100 % (Affichage, Taille réelle des pixels). À défaut, vous ne verrez pas les petits
grains de poussières. Pour traiter les grandes zones à peu près unies (ciel, surfaces diverses, etc.) où vous ne risquez pas d’éliminer un détail important, faites appel au filtre Antipoussière (Filtre, Bruit, Antipoussière). Commencez par sélectionner la zone à traiter (avec l’outil Lasso polygonal ou Sélection rapide ou autre selon le cas), puis appliquez le filtre Antipoussière dont le paramètre Rayon détermine la taille des grains de poussière traités. Attention ! Une valeur trop importante provoque un flou visible.
Travaux pratiques
L’outil Correcteur de tons directs est à la fois performant et facile d’emploi. Contrairement à l’outil Correcteur, il n’a pas besoin qu’une zone de référence soit préalablement définie avec Alt-Clic.
Pour corriger un défaut ponctuel hors du domaine de pertinence du filtre Antipoussière, le Correcteur de tons directs donne souvent de bons résultats.
Le filtre Antipoussière est adapté aux zones peu chargées en détails (ciel, fond sombre, etc.). Ici, la zone d’application du filtre est sélectionnée avec l’outil Lasso polygonal, puis le filtre est appliqué avec un rayon de 2 pixels, ce qui détermine la taille maximale des défauts qu’il corrige.
2
Corrigez un gros défaut ponctuel
Le filtre Antipoussière est inadapté à la correction des défauts relativement étendus (une petite
tache, etc.). Aussi, après avoir traité une zone avec ce filtre, les défauts persistants seront éliminés avec le Correcteur de tons directs. Celui-ci convient également pour des interventions sur des zones où vous ne souhaitez pas appliquer le filtre Antipoussière pour ne pas risquer de perdre des détails. Naturellement, réglez l’Epaisseur de l’outil selon la taille des défauts à éliminer (dans le cas de notre exemple, une Epaisseur de 13 pixels convient). Généralement
@ 123
Supprimer la poussière
Ici, le fifiltre Antipoussière provoquerait un flflou visible en raison du Rayon dont il aurait be besoin pour éliminer le défaut. Po Pour sa part, le Correcteur de tons directs est mis en défaut par la nature du sujet (il reconstitue une barre, ba mais la décale). Il convient donc de faire appel au Tampon Ta de duplication (ou au Correcteur).
Avec l’outil Tampon de duplication, commencez par faire Alt-clic sur le point de référence (zone à dupliquer), puis faites glisser le pointeur sur la zone où doit être reproduite la zone de référence. Dans le cas de notre exemple, il convient d’être précis puisque le respect de l’alignement est important. L’outil Correcteur fonctionne comme le Tampon de duplication, mais il tient compte de la luminosité de la zone cible.
très efficace, l’outil Correcteur de tons directs reconstitue parfois l’image de façon inadaptée. Dans ce cas, annulez la dernière application de l’outil (Edition, Annuler…). En outre, comme la plupart des manipulations, les applications d’outils, de filtres ou de réglages à l’image sont mémorisées par l’Historique (Fenêtre, Historique) qui dresse la liste de vos actions et dans lequel il suffit de cliquer sur l’une de vos actions antérieures pour retrouver votre image dans l’état correspondant.
3
@ 124
Repoussez les limites du Correcteur de tons directs
Capable d’éliminer de multiples défauts (poussière, mais aussi petits boutons sur la peau, etc.), le Correcteur de tons directs travaille à partir de ce qui entoure la zone à laquelle il a été appliqué. Aussi, il peut parfois ne pas parvenir à reconstituer correctement l’image. Dans ce cas, faites appel à l’outil
Tampon de duplication malgré le maniement délicat de celui-ci. Faites Alt-clic sur le point de référence (la zone de l’image que vous allez copier), puis cliquez et faites glisser le pointeur sur la zone où vous souhaitez reproduire le contenu de la zone de référence. Notez que le point de référence se déplace en même temps que le pointeur en préservant le décalage entre le point de référence (Alt-clic) et le point du premier clic suivant. Poussière blanche ou noire ? La poussière forme des points clairs (apparaissant donc dans les zones sombres) dans le cas de la numérisation d’un tirage papier. Inversement, il s’agit de points sombres (visibles dans les zones claires) dans le cas d’une diapositive. Naturellement, un coup de bombe de dépoussiérage aide à supprimer la poussière superficielle, mais cela ne suffit souvent pas. Rappelons que la taille des grains de poussière tels que nous les verrons dans Photoshop dépend de la résolution de numérisation. Scanner un tirage papier à 96 ppp (pour un emploi à l’écran) évite souvent de devoir se soucier de la poussière. Par contre, à 300 ppp (pour une impression), la poussière est très visible, et que dire du scan à 2400 ppp d’un négatif ou d’une diapositive…
4 @
travailler sur une sélection
La sélection et tout ce qui la concerne constituent un domaine très vaste. Aussi, nous avons fait le choix d’aborder le filtre Extraire, la sélection en mode Masque et la conversion des tracés en sélection à travers nos pages de travaux pratiques. Une fonction peut être appliquée à l’ensemble de l’image, c’est par exemple le cas de la commende Taille de l’image du menu Image, ou à une partie seulement de celleci. Dans ce second cas, la partie de l’image traitée correspond à la sélection. Celle-ci est signalée par un contour en pointillés qui ceinture la zone sélectionnée. En cas de contour progressif, le contour en pointillés se situe au niveau des pixels sélectionnés à « au moins 50 % ». Quand une sélection existe, les fonctions du logiciel sont pour la plupart limitées à cette sélection. Ayez à l’esprit que, par défaut, toute nouvelle sélection supprime la précédente, à moins que vous mettiez en place une sélection multiple en maintenant enfoncée la touche Majuscules pendant que vous utilisez les outils de sélection. D’autre part, une sélection concerne toujours un calque précis. Pour qu’elle concerne plusieurs calques ceux-ci doivent être groupés. Sélectionnez donc le calque qui vous intéresse dans la palette Calques avant de mettre en œuvre les outils de sélection. Les outils de sélection, par exemple la Baguette magique ou le Lasso magnétique, créent une sélection fondée sur le calque actif (calque sélectionné dans la palette Calques). Lorsque le contour de sélection est créé, il est maintenu indépendamment de l’activation d’un nouveau calque. Une opération sur un calque peut donc profiter d’une sélection créée à partir d’un autre calque.
@ 125
Chapitre 4
Pour sélectionner l’ensemble du calque, choisissez Tout sélectionner dans le menu Sélection. Désélectionner revient à mettre un terme à la sélection d’une partie de l’image. La désélection s’obtient donc avec l’article Désélectionner du menu Sélection. Pour retrouver la dernière sélection effectuée après sa désélection accidentelle ou volontaire, activez Resélectionner dans le menu Sélection. D’autre part, le menu Sélection propose l’article Intervertir grâce auquel la sélection s’inverse : la partie du calque sélectionnée est désélectionnée alors que la partie non sélectionnée est sélectionnée. La commande Intervertir peut être utilisée astucieusement lorsqu’il est plus facile ou plus rapide de sélectionner tout ce qui devra être finalement exclu de la sélection.
utiliser le menu sélection Photoshop propose des outils de sélection pour les formes géométriques (rectangles, ellipses, colonne ou rangée de pixels), les contours irréguliers et les zones dont les pixels ont sensiblement la même couleur. Une sélection s’effectue sur le calque actif (calque sélectionné de la palette Calques) ou sur l’ensemble des calques appartenant au groupe dont l’un des calques est sélectionné. Le choix de l’outil de sélection est déterminé par la nature de la partie d’image à sélectionner.
sélection d’une forme géométrique Les outils de sélection dédiés aux formes géométriques sont le Rectangle de sélection , l’Ellipse de sélection , le Rectangle de sélection 1 rangée et le Rectangle de sélection 1 colonne . Après avoir choisi un outil de sélection dans la palette d’outils, choisissez le mode de sélection dans la barre d’options . De gauche à droite, ces quatre boutons permettent : la création d’une nouvelle sélection (autrement dit, appliquer un outil de sélection entraîne la désélection de la sélection courante), l’ajout à la sélection (la nouvelle sélection vient compléter la sélection courante), la soustraction à la sélection (la nouvelle sélection sera ôtée de la sélection courante), l’intersection des sélections (on crée ainsi une nouvelle sélection qui correspond à l’intersection de la sélection courante et de la nouvelle sélection). La largeur du contour progressif de la sélection et le lissage des contours de la sélection sont activés depuis la barre d’options quand un outil de sélection est activé. Avec le Rectangle de sélection ou l’Ellipse de sélection, la barre d’options comporte un menu Style qui détermine le comportement de ces outils.
@ 126
Travailler sur une sélection
Ces styles sont : • Normal, dans ce cas, l’outil de sélection se contente de créer la forme géométrique qui lui est associée en respectant les positions successives du pointeur ; • Proportions fixes (anciennement, Rapport L/H) trace une forme géométrique en respectant les rapports que vous imposez entre sa largeur et sa hauteur. Par exemple, pour obtenir une sélection rectangulaire trois fois plus large que haute, saisissez 3 dans la case Largeur et 1 dans la case Hauteur ; • Taille fixe impose des dimensions prédéfinies à la sélection. Ces dimensions sont exprimées en pixels et saisies dans les cases Largeur et Hauteur. Si, en faisant glisser le pointeur, les outils Rectangle de sélection et Ellipse de sélection ne permettent pas de tracer librement un rectangle ou une ellipse, vérifiez que la touche Majuscules n’est pas bloquée et que Normal est sélectionné dans le menu Style. Pour créer une sélection avec les outils Rectangle de sélection et Ellipse de sélection, faites glisser l’outil en diagonale sur la zone à sélectionner. Le pointeur doit décrire l’une des diagonales d’un rectangle. Cela met en place le rectangle correspondant si l’outil Rectangle de sélection est activé ou trace l’Ellipse de sélection inscrite dans le rectangle décrit. Avec les outils sélectionnant une rangée ou une colonne de pixels, cliquer sur un pixel provoque la sélection de la colonne ou de la rangée passant par ce pixel. Avec les outils de sélection d’une colonne ou d’une rangée de pixels, il est possible que la sélection soit invisible si l’échelle de visualisation de l’image est trop faible ; activer l’article Taille réelle des pixels dans le menu Affichage pourra résoudre le problème.
contraindre les outils Maintenir enfoncée la touche Majuscules pendant le tracé d’un Rectangle de sélection ou d’une Ellipse de sélection revient à contraindre ces outils. Le Rectangle de sélection trace alors un carré tandis que l’Ellipse de sélection se mue en cercle. À condition qu’il n’existe pas déjà une sélection, maintenir la touche Alt pendant la mise en place d’un rectangle ou d’une ellipse de sélection permet de tracer la sélection en partant du centre de l’ellipse ou de l’intersection des diagonales du rectangle. Si une sélection existe déjà, le maintien de la touche Alt pendant le tracé d’une nouvelle sélection soustrait cette nouvelle sélection à celle déjà en place. Si aucune sélection n’est déjà en place, maintenir à la fois les touches Majuscules et Alt permet le tracé de sélections carrées ou circulaires depuis leurs centres.
@ 127
Chapitre 4
emploi du magnétisme Le magnétisme de Photoshop se traduit par la capacité de certains éléments de repérage à attirer le pointeur. Le menu Affichage comporte un article Magnétisme et un sous-menu Magnétisme qui ne doivent pas être confondus. En sélectionnant l’article Magnétisme, on active ou désactive le magnétisme. L’état de cette option se traduit par la présence ou l’absence d’une coche en face de l’article Magnétisme. Quant au sous-menu Magnétisme, il détermine les éléments de repérage qui doivent attirer le pointeur (c’est le « magnétisme du pointeur »). Sélectionner un article du sous-menu Magnétisme active ou désactive le magnétisme par rapport aux éléments associés à l’article. Il est ainsi possible d’activer ou de désactiver le magnétisme pour les repères, les limites du document, la grille ou les tranches (les éléments absents du document courant sont estompés dans le sousmenu). L’article Tout du sous-menu Magnétisme active le magnétisme par rapport à tous les éléments de repérage ; l’article Sans a l’effet inverse.
sélection avec le lasso Outre la sélection de formes géométriques avec les outils Rectangle de sélection et Ellipse de sélection, Photoshop autorise la création de contours de sélection libres. Nous disposons pour cela de trois versions de l’outil Lasso et de ses variantes : • le Lasso classique crée un contour libre tracé à main levée et familièrement surnommé « patate » par les graphistes ; • le Lasso polygonal crée un contour déterminé par une succession d’arêtes dont les sommets sont librement déterminés par l’utilisateur ; • le Lasso magnétique s’ajuste automatiquement sur les contours d’une forme qui, par contraste, se détache de son environnement. Le Lasso et le Lasso polygonal peuvent être utilisés alternativement pour la création d’un même contour de sélection. Pour cela, on sélectionne l’outil Lasso et l’on active temporairement le Lasso polygonal en maintenant la touche Alt. Comme le pointeur du Lasso polygonal, celui du Lasso magnétique se dote d’une boucle lorsqu’il est proche de la position d’origine du tracé. Dans ce cas, un clic ferme le tracé. Le comportement des différentes déclinaisons du Lasso est déterminé par le contenu de la barre d’options. Lorsque l’un des lassos est sélectionné, vous retrouvez à communs à tous les outils de gauche de la barre d’options les quatre boutons sélection (ils déterminent l’effet de la nouvelle sélection par rapport aux éventuelles sélections déjà définies). Le lissage de la sélection et l’option Contour progressif sont activés et paramétrés par une case d’option et case de saisie.
@ 128
Travailler sur une sélection
Lorsque le Lasso magnétique est activé, la barre d’options contient des réglages propres à cet outil ; parmi eux : • la Largeur correspond au rayon de détection des contours dont dispose l’outil à partir de la position du pointeur. La largeur de détection s’exprime en pixels et correspond à un rayon compris entre 1 et 256 pixels (anciennement, 40 pixels) ; • le Contraste (anciennement, Déviation) du contour détermine la sensibilité de l’outil aux contours dans l’image. Il s’agit d’un taux compris entre 1 et 100 %. Une valeur faible détecte les contours faiblement contrastés alors qu’une valeur élevée limite la détection aux contours nettement contrastés ; • la Fréquence correspond au rythme des insertions périodiques et automatiques de points d’ancrage par l’outil. Le paramètre Fréquence varie entre 0 et 100. Une valeur élevée correspond à une fréquence élevée d’insertions automatiques de points d’ancrage ; • l’option Pression (du stylet) ne concerne que l’utilisation d’une tablette graphique. Dans ce cas, l’activation de cette option provoque une variation de la largeur du contour progressif en fonction de la pression exercée sur le stylet. Les paramètres Largeur et Déviation du contour doivent être adaptés au contexte. Ainsi, une zone dont le contour se détache nettement de son environnement sera sélectionnée très rapidement à l’aide du Lasso magnétique à condition de donner des valeurs élevées aux paramètres Largeur et Contraste du contour.
sélection avec la baguette magique Contrairement aux outils que nous venons de décrire et qui servent à dessiner un contour de sélection, l’outil Baguette magique crée un contour de sélection, non pas en le dessinant, mais en isolant la zone qui a la même couleur que le pixel sur lequel vous avez cliqué avec l’outil. La notion de « même couleur » dépend de la valeur du paramètre Tolérance modifié depuis la barre d’options. La case Tolérance doit contenir une valeur comprise entre 0 et 255. Une valeur proche de zéro limite la sélection aux seuls pixels dont la couleur est très proche de celle du pixel désigné par l’outil. Inversement, une valeur élevée du paramètre Tolérance autorise la sélection d’une zone dont les couleurs font appel à un nuancier plus étendu. L’option Lissage adoucit les bords du contour sélectionné. Quand elle est activée, l’option Pixels contigus limite la sélection aux pixels de la zone de couleur où vous avez cliqué. Lorsque cette option est désactivée, la Baguette magique sélectionne tous les pixels de l’image ayant une couleur proche de celle du pixel sélectionné. Dans ce
@ 129
Chapitre 4
second cas, on obtient le plus souvent la sélection de plusieurs zones isolées. Lorsqu’elle est active, l’option Echantillonner tous les calques (anciennement, Utiliser tous les calques) fait travailler l’outil sur tous les calques visibles et crée donc une sélection fondée sur l’ensemble de ceux-ci. La Baguette magique ne fonctionne pas sur une image en mode Bitmap. Pour l’utiliser sur une telle image, vous devez avant tout convertir celle-ci en mode Niveaux de gris (Image, Mode, Niveaux de gris).
sélection avec l’outil sélection rapide Du côté de la palette d’outils, la principale nouveauté introduite par Photoshop CS3 est l’outil Sélection rapide . Son emploi est très simple : il suffit de le faire glisser grossièrement sur la zone à sélectionner. L’outil se chargera d’en détecter les contours. En pratique, parcourez avec l’outil la partie de l’image à sélectionner. La sélection se dilate au fur et à mesure que vous parcourez la zone. Si la mise à jour vous semble lente, continuez à faire glisser la souris pour terminer la sélection. Lorsque vous parcourez les bords d’une forme, la zone de sélection se dilate jusqu’aux contours de la forme. Il est possible de composer la sélection en plusieurs fois. Pour cela, maintenez la touche Majuscules enfoncée à partir de la deuxième application de l’outil. Pour annuler la dernière application de l’outil, activez Annuler dans le menu Edition. Il est important d’adapter la taille de l’outil au contexte (menu local Forme dans la barre d’options). L’option Echantillonner tous les calques crée une sélection d’après l’ensemble des calques, et pas seulement d’après le calque actif. L’option Accentuation automatique réduit le pourcentage de cassure et de blocs dans le cadre de la sélection. L’option Accentuation automatique permet d’étendre automatiquement la sélection jusqu’aux contours de l’image et d’appliquer certaines améliorations automatiques du contour.
sélection d’une plage de couleurs Déjà présentée, l’option Pixels contigus de la Baguette magique permet, lorsqu’elle est désactivée, de créer une sélection en se fondant sur la couleur des pixels de toute l’image, la couleur de référence étant celle du point d’application de la Baguette magique. La fonction Plage de couleurs que nous abordons maintenant crée également une sélection fondée sur la couleur des pixels. Cette sélection peut être divisée en plusieurs zones comme le serait celle créée par la Baguette magique dont on aurait désactivé l’option Pixels contigus. Toutefois, comparée à la Baguette magique, la fonction Plage de couleurs a un fonctionnement un peu plus fin puisque fondé sur la présence d’une
@ 130
Travailler sur une sélection
couleur dans une autre. Il est par ailleurs possible d’intervenir sur les tons clairs ou foncés, indépendamment de la couleur. Pour mettre en œuvre la fonction Plage de couleurs à partir d’une couleur préalablement choisie sur l’image avec l’outil Pipette : 1. Si vous souhaitez limiter l’application de la fonction à une sélection, créez préalablement cette sélection. Dans le cas contraire, annulez l’éventuelle sélection en place avec l’article Désélectionner du menu Sélection. 2. Activez l’article Plage de couleurs dans le menu Sélection, ce qui a pour effet d’ouvrir la zone de dialogue Plage de couleurs. 3. Dans le menu Sélection de la zone de dialogue Plage de couleurs choisissez la Pipette. 4. Sélectionnez un mode d’affichage en cliquant sur le cercle d’option Sélection ou sur le cercle d’option Image. Le premier affiche la sélection en gris clair alors que le second entraîne l’affichage de l’image en couleur dans la zone de dialogue. À travers cet aperçu de l’image, vous avez accès à l’ensemble de celle-ci à moins qu’une sélection ait été créée avant l’ouverture de la zone de dialogue Plage de couleur. Dans ce cas, l’affichage est limité à la sélection. 5. Pour ajouter une couleur à la sélection, cliquez dessus avec la Pipette de la zone de dialogue Plage de couleurs. Pour modifier la gamme de couleurs concernées par la sélection à partir de la couleur sélectionnée, faites varier le paramètre Tolérance. Contrairement au paramètre Tolérance des outils Pot de peinture et Baguette magique de la palette d’outils, le paramètre Tolérance de la fonction Plage de couleurs correspond à des couleurs de pixels qui peuvent n’être que partiellement sélectionnés. Il y a ici une notion de sélection progressive absente des outils traditionnels Pot de peinture et Baguette magique qui, pour leur part, sélectionnent un pixel en « tout ou rien ». 6. Si nécessaire, la sélection peut être ajustée à l’aide des outils Pipette+ et Pipette- activés à partir des trois boutons proposés en bas à droite de la zone de dialogue. Par défaut, c’est l’outil Pipette qui est activé. Avec lui, toute nouvelle sélection annule
@ 131
Chapitre 4
la précédente. Par contre, l’outil Pipette+ permet d’ajouter la nouvelle sélection aux précédentes tandis que Pipette- a l’effet inverse en ôtant la nouvelle sélection de la sélection courante. 7. Si le cercle d’option Sélection est activé, une prévisualisation de la sélection est affichée dans la zone de dialogue Plage de couleurs. Pour obtenir une prévisualisation de la sélection dans la fenêtre principale du document, sélectionnez dans le menu local Prévisualisation (anciennement Aperçu) un article autre que Sans. Parmi les choix proposés, Cache noir montre la sélection en couleurs sur un fond noir alors que Cache blanc le fait sur un fond blanc, Niveaux de gris présente la sélection comme elle apparaîtra sur une couche en niveaux de gris et Masque affiche la sélection selon les réglages de masque courants. 8. Si la sélection n’est pas satisfaisante, vous pouvez rétablir son état antérieur en maintenant enfoncée la touche Alt et en cliquant sur la case Annuler devenue temporairement la case Réinitialiser (anciennement, Rétablir). Lorsque la sélection est satisfaisante, validez-la en cliquant sur OK (ou annulez la manipulation avec Annuler). Nous venons de décrire la sélection d’une plage de couleurs à partir d’une couleur initialement choisie sur l’image avec la Pipette. Il est également possible de fonder la sélection sur des couleurs ou des gammes de tons prédéfinies. Pour fonder la sélection sur une couleur ou une gamme de tons : 1. Si vous souhaitez limiter l’application de Plage de couleur à une sélection, créez cette sélection. Dans le cas contraire, annulez l’éventuelle sélection en place avec l’article Désélectionner du menu Sélection. 2. Activez l’article Plage de couleurs dans le menu Sélection. 3. Dans le menu Sélection de la zone de dialogue Plage de couleurs choisissez une gamme de couleurs (Rouges, Jaunes, Verts, Cyans, Bleus, Magentas) ou de tons (clairs, moyens, foncés). L’article Couleurs non imprimables n’est disponible que pour les images dont les couleurs sont en mode Couleurs RVB ou Couleurs Lab. 4. Pour afficher dans le cadre d’aperçu le contenu de la sélection, cliquez sur le cercle d’option Sélection. Quant au menu local Aperçu, il fonctionne de la même façon que lors de la manipulation précédente. 5. S’il y a lieu, vous pouvez rétablir l’état antérieur de la sélection en maintenant enfoncée la touche Alt tout en cliquant sur la case Annuler devenue pour l’occasion la case Réinitialiser. Enfin, lorsque la sélection est correcte, validez la zone de dialogue par un clic sur OK. À ce stade, il est possible que s’affiche le message « Aucun pixel n’est sélectionné à plus de 50 % ». Il signifie que la gamme de couleurs ou de tons choisie dans le menu local Sélection de la zone de dialogue Plage de couleurs ne correspond à aucun pixel de l’image.
@ 132
Travailler sur une sélection
La zone de dialogue Plage de couleurs propose les boutons Charger et Enregistrer. Ils permettent l’enregistrement, puis la récupération ultérieure des paramètres de la zone de dialogue Plage de couleurs.
lisser le contour d’une sélection Le lissage du contour d’une sélection peut faire appel à l’option Lissage ou au Contour progressif disponibles dans la barre d’options pour la plupart des outils de sélection. Le lissage adoucit la transition entre le contour de sélection (bord de la sélection) et les pixels adjacents. Le lissage limite le crénelage au bord de la sélection lorsque celleci est déplacée, copiée, coupée ou collée. Le lissage est proposé pour les trois types de Lassos, l’Ellipse de sélection et la Baguette magique. Le Rectangle de sélection ne justifie pas de lissage puisqu’il crée une sélection bordée de rangées horizontales et de colonnes verticales de pixels non sujettes au crénelage. Pour activer l’option Lissage, cochez la case d’option du même nom dans la barre d’options des outils cités. Le Contour progressif est une zone de transition entre la sélection et ses pixels adjacents. Lorsque cette option est disponible, l’épaisseur du flou créé est exprimée en pixels dans la case de saisie Contour progressif. Le contour progressif peut être déterminé après activation de l’outil dans la palette d’outils et avant le tracé de la sélection (depuis la barre d’options) ou après le tracé d’une sélection (Sélection, Modifier, Contour progressif). Il est disponible dans la barre d’options pour tous les types de Lassos, le Rectangle de sélection, l’Ellipse de sélection et les sélecteurs de rangées ou de colonnes isolées de pixels. Les pointillés qui ceinturent la sélection sont placés au niveau des pixels sélectionnés à « au moins 50 % ». Les pointillés ne donnent donc qu’une information très approximative à propos du contour progressif. Pour une information précise quant à la distribution de la progressivité du contour, activez le mode masque.
supprimer les pixels de frange En cas de déplacement ou de copier-coller d’une sélection lissée, vous déplacez non seulement la sélection, mais aussi quelques pixels colorés par l’environnement de la sélection au niveau du contour de celle-ci. La fonction Supprimer la frange remplace, au niveau de la frange de sélection, les pixels qui ont la couleur du fond par des pixels qui ont la couleur de la sélection. Pour activer cette fonction : 1. Copiez-collez une sélection réalisée avec un outil de sélection doté de son option Lissage ou plus simplement faites glisser la sélection avec l’outil Déplacement.
@ 133
Chapitre 4
2. Déroulez le menu Calque, puis son sous-menu Cache où vous choisirez Supprimer la frange. 3. Dans la zone de dialogue Supprimer la frange, saisissez la Largeur de la frange. Pour celle-ci, une valeur de l’ordre d’un ou deux pixels est généralement suffisante. Validez par un clic sur OK.
retirer le cadre blanc ou noir Si une sélection a été créée avec l’option Lissage sur un fond blanc ou Voici les deux étapes de la sélection d’un disque blanc sur un fond sombre uni (gris à 50 %), la sélection ayant été effectuée avec la Baguette magique dotée d’une sur un fond noir, il est très probable tolérance nulle et de son option Lissage. En bas, la sélection a été déplacée (avec Déplacement) vers une zone de l’image à fond blanc et l’on constate qu’elle qu’elle soit ceinturée par un contour l’outil a « emmené avec elle » un contour teinté par l’arrière-plan. La fonction Supprimer la généralement gris qui sera visible frange est destinée à éviter cet effet. en cas de déplacement vers un fond d’une autre couleur. Pour éviter cet effet, Photoshop propose ses articles Retirer le cadre noir ou Retirer le cadre blanc. Ces fonctions sont accessibles depuis le sous-menu Cache du menu Calque et s’emploient comme la fonction Supprimer la frange décrite plus haut.
améliorer le contour de sélection Le menu Sélection comporte un sousmenu Modifier où vous trouverez les fonctions Lisser, Dilater, Contracter ou Contour progressif destinées à modifier le contour de sélection préalablement créé.
@ 134
En complément de ces fonctions, la version CS3 de Photoshop introduit une nouvelle zone de dialogue (Sélection, Améliorer le contour) qui rassemble la plupart des fonctions du sous-menu Modifier et permet donc de les ajuster ensemble tout en profitant d’un aperçu du résultat produit par vos réglages.
Travailler sur une sélection
déplacer, masquer ou inverser la sélection Outre l’amélioration du contour de sélection, il est possible de déplacer celui-ci, de le masquer, voire d’intervertir les zones sélectionnées et non sélectionnées d’un calque.
inverser la sélection Lorsqu’il existe une sélection, on distingue sur un calque la partie sélectionnée de la partie non sélectionnée. Ces états peuvent être échangés entre les parties du calque en activant Intervertir dans le menu Sélection. Intervertir la sélection est intéressant lorsque l’environnement du sujet à sélectionner est plus facile à sélectionner que ledit sujet. C’est notamment le cas des objets à contenu dégradé ou à bords complexes posés sur un fond uni qui lui, peut être sélectionné d’un simple coup de Baguette magique ou d’une simple glissade d’outil Sélection rapide.
déplacer la sélection ou le contour de sélection Ne confondez pas le déplacement de la sélection et celui du cadre de sélection. Lorsqu’une sélection existe, elle peut être déplacée sur l’image à l’aide de l’outil Déplacement. S’il n’existe aucune sélection, c’est l’ensemble du calque actif qui est déplacé par cet outil (à moins que ce calque soit verrouillé), ce qui entraîne la perte des bords du calque situés dans le sens du déplacement. Le déplacement d’une sélection entraîne à la suite du pointeur le cadre de sélection et son contenu. Il peut toutefois être intéressant de ne déplacer que le contour de sélection (les pointillés) sans déplacer les pixels sélectionnés. Pour déplacer le cadre de sélection : 1. Une sélection ayant été créée au préalable, activez un outil de sélection (Lasso, Rectangle de sélection, etc.), assurez-vous que le bouton Nouvelle sélection est activé dans la barre d’options . 2. Placez le pointeur à l’intérieur du contour de sélection (pointillés) et constatez l’aspect particulier du pointeur. 3. Faites glisser le contour de sélection sur l’image, ou vers la fenêtre d’une autre image. En maintenant la touche Majuscules enfoncée, vous imposez à la trajectoire du cadre une inclinaison dont l’angle est multiple de 45°. Notez que le contour de sélection peut également être déplacé sans qu’il soit nécessaire de le faire glisser. Pour cela, utilisez les touches fléchées de déplacement pour obtenir un déplacement d’un pixel par frappe.
@ 135
Chapitre 4
En maintenant la touche Majuscules, vous obtenez un déplacement de dix pixels par frappe. Si l’outil Déplacement est activé dans la palette d’outils, les touches fléchées déplacent les pixels sélectionnés sur leur calque et non le seul contour de sélection.
masquer ou afficher le cadre de sélection L’affichage ou le masquage du contour de sélection peut être activé ou désactivé en déroulant le menu Affichage, puis son sous-menu Afficher où vous choisirez Contour de la sélection. Cette manipulation ne concerne que la sélection courante : lors de la prochaine sélection le contour de sélection s’affichera à nouveau. Avec Photoshop l’article Extras du menu Affichage permet également d’activer ou de désactiver l’affichage du contour de sélection.
compléter ou réduire la sélection Quatre boutons de la barre d’options sont chargés de déterminer le comportement des outils de sélection. Par défaut, toute sélection annule la précédente (bouton Nouvelle sélection actif). Il est également possible de cumuler les sélections en utilisant les outils de sélection tout en maintenant la touche Majuscules enfoncée ou en activant le bouton Ajouter à la sélection. Inversement, la nouvelle sélection peut se soustraire à la précédente si elle est effectuée en maintenant la touche Alt enfoncée ou si le bouton Soustraire de la sélection est actif. Enfin, le bouton Intersection avec la sélection, ou la combinaison Majuscules+Alt entraînent la sélection de l’intersection entre la sélection actuelle et celle qu’est en train de tracer l’outil. À chaque mise en œuvre d’un outil de sélection, il est possible de choisir son comportement par rapport à la sélection déjà en place.
déplacement d’une sélection ou d’un calque Après la création d’une sélection sur le document, les pixels délimités par celle-ci peuvent être déplacés avec l’outil Déplacement . Pour déplacer une sélection, placez le pointeur de l’outil Déplacement à l’intérieur du contour de sélection, puis faitesle glisser. En l’absence de sélection, l’outil Déplacement déplace tout le contenu du calque. Il peut ainsi entraîner la disparition de pixels non vides. Avec Photoshop Elements, activer l’outil Déplacement affiche autour de la sélection (ou à défaut, autour du calque), les poignées de transformation manuelle qui permettent de modifier les proportions ou de faire pivoter la sélection. Avec Photoshop, vous pouvez également disposer de ces poignées lorsque l’outil Déplacement est sélectionné.
@ 136
Travailler sur une sélection
Il faut pour cela cocher son option Options de transf. Notez que des options d’alignement sont disponibles dans la barre d’options de l’outil Déplacement.
copier, copier avec fusion, coller et coller dedans Une sélection étant tracée sur une image, vous disposez des fonctions de copiercoller afin de placer cette sélection dans le Presse-Papiers ou de coller le contenu du Presse-papiers sur un nouveau calque. À partir d’une sélection : • l’article Copier du menu Edition place dans le Presse-Papiers une copie de la zone sélectionnée sur le calque actif (voir la palette Calques) ; • l’article Copier avec fusion du menu Edition place dans le Presse-Papiers une copie de la fusion de tous les calques visibles. Il s’agit en quelque sorte d’une copie d’un aplatissement local (au niveau de la sélection) des calques visibles. Chaque fois que vous activez Coller, un nouveau calque est créé pour accueillir le contenu du Presse-papiers. Lorsque le Presse-Papiers contient une sélection copiée : • l’article Coller du menu Edition crée un nouveau calque où est insérée une copie du contenu du Presse-Papiers (si le calque actif est totalement vide et transparent, la sélection y est placée). Si un nouveau calque est créé, celui-ci l’est au-dessus du calque actif ; • l’article Coller dedans du menu Edition place une copie du contenu du Presse-Papiers dans le contour de sélection tracé sur le document. Coller dedans permet en quelque sorte de « coller une sélection dans une autre ». Une copie peut également être obtenue par glisser-déposer. Pour cela, faites glisser la sélection avec l’outil Déplacement tout en maintenant la touche Alt.
supprimer les pixels sélectionnés Pour supprimer les pixels sélectionnés, activez l’article Couper du menu Edition. Cela a également pour effet de placer une copie de la sélection coupée dans le Presse-Papiers. Pour éviter cet effet secondaire, contentez-vous de l’article Effacer du menu Edition.
mémoriser la sélection, récupérer la sélection Une sélection ayant été définie, son contour de sélection (mais aussi, s’il y a lieu, son contour progressif) peut être mémorisé en activant l’article Mémoriser la sélection du menu Sélection. Par la suite, la sélection pourra être récupérée sur n’importe
@ 137
Chapitre 4
quel calque avec l’article Récupérer la sélection du menu Sélection. Une sélection est mémorisée sous la forme d’une couche.
créer un motif à partir de la sélection Il est possible de créer des motifs, puis de les plaquer sur une image. Un motif est en fait une image rectangulaire dont les dimensions des côtés varient entre un pixel et celles du calque actif. Lorsqu’un motif est plaqué sur une surface plus grande que lui, il se répète automatiquement. Pour générer un motif : 1. Si vous souhaitez utiliser une sélection pour générer un motif, créer cette sélection avec l’outil Rectangle de sélection, puis copiez-la (Edition, Copier). Cette étape est facultative et a pour effet de placer une sélection rectangulaire dans le Presse-papiers. 2. Si vous avez copié une sélection à l’étape précédente, vous pouvez créer un nouveau document (Fichier, Nouveau) destiné à accueillir le placage du futur motif fondé sur la sélection. Vous pouvez également créer un nouveau calque (Calque, Nouveau, Calque, validez par OK), c’est là le choix que nous faisons pour cet exemple. Si vous n’avez pas copié la sélection à l’étape précédente, le motif sera créé à partir du calque actif dont le reste du contenu initial sera perdu. Il est donc dans ce cas conseillé de dupliquer le calque contenant la partie d’image à convertir en motif (Calque, Dupliquer le calque).
@ 138
Travailler sur une sélection
3. Activez Placage de motif dans le menu Filtre. 4. Dans la zone de dialogue Placage de motif, si vous avez placé une sélection dans le Presse-papiers au début de la manipulation, vous pouvez fonder le motif sur cette sélection en cochant la case Utiliser le Presse-papiers comme échantillon (cette manipulation est bien sûr celle à retenir si vous procédez au placage de motif dans un nouveau document ou dans un nouveau calque). Par contre, si vous procédez à un placage de motif dans le calque qui contient l’échantillon (le placage de motif concerne le calque contrasté dans la palette Calques au moment de l’ouverture de la zone de dialogue Placage de motif), activez l’outil Rectangle de sélection de l’environnement Placage de motif et tracez avec lui sur l’image la zone rectangulaire sur laquelle se fondera le motif. Bien entendu, si vous définissez le motif grâce au Rectangle de sélection de l’environnement Placage de motif, vous ne devez pas cocher la case Utiliser le Presse-papiers comme échantillon. 5. Saisissez les dimensions d’un carreau, c’est-à-dire d’un motif de base de la mosaïque qui sera créée par placage de motif. Vous pouvez soit saisir les dimensions (exprimées en pixels) dans les cases Largeur et Hauteur, soit cliquer sur la case Utiliser la taille de l’image qui provoque l’utilisation de toute l’image comme motif. Dans ce cas, le placage de motif se résume à la reproduction de toute l’image. 6. Dans le menu local Décalage, choisissez un sens de décalage (facultatif) et, s’il y a lieu, une valeur de décalage (case Valeur) qui correspond en fait à un pourcentage de la dimension des carreaux de mosaïque dans la direction précisée depuis le menu local Décalage. 7. Cliquer sur Générer pour obtenir le motif qui n’est affiché que si Générée est sélectionné dans le menu local Vue de la rubrique Aperçu. 8. À ce stade, vous pouvez à tout moment cliquer sur OK pour récupérer dans le document original un nouveau calque qui contiendra un placage du motif. Vous pouvez également cliquer sur Générer de nouveau pour créer de nouveaux motifs issus des précédents. Si nécessaire, les options peuvent être modifiées entre deux activations de Générer de nouveau. Lorsque vous générez ainsi plusieurs motifs, vous pouvez faire défiler ces derniers depuis la zone Historique de la mosaïque. Le motif affiché par l’Historique de la mosaïque peut être conservé (bouton « disquette ») ou supprimé (bouton « Corbeille »). Si, depuis la fenêtre Placage de motif, vous choisissez d’enregistrer un motif bouton « disquette » de l’Historique de la mosaïque, ce motif deviendra disponible, notamment pour les fonctions Remplir (menu Edition), pour l’outil Pot de peinture utilisé en mode Motif, pour le Tampon de motif, etc.
@ 139
en pratique… du noir et blanc à l’aquarelle Ultra-simple, mais néanmoins intéressante, l’application d’un traitement à une partie de l’image (ici, une Désaturation), puis l’application au reste de l’image d’un filtre artistique (ici, Aquarelle) permettent de passer progressivement de la photo en noir et blanc à l’œuvre d’art.
De l’image désaturée à l’aquarelle, la transition est assurée par le contour progressif de la sélection.
1
modifier la zone de recadrage en faisant glisser ses poignées tandis qu’une pression Seule une partie de l’image de départ nous inté- sur Esc annule le cadre. Si nécessaire, les resse. Activez donc l’outil Recadrage, faites-le dimensions L et H du cadre auquel sera liglisser selon la diagonale du cadre à conserver, mitée l’image sont données dans la palette puis validez par une pression Informations (Fenêsur Retour. Avant cette valida- Les fichiers de cet exemple sont : tre, Informations). L’outil Recadrage. tion, vous avez la possibilité de aqua_dep & aqua_fin.
Recadrez
@
@ 140
Travaux pratiques
2
Créez une sélection
Avec l’outil Lasso, sélectionnez la moitié droite de l’image en traçant volontairement des dents de scie au milieu de l’image. Donnez de la progressivité à la sélection (Sélection, Modifier, Contour progressif) avec un Rayon de 100 pixels. Malheureusement, cela a pour effet de réduire la sélection sur l’un des côtés initialement sélectionné (et noOutil Recadrage ou fonction Recadrer? Notre image de départ.
L’outil Recadrage permet de tracer un cadre auquel sera ensuite limitée l’image. La zone assombrie correspond à celle qui sera rognée lorsque le recadrage sera validé par une pression sur Retour (ou en sélectionnant Image, Recadrer). L’outil Recadrage crée une zone rectangulaire, mais celle-ci n’est pas obligatoirement parallèle aux côtés de la fenêtre : placez le pointeur à l’extérieur du cadre et faites-le glisser, vous constaterez que le cadre pivote autour d’un point situé par défaut au centre du cadre.
L’image recadrée.
Accessible depuis la palette d’outils, l’outil Recadrage (également appelé outil Rognage en raison de son ancienne appellation) permet de tracer un cadre correspondant aux nouvelles limites de l’image, les zones extérieures au cadre étant éliminées. Le cadre tracé avec l’outil Recadrage dispose de huit poignées que vous pouvez faire glisser afin d’ajuster les dimensions du cadre avant de valider celui-ci par une pression sur la touche Retour. Tant que le cadre n’est pas sélectionné, vous pouvez non seulement modifier ses dimensions, mais aussi le déplacer (faites-le glisser en plaçant le pointeur à l’intérieur du cadre) ou le faire pivoter en faisant glisser le pointeur après l’avoir placé à l’extérieur des poignées (vous pouvez aussi déplacer le centre de la rotation qui, par défaut, est au milieu du cadre). La nouvelle image peut ainsi correspondre à ce qui était un cadre incliné sur l’image initiale.Vous disposez également d’une fonction Recadrer (Image, Recadrer) qui, elle, travaille à partir de la sélection et profite donc des multiples façons de créer une sélection. La fonction Recadrer crée une nouvelle image dont les limites correspondent à un cadre rectangulaire (ses côtés sont parallèles au bord de la fenêtre) dans lequel s’inscrit la sélection courante, indépendamment de la complexité de son contour. L’image se réduit ainsi au plus petit rectangle dans lequel la sélection actuelle peut prendre place.
@ 141
Du noir et blanc à l’aquarelle
L’outil Lasso.
tamment dans les coins). Pour rétablir la sélection, activez l’outil Rectangle de sélection, puis en maintenant la touche Majuscules enfoncée (cela
C’est à cette sélection que la désaturation va être appliquée.
La sélection tracée au Lasso. Notez qu’il est possible de faire glisser le pointeur hors de l’image pour sélectionner plus facilement le bord de celle-ci.
L’outil Rectangle de sélection est ici utilisé pour sélectionner les coins de l’image partiellement désélectionnés en raison de l’application d’un contour progressif.
@ 142
Une sélection rectangulaire resélectionne les coins.
La sélection a été désaturée.
La sélection a été inversée (intervertie).
Travaux pratiques
permet de cumuler les sélections), faites glisser l’outil de façon à tracer une sélection recouvrant les coins désélectionnés par le Contour progressif.
3
Un côté noir et blanc…
La sélection actuelle correspond à la zone qui va prendre des allures de photo en noir et blanc. Pour obtenir ce résultat, il suffit de désaturer l’image (Image, Réglages, Désaturation).
4
… et un côté en aquarelle
Traitons maintenant l’autre partie de l’image dont la sélection s’obtient immédiatement en inversant la sélection (Sélection, Intervertir). Appliquezlui le filtre Aquarelle (Filtre, Artistiques, Aquarelle) dont les paramètres Détail, Ombres et Texture sont respectivement réglés à 10, 1 et 1. Validez par OK. Désélectionnez (Sélection, Désélectionner).
Le filtre Aquarelle.
Gros plan sur la transition entre la zone « photo noir et blanc » et la zone en aquarelle.
@ 143
en pratique… recolorer avec un dégradé Mieux que les fonctions Remplir et Coller dedans, un calque de remplissage a l’immense avantage de nous laisser réviser notre remplissage tant que nous le souhaitons tout en nous laissant le fusionner avec le calque inférieur. Appliquons-le à un dégradé.
Cette « peinture » a été obtenue à partir d’une sélection « plage de couleurs » et d’un calque de remplissage.
Voyons comment « customiser » la sobre livrée sa- scène avec un dégradé si le sujet se trouve sur un ble d’un Berliet saharien. Le TBO 15 P 6x6 que fond blanc. Elle permet également de « repeindre » n’auront pas manqué de reconnaître les spécialistes une surface avec un dégradé si cette surface a été du genre devient ici prétexte à un remplacement de préalablement sélectionnée. Il est en outre possicouleurs. Celui-ci va être réalisé à l’aide d’un cal- ble de faire glisser librement le dégradé sur l’image en désactivant l’option Aligner que de remplissage. Notez que la Les fichiers de cet exemple sont : sur le calque dans la zone de technique que nous allons metclqremp_dep & clqremp_fin. dialogue Fond en dégradé. Ici, tre en œuvre revient à éclairer la
@
@ 144
Travaux pratiques
Ce camion – Berliet TBO 15 P 6x6 – va être repeint.
un dégradé orange-jaune-orange évoquerait les peintures candy apple des customs américains. Il est donc facile et amusant d’appliquer cette manipulation à des véhicules, notamment des voitures des années 1950-60 (Aronde, Dauphine, etc.) dont les formes et les couleurs souvent claires se prêtent à ce traitement. En fin de manipulation, aplatissez l’image (Calque, Aplatir l’image) ou enregistrez en tant que copie dans un format aplati comme JPEG (Fichier, Enregistrer sous, option En tant que copie) afin de pouvoir exploiter l’image résultante.
1
La zone de dialogue Plage de couleurs propose, sur sa droite, les trois Pipettes permettant d’ajouter (Pipette +) ou de retirer (Pipette -) des gammes de tons à la sélection.
Préparez la sélection
Le calque de remplissage récupérera la sélection courante sous forme de masque. Commencez donc par créer cette sélection. Ici, une sélection sera rapidement constituée à partir des tons sable (Sélection, Plage de couleurs) utilisée en mode Pipette (sélectionnez Pipette dans le menu local Sélection de la zone de dialogue Plage de couleurs). Il est préférable de travailler avec une Tolérance réduite (environ 15) et par clics successifs avec l’outil « Pipette + » (inversement, l’outil « Pipette - » permet d’ôter des zones à la sélection). Pour suivre l’évolution de la sélection au fil de vos clics avec « Pipette + » ou « Pipette - », choisissez Niveaux de gris, Cache noir, Cache blanc ou Masque
Ici, la prévisualisation de la sélection a lieu en mode « cache noir » (les zones noires ne sont pas sélectionnées).
La prévisualisation est ici affichée en mode Masque.
@ 145
Recolorer avec un dégradé
couleur de chacune de ses étapes). Revenu dans la zone de dialogue Fond en dégradé, choisissez le style (radial, linéaire, etc.), l’angle et l’échelle du
Les pointillés délimitent la sélection.
dans le menu local Prévisualisation de la zone de dialogue Plage de couleurs que vous validerez par OK. À ce stade, la sélection est rarement parfaite et il est courant que des zones hors du sujet aient été sélectionnées. Utilisez donc les outils de sélection classiques (Lasso polygonal, Baguette magique, Sélection, rapide, etc.) pour ajouter des zones à la sélection (en maintenant la touche Majuscules pendant l’emploi d’un outil de sélection) ou pour désélectionner des zones (en maintenant la touche Alt pendant l’emploi d’un outil de sélection).
2
Créer un calque de remplissage
La sélection étant créée, mettez en place un calque de remplissage exploitant un dégradé (Calque, Nouveau calque de remplissage, Dégradé). Validez par OK la zone de dialogue Nouveau calque. Dans la zone de dialogue Fond en dégradé, un clic sur l’échantillon du dégradé (case Dégradé) ouvre si nécessaire l’Editeur de dégradé (choisissez-y un dégradé existant ou créez un nouveau dégradé en définissant la position et la
@ 146
La zone de dialogue Fond de dégradé.
La création du calque de remplissage.
L’Editeur de dégradé.
Les paramètres de mise en place du dégradé.
Travaux pratiques
le calque inférieur (choisissez un taux d’environ 50 %). Précisons qu’à tout moment, vous pouvez modifier le dégradé de remplissage et ses paramètres par un double clic sur la vignette du dégradé dans la palette Calques. De même, le masque auquel est limitée l’application du calque de remplissage peut lui aussi être modifié par double clic sur sa vignette dans la palette Calques.
Voici le remplissage avant ajustement de la fusion et de l’opacité.
Menu Mode de fusion.
Le calque de réglage et ses deux vignettes (dégradé et masque).
dégradé (l’échelle est ici le rapport entre l’étendue du dégradé et la largeur de la sélection à laquelle il est appliqué).
3
Réglage de l’Opacité du calque sélectionné.
Choisissez le mode de fusion
Dans la palette Calques, le calque de remplissage (Fond en dégradé 1) est normalement déjà sélectionné. Ceci étant, choisissez Incrustation ou Superposition, Teinte ou Couleur dans la liste des modes de fusion (selon l’image, l’un de ces modes de fusion donne un résultat plus convaincant que les autres). Ajustez le curseur Opacité afin de fondre correctement le calque de remplissage dans
Application du dégradé.
@ 147
comprendre… le tracé converti en sélection Outil de mise en place d’un tracé, la Plume peut efficacement remplacer le Lasso pour la création de contours de sélection complexes. Découvrons comment mémoriser et modifier les contours de sélection grâce aux tracés. Par défaut, la plume trace un « masque - calque de forme ». Pour créer librement un contour de sélection, le Lasso et le Lasso polygonal comptent parmi les outils les plus usuels. Cependant, il n’est pas toujours possible de corriger simplement un contour de sélection mal établi. Inversement, les tracés sont facilement modifiables et ils sont en plus faciles à mémoriser et à sélectionner depuis leur palette (Fenêtre, Tracés). Parce qu’un tracé peut être converti en sélection, il est tentant de les utiliser pour mémoriser des contours de sélection, révisables si nécessaire.
1
Créez un masque vectoriel
Chaque clic avec l’outil Plume place un point d’ancrage qui est un sommet de ligne brisée si vous vous contentez de cliquer, mais devient un point d’inflexion si vous faites glisser le pointeur après avoir cliqué, sans relâcher le bouton de la souris. Pour fermer le tracé, ramenez le pointeur sur le premier L’outil Plume est l’outil de base pour la création des tracés.
Cliquer avec la plume crée un sommet de ligne brisée. Cliquer avec cet outil, ne pas relâcher le bouton et faire glisser le pointeur crée un point d’inflexion de la courbe. Dans les deux cas, il s’agit de points d’ancrage.
Ces deux boutons (Calques de forme et Tracés) proposés par la barre d’options de l’outil Plume permettent de choisir entre la création d’un calque de forme (masque) ou d’un tracé. Nous développons ici le cas par défaut (calque de forme).
@ 148
point d’ancrage et cliquez lorsque le pointeur se dote d’une petite boucle. Notez que l’outil Plume libre permet de dessiner un tracé Le fichier fich de cet exemple exe est : à main levée, sans se soucier de la position des points d’ancrage. tracé_sel.
@
Comprendre Lorsque l’outil Plume est ramené à proximité du premier point d’ancrage d’un tracé, son pointeur est complété d’une boucle qui indique qu’un clic fermerait le tracé.
2
Débarrassez-vous du masque
Par défaut, l’outil Plume trace un masque (calque de forme). Pour ne disposer que d’un tracé et se débarrasser du masque, commencez par activer Mémoriser le tracé dans le menu local de la palette Tracés (Fenêtre, Tracés), puis cliquez sur le masque dans la palette Calques (Fenêtre, Calques) et supprimez-le (Calque, Supprimer, Calque), validez par Oui. Naturellement, tout cela est inutile si vous avez cliqué dès le départ sur le bouton Tracés dans la barre d’options de l’outil Plume.
Le menu local de la palette Tracés.
L’outil Sélection de tracé sélectionne un tracé dans son ensemble (pour le déplacer, etc.) alors que l’outil Sélection directe sélectionne un point d’ancrage ou un segment (le déplacement se limite dans ce cas au seul élément sélectionné).
Application de l’outil Conversion de point.
Ajout ou suppression d’un point d’ancrage.
Un nouveau tracé crée un masque dans la palette Calques.
3
Retouchez le tracé
Pour retoucher un tracé, commencez par le sélectionner dans la palette Tracés, puis cliquez dessus avec l’outil Sélection de tracé. Lorsqu’un tracé est sélectionné, ses segments et ses points d’ancrage apparaissent. Ces derniers peuvent être déplacés à l’aide de l’outil Sélection directe. Pour ajouter un point d’ancrage sur un segment du tracé, cliquez sur celui-ci avec l’outil Ajout de point
d’ancrage. Pour supprimer un point d’ancrage, cliquez sur celui-ci avec l’outil Suppression de point d’ancrage. Pour convertir un sommet de ligne brisée en point d’inflexion, cliquez sur le point d’ancrage concerné avec l’outil Conversion de point. Un point d’ancrage peut donc passer du statut de sommet à celui de point d’inflexion, et inversement, grâce à l’outil Conversion de point. Lorsqu’avec cet outil vous convertissez un sommet en point d’inflexion, il convient de faire glisser le pointeur en l’éloignant du point d’ancrage après le clic initial sur ce dernier. Ainsi, vous orientez les points directeurs qui déterminent les tangentes du segment au niveau du point d’ancrage.
@ 149
Le tracé converti en sélection
Le lissage du tracé et l’utilisation éventuelle d’une sélection existante sont précisés lors de la conversion d’un tracé en sélection.
Chaque point d’ancrage peut être modifié individuellement.
4
Récupérez un tracé en tant que sélection
Pour récupérer un tracé mémorisé en tant que sélection, sélectionnez-le dans la palette Tracés puis activez Définir une sélection dans le menu local de cette palette. S’il y a lieu, fixez un Rayon de rendu supérieur à 0 et activez l’option Lissé si nécessaire. Si une sélection existe déjà, choisissez de la remplacer par la nouvelle issue du tracé (Nouvelle sélection), de l’ajouter (Ajouter à la sélection), de la soustraire à la nouvelle sélection (Soustraire de la sélection) ou encore, d’obtenir une nouvelle sélection par intersection de l’ancienne et de celle issue du tracé (Intersection
avec la sélection). Validez par OK et vous disposerez maintenant d’une authentique sélection dont le contour progressif sera éventuellement activé depuis le menu Sélection (Sélection, Modifier, Contour progressif). Vous pouvez bien sûr aussi intervertir cette sélection avec les zones non sélectionnées. Remarquez surtout que malgré la création d’une nouvelle sélection à partir d’un tracé, ce dernier reste disponible dans la palette Tracés et pourra ensuite être modifié ou utilisé autant que nécessaire.
Ici, le tracé va être converti en sélection.
@ 150
Le tracé a été converti en contour de sélection.
5 @ la couleur
À propos de la transparence Effacer certains pixels d’un calque (sélection de ces pixels, puis Edition, Effacer) revient à les rendre transparents, ce qui laisse apparaître le contenu du calque inférieur ou de l’Arrière-plan. Dans le cas où ces derniers n’existent pas, cet effacement crée une zone transparente qui, dans Photoshop, est représentée par un damier gris (une autre couleur peut être choisie depuis la rubrique Transparence et couleurs non imprimables des Préférences). Pour les utilisations ultérieures de l’image, cette transparence est préservée par le format Photoshop (.psd) dans le cas d’une impression (intégration dans un document InDesign, par exemple) et par les formats GIF (.gif) et PNG-8 (.png) dans le cas d’un emploi sur le Web. Les autres grands formats remplacent en général la tr sparence par la couleu rr la ou par du blanc ppel qu’une ne imag en un transparence couleur d’arrière-plan blanc. Rappelons image qui co contient Arrière-plan (cas par défaut) ne peut pas avoir de zone transparente puisque l’Arrière-plan ne peut pas être transparent. Pour créer une zone transparente, il faut donc d’abord convertir l’Arrière-plan en calque (Calque, Nouveau, Calque d’après Arrière-plan), il est alors possible d’effacer une partie du nouveau calque créé d’après l’arrière-plan pour créer une zone transparente. Dans ce chapitre, nous développerons les liens étroits qui unissent les couleurs aux couches, puis nous aborderons les modes et les valeurs colorimétriques avant de nous consacrer à l’homogénéisation des couleurs en mettant en pratique les profils ICC. Il ne s’agit donc pas dans ce chapitre de détailler les finesses du Sélecteur de couleurs
@ 151
Chapitre 5
(déjà abordé, il est accessible en cliquant sur les vignettes colorées en bas de la palette d’outils), mais de comprendre les rôles de chacun des modes de codage des couleurs (bitmap, niveaux de gris, bichromie, multicouche, RVB, LAB ou CMJN) avant de nous consacrer à la mise en œuvre des profils ICC. Issue d’un mélange de couleurs primaires, une couleur appartient à un mode colorimétrique. Celui-ci a une influence sur : le nombre de nuances disponibles (et donc, sur la nature de celles-ci), les approximations quant au respect de la teinte sur l’ensemble de la chaîne graphique (acquisition, visualisation, traitement, impression, publication Web, etc.) et les fonctions applicables à l’image.
couleurs et couches Il s’agit ici de présenter le rôle des couches quant au codage des couleurs. Le mode colorimétrique d’une image détermine le nombre de couches utilisées par l’image pour le codage de ses couleurs. Précisons que dans le cadre du processus d’impression (impression offset), chaque couche est assimilable à une plaque d’impression. Alors que le nombre de couches était limité à 24 jusqu’à Photoshop 7, il est passé à 56 (hors couche composite) depuis la version CS. À ces couches s’ajoute une éventuelle couche composite pour les modes CMJN, Lab et RVB. Par défaut une image RVB comprend quatre couches (rouge, vert, bleu et une couche composite RVB), une image CMJN en a cinq (cyan, magenta, jaune, noir et une couche composite CMJN) alors que les modes Bitmap, Niveaux de gris, Bichromie, et Couleurs indexées ne disposent par défaut que d’une unique couche de couleur, mais laissent bien sûr la possibilité de créer de nouvelles couches. Celles-ci sont affichées dans la palette Couches (Fenêtre, Couches).
L’onglet Couches annonce la liste des couches qui composent l’image. Une image RVB peut totaliser jusqu’à 57 couches, dont une couche composite RVB et trois couches pour les couleurs rouge, vert et bleu. Les 53 autres couches peuvent être des couches alpha ou des couches de tons directs.
Également appelé profondeur des pixels, le nombre de bits codant la couleur d’un pixel détermine la quantité d’informations disponible pour la représentation des couleurs et donc, la précision de celles-ci. Un bit pouvant prendre deux valeurs (0 et 1), un codage des couleurs sur 4 bits permettrait par
@ 152
La couleur
exemple de représenter 16 couleurs (2 à la puissance 4, soit 16). Par suite, 8 bits autorisent 256 couleurs, 16 bits offrent 65 536 couleurs, 24 bits en codent 16 777 216 et ainsi de suite. D’une façon générale, la profondeur d’un pixel d’image varie entre 1 bit (2 couleurs) pour le mode Bitmap, et 64 bits (18 446 744 073 709 551 616 couleurs !) pour une image CMJN en 16 bits/couche. 8, 16 ou 32 bits/couche? Avec les modes CMJN, Lab et RVB, chaque couche de couleur est habituellement codée sur 8 bits, ce qui donne une profondeur de 24 bits en RVB et Lab, ou de 32 bits en CMJN. Pour que ces valeurs passent respectivement à 48 et 64 bits, il faut demander le codage de chaque couche non plus avec 8 bits/pixel, mais avec 16 bits/pixel. Ce choix offre des nuances de couleurs plus fines, mais double l’encombrement en mémoire de l’image tout en augmentant le temps de traitement de l’image. Certaines fonctions de Photoshop ne sont pas disponibles en cas de codage de chaque couche avec 16 bits/pixel. Le choix entre les modes 8, 16 ou 32 bits/couche pour le codage des pixels de chaque couche s’effectue depuis le sous-menu Mode du menu Image. Les modes Bitmap, Bichromie et Couleurs indexées ne sont disponibles qu’en 8 bits/couche. Quant au mode 32 bits/ couche, il n’est disponible que pour les modes Niveaux de gris et Couleurs RVB.
modes et valeurs colorimétriques La suite de ce chapitre est principalement consacrée aux modes colorimétriques, autrement dit, à la façon dont sont codées les couleurs d’une image. Un mode colorimétrique étant choisi, vous pouvez sélectionner une couleur de premier plan et une couleur d’arrière-plan (ou couleur de fond) au moyen du
@ 153
Chapitre 5
Sélecteur de couleurs, de la palette Nuancier (Fenêtre, Nuancier) ou de la palette Couleur (Fenêtre, Couleur). Une image a besoin de se fonder sur un mode colorimétrique pour coder les couleurs de ses pixels. Par conséquent, la couleur de chaque pixel correspond à un ensemble de valeurs qui ne traduisent une couleur qu’à travers le mode colorimétrique choisi pour l’image.
choisir un mode colorimétrique Un mode colorimétrique est un système de codage et de représentation des couleurs. Notre tableau résume les modèles standard qu’emploie Photoshop. Le mode de codage des couleurs est déterminé depuis le sous-menu Mode du menu Image. L’indisponibilité de certains modes dans ce sous-menu est liée à l’impossibilité d’effectuer certaines conversions directement. Par exemple, une image en mode Bitmap (1 bit par pixel) ne peut pas être convertie directement en RVB, il faut d’abord la convertir en Niveaux de gris avant de la faire passer en mode Couleurs RVB. Sigle
Signification
CIE L*a*b
Commission Internationale d’Éclairage - Lab signifie : Luminosité, composante a (axe vert-rouge) et composante b (axe bleu-jaune)
CMJN
Cyan, magenta, jaune, noir
LAB
Voir CIE L*a*b
RVB
Rouge, vert, bleu
TSL
Teinte, saturation, luminosité
L’habitude veut que l’image soit retouchée dans son mode d’origine (RVB ou CMJN, selon le cas). Afin de prévenir une perte de qualité, conservez une copie de l’image enregistrée avec son mode d’origine et pensez à aplatir l’image avant de changer de mode de codage des couleurs et ce, afin d’éviter les surprises lors de la fusion des calques. L’aplatissement volontaire des calques fait du changement de mode de codage des couleurs la dernière opération d’un processus de retouche puisque, ayant perdu ses calques, l’image perd une grande partie de ses possibilités de modification. Notez d’ailleurs que la conversion vers les modes Bitmap, Couleurs indexées et Multicouche entraîne l’aplatissement des calques (cette opération est également appelée fusion des calques).
@ 154
Le tableau des caractéristiques des modes de codage des couleurs résume ces dernières pour les différents modes reconnus par Photoshop. Dans le tableau suivant, le nombre de couleurs codées correspond aux limitations fixées par le mode 8 bits/couche et non par le système de codage en lui-même.
La couleur
Mode
Couleurs codées (8 bits/couche)
Caractéristiques
Bichromie
256 (monochrome), 65 536 (bichrome), 16 777 216 (trichrome) ou 4 294 967 296 (quadrichrome)
Crée une image composée d’une, de deux, de trois ou de quatre couches (image monochrome, bichrome, trichrome ou quadrichrome). Chaque couche est codée en niveaux de gris avec 256 nuances de gris pour chaque couche.
Bitmap
2 (noir ou blanc)
Codage en tout ou rien, un pixel étant blanc ou noir.
CMJN
104 060 401
Couleurs de synthèse soustractive (le mélange des couleurs cyan, magenta et noir donne du noir).
LAB (CIE L*a*b)
6 553 600
Système de codage conçu pour être indépendant du périphérique (les écrans comme la plupart des scanners codent les couleurs en RVB alors que les imprimantes les traitent en CMJN). Il s’agit du mode intermédiaire utilisé par Photoshop lors du passage d’un mode colorimétrique à l’autre.
Multicouche
256 par couche
Permet d’isoler librement des couches de couleur indépendamment des couches composites imposées par CMJN, LAB ou RVB.
Niveaux de gris
256
Correspond à un dosage de luminosité de 0 (noir) à 255 (blanc). Ce mode est utilisé pour le codage de chaque couche d’une image.
RVB
16 777 216
Couleurs de synthèse additive (des éclairages rouge, vert et bleu cumulés donnent une lumière blanche).
TSL
3 600 000
Bien que reconnues par le Sélecteur de couleurs, les couleurs TSL ne correspondent pas à un mode colorimétrique susceptible de coder une image manipulée par Photoshop.
Changement de mode et dégradation de l’image Le changement de mode de codage des couleurs peut entraîner une perte de qualité puisque chaque couleur est convertie en la couleur la plus proche avec le nouveau mode, ce qui peut produire un résultat imparfait.
@ 155
Chapitre 5
Résumées par le tableau des possibilités de conversion, les conversions directes d’un mode à l’autre ne sont pas toujours possibles et lorsqu’une conversion directe est impossible, il faut passer par un mode intermédiaire. Par exemple, le passage du mode Bitmap au mode CMJN impose un passage par le mode Niveaux de gris. Origine/ Destination
Vers Bitmap
Depuis Bitmap Depuis Niveaux de gris Depuis Bichromie Depuis Couleurs indexées Depuis Couleurs RVB Depuis Couleurs CMJN Depuis Couleurs Lab Depuis Multicouche
-
Oui
Non
Oui
-
Oui
Vers Vers Vers Niveaux Bichromie Couleurs de gris indexées
Vers Couleurs RVB
Vers Couleurs CMJN
Vers Vers couleurs Multicouche Lab
Non
Non
Non
Non
Non
Oui
Oui
Oui
Oui
Oui
Oui
Oui
-
Oui
Oui
Oui
Oui
Oui
Non
Oui
Non
-
Oui
Oui
Oui
Non
Non
Oui
Non
Oui
-
Oui
Oui
Oui
Non
Oui
Non
Non
Oui
-
Oui
Oui
Non
Oui
Non
Non
Oui
Oui
-
Non
Oui
Oui
Non
Non
Oui
Oui (si 4 couches)
Oui
-
le mode couleurs rvb Le cumul de sources lumineuses colorées en rouge, vert et bleu crée une lumière blanche, d’où le nom de synthèse additive. Ces trois couleurs primaires sont notamment utilisées par les luminophores des écrans. Les trois couleurs de base sont codées sur 8 bits et créent donc des images 24 bits, voire 48 bits si vous optez pour un codage sur 16 bits des pixels de chaque couche. Pour convertir une image en mode Couleurs RVB, sélectionnez Couleurs RVB dans le sous-menu Mode du menu Image. Le mode RVB offre avec Photoshop davantage de possibilités que CMJN, les fonctions du logiciel étant accessibles ou non selon le mode colorimétrique utilisé par l’image. Cela fait de RVB le mode qu’il convient d’utiliser au cours des phases de montage et de retouche de l’image. L’affichage des couleurs RVB sur un écran d’ordinateur varie selon le système d’exploitation. Ainsi, on remarque que l’espace colorimétrique RVB standard est plus clair sous Mac OS que sous Windows. Pour simuler les différences entre systèmes d’exploitation,
@ 156
La couleur
déroulez le menu Affichage et son sous-menu Format d’épreuve où vous choisirez RVB Windows, RVB Macintosh ou RVB Moniteur. Pour que cette manipulation fonctionne, Couleurs RVB doit être sélectionné dans le sous-menu Mode du menu Image.
le mode couleurs cmJn Appelée synthèse soustractive, la reconstitution des couleurs à l’aide du modèle CMJN se fonde sur l’absorption de la lumière blanche par l’encre imprimée. La couleur visible est donc ici une couleur réfléchie. Les couleurs cyan, magenta et jaune (CMJ) de la synthèse soustractive forment avec le rouge, le vert et le bleu (RVB) de la synthèse additive un ensemble appelé couleurs complémentaires. En effet, le chevauchement de deux des couleurs additives, donne l’une des couleurs soustractives, et inversement. Le noir a été ajouté au cyan, au magenta et au jaune car il est très difficile de restituer un vrai noir profond (qui ne tire ni sur le jaune, ni sur le vert, etc.) en assemblant le cyan, le magenta et le jaune. Ensemble, le cyan, le magenta, le jaune et le noir (CMJN ou CMYK en anglais) forment les quatre couleurs sur lesquelles se fonde l’impression en quadrichromie CMJN. Notez que l’on appelle noir quadri un noir créé en superposant les quatre couleurs de la synthèse soustractive. Les couleurs CMJN sont définies en dosant de 0 à 100 % les proportions de chacune des quatre couleurs. Le blanc est obtenu lorsque tous les pourcentages valent 0 %. La gamme des couleurs que peut représenter le modèle CMJN ne comprend que les couleurs pouvant être imprimées par association des quatre couleurs de ce modèle. Toute couleur sans équivalent dans la gamme CMJN est donc appelée couleur non imprimable. Pour visualiser sur l’écran les couleurs non imprimables de votre image, sélectionnez Couleurs non imprimables dans le menu Affichage. Les couleurs non imprimables apparaissent alors en gris sur l’image (une autre couleur peut être choisie dans la rubrique Transp. et couleurs non imprimables des Préférences). Pour convertir une image en mode Couleurs CMJN, sélectionnez Couleurs CMJN dans le sous-menu Mode du menu Image.
le mode couleurs lab Une gamme de couleurs est l’éventail de couleurs qu’un système de couleurs peut afficher ou imprimer. Aucun modèle de représentation des couleurs n’est parfait, mais
@ 157
Chapitre 5
en couvrant la quasi-totalité du spectre visible, Lab offre une gamme très large qui a la particularité d’englober les gammes CMJN et RVB. Contrairement aux modèles RVB et CMJN qui sont étroitement liés à un type de périphérique (écran, appareil photo numérique et la plupart des scanners pour le RVB, imprimante composite pour le CMJN), le modèle Lab est indépendant du périphérique. À ce titre, Lab a été adopté par Photoshop comme mode intermédiaire lors des conversions d’un mode de codage des couleurs à l’autre. En mode Lab, une couleur est définie par sa Luminosité (L), une composante sur un axe a (vert-rouge) et une composante sur un axe b (bleu-jaune). Dans le sigle L*a*b, les astérisques (souvent omises) représentent la multiplication des trois facteurs. Pour convertir une image en mode Couleurs Lab, sélectionnez Couleurs Lab dans le sous-menu Mode du menu Image.
le mode niveaux de gris Avec ce mode, chaque pixel a pour couleur un gris codé sur 8 ou 16 bits, ce qui correspond à une valeur comprise entre 0 (noir) et 255 (blanc) dans le cas d’un codage sur 8 bits. Une image en Niveaux de gris peut être composée de plusieurs couches (de gris). La conversion d’une image colorée (en mode RVB ou CMJN, etc.) en mode Niveaux de gris entraîne la perte des informations relatives aux couleurs. Inversement, la conversion dans un mode coloré (par exemple, Couleurs RVB) d’une image en mode Niveaux de gris ne crée pas de couleurs, mais permet de coloriser l’image, par exemple à l’aide du réglage Balance des couleurs (Image, Réglages, Balance des couleurs). Pour convertir une image en mode Niveaux de gris, il est conseillé de commencer par paramétrer la conversion en niveaux de gris (Image, Réglages, Noir et blanc) avant de sélectionner le mode Niveaux de gris (Image, Mode, Niveaux de gris). La conversion en niveaux de gris est un préalable nécessaire à la conversion en mode bitmap ou bichromie.
le mode bitmap
@ 158
Ce mode de codage des couleurs est le plus simple. Avec lui, la couleur de chaque pixel d’une image est codée sur 1 bit. Ce mode est donc également appelé « mode point 1 bit », « mode 1 bit/pixel », voire « lineart ». Il ne permet de représenter que des pixels
La couleur
blancs ou noirs. Pour convertir une image utilisant le mode Bitmap dans un autre mode, il est nécessaire de passer par le mode Niveaux de gris. Pour convertir une image en mode Bitmap, commencez par convertir l’image en niveaux de gris (Image, Mode, Niveaux de gris), puis activez le mode Bitmap (Image, Mode, Bitmap). Dans la zone de dialogue, le sous-menu Avec de la rubrique Mode détermine le type de conversion. Dans le cas le plus simple, il s’agit d’une conversion avec un seuil de 50 %, c’est-à-dire que tous les pixels dont le gris est composé de plus de 50 % de noir sont convertis en noir alors que les autres deviennent blancs. Il est cependant également possible de traduire les gris en mode bitmap, notamment grâce à une conversion de type diffusion. Quant à la vignette donnant accès à la palette de sélection d’un motif personnalisé, elle ne s’active que lorsque ce type de conversion est sélectionné. Validez le changement de mode par OK. Quand bitmap ne veut pas dire 1 bit/pixel… Dans la terminologie usuelle de l’image numérique, « bitmap » et « mode point » sont synonymes et désignent une image traduite par une grille de pixels, chacun d’eux ayant une couleur codée sur un nombre déterminé de bits. Avec Photoshop, l’expression « mode Bitmap » désigne un mode point limité à un bit par pixel.
le mode couleurs indexées Le mode Couleurs indexées (Image, Mode, Couleurs indexées) réduit la palette de couleurs employées par une image à un nombre de teintes déterminé. Par exemple, limiter le nombre de couleurs à 256 permet d’être conforme au nombre maximal de couleurs reconnues par les formats GIF (Compuserve GIF) et PNG-8 (PNG limité à 8 bits). La conversion en mode Couleurs indexées est donc un préalable à l’enregistrement au format GIF ou PNG-8. Pour convertir une image en mode Couleurs indexées, commencez par fusionner ses calques (Calques, Aplatir l’image). Activez le mode Couleurs indexées (Image, Mode, Couleurs indexées). Dans le cas d’une image initialement en niveaux de gris 8 bits/couche, la conversion en mode Couleurs indexées est immédiate.
@ 159
Chapitre 5
Par contre, dans le cas d’une image qui était à l’origine en mode RVB, il est nécessaire de préciser les options de conversion dans la zone de dialogue Couleurs indexées. Dans cette zone de dialogue, le menu local Palette précise le type de conversion. Vous pouvez notamment y choisir Web afin de limiter les couleurs de l’image aux 216 couleurs reconnues sur le We Web (217 si la case d’option Transparence est cochée). Selon l’article choisi dans le menu local Palette, le nombre de couleurs (déterminé dans la case Couleurs) est limité à des valeurs différentes. Le menu local Forcées permet d’imposer des couleurs à la palette employée tandis que le menu local Tramage détermine le principe de traduction des couleurs d’origine en couleurs indexées. Si une zone transparente existe sur l’image, elle sera reconnue si l’option Transparence est cochée et son traitement sera déterminé par l’article choisi dans le menu local Cache. Validez par OK.
le mode tsl Il n’est pas possible de coder les couleurs d’une image avec le modèle TSL. Autrement dit, il n’existe pas avec Photoshop de mode Couleurs TSL. Toutefois, cette représentation des couleurs est accessible depuis le Sélecteur de couleurs. Le modèle TSL (ou Teinte-Saturation-Luminosité) comprend trois paramètres : la teinte (T) est la couleur réfléchie par le sujet et est représentée par sa position angulaire sur une roue chromatique, la saturation (S), également appelée chrominance, traduit l’intensité d’une couleur ou sa saturation et enfin, la luminosité (L) correspond à la clarté relative de la couleur. La représentation TSL des couleurs se fonde sur la capacité de l’œil humain à distinguer les couleurs. En particulier, ce modèle traduit l’incapacité de l’œil humain à distinguer les couleurs lorsque l’éclairage est faible.
le mode multicouche Le mode multicouche (Image, Mode, Multicouche) trouve son intérêt lors d’impressions particulières qui exigent le maintien de couches de tons directs. Le choix
@ 160
La couleur
entre 8 et 16 bits/couche (le mode multicouche est incompatible avec le mode 32 bits/ couche) doit être effectué avant d’activer le mode multicouche. Le tableau résume les effets d’une conversion en mode Multicouche en fonction du mode d’origine. La suppression de la couche composite (CMJN, RVB ou Lab) d’une image CMJN, RVB ou Lab convertit implicitement cette image en mode Multicouche. Pour enregistrer une image multicouche, utilisez le format Photoshop (.psd ou .psb) ou DCS 2.0. Mode d’origine
Résultat obtenu après conversion en mode Multicouche
CMJN
Quatre couches de tons directs (cyan, magenta, jaune et noir) et perte de la couche composite CMJN.
RVB
Trois couches de tons directs (cyan, magenta et jaune) avec perte de la couche composite RVB.
Autres modes
Chaque couche de couleur est convertie en couche de ton direct.
le mode bichromie En mode Bichromie, l’image est composée d’un nombre de couches compris entre une et quatre (monochromie, bichromie, trichromie et quadrichromie). Chaque couche correspond à une couleur d’encre particulière, indépendamment des encres cyan, magenta, jaune et noire utilisées pour l’impression quadrichromique CMJN. Pour convertir une image en mode Bichromie, sélectionnez Bichromie dans le sousmenu Mode du menu Image. Sélectionnez ensuite le nombre d’encres (Monochrome, Bichrome, Trichrome ou Quadrichrome) dans le menu local Type de la zone de dialogue Bichromie. Remarquez qu’une image en mode Bichromie de type Monochrome est assimilable à une image en mode Niveaux de gris si sa seule couleur est le noir.
homogénéiser les couleurs Chacun des matériels et logiciels utilisés tout au long de la chaîne graphique travaille dans un espace colorimétrique qui lui est propre. Il dispose donc de sa gamme de couleurs et de sa façon de les représenter. La conversion des couleurs entre les différents matériels de la chaîne graphique est donc toujours une étape critique. Alors que le modèle RVB est utilisé pour la numérisation (scanner, appareil photo, etc.), l’affichage (écran, vidéoprojecteur, etc.) et le traitement (filtres RVB de Photoshop), le modèle CMJN l’est pour l’impression (quadrichromie). Un premier problème naît de l’existence dans chacun de ces deux modèles de couleurs qui ne peuvent pas être codées par l’autre modèle. Ensuite, l’existence selon
@ 161
Chapitre 5
les matériels de différents espaces colorimétriques tant en RV RVB qu’en CMJN contribue à rendre illusoire une définition des couleurs universellement respectée. Il existe cependant des systèmes de gestion des couleurs (SGC) chargés d’ajuster les réglages des couleurs pour leur éviter d’être altérées à chaque conversion. Un SGC n’est pas indispensable si votre chaîne graphique fonctionne toujours avec les mêmes sources et est toujours destinée à un même périphérique de sortie. Citons par exemple le cas d’une chaîne graphique dont toutes les images proviennent d’un même scanner et sont destinées à une unique photocomposeuse. Dans ce cas, il est possible
@ 162
La couleur
d’étalonner l’ensemble de la chaîne graphique de façon à obtenir le résultat souhaité. Inversement, si vous travaillez avec des documents aux origines diverses et destinés à des périphériques de sortie variés, un SGC est nécessaire afin d’assurer la cohérence des couleurs sur l’ensemble de la chaîne graphique. Avec Photoshop, la gestion des couleurs respecte les conventions de l’ICC (International Color Consortium) et se fonde sur : les valeurs chromatiques (c’est-à-dire les positions dans les espaces chromatiques), un moteur de gestion des couleurs (ou CMM, Color Management Module, module de gestion des couleurs) chargé de convertir les couleurs entre les espaces colorimétriques et enfin, des profils colorimétriques utilisés pour décrire de manière systématique les correspondances entre les espaces colorimétriques. Baliser un document revient à le doter d’un profil colorimétrique. S’il en est dépourvu, le document est dit « sans description ».
contrôler la gestion des couleurs Pour accéder à la zone de dialogue Couleurs, déroulez le menu Edition et sélectionnez-y Couleurs. Il ne s’agit pas là de choisir ou de créer une couleur comme nous le ferions avec le Sélecteur de couleurs, mais de choisir les profils appliqués aux différents types d’image. La zone de dialogue Couleurs Dans la zone de dialogue Couleurs (Edition, Couleurs) remarquez le menu local Paramètres où vous retrouverez des ensembles de paramètres prédéfinis. Cliquez sur Plus d’options pour disposer de choix supplémentaires et notamment, de la sélection du moteur. La première rubrique de la zone de dialogue Couleurs correspond aux espaces de travail. Un espace de travail est la gamme de couleurs déterminée par un profil de couleurs, lui-même associé aux modes CMJN, Niveaux de gris et RVB. L’espace de travail est donc déterminé par le profil colorimétrique. Vous y trouverez ensuite les règles de gestion des couleurs et les options de conversion qui comprennent le choix du moteur. Les épreuves à l’écran Pour tester les effets de vos réglages, affichez une épreuve-écran en déroulant le menu Affichage, puis son sous-menu Format d’épreuve qui propose les commandes RVB Windows, RVB Macintosh ou RVB Moniteur déjà évoquées, mais aussi les articles : • Personnalisé afin d’utiliser le profil colorimétrique d’un périphérique de sortie particulier ; • Espaces de travail CMJN, qui traduit le résultat obtenu en projetant l’image (RVB dans la plupart des cas) dans l’espace CMJN ;
@ 163
Chapitre 5
• Plaque de travail Cyan, Plaque de travail Magenta, Plaque de travail Jaune ou Plaque de travail Noir pour limiter l’affichage à l’une des quatre plaques d’impression en quadrichromie. Cela revient en fait plus ou moins à limiter l’affichage à l’une des couches de l’image perçue en mode Couleurs CMJN ; • Plaques de travail CMJ montre ce que produisent les plaques cyan, magenta et jaune privées de la couche noire. Attribuer un profil colorimétrique à une image Pour réattribuer ou abandonner le profil colorimétrique d’une image, déroulez le menu Edition où vous choisirez Attribuer un profil. Dans le même menu, Convertir en profil convertit les couleurs d’un document dans un autre profil. Le profil colorimétrique peut être associé ou non au document enregistré grâce à l’option Profil ICC de la zone de dialogue Enregistrer sous. Le profil proposé lors de l’enregistrement est celui déterminé dans la zone de dialogue Couleurs (Edition, Couleurs).
les profils icc en pratique Le scanner ou le photoscope perçoivent des couleurs, l’écran en affiche d’autres avant que l’imprimante fixe sa propre gamme de couleurs sur le papier. Chaque dispositif maniant des couleurs en a donc sa propre interprétation. Pour permettre la cohabitation intelligente de matériels qui vivent tous les couleurs à leur manière, on fait appel à des moteurs de gestion des couleurs qui s’appuient sur les « profils » propres à chaque matériel. Correspondant à peu près à la gamme des couleurs visibles, la gamme des couleurs Lab n’est que partiellement recouverte par les gammes RVB et CMJN. Pire, les gammes RVB et CMJN ne sont pas identiques ! Il en résulte qu’une couleur affichée sur l’écran (qui fonctionne en RVB) ne pourra pas forcément être imprimée en quadrichromie, c’est-à-dire en CMJN. Il en résulte des problèmes de correspondances entre les gammes de couleurs dont l’arbitrage s’appuie sur les profils colorimétriques des différents dispositifs utilisés. L’homogénéisation des espaces colorimétriques de chaque appareil se fonde sur les profils ICC (International Color Consortium) de ces derniers et permet notamment une meilleure reproduction des couleurs, un épreuvage plus proche de l’imprimé final, un gain de productivité au cours du flux de production (acquisition, retouche, impression ou diffusion électronique) et une plus grande facilité d’utilisation de couleurs ou d’images en provenance de tiers ou leur étant destinées. La colorimétrie vise à prévoir la couleur perçue par l’œil humain en fonction de la longueur d’onde de la lumière reçue. Ainsi, la couleur peut être définie à l’aide de deux séries de trois facteurs. Ces facteurs sont d’ordre sensoriel, mais correspondent respectivement à trois valeurs physiques. Si la clarté, la tonalité et la saturation relèvent de la psychologie sensorielle,
@ 164
La couleur
le facteur de réflexion, la longueur d’onde dominante et la répartition spectrale sont des données physiques quantifiables : • La clarté correspond à l’importance de la lumière réfléchie par un corps. D’un point de vue physique, il s’agit du facteur de réflexion de ce corps (rapport entre le flux lumineux réfléchi et le flux incident). • La tonalité est ce qui entraîne l’attribution d’un nom de couleur (rouge, vert, etc.), mais correspond à la longueur d’onde dominante, c’est-à-dire celle dont l’énergie relative est la plus importante. • Si l’on considère que le blanc est dépourvu de toute teinte propre, la saturation représente le caractère plus ou moins coloré du corps observé. D’un point de vue physique, cela traduit la répartition spectrale des longueurs d’onde perçues.
lab, la solution miracle ? Proposé en 1931 par la Commission Internationale d’Éclairage (CIE), puis affiné en 1976, le modèle colorimétrique L*a*b (ou plus simplement, Lab) couvre l’ensemble du spectre visible. Photoshop peut travailler avec des couleurs Lab. Il suffit pour cela de choisir Couleurs Lab dans le sous-menu Mode du menu Image. Indépendamment du mode choisi pour l’image (RVB, CMJN, Lab, etc.), Photoshop passe par le mode Lab lorsqu’il effectue une conversion entre les modes RVB et CMJN, mais cela est transparent pour l’utilisateur. De même, la gestion des couleurs et leur homogénéisation sur la chaîne graphique à l’aide des profils ICC font appel aux couleurs Lab sur lesquelles se fondent les tables de conversion.
Luminance 100 = blanc
Axe de bleu à jaune (composante b)
L
Axe de vert à rouge (composante a)
Luminance 0 = noir
Le modèle Lab s’appuie sur un disque déplacé sur un axe. Cet axe correspond à la luminance (ou luminosité) qui s’étend de 0 à 100. Quant au disque, on se repère sur lui à partir de deux axes qui correspondent aux composantes a (de vert à rouge) et b (de bleu à jaune).
le triplet et l’illuminant La lumière visible par l’être humain correspond à des longueurs d’onde comprises entre 380 et 700 nm. La perception de la couleur repose sur un triplet composé de l’objet à observer, de la lumière qui illumine cet objet et enfin, de l’observateur qui perçoit la couleur de l’objet. Pour déterminer un profil, on s’appuie sur la perception d’un observateur moyen créée à partir des perceptions de nombreuses personnes sur l’intervalle 380 à 700 nm avec un illuminant D50.
@ 165
Chapitre 5
L’illuminant est mesuré en degrés Kelvin. On peut ainsi choisir de fixer le point blanc à 5 000 °K (D50), 6 500 °K (D65) ou 7 500 °K (D75). L’industrie photo a pour sa part fait le choix d’un point blanc D50. La plupart des écrans quelque peu perfectionnés permettent de choisir la température de leur point blanc.
le rvb et le gris Le mode RVB (rouge-vert-bleu) corres- Photo pond à la composante trichromique source (issue de la lumière). On obtient du blanc par addition de ces trois couleurs tandis que Fichier numérique l’on obtient les couleurs secondaires (cyan, magenta, jaune) en additionnant deux à deux les couleurs rouge, verte et bleue.
0 à 30% de noir 1/4 de ton
environ 30 à 70% de noir "demi-tons"
70 à 100% de noir 3/4 de ton
256 niveaux de gris en 8 bits.
Impression
Pour restituer le gris, il faut choisir entre l’emploi de la composante trichromique (cyan, magenta, jaune) et celui du noir. Si le codage du gris sur 8 bits par un ordinateur permet 256 nuances du blanc au noir inclus, il ne faut pas perdre de vue que la plupart des papiers photos traditionnels ne restituent que 60 à 80 niveaux de gris. Quant à l’impression offset, elle n’autorise en pratique que 30 à 40 niveaux de gris (cas d’un offset monochrome avec une linéature de 100 lpi et des points ronds). Blanc
50% noir
Noir
Les tables de séparation associées aux profils assurent entre autres la conversion du RVB vers le CMJN. L’un des problèmes posés est le niveau à partir duquel on n’utilise que du noir (en CMJN) à partir d’une couleur RVB. Cet emploi du noir est motivé, entre autres, par l’incapacité de l’œil humain à distinguer les couleurs lorsque la luminosité est faible.
déterminer l’espace de travail colorimétrique associé à une image Un profil ICC est un ensemble d’informations (il contient notamment une courbe de séparation) qui caractérise un matériel (scanner, écran, imprimante, offset, etc.). Ces profils sont créés au moyen de mires d’étalonnage comportant de 288 à 432 échantillons de couleur et appliquant le codage Lab de la CIE. Pour simplifier, un espace de travail est la gamme de couleurs déterminée par le profil. Pour passer d’un espace de travail à l’autre et donc, convertir l’image en un nouveau profil, il faut non seulement préciser le nouveau profil, mais aussi le mode de rendu. Ce dernier détermine les priorités telles que la saturation ou le respect des tons neutres lors de la conversion dont se charge un moteur tel que ColorSync.
@ 166
La couleur
Le profil appliqué par défaut est choisi depuis la zone de dialogue Couleurs (Edition, Couleurs). Il en est de même pour les espaces de travail appliqués notamment aux images RVB et aux images CMJN. Grâce à la zone de dialogue Couleurs, vous mettez en place les espaces de travail et déterminez les modes de conversion entre les espaces colorimétriques. Notez que davantage de profils vous seront proposés par les menus locaux de la zone de dialogue Couleurs si vous cliquez sur Plus d’options. Si la case Choix à l’ouverture est cochée dans la rubrique Non-concordance des profils de la zone de dialogue Couleurs, l’ouverture d’un document dont le profil colorimétrique ne concorde pas avec l’espace de travail courant provoque l’apparition d’une zone de dialogue qui permet de passer outre les règles de non-concordance. Dans le même esprit, on peut également activer l’option Choix au collage (utile quand un copier-coller sert aux échanges de parties d’images entre deux images n’ayant pas le même profil). Enfin, en cas d’absence de profil, vous pouvez en choisir un à l’ouverture d’un document en cochant Choix à l’ouverture dans la rubrique Profils manquants. Pour que cette dernière option soit disponible, il ne faut pas que l’article Désactivées soit sélectionné dans les trois menus locaux (RVB, CMJN et Niveaux de gris) de la rubrique Règles de gestion des couleurs.
les moteurs de gestion des couleurs Les principaux moteurs de gestion des couleurs sont ColorSync sous Mac OS et ICM2 sous Windows. Photoshop nous propose notamment le moteur Adobe (ACE) ainsi que le moteur Apple CMM. Développé par Apple, ColorSync communique avec la carte graphique, les applications et les pilotes des périphériques. Il permet d’homogénéiser la chaîne graphique, au moins au niveau de tout ce qui est compatible ICC (applications, périphériques). Un profil ICC et le moteur de gestion des couleurs (CMM) collaborent : l’un exploite l’autre. Les profils ICC ont l’intérêt d’avoir été développés et d’être soutenus par les grands noms de l’impression numérique : Agfa, Apple, Linotype, Heidelberg, etc. Un profil identifie un périphérique. Il contient notamment une table de séparation, c’està-dire une liste d’équivalences entre les longueurs d’onde de la lumière visible et des valeurs RVB. À chaque longueur d’onde, c’est-à-dire à chaque couleur, correspondent donc des dosages de bleu, de rouge et de vert. Absent sous Windows, ColorSync est activé sous Mac OS X (10.4) depuis l’Utilitaire ColorSync (depuis le Finder : Aller, Applications, Utilitaires, Utilitaire ColorSync). Permettant également le contrôle des profils utilisés par les périphériques, Utilitaire ColorSync a l’avantage de centraliser les informations. Si Photoshop détermine les profils associés aux documents, les profils simulés (épreuvage), voire le profil
@ 167
Chapitre 5
appliqué à l’impression, c’est Utilitaire ColorSync qui réunit le choix des profils appliqués pour l’entrée (acquisition), l’affichage (écran), la sortie (impression) et l’épreuve (simulation de sortie).
quel profil pour vos images? Les espaces colorimétriques RVB et CMJN cohabitent naturellement dans la chaîne graphique. Même si vous ne comprenez pas toutes les possibilités qu’offrent les profils colorimétriques, admettez leur importance capitale et ne vous privez pas de leurs services ! Si vous ne savez pas quel profil choisir, il est raisonnable d’adopter, au moins pour le RVB, le profil Adobe RGB 1998 qui, sans être parfait, a l’avantage d’être l’un des profils les plus larges. Pour le CMJN (CMYK), le gris ou les couleurs Lab, des profils génériques vous sont généralement proposés pour chacun de ces modes. Si vous affectez un profil à une image, restez-en aux profils les plus universels. Si vous devez utiliser un profil très spécifique (par exemple, le profil propre à un périphérique d’impression particulier), n’appliquez ce dernier qu’à une copie de vos images et conservez un exemplaire de ces dernières dans un profil usuel. Ceux qui travaillent à la fois sur Mac et PC connaissent ce problème : les images deviennent subitement plus sombres ou plus claires en passant du PC au Mac. L’explication de ce phénomène est simple : le Mac utilise une valeur de gamma à 1,8 alors que le PC utilise une valeur de 2,2. Ici encore, la solution réside dans le profil à associer à vos images. Pour éviter les problèmes de variation de la luminosité, donnez à vos images le profil standard sur PC, c’est-à-dire sRGB (sRVB).
associer un profil à une nouvelle image L’association d’un profil ICC à une image a lieu au niveau de la zone de dialogue Enregistrer sous où vous trouverez une case d’option qui active l’association d’un profil ICC à l’image. Le profil proposé par la case d’option est tout simplement le profil choisi pour le mode de l’image (RVB, CMJN ou gris) dans la zone de dialogue accessible en choisissant Couleurs dans le menu Edition. À condition que les profils aient été convenablement choisis dans la zone de dialogue Couleurs, l’association d’un profil à une image (ou plutôt, au fichier qui la conserve) se résume donc à la validation d’une case à cocher dans la zone de dialogue Enregistrer sous.
ouvrir une image dépourvue de profil Lors de l’ouverture d’une image dépourvue de profil, vous avez le choix entre : ne pas modifier l’image, attribuer à l’image le profil correspondant à son type (RVB, CMJN ou
@ 168
La couleur
gris) et déjà choisi dans la zone de dialogue Couleurs accessible depuis le menu Edition ou encore, lui attribuer un profil au choix. C’est la zone de dialogue Couleurs (Edition, Couleurs) qui détermine le comportement à l’ouverture. Dans de nombreux cas, on constate que les utilisateurs préfèrent être prudents. Ils choisissent donc de ne pas modifier l’image. C’est parfois une erreur car une image dépourvue de profil aurait souvent tout intérêt à s’en voir dotée. Par conséquent, si une image est dépourvue de profil et que vous ignorez quel profil lui attribuer, un comportement prudent consiste (au moins dans le cas des images RVB) à choisir le profil Adobe RGB (1998) ou le profil sRGB (sRVB) si l’image doit passer de PC à Mac ou inversement.
attribuer un profil ou convertir le profil ? Accessibles depuis le menu Edition, les commandes Attribuer un profil et Convertir en profil ne doivent pas être confondues. Si vous choisissez son option Ne pas gérer les couleurs de ce document, la commande Attribuer un profil supprime les éventuelles informations de profil existantes et ce, sans les considérer. Vous risquez dans ce cas un changement d’aspect des couleurs en raison de l’application directe des valeurs chromatiques à l’espace colorimétrique associé au nouveau profil. Par conséquent, avec une image disposant déjà d’un profil, on préférera utiliser Convertir en profil car cette fonction se charge d’adapter correctement les valeurs chromatiques avant de les associer au nouvel espace colorimétrique. On obtient ainsi un maintien de l’aspect d’origine des couleurs.
Parce qu’elle le prend en considération, la commande Convertir en profil annonce le profil de l’espace source. Elle permet la sélection du profil de l’espace de destination, mais aussi le choix du moteur de conversion et du mode de rendu. Lorsque l’image comprend plusieurs calques, vous avez la possibilité d’aplatir l’image à l’occasion de la conversion de son profil. Pour les utilisateurs expérimentés, le comportement le plus efficace lors de l’ouverture d’une image dépourvue de profil consiste à ne demander aucune application de profil lors de l’alerte à l’ouverture, puis de faire calmement le meilleur choix à l’aide de la commande Convertir en profil. Afin de comparer l’image brute et l’image dotée de son nouveau profil, on procédera à des essais en ayant au préalable ouvert l’image dans une seconde fenêtre (Fenêtre, Réorganiser, Nouvelle fenêtre pour…).
@ 169
Chapitre 5
La commande Attribuer un profil permet de supprimer les informations de profil ou d’associer un profil à l’image, sans toutefois considérer un éventuel profil préalablement associé à l’image. Par contre, la commande Convertir en profil annonce l’espace source et permet de choisir non seulement l’espace de destination, mais aussi le moteur de conversion et le mode de rendu.
lorsque l’affichage simule l’impression ou un format d’épreuve Pour afficher sur l’écran l’image avec ses couleurs telles qu’elles seront imprimées, choisissez Couleurs d’épreuve dans le menu Affichage. Par défaut, on considère que l’article Espace de travail CMJN est coché dans le sous-menu Formats d’épreuve du menu Affichage. Le résultat affiché avec la commande Couleurs d’épreuve tout en ayant Espace de travail CMJN pour format d’épreuve dépend directement de l’espace de travail CMJN choisi dans la zone de dialogue Couleurs (accessible depuis le menu Edition). Pour choisir librement le profil appliqué lors de la simulation déclenchée par Couleurs d’épreuve, sélectionnez Personnalisé dans le sous-menu Formats d’épreuve du menu Affichage. Il est également possible de visualiser chacune des quatre plaques d’impression (quadrichromie CMJN) grâce aux commandes du sous-menu Formats d’épreuve du menu Affichage.
@ 170
La zone de dialogue Format d’épreuve détermine le profil simulé à l’écran lors de l’activation de Couleurs de l’épreuve.
La couleur
Tant le choix d’un format d’épreuve personnalisé que la conversion en un autre profil proposent l’option Compensation du point noir. Dans le cadre de la conversion des couleurs d’un espace colorimétrique à l’autre, l’activation de cette option provoque la mise en correspondance de la gamme dynamique complète de l’espace source avec celle de l’espace de destination. Dans certains cas particuliers, cette option peut provoquer un détourage des ombres ou des surfaces grisées, mais dans la grande majorité des cas, il est conseillé de l’activer. Elle est d’ailleurs active par défaut pour toutes les configurations prédéfinies.
profil et impression Dans le menu Fichier, choisissez Imprimer. Sélectionnez Gestion des couleurs dans le menu local qui détermine le contenu de la partie droite de la zone de dialogue. Dans la rubrique Imprimer, vous pouvez cliquer sur Document pour appliquer lors de l’impression le profil associé au document, ou bien cliquer sur Epreuve afin d’utiliser pour l’impression le format d’épreuve sélectionné dans le sous-menu Formats d’épreuve du menu Affichage. Il s’agit donc dans ce cas d’imprimer en simulant un format d’épreuve. La partie Gestion des couleurs de la zone de dialogue Imprimer concerne, dans sa partie supérieure, l’espace source qui peut correspondre au profil du document ou à un profil d’épreuve (option Document ou Epreuve). Les choix formulés au-dessous concernent pour leur part l’espace d’impression. Dans le menu local Traitement des couleurs, l’article Laisser l’imprimante gérer les couleurs est sélectionné par défaut. Si vous choisissez Laisser Photoshop gérer les couleurs, vous êtes libre d’imposer le profil de l’imprimante (le profil de l’espace d’impression est choisi depuis le menu local Profil de la zone de dialogue). Le menu local Mode de rendu détermine les priorités (saturation, colorimétrie relative, etc.) lors de la conversion d’un profil à l’autre. Parmi les modes proposés, les modes Perception et Colorimétrie relative correspondent aux modes photographiques. Ils sont d’ailleurs extrêmement proches l’un de l’autre.
@ 171
en pratique… échantillonnage et courbes Le réglage Courbes de Photoshop est plein de ressources ! Fort utile pour corriger la luminosité, il devient créatif lorsqu’il fixe sur l’image les tons sombres et tons clairs pris pour cibles pour le transfert des couleurs initiales aux couleurs finales.
Grâce aux courbes, il est possible de réinventer totalement les couleurs du sujet.
Alors que le réglage Niveaux se limite à l’ajus- vertical correspond aux couleurs finales. Quant à tement de trois variables (tons clairs, moyens et la courbe, elle symbolise bien sûr la relation étafoncés), le réglage Courbes autorise des réglages blie entre la luminosité de départ et la luminosité précis modulés à l’aide d’une courbe tracée dans un obtenue. Il est possible de traiter toutes les courepère où l’axe horizontal représente les couleurs ches ensemble ou isolément (selon le choix formulé dans le menu local Couche de de départ (des tons foncés à gauLes fichiers de cet exemple sont : la zone de dialogue Courbes), che aux tons clairs à droite – pour mais surtout nous allons fixer une image RVB) tandis que l’axe cbe_dep & cbe_fin.
@
@ 172
Travaux pratiques Après leur placement avec l’outil Echantillonnage de couleur, les quatre zones d’échantillonnage peuvent être déplacées avec cet outil. La partie inférieure de la palette Informations annonce les couleurs des quatre zones.
Voici l’image à partir de laquelle nous avons travaillé. Elle se caractérise par la relative uniformité de ses tons.
depuis l’image les valeurs des tons sombres et clairs à utiliser comme cibles. À partir d’une image RVB faiblement contrastée, nous allons ici opérer de manière à révéler des textures sur le sujet.
1
Échantillonnez
L’outil Echantillonnage de couleurs n’opère aucun traitement. Avec lui, il s’agit juste de marquer des pixels sur l’image afin de connaître la composition de leur couleur, celle-ci étant affichée dans la palette Informations (Fenêtre, si marquer marq Informations). On peut ainsi jusqu’à
L’outil Echantillonnage de couleur est rangé dans la sous-palette consacrée aux outils de mesure.
Sélection des dimensions du carré sur lequel les couleurs des pixels seront échantillonnées. Le bouton Effacer sert à supprimer les points d’échantillonnage créés avec l’outil Echantillonnage de couleur.
Qu’est-ce que l’échantillonnage? L’échantillonnage, au sens auquel l’entend l’outil Echantillonnage de couleur, est l’analyse de la couleur d’un pixel (recherche des composantes R, V et B ou C, M, J et N ou encore, L, a et b, etc.). Les composantes qui définissent cette couleur sont affichées dans la palette Informations (Fenêtre, Informations). Selon le choix formulé dans le menu local Taille de la barre d’options quand cet outil est sélectionné, l’analyse de la couleur peut être réalisée par calcul d’une moyenne sur une surface carrée centrée sur la position du pointeur. Par ailleurs, le rééchantillonnage (Image, Taille de l’image) est le calcul des nouvelles couleurs des pixels après un changement de définition (dimensions de l’image exprimées en pixels).
@ 173
Échantillonnage et courbes
quatre échantillons dont certains seront réutilisés au cours des traitements suivants. Activez donc l’outil Echantillonnage de couleur. Dans la barre d’options, choisissez selon le cas un échantillon ponctuel (un pixel) ou une moyenne calculée sur un carré de 3, 5, 11, 31, 51 ou 101 pixels de côté. Cliquez donc sur l’image et marquez ainsi des échantillons en ayant à l’esprit que nous les utiliserons ensuite comme cibles pour les tons sombres et les tons clairs.
2
Fondez les courbes sur les échantillons
Ouvrez le réglage Courbes (Image, Réglages, Courbes). Selon le cas, contentez-vous d’une modification de toutes les couches (sélectionnez RVB dans le menu local Couche de la zone de dialogue Courbes) ou limitez-vous à l’une d’elles en la sélectionnant dans le menu local Couche de Courbes. En bas de la zone de la zone dialogue alo
dialogue Courbes, vous disposez de trois boutons « Pipette » qui, de gauche à droite, correspondent aux tons foncés, moyens et clairs. Cliquez sur l’un de ces boutons, puis sur l’un des échantillons marqués sur l’image (mais vous pouvez aussi cliquer ailleurs sur l’image) pour faire de l’échantillon la cible des futurs tons sombres, moyens ou clairs, selon le bouton activé dans la zone de dialogue. Choisissez ainsi l’échantillon à utiliser comme cible pour les tons clairs et celui qui sera utilisé pour les tons sombres. Attention ! Le choix des cibles est délicat. Ainsi, choisir un échantillon très clair comme cible des tons sombres provoque l’assombrissement de toute l’image. Suivez l’effet de vos réglages en cochant la case Aperçu. Ne validez pas encore la zone de dialogue par OK.
3
Modifiez les courbes
Jusqu’à maintenant, le réglage Courbes n’a été utilisé que pour fixer les échantillons sombres et clairs utilisés comme cibles des futurs tons sombres et clairs (nous avons pour cela utilisé ses boutons « Pipette »). Il s’agit maintenant de modifier la conversion des luminosités en déformant la courbe. Pour cela, cela faites fa glisser celle-ci cell et, et si nécessaire, essair cliquez cliq
Le menu local Couche de la zone de dialogue Courbes permet de traiter toutes les couches ensemble, ou seulement l’une d’elles.
Les trois bo boutons « Pipette » du réglage Courbes permettent de cliquer sur l’image pour y choisir les pixels dont les couleurs déterminent le point blanc, le point noir et le gris à 50 %. Ici, l’une des Pipettes du réglage Courbes utilise l’une des zones marquées par l’outil Echantillonnage de couleur.
@ 174
Cliquez sur Options d’affichage de la courbe pour disposer de réglages supplémentaires proposés en bas de la zone de dialogue.
Travaux pratiques
sur la courbe pour y créer de nouveaux points d’inflexion (« poignées ») que vous pourrez faire glisser. Ici encore, la manipulation peut concerner toutes les couches de l’image ou seulement celle choisie dans le menu local Couche. Pour modifier une courbe, vous pouvez soit lui ajouter des poignées et faire glisser celles-ci, soit dessiner la courbe à main levée. Le choix entre ces deux modes est déterminé par les deux boutons situés en haut à gauche de la zone de dialogue Courbes (Modifier les points pour modifier la courbe ou Dessiner pour modifier la courbe). En outre, l’affichage de l’histogramme peut être activé ou désactivé depuis les options disponibles après avoir cliqué sur Options
Cochez l’option Aperçu de la zone de dialogue Courbes afin de suivre dans la fenêtre du document les effets produits par vos réglages.
d’affichage de la courbe. Finalement, validez par un clic sur OK.
L’un des emplois possibles du réglage Courbes est la création de « fausses couleurs », mais il s’agit initialement d’un outil de correction.
@ 175
comprendre… le noir et blanc Evidente, la prise de vue en couleurs ne saurait pour autant éclipser définitivement la photo en noir et blanc. Pourquoi ? Parce que le noir et blanc, c’est élégant, c’est reposant… et ça supprime tous les problèmes d’équilibre des couleurs ! Le noir et blanc mérite donc d’être revisité, ne serait-ce que pour le caractère si particulier qu’il donne aux photos.
Cette image est, à l’origine, une photo RVB.
@ 176
Fondamentalement, la photographie tant argentique que numérique s’appuie sur le noir et blanc ou plutôt, sur une échelle de luminosité qui s’étend du sombre au clair, soit du noir au blanc. En argentique, les films couleur font appel à des filtres intercouches ou à des colorants sensibilisateurs alors qu’en numérique, les capteurs (CCD, CMOS) recourent à des mosaïques de microfiltres placées sur leurs photosites. Ces
techniques visent à restituer la couleur à l’aide de dispositifs qui sont en fait sensibles à la luminosité, mais pas à la couleur. Il n’en demeure pas moins que l’équipement de votre appareil photo numérique est prévu pour saisir une image en couleurs (RVB) et qu’aucun appareil photo numérique ne dispose à ce jour d’un capteur prévu spécifiquement pour le noir et blanc malgré les prédispositions de la technique
Comprendre
Une simple désaturation d’une image couleur peut se révéler décevante. En noir et blanc plus qu’en couleurs, l’optimisation des contrastes est décisive. Le réglage Contrastes automatiques vous y aide (il s’applique tant à une image couleur qu’à une image en noir et blanc).
sur laquelle il s’appuie. Quoi qu’il arrive, votre appareil photo numérique saisit donc une image en couleurs, même s’il dispose d’un effet noir et blanc qui se contente de traiter l’image après sa prise de vue. Par conséquent, puisque votre appareil photo numérique crée une image RVB, gardez celle-ci et confiez à Photoshop la conversion de l’image en noir et blanc. De la simple désaturation aux dosages précis des composantes colorées en passant par la récupération de la luminance, plusieurs méthodes se disputent la création d’une image en noir et blanc à partir d’un cliché en couleurs.
1
À ne faire qu’en dernier: le changement de mode
Les appareils photo numériques transfèrent vers l’ordinateur une image codée en RVB, c’est-à-dire une image dont chaque pixel voit sa couleur définie par une quantité de rouge, de vert ou de bleu. Ces couleurs constituent autant de couches (également appelées composantes ou canaux par des logiciels concurrents de Photoshop). Pour convertir une image couleur en image noir et blanc, il est très tentant de la passer en mode Niveaux de gris (Image, Mode, Niveaux de gris). Or, malgré les apparences, cette fonction n’a pas pour but principal la création d’un beau noir et blanc. Il s’agit pour elle de convertir une image couleur dont les composantes correspondent à trois (RVB) ou qua-
tre (CMJN) couches en une nouvelle image limitée à une seule couche. L’intérêt du mode Niveaux de gris est de diviser par trois ou quatre le nombre de couches, donc la taille du fichier. Accessoirement, le passage de l’image par ce mode donne accès aux modes Bitmap (1 bit/pixel) et Bichromie. Bref, la conversion en mode Niveaux de gris ne doit intervenir que si elle est vraiment nécessaire (besoin d’une image limitée à une seule couche) et dans tous les cas, après avoir personnalisé la conversion en niveaux de gris afin de ne pas obtenir une image trop plate, car manquant de contraste, de profondeurs dans ses noirs, de texture, etc.
2
Simple et efficace
Pour qui veut aller vite, un noir et blanc sympathique est obtenu en désaturant l’image (Image, Réglages, Désaturation), puis en optimisant ses contrastes (Images, Réglages, Contraste automatique). À ce stade, vous avez obtenu en deux secondes un noir et blanc acceptable. Vous pouvez en rester là et imprimer votre photo, surtout si vous disposez d’une imprimante équipée d’encres grises et noires, capable de restituer des gris neutres ; c’est par exemple le cas des encres UltraChrome K3 utilisées sur les imprimantes Stylus Pro d’Epson. Vous avez également la possibilité de teinter votre image puisque celle-ci a conservé un mode de codage (RVB, CMJN, etc.) acceptant les couleurs. Pour cela, de
@ 177
Le noir et blanc
qui propose non seulement des couleurs (Sépia, Orange et plus généralement, toute couleur choisie depuis le Sélecteur de couleur), mais aussi des filtres réchauffant ou refroidissant les couleurs.
3
Le réglage Filtre Photo offre de multiples possibilités.
Dosez les composantes
Pour contrôler la contribution de chaque composante d’une image RVB à la création des niveaux de gris, vous avez le choix entre le Mélangeur de couches (Image, Réglages, Mélangeur de couches) dont vous activerez l’option Monochrome, et le réglage Noir et Blanc (Image, Réglage, Noir et blanc). Contrairement au Mélangeur de couches (qui se limite aux trois ou quatre couches du mode colorimétrique de l’image), le réglage Noir et blanc permet de doser, indépendamment du mode, les couleurs rouge, vert, bleu et les couleurs cyan, magenta, jaune. On profite ainsi dans la même zone de dialogue des couleurs des synthèses additive et soustractive. Depuis le Mélangeur de couches, vous dosez chaque composante (par exemple, 59 % de vert, 11 % de bleu et 30 % de rouge si vous voulez coller à la sensibilité spectrale de l’œil humain) et vous créez une image en noir et blanc en cochant l’option Monochrome. Bien entendu, l’intérêt du Mélangeur de couches consiste à vous laisser favoriser une couche plutôt qu’une autre selon le sujet. Quant au réglage Noir et blanc, il permet
Cette image a été traitée avec le réglage Filtre photo (filtre réchauffant réglé à 50 %).
@ 178
multiples possibilités s’offrent à vous, par exemple avec les réglages Balance des couleurs (Image, Réglages, Balance des couleurs), Variantes (Image, Réglages, Variantes), etc. Toutefois, une colorisation intéressante est obtenue avec le réglage Filtre Photo (Image, Réglages, Filtre photo)
L’option Monochrome du Mélangeur de couches crée une image en noir et blanc.
Comprendre
La séparation des couches d’une image Lab – On crée ainsi trois nouvelles images en mode Niveaux de gris.
Le réglage Noir et blanc.
également de colorer l’image désaturée qu’il produit et ce, en cochant son option Coloris.
4
Ne gardez que la luminance
Vous l’avez compris, une image apparemment en noir et blanc peut en fait être codée comme une image en couleurs, notamment en RVB. Néanmoins, l’exploration des autres modes est digne d’intérêt (Image, Mode). En mode CMJN, l’image est comLes spécificités de l’œil humain Il est peu souhaitable de créer une image en niveaux de gris en créant une couche « gris » par simple calcul, pour chaque pixel, de la moyenne de ses composantes « rouge », « vert » et « bleu ». En effet, toutes les couleurs ne sont pas équivalentes pour l’œil humain. Celui-ci est trois fois plus sensible au rouge qu’au bleu et six fois plus sensible au vert qu’au bleu. Le niveau de gris d’un pixel est donc obtenu en additionnant 30 % de la composante rouge, 59 % de la composante verte et 11 % de la composante bleue.
posée d’une couche de noire à laquelle il est tentant de résumer l’image pour la convertir en noir et blanc. Une telle pratique ne donne qu’un piètre résultat car cette couche ne se justifie en fait que par l’impossibilité de restituer correctement le noir à l’impression en associant les trois autres composantes CMJN. Par contre, le mode Lab (Image, Mode, Couleurs Lab) est particulièrement intéressant : alors que ses composantes a et b codent la teinte et la saturation, sa composante L représente la luminance, c’est-à-dire la clarté. Une méthode judicieuse de conversion de la couleur en niveaux de gris consiste donc à créer une image à partir de la seule couche L (Image, Mode, Couleurs Lab), puis Séparer les couches dans le menu local de la palette Couches (Fenêtre, Couches).Vous obtenez ainsi trois nouvelles images (elles sont en mode Niveaux de gris) dans trois nouvelles fenêtres ; l’une d’elles correspond à la couche L.
5
Améliorez le contraste
Convertie en noir et blanc, une photo initialement en couleurs souffre souvent d’une clarté quelque peu excessive et d’un manque de contraste. Optimisez donc son contraste (Image, Réglages, Niveaux automatiques et/ou Contraste automatique). Pour les initiés, le réglage Courbes reste le moyen le plus fin pour ajuster le contraste selon les gammes de ton (Image, Réglages, Courbes).
@ 179
en pratique… remplacer une couleur Le réglage Remplacement de couleur se charge à la fois de sélectionner une gamme de couleurs (comme Sélection, Plage de couleurs) et de la remplacer par une autre (comme Image, Réglages, Teinte/Saturation). Il est toutefois utile de limiter son intervention à une sélection précise.
Quelques exemples de recolorisations obtenues à partir du même sujet.
Qu’il s’agisse d’une fleur, de l’iris des yeux ou d’un seul réglage de Photoshop ! Toutefois, elle est l’ocquelconque objet, il est possible d’en modifier la casion de découvrir l’exclusion d’une sélection (sécouleur. Dans son principe, cette Les fichiers de cet exemple sont : lection réalisée avec maintien de manipulation est extrêmement la touche Alt à l’intérieur d’une remplcoul_dep & remplcoul_fin. simple : elle ne fait appel qu’à un sélection existante).
@
@ 180
Travaux pratiques
sélectionnée peut être ajoutée à la précédente (en maintenant la touche Majuscules lorsque vous utilisez un outil de sélection) ou retirée à celle-ci (en maintenant enfoncée la touche Alt pendant l’emploi d’un outil de sélection).
2
Remplacez la couleur
Le réglage Remplacement de couleur détecte une gamme de couleurs et la remplace. Rien ne nous garantit que cette gamme de couleurs ne soit présente que sur le sujet à recolorer. Pour éviter de modifier les couleurs accidentellement au-delà de la zone qui nous intéresse, il est utile de limiter notre zone de travail et ce, à l’aide d’une sélection grossière tracée autour du sujet. Vous ferez pour cela appel aux outils Lasso polygonal, Baguette magique, Sélection Rapide, Rectangle de sélection, etc. Rappelons qu’une nouvelle zone
Ouvrez le réglage Remplacement de couleur (Image, Réglages, Remplacement de couleur). Dans sa zone de dialogue, cliquez sur l’outil « Pipette + », réglez sa Tolérance, puis cliquez sur les zones de l’image dont la couleur est à remplacer. Par clics successifs, vous procédez là par cumul de sélections. Rappelons, que le dernier clic peut être annulé (Edition, Annuler Pipette) et que l’outil « Pipette - » permet de désigner une zone à retirer de la sélection. Dans la section Remplacement de la zone de dialogue Remplacement de couleur, faites varier les curseurs Teinte, Saturation et Luminosité pour modifier la couleur de la sélection (vignette en mode Sélection). Notez que vous pouvez encore utiliser les outils « Pipette + » et « Pipette - » après avoir choisi une teinte. Naturellement, cochez Aperçu pour prévisualiser le résultat. Validez par OK lorsque le résultat prévisualisé est satisfaisant.
Pour commencer, une sélection grossière est créée.
Plus la sélection sera fine, meilleur sera le résultat.
Voici le sujet traité sous ses couleurs naturelles.
1
Sélectionnez grossièrement la zone
@ 181
Remplacer une couleur
L’option Aperçu permet de suivre les effets du remplacement de la couleur.
Le réglage Remplacement de couleur.
dant ainsi : commencez par ceinturer le sujet avec une sélection grossière, sélectionnez les couleurs à remplacer (Sélection, Plage de couleurs), créez un nouveau calque à partir de cette sélection (Edition, Copier, puis Edition, Coller), créez un nouveau calque de réglage Teinte/Saturation à ce nouveau calque (Calque, Nouveau calque de réglage, Teinte/Saturation) et associez-le au calque inférieur (Calque, Créer un masque d’écrêtage).
Application de l’outil « Pipette + ».
3
@ 182
Et avec un calque de réglage?
Tout l’intérêt de Remplacement de couleur réside dans la possibilité de modifier en même temps la zone à modifier et sa nouvelle couleur autant que nécessaire tant que la zone de dialogue n’est pas validée. Il est dommage qu’un calque de réglage Remplacement de couleurs n’ait pas été prévu. Toutefois, Remplacement de couleurs est essentiellement un assemblage de la sélection Plage de couleurs et du réglage Teinte/Saturation pour lequel il est possible de créer un calque de réglage. Aussi, vous obtenez le même résultat tout en profitant d’un calque de réglage en procé-
Le calque de réglage est ici écrêté par le calque inférieur.
6 @ les calques
Avec Photoshop, un calque est assez semblable à son homologue traditionnel. Il s’agit donc d’un support transparent dont les pixels peuvent être modifiés. Une image se compose toujours d’au moins un Arrière-plan. Celui-ci n’est pas vraiment un calque (contrairement à un calque, il ne peut pas être transparent, ni se déplacer dans la pile des calques, ni se voir appliquer une opacité partielle ou un mode de fusion particulier), mais il peut éventuellement être converti en calque (Calque, ( Nouveau, Calque d’après Arrière-plan), il devient alors un calque comme les autres. La « pile de calques » composant l’image est représentée dans la palette Calques (Fenêtre, Calques) qui se charge de nous donner accès aux différents calques ainsi qu’aux fonctions associées aux calques. Chaque calque a les mêmes dimensions que l’image, tous les calques ont donc les mêmes dimensions : celles de l’image. Chaque calque peut disposer d’une opacité personnalisée (ce qui permet de contrôler la transparence de ses pixels) et se mélange avec les calques inférieurs selon un mode de fusion choisi, comme l’opacité, depuis la palette Calques. Divisant l’image en épaisseurs successives, les calques ont pour avantage immédiat la possibilité de limiter la modification de l’image à une partie de celle-ci ou plus exactement, à l’un de ses calques. Outre la segmentation de l’image à des fins de montage, les calques offrent une large gamme d’effets intéressants à travers les modes de fusion, les masques de calques, les styles de calques, etc. On appelle image multicalque une image composée de plusieurs calques empilés. Au sein de la pile de calques, des calques
@ 183
Chapitre 6
contigus peuvent constituer un groupe de calques. Il est par exemple possible d’appliquer en une seule opération un même masque à plusieurs calques appartenant au même groupe. Un groupe de calques pourra être déplacé, sélectionné, dupliqué, masqué ou affiché depuis la palette Calques comme le serait un calque isolé. Après sa constitution, un groupe de calques accepte la création de nouveaux calques, mais aussi l’ajout ou la suppression de calques.
la palette calques La palette Calques (Fenêtre, Calques) est l’interface essentielle avec le monde des calques de Photoshop. Elle présente l’ensemble des calques qui composent une image tout en traduisant l’empilement des calques : les calques situés dans la partie supérieure de la palette se trouvent vers le premier plan alors que les calques présentés en bas de la liste se situent vers l’arrière-plan. L’ordre L’ d’empilement des calques est essentiel car c’est à travers lui que les zones transparentes des calques (obtenues en effaçant des pixels), leurs opacités et leurs modes de fusion trouvent leur sens. À travers la palette Calques, vous pouvez bien sûr créer et sélectionner un calque, mais aussi l’afficher, le masquer, le fusionner, le lier, le dupliquer, le verrouiller, le supprimer, voire lui appliquer des masques (de fusion ou de calque) ou des styles. Dans la palette Calques, un calque est représenté par son nom ainsi que par une vignette qui traduit son contenu. La taille de la vignette est déterminée depuis le menu local de la palette (Options de palette). Lorsque vous créez un nouveau calque (Calque, Nouveau, Calque) ou un nouveau groupe de calque (Calque, Nouveau, Groupe), la zone de dialogue de création vous propose de choisir une couleur. Celle-ci est sans effet sur le contenu du calque et ne sert qu’à repérer les calques ou les groupes à l’intérieur de la palette Calques. La palette Calques est indispensable, ne serait-ce que pour sélectionner ou connaître le calque actif, c’est-à-dire le calque concerné par les manipulations en cours.
@ 184
Les calques
Pour rendre un calque actif, et donc faire de lui le calque auquel s’appliquent les modifications, cliquez sur son nom ou sur sa vignette dans la palette Calques. Le nom du calque actif est rappelé dans la barre de titre de la fenêtre du document (aucun nom n’est mentionné si l’image se résume à un Arrière-plan). De plus, le calque actif apparaît contrasté dans la palette Calques. Pour le calque sélectionné dans la palette Calques, quatre options de verrouillage sont disponibles . De gauche à droite, vous verrouillez (ou déverrouillez) avec elles les pixels transparents, les pixels de l’image (c’est-à-dire les pixels non transparents d’un Le nom du calque sélectionné est rappelé dans la barre de titre de la fenêtre. calque), la position de l’image sur le calque ou le calque dans son ensemble. Cette dernière option comprend donc les trois précédentes. Le verrouillage permet d’interdire temporairement la modification d’un calque. Dans la palette Calques, un cadenas complète le nom d’un calque verrouillé. Notez que l’Arrière-plan est toujours verrouillé. À gauche de chaque calque, une case se charge d’activer ou de désactiver l’affichage du calque. Un « œil » apparaît en face d’un calque affiché tandis que la case de cet œil apparaît vide quand le calque est masqué. En bas de la palette Calques se trouvent sept boutons , de gauche à droite : Lier les calques, Ajouter un style de calque, Ajouter un masque de fusion, Créer un calque de remplissage ou de réglage, Créer un groupe, Créer un calque et Supprimer le calque (ce bouton s’applique aussi aux groupes). Un groupe de calques (Calque, Nouveau, Groupe) rassemble les calques que vous faites glisser vers lui (au sein de la palette Calques, faites glisser vers le groupe les calques que vous voulez lui ajouter). Les calques faisant partie du groupe se trouvent à la suite de l’icône du groupe et leurs cases Afficher/Masquer (« œil ») adoptent la couleur du groupe. À gauche de l’icône d’un groupe de calques se trouve un petit triangle. En cliquant sur celuici, vous développez ou masquez la liste des calques qui composent le groupe.
@ 185
Chapitre 6
En cliquant sur la case d’un œil, vous affichez ou masquez le calque, le style de calque ou le groupe de calques correspondants. Alt-clic sur la case d’un œil affiche le calque correspondant et masque tous les autres. Le calque ou le groupe sélectionné dans la palette Calques peut être supprimé depuis le menu Calque (Calque, Supprimer, Calque ou Calque, Supprimer, Groupe).
Ici, le calque est associé à des styles de calques ainsi qu’en témoigne le « fx » affiché à droite du nom du calque. Remarquez le triangle chargé d’afficher ou de masquer la liste des styles. À chaque style est associé un « œil » chargé de l’afficher ou de le masquer.
Selon leur type et leurs propriétés, les calques sont dotés de vignettes différentes. Citons par exemple le « T » associé aux calques de texte. Lorsqu’un calque est associé à un masque, la vignette de ce dernier est placée à droite de celle du calque. Si un calque de dessin (par opposition à un calque de texte) est vide et que ses pixels sont considérés comme transparents, il est associé à une vignette couverte par un damier gris. Dans le cas général, un calque de dessin est représenté par une vignette à l’image de son contenu en réduction. La taille des vignettes est déterminée depuis les Options de palette accessibles depuis le menu local de la palette Calques.
manipulations élémentaires de calques Les calques constituent une pile de supports transparents et leur ensemble compose l’image. La notion de pile de calques suppose que certains calques se trouvent vers l’arrière-plan alors que d’autres sont placés vers le premier plan.
empilement des calques L’ordre des calques dans la palette Calques traduit l’ordre d’empilement des calques : les calques placés vers le haut de la liste de la palette Calques se trouvent vers le premier plan tandis que les calques situés en bas de la palette Calques se situent vers l’arrièreplan. Le déplacement d’un groupe dans la palette Calques entraîne le déplacement de tous les calques qu’il contient. Inversement, le déplacement d’un calque appartenant à un groupe n’a pas d’incidence sur les autres calques du groupe, vous pouvez ainsi ôter un calque d’un groupe ou le faire glisser d’un groupe à l’autre.
@ 186
Pour déplacer un calque ou un groupe de calques, faites-le glisser verticalement sur la palette Calques. Dès que le bouton de la souris sera relâché, le calque se replacera au niveau du trait épais qui accompagne les déplacements du pointeur et marque la position d’insertion du calque après son déplacement (pour ajouter un calque à un groupe, faites-le glisser sur ce dernier). Pendant le déplacement, le pointeur devient un cercle barré lorsque la position désignée interdit un déplacement. Lorsque le relâchement du
Les calques
bouton de la souris entraînerait l’insertion du calque au niveau du trait épais affiché entre deux calques, le pointeur a l’aspect d’une main fermée. Si un calque est déplacé sur l’icône d’un groupe, il sera intégré à celui-ci. En conséquence, il n’apparaîtra plus dans la liste de la palette Calques si la liste des calques qui composent le groupe n’est pas déployée par un clic sur le triangle associé à l’icône du groupe. Remarquez qu’un style de calque peut également être déplacé d’un calque à l’autre en le faisant glisser. Cela revient en fait à appliquer le style à un autre calque. Comme nous l’avons dit, le déplacement d’un calque s’effectue naturellement en faisant glisser les calques à l’intérieur de la palette Calques. Il est cependant possible de déplacer autrement le calque actif ou le groupe sélectionné dans la palette Calques et cela, grâce au sous-menu Disposition du menu Calque. Vous y trouverez les commandes Premier plan (pour placer le calque devant tous les autres), En avant (pour permuter la position du calque ou du groupe sélectionné avec celle du calque immédiatement supérieur), En arrière (pour permuter la position du calque ou du groupe sélectionné avec celle du calque immédiatement inférieur), Arrière-plan (pour insérer le calque ou le groupe derrière tous les autres) et Inverser (pour permuter les positions de deux calques sélectionnés). Rappelons que pour sélectionner plusieurs calques dans la palette Calques, vous devez cliquer sur ces calques en maintenant enfoncée la touche Majuscules (calques contigus) ou, dans le cas de calques non contigus, la touche Ctrl sous Windows ou la touche Pomme sous Mac OS (ne faites pas Ctrl-clic sur la vignette d’un calque car cela équivaut à Récupérer la sélection).
liaison entre calques Indépendamment du déplacement d’un calque dans la pile de calques, le contenu d’un calque (ses pixels) peut être déplacé sur son calque, tout simplement en le faisant glisser avec l’outil Déplacement. En liant un calque à un autre, on peut déplacer en même temps le contenu d’un calque et celui de ses calques liés. Toutefois, l’opération réalisée avec l’outil Déplacement pourra être interdite par le verrouillage du calque actif ou de l’un de ses calques liés.
@ 187
Chapitre 6
Pour lier des calques entre eux, sélectionnez-les dans la palette Calques (cliquez sur chacun de ces calques en maintenant la touche Majuscules enfoncée dans le cas de calques contigus ou, dans le cas de calques non contigus, maintenez la touche Ctrl sous Windows ou la touche Pomme sous Mac OS), puis sélectionnez Lier les calques dans le menu local de la palette Calques ou dans le menu Calque. Pour annuler la liaison entre les calques, sélectionnez à nouveau les calques concernés dans la palette Calques, et sélectionnez Rompre les liens des calques dans le menu local de la palette Calques ou dans le menu Calque. La liaison entre calques est indépendante de la notion de groupe. Il est donc possible de lier un calque à un autre indépendamment de leurs appartenances respectives à des groupes. Par ailleurs, il est possible de lier un calque à un groupe, mais cela entraîne l’établissement d’un lien entre tous les calques de ce groupe.
Les maillons de chaîne indiquent que les calques sont liés.
ajout de calques et conversion de sélection Lors de sa création, un nouveau calque ou un nouveau groupe s’insère dans la liste de la palette Calques au-dessus du calque actif ou du groupe sélectionné. Un nouveau calque peut résulter de la simple création d’un calque mais aussi de la duplication d’un calque, de l’emploi d’un outil Texte (Texte horizontal et Texte vertical créent un calque de texte), de l’emploi de l’outil Plume ou d’un outil de forme dont l’option Calque de forme est sélectionnée, d’un collage du contenu du Presse-papiers, d’une importation ou encore, de la conversion d’une sélection ou d’un arrière-plan en calque. Les options par défaut d’un nouveau calque sont le mode Normal et une opacité de 100 %. Les nouveaux calques sont nommés selon leur ordre de création. Un nouveau calque (Calque, Nouveau, Calque) s’insère dans la pile des calques au-dessus du calque actif. En conséquence, il est judicieux de sélectionner le calque au-dessus duquel sera inséré le nouveau calque et ce, afin d’éviter une manipulation ultérieure de déplacement du nouveau calque dans la pile des calques. La création d’un nouveau calque depuis le bouton Créer un calque de la palette Calques ou depuis le menu Calque (Calque, Nouveau, Calque) crée un calque vide, sans image (il est donc transparent). Pour personnaliser le nom d’un calque, faites un double clic sur son nom dans la palette Calques.
@ 188
Comme un nouveau calque, un nouveau groupe de calques (Calque, Nouveau, Groupe) s’insère par défaut au-dessus du calque actif. Si un groupe est créé pour contenir les calques préalablement sélectionnés (Calque, Nouveau, Groupe d’après les
Les calques
calques), ce groupe se place au-dessus des calques sélectionnés et, si ces derniers ne sont pas contigus, ceux-ci sont rassemblés à la suite du groupe, ce qui déplace au-dessous des calques groupés un éventuel calque qui se serait trouvé entre deux calques sélectionnés lors de la création du calque. Un nouveau calque peut résulter de la conversion de la sélection en calque. Selon le cas, la sélection est conservée ou non dans son calque d’origine. Pour créer un nouveau calque contenant la sélection : • sur un calque, réalisez une sélection au moyen de l’un des outils prévus à cet effet (Rectangle de sélection, Lasso, Baguette magique, etc.) ; • déroulez le menu Calque et son sous-menu Nouveau où vous activerez Calque par copier si la sélection doit être conservée dans son calque d’origine ou Calque par couper si la sélection doit disparaître de son calque d’origine pour ne plus apparaître que dans le nouveau calque. Ces manipulations créent un nouveau calque au-dessus du calque actif. Remarquez que la sélection est maintenue à sa position d’origine dans son nouveau calque.
duplication de calques ou de groupes de calques La commande Dupliquer le calque du menu Calque concerne le calque sélectionné dans la palette Calques. Le calque résultant de la copie prend normalement place dans la même image, au-dessus du calque original, mais il est également possible de créer à partir de lui un nouveau document ou de l’envoyer vers l’une des autres images ouvertes. Ce choix est déterminé depuis le menu local Document, dans la rubrique Destination de la zone de dialogue Dupliquer le calque. Selon le même principe, vous pouvez dupliquer le groupe sélectionné (Calque, Dupliquer le groupe).
utiliser les groupes de calques Lier des calques (sélectionnez les calques, puis Calque, Lier les calques) permet notamment de déplacer en même temps leurs contenus avec l’outil Déplacement. Grouper les calques (sélectionnez les calques, puis Calque, Nouveau, Groupe d’après les calques) a pour principal avantage le déplacement groupé des calques dans la pile des calques (modification de l’ordre d’empilement). Des calques groupés profitent également si vous le souhaitez de dispositions communes : modes de fusion, taux d’opacité, masque, etc. Pour affecter une opacité ou un mode de fusion à un groupe, sélectionnez celui-ci dans la palette Calques, puis choisissez l’opacité ou le mode de fusion du
@ 189
Chapitre 6
groupe depuis le haut de la palette Calques. Par défaut, un groupe de calques a pour mode de fusion Transfert. Cela signifie tout simplement que le groupe n’intervient pas sur le mode de fusion des calques qui le composent. Chacun de ses calques dispose donc dans ce cas de son propre mode de fusion et se comporte dans ce domaine comme s’il n’était pas intégré à un groupe. L’adoption pour un groupe d’un mode de fusion autre que Tr Transfert fait perdre aux calques d’un groupe leur individualité quant à leur fusion avec les autres calques de l’image. Lorsque le mode de fusion d’un calque est autre que Transfert, tous les calques d’un groupe sont d’abord fusionnés entre eux avec le mode défini pour le groupe avant d’être fusionnés avec les autres calques de l’image. Lors de la suppression du groupe sélectionné dans la palette Calques (Calque, Supprimer, Groupe), vous avez le choix entre la suppression du groupe seul (ce qui rend aux calques du groupe leur autonomie) et la suppression du groupe avec les calques qu’il contient. Pour extraire un calque d’un groupe, faites-le glisser hors du groupe.
modifier un calque À moins qu’il soit verrouillé, vous pouvez ajuster la position du contenu du calque actif et de ses calques liés. Cliquer sur le nom ou sur la vignette d’un calque dans la palette Calques fait de lui le calque actif.
déplacer le contenu d’un ou de plusieurs calques Pour déplacer le contenu du calque actif et de ses éventuels calques liés, activez l’outil Déplacement et faites glisser l’image. Ce déplacement concerne l’ensemble du calque ou seulement la sélection s’il en existe une. Dans ce dernier cas, il convient de désélectionner (Sélection, Désélectionner) pour pouvoir déplacer l’ensemble du calque. Outre le déplacement du contenu du calque, notez que vous disposez de fonctions d’alignement et de répartition des calques sélectionnés (Calque, Alignement et Calque, Répartition).
remplissage d’un calque avec une couleur neutre
@ 190
Un calque peut ne contenir aucun pixel défini (calque intégralement transparent). Cela interdit la mise en œuvre de certains filtres qui exigent un contenu. Il est donc parfois souhaitable de doter un calque d’une couleur dite couleur neutre qui, si elle autorise l’acti-
Les calques
vation de certains filtres, n’offre pas pour autant un résultat visible avec eux. Ce choix s’effectue lors de la création d’un nouveau calque (Calque, Nouveau, Calque), l’option Couleur neutre n’étant disponible que si le mode de fusion choisi est autre que Couleur, Fondu, Luminosité, Normal, Saturation et Teinte.
opacité d’un calque L’opacité d’un calque détermine le degré de transparence de ses pixels. Une opacité de 100 % correspond à un calque opaque tandis qu’une opacité de 0 % est celle d’un calque totalement transparent (cette transparence est à distinguer de celle liée à l’absence de pixels colorés). L’opacité peut être modifiée pour un ou plusieurs calques à l’exception du calque Arrière-plan et des calques verrouillés. Dès sa création depuis la zone de dialogue Nouveau calque, un calque peut être doté d’une opacité personnalisée (par défaut égale à 100 %). Par la suite, l’opacité d’un calque reste ajustable à tous moments, par exemple depuis la partie supérieure de la palette Calques.
mode de fusion d’un calque Comme l’opacité, le mode de fusion compte parmi les caractéristiques fondamentales d’un calque. Il détermine la façon dont les pixels d’un calque seront fusionnés avec les pixels du calque inférieur. Par défaut, les calques sont fusionnés en mode Normal, ce mode étant à opposer aux effets spéciaux proposés par les autres modes de fusion. Comme l’opacité, le mode de fusion peut être déterminé dès la création d’un nouveau calque (Calque, Nouveau, Calque). Après la création d’un calque, son mode de fusion reste modifiable depuis la palette Calques. Il suffit pour cela de sélectionner le calque concerné, puis de sélectionner un article dans le menu local de la palette Calques.
échantillonnage à partir de tous les calques En divisant l’image en épaisseurs successives, les calques permettent de ne travailler que sur l’une de ces épaisseurs. Globalement intéressante, cette possibilité pourrait être pénalisante si nous étions obligés d’aplatir l’image (c’est-à-dire de réunir tous ses
@ 191
Chapitre 6
calques en un seul) pour employer certains outils sur tous les calques en même temps. Heureusement, les outils qui gagnent parfois à être utilisés sur plusieurs calques en même temps proposent dans leurs barres d’options la case Utiliser tous les calques ou Echantillonner tous les calques. Grâce à elle, les outils Baguette magique, Sélection rapide, Doigt, Goutte d’eau, Netteté, Tampon de duplication peuvent travailler non sur l’ensemble des calques, mais sur l’ensemble des calques visibles (ceux dont « l’œil » est activé dans la palette Calques). Ainsi, il est possible de choisir précisément les calques auxquels s’appliquent les outils cités.
modes et style de fusion de calques La zone de dialogue Style de calque donne accès aux options de fusion ainsi qu’aux différents styles de calques. Pour ouvrir cette zone de dialogue, faites un double clic sur un calque dans la palette Calques, sans toutefois désigner le nom du calque avec le pointeur car cela aurait pour effet de permettre la modification de ce nom.
Accès aux options de fusion Pour définir les options de fusion : • sélectionnez le calque concerné dans la palette Calques, puis ouvrez la zone de dialogue Style de calque (Calque, Style de calque, Options de fusion) ; • la case Aperçu étant cochée, vos réglages seront immédiatement reportés sur le document (mais perdus si vous ne les validez pas) ;
@ 192
Les calques
• les Options de fusion doivent être sélectionnées dans la liste Styles à gauche de la zone de dialogue Style de calque ; • dans la rubrique Fusion générale, choisissez le mode de fusion au moyen du menu local Mode de fusion. Quant au curseur Opacité, il détermine ce paramètre, à moins que vous préfériez le saisir directement dans la case de saisie associée au curseur ; • dans la rubrique Fusion avancée seront définies l’opacité du fond, les options de couche et de masquage ainsi que la plage des opérations de fusion. Des cases d’options activent ou désactivent la fusion des effets propres au calque ainsi que la fusion des calques écrêtés en tant que groupe (groupe d’écrêtage). Les options sont validées par un clic sur OK. Opacité du fond L’opacité du fond est l’un des paramètres ajustés dans la rubrique Fusion avancée de la zone de dialogue Style de calque. Une opacité étant définie pour un calque, celle-ci est reportée sur tous les modes de fusion et styles de calque appliqués à ce calque. Toutefois, vous pouvez également définir une opacité de fond pour un calque. Un tel réglage d’opacité n’a d’effet que sur le fond des pixels peints d’un calque, ou sur les formes dessinées que contient ce calque. L’opacité de fond n’a pas d’incidence sur l’opacité des effets de calque qui ont été appliqués. Il en résulte la possibilité de créer des effets spéciaux en modulant l’opacité de fond indépendamment de celle d’un effet appliqué au calque. Une opacité de fond trop importante limite la visibilité des effets de masquage. Tenez-en compte. Options de masquage lors de la fusion Les options de fusion (Calque, Style de calque, Options de fusion) comprennent des options de masquage. Rappelons que le mode de fusion Transfert pour un groupe de calque laisse chaque calque du groupe appliquer son propre mode de fusion. Si un autre mode de fusion est choisi pour un groupe, tous les calques qu’il contient sont fusionnés entre eux avec ce mode qui se cumule aux modes propres au calque. Après cette première étape, l’ensemble du groupe sera fusionné avec le reste de l’image. Dans la zone de dialogue Style de calque (Options de fusion), le menu local Masquage détermine le type de masquage : • Superficiel, masque tout jusqu’au premier point d’arrêt possible. Ce point d’arrêt est typiquement le dernier calque d’un groupe de calques ou d’un groupe d’écrêtage contenant l’option de masquage. • Profond, masque tout jusqu’au calque Arrière-plan (jusqu’aux pixels transparents s’il n’y a pas de « calque » Arrière-plan) ou jusqu’au premier point d’arrêt obligatoire. Il peut s’agir du dernier calque d’un groupe de calques dont le mode de fusion n’est pas Transfert.
@ 193
Chapitre 6
Dans le cas de la fusion d’un calque intégré à un groupe, le masquage de ce calque n’est pas reporté au-dessous du groupe si le mode de fusion de celui-ci n’est pas Transfert. Dans le cas d’un groupe d’écrêtage, le masquage s’arrête au-dessus du calque de base du groupe d’écrêtage si la case Fusionner les calques écrêtés en tant que groupe est cochée. Dans le cas contraire, le masquage s’arrête juste après le calque de base du groupe d’écrêtage. Étendue de fusion des calques Dans la rubrique Fusion avancée des options de fusion (Calque, Style de calque, Options de fusion) se trouvent les curseurs Ce calque et Calque du dessous ainsi que le menu local Comparaison sur. Ces curseurs déterminent les pixels du calque actif et ceux des calques inférieurs qui doivent apparaître dans l’image finale. Les curseurs de la barre Ce calque déterminent la plage de pixels du calque actif qui doivent être fusionnés et donc, apparaître dans l’image finale. Par exemple, si le curseur noir vaut 20 dans la barre Ce calque, les pixels de valeurs inférieures pour la couleur choisie dans le menu local Comparaison sur ne seront pas repris par l’image finale. Les curseurs de la barre Calque du dessous fixent la plage de pixels des calques inférieurs visibles qui seront fusionnés avec les pixels du calque courant pour former l’image finale. Notez que les pixels non fusionnés des calques inférieurs apparaissent à travers les zones supérieures du calque actif.
styles de calques Nous venons de présenter les options de fusion d’un calque et nous avions déjà abordé son opacité. L’opacité et le mode de fusion d’un calque font partie de son style. Le style d’un calque comprend l’ensemble des paramètres qui déterminent la façon dont un calque interagit avec les autres. Un style de calque comprend donc le mode de fusion, l’opacité du calque et différents effets de calque optionnels.
@ 194
Effet (Style)
Comportement du style de calque
Biseautage et Estampage
Ajoute des combinaisons de tons clairs et foncés au calque.
Contour
Souligne l’objet du calque actif avec une couleur, un dégradé ou un motif (très efficace sur les formes à arêtes nettes).
Incrustation couleur
Incruste de la couleur sur un calque.
Incrustation de motif
Incruste un motif sur un calque.
Incrustation en dégradé
Incruste un dégradé sur un calque.
Lueur externe
Ajoute une lueur émanant des bords externes du calque.
Les calques
Effet (Style)
Comportement du style de calque
Lueur interne
Ajoute une lueur émanant des bords internes du calque.
Ombre interne
Ajoute une ombre qui se présente juste à l’intérieur du contour du contenu du calque (aspect de mise en retrait).
Ombre portée
Ajoute une ombre « derrière » le contenu du calque.
Satin
Applique à l’intérieur d’un calque un ombrage qui réagit à la forme du calque.
Pour le calque actif, un style de calque peut être ajouté depuis le sous-menu Style de calque du menu Calque. Les styles appliqués à un calque apparaissent à la suite de ce dernier dans la palette Calques. Les styles de calque ne peuvent pas être appliqués à l’Arrière-plan, à un calque verrouillé ou à un groupe de calques. Paramètre de style
Rôle du paramètre du style de calque
Angle
Fixe l’angle d’éclairage de l’effet appliqué au calque. Si tous les effets emploient le même angle, on obtient un effet d’éclairage orienté sur l’image.
Aperçu
Active l’affichage d’une prévisualisation du style dans la fenêtre du document avant la validation de la zone de dialogue Style de calque.
Bruit
Précise l’échelle du facteur aléatoire ajouté à l’opacité d’une lueur ou d’une ombre.
@ 195
Chapitre 6
@ 196
Paramètre de style
Rôle du paramètre du style de calque
Contour
Permet de créer des anneaux de transparence à partir de lueurs de couleur unie. Avec des lueurs en dégradé, autorise des variantes de répétition de la couleur et de l’opacité du dégradé. Avec le biseautage et l’estampage, sculpte les inflexions, les creux et les bosses mis en relief par l’estampage. Avec les ombres, permet de définir le fondu.
Contour brillant
Offre un aspect métallique brillant.
Couleur
À travers une case colorée qui donne accès au sélecteur de couleurs, définit la couleur d’une ombre, d’une lueur ou d’un ton clair.
Dégradé
Définit le dégradé appliqué par un effet de calque. Ce dégradé pourra être créé par l’éditeur de dégradé.
Etendue
Précise à quelle partie de la lueur s’appliquera le contour.
Flou
Ajoute un flou aux ombres.
Grossi
Étend les limites du cache avant d’appliquer le flou.
Lissage
Fusionne les pixels de contour dans le cas d’un contour net ou brillant. Cette option est intéressante sur les ombres de taille réduite dotée d’un contour complexe.
Maigri
Réduit les limites du cache d’une ombre interne ou d’une lueur interne avant l’application d’un flou.
Mode de fusion
Précise la manière dont le style de calque est fusionné avec les calques inférieurs.
Modes des tons clairs (ou foncés)
Précise le mode de fusion des tons clairs ou foncés.
Motif
Précise le motif appliqué par un effet de calque. Le motif est choisi dans la palette ouverte par un clic sur le bouton marqué d’une flèche. L’option Magnétisme de l’origine place l’origine du motif au niveau de celle du document (coin supérieur gauche si l’option Lier au calque est désactivée). L’option Lier au calque impose au motif de se déplacer en même temps que le contenu du calque.
Ombre portée masquée par le calque
Visibilité de l’ombre portée dans un calque semi-transparent.
Opacité
Fixe l’opacité d’un effet de calque.
Position
Fixe la position d’un effet de contour (Centre, Extérieur ou Intérieur).
Les calques
Paramètre de style
Rôle du paramètre du style de calque
Profondeur
Précise la profondeur d’un biseau ou d’un motif.
Source
Définit la source d’une lueur interne.
Style
Définit le style d’un biseau.
Taille
Précise la quantité de flou ou la taille de l’ombre.
Variation
Fait varier les applications de couleur et d’opacité d’un dégradé.
Les styles de calque prédéfinis sont disponibles depuis la palette Styles (Fenêtre, Styles) dont le menu local permet l’enregistrement (et le chargement) des styles.
masquage partiel ou total d’un calque Un masque de fusion précise la façon dont différentes zones d’un calque ou d’un groupe doivent être masquées ou affichées. L’intérêt des masques de fusion réside dans leur capacité à appliquer de nombreux effets spéciaux à un calque sans modifier ses pixels. Le calque utilisé comme base de l’effet reste donc intact. Un document multicalque permet la conservation des masques de fusion. Retenez que : • les masques de fusion sont créés avec les outils de dessin. Ils sont donc liés à la résolution de l’image et à la taille des outils utilisés pour leur création. Les masques de fusion apparaissent dans la palette Calques sous la forme de vignettes représentant la couche de niveaux de gris (alpha) liée à l’ajout du masque ; • les masques de calque ne sont pas liés à la résolution de l’image puisqu’ils sont créés avec des outils vectoriels (Plume ou outils de forme). Les masques de calque se présentent dans la palette Calques sous la forme de vignette remplie par un tracé d’écrêtage.
affichage ou masquage d’un calque par un masque Un masque peut afficher ou masquer le calque ou le groupe auquel il est associé. Sa fonction dépend de la façon dont il a été créé. Un masque ne s’applique pas à l’arrièreplan. Pour créer un masque de fusion qui affiche ou masque le calque entier : • choisissez Désélectionner dans le menu Sélection pour vous assurer qu’il n’existe pas de sélection courante (celle-ci interdirait le masquage ou l’affichage total par le masque) ; • sur la palette Calques, activez le calque ou le groupe qui devra se soumettre à un masque ; • si le masque doit laisser apparaître le calque entier cliquez sur le bouton Ajouter un masque de fusion situé en bas de la palette. Si la touche Alt est maintenue
@ 197
Chapitre 6
enfoncée lors du clic sur le bouton Ajouter un masque de fusion, alors le masque de fusion créé masque intégralement le calque. L’opération peut être répétée afin de doter chaque calque de deux masques de fusion qui ne seront pas forcément du même type. Plus simplement, vous pouvez créer pour le calque actif un masque de fusion l’affichant ou le masquant intégralement en sélectionnant Tout faire apparaître ou Tout masquer dans le sous-menu Masque de fusion du menu Calque. Pour créer un masque chargé de l’affichage ou du masquage de la sélection : • sur la palette Calques, activez le calque ou le groupe qui sera associé au nouveau masque ; • sur le calque actif, créez la sélection qui définira le masque (utilisez par exemple les outils Rectangle de sélection, Lasso, Baguette magique, etc.) ; • créez le nouveau masque de fusion à partir de la sélection, soit dans le but de faire apparaître la zone sélectionnée (Calque, Masque de fusion, Faire apparaître la sélection), soit dans le but de la masquer (Calque, Masque de fusion, Masquer la sélection). Sur les vignettes des masques, les zones noires correspondent aux portions masquées alors que les zones blanches représentent les zones que le masque laisse s’afficher. Un masque de fusion traduit par une opacité partielle toute la progressivité de la sélection, par exemple lorsque celle-ci a été créée à l’Aérographe en mode Masque.
modification d’un masque de fusion Un masque de fusion est en fait une couche alpha en niveaux de gris (l’intensité des gris traduit la progressivité d’un masquage). Pour modifier un masque, cliquez sur sa vignette dans la palette Calques. Le masque étant sélectionné, ouvrez la palette Couches (Fenêtre, Couches) et sélectionnez-y le masque. Vous pouvez alors le modifier avec les outils de dessin. Dans la palette Calques, le maillon de chaîne entre la vignette du calque et celle d’un masque de fusion indique qu’un déplacement du calque avec l’outil Déplacement déplacerait également le masque. En cliquant sur le maillon de chaîne, vous rendez les déplacements du calque et ceux du masque indépendants les uns des autres.
@ 198
Les calques
La vignette d’un masque de fusion étant sélectionnée dans la palette Calques, vous pouvez supprimer celui-ci (Calque, Masque de fusion, Supprimer) ou le désactiver temporairement (Calque, Masque de fusion, Désactiver) pour le réactiver plus tard (Calque, Masque de fusion, Activer). La commande Activer ne doit pas être confondue avec la commande Appliquer qui a pour effet de supprimer le masque et avec lui, les zones du calque qu’il masquait. D’autre part, vous pouvez faire glisser un masque d’un calque à l’autre dans la palette Calques. En maintenant la touche Alt enfoncée pendant ce déplacement, vous obtenez la duplication du masque
aplatissement, fusion et pixellisation L’encombrement d’une image en mémoire est directement lié au nombre de pixels qui la composent ainsi qu’à son nombre de calques. Ceux-ci multiplient l’encombrement de l’image en mémoire et ralentissent donc son traitement. Il convient donc de ne travailler qu’avec les calques nécessaires. La fusion des calques a pour but de diminuer l’encombrement de l’image. Elle concerne les calques, groupes de calques, groupes d’écrêtage, les calques liés ou les calques de réglage. La fusion réduit les calques fusionnés en un seul, mais les zones transparentes des calques fusionnés restent bien sûr transparentes. La fusion réduit l’encombrement de l’image. Pour qu’elle ne soit pas pénalisante, les calques fusionnés doivent avoir été finalisés. Pour fusionner un calque ou un groupe avec le calque inférieur ou le groupe inférieur : • assurez-vous que les calques ou groupes à fusionner sont affichés (« œil » affiché dans la palette Calques) ; • activez le calque ou sélectionnez le groupe à fusionner avec son homologue inférieur ; • dans le menu Calque, choisissez Fusionner avec le calque inférieur ou Fusionner le groupe. Aplatir l’image (Calque, Aplatir l’image) revient à fusionner tous ses calques visibles (les calques non affichés seront perdus) avec l’Arrière-plan s’il existe. Aplatir une image réduit celle-ci à un Arrière-plan, ce qui permet de l’enregistrer avec l’ensemble des formats de fichier compatibles avec son mode colorimétrique. Notez que le changement de mode de couleurs d’une image aplatit implicitement celle-ci. Dans la mesure du possible, il est vivement conseillé de conserver une version non aplatie de vos images afin de pouvoir modifier ultérieurement chacun de ses calques. La pixellisation (Calque, Pixellisation…) d’un calque vise à convertir ses éléments complexes (texte, tracé, etc.) en une image susceptible d’être manipulée avec les outils de dessin. En conséquence, un calque particulier comme un calque de texte deviendra un calque ordinaire à l’issue de sa pixellisation.
@ 199
en pratique… rendre l’écran transparent ! Voir à travers l’écran, quoi de plus naturel me direz-vous quand on sait qu’il accueille en général un certain nombre de fenêtres. Très simplement, nous allons donner l’illusion que votre fond d’écran est constitué de… ce qui se trouve réellement derrière l’écran ! Il y a là une façon ludique de découvrir l’empilement des calques, les sélections et l’application des filtres. En outre, vous allez pour une fois avoir l’occasion de mêler intimement la prise de vue au montage. Eh oui, car ici tout repose sur la mise en scène que vous créez et sur votre aptitude à prendre deux photos d’un même sujet sans modifier le cadrage. Le calage de votre appareil photo et la manipulation de l’écran de l’ordinateur portable sans rien déplacer autour de lui sont donc ici aussi déterminants que le traitement réalisé en aval avec Photoshop.
@ 200
Pour donner cette impression de transparence de l’écran, deux photos prises sous le même angle ont été placées sur deux calques différents.
Les fichiers de cet exemple sont :
@
ecr_debut, ecr_debut2 & ecr_fin.
Travaux pratiques
Vous avez ici besoin d’un appareil photo numérique, de ce qu’il faut pour le rendre immobile, par exemple un trépied photo, d’un ordinateur portable destiné à être pris en photo et de quoi transférer les deux photos réalisées (câble USB, lecteur de cartes mémoire, etc.) vers l’ordinateur utilisé pour le montage.
1
Un fond d’écran uni
Afin de faciliter le détourage du contenu de l’écran qui sera pris en photo, il est préférable de choisir un fond d’écran uni. Pour changer de fond d’écran sur PC, cliquez avec le bouton droit sur le fond d’écran, sélectionnez Propriétés, cliquez sur
l’onglet Bureau, choisissez Aucun dans la liste Arrière-plan, puis choisissez une couleur dans la liste Couleur et validez par OK. Sous Mac OS, sélectionnez menu Pomme/Préférences Système, puis cliquez sur Bureau et éco. d’écran, Bureau, Couleurs unies et enfin sur l’une des couleurs proposées.
2
Prenez deux photos
Préparez la scène à photographier. L’essentiel réside dans la disposition des objets ou du sujet placés derrière l’écran. L’effet est accentué par des sujets partiellement masqués par l’écran.Vous devez prendre deux photos, la première avec l’écran ouvert et l’autre avec l’écran fermé. Il est essentiel de ne déplacer ni l’appareil photo, ni l’ordinateur
Changement de fond d’écran sur PC. (Windows XP). Le cliché « écran ouvert ».
Changement de fond d’écran sur Mac (Mac OS X 10.4.10).
Le cliché « écran fermé ».
@ 201
Rendre l’écran transparent !
pris en photo, ph ni les objets et plac placés der derrière l’écran entr entre les deu deux prises de vue. Le type ype de l’appareil pparei photo (compact, ph ompact reflex, et etc.) im imporrefl rte pe peu. Pa Par co contre, re l’emploi mplo d’un trétr Calez l’appareil photo. pied ed et d’un déclencheur à distance vous permettra d’éviter tout mouvement de l’appareil. Si vous ne disposez pas de ces accessoires, un peu de soin et le bord d’un meuble feront l’affaire.
3
Collez l’une des photos sur l’autre
Transférezlesdeuxphotosfaitesàl’étapeprécédente vers votre Mac. Ouvrez ces photos avec Photoshop. La photo « écran ouvert » étant au premier plan, sélectionnez-la intégralement (Sélection, Tout sélectionner), puis copiez (Edition, Copier). Cliquez maintenant sur la fenêtre présentant la photo « écran fermé » et collez (Edition, Coller). Nous n’utiliserons lise désormais ormais plu plus que ce cette fe fenêtre re
@ 202
La palette Calques traduit l’empilement des calques et indique le calque sélectionné (calque contrasté dans la palette).
(vous pouvez fermer l’autre). Dans la palette Calques (Fenêtre, Calques), l’image collée est devenue un nouveau calque « Calque 1 ». Par défaut, le dernier calque collé est le calque actif, donc celui sur lequel vous intervenez.
4
Augmentez le contraste de l’écran
D’une manière générale, lorsque vous réalisez une sélection, veillez à afficher un pixel d’image sur un pixel d’écran, ce qui correspond au taux d’affichage 100 % de Photoshop (Affichage, Taille réelle des pixels). Avec le Lasso polygonal, sélectionnez le cadre de l’écran. Donnez un peu de progressivité à votre sélection (Sélection, MoRéussir vos photos d’écran Photographier un écran dans de bonnes conditions suppose en général le recours à un temps de pose élevé dont la conséquence serait, dans des conditions normales, une surexposition du reste de la photo. Nous nous contenterons donc pour la photo « écran ouvert » de conditions standard en intérieur avec un temps de pose de l’ordre de 1/60e de seconde. Ces conditions non optimales sont compensées par la clarté des éléments à conserver sur l’écran (barre des menus, Dock ou barre des tâches, icônes, etc.) et par l’accentuation du contraste que nous réaliserons avec le logiciel. De la photo « écran fermé », nous n’utiliserons en fait que la zone masquée lorsque l’écran de l’ordinateur est ouvert. En outre, nous ajouterons du bruit à cette zone et lui appliquerons une température de couleurs différente de celle de l’ambiance de la pièce où la photo est prise. Il est donc intéressant d’utiliser le flash pour la photo « écran fermé ». Le flash est par contre à proscrire pour la photo « écran ouvert » car il se réfléchirait sur l’écran et supprimerait l’image qu’il contient.
Travaux pratiques
difier, Contour progressif) avec un Rayon de 1 ou 2 pixels. Puis augmentez la luminosité et le contraste respectivement à +30 et +50 dans le cas de notre exemple (Image, Réglages, Luminosité/Contraste).
la barre des tâches, la barre des menus, les icônes, voire le pointeur de la souris. Dans le cas idéal, il vous suffit d’un clic avec l’outil Baguette magique (dont la Tolérance aura été correctement réglée) pour obtenir ce cette sélection. En pratiq pratique, ct
Le contour de l’écran est sélectionné en quatre clics avec le Lasso polygonal.
Cette sélection a été réalisée avec le Lasso polygonal et la Baguette magique en exploitant les possibilités de cumuler ou de soustraire les nouvelles sélections à la sélection courante.
Ces réglages sont à adapter à votre image.
La luminosité de l’ensemble de l’écran a été augmentée.
5
Videz l’écran
Vous devez maintenant sélectionner la couleur de fond d’écran, mais exclure de la sélection certains éléments affichés par l’écran tels que le Dock ou
l’image est « bruitée » et l’éclairage de l’écran n’est pas uniforme sur l’ensemble de sa surface, d’où l’impossibilité de limiter la sélection à un seul clic de Baguette magique. Retenez que vous pouvez
Supprimer une sélection sur un calque revient à « percer » ce calque et à laisser apparaître le calque inférieur à travers la « fenêtre » ainsi créée. Il reste à rendre le montage plus réaliste.
cumuler des sélections (éventuellement réalisées avec des outils différents) en maintenant la touche Majuscules enfoncée. Inversement, une nouvelle sélection s’exclut de la sélection courante lorsque
@ 203
Rendre l’écran transparent !
la touche Alt (« Option ») est maintenue. Pour sélectionner facilement la périphérie des icônes et du pointeur, vous utiliserez plutôt la Baguette magique, mais pour obtenir un contour régulier du Dock, des bords de l’écran et de la barre des me-
Le calque contrasté dans la palette Calques est celui auquel s’appliquent vos manipulations. Le damier gris indique une zone transparente.
@ 204
Le calque contrasté dans la palette Calques est celui auquel s’appliquent vos manipulations. Ici, nous augmentons sa saturation.
Les variantes de couleurs (Plus de bleu, Plus de rouge, etc.) s’appliquent à la gamme de tons sélectionnée en haut à droite de la fenêtre.
Travaux pratiques
nus, vous ferez appel au Lasso polygonal. Cette sélection étant réalisée, donnez-lui de la progressivité (Sélection, Modifier, Contour progressif) avec un Rayon de 1 ou 2 pixels. Ensuite, videz la sélection de son contenu (Edition, Effacer). Le contenu du calque d’arrière-plan apparaît dans la zone évidée, c’est-à-dire à l’intérieur de l’écran.
6
Modifiez l’ambiance
Ajout de bruit (Filtre, Bruit, Ajout de bruit) en réglant Quantité à 12,5 %, et en choisissant Répartition Uniforme ainsi que, éventuellement, l’option Monochromatique. En fin de manipulation, fusionnez les calques (Calque, Aplatir l’image). Vous êtes ainsi libre de choisir le format d’enregistrement de votre image. imag
Désélectionnez (Sélection, Désélectionner), puis cliquez sur le calque inférieur (Arrière-plan) dans la palette Calques. Rappelons que le calque sélectionné est celui qui apparaît contrasté dans la palette Calques. Notre but est ici de modifier l’ambiance lumineuse et de donner l’impression que l’image qui apparaît dans la zone de l’écran est effectivement affichée par celui-ci. Nous commençons donc par augmenter la saturation des couleurs (Image, Réglages, Teinte/Saturation et Saturation à +20 environ). Puis l’ambiance est modifiée en ajoutant du bleu (Image, Réglages, Variantes, puis cliquez sur Tons clairs ou sur Tons moyens, et enfin, sur Plus de bleu).
Le filtre Ajout de bruit.
Les tons bleus situés à l’intérieur de l’écran ont été accentués.
7
Ajoutez du bruit
Enfin, il faut « bruiter » l’image pour donner l’illusion d’un affichage sur écran grâce au filtre
L’ajout de bruit est limité à la zone de l’écran.
@ 205
en pratique… un arc-en-ciel dans le paysage Après la pluie viendra le beau temps, et si ce dernier se presse un peu, il sera précédé d’un arc-en-ciel ! Dégradé, coordonnées polaires et fusion en mode superposition permettent de l’ajouter très facilement à vos photos… avec les couleurs et la densité de votre choix !
L’arc-en-ciel est, fondamentalement, un dégradé de couleurs.
Un dégradé est, pour Photoshop, une variation rent. Cela nous évite d’avoir à définir chaque étacontinue de tons entre des couleurs clairement dé- pe du dégradé utilisé (l’ajustement de la position finies et appelées étapes de dégradé. L’outil Dé- et de la couleur de chaque étape d’un dégradé est gradé est très simple d’emploi : il suffit de le faire abordé dans notre exemple consacré à la « feuille glisser sur la sélection pour remplir celle-ci avec un d’or »). Ensuite, la conversion des coordonnées dégradé. Ici, nous faisons appel rectangulaires en coordonnées Les fichiers de cet exemple sont : à un dégradé défini par défaut et polaires est un moyen simple arc_dep & arc_fin. nommé Arc-en-ciel transpad’obtenir un anneau à partir
@
@ 206
Travaux pratiques
Photo Jacques-Dominique Fieux
1
Créez un calque pour le dégradé
Ouvrez l’image au-dessus de laquelle l’arc-en-ciel doit prendre place. Créez un nouveau calque (Calque, Nouveau, Calque, puis validez par OK).
2
Créez un dégradé
Le nouveau calque (Calque 1) étant sélectionné par défaut dans la palette Calques, créez
C’est sur ce paysage que se fonde notre exemple.
d’une bande rectiligne. Après la suppression de la moitié inférieure de cet anneau, la transformation Perspective insère l’arc-en-ciel dans son décor. Enfin, c’est le choix judicieux de l’opacité et du mode de fusion (appliqués à deux occurrences de l’arc) qui donnent au montage son réalisme.
Une sélection rectangulaire servira de base au dégradé Création d’un nouveau calque vierge.
L’outil Dégradé.
Le nouveau calque est au premier plan. Il est initialement vide.
On choisit ici un dégradé préréglé.
@ 207
Un arc-en-ciel dans le paysage
3 Le bouton du mode Dégradé linéaire dans la barre d’options.
Convertissez la bande en anneau
Le nouveau calque étant toujours le calque actif dans la palette Calques (Fenêtre, Calques), désélectionnez (Sélection, Désélectionner). Appliquez-lui le filtre Coordonnées polaires (Filtre, Déformation, Coordonnées polaires) dont vous choisirez l’option Rectangulaire en polaire ; validez par OK. Notez que, dans la zone de dialogue de ce filtre, il est nécessaire de réduire l’échelle de visualisation à environ 12 % pour que le résultat soit visible dans la vignette.
Le dégradé, tel qu’il a été tracé dans la sélection rectangulaire.
Le filtre Coordonnées polaires transforme une bande en anneau quand il est utilisé en mode Rectangulaire à polaire.
Le dégradé occupe seul le calque de premier plan.
@ 208
dessus une sélection rectangulaire allongée horizontalementetcela,grâceàl’outilRectangle de sélection. Activez l’outil Dégradé. Dans la barre d’options, choisissez les couleurs Arcen-ciel transparent tout en restant en mode Dégradé linéaire. Faites glisser verticalement l’outil Dégradé sur la sélection pour y créer un dégradé arc-en-ciel.
Il reste à découper et à placer l’arc-en-ciel.
Travaux pratiques
Cette nouvelle sélection rectangulaire est destinée à être supprimée.
Nous n’avons besoin que d’un demi-cercle.
La transformation Perspective.
La transformation manuelle permet d’orienter et de placer convenablement l’arc-en-ciel. L’étirement des poignées impose de réduire l’échelle de visualisation.
@ 209
Un arc-en-ciel dans le paysage
4
Mettez en situation
Avec l’outil Rectangle de sélection, sélectionnez la moitié inférieure de l’anneau mis en place à l’étape précédente, puis supprimez-la (Edition, Effacer). Désélectionnez (Sélection, Désélectionner). Le Calque 1 étant toujours sélectionné (contrasté) dans la palette Calques, activez la transformation Perspective ((Edition, Trans-
L’outil Gomme.
formation, Perspective). Faites glisser ses poignées de façon à placer l’arc-en-ciel en perspective (si nécessaire, réduisez l’échelle de visualisation de l’image en saisissant un taux de l’ordre de 10 % dans la case située en bas à gauche de la fenêtre). Validez la transformation par une pression sur Retour. Si nécessaire, orientez ou étirez l’arcen-ciel au moyen d’une transformation manuelle (Edition, Transformation manuelle, à valider s’il y a lieu par une pression sur Retour).
5
L’arc-en-ciel mis en forme est sur fond transparent (damier).
Le Calque 1 étant toujours sélectionné (contrasté) dans la palette Calques, appliquez un Flou gaussien (Filtre, Atténuation, Flou gaussien) avec un Rayon de 3 pixels (dans la zone de dialogue du filtre, faites glisser le contenu de la vignette pour y faire apparaître l’arc-en-ciel), validez par OK. Si nécessaire, utilisez l’outil Gomme pour effacer les extrémités de l’arc-en-ciel dans le cas où cellesci devraient être masquées par le décor.
6
Le filtre Flou gaussien.
@ 210
Adoucissez, gommez
Ajustez la transparence
Le calque contenant l’arc-en-ciel étant toujours le calque actif dans la palette Calques (Fenêtre, Calques), dupliquez-le (Calque, Dupliquer le calque, puis validez par OK), vous créez ainsi Calque 1 copie situé au premier plan. Vous disposez ainsi dans la palette Calques de deux occurrences de l’arc-en-ciel. Dans la palette Calques, cliquez sur le calque supérieur (Calque 1 copie)
Travaux pratiques
et réglez son Opacité à 15 %. Cliquez ensuite sur le calque intermédiaire (Calque 1), réglez son Opacité à 50 %, mais surtout, choisissez pour lui le mode de fusion Superposition depuis le menu local des modes de fusion dans la palette Calques. En fin de manipulation, fusionnez les calques (Calque, Aplatir l’image).
Le paramétrage de la Gomme. Ajustement de l’opacité du calque supérieur.
Gommage de la partie indésirable de l’arc.
L’arc-en-ciel est maintenant en place. Il reste à le dupliquer, puis à ajuster l’opacité et le mode de fusion de ses deux occurrences.
Ajustement de l’opacité et choix du mode de fusion pour le calque intermédiaire.
@ 211
en pratique… l’écrêtage des calques Limiter l’affichage d’un calque à une forme précise sans pour autant modifier ce calque, ni coller son contenu, c’est ce que permet l’écrêtage, en toute simplicité et avec une grande souplesse.
Cet écrêtage est fondé sur un calque de texte.
Grâce à l’écrêtage, il est possible de ne laisser ap1 Créez une forme paraître qu’une partie déterminée des calques liés au masque d’écrêtage. Il s’agit avec l’écrêtage de L’écrêtage se fonde sur les pixels non transparents créer une forme (elle est simplement constituée d’un calque. La couleur de ces pixels est sans imde zones non transparentes d’un calque) chargée portance car seule leur opacité est considérée. de définir les surfaces des calques inférieurs qui Par conséquent, un Contour progressif (outils de sélection), voire une Oparesteront visibles. Dans le cadre Les fichiers de cet exemple sont : cité (Pinceau, Gomme, etc.) de notre exemple, l’écrêtage est ecret_deb, ecret_fin & ecret_fin2. ou une Pression (Aérographe, réalisé à partir d’un texte.
@
@ 212
Travaux pratiques
Notre exemple s’appuie sur cette photo… prise en Crète, ce qui est de circonstances pour une manipulation fondée sur l’écrêtage…
Le texte saisi prend place sur un nouveau calque de texte.
L’outil Texte horizontal.
Ici, un texte va tenir lieu de masque d’écrêtage.
Doigt, etc.) différentes de 100 % auront toute leur importance. Afin de nous placer dans un cas courant d’emploi de l’écrêtage, notre forme est ici un texte. Bien entendu, le résultat que nous allons obtenir avec l’écrêtage aurait également pu l’être avec un « coller dedans » ou un masque. Toutefois, l’écrêtage a ses avantages, notamment la possibilité de modifier les calques (calque écrêté et masque d’écrêtage) tant que l’image n’est pas aplatie. Dans le cadre de cet exemple : activez l’outil Texte horizontal dans la palette d’outils, choisissez une police dans la barre d’options
Une transformation manuelle déforme le texte.
(par exemple, Impact), saisissez un texte et constatez que cela ajoute un calque de texte au-dessus du calque précédemment sélectionné (voir à ce sujet la palette Calques accessible par Fenêtre, Calques). Ce nouveau calque de texte étant sélectionné par défaut, ajustez si nécessaire la taille et la position du texte à l’aide d’une Transformation manuelle (Edition, Transformation manuelle). Validez la transformation par une pression sur la touche Retour.
@ 213
L’écrêtage des calques
Le texte saisi devient le nom du calque correspondant.
2
Si l’image à écrêter se trouve sur l’Arrière-plan, il est nécessaire de convertir celui-ci en « vrai » calque (Calque, Nouveau, Calque d’après l’arrière-plan, puis validez par OK). Devenu un calque, l’Arrière-plan pourra être déplacé librement dans la pile des calques (palette Calques). Dans la palette Calques, faites glisser le calque de texte au-dessous de Calque 0 (nom attr attribué par
@ 214
Le masque d’écrêtage doit se trouver sous le calque à écrêter.
Organisez les calques
Le calque de texte est déplacé au-dessous du calque à écrêter.
défaut à l’Arrière-plan converti en calque). Le calque contenant la forme d’écrêtage se trouve ainsi au-dessous du calque ou des calques à écrêter.
3
Constituez le groupe d’écrêtage
Un groupe d’écrêtage contient au moins deux calques : un calque contenant la forme d’écrêtage et, au-dessus de lui, un ou plusieurs calques dont le contenu est à écrêter. Dans le cas de notre exemple, cliquez sur Calque 0 dans la palette Calques et écrêtez-le à partir du contenu du calque inférieur (Calque, Créer un masque d’écrêtage). Immédiatement, un groupe d’écrêtage est constitué : dans la palette Calques, le nom du calque contenant le masque d’écrêtage est souligné tandis que le calque écrêté est, dans la palette Calques, décalé vers la droite et précédé d’une flèche recourbée vers le bas. Si un autre calque situé immédiatement au-dessus du calque écrêté doit lui aussi être écrêté par le même masque, cliquez sur cet autre calque à écrêter dans la palette Calques et appliquez-lui la commande Créer un masque d’écrêtage. Il est ainsi possible d’écrêter plusieurs calques contigus avec le même masque. Pour annuler l’écrêtage d’un calque, cliquez sur ce dernier dans la palette
Travaux pratiques
Calques, puis activez la commande Annuler le masque d’écrêtage du menu Calque.
4
Le nom du calque utilisé comme masque d’écrêtage est souligné tandis que la vignette du masque écrêté est décalée à droite et précédée d’une flèche recourbée.
Écrêtage progressif
Nous pourrions en rester là, mais pour bien comprendre que l’écrêtage se fonde sur l’opacité des pixels du masque, nous vous proposons d’estomper l’opacité des contours du masque. Aussi, dans la palette Calques, cliquez sur l’œil du Calque 0 afin de masquer ce dernier. Dans la palette Calques, cliquez sur le calque de texte (notre masque d’écrêtage) et pixellisez-le (Calque, Pixellisation, Texte), cela étant nécessaire au contour progressif auquelnousallonsfaireappel.Danslapaletted’outils, activez la Baguette magique (Tolérance réglée à 0, option Lissage cochée, option Pixels contigus non coch cochée), puis cliquez su sur le texte afin de le is cliq
Le damier symbolise la transparence. Utilisez le format d’enregistrement PSD pour profiter de cette transparence avec un logiciel de mise en pages.
@ 215
L’écrêtage des calques
La case « œil » permet d’afficher ou de masquer un calque.
Effacer une sélection à contour progressif crée des zones dont l’opacité n’est que partielle.
Le calque de texte a été pixellisé.
Les bords du calque écrêté sont en dégradé.
(Calque 0) en cliquant sur la case de son « œil », désélectionnez (Sélection, Désélectionner) et constatez que sur les bords du texte, l’écrêtage est devenu progressif.
Le texte pixellisé est ici sélectionné.
@ 216
sélectionner. Donnez de la progressivité à la sélection (Sélection, Modifier, Contour progressif, avec un Rayon de 30 pixels). Intervertissez la sélection (Sélection, Intervertir), puis effacez-la (Edition, Effacer). Réactivez l’affichage du calque écrêté
Cette image a profité d’un écrêtage progressif sur ses contours.
7 @ les couches
Indépendamment de l’empilement de calques utilisé pour construire l’image, celle-ci est composée d’un ensemble de couches. On peut considérer que chaque couche n’est composée que de niveaux de gris, tout dépend ensuite de l’interprétation qui sera faite de ces niveaux de gris. Par exemple, dans le cas d’une image en mode RVB, celle-ci est composée de couches affectées respectivement au codage des niveaux de rouge, de vert et de bleu. Parce que chaque couche est monochrome et que la couleur qui en résulte n’est liée qu’à l’interprétation faite de la variation d’un niveau, chaque couche peut être assimilée à une couche de niveaux de gris. Pour ceux qui connaissent l’impression en quadrichromie, il est facile d’établir un parallèle entre chacun des quatre fifilms nécessaires à l’impression et les couches d’une image. Dans les deux cas, des trames imprimées en noir ou des niveaux de gris représentent en fait l’emploi fait de l’une des couleurs fondamentales qui composent l’image. Le jeu de couches d’une image se compose au moins des couches d’information colorimétrique. La nature de celle-ci est directement liée au mode employé pour créer l’image. Par exemple, une image en mode RVB (dont les couleurs sont codées par des niveaux de rouge, de vert et de bleu) sera composée de quatre couches d’informations colorimétriques. Trois correspondent aux trois couleurs rouge, vert et bleu alors qu’une quatrième, appelée couche composite, est une couche RVB destinée à l’édition de l’image. Dans le même esprit,
@ 217
Chapitre 7
le codage par les quatre couleurs bleu cyan, rose magenta, jaune et noir d’une image CMJN correspond à la création de cinq couches. Aux quatre couches de chacune des couleurs s’ajoute une couche composite CMJN. Si les couches d’information colorimétrique sont directement liées au mode de l’image (choisi dans le sous-menu Mode du menu Image), tel n’est pas le cas des couches de tons directs. Chacune d’elles permet de créer une plaque d’impression avec la couleur de votre choix, indépendamment des couleurs propres au mode colorimétrique. Les couches de tons directs évoquent l’impression offset avec l’encre de votre choix, la couleur d’impression étant déterminée directement par cette encre et non par l’assemblage de trames aux couleurs différentes. Alors que les couches d’information colorimétrique et les couches de tons directs conservent explicitement une couche de couleur qui sera utilisée pour la restitution de l’image, les couches alpha contiennent comme elles une image codée par 256 niveaux de gris, mais celle-ci correspond à une sélection, à un masque, etc. Type de couche
Rôle
Couche d’information colorimétrique
Ces couches dépendent du mode de l’image (niveaux de gris, RVB, CMJN, etc.). Il existe une couche par couleur fondamentale du mode, plus une couche composite (en CMJN, Lab et RVB) rassemblant les couches des couleurs fondamentales.
Couche alpha
Conservent les sélections, les masques, etc.
Couche de ton direct
Ces couches définissent une plaque d’impression pour une couleur particulière et indépendante des couches de couleurs fondamentales du mode.
Mode
Couche composite
Couches d’information colorimétrique
Couleurs RVB
RVB
Rouge, Vert et Bleu.
Couleurs Lab
Lab
L, a et b.
Couleurs CMJN
CMJN
Cyan, Magenta, Jaune et Noir.
Type de couche
Compatibilité avec les formats de fichiers
Couche d’informa- Ces couches sont conservées tant que le format de fichier est tion colorimétrique compatible avec le mode colorimétrique.
@ 218
Couche alpha
Ces couches ne sont conservées qu’avec les formats Brut, PDF, Photoshop (PSD), PICT, TIFF.
Couche de ton direct
Comme les couches d’information colorimétrique, elles sont conservées tant que le format de fichier est compatible avec le mode colorimétrique. Remarquez que le format DCS 2.0 ne conserve que les couches de tons directs.
Les couches
Rappelons que seul le format Photoshop (.psd ou .psb) préserve toutes les caractéristiques de l’image. L’emploi d’un autre format pour l’enregistrement de l’image risque d’entraîner la perte d’informations relatives aux couches.
la palette couches Outre la mise en évidence des couches d’une image, la palette Couches (Fenêtre, Couches) sert principalement à la création des couches, à leur manipulation et à l’application de fonctions ou d’effets aux couches. Dans la palette Couches, les couches sont présentées dans l’ordre suivant : d’abord la couche composite (pour les images en mode RVB, CMJN ou Lab), puis les couches d’informations colorimétriques qui dépendent du mode de l’image, les éventuelles couches de tons directs et enfin, les éventuelles couches alpha. Dans la palette Couches, chaque couche est représentée par une vignette associée à son nom. La vignette est un aperçu du contenu de la couche. La vignette est donc mise à jour au fil des évolutions de la couche à laquelle elle est associée. À chaque couche est associée une case « œil » ; cliquer dessus masque ou affiche la couche correspondante. Si vous souhaitez que les couches n’apparaissent pas en gris, mais en couleur, ouvrez la rubrique Interface des Préférences (Edition, Préférences, Interface sous Windows ou Photoshop, Préférences, Interface sous Mac OS) où vous cocherez Afficher les couches en couleur. Activer l’affichage de la couche composite (couche CMJN, Lab ou RVB) provoque l’affichage de toutes les couches d’informations colorimétriques. Inversement, activer l’affichage de toutes les couches d’information colorimétrique provoque l’affichage de la couche composite. Par défaut, les couches alpha présentent les pixels en blanc, noir ou gris selon leur « degré » de sélection. Le tableau d’interprétation des couleurs résume les couleurs d’affichage appliquées par défaut aux pixels dans les couches alpha. Notez que vous ne voyez apparaître des pixels blanc, noir ou gris sur les couches alpha que dans le cas où aucune couche de couleur n’est affichée en même temps que la couche alpha.
@ 219
Chapitre 7
Couleur des pixels
Interprétation de la couleur des pixels d’une couche alpha
Blanc
Pixels sélectionnés
Noir
Pixels non sélectionnés
Gris
Pixels « partiellement sélectionnés » (transparence partielle)
Rubylith
En cas d’affichage d’une couche de couleur en même temps qu’une couche alpha, celle-ci apparaît sous la forme d’une incrustation couleur transparente.
Vous pouvez sélectionner une couche depuis la palette Couches afin de modifier son contenu, de le récupérer par copier-coller, etc. Pour en revenir au travail « normal » sur l’ensemble de l’image, cliquez sur la couche composite (RVB, CMJN ou Lab) dans la palette Couches. La couche sélectionnée (celle à laquelle les manipulations s’appliquent) apparaît contrastée dans la palette Couches. Pour sélectionner plusieurs couches, cliquez dessus en maintenant la touche Majuscules enfoncée. Une couche étant codée en niveaux de gris (quelle que soit la couleur qu’elle représente), la modification d’une couche isolée s’effectue en la peignant en blanc, noir ou gris. Le tableau des couleurs de peinture résume les effets des différentes couleurs de peinture sur les couches. Couleur de la peinture
Effet sur la couche alpha
Blanc
Ajoute à la couche
Noir
Retire à la couche
Gris
Création de zones plus ou moins transparentes selon la clarté du gris ou de la couleur
La modification d’une couche est réalisée avec les outils de dessin classiques tel que le Pinceau ou la Gomme. En fait, on travaille sur une couche comme on travaillerait sur l’image dans son ensemble. Travailler sur une couche revient à ne travailler que sur certaines composantes de l’image. Retenez que ce sont la ou les couches sélectionnées dans la palette Couches qui sont concernées par les modifications.
travailler avec les couches Ainsi que nous l’avons vu depuis le début de ce chapitre, une image comprend initialement ses couches d’information colorimétrique et leur éventuelle couche composite (cas des modes RVB, CMJN et Lab). Pour créer une nouvelle couche alpha, sélectionnez l’article Nouvelle couche du menu local de la palette Couches. Pour créer une nouvelle couche de ton direct, choisissez Nouvelle couche de ton direct dans le menu
@ 220
Les couches
local de la palette Couches. Si vous souhaitez modifier l’ordre des couches, faites glisser l’une des couches vers le haut ou vers le bas dans la palette Couches. Pour supprimer une couche, sélectionnez-la dans la palette Couches, puis activez Supprimer la couche dans le menu local de cette palette. Si la suppression des couches alpha et des couches de tons directs est assez libre, la suppression des couches a néanmoins ses limites. Vous ne pouvez pas supprimer isolément la couche composite (couche Lab, RVB et CMJN des modes correspondants). La suppression d’une couche d’information colorimétrique entraîne la fusion des calques (et la perte des calques masqués). La conversion en mode multicouche de l’image et la perte de la couche composite.
dupliquer une couche et transférer une couche vers un autre document La duplication d’une couche se justifie par la volonté de préserver un exemplaire intact d’une couche avant de procéder à des modifications sur l’une de ses copies. L’activation ou la désactivation de l’affichage d’une couche permettra, si nécessaire, de choisir entre l’original et sa copie modifiée. Quant aux couches alpha, elles peuvent être dupliquées dans une autre image afin d’échanger des sélections. Dans le cas de la copie de couches alpha vers une autre image, ces couches doivent impérativement avoir les mêmes dimensions (mêmes largeur et hauteur en pixels) que l’image destinataire. Pour dupliquer une couche et, éventuellement, envoyer cette copie vers un autre document : 1. Sélectionnez la couche à dupliquer dans la palette Couches. 2. Dans le menu local de la palette, activez Dupliquer la couche. 3. Dans la zone de dialogue Dupliquer la couche, saisissez le nom de la copie. Le menu local Document permet de choisir parmi les fichiers ouverts celui qui recevra la copie. Pour pouvoir recevoir une copie de la couche, une image doit avoir exactement les mêmes dimensions en pixels que la couche copiée. L’article Nouveau de ce menu local permet de créer un nouveau document (image en mode multicouche) qui sera le destinataire de la copie. Quant à la case Inverser, elle crée une copie qui est le négatif de son original. Dans le cas d’une couche alpha, cela permet d’inverser les zones sélectionnées et non sélectionnées. La duplication est validée par un clic sur OK. La copie d’une couche de couleurs vers une autre image crée une couche alpha.
créer des images à partir des couches Il est possible de séparer les couches et de créer une nouvelle image pour chaque couche. Pour cela, enregistrez l’image puisque les images résultantes se fonderont sur la dernière version enregistrée de l’image originale. Fusionnez les calques (Calque, Aplatir l’image) car la séparation des couches n’admet pas la séparation de l’image en plusieurs calques, puis sélectionnez l’article Séparer les couches dans le menu local
@ 221
Chapitre 7
de la palette Couches. L’image dont les couches ont été séparées est fermée et chaque couche apparaît sous la forme d’une nouvelle image en niveaux de gris. Les nouveaux documents portent automatiquement un nom fondé sur celui de l’image d’origine suivi du nom de la couche dont ils sont issus.
regrouper des couches (fusion de couches) Nous venons de voir comment les différentes couches d’une image peuvent être séparées afin de générer un nouveau document en niveaux de gris pour chaque couche. Nous abordons maintenant l’opération inverse qui consiste à composer une image en assemblant des images en niveaux de gris qui deviendront des couches de l’image finale. Pour fusionner plusieurs images en niveaux de gris et en faire les couches d’une nouvelle image, les images à fusionner doivent être en mode Niveaux de gris et avoir les mêmes dimensions en pixels (vous pouvez vous en assurer en sélectionnant Taille de l’image dans le menu Image). Bien entendu les documents à fusionner doivent tous être ouverts. Pour fusionner des images en niveaux de gris et en faire les couches d’une nouvelle image, commencez par ouvrir tous les documents à fusionner, ces documents doivent être des images en niveaux de gris et doivent avoir les mêmes dimensions en pixels. Le nombre de documents ouverts détermine les modes colorimétriques disponibles. Par exemple, il faut trois documents pour le mode RVB, quatre pour le mode CMJN. En conséquence, fermez tous les autres documents ouverts car ils gêneront la manipulation. Si vous avez modifié les documents en niveaux de gris depuis leur ouverture, enregistrez-les puisque la manipulation s’appuie sur ce que conservent les fichiers associés aux images. L’une des images en niveaux de gris étant sélectionnée, sélectionnez Fusionner les couches dans le menu local de la palette Couches. Le menu local Mode de la zone de dialogue Fusionner les couches détermine le mode de la nouvelle image (qui peut être en CMJN, RVB, Lab ou Multicouche) ainsi que le nombre de couches qui la compose. Après la validation par OK de la zone de dialogue Fusionner les couches, de nouvelles zones de dialogue permettent l’affectation des images en Niveaux de gris aux couches de la nouvelle image. Des menus déroulants permettent l’affectation des documents ouverts aux couches de l’image résultante selon le mode de celle-ci. Dès la validation de l’opération, les images en niveaux de gris sont fermées et une nouvelle image Sans titre est créée.
mélanger des couches de couleur Les couches d’information colorimétrique (dites « couches de couleur ») peuvent faire l’objet de traitements particuliers à travers le Mélangeur de couches (Image, Réglages, Mélangeur de couches). Grâce à lui une couche peut être modifiée par un mélange avec une autre couche afin de permuter deux couches, dupliquer une couche de couleur, convertir une image pour l’adapter à d’autres gammes colorimétriques, créer
@ 222
Les couches
une image teintée (par exemple un sépia), créer une image en niveaux de gris en dosant l’incidence de chaque couche de couleur sur le gris final, réaliser des dosages colorimétriques précis afin, par exemple, d’obtenir des effets spéciaux, etc.
créer une couche alpha, puis l’utiliser comme sélection Pour créer une couche alpha, sélectionnez Nouvelle couche dans le menu local de la palette Couches. Depuis la zone de dialogue Nouvelle couche, vous déterminerez le nom de la couche alpha, la coloration des zones masquées (épargnées par les modifications) ou des zones sélectionnées (ce choix est équivalent à ce que proposent les options de masque), la couleur du masque ainsi que l’opacité du masque (celle-ci n’a d’incidence que sur la mise en évidence du masque et non sur sa capacité de masquage). La couche étant sélectionnée dans la palette Couches, vous pouvez utiliser les outils de dessin pour composer le contenu de la couche, celui-ci étant éventuellement utilisé ensuite comme masque (sélection) grâce à la commande Récupérer la sélection (Sélection, Récupérer la sélection).
enregistrer la sélection en tant que masque dans une couche alpha Rappelons qu’une couche alpha est, comme n’importe quelle autre couche, codée à raison de 8 bits par pixel, ces bits se traduisant par des niveaux de gris. Toutefois, alors que les autres types de couches sont principalement destinés à créer des plaques d’impression avec une couleur déterminée, les couches alpha trouvent leur emploi avec le stockage de masques, ce qui revient à conserver une sélection sur l’image. Ainsi, choisir Mémoriser la sélection dans le menu Sélection tandis qu’il existe une sélection dans le document permet de créer une couche alpha fondée sur la sélection ou de modifier une couche alpha existante à partir de la sélection. Une couche Alpha permet donc, entre autres, d’enregistrer une sélection dans le but de réutiliser celle-ci ultérieurement (Sélection, Récupérer la sélection). Lorsqu’une sélection existe, la transformer en un masque sur une nouvelle couche alpha se résume donc à activer Mémoriser la sélection dans le menu Sélection. Les options par défaut de la zone de dialogue Mémoriser la sélection créent une nouvelle couche.
récupérer une sélection mémorisée S’il est possible de conserver un masque sous la forme d’une couche alpha à partir d’une sélection, il est, inversement, possible de récupérer en tant que sélection le masque contenu dans une couche alpha. Pour cela, activez Récupérer la sélection dans le menu Sélection, puis dans la zone de dialogue, sélectionnez la couche à convertir en sélection, indépendamment du fait que cette couche ait été créée par Mémoriser la sélection.
@ 223
en pratique… froisser une image Le filtre Fluidité est capable des déformations les plus complexes par importation d’un filet de déformation prédéfini. Il est cependant également possible d’utiliser son outil Décalage à gauche avec un masquage progressif de l’image issu d’une couche alpha.
Pour chiffonner une image, le filtre Fluidité a été associé au mode de fusion Incrustation.
Pour froisser un tirage photo, nous exploitons à la nous utilisons également un autre cliché : celui fois l’outil Décalage à gauche (cet outil s’appe- d’une feuille de papier mise en boule, puis dépliée lait auparavant Glissement de pixels) du filtre et éclairée avec une lumière rasante. Descendue filtr Fluidité et le mode de fusion en niveaux de gris, cette photo Les fichiers de cet exemple sont : Incrustation. Si l’image à froisdu papier va être utilisée à deux chif_dep1, chif_dep2 & chif_fin. ser reste le document principal, reprises. D’abord, elle est ajou-
@
@ 224
Travaux pratiques
Voici la voiture que nous allons chiffonner.
aurait fallu coordonner celles-ci avant de commencer le montage (Image, Taille de l’image, emploi de l’outil Recadrage, etc.). Si l’image du papier froissé manque de contraste, réglez ses niveaux (Image, Réglages, Niveaux automatiques) après l’avoir désaturée. D’une manière générale, coller avec Photoshop crée un nouveau calque, mais ce n’est pas le cas à la sixième étape de cette manipulation car le Presse-papiers contient là une couche alpha. Le collage de celle-ci dans un calque est donc précédé de la création du calque destinataire. Par défaut, une image se résume à un arrière-plan, c’est pourquoi la sixième étape comprend la conversion de celui-ci en calque. Cela permet de faire passer au-dessous de lui le nouveau calque simulant le papier froissé. Il faut ensuite sélectionner le calque de premier plan et lui appliquer le mode de fusion Incrustation pour donner aux déformations le relief qui leur manquait. Mais voyons tout cela souris en main.
1
Du papier froissé servira de base à la déformation appliquée à la voiture.
tée en tant que couche alpha à l’image principale, cette couche alpha permettant de définir les zones non atteintes par le filtre Fluidité (zones « masquées »). Ensuite, cette image est à nouveau ajoutée à l’image principale, mais en tant que calque placé à l’arrière-plan. C’est alors au mode de fusion Incrustation de fixer l’image modifiée par le filtre Fluidité sur le calque de papier froissé, tout simplement en récupérant le jeu d’ombres de celuici. Dans le cadre de cette manipulation, les deux clichés – image à froisser et papier froissé – ont été pris à l’aide du même appareil photo numérique, les deux images ont donc les mêmes dimensions exprimées en pixels. Par contre, si les deux images n’avaient pas eu les mêmes dimensions, il
Préparez la base froissée
Ouvrez la photo du papier froissé. Descendez-la en niveaux de gris (Image, Réglages, Désaturation ou en cochant Monochrome dans le Mélangeur de couches lui-même accessible par Image, Réglages, Mélangeur de couches). Notez qu’une maintient ne désaturation aturat ma en un mode
Le papier froissé a été désaturé.
@ 225
Froisser une image
Sélection de l’une des couches (ici la couche Rouge).
Une couche alpha est un moyen de sauvegarder une sélection sophistiquée sa (progressive). Elle convertit la densité des couleurs en intensité de masquage. La couleur Rouge (vignette) ne sert ici qu’à représenter le contenu de la couche et est sans rapport avec les couleurs de l’image.
permettant le codage des couleurs (mode RVB, CMJN, Lab, etc.) et n’a rien à voir avec un passage en mode Niveaux de gris (Image, Mode, Niveaux de gris). Ouvrez la palette Couches (Fenêtre, Couches), cliquez sur l’une des couches (par exemple, Rouge). Sélectionnez tout (Sélection, Tout sélectionner) et copiez (Edition, Copier).
2
Intégrez le papier froissé
Ouvrez l’image à froisser (celle présentant la voiture). Dans le menu local de la palette Couches (elle-même ouverte par Fenêtre, Couches), activez Nouvelle couche. Par défaut, la nouvelle couche se nomme Alpha 1 et correspond aux zones masquées.Validez par OK. La nouvelle couche étant sélectionnée dans la palette Couches, sélectionnez tout (Sélection, Tout sélectionner) et collez (Edition, Coller).
@ 226
Création d’une nouvelle couche.
À sa création, une nouvelle couche est vide et est masquée (son « œil » n’apparaît pas dans la palette Couches).
La couche a ici été dotée d’un contenu par copier-coller. Ce contenu n’est autre que celui d’une couche copiée depuis une autre image.
Travaux pratiques
Le masquage se fonde sur une couche alpha qui elle-même correspond à une photo de papier froissé.
3
Un masque pour le filtre Fluidité
Dans la palette Couches, assurez-vous qu’il n’y a pas d’œil en face de la couche Alpha I. Si tel est le cas, la couche est visible, or nous ne le souhaitons pas. Pour masquer la couche Alpha I, cliquez sur son œil situé à sa gauche dans la palette Couches. Toujours dans la palette Couches, cliquez sur la couche RVB afin de la sélectionner. Ouvrez le filtre Fluidité (Filtre, Fluidité). Rappelons que la version primitive de ce filtre apparue avec Photoshop 6 était accessible depuis le menu Image, il a ensuite migré vers le menu Filtre avec la version suivante du logiciel. La zone de dialogue du filtre Fluidité étant ouverte, il s’agit maintenant d’y récupérer un masque fondé sur la couche Alpha 1. En d’autres termes, cette couche détermine les zones qui ne seront pas concernées par le filtre, ou qui ne le seront que partiellement selon la densité de la couche. A droite de la zone de dialogue Fluidité, vous trouvez une section Options de masque qui contient cinq boutons associés à des menus locaux. En partant de la gauche, le premier
de ces boutons est Remplacer la sélection (laissez le pointeur de la souris quelques instants au-dessus d’un bouton pour connaître le nom de celui-ci). Cliquez sur le bouton Remplacer la sélection, ce qui a pour effet d’afficher son menu local où vous sélectionnerez Alpha 1. Immédiatement, cette couche apparaît en rouge au-dessus de l’image. La densité de la couche traduit l’intensité du masquage et donc, la sensibilité d’une zone de l’image à l’action du filtre.
4
Premier glissement de pixels
Dans la palette d’outils du filtre Fluidité, activez l’outil Décalage à gauche (anciennement appelé, Glissement de pixels). Dans les Options d’outil, réglez Epaisseur au maximum (600 pixels), Pression et Densité à environ 10. Faites glisser l’outil horizontalement de droite à gauche en évitant de passer à deux reprises au même endroit. L’outil Décalage à gauche.
@ 227
Froisser une image
Par exemple, une image haute de 1 200 pixels sera traitée en deux glissades de souris.
5
Second glissement de pixels
Pour accroître l’effet produit par le filtre Fluidité, cliquez sur Tout inverser dans la section Options de masque de la zone de dialogue Fluidité (cette fonction s’appelait auparavant Inverser et se trouvait dans une rubrique Zone Figée). Toujours avec l’outil Décalage à gauche, balayez l’image, mais cette fois-ci, faites-le de gauche à droite.Avec le filtre Fluidité, il est conseillé de cocher les options d’affichage Afficher le masque (anciennement, Zones figées), Afficher l’image (il s’agit de l’image modifiée) et Afficher le filet (ses mailles indiquent la déformation obtenue). Quant à l’option Afficher le fond, elle affiche (avec une opacité paramétrable) l’image initiale, avant sa déformation par le filtre Fluidité. Quand la déformation vous convient, validez-la par OK. À propos du filet (dont les déformations sont le résultat de la manipulation des outils de
@ 228
Le Calque 1 est déplacé sous le Calque 0.
la zone de dialogue Fluidité), notez que vous pouvez le sauvegarder (bouton Enregistrer le filet), pour l’appliquer ultérieurement à d’autres images (bouton Charger un filet de la zone de dialogue Fluidité).
Dans un premier temps, l’outil Décalage à gauche parcourt horizontalement toute l’image de droite à gauche.
Travaux pratiques
Dans un second temps, l’outil Décalage à gauche parcourt horizontalement toute l’image de gauche à droite. Ici, l’affichage du fond et du masque est désactivé au profit de la mise en évidence du filet.
6
Incrustez l’image sur le papier froissé
Dans la palette Calques (Fenêtre, Calques), si l’image n’est composée que d’un Arrière-plan, convertissez-le en calque (Calque, Nouveau, Calque d’après l’arrière-plan). L’Arrière-plan devient ainsi le Calque 0. Dans la palette Couches, cliquez sur Alpha 1, sélectionnez tout (Sélection, Tout sélectionner) et copiez (Edition, Copier). Créez un nouveau calque (Calque, Nouveau, Calque) et collez (Edition, Coller). Vous venez ainsi de créer Calque 1 et d’y placer le contenu de Alpha 1. Dans la palette Calques, faites glisser le nouveau calque (Calque 1) vers le bas de la liste, donc au-dessous de Calque 0. Cliquez sur le premier calque (Calque I) et choisissez le mode de fusion Incrustation dans le menu local de la palette Calques. À quoi servent les modes de fusion? Hors du mode Normal, ils déterminent la méthode de mélange de deux calques contigus.
Sélection du mode de fusion entre les deux calques.
@ 229
en pratique… faites surchauffer le moteur Votre voiture a esquivé les faisceaux laser des jumelles de la maréchaussée, mais elle a eu chaud ! D’ailleurs, sa mécanique rougeoie et son capot a quelque peu fondu. Rien de grave en somme, mais achetez quand même un extincteur, on ne sait jamais…
Capot fondu, moteur incandescent, peinture brûlée… Cette voiture a eu chaud !
Ce montage repose sur deux images parfai- face avec son capot fermé, puis exactement tement superposables et représentant un sous le même angle, mais avec son capot même sujet saisi dans deux Les fichiers de cet exemple sont : ouvert, moteur visible. Vous états différents. Ici, il s’agit ne pouvez donc traiter que voit_deb1, voit_deb2 & voit_fin. d’une voiture d’abord vue de des sujets statiques photo-
@
@ 230
Travaux pratiques
La première image de départ, capot fermé.
La seconde image de départ, capot ouvert.
graphiés avec un pied photo pour vous assurer que les deux clichés ont exactement le même axe de visée. Naturellement, la focale est également la même sur les deux photos.
Ici, un moteur surchauffé « perce » un capot et fait gondoler de la peinture, mais le principe de ce montage est également applicable à la réalisation « d’éclatés techniques »
La zone de dialogue Variantes (de couleurs).
@ 231
Faites surchauffer le moteur
pour révéler l’intérieur d’un appareil, ou à la mise en évidence des passagers d’un véhicule, celui-ci étant photographié portières fermées, puis portières ouvertes. Nous utilisons ici deux photos que nous appellerons « capot ouvert » (moteur visible) et « capot fermé ». Le cliché capot fermé est destiné à être collé sur l’image capot ouvert. On obtient ainsi une image composée de deux calques, le calque inférieur correspondant à capot ouvert tandis que le calque supérieur reprend le contenu de l’image capot fermé. Les deux calques restent indépendants. Toutefois, c’est une sélection tracée sur le calque inférieur qui sera mise à profit pour la « découpe » du calque supérieur. En fin de manipulation, des traînées de suie seront créées à partir d’un nouveau calque dont le contenu initial sera défini par copier-coller. Ludique à défaut d’être vraiment réaliste, ce montage recourt largement à l’outil Lasso, les sélections étant ici tracées à main levée.
1
@ 232
Faites chauffer le moteur
Ouvrez les deux images, capot ouvert et capot fermé. Notez que les fenêtres correspondant aux différents documents ouverts sont accessibles depuis le bas du menu Fenêtre. L’image capot ouvert étant au premier plan, assurez-vous qu’aucune sélection n’y existe (activez Sélection, Désélectionner si une sélection existe). Ouvrez la zone de dialogue Variantes (Image, Réglages, Variantes). Cliquez sur le bouton Tons moyens étant sélectionné, puis accentuez les tons chauds avec les boutons Plus de rouge, Plus de jaune et Plus clair, ceux-ci pouvant être activés plusieurs fois. Quand le résultat vous satisfait, validez par OK (notez que le maintien de la touche Alt transforme le bouton Annuler de la zone de dialogue Variantes en bouton Réinitialiser).
Le filtre Halo.
Ouvrez le filtre Halo (Filtre, Rendu, Halo). Sur la vignette de la zone de dialogue de ce filtre, faites glisser le Centre de la source vers la partie la plus chaude du moteur (généralement, le collecteur d’échappement), ajustez la Luminosité et choisissez 50-300 mm dans la rubrique Objectif.
2
Découpez le capot
Toujours sur l’image capot ouvert, tracez approximativement avec l’outil Lasso le contour du moteur, ou tout au moins celui de ses parties prétendument chauffées au rouge (les moteurs modernes comportent quantité d’accessoires en matière plastique, mais ne nous arrêtons pas à ce détail…). Donnez de la progressivité à la sélection (Sélection, Modifier, Contour progressif et validez un Rayon d’environ 10-15 pixels). Enregistrez la sélection (Sélection, Mémoriser la sélection) et nommez-la.
Travaux pratiques
L’outil Lasso.
La sélection réalisée au Lasso.
Sélectionnez maintenant l’image « capot fermé » dans le menu Fenêtre. Placez cette image dans le Presse-papiers (Sélection, Tout sélectionner, puis Edition, Copier). C’est là notre dernière utilisation de l’image « capot fermé » car tout se passe désormais au niveau des calques de l’image que nous avons jusqu’ici appelée « capot ouvert ». Dans le menu Fenêtre, sélectionnez l’image « capot ouvert » afin de faire passer sa fenêtre au premier plan. Collez sur l’image capot ouvert le contenu du Presse-papiers (Edition, Coller). Vous avez ainsi placé un calque « capot fermé » au-dessus du calque « capot ouvert » (vous le constatez dans la palette Calques, accessible par Fenêtre, Calques).
Une sélection peut être mémorisée sous forme de couche.
Le calque « capot fermé » étant au premier plan, réactivez la sélection précédemment mémorisée (Sélection, Récupérer la sélection), validez, donnez un peu de progressivité (Sélection, Modifier, Contour progressif avec un Rayon de 2 pixels) puis évidez le calque (Edition, Effacer).
Par copier-coller, l’image « capot fermé » devient un calque au-dessus de l’image « capot ouvert ».
La sélection mémorisée est à sélectionner dans le menu local Couche lors de sa récupération.
La sélection définie à partir du moteur a en fait été utilisée pour évider le calque supérieur contenant l’image du capot.
@ 233
Faites surchauffer le moteur
4
Brûlez le contour
Désélectionnez (Sélection, Désélectionner). Toujours sur le calque « capot fermé », tracez avec l’outil Lasso une sélection entourant assez largement le « trou » formé dans ce calque. Donnez de la progressivité à cette sélection (Sélection,
Cette sélection délimite la zone de peinture à altérer.
3
Faites cloquer la peinture
Le calque « capot fermé » étant toujours le calque actif (il est contrasté dans la palette Calques), tracez avec l’outil Lasso une large sélection sur le capot : elle délimite la zone de peinture altérée par la chaleur. Donnez de la progressivité à la sélection (Sélection, Contour progressif) avec un Rayon d’environ 10 pixels. Activez le filtreVerre (Filtre, Déformation, Verre). Choisissez Dépolie dans le menu local Texture, réglez Déformation à 10 et Lissage à 5, l’échelle restant à 100 %.Validez par OK.
@ 234
Cette sélection délimite la zone à noircir.
L’assombrissement a été obtenu avec le réglage Variantes.
Le paramétrage du filtre Verre.
Travaux pratiques
Dans ce cas, le réglage Variantes est utilisé pour noircir une zone.
Contour progressif) avec un Rayon d’environ 10 pixels. Ouvrez la zone de dialogue Variantes (Image, Réglages, Variantes) et répétez des clics sur Plus foncé jusqu’à ce que la sélection so sammen noircie. rcie Validez Valide par OK, puis is soit su suffisamment
ouvrez le filtre Aérographe (Filtre, Contours, Aérographe) et choisissez Verticale dans son menu local Direction tout en réglant ses paramètres Longueur à 11 et Rayon à 7.Validez ensuite par OK.
Le filtre Aérographe.
@ 235
Faites surchauffer le moteur
5
Ajoutez des traînées de suie
La sélection sur laquelle nous venons de travailler étant toujours active (ses pointillés sont toujours visibles, si ce n’est pas le cas, activez Sélection,
L’outil Doigt permet de créer des traînées.
défaut (il est contrasté dans la palette Calques). Avec l’outil Doigt, tirez des traînées de suie depuis la zone noircie. Le maintien de la touche Majuscules permet de déplacer verticalement l’outil Doigt, mais pensez à relâcher cette touche, à cliquer au point de départ de l’étirement, puis
La zone assombrie copiée-collée est sur le calque de premier plan (coller le contenu du Presse-papiers crée un nouveau calque).
Resélectionner), copiez-la (Edition, Copier) et collez-la (Edition, Coller). Vous la retrouvez ainsi sur un nouveau calque qui est sélectionné par
Créées avec l’outil Doigt, des traînées sont ici sélectionnées avec le Rectangle de sélection.
L’outil Doigt dans la palette d’outils.
@ 236
à enfoncer à nouveau cette touche au moment où vous faites glisser le pointeur. Pour étendre les traînées, sélectionnez une courte frange de traînées (par exemple avec le Rectangle de sélection), puis étirez-les en faisant glisser les poignées du cadre de transformation manuelle (Edition, Transformation manuelle, validez par une pressionsurRetour).L’emploidelatransformation
Travaux pratiques
Les traînées sont étendues par transformation manuelle.
manuelle justifie à lui seul le copier-coller de la sélection sombre. Ainsi, la transformation manuelle n’altère pas le reste de l’image, notamment les zones de peinture altérée avec le filtre Verre. Si nécessaire, appliquez à tout le calque un flou directionnel (Sélection, Désélectionner, puis
Le filtre Flou directionnel.
Filtre, Atténuation, Flou directionnel) avec un Angle de 90° et une Distance de l’ordre de 10 pixels. ,En fin de manipulation, fusionnez les calques (Calque, Aplatir l’image).
Ici, plusieurs traînées créées avec l’outil Doigt ont été étendues avec une transformation manuelle.
@ 237
en pratique… des œufs façon « roswell » Ville du Nouveau-Mexique, Roswell aurait été le lieu d’un crash d’OVNI en juillet 1947. Retrouvé sans vie, l’un des occupants extraterrestres du vaisseau spatial aurait ensuite été disséqué. L’affaire a fait grand bruit, au plus grand profit de ceux qui ont commercialisé la supposée vidéo de cet « examen ». En fait, il apparaît assez clairement que l’affaire de Roswell n’est qu’un énorme bidonnage d’informations. Il n’en demeure pas moins que le visage vaguement triangulaire autant que les yeux elliptiques du prétendu extraterrestre sont restés célèbres. Nous vous proposons donc de les reconstituer à partir d’un « œuf sur le plat ». Cette manipulation est idéale pour se familiariser avec les outils de sélection ainsi qu’avec les calques et les transformations manuelles.
Un regard extraterrestre ? Voilà qui est facile à « cuisiner » avec Photoshop !
1
@ 238
Un peu de cuisine Les fichiers de cet exemple sont : une photo de l’œuf sur le plat. Pour une fois, pas d’informatiTransférez l’image sur l’ordioeufs_debut & oeuf_fin. que ! Mettez un soupçon d’huile nateur et ouvrez-la ensuite avec dans une faites cuire un poêle, cassez casse un œuf, f, fa cuir et at- Photoshop. NB : Le résultat produit est parfaitetrapez votre appareil photo numérique ! Faites ment comestible.
@
Travaux pratiques
le masquer. Activez la transformation manuelle (Edition, Transformation manuelle). Donnez à l’œuf une forme elliptique en rapprochant l’une de l’autre les deux poignées placées au milieu des côtés horizontaux du cadre. Quand il est à quelque distance d’une poignée, le pointeur permet de faire tourner la sélection, faites donc pivoter l’ellipse sélectionnée. Validez cette transformation en appuyant sur la touche Retour (pour l’annuler, appuyez sur Esc). L’image de départ.
2
Travaillez le jaune
Activez l’outil Ellipse de sélection (touche M). Maintenez les touches Alt et Majuscules enfoncées pendant que vous faites glisser l’outil depuis le centre du jaune d’œuf afin de sélectionner celui-ci. Le maintien de la touche Alt permet de sélectionner depuis le centre de la zone tandis que le maintien de la touche Majuscules transforme l’ellipse en cercle. Créez un contour progressif de 3 pixels (Sélection, Modifier, Contour
3
Le second jaune
Le calque contenant le nouveau jaune elliptique étant sélectionné dans la palette Calques, sélectionnez tout (Sélection, Tout sélectionner), copiez (Edition, Copier) et collez (Edition, Coller). Vous obtenez ainsi un nouveau calque contenant le jaune d’œuf copié (ce calque apparaît dans la palette Calques et devient automatiquement le calque actif). Inversez l’inclinaison du second œil (Edition, Transformation, Symétrie axe horizontal).Vous positionnerez précisément les yeux plus tard.
4
Les contours du visage
À l’aide des cases « Œil » (palette Calques), affichez l’Arrière-plan et masquez les calques contenant les jaunes. Dans la palette Calques, cliquez sur le calque d’arrière-plan. Si le blanc d’œuf se détache nettement d’un fond sombre, l’outil Lasso magnétique est particulièrement indiqué pour sa sélection. Sélectionnez ainsi un tiers du contour C’est grâce à la transformation manuelle que le jaune, initialement circulaire, s’est mué en ellipse inclinée.
progressif). Copiez (Edition, Copier) et Collez (Edition, Coller). Vous créez ainsi un nouveau calque contenant le jaune d’œuf copié-collé. Dans la palette Calques (Fenêtre, Calques), cliquez sur la case « Œil » de l’Arrière-plan afin de
Le second œil est obtenu par copier-coller du premier, il est ensuite inversé par symétrie.
@ 239
Des œufs façon « Roswell »
de l’œuf en choisissant une portion vaguement rectiligne du contour. Bouclez la sélection en couvrant une zone de blanc d’œuf. Copiez, collez et, sur le nouveau calque ainsi créé, orientez et placez convenablement la portion de blanc à l’aide d’une transformation manuelle. Répétez deux fois ce copier-coller suivi d’une transformation afin d’obtenir un contour de visage à peu près triangulaire.
Le Lasso magnétique facilite la sélection du contour.
@ 240
Pour créer le contour du visage (en ayant masqué les calques supérieurs qui contiennent les « jaunes »), on associe sélection, copier-coller et rotation par transformation manuelle.
5
Les finitions
Activez l’outil Déplacement, puis cliquez éventuellement sur le calque (dans la palette Calques) dont le contenu doit être déplacé. Utilisez l’outil Tampon de duplication (Alt-clic sur le point de référence, puis faites glisser pour peindre) pour éliminer les éléments indésirables en ayant soin d’activer dans la palette Calques le calque où se trouvent les éléments à modifier. Enfin, réactivez la visibilité de tous les calques (cases « Œil »), puis aplatissez les calques de l’image (Calque, Aplatir l’image).
Le tampon de duplication permet de reproduire une partie de l’image sur une autre partie de celle-ci.
Bizarre, le contenu de votre assiette vous regarde…
8 @ le texte
Il est possible d’ajouter du texte à vos images et Photoshop dispose pour cela de la plupart des fonctions habituelles des traitements de texte et des logiciels de mise en pages. Les outils Masque de texte horizontal et Masque de texte vertical créent sur le calque actif une sélection ayant pour contour le texte saisi. La saisie a lieu en mode Masque ; vous la validerez à l’aide de la barre d’option, ce qui a pour effet de faire apparaître du bouton de validation une sélection dont le contour est le texte saisi. Vous pouvez ensuite appliquer à cette sélection l’ensemble des fonctions relatives aux sélections. Ainsi, vous pouvez par exemple donner de la progressivité à son contour (Sélection, Modifier, Contour progressif) mémoriser cette sélection pour un usage ultérieur (Sélection, Mémoriser la sélection), la remplir avec un motif (Edition, Remplir), coller dans cette sélection une image préalablement copiée ((Edition, Coller dedans), etc.
Après la validation de la saisie effectuée en mode masque, le contour de sélection apparaît et vous pouvez, entre autres, coller une image dedans.
Alors que les outils Masque de texte horizontal et Masque de texte vertical créent et Texte vertical créent un calque de des sélections, les outils Texte horizontal texte où prend place le texte saisi. Celui-ci reste modifiable tant que le calque de texte n’a été ni fusionné avec le calque inférieur, ni pixelisé.
@ 241
Chapitre 8
texte et calque de texte Pour mettre en place du texte sur l’image et ce, sous la forme d’un nouveau calque de texte, commencez par cliquer dans la palette Calques (Fenêtre, Calques) sur le calque au-dessus duquel doit être créé le nouveau calque de texte. Ensuite, activez dans la palette d’outils l’outil Texte horizontal ou Texte vertical, selon l’orientation souhaitée pour le texte. L’un de ces outils étant sélectionné, le premier bouton de la barre permet, si nécessaire, de passer d’un outil Texte à l’autre (d’horizontal à d’option vertical, et inversement). Il est préférable de paramétrer le texte avant de le saisir. Depuis la barre d’options, vous indiquerez la police de caractère, le corps, ainsi que le mode d’alignement et la couleur du texte. Pour déterminer cette dernière, cliquez sur la case colorée (ou grise ) de la barre d’options, ce qui ouvre le Sélecteur de couleur appliqué au texte.
Le texte ayant été paramétré, cliquez sur l’image, là où doit commencer le texte compte tenu du mode d’alignement choisi. Saisissez le texte, puis validez à l’aide du bouton de validation de la barre d’option (choisir un autre outil aurait le même effet). Le texte apparaît dès lors sous la forme d’un calque de texte (vignette « T ») dans la palette Calques (Fenêtre, Calques). Le nom de ce calque reprend les premiers mots du texte saisi.
@ 242
Dans l’exemple qui précède, vous avez cliqué avec un outil Texte sur l’image, ce qui a fifixé le point de départ pour la mise en place du texte. Notez qu’il est également possible de faire glisser en diagonale un outil Texte et ce, pour créer un cadre rectangulaire dans lequel le texte prendra place. Il y a là un moyen de fixer les limites latérales du texte et de provoquer la répartition du texte sur plusieurs lignes. Remarquez qu’il est possible de faire pivoter ce cadre en faisant glisser le pointeur lorsque celui-ci est à la fois à l’extérieur du cadre et quelque peu éloigné des poignées. Après la saisie et la validation du texte, celui-ci pourra être modifié ultérieurement. Pour cela, cliquez dans la palette Calques sur le calque de texte à modifier, activez l’outil Te Texte horizontal ou Texte vertical (selon l’orientation du texte), puis
Le texte
Cette couverture de magazine est réalisée avec Photoshop en utilisant des calques de texte auxquels sont ajoutés des styles de calque.
sélectionnez le texte à modifier comme vous le feriez avec un traitement de texte. Vous pouvez ainsi modifier le texte lui-même, mais aussi l’ensemble de ses attributs, que ce soit depuis la barre d’options ou depuis les palettes Caractère (Fenêtre, Caractère) et Paragraphe (Fenêtre, Paragraphe). Notez que vous disposez par ailleurs d’un vérificateur d’orthographe (Edition, Orthographe) et d’une fonction de recherche-remplacement (Edition, Rechercher et remplacer du texte). Un calque de texte étant sélectionné dans la palette Calques, vous pouvez le déplacer sur l’image à l’aide de l’outil Déplacement , lui appliquer des déformations ou des rotations en manipulant des poignées (Edition, Transformation manuelle et sousmenu Transformation du menu Edition) ou encore, lui ajouter des styles de calque (Calque, Style de calque…). Seul le format Photoshop (.psd ou .psb) enregistre toutes les caractéristiques des calques de texte et permet de les modifier ultérieurement. En cas d’aplatissement de l’image (Calque, Aplatir l’image), les calques de texte disparaissent, mais les pixels du texte sont bien sûr maintenus.
@ 243
Chapitre 8
texte déformé De multiples effets de déformation peuvent être appliqués au texte. Dans la palette Calques, cliquez sur le calque de texte dont le contenu doit être déformé. Activez l’outil Texte horizontal ou Texte vertical, puis cliquez dans la barre d’options sur le bouton Créer un texte . Vous ouvrez ainsi la zone déformé de dialogue Déformer le texte dont le menu local Style propose une quinzaine de déformations. Une déformation étant choisie, paramétrez-la (sens Horizontal ou Vertical, réglage des trois curseurs de la zone de dialogue) et validez par OK. Il est également possible d’appuyer la ligne de base du texte sur un tracé vectoriel. Pour cela, sélectionnez un tracé dans la palette Tracés (Fenêtre, Tracés) ou bien, créez un tracé (« Tracé de travail ») avec l’outil Plume (ou Plume libre ) que vous sélectionnerez ensuite dans la palette Tracés. Le tracé apparaissant sur l’image, activez l’outil Texte horizontal, approchez le pointeur du tracé et, lorsque vous constatez la modification de l’aspect du pointeur, cliquez pour associer la ligne de base du texte au tracé. Saisissez le texte et remarquez que sa ligne de base suit le tracé (celui-ci devient de la barre dès lors un tracé de texte). Validez à l’aide du bouton de validation d’options. Ce texte appuyé sur un tracé est ensuite modifiable comme un calque de texte classique. Vous Vo pouvez activer pour lui l’option Texte déformé , lui appliquer
@ 244
Le texte
une transformation manuelle ((Edition, Transformation manuelle du tracé), etc. Il est également possible d’appuyer un masque de texte sur un tracé. Pour cela, approchez le pointeur de l’outil Masque de texte horizontal d’un tracé comme vous l’avez fait avec l’outil Texte horizontal.
Cet exemple a été obtenu très simplement en activant (pour le calque de texte sélectionné dans la palette Calques) quelques styles de calque (Calque, Style de calque) avec leurs paramètres par défaut.
@ 245
en pratique… un texte givré Pour légender un sujet glacial ou réfrigérant, quoi de mieux qu’un texte givré ? Un calque de texte et quelques filtres suffisent ! Cet exemple appliqué à un texte peut être décliné pour n’importe quelle forme sélectionnée.
C’est en associant un texte blanc à un fond noir que ce résultat est obtenu.
Tout repose ici sur un motif blanc reposant sur un 1 Créez le calque noir fond noir auxquels nous appliquons notamment le filtre Soufflerie. Les couleurs bleu glacier sont obte- Ouvrez l’image où doit prendre place le texte ou nues à partir des réglages Niveaux et Balance des l’objet givré. Initialement, cette image ne comporcouleurs. Notez que vous pouvez ajouter à la fin de te qu’un calque d’arrière-plan. Créez un nouveau la dernière étape une nouvelle accalque sur cette image (Calque, Les fichiers de cet exemple sont : tivation du Flou gaussien avec Nouveau, Calque, puis valiun Rayon de 1 ou 2 pixels. dez par OK). Vous venez ainsi givre_dep & givre_fin.
@
@ 246
Travaux pratiques
Notre exemple se fonde sur cette image.
de créer Calque 1, voir à ce sujet la palette Calques (Fenêtre, Calques). Remplissez le nouLe nouveau calque a été rempli de noir.
veau calque avec du noir (Edition, Remplir), sélectionnez Noir dans le menu local Avec de la zone de dialogue Remplir, puis validez par OK.
2
Créez le calque de texte
Activez l’outil Texte horizontal dans la palette d’outils. Dans la barre d’options, la case Définir Adaptez cet exemple à une forme quelconque
Un nouveau calque est créé.
Le nouveau calque est rempli de noir.
Cette manipulation est ici appliquée à un texte, mais vous pouvez également l’utiliser avec un quelconque objet. Pour cela, sélectionnez l’objet concerné, mémorisez la sélection (Sélection, Mémoriser la sélection), désélectionnez (Sélection, Désélectionner). Créez un nouveau calque (Calque, Nouveau, Calque) et remplissez-le de noir (Edition, Remplir). Créez encore un nouveau calque (Calque, Nouveau, Calque), rétablissez la sélection mémorisée (Sélection, Récupérer la sélection) et remplissez-la de blanc (Edition, Remplir). Ensuite, poursuivez la manipulation à partir de la troisième étape.
@ 247
Un texte givré
Sélection de l’outil Texte horizontal.
Le texte blanc se détache du Calque I, lui-même noir.
Case de sélection de la couleur du texte (barre d’options).
contient également les boutons qui déterminent le mode d’alignement du texte. Cliquez sur l’image avec l’outil Texte horizontal, puis saisissez le texte.
3
Fusionnez les calques supérieurs
Dans la palette Calques (Fenêtre, Calques), un calque de texte a été créé au-dessus du calque
Le Sélecteur de couleurs (ici appliqué au texte).
Sélection de la police de caractères.
Sélection du corps du texte.
@ 248
la couleur du texte donne accès au Sélecteur de couleurs ; choisissez-y le blanc (valeurs R, V et B toutes trois réglées à 255 dans le Sélecteur de couleurs que vous validerez par OK). Sélectionnez également la police de caractère et le corps du texte (ici, 150 pt). Notez que la barre d’options
Les trois calques utilisés à ce stade.
Travaux pratiques
Le calque de texte a été fusionné dans le Calque I.
rempli de noir. En tant que dernier calque manipulé, le calque de texte est normalement le calque actif. Fusionnez-le avec le calque noir (Calque, Fusionner avec le calque inférieur). Ainsi, le calque de texte est fusionné dans le Calque 1. Appliquez au calque résultant de la fusion un flou gaussien (Filtre, Atténuation, Flou gaussien) avec un Rayon de 5 pixels (pour une image d’environ 2200x1700 pixels).Validez par OK.
Le filtre Flou gaussien.
Rotation de la zone de travail.
Le filtre Soufflerie ne travaille qu’horizontalement.
@ 249
Un texte givré
L’outil Baguette magique.
Rétablissement de l’image « dans le bon sens ».
4
Créez les stalactites
Les paramètres de la Baguette magique.
L’emploi du filtre Soufflerie nous impose ici de faire pivoter l’image d’un quart de tour (Image, Rotation de la zone de travail, 90° antihoraire) avant d’être activé (Filtre, Esthétiques, Soufflerie) et paramétré avec un effet Soufflerie et une provenance Gauche. Validez le filtre par OK, puis rétablissez l’orientation initiale de l’image (Image, Rotation de la zone de travail, 90° horaire).
5
Évidez le calque
Sélection de la zone à vider de son contenu.
Le calque de premier plan (Calque 1) étant toujours actif (il est contrasté dans la palette
La suppression du fond noir révèle l’image d’arrière-plan.
@ 250
Le réglage Niveaux.
Calques), ouvrez le réglage Niveaux (Image, Réglages, Niveaux) et réglez la valeur intermédiaire (50 % gris) des niveaux d’entrée à environ
Travaux pratiques
2,50.Validez par OK. Dans la palette d’outils, activez la Baguette magique. Dans la barre d’options, réglez la Tolérance entre 50 et 80 environ. Vous pouvez cocher ou ne pas cocher l’option Lissage, mais ne cochez pas Pixels contigus. Cliquez sur une zone noire du calque, puis supprimez la sélection (Edition, Effacer).
6
Ajoutez un voile bleu glacier
Intervertissez la sélection (Sélection, Intervertir). Ouvrez la zone de dialogue Balance des couleurs (Image, Réglages, Balance des couleurs) ou mieux, créez un calque de réglage pour la balance des couleurs (Calque, Nouveau calque de réglage, Balance des couleurs, validez par OK). Dans les deux cas, vous ouvrez la zone de dialogue Balance des couleurs où l’option Conserver la luminosité doit être cochée. Dans le cas d’un calque de réglage, les réglages appliqués au calque restent modifiables ultérieurement indépendamment du reste de l’image, simplement par double clic sur la vignette du calque de réglage dans la palette Calques. Cliquez sur Tons clairs, et faites glisser le curseur JauneBleu jusqu’à +20. Cliquez sur Tons moyens, réglez Cyan-Rouge à -12 et Jaune-Bleu +10. iq su Cliquez sur Tons foncés et réglez Jaune-Bleu
Ici, le réglage a été appliqué au moyen d’un calque de réglage.
Le réglage Balance des couleurs (ici, pour les tons clairs).
Le filtre Flou gaussien.
à +12. Validez par OK. Éventuellement, cliquez sur Calque 1 dans la palette Calques et ajoutez un léger Flou gaussien (Filtre, Atténuation, Flou gaussien) avec un Rayon de 1 ou 2 pixels. Désélectionnez (Sélection, Désélectionner) et en fin de manipulation, fusionnez les calques (Calque, Aplatir l’image).
L’application du flou gaussien est facultative.
@ 251
en pratique… écrire sur du verre dépoli Quel meilleur support pour un message écrit qu’une image ? Pour autant, il serait dommage de masquer partiellement cette image avec un texte. Simulez donc un effet de verre dépoli particulièrement adapté aux zones sombres ou aux couleurs peu saturées.
Le texte a ici été créé avec l’outil Masque de texte horizontal.
Les outils Masque de texte ont pour but la sur une image de 4 millions de pixels, il est courant création d’une sélection fondée sur le contour d’utiliser un corps de 200 points. Ici, l’effet de verd’un texte. Dès l’activation de l’un des outils re dépoli a pour but la préservation du contenu de Texte, la barre d’options propose des choix qui l’image sur les zones couvertes par le texte. Aussi, rappellent ceux d’un traitement de texte. Vous y au lieu d’utiliser un outil Texte qui se contenterait de peindre les pixels, nous sélecchoisirez donc la police de caracLes fichiers de cet exemple sont : tionnons la zone couverte par le tères, le corps du texte, son mode texte à l’aide d’un outil Masque d’alignement, etc. En travaillant verre_dep & verre_fin.
@
@ 252
Travaux pratiques
Un placement précis grâce aux repères
Notre exemple utilise cette image.
de texte. Cette sélection étant créée, elle est copiée, puis collée afin de constituer un nouveau calque. Notez que la création de ce calque n’a ici de réel intérêt que si vous avez l’intention de modifier le mode de fusion car le déplacement du contenu de ce calque serait dans le cas présent contradictoire avec l’objectif poursuivi. Finalement, ce sera une augmentation de la luminosité et une réduction du contraste appliquées au calque créé par collage qui produiront l’impression d’un texte composé de caractères en verre dépoli et placé entre l’observateur et l’image.
1
Créez un masque de texte
L’image à traiter étant ouverte, activez l’outil Masque de texte horizontal. Dans la barre d’options, choisissez le mode d’alignement Texte centré, mais aussi une police adaptée et un corps important. Cliquez au milieu de la future ligne de texte, puis saisissez celui-ci.
Pour vous aider à trouver le milieu de l’image (ou toute autre position précise ou particulière), servez-vous des repères. Pour cela, affichez les règles (Affichage, Règles), puis faites glisser le pointeur depuis la règle horizontale (en haut de la fenêtre) pour mettre en place un repère horizontal dont vous suivrez la position dans la règle verticale (à gauche de la fenêtre). De même, faites glisser le pointeur depuis la règle verticale pour mettre en place un repère vertical dont vous suivrez la position sur la règle horizontale. La position du pointeur et celle d’un repère en cours de mise en place peuvent également être consultées dans la palette Informations (Fenêtre, Informations). Un repère mis en place pourra ensuite être déplacé à l’aide de l’outil Déplacement. Par défaut, les repères sont « magnétiques » et attirent donc le pointeur lors de ses déplacements (Affichage, Magnétisme pour activer ou désactiver le magnétisme en général – Affichage, Magnétisme, Repères pour activer ou désactiver le magnétisme propre aux repères). Notez que l’article Extras du menu Affichage et l’article Repères (Affichage, Afficher, Repères) doivent être cochés pour que les repères soient visibles. Pour supprimer un repère, faites-le glisser avec l’outil Déplacement jusqu’à sa règle d’origine. Pour supprimer tous les repères, activez Effacer les repères dans le menu Affichage. Notez par ailleurs que l’option Verrouiller les repères du menu Affichage interdit le déplacement des repères. En complément des repères, vous disposez de la grille (Affichage, Extras et Affichage, Afficher, Grille) qui est magnétique par défaut (Affichage, Magnétisme et Affichage, Magnétisme, Grille). Les graduations des règles sont déterminées depuis les Préférences (Edition, Préférences, Unités et Règles sous Windows ou Photoshop, Préférences, Unités et règles sous Mac OS), de même que le pas de la grille et la couleur des repères (Edition, Préférences, Repères, grille, tranche et comptage sous Windows ou Photoshop, Préférences, Repères, grille, tranche et comptage sous Mac OS).
@ 253
Écrire sur du verre dépoli
Les paramètres de l’outil Masque de texte horizontal.
L’outil Masque de texte horizontal.
Après sa validation, le masque est affiché comme une sélection.
(Edition, Copier), puis collez (Edition, Coller) pour créer un nouveau calque à partir de la sélection. Dès lors, c’est le calque créé par collage qui doit être sélectionné dans la palette Calques (par Fenêtre, Calques)
Le mode Masque affiche en rouge « ce qui n’est pas sélectionné ».
Le bouton de validation de la saisie effectuée avec l’outil Masque de texte horizontal.
2
Créez un nouveau calque pour la sélection (texte copié)
Un clic sur la case de validation a converti le masque en sélection. Donnez de la progressivité à la sélection (Sélection, Modifier, Contour progressif) avec un Rayon de 2 pixels. Copiez
@ 254
Le calque supérieur a été créé par copier-coller.
3
Modifiez la luminosité et le contraste
Le nouveau calque étant sélectionné dans la palette Calques,ouvrezleréglageLuminosité/Contraste (Image, Réglages, Luminosité/Contraste).
Travaux pratiques
Le réglage Luminosité/Contraste.
Ajustement de l’opacité du calque sélectionné.
Augmentez la Luminosité (vers +60), réduisez le Contraste (vers -20) et validez par OK. Dans la palette Calques, Calque 1 étant sélectionné, choisissez le mode de fusion Superposition et réduisez l’Opacité de Calque 1 à environ 7080 %. En fin de manipulation, fusionnez les calques (Calque, Aplatir l’image).
Choix du mode de fusion pour le calque sélectionné.
@ 255
en pratique… fausses couleurs et bichromie Le mode bichromie permet de traiter une image avec de deux à quatre encres de votre choix. Les distorsions des courbes associées à chaque encre créeront un effet de reflet métallique.
Ces fausses couleurs ont été obtenues en mode Bichromie.
Comme son nom ne l’indique pas, le mode Bichro- représente graphiquement la relation entre une mie applique de deux à quatre encres à l’image, valeur de niveau de gris (sur l’image d’origine) et cette dernière devant initialement être en niveaux un pourcentage d’encre appliquée à l’image obtede gris. Chaque encre dispose d’une courbe qui lui nue. Le principe est, pour chaque encre, semblable est propre. Cette dernière détermine la répartition à celui d’une Courbe de transfert de dégradé, de chaque couleur sur les zones le dégradé étant ici une variation Les fichiers de cet exemple sont : claires ou sombres de l’image. linéaire de la densité de l’encre En d’autres termes, la courbe considérée. bichro_dep & bichro_fin.
@
@ 256
Travaux pratiques
Par défaut, le mode Bichromie est monochrome. Notre exemple se fonde sur cette fleur.
1
Passez en mode bichromie
Quel que soit son mode colorimétrique, convertissez l’image en niveaux de gris, d’abord en ajustant s’il y a lieu la proportion de chaque couleur lors de cette conversion (Image, Réglages, Noir et blanc), puis en changeant son mode de codage (Image, Mode, Niveaux de gris, validez par Supprimer). La conversion de l’image dans ce mode a rendu accessible l’article Bichromie (sous-menu Mode du menu Image). Sélectionnez-le donc pour passer l’image en mode Bichromie (Image, Mode, Bichromie).
2
Donnez-vous quatre encres
Le choix du mode Bichromie a ouvert une zone de dialogue dont le menu local Type détermine le nombre d’encres.
Commencez par activer le type Quadrichrome.
Chaque encre utilisée en mode Bichromie est déterminée avec le Sélecteur de couleurs.
Le réglage Noir et blanc détermine la conversion en niveaux de gris.
Choisissez-y Quadrichrome pour activer les quatre carrés (vignettes) de couleur. Cliquez successivement sur chacun d’eux pour déterminer la couleur de chacune des quatre encres. Dans le Sé-
@ 257
Fausses couleurs et bichromie
Le Sélecteur de couleurs donne accès aux nuanciers habituels.
Chacune des quatre encres a été associée à une courbe.
lecteur de couleurs, le bouton Bibliothèques de couleurs donne accès aux nuanciers (Pantone, Trumatch, etc.) où vous pouvez choisir une couleur d’encre si vous ne souhaitez pas utiliser le spectre du Sélecteur de couleurs.
le mode Bichromie, (Image, Mode, Bichromie) pour modifier les couleurs ou les courbes employées. Pour être libre d’enregistrer l’image dans le format de votre choix, convertissez-la en Couleurs RVB ou CMJN depuis le sousmenu Mode du menu Image.
3
Réglez les courbes
À chaque encre est associée une courbe qui, par défaut, est une diagonale. Cela signifie par exemple que, pour un niveau de gris à 50 %, on appliquera une teinte d’encre à 50 %. Toutefois, nos effets (reflets métalliques ou autres) naîtront des distorsions infligées aux courbes. Chacune d’elles est accessible en cliquant sur sa vignette située à gauche du carré de couleur dans la zone de dialogue Bichromie. Dans la zone de dialogue Courbe bichrome, cliquez sur la courbe pour y créer des poignées et faites glisser cellesci pour déformer la courbe. Répétez cette manipulation pour les courbes associées aux autres encres. Ultérieurement, sélectionnez à nouveau
L’effet final dépend autant des couleurs que des courbes.
@ 258
Un exemple de ce que vous pouvez obtenir.
Par rapport à l’exemple précédent, seules les courbes ont changé.
9 @ les tracés
À travers ses formes et ses tracés, Photoshop profite de techniques issues de la tradition vectorielle pour la réalisation de certains contours précis. Selon le bouton activé dans leur barre d’options, les outils de forme ainsi que les outils Plume et Plume libre peuvent avoir trois comportements différents et créer : un tracé de travail qui, tant qu’il n’est • pas mémorisé, n’est qu’un tracé provisoire. Tant qu’il ne reçoit ni contour, ni fond, ce tracé ne modifie pas les pixels du calque sélectionné dans la palette Calques ; • une forme sur un nouveau calque appelé « calque de forme ». Cette forme est remplie par la couleur de premier plan tandis que son contour est un masque vectoriel qui apparaît dans la palette Tracés ; • une forme pixelisée, également appelée pixels de remplissage. Il s’agit là d’utiliser les outils de forme ou les outils Plume pour créer une forme sur le calque actif. Cette forme n’a pas de caractère vectoriel et est remplie avec la couleur de premier plan. Les outils de forme sont un moyen simple pour dessiner des Un calque de forme est l’association formes géométriques sur le calque actif. d’un calque de remplissage à un masque de calque.
@ 259
Chapitre 9
utiliser un calque de forme
Un calque de forme résulte de l’association d’un calque de remplissage à un masque de calque. Le calque de remplissage détermine la couleur de la forme dont le contour se traduit par un masque de calque (masque vectoriel). La couleur d’une forme est donc celle de son calque de remplissage (ici, il s’agit de la couleur de premier plan). Pour créer un calque de forme, activez l’outil Plume, Plume libre ou l’un des outils de forme. Dans la barre d’options, cliquez sur le bouton Calques de forme et assurez-vous que l’option Créer un nouveau calque de forme est bien sélectionnée. Depuis la barre d’options, la palette d’outils ou la palette Couleur (Fenêtre, Couleur), choisissez si nécessaire une nouvelle couleur de premier plan. Si vous avez choisi l’outil Forme personnalisée , choisissez l’une des formes disponibles depuis la palette Forme de la barre d’options. Éventuellement, choisissez un style depuis la barre d’options. Faites glisser le pointeur sur l’image pour y mettre en place la forme. Vous créez ainsi un calque de remplissage associé à un masque. Ce calque de remplissage étant le dernier calque créé, il est, par défaut, sélectionné dans la palette Calques (Fenêtre, Calques). Vous pouvez si nécessaire déplacer (outil Déplacement), voire ajuster les dimensions ou les proportions du masque (Edition, Transformation manuelle du tracé). Vous pouvez également lui appliquer une transformation (Edition, Transformation du tracé…) ou un effet miroir (Edition, Transformation du tracé, Symétrie axe…).
La forme prédéfinie que nous avons utilisée était mal orientée, nous lui avons donc appliqué une symétrie.
Comme un calque ordinaire, un calque de remplissage a une opacité, un mode de fusion, un éventuel style de calque et surtout, une position verticale dans la pile des
@ 260
Les tracés
calques. Toutes ces caractéristiques sont paramétrables depuis la palette Calques (Fenêtre, Calques). Il est par exemple possible d’ajouter un calque de texte au-dessus d’un calque de remplissage. Ainsi, si vous cliquez avec l’outil Texte horizontal (voir Chapitre 8) à l’intérieur de la forme tandis que la vignette de la forme (associée au calque de remplissage dans la palette Calques) est sélectionnée, vous constatez que le pointeur de l’outil change d’aspect. Dans ce cas, cliquer avec l’outil Texte permet non seulement de créer un calque de texte, mais surtout, de limiter le texte à la forme : le texte se place ainsi à l’intérieur de la forme. Le contenu du calque de texte (avec sa forme de contour) peut ensuite être déplacé sur son calque (avec l’outil Déplacement) et cela sans conséquence sur le calque de remplissage, à moins que le calque de texte et le calque de remplissage aient été liés. Si vous voulez lier ces calques, cliquez sur la vignette du calque de texte dans la palette Calques, puis appuyez sur la touche Majuscules et cliquez sur la vignette du calque
@ 261
Chapitre 9
de remplissage (ne cliquez pas sur la vignette du masque) et activez la commande Calque, Lier les calques.
tracé, tracé de travail et forme pixellisée La palette Tracés (Fenêtre, Tracés) affiche notamment les tracés mémorisés, mais aussi le tracé de travail. Celui-ci est un tracé en cours de création auquel un nom n’a pas encore été attribué. Un tracé s’emploie par exemple pour créer une sélection fondée sur un tracé sélectionné, pour sauvegarder une sélection (contrairement à une couche, un tracé ne conserve pas la progressivité des contours de la sélection), pour imposer à un outil de dessin une trajectoire déterminée par un tracé, pour définir la ligne de base d’un texte (à ce sujet, voir le Chapitre 8), etc. Le tracé sélectionné dans la palette Tracés apparaît sur l’image si Extras est coché dans le menu Affichage et si Tracé cible est coché dans le sous-menu Afficher du menu Affichage.
mise en place d’un tracé Un tracé est créé avec l’outil Plume, l’outil Plume libre ou avec l’un des outils de forme pour lequel vous aurez choisi l’option Tracés dans leur barre d’options. Cette option étant choisie, l’emploi de l’outil sélectionné peut créer un tracé de deux façons différentes : en tant que tracé de travail qu’il faudra ensuite mémoriser ou en tant que tracé nommé dès sa création.
@ 262
Utiliser simplement l’un des outils cités plus haut avec son option Tracés crée un tracé de travail dans la palette Tracés (Fenêtre, Tracés). Ce tracé est temporaire et peut être destiné, selon le bouton activé en bas de la palette Tracés, au remplissage du fond de la forme qu’il délimite ,à l’application d’un outil de dessin sur le contour qu’il définit ou encore, à la définition d’une sélection . Le tracé de travail étant temporaire, sa sauvegarde en tant que tracé est obtenue en sélectionnant Mémoriser le tracé depuis le menu local de la palette Tracés.
Les tracés
La création d’un tracé de travail n’est pas obligatoire. En effet, vous pouvez également créer un nouveau tracé en cliquant sur Créer un tracé (palette Tracés) ou en sélectionnant Nouveau tracé dans le menu local de la palette Tracés (dans ce second cas, la zone de dialogue Nouveau tracé permet de préciser le nom du nouveau tracé, nom que vous pourrez modifier ultérieurement par un double clic sur le nom du tracé dans la palette Tracés). Le nouveau tracé étant créé dans la palette Tracés, les manipulations effectuées avec les outils Plume, Plume libre ou avec les outils de forme (utilisés avec leur option Tracés ) sont affectées à ce tracé. Notez que, d’une manière générale, vos manipulations réalisées avec ces outils sont affectées au tracé sélectionné dans la palette Tracés. Le tracé sélectionné dans la palette Tracés peut être supprimé, soit en cliquant sur le bouton Supprimer le tracé sélectionné , soit en sélectionnant Supprimer ce tracé dans le menu local de cette palette.
les outils de tracé Les calques de forme, les tracés ou les formes pixellisées emploient tous, pour leur mise en place ou leur modification, les outils de tracé. C’est le choix formulé dans la barre d’options de ces outils qui détermine leur rôle. Outre les outils de forme dont la prise en mains est immédiate, vous disposez de la famille des outils Plume dont le comportement est issu des principes du dessin vectoriel, à l’exception toutefois de la Plume libre qu’il suffit de faire glisser.. Des clics successifs avec l’outil Plume créent une ligne brisée (chaque sommet de cette ligne brisée est appelé point d’ancrage). Par contre, si après avoir cliqué sur la position d’un sommet, vous maintenez enfoncé le bouton de la souris et faites glisser celle-ci, le déplacement de la souris a pour effet de définir les tangentes de la courbe au niveau du point d’ancrage.
Un tracé étant en place, de nombreux outils permettent sa modification. Naturellement, le tracé modifié est celui sélectionné dans la palette Tracés. L’outil Plume
@ 263
Chapitre 9
permet de compléter le tracé sélectionné et de le prolonger (cliquez avec cet outil à proximité de l’un des points d’ancrage marquant l’une des extrémités du tracé). Pour ajouter un point d’ancrage entre deux points d’ancrage existants d’un tracé, utilisez l’outil Ajout de point d’ancrage . Pour supprimer un point d’ancrage, cliquez dessus avec l’outil Suppression de point d’ancrage . Pour convertir un point d’ancrage « point courbe » en sommet de ligne brisé ou inversement, cliquez sur ce point d’ancrage avec l’outil Conversion de point d’ancrage (dans le cas de la conversion d’un sommet de ligne brisée en point courbe, cliquez sur le point d’ancrage à convertir, puis sans relâcher le bouton de la souris, faites glisser la souris de manière à orienter les tangentes au niveau du point d’ancrage). Pour sélectionner un tracé dans son ensemble (afin de le déplacer, etc.), utilisez l’outil Sélection de tracé . Pour ne sélectionner qu’un point d’ancrage ou qu’un segment (entre deux points d’ancrage) sur un tracé déjà sélectionné, utilisez l’outil Sélection directe . Celui-ci permet notamment de modifier la position d’un point d’ancrage sur un tracé sélectionné. Exporter un tracé vers Illustrator Les tracés d’une image Photoshop présentés par sa palette Tracés peuvent être exportés vers Illustrator (Fichier, Exportation, Tracés vers Illustrator) sous la forme d’un document Illustrator (.ai). Le menu local Ecriture de la zone de dialogue Exporter les tracés permet d’exporter tous les tracés associés à l’image ou seulement l’un d’eux.
récupérer un tracé en tant que sélection Pour utiliser un tracé comme contour de sélection (sans pour autant perdre ce tracé), cliquez sur le tracé concerné dans la palette Tracés (Fenêtre, Tracés), puis cliquez sur le bouton Récupérer le tracé comme sélection en bas de cette palette ou sélectionnez Définir une sélection dans le menu local de la palette Tracé.
convertir une sélection en tracé Inversement, une sélection peut être convertie en tracé. Contrairement à la fonction Mémoriser la sélection (Sélection, Mémoriser la sélection) qui conserve la sélection avec toute sa progressivité sous la forme d’une couche alpha (palette Couches), la création d’un tracé à partir d’une sélection ne conserve pas la progressivité de celle-ci. Pour créer un tracé à partir du contour de sélection (matérialisé par des pointillés), commencez par créer une sélection ou par en récupérer une (Sélection, Récupérer la sélection), puis cliquez sur le bouton Convertir une sélection en tracé en bas de la palette Tracés (Fenêtre, Tracés) ou sélectionnez Convertir en tracé dans le menu local
@ 264
Les tracés
de cette palette. Dans ce second cas, une zone de dialogue vous demande de définir la Tolérance accordée au tracé par rapport au contour de sélection ; validez par OK.
utiliser un tracé comme trajectoire pour un outil de dessin ou remplir un tracé Vous pouvez utiliser le tracé sélectionné dans la palette Tracés comme trajectoire pour les outils de dessin. Au préalable, sélectionnez l’outil de dessin concerné dans la palette d’outils et adaptez ses paramètres (forme, couleur de premier plan, etc.). Dans la palette Calques (Fenêtre, Calques), cliquez sur le calque dont les pixels seront modifiés par le dessin fondé sur le tracé. Le tracé à exploiter étant sélectionné dans la palette Tracés, cliquez sur le bouton Contour du tracé avec la forme en bas de cette palette ou mieux, sélectionnez Contour du tracé dans le menu local de cette palette. Dans ce second cas, vous disposez de la zone de dialogue Contour du tracé où vous pouvez sélectionner l’outil qui devra parcourir le tracé. Pour un résultat homogène, ne cochez pas l’option Simuler la pression. Outre les outils de dessin (Crayon, Pinceau – appelé ici Forme – et Gomme), cette manipulation concerne également les outils de retouche (Doigt, etc.) et de sélection (Sélection rapide). Il est également possible de remplir l’intérieur d’un tracé avec la couleur de premier plan. Pour cela, commencez par définir la couleur de premier plan (par exemple depuis la palette Couleur), sélectionnez dans la palette Calques le calque dont les pixels seront modifiés par le remplissage de l’intérieur du tracé, sélectionnez dans la palette Tracés le tracé dont l’intérieur doit être rempli, puis cliquez sur le bouton Fond du tracé avec la couleur de premier plan en bas de la palette Tracés ou sélectionnez Fond du tracé dans le menu local de cette palette. Dans ce second cas, vous accédez à la zone de dialogue Fond du tracé qui, outre la possibilité de remplir l’intérieur du tracé avec la couleur de premier plan ou d’arrière-plan, permet d’y placer un motif, d’y rétablir l’état sélectionné dans la palette Historique, mais aussi de choisir un mode de fusion, une opacité ou un rayon de lissage (l’option Conserver les zones transparentes n’est pas disponible si le calque sélectionné dans la palette Calques est l’Arrière-plan).
créer une forme pixellisée Si l’option Pixels de remplissage est choisie dans leur barre d’option, les outils Plume, Plume libre et les outils de forme n’interviennent pas au niveau de la palette Tracés (ils ne créent pas de tracé vectoriel, ni de calque de forme). Ils s’utilisent dans ce cas comme des outils de peinture et modifient les pixels du calque sélectionné dans la palette Calques. Ici, ces outils remplissent la forme qu’ils créent avec la couleur de premier plan, compte tenu du Lissage, de l’Opacité ou du Mode de fusion choisis dans la barre d’options.
@ 265
en pratique… vos images en bulles Las des pêle-mêle ? Donnez à vos photos de vacances des allures de bain moussant en posant chaque image sur une bulle ! Simple dans son principe, ce montage qui fait appel aux filtres fi d’éclairage et de sphérisation a pour intérêt pédagogique de familiariser le débutant avec les ressources du menu Sélection. En effet, outre une sélection initiale obtenue en contraignant l’Ellipse de sélection, nous appliquons nos traitements à des parties de l’image choisies en intervertissant la sélection, en donnant de la progressivité à celleci, etc.
1
Faire bo bouillonner la même Fa image ou mélanger les sujets photos, tout est possible !
geur et Hauteur de 3 000 pixels, xels, Résolution de 300 pixels/pouce, Mode Couleurs RVB et 8 bits, Choisissez les quelques images à poser sur les bul- Contenu de l’arrière-plan Tr Transparent, Pixels les. Dupliquez leurs fichiers, puis ouvrez ces copies carrés) ; validez par OK. Il s’agira par exemple d’une depuis Photoshop. Créez un nouveau document image de 3000x3000 pixels en mode RVB. Elle est Photoshop (Fichier, Nouveau destinée à accueillir les différen– depuis la zone de dialogue Les fichiers de cet exemple sont : tes bulles – d’environ 1 000 pixels Nouveau, nommez-le « Bulles » de diamètre, soit 8 cm à 300 ppp et saisissez ses paramètres : Lar- bulle_dep1 à bulle_dep5 & bulle_fin. – qui seront créées une par une.
Les préparatifs
@
@ 266
Travaux pratiques
En créant une nouvelle image, on précise ses dimensions, sa résolution, le mode de codage de ses couleurs, le contenu de son arrière-plan, etc.
2
Ajoutez une image
Toutes les fenêtres présentant les images ouvertes sont accessibles depuis le menu Fenêtre. L’image copiée a été collée dans l’un des calques de l’image nommée « Bulles. ».
Toute l’image est sélectionnée, elle est donc ceinturée par des pointillés.
Vous y sélectionnerez donc l’une des images à mettre en bulle. La fenêtre de l’une de ces images étant au premier plan, sélectionnez tout (Sélection, Tout sélectionner) et copiez (Edition, Copier). Faites passer au premier plan l’image Bulles en la sélectionnant dans le menu Fenêtre. Si une sélection existe, annulez-la (Sélection, Désélectionner). Créez un nouveau calque (Calque, Nouveau, Calque, validez par OK). Ce nouveau calque étant, par défaut, sélectionné dans la palette Calques, collez-y l’image précédemment copiée (Edition, Coller).
3
Un nouveau calque est créé pour accueillir le contenu du Presse-papiers.
Limitez l’image à un disque
Le nouveau calque étant toujours sélectionné dans la palette Calques, activez l’outil Ellipse de sélection. Depuis le centre de la zone d’image à sélectionner, faites glisser l’outil Ellipse de sélection en maintenant enfoncées les touches Alt et Majuscules. Donnez de la progressivité à la sélection (Sélection, Modifier, Contour progressif) avec un Rayon de 2 pixels. Effacez la périphérie de la sélection (Sélection, Intervertir, puis Edition, Effacer, puis à nouveau Sélection, Intervertir). Faites tourner l’image sur elle-même en faisant glisser le pointeur quand celui-ci est à
@ 267
Vos images en bulles
L’outil Ellipse de sélection.
En maintenant la touche Majuscules enfondée, l’Ellipse de sélection crée une sélection circulaire.
Le filtre Eclairage.
Créer une sélection circulaire, intervertir la sélection, puis l’effacer permet de limiter l’image à un disque.
La transformation manuelle permet d’orienter librement l’image.
Le filtre Halo.
proximitéimmédiatedespoignéesdetransformation (Edition, Transformation manuelle).Validez la transformation en appuyant sur la touche Retour.
4
@ 268
Éclairez le disque
Sans désélectionner l’image circulaire, ouvrez le filtre Eclairage (Filtre, Rendu, Eclairage),
choisissez 3 sources plongeantes dans le menu local Style et Projecteur dans le menu local Type, puis ajustez l’orientation et l’intensité des éclairages en faisant glisser leurs poignées sur la vignette de l’image.Validez par OK. Créez ensuite des reflets avec le filtre Halo (Filtre, Rendu, Halo) en choisissant 50-300 mm dans la rubrique Objectif et 100 % pour la Luminosité.
Travaux pratiques
Ajustez la position du reflet (faites glisser la croix sur la vignette) et validez par OK.
5
Mettez la bulle en mouvement
Toujours sans désélectionner, transformez le disque en sphère (Filtre, Déformation, Sphérisation en mode Normal, avec une Valeur réglée à 100 %). Intervertissez la sélection (Sélection, Intervertir), donnez-lui de la progressivité (Sélection, Modifier, Contour progressif) xels. Appliq avec un Rayon de 250 pixels. Appliquez un fl flou
radial (Filtre, Atténuation, Flou radial avec le mode Rotation, une Valeur de 15 et une Qualité Normale). Désélectionnez (Sélection, Désélectionner).
6
Et encore des bulles
Pour chaque image à convertir en bulle, reprenez la manipulation à l’étape 2. Notez que la position du contenu du calque sélectionné dans la palette Calques peut être modifiée à l’aide de l’outil Déplacement. Remarquez que vous pouvez également modifier l’ordre d’empilement des calques en faisant glisser ceux-ci verticalement dans la pile des calques (palette Calques). En fin de manipulation, fusionnez les calques (Calque, Aplatir l’image). Un enregistrement au format Photoshop (PSD) maintiendra la transparence de l’arrière-plan.
Le filtre Sphérisation.
Ajoutez à l’image « bulles » de nouveaux calques par copiercoller. Ici, une deuxième image a été ajoutée, mais vous pouvez en ajouter autant que vous le souhaitez.
Le filtre Flou radial.
L’outil Déplacement permet de faire glisser le contenu du calque sélectionné.
@ 269
en pratique… sépia et vieillissement Un p’tit coup de balance des couleurs et hop ! Votre image RVB désaturée se colore ! Mais comment faire pour enchaîner progressivement plusieurs teintes pendant une colorisation ?
Début XXe ou début XXIe siècle ? Ce traitement vieillit immédiatement le sujet.
À partir d’une image RVB désaturée, c’est-à-dire il ne suffit pas de modifier les réglages de Balance donnant l’illusion d’une image en niveaux de gris, des couleurs pour les trois catégories de tons. la recolorisation peut ne pas se limiter à une couleur Nous allons en effet appliquer le réglage Balance simplement appliquée à ces nuances de gris. Il est en des couleurs grâce à des calques de réglages, ce effet possible de traiter indépendamment les tons qui nous permet d’isoler le réglage des tons clairs clairs, moyens et foncés. Ces trois groupes de tons par rapport à celui des tons moyens et foncés tout font chacun l’objet d’un réglage en conservant la possibilité de spécifique. Cela dit, si votre but Les fichiers de cet exemple sont : réviser facilement chaque réglage est d’obtenir des « virages » de a posteriori. Afin d’obtenir sépia_dep & sépia_fin. teintes plus ou moins progressifs, une bonne progressivité des
@
@ 270
Travaux pratiques
transitions, nous exploiterons la zone de dialogue Style de calque depuis laquelle les options de fusion peuvent être ajustées. Notez que le réglage du mode de fusion concernera le calque de premier plan qui est un calque de réglage que nous souhaitons fusionner progressivement avec le calque inférieur, ce dernier étant également un calque de réglage. En fin de manipulation, pensez à fusionner les calques (Calque, Aplatir l’image).
1
Désaturez l’image
L’image de départ étant une image RVB et le résultat souhaité étant coloré, il n’est pas question ici de passer au mode Niveaux de gris (nous utiliserions pour cela Image, Réglages, Noir et Blanc, puis Image, Mode, Niveaux de gris). Au lieu de cela, au moins deux autres solutions s’offrent à nous.
Des réglages modifiables à l’infini Ici, tous les traitements appliqués à l’image restent modifiables : les réglages sont appliqués à travers des calques de réglages tandis que les filtres le sont en tant que filtres dynamiques. Les calques de réglages et les filtres dynamiques apparaissent dans la palette Calques depuis laquelle vous pouvez les rappeler pour en modifier les paramètres. À ce sujet, notez que les calques de réglages se trouvent au-dessus du calque auquel ils s’appliquent alors que les filtres dynamiques prennent place au-dessous. Pour modifier les réglages d’un calque de réglages, faites un double clic sur sa vignette « réglage » dans la palette Calques. Pour modifier les paramètres d’un filtre dynamique, faites un double clic sur son nom dans la palette Calques. Comme un calque classique, un calque de réglages ou un filtre dynamique dispose d’un mode de fusion et d’une opacité qui lui sont propres. Pour un calque de réglages, l’opacité et la fusion sont ajustés, comme pour un calque classique, en cliquant sur le calque de réglage dans la palette Calques, puis en formulant vos choix depuis les menus locaux et les curseurs situés en haut de la palette Calques. Pour modifier la fusion et l’opacité d’un filtre dynamique, faites un double clic sur le pictogramme situé à droite du nom du filtre dynamique concerné, dans la palette Calques.
L’option Monochrome du Mélangeur de couches permet de désaturer une image.
Ici, l’image désaturée reste codée en RVB.
@ 271
Sépia et vieillissement
La solution habituelle consiste simplement à désaturer l’image (Image, Réglages, Désaturation), mais nous allons plutôt opter pour l’option Monochrome (accessible par Image, Réglages, Mélangeur de couches), la zone de dialogue ainsi ouverte nous laissant d’ailleurs quelques libertés créatives supplémentaires.
2
Réglez les tons moyens et foncés
Balance des couleurs appliquée aux tons foncés, puis moyens.
Créez un premier calque pour le réglage de la balance des couleurs (Calque, Nouveau calque de réglage, Balance des couleurs, validez par OK). Cliquez sur Tons foncés et réglez les curseurs (faites glisser Jaune-Bleu vers Jaune
Création d’un nouveau calque de réglage. Celui-ci adopte, par défaut, le nom du réglage auquel il est associé.
La vignette du calque de réglage permet de modifier ultérieurement les réglages correspondants tant que le calque de réglage n’est pas fusionné.
jusque vers -35). Cliquez sur Tons moyens et faites de même.Validez par OK.
3
Réglez les tons clairs
Créez un nouveau calque de réglage (Calque, Nouveau calque de réglage, Balance des couleurs, valide validez par OK). Cliquez sur Tons iq su
@ 272
Les tons foncés et moyens sont teintés de jaune.
Davantage de rouge pour les tons clairs.
Travaux pratiques
clairs et réglez les curseurs (faites glisser CyanRouge vers Rouge jusque vers +35).Validez par
OK.Vous disposez maintenant de deux calques de réglages dont les paramètres restent modifiables en cliquant sur la vignette « réglage » d’un calque dans la palette Calques (Fenêtre, Calques).
4
L’image après l’ajout de rouge aux tons clairs.
Ajoutez du bruit
Dans la palette Calques (Fenêtre, Calques), cliquez sur Arrière-plan afin de le sélectionner. Ici, nos réglages Balance des couleurs restent modifiables à travers leurs calques de réglage tant que ces calques ne sont pas fusionnés (aplatissement de l’image). De même, il est possible de conserver la possibilité de modifier ultérieurement les paramètres d’un filtre, grâce aux filtres dynamiques que nous allons activer (Filtre, Convertir pour les filtres dynamiques). Cela a pour effet de convertir Arrière-plan, non seulement en calque, mais en objet dynamique ainsi qu’en témoigne le nouveau pictogramme qui complète désormais sa vignette dans la palette Calques. L’objet dynamique Arrière-plan étant sélectionné (contrasté) dans la palette Calques, appliquez-lui le filtre Ajout de bruit (Filtre, Bruit, Ajout de bruit). Réglez ce filtre avec une Quantité de l’ordre de 12,5 %, une Répartition de type Uniforme et surtout,
L’application d’un filtre dynamique à un calque impose la conversion de celui-ci en objet dynamique.
Deux calques de réglage s’appliquent à l’Arrière-plan.
Ce pictogramme en bas à droite de la vignette du calque signale un objet dynamique dans la palette Calques.
@ 273
Sépia et vieillissement
Le filtre Ajout de bruit. Il est ici indispensable de cocher son option Monochromatique. À défaut, le bruit généré comporte des pixels rouges, verts et bleus.
Les filtres dynamiques appliqués à un calque apparaissent au-dessous de lui dans la palette Calques.
Pour chaque filtre dynamique, vous trouvez de gauche à droite : « l’œil » (pour afficher ou masquer les effets du filtre), le nom du filtre (un double clic dessus permet de modifier les paramètres du filtre) et le pictogramme d’accès aux options de fusion et d’opacité du fifiltre.
@ 274
L’image après l’ajout de bruit. Le bruit donne l’impression que l’image « a du grain ».
Les options de fusion d’un filtre (mode de fusion et opacité).
Travaux pratiques
en cochant son option Monochromatique. Validez par OK. Dans la palette Calques, constatez que le calque qui a remplacé Arrière-plan est suivi par une nouvelle vignette Filtres dynamiques à la suite de laquelle se trouve la liste de tous les filtres (dynamiques) appliqués à ce calque. Pour chaque filtre appliqué à un objet dynamique, vous disposez dans la palette Calques de trois éléments cliquables, ainsi sur la ligne du filtre, vous trouvez de gauche à droite : l’« œil » (pour masquer ou afficher l’effet produit par le filtre), le nom du filtre (un double clic dessus ouvre la zone de dialogue du filtre et permet d’en modifier les réglages) et enfin, un bouton de réglage des options de fusion (un double clic sur ce bouton permet de modifier – comme pour un calque – le mode de fusion et l’opacité du filtre appliqué à un objet dynamique).
5
et double-cliquez sur la vignette du calque de réglage situé vers le premier plan (Balance des couleurs 2). Faitesglisserversla droite le triangle noir situé à gauche, sous le spectre Ce calque et ce, afin de personnaliser la progressivité du virage des couleurs.Validez par OK.
Alt + double clic sur la vignette d’un calque de réglage ouvre la zone de dialogue Style de calque (et plus précisément, ses options de fusion).
Personnalisez les options de fusion
Grâce aux deux calques de réglages, nous avons orienté les tons foncés et moyens vers le jaune, puis les tons clairs vers le rouge. Afin de personnaliser le « virage » des teintes, maintenez la touche Alt
Ici, l’utilisateur déplace les curseurs de réglage des options de fusion.
Désaturation, balance des couleurs et ajout de bruit : une photo récente a maintenant des airs de document ancien.
@ 275
en pratique… un flou filé sur un sujet mobile Une sélection judicieuse, un Presse-papiers bien rempli et quelques filtres permettent d’obtenir facilement un flou filé synonyme d’effet de vitesse.
L’effet de mouvement résulte de l’impression de défilement de l’arrière-plan.
Qu’il est difficile d’obtenir un beau flou filé fi- une occurrence intacte et donc, détaillée. Dergeant un sujet mobile en plein mouvement sur son rière elle, une autre copie du sujet subira le filtre décor défilant ! Avec un temps de pose inférieur au Soufflerie tandis que tout l’arrière-plan sera mis 1/125e,ildevientillusoired’espérerobtenirunflou en mouvement par un Flou directionnel. Cette filé convaincant. Néanmoins, ne délaissez pas cet manipulation s’adapte à des sujets en mouvement. effet chargé de traduire la vitesse et le mouvement Lors de la prise de vue, il convient de ne pas catout en mettant en évidence le sujet au détriment drer trop serrer afin de laisser une large place au de son décor. Ici, nous commencerons par isoler sur décor. Pensez également à laisser du champ devant calque le suje sujet mobile détouré, ce qui sera un calq mo se obte- le mobile, ce qui implique souvent qu’il ne soit pas nu grâce au filtre Extraire. Puis, Les fichiers de cet exemple sont : centré sur l’image. Ici, c’est le nous dupliquerons ce calque afin détourage du sujet qui pose le chev_dep & chev_fin. d’en conserver au premier plan plus de problèmes.
@
@ 276
Travaux pratiques
nouveau calque est appelé Arrière-plan copie ; validez par OK. Notez que Arrière-plan a le statut d’« arrière-plan » (il ne peut pas être déplacé dans la pile des calques) alors que Arrière-plan copie est un vrai calque qui peut être déplacé dans la pile et être évidé afin de contenir des zones transparentes laissant apparaître les calques de niveaux inférieurs.
2 Notre image de départ a figé le mouvement. À nous de le rétablir à l’aide d’un flou filé.
1
Dupliquez l’Arrière-plan
Consultez la palette Calques (Fenêtre, Calques) et constatez que l’image ne comporte au départ qu’un Arrière-plan. Cliquez sur Arrière-plan dans la palette Calques, puis dupliquezle (Calque, Dupliquer le calque). Par défaut, le
La duplication de l’Arrière-plan crée un nouveau calque.
Un calque créé par duplication se place au-dessus de l’original.
Détourez le sujet
Le filtre Extraire (Filtre, Extraire) détecte les contours du sujet, puis supprime tout ce qui ne correspond pas au sujet à détourer. Cette suppression de la périphérie du sujet a motivé la
L’outil Sélecteur de contour du filtre Extraire.
Les paramètres de l’outil Sélecteur de contour.
Les bords du sujet sont peints avec le Sélecteur de contour.
@ 277
Un flou filé sur un sujet mobile
Avec le filtre Extraire, la première étape consiste à peindre le contour du sujet à détourer. Le tracé peint doit être fermé.
duplication de l’Arrière-plan effectuée à l’étape précédente. Le calque Arrière-plan copie étant sélectionné dans la palette Calques (il y est contrasté), ouvrez le filtre Extraire (Filtre, Extraire). Avec ce filtre dont le rôle consiste à détecter les contours, il convient de procéder en deux temps. Il faut d’abord ceinturer le sujet à détourer en peignant avec l’outil Sélecteur de contour la bordure du sujet. C’est dans la zone peinte avec cet outil que sera cherché le bord du
@ 278
L’outil Remplissage du filtre Extraire marque la zone à conserver.
sujet. Il est donc judicieux de faciliter la détection en limitant la largeur de la bande de détection ; cela s’ajuste avec le paramètre Epaisseur. Quand vous avez réalisé un tracé fermé autour du sujet, il faut encore préciser la zone de l’image à conserver. Pour cela, cliquez avec l’outil Remplissage à l’intérieur de la zone délimitée par le marqueur de contours. Par défaut, le Sélecteur de contour crée un tracé vert alors que l’outil Remplissage marque la zone à conserver en bleu-violet. Notez que la sélection du contour est un travail délicat et qu’il est judicieux de changer le paramètre Epaisseurselonleszones(enfonctiondelaprécision souhaitée). En cas de mauvaise manipulation, l’outil Gomme (celui de la zone de dialogue Extraire bien sûr) permet d’effacer un tracé effectué avec le Sélecteur de contour. Utilisez
Travaux pratiques
Avec le filtre Extraire, la deuxième étape consiste à remplir la zone de l’image à conserver.
l’outil Zoom (« Loupe », notez que Alt-clic avec cet outil provoque un zoom arrière) pour agrandir la zone de travail que vous pouvez faire défiler avec l’outil Main. Pour notre exemple, l’Epaisseur de
On a obtenu le sujet détouré sur son calque.
l’outil Sélecteur de contour est réglée à 4, 6 ou 10 pixels. Avec l’outil Remplissage, notez qu’un nouveau clic sur une zone déjà sélectionnée (remplie de bleu) entraîne l’annulation de sa sélection. Dans la section Extraction, réglez le Lissage à 6 pixels environ. Dans le cas de notre exemple, nous voulons obtenir le sujet détouré sur un fond transparent, choisissez donc Sans dans le menu Affichage de la section Aperçu. Cliquez sur le bouton Aperçu pour consulter le résultat qui va être obtenu. S’il ne vous convient pas et que vous souhaitez revenir en arrière, cochez Afficher le sélecteur et Afficher le remplissage, sélectionnez Original dans le menu local Vue, puis cliquez deux fois avec l’outil Remplissage sur la zone à conserver ; vous pouvez alors modifier le tracé réalisé avec le Sélecteur de contour (et ce, grâce à l’outil
@ 279
Un flou filé sur un sujet mobile
Gomme, etc.). Quand le résultat est satisfaisant, cliquez sur OK. Le sujet détouré apparaît alors sur fond transparent dans le calque Arrière-plan copie. Attention ! À ce stade, le sujet détouré (calque Arrière-plan copie) est parfaitement superposé à son homologue à l’arrière-plan, ne le
déplacez donc pas accidentellement avec l’outil Déplacement.
3
Le calque Arrière-plan copie étant sélectionné dans la palette Calques (il y est contrasté), dupliquez-le (Calque, Dupliquer le calque). Par défaut, ce nouveau calque créé par copie est nommé Arrière-plan copie 2 ; validez par OK. Par défaut, Arrière-plan copie 2 se place au-dessus du calque dont il est la copie, il se trouve donc ici au premier plan, au-dessus de tous les autres calques. Nous disposons donc maintenant de trois occurrences du sujet parfaitement empilées : le sujet sur son fond (Arrière-plan) et le sujet détouré (Arrière-plan copie et Arrière-plan copie 2).
4
Le calque contenant le sujet détouré a été dupliqué.
@ 280
Le filtre Flou directionnel.
Dupliquez le sujet détouré
Faites défiler l’arrière-plan
Dans la palette Calques (Fenêtre, Calques), cliquez sur Arrière-plan (il est en bas de la liste). Si une sélection existe, annulez-la (Sélection, Désélectionner). Activez le Flou directionnel (Filtre, Atténuation, Flou directionnel). Réglez son Angle selon la direction du mouvement (0° si le mouvement est horizontal) et son intensité (paramètre Distance réglé à environ 30 pixels). Validez par OK.
Le flou directionnel a été appliqué à l’Arrière-plan.
Travaux pratiques
Cette fois, le flou directionnel est appliqué au calque intermédiaire.
Le filtre Soufflerie
5
Accentuez l’effet de mouvement
Cette dernière étape est facultative et ne s’applique qu’aux mouvements horizontaux (en raison de l’orientation du filtre Soufflerie), ce qui est le cas de notre exemple. Dans la palette Calques, cliquez sur le calque intermédiaire (Arrière-plan copie) afin d’activer ce calque. Faites appel à la Soufflerie (Filtre, Esthétiques, Soufflerie) en mode Rafale et en choisissant l’option Provenance en fonction du mouvement du sujet (ici, Droite). Appliquez ensuite à ce calque un Flou directionnel (Filtre, Atténuation, Flou directionnel) avec un Angle de 0° et une Distance de 50 pixels. Si des franges persistent, vous les éliminerez avec un Flou gaussien (Filtre, Atténuation, Flou gaussien avec un Rayon de 2 pixels). Il peut également être nécessaire d’éliminer les franges sur le calque de premier plan. Dans ce cas,
sélectionnez-le dans la palette Calques (Arrièreplan copie 2), cliquez avec la Baguette magique (Tolérance réglée à 32) hors du sujet (sur une zone transparente, donc), étendez la sélection (Sélection, Modifier, Dilater) et appliquez-lui un flou gaussien. En fin de montage, fusionnez les calques (Calque, Aplatir l’image).
Le flou gaussien atténue l’effet de franges.
@ 281
en pratique… une orange pressée Serrez-lui la ceinture ! La pose d’un ruban semblant contracter un objet est réalisée facilement grâce au filtre Fluidité de Photoshop. Nous nous fondons ici sur la photo d’un fruit et sur celle d’un mètre ruban enroulé sur lui-même.
Deux détourages et une application du filtre Fluidité sont à l’origine de ce montage.
Ici, les photos de départ ont simplement été prises notamment à la photo du mètre. Cette dernière devant un champ blanc, en lumière naturelle. peut également être un peu éclaircie en réveillant Pour obtenir un contraste satisfaisant, appliquez ses tons sombres (Image, Réglages, Tons le contraste automatique foncés/Tons clairs). La photo (Image, Réglages, Contraste Les fichiers de cet exemple sont : dufruittiendralieudedocument automatique) à chaque image, principal :onycolleral’imagedu org_dep1, org_dep2 & org_fin.
@
@ 282
Travaux pratiques
La première image de départ est un fruit sur fond neutre.
La seconde image de départ est un mètre ruban enroulé.
mètre récupérée par copier-coller. L’émancipation de l’Arrière-plan en « vrai » calque autant que l’ajout du mètre en tant que second calque sont l’objet des premières étapes. On place ainsi le mètre au-dessus du fruit, le calque contenant le mètre prenant ainsi place au début de la liste de la palette Calques. Avec Photoshop, ce ne sont pas les méthodes de détourage qui manquent. Deux détourages étant ici nécessaires, ce qui sera l’occasion d’utiliser deux méthodes différentes. En pratique, c’est la nature du sujet et à détourer et celle de son environnement qui déterminent la technique utilisée. Lors du placement de l’un des calques par rapport au contenu de l’autre calque, une trop grande différence d’échelle sera éventuellement rectifiée à l’aide d’une Transformation manuelle (Edition, Transformation manuelle). Vient enfin la manipulation essentielle : celle qui déforme le fruit qui semblera dès lors compressé par le ruban. Elle est en fait très simple et s’effectue avec l’outil Contraction du filtre Fluidité. Néanmoins, elle ne peut être réalisée dans de bonnes conditions qu’en activant l’affichage des autres calques (option Afficher le Fond en choisissant Tous les calques dans le menu Utiliser) dans la zone de dialogue du filtre Fluidité et en choisissant pour l’outil une Epaisseur adaptée (600 pixels, soit la valeur maximale, pour notre exemple).
Finalement, une Ombre portée sera ajoutée au moyen d’un Style de calque.
1
Organisez les calques
Ouvrez les deux images de départ. Cliquez sur la photo du mètre, et copiez-en le contenu (Sélection,Tout sélectionner, puisEdition,Copier). Cliquez ensuite sur la fenêtre contenant l’image de l’orange. Puisque cette image n’est composée que d’un Arrière-plan (voir la palette Calques), convertissez ce dernier en calque (Calque, Nou-
Un calque sélectionné dans la palette Calques y est contrasté.
@ 283
Une orange pressée
veau, Nouveau calque d’après l’arrière-plan, validez par OK). Enfin, ajoutez l’image du mètre dans un calque situé au-dessus de celui contenant l’orange (Edition, Coller). À ce stade, le fruit occupe le Calque 0 (vers l’arrière-plan) et le mètre se trouve sur le Calque 1 (situé au premier plan). Dans la suite de notre propos, nous conserverons ces appellations pour ces deux calques.
2
adapté à la sélection d’un contour assez régulier se détachant nettement de son fond. Faites glisser cet outil autour du fruit et constatez qu’il en détecte les contours. Si la manipulation échoue, désélectionnez (Sélection, Désélectionner) et recommencez. Donnez de la progressivité à la sélection (Sélection, Modifier, Contour progressif avec un Rayon de 1 ou 2 pixels). Pour supprimer la périphérie du sujet, intervertissez la sélection
Détourez l’objet d’arrière-plan
Dans la palette Calques, cliquez sur l’œil du Calque 1 (mètre) afin de le masquer et de ne laisser apparaître que le Calque 0 (fruit). Toujours dans la palette Calques, cliquez sur le calque du fruit afin d’activer ce calque. Dans la palette d’outil, activez l’outil Lasso magnétique qui es est bien en
L’outil Lasso magnétique est en train de ceinturer le sujet. Cliquer sur la case « œil » affiche ou masque le calque correspondant.
L’outil Lasso magnétique.
@ 284
Une boucle apparaît sur le pointeur quand il est sur le point de fermer le tracé de sélection.
Les paramètres de l’outil Lasso magnétique affiché par la barre d’options.
Travaux pratiques
(Sélection, Intervertir), puis supprimez-la (Edition, Effacer). Annulez ensuite la sélection (Sélection, Désélectionner).
3
Détourez l’objet de premier plan
d’activer ce calque. Ici, la profusion de détails nuit à l’efficacité du Lasso magnétique, nous allons néanmoins l’utiliser pour dégrossir la sélection du mètre. Faites donc glisser le Lasso magnétique sur les bords du mètre afin de sélectionner ce der-
En cliquant sur la case de son « œil », réactivez la visibilité de Calque 1 (mètre). Également dans la palette Calques, cliquez sur Calque 1 afin
Le Calque 0 est le calque actif, le Calque 1 est masqué.
Le tracé de sélection a ici été fermé.
Le calque 1 est actif et son affichage a été activé.
La sélection a été intervertie, puis effacée.
Le Lasso magnétique a réalisé une sélection approximative.
@ 285
Une orange pressée
nier. La sélection ainsi obtenue est imparfaite, à moins que vous ayez parfaitement paramétré le Lasso magnétique depuis la barre d’options. Aussi, nous allons améliorer la sélection en lui
ajoutant des zones et en supprimant certaines de ces zones. Ici, nous activons le Lasso polygonal (qui fonctionne par clics successifs aux angles de la zone à sélectionner). Comme tous les outils Lasso,
L’outil Lasso polygonal dans la palette d’outils.
La Sélection a été affinée avec l’outil Lasso polygonal.
Pour ce travail afficher l’image en « taille réelle des pixels ».
La sélection a été intervertie.
Un « - » complète le pointeur en cas de retrait à la sélection.
@ 286
Un « + » complète le pointeur en cas d’ajout à la sélection.
La sélection a été supprimée. Les sujets sont détourés.
Travaux pratiques
Le menu contextuel de la palette Calques (clic du bouton bo droit sous Windows Wi ou Ctrl-clic sur Mac) permet d’écrêter l’affichage des vignettes afin de mieux voir le contenu des calques. ca
L’outil Déplacement.
le Lasso polygonal est destiné à réaliser un tracé fermé et donc, à être ramené au point où a commencé le tracé de sélection. À ce stade, il existe déjà une sélection. Nous souhaitons maintenir celle-ci et l’améliorer. Aussi, l’outil Lasso polygonal sera utilisé en maintenant la touche Majuscules pour que la zone qu’il sélectionne s’ajoute à la sélection courante (cumul de sélections), ou bien en maintenant la touche Alt pour que la zone qu’il sélectionne soit retirée de la sélection (retrait d’une zone à la sélection). Si vous ne maintenez pas l’une de ces deux touches en utilisant un outil de sélection, vous créerez une nouvelle sélection qui remplacera la précédente (utilisez dans ce cas Sélection, Resélectionner). Rappelons que la dernière action peut presque toujours être annulée (Edition, Annuler…) et qu’il est préférable d’afficher l’image à raison de 1 pixel sur 1 pixel d’écran lors d’une sélection au Lasso ou au Lasso polygonal (Affichage, Taille réelle des pixels). Donnez de la progressivité à la sélection (Sélection, Modifier, Contour progressif avec un Rayon de 1 ou 2 pixels). Éliminez la périphérie du sujet en intervertissant la sélection (Sélection, Intervertir), puis en éliminant celle-ci (Edition, Effacer). Désélectionnez (Sélection, Désélectionner).
4
Positionnez les objets
Pour centrer le fruit sur la boucle du ruban, cliquez sur le calque du fruit (Calque 0) dans la palette Calques. Activez l’outil Déplacement et faites glisser le fruit de façon à le placer convenablement au niveau de la boucle du ruban qui doit le ceinturer. Ici, nous choisissons de déplacer le fruit plutôt que le mètre car le fruit occupe moins d’espace sur l’image.
5
Les contenus des deux calques ont été placés l’un par rapport à l’autre.
Déformez le fruit
Le calque du fruit (Calque 0) étant toujours actif (il est contrasté dans la palette Calques), activez le filtre Fluidité (Filtre, Fluidité). Cochez Affi-
@ 287
Une orange pressée
cher l’image et Afficher le fond. Sélectionnez Tous les calques dans le menu Utiliser associé à cette option. Choisissez aussi Avant dans le menu local Mode et réglez l’Opacité à 50. À gauche de la fenêtre du filtre Fluidité, activez l’outil Contraction (précédemment appelé Déformation), réglez l’Epaisseur à 600 pixels, choisissez Original dans le menu Mode de la section Options de reconstruction et faites glisser l’outil
L’outil Contraction, dans la palette d’outils de la fenêtre Fluidité.
Application de l’outil Contraction.
L’image originale est affichée (estompée) afin de mettre en évidence l’effet produit. Les options d’affichage.
pour déformer le fruit comme si le ruban le comprimait. Vous obtiendrez un résultat différent, mais peut-être plus convaincant avec l’outil Dilatation plutôt que l’outil Contraction. Quand la déformation réalisée dans la fenêtre du filtre Fluidité vous convient, validez-la par OK.
6
@ 288
Les options de l’outil Contraction.
Ajoutez une ombre
Nous n’avons maintenant plus besoin de conserver la séparation de l’image en deux calques. Cliquez donc sur le calque supérieur (Calque 1) dans la
Travaux pratiques
La zone de dialogue du filtre Fluidité : outil à gauche et paramètres à droite.
L’outil Dilatation de la zone de dialogue Fluidité.
Résultat obtenu avec l’outil Dilatation.
Application de l’outil Dilatation.
palette Calques, puis fusionnez-le avec le calque inférieur (Calque, Fusionner avec le calque inférieur). L’unique calque étant sélectionné dans la palette Calques, cliquez en bas de cette palette sur le bouton Ajouter un style de calque.Vous déroulez ainsi un menu où vous sélectionnerez Ombre portée.
@ 289
Une orange pressée
Avec le Sélecteur de couleur, faites glisser le pointeur…
…sur l’image et choisissez-y une couleur qui sera dans le cas présent utilisée par le style de calque Ombre portée.
Ajout d’un style de ca calque au ca calque sélectionné.
@ 290
L’ombre a été ajoutée au calque.
Paramétrage du style de calque Ombre portée. A droite du mode de fusion, la vignette de couleur ouvre le Sélecteur de couleur.
10 @ imprimer
La commande Imprimer du menu Fichier concerne naturellement l’image affichée dans la fenêtre de premier plan. Précisons que cette impression tient compte des calques et des couches dont l’affichage a été activé (case « œil ») depuis les palettes Calques et Couches. Nous avons vu au Chapitre 5 consacré à
Cliquer sur le bas de la fenêtre entraîne l’affichage d’une prévisualisation de la surface imprimée sur la page, compte tenu des réglages de mise en page en vigueur.
la couleur la partie Gestion des couleurs de la zone de dialogue Imprimer. Pour nos exemples, nous utilisons une imprimante jet d’encre photoréaliste Epson Stylus Pro 3 800. Le type de l’imprimante, son pilote et le système d’exploitation déterminent les options offertes par les zones de dialogue d’impression, par exemple les formats de papier proposés. Pour prévisualiser l’image sur son support d’impression compte tenu des options de mise en page actives, il vous suffit de cliquer sur le bas de la fenêtre de l’image en maintenant le bouton de la souris enfoncé.
@ 291
Chapitre 10
Dans le menu Fichier, trois commandes sont liées à l’impression : • Mise en page (Fichier, Mise en page) donne accès aux paramètres d’impression propres à votre imprimante, à son pilote et à votre système d’exploitation ; • Imprimer une copie (Fichier, Imprimer une copie) imprime l’image sans ouvrir la zone de dialogue Imprimer ; • Imprimer (Fichier, Imprimer) ouvre la zone de dialogue d‘impression et permet le placement de l’image sur le support imprimé, sa mise à l’échelle, etc.
les options de mise en page Pour définir les options de mise en page (page ( setup), sélectionnez Mise en page dans le menu Fichier, ou cliquez sur Mise en page depuis la zone de dialogue Imprimer (Fichier, Imprimer). Les formats de papier proposés par la zone de dialogue Mise en page dépendent de l’imprimante choisie (ou plutôt, de son pilote). Cette zone de dialogue vous permet également de choisir l’orientation de la sortie imprimée et le taux d’agrandissement. Sur ce dernier point, votre contrôle de la sortie sera plus précis depuis la zone de dialogue Imprimer. La zone de dialogue Mise en page est donc principalement destinée à préciser l’imprimante utilisée, le format du papier et son Les zones de dialogue Mise en page sont différentes orientation. sous Windows et Mac OS. D’une manière générale, conservez dans la zone de dialogue Mise en page une échelle de 100 % car modifier l’échelle à la fois dans la zone de dialogue Mise en page et dans la zone de dialogue Imprimer entraîne un cumul de ces deux réglages. Les options disponibles dépendent de l’imprimante sélectionnée, de son pilote et du système d’exploitation.
@ 292
Imprimer
la Zone de dialogue imprimer Accessible par la commande Imprimer (anciennement, Imprimer avec aperçu) du menu Fichier, la zone de dialogue Imprimer dispose d’un bouton Mise en page donnant accès à la zone de dialogue éponyme. L’imprimante et le format de papier choisis dans la zone de dialogue Mise en page sont pris en compte dans la zone de dialogue Imprimer qui permet – comme la zone de dialogue Mise en page – de choisir une imprimante parmi celles dont le pilote est installé.
La zone de dialogue Imprimer sous Windows avec, à droite, ses options de Gestion des couleurs. Remarquez l’affichage du cadre de sélection.
Le principal intérêt de la zone de dialogue Imprimer est d’afficher dans sa partie gauche une prévisualiation de l’image imprimée. Cet aperçu tient compte du format de papier choisi (zone de dialogue Mise en page) et des choix formulés dans les rubriques Position et Zone d’impr. à l’échelle (zone de dialogue Imprimer). Sous l’aperçu, permettent de choisir entre l’orientation « portrait » (ou « à la frandeux boutons çaise ») et l’orientation « paysage » (ou « à l’italienne ») du papier. Il est possible de limiter l’impression à la sélection (option Imprimer la sélection) uniquement s’il existe une sélection. Celle-ci doit en outre avoir été créée avec l’outil Rectangle de sélection et ne pas avoir de contour progressif. L’option Imprimer la sélection est sans rapport avec l’option Afficher le cadre de sélection qui se charge, elle, dans les coins de l’aperçu, ces poignées permettant de faire apparaître des poignées l’ajustement manuel des valeurs affichées dans la rubrique Zone d’impr à l’échelle.
@ 293
Chapitre 10
La zone de dialogue Imprimer sous Mac OS avec, à droite, ses options de Sortie. Remarquez l’orientation de la sortie en paysage.
L’option Concordance des couleurs d’imprimante n’est disponible que si vous avez choisi Laisser Photoshop gérer les couleurs dans le menu local Traitement des couleurs, lui-même accessible quand Gestion des couleurs (et non Sortie) est sélectionné dans le menu local en haut à droite. Outre la saisie du nombre d’exemplaires à imprimer (case Copies), la zone de dialogue Imprimer permet notamment de préciser l’échelle et la position de la sortie imprimée. Dans la rubrique Position, ne cochez pas Centrer l’image si vous souhaitez pouvoir faire glisser à votre convenance l’aperçu de l’image afin de placer librement l’image sur la page imprimée. Les valeurs annoncées dans les cases Haut et Gauche correspondent aux coordonnées du coin supérieur gauche de l’image par rapport au coin supérieur gauche de la page imprimée. L’unité dans laquelle sont exprimées ces coordonnées est personnalisable. Il en est de même pour les unités employées dans la rubrique Zone d’impr à l’échelle. Dans celle-ci, cocher Ajuster au support vous assure de voir figurer toute l’image sur la page imprimée (à moins qu’un fond perdu ait été spécifié), ce qui fait généralement apparaître des bandes blanches puisque le papier n’a pas toujours des proportions identiques à celles de l’image imprimée. Toujours dans la rubrique Zone d’impr. à l’échelle, remarquez la possibilité d’ajuster l’Echelle, la Hauteur et la Largeur de la sortie imprimée, ces trois informations étant liées. Une Echelle de 100 % correspond aux dimensions de sortie pour la résolution de l’image telle qu’elle est indiquée ou modifiée dans
@ 294
Imprimer
la zone de dialogue Taille de l’image ((Image, Taille de l’image). Typiquement, une photo numérique a une résolution de 180 ppp. Remarquez que la résolution de sortie correspondant aux paramètres Echelle, Hauteur et Largeur est indiquée dans la rubrique Résolution d’impression. Si vous choisissez Sortie dans le menu local affiché à droite de la zone de dialogue Imprimer, de nombreuses options vous sont proposées. Elles concernent notamment des éléments ajoutés à la sortie imprimée et notamment, des repères d’impression, l’inversion des couleurs (négatifs), un effet miroir (Sens offset), l’étendue du Fond perdu, l’ajout d’un Cadre (filet noir jusqu’à 3,5 mm d’épaisseur) ou d’une Couleur d’arrière-plan chargé de couvrir la page sur les zones non couvertes par l’image, etc. L’éventuel cadre et l’éventuelle couleur d’arrière-plan apparaissent sur l’aperçu, mais pas les repères d’impression. Lorsque vos paramètres d’impression ont été choisis, cliquez sur Terminer pour quitter la zone de dialogue Imprimer sans imprimer tout en conservant vos paramètres d’impression (plus tard, la commande Imprimer une copie vous permettra d’imprimer immédiatement avec vos paramètres sans devoir les saisir à nouveau). Naturellement, vous pouvez aussi cliquer sur le bouton Imprimer de la zone de dialogue Imprimer. Vous ouvrez ainsi une nouvelle zone de dialogue Imprimer qui, contrairement à la précédente, ne dépend pas de Photoshop, mais du système d’exploitation. Ces zones de dialogue reprennent les choix déjà formulés quant à l’imprimante, au format de papier, au type du papier (bouton Préférences sous Wi Windows ou choix depuis les menus locaux sous Mac OS) et au nombre de copies à imprimer ; elles permettent de les modifier. Il est toutefois préférable de réaliser tous les réglages possibles depuis la zone de dialogue Imprimer.
@ 295
en pratique… un mouvement circulaire Qui a dit qu’il n’y a pas de pétrole en France ? Les Landes, la Gironde ou la Seine-et-Marne ont leurs puits de pétrole ! Certes, leur production est anecdotique, et c’est bien pour cela que nous allons accélérer le mouvement de pompage !
Nos flous simulent les mouvements réels de cette pompe « tête de cheval ».
Notre exemple s’appuie sur une photo d’un puits des mouvements circulaires (horlogerie, engrede pétrole du gisement de Cazaux, mais la mani- nages, moulin, poulies, etc.). Notre image n’est, la ppliq pulation que nous vvous propos proposons s’appliquerait au départ, constituée que d’un Arrière-plan. également volontiers à n’imLes fichiers de cet exemple sont : Il s’agit là du cas par défaut porte quelle machine comporlorsque vous ouvrez une image mv_circ_dep & mv_circ_fin. tant plusieurs parties décrivant avec Photoshop. Pour mettre
@
@ 296
Travaux pratiques
Notre photo de départ est parfaitement figée, sans flou.
en mouvement une partie de l’image, nous commençons par sélectionner la partie à animer. Après application d’un léger contour progressif à la sélection, celle-ci est copiée. Un premier flou est alors appliqué à la sélection, puis le contenu du Presse-papiers est collé pour créer un nouveau calque contenant la sélection copiée. À ce nouveau calque, le flou est à nouveau appliqué, mais avec une valeur beaucoup plus importante, d’où l’impression de mouvement. Nous faisons ici appel au Flou radial en mode Rotation pour les mouvements circulaires et au Flou directionnel pour les mouvements rectilignes.
1
Préservez les parties immobiles du sujet
Dans le cas de notre exemple, une partie du sujet située devant les parties mobiles reste immobile. Sélectionnez cette partie de l’objet avec le Lasso polygonal. Ici, l’intérieur de cette partie immobile est vide, maintenez donc la touche Alt et évidez la sélection avec le Lasso polygonal. Lorsque la
Les parties fixes de l’objet doivent être sélectionnées, puis collées sur un calque situé vers le premier plan.
Les parties immobiles ont été placées sur un calque spécifique.
Les outils Lasso dans la palette d’outils.
partie immobile est sélectionnée, copiez (Edition, Copier) et collez (Edition, Coller) afin de créer un nouveau calque contenant votre sélection.
@ 297
Un mouvement circulaire
2
Cette sélection va être copiée-collée sur un nouveau calque.
Créez le mouvement circulaire
Dans la palette Calques (Fenêtre, Calques), cliquez sur Arrière-plan. Avec le Lasso polygonal (ou avec le Lasso magnétique), sélectionnez une partie de l’image ayant un mouvement circulaire. Donnez un peu de progressivité à la sélection (Sélection, Modifier, Contour progressif) avec un Rayon de 2 à 5 pixels. Copiez (Edition, Copier). Appliquez un léger Flou radial (Filtre, Atténuation, Flou radial) en mode Rotation, en qualité Normale et en réglant son paramètre Valeur à 5 environ. Collez (Edition, Coller) pour placer la sélection préalablement copiée juste au-dessus de l’Arrière-plan. Le nouveau calque créé par le collage étant sélectionné dans la palette Calques, maintenez la touche Majuscules enfoncée pour tracer avec le Rectangle de sélection un contour de sélection forme carr carrée (maintenez ct de for ne pour cela la
Le filtre Flou radial.
@ 298
Le flou radial est appliqué à cette sélection. Rappelons que le maintien de la touche Majuscules trace un carré avec l’outil Rectangle de sélection.
Toutes les pièces n’ont pas le même mouvement, sélectionnez-les donc judicieusement.
Travaux pratiques
touche Majuscules enfoncée) autour de la zone à sélectionner. Appliquez-lui un Flou radial avec une Valeur élevée (de l’ordre de 50).
3
(Filtre, Atténuation, Flou directionnel) en ayant soin d’adapter son Angle à la trajectoire du mobile. En fin de manipulation, fusionnez les calques (Calques, Aplatir l’image).
Multipliez les mouvements
Il est intéressant de multiplier les effets de mouvements. Pour cela, vous appliquerez l’étape précédente à d’autres parties de l’image. Il convient toutefois d’être attentif à l’empilement des plans de l’image car lorsque deux parties ayant des mouvements différents se superposent, il faut penser à sélectionner la partie située vers le premier plan, à la copier et à la coller dans un nouveau calque avant d’appliquer l’effet de mouvement à la partie de l’image qui se trouve vers l’arrière-plan. Pensez également à cliquer sur le calque Arrière-plan dans la palette Calques avant d’y sélectionner des parties de l’image.
4
Ajoutez des mouvements rectilignes
Vous pouvez également donner une impression de mouvement rectiligne à une partie de l’image sélectionnée sur l’Arrière-plan avec le Lasso polygonal. Pour cela, utilisez un Flou directionnel
Sélection d’une zone à animer d’un mouvement rectiligne.
Le filtre Flou directionnel.
Le flou radial ou le flou directionnel ont été utilisés.
@ 299
en pratique… créer un panorama Certaines fonctions traduisent l’évolution des logiciels de retouche photo depuis les débuts du traitement de l’image en mode point, la création automatique d’un panorama à partir de plusieurs photos en fait partie. Ici, nous laissons Photoshop travailler…
Ce panorama a été créé par Photoshop en assemblant trois photos.
Remarquez les différences d’exposition entre ces trois photos prises avec un trépied, en faisant tourner la tête de celui-ci entre deux déclenchements tout en ayant soin de ménager des zones de recouvrement entre les images.
faut-il que certaines conditions soient respectées ! Bien entendu, vous vous simplifiez la vie en posant votre appareil sur un pied stable que vous vous contenterez de faire tourner entre chaque déclenchement. Avec des prises de vue en lumière naturelle, il est évident que les réglages d’exposition seront différents d’une photo à l’autre. Il est donc nécessaire de prévoir une zone de recouvrement des images afin d’adoucir la transition par fusion entre La zone de dialogue Photomerge dresse la liste des images à assembler. les images. Considérez donc qu’une image doit reLa fonction Photomerge de Photoshop se charge couvrir environ le quart de la précédente. Pour la de faciliter l’assemblage de photos couvrant un petite histoire, notez que la fonction Photomerge a même panorama. Cette manipulation correspond été disponible avec Photoshop Elements (version 2) donc à la juxtaposition de photos avant de l’être depuis son grand prises depuis un même point en Les fichiers de cet exemple sont : frère Photoshop qui ne l’a découtournant sur soi-même, encore verte que depuis sa version CS.
@
pano_dep1 à pano_dep3 & pano_fin.
@ 300
Travaux pratiques
En ca cas de disposition interactive, les outils disponibles à gauche permettent de déplacer et de faire pivoter les images. La mise en perspective est facultative.
L’outil Recadrage.
Grâce à l’outil Recadrage, l’assemblage mis en perspective peut être réduit à un rectangle.
1
Ouvrez les images à assembler
Fermez toutes les images ouvertes par Photoshop (Fichier, Tout fermer). Ouvrez toutes les images entrant dans la composition du panorama (Fichier, Ouvrir).
2
Photomerge
Ouvrez la zone de dialogue Photomerge (Fichier, Automatisation, Photomerge). Dans la zone de dialogue Photomerge, choisissez Fichiers dans le menu local Utiliser, cliquez sur Ajouter les fichiers ouverts afin de composer le montage à
partir des images qui ont été ouvertes à l’étape précédente, cochez Fusionner les images, cliquez sur Auto dans la rubrique Disposition, puis validez par OK. Après un instant de calcul, une nouvelle fenêtre s’ouvre. Elle contient un document PSD correspondant à l’assemblage automatique des photos. Ce document comporte éventuellement des zones transparentes (signalées par un damier). Dans le cas où le résultat ne serait pas satisfaisant (incapacité de Photoshop à identifier et à exploiter les zones de recouvrement entre les photos), reprenez la manipulation, mais en choisissant Disposition interactive dans la rubrique Disposition, vous devrez alors procéder vous-même à un placement approximatif des photos avant de valider la zone de dialogue, Photoshop se chargeant de générer le panorama en ajustant les proportions, l’éclairage, etc.
3
Recadrez
Si la perspective a été corrigée, l’image obtenue n’est pas rectangulaire. Dans, ce cas, il peut être souhaitable de la recadrer avec l’outil Recadrage. L’image créée étant composée de plusieurs calques, il convient de les fusionner (Calque, Aplatir l’image).
@ 301
en pratique… Jouer avec les niveaux de sortie Montrez-vous sélectif vis-à-vis des gris ! Le but est ici de faire perdre leur continuité aux nuances de gris dans le but d’accentuer les gammes de gris de votre choix en déterminant les niveaux de sortie et en tirant parti des modes de fusion.
Cette image a été obtenue à l’aide du réglage Niveaux.
Le réglage Niveaux est couramment utilisé pour modifier les niveaux de sortie de l’image. Il s’agit modifier la luminosité d’une image (à l’aide du de limiter la gamme de gris utilisée par celle-ci à une curseurdemi-tonsdesesNiveauxd’entrée)etpour plage déterminée. Après le détourage de l’image, cette dernière est désaturée sans améliorer le contraste (curseurs Noir et Blanc de ses Niveaux Les fichiers de cet exemple sont : perdre son statut d’image codée en couleurs (RVB, CMJN, etc.), d’entrée). Ici, ce réglage sert à niv_dep & niv_fin.
@
@ 302
Travaux pratiques
Notre image de départ.
L’Arrière-plan a été converti en ca L’ calque.
ce qui laisse la possibilité de traiter chacune de ses couches indépendamment. Par copier-coller, l’image est dupliquée afin d’obtenir trois nouveaux calques initialement identiques à l’arrière-plan. En parcourant ces calques de haut en bas dans la pile
des calques, nous limitons leurs niveaux de sortie aux gammes 200 à 255 (tons clairs), 100 à 200 (tons moyens) et 0 à 100 (tons foncés). Naturellement, ces valeurs peuvent fluctuer en fonction de l’image. Les Niveaux de sortie des trois calques
Le fifiltre Extraire.
@ 303
Jouer avec les niveaux de sortie
L’image détourée. L’
L’image désaturée. L’
La duplication des ca calques.
supérieurs ayant été limités, il reste à choisir pour chacun d’eux le mode de fusion Lumière vive afin de fondre les différents calques convenablement et obtenir le résultat souhaité.
Depuis la zone de dialogue de ce filtre, activez l’outil Sélecteur de contour (réglez convenablement son Epaisseur) et créez un tracé fermé autour du sujet à détourer. Activez ensuite l’outil Remplissage de l’environnement Extraire et cliquez à l’intérieur de la zone à conserver à l’issue du détourage. Cela étant fait, validez par OK. Vous obtenez ainsi le sujet détouré sur un fond transparent (lui-même symbolisé par un damier).
1
@ 304
Détourez le sujet
Cette première étape est facultative, mais elle est souvent justifiée par le besoin d’éliminer un environnement qui parasiterait le résultat souhaité. Convertissez l’Arrière-plan en calque (Calque, Nouveau, Calque d’après l’Arrière-plan, validez par OK). L’image est à ce stade composée d’un unique calque Calque 0. Nous allons maintenant faire appel au filtre Extraire (Filtre, Extraire) qui facilite les détourages complexes.
2
Désaturez, puis multipliez les images
Désaturez l’image (Image, Réglages, Désaturation). Sélectionnez tout (Sélection, Tout sélectionner), copiez (Edition, Copier), puis collez à trois reprises (Edition, Coller et ce, trois fois).Vous
Travaux pratiques
Le réglage Niveaux pour Calque 3.
Le réglage Niveaux pour Calque 2.
Le réglage Niveaux pour Calque 1.
Les trois ca calques supérieurs ont vu leurs niveaux modifiés.
obtenez ainsi trois nouveaux calques (Calque 1, Calque 2 et Calque 3) identiques à Calque 0, voir la palette Calques (Fenêtre, Calques).
Quant au troisième calque (Calque 1), ses niveaux sont limités à 0 et 100. À ce stade, seul le calque de premier plan est visible.
3
Limitez les niveaux de sorties
Parcourez les calques de haut en bas dans la palette Calques (Fenêtre, Calques). Cliquez sur le premier calque (Calque 3), activez le réglage Niveaux (Image, Réglages, Niveaux) et limitez les valeurs des Niveaux de sortie à 200 et 255 (nos réglages de niveaux concernent tous la couche RVB sélectionnée par défaut). Validez par OK. Dans la palette Calques, cliquez ensuite sur le calque suivant (Calque 2) dont vous limiterez de la même manière les niveaux de sortie à 100 et 200.
4
Fusionnez en lumière vive
À nouveau, parcourez les calques de haut en bas dans la palette Calques. Le premier calque (Calque 3) étant sélectionné dans la palette, choisissez pour lui le mode de fusion Lumière vive dans le menu local de la palette Calques. Reproduisez cette manipulation pour les autres calques (Calque 2 et Calque 1).Vous pouvez également choisir le mode Incrustation pour Calque 1 et Calque 3. En fin de manipulation, aplatissez l’image (Calques, Aplatir l’image).
@ 305
Jouer avec les niveaux de sortie
L’image avant la modification des modes de fusion. L’ ca
@ 306
Le résultat obtenu avec les modes de fusion proposés.
Sélection d’un mode de fusion.
Ici, les trois premiers ca calques utilisent les modes Obscurcir, Lumière vive et Lumière crue.
Ici, les trois premiers ca calques utilisent les modes Densité linéaire+, Obscurcir et Lumière ponctuelle.
en pratique… changer un intervalle de teintes Après avoir choisi un intervalle dans la gamme de couleurs, remplacez-le par un autre à l’aide d’un simple réglage de teinte et repeignez ainsi facilement vos murs.
Voici les couleurs naturelles que nous allons modifier.
Grâce au réglage Teinte/Saturation, les jaunes virent au rose.
Le réglage Teinte/Saturation de Photoshop tra- de tons de façon réaliste, par exemple, les tons jauvaille par défaut sur l’ensemble des pixels de l’ima- nes d’une façade en tons roses. ge (lorsque l’article Global est sélectionné dans le menu Modifier). Toutefois, le menu Modifier de 1 Annulez l’impact global sa zone de dialogue permet de limiter l’effet du rédu réglage Teinte/Saturation glage à une gamme de couleurs que vous ajusterez aux tons de l’image grâce à son Si le traitement doit être limité à outil « Pipette + ». Il est ainsi Les fichiers de cet exemple sont: une partie de l’image, créez une facile de transformer une gamme sélection délimitant cette partie intcoul_dep & intcoul_fin.
@
@ 307
Travaux pratiques
Ici, nous quittons le mode Global actif par défaut.
(dans le cas de notre exemple, nous ne créons pas de sélection car nous traitons toute l’image). Ouvrez ensuite la zone de dialogue Teinte/Saturation (Image, Réglages, Teinte/Saturation). La zone de dialogue Teinte/Saturation étant ouverte, choisissez une couleur dans son menu local Modifier. Global est sélectionné par défaut dans ce menu local, dans le cadre de cet exemple, choisissez-y Jaunes.
2
Déterminez l’intervalle de couleurs à modifier
Vous venez de choisir une couleur dans le menu local Modifier, mais vous pouvez affiner votre choix ch en faisant faisa glisser les curseurs su sur le spectre
Les repères déterminent l’étendue et la réduction.
en bas de la de la zone de dialogue Teinte/Saturation. Les deux barres verticales indiquent sur le spectre l’intervalle de couleurs concerné (ou « étendue ») tandis que les deux triangles déterminent la progressivité (ou « réduction ») de la transformation des couleurs. Faites glisser à votre convenance les barres et les triangles sur le spectre. Vous pouvez également cliquer sur les trois boutons « Pipettes » pour sélectionner les couleurs à modifier. Ainsi, le bouton Pipette sélectionne une couleur à modifier, la Pipette « + » ajoute une couleur à la sélection et la Pipette « - » retire de la sélection la couleur choisie. Activées depuis la zone de dialogue Teinte/Saturation, ces pipettes sont destinées à cliquer sur l’image et non sur le spectre. L’emploi de la Pipette « + » facilite la sélection des couleurs à remplacer. Chaque clic avec cet outil est susceptible d’élargir la bande délimitée par les barres verticales.
3
Choisissez les couleurs de remplacement
Il reste maintenant à remplacer la gamme de couleurs sélectionnées par une autre. Pour cela, il suffit de faire glisser le curseur Teinte (zone de dialogue Teinte/Saturation) qui détermine le décalage relatif des deux spectres. En effet, le spectre supérieur correspond aux couleurs sélectionnées alors que le spectre inférieur annonce les couleurs de remplacemen Il est es recommandé recomma coche l’opremplacement. de cocher
Plutôt que de faire glisser les repères sur le spectre, vous pouvez sélectionner les couleurs à l’aide des pipettes.
Ici, la Pipette + est utilisée pour étendre la gamme de jaunes à modifier.
Le curseur Teinte modifie les couleurs sélectionnées.
@ 308
Travaux pratiques
tion Aperçu pour suivre l’effet du réglage avant de le valider par OK. Vous constaterez ici que le réalisme de la manipulation doit beaucoup au réglage de la réduction. Si celle-ci est trop faible, on obtient un effet de bande sur l’image (perte de la continuité des tons). Il est donc conseillé d’en rester au choix par défaut, c’est-à-dire une réduction d’au moins 30° de part et d’autre de l’étendue. Pour ne pas perdre la continuité des tons, une grande variation de la valeur Teinte doit être accompagnée d’une extension de la réduction. Il
est bien sûr possible de procéder ultérieurement à un nouveau réglage Teinte/Saturation, mais on obtient alors un effet « fausses couleurs ».
Le spectre supérieur correspond aux couleurs à modifier tandis que le spectre inférieur présente les couleurs de remplacement correspondantes.
Ici, ce sont les rouges qui sont modifiés (voir le menu local Modifier). Le résultat obtenu n’est pas réaliste car cette modification succède à un décalage des jaunes. Notez l’étendue de la réduction
Ici, le jaune est remplacé par du jaune orangé.
Une réduction extrême a ici converti la plupart des teintes en bleu.
@ 309
en pratique… une photo dans une feuille d’or Pour créer un effet « feuille d’or », nous utiliserons le filtre Chrome et une courbe de transfert de dégradé. Vous obtiendrez ainsi un encadrement original de votre photo.
Le filtre Chrome n’est pas aléatoire : sur la droite, vous constatez qu’il reprend clairement le dessin du bâtiment.
Parce qu’il manque un peu de consistance, le ciel contour initialement défini à l’aide d’un outil de de l’image originale justifie son remplacement par sélection. Le nouveau ciel est récupéré depuis une un ciel davantage chargé en détails afin d’amé- autre photo (les deux photos de départ doivent liorer le résultat produit par le filtre Chrome. donc avoir les mêmes dimensions). Il est collé dans C’est là l’occasion de réaliser la sélection à l’aide de la fonction une sélection à la fois progres- Les fichiers de cet exemple sont : Coller dedans dédiée à cette sive et étendue par rapport à son manipulation, le collage ne crée or_dep1, or_dep2 & or_fin.
@
@ 310
Travaux pratiques
Le nouvel outil Sélection Rapide est un mélange de Baguette magique et de Lasso magnétique.
Le ciel manque ici de détails et va être remplacé.
Cette sélection a été réalisée en un mouvement de pointeur avec l’outil Sélection Magique.
À l’aide d’un masque de fusion, ce ciel va être intégré dans une autre image.
donc pas de nouveau calque. Ensuite, et bien que ce soit peu visible, l’effet feuille d’or s’appuie sur les contours de l’image et est réalisé en appliquant une Courbe de transfert de dégradé à une sélection préalablement traitée avec le filtre Chrome. Tous les réglages proposés sont adaptés à des images de 5 mégapixels (2592x1944 pixels). Sélection du ciel destiné à être copié.
1
Remplacez le ciel
Ouvrez l’image dont le ciel est à remplacer. Pour sélectionner le ciel, vous avez le choix entre la méthodeclassique(qu’ilfautconnaîtrecarellereste parfois utile) fondée sur la Baguette magique (Tolérance réglée à 32, option Lissage activée et option Pixels contigus désactivée), et la méthode
moderne qui se résume à une glissade de l’outil Sélection rapide en travers du ciel à sélectionner. Si nécessaire, procédez par sélections cumulées (maintien de la touche Majuscules pendant les sélections successives). N’oubliez pas non plus que la touche Alt associée à un outil de sélection permet d’ôter une zone à la sélection courante. Enfin, en cas de sélection inappropriée, vous pouvez
@ 311
Une photo dans une feuille d’or
Cette sélection est destinée à être intervertie. Le ciel a été remplacé à l’aide d’un « Coller dedans ».
toujours l’annuler (Sélection, Désélectionner) avant de recommencer. Quand la sélection du ciel est correctement effectuée, donnez de la progressivité à la sélection (Sélection, Modifier, Contour progressif) avec un Rayon de 2 pixels, puis étendez-la de 1 pixel (Sélection, Modifier, Dilater)afindelimiterleseffetsdefranges.Ouvrez maintenant l’image contenant le ciel. Sélectionnez tout (Sélection, Tout sélectionner), copiez (Edition,Copier).Cliquezsurlafenêtrecontenant l’image dont le ciel est à remplacer. La sélection y étant toujours active (si ce n’est pas le cas, activez Sélection, Resélectionner), collez dedans le ciel
Le filtre Chrome a été appliqué à la sélection.
L’outil Pinceau.
Ce bouton active le mode Aérographe de l’outil Pinceau.
@ 312
« Coller dedans » crée un calque et un masque de fusion.
En bas de la palette d’outils, le petit bouton situé au-dessus des deux cases annonçant les couleurs de premier plan et d’arrière-plan rétablit les couleurs par défaut : premier plan noir et arrière-plan blanc.
Travaux pratiques
Le filtre Chrome.
La barre d’options de l’outil Pinceau en mode Aérographe. La taille de l’outil (Forme) y est déterminée.
Le bord de l’image est peint en noir. L’outil est centré sur le bord.
l’image en calques multiples ne nous intéresse pas. Fusionnez donc ses calques (Calque, Aplatir l’image).
2
Ici, le bord de l’image a été peint en noir.
que vous avez copié (Edition, Coller dedans). Désélectionnez (Sélection, Désélectionner). La manipulation a créé un nouveau calque doté d’un masque de fusion. Ici, cette nouvelle structure de
Appliquez le filtre Chrome
Activez l’outil Lasso. Avec lui, ceinturez la zone qui ne devra pas être traitée avec le filtre Chrome. Donnez de la progressivité à la sélection (Sélection, Modifier, Contour progressif) avec un Rayon de 40 pixels. Intervertissez la sélection (Sélection, Intervertir). Activez le filtre Chrome (Filtre, Esquisse, Chrome) avec Détail et Lissage réglés respectivement à 4 et à 7. Désélectionnez (Sélection, Désélectionner) et activez l’outil Pinceau. Dans la barre d’options, activez l’option Aérographe. Choisissez le noir comme couleur de premier plan. Dans la barre d’Options (Fenêtre, Options), choisissez pour l’Aérographe une forme circulaire ayant un diamètre d’environ 80 pixels et réglez l’Opacité à 50 %. Peignez les bords de l’image avec cet outil en centrant l’outil sur le bord de l’image (le maintien de
@ 313
Une photo dans une feuille d’or
Cliquez sur le dégradé pour ouvrir l’Editeur de dégradé.
La couleur des étapes du dégradé est choisie depuis le Sélecteur de couleur.
Cliquer sous le dégradé crée une nouvelle étape de dégradé. Pour modifier la position d’une étape, faites-la glisser horizontalement. Pour changer sa couleur, faites un double-clic sur son carré de couleur.
la touche Majuscules permet d’appliquer l’outil verticalement ou horizontalement).
3
@ 314
Changez la gamme de couleurs
Rétablissez la sélection (Sélection, Resélectionner). Changez le spectre de couleurs de la sélection (Image, Réglages, Courbe de transfert de dégradé). Dans la zone de dialogue Courbe de transfert de dégradé, cliquez sur le dégradé. Vous ouvrez ainsi l’Editeur de dégradé. Dans sa zone de dialogue, cliquez sous le dégradé pour ajouter des « étapes » à celui-ci. Pour modifier la couleur d’une étape, faites un double clic sur son carré de couleur (noir par défaut). Notre exemple utilise cinq étapes (placées à 0 %, 20 %, 60 %, 75 % et 100 %, voir la case Position) dont les couleurs (R,V et B) sont respectivement : (0, 0, 0), (83, 54, 16), (211, 155, 36), (255, 229, 172) et (254, 237, 200). Notez que les positions des étapes sont à adapter à l’image traitée. Validez deux fois par OK (Editeur de dégradé, puis Courbe de transfert de dégradé).
Le réglage Courbe de transfert de dégradé met en correspondance une gamme de niveaux de gris avec un dégradé de couleurs.
C’est l’application du nouveau dégradé à la zone traitée par le filtre Chrome qui produit cet effet « feuille d’or ».
en pratique… exploiter le point de fuite Introduit par la version CS2, le filtre Point de fuite permet de plaquer une image sur une grille de lignes de fuite (le « plan »). Ici, un marquage publicitaire doit être appliqué à deux faces du sujet. La nouveauté de la version CS3 réside dans la possibilité d’appliquer une même image à un plan comportant plusieurs faces et ce, en une seule opération (avec la CS2, il fallait appliquer l’image à chaque face).
Ici, c’est un ca calque de texte pixellisé qui a été plaqué sur les surfaces du sujet.
C’est sur cette image que se fonde notre manipulation
de la surface surfac qui doit le recevoir.Validez recev r.Valide le texte depuis la barre d’options . Le nouveau calque de texte 1 Préparez le texte à coller étant sélectionné dans la palette Calques (Fenêtre, Ouvrez l’image à traiter. Activez l’outil Texte ho- Calques), pixellisez-le (Calque, Pixellisation, rizontal et param paramétrez re le texte (police, lice couleur couleu Texte) car cela est indispensable et corps des caractères) depuis la Les fichiers de cet exemple sont: à la suite de la manipulation. Dans barre d’options. Saisissez le texte la palette Calques, faites Ctrlptfuite_dep & ptfuite_fin. très approximativement au-dessus clic (Windows) ou Pomme-clic
@
@ 315
Travaux pratiques
(Mac OS) su sur la vignette et du calque calq de texte que vous v venez vene de pixelliser. xelliser. Ainsi, si vvous sélectionnez e le contenu co nu calq Code ce calque. e cette ce piez sélec( tion (Edition, ct e (Sélection, ( Copier), désélectionnez Désélectionner), puis masquez le calque de texte pixellisé en cliquant sur son « œil » dans la palette Calques (vous pouvez également supprimer ce calque). Toujours dans la palette Calques, cliquez sur le calque (ou sur l’Arrière-plan) contenant l’image principale et créez un nouveau calque vierge au-dessus de lui (Calque, Nouveau, Calque, validez par OK). Ce nouveau calque étant sélectionné par défaut à l’issue de sa création, c’est lui qui va recevoir la partie d’image traitée par le filtre Point de fuite.
2
Point de fuite
À ce stade, la partie d’image à traiter a été copiée dans le Presse-papiers et le calque qui doit la recevoir est sélectionné. Ouvrez le filtre Point de fuite (Filtre, Point de fuite). Dans la zone de dialogue de ce filtre, l’outil Création de plan est sélectionné par défaut. Avec lui, cliquez sur les coins de la face latérale de la remorque du camion (quatre clics). Un premier cadre étant ainsi défini, activez l’outil Modification du plan et maintenez enfoncée la touche Ctrl (Windows) ou Pomme (Mac OS) pendant que vous faites glisser la poignée située au milieu du côté droit du cadre et ce, de manière à créer un nouveau panneau quadrillé sur la face avant de la remorque. Éventuellement, le « plan » peut être ajusté en faisant glisser ses poignées. Ceci étant fait, collez (Ctrl+V sousWindows ou Pomme+V sous Mac OS). L’image collée se place dans le coin supérieur gauche. Aussi, avec l’outil Rectangle de sélection , faites-la glisser jusqu’au « plan » (surface quadrillée).
@ 316
Dès lors, l’image mage collée coll adopte la perspective perspectiv définie par le plan. Activez l’outil Transformation et ajustez avec lui les dimensions et les proportions de l’image collée aux surfaces qui doivent la recevoir (remarquez les options Symétrie qu’il est parfois utile d’activer temporairement quand une poignée de transformation est inaccessible parce que située au-delà du plan). Quand l’ajustement est correct, validez par OK.
3
Style de calque
L’image mise en perspective occupe le calque situé au-dessus de l’image de fond. Dans le cadre de notre exemple, nous avons appliqué à ce calque les styles de calque Ombre interne, Lueur externe et Lueur interne (Calque, Style de calque…) utilisés avec leurs paramètres par défaut.
index A Abandonner l’action en cours 46 ACE 25 Actif 49 Adobe (ACE) 167 Adobe Bridge 56 Aérographe 76, 313 Filtre 235
Affichage
Échelle de visualisation 59 Menu 52 Taille d’impression 60 Taille écran 46, 60 Taille réelle des pixels 60, 99, 287 Types d’affichage 60
Afficher
Mode plein écran sans menu 50
Aide
Menu 52
Ajout de bruit 205, 273 Ajout de point d’ancrage 149, 264 Ajouter à la sélection 136 Ajouter au Nuancier 50 Ajouter un masque de fusion 185 Ajouter un style de calque 185 Ajuster au support 294 Alignement 137, 190 Alt-clic Tampon de duplication 240
Améliorer le contour de sélection 134 Analyse Menu 52
Animation 53 Annotation audio 87 Annotations 86 Annuler 287 La dernière action 46
Annuler le masque d’écrêtage 215 Antipoussière 108, 112, 122 Aperçu 104 Aplat 15 Aplatir l’image 33, 199, 205 Apple CMM 167 Aquarelle 140, 143 Arc-en-ciel 206 Arrière-plan 20, 94 Calque d’après l’arrière-plan 93 Écran 201
Article 50 Atténuer le bruit 112 Attribuer un profil 17, 164, 169 Automatisation
Rogner et désincliner les photos 86
B Baguette magique 34, 129, 251, 311
Balance des couleurs 107, 117, 251, 270, 272 Barillet 113 Bichromie 256 Nuancier 258
Bitmap 14, 158 Bits
Nombre de bits par pixel 13
BMP 66 Boule en mosaïques 92 Brouillard 38 Bruit 273 Ajout de bruit 205 Antipoussière 122 Atténuer le bruit 112 Dégradé 79 Réduction de bruit 113
Bureau
Fond uni 201
C Cache
JPEG 71
Cadre 295 Calque 20, 183
Ajout de calques 188 Annuler le masque d’écrêtage 215 Aplatir l’image 33 Arrière-plan 94 Calque d’après l’arrière-plan 93 Calque de forme 148 Calque de réglage 102, 251 Calque de remplissage 146 Composition de calques 53, 103 Conversion de sélection 188 Créer un masque d’écrêtage 214 Déplacer le contenu d’un ou de plusieurs calques 190 Dupliquer le calque 88, 189, 277 Échantillonnage à partir de tous les calques 191 Écrêtage 212 Empilement des calques 186 Extraire un calque d’un groupe 190 Fusionner avec le calque inférieur 33, 249 Groupe d’après les calques 189 Groupe de calques 189 Liaison entre calques 187 Lier les calques 189 Masquage partiel ou total 197 Masque de fusion 313 Menu 52 Mode de fusion 191, 229, 255 Modes et style de fusion de calques 192 Objet dynamique 273 Œil 216 Ombre portée 283 Opacité 99, 191, 211 Pixellisation 215 Remplir 247 Remplissage d’un calque avec une couleur neutre 190 Style de calque 194, 271 Supprimer 186
Calque « 0 » 216 Calque d’après Arrière-plan 32, 93, 183 Calque de forme 148, 260
Calque de réglage 102, 182, 251, 270, 272 Masque d’écrêtage 182
Calque de remplissage 146, 260 Calque de texte 242 Calque par copier 32, 189 Calque par couper 189 Calques 53 Palette 184
Camera Raw 57 Caractère 53 Cassure 79 CCITT 68 Centrer l’image 294 Cercle
Sélection circulaire 93, 239
Chrome 311, 313 CMJN 16 CMM 25, 163 Coller 31
Masque de fusion 313
Coller dedans 32, 137, 310, 313 Coller le contenu du Presse-papiers 32 Color Management Module 163 ColorSync 167 Combinaison de touches 50 Commission Internationale d’Éclairage 154, 161 Compensation du point noir 171 Compléter ou réduire la sélection 136 Composition de calques 53, 103 Compression des données 22, 68 Comptage 86 Journal des mesures 54
Compuserve GIF 66 Contour Tracé des contours 90
Contour progressif 133, 141 Outils de sélection 126
Contracter 134 Contraction 283 Contraindre les outils 127 Contraste 254 Courbes 120
Contraste automatique 116, 282 Contre-jour 104 Conversion de point 149 Conversion de point d’ancrage 264 Convertir en profil 164, 169 Convertir pour les filtres dynamiques 102, 273 Coordonnées de la souris 92 Coordonnées polaires 208
Copier 31 Copier-coller 32 Copier avec fusion 137 Copier la sélection 32 Copyright numérique 72 Correcteur 80, 109, 115, 123 Source de duplication (palette) 54
Correcteur de tons directs 80, 109, 123 Correction de l’objectif 113 Correction sélective 108 Correspondance de la couleur 107 Couche 18, 217 Créer une couche alpha 220 Créer une couche de ton direct 220 Dupliquer une couche 221 Mélangeur de couches 272 Regrouper des couches 222 Séparer les couches 179 Supprimer une couche 221
Couche alpha 218, 225 Couche composite 217 Couches 53 Palette 226
Couleur 53, 151
Actif 49 Bichromie 256 Choisir un mode colorimétrique 154 Couche 152 Cube 49 Échantillonnage de couleurs 173 Espace colorimétrique 17 Homogénéiser les couleurs 161 Palette système 37 Palette Web 37 Point d’exclamation 49 Remplacement de couleur 180 Supprimer le profil associé 169
Couleur d’arrière-plan 94 Couleur de base 82 Couleur de fusion 82 Couleur de premier plan 37, 95 Couleur finale 82 Couleurs automatiques 106, 117 Couleurs CMJN 157 Couleurs indexées 15, 37, 159 Couleurs Lab 157, 179 Couleurs non imprimables 157 Couleurs RVB 156 Couleurs Web uniquement 17, 49 Couper 31 Couper la sélection 32 Courbe Bichromie 256
Courbe de transfert de dégradé 311, 314 Courbes 118, 172 Coussinet 113 Couteau à palette 89
@ 317
Crayon 77 Créer un calque 185 Créer un calque de remplissage ou de réglage 185 Créer une image 57 Créer un groupe 185 Créer un masque d’écrêtage 214 Créer un nouveau calque de forme 260 Cube 49 Cumul de sélections 287 Cylindre Étirement cylindrique 97
D Damier gris 94, 151 DCS 66 Décalage à gauche 224, 227 Défilement 59, 61 Navigation 61
Définition 11 Modifier 111
Déformer le texte 244 Dégradé 78, 206, 208
Arc-en-ciel transparent 206 Bruit 79 Calque de remplissage 146 Courbe de transfert de dégradé 314 Éditeur de dégradé 79, 314 Étape de dégradé 79
Densité+ 80, 116 Densité- 80 Déplacement 74, 136, 287 Outil 240 Repère 253
Désaturation 43, 140, 143 Mélangeur de couches 272
Désélectionner 126 Désincliner une photo 86, 111 Device Central 59 DICOM 57 Digimarc 72 Digital Negative 57 Dilater 134 Sélection 312
DNG 57 Doigt 80, 236 Dots per inch 12 dpi 12 Dupliquer le calque 88, 189, 277 Dupliquer le groupe 189 Dupliquer une couche 221 Dupliquer une fraction d’image vers une autre image 77
E Échantillonnage 173 Échantillonnage de couleurs 85, 173 Échantillon ponctuel 84 Échelle de visualisation 59 Éclairage 92, 96, 268 Éclaté technique 231 Écrêtage 212 Annuler le masque d’écrêtage 215 Créer un masque d’écrêtage 214
@ 318
Éditeur de dégradé 79, 314 Édition Menu 51
Effacer
Sélection 93
Effacer les repères 62, 253 Effet de vitesse 276 Égaliser 105 Ellipse de sélection 93, 126, 239, 267 Emballage plastique 92, 96 Empilement des calques 186 Encrage total 85 Enregistrer 47 En tant que copie 64 L’espace de travail 50 Les mesures 54
Enregistrer pour le Web et les périphériques 66 Enregistrer sous 64, 65 Profil ICC 164
Enregistrer une image 63 En tant que copie 64 Éponge 80 Épreuves à l’écran 163 EPS 66 Esc 46 Espace colorimétrique 17 Espace de travail Enregistrer l’espace de travail 50 Espace de travail par défaut 46
Estampage 43 Étape de dégradé 79 Étendue, réglage Teinte/Saturation 308 EXIF 71 Exporter un tracé vers Illustrator 72, 264 Exposition 105 Extension de fichier en minuscules 67 Extraire 276, 304 Gomme 278 Remplissage 278 Sélecteur de contour 278 Zoom 278
Extraire un calque d’un groupe 190 Extras 62
F Fenêtre
Historique 46 Menu 52, 232
Fermer 64 Fermer une image 63 Fichier Menu 51 Nouveau 47
Filet
Fluidité 228
Filtre
Aérographe 235 Ajout de bruit 205, 273 Antipoussière 108 Aperçu 104 Aquarelle 140, 143 Chrome 311, 313 Coordonnées polaires 208 Correction de l’objectif 113
Couteau à palette 89 Éclairage 92, 96, 268 Emballage plastique 92, 96 Estampage 43 Extraire 276, 304 Filtre dynamique 273 Flou de l’objectif 113 Flou directionnel 98, 237, 276 Flou gaussien 210, 249, 281 Flou optimisé 41 Flou par moyenne 90 Flou radial 269, 298 Fluidité 224, 282, 287 Halo 268 Menu 52 Point de fuite 315 Réduction du bruit 113 Soufflerie 250, 276 Sphérisation 92, 97 Tracé des contours 90 Verre 234 Vitrail 92, 96
Flou directionnel 299 Filtre dynamique 102, 273 Filtre Photo 107, 178 Flou de l’objectif 113 Flou directionnel 98, 237, 276, 299 Flou filé, effet de vitesse 276 Flou gaussien 210, 249, 281 Flou optimisé 41 Flou par moyenne 90 Flou radial 269, 298 Fluidité 224, 282, 287 Contraction 283 Filet 228
Fond d’écran uni 201 Fond en dégradé 146 Fond perdu 295 Format GIF 37 JPEG 71
Format d’archivage 22 Format d’épreuve 157, 163 Format de fichier 21 Format des pixels 13 Formats de fichiers 66 Formats de travail 23 Forme 53 Calque de forme 148 Outil 81
Forme d’historique 46, 77 Forme d’historique artistique 77 Fossile 42 Franges provoquées par l’objectif 113 Franges violettes 113
Gomme d’arrière-plan 78 Gomme magique 78 Goutte d’eau 80 Grille 61, 253 Magnétisme 253 Préférences 253
Groupe 188
Créer 188 Dupliquer le groupe 189 Groupe d’après les calques 189 Supprimer 190
HI Halo 232, 268 Histogramme 53, 104, 119 Histoire de Photoshop 26 Historique 53, 124
Des dernières modifications apportées à l’image 46 Forme d’historique 46, 77
Homogénéiser les couleurs 161 ICM2 25, 167 Illuminant 165 Illustrator
Exporter un tracé 264 Exporter un tracé vers Illustrator 72
Image
Créer une image 57 Échelle de visualisation 59 Menu 51 Mode 101 Nouveau 266 Nouvelle image 47
Image numérique 10 Image numérisée 10 ImageReady 27 Imprimer 291, 293 Imprimer avec aperçu 293 Imprimer la sélection 293 Imprimer une copie 292, 295 Incrustation 224, 229 Informations 53, 71 Couleur 173 Liées au fichier 71 Repère 253 Sur la sélection ou sur la position du pointeur 92
Insertion copyright 72 Insertion Filigrane 72 Intervertir 126, 135, 216, 285 Sélection 93, 143
Inverser la sélection 135 IPTC 71 Irix 26 Isohélie 14, 15, 34, 35
JKL
Journal des mesures 54 Fusion, masque de fusion 313 JPEG 66, 68 Enregistrer au format JPEG 70 Fusionner avec le calque Supprimer l’artefact JPEG 113 inférieur 33, 199, 249 Knoll, Thomas 27 Fusionner le groupe 199 Lab 15, 165, 179 Fusionner les images 301 Lasso 128, 141, 232 G Lasso magnétique 128, 239, GIF 37, 69 284 Glissement de pixels 224, 227 Lasso polygonal 99, 128, 286 Gomme 78, 91, 94 Lemple-Zif-Welch 68 Couleur d’arrière-plan 94 Liaison entre calques 187 Extraire 278 Lier les calques 185, 188, 189 Supprimer l’artefact JPEG 113
Lissage 129, 133 Lisser 134 Lisser le contour d’une sélection 133 Loupe 61 Extraire 279
Luminosité
Courbes 120 Tons foncés/Tons clairs 282
Luminosité/Contraste 254 LZW 68
M Magnétisme 62, 253 Grille 253 Outil 128
Main 61
Extraire 279
Masquage partiel ou total d’un calque 197 Masque 29 Emploi des outils de dessin en mode Masque 78 Sélection 28 Sélection en mode Masque 38
Masque d’écrêtage 182 Masque de calque 260 Masque de fusion 313 Masque de texte 252 Masque de texte horizontal 241, 253 Masque de texte vertical 241 Masquer ou afficher le cadre de sélection 136 Maximiser la compatibilité 47 Mélangeur de couches 178, 222, 272 Désaturation d’une image couleur 225
Produit 98
Mode masque Sélection 38
Mode Plein écran sans menus 50, 60 Modifier Sélection 134
Modifier la définition ou la résolution 111 Moirage 112 Monochromatique, bruit 205 Monochrome Mélangeur de couches 272
Mosaïques 92 Motif
Créer un motif à partir de la sélection 138 Tampon de motif 77
N Navigation 54, 61 Négatif 119 Netteté 80 Netteté optimisée 113 Niveaux 43, 116, 120, 250, 302, 305 Niveaux automatiques 116 Niveaux de gris 15, 158, 177 Mode 257
Noir et Blanc 176, 178 Réglage 257
Nom 58 Non-concordance des profils 167 Nouveau 47, 57, 266 Nouveau calque de réglage 102 Nouveau repère 62 Nuancier 54
Mémoriser la sélection 137, 223, 232 Bichromie 258 Menu 50 Numérisation 10 Affichage 52 Aide 52 Analyse 52 Article estompé 46 Calque 52 Édition 51 Fenêtre 52 Fichier 51 Filtre 52 Image 51 Mode plein écran sans menu 50 Personnalisation 50 Sélection 52, 126
Mesure 85 Métadonnées 71 Mise à jour 52 Mise en page 292 Mode
Bitmap 14 Couleurs indexées 37 Couleurs Lab 179 Image 101 Influence sur les fonctions disponibles 47 Niveaux de gris 15, 177, 257 Valeurs colorimétriques 153
Mode d’affichage 60 Mode de fusion 255 Calque 229 Incrustation 224, 229 Outil 82
O Objectif
Correction de l’objectif 113 Flou de l’objectif 113
Objet dynamique 102, 273 Œil 185 Visibilité des calques 216
Œil rouge 80, 112 Ombre portée 283 Opacité 82, 99 Calque 211 Outil 82
Opacité du fond 193 Options 54 Barre d’options 313
Options d’enregistrement des fichiers 67 Options des outils de dessin en mode point 81 Orthographe 243 Outil 54, 73 Aérographe 76, 313 Ajout de point d’ancrage 149, 264 Annotation audio 87 Annotations 86 Baguette magique 34, 251, 311 Comptage 54, 86 Contraindre les outils 127
Conversion de point 149 Conversion de point d’ancrage 264 Correcteur 80, 109, 115, 123 Correcteur de tons directs 80, 109, 123 Crayon 77 Décalage à gauche 224, 227 Dégradé 78, 206, 208 Densité+ 80, 116 Densité- 80 Déplacement 74, 136, 287 Repère 253
Doigt 80, 236 Échantillonnage à partir de tous les calques 191 Échantillonnage de couleurs 85, 173 Ellipse de sélection 93, 267 Emploi des outils de dessin en mode Masque 78 Éponge 80 Fluidité Contraction 283
Forme 81 Forme d’historique 46, 77 Forme d’historique artistique 77 Glissement de pixels 224, 227 Gomme 78, 91, 94 Exraire 278
Gomme d’arrière-plan 78 Gomme magique 78 Goutte d’eau 80 Lasso 141 Lasso magnétique 284 Lasso polygonal 99, 286 Loupe Extraire 279
Main 61
Extraire 279
Masque de texte 252 Masque de texte horizontal 241, 253 Masque de texte vertical 241 Mesure 85 Mode de fusion 82 Netteté 80 Œil rouge 80 Options des outils de dessin en mode point 81 Outils d’analyse et de récupération des couleurs de l’image 84 Outils d’annotation 86 Outils de dessin en mode point 74 Outils de retouche ponctuelle 80 Outils de sélection, de recadrage et de déplacement 73 Pièce 80, 109 Pinceau 76, 77, 313 Pipette 34, 84 Plume 148, 263 Plume libre 148 Pot de peinture 35, 78 Recadrage 74, 140 Rectangle de sélection 142, 208 Règle 54, 85 Remplacement de couleur 36, 80 Rognage 141 Sélection de tracé 149, 264 Sélection directe 149, 264 Sélection rapide 130, 311 Suppression de point d’ancrage 149, 264 Tampon de duplication 77, 109, 115, 124 Tampon de motif 77 Texte horizontal 213, 241, 247 Texte vertical 241 Trajectoire rectiligne pour les outils de dessin 76 Tranche 74 Zoom 61
Extraire 278
Outils prédéfinis 54 Ouvrir 55 Ouvrir les fichiers récents 56 Ouvrir sous 55 Ouvrir une image 55
P PackBits 68 Palette 52
Animation 53 Calques 53 Caractère 53 Composition de calques 53 Couches 53, 219, 226 Couleur 53 Formes 53 Histogramme 53, 119 Historique 53 Informations 53 Journal des mesures 54 Navigation 54, 61 Nuancier 54 Options 54 Outils 54 Outils prédéfinis 54 Paragraphe 54 Scripts 54 Source de duplication 54 Styles 54 Tracés 54
Panorama 300 Paragraphe 54 Paramètre prédéfini 47 Parcourir 56 PCX 67 Peinture au doigt 80 Peinture brûlée 230 Perspective 210 Point de fuite 315
Photo d’écran 202 Photomerge 300 Pièce 80, 109 Pinceau 76, 77, 313 Pipette 34, 84 Pixar 67 Pixel 10
Nombre de bits par pixel 13
Pixellisation 199 Texte 215
Pixel non carré
Format des pixels 13
Placage de motif 139 Plage de couleurs 130, 145 Plein écran sans menus 60 Plume 148, 263 Plume libre 148 PNG 67 Point d’ancrage 148 Point d’exclamation 49 Point de fuite 315, 316 Pot de peinture 35, 78 Poussière 122 ppp 12 Préférences Repères, grille 253
Presse-papiers 31, 51, 233 Pression 76 Produit 98 Profil Attribuer un profil 17
@ 319
Profil colorimétrique 17 Profil ICC 17, 164 Profondeur des pixels 13 Proportions fixes 127 psb 23 PSD 23
Q Quadrichromie 18 Qualité
Journal des mesures 54
Remplacement de couleur 36, 80, 180 Remplir 37, 41, 247 Remplissage Calque de remplissage 146 Extraire 278
Répartition 190 Repère 61, 253
Effacer les repères 62 Déplacement 253 Magnétisme 253 Préférences 253 Verrouiller les repères 62
JPEG 71
Quitter 51, 63
R Raccourci clavier 50 Personnalisation 50
Rapporteur 85 RAW 57 Recadrage 74, 109, 140 Recadrer 141 Rechercher et remplacer du texte 243 Rectangle de sélection 126, 142, 208 Rectangle de sélection 1 colonne 126 Rectangle de sélection 1 rangée 126 Récupérer la sélection 138, 223, 233 Redresser une image inclinée 86 Réduction Teinte/Saturation 308
Réduction de bruit 113 Rééchantillonnage 173 Regard extraterrestre 238 Réglage
Aperçu 104 Balance des couleurs 107, 117, 251, 270, 272 Calque de réglage 102 Contraste 254 Contraste automatique 116, 282 Correction sélective 108 Correspondance de la couleur 107 Couleurs automatiques 106, 117 Courbe de transfert de dégradé 311, 314 Courbes 118, 172 Désaturation 140, 143 Égaliser 105 Exposition 105 Filtre Photo 107, 178 Isohélie 34, 35 Luminosité/Contraste 254 Mélangeur de couches 178 Négatif 119 Niveaux 43, 116, 120, 250, 302 Niveaux automatiques 116 Noir et Blanc 178, 257 Remplacement de couleur 180 Seuil 90 Teinte/Saturation 38, 106, 117, 307 Tons foncés/Tons clairs 104, 116, 282 Variantes 44, 232
Règle 61, 85, 253
@ 320
Repères d’impression 295 Resélectionner 97, 126, 314 Résolution 12 Modifier 111
Résolution d’impression 13, 295 Résolution de numérisation 12 Résolution de sortie 295 Résolution écran 13 Retirer le cadre blanc 134 Retirer le cadre noir 134 Retrait d’une zone à la sélection 287 RLE 68 Rognage 141 Rogner et désincliner les photos 86, 111 Roswell 238 Rotation 90° antihoraire 250 90° horaire 250 Flou radial 269
Rotation de la zone de travail 250 Rubylith 39 RVB 15
S Saturation 106, 205 Scitex CT 67 Scripts 54 Sélecteur de contour 278 Sélecteur de couleur 95 Texte 248
Sélection 28, 125, 126, 135
Baguette magique 311 Coller dedans 32 Compléter ou réduire la sélection 136 Contour progressif 133, 141 Conversion en calque 188 Copier la sélection 32 Couper la sélection 32 Cumul de sélections 287 Dilater 312 Effacer 93 Extraire 276 Imprimer la sélection 293 Intervertir 93, 143, 216, 285 Lasso magnétique 239, 284 Lasso polygonal 286
Lissage 133 Masque 28 Masquer ou afficher le cadre de sélection 136 Mémoriser la sélection 137, 223, 232 Menu 52, 126 Mode Masque 38 Modifier 134 Plage de couleurs 130, 145 Récupérer la sélection 138, 223, 233 Remplir 37, 41 Resélectionner 97, 314 Retrait d’une zone à la sélection 287 Sélection partielle et mode Masque 39 Sélection rapide 311 Supprimer la frange 134
Sélection de tracé 149, 264 Sélection directe 149, 264 Sélectionner Cercle 93
Sélection rapide 130, 311 Sens offset 295 Séparation 20 Séparer les couches 179 Sépia 178 Seuil 90 SGC 162 Silicon Graphics 26 Soufflerie 250, 276 Source de duplication 54 Souris Coordonnées de la souris 92
Sphérisation 92, 97 Style de calque 194, 271 Ombre portée 283
Styles 54 Superposition
Mode de fusion 255
Suppression de point d’ancrage 149, 264 Supprimer l’artefact JPEG 113 Supprimer la frange 134 Supprimer le calque 185 Supprimer les éléments indesirables 108 Supprimer les pixels de frange 133 Surexposition 104 Symétrie axe horizontal 239
T Tablette graphique 76 Taille d’impression 60 Taille de l’image 111, 173 Taille écran 46, 60 Taille réelle des pixels 13, 59, 60, 99, 122, 287 Tampon de duplication 77, 109, 115, 124, 240 Dupliquer une fraction d’image vers une autre image 77 Source de duplication (palette) 54
Tampon de motif 77
Targa 67
Teinte/Saturation 38, 106, 117, 307
Texte 241
Calque de texte 242 Déformer le texte 244 Pixellisation 215 Rechercher et remplacer du texte 243 Sélecteur de couleurs 248 Transformation manuelle 213
Texte horizontal 213, 241, 247 Texte vertical 241 TIFF 67 Tolérance 30, 82, 129 Ton direct 218 Tons foncés/Tons clairs 104, 116, 282 Tout fermer 64 Tout sélectionner 126 Tracé 148 Définir une sélection 150 Exporter un tracé vers Illustrator 72
Tracé des contours 90 Tracé de travail 259, 262 Tracés 54 Trame Éliminer l’effet de trame 112
Tranche 74 Transfert 190 Transformation
Perspective 210 Symétrie axe horizontal 239 Transformation manuelle 210
Transformation manuelle 210, 239, 268 Outil Déplacement 136 Texte 213
Transparence 151 Damier gris 94
Triplet 165 TSL 17, 160 Types d’affichage 60
UVWXYZ Unité
Dans la palette Informations 92
Utiliser la boîte de dialogue Adobe 55 Utiliser la boîte de dialogue SE 55 Utiliser le format d’épreuve 67 Variantes 44, 205, 232 Verre 234 Verrouiller les repères 62, 253 Version précédente 46 Vignettage 113 Vitrail 92, 96 Web Palette Web 37
Yeux rouges 112 ZIP 68 Zoom 61, 278
CRÉ@
Loïc Fieux
Photoshop CS3 De la retouche au montage complexe
-:HSMBKA=ZVX[^\: 6639546 ISBN 978-2-10-051369-7
Les images du livre sont téléchargeables sur le site des éditions Dunod
www.dunod.com
Utilisateur de Photoshop depuis les origines du logiciel en 1990, Loïc Fieux est journaliste, formateur et auteur de plus de 70 livres d’informatique. Il a collaboré, entre autres, aux magazines Univers Mac, Création Numérique, Déclic Photo, etc. À travers cet ouvrage, c’est son expérience d’utilisateur quotidien de Photoshop qu’il vous fait partager.
barbary-courte.com
Cet ouvrage s’adresse à tous les utilisateurs de Photoshop CS3, que leur domaine d’activité soit la photo, l’infographie, la PAO ou le Web. Ce livre est plus qu’un banal exposé de la multitude de fonctions offertes par Photoshop CS3. Conçu avec une vraie volonté pédagogique, il permet au lecteur de développer facilement ses compétences pour acquérir une maîtrise profonde et réelle de ce logiciel. Très modulaire, ce livre peut être lu de différentes façons : de nombreux encadrés et travaux pratiques vous proposent des explications et des mises en application de toutes les facettes du logiciel. Pour faciliter son apprentissage, le lecteur peut télécharger depuis le Web les images utilisées pour nos exemples (images initiales et images après traitement). Enfin, un index riche permet au lecteur de retrouver toutes les fonctions, et tous les réglages, les filtres ou les outils qui sont abordés dans ces pages. Plus qu’un simple outil de formation, ce livre a été conçu pour devenir le compagnon de tous les utilisateurs de Photoshop CS3.