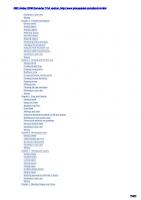Adobe Illustrator CS2 Classroom in a Book 9780321321831, 0-321-32183-9
How often have you wished you had access to the team behind your favorite software--in this case, Adobe Illustrator--so
250 35 10MB
English Pages 488 Year 2005
Recommend Papers
File loading please wait...
Citation preview
ABC Amber CHM Converter Trial version, http://www.processtext.com/abcchm.html
Adobe® Illustrator® CS2 CLASSROOM IN A BOOK® By Adobe Creative Team ............................................... Publisher: Adobe Press Pub Date: June 17, 2005 ISBN: 0-321-32183-9 Pages: 472
Table of Contents | Index
How often have you wished you had access to the team behind your favorite software--in this case, Adobe Illustrator--so that you could really pick their brains about all of its coolest features? With this book, you do. In these pages, the Adobe Creative Team gives you a guided tour of the graphics powerhouse, Adobe Illustrator CS2. Best of all, it does so at your pace. Whether your beautifully designed graphics end up in print, the Web, broadcast video, or even cell phone displays, this book shows you how to get them there--easily, elegantly, and efficiently. You'll find step-by-step, project-based lessons in all of Illustrator's key features, including those that are new to CS2: Live Trace, Illustrator's powerful bitmap-to-vector tracing tool; Live Paint, a revolutionary paint tool that lets you apply color to vector graphics intuitively and easily; the new Control Palette, which makes tools easier to locate and select, the Adobe Bridge file browser, tighter integration with Photoshop CS2, and more. Each chapter contains a project that builds on your growing knowledge of the program, while the companion CD includes all the files you need to complete the book's lessons.
Page 1
ABC Amber CHM Converter Trial version, http://www.processtext.com/abcchm.html
Adobe® Illustrator® CS2 CLASSROOM IN A BOOK® By Adobe Creative Team ............................................... Publisher: Adobe Press Pub Date: June 17, 2005 ISBN: 0-321-32183-9 Pages: 472
Table of Contents | Index
Copyright Message from Terry Hemphill What's on the CD * Lesson files . . . and so much more Preface Getting started About Classroom in a Book Prerequisites Installing the program Installing the Classroom in a Book fonts Copying the Classroom in a Book files Restoring default preferences Additional resources Adobe Certification What's New in Adobe Illustrator CS2 Control palette Workspaces Live Trace Live Paint Photoshop import enhancements Spot-color rasters SVG 1.1 support Offset paths Underline text and strikethrough A Quick Tour of Adobe Illustrator CS2 Getting started Placing Photoshop images in Illustrator CS2 Using the Live Trace tool Using the Control palette for typesetting Chapter 1. Getting to Know the Work Area Getting started Viewing artwork Using the Illustrator tools Changing the view of artwork Using Adobe online services Exploring on your own Review Chapter 2. Selections and Shapes Getting started Using the Selection tool Using the Direct Selection tool Creating basic shapes Using basic shape tools Drawing the pencil shape Tips for drawing polygons, spirals, and stars
Page 2
ABC Amber CHM Converter Trial version, http://www.processtext.com/abcchm.html Exploring on your own Review Chapter 3. Transforming Objects Getting started Scaling objects Rotating objects Reflecting objects Distorting objects Shearing objects Positioning objects precisely Changing the perspective Using the Free Transform tool Making multiple transformations Exploring on your own Review Chapter 4. Drawing with the Pen tool Getting started Creating straight lines Creating curved paths Building a curve Curves and corner anchor points Creating the pear illustration Drawing curves Editing curves Finishing the pear illustration Exploring on your own Review Chapter 5. Color and Painting Getting started Using Live Trace Applying Live Paint Color Mode Adding a spot color Using the Appearance palette for fills and strokes Building your own custom color Painting with patterns and gradients Saving a Graphic Style Exploring on your own Review Chapter 6. Working with type Getting started Understanding text flow Saving and using styles Exploring on your own Review Chapter 7. Working with Layers Getting started Creating layers Locking layers Viewing layers Pasting layers Creating clipping masks Merging layers Applying appearance attributes to layers Exploring on your own Review Chapter 8. Blending Shapes and Colors
Page 3
ABC Amber CHM Converter Trial version, http://www.processtext.com/abcchm.html Getting started Creating a gradient fill Adjusting the direction of the gradient blend Adding colors to a gradient Creating smooth-color blends Blending intermediate steps Modifying the blend Combining blends with gradients Exploring on your own Review Chapter 9. Working with Symbols Getting started Creating a symbol Using the symbolism tools Editing symbols Updating a symbol Storing and retrieving artwork in the Symbols palette Mapping a symbol to 3D artwork Exploring on your own Review Chapter 10. Working with Brushes and Scribbles Getting started Using Art brushes Using Scatter brushes Applying a Scatter brush to paths Changing the color attributes of brushes Using a fill color with brushes Using Calligraphic brushes Using Pattern brushes Creating brushes Applying the Scribble effect Exploring on your own Review Chapter 11. Applying Appearance Attributes, Graphic Styles, and Effects Getting started Using appearance attributes Copying, applying, and removing Graphic Styles Saving and printing files with transparency effects Exporting and importing flattening settings Exploring on your own Review Chapter 12. Using the 3D Effect Getting started Creating a banner logo with the Warp effect Using Brushes for decoration Turning the artwork into symbols Creating the 3D cylinder Using the 3D Extrude effect Using the 3D Rotate effect Exploring on your own Review Chapter 13. Combining Illustrator CS2 Graphics with the Creative Suite Combining artwork Vector versus bitmap graphics Getting started Placing an Adobe Photoshop file Duplicating a placed image
Page 4
ABC Amber CHM Converter Trial version, http://www.processtext.com/abcchm.html Adjusting color in a placed image Masking an image Sampling colors in placed images Replacing a placed image Exporting a layered file to Photoshop Exploring on your own Review Chapter 14. Printing Artwork and Producing Color Separations Printing: An overview About printing devices About color Getting started What is color management? Printing black-and-white proofs Soft-proofing colors Using the Document Info command Creating color separations Working with two-color illustrations Creating a trap Overprinting objects Review Chapter 15. Working with Adobe Bridge and Version Cue Getting started Using Adobe Bridge Working with Version Cue Organizing and locating files Exploring on your own Review Production Notes Images Typefaces used Team credits Index
Page 5
ABC Amber CHM Converter Trial version, http://www.processtext.com/abcchm.html
Page 6
ABC Amber CHM Converter Trial version, http://www.processtext.com/abcchm.html
Copyright © 2005 Adobe Systems Incorporated and its licensors. All rights reserved. Adobe ® Illustrator ® CS2 Classroom in a Book ® for Windows ® and Mac OS If this guide is distributed with software that includes an end user agreement, this guide, as well as the software described in it, is furnished under license and may be used or copied only in accordance with the terms of such license. Except as permitted by any such license, no part of this guide may be reproduced, stored in a retrieval system, or transmitted, in any form or by any means, electronic, mechanical, recording, or otherwise, without the prior written permission of Adobe Systems Incorporated. Please note that the content in this guide is protected under copyright law even if it is not distributed with software that includes an end user license agreement. The content of this guide is furnished for informational use only, is subject to change without notice, and should not be construed as a commitment by Adobe Systems Incorporated. Adobe Systems Incorporated assumes no responsibility or liability for any errors or inaccuracies that may appear in the informational content contained in this guide. Please remember that existing artwork or images that you may want to include in your project may be protected under copyright law. The unauthorized incorporation of such material into your new work could be a violation of the rights of the copyright owner. Please be sure to obtain any permission required from the copyright owner. Any references to company names in sample files are for demonstration purposes only and are not intended to refer to any actual organization. Adobe, the Adobe logo, Acrobat, Classroom in a Book, Illustrator, InDesign, PageMaker, Photoshop, PostScript, and PostScript 3 are either registered trademarks or trademarks of Adobe Systems Incorporated in the United States and/or other countries. Apple, Mac, and Macintosh are trademarks of Apple Computer, Inc. registered in the U.S. and other countries. Microsoft, Windows, and Windows NT are trademarks of Microsoft Corporation registered in the U.S and/or other countries. TRUMATCH is a registered trademark of Trumatch, Inc. All other trademarks are the property of their respective owners. Adobe Systems Incorporated, 345 Park Avenue, San Jose, California 95110-2704, USA Notice to U.S. Government End Users. The Software and Documentation are "Commercial Items," as that term is defined at 48 C.F.R. §2.101, consisting of "Commercial Computer Software" and "Commercial Computer Software Documentation," as such terms are used in 48 C.F.R. §12.212 or 48 C.F.R. §227.7202, as applicable. Consistent with 48 C.F.R. §12.212 or 48 C.F.R. §§227.7202-1 through 227.7202-4, as applicable, the Commercial Computer Software and Commercial Computer Software Documentation are being licensed to U.S. Government end users (a) only as Commercial Items and (b) with only those rights as are granted to all other end users pursuant to the terms and conditions herein. Unpublished-rights reserved under the copyright laws of the United States. Adobe Systems Incorporated, 345 Park Avenue, San Jose, CA 95110-2704, USA. For U.S. Government End Users, Adobe agrees to comply with all applicable equal opportunity laws including, if appropriate, the provisions of Executive Order 11246, as amended, Section 402 of the Vietnam Era Veterans Readjustment Assistance Act of 1974 (38 USC 4212), and Section 503 of the Rehabilitation Act of 1973, as amended, and the regulations at 41 CFR Parts 60-1 through 60-60, 60-250, and 60-741. The affirmative action clause and regulations contained in the preceding sentence shall be incorporated by reference. Adobe Press books are published by Peachpit, Berkeley, CA. To report errors, please send a note to [email protected]. Printed in the USA 987654321 Page 7
ABC Amber CHM Converter Trial version, http://www.processtext.com/abcchm.html
Page 8
ABC Amber CHM Converter Trial version, http://www.processtext.com/abcchm.html
Message from Terry Hemphill
Dear Adobe Illustrator CS2 users, Welcome to Adobe Illustrator CS2 Classroom in a Book, the official training workbook for the drawing program that has long set the standard for creating graphically rich content that can go anywhere print, the web, motion graphics, and now mobile devices. With this edition, you're in for a real treatIllustrator CS2 has some amazing new features to discover. Lesson 1 introduces you to the new context-sensitive Control palette, which gives you access to over 80% of Illustrator's controls from one compact location. Lesson 5 shows you my favorite, Live Trace, a new vector tracing feature that is stunningly easy and fasta single click lets you turns pixels to vectors in seconds. And in Lesson 5 you'll also see how to use Live Paint to color your designs intuitively, without worrying about how they were built. Whether you're new to Illustrator or consider yourself a seasoned pro, I'm sure you'll find something new to learnand lovein this comprehensive guide to Illustrator CS2. Thanks for believing in Illustrator and the power of vector graphics. Best regards,
Terry Hemphill Adobe Illustrator Senior Product Marketing Manager
Page 9
ABC Amber CHM Converter Trial version, http://www.processtext.com/abcchm.html
What's on the CD * Here is an overview of the contents of the Classroom in a Book CD
Page 10
ABC Amber CHM Converter Trial version, http://www.processtext.com/abcchm.html
Lesson files . . . and so much more The Adobe Illustrator CS2 Classroom in a Book CD includes the lesson files that you'll need to complete the exercises in this book, as well as other content to help you learn more about Adobe Illustrator and use it with greater efficiency and ease. The diagram below represents the contents of the CD, which should help you locate the files you need. ** The latest version of Apple QuickTime can be downloaded from www.apple.com/support/downloads/quicktime652.html.
[View full size image]
Page 11
ABC Amber CHM Converter Trial version, http://www.processtext.com/abcchm.html
Page 12
ABC Amber CHM Converter Trial version, http://www.processtext.com/abcchm.html
Preface Getting started About Classroom in a Book Prerequisites Installing the program Installing the Classroom in a Book fonts Copying the Classroom in a Book files Restoring default preferences Additional resources Adobe Certification
Page 13
ABC Amber CHM Converter Trial version, http://www.processtext.com/abcchm.html
Getting started Adobe ® Illustrator ® is the industry-standard illustration program for print, multimedia, and online graphics. Whether you are a designer or a technical illustrator producing artwork for print publishing, an artist producing multimedia graphics, or a creator of web pages or online content, the Adobe Illustrator program offers you the tools you need to get professional-quality results.
Page 14
ABC Amber CHM Converter Trial version, http://www.processtext.com/abcchm.html
About Classroom in a Book Adobe Illustrator CS2 Classroom in a Book ® is part of the official training series for Adobe graphics and publishing software from Adobe Systems, Inc. The lessons are designed so that you can learn at your own pace. If you're new to Adobe Illustrator, you'll learn the fundamentals you need to master to put the program to work. If you are an experienced user, you'll find that Classroom in a Book teaches many advanced features, including tips and techniques for using the latest version of Adobe Illustrator. Although each lesson provides step-by-step instructions for creating a specific project, there's room for exploration and experimentation. You can follow the book from start to finish, or do only the lessons that correspond to your interests and needs. Each lesson concludes with a review section summarizing what you've covered.
Page 15
ABC Amber CHM Converter Trial version, http://www.processtext.com/abcchm.html
Prerequisites Before beginning to use Adobe Illustrator CS2 Classroom in a Book, you should have a working knowledge of your computer and its operating system. Make sure you know how to use the mouse and standard menus and commands, and also how to open, save, and close files. If you need to review these techniques, see the printed or online documentation included with your Windows or Mac OS documentation.
Note When instructions differ by platform, Windows commands appear first, and then the Mac OS command, with the platform noted in parentheses. For example, "press Alt (Windows) or Option (Mac OS) and click away from the artwork." Common commands may be further abbreviated with the Windows command first, followed by a slash and the Mac OS commands, without any parenthetical reference. For example, "press Alt/Option" or "Ctrl/Command+click."
Page 16
ABC Amber CHM Converter Trial version, http://www.processtext.com/abcchm.html
Installing the program Before you begin using Adobe Illustrator CS2 Classroom in a Book, make sure that your system is set up correctly and that you've installed the required software and hardware. You must purchase the Adobe Illustrator CS2 software separately. For complete instructions on installing the software, see the "How to Install" file on the application CD.
Page 17
ABC Amber CHM Converter Trial version, http://www.processtext.com/abcchm.html
Installing the Classroom in a Book fonts The Classroom in a Book lesson files use the fonts that installed with Adobe Illustrator CS2. If it is necessary to reinstall these font files, you can perform a custom installation from your Adobe Illustrator software CD to reinstall only the fonts. See the "How to Install" file on the application CD.
Page 18
ABC Amber CHM Converter Trial version, http://www.processtext.com/abcchm.html
Copying the Classroom in a Book files The Classroom in a Book CD includes folders containing all the electronic files for the lessons. Each lesson has its own folder. You must install these folders on your hard disk to use the files for the lessons. To save room on your hard disk, you can install the folders for each lesson as you need them.
To install the Classroom in a Book files 1. Insert the Adobe Illustrator CS2 Classroom in a Book CD into your CD-ROM drive. 2. Create a folder on your hard disk and name it AICIB. 3. Do one of the following: •
Copy the Lessons folder into the AICIB folder.
•
Copy only the single lesson folder you need.
Page 19
ABC Amber CHM Converter Trial version, http://www.processtext.com/abcchm.html
Page 20
ABC Amber CHM Converter Trial version, http://www.processtext.com/abcchm.html
Restoring default preferences The preferences file controls how palettes and command settings appear on your screen when you open the Adobe Illustrator program. Each time you quit Adobe Illustrator, the position of the palettes and certain command settings are recorded in the preferences file. If you want to restore the tools and palettes to their original default settings, you can delete the current Adobe Illustrator CS2 preferences file. Adobe Illustrator creates a preferences file, if one doesn't already exist, the next time you start the program and save a file. You must restore the default preferences for Illustrator before you begin each lesson. This ensures that the tools and palettes function as described in this book. When you have finished the book, you can restore your saved settings.
To save your current Illustrator preferences 1. Exit Adobe Illustrator CS2. 2. Locate the AIPrefs (Windows) or Adobe Illustrator Preferences (Mac OS), as follows. •
In Windows, the AIPrefs is located in the Document and Settings\username\Application Data\Adobe\Adobe Illustrator CS2 Settings folder. Note: You may have to choose Folder Options from the Control panel to show hidden files to locate this preference, from the Folder Options window, click on Views. Check the radio button to the left of Show Hidden Files or Folders.
•
In Mac OS X, it is located in the Mac OS X\Users\Home\Library\Preferences\Adobe Illustrator CS2 Settings folder.
Note If you cannot locate the preferences file, use your operating system's Find command, and search for AIPrefs (Windows) or Adobe Illustrator Preferences (Mac OS). If you can't find the file, either you haven't started Adobe Illustrator CS2 yet or you have moved the preferences file. The preferences file is created after you quit the program the first time, and is updated thereafter. 3. Rename the AIPrefs file (Windows) or Adobe Illustrator Prefs file (Mac OS), if you want to save them, otherwise, delete the file. 4. Start Adobe Illustrator CS2.
Note To locate and delete the Adobe Illustrator preferences file quickly each time you begin a new lesson, create a shortcut (Windows) or an alias (Mac OS) for the Illustrator CS2 Settings folder.
To restore your saved settings after completing the lessons 1. Exit Adobe Illustrator CS2. 2. In the Adobe Illustrator CS2 Settings folder delete the current AIPrefs (Windows) file or Adobe Illustrator Prefs file (Mac OS) and return the original file to it's original name.
Note You can relocate the original preferences file rather than renaming it. Page 21
ABC Amber CHM Converter Trial version, http://www.processtext.com/abcchm.html
Page 22
ABC Amber CHM Converter Trial version, http://www.processtext.com/abcchm.html
Additional resources Adobe Illustrator CS2 Classroom in a Book is not meant to replace documentation that comes with the program. Only the commands and options used in the lessons are explained in this book. For comprehensive information about program features, refer to these resources: •
Illustrator Help, which you can view by choosing Help > Illustrator Help. (For more information, see Lesson 1, "Getting to Know the Work Area.") If you have installed the entire Creative Suite, you can also access Help for all applications from the Adobe Bridge application.
•
Training and support resources on the Adobe Web site, Adobe.com, which you can view by choosing Help > Online Support if you have a connection to the Internet.
Page 23
ABC Amber CHM Converter Trial version, http://www.processtext.com/abcchm.html
Adobe Certification The Adobe Training and Certification Programs are designed to help Adobe customers improve and promote their product-proficiency skills. The Adobe Certified Expert (ACE) program is designed to recognize the high-level skills of expert users. Adobe Certified Training Providers (ACTP) use only Adobe Certified Experts to teach Adobe software classes. Available in either ACTP classrooms or on site, the ACE program is the best way to master Adobe products. For Adobe Certified Training Programs information, visit the Partnering with Adobe Web site at partners.Adobe.com.
Page 24
ABC Amber CHM Converter Trial version, http://www.processtext.com/abcchm.html
What's New in Adobe Illustrator CS2 Illustrator CS2 is packed with new and innovative features to help you produce artwork more efficiently, whether that be for print, web, or wireless publication. Here we've included a brief explanation of many new features, and included references to particular lessons where you can learn more about them.
Page 25
ABC Amber CHM Converter Trial version, http://www.processtext.com/abcchm.html
Control palette Using the new contextually sensitive Control palette, you can streamline your workflow and find many of the attributes you need quickly and easily, without accessing multiple palettes. Using text fields, you can enter numerical values for items such as strokes and opacity, or click to be linked to the appropriate palette, such as Fill, and Opacity. The Control palette is referenced thoughout many of the lessons. [View full size image]
Page 26
ABC Amber CHM Converter Trial version, http://www.processtext.com/abcchm.html
Workspaces Adobe Illustrator CS2 now allows you to organize palettes for your workflow and save the workspace (visible palettes and their location on screen) to a named file. You are also able to load any given Workspaces file, and select from a default list of available pre-configured options. Dual display setups are also supported. Read more about Workspaces in Lesson 1, "Getting to Know the Work Area."
Page 27
ABC Amber CHM Converter Trial version, http://www.processtext.com/abcchm.html
Live Trace Converting Raster images to vector is easy with Live Trace. The Live Trace feature allows you to take raster images, and to trace-convert them into vector art. Adobe Illustrator CS2 smartly traces raster images, using the least amount of points, and produces artwork that looks as close to the original as you like. Using the Live Trace options, you can choose to use a particular palette of colors for the image, or extract a palette from the raster artwork. In addition, with Live Trace you can change the trace settings as many times as you like, to create the effect you are looking for. You can even edit the original image and Illustrator automatically updates the traced raster image. Read more about Live Trace in "A Quick Tour of Adobe Illustrator CS2" and Lesson 5, "Color and Painting." [View full size image]
Page 28
ABC Amber CHM Converter Trial version, http://www.processtext.com/abcchm.html
Live Paint With Live Paint, gain a paint-like experience in the vector world, with all the benefits and intuitiveness of paint, and the power of vector. The Live Paint Bucket tool ( ) automatically detects regions composed of independent intersecting paths and fills them accordingly. The paint within a given region remains live, and flows automatically, even if any of the paths are moved. The Live Paint Bucket also paints strokes (if enabled in the Live Paint Bucket options), detecting stroke segment regions resulting from independent intersecting paths. As with fills, the color of a stroke flows as the intersecting regions are changed. A companion feature to the Live Paint Bucket is support for Gap Detection. With this feature, Illustrator is able to automatically and dynamically detect, and close, small/undesired gaps that may be part of the artwork. Users have a choice in determining whether they actually want paint to flow across region gap boundaries. Read more about Live Paint and Gap Detection in Lesson 5, "Color and Painting."
Page 29
ABC Amber CHM Converter Trial version, http://www.processtext.com/abcchm.html
Photoshop import enhancements You can now specify in Illustrator's Place dialog window which Layer Comps you want to import. Simply save a Photoshop file with a number of saved Layer Comps; upon placing the file, the import window automatically appears. Read more about importing images in "A Quick Tour of Adobe Illustrator CS2."
Page 30
ABC Amber CHM Converter Trial version, http://www.processtext.com/abcchm.html
Spot-color rasters In Illustrator CS2, you have the ability to preserve spot color rasters in live effects including: Rasterize, Feather, Inner/Outer Glow, Gaussian blur, and Radial blur in both CMYK and RGB document color spaces You also have the ability to colorize an embedded grayscale image with one spot or process color, in either CMYK or RGB document color spaces. Read more about spot color in Lesson 14, "Printing Artwork and Producing Color Separations," learn about Effects in Lesson 11, "Applying Appearance Attributes, Graphic Styles, and Effects."
Page 31
ABC Amber CHM Converter Trial version, http://www.processtext.com/abcchm.html
SVG 1.1 support Illustrator CS2 has the ability to import and export to SVG 1.1 format, and includes support for profiles such as Tiny, Basic, and Full. In addition, Illustrator CS2 includes features that produce cleaner SVG output, and enhanced maintenance of elements and attributes.
Page 32
ABC Amber CHM Converter Trial version, http://www.processtext.com/abcchm.html
Offset paths Illustrator CS2 provides the ability to offset stroke alignment around a path. It is now possible to offset the path to either be completely inside a path, or completely outside, with the default still the center of the stroke. Find these new options in the Stroke palette. Learn more about Strokes in Lesson 5, "Color and Painting."
Page 33
ABC Amber CHM Converter Trial version, http://www.processtext.com/abcchm.html
Underline text and strikethrough Those of you who have been working in Illustrator for many versions will be happy to discover that Illustrator CS2 allows you to underline, and strikethrough text. Read more about text features in Lesson 6, "Working with Type." While this list is by no means an exhaustive description of the new features of Illustrator CS2, it exemplifies Adobe's commitment to providing the best tools possible for your publishing needs. We hope you enjoy working with Illustrator CS2 as much as we do. The Adobe Illustrator CS2 Classroom in a Book Team
Page 34
ABC Amber CHM Converter Trial version, http://www.processtext.com/abcchm.html
A Quick Tour of Adobe Illustrator CS2
This interactive demonstration of Adobe Illustrator CS2 is designed to give an overview of new and exciting features in the program. You will discover new features like Live Trace and Live Paint, and learn key fundamentals of the program. This interactive demonstration of Adobe Illustrator CS2 is designed to give an overview of the program and some of the exciting new features in about an hour.
Page 35
ABC Amber CHM Converter Trial version, http://www.processtext.com/abcchm.html
Page 36
ABC Amber CHM Converter Trial version, http://www.processtext.com/abcchm.html
Getting started You will work with one file during this tour. All art files are located on the Adobe Classroom in a Book CD that is located on the inside back cover of this book. Make sure that you copy the AICIB folder from the CD to your hard drive before starting this exercise. Before you begin, you need to restore the default preferences for Adobe Illustrator CS2. Then you'll open the finished art file for this lesson to see what you will create on your own.
Note If you are new to Adobe Illustrator or to vector-drawing applications, you might want to begin with Lesson 1, "Getting to Know the Work Area." 1. To ensure that the tools and palettes function exactly as described in this tour, delete or deactivate (by renaming) the Adobe Illustrator CS2 preferences file. See "Restoring default preferences" on page 3. 2. Start Adobe Illustrator CS2. When the Welcome Screen appears, choose Open Document, or select File > Open. 3. Open the tour_done.ai file in the Lesson00 folder located inside the Lessons folder within the AICIB folder on your hard drive. If a Missing Profile warning appears, click OK.
Note The tour file uses an OpenType font named Chaparral Pro. Illustrator CS2 comes with many OpenType fonts for you to use. OpenType is an exciting advancement in font technology. Read more about OpenType in Lesson 6, "Working with Type."
Zoom Out to make the finished artwork smaller, and leave it on your screen as you work. Use the Hand tool ( ) to reposition the artwork to the upper left of the window, then drag the lower right corner of the document window to make the window smaller. If you don't want to leave the image open as you work, choose File > Close. The completed Tour illustration.
1. For the tour file, you will start with a blank document. Create a new document in Adobe Illustrator by choosing File > New or by using the keyboard shortcut Ctrl+N (Windows) or Command+N (Mac OS). 2. When the New Document window appears, leave the defaults settings unchanged and click OK. A new blank document window appears.
Page 37
ABC Amber CHM Converter Trial version, http://www.processtext.com/abcchm.html
Page 38
ABC Amber CHM Converter Trial version, http://www.processtext.com/abcchm.html
Page 39
ABC Amber CHM Converter Trial version, http://www.processtext.com/abcchm.html
Placing Photoshop images in Illustrator CS2 Placing a native Photoshop file into Illustrator is not a new feature, but in Illustrator CS2 you can assign Layer Comps before you place the image on the artboard. Layer Comps are a Photoshop feature that allow you to save combinations of layers, using the Layer Comp palette. Layer Comps can be based upon visibility, position, and Layer appearance. Get more details about Layer Comps in Lesson 13, "Combining Illustrator CS2 Graphics with the Creative Suite." 1. Choose File > Place. 2. When the Place window appears, check the Link checkbox in the lower left corner and navigate to your AICIB folder to Lesson00, and select the file shoes_color.psd. Click Place. Illustrator recognizes when a file has been saved with Layer Comps, and opens a Photoshop Import Options window. The file in this example has been saved with three different Layer Comps. 3. In the Photoshop Import Options window, check the Show Preview checkbox and use the Layer Comp drop-down menu to select the comp named green_sneakers, and click OK. If you receive a color warning, disregard it for this example and click OK. The image of green sneakers is placed on the page. 4. Choose Select > Deselect to deselect the placed image. Illustrator recognizes Layer Comps saved in Photoshop files.
5. Repeat step 2-4 two more times, importing the two remaining Layer Comps. Choose the purple_sneakers and the red_sneakers Layer Comps. You should have three different pairs of colored sneakers, stacked on top of each other, on the artboard. Each is
Page 40
ABC Amber CHM Converter Trial version, http://www.processtext.com/abcchm.html
Page 41
ABC Amber CHM Converter Trial version, http://www.processtext.com/abcchm.html
Page 42
ABC Amber CHM Converter Trial version, http://www.processtext.com/abcchm.html
Using the Live Trace tool Live Trace is a new feature in Adobe Illustrator CS2 that provides incredible tracing options. Use it to trace logos, artwork, or even create vector color images from photographs. In this example, you will trace a color photograph to create a piece of black and white line art. 1. Choose File > Place. If you are not already in the Lesson00 folder, navigate to it and select the image named dancing.psd. Click Place. Using the Selection tool ( ), position the image so that it is on the right side of the blended square. Exact position is not important. 2. With the image selected, click and hold the Tracing presets and options button to the right of Live Trace in the Control palette. If your Control Palette is not visible, choose Window > Control Palette. Notice all the presets tracing options available. For this example, scroll to the bottom and release on Tracing Options. The Live Trace options.
When the Tracing Options windows appears, check the Preview box (on the right). For this example, leave the preset at the default. As you see, the color image is converted to a black and white image. Click on the arrow ( ) in the Threshold drop-down menu on the left side of the dialog box. A slider appears. Use this slider to adjust what Illustrator automatically chooses to be white or black. This can be helpful when working with images with fine lines that might get lost in the translation. Click the Trace button. The Live Trace feature is discussed in more detail in Lesson 5, "Color and Painting." The new Live Trace feature can convert pixels to vector art.
Page 43
ABC Amber CHM Converter Trial version, http://www.processtext.com/abcchm.html
Page 44
ABC Amber CHM Converter Trial version, http://www.processtext.com/abcchm.html
Page 45
ABC Amber CHM Converter Trial version, http://www.processtext.com/abcchm.html
Using the Control palette for typesetting Now you will have the opportunity to use the new Control palette in Illustrator CS2 for typesetting. Before getting started, make sure that you choose Window > Workspace > [Default]. This ensures that the Control Palette is at the top of your document window.
Choose Window > Workspace > [Minimal] if you are working on a tablet. This closes many of the palettes, which you can now access from the Control palette, and positions the Control palette at the bottom of the workspace. 1.
Select the Type tool ( ), and click once on the artboard. Don't worry about location, the text will be repositioned later in the lesson.
Note Make sure that you click and release on the artboard where there are no other objects. Also, do not click and drag, this creates a small, limited text area. More on type is discussed in Lesson 6, "Working with Type." 2. Type the word HOPPIN' . While still on the Type tool, choose Select > All, or use Ctrl+A (Windows) or Command+A (Mac OS). 3. Using the Font Size textbox in the Control palette, change the selected text to 85 pts. Press Enter, after typing the new size. 4. Make sure the text is still selected and then do the following: •
Click and drag over the Font Name in the Font text field on the Control palette. Select the font name in the Control palette.
•
Press the Up ( ) or Down ( ) arrow key on your keyboard. This navigates up and down through your font list, in alphabetical order. Using this method, change to the font named Chaparral Pro, an OpenType font. If you are at the default font of Myriad, you will need to press the up arrow many times, or you can also use the shortcut to get directly to Chaparral Pro by typing chap while the font name is selected.
5. In the Font Style drop-down menu, select Bold. Change the font dynamically by selecting the font name in the Control palette and using the Up and Down arrow keys.
Page 46
ABC Amber CHM Converter Trial version, http://www.processtext.com/abcchm.html
Page 47
ABC Amber CHM Converter Trial version, http://www.processtext.com/abcchm.html
Chapter 1. Getting to Know the Work Area In this introduction to the work area, you'll learn how to do the following: •
Use the Welcome Screen.
•
Open an Adobe Illustrator CS2 file.
•
Select tools from the toolbox.
•
Use viewing options to enlarge and reduce the display of a document.
•
Work with palettes, including the new Control palette.
•
Use Illustrator Help.
[View full size image]
To the make best use of the extensive drawing, painting, and editing capabilities in Adobe Illustrator CS2, it's important to learn how to navigate the work area. The work area consists of the artboard, the scratch area, the toolbox, and the default set of palettes.
Page 48
ABC Amber CHM Converter Trial version, http://www.processtext.com/abcchm.html
Page 49
ABC Amber CHM Converter Trial version, http://www.processtext.com/abcchm.html
Page 50
ABC Amber CHM Converter Trial version, http://www.processtext.com/abcchm.html
Getting started You'll be working in one art file during this lesson, but before you begin, restore the default preferences for Adobe Illustrator CS2. Then, open the finished art file for this lesson to see an illustration. 1. To ensure that the tools and palettes function exactly as described in this lesson, delete or deactivate (by renaming) the Adobe Illustrator CS2 preferences file. See "Restoring default preferences" on page 3.
Note Due to the differences in Color Settings from one system to another, you may receive Missing Profile alert messages as you open various exercise files. Click OK when you see this message. Color Settings are discussed in Lesson 14, "Printing Artwork and Producing Color Separations." 2. Double-click the Adobe Illustrator icon to start the Adobe Illustrator program. When started, Adobe Illustrator displays a Welcome Screen with hyperlinked options.
Use the Welcome Screen to find out what's new in Illustrator CS2, and gain access to tutorials and Cool extras. Cool extras include fonts and sample files. The Welcome Screen also offers the option to create a new document from scratch, or from a template, or to open an existing document. For this lesson you'll open an existing document.
Note If you prefer not to have the Welcome Screen appear at startup, uncheck the Show this dialog at startup checkbox. You can open the Welcome Screen at any time by selecting Welcome Screen from the Help menu. 3. Click on the Open Document button in the lower right of the Welcome Screen, or choose File > Open, and open the L1strt.ai file in the Lesson01 folder, located within the AICIB folder on your hard drive. The work file is a tag prepared for print.
Page 51
ABC Amber CHM Converter Trial version, http://www.processtext.com/abcchm.html
Page 52
ABC Amber CHM Converter Trial version, http://www.processtext.com/abcchm.html
Page 53
ABC Amber CHM Converter Trial version, http://www.processtext.com/abcchm.html
Viewing artwork When you open a file, it is displayed in Preview view, which displays artwork the way it will print. When you're working with large or complex illustrations, you may want to view only the outlines, or wireframes, of objects in your artwork, so that the screen doesn't have to redraw the artwork each time you make a change. 1. Choose View > Outline. Only the outlines of the objects are displayed. Use this view to find objects that might not be visible in Preview. 2. Choose View > Preview to see all the attributes of the artwork. If you prefer keyboard shortcuts, Ctrl+Y (Windows) or Command+Y (Mac OS) toggles between these two modes. 3. Choose View > Pixel Closeup (at the bottom of the menu) to zoom in to a preset area of the image. This custom view was added to the document.
Note To save time when working with large or complex documents, you can create your own custom views within a document to quickly jump to specific areas and zoom levels. You set up the view that you want to save, and then choose View > New View. Name the view; it is saved with the document. 4. Choose View > Overprint Preview to view any lines or shapes that are set to overprint. This view is helpful for those in the print industry who need to see how inks interact when set to overprint. See Lesson 14, "Printing Artwork and Producing Color Separations" for more information on overprinting. 5. Choose View > Pixel Preview to view how the artwork will look when it is rasterized and viewed on-screen in a Web browser. Outline view.
Preview view.
Overprint preview.
Page 54
ABC Amber CHM Converter Trial version, http://www.processtext.com/abcchm.html
Page 55
ABC Amber CHM Converter Trial version, http://www.processtext.com/abcchm.html
Page 56
ABC Amber CHM Converter Trial version, http://www.processtext.com/abcchm.html
Using the Illustrator tools The Illustrator toolbox contains selection tools, drawing and painting tools, editing tools, viewing tools, and the Fill and Stroke color selection boxes. As you work through the lessons, you'll learn about each tool's specific function.
Page 57
ABC Amber CHM Converter Trial version, http://www.processtext.com/abcchm.html
Page 58
ABC Amber CHM Converter Trial version, http://www.processtext.com/abcchm.html
Page 59
ABC Amber CHM Converter Trial version, http://www.processtext.com/abcchm.html
Changing the view of artwork You can reduce or enlarge the view of artwork at any magnification level from 3.13% to 6400%. Adobe Illustrator displays the percentage of the artwork's actual size in the title bar, next to the filename, and at the lower left corner of the Adobe Illustrator document window. Using any of the viewing tools and commands affects only the display of the artwork in Illustrator, not the actual size of the artwork.
Using the view commands To enlarge or reduce the view of artwork using the View menu, do one of the following: •
Choose View > Zoom In to enlarge the display of the Shoeworld.ai artwork.
•
Choose View > Zoom Out to reduce the view of the Shoeworld.ai artwork.
Each time you choose a Zoom command, the view of the artwork is resized to the nearest by 50%. The preset zoom levels appear at the lower left corner of the window in a menu, indicated by a down arrow next to the percentage. You can also use the View menu to fit the artwork to your screen, or to view it at actual size. 1. Choose View > Fit in Window. A reduced view of the entire document is displayed in the window. A helpful keyboard command for this view is Ctrl+0 (zero) (Windows) or Command+0 (Mac OS).
Note With a Scratch area that extends to the 227" area, you can easily lose sight of your illustration. By using View > Fit in Window, or the keyboard shortcuts, or Ctrl+0 (Windows) or Command+0 (Mac OS), artwork is centered in the viewing area. 2. To display artwork at actual size, choose View > Actual Size. The artwork is displayed at 100%. The actual size of your artwork determines how much of it can be viewed on-screen at 100%. 3. Choose View > Fit in Window before continuing to the next section.
Using the Zoom tool In addition to the View commands, you can use the Zoom tool to magnify and reduce the view of artwork. Use the View menu to select predefined magnification levels or to fit your artwork inside the document window. 1. Click the Zoom tool ( ) in the toolbox to select the tool, and move the cursor into the document window. Notice that a plus sign (+) appears at the center of the Zoom tool. 2. Position the Zoom tool in the upper left corner of the customer service representative image and click once. The artwork is displayed at a higher magnification. 3. Click two more times over the customer service representative image. The view is increased again, and you'll notice that the area you clicked is magnified. Next you'll reduce the view of the artwork. 4. With the Zoom tool still selected, position the pointer over the customer service representative image and hold down Alt (Windows) or Option (Mac OS). A minus sign (-) appears at the center of the Zoom tool. 5. With the Alt/Option key still depressed, click in the artwork twice. The view of the artwork is reduced. A much more controlled and effective zoom is achieved by dragging a marquee to magnify a specific area of your artwork.
Page 60
ABC Amber CHM Converter Trial version, http://www.processtext.com/abcchm.html
Page 61
ABC Amber CHM Converter Trial version, http://www.processtext.com/abcchm.html
Using Adobe online services Another way to get information about Adobe Illustrator CS2 or related Adobe products is to use the Adobe online services. Selecting the Illustrator artwork at the top of the toolbox takes you directly to the product page on Adobe.com that lists the latest information for Illustrator. For online information click on the toolbox artwork.
Visiting the Adobe web site If you have an Internet connection and a web browser installed on your system, you can access the U.S. Adobe Systems web site (at Adobe.com) for information on services, products, tutorials, tips, and community events on Illustrator. 1. If you have an Internet connection, click the flower image on the top of the toolbox. 2. When you have finished browsing the Adobe page, close and exit the browser.
Page 62
ABC Amber CHM Converter Trial version, http://www.processtext.com/abcchm.html
Page 63
ABC Amber CHM Converter Trial version, http://www.processtext.com/abcchm.html
Exploring on your own Open a sample file from Adobe Illustrator CS2 to investigate and use some of the navigational and organization features learned in this lesson. 1. Open the file named Yellowstone Map.ai in the Lesson01 folder. 2. Perform the following on this artwork: •
Practice zooming in and out. Notice that at the smaller zoom levels the text is "greeked," appearing as though it is a solid gray bar. As you zoom in closer the text can be viewed more accurately.
•
Save zoomed in views using View > New View for different areas such as; Mammoth Springs, Tower-Roosevelt and Canyon Village.
•
Create a zoomed in view of Madison in the Outline View. Create a Preview view of the entire map.
•
Enlarge the Navigator palette and use it to scroll around the document and to zoom in and out.
•
Create a Saved workspace that shows only the toolbox, Control palette and Layers palette. Save it as map tools.
•
Use the Control palette to change the font and size of various text areas. Page 64
ABC Amber CHM Converter Trial version, http://www.processtext.com/abcchm.html
Page 65
ABC Amber CHM Converter Trial version, http://www.processtext.com/abcchm.html
Review Review questions 1:
Describe two ways to change your view of a document.
2:
How do you select tools in Illustrator?
3:
Describe three ways to change the palette display.
4:
Describe how to get more information about the Illustrator program.
5:
How do you save palette locations and visibility preferences?
Review answers A1:
You can select commands from the View menu to zoom in or out of a document, or fit it to your screen; you can also use the Zoom tool in the toolbox, and click or drag over a document to enlarge or reduce the view. In addition, you can use keyboard shortcuts to magnify or reduce the display of artwork. You can also use the Navigator palette to scroll artwork or change its magnification without using the document window.
A2:
To select a tool, you can either click the tool in the toolbox or press the tool's keyboard shortcut. For example, you can press V to choose the Selection tool from the keyboard. Selected tools remain active until you click a different tool.
A3:
You can click a palette's tab or choose Window > Palette Name to make the palette appear. You can drag a palette's tab to separate the palette from its group and create a new group, or drag the palette into another group. You can drag a palette group's title bar to move the entire group. Double-click a palette's tab to cycle through a palette's various sizes. You can also press Shift+Tab to hide or display all palettes.
A4:
Adobe Illustrator contains Help, plus keyboard shortcuts and some additional information and full-color illustrations. Illustrator also has context-sensitive help about tools and commands, and online services, including a link to the Adobe Systems web site (Adobe.com), for additional information on services, products, and Illustrator tips.
A5:
New in Adobe Illustrator CS2, you can choose Window > Workspace > Save Workspace to create custom work areas and make it easier to find the controls you need.
Page 66
ABC Amber CHM Converter Trial version, http://www.processtext.com/abcchm.html
Page 67
ABC Amber CHM Converter Trial version, http://www.processtext.com/abcchm.html
Chapter 2. Selections and Shapes In this lesson, you'll learn how to do the following: •
Differentiate between the various selection tools.
•
Group and ungroup items.
•
Clone items with the Selection tool.
•
Lock and hide items for organizational purposes.
•
Save selections for future use.
•
Use tools and commands to create basic shapes.
•
Copy and combine objects to create new shapes.
•
Use rulers, guides, and grids as drawing aids.
•
Use selection tools to select and change parts of objects.
[View full size image]
In this lesson, you will learn how to correctly locate and select objects using the Selection tools, as well as protect others by hiding and locking them. You will also learn how to use basic shapes to create a logo.
Page 68
ABC Amber CHM Converter Trial version, http://www.processtext.com/abcchm.html
Page 69
ABC Amber CHM Converter Trial version, http://www.processtext.com/abcchm.html
Getting started When changing colors, size, adding effects or any number of attributes, you must first select the object to which you are applying the changes. Consider this lesson a primer in the fundamentals of the Selection tools. More advanced selection techniques using layers are available, and are discussed in Lesson 7, "Working with Layers." Before you begin, you'll need to restore the default preferences for Adobe Illustrator CS2. Then you will open the art file that you will be working with. 1. To ensure that the tools and palettes function exactly as described in this lesson, delete or deactivate (by renaming) the Adobe Illustrator CS2 preferences file. See "Restoring default preferences" on page 3. 2. Start Adobe Illustrator CS2. 3. Choose File > Open, and open the L2strt_01.ai file in the Lesson02 folder, located inside the Lessons folder within the AICIB folder on your hard drive.
Page 70
ABC Amber CHM Converter Trial version, http://www.processtext.com/abcchm.html
Page 71
ABC Amber CHM Converter Trial version, http://www.processtext.com/abcchm.html
Using the Selection tool 1. Choose the Selection tool ( ). Position the mouse over the different star shapes without clicking. Note the icon that appears as you pass over objects ( ), indicating that there is an object that can be selected under the pointer. Click on the yellow star in the upper left corner. A bounding box with eight handles appears. The bounding box.
The bounding box is used for transformations such as resizing and rotating; it also indicates that this item is selected and ready to be edited. This could mean changing its size, color, position, or any number of other things. 2. Using the Selection tool, click on the star to the right and notice that the first star is now deselected and only the second star is selected. 3. Add another star to the selection by holding down the Shift key and clicking on the first star. Both stars are now selected. Add other items to a selection by holding down the Shift key.
4. Reposition the stars anywhere on the document by clicking in the center of either selected star and dragging. Since both are selected, they travel together.
Note If selecting an item without a fill, you must click on the stroke (border). 5. Deselect the stars by clicking on the artboard where there are no objects. If you prefer, choose Select > Deselect. 6. Revert to the last saved version of the document by pressing the F12 key or choose File > Revert. In the Revert dialog box, click Revert.
Page 72
ABC Amber CHM Converter Trial version, http://www.processtext.com/abcchm.html
Page 73
ABC Amber CHM Converter Trial version, http://www.processtext.com/abcchm.html
Page 74
ABC Amber CHM Converter Trial version, http://www.processtext.com/abcchm.html
Using the Direct Selection tool 1.
With the same file open, L2strt_01.ai switch to the Direct Selection tool ( ). Again, don't click, but move the mouse over the different points on the stars with the Direct Selection tool. When the Direct Selection tool is over an anchor point of an unselected or selected path or object, it has a hollow square next to it. Click on the top point of the first star and drag the anchor point. Note that only the point you dragged is solid, representing that it is selected, while the other points in the star are hollow and not selected. Only the point that is selected is solid.
2. With the Direct Selection tool still active, click and drag down the individual point. This allows you to edit the shape of an object. Try clicking on other points, and notice that the initial point is then deselected and you can edit other points individually. 3. Revert to Saved by choosing the F12 key or File > Revert. In the Revert dialog box, click Revert.
Note Using the Shift key, you can select multiple points to move them together.
Creating selections with a marquee Some selections may be easier to make by creating a marquee around the objects that you want to select. 1. With the same file open, L2start_01.ai, switch to the Selection tool ( ). Instead of Shift+clicking to select the first two stars, position the mouse above the upper left star and then click and drag downward and to the right to create a marquee that overlaps just two points of the stars. When dragging with the Selection tool, you only need to encompass a small part of an object to include it in the selection.
Page 75
ABC Amber CHM Converter Trial version, http://www.processtext.com/abcchm.html
Page 76
ABC Amber CHM Converter Trial version, http://www.processtext.com/abcchm.html
Creating basic shapes You'll begin this exercise creating a new document and setting the ruler units to inches, displaying a grid to use as a guideline for drawing, and closing the palettes that you won't use. 1. Choose File > New to open a new, untitled document. Leave the Color Mode and Artboard Size at the default settings, and click OK. 2. Choose File > Save As, name the file Pencil.ai, and save in the Lesson02 folder. Leave the Type of File Format option set to Adobe Illustrator Document, and click Save. In the Illustrator Options, leave the default settings unchanged and click OK. 3. If they are not already closed, close all the palettes by clicking their Close boxes or by holding down Shift and pressing Tab once. You won't need to use them in this section. 4. Choose View > Show Grid to display a grid that's useful for measuring, drawing, and aligning shapes. This grid won't print with the artwork. 5. Choose View > Show Rulers, or use Ctrl+R (Windows) or Command+R (Mac OS) to display rulers along the top and left side of the window. The ruler units are set by default to points. You can change the ruler units of measure used for all documents or for only the current document. The ruler unit of measure applies to measuring objects, moving and transforming objects, setting grid and guide spacing, and creating ellipses and rectangles. It does not affect the units in the Character, Paragraph, and Stroke palettes. These are controlled by the options in the Units & Undo Preferences dialog box. 6. Choose File > Document Setup to change the ruler units for only this document. In the Document Setup dialog box, for Units choose Inches, leave the other settings unchanged, and click OK.
You can change the units of measure for rulers by right-clicking (Windows) or Ctrl-clicking (Mac OS) on a ruler in your active document. Choose the unit of measure from the context menu that appears.
Page 77
ABC Amber CHM Converter Trial version, http://www.processtext.com/abcchm.html
Page 78
ABC Amber CHM Converter Trial version, http://www.processtext.com/abcchm.html
Using basic shape tools In this lesson, you'll create a simple logo using the basic shape tools. The shape tools are organized under the Rectangle tool. You can tear this group off the toolbox to display its own toolbar. 1. Hold down the mouse button on the Rectangle tool ( ) until a group of tools appears, and then drag to the tear-off triangle at the end and release the mouse button. Tearing off the Rectangle tool group.
2. Move the Rectangle tool group away from the toolbox.
Page 79
ABC Amber CHM Converter Trial version, http://www.processtext.com/abcchm.html
Page 80
ABC Amber CHM Converter Trial version, http://www.processtext.com/abcchm.html
Drawing the pencil shape In Adobe Illustrator CS2, you control the thickness and color of lines that you draw by setting stroke attributes. A stroke is the paint characteristic of a line, or the outline of an object. A fill is the paint characteristic of the inside of an object. The default settings let you see the objects you draw with a white fill and a black outline. First you'll draw a series of rectangles and triangles that make up the pencil. You'll display Smart Guides to align your drawing. 1. Select the Zoom tool ( ) in the toolbox, and click in the middle of the window once or twice until you are zoomed in to 150%. Notice that 150% is displayed in the bottom left corner of the window. 2. Choose View > Smart Guides to turn them on. Smart Guides automatically snap the edges of objects to nearby objects or their intersecting points as you move them. Smart Guides also show Text Label Hints that display information on the position the pointer is currently snapped to (such as "center") as you manipulate the pointer.
About Smart Guides When Smart Guides are turned on and you move the cursor over your artwork, the cursor looks for objects, page boundaries, and intersections of construction guides to snap to that area within the tolerance range set in Smart Guides Preferences. Smart Guides are temporary snap-to guides that help you create, align, edit, and transform objects relative to other objects. To activate Smart Guides, choose View > Smart Guides. You can use Smart Guides in the following ways when you create, move, and transform objects: •
When you create an object with the pen or shape tools, use the Smart Guides to position the new object's anchor points relative to the other object.
•
When you move an object, use the Smart Guides to align to the point on the object that you have selected. You can align to the anchor point at the corner of a selected object near the bounding box. To do so, select the object just inside the bounding box handle. If the tolerance is 5 points or greater, you can snap to the corner point from 5 points away.
•
When the Transform tools option is selected in Smart Guides Preferences and you transform an object, Smart Guides appear to assist the transformation.
Note: When Snap to Grid is turned on, you cannot use Smart Guides (even if the menu command is selected). From Illustrator Help 3. Choose Window > Transform to display the Transform palette. Then choose Window > Info. 4. Select the Rectangle tool ( ), and drag it to draw a rectangle that's approximately 0.75 inch wide and 1 inch tall. Use the rulers and the grid as guides. This will be the body of the pencil. You can also use the Info palette to help determine the size. When you release the mouse button, the rectangle is automatically selected and its center point appears. All objects created with the shape tools have a center point that
Page 81
ABC Amber CHM Converter Trial version, http://www.processtext.com/abcchm.html
Page 82
ABC Amber CHM Converter Trial version, http://www.processtext.com/abcchm.html
Tips for drawing polygons, spirals, and stars You can control the shapes of polygons, spirals, and stars by pressing certain keys as you draw the shapes. As you drag the Polygon, Spiral, or Star tool, choose any of the following options to control the shape: •
To add or subtract sides on a polygon, points on a star, or number of segments on a spiral, press the Up Arrow key or the Down Arrow key while creating the shape. This will not work if you have already released the mouse. The tool remains set to the last value you specified.
•
To rotate the shape, move the mouse in an arc.
•
To keep a side or point at the top, hold down Shift.
•
To keep the inner radius constant, start creating a shape and then hold down Ctrl (Windows) or Command (Mac OS).
•
To move a shape as you draw it, hold down the spacebar. This also works for rectangles and ellipses.
•
To create multiple copies of a shape, hold down the ~ (tilde) key as you draw.
Page 83
ABC Amber CHM Converter Trial version, http://www.processtext.com/abcchm.html
Exploring on your own Experiment with shapes by creating a shape such as a circle, star or rectangle. Clone it several times using the Alt/Option key. Apply different colors and strokes to the shapes and reselect them using the Select Same menu item. Try to clone while using the Shift key to constrain the angle of the newly created object. Try cloning multiple items at the same time.
Page 84
ABC Amber CHM Converter Trial version, http://www.processtext.com/abcchm.html
Page 85
ABC Amber CHM Converter Trial version, http://www.processtext.com/abcchm.html
Review Review questions 1:
Why might an object that has no fill not become selected when you click on it?
2:
How can you select one item in a group?
3:
How do you edit the shape of an object?
4:
What should be done after spending a lot of time creating a selection that is going to be used repeatedly?
5:
If something is blocking your view of a selection, what can you do?
6:
What are the basic shape tools? Describe how to tear or separate a group of shape tools away from the toolbox.
7:
How do you draw a square?
8:
How do you draw a triangle?
9:
Describe three ways to specify the size of a shape.
Review answers A1:
Items that have no fill must be selected by clicking on the stroke.
A2:
Using the Group Selection tool, you can click once for an individual item within a group. Continue to click to add the next grouped items to the selection. Read Lesson 7, "Working with Layers," to see how you can use layers to make complex selections.
A3:
Using the Direct Selection tool, you can select one or more individual anchor points and make changes to the shape of an object.
A4:
For any selection that you will need to use again, choose Select > Save Selection. Name the selection and reselect it at any time from the Select menu.
A5:
If something is blocking your access to a selection, you can choose Object > Hide > Selection. The object is not deleted, just hidden in the same position until you choose Object > Show All.
A6:
There are five basic shape tools: Ellipse, Polygon, Star, Rectangle, and Rounded Rectangle. To separate a group of tools from the toolbox, hold the pointer over the tool that appears in the toolbox and press the mouse button until the group of tools appears. Without releasing the mouse button, drag to the triangle at the end of the group, and then release the mouse button to tear off the group.
Page 86
ABC Amber CHM Converter Trial version, http://www.processtext.com/abcchm.html
Page 87
ABC Amber CHM Converter Trial version, http://www.processtext.com/abcchm.html
Chapter 3. Transforming Objects In this lesson, you'll learn how to do the following: •
Select individual objects, objects in a group, and parts of an object.
•
Move, scale, and rotate objects using a variety of methods.
•
Reflect, shear, and distort objects.
•
Adjust the perspective of an object.
•
Apply a distortion filter.
•
Position objects precisely.
•
Repeat transformations quickly and easily.
•
Experiment using variables to create different versions of a design.
[View full size image]
You can modify objects in many ways as you create your artworkincluding quickly and precisely controlling their size, shape, and orientation. In this lesson, you'll explore the various transform tools, commands, and palettes as you create three pieces of artwork.
Page 88
ABC Amber CHM Converter Trial version, http://www.processtext.com/abcchm.html
Page 89
ABC Amber CHM Converter Trial version, http://www.processtext.com/abcchm.html
Page 90
ABC Amber CHM Converter Trial version, http://www.processtext.com/abcchm.html
Getting started In this lesson, you'll create a logo using partially completed files to use in three pieces of artwork to create a letterhead design, an envelope, and a business card template. Before you begin, you'll restore the default preferences for Adobe Illustrator CS2; then you'll open a file containing a composite of the finished artwork to see what you'll create. 1. To ensure that the tools and palettes function exactly as described in this lesson, delete or deactivate (by renaming) the Adobe Illustrator CS2 preferences file. See "Restoring default preferences" on page 3. 2. Start Adobe Illustrator CS2. 3. Choose File > Open, and open the L3comp.ai file in the Lesson03 folder, located inside the Lessons folder within the AICIB folder on your hard drive. This file contains a composite of the three pieces of finished artwork. The Stick Surf Boards logo in the top left corner of the letterhead is the basis for all the modified objects. The logo has been resized for the letterhead, envelope, and business card.
Note You can also view the individual pieces of finished artwork by opening the files L3end1.ai, L3end2.ai, and L3end3.ai in the Lesson03 folder. 4. Choose View > Zoom Out to reduce the view of the finished artwork, adjust the window size, and leave it on your screen as you work. (Use the Hand tool ( ) to move the artwork where you want it in the window.) If you don't want to leave the image open, choose File > Close. To begin working, you'll open an existing art file set up for the letterhead artwork. 5. Choose File > Open to open the L3start1.ai file in the Lesson03 folder, located within the AICIB folder on your hard drive. This start file has been saved with the rulers showing, custom swatches added to the Swatches palette, and blue guidelines for scaling objects used to create the logo.
Page 91
ABC Amber CHM Converter Trial version, http://www.processtext.com/abcchm.html
Page 92
ABC Amber CHM Converter Trial version, http://www.processtext.com/abcchm.html
Page 93
ABC Amber CHM Converter Trial version, http://www.processtext.com/abcchm.html
Scaling objects You scale objects by enlarging or reducing them horizontally (along the x axis) and vertically (along the y axis) relative to a fixed point of origin that you designate. If you don't designate an origin, the objects are scaled from their center points. You'll use three methods to scale the objects that will make up the complete logo. First you'll set the preference to scale strokes and effects, then you'll scale the logo background by dragging its bounding box and align it to the blue guides provided. 1. Choose Edit > Preferences > General (Windows) or Illustrator > Preferences > General (Mac OS), and check Scale Strokes & Effects. This will scale the stroke width of any object scaled in this lesson. Click OK. 2. Using the Selection tool ( ) in the toolbox, click the stroke of the circle to select the group of objects that make up the logo's background. 3. While holding down the Shift key, click and drag the top right corner of the object's bounding box up to the blue horizontal guide. If you do not see the bounding box choose View > Show Bounding Box.
Page 94
ABC Amber CHM Converter Trial version, http://www.processtext.com/abcchm.html
Page 95
ABC Amber CHM Converter Trial version, http://www.processtext.com/abcchm.html
Page 96
ABC Amber CHM Converter Trial version, http://www.processtext.com/abcchm.html
Rotating objects Objects are rotated by turning them around a designated point of origin. You can rotate objects by displaying their bounding boxes and moving the cursor to an outside corner. Once the rotate cursor appears, click to rotate the object around its center point. You can also rotate objects using the Transform palette to set a point of origin and a rotation angle. You'll rotate the palm tree 20° around a selected reference point using the Rotate tool. 1.
With the palm tree selected, select the Rotate tool (
) in the toolbox.
Notice that the palm tree's point of origin is still at the intersection of the Palm Tree Guides. 2. Begin dragging the selected palm tree. Notice how the movement is constrained to a circle rotating around the point of origin. Continue dragging until the palm tree is in its original position on the logo background, and then release the mouse button. You can also choose Edit > Undo Rotate.
3. Now, with the palm tree still selected, hold down Alt (Windows) or Option (Mac OS), and click the intersection of the palm tree guides. 4. In the Rotate dialog box, check Preview, and type 20 in the Angle text field, then click OK to rotate the palm tree 20° around the selected point of origin.
Page 97
ABC Amber CHM Converter Trial version, http://www.processtext.com/abcchm.html
Page 98
ABC Amber CHM Converter Trial version, http://www.processtext.com/abcchm.html
Page 99
ABC Amber CHM Converter Trial version, http://www.processtext.com/abcchm.html
Reflecting objects Objects are reflected by flipping them across an invisible vertical or horizontal axis. Copying objects while reflecting creates a mirror image of the objects. Similar to scaling and rotating, in reflecting you either designate the point of origin from which an object will reflect or use the object's center point by default. Now you'll use the Reflect tool to flip and copy the palm tree object 90° across the vertical axis and then scale and rotate the copy into position. 1. Choose the Selection tool ( 2.
) to select the palm tree.
Select the Reflect tool ( ) nested with the Rotate tool ( ) in the toolbox, then hold down Alt (Windows) or Option (Mac OS), and click on the tip of the right-most palm frond of the palm tree.
3. In the Reflect dialog box, make sure that the Vertical option is selected and 90° is entered in the Angle text field. Then click Copy (not OK).
4. Double-click the Scale tool in the toolbox and Enter 70 in the Uniform Scale text field and click OK.
Page 100
ABC Amber CHM Converter Trial version, http://www.processtext.com/abcchm.html
Page 101
ABC Amber CHM Converter Trial version, http://www.processtext.com/abcchm.html
Page 102
ABC Amber CHM Converter Trial version, http://www.processtext.com/abcchm.html
Distorting objects Various tools and filters let you distort the original shapes of objects in different ways. For example, the wavy yellow circle around the logo's background object on the letterhead was created by applying the Zig Zag distort filter to the smooth edge. Now you'll create a flower, first using the Twist distort filter to twirl the shape of a star, and then applying the Pucker & Bloat distort filter to transform another star in front of it. To begin, you'll draw a star for part of the flower and use the Twist filter and Info palette to distort it. 1. Select the Star tool ( ) from the same group as the Rectangle tool ( ) in the toolbox, and position the cursor in the artwork in the lower right corner of the letterhead. Drag the tool to draw a five-pointed star that's about 150 pt wide.
Note Choose > Window > Info to display the Info palette to use as a guide for sizing the star. The star is painted with the paint attributes of the last selected object (in this case, the logo's background). 2. With the star still selected, select the Fill box in the Control palette and choose the gradient swatch named Flower gradient. Leave the stroke set to None. Now you'll distort the star using the Twist distort filter. This filter twists objects around their centers. Twist distortion can be applied to objects two ways: Applying it as a Filter permanently distorts the object; applying it as an Effect maintains the original shape and lets you remove or edit the effect at any time using the Appearance palette. You will be using both methods in the following exercise. Read more about using effects in Lesson 11, "Applying Appearance Attributes, Graphic Styles, and Effects." 3. Choose Filter > Distort > Twist. Type in the value of 45° in the Twist dialog box and click OK. Now you'll draw another star that's centered on top of the first star. 4. With the star selected, choose Window > Attributes to display the Attributes palette.
Page 103
ABC Amber CHM Converter Trial version, http://www.processtext.com/abcchm.html
Page 104
ABC Amber CHM Converter Trial version, http://www.processtext.com/abcchm.html
Page 105
ABC Amber CHM Converter Trial version, http://www.processtext.com/abcchm.html
Shearing objects Now you'll complete the flower with an orange center, scale it, and shear it. Shearing an object slants, or skews, the sides of the object along the axis you specify, keeping opposite sides parallel and making the object nonsymmetrical. 1. Select the Ellipse tool (
) from the same group as the Star tool (
) in the toolbox.
2. With the stars still selected and their center points visible, press Alt (Windows) or Option (Mac OS), position the Ellipse tool's crosshairs over the stars' center points, and drag to draw an oval from the center. 3. Click the Fill box in the toolbox to select the object's fill. In the Swatches palette, click the Orange swatch to paint the oval an orange color. 4.
In the Color palette, select Show Options, and drag the None icon ( the Stroke box in the Color palette to remove the stroke.
) and drop it on
Draw oval shape and paint fill.
Drag and drop None button over Stroke box.
Now, you'll group and then shear the flower. 5. Choose the Selection tool ( ), Shift+click to select the three parts of the flower, and choose Object > Group to group them together. 6. In the Transform palette, type 10° in the Shear text field, and press Enter or Return to apply the shearing effect on the flower. Enter 10° shear angle.
Page 106
ABC Amber CHM Converter Trial version, http://www.processtext.com/abcchm.html
Page 107
ABC Amber CHM Converter Trial version, http://www.processtext.com/abcchm.html
Page 108
ABC Amber CHM Converter Trial version, http://www.processtext.com/abcchm.html
Positioning objects precisely You can use the Transform palette to move objects to exact coordinates on the x and y axes of the page and to control the position of objects in relation to the trim edge. To learn how to produce crop marks for the trim edge, see "To add printer's marks" in Illustrator Help. You'll create the envelope by first pasting a copy of the logo into the envelope artwork, and then specifying its exact coordinates on the envelope. 1.
Double-click the Hand tool (
2. Using the Selection tool (
) in the toolbox to fit the artwork in the window. ), click on the logo to select it.
3. Choose Edit > Copy to copy the logo to the Clipboard. Now you'll open the start file for the envelope artwork. 4. Choose File > Open to open the L3start2.ai file in the Lesson03 folder, located inside the Lessons folder within the AICIB folder on your hard drive. 5. Choose File > Save As, name the file Envelope.ai, and select the Lesson03 folder. Leave the type of file format set to Adobe Illustrator Document, and click Save. In the Illustrator Options dialog box, accept the default settings by clicking OK. 6. Choose Edit > Paste. You'll move the pasted logo to within 1/4-inch of the top left corner of the envelope by specifying the x and y coordinates in relation to the ruler origin. The ruler origin is the point where 0 appears on each ruler. We changed the ruler origin in this file to begin at the top left corner of the envelope, and the ruler units to inches. For more information, see "To work with rulers" in Illustrator Help. 7. In the Transform palette, click the top left reference point and then type 0.25 in (18 pt) in the X text field and 0.25 in (a negative coordinate) in the Y text field. Press Enter or Return to apply the setting you typed. Copy the logo from the letterhead.
Paste into the envelope. Page 109
ABC Amber CHM Converter Trial version, http://www.processtext.com/abcchm.html
Page 110
ABC Amber CHM Converter Trial version, http://www.processtext.com/abcchm.html
Page 111
ABC Amber CHM Converter Trial version, http://www.processtext.com/abcchm.html
Changing the perspective Now you'll use the Free Transform tool to change the perspective of the company name. 1. Select the Group Selection tool ( times to select the group.
) in the toolbox, and click on the company name two
2. Hold down the Option/Alt key, then click and drag slightly down and to the right to copy the selected text.
3. Select the Scale tool ( ) from the toolbox, then Alt (Windows) or Option (Mac OS) click the left side of the text to set the scaling reference point, and to open the scale dialog box. Enter 300 in the Uniform Scale text field. Click OK. [View full size image]
4. With the text selected, select the Free Transform tool (
) in the toolbox.
5. Position the double-headed cursor ( ) over the bottom right corner of the object's bounding box. The next step will require a little coordination, so follow directions closely. Click and drag the bottom right corner handle, while dragging press Shift+Alt+Ctrl (Windows) or Shift+Option+Command (Mac OS), slowly drag downward to change the perspective of the object.
Note If you were to use the modifier keys at the same time as clicking to select, the perspective feature would not work.
Page 112
ABC Amber CHM Converter Trial version, http://www.processtext.com/abcchm.html
Page 113
ABC Amber CHM Converter Trial version, http://www.processtext.com/abcchm.html
Page 114
ABC Amber CHM Converter Trial version, http://www.processtext.com/abcchm.html
Using the Free Transform tool The Free Transform tool is a multipurpose tool that, besides letting you change the perspective of an object, combines the functions of scaling, shearing, reflecting, and rotating. Now you'll use the Free Transform tool to transform objects that you copy from the logo into a business card. 1. Choose File > Open, and open the L3start3.ai file in the Lesson03 folder, located inside the Lessons folder within the AICIB folder on your hard drive. 2. Choose File > Save As, name the file Buscards.ai, and save it inside the Lesson03 folder. Leave the type of file format set to Adobe Illustrator Document, and click Save. In the Illustrator Options dialog box, accept the default settings by clicking OK. 3. Choose Window > Navigator to display it. In the Navigator palette, click the Zoom In button ( ) a few times to zoom to 200%, and then move the red view box over the top left corner of the artwork.
4. Choose the Selection tool ( ), and click to select the palm trees in the logo. Then, Alt+drag (Windows) or Option+drag (Mac OS) to make a copy of the object. Position the new palm trees to the right of the logo. Now you'll use the Free Transform tool to scale, distort, and rotate the palm trees, then apply a lighter color. 5. With the palm tree still selected, select the Free Transform tool ( ) in the toolbox. Holding down Shift+Alt (Windows) or Shift+Option (Mac OS), drag the bottom right corner down to scale the object from its center and make the palm trees bigger. Make a copy of the palm tree.
Page 115
ABC Amber CHM Converter Trial version, http://www.processtext.com/abcchm.html
Page 116
ABC Amber CHM Converter Trial version, http://www.processtext.com/abcchm.html
Page 117
ABC Amber CHM Converter Trial version, http://www.processtext.com/abcchm.html
Making multiple transformations Now you'll create multiple copies of the business card, and replicate the symbol instances in a few easy steps. 1.
Double-click the Hand tool ( window.
) in the toolbox to zoom out and fit the artwork in the
2. Choose Select > All to select all the objects on the business card. 3. Choose Object > Transform > Transform Each. The Move options in the Transform Each dialog box let you move objects in a specified or random direction. Now you'll move a copy of the selected objects down 2 inches from the original objects. 4. In the Transform Each dialog box, enter 2 in in the Move Vertical text field, leave the other settings as they are, and click Copy (don't click OK). Move object down 2 inches and copy it.
5. Choose Object > Transform > Transform Again to create a third copy. Now you'll use the keyboard shortcut to repeat the transformations. 6. Press Ctrl+D (Windows) or Command+D (Mac OS) twice to transform two additional times, creating a total of five cards in the column.
You can also apply multiple transformations as an effect, including scaling, moving, rotating, and reflecting an object. After selecting the objects, choose Effect > Distort & Transform > Transform. The dialog box looks the same as the Transform Each dialog box. Transforming as an effect has the advantage of letting you change or remove the transformation at any time. Next you'll use some shortcuts to make a copy of the column. 7. Press Ctrl+A (Windows) or Command+A (Mac OS) to select everything on the five business cards, and right-click (Windows) or Ctrl+click (Mac OS) in the window to display
Page 118
ABC Amber CHM Converter Trial version, http://www.processtext.com/abcchm.html
Page 119
ABC Amber CHM Converter Trial version, http://www.processtext.com/abcchm.html
Page 120
ABC Amber CHM Converter Trial version, http://www.processtext.com/abcchm.html
Exploring on your own You can update text, graph data, linked files, or graphics dynamically, and change them in your artwork using certain variables. For example, you can create a series of business cards in which individual names and titles change, but all other information remains constant. The Variables feature lets designers create highly formatted graphics as templates (called data-driven graphics), and then collaborate with developers to control the links between a template and its content. For more complex applications, you could, for example, produce 500 different Web banners based on the same template. In the past, you had to manually fill in the template with data (images, text, and so on). With data-driven graphics, however, you can use a script referencing a database to speedily generate the Web banners for you. In Illustrator, you can turn any piece of artwork into a template for data-driven graphics. All you need to do is define which objects on the artboard are dynamic (changeable) using variables. In addition, you can create different sets of variable data to easily view what your template will look like when it is rendered. If you're a developer, you can code variables and data sets directly into an XML document, then import the variables and data sets into the Illustrator file to create a design based on your specifications.
Making text dynamic To get an idea of the power and usefulness of the Variables feature, you can try out this procedure using the business card artwork in the lesson. 1. Choose File > Open, and open the L3start3.ai file in the Lesson03 folder, located inside the Lessons folder within the AICIB folder on your hard drive. 2. Choose File > Save As, name the file Buscard2.ai, and save it in the Lesson03 folder. Leave the type of file format set to Adobe Illustrator Document, and click Save. In the Illustrator Options dialog box, accept the default settings by clicking OK. 3. Using the Zoom tool (
), zoom in on the business card artwork in the upper left corner.
4. Choose Window > Variables to display the Variables palette. A. Data set. B. Palette menu. C. Variable type. D. Variable name. E. Name of bound object.
You'll create some text variables so that you can change the name and title on the business cards. This technique lets you create a series of business cards with a name and title that you can easily modify for other employees. You could also create variables
Page 121
ABC Amber CHM Converter Trial version, http://www.processtext.com/abcchm.html
Page 122
ABC Amber CHM Converter Trial version, http://www.processtext.com/abcchm.html
Page 123
ABC Amber CHM Converter Trial version, http://www.processtext.com/abcchm.html
Review Review questions 1:
How can you select and manipulate individual objects in a group?
2:
How do you resize an object? Explain how you determine the point from which the object resizes. How do you resize a group of objects proportionally?
3:
What transformations can you make using the Transform palette?
4:
What does the square diagram indicate in the Transform palette, and how will it affect your transformations?
5:
What's an easy way to change perspective? List three other types of transformations you can perform with the Free Transform tool.
6:
How do you create a variable? What are some uses for variables in your artwork?
Review answers A1:
You can use the Group Selection tool to select individual objects or subgroups of objects within a group and change them without affecting the rest of the group.
A2:
You can resize an object several ways: by selecting it and dragging handles on its bounding box, or by using the Scale tool, the Transform palette, or Object > Transform > Scale to specify exact dimensions. You can also scale by choosing Effect > Distort & Transform > Transform. To determine the point of origin from which an object scales, select a reference point in the Transform palette or in the Transform Effect or Transform Each dialog box, or click in the artwork with the Scale tool. Holding down Alt (Windows) or Option (Mac OS) and dragging the bounding box or double-clicking the Scale tool will resize a selected object from its center point. Shift+dragging a corner handle on the bounding box scales an object proportionally, as does specifying either a uniform scale value in the Scale dialog box or multiples of the dimensions in the Width and Height text fields in the Transform palette.
A3:
You use the Transform palette for making the following transformations: •
Moving or strategically placing objects in your artwork (by specifying the x and y coordinates and the point of origin).
•
Scaling (by specifying the width and height of selected objects).
•
Rotating (by specifying the angle of rotation).
•
Shearing (by specifying the angle of distortion).
•
Reflecting (by flipping selected objects vertically or horizontally).
Page 124
ABC Amber CHM Converter Trial version, http://www.processtext.com/abcchm.html
Page 125
ABC Amber CHM Converter Trial version, http://www.processtext.com/abcchm.html
Chapter 4. Drawing with the Pen tool In this lesson, you'll learn how to do the following: •
Draw straight lines.
•
Use Template layers.
•
End path segments and split lines.
•
Draw curved lines.
•
Select and adjust curve segments.
[View full size image]
The Pen tool is a powerful tool for drawing straight lines, Bézier curves, and complex shapes. While the Pencil tool is easier for drawing and editing free form lines, the Pen tool is easier for drawing more precisely. You'll practice using the Pen tool on a blank artboard and then use the Pen tool to create an illustration of a pear.
Page 126
ABC Amber CHM Converter Trial version, http://www.processtext.com/abcchm.html
Page 127
ABC Amber CHM Converter Trial version, http://www.processtext.com/abcchm.html
Page 128
ABC Amber CHM Converter Trial version, http://www.processtext.com/abcchm.html
Getting started The first part of this lesson involves manipulating the Pen tool on a blank artboard. 1. To ensure that the tools and palettes function exactly as described in this lesson, delete or deactivate (by renaming) the Adobe Illustrator CS2 preferences file. See "Restoring default preferences" on page 3. 2. Open the file named L4strt_01.ai from the Lesson04 folder, located inside the Lessons folder within the AICIB folder on your hard drive. The top portion of the artboard shows the path that you will create. Use the bottom half of the page for this exercise. 3. Choose File > Save As. In the Save As window, navigate to the Lesson04 folder and open it. Type path1.ai in the File name text field. In the Save as Type drop-down menu, choose Adobe Illustrator (.AI). In the Illustrator Options window, leave the default settings and choose OK. 4. Use Ctrl+0 (zero) (Windows) or Command+0 (Mac OS) to fit the entire page into the window and then close all the palettes, except for the tools, by clicking their Close boxes or by holding down Shift and pressing Tab once. You won't need to use them for this lesson. 5.
Select the Pen tool ( ). Notice that when the Pen has not yet placed its first point, an "x" appears to the right of the pen icon. This indicates that you are starting a new path. Click and release once in the bottom work area. Then, move the mouse away from the original anchor point, the "x" no longer appears.
Note If instead of the pen icon, you see a crosshair, the Caps Lock key is active. Caps Lock On turns tool icons into crosshairs for increased precision. 6. Move the mouse to the right of the original point, and click once to create the next anchor point in the path.
Note The first segment you draw will not be visible until you click a second anchor point. Also, if direction handles appear, you have accidentally dragged with the Pen tool; choose Edit > Undo, and click again. (Direction handles are used to reshapes curved paths, but do not print.) The first point connects to the new anchor point. Click back under the initial anchor point to create a zigzag pattern. Your zigzag is complete when it has a total of six anchor points. Click and release from point to point to create the zigzag.
Page 129
ABC Amber CHM Converter Trial version, http://www.processtext.com/abcchm.html
Page 130
ABC Amber CHM Converter Trial version, http://www.processtext.com/abcchm.html
Creating straight lines In Lesson 3, "Transforming Objects," you discovered that using the Shift key in combination with shape tools constrains the shape of objects you create using Illustrator. This is also true with the Pen tool, except that the procedure constrains the paths you create in multiples of 45°. In this part of the lesson, you will learn how to draw straight lines. 1. Open the file named L4strt_02.ai from the Lesson04 folder, located inside the Lessons folder within the AICIB folder on your hard drive. The top portion of the artboard shows the path that you will create. Use the bottom half of the page for this exercise. 2. Choose File > Save As. In the Save As window, navigate to the Lesson04 folder and open it. Type path2.ai in the File name text field. In the Save as Type drop-down menu, choose Adobe Illustrator (.AI). In the Illustrator Options window, leave the default settings and choose OK. 3.
Select the Pen tool (
) and click once in the work area of the page.
4. Hold down the Shift key and click about an inch to the right of the original anchor point. Note that if you are not in the exact straight line position, that you are snapped to that point. 5. While holding down the Shift key, click with the mouse and try to replicate the path in the exercise file. Hold down the Shift key while clicking to constrain the path.
6. Choose File > Save and close the file.
Page 131
ABC Amber CHM Converter Trial version, http://www.processtext.com/abcchm.html
Page 132
ABC Amber CHM Converter Trial version, http://www.processtext.com/abcchm.html
Page 133
ABC Amber CHM Converter Trial version, http://www.processtext.com/abcchm.html
Creating curved paths In this part of the lesson, you'll learn how to draw smooth, curved lines with the Pen tool. In vector-drawing programs such as Adobe Illustrator CS2, you draw a curve, called a Bézier curve, with control points. By setting anchor points and dragging direction handles (controls), you can define the shape of the curve. Although drawing curves this way takes some getting used to, it gives you the greatest control and flexibility in creating paths. 1. Before we get started with a lesson file, choose File > New to create a new letter-sized document in Adobe Illustrator, leaving settings at the page defaults. Consider this page a "scratch" page to practice the Bézier curve. 2.
Using the Control palette, click on the Fill box and choose the None swatch ( click on the Stroke box and choose the Black swatch.
) Then
3. Click on the Stroke Weight drop-down menu in the Control palette and change the stroke weight to 1 pt. 4. Click and release the mouse anywhere on the page to create the initial anchor point. Then click in another location on the page (don't release the mouse), and drag, creating a curved path. Click and drag to create a curved path.
Continue clicking and dragging at various locations on the page. The goal for this exercise is not to create anything specific, but to get you accustomed to the feel of the Bézier curve. Notice that as you click and drag, direction handles that end in round direction points appear. The angle and length of the direction handles determine the shape and size of the curved segments. Direction lines do not print and are not visible when the anchor is inactive. 5. Choose Select > Deselect. 6.
Choose the Direct Selection tool ( ) and select a curved segment to display the direction handles again. Moving the direction points reshapes the curves.
Note Anchor points are square, and when selected, appear filled; unselected, they appear unfilled, like hollow squares. Direction points are round. These lines and points do not print with the artwork. Select anchor points to access the direction handles.
Page 134
ABC Amber CHM Converter Trial version, http://www.processtext.com/abcchm.html
Page 135
ABC Amber CHM Converter Trial version, http://www.processtext.com/abcchm.html
Page 136
ABC Amber CHM Converter Trial version, http://www.processtext.com/abcchm.html
Building a curve In this part of the lesson, you will learn how to control the direction handles in order to control curves. 1. Open the file named L4strt_03.ai from the Lesson04 folder. On this page you can see the paths that you will create. A template layer has been created in this file so that you can practice using the Pen tool ( ) by tracing. (See Lesson 7, "Working with Layers," for information about creating layers.) The work area below the path is for additional practice on your own. 2. Choose File > Save As. In the Save As window, navigate to the Lesson04 folder and open it. Type path3.ai in the File name text field. In the Save as Type drop-down menu, choose Adobe Illustrator (.AI). In the Illustrator Options window, leave the default settings and choose OK. 3. Press Z to switch to the Zoom tool (
) and drag a marquee around the first curve.
Zoom in to a specified area by dragging a marquee when on the Zoom tool.
4. Select the Pen tool and click and hold at the base of the left side of the arch and drag up to create a direction line going the same direction as the arch. It helps to remember to always follow the direction of the curve. Release the mouse when the direction line is slightly above the arch. When a curve goes up, the direction line should also go up.
Note The artboard may scroll as you drag the anchor point. If you lose visibility of the curve, choose View > Zoom out until you see the curve and anchor point. Pressing the spacebar will temporarily give you the Hand tool and allow you to reposition the artwork. 5. Click on the lower right base of the arch path and drag down. Release the mouse when the top direction line is slightly above the arch. To control the path, pay attention to where the direction handles fall.
Page 137
ABC Amber CHM Converter Trial version, http://www.processtext.com/abcchm.html
Page 138
ABC Amber CHM Converter Trial version, http://www.processtext.com/abcchm.html
Page 139
ABC Amber CHM Converter Trial version, http://www.processtext.com/abcchm.html
Curves and corner anchor points When creating curves, the directional handles help to determine the slope of the path. Returning to a corner point requires a little extra effort. In this next portion of the lesson, we will practice converting curve points to corners. 1. Open the file named L4strt_04.ai from the Lesson04 folder. On this page you can see the path that you will create. Use the top section as a template for the exercise. Create your paths directly on top of those that you see on the page. The work area below is for additional practice on your own. 2. Choose File > Save As. In the Save As window, navigate to the Lesson04 folder and open it. Type path4.ai in the File name text field. In the Save as Type drop-down menu, choose Adobe Illustrator (.AI). In the Illustrator Options window, leave the default settings and choose OK. 3. Use the Zoom tool (
) and drag a marquee around the top path.
You will get a much more accurate path when you are zoomed in to an increased magnification.
4.
Choose the Pen tool ( ), click on the first anchor point and drag up, then click on the second anchor point and drag down, just as you have been doing for previous exercises. Holding the Shift key when dragging constrains the angle of the handle to a straight line.
5. Hold down Alt (Windows) or Option (Mac OS) and position the mouse over either the last anchor point created or its direction handle. Look for the caret (^) symbol and click and drag up when it is visible. An alert window will appear if you don't click exactly on the anchor point. If that appears, click OK and try again. This alert will appear if you do not click on the anchor point.
Page 140
ABC Amber CHM Converter Trial version, http://www.processtext.com/abcchm.html
Page 141
ABC Amber CHM Converter Trial version, http://www.processtext.com/abcchm.html
Page 142
ABC Amber CHM Converter Trial version, http://www.processtext.com/abcchm.html
Creating the pear illustration In this next part of the lesson, you'll create an illustration of a pear pierced by an arrow. This procedure will incorporate what you have learned in the previous exercises, and will also teach you some additional Pen tool techniques. 1. Choose File > Open, and open the L4end.ai file in the Lesson04 folder, located inside the Lessons folder within the AICIB folder on your hard drive. 2. Choose View > Zoom Out to make the finished artwork smaller and leave it on your screen as you work. (Use the Hand tool ( ) to move the artwork to where you want it in the window.) If you don't want to leave the image open, choose File > Close. Now you'll open the start file to begin the lesson. 3. Choose File > Open, and open the L4begin.ai file in the Lesson04 folder.
4. Choose File > Save As, name the file Pear.ai, and select the Lesson04 folder in the Save In menu. Leave the type of format set to Adobe Illustrator Document, and click Save. In the Illustrator Options palette, leave the options set at the defaults and click OK.
Creating the arrow You'll begin by drawing the straight line for the arrow. The template layer allows you to follow along directly over the artwork. 1. Choose View > Straight Line to zoom into the left corner of the template. Separate views that show different areas of the template at a higher magnification were created for this document and added to the View menu.
To create a custom view, choose View > New View. For information, see "To use multiple windows and views" in Illustrator Help. 2. Choose View > Hide Bounding Box to hide the bounding boxes of selected objects. Select the Pen tool ( ) in the toolbox, and move the cursor to the dashed line of the arrow in the artwork. Notice that the Pen tool cursor has a small "x" next to it. If you recall, this indicates that clicking will begin a new path. 3. Click point A at the left end of the line to create the starting anchor pointa small solid square.
Page 143
ABC Amber CHM Converter Trial version, http://www.processtext.com/abcchm.html
Page 144
ABC Amber CHM Converter Trial version, http://www.processtext.com/abcchm.html
Page 145
ABC Amber CHM Converter Trial version, http://www.processtext.com/abcchm.html
Drawing curves In this part of the lesson, you will review drawing curves by drawing the pear, its stem, and a leaf. You'll examine a single curve and then draw a series of curves together, using the template guidelines to help you.
Selecting a curve 1. Choose View > Curved Line to display a view of a curved line on the template. 2.
Using the Direct Selection tool ( ), click one of the segments of the curved line to view its anchor points and its direction handles, which extend from the points. The Direct Selection tool lets you select and edit individual segments in the curved line. With a curve selected, you can also select the paint attributes of the curve. When you do this, the next line you draw will have those same attributes. For more on paint attributes, see Lesson 5, "Color and Painting."
Drawing the leaf Now you'll draw the first curve of the leaf. 1. Choose View > Leaf or scroll down to see the guides for Leaf step 1. Instead of dragging the Pen tool ( ) to draw a curve, you will drag it to set the starting point and the direction of the line's curve. When you release the mouse button, the starting point is created and two direction handles are formed. Then you drag the Pen tool to the end of the first curve to set the starting point and direction of the next curve on the line. 2. Select the Pen tool and position it over point A on the template. Press the mouse button and drag from point A to the red dot. Then release the mouse button. Next you'll set the second anchor point and its direction handles. 3. Press the mouse button and drag from point B to the next red dot. Release the mouse button. Illustrator connects the two anchor points with a curve that follows the direction handles you have created. Notice that if you vary the angle of dragging, you change the amount of curve. 4. To complete the curved line, drag the Pen tool from point C on the template to the last red dot and release the mouse button. 5. Control+click (Windows) or Command+click (Mac OS) away from the line to indicate the end of the path. (You must do this to indicate when you have finished drawing a path. You can also do this by clicking the Pen tool in the toolbox, or by choosing Select > Deselect.) Drag to start the line and set direction of first curve.
Page 146
ABC Amber CHM Converter Trial version, http://www.processtext.com/abcchm.html
Page 147
ABC Amber CHM Converter Trial version, http://www.processtext.com/abcchm.html
Page 148
ABC Amber CHM Converter Trial version, http://www.processtext.com/abcchm.html
Editing curves To adjust the curves you've drawn, you can drag either the curve's anchor points or its direction handles. You can also edit a curve by moving the line. 1.
Select the Direct Selection tool (
) and click the outline of the pear.
Clicking with the Direct Selection tool displays the curve's direction handles and lets you adjust the shape of individual curved segments. Clicking with the Selection tool ( selects the entire path.
)
2. Click the anchor point G at the top right of the pear to select it, and adjust the segment by dragging the top direction handle as shown in the illustration. Use Direct Selection tool to select individual segments.
Select anchor point.
Adjust anchor point.
Page 149
ABC Amber CHM Converter Trial version, http://www.processtext.com/abcchm.html
Page 150
ABC Amber CHM Converter Trial version, http://www.processtext.com/abcchm.html
Page 151
ABC Amber CHM Converter Trial version, http://www.processtext.com/abcchm.html
Finishing the pear illustration To complete the illustration, you'll make some minor modifications and assemble and paint all the objects. Then you will position parts of the arrow to create the illusion of the pear being pierced.
Assembling the parts 1. Double-click the Zoom tool (
) to zoom to 100%.
2. Choose Window > Layers to display the Layers palette. 3. In the Layers palette, click the template icon ( hide the template.
), next to the Template layer name, to
4. Choose View > Show Bounding Box so that you can see the bounding boxes of selected objects as you transform them. 5. Choose the Selection tool ( ) in the toolbox, and Shift+click to select the two single curved lines that you no longer need for the leaf. Press Backspace (Windows) or Delete (Mac OS) to delete them. Select and delete extra lines.
Now you'll make the stem and leaf smaller, and rotate them slightly using the Transform commands. 6. Select the stem and choose Object > Transform > Scale. Select Uniform and enter 50% in the Scale text field. Select the Scale Strokes & Effects Option, and click OK. The Scale Strokes & Effects Option scales stroke weights and effects automatically. You can also set this Option as a preference, choose Edit > General > Preferences (Windows) or choose Illustrator > Preferences > General (Mac OS). 7. Choose Object > Transform > Rotate. Enter 45 in the Angle text field, and click OK. Scale stem 50%.
Page 152
ABC Amber CHM Converter Trial version, http://www.processtext.com/abcchm.html
Page 153
ABC Amber CHM Converter Trial version, http://www.processtext.com/abcchm.html
Exploring on your own Experiment by placing your own images and recreating them using a template. Find an image, logo, or other simple artwork that you would like to create save it as any number of image file formats that Illustrator CS2 can accept, including: .pdf, .psd, .tiff, .eps, .jpg and more. 1. Create a new Illustrator document, choose the size and color mode based upon your needs, or simply leave the defaults settings unchanged. 2. Choose File > Place. When you browse to locate the artwork you wish to recreate, select it and check the Template checkbox. Choose OK. The image is placed on a locked template with a clean layer at the top of the stacking order. 3.
Select your Pen tool ( ) and start using the techniques you learned throughout this lesson to help recreate your graphic.
Page 154
ABC Amber CHM Converter Trial version, http://www.processtext.com/abcchm.html
Review Review questions 1:
Describe how to draw straight vertical, horizontal, or diagonal lines using the Pen tool.
2:
How do you draw a curved line using the Pen tool?
3:
How do you draw a corner point on a curved line?
4:
How do you change a smooth point on a curve to a corner point?
5:
Which tool would you use to edit a segment on a curved line?
Review answers A1:
To draw a straight line, you click twice with the Pen toolthe first click sets the starting anchor point, and the second click sets the ending anchor point of the line. To constrain the straight line vertically, horizontally, or along a 45° diagonal, hold down the Shift key as you click with the Pen tool.
A2:
To draw a curved line using the Pen tool, hold down the mouse button and drag to create the starting anchor point and set the direction of the curve, and then click to end the curve.
A3:
To draw a corner point on a curved line, hold down Alt (Windows) or Option (Mac OS) and drag the direction handle on the endpoint of the curve to change the direction of the path, and then continue dragging to draw the next curved segment on the path.
A4:
Use the Direct Selection tool to select the anchor point, and then use the Convert Anchor Point tool to drag a direction handle to change the direction.
A5:
To edit a segment on a curved line, select the Direct Selection tool and drag the segment to move it, or drag a direction handle on an anchor point to adjust the length and shape of the segment.
Page 155
ABC Amber CHM Converter Trial version, http://www.processtext.com/abcchm.html
Page 156
ABC Amber CHM Converter Trial version, http://www.processtext.com/abcchm.html
Chapter 5. Color and Painting In this lesson, you'll learn how to do the following: •
Use the new Live Trace and Live Paint features.
•
Paint with, create, and edit colors using the new control palette and shortcuts.
•
Name and save colors, and build a color palette.
•
Copy paint and appearance attributes from one object to another.
•
Paint with gradients, patterns, and brushes.
Spice up your illustration with colors by taking advantage of new controls available in Illustrator CS2. Discover how to use Live Trace and Live Paint, as well as how to traditionally paint fills and strokes in this information packed lesson.
Page 157
ABC Amber CHM Converter Trial version, http://www.processtext.com/abcchm.html
Page 158
ABC Amber CHM Converter Trial version, http://www.processtext.com/abcchm.html
Getting started In this lesson, you will jump right in, creating Vector Man, the scalable superhero that was created traditionally with pencil and scanned into Photoshop as a raster (bitmap) image. Vector Man, obviously, wants to be converted into vector paths. In this lesson, you will discover how to automatically trace scanned images, create vector paths, and then paint intuitively using the new Live Paint feature. 1. To ensure that the tools and palettes function exactly as described in this lesson, delete or deactivate (by renaming) the Adobe Illustrator CS2 preferences file. See "Restoring default preferences" on page 3. 2. Start Adobe Illustrator CS2. 3. Choose File > Open, and open the L5_End.ai file in the Lesson05 folder, located inside the Lessons folder within the AICIB folder on your hard drive.
4. If you like, choose View > Zoom Out to make the finished artwork smaller and leave it on your screen as you work. (Use the Hand tool ( ) to move the artwork where you want it in the window.) You may want the complete illustration open for color reference as you work. If you don't want to leave the image open, choose File > Close. Now open the start file to begin the lesson. 5. Choose File > Open, and open the L5_ Start.ai file in the Lesson05 folder. 6. Choose File > Save As, name the file vectorman.ai, and select the Lesson05 folder in the Save As window. Leave the type of format set to Adobe Illustrator Document, and click Save. In the Illustrator Options dialog box, accept the default settings by clicking OK.
Page 159
ABC Amber CHM Converter Trial version, http://www.processtext.com/abcchm.html
Page 160
ABC Amber CHM Converter Trial version, http://www.processtext.com/abcchm.html
Page 161
ABC Amber CHM Converter Trial version, http://www.processtext.com/abcchm.html
Using Live Trace Live Trace automatically turns placed images into beautifully detailed vector graphics that are easy to edit, resize, and manipulate. Live Trace reduces the amount of time it takes to recreate a scanned drawing on-screen from days to minutes, without loss of quality. 1.
With vectorman.ai open, take the Selection tool (
) and select the vectorman sketch.
Note that the Control palette, options change when the scanned image is activated. 2. Click on the Live Trace button on the Control palette. The image has been converted to a vector image. Choose the Live Trace button to recreate the artwork as vector.
Understand that the reason it is called Live Trace is that you can change the settings, or even the original placed image, and see immediate updates in Illustrator. 3. In this example, you selected the default trace setting, which worked fine for this image, but click on the Tracing options dialog button ( ) on the Control Panel, and check Preview to experiment with other presets and options. Change options using the Tracing Options dialog window. [View full size image]
Page 162
ABC Amber CHM Converter Trial version, http://www.processtext.com/abcchm.html
Page 163
ABC Amber CHM Converter Trial version, http://www.processtext.com/abcchm.html
Page 164
ABC Amber CHM Converter Trial version, http://www.processtext.com/abcchm.html
Applying Live Paint Live Paint lets you paint vector graphics intuitively by automatically detecting and correcting gaps that previously would have affected how fills and strokes were applied. Instead of having to plan every detail of an illustration, you can work more as you would coloring by hand on paper. 1.
With the vectorman.ai file still open, use the Selection tool ( ) to select the traced image and choose the Live Paint button in the Control palette. This creates a Live Paint group which can now be easily painted. There are some gap issues to work with before painting. Gaps are the little spaces that leave openings in shapes that allow for paint to leak from one shape to another. Before starting the paint work on Vectorman, choose Object > Live Paint > Gap Options. The Gap Options window appears. Close Gaps using Gap Options. [View full size image]
2. Check the Gap Detection checkbox, the gaps are highlighted in red. 3. Change the Paint stops at: drop-down menu to Medium Gaps. This will stop paint from leaking through some of the large spaces as you apply paint. Click OK. 4. Choose File > Save. Leave this file open. 5.
Select the Live Paint Bucket tool ( ) from the toolbox. Before painting, choose Fill in the Control panel and select Canary Yellow in the Swatches palette. In the CS2 version, the Fill and Swatch control palette items link to the Swatches palette.
Page 165
ABC Amber CHM Converter Trial version, http://www.processtext.com/abcchm.html
Page 166
ABC Amber CHM Converter Trial version, http://www.processtext.com/abcchm.html
Page 167
ABC Amber CHM Converter Trial version, http://www.processtext.com/abcchm.html
Color Mode First, and most importantly, before starting a new illustration, you must determine if the image should use CMYK colors or RGB. CMYKCyan, Magenta, Yellow, Black colors are part of the four-color process. These four colors are combined and overlapped in a screen pattern to create what appears to be a multitude of other colors. RGBRed, Green, Blue is the natural method of viewing color using light. Select this mode if using images for screen presentations or the Internet. The mode is selected when you choose File > New and pick the appropriate Color Mode radio box. Select the Color mode when creating a new Illustrator document.
When a Color Mode is selected, Illustrator opens the applicable palettes built with colors in either the CMYK or RGB mode. A document's color mode can be changed after the file is created by using File > Document Color Mode > CMYK Color or RGB Color.
Understanding the color controls In this lesson, you will discover the traditional method of coloring objects in Adobe Illustrator CS2. This includes painting objects with colors, gradients, or patterns, and is done using a combination of palettes and toolsincluding the Control palette, Color palette, the Swatches palette, the Gradient palette, the Stroke palette, and the paint buttons in the toolboxthat let you select and change an object's paint and line attributes. You'll begin by investigating finished artwork that has been applied with color. Even though you can access many of the palettes using the New Control palette in Illustrator CS2, go to the Window menu and open these palettes if they are not already visible: Appearance, Color, Gradient, and Swatches. 1. Choose File > Open and open the illustration in the Lesson05 folder named vectorcity_done.ai.
Page 168
ABC Amber CHM Converter Trial version, http://www.processtext.com/abcchm.html
Page 169
ABC Amber CHM Converter Trial version, http://www.processtext.com/abcchm.html
Page 170
ABC Amber CHM Converter Trial version, http://www.processtext.com/abcchm.html
Adding a spot color Perhaps the Blammo Company always uses red for their company logo. When this color of red is defined, it could be warm red, dark red, or light red. This is why most printers and designers rely on a color matching system, like the Pantone® system, a color system that helps color consistency. In this section, you will see how to load a color library, such as the Pantone color system, and how to add a Pantone (PMS) color to your Swatches palette. 1. Choose Select > Deselect to make sure no objects are selected. 2. Choose Fill from the Control palette to open the Swatches palette, or you can choose Window > Swatches. 3. From the Swatches Palette menu, choose Open Swatch Library, and then scroll down until you can find Pantone Solid Coated and click to select it. The Pantone solid coated library appears in its own palette. 4. Using the Pantone solid coated palette menu, choose Show Find Field. Type the value 187 into the Find field. Pantone 187 is highlighted. Double-click on the highlighted swatch to add it to your Swatches palette.
Why does my Pantone Swatch look different from the other swatches? When you add the Pantone solid coated swatch, you should notice a black spot and triangle in the lower right corner of the swatch. As a default, the Pantone solid coated swatch is defined as a Spot color; hence, the black dot. A spot color is not created from a combination of Cyan, Magenta, Yellow, and Black (CMYK) inks but is its own solid ink color. A press operator uses a pre-mixed PMS (Pantone Matching System) color in the press, offering consistency and better color accuracy. Page 171
The triangle indicates that this color is Global. If this color is edited, all color
ABC Amber CHM Converter Trial version, http://www.processtext.com/abcchm.html
Page 172
ABC Amber CHM Converter Trial version, http://www.processtext.com/abcchm.html
Page 173
ABC Amber CHM Converter Trial version, http://www.processtext.com/abcchm.html
Using the Appearance palette for fills and strokes Up to this point you have mostly used the Control palette to paint Fills and Strokes, but you can also use the Appearance palette to paint and apply other attributes specific to the Fill or Stroke. 1.
Using the Selection tool (
), select the Blammo text.
2. If the Appearance palette is not open, choose Window > Appearance. Notice that the selected text is listed as a group in the Appearance palette. Double-click on Contents to show the Fill and Stroke attributes for the text. 3. Click on Fill in the Appearance palette, and then select the Pantone 187 swatch in your Swatches palette. The text fill is now red. 4. Select the word Stroke in the Appearance palette, and choose the same Pantone 187 swatch from the Swatches palette. 5. With Stroke still selected in the Appearance palette, choose the Stroke Weight drop-down menu, from the Control palette, and select 5 pt. 6. Select Opacity from the Control palette; enter 50 into the Opacity text field. Notice that because only the Stroke was selected in the Appearance palette, the Fill is still at 100% Opacity.
7. Choose File > Save and close the file.
Paint the city! In this next part of the lesson, you will open the uncolored vectorcity image and apply the paint attributes yourself. This will include custom-created colors, spot colors, patterns, and gradients. 1. Choose File > Open and open the file in the Lesson05 folder named vectorcity.ai.
Page 174
ABC Amber CHM Converter Trial version, http://www.processtext.com/abcchm.html
Page 175
ABC Amber CHM Converter Trial version, http://www.processtext.com/abcchm.html
Page 176
ABC Amber CHM Converter Trial version, http://www.processtext.com/abcchm.html
Building your own custom color This illustration is in the CMYK color mode, which means that you can create your own color from any combination of Cyan, Magenta, Yellow, and Black. 1. Choose Select > Deselect. 2. If the Color palette is not visible, choose Window > Color. From the palette menu, choose CMYK. 3. Enter this combination in the CMYK text fields: C = 50, M = 0, Y = 100, K = 0.
4. Choose Create New Swatch from the Swatches palette menu. 5. Name the color lawn green, and click OK.
You can also Alt+click (Windows) or Option+click (Mac OS) on the New Swatch button in the Swatches palette to open up the New Swatch dialog window.
Note The Swatches palette stores the colors, gradients, and patterns that have been preloaded into Adobe Illustrator CS2, as well as those you create and save for reuse. New colors added to the Swatches palette are saved with the current file. Opening a new artwork file displays the default set of swatches that comes with the Adobe Illustrator CS2 program. If you want to load a Swatches palette from one saved document into another, choose Open Swatch Library from the Swatches palette menu and select Other palette, then locate the document with the Swatches palette you wish to import. 6. Click on the rectangle representing grass in the vector city image and click on the Fill box in the Control palette. When the Swatches palette appears, choose your new swatch. 7. Click on Stroke in the Control palette and choose the None swatch, or choose Window > Swatches, make sure stroke is forward and select the None swatch.
Page 177
ABC Amber CHM Converter Trial version, http://www.processtext.com/abcchm.html
Page 178
ABC Amber CHM Converter Trial version, http://www.processtext.com/abcchm.html
Page 179
ABC Amber CHM Converter Trial version, http://www.processtext.com/abcchm.html
Painting with patterns and gradients In addition to process and spot colors, the Swatches palette can also contain pattern and gradient swatches. Adobe Illustrator CS2 provides sample swatches of each type in the default palette and lets you create your own patterns and gradients. Click on the buttons at the bottom of the palette to see All or specific types of swatches. A. Show All Swatches. B. Show Color Swatches. C. Show Gradient Swatches. D. Show Pattern Swatches.E. New Swatch.F. Delete Swatch.
1. Make sure nothing is selected by choosing Select > Deselect. 2. Choose Window > Gradient if your Gradient palette is not visible. Choose Show Options from the palette menu. Click once on the Gradient ramp at the bottom of the palette to make the color stops visible. The Gradient Ramp with a color stop at either end.
You can create your own gradient by activating the color stops on the Gradient slider, or by dragging existing swatches directly on top of the existing Gradient color stops. 3. Click and hold down on the color Twilight Blue, don't release. Then drag the swatch to the color stop on the right side of the Gradient ramp. If you select the color and release without dragging it to the Gradient ramp, you will fill the shape with a solid color. If this occurred, choose Edit > Undo Color, and try again. 4. Select the Purple swatch and drag it to the color stop on the left side of the Gradient ramp.
Note
Page 180
ABC Amber CHM Converter Trial version, http://www.processtext.com/abcchm.html
Page 181
ABC Amber CHM Converter Trial version, http://www.processtext.com/abcchm.html
Saving a Graphic Style Anytime you invest time-consuming decisions in painting objects that you think you might want to use again, you should save them as Graphic Styles. For example, you may want to apply the same color attributes to the cloud next to it. Choose Window > Graphic Styles before starting this part of the lesson. You can learn more about Graphic Styles in Lesson 11, "Applying Appearance Attributes, Graphic Styles, and Effects." 1. Select the cloud that you applied the brush stroke to. 2. From the Graphic Styles palette menu, choose New Graphic Style. 3. In the Graphic Styles Options window, enter the name Cloud, press OK. The Cloud Graphic Style is added to the end of the Graphic Style palette.
4. Select the other cloud, and choose the Cloud Graphic Style on the Graphic Styles palette. The same attributes are now applied to the second cloud. Congratulations! You have completed the lesson portion of this exercise. Read "Exploring on your own" to gain some additional practice in applying painting and coloring attributes.
Page 182
ABC Amber CHM Converter Trial version, http://www.processtext.com/abcchm.html
Exploring on your own When you select groups or compounds, you may not see the individual attributes of the Fill and Stroke in the Appearance palette. Follow these steps to discover how to separately apply Fill and Stroke attributes to groups. Using the Selection tool ( ), select the VectorCity text, and notice that it appears as a Group in the Appearance palette. Double-click on Contents to reveal the text objects Fill and Stroke attributes. Using the techniques you learned in this lesson, apply a 2-point white stroke to this text, and change the opacity of the fill only to 50% white.
Experimenting with Lens Flare If you want to add some spunk to your illustration, experiment with the Lens Flare tool (hidden tool in the shape tools.) You can double-click on the Lens Flare tool to change options prior to creating the Flare. Then click and drag to create the Lens Flare object on your illustration.
Page 183
ABC Amber CHM Converter Trial version, http://www.processtext.com/abcchm.html
Page 184
ABC Amber CHM Converter Trial version, http://www.processtext.com/abcchm.html
Page 185
ABC Amber CHM Converter Trial version, http://www.processtext.com/abcchm.html
Review Review questions 1:
Describe at least three ways to fill an object with color.
2:
How can you save a color?
3:
How do you name a color?
4:
How do you assign an object a transparent color?
5:
How do you add pattern swatches to the Swatches palette?
Review answers A1:
A2:
To fill an object with color, select the object and the Fill box in the toolbox. Then do one of the following: •
Click on the Fill box in the Control palette.
•
Drag the color sliders, or type in values in the text boxes in the Color palette.
•
Click a color swatch in the Swatches palette.
•
Select the Eyedropper tool, and click a color in the artwork.
•
Choose Window > Swatch Libraries to open another color library, and click a color swatch in the Color Library palette.
You can save a color for painting other objects in your artwork by adding it to the Swatches palette. Select the color, and do one of the following: •
Drag it from the Fill box, and drop it over the Swatches palette.
•
Click the New Swatch button at the bottom of the Swatches palette.
•
Choose New Swatch from the Swatches palette menu.
You can also add colors from other color libraries by selecting them in the Color Library palette and choosing Add to Swatches from the palette menu. A3:
To name a color, double-click the color swatch in the Swatches palette, or select it and choose Swatch Options from the palette menu. Type the name for the color in the Swatch Options dialog box.
A4:
To paint a shape with a transparent color, select the shape and fill it with any color. Then adjust the opacity percentage in the Transparency palette or Control palette to less than 100%.
A5:
Create a pattern (patterns cannot contain patterns themselves), and drag it into the Swatches palette. Page 186
ABC Amber CHM Converter Trial version, http://www.processtext.com/abcchm.html
Page 187
ABC Amber CHM Converter Trial version, http://www.processtext.com/abcchm.html
Chapter 6. Working with type In this lesson on type, you'll learn how to do the following: •
Import text.
•
Create columns of type.
•
Change text attributes.
•
Use and Save Styles.
•
Sample type.
•
Wrap type around a graphic.
•
Reshape text with an envelope.
•
Create text on paths and shapes.
•
Create type outlines.
[View full size image]
Text as a design element plays a major role in your illustrations. Like other objects, type can be painted, scaled, rotated, and so on. In this lesson discover how to create basic text and interesting text effects in Illustrator CS2. Also learn how to use the new Control palette for easy access to text attributes.
Page 188
ABC Amber CHM Converter Trial version, http://www.processtext.com/abcchm.html
Page 189
ABC Amber CHM Converter Trial version, http://www.processtext.com/abcchm.html
Page 190
ABC Amber CHM Converter Trial version, http://www.processtext.com/abcchm.html
Getting started You'll be working in one art file during this lesson, but before you begin, restore the default preferences for Adobe Illustrator CS2. Then open the finished art file for this lesson to see the illustration. 1. To ensure that the tools and palettes function exactly as described in this lesson, delete or deactivate (by renaming) the Adobe Illustrator CS2 preferences file. See "Restoring default preferences" on page 3. 2. Launch Adobe Illustrator CS2. 3. Choose File > Open. Locate the file named L6_finish.ai in the Lesson06 folder inside the AICIB that you copied onto your hard drive. This art is a poster for Sammy's ShoeWorld, and you will create the text in this lesson. Leave it open for reference, or choose File > Close. The finished Type Poster.
4. Choose File > Open. From the Open window, navigate to the Lesson06 folder inside the AICIB folder. Open the file named L6_begin.ai. This file has some non-text components ready; you will build all text elements necessary to complete the poster. 5. Choose File > Save As. In the Save As window, navigate to the Lesson06 folder and open it. Type shoe_poster.ai in the File name text field. In the Save as Type drop-down menu, choose Adobe Illustrator (.AI). In the Illustrator Options window, leave at the default and choose OK.
Page 191
ABC Amber CHM Converter Trial version, http://www.processtext.com/abcchm.html
Page 192
ABC Amber CHM Converter Trial version, http://www.processtext.com/abcchm.html
Page 193
ABC Amber CHM Converter Trial version, http://www.processtext.com/abcchm.html
Understanding text flow For this next section, you will keep the shoe_poster.ai file open, but create a new blank document in addition to it. The purpose is to find out more details about flowing text in Adobe Illustrator CS2. 1. Choose File > New. In the Document Setup, choose Inches for Units, and keep other defaults the same. Click OK. 2. Create a fixed type area by selecting your Rectangle tool ( ) and clicking once on the page…do not click and drag! The Rectangle dialog window appears. 3. Type 2 inches into both the Width and Height text fields. Click OK. A square appears. It may have a fill or stroke color. Both fill and stroke will change to None when the shape is converted into a type area. Setting the dimensions
Result.
Note If you inadvertently dragged the cursor, you have a small rectangle. Delete this using Edit > Undo, or Ctrl+Z (Windows)/Command+Z (Mac OS). You can also delete by pressing the Delete or Backspace key. 4.
Select the Type tool ( ) and cross it over the edge of the square. The text insertion point swells, or becomes curved, indicating that when you click, the text cursor will appear inside this shape. The text insertion point when crossed over an edge of a shape.
Page 194
ABC Amber CHM Converter Trial version, http://www.processtext.com/abcchm.html
Page 195
ABC Amber CHM Converter Trial version, http://www.processtext.com/abcchm.html
Page 196
ABC Amber CHM Converter Trial version, http://www.processtext.com/abcchm.html
Saving and using styles In Illustrator, you can save and use styles. This keeps text consistent and is helpful when text attributes need to be updated. Once a style is created, a change needs to be made only to the saved style. Then, all text with that style applied is updated. There are two types of styles in Adobe Illustrator CS2: •
Character This retains the text attributes and applies them to selected text only.
•
Paragraph This retains text and paragraph attributes and applies them to an entire paragraph.
Creating and using a Paragraph style 1.
Using the Text tool ( ), insert the cursor someplace in the first line of text. No text needs to be selected to create a Paragraph Style, but you do have to have the text insertion point in the line of text containing the attributes you wish to store.
2. Choose Window > Type > Paragraph Styles, and choose New Paragraph Style from the palette menu. Use the palette menu to create Paragraph Styles.
3. In the New Paragraph Style window, type subhead for the Style Name, click OK. The text attributes used in the paragraph have been saved in a Paragraph style named subhead. 4. Apply the new paragraph style by selecting the text: "Throw away your old tired shoes." Then, select the named subhead style from the Paragraph Styles palette. The text attributes are applied to the selected text. 5. Select the text: "We are all over the place!" and apply the subhead style by holding down the Alt (Windows) or Option (Mac OS) key while you select the subhead style name in the Paragraph Styles palette.
Note If you see a plus (+) to the right of your style name, another attribute, not part of the named style, is used on the selected text. Holding down on the Alt (Windows) or Option (Mac OS) key when you select the style name overwrites any existing attributes.
Creating and using Character Styles Whereas Paragraph styles apply attributes to an entire paragraph, Character styles can be applied to selected text only. 1.
Using the Type tool ( paragraph text.
), select "Sammy's ShoeWorld" in the first column of the Page 197
ABC Amber CHM Converter Trial version, http://www.processtext.com/abcchm.html
Page 198
ABC Amber CHM Converter Trial version, http://www.processtext.com/abcchm.html
Exploring on your own Experiment with Illustrator CS2 text features by integrating paths with illustrations. Use the clip art provided in the Lesson06 folder and try some of these type techniques: •
pizza.ai Using the Pen tool create paths representing steam rising from the slice. Create text on a the wavy paths and apply varying levels of opacity.
•
airplane.ai Complete a banner following the airplane with text of your own.
Take the project further by using your graphic in a one-page sales flyer and has the following text elements on the page: •
Using the placeholder.txt found in the Lesson06 folder, create a three-column text area.
•
Use the graphic of the pizza or plane for a text wrap.
•
Create a masthead across the top of your page that has text on a curve.
•
Create a Paragraph Style.
Page 199
ABC Amber CHM Converter Trial version, http://www.processtext.com/abcchm.html
Page 200
ABC Amber CHM Converter Trial version, http://www.processtext.com/abcchm.html
Page 201
ABC Amber CHM Converter Trial version, http://www.processtext.com/abcchm.html
Review Review questions 1:
Name two methods for creating text area in Adobe Illustrator CS2.
2:
What are two benefits of using an OpenType font?
3:
What is the difference between a Character and Paragraph Style?
4:
What are the advantages and disadvantages of converting text to outlines?
Review answers A1:
There are several methods for creating text areas; you can choose from any of these three: •
Using the Type tool, click on the artboard. A cursor appears; start typing. After typing, note that a text area has been created to accommodate the text.
•
Using the Type tool, click and drag to create a text area. A cursor appears in the text area; start typing.
•
Using the Type tool, click on a path or closed shape to convert it to text on a path or a text area. Alt/Opt+Click when crossing over the stroke of a closed path creates text around the shape.
A2:
The two main benefits of the OpenType format are its cross-platform compatibility (the same font file works on Macintosh and Windows computers), and its ability to support widely expanded character sets and layout features, which provide richer linguistic support and advanced typographic control.
A3:
A Character Style can be applied to selected text only. A Paragraph style is applied to an entire paragraph. Paragraph styles are best when indents, margins, and line spacing attributes need to be saved.
A4:
A benefit of converting type to outlines is that doing so eliminates the need to send the font along with the file when sharing with others. You can also fill the type with a gradient and create interesting effects on individual letters. However, when you create outlines from text, you must consider: •
Text is no longer editable. The content and font cannot be changed on outlined text. It is best to save a layer with the original text, or use the Outline Object Effect.
•
You can not convert bitmap fonts or outlineprotected fonts to outlines.
•
It is not suggested that you outline text that is less than 10 points in size. When you convert type to outlines, the type loses its hintsinstructions built into outline fonts to adjust their shape so that your system displays or prints them optimally at a wide range of sizes. Therefore, if you plan to scale the type, do so by adjusting its point size before converting it to outlines.
Page 202
ABC Amber CHM Converter Trial version, http://www.processtext.com/abcchm.html
Page 203
ABC Amber CHM Converter Trial version, http://www.processtext.com/abcchm.html
Chapter 7. Working with Layers In this lesson, you'll learn how to do the following: •
Work with the Layers palette.
•
Create, rearrange, and lock layers, nested layers, and groups.
•
Move objects between layers.
•
Paste layers of objects from one file to another.
•
Merge layers into a single layer.
•
Apply a drop shadow to a layer.
•
Make a layer clipping mask.
•
Apply an appearance attribute to objects and layers.
[View full size image]
Layers let you organize your work into distinct levels that can be edited and viewed as individual units. Every Adobe Illustrator CS2 document contains at least one layer. Creating multiple layers in your artwork lets you easily control how artwork is printed, displayed, and edited.
Page 204
ABC Amber CHM Converter Trial version, http://www.processtext.com/abcchm.html
Page 205
ABC Amber CHM Converter Trial version, http://www.processtext.com/abcchm.html
Page 206
ABC Amber CHM Converter Trial version, http://www.processtext.com/abcchm.html
Getting started In this lesson, you'll finish the artwork of a wall clock as you explore the various ways to use the Layers palette. Before you begin, you must restore the default preferences for Adobe Illustrator and then you will open the finished art file for this lesson to see what you'll create. 1. To ensure that the tools and palettes function exactly as described in this lesson, delete or deactivate (by renaming) the Adobe Illustrator CS2 preferences file. See "Restoring default preferences" on page 3. 2. Start Adobe Illustrator CS2. 3. Choose File > Open, and open the L07end.ai file in the Lesson07 folder, located inside the Lessons folder within the AICIB folder on your hard drive. Separate layers are used for the objects that make up the clock's frame, striped clock face, hands, and numbersas indicated by their layer names in the Layers palette. A. Eye icon (Hide/Show). B. Layers palette menu. C. Current layer indicator D. Selection indicator. E. Target and appearance indicator. F. Template Layer icon. G. Edit column (Lock/Unlock). H. Expand/Collapse triangle. I. Make/Release Clipping Mask. J. Create New Sublayer button. K. Create New Layer button. L. Delete button.
4. If you like, you may leave the file open as a visual reference. Do this by reducing the size of your window then select View > Fit in Window. If you don't want to leave the image open, choose, File > Close.
Page 207
ABC Amber CHM Converter Trial version, http://www.processtext.com/abcchm.html
Page 208
ABC Amber CHM Converter Trial version, http://www.processtext.com/abcchm.html
Page 209
ABC Amber CHM Converter Trial version, http://www.processtext.com/abcchm.html
Creating layers Every document in Illustrator contains one layer by default. You can rename the layer and add more layers at any time as you create the artwork. Placing objects on separate layers lets you easily select and edit them by their organization. For example, by placing type on a separate layer, you can change the type all at once without affecting the rest of the artwork. You'll change the layer name to "Clock," and then you'll create another layer. 1. If the Layers palette isn't visible on-screen, choose Window > Layers to display it. Layer 1 (the default name for the first layer) is highlighted, indicating that it is active. The layer also has a triangle ( ), indicating that objects on the layer can be edited when you use the tools. 2. In the Layers palette, double-click the layer name to open the Layer Options dialog box. Type Clock in the Name text field, and then click OK. Double-click layer name.
Change layer name to Clock.
Now you'll create a sublayer for the clock numbers. 3. Click once on the named layer, Clock, in the Layers palette and then Alt+click (Windows) or Option+click (Mac OS) the Create New Sublayer button ( ) at the bottom of the Layers palette to create a new sublayer and display the Layer Options dialog box. Creating a new sublayer also opens the layer to show existing sublayers. (If you want to create a new sublayer without setting any options or naming the layer, you can click the Create New Sublayer button. New sublayers created without Alt+clicking are numbered in sequence, for example, Layer 2.) Create sublayer named Numbers.
Page 210
ABC Amber CHM Converter Trial version, http://www.processtext.com/abcchm.html
Page 211
ABC Amber CHM Converter Trial version, http://www.processtext.com/abcchm.html
Page 212
ABC Amber CHM Converter Trial version, http://www.processtext.com/abcchm.html
Locking layers As you edit objects on a layer, use the Layers palette to lock other layers and prevent selecting or changing the rest of the artwork. Now you'll lock all the layers except the Numbers sublayer so that you can easily edit the clock numbers without affecting objects on other layers. Locked layers cannot be selected or edited in any way. 1. To simplify your work, click the triangle to the left of the Frame layer to collapse the layer view. 2. Click the edit column to the right of the eye icon on the Frame layer to lock the layer. The padlock icon (
) indicates that a layer and all its objects are locked.
3. Click the edit column to the right of the eye icon on the sublayer below the Numbers layer. Click the edit column to lock a layer.
You can unlock individual layers by clicking the padlock icon to make it disappear from the edit column. Clicking again in the edit column relocks the layer. Holding down Alt (Windows) or Option (Mac OS) as you click in the edit column alternately locks and unlocks all other layers. Now you'll change the type size and font of the numbers. 4. In the Layers palette to the right of the Numbers layer, click the selection column to select all objects on that layer. A quick way to select all the type or objects on a layer is to click the selection columnthe blank area to the right of the target indicatorsin the Layers palette. The Numbers layer now has a large red square, indicating that everything on the layer is selected. 5. Click Character in the Control palette to display the Character palette. 6. In the Character palette, select another font or size for the group of numbers. (We used Myriad Pro Bold, size 28 points.)
Note Myriad Pro is an OpenType font included with Illustrator CS2. Click on Browse Cool Extras on the Welcome Screen for more information about fonts. Click the selection column. Page 213
ABC Amber CHM Converter Trial version, http://www.processtext.com/abcchm.html
Page 214
ABC Amber CHM Converter Trial version, http://www.processtext.com/abcchm.html
Page 215
ABC Amber CHM Converter Trial version, http://www.processtext.com/abcchm.html
Viewing layers The Layers palette lets you hide layers, sublayers, or individual objects from view. When a layer is hidden, objects on the layer are also locked and cannot be selected or printed. You can also use the Layers palette to display layers or objects in either Preview or Outline to view independently from other layers in the artwork. Now you'll edit the frame on the clock, using a painting technique to create a three-dimensional effect on the frame. 1. In the Layers palette, click the Frame layer to select it, and then Alt+click (Windows) or Option+click (Mac OS) the eye icon ( ) next to the Frame layer name to hide the other layers.
Alt/Option+clicking the layer eye icon alternately hides and shows a layer. Hiding layers also locks them and prevents them from being changed. Alt/Option+click eye icon.
Only objects on Frame layer appear
Only Frame layer is showing. and unlocked.
2. Using the Selection tool ( ), click the inside circle of the frame to select it. Then holding down the Shift key, click the next largest circle to add it to the selection.
Page 216
ABC Amber CHM Converter Trial version, http://www.processtext.com/abcchm.html
Page 217
ABC Amber CHM Converter Trial version, http://www.processtext.com/abcchm.html
Page 218
ABC Amber CHM Converter Trial version, http://www.processtext.com/abcchm.html
Pasting layers To complete the clock, you'll copy and paste the finishing parts of artwork from another file. You can paste layered files into another file and keep all the layers intact. 1. Choose File > Open, and open the Details.ai file, located in the Lesson07 folder, inside the Lessons folder within the AICIB folder on your hard drive. Clock.ai file
Details.ai file.
Layers palette for Details.ai file.
2. If you want to see how the objects are organized on the layers, Alt/Option+click the eye icons in the Layers palette to alternately display each layer and hide the others. You can also click the triangles ( ) to the left of the layer names to expand and collapse the layers for further inspection. When you've finished, make sure that all the layers are showing and that they are fully collapsed. If a layer is hidden, its objects are locked and cannot be selected or copied. 3. Choose Select > All and then Edit > Copy to select and copy the clock details to the Clipboard. 4. Choose File > Close. If an Adobe Illustrator alert window appears, click No (Windows) or
Page 219
ABC Amber CHM Converter Trial version, http://www.processtext.com/abcchm.html
Page 220
ABC Amber CHM Converter Trial version, http://www.processtext.com/abcchm.html
Page 221
ABC Amber CHM Converter Trial version, http://www.processtext.com/abcchm.html
Creating clipping masks The Layers palette lets you create clipping masks to control how artwork on a layer (or in a group) is hidden or revealed. A clipping mask is an object or group of objects whose shape masks artwork below it so that only artwork within the shape is visible. Now you'll create a clipping mask with the circle shape in the Face layer. You'll group it with the Stripes sublayer so that only the stripes show through the circle shape. 1. In the Layers palette, drag the Stripes layer up until the insertion bar's double lines are highlighted above the layer within the Face layer. Release the mouse button when the indicator bar appears. Drag Stripes layer up above sublayer within the Face layer.
A masking object must reside above the objects it will mask in the Layers palette. Since you want to mask only the stripes, you'll move the circular object to the top of the Stripes sublayer before you create the clipping mask. Drag circle named into Stripes layer.
Page 222
ABC Amber CHM Converter Trial version, http://www.processtext.com/abcchm.html
Page 223
ABC Amber CHM Converter Trial version, http://www.processtext.com/abcchm.html
Merging layers To streamline your artwork, you can merge layers. Merging layers combines the contents of all selected layers onto one layer. 1. In the Layers palette, click the Numbers layer to highlight it, and then Shift+click to highlight the Hands layer. Notice the current layer indicator ( ) shows the last highlighted layer as the active layer. The last layer you select will determine the name and color for the merged layer. 2. Choose Merge Selected from the Layers palette menu to merge the objects from the Numbers layer into the Hands layer.
The objects on the merged layers retain their original stacking order, and are added above the objects in the destination layer. 3. Now click the Highlight layer to highlight it, and then Shift+click to highlight the Frame layer. 4. Choose Merge Selected from the Layers palette menu to merge the objects from the Highlight layer into the Frame layer.
5. Choose File > Save.
Page 224
ABC Amber CHM Converter Trial version, http://www.processtext.com/abcchm.html
Page 225
ABC Amber CHM Converter Trial version, http://www.processtext.com/abcchm.html
Page 226
ABC Amber CHM Converter Trial version, http://www.processtext.com/abcchm.html
Applying appearance attributes to layers You can apply appearance attributes such as styles, effects, and transparency to layers, groups, and objects with the Layers palette. When an appearance attribute is applied to a layer, any object on that layer will take on that attribute. If an appearance attribute is applied only to a specific object on a layer, it affects only that object, not the entire layer. You will apply an effect to an object on one layer. Then you'll copy that effect to a layer to change all objects on that layer. 1. In the Layers palette, collapse the Face layer and expand the Frame layer to reveal all its objects. 2. Select the bottom path in the Frame layer. 3. To the right of the bottom path's layer name, click the target indicator ( ) to target the bottommost object. Clicking the target indicator indicates that you want to apply an effect, style, or transparency change. Click the target indicator to target the bottom path.
4. Choose Effect > Stylize > Drop Shadow. Leave the settings at their default values and click OK. A drop shadow appears on the outer edge of the clock.
Note Select the first Stylize option from the Effect submenu. Effect > Stylize > Drop Shadow command. 5. Notice that the target indicator is now shaded, indicating that the object has appearance attributes applied to it. 6. Click the Appearance tab to bring the palette to the front of its group. (If the Appearance palette isn't visible on-screen, choose Window > Appearance.) Notice that Drop Shadow has been added to the list of appearance attributes for the selected shape. Apply drop shadow effect to clock edge
Page 227
ABC Amber CHM Converter Trial version, http://www.processtext.com/abcchm.html
Page 228
ABC Amber CHM Converter Trial version, http://www.processtext.com/abcchm.html
Exploring on your own When you print a layered file, only the visible layers print in the same order in which they appear in the Layers palettewith the exception of template layers, which do not print even if they're visible. Template layers are locked, dimmed, and previewed. Objects on template layers neither print nor export. Now that you've learned how to work with layers, try creating layered artwork by tracing an image on a template layer. We've provided a bitmap photo image of a goldfish that you can use to practice with, or use your own artwork or photo images. 1. Choose File > New to create a new file for your artwork. 2. Choose File > Place. In the dialog box, select the Goldfish.eps file, located in the Lesson07 folder, inside the Lessons folder within the AICIB folder on your hard drive; or locate your file containing the artwork or image you want to use as a template and click Place to add the placed file to Layer 1. 3. Create the template layer by choosing Template from the Layers palette menu or choosing Options for Layer 1 and selecting Template in the Layer Options dialog box. 4. Click the New Layer button to create a new layer on which to draw. 5. With Layer 2 active, use any drawing tool to trace over the template, creating new artwork. 6. Create additional layers to separate and edit various components of the new artwork. 7. If you wish, delete the template when you've finished, to reduce the size of the file.
You can create custom views of your artwork with some layers hidden and other layers showing, and display each view in a separate window. To create a custom view, choose View > New View. To display each view in a separate window, choose Window > New Window.
For information on custom views, see "To use multiple windows and views" in Illustrator Help.
Page 229
ABC Amber CHM Converter Trial version, http://www.processtext.com/abcchm.html
Page 230
ABC Amber CHM Converter Trial version, http://www.processtext.com/abcchm.html
Page 231
ABC Amber CHM Converter Trial version, http://www.processtext.com/abcchm.html
Review Review questions 1:
Name two benefits of using layers when creating artwork.
2:
How do you hide layers? Display individual layers?
3:
Describe how to reorder layers in a file.
4:
How can you lock layers?
5:
What is the purpose of changing the selection color on a layer?
6:
What happens if you paste a layered file into another file? Why is the Paste Remembers Layers option useful?
7:
How do you move objects from one layer to another?
8:
How do you create a layer clipping mask?
9:
How do you apply an effect to a layer? How can you edit that effect?
Review answers A1:
Benefits of using layers when creating artwork include: You can protect artwork that you don't want to change, you can hide artwork that you aren't working with so that it's not distracting, and you can control what prints.
A2:
To hide a layer, you click the eye icon to the left of the layer name; you click in the blank, leftmost column to redisplay a layer.
A3:
You reorder layers by selecting a layer name in the Layers palette and dragging the layer to its new location. The order of layers in the Layers palette controls the document's layer ordertopmost in the palette is frontmost in the artwork.
A4:
You can lock layers several different ways:
A5:
•
You can click in the column to the left of the layer name; a padlock icon appears, indicating that the layer is locked.
•
You can choose Lock Others from the Layers palette menu to lock all layers but the active layer.
•
You can hide a layer to protect it.
The selection color controls how selected anchor points and direction lines are displayed on a layer, and helps you identify the different layers in your document. Page 232
ABC Amber CHM Converter Trial version, http://www.processtext.com/abcchm.html
Page 233
ABC Amber CHM Converter Trial version, http://www.processtext.com/abcchm.html
Chapter 8. Blending Shapes and Colors In this lesson, you'll learn how to do the following: •
Create and save gradients.
•
Add colors to a gradient.
•
Adjust the direction of a gradient blend.
•
Create smooth-color blends between objects.
•
Blend the shapes of objects in intermediate steps.
•
Modify a blend, its path, shape and color.
[View full size image]
Gradient fills are graduated blends of two or more colors. You use the Gradient palette to create or modify a gradient fill. The Blend tool blends the shapes and colors of objects together into a new blended object or a series of intermediate shapes.
Page 234
ABC Amber CHM Converter Trial version, http://www.processtext.com/abcchm.html
Getting started You'll explore various ways to create your own color gradients, and blend colors and shapes together using the Gradient palette and the Blend tool. Before you begin, you'll restore the default preferences for Adobe Illustrator. Then you'll open the finished art file for this lesson to see what you'll create. 1. To ensure that the tools and palettes function exactly as described in this lesson, delete or deactivate (by renaming) the Adobe Illustrator CS2 preferences file. See "Restoring default preferences" on page 3. 2. Start Adobe Illustrator CS2. 3. Choose File > Open, and open the L08end.ai file in the Lesson08 folder, located within the AICIB folder on your hard drive. 4. The chile peppers, CHILES type, and wavy lines are all filled with gradients. The objects that make up the inside of the bowl, the objects on the outside of the bowl, and the top and bottom wavy lines on the blanket have all been blended to create new objects. 5. If you like, choose View > Zoom Out to make the finished artwork smaller, adjust the window size, and leave it on your screen as you work. (Use the Hand tool ( ) to move the artwork where you want it in the window.) If you don't want to leave the image open, choose File > Close. To begin working, you'll open an existing art file. 6. Choose File > Open, and open the L08start.ai file in the Lesson08 folder, located within the AICIB folder on your hard drive.
7. Choose File > Save As, name the file Chiles.ai, and select the Lesson08 folder in the Save In menu. Leave the type of file format set to Adobe Illustrator Document, and click Save. In the Illustrator Options dialog box, leave at the default settings and click OK. 8. Click the close box in the Layers palette or choose Window > Layers to close the Layers palette group. You won't need these palettes for this lesson.
Page 235
ABC Amber CHM Converter Trial version, http://www.processtext.com/abcchm.html
Page 236
ABC Amber CHM Converter Trial version, http://www.processtext.com/abcchm.html
Page 237
ABC Amber CHM Converter Trial version, http://www.processtext.com/abcchm.html
Creating a gradient fill Gradients can be used very much like colors to fill objects that you create. A gradient fill is a graduated blend between two or more colors. You can easily create your own gradients, or you can use the gradients provided with Adobe Illustrator and edit them for the desired effect. To begin the lesson, you'll create a gradient fill for one of the chile peppers. 1. Using the Selection tool (
), click to select the chile pepper in the back.
The pepper is painted with a solid color fill and no stroke, as indicated in the Fill and Stroke boxes in the toolbox. The Gradient button below the Fill and Stroke boxes indicates the current gradient fill (which is by default a black-and-white gradient until you select a gradient-filled object or a gradient swatch in the Swatches palette). 2. Click the Gradient button (
) in the toolbox.
The default, black-and-white gradient appears in the Fill box in the toolbox and is applied to the selected chile pepper. Click Gradient button to paint selected object with default or current gradient fill.
Choose Window > Gradient if your Gradient palette is not visible. You use the Gradient palette to create your own gradients and to modify the colors of existing gradients.
Page 238
ABC Amber CHM Converter Trial version, http://www.processtext.com/abcchm.html
Page 239
ABC Amber CHM Converter Trial version, http://www.processtext.com/abcchm.html
Page 240
ABC Amber CHM Converter Trial version, http://www.processtext.com/abcchm.html
Adjusting the direction of the gradient blend Once you have painted an object with a gradient fill, you can adjust the direction that the gradient colors blend in the object. Now you'll adjust the gradient fill in the other chile pepper. 1. Use the Selection tool ( ) to select the chile pepper in front. Notice that it's painted with a radial-type gradient (as indicated in the Gradient palette). You can create linear or radial gradients. Both types of gradient have a starting and an ending color of the fill. With a radial gradient, the starting color of the gradient defines the center point of the fill, which radiates outward to the ending color. 2. Select the Gradient tool (
) in the toolbox.
Select gradient-filled object.
The Gradient tool.
The Gradient tool works only on selected objects that are filled with a gradient. 3. Click or drag the Gradient tool across the selected chile pepper to change the position and direction of the gradient's starting and ending colors. Drag Gradient tool at an angle.
Page 241
ABC Amber CHM Converter Trial version, http://www.processtext.com/abcchm.html
Page 242
ABC Amber CHM Converter Trial version, http://www.processtext.com/abcchm.html
Page 243
ABC Amber CHM Converter Trial version, http://www.processtext.com/abcchm.html
Adding colors to a gradient Every gradient in Adobe Illustrator has at least two gradient stops. By editing the color mix of each stop and by adding gradient stops in the Gradient palette, you can create your own custom gradients. Now you'll paint some type that has been converted to path outlines with a linear gradient fill, and edit the colors in it. 1. Select the Magic Wand tool (
), and click to select the letters in the type CHILES.
The CHILES type has already been converted to path outlines so you can fill it with a gradient. (To convert type to path outlines, select it and choose Type > Create Outlines. See Lesson 6, "Working with type," for more information.) 2. Choose Object > Group to group the letters. Select letter outlines and group type.
By grouping the letters, you'll fill each individual letter with the same gradient at once. Grouping them also makes it easier to edit the gradient fill globally. 3. In the toolbox, click the Gradient button (below the Fill and Stroke boxes) to paint the type outlines with the current gradient fillin this case, with the radial gradient that was last selected in the chile pepper. Paint selected type with last-selected gradient fill.
Page 244
ABC Amber CHM Converter Trial version, http://www.processtext.com/abcchm.html
Page 245
ABC Amber CHM Converter Trial version, http://www.processtext.com/abcchm.html
Page 246
ABC Amber CHM Converter Trial version, http://www.processtext.com/abcchm.html
Creating smooth-color blends You can choose several options for blending the shapes and colors of objects to create a new object. When you choose the smooth-color blend option, Illustrator combines the shapes and colors of the objects into many intermediate steps, creating a smooth graduated blend between the original objects. Now you'll combine the two inner shapes of the bowl into a smooth-color blend. 1. Select the Selection tool ( ), click the smallest shape inside the bowl to select it, and then Shift+click to select the second shape inside the bowl. Both objects are filled with a solid color and have no stroke. Objects that have strokes blend differently than those that have no stroke. 2. Choose Object > Blend > Blend Options. 3. In the Blend Options dialog box, for Spacing choose Smooth Color (selected by default), and click OK. Select two inner shapes.
Set blend options.
This action sets up the blend options, which remain set until you change them. Now you'll apply the blend. 4. Choose Object > Blend > Make. Result.
Page 247
ABC Amber CHM Converter Trial version, http://www.processtext.com/abcchm.html
Page 248
ABC Amber CHM Converter Trial version, http://www.processtext.com/abcchm.html
Page 249
ABC Amber CHM Converter Trial version, http://www.processtext.com/abcchm.html
Blending intermediate steps Now you'll create a series of blended shapes among three different-colored shapes on the outside of the bowl by specifying the number of steps in the blend and using the Blend tool to create the blend. 1.
Click away from the artwork to deselect it, and then double-click the Blend tool ( open the Blend Options dialog box.
) to
2. For Spacing, choose Specified Steps, type 6 for the number of steps, and click OK.
3. Using the Blend tool, click the red diamond with the tool's upper hollow square, and then click the green diamond to make a blend between them. A new object is created that blends the shapes of the diamonds and their colors together in six steps. 4. Now click the blue circle to complete the blended path. Click objects with Blend tool to create a blend.
Result.
Note To end the current path and continue blending other objects on a separate path, click
Page 250
ABC Amber CHM Converter Trial version, http://www.processtext.com/abcchm.html
Page 251
ABC Amber CHM Converter Trial version, http://www.processtext.com/abcchm.html
Page 252
ABC Amber CHM Converter Trial version, http://www.processtext.com/abcchm.html
Modifying the blend Now you'll modify the shape of the path or spine of the blend using the Convert Anchor Point tool. 1.
Select the Convert Anchor Point tool ( the toolbox.
) from the same group as the Pen tool (
) in
2. Select the endpoint of the spine at the center of the blue circle (don't release the mouse button). Drag slowly down until you see two direction lines, and continue dragging down and a little to the left until the path runs parallel to the bottom edge of the bowl. Release the mouse button. 3. Repeat step 2 with the endpoint of the spine at the center of the red diamond, but drag up instead of down. Now you'll adjust the spacing between the center shapes on the blend. 4. Using the Convert Anchor Point tool, select the middle anchor point of the spine (at the center of the green diamond)don't release the mouse buttonand drag to the left to lengthen the direction line and stretch out the spacing between the blend steps. Select end and middle anchor points and drag direction handles to reshape blend path.
A quick way to reshape the blend's path is to wrap it around another path or object. Select the blend, select the other object or path, and then choose Object > Blend > Replace Spine. Page 253
ABC Amber CHM Converter Trial version, http://www.processtext.com/abcchm.html
Page 254
ABC Amber CHM Converter Trial version, http://www.processtext.com/abcchm.html
Page 255
ABC Amber CHM Converter Trial version, http://www.processtext.com/abcchm.html
Combining blends with gradients You can blend objects that are filled with gradients to create different effects of color blending. The two zigzag lines in the artwork are filled with gradients. (See "Exploring on your own" at the end of this lesson to learn how to create them.) Now you'll blend the gradient-filled lines to create a multicolored blend in the artwork. 1. 2.
Double-click the Hand tool (
) in the toolbox to fit the artwork in the window.
Select the Blend tool ( ) in the toolbox and click the top zigzag line to select the first object for the blend. Then click the corresponding point on the bottom zigzag line to create the blend. (If you don't click the corresponding point, you'll get a distorted result.) The current blend settings for six specified steps are applied to the blend. You can change these settings for an existing blend. Click top line to select first object for blend.
Click corresponding point on bottom line.
Result.
3. Click the Selection tool ( ) to select the bounding box of the new blend, and choose Object > Blend > Blend Options. Page 256
4. In the Blend Options dialog box, select Preview, type a number in the text field (we
ABC Amber CHM Converter Trial version, http://www.processtext.com/abcchm.html
Page 257
ABC Amber CHM Converter Trial version, http://www.processtext.com/abcchm.html
Exploring on your own The two wavy lines in the artwork were created by applying the Zig Zag distort filter to two straight lines, and then they were converted to path outlines so that they could be filled with gradients. To create a gradient-filled zigzag line like those in the artwork, do the following: 1. Choose File > New to create a new document and draw a straight line using the Pen tool. 2. Select the line, remove the fill, paint the stroke with a color, and increase the stroke weight to 10 pt. 3. With the line selected, choose Filter > Distort > Zig Zag. (Choose the top filter command in the menu.) 4. In the Zig Zag dialog box, enter 0.15 inch in the Size text field and 11 in the Ridges per segment text field. Click OK. 5. Choose Object > Path > Outline Stroke. Notice that the stroke color has switched with the fill of None, so now you can fill the object with a gradient.
Page 258
ABC Amber CHM Converter Trial version, http://www.processtext.com/abcchm.html
Page 259
ABC Amber CHM Converter Trial version, http://www.processtext.com/abcchm.html
Review Review questions 1:
What is a gradient fill?
2:
Name two ways to fill a selected object with a gradient.
3:
What is the difference between a gradient fill and a blend?
4:
How do you adjust the blend between colors in a gradient?
5:
How do you add colors to a gradient?
6:
How do you adjust the direction of a gradient?
7:
Describe two ways to blend the shapes and colors of objects.
8:
What is the difference between selecting a smooth-color blend and specifying the number of steps in a blend?
9:
How do you adjust the shapes or colors in the blend? How do you adjust the path of the blend?
Review answers A1:
A gradient fill is a graduated blend between two or more colors, or tints of the same color.
A2:
Select an object and do one of the following: •
Click the Gradient button in the toolbox to fill an object with the default white-to-black gradient or with the last selected gradient.
•
Click a gradient swatch in the Swatches palette.
•
Make a new gradient by clicking a gradient swatch in the Swatches palette and mixing your own in the Gradient palette.
•
Use the Eyedropper tool to sample a gradient from an object in your artwork, and then apply it to the selected object.
A3:
The difference between a gradient fill and a blend is the way that colors combine togethercolors blend together within a gradient fill and between objects in a blend.
A4:
You drag the gradient's stops, or diamonds in the Gradient palette.
A5:
In the Gradient palette, click beneath the gradient bar to add a gradient stop to the gradient. Then use the Color palette to mix a new color, or in the Swatches palette Alt+click (Windows) or Option+click (Mac OS) a color swatch.
Page 260
ABC Amber CHM Converter Trial version, http://www.processtext.com/abcchm.html
Page 261
ABC Amber CHM Converter Trial version, http://www.processtext.com/abcchm.html
Chapter 9. Working with Symbols In this lesson, you'll learn how to do the following: •
Create a symbol.
•
Apply symbol instances.
•
Use the symbolism tools.
•
Modify and redefine a symbol.
•
Store and retrieve artwork in the Symbols palette.
•
Use a symbol for 3D mapping.
[View full size image]
The Symbols palette lets you apply multiple objects by painting them onto the page. Symbols used in combination with the symbolism tools offer options that make creating repetitive shapes, such as grass, or stars in the sky, easy and fun. You can also use the Symbol palette as a database to store artwork and map symbols to 3D objects.
Page 262
ABC Amber CHM Converter Trial version, http://www.processtext.com/abcchm.html
Page 263
ABC Amber CHM Converter Trial version, http://www.processtext.com/abcchm.html
Getting started In this lesson, you'll finish artwork for a poster. Before you begin, restore the default preferences for Adobe Illustrator; then open a file containing the final version of the finished artwork to see what you are going to create. 1. To ensure that the tools and palettes function exactly as described in this lesson, delete or deactivate (by renaming) the Adobe Illustrator CS2 preferences file. See "Restoring default preferences" on page 3. 2. Start Adobe Illustrator CS2. 3. Choose File > Open and open the file named 09_symbol_end.ai in the Lesson09 folder within the AICIB folder on your hard drive. If you like, choose View > Zoom Out to reduce the view of the finished artwork, adjust the window size, and leave it on your screen as you work. (Use the Hand tool ( ) to move the artwork where you want it in the window.) If you don't want to leave the image open, choose File > Close.
4. To begin working, you'll open an existing art file set up for the artwork. Choose File > Open to open the 09_symbol_start.ai file in the Lesson09 folder, located inside the Lessons folder within the AICIB folder on your hard drive. 5. Choose File > Save As, name the file ballgame.ai and save in the Lesson09 folder. Leave the type of file format set to Adobe Illustrator Document (.AI), and click Save. In the Illustrator Options dialog box, leave the defaults settings and click OK.
Page 264
ABC Amber CHM Converter Trial version, http://www.processtext.com/abcchm.html
Page 265
ABC Amber CHM Converter Trial version, http://www.processtext.com/abcchm.html
Page 266
ABC Amber CHM Converter Trial version, http://www.processtext.com/abcchm.html
Creating a symbol A symbol is an art object that you store in the Symbols palette, and can be reused over and over again. For example, if you create a symbol from an object in the shape of a blade of grass, you can then add instances of that grass multiple times to your artwork by spraying it on using the Symbol Sprayer tool. The grass instance is linked to the symbol in the palette and can be altered using symbolism tools or edited and replaced; all instances of the symbol linked to that original symbol are also updated. You can turn that grass from brown to green instantly! Symbols save time and greatly reduce file size. Illustrator objects that can be used are these; paths, compound paths, text, raster images, mesh objects, and groups of objects. Symbols can even include active objects, such as brush strokes, blends, effects, or other symbol instances in a symbol.
Note You cannot use nonembedded placed art as a symbol, nor can you use some groups, such as groups of graphs.
You will first start by adding a crowd to this image. 1. Using the Control palette, select Stroke and in the linked Swatches palette, select None (
). Then select Fill in the Control palette, and choose the Custard swatch.
2. Select the Ellipse tool (
) and click and drag to create the shape of a head.
Create the shape of a head with the Ellipse tool.
3. If the Symbols palette is not visible, choose Window > Symbols. Select the ellipse that you created and Alt+click (Windows) or Option+click (Mac OS) on the New Symbol button (
) at the bottom of the Symbols palette. Name the symbol face. Click OK.
Click the New Symbol button.
Name the symbol. Page 267
ABC Amber CHM Converter Trial version, http://www.processtext.com/abcchm.html
Page 268
ABC Amber CHM Converter Trial version, http://www.processtext.com/abcchm.html
Page 269
ABC Amber CHM Converter Trial version, http://www.processtext.com/abcchm.html
Using the symbolism tools In this next lesson, you will use the Symbol Sizer and Stainer tools to alter the look of individual symbol instances. 1. Select the Sizer tool ( ), and click and drag over your symbol instances to scale up some of the faces. Hold down Alt (Windows) or Option (Mac OS) while you are using the Symbol Sizer tool to reduce the size of the selected instances.
Note The Symbol Sizer works better when you click and release over symbol instances, rather than holding down. If the symbols resize too quickly for you, choose Edit > Undo and try again. Now you will apply colorization to the symbols. 2.
Select the color Malt from the Swatches palette. Select the Symbol Stainer tool ( and click and drag over the faces to add tints of the malt color.
)
The longer you hold down on the mouse, the more colorization occurs. Hold down the Alt key (Windows) or Option key (Mac OS) while holding down the mouse to decrease the colorization amount. Change the size and color using the symbolism tools.
Page 270
ABC Amber CHM Converter Trial version, http://www.processtext.com/abcchm.html
Page 271
ABC Amber CHM Converter Trial version, http://www.processtext.com/abcchm.html
Page 272
ABC Amber CHM Converter Trial version, http://www.processtext.com/abcchm.html
Editing symbols In the next steps, you will add an additional symbol, then edit and update it. 1. Choose Select > Deselect. 2. Using the Selection tool (
), click on the Fill box in the Control palette and select None
( ) from the Swatches palette. Click on the Stroke box in the Control palette and select Green from the Swatches palette for the stroke. 3. Click on the Stroke weight field in the Control palette, and select 1 pt from the drop-down menu. 4. Using the Line Segment tool ( ), create several blades of grass. Use at least 10 line segments to make a tuft of grass. Create blades of grass to be used as a symbol.
5. Switch to the Selection tool and marquee select the blades of grass. (You could also select one blade and Shift+click to add the others.) 6. With the blades of grass selected, hold down Alt (Windows) or Option (Mac OS), and click on the New Symbol button on the Symbols palette. Name the new symbol grass. Click OK. Create a new symbol from the grass.
7. Use the Selection tool to delete the original blades of grass used to create the symbol. 8.
Choose the Symbol Sprayer tool ( ), and click on the grass symbol you just added to the Symbols palette. Return to the artboard and click and drag to apply the grass symbol over the dirt.
9. Select the Symbol Scruncher tool ( ), and click and drag over the grass instances, scrunching them together. Use Alt (Windows) or Option (Mac OS) to unscrunch some of
Page 273
ABC Amber CHM Converter Trial version, http://www.processtext.com/abcchm.html
Page 274
ABC Amber CHM Converter Trial version, http://www.processtext.com/abcchm.html
Page 275
ABC Amber CHM Converter Trial version, http://www.processtext.com/abcchm.html
Updating a symbol Perhaps 1 pt blades of grass are too small. In this next section, you will edit the blades of grass once, and all instances will be updated. 1. To reactivate a symbol as an art object, click on the Place Symbol Instance button at the bottom of the Symbols palette. This will place the symbol one time in the middle of your page. Click the Place Symbol Instance button to edit the symbol.
2. Using the Selection tool ( ), move the blades of grass that you just placed to a location that will let you view it away from other artwork. 3. Choose Object > Expand to put the artwork back into an editable mode. Leave the options of the Expand window at the defaults, and click OK. Expand puts the grass symbol back into an editable mode.
Page 276
ABC Amber CHM Converter Trial version, http://www.processtext.com/abcchm.html
Page 277
ABC Amber CHM Converter Trial version, http://www.processtext.com/abcchm.html
Page 278
ABC Amber CHM Converter Trial version, http://www.processtext.com/abcchm.html
Storing and retrieving artwork in the Symbols palette Save frequently used logos or other artwork as a symbol to readily access them when needed. In this next lesson, you will take the illustration you created and save it as a symbol. You will then close the file, import it into a new document, and make changes to it. 1. If the Layers palette is not visible, choose Window > Layers. In the Layers palette, click on the padlock icon on the left of the background layer to unlock it. 2. Choose Select > All to activate all the components of your illustration. 3. Alt+click (Windows) or Option+click (Mac OS) on the New Symbol button at the bottom of the Symbols palette. Name the symbol baseball. Click OK. 4. Click and drag the baseball symbol back onto the page. This symbol can be placed back onto the page as many times as you need and can be a big help when using artwork repeatedly. You will only be referencing the Symbols palette from this file later, so do not worry about how many symbol instances are on the page. 5. Choose File > Save and close the file. 6. Create a new document using File > New. Leave the settings at the defaults and click OK. 7. Choose File > Save and name the file ballgame2.ai and save in the Lesson09 folder. Leave the type of file format set to Adobe Illustrator Document (.AI), and click Save. In the Illustrator Options dialog box, leave the default settings and click OK. 8. From the Symbols palette menu, choose Open Symbol Library > Other Library, locate the file named ballgame.ai in the Lesson09 folder of the AICIB folder. A palette will appear with the name of the original file. In it are any symbols created when the file was last saved. Take advantage of precreated symbols like borders and 3D effects in the palette menu of the Symbols palette.
9. Locate the symbol you named baseball and use the Place Symbol Instance button at the bottom of the Symbols palette, or drag it out from the Symbols palette onto your page. The artwork comes in the same size as the original, but is considered an object, or symbol instance, until you expand it.
Page 279
ABC Amber CHM Converter Trial version, http://www.processtext.com/abcchm.html
Page 280
ABC Amber CHM Converter Trial version, http://www.processtext.com/abcchm.html
Page 281
ABC Amber CHM Converter Trial version, http://www.processtext.com/abcchm.html
Mapping a symbol to 3D artwork Symbols can be mapped to 3D artwork to create labels and textures. In this next lesson, you will create a cereal box with your baseball player on the front panel, and a text symbol on the top and side. 1. Choose Select > All. 2. Double-click on the Scale tool ( field. Click OK.
), and enter the value of 50% in the Uniform text
3. Choose Window > Type > Character, or Ctrl+T (Windows)/Command+T (Mac OS) to open the Character palette. Choose any font (we selected Chaparral Pro Bold), and change the size to 45 pt. Select the Type tool ( ) and click above the artwork to create a text insertion point. Type the word Superstar. Add text to the graphic.
4. Choose the Selection tool ( ) and then Select > All. Alt+click (Windows) or Option+click (Mac OS) on the New Symbol button on the Symbol palette. Name the symbol superstar . Click OK. The symbol has been added to the Symbols palette. 5. Choose Select > Deselect. Alt/Option+click on the Symbol button.
Page 282
ABC Amber CHM Converter Trial version, http://www.processtext.com/abcchm.html
Page 283
ABC Amber CHM Converter Trial version, http://www.processtext.com/abcchm.html
Exploring on your own Symbols do not have to be applied with the Symbol Sprayer. Try to integrate symbols into illustrations with repeated artwork, such as maps that contain repeated icons and road signs, to creative and customized bullets for text. Symbols make it easy to update logos in business cards or name tags, or any artwork created with multiple placements of the same art. To place multiple symbol instances, do the following: 1. Select the artwork that is to become a symbol. 2. Drag the art using the Selection tool ( art once it is in the Symbols palette.
) into the Symbols palette. Delete the original
3. To use the first instance, drag the symbol from the Symbols palette to a location on your artboard. 4. Drag as many instances of the symbol as you like, or Alt/Option drag the original instance to clone it to other locations. 5. The symbols are now linked to the original symbol in the Symbols palette. If it is updated, all placed instances will be updated.
Note You can break the link between the placed symbol by right-clicking (Windows) or Control+clicking (Mac OS) and selecting Break Link to Symbol from the contextual menu.
Page 284
ABC Amber CHM Converter Trial version, http://www.processtext.com/abcchm.html
Page 285
ABC Amber CHM Converter Trial version, http://www.processtext.com/abcchm.html
Review Review questions 1:
What are three benefits of using a symbol?
2:
Name the symbolizer tool that is used for changing tints and shades of a symbol.
3:
If you are using a Symbolizer on an area that has two different symbols applied, which one becomes affected?
4:
How do you update an existing symbol?
5:
What is something that cannot be used as a symbol?
6:
How do you access symbols from other documents?
Review answers A1:
Three benefits of using symbols are: •
Easy application of multiple shapes.
•
You can edit one symbol, and all instances will be updated.
•
You can map artwork to 3D objects.
A2:
The Symbol Stainer tool changes the tints and shades of a symbol.
A3:
If you are using a Symbolizer tool over an area that has two different symbol instances, the symbol active in the Symbols palette will be the only instance affected.
A4:
To update existing symbol instances, do the following: a.
Use the Place Symbol button.
b.
Expand the artwork.
c.
Make any changes.
d.
Alt/Option drag the new artwork on top of the original symbol in the Symbols palette.
A5:
Non-embedded images and groups of graphs cannot be used as symbols.
A6:
You can access symbols from saved documents by choosing Window > Symbol Libraries > Other Libraries or from the Symbols palette menu.
Page 286
ABC Amber CHM Converter Trial version, http://www.processtext.com/abcchm.html
Page 287
ABC Amber CHM Converter Trial version, http://www.processtext.com/abcchm.html
Chapter 10. Working with Brushes and Scribbles In this lesson, you'll learn how to do the following: •
Use the four brush types: Art, Calligraphic, Pattern, and Scatter.
•
Change brush color and adjust brush settings.
•
Create new brushes from Adobe Illustrator artwork.
•
Apply brushes to paths created with drawing tools.
•
Use the Scribble Effect for artwork and text.
The variety of brush types in Adobe Illustrator CS2 lets you create a myriad of effects simply by painting or drawing on paths. You can choose from the provided Art, Calligraphic, Patterns and Scatter brushes, or create new ones from your Illustrator artwork. Use the Paintbrush tool or the drawing tools to apply brushes to artwork, and use the Scribble effect to add some free form scribbles to the image.
Page 288
ABC Amber CHM Converter Trial version, http://www.processtext.com/abcchm.html
Page 289
ABC Amber CHM Converter Trial version, http://www.processtext.com/abcchm.html
Getting started Adobe Illustrator brushes let you apply artwork to paths to decorate them with patterns, figures, textures, or angled strokes. You can modify the brushes provided with Illustrator, and you can create your own brushes. Brushes appear in the Brushes palette. You apply brushes to paths using the Paintbrush tool or the drawing tools. To apply brushes using the Paintbrush tool, you choose a brush from the Brushes palette and draw in the artwork. The brush is applied directly to the paths as you draw. To apply brushes using a drawing tool, you draw in the artwork, select a path in the artwork, and then choose a brush in the Brushes palette. The brush is applied to the selected path. You can change the color, size, and other features of a brush. You can also edit paths after brushes are applied. In this lesson, you'll learn to use the four brush types in the Brushes palette, including how to change brush options and how to create your own brushes. Before you begin, you'll need to restore the default preferences for Adobe Illustrator. Then you'll open the finished art file for this lesson to see what you'll create. 1. To ensure that the tools and palettes function exactly as described in this lesson, delete or deactivate (by renaming) the Adobe Illustrator CS2 preferences file. See "Restoring default preferences" on page 3. 2. Start Adobe Illustrator CS2. 3. Choose File > Open, and open the L10end.ai file in the Lesson10 folder, located inside the Lessons folder in the AICIB folder on your hard drive. 4. If you like, choose View > Zoom Out to make the finished artwork smaller, adjust the window size, and leave it on your screen as you work. (Use the Hand tool ( ) to move the artwork where you want it in the window.) If you don't want to leave the image open, choose File > Close. To begin working, you'll open an existing art file set up with guides to draw the artwork. 5. Choose File > Open to open the L10start.ai file in the Lesson10 folder inside the AICIB folder on your hard drive.
6. Choose File > Save As, name the file Brushes.ai, and save in the Lesson10 folder. Leave the type of format set to Adobe Illustrator Document (.AI), and click Save. In the Illustrator Options dialog box, accept the defaults settings and click OK.
Page 290
ABC Amber CHM Converter Trial version, http://www.processtext.com/abcchm.html
Page 291
ABC Amber CHM Converter Trial version, http://www.processtext.com/abcchm.html
Page 292
ABC Amber CHM Converter Trial version, http://www.processtext.com/abcchm.html
Using Art brushes Art brushes stretch artwork evenly along a path. Art brushes include strokes resembling various graphic media, such as the Charcoal-Feather and Marker-Rough brushes. Art brushes also include images, such as the Arrow brush, and text, such as the Type brush, which paints the characters A-R-T along a path. In this section, you'll use the Charcoal-Feather brush to draw the trunk and limbs of a tree. The start file has been created with guides that you can use to create and align your artwork for the lesson. Guides are paths that have been converted using the View > Make Guides command. The guides are locked and cannot be selected, moved, modified, or printed (unless they are unlocked).
Drawing with the Paintbrush tool Now you'll use the Paintbrush tool to apply a brush to the artwork. 1.
In the toolbox, click the Paintbrush tool (
) to select it.
You select a brush in the Brushes palette to be applied to the artwork. 2. Choose Window > Brushes to open the Brushes palette. A. Displays Brushes palette menu. B. Remove Brush Stroke. C. Options of Selected Object. D. New Brush. E. Delete Brush.
By default, brushes appear as icons. You can also view brushes by name. When viewed by name, a small icon to the right of the brush name indicates the brush type. 3. In the Brushes palette, position the mouse button over the triangle in the top right corner of the Brushes palette, press the mouse button to display the palette menu, and choose List View. You can choose which types of brushes are displayed in the Brushes palette to reduce the palette size and make it easier to find the brushes you want to use. Choose Show Calligraphic Brushes and Show Art Brushes if there is no checkbox to the left. Showing and hiding brush types.
Page 293
ABC Amber CHM Converter Trial version, http://www.processtext.com/abcchm.html
Page 294
ABC Amber CHM Converter Trial version, http://www.processtext.com/abcchm.html
Page 295
ABC Amber CHM Converter Trial version, http://www.processtext.com/abcchm.html
Using Scatter brushes Scatter brushes randomly spread an object, such as a leaf, a ladybug, or a strawberry, along a path. In this section, you'll use the Fall Leaf Scatter brush to create leaves on the tree. You'll start by adjusting options for the brush to change its appearance in the artwork.
Changing brush options You change the appearance of a brush by adjusting its settings in the Brush Options dialog box, either before or after brushes have been applied to artwork. The changes you make appear when you apply the brush to artwork, but do not appear in the brush icon in the Brushes palette. 1. In the Brushes palette, choose Show Scatter Brushes from the palette menu to select that option. Then choose Show Art Brushes to deselect that option.
Note If the Brush type is already checked, selecting it again hides the type in the Brushes palette. 2. Double-click the Fall Leaf brush to open the Scatter Brush Options dialog box. Brush options vary according to the type of brush. For Scatter brushes, you can set either fixed values or a (random) range of values for the brush size, spacing, scatter, and rotation. If you have a pressure-sensitive drawing tablet attached to your computer, you can also set the pressure of the stylus using the Pressure option. 3. Set the following values, either dragging the slider or entering values, and pressing the Tab key to move between the text fields: •
For Size, set the size of the brush object relative to the default (100%) by choosing Random and entering 40% and 60%.
•
For Spacing, set the distance between brush objects on a path relative to 100% (objects touching but not overlapping) by choosing Random and entering 10% and 30%.
•
For Scatter, indicate how far objects will deviate from either side of the path, where 0% is aligned on the path, by choosing Random and entering 40% and 40%.
•
For Rotation relative to the page or path, enter 180° and 180°, then choose Rotation Relative to Page.
Select Fall Leaf brush.
Set brush options.
Page 296
ABC Amber CHM Converter Trial version, http://www.processtext.com/abcchm.html
Page 297
ABC Amber CHM Converter Trial version, http://www.processtext.com/abcchm.html
Applying a Scatter brush to paths Now you'll use the Fall Leaf brush with its adjusted settings to draw leaves on the tree in the artwork. First you'll select and lock the tree. Locking an object prevents it from being altered while you work on other objects in the artwork. 1. Use the Selection tool ( them.
) to drag a marquee around all parts of the tree to select
2. Choose Object > Lock > Selection. The bounding box around the tree disappears, and the tree is locked. 3. Select the Fall Leaf Scatter brush. 4.
Use the Paintbrush tool ( ) to draw strokes with the Fall Leaf brush above the tree branches, using the guides to help place your paths. Remember that if you want to edit paths as you draw, you can use the Keep Selected option for the Paintbrush tool or select paths with the Selection tool. Drawing with Paintbrush tool.
Fall Leaf brush applied to artwork.
5. Choose File > Save.
Page 298
ABC Amber CHM Converter Trial version, http://www.processtext.com/abcchm.html
Page 299
ABC Amber CHM Converter Trial version, http://www.processtext.com/abcchm.html
Page 300
ABC Amber CHM Converter Trial version, http://www.processtext.com/abcchm.html
Changing the color attributes of brushes You'll change the color of the Fall Leaf brush in the artwork. Before you change the brush color, it's helpful to understand how Illustrator applies color to brushes. To change the color of Art, Pattern, and Scatter brushes, you use one of three colorization methodsmodels for applying color to the artwork in a brush. To change the color of Calligraphic brushes, you simply select the brush and choose a stroke color. (See Lesson 5, "Color and Painting," for information on choosing a stroke color.) You can change the color attributes of a brush before and after you apply the brush to artwork. When you apply a brush to artwork, Illustrator uses the current stroke color for the brush only if a colorization method is chosen. Selecting brush strokes and choosing a new stroke color applies that new color to the brush. If no colorization method is set, Illustrator uses the brush's default color. For example, the Fall Leaf brush was applied with its default color of red (not the current stroke of black) because its colorization method was set to None. To colorize Art, Pattern, and Scatter brushes, you choose from three colorization methodsTints, Tints and Shades, and Hue Shift: •
Tints displays the brush stroke in tints of the stroke color. Portions of the art that are black become the stroke color, portions that aren't black become tints of the stroke color, and white remains white. If you use a spot color as the stroke, Tints generates tints of the spot color. Choose Tints for brushes that are in black and white, or when you want to paint a brush stroke with a spot color.
•
Tints and Shades displays the brush stroke in tints and shades of the stroke color. Tints and Shades maintains black and white, and everything between becomes a blend from black to white through the stroke color. Because black is added, you may not be able to print to a single plate when using Tints and Shades with a spot color. Choose Tints and Shades for brushes that are in grayscale.
•
Hue Shift uses the key color in the brush artwork, by default the most prominent color in the art. Everything in the brush artwork that is the key color becomes the stroke color. Other colors in the brush artwork become colors related to the stroke color (the complement on the color wheel). Hue Shift maintains black, white, and gray. Choose Hue Shift for brushes that use multiple colors. You can change the key color. (If the original brush has only one color, the Hue Shift colorized brush also will contain only one color.)
Note Brushes colorized with a stroke color of white may appear entirely white. Brushes colorized with a stroke color of black may appear entirely black. Results depend on the original brush colors.
Changing the brush color using Hue Shift colorization Now you'll change the color of the Fall Leaf brush using the Hue Shift colorization method. 1. Choose the Selection tool ( strokes in the artwork.
), and drag a selection marquee to select the Fall Leaf
2. Hold down the Shift key and click on the Stroke color box to the right of Stroke in the Control palette. This links to the Color palette. If you prefer to not use the Control palette, choose Window > Color instead. 3. Click in the color bar to select a color for the Fall Leaf brush. (We chose a lavender color.) 4. In the Brushes palette, double-click the Fall Leaf brush to view the Scatter Brush Options
Page 301
ABC Amber CHM Converter Trial version, http://www.processtext.com/abcchm.html
Page 302
ABC Amber CHM Converter Trial version, http://www.processtext.com/abcchm.html
Page 303
ABC Amber CHM Converter Trial version, http://www.processtext.com/abcchm.html
Using a fill color with brushes When you apply a brush to an object's stroke, you can also apply a fill color to paint the interior of the object with a color. When you use a fill color with a brush, the brush objects appear on top of the fill color in places where the fill and the brush objects overlap. Choose fill color.
Draw with paintbrush.
Brush objects appear on top of fill.
Now you'll use the Paintbrush tool to draw a canoe at the edge of the grass with an Art brush. You'll begin by selecting the brush in the Brushes palette. 1. In the Brushes palette, select the Tapered Stroke brush. The Tapered Stroke brush uses the Tints colorization method by default. To change the color of the Tapered Stroke brush, you'll simply select a stroke color. 2. In the Color palette, make sure that the Stroke box is selected. Then click in the color bar to select a color for the edges of the canoe. (We chose a dark orange.) Now you'll use the Paintbrush tool to draw the edges of the canoe. Use the guides to align your drawing. 3.
Use the Paintbrush tool ( the canoe:
) to draw a crescent shape to make the side and bottom of
•
Draw a long stroke from left to right to make the side edge of the canoe. Do not release the mouse button.
•
While still holding down the mouse button, draw a second long stroke beneath the first, from right to left, connecting the two strokes at the right endpoint of the object, to make a crescent shape. When you have drawn the second stroke, release the mouse button.
You may have to draw the crescent shape more than once to create a shape with a single path. Remember that you can edit paths as you draw. Use the Direct Selection
Page 304
ABC Amber CHM Converter Trial version, http://www.processtext.com/abcchm.html
Page 305
ABC Amber CHM Converter Trial version, http://www.processtext.com/abcchm.html
Page 306
ABC Amber CHM Converter Trial version, http://www.processtext.com/abcchm.html
Using Calligraphic brushes Calligraphic brushes resemble strokes drawn with the angled point of a calligraphic pen Calligraphic brushes are defined by an elliptical shape whose center follows the path. Use these brushes to create the appearance of hand-drawn strokes made with a flat, angled pen tip. You'll use a Calligraphic pen to draw water in front of the canoe. You'll begin by selecting the brush, and then choose a color for the brush. 1. If not already selected, in the Brushes palette, choose Show Calligraphic Brushes from the palette menu. Then choose Show Art Brushes from the menu to deselect that option. 2. In the Brushes palette, select the 15 pt Oval brush.
3. In the Color palette, click the Stroke box. Then click in the color bar to select a new color for the water. (We chose a light blue.) Calligraphic brushes use the current stroke color when you apply the brushes to artwork. You do not use colorization methods with Calligraphic brushes. 4.
5.
In the Color palette, click the Fill box and then click the None box ( ). A fill of None with brushes prevents paths from being filled when you apply the brush. Select the Paintbrush tool ( ), and draw wavy lines for the water surface. The paths you draw use the stroke color you selected in step 3. Now you'll change the shape of the 15 pt Oval brush in the Brush Options dialog box to change the appearance of the strokes made with the brush.
6. In the Brushes palette, double-click the 15 pt Oval brush to display the Calligraphic Brush Options dialog box. You can change the angle of the brush (relative to a horizontal line), the roundness (from a flat line to a full circle), and the diameter (from 0 to 1296 points) to change the shape that defines the brush's tip, and change the appearance of the stroke that the brush makes. Now you'll change the diameter of the brush. 7. Enter 8 pt for Diameter. In the Name text field, enter 8 pt Oval. Notice that the weight of the Calligraphic brush strokes in the artwork decreases. The Preview window in the dialog box shows changes you make to the brush. 8. Click OK. At the alert message, click Apply To Strokes to apply the change to the strokes in the artwork. 12 pt Oval brush. Page 307
ABC Amber CHM Converter Trial version, http://www.processtext.com/abcchm.html
Page 308
ABC Amber CHM Converter Trial version, http://www.processtext.com/abcchm.html
Page 309
ABC Amber CHM Converter Trial version, http://www.processtext.com/abcchm.html
Using Pattern brushes Pattern brushes paint a pattern made up of separate sections, or tiles, for the sides (middle sections), ends, and corners of the path. When you apply a Pattern brush to artwork, the brush applies different tiles from the pattern to different sections of the path, depending on where the section falls on the path (at an end, in the middle, or at a corner). You'll open an existing Pattern Brush library and choose a Dashed Circle pattern to represent a chain. There are hundreds of interesting pattern brushes you can choose from when creating your own projectsfrom dog tracks to teacups. 1. In the Brushes palette, choose Open Brush Library, a choice of brushes appears. Choose Borders_Dashed; a separate palette appears with various dashed borders that are ready to use. 2. Choose List View from the Borders_Dashed palette menu.
3. Choose Select > Deselect and then click the Dashed Circles 1.4 brush to add it to the Brushes palette. Close the Borders_Dashed palette. 4. Double-click on the Dashed Circle pattern brush you just added to the Brushes palette. This displays the Pattern Brush Options dialog box for the brush. The Pattern Brush Options dialog box displays the tiles in the Dashed Circle brush. The first tile on the left is the Side tile, used to paint the middle sections of a path. The second tile is the Outer Corner tile. The third tile is the Inner Corner tile. Pattern brushes can have up to five tilesthe Side, Start, and End tiles, plus an Outer Corner tile and an Inner Corner tile to paint sharp corners on a path. Some brushes have no corner tiles because the brush is designed for curved paths, not sharp corners. In the next part of this lesson, you'll create your own Pattern brush that uses corner tiles. Now you'll change the scale of the Pattern brush so that the brush is in scale with the rest of the artwork when you apply it. 5. In the Pattern Brush Options dialog box, enter 20% in the Scale text field, and click OK. Dashed Circles 1.4 brush.
Dashed Circles with tiles scaled 20%.
Page 310
ABC Amber CHM Converter Trial version, http://www.processtext.com/abcchm.html
Page 311
ABC Amber CHM Converter Trial version, http://www.processtext.com/abcchm.html
Page 312
ABC Amber CHM Converter Trial version, http://www.processtext.com/abcchm.html
Creating brushes You can create new brushes of all four brush types, using artwork in an Illustrator file as the basis for the brush. In this section, you'll use artwork provided with the lesson to create a new Pattern brush with three tiles: a cloud for the Side tile, and a sun for the Outer Corner tile and Inner Corner tile.
Creating swatches for a Pattern brush You create Pattern brushes by first creating swatches in the Swatches palette with the artwork that will be used for the Pattern brush tiles. In this section, you'll use the cloud and sun drawings included with the artwork file to create swatches. 1.
Use the scroll bars, the Hand tool ( ), or the Navigator palette to display the scratch area to the right of the artboard to view the cloud and sun drawings located there. For information on moving to different areas of the document window, see Lesson 1, "Getting to Know the Work Area." You'll unlock the sun and cloud artwork, and then use the artwork to create swatches. The objects were locked to prevent them from being altered while you completed the earlier sections of the lesson.
2. Choose Object > Unlock All. Bounding boxes and selection highlights appear around the sun and cloud, indicating that the objects are unlocked and selected. The tree, which you locked earlier in the lesson, is also unlocked and selected. (The tree can be unlocked, because you've finished drawing in the area of the tree.) 3. Using the Selection tool (
), click outside the artwork to deselect the objects.
4. Click the Swatches palette tab to view the Swatches palette. (If the palette isn't visible on-screen, choose Window > Swatches.) Now you'll create a pattern swatch. 5. Select the Selection tool, and drag the cloud onto the Swatches palette. The new swatch appears in the pattern swatches group. Select cloud. Drag it onto Swatches palette.
Cloud swatch is added to palette. Page 313
ABC Amber CHM Converter Trial version, http://www.processtext.com/abcchm.html
Page 314
ABC Amber CHM Converter Trial version, http://www.processtext.com/abcchm.html
Page 315
ABC Amber CHM Converter Trial version, http://www.processtext.com/abcchm.html
Applying the Scribble effect The Scribble effect is a feature in Illustrator CS2 that lets you apply loose or mechanical-like scribbling to fills and strokes. This includes fills of gradients and patterns. You will create the lake water, grass, and text using the Scribble Effect and its options. 1. Create a rectangle over the tree to create the grass. Fill the rectangle with the Green swatch from the Swatches palette and give it a Stroke of None. 2. Create the rectangle for the lake water by following the guide that is behind the boat. Fill this rectangle with the gradient named water in the Swatches palette. Create two rectangles using guides for the grass and lake.
3. Choose the Gradient tool ( ). Change the direction and length of the gradient in the water by clicking in the lower section of the rectangle and dragging upwards. The distance and the direction that you drag determines the length and direction of the gradient. Do this as many times as you like until you are satisfied with the gradient.
You don't have to click and drag with the Gradient tool at the bottom of the rectangle or even in the rectangle. Get different effects by clicking in the middle of the rectangle and dragging up, or even clicking outside the rectangle and dragging up and over the top. 4. With the water still selected, choose Effect > Stylize > Scribble. The Scribble effect options appear, giving you choices that range from changing the width of the scribbled stroke to loopiness and tightness. 5. Choose options in the Scribble Options dialog box to make the blue look more like water. (We used the following settings; Angle 30o , Path Overlap -2.5 pt, Variation 5 pt, Stroke Width 10 pt. The curviness was set to be more angular with a setting of 0 (zero), but variations were made to make the strokes look less mechanical with a Curviness Variation setting of 21%. Spacing between the strokes was set to 14 pt with a variation of .5 pt .) Click OK. Using the Stroke Options to create water. [View full size image]
Page 316
ABC Amber CHM Converter Trial version, http://www.processtext.com/abcchm.html
Page 317
ABC Amber CHM Converter Trial version, http://www.processtext.com/abcchm.html
Page 318
ABC Amber CHM Converter Trial version, http://www.processtext.com/abcchm.html
Exploring on your own Practice applying brushes to paths you create with drawing tools (just as you applied the Clouds and Sun Pattern brush to a path drawn with the Rectangle tool in the final section of the lesson). 1. Choose File > New, to create a document for practice. 2. In the Brushes palette menu, choose Open Brush library, and choose Decorative_Scatter. 3. Use the drawing tools (the Pen or Pencil tool, and any of the basic shapes tools) to draw objects. Use the default fill and stroke colors when you draw. 4. With one of the objects selected, click a brush in the Decorative Scatter palette to apply the brush to the object's path. As you select a Scatter brush, it is automatically added to the Brushes palette. 5. Repeat step 4 for each object you drew. 6. Double-click on a used Scatter brush listed in the Brushes palette to display the Scatter Brush Options dialog box for one of the brushes you used in step 4, and change the color, size, or other features of the brush. After you close the dialog box, click Apply To Strokes to apply your changes to the brush in the artwork.
Creating brushes Use one of the basic shapes tools to create artwork to use as a new Scatter brush. 1. Select a basic Shape tool in the toolbox, and draw an object, keeping it selected. 2. Click the New Brush button at the bottom of the Brushes palette.
Note You can use more than one object to create the new brush. All selected objects in the artwork will be included in the brush. If you use a brush to create artwork for a new brush, remember to expand the brush strokes before creating the new brush. 3. In the New Brush dialog box, select New Scatter Brush, and click OK. The Brush Options dialog box for the new brush appears with the selected objects displayed in the brush example. The new brush is named Scatter Brush 1 by default. 4. Enter a new name for the brush. Then click OK to accept the settings for the brush. 5.
Select the Paintbrush tool (
) and draw a path. The new brush is applied to the path.
6. Double-click the new brush to display the Brush Options dialog box. Change the brush settings to try out different versions of the brush. When you have finished, click OK.
Using a brush library Try out some of the brushes included in the brush libraries in Illustrator. 1. To open a brush library, choose Window > Brush Libraries. 2. Choose a library from the submenu. Illustrator includes 17 brush libraries in addition to the default brush library that appears when you start the program.
Page 319
ABC Amber CHM Converter Trial version, http://www.processtext.com/abcchm.html
Page 320
ABC Amber CHM Converter Trial version, http://www.processtext.com/abcchm.html
Page 321
ABC Amber CHM Converter Trial version, http://www.processtext.com/abcchm.html
Review Review questions 1:
Describe each of the four brush types: Art, Calligraphic, Pattern, and Scatter.
2:
What is the difference between applying a brush to artwork using the Paintbrush tool and applying a brush to artwork using one of the drawing tools?
3:
Describe how to edit paths with the Paintbrush tool as you draw. How does the Keep Selected option affect the Paintbrush tool?
4:
How do you change the colorization method for an Art, Pattern, or Scatter brush? (Remember, you don't use colorization methods with Calligraphic brushes.)
5:
How can you make the Scribble effect more mechanical rather than loose and flowing?
Review answers A1:
The following are the four brush types: •
Art brushes stretch artwork evenly along a path. Art brushes include strokes that resemble graphic media (such as the Charcoal-Feather brush used to create the tree, or the Marker-Rough brush used to create the grass). Art brushes also include objects, such as the Arrow brush.
•
Calligraphic brushes are defined by an elliptical shape whose center follows the path. They create strokes that resemble hand-drawn lines made with a flat, angled calligraphic pen tip.
•
Pattern brushes paint a pattern made up of separate sections, or tiles, for the sides (middle sections), ends, and corners of the path. When you apply a Pattern brush to artwork, the brush applies different tiles from the pattern to different sections of the path, depending on where the section falls on the path (at an end, in the middle, or at a corner).
•
Scatter brushes scatter an object, such as a leaf, along a path. You can adjust the Size, Spacing, Scatter, and Rotation options for a Scatter brush to change the brush's appearance.
A2:
To apply brushes using the Paintbrush tool, you select the tool, choose a brush from the Brushes palette, and draw in the artwork. The brush is applied directly to the paths as you draw. To apply brushes using a drawing tool, you select the tool and draw in the artwork; then you select the path in the artwork and choose a brush in the Brushes palette. The brush is applied to the selected path.
A3:
To edit a path with the Paintbrush tool, simply drag over a selected path to redraw it. The Keep Selected option keeps the last path selected as you draw with the Paintbrush tool. Leave the Keep Selected option turned on (the default setting) when you want to easily edit the previous path as you draw. Turn off the Keep Selected option when you want to draw layered paths with the paintbrush without altering previous paths. When the Keep Selected option
Page 322
ABC Amber CHM Converter Trial version, http://www.processtext.com/abcchm.html
Page 323
ABC Amber CHM Converter Trial version, http://www.processtext.com/abcchm.html
Chapter 11. Applying Appearance Attributes, Graphic Styles, and Effects In this lesson, you'll learn how to do the following: •
Create an appearance attribute.
•
Reorder appearance attributes and apply them to layers.
•
Copy and remove appearance attributes.
•
Add an effect to an appearance and edit an effect.
•
Save an appearance as a Graphic Style.
•
Apply a Graphic Style to a layer.
•
Select appropriate resolution settings for printing or exporting files with transparency.
[View full size image]
You can alter the look of an object without changing its structure using appearance attributesfills, strokes, effects, transparency, blending modes, or any combination of these object properties. You can edit or remove appearance attributes at any time. You can also save them as Graphic styles and apply them to other objects. At any time, you can edit an object that has a Graphic style applied to it, plus edit the Graphic stylean enormous time-saver!
Page 324
ABC Amber CHM Converter Trial version, http://www.processtext.com/abcchm.html
Page 325
ABC Amber CHM Converter Trial version, http://www.processtext.com/abcchm.html
Getting started In this lesson, you'll enhance the basic design for a Web page by applying appearance attributes and Graphic Styles to the page's type, background, and three buttons. Before you begin, you'll restore the default preferences for Adobe Illustrator CS2. Then you will open the finished art file for this lesson to see what you'll create. 1. To ensure that the tools and palettes function exactly as described in this lesson, delete or deactivate (by renaming) the Adobe Illustrator CS2 preferences file. See "Restoring default preferences" on page 3 in the Introduction. 2. Start Adobe Illustrator CS2. 3. Choose File > Open, and open the L11end.ai file located in the Lesson11 folder inside the Lessons folder within the AICIB folder on your hard drive. The artwork in this file is a design mock-up of a Web home page. The design for the completed page includes several Graphic Styles and effects, including overlapping gradients, transparent type, Drop Shadows, and texturized and shaded graphics.
4. If you like, choose View > Zoom Out to make the design mock-up smaller, adjust the window size, and leave it on-screen as you work. (Use the Hand tool ( ) to move the artwork where you want it in the window.) If you don't want to leave the artwork open, choose File > Close.
Page 326
ABC Amber CHM Converter Trial version, http://www.processtext.com/abcchm.html
Page 327
ABC Amber CHM Converter Trial version, http://www.processtext.com/abcchm.html
Page 328
ABC Amber CHM Converter Trial version, http://www.processtext.com/abcchm.html
Using appearance attributes You can apply appearance attributes to any object, group, or layer by using effects and the Appearance and Graphic Styles palettes. An appearance attribute is an aesthetic propertysuch as a fill, stroke, transparency, or effectthat affects the look of an object, but does not affect its basic structure. An appearance attribute can be changed or removed at any time without changing the underlying object or any other attributes applied to the object. The advantage to using the Appearance palette to add effects or other attributes is that these effects or other attributes can be selected and edited at any time. For example, if you apply a Drop Shadow effect to an object, at any time, you can change the drop shadow distance, blur, or color. You can also copy that effect and apply it to other shapes, groups, or layers. You can even save it as a Graphic Style and use it for other objects or other files. In contrast, if you create a drop shadow by applying the Drop Shadow filter to an object, you cannot edit the filter results, copy the filter effect, or apply it to other objects globally. The Appearance palette contains the following types of editable attributes: •
Fill lists all fill attributes (fill type, color, transparency, and effects).
•
Stroke lists some stroke attributes (stroke type, brush, color transparency, and effects). All other stroke attributes are displayed in the Stroke palette.
•
Transparency lists opacity and blending mode.
•
Effect lists commands in the Effect menu.
A. Stroke color and paintbrush name. B. Fill color and opacity. C. Second fill color and effects. D. Fill opacity and blending mode. E. New Art Has Basic Appearance. F. Clear Appearance. G. Reduce to Basic Appearance. H. Duplicate Selected Item. I. Delete Selected Item.
Page 329
ABC Amber CHM Converter Trial version, http://www.processtext.com/abcchm.html
Page 330
ABC Amber CHM Converter Trial version, http://www.processtext.com/abcchm.html
Page 331
ABC Amber CHM Converter Trial version, http://www.processtext.com/abcchm.html
Copying, applying, and removing Graphic Styles Once you've created several Graphic Styles and appearances, you may want to use them on other objects in your artwork. You can use the Graphic Styles palette, the Appearance palette, the Eyedropper tool ( appearance attributes.
), or the Paint Bucket tool (
) to apply and copy
Next you'll apply a style to one of the objects using the Appearance palette. 1. Choose Select > Deselect. 2. Select the Selection tool (
) in the toolbox, and click the star shape to select it.
3. In the Appearance palette, drag the appearance thumbnail (labeled "Path: Grainy Glow") onto the moon shape to apply those attributes to it. You can apply styles or attributes by dragging them from the Graphic Styles palette or the Appearance palette onto any object. The object doesn't have to be selected. Star shape attributes.
Drag thumbnail onto new object to apply the same attributes.
4. Ctrl+click (Windows) or Command+click (Mac OS) away from the artwork to deselect it. Next, you'll apply a style by dragging it directly from the Graphic Styles palette onto an object. 5. In the Graphic Styles palette, drag the Green relief style thumbnail onto the moon shape in the artwork.
Page 332
ABC Amber CHM Converter Trial version, http://www.processtext.com/abcchm.html
Page 333
ABC Amber CHM Converter Trial version, http://www.processtext.com/abcchm.html
Page 334
ABC Amber CHM Converter Trial version, http://www.processtext.com/abcchm.html
Saving and printing files with transparency effects Now that you have learned to take advantage of Effects and the Appearance palette, you need to learn how to get them to print correctly. Many of the Effects used in this lesson take advantage of Illustrator's ability to create transparency. Transparency is applied to any object that has been modified to affect an underlying object. Illustrator, InDesign and Photoshop work seamlessly together and will maintain transparency from one application to the other if the proper workflow is followed. This simple workflow includes a step at the end necessary for printing, called flattening. Flattening is a term used to define the process of converting all transparent objects into a collection of opaque objects that retain the appearance of the original transparent objects when printed. Objects before Flattening.
After Flattening.
Illustrator flattens artwork containing transparency before printing or saving the artwork. During flattening, Illustrator looks for areas where transparent objects overlap other objects and isolates these areas by dividing the artwork into components. Illustrator then analyzes each component to determine if the artwork can be represented using vector data or if the artwork must be rasterized. The drop shadow before flattening.
The rasterized drop shadow as a separate object after flattening.
Page 335
ABC Amber CHM Converter Trial version, http://www.processtext.com/abcchm.html
Page 336
ABC Amber CHM Converter Trial version, http://www.processtext.com/abcchm.html
Exporting and importing flattening settings Settings that you create can be accessed by using the Document Setup dialog box, but you can import settings that were created in other documents by choosing Edit > Transparency Flattener Presets. Export from the document in which you created the preset. Use the Import button to make the settings available to any other document. This can be especially useful if you are working with a printer that can supply presets. You are now finished with the discussion on flattening. More information can be found using Illustrator help or at Adobe.com. Close any files that you have open.
Page 337
ABC Amber CHM Converter Trial version, http://www.processtext.com/abcchm.html
Page 338
ABC Amber CHM Converter Trial version, http://www.processtext.com/abcchm.html
Exploring on your own Now that you've learned the basic steps to creating and using effects and Graphic Styles, experiment with different combinations of appearance attributes to fashion interesting special effects. Try combining different styles to produce new ones. For example, here's how to merge two existing styles to create a brand new style: 1. Choose File > New to open a new file. 2. If the Graphic Styles palette isn't visible on-screen, choose Window > Graphic Styles to display it. 3. In the Graphic Styles palette, select Thick Aqua Neon style. 4. Add another style to the selection by Ctrl+clicking (Windows) or Command+ clicking (Mac OS) the style named Chiseled. 5. Choose Merge Graphic Styles from the Graphic Styles palette menu.
6. Name the new style merged style in the Style options dialog box, and click OK. 7. On the artboard, draw a shape or create text. Then apply the new style. Merged styles.
Result.
If you want to edit the style and save it again, do the following: 1. To replace a style, Alt+drag (Windows) or Option+drag (Mac OS) the appearance thumbnail onto the style you are replacing in the Graphic Styles palette. Page 339
2. The style being replaced displays a thick black border when you position the cursor over
ABC Amber CHM Converter Trial version, http://www.processtext.com/abcchm.html
Page 340
ABC Amber CHM Converter Trial version, http://www.processtext.com/abcchm.html
Page 341
ABC Amber CHM Converter Trial version, http://www.processtext.com/abcchm.html
Review Review questions 1:
Name two types of Appearance attributes.
2:
How do you add a second stroke to an object?
3:
What's the difference between a Filter and an Effect?
4:
How do you edit an effect that is part of an object's appearance attributes?
5:
What's the difference between applying a Graphic Style to a layer versus applying it to an object?
6:
How do you remove an appearance using the Layers palette?
7:
How do you set the resolution for a file that contains filter effects?
Review answers A1:
The Appearance palette contains the following types of editable attributes: •
Fill attributes (fill type, color, transparency, and effects).
•
Stroke attributes (stroke type, brush, color transparency, and effects).
•
Transparency attributes (opacity and blending mode).
•
Effects from the Effect menu.
A2:
From the Appearance palette menu, choose Add New Stroke. A stroke is added to the top of the appearance list. It has the same color and stroke weight as the original stroke.
A3:
Many commands in the Effect menu also appear in the Filter menu, but only the Effect menu commands are live and fully editable.
A4:
To edit an effect, double-click its name in the Appearance palette. This displays the effect's dialog box. You can then make changes. Click OK to update the effect in the artwork.
A5:
Once a Graphic Style is applied to a layer, everything you add to that layer will have that style applied to it. For example, if you create a circle on Layer 1 and then move it to Layer 2, which has a Drop Shadow effect applied, the circle would adopt that effect. When a style is applied to a single object, nothing else on that object's layer is affected by the object's style. For example, if a triangle has a Roughen effect applied to its path, and you move it to another layer, it will still retain the Roughen effect.
A6:
In the Layers palette, click the target indicator of a layer. Drag the appearance indicator down to the Trash icon in the Layers palette to remove the
Page 342
ABC Amber CHM Converter Trial version, http://www.processtext.com/abcchm.html
Page 343
ABC Amber CHM Converter Trial version, http://www.processtext.com/abcchm.html
Chapter 12. Using the 3D Effect In this lesson, you'll learn how to do the following: •
Use Warp Effects to create a banner logotype.
•
Use Brush Libraries included with Illustrator CS2.
•
Create 3D objects from 2D artwork.
•
Map artwork to the faces of the 3D objects.
[View full size image]
It's easy to turn two-dimensional artwork into three-dimensional shapes using the new 3D effect. The new 3D effect also includes features that makes it easy to map artwork to all the surfaces, to control lighting, and apply bevels.
Page 344
ABC Amber CHM Converter Trial version, http://www.processtext.com/abcchm.html
Page 345
ABC Amber CHM Converter Trial version, http://www.processtext.com/abcchm.html
Getting started In this lesson, you'll create several three-dimensional objects using the new 3D Effects feature in Illustrator. Before you begin, you'll need to restore the default preferences for Adobe Illustrator. Then you'll open a file containing the finished artwork to see what you'll create. 1. To ensure that the tools and palettes function exactly as described in this lesson, delete or deactivate (by renaming) the Adobe Illustrator CS2 preferences file. See "Restoring default preferences" on page 3. 2. Start Adobe Illustrator. 3. Choose File > Open, and open the L12end.ai file in the Lesson12 folder, located inside the Lessons folder within the AICIB folder on your hard drive. This file displays a completed illustration of a soap can, soap balls, and a vase. 4. Choose View > Zoom Out to make the finished artwork smaller, adjust the window size, and leave it on your screen as you work. (Use the Hand tool ( ) to move the artwork where you want it in the window.) If you don't want to leave the image open, choose File > Close. To begin working, you'll open an existing art file to which you will add 3D objects. 5. Choose File > Open, and open the L12strt.ai file in the Lesson12 folder, located inside the Lessons folder within the AICIB folder on your hard drive.
6. Choose File > Save As, name the file Lemon.ai, and select the Lesson12 folder in the Save In menu. Leave the type of file format option set to Adobe Illustrator Document (.AI), and click Save. In the Illustrator Options dialog box, leave the Illustrator options at their default settings, and click OK.
Page 346
ABC Amber CHM Converter Trial version, http://www.processtext.com/abcchm.html
Page 347
ABC Amber CHM Converter Trial version, http://www.processtext.com/abcchm.html
Page 348
ABC Amber CHM Converter Trial version, http://www.processtext.com/abcchm.html
Creating a banner logo with the Warp effect You will use a Warp effect to create the banner logo. Warp effects distort objects, including paths, text, meshes, blends, and raster images. Because Warp effects are live, you can apply a warp to your artwork, and then continue to modify or remove the effect at any time using the Appearance palette.
Creating the logotype You can make a warp from objects in your artwork, or you can use a preset warp shape or a mesh object as an envelope. 1. Choose the Selection tool ( type.
) in the toolbox. Then click to select the Lots O' Lemon
2. Choose Effect > Warp > Rise. 3. In the Warp Options dialog box, select Preview to preview the effect of changes. 4. Drag the Warp Options dialog box by its title bar so you can see the dialog box and the selected type in the artwork. 5. Set the Bend amount to 93% to create a ribbon effect. Click OK. Use the Warp effect to distort the text.
6. Choose File > Save to save your work. Page 349
ABC Amber CHM Converter Trial version, http://www.processtext.com/abcchm.html
Page 350
ABC Amber CHM Converter Trial version, http://www.processtext.com/abcchm.html
Page 351
ABC Amber CHM Converter Trial version, http://www.processtext.com/abcchm.html
Using Brushes for decoration In this next lesson, you will create a decoration for the side panel using brushes. You will use a brush included with your exercise file, but understand that you can select brushes from many available brush libraries that come with Illustrator CS2. If you want to access additional novelty, arrow and artistic brush strokes follow these steps: 1. If your Brushes palette is not visible choose Window > Brushes. 2. From the Brushes palette menu choose Open Brush Library. Illustrator CS2 comes loaded with many additional brush options.
3. Select from a list of brush palettes. A separate brush palette appears from which you can choose additional brushes.
Creating the brush decoration Now you will create the brush decoration for the side panel. 1. First, you will create a path for the brush. If necessary, use the Swatches in the toolbox to change the Stroke to Black and your Fill to None. 2.
Choose the Pen tool ( ), and click on the left endpoint of the dashed guide under the artwork. Hold down the Shift key and click on the right endpoint.
3. Choose View > Guides > Clear Guides. 4. From the brush palette, scroll down to the Laurel brush. 5. Using the Selection tool ( ), select the path, and click the Laurel brush. The laurel is repeated the length of the path.
Page 352
ABC Amber CHM Converter Trial version, http://www.processtext.com/abcchm.html
Page 353
ABC Amber CHM Converter Trial version, http://www.processtext.com/abcchm.html
Page 354
ABC Amber CHM Converter Trial version, http://www.processtext.com/abcchm.html
Turning the artwork into symbols You are finished with the artwork for the 3D shape. In order for these designs to be applied to the 3D shape, they must be turned into symbols. The Symbols palette is used for a variety of things, from storing repeatedly used artwork, to creating a library of items that can be mapped to 3D objects. Before starting, choose Window > Symbols if the Symbols palette is not visible. 1. Using the Selection tool (
), click and drag a marquee surrounding all the leaves.
2. Alt+click (Windows) or Option+click (Mac OS) on the New Symbol button in the lower right of the Symbols palette. Using the Alt/Option key in any palette will allow you to name the item as it is added to the palette. Select all the leaves.
Alt/Option+Click on the New Symbol button.
3. Name the Symbol Leaves. 4. With the leaves on the artboard still selected, choose Edit > Clear or press Delete. 5. Unlock Layer 1 by clicking on the padlock to the left of the layer name. 6. Choose Select > All, Control+A (Windows) or Command+A (Mac OS). 7. Alt+click (Windows) or Option+click (Mac OS) on the New Symbol button in the Symbols palette to add the label as a symbol. Name the symbol Lemon. 8. With everything still selected on the artboard, choose Edit > Clear or press the Delete key. There should be nothing on your artboard at this time, and two symbols in the Symbols palette.
Page 355
ABC Amber CHM Converter Trial version, http://www.processtext.com/abcchm.html
Page 356
ABC Amber CHM Converter Trial version, http://www.processtext.com/abcchm.html
Page 357
ABC Amber CHM Converter Trial version, http://www.processtext.com/abcchm.html
Creating the 3D cylinder In this part of the lesson, you'll use two-dimensional shapes as the foundation for creating three-dimensional objects. Using the 3D effect, you can control the appearance of 3D objects with lighting, shading, rotation, and other properties. The 3D effect takes advantage of the x, y, and z axes.
There are three ways to create a 3D object: •
Extrude and Bevel Uses the Z axis to give a 2D object depth by extruding the object. For example, a circle becomes a cylinder.
•
Revolve Uses the Y axis to revolve an object around an axis. For example, an arc becomes a circle.
•
Rotate Uses the Z axis to rotate 2D artwork in 3D space and change the artwork's perspective.
Extrude and Bevel.
Revolve.
Rotate.
Page 358
ABC Amber CHM Converter Trial version, http://www.processtext.com/abcchm.html
Page 359
ABC Amber CHM Converter Trial version, http://www.processtext.com/abcchm.html
Page 360
ABC Amber CHM Converter Trial version, http://www.processtext.com/abcchm.html
Using the 3D Extrude effect In this next lesson, you will create a can to hold the soap for which you have already created a label. 1. Choose the Ellipse tool ( ), and click and release on the artboard. In the Ellipse options dialog box, type 285 pt into the Width text field, and click on the word Height. The values are entered equally, then click OK. 2. Fill the shape with the color Gray from the Swatches palette. Make sure that the Stroke is None. 3. Choose Effect > 3D > Extrude and Bevel, check the Preview checkbox. Click on the title bar of the options window, and drag it to a location that allows you to see your artwork. The Extrude and Bevel effect has taken the two-dimensional circle and extruded it using the default settings. You will change several options, including the depth and edges. 4. First, click on the Position Cube icon on the left side of the dialog box. Experiment with rotating the object in space by clicking and dragging the cube. When you are finished experimenting, choose Off-Axis Bottom from the Position drop-down menu. The Extrude and Bevel options.
Result.
Page 361
ABC Amber CHM Converter Trial version, http://www.processtext.com/abcchm.html
Page 362
ABC Amber CHM Converter Trial version, http://www.processtext.com/abcchm.html
Page 363
ABC Amber CHM Converter Trial version, http://www.processtext.com/abcchm.html
Using the 3D Rotate effect Next you will create the place mat upon which the objects are sitting. For this example you will create a rectangle, fill it with a pattern and use the Rotate effect to make it look as though it is lying down on a flat surface. 1. Create a rectangle that encompasses the entire artwork. 2. Making sure that the Fill swatch is forward in the toolbox, select the pattern Stripes from the Swatches palette.
3. Give the rectangle a stroke of None. 4. With the rectangle still selected choose Effect > 3D > Rotate, and check Preview. 5. Using the text fields, enter 70% for the rotation around the X axis. For the rotation around the Y axis, specify 0%. Specify 0% for the rotation around the Z axis. 6. Enter 75% for the amount of perspective. Click OK. The rectangle now looks like a place mat sitting on a table. Notice how the pattern also has the perspective applied to it. The Rotate Options window.
Page 364
ABC Amber CHM Converter Trial version, http://www.processtext.com/abcchm.html
Page 365
ABC Amber CHM Converter Trial version, http://www.processtext.com/abcchm.html
Exploring on your own On your own, try to create an additional item for the artwork in this lesson. Choose File > Open, and locate the file in the Lesson12 folder named L12strt2.ai. 1. Choose the Selection tool, and then Select > All. 2. Drag the artwork into the Symbols palette. 3. Double-click on the Symbol in the Symbols palette and name it Soap. 4. With the artwork still selected, choose Edit > Clear, or press the Delete key. 5. Choose the Rectangle tool, and click once on the artboard. Enter the values of 325 pt for the width and 220 pt for the height; click OK. 6. Choose Effect > 3D > Extrude and Bevel, and experiment with different positions and settings. 7. Choose Map Art, and map the Symbol that you created (Soap) to the top of the box. 8. Click OK and then click OK again when you are finished. Take the illustration further by creating your own symbols and applying them to the other faces of the box.
Page 366
ABC Amber CHM Converter Trial version, http://www.processtext.com/abcchm.html
Page 367
ABC Amber CHM Converter Trial version, http://www.processtext.com/abcchm.html
Review Review questions 1:
What are the three types of 3D effects that are available? Give a good example of why you would use each one.
2:
How can you control lighting on a 3D object? Does one 3D object's lighting affect other 3D objects.
3:
What are the steps to mapping artwork to an object?
4:
Once a 3D object is created, what is the best way to rotate it?
Review answers A1:
Using the 3D effect, you can choose from Extrude and Bevel, Revolve, and Rotate. •
Extrude and Bevel Uses the Z axis to give a 2D object depth by extruding the object. For example, a circle becomes a cylinder.
•
Revolve Uses the Y axis to revolve an object around an axis. For example, an arc becomes a circle.
•
Rotate Uses the Z axis to rotate 2D artwork in 3D space and change the artwork's perspective.
A2:
By clicking the More Options button in the 3D options window, you can change the light, the direction of the light, and the shade color. Options for one 3D object's lighting do not affect other 3D objects.
A3:
Map an artwork to an object by following these steps:
A4:
a.
Select the artwork and hold down the Alt/Option key and click on the New Symbol icon in the Symbols palette.
b.
Select the object that is to be 3D and choose Effects > 3D > Extrude and Bevel or Revolve.
c.
Click on Map Art.
d.
Select the surface using the arrows.
e.
From the Symbol drop-down menu, select the symbol.
f.
Click OK, and then click OK again.
Once you have created a 3D object, it is best to double-click on the 3D effect in the Appearance palette and use the Position preview window to position it in space. Using the Rotate tool will lead to unexpected results.
Page 368
ABC Amber CHM Converter Trial version, http://www.processtext.com/abcchm.html
Page 369
ABC Amber CHM Converter Trial version, http://www.processtext.com/abcchm.html
Chapter 13. Combining Illustrator CS2 Graphics with the Creative Suite In this lesson, you'll learn how to do the following: •
Differentiate between vector and bitmap graphics.
•
Place embedded Adobe Photoshop graphics in an Adobe Illustrator file.
•
Create a clipping mask from compound paths.
•
Make an opacity mask to display part of the image.
•
Sample color in a placed image.
•
Replace a placed image with another, and update the document.
•
Export a layered file to Adobe Photoshop and edit the type.
[View full size image]
You can easily add an image created in an image-editing program to an Adobe Illustrator file. This is an effective method for seeing how a photograph looks incorporated with a line drawing, or for trying out Illustrator special effects on bitmap images.
Page 370
ABC Amber CHM Converter Trial version, http://www.processtext.com/abcchm.html
Page 371
ABC Amber CHM Converter Trial version, http://www.processtext.com/abcchm.html
Combining artwork You can combine Illustrator artwork with images from other graphics applications in a variety of ways for a wide range of creative results. Sharing artwork between applications lets you combine continuous-tone paintings and photographs with line art. Even though Illustrator lets you create certain types of raster images, Photoshop excels at many image-editing tasks; once done, the images can then be placed in Illustrator. To illustrate how you can combine bitmap images with vector art, and work between applications, this lesson steps you through the process of creating a composite image. In this lesson, you will add photographic images created in Adobe Photoshop to a postcard created in Adobe Illustrator. Then you'll adjust the color in the photo, mask the photo, and sample color from the photo to use in the Illustrator artwork. You'll update a placed image and then export your postcard to Photoshop to complete the type treatment.
Page 372
ABC Amber CHM Converter Trial version, http://www.processtext.com/abcchm.html
Page 373
ABC Amber CHM Converter Trial version, http://www.processtext.com/abcchm.html
Vector versus bitmap graphics Adobe Illustrator creates vector graphics, also called draw graphics, which are made up of shapes based on mathematical expressions. These graphics consist of clear, smooth lines that retain their crispness when scaled. They are appropriate for illustrations, type, and graphics, such as logos, that may be scaled to different sizes. Bitmap images, also called raster images, are based on a grid of pixels and are created by image-editing applications such as Adobe Photoshop. In working with bitmap images, you edit groups of pixels rather than objects or shapes. Because bitmap graphics can represent subtle gradations of shade and color, they are appropriate for continuous-tone images such as photographs or artwork created in painting programs. A disadvantage of bitmap graphics is that they lose definition and appear jagged when scaled up. Logo drawn as vector art.
Logo rasterized as bitmap art.
Page 374
ABC Amber CHM Converter Trial version, http://www.processtext.com/abcchm.html
Page 375
ABC Amber CHM Converter Trial version, http://www.processtext.com/abcchm.html
Page 376
ABC Amber CHM Converter Trial version, http://www.processtext.com/abcchm.html
Getting started Before you begin, you'll need to restore the default preferences for Adobe Illustrator. Then you'll open the finished art file for this lesson to see what you'll create. 1. To ensure that the tools and palettes function exactly as described in this lesson, delete or deactivate (by renaming) the Adobe Illustrator CS2 preferences file. See "Restoring default preferences" on page 3. 2. Start Adobe Illustrator. 3. Choose File > Open, and open the L13end.ai file in the Lesson13 folder, located inside the Lessons folder within the AICIB folder on your hard drive. 4. Choose View > Zoom Out to make the finished artwork smaller, adjust the window size, and leave it on-screen as you work. (Use the Hand tool ( ) to move the artwork where you want it in the window.) If you don't want to leave the image open, choose File > Close. Now you'll open the start file to begin the lesson. 5. Choose File > Browse to open the Adobe Bridge, and Navigate to the L13strt.ai file (in the Lesson13 folder, inside the Lessons folder in the AICIB folder, on your hard drive), and choose Open.
The file has been prepared with three layers: the Text layer, and two additional layers, Flowers and Layer 1, on which you'll place images. Flowers also contains objects that you'll make into a mask.
Page 377
ABC Amber CHM Converter Trial version, http://www.processtext.com/abcchm.html
Page 378
ABC Amber CHM Converter Trial version, http://www.processtext.com/abcchm.html
Page 379
ABC Amber CHM Converter Trial version, http://www.processtext.com/abcchm.html
Placing an Adobe Photoshop file You'll begin by placing a Photoshop file that contains two layer comps in the Illustrator document as an embedded file. Placed files can be embedded or linked. Embedded files are added to the Illustrator file, and the Illustrator file size increases to reflect the addition of the placed file. Linked files remain separate, external files, with a link to the placed file in the Illustrator file. (The linked file must always accompany the Illustrator file, or the link will break and the placed file will not appear in the Illustrator artwork.)
About layer comps Designers often create multiple compositions, or comps, of a page layout to show clients. Using layer comps, you can create, manage, and view multiple versions of a layout in a single Photoshop or ImageReady file. Layer comps are fully interchangeable between Photoshop and ImageReady if the image color mode is RGB. A layer comp is a snapshot of a state of the Layers palette. Layer comps record three types of layer options: •
Layer visibility whether a layer is showing or hidden.
•
Layer position in the document.
•
Layer appearance whether a layer style is applied to the layer and the layer's blending mode.
You create a comp by making changes to the layers in your document and updating the comp in the Layer Comps palette. You view comps by applying them in the document. You can export layer comps to separate files, to a single PDF, or to a web photo gallery. 1. Resize the Layers palette so you can see all the layers. 2. In the Layers palette, select the Flowers layer. When you place an image, it is added to the selected layer. You'll use the Flowers layer for the placed image. The layer includes artwork for a mask for the image that you'll create later in the lesson. 3. Choose File > Place. 4. Navigate to the Flower1.psd file (in the Lesson13 folder inside the Lessons folder, in the AICIB folder, on your hard drive), and select it. Do not double-click the file or click Place yet. 5. If Link is checked, uncheck the Link option. 6. Click Place. 7. In the Photoshop Import dialog box, select Background 2 in the Layer Comp drop-down menu, then check the Show Preview option to view the comps. 8. Select the Convert Photoshop layers to objects option. Click OK.
Page 380
ABC Amber CHM Converter Trial version, http://www.processtext.com/abcchm.html
Page 381
ABC Amber CHM Converter Trial version, http://www.processtext.com/abcchm.html
Page 382
ABC Amber CHM Converter Trial version, http://www.processtext.com/abcchm.html
Duplicating a placed image You can duplicate placed images just as you do other objects in an Illustrator file. The copy of the image can then be modified independently of the original. Now you'll reposition and duplicate the Flower1.psd image in the Layers palette. 1.
Click the Expand triangle ( ) to the left of the Flowers layer to expand it. Enlarge the Layers palette so that you can see all the contents of the Flowers layer.
2. Drag the Flower1.psd layer down the list until it is at the bottom of the Flowers layer. Release the mouse button when the indicator bar appears between the last layer and Layer 1. Indicator bar.
Flower1.psd layer moved.
Page 383
ABC Amber CHM Converter Trial version, http://www.processtext.com/abcchm.html
Page 384
ABC Amber CHM Converter Trial version, http://www.processtext.com/abcchm.html
Page 385
ABC Amber CHM Converter Trial version, http://www.processtext.com/abcchm.html
Adjusting color in a placed image Use filters to modify colors in placed images in a variety of ways. You can use filters to convert to a different color mode (such as RGB, CMYK, or grayscale) or to adjust individual color values. You can also use filters to saturate or desaturate (darken or lighten) colors, or invert colors (create a color negative). For information on color modes and modifying colors with filters, see "About Color models and color modes" and "Applying filters and effects" in Illustrator Help. In this section, you'll adjust colors in the Background layer. Later in the lesson, you'll apply a mask to this image and then adjust colors in the Pink Flower layer so that the two layers appear in contrasting colors through the mask. 1. In the Layers palette, select the Background sublayer. 2. Click the eye icon (
) to the far left of the Masked Flower layer to hide it.
When you hide a layer, all objects on that layer are deselected, hidden, and locked. 3. In the Layers palette, click the selection column to the far right of the Background layer to select its contents quickly. Masked Flower layer hidden and contents of Background layer selected.
4. Choose Filter > Colors > Adjust Colors. 5. In the Adjust Colors dialog box, select Preview so that you can see the color changes. Drag the sliders or enter values for the CMYK percentages to change the colors in the image. You can press Tab to move between the text fields. (We used the following values to create a blue/purple cast: C=54, M=20, Y=59, and K=0.) Page 386
ABC Amber CHM Converter Trial version, http://www.processtext.com/abcchm.html
Page 387
ABC Amber CHM Converter Trial version, http://www.processtext.com/abcchm.html
Page 388
ABC Amber CHM Converter Trial version, http://www.processtext.com/abcchm.html
Masking an image Masks crop part of an image so that only a portion of the image appears through the shape of the mask. You can make a mask from a single path or a compound path. You can also import masks made in Photoshop files.
Creating compound paths and opacity masks In this section, you'll create a compound path from the flower pattern on the Flower layer and create an opacity mask from the compound path, so that the Background layer appears through the mask. Then you'll adjust the colors in Pink Flower to contrast with the Background layer. You'll also use an opacity mask that was created in Photoshop and saved as a layer mask. 1. Select the Magic Wand tool (
) in the toolbox.
2. Using the Magic Wand tool, click the upper left black flower in the flower pattern to select all the black flowers. This action selects the flowers and deselects the background. You can use the Magic Wand tool to select all objects in a document with the same or similar fill color, stroke weight, stroke color, opacity, or blending mode. See "Using the Magic Wand tool and palette" in Illustrator Help. 3. Choose Object > Compound Path > Make. Notice how all the flowers have been placed onto one layer, called , in the Layers palette. The Compound Path command creates a single compound object from two or more objects. Compound paths act as grouped objects. The Compound Path command lets you create complex objects more easily than if you used the drawing tools or the Pathfinder commands. 4. With the compound path selected, in the Layers palette Shift+click the selection column to the far right of the Background layer. This selects it and adds it to the selection. (The Selection indicator ( ) appears and the Background layer is added to the selection.)
Note Both the masking object and the object to be masked must be selected in order to create a mask. Background and selected.
5. Click the Transparency palette tab to bring it to the front of its group. (If the Transparency palette isn't visible on-screen, choose Window > Transparency.) 6. From the Transparency palette menu, choose Show Options. Now you'll mask the Background layer with an opacity mask. This allows you to use the change in luminosity in the overlying flower pattern to affect the background. Similar to a
Page 389
ABC Amber CHM Converter Trial version, http://www.processtext.com/abcchm.html
Page 390
ABC Amber CHM Converter Trial version, http://www.processtext.com/abcchm.html
Page 391
ABC Amber CHM Converter Trial version, http://www.processtext.com/abcchm.html
Sampling colors in placed images You can sample, or copy, the colors in placed images, to apply the colors to other objects in the artwork. Sampling colors enables you to easily make colors consistent in a file combining Photoshop images and Illustrator artwork. In this section, you'll use the Eyedropper tool to sample colors from the placed image, and apply the colors to selected type on the Text layer. 1. Use the Selection tool ( entire text block.
) to click in the text at the bottom of the artwork to select the
2. Click on Fill in the toolbox and use the Swatches palette change the Fill to None. 3. Select the Eyedropper tool ( ), and Shift+click in the image to sample a color to be applied to the selected text. (We chose a yellow color from the petals of the flower in the middle.) The color you sample is applied to the selected text.
4. Choose File > Save.
To copy appearance attributes using the Eyedropper tool You can use the Eyedropper tool to copy appearance attributes from one object to another, including character, paragraph, fill, and stroke attributes between type objects. By default, the Eyedropper tool affects all attributes of a selection. To customize the attributes affected by this tool, use the Eyedropper dialog box. 1. Select the object, type object, or characters whose attributes you want to change. 2. Select the Eyedropper tool (
).
3. Move the Eyedropper tool onto the object whose attributes you want to sample. (When you're correctly positioned over type, the pointer displays a small T.) 4. Do one of the following: •
Click the Eyedropper tool to sample all appearance attributes and apply them to the selected object.
•
Shift-click to sample only the color from a portion of a gradient, pattern, mesh object, or placed image and apply the color to the selected fill or stroke.
Page 392
ABC Amber CHM Converter Trial version, http://www.processtext.com/abcchm.html
Page 393
ABC Amber CHM Converter Trial version, http://www.processtext.com/abcchm.html
Page 394
ABC Amber CHM Converter Trial version, http://www.processtext.com/abcchm.html
Replacing a placed image You can easily replace a placed image with another image to update a document. The replacement image is positioned exactly where the original image was, so you don't have to align the replacement image. (If you scaled the original images, you may have to resize the replacement image to match the original image.) Now you'll replace the Pink Flower image with the Flower1.psd image using Layer comp Background 1 to create a new version of the postcard. 1. Choose File > Save As, enter Postcard2.ai for the file name, and select the Lesson13 folder in the Save In menu. Leave the type of format set to Adobe Illustrator (.AI), and click Save. In the Illustrator options dialog box, leave at the default settings and click OK. 2. Click the Links tab to bring the Links palette to the front of its group. (If the Links palette isn't visible on-screen, choose Window > Links.) 3. Click the last link in the Links palette to select it. (These links don't have names because we embedded them instead of linking them.) 4. Click the Relink button (
) at the bottom of the Links palette.
5. In the Place dialog box, navigate to the Flower1.psd image in the Lesson13 folder and select it. Make sure that the Link option is deselected. Click Place and select Background 1 in the Layer comp drop-down menu to replace the Pink Flower image with the new one. The replacement image appears in the Flowers layer as a Flowers1.psd sublayer with no color adjustments applied. When you replace an image, color adjustments you made to the original image are not applied to the replacement. However, masks applied to the original image are preserved. Any layer modes and transparency adjustments you've made to other layers also may affect the image's appearance. Select image in Links palette.
Click Replace Link button to replace with new image.
Page 395
ABC Amber CHM Converter Trial version, http://www.processtext.com/abcchm.html
Page 396
ABC Amber CHM Converter Trial version, http://www.processtext.com/abcchm.html
Page 397
ABC Amber CHM Converter Trial version, http://www.processtext.com/abcchm.html
Exporting a layered file to Photoshop Not only can you open layered Photoshop files in Illustrator, but you can also save layered Illustrator files and then open them in Photoshop. Working with layered files between Illustrator and Photoshop is very helpful when creating and editing Web graphics. You can preserve the hierarchical relationship of the layers by selecting the Write Layers option when saving your file. You can also open and edit type objects. 1. Choose File > Export. 2. Navigate to the folder where you'll save the file, and name the file Postcard2.psd. Changing the file name preserves your original Illustrator file. 3. Choose Photoshop (PSD) from the Save as Type (Windows) or Format (Mac OS) drop-down menu, and click Save (Windows) or Export (Mac OS). 4. In the Photoshop Export Options dialog box, choose CMYK as the Color Model, select Screen (72 ppi) for Resolution, and check Write Layers. Leave Preserve Text Editability and Maximum Editability checked. Check Anti-alias. Click OK. The Anti-alias option removes jagged edges in the artwork. The Write Layers option lets you export each Illustrator top-level layer as a separate Photoshop layer. 5. Start Adobe Photoshop CS2. 6. Open the Postcard2.psd file that you exported in step 4. 7. If prompted to update text layers, click Update. 8.
Select the Type tool (
) in the toolbox.
9. Click the Type tool within the text on the path, and choose Select > All to select all the text. 10. In the control bar, change the text attributes by changing the font and size. 11. Choose File > Save. Choose File > Close to close the file.
Importing Adobe Illustrator graphics in InDesign CS2 How you save and import Illustrator graphics depends on how you want to edit the art once you place it in InDesign. If you plan to edit a graphic only in Illustrator... Save the graphic in native Illustrator format (.ai). Some graphics require the extensive drawing tools available in Illustrator or are in their final form and shouldn't be edited. In InDesign, you can place a native Illustrator graphic and transform it as a single object (you can resize or rotate it, for example). Use the Edit > Edit Original command to open the graphic in Illustrator and edit it there. If you want to adjust layer visibility in InDesign... Save the Illustrator CS2 file in layered PDF format. For some documents, you want to control the visibility of the layers of a graphic depending on the context. For example, for a multilanguage publication, you can create a single illustration that includes one text layer for each language. Using the layered PDF format, you can transform the illustration as a single object in InDesign but you cannot edit the paths, objects, or text within the illustration. Page 398
If you want to edit objects and paths in InDesign...
ABC Amber CHM Converter Trial version, http://www.processtext.com/abcchm.html
Page 399
ABC Amber CHM Converter Trial version, http://www.processtext.com/abcchm.html
Exploring on your own Now that you know how to place and mask an image in an Illustrator file, you can place other images and apply a variety of modifications to the images. You can also create masks for images from objects you create in Illustrator. For more practice, try the following: •
In addition to adjusting color in images, apply transformation effects (such as shearing or rotating) or filters or effects (such as one of the Artistic or Distort filters/effects), to create contrast between the two images in the flower pattern.
•
Use the basic shapes tools or the drawing tools to draw objects to create a compound path to use as a mask. Then place the Flower1.psd image into the file with the compound path, and apply the compound path as a mask.
•
Create large type and use the type as a mask to mask a placed object.
Page 400
ABC Amber CHM Converter Trial version, http://www.processtext.com/abcchm.html
Review Review questions 1:
Describe the difference between linking and embedding a placed file in Illustrator.
2:
How do you create an opacity mask for a placed image?
3:
What kinds of objects can be used as masks?
4:
What color modifications can you apply to a selected object using filters?
5:
Describe how to replace a placed image with another image in a document.
Review answers A1:
A linked file is a separate, external file connected to the Illustrator file by an electronic link. A linked file does not add significantly to the size of the Illustrator file. The linked file must accompany the Illustrator file to preserve the link and ensure that the placed file appears in the Illustrator file. An embedded file is included in the Illustrator file. The Illustrator file size reflects the addition of the embedded file. Because the embedded file is part of the Illustrator file, no link can be broken. Both linked and embedded files can be updated using the Replace Link button in the Links palette.
A2:
You create an opacity mask by placing the object to be used as a mask on top of the object to be masked. Then you select the mask and the objects to be masked, and choose Make Opacity Mask from the Transparency palette menu.
A3:
A mask can be a simple or compound path. You can use type as a mask. You can import opacity masks with placed Photoshop files. You can also create layer clipping masks with any shape that is the topmost object of a group or layer.
A4:
You can use filters to change the color mode (RGB, CMYK, or grayscale) or adjust individual colors in a selected object. You can also saturate or desaturate colors or invert colors in a selected object. You can apply color modifications to placed images, as well as to artwork created in Illustrator.
A5:
To replace a placed image, select the placed image in the Links palette. Then click the Replace Link button, and locate and select the image to be used as the replacement. Then click Place. The replacement image appears in the artwork in place of the original image.
Page 401
ABC Amber CHM Converter Trial version, http://www.processtext.com/abcchm.html
Page 402
ABC Amber CHM Converter Trial version, http://www.processtext.com/abcchm.html
Chapter 14. Printing Artwork and Producing Color Separations In this lesson, you'll learn about the following: •
Different types of printing requirements and printing devices.
•
Printing concepts and printing terminology.
•
Basic color principles.
•
How to separate your color artwork for output to print.
•
How to use spot colors for two-color printing.
•
Special considerations when outputting to print.
[View full size image]
The quality and color of your final printed output are determined by the process you follow to prepare an image for print. Whether you're printing a draft of your work on a desktop printer or outputting color separations to be printed on a commercial press, learning fundamental printing concepts helps ensure that your printed results meet your expectations.
Page 403
ABC Amber CHM Converter Trial version, http://www.processtext.com/abcchm.html
Page 404
ABC Amber CHM Converter Trial version, http://www.processtext.com/abcchm.html
Printing: An overview When you print a document from a computer, data is sent from the document to the printing device, either to be printed on paper or to be converted to a positive or negative image on film. For black-and-white, grayscale, or low quantities of color artwork, many people use desktop printers. However, if you require large quantities of printed output, such as a brochure or magazine ad, you'll need to prepare your artwork for output on a commercial printing press. Printing on a commercial press is an art that requires time and experience to perfect. In addition to close communication with a printing professional, learning basic printing concepts and terminology will help you produce printed results that meet your expectations.
Note This lesson assumes that you have a desktop printer for use with the exercises. If you don't have a desktop printer available, you can read the sections and skip the step-by-step instructions.
Different printing requirements require different printing processes. To determine your printing requirements, consider the following: What effect do you want the printed piece to have on your audience? Will your artwork be printed in black and white? Color? Does it require special paper? How many printed copies do you need? If you're printing in color, is precise color matching necessary, or will approximate color matching suffice? Take a moment to consider several types of printing jobs: •
A black-and-white interoffice newsletter, requiring a low quantity of printed copies. For this type of printing job, you can generally use a 300-600 dpi (dots per inch) desktop laser printer to output the original, and then use a copy machine to reproduce the larger quantity.
•
A business card using black and one other color. The term two-color printing typically refers to printing with black and one other color, although it may also refer to printing with two colors that are not black. Two-color printing is less expensive than four-color printing and lets you select exact color matches, called spot colors, which can be important for logos. For precise color matching, two-color printing is done on a printing press; if only an approximate color match is required, you might use a desktop color printer.
•
A party invitation using two colors and tints of those colors. In addition to printing two solid colors, you can print tints of the colors to add depth to your printed artwork. Two-color printing is often done on colored paper that complements the ink colors and might be done on a desktop color printer or on a printing press, depending on the desired quantity and the degree of color matching required.
•
A newspaper. Newspapers are typically printed on a printing press because they are time-sensitive publications printed in large quantities. In addition, newspapers are generally printed on large rolls of newsprint, which are then trimmed and folded to the correct size.
•
A fashion magazine or catalog requiring accurate color reproduction. Four-color printing refers to mixing the four process ink colors (cyan, magenta, yellow, and black, or CMYK) for printed output. When accurate color reproduction is required, printing is done on a printing press using CMYK inks. CMYK inks can reproduce a good amount of the visible color spectrum, with the exception of neon or metallic colors. You'll learn more about color models in the next section.
Page 405
ABC Amber CHM Converter Trial version, http://www.processtext.com/abcchm.html
Page 406
ABC Amber CHM Converter Trial version, http://www.processtext.com/abcchm.html
Page 407
ABC Amber CHM Converter Trial version, http://www.processtext.com/abcchm.html
About printing devices Now that you've looked at several types of publications and different ways to reproduce them, you'll begin learning basic printing concepts and printing terminology.
Halftone screens To reproduce any type of artwork, a printing device typically breaks down the artwork into a series of dots of various sizes called a halftone screen. Black dots are used to print black-and-white or grayscale artwork. For color artwork, a halftone screen is created for each ink color (cyan, magenta, yellow, and black); these then overlay one another at different angles to produce the full range of printed color. To see a good example of how individual halftone screens overlay each other at different angles on a printed page, look at a color comics page through a magnifying glass. The size of the dots in a halftone screen determines how light or dark colors appear in print. The smaller the dot, the lighter the color appears; the larger the dot, the darker the color appears. Enlarged detail showing dots in halftone screen.
Screen frequency Screen frequency (also called line screen, screen ruling, or halftone frequency) refers to the number of rows or lines of dots used to render an image on film or paper. In addition, the rows of dots are broken down into individual squares, called halftone cells. Screen frequency is measured in lines per inch (lpi) and is a fixed value you can set for your printing device. As a general rule, higher screen frequencies produce finer detail in printed output. This is because the higher the screen frequency, the smaller the halftone cells, and subsequently, the smaller the halftone dot in the cell. However, a high screen frequency alone does not guarantee high-quality output. The screen frequency must be appropriate to the paper, the inks, and the printer or printing press used to output the artwork. Your printing professional will help you select the appropriate line screen value for your artwork and output device. Low-screen ruling (65 lpi) is often used to print newsletters.
Page 408
ABC Amber CHM Converter Trial version, http://www.processtext.com/abcchm.html
Page 409
ABC Amber CHM Converter Trial version, http://www.processtext.com/abcchm.html
About color Color is produced by a computer monitor and printing device using two different color models (methods for displaying and measuring color). The human eye perceives color according to the wavelength of the light it receives. Light containing the full color spectrum is perceived as white; in the absence of light, the eye perceives black. The gamut of a color model is the range of colors that can be displayed or printed. The largest color gamut is that viewed in nature; all other color gamuts produce a subset of nature's color gamut. The two most common color models are red, green, and blue (RGB), the method by which monitors display color; and cyan, magenta, yellow, and black (CMYK), the method by which images are printed using four process ink colors.
The RGB color model A large percentage of the visible spectrum of color can be represented by mixing three basic components of colored light in various proportions. These components are known as the additive colors: red, green, and blue (RGB). The RGB color model is called the additive color model because various percentages of each colored light are added to create color. All monitors display color using the RGB color model.
The CMYK color model If 100% of red, green, or blue is subtracted from white light, the resulting color is cyan, magenta, or yellow. For example, if an object absorbs (subtracts) 100% red light and reflects green and blue, cyan is the perceived color. Cyan, magenta, and yellow are called the subtractive primaries, and they form the basis for printed colors. In addition to cyan, magenta, and yellow, black ink is used to generate true black and to deepen the shadows in images. These four inks (CMYK) are often called process colors because they are the four standard inks used in the printing process.
Spot colors Whereas process colors are reproduced using cyan, magenta, yellow, and black inks, spot colors are premixed inks used in place of, or in addition to, CMYK colors. Spot colors can be selected from color-matching systems, such as the PANTONE® or TOYO™ color libraries. Many spot colors can be converted to their process color equivalents when printed; however, some spot colors, such as metallic or iridescent colors, require their own plate on press. Use spot color in the following situations: •
To save money on one-color and two-color print jobs. (When your printing budget won't allow for four-color printing, you can still print relatively inexpensively using one or two colors.)
•
To print logos or other graphic elements that require precise color matching. You want the printer in Boston to use the same color of red as the printer in New York.
•
To print special inks, such as metallic, fluorescent, or pearlescent colors.
Page 410
ABC Amber CHM Converter Trial version, http://www.processtext.com/abcchm.html
Page 411
ABC Amber CHM Converter Trial version, http://www.processtext.com/abcchm.html
Getting started Before you begin, you must restore the default preferences for Adobe Illustrator CS2. Then you'll open the art file for this lesson. 1. To ensure that the tools and palettes function exactly as described in this lesson, delete or deactivate (by renaming) the Adobe Illustrator CS2 preferences file. See "Restoring default preferences" on page 3. 2. Start Adobe Illustrator CS2. 3. Choose File > Open, and open the L14strt1.ai file in the Lesson14 folder, located inside the Lessons folder within the AICIB folder on your hard drive. 4. Choose File > Save As, name the file Circus.ai, and select the Lesson14 folder. Leave the Format option set to Adobe Illustrator Document, and click Save. In the Illustrator Options dialog box, leave at the defaults and click OK.
Page 412
ABC Amber CHM Converter Trial version, http://www.processtext.com/abcchm.html
Page 413
ABC Amber CHM Converter Trial version, http://www.processtext.com/abcchm.html
What is color management? Color-matching problems result from various devices and software using different color spaces. One solution is to have a system that interprets and translates color accurately between devices. A color management system (CMS) compares the color space in which a color was created to the color space in which the same color will be output, and makes the necessary adjustments to represent the color as consistently as possible among different devices. A color management system translates colors with the help of color profiles. A profile is a mathematical description of a device's color space. This is also referred to as a device's color gamut, the range of color that it can interpret. Obviously, there will be some devices capable of seeing more color (or having a larger color gamut) than others. This is why Adobe applications use ICC profiles, a format defined by the International Color Consortium (ICC) as a cross-platform standard to keeping color within a device's gamut. In this lesson you will see how to use Color Settings to prepare an Illustrator CS2 file for print output.
Setting up color management in Adobe applications The default color settings are sufficient for most users. However, you can change the color settings by doing one of the following: If you installed Creative Suite 2 and use multiple Adobe applications, use Bridge to choose a standard color management configuration and synchronize color settings across applications before working with documents. If you use only one Adobe application, or if you want to customize advanced color management options, you can change color settings for a specific application. For this example, you will choose North America Prepress 2. If you have the entire suite loaded, try using the Synchronized method. If you did not install the entire Creative Suite 2, use the application method.
Synchronizing color using Adobe Bridge When you set up color management using Adobe Bridge, color settings are automatically synchronized across applications. 1. Open Bridge. 2. To open Bridge from another Creative Suite application, choose File > Browse from the application. To open Bridge directly, either choose Adobe Bridge from the Start menu (Windows) or double-click the Adobe Bridge icon (Mac OS). 3. Choose Edit > Creative Suite Color Settings. 4. Select a North America Prepress 2 from the list, and click Apply.
Note If none of the default settings were to meet your requirements, you could select Show Expanded List Of Color Setting Files to view additional settings. To install a custom settings file, such as a file you received from a print service provider, click Show Saved Color Settings Files.
Color Settings in Adobe Bridge, prior being Synchronized.
Page 414
ABC Amber CHM Converter Trial version, http://www.processtext.com/abcchm.html
Page 415
ABC Amber CHM Converter Trial version, http://www.processtext.com/abcchm.html
Printing black-and-white proofs As a general rule, you should print black-and-white proofs of all your documents at different stages of your work to check the layout and to verify the accuracy of text and graphics before preparing the document for final output. Now you'll print a draft of the Circus.ai file. 1. In the Circus.ai file, notice the crop marks, the pairs of lines at each corner of the artwork. Crop marks define where the artwork is trimmed after it is printed. The crop marks indicate a bleed, the area of artwork that falls outside the crop marks, and which will be removed when the printed artwork is trimmed. The bleed is used to ensure that the artwork prints to the edge of the trimmed page. For more information on bleed, read " Specifying the bleed area" later in this lesson. You can set crop marks where you want them directly in the artwork. See "To define the crop area" in Illustrator Help. 2. If you're not connected to a black-and-white printer, go on to the next section. 3. Choose File > Print, leave all choices set at the defaults, and click OK (Windows) or Print (Mac OS). The circus logo is printed in black, white, and shades of gray. Next, you'll soft-proof the color on your monitor screen.
Page 416
ABC Amber CHM Converter Trial version, http://www.processtext.com/abcchm.html
Soft-proofing colors In a color-managed work flow, you can use the precision of color profiles to soft-proof your document directly on the monitor. Soft-proofing lets you preview on-screen how your document's colors will look when reproduced on a particular output device. The reliability of soft-proofing completely depends, however, on the quality of your monitor, your monitor profile, and the ambient lighting conditions of your workstation area. In other words, if you are working in an inconsistent environment with varying light throughout the day, you might not get reliable results. For information on creating a monitor profile, see "To calibrate and profile your monitor" in Illustrator Help. 1. Choose View > Proof Setup > Customize. The profile is set to U.S. Web Coated (SWOP) v2. Leave it set to this profile, and click OK. The View > Proof Colors option is selected by default (indicated by a check mark) so that you can view the artwork as it will look when printed to the selected standard, U.S. Web Coated (SWOP) v2. Next, you'll change the profile to see what the image will look like if printed on a different output device. 2. Choose View > Proof Setup > Customize. 3. Use the Proof Setup menu to select Euroscale Uncoated v2, and click OK. Because the view is still set to Proof Colors, the image preview automatically shifts colors to display what it would look like were it printed according to the Euroscale Uncoated profile. Use Proof Setup to change the color preview.
You'll now return the settings to the SWOP settings. 4. Choose View > Proof Setup > Customize. Set the profile to U.S. Web Coated (SWOP) v2, and click OK. 5. Choose View > Proof Colors to turn off the soft-proofing preview. Next, you'll work with printing color artwork.
Page 417
ABC Amber CHM Converter Trial version, http://www.processtext.com/abcchm.html
Page 418
ABC Amber CHM Converter Trial version, http://www.processtext.com/abcchm.html
Using the Document Info command Before you take your color artwork to a prepress professional or begin the process of creating color separations on your own, use the Document Info command to generate and save a list of information about all the elements of your artwork file. The Document Info command displays a palette of information on the objects, linked or placed files, colors, gradients, patterns, and fonts in your document. If you're working with prepress professionals, be sure to provide them with the Document Info list before delivering your files; they can help you determine what you'll need to include with your artwork. For example, if your artwork uses a font that the prepress house does not have, you'll need to bring or supply a copy of the font with your artwork. 1. Choose Window > Document Info. The Document Info palette appears. 2. In the Document Info palette, select different subjects about the document from the palette menu in the upper right corner. The list box displays information about each subject you select. 3. If you have an object selected in the artwork, choose Selection Only from the Document Info palette menu to display information only on that selected object. A check mark indicates that the Selection Only option is turned on. The Document Info palette.
You can also view or print the entire contents of the Document Info palette by saving it, and then opening it in a text editor. 4. To save the Document Info text, choose Save from the palette menu, enter a name for the Document Info file, and click Save. You can open the file in any text editor to review and print the contents of the file. 5. When you have looked through the information on the file, you can leave the Document Info palette open onscreen or close it.
Page 419
ABC Amber CHM Converter Trial version, http://www.processtext.com/abcchm.html
Page 420
ABC Amber CHM Converter Trial version, http://www.processtext.com/abcchm.html
Page 421
ABC Amber CHM Converter Trial version, http://www.processtext.com/abcchm.html
Creating color separations To print color artwork on a printing press, you must first separate the composite art into its component colors: cyan, magenta, yellow, and black, and any spot colors, if applicable. The process of breaking composite artwork into its component colors is called color separation. You set separation options in the Print dialog box. It's important to note that before setting separation options, you need to discuss the specific requirements of your print job with your printing professional. (You cannot separate to a non-PostScript ® printer.) 1. Make sure that the Circus.ai artwork is still open. 2. Select the Selection tool ( select them.
) in the toolbox. Then click various objects in the artwork to
3. If the Color palette is not visible, choose Window > Color palette. Choose Show Options from the Color palette menu. As you select different objects, notice that the Color palette reflects the current color's attributes. For example, if you click the flag atop the tent, a PANTONE color swatch appears in the Color palette; if you click the red or green stripe in the clown, the color is mixed using CMYK values.
Selecting a printer description file The set-up for separations and other options occurs in the Print dialog box. Important: To be able to continue with this section, your computer must be connected to a PostScript printer. If you are connected to an ink-jet printer or not connected to a printer, the separation options will be dimmed in the Print dialog window. 1. Choose File > Print. The first drop-down window labeled Print Preset is left alone at this point. You will learn how to take your options and turn them into presets later in this lesson. [View full size image]
Page 422
ABC Amber CHM Converter Trial version, http://www.processtext.com/abcchm.html
Page 423
ABC Amber CHM Converter Trial version, http://www.processtext.com/abcchm.html
Page 424
ABC Amber CHM Converter Trial version, http://www.processtext.com/abcchm.html
Working with two-color illustrations As you learned earlier, two-color printing generally refers to black and one spot color, but may also refer to two spot colors. In addition to printing the two solid colors, you can print tints, or screens, of the colors. Two-color printing is much less expensive than four-color printing and lets you create a rich range of depth and color when used effectively.
Editing a spot color In this section, you'll open a two-color version of the circus illustration containing black, a spot color, and tints of the spot color. Before you separate the illustration, you'll replace the current spot color with another from the PANTONE color library. Illustrator lets you make global adjustments to spot colors and tints of spot colors using a keyboard shortcut. 1. Choose File > Open, and open the L14strt2.ai file in the Lesson14 folder, located inside the Lessons folder within the AICIB folder on your hard drive. Because you have set up Illustrator to work with a color management profile, you may be prompted each time you open a new file if you want to change how that file is color managed. 2. At the prompt, select Assign current working space, and click OK. Since Color Management is turned on, you will be prompted with this window when opening files.
3. Choose File > Save As, name the file Twocolor.ai, and select the Lesson14 folder in the Save As dialog box. Leave the type of file format set to Adobe Illustrator Document, and click Save. In the Illustrator Options dialog box, leave at the defaults and click OK. 4. Make sure that the Color palette and the Swatches palette are open and visible; if they aren't, use the Window menu to display them. 5. From the Color palette's menu (arrow in the upper right of the palette) choose to Show Options. 6. Using the Selection tool ( ) click any colored part of the circus tent. Notice the PANTONE 116 C swatch in the Color palette. Next, you'll replace every instance of the spot color (including any tints of the color) with another spot color.
Page 425
ABC Amber CHM Converter Trial version, http://www.processtext.com/abcchm.html
Page 426
ABC Amber CHM Converter Trial version, http://www.processtext.com/abcchm.html
Page 427
ABC Amber CHM Converter Trial version, http://www.processtext.com/abcchm.html
Creating a trap Trapping is used to compensate for any gaps or color shifts that may occur between adjoining or overlapping objects when printing. These gaps or color shifts occur from misregistration, the result of the paper or the printing plates becoming misaligned during printing. Trapping is a technique developed by commercial print shops to slightly overprint the colors along common edges. Gap created by misregistration.
Gap removed by trapping.
Although trapping sounds simple enough, it requires a thorough knowledge of color and design and an eye for determining where trapping is necessary. You can create a trap in Adobe Illustrator CS2 using two methods: by applying the Trap filter or Trap effect, for simple artwork whose parts can be selected and trapped individually; and by setting a Stroke value for individual objects you want to trap. Like printing, creating a trap is an art that requires time and experience.
About trapping Where colors printed from separate plates overlap or adjoin one another, press misregistration can cause gaps between colors on the final output. To compensate for potential gaps between colors in artwork, print shops use a technique called trapping to create a small area of overlap (called a trap) between two adjoining colors. You can use a separate, dedicated trapping program to create traps automatically, or you can use Illustrator to create traps manually. There are two types of trap:a spread, in which a lighter object overlaps a darker background and seems to expand into the background; and a choke, in which a lighter background overlaps a darker object that falls within the background and seems to squeeze or reduce the object. Spread:Object overlaps background.
Page 428
ABC Amber CHM Converter Trial version, http://www.processtext.com/abcchm.html
Page 429
ABC Amber CHM Converter Trial version, http://www.processtext.com/abcchm.html
Page 430
ABC Amber CHM Converter Trial version, http://www.processtext.com/abcchm.html
Overprinting objects When preparing an image for color separation, you can define how you want overlapping objects of different colors to print. By default, the top object in the Illustrator artwork knocks out, or removes the color of, underlying artwork on the other separations and prints with the color of the top object only. Misregistration may occur when you knock out colors. Composite image.
First plate.
Second plate.
You can also specify objects to overprint, or print on top of, any of the artwork under them. Overprinting is the simplest method you can use to prevent misregistration (gaps between colors) on press. The overprinted color automatically traps into the background color. Composite image.
Page 431
ABC Amber CHM Converter Trial version, http://www.processtext.com/abcchm.html
Page 432
ABC Amber CHM Converter Trial version, http://www.processtext.com/abcchm.html
Page 433
ABC Amber CHM Converter Trial version, http://www.processtext.com/abcchm.html
Review Review questions 1:
How do the RGB and CMYK color gamuts affect the relationship between on-screen colors and printed colors?
2:
How can you create a closer match between your on-screen colors and printed colors?
3:
What is the benefit of printing interim drafts of your artwork to a black-and-white desktop printer?
4:
What does the term color separation mean?
5:
What are two ways to output spot colors?
6:
What are the advantages of one- or two-color printing?
7:
What is trapping?
8:
What is a simple method you can use to create trap?
Review answers A1:
Each color model has a gamut of color that overlaps but does not precisely match the others. Because monitors display color using the RGB color gamut, and printed artwork uses the smaller CMYK color gamut, there may be times when a printed color cannot precisely match an on-screen color.
A2:
You can select one of Illustrator's built-in color management profiles to better simulate the relationship between on-screen colors and printed colors. You can choose View > Proof Setup and select an output device profile. Then choose View > Proof Colors to get an on-screen version of how the artwork will look when printed to the selected device.
A3:
It's a good idea to print black-and-white drafts of your artwork on a desktop printer to check the layout and the accuracy of text and graphics in your publication before incurring the expense of printing to a color printer or imagesetter (for separations).
A4:
Color separation refers to breaking down composite artwork into its component colorsfor example, using the four process colors (cyan, magenta, yellow, and black) to reproduce a large portion of the visible color spectrum.
A5:
You can convert a spot color to its process color equivalents if a precise color match is not required, or you can output a spot color to its own separation.
A6:
One- or two-color printing is less expensive than four-color printing, and you can use spot colors for precise color matching.
Page 434
ABC Amber CHM Converter Trial version, http://www.processtext.com/abcchm.html
Page 435
ABC Amber CHM Converter Trial version, http://www.processtext.com/abcchm.html
Page 436
ABC Amber CHM Converter Trial version, http://www.processtext.com/abcchm.html
Chapter 15. Working with Adobe Bridge and Version Cue In this lesson, you'll learn how to do the following: •
Use Adobe Bridge to access and organize files.
•
Save files as groups.
•
Set up a Version Cue project.
•
Create and use file versions.
[View full size image]
Adobe Bridge provides powerful tools for locating, previewing and organizing your files. If you use Adobe Illustrator as a part of the Adobe Creative Suite 2, you can take advantage of Version Cue to help manage your files.
Note This lesson is for users who have installed Adobe Illustrator as part of Adobe Creative Suite 2. If you use Adobe Creative Suite 2, you have access to the full set of Version Cue features discussed in this lesson, including Version Cue Administration. If you use only Illustrator CS2, you have access to the features of the Adobe dialog box only. You can use Bridge, rather than the Adobe dialog box, for file browsing. If you don't have Adobe Creative Suite, you can gain access to the full Version Cue feature set by participating in a shared project; that is, if another user on your network installs Adobe Creative Suite 2 and gives you access to a Version Cue project in a Version Cue Workspace.
Page 437
ABC Amber CHM Converter Trial version, http://www.processtext.com/abcchm.html
Page 438
ABC Amber CHM Converter Trial version, http://www.processtext.com/abcchm.html
Getting started In this lesson, you'll use the Adobe Bridge to locate and access Adobe Illustrator files. You will then create a Version Cue project and create multiple versions using Version Cue. 1. Start Adobe Illustrator CS2. 2. Start Adobe Bridge by doing either one of the following: •
Choose File > Browse from within Adobe Illustrator CS2.
•
Click the Go to Bridge button (
) in the Control Palette.
The Adobe Bridge application starts, and a new window opens.
Page 439
ABC Amber CHM Converter Trial version, http://www.processtext.com/abcchm.html
Page 440
ABC Amber CHM Converter Trial version, http://www.processtext.com/abcchm.html
Using Adobe Bridge The new Adobe Bridge provides a convenient, central location for accessing and managing your files and projects. With Adobe Bridge, you can easily locate, preview, and group your project files. Adobe Bridge also provides access to Version Cue's file tracking and organization tools.
Navigating and viewing files 1. Click Bridge Center in the upper left corner of the Bridge window, located under the Favorites tab. The Bridge Center window is displayed. Use Bridge Center to easily access the Creative Suite 2 documents you've most recently accessed, including those from Illustrator, InDesign, and Photoshop. These are saved in the Recent Folders and Recent Files sections of this window.
2. Click the Folders tab in the upper left corner of the Bridge window, and navigate to locate the Lesson15 folder that you copied to your computer. In the Folders tab, click to select the Lesson15 folder. All the files in this folder are displayed.
Adobe Bridge provides previews of all Creative Suite 2 documents, including multi-page PDF files. 3. Click once to select the envelope.ai file. Adobe Bridge displays a larger preview of the selected file beneath the Folders tab, along the left side of the Bridge window. Additional information is displayed in the lower left corner of the window. Keep the envelope.ai file selected.
Page 441
ABC Amber CHM Converter Trial version, http://www.processtext.com/abcchm.html
Page 442
ABC Amber CHM Converter Trial version, http://www.processtext.com/abcchm.html
Page 443
ABC Amber CHM Converter Trial version, http://www.processtext.com/abcchm.html
Working with Version Cue If you own Adobe Creative Suite Standard or Premium, you can take advantage of Adobe Version Cue, an integrated workflow feature designed to help you be more productive by saving you, and others you work with, valuable time. With Version Cue, you can easily create, manage, and find different versions of your project files. If you collaborate with others, you and your team members can share project files in a multi-user environment that protects content from being accidentally overwritten. You can also maintain descriptive comments with each file version, search embedded file information to quickly locate files, and work with robust file-management features while working directly within each application.
Note The Version Cue workspace is a feature of Adobe Creative Suite. If you purchased Adobe GoLive CS2, Adobe Illustrator CS2, Adobe InCopy CS2, Adobe InDesign CS2, or Adobe Photoshop CS2 separately, and don't own Adobe Creative Suite, you can use the Version Cue feature in your Adobe CS2 application only if an owner of Adobe Creative Suite gives you network access to their Version Cue workspace. If you previously installed Version Cue, it must be turned on. Open the Adobe Version Cue preferences from the Control Panel (Windows) or System Preferences (Mac OS), and choose On from the Version Cue drop-down menu.
Creating a new project and adding files 1.
In Adobe Illustrator CS2, click the Go to Bridge button ( Adobe Bridge choose Tools > Version Cue > New Project.
) in the Control palette. In
•
For Project Location choose the default workspace on your computer.
•
For Project Name enter Surf Company Identity.
•
For Project Info enter Create new logo and supporting materials for surf company.
Click OK The new project creates a location where you can store and track all the documents for a particular project. You can drag items into the project from your operating system folders, or save directly to the project from within your Creative Suite 2 applications. [View full size image]
2. Return to Adobe Illustrator. Click to select the envelope and choose File > Save As. In the Save As dialog box, click the Use Adobe Dialog button in the lower left corner. 3. In the Save As dialog box, click Version Cue along the left side and double-click to open the Surf Company identity in the right side of the dialog box. Click the Save As button. In the Illustrator Options window, click OK.
Page 444
ABC Amber CHM Converter Trial version, http://www.processtext.com/abcchm.html
Page 445
ABC Amber CHM Converter Trial version, http://www.processtext.com/abcchm.html
Page 446
ABC Amber CHM Converter Trial version, http://www.processtext.com/abcchm.html
Organizing and locating files Adobe Creative Suite 2 applications let you enter a wide variety of information about your documents in the File Info dialog box and in Adobe Bridge. Information added in the File Info dialog box gets embedded into a document as XMP metadata. For example, the metadata might contain a document's title, copyright, keywords, description, properties, author, and origin. Also, any comments you add to each file version when using Version Cue, which is discussed later in this lesson, are included in the file's metadata. 1. Open Adobe Bridge, and click Version Cue under the Favorites tab in the upper left corner of the window. 2. Double-click to open the Surf Company Identity project folder. All the items that are a part of this project are displayed. 3. Locate the Stationery.ai file and right-click (Windows) or Ctrl+click (Mac OS) and from the context menu, choose Label > Red. An Adobe Bridge warning message may appear, indicating that the label information is stored as part of the document metadata. Click OK to close the dialog box. A red label band appears along the bottom of the document. Keep the Stationery.ai file selected.
Note If the Stationery.ai file is still open, you will not be able to change the label. If the context menu for the Stationery.ai file does not display the Label option, you can perform this and the next step using the envelope.ai file instead.
4. Choose Label > *** . An Adobe Bridge warning message may appear, indicating that the label information is stored as part of the document metadata. Click OK to close the dialog box. Three stars appear inside of the red label band along the bottom of the document. You can use color and star labels to help identify and locate your files. 5. Click the Unfiltered drop-down menu in the upper right corner of the Adobe Bridge window. Choose Show Red Label. Only the item labeled as red is displayed. The drop-down menu in the upper right corner now indicates that the view is being filteredit is showing only selected items. Click the Filtered drop-down menu and choose Show All Items.
Page 447
ABC Amber CHM Converter Trial version, http://www.processtext.com/abcchm.html
Page 448
ABC Amber CHM Converter Trial version, http://www.processtext.com/abcchm.html
Exploring on your own Create your own Version Cue project. Add files to the project, create multiple versions and alternates of the files in the project. Open Adobe Bridge, then add files to the Favorites section. Label additional files using colors and stars.
Page 449
ABC Amber CHM Converter Trial version, http://www.processtext.com/abcchm.html
Review Review questions 1:
What type of files can be accessed using Adobe Bridge?
2:
What are the advantages of using Version Cue?
3:
Do all participants in a Version Cue workflow need to have Adobe Creative Suite 2?
Review answers A1:
Adobe Bridge allows you to access all the files that you can normally access through your computer, including files stored on other computers or servers. Additionally, you can use Adobe Bridge to access files that are part of Version Cue projects that are either on your computer or on other computers if the project has been shared.
A2:
Version Cue provides immediate access to multiple variations of files. When files are part of a Version Cue project, the original design remains safe, as each subsequent revision does not overwrite the original file. Version Cue projects can easily be set up for sharing among other users of Adobe Creative Suite 2 applications.
A3:
Users of individual Adobe Creative Suite 2 applications can still participate in Version Cue projects, provided that the project has been set up for sharing. This applies to users of Photoshop, Illustrator, InDesign, GoLive, and Acrobat.
Page 450
ABC Amber CHM Converter Trial version, http://www.processtext.com/abcchm.html
Production Notes The Adobe Illustrator Classroom in a Book was created electronically using Adobe InDesign. Art was produced using Adobe InDesign, Adobe Illustrator, and Adobe Photoshop. The Myriad Pro and Minion Pro OpenType families of typefaces were used throughout this book. References to company names in the lessons are for demonstration purposes only and are not intended to refer to any actual organization or person. A special thank you to istockphoto.com for supplying photographic images.
Page 451
ABC Amber CHM Converter Trial version, http://www.processtext.com/abcchm.html
Images Photographic images and illustrations are intended for use with the tutorials. Images provided by istockphoto.com: Tour, Lesson 1, Lesson 6, Lesson 13. Image provided by Clipart.com: Lesson 2 (French fries), Lesson 9 (ballplayer).
Page 452
ABC Amber CHM Converter Trial version, http://www.processtext.com/abcchm.html
Typefaces used Adobe Chaparral Pro, Adobe Garamond Pro, and Myriad Pro are used throughout the lessons. More information about OpenType and Adobe fonts is located inside the Studio folder on the Adobe Illustrator Classroom in a Book CD.
Page 453
ABC Amber CHM Converter Trial version, http://www.processtext.com/abcchm.html
Team credits The following individuals contributed to the development of new and updated lessons for this edition of the Adobe Illustrator CS2 Classroom in a Book: Project coordinator, technical writer: Jennifer M. Smith Additional technical writing: Christopher G. Smith, Greg Urbaniak Production: AGI Training: Elizabeth Chambers Proofreading: Jay Donahue Technical Editors: Joda Alian, Cathy Auclair, Eric Rowse, Patti Scully-Lane
Page 454
ABC Amber CHM Converter Trial version, http://www.processtext.com/abcchm.html
Index [A] [B] [C] [D] [E] [F] [G] [H] [I] [J] [K] [L] [M] [N] [O] [P] [R] [S] [T] [U] [V] [W] [Z]
Page 455
ABC Amber CHM Converter Trial version, http://www.processtext.com/abcchm.html
Index [A] [B] [C] [D] [E] [F] [G] [H] [I] [J] [K] [L] [M] [N] [O] [P] [R] [S] [T] [U] [V] [W] [Z] Actions 2nd 3rd 4th 5th Actual Size command Add-anchor-point tool Adjust Colors filter Adobe Bridge 2nd 3rd 4th 5th 6th 7th 8th 9th 10th 11th 12th 13th Adobe GoLive Adobe Illustrator compared to Adobe Photoshop 2nd 3rd 4th 5th Adobe Photoshop compared to Adobe Illustrator 2nd 3rd 4th exporting editable type to 2nd aligning objects anchor points 2nd 3rd 4th 5th 6th 7th 8th 9th 10th 11th 12th 13th 14th 15th 16th 17th 18th 19th 20th Anti-alias option appearance attributes adding 2nd 3rd 4th 5th applying 2nd 3rd 4th 5th 6th 7th 8th 9th 10th 11th 12th 13th changing globally copying editable editing rearranging removing Appearance palette 2nd 3rd 4th 5th 6th 7th 8th 9th 10th 11th 12th 13th 14th 15th 16th 17th 18th 19th 20th 21st 22nd 23rd 24th 25th 26th Apply Add Arrowhead command Apply To Strokes command 2nd 3rd Arc tool Area Type tool arrowheads adding Art brushes 2nd 3rd 4th 5th 6th artboard artwork printable and nonprintable scrolling viewing 2nd 3rd 4th 5th 6th 7th Assign Current Working Space option 2nd Attributes palette 2nd 3rd 4th
Page 456
ABC Amber CHM Converter Trial version, http://www.processtext.com/abcchm.html
Page 457
ABC Amber CHM Converter Trial version, http://www.processtext.com/abcchm.html
Index [A] [B] [C] [D] [E] [F] [G] [H] [I] [J] [K] [L] [M] [N] [O] [P] [R] [S] [T] [U] [V] [W] [Z] batch processing 2nd bitmap images 2nd 3rd 4th 5th 6th black color box bleeds Blend Options dialog box 2nd 3rd Blend tool 2nd 3rd 4th 5th blending colors 2nd blending objects creating a new blend modifying blend 2nd specifying number of steps bounding box displaying / hiding 2nd rotating scaling with Bring To Front command 2nd brushes brush libraries 2nd 3rd changing color 2nd 3rd 4th changing options 2nd 3rd 4th 5th 6th 7th 8th 9th 10th 11th 12th 13th 14th 15th 16th creating 2nd 3rd 4th 5th 6th 7th 8th custom 2nd 3rd 4th editing paths with hiding and showing pattern 2nd 3rd 4th 5th 6th 7th 8th 9th 10th 11th 12th 13th Scatter Brush types 2nd 3rd 4th 5th using 2nd 3rd 4th 5th 6th 7th 8th 9th 10th 11th using fill color with 2nd 3rd 4th 5th using with the Paintbrush tool 2nd 3rd 4th 5th Brushes palette menu 2nd 3rd 4th 5th 6th 7th 8th 9th New Brush button 2nd View By Name command
Page 458
ABC Amber CHM Converter Trial version, http://www.processtext.com/abcchm.html
Page 459
ABC Amber CHM Converter Trial version, http://www.processtext.com/abcchm.html
Index [A] [B] [C] [D] [E] [F] [G] [H] [I] [J] [K] [L] [M] [N] [O] [P] [R] [S] [T] [U] [V] [W] [Z] Calligraphic brushes 2nd 3rd 4th center point 2nd 3rd 4th 5th 6th 7th 8th 9th Character palette 2nd 3rd 4th choke trap Clear Appearance button Clear Guides command clipping masks 2nd 3rd closed paths CMYK color model 2nd 3rd sliders 2nd 3rd 4th 5th color bar 2nd 3rd 4th 5th 6th 7th 8th 9th color gamut 2nd 3rd color management system (CMS) color models CMYK 2nd 3rd RGB 2nd Color palette default 2nd 3rd 4th 5th 6th 7th using 2nd 3rd 4th 5th 6th 7th 8th 9th 10th 11th 12th color separations creating 2nd printing 2nd 3rd 4th 5th 6th soft-proofing 2nd Color Settings command 2nd 3rd color stops adding color-matching systems colorization methods 2nd 3rd colors Adjust Colors 2nd 3rd 4th adjusting 2nd 3rd 4th naming process 2nd 3rd 4th 5th 6th 7th 8th 9th 10th 11th 12th restoring default 2nd 3rd 4th sampling saving shifts when printing spot 2nd 3rd 4th 5th 6th 7th 8th 9th 10th 11th 12th 13th 14th 15th columns of type compound paths command creating 2nd context menus Control Palette, explained Convert Photoshop Layers to Objects option Convert to Process option Convert-anchor-point tool 2nd 3rd Convert-direction-point tool copying objects corner points 2nd 3rd 4th 5th Create New Layer button 2nd Create New Sublayer button 2nd Create Outlines command 2nd 3rd 4th 5th Crop command 2nd 3rd 4th 5th crop marks 2nd current color 2nd curves editing 2nd custom views 2nd
Page 460
ABC Amber CHM Converter Trial version, http://www.processtext.com/abcchm.html
Page 461
ABC Amber CHM Converter Trial version, http://www.processtext.com/abcchm.html
Index [A] [B] [C] [D] [E] [F] [G] [H] [I] [J] [K] [L] [M] [N] [O] [P] [R] [S] [T] [U] [V] [W] [Z] Dashed Line option Default Fill and Stroke button defaults restoring preferences to 2nd Delete Anchor Point tool Delete Swatch button desaturating colors 2nd deselecting artwork 2nd 3rd Direct Selection tool 2nd direction points/handles distorting objects 2nd Divide command Document Info command Document Setup command 2nd 3rd 4th 5th dots per inch (dpi) drawing basic shapes 2nd 3rd 4th Bézier curves corner points 2nd curved lines 2nd from the center point horizontal lines 2nd 3rd polygon shapes 2nd 3rd 4th rectangle shapes 2nd 3rd 4th smooth points 2nd spiral shapes 2nd star shapes 2nd straight lines 2nd 3rd drawing tools 2nd 3rd 4th 5th 6th 7th 8th 9th Drop Shadow dialog box 2nd Drop Shadow effect 2nd 3rd 4th 5th
Page 462
ABC Amber CHM Converter Trial version, http://www.processtext.com/abcchm.html
Index [A] [B] [C] [D] [E] [F] [G] [H] [I] [J] [K] [L] [M] [N] [O] [P] [R] [S] [T] [U] [V] [W] [Z] edges 2nd 3rd 4th 5th 6th 7th 8th 9th 10th 11th editing anchor points 2nd 3rd Effect commands Effects compared to filters 2nd 3rd 4th editing 2nd 3rd setting resolution 2nd Ellipse tool 2nd 3rd embedding placed files 2nd 3rd 4th envelope Envelope Distort command 2nd Erase tool Euroscale Uncoated profile Expand Blend command Expand button Expand/Collapse triangle exporting layers 2nd PDF file 2nd 3rd to Photoshop transparency 2nd type 2nd eye icon 2nd 3rd 4th 5th 6th 7th 8th 9th 10th Eyedropper tool 2nd 3rd 4th 5th 6th 7th 8th 9th 10th
Page 463
ABC Amber CHM Converter Trial version, http://www.processtext.com/abcchm.html
Index [A] [B] [C] [D] [E] [F] [G] [H] [I] [J] [K] [L] [M] [N] [O] [P] [R] [S] [T] [U] [V] [W] [Z] file information saving Fill box 2nd 3rd 4th 5th 6th 7th 8th 9th 10th 11th 12th 13th 14th 15th 16th 17th 18th 19th 20th 21st 22nd 23rd 24th 25th 26th 27th 28th 29th 30th 31st 32nd 33rd fill colors editing 2nd 3rd 4th 5th filters bitmap images 2nd color 2nd 3rd 4th 5th modifying colors with Zig Zag 2nd 3rd 4th Fit in Window command 2nd 3rd 4th flattening artwork 2nd 3rd Free Transform tool 2nd 3rd 4th 5th 6th
Page 464
ABC Amber CHM Converter Trial version, http://www.processtext.com/abcchm.html
Index [A] [B] [C] [D] [E] [F] [G] [H] [I] [J] [K] [L] [M] [N] [O] [P] [R] [S] [T] [U] [V] [W] [Z] gamut [See color gamut] General preferences Gradient button 2nd 3rd Gradient Mesh tool 2nd 3rd Gradient palette 2nd 3rd 4th 5th 6th 7th 8th 9th 10th 11th 12th 13th 14th 15th 16th gradient stops 2nd 3rd Gradient tool 2nd 3rd 4th 5th gradients adding colors adjusting direction of color 2nd 3rd 4th color stops creating 2nd 3rd 4th printing saving starting and ending colors swatches 2nd 3rd 4th 5th 6th 7th 8th 9th 10th Graphic styles applying 2nd 3rd 4th 5th 6th 7th 8th 9th 10th 11th 12th 13th 14th 15th applying to layer replacing grayscale 2nd 3rd 4th 5th 6th 7th 8th grids showing Group-selection tool 2nd grouping objects 2nd guides hiding and showing
Page 465
ABC Amber CHM Converter Trial version, http://www.processtext.com/abcchm.html
Index [A] [B] [C] [D] [E] [F] [G] [H] [I] [J] [K] [L] [M] [N] [O] [P] [R] [S] [T] [U] [V] [W] [Z] halftone cells 2nd halftone frequency [See screen frequency ] halftone screens 2nd Hand tool 2nd 3rd 4th 5th 6th 7th 8th 9th 10th 11th 12th 13th 14th 15th 16th Help 2nd 3rd Hide Guides command 2nd 3rd hiding and showing all palettes guides objects palettes 2nd Hue Shift colorization 2nd 3rd
Page 466
ABC Amber CHM Converter Trial version, http://www.processtext.com/abcchm.html
Index [A] [B] [C] [D] [E] [F] [G] [H] [I] [J] [K] [L] [M] [N] [O] [P] [R] [S] [T] [U] [V] [W] [Z] imageable area Info palette 2nd 3rd 4th 5th Invert Mask option iridescent colors, printing
Page 467
ABC Amber CHM Converter Trial version, http://www.processtext.com/abcchm.html
Index [A] [B] [C] [D] [E] [F] [G] [H] [I] [J] [K] [L] [M] [N] [O] [P] [R] [S] [T] [U] [V] [W] [Z] JavaScript
Page 468
ABC Amber CHM Converter Trial version, http://www.processtext.com/abcchm.html
Index [A] [B] [C] [D] [E] [F] [G] [H] [I] [J] [K] [L] [M] [N] [O] [P] [R] [S] [T] [U] [V] [W] [Z] Keep Selected option 2nd 3rd 4th Kerning option key color, brushes 2nd keyboard shortcuts 2nd 3rd 4th 5th 6th
Page 469
ABC Amber CHM Converter Trial version, http://www.processtext.com/abcchm.html
Index [A] [B] [C] [D] [E] [F] [G] [H] [I] [J] [K] [L] [M] [N] [O] [P] [R] [S] [T] [U] [V] [W] [Z] Lasso tool layers active 2nd 3rd 4th 5th 6th 7th appearance 2nd 3rd 4th 5th 6th 7th 8th 9th 10th 11th 12th 13th 14th 15th 16th 17th 18th 19th applying appearances applying style clipping mask indicator 2nd 3rd converting Photoshop 2nd 3rd creating sublayers 2nd 3rd current layer indicator 2nd described 2nd 3rd 4th edit column 2nd exporting 2nd flattening artwork 2nd hiding 2nd 3rd locking and unlocking 2nd masking 2nd 3rd 4th merging 2nd naming Outline and Preview views 2nd 3rd 4th 5th selecting all objects on a layer 2nd 3rd 4th 5th showing all 2nd 3rd sublayers 2nd 3rd 4th 5th 6th targeting 2nd template icon templates 2nd 3rd 4th 5th transparency 2nd 3rd 4th 5th 6th 7th 8th 9th 10th 11th using 2nd 3rd 4th 5th 6th 7th 8th 9th 10th 11th 12th 13th 14th 15th 16th 17th 18th 19th 20th 21st viewing nested Layers palette controls menu 2nd 3rd 4th 5th 6th 7th 8th 9th 10th 11th 12th 13th 14th Photoshop 2nd 3rd 4th 5th removing appearances Leading 2nd Leave Strokes command line screen [See screen frequency ] Line segment tool 2nd lines per inch linked files, listing 2nd linking type containers 2nd Links palette 2nd live effects 2nd 3rd Live Paint 2nd 3rd 4th 5th 6th 7th 8th 9th Live Trace 2nd 3rd 4th 5th 6th 7th 8th locking objects 2nd 3rd 4th logotype, creating lpi 2nd 3rd
Page 470
ABC Amber CHM Converter Trial version, http://www.processtext.com/abcchm.html
Page 471
ABC Amber CHM Converter Trial version, http://www.processtext.com/abcchm.html
Index [A] [B] [C] [D] [E] [F] [G] [H] [I] [J] [K] [L] [M ] [N] [O] [P] [R] [S] [T] [U] [V] [W] [Z] Magic Wand Tool 2nd Make Text Dynamic option 2nd 3rd 4th Make/Release Clipping Mask button marquee in Navigator palette zoom 2nd 3rd 4th 5th masking background 2nd masks creating in Adobe Photoshop 2nd transparency 2nd using compound paths for 2nd 3rd Measure tool Merge Layers command 2nd 3rd Merge Styles command merging artwork 2nd Microsoft Word 2nd mixing colors moving objects by dragging 2nd using the Transform Each command 2nd using the Transform palette Multiply blending mode
Page 472
ABC Amber CHM Converter Trial version, http://www.processtext.com/abcchm.html
Index [A] [B] [C] [D] [E] [F] [G] [H] [I] [J] [K] [L] [M] [N] [O] [P] [R] [S] [T] [U] [V] [W] [Z] Navigator palette 2nd 3rd 4th 5th 6th 7th 8th New Art Has Basic Appearance button New Brush button 2nd New Pattern Brush option 2nd New Scatter Brush option New Swatch button 2nd 3rd New View command 2nd 3rd 4th None button 2nd 3rd
Page 473
ABC Amber CHM Converter Trial version, http://www.processtext.com/abcchm.html
Index [A] [B] [C] [D] [E] [F] [G] [H] [I] [J] [K] [L] [M] [N] [O] [P] [R] [S] [T] [U] [V] [W] [Z] objects expanding making transparent 2nd 3rd 4th 5th 6th 7th 8th 9th reordering (arrange) 2nd rotating 2nd 3rd 4th 5th 6th scaling 2nd 3rd 4th 5th 6th 7th 8th sending backward 2nd targeting wrapping type around 2nd 3rd 4th online services 2nd opacity masks 2nd OpenType Outer Glow style 2nd Outline view layers 2nd output device resolution 2nd Overprint Fill option 2nd 3rd 4th 5th 6th 7th Overprint option Overprint Preview view 2nd 3rd Overprint Stroke option 2nd overprinting 2nd 3rd 4th 5th
Page 474
ABC Amber CHM Converter Trial version, http://www.processtext.com/abcchm.html
Page 475
ABC Amber CHM Converter Trial version, http://www.processtext.com/abcchm.html
Index [A] [B] [C] [D] [E] [F] [G] [H] [I] [J] [K] [L] [M] [N] [O] [P] [R] [S] [T] [U] [V] [W] [Z] padlock icon 2nd 3rd page edge Page tool Paint Bucket tool 2nd 3rd 4th 5th 6th 7th Paintbrush tool preferences 2nd 3rd painting fills 2nd 3rd 4th methods 2nd strokes 2nd 3rd with brushes 2nd 3rd 4th 5th with color 2nd with gradients with patterns with symbols 2nd palettes choosing options moving groups 2nd 3rd 4th resizing showing or hiding 2nd PANTONE spot colors 2nd 3rd 4th 5th 6th Paragraph palette paragraphs, selecting 2nd 3rd 4th 5th 6th 7th Paste In Front command pasting layered files text 2nd Path thumbnail Pathfinder command 2nd Pathfinder palette paths converting to type 2nd 3rd 4th erasing Pattern Brush Options dialog box 2nd 3rd 4th 5th Pattern brushes creating 2nd 3rd tiles 2nd 3rd using 2nd 3rd 4th patterns creating swatches 2nd 3rd 4th 5th 6th 7th 8th painting with swatches 2nd 3rd 4th 5th 6th PDF (Portable Document Format) 2nd 3rd Pen tool creating straight lines ending the path 2nd options 2nd 3rd 4th 5th 6th 7th starting new path Pencil tool editing paths using 2nd 3rd Pixel preview Place command Place Symbol Instance button 2nd placed images and type 2nd 3rd 4th duplicating replacing sampling point of origin 2nd 3rd 4th 5th 6th 7th Polygon tool polygons, drawing 2nd 3rd Portable Document Format [See PDF] PostScript Printer Description (PPD) files preferences Paintbrush tool 2nd 3rd
Page 476
ABC Amber CHM Converter Trial version, http://www.processtext.com/abcchm.html
Page 477
ABC Amber CHM Converter Trial version, http://www.processtext.com/abcchm.html
Index [A] [B] [C] [D] [E] [F] [G] [H] [I] [J] [K] [L] [M] [N] [O] [P] [R] [S] [T] [U] [V] [W] [Z] raster images 2nd 3rd 4th 5th 6th rasterization settings rasterizing objects, resolution 2nd Rectangle tool 2nd 3rd 4th 5th 6th 7th 8th 9th 10th 11th 12th 13th 14th 15th Reduce to Basic Appearance button reference points 2nd 3rd 4th Reflect tool 2nd reflecting objects registration mark Replace Link button 2nd Replace Spine command Reshape tool resizing. 2nd [See also scaling objects ] resolution output device 2nd 3rd rasterized objects 2nd restoring defaults 2nd 3rd 4th 5th 6th 7th 8th 9th 10th 11th 12th 13th 14th 15th Reverse Spine reversing fill and stroke paint attributes 2nd Revert command RGB color model Rich Text Format Rotate tool 2nd 3rd 4th 5th rotating objects using the Rotate tool using the Transform palette Rounded Rectangle tool 2nd Rows & Columns command 2nd ruler origin 2nd ruler units changing 2nd 3rd
Page 478
ABC Amber CHM Converter Trial version, http://www.processtext.com/abcchm.html
Page 479
ABC Amber CHM Converter Trial version, http://www.processtext.com/abcchm.html
Index [A] [B] [C] [D] [E] [F] [G] [H] [I] [J] [K] [L] [M] [N] [O] [P] [R] [S] [T] [U] [V] [W] [Z] Same Stroke Weight command 2nd 3rd 4th 5th 6th 7th sampling colors paint attributes type attributes Saturate filter 2nd Scale Strokes & Effects option Scale tool 2nd 3rd 4th 5th 6th 7th 8th 9th scaling objects by dragging bounding box 2nd proportionally using the Free Transform tool 2nd 3rd 4th using the Scale tool 2nd 3rd using the Transform palette 2nd 3rd 4th Scatter brushes changing color 2nd 3rd 4th changing options Scissors tool 2nd scratch area 2nd 3rd 4th 5th screen frequency 2nd 3rd 4th screen ruling [See screen frequency ] scrolling a document selecting objects with same fill 2nd 3rd 4th 5th 6th 7th 8th objects with same stroke weight 2nd 3rd 4th 5th 6th 7th paragraphs 2nd text 2nd 3rd 4th 5th 6th 7th 8th 9th 10th 11th 12th 13th 14th 15th 16th 17th 18th selection indicator 2nd 3rd 4th 5th 6th Selection tool shortcut 2nd selections locking Send Backward command 2nd 3rd 4th 5th separating colors spot 2nd Separation Setup dialog box shapes combining editing 2nd 3rd subtracting Show All Layers command 2nd Show All Swatches button 2nd Show Center button Show Gradient Swatches button Smart Guides command displaying 2nd using 2nd 3rd smooth points 2nd 3rd Smooth tool Soft Light blending mode 2nd soft-proofing colors special-effects filters 2nd 3rd 4th 5th 6th 7th 8th 9th 10th 11th 12th spot colors converting to process colors 2nd PANTONE 2nd 3rd 4th 5th 6th printing tints 2nd separating 2nd using 2nd 3rd 4th 5th 6th 7th Star tool 2nd 3rd 4th 5th status bar straight lines, drawing 2nd stroke swapping with fill 2nd units 2nd 3rd weight 2nd 3rd 4th 5th 6th 7th 8th 9th 10th 11th 12th 13th 14th 15th 16th 17th 18th 19th Stroke box 2nd 3rd 4th 5th 6th 7th 8th 9th 10th 11th
Page 480
ABC Amber CHM Converter Trial version, http://www.processtext.com/abcchm.html
Page 481
ABC Amber CHM Converter Trial version, http://www.processtext.com/abcchm.html
Page 482
ABC Amber CHM Converter Trial version, http://www.processtext.com/abcchm.html
Index [A] [B] [C] [D] [E] [F] [G] [H] [I] [J] [K] [L] [M] [N] [O] [P] [R] [S] [T] [U] [V] [W] [Z] target indicator 2nd 3rd 4th 5th 6th 7th 8th 9th 10th text copying and pasting formatting 2nd 3rd importing 2nd linking 2nd making dynamic selecting 2nd 3rd 4th 5th 6th 7th 8th 9th 10th 11th 12th 13th 14th 15th 16th 17th 18th strikethrough underline wrap 2nd 3rd Text String variable three-dimensional appearance Bevel 2nd 3rd Extrude 2nd 3rd Revolve 2nd 3rd 4th 5th 6th Rotate 2nd tiling pages tints printing 2nd 3rd Tints and Shades colorization tools basic shape 2nd 3rd 4th hidden 2nd 3rd 4th overview TOYO color matching system tracing images Tracking option 2nd Transform Again command Transform Each command 2nd 3rd Transform Effect command Transform palette displaying 2nd transparency changing 2nd 3rd 4th 5th 6th copying from EPS files editing exporting 2nd masking mesh objects printing 2nd 3rd 4th 5th setting 2nd 3rd 4th Transparency palette options 2nd trapping strokes type applying color to changing font changing style columns and rows converting to outlines drawing type containers editing in Photoshop 2nd 3rd indenting masking 2nd 3rd moving along a path 2nd 3rd 4th 5th 6th paragraph alignment path 2nd 3rd 4th 5th 6th 7th 8th 9th 10th 11th 12th 13th 14th 15th 16th 17th 18th 19th 20th 21st 22nd 23rd 24th 25th 26th 27th 28th 29th resizing a column resizing characters spacing before paragraphs transforming 2nd 3rd typing along a path warping
Page 483
ABC Amber CHM Converter Trial version, http://www.processtext.com/abcchm.html
Page 484
ABC Amber CHM Converter Trial version, http://www.processtext.com/abcchm.html
Index [A] [B] [C] [D] [E] [F] [G] [H] [I] [J] [K] [L] [M] [N] [O] [P] [R] [S] [T] [U] [V] [W] [Z] unit of measure 2nd 3rd Units & Undo preferences
Page 485
ABC Amber CHM Converter Trial version, http://www.processtext.com/abcchm.html
Index [A] [B] [C] [D] [E] [F] [G] [H] [I] [J] [K] [L] [M] [N] [O] [P] [R] [S] [T] [U] [V] [W] [Z] variables attributes 2nd creating Variables Options dialog box Variables palette 2nd 3rd 4th 5th vector artwork 2nd 3rd Vertical Type tool View By Name command, in Brushes palette View menu 2nd 3rd 4th views artwork 2nd 3rd 4th 5th custom 2nd 3rd outline overprinting objects preview Visibility variable 2nd
Page 486
ABC Amber CHM Converter Trial version, http://www.processtext.com/abcchm.html
Index [A] [B] [C] [D] [E] [F] [G] [H] [I] [J] [K] [L] [M] [N] [O] [P] [R] [S] [T] [U] [V] [W] [Z] Warp Options dialog box Warp tool 2nd 3rd white color box 2nd wireframes work area default 2nd 3rd 4th 5th 6th 7th 8th workspace, saving 2nd 3rd wrapping type around objects 2nd
Page 487
ABC Amber CHM Converter Trial version, http://www.processtext.com/abcchm.html
Index [A] [B] [C] [D] [E] [F] [G] [H] [I] [J] [K] [L] [M] [N] [O] [P] [R] [S] [T] [U] [V] [W] [Z] Zig Zag effect Zig Zag filter zigzag lines 2nd Zoom In button Zoom tool 2nd 3rd 4th 5th 6th 7th 8th 9th 10th 11th 12th 13th
Page 488